Page 1
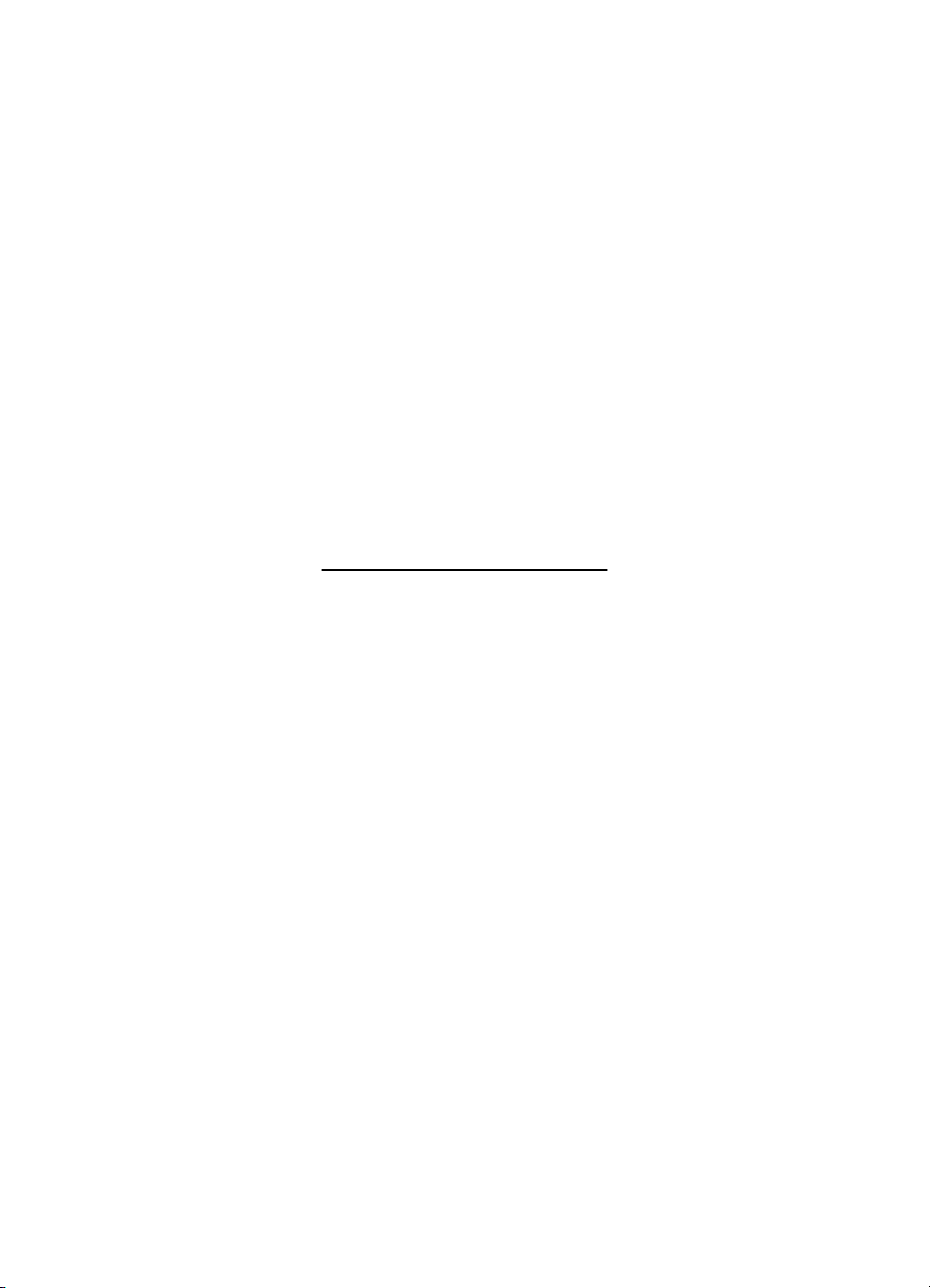
HP Deskjet 5700 Series
HP Deskjet 5700 Series
Page 2
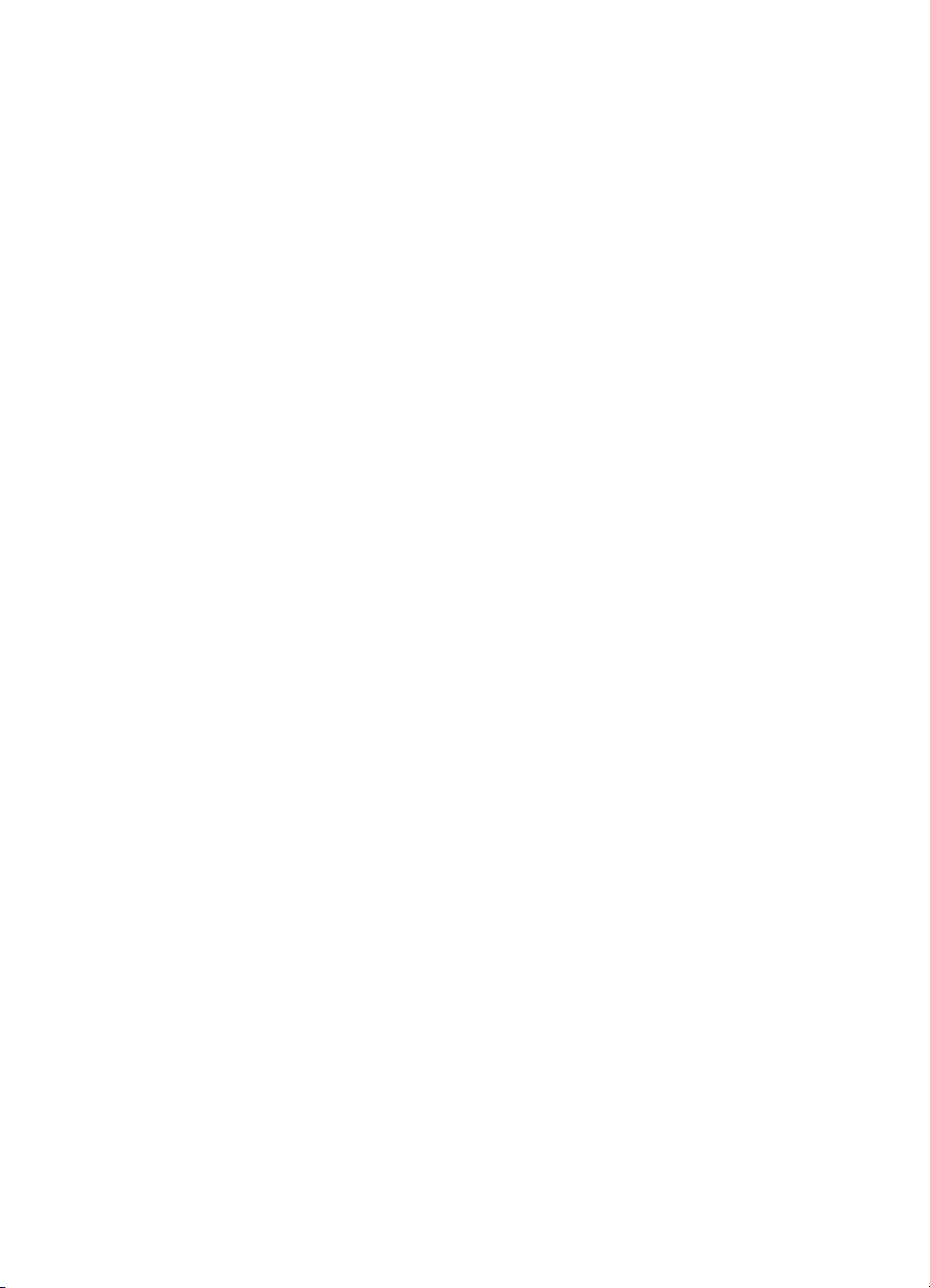
A Hewlett-Packard
megjegyzései
A jelen dokumentumban foglalt
tudnivalók előzetes bejelentés nélkül
megváltoztathatók.
Minden jog fenntartva. Jelen
dokumentum sokszorosítása,
átdolgozása vagy más nyelvekre való
lefordítása a Hewlett-Packard
előzetes, írásos engedélye nélkül
tilos, kivéve a szerzői jogi
törvényekben megengedetteket.
A HP termékekre és szolgáltatásokra
vonatkozó garanciák azok, amelyek
az ilyen termékeket és
szolgáltatásokat kísérő
garancialevelekben kifejezetten
megállapításra kerülnek. Jelen
dokumentum egyetlen része sem
értelmezhető kiegészítő garanciát
nyújtó tételként. A HP nem felelős a
jelen dokumentumban esetlegesen
előforduló alaki vagy szerkesztési
hibákért.
Köszönetnyilvánítás:
A Microsoft, az MS, az MS-DOS és a
Windows a Microsoft Corporation
bejegyzett védjegye.
A TrueType az Apple Computer, Inc.
cég Amerikai Egyesült Államokban
bejegyzett védjegye.
Az Adobe, az AdobeRGB és az
Acrobat az Adobe Systems
Incorporated cég védjegyei.
Copyright 2004 Hewlett-Packard
Development Company, L.P.
Page 3

Tartalom
1 HP Deskjet 5700 sorozatú nyomtató...................................................................3
2 Különleges jellemzők...........................................................................................4
3 Az első lépések.....................................................................................................5
A nyomtató szolgáltatásai ......................................................................................5
Gombok és jelzőfények .........................................................................................6
Papírtálcák .............................................................................................................9
Nyomtatópatronok................................................................................................12
Tintahelyettesítő üzemmód ..................................................................................14
Automatikus papírtípus-érzékelő .........................................................................14
4 A nyomtató csatlakoztatása..............................................................................15
USB......................................................................................................................15
Hálózat ................................................................................................................15
5 Fotók nyomtatása...............................................................................................16
Szegély nélküli fotók nyomtatása.........................................................................16
Fotók nyomtatása szegéllyel................................................................................18
HP digitális fényképezőgép beállítások................................................................19
Fotó nyomtatópatron............................................................................................20
PhotoREt..............................................................................................................22
Maximális dpi........................................................................................................22
Speciális színbeállítások használata....................................................................23
Színkezelés..........................................................................................................23
Exif Print...............................................................................................................24
Fotópapír tárolása és kezelése.............................................................................25
Takarékosság fotók nyomtatásakor......................................................................25
6 Egyéb dokumentumok nyomtatása..................................................................26
E-mail...................................................................................................................26
Levelek.................................................................................................................27
Dokumentumok....................................................................................................28
Borítékok..............................................................................................................29
Brosúrák...............................................................................................................30
Üdvözlőkártyák.....................................................................................................32
Levelezőlapok.......................................................................................................33
Írásvetítő fóliák.....................................................................................................33
Címkék.................................................................................................................34
Kartotékkartonok és egyéb kisméretű média........................................................35
Füzetek.................................................................................................................36
Poszterek..............................................................................................................38
Felvasalható minták..............................................................................................39
7 Nyomtatási tippek...............................................................................................41
Nyomtatási parancsikonok.................................................................................... 41
Gyors/gazdaságos nyomtatás..............................................................................42
Általános mindennapi nyomtatás..........................................................................43
Prezentáció nyomtatása.......................................................................................43
Nyomtatás szürkeskálában...................................................................................43
A nyomtató alapértelmezett beállításainak megadása.......................................... 43
HP Deskjet 5700 Series 1
Page 4
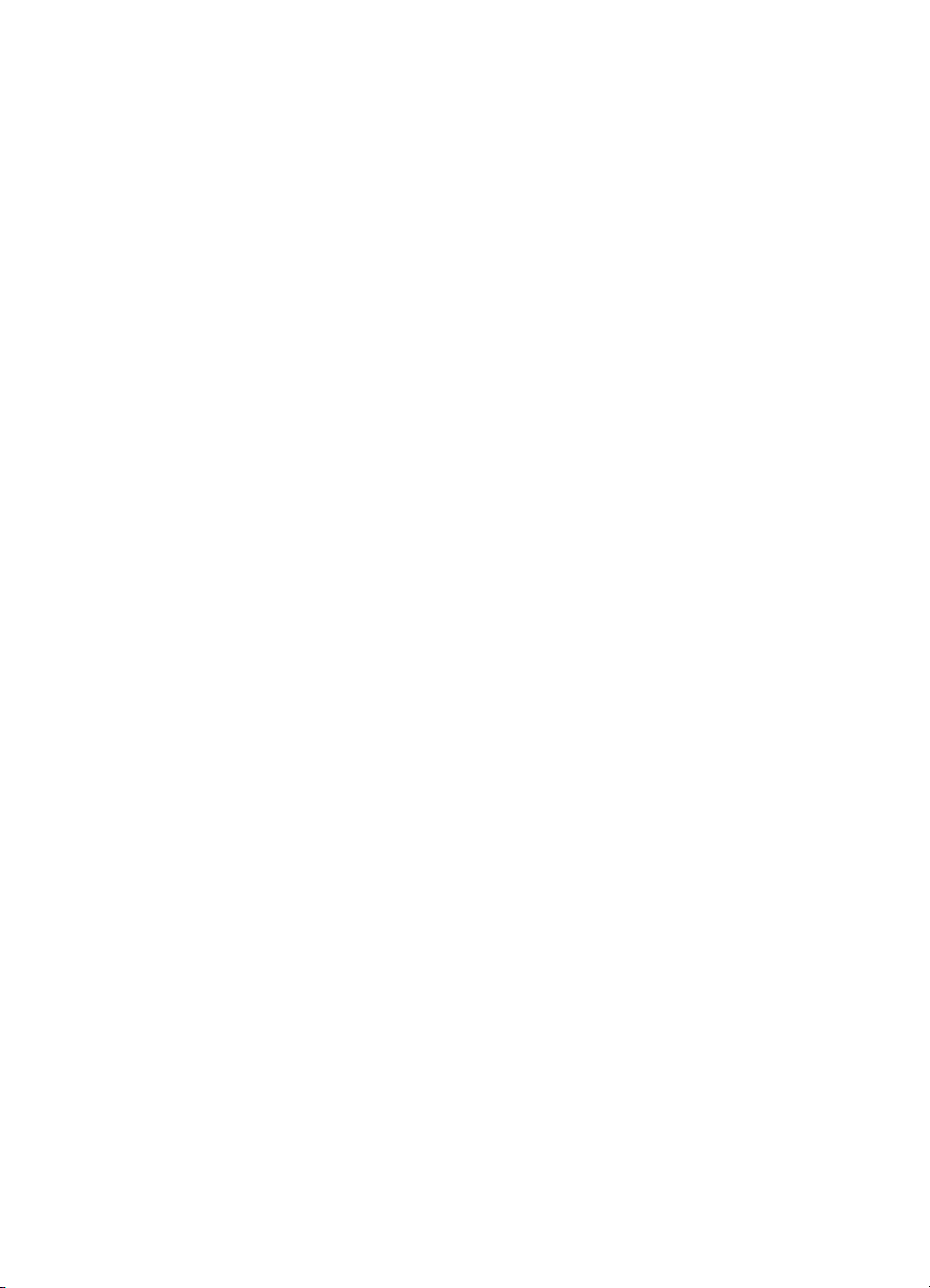
A nyomtatás minőségének beállítása...................................................................44
Az oldalsorrend megadása...................................................................................45
Több oldal nyomtatása egy lapra..........................................................................45
Nyomtatási kép.....................................................................................................46
Egyéni papírméret beállítása................................................................................47
Papírtípus választása...........................................................................................48
Nyomtatási gyorsbeállítások.................................................................................49
Kétoldalas nyomtatás...........................................................................................51
Dokumentum átméretezése .................................................................................54
Vízjelek.................................................................................................................56
8 Nyomtatóprogram..............................................................................................58
Nyomtató tulajdonságai párbeszédpanel..............................................................58
A Mi ez? súgó használata..................................................................................... 58
Eszközállapot ablak..............................................................................................59
9 Karbantartás.......................................................................................................60
Nyomtatópatronok beszerelése............................................................................60
Az automatikus ki- és bekapcsolás beállítása......................................................62
A nyomtatópatronok kalibrálása...........................................................................63
Színkalibrálás.......................................................................................................63
A nyomtatásminőség kalibrálása..........................................................................63
A nyomtatópatronok automatikus tisztítása..........................................................64
A nyomtató házának karbantartása......................................................................64
A tinta eltávolítása a bőrről és a ruházatról........................................................... 65
A nyomtatópatronok kézi tisztítása.......................................................................65
A nyomtatópatronok karbantartása.......................................................................66
A nyomtató Eszköztára.........................................................................................67
10 Hibakeresés........................................................................................................69
A nyomtató nem nyomtat......................................................................................69
Papírelakadások és más papírproblémák............................................................. 70
A fényképek nyomtatási minősége nem megfelelő...............................................72
Gyenge a nyomtatás minősége............................................................................74
A dokumentum nyomtatása hibás........................................................................76
Hiba merült fel a szegély nélküli dokumentumokkal.............................................77
Hibaüzenetek........................................................................................................82
A nyomtató jelzőfényei világítanak vagy villognak................................................83
A dokumentum nyomtatása lassú.........................................................................86
Ha továbbra is problémákba botlik.......................................................................87
11 Kellékek...............................................................................................................89
Papír.....................................................................................................................89
USB-kábelek.........................................................................................................92
12 Műszaki adatok...................................................................................................93
A nyomtató műszaki adatai...................................................................................93
13 Környezetvédelmi nyilatkozat...........................................................................94
Környezetvédelmi nyilatkozat...............................................................................94
A nyomtatópatronok újrahasznosítása.................................................................. 95
Tárgymutató...............................................................................................................97
2 HP Deskjet 5700 Series
Page 5
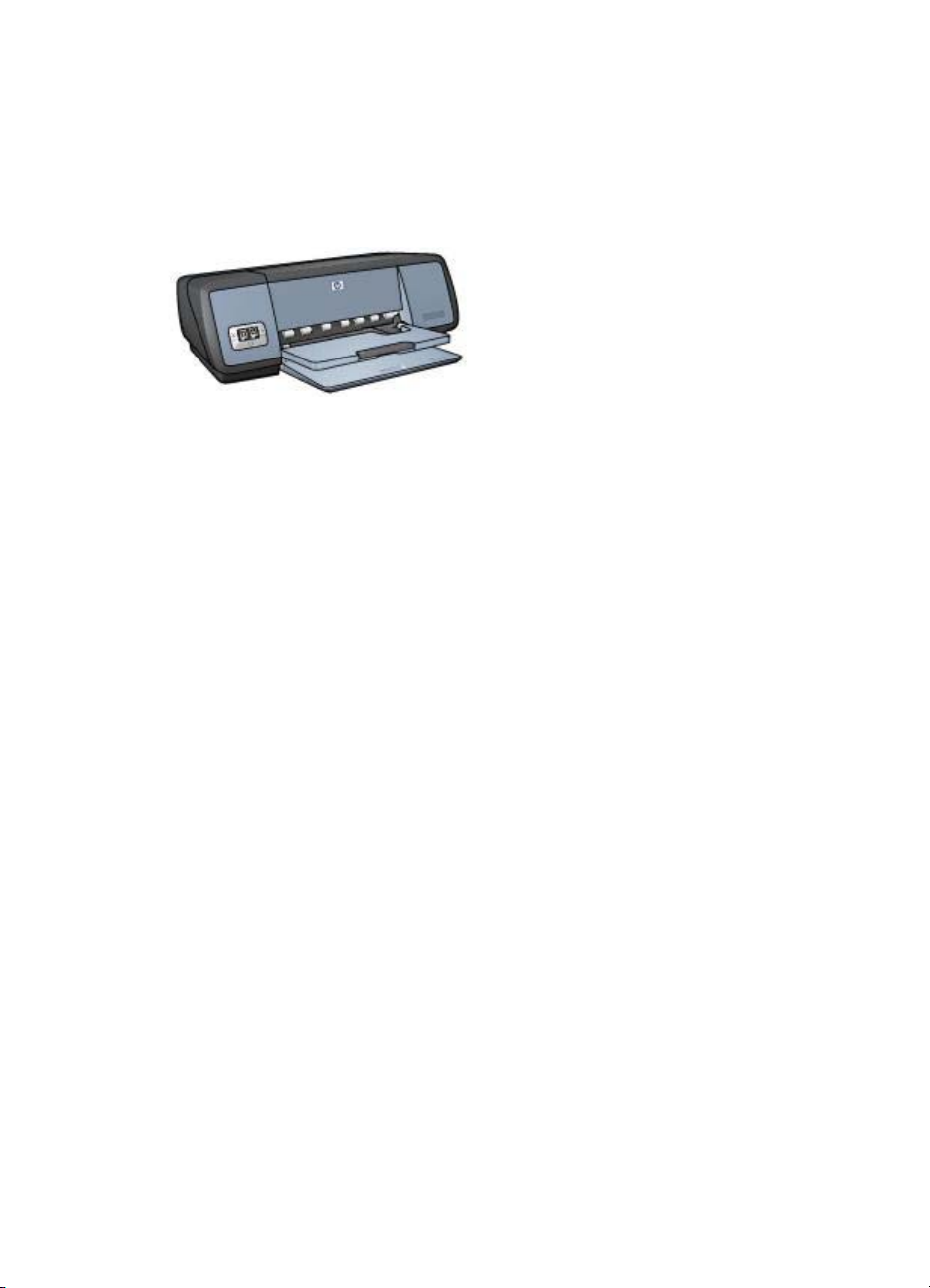
1
HP Deskjet 5700 sorozatú nyomtató
Ha kérdésére választ keres, kattintson az alábbi témakörök egyikére:
● Különleges jellemzők
● Az első lépések
● A nyomtató csatlakoztatása
● Fényképek nyomtatása
● Egyéb dokumentumok nyomtatása
● Nyomtatási tippek
● Nyomtatóprogram
● Karbantartás
● Hibakeresés
● Kellékek
● Műszaki adatok
● Környezetvédelmi nyilatkozat
● Védjegy- és szerzői jogi információ
HP Deskjet 5700 Series 3
Page 6
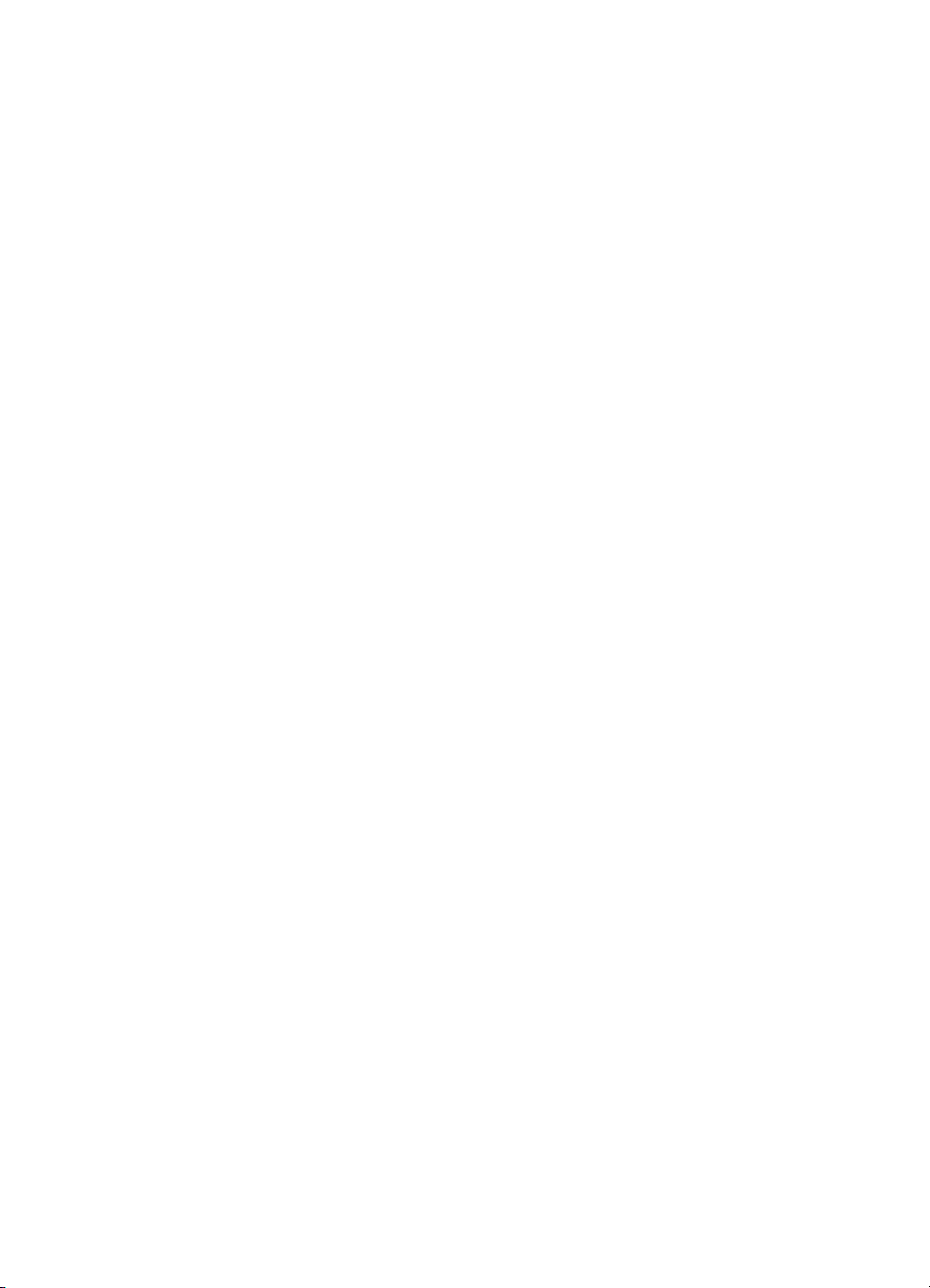
2
Különleges jellemzők
Gratulálunk! Ön birtokába jutott egy HP Deskjet nyomtatónak, amely a következő
nagyszerű jellemzőkkel rendelkezik:
● Szegély nélküli nyomtatás: A szegély nélküli nyomtatás funkcióval fényképek
és prospektusok nyomtatásakor az oldal teljes felületét felhasználhatja.
● hattintás új színes nyomtatási mód: Fokozza a fotónyomtatás minőségét a fotó
nyomtatópatron segítségével (különállóan kapható).
● Digitális fényképek nyomtatása: Fényképei nyomtatásához használja a
nyomtató digitális fényképnyomtatási lehetőségeit.
● tintahelyettesítő üzemmód: Egy nyomtatópatronnal folytathatja tovább a
nyomtatást, ha a másik nyomtatópatronból kifogyott a tinta.
● Nyomtatópatron állapot kijelzése: A Nyomtatópatron állapot jelzőfény
megtekintésével megtudhatja, ha kevés a tinta a nyomtatópatronban.
● Automatikus papírtípus-érzékelő: Nagyszerű nyomatok készítéséhez használja
az Automatikus papírtípus-érzékelő funkciót.
4 HP Deskjet 5700 Series
Page 7
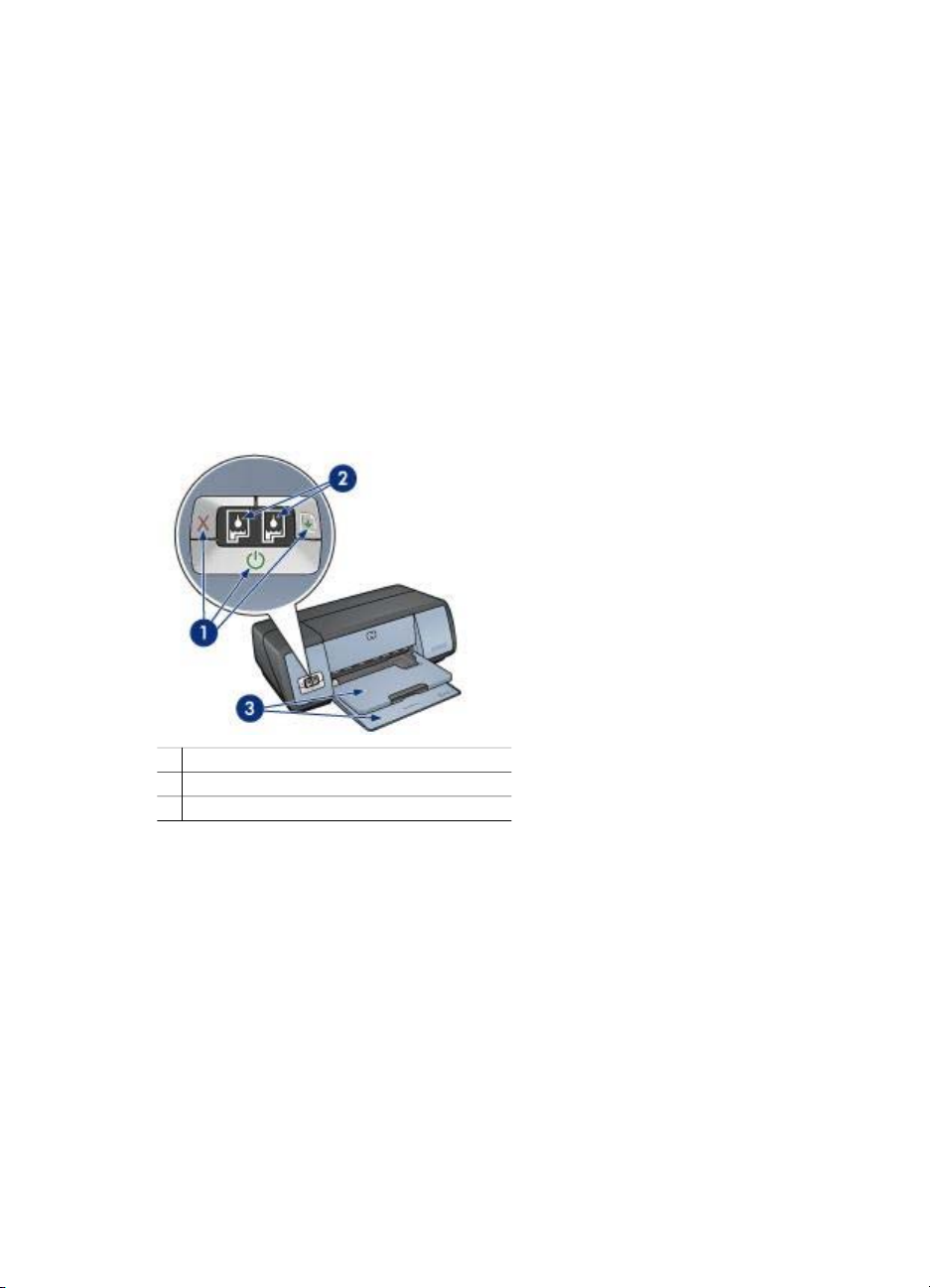
3
Az első lépések
● A nyomtató szolgáltatásai
● Gombok és jelzőfények
● Papírtálcák
● Nyomtatópatronok
● Tintahelyettesítő üzemmód
● Automatikus papírtípus-érzékelő
A nyomtató szolgáltatásai
A HP nyomtató több szolgáltatással járul hozzá a nyomtatás könnyebbé és
hatékonyabbá tételéhez.
1 Gombok és jelzőfények
2 A nyomtatópatron állapot mutató jelzőfények
3 Papírtálcák
HP Deskjet 5700 Series 5
Page 8
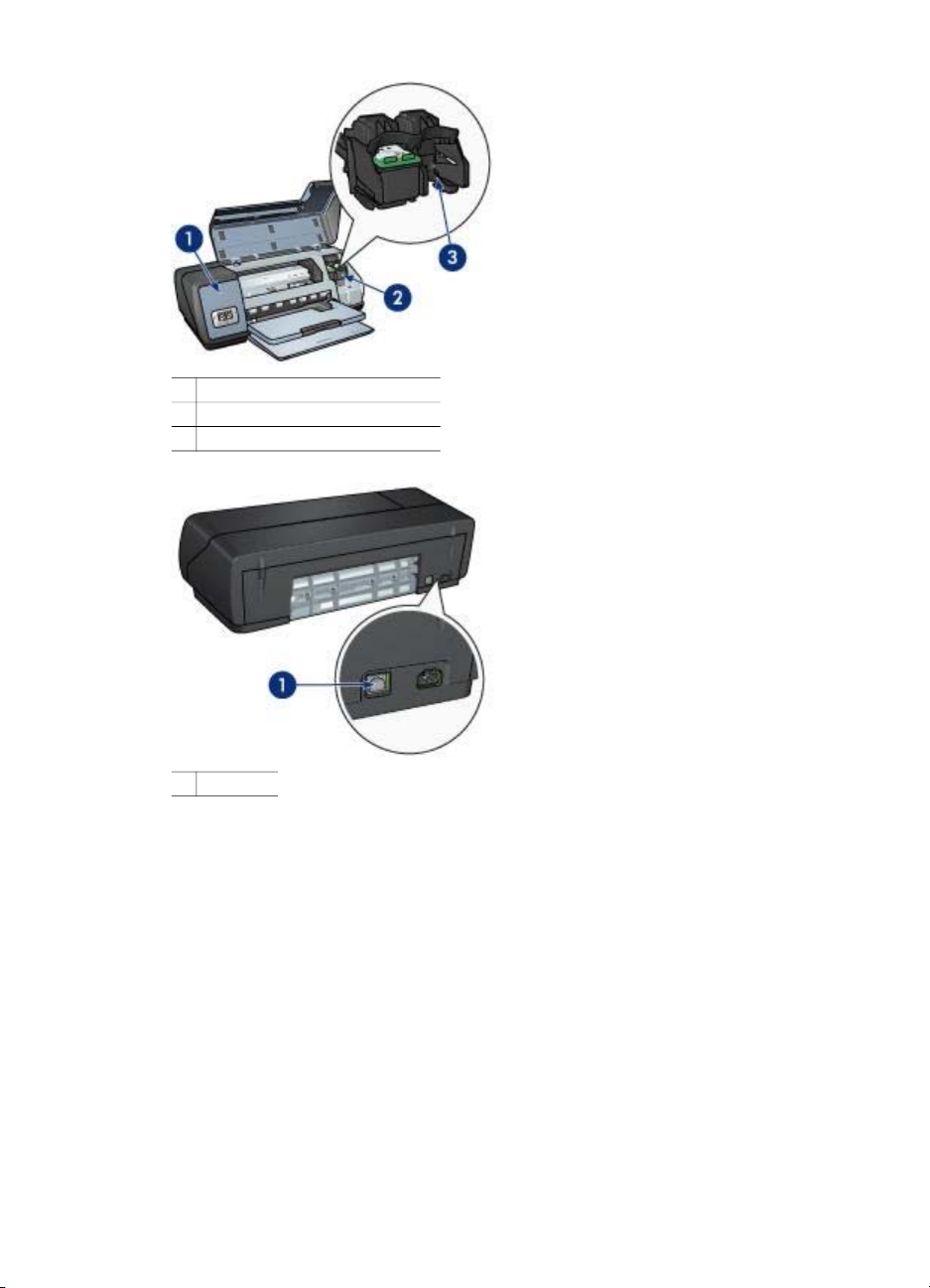
Fejezet 3
1 Automatikus papírtípus-érzékelő
2 Nyomtatópatronok
3 Tintahelyettesítő üzemmód
1 USB-port
Gombok és jelzőfények
Használja a nyomtató gombjait a nyomtató be- és kikapcsolásához, valamint
nyomtatási feladat törléséhez, vagy újraindításához. A jelzőfények szemmel látható
módon jelzik a nyomtató állapotát.
A nyomtató gombjai a nyomtató elején, a vezérlőpanelen találhatók.
6 HP Deskjet 5700 Series
Page 9
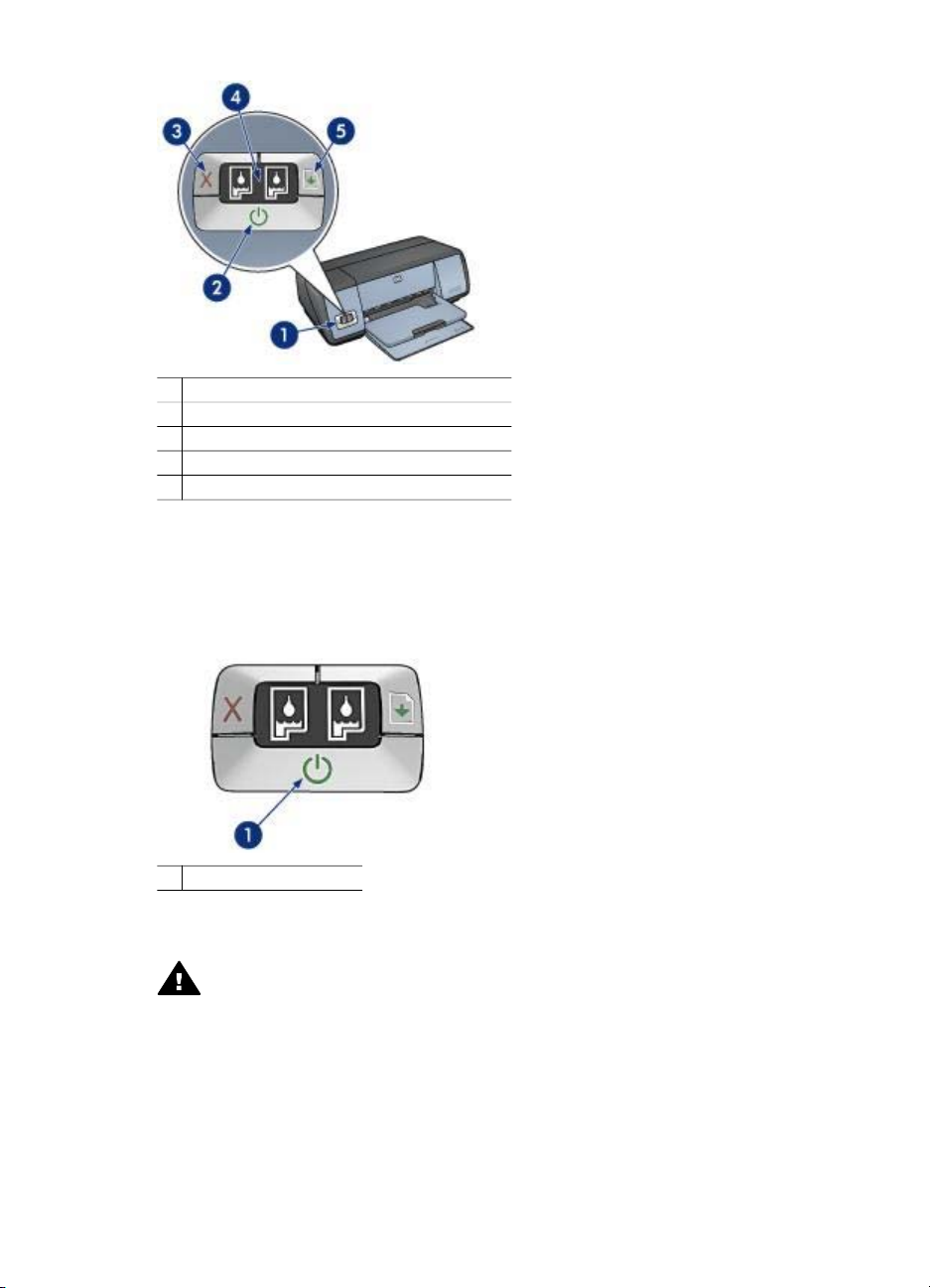
1 Vezérlőpanel
2 Hálózati kapcsológomb és jelzőfény
3 Nyomtatás törlése gomb
4 A nyomtatópatron állapot mutató jelzőfények
5 Folytatás gomb és jelzőfény
Hálózati kapcsológomb és jelzőfény
A nyomtató be- és kikapcsolásához a hálózati kapcsológombot használja. A hálózati
kapcsológomb megnyomása után eltelhet néhány másodperc, míg a nyomtató
bekapcsol.
1 Hálózati kapcsológomb
Amikor a nyomtató dolgozik, az áramellátást jelző fény villog.
Vigyázat! A nyomtató be- és kikapcsolásához mindig a hálózati
kapcsológombot használja. Ha a hálózati tápkábelt, a túlfeszültség elleni
védőeszközt vagy a falikapcsolót használja a nyomtató be- és
kikapcsolásához, az a nyomtató meghibásodásához vezethet.
A Nyomtatás törlése és a Folytatás gomb
A nyomtató Nyomtatás törlése és Folytatás gombbal is rendelkezik.
HP Deskjet 5700 Series 7
Page 10
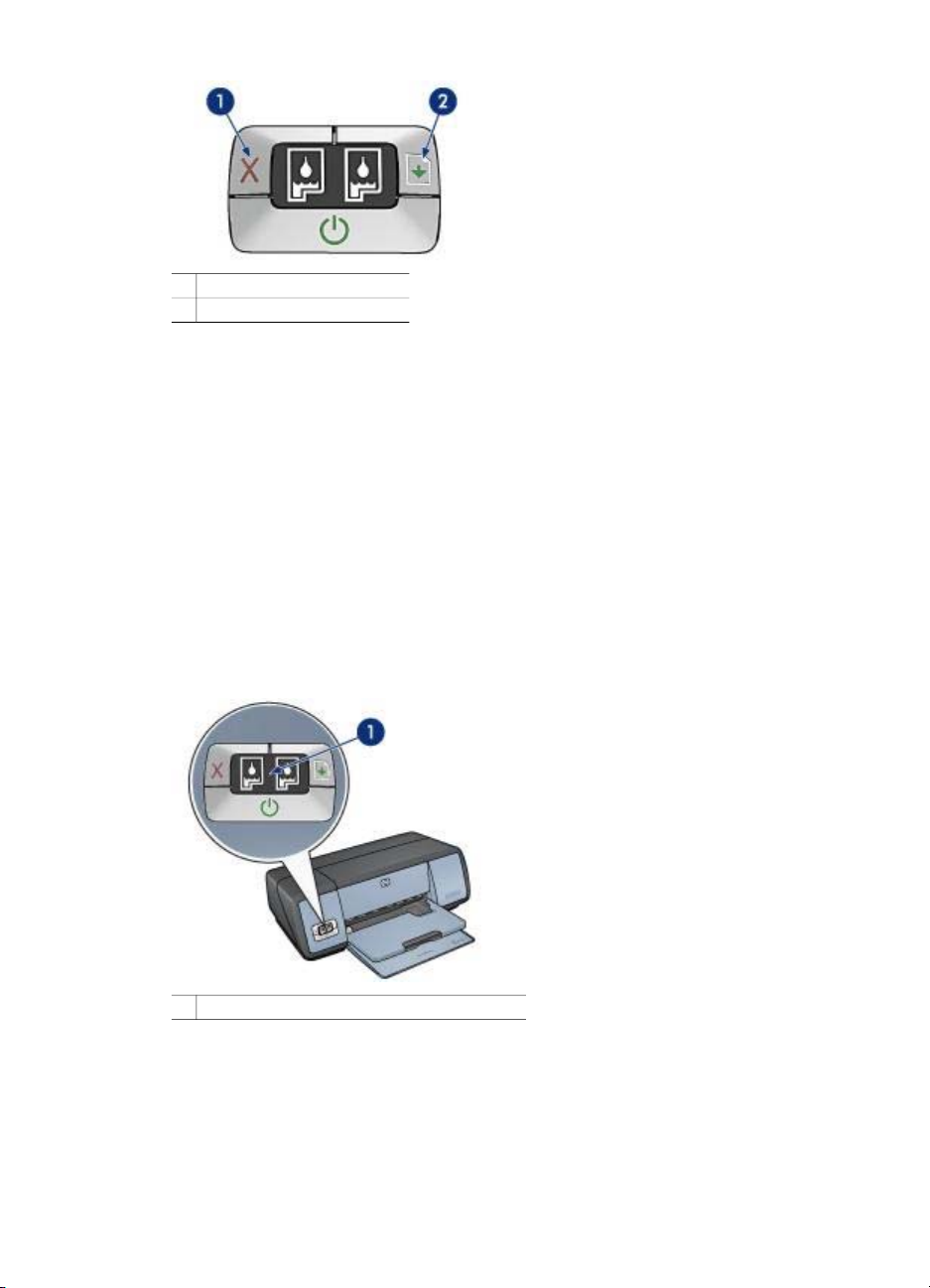
Fejezet 3
1 Nyomtatás törlése gomb
2 Folytatás gomb és jelzőfény
Nyomtatás törlése gomb
A nyomtatás törlése gombbal megszakítható az aktuális nyomtatási feladat.
Folytatás gomb és jelzőfény
A Folytatás jelzőfény akkor villog, amikor valamilyen beavatkozásra - például papír
betöltésére vagy papírelakadás megszüntetésére - van szükség. Miután elhárította a
problémát, a Folytatás gomb megnyomásával folytathatja a nyomtatást.
Nyomtatópatron-állapot jelzőfények
A Nyomtatópatron-állapot jelzőfények jelzik a nyomtatópatronok állapotát. Jelzőfények
a vezérlőpanel közepén helyezkednek el.
1 A nyomtatópatron állapot mutató jelzőfények
8 HP Deskjet 5700 Series
Page 11
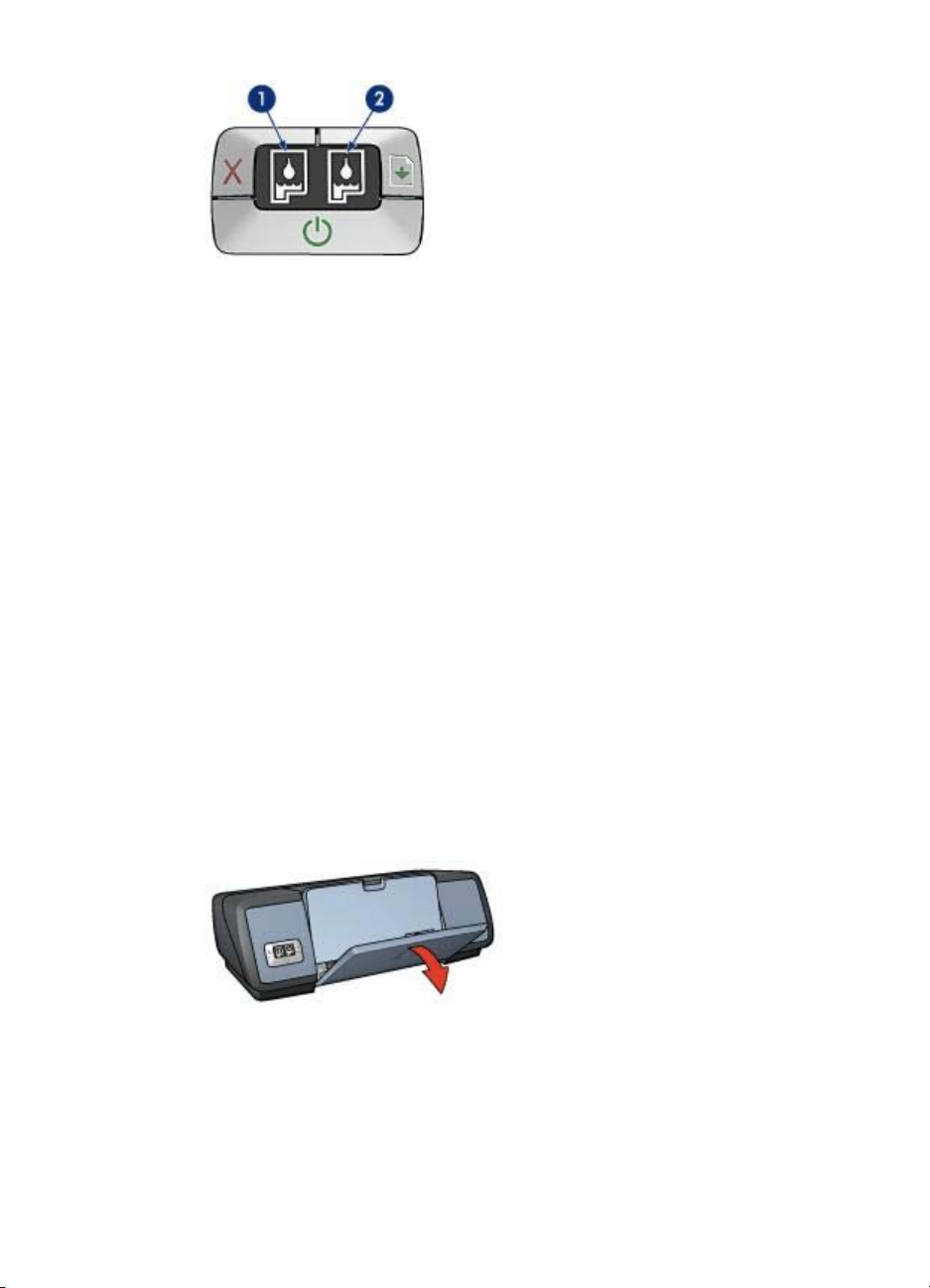
1 A bal oldali állapotjelző fény a háromszínű nyomtatópatronhoz tartozik, amelyet a
patrontartó bal oldalára kell beépíteni.
– A jelzőfény folyamatosan világít, ha a háromszínű nyomtatópatronban kevés
tinta van.
– A jelzőfény villog, ha a háromszínű nyomtatópatront javítani kell.
2 A jobb oldali állapotjelző fény a fekete, illetve a fotó nyomtatópatronhoz tartozik.
E két nyomtatópatron egyike a patrontartó jobb oldalára van beszerelve.
– A jelzőfény folyamatosan világít, ha a fekete vagy fotó nyomtatópatronban
kevés tinta van.
– A jelzőfény villog, ha a fekete vagy fotó nyomtatópatront javítani kell.
Papírtálcák
A papírtálcákkal kapcsolatos információkhoz válasszon az alábbi témák közül:
● Papírtálcák kihajtása
● Bemeneti tálca
● Kimeneti tálca
● Papírtálcák behajtása
Papírtálcák kihajtása
A papírtálcák kihajtásához kövesse az alábbi lépéseket:
1 Engedje le a bemeneti tálcát.
2 Engedje le a kimeneti tálcát.
HP Deskjet 5700 Series 9
Page 12
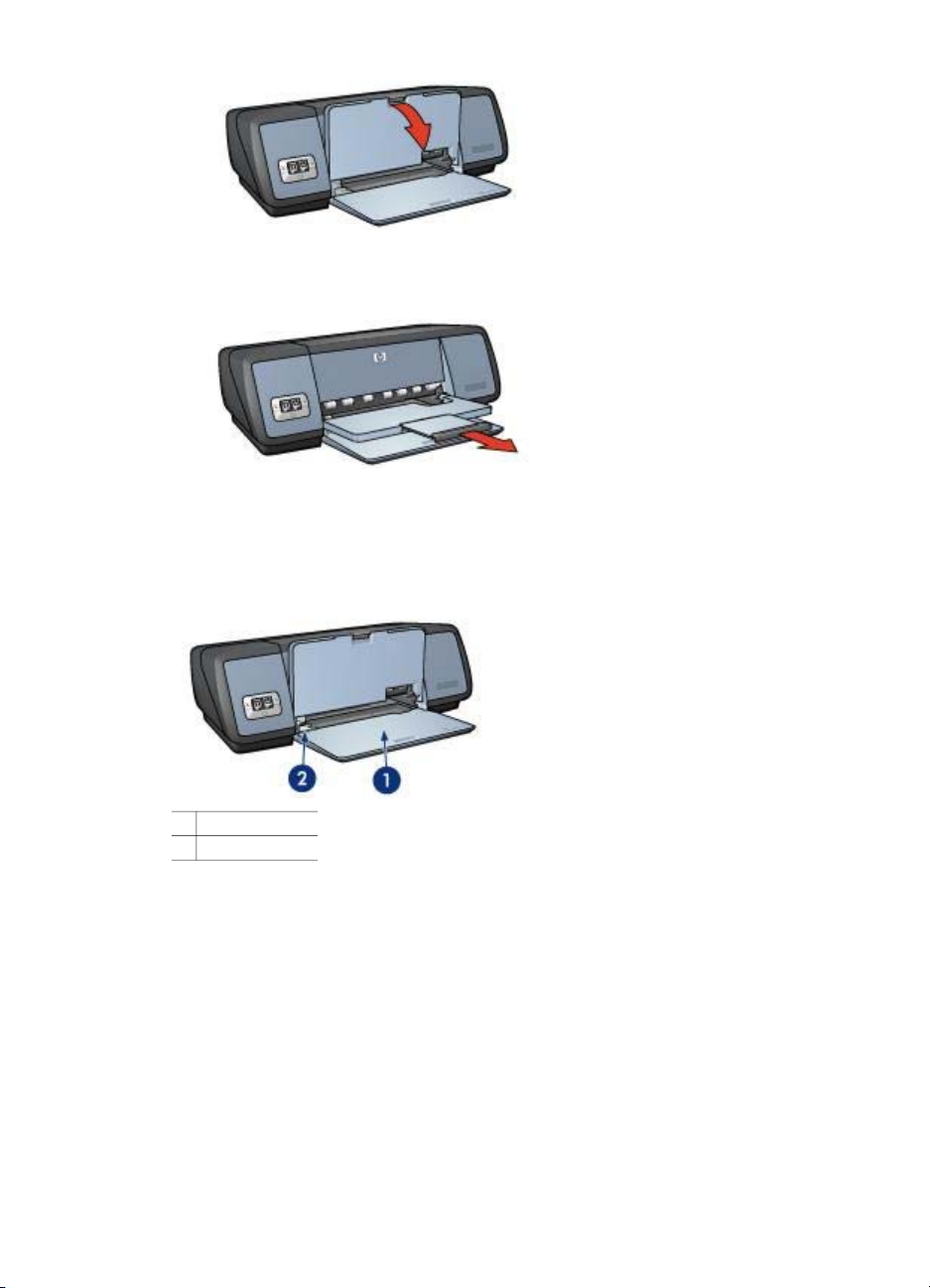
Fejezet 3
3 Húzza ki a kimeneti tálca hosszabbítóját.
Bemeneti tálca
A bemeneti tálca tárolja a papírt vagy más médiát.
Állítsa be a papírvezetőt a különböző méretű médiákra való nyomtatáshoz.
1 Bemeneti tálca
2 Papírvezető
Kimeneti tálca
A kinyomtatott lapok a kimeneti tálcára kerülnek.
10 HP Deskjet 5700 Series
Page 13
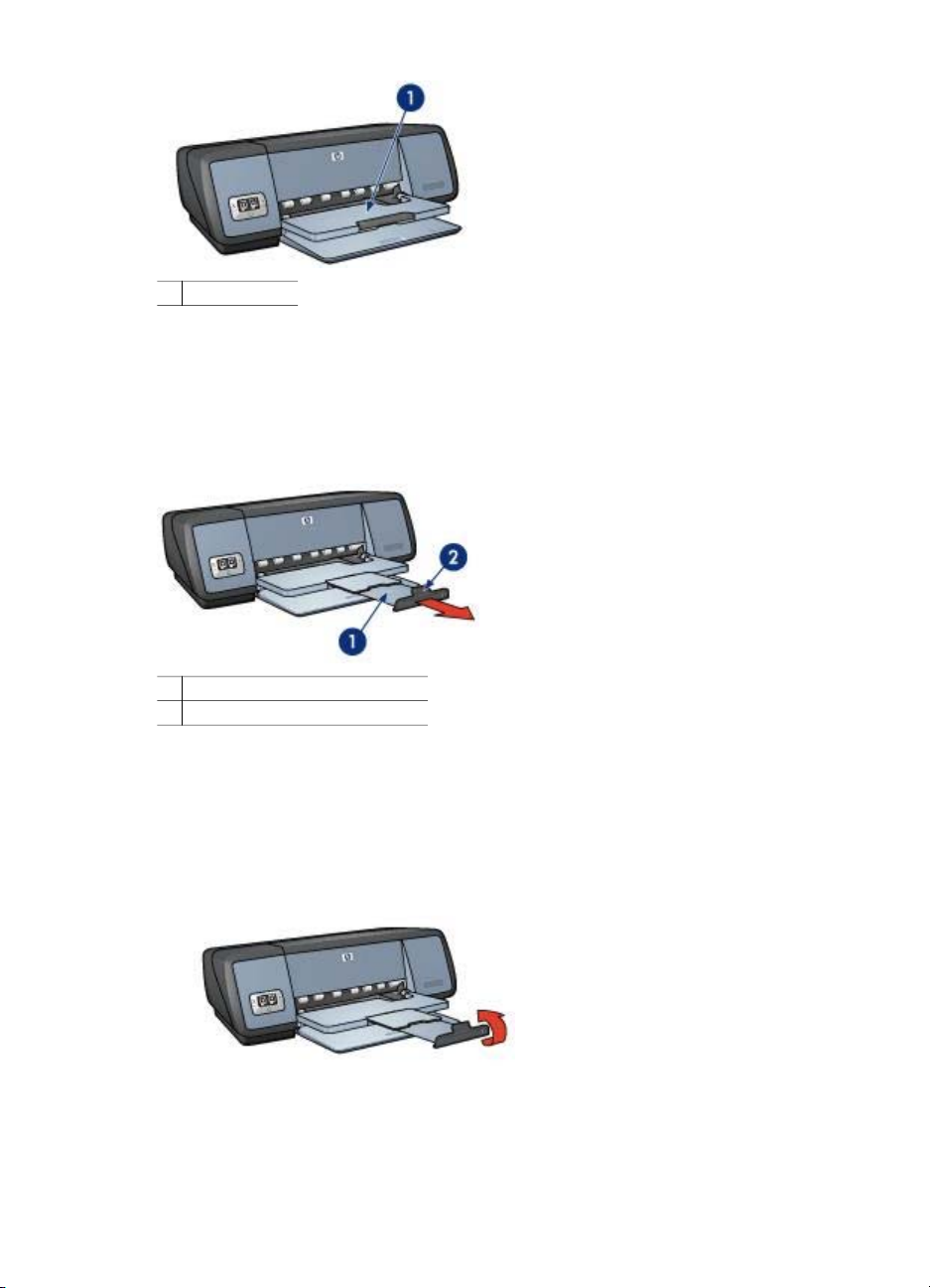
1 Kimeneti tálca
Papír vagy más média betöltéséhez emelje fel a kimeneti tálcát. A nyomtatás
megkezdése előtt engedje vissza a kimeneti tálcát.
A papír kimeneti tálcából való kiesésének megakadályozása érdekében húzza ki a
kimeneti tálca hosszabbítóját. Ha a Vázlat üzemmódban nyomtat, hajtsa ki a kimeneti
tálca papírmegállítóját.
1 Kimeneti tálca hosszabbítója
2 A kimeneti tálca papírmegállítója
Papírtálcák behajtása
A papírtálcák behajtásához kövesse az alábbi lépéseket:
1 Távolítsa el a papírt vagy egyéb médiát a papírtálcákból.
2 Ha a kimeneti tálca papírmegállítója fel van emelve, akkor engedje le és tolja
vissza a kimeneti tálca hosszabbítójába.
3 Tolja vissza a kimeneti tálca hosszabbítóját a kimeneti tálcába.
HP Deskjet 5700 Series 11
Page 14
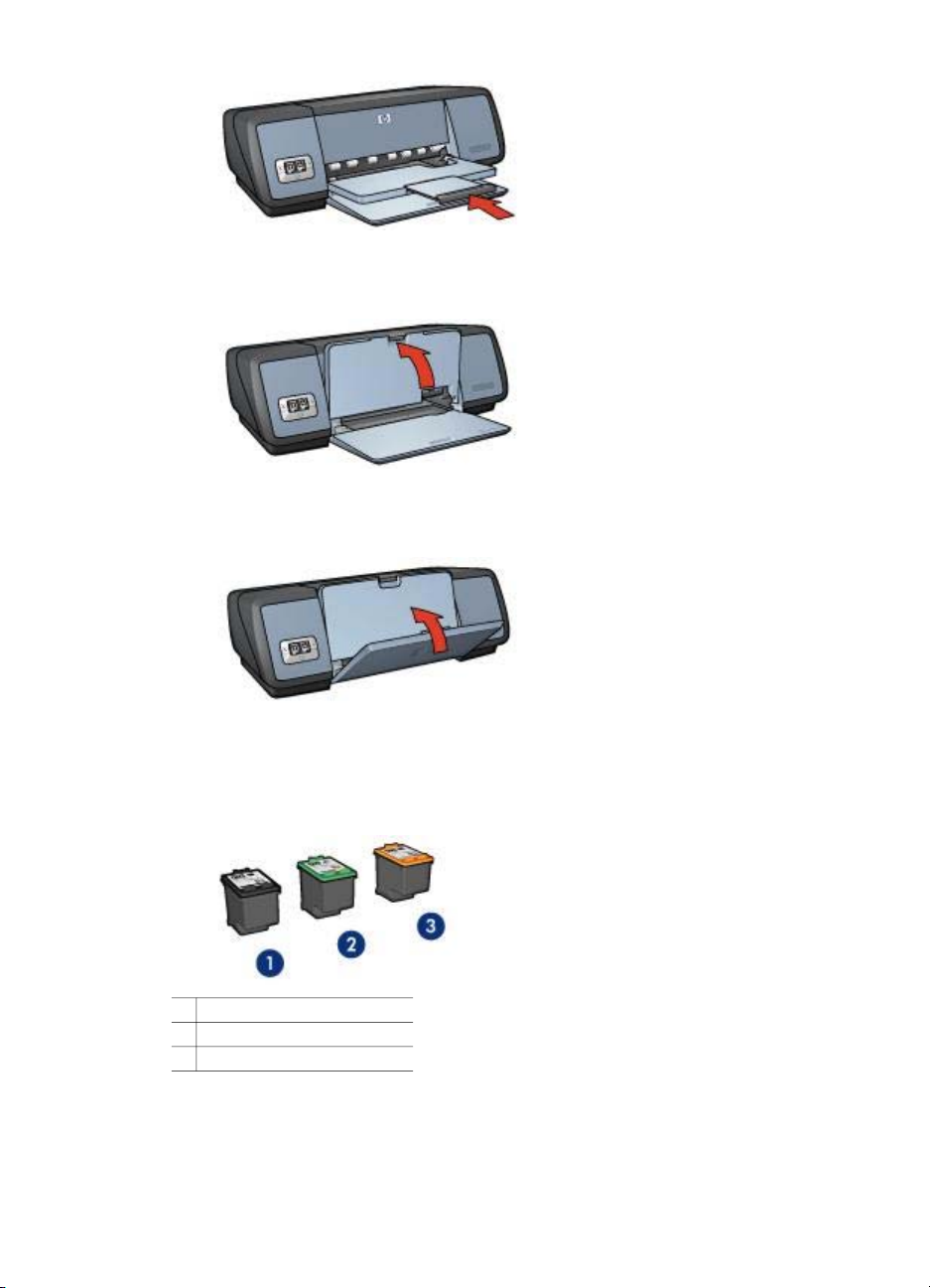
Fejezet 3
4 Emelje fel a kimeneti tálcát.
5 Emelje fel a bemeneti tálcát.
Nyomtatópatronok
A nyomtatóhoz háromféle nyomtatópatront használhat:
1 Fekete nyomtatópatron
2 Háromszínű nyomtatópatron
3 Fotó nyomtatópatron
A nyomtatópatronokkal való nyomtatással kapcsolatos információkért olvassa el a
következőt: Nyomtatópatronok használata.
12 HP Deskjet 5700 Series
Page 15
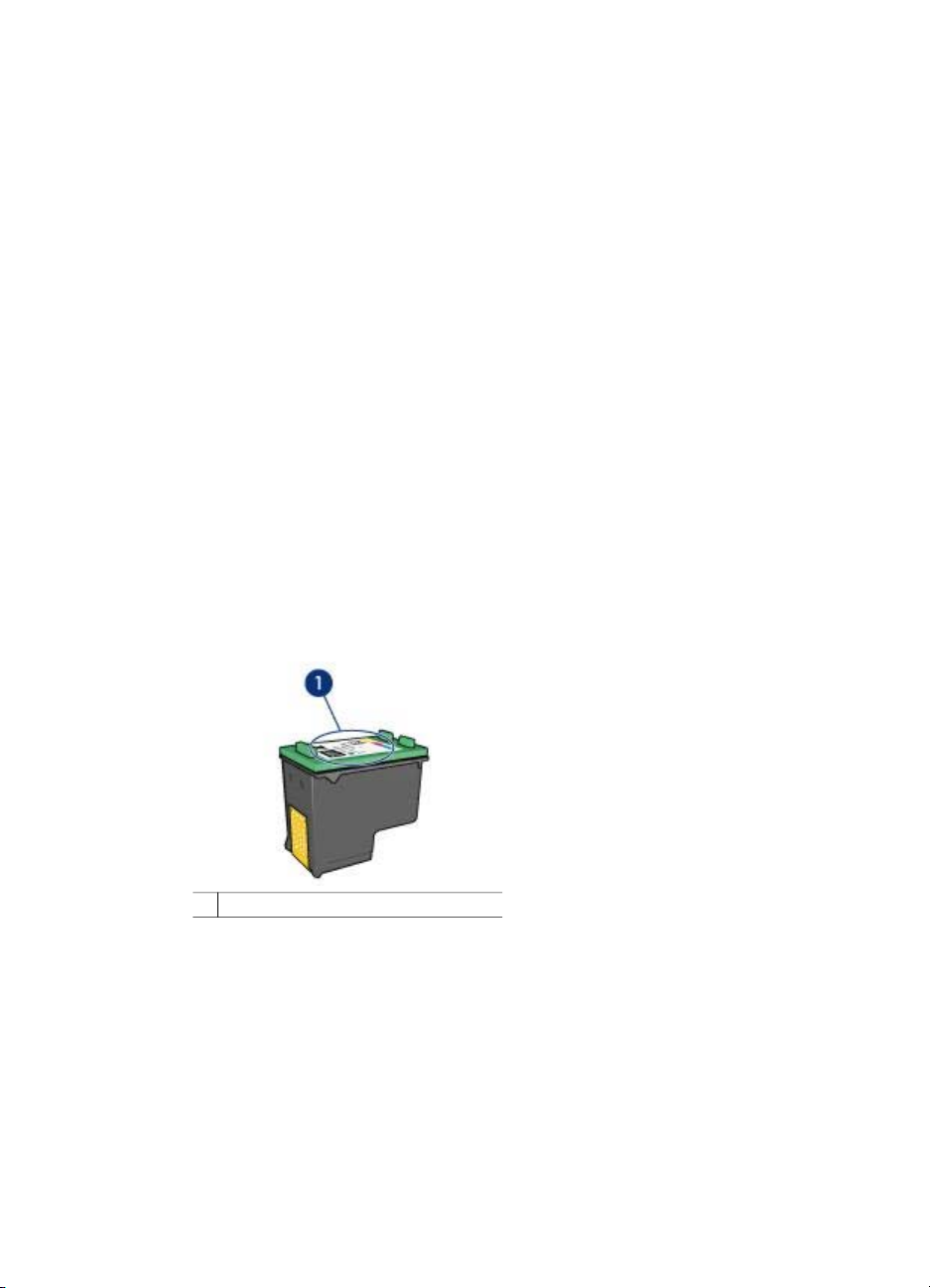
Új nyomtatópatronok vásárlásával kapcsolatos információkért olvassa el a következőt:
Nyomtatópatronok cseréje.
Nyomtatópatronok használata
A nyomtatópatronok a következő módon használhatók:
Mindennapi nyomtatás
Mindennapi nyomtatási feladatokhoz használja a fekete és a háromszínű
nyomtatópatront.
Minőségi színes fényképek
Színes fényképek vagy egyéb speciális dokumentumok nyomtatása során még
élénkebb színek eléréséhez távolítsa el a fekete nyomtatópatront és helyezzen be
egy fotó nyomtatópatront. A fotó nyomtatópatront a háromszínű nyomtatópatronnal
kombinálva gyakorlatilag szemcsementes fotókat nyomtathat.
Nyomtatópatronok cseréje
Nyomtatópatron vásárlásakor nézze meg a nyomtatópatron azonosítószámát.
Ezt három helyen találja meg:
● Az azonosítószámot tartalmazó címkén: nézze meg a kicserélt nyomtatópatronon
lévő címkét.
1 Az azonosítószámot tartalmazó címke
● A nyomtató dokumentációjában: a nyomtatópatronok azonosítószámait felsoroló
listát a nyomtatóval kapott kézikönyvben találja meg.
● A nyomtatópatron-megrendelési információkat tartalmazó párbeszédpanelen: A
nyomtatópatronok azonnosítószámait tartalmazó lista megtekintéséhez nyissa
meg a nyomtató Eszköztárát, kattintson a Becsült tintamennyiség fülre, majd a
Nyomtatópatron-megrendelési információk gombra.
Ha valamelyik nyomtatópatronból kifogy a tinta, a nyomtató tintahelyettesítő
üzemmódban is képes működni.
Cserepatron behelyezésével kapcsolatos információkért olvassa el a nyomtatópatron
behelyezése oldalt.
HP Deskjet 5700 Series 13
Page 16
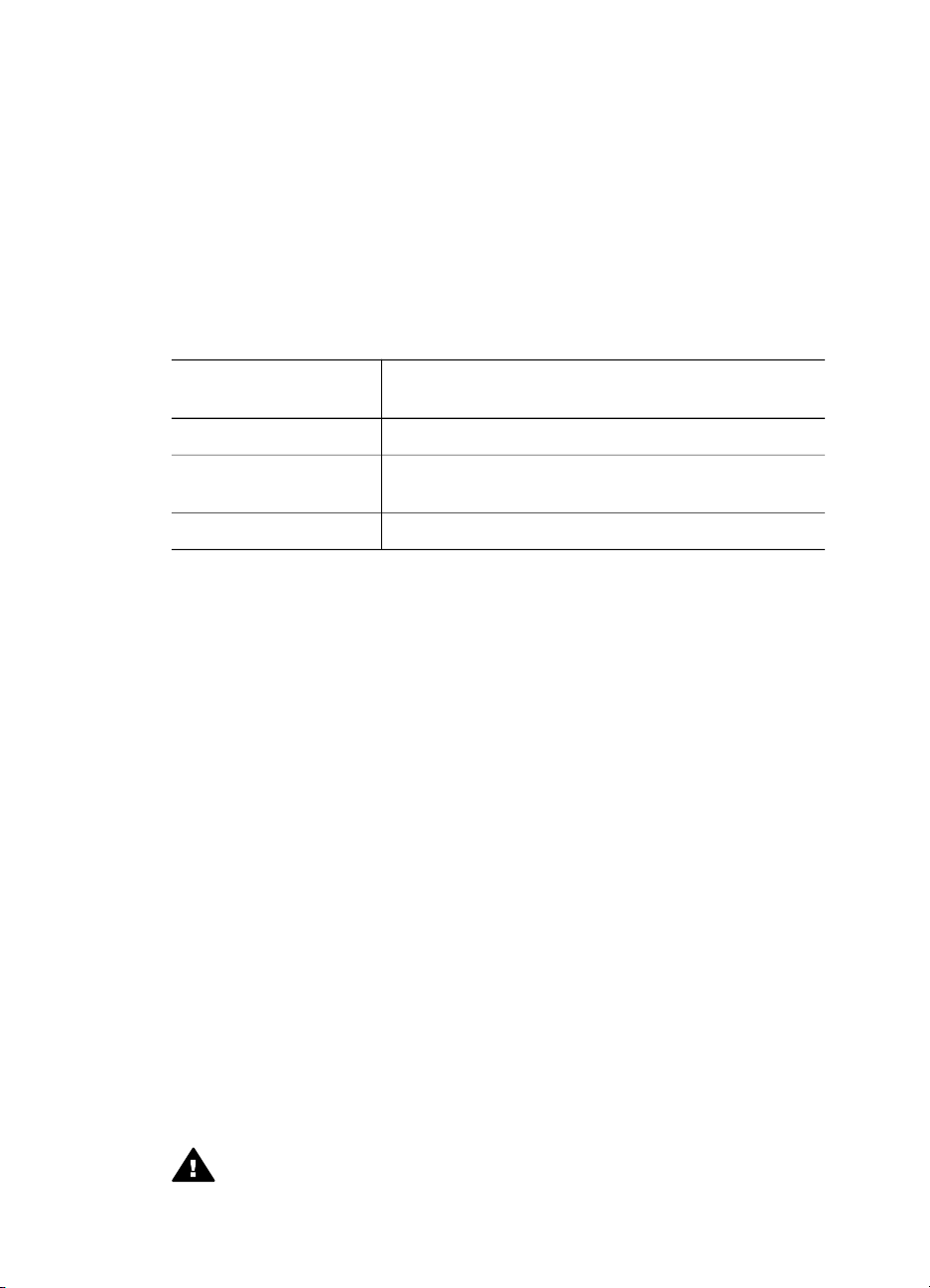
Fejezet 3
Tintahelyettesítő üzemmód
Használja a tintahelyettesítő üzemmódot, ha csak egy nyomtatópatronnal kívánja
üzemeltetni a nyomtatót. A tintahelyettesítő üzemmód akkor aktiválódik, amikor
valamelyik nyomtatópatront eltávolítja a nyomtatópatron-foglalatból.
● Tintahelyettesítő üzemmód kimenete
● Kilépés a tintahelyettesítő üzemmódból
Tintahelyettesítő üzemmód kimenete
A tintahelyettesítő üzemmódban való nyomtatás lassítja a nyomtatót, és hatással van
a nyomatok minőségére is.
Behelyezett
nyomtatópatron
Fekete nyomtatópatron A színek nyomtatása szürkeskálában történik.
Háromszínű
nyomtatópatron
Fotó nyomtatópatron A színek nyomtatása szürkeskálában történik.
Megjegyzés A HP nem ajánlja a fotó nyomtatópatron tintahelyettesítő üzemmódban
való alkalmazását.
Eredmény
A színek kinyomtatódnak, de a fekete kiszürkül és
nem marad tiszta fekete.
Kilépés a tintahelyettesítő üzemmódból
Helyezzen be két nyomtatópatront a nyomtatóba a tintahelyettesítő üzemmód
megszüntetéséhez.
Nyomtatópatron behelyezésével kapcsolatos információkért olvassa el a
nyomtatópatron behelyezése oldalt.
Automatikus papírtípus-érzékelő
Az Automatikus papírtípus-érzékelő automatikusan kiválasztja a nyomtatásra használt
médiához megfelelő nyomtatóbeállításokat, különösen HP papír és média használata
esetén.
További információ: Az Automatikus papírtípus-érzékelő működése.
Az Automatikus papírtípus-érzékelő működése
Ha az automatikus papírtípus-érzékelő be van kapcsolva, a nyomtató vörös optikai
érzékelő segítségével letapogatja a kinyomtatott dokumentum első oldalát, és
megállapítja a legjobb papírtípus-beállítást. A papírtípus-beállítás meghatározása
után következik a dokumentum kinyomtatása.
További információért olvassa el az Automatikus papírtípus-érzékelő használata című
részt.
Vigyázat! Ne helyezze a nyomtatót közvetlen napsugárzásnak kitett helyre. A
közvetlen napsugárzás megzavarhatja az Automatikus papírtípus-érzékelőt.
14 HP Deskjet 5700 Series
Page 17
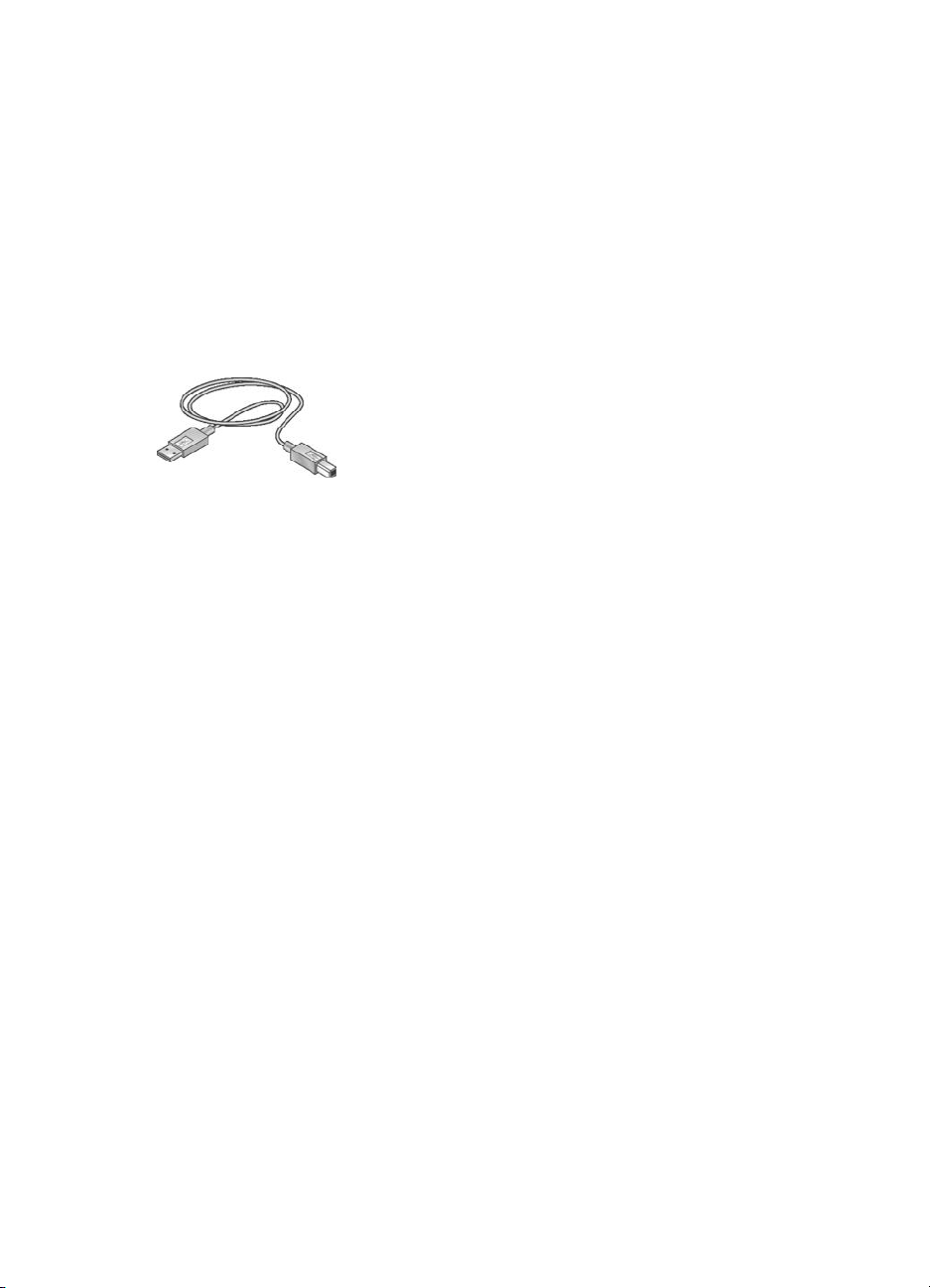
4
A nyomtató csatlakoztatása
● USB
● Hálózat
USB
A nyomtató univerzális soros busz (USB-) kábellel csatlakozik a számítógéphez. Az
USB kábel használatához a számítógépnek a Windows 98-at vagy újabb verziójú
operációs rendszerrel kell rendelkeznie.
A nyomtató USB-kábellel történő csatlakoztatásához tanulmányozza a nyomtatóhoz
mellékelt telepítési rajzot.
Megjegyzés Az USB-kábelt nem minden esetben tartalmazza a nyomtató
kereskedelmi csomagja.
Hálózat
A nyomtató két módon csatlakoztatható a hálózathoz:
● Csatlakoztatható a hálózatba kötött valamely számítógépen keresztül
● Csatlakoztatható HP Jetdirect nyomtatószerver használatával
Csatlakozás hálózatba kötött számítógépen keresztül
A nyomtató közvetlenül csatlakoztatható egy hálózatba kapcsolt számítógéphez, és
megosztható a hálózat többi számítógépével.
A nyomtató hálózaton történő megosztásával kapcsolatos utasításokért használja a
nyomtatószoftver CD-jét, és kövesse a képernyőn megjelenő telepítési utasításokat.
HP Jetdirect nyomtatószerver használata
A nyomtató hálózatba kapcsolható HP Jetdirect nyomtatószerver használatával.
A HP Jetdirect nyomtatószerver használatával kapcsolatos utasításokhoz használja a
nyomtatószerverhez mellékelt szoftver CD-lemezt és dokumentációt.
Megjegyzés A HP Jetdirect nyomtatószerverek nem minden országban/régióban
állnak rendelkezésre.
HP Deskjet 5700 Series 15
Page 18
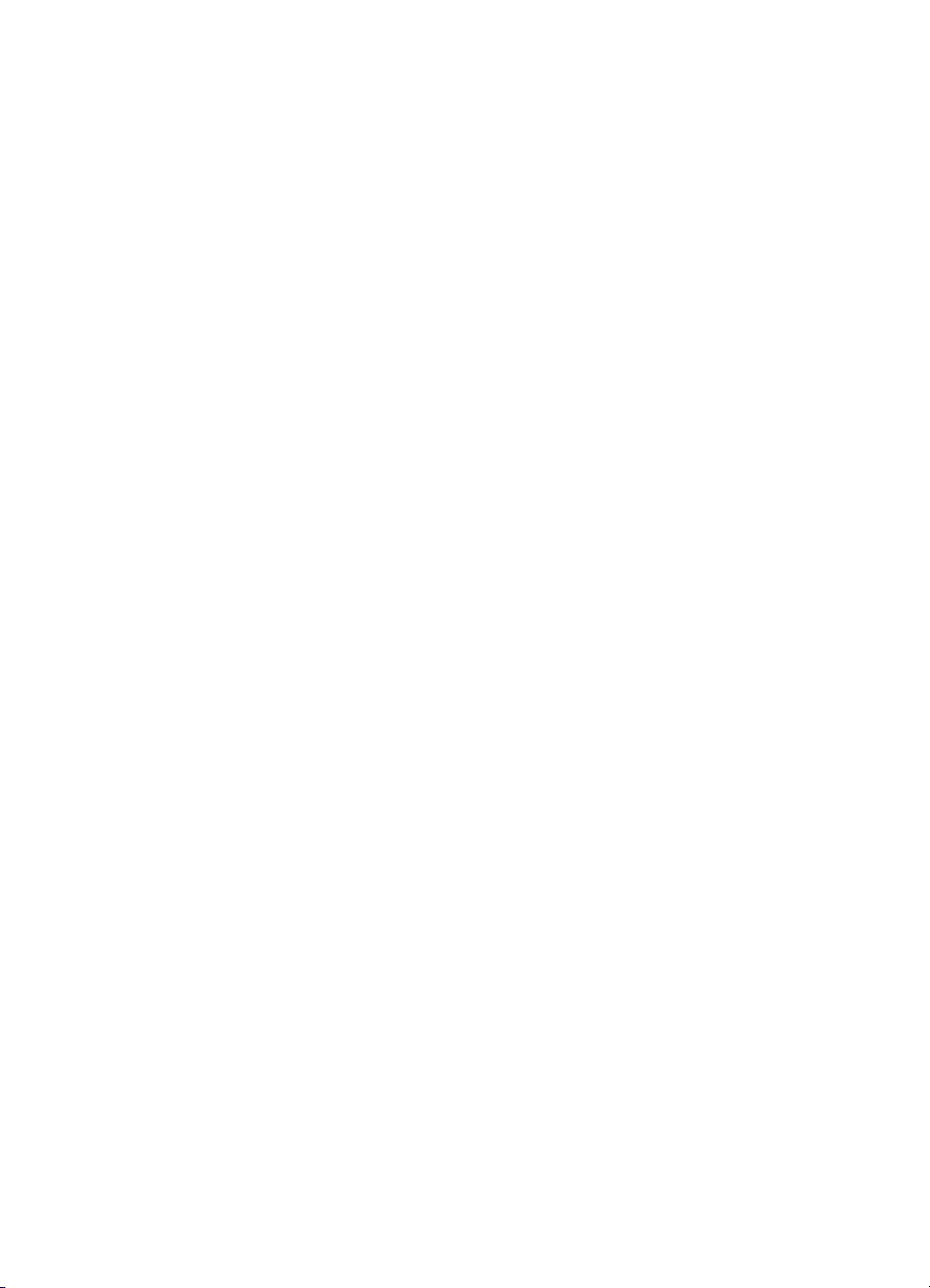
5
Fotók nyomtatása
A nyomtatószoftver számos funkciót kínál a digitális fényképek nyomtatásának
megkönnyítésére és a fotóminőség javítására.
Tájékoztatás a következő feladatok végrehajtásának módjáról:
● Szegély nélküli fotó nyomtatása.
● Fotó nyomtatása szegéllyel.
● A HP digitális fényképezőgép beállítások használata a fotók retusálásához.
● Nagyszerű színek és látszólag szemcsementes fotók nyomtatása a fotó
nyomtatópatron használatával.
● Legjobb sebesség-minőség kombináció biztosítása a PhotoREt mód segítségével.
● Legnagyobb nyomtatási felbontás elérése a Maximális dpi szolgáltatással.
● A nyomtatott színek minőségét az alábbi beállítások segítségével javíthatja:
– Speciális színbeállítások
– Színkezelés
● Exif Print formátumú fotó nyomtatása, ha az Exif Print funkciót támogató
szoftverrel rendelkezik.
● A fotópapír meghajlásának megakadályozása a fotópapír tárolási és kezelési
utasítások követésével.
● Pénz és tinta megtakarításához fotók nyomtatásakor használjon HP közönséges
fotópapírt.
Szegély nélküli fotók nyomtatása
Szegély nélküli nyomtatás használata egyes papírtípusok esetében egészen a lap
széléig való nyomtatáshoz és számos papírméretre történő nyomtatáshoz - az Lméretű fotópapírtól kezdve a 210 x 594 mm-es, azaz 8,8 x 23,4 hüvelyk egyéni
fotóméretig.
● Irányelvek
● Felkészülés a nyomtatásra
● Nyomtatás
Irányelvek
● A legjobb minőség érdekében használja a fotó nyomtatópatront a háromszínű
nyomtatópatronnal kombinálva.
● Ne nyomtasson szegély nélküli fotókat tintahelyettesítő üzemmódban. A
nyomtatóban mindig legyen két nyomtatópatron.
● Nyissa meg a fájlt a szoftverprogramban és adja meg a fotó méretét. Győződjön
meg róla, hogy a méret azonos a kép nyomtatására használni kívánt papír
méretével.
● Az elhalványulás maximális kivédése érdekében használjon HP premium plus
fotópapírt.
● Ne lépje túl a bemeneti tálca kapacitását: 30 lap fotópapír.
16 HP Deskjet 5700 Series
Page 19
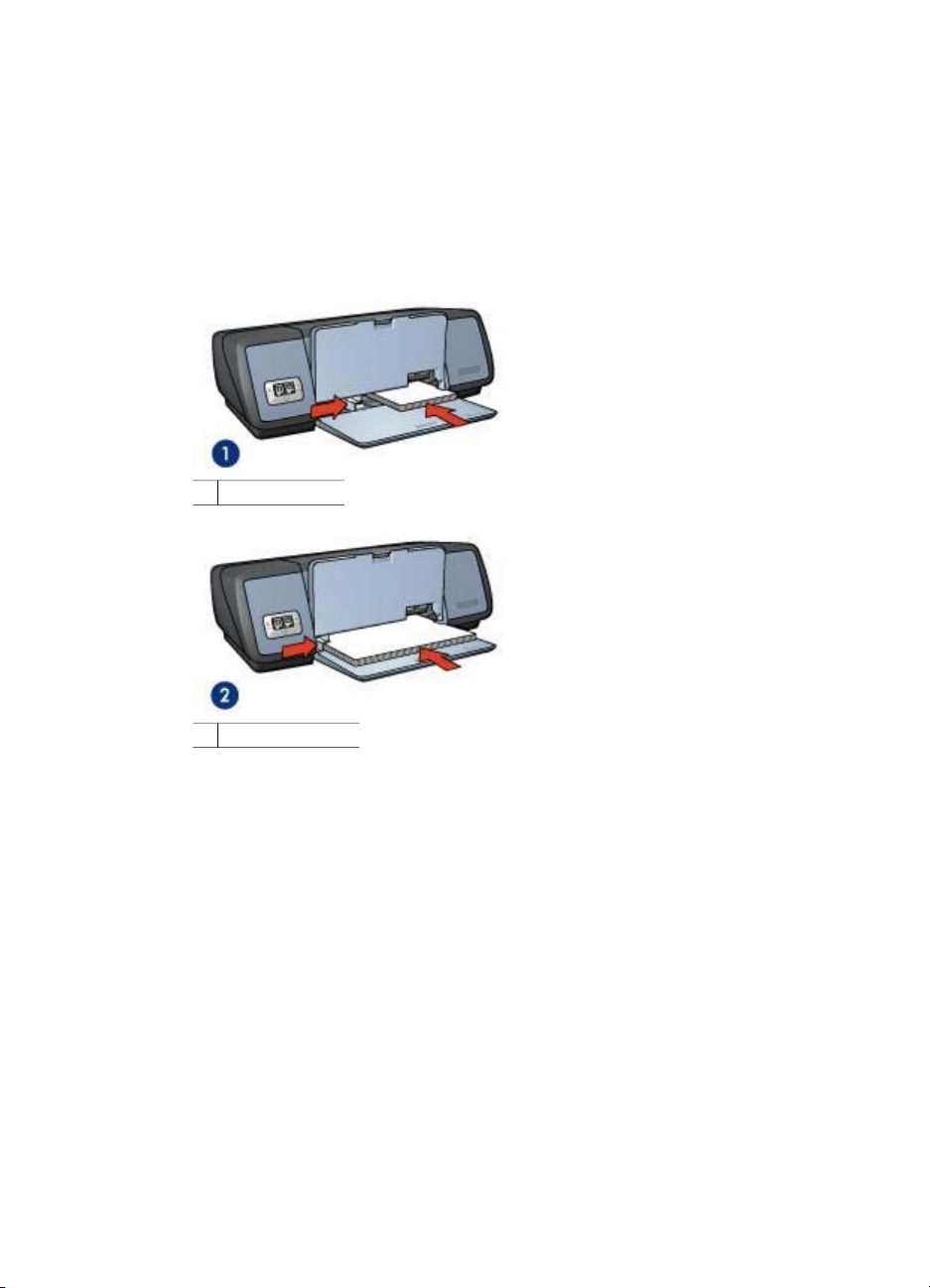
Felkészülés a nyomtatásra
1 Emelje fel a kimeneti tálcát.
2 Csúsztassa a papírvezetőt teljesen balra.
3 Ellenőrizze, hogy a fotópapír sík-e.
4 Helyezze a fotópapírt a bemeneti tálcába a nyomtatandó oldallal lefelé.
Ha letéphető füllel rendelkező fotópapírt használ, ellenőrizze, hogy a fül a
nyomtatótól távolabbi oldalon van-e.
5 A papírvezetőt csúsztassa szorosan a papírköteg széléhez.
1 Kisméretű fotók
2 Nagyméretű fotók
6 Engedje le a kimeneti tálcát.
Nyomtatás
Megjegyzés Ha a szoftver rendelkezik fénykép-nyomtatási funkcióval, akkor
kövesse annak utasításait. Ellenkező esetben kövesse az alábbi utasításokat:
1 Nyissa meg a Nyomtató tulajdonságai párbeszédpanelt.
2A Nyomtatási parancsikonok lapon válassza a Szegély nélküli fotónyomtatás
lehetőséget, majd adja meg a következő beállításokat:
– Nyomtatási minőség: Normál, Legjobb vagy Maximum dpi
– Papírméret: Megfelelő papírméret szegély nélküli fotónyomtatáshoz
– Papírtípus: Megfelelő fotópapír-típus
– Tájolás: Álló vagy Fekvő
3 Adja meg a kívánt HP digitális fényképezőgép beállításokat.
4 A fotó nyomtatáshoz kattintson az OK gombra.
Ha letéphető füllel rendelkező fotópapírra nyomtatott, a fülek eltávolításával tegye
a dokumentumot teljesen szegély nélkülivé.
HP Deskjet 5700 Series 17
Page 20
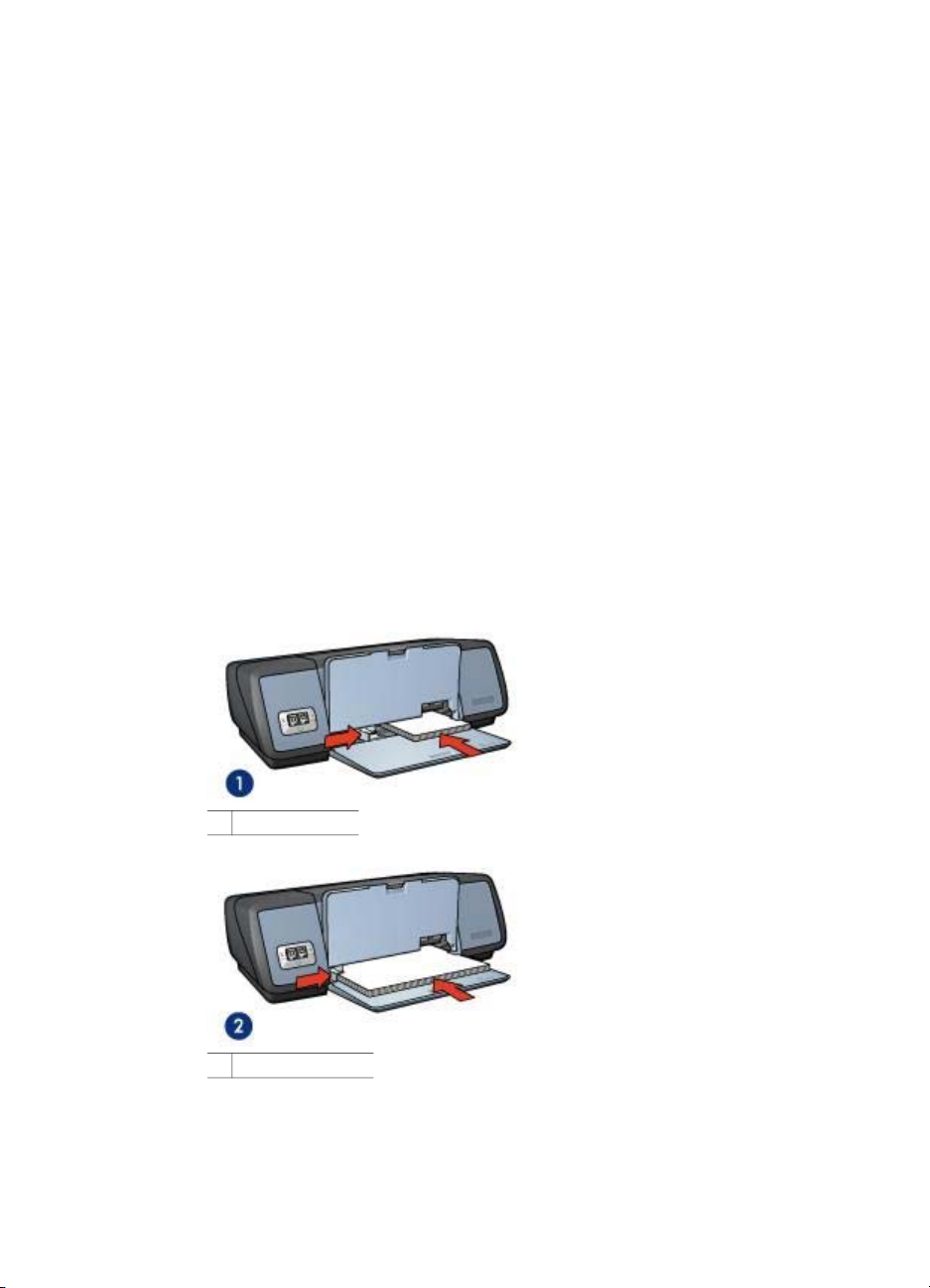
Fejezet 5
A Nyomtató tulajdonságai párbeszédpanelen megjelenő tulajdonságokról a Mi ez?
súgó használatával juthat bővebb információhoz.
Fotók nyomtatása szegéllyel
● Irányelvek
● Felkészülés a nyomtatásra
● Nyomtatás
Irányelvek
● A legjobb minőség érdekében használja a fotó nyomtatópatront a háromszínű
nyomtatópatronnal kombinálva.
● Az elhalványulás maximális kivédése érdekében használjon HP premium plus
fotópapírt.
● Ne lépje túl a bemeneti tálca kapacitását: 30 lap fotópapír.
Felkészülés a nyomtatásra
1 Emelje fel a kimeneti tálcát.
2 Csúsztassa a papírvezetőt teljesen balra.
3 Ellenőrizze, hogy a fotópapír sík-e.
4 Helyezze a fotópapírt a nyomtatandó oldalával lefelé az adagolótálcába.
5 A papírvezetőt csúsztassa szorosan a papírköteg széléhez.
1 Kisméretű fotók
2 Nagyméretű fotók
6 Engedje le a kimeneti tálcát.
18 HP Deskjet 5700 Series
Page 21
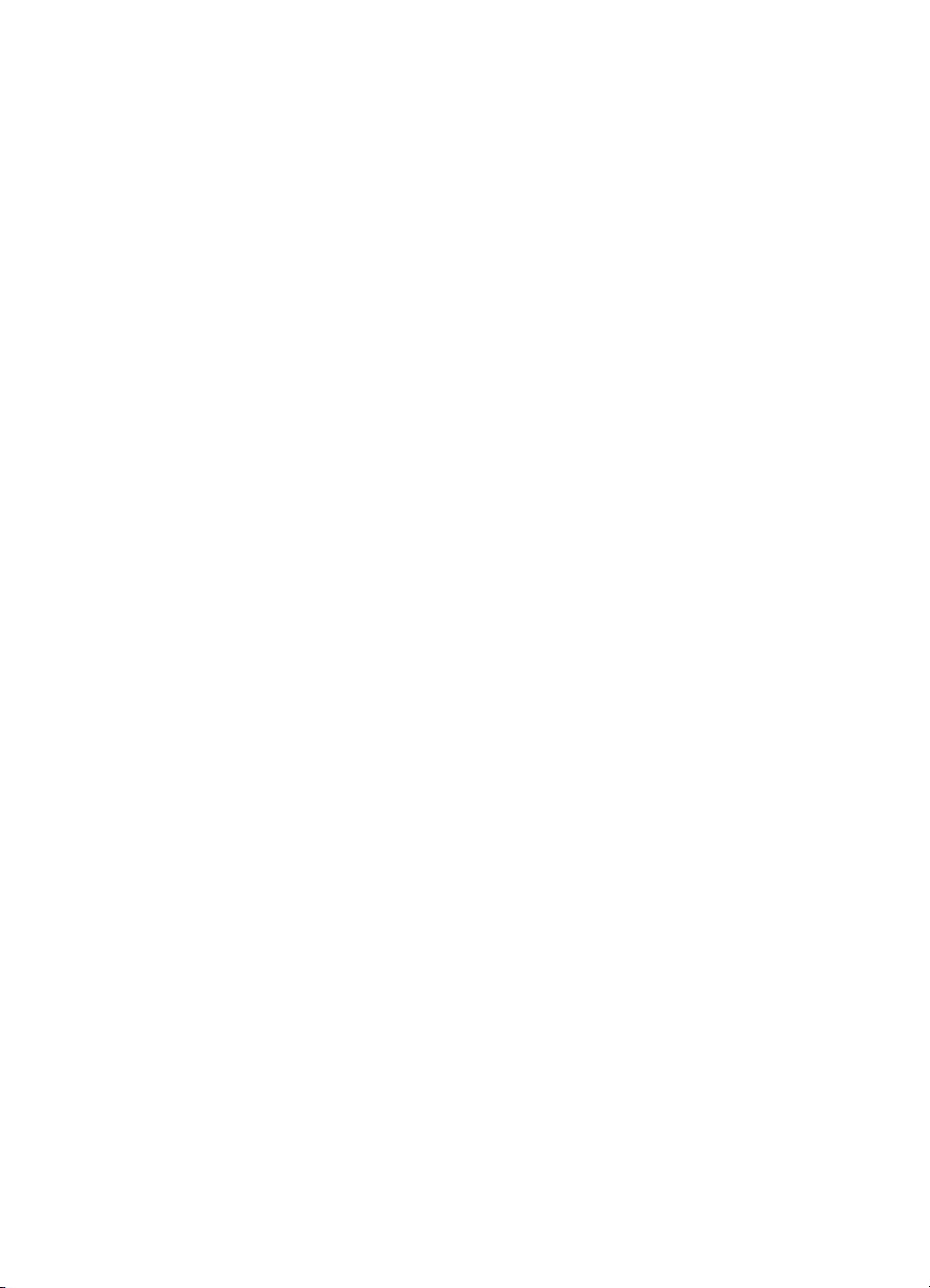
Nyomtatás
Megjegyzés Ha a szoftver rendelkezik fénykép-nyomtatási funkcióval, akkor
kövesse annak utasításait. Ellenkező esetben kövesse az alábbi utasításokat:
1 Nyissa meg a Nyomtató tulajdonságai párbeszédpanelt.
2A Nyomtatási parancsikonok lapon válassza a Fotónyomtatás fehér
szegéllyel lehetőséget, majd adja meg a következő beállításokat:
– Nyomtatási minőség: Normál, Legjobb vagy Maximum dpi
– Papírméret: Megfelelő fotópapír-méret
– Papírtípus: Megfelelő fotópapír-típus
– Tájolás: Álló vagy Fekvő
3 Adja meg a megfelelő HP digitális fényképezőgép beállításokat.
4 A fotó nyomtatáshoz kattintson az OK gombra.
A Nyomtató tulajdonságai párbeszédpanelen megjelenő tulajdonságokról a Mi ez?
súgó használatával juthat bővebb információhoz.
HP digitális fényképezőgép beállítások
A nyomtató számos funkcióval rendelkezik a digitális fényképek minőségének
javításához.
● A HP digitális fényképezőgép beállítások megnyitása
● A HP digitális fényképezőgép beállítások használata
A HP digitális fényképezőgép beállítások megnyitása
Kövesse az alábbi lépéseket a HP digitális fényképezőgép beállítások
párbeszédpanel megnyitásához:
1 Nyissa meg a Nyomtató tulajdonságai párbeszédpanelt.
2 Kattintson a Papír/Minőség fülre, majd a HP digitális fényképezőgép gombra.
A HP digitális fényképezőgép beállítások használata
A HP Digitális fényképezőgép beállítások párbeszédpanelt a következő beállítások
megadására használhatja:
HP Deskjet 5700 Series 19
Page 22

Fejezet 5
1 Vörös szem eltávolítás: Kattintson a Be elemre a fénykép vörösszem-
hatásának eltüntetéséhez vagy csökkentéséhez.
2 Kontrasztjavítás: Állítsa be a kontrasztot a kívánt értékre. Kattintson az
Automatikus jelölőnégyzetre, ha azt szeretné, hogy a nyomtatószoftver
automatikusan állítsa be a kontrasztot.
3 Digitális villanófény: Állítsa be az exponálást a fotók sötétebb területeire, hogy
a részletek jobban kivehetőek legyenek. Kattintson az Automatikus
jelölőnégyzetre, ha azt szeretné, hogy a nyomtatószoftver automatikusan állítsa
be a világosságot és sötétséget.
4 SmartFocus: Javítja a kép minőségét és tisztaságát. Kattintson a Be elemre, ha
azt szeretné, hogy a nyomtatószoftver automatikusan végezze a képek
fókuszálását.
5 Élesség: Állítsa be a kívánt képélességet. Kattintson az Automatikus elemre, ha
azt szeretné, hogy a nyomtatószoftver automatikusan állítsa be a képélesség
szintjét.
6 Simítás: Kép lágyabbá tétele. Kattintson az Automatikus elemre, ha azt
szeretné, hogy a nyomtatószoftver automatikusan állítsa be a kép simításának
szintjét.
Fotó nyomtatópatron
A fotó nyomtatópatron a háromszínű nyomtatópatronnal együtt használva
gyakorlatilag szemcsementes fotókat nyomtat. Kiváló elhalványulás elleni védelmet
nyújt HP premium plus fotópapírra nyomtatott fotók esetében.
20 HP Deskjet 5700 Series
Page 23
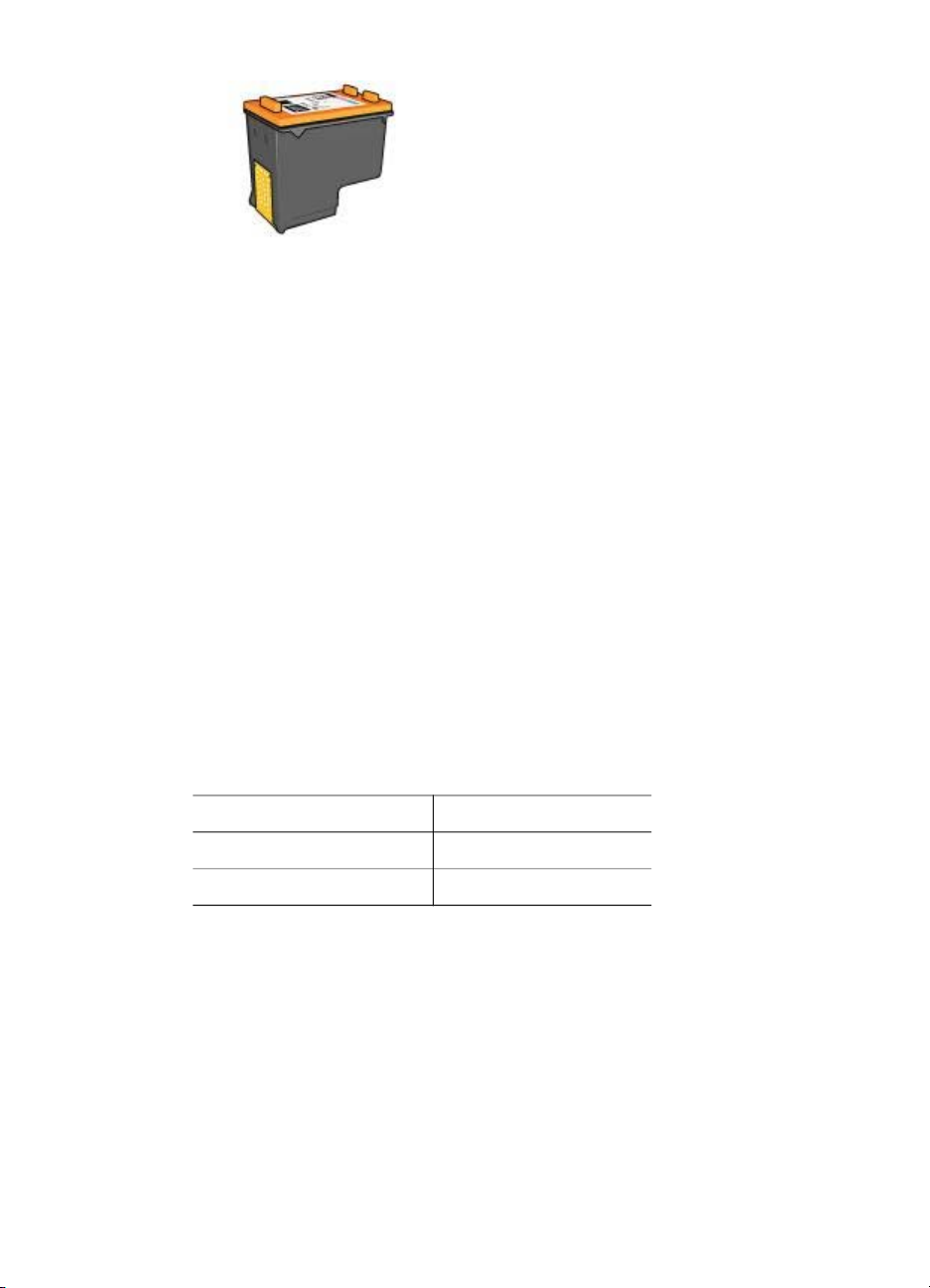
Ha a fotó nyomtatópatron nem volt a nyomtató tartozéka, akkor az külön is
beszerezhető.
● A fotó nyomtatópatron behelyezése
● A fotó nyomtatópatron használata
● A fotó nyomtatópatron tárolása
A fotó nyomtatópatron behelyezése
A fotó nyomtatópatron behelyezéséhez távolítsa el a nyomtatóból a fekete
nyomtatópatront, majd helyezze be a fotó nyomtatópatront a nyomtatópatron-foglalat
jobb oldalára.
Megjegyzés A nyomtatópatron védelme érdekében, amikor az nincs a nyomtatóban,
kövesse az alábbi utasításokat.
A fotó nyomtatópatron használata
1 Nyissa meg a Nyomtató tulajdonságai párbeszédpanelt.
2 Kattintson a Nyomtatási parancsok vagy a Papír/Minőség fülre.
Megjegyzés A Nyomtatási parancsikonok fülön válassza a Szegély nélküli
fotónyomtatás vagy a Fotónyomtatás fehér szegéllyel lehetőséget.
3 Keresse meg a megfelelő legördülő listát:
Lap
Nyomtatási parancsok Papírtípus
Papír/Minőség Típus
4 A legördülő listán kattintson a megfelelő fotópapír-típusra.
5A Nyomtatási minőség legördülő listán kattintson a Normál, a Legjobb vagy a
Maximális dpi elemre.
6 Adja meg a többi kívánt nyomtatási beállítást, majd kattintson az OK gombra.
Legördülő lista
A fotó nyomtatópatron tárolása
A fotó nyomtatópatron tárolásával kapcsolatban kövesse az alábbi utasításokat.
HP Deskjet 5700 Series 21
Page 24
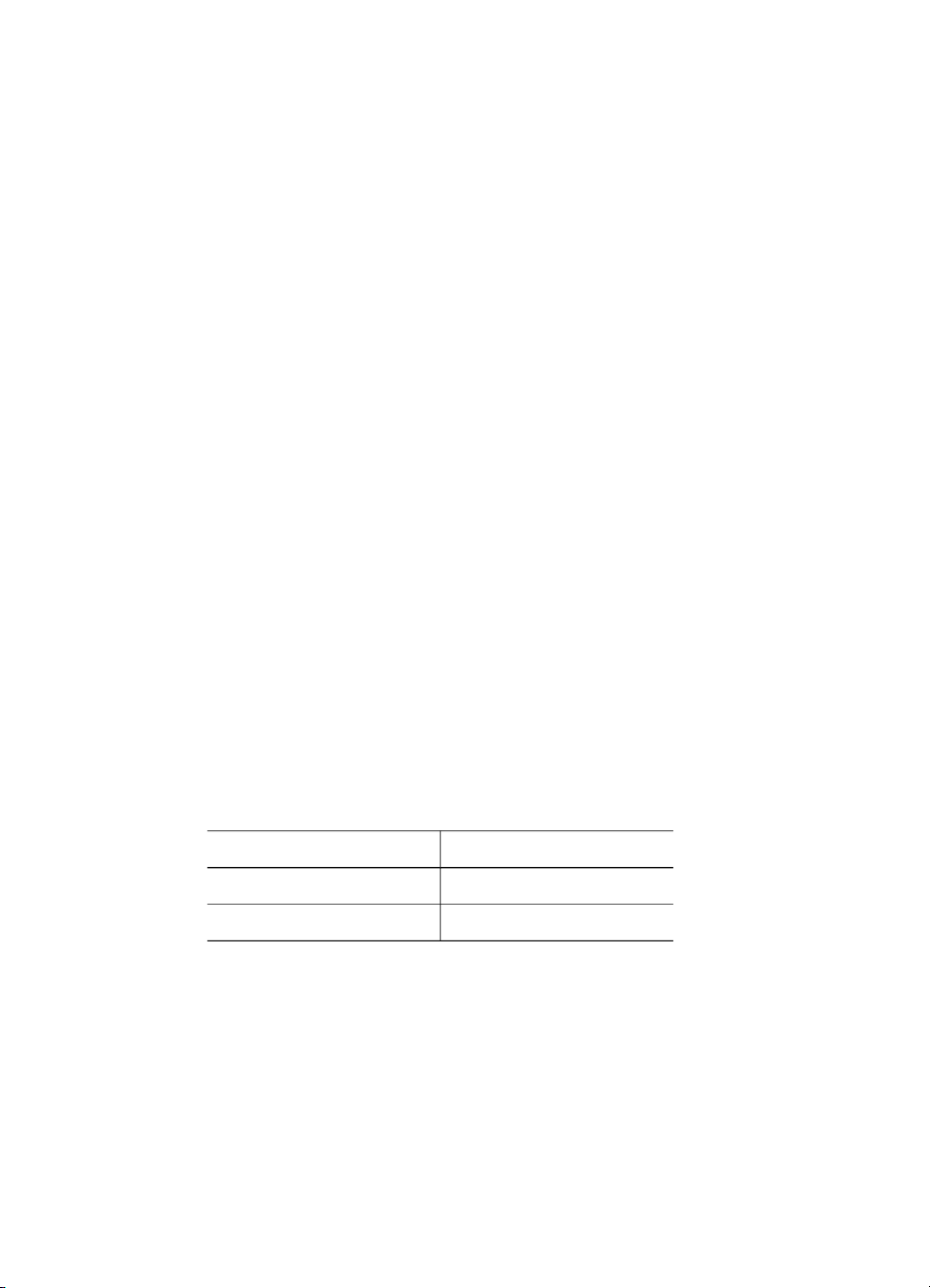
Fejezet 5
PhotoREt
A PhotoREt mód a nyomtatási sebesség és a képminőség legjobb kombinációját
nyújtja.
A PhotoRet technikával való nyomtatáshoz kövesse az alábbi lépéseket:
1 Nyissa meg a Nyomtató tulajdonságai párbeszédpanelt.
2 Kattintson a Nyomtatási parancsok vagy a Papír/Minőség fülre.
3A Nyomtatási minőség legördülő listán kattintson a Legjobb elemre.
4 Adja meg a többi kívánt nyomtatási beállítást, majd kattintson az OK gombra.
Maximális dpi
A maximális dpi nyomtatási minőség beállítás 4800 x 1200 optimalizált dpi nyomtatást
kínál.
A 4800 x 1200 optimalizált dpi a legmagasabb minőség jelen nyomtató esetén. Ha a
nyomtatószoftverben a 4800 x 1200 optimalizált dpi van kijelölve, a háromszínű
nyomtatópatron 4800 x 1200 optimalizált dpi módban (maximálisan 4800 x 1200
optimalizált dpi szín és 1200-as bemeneti dpi) nyomtat. Ha egy fotó nyomtatópatron is
be van rakva, a nyomtatási minőség javul. Ha a fotó nyomtatópatron nem volt a
nyomtató tartozéka, akkor az külön is beszerezhető.
Megjegyzés A Maximális dpi használata esetén hosszabb lesz a nyomtatási idő, és
a nyomtatás nagy lemezterületet igényel.
A 4800 x 1200 optimalizált dpi módban történő nyomtatáshoz kövesse az alábbi
lépéseket:
1 Nyissa meg a Nyomtató tulajdonságai párbeszédpanelt.
2 Kattintson a Nyomtatási parancsok vagy a Papír/Minőség fülre.
Megjegyzés A Nyomtatási parancsikonok fülön válassza a Szegély nélküli
fotónyomtatás vagy a Fotónyomtatás fehér szegéllyel lehetőséget.
3 Keresse meg a megfelelő legördülő listát:
Lap
Nyomtatási parancsok Papírtípus
Papír/Minőség Típus
4 A legördülő listán kattintson a megfelelő fotópapír-típusra.
5A Nyomtatási minőség legördülő listán kattintson a Maximális dpi elemre.
6 Adja meg a többi kívánt nyomtatási beállítást, majd kattintson az OK gombra.
Megjegyzés A színhűség növelése és a fotó részleteinek jobb megjelenítése
érdekében Maximális dpi módban történő nyomtatás esetén használjon HP premium
fotópapírt.
Legördülő lista
22 HP Deskjet 5700 Series
Page 25
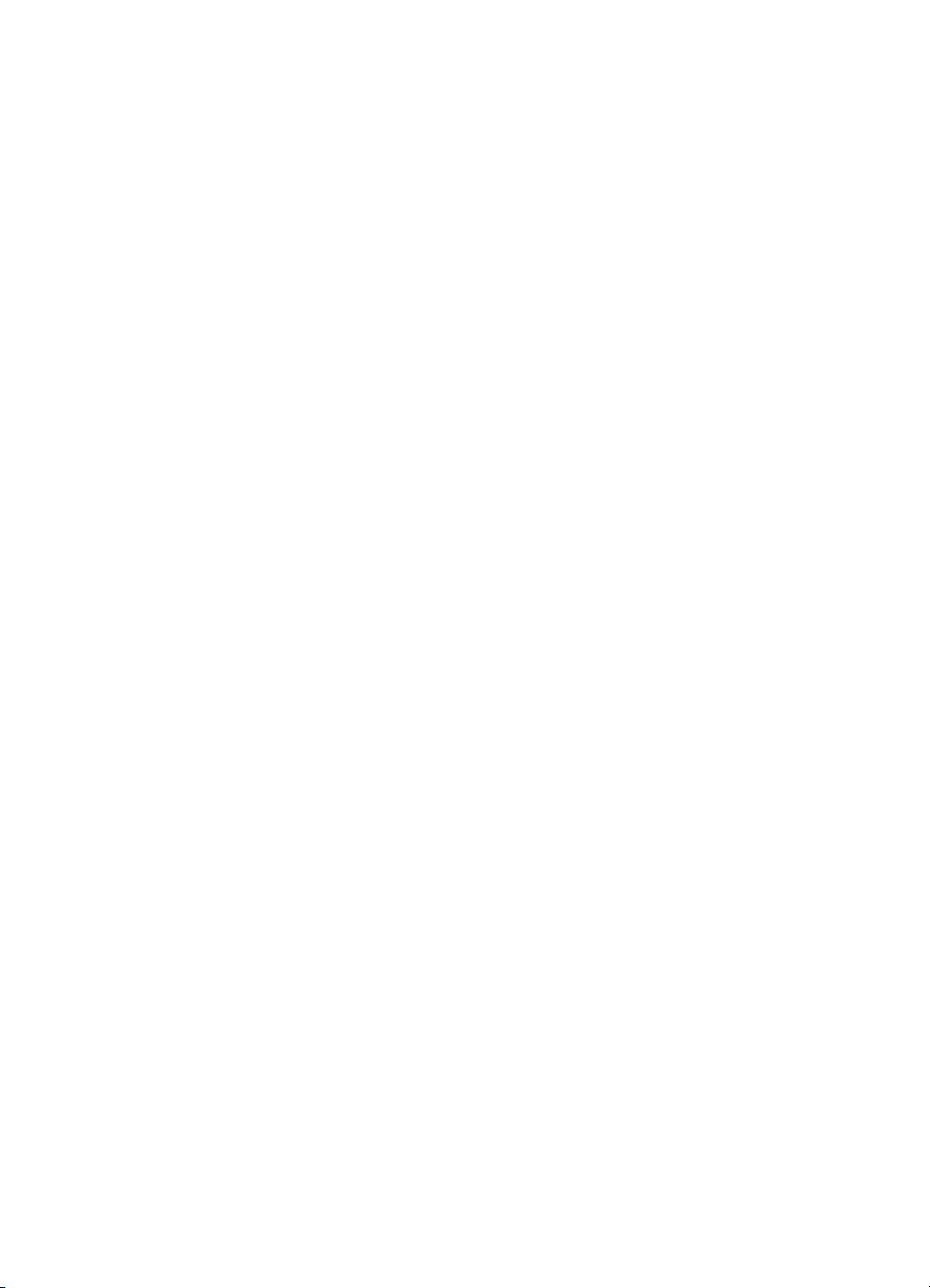
Speciális színbeállítások használata
Használja a Speciális színbeállítások párbeszédpanelt a nyomtatott színeknek a fotón
való megjelenésének beállítására.
Ezen beállítások révén a kinyomtatott színek eltérnek majd a számítógép monitorján
megjelenő színektől.
A speciális színbeállítások megtételéhez kövesse az alábbi lépéseket:
1 Nyissa meg a Nyomtató tulajdonságai párbeszédpanelt.
2 Kattintson a Szín fülre, majd kattintson a Speciális színbeállítások gombra.
3 A következő beállításokat végezheti el:
– Általános színbeállítások: Állítsa be a Telítettség, a Fényesség és a
Színtónus értékeket a színek nyomtatásának általános meghatározásához.
– Egyedi színbeállítások: Állítsa be a Cián, a Bíbor, a Sárga és a Fekete
csúszkát az egyes színek nyomtatásban használt szintjének
meghatározásához.
Megjegyzés A színbeállítások megadása során a változások megjelennek
a Gyorsnézet rovatban.
4 A színbeállítások megtétele után kattintson az OK gombra.
5 Adja meg a többi kívánt nyomtatási beállítást, majd kattintson az OK gombra.
Színkezelés
A színkezelés meghatározza a nyomtatható színek tartományát. A nyomtatószoftver a
fotó színeit az aktuális színbeállításokból a választott színkezelési lehetőségre fordítja
le.
Színkezelési beállítás megadásához kövesse az alábbi lépéseket:
1 Nyissa meg a Nyomtató tulajdonságai párbeszédpanelt.
2 Kattintson a Szín fülre.
HP Deskjet 5700 Series 23
Page 26
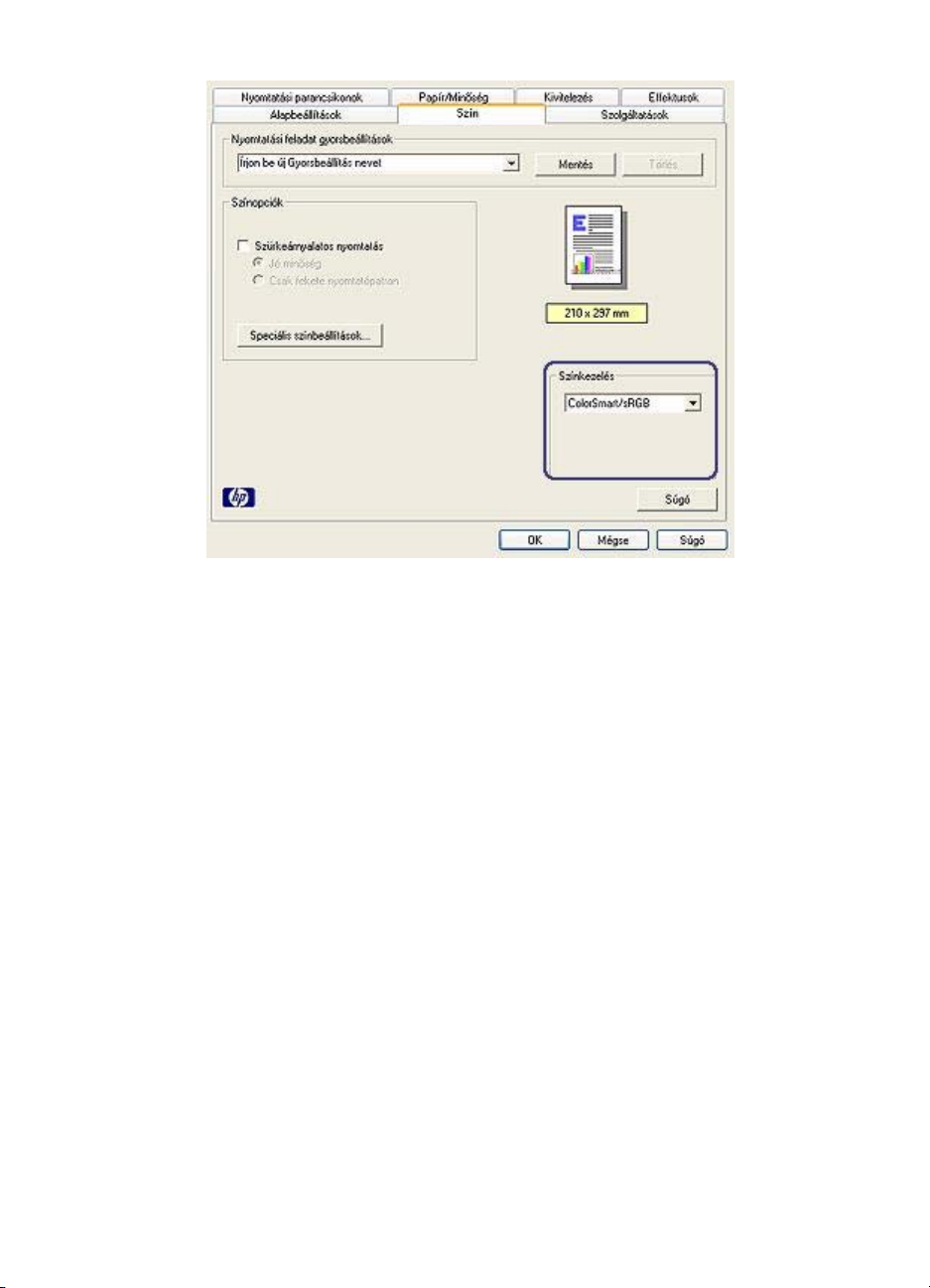
Fejezet 5
3A Színkezelés legördülő listán kattintson a következő beállítások egyikére:
– ColorSmart/sRGB: A ColorSmart/sRGB a nyomtatási feladatok
többségéhez megfelelő lehetőség. A legtöbb webes alapú dokumentum és a
jelenlegi képalkotó eszközök ezt használják.
– AdobeRGB: Ha az AdobeRGB-t használja professzionális
szoftverprogramból való nyomtatásra, kapcsolja ki a színkezelést a
programban, és hagyja, hogy a nyomtatószoftver kezelje a színtért. Olyan
fotók nyomtatásához használja az AdobeRGB beállítást, amelyeket
eredetileg AdobeRGB színtérben hoztak létre.
– Alkalmazásvezérelt: Akkor használja ezt a lehetőséget, ha a szeretné, hogy
a nyomtatáshoz használt program kezelje a fotó színét.
4 Adja meg a többi kívánt nyomtatási beállítást, majd kattintson az OK gombra.
Exif Print
Az Exif (Exchangeable Image File Format 2.2) egy nemzetközi, digitális képekkel
kapcsolatos szabvány, mely egyszerűsíti a digitális fényképezést, és javítja a
kinyomtatott képek minőségét. Exif print funkciót támogató digitális fényképezőgéppel
készített kép készítésekor az Exif print olyan információkat tárol el a képfájlban, mint
az exponálási idő, vakubeállítás és a színtelítettség. A HP Deskjet nyomtatószoftver
ezeket az adatokat felhasználva automatikusan hajt végre képjavításokat kiváló
minőségű fényképeket létrehozásához.
Exif print nyomtatástámogatással rendelkező képek nyomtatásához a következő
elemekre van szükség:
● Exif Print funkcióval rendelkező digitális fényképező
● Exif Print funkciót felhasználni tudó fotószoftver
24 HP Deskjet 5700 Series
Page 27

Az Exif print fényképek nyomtatásához kövesse az alábbi lépéseket:
1 Nyissa meg az Exif nyomtatásra képes fotószoftverben a kinyomtatandó fájlt.
2 Nyissa meg a Nyomtató tulajdonságai párbeszédpanelt.
3 Kattintson a Papír/Minőség címkére.
4 Kattintson a használni kívánt papírtípusra A típus legördülő listán.
5A Nyomtatási minőség legördülő listán kattintson a Normál, a Legjobb vagy a
Maximális dpi elemre.
6 Adja meg a többi kívánt nyomtatási beállítást, majd kattintson az OK gombra.
A nyomtatószoftver automatikusan optimalizálja a nyomtatott képet.
Fotópapír tárolása és kezelése
A HP gyártmányú fotópapír minőségének megőrzéséhez kövesse az alábbi
utasításokat.
Tárolás
● A még fel nem használt fotópapírt műanyagtasakban tárolja. A csomagolt
fotópapírt sík felületen, hűvös helyen tartsa.
● Ha nyomtatni készül, a műanyagtasakból csak az azonnal használni kívánt papírt
vegye ki. Ha befejezte a nyomtatást, a nem használt fotópapírokat helyezze
vissza a műanyagtasakba.
● Ne hagyja a fel nem használt fotópapírokat a papírtálcán. A papír elkezdhet
meghajlani, ami fotói minőségének romlásához vezethet.
Kezelés
● Mindig a széleinél fogja meg a fotópapírt. A fotópapíron lévő ujjlenyomatok
ronthatják a nyomtatás minőségét.
● Ha a fotópapír szélei több mint 10 mm-rel (0,4 hüvelyk) meghajlanak, a papírt a
tárolótasakba helyezve és óvatosan az ellenkező irányba hajlítva egyenesítse ki,
amíg az sík nem lesz.
A fotópapírnak a nyomtatás előtt síknak kell lennie.
Takarékosság fotók nyomtatásakor
Pénz és tinta megtakarításához fotók nyomtatásakor használjon HP közönséges
fotópapírt, és a nyomtatási minőséget a Normál beállítást adja meg.
A HP közönséges fotópapírral minőségi fotókat nyomtathat kevesebb tinta
felhasználásával.
Megjegyzés Jobb minőségű fotókhoz használjon HP premium plus fotópapírt, a
nyomtatási minőség beállítása pedig Legjobb vagy Maximális dpi legyen.
HP Deskjet 5700 Series 25
Page 28
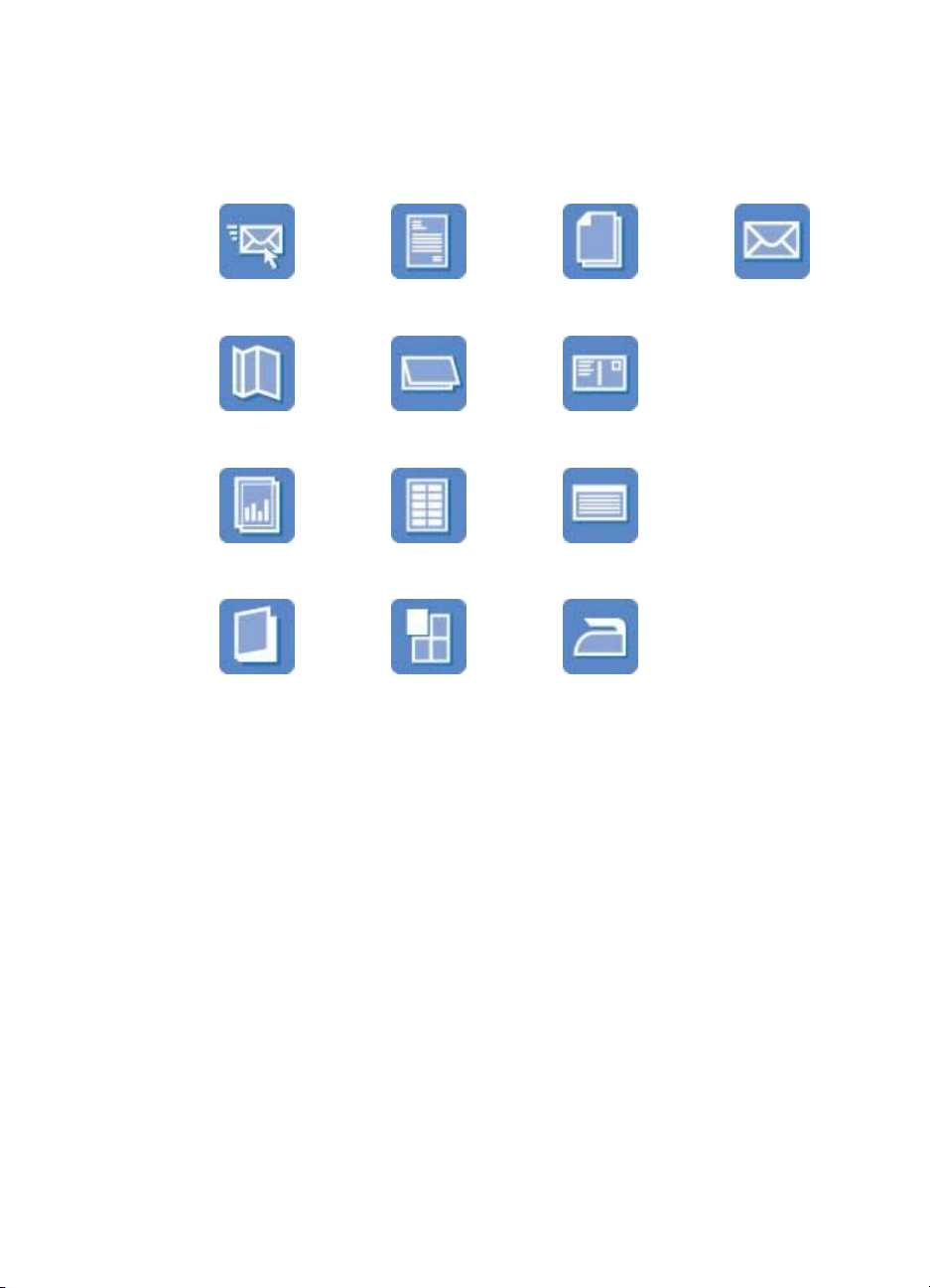
6
Egyéb dokumentumok nyomtatása
E-mail Levelek Dokumentumok Borítékok
Brosúrák Üdvözlőkártyák Levelezőlapok
Írásvetítő fóliák Címkék Kartotékkartonok
Füzetek Poszterek Felvasalható
minták
Nyomtatási tippek: A nyomtatási tippek segítenek abban, hogy a költségeket és a
ráfordított munkát a legjobb nyomatminőség mellett minimálisra csökkentse.
Nyomtatószoftver: Ismerje meg a nyomtatóprogramot.
● Irányelvek
● Felkészülés a nyomtatásra
● Nyomtatás
Irányelvek
Ne lépje túl a bemeneti tálca kapacitását: 100 lap sima papír.
Felkészülés a nyomtatásra
1 Emelje fel a kimeneti tálcát.
2 Csúsztassa a papírvezetőt teljesen balra.
26 HP Deskjet 5700 Series
Page 29
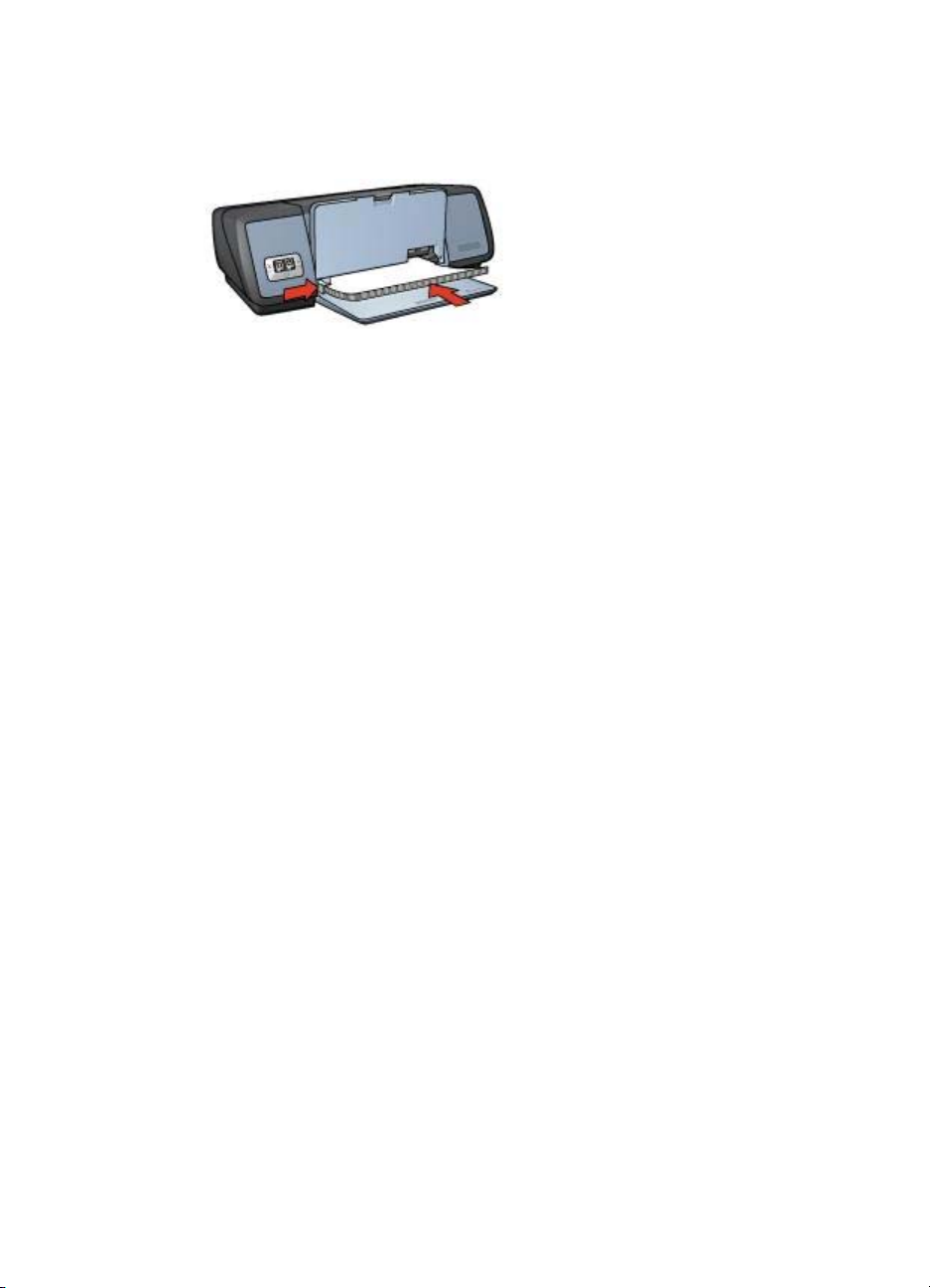
Nyomtatás
3 Helyezzen sima a papírt a bemeneti tálcába, majd nyomja be a nyomtatóba
ütközésig.
4 A papírvezetőt csúsztassa szorosan a papírköteg széléhez.
5 Engedje le a kimeneti tálcát.
1 Nyissa meg a Nyomtató tulajdonságai párbeszédpanelt.
2A Nyomtatási parancsikonok fülön válassza az Általános mindennapi
nyomtatás vagy Gyors/gazdaságos nyomtatás lehetőséget, majd adja meg a
többi nyomtatási beállítást.
– Papírméret: Választható papírméret
– Papírtípus: Automatikus vagy Sima papír
3 Kattintson az OK gombra.
A Nyomtató tulajdonságai párbeszédpanelen megjelenő tulajdonságokról a Mi ez?
súgó használatával juthat bővebb információhoz.
Levelek
● Irányelvek
● Felkészülés a nyomtatásra
● Nyomtatás
Irányelvek
● Ismerje meg, miként kell vízjelet levélhez adni.
● Borítékra való nyomtatással kapcsolatos segítséget a borítékok cím alatt talál.
● Ne lépje túl a bemeneti tálca kapacitását: 100 papírlap.
Felkészülés a nyomtatásra
1 Emelje fel a kimeneti tálcát.
2 Csúsztassa a papírvezetőt teljesen balra.
3 Helyezze a papírt a bemeneti tálcába, a nyomtatóba ütközésig benyomva.
Megjegyzés Ha fejléces papírt használ, ellenőrizze, hogy a fejléc fejjel lefelé
van és a nyomtató belseje felé mutat.
4 A papírvezetőt csúsztassa szorosan a papírköteg széléhez.
HP Deskjet 5700 Series 27
Page 30
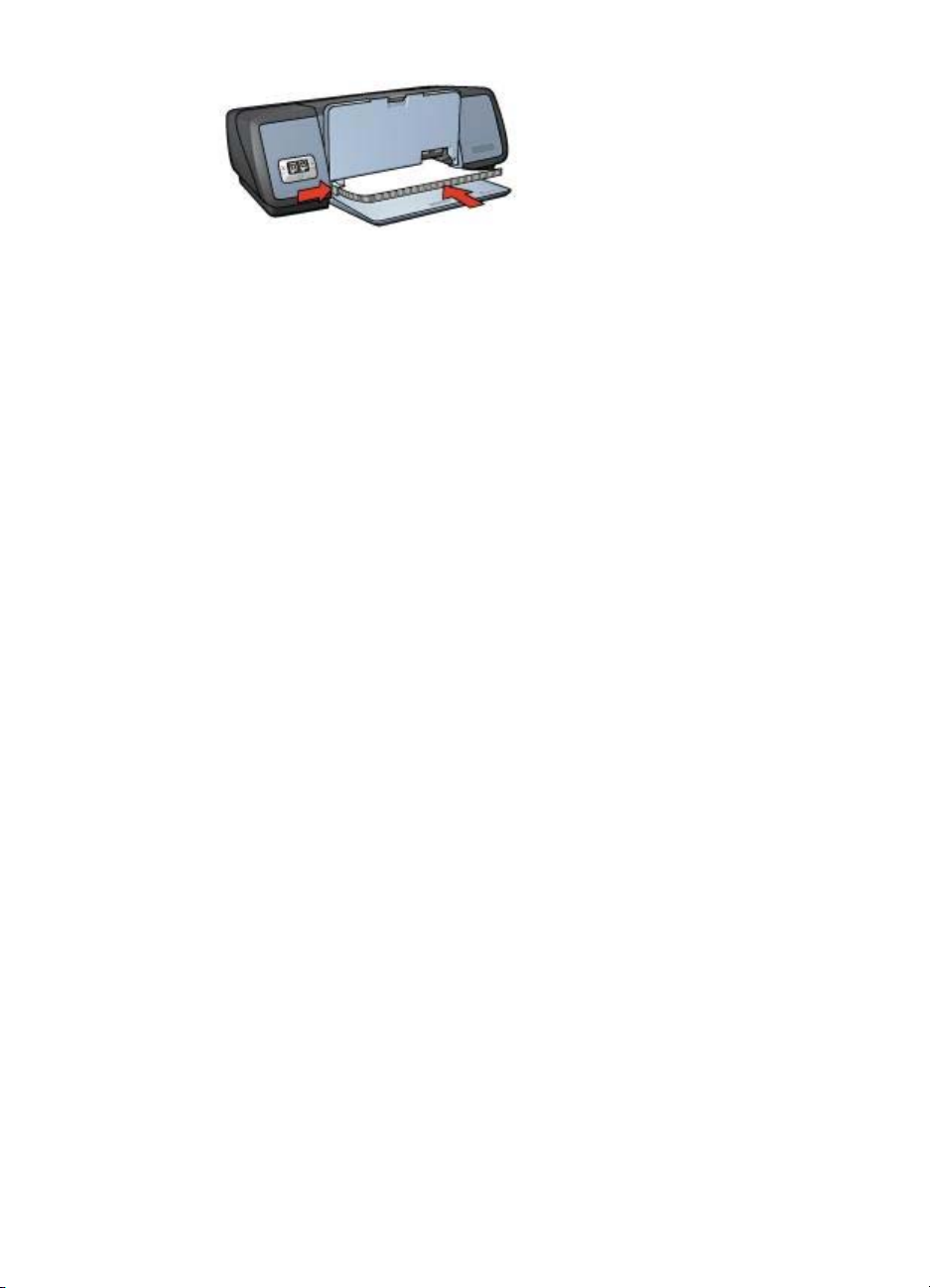
Fejezet 6
5 Engedje le a kimeneti tálcát.
Nyomtatás
1 Nyissa meg a Nyomtató tulajdonságai párbeszédpanelt.
2A Nyomtatási parancsikonok fülön válassza a Prezentáció nyomtatása
lehetőséget, majd adja meg a következő beállításokat:
– Papírméret: Választható papírméret
– Papírtípus: Automatikus vagy Sima papír
3 Adja meg a többi kívánt nyomtatási beállítást, majd kattintson az OK gombra.
A Nyomtató tulajdonságai párbeszédpanelen megjelenő tulajdonságokról a Mi ez?
súgó használatával juthat bővebb információhoz.
Dokumentumok
● Irányelvek
● Felkészülés a nyomtatásra
● Nyomtatás
Irányelvek
● Piszkozatokhoz használja a Gyors/gazdaságos nyomtatás lehetőséget.
● A kétoldalas nyomtatás beállítással papírt takaríthat meg.
● Ismerje meg, hogyan kell vízjelet dokumentumhoz adni.
● Ne lépje túl a bemeneti tálca kapacitását: 100 papírlap.
Felkészülés a nyomtatásra
1 Emelje fel a kimeneti tálcát.
2 Csúsztassa a papírvezetőt teljesen balra.
3 Helyezzen sima a papírt a bemeneti tálcába, majd nyomja be a nyomtatóba
ütközésig.
4 A papírvezetőt csúsztassa szorosan a papírköteg széléhez.
28 HP Deskjet 5700 Series
Page 31

5 Engedje le a kimeneti tálcát.
Nyomtatás
1 Nyissa meg a Nyomtató tulajdonságai párbeszédpanelt.
2A Nyomtatási parancsikonok fülön válassza az Általános mindennapi
nyomtatás lehetőséget, majd adja meg a következő beállításokat:
– Papírméret: Választható papírméret
– Papírtípus: Automatikus vagy Sima papír
3 Válassza a következő nyomtatási beállításokat:
– Nyomtatási minőség
– Kétoldalas nyomtatás, ha a papír mindkét oldalára kíván nyomtatni
4 Adja meg a többi kívánt nyomtatási beállítást, majd kattintson az OK gombra.
A Nyomtató tulajdonságai párbeszédpanelen megjelenő tulajdonságokról a Mi ez?
súgó használatával juthat bővebb információhoz.
Borítékok
● Irányelvek
● Felkészülés a nyomtatásra
● Nyomtatás
Irányelvek
● Kerülje az alábbi jellemzőkkel rendelkező borítékok használatát:
– Kapcsok vagy ablakok
– Vastag, szabálytalan vagy pöndörödött szélek
– Fényes vagy dombornyomásos borítás
–Gyűrődések, szakadások vagy egyéb sérülések
● Igazítsa össze a borítékok széleit mielőtt az adagolótálcára helyezné őket.
● Ne lépje túl a bemeneti tálca kapacitását: 10 boríték.
1 Letter vagy A4-es papír
Felkészülés a nyomtatásra
1 Emelje fel a kimeneti tálcát, majd távolítsa el az összes papírt a bemeneti tálcából.
2 Csúsztassa a papírvezetőt teljesen balra.
3 Helyezze a borítékokat a bemeneti tálcába, egészen annak a jobb széléhez.
HP Deskjet 5700 Series 29
Page 32

Fejezet 6
Nyomtatás
A nyomtatandó oldalnak lefelé kell néznie, és a borítékfülnek a bal oldalon kell
lennie.
4 Tolja be a borítékokat ütközésig a nyomtatóba.
5 A papírvezetőt csúsztassa szorosan a borítékköteg széléhez.
6 Engedje le a kimeneti tálcát.
1 Nyissa meg a Nyomtató tulajdonságai párbeszédpanelt.
2 Kattintson a Papír/Minőség lapra, és adja meg a következő nyomtatási
beállításokat:
– A méret: Megfelelő borítékméret
– A típus: Automatikus vagy Sima papír
3 Adja meg a többi kívánt nyomtatási beállítást, majd kattintson az OK gombra.
A Nyomtató tulajdonságai párbeszédpanelen megjelenő tulajdonságokról a Mi ez?
súgó használatával juthat bővebb információhoz.
Brosúrák
● Irányelvek
● Felkészülés a nyomtatásra
● Szegély nélküli brosúrák nyomtatása
● Brosúrák nyomtatása szegéllyel
Irányelvek
● A kiváló eredmény érdekében használjon HP prospektus- és szórólap-papírt.
● Ne nyomtasson keret nélküli dokumentumokat tintahelyettesító módban. A
nyomtatóban mindig legyen két nyomtatópatron.
● Nyissa meg a fájlt a szoftverprogramban és adja meg a brosúra méretét.
Győződjön meg róla, hogy a méret azonos a brosúra nyomtatására használni
kívánt papír méretével.
● Ne lépje túl a bemeneti tálca kapacitását: 20 lap brosúrapapír.
Felkészülés a nyomtatásra
1 Emelje fel a kimeneti tálcát.
2 Csúsztassa a papírvezetőt teljesen balra.
3 Helyezze a brosúrapapírt az adagolótálcába, majd nyomja be a nyomtatóba
ütközésig.
30 HP Deskjet 5700 Series
Page 33

4 A papírvezetőt csúsztassa szorosan a papírköteg széléhez.
5 Engedje le a kimeneti tálcát.
Szegély nélküli brosúrák nyomtatása
1 Nyissa meg a Nyomtató tulajdonságai párbeszédpanelt.
2 Kattintson a Papír/Minőség címkére.
3 A Méret legördülő listán válassza ki a papírméretet.
4 A Típus legördülő listán válasszon ki egy brosúrapapírt vagy egyéb papírtípust.
Ne válassza az Automatikus beállítást
Megjegyzés Nem minden papírméret és -típus alkalmas szegély nélküli
nyomtatásra.
5 Jelölje be a Szegély nélküli nyomtatás jelölőnégyzetet.
6 A nyomtatási minőséget állítsa a Legjobb vagy a Maximális dpi lehetőségre.
7 Kattintson az Alapbeállítások fülre, majd állítsa be a tájolást.
8 Kattintson a Kivitelezés fülre, és a papír mindkét oldalára történő nyomtatáshoz
válassza a Nyomtatás mindkét oldalra beállítást.
További információkért lásd a Kétoldalas nyomtatás c. részt.
9 A nyomtatáshoz kattintson az OK gombra.
A Nyomtató tulajdonságai párbeszédpanelen megjelenő tulajdonságokról a Mi ez?
súgó használatával juthat bővebb információhoz.
Brosúrák nyomtatása szegéllyel
1 Nyissa meg a Nyomtató tulajdonságai párbeszédpanelt.
2A Nyomtatási parancsikonok fülön válassza a Prezentáció nyomtatása
lehetőséget, majd adja meg a következő beállításokat:
– Papírtípus: Megfelelő brosúrapapír
Ne válassza az Automatikus beállítást.
– Papírméret: Választható papírméret
– Tájolás: Álló vagy Fekvő
3 Kattintson a Kivitelezés fülre, és a brosúrapapír mindkét oldalára történő
nyomtatáshoz válassza a Nyomtatás mindkét oldalra lehetőséget.
További információkért lásd a Kétoldalas nyomtatás c. részt.
4 A nyomtatáshoz kattintson az OK gombra.
A Nyomtató tulajdonságai párbeszédpanelen megjelenő tulajdonságokról a Mi ez?
súgó használatával juthat bővebb információhoz.
HP Deskjet 5700 Series 31
Page 34

Fejezet 6
Üdvözlőkártyák
● Irányelvek
● Felkészülés a nyomtatásra
● Nyomtatás
Irányelvek
● Hajtsa ki az előre hajtogatott kártyákat, majd helyezze őket a bemeneti tálcába.
● Ha kiváló minőséget szeretne, használjon HP üdvözlőkártya papírt.
● Ne lépje túl a bemeneti tálca kapacitását: 20 kártya.
Felkészülés a nyomtatásra
1 Emelje fel a kimeneti tálcát, majd távolítsa el az összes papírt a bemeneti tálcából.
2 Csúsztassa a papírvezetőt teljesen balra.
3 Pörgesse át az üdvözlőkártyák szélét, hogy elválassza őket egymástól, és
igazítsa össze a szélüket.
4 Helyezze az üdvözlőkártyákat a bemeneti tálcába a nyomtatandó oldallal lefelé.
5 Tolja be a kártyákat ütközésig a nyomtatóba.
6 A papírvezetőt csúsztassa szorosan a kártyák széléhez.
7 Engedje le a kimeneti tálcát.
Nyomtatás
Megjegyzés Ha szoftverprogram rendelkezik üdvözlőkártya nyomtatási funkcióval,
akkor kövesse annak utasításait. Eltérő esetben kövesse az alábbi utasításokat.
1 Nyissa meg a Nyomtató tulajdonságai párbeszédpanelt.
2 Kattintson a Papír/Minőség fülre, és adja meg a következő nyomtatási
beállításokat.
– A méret: Megfelelő kártyaméret
– A típus: Megfelelő kártyatípus
– Nyomtatási minőség: Normál
3 Adja meg a többi kívánt nyomtatási beállítást, majd kattintson az OK gombra.
A Nyomtató tulajdonságai párbeszédpanelen megjelenő tulajdonságokról a Mi ez?
súgó használatával juthat bővebb információhoz.
32 HP Deskjet 5700 Series
Page 35

Levelezőlapok
● Irányelvek
● Felkészülés a nyomtatásra
● Nyomtatás
Irányelvek
● Csak a nyomtatóhoz megadott méretű kártyákat használjon. A papírméreteket a
nyomtató tartozékaként adott referencia útmutató tartalmazza.
● Ne lépje túl a bemeneti tálca kapacitását: 30 kártya.
Felkészülés a nyomtatásra
1 Emelje fel a kimeneti tálcát.
2 Csúsztassa a papírvezetőt teljesen balra.
3 Helyezze a kártyákat a bemeneti tálcába, egészen annak a jobb széléhez.
A nyomtatandó oldalnak lefelé, a rövid oldalnak pedig a nyomtató felé kell néznie.
4 Tolja be a kártyákat ütközésig a nyomtatóba.
5 A papírvezetőt csúsztassa szorosan a kártyák széléhez.
6 Engedje le a kimeneti tálcát.
Nyomtatás
1 Nyissa meg a Nyomtató tulajdonságai párbeszédpanelt.
2 Kattintson a Papír/Minőség fülre, és adja meg a következő nyomtatási
beállításokat:
– A méret: Megfelelő kártyaméret
– A típus: Megfelelő kártyatípus
– Nyomtatási minőség: Normál vagy Legjobb
3 Adja meg a többi kívánt nyomtatási beállítást, majd kattintson az OK gombra.
A Nyomtató tulajdonságai párbeszédpanelen megjelenő tulajdonságokról a Mi ez?
súgó használatával juthat bővebb információhoz.
Írásvetítő fóliák
● Irányelvek
● Felkészülés a nyomtatásra
● Nyomtatás
HP Deskjet 5700 Series 33
Page 36

Fejezet 6
Irányelvek
● Ha kiváló eredményt szeretne, HP Premium Inkjet Transparency film nevű
írásvetítő fóliát használjon.
● Ne lépje túl a bemeneti tálca kapacitását: 30 írásvetítő fólia
Felkészülés a nyomtatásra
1 Emelje fel a kimeneti tálcát, majd távolítsa el az összes papírt a bemeneti tálcából.
2 Csúsztassa a papírvezetőt teljesen balra.
3 Helyezze az írásvetítő fóliákat a bemeneti tálcába.
A nyomtatandó oldalnak lefelé, a ragasztósávnak pedig felfelé és a nyomtató felé
kell néznie.
4 Óvatosan nyomja az írásvetítő fóliákat a nyomtatóba amíg lehet, úgy, hogy a
ragasztósávok ne akadjanak egymásba.
5 A papírvezetőt csúsztassa szorosan a fóliák széléhez.
6 Engedje le a kimeneti tálcát.
Nyomtatás
1 Nyissa meg a Nyomtató tulajdonságai párbeszédpanelt.
2A Nyomtatási parancsikonok fülön válassza a Prezentáció nyomtatása
lehetőséget, majd adja meg a következő beállításokat:
– Papírméret: Választható papírméret
– Papírtípus: Automatikus vagy egy megfelelő írásvetítő fólia
3 Adja meg a többi kívánt nyomtatási beállítást, majd kattintson az OK gombra.
A Nyomtató tulajdonságai párbeszédpanelen megjelenő tulajdonságokról a Mi ez?
súgó használatával juthat bővebb információhoz.
Címkék
● Irányelvek
● Felkészülés a nyomtatásra
● Nyomtatás
Irányelvek
● Csak olyan papír, műanyag vagy átlátszó címkét használjon, amelyet kifejezetten
tintasugaras nyomtatóhoz terveztek.
● Csak teljes címkeíveket használjon.
34 HP Deskjet 5700 Series
Page 37

● Kerülje a ragadós, gyűrött vagy a hátsó védőrétegtől elváló címkék használatát.
● Ne lépje túl a bemeneti tálca kapacitását: 20 címkeív. Csak Letter vagy A4-es
méretű íveket használjon.
Felkészülés a nyomtatásra
1 Emelje fel a kimeneti tálcát, majd távolítsa el az összes papírt a bemeneti tálcából.
2 Csúsztassa a papírvezetőt teljesen balra.
3 Pörgesse át a címkeívek szélét, hogy elválassza őket egymástól, majd igazítsa
össze a szélüket.
4 Helyezze a címkeíveket a bemeneti tálcába a címkés oldalukkal lefelé.
5 Tolja be a lapokat ütközésig a nyomtatóba.
6 A papírvezetőt csúsztassa szorosan az ívek széléhez.
7 Engedje le a kimeneti tálcát.
Nyomtatás
Megjegyzés Ha a szoftver rendelkezik címkenyomtatási funkcióval, akkor kövesse
annak utasításait. Eltérő esetben kövesse az alábbi utasításokat.
1 Nyissa meg a Nyomtató tulajdonságai párbeszédpanelt.
2A Nyomtatási parancsikonok fülön válassza az Általános mindennapi
nyomtatás lehetőséget, majd adja meg a következő beállításokat:
– Papírméret: Választható papírméret
– Papírtípus: Automatikus vagy Sima papír
3 Kattintson az OK gombra.
A Nyomtató tulajdonságai párbeszédpanelen megjelenő tulajdonságokról a Mi ez?
súgó használatával juthat bővebb információhoz.
Kartotékkartonok és egyéb kisméretű média
● Irányelvek
● Felkészülés a nyomtatásra
● Nyomtatás
Irányelvek
● Csak a nyomtatóhoz megadott méretű kártyát és kisméretű médiát használjon. A
papírméreteket a nyomtató tartozékaként adott referencia útmutató tartalmazza.
● Ne lépje túl a bemeneti tálca kapacitását: 30 kártya.
HP Deskjet 5700 Series 35
Page 38

Fejezet 6
Felkészülés a nyomtatásra
1 Emelje fel a kimeneti tálcát, majd távolítsa el az összes papírt a bemeneti tálcából.
2 Csúsztassa a papírvezetőt teljesen balra.
3 Helyezze a kártyákat a bemeneti tálcába, egészen annak a jobb széléhez.
A nyomtatandó oldalnak lefelé, a rövid oldalnak pedig a nyomtató felé kell néznie.
4 Tolja be a kártyákat ütközésig a nyomtatóba.
5 A papírvezetőt csúsztassa szorosan a kártyák széléhez.
6 Engedje le a kimeneti tálcát.
Nyomtatás
1 Nyissa meg a Nyomtató tulajdonságai párbeszédpanelt.
2 Kattintson a Papír/Minőség fülre, és adja meg a következő nyomtatási
beállításokat:
– A méret: Megfelelő kártyaméret
– A típus: Megfelelő kártyatípus
3 Adja meg a többi kívánt nyomtatási beállítást, majd kattintson az OK gombra.
A Nyomtató tulajdonságai párbeszédpanelen megjelenő tulajdonságokról a Mi ez?
súgó használatával juthat bővebb információhoz.
Füzetek
A füzetnyomtatás automatikusan átrendezi és átméretezi a dokumentum oldalait, így
azok a megfelelő sorrendbe kerülnek a dokumentum könyvvé való összehajtásakor.
Ha például négyoldalas füzetet nyomtat a papír mindkét oldalára, akkor az oldalak az
alábbiak szerint lesznek elrendezve és nyomtatva:
36 HP Deskjet 5700 Series
Page 39

● Irányelvek
● Felkészülés a nyomtatásra
● Nyomtatás
Irányelvek
Ne lépje túl a bemeneti tálca kapacitását: 100 papírlap.
Felkészülés a nyomtatásra
1 Emelje fel a kimeneti tálcát.
2 Csúsztassa a papírvezetőt teljesen balra.
3 Helyezzen sima a papírt a bemeneti tálcába, majd nyomja be a nyomtatóba
ütközésig.
4 A papírvezetőt csúsztassa szorosan a papírköteg széléhez.
5 Engedje le a kimeneti tálcát.
Nyomtatás
1 Nyissa meg a Nyomtató tulajdonságai párbeszédpanelt.
2 Válassza a Nyomtatási parancsikonok fület, majd a legördülő listán válassza a
Kétoldalas, duplex nyomtatás elemet.
3A Nyomtatás mindkét oldalra legördülő listán válasszon az alábbi fűzési módok
közül:
– Bal oldalon összefűzött füzet
– Jobb oldalon összefűzött füzet
4 Adja meg a többi kívánt nyomtatási beállítást, majd kattintson az OK gombra.
HP Deskjet 5700 Series 37
Page 40

Fejezet 6
5 Tegyen be már kinyomtatott oldalakat a bemeneti tálcába az alábbi módon,
amikor erre felszólítást kap.
6 Kattintson a Folytatás gombra a füzetnyomtatás befejezéséhez.
A Nyomtató tulajdonságai párbeszédpanelen megjelenő tulajdonságokról a Mi ez?
súgó használatával juthat bővebb információhoz.
Poszterek
● Irányelvek
● Felkészülés a nyomtatásra
● Nyomtatás
Irányelvek
● Miután a poszterek részeit kinyomtatta, vágja le a lapok széleit, és ragassza
össze a lapokat.
● Ne lépje túl a bemeneti tálca kapacitását: 100 papírlap.
Felkészülés a nyomtatásra
1 Emelje fel a kimeneti tálcát.
2 Csúsztassa a papírvezetőt teljesen balra.
3 Helyezzen sima a papírt a bemeneti tálcába, majd nyomja be a nyomtatóba
ütközésig.
4 A papírvezetőt csúsztassa szorosan a papírköteg széléhez.
38 HP Deskjet 5700 Series
Page 41

5 Engedje le a kimeneti tálcát.
Nyomtatás
1 Nyissa meg a Nyomtató tulajdonságai párbeszédpanelt.
2 Kattintson a Papír/Minőség fülre, és adja meg a következő nyomtatási
beállításokat:
– A méret: Választható papírméret
– A típus: Automatikus vagy Sima papír
3 Kattintson a Kivitelezés fülre, és adja meg a következő nyomtatási beállítást:
Poszter nyomtatása: 2 x 2, 3 x 3, 4 x 4 vagy 5 x 5
4 Kattintson az Alapbeállítások fülre, majd adja meg a tájolást.
5 Adja meg a többi kívánt nyomtatási beállítást, majd kattintson az OK gombra.
A Nyomtató tulajdonságai párbeszédpanelen megjelenő tulajdonságokról a Mi ez?
súgó használatával juthat bővebb információhoz.
Felvasalható minták
● Irányelvek
● Felkészülés a nyomtatásra
● Nyomtatás
Irányelvek
● Ha kiváló eredményt szeretne, használjon HP Iron-on Transfer felvasalható
nyomómintát.
● Tükörkép nyomtatásakor a szöveg és a képek vízszintesen megcserélődnek a
számítógép képernyőjén látottakhoz képest.
● Ne lépje túl a bemeneti tálca kapacitását: 12 db felvasalható nyomóminta.
Felkészülés a nyomtatásra
1 Emelje fel a kimeneti tálcát, majd távolítsa el az összes papírt a bemeneti tálcából.
HP Deskjet 5700 Series 39
Page 42

Fejezet 6
Nyomtatás
2 Csúsztassa a papírvezetőt teljesen balra.
3 Helyezze a felvasalható mintát a bemeneti tálcába a nyomtatandó oldallal lefelé.
4 Tolja be a papírt ütközésig a nyomtatóba.
5 A papírvezetőt csúsztassa szorosan a papírköteg széléhez.
6 Engedje le a kimeneti tálcát.
Megjegyzés Ha szoftverprogramja rendelkezik felvasalható mintát nyomtató
funkcióval, akkor kövesse a program utasításait. Eltérő esetben kövesse az alábbi
utasításokat.
1 Nyissa meg a Nyomtató tulajdonságai párbeszédpanelt.
2 Kattintson a Papír/Minőség fülre, és adja meg a következő nyomtatási
beállításokat:
– A méret: Választható papírméret
– A típus: HP felvasalható minta
– Nyomtatási minőség: Normál vagy Legjobb
3 Kattintson az Alapbeállítások fülre, és adja meg a következő nyomtatási
beállítást:
Tájolás: Tükörkép
Megjegyzés Egyes felvasalható minta szoftverprogramok esetében nincs
szükség tükörkép nyomtatására.
4 Adja meg a többi kívánt nyomtatási beállítást, majd kattintson az OK gombra.
A Nyomtató tulajdonságai párbeszédpanelen megjelenő tulajdonságokról a Mi ez?
súgó használatával juthat bővebb információhoz.
40 HP Deskjet 5700 Series
Page 43

7
Nyomtatási tippek
Takarítson meg időt!
● Használja a Nyomtatási parancsikonok fület.
● A gyakran használt beállításokat mentse a nyomtató alapértelemzett
beállításaiként.
● A gyakran nyomtatott dokumentumokhoz hozzon létre nyomtatási feladat
gyorsbeállításokat.
● Előről hátra nyomtasson.
Takarítson meg pénzt!
● Használja a Gyors/gazdaságos nyomtatás szolgáltatást.
● Használja a több oldal nyomtatása egy lapra beállítást.
● Nyomtasson kétoldalas dokumentumokat.
● Pénz és tinta megtakarításához fotók nyomtatásakor használjon HP közönséges
fotópapírt.
A nyomatok minőségének javítása
● Nyomtatás előtt nézze meg a Nyomtatási képet.
● Nyomtasson egyéni papírméretre.
● Válassza a megfelelő papírtípust.
● Válassza a megfelelő nyomtatási minőséget.
● Szükség szerint méretezze át a dokumentumot.
● Használjon vízjelet.
Nyomtatási parancsikonok
A Nyomtatási parancsikonok lap megkönnyíti a nyomtatandó dokumentum nyomtatási
beállításainak megadását.
HP Deskjet 5700 Series 41
Page 44

Fejezet 7
Használja a Nyomtatási parancsikonok lapot a következő nyomtatási feladatokhoz:
● Általános mindennapi nyomtatás
● Fotónyomtatás - szegély nélkül
● Fotónyomtatás - fehér szegéllyel
● Kétoldalas, duplex nyomtatás
● Prezentáció nyomtatása
● Gyors/gazdaságos nyomtatás
Gyors/gazdaságos nyomtatás
Vázlatminőségű nyomatok gyors előállításához Gyors/gazdaságos nyomtatást
használjon.
A Gyors/gazdaságos nyomtatás használatához kövesse az alábbi lépéseket:
1 Nyissa meg a Nyomtató tulajdonságai párbeszédpanelt.
2A Nyomtatási parancsikonok lapon legördülő listájáról válassza a Gyors/
gazdaságos nyomtatás elemet.
3 Adja meg a kívánt nyomtatási beállításokat.
4 Kattintson az OK gombra.
A Nyomtató tulajdonságai párbeszédpanelen megjelenő tulajdonságokról a Mi ez?
súgó használatával juthat bővebb információhoz.
42 HP Deskjet 5700 Series
Page 45

Általános mindennapi nyomtatás
Használja az Általános mindennapi nyomtatást dokumentumok gyors nyomtatásához.
● Dokumentumok
● E-mail
Prezentáció nyomtatása
A Prezentáció nyomtatása lehetőséget jó minőségű dokumentumok nyomtatására
használja, például:
● Levelek
● Brosúrák
● Írásvetítő fóliák
Nyomtatás szürkeskálában
Szürkeskálás nyomtatáshoz kövesse az alábbi lépéseket:
1 Nyissa meg a Nyomtató tulajdonságai párbeszédpanelt.
2 Kattintson a Nyomtatási parancsok vagy a Szín fülre.
Megjegyzés A Nyomtatási parancsok lapon válassza a Bemutató nyomtatás
vagy a Gyors/gazdaságos nyomtatás elemet.
3A Szürkeárnyalatos nyomtatás legördülő listáról válassza az alábbi
lehetőségek egyikét:
– Kiváló minőség: Ezt a beállítást fényképekhez és egyéb kiváló minőségű
nyomatokhoz válassza.
– Csak fekete: Ezt a beállítást gyors, gazdaságos nyomtatáshoz használja.
4 Adja meg a többi kívánt nyomtatási beállítást, majd kattintson az OK gombra.
A nyomtató alapértelmezett beállításainak megadása
A nyomtató minden dokumentumhoz az alapértelmezett beállításokat használja,
kivéve, ha a Nyomtató tulajdonságai párbeszédpanelt megnyitva a felhasználó más
beállításokat ad meg.
Ha nyomtatás közben időt szeretne megtakarítani, adja meg alapértelmezettként a
gyakran használt nyomtatási beállításokat, így nem kell minden nyomtatáskor
beállítások megadásával bíbelődni.
A nyomtató alapértelmezett beállításainak módosítása:
1 Kattintson a tálcán lévő nyomtatóikonra.
HP Deskjet 5700 Series 43
Page 46

Fejezet 7
1 A tálcán lévő ikon
Megjelenik a Nyomtató tulajdonságai párbeszédpanel.
2 Válassza ki az alapértelmezettként használandó beállításokat.
3 Kattintson az OK gombra.
Megjelenik egy párbeszédpanel, melyen az áll, hogy a nyomtató minden
nyomtatás alkalmával az új beállításokat fogja alkalmazni. Ha nem szeretné,
hogy a párbeszédpanel legközelebb is megjelenjen, jelölje be a Legközelebb ne
jelenjen meg opciót.
4 Az új alapértelmezett nyomtatási beállítások mentéséhez kattintson az OK
gombra.
A nyomtatás minőségének beállítása
A nyomtatás minőségének kiválasztása:
1 Nyissa meg a Nyomtató tulajdonságai párbeszédpanelt.
2 Kattintson a Nyomtatási parancsok vagy a Papír/Minőség fülre.
3A Nyomtatási minőség legördülő listán válasszon egyet az alábbi lehetőségek
közül:
– Vázlat: a legnagyobb sebességgel nyomtat, miközben a legkisebb
mennyiségű tintát használja.
– Gyors normál: gyorsabban nyomtat, mint Normál beállítás esetén, és jobb
minőségben, mint Vázlat üzemmódban.
– Normál: a nyomtatási minőség és a sebesség közötti legjobb egyensúlyt
adja. A legtöbb dokumentumhoz ez a megfelelő beállítás.
– Legjobb: kiváló minőségű nyomtatást biztosít.
– Maximális dpi: a legjobb minőségű nyomtatást biztosítja, de hosszabb időt
vesz igénybe, mint ha a Legjobb beállítást használná, és nagy
lemezterületet igényel.
Megjegyzés A Nyomtatási parancsok lapon választható, a nyomtatás minőségét
befolyásoló beállítások a nyomtatandó dokumentumtípustól függően változnak.
44 HP Deskjet 5700 Series
Page 47

Az oldalsorrend megadása
Az oldalsorrend azt adja meg, hogy milyen sorrendben legyenek kinyomtatva a
többoldalas dokumentumok. Sokszor az a kényelmesebb, ha a legelső oldalt
nyomtatja ki utoljára, hogy a dokumentum oldalai a megfelelő sorrendben legyenek a
tálcában (ha a nyomtató nyomatos oldallal felfelé adja ki a papírt).
Az oldalsorrend megadása:
1 Nyissa meg a Nyomtató tulajdonságai párbeszédpanelt.
2 Kattintson az Alapbeállítások fülre.
3 Válassza az alábbi lehetőségek egyikét:
– Elölről hátra: a dokumentum első oldalát nyomtatja ki utoljára. A beállítást
választva időt takaríthat meg, mert nem kell módosítani a kinyomtatott
oldalak sorrendjét. A legtöbb nyomtatáshoz ez a megfelelő beállítás.
– Hátulról előre: a dokumentum utolsó oldalát utoljára nyomtatja ki.
4 Adja meg a többi kívánt nyomtatási beállítást, majd kattintson az OK gombra.
Több oldal nyomtatása egy lapra
A nyomtatóprogram lehetővé teszi, hogy egy dokumentum több oldalát egyetlen lapra
nyomtassa. A program automatikusan átméretezi a dokumentum szövegét és képeit
úgy, hogy azok elférjenek a nyomtatott lapon.
Ha egy dokumentum több oldalát akarja egyetlen lapra nyomtatni, kövesse az alábbi
lépéseket:
1 Nyissa meg a Nyomtató tulajdonságai párbeszédpanelt.
HP Deskjet 5700 Series 45
Page 48

Fejezet 7
2 Kattintson a Kivitelezés címkére.
3Az Oldalak laponként legördülő listán válassza ki, hány oldalt szeretne
nyomtatni egy lapra.
4 Ha a lapra nyomtatandó oldalakat szegéllyel szeretné körbevenni, jelölje be az
Oldalszegély nyomtatása jelölőnégyzetet.
5Az Oldalsorrend legördülő listán válasszon ki egy elrendezést.
6 Adja meg a többi kívánt nyomtatási beállítást, majd kattintson az OK gombra.
Nyomtatási kép
A nyomtatási kép funkció segítségével még a nyomtatás előtt megtekintheti, milyen
lesz majd a dokumentum kinyomtatva. Ha a látott minta nem tetszik, leállíthatja a
nyomtatást, és a szükséges mértékben módosíthatja a nyomtatási beállításokat.
A nyomtatandó dokumentum képének megtekintése:
1 Nyissa meg a Nyomtató tulajdonságai párbeszédpanelt.
2 Kattintson az Alapbeállítások fülre.
3 Jelölje be a Nyomtatási kép megjelenítése jelölőnégyzetet.
46 HP Deskjet 5700 Series
Page 49

4 Adja meg a többi kívánt nyomtatási beállítást, majd kattintson az OK gombra.
A dokumentum nyomtatásának megkezdése előtt megjelenik a nyomtatási kép.
5 Tegye az alábbiak egyikét:
– A nyomtatás megkezdéséhez kattintson a Fájl menüben a Nyomtatás HP
Deskjet nyomtatóra parancsra.
– A nyomtatás leállításához kattintson a Fájl menüben A nyomtatás törlése
parancsra. A dokumentum ismételt nyomtatásba küldése előtt módosítsa
megfelelő mértékben a nyomtatási beállításokat.
Egyéni papírméret beállítása
Ha speciális méretű papírra szeretne nyomtatni, nyissa meg az Egyéni papírméret
párbeszédpanelt.
Egyéni papírméret megadása:
1 Nyissa meg a Nyomtató tulajdonságai párbeszédpanelt.
2 Kattintson a Papír/Minőség címkére.
3 Kattintson az Egyedi gombra.
Megjelenik az Egyéni papírméret párbeszédpanel.
HP Deskjet 5700 Series 47
Page 50

Fejezet 7
4A Név legördülő listáról válasszon egy egyéni papírméretet.
5 Adja meg a papír méreteit a Szélesség és a Hosszúság mezőben.
A használható legkisebb és legnagyobb értékek a mezők alatt láthatók.
6 Válassza ki a mértékegységet: Hüvelyk vagy Milliméter.
7 Kattintson a Mentés gombra az egyedi papírméret elmentéséhez.
8Az Egyéni papírméret párbeszédpanel bezárásához kattintson az OK gombra.
Papírtípus választása
● Az automatikus papírtípus-érzékelő használata
● A konkrét papírtípus kiválasztása
Az automatikus papírtípus-érzékelő használata
Az alapértelmezett papírtípus-beállítás az Automatikus. Ezt használva - különösen HP
anyagok használatakor - az Automatikus papírtípus-érzékelő automatikusan
kiválasztja a használt nyomtatási adathordozóhoz a megfelelő nyomtatási
beállításokat.
Az automatikus papírtípus-érzékelő használata:
1 Nyissa meg a Nyomtató tulajdonságai párbeszédpanelt.
2 Kattintson a Nyomtatási parancsok vagy a Papír/Minőség fülre.
3 Keresse meg a megfelelő legördülő listát:
Lap
Nyomtatási
parancsok
Papír/Minőség Típus
4 A legördülő listán válassza az Automatikus elemet.
5 Adja meg a többi kívánt nyomtatási beállítást, majd kattintson az OK gombra.
Megjegyzés Jó minőségű nyomtatáshoz ne használja az Automatikus beállítást.
Ilyenkor válassza ki saját maga a megfelelő papírtípust.
Legördülő lista
Papírtípus
48 HP Deskjet 5700 Series
Page 51

A konkrét papírtípus kiválasztása
Ha jobb minőségben nyomtat, ajánlott saját kézzel kiválasztani a konkrét papírtípust.
A konkrét papírtípus kiválasztása:
1 Nyissa meg a Nyomtató tulajdonságai párbeszédpanelt.
2 Kattintson a Nyomtatási parancsok vagy a Papír/Minőség fülre.
3 Keresse meg a megfelelő legördülő listát:
Lap
Nyomtatási
parancsok
Papír/Minőség Típus
4 Válassza ki a legördülő listáról a használni kívánt papírtípust.
5 Adja meg a többi kívánt nyomtatási beállítást, majd kattintson az OK gombra.
Legördülő lista
Papírtípus
Nyomtatási gyorsbeállítások
A nyomtatási gyorsbeállítások segítségével nem csak nyomtathat, de a gyakran
használt nyomtatási beállításokat is mentheti.
Ha például gyakran nyomtat borítékokat, készíthet egy olyan nyomtatási
gyorsbeállítást, amely tartalmazza a borítéknyomtatás papírméret-,
nyomtatásminőség- és laptájolás-beállításait. Ha borítékot akar nyomtatni a
nyomtatási gyorsbeállítás elkészítése után, egyszerűen válassza azt ki, így nem kell
külön-külön megadnia az egyes beállításokat.
Megjegyzés A nyomtatóprogram 25 nyomtatási gyorsbeállítást képes menteni.
Készítsen saját nyomtatási gyorsbeállítást, vagy válasszon egyet a Nyomtatási
gyorsbeállítások legördülő listán lévő speciális feladatok közül.
● Nyomtatási gyorsbeállítások használata
● Nyomtatási gyorsbeállítás létrehozása
● Nyomtatási gyorsbeállítás törlése
Nyomtatási gyorsbeállítások használata
Nyomtatási gyorsbeállítás használata:
1 Nyissa meg a Nyomtató tulajdonságai párbeszédpanelt.
2 A legördülő listáról válassza ki a használni kívánt nyomtatási gyorsbeállítást.
HP Deskjet 5700 Series 49
Page 52

Fejezet 7
3 Kattintson az OK gombra.
Megjegyzés Az alapértelmezett nyomtatási beállítások visszaállításához válassza a
Nyomtatási gyorsbeállítások listán az Alapértelmezett nyomtatási beállítások
elemet, majd kattintson az OK gombra.
Nyomtatási gyorsbeállítás létrehozása
Nyomtatási gyorsbeállítás létrehozása:
1 Nyissa meg a Nyomtató tulajdonságai párbeszédpanelt.
2 Válassza ki az új nyomtatási gyorsbeállításban használni kívánt beállításokat.
3 Írja be az új nyomtatási gyorsbeállítás nevét a Nyomtatási gyorsbeállítások
legördülő listára, majd kattintson a Mentés gombra.
A nyomtatási gyorsbeállítás ezzel felkerül a legördülő listára.
Megjegyzés Ha később más beállításokat is felvesz a nyomtatási gyorsbeállításba,
nevezze azt át, majd kattintson az OK gombra.
Nyomtatási gyorsbeállítás törlése
Nyomtatási gyorsbeállítás törlése:
1 Nyissa meg a Nyomtató tulajdonságai párbeszédpanelt.
2 Jelölje ki a legördülő listán a törlendő nyomtatási gyorsbeállítást, majd kattintson
a Törlés gombra.
Megjegyzés Egyes nyomtatási gyorsbeállítások nem törölhetők.
50 HP Deskjet 5700 Series
Page 53

Kétoldalas nyomtatás
A kétoldalas - idegen szóval duplex - nyomtatás azt teszi lehetővé, hogy a lap mindkét
oldalára nyomtasson. A kétoldalas nyomtatás nemcsak gazdaságos, de
környezetkímélő is.
Kötéstípus
Válassza ki a kétoldalas dokumentum kötéstípusát, majd kövesse az annak a
kötéstípusnak megfelelő lépéseket.
Könyvkötés
Táblakötés
Megjegyzés A könyvkötés a legáltalánosabb kötéstípus.
Könyvkötés
A dokumentum könyvkötéssel történő kétoldalas kinyomtatása:
1 Nyissa meg a Nyomtató tulajdonságai párbeszédpanelt.
2 Kattintson a Nyomtatási parancsok fülre, és jelölje be a Kétoldalas nyomtatás
jelölőnégyzetet.
HP Deskjet 5700 Series 51
Page 54

Fejezet 7
3A Kétoldalas nyomtatás legördülő listán válassza a Kézi elemet.
4 Adja meg a többi kívánt nyomtatási beállítást, majd kattintson az OK gombra.
A nyomtató először a páratlan oldalszámú oldalakat nyomtatja ki.
5 Miután ez megtörtént, vissza kell tölteni a lapokat a nyomtatóba, nyomatos
oldalukkal fölfelé.
6 Kattintson a Folytatás gombra a páros oldalszámú oldalak nyomtatásához.
Táblakötés
A dokumentum táblakötéssel történő kétoldalas kinyomtatása:
1 Nyissa meg a Nyomtató tulajdonságai párbeszédpanelt.
2 Kattintson a Kivitelezés címkére.
52 HP Deskjet 5700 Series
Page 55

3 Jelölje be a következő jelölőnégyzeteket:
– Kétoldalas nyomtatás
– Lapozás felfelé
4 Adja meg a többi kívánt nyomtatási beállítást, majd kattintson az OK gombra.
A nyomtató először a páratlan oldalszámú oldalakat nyomtatja ki.
5 Miután ez megtörtént, vissza kell tölteni a lapokat a nyomtatóba, nyomatos
oldalukkal fölfelé, a tájolásnak megfelelően (álló vagy fekvő helyzetben).
1 Álló
HP Deskjet 5700 Series 53
Page 56

Fejezet 7
2 Fekvő
6 Kattintson a Folytatás gombra a páros oldalszámú oldalak nyomtatásához.
Dokumentum átméretezése
A nyomtatóprogramot a következő feladatokra lehet használni:
● Dokumentum nyomtatása eltérő méretű papírra, mint amilyenre formázva volt.
● A nyomtatandó oldalon lévő szöveg és képek kicsinyítése vagy nagyítása.
Nyomtatás eltérő méretű papírra
Ezt a szolgáltatást akkor használja, ha az egyfajta papírméretre formázott
dokumentumot más méretű papírra nyomtatja ki. Ez akkor lehet hasznos, ha nem áll
rendelkezésre a megfelelő méretű papír.
Ha például Letter méretű papírnak megfelelően formázta a dokumentumot, de nincs
Letter méretű papírja, kinyomtathatja a dokumentumot olyan méretű papírra, amilyen
éppen van.
A dokumentum átméretezése más papírméretre:
1 Nyissa meg a Nyomtató tulajdonságai párbeszédpanelt.
2 Kattintson az Effektusok címkére.
54 HP Deskjet 5700 Series
Page 57

3 Kattintson a Dokumentum nyomtatása erre elemre, majd válassza ki a
megfelelő papírméretet a legördülő listáról.
Ez annak a papírnak a mérete, amelyre nyomtatni fog (és nem azé, amelyre a
dokumentum formázva volt).
4 Tegye az alábbiak egyikét:
Cél
A dokumentum kicsinyítése vagy
nagyítása úgy, hogy elférjen az adott
méretű lapon.
A dokumentum kinyomtatása eredeti
méretben a választott méretű papírra.
5 Adja meg a többi kívánt nyomtatási beállítást, majd kattintson az OK gombra.
Művelet
Jelölje be a Méretezés illesztés
céljából jelölőnégyzetet.
Törölje a jelet a Méretezés illesztés
céljából jelölőnégyzetből.
A szöveg és a képek kicsinyítése és nagyítása
Ezt a szolgáltatást a nyomtatott szövegnek és a képeknek a papírméret
megváltoztatása nélküli kicsinyítésére és nagyítására lehet használni.
A szöveg és a képek kicsinyítése és nagyítása:
1 Nyissa meg a Nyomtató tulajdonságai párbeszédpanelt.
2 Kattintson az Effektusok címkére.
3 A normál méret %-a mezőbe írja be, hány százalékkal szeretné kicsinyíteni vagy
nagyítani a szöveget és a képeket.
HP Deskjet 5700 Series 55
Page 58

Fejezet 7
A 100% a tényleges méretet jelenti. Ha 100-nál kisebb számot ír be, akkor
kicsinyíti, ha nagyobbat, akkor nagyítja a szöveget és a képeket.
4 Adja meg a többi kívánt nyomtatási beállítást, majd kattintson az OK gombra.
Vízjelek
A vízjelek a dokumentumok nyomatain a háttérben jelennek meg.
● Meglévő vízjel alkalmazása
● Vízjel készítése vagy megváltoztatása
Meglévő vízjel alkalmazása
Meglévő vízjelek alkalmazása egy dokumentumra:
1 Nyissa meg a Nyomtató tulajdonságai párbeszédpanelt.
2 Kattintson az Effektusok címkére.
3 Válasszon egy vízjelet a Vízjelek legördülő listáról.
Ha nem meglévő vízjelet akar használni, készítsen új vízjelet.
4 Tegye az alábbiak egyikét:
– Ha azt szeretné, hogy a vízjel csak az első oldalon jelenjen meg, jelölje be a
Csak az első oldalon jelölőnégyzetet.
– Ha azt szeretné, hogy a vízjel minden oldalon megjelenjen, ne jelölje be a
Csak az első oldal jelölőnégyzetet.
5 Nyomtassa ki a dokumentumot a papírtípusnak megfelelő utasítások alapján.
56 HP Deskjet 5700 Series
Page 59

Vízjel készítése vagy megváltoztatása
Vízjel készítése vagy megváltoztatása:
1 Nyissa meg a Nyomtató tulajdonságai párbeszédpanelt.
2 Kattintson az Effektusok címkére.
3 Kattintson a Szerkesztés gombra.
Megjelenik a Vízjel adatai párbeszédpanel.
4 Tegye az alábbiak egyikét:
– Kattintson az Új gombra.
– Válassza ki a megváltoztatandó vízjelet.
5 Írja be a vízjel szövegét, majd adja meg a szöveg állásszögét és betűtípus-
beállításait.
6 Miután megadta a vízjel adatait, kattintson az OK gombra.
A vízjelek alkalmazásáról a Meglévő vízjelek használata a dokumentumban című
részben olvashat.
Ha a Nyomtató tulajdonságai párbeszédpanelen látható szolgáltatásokról szeretne
többet megtudni, használja a Mi ez? súgót.
HP Deskjet 5700 Series 57
Page 60

8
Nyomtatóprogram
● A nyomtatási beállítások megadásához használja a Nyomtató tulajdonságai
párbeszédpanelt.
● Ha többet szeretne megtudni a nyomtató egyes beállításairól, használja a Mi ez?
súgót.
● A nyomtatási munkákról itt talál hasznos tudnivalókat: Eszközállapot ablak.
Nyomtató tulajdonságai párbeszédpanel
A nyomtatót egy a számítógépre telepített program vezérli. A dokumentumok
nyomtatási beállításait a nyomtatóprogram, más néven a nyomtató-illesztőprogram
segítségével tudja módosítani.
A nyomtatási beállítások megváltoztatásához nyissa meg a Nyomtató tulajdonságai
párbeszédpanelt.
Megjegyzés A Nyomtató tulajdonságai párbeszédpanelt esetenként a Nyomtató
beállításai párbeszédpanel néven is emlegetik.
A Nyomtató tulajdonságai párbeszédpanel megjelenítése
A Nyomtató tulajdonságai párbeszédpanel megjelenítése:
1 Nyissa meg a nyomtatandó fájlt.
2 Mutasson a Fájl menüben a Nyomtatás pontra, majd kattintson a
Tulajdonságok vagy a Beállítások parancsra.
Megjelenik a Nyomtató tulajdonságai párbeszédpanel.
Megjegyzés A Nyomtató tulajdonságai párbeszédpanelhez a programtól függően
különbözőképpen juthat el.
Mi ez? súgó
Ha a Nyomtató tulajdonságai párbeszédpanelen látható szolgáltatásokról szeretne
többet megtudni, használja a Mi ez? súgót.
A Mi ez? súgó használata
Ha többet szeretne megtudni a nyomtató egyes beállításairól, használja a Mi ez?
súgót.
1 Vigye az egérmutatót a fölé a szolgáltatás fölé, amelyről többet szeretne megtudni.
2 Kattintson az egér jobb gombjával.
Megjelenik a Mi ez? négyzet.
3 Vigye az egérmutatót a Mi ez? gomb fölé, és kattintson az egér bal gombjával.
Megjelenik a szolgáltatás leírása.
58 HP Deskjet 5700 Series
Page 61

Eszközállapot ablak
Az Eszközállapot ablak minden alkalommal megjelenik, ha a nyomtató fájlt nyomtat.
Itt a következő elemek jelennek meg:
1 Tintaszintek: az egyes patronokban lévő tintamennyiség körülbelül.
2 Eszközállapot: a nyomtató állapota. Például: Sorvezérlés vagy Nyomtatás.
3 Dokumentum tulajdonságai: az aktuális nyomtatási munkára vonatkozó
információk.
– Dokumentum: az éppen nyomtatás alatt álló dokumentum neve.
– Nyomtatási minőség: az éppen használt nyomtatásminőség-beállítás.
– Papírtípus: a használt papír típusa.
– Papírméret: a használt papír mérete.
Ha a HP webhelyét szeretné felkeresni, hogy kellékeket vagy tartozékokat rendeljen,
kattintson a Megrendelési tudnivalók hivatkozásra.
Ha azt szeretné, hogy az Eszközállapot ablak nyomtatáskor ne jelenjen meg, jelölje
be a Ne jelenjen ez meg többet jelölőnégyzetet.
A nyomtatási feladat törléséhez kattintson a Nyomtatás megszakítása gombra.
Az Eszközállapot ablak bezárásához kattintson az Ablak bezárása gombra.
HP Deskjet 5700 Series 59
Page 62

9
Karbantartás
● Nyomtatópatronok beszerelése
● Az automatikus ki- és bekapcsolás beállítása
● A nyomtatópatronok kalibrálása
● Színkalibrálás
● A nyomtatásminőség kalibrálása
● A nyomtatópatronok automatikus tisztítása
● A nyomtató házának karbantartása
● A tinta eltávolítása a bőrről és a ruházatról
● A nyomtatópatronok kézi tisztítása
● A nyomtatópatronok karbantartása
● A nyomtató Eszköztára
Nyomtatópatronok beszerelése
● Nyomtatópatron-kombinációk
● Azonosítószámok
● Tintahelyettesítő üzemmód
● Beszerelési útmutató
Nyomtatópatron-kombinációk
Dokumentumok nyomtatásához általában a háromszínű és a fekete nyomtatópatront
használja. Amikor fényképeket nyomtat, a háromszínű mellett a fotó nyomtatópatront
is használja.
A háromszínű nyomtatópatront mindig a patrontartó bal oldalára szerelje be.
A fekete, illetve a fotó nyomtatópatront mindig a patrontartó jobb oldalára szerelje be.
Azonosítószámok
Amikor csere-nyomtatópatront vásárol, keresse meg a nyomtatópatron
azonosítószámát.
Ezt három helyen találja meg:
● Az azonosítószámot tartalmazó címkén: nézze meg a kicserélt nyomtatópatronon
lévő címkét.
60 HP Deskjet 5700 Series
Page 63

1 Az azonosítószámot tartalmazó címke
● A nyomtató dokumentációjában: a nyomtatópatronok azonosítószámait felsoroló
listát a nyomtatóval kapott kézikönyvben találja meg.
● A nyomtatópatron-megrendelési információkat tartalmazó párbeszédpanelen: A
nyomtatópatronok azonnosítószámait tartalmazó lista megtekintéséhez nyissa
meg a nyomtató Eszköztárát, kattintson a Becsült tintamennyiség fülre, majd a
Nyomtatópatron-megrendelési információk gombra.
Tintahelyettesítő üzemmód
A nyomtató csak egy telepített nyomtatópatronnal tud működni. Bővebb információért
olvassa el a Tintahelyettesítő üzemmód című részt.
Beszerelési útmutató
A nyomtatópatron beépítése:
1 Ellenőrizze, hogy be van-e kapcsolva a nyomtató.
2 Tegyen normál fehér Letter vagy A4-es papírt az adagolótálcába.
3 Nyissa fel a nyomtató fedelét.
4 Várjon, amíg a patrontartó kiér a nyomtató jobb széléhez, ott alaphelyzetbe áll és
elcsendesül.
5 Nyomja le a nyomtatópatront, és csúsztassa ki a patrontartóból.
HP Deskjet 5700 Series 61
Page 64

Fejezet 9
6 Vegye ki a cserepatront a csomagolásból, és óvatosan távolítsa el a védőszalagot.
Vigyázat! Ne érintse meg a nyomtatópatron tintafúvókáit és réz
érintkezőit, mert az tintahibákat, eltömődéseket és rossz érintkezést
okozhat. A réz szalagokat ne távolítsa el, mert azok a szükséges villamos
érintkezők.
7 Tartsa úgy a nyomtatópatront, hogy a réz szalagok lefelé legyenek, és a
nyomtató felé nézzenek.
8 Csúsztassa a nyomtatópatront kicsit felfelé a patrontartóban, amíg a helyére nem
pattan.
9 Zárja le a nyomtató fedelét.
A nyomtató automatikusan kinyomtat egy kalibrációs oldalt.
A nyomtatópatronok tárolásával kapcsolatos utasításokat itt talál: A nyomtatópatronok
tárolása.
Az üres nyomtatópatronok újrahasznosításával kapcsolatban olvassa el A
nyomtatópatronok újrahasznosítása című részt.
Figyelem! Tartsa mind az új, mind a használt nyomtatópatronokat
gyermekek számára hozzáférhetetlen helyen.
Az automatikus ki- és bekapcsolás beállítása
● Automatikus bekapcsolás
● Automatikus kikapcsolás
62 HP Deskjet 5700 Series
Page 65

Automatikus bekapcsolás
Az automatikus bekapcsolás a nyomtató alapértelmezett szolgáltatása. A nyomtató
automatikusan bekapcsol, amikor felemeli a fedelét, vagy amikor kinyomtat egy fájlt.
Automatikus kikapcsolás
Ha engedélyezve van az automatikus kikapcsolás szolgáltatás, a nyomtató 30 perc
tétlenség után alacsony fogyasztású energiatakarékos üzemmódra áll át.
Az automatikus kikapcsolás szolgáltatás engedélyezése:
1 Nyissa meg a nyomtató Eszköztárát.
2 Kattintson a Beállítás fülre.
3 Válassza ki a Hardver Auto-ki funkció aktiválása opciót.
4 Kattintson az Alkalmaz, majd az OK gombra.
A nyomtatópatronok kalibrálása
A nyomtatópatronokat a beszerelés után a nyomtató automatikusan kalibrálja. Az
optimális nyomtatási minőség biztosítása érdekében a nyomtatópatronok kalibrálását
máskor is elvégezheti.
A nyomtatópatronok kalibrálása:
1 Tegyen normál fehér Letter vagy A4-es papírt az adagolótálcába.
2 Nyissa meg a nyomtató Eszköztárát.
3 Kattintson a Nyomtató kalibrálása gombra.
4 Kattintson a Kalibrálás gombra, majd kövesse a képernyőn megjelenő
utasításokat.
Színkalibrálás
Színkalibrálást csak akkor hajtson végre, ha a fotó nyomtatópatronnal nyomtatott
fotók színei minden képen hibásak.
A színkalibrálás végrehajtása előtt kalibrálja a nyomtatópatronokat, majd nyomtassa
ki újra a fényképet. Ha a színek még mindig hibásak, hajtsa végre a színkalibrálást.
Színkalibrálás:
1 Tegyen normál fehér Letter vagy A4-es papírt az adagolótálcába.
2 Ellenőrizze, hogy a háromszínű és a fotó nyomtatópatron is be van-e szerelve a
nyomtatóba.
3 Nyissa meg a nyomtató Eszköztárát.
4 Kattintson a Színkalibrálás gombra.
5 Kattintson a Kalibrálás gombra, majd kövesse a képernyőn megjelenő
utasításokat.
A nyomtatásminőség kalibrálása
A nyomtatásminőség kalibrálását akkor hajtsa végre, ha világos vagy sötét vízszintes
vonalak láthatók a háromszínű és a fekete nyomtatópatronnal készített nyomaton.
HP Deskjet 5700 Series 63
Page 66

Fejezet 9
A nyomtatásminőség kalibrálása előtt tisztítsa meg a nyomtatópatronokat, majd
nyomtassa ki újra a dokumentumot. Ha még mindig vannak vonalak, hajtsa végre a
nyomtatásminőség kalibrálását.
A nyomtatásminőség kalibrálása:
1 Tegyen normál fehér Letter vagy A4-es papírt az adagolótálcába.
2 Ellenőrizze, hogy a fekete és a háromszínű nyomtatópatron is be van-e szerelve
a nyomtatóba.
3 Nyissa meg a nyomtató Eszköztárát.
4 Kattintson A nyomtatásminőség kalbirálása gombra.
5 Kattintson a Folytatás gombra, majd kövesse a képernyőn megjelenő
utasításokat.
A nyomtatópatronok automatikus tisztítása
Ha a kinyomtatott oldalakon vonalak és pontok hiányoznak, vagy ha tintacsíkok
vannak rajtuk, akkor a nyomtatópatronok valószínűleg tisztításra szorulnak, vagy
kifogyóban van belőlük a tinta.
Ha a nyomtatópatronokban megfelelő mennyiségű tinta van, akkor az alábbi
lépéseket követve tisztítsa meg automatikusan a patronokat:
1 Nyissa meg a nyomtató Eszköztárát.
2 Kattintson a Nyomtatókazetták tisztítása gombra.
3 Kattintson a Tisztítás gombra, majd kövesse a képernyőn megjelenő utasításokat.
Amennyiben nyomatain a tisztítás után is hiányoznak bizonyos vonalak vagy pontok,
cserélje ki a nyomtatópatronokat.
Vigyázat! A nyomtatópatronokat csak akkor tisztítsa, amikor valóban
szükséges. A szükségtelen tisztogatással tintát pazarol, és megrövidíti a
patron élettartamát.
A nyomtató házának karbantartása
Mivel a nyomtató finom permet formájában viszi fel a tintát a papírra, egy idő után
tintafoltok jelenhetnek meg a nyomtató házán és érintkező felületein. A nyomtató
házán lévő foltok, pacák és a rászáradt tinta eltávolítására használjon vízzel
megnedvesített puha ruhát.
A nyomtató tisztításakor tartsa szem előtt a következőket:
● Ne tisztítsa meg a nyomtató belsejét. Tartson távol minden folyadékot a belső
részektől.
● Ne használjon háztartási tisztítószereket. Ha ilyen szert használt volna a
nyomtató tisztítására, törölje le a külső felületeket puha, vízzel megnedvesített
ruhával.
● Ne olajozza be a tengelyt, amelyen nyomtatópatron foglalata csúszkál előre és
hátra. A patrontartó előre- és hátramozgása normál esetben némi zajjal jár, ez
nem hiba.
64 HP Deskjet 5700 Series
Page 67

A tinta eltávolítása a bőrről és a ruházatról
A bőrre és a ruházatra került tinta eltávolítása:
Felület
Bőr Mossa le az érintett területet dörzshatású szappannal.
Fehér ruha Mossa ki a ruhát hideg vízben, klórtartalmú fehérítővel.
Színes ruha
Vigyázat! A ruhadarabból mindig hideg vízzel távolítsa el a tintát. A meleg
vagy forró víz rögzítheti a tintát a szövetbe.
Megoldás
Mossa ki a ruhát hideg vízben, szappanos
szalmiákszesszel.
A nyomtatópatronok kézi tisztítása
Ha a nyomtatót poros környezetben használja, kisebb mennyiségű kosz rakódhat le a
nyomtatópatronok érintkezőinél.
A nyomtatópatronok kézi tisztításában az alábbi témakörök segítenek:
● Tisztítóeszközök összegyűjtése
● Felkészülés a tisztításra
● Tisztítási utasítások
Tisztítóeszközök összegyűjtése
A nyomtatópatronok megtisztításához az alábbiakra lesz szüksége.
● Desztillált víz (a csapvíz olyan szennyeződéseket tartalmazhat, melyek
károsíthatják a nyomtatópatront)
● Vattás pálcikák vagy más puha, szálmentes anyag, amely nem fog a
nyomtatópatronhoz ragadni
Vigyázzon, hogy ne kerüljön tinta a kezére vagy a ruhájára a tisztítás során.
Felkészülés a tisztításra
1 Nyissa fel a nyomtató fedelét.
2 Várjon, amíg a patrontartó kiér a nyomtató jobb széléhez, ott alaphelyzetbe áll és
elcsendesül.
3 Távolítsa el a nyomtatópatronokat, és tegye őket egy papírlapra a réz
érintkezőkkel felfelé.
Vigyázat! Ne hagyja a nyomtatópatronokat 30 percnél tovább a
nyomtatón kívül.
Tisztítási utasítások
1 Enyhén nedvesítse meg a vattás pálcikát desztillált vízzel, és nyomja ki a
felesleges vizet a vattából.
2 Törölje végig a nyomtatópatron réz érintkezőit a vattás pálcikával.
HP Deskjet 5700 Series 65
Page 68

Fejezet 9
Vigyázat! Ne érjen a nyomtatópatron tintafúvókáihoz. mivel azok
érintése a fúvóka eltömődéséhez vezethet, és nyomtatási hibákat,
valamint villamos érintkezési hibákat okozhat.
1 Tintafúvókák (ne érjen hozzájuk)
2 Réz érintkezők
3 Ismételje ezt az eljárást egészen addig, amíg már nem lesz tintamaradék vagy
por a vattás pálcikán.
4 Helyezze a nyomtatópatronokat a nyomtatóba, majd zárja le a nyomtató fedelét.
A nyomtatópatronok karbantartása
Az alábbi tippek segítenek a HP nyomtatópatronok karbantartásában és az állandó
nyomtatási minőség elérésében:
● Tartsa a nyomtatópatronokat a légmentesen lezárt csomagolásban mindaddig,
amíg szüksége nem lesz rájuk. A nyomtatópatronokat szobahőmérsékleten kell
tárolni (15-35 °C).
● Ne távolítsa el a tintafúvókákat védő műanyag szalagot, amíg nem helyezi a
nyomtatópatront a nyomtatóba. Ha a műanyag szalagot eltávolította a
nyomtatópatronról, ne próbálja visszahelyezni. A szalag visszahelyezésével
tönkreteheti a nyomtatópatront.
A nyomtatóból kiszedett nyomtatópatronok tárolásával kapcsolatos tudnivalókat itt
olvashatja el: A nyomtatópatronok tárolása.
A nyomtatópatronok tárolása
A nyomtatóból eltávolított nyomtatópatronokat légmentesen záródó műanyag
tárolóban tárolja, vagy a nyomtatópatron-védőtokban, amelyben a fotó
nyomtatópatron kapható.
Ha a nyomtatópatront légmentesen záródó műanyag tárolóba helyezi, ellenőrizze,
hogy a fúvókák lefelé nézzenek, de ne érintkezzenek a tárolóval.
A nyomtatópatron elhelyezése a nyomtatópatron-védőtokban
Csúsztassa a nyomtatópatront kicsit megdöntve a védőtokba, majd pattintsa óvatosan
a helyére.
66 HP Deskjet 5700 Series
Page 69

A nyomtatópatron eltávolítása a nyomtatópatron-védőtokból
Nyomja a védőtok tetejét a patron kiszabadításához lefelé és hátra. Csúsztassa ki a
nyomtatópatront a védőtokból.
Vigyázat! Ne ejtse le a nyomtatópatront. Leejtéskor a patron megsérülhet.
A nyomtató Eszköztára
A nyomtató Eszköztára számos hasznos eszközt tartalmaz a nyomtató
teljesítményének növeléséhez.
Az Eszköztár segítségével a következő feladatok hajthatók végre:
● Az automatikus ki- és bekapcsolás beállítása
● Kalibrálja a nyomtatópatronokat.
● Színkalibrálás
● A nyomtatásminőség kalibrálása
● A nyomtatópatronok tisztítása
● Tesztoldal nyomtatása
● A becsült tintamennyiség megtekintése
Az Eszköztárral kapcsolatos tudnivalókat Az Eszköztár használata című részben talál.
Az Eszköztár használata
A nyomtató Eszköztárának használatát az alábbi tudnivalók segítik:
1 Nyissa meg a Nyomtató tulajdonságai párbeszédpanelt.
2 Kattintson a Szolgáltatások lapra, majd Az eszköz szervizelése gombra.
HP Deskjet 5700 Series 67
Page 70

Fejezet 9
Tesztoldal nyomtatása
Tesztoldal nyomtatása:
1 Nyissa meg a nyomtató Eszköztárát.
2 Kattintson a Tesztoldal nyomtatása gombra, majd kövesse a képernyőn
megjelenő utasításokat.
A becsült tintamennyiség megtekintése
A nyomtatóba szerelt nyomtatópatronokban maradt becsült tintamennyiség
megtekintése:
1 Nyissa meg a nyomtató Eszköztárát.
2 Kattintson a Becsült tintamennyiség lapra.
A Becsült tintamennyiség lapon olvashatók a nyomtatópatron megrendelésével
kapcsolatos tudnivalók is. Ezeknek a tudnivalóknak a megtekintéséhez kattintson a
Nyomtatópatron-megrendelési információk gombra.
68 HP Deskjet 5700 Series
Page 71

10
Hibakeresés
● A nyomtató nem nyomtat
● Papírelakadások és más papírproblémák
● A fényképek nyomtatási minősége nem megfelelő
● Gyenge a nyomtatás minősége
● A dokumentum nyomtatása hibás
● Hiba merült fel a szegély nélküli dokumentumokkal
● Hibaüzenetek
● A nyomtató jelzőfényei világítanak vagy villognak
● A dokumentum nyomtatása lassú
● Ha továbbra is problémákba botlik
A nyomtató nem nyomtat
● A következők ellenőrzése
● Ellenőrizze a nyomtató jelzőfényeit
● A nyomtatókábel csatlakozásának ellenőrzése
● Ha a nyomtató továbbra sem nyomtat
A következők ellenőrzése
Ha a nyomtató nem nyomtat, ellenőrizze a következőket:
● A nyomtató csatlakoztatva van-e az áramforráshoz.
● A csatlakozó kábelek nem lazák-e.
● A nyomtató be van-e kapcsolva.
● A nyomtatópatronok helyesen vannak-e beszerelve.
● A papír vagy más adathordozó a megfelelő módon van-e betéve az
adagolótálcába.
● Zárva van-e a nyomtató fedele.
● A hátsó szerelőfedél a helyén van-e.
Ellenőrizze a nyomtató jelzőfényeit
A nyomtató jelzőfényei a nyomtató állapotát mutatják, és figyelmeztetnek a
lehetséges problémákra.
További információt A nyomtató LED-jei világítanak vagy villognak című részben talál.
A nyomtatókábel csatlakozásának ellenőrzése
Ha a nyomtatókábel egy USB-elosztóhoz csatlakozik, nyomtatási ütközés jöhet létre.
Az ütközést két módon lehet megszüntetni:
● Csatlakoztassa a nyomtató USB kábelét közvetlenül a számítógéphez.
● Nyomtatás közben ne használjon az elosztóhoz kötött más USB-eszközöket.
HP Deskjet 5700 Series 69
Page 72

Fejezet 10
Ha a nyomtató továbbra sem nyomtat
1 Válassza azt az alábbi pontot, amelyik leginkább tükrözi a problémát:
– Papírelakadás
– Kifogyott a papír
– A nyomtató lapot dob ki
2 Ha a nyomtató még mindig nem nyomtat, állítsa le és indítsa újra a számítógépet.
Papírelakadások és más papírproblémák
● Papírelakadások
● A nyomtató egy időben több lapra nyomtat
● A nyomtató nem húzza be a papírt
● A nyomtató kidobja a papírt
● Kifogyott a papír
Papírelakadások
Vigyázat! Az elakadt papírt ne a nyomtató eleje felől távolítsa el.
Az elakadt papír eltávolítása:
1 Nyomja meg a Folytatás gombot.
Ha az elakadt papírt nem tudja eltávolítani, ugorjon a következő lépésre.
2 Kapcsolja ki a nyomtatót.
3 Távolítsa el a hátsó szerelőfedelet. Nyomja a fogantyút jobbra, majd húzza ki a
fedelet.
4 Távolítson el minden papírt a nyomtató belsejéből, hátrafelé kihúzva.
Ha címkéket nyomtat, akkor ellenőrizze, hogy a címkék nem váltak-e le a
tartólapról, amikor keresztülhaladtak a nyomtatón.
5 Helyezze vissza a hátsó szerelőfedelet.
70 HP Deskjet 5700 Series
Page 73

6 Kapcsolja be a nyomtatót, majd nyomja le a Folytatás gombot.
7 Nyomtassa ki a dokumentumot.
Megjegyzés Ha gyakran fordul elő papírelakadás, próbáljon nehezebb papírt
használni. A papírsúlyokkal kapcsolatban nézze át a használati utasítást.
A nyomtató egy időben több lapra nyomtat
Ha a nyomtató egy időben több lapra is nyomtat, ellenőrizze a következőket:
Papírsúly
A nyomtató egyszerre több lapra nyomtathat, ha az ajánlott súlyúnál könnyebb papírt
használ. Csak az ajánlott értékeknek megfelelő súlyú papírokat használjon. A
papírsúly-adatokat a nyomtatóhoz kapott használati utasítás tartalmazza.
Előfordulaht, hogy a papír helytelenül lett betöltve
A nyomtató egyszerre több lapra nyomtathat, ha a papírt túl mélyen helyezte be a
nyomtatóba. Helyezze be újra a papírt a papíradagolóba, addig tolva előre, amíg
ellenállásba nem ütközik.
A nyomtató akkor is nyomtathat egyszerre több lapra, ha különböző típusú papírok
vannak az adagolótálcában, például ha a normál papír fölött fényképpapír van. Ürítse
ki az adagolótálcát, és csak a nyomtatandó dokumentumnak megfelelő papírt töltsön
bele.
A nyomtató nem húzza be a papírt
Próbálja ki az alábbi megoldásokat:
● Vegyen ki néhány lapot az adagolótálcából.
● Vegye ki a papírt az adagolótálcából, majd töltse be újra.
● Használjon másféle papírt.
A nyomtató kidobja a papírt
Ha a nyomtató kidobja a papírt, tegye a következők egyikét:
● Mozdítsa el a nyomtatót a közvetlen napsugárzástól. Előfordulhat, hogy a
nyomtató erős napfénynek van kitéve, ami befolyásolhatja az automatikus
papírtípus-érzékelőt.
● Válasszon az Automatikustól eltérő papírméretet.
HP Deskjet 5700 Series 71
Page 74

Fejezet 10
● Ha színkalibrációt hajt végre, építse be mind a háromszínű, mind pedig a fotó
nyomtatópatronokat.
● Ellenőrizze, hogy a nyomtatópatronokról a műanyag védőszalag el van-e távolítva.
● Szegély nélküli dokumentumok nyomtatásakor a Folytatás és A nyomtatópatron
állapota jelzőfény valószínűleg azért villog, mert úgy próbál nyomtatni, hogy csak
a fekete nyomtatópatron van a nyomtatóban. Szegély nélküli dokumentumok
nyomtatásakor a háromszínű és a fekete vagy a fotó nyomtatópatronnak is a
nyomtatóban kell lennie.
Kifogyott a papír
Ha papír kifogyására figyelmeztető üzenet jelenik meg, kövesse az itt olvasható
utasításokat.
A fényképek nyomtatási minősége nem megfelelő
● Töltsön be ismét papírt a papírtálcába
● A nyomtató tulajdonságainak ellenőrzése
● A színek hibás árnyalatúak vagy teljesen hibásak
● Vízszintes vonalak láthatók a fényképen
● A fénykép egy része fakó
Töltsön be ismét papírt a papírtálcába
1 Helyezze a fotópapírt a nyomtatandó oldalával lefelé az adagolótálcába.
Ellenőrizze, hogy a fotópapír sík-e.
2 Csúsztassa előre a papírt ütközésig.
3 A papírvezetőt csúsztassa szorosan a papír széléhez,
de ne annyira erősen, hogy meggyűrje a papírt.
A nyomtató tulajdonságainak ellenőrzése
Nyissa meg a Nyomtató tulajdonságai párbeszédpanelt, majd ellenőrizze a következő
beállításokat:
Lap
Papír/Minőség
Beállítás
A méret: Választható papírméret
A típus: Választható fotópapír
Nyomtatási minőség: Legjobb vagy
Maximális felbontás
A színek hibás árnyalatúak vagy teljesen hibásak
Ha a fényképeken a színek hibásan vagy hibás árnyalattal jelennek meg, kövesse az
alábbi lépéseket:
1 Ellenőrizze, hogy egyik nyomtatópatronban sem kevés-e a tinta.
Ha egyikben sem, akkor ugorjon a 2. lépésre.
2 Kalibrálja a nyomtatópatronokat.
72 HP Deskjet 5700 Series
Page 75

3 Nyomtassa ki újra a fényképet.
4 Ha a színek még mindig nem el vannak tolódva vagy nem megfelelőek, kalibrálja
a színeket.
Ehhez mind a fényképekhez való, mind a háromszínű nyomtatópatronnak a
nyomtatóban kell lennie.
5 Nyomtassa ki újra a fényképet.
6 Ha a színek vagy a színárnyalatok még mindig hibásak, nyissa meg a Nyomtató
tulajdonságai párbeszédpanelt, és kattintson a Szín fülre, majd a Speciális
színbeállítások gombra.
7 Kalibrálja a színeket a Speciális színbeállítások párbeszédpanel segítségével.
Íme néhány útmutató ennek végrehajtásához:
– Ha a színek túl sárgák, húzza a Színárnyalat csúszkát a Hidegebb irányba.
– Ha a színek túl kékek, húzza a Színárnyalat csúszkát a Melegebb irányba.
8 Nyomtassa ki újra a fényképet.
Vízszintes vonalak láthatók a fényképen
Ha világos vagy sötét vízszintes vonalak láthatók a fényképeken, tegye a következőket:
1 Tisztítsa meg a nyomtatópatronokat.
2 Nyomtassa ki újra a fényképet.
3 Ha még mindig vannak vízszintes vonalak, hajtsa végre a nyomtatásminőség
kalibrálását.
A nyomtatásminőség kalibrálásához a fekete és a háromszínű
nyomtatópatronnak a nyomtatóban kell lennie.
4 Nyomtassa ki újra a fényképet.
A fénykép egy része fakó
● Elhalványodás a fényképek szélein
● Az elhalványodás a fényképek széleinek közelében jelentkezik
HP Deskjet 5700 Series 73
Page 76

Fejezet 10
Elhalványodás a fényképek szélein
Ellenőrizze, hogy a fotópapír nincs-e meghajolva. Ha a fotópapír hajlott, tegye egy
műanyagtasakba, majd hajlítsa a behajlással ellenkező irányba, amíg ki nem
egyenesedik. Ha a probléma továbbra is fennáll, használjon olyan fotópapírt, amely
nincs meghajolva.
A fotópapír meghajlásának megelőzéséhez szükséges tennivalókat a Fotópapírok
tárolása és kezelése című részben olvashatja.
Az elhalványodás a fényképek széleinek közelében jelentkezik
Ha a fénykép szélétől körülbelül 2,5-6 cm távolságra jelentkezik elhalványodás,
próbálja meg a következőt:
● Építsen be fényképekhez való és háromszínű nyomtatópatront a nyomtatóba.
● Nyissa meg a Nyomtató tulajdonságai párbeszédpanelt, válassza ki a Papír/
Minőség lapot, majd a Nyomtatási minőség beállításnál adja meg a Maximális
felbontásértéket.
● Forgassa el a képet 180°-kal.
Gyenge a nyomtatás minősége
● Csíkok és hiányzó vonalak
74 HP Deskjet 5700 Series
Page 77

● Fakó a nyomat
● Üres lapok jönnek ki a nyomtatóból
● Túl sok vagy túl kevés a tinta a papíron
Megjegyzés A fényképnyomtatás minőségével kapcsolatos problémákról itt
olvashat: A fényképek nyomtatási minősége nem megfelelő
Csíkok és hiányzó vonalak
Ha a kinyomtatott oldalakon vonalak és pontok hiányoznak, vagy tintacsíkok láthatók,
akkor a nyomtatópatronokban valószínűleg kifogyóban van a tinta, vagy a patronok
tisztításra szorulnak.
Fakó a nyomat
● Ellenőrizze, hogy egyik nyomtatópatronban sem kevés a tinta.
Ha valamelyikben kevés, vegye fontolóra az adott nyomtatópatron cseréjét. A
megfelelő cikkszámokat a nyomtatóhoz kapott használati utasítás tartalmazza.
● Ellenőrizze, hogy van-e fekete nyomtatópatron a nyomtatóban.
Ha a nyomatokon fakó a fekete szöveg és a fekete-fehér képek, lehet, hogy csak
a háromszínű nyomtatópatron van a nyomtatóban. Az optimális minőségű fekete
nyomtatás eléréséhez szereljen be egy fekete nyomtatópatront is a háromszínű
mellé.
● Ellenőrizze, hogy a nyomtatópatronokról a műanyag védőszalag el van-e távolítva.
● Próbáljon jobb minőségű nyomtatást választani.
Üres lapok jönnek ki a nyomtatóból
● A műanyag védőszalag még mindig a nyomtatópatronokon van. Ellenőrizze, hogy
el van-e távolítva a nyomtatópatronokról a műanyag védőszalag.
HP Deskjet 5700 Series 75
Page 78

Fejezet 10
● A nyomtatópatronokból kifogyott a tinta. A cserélje ki az egyik, illetve mindkét
üres nyomtatópatront.
● A nyomtatót erős napfény éri. Az erős napfény ronthatja az automatikus
papírtípus-érzékelő működését. Helyezze a nyomtatót olyan helyre, ahol nincs
kitéve erős napfénynek.
● Úgy próbál szegély nélküli dokumentumot nyomtatni, hogy csak a fekete
nyomtatópatron van a nyomtatóban. Szegély nélküli dokumentumok
nyomtatásakor a háromszínű és a fekete vagy a fotó nyomtatópatronnak is a
nyomtatóban kell lennie.
Túl sok vagy túl kevés a tinta a papíron
● Állítsa be a tintamennyiséget és a száradási időt
● Konkrét papírtípus kiválasztása
Állítsa be a tintamennyiséget és a száradási időt
1 Nyissa meg a Nyomtató tulajdonságai párbeszédpanelt.
2 Kattintson az Alapbeállítások fülre, majd a Speciális szolgáltatások gombra.
Megjelenik a Speciális szolgáltatások párbeszédpanel.
3 Húzza a Tintamennyiség csúszkát a Kevés vagy a Sok irányba.
Megjegyzés Ha növeli a tinta mennyiségét, húzza a Száradási idő csúszkát a
Több irányába, hogy elkerülje a tinta elkenődését.
4 Kattintson az OK, majd ismét az OK gombra.
Konkrét papírtípus kiválasztása
1 Nyissa meg a Nyomtató tulajdonságai párbeszédpanelt.
2 Kattintson a Papír/Minőség címkére.
3A Típus mezőben válasszon egy papírtípust.
Ne válassza az Automatikus beállítást.
4 Kattintson az OK, majd ismét az OK gombra.
A dokumentum nyomtatása hibás
● A szöveg és a képek igazítása hibás
● A dokumentum ferdén vagy nem középre van nyomtatva
● A dokumentum egy része hiányzik, vagy nem a megfelelő helyre van nyomtatva
● A borítékon ferde a nyomat
● A dokumentum nem tükrözi az új nyomtatási beállításokat
76 HP Deskjet 5700 Series
Page 79

A szöveg és a képek igazítása hibás
Ha a szöveg és a képek igazítása hibás a nyomaton, kalibrálja a nyomtatópatronokat.
A dokumentum ferdén vagy nem középre van nyomtatva
1 Ellenőrizze, hogy a papír megfelelően van-e elhelyezve az adagolótálcában.
2 A papírvezetőt csúsztassa szorosan a papír széléhez.
3 Nyomtassa ki újra a dokumentumot.
A dokumentum egy része hiányzik, vagy nem a megfelelő helyre van nyomtatva
Nyissa meg a Nyomtató tulajdonságai párbeszédpanelt, és erősítse meg a következő
beállításokat:
Lap
Alapbeállítások
Papír/Minőség
Effektusok
Kivitelezés
Ha még mindig hiányzik a dokumentum egy része, lehet, hogy a nyomtató beállításait
felülbírálják a programban megadott nyomtatási beállítások. Válassza ki a megfelelő
nyomtatási beállításokat a programban.
Beállítás
Tájolás: Ellenőrizze, hogy megfelelően van-e
tájolva a papír.
A méret: Ellenőrizze, hogy megfelelő
papírméret van-e megadva.
Méretezés illesztés céljából: A szövegnek és
az ábráknak a papír méretére igazításához
jelölje be ezt a jelölőnégyzetet.
Poszter nyomtatása: Ellenőrizze, hogy a
Kikapcsolva beállítás van-e megadva.
A borítékon ferde a nyomat
1 A nyomtatóba helyezés előtt hajtsa bele a borítékfület a borítékba.
2 A papírvezetőt csúsztassa szorosan a boríték széléhez.
3 Nyomtassa újra a borítékot.
A dokumentum nem tükrözi az új nyomtatási beállításokat
A nyomtató beállításai eltérhetnek a programban megadott nyomtatási beállításoktól.
Válassza ki a megfelelő nyomtatási beállításokat a programban.
Hiba merült fel a szegély nélküli dokumentumokkal
● Útmutatók a szegély nélküli nyomtatáshoz
● A fénykép világos részén csíkok láthatók
● Vízszintes vonalak láthatók a fényképen
● A kép ferdén van kinyomtatva
● Elkenődik a tinta
● A fénykép egy része halvány
HP Deskjet 5700 Series 77
Page 80

Fejezet 10
● A fényképnek nem kívánt szegélye van
Útmutatók a szegély nélküli nyomtatáshoz
Szegély nélküli fényképek vagy brosúrák nyomtatásakor a következő utasításokat
kövesse:
● Ellenőrizze, hogy a Nyomtatási parancsok lap Papírméret legördülő listáján
megadott papírméret egyezik-e az adagolótálcába betöltött papír méretével.
● Válassza ki a használni kívánt papírtípust a Nyomtatási parancsok lap
Papírtípus legördülő listáján.
● Szürkeskálás nyomtatáskor jelölje be a Szín lap Szürkeskálás nyomtatás
elemcsoportjában a Kiváló minőség választógombot.
● Ne nyomtasson keret nélküli dokumentumokat tintahelyettesító módban. Amikor
szegély nélküli dokumentumot nyomtat, a nyomtatóban mindig két patron legyen.
A fénykép világos részén csíkok láthatók
Ha csíkok láthatók a fénykép világosabb részein, valamelyik hosszanti éltől kb. 6 cmre, próbálja meg a következőt:
● Helyezzen egy fotó nyomtatópatront a nyomtatóba.
● Forgassa el a képet 180°-kal.
● Nyissa meg a Nyomtató tulajdonságai párbeszédpanelt, válassza ki a Papír/
Minőség lapot, majd a Nyomtatási minőség beállításnál adja meg a Maximális
felbontásértéket.
Vízszintes vonalak láthatók a fényképen
78 HP Deskjet 5700 Series
Page 81

Ha világos vagy sötét vízszintes vonalak láthatók a fényképeken:
1 Tisztítsa meg a nyomtatópatronokat.
2 Nyomtassa ki újra a fényképet.
3 Ha még mindig vannak vonalak, hajtsa végre a nyomtatásminőség kalibrálását.
A nyomtatásminőség kalibrálásához a fekete és a háromszínű
nyomtatópatronnak a nyomtatóban kell lennie.
4 Nyomtassa ki újra a fényképet.
A kép ferdén van kinyomtatva
Ellenőrizze, hogy a forrásként használt képpel minden rendben van-e. Ha például
lapolvasóval beolvasott képet nyomtat, ellenőrizze, hogy az hibátlanul lett-e beolvasva.
Ha a problémát nem a forrásként használt kép okozza, tegye az alábbiakat:
1 Távolítsa el az összes papírt az adagolótálcából.
2 Helyezze a papírt a megfelelő módon az adagolótálcába.
3 A papírvezetőt csúsztassa szorosan a papír széléhez.
4 Kövesse a papírtípusnak megfelelő behelyezési utasításokat.
Elkenődik a tinta
Ha tintamaszat van a fényképek hátulján, vagy ha a lapok összeragadnak, tegye a
következőket:
● Használjon HP fotópapírt.
● Ellenőrizze, hogy a fotópapír nincs-e meghajolva. Ha a fotópapír hajlott, tegye
egy műanyagtasakba, majd hajlítsa a behajlással ellenkező irányba, amíg ki nem
egyenesedik.
Ha a papír nincs meghajolva, tegye az alábbiakat:
1 Nyissa meg a Nyomtató tulajdonságai párbeszédpanelt.
2 Kattintson az Alapbeállítások fülre.
3 Kattintson a Speciális szolgáltatások gombra.
Megjelenik a Speciális szolgáltatások párbeszédpanel.
4 Húzza a Száradási idő csúszkát a Több irányba.
5 Húzza a Tintamennyiség csúszkát a Kevés irányba.
HP Deskjet 5700 Series 79
Page 82

Fejezet 10
Megjegyzés A kép színei világosabbá válhatnak.
6 Kattintson az OK gombra.
Ha a probléma továbbra is fennáll, tegye a következőket:
1 Távolítsa el a fotópapírt, és tegyen normál papírt az adagolótálcába.
2 Nyomja le és tartsa lenyomva a Nyomtatás törlése gombot addig, amíg a
nyomtató el nem kezd nyomtatni egy tesztlapot, majd engedje fel a gombot.
3 Ismételje a 2. lépést mindaddig, amíg a kinyomtatott tesztlapon már nincs
elkenődött tintafolt.
A fénykép egy része halvány
● Az elhalványodás a nyomatok szélein jelentkezik
● Az elhalványodás a fényképek széleinek közelében jelentkezik
Az elhalványodás a nyomatok szélein jelentkezik
Ellenőrizze, hogy a fotópapír nincs-e meghajolva. Ha a fotópapír hajlott, tegye
műanyagtasakba, majd hajlítsa a behajlással ellenkező irányba, amíg ki nem
egyenesedik. Ha a probléma továbbra is fennáll, használjon olyan fotópapírt, amely
nincs meghajolva.
A fotópapír meghajlásának megelőzéséhez szükséges tennivalókat a Fotópapírok
tárolása és kezelése című részben olvashatja.
80 HP Deskjet 5700 Series
Page 83

Az elhalványodás a fényképek széleinek közelében jelentkezik
Ha a fénykép szélétől körülbelül 2,5-6 cm távolságra jelentkezik elhalványodás,
próbálja meg a következőt:
● Helyezzen egy fotó nyomtatópatront a nyomtatóba.
● Nyissa meg a Nyomtató tulajdonságai párbeszédpanelt, válassza ki a Papír/
Minőség lapot, majd a Nyomtatási minőség beállításnál adja meg a Maximális
felbontásértéket.
● Forgassa el a képet 180°-kal.
A fényképnek nem kívánt szegélye van
● A legtöbb papírtípus esetében
● Letéphető füllel ellátott fotópapír esetén
A legtöbb papírtípus esetében
Ha a fényképen nem kívánt szegély látható, próbálja meg a következőket:
● Kalibrálja a nyomtatópatronokat.
● Nyissa meg a Nyomtató tulajdonságai párbeszédablakot, kattintson az
Oldalbeállítás fülre, majd ellenőrizze, hogy a beállított papírméret azonos-e
HP Deskjet 5700 Series 81
Page 84

Fejezet 10
azzal a papírmérettel, amelyre a fénykép formázva van, illetve az adagolótálcába
töltött papír méretével.
● Ellenőrizze, hogy a forrásként használt képpel minden rendben van-e. Ha például
lapolvasóval beolvasott képet nyomtat, ellenőrizze, hogy az hibátlanul lett-e
beolvasva.
Letéphető füllel ellátott fotópapír esetén
Ha a szegély a letéphető fül alatt jelenik meg, távolítsa el a fület.
Ha a szegély a letéphető fül fölött jelenik meg:
● Kalibrálja a nyomtatópatronokat.
● Ellenőrizze, hogy a forrásként használt képpel minden rendben van-e. Ha például
lapolvasóval beolvasott képet nyomtat, ellenőrizze, hogy az hibátlanul lett-e
beolvasva.
Hibaüzenetek
● A papír kifogyására figyelmeztető üzenet
● Egyéb hibaüzenetek
82 HP Deskjet 5700 Series
Page 85

A papír kifogyására figyelmeztető üzenet
● Ha az adagolótálcában van papír
● Ha az adagolótálca üres
Ha az adagolótálcában van papír
1 Ellenőrizze a következőket:
– Van-e elegendő papír az adagolótálcában (legalább tíz lap).
– Az adagolótálca nincs-e túltöltve.
– A papírköteg érinti-e az adagolótálca hátulját.
2 A papírvezetőt csúsztassa szorosan a papír széléhez.
3 A nyomtatás folytatásához nyomja meg a Folytatás gombot.
Ha az adagolótálca üres
1 Tegyen papírt a tálcába.
2 A nyomtatás folytatásához nyomja meg a Folytatás gombot.
Egyéb hibaüzenetek
● "Hiba történt az USB portra íráskor"
● "Hiba történt az LPT1 portra íráskor"
● "Nem lehet kétirányú kommunikációt kialakítani" vagy "A nyomtató nem válaszol"
"Hiba történt az USB portra íráskor"
A nyomtató nem kap megfelelő adatokat másik USB-eszközről vagy USB-elosztóról.
Csatlakoztassa a nyomtatót közvetlenül a számítógép USB portjára.
"Hiba történt az LPT1 portra íráskor"
A nyomtatóprogram telepítése előtt nem csatlakoztatta az USB-kábelt.
Távolítsa el, majd telepítse újra a programot.
"Nem lehet kétirányú kommunikációt kialakítani" vagy "A nyomtató nem válaszol"
A nyomtató nem tud kommunikálni a számítógéppel, ha túl hosszú az USB-kábel.
Ha ezt a hibaüzenetet kapja, ellenőrizze, hogy az USB-kábel nem hosszabb-e öt
méternél.
A nyomtató jelzőfényei világítanak vagy villognak
● Mit jeleznek a jelzőfények
● Az áramellátást jelző fény villog
● A Folytatás jelzőfény villog
● A nyomtatópatron állapot jelző fény világít vagy villog
● Az összes jelzőfény villog
HP Deskjet 5700 Series 83
Page 86

Fejezet 10
Mit jeleznek a jelzőfények
A nyomtató jelzőfényei a nyomtató állapotát jelzik.
1 Áramellátást jelző fény
2 A nyomtatópatron állapot mutató jelzőfények
3 Folytatás jelzőfény
Az áramellátást jelző fény villog
1 Áramellátást jelző fény
Ha az áramellátást jelző fény villog, a nyomtató nyomtatásra készül. A jelzőfény
abbahagyja a villogást, ha a nyomtató megkapta az összes adatot.
A Folytatás jelzőfény villog
A Folytatás jelzőfény villogása az alábbi hibákat jelezheti:
84 HP Deskjet 5700 Series
Page 87

1 Folytatás jelzőfény
A nyomtatóból kifogyott a papír
1 Tegyen papírt az adagolótálcába.
2 Nyomja meg a Folytatás gombot.
Elakadt a papír
Kövesse az utasításokat a papírelakadás eltávolításához.
A nyomtatópatron állapot jelző fény világít vagy villog
A nyomtatón két jelzőfény mutatja a nyomtatópatronok állapotát.
1 A bal oldali állapotjelző fény a háromszínű nyomtatópatronhoz tartozik, amelyet a
patrontartó bal oldalára kell beépíteni.
2 A jobb oldali állapotjelző fény a fekete, illetve a fotó nyomtatópatronhoz tartozik.
E két nyomtatópatron egyike a patrontartó jobb oldalára van beszerelve.
Ha a jelzőfény világít, de nem villog
● Ellenőrozze, hogy a nyomtatópatronban kevés-e a tinta.
Ha valamelyikben kevés, vegye fontolóra az adott nyomtatópatron cseréjét.
● Ha egyik nyomtatópatronban sem kevés a tinta, akkor nyomja meg a Folytatás
gombot. Ha továbbra is világít a nyomtatópatron állapotát jelző fény, kapcsolja ki,
majd be a nyomtatót.
Ha a jelzőfény világít és villog is
Ellenőrizze, hogy a megfelelő nyomtatópatronok vannak-e a nyomtatóban.
HP Deskjet 5700 Series 85
Page 88

Fejezet 10
Ha szegély nélküli dokumentumot nyomtatott, amikor a jelzőfény villogni kezdett,
kövesse a szegély nélküli nyomtatásra vonatkozó utasításokat.
Ellenkező esetben kövesse az alábbi lépéseket:
1 Nyissa fel a nyomtató fedelét, távolítsa el a jobb oldali nyomtatópatront, majd
zárja le a fedelet.
2 Kövesse az alábbi lépések egyikét:
– Ha a jelzőfény villog: Nyissa ki a nyomtató fedelét, helyezze vissza az
eltávolított nyomtatópatront, és távolítsa el a másikat. Ugorjon a 3. lépésre.
– Ha a fény kialudt: Az eltávolított nyomtatópatronnal van probléma. Ugorjon a
3. lépésre.
3 Kézzel tisztítsa meg a nyomtatópatront.
A nyomtatópatront megtisztítás után helyezze vissza a nyomtatóba.
Ha a fény tovább villog, cserélje ki a nyomtatópatront.
Az összes jelzőfény villog
A nyomtatót újra kell indítani.
1 Nyomja meg a nyomtató kikapcsolásához a tápkapcsoló gombot, majd az
újraindításhoz újra ugyanezt a gombot.
Ha a jelzővények továbbra is villognak, folytassa a 2. lépéstől.
2 Nyomja meg az áramellátás gombot a nyomtató kikapcsolásához.
3 Húzza ki a nyomtató hálózati tápkábelét a fali aljzatból.
4 Dugja vissza a nyomtató hálózati tápkábelét a fali aljzatba.
5 Nyomja meg az áramellátás gombot a nyomtató bekapcsolásához.
A dokumentum nyomtatása lassú
● Több program van nyitva
● Összetett dokumentumokat, rajzokat vagy fényképeket nyomtat a nyomtató
● A Legjobb vagy a Maximális felbontás nyomtatási üzemmód van kiválasztva
● A nyomtató tintahelyettesítő üzemmódban van
● A nyomtatóprogram elavult
● A számítógép nem felel meg a rendszerkövetelményeknek
Több program van nyitva
A számítógép nem rendelkezik elég erőforrással ahhoz, hogy a nyomtató optimális
sebességgel nyomtasson.
A nyomtatási sebesség növeléséhez nyomtatáskor zárja be a nem okvetlenül
szükséges programokat.
Összetett dokumentumokat, rajzokat vagy fényképeket nyomtat a nyomtató
A rajzokat vagy fényképeket tartalmazó dokumentumok nyomtatása lassabb, mint a
szöveges dokumentumoké.
Ha a számítógépben nincs elég memória vagy szabad lemezterület a dokumentum
normál körülmények közötti kinyomtatásához, használhatja a Kevés memória
üzemmódot. Ennek az üzemmódnak a használata ronthatja a nyomat minőségét. A
86 HP Deskjet 5700 Series
Page 89

Kevés memória üzemmód kikapcsolja a 4800 × 1200 dpi-s felbontásra optimalizált
nyomtatást is.
A Kevés memória üzemmód bekapcsolása:
1 Nyissa meg a Nyomtató tulajdonságai párbeszédpanelt.
2 Kattintson az Alapbeállítások fülre, majd a Speciális szolgáltatások gombra.
3 Jelölje be a Kevés memória üzemmód jelölőnégyzetet.
4 Nyomtassa ki a dokumentumot.
A Legjobb vagy a Maximális felbontás nyomtatási üzemmód van kiválasztva
Ha a Legjobb vagy Maximális felbontás nyomtatási minőség van kiválasztva, a
nyomtató lassabban nyomtat. A nyomtatás sebességének növeléséhez válasszon
másik nyomtatási üzemmódot.
A nyomtató tintahelyettesítő üzemmódban van
A nyomtató lassabban nyomtathat, ha a tintahelyettesítő üzemmód van kiválasztva.
A nyomtatási sebesség növeléséhez használjon két nyomtatópatront a nyomtatóban.
A nyomtatóprogram elavult
Elavult a telepített nyomtatóprogram.
A nyomtatóprogram frissítésével kapcsolatos tudnivalókért keresse fel a HP
webhelyét a www.hp.com/support címen.
A számítógép nem felel meg a rendszerkövetelményeknek
Ha a számítógépben nincs elég RAM memória, vagy elegendő szabad terület a
merevlemezen, akkor a nyomtatási folyamat tovább tart.
1 Ellenőrizze, hogy a számítógép merevlemezén lévő szabad hely, a RAM
memória mennyisége és processzor sebessége kielégíti-e a
rendszerkövetelményeket.
A rendszerkövetelményeket a nyomtatóval kapott használati utasítás tartalmazza.
2 Merevlemez-területet a szükségtelen fájlok törlésével nyerhet.
Ha továbbra is problémákba botlik
Ha a hibaelhárítási témák áttekintése után is problémát tapasztal, állítsa le, majd
indítsa újra a számítógépét.
Ha számítógépe újraindítása után is fennállnak a problémák, látogassa meg a HP
ügyfélszolgálati tanácsadót a www.hp.com/support webcímen.
HP Deskjet 5700 Series 87
Page 90

Fejezet 10
88 HP Deskjet 5700 Series
Page 91

11
Papír
Kellékek
● Papír
● USB-kábelek
A lista bármikor megváltozhat. A friss listát a HP webhelyén, a www.hp.com/support címen
találja meg.
HP fényes fehér papír tintasugaras nyomtatókhoz
HPB250 Letter, 250 lap
HPB1124 Letter, 500 lap
C5977B A4, 250 lap
C1825A A4, 500 lap (Európa/Ázsia)
HP premium papír
51634Y Letter, 200 lap
51634Z A4, 200 lap
HP prospektus- és szórólappapír, matt
C5445A Letter, 100 lap
HP prospektus- és szórólappapír, fényes
C6817A Letter, 50 lap
C6818A A4, 50 lap
HP háromrét hajtható brosúrapapír, fényes
C7020A Letter, 100 lap
Q2525A A4, 50 lap
HP háromrét hajtható brosúrapapír, matt
Q5543A Letter, 100 lap
HP premium tintasugaras írásvetítő fólia
C3828A Letter, 20 lap
C3834A Letter, 50 lap
C3832A A4, 20 lap
C3835A A4, 50 lap
HP premium plus fotópapír, fényes
Q2502A 4 × 6 hüvelyk, azaz kb. 10 × 15 cm, 60 lap - USA
Q2502AC 4 × 6 hüvelyk, azaz kb. 10 × 15 cm, 60 lap - Kanada
Q2502AC 4 × 6 hüvelyk, azaz kb. 10 × 15 cm, 60 lap - Kanada
Q2502AC 4 × 6 hüvelyk, azaz kb. 10 × 15 cm, 60 lap - Kanada
Q2503A 10 × 15 cm, 20 lap - Európa
Q2504A 10 × 15 cm, 20 lap - Ázsia és Óceánia
C6831A Letter, 20 lap - USA
Q1785A Letter, 50 lap - USA
Q5493A Letter, 100 lap - USA
HP Deskjet 5700 Series 89
Page 92

Fejezet 11
C6831AC Letter, 20 lap - Kanada
C6832A A4, 20 lap - Európa
Q1786A A4, 50 lap - Európa
Q1951A A4, 20 lap - Ázsia és Óceánia
Q1933A A4, 20 lap - Japán
HP premium plus fotópapír, letéphető füllel
Q2502A 4 × 6 hüvelyk, azaz kb. 10 × 15 cm, 20 lap - USA
Q1978A 4 × 6 hüvelyk, azaz kb. 10 × 15 cm, 60 lap - USA
Q5431A 4 × 6 hüvelyk, azaz kb. 10 × 15 cm, 100 lap - USA
Q1977AC 4 × 6 hüvelyk, azaz kb. 10 × 15 cm, 20 lap - Kanada
Q1978AC 4 × 6 hüvelyk, azaz kb. 10 × 15 cm, 60 lap - Kanada
Q1979A 10 × 15 cm, 20 lap - Európa
Q1980A 10 × 15 cm, 60 lap - Európa
Q1952A 10 × 15 cm, 20 lap - Ázsia és Óceánia
Q1935A 10 × 15 cm, 20 lap - Japán
HP premium plus fotópapír, matt
Q2506A 4 × 6 hüvelyk, azaz kb. 10 × 15 cm, 60 lap - USA
Q2507A 10 × 15 cm, 20 lap - Európa
Q2508A 10 × 15 cm, 60 lap - Európa
C6950A Letter, 20 lap - USA
Q5450A Letter, 50 lap - USA
C6950AC Letter, 20 lap - Kanada
C6951A A4, 20 lap - Európa
Q1934A A4, 20 lap - Japán
HP fotópapír, fényes; letéphető füllel
C7890A 4 × 6 hüvelyk, azaz kb. 10 × 15 cm, 20 lap - Észak-Amerika
C7893A 4 × 6 hüvelyk, azaz kb. 10 × 15 cm, 60 lap - Észak-Amerika
Q7891A 10 × 15 cm, 20 lap - Európa
Q7894A 10 × 15 cm, 60 lap - Európa
HP fotópapír, fényes
C1846A Letter, 25 lap - USA
C7896A Letter, 50 lap - USA
Q5437A A4, 25 lap - Európa
Q7897A A4, 50 lap - Európa
C6765A A4, 20 lap - Ázsia és Óceánia
C7898A A4, 20 lap - Japán
HP premium fotópapír, fényes
Q5477A 4 × 6 hüvelyk, azaz kb. 10 × 15 cm, 60 lap - USA
Q5477A 5 × 7 hüvelyk, azaz kb. 13 × 18 cm, 20 lap - USA
Q5479A 10 × 15 cm, 20 lap - Európa
Q5480A 13 × 18 cm, 20 lap - Európa
C6039A Letter, 15 lap - USA
C6979A Letter, 50 lap - USA
Q5494A Letter, 100 lap - USA
90 HP Deskjet 5700 Series
Page 93

Q5447A Letter, 120 lap - USA
C6039AC Letter, 15 lap - Kanada
C6979AC Letter, 50 lap - Kanada
Q2519A A4, 20 lap - Európa
C7040A A4, 50 lap - Európa
HP premium fotópapír, fényes - letéphető füllel
Q1988A 4 × 6 hüvelyk, azaz kb. kb. 10 × 15 cm, 20 lap - USA
Q1989A 4 × 6 hüvelyk, azaz kb. 10 × 15 cm, 60 lap - USA
Q1990A 4 × 6 hüvelyk, azaz kb. 10 × 15 cm, 100 lap - USA
Q1988AC 4 × 6 hüvelyk, azaz kb. 10 × 15 cm, 20 lap - Kanada
Q1989AC 4 × 6 hüvelyk, azaz kb. 10 × 15 cm, 60 lap - Kanada
Q1991A 10 × 15 cm, 20 lap - Európa
Q1992A 10 × 15 cm, 60 lap - Európa
HP premium fotópapír, matt (letéphető füllel)
Q5435A 4 × 6 hüvelyk, azaz kb. 10 × 15 cm, 60 lap - USA
Q5436A 10 × 15 cm, 20 lap - Európa
HP premium fotópapír, matt
Q1993A Letter, 15 lap - USA
Q1994A Letter, 50 lap - USA
Q5433A A4, 20 lap - Európa
C5434A A4, 50 lap - Európa
HP premium nagyon fényes fólia
Q1973A Letter, 20 lap - USA
C3836A Letter, 50 lap - USA
C3836AC Letter, 50 lap - Kanada
Q1981A Letter, 20 lap - Európa
C3837A Letter, 50 lap - Európa
Q1958A A4, 10 lap - Japán
HP közönséges fotópapír, félfényes; letéphető füllel
Q5440A 4 × 6 hüvelyk, azaz kb. 10 × 15 cm, 100 lap - USA
Q5440AC 4 × 6 hüvelyk, azaz kb. 10 × 15 cm, 100 lap - Kanada
Q5441A 10 × 15 cm, 100 lap - Európa
Q5442A 10 × 15 cm, 100 lap - Ázsia és Óceánia
HP közönséges fotópapír, félfényes
Q5498A Letter, 25 lap - USA
Q2509A Letter, 100 lap - USA
Q2509AC Letter, 100 lap - Kanada
Q5451A A4, 25 lap - Európa
Q2510A A4, 100 lap - Európa
Q2511A A4, 100 lap - Ázsia és Óceánia
HP speciális fotópapír, fényes
Q5461A 4 × 6 hüvelyk, azaz kb. 10 × 15 cm, 60 lap - USA
Q5454A Letter, 25 lap - USA
HP Deskjet 5700 Series 91
Page 94

Fejezet 11
Q5510A Letter, 50 lap - USA
HP speciális fotópapír, fényes; letéphető füllel
Q5508A 4 × 6 hüvelyk, azaz kb. 10 × 15 cm, 20 lap - USA
Q5509A 4 × 6 hüvelyk, azaz kb. 10 × 15 cm, 60 lap - USA
HP matt üdvözlőkártya, fehér, négyrét hajtható
C6042A A4, 20 lap - Európa
HP matt üdvözlőkártya, fehér, félbehajtott
C7018A Letter, 20 lap - USA
HP fényképes üdvözlőkártya, félbehajtott
C6044A Letter, 10 lap - USA
C6045A A4, 10 lap - Európa
HP texturált üdvözlőkártya, elefántcsontfehér, félbehajtott
C6828A, 20 lap
HP texturált üdvözlőkártya, krémszínű, félbehajtott
C6829A, 20 lap
HP texturált üdvözlőkártya, fehér, félbehajtott
C7019A, 20 lap
HP lenpapír üdvözlőkártya, elefántcsontfehér, félbehajtott
C1787A, 20 lap
HP lenpapír üdvözlőkártyák, fehér, félbehajtott
C1788A, 20 lap
HP felvasalható minta (fehér szövethez)
C6049A Letter, 12 lap - USA
C6050A A4, 12 lap - Európa
C6055A A4, 12 lap - Ázsia és Óceánia
C7917A A4, 12 lap - Japán
HP felvasalható minta sötét szövethez
C1974A, 6 lap
HP matt fotó- és projektpapír
Q5499A Letter, 50 készlet
HP fényes CD/DVD-címke
Q5501A, 25 készlet
HP matt CD/DVD-címke
Q5500A, 25 készlet
USB-kábelek
C6518A HP USB A-B 2 méteres kábel
92 HP Deskjet 5700 Series
Page 95

12
Műszaki adatok
● A nyomtató műszaki adatai
A nyomtató műszaki adatai
A nyomtatóhoz mellékelt használati utasításban megtalálja a nyomtató minden műszaki adatát,
többek közt a következőket:
● A nyomtatóhoz használható papírok és egyéb nyomtatási adathordozók típusát, méretét és
súlyát
● Nyomtatási sebesség- és felbontásadatokat
● Áramellátási követelmények
● A számítógép operációs rendszerével szemben támasztott követelmények
HP Deskjet 5700 Series 93
Page 96

13
Környezetvédelmi nyilatkozat
● Környezetvédelmi nyilatkozat
● A nyomtatópatronok újrahasznosítása
Környezetvédelmi nyilatkozat
A Hewlett-Packard folyamatosan tökéletesíti a tintasugaras nyomtatók gyártási folyamatát, hogy
csökkentse a nyomtatók negatív hatását az irodai környezetre és azokra a közösségekre,
amelyek a nyomtatókat gyártják, szállítják és használják.
Csökkentés és megszüntetés
Papírfelhasználás: A Nyomtatás törlése gomb a papírral való takarékoskodást teszi lehetővé,
mivel a gombot lenyomva szükség esetén gyorsan le lehet állítani a nyomtatást. A készülékben
újrahasznosított papírt is lehet használni (a DIN 19 309 szabványnak megfelelően).
Újrahasznosított papír: A nyomtató minden dokumentációját újrahasznosított papírra
nyomtattuk.
Ózon: A Hewlett-Packard az ózonrétegre ártalmas vegyszereket, pl. a CFC vegyületeket
kiküszöbölte a gyártási folyamatból.
Újrahasznosítás
Ezt a nyomtatót az újrahasznosítási elvek figyelembevételével terveztük. A felhasznált anyagok
számát a minimálisra csökkentettük, miközben biztosítottuk a megfelelő minőséget és a
megbízhatóságot. A különböző anyagok könnyen szétválaszthatóak. A rögzítőket és
csatlakozókat könnyű megtalálni, könnyen hozzáférhetőek, és egyszerű eszközökkel
eltávolíthatóak. A legfontosabb alkatrészek könnyen hozzáférhetőek, és egyszerűen
szétszedhetőek és javíthatók.
A nyomtató csomagolása: A nyomtató csomagolóanyagait úgy választottuk ki, hogy a
legkisebb költség mellett a lehető legnagyobb biztonságot nyújtsák, és egyúttal a lehető
legkisebbre csökkentsék a környezetre gyakorolt hatást, továbbá elősegítsék az anyagok
újrahasznosítását. A HP Deskjet nyomtatók masszív kialakítása elősegíti a sérüléseknek és
egyúttal a csomagolóanyagok mennyiségének a csökkentését.
Műanyag alkatrészek: Minden főbb műanyagfajtát és műanyag alkatrészt a nemzetközi
szabványoknak megfelelően jelöltünk meg. A nyomtató házában és vázában használt
műanyagok újrahasznosíthatók, mindegyik egyféle polimerből áll.
A termék élettartama: A HP Deskjet nyomtató élettartamának meghosszabbítása érdekében a
HP a következőket kínálja:
● Bővített jótállás: A részletes leírást a nyomtatóval kapott használati utasítás tartalmazza.
● Cserealkatrészek és fogyóeszközök a gyártás megszüntetése után korlátozott ideig
kaphatóak.
● A termék visszavétele: Hasznos élettartamának lejárta után a terméket a www.hp.com/
recycle webhelyen olvasható tudnivalók segítségével tudja visszajuttatni a HP-hez. A kiürült
nyomtatópatronok HP-hez való visszajutatásával kapcsolatban lásd a nyomtatópatron
újrahasznosítása című részt.
Megjegyzés A kibővített jótállás és a termék-visszavételi lehetőségek nem minden
országban, illetve régióban alkalmazhatók.
94 HP Deskjet 5700 Series
Page 97

Energiafogyasztás
A nyomtatót az energiatakarékossági szempontok figyelembevételével tervezték. Ez nemcsak a
természeti erőforrások megőrzését segíti elő, hanem pénzmegtakarítást is eredményez a
nyomtató teljesítményének befolyásolása nélkül.
Energiafogyasztás készenléti állapotban: Az energiafogyasztással kapcsolatos műszaki
adatokat a használati utasítás tartalmazza.
Energiafogyasztás kikapcsolt állapotban: Amikor a nyomtató ki van kapcsolva, akkor is
fogyaszt bizonyos mennyiségű áramot. Az energiafogyasztás úgy gátolható meg, ha a nyomtatót
kikapcsolja, majd a tápkábelét kihúzza a hálózati csatlakozóból.
A nyomtatópatronok újrahasznosítása
Azok a vásárlók, akiket érdekel az eredeti HP nyomtatópatronok újrahasznosítása, részt
vehetnek a HP üres nyomtatópatronok visszajuttatását és újrahasznosítását célzó
programjában. A HP ezt a szolgáltatást több országban/régióban kínálja, mint a világ bármely
más nyomtatópatron-gyártója. Ezt a szolgáltatást a HP ügyfeleinek ingyenesen biztosítjuk az
elhasználódott termékek környezetvédelmi szempontoknak megfelelő ártalmatlanítására
szolgáló megoldásaként.
Ha szeretne ebben részt venni, csak kövesse a HP webhelyén, az alábbi címen olvasható
utasításokat: www.hp.com/recycle. Ez a szolgáltatás nem minden országban és régióban vehető
igénybe. Az ügyfelektől kérhetik a nevük, telefonszámuk és címük megadását.
Mivel a HP egyedülálló újrahasznosítási eljárásai igen érzékenyek az anyagszennyeződésekre,
ezért más gyártó által gyártott nyomtatópatront nem áll módunkban visszavenni. Az
újrahasznosítási folyamat végtermékeit az új termékek gyártásában hasznosítjuk, és a HP-nek
biztosítania kell az állandó anyagösszetételt. Ennek érdekében kizárólag eredeti HP-patronokat
hasznosítunk újra. Ez a szolgáltatás az újratöltött patronokra nem terjed ki.
A visszajuttatott patronokat a nyersanyagokká tisztításhoz szétválogatjuk. Az így kapott
nyersanyagokat más iparágak új termékeik gyártásához hasznosítják. Néhány példa arra, hogy
mi készül az újrahasznosított HP-nyomtatópatronokból: autóalkatrészek, az integrált áramkörök
gyártása során használt tálcák, az elektronikában alkalmazott rézdrótok, acéllapkák és
nemesfémek. A HP a nyomtatópatronokat súlyarányt tekintve - típustól függően - akár 65%-ban
is képes újrahasznosítani. Az újrahasznosításra alkalmatlan részeket (tinta, habszivacs és
kompozitanyagok) a környezetvédelmi szempontoknak megfelelő módon ártalmatlanítják.
HP Deskjet 5700 Series 95
Page 98

Fejezet 13
96 HP Deskjet 5700 Series
Page 99

Tárgymutató
A
a dokumentum nyomtatása
lassú
több program van nyitva 86
A Hewlett-Packard
megjegyzései 2
a nyomtató jelzőfényei
villognak 83
a nyomtató szolgáltatásai 5
Adobe RGB 23
alapértelmezett nyomtatási
beállítások 43
általános mindennapi
nyomtatás 43
automatikus ki- és
bekapcsolás 62
Automatikus papírtípusérzékelő 14
B
beállítások 58
becsült tintamennyiség 68
Bemeneti tálca 10
borítékok nyomtatása 29
brosúrák nyomtatása 30
C
címkék nyomtatása 34
ColorSmart/sRGB 23
D
digitális fényképek 19
digitális villanófény 19
dokumentum nyomtatása lassú
Maximális felbontás
üzemmód van kiválasztva
87
nyomtatóprogram elavult
87
összetett dokumentumokat
nyomtat a nyomtató 86
rendszerkövetelmények 87
tintahelyettesítő
üzemmód 87
dokumentumok
átméretezése 54
dokumentumok nyomtatása 28
dpi, maximális 22
duplex nyomtatás 51
E
e-mailek nyomtatása 26
egyéni papírméret 47
élesség 19
energiafogyasztás 95
Eszközállapot ablak 59
Eszköztár 67
Exif Print 24
F
felvasalható minták
nyomtatása 39
fényesség 23
fényképek, digitális 19
fényképnyomtatási problémák
fénykép egy része fakó 73
hibás színek 72
nyomtatási beállítások
ellenőrzése 72
fotó nyomtatása
szegély nélküli fotók 16
fotó nyomtatópatron 20
fotók
nyomtatása 16
fotók nyomtatása
fotók szegéllyel 18
takarékosság 25
fotópapír, tárolás és kezelés 25
füzetek nyomtatása 36
G
gombok
Folytatás gomb 8
Hálózati kapcsológomb 7
Nyomtatás törlése gomb 8
GY
Gyors/gazdaságos
nyomtatás 42
H
hálózat 15
hibakeresés
a dokumentum nyomtatása
lassú 86
áramellátást jelző fény
villog 84
borítékon ferde a nyomat
77
csíkok a fényképen 78
csíkok és hiányzó
vonalak 75
dokumentum egy része
hiányzik, vagy nem a
megfelelő helyre van
nyomtatva 77
dokumentum ferdén vagy
nem középre van
nyomtatva 77
dokumentum nem tükrözi
az új nyomtatási
beállításokat 77
egy időben több lapra 71
elkenődik a tinta 79
fakó nyomat 75
fényképnyomtatási
problémák 72
Folytatás jelzőfény villog 84
gyenge nyomtatási
minőség 74
hibásan nyomtatott
dokumentum 76
hibaüzenetek 82
kép ferdén van
nyomtatva 79
minden jelzőfény villog 86
nem kívánt szegély a
fényképen 81
nyomtató kidobja a papírt
71
nyomtató nem húzza be a
papírt 71
nyomtató nem nyomtat 69
nyomtatópatron állapot
jelző fény villog 85
papír kifogyására
figyelmeztető üzenet 83
papírelakadás 70
HP Deskjet 5700 Series 97
Page 100

problémák a szegély
nélküli nyomtatással 77
szöveg és képek igazítása
hibás 77
túl kevés a tinta a papíron
76
túl sok a tinta a papíron 76
üres lapok jönnek ki a
nyomtatóból 75
útmutatók a szegély nélküli
nyomtatáshoz 78
vízszintes vonalak láthatók
a fényképen 73
hibaüzenetek
nyomtató nem reagál 83
papír kifogyására
figyelmeztető üzenet 83
I
írásvetítő fóliák nyomtatása 33
J
jelzőfények
áramellátást jelző fény 7
áramellátást jelző fény
villog 84
Folytatás jelzőfény 8
Folytatás jelzőfény villog 84
minden jelzőfény villog 86
nyomtatópatron állapot
jelző fény villog 85
Nyomtatópatron-állapot
jelzőfény 8
K
kalbirálás,
nyomtatásminőség 63
karbantartás
nyomtatóház 64
nyomtatópatronok 66
kartotékkartonok nyomtatása
35
kellékek 89
kétoldalas nyomtatás 51
kevés tinta 68
Kimeneti tálca 10
kontrasztjavítás 19
környezetvédelmi nyilatkozat
94
L
levelek nyomtatása 27
levelezőlapok nyomtatása 33
M
maximális dpi 22
megadás, oldalsorrend 45
Mi ez? súgó 58
NY
nyomtatás
4800 x 1200 optimalizált
dpi 22
általános mindennapi
nyomtatás 43
brosúrák 30
digitális fényképek 19
dokumentumok 28
dokumentumok
átméretezése 54
e-mailek 26
egy nyomtatópatronnal 14
egyéni papírméret 47
Exif Print 24
fotók szegéllyel 18
füzetek 36
Gyors/gazdaságos 42
kétoldalas nyomtatás 51
legjobb minőség 22
levelek 27
maximális dpi 22
nyomtatás minősége 44
nyomtatási beállítások 58
nyomtatási
gyorsbeállítások 49
nyomtatási kép 46
oldalsorrend megadása 45
papírtípus választása 48
PhotoREt 22
prezentáció nyomtatása 43
szegély nélküli fotók 16
színkezelés 23
szürkeskálában 43
több oldalt egy lapra 45
vízjelek 56
nyomtatás minősége 44
nyomtatása
borítékok 29
címkék 34
felvasalható minták 39
írásvetítő fóliák 33
kartotékkartonok és
kisméretű média 35
levelezőlapok 33
poszterek 38
üdvözlőkártyák 32
nyomtatási
tippek 41
nyomtatási beállítások
alapértelmezett
beállítások 43
megváltoztatása 58
speciális színbeállítások 23
nyomtatási gyorsbeállítások 49
nyomtatási kép 46
nyomtatási tippek 41
nyomtatásminőség
kalibrálása 63
nyomtató Eszköztára 67
nyomtató nem nyomtat 69
nyomtató tulajdonságai 58
Nyomtatópatron-állapot
jelzőfények 8
nyomtatópatronok
a nyomtatóhoz 12
automatikus tisztítás 64
azonosítószámok 60
beszerelése 60
cseréje 13
fotó nyomtatópatron 20
kalibrálása 63
karbantartás 66
kézi tisztítás 65
megrendelési tudnivalók 68
tárolás 66
újrahasznosítás 95
nyomtatópatronok
beszerelése 60
nyomtatópatronok kalibrálása
63
P
papírelakadás 70
papírmegrendelési tudnivalók
89
papírtálcák
Bemeneti tálca 10
Kimeneti tálca 10
papírtálcák behajtása 11
papírtálcák kihajtása 9
papírtípus, választás 48
PhotoREt nyomtatás 22
poszterek nyomtatása 38
prezentáció nyomtatása 43
98 HP Deskjet 5700 Series
 Loading...
Loading...