Page 1
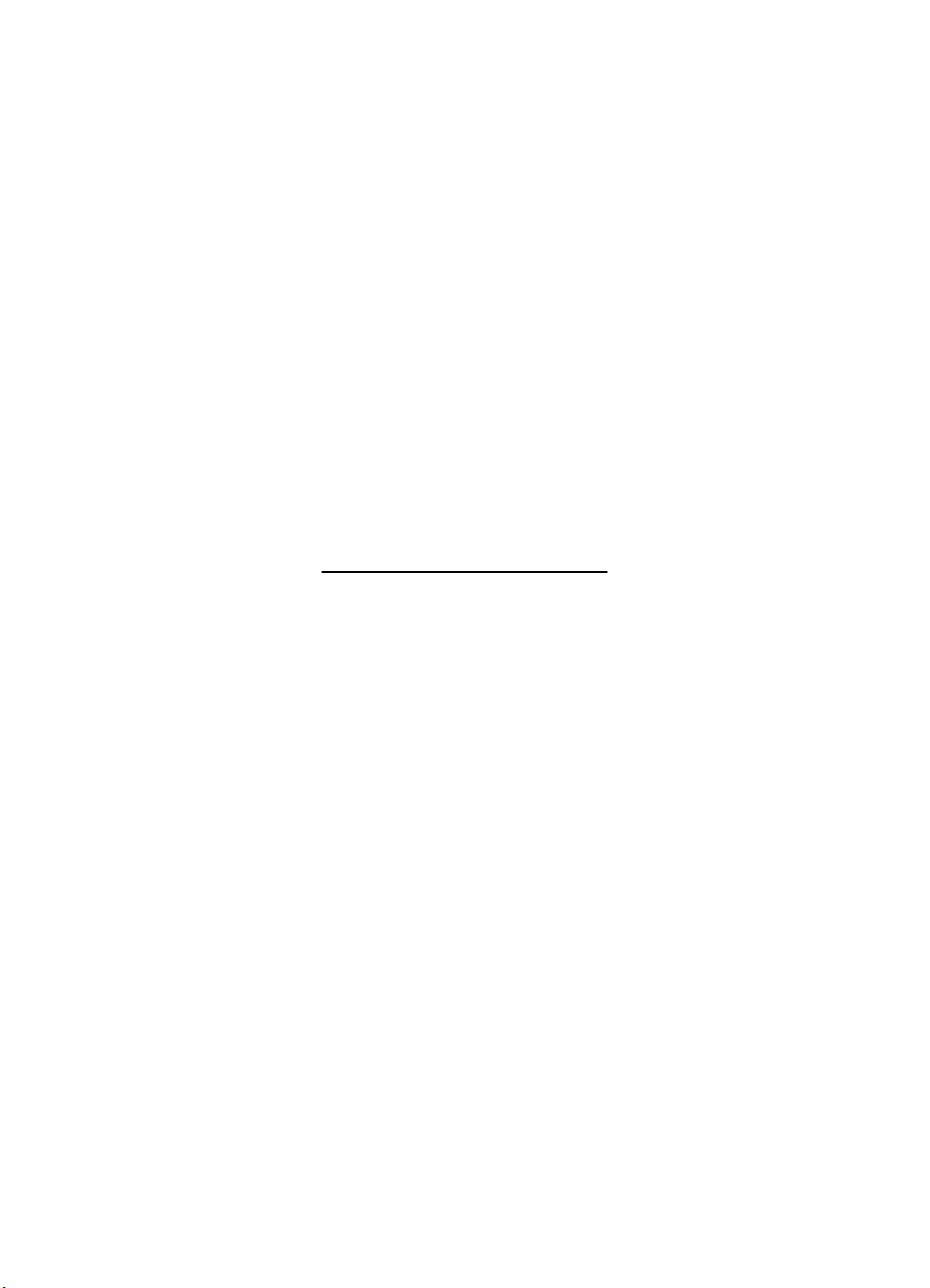
HP Deskjet 5700 시리즈
HP Deskjet 5700 시리즈
Page 2
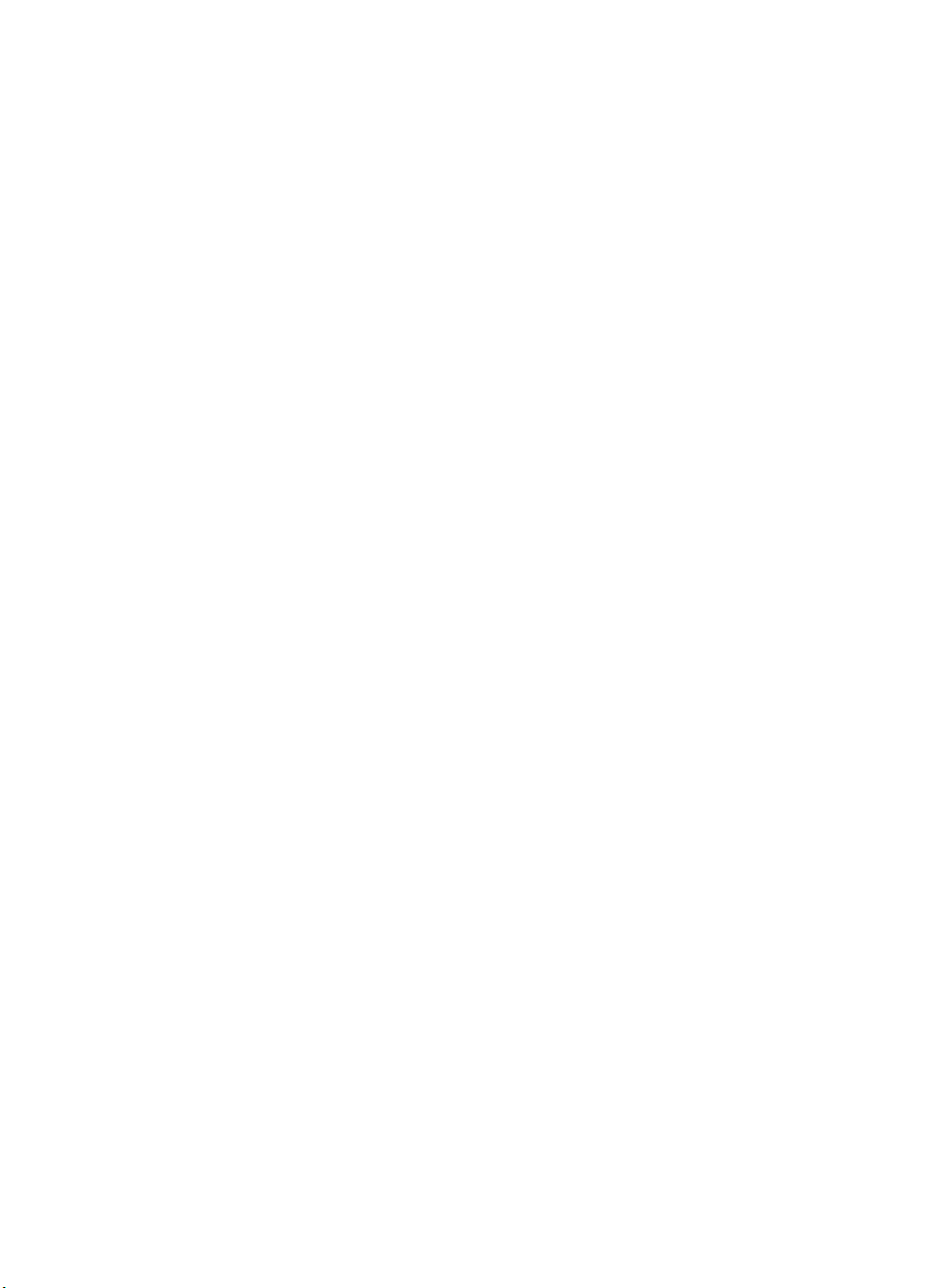
Hewlett-Packard Company
notices
본 문서에 포함된 내용은 사전 통지 없
이 변경될 수 있습니다.
All rights reserved. 저작권법에 의해 허
용되는 경우를 제외하고 HewlettPackard의 사전 서면 동의 없이 본 자
료를 복제, 개작, 번역할 수 없습니다.
HP 제품과 서비스에 대한 보증은 오직
제품 및 서비스와 함께 제공되는 명백
한 보증서만을 근거로 합니다. 이 문서
의 어떤 내용도 추가적인 보증을 구성
하는 내용으로 해석되어서는 안됩니
다. HP는 이 문서에 포함된 기술이나
편집 오류 또는 누락에 대해 어떠한 책
임도 지지 않습니다.
상표 정보
Microsoft, MS-DOS, Windows는
Microsoft Corporation의 등록 상표입니
다.
TrueType은 Apple Computer, Inc.의
미국 상표입니다.
Adobe, AdobeRGB, Acrobat은 Adobe
Systems Incorporated의 상표입니다.
Copyright 2004 Hewlett-Packard
Development Company, L.P.
Page 3
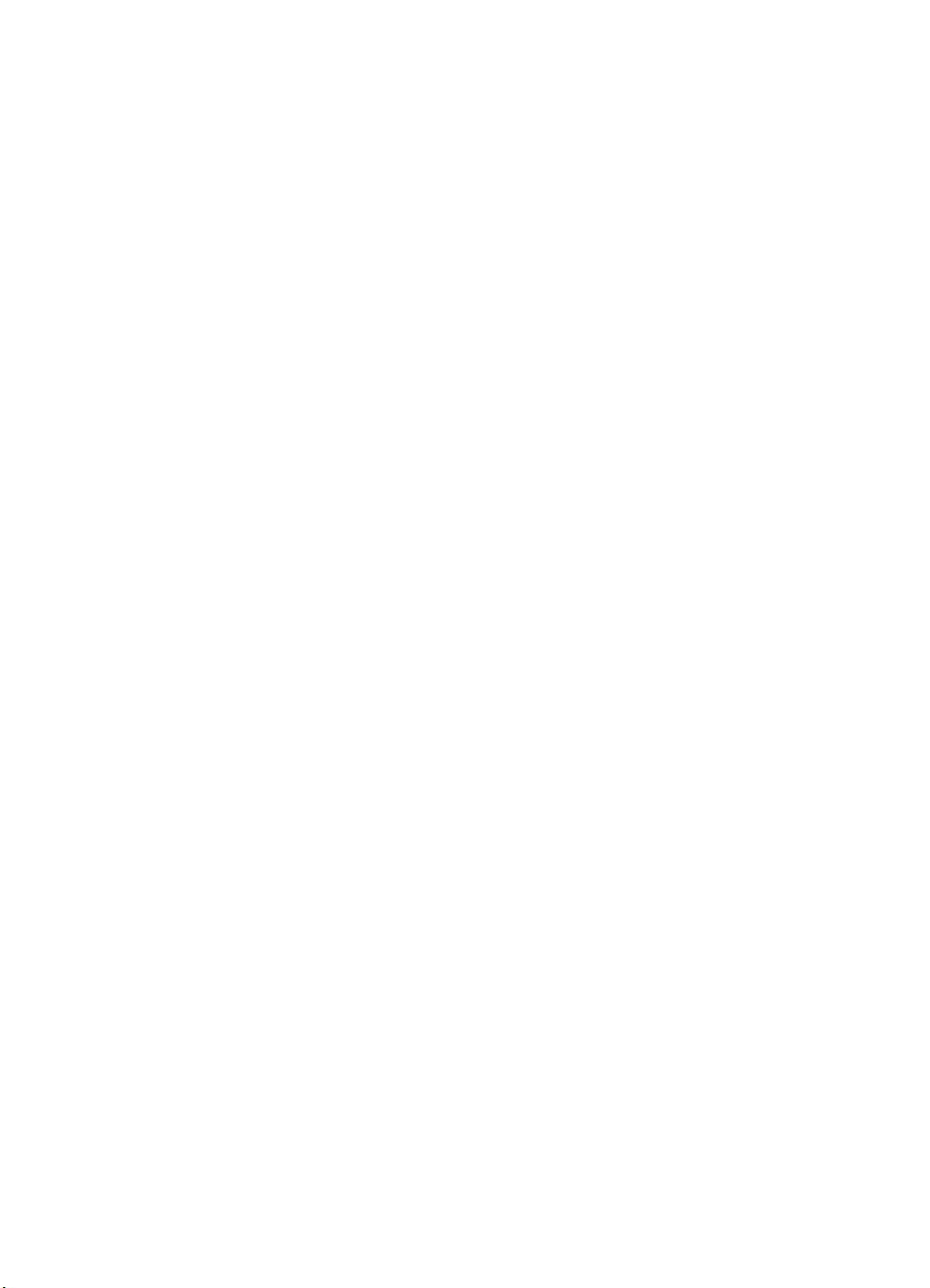
목차
1
HP Deskjet 5700 시리즈 프린터.................................................................4
2
특수 기능.....................................................................................................5
3
시작하기......................................................................................................6
프린터 특징.................................................................................................6
버튼 및 표시등 ............................................................................................7
용지함........................................................................................................10
잉크 카트리지............................................................................................13
잉크 보완 모드...........................................................................................15
자동 용지 종류 센서..................................................................................15
4
프린터에 연결............................................................................................16
USB...........................................................................................................16
네트워크에 연결........................................................................................16
5
사진 인쇄...................................................................................................17
경계선 없는 사진 인쇄...............................................................................17
경계선 있는 사진 인쇄...............................................................................19
HP 디지털 사진 옵션.................................................................................20
사진 잉크 카트리지...................................................................................21
PhotoREt...................................................................................................23
최대 dpi.....................................................................................................23
고급 색상 설정 사용..................................................................................24
색상 관리...................................................................................................24
Exif Print....................................................................................................25
인화지 보관 및 취급..................................................................................26
사진 인쇄 비용 절감..................................................................................26
6
다른 문서 인쇄...........................................................................................27
전자 우편...................................................................................................27
레터...........................................................................................................28
문서...........................................................................................................29
봉투...........................................................................................................30
브로셔........................................................................................................31
카드...........................................................................................................33
엽서...........................................................................................................34
투명 필름...................................................................................................35
레이블........................................................................................................36
색인 카드 및 기타 소형 용지......................................................................37
소책자........................................................................................................38
포스터........................................................................................................39
전사 용지...................................................................................................40
HP Deskjet 5700 시리즈
1
Page 4
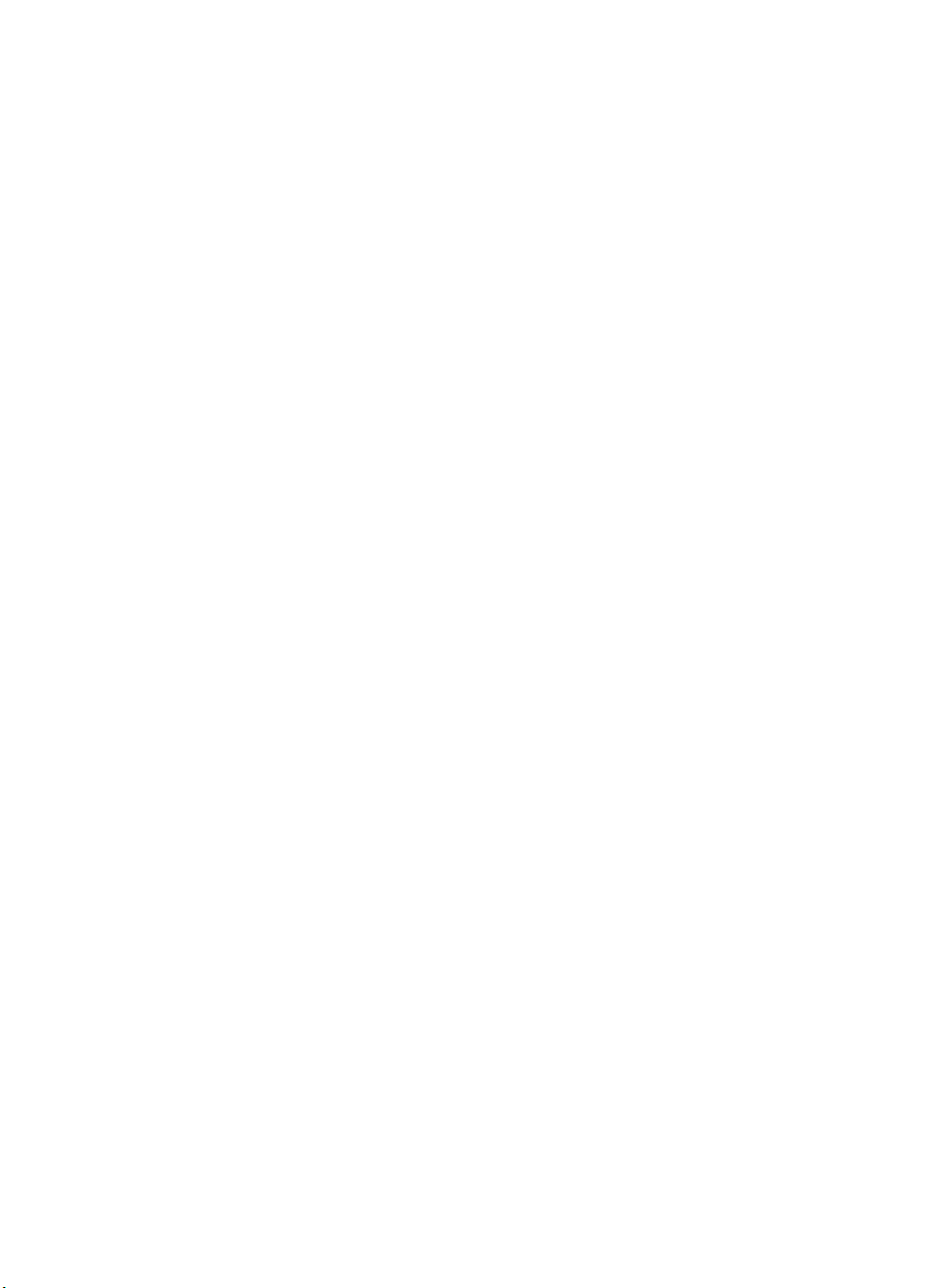
7
인쇄 관련 추가 정보..................................................................................43
인쇄 바로 가기...........................................................................................43
고속/절약 인쇄...........................................................................................44
고속표준 인쇄............................................................................................45
프리젠테이션 인쇄....................................................................................45
그레이스케일로 인쇄.................................................................................45
프린터 기본 설정 지정...............................................................................45
인쇄 품질 선택...........................................................................................46
페이지 순서 설정.......................................................................................47
한 장에 여러 페이지 인쇄..........................................................................47
인쇄 미리보기............................................................................................48
사용자 정의 용지 크기 설정.......................................................................49
용지 종류 선택...........................................................................................50
인쇄 작업 빠른 설정..................................................................................51
양면 인쇄...................................................................................................53
문서 크기 조정 ..........................................................................................55
워터마크....................................................................................................57
8
프린터 소프트웨어....................................................................................59
프린터 등록 정보 대화 상자.......................................................................59
설명 도움말...............................................................................................59
장치 상태 창..............................................................................................60
9
유지보수....................................................................................................61
잉크 카트리지 설치...................................................................................61
자동 켜짐 및 자동 꺼짐 기능 설정.............................................................64
잉크 카트리지 정렬...................................................................................65
색상 교정...................................................................................................65
인쇄 품질 교정...........................................................................................65
잉크 카트리지 자동 청소...........................................................................66
프린터 본체 유지보수................................................................................66
피부와 옷에 묻은 잉크 제거.......................................................................66
잉크 카트리지 수동 청소...........................................................................67
잉크 카트리지 유지보수............................................................................68
프린터 도구 상자.......................................................................................69
10
문제 해결...................................................................................................71
인쇄가 되지 않는 경우...............................................................................71
용지 걸림 및 기타 용지 문제......................................................................72
사진이 제대로 인쇄되지 않습니다.............................................................74
인쇄 품질이 좋지 않습니다........................................................................77
문서가 잘못 인쇄됩니다............................................................................78
경계선 없는 문서 문제...............................................................................79
오류 메시지...............................................................................................84
프린터 표시등이 켜지거나 깜박입니다.....................................................85
문서가 느리게 인쇄됩니다.........................................................................88
문제가 계속 발생하는 경우........................................................................89
2
HP Deskjet 5700 시리즈
Page 5
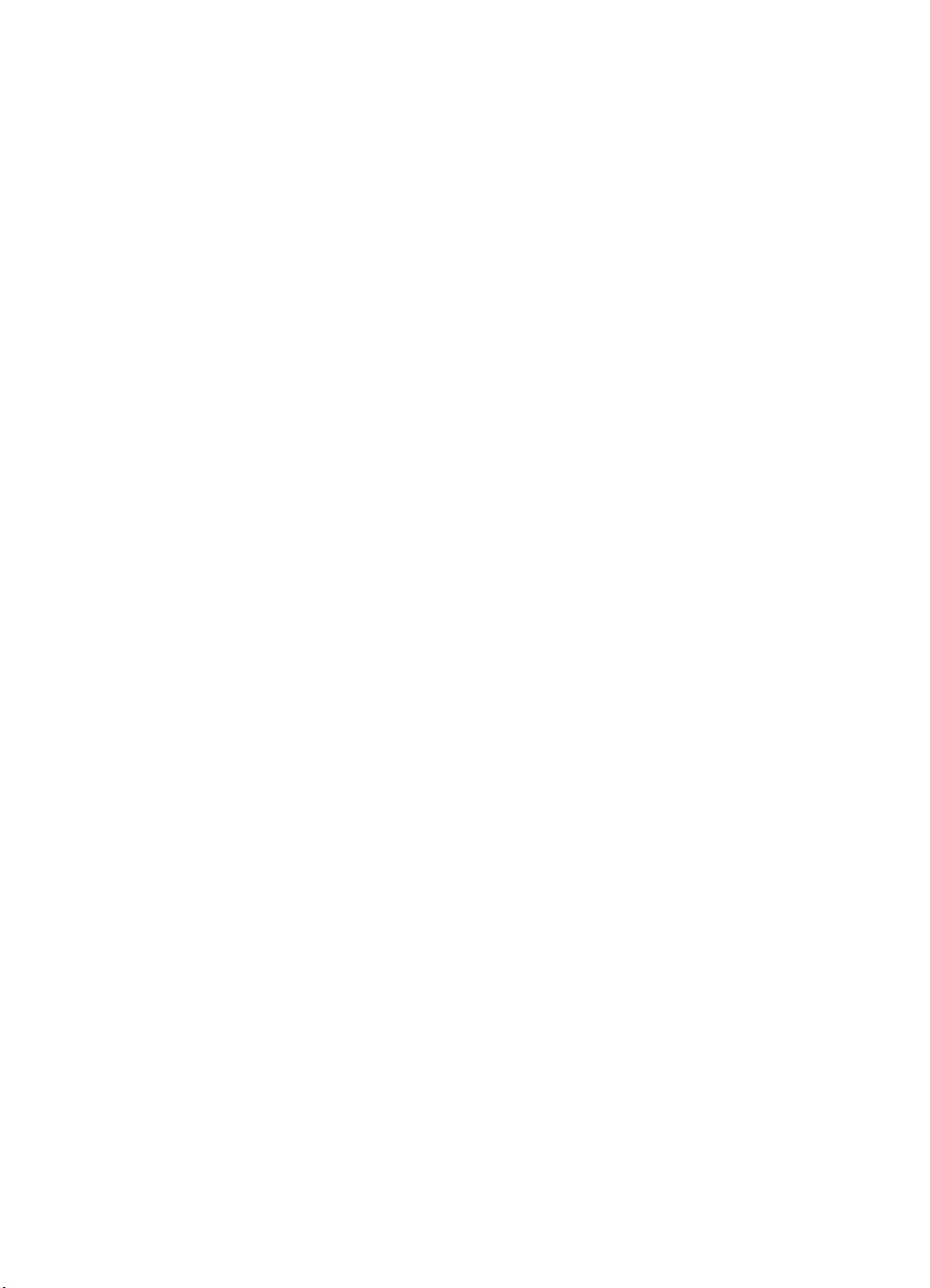
목차
11
소모품........................................................................................................91
용지...........................................................................................................91
USB 케이블...............................................................................................95
12
사양...........................................................................................................96
프린터 사양...............................................................................................96
13
환경 정보...................................................................................................97
환경 보호 정책...........................................................................................97
잉크 카트리지 회수...................................................................................98
색인..................................................................................................................99
HP Deskjet 5700 시리즈
3
Page 6
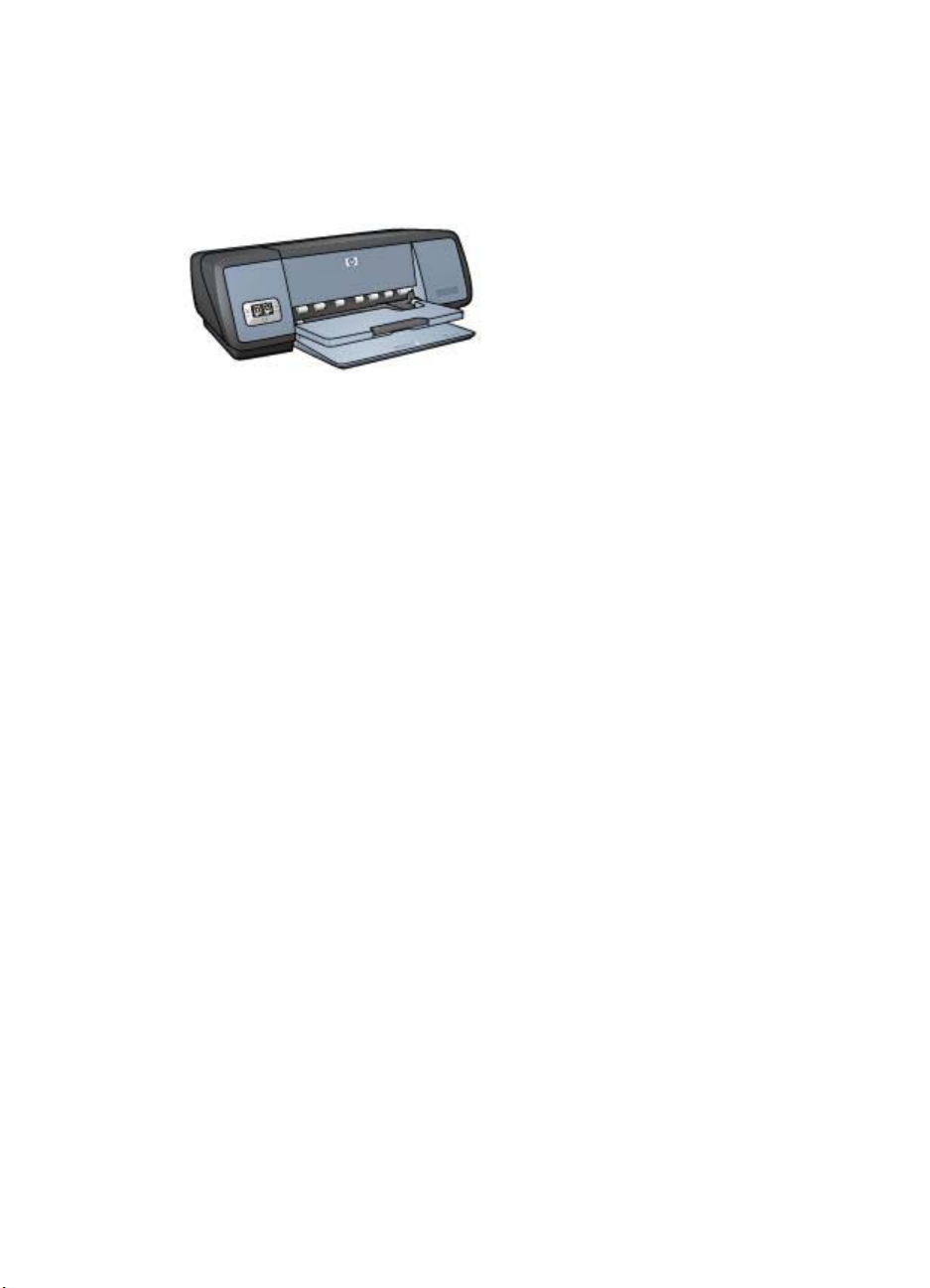
1
HP Deskjet 5700 시리즈 프린터
자세한 내용은 다음 항목을 참조하십시오.
●
특수 기능
●
시작하기
●
프린터에 연결
●
사진 인쇄
●
다른 문서 인쇄
●
인쇄 관련 추가 정보
●
프린터 소프트웨어
●
유지보수
●
문제 해결
●
소모품
●
사양
●
환경 정보
●
상표 및 저작권 정보
4
HP Deskjet 5700 시리즈
Page 7
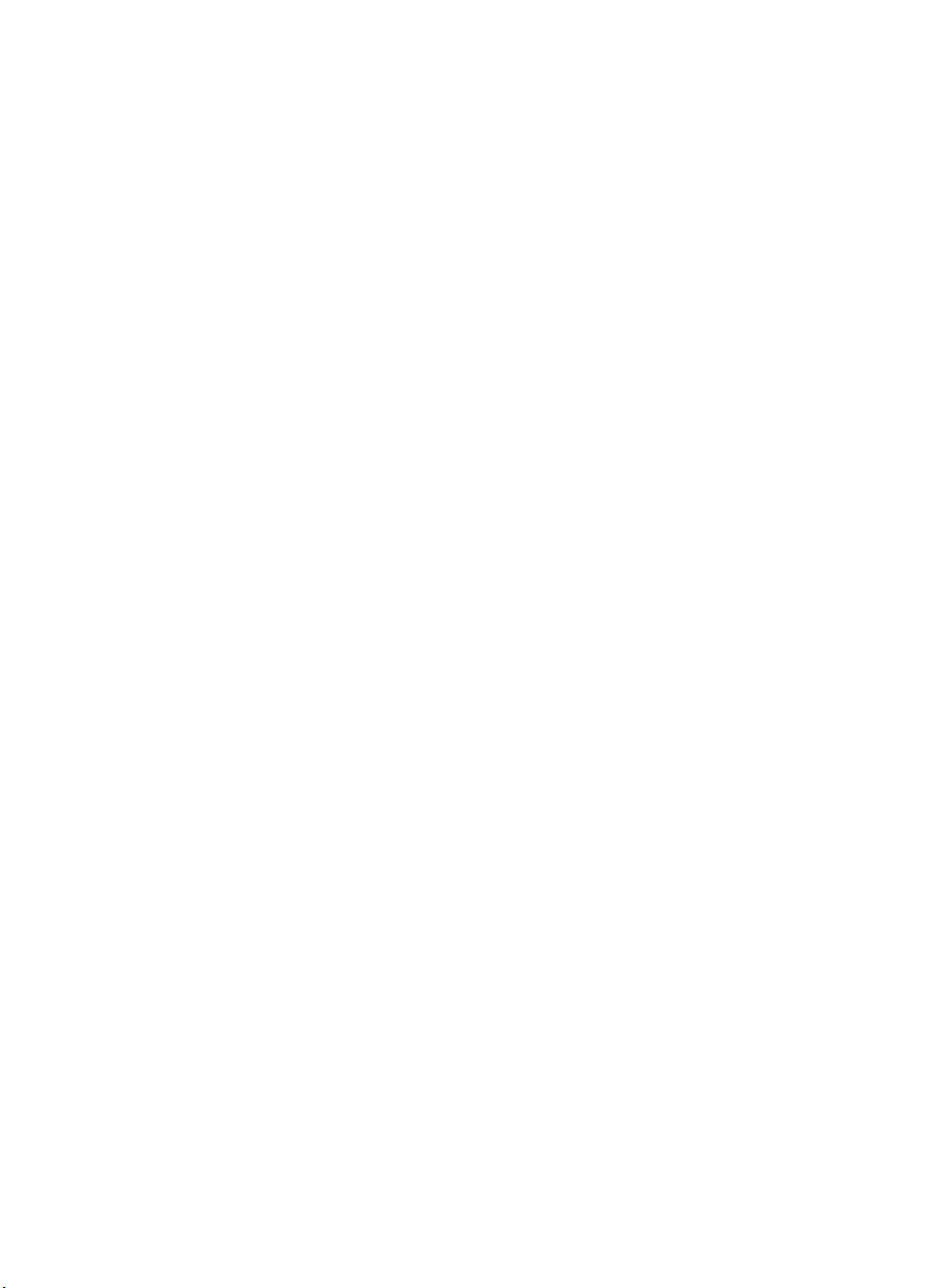
2
특수 기능
축하합니다! HP Deskjet 프린터를 구입해주셔서 감사합니다. 구입하신 프린터
에는 다음과 같은 몇 가지 특수 기능이 새롭게 추가되었습니다.
●
[경계선 없는 인쇄]: 경계선 없는 인쇄 기능을 사용하여 사진과 브로셔를 인
쇄할 때 페이지 전체를 사용할 수 있습니다.
●
[업그레이드 가능한 6색 잉크 인쇄]: 사진 잉크 카트리지(별매품)를 사용하
여 사진 인쇄 품질을 향상시킬 수 있습니다.
●
[디지털 사진 인쇄]: 사진을 인쇄할 때, 프린터의 디지털 사진 인쇄 기능을
사용할 수 있습니다.
●
[잉크 보완 모드]: 다른 한 카트리지의 잉크가 다 소모되면, 남은 잉크 카트
리지 1개로 계속 인쇄할 수 있습니다.
●
[잉크 카트리지 상태 표시]: 잉크 카트리지 상태 표시등으로 잉크가 부족해
지면 알 수 있습니다.
●
[자동 용지 종류 센서]: 자동 용지 종류 센서를 사용하면 아주 좋은 품질로
인쇄할 수 있습니다.
HP Deskjet 5700 시리즈
5
Page 8
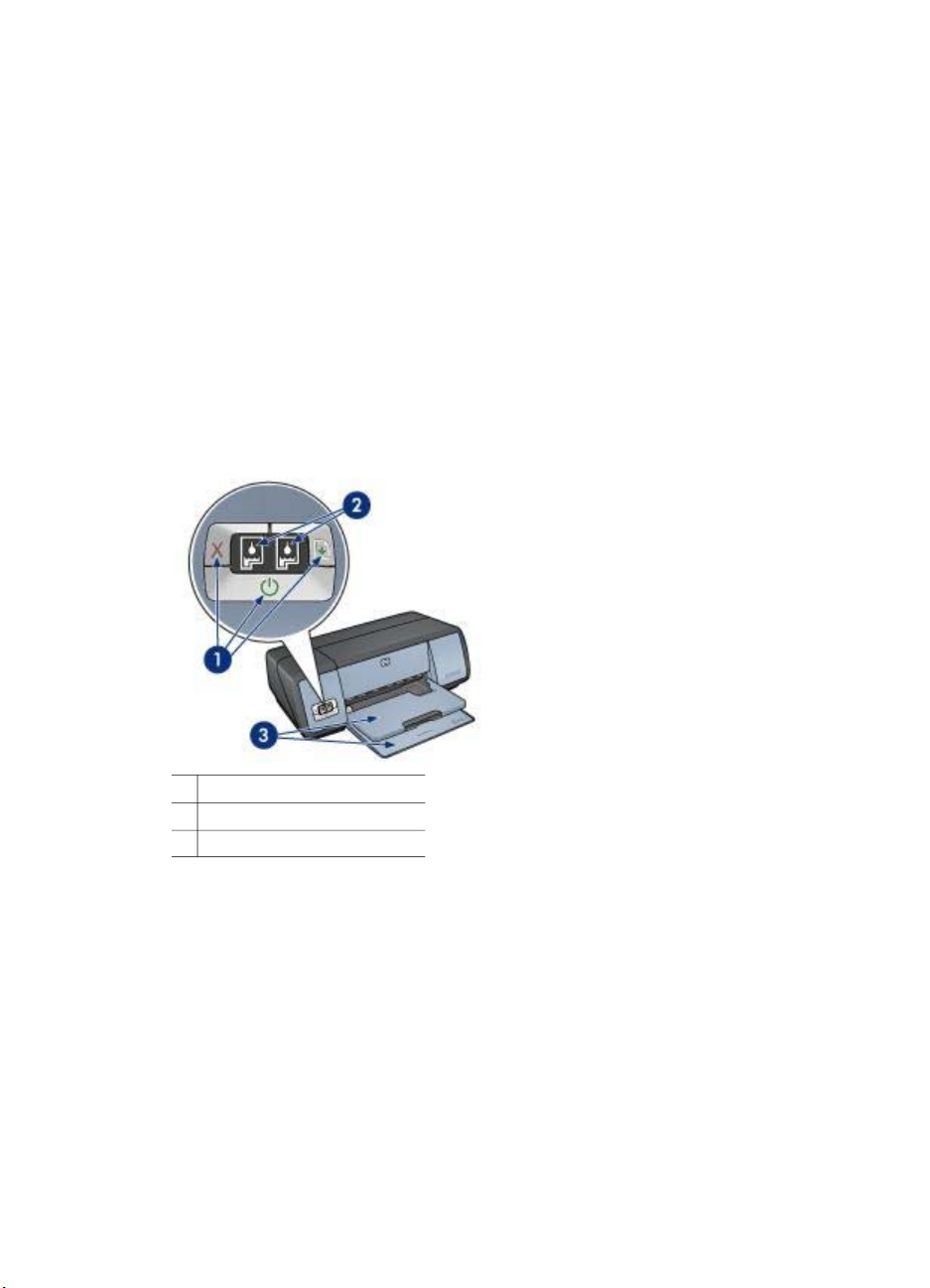
3
시작하기
●
프린터 특징
●
버튼 및 표시등
●
용지함
●
잉크 카트리지
●
잉크 보완 모드
●
자동 용지 종류 센서
프린터 특징
이 HP 프린터는 더욱 편리하고 효율적으로 인쇄할 수 있도록 몇 가지 특징을
갖고 있습니다.
1
버튼 및 표시등
2
잉크 카트리지 상태 표시등
3
용지함
6
HP Deskjet 5700 시리즈
Page 9

1
자동 용지 종류 센서
2
잉크 카트리지
3
잉크 보완 모드
1
USB 포트
버튼 및 표시등
프린터 버튼을 눌러 프린터를 켜고 끄거나 인쇄 작업을 취소하거나 작업을 재
시작할 수 있으며, 프린터 표시등으로 프린터 상태를 확인할 수 있습니다.
프린터 버튼은 프린터 정면에 있는 제어판 부분에 있습니다.
HP Deskjet 5700 시리즈
7
Page 10
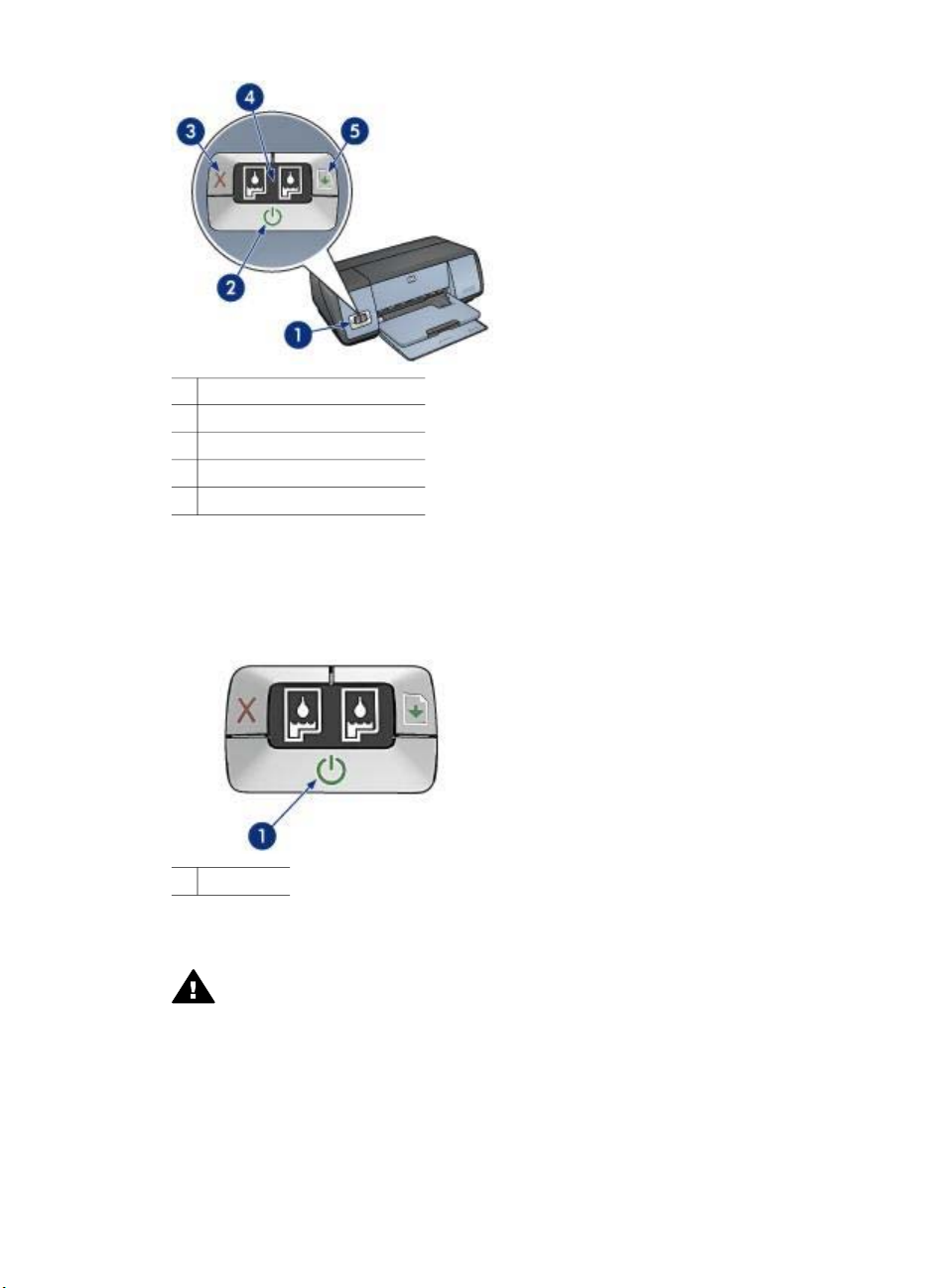
장 3
1
제어판
2
전원 버튼 및 표시등
3
인쇄 취소 버튼
4
잉크 카트리지 상태 표시등
5
재시작 버튼 및 표시등
전원 버튼 및 표시등
전원 버튼을 눌러 프린터를 켜고 끌 수 있습니다. 전원 버튼을 누른 후 프린터
가 켜질 때까지 몇 초 정도 걸릴 수 있습니다.
1
전원 버튼
인쇄 중이면 전원 버튼이 깜박입니다.
주의 항상, 전원 버튼을 눌러 프린터를 켜고 꺼야 합니다. 멀티탭, 과전
압 억제 장치, 벽면 스위치를 사용하여 전원을 켜고 끄면 프린터가 손상
될 수 있습니다.
인쇄 취소 및 재시작 버튼
이 프린터에는 인쇄 취소 버튼과 재시작 버튼 및 표시등도 있습니다.
8
HP Deskjet 5700 시리즈
Page 11
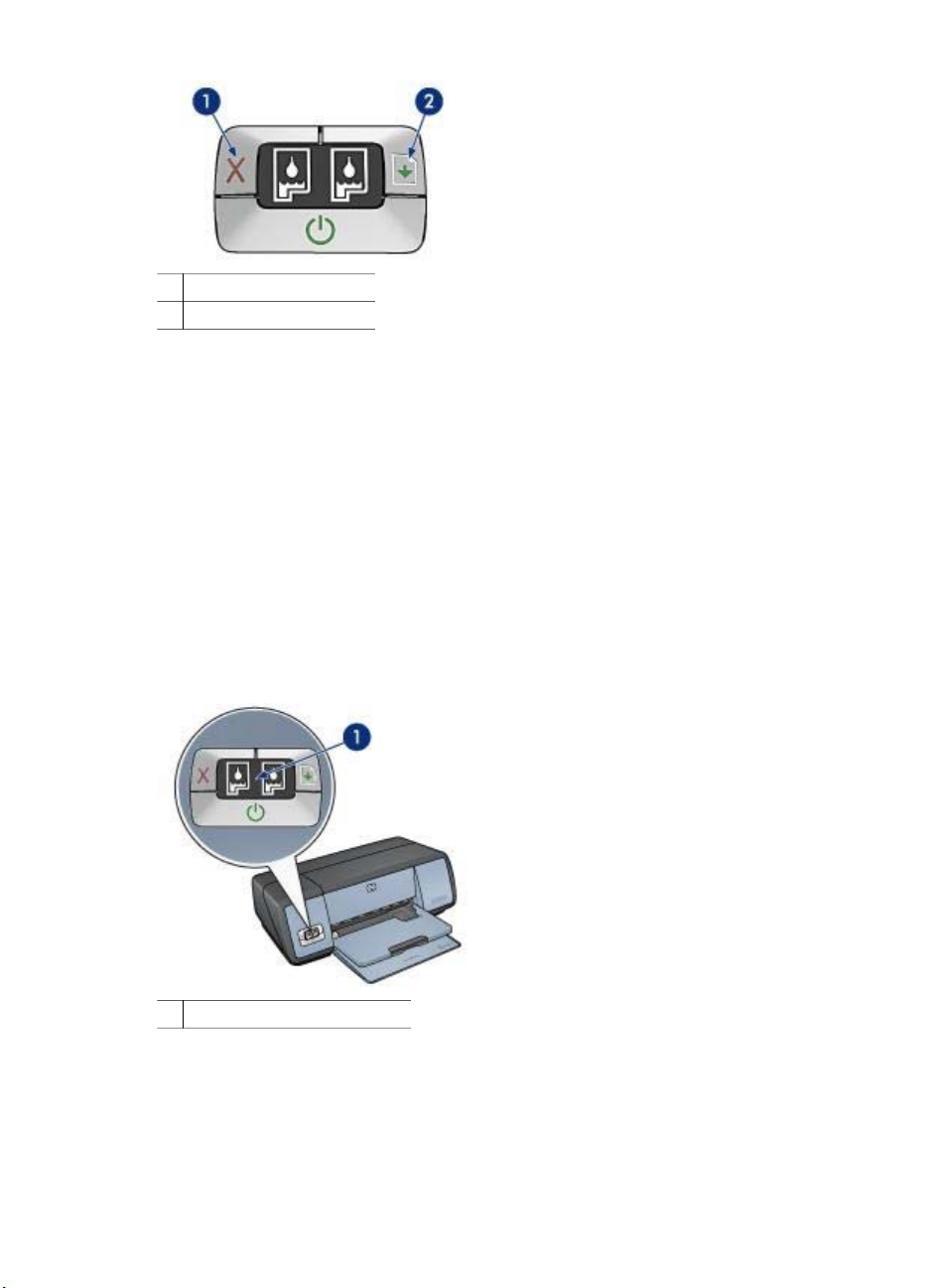
1
인쇄 취소 버튼
2
재시작 버튼 및 표시등
인쇄 취소 버튼
인쇄 취소 버튼을 누르면 현재 인쇄 작업이 취소됩니다.
재시작 버튼 및 표시등
용지를 넣거나 걸린 용지를 제거해야 하는 경우, 재시작 표시등이 깜박입니다.
문제가 해결되면 재시작 버튼을 눌러 계속 인쇄하십시오.
잉크 카트리지 상태 표시등
잉크 카트리지 상태 표시등을 통해 잉크 카트리지상태를 알 수 있습니다. 상태
표시등은 제어판 가운데에 있습니다.
1
잉크 카트리지 상태 표시등
HP Deskjet 5700 시리즈
9
Page 12
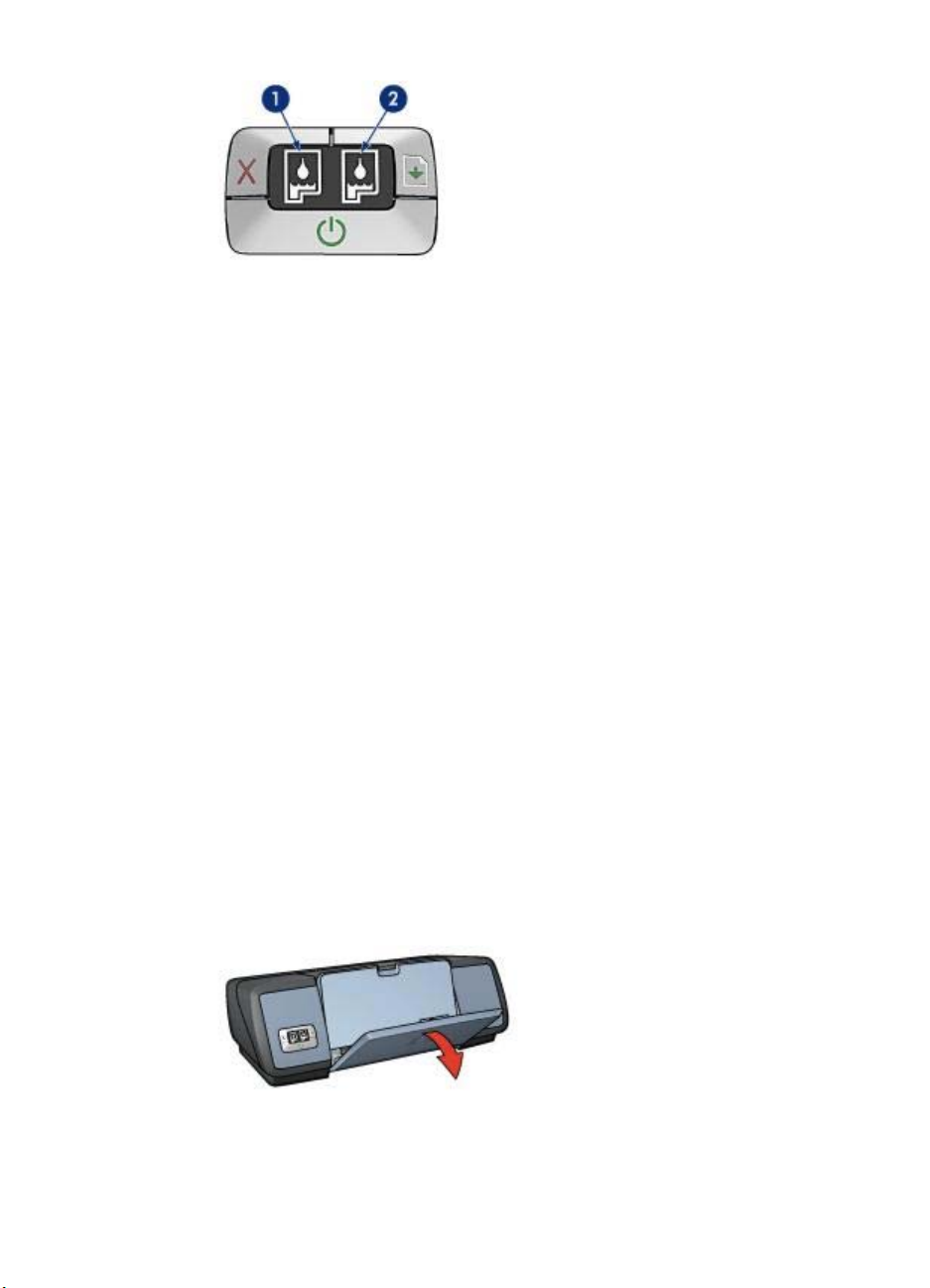
장 3
1
왼쪽 상태 표시등은 잉크 카트리지함의 왼쪽에 설치된 3색 잉크 카트리지
의 상태를 나타냅니다.
–
3색 잉크 카트리지의 잉크가 부족하면 표시등이 켜져 있습니다.
–
3색 잉크 카트리지 수리가 필요하면 표시등이 깜박입니다.
2
오른쪽 상태 표시등은 검정 잉크 카트리지나 사진 잉크 카트리지의 상태를
나타냅니다. 이 두 잉크 카트리지 중 하나는 잉크 카트리지함의 오른쪽에
설치됩니다.
–
검정 잉크 카트리지나 사진 잉크 카트리지의 잉크가 부족하면 표시등
이 켜져 있습니다.
–
검정 잉크 카트리지나 사진 잉크 카트리지를 수리 받아야 하면 표시등
이 깜박입니다.
용지함
용지함에 대한 자세한 내용을 보려면 다음 항목을 참조하십시오.
●
●
●
●
용지함 펼치기
용지함을 펼치려면 다음과 같이 하십시오.
1
2
용지함 펼치기
입력 용지함
출력 용지함
용지함 접기
입력 용지함을 내리십시오.
출력 용지함을 내리십시오.
10
HP Deskjet 5700 시리즈
Page 13
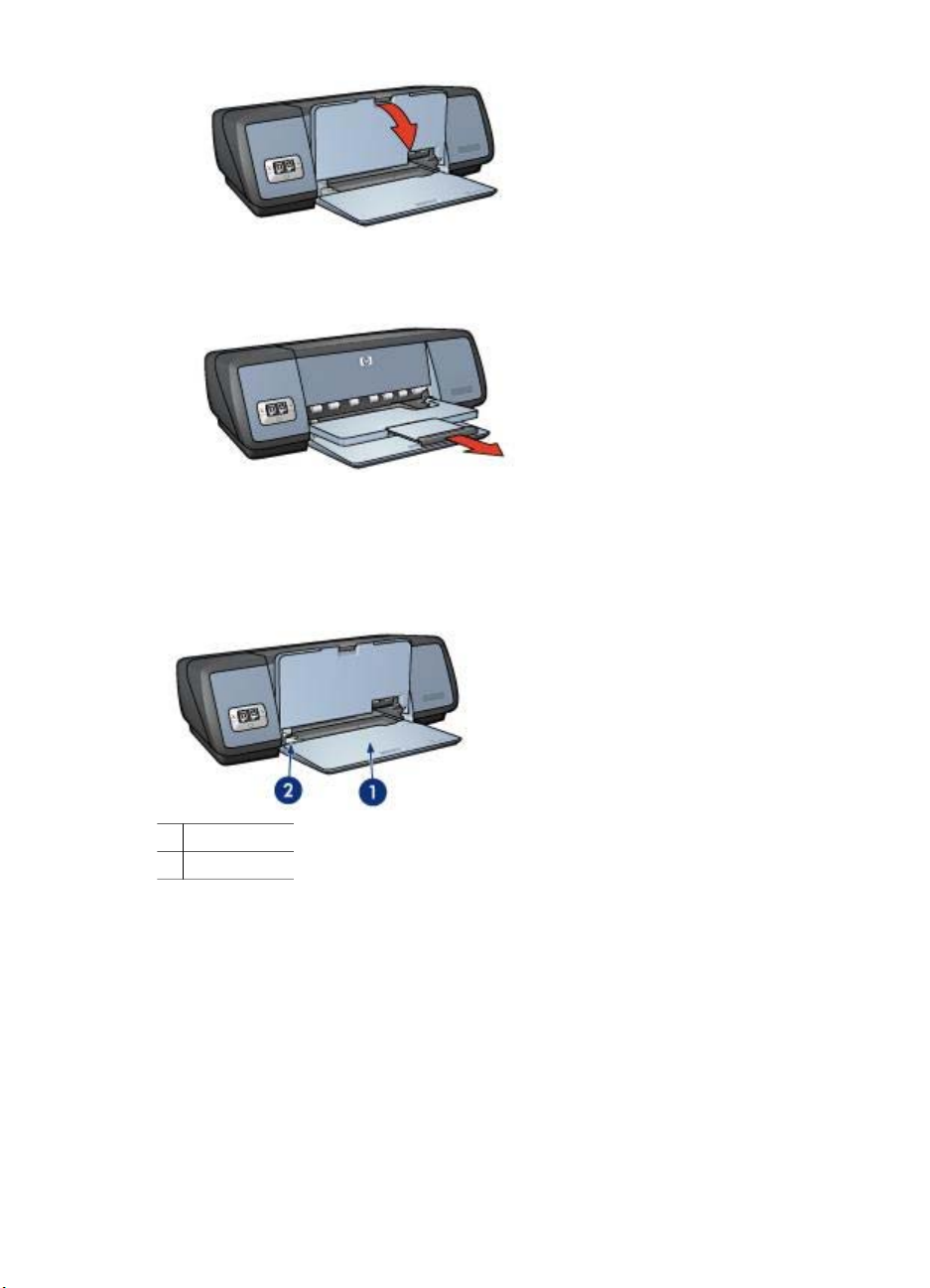
3
입력 용지함
입력 용지함에는 일반 용지를 비롯한 모든 용지를 넣을 수 있습니다.
용지 조정대를 조정하여 다양한 크기의 용지에 인쇄할 수 있습니다.
1
2
출력 용지함 확장판을 빼내십시오.
입력 용지함
용지 조정대
출력 용지함
인쇄된 페이지는 출력 용지함에 쌓입니다.
HP Deskjet 5700 시리즈
11
Page 14
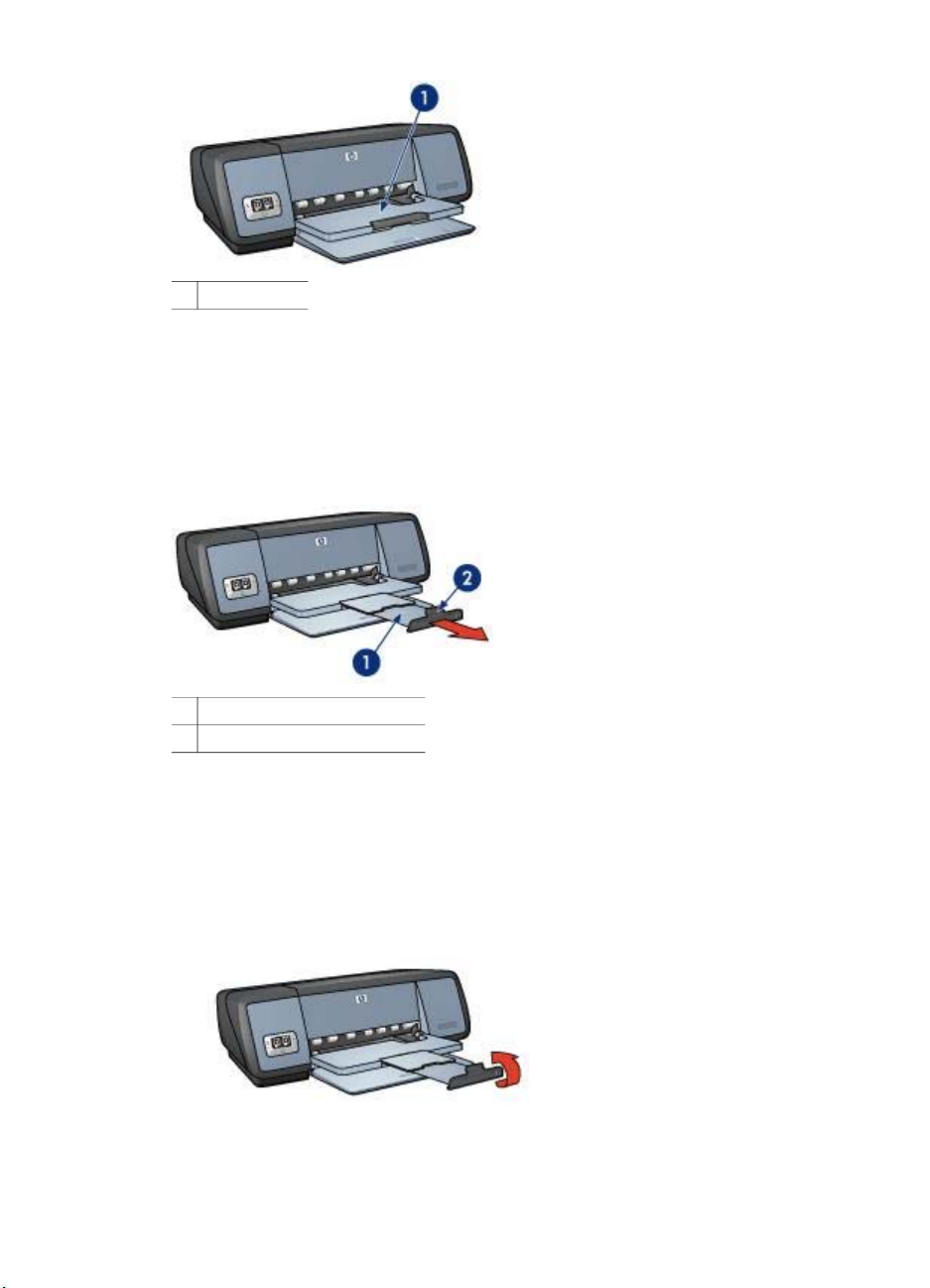
장 3
1
출력 용지함
출력 용지함을 올려 용지를 넣으십시오. 올린 출력 용지함을 내리고 인쇄하십
시오.
출력 용지함에서 용지가 빠져 나오지 않게 하려면 출력 용지함 확장판을 빼두
십시오. 고속 초안 모드에서 인쇄하는 경우, 출력 용지함 확장판 멈춤대를 펼치
십시오.
1
2
용지함 접기
용지함을 접으려면 다음과 같이 하십시오.
1
2
3
12
출력 용지함 확장판
출력 용지함 확장판 멈춤대
용지함에서 용지를 모두 꺼내십시오.
출력 용지함 확장판 멈춤대가 올려져 있으면, 내려 출력 용지함 확장판에
밀어 넣으십시오.
출력 용지함 확장판을 출력 용지함에 밀어 넣으십시오.
HP Deskjet 5700 시리즈
Page 15
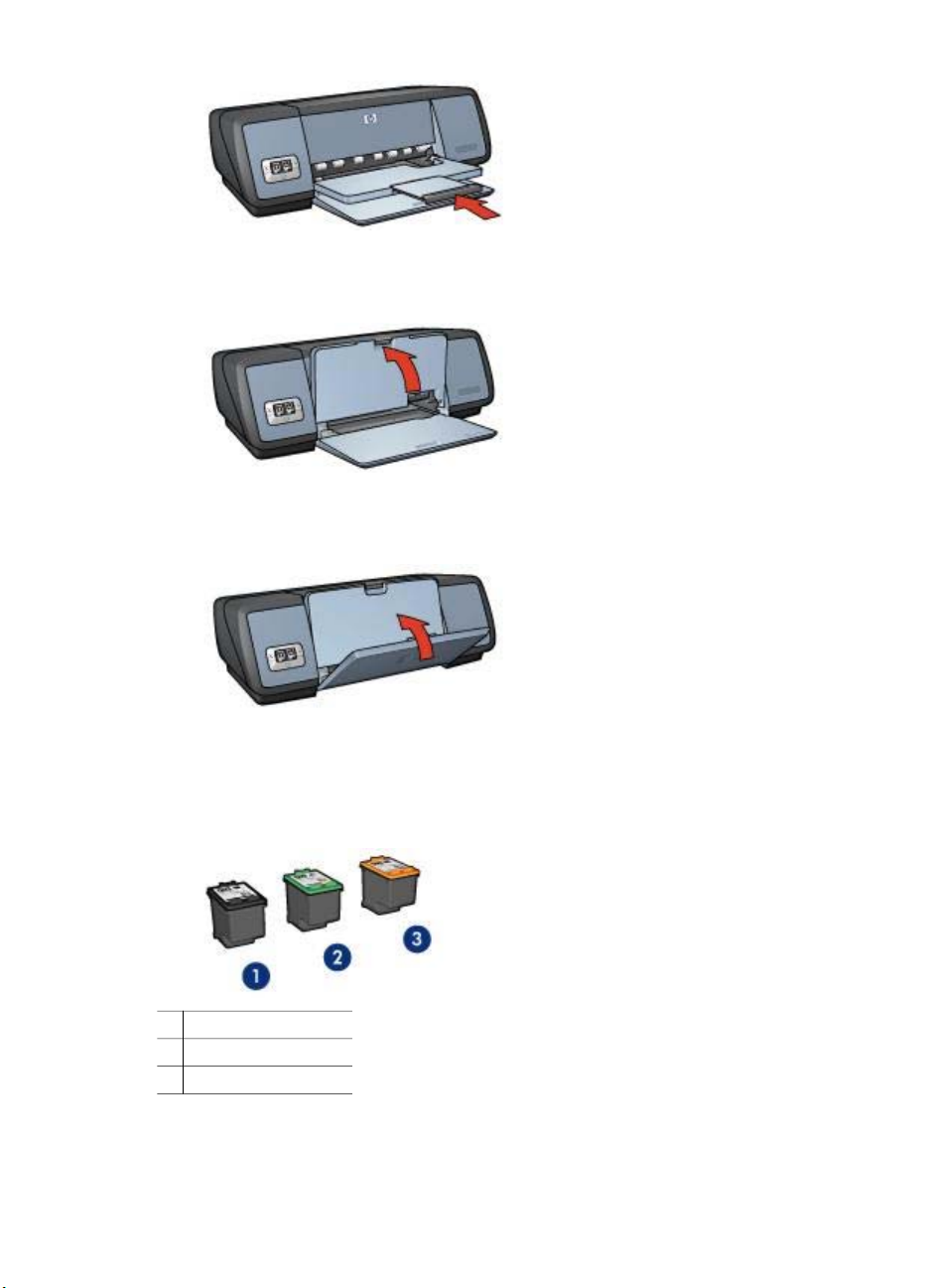
4
출력 용지함을 올리십시오.
5
입력 용지함을 올리십시오.
잉크 카트리지
프린터에서 사용할 수 있는 잉크 카트리지 종류에는 세 가지가 있습니다.
1
검정 잉크 카트리지
2
3색 잉크 카트리지
3
사진 잉크 카트리지
잉크 카트리지로 인쇄하는 자세한 방법은 잉크 카트리지 사용을 참조하십시오.
잉크 카트리지를 구입하는 자세한 방법은 잉크 카트리지 교체를 참조하십시오.
HP Deskjet 5700 시리즈
13
Page 16
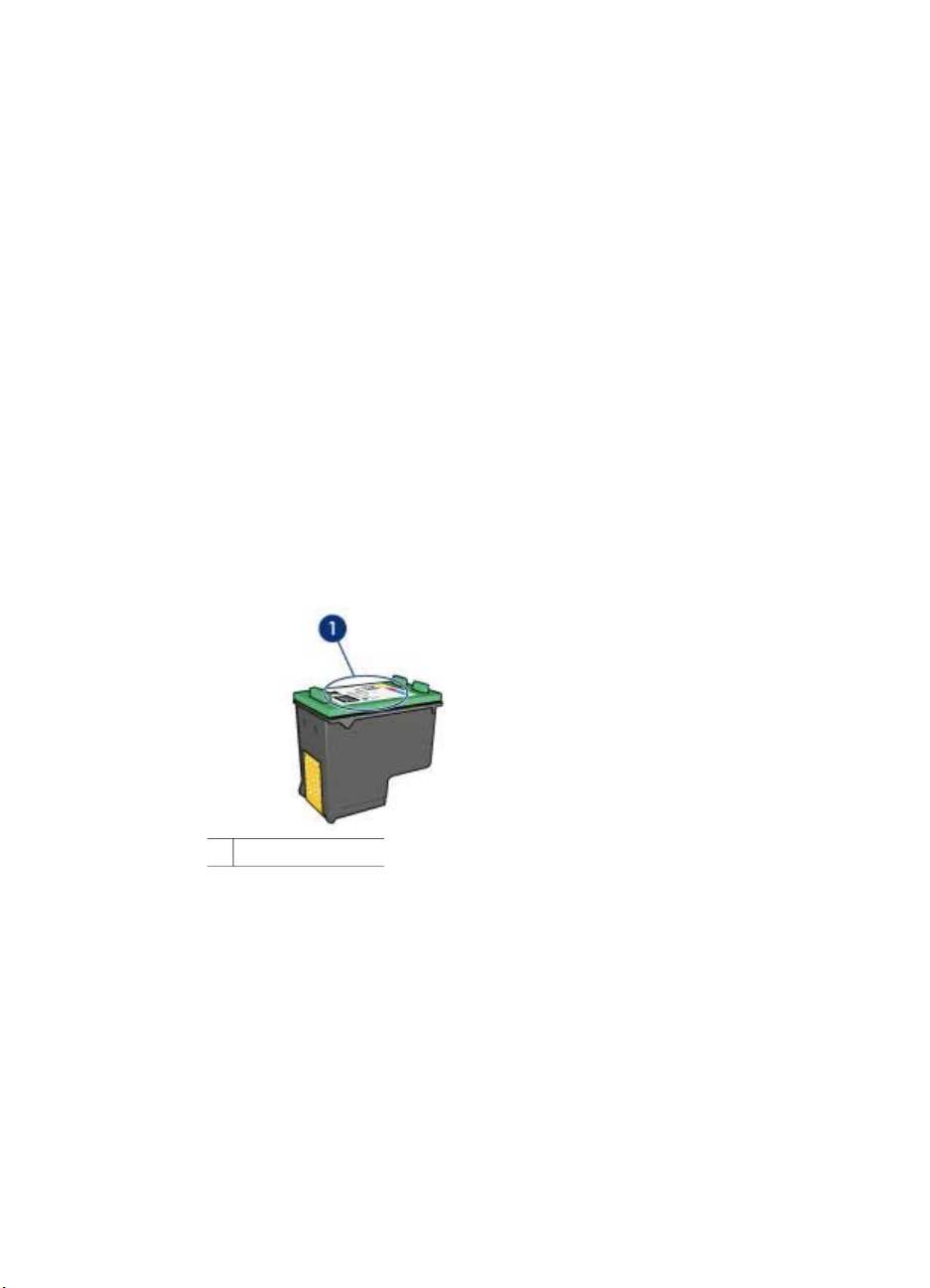
장 3
잉크 카트리지 사용
3색 잉크 카트리지의 용도는 다음과 같습니다.
고속표준 인쇄
고속표준 인쇄 작업에는 검정 잉크 카트리지와 3색 잉크 카트리지를 사용할
수 있습니다.
고급 컬러 사진
사진이나 기타 특수 문서를 인쇄할 때 색상을 생생하게 나타내려면 검정 잉크
카트리지를 빼고 사진 잉크 카트리지를 넣으십시오. 사진 잉크 카트리지를 3
색 잉크 카트리지와 함께 사용하면 잡티 없이 깨끗하게 인쇄할 수 있습니다.
잉크 카트리지 교체
잉크 카트리지를 구입할 때, 잉크 카트리지 선택 번호를 확인하십시오.
선택 번호가 적혀 있는 곳은 다음과 같습니다.
●
선택 번호 레이블: 교체하는 잉크 카트리지에 붙여 있는 레이블을 보십시
오.
14
1
선택 번호 레이블
●
프린터 관련 문서: 잉크 카트리지의 선택 번호는 프린터와 함께 제공되는
참조 설명서에 나와 있습니다.
●
잉크 카트리지 주문 정보 대화 상자: 잉크 카트리지 선택 번호를 보려면, 도
구 상자에서 [잉크 잔량 예상치] 탭을 누르고 [잉크 카트리지 주문 정보] 버
튼을 누르십시오.
잉크 카트리지의 잉크가 다 소모되면, 잉크 보완 모드에서 작동됩니다.
교체용 잉크 카트리지를 설치하는 자세한 방법은 잉크 카트리지 설치 페이지
를 참조하십시오.
HP Deskjet 5700 시리즈
Page 17
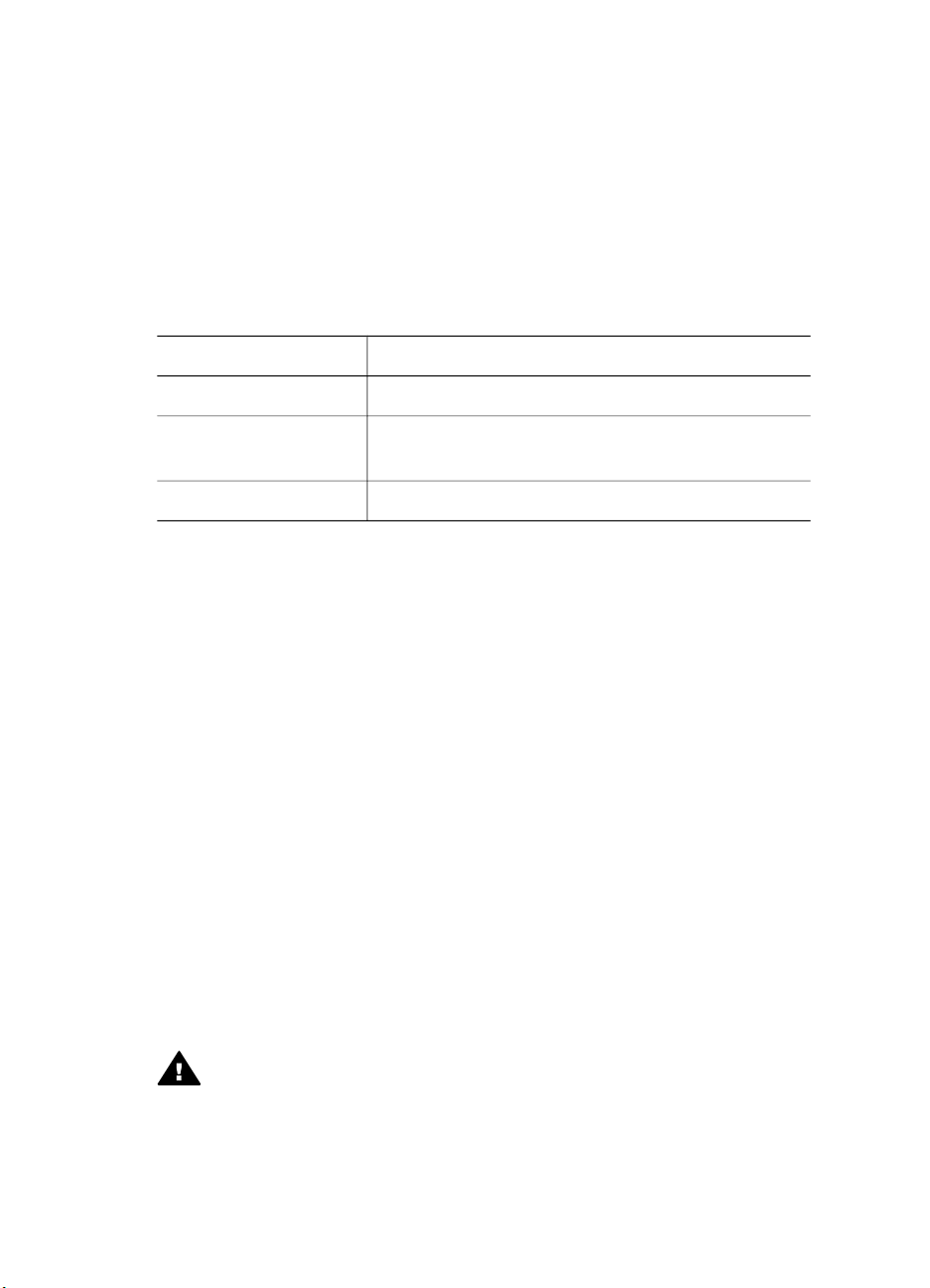
잉크 보완 모드
잉크 보완 모드에서는 잉크 카트리지 1개로만 인쇄할 수 있습니다. 잉크 카트
리지함에서 잉크 카트리지를 꺼내면 잉크 보완 모드가 시작됩니다.
●
잉크 보완 모드 출력
●
잉크 보완 모드 종료
잉크 보완 모드 출력
잉크 보완 모드로 인쇄하면 인쇄 속도가 느려지고 인쇄 품질이 떨어집니다.
설치된 잉크 카트리지
검정 잉크 카트리지 컬러 인쇄하면 그레이스케일로 인쇄됩니다.
3색 잉크 카트리지
사진 잉크 카트리지 컬러 인쇄하면 그레이스케일로 인쇄됩니다.
참고 잉크 보완 모드에서 사진 잉크 카트리지를 사용하지 않는 것이 좋습니다.
잉크 보완 모드 종료
잉크 보완 모드를 종료하려면 잉크 카트리지 2개를 프린터에 설치하십시오.
잉크 카트리지를 설치하는 자세한 방법은 잉크 카트리지 설치 페이지를 참조하
십시오.
자동 용지 종류 센서
자동 용지 종류 센서를 사용하면 특히 HP 용지를 사용할 때 용지에 적합한 인
쇄 설정으로 자동 선택됩니다.
자세한 내용은 자동 용지 종류 센서 기능을 참조하십시오.
자동 용지 종류 센서 기능
자동 용지 종류 센서를 프린터에 설치하면 문서의 첫 페이지가 빨간색 광학 센
서로 스캔되면서 가장 적합한 용지 종류 설정으로 결정됩니다. 용지 종류 설정
이 선택되면 문서가 인쇄됩니다.
자세한 내용은 자동 용지 종류 센서 사용을 참조하십시오.
결과
컬러 인쇄는 가능하지만 흑백 인쇄는 완전한 검
은색이 아니고 회색조를 띱니다.
주의 프린터가 직사광선에 닿지 않도록 마십시오. 직사광선에 닿으면
자동 용지 종류 센서가 손상될 수 있습니다.
HP Deskjet 5700 시리즈
15
Page 18
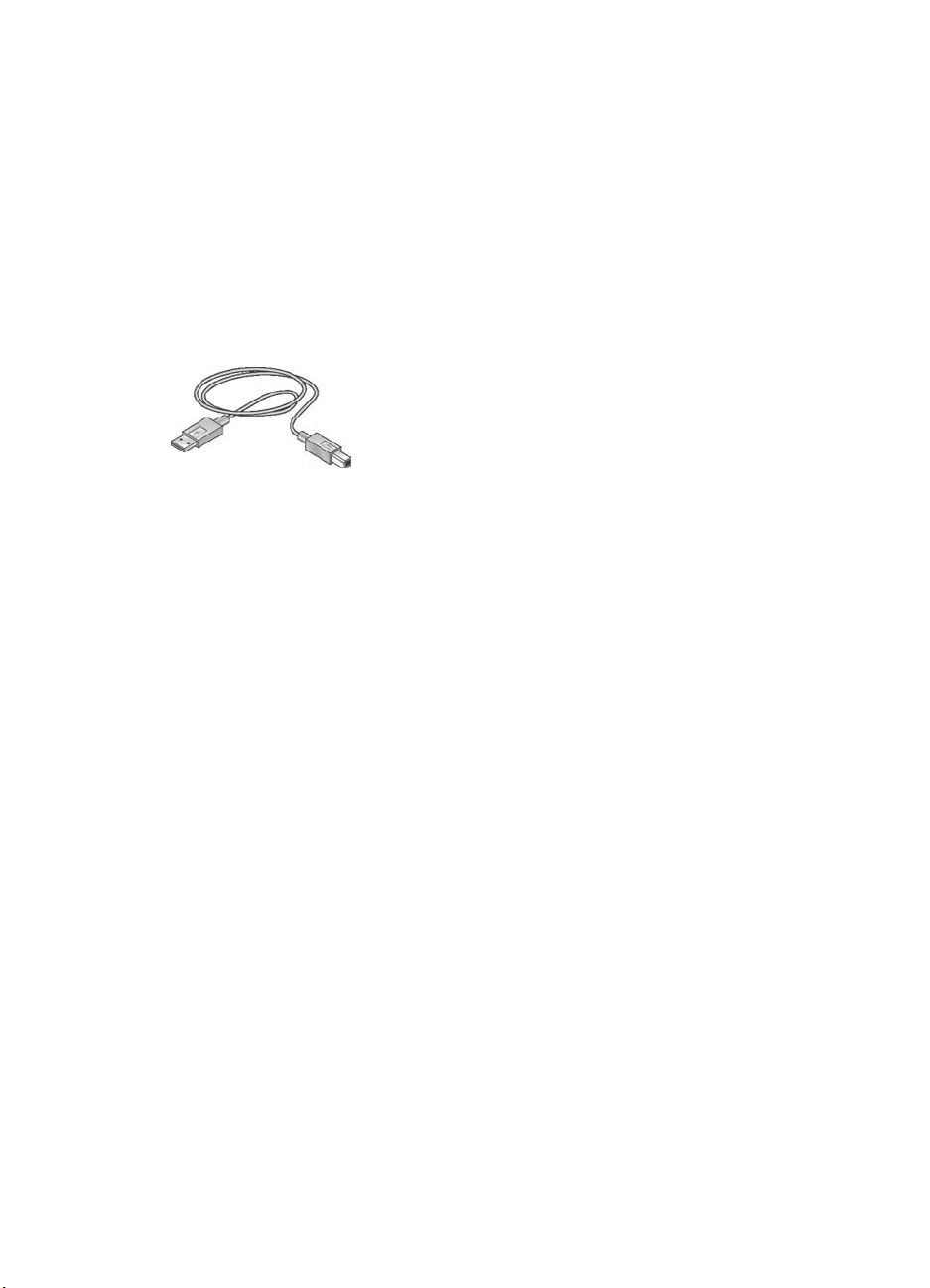
4
프린터에 연결
● USB
●
네트워크에 연결
USB
USB 케이블을 사용하여 프린터를 컴퓨터에 연결할 수 있습니다. Windows 98
이상 운영 체제가 실행되는 컴퓨터에서만 USB 케이블을 사용할 수 있습니다.
USB 케이블로 프린터를 연결하는 자세한 방법은 프린터와 함께 제공되는 설
치 포스터를 참조하십시오.
참고 USB 케이블이 프린터와 함께 제공되지 않을 수 있습니다.
네트워크에 연결
네트워크에 프린터를 연결하려면 다음과 같이 하십시오.
●
네트워크에 연결된 컴퓨터에 연결하십시오.
●
HP Jetdirect 프린트 서버를 사용하여 연결하십시오.
네트워크에 연결된 컴퓨터에 연결
네트워크에 연결된 컴퓨터에 프린터를 바로 연결하여 다른 컴퓨터와 함께 사용
할 수 있습니다.
네트워크에 연결된 컴퓨터에 프린터를 연결하는 자세한 방법은 프린터 소프트
웨어 CD에서 화면에 나타나는 네트워크 설정 방법에 따르십시오.
HP JetDirect 프린트 서버 사용
HP JetDirect 프린트 서버를 통해 프린터를 네트워크에 연결할 수 있습니다.
HP Jetdirect 프린터 서버를 사용하는 자세한 방법은 프린트 서버와 함께 제공
되는 문서와 프린터 소프트웨어 CD를 참조하십시오.
참고 국가/지역에 따라 HP Jetdirect 프린트 서버가 제공되지 않습니다.
16
HP Deskjet 5700 시리즈
Page 19
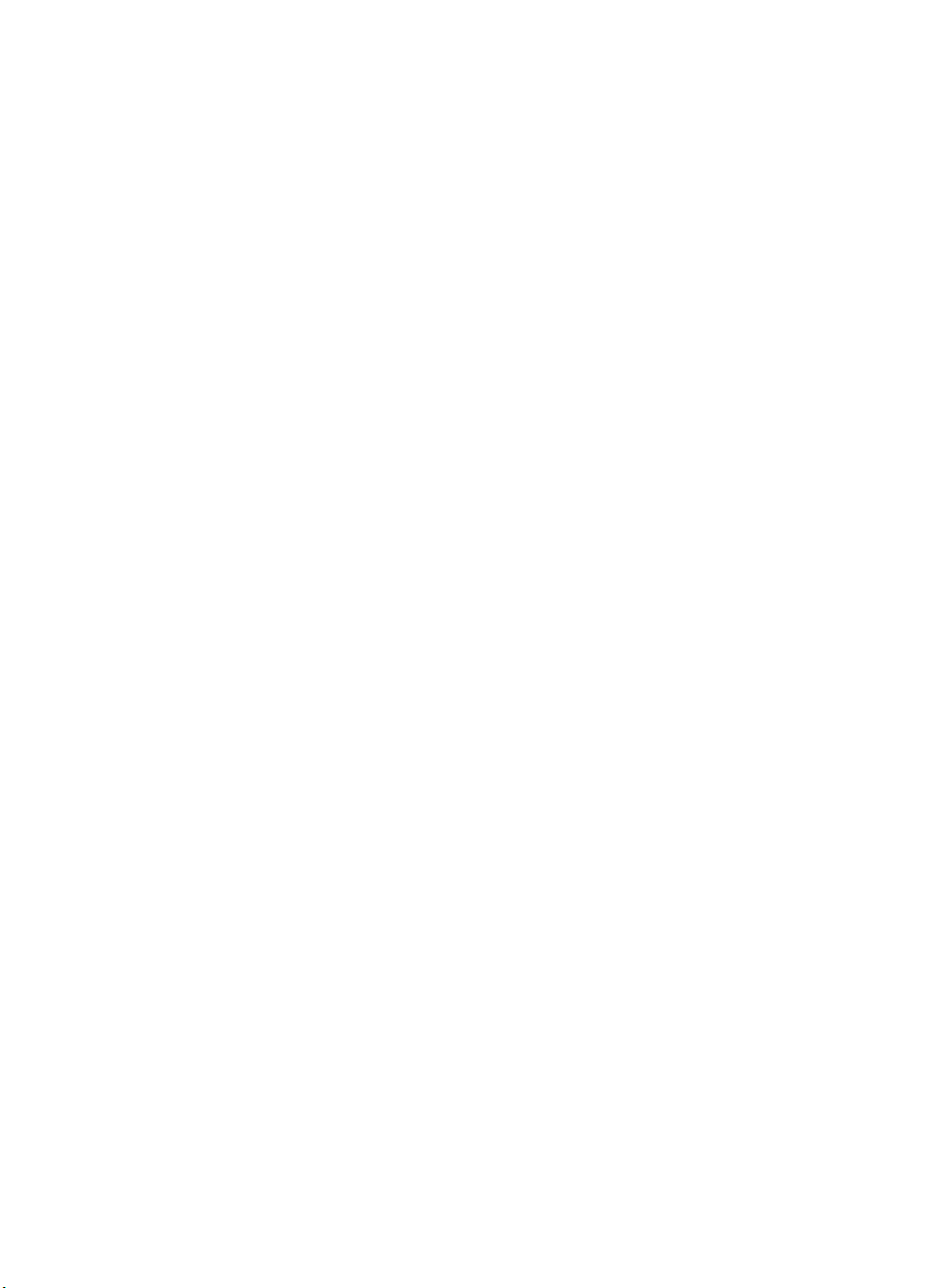
5
사진 인쇄
프린터 소프트웨어의 기능을 사용하면 디지털 사진을 품질을 높이면서 손쉽게
인쇄할 수 있습니다.
사진 인쇄 관련 기능은 다음과 같습니다.
●
경계선 없는 사진 인쇄.
●
경계선 있는 사진 인쇄.
●
HP 디지털 사진 옵션을 사용한 사진 편집.
●
사진 잉크 카트리지를 사용한 색상 고급 처리 및 잡티 없는 사진 인쇄.
●
PhotoREt를 사용한 우수한 속도와 품질 구현.
●
최대 dpi를 사용한 최고 해상도 구현
●
인쇄 색상 품질을 향상시킬 수 있는 소프트웨어 옵션은 다음과 같습니다.
–
고급 색상 설정
–
색상 관리
●
소프트웨어에서 Exif 인쇄 기능을 지원하면 사진을 Exif 형식으로 인쇄하십
시오.
●
다음 인화지 보관 및 취급 지침에 따라 인화지가 말리지 않도록 하십시오.
●
사진을 인쇄할 때, 비용과 잉크 사용 양을 줄이려면 HP 고속표준 인화지를
사용하십시오.
경계선 없는 사진 인쇄
특정 용지의 가장자리까지 인쇄하거나 4x6in. 인화지에서 210x594mm
(8.5x23.4in.) 사용자 정의 사진 크기에 이르기까지 다양한 용지 크기에 인쇄하
려면 경계선 없이 인쇄 기능을 사용하십시오.
●
지침
●
인쇄 준비
●
인쇄
지침
●
고급 사진 품질을 내려면 3색 잉크 카트리지와 사진 잉크 카트리지를 사용
하십시오.
●
잉크 보완 모드에서는 사진을 경계선 없이 인쇄하지 마십시오. 프린터에는
잉크 카트리지가 2개가 항상 설치되어 있어야 합니다.
●
응용 프로그램에서 파일을 열고 사진 크기를 지정하십시오. 사진 크기와 사
진을 인쇄할 용지 크기가 일치해야 합니다.
●
흐리게 나오는 것을 최대한 막으려면, HP 최고급 인화지를 사용하십시오.
●
입력 용지함 용량인 인화지 30매를 넘지 않아야 합니다.
HP Deskjet 5700 시리즈
17
Page 20
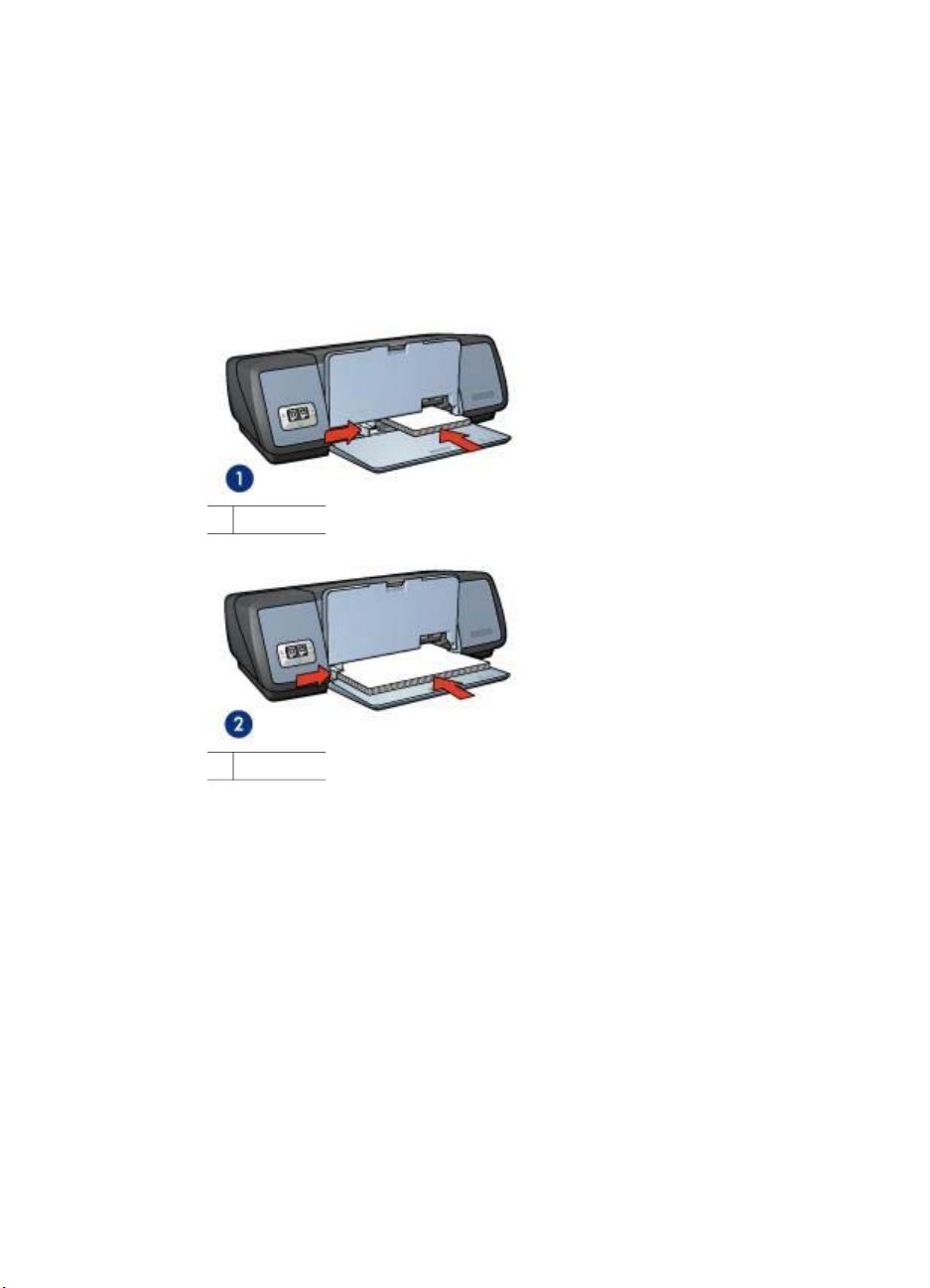
장 5
인쇄 준비
1
출력 용지함을 올리십시오.
2
용지 조정대를 왼쪽으로 끝까지 미십시오.
3
인화지가 편평한지 확인하십시오.
4
인쇄면이 아래로 가게 하여 인화지를 입력 용지함에 넣으십시오.
탭이 있는 인화지를 사용하는 경우 탭이 프린터 반대편을 향하고 있는지 확
인하십시오.
5
용지 더미 가장자리에 꽉 맞도록 용지 조정대를 미십시오.
1
소형 사진
인쇄
18
2
대형 사진
6
출력 용지함을 내리십시오.
참고 응용 프로그램에 사진 인쇄 기능이 있는 경우 해당 지침에 따르고, 없는
경우에는 다음과 같이 하십시오.
1
프린터 등록 정보 대화 상자를 여십시오.
2
[인쇄 바로 가기] 탭을 누르고 [경계선 없는 사진 인쇄]를 선택한 후 다음 중
에서 해당 항목을 선택하십시오.
–
[인쇄 품질]: [표준], [최상] 또는 [최대 dpi]
–
[용지 크기]: 적합한 경계선 없는 인화지 크기
–
[용지 종류]: 적합한 인화지 종류
–
[용지 방향]: [세로방향] 또는 [가로방향]
3
HP 디지털 사진 옵션을 적합한 것으로 설정하십시오.
HP Deskjet 5700 시리즈
Page 21
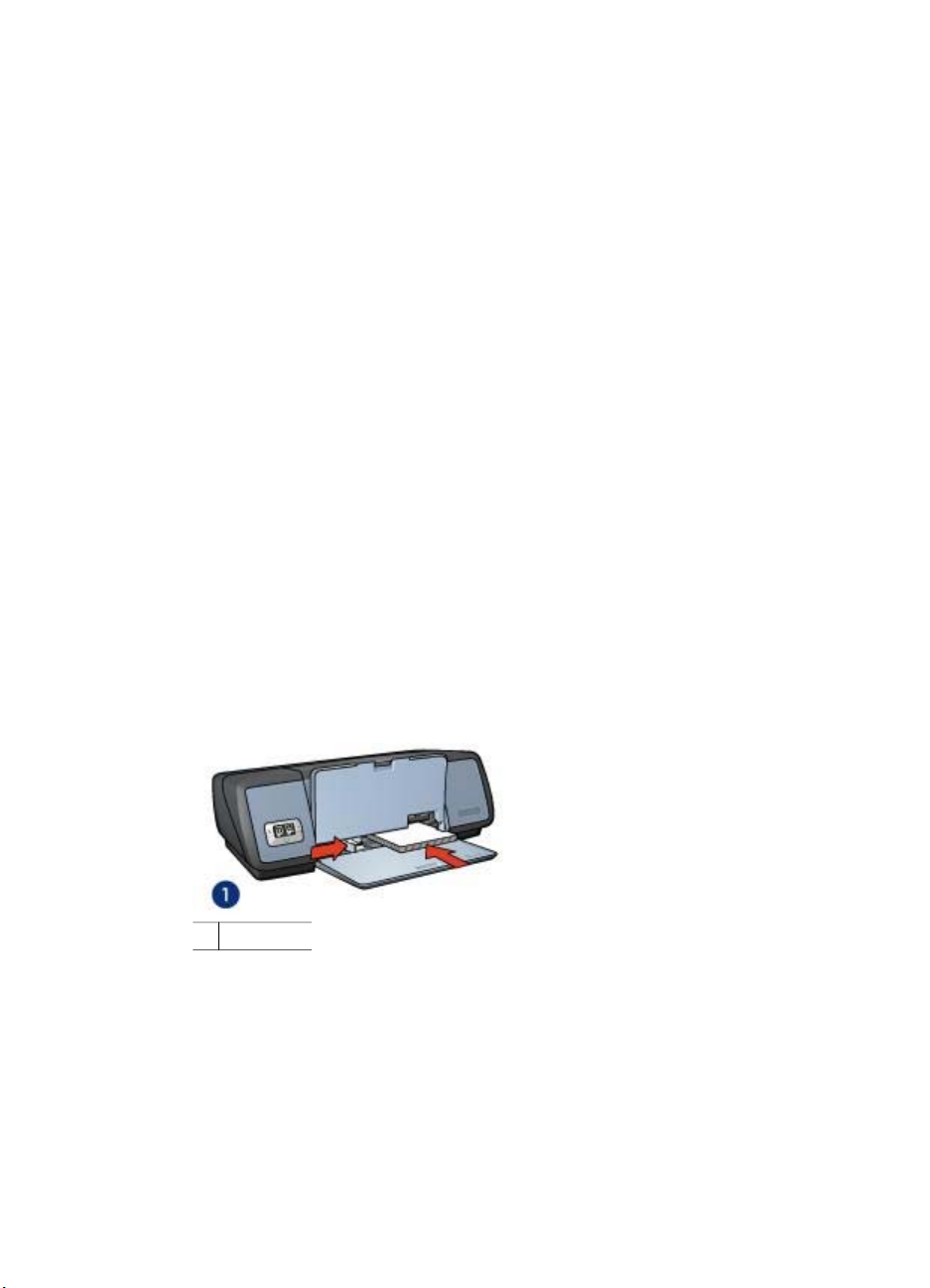
4
[확인]을 눌러 인쇄하십시오.
탭이 있는 인화지에 인쇄하는 경우 탭을 떼어내어 문서에 경계선이 없게 하
십시오.
프린터 등록 정보 대화 상자에 표시되는 기능에 대한 자세한 내용은 설명 도움
말을 참조하십시오.
경계선 있는 사진 인쇄
●
지침
●
인쇄 준비
●
인쇄
지침
●
고급 사진 품질을 내려면 3색 잉크 카트리지와 사진 잉크 카트리지를 사용
하십시오.
●
흐리게 나오는 것을 최대한 막으려면, HP 최고급 인화지를 사용하십시오.
●
입력 용지함 용량인 인화지 30매를 넘지 않아야 합니다.
인쇄 준비
1
출력 용지함을 올리십시오.
2
용지 조정대를 왼쪽으로 끝까지 미십시오.
3
인화지가 편평한지 확인하십시오.
4
인쇄면이 아래로 가게 하여 인화지를 용지함에 넣으십시오.
5
용지 더미 가장자리에 꽉 맞도록 용지 조정대를 미십시오.
1
소형 사진
HP Deskjet 5700 시리즈
19
Page 22
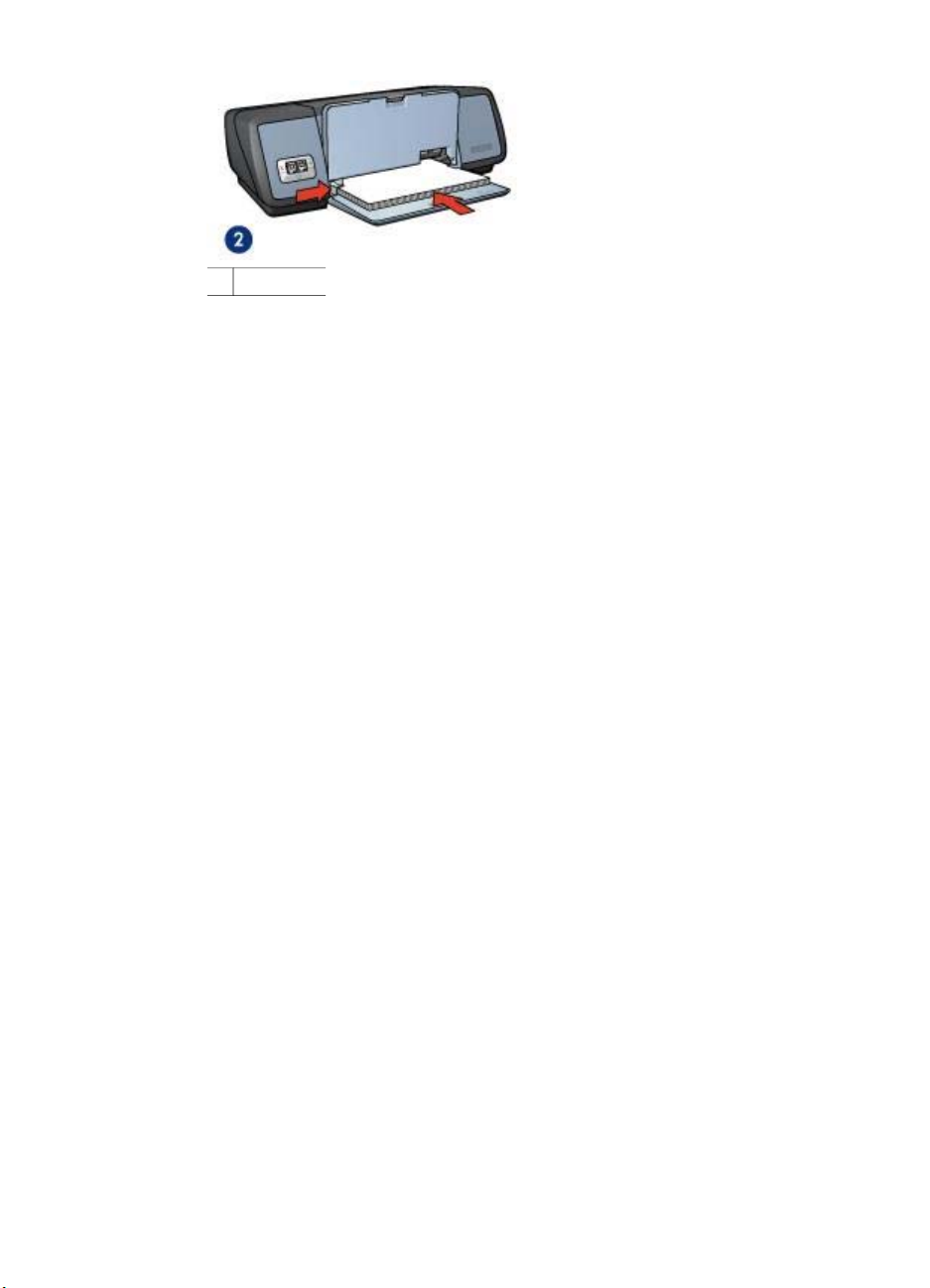
장 5
인쇄
2
대형 사진
6
출력 용지함을 내리십시오.
참고 응용 프로그램에 사진 인쇄 기능이 있는 경우 해당 지침에 따르고, 없는
경우에는 다음과 같이 하십시오.
1
프린터 등록 정보 대화 상자를 여십시오.
2
[인쇄 바로 가기] 탭을 누르고 [흰 경계선 있는 사진 인쇄]를 선택한 후 다음
중에서 해당 항목을 선택하십시오.
–
[인쇄 품질]: [표준], [최상] 또는 [최대 dpi]
–
[용지 크기]: 적합한 인화지 크기
–
[용지 종류]: 적합한 인화지 종류
–
[용지 방향]: [세로방향] 또는 [가로방향]
3
HP 디지털 사진 옵션을 적합한 것으로 설정하십시오.
4
[확인]을 눌러 인쇄하십시오.
프린터 등록 정보 대화 상자에 표시되는 기능에 대한 자세한 내용은 설명 도움
말을 참조하십시오.
HP 디지털 사진 옵션
프린터의 다양한 기능을 사용하여 디지털 사진의 품질을 향상시킬 수 있습니
다.
●
HP 디지털 사진 옵션 열기
●
HP 디지털 사진 옵션 사용
HP 디지털 사진 옵션 열기
[HP 디지털 사진 옵션] 대화 상자를 열려면 다음과 같이 하십시오.
1
프린터 등록 정보 대화 상자를 여십시오.
2
[용지/품질] 탭을 누르고, [HP 디지털 사진] 버튼을 누르십시오.
20
HP Deskjet 5700 시리즈
Page 23
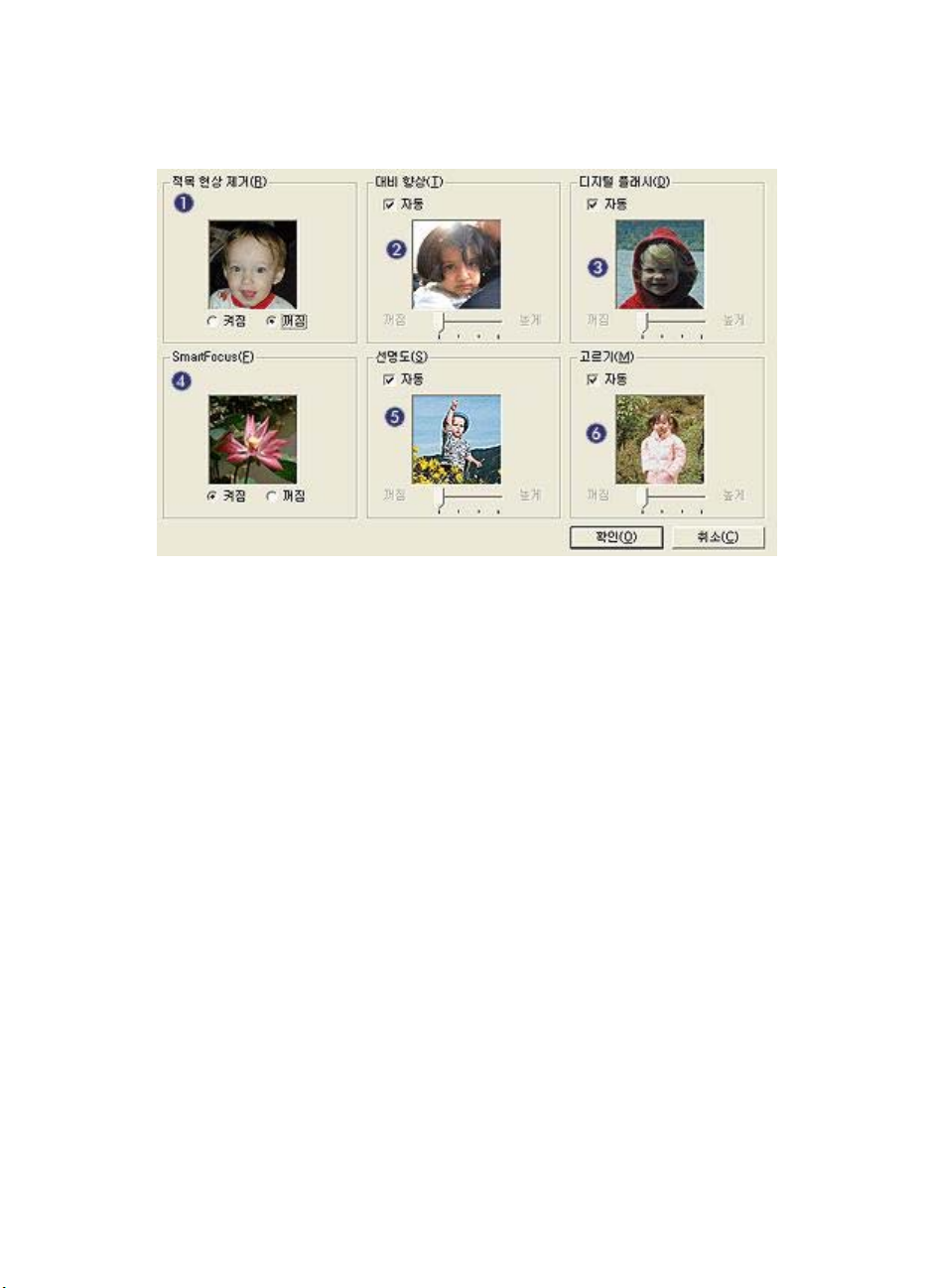
HP 디지털 사진 옵션 사용
[HP 디지털 사진 옵션] 대화 상자를 사용하여 다음 옵션을 설정하십시오.
1
[적목 현상 제거]: [켜짐]을 눌러 사진의 적목 현상을 제거하거나 줄이십시
오.
2
[대비 향상]: 원하는 대비로 조정할 수 있습니다. 대비를 자동으로 조정하려
면, [자동]을 누르십시오.
3
[디지털 플래시]: 사진에 디테일 효과를 주려면 어두운 부분의 노출을 조정
할 수 있습니다. 대비 밝기와 어둡기를 자동으로 조정하려면, [자동]을 누르
십시오.
4
[SmartFocus]: 이미지 품질과 투명도를 높일 수 있습니다. 이미지 초점을
자동으로 맞추려면 [켜짐]을 누르십시오.
5
[선명도]: 원하는 선명도로 조정할 수 있습니다. 이미지 선명도를 자동으로
조정하려면 [자동]을 누르십시오.
6
[고르기]: 이미지를 부드럽게 처리할 수 있습니다. 이미지 부드럽게 자동으
로 조정하려면 [자동]을 누르십시오.
사진 잉크 카트리지
사진 잉크 카트리지를 3색 잉크 카트리지와 함께 사용하면 사진을 잡티 없이
인쇄할 수 있습니다. HP 최고급 인화지에 인쇄하면 흐리게 나오는 것을 최대
한 막을 수 있습니다.
HP Deskjet 5700 시리즈
21
Page 24
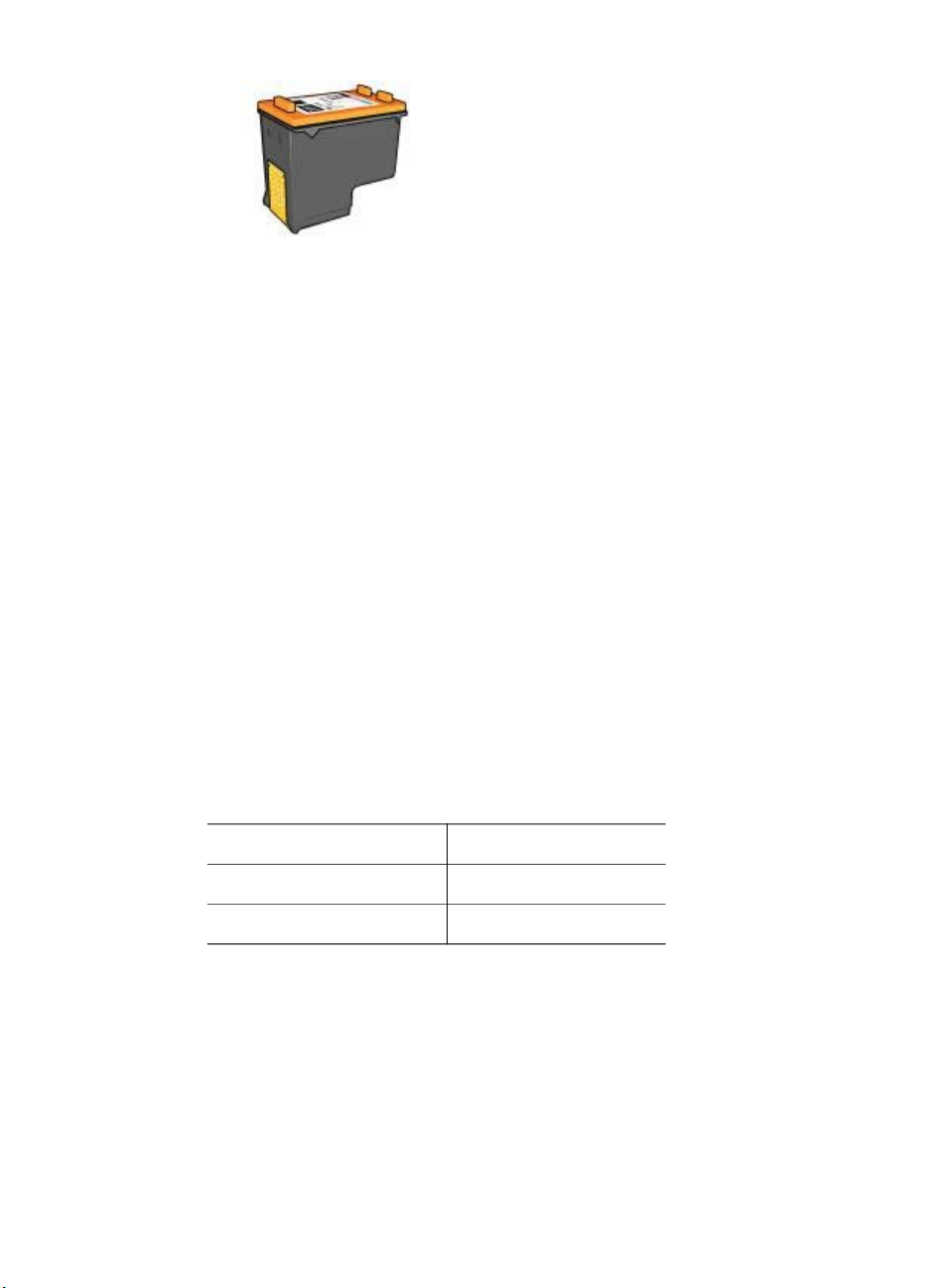
장 5
사진 잉크 카트리지가 프린터와 함께 제공되지 않는 경우에는 별도로 구입할
수 있습니다.
●
사진 잉크 카트리지 설치
●
사진 잉크 카트리지 사용
●
사진 잉크 카트리지 보관
사진 잉크 카트리지 설치
사진 잉크 카트리지를 설치하기 전에, 검정 잉크 카트리지를 프린터에서 빼고
잉크 카트리지함 오른쪽에 있는 사진 잉크 카트리지를 설치하십시오.
참고 사용하지 않는 잉크 카트리지를 최상 상태로 유지하려면, 보관 지침을 참
조하십시오.
사진 잉크 카트리지 사용
1
프린터 등록 정보 대화 상자를 여십시오.
2
[인쇄 바로 가기] 탭 또는 [용지/품질] 탭을 누르십시오.
참고 [인쇄 바로 가기] 탭을 누르고, [경계선 없는 사진 인쇄] 또는 [흰 경계
선 있는 사진 인쇄]를 선택하십시오.
3
해당 드롭다운 목록을 찾으십시오.
탭
[인쇄 바로 가기] [용지 종류]
[용지/품질] [종류]
4
드롭다운 목록에서 해당 인화지 종류를 누르십시오.
5
[인쇄 품질] 드롭다운 목록에서, [보통], [최상], [최대 dpi] 중에서 하나를 선
택하십시오.
6
원하는 기타 인쇄 설정을 선택하고 [확인]을 누르십시오.
사진 잉크 카트리지 보관
사진 잉크 카트리지를 보관하려면 다음 지침에 따르십시오.
드롭다운 목록
22
HP Deskjet 5700 시리즈
Page 25
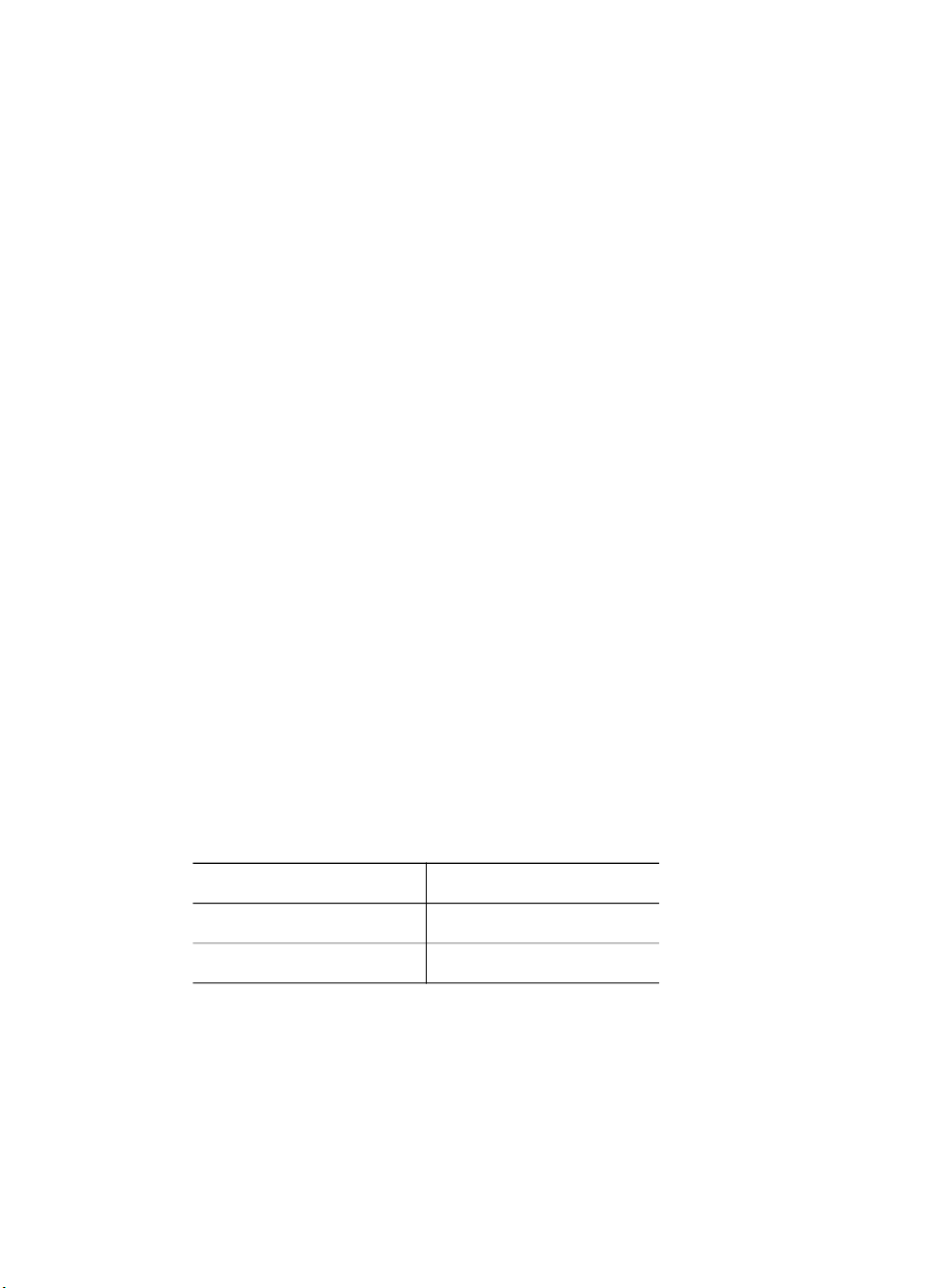
PhotoREt
PhotoREt를 사용하면 최상의 인쇄 속도와 품질을 얻을 수 있습니다.
PhotoREt 기술로 인쇄하려면 다음과 같이 하십시오.
1
프린터 등록 정보 대화 상자를 여십시오.
2
[인쇄 바로 가기] 탭 또는 [용지/품질] 탭을 누르십시오.
3
[인쇄 품질] 드롭다운 목록에서 [최상]을 누르십시오.
4
원하는 기타 인쇄 설정을 선택하고 [확인]을 누르십시오.
최대 dpi
'최대 dpi'를 인쇄 품질 설정으로 사용하면 4800x1200dpi의 최적 해상도를 얻
을 수 있습니다.
4800 x 1200(최적화된 dpi)는 이 프린터에서 지원되는 최고 품질 해상도입니
다. 4800x1200(최적화된 dpi)를 프린터 소프트웨어에서 선택하면, 3색 잉크 카
트리지가 사용되어 4800x1200(최적화된 dpi) 모드[최대 4800x1200(최적화된
dpi)와 1200(입력 dpi)]로 인쇄됩니다. 사진 잉크 카트리지도 설치되어 있으면
인쇄 품질은 더욱 향상됩니다. 사진 잉크 카트리지가 프린터와 함께 제공되지
않는 경우에는 별도로 구입할 수 있습니다.
참고 최대 dpi를 사용하면 인쇄 시간이 늘어나고 디스크 공간이 많이 필요합니
다.
4800x1200(최적화된 dpi) 모드로 인쇄하려면 다음과 같이 하십시오.
1
프린터 등록 정보 대화 상자를 여십시오.
2
[인쇄 바로 가기] 탭 또는 [용지/품질] 탭을 누르십시오.
참고 [인쇄 바로 가기] 탭을 누르고, [경계선 없는 사진 인쇄] 또는 [흰 경계
선 있는 사진 인쇄]를 선택하십시오.
3
해당 드롭다운 목록을 찾으십시오.
탭
[인쇄 바로 가기] [용지 종류]
[용지/품질] [종류]
4
드롭다운 목록에서 해당 인화지 종류를 누르십시오.
5
[인쇄 품질] 드롭다운 목록에서 [최대 dpi]를 누르십시오.
6
원하는 기타 인쇄 설정을 선택하고 [확인]을 누르십시오.
참고 최대 dpi 모드로 인쇄할 때 HP 고급 인화지를 사용하여 사진의 색상 일
치 효과와 디테일 효과를 높일 수 있습니다.
HP Deskjet 5700 시리즈
드롭다운 목록
23
Page 26
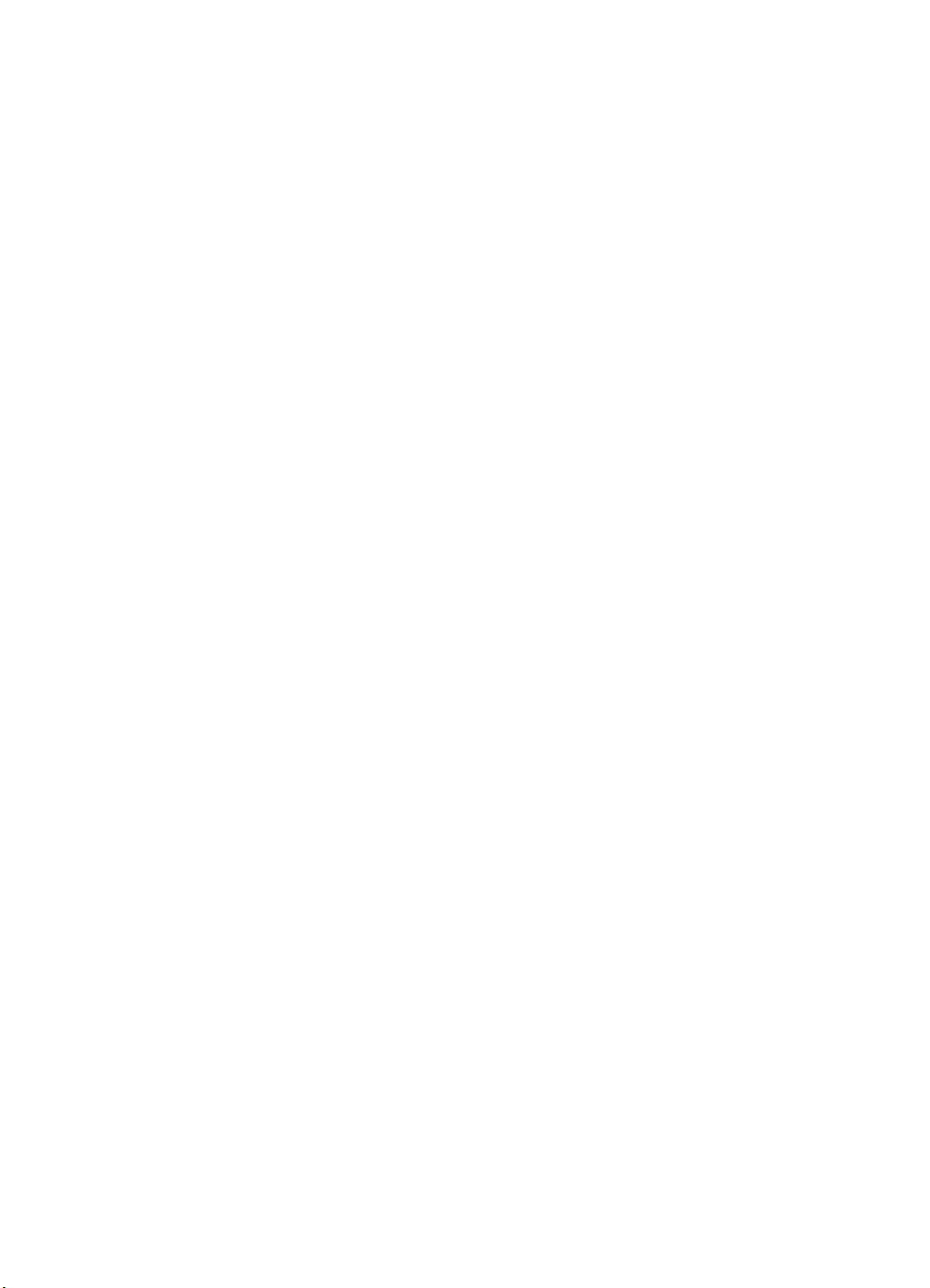
장 5
고급 색상 설정 사용
고급 색상 설정 대화 상자를 사용하여 인쇄되는 사진 색상을 조정할 수 있습니
다.
이러한 설정을 조정하면 컴퓨터 모니터에 표시되는 색상과 다르게 인쇄될 수
있습니다.
고급 색상 설정을 지정하려면 다음과 같이 하십시오.
1
프린터 등록 정보 대화 상자를 여십시오.
2
[용지/품질] 탭을 누르고, [고급 색상 설정] 버튼을 누르십시오.
3
조정 가능한 설정은 다음과 같습니다.
–
[일반 색상 설정]: [채도], [밝기], 그리고 [색조]를 조정하여 인쇄되는 전
체 색상을 바꾸십시오.
–
[특정 색상 설정]: [하늘색], [진홍색], [노란색], 그리고 [검은색] 슬라이
더를 조정하여 인쇄할 각 색상 양을 지정하십시오.
참고 색상 설정을 조정하면, 해당 변경 사항이 적용되어 '미리보기' 상
자에 나타납니다.
4
색상 설정을 지정하고, [확인]을 누르십시오.
5
원하는 기타 인쇄 설정을 선택하고 [확인]을 누르십시오.
색상 관리
색상 영역을 통해 인쇄 가능한 색상 범위를 설정할 수 있습니다. 사진 색상이
현재 색상 설정에서 선택한 색상 관리 옵션으로 전환됩니다.
색상 관리 옵션을 선택하려면 다음과 같이 하십시오.
1
프린터 등록 정보 대화 상자를 여십시오.
2
[색상] 탭을 누르십시오.
24
HP Deskjet 5700 시리즈
Page 27
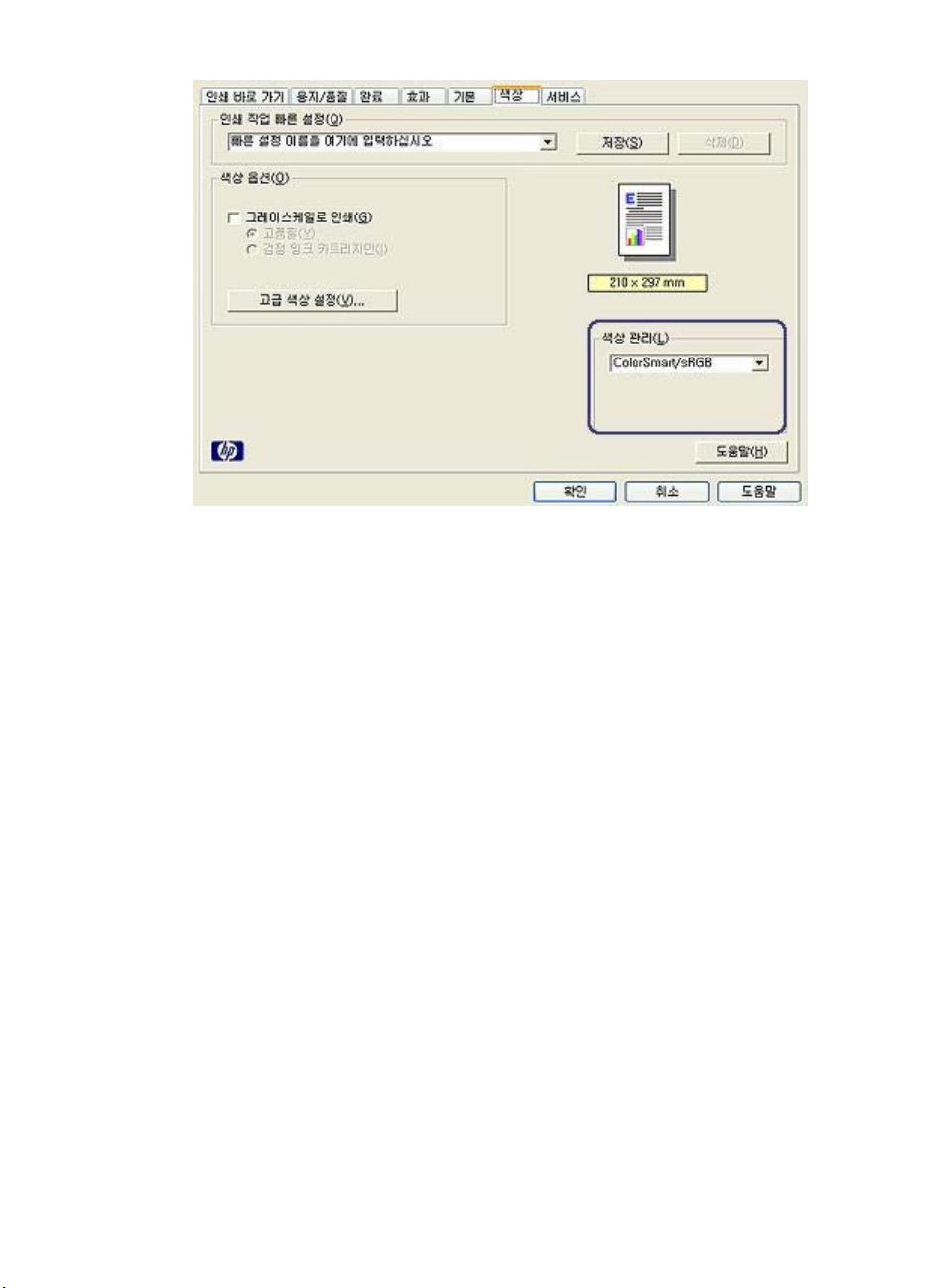
3
[색상 관리] 드롭다운 목록에서 원하는 옵션을 선택하십시오.
–
–
–
4
원하는 기타 인쇄 설정을 선택하고 [확인]을 누르십시오.
Exif Print
Exif Print(Exchangeable Image File 형식 2.2)는 디지털 사진을 단순화하고 사
진 인쇄 품질을 향상시키는 국제 디지털 이미지 처리 표준입니다. Exif Print가
지원되는 디지털 카메라로 사진을 찍으면 노출 시간, 플래시 종류, 채도 등과
같은 정보가 이미지 파일로 저장됩니다. 이 이미지 파일을 HP Deskjet 프린터
로 인쇄하면 이러한 정보를 사용하여 해당 이미지에 맞게 품질이 향상되므로
사진 품질이 월등해집니다.
Exif Print로 품질이 향상된 사진을 인쇄하려면 다음 항목을 갖추어야 합니다.
●
Exif Print를 지원하는 디지털 카메라
●
Exif Print 지원 사진 소프트웨어
Exif Print로 향상된 사진을 인쇄하려면 다음과 같이 하십시오.
1
Exif Print을 지원하는 사진 소프트웨어에서 인쇄할 파일을 여십시오.
2
프린터 등록 정보 대화 상자를 여십시오.
[ColorSmart/sRGB]: ColorSmart/Srgb는 대부분의 인쇄 작업에 적합
합니다. 대부분의 웹 문서나 현재 이미지 장치에 쓰입니다.
[AdobeRGB]: 전문가용 프로그램에서 AdobeRGB로 인쇄할 경우, 색
상 관리 기능을 꺼두면 색상 영역이 자동으로 관리됩니다. 원래 색상
영역이 AdobeRGB인 사진에는 AdobeRGB 설정을 사용하십시오.
[응용 프로그램에서 관리]: 인쇄에 사용하는 응용 프로그램에서 사진
색상이 관리됩니다.
HP Deskjet 5700 시리즈
25
Page 28
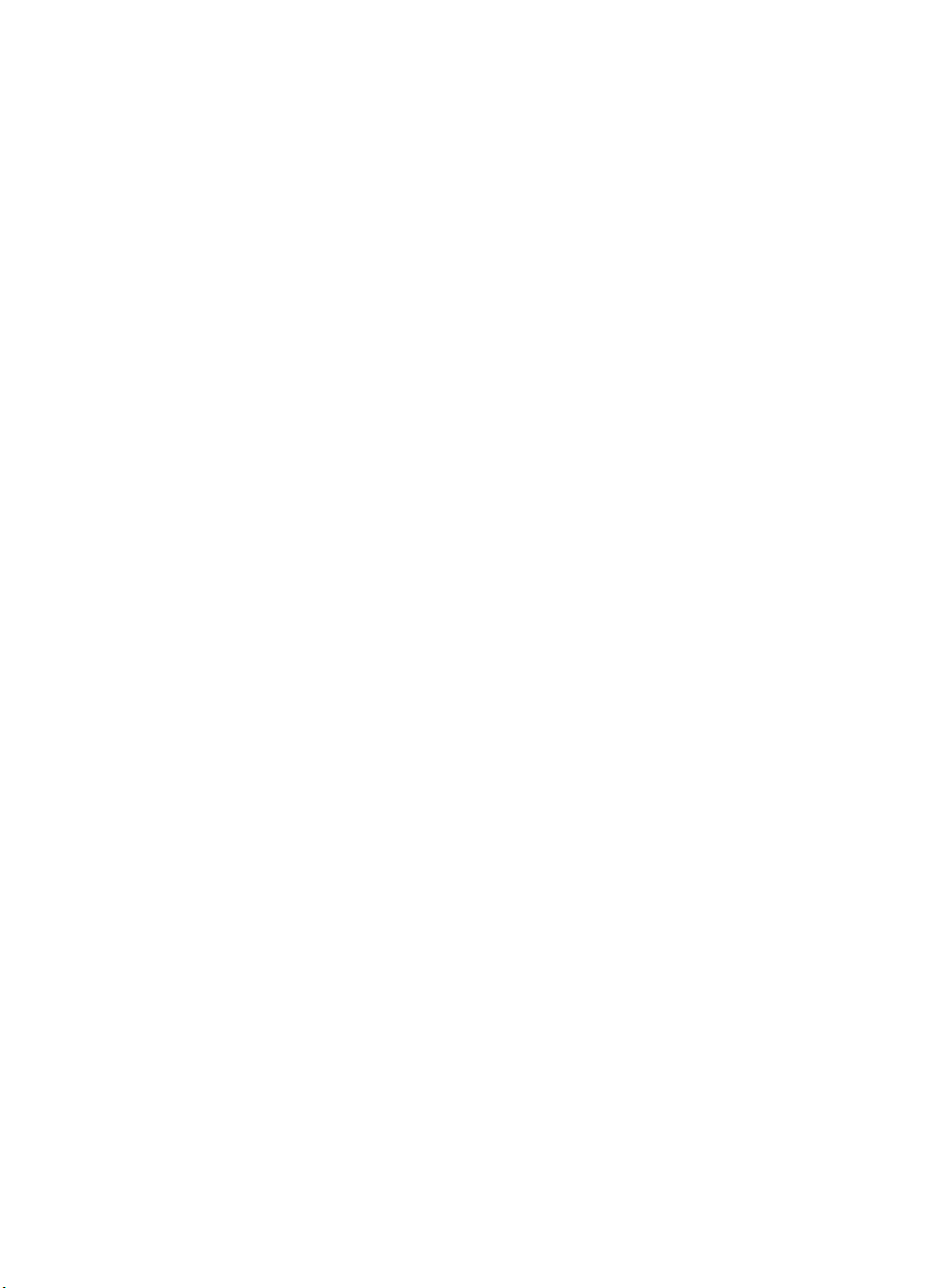
장 5
3
[용지/품질] 탭을 누르십시오.
4
[종류] 드롭다운 목록에서 해당 인화지 종류를 선택하십시오.
5
[인쇄 품질] 드롭다운 목록에서, [보통], [최상], [최대 dpi] 중에서 하나를 선
택하십시오.
6
원하는 기타 인쇄 설정을 선택하고 [확인]을 누르십시오.
인쇄된 이미지는 자동으로 최적화됩니다.
인화지 보관 및 취급
HP 인화지 품질을 원래 상태로 유지하려면 다음과 같이 하십시오.
보관
●
사용하지 않는 인화지는 비닐 봉투에 넣어 보관하십시오. 포장된 인화지를
서늘하고 편평한 곳에 보관하십시오.
●
인쇄 준비가 되면, 당장 사용할 인화지만 비닐 봉투에서 꺼내십시오. 인쇄
가 끝나면 사용하지 않은 용지는 비닐 봉투에 넣어 두십시오.
●
사용하지 않은 인화지는 프린터 용지함에 넣어 두지 마십시오. 용지가 말
려 사진의 품질이 나빠질 수 있습니다.
취급
●
항상 용지 가장자리를 잡으십시오. 인화지에 지문이 묻으면 인쇄 품질이 나
빠질 수 있습니다.
●
인화지 모서리가 10mm(0.4in.) 이상 말려 있으면, 비닐 봉투에 인화지를 넣
고 말린 부분의 반대 방향으로 구부려 펴십시오.
인화지를 편 후에 인쇄해야 합니다.
사진 인쇄 비용 절감
사진을 인쇄할 때 비용과 잉크 사용 양을 줄이려면, HP 고속표준 인화지를 사
용하고 인쇄 품질을 [보통]으로 설정하십시오.
HP 고속표준 인화지를 사용하면 잉크를 적게 사용하고도 좋은 사진 품질을 얻
을 수 있습니다.
참고 사진 품질을 더 높이려면, HP 최고급 인화지를 사용하고 인쇄 품질을 [최
상]이나 최대 dpi로 설정하십시오.
26
HP Deskjet 5700 시리즈
Page 29
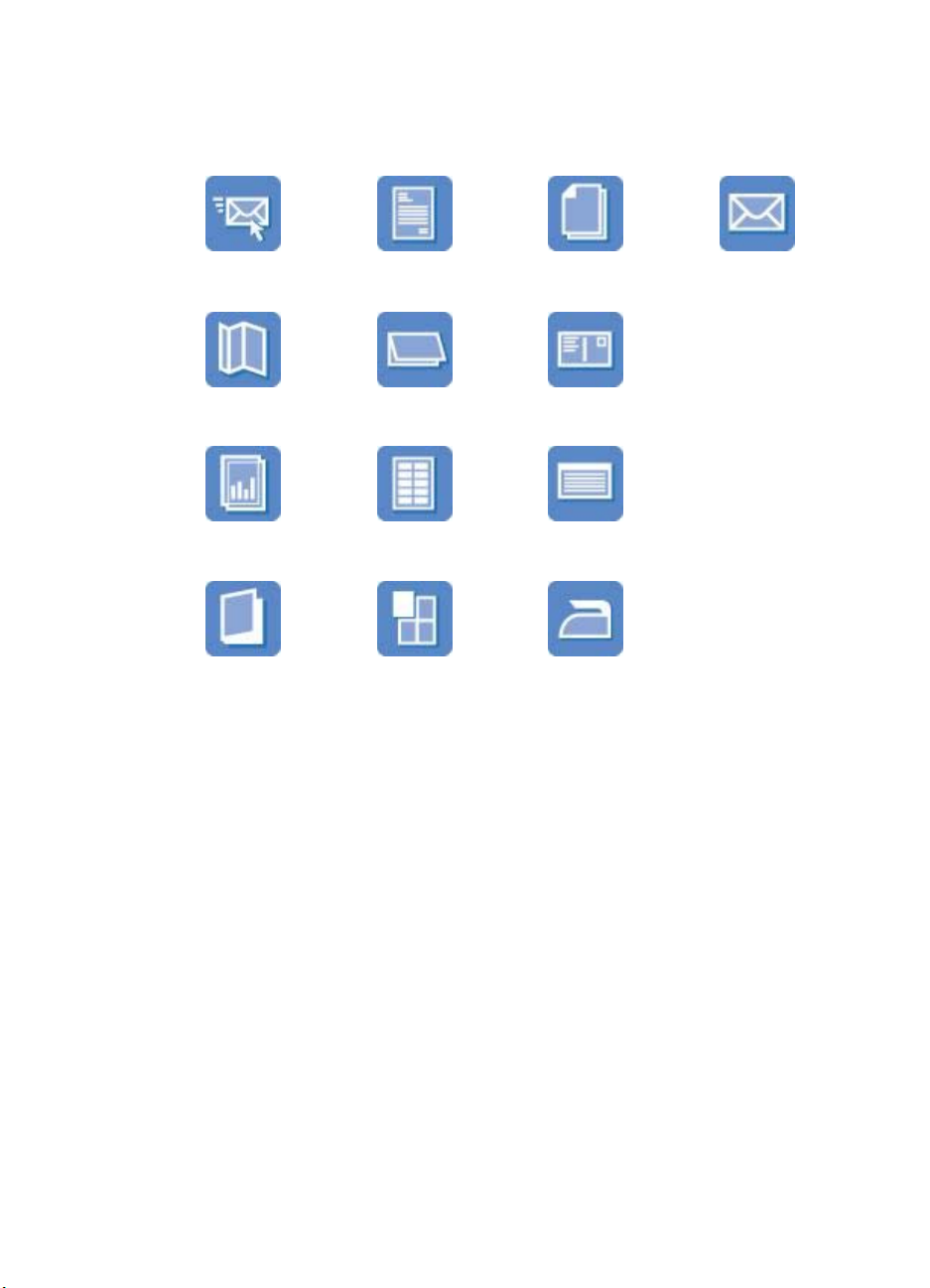
6
다른 문서 인쇄
전자 우편 레터 문서 봉투
브로셔 카드 엽서
투명 필름 레이블 색인 카드
소책자 포스터 전사 용지
[인쇄 관련 추가 정보]: 인쇄 관련 추가 정보를 참조하여 출력 품질을 최대화하
면서 비용과 노력을 최소화할 수 있습니다.
[프린터 소프트웨어]: 프린터 소프트웨어에 대해 자세하게 알 수 있습니다.
전자 우편
●
지침
●
인쇄 준비
●
인쇄
지침
입력 용지함 용량인 인화지 100매를 넘지 않아야 합니다.
인쇄 준비
1
출력 용지함을 올리십시오.
2
용지 조정대를 왼쪽으로 끝까지 미십시오.
3
용지함에 일반 용지를 넣고 프린터에 끝까지 밀어 넣으십시오.
HP Deskjet 5700 시리즈
27
Page 30
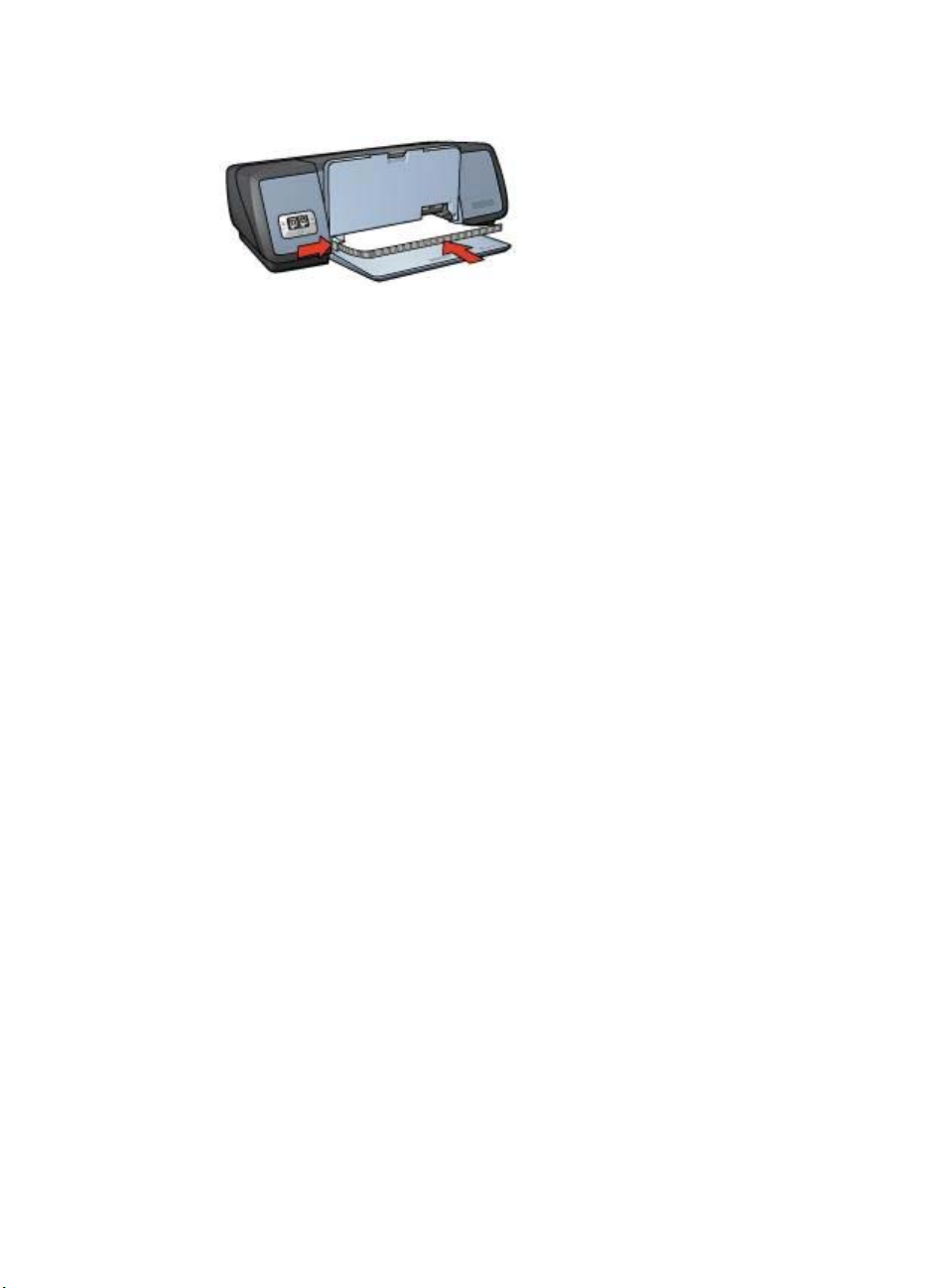
장 6
인쇄
4
용지 더미 가장자리에 꽉 맞도록 용지 조정대를 미십시오.
5
출력 용지함을 내리십시오.
1
프린터 등록 정보 대화 상자를 여십시오.
2
[인쇄 바로 가기] 탭을 누르고 [고속표준 인쇄] 또는 [고속/절약 인쇄]를 선택
한 후 다음과 같은 인쇄 설정을 지정하십시오.
–
[용지 크기]: 적합한 용지 크기
–
[용지 종류]: [자동] 또는 [일반 용지]
3
[확인]을 누르십시오.
프린터 등록 정보 대화 상자에 표시되는 기능에 대한 자세한 내용은 설명 도움
말을 참조하십시오.
레터
지침
인쇄 준비
28
●
지침
●
인쇄 준비
●
인쇄
●
워터마크를 레터에 추가하는 자세한 방법을 알 수 있습니다.
●
봉투 인쇄 방법에 대한 도움말은 봉투를 참조하십시오.
●
입력 용지함 용량인 100매를 넘지 않아야 합니다.
1
출력 용지함을 올리십시오.
2
용지 조정대를 왼쪽으로 끝까지 미십시오.
3
용지함에 용지를 넣고 프린터 안쪽으로 끝까지 밀어 넣으십시오.
참고 레터헤드를 사용하는 경우, 레터헤드 정면이 아래로 가고 프린터 안
쪽을 향하는지 확인하십시오.
4
용지 더미 가장자리에 꽉 맞도록 용지 조정대를 미십시오.
HP Deskjet 5700 시리즈
Page 31

인쇄
문서
지침
5
출력 용지함을 내리십시오.
1
프린터 등록 정보 대화 상자를 여십시오.
2
[인쇄 바로 가기] 탭을 누르고 [프리젠테이션 인쇄]를 선택한 후 다음과 같
은 인쇄 설정을 지정하십시오.
–
[용지 크기]: 적합한 용지 크기
–
[용지 종류]: [자동] 또는 [일반 용지]
3
원하는 기타 인쇄 설정을 선택하고 [확인]을 누르십시오.
프린터 등록 정보 대화 상자에 표시되는 기능에 대한 자세한 내용은 설명 도움
말을 참조하십시오.
●
지침
●
인쇄 준비
●
인쇄
●
초안 문서인 경우, 고속/절약 인쇄를 사용하십시오.
●
양면 인쇄로 문서를 저장하십시오.
●
워터마크를 문서에 추가하는 자세한 방법을 알 수 있습니다.
●
입력 용지함 용량인 100매를 넘지 않아야 합니다.
인쇄 준비
1
출력 용지함을 올리십시오.
2
용지 조정대를 왼쪽으로 끝까지 미십시오.
3
용지함에 일반 용지를 넣고 프린터에 끝까지 밀어 넣으십시오.
4
용지 더미 가장자리에 꽉 맞도록 용지 조정대를 미십시오.
HP Deskjet 5700 시리즈
29
Page 32

장 6
인쇄
1
레터 또는 A4 용지
5
출력 용지함을 내리십시오.
1
프린터 등록 정보 대화 상자를 여십시오.
2
[인쇄 바로 가기] 탭을 누르고 [고속표준 인쇄]를 누른 후 다음 인쇄 설정을
지정하십시오.
–
[용지 크기]: 적합한 용지 크기
–
[용지 종류]: [자동] 또는 [일반 용지]
3
다음과 같은 인쇄 설정을 선택하십시오.
–
인쇄 품질
–
양면 인쇄(양면에 인쇄하려는 경우)
4
원하는 기타 인쇄 설정을 선택하고 [확인]을 누르십시오.
프린터 등록 정보 대화 상자에 표시되는 기능에 대한 자세한 내용은 설명 도움
말을 참조하십시오.
봉투
지침
인쇄 준비
30
●
지침
●
인쇄 준비
●
인쇄
●
다음과 같은 봉투는 사용하지 마십시오.
–
걸쇠나 투명 창이 있는 봉투
–
가장자리가 두껍거나 울퉁불퉁하거나 말린 봉투
–
광택 코팅 또는 양각 코팅된 봉투
–
주름, 찢김 등 손상 부위가 있는 봉투
●
봉투 더미를 용지함에 넣기 전에 봉투 더미 가장자리를 맞추십시오.
●
입력 용지함 용량인 10매를 넘지 않아야 합니다.
1
출력 용지함을 들어 올린 후 용지함에서 용지를 모두 꺼내십시오.
HP Deskjet 5700 시리즈
Page 33

인쇄
2
용지 조정대를 왼쪽으로 끝까지 미십시오.
3
봉투 더미를 입력 용지함의 오른쪽 끝에 밀어 넣으십시오.
인쇄면이 아래로 가고 날개 부분이 왼쪽으로 와야 합니다.
4
봉투 더미를 프린터에 끝까지 밀어 넣으십시오.
5
봉투 더미 가장자리에 꽉 맞도록 용지 조정대를 미십시오.
6
출력 용지함을 내리십시오.
1
프린터 등록 정보 대화 상자를 여십시오.
2
[용지/품질] 탭에서 다음을 선택하십시오.
–
[크기]: 적합한 봉투 크기
–
[종류]: [자동] 또는 [일반 용지]
3
원하는 기타 인쇄 설정을 선택하고 [확인]을 누르십시오.
프린터 등록 정보 대화 상자에 표시되는 기능에 대한 자세한 내용은 설명 도움
말을 참조하십시오.
브로셔
●
지침
●
인쇄 준비
●
경계선 없는 브로셔 인쇄
●
경계선 있는 브로셔 인쇄
지침
●
원하는 인쇄 품질을 얻으려면, HP 브로셔 및 플라이어 용지를 사용하십시
오.
●
잉크 보완 모드에서는 경계선 없는 문서를 인쇄하지 마십시오. 프린터에는
잉크 카트리지가 2개가 항상 설치되어 있어야 합니다.
●
응용 프로그램에서 파일을 열고 브로셔 크기를 지정하십시오. 브로셔 크기
와 인쇄할 용지의 크기가 일치해야 합니다.
●
입력 용지함 용량인 20매를 넘지 않아야 합니다.
HP Deskjet 5700 시리즈
31
Page 34
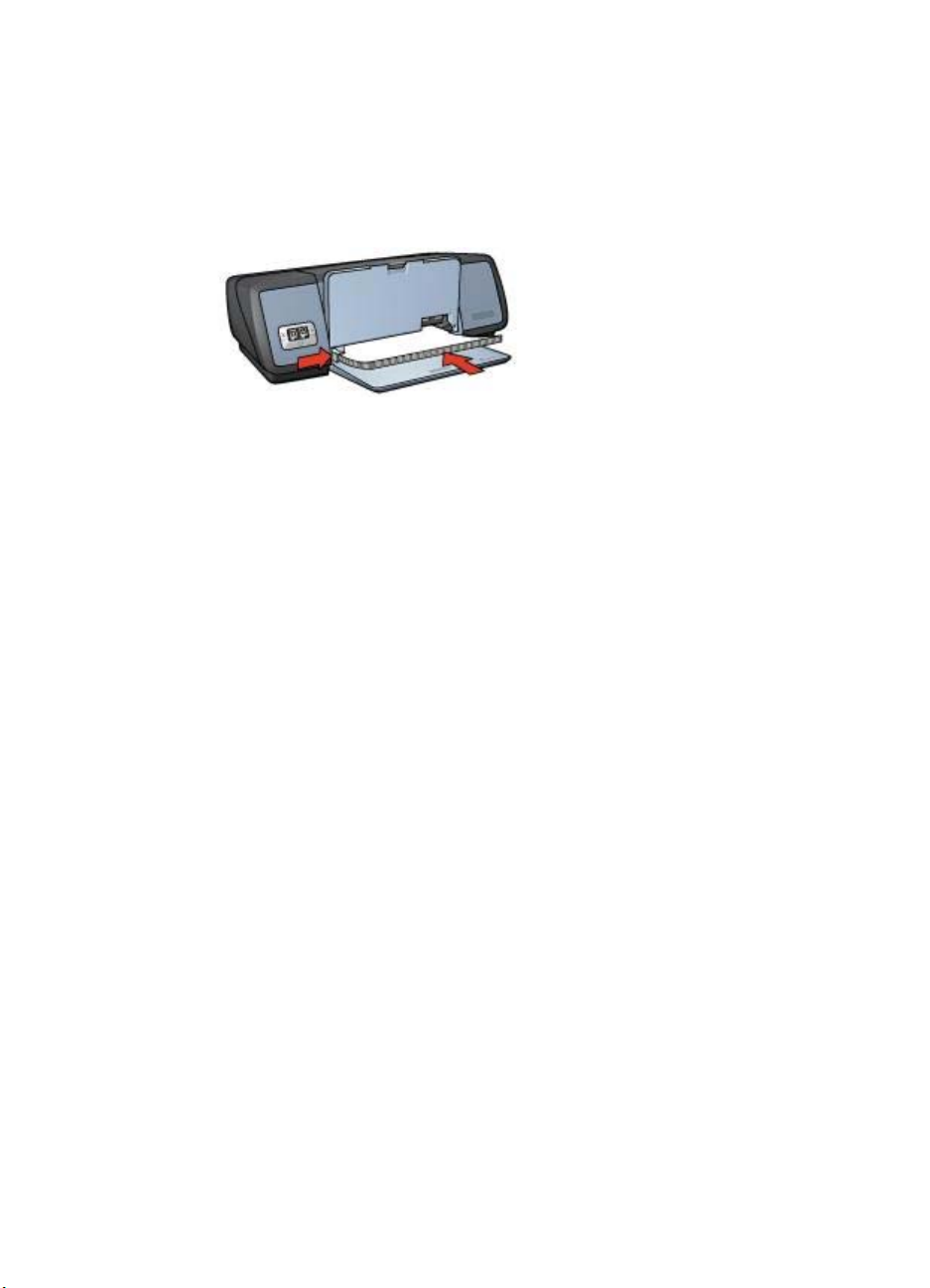
장 6
인쇄 준비
1
출력 용지함을 올리십시오.
2
용지 조정대를 왼쪽으로 끝까지 미십시오.
3
용지함에 용지를 넣고 프린터에 끝까지 밀어 넣으십시오.
4
용지 더미 가장자리에 꽉 맞도록 용지 조정대를 미십시오.
5
출력 용지함을 내리십시오.
경계선 없는 브로셔 인쇄
1
프린터 등록 정보 대화 상자를 여십시오.
2
[용지/품질] 탭을 누르십시오.
3
[크기] 드롭다운 목록에서 용지 크기를 선택하십시오.
4
[종류] 드롭다운 목록에서 브로셔 용지나 기타 용지 종류를 선택하십시오.
[자동]은 선택하지 마십시오.
참고 모든 용지 크기와 종류로 경계선 없는 인쇄가 가능한 것은 아닙니다.
5
[경계선 없는 인쇄] 확인란을 선택하십시오.
6
인쇄 품질을 [최상] 또는 [최대 dpi]로 설정하십시오.
7
[기본] 탭을 누르고 용지 방향을 설정하십시오.
8
[완료] 탭을 누르고 [양면 인쇄]를 선택하여 용지 양면에 인쇄하십시오.
자세한 내용을 보려면 양면 인쇄를 참조하십시오.
9
[확인]을 눌러 인쇄하십시오.
프린터 등록 정보 대화 상자에 표시되는 기능에 대한 자세한 내용은 설명 도움
말을 참조하십시오.
경계선 있는 브로셔 인쇄
1
프린터 등록 정보 대화 상자를 여십시오.
2
[인쇄 바로 가기] 탭을 누르고 [프리젠테이션 인쇄]를 선택한 후 다음과 같
은 인쇄 설정을 지정하십시오.
–
[용지 종류]: 적합한 브로셔 용지
[자동]은 선택하지 마십시오.
–
[용지 크기]: 적합한 용지 크기
–
[용지 방향]: [세로방향] 또는 [가로방향]
32
HP Deskjet 5700 시리즈
Page 35
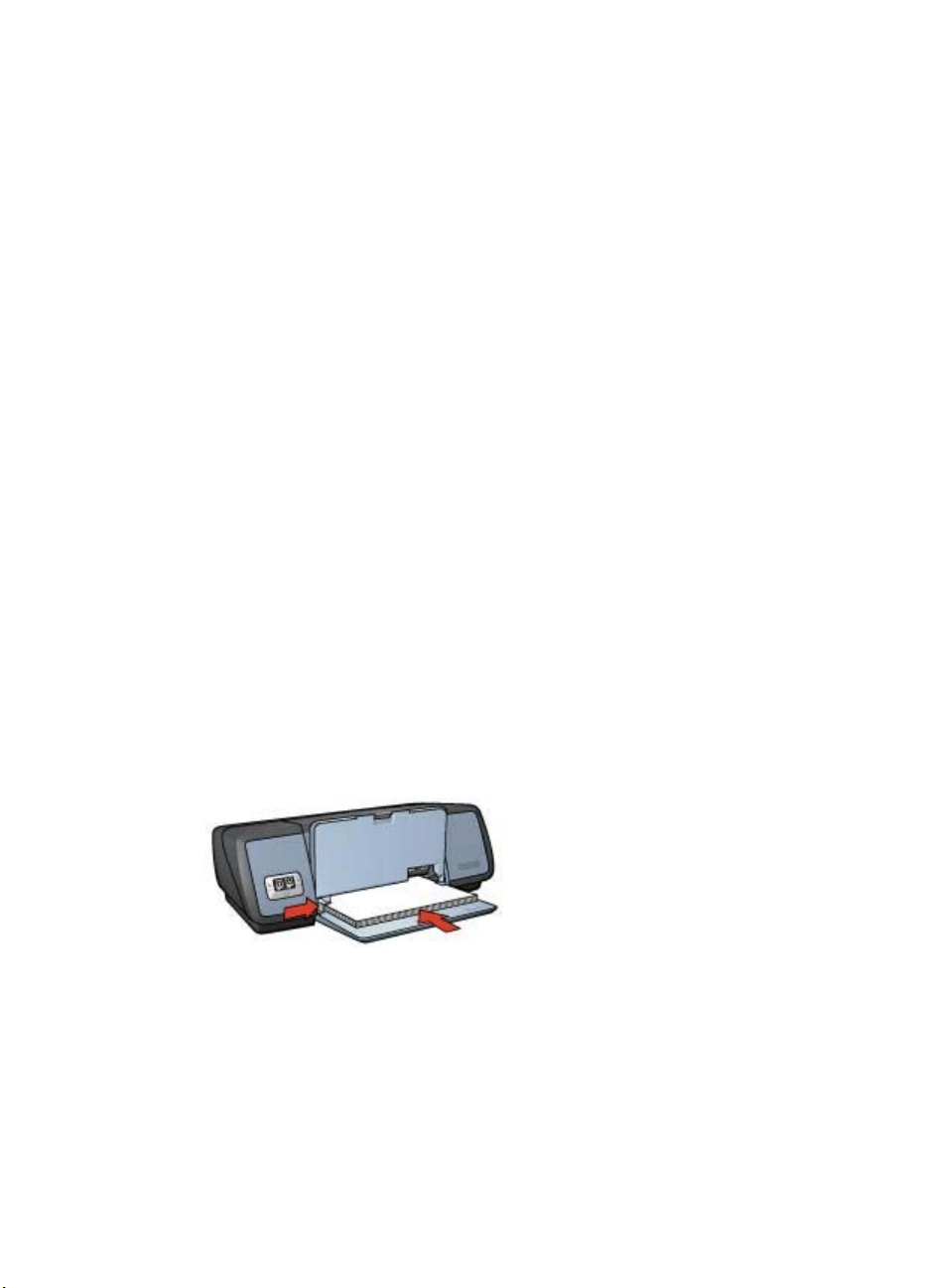
카드
지침
인쇄 준비
3
[완료] 탭을 누르고 [양면 인쇄]를 선택하여 브로셔 용지 양면에 인쇄하십시
오.
자세한 내용을 보려면 양면 인쇄를 참조하십시오.
4
[확인]을 눌러 인쇄하십시오.
프린터 등록 정보 대화 상자에 표시되는 기능에 대한 자세한 내용은 설명 도움
말을 참조하십시오.
●
지침
●
인쇄 준비
●
인쇄
●
카드의 접힌 부분을 펼쳐 용지함에 넣으십시오.
●
원하는 인쇄 품질을 얻으려면, HP 카드 용지를 사용하십시오.
●
입력 용지함 용량인 20매를 넘지 않아야 합니다.
1
출력 용지함을 들어 올린 후 용지함에서 용지를 모두 꺼내십시오.
2
용지 조정대를 왼쪽으로 끝까지 미십시오.
3
카드 끝을 부채 모양으로 펼쳐서 서로 붙지 않도록 하고 카드 더미 가장자
리를 맞추십시오.
4
인쇄면이 아래로 가게 하여 카드 더미를 용지함에 넣으십시오.
5
카드 더미를 프린터에 끝까지 밀어 넣으십시오.
6
카드 더미 가장자리에 꽉 맞도록 용지 조정대를 미십시오.
7
출력 용지함을 내리십시오.
인쇄
참고 응용 프로그램에 카드 인쇄 기능이 있는 경우 해당 지침에 따르고, 없는
경우에는 다음과 같이 하십시오.
1
프린터 등록 정보 대화 상자를 여십시오.
HP Deskjet 5700 시리즈
33
Page 36

장 6
엽서
지침
인쇄 준비
2
[용지/품질] 탭을 누르고 다음과 같은 인쇄 설정을 지정하십시오.
–
[크기]: 적합한 카드 크기
–
[종류]: 적합한 카드 종류
–
[인쇄 품질]: [보통]
3
원하는 기타 인쇄 설정을 선택하고 [확인]을 누르십시오.
프린터 등록 정보 대화 상자에 표시되는 기능에 대한 자세한 내용은 설명 도움
말을 참조하십시오.
●
지침
●
인쇄 준비
●
인쇄
●
이 프린터의 용지 크기 사양에 맞는 엽서만 사용하십시오. 사양은 프린터
와 함께 제공된 참조 설명서에 나와 있습니다.
●
입력 용지함 용량인 30매를 넘지 않아야 합니다.
1
출력 용지함을 올리십시오.
2
용지 조정대를 왼쪽으로 끝까지 미십시오.
3
카드 더미를 입력 용지함의 오른쪽 끝에 밀어 넣으십시오.
인쇄면은 아래를 향하고 짧은 가장자리는 프린터를 향해야 합니다.
4
카드 더미를 프린터에 끝까지 밀어 넣으십시오.
5
카드 더미 가장자리에 꽉 맞도록 용지 조정대를 미십시오.
인쇄
34
6
출력 용지함을 내리십시오.
1
프린터 등록 정보 대화 상자를 여십시오.
HP Deskjet 5700 시리즈
Page 37

2
3
프린터 등록 정보 대화 상자에 표시되는 기능에 대한 자세한 내용은 설명 도움
말을 참조하십시오.
투명 필름
●
●
●
지침
●
●
인쇄 준비
1
2
3
[용지/품질] 탭을 누르고 다음과 같은 인쇄 설정을 지정하십시오.
–
[크기]: 적합한 카드 크기
–
[종류]: 적합한 카드 종류
–
[인쇄 품질]: [보통] 또는 [최상]
원하는 기타 인쇄 설정을 선택하고 [확인]을 누르십시오.
지침
인쇄 준비
인쇄
원하는 인쇄 품질을 얻으려면 HP 고급 잉크젯 투명 필름을 사용하십시오.
입력 용지함 용량인 30매를 넘지 않아야 합니다.
출력 용지함을 들어 올린 후 용지함에서 용지를 모두 꺼내십시오.
용지 조정대를 왼쪽으로 끝까지 미십시오.
용지함에 투명 필름 더미를 넣으십시오.
인쇄면은 아래로 가며, 접착띠 부분은 위로 가게 하고 프린터를 향해야 합
니다.
4
투명 필름의 접착띠 부분이 달라 붙지 않도록 주의하여 프린터에 끝까지 밀
어 넣으십시오.
5
투명 필름 더미 가장자리에 꽉 맞도록 용지 조정대를 미십시오.
6
출력 용지함을 내리십시오.
인쇄
1
프린터 등록 정보 대화 상자를 여십시오.
HP Deskjet 5700 시리즈
35
Page 38

장 6
레이블
지침
2
[인쇄 바로 가기] 탭을 누르고 [프리젠테이션 인쇄]를 선택한 후 다음과 같
은 인쇄 설정을 지정하십시오.
–
[용지 크기]: 적합한 용지 크기
–
[용지 종류]: [자동] 또는 해당하는 투명 필름
3
원하는 기타 인쇄 설정을 선택하고 [확인]을 누르십시오.
프린터 등록 정보 대화 상자에 표시되는 기능에 대한 자세한 내용은 설명 도움
말을 참조하십시오.
●
지침
●
인쇄 준비
●
인쇄
●
잉크젯 프린터에 사용할 수 있는 종이, 플라스틱, 투명 재료 등으로 만든 레
이블만 사용하십시오.
●
레이블 더미 채로 사용하십시오.
●
끈적임이나 주름이 있거나 뒷받침이 떨어져 나간 레이블은 사용하지 마십
시오.
●
입력 용지함 용량인 20매(레터 또는 A4 용지만 사용)를 넘지 않아야 합니
다.
인쇄 준비
36
1
출력 용지함을 들어 올린 후 용지함에서 용지를 모두 꺼내십시오.
2
용지 조정대를 왼쪽으로 끝까지 미십시오.
3
레이블을 부채꼴 모양으로 펼쳐 서로 붙지 않게 하고 레이블 더미 가장자리
를 맞추십시오.
4
레이블이 아래로 가게 하여 레이블 더미를 용지함에 넣으십시오.
5
용지를 프린터에 끝까지 밀어 넣으십시오.
6
용지 더미 가장자리에 꽉 맞도록 용지 조정대를 미십시오.
7
출력 용지함을 내리십시오.
HP Deskjet 5700 시리즈
Page 39

인쇄
참고 응용 프로그램에 레이블 인쇄 기능이 있는 경우 해당 지침에 따르고, 없
는 경우에는 다음과 같이 하십시오.
1
프린터 등록 정보 대화 상자를 여십시오.
2
[인쇄 바로 가기] 탭을 누르고 [고속표준 인쇄]를 누른 후 다음 인쇄 설정을
지정하십시오.
–
[용지 크기]: 적합한 용지 크기
–
[용지 종류]: [자동] 또는 [일반 용지]
3
[확인]을 누르십시오.
프린터 등록 정보 대화 상자에 표시되는 기능에 대한 자세한 내용은 설명 도움
말을 참조하십시오.
색인 카드 및 기타 소형 용지
●
지침
●
인쇄 준비
●
인쇄
지침
●
이 프린터의 용지 크기 사양에 맞는 카드나 소형 용지만 사용하십시오. 사
양은 프린터와 함께 제공된 참조 설명서에 나와 있습니다.
●
입력 용지함 용량인 30매를 넘지 않아야 합니다.
인쇄 준비
1
출력 용지함을 들어 올린 후 용지함에서 용지를 모두 꺼내십시오.
2
용지 조정대를 왼쪽으로 끝까지 미십시오.
3
카드 더미를 입력 용지함의 오른쪽 끝에 밀어 넣으십시오.
인쇄면은 아래를 향하고 짧은 가장자리는 프린터를 향해야 합니다.
4
카드 더미를 프린터에 끝까지 밀어 넣으십시오.
5
카드 더미 가장자리에 꽉 맞도록 용지 조정대를 미십시오.
6
출력 용지함을 내리십시오.
HP Deskjet 5700 시리즈
37
Page 40

장 6
인쇄
소책자
1
프린터 등록 정보 대화 상자를 여십시오.
2
[용지/품질] 탭을 누르고 다음과 같은 인쇄 설정을 지정하십시오.
–
[크기]: 적합한 카드 크기
–
[종류]: 적합한 카드 종류
3
원하는 기타 인쇄 설정을 선택하고 [확인]을 누르십시오.
프린터 등록 정보 대화 상자에 표시되는 기능에 대한 자세한 내용은 설명 도움
말을 참조하십시오.
소책자 인쇄 기능을 사용하면 문서 페이지가 자동으로 정렬 및 크기 조정되므
로 문서를 소책자로 접었을 때 페이지 순서가 정확합니다.
예를 들어, 4페이지짜리 소책자를 양면 인쇄하는 경우, 페이지 순서가 조정되
어 다음과 같이 인쇄됩니다.
지침
인쇄 준비
38
●
지침
●
인쇄 준비
●
인쇄
입력 용지함 용량인 100매를 넘지 않아야 합니다.
1
출력 용지함을 올리십시오.
2
용지 조정대를 왼쪽으로 끝까지 미십시오.
3
용지함에 일반 용지를 넣고 프린터에 끝까지 밀어 넣으십시오.
4
용지 더미 가장자리에 꽉 맞도록 용지 조정대를 미십시오.
HP Deskjet 5700 시리즈
Page 41
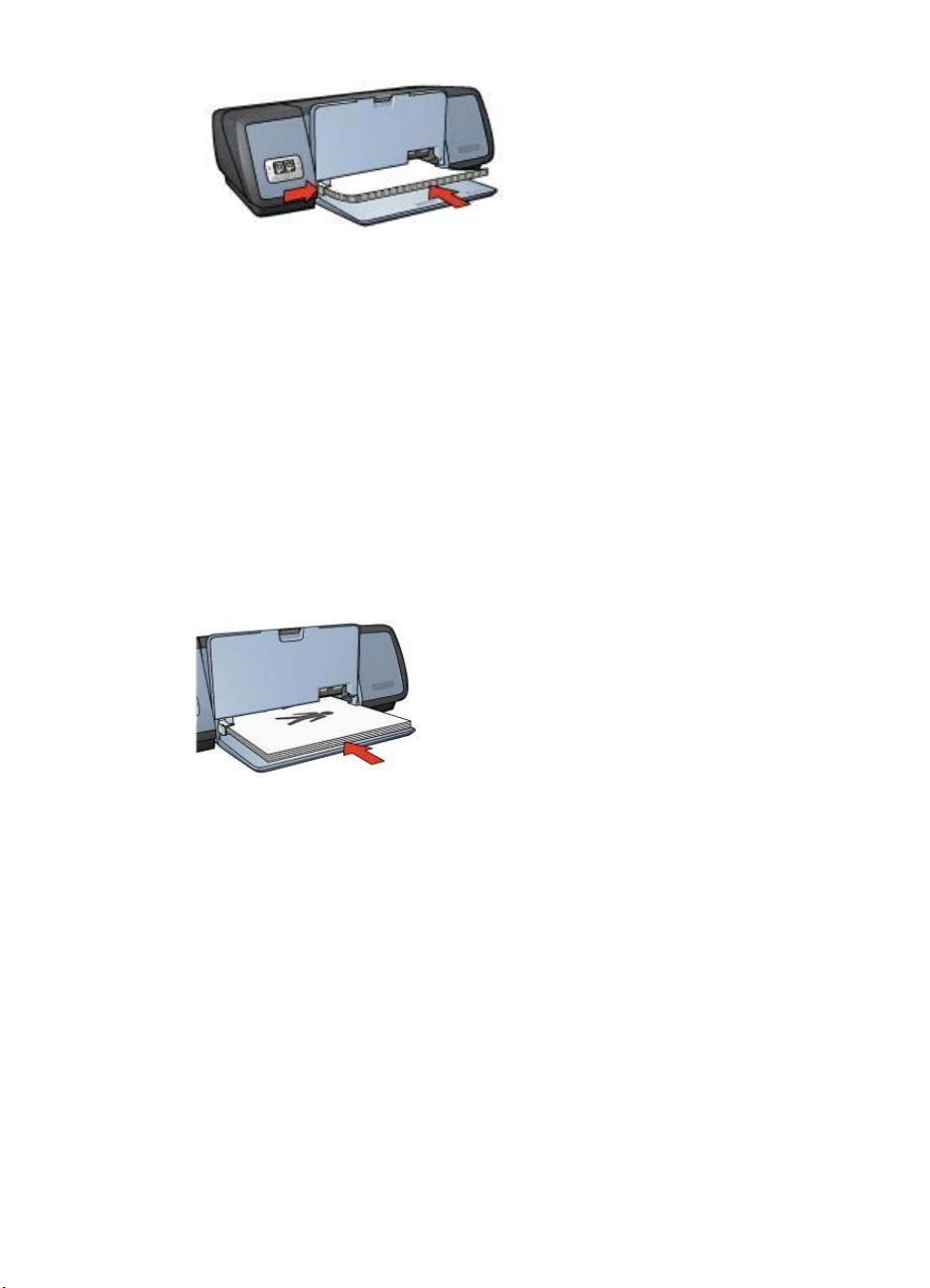
인쇄
5
출력 용지함을 내리십시오.
1
프린터 등록 정보 대화 상자를 여십시오.
2
[인쇄 바로 가기] 탭을 누르고 드롭다운 목록에서 [양면 인쇄]를 선택하십시
오.
3
[양면 인쇄] 드롭다운 목록에서 다음과 같은 제본 옵션을 선택하십시오.
–
[왼쪽 가장자리 소책자]
–
[오른쪽 가장자리 소책자]
4
원하는 기타 인쇄 설정을 선택하고 [확인]을 누르십시오.
5
관련 메시지가 나타나면, 다음 그림과 같이 용지함에 용지를 다시 넣으십시
오.
6
[계속]을 눌러 소책자 인쇄를 완료합니다.
프린터 등록 정보 대화 상자에 표시되는 기능에 대한 자세한 내용은 설명 도움
말을 참조하십시오.
포스터
●
지침
●
인쇄 준비
●
인쇄
지침
●
한 포스터의 각 부분이 인쇄되면, 가장자리를 잘라내고 테이프로 붙이십시
오.
HP Deskjet 5700 시리즈
39
Page 42

장 6
인쇄 준비
●
입력 용지함 용량인 100매를 넘지 않아야 합니다.
1
출력 용지함을 올리십시오.
2
용지 조정대를 왼쪽으로 끝까지 미십시오.
3
용지함에 일반 용지를 넣고 프린터에 끝까지 밀어 넣으십시오.
4
용지 더미 가장자리에 꽉 맞도록 용지 조정대를 미십시오.
5
인쇄
1
2
3
4
5
프린터 등록 정보 대화 상자에 표시되는 기능에 대한 자세한 내용은 설명 도움
말을 참조하십시오.
전사 용지
●
40
출력 용지함을 내리십시오.
프린터 등록 정보 대화 상자를 여십시오.
[용지/품질] 탭을 누르고 다음과 같은 인쇄 설정을 지정하십시오.
–
[크기]: 적합한 용지 크기
–
[종류]: [자동] 또는 [일반 용지]
[완료] 탭을 누르고 다음과 같은 인쇄 설정을 지정하십시오.
[포스터 인쇄]: [2x2], [3x3], [4x4], [5x5]
[기본] 탭을 누르고 용지 방향을 지정하십시오.
원하는 기타 인쇄 설정을 선택하고 [확인]을 누르십시오.
지침
HP Deskjet 5700 시리즈
Page 43

지침
인쇄 준비
●
인쇄 준비
●
인쇄
●
원하는 인쇄 품질을 얻으려면 HP 전사 용지를 사용하십시오.
●
좌우대칭 이미지로 인쇄하면, 텍스트와 그림이 컴퓨터 화면에 나타나는 것
과 가로 방향으로 뒤집어져 인쇄됩니다.
●
입력 용지함 용량인 12매를 넘지 않아야 합니다.
1
출력 용지함을 들어 올린 후 용지함에서 용지를 모두 꺼내십시오.
2
용지 조정대를 왼쪽으로 끝까지 미십시오.
3
인쇄면을 아래로 가게 하여 전사 용지를 용지함에 넣으십시오.
4
용지를 프린터에 끝까지 밀어 넣으십시오.
5
용지 더미 가장자리에 꽉 맞도록 용지 조정대를 미십시오.
6
출력 용지함을 내리십시오.
인쇄
참고 응용 프로그램에 전사 용지 인쇄 기능이 있는 경우 해당 지침에 따르고,
없는 경우에는 다음과 같이 하십시오.
1
프린터 등록 정보 대화 상자를 여십시오.
2
[용지/품질] 탭을 누르고 다음과 같은 인쇄 설정을 지정하십시오.
–
[크기]: 적합한 용지 크기
–
[종류]: [HP 전사 용지]
–
[인쇄 품질]: [보통] 또는 [최상]
HP Deskjet 5700 시리즈
41
Page 44
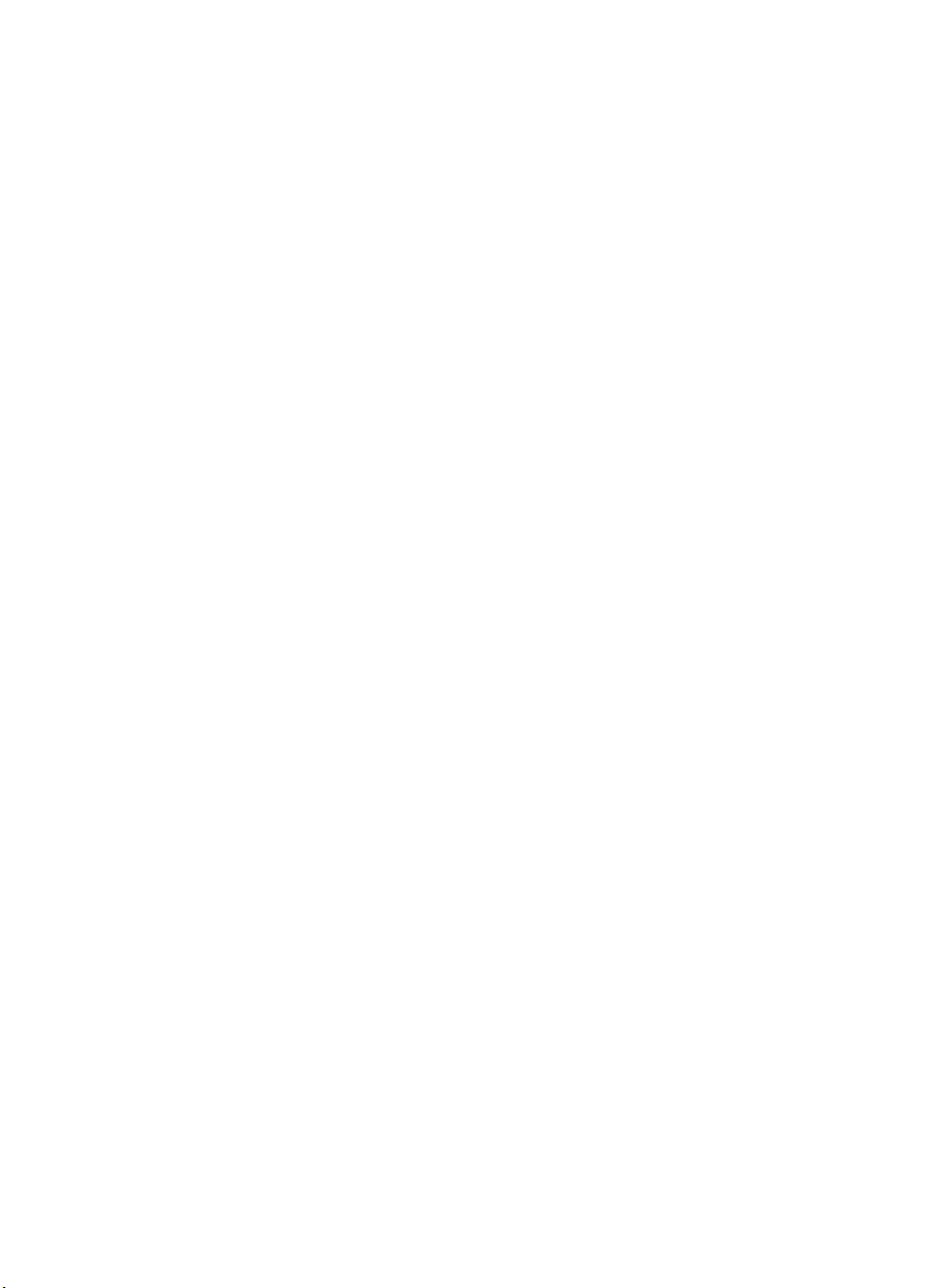
장 6
3
[기본] 탭을 누르고 다음과 같은 인쇄 설정을 지정하십시오.
[용지 방향]: [좌우대칭 이미지]
참고 전사 용지 인쇄 기능이 있는 일부 응용 프로그램에서는 좌우대칭 이
미지를 인쇄하지 않아도 됩니다.
4
원하는 기타 인쇄 설정을 선택하고 [확인]을 누르십시오.
프린터 등록 정보 대화 상자에 표시되는 기능에 대한 자세한 내용은 설명 도움
말을 참조하십시오.
42
HP Deskjet 5700 시리즈
Page 45

7
인쇄 관련 추가 정보
[시간 절약]
●
인쇄 바로 가기 탭을 사용하십시오.
●
자주 사용하는 옵션은 기본 설정으로 지정해두십시오.
●
자주 인쇄하는 문서는 인쇄 작업 빠른 설정을 지정해두십시오.
●
앞에서 뒤로 인쇄하십시오.
[비용 절감]
●
고속/절약 인쇄를 사용하십시오.
●
한 장에 여러 페이지를 인쇄하십시오.
●
양면에 인쇄하십시오.
●
사진을 인쇄할 때, HP 고속표준 인화지를 사용하면 비용과 잉크량을 줄일
수 있습니다.
[출력 품질 향상]
●
미리보기 영역에서 확인하십시오.
●
사용자 정의 용지 크기에 인쇄하십시오.
●
용지 종류를 정확하게 선택하십시오.
●
인쇄 품질을 정확하게 선택하십시오.
●
크기를 조정하십시오.
●
워터마크를 추가하십시오.
인쇄 바로 가기
인쇄 바로 가기 탭을 사용하면 인쇄할 문서에 맞게 인쇄 옵션을 손쉽게 설정할
수 있습니다.
HP Deskjet 5700 시리즈
43
Page 46

장 7
인쇄 바로 가기 탭을 사용하면 다음과 같은 인쇄 작업을 할 수 있습니다.
●
고속표준 인쇄
●
경계선 없는 사진 인쇄
●
흰 경계선 있는 사진 인쇄
●
양면 인쇄
●
프리젠테이션 인쇄
●
고속/절약 인쇄
고속/절약 인쇄
고속/절약 인쇄 기능을 사용하면 초안 품질로 빠르게 인쇄할 수 있습니다.
고속/절약 인쇄 기능을 사용하려면 다음과 같이 하십시오.
1
프린터 등록 정보 대화 상자를 여십시오.
2
[인쇄 바로 가기] 탭을 누르고 드롭다운 목록에서 [고속/절약 인쇄]를 선택
하십시오.
3
원하는 인쇄 설정을 지정하십시오.
4
[확인]을 누르십시오.
프린터 등록 정보 대화 상자에 표시되는 기능에 대한 자세한 내용은 설명 도움
말을 참조하십시오.
44
HP Deskjet 5700 시리즈
Page 47

고속표준 인쇄
고속표준 인쇄 기능을 사용하면 문서를 빠르게 인쇄할 수 있습니다.
●
문서
●
전자 우편
프리젠테이션 인쇄
프리젠테이션 인쇄 기능을 사용하면 다음과 같은 문서를 고급 품질로 인쇄할
수 있습니다.
●
레터
●
브로셔
●
투명 필름
그레이스케일로 인쇄
그레이스케일로 인쇄하려면 다음과 같이 하십시오.
1
프린터 등록 정보 대화 상자를 여십시오.
2
[인쇄 바로 가기] 탭 또는 [색상] 탭을 누르십시오.
참고 [인쇄 바로 가기] 탭을 누르고 [프리젠테이션 인쇄] 또는 [고속/절약
인쇄]를 누르십시오.
3
[그레이스케일로 인쇄] 드롭다운 목록에서 원하는 설정을 선택하십시오.
–
[고품질]: 사진이나 고급 품질이 필요한 기타 용지에 인쇄할 때 사용하
십시오.
–
[검정색만]: 시간과 비용을 줄이면서 인쇄할 수 있습니다.
4
원하는 기타 인쇄 설정을 선택하고 [확인]을 누르십시오.
프린터 기본 설정 지정
프린터 등록 정보 대화 상자에서 다른 설정을 지정하지 않는 한, 인쇄하는 모
든 문서에는 기본 설정이 사용됩니다.
인쇄 시간을 줄이려면, 자주 사용하는 옵션을 기본 설정으로 지정하십시오. 이
렇게 하면, 인쇄할 때마다 옵션을 지정하지 않아도 됩니다.
기본 설정을 변경하려면 다음과 같이 하십시오.
1
해당 작업 용지함 아이콘을 누르십시오.
HP Deskjet 5700 시리즈
45
Page 48

장 7
1
작업 용지함 아이콘
프린터 등록 정보 대화 상자가 나타납니다.
2
기본 설정으로 사용할 옵션을 선택하십시오.
3
[확인]을 누르십시오.
새 설정이 사용될 것임을 알리는 대화 상자가 인쇄할 때마다 나타납니다.
이 대화 상자를 다시 표시하지 않으려면 [이 메시지를 다시 표시 안함]을 선
택하십시오.
4
[확인]을 눌러 새로 지정한 기본 인쇄 설정을 저장하십시오.
인쇄 품질 선택
인쇄 품질을 선택하려면 다음과 같이 하십시오.
1
프린터 등록 정보 대화 상자를 여십시오.
2
[인쇄 바로 가기] 탭 또는 [용지/품질] 탭을 누르십시오.
3
[인쇄 품질] 드롭다운 목록에서 원하는 옵션을 선택하십시오.
–
[고속 초안]: 최소의 잉크량으로 가장 빠르게 인쇄할 수 있습니다.
–
[고속 보통]: '보통'보다 빠르고 '고속 초안'보다 좋은 품질로 인쇄할 수
있습니다.
–
[보통]: 인쇄 품질과 속도 사이에 균형이 가장 잘 이루어지며 대부분의
문서에 적합합니다.
–
[최상]: 고품질로 인쇄할 수 있습니다.
–
[최대 dpi]: 최고 품질로 인쇄할 수 있지만 [최상]보다 인쇄 시간이 더 걸
리고 디스크 공간이 많이 필요합니다.
참고 [인쇄 바로 가기] 탭을 눌렀을 때 나타나는 인쇄 품질 옵션은 인쇄하는 문
서 종류에 따라 달라집니다.
46
HP Deskjet 5700 시리즈
Page 49

페이지 순서 설정
페이지 순서에 따라 여러 페이지짜리 문서의 인쇄 순서가 달라집니다. 첫 페이
지를 맨 나중에 인쇄되게 하여 출력 용지함에 인쇄면이 위로 오게 하면 편리할
수 있습니다.
페이지 순서를 설정하려면 다음과 같이 하십시오.
1
프린터 등록 정보 대화 상자를 여십시오.
2
[기본] 탭을 누르십시오.
3
원하는 옵션을 선택하십시오.
–
[앞에서 뒤로]: 첫 페이지가 맨 나중에 인쇄됩니다. 인쇄된 페이지의 순
서를 다시 조정하지 않아도 되므로 시간이 절약되며, 대부분의 인쇄 작
업에 적합합니다.
–
[뒤에서 앞으로]: 마지막 페이지가 맨 나중에 인쇄됩니다.
4
원하는 기타 인쇄 설정을 선택하고 [확인]을 누르십시오.
한 장에 여러 페이지 인쇄
프린터 소프트웨어에는 여러 페이지짜리 문서를 용지 한 장에 인쇄할 수 있는
기능이 있습니다. 문서의 텍스트와 이미지를 인쇄 용지에 맞도록 자동으로 조
정됩니다.
여러 페이지짜리 문서를 용지 한 장에 인쇄하려면 다음과 같이 하십시오.
1
프린터 등록 정보 대화 상자를 여십시오.
2
[완료] 탭을 누르십시오.
HP Deskjet 5700 시리즈
47
Page 50

장 7
3
[용지당 페이지 수] 드롭다운 목록에서 한 장에 인쇄할 페이지 수를 선택하
십시오.
4
용지에 인쇄된 각 페이지 이미지 주위에 경계선을 넣으려면 [페이지 경계
선 인쇄] 확인란을 누르십시오.
5
[페이지 순서] 드롭다운 목록에서 용지마다 레이아웃을 선택하십시오.
6
원하는 기타 인쇄 설정을 선택하고 [확인]을 누르십시오.
인쇄 미리보기
인쇄 미리보기 기능을 사용하면 인쇄하기 전에 컴퓨터에서 출력 상태를 확인
할 수 있습니다. 출력 상태가 좋지 않으면, 인쇄 작업을 취소하고 필요한 인쇄
설정을 조정할 수 있습니다.
인쇄 미리보기 기능을 사용하려면 다음과 같이 하십시오.
1
프린터 등록 정보 대화 상자를 여십시오.
2
[기본] 탭을 누르십시오.
3
[인쇄 미리보기 표시] 확인란을 선택하십시오.
48
HP Deskjet 5700 시리즈
Page 51

4
원하는 기타 인쇄 설정을 선택하고 [확인]을 누르십시오.
인쇄되기 전에 미리보기 화면이 나타납니다.
5
원하는 작업에 따라 하십시오.
–
[파일]을 선택하고 [HP Deskjet으로 인쇄]를 눌러 문서를 인쇄하십시
오.
–
[파일]을 선택하고 [인쇄 취소]를 눌러 인쇄 작업을 취소하십시오. 필요
한 인쇄 설정을 조정한 후 문서를 다시 인쇄해보십시오.
사용자 정의 용지 크기 설정
사용자 정의 용지 크기 대화 상자를 사용하면 특수 용지 크기에 인쇄할 수 있습
니다.
사용자 정의 용지 크기를 지정하려면 다음과 같이 하십시오.
1
프린터 등록 정보 대화 상자를 여십시오.
2
[용지/품질] 탭을 누르십시오.
3
[사용자 정의] 버튼을 누르십시오.
사용자 정의 용지 크기 대화 상자가 나타납니다.
HP Deskjet 5700 시리즈
49
Page 52

장 7
4
[이름] 드롭다운 목록에서 사용자 정의 용지 크기명을 선택하십시오.
5
[너비] 및 [길이] 상자에 용지 크기를 입력하십시오.
최소 및 최대 용지 크기가 각 상자 아래 나타납니다.
6
측정 단위를 선택하십시오. [인치] 또는 [밀리미터].
7
[저장]을 눌러 사용자 정의 용지 크기를 저장하십시오.
8
[확인]을 눌러 [사용자 정의 용지 크기] 대화 상자를 닫으십시오.
용지 종류 선택
●
자동 용지 종류 센서 사용
●
특정 용지 종류 선택
자동 용지 종류 센서 사용
'자동'이 기본 용지 종류 설정입니다. 이 설정을 사용하면, 자동 용지 종류 센서
에 의해 사용하는 인쇄 용지(특히 HP 용지)에 적합한 인쇄 설정이 자동으로 선
택됩니다.
자동 용지 종류 센서를 사용하려면 다음과 같이 하십시오.
1
프린터 등록 정보 대화 상자를 여십시오.
2
[인쇄 바로 가기] 탭 또는 [용지/품질] 탭을 누르십시오.
3
해당 드롭다운 목록을 찾으십시오.
탭
[인쇄 바로 가기] [용지 종류]
[용지/품질] [종류]
4
드롭다운 목록에서 [자동]을 선택하십시오.
5
원하는 기타 인쇄 설정을 선택하고 [확인]을 누르십시오.
참고 '고품질'로 인쇄하는 경우, '자동'을 사용하지 말고, 특정 용지 종류를 선택
하십시오.
50
드롭다운 목록
HP Deskjet 5700 시리즈
Page 53

특정 용지 종류 선택
고품질로 인쇄하려면, 용지 종류를 선택하는 것이 좋습니다.
용지 종류를 선택하려면 다음과 같이 하십시오.
1
프린터 등록 정보 대화 상자를 여십시오.
2
[인쇄 바로 가기] 탭 또는 [용지/품질] 탭을 누르십시오.
3
해당 드롭다운 목록을 찾으십시오.
탭
[인쇄 바로 가기] [용지 종류]
[용지/품질] [종류]
4
드롭다운 목록에서 해당 용지 종류를 선택하십시오.
5
원하는 기타 인쇄 설정을 선택하고 [확인]을 누르십시오.
인쇄 작업 빠른 설정
인쇄 작업 빠른 설정을 사용하면 자주 사용하는 인쇄 설정으로 인쇄하거나 저
장할 수 있습니다.
예를 들어, 봉투를 자주 인쇄하는 경우 봉투 인쇄 시 주로 사용하는 용지 크기,
인쇄 품질, 용지 방향 설정 등이 포함된 인쇄 작업을 만들 수 있습니다. 이렇게
인쇄 작업이 만들어지면, 각 인쇄 설정을 따로 지정하지 않고 생성한 인쇄 작업
만 선택하여 봉투를 인쇄할 수 있습니다.
참고 저장 가능한 최대 인쇄 작업 빠른 설정은 25개입니다.
인쇄 작업을 직접 만들거나 '인쇄 작업 빠른 설정' 드롭다운 목록에서 인쇄 작업
을 선택할 수 있습니다.
●
인쇄 작업 빠른 설정 사용
●
인쇄 작업 빠른 설정 생성
●
인쇄 작업 빠른 설정 삭제
드롭다운 목록
인쇄 작업 빠른 설정 사용
인쇄 작업 빠른 설정을 사용하려면 다음과 같이 하십시오.
1
프린터 등록 정보 대화 상자를 여십시오.
2
드롭다운 목록에서 사용할 인쇄 작업을 선택하십시오.
HP Deskjet 5700 시리즈
51
Page 54

장 7
3
[확인]을 누르십시오.
참고 기본 인쇄 설정을 복원하려면 [인쇄 작업 빠른 설정] 드롭다운 목록에서
[기본 인쇄 설정]을 선택하고 [확인]을 누르십시오.
인쇄 작업 빠른 설정 생성
인쇄 작업 빠른 설정을 만들려면 다음과 같이 하십시오.
1
프린터 등록 정보 대화 상자를 여십시오.
2
새 인쇄 작업에 포함시킬 옵션을 선택하십시오.
3
[인쇄 작업 빠른 설정] 드롭다운 목록에 새 인쇄 작업의 이름을 입력하고
[저장]을 누르십시오.
인쇄 작업 빠른 설정이 드롭다운 목록에 추가됩니다.
참고 인쇄 작업에 옵션을 또 추가하려면, 인쇄 작업의 이름을 변경하고 [확인]
을 누르십시오.
인쇄 작업 빠른 설정 삭제
인쇄 작업 빠른 설정을 삭제하려면 다음과 같이 하십시오.
1
프린터 등록 정보 대화 상자를 여십시오.
2
드롭다운 목록에서 삭제할 인쇄 작업을 선택하고 [삭제]를 누르십시오.
참고 일부 인쇄 작업 빠른 설정은 삭제할 수 없습니다.
52
HP Deskjet 5700 시리즈
Page 55
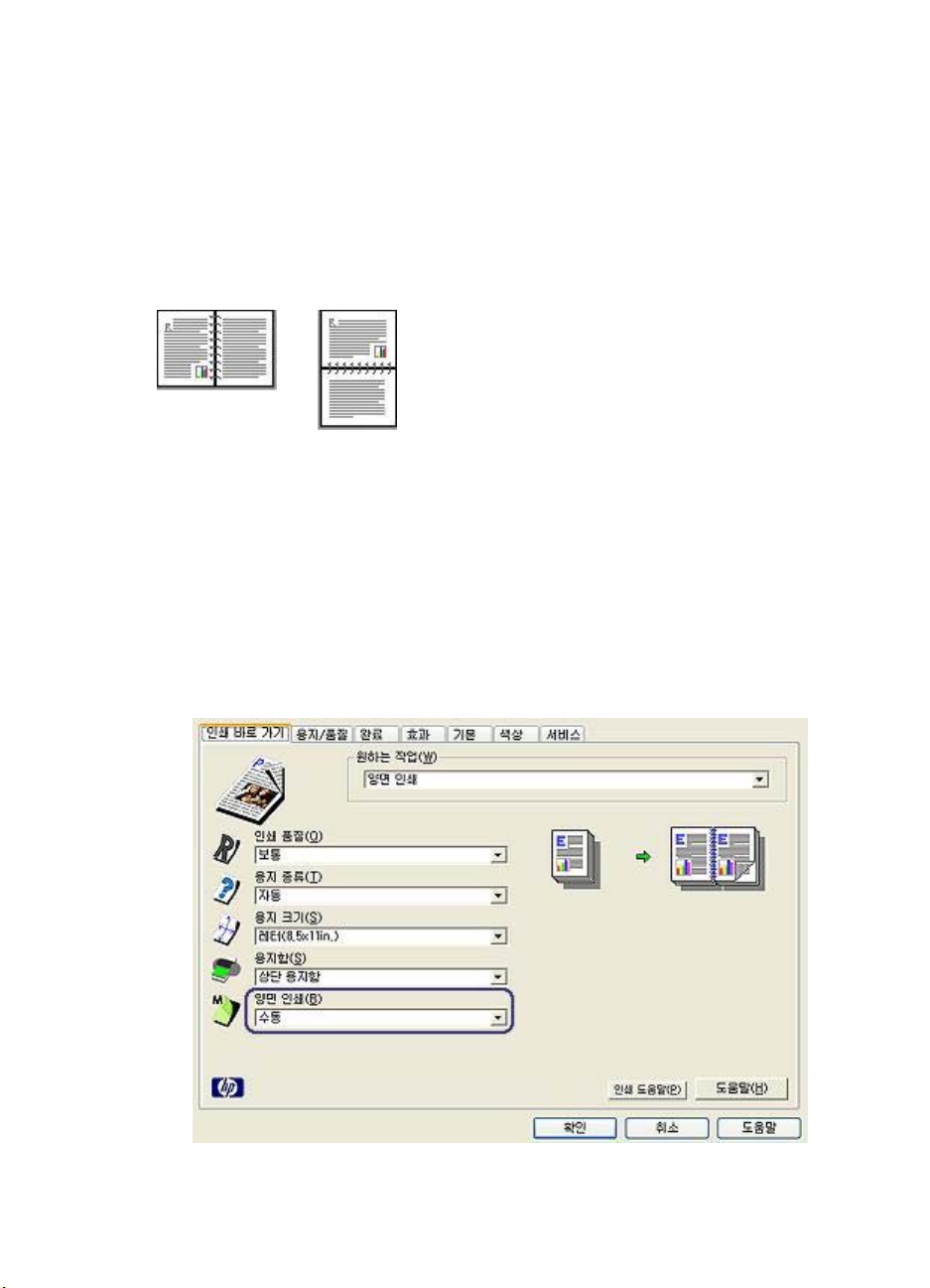
양면 인쇄
[듀플렉싱]이라고도 하는 양면 인쇄 기능을 사용하면 용지 양면에 인쇄할 수 있
습니다. 양면 인쇄 기능은 비용 절감 효과 뿐만 아니라 환경 보호 효과도 있습
니다.
제본 유형
양면 문서에 사용할 제본 유형을 선택하고 다음과 같이 제본하십시오.
책 제본
참고 책 제본이 가장 많이 사용되는 제본 유형입니다.
책 제본
책 제본 유형으로 문서를 양면 인쇄하려면 다음과 같이 하십시오.
1
프린터 등록 정보 대화 상자를 여십시오.
2
[인쇄 바로 가기] 탭을 누르고 [양면 인쇄]를 선택하십시오.
메모장 제본
HP Deskjet 5700 시리즈
53
Page 56

장 7
3
4
5
6
메모장 제본
메모장 제본 유형으로 문서를 양면 인쇄하려면 다음과 같이 하십시오.
1
2
[양면 인쇄] 드롭다운 목록에서, [수동]을 선택하십시오.
원하는 기타 인쇄 설정을 선택하고 [확인]을 누르십시오.
홀수 페이지가 먼저 인쇄됩니다.
홀수 페이지가 인쇄되면, 인쇄면을 위로 하여 다시 넣으십시오.
[계속]을 눌러 짝수 페이지를 인쇄하십시오.
프린터 등록 정보 대화 상자를 여십시오.
[완료] 탭을 누르십시오.
54
HP Deskjet 5700 시리즈
Page 57
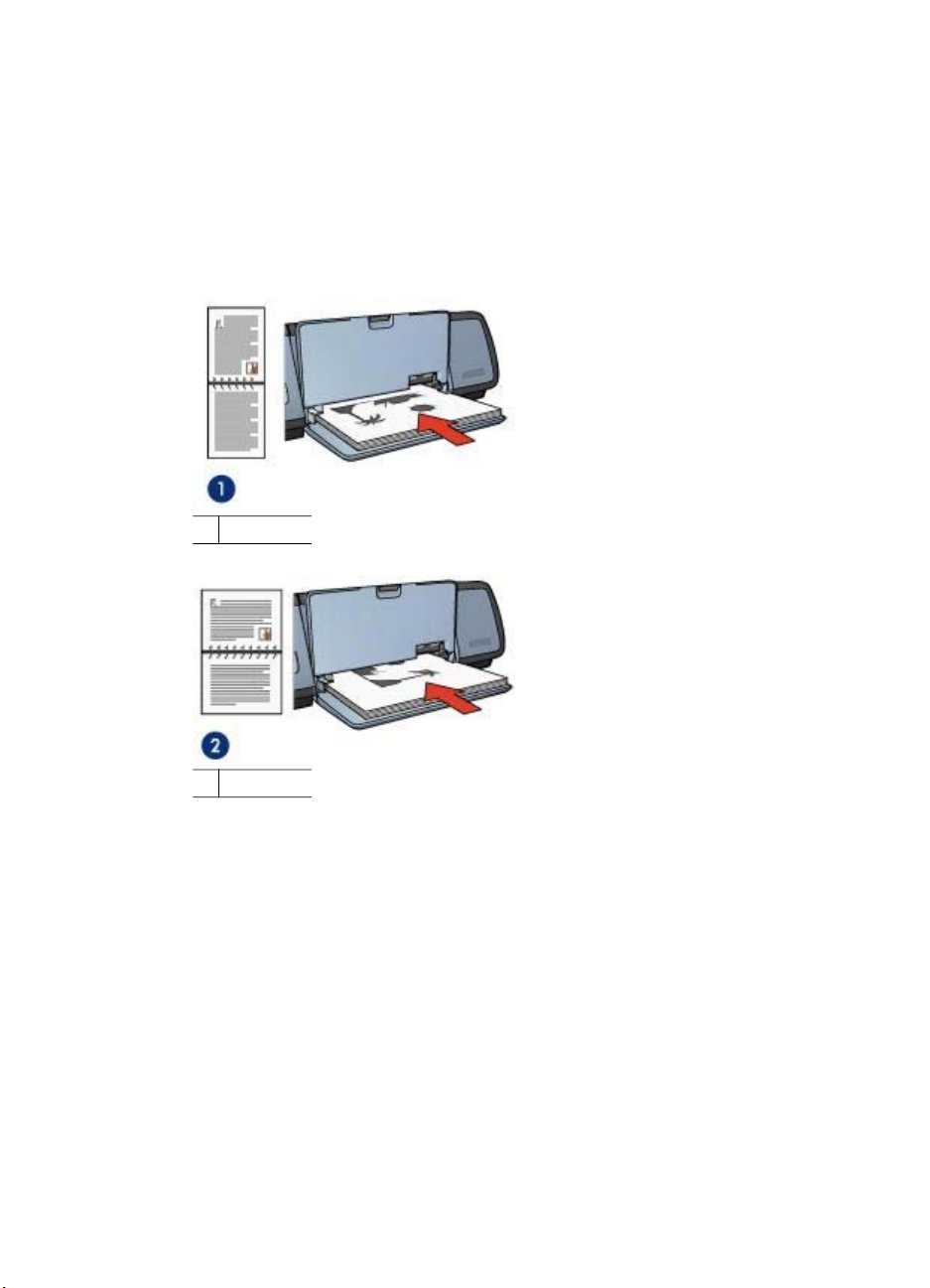
3
다음과 같은 확인란을 선택하십시오.
–
[양면 인쇄]
–
[페이지 위로 넘기기]
4
원하는 기타 인쇄 설정을 선택하고 [확인]을 누르십시오.
홀수 페이지가 먼저 인쇄됩니다.
5
홀수 페이지가 인쇄되면 문서 방향, 세로 방향 또는 가로 방향에 따라 인쇄
면을 위로 하여 다시 넣으십시오.
1
세로 방향
2
가로 방향
6
[계속]을 눌러 짝수 페이지를 인쇄하십시오.
문서 크기 조정
다음과 같은 작업에 프린터 소프트웨어를 사용할 수 있습니다.
●
문서 포맷 크기와 다른 용지에 인쇄할 수 있습니다.
●
인쇄된 페이지의 텍스트와 그래픽을 축소/확대할 수 있습니다.
다른 용지 크기에 인쇄
이 기능을 사용하면 특정 용지 크기로 포맷된 문서를 다른 용지 크기로 인쇄할
수 있습니다. 이 기능은 문서 크기에 맞는 용지가 없을 때 유용합니다.
예를 들어, 작성한 문서가 레터 크기로 포맷되어 있지만 레터 용지가 없는 경
우, 프린터에서 지원되는 다른 용지 크기에 문서를 인쇄할 수 있습니다.
HP Deskjet 5700 시리즈
55
Page 58

장 7
다른 용지 크기에 맞게 문서 크기를 조정하려면 다음과 같이 하십시오.
1
프린터 등록 정보 대화 상자를 여십시오.
2
[효과] 탭을 누르십시오.
3
[다음 용지에 문서 인쇄]를 누르고 드롭다운 목록에서 해당 용지 크기를 선
택하십시오.
해당 용지 크기는 문서가 포맷된 크기가 아니고 문서가 인쇄되는 용지 크기
입니다.
4
원하는 작업에 따라 하십시오.
작업
해당 용지 크기에 맞게 문서를 축
소/확대합니다.
선택한 용지 크기에 문서를 원래 크
기로 인쇄합니다.
5
원하는 기타 인쇄 설정을 선택하고 [확인]을 누르십시오.
텍스트 및 그래픽 축소/확대
이 기능을 사용하면 용지 크기를 바꾸지 않고 인쇄된 텍스트 및 그래픽을 축소
하거나 확대할 수 있습니다.
56
방법
[용지에 맞춤] 확인란을 선택하십시
오.
[용지에 맞춤] 확인란을 선택하지
마십시오.
HP Deskjet 5700 시리즈
Page 59
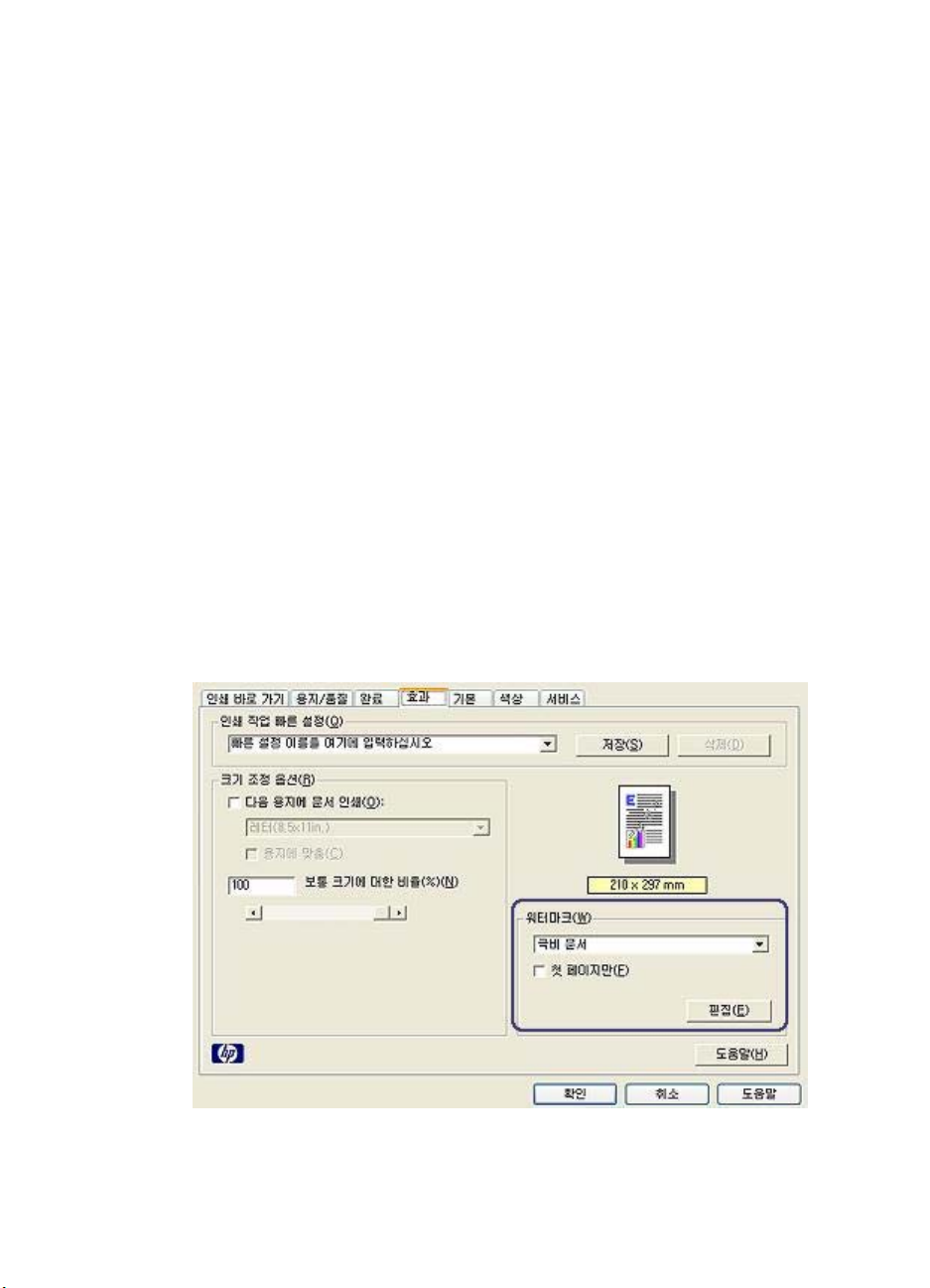
텍스트 및 그래픽을 축소하거나 확대하려면 다음과 같이 하십시오.
1
프린터 등록 정보 대화 상자를 여십시오.
2
[효과] 탭을 누르십시오.
3
[보통 크기에 대한 비율(%)] 상자에 텍스트와 그래픽을 축소/확대할 비율
을 입력하십시오.
100%는 텍스트와 그래픽의 실제 크기입니다. 텍스트와 그래픽을 축소하려
면 100보다 작은 숫자를 입력하고, 확대하려면 100보다 큰 숫자를 입력하
십시오.
4
원하는 기타 인쇄 설정을 선택하고 [확인]을 누르십시오.
워터마크
워터마크는 인쇄하는 문서의 배경에 나타납니다.
●
기존 워터마크 적용
●
워터마크 생성 또는 변경
기존 워터마크 적용
기존 워터마크를 문서에 적용하려면 다음과 같이 하십시오.
1
프린터 등록 정보 대화 상자를 여십시오.
2
[효과] 탭을 누르십시오.
3
[워터마크] 드롭다운 목록에서 워터마크를 선택하십시오.
목록에 있는 워터마크를 사용하지 않으려면 새 워터마크를 생성하십시오.
HP Deskjet 5700 시리즈
57
Page 60

장 7
4
원하는 작업에 따라 하십시오.
–
워터마크가 첫 페이지에만 나타나게 하려면 [첫 페이지만]을 선택하십
시오.
–
워터마크가 모든 페이지에 나타나게 하려면 [첫 페이지만]을 선택 해제
하십시오.
5
해당 용지 종류에 맞는 지침에 따라 문서를 인쇄하십시오.
워터마크 생성 또는 변경
워터마크를 만들거나 변경하려면 다음과 같이 하십시오.
1
프린터 등록 정보 대화 상자를 여십시오.
2
[효과] 탭을 누르십시오.
3
[편집] 버튼을 누르십시오.
워터마크 자세히 대화 상자가 나타납니다.
58
4
원하는 작업에 따라 하십시오.
–
[새 항목] 버튼을 누르십시오.
–
변경할 기존 워터마크를 선택하십시오.
5
워터마크로 넣을 메시지를 입력하고 각도와 글꼴 특성을 선택하십시오.
6
워터마크 설정을 자세히 지정하고 [확인]을 누르십시오.
워터마크를 적용하는 자세한 방법은 문서에 기존 워터마크 적용을 참조하십시
오.
설명 도움말을 통해 프린터 등록 정보 대화 상자에 표시된 기능에 대해 자세하
게 알 수 있습니다.
HP Deskjet 5700 시리즈
Page 61

8
프린터 소프트웨어
●
프린터 등록 정보 대화 상자에서 인쇄 옵션을 선택할 수 있습니다.
●
설명 도움말을 통해 특정 인쇄 설정에 대해 자세하게 확인할 수 있습니다.
●
장치 상태 창을 통해 인쇄 작업에 대한 유용한 정보를 확인할 수 있습니다.
프린터 등록 정보 대화 상자
프린터는 컴퓨터에 설치된 소프트웨어로 제어됩니다. [프린터 드라이버]라고
도 하는 프린터 소프트웨어를 사용하여 문서의 인쇄 설정을 변경할 수 있습니
다.
인쇄 설정을 변경하려면 프린터 등록 정보 대화 상자를 여십시오.
참고 프린터 등록 정보 대화 상자는 '프린터 환경 설정' 대화 상자라고도 합니
다.
프린터 등록 정보 대화 상자 표시
프린터 등록 정보 대화 상자를 열려면 다음과 같이 하십시오.
1
인쇄할 파일을 여십시오.
2
[파일]을 선택하고 [인쇄]를 가리킨 다음 [등록 정보] 또는 [환경 설정]을 누
르십시오.
프린터 등록 정보 대화 상자가 나타납니다.
참고 프린터 등록 정보 대화 상자를 여는 방법은 응용 프로그램에 따라 다를
수 있습니다.
설명 도움말
설명 도움말을 통해 프린터 등록 정보 대화 상자에 표시된 기능에 대해 자세하
게 알 수 있습니다.
설명 도움말
설명 도움말을 사용하면 해당 인쇄 옵션에 대해 자세하게 알 수 있습니다.
1
자세한 내용을 확인할 기능 위에 커서를 올려 놓으십시오.
2
마우스 오른쪽 버튼을 누르십시오.
설명 도움말 상자가 나타납나다.
3
[설명] 위에 커서를 올려 놓고, 마우스 왼쪽 버튼을 누르십시오.
해당 기능에 대한 설명이 나타납니다.
HP Deskjet 5700 시리즈
59
Page 62
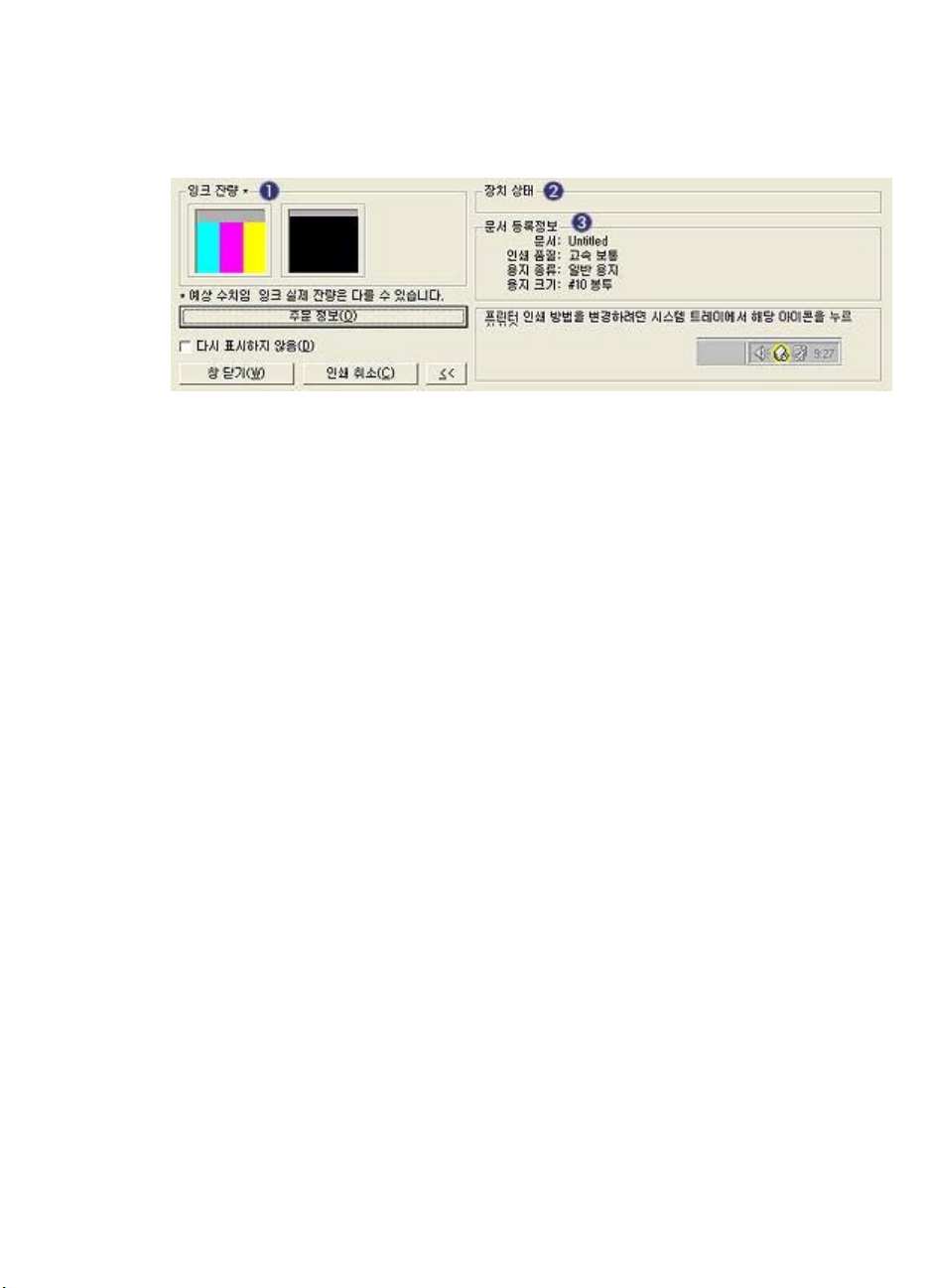
장 8
장치 상태 창
프린터에서 파일이 인쇄될 때마다 장치 상태 창이 나타납니다.
창에 나타나는 항목은 다음과 같습니다.
1
[잉크 잔량]: 각 잉크 카트리지에 남아 있는 잉크량 대략치.
2
[장치 상태]: 프린터의 상태. [스풀링] 또는 [인쇄 중].
3
[문서 등록 정보]: 현재 인쇄 작업에 대한 정보.
–
–
–
–
HP 웹 사이트에 접속하여 소모품과 부속품을 주문하려면 [주문 정보]를 누르십
시오.
[]장치 상태 창을 표시하지 않으려면, [다시 표시하지 않음] 확인란을 선택하십
시오.
인쇄 작업을 취소하려면 [인쇄 취소]를 누르십시오.
인쇄 상태 창을 닫으려면 [창 닫기]를 누르십시오.
[문서]: 현재 인쇄 중인 문서의 이름.
[인쇄 품질]: 사용 중인 인쇄 품질 설정.
[용지 종류]: 사용 중인 용지 종류.
[용지 크기]: 사용 중인 용지 크기.
60
HP Deskjet 5700 시리즈
Page 63

9
유지보수
●
잉크 카트리지 설치
●
자동 켜짐 및 자동 꺼짐 기능 설정
●
잉크 카트리지 정렬
●
색상 교정
●
인쇄 품질 교정
●
잉크 카트리지 자동 청소
●
프린터 본체 유지보수
●
피부와 옷에 묻은 잉크 제거
●
잉크 카트리지 수동 청소
●
잉크 카트리지 유지보수
●
프린터 도구 상자
잉크 카트리지 설치
●
잉크 카트리지 조합
●
선택 번호
●
잉크 보완 모드
●
설치 방법
잉크 카트리지 조합
일반적으로, 문서를 인쇄할 때 3색 잉크 카트리지와 검정 잉크 카트리지를 함
께 사용하고, 사진을 인쇄할 때는 사진 잉크 카트리지를 추가로 사용해야 합니
다.
3색 잉크 카트리지는 항상 잉크 카트리지함의 왼쪽에 설치하십시오.
검정 잉크 카트리지나 사진 잉크 카트리지는 잉크 카트리지함의 오른쪽에 설치
하십시오.
선택 번호
교체용 잉크 카트리지를 구입할 경우, 잉크 카트리지 선택 번호를 확인하십시
오.
선택 번호가 적혀 있는 곳은 다음과 같습니다.
●
선택 번호 레이블: 교체하는 잉크 카트리지에 붙여 있는 레이블을 보십시
오.
HP Deskjet 5700 시리즈
61
Page 64

장 9
●
●
잉크 보완 모드
잉크 카트리지를 1개만 설치해야 프린터가 작동합니다. 자세한 내용은 잉크 보
완 모드를 참조하십시오.
1
선택 번호 레이블
프린터 관련 문서: 잉크 카트리지의 선택 번호는 프린터와 함께 제공되는
참조 설명서에 나와 있습니다.
잉크 카트리지 주문 정보 대화 상자: 잉크 카트리지 선택 번호를 보려면, 도
구 상자에서 [잉크 잔량 예상치] 탭을 누르고 [잉크 카트리지 주문 정보] 버
튼을 누르십시오.
설치 방법
잉크 카트리지를 설치하려면 다음과 같이 하십시오.
1
프린터가 켜져 있는지 확인하십시오.
2
용지함에 레터 또는 A4 용지(흰색 일반 용지)를 넣으십시오.
3
프린터 덮개를 여십시오.
4
잉크 카트리지함이 프린터 오른쪽으로 옮겨지고 유휴 상태에서 조용해질
때까지 기다리십시오.
5
잉크 카트리지를 아래로 누르고 당겨 카트리지함에서 꺼내십시오.
62
HP Deskjet 5700 시리즈
Page 65

6
교체용 잉크 카트리지의 포장재를 벗겨내고 플라스틱 테이프를 조심스럽
게 떼어내십시오.
주의 잉크 카트리지의 잉크 노즐 또는 구리 접촉부를 만지지 마십
시오. 이 부분을 만지면 노즐 막힘, 잉크 분사 고장, 전기적 접속 불
량 등, 문제가 발생할 수 있습니다. 구리선을 떼어내지 마십시오. 전
기 접촉에 필요한 부분입니다.
7
구리선이 아래쪽으로 오고 프린터를 향하게 잉크 카트리지를 잡으십시오.
8
잉크 카트리지를 약간 위쪽으로 기울여 딱 소리가 날 때까지 카트리지함에
밀어 넣으십시오.
HP Deskjet 5700 시리즈
63
Page 66

장 9
9
프린터 덮개를 닫으십시오.
교정 페이지가 자동으로 인쇄됩니다.
잉크 카트리지를 보관하는 자세한 방법은 잉크 카트리지 보관을 참조하십시오.
다 쓴 잉크 카트리지를 재활용하는 자세한 방법은 잉크 카트리지 회수을 참조
하십시오.
경고 다 쓴 잉크 카트리지나 새 잉크 카트리지는 어린이 손이 닿지 않
는 곳에 보관하십시오.
자동 켜짐 및 자동 꺼짐 기능 설정
●
자동 켜짐
●
자동 꺼짐
자동 켜짐
자동 켜짐은 프린터의 기본 기능입니다. 파일을 인쇄하거나 프린터 덮개를 열
면 자동으로 켜집니다.
자동 꺼짐
30분 이상 프린터를 사용하지 않을 경우, 자동 꺼짐 기능을 사용하여 저전력 에
너지 효율 모드로 프린터를 설정할 수 있습니다.
자동 꺼짐 기능을 활성화하려면 다음과 같이 하십시오.
1
프린터 도구 상자를 실행하십시오.
2
[구성] 탭을 누르십시오.
3
[하드웨어 자동 꺼짐 기능 활성화]를 선택하십시오.
4
[적용]을 누르고, [확인]을 누르십시오.
64
HP Deskjet 5700 시리즈
Page 67

잉크 카트리지 정렬
새 잉크 카트리지가 설치되면 잉크 카트리지가 자동으로 정렬됩니다. 평상시
에 잉크 카트리지를 정렬하면 최적의 인쇄 품질을 얻을 수 있습니다.
잉크 카트리지 정렬 방법
1
용지함에 레터 또는 A4 용지(흰색 일반 용지)를 넣으십시오.
2
프린터 도구 상자를 여십시오.
3
[프린터 정렬]을 누르십시오.
4
[정렬]을 누르고, 화면에 나타나는 지시사항에 따르십시오.
색상 교정
사진 잉크 카트리지로 인쇄한 사진의 색상이 계속해서 제대로 나타나지 않으
면, 색상을 교정하십시오.
색상을 교정하기 전에, 잉크 카트리지를 정렬하고 사진을 다시 인쇄해보십시
오. 그래도, 사진 색상이 제대로 나타나지 않으면 색상을 교정하십시오.
색상 교정 방법
1
용지함에 레터 또는 A4 용지(흰색 일반 용지)를 넣으십시오.
2
3색 잉크 카트리지와 사진 잉크 카트리지가 설치되어 있는지 확인하십시
오.
3
프린터 도구 상자를 실행하십시오.
4
[색상 교정]을 누르십시오.
5
[교정]을 누르고, 화면에 나타나는 지시사항에 따르십시오.
인쇄 품질 교정
3색 잉크 카트리지와 검정 잉크 카트리지로 인쇄한 문서에 수평선이 밝고 어둡
게 나타나면 인쇄 품질을 교정하십시오.
인쇄 품질을 교정하기 전에, 잉크 카트리지를 청소하고 문서를 다시 인쇄해보
십시오. 그래도, 수평선이 나타나면 인쇄 품질을 교정하십시오.
인쇄 품질을 교정하려면 다음과 같이 하십시오.
1
용지함에 레터 또는 A4 용지(흰색 일반 용지)를 넣으십시오.
2
검정 잉크 카트리지와 3색 잉크 카트리지가 설치되어 있는지 확인하십시
오.
3
프린터 도구 상자를 실행하십시오.
4
[인쇄 품질 교정]을 누르십시오.
5
[교정]을 누르고, 화면에 나타나는 지시사항에 따르십시오.
HP Deskjet 5700 시리즈
65
Page 68

장 9
잉크 카트리지 자동 청소
인쇄된 페이지에 선이나 점이 누락되어 있거나 잉크 줄무늬가 있으면, 잉크 카
트리지에 잉크가 부족하거나 잉크 카트리지를 청소해야 합니다.
잉크 카트리지의 잉크가 충분할 때 잉크 카트리지를 자동으로 청소하려면 다음
과 같이 하십시오.
1
프린터 도구 상자를 실행하십시오.
2
[카트리지 청소]를 누르십시오.
3
[청소]를 누르고, 화면에 나타나는 지시사항에 따르십시오.
그래도, 선이나 점이 누락되어 있으면 잉크 카트리지를 교체하십시오.
주의 필요한 경우에만 잉크 카트리지를 청소하십시오. 불필요한 청소
를 하면 잉크가 낭비되고 카트리지 수명이 짧아집니다.
프린터 본체 유지보수
잉크는 용지에 미세하게 방출하므로 잉크 얼룩이 프린터 본체 및 인접한 표면
에 나타날 수 있습니다. 얼룩이나 때, 마른 잉크를 프린터 표면에서 닦아내려
면 부드러운 천을 물에 적셔 사용하십시오.
프린터를 청소할 때에는 다음 사항에 유의하십시오.
●
프린터 내부를 청소하지 [마십시오]. 프린터 내부에 액체가 들어가지 않도
록 주의하십시오.
●
가정용 클리너나 세제를 사용하지 [마십시오]. 가정용 클리너나 세제를 사
용한 경우, 부드러운 천을 물에 적셔 닦아내십시오.
●
잉크 카트리지함의 이동에 사용되는 지지대에 윤활유를 바르지 [마십시
오]. 카트리지함이 앞뒤로 움직일 때 소리가 나는 것은 정상적인 현상입니
다.
피부와 옷에 묻은 잉크 제거
피부나 옷에 묻은 잉크를 제거하려면 다음과 같이 하십시오.
묻은 부위
피부
흰색 직물 염소 표백제를 [차가운] 물에 섞어 세탁하십시오.
유색 직물
주의 옷에 묻은 잉크를 제거할 때는 항상 차가운 물을 사용하십시오. 미
지근하거나 뜨거운 물을 사용하면 잉크 색상이 착색될 수 있습니다.
66
제거 방법
비누로 묻은 부위를 문질러 씻어내십시오.
암모니아 거품을 [차가운 ]물에 풀어 세탁하십시
오.
HP Deskjet 5700 시리즈
Page 69

잉크 카트리지 수동 청소
먼지가 많은 곳에서 프린터를 사용하면 본체 안에 이물질이 쌓일 수 있습니다.
잉크 카트리지를 직접 청소하려면 다음과 같은 항목을 참조하십시오.
●
청소용품 준비
●
청소 준비
●
청소 방법
청소용품 준비
잉크 카트리지를 청소하려면 다음과 같은 물품이 필요합니다.
●
증류수(수돗물에는 잉크 카트리지를 손상시킬 수 있는 물질이 함유되어 있
습니다.)
●
카트리지에 달라붙지 않는 소독용 면봉이나 기타 부드럽고 보풀이 없는 천
청소할 때 손이나 옷에 잉크가 묻지 않도록 주의하십시오.
청소 준비
1
프린터 덮개를 여십시오.
2
잉크 카트리지함이 프린터 오른쪽으로 옮겨지고 유휴 상태에서 조용해질
때까지 기다리십시오.
3
잉크 카트리지를 빼내고 구리선 부분이 위로 향하게 하여 종이 위에 올려
놓으십시오.
청소 방법
1
물이 뚝뚝 떨어지지 않을 정도로 증류수에 면봉을 가볍게 적시십시오.
2
면봉으로 잉크 카트리지의 구리 접촉부를 닦으십시오.
1
잉크 노즐(만지지 마십시오.)
2
구리 접촉부
HP Deskjet 5700 시리즈
주의 빼낸 잉크 카트리지를 프린터 밖에 30분 이상 두지 마십시오.
주의 카트리지 잉크 노즐을 만지지 마십시오. 노즐을 만지면 막힘,
잉크 문제, 전기 접속 불량 등이 발생할 수 있습니다.
67
Page 70

장 9
3
깨끗한 면봉에 잉크 찌꺼기가 묻어나오지 않을 때까지 이 과정을 반복하십
시오.
4
프린터에 잉크 카트리지를 넣고 프린터 덮개를 닫으십시오.
잉크 카트리지 유지보수
다음과 같이 HP 잉크 카트리지를 유지보수하면 좋은 인쇄 품질을 유지할 수 있
습니다.
●
잉크 카트리지를 사용하기 전에는 밀봉 상태에서 보관하십시오. 잉크 카트
리지는 상온[15° - 35° C(59°- 95° F)]에 보관해야 합니다
●
프린터에 잉크 카트리지를 설치할 수 있을 때까지 잉크 노즐을 덮고 있는
플라스틱 테이프를 벗겨내지 마십시오. 잉크 카트리지에서 테이프가 떨어
진 경우에는 다시 붙이지 마십시오. 테이프를 다시 부착하면 잉크 카트리지
가 손상될 수 있습니다.
잉크 카트리지를 보관하는 자세한 방법은 잉크 카트리지 보관을 참조하십시오.
잉크 카트리지 보관
프린터에서 빼낸 잉크 카트리지는 밀폐된 플라스틱 용기나 사진 잉크 카트리지
와 함께 제공되는 잉크 카트리지 보관함에 넣어 보관하십시오.
잉크 카트리지를 밀폐된 플라스틱 용기에 보관할 경우, 잉크 노즐이 아래쪽을
향하게 하고 용기에 닿지 않도록 주의하십시오.
68
잉크 카트리지 보관함에 잉크 카트리지 넣기
잉크 카트리지를 약간 기울여 딱 소리가 날 때까지 보관함에 밀어 넣으십시오.
잉크 카트리지 보관함에서 잉크 카트리지 꺼내기
보관함의 상단을 아래로 눌러 뒤로 밀어 내어 카트리지를 푸십시오. 보관함 밖
으로 카트리지를 당겨 빼내십시오.
HP Deskjet 5700 시리즈
Page 71

주의 잉크 카트리지를 떨어뜨리지 마십시오. 잉크 카트리지를 떨어뜨리
면 손상될 수 있습니다.
프린터 도구 상자
프린터 도구 상자는 프린터 성능 향상에 도움이 되는 기능을 많이 갖추고 있습
니다.
프린터 도구 상자에서 할 수 있는 작업은 다음과 같습니다.
●
자동 켜짐 및 자동 꺼짐 기능 설정.
●
잉크 카트리지 정렬.
●
색상 교정.
●
인쇄 품질 교정.
●
잉크 카트리지 청소.
●
테스트 페이지 인쇄.
●
잉크 잔량 예상치 확인.
도구 상자를 여는 자세한 방법은 도구 상자 사용을 참조하십시오.
도구 상자 사용
도구 상자를 사용하려면 다음과 같이 하십시오.
1
프린터 등록 정보 대화 상자를 여십시오.
2
[서비스] 탭을 누르고 [장치 서비스 작업을 수행하십시오.] 버튼을 누르십시
오.
테스트 페이지 인쇄
테스트 페이지를 인쇄하려면 다음과 같이 하십시오.
1
프린터 도구 상자를 실행하십시오.
2
[테스트 페이지 인쇄] 버튼을 누르고 화면에 나타나는 지시사항에 따르십시
오.
HP Deskjet 5700 시리즈
69
Page 72

장 9
잉크 잔량 예상치 확인
프린터에 설치된 잉크 카트리지의 잉크 잔량 예상치를 확인하려면 다음과 같
이 하십시오.
1
프린터 도구 상자를 실행하십시오.
2
[잉크 잔량 예상치] 탭을 누르십시오.
잉크 잔량 예상치 탭을 누르면 잉크 카트리지 주문 정보 버튼을 볼 수 있습니
다. 이 정보를 보려면 [잉크 카트리지 주문 정보] 버튼을 누르십시오.
70
HP Deskjet 5700 시리즈
Page 73

10
문제 해결
●
인쇄가 되지 않는 경우
●
용지 걸림 및 기타 용지 문제
●
사진이 제대로 인쇄되지 않습니다.
●
인쇄 품질이 좋지 않습니다.
●
문서가 잘못 인쇄됩니다.
●
경계선 없는 문서 문제
●
오류 메시지
●
프린터 표시등이 켜지거나 깜박입니다.
●
문서가 느리게 인쇄됩니다.
●
문제가 계속 발생하는 경우
인쇄가 되지 않는 경우
●
다음 상태 확인
●
프린터 표시등 확인
●
프린터 케이블 연결 확인
●
그래도, 인쇄되지 않는 경우
다음 상태 확인
인쇄되지 않으면 다음 상태를 확인하십시오.
●
프린터가 전원에 연결되어 있습니다.
●
케이블 연결이 제대로 되어 있습니다.
●
프린터가 켜져 있습니다.
●
잉크 카트리지가 올바로 설치되어 있습니다.
●
용지함에 용지를 올바로 넣었습니다.
●
프린터 덮개가 닫혀 있습니다.
●
후면 액세스 도어가 설치되어 있습니다.
프린터 표시등 확인
프린터 표시등으로 프린터 상태와 발생 가능한 문제를 알 수 있습니다.
자세한 내용은 전원 표시등이 켜지거나 깜박이는 경우를 참조하십시오.
프린터 케이블 연결 확인
프린터 케이블이 USB 허브에 꽂혀 있으면 인쇄 충돌이 발생할 수 있습니다.
이 문제 해결할 수 있는 방법은 다음과 같습니다.
●
프린터의 USB 케이블을 컴퓨터에 직접 연결하십시오.
●
인쇄할 때 허브에 꽂힌 다른 USB 장치를 사용하지 마십시오.
HP Deskjet 5700 시리즈
71
Page 74

장 10
그래도, 인쇄되지 않는 경우
1
발생한 문제에 가장 가까운 항목을 선택하십시오.
–
용지가 걸립니다.
–
용지 없음 메시지가 나타납니다.
–
용지가 그대로 배출됩니다.
2
그래도, 인쇄되지 않으면 컴퓨터를 다시 시작하십시오.
용지 걸림 및 기타 용지 문제
●
용지 걸림
●
한 번에 여러 장이 인쇄됩니다.
●
용지가 공급되지 않습니다.
●
용지가 그대로 배출됩니다.
●
용지 없음 메시지가 나타납니다.
용지 걸림
주의 걸린 용지를 프린터 앞에서 빼내지 [마십시오].
걸린 용지를 빼내려면 다음과 같이 하십시오.
1
재시작 버튼을 누르십시오.
그래도, 용지 걸림이 해결되지 않으면 다음 단계로 가십시오.
2
프린터를 끄십시오.
3
후면 액세스 도어를 떼어내십시오. 손잡이를 오른쪽으로 누르고 도어를 당
겨 떼어내십시오.
72
4
프린터 안에 용지가 걸려 있으면 프린터 뒤에서 당겨 빼내십시오.
레이블에 인쇄하는 경우, 프린터를 통과하면서 레이블이 레이블 시트에서
떨어지지 않았는지 확인하십시오.
HP Deskjet 5700 시리즈
Page 75

5
후면 액세스 도어를 다시 끼우십시오.
6
프린터를 켜고 [재시작] 버튼을 누르십시오.
7
문서를 인쇄하십시오.
참고 용지가 자주 걸리면, 더 무거운 용지를 사용해보십시오. 용지 무게 사양
은 참조 설명서에 나와 있습니다.
한 번에 여러 장이 인쇄됩니다.
한 번에 여러 장이 인쇄되면 다음 사항을 확인하십시오.
용지 무게
용지 무게가 권장 무게보다 작으면, 한 번에 여러 장이 인쇄될 수 있습니다. 사
양에 맞는 용지를 사용하십시오. 용지 무게 사양은 프린터와 함께 제공되는 참
조 설명서에 나와 있습니다.
용지를 올바로 넣지 않았을 수 있습니다.
용지가 프린터 뒤쪽으로 너무 깊이 들어가 있으면, 한 번에 여러 장이 인쇄될
수 있습니다. 용지함에서 용지를 꺼내고 용지를 끝까지 다시 밀어 넣으십시오.
용지함에 다른 용지 종류가 들어 있으면 한 번에 여러 장이 인쇄될 수 있습니
다. 예를 들어 인화지가 들어 있으면 일반 용지 위에 올려져 인쇄될 수 있습니
다. 용지함에서 용지를 모두 꺼내고 인쇄하는 문서에 적합한 용지만 넣으십시
오.
용지가 공급되지 않습니다.
다음과 같이 해보십시오.
●
용지함에 있는 용지 수량을 줄이십시오.
●
용지함에서 용지를 꺼냈다 다시 넣으십시오.
●
다른 용지 종류를 사용하십시오.
HP Deskjet 5700 시리즈
73
Page 76

장 10
용지가 그대로 배출됩니다.
용지가 프린터에서 그대로 배출되면, 다음과 같이 하십시오.
●
프린터에 직사광선이 닿지 않도록 하십시오. 직사광선이 프린터에 닿으면
자동 용지 종류 센서가 손상될 수 있습니다.
●
자동이 아닌 용지 종류를 선택하십시오.
●
색상을 교정하는 경우, 3색 잉크 카트리지와 사진 잉크 카트리지를 모두 설
치하십시오.
●
잉크 카트리지에서 플라스틱 테이프를 떼어 냈는지 확인하십시오.
●
경계선 없는 문서를 인쇄하고 재시작 표시등과 잉크 카트리지 상태 표시등
이 깜박이면, 검정 잉크 카트리지만 설치되어 있을 수 있습니다. 경계선 없
는 문서를 인쇄할 때는 항상 3색 잉크 카트리지와 검정 잉크 카트리지나 사
진 잉크 카트리지를 함께 설치해야 합니다.
용지 없음 메시지가 나타납니다.
용지 없음 메시지가 나타나면 이 지침에 따르십시오.
사진이 제대로 인쇄되지 않습니다.
●
용지함에 용지를 넣습니다.
●
프린터 등록 정보를 확인합니다.
●
색상이 옅거나 잘못 인쇄됩니다.
●
사진에 수평선이 나타납니다.
●
사진 일부가 흐리게 인쇄됩니다.
용지함에 용지를 넣습니다.
1
인쇄면이 아래로 가게 하여 인화지를 용지함에 넣으십시오.
인화지가 편평한지 확인하십시오.
2
용지를 끝까지 밀어 넣으십시오.
3
용지 가장자리에 꽉 맞도록 용지 조정대를 미십시오.
조정대를 너무 꽉 누르면 용지가 구겨지거나 말릴 수 있으니 주의하십시오.
프린터 등록 정보를 확인합니다.
프린터 등록 정보 대화 상자를 열고 다음과 같은 옵션을 확인하십시오.
탭
설정
[크기]: 적합한 용지 크기
[용지/품질]
[종류]: 적합한 인화지
[인쇄 품질]: [최상] 또는 [최대 dpi]
74
HP Deskjet 5700 시리즈
Page 77

색상이 옅거나 잘못 인쇄됩니다.
사진 색상이 옅거나 잘못 인쇄되면 다음과 같이 하십시오.
1
잉크 카트리지에 잉크가 부족한지 확인하십시오.
두 잉크 카트리지에 잉크가 부족하지 않으면, 2단계로 가십시오.
2
잉크 카트리지를 정렬하십시오.
3
사진을 다시 인쇄하십시오.
4
그래도, 색상이 옅거나 잘못 인쇄되면 색상을 교정하십시오.
사진 잉크 카트리지와 3색 잉크 카트리지를 모두 설치해야 색상을 교정할
수 있습니다.
5
사진을 다시 인쇄하십시오.
6
그래도, 사진이 옅거나 잘못 인쇄되면, 프린터 등록 정보 대화 상자에서 [색
상] 탭을 누르고 [고급 색상 설정] 버튼을 누르십시오.
7
[고급 색상 설정] 대화 상자에서 색상을 조정하십시오.
다음 지침에 따르십시오.
–
색상이 지나치게 노란 경우 [색조] 슬라이더를 [차갑게]로 이동하십시
오.
–
색상이 지나치게 파란 경우 [색조] 슬라이더를 [따뜻하게]로 이동하십
시오.
8
사진을 다시 인쇄하십시오.
사진에 수평선이 나타납니다.
사진에 수평선이 밝거나 어둡게 나타나면 다음과 같이 하십시오.
1
잉크 카트리지를 청소하십시오.
2
사진을 다시 인쇄하십시오.
3
그래도, 수평선이 나타나면 인쇄 품질을 교정하십시오.
검정 잉크 카트리지와 3색 잉크 카트리지를 모두 설치해야 인쇄 품질을 교
정할 수 있습니다.
4
사진을 다시 인쇄하십시오.
HP Deskjet 5700 시리즈
75
Page 78

장 10
사진 일부가 흐리게 인쇄됩니다.
●
사진 가장자리가 흐리게 인쇄됩니다.
●
사진 가장자리 부근이 흐리게 인쇄됩니다.
사진 가장자리가 흐리게 인쇄됩니다.
인화지가 말려 있는지 확인하십시오. 인화지가 말려 있으면, 비닐 봉투에 인화
지를 넣고 용지가 편평해질 때까지 반대 방향으로 구부리십시오. 그래도, 문제
가 해결되지 않으면 편평한 인화지를 사용하십시오.
인화지 말림을 방지하는 자세한 방법은 인화지 보관 및 취급을 참조하십시오.
76
사진 가장자리 부근이 흐리게 인쇄됩니다.
사진 가장자리에서 약 25 - 63mm(1.0 - 2.5in.) 떨어진 부분이 흐리게 인쇄되
면, 다음과 같이 하십시오.
●
사진 잉크 카트리지와 3색 잉크 카트리지를 설치하십시오.
●
프린터 등록 정보 대화 상자에서, [용지 종류/품질] 탭을 누르고 [인쇄 품질]
을 [최대 dpi]로 설정하십시오.
●
이미지를 180° 회전하십시오.
HP Deskjet 5700 시리즈
Page 79

인쇄 품질이 좋지 않습니다.
●
줄무늬 표시 및 선 누락
●
흐리게 인쇄됩니다.
●
빈 페이지가 인쇄됩니다.
●
잉크가 너무 많이 또는 적게 나타납니다.
참고 사진 인쇄 품질에 대한 도움말은 사진이 제대로 인쇄되지 않습니다.를 참
조하십시오.
줄무늬 표시 및 선 누락
인쇄된 페이지에 선이나 점이 누락되거나 줄무늬가 나타나면 잉크 카트리지에
잉크가 부족하거나 잉크 카트리지 청소가 필요할 수 있습니다.
흐리게 인쇄됩니다.
●
잉크 카트리지에 잉크가 부족하지 않은지 확인하십시오.
잉크 카트리지에 잉크가 부족하면, 잉크 카트리지를 교체하십시오. 정확한
부품 번호는 참조 설명서에 나와 있습니다.
●
검정 잉크 카트리지가 설치되어 있는지 확인하십시오.
흑백 텍스트와 이미지가 흐리게 인쇄되면, 3색 잉크 카트리지만 설치되었
을 수 있습니다. 최적의 인쇄 품질을 얻으려면 3색 잉크 카트리지와 검정
잉크 카트리지를 함께 사용하십시오.
●
잉크 카트리지에서 플라스틱 테이프를 떼어 냈는지 확인하십시오.
●
인쇄 품질 설정을 더 높여보십시오.
빈 페이지가 인쇄됩니다.
●
플라스틱 테이프가 잉크 카트리지에 여전히 부착되어 있을 수 있습니다. 잉
크 카트리지에서 플라스틱 테이프를 떼어냈는지 확인하십시오.
HP Deskjet 5700 시리즈
77
Page 80

장 10
●
잉크 카트리지에 잉크가 없을 수 있습니다. 비어 있는 잉크 카트리지를 교
체하십시오.
●
프린터에 직사광선이 닿을 수 있습니다. 직사광선은 자동 용지 종류 센서
를 손상시킬 수 있습니다. 프린터에 직사광선이 닿지 않도록 하십시오.
●
검정 잉크 카트리지만 설치하고 경계선 없는 문서를 인쇄하고 있을 수 있습
니다. 경계선 없는 문서를 인쇄할 때는 항상 3색 잉크 카트리지와 검정 잉
크 카트리지나 사진 잉크 카트리지를 함께 설치해야 합니다.
잉크가 너무 많이 또는 적게 나타납니다.
●
잉크량 및 건조 시간을 조정합니다.
●
용지 종류를 선택합니다.
잉크량 및 건조 시간을 조정합니다.
1
프린터 등록 정보 대화 상자를 여십시오.
2
[기본] 탭을 누르고, [고급 기능] 버튼을 누르십시오.
[고급 기능] 대화 상자가 나타납니다.
3
[잉크량] 슬라이더를 [적게] 또는 [많이] 쪽으로 이동하십시오.
참고 잉크량을 늘린 경우, [건조 시간] 슬라이더를 [길게] 쪽으로 옮겨 잉크
가 번지지 않도록 하십시오.
4
[확인]을 누르고, [확인]을 한 번 더 누르십시오.
용지 종류를 선택합니다.
1
프린터 등록 정보 대화 상자를 여십시오.
2
[용지/품질] 탭을 누르십시오.
3
[종류]에서 해당 용지 종류를 선택하십시오.
[자동]은 선택하지 마십시오.
4
[확인]을 누르고, [확인]을 한 번 더 누르십시오.
문서가 잘못 인쇄됩니다.
●
텍스트와 이미지가 잘못 정렬됩니다.
●
문서가 중앙을 벗어나거나 기울어져 인쇄됩니다.
●
문서 일부가 누락되거나 잘못된 위치에 인쇄됩니다.
78
HP Deskjet 5700 시리즈
Page 81

●
봉투가 기울어져 인쇄됩니다.
●
새 인쇄 설정이 적용되지 않아 문서가 인쇄됩니다.
텍스트와 이미지가 잘못 정렬됩니다.
텍스트와 이미지가 잘못 정렬되어 인쇄되면, 잉크 카트리지를 정렬하십시오.
문서가 중앙을 벗어나거나 기울어져 인쇄됩니다.
1
용지함에 용지가 제대로 놓여 있는지 확인하십시오.
2
용지 조정대가 용지 가장자리에 꽉 맞게 조정되어 있는지 확인하십시오.
3
문서를 다시 인쇄하십시오.
문서 일부가 누락되거나 잘못된 위치에 인쇄됩니다.
프린터 등록 정보를 열고 다음과 같은 옵션을 확인하십시오.
탭
[기본]
설정
[용지 방향]: 인쇄 방향이 맞는지 확인하십시
오.
[용지/품질] [크기]: 용지 크기가 맞는지 확인하십시오.
[효과]
[완료]
[용지에 맞춤]: 용지에 텍스트와 그래픽을 맞
추려면 이 옵션을 선택하십시오.
[포스터 인쇄]: [꺼짐]가 선택되어 있는지 확
인하십시오.
그래도, 문서 일부가 누락되어 인쇄되면 프린터 소프트웨어 설정이 적용되지
않고 응응 프로그램의 인쇄 설정이 적용되었을 수 있습니다. 응용 프로그램에
서 적합한 인쇄 설정을 선택하십시오.
봉투가 기울어져 인쇄됩니다.
1
봉투를 프린터에 넣을 때, 날개 부분을 봉투 안에 집어 넣으십시오.
2
봉투 가장자리게 꽉 맞게 용지 조정대가 조정되어 있는지 확인하십시오.
3
봉투를 다시 인쇄하십시오.
새 인쇄 설정이 적용되지 않아 문서가 인쇄됩니다.
프린터 소프트웨어 설정은 응용 프로그램의 인쇄 설정과 다를 수 있습니다. 응
용 프로그램에서 적합한 인쇄 설정을 선택하십시오.
경계선 없는 문서 문제
●
경계선 없는 인쇄 지침
HP Deskjet 5700 시리즈
79
Page 82

장 10
●
사진의 밝은 부분에 줄무늬가 나타납니다.
●
사진에 수평선이 나타납니다.
●
이미지가 기울어져 인쇄됩니다.
●
잉크 번짐
●
사진 일부가 흐리게 인쇄됩니다.
●
원하지 않는 경계선이 인쇄됩니다.
경계선 없는 인쇄 지침
경계선 없는 사진이나 브로셔를 인쇄하려면 다음 지침에 따르십시오.
●
[인쇄 바로 가기] 탭의 [용지 크기] 드롭다운 목록에서 지정한 용지 크기가
용지함에 있는 용지 크기와 일치하는지 확인하십시오.
●
[인쇄 바로 가기] 탭의 [용지 종류] 드롭다운 목록에서 해당 용지 종류를 선
택하십시오.
●
그레이스케일로 인쇄하는 경우 [색상] 탭을 누르고 [그레이스케일로 인쇄]
에서 [고품질]을 선택하십시오.
●
잉크 보완 모드에서는 경계선 없는 문서를 인쇄하지 마십시오. 경계선 없
는 문서를 인쇄할 때는 항상 두 잉크 카트리지를 설치해야 합니다.
사진의 밝은 부분에 줄무늬가 나타납니다.
80
사진의 한 긴 가장자리에서 약 63mm(2.5in.) 떨어진 밝은 부분의 나타나면, 다
음과 같이 하십시오.
●
프린터에 사진 잉크 카트리지를 설치하십시오.
●
이미지를 180° 회전하십시오.
●
프린터 등록 정보 대화 상자에서, [용지 종류/품질] 탭을 누르고 [인쇄 품질]
을 [최대 dpi]로 설정하십시오.
HP Deskjet 5700 시리즈
Page 83
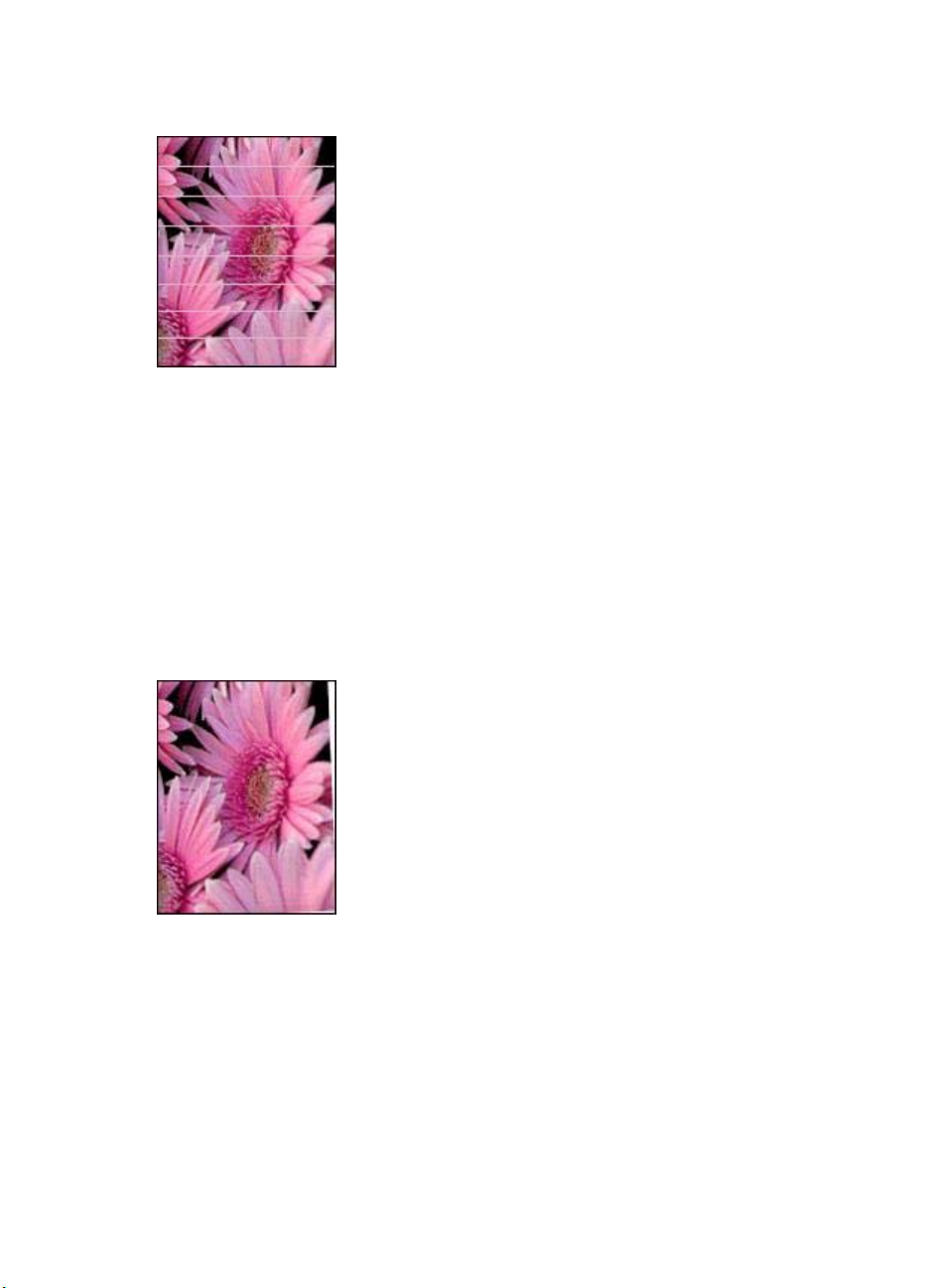
사진에 수평선이 나타납니다.
사진에 수평선이 밝거나 어둡게 나타나면 다음과 같이 하십시오.
1
잉크 카트리지를 청소하십시오.
2
사진을 다시 인쇄하십시오.
3
그래도, 수평선이 나타나면 인쇄 품질을 교정하십시오.
검정 잉크 카트리지와 3색 잉크 카트리지를 설치해야 인쇄 품질을 교정할
수 있습니다.
4
사진을 다시 인쇄하십시오.
이미지가 기울어져 인쇄됩니다.
이미지 원본에 문제가 없는지 확인하십시오. 예를 들어, 스캔된 이미지를 인쇄
하는 경우 스캔되면서 이미지가 비뚤어지지 않았는지 확인하십시오.
이미지 원본에 문제가 없으면 다음과 같이 하십시오.
1
용지함에서 용지를 모두 꺼내십시오.
2
용지함에 용지를 정확하게 넣습니다.
3
용지 조정대가 용지 가장자리에 꽉 맞게 조정되어 있는지 확인하십시오.
4
용지 종류에 맞게 용지를 제대로 넣으십시오.
HP Deskjet 5700 시리즈
81
Page 84

장 10
잉크 번짐
사진 뒤에 잉크가 번져 인쇄되거나 용지가 달라붙어 있으면, 다음과 같이 하십
시오.
●
HP 인화지를 사용하십시오.
●
인화지가 말려 있는지 확인하십시오. 인화지가 말려 있으면, 비닐 봉투에
인화지를 넣고 용지가 편평해질 때까지 반대 방향으로 구부리십시오.
인화지가 말려 있지 않으면, 다음과 같이 하십시오.
1
프린터 등록 정보 대화 상자를 여십시오.
2
[기본] 탭을 누르십시오.
3
[고급 기능] 버튼을 누르십시오.
[고급 기능] 대화 상자가 나타납니다.
4
[건조 시간] 슬라이더를 [길게]쪽으로 이동하십시오.
5
[잉크량] 슬라이더를 [적게]쪽으로 이동하십시오.
참고 이미지 색상이 밝아질 수 있습니다.
6
[확인]을 누르십시오.
그래도, 문제가 계속 발생하면 다음과 같이 하십시오.
1
인화지를 꺼내고 일반 용지를 넣으십시오.
2
[인쇄 취소] 버튼을 누르고 있다가 자가 테스트 페이지가 인쇄되기 시작하
면 손을 떼십시오.
3
자가 테스트 페이지에 잉크가 번져 나오지 않을 때까지 2단계를 반복하십
시오.
사진 일부가 흐리게 인쇄됩니다.
●
사진 가장자리가 희미하게 인쇄됩니다.
●
사진 가장자리 부근이 흐리게 인쇄됩니다.
사진 가장자리가 희미하게 인쇄됩니다.
82
HP Deskjet 5700 시리즈
Page 85

인화지가 말려 있는지 확인하십시오. 인화지가 말려 있으면, 비닐 봉투에 인화
지를 넣고 용지가 편평해질 때까지 반대 방향으로 구부리십시오. 그래도, 문제
가 해결되지 않으면 편평한 인화지를 사용하십시오.
인화지 말림을 방지하는 자세한 방법은 인화지 보관 및 취급을 참조하십시오.
사진 가장자리 부근이 흐리게 인쇄됩니다.
사진 가장자리에서 약 25 - 63mm(1.0 - 2.5in.) 떨어진 부분이 흐리게 인쇄되
면, 다음과 같이 하십시오.
●
프린터에 사진 잉크 카트리지를 설치하십시오.
●
프린터 등록 정보 대화 상자에서, [용지 종류/품질] 탭을 누르고 [인쇄 품질]
을 [최대 dpi]로 설정하십시오.
●
이미지를 180° 회전하십시오.
원하지 않는 경계선이 인쇄됩니다.
●
대부분의 용지 종류
●
탭이 있는 인화지
대부분의 용지 종류
HP Deskjet 5700 시리즈
83
Page 86

장 10
사진에 원하지 않는 경계선이 나타나면, 다음과 같이 하십시오.
●
잉크 카트리지를 정렬하십시오.
●
프린터 등록 정보 대화 상자에서, [용지/품질] 탭을 누르고 선택한 용지 크
기가 사진의 포맷 크기 및 용지함의 용지 크기와 일치하지 확인하십시오.
●
이미지 원본에 문제가 없는지 확인하십시오. 예를 들어, 스캔된 이미지를
인쇄하는 경우 스캔되면서 이미지가 비뚤어지지 않았는지 확인하십시오.
탭이 있는 인화지
탭 아래에 경계선이 나타나면 탭을 떼어내십시오.
탭 위에 경계선이 나타나면 다음과 같이 하십시오.
●
잉크 카트리지를 정렬하십시오.
●
이미지 원본에 문제가 없는지 확인하십시오. 예를 들어, 스캔된 이미지를
인쇄하는 경우 스캔되면서 이미지가 비뚤어지지 않았는지 확인하십시오.
오류 메시지
●
용지 없음 메시지
●
기타 오류 메시지
84
HP Deskjet 5700 시리즈
Page 87

용지 없음 메시지
●
용지함에 용지가 있는 경우
●
용지함이 비어 있을 경우
용지함에 용지가 있는 경우
1
다음 사항을 확인하십시오.
–
–
–
2
용지 가장자리에 꽉 맞도록 용지 조정대를 미십시오.
3
[재시작] 버튼을 눌러 계속 인쇄하십시오.
용지함이 비어 있을 경우
1
용지함에 용지를 넣으십시오.
2
[재시작] 버튼을 눌러 계속 인쇄하십시오.
기타 오류 메시지
●
"USB 포트에 쓰는 중 오류가 발생했습니다."
●
"LPT1에 쓰는 중 오류가 발생했습니다."
●
"양방향 통신을 연결할 수 없음" 또는 "프린터 응답하지 않음"
용지함에 용지가 충분히 있는지(10매 이상) 확인하십시오.
용지함에 용지가 지나치게 많지 않는지 확인하십시오.
용지 더미가 용지함 뒷면에 닿지 않는지 확인하십시오.
"USB 포트에 쓰는 중 오류가 발생했습니다."
다른 USB 장치 또는 USB 허브에서 보낸 데이터가 프린터로 정확하게 전송되
지 않을 수 있습니다. 컴퓨터의 USB 포트에 프린터를 바로 연결하십시오.
"LPT1에 쓰는 중 오류가 발생했습니다."
프린터 소프트웨어를 설치하기 전에 USB 케이블을 꽂지 않았을 수 있습니다.
소프트웨어를 제거하고 다시 설치하십시오.
"양방향 통신을 연결할 수 없음" 또는 "프린터 응답하지 않음"
USB 케이블이 너무 길면 프린터와 컴퓨터의 통신이 이루어지지 못할 수 있습
니다.
이 오류 메시지가 나타나면, USB 케이블 길이를 5m[약 16ft(5in.)] 이하로 줄이
십시오.
프린터 표시등이 켜지거나 깜박입니다.
●
설명
●
전원 표시등이 깜박입니다.
HP Deskjet 5700 시리즈
85
Page 88

장 10
설명
●
재시작 표시등이 깜박입니다.
●
잉크 카트리지 상태 표시등이 켜지거나 깜박입니다.
●
표시등이 모두 깜박입니다.
프린터 표시등으로 프린터 상태를 알 수 있습니다.
1
전원 표시등
2
잉크 카트리지 상태 표시등
3
재시작 표시등
전원 표시등이 깜박입니다.
1
전원 표시등
전원 표시등이 깜박이면 인쇄 준비 중입니다. 프린터로 데이터가 모두 전송되
면 표시등이 깜박이지 않습니다.
재시작 표시등이 깜박입니다.
재시작 표시등이 깜박이면, 다음 상태를 확인하십시오.
86
HP Deskjet 5700 시리즈
Page 89

1
재시작 표시등
프린터에 용지가 없을 수 있습니다.
1
용지함에 용지를 넣으십시오.
2
[재시작] 버튼을 누르십시오.
용지가 걸렸을 수 있습니다.
걸린 용지를 빼내려면 다음과 같이 하십시오.
잉크 카트리지 상태 표시등이 켜지거나 깜박입니다.
프린터에는 잉크 카트리지 상태 표시등이 두 개 있습니다.
1
왼쪽 상태 표시등은 잉크 카트리지함의 왼쪽에 설치된 3색 잉크 카트리지
의 상태를 나타냅니다.
2
오른쪽 상태 표시등은 검정 잉크 카트리지나 사진 잉크 카트리지의 상태를
나타냅니다. 이 두 잉크 카트리지 중 하나는 잉크 카트리지함의 오른쪽에
설치됩니다.
표시등이 켜지고 깜박거리지 않는 경우
●
잉크 카트리지에 잉크가 부족한지 확인하십시오.
잉크 카트리지에 잉크가 부족하면, 잉크 카트리지를 교체하십시오.
●
카트리지에 잉크가 부족하지 않으면, [재시작] 버튼을 누르십시오. 잉크 카
트리지 상태 표시등이 계속 켜져 있으면, 프린터를 껐다 켜십시오.
HP Deskjet 5700 시리즈
87
Page 90
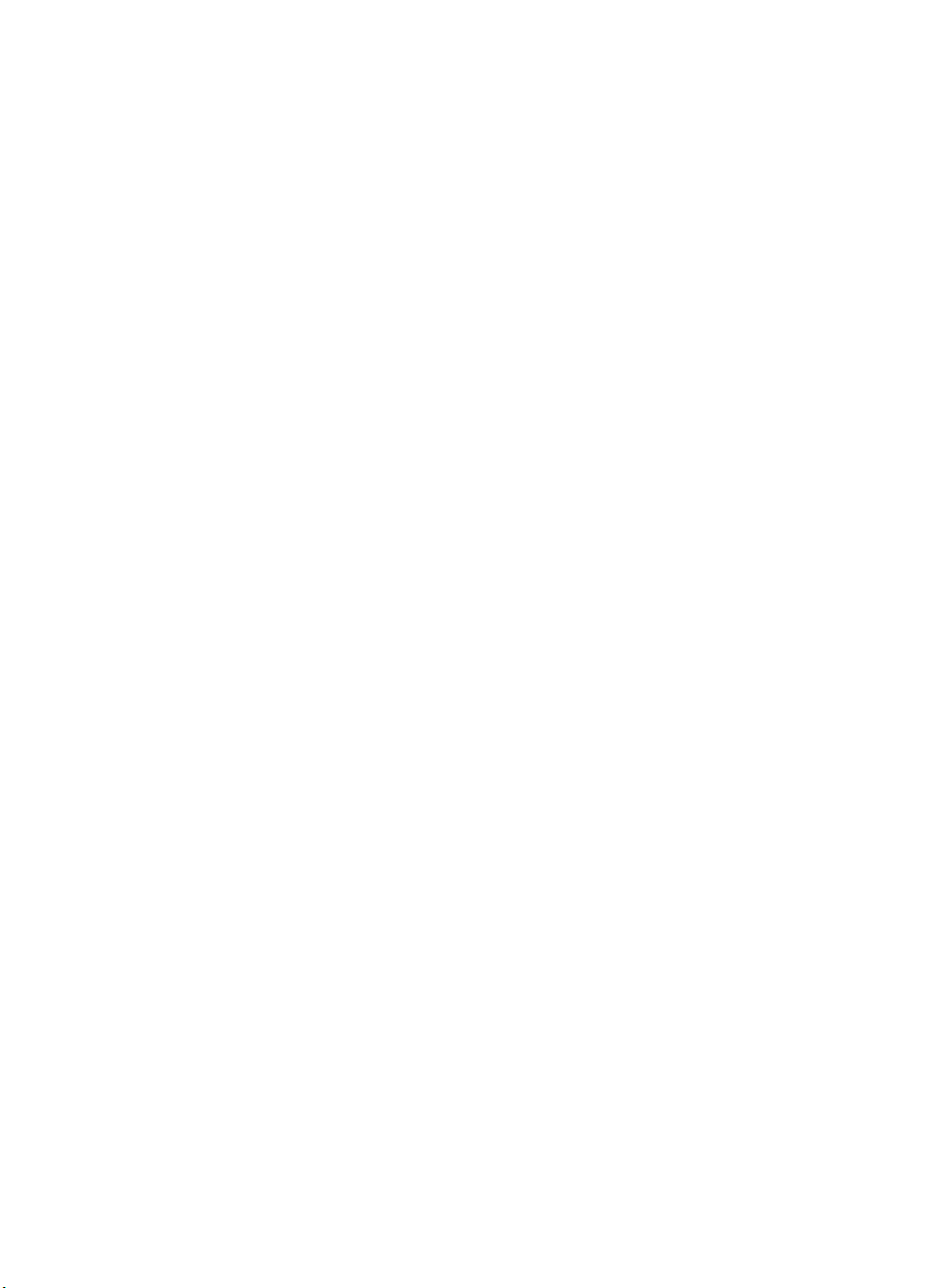
장 10
표시등이 켜지고 깜박이는 경우
올바른 잉크 카트리지가 설치되었는지 확인하십시오.
경계선 없는 문서를 인쇄할 때 표시등이 깜박이면, 다음 경계선 없는 인쇄 지침
에 따르십시오.
또는 다음과 같이 하십시오.
1
프린터 덮개를 열고 오른쪽에 있는 잉크 카트리지를 빼낸 후 덮개를 닫으십
시오.
2
다음과 같이 하십시오.
–
표시등이 깜박이는 경우: 프린터 덮개를 열고 빼낸 잉크 카트리지를 다
시 넣은 후 왼쪽에 있는 잉크 카트리지를 빼내십시오. 3단계로 가십시
오.
–
표시등이 꺼진 경우: 빼낸 잉크 카트리지에 문제가 있습니다. 3단계로
가십시오.
3
잉크 카트리지를 직접 청소하십시오.
잉크 카트리지를 청소하고 프린터에 다시 넣으십시오.
표시등이 계속 깜박이면 카트리지를 교체하십시오.
표시등이 모두 깜박입니다.
프린터 재시작이 필요할 수 있습니다.
1
[전원] 버튼을 눌러 프린터를 끄고, [전원] 버튼을 한 번 더 눌러 프린터를 다
시 시작하십시오.
그래도, 표시등이 깜박이면 2단계로 가십시오.
2
[전원] 버튼을 눌러 프린터를 끄십시오.
3
콘센트에서 프린터 전원 코드를 뽑으십시오.
4
프린터 전원 코드를 콘센트에 다시 꽂으십시오.
5
[전원] 버튼을 눌러 프린터를 켜십시오.
문서가 느리게 인쇄됩니다.
●
응용 프로그램이 여러 개 열려 있습니다.
●
인쇄 중인 문서, 그래픽 또는 사진이 복잡합니다.
●
최상 또는 최대 dpi가 선택되어 있습니다.
●
프린터가 잉크 보완 모드에 있습니다.
●
프린터 소프트웨어가 최신 버전이 아닙니다.
●
컴퓨터가 시스템 사양에 맞지 않습니다.
응용 프로그램이 여러 개 열려 있습니다.
최적 속도에서 인쇄하기에 컴퓨터 리소스가 충분하지 않습니다.
프린터 속도를 높이려면, 불필요한 응용 프로그램을 모두 닫으십시오.
88
HP Deskjet 5700 시리즈
Page 91
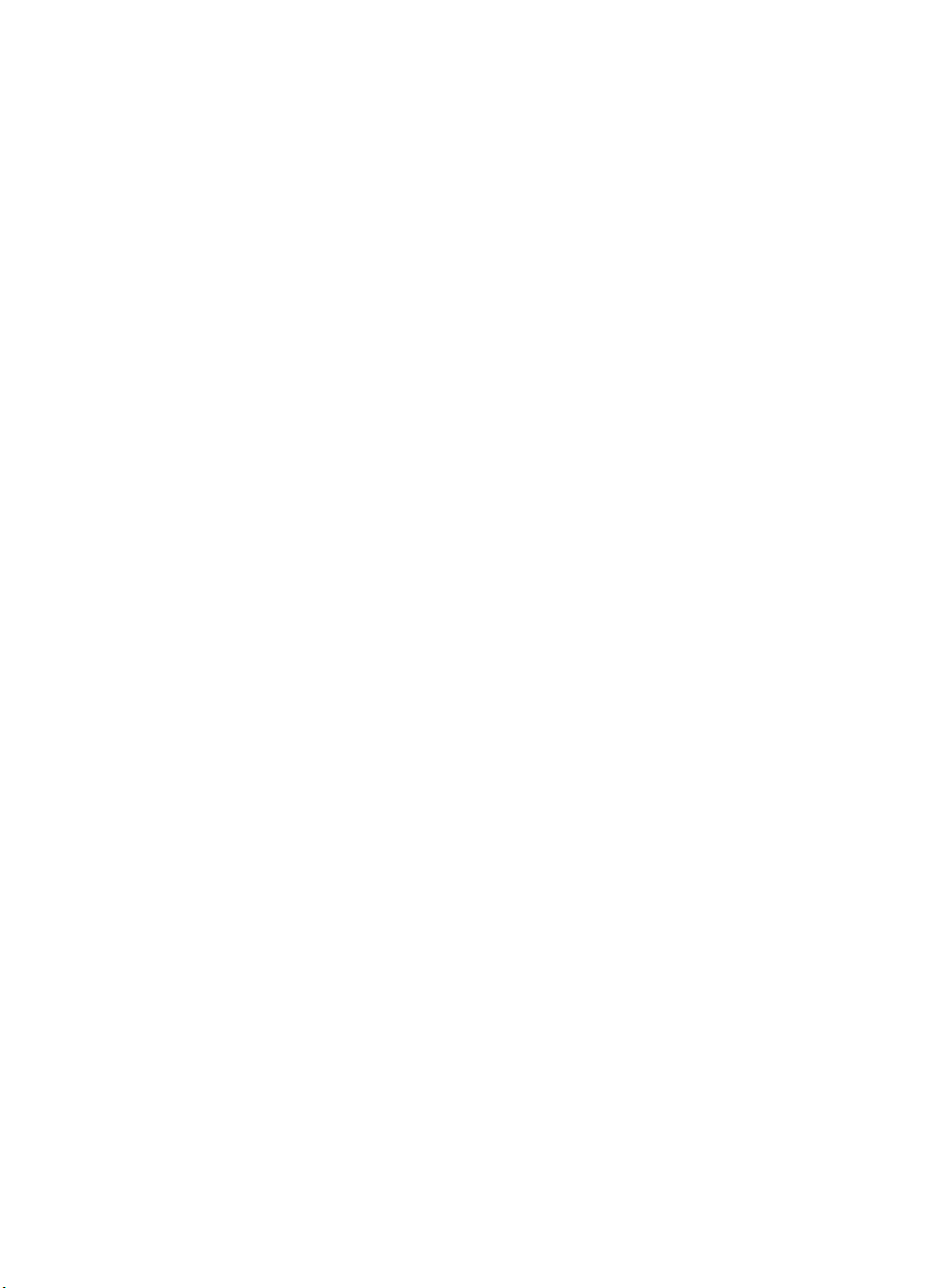
인쇄 중인 문서, 그래픽 또는 사진이 복잡합니다.
문서에 그래픽이나 사진이 들어 있으면, 텍스트 문서보다 느리게 인쇄됩니다.
컴퓨터의 메모리 또는 디스크 공간이 부족하여 정상 상태에서 인쇄할 수 없을
경우 '메모리 부족' 모드를 사용할 수 있습니다. 그러나, 이 모드를 사용하면 인
쇄 품질이 떨어질 수 있으며, 4800 x 1200(최적화된 dpi)에서 인쇄할 수 없게 됩
니다.
메모리 부족 모드에서 인쇄하려면 다음과 같이 하십시오.
1
프린터 등록 정보 대화 상자를 여십시오.
2
[기본] 탭을 누르고 [고급 기능] 버튼을 누르십시오.
3
[메모리 부족 모드] 확인란을 선택하십시오.
4
문서를 인쇄하십시오.
최상 또는 최대 dpi가 선택되어 있습니다.
인쇄 품질로 최상 또는 최대 dpi를 선택하면 인쇄 속도가 늦어질 수 있습니다.
프린터 속도를 높이려면 다른 인쇄 품질 설정을 선택하십시오.
프린터가 잉크 보완 모드에 있습니다.
프린터가 잉크 보완 모드에 있으면 인쇄 속도가 더욱 느려질 수 있습니다.
인쇄 속도를 높이려면 잉크 카트리지를 두 개 설치하십시오.
프린터 소프트웨어가 최신 버전이 아닙니다.
설치된 프린터 소프트웨어가 최신 버전이 아닐 수 있습니다.
프린터 소프트웨어를 업데이트하는 자세한 방법은 HP 웹 사이트
www.hp.com/support를 참조하십시오.
컴퓨터가 시스템 사양에 맞지 않습니다.
RAM 또는 하드 드라이브에 공간이 부족하면, 프린터 인쇄 시간이 길어집니다.
1
하드 디스크 공간, RAM을 비롯하여 프로세서 속도가 시스템 사양에 맞는
지 확인하십시오.
시스템 사양은 프린터와 함께 제공되는 참조 설명서에 나와 있습니다.
2
불필요한 파일을 삭제하여 하드 디스크 공간을 확보하십시오.
문제가 계속 발생하는 경우
문제 해결 항목을 살펴보고 따라도 문제가 계속되면, 컴퓨터를 종료하고 다시
시작하십시오.
컴퓨터를 다시 시작해도 문제가 계속되면 HP 고객으뜸지원센터 웹 사이트
www.hp.com/support를 참조하십시오.
HP Deskjet 5700 시리즈
89
Page 92

장 10
90
HP Deskjet 5700 시리즈
Page 93

11
용지
소모품
●
용지
●
USB 케이블
이 목록은 변경될 수 있습니다. 최신 목록을 보려면 www.hp.com/support를 참조하십시
오.
HP 순백색 잉크젯 용지
HPB250 레터, 250매
HPB1124 레터, 500매
C5977B A4, 250매
C1825A A4, 500매(유럽/아시아)
HP 고급 용지
51634Y 레터, 200매
51634Z A4, 200매
HP 브로셔 및 플라이어 용지, 무광택
C5445A 레터, 100매
HP 브로셔 및 플라이어 용지, 광택
C6817A 레터, 50매
C6818A A4, 50매
HP 3중 접힘 브로셔 용지, 광택
C7020A 레터, 100매
Q2525A A4, 50매
HP 3중 접힘 브로셔 용지, 무광택
Q5543A 레터, 100매
HP 고급 잉크젯 투명 필름
C3828A 레터, 20매
C3834A 레터, 50매
C3832A A4, 20매
C3835A A4, 50매
HP 최고급 인화지, 광택
Q2502A 4x6in., 60매(미국)
Q2502AC 4x6in., 60매(캐나다)
Q2502AC 4x6in., 60매(캐나다)
Q2502AC 4x6in., 60매(캐나다)
Q2503A 10x15cm, 20매(유럽)
HP Deskjet 5700 시리즈
91
Page 94

장 11
Q2504A 10x15cm, 20매(아시아 태평양)
C6831A 레터, 20매(미국)
Q1785A 레터, 50매(미국)
Q5493A 레터, 100매(미국)
C6831AC 레터, 20매(캐나다)
C6832A A4, 20매(유럽)
Q1786A A4, 50매(유럽)
Q1951A A4, 20매(아시아 태평양)
Q1933A A4, 20매(일본)
HP 최고급 인화지(탭 포함)
Q1977A 4x6in., 20매(미국)
Q1978A 4x6in., 60매(미국)
Q5431A 4x6in., 100매(미국)
Q1977AC 4x6in., 20매(캐나다)
Q1978AC 4x6in., 60매(캐나다)
Q1979A 10x15cm, 20매(유럽)
Q1980A 10x15cm, 60매(유럽)
Q1952A 10x15cm, 20매(아시아 태평양)
Q1935A 10x15cm, 20매(일본)
HP 최고급 인화지, 무광택
Q2506A 4x6in., 60매(미국)
Q2507A 10x15cm, 20매(유럽)
Q2508A 10x15cm, 60매(유럽)
C6950A 레터 20매(미국)
Q5450A 레터, 50매(미국)
C6950AC 레터, 20매(캐나다)
C6951A A4, 20매(유럽)
Q1934A A4, 20매(일본)
HP 인화지, 광택(탭 포함)
C7890A 4x6in., 20매(북미)
C7893A 4x6in., 60매(북미)
Q7891A 10x15cm, 20매(유럽)
Q7894A 10x15cm, 60매(유럽)
HP 인화지, 광택
C1846A 레터, 25매(미국)
C7896A 레터, 50매(미국)
Q5437A A4, 25매(유럽)
Q7897A A4, 50매(유럽)
C6765A A4, 20매(아시아 태평양)
92
HP Deskjet 5700 시리즈
Page 95

C7898A A4, 20매(일본)
HP 고급 인화지, 광택
Q5477A 4x6in., 60매(미국)
Q5477A 5x7in., 20매(미국)
Q5479A 10x15cm, 20매(유럽)
Q5480A 13x18cm, 20매(유럽)
C6039A 레터, 15매(미국)
C6979A 레터, 50매(미국)
Q5494A 레터, 100매(미국)
Q5447A 레터, 120매(미국)
C6039AC 레터, 15매(캐나다)
C6979AC 레터, 50매(캐나다)
Q2519A A4, 20매(유럽)
C7040A A4, 50매(유럽)
HP 고급 인화지, 광택(탭 포함)
Q1988A 4x6in., 20매(미국)
Q1989A 4x6in., 60매(미국)
Q1990A 4x6in., 100매(미국)
Q1988AC 4x6in., 20매(캐나다)
Q1989AC 4x6in., 60매(캐나다)
Q1991A 10x15cm, 20매(유럽)
Q1992A 10x15cm, 60매(유럽)
HP 고급 인화지, 무광택(탭 포함)
Q5435A 4x6in., 60매(미국)
Q5436A 10x15cm, 20매(유럽)
HP 고급 인화지, 무광택
Q1993A 레터, 15매(미국)
Q1994A 레터, 50매(미국)
Q5433A A4, 20매(유럽)
C5434A A4, 50매(유럽)
HP 고급 고광택 필름
Q1973A 레터, 20매(미국)
C3836A 레터, 50매(미국)
C3836AC 레터, 50매(캐나다)
Q1981A 레터, 20매(유럽)
C3837A 레터, 50매(유럽)
Q1958A A4, 10매(일본)
HP 고속표준 인화지, 반광택(탭 포함)
Q5440A 4x6in., 100매(미국)
HP Deskjet 5700 시리즈
93
Page 96

장 11
Q5440AC 4x6in., 100매(캐나다)
Q5441A 10x15cm, 100매(유럽)
Q5442A 10x15cm, 100매(아시아 태평양)
HP 고속표준 인화지, 반광택
Q5498A 레터, 25매(미국)
Q2509A 레터, 100매(미국)
Q2509AC 레터, 100매(캐나다)
Q5451A A4, 25매(유럽)
Q2510A A4, 100매(유럽)
Q2511A A4, 100매(아시아 태평양)
HP 고급 인화지, 광택
Q5461A 4x6in., 60매(미국)
Q5454A 레터, 25매(미국)
Q5510A 레터, 50매(미국)
HP 고급 인화지, 광택(탭 포함)
Q5508A 4x6in., 20매(미국)
Q5509A 4x6in., 60매(미국)
HP 무광택 카드, 백색, 1/4 접힘
C6042A A4, 20매(유럽)
HP 무광택 카드, 백색, 반접힘
C7018A 레터, 20매(미국)
HP 사진 카드, 반접힘
C6044A 레터, 10매(미국)
C6045A A4, 10매(유럽)
HP 질감 카드, 상아색, 반접힘
C6828A 20매
HP 질감 카드, 크림색, 반접힘
C6829A 20매
HP 질감 카드, 백색, 반접힘
C7019A 20매
HP 린넨 질감 카드, 상아색, 반접힘
C1787A 20매
HP 린넨 질감 카드, 백색, 반접힘
C1788A 20매
HP 전사 용지(흰색 직물용)
C6049A 레터, 12매(미국)
94
HP Deskjet 5700 시리즈
Page 97

C6050A A4, 12매(유럽)
C6055A A4, 12매(아시아 태평양)
C7917A A4, 12매(일본)
HP 전사 용지(어두운 색 직물용)
C1974A 6매
HP 무광택 사진 및 프로젝트 용지
Q5499A 레터, 50세트
HP 광택 CD/DVD 레이블
Q5501A 25세트
HP 무광택 CD/DVD 레이블
Q5500A 25세트
USB 케이블
C6518A HP USB A-B 2m 케이블
HP Deskjet 5700 시리즈
95
Page 98

12
사양
●
프린터 사양
여기에서 다루는 내용을 비롯한 프린터 전체 사양은 프린터와 함께 제공된 참조 설명서
에 나와 있습니다.
●
●
●
●
프린터 사양
이 프린터에서 사용 가능한 용지 종류, 크기 및 무게
인쇄 속도 및 해상도
필요 전력
컴퓨터 운영 체제 사양
96
HP Deskjet 5700 시리즈
Page 99
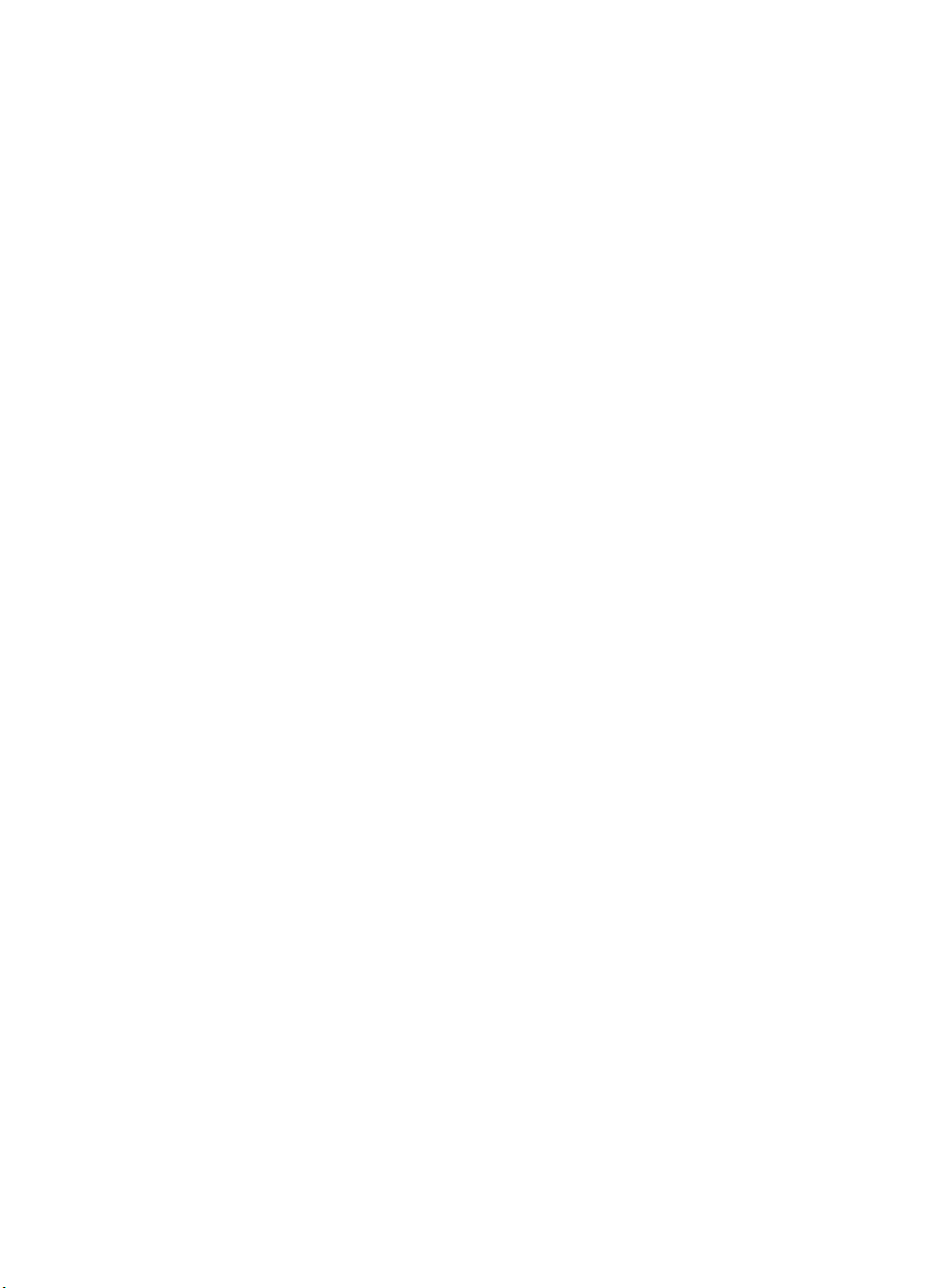
13
환경 정보
●
환경 보호 정책
●
잉크 카트리지 회수
환경 보호 정책
Hewlett-Packard는 HP Deskjet 프린터를 제조, 운송, 그리고 사용하는 사무실과 기타 공
간에 프린터가 미치는 악영향을 최소화하기 위해 설계 과정을 지속적으로 개선하고 있
습니다.
자원 절약
[용지 사용: ]인쇄 취소 버튼을 눌러 인쇄 작업을 빠르게 취소할 수 있기 때문에 용지를
절약할 수 있습니다. 이 버튼은 DIN 19 309에 부합하는 재활용지를 사용할 때 적합합니
다.
[재활용지:] 이 프린터와 관련된 모든 문서는 재활용 용지에 인쇄되어 제공됩니다.
[오존:] Hewlett-Packard는 제조 과정에서 CFC와 같이 오존을 감소시키는 화학 약품은
사용하지 않습니다.
재활용
이 프린터는 재활용이 가능하며, 적절한 기능과 신뢰성을 갖추면서도 최소한의 자재가
사용되었습니다. 또한 이종 자재는 쉽게 분리될 수 있게 만들어졌습니다. 고정 장치 및
기타 연결 부품에는 흔히 사용되는 도구가 사용되어 부품 위치 확인, 조작, 분리 등이 아
주 쉬우며, 핵심 부품은 빠르게 조작될 수 있으므로 분해 및 수리가 효율적으로 이루어
질 수 있습니다.
[프린터 포장:] 이 프린터에는 최소 비용으로 최대 보호 효과를 낼 뿐만 아니라 환경에
미치는 악영향을 최소화하고 손쉽게 재활용할 수 있는 포장재료가 사용되었습니다. 이
밖에도, HP Deskjet 프린터에 견고한 디자인을 채택하여 포장재 사용과 피해 비용을 최
대한 줄였습니다.
[플라스틱 부품:] 핵심 플라스틱 부품에는 모두 국제 표준에 따라 마크가 표시되어 있습
니다. 프린터 하우징 및 섀시에 사용된 모든 플라스틱 부품은 기술적으로 재활용할 수
있으며 단일 폴리머로 제조되었습니다.
[제품 수명:] HP Deskjet 프린터의 수명을 보장하기 위해 HP는 다음과 같은 서비스를 제
공하고 있습니다.
●
[보증 연장:] 자세한 내용은 프린터와 함께 제공되는 참조 설명서에 나와 있습니다.
●
[교체용 부품 및 소모품]은 제품 생산이 중단된 후에도 3년 동안 제공됩니다.
●
[제품 반환:] 유효 수명이 끝난 제품을 HP에 반환하려면 www.hp.com/recycle을 참
조하십시오. 빈 잉크 카트리지를 HP에 반환하려면 잉크 카트리지 회수를 참조하십
시오.
참고 일부 국가/지역에서는 보증 연장 서비스와 제품 반환 서비스가 제공되지 않
습니다.
소모 에너지
이 프린터는 에너지 보존을 고려하여 제조되었습니다. 따라서, 천연 자원을 절약할 수
있을 뿐만 아니라 프린터의 성능에 영향을 미치지 않고 비용을 절약할 수 있습니다.
HP Deskjet 5700 시리즈
97
Page 100
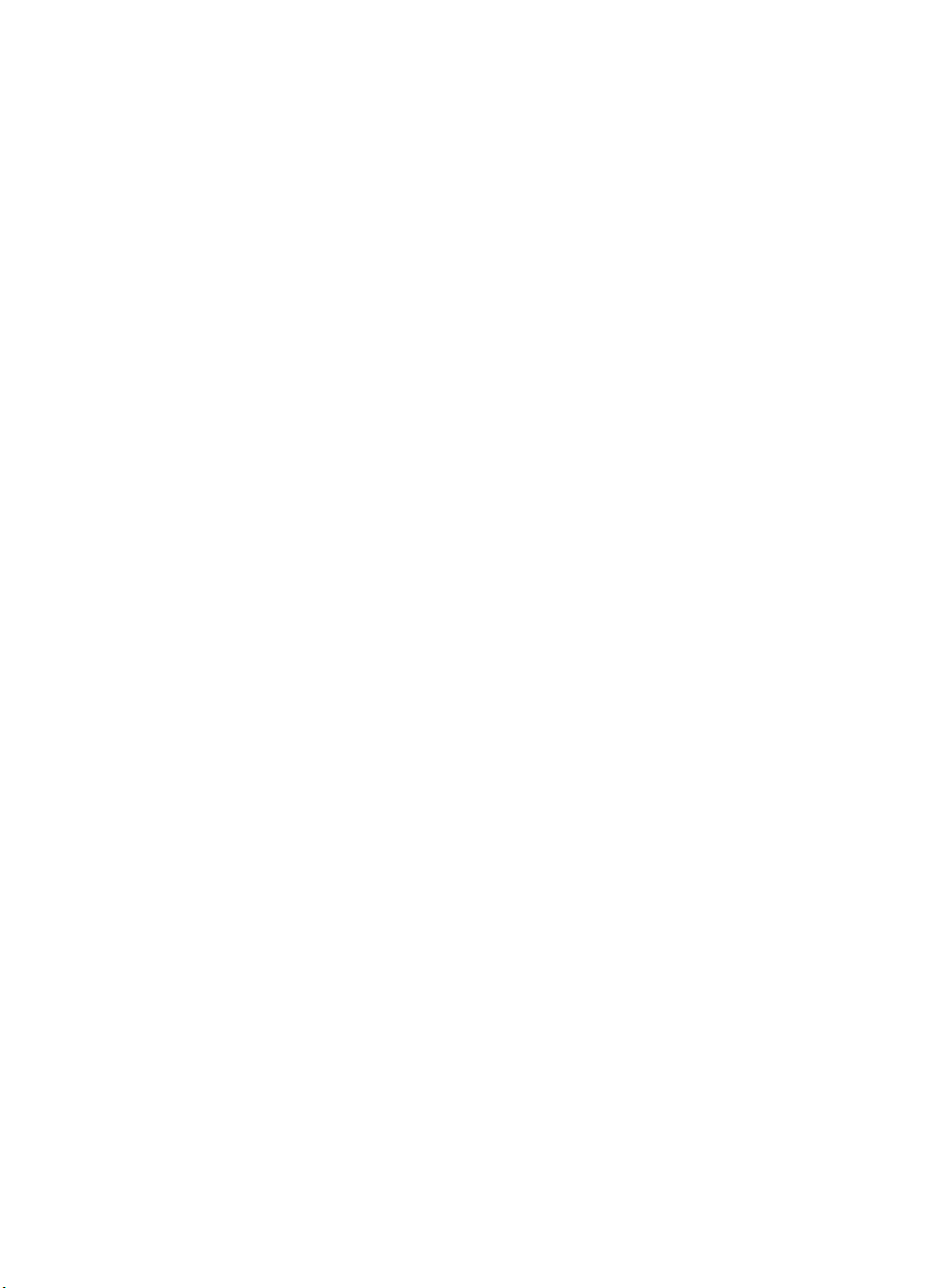
장 13
[대기 상태에서 소모되는 에너지:] 소모 에너지 사양에 대한 자세한 내용은 참조 설명서
에 나와 있습니다.
[꺼진 상태에서 소모되는 에너지:] 프린터가 꺼져 있어도 일정량의 에너지는 계속 소모
됩니다. 프린터를 끄고 전원 코드를 뽑아 두면 에너지가 소모되지 않습니다.
잉크 카트리지 회수
HP 잉크 카트리지 재활용에 관심이 있다면 누구나 HP 잉크 카트리지 재활용 프로그램
에 참여할 수 있습니다. HP는 다른 잉크 카트리지 제조업체보다도 많은 국가/지역에 이
재활용 프로그램을 펼치고 있습니다. 이 프로그램은 HP 고객이면 누구에게나 제공되
는 무료 서비스로, 다 쓴 제품을 환경 친화적인 방법으로 폐기할 수 있습니다.
이 프로그램에 참여하려면 다음 HP 웹 사이트에서 관련 정보를 참조하십시오.
www.hp.com/support 일부 국가/지역에서는 이 프로그램이 제공되지 않습니다. 이 프로
그램 참여를 신청하면서 이름, 전화 번호, 주소를 입력해야 하는 경우가 있습니다.
HP 고유의 재활용 공정은 재료의 오염에 매우 민감하기 때문에 다른 제조업체의 카트
리지를 수거하여 재활용할 수 없습니다. 재활용 과정을 거친 최종 제품은 새 제품에 활
용됩니다. 이러한 과정에서, HP는 자재 구성 물질이 변화하지 않도록 HP 정품 카트리지
만 재활용하고 있습니다. 또한, 리필형 카트리지는 재활용 대상에서 제외됩니다.
회수된 카트리지는 다른 산업체에서 제품을 만들 때 사용할 수 있도록 원자재로 분리 재
생되고 있습니다. 이와 같이 재활용된 HP 잉크 카트리지 자재로 다른 산업체에서 생산
된 제품에는 자동차 부품, 마이크로칩 제조 과정에 사용되는 트레이, 구리선, 철제판, 전
자 제품에 사용되는 고가 자재 등이 있습니다. 프린터 모델에 따라, 잉크 카트리지의 최
대 65%(무게 기준)를 재활용할 수 있습니다. 재활용할 수 없는 남은 부품(잉크, 폼, 합
성 부품)은 환경 보호를 고려하여 폐기됩니다.
98
HP Deskjet 5700 시리즈
 Loading...
Loading...