Page 1
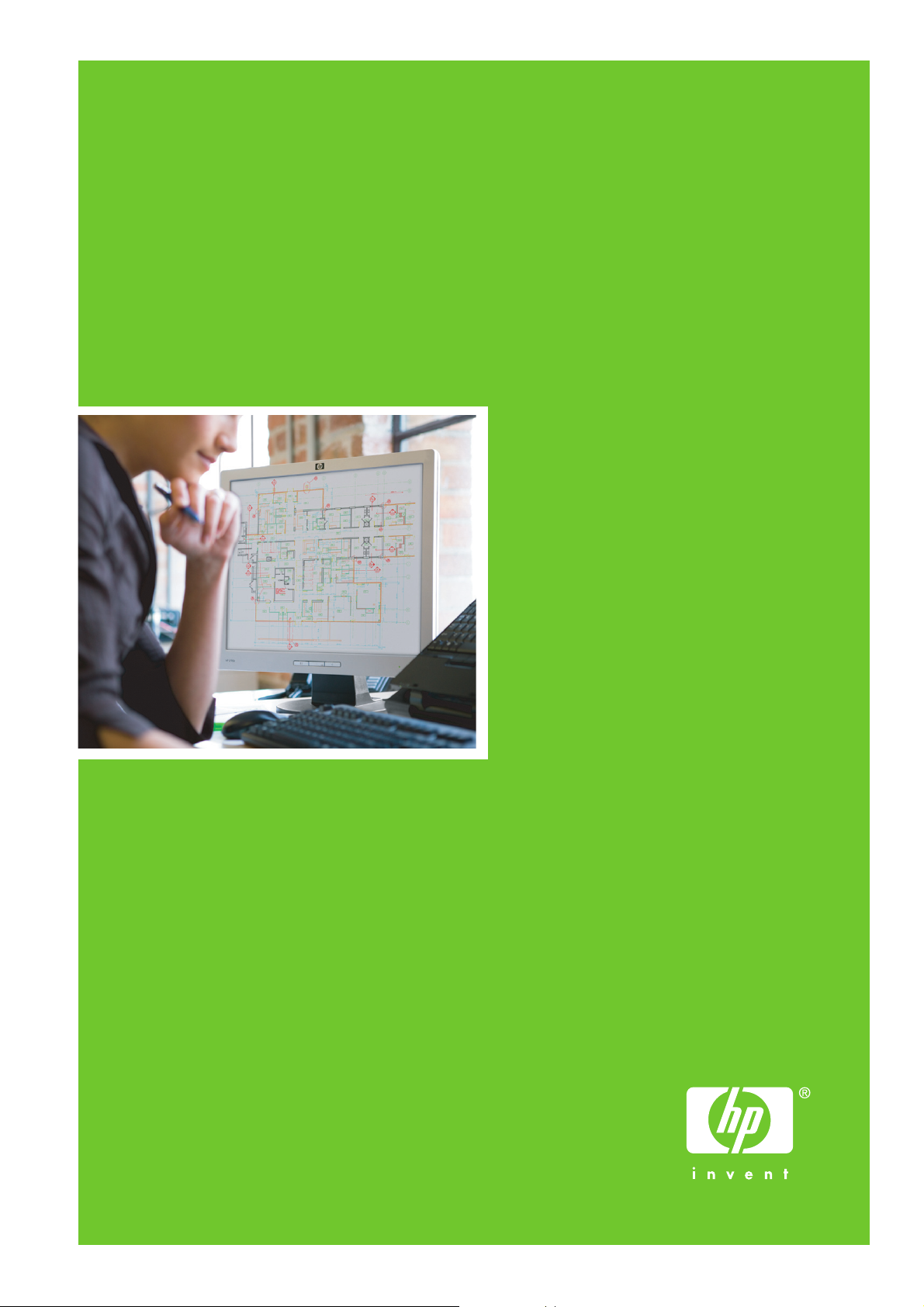
HP Designjet T620
Printer series
Using your printer
Page 2
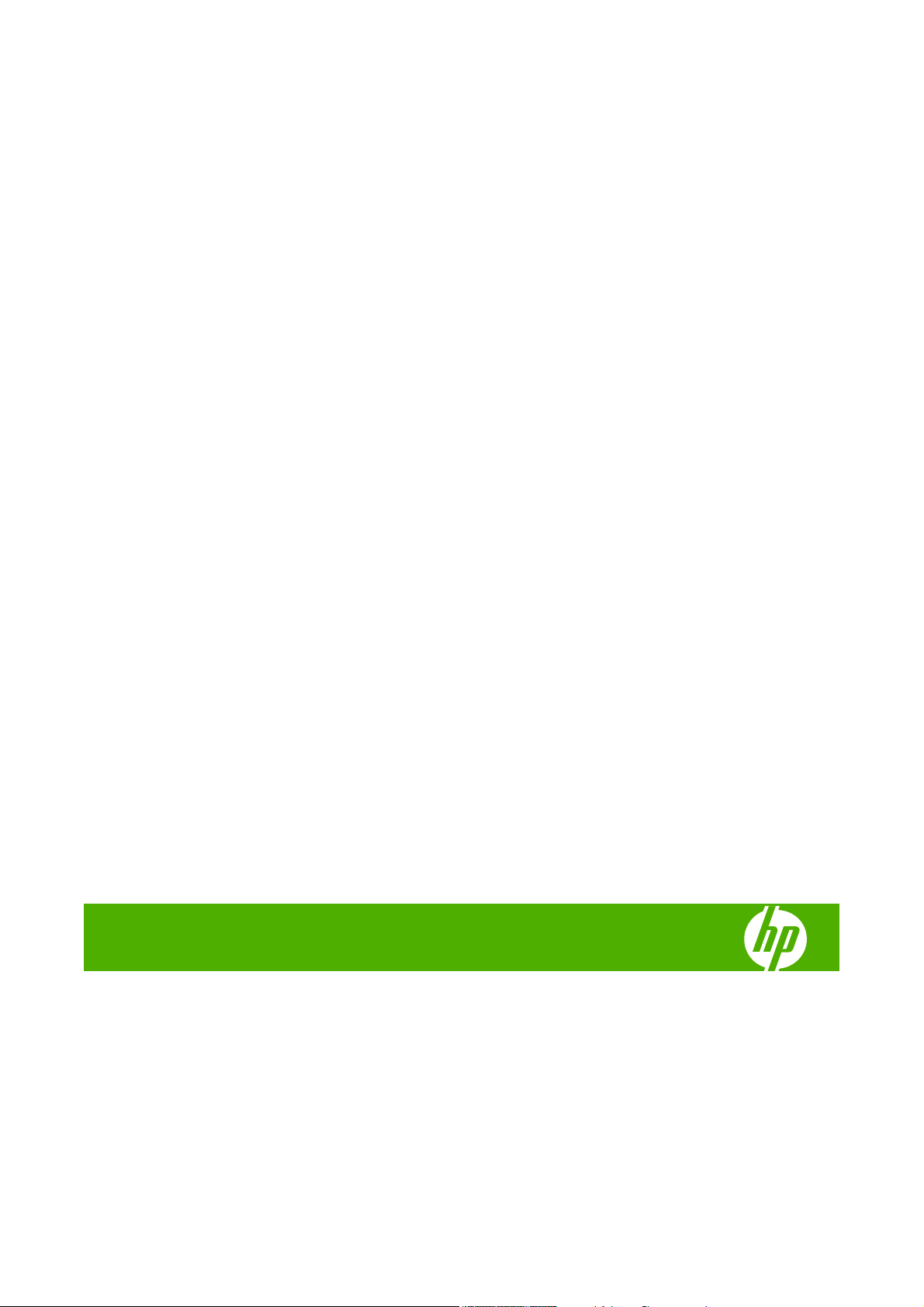
HP Designjet T620 Printer series
Using your printer
Page 3
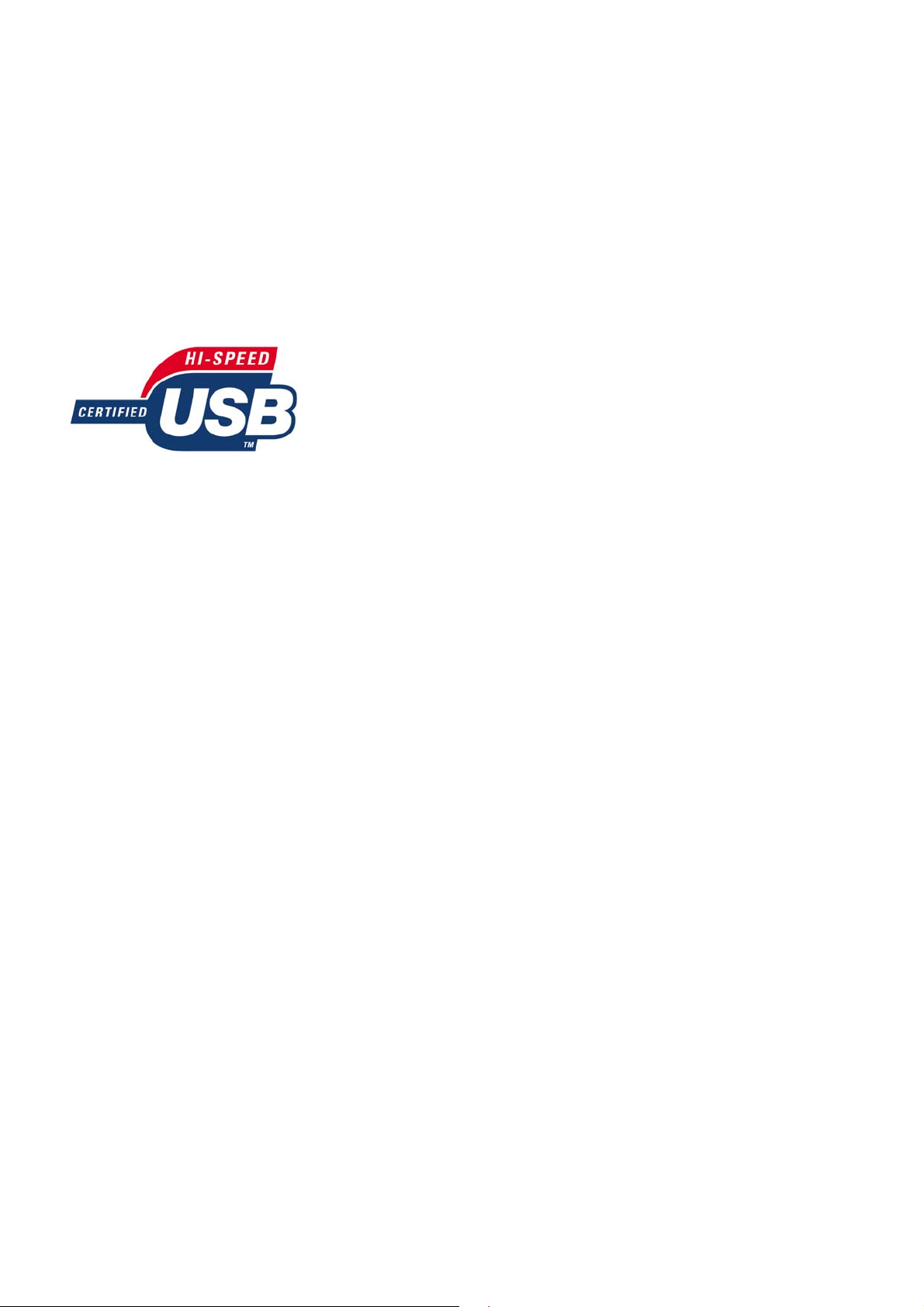
Legal notices
Trademarks
© 2009 Hewlett-Packard Development
Company, L.P.
The information contained herein is subject
to change without notice.
The only warranties for HP Products and
services are set forth in the express warranty
statement accompanying such products and
services. Nothing herein should be
construed as constituting an additional
warranty. HP shall not be liable for technical
or editorial errors or omissions contained
herein.
USB 2.0 high-speed certified.
Adobe®, Acrobat® and Adobe Photoshop®
are trademarks of Adobe Systems
Incorporated.
Corel® is a trademark or registered
trademark of Corel Corporation or Corel
Corporation Limited.
ENERGY STAR and the ENERGY STAR
mark are registered U.S. trademarks.
Microsoft® and Windows® are U.S.
registered trademarks of Microsoft
Corporation.
Page 4
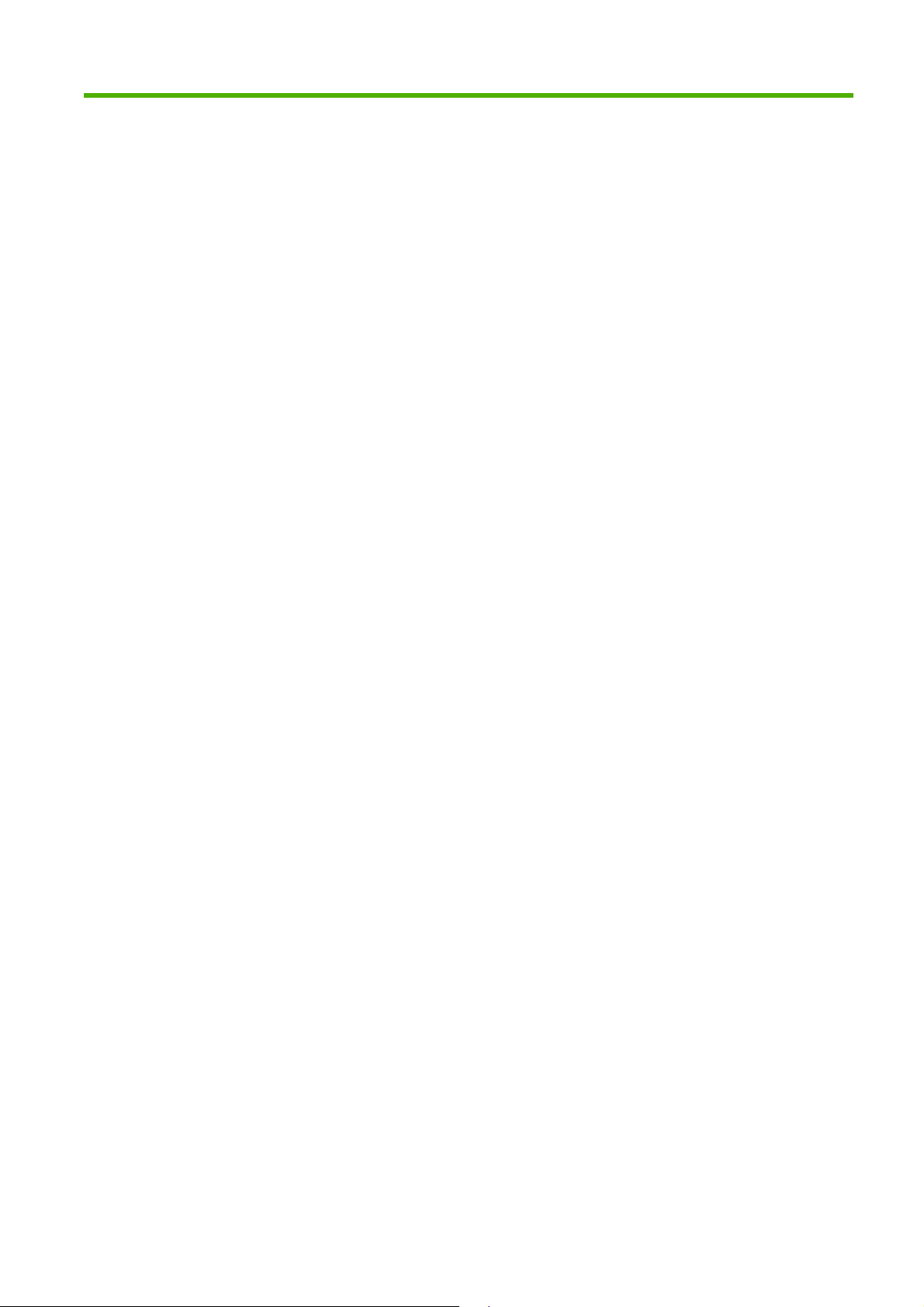
Table of contents
1 Introduction
Safety precautions ................................................................................................................................ 2
HP Start-Up Kit ..................................................................................................................................... 2
Using this guide .................................................................................................................................... 2
The printer's main features ................................................................................................................... 4
The printer's main components ............................................................................................................ 4
The front panel ..................................................................................................................................... 6
Printer software .................................................................................................................................... 8
The printer's internal prints ................................................................................................................... 8
2 Installing the software
Choose which connection method to use ........................................................................................... 10
Connect directly to a computer (Windows) ......................................................................................... 10
Connect to a network (Windows) ....................................................................................................... 11
Uninstall the printer software (Windows) ............................................................................................ 12
Connect directly to a computer (Mac OS) .......................................................................................... 12
Connect to a network (Mac OS) ......................................................................................................... 13
Uninstall the printer software (Mac OS) ............................................................................................. 13
3 Setting up the printer
Introduction ......................................................................................................................................... 16
Turn alerts on and off ......................................................................................................................... 16
Set Windows driver preferences ........................................................................................................ 16
4 Personalizing the printer
Turn the printer on and off .................................................................................................................. 18
Change the language of the front-panel display ................................................................................. 19
Access the HP Printer Utility .............................................................................................................. 19
Access the Embedded Web Server ................................................................................................... 19
Change the language of the HP Printer Utility .................................................................................... 20
Change the language of the Embedded Web Server ......................................................................... 20
Change the sleep mode setting .......................................................................................................... 20
Turn the buzzer on and off ................................................................................................................. 20
Change the front-panel display contrast ............................................................................................. 21
Change the units of measurement ..................................................................................................... 21
Configure network settings ................................................................................................................. 21
Change the graphic language setting ................................................................................................. 21
ENWW iii
Page 5
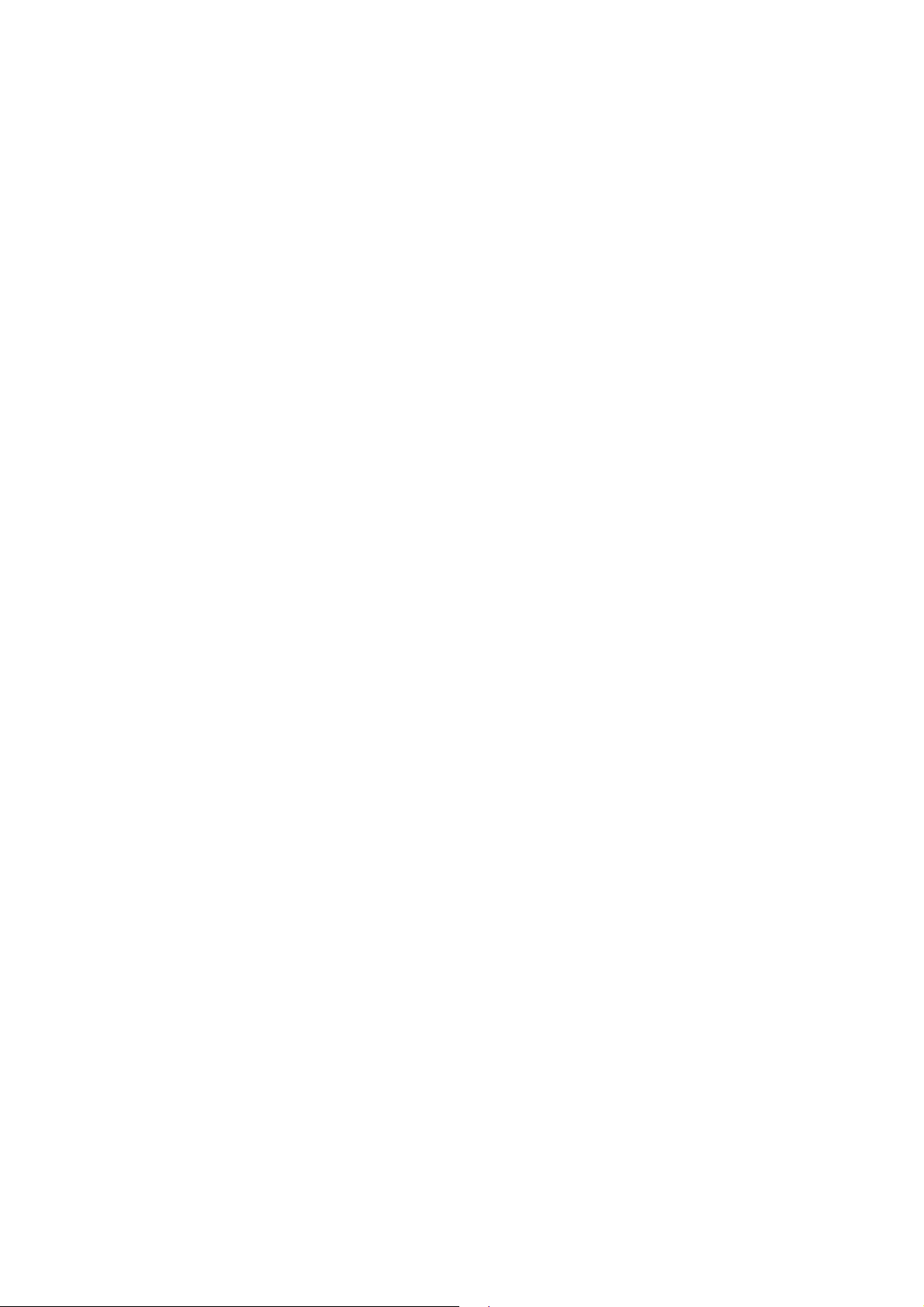
5 Paper handling
General advice ................................................................................................................................... 24
Load a roll onto the 24-inch spindle ................................................................................................... 24
Load a roll onto the 44-inch spindle .................................................................................................. 26
Load a roll into the 24-inch printer ..................................................................................................... 28
Load a roll into the 44-inch printer ...................................................................................................... 32
Unload a roll ....................................................................................................................................... 36
Load a single sheet ............................................................................................................................ 37
Unload a single sheet ......................................................................................................................... 40
View information about the paper ....................................................................................................... 40
Paper profiles ..................................................................................................................................... 41
Print on loaded paper ......................................................................................................................... 41
Maintain paper .................................................................................................................................... 42
Change the drying time ...................................................................................................................... 42
Turn the automatic cutter on and off .................................................................................................. 42
Feed and cut the paper ...................................................................................................................... 42
6 Printing
Select print quality .............................................................................................................................. 46
Select paper size ................................................................................................................................ 46
Select margins options ....................................................................................................................... 47
Print with shortcuts ............................................................................................................................. 47
Rescale a print ................................................................................................................................... 48
Change the treatment of overlapping lines ......................................................................................... 49
Print a draft ......................................................................................................................................... 49
High-quality printing ............................................................................................................................ 50
Print in gray shades ............................................................................................................................ 51
Print with no margins .......................................................................................................................... 51
Reprint last printed job ....................................................................................................................... 51
Use paper economically ..................................................................................................................... 52
Use ink economically .......................................................................................................................... 52
7 Color management
Introduction ......................................................................................................................................... 54
How colors are represented ............................................................................................................... 54
A summary of the color management process ................................................................................... 54
Color calibration ................................................................................................................................. 54
Color management from printer drivers .............................................................................................. 55
Color management from the front panel ............................................................................................. 58
8 Practical printing examples
Print a draft for revision with the correct scale ................................................................................... 60
Print a project ..................................................................................................................................... 62
Print a presentation ............................................................................................................................ 70
Print and scale from Microsoft Office ................................................................................................. 76
iv ENWW
Page 6
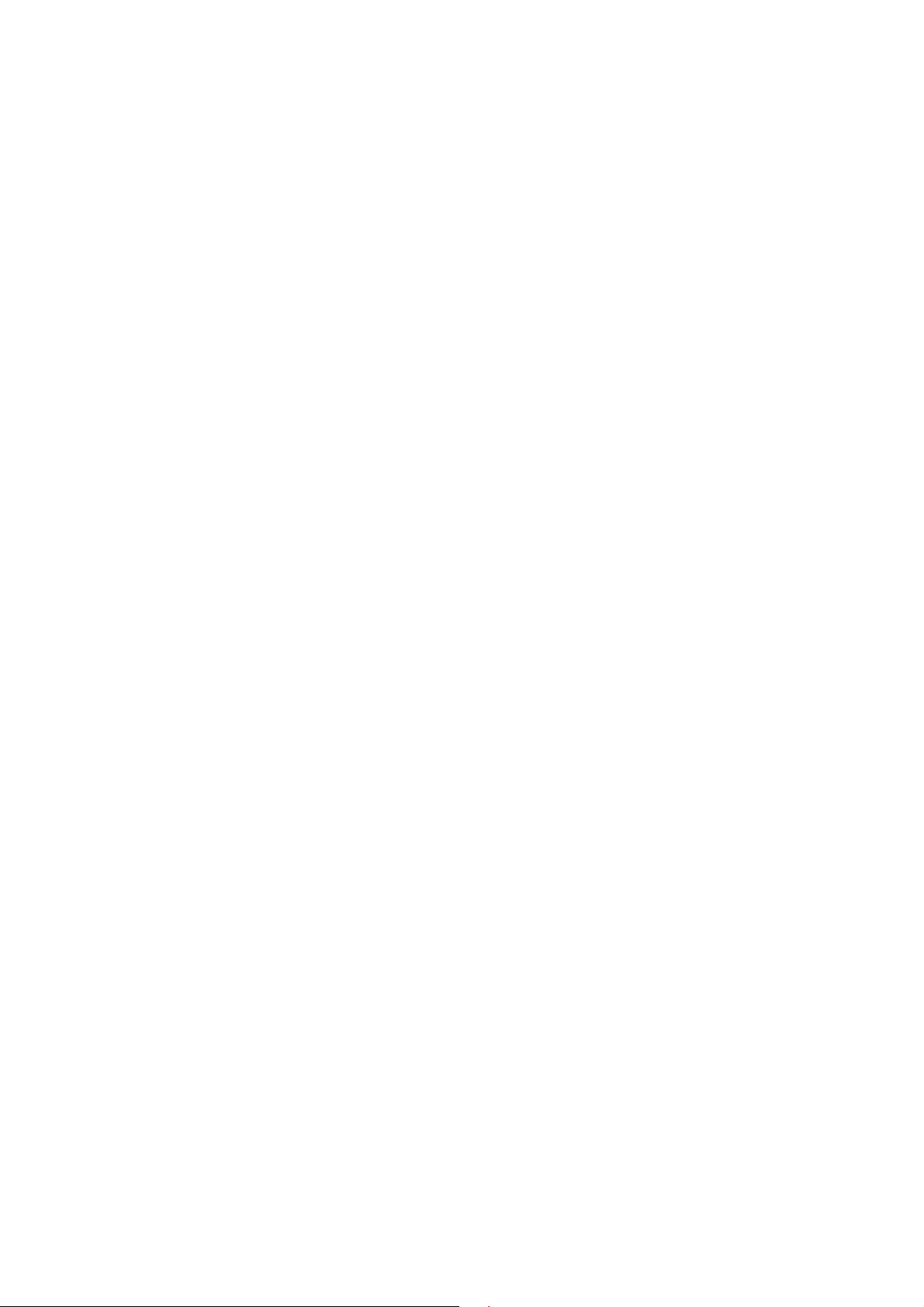
9 Handling ink cartridges and printheads
About the ink cartridges ...................................................................................................................... 84
Check the ink cartridges status .......................................................................................................... 84
Remove an ink cartridge .................................................................................................................... 85
Insert an ink cartridge ......................................................................................................................... 86
About the printheads .......................................................................................................................... 87
Check the printhead status ................................................................................................................. 88
Remove a printhead ........................................................................................................................... 88
Insert a printhead ............................................................................................................................... 91
10 Maintaining the printer
Check printer status ........................................................................................................................... 96
Clean the exterior of the printer .......................................................................................................... 96
Replace the cutter .............................................................................................................................. 96
Maintain the ink cartridges ............................................................................................................... 100
Move or store the printer .................................................................................................................. 100
Update the firmware ......................................................................................................................... 101
Update the software ......................................................................................................................... 102
Printer maintenance kits ................................................................................................................... 102
Secure Disk Erase ............................................................................................................................ 102
11 Accessories
How to order supplies and accessories ............................................................................................ 106
Introduction to the accessories ......................................................................................................... 110
12 Troubleshooting paper issues
The paper cannot be loaded successfully ........................................................................................ 112
The paper type is not in the driver .................................................................................................... 114
The paper has jammed .................................................................................................................... 115
The printer displays out of paper when paper is available ............................................................... 118
Prints do not fall neatly into the basket ............................................................................................. 118
The sheet stays in the printer when the print has been completed .................................................. 118
The paper is cut when the print has been completed ....................................................................... 118
The cutter does not cut well ............................................................................................................. 118
The roll is loose on the spindle ......................................................................................................... 118
A strip stays on the output tray and generates jams ........................................................................ 118
Recalibrate the paper advance ........................................................................................................ 119
13 Troubleshooting print-quality issues
General advice ................................................................................................................................. 122
Print quality troubleshooting wizard .................................................................................................. 122
Horizontal lines across the image (banding) .................................................................................... 123
Lines are too thick, too thin or missing ............................................................................................. 124
Lines appear stepped or jagged ....................................................................................................... 124
Lines print double or in the wrong colors .......................................................................................... 125
Lines are discontinuous .................................................................................................................... 125
ENWW v
Page 7
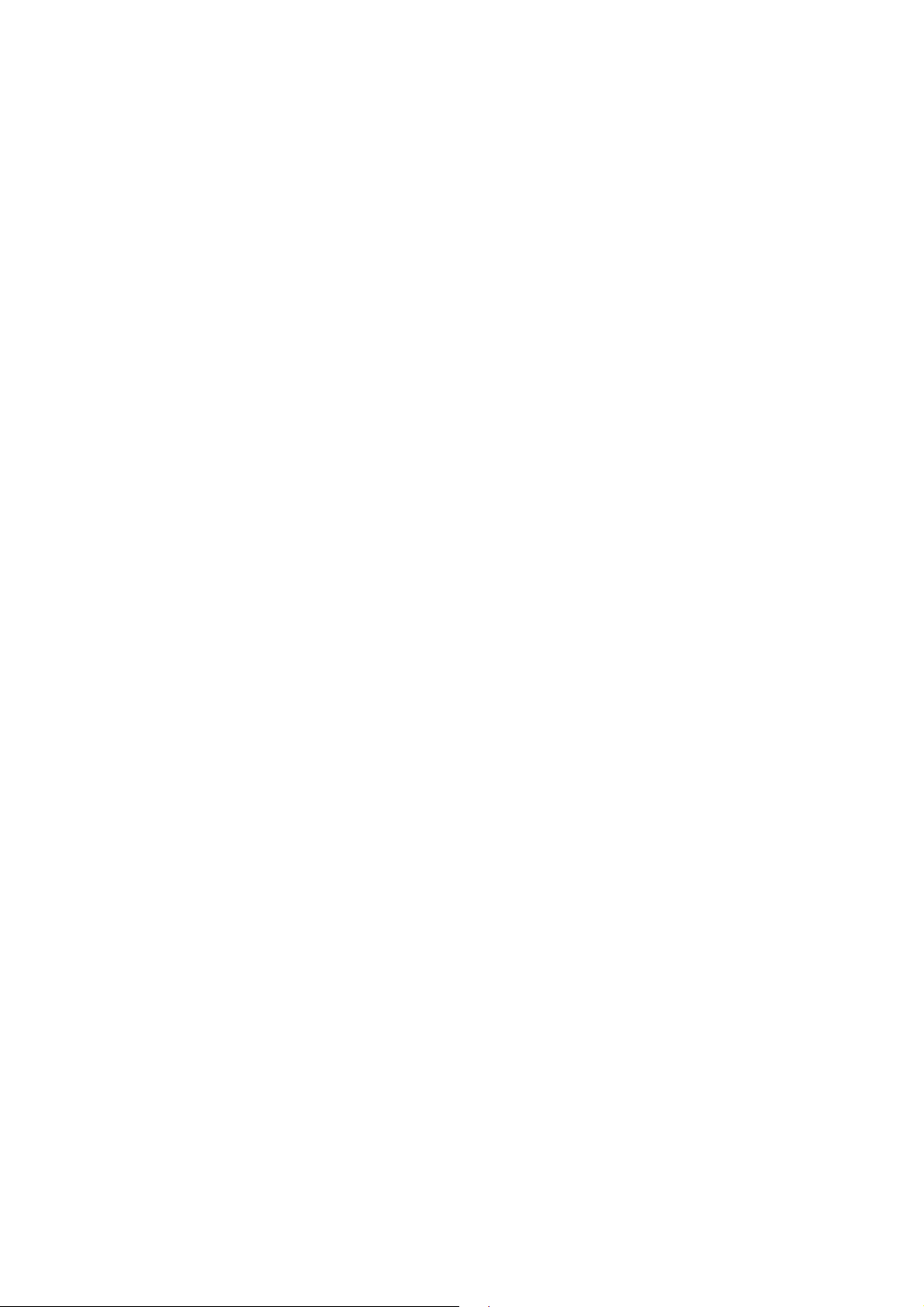
Lines are blurred .............................................................................................................................. 126
Line lengths are inaccurate .............................................................................................................. 127
The whole image is blurry or grainy ................................................................................................. 127
The paper is not flat .......................................................................................................................... 128
The print is scuffed or scratched ...................................................................................................... 128
Ink marks on the paper ..................................................................................................................... 129
Black ink comes off when you touch the print .................................................................................. 129
Edges of objects are stepped or not sharp ....................................................................................... 130
Edges of objects are darker than expected ...................................................................................... 1 30
Horizontal lines at the end of a cut sheet print ................................................................................. 130
Vertical lines of different colors ........................................................................................................ 130
White spots on the print .................................................................................................................... 131
Colors are inaccurate ....................................................................................................................... 131
Colors are fading .............................................................................................................................. 132
The image is incomplete (clipped at the bottom) .............................................................................. 132
The image is clipped ........................................................................................................................ 132
Some objects are missing from the printed image ........................................................................... 133
A PDF file is clipped or objects are missing ..................................................................................... 133
The Image Diagnostics Print ............................................................................................................ 133
If you still have a problem ................................................................................................................. 136
14 Troubleshooting ink cartridge and printhead issues
Cannot insert an ink cartridge .......................................................................................................... 138
Ink cartridge status messages .......................................................................................................... 138
Cannot insert a printhead ................................................................................................................. 138
The front-panel display recommends reseating or replacing a printhead ........................................ 139
Clean the printheads ........................................................................................................................ 139
Clean the printhead drop detector .................................................................................................... 139
Align the printheads .......................................................................................................................... 142
Printhead status messages .............................................................................................................. 144
15 Troubleshooting general printer issues
The printer does not print ................................................................................................................. 146
The printer seems slow .................................................................................................................... 146
Communication failures between computer and printer ................................................................... 146
Cannot access the HP Printer Utility ................................................................................................ 147
Cannot access the Embedded Web Server ..................................................................................... 147
Automatic file system check ............................................................................................................. 148
An AutoCAD 2000 memory allocation error ..................................................................................... 148
No output when printing from Microsoft Visio 2003 .......................................................................... 148
Unavailable driver features when printing from QuarkXpress ......................................................... 149
Printer alerts ..................................................................................................................................... 149
16 Front-panel error messages
vi ENWW
Page 8
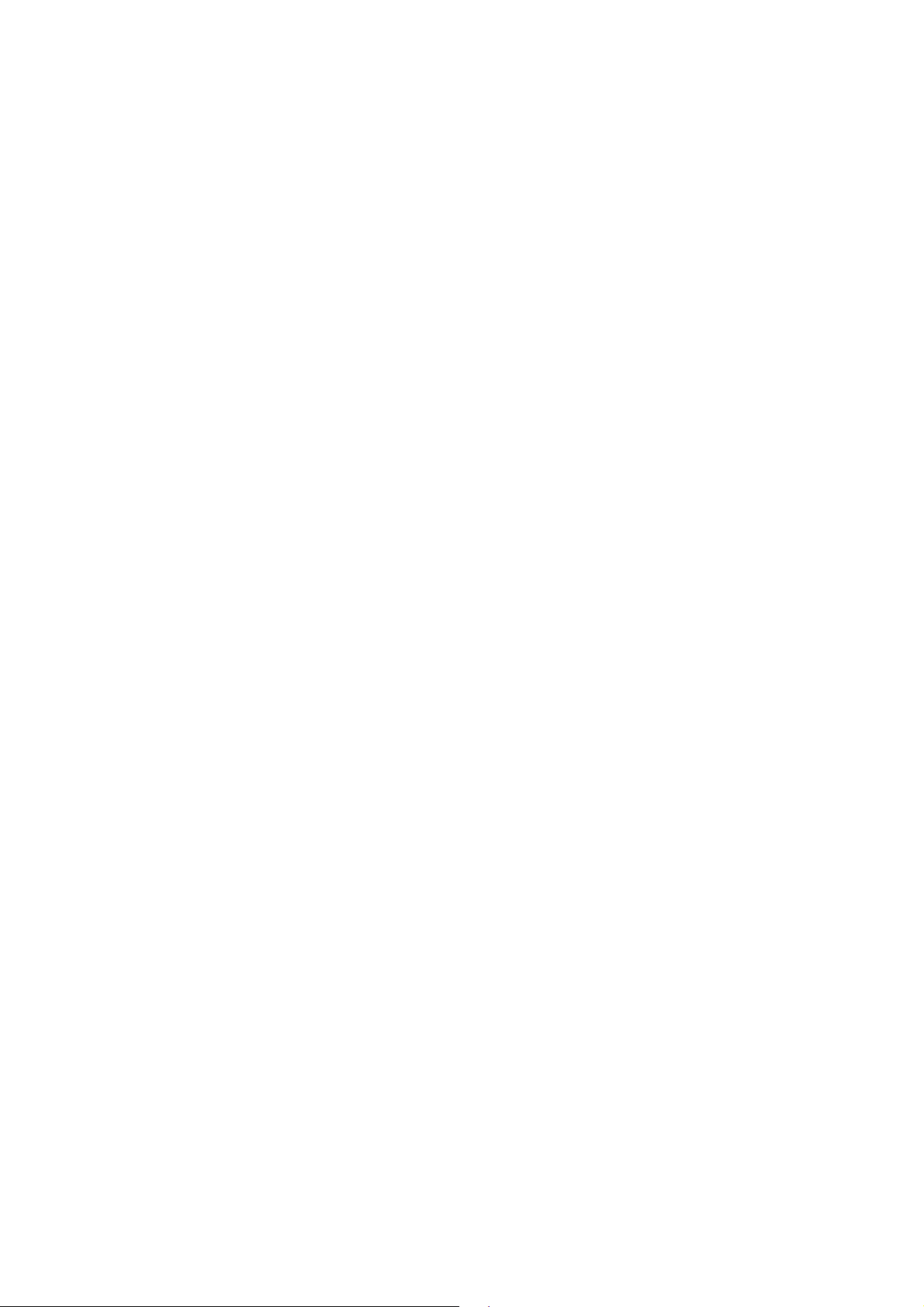
17 HP Customer Care
Introduction ....................................................................................................................................... 154
HP Professional Services ................................................................................................................. 154
HP Instant Support ........................................................................................................................... 155
HP Proactive Support ....................................................................................................................... 155
Contact HP Support ......................................................................................................................... 156
18 Printer specifications
Functional specifications .................................................................................................................. 158
Physical specifications ..................................................................................................................... 159
Memory specifications ...................................................................................................................... 159
Power specifications ......................................................................................................................... 159
Ecological specifications .................................................................................................................. 159
Environmental specifications ............................................................................................................ 159
Acoustic specifications ..................................................................................................................... 160
Glossary ........................................................................................................................................................... 161
Index ................................................................................................................................................................. 163
ENWW vii
Page 9
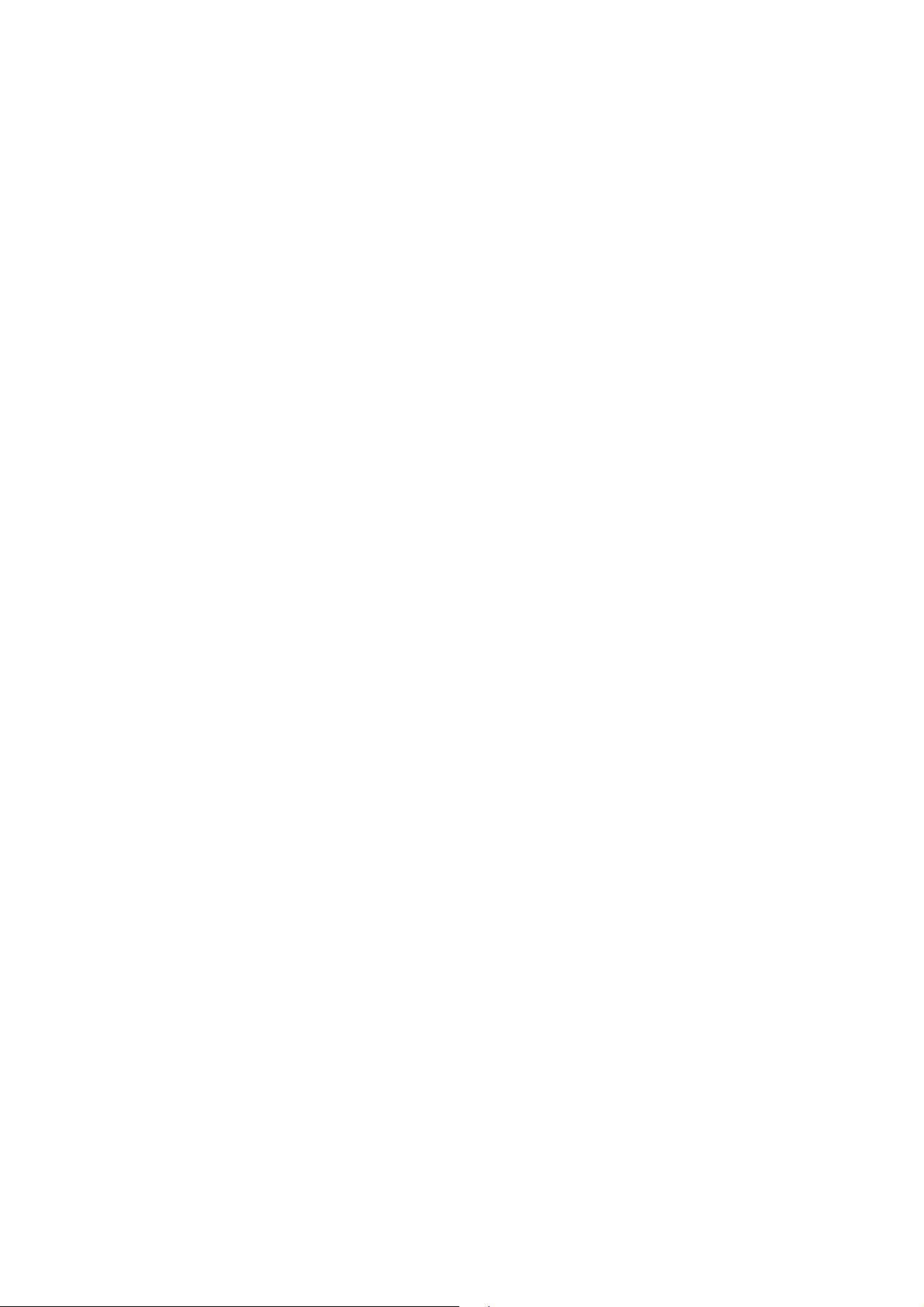
viii ENWW
Page 10
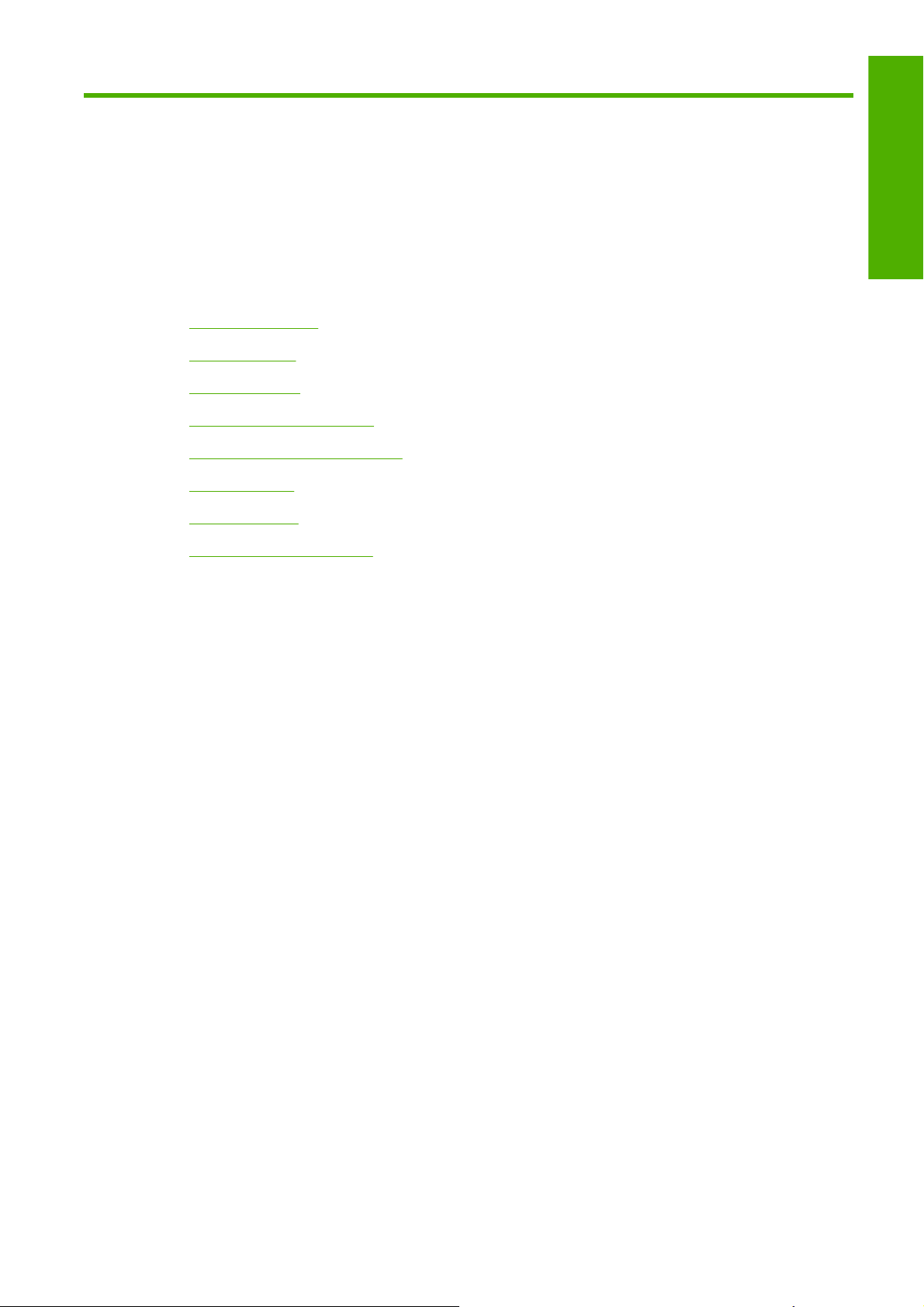
1 Introduction
Safety precautions
●
HP Start-Up Kit
●
Using this guide
●
The printer's main features
●
The printer's main components
●
The front panel
●
Printer software
●
The printer's internal prints
●
Introduction
ENWW 1
Page 11
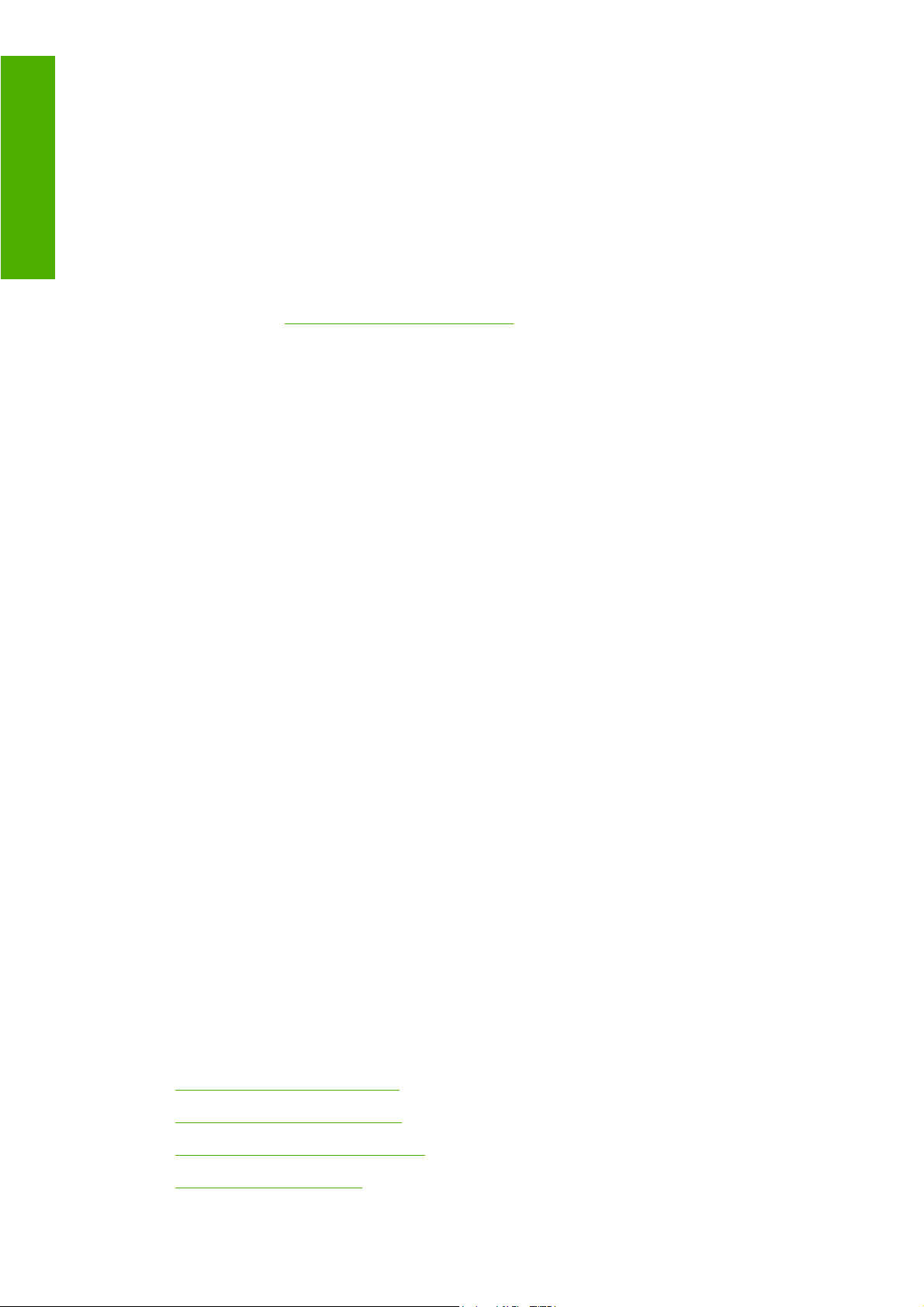
Introduction
Safety precautions
The following precautions ensure the proper use of the printer and prevent the printer from being
damaged. Follow these precautions at all times.
Use the power supply voltage specified on the nameplate. Avoid overloading the printer's electrical
●
outlet with multiple devices.
Ensure the printer is well-grounded. Failure to ground the printer may result in electrical shock, fire
●
and susceptibility to electromagnetic interference.
Do not disassemble or repair the printer yourself. Contact your local HP Service Representative
●
for service, see
Use only the electrical cord supplied by HP with the printer. Do not damage, cut or repair the power
●
cord. A damaged power cord has risk of fire and electric shock. Replace a damaged power cord
with an HP-approved power cord.
Do not allow metal or liquids (except those used in HP Cleaning Kits) to touch the internal parts of
●
the printer. Doing so may cause fire, electric shock or other serious hazards.
Turn off the printer and unplug the power cable from the power outlet in any of the following cases:
●
When placing your hands inside the printer
◦
If there is smoke or an unusual smell coming from the printer
◦
Contact HP Support on page 156.
If the printer is making an unusual noise not heard during normal operation
◦
A piece of metal or a liquid (not part of cleaning and maintenance routines) touches internal
◦
parts of the printer
During an electrical (thunder/lightning) storm
◦
During a power failure
◦
HP Start-Up Kit
The HP Start-Up Kit is the DVD that comes with your printer; it contains the printer's software and
documentation, including introductory multimedia tutorials to help you to get a good first print.
Using this guide
Using your printer (on DVD) and the Quick Reference Guide (on paper) are organized into the following
chapters. The most complete source of information is Using your printer.
Introduction
This chapter provides a brief introduction to the printer and its documentation for new users.
Use and maintenance
These chapters help you carry out normal printer procedures and include the following topics.
Installing the software on page 9
●
Setting up the printer on page 15
●
Personalizing the printer on page 17
●
Paper handling on page 23
●
2 Chapter 1 Introduction ENWW
Page 12
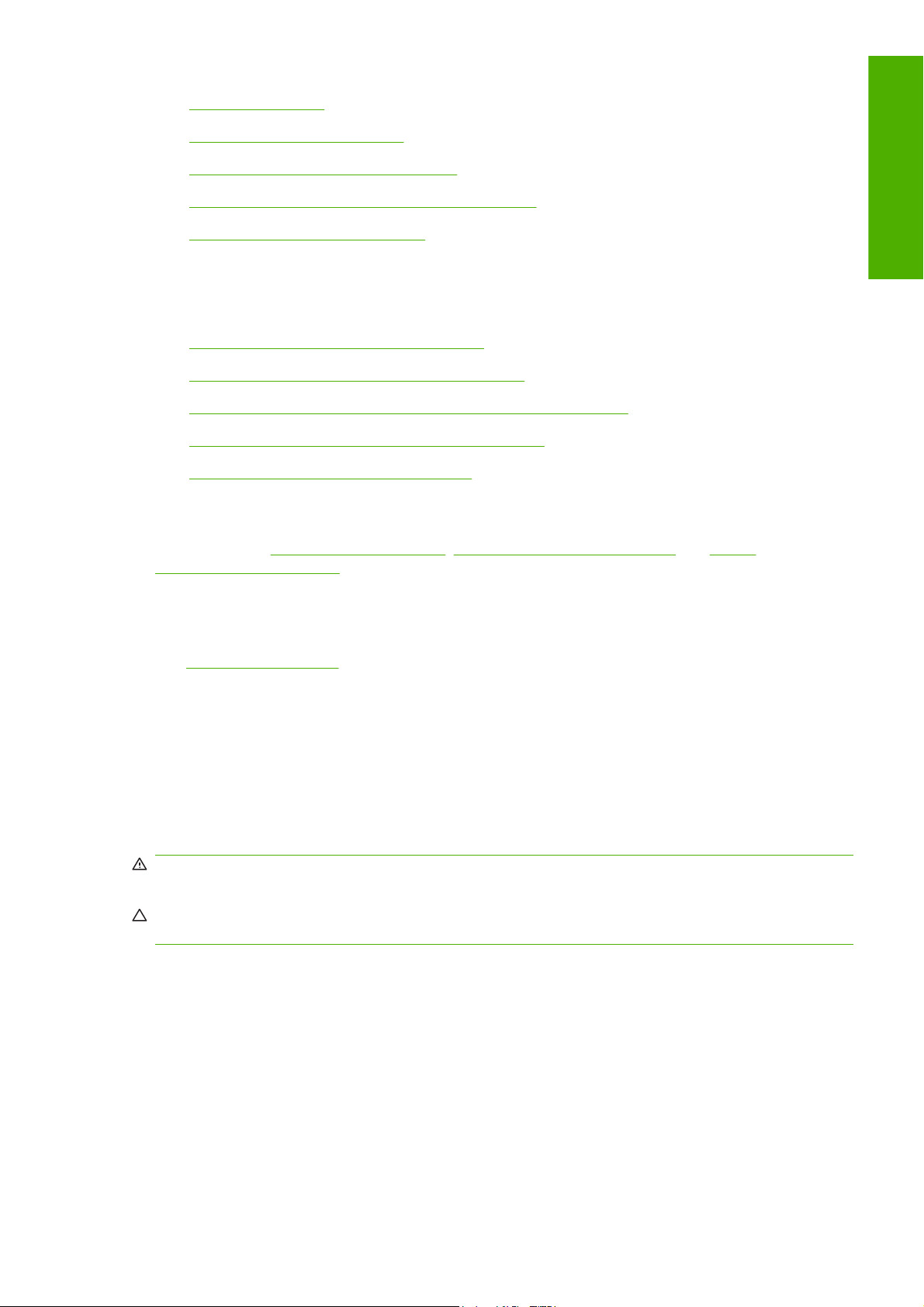
Printing on page 45
●
Color management on page 53
●
Practical printing examples on page 59
●
Handling ink cartridges and printheads on page 83
●
Maintaining the printer on page 95
●
Troubleshooting
These chapters help you solve problems that may occur while printing and include the following topics.
Troubleshooting paper issues on page 111
●
Troubleshooting print-quality issues on page 121
●
Troubleshooting ink cartridge and printhead issues on page 137
●
Troubleshooting general printer issues on page 145
●
Front-panel error messages on page 151
●
Accessories, support and specifications
These chapters, Accessories on page 105, HP Customer Care on page 153 and Printer
specifications on page 157, contain reference information, including customer care, the printer
specifications and part numbers for paper types, ink supplies and accessories.
Introduction
Glossary
The Glossary on page 161 contains definitions of printing and HP terms used in this documentation.
Index
In addition to the table of contents, there is an alphabetical index to help you to find topics quickly.
Warnings and Cautions
The following symbols are used in this manual to ensure the proper use of the printer and to prevent
the printer from being damaged. Follow the instructions marked with these symbols.
WARNING! Failure to follow the guidelines marked with this symbol could result in serious personal
injury or death.
CAUTION: Failure to follow the guidelines marked with this symbol could result in minor personal injury
or damage to the product.
ENWW Using this guide 3
Page 13
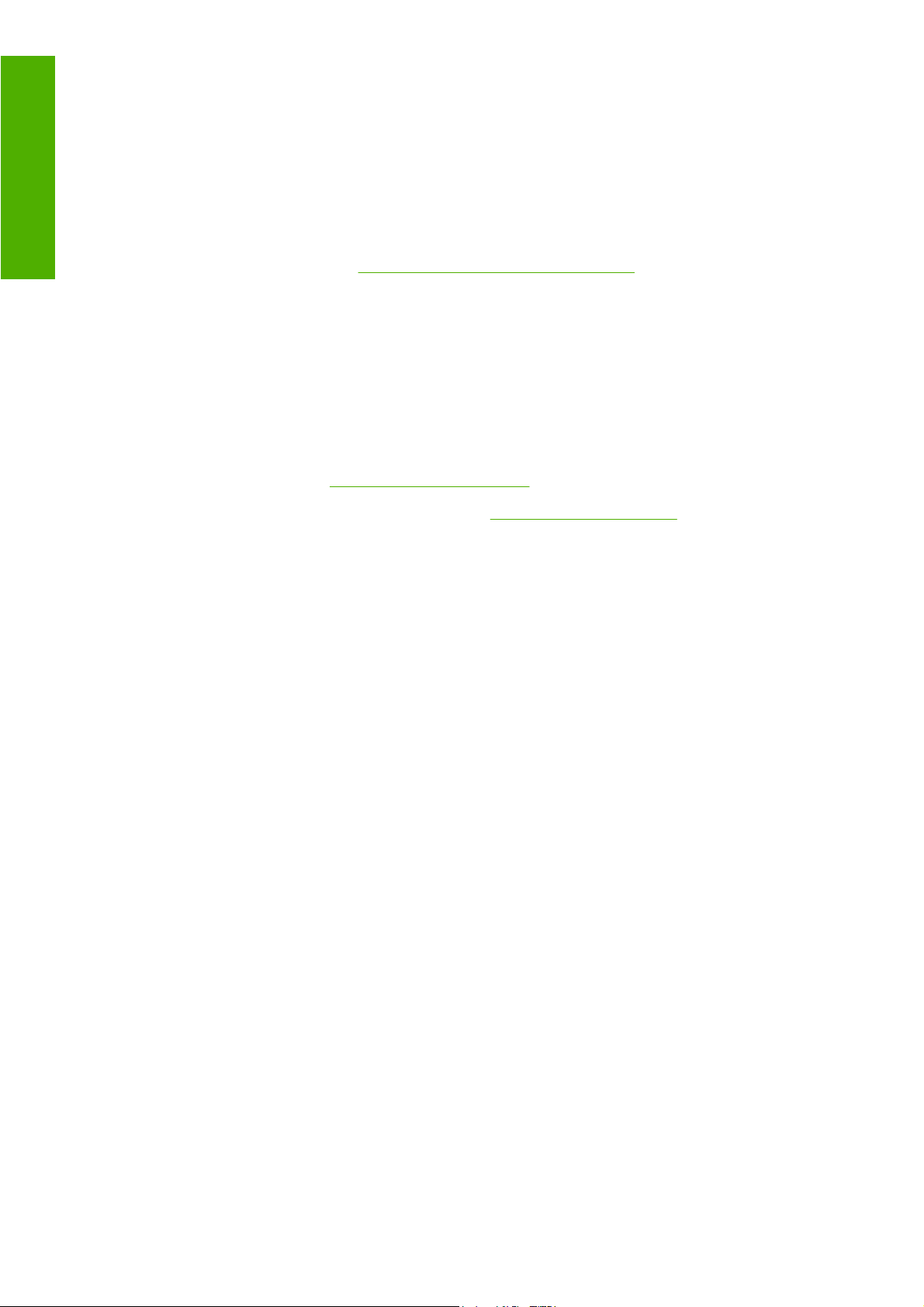
Introduction
The printer's main features
Your printer is a color inkjet printer designed for printing high-quality images on paper up to 24 inches
(61 cm) . Some major features of the printer
are shown below:
Print resolution of up to 2400 × 1200 optimized dpi, from a 1200 × 1200 dpi input, using the Best
●
print-quality option, the Maximum Detail option and photo paper
The HP Printer Utility, see
●
interface including:
Calibration of printer
◦
Access to the online HP Knowledge Center
◦
Accurate and consistent color reproduction with automatic color calibration
●
Economode for printing economically
●
Six-ink system
●
Color emulations, see
●
Paper flexibility and automatic easy load, see
●
profiles accessible from the front panel and from the HP Printer Utility
Access the HP Printer Utility on page 19, provides an easy-to-use
Printer emulation on page 56
The printer's main components
The following front and rear views of the printer illustrate the main components.
Paper handling on page 23, with information and
4 Chapter 1 Introduction ENWW
Page 14
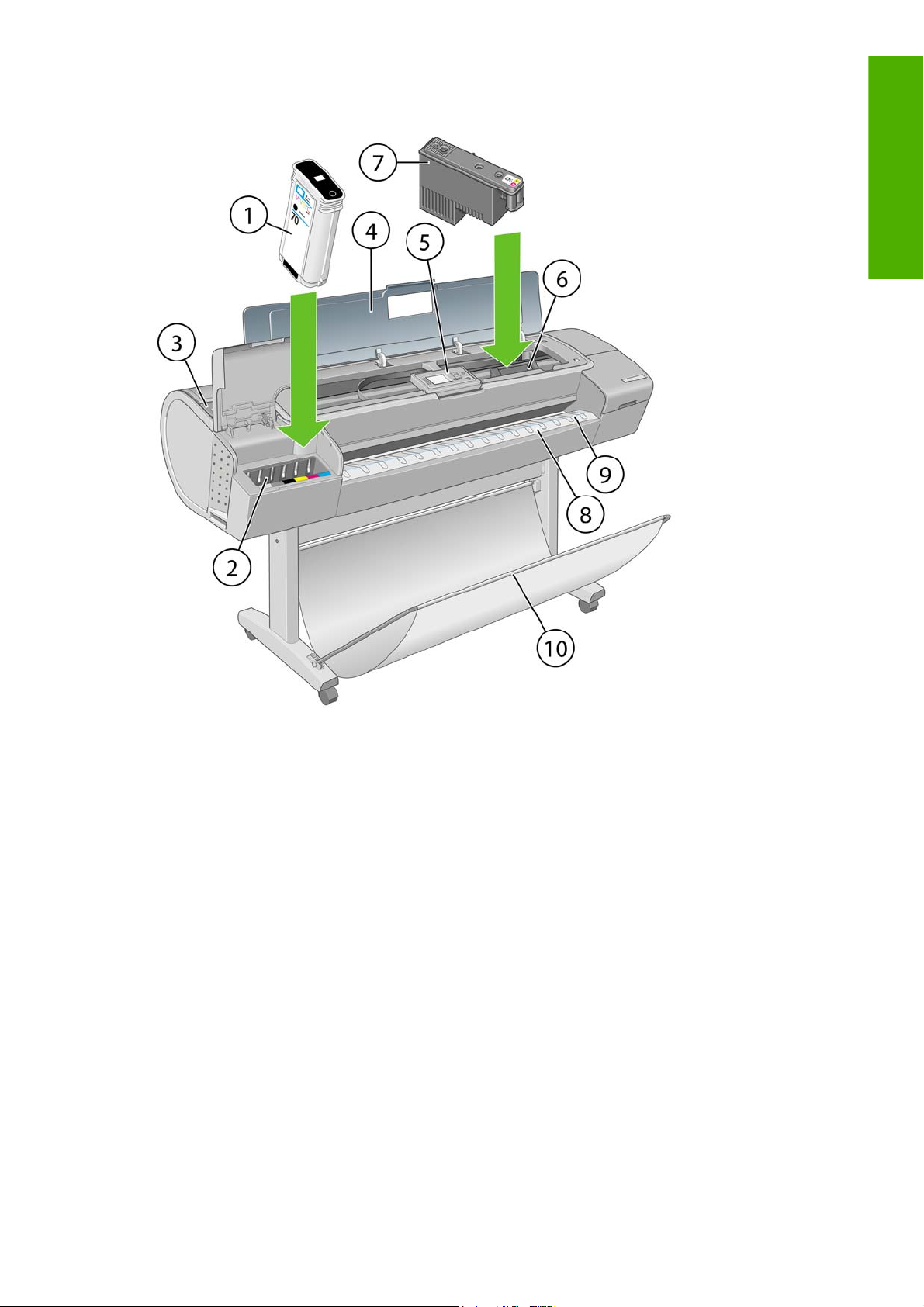
Front view
Introduction
1. Ink cartridge
2. Ink cartridge slots
3. Blue lever
4. Window
5. Front panel
6. Printhead carriage
7. Printhead
8. Output tray
9. Paper alignment lines
10. Basket
ENWW The printer's main components 5
Page 15
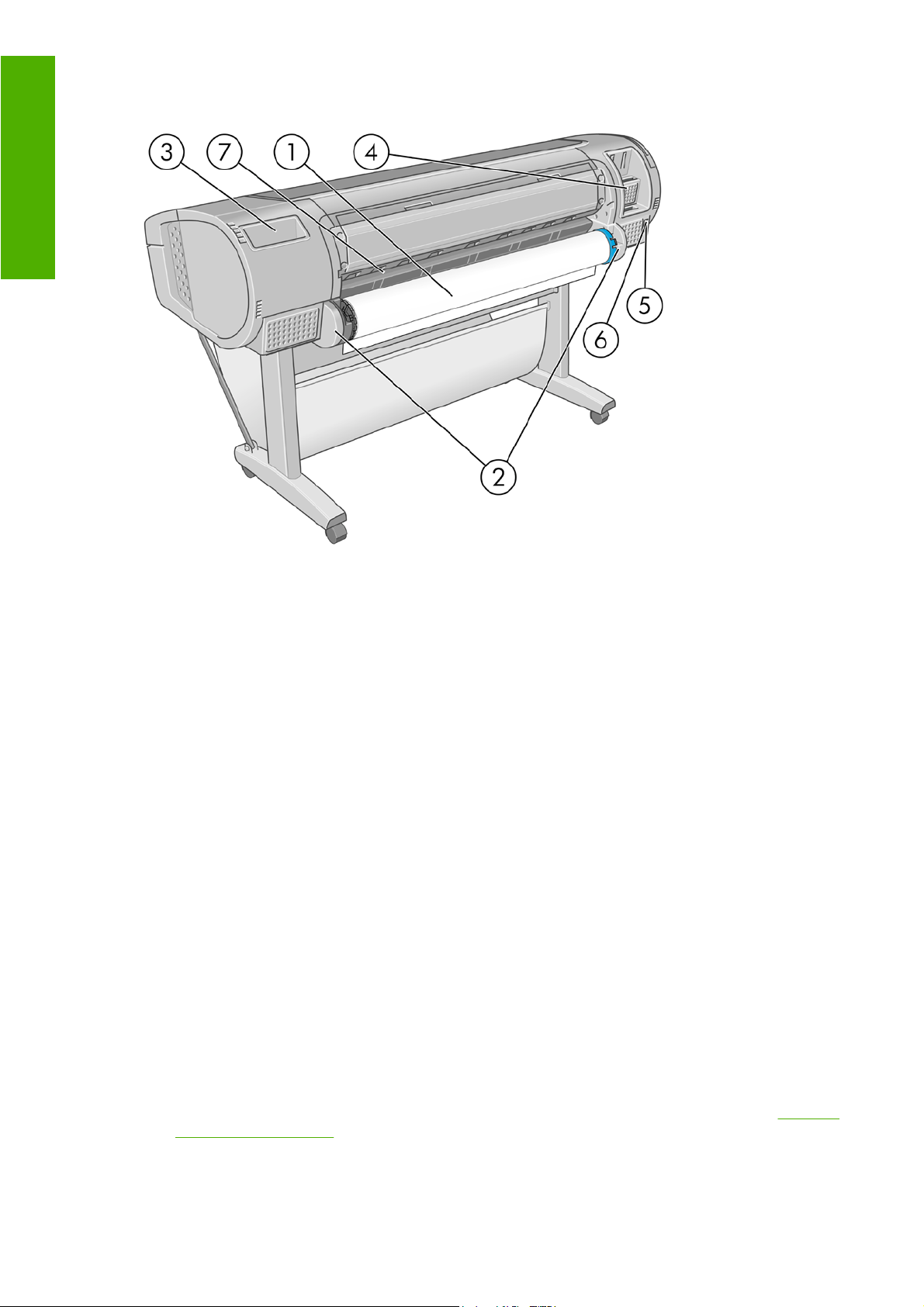
Introduction
Rear view
1. Spindle
2. Spindle holders
3. Quick Reference Guide holder
4. Sockets for communication cables and optional accessories
5. Hard power switch
6. Power cord plug in
7. Paper feeder
The front panel
Your printer's front panel is located on the front of the printer, in the center. It has the following important
functions:
Assists you in troubleshooting issues
●
Is used to perform certain procedures, such as cutting and unloading paper
●
Displays helpful animations to guide you through procedures
●
Displays up-to-date information about the status of the printer such as, the ink cartridges, the
●
printheads, the paper and the print jobs
Displays warning and error messages, when appropriate, along with audio alerts to call attention
●
to a warning or message
Can be used to change the values of printer settings and thus change the operation of the printer.
●
However, settings in the front panel are overridden by settings in the printer drivers, see
the software on page 9.
6 Chapter 1 Introduction ENWW
Installing
Page 16
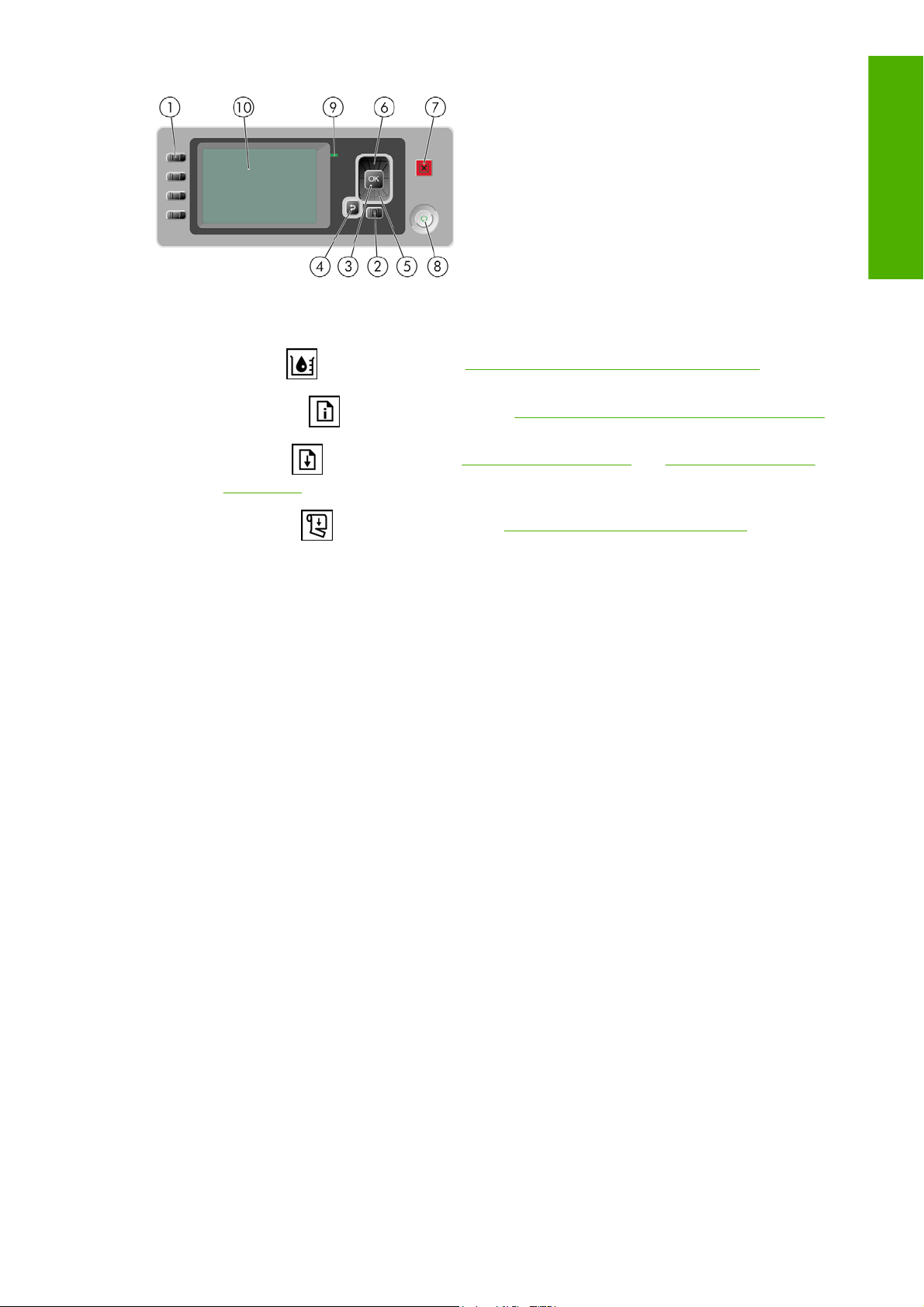
The front panel has the following components:
1. Direct access keys:
Introduction
●
First key
●
Second key
●
Third key
on page 40
●
Fourth key
2. Menu key - Press to return to the main menu of the front-panel display. If you are already on the
main menu it will display the status screen.
3. OK key - To confirm an action while in a procedure or interaction. To enter in a submenu in the
menu. To select a value when given an option.
4. Back key - To go to the previous step in a procedure or interaction. To go to the upper level, or
leave the option in the menu, or when given an option.
5. Down key - To go down in a menu or option, or to decrease a value, for example when configuring
the front-panel display contrast or the IP address.
6. Up key - To go up in a menu or option, or to increase a value, for example when configuring the
front-panel display contrast or the IP address.
: View ink levels, see Check the ink cartridges status on page 84
: View loaded paper, see View information about the paper on page 40
: Unload paper, see Unload a roll on page 36 and Unload a single sheet
: Form feed and cut, see Feed and cut the paper on page 42
7. Cancel key - To abort a procedure or interaction.
8. Power key - To turn the printer off or on, it also has a light to indicate the printer's status. If the
power key light is off the printer is off. If the power key light is blinking green, the printer is starting
up. If the power key light is green on, the printer is on. If the power key light is amber on, the printer
is in standby. If the power key light is blinking amber, the printer needs attention.
9. LED light - Indicates the printer's status. If the LED light is solid green, the printer is ready. If it is
flashing green, the printer is busy. If it is solid amber, there is a system error. If it is flashing amber,
the printer needs attention.
10. Front-panel display - Displays errors, warnings and information on using your printer.
To highlight an item in the front-panel display, press the Up or Down key until the item is highlighted.
To select an item in the front-panel display, first highlight it and then press the OK key.
When this guide shows a series of front-panel display items like this: Item1 > Item2 > Item3, it means
that you should select Item1, then select Item2, then select Item3.
Information about specific uses of the front panel can be found throughout this guide.
ENWW The front panel 7
Page 17
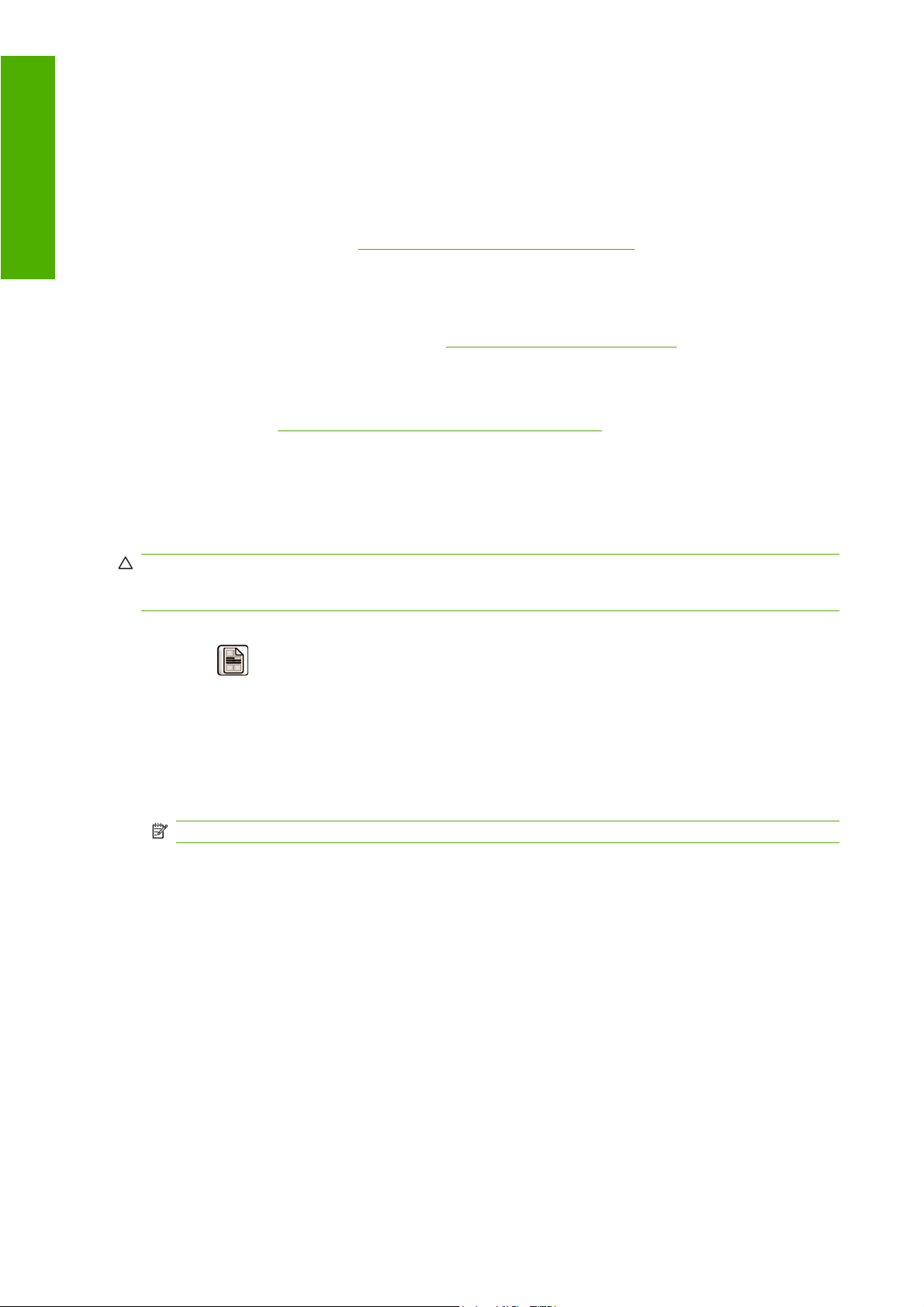
Introduction
Printer software
The following software is provided with your printer:
The RTL and HP-GL/2 driver for Windows
●
The PCL3 raster driver
●
The HP Printer Utility, see
●
Manage the printer including color with the HP Color Center
◦
Access the HP Knowledge Center
◦
Update the printer's firmware, see
◦
Perform calibrations and troubleshooting
◦
The Embedded Web Server, runs in the printer and enables you to use a Web browser on any
●
computer, see
Access the Embedded Web Server on page 19.
Access the HP Printer Utility on page 19, allows you to:
The printer's internal prints
The internal prints give various kinds of information about your printer. They can be requested from the
front panel without using a computer.
CAUTION: Before requesting any internal print, make sure that paper is loaded (roll or sheet), and
that the front panel displays the Ready message. The loaded paper should be at least A3 landscape
(16.53 in or 42 cm wide); otherwise the print may be clipped.
To print any internal print, press the Menu key to return to the main menu, select the Internal Prints
menu icon
, then select the internal print you want. The following internal prints are available.
Update the firmware on page 101
Demo prints: show some of the capabilities of the printer
●
Print drawing demo
◦
Print rendering demo
◦
Print GIS map
◦
NOTE: Demo prints are printed the same size as the loaded paper .
Menu map: shows details of all the front-panel display menus
●
Configuration: shows all the current front-panel display settings
●
HP-GL/2 palette: shows the color or grayscale definitions in the currently selected color palette
●
Service information: provides information needed by service engineers
●
8 Chapter 1 Introduction ENWW
Page 18
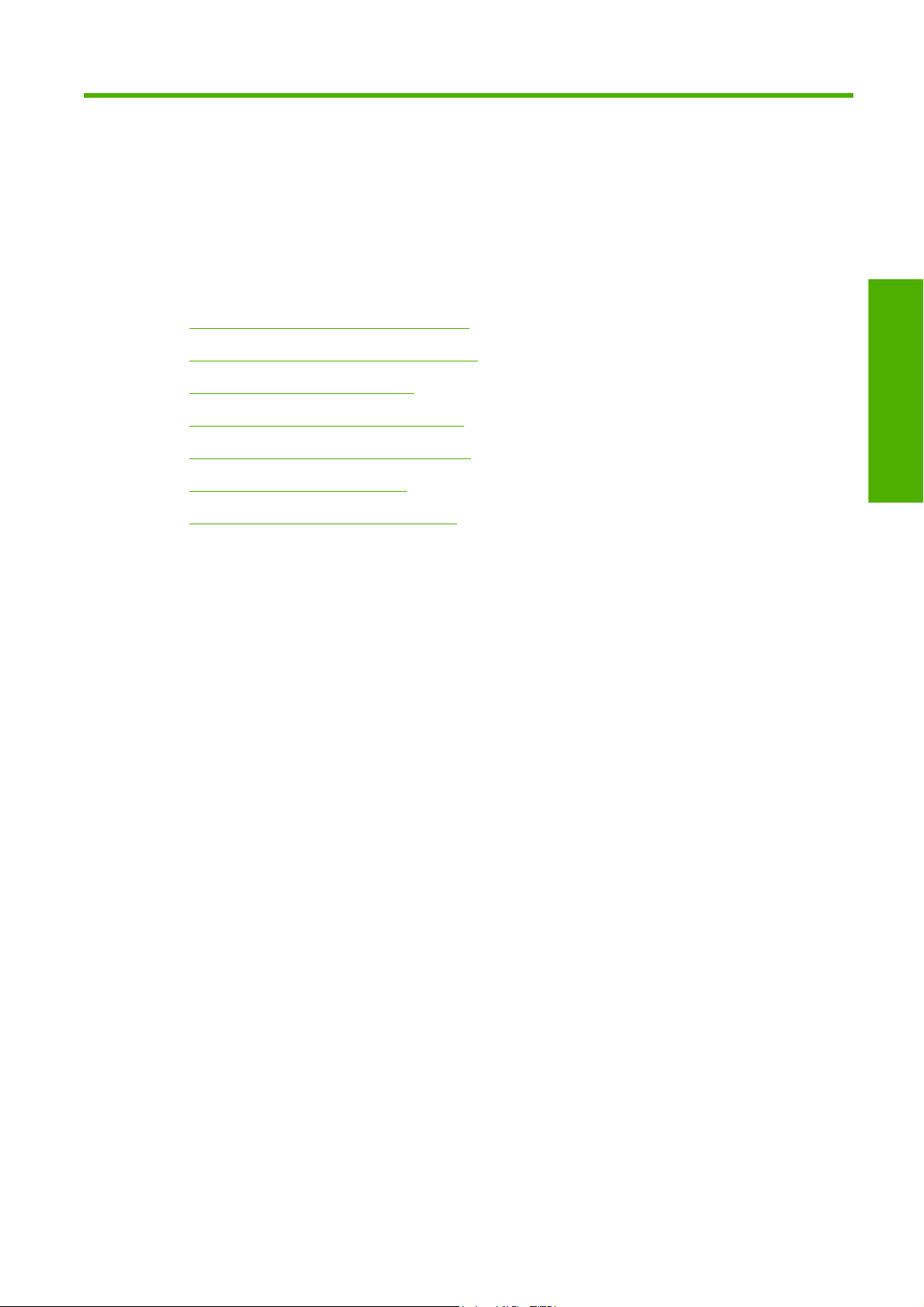
2 Installing the software
Choose which connection method to use
●
Connect directly to a computer (Windows)
●
Connect to a network (Windows)
●
Uninstall the printer software (Windows)
●
Connect directly to a computer (Mac OS)
●
Connect to a network (Mac OS)
●
Uninstall the printer software (Mac OS)
●
Software installation
ENWW 9
Page 19
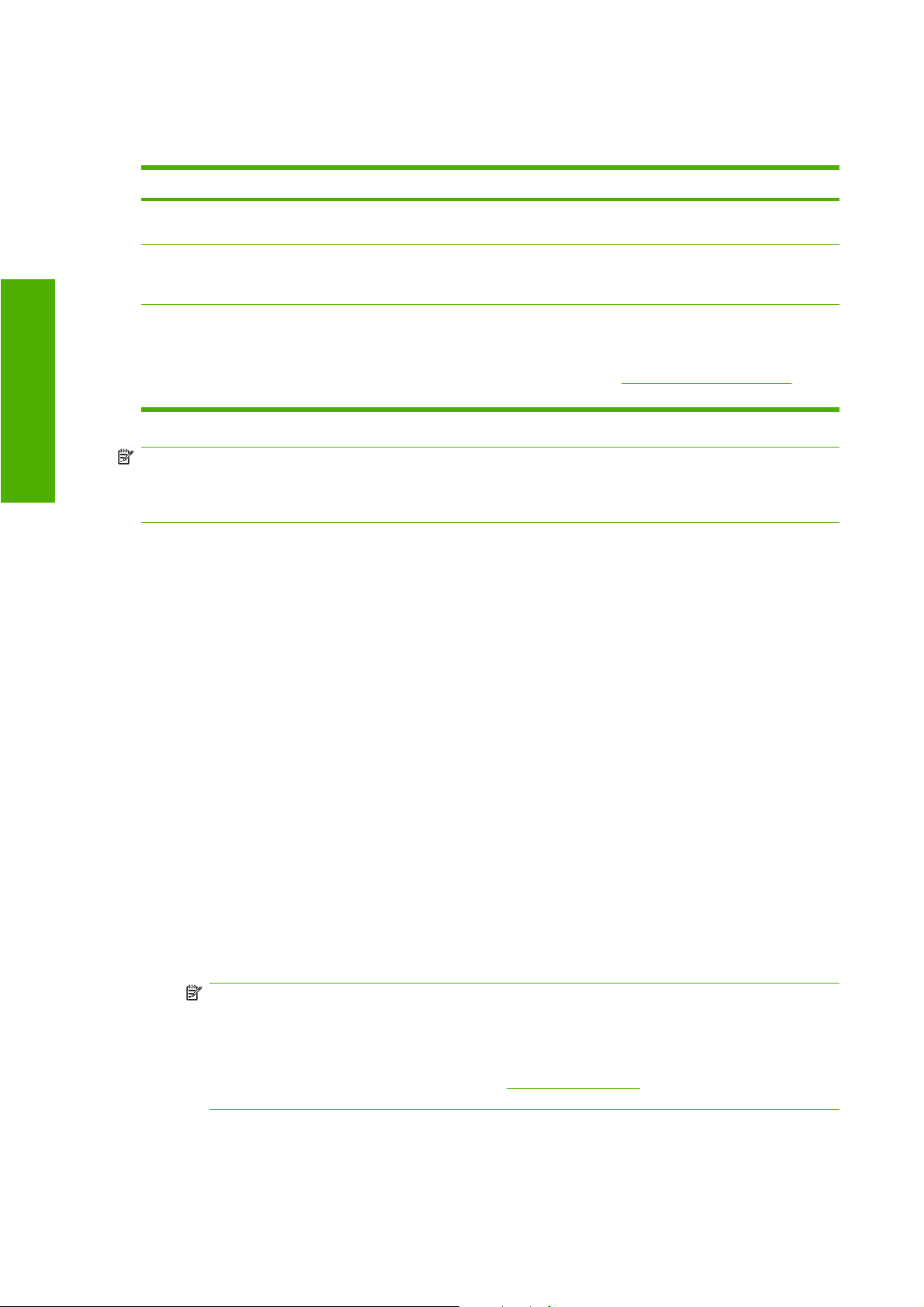
Choose which connection method to use
The following methods can be used to connect your printer.
Connection type Speed Cable length Other factors
Software installation
USB 2.0 Very fast Short (5 m = 16 ft) A certified USB 2.0 cable is necessary for
Fast Ethernet Very fast; varies
according to network
traffic
Jetdirect print server
(optional accessory)
Moderate; varies
according to network
traffic
Long (100 m = 328 ft) Requires extra equipment (switches)
Long (100 m = 328 ft) Requires extra equipment (switches)
reliable communication.
Provides additional features
See
more details
NOTE: The speed of any network connection depends on all components used in the network, which
can include network interface cards, hubs, routers, switches and cables. If any one of these components
cannot operate at high speed, you will have a low-speed connection. The speed of your network
connection can also be affected by the total amount of traffic from other devices on the network.
Connect directly to a computer (Windows)
You can connect your printer directly to a computer by using the printer's built-in USB 2.0 socket
(supported under Windows 2000, Windows XP and later versions of Windows).
1. Do not connect the computer to the printer yet. You must first install the printer driver software
on the computer, as follows.
http://www.hp.com/go/jetdirect/ for
2. Insert the HP Start-Up Kit DVD into your DVD drive. If the DVD does not start automatically, run
the START.EXE program in the root folder of the DVD.
3. Click Install. The printer drivers and the HP Printer Utility are installed.
4. Follow the instructions on your screen to set up the printer. The following notes help you to
understand the screens and make appropriate choices.
When asked how the printer is connected, select Connected directly to this computer.
●
If you would like to share the printer with other people connected to your network, press
●
the Printer Properties button in the Ready to Install window, then select the Sharing tab
and enter the name under which the printer will be shared.
When prompted to do so, connect your computer to the printer with a certified USB cable
●
(provided with the printer). Ensure that the printer is turned on.
NOTE: You may complete the installation without connecting your printer if you prefer. To
do so, check the box marked I want to connect my printer after completing the setup
wizard.
NOTE: The use of non-certified USB cables can lead to connectivity problems. Only cables
certified by the USB Implementor's Forum (
http://www.usb.org/) should be used with this
printer.
10 Chapter 2 Installing the software ENWW
Page 20
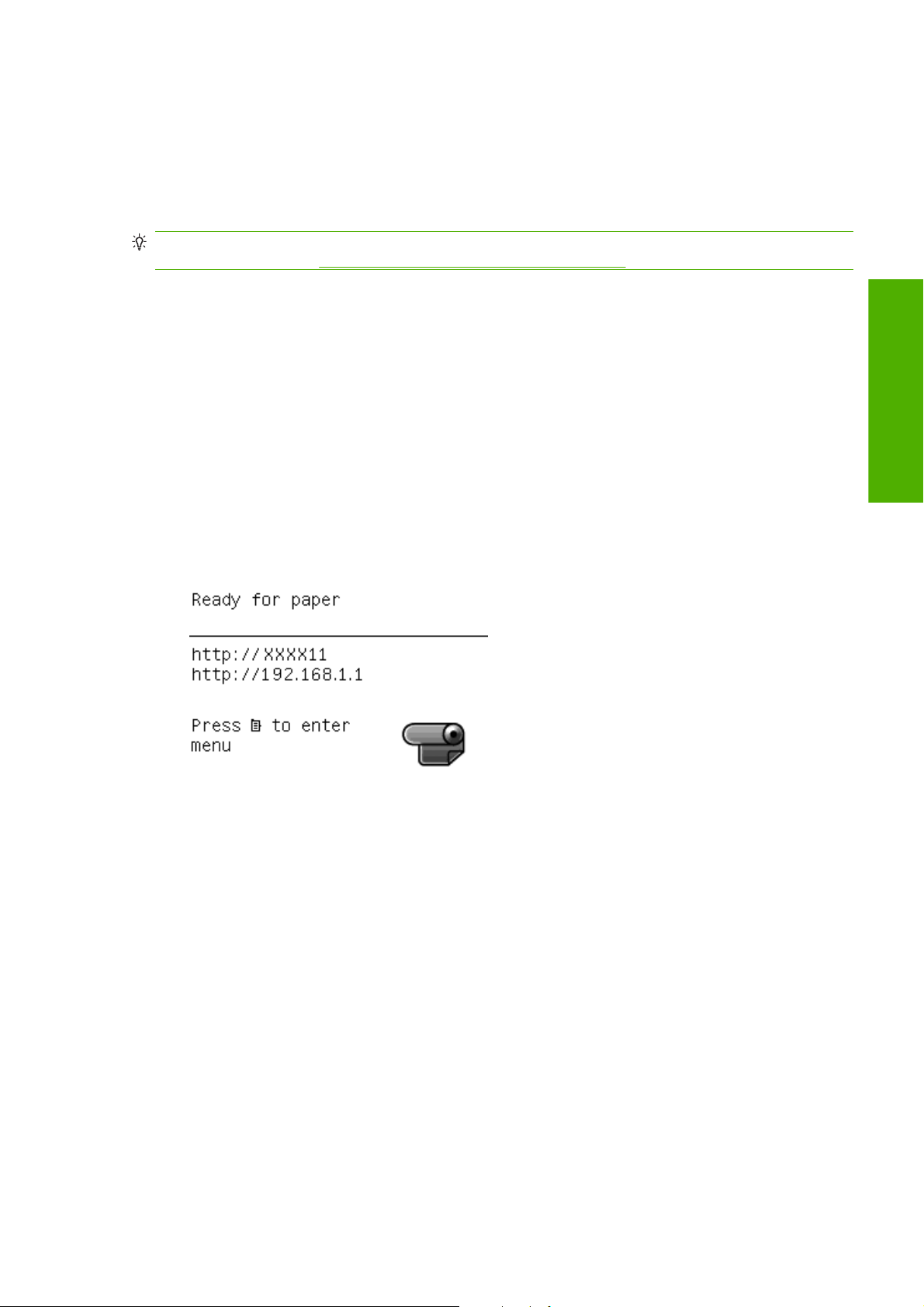
Printer sharing considerations
The HP Printer Utility must be installed on a computer before it can be used from that computer.
●
Any other users sharing your directly connected printer will be able to send print jobs, but will not
●
be able to receive information from the printer—which affects printer alerts, printer status reports,
paper management, printer administration and troubleshooting.
TIP: The best way to share the printer over a network is to connect the printer not to any computer,
but to the network. See
Connect to a network (Windows) on page 11.
Connect to a network (Windows)
Before you begin, check your equipment:
The printer should be set up and on.
●
The Ethernet hub or router should be on and functioning correctly.
●
All computers on the network should be on and connected to the network.
●
The printer should be connected to the network.
●
Now you can proceed to install the printer software and connect your printer:
1. Make a note of the IP address from the status screen on the printer's front panel (192.168.1.1 in
this example):
2. Insert the HP Start-Up Kit DVD into your computer. If the DVD does not start automatically, run the
START.EXE program in the root folder of the DVD.
3. Click Install. The printer drivers and the HP Printer Utility are installed.
4. Follow the instructions on your screen to set up the printer. The following notes help you to
understand the screens and make appropriate choices.
Software installation
When asked how the printer is connected, select Wired Networking.
●
The configuration program looks for printers connected to your network. When the search is
●
complete, a list of printers appears. Identify your printer by its IP address and select it from
the list.
The configuration program analyzes the network and the printer. The program detects the
●
network settings and suggests the settings to use when configuring the printer. It is not
normally necessary to change any of these settings, but you can do so if you wish.
If your computer fails to find any printers on the network, the Printer Not Found window is displayed,
which helps you to try to find your printer. If you have a firewall in operation, you may have to disable it
temporarily in order to find the printer. You also have the options of searching for the printer by its URL,
IP address or MAC address.
ENWW Connect to a network (Windows) 11
Page 21
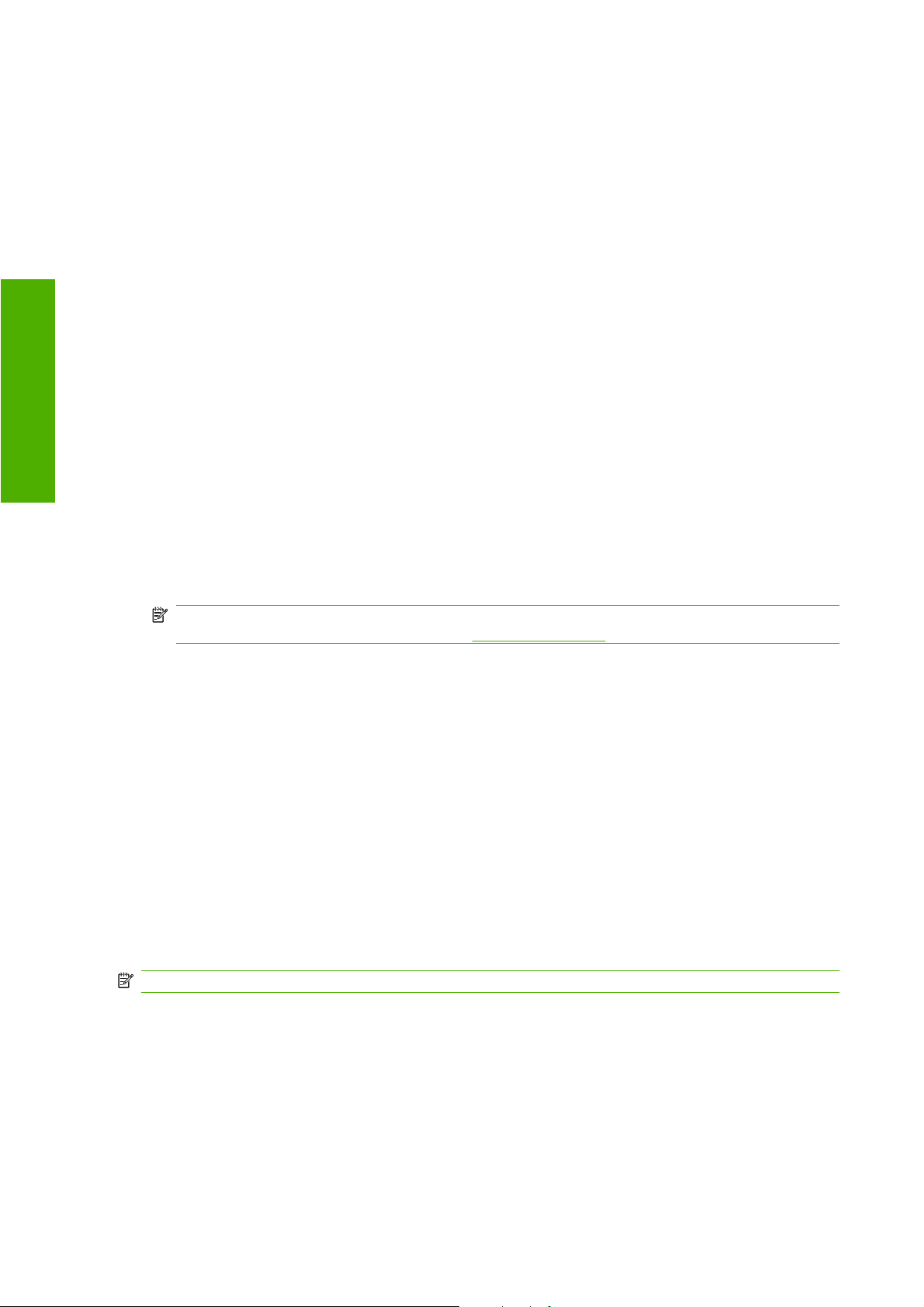
Uninstall the printer software (Windows)
1. Insert the HP Start-Up Kit DVD into your DVD drive. If the DVD does not start automatically, run
the START.EXE program in the root folder of the DVD.
2. Select Install, and follow the instructions on your screen to uninstall the printer software.
Connect directly to a computer (Mac OS)
Software installation
You can connect your printer directly to a computer by using the printer's built-in USB 2.0 socket.
1. Make sure the printer is either turned off, or disconnected from the computer.
2. Insert the HP Start-Up Kit DVD into your DVD drive.
3. Open the DVD icon on your desktop.
4. Open the Mac OS X HP Designjet Installer icon.
5. Follow the instructions on your screen. You are recommended to use the Easy Install option.
6. The printer software is installed, including the printer driver and the HP Printer Utility.
7. When the software has been installed, the HP Printer Setup Assistant starts automatically, to set
up a connection to your printer.
8. Make sure that the printer is turned on and connected to the computer with a certified USB cable
(provided with the printer).
NOTE: The use of non-certified USB cables can lead to connectivity problems. Only cables
certified by the USB Implementor's Forum (
9. In the HP Printer Setup Assistant, click Continue.
10. In the list of printers that appears, select the entry that uses the connection type USB, and click
Continue.
http://www.usb.org/) should be used with this printer.
11. The following screen displays information about your printer's installation, where the name of the
printer can be modified. Make any changes you wish to make, and click Continue.
12. Your printer is now connected. In the Printer Queue Created screen, click Quit to exit, or Create
New Queue if you want to connect another printer.
13. When the HP Printer Setup Assistant has finished, you can remove the DVD from the DVD drive.
If the printer driver is already installed, the HP Printer Setup Assistant can be run at any time from the
DVD.
Sharing the printer
NOTE: Printer sharing between users is supported under Mac OS X 10.4 and 10.5.
If your computer is connected to a network, you can make your directly connected printer available to
other computers on the same network.
1. Double-click the System Preferences icon on the Dock menu bar on your desktop.
2. Enable printer sharing by going to Sharing > Services > Printer Sharing.
3. Your printer now automatically appears in the list of shared printers displayed by any other
computer running Mac OS and connected to your local network.
12 Chapter 2 Installing the software ENWW
Page 22
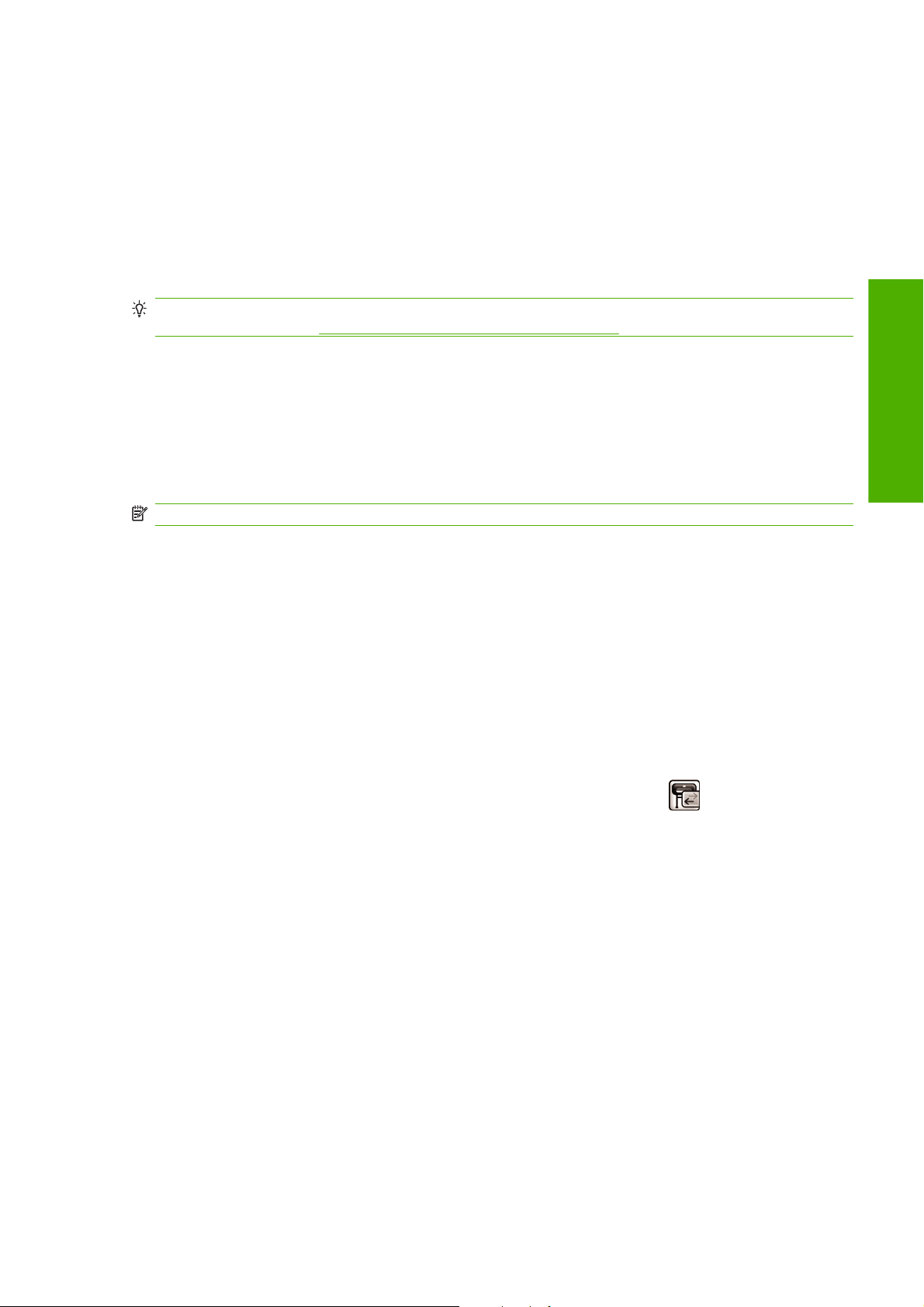
Please bear in mind the following considerations.
Any other users wishing to share your printer must install the printer software on their own
●
computers.
Any other users sharing your directly connected printer will be able to send print jobs, but will not
●
be able to receive information from the printer—which affects printer alerts, printer status reports,
paper management, printer administration and troubleshooting.
You may find that sharing your directly connected printer with other users will slow down your
●
computer unacceptably.
TIP: The best way to share the printer over a network is to connect the printer not to any computer,
but to the network. See
Connect to a network (Mac OS) on page 13.
Connect to a network (Mac OS)
You can connect your printer to a local area network by using the following methods:
Bonjour/Rendezvous
●
TCP/IP
●
NOTE: The printer does not support AppleTalk.
Before you begin, check your equipment:
The printer should be set up and on.
●
The Ethernet hub or router should be on and functioning correctly.
●
All computers on the network should be on and connected to the network.
●
The printer should be connected to the network.
●
Now you can proceed to install the printer software and connect your printer.
Bonjour/Rendezvous connection
1.
Go to your printer's front panel and select the Connectivity menu icon
hernet > View configuration. Note the mDNS service name of your printer.
Et
2. Insert the HP Start-Up Kit DVD into your DVD drive.
Uninstall the printer software (Mac OS)
Software installation
, then Fast
1. Insert the HP Start-Up Kit DVD into your DVD drive.
2. Open the DVD icon on your desktop.
3. Open the Mac OS X HP Designjet Installer icon.
4. Select Uninstall, and follow the instructions on your screen to uninstall the printer software.
To delete the print queue:
Under Mac OS X 10.4 or 10.5: from the system preferences, select the Printing pane of the Print
●
& Fax dialog. Select the name of the printer and click the – button.
Under Mac OS X 10.3 or 10.4: from the Print Setup utility, select the name of the printer and click
●
the Delete icon.
ENWW Connect to a network (Mac OS) 13
Page 23
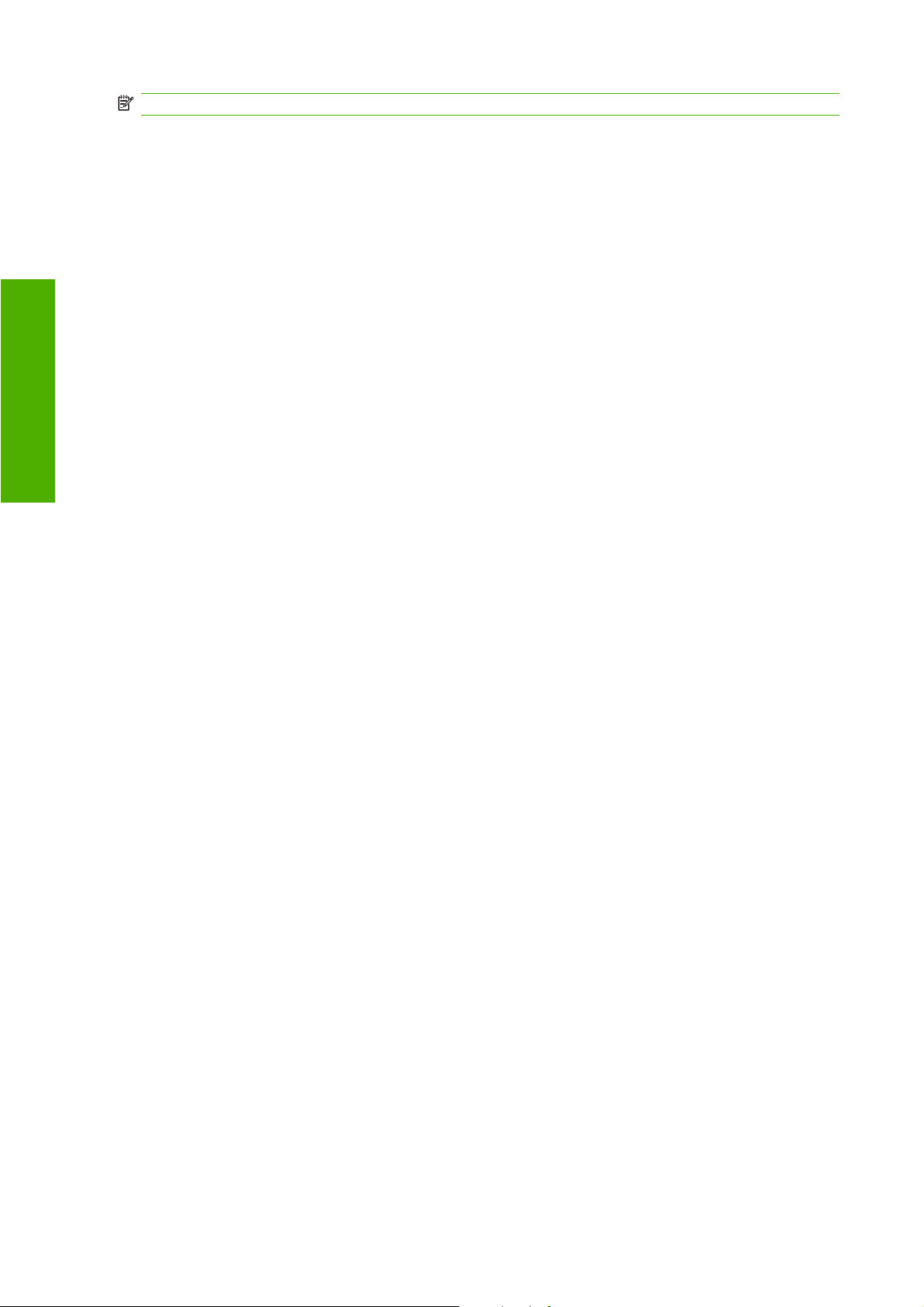
Software installation
NOTE: Under Mac OS X 10.4, both methods are available.
14 Chapter 2 Installing the software ENWW
Page 24
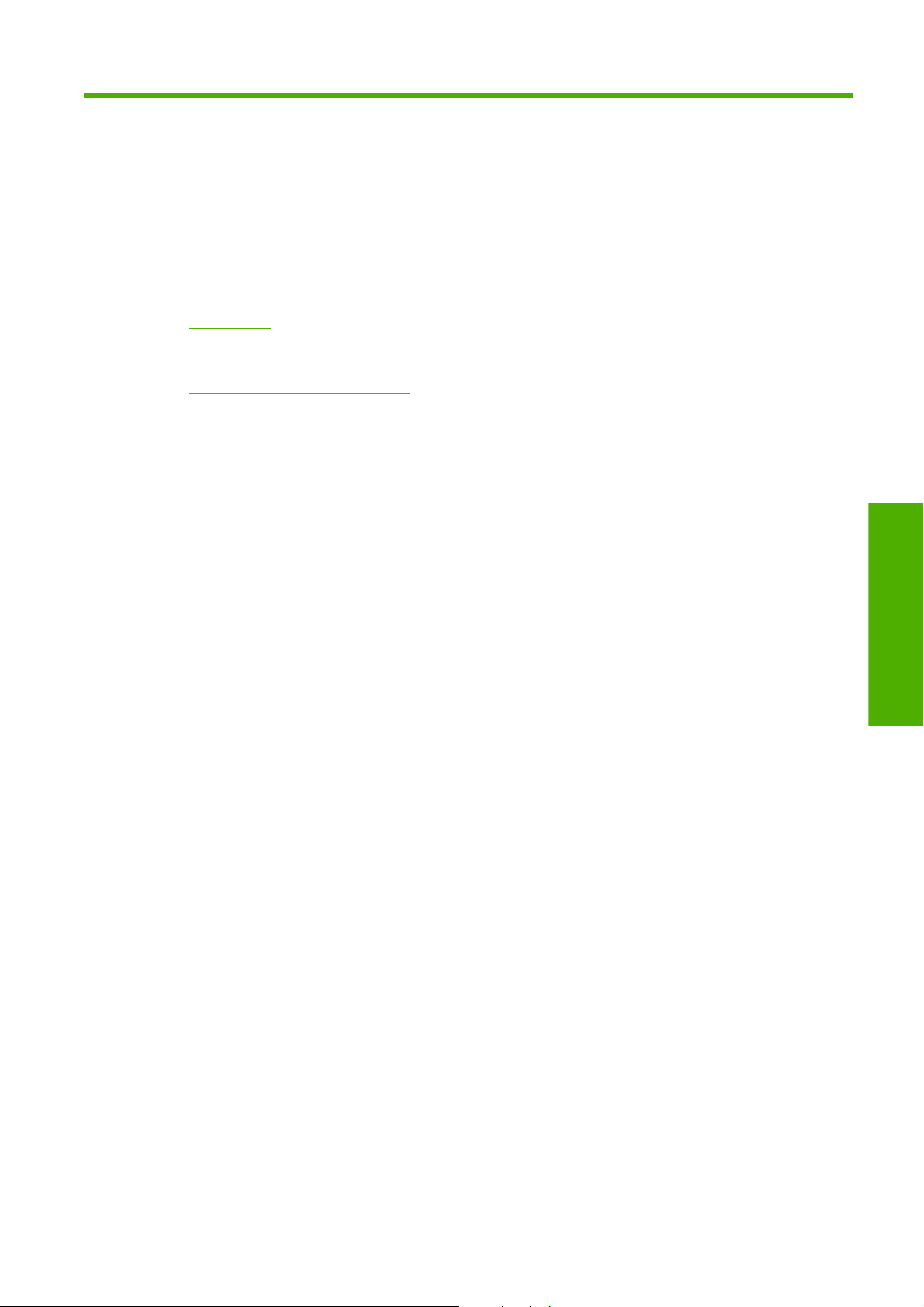
3 Setting up the printer
Introduction
●
Turn alerts on and off
●
Set Windows driver preferences
●
Administrator settings
ENWW 15
Page 25
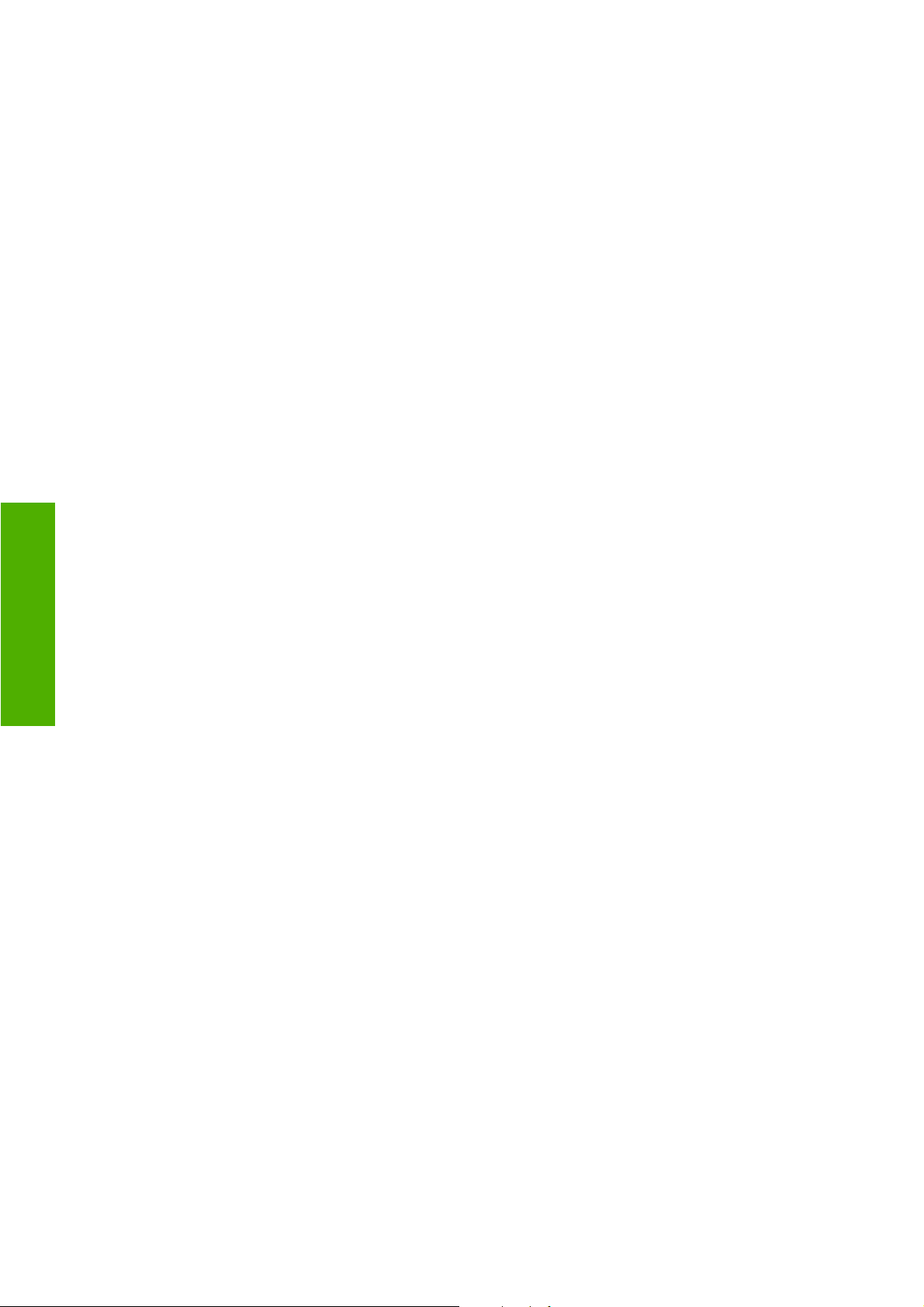
Administrator settings
Introduction
This chapter describes various printer settings that the printer administrator may wish to control as soon
as a new printer is assembled and ready for use.
Turn alerts on and off
Printer alerts warn you when there is a printer problem that you can correct by taking action. The alerts
are displayed by the printer's front panel, by the HP Printer Utility and by the printer driver.
You can tell the printer which kinds of alerts you would like to see (if any). To access the alert settings:
Select Alert Settings in the Device List page of the HP Printer Utility.
●
Select Alert Settings in any alert page displayed by the HP Printer Utility for Windows.
●
Right-click the HP Printer Utility for Windows system tray icon, and select Alert Settings.
●
You can change the settings in the following ways:
Turn all alerts on or off.
●
Turn on or off printer alerts for problems that stop the printer from printing.
●
Turn on or off printer alerts for problems that do not stop the printer from printing.
●
Turn on printer alerts in all circumstances, or only when you are trying to print to the printer affected
●
by the problem.
Set Windows driver preferences
You can change some default settings in your printer driver according to your own preferences, for
instance to set color emulation or paper-saving options. To do this, press the Start button on your
computer's screen, then select Printers and Faxes. In the Printers and Faxes window, right-click on
your printer's icon, and select Printing Preferences. Any settings you change in the Printing
Preferences window will be saved as default values.
16 Chapter 3 Setting up the printer ENWW
Page 26
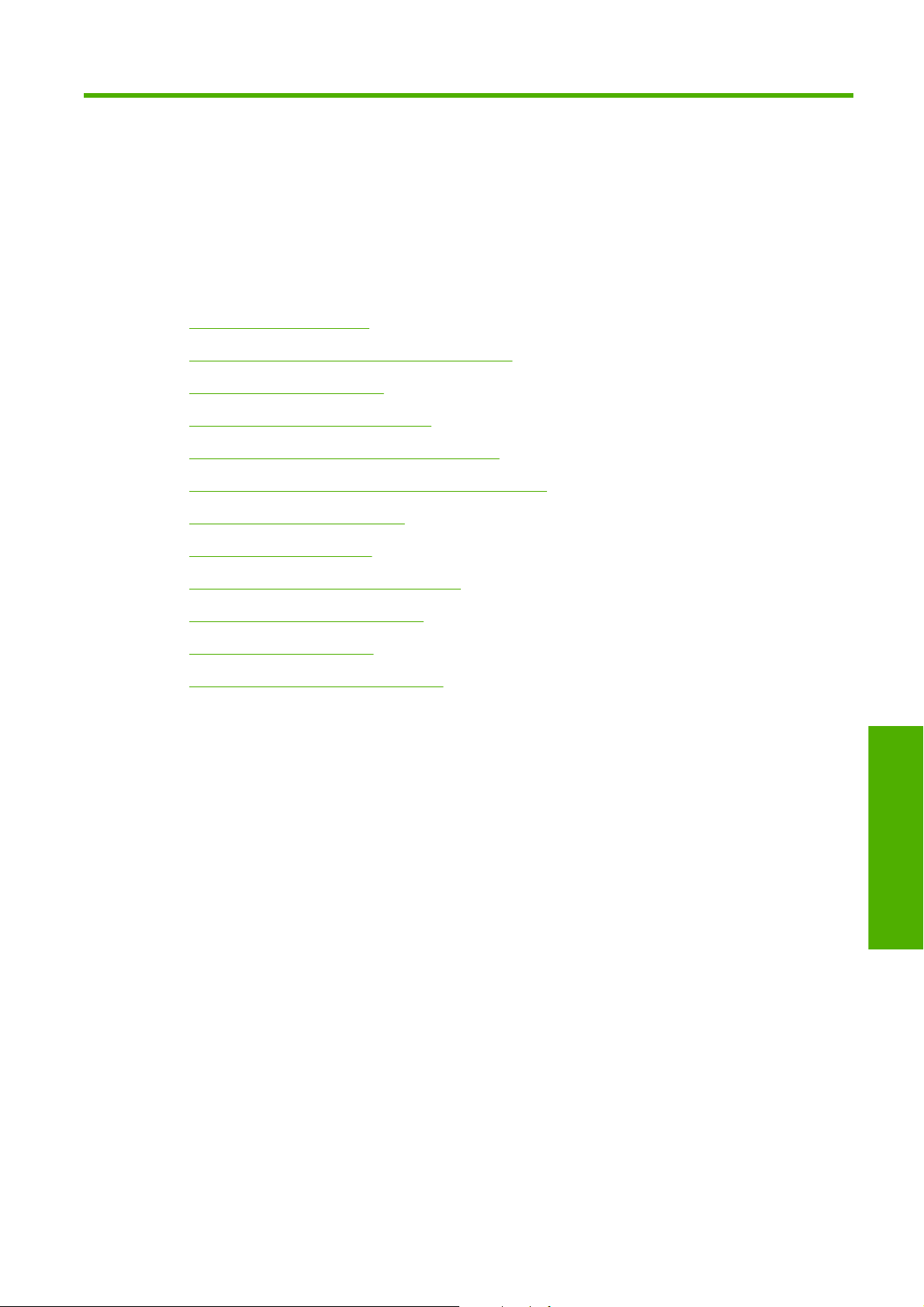
4 Personalizing the printer
Turn the printer on and off
●
Change the language of the front-panel display
●
Access the HP Printer Utility
●
Access the Embedded Web Server
●
Change the language of the HP Printer Utility
●
Change the language of the Embedded Web Server
●
Change the sleep mode setting
●
Turn the buzzer on and off
●
Change the front-panel display contrast
●
Change the units of measurement
●
Configure network settings
●
Change the graphic language setting
●
Personal settings
ENWW 17
Page 27
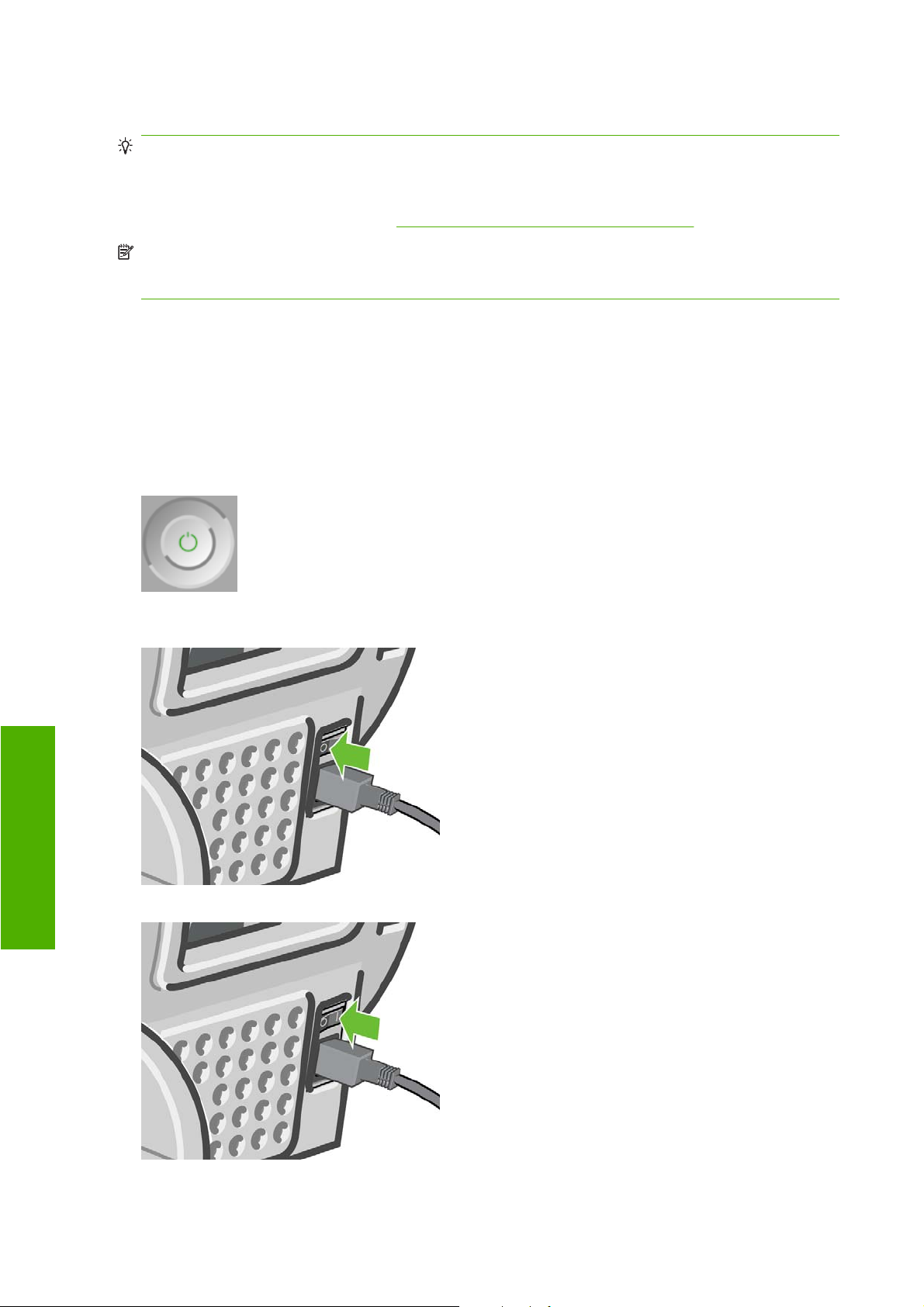
Turn the printer on and off
TIP: The printer can be left powered on without wasting energy. Leaving it on improves response time
and overall system reliability. When the printer has not been used for a certain period of time (the default
time is determined by Energy Star), it saves power by going into sleep mode. However, any interaction
with the printer's front-panel display returns it to active mode, and it can resume printing immediately.
To change the sleep mode time, see
NOTE: In sleep mode, the printer performs maintenance service to the printheads from time-to-time.
This avoids long preparation times after long idle periods. Therefore, it is strongly recommended to leave
the printer powered on or in sleep mode to avoid wasting ink and time.
The printer has three levels of power consumption.
Plugged in: the power cord is plugged into the back of the printer
●
Switched on: the switch at the back of the printer is in the on position
●
Powered on: the Power key on the front panel shows a green light
●
If you wish to turn the printer on or off or reset the printer, the normal and recommended method is to
use the Power key on the front panel.
Change the sleep mode setting on page 20.
Personal settings
However, if you plan to store the printer indefinitely or the Power key does not seem to work, you are
recommended to power it off using the Power key, and then also switch off the power switch at the rear.
To turn it back on, use the power switch at the rear.
18 Chapter 4 Personalizing the printer ENWW
Page 28
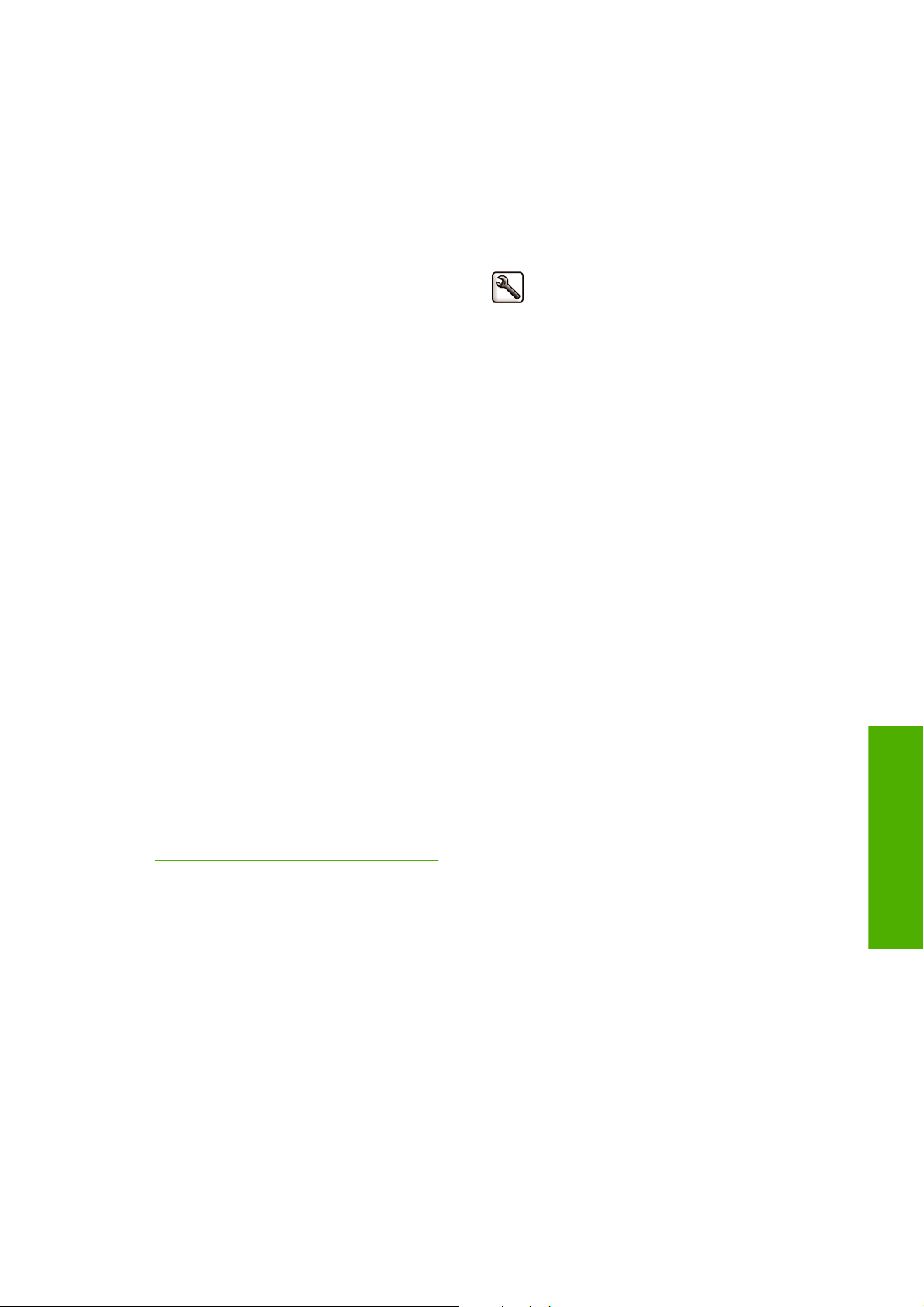
When the printer is powered back on, it takes about three minutes to initialize and check and prepare
the printheads. Preparing the printheads takes about one minute and 15 seconds. However, if the printer
has been off for six weeks or more, preparing the printheads could take up to 45 minutes.
Change the language of the front-panel display
There are two possible ways to change the language of the front-panel menus and messages.
If you can understand the current front-panel display language, press the Menu key to return to the
●
main menu and select the Setup menu icon
If you cannot understand the current front-panel display language, start with the printer powered
●
off. At the front panel, press the OK key and hold it down. While holding the OK key down, press
the Power key and hold it down. Continue to hold down both keys until the green light on the right
side of the front-panel display starts flashing, and then release both keys. You can expect a delay
of about one second. If the green light starts flashing without any delay, you may need to start
again.
Whichever method you used, the language selection menu should now appear on the front-panel
display. Highlight your preferred language with the Up and Down keys, then press the OK key.
When you have selected your preferred language, turn off the printer with the Power key and then turn
it on again. The front panel will appear in the selected language.
, then Front panel options > Select language.
Access the HP Printer Utility
The HP Printer Utility enables you to manage your printer from a computer with a USB, TCP/IP or
Jetdirect connection.
Under Windows, start the HP Printer Utility from your desktop shortcut or from Start > All
●
Programs > Hewlett-Packard > HP Printer Utility > HP Printer Utility. This launches the HP
Printer Utility, showing the printers installed on your computer.
Under Mac OS, launch the HP Printer Utility from your dock shortcut or by selecting
●
STARTUP_DISK > Library > Printers > hp > Utilities > HP Printer Utility. This launches the HP
Printer Utility Printer Selector, showing the printers installed on your computer.
Select your printer and click Select. This launches the HP Printer Utility.
If you have followed these instructions but failed to get through to the HP Printer Utility, see
access the HP Printer Utility on page 147.
Access the Embedded Web Server
The Embedded Web Server enables you to manage your printer remotely using an ordinary Web
browser running on any computer.
To access the Embedded Web Server directly, you must have a TCP/IP connection to your printer.
However, you can access the Embedded Web Server indirectly through the HP Printer Utility, if you
connect to your printer with a USB connection.
Cannot
Personal settings
The following browsers are known to be compatible with the Embedded Web Server:
Internet Explorer 6 or later, for Windows
●
Internet Explorer 5.2, for Mac OS X 10.3
●
Safari 2, for Mac OS X 10.4
●
ENWW Change the language of the front-panel display 19
Page 29
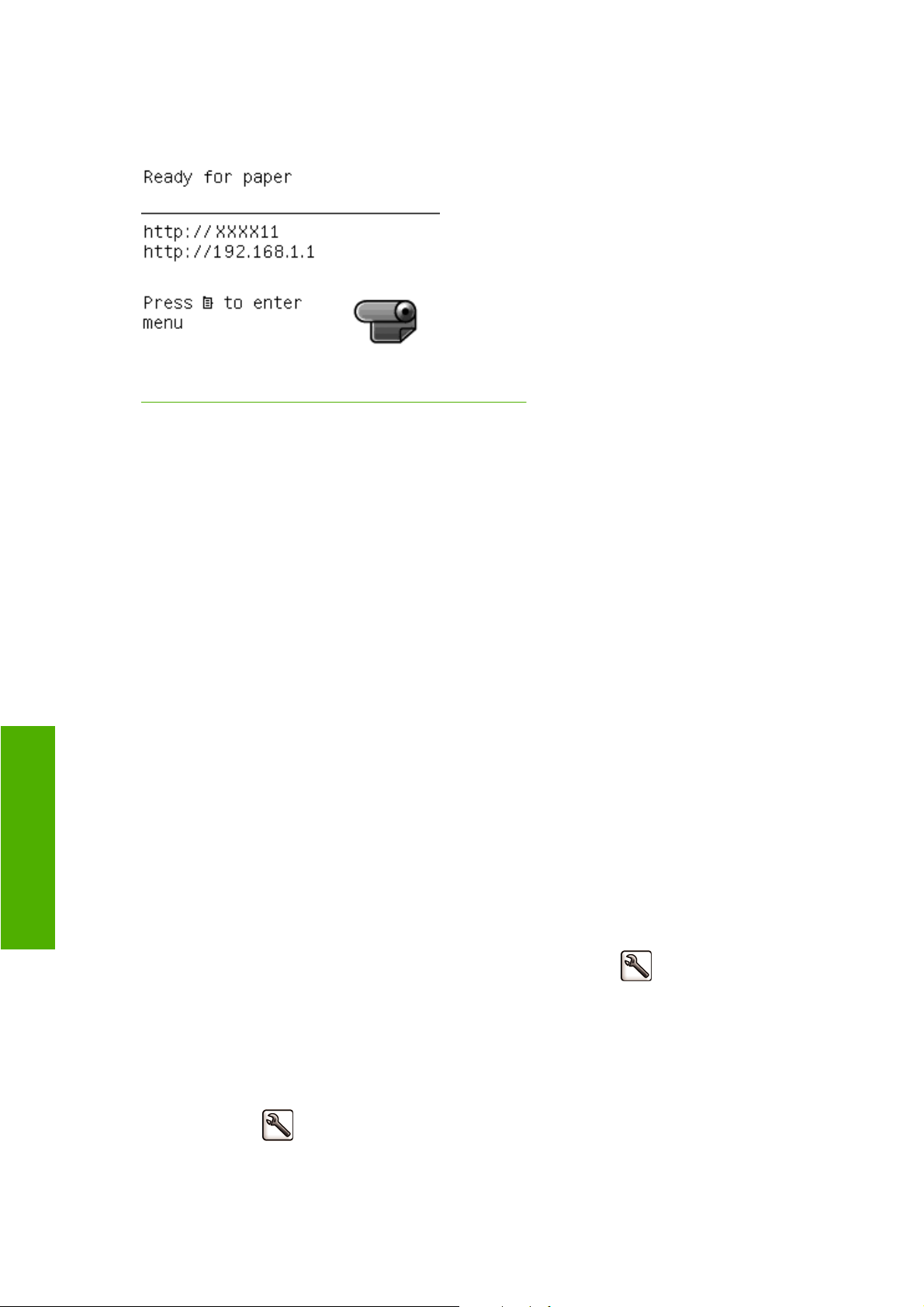
To access the Embedded Web Server on any computer, open your Web browser and give the address
of your printer. You can find out the address of your printer (starting with http:) from the front-panel
display, by looking at the status screen.
If you have followed these instructions but failed to get through to the Embedded Web Server, see
Cannot access the Embedded Web Server on page 147.
Change the language of the HP Printer Utility
The HP Printer Utility can work in the following languages: English, Portuguese, Spanish, Catalan,
French, Italian, German, Russian, Simplified Chinese, Traditional Chinese, Korean and Japanese.
Under Windows, select Tools > Set Language and select a language from the list.
●
Personal settings
Under Mac OS, the language is changed as for any other application. In System Preferences
●
select International and re-launch the application.
Change the language of the Embedded Web Server
The Embedded Web Server can work in the following languages: English, Portuguese, Spanish,
Catalan, French, Italian, German, Russian, Simplified Chinese, Traditional Chinese, Korean and
Japanese. It uses whichever language you have specified in your Web browser's options. If you have
specified a language that it cannot support, it works in English.
To change the language, you must change your Web browser's language setting. For example, in
Internet Explorer version 6, go to the Tools menu and select Internet Options, Languages. Then
ensure that the language you want is at the top of the list in the dialog box.
To complete the change, you must close and reopen your Web browser.
Change the sleep mode setting
If the printer is left switched on but unused for a certain period of time, it goes automatically into sleep
mode to save power. To change the time the printer waits before it goes into sleep mode, press the
Menu key to return to the main menu and select the Setup menu icon
options > Sleep mode wait time. Highlight the wait time you want and then press the OK key. You can
set the time to 30, 60, 120, 150, 180, 210 or 240 minutes.
, then Front panel
Turn the buzzer on and off
To turn the printer's buzzer on or off, press the Menu key to return to the main menu and select the
Setup menu icon
the OK key. By default, the buzzer is set to on.
20 Chapter 4 Personalizing the printer ENWW
, then Front panel options > Enable buzzer, and highlight on or off and press
Page 30
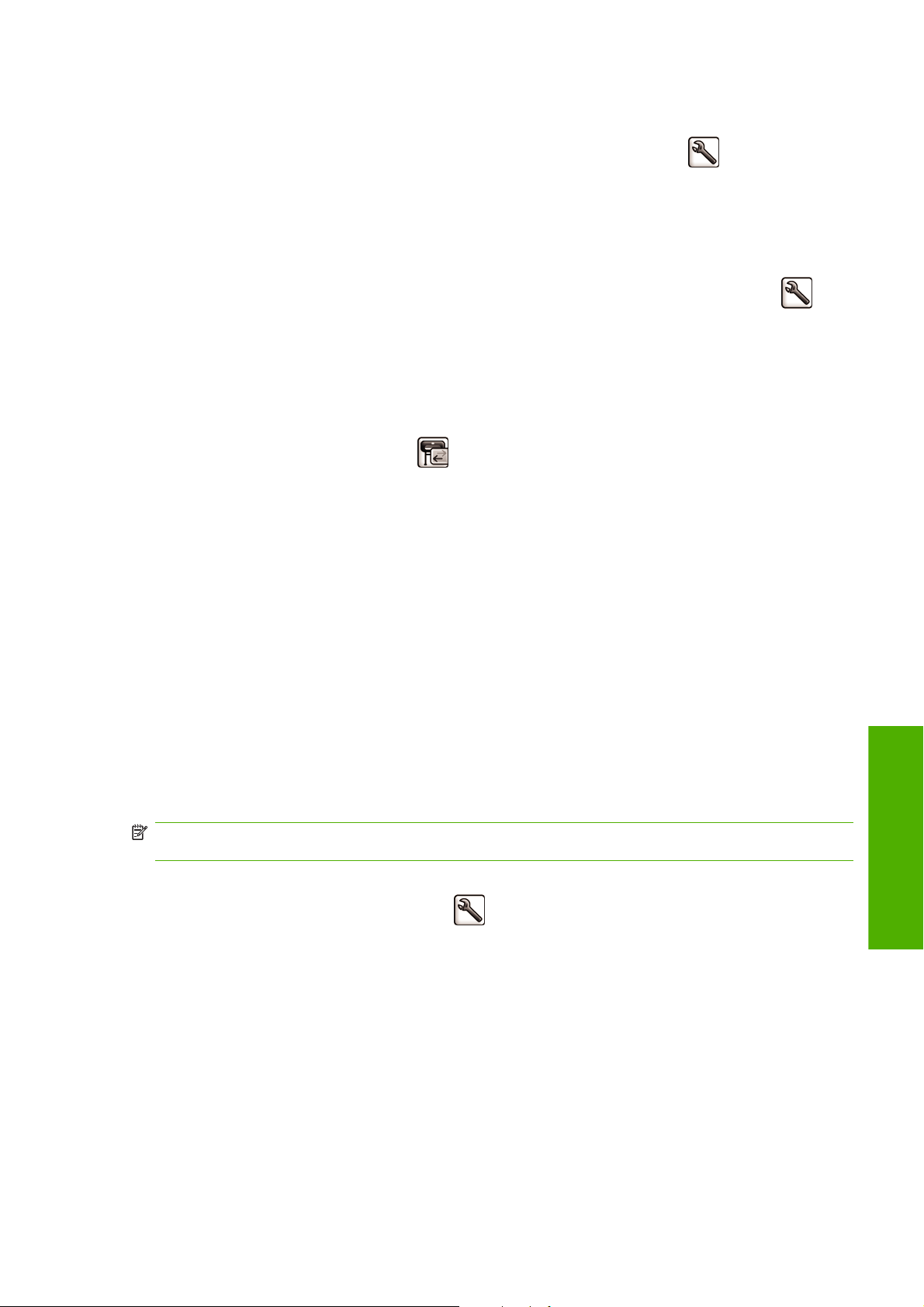
Change the front-panel display contrast
To change the contrast of the front-panel display, select the Setup menu icon , then Front panel
options > Select display contrast, and enter a value using the Up or Down key. Press the OK key to
set the value. The default contrast is set to 50.
Change the units of measurement
To change the units of measurement in the front-panel display, select the Setup menu icon ,
then Front panel options > Select units, and select English or Metric. By default the units are set to
metric.
Configure network settings
To configure the same network settings from the front panel, press the Menu key to go to the main menu
and select the Connectivity menu icon
USB: view information about the USB connection
●
JetDirect EIO: view information, configure and reset the JetDirect connection
●
Advanced > Select I/O timeout: specify the number of seconds that an idle connection is allowed
●
to remain open, 270 is the default value, if set to zero, the timeout is disabled
. You can view and configure the following network settings.
Advanced > Allow SNMP: specify whether SNMP is permitted
●
Advanced > Embedded Web Server > Allow EWS: specify whether the Embedded Web Server
●
is enabled
Advanced > Web Services > Printer Utility software: view the Printer Utility software settings
●
Advanced > Web Services > Color and paper management: view the color and paper
●
management settings
Change the graphic language setting
NOTE: You should not need to change the default graphic language setting (Automatic), and you are
not recommended to do so.
You can change the graphic language setting from the front panel. Press the Menu key to return to the
main menu the select the Setup menu icon
language. Select one of the following options and press the OK key to set the value.
Select Automatic to let the printer determine which type of file it is receiving. This setting works
●
for most software applications.
Select HP-GL/2 only if you are sending a file of that type directly to the printer, without going through
●
a printer driver.
, then Printing preferences > Select graphic
Personal settings
ENWW Change the front-panel display contrast 21
Page 31

Personal settings
22 Chapter 4 Personalizing the printer ENWW
Page 32

5 Paper handling
General advice
●
Load a roll onto the 24-inch spindle
●
Load a roll into the 24-inch printer
Load a roll onto the 44-inch spindle
●
●
Unload a roll
Load a roll into the 44-inch printer
●
●
Load a single sheet
●
●
Unload a single sheet
●
View information about the paper
●
Paper profiles
●
Print on loaded paper
●
Maintain paper
●
Change the drying time
●
Turn the automatic cutter on and off
●
Feed and cut the paper
●
ENWW 23
Paper handling
Page 33

General advice
CAUTION: Before starting a paper loading process, ensure you have enough room around the printer,
both in front and behind.
CAUTION: Make sure the printer wheels are locked (the brake lever is pressed down) to prevent the
printer from moving.
CAUTION: All paper must be 11 inches (28 cm) or longer. A4 and letter paper cannot be loaded
landscape.
TIP: For photo paper wear cotton gloves to avoid transferring oils onto the paper.
CAUTION: Keep the basket closed throughout the loading process.
Load a roll onto the 24-inch spindle
Paper handling
CAUTION: Ensure the sheet tray is closed.
24 Chapter 5 Paper handling ENWW
Page 34

1. Remove the spindle from the printer one end at a time.
WARNING! Do not insert your fingers into the spindle supports during the removal process.
2. The spindle has a stop at each end to keep the roll in position. The blue stop can be removed to
mount a new roll; it slides along the spindle to hold rolls of different widths. Remove the blue paper
stop from the end of the spindle.
3. If the roll is long; rest the spindle horizontally on a table and load the roll on the table.
TIP: You may need two people to handle a large roll.
ENWW Load a roll onto the 24-inch spindle 25
Paper handling
Page 35

4. Slide the new roll onto the spindle. Make sure the paper type is oriented as shown. If it is not,
remove the roll, turn it 180 degrees and slide it back on to the spindle. There are labels on the
spindle showing the correct orientation.
NOTE: From the back of the printer, the blue stopper is inserted into the right-side holder.
Ensure both ends of the roll are as close to the spindle stops as possible.5
. Put the blue paper stop on to the open end of the spindle, and push it towards the end of the roll.
6. Ensure the blue paper stop is pushed in as far as it goes; until both ends are against the stoppers.
If you are a regular user of different paper types, you can change rolls more quickly if you preload rolls
of different paper types on different spindles. Extra spindles are available for purchase, see
Accessories on page 105.
Load a roll onto the 44-inch spindle
Paper handling
26 Chapter 5 Paper handling ENWW
Page 36

ENWW Load a roll onto the 44-inch spindle 27
Paper handling
Page 37

105.
Load a roll into the 24-inch printer
There are two ways to load a roll. The easy loading procedure is recommended.
Paper handling
28 Chapter 5 Paper handling ENWW
CAUTION: To start these procedures you must have a roll loaded on the spindle. See Load a roll onto
the 24-inch spindle on page 24.
Page 38

Easy loading procedure
1. Standing behind the printer, rest the spindle's black end on the left side roll holder. Do not put the
end completely into the roll holder.
2. Rest the blue end of the spindle on the right side roll holder.
3. With both hands, push the spindle into both roll holders at the same time. The spindle snaps into
place.
Paper handling
ENWW Load a roll into the 24-inch printer 29
Page 39

4. If the edge of the roll is not straight or torn (sometimes due to tape used to hold end of the roll),
pull paper slightly beyond the cutting groove and use a cutter to cut a straight edge.
TIP: Cut the paper as straight as possible, as uneven paper does not load correctly.
5. Insert the edge of the paper into the feeder.
WARNING! Do not push your fingers inside the printer's paper path.
6. Roll the spindle into the feeder until you feel resistance. The printer detects the paper and feeds it
automatically into the printer.
Paper handling
7. Once the paper is fed into the printer, the front-panel display asks if you are loading a roll or a
sheet. Select Roll with the Up and Down keys and press OK.
30 Chapter 5 Paper handling ENWW
Page 40

8. Select your paper category and type.
TIP: If you have loaded a paper type whose name does not appear in the paper list, see The
paper type is not in the driver on page 114.
9. The printer checks the alignment and measures the width.
10. Look at the front panel; you may find some instructions there.
11. When the roll is aligned, the front panel displays the Ready message and the printer is ready to
print. If the roll is not aligned, follow the instructions on the front-panel display.
12. If the paper is loose on the roll, lightly rewind from the end of the spindle until tight.
NOTE: If you have an unexpected issue at any stage of the paper loading process, see The paper
cannot be loaded successfully on page 112.
TIP: When prints fall into the basket, they can be torn or get ink marks from other prints. To avoid this,
catch your prints as they are cut from the roll and do not stack prints in the basket. You can also turn
off the automatic cutter, see
using the Form feed and cut key
Turn the automatic cutter on and off on page 42, and release your print
.
Paper menu procedure
As an alternative you can use the paper menu to start the paper loading process.
1. Follow steps one through four of the
2.
Press the Menu key to return to the main menu, select the Paper menu icon
ENWW Load a roll into the 24-inch printer 31
Easy loading procedure on page 29.
.
Paper handling
Page 41

3. Select Paper load.
4. Select Load roll.
5. Select your paper category and type.
TIP: If you have loaded a paper type whose name does not appear in the paper list, see The
paper type is not in the driver on page 114.
6. Continue with step five of the easy loading process, skipping steps eight and nine.
TIP: When prints fall into the basket, they can be torn or get ink marks from other prints. To avoid this,
catch your prints as they are cut from the roll and do not stack prints in the basket. You can also turn
off the automatic cutter, see
Paper handling
using the Form feed and cut key
Turn the automatic cutter on and off on page 42, and release your print
.
32 Chapter 5 Paper handling ENWW
Page 42

Unload a roll
Before unloading a roll, check whether there is paper on the roll or if the roll is out of paper, and follow
the appropriate procedure as described below.
Unload paper key procedure with paper on the roll
If there is paper on the roll, use the following procedure.
1.
Press the Unload paper key
on the front panel.
Paper handling
2. When prompted by the front-panel display, lift the blue lever on the left.
3. When prompted by the front-panel display, lightly rewind the paper from the end of the spindle until
removed from the printer.
4. When prompted by the front-panel display, lower the blue lever.
36 Chapter 5 Paper handling ENWW
Page 43

Paper menu procedure with paper on the roll
If there is paper on the roll, you can also start the process from the paper menu in the front panel's main
menu.
1.
Press the Menu key to return to the main menu, select the Paper menu icon
2. Select Unload paper.
3. Continue from step two of the Unload paper key process.
Roll out of paper procedure
If the end of the paper is no longer attached to the roll use the following procedure.
1. If you have already started the unload process, press the Cancel key on the front panel to cancel
that procedure.
.
2. Lift the blue lever on the left. If the front panel displays a warning about the lever, ignore it.
3. Pull out the paper from the printer. Pull from wherever the paper is accessible; the back of the
printer is recommended.
4. Lower the blue lever.
5. If the front panel displays a warning message, press the OK key to clear it.
Load a single sheet
There are two ways to load a sheet. The easy loading procedure is recommended.
CAUTION: Any loaded roll or sheet must be unloaded before loading a sheet, see Unload a roll
on page 36 or Unload a single sheet on page 40.
CAUTION: For sheets thicker than 0.5mm, you must have space behind the printer equal to the length
of the sheet.
ENWW Load a single sheet 37
Paper handling
Page 44

Easy loading procedure
1. Standing in front of the printer, open the sheet tray.
2. Insert the sheet into the feeder. Load your sheet aligned with the load line and insert until the paper
will not continue, with thicker sheets you feel resistance. The printer detects the sheet in three
seconds. A countdown begins on the front-panel display.
WARNING! Do not push your fingers inside the printer's paper path.
3. After the countdown, the paper feeds into the printer. Guide the sheet into the printer; this is
especially important with thicker papers.
4. The front-panel display asks if you are loading a roll or a sheet. Select Sheet with the Up and
Down keys.
NOTE: If you select roll, the sheet will not load.
5. Enter your paper category and type.
Paper handling
TIP: If you have loaded a paper type whose name does not appear in the paper list, see The
paper type is not in the driver on page 114.
38 Chapter 5 Paper handling ENWW
Page 45

6. The printer checks the alignment and measures the sheet.
NOTE: Depending on the length of the sheet, it feeds out the front of the printer.
7. If the paper has been loaded successfully, the front panel displays the Ready message and the
printer ready to print. If the paper is not straight, follow the instructions on the front-panel display.
NOTE: When correctly loaded, the sheet is in the back of the printer.
NOTE: If you have an unexpected problem at any stage of the paper loading process, see The paper
cannot be loaded successfully on page 112.
Paper menu procedure
As an alternative you can use the paper menu to start the paper loading process
1. Perform step one of the easy loading procedure.
2.
Press the Menu key to return to the main menu and select the Paper menu icon
3. Select Paper load.
4. Select Load sheet.
.
CAUTION: If you select roll, the sheet will not load.
ENWW Load a single sheet 39
Paper handling
Page 46

5. Select your paper category and type.
TIP: If you have loaded a paper type whose name does not appear in the paper list, see The
paper type is not in the driver on page 114.
6. Continue with step two of the easy loading procedure, skipping steps four and five.
Unload a single sheet
To unload a single sheet after printing, you can simply pull the sheet free from the front of the printer.
To unload a sheet without printing, use the Unload paper key
or the paper menu procedure.
Unload paper key procedure
1.
Press the Unload paper key
2. The sheet unloads out the front of the printer, either catch it manually or allow it to fall in the basket.
on the front panel.
Paper menu procedure
You can also unload a sheet from the paper menu.
1.
Press the Menu key to return to the main menu and select the Paper menu icon
2. Select Unload paper. The sheet unloads out of the front of the printer, either catch it manually or
allow it to fall in the basket.
Paper handling
.
View information about the paper
To view the loaded paper information, press the View loaded paper key on the front panel.
You can also select the Paper menu icon
40 Chapter 5 Paper handling ENWW
and then View loaded paper.
Page 47

The following information is displayed on the front panel:
Roll or sheet status
●
Paper type you have selected
●
Width of the paper in millimeters (estimated)
●
Length of the sheet in millimeters (estimated)
●
Color calibration status
●
Paper advance calibration status
●
If no paper is loaded, the message Out of paper is displayed.
The same information is displayed in the HP Printer Utility for Windows, on the Supplies page.
NOTE: Photo and coated paper requires careful handling, see The print is scuffed or scratched
on page 128.
Paper profiles
Each supported paper type has its own characteristics. For optimum print-quality, the printer changes
the way it prints on each different paper type. For example, some may need more ink and some may
require a longer drying time. So the printer must be given a description of the requirements of each
paper type. This description is called the “media” or “paper” profile. The paper profile contains the ICC
profile, which describes the color characteristics of the paper; it also contains information on other
characteristics and requirements of the paper that are not directly related to color. Existing paper profiles
for your printer are already installed in the printer's software.
However, as it is inconvenient to scroll through a list of all paper types available, your printer only
contains paper profiles for the most commonly used paper types. If you have a paper type for which
your printer has no profile, you cannot select that paper type in the front-panel display.
There are two ways to assign a profile for a new paper type.
Use an HP factory paper profile by selecting the closest category and type in the front panel or the
●
HP Printer Utility, see
NOTE: Colors may not be accurate. This method is not recommended for high-quality prints.
Download the correct paper profile from:
●
NOTE: HP only provides profiles for HP paper types. If you do not find the paper profile you want
on the Web, you may find that it has been added to the latest firmware for your printer. You can
check the firmware release notes for information, see
The paper type is not in the driver on page 114.
Print on loaded paper
To print a job on whichever paper is loaded in the printer, select Any in the Paper Type option of your
printer driver.
In the Windows driver dialog: select the Paper/Quality tab, then select Any in the Paper Type
●
drop-down list.
http://www.hp.com/go/T620/paperpresets/.
Update the firmware on page 101.
In the Mac OS Print dialog: select the Paper Type/Quality panel, then select Any in the Paper
●
Type drop-down list.
NOTE: Any is the default Paper Type selection.
ENWW Paper profiles 41
Paper handling
Page 48

Maintain paper
To maintain paper quality, follow the recommendations below.
Store rolls covered by another piece of paper or cloth
●
Store cut sheets covered and clean or brush them before loading them in the printer
●
Clean input and output platens and cut sheet tray
●
Always keep the window of your printer closed
●
NOTE: Photo and coated paper requires careful handling, see The print is scuffed or scratched
on page 128.
Change the drying time
You may wish to change the drying time setting to suit special printing conditions such as multiple prints
where time is of higher importance or when you need to be sure ink is dry before handling.
Select the Setup menu icon
Extended, to set a longer than recommended time to ensure ink is completely dry
●
Optimal, to set the default and recommended time for your selected paper
●
Reduced, to set a shorter than recommended time when quality is of lower importance
●
None, to disable the drying time and remove your print as soon as it finishes printing
●
CAUTION: If the ink is not dry when the print is removed it could leave ink in the output tray and marks
on the print.
NOTE: If you cancel the drying time during a print, the printer may not feed and cut the paper right
away due to the printhead maintenance, which runs in parallel. If the dry time is zero, the printer cuts
the paper and then performs the printhead maintenance. However, if the dry time is greater than zero,
the printer does not cut the paper until after the printhead maintenance has completed, even if you press
the Form feed and cut key
, then Print retrieval > Select drying time. You can select:
.
Turn the automatic cutter on and off
To turn the printer's paper cutter on or off, go to the front panel and press the Menu key to return to the
main menu. Select the Setup menu icon
, then Print retrieval > Enable cutter and change the
cutter option.
NOTE: When cutting between jobs is disabled the paper can still be cut while it is loaded. To completely
Paper handling
disable the cutter, use the HP Color Center within the HP Printer Utility, and customize your paper to
make it uncuttable.
NOTE: To cut rolled paper while the automatic cutter is disabled, see Feed and cut the paper
on page 42.
Feed and cut the paper
To feed and cut the paper when the automatic cutter has been disabled, press the Form feed and cut
key
42 Chapter 5 Paper handling ENWW
on the front panel. The paper advances and the printer makes a straight cut on the front edge.
Page 49

NOTE: The printer may not cut the paper directly after pressing the Form feed and cut key , as
each time a print is printed the printheads are serviced and the paper cannot be cut until the process
completes.
Remove the cut piece from the output tray.
CAUTION: If strips or short prints are left in the output tray the printer could jam.
NOTE: Photo and coated paper requires careful handling, see The print is scuffed or scratched
on page 128.
ENWW Feed and cut the paper 43
Paper handling
Page 50

Paper handling
44 Chapter 5 Paper handling ENWW
Page 51

6Printing
Select print quality
●
Select paper size
●
Select margins options
●
Print with shortcuts
●
Rescale a print
●
Change the treatment of overlapping lines
●
Print a draft
●
High-quality printing
●
Printing
Print in gray shades
●
Reprint last printed job
●
Use paper economically
●
Use ink economically
●
ENWW 45
Page 52

Printing
Select print quality
The printer has various print-quality options because best-quality printing requires some loss of speed,
while fast printing implies some reduction in print quality.
Therefore, the standard print-quality selector is a slider that allows you to choose between quality and
speed. With some paper types, you can choose a compromise position between the two.
Alternatively, you can select from the custom options: Best, Normal and Fast. If you select Fast, you
can also select Economode, which uses a lower rendering resolution and consumes less ink. It
therefore increases printing speed even further, but reduces print quality. Economode can be selected
only from the custom options (not from the slider).
There is also a supplementary custom option that may have an effect on print quality: Maximum
detail. See
NOTE: In the Windows driver dialog, the rendering resolution for your job is displayed in the Custom
Print Quality Options dialog box (select Custom options and then Settings). In the Mac OS Print dialog,
it is displayed in the Summary panel.
You can select print-quality options in the following ways:
In the Windows driver dialog: go to the Paper/Quality tab and look at the Print Quality section.
●
If you select Standard Options, you will see a simple slider with which you can select speed or
quality. If you select Custom Options, you will see the more specific options described above.
In the Mac OS Print dialog: go to the Paper Type/Quality panel and select Paper. If you
●
select Standard quality options, you will see a simple slider with which you can select speed or
quality. If you select Custom quality options, you will see the more specific options described
above.
High-quality printing on page 50.
●
Using the front panel: select the Setup menu icon
quality.
NOTE: If the print quality is set from your computer, it overrides the print-quality setting in the
front panel.
NOTE: You cannot change the print quality of pages that the printer is already receiving or has already
received (even if they have not started to print yet).
Select paper size
The paper size can be specified in the following ways.
NOTE: The paper size specified here should be the paper size in which the document was created.
It is possible to rescale the document to a different size for printing. See
In the Windows driver dialog: select the Paper/Quality tab, then select your paper size from the
●
Document Size list.
In the Mac OS Page Setup dialog: select your printer from the Format for list, then select your
●
paper size from the Paper Size list.
●
Using the front panel: select the Setup menu icon
options > Select paper size.
, then Printing preferences > Print
Rescale a print on page 48.
, then Printing preferences > Paper
NOTE: If the paper size is set from your computer, it overrides the paper size setting in the front
panel.
46 Chapter 6 Printing ENWW
Page 53

Custom paper sizes
To choose a non-standard paper size not shown in the list of paper sizes:
Under Windows, there are two different ways:
●
In the driver dialog, click the Custom button in the Paper/Quality tab, then specify the name
◦
and the dimensions of your new paper size, then click Save to save your new paper size. To
see your new custom size in the list of custom sizes, you need to exit the printer properties,
then reenter them (and use the More button if necessary).
NOTE: The driver will not allow you to create a paper size whose width exceeds its length.
From the Start menu, select Printers and Faxes, then from the File menu select Server
◦
Properties. In the Forms tab, check the Create a new form box, specify the name and
dimensions of the new form, then click Save Form.
Under Mac OS X 10.4: select Paper Size > Manage Custom Sizes in the Page Setup dialog.
●
Under Mac OS X 10.3: select Settings > Custom Paper Size from the Page Setup dialog.
●
Select margins options
By default, the printer leaves a 5 mm margin between the edges of your image and the edges of the
paper (increased to 17 mm at the foot of cut-sheet paper). However, you can change this behavior in
several ways.
Printing
In the Windows driver dialog: select the Paper/Quality tab and then the Margins/Layout button.
●
In the Mac OS Print dialog: select the Paper Type/Quality panel and then Layout.
●
You will then see at least some of the following options.
NOTE: Under Mac OS, the available margins options depend on the paper size selected in the Page
Setup dialog. For instance, for borderless printing you must select a paper size name that includes the
words “no margins”.
Standard. Your image will be printed on a page of the size you have selected, with a narrow margin
●
between the edges of the image and the edges of the paper. The image should be small enough
to fit between the margins.
Oversize. Your image will be printed on a page slightly larger than the size you have selected. If
●
you cut off the margins, you will be left with a page of the size you selected, with no margins
remaining between your image and the edges of the paper.
Clip Contents By Margins. Your image will be printed on a page of the size you have selected,
●
with a narrow margin between the edges of the image and the edges of the paper. In this case, if
the image is the same size as the page, the printer assumes that the extreme edges of the image
are either white or unimportant, and do not need to be printed. This may be useful when your image
already contains a border.
Borderless. Your image will be printed on a page of the size you have selected, with no margins.
●
The image is slightly enlarged to ensure that no margin is left between the edges of the image and
the edges of the paper. If you select Automatically by Printer, this enlargement is done
automatically. If you select Manually in Application, you must select a custom page size slightly
larger than the page on which you intend to print. See also
51.
Print with shortcuts
The printer driver provides many options that can be set to different values when printing a particular
job. A printing shortcut stores the values of all these options that are appropriate for a particular kind of
ENWW Select margins options 47
Page 54

Printing
job, so that you can set them all with a single click. Some settings (such as paper size, paper source
and orientation) may be overridden by the values provided by your application.
To use a shortcut, select the Printing Shortcuts tab in the Windows driver dialog.
NOTE: Shortcuts are available only under Windows.
You can see a list of available shortcuts; select the one that matches the kind of job you want to print.
The driver options are now adjusted to suit your job. You can either print immediately, or examine the
settings to check that you agree with them. If you like, you can select a shortcut and then change some
of its settings manually.
TIP: Check at least the settings that you can see in the Printing Shortcuts tab: the document size,
orientation, etc.
The Factory Defaults shortcut contains the printer's default settings. When you click on it, it sets all
options to their default values.
Printing shortcuts can be customized to your particular needs. To create your own shortcut:
1. Select the shortcut that comes closest to satisfying your requirements.
2. Change any value in the Printing Shortcuts tab and/or other tabs.
3. Save the new printing shortcut.
If you decide later that you no longer want a shortcut, you can delete it.
Rescale a print
You can send an image to the printer at a certain size but tell the printer to rescale it to a different size
(normally larger). This may be useful:
If your software does not support large formats
●
If your file is too large for the printer's memory—in this case, you can reduce the paper size in your
●
software and then scale it up again using the front-panel option
48 Chapter 6 Printing ENWW
Page 55

You can rescale an image in the following ways:
In the Windows driver dialog: go to the Features tab and look at the Resizing Options section.
●
The Print document on option adjusts the image size to the paper size you have selected.
◦
For example, if you have selected ISO A2 as the paper size and you print an A3-sized image,
it is enlarged to fit the A2 paper. If the ISO A4 paper size is selected, the printer reduces a
larger image to fit the A4 size.
The % of actual size option enlarges the printable area of the original paper size (the page
◦
minus the margins) by the percentage indicated, then adds the margins to create the output
paper size.
In the Mac OS Print dialog: select the Paper Handling panel, then Scale to fit paper size, and
●
select the paper size to which you want to scale the image. If you want to increase the size of the
image, make sure that the Scale down only box is unchecked.
●
Using the front panel: select the Setup menu icon
options > Resize.
If you are printing to a single sheet, you must ensure that the image can actually fit onto the sheet,
otherwise the image will be clipped.
, then Printing preferences > Paper
Change the treatment of overlapping lines
Printing
NOTE: This topic applies only when printing an HP-GL/2 job.
The merge option controls the overlapping lines in an image. There are two settings:
Off: where the lines cross, only the color of the top line is printed.
●
On: where the lines cross, the colors of the two lines merge.
●
To turn merge on, go to the front panel and select the Setup menu icon
preferences > HP-GL/2 options > Enable merge. You can set the merge option from your software
in some applications. Settings in your software override the front-panel settings.
Print a draft
You can specify fast draft-quality printing in the following ways:
In the Windows driver dialog: go to the Paper/Quality tab and look at the Print Quality section.
●
Move the print-quality slider to the extreme left ('Speed').
In the Mac OS Print dialog: go to the Paper Type/Quality panel and select Paper, then move
●
the print-quality slider to the extreme left ('Speed').
●
Using the front panel: select the Setup menu icon
quality > Select quality level > Fast.
, then Printing
, then Printing preferences > Print
ENWW Change the treatment of overlapping lines 49
Page 56

Printing
You can specify even faster draft-quality printing by using Economode, as follows. This is intended
mainly for documents containing only text and line drawings.
In the Windows driver dialog: go to the Paper/Quality tab and look at the Print Quality section.
●
Select Custom Options, then set the quality level to Fast and check the Economode box.
In the Mac OS Print dialog: go to the Paper Type/Quality panel and select Paper, then set the
●
quality options to Custom, set quality to Fast and check the Economode box.
●
Using the front panel: select the Setup menu icon
quality > Enable economode.
NOTE: If the print quality is set from your computer, it overrides the print-quality setting in the front
panel.
High-quality printing
You can specify high-quality printing in the following ways:
In the Windows driver dialog: go to the Paper/Quality tab and look at the Print Quality section.
●
Move the print-quality slider to the extreme right ('Quality').
In the Mac OS Print dialog: go to the Paper Type/Quality panel and select Paper, then move
●
the print-quality slider to the extreme right ('Quality').
●
Using the front panel: select the Setup menu icon
quality > Select quality level > Best.
NOTE: If the print quality is set from your computer, it overrides the print-quality setting in the front
panel.
If you have a high-resolution image
, then Printing preferences > Print
, then Printing preferences > Print
If your image has a resolution greater than the rendering resolution (which you can see in the Custom
Print Quality Options box under Windows), print sharpness may be improved by selecting the Maximum
Detail option. This option is available only if you are printing on glossy paper and you have selected
Best print quality.
In the driver dialog (Mac OS Print dialog): select Custom instead of Standard print-quality
●
options, then check the Maximum Detail box.
●
Using the front panel: select the Setup menu icon
quality > Enable maximum detail.
NOTE: The Maximum Detail option results in slower printing with photo papers, but it does not increase
the amount of ink used.
, then Printing preferences > Print
50 Chapter 6 Printing ENWW
Page 57

Print in gray shades
You can convert all colors in your image to shades of gray in the following ways:
In your application program: many programs provide this option.
●
In the Windows driver dialog: go to the Color tab and look at the Color Options section.
●
Select Print in Grayscale. You can also select Print in pure black and white if you want only
black and white, without gray shades.
In the Mac OS Print dialog: go to the Paper Type/Quality panel and select Color, then select
●
Print In Grayscale. You can also select Pure Black and White if you want only black and white,
without gray shades.
Print with no margins
Printing
Reprint last printed job
Printing with no margins (to the edges of the paper) is known as borderless printing. This can be done
only on rolls of glossy paper.
You can reprint the last job printed from the front panel. Select the Job management menu icon ,
In order to be sure of leaving no margins, the printer prints slightly past the edges of the paper. Any ink
deposited outside the paper is absorbed by the sponge situated in the platen.
then Reprint last job.
You can request printing with no margins in the following ways:
NOTE: You cannot use this method for PCL3 jobs. To reprint old jobs that are PCL3, you may be able
to use your operating system's printer spooler, if you have already set the spooler to save old jobs. This
In the Windows driver dialog: select the Paper/Quality tab and press the Margins/Layout
●
facility depends on your operating system.
button. Then select Borderless.
In the Mac OS Page Setup dialog: select a paper size name that includes the words “no margins”.
●
Then, in the Print dialog, select Paper Type/Quality > Layout > Borderless.
When you select Borderless, you must also select one of the following Image Enlargement options:
Automatically by printer means that the printer automatically enlarges your image slightly
●
(normally by a few millimeters in each direction) in order to print over the edges of the paper.
Manually in application means that you must enlarge the image yourself in your application, and
●
select a custom paper size that is slightly larger than the actual paper size.
ENWW Print in gray shades 51
Page 58

Printing
Use paper economically
You may be able to save some roll paper by using the following options:
In the Windows driver dialog: select the Features tab and then Remove top/bottom blank
●
areas and/or Rotate by 90 degrees.
In the Mac OS Print dialog: select the Paper Type/Quality panel, then Paper, then Remove Top/
●
Bottom Blank Areas.
Use ink economically
Here are some recommendations for making economical use of ink.
For draft prints, use plain paper and move the print-quality slider to the left end of the scale
●
('Speed'). For further economy, select custom print quality options, then select Fast and
Economode.
Clean the printheads only when needed, and clean only those printheads that need cleaning.
●
Cleaning the printheads can be useful, but it uses a small amount of ink.
Leave the printer permanently turned on so that it can maintain the printheads in good condition
●
automatically. This regular printhead maintenance uses a small amount of ink. However, if it is not
done, the printer may need to use much more ink later to restore the health of the printheads.
Wide prints make more efficient use of ink than narrow prints, because printhead maintenance
●
uses some ink, and its frequency is related to the number of passes made by the printheads.
52 Chapter 6 Printing ENWW
Page 59

7 Color management
Introduction
●
How colors are represented
●
A summary of the color management process
●
Color calibration
●
Color management from printer drivers
●
Color management from the front panel
●
Color management
ENWW 53
Page 60

Color management
Introduction
HP Designjet T620 printers have been engineered with advanced hardware and software features to
ensure predictable and dependable results.
Color calibration for consistent colors.
●
One gray and two black inks provide neutral grays on all paper types.
●
The Photo Black ink provides pure blacks when printing on photo papers.
●
Color emulation of other HP Designjet printers.
●
How colors are represented
All devices that display color use a color model to represent color in numerical terms. Most monitors
use the RGB (Red-Green-Blue) color model, while most printers use the CMYK (Cyan-Magenta-YellowblacK) color model.
An image can be converted from one color model to another, but in general the conversion is not perfect.
Your printer uses the RGB color model: the same color model that is used by your monitor.
This simplifies but does not completely solve the problem of matching colors. Each device represents
colors a little differently from another device, even if they use the same color model. However, software
can adjust the colors in an image according to the characteristics of the particular device, using a color
profile of the device, in order to achieve correct colors.
A summary of the color management process
To get the accurate and consistent colors that you want, you should follow these steps for each paper
type that you use.
1. Color-calibrate the paper type, for consistent colors. Calibration should be repeated every now and
then (see
a particularly important print job for which color consistency is vital.
2. When printing, select the correct color profile for the paper type you are using.
Color calibration on page 54). In addition, you may wish to calibrate immediately before
Color calibration
Color calibration enables your printer to produce consistent colors with the particular printheads, inks
and paper type that you are using, and under your particular environmental conditions. After color
calibration, you can expect to get similar prints from any two different printers situated in different
geographical locations.
Some paper types cannot be calibrated. For all other paper types, calibration should be done in any of
the following circumstances:
Whenever a printhead is replaced
●
Whenever a new paper type is introduced that has not yet been calibrated with the current set of
●
printheads
Whenever the environmental conditions (temperature and humidity) change significantly
●
54 Chapter 7 Color management ENWW
Page 61

You can check the color calibration status of the currently loaded paper at any time by pressing the
View loaded paper key on the front panel. The status may be one of the following:
PENDING: the paper has not been calibrated.
●
NOTE: Whenever you update the printer's firmware, the color calibration status of all papers is
reset to PENDING.
OBSOLETE: the paper has been calibrated, but the calibration is now out of date because a
●
printhead has been replaced, and should be repeated.
DONE: the paper has been calibrated, and the calibration is up to date.
●
DISABLED: this paper cannot be calibrated.
●
NOTE: Color calibration cannot be performed on plain paper, nor on any kind of transparent
material.
You can also check the color calibration status by using the HP Printer Utility.
You can start color calibration in the following ways:
From the HP Color Center: select Calibrate Your Printer.
●
●
From the front panel: select the Image Quality Maintenance menu icon
color.
The calibration process is fully automatic and can be performed unattended after you have loaded paper
of the type you wish to calibrate—which should be A3 or any larger size.
The process takes about 3–5 minutes and consists of the following steps.
1. A calibration chart is printed, which contains patches of each ink used in your printer.
2. The chart is allowed to dry for a period of time that depends on the paper type, so that the colors
have time to stabilize.
3. The chart is scanned and measured.
4. From the measurements, the printer calculates the necessary correction factors to apply for
consistent color printing on that paper type. It also calculates the maximum amount of each ink
that can be applied to the paper.
, then Calibrate
Color management
Color management from printer drivers
Color management options
The aim of color management is to reproduce colors as accurately as possible on all devices: so that,
when you print an image, you see very similar colors as when you view the same image on your monitor.
ENWW Color management from printer drivers 55
Page 62

Color management
There are two basic approaches to color management for your printer:
Application-Managed Colors: in this case your application program must convert the colors of
●
your image to the color space of your printer and paper type, using the ICC profile embedded in
the image and the ICC profile of your printer and paper type.
Printer-Managed Colors: in this case your application program sends your image to the printer
●
without any color conversion, and the printer converts the colors to its own color space. Color
management is done using a set of stored color tables; ICC profiles are not used. This method is
somewhat less versatile than the previous methods, but is a little simpler and faster, and can
produce good results with standard HP paper types.
NOTE: There are only two color spaces that the printer can convert to its own color space using
the stored color tables: Adobe RGB and sRGB if you are using Windows, Adobe RGB and
ColorSync if you are using Mac OS.
ColorSync is the Mac OS built-in Color Management System; so, in fact, when selecting ColorSync
it is the built-in color management part of Mac OS that is performing the color management, and
it is done based on the ICC profiles of specified paper type. ColorSync is available with the PCL
driver only.
You are recommended to consult the Knowledge Center at http://www.hp.com/go/T620/
knowledgecenter/ to see how to use the color management options of your particular application.
To choose between Application-Managed Colors and Printer-Managed Colors:
In the Windows driver dialog: select the Color tab.
●
In the Mac OS Print dialog: select the Paper Type/Quality panel, then Color.
●
In some applications: you can make this choice in the application.
●
Printer emulation
If you want to print a particular job and to see approximately the same colors that you would get from
printing the same job on a different HP Designjet printer, you can use the emulation mode provided by
your printer.
NOTE: This option is available only when printing an HP-GL/2 job. It will work correctly only when
printing on plain, coated or heavyweight coated paper.
In the Windows HP-GL/2 driver dialog: select the Color tab, then Printer Managed Colors, then
●
select Printer Emulation from the Source Profile list. You can then select from the Emulated Printer
list.
In the Mac OS Print dialog: select the Paper Type/Quality panel, then Color > Printer Managed
●
Colors > Emulated Printer.
Color adjustment options
The aim of color management is to print accurate colors. If you perform color management correctly,
then you should be able to print accurate colors with no need of any manual color adjustments.
However, manual adjustments may be useful in the following situations:
If your color management is not working correctly for some reason
●
If you want colors that are subjectively pleasing rather than accurate
●
The printer driver provides different adjustment facilities depending on whether you are printing in color
or in grayscale. If you are printing in pure black and white, there are no color adjustment options.
56 Chapter 7 Color management ENWW
Page 63

Printing in color
You can adjust the colors of your print in similar ways under Windows and Mac OS:
In the Windows driver dialog: select the Color tab, ensure that the Advanced color
●
adjustments box is checked, then press the Settings button beside it.
In the Mac OS Print dialog: select the Paper Type/Quality panel, then Lightness and Hue.
●
Under either operating system, you will then be able to make adjustments using a lightness slider and
three color sliders.
The lightness slider simply makes the whole print lighter or darker.
●
Color management
The color sliders can be used to fade or emphasize each of the primary colors in the print. The
●
primary colors may be red, green and blue; or cyan, magenta and yellow; depending on the color
model used in the image.
The Reset button restores each slider to its default central position.
Printing in grayscale
You can adjust the gray balance of your print in similar ways under Windows and Mac OS:
In the Windows driver dialog: select the Color tab, ensure that the Advanced color
●
adjustments box is checked, then press the Settings button beside it.
In the Mac OS Print dialog: select the Paper Type/Quality panel, then Gray balance.
●
Under either operating system, you will then be able to make adjustments using separate controls for
highlights, midtones and shadows.
ENWW Color management from printer drivers 57
Page 64

Color management
The lightness slider simply makes the whole print lighter or darker. This slider is available under
●
Windows in the same window as the other grayscale controls; it is available under Mac OS by
selecting Lightness and Hue.
The zone definition sliders can be used to define what you mean by highlight, midtone and shadow.
●
The other controls for highlight, midtone and shadow can be used to adjust the gray balance of
●
highlights, midtones and shadows respectively.
The Reset button restores each control to its default setting.
Color management from the front panel
You can color-calibrate the loaded paper type from the front panel by selecting the Image Quality
Maintenance menu icon
, then Calibrate color. See Color calibration on page 54.
The other color options in the front panel can all be found by selecting the Setup menu icon
then Printing preferences > Color options.
NOTE: These front panel settings can all be overridden by the printer driver.
Color/Grayscale: you can choose to print in color or in shades of gray. Default: Print in color.
●
Select RGB source profile: you can choose from a selection of RGB source profiles recognized
●
by the printer. Default: sRGB (HP).
Emulate printer: you can choose to emulate a different HP Designjet printer. Default: Off (no
●
printer emulation).
TIP: If you have old HP-GL/2 files made for a different HP Designjet printer, you can send them
to the printer and use the front panel to turn on the appropriate emulation mode.
,
58 Chapter 7 Color management ENWW
Page 65

8 Practical printing examples
Print a draft for revision with the correct scale
●
Print a project
●
Print a presentation
●
Print and scale from Microsoft Office
●
Printing examples
ENWW 59
Page 66

Printing examples
Print a draft for revision with the correct scale
This section demonstrates how to print a draft for revision with the correct scale from Adobe Acrobat.
Using Adobe Acrobat
1. In the Acrobat window, bring the mouse cursor to the bottom left corner of the document pane to
check the plot size.
2. Select File > Print.
NOTE: The page size will not be automatically selected according to the drawing size.
60 Chapter 8 Practical printing examples ENWW
Page 67

3. In order to keep the scale, set Page Scaling to None (which is not the default setting).
4. Press the Prop
5. Choose whatever Document
custom paper size, press the Custom button.
erties button and then select the Paper/Quality tab.
Size and Print Quality you want to use. If you want to define a new
Printing examples
ENWW Print a draft for revision with the correct scale 61
Page 68

6. Select the Features tab, and then Autorotate.
Printing examples
7. Click OK, and chec
Print a project
This section demonstrates how to print a project from AutoCAD.
k that the print preview in the Print dialog box seems correct.
Using Autodesk Design Review
Autodesk Design Review offers the Use HP Instant Printing option. This needs to be enabled once,
after which it is taken as the default printing option until it is disabled.
62 Chapter 8 Practical printing examples ENWW
Page 69

Printing examples
Using HP Instant Printing
Make sure Use HP Instant Printing has been selected. To print, click the Print icon in the toolbar
●
or select File > Print. Choose your preferred printing settings and click OK.
Alternatively, Use HP Instant Printing can be launched directly from its own toolbar icon. In this
●
case, it starts immediately, using the settings you defined previously.
66 Chapter 8 Practical printing examples ENWW
Page 70

Using AutoCAD
1. The AutoCAD window shows the Model tab followed by a tab for each layout. Normally one of the
layouts is printed rather than the model.
2. Select File > Plot.
3. You can see further options by pressing the circular button in the lower right corner of the window.
Printing examples
NOTE: The Quality option here does not refer to the final print quality but to the quality of AutoCAD
viewport objects that are sent for printing.
ENWW Print a project 67
Page 71
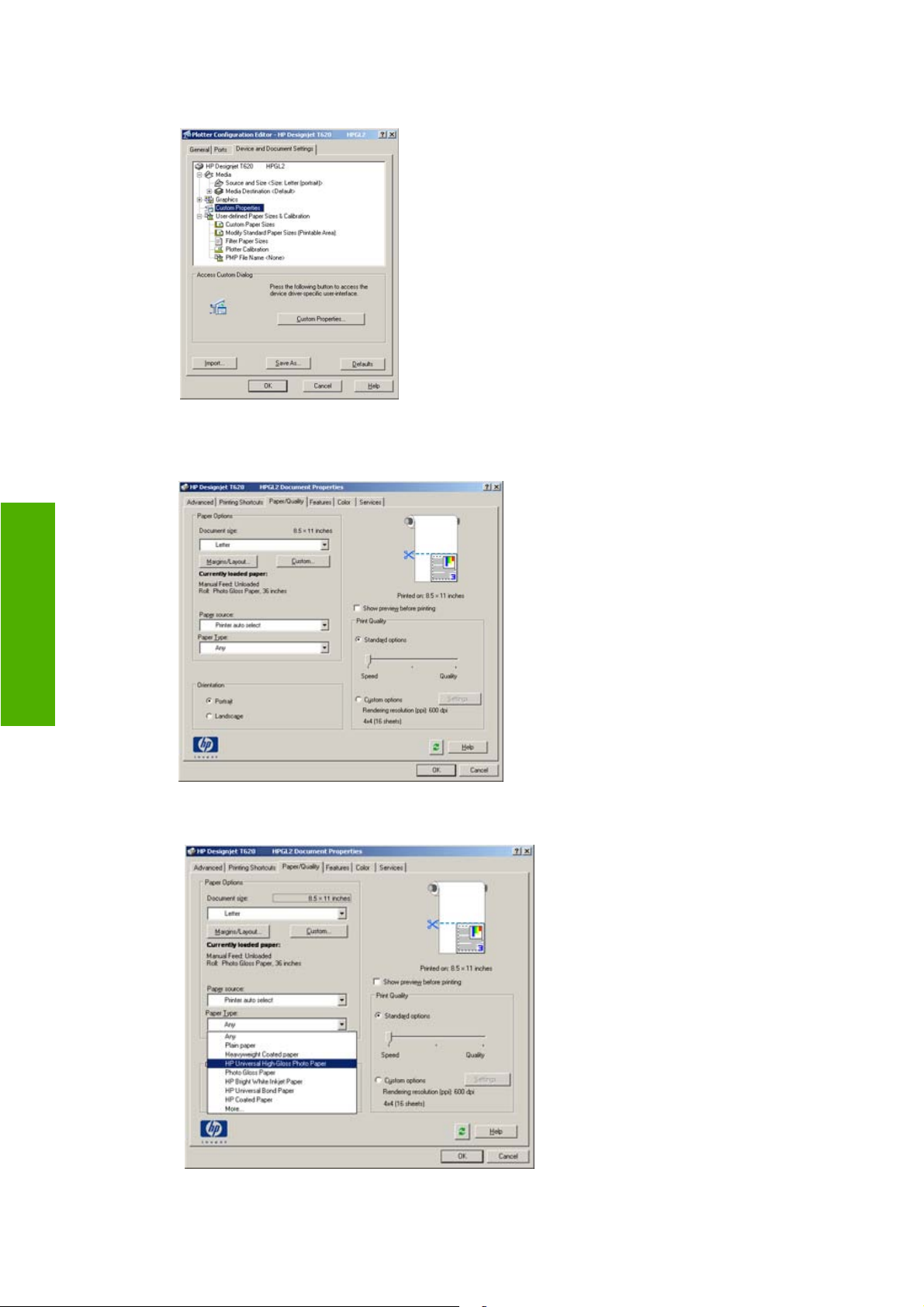
4. Press the Properties button.
Printing examples
5. Select the Device and Document Settings tab
6. Select the Paper/Quality tab, then
select the paper type that you intend to use.
, and press the Custom Properties button.
68 Chapter 8 Practical printing examples ENWW
Page 72

7. Select the print quality (your own choice between speed and quality of printing).
8. If you intend to print on roll paper, you must decide where the printer should cut the paper. Press
the Margins/Layout button.
9. Select Clip contents by margins.
10. Select the Features tab, then select Autorotate. Autorotation can help to avoid wasting paper.
Printing examples
ENWW Prin
t a project 69
Page 73

11. Press the OK button and save your configuration changes to a PC3 file.
Print a presentation
This section demonstrates how to print a presentation from AutoCAD and from Photoshop.
Using AutoCAD
Printing examples
1. Open the AutoCAD file.
2. Select Print from Layout.
3. Select File > Plot.
70 Chapter 8 Practical printing examples ENWW
Page 74

4. Ensure that the correct printer is selected, then press the Properties button.
5. Select the Device and Document Settings tab,
6. Select the Paper/Quality tab, the
n select the paper type that you intend to use.
and press the Custom Properties button.
Printing examples
ENWW Pr
int a presentation 71
Page 75

Printing examples
7. Select the print quality (your own choice between speed and quality of printing).
8. If you intend to print on roll paper, you must decide where the printer should cut the paper. Press
the Margins/Layout button.
9. Select Clip contents by margins.
72 Chapter 8 Practical printing examples ENWW
Page 76
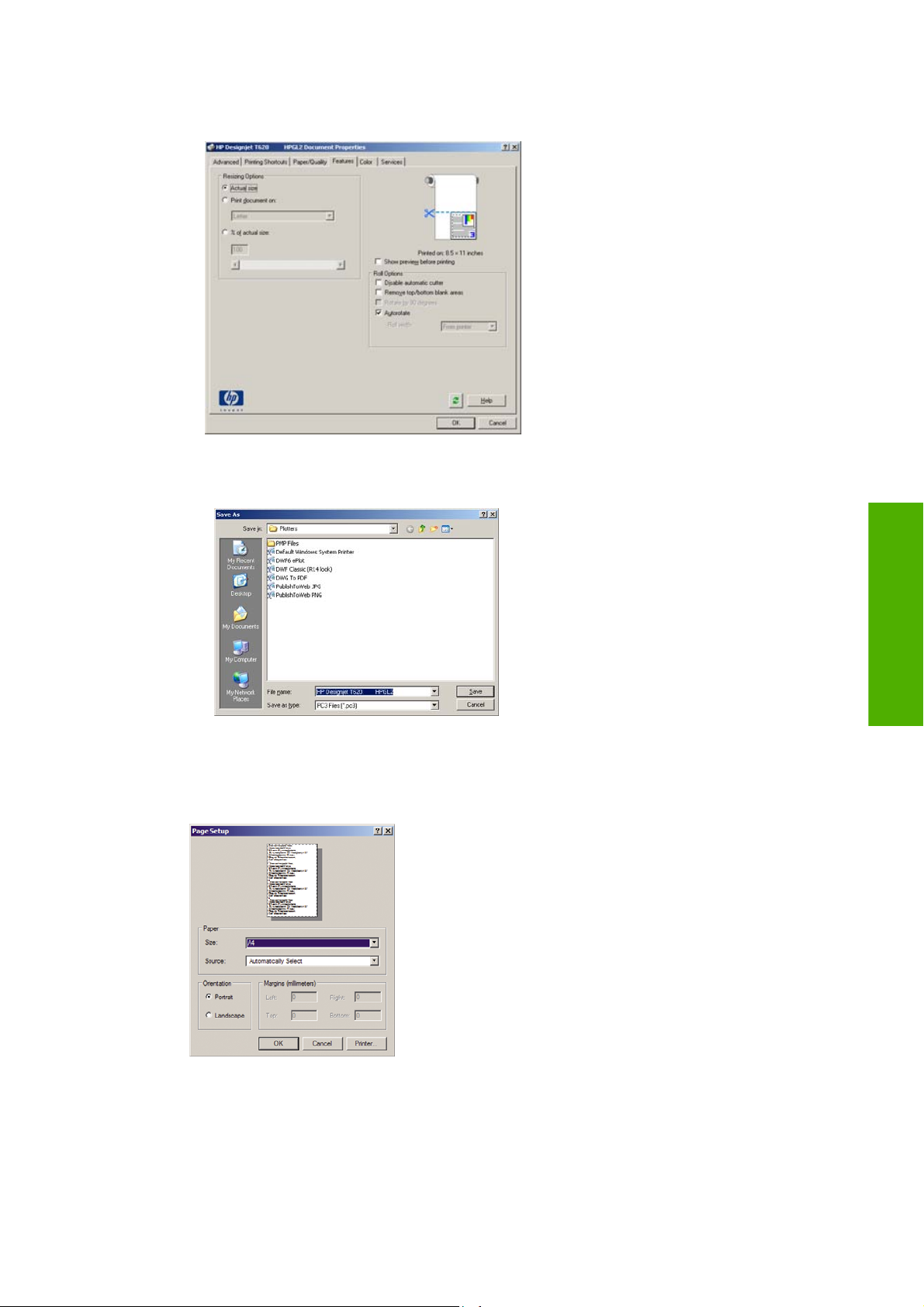
10. Select the Features tab, then select Autorotate. Autorotation can help to avoid wasting paper.
11. Press the OK button
Using Adobe Photoshop
1. Select File > Page Setup > Printer, select your printer and click OK.
and save your configuration changes to a PC3 file.
Printing examples
ENWW Print a presentation 73
Page 77

Printing examples
2. Choose from the available paper sizes.
If you do not find the paper size that you intend to use, select Printer > Properties > Paper/
Quality > Custom > Paper Size. Enter the width, the length and the name of your custom paper
size. Press the Save and OK buttons.
3. Select File > Print with Preview.
74 Chapter 8 Practical printing examples ENWW
Page 78

4. Select Print > Properties.
5. Select Paper Source, Paper Type and Print Quality.
Printing examples
ENWW Print a presentation 75
Page 79

6. Press the Margins/Layout button. In this example you can select Borderless because you have
already selected a photo paper (this option is only enabled with photo and glossy papers).
The default image enlargement method is Automaticall
application can be
used when you want to control the amount of enlargement precisely.
y by printer. The option Manually in
Printing examples
7. In the Color tab, the
correct option because you have already selected Let Printer Determine Colors in Photoshop.
default color management option is Printer Managed Colors, and this is the
Print and scale from Microsoft Office
This section demonstrates how to print and scale from Microsoft Office.
76 Chapter 8 Practical printing examples ENWW
Page 80

Using PowerPoint
1. Select File > Print, then select the Name of your printer.
2. Select Proper
3. Select the Paper/Quality tab,
ties > Features > Print document on to scale the document to a particular size.
Printing examples
then select Paper Source and Paper Type.
ENWW Prin
t and scale from Microsoft Office 77
Page 81

Printing examples
4. Select Margins/Layout, then select Clip contents by margins to keep the size.
Using Project
1. Select File > Page Setup > Print.
2. Select your printer's name, then Close.
78 Chapter 8 Practical printing examples ENWW
Page 82

3. Select Page Setup, and choose the Paper Size you want.
4. Select Options to go to the printer driver. The default options in the Paper/Quality tab are probably
suitable: Paper Source: Automatically Select and Paper Type: Any.
5. Select Fea
you can scale the document in Project.
tures > Print document on to scale the document to a particular size. Alternatively,
Printing examples
ENWW Pr
int and scale from Microsoft Office 79
Page 83

Using Excel
1. Select File > Page Setup > Print. Select your printer's name, then click Close.
Printing examples
2. Select File > Pa
3. Select Options to go to the printer driver.
ge Setup, and choose the Paper Size you want.
80 Chapter 8 Practical printing examples ENWW
Page 84

4. Select the Paper/Quality tab, where you can select Paper Source, Paper Type and Print
Quality.
5. Select Fea
you can scale the document in Excel.
tures > Print document on to scale the document to a particular size. Alternatively,
Printing examples
ENWW Pr
int and scale from Microsoft Office 81
Page 85

Printing examples
82 Chapter 8 Practical printing examples ENWW
Page 86

9 Handling ink cartridges and printheads
About the ink cartridges
●
Check the ink cartridges status
●
Remove an ink cartridge
●
Insert an ink cartridge
●
About the printheads
●
Check the printhead status
●
Remove a printhead
●
Insert a printhead
●
ENWW 83
Ink and printheads
Page 87

About the ink cartridges
Ink cartridges store the ink and are connected to the printheads, which distribute the ink on the paper.
To purchase additional cartridges, see
CAUTION: Observe precautions when handling ink cartridges because they are ESD-sensitive
devices (see the
Glossary on page 161). Avoid touching pins, leads and circuitry.
Accessories on page 105.
Check the ink cartridges status
To view the ink levels of your ink cartridges, press the View ink level key on the front panel.
To get more information on your ink cartridges, you can use the front panel ink menu or the HP Printer
Utility.
Ink and printheads
For an explanation of the ink cartridge status messages, see
on page 138.
Ink menu procedure
1.
Press the Menu key to return to the main menu and select the Ink menu icon
cartridge information.
2. Select the cartridge on which you want information.
3. The front panel displays:
Color
●
Product name
●
Product number
●
Serial number
●
Status
●
Ink level, if known
●
Total ink capacity in milliliters
●
Ink cartridge status messages
, then Ink
Expiration date
●
Warranty status
●
Manufacturer
●
HP Printer Utility procedures
In the HP Printer Utility for Windows, go to the Overview tab, each cartridge's status is under
●
Supplies Status > Cartridges.
In the HP Printer Utility for Mac OS, select Printer Status in the Information group.
●
84 Chapter 9 Handling ink cartridges and printheads ENWW
Page 88

Remove an ink cartridge
There are two occasions when you need to remove an ink cartridge.
The ink cartridge is very low and you want to replace it with a full cartridge for unattended printing
●
(you can use up the remaining ink in the first cartridge at a more convenient time).
The ink cartridge is empty or faulty, and you must replace it to continue printing.
●
CAUTION: Do not try to remove an ink cartridge while printing.
CAUTION: Remove an ink cartridge only if you are ready to insert another one.
CAUTION: Make sure the printer wheels are locked (the brake lever is pressed down) to prevent the
printer from moving.
1.
Press the Menu key to return to the main menu and select the Ink menu icon
ink cartridges.
2. Open the ink cartridge cover on the left-hand side of the printer. All six inks, gray, photo black,
matte black, yellow, magenta and cyan, are on the left-hand side.
, then Replace
3. Grip the cartridge you wish to remove.
ENWW Remove an ink cartridge 85
Ink and printheads
Page 89

4. Pull the cartridge straight up.
NOTE: Avoid touching the end of the cartridge that is inserted into the printer, as there may be
ink on the connection.
NOTE: Avoid storing partially used ink cartridges.
Ink and printheads
5. The front-panel display identifies the missing ink cartridge.
Insert an ink cartridge
1. Before removing the cartridge from its wrapping, shake it vigorously.
2. Unwrap the new ink cartridge, find the label identifying the ink color. Check that the letter or letters
(in these illustrations, M for magenta) marking the empty slot, matches the letter or letters on the
cartridge label.
3. Insert the ink cartridge into its slot.
86 Chapter 9 Handling ink cartridges and printheads ENWW
Page 90

4. Push the cartridge into the slot until it snaps into position. You should hear a beep and see
confirmation that the cartridge has been inserted.
If you have difficulty, see Cannot insert an ink cartridge on page 138.
5. When all cartridges have been inserted, close the cover.
6. The front-panel display confirms that all cartridges have been correctly inserted, press the OK key
on the front panel.
About the printheads
The printheads are connected to the ink cartridges and jet ink onto the paper.
CAUTION: Observe precautions when handling printheads because they are ESD-sensitive devices
(see the
Glossary on page 161). Avoid touching pins, leads and circuitry.
Ink and printheads
ENWW About the printheads 87
Page 91

Check the printhead status
The printer automatically checks and services the printheads after each print. Follow the steps below
to get more information on your printheads.
1.
Press the Menu key to return to the main menu and select the Ink menu icon
information.
2. Select the printhead on which you want information.
3. The front panel displays:
Colors
●
Product name
●
Product number
●
Serial number
●
Status, see
●
Volume of ink it has used
●
Warranty status
●
You can also get most of this information without leaving your computer by using the HP Printer Utility.
For an explanation of the printhead status messages, see
If the warranty status is See warranty note, this indicates that non-HP ink is being used. See the HP
Legal Information document provided with your printer for details of the warranty implications.
Front-panel error messages on page 151
Printhead status messages on page 144.
, then Printhead
Ink and printheads
Remove a printhead
CAUTION: Make sure the printer wheels are locked (the brake lever is pressed down) to prevent the
printer from moving.
88 Chapter 9 Handling ink cartridges and printheads ENWW
Page 92

CAUTION: Printhead replacement must be performed with the printer powered on.
1.
Press the Menu key to return to the main menu and select the Ink menu icon
printheads.
2. The printer moves the carriage into the correct position.
CAUTION: If the carriage is left in the removal position for more than three minutes without
inserting or removing any printheads, it tries to move back to its normal position in the right-hand
end.
3. When the carriage has stopped moving, the front-panel display asks you to open the window.
, then Replace
4. Locate the carriage on the right side of the printer.
5. Pull the handle up and toward you to release the wire loop.
Ink and printheads
ENWW Remove a
printhead 89
Page 93

6. Push the handle back to raise the lid.
7. This gives you access to the printheads.
Ink and printheads
o remove a printhead, lift up the blue handle.
8. T
9. Using the blue handle, use steady force to disengage the printhead.
90 Chapter 9 Handling ink cartridges and printheads ENWW
Page 94

10. Pull the blue handle upward until the printhead is released from the carriage.
CAUTION: Do not pull abruptly because this can damage the printhead.
11. The front-panel display identifies the missing printhead.
Insert a printhead
1. Remove the orange protective caps by pulling them down.
2. The printhead is designed to prevent you from accidentally inserting it into the wrong slot. Check
that the colored label on the printhead matches the colored label of the carriage slot into which the
printhead is to be inserted.
ENWW Insert a printhead 91
Ink and printheads
Page 95

3. Insert the new printhead into its correct slot in the carriage.
CAUTION: Insert the printhead slowly and vertically, straight down. It may be damaged if you
insert it too fast, or at an angle, or if you rotate it as you insert it.
4. Push down as indicated by the arrow shown below.
Ink and printheads
CAUTION: When installing the new printhead there may be some resistance, so you need to
press it down firmly but smoothly. You should hear a beep and see confirmation on the front-panel
display that the printhead has been inserted. If you have difficulty, see
on page 138.
5. Insert all other printheads that need to be installed, and close the carriage lid.
Cannot insert a printhead
92 Chapter 9 Handling ink cartridges and printheads ENWW
Page 96

6. Ensure the end of the blue handle catches the wire loop on the near side of the carriage.
7. Lower the handle to rest on the carriage cover.
When all the printheads have been inserted correctly and are accepted by the printer, the printer
beeps.
NOTE: If the printer does not beep when you insert the printhead and the Replace message
appears on the front-panel display, the printhead may need to be reinserted.
8. Close the window.
9. The front-panel display confirms that all printheads are correctly inserted. The printer starts
checking and preparing the printheads. The default routine process, when all printheads are
changed, takes 10 minutes. If the printer finds problems in preparing the printheads, it takes longer,
up to 45 minutes. For a single printhead insertion, the times vary between 2 and 40 minutes. After
all printheads are checked and prepared, the printhead realignment procedure runs automatically
if paper is loaded, see
Align the printheads on page 142.
Ink and printheads
ENWW Insert a printhead 93
Page 97

Ink and printheads
94 Chapter 9 Handling ink cartridges and printheads ENWW
Page 98

10 Maintaining the printer
Check printer status
●
Clean the exterior of the printer
●
Replace the cutter
●
Maintain the ink cartridges
●
Move or store the printer
●
Update the firmware
●
Update the software
●
Printer maintenance kits
●
●
Secure Disk Erase
ENWW 95
Printer maintenance
Page 99

Check printer status
You can check the current status of the printer in various ways:
If you start the HP Printer Utility and select your printer, you see a page of information describing
●
the status of the printer and its paper and ink supplies.
If you access the Embedded Web Server, you see information about the general status of the
●
printer.
The status screen of the printer's front panel notifies you of any current problems affecting the
●
printer as a whole. You can also request information about:
◦
The currently loaded paper, with the View loaded paper key
◦
The ink levels, with the View ink levels key
◦
The ink cartridges, by selecting the Ink menu icon
◦
The printheads, by selecting the Ink menu icon
Clean the exterior of the printer
Clean the outside of the printer and all other parts of the printer that you regularly touch as part of normal
operation with a damp sponge or a soft cloth and a mild household cleaner such as non-abrasive liquid
soap.
WARNING! To avoid an electric shock, make sure that the printer is turned off and unplugged before
you clean it. Do not let water get inside the printer.
CAUTION: Do not use abrasive cleaners on the printer.
Replace the cutter
The cutter may need to be replaced once or twice during the life of the printer, depending on the total
amount and thickness of paper used. The front panel advises when replacement is due. If you do not
replace the cutter immediately, the printer continues working normally, but the front panel continues to
remind you about the cutter.
To replace the cutter:
and then Ink cartridge information
and then Printhead information
Printer maintenance
1. If there is paper loaded in the printer, unload it.
2.
At the front panel, select the Setup menu icon
3. After a brief pause, the printer turns itself off. The printhead carriage is parked on the right-hand
side of the printer, and the cutter on the left-hand side.
WARNING! There is a risk of electric shock if you attempt to replace the cutter with the printer
turned on.
96 Chapter 10 Maintaining the printer ENWW
, then Resets > Reset cutter life counter.
Page 100

4. Lift the ink cartridge cover on the left-hand side of the printer.
5. Press the button behind the ink cartridges to release the cover of the left-hand end of the printer.
6. Remove the left end cover.
ENWW Replace the cutter 97
Printer maintenance
 Loading...
Loading...