Page 1
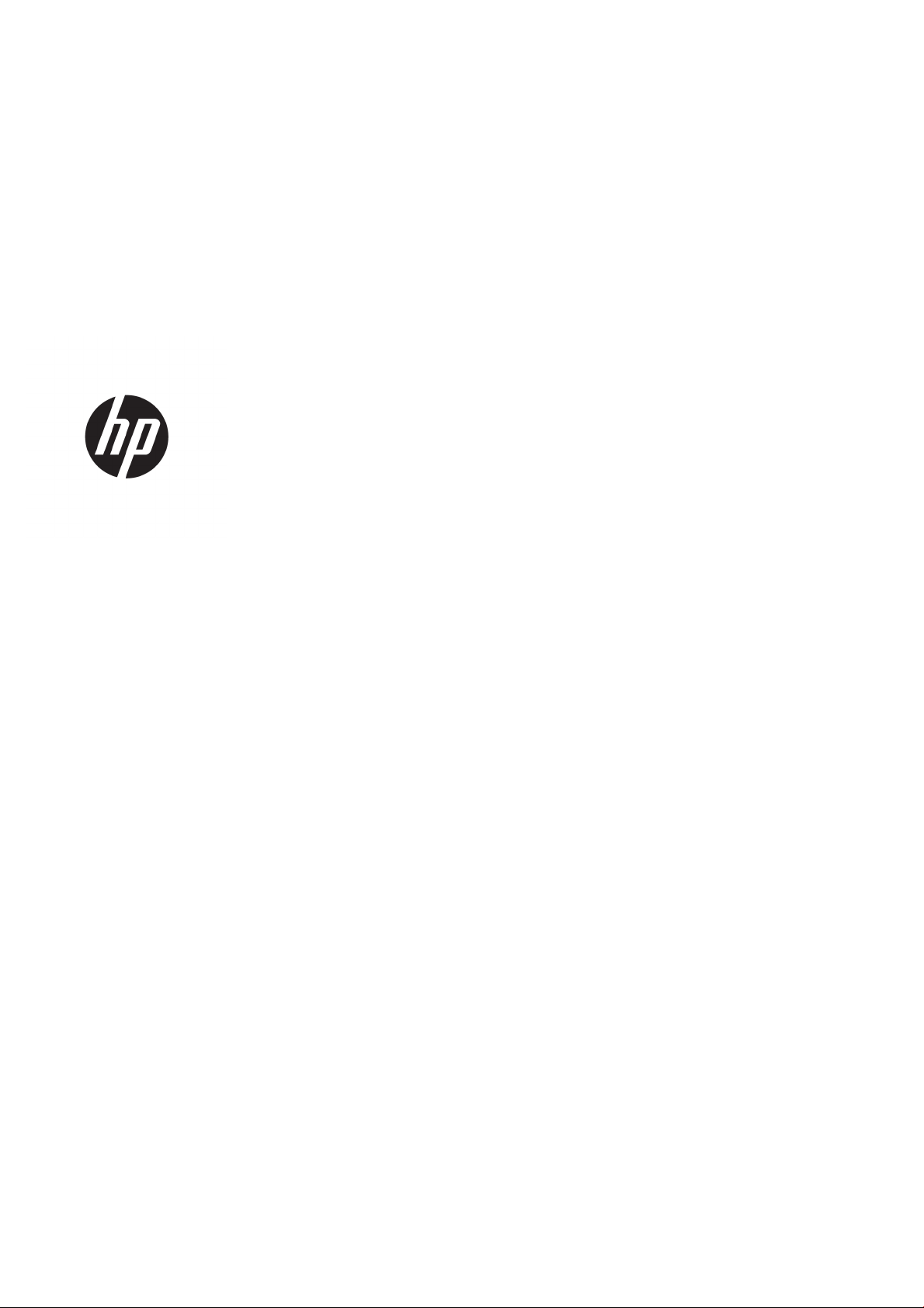
МФУ HP DesignJet T3500 серии Production
Руководство пользователя
Page 2
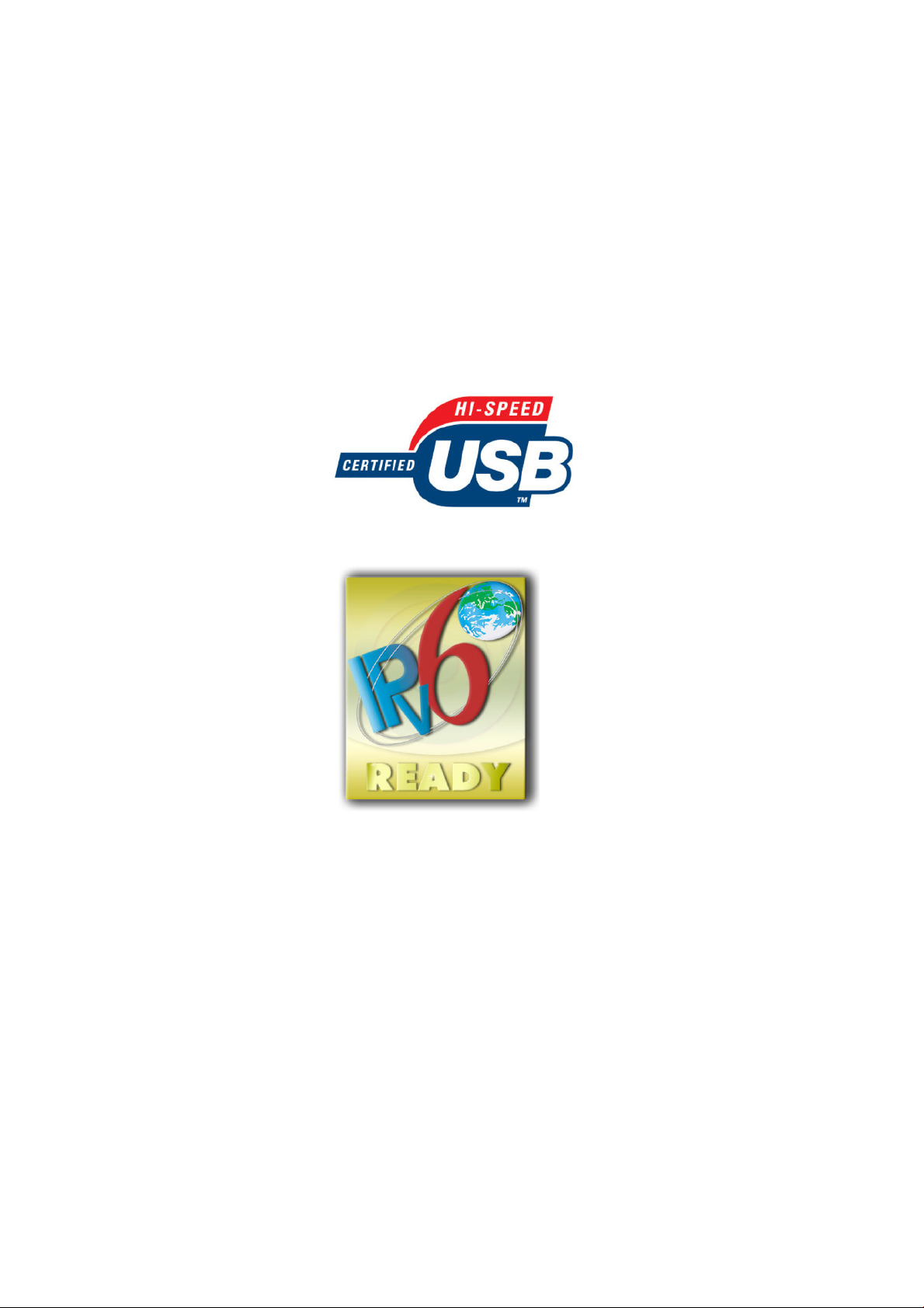
© HP Development Company, L.P., 2013, 2015.
Юридические уведомления
Товарные знаки
Издание 3
Данные, приведенные в настоящем
документе, могут быть изменены без
предварительного уведомления.
Условия гарантии на продукцию и услуги HP
определяются исключительно
гарантийными талонами,
предоставляемыми вместе с
соответствующими продуктами и услугами.
Никакая часть настоящего документа не
может рассматриваться в качестве
основания для дополнительных
гарантийных обязательств. Компания HP не
несет ответственности за технические и
грамматические ошибки и неточности,
которые могут содержаться в данном
документе.
Сертифицирован для работы через
высокоскоростной порт USB
Adobe®, Acrobat®, Adobe Photoshop® и
PostScript® являются товарными знаками
компании Adobe Systems Incorporated.
Corel® является товарным знаком или
зарегистрированным товарным знаком
корпорации Corel Corporation или Corel
Corporation Limited.
ENERGY STAR и ее логотип являются
зарегистрированными в США товарными
знаками.
Microsoft® и Windows® являются
зарегистрированными в США товарными
знаками корпорации Майкрософт.
PANTONE® является товарным знаком
корпорации Pantone.
Совместим с IPv6
Page 3
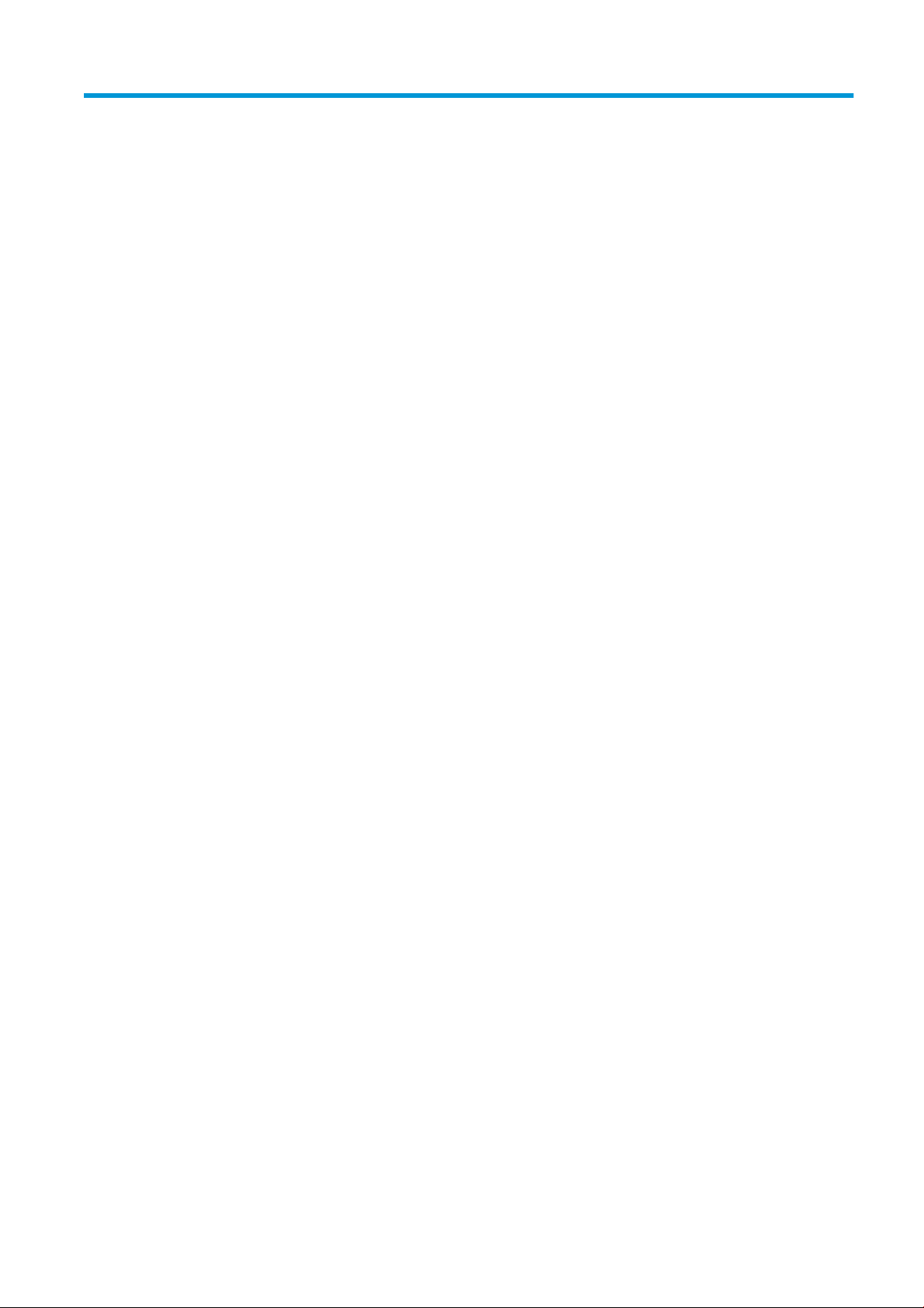
Содержание
1 Введение ..................................................................................................................................................... 1
Меры предосторожности .................................................................................................................................... 2
Стартовый комплект HP Start-Up Kit .................................................................................................................. 3
Использование данного руководства ............................................................................................................... 3
Модели принтеров ............................................................................................................................................... 4
Основные характеристики принтера ................................................................................................................. 5
Основные элементы принтера ............................................................................................................................ 6
Передняя панель .................................................................................................................................................. 8
Программное обеспечение принтера .............................................................................................................. 11
Включение и выключение принтера ............................................................................................................... 12
Сведения о страницах внутренней печати ...................................................................................................... 13
2 Установка программного обеспечения ....................................................................................................... 15
Подключение принтера к сети ......................................................................................................................... 15
Подключение компьютера к принтеру с помощью сети (Windows) ............................................................ 16
Удаление программного обеспечения принтера (Windows) ......................................................................... 17
Подключение компьютера к принтеру по сети (Mac OS X) ............................................................................ 17
Отмена установки программного обеспечения принтера (Mac OS Х) ........................................................... 18
3 Установка принтера ................................................................................................................................... 19
Введение ............................................................................................................................................................. 20
Настройка принтера, подключенного к Интернету ....................................................................................... 20
Настройка веб-служб вручную ........................................................................................................................ 20
Настройка сканирования по сети или сканирования в FTP-папку ............................................................... 22
Настройка сервера электронной почты .......................................................................................................... 27
Параметры подбора бумаги ............................................................................................................................. 28
Включение или выключение размещения ..................................................................................................... 29
Включение и выключение принтера ............................................................................................................... 30
Включение и выключение оповещений по электронной почте ................................................................... 30
Включение или выключение уведомлений .................................................................................................... 31
Доступ к справке на принтере .......................................................................................................................... 32
Требование ID учетной записи .......................................................................................................................... 33
Установка параметров драйвера для Windows .............................................................................................. 34
RUWW iii
Page 4
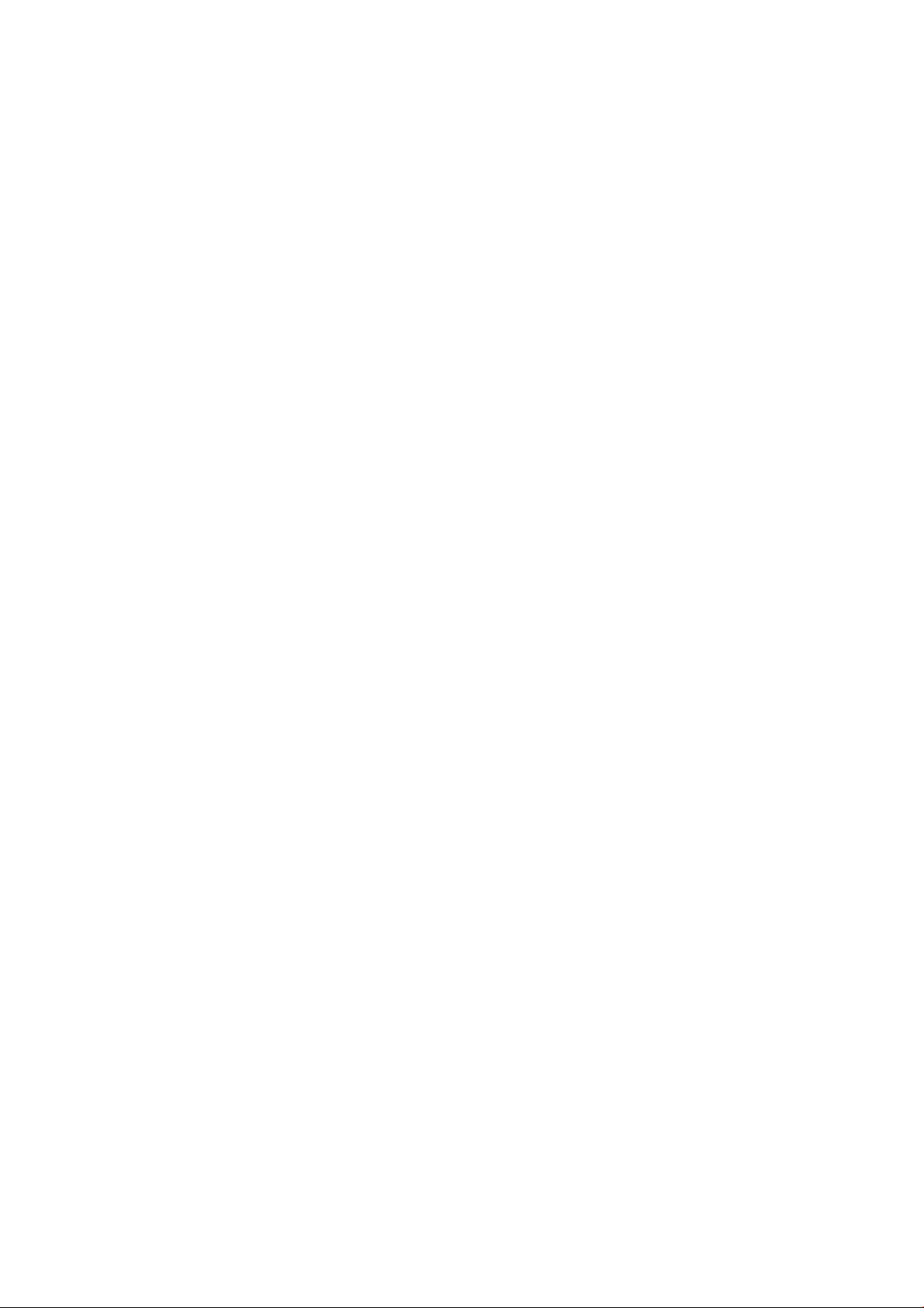
4 Конфигурация сети .................................................................................................................................... 35
Введение ............................................................................................................................................................. 36
Проверка правильности функционирования ................................................................................................. 36
Предварительная настройка сетевых параметров (при необходимости) .................................................. 36
Добавление принтера в сетевую систему ....................................................................................................... 37
Устранение неполадок ...................................................................................................................................... 38
Сброс параметров сети ...................................................................................................................................... 39
Управление сетевыми протоколами ................................................................................................................ 40
Пункты меню передней панели ....................................................................................................................... 40
Встроенные службы .......................................................................................................................................... 44
Поддерживаемые сетевые протоколы ........................................................................................................... 45
5 Индивидуальная настройка принтера ....................................................................................................... 47
Изменение языка экрана передней панели .................................................................................................... 48
Запуск служебной программы HP Utility ......................................................................................................... 48
Доступ к встроенному веб-серверу ................................................................................................................. 48
Изменение языка HP Utility ............................................................................................................................... 49
Изменение языка встроенного веб-сервера ................................................................................................... 49
Изменение параметров спящего режима ........................................................................................................ 49
Изменение параметра автоотключения .......................................................................................................... 49
Изменение громкости громкоговорителя ....................................................................................................... 50
Изменение яркости экрана передней панели ................................................................................................. 50
Изменение единиц измерения .......................................................................................................................... 50
Настройка параметров сети .............................................................................................................................. 50
Изменение параметра языка графики ............................................................................................................. 51
Управление безопасностью принтера ............................................................................................................. 52
Изменение адреса электронной почты принтера .......................................................................................... 52
Наборы настроек ............................................................................................................................................... 52
6 Работа с бумагой ........................................................................................................................................ 54
Советы общего характера ................................................................................................................................ 55
Загрузка рулона на ось ...................................................................................................................................... 55
Загрузка рулона в принтер ................................................................................................................................ 59
Извлечение рулона ............................................................................................................................................ 62
Загрузка одного листа ....................................................................................................................................... 63
Укладчик ............................................................................................................................................................. 64
Приемник ............................................................................................................................................................ 67
Просмотр сведений о бумаге ............................................................................................................................ 67
Настройки бумаги .............................................................................................................................................. 68
Отслеживание длины носителя ....................................................................................................................... 68
Перемещение бумаги ........................................................................................................................................ 69
Сохранение качества бумаги ............................................................................................................................ 69
Изменение времени высыхания ....................................................................................................................... 69
Изменение времени извлечения ...................................................................................................................... 70
iv RUWW
Page 5
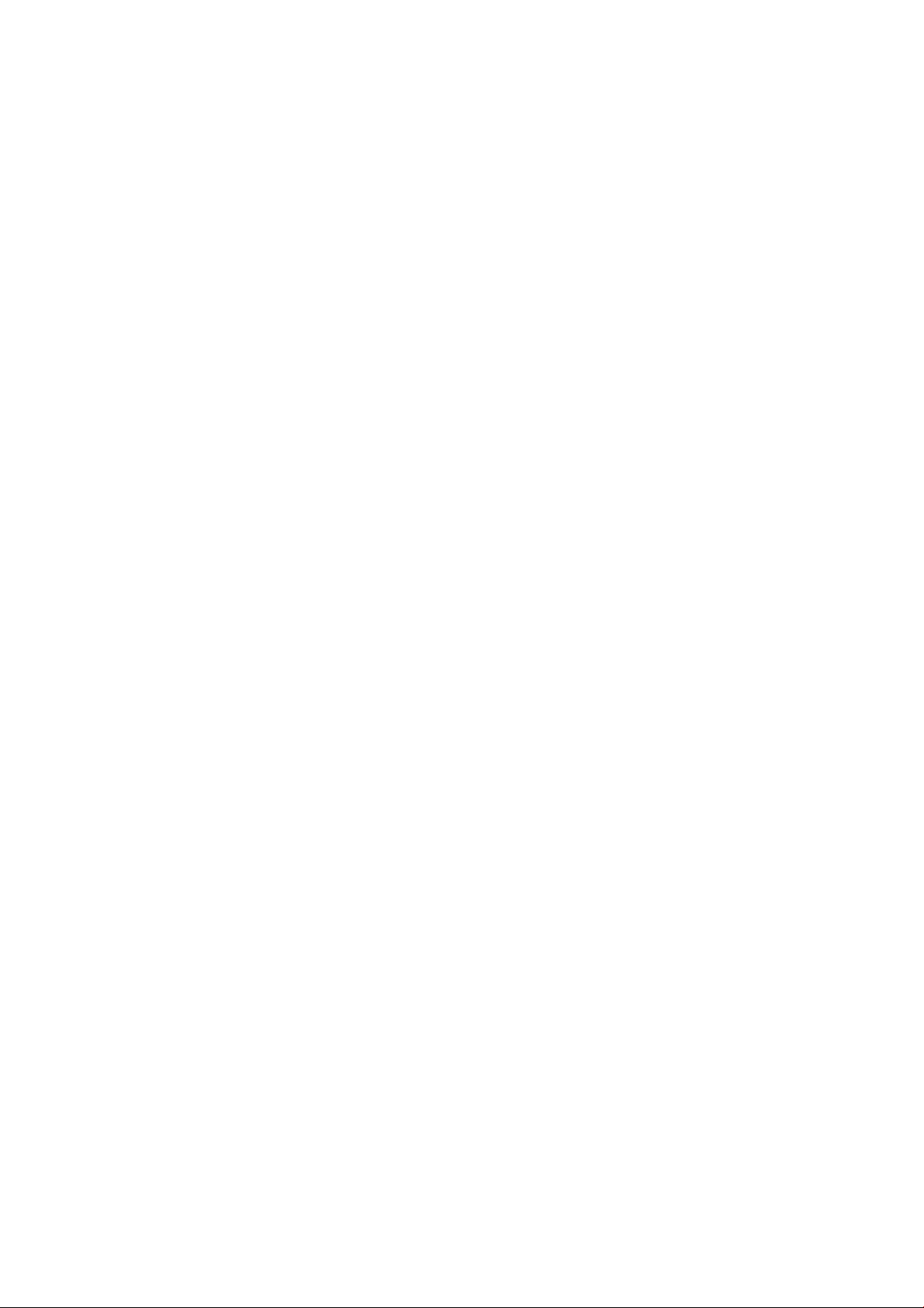
Включение и отключение автоматического резака ...................................................................................... 70
Прогон и обрезка бумаги ................................................................................................................................... 70
Обрезка вручную ............................................................................................................................................... 71
7 Работа с двумя рулонами ........................................................................................................................... 72
Использование принтера, рассчитанного на несколько рулонов ................................................................ 72
Расположение заданий на рулонах бумаги .................................................................................................... 72
Работа с двумя рулонами высокой емкости ................................................................................................... 73
8 Печать ....................................................................................................................................................... 74
Введение ............................................................................................................................................................. 75
Печать с флэш-накопителя USB ....................................................................................................................... 75
Печать с компьютера с помощью встроенного веб-сервера или HP Utility ................................................ 76
Печать по электронной почте .......................................................................................................................... 78
Печать с компьютера с использованием драйвера принтера ...................................................................... 78
Дополнительные параметры печати .............................................................................................................. 78
9 Сканирование ............................................................................................................................................ 92
Типы бумаги, подходящие для сканирования ............................................................................................... 92
Сканирование в файл ........................................................................................................................................ 93
10 Копирование ............................................................................................................................................ 97
11 Настройка устройств .............................................................................................................................. 100
Установка фальцевального устройства ........................................................................................................ 101
Удаление фальцевального устройства ......................................................................................................... 101
Выберите тип бумаги для фальцевального устройства ............................................................................. 101
Выбор стиля фальцовки ................................................................................................................................. 101
12 Управление очередью заданий .............................................................................................................. 103
Очередь заданий на передней панели .......................................................................................................... 104
Очередь заданий во встроенном веб-сервере или в HP Utility ................................................................... 106
13 Управление цветом ................................................................................................................................ 111
Введение ........................................................................................................................................................... 112
Способы представления цветов .................................................................................................................... 112
Обзор процесса управления цветом .............................................................................................................. 112
Калибровка цвета ............................................................................................................................................ 112
Управление цветом с помощью драйверов принтера ................................................................................. 114
Управление цветом с помощью драйверов принтера (принтеры PostScript) ........................................... 118
Отсутствует доступ к встроенному веб-серверу .......................................................................................... 121
Порты ввода/вывода на лицевой панели ..................................................................................................... 122
Управление цветом и сканер .......................................................................................................................... 123
RUWW v
Page 6
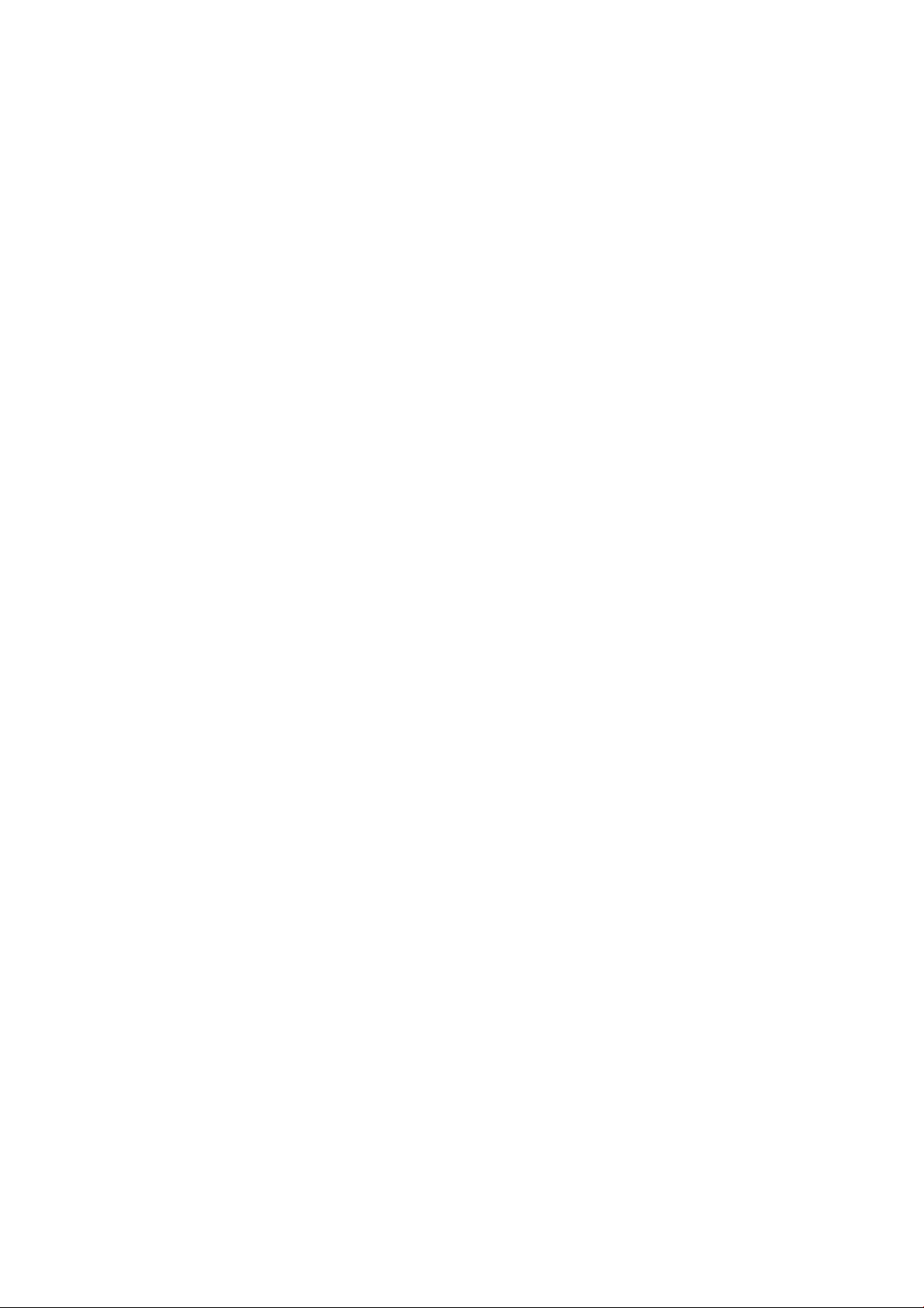
14 Образцы печати ..................................................................................................................................... 124
Печать из Adobe Acrobat .................................................................................................................................. 125
Печать из программы Autodesk AutoCAD ....................................................................................................... 128
Печать из Adobe Photoshop ............................................................................................................................. 132
Печать и масштабирование в Microsoft Office .............................................................................................. 134
15 Получение сведений об использовании принтера ................................................................................... 147
Получение сведений об использовании принтера и статистики ................................................................ 148
Получение сведений об использовании ....................................................................................................... 148
Получение подробных статистических сведений по заданиям ................................................................. 149
16 Обращение с картриджами и печатными головками .............................................................................. 151
Картриджи с чернилами ................................................................................................................................. 152
Проверка состояния картриджей .................................................................................................................. 152
Извлечение картриджа с чернилами ............................................................................................................. 152
Установка картриджа с чернилами ............................................................................................................... 154
Безопасный режим .......................................................................................................................................... 155
Печатающая головка ...................................................................................................................................... 155
Проверка состояния печатающих головок ................................................................................................... 155
Извлечение печатающей головки ................................................................................................................. 156
Установка печатающей головки .................................................................................................................... 159
Хранение данных об анонимном использовании ........................................................................................ 162
17 Обслуживание принтера ......................................................................................................................... 163
Проверка состояния принтера ....................................................................................................................... 164
Очистка наружных частей принтера ............................................................................................................. 164
Обслуживание картриджей ............................................................................................................................ 164
Перемещение и хранение принтера .............................................................................................................. 164
Обновление микропрограммного обеспечения ........................................................................................... 165
Обновление программного обеспечения ...................................................................................................... 166
Наборы обслуживания принтера ................................................................................................................... 167
Безопасное удаление файлов ........................................................................................................................ 167
Очистка диска .................................................................................................................................................. 168
18 Обслуживание сканера ........................................................................................................................... 169
Очистка стеклянной поверхности сканера ................................................................................................... 170
Замена стеклянной поверхности сканера ..................................................................................................... 173
Калибровка сканера ........................................................................................................................................ 178
19 Расходные материалы и принадлежности ............................................................................................. 180
Заказ расходных материалов и принадлежностей ..................................................................................... 181
Вводная информация о принадлежностях ................................................................................................... 184
vi RUWW
Page 7
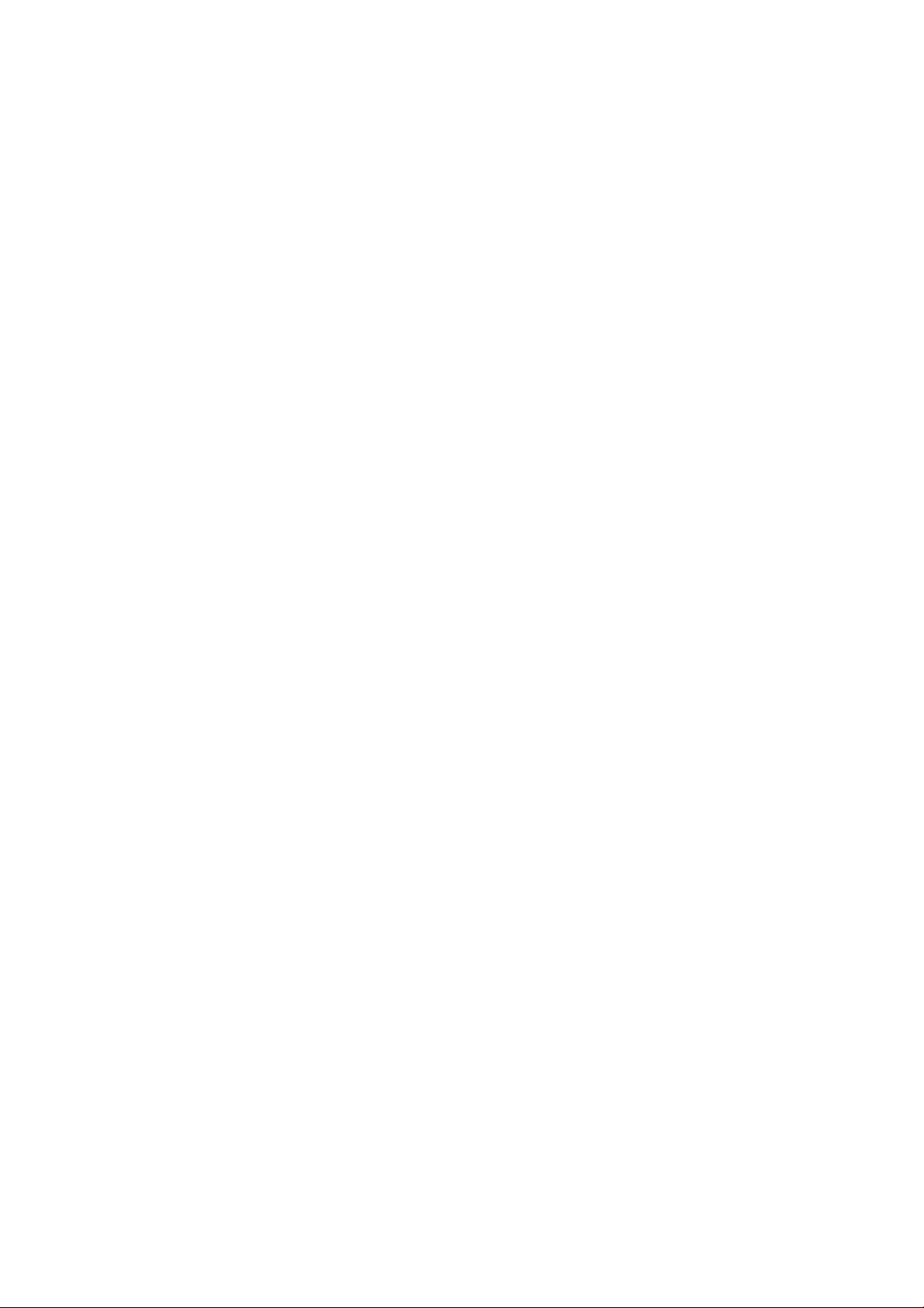
20 Устранение неполадок с бумагой ........................................................................................................... 186
Не удается загрузить бумагу .......................................................................................................................... 187
Тип бумаги отсутствует в списке .................................................................................................................... 188
Принтер печатает на несоответствующем типе бумаги .............................................................................. 189
Сообщение об ожидании бумаги ................................................................................................................... 189
Бумага замялась на валике ............................................................................................................................. 191
Произошло замятие бумаги в укладчике ...................................................................................................... 195
Принтер неожиданно сообщает, что укладчик заполнен .......................................................................... 195
На принтере появляется сообщение о том, что бумага закончилась, хотя это не так ............................. 195
Отпечатки не поступают в приемник надлежащим образом ..................................................................... 196
После печати отпечаток останется в принтере ............................................................................................ 196
Некачественная обрезка ................................................................................................................................. 196
Рулон неплотно держится на оси .................................................................................................................. 196
21 Устранение недостатков качества печати .............................................................................................. 197
Советы общего характера .............................................................................................................................. 199
Мастер устранения плохого качества печати ............................................................................................... 199
Повторная калибровка подачи бумаги ......................................................................................................... 200
Горизонтальные линии на изображении (полосы) ...................................................................................... 201
Чрезмерная или недостаточная толщина линий, отсутствие линий ......................................................... 202
Ступенчатые или зигзагообразные линии .................................................................................................... 203
Двойные линии или линии неправильного цвета ........................................................................................ 203
Прерывистые линии ........................................................................................................................................ 204
Размытые линии .............................................................................................................................................. 204
Неточная длина линий .................................................................................................................................... 205
Общая размытость и зернистость изображения .......................................................................................... 205
Неровная бумага .............................................................................................................................................. 206
Потертости и царапины на отпечатках ......................................................................................................... 206
Следы чернил на бумаге ................................................................................................................................. 207
Черные чернила закончились в начале печати ............................................................................................ 208
Края объектов ступенчатые и нерезкие ....................................................................................................... 208
Края объектов темнее, чем ожидалось ........................................................................................................ 208
Горизонтальные линии в конце отпечатанного листа ................................................................................ 209
Вертикальные полосы различных цветов .................................................................................................... 209
Белые пятна на отпечатке .............................................................................................................................. 209
Неточная цветопередача ................................................................................................................................ 209
Цвета становятся блеклыми ........................................................................................................................... 210
Изображение неполное (обрезано внизу) ..................................................................................................... 210
Изображение обрезано ................................................................................................................................... 211
На напечатанном изображении отсутствуют некоторые объекты ............................................................ 212
PDF-файл обрезан или отсутствуют объекты .............................................................................................. 212
Печать страницы диагностики изображения ............................................................................................... 212
Инструкции на случай устойчивых неполадок ............................................................................................ 214
RUWW vii
Page 8
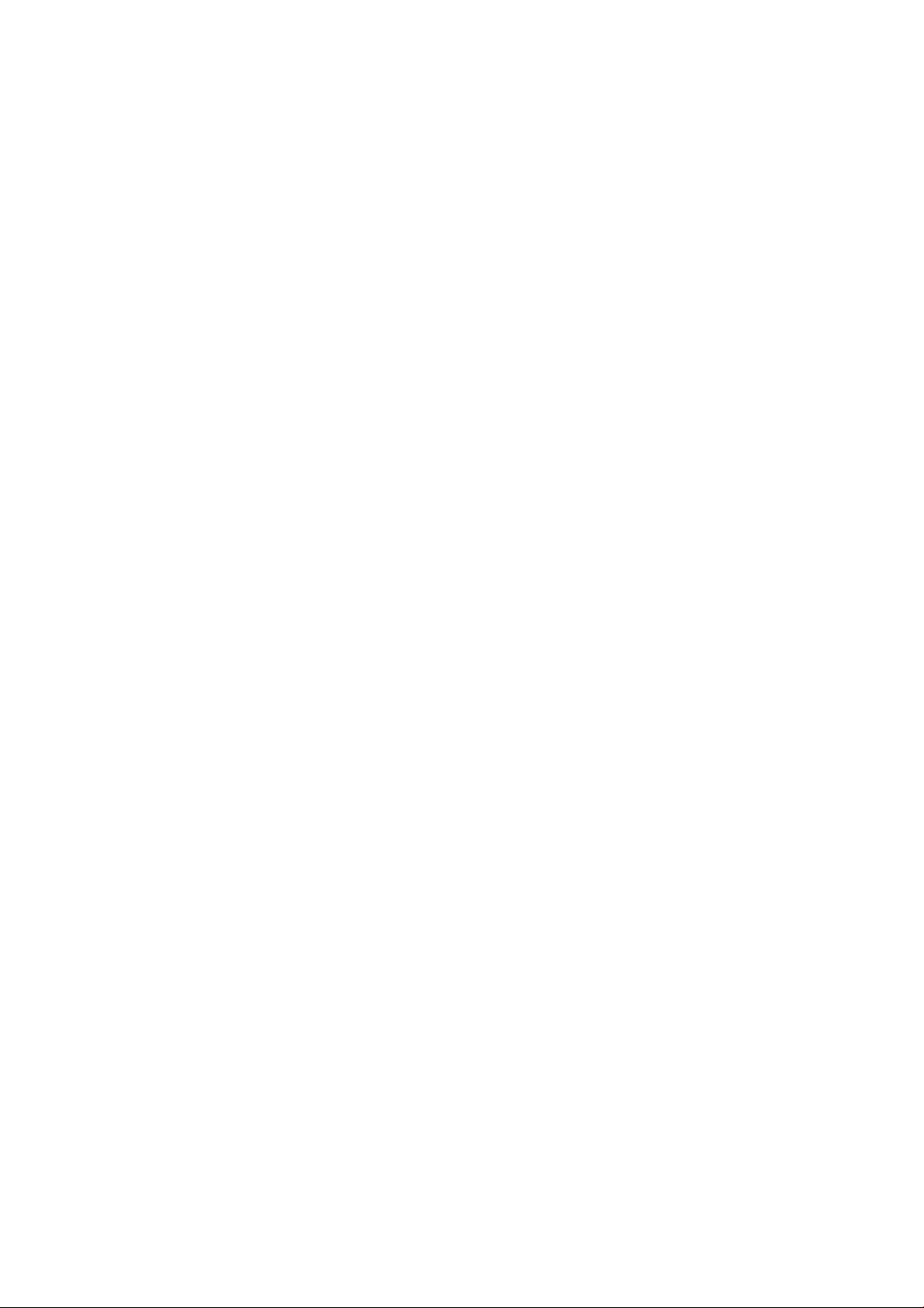
22 Устранение неполадок сканера .............................................................................................................. 216
Не удается получить доступ к сетевой папке или HP DesignJet SmartStream (если установлен в
качестве дополнительной принадлежности) .............................................................................................. 216
Сканирование в файл выполняется медленно ............................................................................................. 216
23 Устранение недостатков качества сканирования ................................................................................... 218
Случайные вертикальные линии ................................................................................................................... 219
Замятия или загибы ......................................................................................................................................... 219
Линия прерывается ......................................................................................................................................... 220
Зернистость в закрашенных областях при сканировании обычной бумаги ............................................. 221
Небольшие цветовые различия между соседними модулями CIS ............................................................. 222
Светлые вертикальные линии на пересечении модулей CIS ...................................................................... 223
Различная толщина линий или отсутствие линий ....................................................................................... 224
Неточная цветопередача ................................................................................................................................ 224
Потускнение границ цветов ............................................................................................................................ 225
Обрезка в темных или светлых областях ...................................................................................................... 226
Вспышка на изображении при сканировании глянцевых оригиналов ...................................................... 227
Вертикальные красные и зеленые полосы на белом или черном фоне ................................................... 228
Эффект торможения ........................................................................................................................................ 228
Вибрация .......................................................................................................................................................... 229
Повторяющиеся горизонтальные полосы .................................................................................................... 230
размытость, нечеткость и выцветание цвета .............................................................................................. 230
Неправильная подача бумаги, медленное сканирование или горизонтальные замятия ....................... 232
Черная вертикальная полоса шириной 20 см .............................................................................................. 233
Сканер повреждает некоторые оригиналы .................................................................................................. 234
Абсолютно неверная цветопередача ............................................................................................................ 234
Вертикальная деформация ............................................................................................................................ 235
Повторение объектов («дублирование») ...................................................................................................... 235
Обрезка или неверный масштабный множитель при уменьшении масштаба копий и отпечатков ...... 236
Неправильное определение краев, в основном при сканировании копировальной бумаги .................. 237
Копия или отсканированное изображение очень сдвинуто ....................................................................... 237
24 Схема диагностики сканера .................................................................................................................... 238
Подготовьте принтер и бумагу для печати диагностической страницы ................................................... 239
Зрительно проверьте наличие ошибок при печати диагностической страницы ..................................... 239
Сканирование или копирование диагностического содержимого ............................................................ 242
Калибровка монитора ..................................................................................................................................... 243
Сохраните диагностическое содержимое для дальнейшего использования .......................................... 244
25 Устранение неполадок картриджей с чернилами и печатных головок .................................................... 245
Не удается установить картридж .................................................................................................................. 246
Сообщения о состоянии картриджей ............................................................................................................ 246
Не удается вставить печатную головку ........................................................................................................ 246
viii RUWW
Page 9
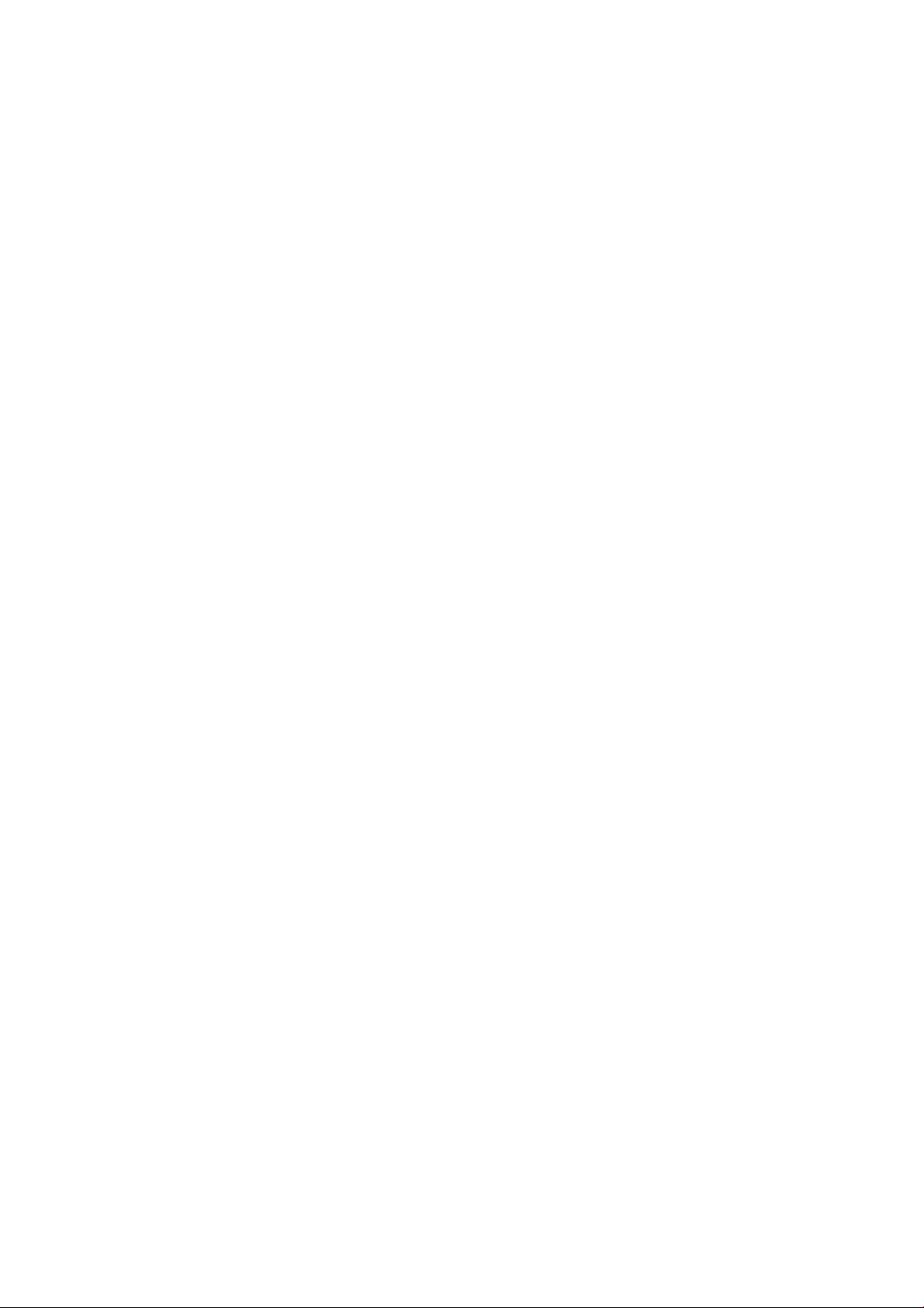
На передней панели отображается рекомендация переустановить или заменить печатающую
головку .............................................................................................................................................................. 246
Очистка головки ............................................................................................................................................... 247
Выравнивание печатающей головки ............................................................................................................ 247
Сообщения о состоянии печатающих головок ............................................................................................. 248
26 Устранение общих неполадок принтера ................................................................................................. 249
Принтер не запускается .................................................................................................................................. 250
Принтер не печатает ........................................................................................................................................ 250
Принтер печатает медленно .......................................................................................................................... 251
Принтер отличается нестандартным поведением ....................................................................................... 251
Отсутствует связь между компьютером и принтером ................................................................................. 251
Не удается запустить служебную программу HP Utility .............................................................................. 252
Отсутствие доступа к встроенному веб-серверу .......................................................................................... 252
Подключение к Интернету невозможно ....................................................................................................... 253
Неполадки, связанные с веб-службами ........................................................................................................ 253
Автоматическая проверка файловой системы ............................................................................................. 253
Уведомления .................................................................................................................................................... 254
27 Сообщения об ошибках на передней панели ........................................................................................... 256
Журнал системных ошибок ............................................................................................................................ 259
28 Получение справочных сведений ........................................................................................................... 260
Обращение в службу поддержки .................................................................................................................. 261
Центр поддержки HP ....................................................................................................................................... 262
Профилактическая поддержка HP Proactive Support .................................................................................. 262
Самостоятельный ремонт ............................................................................................................................... 263
29 Доступность ........................................................................................................................................... 264
Передняя панель ............................................................................................................................................. 264
Встроенный веб-сервер .................................................................................................................................. 264
30 Технические характеристики принтера .................................................................................................. 265
Функциональные характеристики ................................................................................................................ 266
Физические характеристики .......................................................................................................................... 267
Характеристики памяти .................................................................................................................................. 268
Потребление энергии ...................................................................................................................................... 268
Требования к условиям эксплуатации .......................................................................................................... 268
Уровень шума ................................................................................................................................................... 268
Словарь терминов ....................................................................................................................................... 269
Указатель .................................................................................................................................................... 272
RUWW ix
Page 10
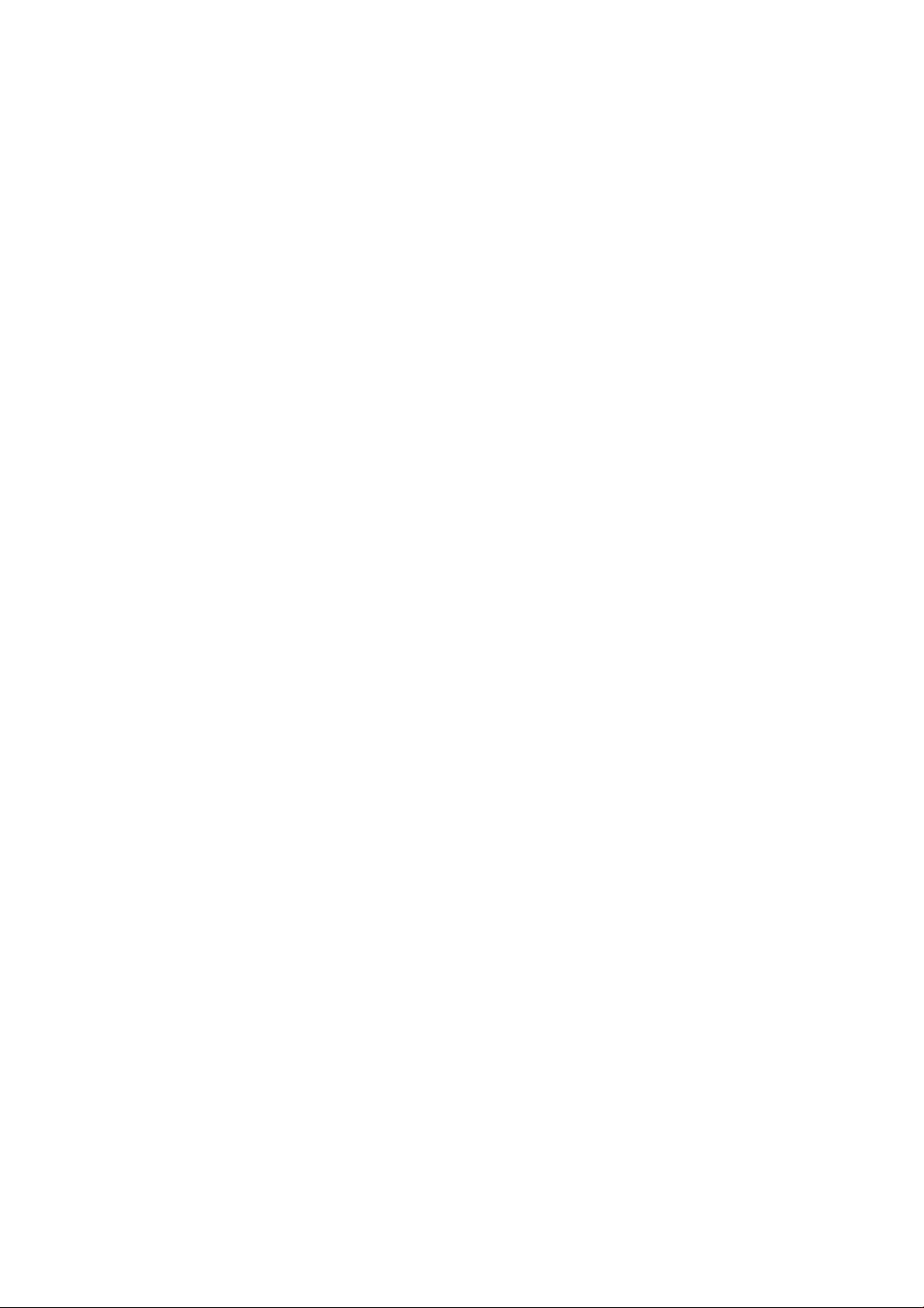
x RUWW
Page 11
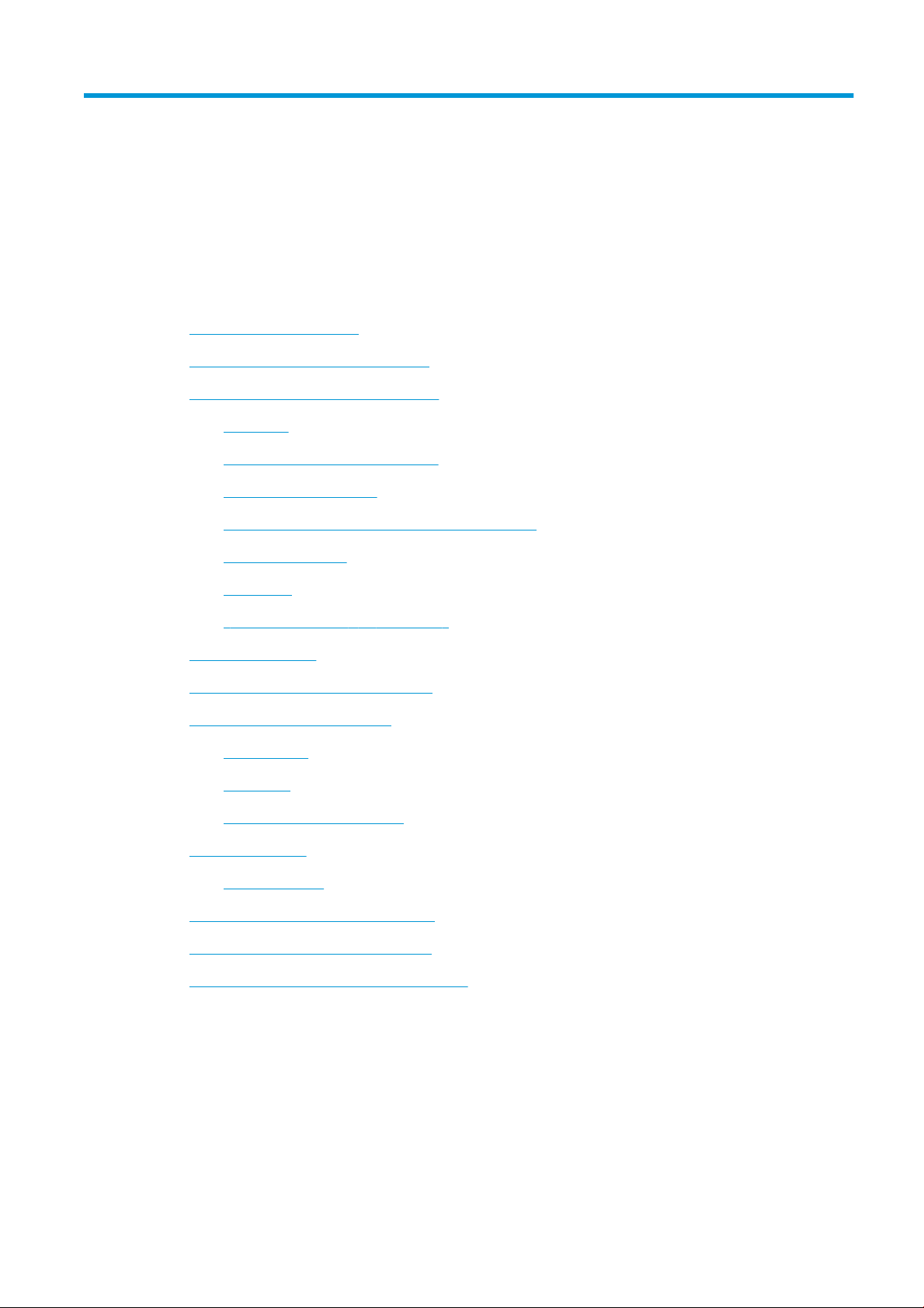
1 Введение
●
Меры предосторожности
●
Стартовый комплект HP Start-Up Kit
●
Использование данного руководства
—
Введение
—
Использование и обслуживание
—
Устранение неполадок
—
Поддержка, принадлежности и спецификация
—
Словарь терминов
—
Указатель
—
«Предупреждение» и «Внимание»
●
Модели принтеров
●
Основные характеристики принтера
●
Основные элементы принтера
—
Вид спереди
—
Вид сзади
—
Коммуникационные порты
●
Передняя панель
—
Спящий режим
●
Программное обеспечение принтера
●
Включение и выключение принтера
●
Сведения о страницах внутренней печати
RUWW 1
Page 12
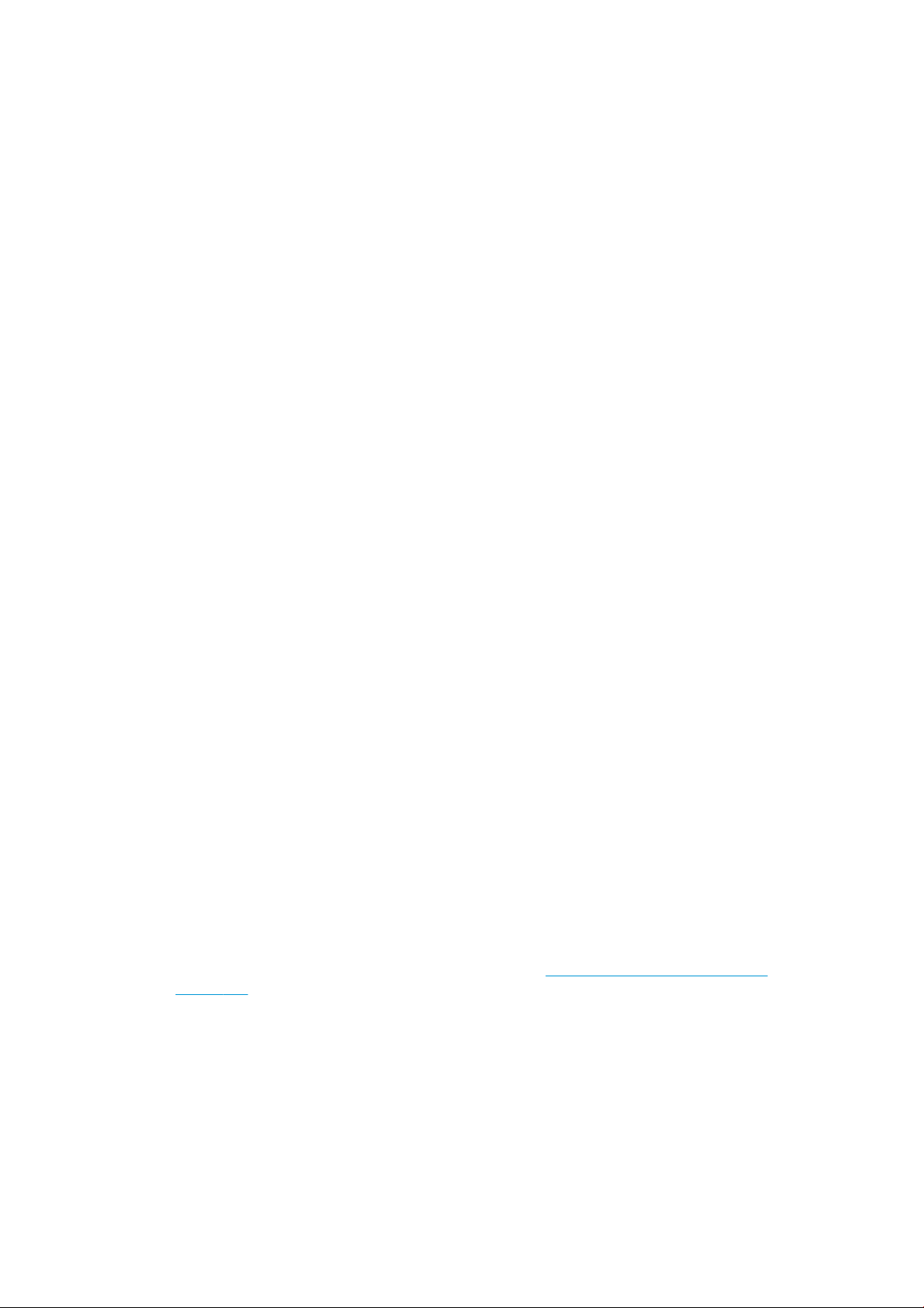
Меры предосторожности
Всегда следуйте приведенным ниже инструкциям по соблюдению мер предосторожности и
предупреждениям для безопасного использования принтера. Не выполняйте операции или
процедуры, отличающиеся от приведенных в этом документе, так как это может привести к смерти,
серьезным травмам и возгоранию.
Подключение к электросети
●
Напряжение сети должно соответствовать тому, которое указано на этикетке. Избегайте
перегрузки электрической розетки
поражению электрическим током.
●
Обеспечьте правильное заземление принтера. Незаземленный принтер может привести к
поражению электрическим током, пожару и электромагнитным помехам.
●
Используйте только кабель питания, поставляемый компанией HP в комплекте с принтером. Не
допускайте повреждений, не обрезайте и не ремонтируйте кабель питания. Поврежденный
кабель питания может стать причиной пожара или поражения электрическим током. Замените
поврежденный кабель питания новым кабелем питания, одобренным для использования
компанией HP.
●
Полностью вставьте шнур питания в розетку и разъем питания на принтере, убедившись в
надежности этого подключения. Плохой контакт может привести к воспламенению или
поражению электрическим током.
, в которую включен принтер. Это может привести к пожару или
●
Никогда не трогайте кабель питания влажными руками. Это может привести к поражению
электрическим током.
●
Соблюдайте все предупреждения и инструкции, приведенные на принтере.
Настройка принтера
●
Не допускайте попадания металлических предметов и жидкостей (за исключением используемых
в чистящих комплектах HP Cleaning Kit) на внутренние части принтера. Невыполнение этих
условий может привести к пожару, поражению электрическим током и к другим серьезным
травмам.
●
Никогда не помещайте руку в принтер при активной печати. Движущиеся детали внутри принтера
могут привести к серьезным травмам.
●
При печати необходимо включить вентиляционную систему помещения.
●
Отключите принтер от розетки электропитания, прежде чем приступить к очистке.
Обслуживание принтера
●
Внутри принтера отсутствуют элементы, которые может обслуживать оператор. Для выполнения
работ по обслуживанию обратитесь к квалифицированному специалисту. Обратитесь в
региональную службу технической поддержки HP (см. Обращение в службу поддержки
на стр. 261).
●
Не разбирайте и не ремонтируйте принтер самостоятельно. Некоторые компоненты внутри
принтера находятся под высоким напряжением и могут вызвать пожар или привести к поражению
электрическим током.
●
Лопасти внутреннего вентилятора являются опасными движущимися частями. Отключите
принтер от электропитания, прежде чем приступить к обслуживанию.
2 Глава 1 Введение RUWW
Page 13
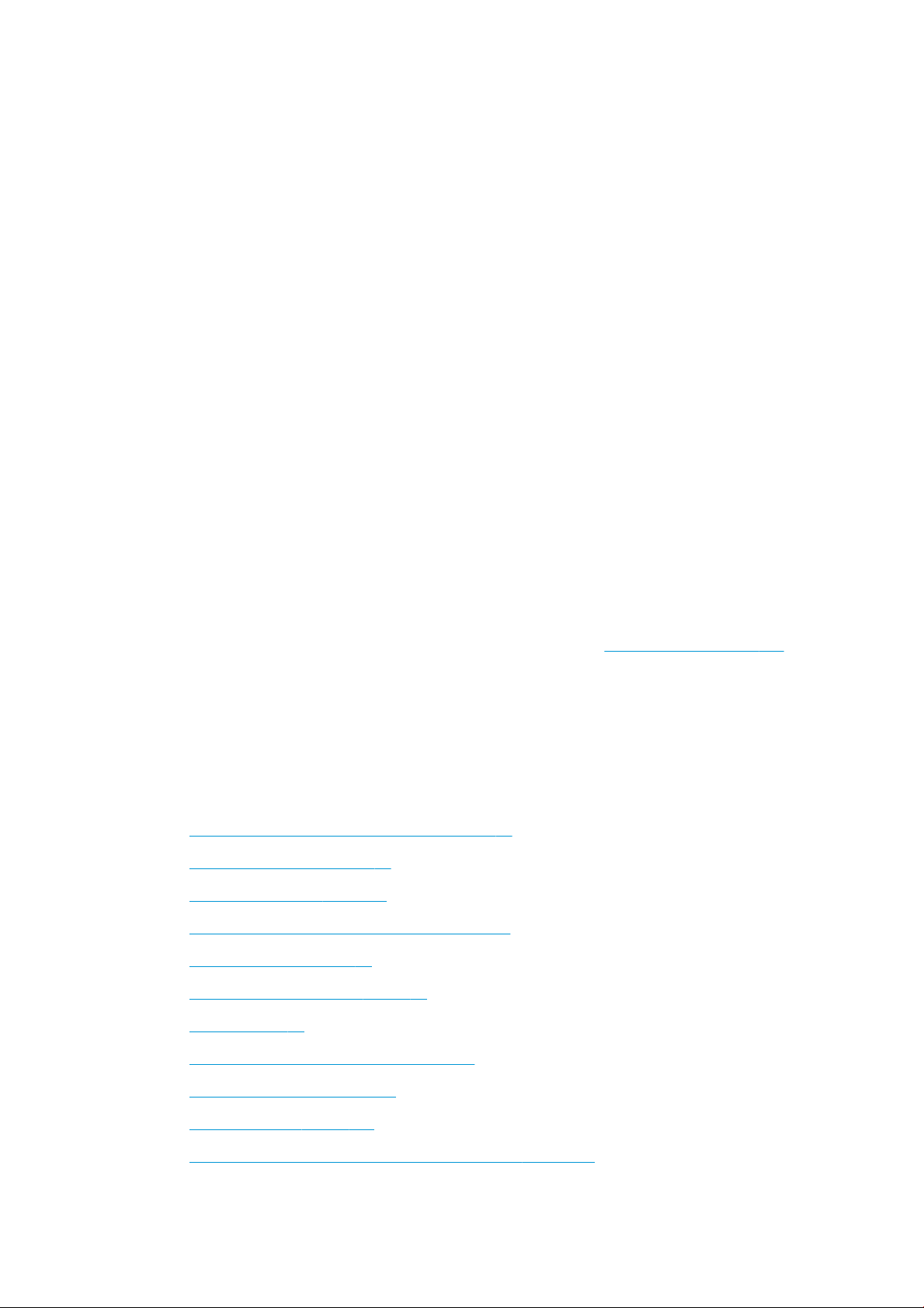
Внимание
Во всех перечисленных ниже случаях следует отключить питание принтера и вынуть кабель питания
из розетки:
●
Из принтера идет дым или необычный запах
●
Принтер издает звук, обычно не воспроизводимый во время нормальной работы
●
если внутренние части принтера соприкасаются с металлическим предметом или на них попала
жидкость (не в процессе чистки или обслуживания);
●
Во время грозы.
●
Во время сбоя питания
●
шнур питания отключен или поврежден;
●
принтер упал;
●
неудовлетворительная работа принтера.
Стартовый комплект HP Start-Up Kit
Стартовый комплект HP Start-Up Kit — это DVD-диск, который входит в комплект поставки принтера;
здесь содержатся сведения о том, где можно найти программное обеспечение и документацию для
этого принтера.
Использование данного руководства
Данное руководство можно загрузить в Центре поддержки HP (см. С кем связаться на стр. 261).
Введение
Эта глава знакомит новых пользователей с принтером и документацией к нему.
Использование и обслуживание
Эти главы посвящены обычным процедурам работы с принтером и включают следующие разделы.
●
Установка программного обеспечения на стр. 15
●
Установка принтера на стр. 19
●
Конфигурация сети на стр. 35
●
Индивидуальная настройка принтера на стр. 47
●
Работа с бумагой на стр. 54
●
Работа с двумя рулонами на стр. 72
●
Печать на стр. 74
●
Управление очередью заданий на стр. 103
●
Управление цветом на стр. 111
●
Образцы печати на стр. 124
●
Получение сведений об использовании принтера на стр. 147
RUWW Стартовый комплект HP Start-Up Kit 3
Page 14
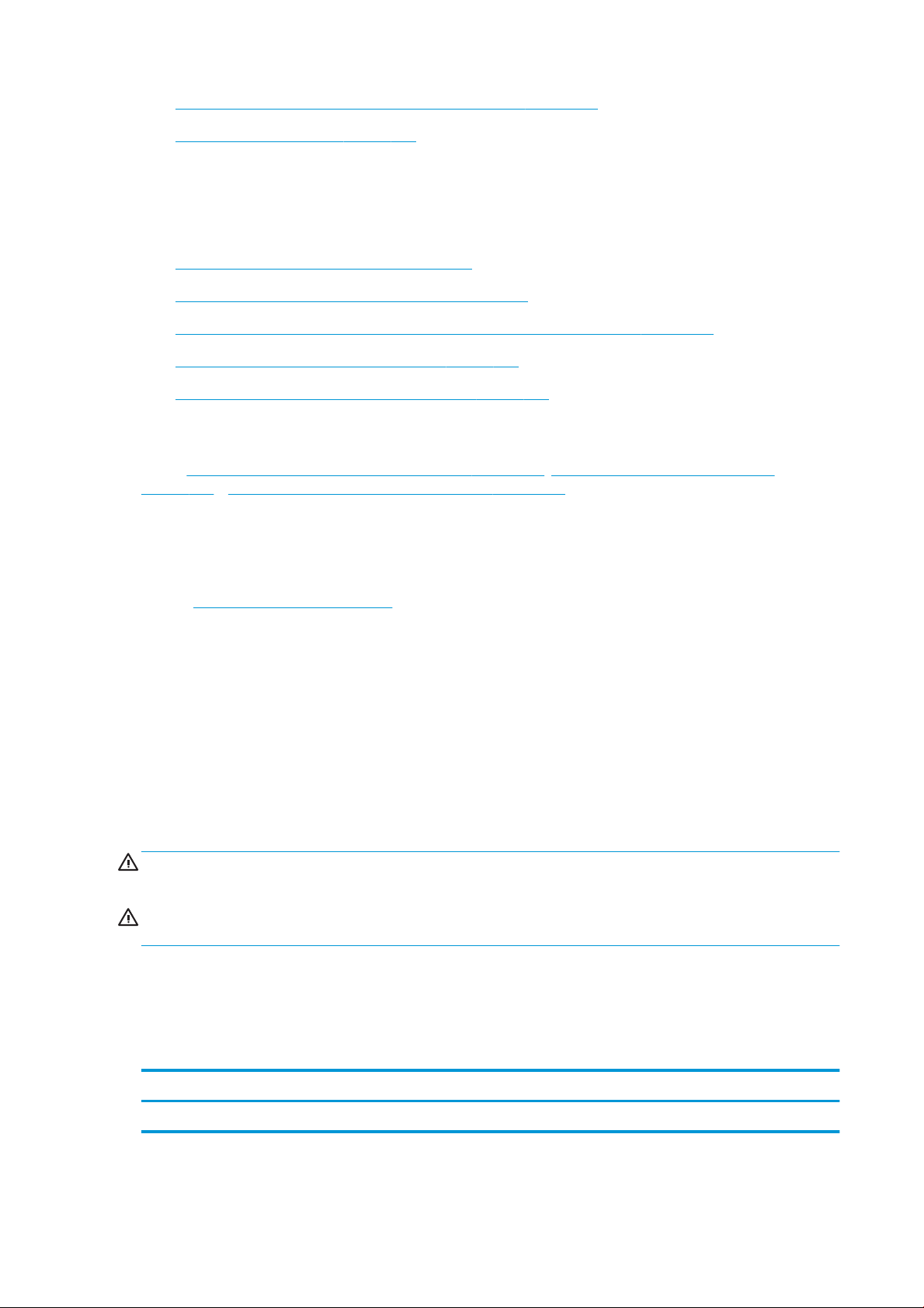
●
Обращение с картриджами и печатными головками на стр. 151
●
Обслуживание принтера на стр. 163
Устранение неполадок
Эти разделы содержат инструкции по устранению неполадок, которые могут возникнуть в процессе
печати, и включают следующие разделы.
●
Устранение неполадок с бумагой на стр. 186
●
Устранение недостатков качества печати на стр. 197
●
Устранение неполадок картриджей с чернилами и печатных головок на стр. 245
●
Устранение общих неполадок принтера на стр. 249
●
Сообщения об ошибках на передней панели на стр. 256
Поддержка, принадлежности и спецификация
Главы Расходные материалы и принадлежности на стр. 180, Получение справочных сведений
на стр. 260 и Технические характеристики принтера на стр. 265 содержат справочные сведения, в том
числе об обслуживании клиентов компании HP, а также о технических характеристиках принтера и
номерах компонентов для заказа бумаги, картриджей и принадлежностей.
Словарь терминов
В главе Словарь терминов на стр. 269 можно найти определения используемых в документации
терминов, касающихся печати и компании HP.
Указатель
Помимо содержания имеется также алфавитный указатель, позволяющий быстрее находить нужные
разделы.
«Предупреждение» и «Внимание»
Ниже приведены символы, которые используются в данном руководстве с целью информировать
пользователя о правилах работы с принтером и предотвратить его повреждение. Следуйте
инструкциям, отмеченным этими символами.
ВНИМАНИЕ! Невыполнение отмеченных этими символами инструкций может стать причиной
серьезной травмы и даже смерти.
ПРЕДУПРЕЖДЕНИЕ. Невыполнение отмеченных этими символами инструкций может вызвать
незначительную травму или повреждение принтера.
Модели принтеров
В данном руководстве рассмотрены приведенные ниже модели принтера. Для сжатости обычно
используются их сокращенные названия.
Полное название Сокращенное название
МФУ HP DesignJet T3500 серии Production T3500
4 Глава 1 Введение RUWW
Page 15
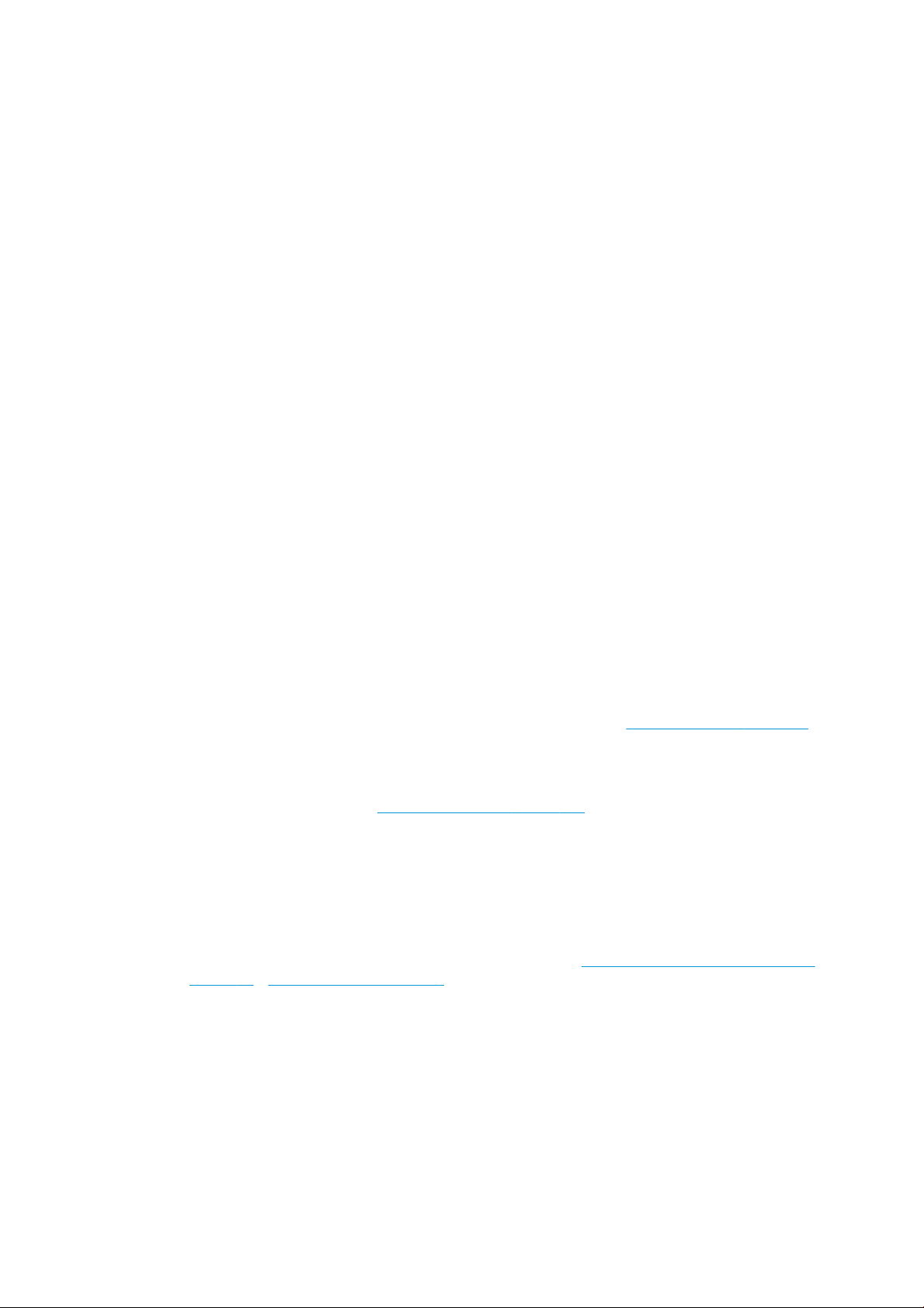
Основные характеристики принтера
Данное многофункциональное устройство — это цветной струйный принтер, предназначенный для
высококачественной печати на бумаге шириной до 914 мм со встроенным цветным сканером для
сканирования изображений шириной до 914 мм и длиной до 15 м . Некоторые из основных функций
устройства приведены ниже.
●
Встроенный укладчик для форматов бумаги от A4/A в книжной ориентации до A0/E с
вместимостью до 100 листов формата A1/D
●
Загрузка рулона и отдельных листов на передней стороне принтера
●
Наличие двух рулонов с возможностью автоматического переключения до 650 футов или 200
метров, что позволяет выполнять печать больших тиражей без присутствия оператора
●
Шестицветная система подачи чернил с картриджами высокой емкости
●
Встроенная печатающая головка 9/8 дюймов в ширину со сдвоенными черными соплами
повышают скорость и качество
●
Емкостная, сенсорная передняя панель с интуитивно понятным графическим пользовательским
интерфейсом
●
Разрешение печати с оптимизацией до 2400 х 1200 dpi, входные размеры 1200 × 1200 dpi
●
Разрешение сканирования до 600 точек на дюйм в цветовой модели RGB с 24 битами на пиксель, в
градациях серого с 8 битами на пиксель или в черно-белой модели с 1 битом на пиксель
●
Economode для экономной печати
●
Принтер может управляться с передней панели или с удаленного компьютера с помощью
встроенного веб-сервера, программы HP Utility или Web JetAdmin
●
Включает в себя функции, связанные с Интернет, например автоматическое обновление
микропрограммного обеспечения и HP ePrint
●
Гибкость в выборе бумаги и легкая автоматическая загрузка (см. Работа с бумагой на стр. 54);
информация и настройки бумаги доступны на передней панели
●
Точная и согласованная цветопередача с помощью автоматической калибровки цвета
●
Эмуляция цвета, см. раздел Эмуляция принтера на стр. 115
●
Печать вручную с открытым укладчиком для улучшенной обработки специальных заданий
печати на фотографической бумаге
●
Высокоэффективные функции, такие как предварительный просмотр заданий и размещение с
помощью встроенного веб-сервера принтера
●
Отображение информации о расходовании чернил и бумаги через веб-интерфейс при помощи
встроенного веб-сервера и передней панели: см. разделы Доступ к встроенному веб-серверу
на стр. 48 и Передняя панель на стр. 8.
●
Доступ к интерактивной технической поддержке
●
Высокая производительность (процессор Intel Core i5-520M, 2,40 ГГц)
●
Доступно поле 3 мм
●
Расширенные функции сканирования и печати (например печать по PIN-коду)
RUWW Основные характеристики принтера 5
Page 16

Основные элементы принтера
На следующих рисунках представлен вид принтера спереди и сзади, а также отмечены его основные
элементы.
Вид спереди
1. Сканер
2. Печатающая головка
3. Укладчик
4. Передняя панель
5. Картриджи
6. Приемник
7. Крышка нижнего рулона
8. Крышка верхнего рулона
6 Глава 1 Введение RUWW
Page 17
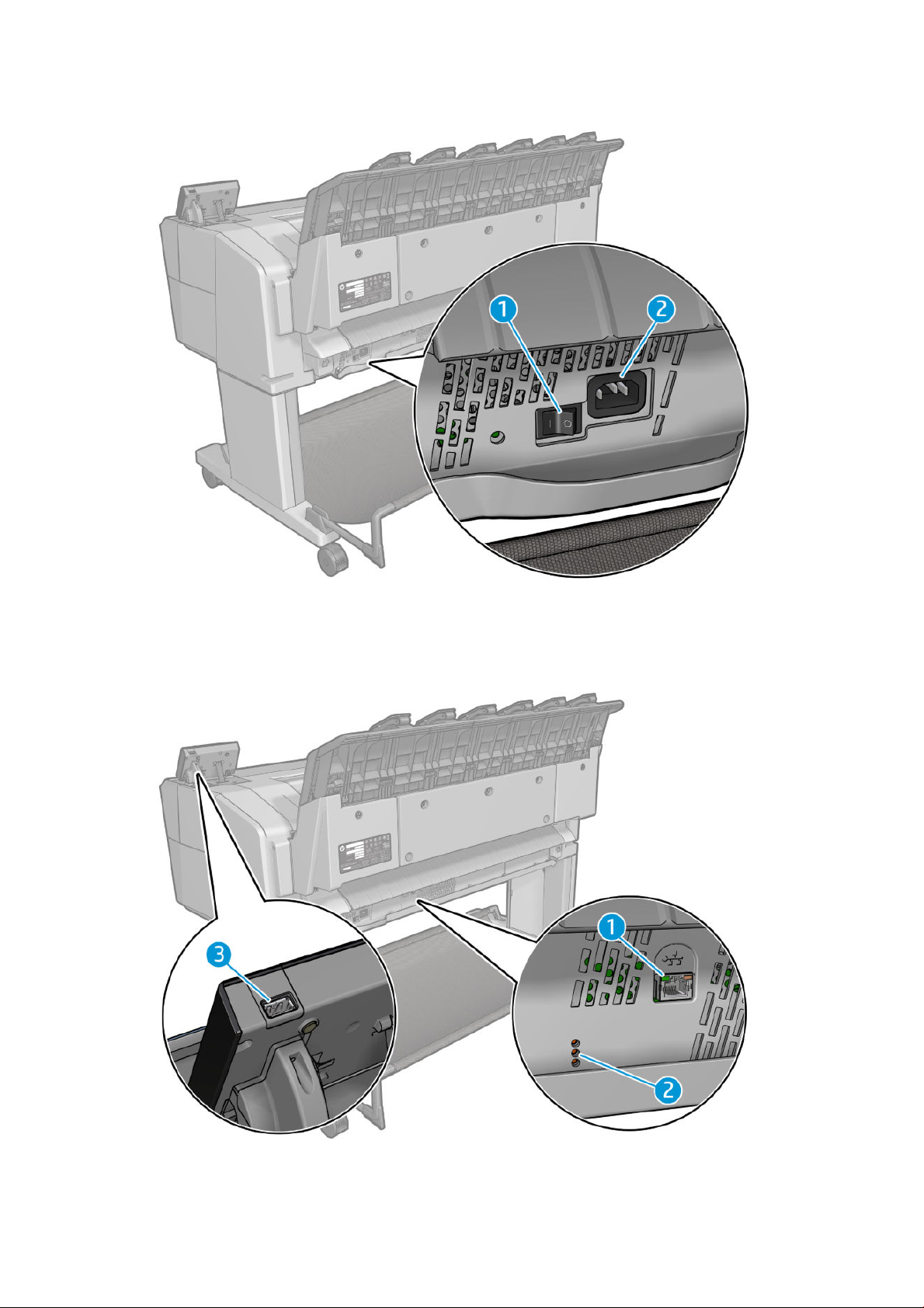
Вид сзади
1. Выключатель питания
2. Гнездо питания
Коммуникационные порты
RUWW Основные элементы принтера 7
Page 18
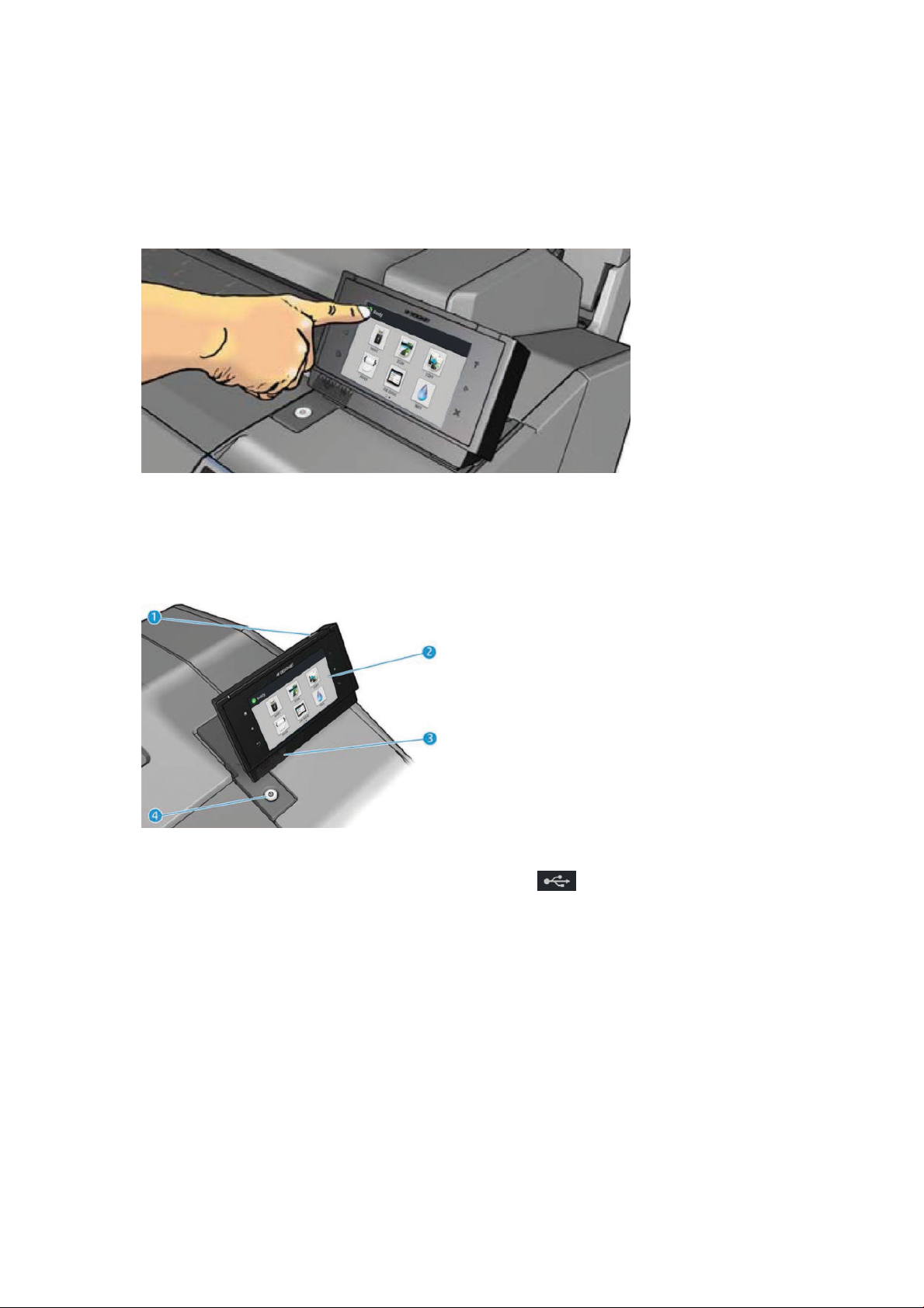
1. Порт Gigabit Ethernet для подключения к сети
2. Диагностические светодиоды для использования специалистами, обслуживающими принтер
3. Высокоскоростной порт узла USB для подключения флэш-накопителя USB
Передняя панель
Передняя панель расположена на передней стороне принтера справа. Она предоставляет возможности
полного управления принтером: С передней панели можно выполнять печать, сканировать,
копировать, просматривать сведения об МФУ, менять параметры печати, калибровать, проводить
тесты и т. д. При необходимости на передней панели также отображаются уведомления
(предупреждения и сообщения об ошибках). Конкретные инструкции по использованию передней
панели приводятся в разных разделах данного руководства.
1. Высокоскоростной порт узла USB для подключения флэш-накопителя USB, на котором могут
храниться файлы для печати или отсканированные файлы. При установке флэш-накопителя USB
на начальном экране передней панели отображается
2. Передняя панель: сенсорный экран с графическим пользовательским интерфейсом.
3. Громкоговорители.
4. Клавиша Питание для включения и выключения принтера. При включенном принтере клавиша
подсвечивается. Индикатор мигает, когда принтер находится в спящем режиме.
8 Глава 1 Введение RUWW
Page 19
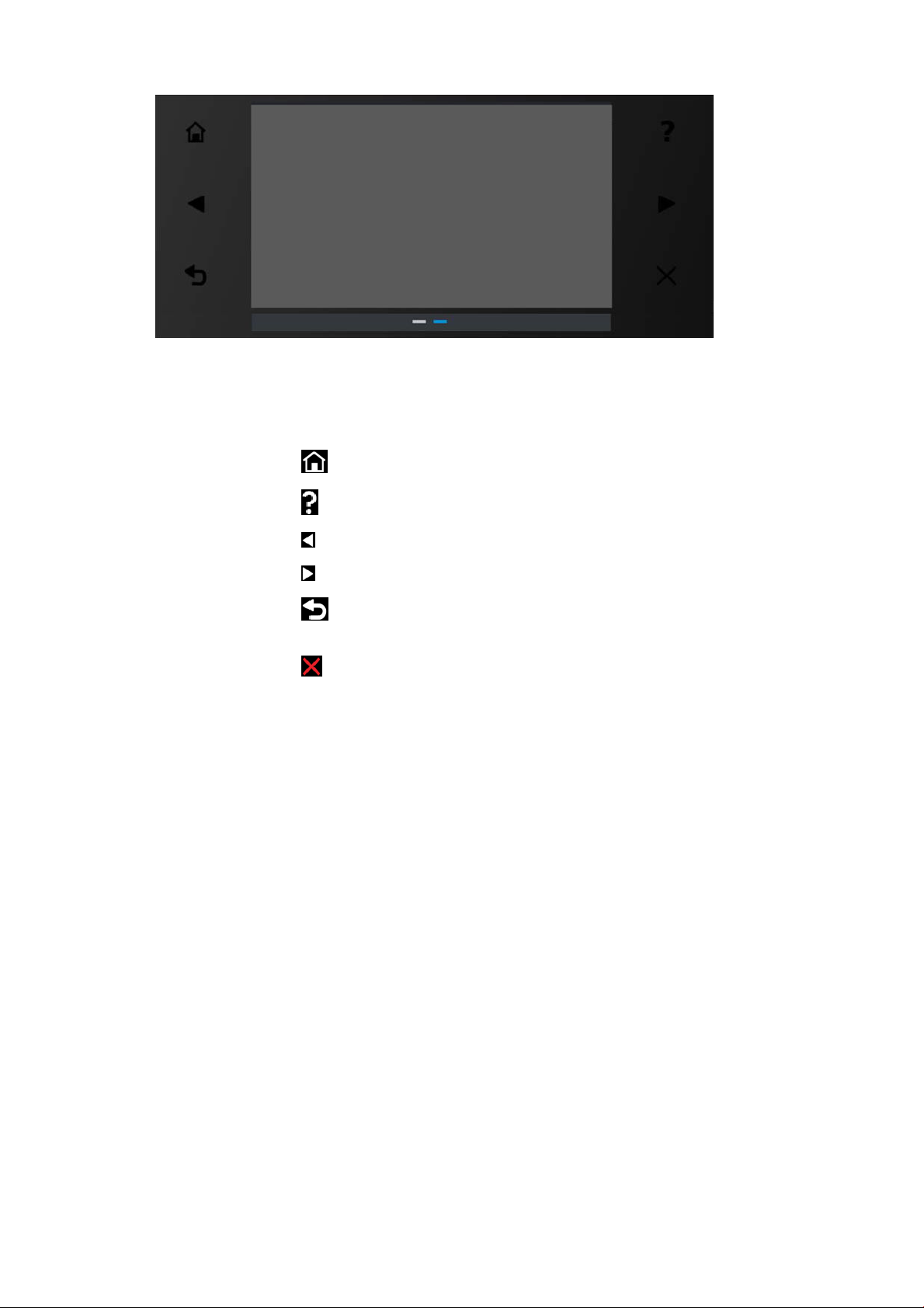
На передней панели большая центральная область отображает значки и графики. В левой и правой
частях в различное время могут отображаться до шести фиксированных значков. Обычно они не
отображаются одновременно.
Фиксированные значки слева и справа
●
Нажмите значок , чтобы вернуться к начальному экрану.
●
Нажмите значок , чтобы просмотреть справку по текущему экрану.
●
Нажмите значок , чтобы вернуться к предыдущему элементу.
●
Нажмите значок , чтобы перейти к следующему элементу.
●
Нажмите значок , чтобы перейти к предыдущему экрану. Это действие не отменяет
изменения
●
Нажмите значок , чтобы отменить текущий процесс.
, сделанные в текущем экране.
RUWW Передняя панель 9
Page 20
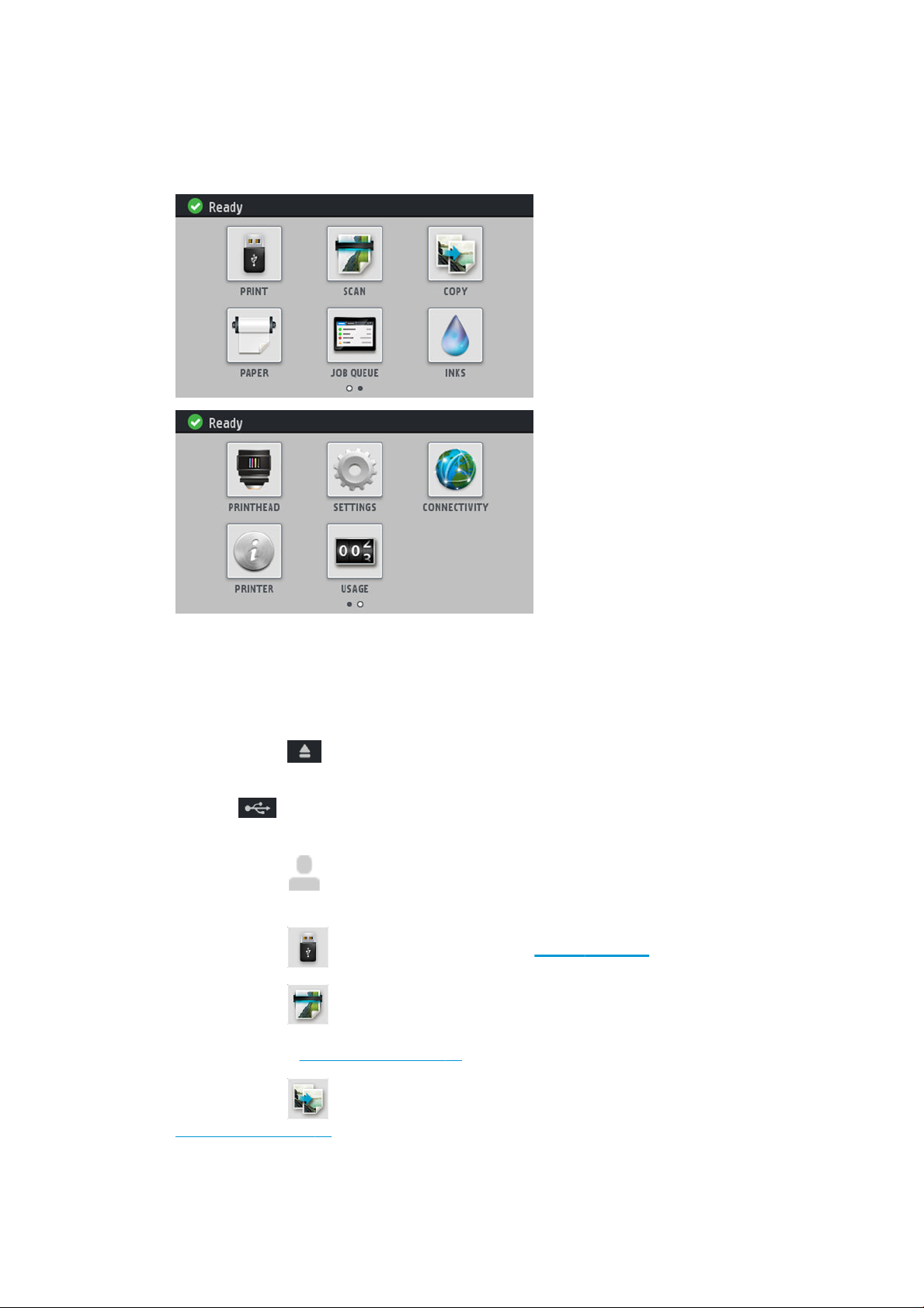
Динамические значки начального экрана
●
Существует два рабочих стола с разными динамическими значками, между которыми можно
переключаться с помощью прокрутки экрана или с использованием расположенных рядом
стрелок.
Следующие пункты отображаются только на начальных экранах:
●
В левом верхнем углу экрана отображается сообщение о состоянии принтера или наиболее
важное текущее уведомление. Нажмите на это сообщение для просмотра списка всех текущих
уведомлений со значками, обозначающими серьезность каждого уведомления. Чтобы
просмотреть справку по решению данной проблемы, нажмите на уведомление.
●
Нажмите значок , чтобы извлечь бумагу из сканера. Если в сканере нет бумаги, эта кнопка не
отображается.
●
Нажмите для просмотра сведений о флэш-накопителе USB. Этот значок появляется только
при установке флэш
●
Нажмите значок , чтобы выйти из системы. Этот значок появляется только при установке на
передней панели управления доступом.
●
Нажмите значок для печати файла. См. раздел Печать на стр. 74.
●
Нажмите значок , чтобы отсканировать лист бумаги и сохранить изображение в файл в
сетевой папке или на флэш
почты. См. раздел Сканирование на стр. 92.
-накопителя USB.
-накопителе USB, или отправить его как сообщение электронной
●
Нажмите значок , чтобы скопировать лист бумаги (сканирование и печать). См. раздел
Копирование на стр. 97.
10 Глава 1 Введение RUWW
Page 21
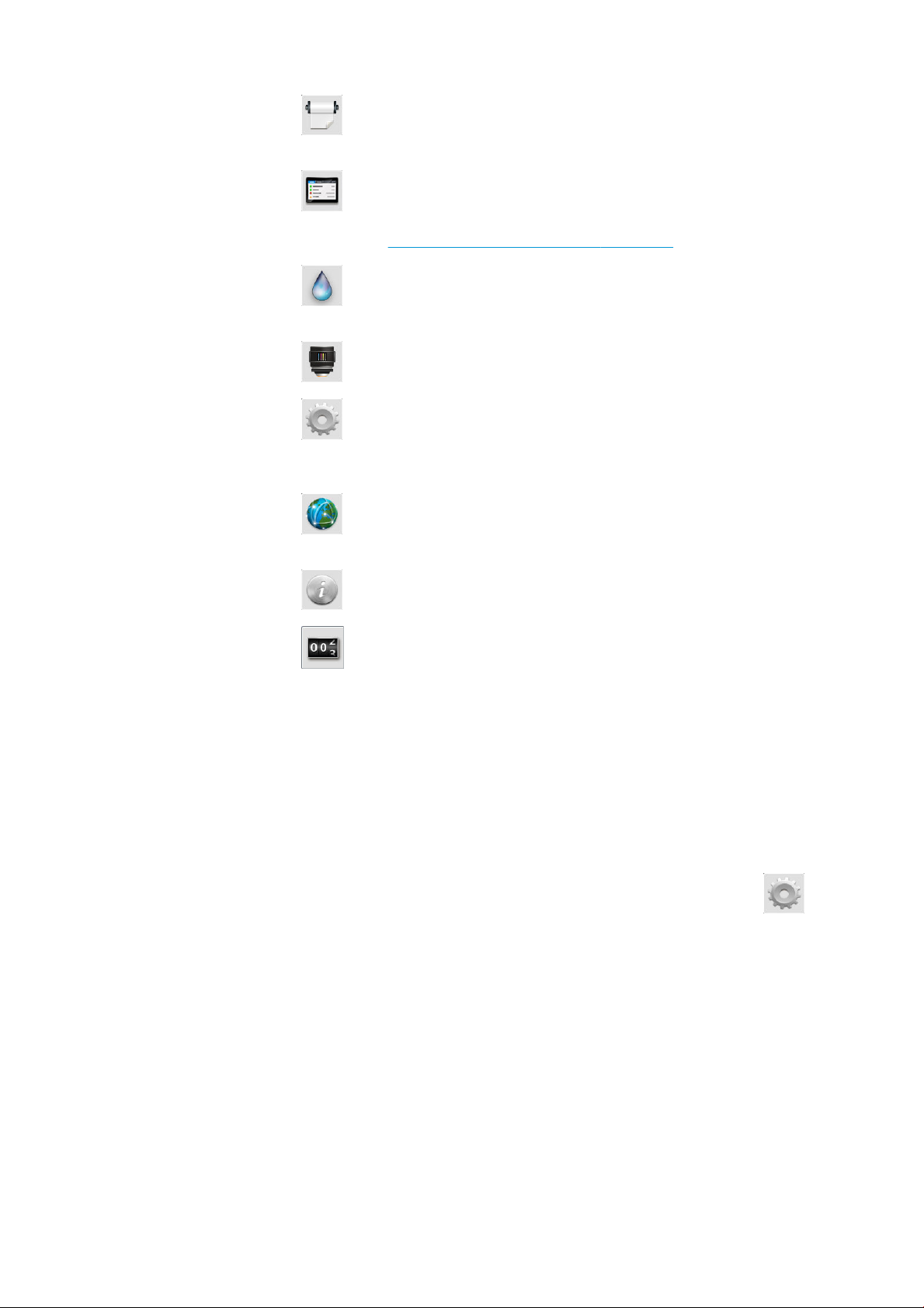
●
Нажмите значок для просмотра состояния бумаги и выполнения операций по обработке
бумаги.
●
Нажмите значок , чтобы просматривать и управлять очередями заданий печати и
сканирования
предупреждения. См. раздел Управление очередью заданий на стр. 103.
●
Нажмите значок , чтобы просмотреть состояние подачи чернил и выполнить операции с
чернильными картриджами и печатающими головками.
●
Нажмите значок , чтобы просмотреть состояние печатающей головки.
●
Нажмите значок , чтобы перейти к экрану параметров, где можно просмотреть сведения о
состоянии принтера и сканера, изменить параметры принтера или выполнить такие действия, как
загрузка бумаги или замена чернил.
●
Нажмите значок , чтобы просмотреть состояние сети и подключения к Интернету, а также
изменить соответствующие установки.
●
Нажмите значок , чтобы просмотреть сведения о принтере.
●
Нажмите значок , чтобы просмотреть сведения об использовании принтера.
. При наличии приостановленных заданий появится маленький значок
Спящий режим
Спящий режим переводит принтер в состояние пониженного энергопотребления через некоторое
время бездействия, отключая при этом экран на передней панели. В этом режиме функции принтера
могут работать, а принтер поддерживает сетевое подключение, выходя из спящего режима только в
необходимых случаях. Принтер можно вывести из спящего режима, нажав кнопку питания, отправив
на него задание, подняв сканер, открыв крышку рулона или крышку укладчика. Принтер выходит из
спящего режима через несколько секунд, то есть быстрее, чем при загрузке после полного
выключения. При работе в спящем режиме мигает кнопка питания.
Чтобы изменить время бездействия перед переходом в режим ожидания, нажмите значок ,
Система > Время до перехода принтера в спящий режим. Можно задать время от 5 до 240 минут;
значением по умолчанию является 30 минут.
Мониторинг принтера (в очереди печати) и удаленное управление принтером в средстве HP Utility и
Web JetAdmin доступны даже в спящем режиме. Некоторые задачи удаленного управления позволяют
удаленно выводить принтера из спящего режима, если необходимо выполнить какую-либо задачу.
Программное обеспечение принтера
В комплект поставки принтера входит следующее программное обеспечение.
●
Драйвер HP-GL/2 для Windows
●
Растровый драйвер HP PCL3GUI для Mac OS X (принтеры без PostScript)
RUWW Программное обеспечение принтера 11
Page 22
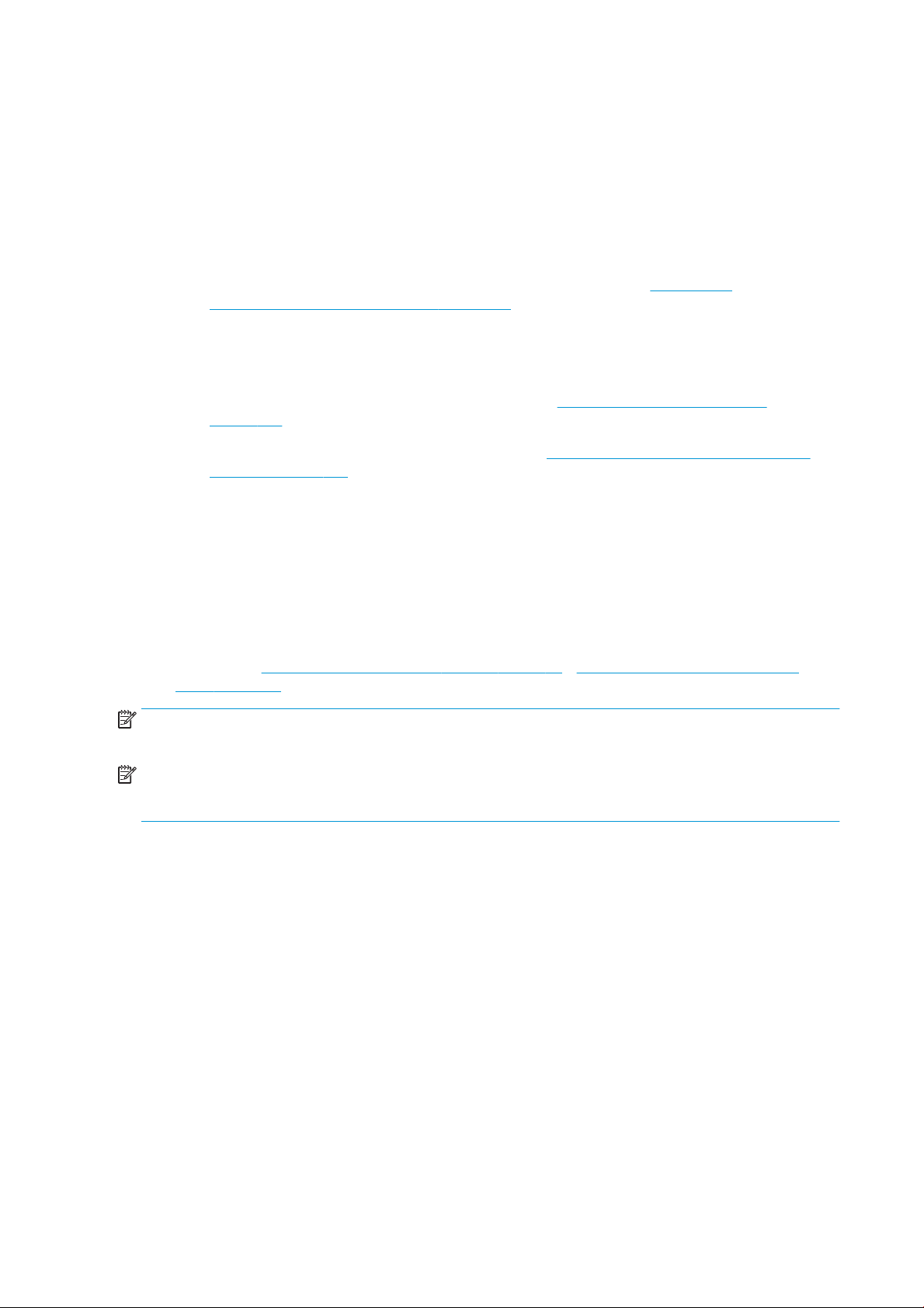
●
Драйверы PostScript для Windows и Mac OS X (принтеры PostScript)
●
Предварительная версия драйвера HP DesignJet HP-GL/2
●
Встроенный веб-сервер и (дополнительно) HP Utility позволяют выполнять следующие действия:
◦
управлять принтером с удаленного компьютера (рекомендуется использовать встроенный
веб-сервер);
◦
просматривать состояние картриджей, печатающей головки и бумаги;
◦
обновлять микропрограммное обеспечение принтера, см. раздел Обновление
микропрограммного обеспечения на стр. 165;
◦
выполнять калибровку и устранение неполадок;
◦
отправлять задания на печать;
◦
управлять очередью заданий принтера (см. раздел Управление очередью заданий
на стр. 103);
◦
просматривать данные учета заданий (см. раздел Получение сведений об использовании
принтера на стр. 147);
◦
изменять различные параметры принтера;
◦
управлять уведомлениями по электронной почте;
◦
изменять разрешения и параметры безопасности;
◦
настраивать сетевые объекты для сканирования;
◦
вести учет сканирования.
См. разделы Доступ к встроенному веб-серверу на стр. 48 и Запуск служебной программы HP
Utility на стр. 48.
ПРИМЕЧАНИЕ. В программе HP Utility для Mac OS X и HP DesignJet Utility в среде Windows имеются
похожие функции, так что иногда эти программы называются в данном руководстве HP Utility.
ПРИМЕЧАНИЕ. Время от времени могут выпускаться новые версии всего программного обеспечения
принтера. Иногда при получении принтера на веб-сайте HP уже могут быть доступны более поздние
версии программного обеспечения.
Включение и выключение принтера
Для включения, выключения или перезагрузки принтера рекомендуется использовать клавишу
Питание на передней панели.
Однако если планируется хранить принтер длительное время или есть вероятность, что клавиша
Питание не работает, рекомендуется выключить принтер с помощью выключателя питания на задней
панели.
12 Глава 1 Введение RUWW
Page 23
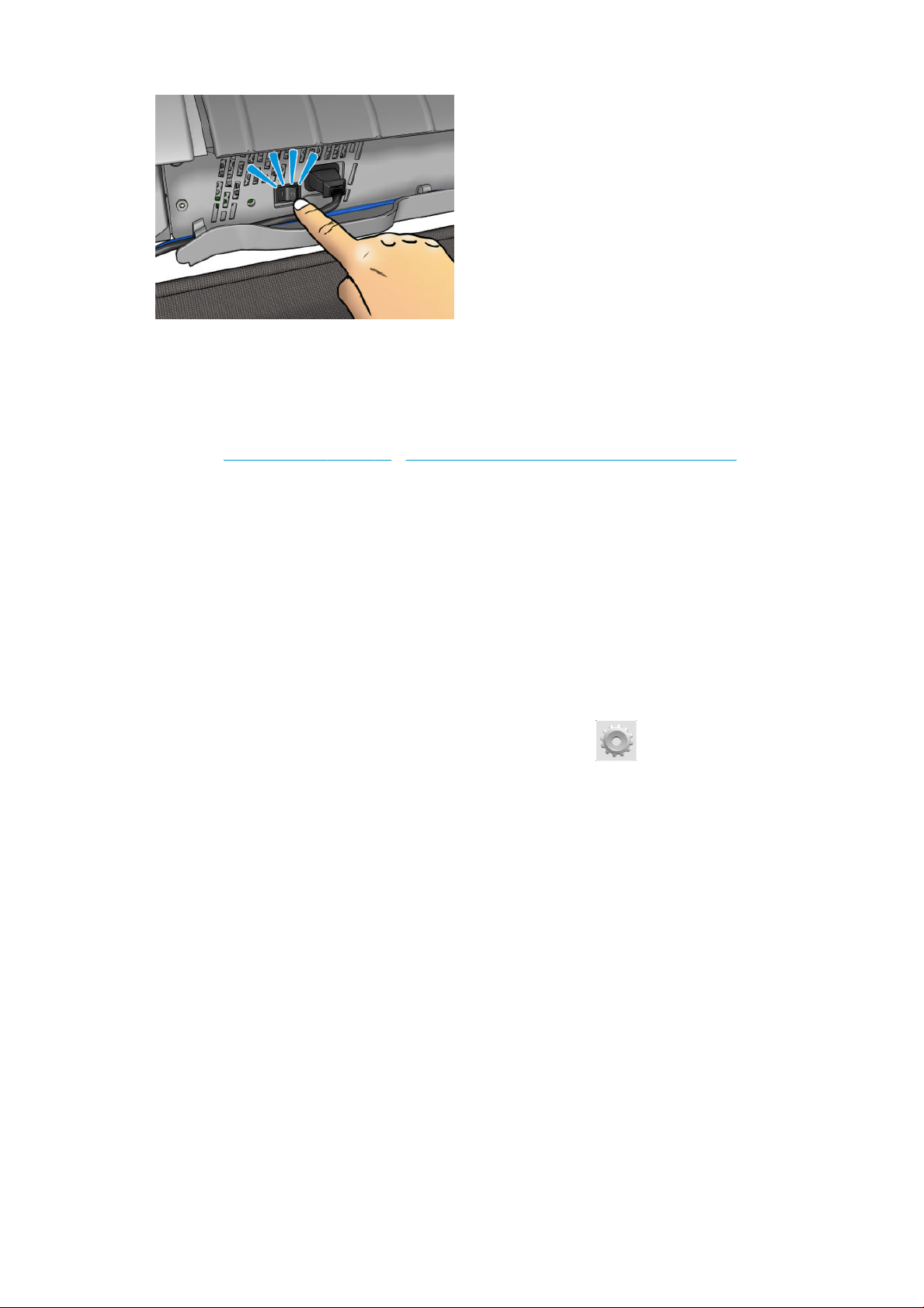
Чтобы снова включить питание принтера, воспользуйтесь выключателем питания на задней панели.
После включения питания принтеру требуется около трех минут для инициализации, а также проверки
и подготовки печатающей головки. Подготовка печатающей головки занимает примерно 75 секунд. Но
если принтер был долгое время выключен (в течение двух недель и дольше), подготовка головки
может занять до 7 минут, а также еще 13 минут, если потребуется ее восстановление.
См. также Спящий режим на стр. 11 и Изменение параметра автоотключения на стр. 49.
Сведения о страницах внутренней печати
Страницы внутренней печати содержат различные сведения о принтере. Их можно запросить с
передней панели.
Прежде чем запрашивать страницы внутренних данных, убедитесь, что принтер и бумага готовы к
печати.
●
Загруженная в принтер бумага должна иметь, по меньшей мере, формат A3 (альбомная
ориентация, ширина 420 мм ), иначе напечатанный текст может быть обрезан.
●
На передней панели должно появиться сообщение Устройство готово.
Чтобы напечатать страницу внутренних данных, нажмите значок , затем перейдите к пункту
Страницы внутренних данных, нажмите его и выберите требуемую страницу. Доступны следующие
страницы внутренней печати.
●
Демонстрационная печать показывает некоторые возможности принтера.
◦
Печать тест-чертежа 1
◦
Печать тест-чертежа 2
◦
Печать визуализированного отпечатка
◦
Печать карт GIS
●
Сведения об использовании принтера > Сведения о пользователе
◦
Отчет об использовании показывает общее количество отпечатков, количество отпечатков
на бумаге каждого типа и в каждом режиме качества печати, количество отсканированных
документов, а также общее количество израсходованных чернил каждого цвета (все
значения приблизительные)
◦
Палитра HP-GL/2 показывает цвета или градации серого, используемые в текущей цветовой
палитре.
RUWW Сведения о страницах внутренней печати 13
Page 24
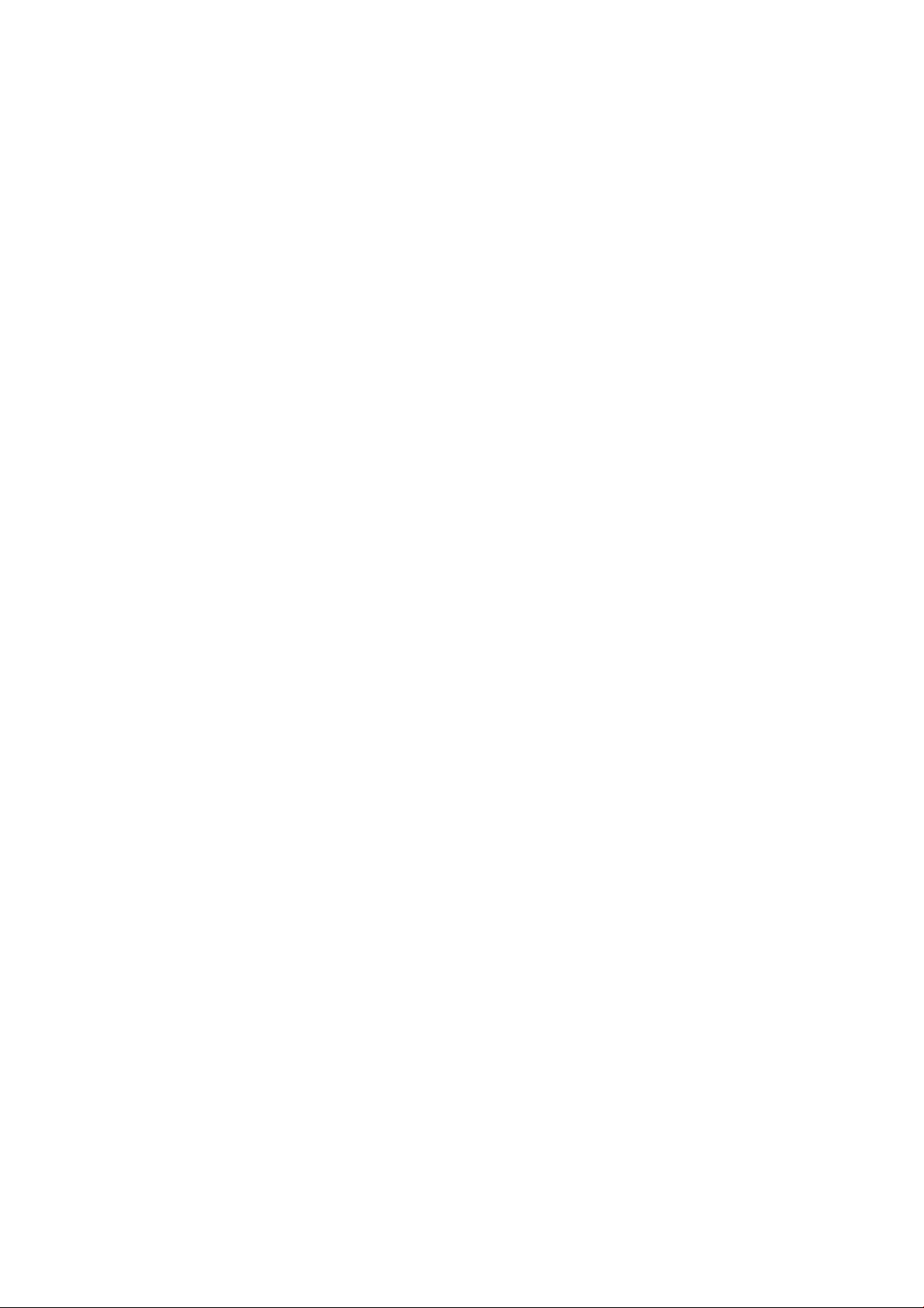
◦
Список шрифтов PostScript отображает доступные пользователю шрифты PostScript (только
для принтеров с поддержкой PostScript).
◦
Печать шаблона фальцовщика
●
Сведения об использовании принтера > Служебная информация
◦
Сведения о текущих настройках
◦
Сведения об использовании
◦
Журнал регистрации
◦
Сведения о калибровке
◦
Печать конфигурации подключения
◦
Печать всех страниц (печатает все приведенные выше отчеты)
14 Глава 1 Введение RUWW
Page 25
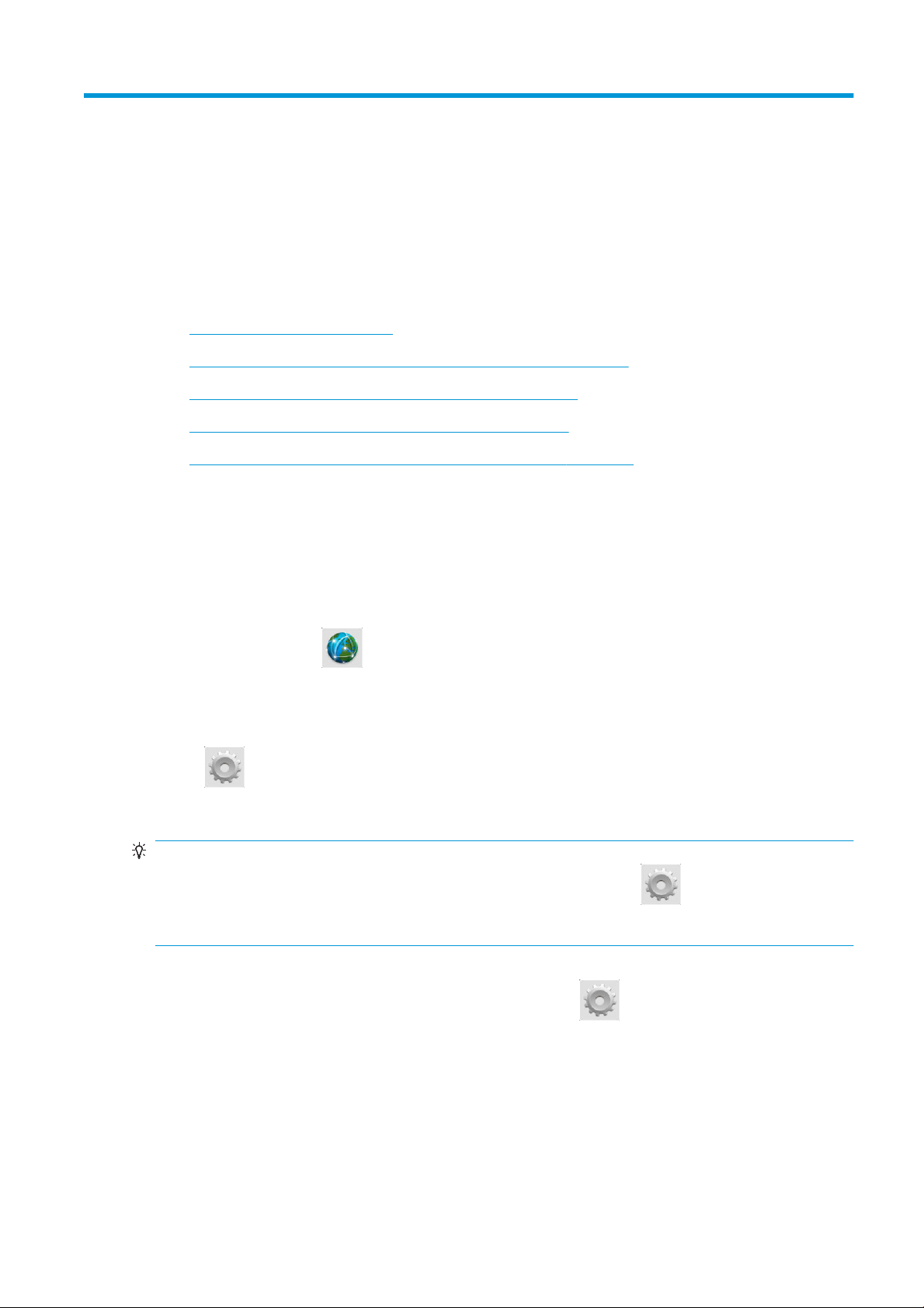
2 Установка программного обеспечения
●
Подключение принтера к сети
●
Подключение компьютера к принтеру с помощью сети (Windows)
●
Удаление программного обеспечения принтера (Windows)
●
Подключение компьютера к принтеру по сети (Mac OS X)
●
Отмена установки программного обеспечения принтера (Mac OS Х)
Подключение принтера к сети
Принтер обладает возможностью самостоятельной автоматической настройки для большинства сетей,
аналогичным образом, как и для любого компьютера в этой же сети. При первом подключении
устройства к сети этот процесс может занять несколько минут.
После создания на принтере рабочей конфигурации сети можно проверить сетевой адрес на передней
панели: нажмите значок .
Конфигурация сети
Дополнительные сведения о текущей конфигурации сети можно найти на передней панели, нажав
значок , затем Подключение > Сетевое подключение > Gigabit Ethernet > Изменить
конфигурацию. Здесь можно вручную изменить параметры, хоть это и не является обязательным.
Также можно изменить параметры сети устройства удаленно, используя встроенный веб-сервер.
СОВЕТ: Может быть полезным распечатать полную конфигурацию сети принтера на бумаге. Это
можно сделать с помощью передней панели принтера: нажмите значок , затем Страница внутр.
данных > Служебная информация > Печать конфигурации сетевого соединения. Если не
распечатывать конфигурацию сети целиком, следует записать IP-адрес и сетевое имя принтера.
Если параметры сети принтера были случайно настроены неправильно, можно восстановить заводские
значения параметров сети с передней панели: нажмите значок , затем Подключение > Сетевое
подключение
перезапустить принтер. В результате автоматически предоставляется рабочая конфигурация для
большинства сетей. Другие параметры принтера остаются без изменений.
> Дополнительно > Восст. заводские настройки. После этого необходимо
Использование IPv6
Принтер поддерживает практически все функции сетевых подключений с использованием IPv6, так
же, как и при использовании IPv4. Для использования IPv6 в полном объеме может потребоваться
подключить принтер к сети IPv6 с маршрутизаторами и серверами IPv6.
RUWW Подключение принтера к сети 15
Page 26
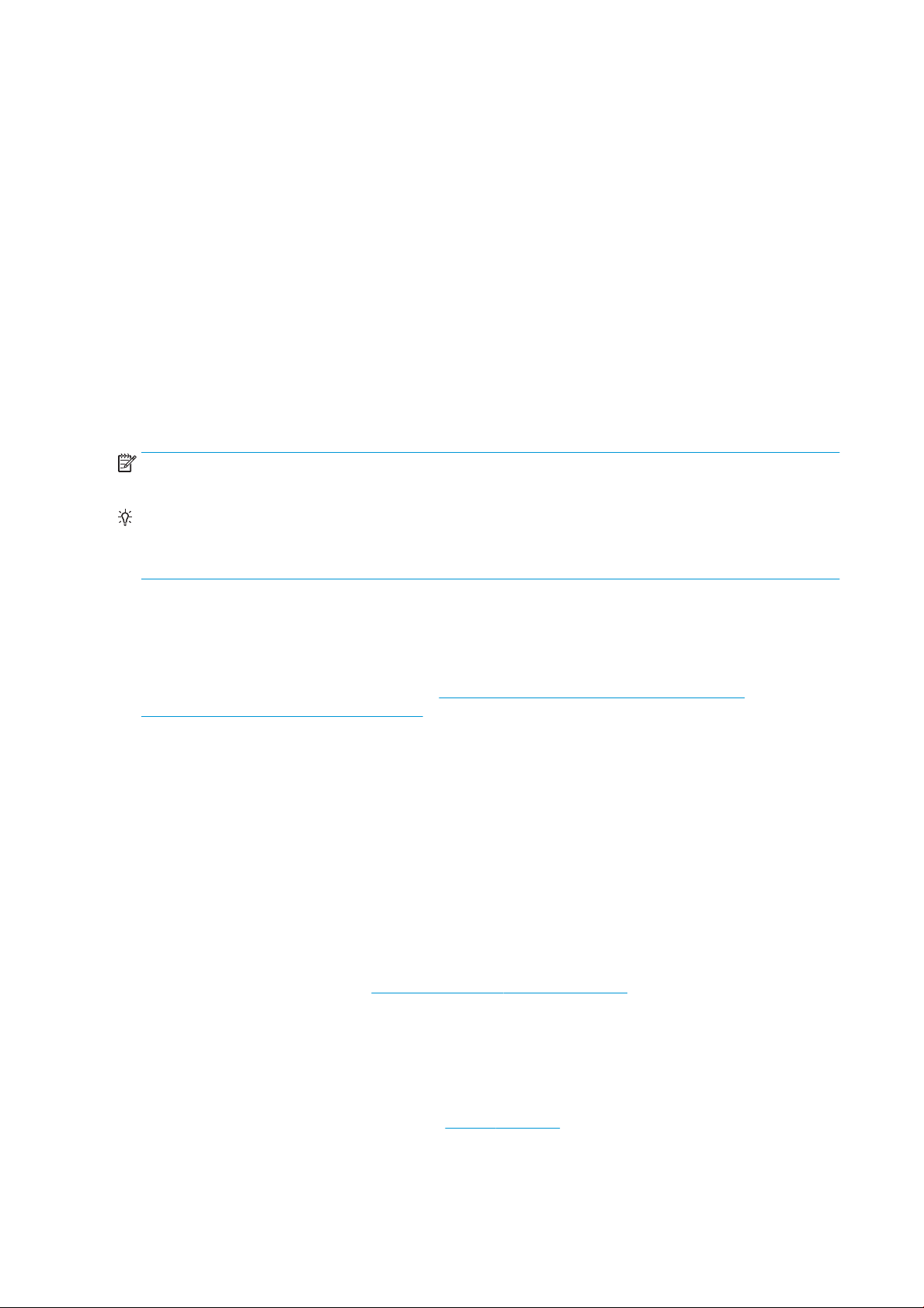
В большинстве сетей IPv6 принтер выполнит автоматическую настройку следующим образом без
необходимости настройки пользователем.
1. Принтер назначит себе IPv6-адрес локальной ссылки (начинающийся с «fe80::»).
2. Принтер назначит себе IPv6-адреса без состояния, как указывается какими-либо
маршрутизаторами IPv6 в сети.
3. Если IPv6-адреса без состояния не могут быть назначены, принтер будет пытаться получить IPv6-
адреса, используя DHCPv6. Это также будет выполнено, если это указано маршрутизаторами.
Адреса без состояния и IPv6-адреса DHCPv6 могут использоваться для доступа к принтеру, что
применимо в большинстве сетей IPv6.
IPv6-адрес локальной ссылки работает только в локальной подсети. Хотя доступ к принтеру с
помощью этого адреса возможен, это не рекомендуется.
Можно назначить принтеру IPv6-адрес вручную, используя переднюю панель или встроенный вебсервер. Также можно полностью отключить IPv6 на принтере. Однако на устройстве нельзя отключить
IPv4, и поэтому нельзя настроить принтер, как использующий только IPv6.
ПРИМЕЧАНИЕ. При обычном использовании IPv6 принтер будет иметь несколько IPv6-адресов, хотя
IPv4-адрес всего один.
СОВЕТ: Рекомендуется присвоить принтеру новое имя. Это можно сделать с передней панели или
(проще) с помощью встроенного веб-сервера.
СОВЕТ: Как правило, проще использовать IPv4, если не указано обязательное использование IPv6.
В большинстве современных компьютерных ОС и в большинстве устройств HP для печати и обработки
изображений протокол IPv6 включен по умолчанию.
Поддержка IPv6 по умолчанию включена в Microsoft Windows Vista, Microsoft Windows Server 2008 и
более поздних версиях, а также на новых устройствах печати и работы с изображениями HP.
Подробнее о IPv6 можно узнать на веб-узле http://h20000.www2.hp.com/bc/docs/support/
SupportManual/c00840100/c00840100.pdf. В данном документе рассматривается фундаментальная
роль разрешения имен в методах перехода двойного стека. Используя алгоритм разрешения имен в
Windows, в документе рассматриваются различные сетевые среды, а также изучается влияние
введения маршрутизируемых IPv6-адресов на сетевые приложения. Также рассматриваются DHCPv6,
SLAAC и воздействие на DNS, приводятся рекомендации.
Использование IPSec
Данный принтер поддерживает IPSec.
Однако для успешной настройки IPSec требуется большой опыт работы с сетями; это не
рассматривается в данном документе. Для работы IPSec конфигурация IPSec принтера должна точно
соответствовать конфигурации других устройств в сети. Любые противоречия приведут к
невозможности связи с принтером, пока конфигурация не будет исправлена, или протоколы IPSec не
будут отключены. Для получения дополнительных сведений о конфигурации IPsec загрузите файл
IPsec_Admin_Guide.pdf по адресу http://www.hp.com/go/T3500/manuals.
Подключение компьютера к принтеру с помощью сети (Windows)
Следующие инструкции применяются при необходимости печати из приложений с помощью драйвера
принтера. Другие способы печати см. в главе Печать на стр. 74.
Перед началом рекомендуется проверить состояние оборудования:
16 Глава 2 Установка программного обеспечения RUWW
Page 27
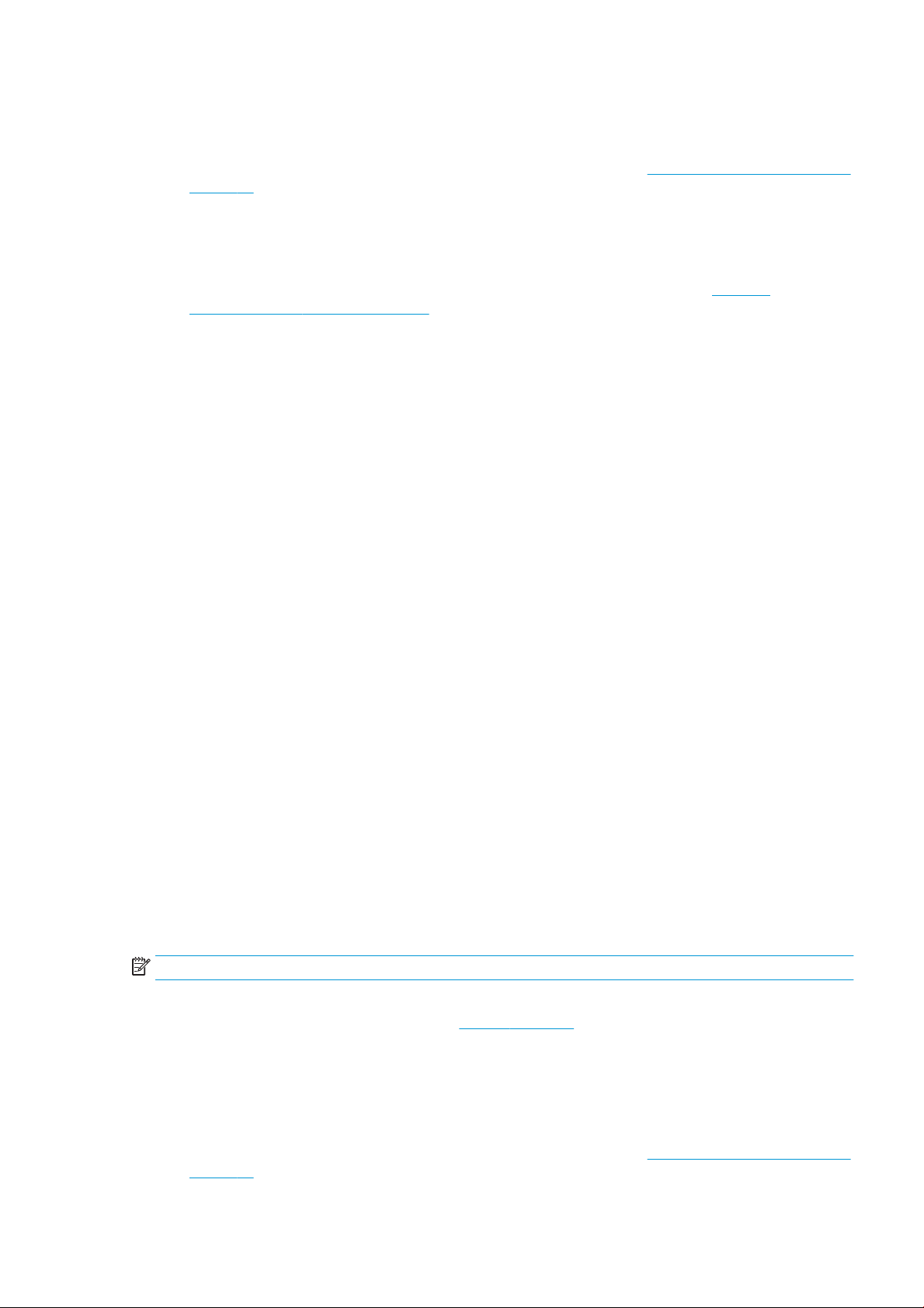
●
принтер установлен и включен;
●
коммутатор Ethernet или маршрутизатор включен и исправен;
●
принтер и компьютер должны быть подключены к сети (см. раздел Подключение принтера к сети
на стр. 15).
Теперь можно начать процесс установки программного обеспечения и подключения принтера.
Установка ПО принтера
1. Запишите IP-адрес принтера, отображаемый на передней панели (см. раздел Доступ к
встроенному веб-серверу на стр. 48).
2. Вставьте в дисковод компьютера DVD-диск со стартовым комплектом HP Start-Up Kit. Если
автозапуск не работает, запустите программу setup.exe из корневой папки DVD-диска.
3. При появлении на экране окна T3500 выберите последовательно пункты Программное
обеспечение и Установить.
4. Откроется веб-браузер, в котором будет отображаться оставшаяся часть процедуры установки
программного обеспечения. Необходимо выбрать программное обеспечения Windows или Mac OS
X и указать, какое именно программное обеспечение необходимо установить (по умолчанию все).
5. После загрузки откройте его и выполните пошаговые инструкции, приведенные на экране.
Если обнаружить принтеры в сети не удается, отображается окно Принтер не найден, в котором вы
можете попытаться найти принтер. Если используется брандмауэр; может понадобиться временно
отключить его для нахождения принтера. Предусмотрены также варианты поиска принтера по имени
узла, IP-адресу или MAC-адресу.
Иногда, когда компьютер и принтер находятся в разных подсетях, указание IP-адреса принтера
является единственной возможностью.
Удаление программного обеспечения принтера (Windows)
Используйте панель управления для удаления программного обеспечения; процедура удаления
аналогична процедуре удаления любого другого программного обеспечения.
Подключение компьютера к принтеру по сети (Mac OS X)
Для подключения принтера к сети под управлением операционной системы Mac OS X можно
использовать следующие протоколы:
●
Bonjour
●
TCP/IP
ПРИМЕЧАНИЕ. Протокол AppleTalk не поддерживается принтером.
Следующие инструкции применяются при необходимости печати из приложений с помощью драйвера
принтера. Другие способы печати см. в главе Печать на стр. 74.
Перед началом рекомендуется проверить состояние оборудования:
●
принтер установлен и включен;
●
коммутатор Ethernet или маршрутизатор включен и исправен;
●
принтер и компьютер должны быть подключены к сети (см. раздел Подключение принтера к сети
на стр. 15).
RUWW Удаление программного обеспечения принтера (Windows) 17
Page 28
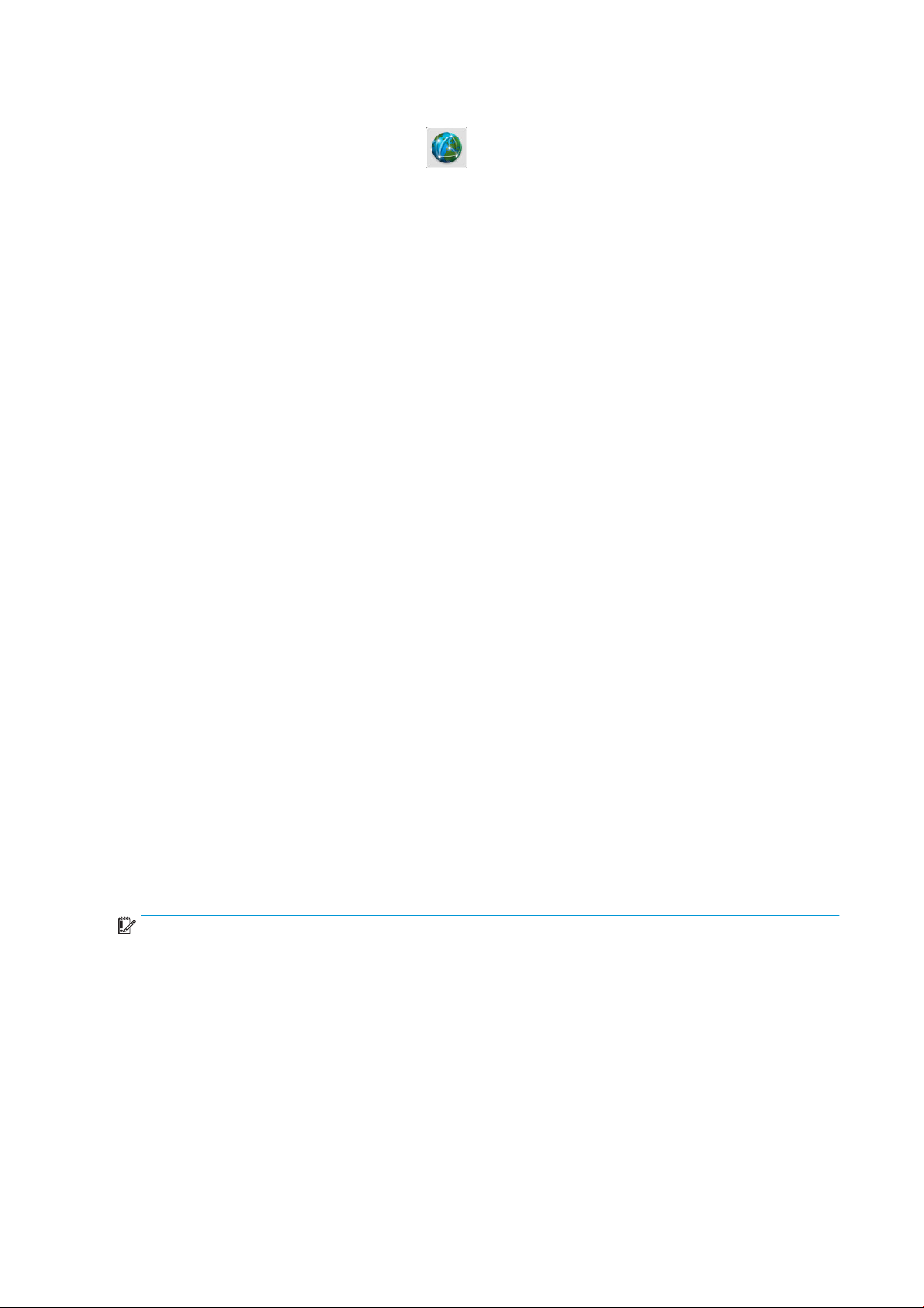
Теперь можно начать процесс установки программного обеспечения и подключения принтера.
1.
На передней панели нажмите значок . Запишите имя службы mDNS принтера.
2. Вставьте в дисковод DVD-диск со стартовым комплектом HP Start-Up Kit.
3. Щелкните значок DVD-диска на рабочем столе.
4. При появлении на экране окна T3500 выберите последовательно пункты Программное
обеспечение и Установить.
5. Откроется веб-браузер, в котором будет отображаться оставшаяся часть процедуры установки
программного обеспечения. Необходимо выбрать программное обеспечения Windows или Mac OS
X и указать, какое именно программное обеспечение необходимо установить (по умолчанию все).
6. После установки программного обеспечения для настройки подключения к принтеру
автоматически будет запущен помощник по установке HP Utility. Следуйте инструкциям на экране.
7. В окне «Помощник по установке» найдите в столбце «Имя принтера» имя службы mDNS принтера,
записанное в шаге 1.
●
Найдя нужное имя, при необходимости воспользуйтесь горизонтальной прокруткой, чтобы
увидеть столбец
Bonjour. Выделите эту строку. Если указан другой тип подключения, продолжите поиск вниз
по списку.
«Тип подключения», и убедитесь, что в нем указан тип подключения
●
Если вы не можете найти имя принтера, просто нажмите Продолжить и выполните
настройку вручную в разделе Настройки системы.
Щелкните Продолжить.
8. Продолжайте следовать инструкциям на экране.
9. После завершения работы помощника по настройке принтера HP Utility Setup Assistant можно
извлечь DVD-диск из дисковода.
Помощник по настройке принтера HP Utility Setup Assistant может быть запущен в любое время с DVDдиска, если драйвер принтера уже установлен.
Отмена установки программного обеспечения принтера (Mac OS Х)
На предыдущем этапе установки пользователь имеет возможность установить на компьютер
приложение HP Uninstaller. Этот элемент доступен в разделе HP системной папки приложений.
ВАЖНО! Приложение HP Uninstaller приведет к удалению всего программного обеспечения HP,
установленного в системе.
Для удаления только очереди печати выберите диалоговое окно Печать и сканирование в параметрах
системы. Выберите имя принтера, а затем нажмите кнопку «–».
18 Глава 2 Установка программного обеспечения RUWW
Page 29
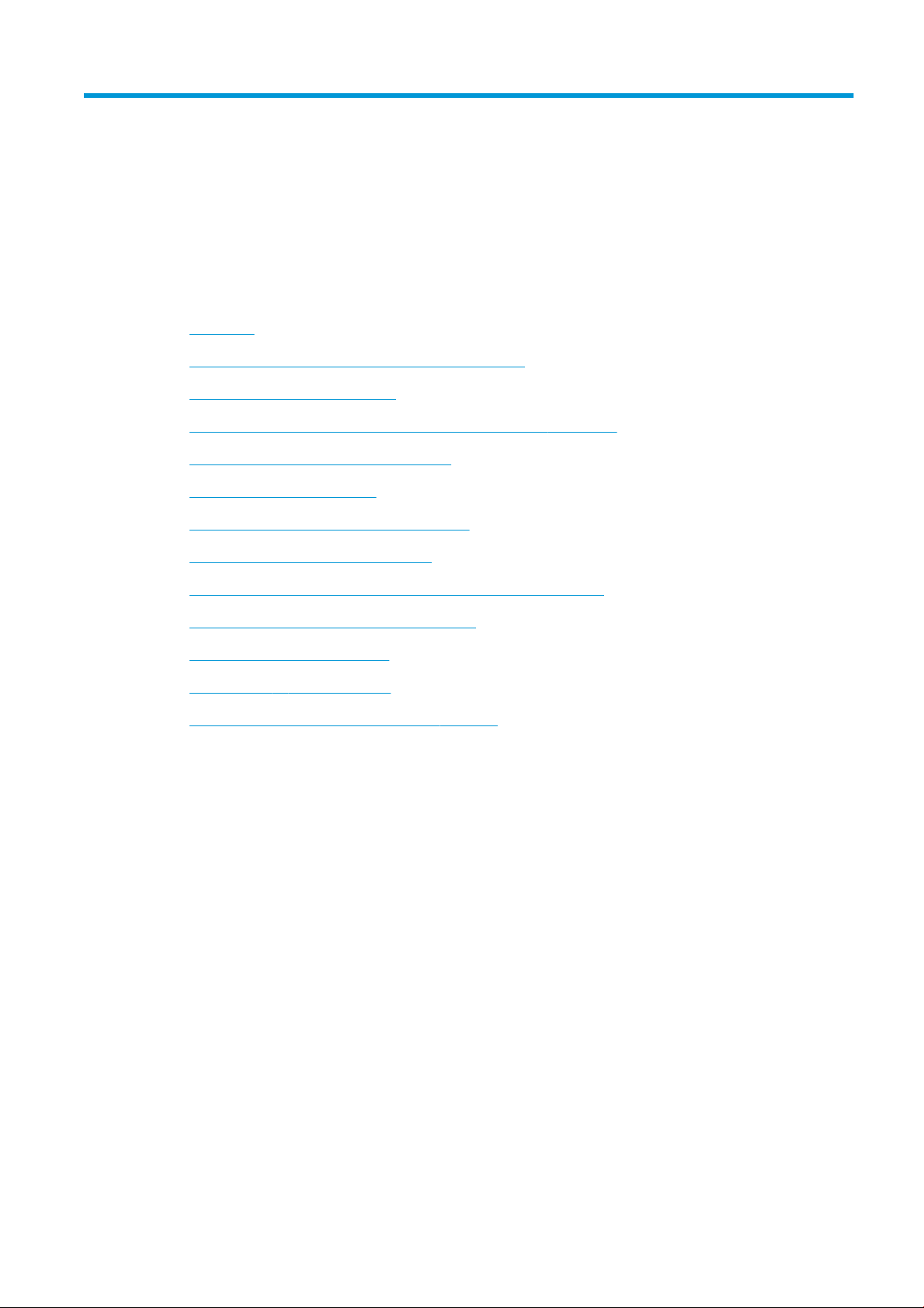
3 Установка принтера
●
Введение
●
Настройка принтера, подключенного к Интернету
●
Настройка веб-служб вручную
●
Настройка сканирования по сети или сканирования в FTP-папку
●
Настройка сервера электронной почты
●
Параметры подбора бумаги
●
Включение или выключение размещения
●
Включение и выключение принтера
●
Включение и выключение оповещений по электронной почте
●
Включение или выключение уведомлений
●
Доступ к справке на принтере
●
Требование ID учетной записи
●
Установка параметров драйвера для Windows
RUWW 19
Page 30
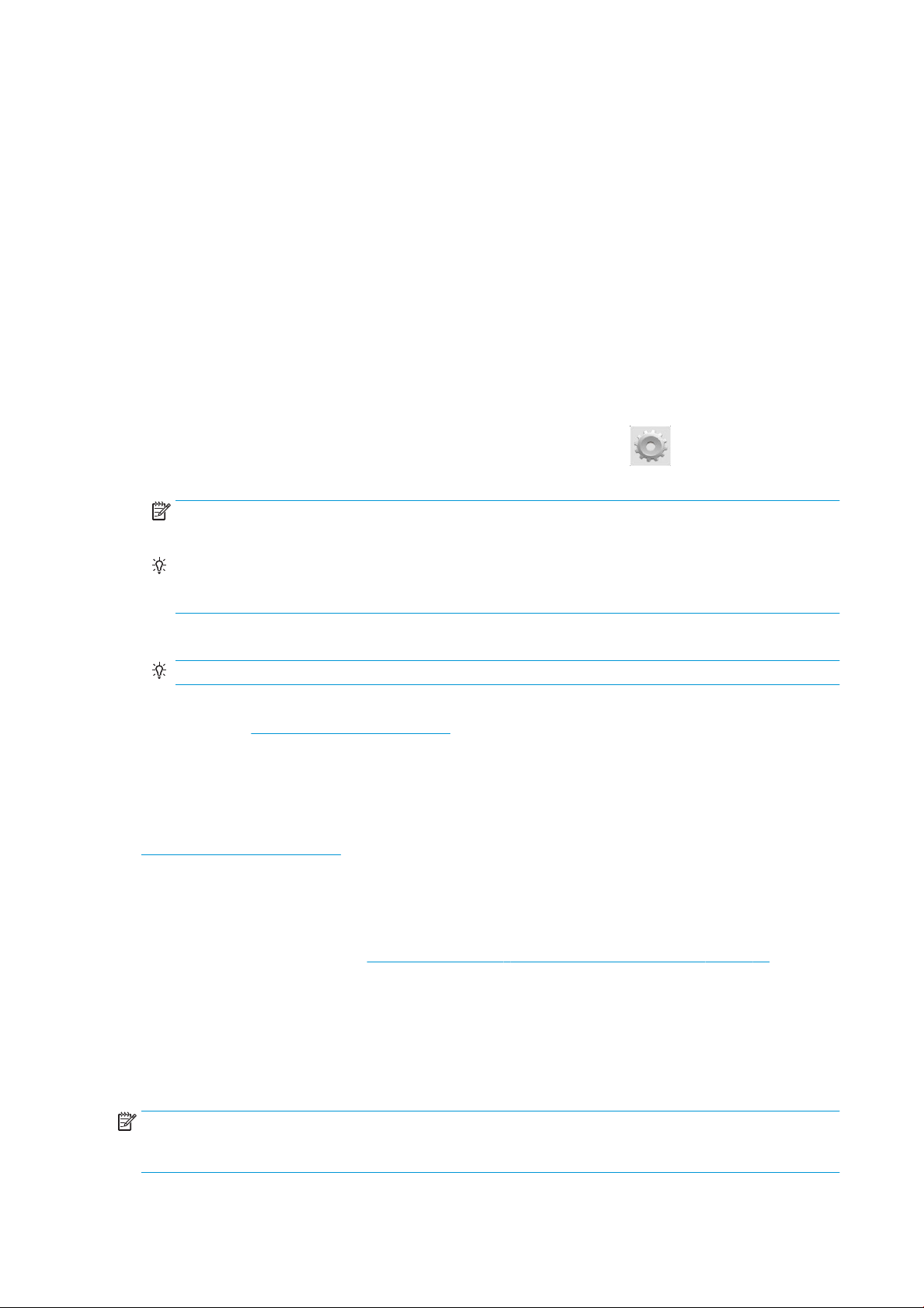
Введение
В этой главе описываются параметры принтеров, которыми может управлять администратор при
появлении каждого нового принтера, готового к использованию.
Настройка принтера, подключенного к Интернету
Принтер может быть подключен к Интернету, что позволяет задействовать преимущества различных
веб-служб:
●
Автоматическое обновление микропрограммного обеспечения
●
Использование HP ePrint для печати через эл. почту
Для настройки работы веб-служб на принтере выполните подробно описанные ниже действия:
1. Убедитесь, что принтер правильно подключен к Интернету.
2.
Запуск мастера подключения: на передней панели нажмите значок , затем Подключение >
Мастер настройки подключения.
ПРИМЕЧАНИЕ. Может понадобиться перезагрузить принтер, если в течение этого процесса было
обновлено его микропрограммное обеспечение.
СОВЕТ: Рекомендуется записать код принтера при отображении его мастером. Страница
печатается автоматически с указанием адреса электронной почты принтера, инструкций по его
использованию и сведений по управлению безопасностью.
3. Активируйте учетную запись, щелкнув ссылку активации, полученную по эл. почте.
СОВЕТ: Если вы не получили сообщение, просмотрите свою папку нежелательной почты.
4. Это необязательный шаг. Если вы являетесь администратором принтера, выполните вход в HP
Connected (https://www.hpconnected.com; доступность варьируется в зависимости от устройства,
страны и региона) для настройки адреса эл. почты принтера или для управления безопасностью
принтера для удаленной печати.
Поздравляем, теперь вы полностью завершили настройку веб-служб. HP ePrint готов к использованию.
Последние новости, сведения о поддержке и условия использования HP Connected см. на сайте
https://www.hpconnected.com (доступность варьируется в зависимости от устройства, страны и
региона).
Настройка веб-служб вручную
Мастер подключения (см. раздел Настройка принтера, подключенного к Интернету на стр. 20), как
правило, является достаточным средством для настройки веб-служб, однако существуют также
другие методы ручной настройки для удобства пользователей.
Настройка подключения принтера к Интернету
При помощи встроенного веб-сервера или передней панели можно настроить подключение принтера к
Интернету.
ПРИМЕЧАНИЕ. Если установлен пароль администратора, его необходимо ввести для изменения этих
параметров. Таким образом, администратор может, при необходимости, запретить подключение
принтера к Интернету.
20 Глава 3 Установка принтера RUWW
Page 31

●
На встроенном веб-сервере выберите Настройка > Подключение к Интернету.
●
На передней панели нажмите значок , затем Подключение > Подключение к Интернету.
Для настройки доступны следующие параметры.
●
Подключение к Интернету: значение по умолчанию: Да
●
Прокси-сервер > Включить прокси: включение или выключение прокси-сервера.
●
Прокси-сервер > Адрес прокси-сервера: введите прокси-адрес, по умолчанию пустой.
●
Прокси-сервер > Прокси-порт: введите номер прокси-порта, по умолчанию – 0.
●
Прокси-сервер > Проверка подлинности прокси: включите или отключите проверку
подлинности.
●
Прокси-сервер > Восстановить заводские настройки: возврат к изначальным параметрам по
умолчанию.
●
Ограничение скорости
●
Ограничение скорости загрузки/передачи
При наличии проблем подключения к Интернету см. раздел Подключение к Интернету невозможно
на стр. 253.
Настройка обновления микропрограммного обеспечения
Следует ли загружать обновления микропрограммного обеспечения и, если да, то каким образом,
можно выбрать на встроенном веб-сервере или на передней панели.
ПРИМЕЧАНИЕ. Если установлен пароль администратора, его необходимо ввести для изменения этих
параметров.
●
На встроенном веб-сервере выберите Настройка > Обновление микропрограммного
обеспечения.
●
На передней панели нажмите значок , затем Обновление микропрограммы.
Для настройки доступны следующие параметры.
●
Проверить: если выбрать значение Автоматически (значение по умолчанию), принтер
автоматически проверяет доступность нового микропрограммного обеспечения каждую неделю
(или после семи перезапусков принтера, если это произойдет раньше). При выборе Вручную
проверка не осуществляется. Проверку можно осуществлять вручную при первой необходимости.
●
Загрузка: если выбрать значение Автоматически (значение по умолчанию), принтер
автоматически будет загружать новое микропрограммное обеспечение, как только оно станет
доступным. Если выбрать значение Вручную, будет необходимо подтверждать каждую загрузку.
ПРИМЕЧАНИЕ. Загрузка микропрограммного обеспечения не означает установку его на
принтере. Чтобы установить новое микропрограммное обеспечение, необходимо подтвердить
установку вручную.
RUWW Настройка веб-служб вручную 21
Page 32

●
Сведения об обновлении микропр.: сведения о микропрограммном обеспечении, установленном
в настоящий момент
●
История обновления микропрограммы: список версий микропрограммного обеспечения, которое
было установлено на принтере. При возникновении каких-либо проблем с текущей версией
обычно можно снова установить версию, предшествующую текущей установленной.
Определение настроек удаленной печати
На передней панели нажмите значок , затем Конфигурация печати по умолчанию для
определения стандартных свойств заданий
●
Поля принтера: выберите между Обрезать по содержимому и Добавить в содержимое.
●
Цвет: выберите между цветной печатью, печатью с оттенками серого и черно-белой печатью.
●
Качество печати: выберите Наилучшее, Обычное или Быстрое.
●
Рулон: выберите Рулон 1, Рулон 2 и Сохранить бумагу, что приведет к автоматическому выбору
самого узкого рулона, на котором поместится задание.
●
Задания HP Connected Center: выберите Отложено и Прямая печать. По умолчанию задания из
облака имеют состояние Отложено. Если выбрать параметр Прямая печать, на передней панели
не будет появляться запрос на разрешение печати.
, отправляемых на принтер из удаленных мест.
Настройка сканирования по сети или сканирования в FTPпапку
Отсканированное изображение может быть сохранено на флэш-накопителе USB, в сетевой папке или в
папке FTP. Для сохранения на флэш-накопителе USB не требуется подготовка, но при использовании
других расположений необходимо выполнить указанные действия по настройке.
ПРИМЕЧАНИЕ. Принтер получает доступ к общим папкам (как клиент), используя проверку
подлинности на основе NTLMv1. Если по причинам безопасности учетные данные пользователей не
предоставляются с использованием NTLMv1, не следует использовать папку для сканирования в сеть
или на FTP.
Папка сканирования в сеть
1. Создайте папку на компьютере, который доступен для сканера по сети. См. раздел Пример.
Создайте папку сканирования в сеть в операционной системе Windows на стр. 24 или Пример.
Создайте папку сканирования в сеть в операционной системе Mac OS на стр. 26.
2. На этом же компьютере создайте учетную запись пользователя для принтера.
3. Измените параметры общего доступа к папке, чтобы ее мог использовать «пользователь
сканера», и предоставьте этому пользователю возможность полного управления папкой.
4. Создайте имя общего ресурса для папки.
Сканирование в папку на FTP
1. Создайте папку на сервере FTP.
2. Вам необходимо знать имя сервера, имя пользователя и пароль для доступа к серверу FTP.
ВАЖНО! Выполните указанные выше действия для выбранного варианта, прежде чем
приступать к описанной ниже процедуре.
22 Глава 3 Установка принтера RUWW
Page 33

3. На встроенном веб-сервере принтера выберите вкладку Настройка, затем Сканировать в сеть.
См. раздел Доступ к встроенному веб-серверу на стр. 48.
Либо в
служебной программы HP Utility на стр. 48.
4
. На странице «Сканировать в сеть» щелкните Добавить сведения о папке и заполните различные
поля.
●
●
HP Utility выберите вкладку Параметры
Протокол
Тип папки
веб-сервере и на передней панели с помощью значка. При выборе личной папки необходимо
ввести пароль на передней панели.
может быть FTP или CIFS (Windows).
— папка может быть общая или личная. Тип папки отображается на встроенном
, затем Сканировать в сеть. См. раздел Запуск
●
Псевдоним отображается на передней панели при выборе расположения для сканирования.
Он может отличаться от имени сети или папки FTP.
●
Установить как сетевое назначение по умолчанию. При использовании HP DesignJet
SmartStream появится возможность установить его в качестве места назначения. См. раздел
HP SmartStream на стр.
●
Имя сервера должно содержать сетевое имя удаленного компьютера
●
Название папки должно содержать имя общего ресурса папки.
●
Имя пользователя должно содержать имя «пользователя сканера».
●
Пароль пользователя должен содержать пароль
●
Имя домена должно содержать имя домена,
«пользователь сканера» не принадлежит ни одному домену, оставьте это поле пустым.
RUWW Настройка сканирования по сети или сканирования в FTP-папку 23
185.
.
«пользователя сканера».
в котором находится имя пользователя. Если
Page 34

Имя сервера и название папки используются для доступа к общей папке путем создания пути к
сетевой папке следующим образом: \\имя сервера\название папки
Для сетевой папки введите имя или IP-адрес удаленного компьютера, имя общей папки и имя
пользователя и пароль «пользователя сканера», который уже создан на удаленном компьютере.
Если пользователь не является членом домена Windows, оставьте поле домена пользователя
пустым. Если пользователь является единственным локальным пользователем удаленного
компьютера, оставьте поле пустым. Имя (вместо IP-адреса) в поле имени сервера можно
использовать только в случае, если общая папка находится на компьютере Windows в этой же
локальной сети. Это должно быть простое имя (длиной до 16 символов) без суффикса домена (то
есть, без точек в имени). Поддерживаются также доменные имена DNS.
Для FTP-папки введите имя сервера, имя папки, имя пользователя и пароль. Оставьте поле
домена пользователя пустым.
5. Щелкните Добавить, чтобы сохранить конфигурацию.
ПРИМЕЧАНИЕ. Если устройство уже настроена для сканирования в сеть, и необходимо
использовать другую общую папку, щелкните Изменить.
6. Принтер автоматически проверяет возможность доступа к сетевой папке. Если доступ
отсутствует, см. раздел Не удается получить доступ к сетевой папке или HP DesignJet SmartStream
(если установлен в качестве дополнительной принадлежности) на стр. 216.
После этого можно в любой момент проверить доступность общей папки, щелкнув Проверка на
встроенном веб-сервере. Правильно настроенная общая папка может стать недоступной при
изменении пароля пользователя или при перемещении или удалении общей папки.
Пример. Создайте папку сканирования в сеть в операционной системе Windows
1. На удаленном компьютере создайте учетную запись нового пользователя для «пользователя
сканера». Для этого можно использовать существующую учетную запись пользователя, но это не
рекомендуется.
2. Создайте новую папку на удаленном компьютере (если не используется существующая папка).
3. Щелкните папку правой кнопкой мыши и выберите Свойства.
4. На вкладке Общий доступ нажмите кнопку Дополнительный общий доступ.
24 Глава 3 Установка принтера RUWW
Page 35

5. Установите флажок Общий доступ к папке.
6. Необходимо убедиться, что «пользователь сканера» имеет полные права чтения/записи для
общей папки. Для этого щелкните Разрешения и предоставьте пользователю Полный доступ
(или любой подходящей группе, в которой находится этот пользователь).
RUWW Настройка сканирования по сети или сканирования в FTP-папку 25
Page 36

7. Если в окне «Свойства» для папки присутствует вкладка Безопасность, необходимо предоставить
этому же пользователю Полный контроль над папкой на вкладке Безопасность. Это требуется
только для некоторых системных файлов, таких как NTFS.
«Пользователь сканера» теперь имеет доступ к папке и может записывать в нее файлы. Далее
необходимо настроить принтер для отправки результатов сканирования в папку.
Пример. Создайте папку сканирования в сеть в операционной системе Mac OS
1. На удаленном компьютере создайте учетную запись нового пользователя для «пользователя
сканера». Для этого можно использовать существующую учетную запись пользователя, но это не
рекомендуется.
2. Создайте или выберите папку на удаленном компьютере. По умолчанию пользователи Mac OS
имеют общую папку, которая может просто использоваться для этой цели.
3. Откройте приложение Системные параметры и выберите значок Общий доступ.
4. Убедитесь, что «пользователь сканера» имеет доступ чтение и запись к этой папке.
5. Нажмите Установки.
26 Глава 3 Установка принтера RUWW
Page 37

6. Установите флажок Общий доступ к файлам и папкам с использованием SMB, затем убедитесь,
что для «пользователя сканера» установлен флажок в столбце «Вкл.».
7. Щелкните Готово. После этого будут включены общий доступ к файлам и общий доступ Windows.
«Пользователь сканера» теперь имеет доступ к папке и может записывать в нее файлы. Далее
необходимо настроить принтер для отправки результатов сканирования в папку.
Настройка сервера электронной почты
Чтобы настроить сервер электронной почты с помощью встроенного веб-сервера, выберите
Настройка > Сервер электронной почты и заполните следующие поля данными, которые, как
правило, предоставляются поставщиком сервера электронной почты.
●
Сервер SMTP и номер порта. IP-адрес или полное доменное имя почтового сервера исходящей
почты (SMTP), который будет обрабатывать все сообщения электронной почты, поступающие с
принтера. Если серверу электронной почты требуется проверка подлинности, оповещения по
электронной почте присылаться не будут.
●
Адрес электронной почты принтера. Адрес электронной почты, назначенный учетной записи,
которая настраивается на принтере. Этот адрес электронной почты будет отображаться в поле
«От:» всех сообщений электронной почты, отправляемых принтером. Это не тот же адрес эл.
почты, который используется HP Connected.
●
Максимальный размер вложения. Максимальный размер файла, вложенного в сообщение
электронной почты. Если при сканировании в электронную почту с передней панели размер
вложения превышает это ограничение, появится предупреждение, однако вы можете его
проигнорировать и отправить сообщение.
RUWW Настройка сервера электронной почты 27
Page 38

●
Использовать сертификаты SSL. Установите этот флажок, чтобы использовать SSLсертификаты, если сервер требует зашифрованного подключения. Щелкните ссылку для
настройки расширенных параметров сертификатов.
●
Проверка подлинности. Если выбрать проверку подлинности, появляется запрос на указание
имени пользователя и пароля.
После настройки сервера электронной почты настоятельно рекомендуется проверить конфигурацию.
Параметры подбора бумаги
Действие при неправильном подборе бумаги
Если бумага, загруженная в принтер, не подходит для выполнения конкретного задания печати,
принтер может приостановить выполнение задания, пока не будет загружен нужный тип бумаги, или
он может проигнорировать проблему и напечатать задание на имеющейся неподходящей бумаге.
Существует несколько причин, по которым загруженная в принтер бумага может быть признана
неподходящей.
●
Для выполнения задания был выбран другой тип бумаги.
●
Для выполнения задания был выбран другой источник бумаги (рулон 1, рулон 2 или листовая
бумага).
●
Для выполнения задания был выбран меньший формат бумаги.
На передней панели можно настроить порядок действий принтера в такой ситуации.
●
Если требуется продолжить печать на любой загруженной бумаге, нажмите значок , затем
Параметры управл. задан. > Действие при неправильном подборе бумаги > Печатать в любом
случае. Это параметр по умолчанию при печати из приложения или со встроенного веб-сервера;
однако он не работает при печати с флэш-накопителя USB.
●
Если требуется приостановить выполнение такого задания, нажмите значок , затем
Параметры управл. задан. > Действие при неправильном подборе бумаги > Приостановить
задание. Принтер отправит уведомление о приостановке выполнения задания.
Если задание приостанавливается из-за бумаги, оно сохраняется в очереди принтера до загрузки
подходящей бумаги, после чего можно открыть очередь и возобновить печать задания. В то время как
задания с другими требованиями могут продолжать печататься.
Замена рулонов
Если загружены два рулона, которые подходят для выполнения задания печати, рулон будет выбран в
соответствии с выбранными настройками. Их можно задать с помощью передней панели принтера:
нажмите значок , затем Конфигурация печати по умолчанию > Параметры бумаги > Замена
рулонов.
28 Глава 3 Установка принтера RUWW
Page 39

●
Минимальный расход бумаги. При выборе этого варианта принтер выбирает самый узкий рулон,
отвечающий заданным критериям, чтобы избежать расхода бумаги при обрезке. Это параметр по
умолчанию.
●
Минимальная замена рулонов. При выборе этого варианта принтер выбирает рулон, активный в
данный момент, чтобы избежать потери времени при переключении рулона.
●
Исп. рулон с меньш. бум. При выборе этого варианта принтер выбирает рулон с наименьшим
количеством бумаги.
ПРИМЕЧАНИЕ. Этот вариант применяется только в том случае, если была включена функция
Отслеживание длины носителя (см. раздел Отслеживание длины носителя на стр. 68). В
противном случае этот вариант имеет тот же эффект, что и параметр Минимальный расход
бумаги.
Включение или выключение размещения
Размещение — это автоматическая печать изображений или страниц документа, расположенных бок о
бок на бумаге, если это возможно, вместо печати одного изображения за другим. Эта функция была
создана для экономного расхода бумаги. См. раздел Совместное размещение заданий для экономии
бумаги на стр. 88.
Чтобы включить или выключить размещение, сначала необходимо убедиться, что активирована
очередь заданий (см. разделы Отключение очереди заданий на стр. 106 или Отключение очереди
заданий на стр. 110), а для начала печати задан параметр После обработки (см. разделы Выбор
момента печати задания из очереди на стр. 104 или Выбор момента печати задания из очереди
на стр. 108). Затем:
●
В программе HP DesignJet Utility для Windows выполните следующие действия: на вкладке
Администрирование выберите Параметры принтера > Управление заданиями > Размещение.
●
В HP Utility для Mac OS X выполните следующие действия: выберите Параметры принтера >
Управление заданиями > Размещение.
●
На встроенном веб-сервере выберите последовательно Настройка > Параметры принтера >
Управление заданиями > Размещение.
●
На передней панели нажмите значок , затем Параметры управл. задан. > Параметры
размещения > Размещение.
В каждом случае будут отображаться следующие параметры.
●
По порядку: страницы размещены в том же порядке, в котором они отправлены на принтер.
Печать страниц размещения выполняется при одном из следующих трех условий.
◦
Следующая страница не будет размещена в том же ряду, что и другие уже размещенные
страницы.
◦
Ни одна страница не была отправлена на принтер за указанный промежуток времени
ожидания.
◦
Следующая страница несовместима с теми страницами, которые уже размещены (см. раздел
Совместное размещение заданий для экономии бумаги на стр. 88).
●
Оптимизированный порядок: страницы не обязательно будут размещены в том же порядке, в
котором они отправлены на принтер. При получении несовместимой страницы принтер
приостанавливает ее печать и ожидает получения подходящих страниц, чтобы завершить
размещение. Печать страниц размещения выполняется при одном из следующих трех условий.
RUWW Включение или выключение размещения 29
Page 40

◦
Следующая страница не будет размещена в том же ряду, что и другие уже размещенные
страницы.
◦
Ни одна страница не была отправлена на принтер за указанный промежуток времени
ожидания.
◦
Очередь неподходящих страниц переполнена. Пока выполняется размещение подходящих
страниц, принтер может поместить в очередь до шести неподходящих страниц. При
получении седьмой неподходящей страницы выполняется печать размещения в том виде, в
котором оно находится на данный момент.
●
Выкл.: функция размещения отключена. Это параметр по умолчанию.
Время ожидания размещения можно установить на передней панели. нажмите значок , затем
Параметры управл. задан. > Параметры размещения > Время ожидания.
СОВЕТ: Значение Оптимизированный порядок позволяет использовать минимальный объем бумаги;
однако печать может занимать дольше времени, так как принтер ожидает подачу подходящих
страниц.
Включение и выключение принтера
Принтер может периодически отправлять по электронной почте сведения об использовании.
Запросить эту функцию можно одним и следующих способов.
●
В программе HP DesignJet Utility для Windows выполните следующие действия: откройте
вкладку Администрирование, выберите Параметры принтера > Учет.
●
В HP Utility для Mac OS X выполните следующие действия: выберите Настройка принтера >
Статистика.
●
На встроенном веб-сервере выберите Настройка > Параметры принтера > Статистика.
В каждом случае необходимо задать следующие параметры:
●
Отправить файлы учета: Вкл. (значение по умолчанию — Выкл.)
●
Отправить файлы учета на: действительный адрес электронной почты
●
Отправить файлы учета каждые: выберите количество дней (от 1 до 60) или количество
отпечатков (от 1 до 500)
Необходимо также убедиться, что почтовый сервер настроен, см. раздел Настройка сервера
электронной почты на стр. 27.
Включение и выключение оповещений по электронной почте
Для получения уведомлений по электронной почте от принтера необходимо настроить сервер
электронной почты (см. раздел Настройка сервера электронной почты на стр. 27).
Служба уведомлений всегда включена
выключены. Можно их включить или выключить по отдельности, выбрав пункт Уведомления на
вкладке Настройка встроенного веб-сервера.
30 Глава 3 Установка принтера RUWW
, однако все определенные уведомления по умолчанию
Page 41

Включение или выключение уведомлений
Уведомления принтера предупреждают пользователя о наличии неполадок, которые можно
исправить, выполнив определенное действие, или о том, что изменилось состояние заданий печати.
Уведомления отображаются на передней панели принтера, с помощью программы HP Utility и
встроенного веб-сервера.
Можно изменить параметры уведомлений, чтобы отобразить все доступные уведомления, некоторые
доступные уведомления или вообще не отображать уведомлений.
Чтобы получить доступ к параметрам уведомлений в Windows
●
Выберите Параметры уведомлений в меню Сервис приложения HP DesignJet Utility.
●
На любой странице, выведенной программой HP DesignJet Utility, выберите
Параметры уведомлений.
●
Щелкните правой кнопкой мыши значок HP Utility и выберите Параметры уведомлений.
В окне «Параметры уведомлений» можно использовать ползунок для полного отключения
уведомлений.
Кроме того, можно выбрать, следует ли отображать критические или некритические уведомления.
Для доступа к параметрам уведомлений в Mac OS X
●
Откройте настройки HP Printer Monitor выберите принтер, затем пункт Настройка уведомлений,
чтобы можно было задать отдельное уведомления для отображения в особых случаях через
определенные интервалы.
Можно полностью выключить уведомления, сняв флажок «Показать состояние монитора на панели
меню» на вкладке «Уведомления» настроек HP Printer Monitor. Если не снять этот флажок и снять
флажок «Оповещать при появлении уведомления» (как показано ниже), уведомления станут
доступными в приложении HP Printer Monitor, однако не будут отображаться на экране Dock-панели.
RUWW Включение или выключение уведомлений 31
Page 42

Доступ к справке на принтере
Параметры обеспечения безопасности на передней панели
На передней панели можно нажать значок , затем Безопасность, чтобы управлять некоторыми
функциями принтера.
●
Накопитель USB: включение или выключение использования флэш-накопителя USB.
●
Обновление микропрограммы с USB: включение или выключение обновления
микропрограммного обеспечения с флэш-накопителя USB.
●
Подключение к Интернету: включение или выключение интернет-подключения.
ПРИМЕЧАНИЕ. Если отключить эту функцию, будут также отключены автоматические
обновления микропрограммного обеспечения, удаленная печать и отправка и прием электронной
почты принтером.
●
Вкл. подключ-е HP ePrint.
●
Автоматически сохранять получателей электронной почты.
●
Сеансы пользователей: включение или выключение автоматического выхода через 1, 3 или 5
минут.
●
Управление доступом к принтеру: включение, выключение или изменение пароля
администратора.
●
Показывать имя пользователя в статистике по заданиям.
Если установлен пароль администратора, его необходимо вести для выполнения следующих
операций.
●
Изменение параметров безопасности (включая сам пароль администратора)
●
Изменение конфигурации подключения к Интернету
●
Изменение конфигурации автоматического обновления микропрограммного обеспечения
●
Включение или выключение автоматической загрузки и/или установки автоматических
обновлений микропрограммного обеспечения
●
Восстановление более ранней версии микропрограммного обеспечения
●
Восстановление заводских параметров по умолчанию
ПРИМЕЧАНИЕ. Пароль администратора может содержать только символы, присутствующие
экранной клавиатуре передней панели. При установке нового пароля на встроенном веб-сервере будут
отклонены символы, отсутствующие в этом ограниченном наборе символов.
Параметры безопасности встроенного веб-сервера
При помощи встроенного веб-сервера можно выбрать вкладку Безопасность для управления
доступом к принтеру различными способами:
●
Задание отдельных паролей администратора и гостя для управления доступом к встроенному
веб-серверу
●
Безопасное удаление некоторых или всех файлов с жесткого диска
32 Глава 3 Установка принтера RUWW
Page 43

●
Включение или выключение различных групп операций на передней панели
●
Используйте эти же параметры, доступные на передней панели (см. выше)
ПРИМЕЧАНИЕ. Может требоваться пароль администратора.
ПРИМЕЧАНИЕ. Дополнительные сведения см. в интерактивной справке встроенного веб-сервера.
Для управления доступом к передней панели во встроенном веб-сервере перейдите на вкладку
Настройки и выберите пункт Безопасность.
Доступны следующие возможности:
●
Разблокировать. Неограниченный доступ на переднюю панель.
●
Минимальная блокировка. Неограниченный доступ на переднюю панель.
●
Средняя блокировка. В дополнение к минимальной блокировке отклоняет доступ к принтеру,
сканированию, копированию и печати с USB.
●
Расширенная блокировка. В дополнение к умеренной блокировке отклоняет доступ к бумаге,
параметрам обслуживания и демонстрационным отпечаткам. Доступны только осмотр принтера и
сведения о расходных материалах.
●
Максимальная блокировка. Запрещает доступ ко всем параметрам на передней панели.
Подробные сведения отображаются в любом приложении со сведениями о состоянии.
Если какой-либо из параметров ограничен, этот параметр будет заблокирован и помечен значком
замка.
Требование ID учетной записи
Если необходимо вести статистику использования принтера пользователями под разными учетными
записями, можно настроить принтер на запрос идентификатора учетной записи для каждого задания.
●
В программе HP DesignJet Utility для Windows выполните следующие действия: откройте
вкладку Администрирование, выберите Параметры принтера > Учет > Запрос ID учетной
записи.
●
В HP Utility для Mac OS X выполните следующие действия: Выберите Параметры принтера >
Статистика > Требовать ID учетной записи.
Установка этого параметра в активное состояние делает обязательным наличие поля идентификатора
учетной записи. Задания, у которых нет идентификатора, остаются в состоянии «ожидание учетной
записи».
Идентификатор учетной записи может быть задан в драйвере принтера при отправке задания на
печать. Если заданию присвоено принтером состояние «ожидание учетной записи», идентификатор
учетной записи можно задать на встроенном веб-сервере, в программе HP DesignJet Utility или HP
Utility,
RUWW Требование ID учетной записи 33
Page 44

а также на передней панели, выбрав очередь заданий и нажав приостановленное задание. На экране
появится окно, содержащее текстовое поле, в котором можно будет указать идентификатор учетной
записи.
Установка параметров драйвера для Windows
Можно изменить в драйвере принтера параметры по умолчанию на собственные, например, установить
эмуляцию цветов или параметры экономии бумаги. Для этого нажмите кнопку Пуск на экране
компьютера и выберите команду Устройства и настройки. В окне «Устройства и настройки» щелкните
значок своего принтера правой кнопкой мыши и выберите команду Параметры печати. Любые
параметры
умолчанию для текущего пользователя.
Чтобы задать настройки по умолчанию для всех пользователей в системе, щелкните правой кнопкой
мыши значок принтера, выберите Свойства принтера, перейдите на вкладку Дополнительно и
выберите Параметры печати по умолчанию. Любые параметры печати по умолчанию, которые вы
измените, будут сохранены как значения по умолчанию для всех пользователей.
Другие параметры, такие как Ограничения параметра доставки (относится к руководству по
эксплуатации укладчика и обычным режимам работы), можно изменить в драйвере принтера. Для
этого нажмите кнопку Пуск, выберите Устройства и настройки, щелкните правой кнопкой значок
принтера и выберите пункт Свойства принтера. Выберите вкладку Параметры устройства, чтобы
задать новые значения по умолчанию.
, которые изменены в окне «Параметры печати», будут сохранены как значения по
34 Глава 3 Установка принтера RUWW
Page 45

4 Конфигурация сети
●
Введение
●
Проверка правильности функционирования
●
Предварительная настройка сетевых параметров (при необходимости)
●
Добавление принтера в сетевую систему
●
Устранение неполадок
●
Сброс параметров сети
●
Управление сетевыми протоколами
●
Пункты меню передней панели
●
Встроенные службы
●
Поддерживаемые сетевые протоколы
RUWW 35
Page 46

Введение
В принтере имеется порт с разъемом RJ-45 для сетевого подключения. Для соответствия требованиям
класса B использование экранированного кабеля ввода-вывода является обязательным
Встроенный сервер печати Jetdirect поддерживает подключение к сетям, совместимым со стандартами
IEEE 802.3 10Base-T Ethernet, IEEE 802.3u 100Base-TX Fast Ethernet и 802.3ab 1000Base-T Gigabit
Ethernet. После подключения и включения принтер автоматически выполняет процедуру согласования
скорости передачи данных как 10, 100 или 1000 Мбит/с, а также режим передачи — дуплексный или
полудуплексный. Тем не менее, после установки сетевой связи можно вручную настроить
подключение на передней панели принтера или с помощью других инструментов настройки
Принтер поддерживает различные сетевые протоколы, включая TCP/IPv4 и TCP/IPv6. В целях
безопасности принтер поддерживает функции управления трафиком IP и конфигурацию протоколов
IPsec.
Проверка правильности функционирования
1. Напечатайте страницу конфигурации ввода/вывода для просмотра сообщений о состоянии.
2. В верхнем разделе страницы конфигурации ввода/вывода можно найти сообщение о состоянии
Карта ввода/вывода готова.
3. Если отображается сообщение Карта ввода/вывода готова, сервер печати работает исправно.
Переходите к следующему разделу.
.
Если отображается сообщение, отличное от Карта ввода/вывода готова, выполните
приведенные ниже действия.
а. Выключите принтер и снова включите его для повторной инициализации сервера печати.
б. Убедитесь, что индикаторы состояния свидетельствуют об исправной работе устройства.
ПРИМЕЧАНИЕ. Сведения об устранении неполадок и настройке связи см. в разделе
Устранение неполадок на стр. 38.
Чтобы понять причины и устранить неполадки, связанные с другими сообщениями, см. руководство
администратора по серверам печати HP Jetdirect для используемой модели сервера печати.
Предварительная настройка сетевых параметров (при необходимости)
На этом этапе можно настроить сетевые параметры до добавления принтера в сетевые системы.
Однако в большинстве случаев данный этап можно пропустить. Вместо этого можно перейти
непосредственно к следующему разделу для установки принтера на сетевых компьютерных системах.
Программа сетевой установки позволяет настроить основные сетевые параметры, а также добавить
принтер в существующую конфигурацию системы.
Инструменты для предварительной настройки
Для предварительной настройки сетевых параметров можно использовать перечисленные ниже
инструменты.
36 Глава 4 Конфигурация сети RUWW
Page 47

●
Передняя панель
●
Встроенный веб-сервер
●
Можно используйте дополнительный метод конфигурации, например BootP, DHCP, Telnet или
команды arp и ping. Инструкции см. в руководстве администратора серверов печати HP Jetdirect
для вашей модели сервера печати.
После настройки сетевых параметров на принтере эти значения сохраняются даже после выключения
и включения принтера.
Добавление принтера в сетевую систему
После настройки принтера для правильной работы в сети можно добавить его к каждому компьютеру,
который будет отправлять задания печати непосредственно на принтер. Для добавления принтера в
конфигурацию системы следует использовать программу установки сетевого принтера,
предназначенную для используемой системы. Рекомендуется использовать DVD-диск со стартовым
комплектом HP Start-Up Kit, который поставляется вместе с принтером.
Подключение принтера к Интернету
Чтобы использовать все функции принтера, его необходимо подключить к Интернету. Наиболее
неуправляемые сети подключаются непосредственно к Интернету. Тем не менее, для некоторых сетей
требуется веб-прокси. Прокси – это сервер, который выступает в качестве посредника между
компьютерами в локальной сети и серверами в сети Интернет. Перед началом настройки принтера
убедитесь, что сети требуется веб-прокси-сервер.
Чтобы это проверить, откройте Internet Explorer или Safari с любого компьютера в сети и перейдите по
адресу http://hp.com. Если подключиться к веб-узлу hp.com не удалось, значит у сети нет доступа к
Интернету и вам необходимо обратиться к ИТ-поставщику относительно настройки доступа к
Интернету. Если подключиться к веб-узлу hp.com удалось, вы можете проверить свойства
обозревателя для настройки прокси-сервера следующим образом:
●
В Internet Explorer последовательно щелкните Инструменты > Свойства обозревателя >
Подключения > Настройка локальной сети. Если флажок Использовать прокси-сервер в поле
«Прокси-сервер» снят, вам не требуется веб-прокси-сервер. Если флажок установлен, запишите
адрес и параметры портов в главном окне или в разделе HTTP окна «Дополнительные
параметры».
●
Для Safari: перейдите на страницу Параметры > Дополнительные > Прокси-серверы > Изменить
настройки. Если флажок Веб-прокси-сервер (HTTP) снят, вам не требуется веб-прокси-сервер.
Если флажок установлен, запишите имя веб-прокси-сервера (перед « : ») и порт прокси-сервера
(после « : »).
●
Имена прокси-серверов обычно выглядят так: «proxy.mycompany.com», а порт прокси-сервера
обычно 80, но точные значения зависят от конкретной сети.
Если вы не можете определить, требуется ли вам веб-прокси-сервер или как его настроить, обратитесь
к администратору сети или Интернет-провайдеру. Если есть сомнения, возможно, вам не требуется
веб-прокси-сервер.
Клиент-серверная печать
После настройки принтера необходимо настроить доступ к нему сетевых клиентов. Процедура зависит
от доступных утилит для определенных клиентов и сетевой операционной системы.
Дополнительную информацию см. в документации и справке, поставляемым вместе с операционной
системой.
RUWW Добавление принтера в сетевую систему 37
Page 48

Системы UNIX или Linux
Принтер поддерживает работу с системами UNIX или Linux по сети. Воспользуйтесь системными
утилитами для установки принтера. Для получения дополнительных справочных сведений см. раздел
http://www.hp.com/support/net_printing.
Устранение неполадок
Страница конфигурации ввода-вывода
Страница конфигурации ввода-вывода предоставляет всеобъемлющие сведения о состоянии сервера
печати. Это важное диагностический инструмент, особенно если сетевое подключение недоступно.
Описание сообщений, которые могут отображаться на странице конфигурации ввода-вывода см. в
руководстве администратора серверов печати HP Jetdirect для используемой модели сервера
печати.
Световые индикаторы
Принтер оснащен индикаторами состоянии, которые указывают состояние подключения и сетевую
активность.
●
Если загорается зеленый индикатор, принтер успешно подключился к сети.
●
Если мигает желтый индикатор, выполняется передача данных по сети.
Устранение неполадок с подключением
Если принтер не подключается к сети...
●
Оба индикатора не светятся.
●
На странице конфигурации ввода-вывода будет отображаться сообщение Ошибка ЛВС — потеря
сигнала.
Если указывается на сбой подключения, выполните перечисленные действия.
●
Проверьте надежность подключения кабеля.
●
Вручную настройте параметры подключения для соответствия конфигурации порта сетевого
концентратора или коммутатора. Методы ручной настройки описаны в разделе Методы
настройки связи на стр. 39. Выключите принтер, затем снова включите для повторной
инициализации.
●
Напечатайте страницу конфигурации ввода-вывода и проверьте параметры подключения.
38 Глава 4 Конфигурация сети RUWW
Page 49

Пункт Описание
Настройка порта Если принтер подключен правильно, этот элемент имеет одно из следующих значений.
●
10BASE-T HALF: 10 Мбит/с, полудуплексный режим;
●
10BASE-T FULL: 10 Мбит/с, дуплексный режим;
●
100TX-HALF: 100 Мбит/с, полудуплексный режим;
●
100TX-FULL: 100 Мбит/с, дуплексный режим;
●
1000TX FULL
Если принтер подключен неправильно, появится одно из следующих сообщений:
●
НЕИЗВЕСТНО: принтер находится в состоянии инициализации.
●
ОТКЛЮЧЕН: сетевое подключение не обнаружено. Проверка состояния сетевых кабелей.
Заново настройте параметры подключения или перезагрузите принтер.
Автоматическое
согласование
Указывает, включено или выключено автосогласование подключения.
●
●
Методы настройки связи
Принтер поддерживает скорость 10, 100 или 1000 Мбит/с в дуплексном или полудуплексном режиме
(полудуплексный режим при скорости 1000T не поддерживается). По умолчанию он пытается
выполнить автосогласование подключения к сети.
При подключении к сетевым коммутаторам и концентраторам, которые не поддерживают
автосогласование, принтер устанавливает скорость 10 Мбит/с или 100 Мбит/с и полудуплексный
режим. Например, при подключении к концентратору 10 Мбит/с без возможности автосогласования
сервер печати автоматически устанавливает скорость 10 Мбит/с и полудуплексный режим.
Если принтер не сможет подключиться к сети с помощью автосогласования, можно определить
настройки подключения одним из указанных ниже способов.
●
Передняя панель
●
Встроенный веб-сервер
ВКЛ (по умолчанию): принтер пытается автоматически выполнить настройку надлежащей
скорости и режима связи в сети.
ВЫКЛ: необходимо вручную настроить скорость и режим связи на передней панели. Для
обеспечения правильной работы определяемые здесь параметры должны соответствовать
параметрам сети.
●
Интерфейс Telnet в системной командной строке
●
Файл конфигурации TFTP, загруженный, к примеру, с сервера BootP или DHCP
●
Инструменты управления сетью, такие как HP Web Jetadmin
Сброс параметров сети
Сетевые параметры (например, IP-адрес) могут быть сброшены до значений по умолчанию с помощью
«холодного» перезапуска — выключения и повторного включения принтера. После выполнения
«холодного» перезапуска напечатайте страницу настройки ввода-вывода, чтобы убедиться в
установке параметров по умолчанию.
RUWW Сброс параметров сети 39
Page 50

ПРЕДУПРЕЖДЕНИЕ. Установленный при изготовлении сертификат HP Jetdirect X.509 будет сохранен
при «холодном» перезапуске в значениях по умолчанию. Однако сертификат центра сертификации,
установленный пользователем для подтверждения сервера проверки подлинности в сети, не будет
сохранен.
Также см. раздел Принтер отличается нестандартным поведением на стр. 251.
Управление сетевыми протоколами
Принтер может одновременно поддерживать несколько сетевых протоколов связи. Это позволяет
сетевым компьютерам
же принтером.
Для разных протоколов могут потребоваться разные настройки, позволяющие принтеру установить
подключение к сети. Для некоторых протоколов требуемые параметры определяются автоматически
и пользовательские настройки не требуются. Однако для других протоколов многие параметры
нуждаются в настройке.
Включение и выключение сетевых протоколов
Если сетевой протокол включен, принтер может передавать в сеть данные даже в том случае, когда
компьютеры, использующие этот протокол, отсутствуют. Это может увеличить сетевой трафик. Для
устранения нежелательного трафика можно выключить неиспользуемые протоколы. Отключение
неиспользуемых протоколов позволяет достичь перечисленных ниже целей.
, которые могут использовать различные протоколы, связываться с одним и тем
●
Снизить сетевой трафик, устранив широковещательные сообщения неиспользуемых протоколов
●
Улучшить управление печатью, запретив пользователям из других сетей доступ к принтеру
●
Обеспечить отображение сообщений об ошибках только для включенных протоколов
Чтобы отключить неиспользуемые протоколы в меню панели управления устройства, ознакомьтесь с
разделом Пункты меню передней панели на стр. 40. Сведения об использовании таких инструментов,
как системный доступ к встроенному серверу Telnet, см. в руководстве администратора сервера
печати HP Jetdirect для используемого сервера печати.
Пункты меню передней панели
Пункт меню Пункт подменю Пункт подменю Значения и описание
TCP/IP Имя хоста Буквенно-цифровая строка длиной до 32 символов,
которая будет использоваться для идентификации
устройства. Это имя отображается на странице
настройки HP Jetdirect. Имя по умолчанию —
NPIxxxxxx, где xxxxxx — шесть последних цифр
аппаратного (MAC) адреса устройства в локальной
сети.
40 Глава 4 Конфигурация сети RUWW
Page 51

Пункт меню Пункт подменю Пункт подменю Значения и описание
Параметры IPV4 Метод настройки Задает метод настройки параметров TCP/IPv4 на
сервере печати HP Jetdirect.
Bootp: значение BootP (протокол Bootstrap)
используется для автоматической настройки с
сервера BootP.
DHCP (по умолчанию): использование DHCP для
автоматической настройки с сервера DHCPv4. Если
этот параметр выбран и аренда DHCP существует,
меню Освободить адрес DHCP и Обновить DHCP
становятся доступны для определения параметров
аренды DHCP.
Авто IP-адрес: используется для автоматической
адресации локального адреса IPv4. Адрес в виде
169.254.x.x присваивается автоматически.
Ручной: для настройки параметров TCP/IPv4
используется меню Ручные параметры.
Освободить адрес DHCP Это меню отображается, если для параметра Метод
настройки было указано значение DHCP и существует
аренда DHCP для данного сервера печати.
Нет (по умолчанию): сохраняет текущую аренду DHCP.
Да: освобождает арендованный IP-адрес и текущую
аренду DHCP.
Обновить DHCP Это меню отображается, если для параметра Метод
настройки было указано значение DHCP и существует
аренда DHCP для данного сервера печати.
Нет (по умолчанию): сервер печати не запрашивает
продления срока действия аренды DHCP.
Да: сервер печати запрашивает обновление текущей
аренды DHCP.
Ручные параметры (Доступно, только если для параметра Метод
настройки указано значение Ручной). Настройте
параметры непосредственно на панели управления
принтера.
IP-адрес: уникальный IP-адрес принтера (n.n.n.n).
Маска подсети: маска подсети принтера (n.n.n.n).
Сервер syslog: IP-адрес сервера syslog (n.n.n.n),
который используется для получения и
протоколирования сообщений syslog.
Шлюз по умолчанию: IP-адрес (n.n.n.n) шлюза или
маршрутизатора, используемого для связи с другими
сетями.
Время ожидания при бездействии: период времени в
секундах, по истечении которого подключение для
передачи данных печати по протоколу TCP
закрывается (по умолчанию 270 секунд, значение 0
отключает ограничение срока действия).
RUWW Пункты меню передней панели 41
Page 52

Пункт меню Пункт подменю Пункт подменю Значения и описание
IP-адрес по умолчанию Укажите IP-адрес по умолчанию для тех случаев,
когда серверу печати не удается получить IP-адрес по
сети во время принудительной перенастройки TCP/IP
(например, при настройке вручную для использования
протокола BootP или DHCP).
Авто IP-адрес: IP-адрес для локального подключения
в формате 169.254.x.x.
Устаревший: адрес 192.0.0.192 задается для
поддержки более старых устройств HP Jetdirect.
Основной DNS Укажите IP-адрес (n.n.n.n) основного сервера DNS.
ПРИМЕЧАНИЕ. Этот пункт появляется только в том
случае, если настройка Ручной имеет более высокий
приоритет, чем настройка DHCP в таблице Настройка
Более высокий приоритет, осуществляемая с
помощью встроенного веб-сервера.
Дополнительный DNS Укажите IP-адрес (n.n.n.n) дополнительного сервера
DNS.
ПРИМЕЧАНИЕ. Этот пункт отображается только в
том случае, если настройка Ручной имеет более
высокий приоритет, чем параметр DHCP в таблице
Настройка Более высокий приоритет, настроенный с
помощью встроенного веб-сервера.
Параметры IPV6 Включить Этот пункт меню позволяет включать или отключать
протокол IPv6 на сервере печати.
Выкл.: протокол IPv6 отключен.
Вкл. (по умолчанию): протокол IPv6 включен.
Адрес Используйте этот элемент для настройки адреса IPv6
вручную.
Ручные параметры: используйте меню Ручные
параметры для включения и настройки адреса TCP /
IPv6 вручную.
Включить: выберите данный пункт, затем Вкл., чтобы
включить конфигурацию вручную, или Выкл., чтобы
отключить конфигурацию вручную.
Адрес: используйте этот элемент, чтобы ввести
32 шестнадцатеричных знака адреса узла IPv6 в
формате шестнадцатеричного синтаксиса с
двоеточиями.
Политика DHCPv6 Маршрутизатор указан: метод автонастройки с
сохранением состояния, который будет
использоваться сервером печати, определяется
маршрутизатором. Маршрутизатор указывает, будет
ли сервер печати получать свой адрес и сведения о
конфигурации с сервера DHCPv6.
Маршрутизатор недоступен: если маршрутизатор
недоступен, сервер печати должен попытаться
получить настройку с отслеживанием состояния с
сервера DHCPv6.
Всегда: независимо от того, доступен маршрутизатор
или нет, сервер печати всегда должен получать свою
информацию о конфигурации с отслеживанием
состояния с сервера DHCPv6.
42 Глава 4 Конфигурация сети RUWW
Page 53

Пункт меню Пункт подменю Пункт подменю Значения и описание
Основной DNS Этот пункт позволяет указать адрес IPv6 основного
сервера DNS, который будет использоваться сервером
печати.
ПРИМЕЧАНИЕ. Этот пункт отображается только в
том случае, если настройка Ручной имеет более
высокий приоритет, чем параметр DHCP в таблице
Приоритет настройки, настроенного с помощью
встроенного веб-сервера.
Дополнительный DNS Этот пункт позволяет указать адрес IPv6
дополнительного сервера DNS, который будет
использоваться сервером печати.
ПРИМЕЧАНИЕ. Этот пункт отображается только в
том случае, если настройка Ручной имеет более
высокий приоритет, чем параметр DHCP в таблице
Приоритет настройки, настроенного с помощью
встроенного веб-сервера.
Прокси-сервер Указывается прокси-сервер, который будет
использоваться встроенными приложениями
устройства. Как правило, прокси-сервер используется
сетевыми клиентами для доступа к Интернету. Сервер
кэширует веб-страницы и повышает безопасность
этих клиентов при работе в Интернете.
Чтобы указать прокси-сервер, введите его адрес IPv4
или полное доменное имя. Имя может состоять из не
более чем 255 октетов.
Чтобы узнать адрес прокси-сервера в некоторых
сетях, необходимо обратиться к поставщику услуг
Интернета.
Порт прокси-сервера Введите номер порта, используемого прокси-сервером
для поддержки клиентов. Номер порта определяет
порт, зарезервированный для работы прокси-сервера
в данной сети, и может принимать значение от 0 до
65535.
Безопасность Печать второй страницы Да: печать страницы с текущими параметрами
безопасности IPsec на сервере печати HP Jetdirect.
Нет (по умолчанию): страница с параметрами
безопасности не печатается.
Безопасность в Интернет Для управления конфигурацией укажите, должен ли
встроенный веб-сервер принимать подключения
только по HTTPS (HTTP с обеспечением безопасности)
или по обоим протоколам HTTP и HTTPS.
HTTPS (необходимо): для защищенной,
зашифрованной связи допускается исключительно
доступ по HTTPS. Сервер печати будет работать как
защищенный узел.
HTTP/HTTPS (дополнительно) разрешен доступ по
протоколу HTTP и HTTPS.
ПРИМЕЧАНИЕ. Заводской параметр по умолчанию
зависит от модели сервера печати.
RUWW Пункты меню передней панели 43
Page 54

Пункт меню Пункт подменю Пункт подменю Значения и описание
IPSEC Указывает состояние IPsec или брандмауэра на
сервере печати.
Сохранить: состояние IPsec или брандмауэра остается
неизменным в соответствии с текущими настройками.
Отключить: работа IPsec или брандмауэра на сервере
печати выключена.
Сброс безопасности Укажите, будут ли текущие параметры безопасности
на сервере печати сохранены или сброшены до
заводских значений.
Нет (по умолчанию): сохраняются текущие параметры
безопасности.
Да: параметры безопасности сбрасываются до
заводских значений.
802.1X
Включить очистку
Скорость соединения Скорость соединения и режим связи сервера печати
должны соответствовать настройкам сети. Доступные
параметры зависят от устройства и установленного
сервера печати. Выберите один из следующих
параметров настройки подключения:
ПРЕДУПРЕЖДЕНИЕ. Если изменить параметр
подключения, сетевая связь с сервером печати и
сетевым устройством может быть потеряна.
Авто (по умолчанию): сервер печати использует
функцию автоматического согласования, чтобы
настроить самую высокую скорость передачи данных
и допустимый режим связи. При сбое функции
автоматического согласования устанавливается
значение 100TX HALF или 10TX HALF в зависимости от
выявленной скорости порта коммутатора/
концентратора. (полудуплексный режим при скорости
1000T не поддерживается).
10T Half: 10 Мбит/с, полудуплексный режим работы.
10T Full: 10 Мбит/с, дуплексный режим работы.
100TX Half: 100 Мбит/с, полудуплексный режим
работы.
100TX Full: 100 Мбит/с, дуплексный режим работы.
100TX Auto: ограничение автосогласования до
максимальной скорости подключения 100 Мбит/с.
1000TX Full: 1000 Мбит/с, дуплексный режим работы.
Встроенные службы
Ниже приведены ключевые сетевые службы, поддерживаемые принтером. Сведения о последних
функциональных возможностях и службах см. на странице http://www.hp.com/go/jetdirect.
●
Конфигурация и управление
◦
BootP/DHCP (только для IPv4)
◦
DHCPv6
44 Глава 4 Конфигурация сети RUWW
Page 55

●
◦
TFTP (только для IPv4)
◦
Веб-прокси (автоматическое/ручное использование cURL)
◦
LLMNR
◦
Telnet (только для IPv4)
◦
Агенты SNMP (v1, v2c, v3)
◦
Bonjour (для Mac OS X)
◦
FTP (File Transfer Protocol — протокол передачи файлов)
◦
WS Discovery (веб-службы Microsoft)
◦
Встроенный веб-сервер, HTTP (Порт TCP 80)
◦
Встроенный веб-сервер, HTTPS (Порт TCP 443)
◦
IP Security (IPsec)
Печать
◦
Печать Raw по IP (уникальные для HP порты TCP 9100, 9101, 9102).
◦
Печать LPD (Порт TCP 515)
◦
Печать IPP (Порт TCP 631)
◦
Печать FTP (порты TCP 20, 21)
◦
Службы WS (веб-службы Microsoft)
●
Безопасность
◦
SNMP v3
◦
SSL/TLS
◦
Проверка подлинности 802.1x WEP, WPA, WPA2, LEAP, PEAP и EAP-TLS.
◦
Брандмауэр
Поддерживаемые сетевые протоколы
Поддерживаемые сетевые протоколы и популярные сетевые системы печати, в которых используются
эти протоколы, перечислены ниже.
RUWW Поддерживаемые сетевые протоколы 45
Page 56

Поддерживаемые
сетевые протоколы
TCP/IPv4 (Печать в прямом режиме) Microsoft Windows XP, Windows Server 2003 и более поздние версии
TCP/IPv6 Microsoft Windows XP, Windows Server 2003 и более поздней версии Windows, печать в режиме прямого
Типичные сетевые системы печати
Windows
Системы Microsoft Terminal Server и Citrix MetaFrame
UNIX и Linux, в том числе: HP HP-UX, Sun Microsystems Solaris (только системы SPARC), IBM AIX, HP MPEiX, RedHat Linux, SuSE Linux
Системы LPR/LPD (служебная программа построчной печати, совместимая с RFC 1179)
IPP (протокол печати в Интернете)
Печать по FTP
доступа через порт 9100 (требуется программное обеспечение HP IPv6/IPv4 Port Monitor, работающее
в системе)
Системы LPR/LPD (служебная программа построчной печати, совместимая с RFC 1179) с поддержкой
клиентов IPv6
Системы IPP (протокол печати в Интернете) с поддержкой клиентов IPv6
Печать по FTP
46 Глава 4 Конфигурация сети RUWW
Page 57

5 Индивидуальная настройка принтера
●
Изменение языка экрана передней панели
●
Запуск служебной программы HP Utility
●
Доступ к встроенному веб-серверу
●
Изменение языка HP Utility
●
Изменение языка встроенного веб-сервера
●
Изменение параметров спящего режима
●
Изменение параметра автоотключения
●
Изменение громкости громкоговорителя
●
Изменение яркости экрана передней панели
●
Изменение единиц измерения
●
Настройка параметров сети
●
Изменение параметра языка графики
●
Управление безопасностью принтера
●
Изменение адреса электронной почты принтера
●
Наборы настроек
RUWW 47
Page 58

Изменение языка экрана передней панели
Изменить язык меню и сообщений передней панели можно одним из двух следующих способов.
●
Если вы понимаете язык, используемый на экране передней панели, нажмите значок , затем
Система > Язык.
●
Если язык на экране передней панели не понятен, начните с отключения питания принтера.
Нажмите клавишу Питание, чтобы включить его. При появлении значков на передней панели
нажмите значок ,
путем быстрого включения и отключения значков.
Независимо от выбранного способа после выполненных действий на экране передней панели появится
меню выбора языка
затем значок
. Нажмите нужный язык.
. Передняя панель распознает данную последовательность
Доступные языки
немецкий, русский, китайский (упрощенное письмо), китайский (традиционное письмо), корейский и
японский.
: английский, португальский, испанский, каталонский, французский, итальянский,
Запуск служебной программы HP Utility
Служебная программа
подключении принтера по протоколу TCP/IP или с помощью Jetdirect.
●
В операционной системе Windows запустите служебную программу HP DesignJet Utility, щелкнув
ярлык на рабочем столе или из меню Пуск >
DesignJet Utility. При этом будет запущена служебная программа HP DesignJet Utility, где будут
показаны установленные на компьютере принтеры HP DesignJet. При первом открытии HP
DesignJet Utility может появиться предложение автоматического обновления с расширенными
функциональными возможностями. Рекомендуется принять это предложение.
●
Mac OS X
В
Приложения >
будут показаны установленные на компьютере принтеры
Если выбрать принтер в области слева, все данные,
к данному принтеру.
Если после выполнения этих инструкций не удалось запустить
удается запустить служебную программу HP Utility на стр. 252.
запустите HP Utility, щелкнув значок в
HP Printer Utility позволяет управлять принтером с компьютера при
Все программы > HP > HP DesignJet Utility > HP
Dock-меню или последовательно щелкнув
HP > HP Utility. При этом будет запущена служебная программа HP Utility, где
отображающиеся в области справа, относятся
.
HP Utility, обратитесь к разделу
Не
Доступ к встроенному веб-серверу
Встроенный веб-сервер служит для дистанционного управления принтером с помощью обычного веббраузера
Для прямого доступа к встроенному веб
протоколу TCP/IP.
Со встроенным веб
●
●
●
●
48 Глава 5 Индивидуальная настройка принтера RUWW
, установленного на компьютере.
-серверу необходимо, чтобы принтер был подключен по
-сервером совместимы следующие браузеры.
Internet Explorer версии 7 и выше для Windows Vista
версии 3 или более поздней для Mac OS
Safari
Firefox
Google Chrome 17 или более поздней версии
версии 12 или более поздней
и выше
Page 59

Для предварительного просмотра заданий рекомендуется подключаемый модуль Adobe Flash версии 7
или более поздней.
Для доступа к встроенному веб-серверу с любого компьютера откройте веб-браузер и укажите IPадрес принтера.
IP-адрес принтера можно просмотреть на передней панели, нажав значок , затем значок .
Можно также получить доступ к встроенному веб-серверу из служебных программ HP DesignJet или
HP Utility.
Если после выполнения этих инструкций не удалось получить доступ к встроенному веб-серверу, см.
раздел Отсутствие доступа к встроенному веб-серверу на стр. 252.
Изменение языка HP Utility
В служебной программе HP Utility поддерживаются следующие языки: английском, португальском,
испанском, каталонском (только в Windows), французском, итальянском, немецком, польском, русском,
китайском (упрощенное письмо), китайском (традиционное письмо), корейском и японском.
●
При работе в системе Windows выберите меню Сервис > Язык и выберите язык из списка.
●
В Mac OS выбор языка осуществляется так же, как и в любом другом приложении. В окне
Системные параметры выберите вариант Международный и перезапустите приложение.
Изменение языка встроенного веб-сервера
Встроенный веб-сервер может работать на следующих языках: английском, португальском, испанском,
каталонском, французском, итальянском, немецком, русском, китайском (упрощенное
письмо), китайском (традиционное письмо), корейском и японском. Встроенный веб-сервер работает
на языке, выбранном в параметрах веб-браузера. Если выбранный язык не поддерживается
встроенным веб-сервером, встроенный веб-сервер работает на английском языке.
Чтобы изменить язык встроенного веб-сервера, нужно выбрать другой язык в веб-браузере. Например,
в Internet Explorer в меню Сервис выберите команду Свойства обозревателя > Языки. Убедитесь, что в
диалоговом окне выбранный язык находится в начале списка.
Изменение параметров спящего режима
Если включенный принтер не используется в течение некоторого времени, он автоматически
переходит в спящий режим для экономии электроэнергии. Чтобы изменить время бездействия перед
переходом в режим ожидания, на передней панели выберите значок , затем Система > Принтер >
Время перехода в режим ожидания. Выберите желаемое значение времени ожидания, а затем
нажмите ОК; можно задать значение от 1 до 240 минут. Значением по умолчанию является 30 минут.
Изменение параметра автоотключения
Для экономия электроэнергии принтер поддерживает автоматическое отключение (автоматическое
управление питанием), которое приводит к автоматическому выключению принтера после периода
бездействия. Однако эта функция автоотключения автоматически выключается, если принтер
подключен к сети во избежание неудобства сетевых пользователей.
ПРИМЕЧАНИЕ. Функция автоматического отключения отличается от спящего режима: она полностью
выключает принтер. Чтобы снова включить принтер, используйте кнопку питания обычным образом.
RUWW Изменение языка HP Utility 49
Page 60

Можно настроить функцию автоматического отключения на передней панели: можно отключить
питание принтера через 2 – 12 ч. бездействия или же полностью выключить автоматическое
отключение. Нажмите значок , затем Система > Автоматическое отключение принтера.
Изменение громкости громкоговорителя
Чтобы изменить громкость громкоговорителя принтера, на передней панели последовательно
нажмите значок , затем Система > Громкость колонок и выберите «Выкл», «Низкая» или
«Высокая».
Изменение яркости экрана передней панели
Чтобы изменить яркость экрана передней панели, нажмите значок , затем Система > Яркость
передней панелии укажите нужное значение. Чтобы задать значение, нажмите клавишу ОК. По
умолчанию яркость имеет значение 50.
Изменение единиц измерения
Чтобы изменить единицы измерения на экране передней панели, нажмите значок , затем Система
> Выбор единиц измерения, после чего выберите Британские или Метрические. По умолчанию
установлены метрические единицы.
Настройка параметров сети
При помощи встроенного веб-сервера, служебной программы HP Utility или передней панели можно
просмотреть и настроить параметры сети.
Чтобы выполнить это с помощью встроенного веб-сервера, выберите вкладку Сеть.
При использовании HP DesignJet Utility в операционной системе Windows выберите вкладку
Администрирование, затем Параметры сети. При работе в Mac OS X выберите Параметры сети.
Для настройки доступны следующие параметры.
●
Способ настройки протокола IP: задание способа установки IP-адреса путем выбора параметра
BOOTP, DHCP, Авто IP или Вручную.
●
Имя хоста: укажите IP-имя принтера. Имя может содержать до 32 ASCII-символов.
●
IP-адрес: укажите IP-адрес принтера. Одинаковые IP-адреса в сетях TCP/IP вызовут сбой связи.
СОВЕТ: Убедитесь, что сочетание IP-адреса, маски подсети и шлюза по умолчанию является
допустимым. Если эти три поля не согласуются, подключение принтера может быть возможным
только после устранения проблемы на передней панели.
СОВЕТ: Если изменить текущий IP-адрес и щелкнуть на кнопке Применить, текущее
подключение браузера к принтеру будет сброшено, поскольку оно будет указывать на старый
адрес. Чтобы возобновить подключение, введите новый IP-адрес в окне браузера.
●
Маска подсети: ввод маски подсети, определяет, какие разряды задают сеть, а какие
уникальным образом определяют узел в этой сети.
50 Глава 5 Индивидуальная настройка принтера RUWW
Page 61

●
Шлюз по умолчанию: задание IP-адреса маршрутизатора или компьютера, используемых для
подключения к другим сетям или подсетям. При их отсутствии используется IP-адрес компьютера
или IP-адрес принтера.
●
Имя домена: задание имени домена DNS, к которому принадлежит принтер (например,
support.hp.com).
ПРИМЕЧАНИЕ. Имя домена не включает имя узла: это не полностью уточненное имя домена,
как, например, printer1.support.hp.com.
●
Время ожидания при бездействии: задание времени, в течение которого бездействующее
подключение остается открытым при ожидании принтера удаленным компьютером
умолчанию – 280 секунд. Значение 0 означает, что время ожидания отключено, а подключение
остается открытым неопределенное время.
●
IP-адрес по умолчанию: IP-адрес, который будет использоваться в случаях, когда принтеру не
удается получить IP-адрес от сети при включении или при использовании протоколов BOOTP или
DHCP.
●
Посылать DHCP-запросы: этот параметр определяет, будут ли периодически посылаться DHCPзапросы в случае назначения IP-адреса по умолчанию или при помощи Auto IP.
Чтобы настроить те же параметры сети с передней панели, нажмите значок , затем Подключение
> Подключение к сети > Gigabit Ethernet > Изменить конфигурацию.
. Значение по
Существуют другие параметры, доступные из меню Сетевые подключения > Сетевые подключения >
Дополнительно.
●
Активизировать SNMP: указывает, разрешено ли SNMP.
●
Встроенный веб-сервер > Активизировать EWS: указывает, включен ли встроенный веб-сервер.
●
Веб-службы > Утилиты принтера: указывает, включено или отключено HP Utility.
●
Веб-службы > Управление цветом и бумагой: просмотр настроек управления цветом и бумагой.
●
Веб-службы > SDK сканера.
●
Восстановить заводские настройки: восстановление исходных значений параметров сети по
умолчанию.
Изменение параметра языка графики
Параметр языка графики можно изменить, запустив встроенный веб-сервер в программе HP Utility и
выполнив следующие действия.
1. В операционной системе Windows выберите вкладку Администрирование, затем Параметры
принтера > Параметры печати.
При работе в системе Mac OS выберите раздел Параметры принтера > Параметры печати.
2. Выберите один из следующих вариантов.
●
Автоматически — для автоматического определения принтером типа принимаемого файла.
Это настройка по умолчанию. Этот параметр подходит для большинства приложений.
Обычно нет необходимости его менять.
●
HP-GL/2 — только если файл соответствующего типа отправляется непосредственно на
принтер, минуя драйвер принтера.
RUWW Изменение параметра языка графики 51
Page 62

●
PDF — только если файл соответствующего типа отправляется непосредственно на принтер,
минуя драйвер принтера (только для принтеров с PostScript).
●
PostScript — только если файл соответствующего типа отправляется непосредственно на
принтер, минуя драйвер принтера (только для принтеров с PostScript).
●
TIFF — только если файл соответствующего типа отправляется непосредственно на принтер,
минуя драйвер принтера (только для принтеров с PostScript).
●
JPEG — только если файл соответствующего типа отправляется непосредственно на
принтер, минуя драйвер принтера (только для принтеров с PostScript).
Кроме того, параметр языка графики можно изменить с передней панели принтера. Нажмите значок
, затем Конфигурация печати по умолчанию > Язык графических символов. Выберите нужный
вариант.
ПРИМЕЧАНИЕ. Если язык графических символов устанавливается во встроенном веб-сервере, он
переопределяет параметр на передней панели.
Управление безопасностью принтера
После настройки веб-служб принтер находится в разблокированном режиме. В режиме разблокировки
любой пользователь, знающий адрес эл. почты принтера, может печатать на принтере, просто
отправляя на него файл. Несмотря на то, что HP обеспечивает фильтрацию нежелательной почты,
необходимо соблюдать осторожность, делая адрес эл. почты принтера общедоступным, так как все
документы, отправленные на этот адрес, будут напечатаны на принтере.
Администратор принтера может управлять безопасностью принтера или переводить его в режим
блокировки с помощью HP Connected по адресу https://www.hpconnected.com (доступность
варьируется в зависимости от устройства, страны и региона). Кроме того, здесь можно управлять
заданиями печати. При первом посещении необходимо создать учетную запись HP Connected.
Изменение адреса электронной почты принтера
Адрес электронной почты принтера можно изменить на сайте HP Connected:
https://www.hpconnected.com (доступность варьируется в зависимости от устройства, страны и
региона).
Наборы настроек
Набор настроек является группой настроек с некоторыми определенными по умолчанию значениями.
Этот набор можно быстро выбрать, когда необходимо использовать данные настройки. Набор
настроек может быть изменен временно или навсегда, он может использоваться для заданий
сканирования, копирования или печати.
Чтобы отредактировать, удалить или заменить набор настроек, перейдите в раздел Наборы настроек
для сканирования, копирования и печати, найдите нужный набор настроек и выберите его. При
первом использовании принтера некоторые наборы настроек уже будут определены. Можно
создавать новые наборы настроек, регулируя различные настройки в зависимости от своих
предпочтений. Если изменить набор настроек в меню Печать, сканирование и копирование после
выбора задания, внесенные изменения будут временными и применяться только к текущему или
следующему заданию, эти настройки не сохраняются.
ПРИМЕЧАНИЕ. Наборы настроек по умолчанию обозначаются значком замка, расположенным слева
от имени. Они не могут быть изменены, хотя их можно отредактировать и сохранить результаты под
новым именем.
52 Глава 5 Индивидуальная настройка принтера RUWW
Page 63

Настройки, включенные в каждый набор настроек, зависят от выбранного параметра, так как в
разделе «Печать, сканирование и копирование» представлены различные параметры. Следует узнать,
какие параметры будут доступны в каждом конкретном случае. См. разделы Печать с флэш-
накопителя USB на стр. 75, Сканирование в файл на стр. 93 и Копирование на стр. 97.
RUWW Наборы настроек 53
Page 64

6 Работа с бумагой
●
Советы общего характера
●
Загрузка рулона на ось
●
Загрузка рулона в принтер
●
Извлечение рулона
●
Загрузка одного листа
●
Укладчик
●
Приемник
●
Просмотр сведений о бумаге
●
Настройки бумаги
●
Отслеживание длины носителя
●
Перемещение бумаги
●
Сохранение качества бумаги
●
Изменение времени высыхания
●
Изменение времени извлечения
●
Включение и отключение автоматического резака
●
Прогон и обрезка бумаги
●
Обрезка вручную
54 Глава 6 Работа с бумагой RUWW
Page 65

Советы общего характера
ПРЕДУПРЕЖДЕНИЕ. Прежде чем приступать к загрузке бумаги, убедитесь, что впереди и сзади
принтера имеется достаточно свободного места. Сзади принтера должно оставаться достаточно места,
чтобы открыть приемник до конца.
ПРЕДУПРЕЖДЕНИЕ. Чтобы предотвратить перемещение принтера, убедитесь, что колесики
принтера заблокированы (рычажок тормоза переведен в нижнее положение).
ПРЕДУПРЕЖДЕНИЕ. Лист бумаги должен иметь длину 280 мм или более. Загрузка бумаги форматов
A4 и Letter в альбомной ориентации невозможна.
СОВЕТ: При работе с фотобумагой наденьте хлопчатобумажные перчатки во избежание засаливания
бумаги.
Загрузка рулона на ось
1. Откройте крышку рулона.
RUWW Советы общего характера 55
Page 66

2. Снимите с принтера сначала черный конец оси, а затем – синий.
ПРЕДУПРЕЖДЕНИЕ. Убедитесь, что черный конец оси был снят первым. Если сначала снять
синий конец оси, можно повредить ее черный конец.
ВНИМАНИЕ! При снятии оси старайтесь не попасть пальцами в пазы ее опор.
56 Глава 6 Работа с бумагой RUWW
Page 67

3. Ось имеет ограничители на обоих концах. Синий ограничитель может перемещаться по оси и
оснащен фиксатором для блокировки ограничителя. Откройте фиксатор и снимите синий
ограничитель с конца оси.
ПРИМЕЧАНИЕ. Для загрузки основных 3-дюймовых рулонов используйте переходники в
шпинделе; вставьте переходник в каждую сердцевину, убедитесь, что они выступают, что синие
ярлыки видно снаружи сердцевины, и что они плотно встали на место.
4. Если на ось уже надет рулон (или его сердцевина), снимите его.
5. При значительной массе рулона расположите его горизонтально на столе и вставьте в него ось.
СОВЕТ: Если рулон имеет большие размеры, для этой процедуры могут понадобиться два
человека.
RUWW Загрузка рулона на ось 57
Page 68

6. Надвиньте рулон на ось. Убедитесь, что рулон расположен, как показано на рисунке. В противном
случае снимите рулон, поверните его на 180° и снова наденьте на ось. На оси имеются метки,
указывающие правильное положение рулона.
ПРИМЕЧАНИЕ. В передней части принтера синий ограничитель войдет в держатель,
расположенный справа.
Проследите за тем, чтобы оба конца рулона находились как можно ближе к ограничителям оси.
7. Наденьте синий ограничитель на открытый конец оси и прижмите его к рулону.
8. Убедитесь, что синий ограничитель задвинут до упора, пока оба конца не упрутся в ограничители,
затем закройте фиксатор.
При частом использовании различных типов бумаги имеет смысл предварительно установить рулоны
бумаги на различные оси – это ускорит дальнейшую установку рулонов в принтер. Дополнительные
оси можно приобрести отдельно (см. раздел Расходные материалы и принадлежности на стр. 180).
58 Глава 6 Работа с бумагой RUWW
Page 69

Загрузка рулона в принтер
Перед началом процедуры необходимо установить рулон на ось. См. раздел Загрузка рулона на ось
на стр. 55.
СОВЕТ: Не пытайтесь открыть обе крышки рулона одновременно, поскольку это может привести к
неисправности. Перед открытием одной крышки всегда закрывайте другую.
ПРИМЕЧАНИЕ. Первые два шага, описанные ниже, необязательны: можно начать сразу с шага 3.
Однако, в этом случае принтер не будет отслеживать длину рулона и не будет печатать штрих код на
рулоне после следующей загрузки. Поэтому рекомендуется выполнить все шаги начиная с шага 1, пока
не будет выключен параметр Отслеживание длины носителя. См. раздел Отслеживание длины
носителя на стр. 68.
1.
На передней панели нажмите значок , если он еще не выделен, затем нажмите значок
рулона, затем выберите Загрузка.
Кроме того, можно нажать значок , затем Бумага > Загрузка бумаги > Загрузить рулон 1 или
Загрузить рулон 2.
Если выбранный рулон уже загружен, необходимо подождать пока он будет автоматически
выгружен.
2. Если началась загрузка рулона 1, когда загружен рулон 2, рулон 2 будет переведен в позицию
ожидания, и печать на нем в случае необходимости может быть продолжена без перезагрузки (и
наоборот).
ПРИМЕЧАНИЕ. Если крышка рулона будет открыта пока рулон загружен, но печать еще не
начата, рулон будет автоматически извлечен и в случае необходимости печати на этом рулоне,
потребуется перезагрузка рулона.
3. Откройте крышку рулона.
RUWW Загрузка рулона в принтер 59
Page 70

4. Загрузите ось в принтер, чтобы синий ограничитель располагался справа. Удерживайте ось за
края, а не за середину, чтобы не касаться бумаги и не оставлять на ней следов.
5. Если край рулона перекошен или оборван (иногда это происходит из-за ленты, удерживающей
конец рулона), немного оттяните бумагу и обрежьте с помощью резака на направляющей, чтобы
получился ровный край.
ВНИМАНИЕ! Используйте соответствующий резак, следуя всем инструкциям по безопасности,
предоставленным производителем.
60 Глава 6 Работа с бумагой RUWW
Page 71

6. Вставьте край рулона бумаги в принтер.
ВНИМАНИЕ! Не просовывайте пальцы внутрь канала подачи бумаги.
7. Вставляйте бумагу в принтер, пока не почувствуете сопротивление и бумага немного не согнется.
После того как принтер обнаружит бумагу, она будет автоматически заправлена.
8. Если на переднем крае бумаги присутствует штрих-код, принтер считывает его и отрезает, после
чего он падает в приемник.
9. Если на переднем крае бумаги штрих код отсутствует, на передней панели появится запрос на
указание категории и типа бумаги.
СОВЕТ: Если загружен тип бумаги, название которого отсутствует в списке, см. раздел Тип бумаги
отсутствует в списке на стр. 188.
10. Если параметр Отслеживание длины носителя включен, на передней панели может появиться
сообщение с предложением указать длину рулона. См. раздел Отслеживание длины носителя
на стр. 68.
11. Закройте крышку рулона при появлении на передней панели соответствующего запроса.
RUWW Загрузка рулона в принтер 61
Page 72

ПРИМЕЧАНИЕ. Непредвиденные ситуации на любом шаге загрузки бумаги описаны в разделе Не
удается загрузить бумагу на стр. 187.
Извлечение рулона
Прежде чем извлекать рулон, проверьте, есть ли в нем бумага, и в зависимости от этого выберите одну
из двух описанных ниже процедур извлечения.
Быстрая процедура при наличие бумаги на рулоне
Если на рулоне есть бумага, просто откройте крышку рулона и рулон будет автоматически извлечен.
На передней панели появляется запрос на загрузку нового рулона или листа.
ПРИМЕЧАНИЕ. Когда рулон извлечен таким способом, штрих код на нем отсутствует, принтер не
будет знать длину рулона после следующей загрузки. См. раздел Отслеживание длины носителя
на стр. 68.
ПРИМЕЧАНИЕ. Если открыть крышку рулона пока лист загружен, лист также будет извлечен.
Процедура с использованием меню передней панели при наличии бумаги в рулоне
Если в рулоне осталась бумага, его можно извлечь с передней панели.
1.
Нажмите значок , если он еще не выделен, затем значок рулона, затем выберите Извлечь.
Кроме того, можно нажать значок , затем Бумага > Извлечение бумаги > Извлечь рулон 1
или Извлечь рулон 2.
2. Возможно понадобится открыть крышку рулона.
62 Глава 6 Работа с бумагой RUWW
Page 73

Загрузка одного листа
1. Убедитесь, что обе крышки рулонов закрыты. Если крышка рулона открыта во время загрузки
листа, лист будет незамедлительно извлечен.
ВНИМАНИЕ! Не загружайте лист перед началом загрузки на передней панели и пока это не будет
разрешено соответствующей анимированной картинкой.
2.
На передней панели нажмите значок , если он еще не выделен, затем нажмите Загрузка >
Загрузка бумаги.
Кроме того, можно нажать значок , затем Бумага > Загрузить бумагу > Загрузить лист.
3. Если рулон уже загружен, необходимо подождать пока он будет автоматически выгружен. Рулон
не загружен, а переведен в позицию ожидания так, что печать на нем может быть продолжена
без перезагрузки, сразу после извлечения листовой бумаги.
ПРИМЕЧАНИЕ. Если крышка рулона будет открыта пока рулон загружен, но печать еще не
начата, рулон будет автоматически извлечен и в случае необходимости печати на этом рулоне,
потребуется перезагрузка рулона.
4. Выберите категорию и тип бумаги.
СОВЕТ: Если загружен тип бумаги, название которого отсутствует в списке, см. раздел Тип бумаги
отсутствует в списке на стр. 188.
5. После появления запроса на передней панели, вставьте лист с передней стороны принтера.
6. Совместите левый край листа с синим ограничителем с левой стороны принтера.
RUWW Загрузка одного листа 63
Page 74

7. Вставьте лист в принтер до упора.
ВНИМАНИЕ! Не просовывайте пальцы внутрь канала подачи бумаги.
8. Подавайте лист в принтер, пока принтер не издаст звуковой сигнал и не начнет затягивать лист.
9. Принтер проверит выравнивание.
10. Если лист не выровнен надлежащим образом, он извлекается. Необходимо повторить попытку.
ПРИМЕЧАНИЕ. Непредвиденные ситуации на любом шаге загрузки бумаги описаны в разделе Не
удается загрузить бумагу на стр. 187.
ПРИМЕЧАНИЕ. Не загружайте бумагу если она скручивается.
Укладчик
1. Приемник
2. Поворачивающаяся крышка укладчика.
3. Укладчик
64 Глава 6 Работа с бумагой RUWW
Page 75

По умолчанию принтер отрезает бумагу после выполнения каждого задания печати. В результате
распечатанный лист бумаги аккуратно укладывается поверх других распечатанных листов в
укладчике.
Чтобы очистить укладчик, встаньте перед принтером и вытащите стопку распечатанных листов из
укладчика. Во время этой процедуры может открыться крышка укладчика. После извлечения листов,
убедитесь, что крышка закрыта. Как правило, пружина возврата закрывает ее автоматически.
СОВЕТ: Хотя листы можно извлекать из укладчика во время печати, рекомендуется извлечь все
отпечатки вместе, когда принтер не печатает. При приеме нескольких схем или чертежей
рекомендуется делать это вдвоем.
СОВЕТ: Можно заблокировать крышку укладчика в открытом положении, чтобы извлекать листы
специальных заданий печати. Убедитесь, что после этого крышка закрыта.
СОВЕТ: Если необходимо использовать фотобумагу в обычном режиме печати с использованием
укладчика, рекомендуется использовать быстросохнущую фотобумагу HP.
Ручная печать с открытым укладчиком
Ручной режим печати с использованием укладчика предназначен для использования при
необходимости получения самого высокого качества печати на фотобумаге. При использовании этого
режима необходимо постоянно стоять перед принтером в целях контроля.
Можно выбрать ручной режим для одного задания (например, в драйвере печати) или посредством
перевода принтера в режим ручной печати на передней панели.
●
Если отправить задание на печать, выбрав ручной режим, задание ставится в на удержание и
продолжают печататься другие задания, пока не будет выбрана печать это задания на передней
панели (передняя панель позволяет управлять этим процессом) и не будет открыта крышка
укладчика.
●
Если перевести принтер в режим ручной печати на передней панели, все задания печати в
очереди ставятся на удержание для ручного режима, после чего их можно отправлять на печать
непосредственно из очереди. После выхода из режима печати вручную, любые задания, все еще
остающиеся в очереди, возвращаются к своему предыдущему состоянию.
RUWW Укладчик 65
Page 76

ПРИМЕЧАНИЕ. При открытии укладчика для перехода в режим ручного управления, зафиксируйте
крышку укладчика в открытом положении.
В ручном режиме:
●
Можно печатать только по одной странице. Необходимо начинать печать каждой страницы
вручную с передней панели.
●
Следует печатать с открытой крышкой укладчика и стоять перед принтером, чтобы
контролировать процесс выхода носителя печати.
●
При открытой крышке укладчика можно лучше наблюдать за процессом печати, однако не
гарантируется, что бумага будет следовать по заданному пути, поэтому необходимо отслеживать
ее во избежание возможных повреждений.
●
Невозможно выполнить сканирование или копирование, поскольку крышка укладчика блокирует
сканер.
●
Если принтер не работает и оставлен в ручном режиме в течение более 15 минут, режим печати
вручную отменяется и появляется рекомендация закрыть укладчик.
●
Можно выйти из режима печати вручную, нажав соответствующие кнопки на передней панели
или закрыв укладчик.
Режим печати вручную обозначается на различных экранах передней панели значком .
66 Глава 6 Работа с бумагой RUWW
Page 77

Разделитель поворачивающейся крышки укладчика
Для улучшения укладки в стопки бумаги ниже 75 г/м2 используйте синие разделители,
расположенные на внутренних сторонах поворачивающейся крышки. Не забудьте отключить их перед
укладкой в стопки других типов бумаги.
Приемник
Как правило, укладчик используется для сбора отпечатков. Если нет необходимости использовать
укладчик, можно отправлять отпечатки в приемник. Если укладчик заполнен или если требуется
отделить одно задание от других заданий печати, можно воспользоваться корзиной.
Приемник вмещает до 10 листов высокосортной бумаги размера A1 или D. Более крупные отпечатки
должны извлекаться из приемника незамедлительно после печати.
СОВЕТ: Убедитесь, что все кабели проложены надлежащим образом, чтобы они не мешали падению
бумаги в приемник. В противном случае возможно замятие бумаги.
Просмотр сведений о бумаге
Чтобы просмотреть сведения о загруженной бумаге, нажмите значок , если этот пункт еще не
выделен, затем значок рулона.
На передней панели отобразятся следующие сведения:
●
выбранный тип бумаги;
●
состояние рулона или листа;
●
ширина бумаги в миллиметрах (приблизительно).
RUWW Приемник 67
Page 78

Эта же информация отображается в служебной программе HP DesignJet Utility для Windows
(вкладка Обзор > Расходные материалы) и HP Utility для Mac OS X («Состояние принтера» >
Сведения о расходных материалах).
Настройки бумаги
Каждый тип бумаги имеет собственные характеристики. Для получения оптимального качества печати
для различных типов бумаги используются различные режимы печати. Например, для одних типов
бумаги требуется большее количество чернил, а для других — более длительное время высыхания.
Таким образом, у принтера должно быть описание требований к печати для каждого типа бумаги. Это
описание называется настройкой бумаги. В настройке бумаги содержится информация об ICCпрофиле, описывающем цветовые характеристики бумаги. Кроме того, в нем содержатся сведения о
других требованиях и характеристиках бумаги, не имеющих прямого отношения к цвету. Настройки
существующих носителей для принтера уже заложены в программное обеспечение принтера.
Однако, поскольку прокручивать список всех типов бумаги было бы неудобно, принтер содержит
настройки только самых распространенных типов бумаги. При использовании бумаги, настройка
которой отсутствует в принтере, выбор этого типа бумаги с передней панели будет невозможен.
Есть два способа назначить настройку новому типу бумаги.
●
Использовать один из существующих предварительно заданных заводских значений бумаги HP,
выбрав ближайшую категорию и тип на передней панели или в драйвере принтера. См. раздел
Тип бумаги отсутствует в списке на стр. 188.
ПРИМЕЧАНИЕ. Цветопередача в этом случае может оказаться неточной. Данный метод не
рекомендуется использовать для высококачественной печати.
●
Загрузите соответствующую настройку бумаги с веб-сайта http://www.hp.com/go/T3500/
paperpresets.
ПРИМЕЧАНИЕ. Компания HP предоставляет настройки только для типов бумаги, которые
производятся HP. Если нужную настройку бумаги найти не удалось, проверьте ее наличие в
последней версии микропрограммного обеспечения принтера. Ознакомьтесь с информацией о
последней версии микропрограммного обеспечения принтера (см. раздел Обновление
микропрограммного обеспечения на стр. 165).
Отслеживание длины носителя
Включите функцию Отслеживание длины носителя, чтобы узнать приблизительную длину
оставшейся в рулоне бумаги, ее ширину и тип. Эти сведения представляют собой комбинацию штрихкода и текста, которые печатаются на переднем конце рулона при выгрузке рулона из принтера.
ПРИМЕЧАНИЕ. Приблизительная оценка длины рулона доступна, только если принтер
зарегистрировал количество бумаги на рулоне при его загрузке. Чтобы обеспечить принтер этой
информацией, при загрузке бумаги укажите на передней панели длину рулона или загрузите рулон, на
конце которого напечатан штрих код с данными о бумаге.
ПРИМЕЧАНИЕ. Штрих код и текст, печатаются на рулоне только когда загрузка и извлечение
выполняются через меню «Бумага» передней панели.
ПРИМЕЧАНИЕ. Этот параметр может работать только с абсолютно непрозрачной бумагой. Параметр
может не работать с прозрачной или полупрозрачной бумагой.
68 Глава 6 Работа с бумагой RUWW
Page 79

Чтобы включить функцию Отслеживание длины носителя, на передней панели нажмите значок
, затем Конфигурация печати по умолчанию > Параметры бумаги > Отслеживание длины
носителя.
ПРИМЕЧАНИЕ. Установка этого параметра незначительно изменяет процедуры загрузки и извлечения
бумаги.
Перемещение бумаги
Если принтер не выполняет задание (готов к печати), бумагу можно перемещать вперед или назад на
передней панели. Это можно сделать в данном порядке, чтобы между предыдущим и последующем
отпечатком оставалось достаточно пустого места при отключенном резаке или чтобы увеличить
верхнее поле на следующем отпечатке.
Чтобы переместить бумагу, нажмите значок , затем Бумага > Продвинуть бумагу.
Сохранение качества бумаги
Для поддержания высокого качества бумаги следуйте приведенным ниже рекомендациям.
●
Рулоны храните покрытыми куском бумаги или тканью
●
Форматные листы храните покрытыми и очищайте или обмахивайте их щеточкой перед загрузкой
в принтер
●
Очистка входных и выходных валиков
●
Оставляйте сканер в нижнем положении, если нет необходимости поднимать его по какой-либо
причине
ПРИМЕЧАНИЕ. Фотобумага и бумага с покрытием требуют бережного обращения (см. раздел
Потертости и царапины на отпечатках на стр. 206).
Изменение времени высыхания
Иногда требуется изменить время сушки в соответствии с условиями печати — например, когда
требуется большое количество отпечатков и время является первостепенным фактором или когда
необходимо обеспечить гарантированное высыхание чернил.
Нажмите значок , затем Конфигурация печати по умолчанию > Интервал извлечения > Время
сушки. На выбор предлагаются следующие варианты.
●
Увеличенное — более длительное время сушки, дающее гарантию, что чернила высохнут
полностью.
●
Оптимальное — рекомендуемое и установленное по умолчанию время высыхания для
выбранной бумаги (это параметр по умолчанию).
●
Уменьшенное — сокращенное время высыхания для случаев, когда качество имеет
второстепенное значение.
●
Нет — задержка на высыхание отключается, отпечаток поступает на выход сразу же по
окончании печати.
RUWW Перемещение бумаги 69
Page 80

ПРЕДУПРЕЖДЕНИЕ. Если чернила не полностью высохли, при извлечении отпечатка из принтера на
выходном лотке могут остаться чернила, а на отпечатке — смазанные места.
ПРИМЕЧАНИЕ. Отключение времени высыхания во время печати не обязательно приводит к
немедленной выдаче и обрезанию бумаги принтером, так как параллельно принтер может выполнять
процедуры по обслуживанию печатающей головки. Если время сушки равно нулю, то обслуживание
печатающей головки производится после обрезки бумаги. Если же время сушки больше нуля, бумага
не будет обрезана, пока не закончится процедура обслуживания печатающей головки.
Изменение времени извлечения
Может потребоваться некоторое время после высыхания, в течение которого необходимо извлечь
отпечаток до начала печати следующего задания.
Нажмите значок , затем Конфигурация печати по умолчанию > Интервал извлечения > Время
извлечения.
Включение и отключение автоматического резака
Включение и отключение автоматического резака производится следующим образом.
●
В программе HP DesignJet Utility для Windows перейдите на вкладку Администрирование и
измените параметр Резак в разделе Параметры принтера > Дополнительно.
●
Во встроенном веб-сервере перейдите на вкладку Настройка, а затем выберите пункт Параметры
принтера > Дополнительно и измените параметр Резак.
●
На передней панели нажмите значок , затем Интервал извлечения > Резак.
Параметр по умолчанию Вкл.
Если резак отключен, он не будет обрезать бумагу между заданиями, но будет продолжать обрезать
бумагу при загрузке, извлечении, смене рулонов и переключении между укладчиком и приемником.
СОВЕТ: Инструкции по обрезке рулонной бумаги при отключенном автоматическом резаке см. в
разделе Обрезка вручную на стр. 71.
Прогон и обрезка бумаги
Если на передней панели нажать значок , затем Бумага > Подача бумаги и обрезка, принтер
продвинет бумагу вперед, а ее передний край будет ровно обрезан. Это следует сделать как минимум
по нескольким причинам.
●
Для обрезки переднего края бумаги, если он поврежден или неровный. Отрезанная полоса
попадает в приемник.
●
Для загрузки и обрезки бумаги, когда автоматический резак отключен.
●
Для отмены периода ожидания и печати доступных страниц незамедлительно, если принтер
находится в состоянии ожидания остальных страниц для размещения.
ПРИМЕЧАНИЕ. Бумага может быть обрезана не сразу, так как после печати очередной страницы
происходит обслуживание головки, до завершения которого обрезка бумаги невозможна, по этой
причине может возникнуть задержка.
70 Глава 6 Работа с бумагой RUWW
Page 81

ПРИМЕЧАНИЕ. Фотобумага и бумага с покрытием требуют бережного обращения (см. раздел
Потертости и царапины на отпечатках на стр. 206).
СОВЕТ: Для перемещения бумаги без обрезки, см. раздел Перемещение бумаги на стр. 69.
Обрезка вручную
Чтобы обрезать передний край рулона бумаги для правильной загрузки бумаги без замятия и
образования складок, можно использовать в качестве направляющей при обрезке желобок,
расположенный на крышке рулона. Для этого поместите бумагу на желобок и обрежьте ее, как
показано на рисунке
таким же способом, просто поместите бумагу второго рулона на верхнюю крышку рулона.
. (прилагается рисунок manualcut.jpg). Бумагу во втором рулоне можно обрезать
RUWW Обрезка вручную 71
Page 82

7 Работа с двумя рулонами
●
Использование принтера, рассчитанного на несколько рулонов
●
Расположение заданий на рулонах бумаги
●
Работа с двумя рулонами высокой емкости
Использование принтера, рассчитанного на несколько
рулонов
Принтером на несколько рулонов можно пользоваться несколькими различными способами.
●
Принтер может автоматически переключаться с бумаги одного типа на бумагу другого типа, в
зависимости от потребности.
●
Принтер может автоматически переключаться с бумаги одного типа на бумагу другой ширины, в
зависимости от потребности. Это позволяет экономить бумагу при печати небольших
изображений на более узкой бумаге.
●
При загрузке в принтер двух одинаковых рулонов можно оставлять его без присмотра длительное
время, потому что он может автоматически переключиться на второй рулон, когда первый будет
израсходован. См. раздел Печать без участия пользователя или в ночное время на стр. 90.
При работе с несколькими рулонами имейте в виду, что защищенный рулон защищен от
использования, пока номер рулона или его тип бумаги не будет специально запрошен. См. раздел
Защита рулона на стр. 90.
Текущее состояние обоих рулонов отображается на передней панели по нажатию значка , если
он еще не выделен
ПРИМЕЧАНИЕ. При печати с флэш-накопителя USB печать на нескольких рулонах значительно
упрощается: рулон для использования указывается вручную или можно выбрать Сохранить бумагу,
после чего принтер выбирает самый узкий рулон, на котором будет размещена печать. Нельзя указать
тип бумаги.
.
Расположение заданий на рулонах бумаги
При передаче задание на печать с помощью встроенного веб-сервера или драйвера принтера можно
указать (с помощью параметра Тип бумаги или Тип:), что необходимо печатать на определенном
носителе; можно даже указать (с помощью параметров Источник бумаги, Источник: или Подача
бумаги), что необходимо печатать на определенном рулоне (1 или 2). Принтер будет пытаться
выполнить эти требования, а также будет выполнять поиск рулона, который достаточно большой для
печати изображения без обрезки.
72 Глава 7 Работа с двумя рулонами RUWW
Page 83

●
Если оба рулона подходят для выполнения задания, рулон будет выбран в соответствии с
режимом переключения рулонов. См. раздел Замена рулонов на стр. 28.
●
Если только один из имеющихся рулонов подходит для выполнения задания, оно будет
напечатано именно на нем.
●
Если ни один из рулонов не подходит для выполнения задания, выполнение задания будет
приостановлено в очереди заданий с состоянием «Ожидает загрузки бумаги» или будет
напечатано на неподходящем рулоне, в зависимости от действия при возникновении ошибки типа
бумаги. См. раздел Действие при неправильном подборе бумаги на стр. 28.
В драйвере принтера для Windows содержатся сведения о типах загруженной в принтера бумаги, ее
ширине и на каких рулонах она загружена.
Ниже приведен список параметров, которые могут быть использованы в самых типичных ситуациях.
ПРИМЕЧАНИЕ. Параметры Тип: и Источник: используются в драйвере принтера и встроенном веб-
сервере. Политика замены рулонов задаются на передней панели.
●
При загрузке бумаги разных типов
◦
Тип: выберите нужный тип бумаги
◦
Источник: автоматический выбор / предустановлено
◦
Режим переключения рулонов: не имеет значения
●
При загрузке бумаги разной ширины:
◦
Тип: используйте параметры принтера
◦
Источник: автоматический выбор / предустановлено
◦
Режим переключения рулонов: минимальный расход бумаги
СОВЕТ: В некоторых случаях можно сэкономить бумагу, повернув или разместив изображения.
См. раздел Экономичное расходование бумаги на стр. 88.
●
При загрузке одинаковых рулонов
◦
Тип: используйте параметры принтера
◦
Источник: автоматический выбор / предустановлено
◦
Режим переключения рулонов: минимальная замена рулонов
Работа с двумя рулонами высокой емкости
При возникновении проблем с загрузкой дух рулонов высокой емкости можно сначала загрузить
нижний, затем верхний рулон, что значительно упростит задачу.
RUWW Работа с двумя рулонами высокой емкости 73
Page 84

8 Печать
●
Введение
●
Печать с флэш-накопителя USB
●
Печать с компьютера с помощью встроенного веб-сервера или HP Utility
●
Печать по электронной почте
●
Печать с компьютера с использованием драйвера принтера
●
Дополнительные параметры печати
74 Глава 8 Печать RUWW
Page 85

Введение
Существуют различные способы печати в зависимости от обстоятельств и ваших предпочтений.
●
Печать файла TIFF, JPEG, HP-GL/2, RTL, PDF или PostScript непосредственно с флэш-накопителя
USB. См. раздел Печать с флэш-накопителя USB на стр. 75.
●
Печать файла, который уже находится в очереди заданий. См. раздел Повторная печать задания
из очереди на стр. 105.
●
Печать файла TIFF, JPEG, HP-GL/2, RTL, PDF или PostScript непосредственно с компьютера,
подключенного к принтеру с помощью встроенного веб-сервера или HP Utility. См. раздел Печать
с компьютера с помощью встроенного веб-сервера или HP Utility на стр. 76.
●
Печать любого файла с компьютера, подключенного к принтеру по сети, используя приложение, в
котором можно открыть файл, и драйвера принтера, поставляемого с принтером. См. раздел
Печать с компьютера с использованием драйвера принтера на стр. 78.
ПРИМЕЧАНИЕ. Для печати файлов PDF и PostScript требуется принтер PostScript.
Печать с флэш-накопителя USB
1. Установите флэш-накопитель USB с одним или несколькими файлами TIFF, JPEG, HP-GL/2, RTL, PDF
или PostScript в USB-порт принтера.
ПРИМЕЧАНИЕ. Для печати файлов PDF и PostScript требуется принтер PostScript.
ПРИМЕЧАНИЕ. Возможность использования флэш-накопителей USB вместе с принтером может
быть отключена администратором. см. раздел Доступ к справке на принтере на стр. 32.
2.
На передней панели перейдите к начальному экрану и нажмите значок .
Можно нажать папки, чтобы просмотреть их содержимое. Можно предварительно просматривать
файлы, нажимая их имена. При предварительном просмотре доступны функции увеличения и
уменьшения. Файлы, недоступные для печати, помечены .
3. Выберите файл для печати.
4. Отображается список наборов настроек для печати по USB. Можно выбрать и изменить один из
наборов настроек для выбранного задания. Если необходимо окончательно изменить набор
настроек или создать новый, нажмите значок , затем Наборы настроек для печати,
сканирования и копирования, Наборы настроек для печати по USB. Дополнительные сведения
о наборах настроек см. в разделе Наборы настроек на стр. 52.
Для настройки доступны следующие параметры.
●
Имя набора настроек позволяет задать имя набора, с которым вы работаете.
●
Размер позволяет изменить размер отпечатка двумя способами: до процента от исходного
размера или в соответствие с определенным размером бумаги. Значение по умолчанию 100%
(исходный размер).
●
Качество печати позволяет установить для качества печати значения Наилучшее, Обычное
и Черновое.
●
Параметры цвета позволяют выбрать цветное, черно-белое сканирование или
сканирование в оттенках серого.
RUWW Введение 75
Page 86

●
Политика рулона позволяет задать печать на рулоне 1 или 2, либо можно выбрать
Сохранить бумагу для автоматического выбора самого узкого рулона, на котором может
быть размещен отпечаток (если загружены два рулона).
●
Выход бумаги позволяет направлять вывод бумаги в укладчик (по умолчанию) или
приемник.
●
Порядок страниц: позволяет указать, какая страница должна быть сверху: первая или
последняя.
●
Разбор по копиям позволяет включить или отключить разбор по копиям.
●
Поворот позволяет поворачивать отпечаток на угол, кратный 90°, или можно выбрать
Автоматически для автоматического поворота отпечатка, если это сэкономит бумагу.
●
Поля принтера позволяет изменить поля принтера по умолчанию.
●
Режим хранения предоставляет два параметра: печать и удаление (задание не сохраняется
в очереди заданий) и печать и хранение (задание сохраняется в очереди заданий).
●
Ручной режим позволяет включить режим печати вручную с открытым для этого задания
укладчиком (по умолчанию — отключено).
ПРИМЕЧАНИЕ. Если изменить набор настроек после выбора задания, измененные настройки
применяются только к текущему заданию и не сохраняются навсегда. Можно окончательно
изменить набор настроек, нажав значок , затем Наборы настоек для печати, сканирования
и копирования > Наборы настроек для печати по USB.
5. Завершив работу с параметрами набора настроек, нажмите ОК.
6. Появится экран со следующими настройками: Копии, Порядок страниц и Разбор по копиям. На
этом этапе можно их установить или изменить независимо от параметров в этом наборе настроек.
Чтобы продолжить, нажмите Печать.
7. По завершении печати можно выбрать печать другого файла или переход к очереди заданий. При
немедленной печати другого файла без возврата к начальному экрану будет снова использованы
временные параметры для предыдущего файла.
Печать с компьютера с помощью встроенного веб-сервера или HP Utility
Таким образом можно напечатать файлы с любого компьютера с доступом к встроенному веб-серверу
принтера. См. раздел Доступ к встроенному веб-серверу на стр. 48.
Выберите на встроенном веб-сервере вкладку Главное > Отправка задания. Выберите в программе HP
Utility элемент Центр заданий > Отправка задания. Появится окно, изображенное ниже.
76 Глава 8 Печать RUWW
Page 87

Нажмите кнопку Добавить файлы, чтобы выбрать на компьютере файлы, которые необходимо
отправить на печать. Возможны следующие форматы файлов.
●
HP-GL/2
●
RTL
●
TIFF
●
JPEG
●
PDF (только для принтеров с поддержкой PostScript)
●
PostScript (только для принтеров с поддержкой PostScript)
ПРИМЕЧАНИЕ. При печати в файл его формат должен быть одним из перечисленных в списке, однако
его расширением может быть .plt или .prn.
Если же формат файла не указан в списке, выполнение его печати не будет успешным.
Если при создании заданий были использованы надлежащие параметры (такие как формат бумаги,
поворот изображения, изменение формата и количество копий), простое нажатие на кнопке Печать
вызовет отправку заданий на принтер.
Если требуется указать параметры печати, перейдите в раздел Параметры задания и выберите
необходимые параметры. Для облегчения понимания справа от каждого параметра приведен
поясняющий комментарий. Помните, что если оставить параметр в значении По умолчанию, будет
использовано значение, ранее сохраненное в задании. Если у задания нет параметров, будет
использован параметр принтера.
При выборе определенных параметров, отличных от параметров по умолчанию, и необходимости
повторного использования этой же группы параметров в будущем можно сохранить их под одни
именем на вкладке Управление настройками и в дальнейшем вызывать их с помощью этого имени.
RUWW Печать с компьютера с помощью встроенного веб-сервера или HP Utility 77
Page 88

Печать по электронной почте
После включения веб-служб, можно отправлять задания на принтер по электронной почте. Адрес
электронной почты принтера можно найти на передней панели: нажмите значок , затем значок
. Затем отправьте файл, который необходимо напечатать, на этот адрес эл. почты в виде
вложения.
Таким образом можно печатать отовсюду, имея подключение к Интернету, без необходимости
установки драйвера принтера. Существует ряд ограничений, которые следует учитывать:
●
вложенные файлы, отправляемые на печать, должны быть в формате PDF, JPEG или TIFF;
●
максимальный размер файла не должен превышать 10 МБ, однако используемый сервер эл.
почты может налагать более строгие ограничения;
●
файлы отправляются на печать в исходном размере документа (100% масштаб), обычном
качестве, в цвете и, как правило, в книжной ориентации (некоторые принтеры могут
предоставлять возможность автоматического поворота).
Печать с компьютера с использованием драйвера принтера
Это традиционный способ печати с компьютера. На компьютере должен быть установлен верный
драйвер принтера, и компьютер должен быть подключен к принтеру по сети.
При установке драйвера принтера и подключении компьютера к принтеру можно выполнять печать из
приложений, используя собственные команды Печать приложений, выбрав верный принтер.
ПРИМЕЧАНИЕ. При первой печати Windows автоматически выполняет поиск драйвера принтера в
Интернете (если компьютер подключен к Интернету). Это означает, что нет необходимости выполнять
поиск драйвера самостоятельно. Однако данный процесс приведет к установке драйвера без
остального программного обеспечения. Поэтому рекомендуется устанавливать программное
обеспечение DVD (или установить пакет, загруженный с веб-сайта HP), чтобы было установлено все
программное обеспечение принтера.
Дополнительные параметры печати
В оставшейся части этой главы объясняются различные параметры печати, которые можно
использовать при печати с использованием драйвера принтера, встроенного веб-сервера или HP Utility.
Эти способы предоставляют довольно большое число параметров для удовлетворения всех
требований.
СОВЕТ: Как правило, рекомендуется использовать параметры по умолчанию, если только не
известно, что они не соответствуют вашим требованиям.
СОВЕТ: При необходимости многократного использования определенной группы параметров, их
можно сохранить под указанным именем и использовать в дальнейшем. Сохраненная группа
параметров называется «быстрой копией» в драйвере принтера Windows, и «настройкой» во
встроенном веб-сервере.
Хранилище заданий и печать по PIN-коду
Хранилище заданий позволяет сохранять задания и печатать их по требованию. Здесь также
предоставляются функции для настройки заданий печати как частных с персональным
идентификационным номером (PIN). Чтобы получить доступ к функциональным возможностям
хранилища заданий, откройте свойства принтера и выберите Параметры печати. Щелкните вкладку
Хранилище заданий, где доступны следующие функциональные возможности хранилища заданий:
78 Глава 8 Печать RUWW
Page 89

●
Печать и сохранение. После печати задания оно сохраняется на принтере; затем с передней
панели можно печатать дополнительные копии.
●
Печать и удаление. После печати задание будет автоматически удалено.
●
Получить на передней панели (личное задание). Функция печати личного задания позволяет
указать, что задание не может быть напечатано, пока это не будет разрешено на передней
панели.
Для предварительного просмотра задания на встроенном веб-сервере необходимо ввести PINкод.
●
Получить на передней панели (конфиденциальное задание). Функция печати
конфиденциального задания позволяет указать, что задание не может быть напечатано без
указания PIN-кода. Установите флажок «PIN-код для печати», затем введите 4-значный
персональный идентификационный номер. PIN-код передается на устройство в рамках задания
печати. После отправки задания на печать используйте PIN-кода для печати задания. После
печати задание будет автоматически удалено.
Для предварительного просмотра задания во встроенном веб-сервере на передней панели
необходимо ввести PIN-код.
СОВЕТ: Укажите имя пользователя и имя задания на вкладке Хранилище задания, чтобы быстро
найти задание в очереди заданий.
Выбрать качество печати
Принтер имеет множество режимов качества печати, поскольку для наилучшего качества отпечатков
приходится несколько снижать скорость, а высокая скорость печати подразумевает некоторое
ухудшение качества.
Поэтому стандартный селектор качества печати представляет собой ползунок, позволяющий
выбирать между качеством и скоростью. При работе с некоторыми типами бумаги можно найти
компромиссное решение для этих двух параметров.
Можно также выбрать один из трех специальных вариантов: Наилучшее, Обычное и Черновое. При
выборе варианта Черновое можно также выбрать параметр Economode, при котором используется
более низкое разрешение визуализации и расходуется меньше чернил. Таким образом, еще больше
увеличивается скорость печати, но снижается ее качество. Параметр Economode может быть выбран
только из специальных вариантов (но не с помощью ползунка).
На качество печати могут также влиять два дополнительных специальных параметра: Максимальная
детализация и Больше проходов. См. раздел Высококачественная печать на стр. 85.
ПРИМЕЧАНИЕ. В диалоговом окне драйвера принтера Windows разрешение преобразования для
конкретного задания печати отображается в диалоговом окне «Специальные параметры качества
печати» (выберите Свои опции, а потом Настройки).
Качество печати можно выбрать одним из следующих способов.
●
В диалоговом окне драйвера принтера Windows: перейдите на вкладку Бумага/Качество и
просмотрите раздел «Качество печати». Если выбрать вариант Стандартные параметры, в окне
будет отображаться простой ползунок, позволяющий выбрать скорость или качество. Если же
выбрать вариант Специальные параметры, в окне будут отображаться более конкретные
параметры, описанные выше.
●
В диалоговом окне печати на Mac OS X: перейдите на вкладку Бумага/Качество и просмотрите
раздел «Качество печати». Если выбрать Стандартные параметры качества, в окне будет
отображаться простой ползунок, позволяющий выбрать скорость или качество. Если же выбрать
Специальные параметры качества, в окне будут отображаться более конкретные параметры,
описанные выше.
RUWW Дополнительные параметры печати 79
Page 90

●
На странице «Отправить задание» встроенного веб-сервера: выберите элемент Основные
настройки > Качество печати. Если после этого выбрать Стандартные параметры, появится
возможность выбора между элементами Скорость и Качество. Если же выбрать вариант
Специальные параметры, в окне будут отображаться более конкретные параметры, описанные
выше.
●
На передней панели нажмите значок , затем Конфигурация печати по умолчанию >
Качество печати.
ПРИМЕЧАНИЕ. Если качество печати устанавливается на компьютере, то параметры данного
окна имеют приоритет над параметрами, установленными на передней панели.
ПРИМЕЧАНИЕ. Изменение качества печати страниц, загружаемых или уже загруженных в принтер,
невозможно (даже в том случае, если процесс печати еще не начался).
Выбрать формат бумаги
Формат бумаги можно задать одним из следующих способов.
ПРИМЕЧАНИЕ. Задаваемый здесь формат бумаги должен совпадать с тем форматом, в расчете на
который создавался документ. Чтобы изменить формат для печати, документ можно масштабировать.
См. раздел Масштабирование изображения на стр. 82.
●
В диалоговом окне драйвера принтера Windows: перейдите на вкладку Бумага/Качество, а
затем выберите в списке Формат документа формат используемой бумаги.
●
В диалоговом окне печати на Mac OS X: выберите принтер в списке Формат бумаги, а затем в
списке Формат бумаги выберите формат бумаги.
ПРИМЕЧАНИЕ. Если в приложении отсутствует диалоговое окно Параметры страницы,
используйте диалоговое окно Печать.
●
На странице «Отправить задание» встроенного веб-сервера: выберите элемент
Дополнительные настройки > Бумага > Формат бумаги > Стандартный.
●
На передней панели нажмите значок , затем Конфигурация печати по умолчанию >
Параметры бумаги > Размер бумаги.
ПРИМЕЧАНИЕ. Если размер бумаги устанавливается на компьютере, то эти параметры имеют
приоритет над параметрами, заданными на передней панели.
Специальные форматы бумаги
Если требуется выбрать формат бумаги, отсутствующий в списке стандартных форматов, его можно
указать различными способами.
Использование драйвера принтера Windows
1. Откройте вкладку Бумага/качество.
2. Нажмите кнопку Пользовательский.
3. Введите название и размеры нового формата бумаги.
4. Нажмите OK. Новый формат бумаги выбирается автоматически.
Созданный таким способом нестандартный формат бумаги имеет следующие характеристики.
80 Глава 8 Печать RUWW
Page 91

●
Формат бумаги неизменен. Он сохранится при закрытии драйвера или выключении компьютера.
●
Формат бумаги локален относительно очереди печати. Он не виден из других очередей принтера
на одном же компьютере.
●
В сетях сервера домена формат бумаги локален относительно компьютера. Он не виден с других
компьютеров с общей очередью принтера.
●
В сетях рабочей группы формат бумаги будет общим для компьютеров с общей очередью
принтера.
●
При удалении очереди принтера удаляется и формат бумаги.
Использование форм Windows
1. В меню Пуск или на панели управления выберите Принтеры и факсы.
2. В меню Файл выберите команду Свойства сервера.
3. На вкладке Формы установите флажок Создать новую форму.
4. Введите название и размеры нового формата бумаги. Оставьте поля 0,00.
5. Нажмите кнопку Создать новую форму.
6. Перейдите в драйвер принтера и выберите вкладку Бумага/Качество.
7. Выберите Дополнительно… в раскрывающемся списке форматов бумаги.
8. Выберите новый формат бумаги в группе «Нестандартные форматы».
Созданный таким способом нестандартный формат бумаги имеет следующие характеристики.
●
Формат бумаги неизменен. Он сохранится при закрытии драйвера или выключении компьютера.
●
Ограниченные пользователи не могут создавать формы бумаги. Минимальное требование – роль
«Управление документами» в Windows Active Directory.
●
Формат бумаги используется локально на компьютере. Он будет видео во всех очередях
принтера, созданных на компьютере и поддерживающих бумагу этого формата.
●
При общем доступе к очереди принтера формат бумаги будет виден для всех клиентских
компьютеров.
●
Если к очереди печати, созданной на другом компьютере, предоставлен общий доступ, этот
формат бумаги будет отсутствовать в списке размеров документов драйвера. Форма Windows в
общей очереди должна быть создана на сервере.
●
При удалении очереди принтера формат бумаги не удаляется.
Использование драйвера принтера Mac OS X
1. Откройте диалоговое окно Параметры страницы.
ПРИМЕЧАНИЕ. Если в приложении отсутствует диалоговое окно Параметры страницы,
используйте диалоговое окно Печать.
2. Выберите Формат бумаги > Управление специальными форматами.
Использование встроенного веб-сервера
1. Перейдите к странице Отправить задание.
2. Выберите элемент Дополнительные настройки > Бумага > Формат бумаги > Специальный.
RUWW Дополнительные параметры печати 81
Page 92

Выбор параметров полей
По умолчанию принтер оставляет поле величиной 3 мм от края изображения до края бумаги
(увеличенное до 17 мм в нижней части листа бумаги). Это значение может быть изменено на вкладке
дополнительных параметров в разделе полей.
Однако эту настройку можно изменить различными способами.
●
В диалоговом окне драйвера принтера Windows: выберите вкладку Бумага/Качество, а затем
нажмите кнопку Поля/Макет.
●
В диалоговом окне печати на Mac OS X: выберите панель Поля/Макет.
●
На странице «Отправить задание» встроенного веб-сервера: выберите элемент
Дополнительные настройки > Бумага > Макет/Поля.
После этого будут отображены некоторые из следующих параметров.
ПРИМЕЧАНИЕ. В Mac OS X доступные параметры полей зависят от выбранного формата бумаги.
Например, для печати без полей необходимо выбрать название формата, в котором содержатся слова
«no margins» (без полей).
●
Стандартный. Изображение будет напечатано на странице выбранного формата с небольшими
полями между краями изображения и листа. Размеры изображения не должны превышать
расстояние между полями.
●
Очень большой. Изображение будет напечатано на странице несколько большего формата, чем
тот, который выбран. После обрезки полей получится страница выбранного формата, но без
полей между краями изображения и листа.
●
Обрезать по полям. Изображение будет напечатано на странице выбранного формата с
небольшими полями между краями изображения и листа. Если размер изображения совпадает с
размером листа, печать выполняется принтером из расчета, что части изображения, находящиеся
на полях, являются пустыми или неважными, и печатать их не требуется. Этот режим может быть
полезен, если у изображения уже имеется рамка.
●
Без полей. Изображение будет напечатано на странице выбранного формата без полей. При этом
изображение будет несколько увеличено, чтобы края изображения совпали с краями листа. Если
выбрать вариант Автоматически с помощью принтера, это увеличение будет произведено
автоматически. Если же выбрать вариант Вручную в приложении, необходимо вручную задать
специальный формат бумаги, несколько больший, чем страница, которую требуется напечатать.
Также см. раздел Печать без полей на стр. 86.
Печать на загруженной бумаге
Чтобы напечатать задание на любой бумаге, загруженной в принтер
●
В диалоговом окне драйвера принтера Windows: перейдите на вкладку «Бумага/Качество», а
затем выберите в раскрывающемся списке типов бумаги Использовать параметры принтера.
●
В диалоговом окне печати на Mac OS X: перейдите на панель «Бумага/Качество», а затем
выберите в раскрывающемся списке типов бумаги пункт Любой.
ПРИМЕЧАНИЕ. Это выбор типа бумаги по умолчанию.
Масштабирование изображения
Размер отправленного на принтер изображения можно изменить с помощью принтера (как правило, в
сторону увеличения). Эта возможность используется в следующих случаях.
82 Глава 8 Печать RUWW
Page 93

●
Программное обеспечение не поддерживает большие форматы.
●
Размер файла превышает объем памяти принтера. В этом случае можно уменьшить размер бумаги
в приложении, а затем вновь увеличить ее размер с помощью соответствующего параметра на
передней панели принтера.
Масштабирование изображения выполняется следующими способами.
●
В диалоговом окне драйвера принтера Windows: перейдите на панель Макет/Качество и
просмотрите раздел «Качество печати».
◦
Параметр Печать документа на корректирует размер изображения в соответствии с
форматом бумаги, выбранным для принтера. Например, если выбран формат ISO A2, то при
печати изображения формата A3 оно будет увеличено для размещения на бумаге формата
A2. Если выбран формат ISO A4, то при печати более крупного изображения оно уменьшается
до формата A4.
◦
Параметр % от фактического размера позволяет увеличить область печати для исходной
бумаги (страница за вычетом полей) на указанный процент и соответственно уменьшить
поля для соблюдения формата отпечатка.
●
В диалоговом окне печати на компьютере Mac OS X (принтеры без PostScript): выберите панель
Управление бумагой и выберите параметр Масштабировать до размера листа, а затем выберите
формат бумаги, до которого требуется масштабировать изображение. Если необходимо
увеличить размер изображения, проследите за тем, чтобы флажок Только уменьшение был снят.
●
В диалоговом окне печати Mac OS X (принтеры PostScript): перейдите на панель Завершение,
затем выберите пункт Печать документа на и выберите формат бумаги, до которого требуется
масштабировать изображение. Например, если выбран формат ISO A2, то при печати изображения
формата A3 оно будет увеличено для размещения на бумаге формата A2. Если выбран формат ISO
A4, то при печати более крупного изображения оно уменьшается до формата A4.
●
На странице «Отправить задание» встроенного веб-сервера: выберите элемент
Дополнительные настройки > Масштабирование.
◦
Параметры Стандартный и Специальный корректируют размер изображения в
соответствии со стандартным или специальным форматом бумаги, выбранным для принтера.
Например, если выбран формат ISO A2, то при печати изображения формата A4 оно будет
увеличено для размещения на бумаге формата A2. Если выбран формат ISO A3, то при печати
более крупного изображения оно уменьшается до формата A3.
◦
Параметр % от фактического размера позволяет увеличить область печати для исходной
бумаги (страница за вычетом полей) на указанный процент и соответственно уменьшить
поля для соблюдения формата отпечатка.
●
На передней панели нажмите значок , затем Конфигурация печати по умолчанию >
Параметры бумаги > Изменить размер.
При печати на отдельном листе необходимо убедиться, что изображение целиком помещается на
бумаге. В противном случае оно может быть обрезано.
Изменение правил обработки перекрывающихся линий
ПРИМЕЧАНИЕ. Этот раздел относится только к печати задания HP-GL/2.
Параметр объединения определяет правила обработки перекрывающихся линий изображения.
Имеется два варианта:
RUWW Дополнительные параметры печати 83
Page 94

●
Выкл. — в месте пересечения линий печатается только цвет верхней линии. Это настройка по
умолчанию.
●
Вкл. — в месте пересечения сливаются цвета обеих линий.
Чтобы включить функцию объединения, перейдите на переднюю панель и нажмите значок ,
затем Конфигурация печати по умолчанию > Параметры HP-GL/2 > Объединить. Кроме того,
возможность включать и отключать параметр объединения встроена в некоторые приложения.
Настройки программного обеспечения переопределяют настройки, заданные с помощью передней
панели принтера.
Предварительный просмотр
Предварительный просмотр на экране позволяет проверить макет страницы перед печатью, что
помогает избежать расхода бумаги и чернил на некачественный отпечаток.
●
В операционной системе Windows предварительный просмотр можно выполнить следующими
способами.
◦
Использовать функцию предварительного просмотра в приложении.
◦
Установите флажок Предварительный просмотр на вкладке Бумага/Качество и Макет/
Вывод драйвера принтера. Предварительный просмотр можно осуществить несколькими
способами, в зависимости от модели принтера и драйвера принтера.
●
В операционной системе Mac OS X предварительный просмотр можно выполнить следующими
способами.
◦
Использовать функцию предварительного просмотра в приложении.
◦
Только с обновлением PostScript: откройте меню PDF в нижней левой части панели Печать
используемого приложения. Выберите параметр HP Print Preview, который откроет
приложение HP Print Preview для отображения окончательного внешнего вида
напечатанного изображения. Можно тут же изменить функции печати, такие как
возможность изменения формата бумаги, типа бумаги и качества печати, а также поворот
изображения.
●
Чтобы с помощью встроенного веб-сервера выполнить предварительный просмотр, выберите
элемент Основные настройки > Приостановить выполнение для предварительного просмотра.
Печать черновика
Установить черновое качество печати с высокой скоростью можно одним из следующих способов.
●
В диалоговом окне драйвера принтера Windows: перейдите на вкладку Бумага/Качество и
просмотрите раздел «Качество печати». переместите ползунок качества печати в крайнее левое
положение — «Скорость».
●
В диалоговом окне печати на Mac OS X: перейдите на панель Бумага/качество и переместите
ползунок качества печати в крайнее левое положение — «Скорость».
●
На странице «Отправить задание» встроенного веб-сервера: выберите элемент Основные
настройки > Качество печати > Стандартные варианты > Скорость.
●
На передней панели нажмите значок , затем Конфигурация печати по умолчанию >
Качество печати > Уровень качества > Быстрый.
84 Глава 8 Печать RUWW
Page 95

Установить черновое качество печати с использованием параметра Economode можно одним из
следующих способов. Этот режим предназначается в основном для документов, содержащих только
текст и чертежи.
●
В диалоговом окне драйвера принтера Windows: перейдите на вкладку Бумага/Качество и
просмотрите раздел «Качество печати». Выберите элемент Специальные параметры, а затем
установите уровень качества Черновое и отметьте флажок Economode.
●
В диалоговом окне печати на Mac OS X: перейдите на панель Бумага/качество, выберите в
качестве параметра качества значение Специальное, установите для качества печати значение
Черновое и установите флажок Economode.
●
На странице «Отправить задание» встроенного веб-сервера: выберите элемент Основные
настройки > Качество печати > Специальные. Установите для параметра Уровень качества
значение Черновое, а для параметра Economode — значение Вкл.
●
На передней панели нажмите значок , затем Конфигурация печати по умолчанию >
Качество печати > Economode.
ПРИМЕЧАНИЕ. Если качество печати устанавливается на компьютере, то параметры данного окна
имеют приоритет над параметрами, установленными на передней панели.
Высококачественная печать
Установить высокое качество печати можно одним из следующих способов.
●
В диалоговом окне драйвера принтера Windows: перейдите на вкладку Бумага/Качество и
просмотрите раздел «Качество печати». переместите ползунок качества печати в крайнее правое
положение — «Качество».
●
В диалоговом окне печати на Mac OS X: перейдите на панель Бумага/Качество и переместите
ползунок качества печати в крайнее правое положение — «Качество».
●
На странице «Отправить задание» встроенного веб-сервера: выберите элемент Основные
настройки > Качество печати > Стандартные варианты > Качество.
●
На передней панели нажмите значок , затем Конфигурация печати по умолчанию >
Качество печати > Уровень качества > Лучший.
ПРИМЕЧАНИЕ. Если качество печати устанавливается на компьютере, то параметры данного окна
имеют приоритет над параметрами, установленными на передней панели.
СОВЕТ: Для достижения наивысшего качества печати на фотобумаги ознакомьтесь с разделом
Ручная печать с открытым укладчиком на стр. 65
Изображение с высоким разрешением
Если разрешение изображения выше, чем разрешение визуализации (отображаемое в разделе
«Специальные параметры качества печати» в операционной системе Windows), резкость отпечатка
можно повысить, выбрав параметр Максимальная детализация. Этот параметр доступен только при
печати на фотобумаге, если выбрано Наилучшее качество печати.
RUWW Дополнительные параметры печати 85
Page 96

●
В диалоговом окне драйвера (в диалоговом окне печати на Mac OS X): выберите специальные
параметры качества печати вместо стандартных, а затем отметьте флажок Максимальная
детализация.
●
На странице «Отправить задание» встроенного веб-сервера: выберите элемент Основные
настройки > Качество печати > Специальные. Установите для параметра Уровень качества
значение Наилучшее, а для параметра Максимальная детализация — значение Вкл.
●
На передней панели нажмите значок , затем Конфигурация печати по умолчанию >
Качество печати > Максимальная детализация.
ПРИМЕЧАНИЕ. Параметр Максимальная детализация приводит к замедлению печати на
фотобумаге, но не повышает расход чернил.
Неполадки печатающей головки
Если в печатающих головках засорено большое количество сопел (в результате чего на отпечатках
могут появляться полосы или пробелы), качество печати можно повысить, выбрав параметр Больше
проходов.
●
В диалоговом окне драйвера (в диалоговом окне печати на Mac OS X): выберите специальные
параметры качества печати вместо стандартных, а затем установите флажок Больше проходов.
●
На странице «Отправить задание» встроенного веб-сервера: выберите элемент Основные
настройки > Качество печати > Специальные. Установите для параметра Уровень качества
значение Наилучшее, а для параметра Несколько проходов — значение Да.
ПРИМЕЧАНИЕ. Параметр Больше проходов приводит к замедлению печати, но не повышает расход
чернил.
СОВЕТ: Вместо данного параметра можно также распечатать страницу диагностики изображения,
чтобы идентифицировать печатающие головки, вызывающие неполадки, и прочистить или заменить
их. См. раздел Печать страницы диагностики изображения на стр. 212.
Печать в оттенках серого
Все цвета изображения можно преобразовать в оттенки серого. см. раздел Печать в оттенках серого
на стр. 117.
Печать без полей
Печать непосредственно до краев листа бумаги называется печатью без полей. Такая печать может
выполняться только на рулонной фотобумаге.
Чтобы гарантировать отсутствие полей, печать производится с небольшим выходом за края листа.
Чернила, нанесенные за пределами бумаги, впитываются губкой, расположенной на валике.
Отказаться от добавления полей можно одним из следующих способов.
●
В диалоговом окне драйвера принтера Windows: выберите вкладку Бумага/Качество, а затем
нажмите кнопку Поля/Макет. После этого выберите вариант Без полей.
●
В диалоговом окне «Параметры страницы» операционной системы Mac OS выберите название
формата, содержащее слова no margins (без полей). После этого в диалоговом окне Печать
выберите пункт Поля/Макет > Без полей.
ПРИМЕЧАНИЕ. Если в приложении отсутствует диалоговое окно Параметры страницы,
используйте диалоговое окно Печать.
86 Глава 8 Печать RUWW
Page 97

●
В диалоговом окне «Параметры страницы PostScript» операционной системы Mac OS X
выберите название формата, содержащее слова no margins (без полей). После этого в диалоговом
окне Печать выберите пункт Поля/Макет > Без полей.
ПРИМЕЧАНИЕ. Если в приложении отсутствует диалоговое окно Параметры страницы,
используйте диалоговое окно Печать.
●
На странице «Отправить задание» встроенного веб-сервера: выберите элемент
Дополнительные настройки > Бумага > Макет/Поля > Без границ.
При выборе варианта Без полей необходимо также выбрать один из следующих режимов увеличения
изображения
●
Автоматически с помощью принтера: размеры изображения будут автоматически несколько
увеличены принтером (обычно на несколько миллиметров в каждом направлении) для печати с
выходом за края.
●
Вручную в приложении: необходимо вручную увеличить изображение в приложении и выбрать
специальный формат бумаги, слегка превышающий ее фактические размеры.
ПРИМЕЧАНИЕ. Если первое задание печати после загрузки печатается без полей, передний край
бумаги может быть обрезан принтером перед началом печати.
По окончании печати без полей обрезка листа производится обычно с небольшим смещением в
область изображения, чтобы обеспечить отсутствие полей. После этого бумага снова обрезается
принтером, чтобы на следующем отпечатке не было остатков изображения. Но если задание
отменяется или если в нижней части изображения имеется пустой участок, обрезка производится лишь
единожды.
.
Печать с линиями обрезки
Метки обрезки указывают, где бумага должна быть обрезана, чтобы уменьшить изображение до
выбранного формата бумаги. В отдельных заданиях линии обрезки можно печатать с помощью одного
из следующих способов.
●
В диалоговом окне драйвера принтера Windows: выберите вкладку Макет/Выход, а затем —
параметр Линии обреза.
●
В диалоговом окне печати на Mac OS X: выберите панель Функции, а затем — параметр Линии
обреза.
●
На странице «Отправить задание» встроенного веб-сервера: выберите элемент
Дополнительные настройки > Параметры рулона > Разрешить линии обрезки > Да.
В качестве альтернативы можно выбрать печать линий обрезки при выполнении всех заданий по
умолчанию.
●
На встроенном веб-сервере выберите пункт Настройка > Параметры принтера > Управление
заданиями > Использовать линии обрезки при печати > Вкл.
●
На передней панели нажмите значок , затем Настройка > Конфигурация печати по
умолчанию
Чтобы печатать линии обрезки в заданиях размещения (см. раздел Совместное размещение заданий
для экономии бумаги на стр. 88), необходимо выбрать другой параметр.
> Параметры бумаги > Включить линии обреза > Вкл.
RUWW Дополнительные параметры печати 87
Page 98

●
На встроенном веб-сервере выберите Настройка > Параметры принтера > Управление
заданиями > Использовать линии обрезки при активном размещении.
●
На передней панели нажмите значок , затем Параметры управл. задан. > Параметры
размещения > Включить линии обреза.
Экономичное расходование бумаги
Ниже приведен ряд рекомендаций по экономичному расходованию бумаги.
●
Если печатаемые изображения или страницы документа достаточно малы, можно вместо печати
одного изображения за другим использовать вложенность, которая позволит расположить
печатаемые изображения бок о бок. См. раздел Совместное размещение заданий для экономии
бумаги на стр. 88.
●
Рулонную бумагу можно сэкономить следующими способами.
◦
В диалоговом окне драйвера принтера Windows: перейдите на вкладку Макет/Выход и
выберите параметр Устранять поля или Поворот на 90 градусов, или Автоповорот.
◦
В диалоговом окне печати на компьютере Mac OS X (принтеры без PostScript): перейдите
на панель
◦
В диалоговом окне печати Mac OS X PostScript (принтеры PostScript): перейдите на панель
Завершение и выберите параметр Устранять поля или Поворот на 90 градусов.
Завершение, выберите пункт Устранять поля.
◦
На странице «Отправить задание» встроенного веб-сервера: выберите элемент
Дополнительные настройки > Параметры рулона > Устранять верхнее/нижнее поля и/или
Поворот.
●
Используя предварительный просмотр перед началом печати, можно избежать напрасного
расхода бумаги на отпечатки с явными ошибками. См. раздел Предварительный просмотр
на стр. 84.
Совместное размещение заданий для экономии бумаги
Размещение — это автоматическая печать изображений или страниц документа, расположенных
встык на бумаге, вместо печати одного изображения за другим. Эта функция была создана для
экономного расхода бумаги.
1. Направление движения бумаги
2. Отключить размещение
3. Включить размещение
4. Бумага, сэкономленная благодаря размещению
88 Глава 8 Печать RUWW
Page 99

В каких случаях принтером выполняется размещение страниц?
Когда оба из следующих утверждений верны.
●
В принтер загружена рулонная бумага, а не листы.
●
Убедитесь, что функция принтера Размещение включена. См. раздел Включение или выключение
размещения на стр. 29.
Какие страницы могут быть размещены?
Могут быть размещены любые страницы, за исключением тех, чьи размеры слишком велики, чтобы
разместить их встык на рулоне. Кроме того, нельзя разместить те страницы, которые не помещаются
на остаточной длине рулона. Одна группа размещенных страниц не может быть разделена между
двумя рулонами.
Какие страницы подходят для размещения?
Чтобы отдельные страницы оказались размещенными в одной группе, они должны быть совместимы
по следующим параметрам.
●
Значение параметра качества печати для всех страниц должно быть одинаковым (Economode,
Черновое, Обычное или Наилучшее).
●
Все страницы должны иметь одинаковые значения параметра Максимальная детализация.
●
Значение параметра Макет/Поля для всех страниц должно быть одинаковым.
●
Все страницы должны иметь одинаковые значения параметра Зеркальное отображение.
●
Все страницы должны иметь одинаковые значения параметра Способ преобразования.
●
Все страницы должны иметь одинаковые значения параметра Обрезка.
●
Параметры регулировки цвета должны быть одинаковыми для всех страниц. См. раздел
Параметры регулировки цвета на стр. 116.
●
Все страницы должны быть или цветными, или в градациях серого. Ситуация, когда часть страниц
цветные, а часть — в градациях серого, не подходит для размещения.
●
Все страницы должны входить в одну из двух указанных групп (в одном размещении не могут
находиться страницы из двух групп).
◦
HP-GL/2, RTL, TIFF, JPEG
◦
PostScript, PDF
●
В некоторых случаях страницы в формате JPEG и TIFF, разрешение которых превышает 300 точек
на дюйм, могут не войти в одно размещение с другими страницами.
Сколько времени принтер ожидает следующий файл?
Для того чтобы наилучшим образом разместить страницы, принтер после получения файла некоторое
время ожидает, проверяя, подходит ли следующая страница для размещения с полученной или же ее
лучше разместить со страницами, уже ожидающими в очереди. Это время ожидания является
временем ожидания размещения; Время ожидания размещения по умолчанию равно 2 минутам. Это
значит, что принтер, прежде чем отправить на печать окончательное размещение, находится в
состоянии ожидания около двух минут после получения последнего файла. Время ожидания можно
изменить на передней панели принтера: нажмите значок , затем Параметры управл. задан. >
Параметры размещения > Время ожидания. Диапазон значений — от 1 до 99 минут.
В состоянии ожидания размещения на передней панели принтера отображается оставшееся время.
RUWW Дополнительные параметры печати 89
Page 100

Экономичное расходование чернил
Ниже приведен ряд рекомендаций по экономичному расходованию чернил.
●
Для черновой печати используйте обычную бумагу и перемещайте ползунок качества печати в
левый край шкалы, обозначенный «Скорость». Для дополнительной экономии выберите
специальные параметры качества, а затем — элементы Черновое и Economode.
●
Очищайте печатающую головку только при необходимости. Чистить печатающую головку
полезно, но при этом расходуется небольшое количество чернил.
●
Держите питание принтера постоянно включенным, чтобы печатающая головка автоматически
поддерживалась в хорошем состоянии. При таком регулярном обслуживании печатающих
головок используется незначительное количество чернил. Но если его не выполнять,
впоследствии для восстановления работоспособности головки может потребоваться гораздо
больше чернил.
●
При широких отпечатках чернила расходуются рациональнее, чем при узких, поскольку при
обслуживании печатающих головок используется незначительное количество чернил, и частота
обслуживания зависит от количества проходов, сделанных печатающей головкой. Поэтому
задания размещения помогают экономить не только бумагу, но и чернила (см. раздел Совместное
размещение заданий для экономии бумаги на стр. 88).
Защита рулона
Если выбран защищенный рулон, задания будут печататься на нем только, если специально указан
номер рулона или тип бумаги, загруженной на рулон. Это может быть полезно в следующих случаях.
●
Предотвратить случайную печать неважных заданий на дорогой бумаге.
●
Избежать печати на определенном рулоне из программы AutoCAD без использования драйвера
принтера HP.
Для защиты рулона перейдите на переднюю панель и нажмите значок , затем Конфигурация
печати по умолчанию
ПРИМЕЧАНИЕ. Если рулон защищен, тогда после извлечения текущего рулона и загрузки нового,
новый рулон останется защищенным. Выполняется защита номера рулона, а не указанного рулона
бумаги. Поэтому номер рулона останется защищенным пока защита не будет отменена.
СОВЕТ: Если выполняется печать без указания номера рулона или типа бумаги, возможно не удастся
выполнить печать на любом защищенном рулоне.
> Параметры бумаги > Защита рулона.
Печать без участия пользователя или в ночное время
Принтер хорошо подходят для длительного выполнения заданий без участия пользователя с
несколькими рулонами и дополнительным укладчиком, гарантирующий высокое качество
изображения.
Далее перечислен ряд рекомендаций, которые помогут при работе с большими очередями заданий
печати.
●
Очистите укладчик.
●
По возможности используйте новые длинные рулоны бумаги.
●
Если требуется выполнить печать на частично использованных рулонах, можно проверить тип
бумаги и оставшуюся длину рулона во встроенном веб-сервере или на передней панели принтера
и убедиться, что бумаги хватит для печати всех заданий.
90 Глава 8 Печать RUWW
 Loading...
Loading...