Page 1
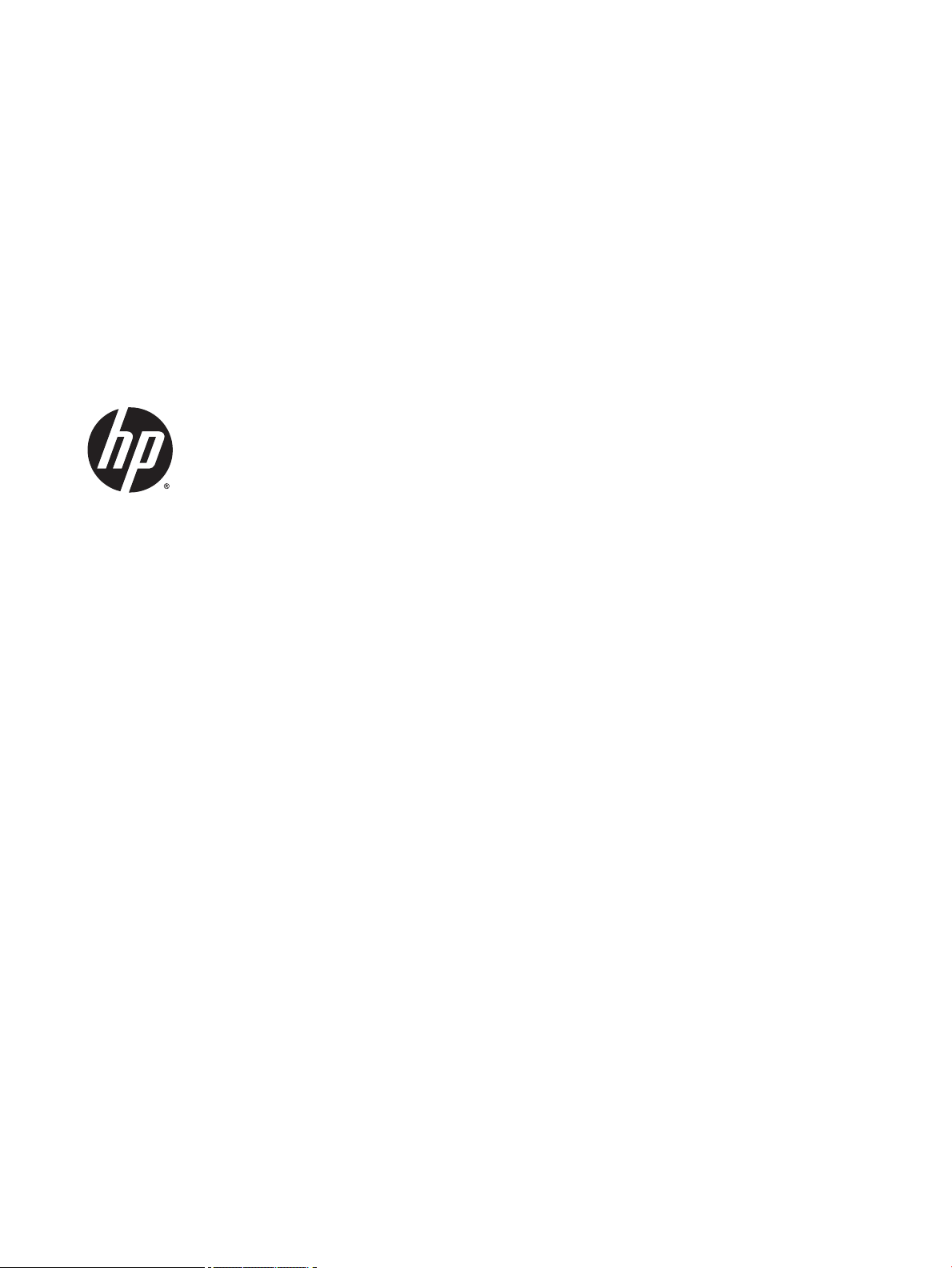
Designjet T3500 Production eMFP
User’s Guide
Page 2
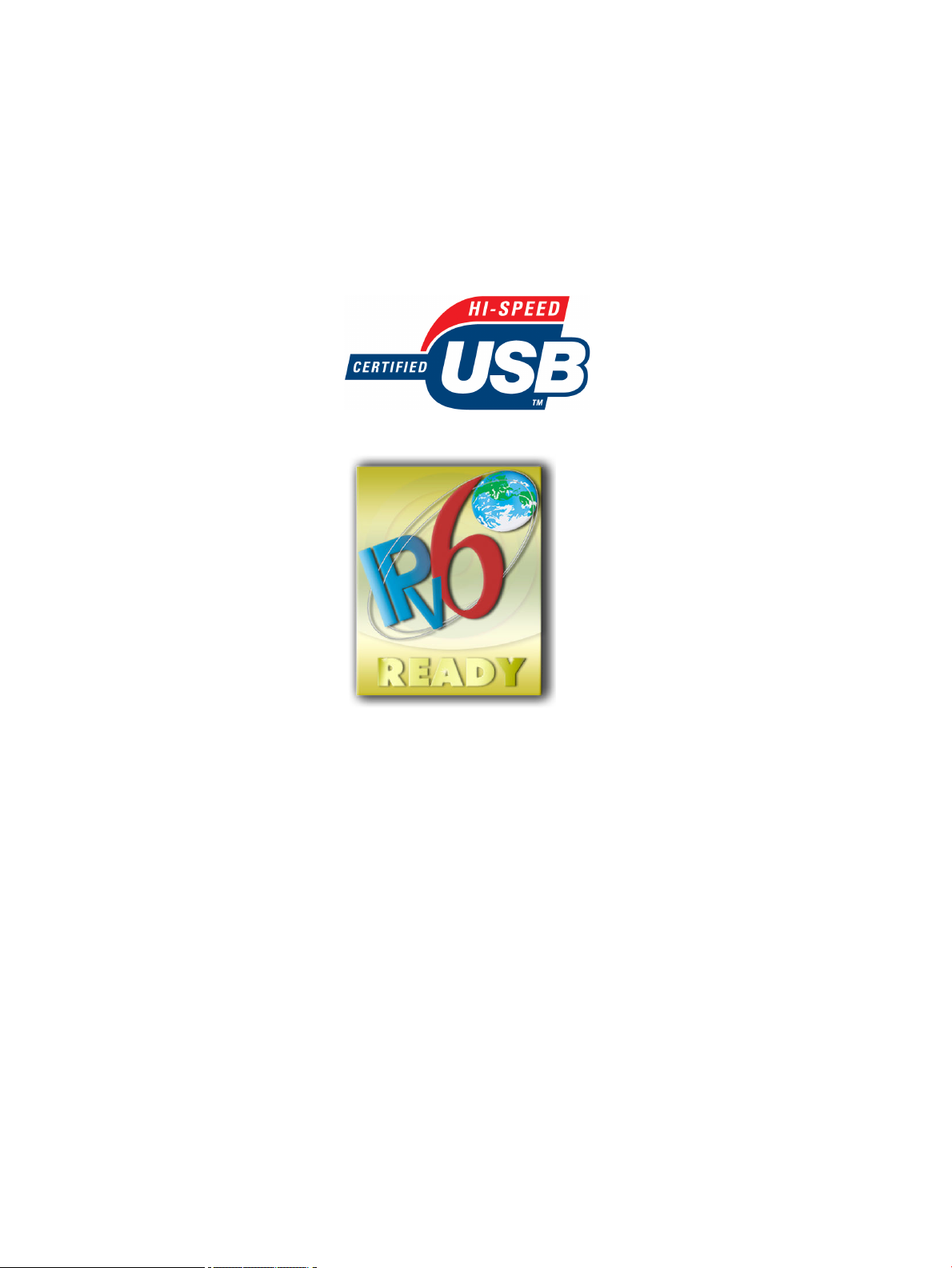
© 2014 Hewlett-Packard Development
Company, L.P.
1st Edition
Legal notices
The information contained herein is subject to
change without notice.
The only warranties for HP products and
services are set forth in the express warranty
statement accompanying such products and
services. Nothing herein should be construed
as constituting an additional warranty. HP shall
not be liable for technical or editorial errors or
omissions contained herein.
Hi-Speed USB certified
Trademarks
Adobe®, Acrobat®, Adobe Photoshop®, and
PostScript® are trademarks of Adobe Systems
Incorporated.
Corel® is a trademark or registered trademark
of Corel Corporation or Corel Corporation
Limited.
ENERGY STAR and the ENERGY STAR mark are
registered U.S. trademarks.
Microsoft® and Windows® are U.S. registered
trademarks of Microsoft Corporation.
PANTONE® is Pantone, Inc.'s check-standard
trademark for color.
IPv6-ready
Page 3
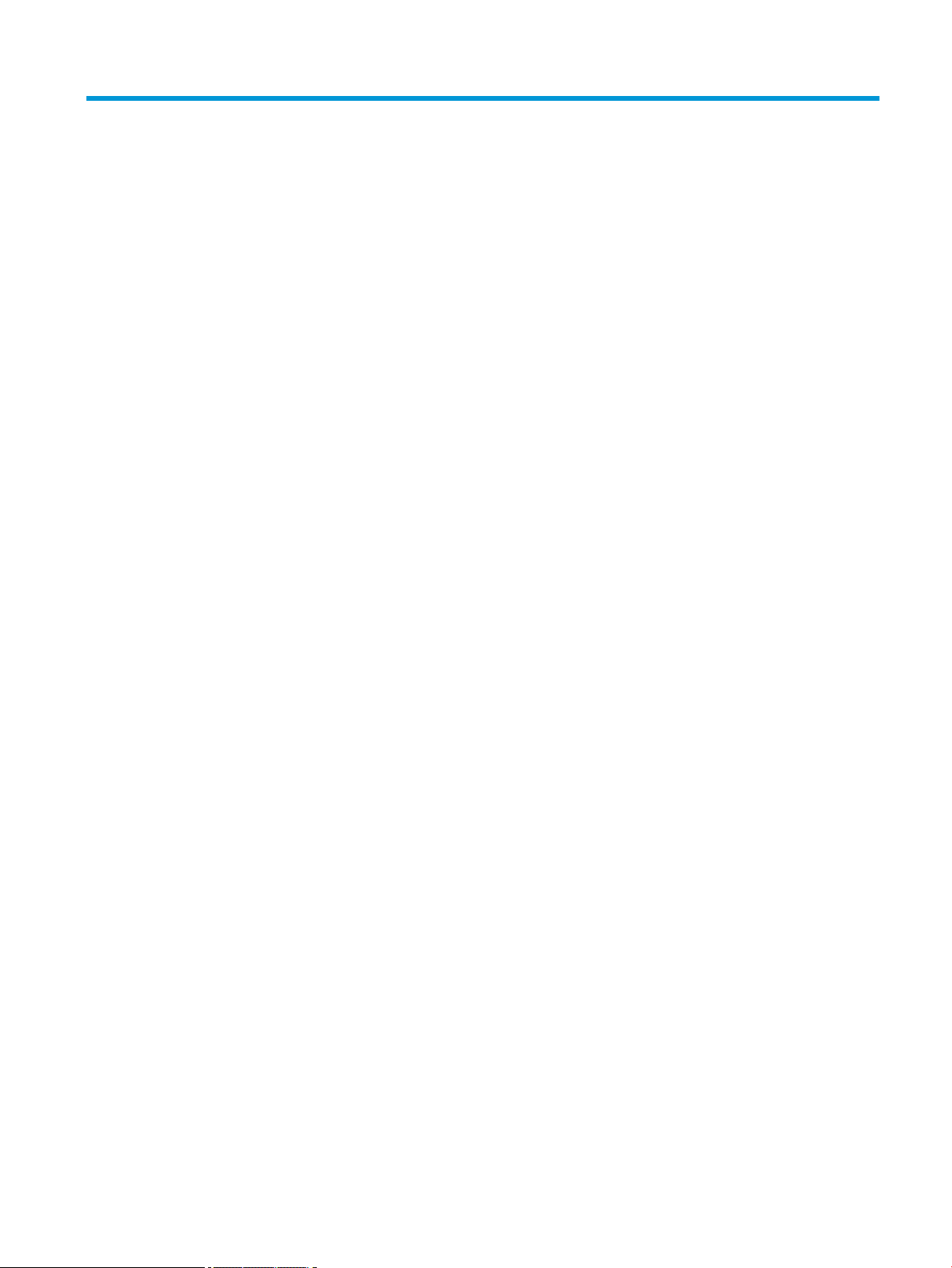
Table of contents
1 Introduction .................................................................................................................................................. 1
Safety precautions ................................................................................................................................................. 2
HP Start-Up Kit ....................................................................................................................................................... 3
Using this guide ..................................................................................................................................................... 3
Printer models ....................................................................................................................................................... 4
The printer’s main features ................................................................................................................................... 5
The printer’s main components ............................................................................................................................ 6
The front panel ...................................................................................................................................................... 8
Printer software .................................................................................................................................................. 11
Turn the printer on and off .................................................................................................................................. 12
The printer’s internal prints ................................................................................................................................ 13
2 Installing the software ................................................................................................................................ 14
Connect the printer to your network ................................................................................................................... 14
Connect a computer to the printer by network (Windows) ................................................................................ 16
Uninstall the printer software (Windows) ........................................................................................................... 16
Connect a computer to the printer by network (Mac OS X) ................................................................................ 16
Uninstall the printer software (Mac OS X) ........................................................................................................... 17
3 Setting up the printer .................................................................................................................................. 18
Introduction ......................................................................................................................................................... 19
Set up your Web-connected printer .................................................................................................................... 19
Web Services manual configuration ................................................................................................................... 19
Configure a scan-to-network or scan-to-FTP folder .......................................................................................... 21
Paper suitability options ..................................................................................................................................... 27
Turn nesting on and off ....................................................................................................................................... 28
Turn usage information on and off ..................................................................................................................... 29
Turn e-mail notifications on and off ................................................................................................................... 29
Turn alerts on and off .......................................................................................................................................... 30
Control access to the printer ............................................................................................................................... 31
Require account ID ............................................................................................................................................... 32
ENWW
iii
Page 4
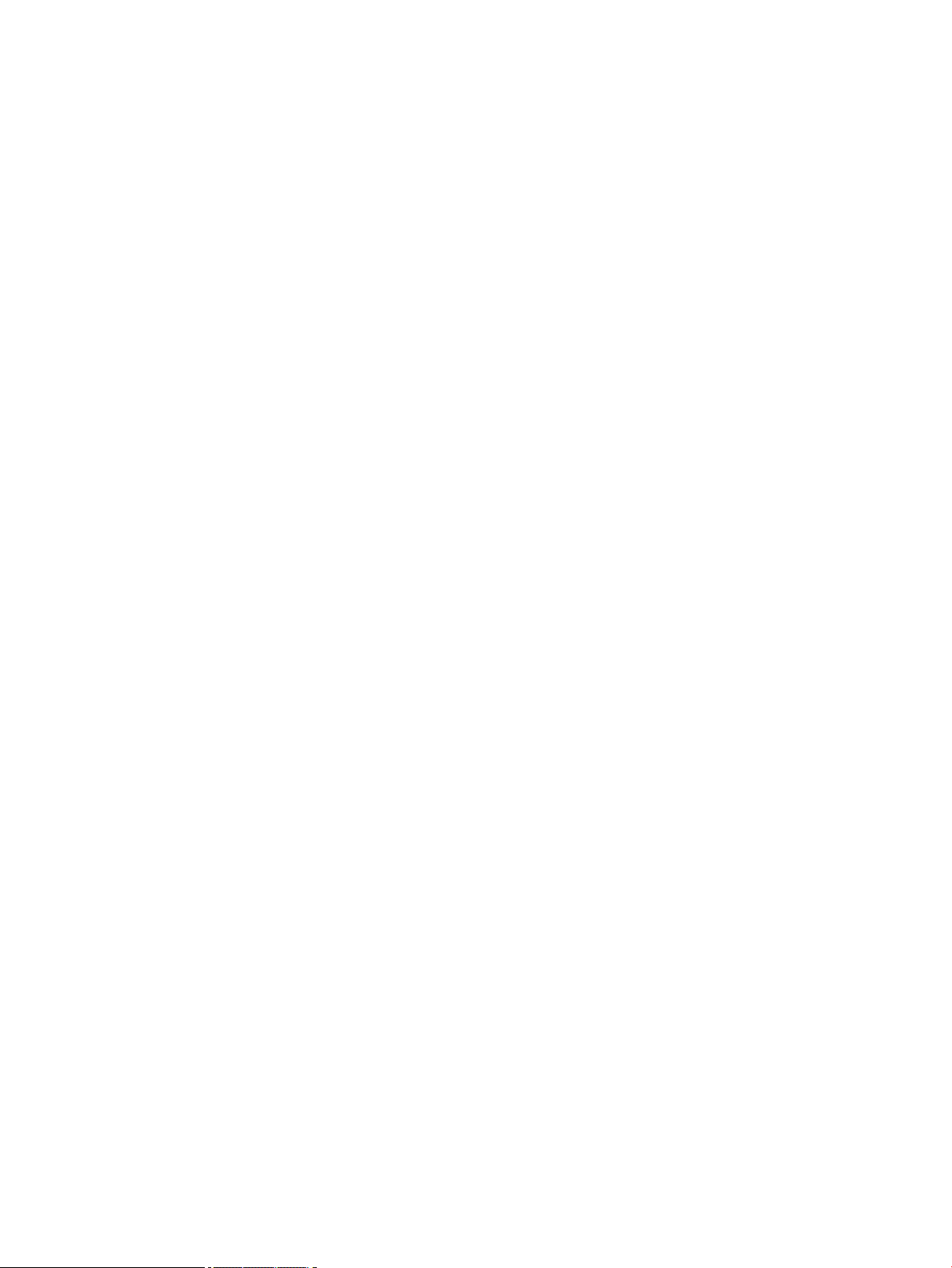
Set Windows driver preferences ......................................................................................................................... 32
4 Network configuration ................................................................................................................................. 34
Introduction ......................................................................................................................................................... 35
Verify correct operation ...................................................................................................................................... 35
Preconfigure network settings if required .......................................................................................................... 35
Add the printer to your network system ............................................................................................................. 36
Troubleshooting .................................................................................................................................................. 37
Reset network parameters ................................................................................................................................. 38
Control network protocols .................................................................................................................................. 39
Front-panel menu items ...................................................................................................................................... 39
Embedded services .............................................................................................................................................. 43
Supported network protocols ............................................................................................................................. 44
5 Personalizing the printer ............................................................................................................................. 45
Change the language of the front-panel display ................................................................................................ 46
Access the HP Utility ............................................................................................................................................ 46
Access the Embedded Web Server ...................................................................................................................... 46
Change the language of the HP Utility ................................................................................................................ 47
Change the language of the Embedded Web Server .......................................................................................... 47
Change the sleep mode setting ........................................................................................................................... 47
Change the auto-off setting ................................................................................................................................ 47
Change the loudspeaker volume ........................................................................................................................ 48
Change the front-panel display brightness ........................................................................................................ 48
Change the units of measurement ...................................................................................................................... 48
Configure network settings ................................................................................................................................. 48
Change the graphic language setting ................................................................................................................. 49
Manage printer security ...................................................................................................................................... 50
Change your printer’s email address .................................................................................................................. 50
6 Paper handling ............................................................................................................................................ 51
General advice ..................................................................................................................................................... 52
Load a roll onto the spindle ................................................................................................................................. 53
Load a roll into the printer ................................................................................................................................... 56
Unload a roll ......................................................................................................................................................... 59
Load a single sheet .............................................................................................................................................. 60
The stacker .......................................................................................................................................................... 62
The basket ........................................................................................................................................................... 65
View information about the paper ...................................................................................................................... 65
Paper presets ....................................................................................................................................................... 65
iv
ENWW
Page 5
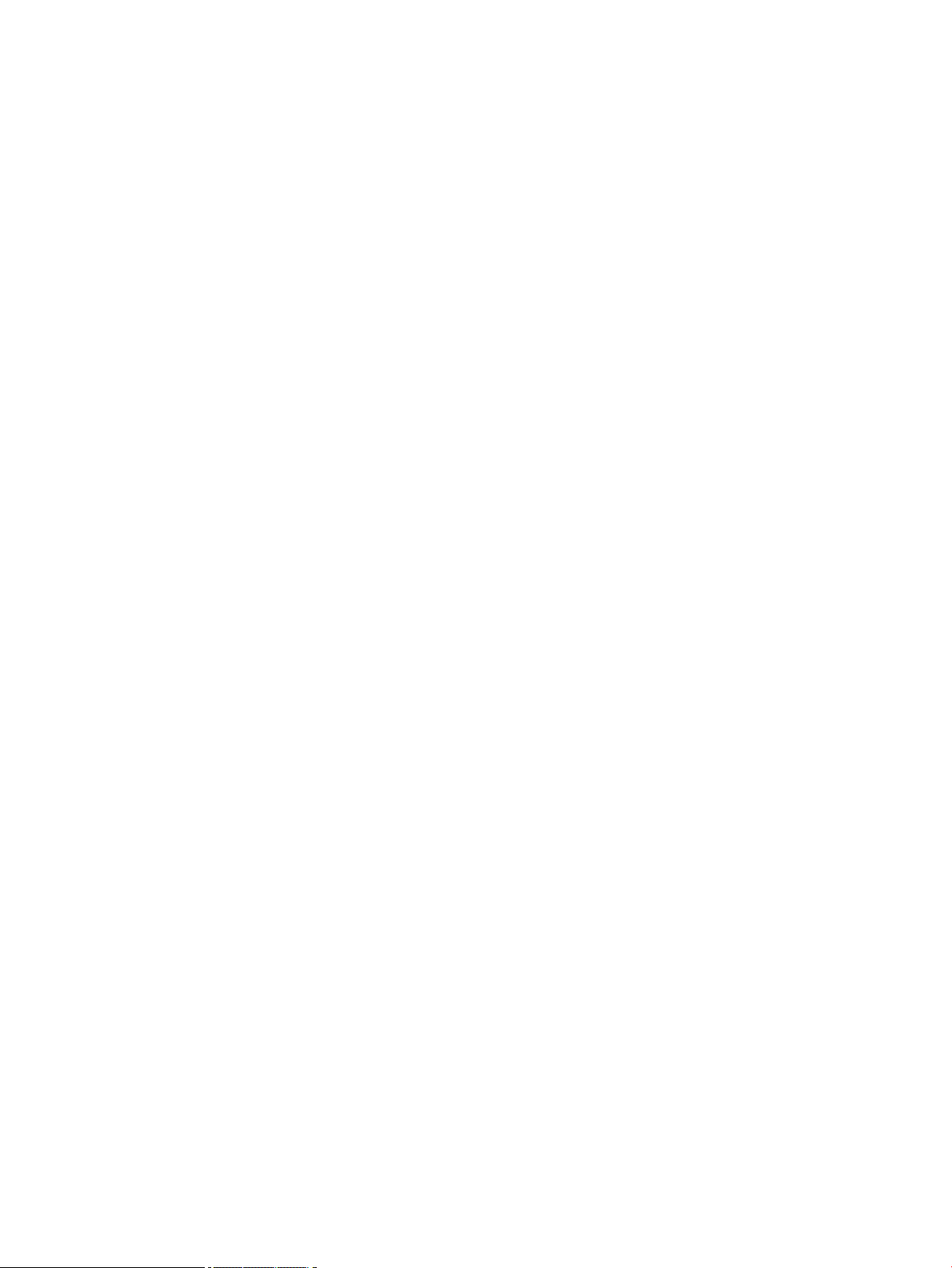
Printing paper info ............................................................................................................................................... 66
Move the paper .................................................................................................................................................... 66
Maintain paper ..................................................................................................................................................... 66
Change the drying time ....................................................................................................................................... 67
Change the retrieval time .................................................................................................................................... 67
Turn the automatic cutter on and off ................................................................................................................. 67
Feed and cut the paper ........................................................................................................................................ 68
Manual cut ........................................................................................................................................................... 68
7 Working with two rolls ................................................................................................................................. 69
The uses of a multiroll printer ............................................................................................................................. 69
How the printer allocates jobs to paper rolls ..................................................................................................... 69
Working with two high capacity rolls .................................................................................................................. 70
8 Printing ...................................................................................................................................................... 71
Introduction ......................................................................................................................................................... 72
Print from a USB flash drive ................................................................................................................................ 72
Print from a computer using the Embedded Web Server or HP Utility .............................................................. 73
Print by email ....................................................................................................................................................... 75
Print from a computer using a printer driver ...................................................................................................... 75
Advanced print settings ....................................................................................................................................... 75
9 Scanning ..................................................................................................................................................... 89
Paper types suitable for scanning ....................................................................................................................... 89
Scan to file ........................................................................................................................................................... 90
10 Copying ..................................................................................................................................................... 93
11 Job queue management ............................................................................................................................. 96
The job queue in the front panel ......................................................................................................................... 97
The job queue in the Embedded Web Server or HP Utility .................................................................................. 99
12 Color management ................................................................................................................................... 103
Introduction ....................................................................................................................................................... 104
How colors are represented .............................................................................................................................. 104
A summary of the color management process ................................................................................................ 104
Color calibration ................................................................................................................................................ 104
Color management from printer drivers ........................................................................................................... 106
Color management from printer drivers (PostScript printers) ........................................................................ 109
Color management from the Embedded Web Server ....................................................................................... 112
ENWW
v
Page 6
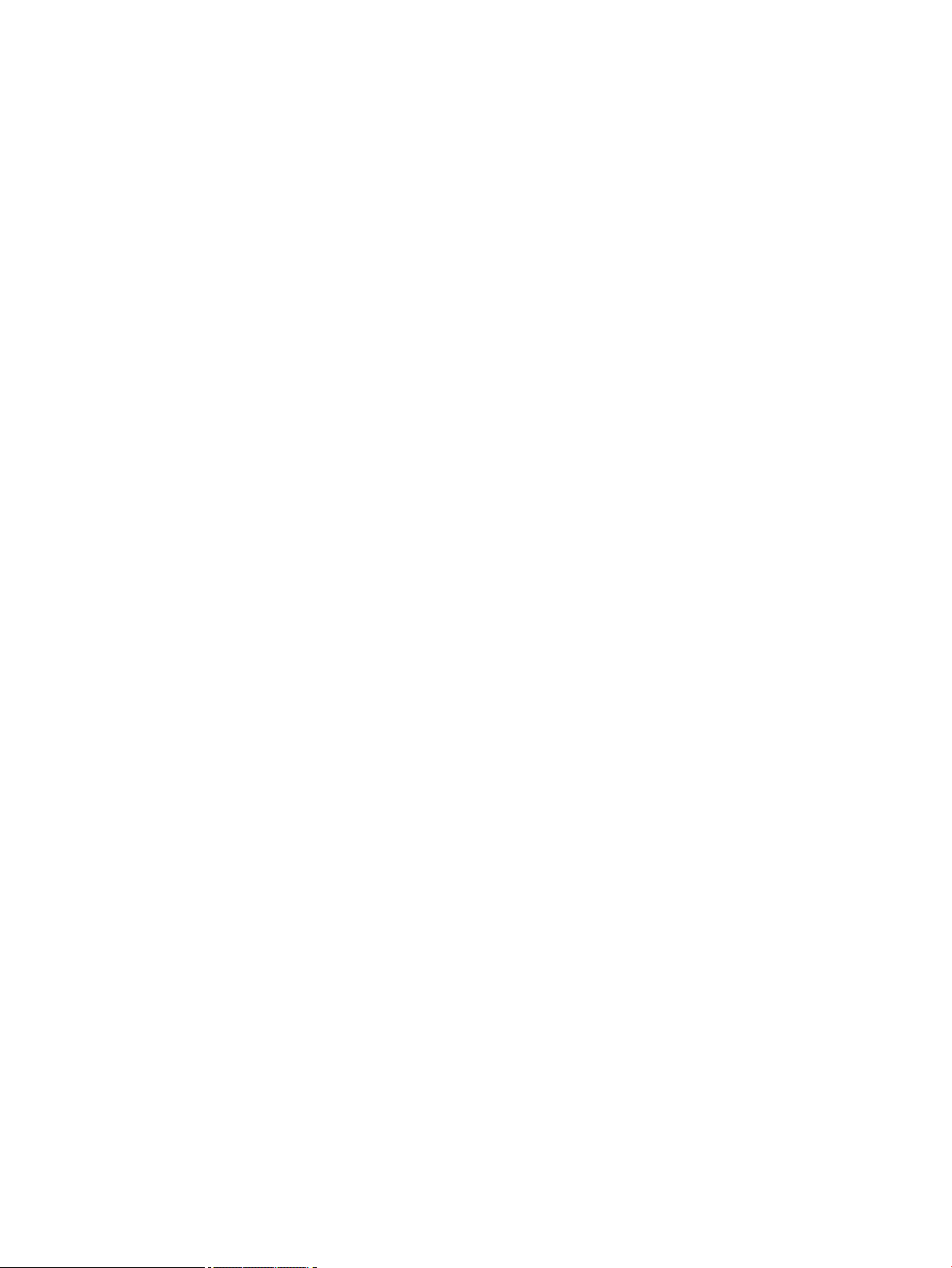
Color management from the front panel ......................................................................................................... 113
Color management and the scanner ................................................................................................................. 114
13 Practical printing examples ...................................................................................................................... 115
Print from Adobe Acrobat ................................................................................................................................. 116
Print from Autodesk AutoCAD ........................................................................................................................... 120
Print from Adobe Photoshop ............................................................................................................................ 124
Print and scale from Microsoft Office ............................................................................................................... 126
14 Retrieving printer usage information ........................................................................................................ 139
Get printer usage and accounting information ................................................................................................. 140
Getting Usage Information ................................................................................................................................ 140
Getting detailed job accounting information .................................................................................................... 142
15 Handling ink cartridges and printhead ....................................................................................................... 144
About the ink cartridges .................................................................................................................................... 145
Check the ink cartridges status ......................................................................................................................... 145
Remove an ink cartridge ................................................................................................................................... 145
Insert an ink cartridge ....................................................................................................................................... 147
Safe mode .......................................................................................................................................................... 148
About the printhead .......................................................................................................................................... 148
Check the printhead status ............................................................................................................................... 148
Remove the printhead ....................................................................................................................................... 149
Insert the printhead ........................................................................................................................................... 153
Storage of anonymous usage information ....................................................................................................... 156
16 Printer maintenance ................................................................................................................................ 157
Check printer status .......................................................................................................................................... 158
Clean the exterior of the printer ....................................................................................................................... 158
Maintain the ink cartridges ................................................................................................................................ 158
Move or store the printer .................................................................................................................................. 158
Update the firmware ......................................................................................................................................... 159
Update the software .......................................................................................................................................... 160
Printer maintenance kits ................................................................................................................................... 160
Secure File Erase ............................................................................................................................................... 160
Disk Wipe ........................................................................................................................................................... 161
17 Scanner maintenance ............................................................................................................................... 162
Clean the scanner’s glass plate ......................................................................................................................... 163
Replace the scanner’s glass plate ..................................................................................................................... 166
vi
ENWW
Page 7
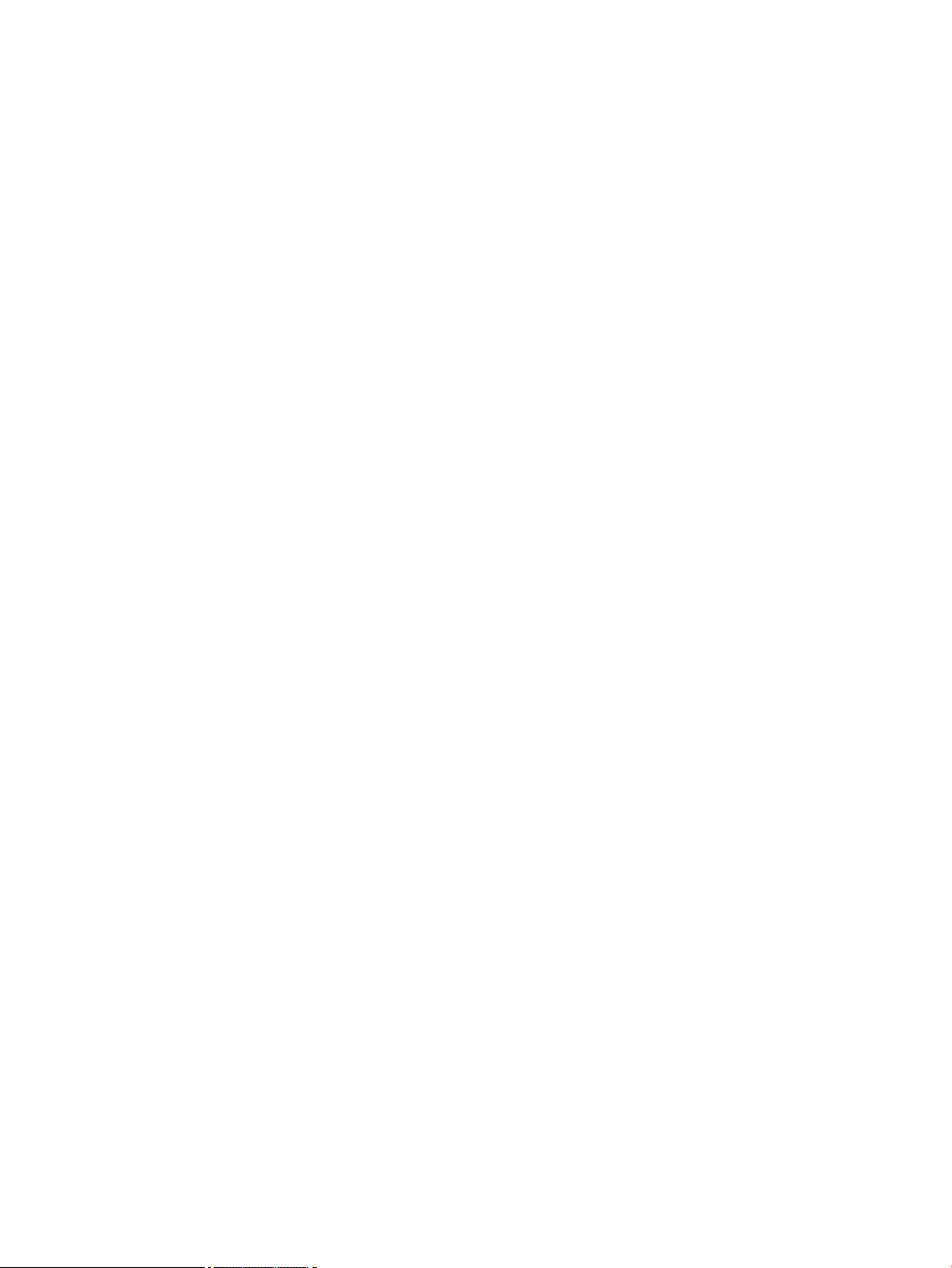
Calibrate the scanner ........................................................................................................................................ 171
18 Supplies and accessories .......................................................................................................................... 173
How to order supplies and accessories ............................................................................................................ 174
Introduction to the accessories ......................................................................................................................... 178
19 Troubleshooting paper issues ................................................................................................................... 179
The paper cannot be loaded successfully ......................................................................................................... 180
The paper type is not in the list ......................................................................................................................... 181
The printer printed on the wrong paper type ................................................................................................... 182
An “on hold for paper” message ....................................................................................................................... 182
The paper has jammed in the print platen ........................................................................................................ 184
The paper has jammed in the stacker ............................................................................................................... 188
The printer reports unexpectedly that the stacker is full ................................................................................ 189
The printer displays out of paper when paper is available .............................................................................. 189
Prints do not fall neatly into the basket ........................................................................................................... 189
The print remains in the printer after printing has completed ........................................................................ 189
The cutter does not cut well .............................................................................................................................. 189
The roll is loose on the spindle ......................................................................................................................... 189
20 Troubleshooting print-quality issues ........................................................................................................ 190
General advice ................................................................................................................................................... 192
Print-quality troubleshooting wizard ............................................................................................................... 192
Recalibrate the paper advance ......................................................................................................................... 193
Horizontal lines across the image (banding) .................................................................................................... 194
Lines are too thick, too thin or missing ............................................................................................................. 195
Lines appear stepped or jagged ........................................................................................................................ 196
Lines print double or in the wrong colors ......................................................................................................... 196
Lines are discontinuous ..................................................................................................................................... 197
Lines are blurred ................................................................................................................................................ 198
Line lengths are inaccurate ............................................................................................................................... 198
The whole image is blurry or grainy .................................................................................................................. 199
The paper is not flat .......................................................................................................................................... 199
The print is scuffed or scratched ....................................................................................................................... 200
Ink marks on the paper ..................................................................................................................................... 200
Black ink comes off when you touch the print .................................................................................................. 201
Edges of objects are stepped or not sharp ....................................................................................................... 202
Edges of objects are darker than expected ...................................................................................................... 202
Horizontal lines at the end of a cut sheet print ................................................................................................ 202
Vertical bands of different colors ..................................................................................................................... 202
ENWW
vii
Page 8
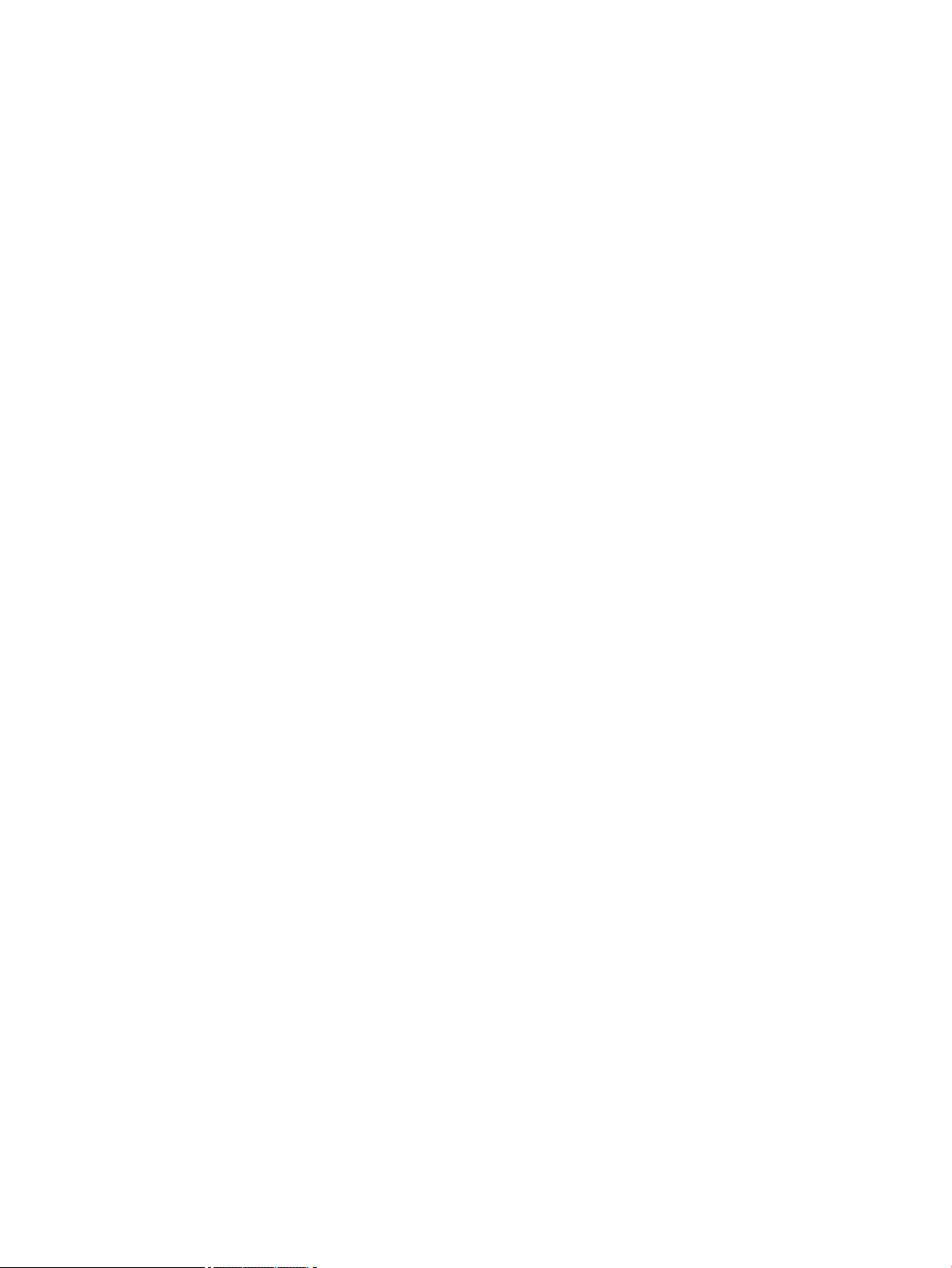
White spots on the print .................................................................................................................................... 203
Colors are inaccurate ......................................................................................................................................... 203
Colors are fading ............................................................................................................................................... 204
The image is incomplete (clipped at the bottom) ............................................................................................. 204
The image is clipped .......................................................................................................................................... 204
Some objects are missing from the printed image ........................................................................................... 205
A PDF file is clipped or objects are missing ....................................................................................................... 206
The Image Diagnostics Print ............................................................................................................................. 206
If you still have a problem ................................................................................................................................. 208
21 Troubleshooting scanner issues ................................................................................................................ 210
Cannot access the network folder or HP Designjet SmartStream (if installed as an accessory) .................... 210
Scanning to file is slow ...................................................................................................................................... 210
22 Troubleshooting scan-quality issues ......................................................................................................... 212
Random vertical lines ........................................................................................................................................ 213
Wrinkles or folds ................................................................................................................................................ 213
Line discontinuities ............................................................................................................................................ 214
Grain in area fills when scanning plain paper ................................................................................................... 215
Small color differences between adjacent CIS modules .................................................................................. 216
Vertical light lines at the intersection between CIS modules ........................................................................... 217
Variable line thickness or missing lines ............................................................................................................ 218
Inaccurately reproduced colors ........................................................................................................................ 218
Color fringing ..................................................................................................................................................... 219
Clipping in dark or light areas ........................................................................................................................... 220
Flare in the image when scanning glossy originals .......................................................................................... 221
Vertical red and green bands over white or black background ........................................................................ 221
The stop-start effect ......................................................................................................................................... 222
Vibration ............................................................................................................................................................ 223
Horizontal periodical banding ........................................................................................................................... 223
Defocus, blurring and fading colors .................................................................................................................. 224
Incorrect paper advance, skew during scanning, or horizontal wrinkles ........................................................ 225
Vertical black band 20 cm wide ......................................................................................................................... 226
The scanner damages some originals .............................................................................................................. 227
Completely wrong colors .................................................................................................................................. 227
Vertical distortion .............................................................................................................................................. 228
Object replication (ghosting) ............................................................................................................................. 228
Clipping or incorrect scale factor when down-scaling in copies and prints ..................................................... 229
Incorrect edge detection, mostly when scanning tracing paper ...................................................................... 230
A copied or scanned image is very skewed ....................................................................................................... 230
viii
ENWW
Page 9
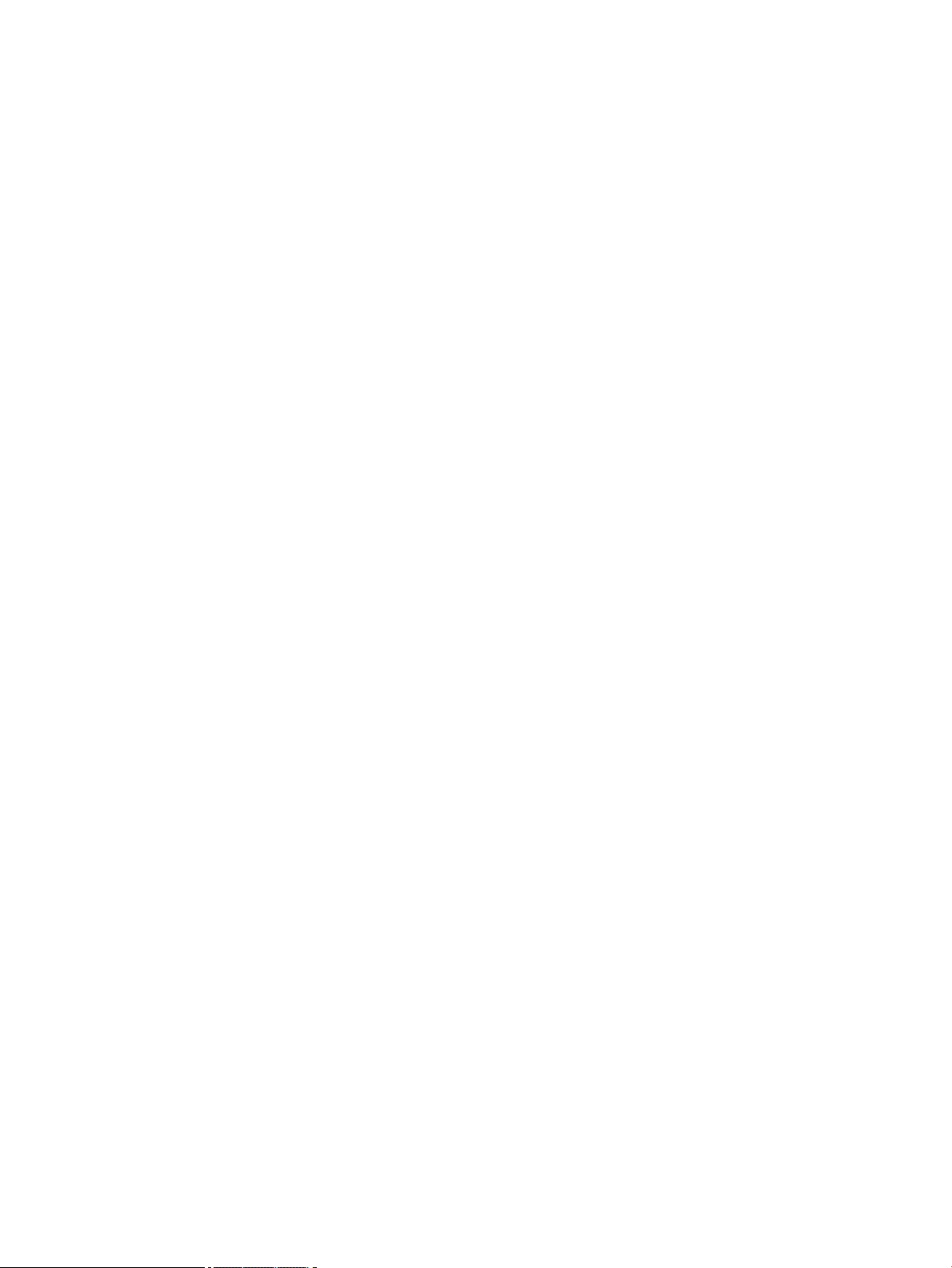
23 The scanner diagnostic plot ...................................................................................................................... 231
Prepare the printer and the paper to print the diagnostic sheet ..................................................................... 232
Visual check for errors while printing the diagnostic sheet ............................................................................. 232
Scan or copy the diagnostic plot ....................................................................................................................... 236
Monitor calibration ............................................................................................................................................ 236
Save the diagnostic plot for future use ............................................................................................................ 237
24 Troubleshooting ink cartridge and printhead issues ................................................................................... 238
Cannot insert an ink cartridge ........................................................................................................................... 239
Ink cartridge status messages .......................................................................................................................... 239
Cannot insert the printhead .............................................................................................................................. 239
The front-panel display recommends reseating or replacing the printhead .................................................. 239
Clean the printhead ........................................................................................................................................... 240
Align the printhead ............................................................................................................................................ 240
Printhead status messages ............................................................................................................................... 241
25 Troubleshooting general printer issues ..................................................................................................... 242
The printer will not start ................................................................................................................................... 243
The printer does not print ................................................................................................................................. 243
The printer seems slow ..................................................................................................................................... 244
The printer behaves strangely .......................................................................................................................... 244
Communication failures between computer and printer ................................................................................. 244
Cannot access the HP Utility ............................................................................................................................. 245
Cannot access the Embedded Web Server ........................................................................................................ 245
Cannot connect to the Internet ......................................................................................................................... 245
Web Services issues .......................................................................................................................................... 246
Automatic file system check ............................................................................................................................. 246
Alerts .................................................................................................................................................................. 247
26 Front-panel error messages ..................................................................................................................... 248
The system error log ......................................................................................................................................... 251
27 Get help .................................................................................................................................................. 252
Contact Support ................................................................................................................................................. 253
HP Support Center ............................................................................................................................................. 254
HP Proactive Support ........................................................................................................................................ 254
Customer Self Repair ......................................................................................................................................... 255
28 Accessibility ............................................................................................................................................ 256
Front Panel ........................................................................................................................................................ 256
ENWW
ix
Page 10
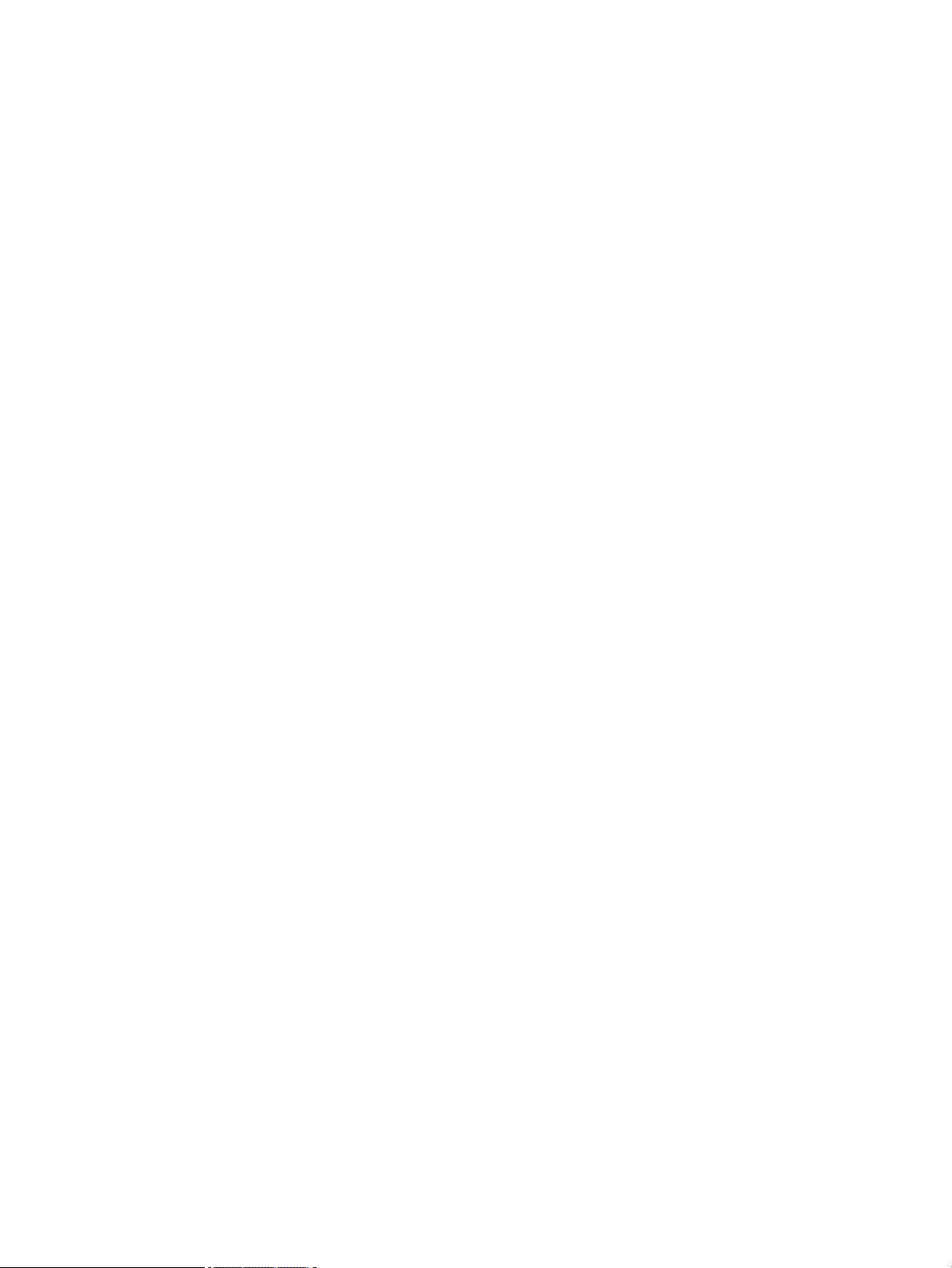
Embedded Web Server ...................................................................................................................................... 256
29 Printer specifications ............................................................................................................................... 257
Functional specifications .................................................................................................................................. 258
Physical specifications ...................................................................................................................................... 259
Memory specifications ...................................................................................................................................... 260
Power specifications ......................................................................................................................................... 260
Environmental specifications ............................................................................................................................ 260
Acoustic specifications ...................................................................................................................................... 260
Glossary ....................................................................................................................................................... 262
Index ........................................................................................................................................................... 265
x ENWW
Page 11
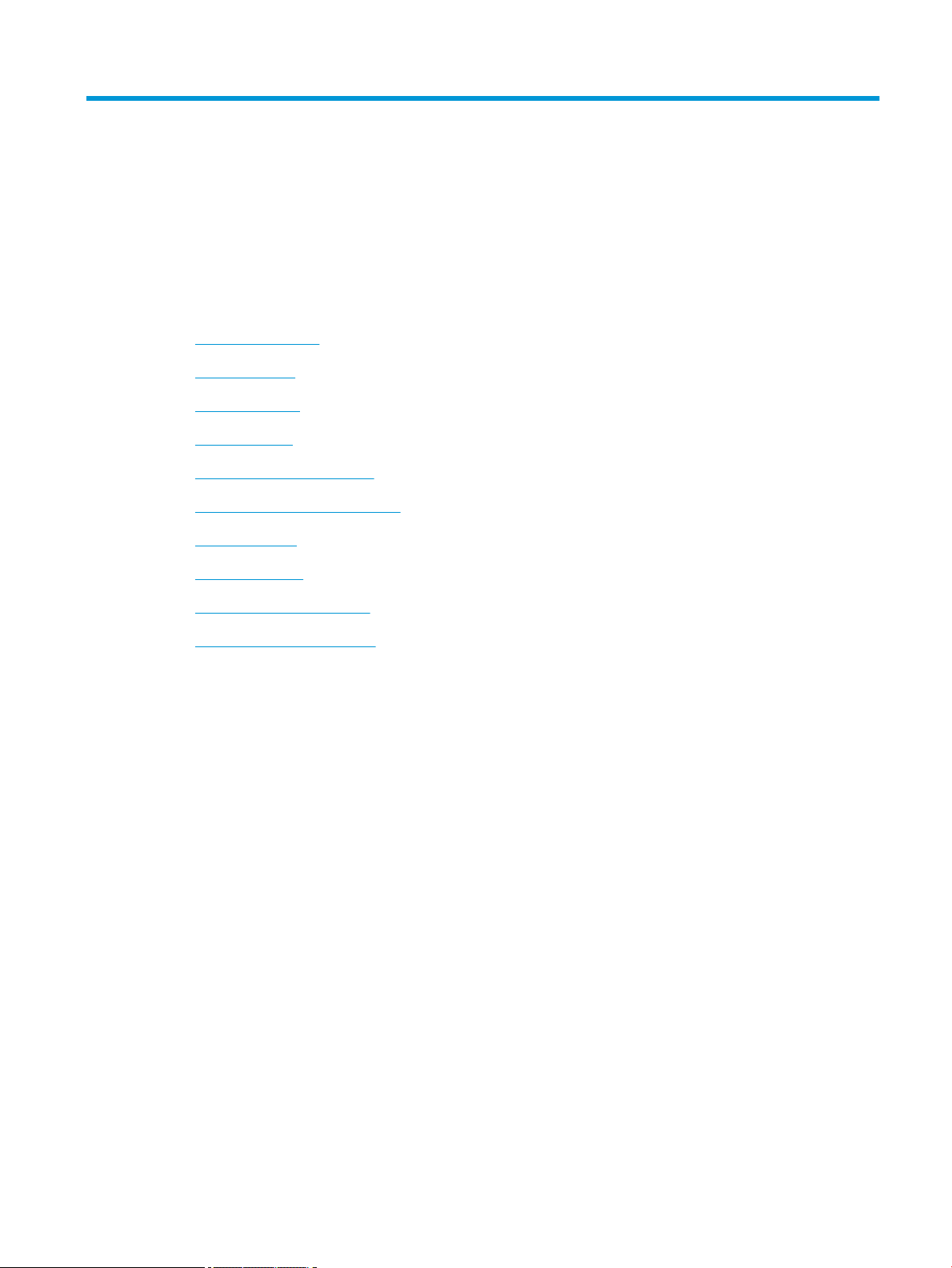
1 Introduction
●
Safety precautions
●
HP Start-Up Kit
●
Using this guide
●
Printer models
●
The printer’s main features
●
The printer’s main components
●
The front panel
●
Printer software
●
Turn the printer on and off
●
The printer’s internal prints
ENWW 1
Page 12
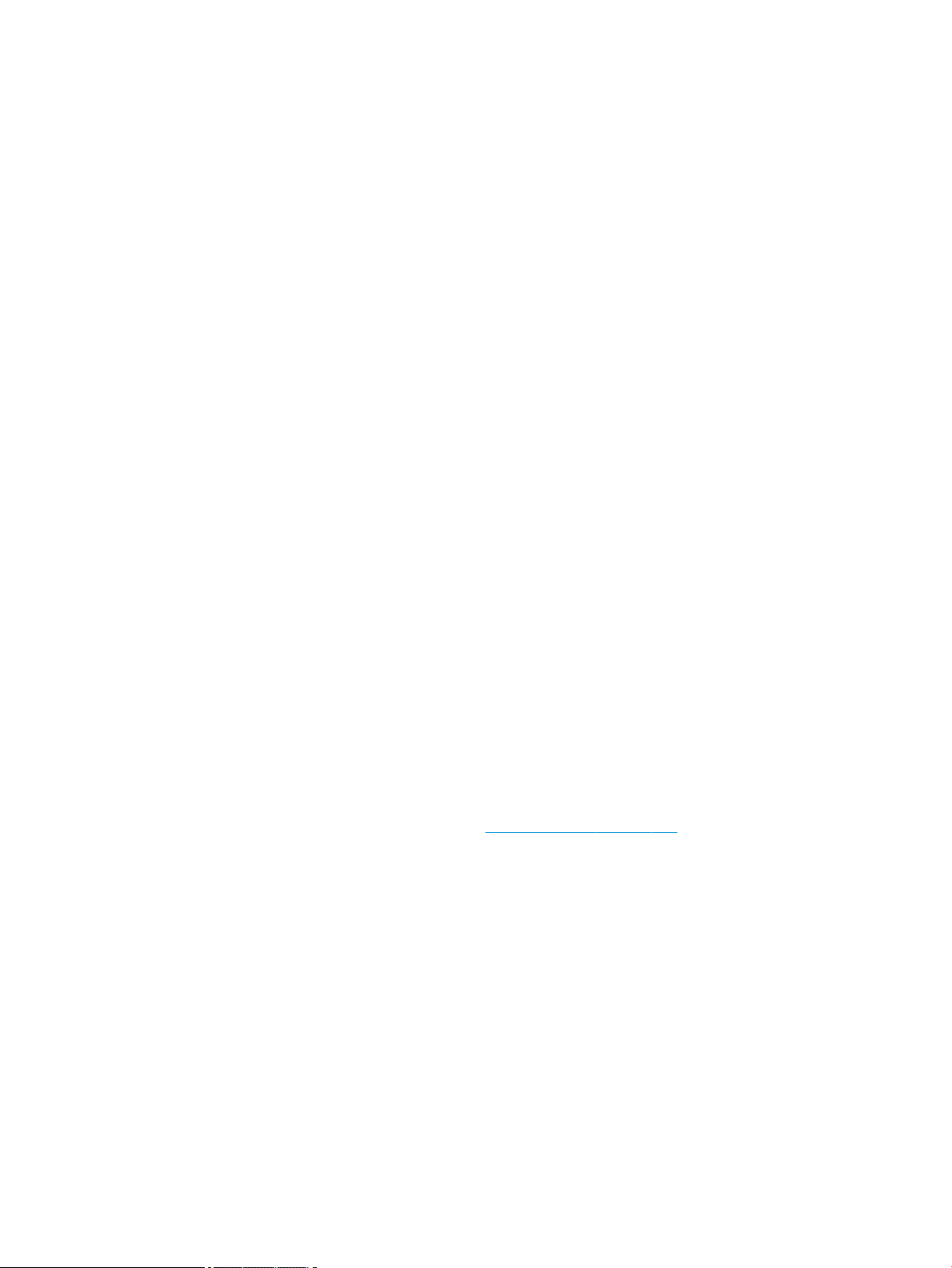
Safety precautions
Follow at all times the precautions and warnings below to use the printer safely. Do not carry out any
operations or procedures other than as described in this document, because doing so may result in death,
serious personal injuries, or fire.
Mains connection
●
Use the power supply voltage specified on the label. Avoid overloading the printer’s electrical outlet
with multiple devices. Doing so can cause a fire or an electric shock hazard.
●
Ensure that the printer is well grounded. Failure to ground the printer may result in electrical shock, fire,
and susceptibility to electromagnetic interference.
●
Use only the power cord supplied by HP with the printer. Do not damage, cut, or repair the power cord. A
damaged power cord can cause fire and electric shock. Replace a damaged power cord with an HPapproved power cord.
●
Insert the power cord securely and completely into the wall socket and printer inlet. A poor connection
can cause a fire or an electric shock hazard.
●
Never handle the power cord with wet hands. Doing so may cause electric shock hazard.
●
Observe all warnings and instructions marked on the printer.
Printer operation
●
●
●
●
Printer servicing
●
●
●
Caution
Turn off the printer and unplug the power cord from the power outlet in any of the following cases:
●
●
Do not allow metal or liquids (except those used in HP Cleaning Kits) to touch the internal parts of the
printer. Doing so may cause fire, electric shock, or other serious hazards.
Never insert your hand into the printer while it is printing. Moving parts inside the printer may cause
injuries.
Keep the ventilation system in the room turned on when printing.
Unplug the printer from the wall before cleaning.
There are no operator-serviceable parts inside the printer. Refer servicing to qualified service
personnel. Contact your local HP Support (see Contact Support on page 253).
Do not disassemble or repair the printer yourself. There are hazardous voltages inside the printer that
can cause a fire or electric shock hazard.
Internal fan blades are hazardous moving parts. Disconnect the printer before servicing.
If there is smoke or an unusual smell coming from the printer
If the printer is making an unusual noise not heard during normal operation
●
If a piece of metal or a liquid (not part of cleaning and maintenance routines) touches internal parts of
the printer
●
During a thunderstorm
Chapter 1 Introduction ENWW
2
Page 13
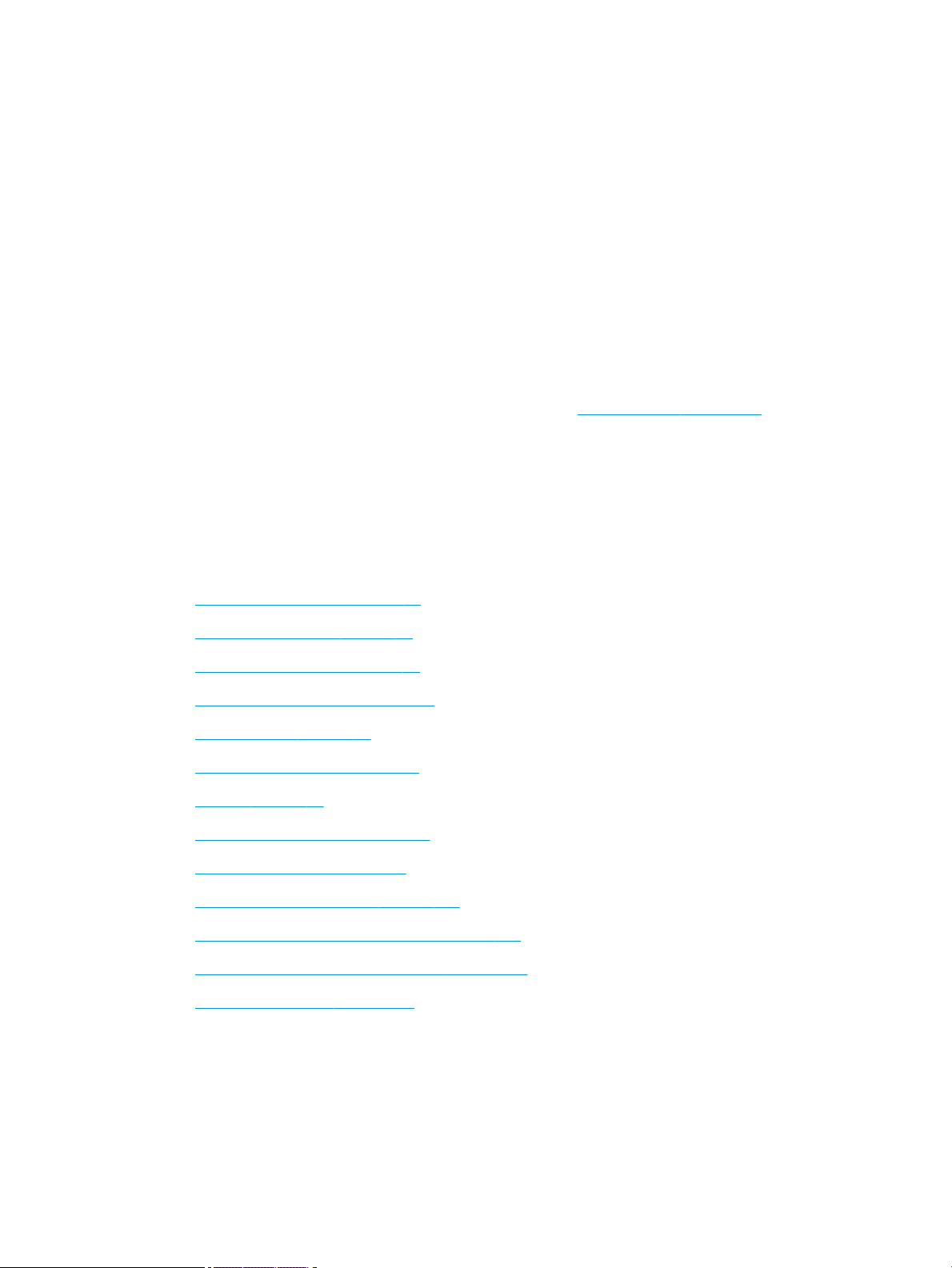
●
During a power failure
●
The power cord or plug is damaged
●
The printer has been dropped
●
The printer is not operating normally
HP Start-Up Kit
The HP Start-Up Kit is the DVD that comes with your printer; this contains information on where you can find
the printer's software and documentation.
Using this guide
This guide can be downloaded from the HP Support Center (see Who to contact on page 253).
Introduction
This chapter provides a brief introduction to the printer and its documentation for new users.
Use and maintenance
These chapters help you carry out normal printer procedures and include the following topics.
●
Installing the software on page 14
●
Setting up the printer on page 18
●
Network configuration on page 34
●
Personalizing the printer on page 45
●
Paper handling on page 51
●
Working with two rolls on page 69
●
Printing on page 71
●
Job queue management on page 96
●
Color management on page 103
●
Practical printing examples on page 115
●
Retrieving printer usage information on page 139
●
Handling ink cartridges and printhead on page 144
●
Printer maintenance on page 157
Troubleshooting
ENWW
These chapters help you solve problems that may occur while printing and include the following topics.
HP Start-Up Kit 3
Page 14
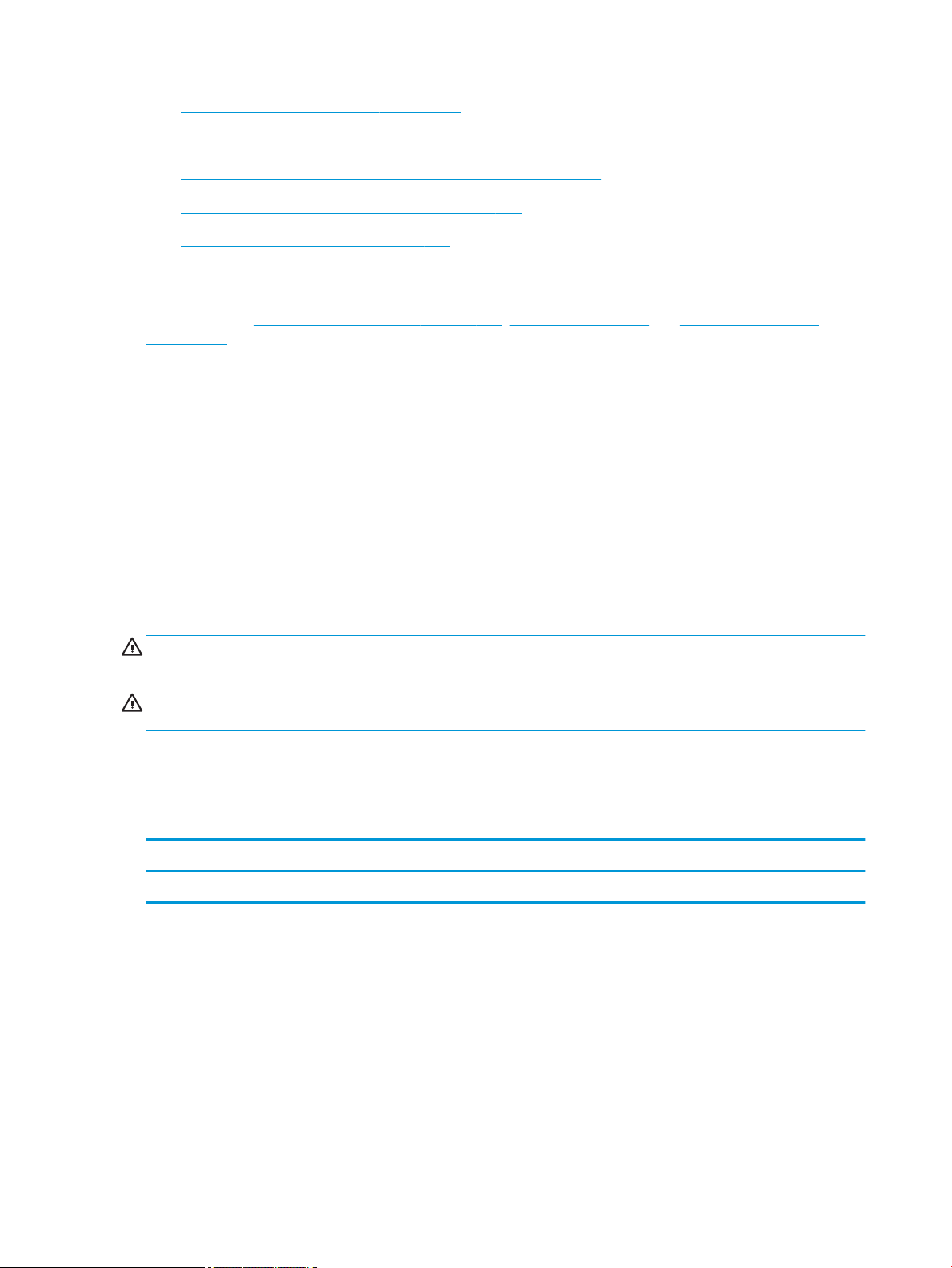
●
Troubleshooting paper issues on page 179
●
Troubleshooting print-quality issues on page 190
●
Troubleshooting ink cartridge and printhead issues on page 238
●
Troubleshooting general printer issues on page 242
●
Front-panel error messages on page 248
Accessories, support and specifications
These chapters, Supplies and accessories on page 173, Get help on page 252 and Printer specifications
on page 257, contain reference information, including customer care, the printer specifications and part
numbers for paper types, ink supplies and accessories.
Glossary
The Glossary on page 262 contains definitions of printing and HP terms used in this documentation.
Index
In addition to the table of contents, there is an alphabetical index to help you to find topics quickly.
Warnings and Cautions
The following symbols are used in this manual to ensure the proper use of the printer and to prevent the
printer from being damaged. Follow the instructions marked with these symbols.
WARNING! Failure to follow the guidelines marked with this symbol could result in serious personal injury
or death.
CAUTION: Failure to follow the guidelines marked with this symbol could result in minor personal injury or
damage to the printer.
Printer models
This guide covers the following printer models, normally referring to them by their short names for brevity.
Full name
HP Designjet T3500 eMultifunction T3500
Short name
4 Chapter 1 Introduction ENWW
Page 15
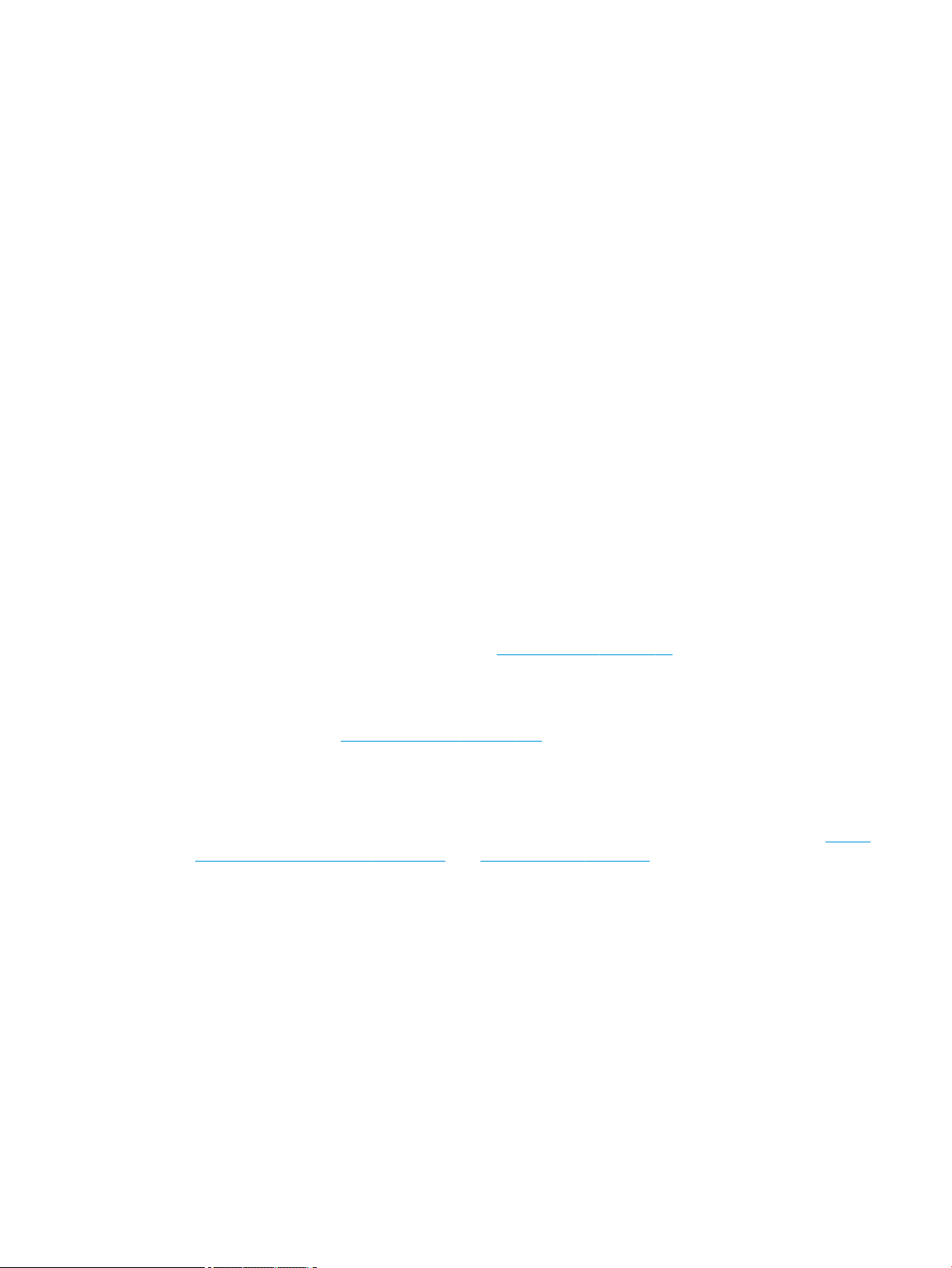
The printer’s main features
Your multifunction printer is a color inkjet printer designed for printing high-quality images on paper up to
914 mm (36 in) wide, with an integrated color scanner capable of scanning images up to 914 mm (36 in) wide
and 15 m (49.2 ft) long. Some major features of the printer are shown below:
●
Built-in stacker for paper sizes from A4/A portrait to A0/E, with up to 100 A1/D-size capacity
●
Roll and single-sheet loading from the front of the printer
●
Two rolls with automatic switching up to 650 feet or 200 meters, enabling long runs of unattended
printing
●
Six-ink system with high capacity cartridges
●
Integrated printhead, 9/8 in (28 mm) wide, with duplicated black nozzles improving speed and quality
●
Capacitive touch-sensitive front panel in color, with an intuitive graphical user interface
●
Print resolution of up to 2400 × 1200 optimized dpi, from a 1200 × 1200 dpi input
●
Scan resolution of up to 600 dpi, in RGB color with 24 bits per pixel, or grayscale with 8 bits per pixel, or
black and white with 1 bit per pixel
●
Economode for printing economically
●
Can be controlled from the built-in front panel, or from a remote computer using the Embedded Web
Server, the HP Printer Utility, or Web Jet Admin
●
Includes Web-connected features such as automatic firmware updates, and HP ePrint
●
Paper flexibility and automatic easy load, see Paper handling on page 51, with information and
presets accessible from the front panel
●
Accurate and consistent color reproduction with automatic color calibration
●
Color emulations, see Printer emulation on page 107
●
Manual printing with the stacker open, for improved handling of special jobs on photographic paper
●
High-productivity features such as job previewing and nesting using the printer's Embedded Web Server
●
Ink and paper usage information available from the Embedded Web Server and Front Panel, see Access
the Embedded Web Server on page 46, and The front panel on page 8
●
Access to online support
●
High process capacity (Intel Core i5-520M Processor, 2.40GHz)
●
3 mm margin available
●
Advanced scan and print features (such as Pin printing)
ENWW
The printer’s main features 5
Page 16

The printer’s main components
The following front and rear views of the printer illustrate the main components.
Front view
1. Scanner
2. Printhead
3. Stacker
4. Front panel
5. Ink cartridges
6. Basket
7. Lower roll cover
8. Upper roll cover
Chapter 1 Introduction ENWW
6
Page 17

Rear view
1. Power switch
2. Power socket
ENWW The printer’s main components 7
Page 18
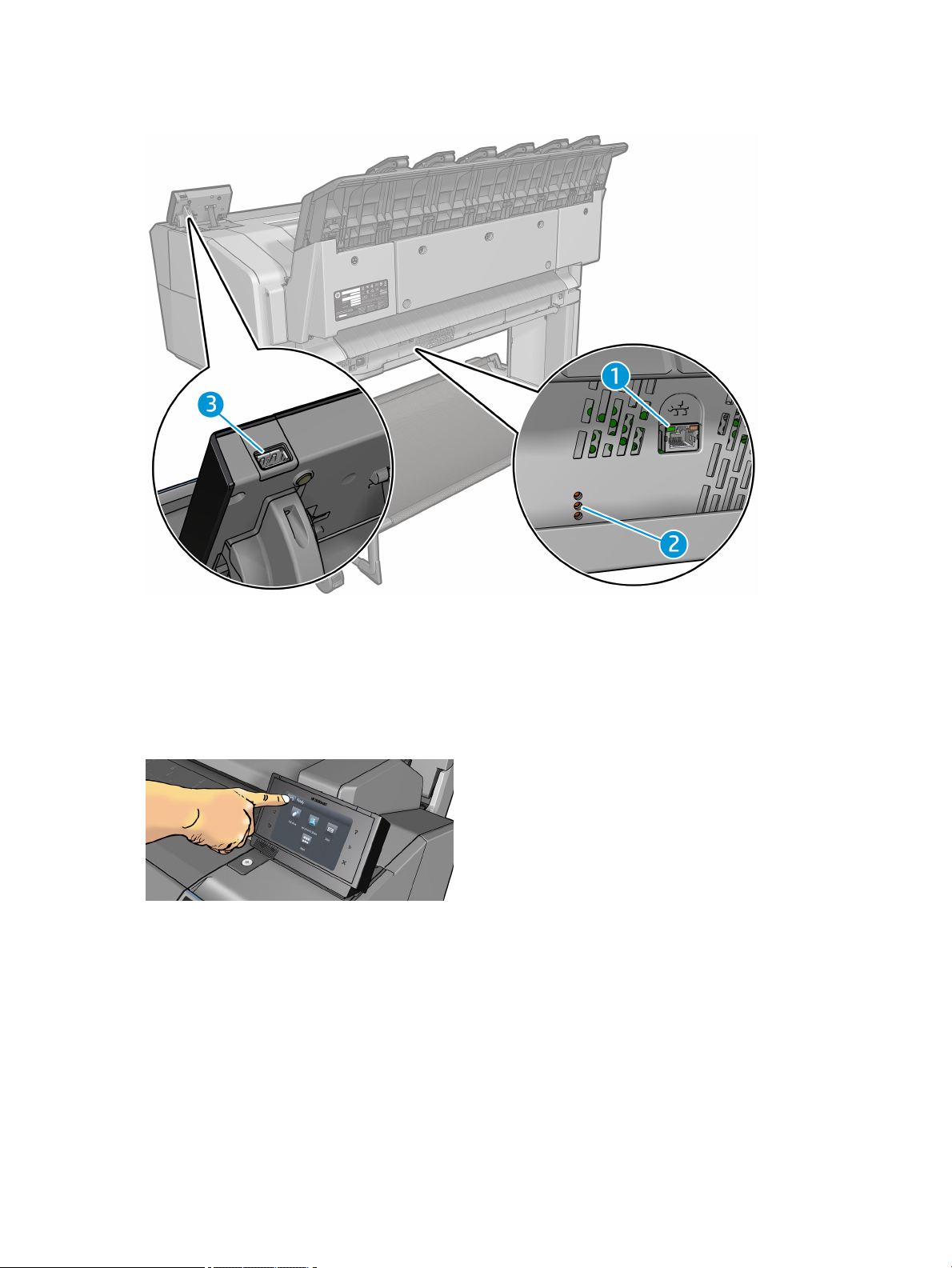
Communication ports
1. Gigabit Ethernet port, to connect to a network
2. Diagnostic LEDs, to be used by service engineers
3. Hi-Speed USB host port, intended for connecting a USB flash drive
The front panel
The front panel is located on the front right of the printer. It gives you complete control of your printer: from
the front panel, you can print, scan and copy, view information about the multifunction printer, change
printer settings, perform calibrations and tests, and so on. The front panel also displays alerts (warning and
error messages) when necessary. Information about specific uses of the front panel can be found throughout
this guide.
Chapter 1 Introduction ENWW
8
Page 19
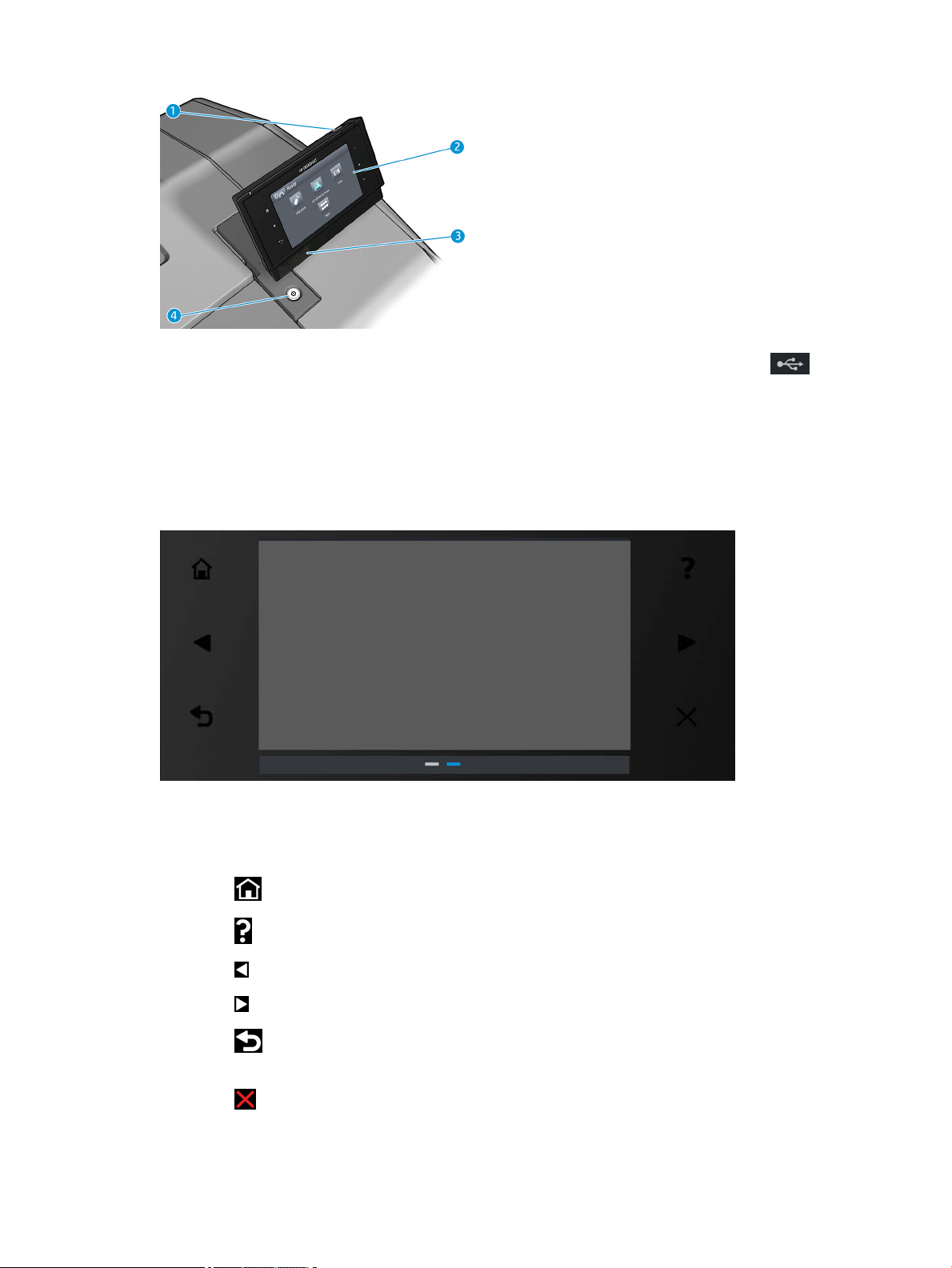
1. A Hi-Speed USB host port, intended for connecting a USB flash drive, which can provide files to be
printed or a destination for scanned files. When a USB flash drive is inserted, a USB icon is
displayed on the front panel's home screen.
2. The front panel itself: a touch-sensitive screen with a graphical user interface.
3. Loudspeakers.
4. The Power key, with which you can turn the printer on or off. The key is illuminated when the printer is
on. It flashes when the printer is in sleep mode.
The front panel has a large central area to display dynamic information and icons. On the left and right sides
you can see up to six fixed icons at different times. Normally they are not all displayed at the same time.
Left and right fixed icons
●
Press to return to the home screen.
●
Press to view help about the current screen.
●
Press to go to the previous item.
●
Press to go to the next item.
●
Press to go back to the previous screen. This does not discard any changes made in the current
screen.
●
Press to cancel the current process.
ENWW
The front panel 9
Page 20
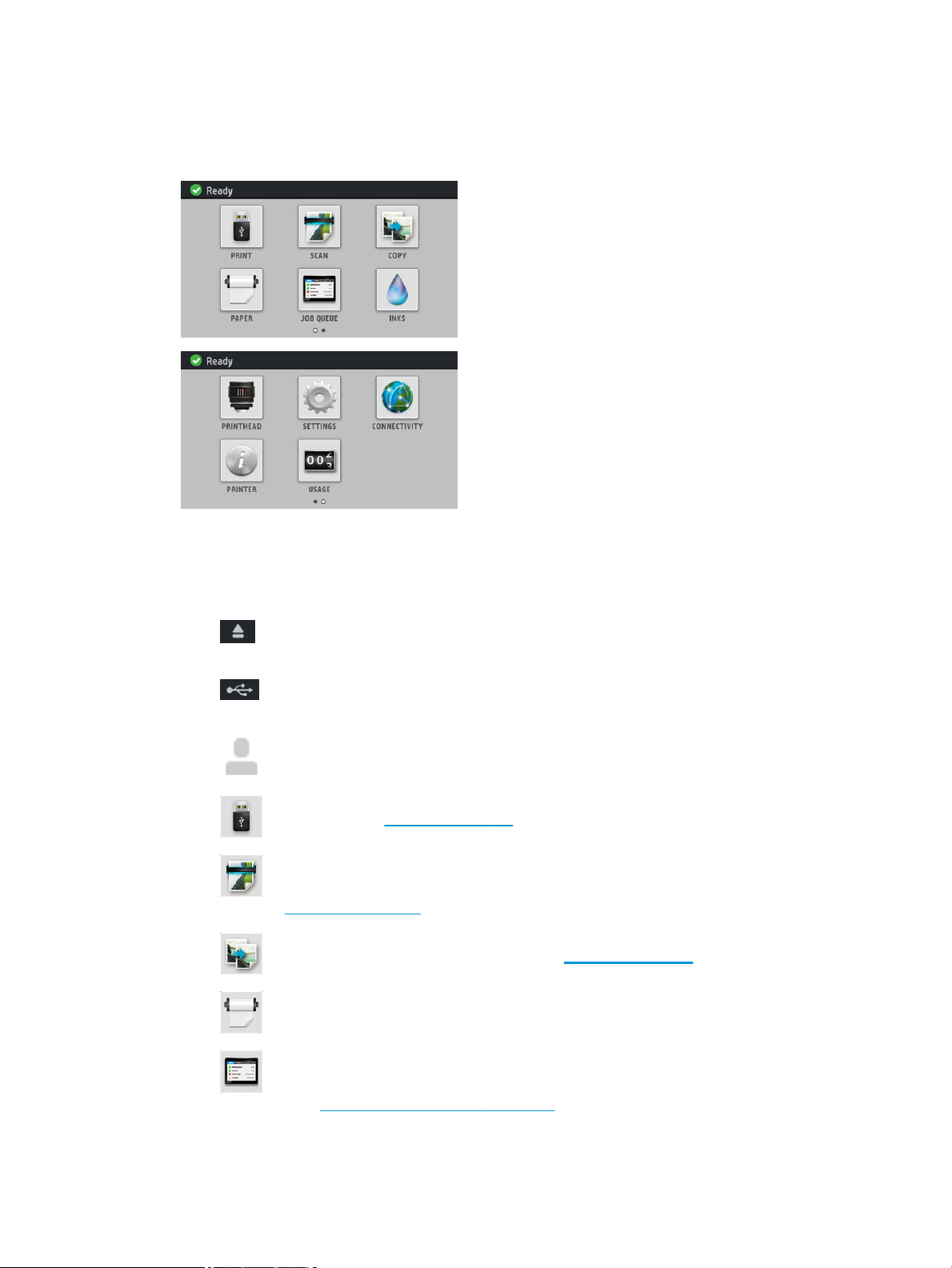
Home screen dynamic icons
●
There are two desktops with different dynamic icons, to change from one to the other slide the screen,
or use the lateral arrows to switch them:
The following items are displayed only on the home screens:
●
At the top left of the screen is a message showing the printer status or the most important current
alert. Press this message to see a list of all current alerts, with an icon indicating the severity of each
alert. You can press an alert to get help in solving the problem.
●
Press to release the paper from the scanner. If there is no paper in the scanner, this button is not
displayed.
●
Press to view information about the USB flash drive. This icon appears only when a USB flash
drive is inserted.
●
Press to log out. This icon appears only when the front panel has access control set.
●
Press to print a file. See Printing on page 71.
●
Press to scan a sheet of paper and store the image in a file, either in a network folder or in a USB
flash drive. See Scanning on page 89.
●
Press to copy a sheet of paper (scan and print). See Copying on page 93.
●
Press to view the paper status, and perform paper-handling operations.
●
Press to view and manage the print and scan job queues. A smaller warning icon appears if there
are jobs on hold. See Job queue management on page 96.
Chapter 1 Introduction ENWW
10
Page 21
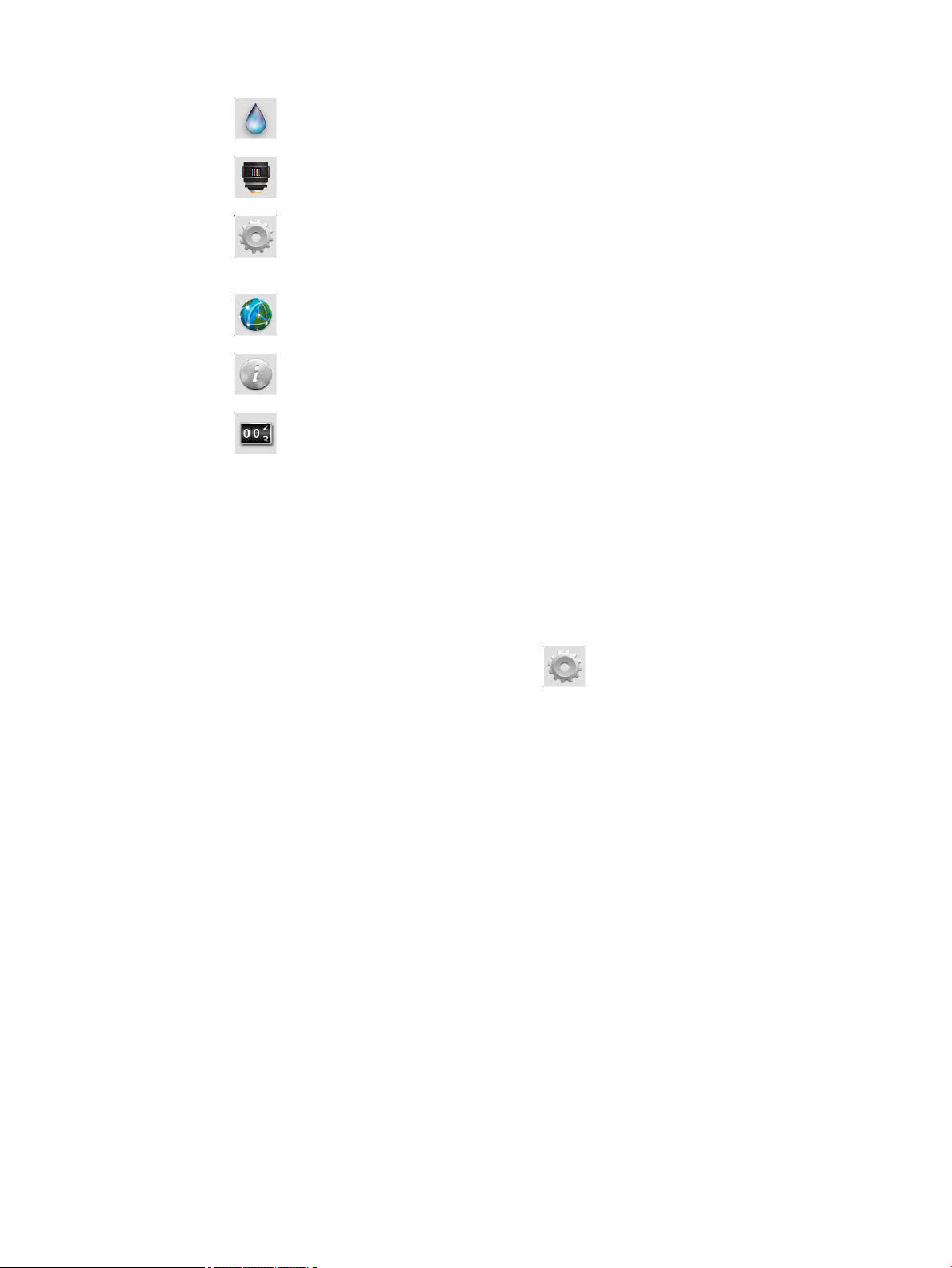
●
●
●
●
●
●
Sleep mode
Sleep mode puts the printer into a reduced power state after a period of inactivity, turning off the front-panel
display to save energy. Printer features can be enabled from this mode, and the printer maintains network
connectivity, waking up only as necessary. The printer can be woken from sleep mode by the Power button,
by sending a print job, or by lifting the scanner, opening a roll cover, or opening the stacker cover. The printer
wakes up in several seconds, more quickly than if it is completely turned off. While in sleep mode, the Power
button blinks.
Press to view the ink-supply status, and perform ink-cartridge and printhead operations.
Press to view the printhead status.
Press to reach the settings screen, where you can view information about printer and scan
status, change printer settings, or initiate actions such as loading paper or replacing ink supplies.
Press to view network and Internet status and change related settings.
Press to view information about the printer.
Press to see printer usage.
To change the time that elapses before sleep mode, press , then System > Printer sleep mode wait
time
. You can set a time between 1 and 240 minutes; the default time is 30 minutes.
Printer Monitoring (with the Print Spooler) and Remote Printer Management with the HP Utility and Web
JetAdmin continue to be available during sleep mode. Some remote management tasks offer the option of
remotely waking up the printer if needed to perform the task.
Printer software
The following software is provided with your printer:
●
The HP-GL/2 driver for Windows
●
The HP PCL3GUI raster driver for Mac OS X (non-PostScript printers)
●
PostScript drivers for Windows and Mac OS X (PostScript printers)
●
HP Designjet HP-GL/2 Driver Preview
●
The Embedded Web Server and (alternatively) the HP Utility allow you to:
◦
Manage the printer from a remote computer (the Embedded Web Server is recommended for this
purpose)
◦
View the status of the ink cartridges, the printhead, and the paper
ENWW
Printer software 11
Page 22
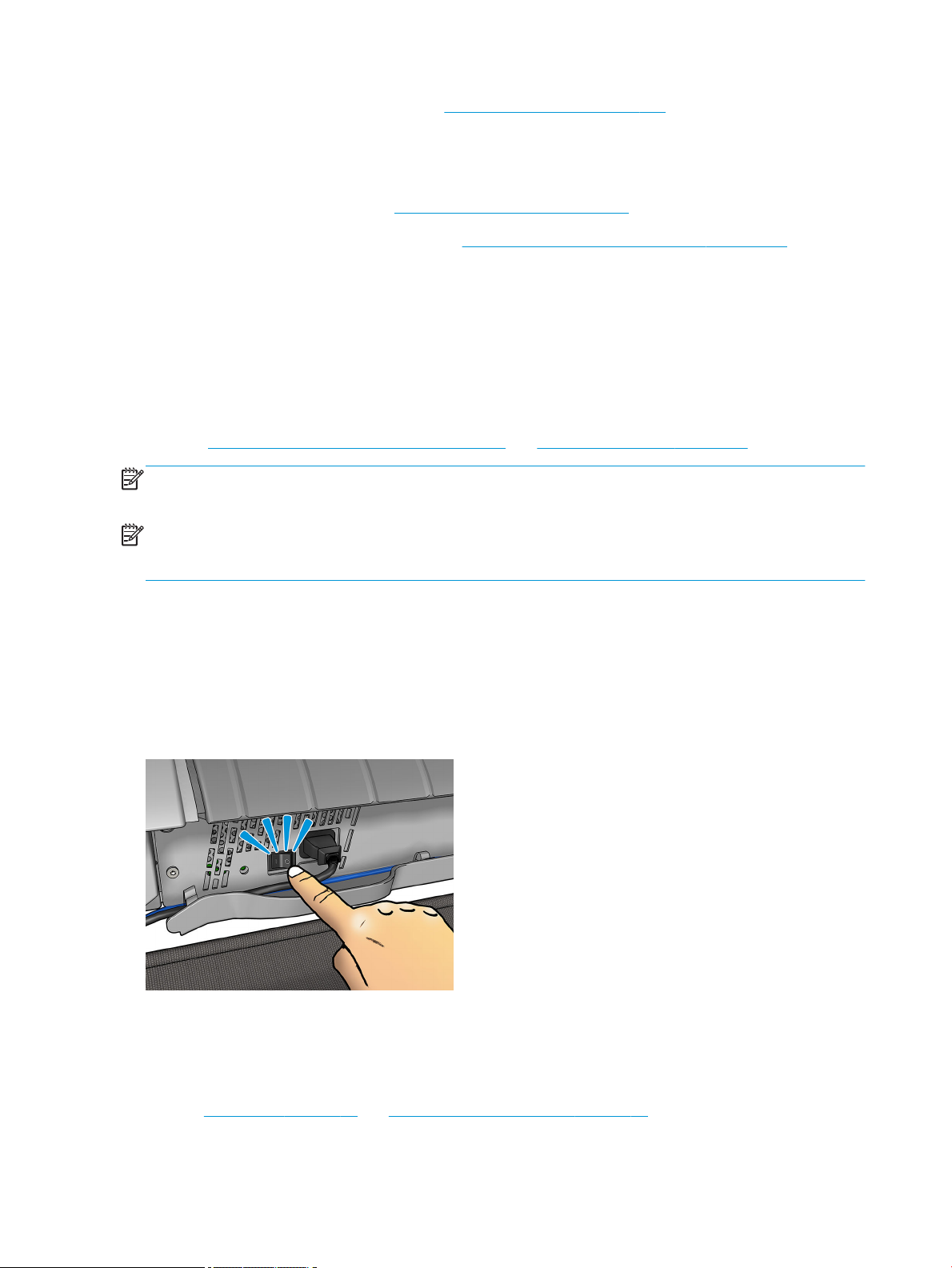
◦
Update the printer's firmware, see Update the firmware on page 159
◦
Perform calibrations and troubleshooting
◦
Submit print jobs
◦
Manage the job queue, see Job queue management on page 96
◦
View job accounting information, see Retrieving printer usage information on page 139
◦
Change various printer settings
◦
Manage e-mail notifications
◦
Change permissions and security settings
◦
Set network destinations for scan
◦
Scan accounting
See Access the Embedded Web Server on page 46 and Access the HP Utility on page 46.
NOTE: The HP Utility under Mac OS X and the HP Designjet Utility under Windows have similar functions and
are sometimes referred to collectively as the HP Utility in this guide.
NOTE: New versions of all printer software can be expected to appear from time to time. In some cases,
when you receive your printer there may already be later versions available on HP's website of some of the
software provided with it.
Turn the printer on and off
If you wish to turn the printer on or off or reset the printer, the normal and recommended method is to use
the Power key on the front panel.
However, if you plan to store the printer for a long period or the Power key does not seem to work, you are
recommended to turn it off using the power switch at the rear.
To turn it back on, use the power switch at the rear.
When the printer is powered back on, it takes about 3 minutes to initialize and check and prepare the
printhead. Preparing the printhead takes about 75 seconds. However, if the printer has been off for 2 weeks
or more, preparing the printhead could take up to 7 minutes, plus 13 minutes if it needs a printhead recovery.
See also Sleep mode on page 11 and Change the auto-off setting on page 47.
Chapter 1 Introduction ENWW
12
Page 23
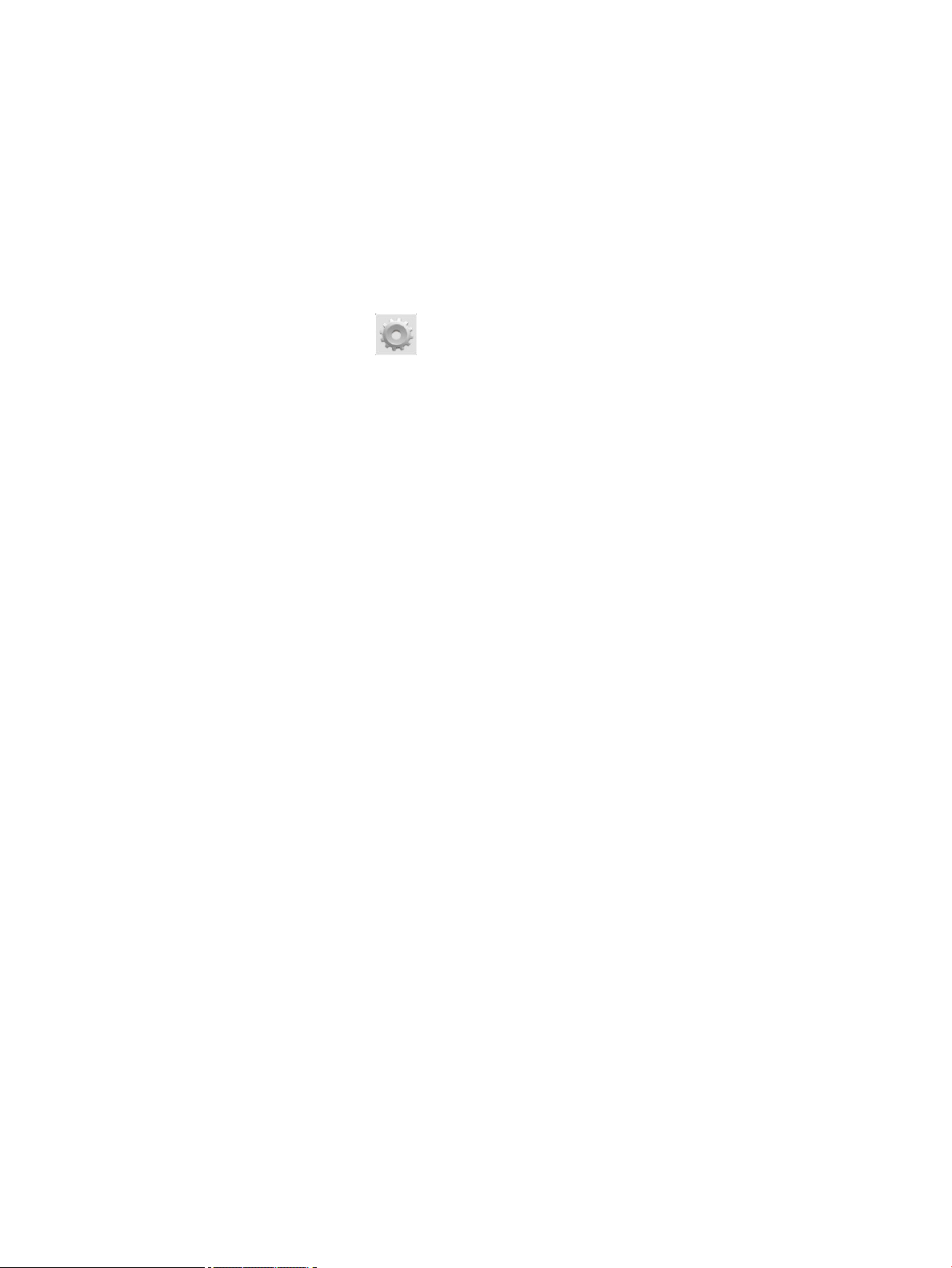
The printer’s internal prints
The internal prints give various kinds of information about your printer. They can be requested from the front
panel.
Before requesting any internal print, check that the printer and the paper are ready for printing.
●
The loaded paper should be at least A3 landscape—420 mm (16.53in) wide—otherwise the print may
be clipped.
●
The front panel should be displaying the Ready message.
To print any internal print, press , then scroll down to Internal prints and press it, then select the
internal print you want. The following internal prints are available.
●
Demo prints show some of the capabilities of the printer
◦
Print drawing demo
◦
Print rendering demo
◦
Print GIS map
●
User information prints
◦
Usage report shows estimates of the total number of prints, number of prints by paper type,
number of prints by print-quality option, counting of scans, and total amount of ink used per color
(the accuracy of these estimates is not guaranteed)
◦
HP-GL/2 palette shows the color or grayscale definitions in the currently selected color palette
◦
PostScript font list shows PostScript fonts available (PostScript printers only)
●
Service information prints
◦
Print current information
◦
Print usage information
◦
Print event logs
◦
Print calibration status
◦
Print connectivity configuration
◦
Print all pages (prints all the above reports)
ENWW The printer’s internal prints 13
Page 24
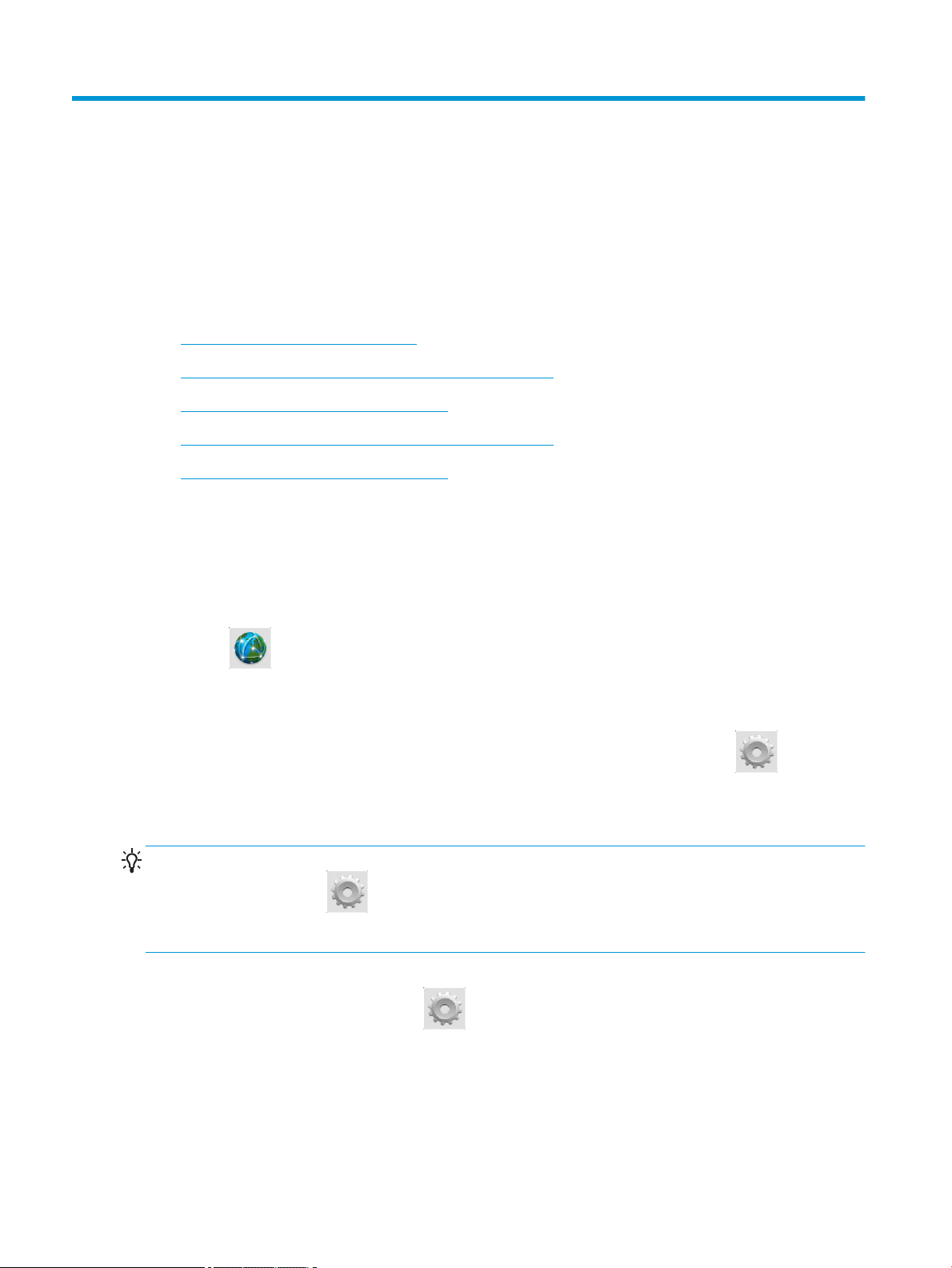
2 Installing the software
●
Connect the printer to your network
●
Connect a computer to the printer by network (Windows)
●
Uninstall the printer software (Windows)
●
Connect a computer to the printer by network (Mac OS X)
●
Uninstall the printer software (Mac OS X)
Connect the printer to your network
The printer is able to configure itself automatically for most networks, in a similar way to any computer in
the same network. The first time you connect it to a network, this process may take a few minutes.
Once the printer has a working network configuration, you can check its network address from the front
panel: press
.
Network configuration
For more details about the current network configuration, go to the front panel and press , then
Connectivity > Network connectivity > Gigabit Ethernet > Modify configuration. From here it is possible,
though not normally necessary, to change the settings manually; this can also be done remotely using the
Embedded Web Server.
TIP: You may find it helpful to print out the full printer network configuration on paper. This can be done
from the front panel: press , then Internal prints > Service information prints > Print connectivity
configuration. If you do not print out the full network configuration, consider making a note of the printer's
IP address and network name.
If you accidentally misconfigure the printer’s network settings, you can restore the network settings to their
factory values from the front panel: press
Ethernet
working network configuration for most networks. The printer’s other settings remain unchanged.
> Restore factory settings. Then you must restart the printer. This automatically provides a
, then Connectivity > Network connectivity > Gigabit
Chapter 2 Installing the software ENWW
14
Page 25
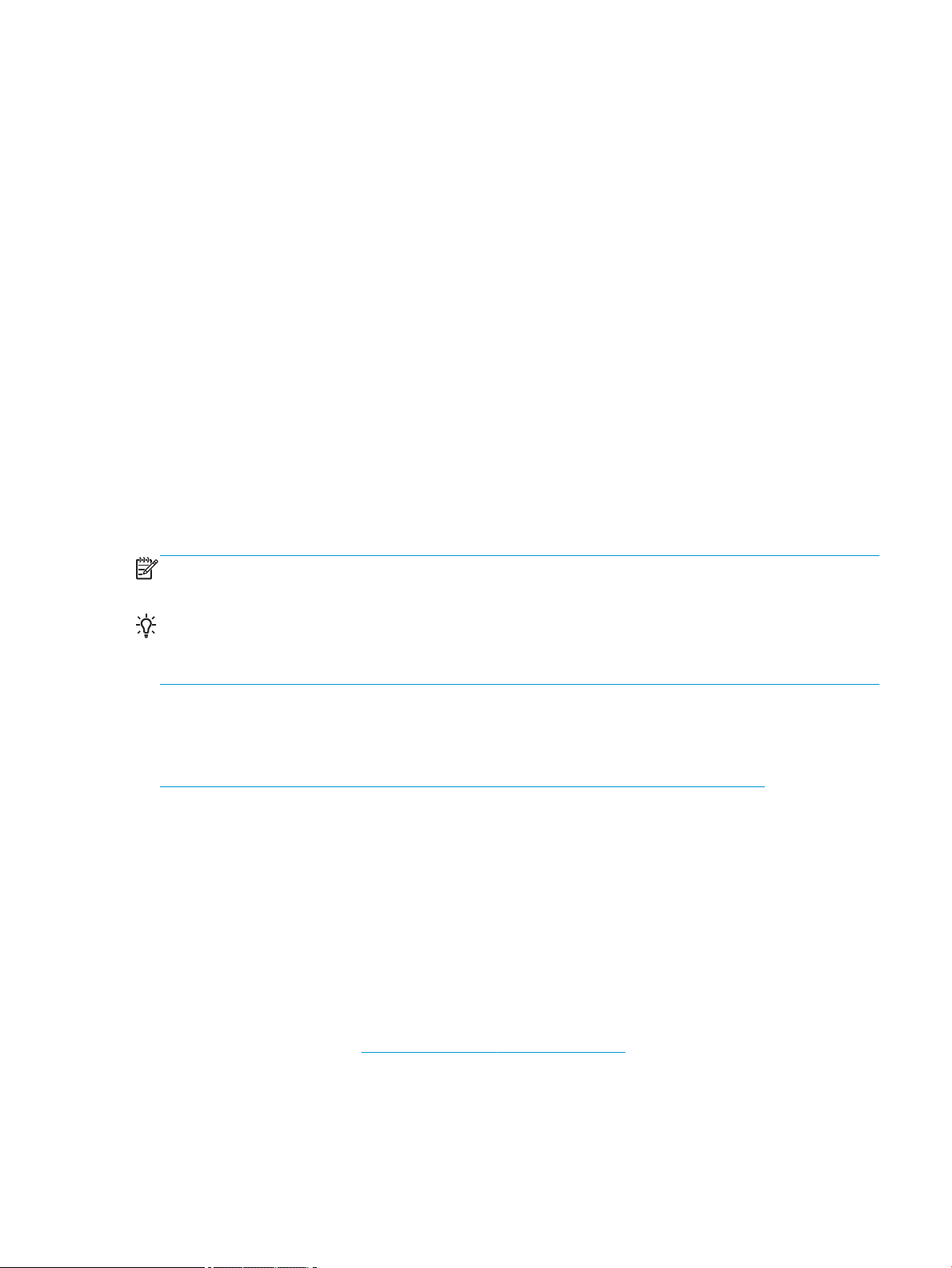
Using IPv6
Your printer supports almost all network connectivity features using IPv6, just as it does using IPv4. To make
full use of IPv6, you may need to connect your printer to an IPv6 network in which there are IPv6 routers and
servers.
In most IPv6 networks, the printer will configure itself automatically as follows, and no user configuration is
necessary:
1. The printer assigns itself a link-local IPv6 address (which starts with “fe80::”).
2. The printer assigns itself stateless IPv6 addresses as indicated to it by any IPv6 routers on the network.
3. If no stateless IPv6 addresses can be assigned, the printer will try to obtain IPv6 addresses using
The stateless and DHCPv6 IPv6 addresses can be used to access the printer, and in most IPv6 networks this
will be appropriate.
The link-local IPv6 address works only in the local subnet. Although it is possible to access the printer using
this address, it is not recommended.
It is possible to assign a manual IPv6 address to the printer, using the front panel or the Embedded Web
Server. It is also possible to disable IPv6 completely in the printer. However, it is not possible to disable IPv4
in the printer, and therefore it is not possible to configure the printer as IPv6-only.
NOTE: In typical IPv6 use, your printer will have multiple IPv6 addresses, although it has only one IPv4
address.
DHCPv6. It will also do so if the routers instruct it to do so.
TIP: You are recommended to give a name to the printer. You can do this from the front panel, or (more
easily), from the Embedded Web Server.
TIP: You will generally find it easier to use IPv4 unless you have a specific need to use IPv6.
Most of the current PC operating systems and HP printing and imaging devices have IPv6 enabled by default.
Microsoft Windows Vista, Microsoft Windows Server 2008, later versions of Windows, and the new HP
Printing and Imaging devices, have IPv6 enabled by default. For further information on IPv6, see
http://h20000.www2.hp.com/bc/docs/support/SupportManual/c00840100/c00840100.pdf. This document
discusses how name resolution plays a fundamental role in Dual-Stack transition methods. Using the name
resolution algorithm in Windows, the document goes through various network environments and studies
how the introduction of routable IPv6 addresses will affect network applications. It also discusses DHCPv6,
SLAAC, and the impact to DNS, and makes some recommendations.
Using IPSec
Your printer supports IPSec.
However, successful IPSec configuration requires advanced network expertise, and is beyond the scope of
this document. For IPSec to work, the printer’s IPSec configuration must exactly match that of the other
devices in your network. Any discrepancy will prevent communication with your printer until the
configuration is corrected or IPSec is disabled. For more information on IPsec configuration, download the file
IPsec_Admin_Guide.pdf from http://www.hp.com/go/T3500/manuals.
ENWW
Connect the printer to your network 15
Page 26
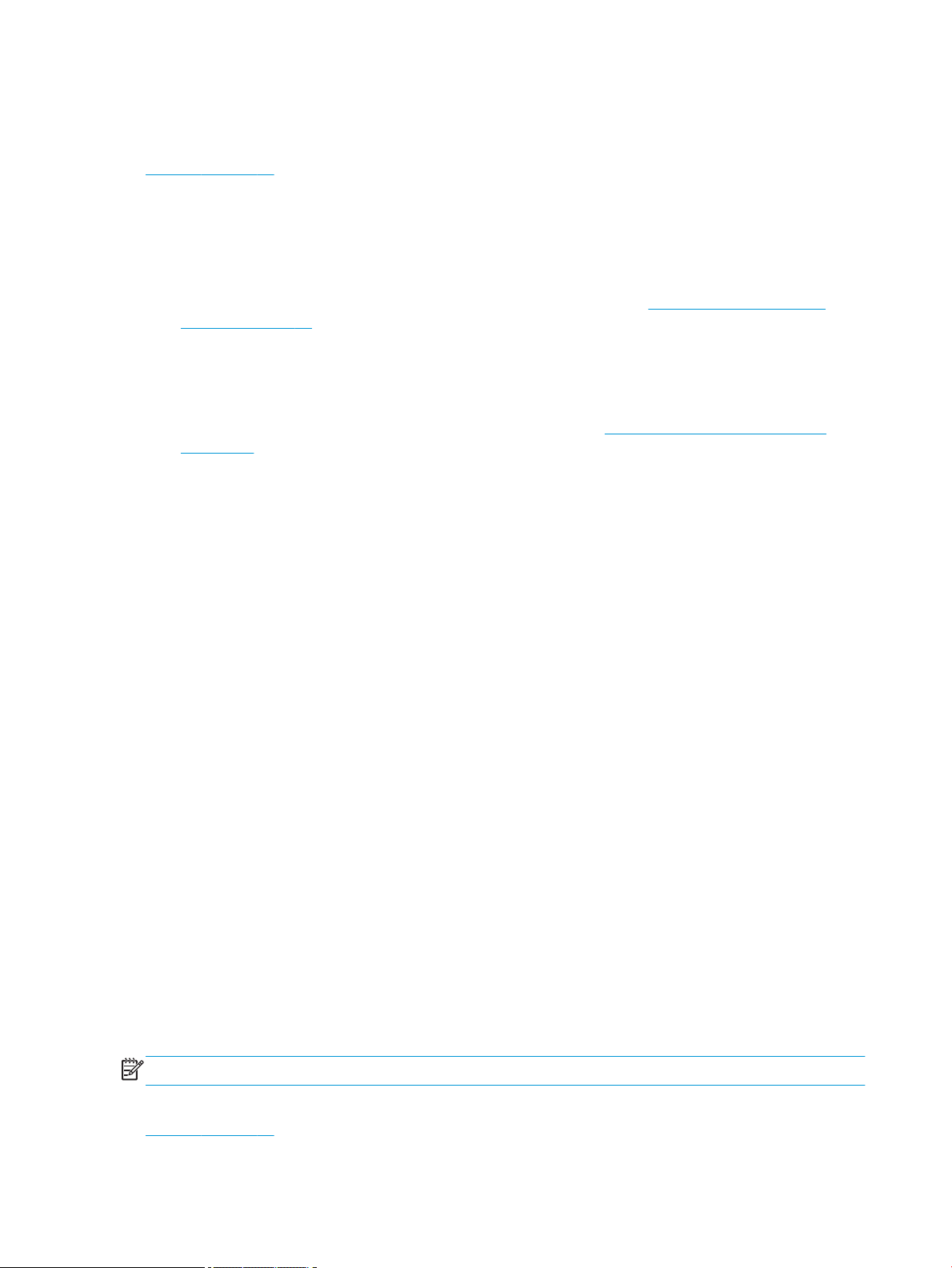
Connect a computer to the printer by network (Windows)
The following instructions apply if you intend to print from software applications using a printer driver. See
Printing on page 71 for alternative ways of printing.
Before you begin, check your equipment:
●
The printer should be set up and on.
●
The Ethernet switch or router should be on and functioning correctly.
●
The printer and the computer should be connected to the network (see Connect the printer to your
network on page 14).
Now you can proceed to install the printer software and connect to your printer.
Printer software installation
1. Make a note of the printer's IP address from the front panel (see Access the Embedded Web Server
on page 46).
2. Insert the HP Start-up Kit DVD into your computer. If the DVD does not start automatically, run the
setup.exe program in the root folder of the DVD.
3. When the T3500 window appears on your screen, click Software, and then Install.
4. Your Web browser opens to display the rest of the software installation procedure. You must select
Windows or Mac OS X software, and choose which specific software you want to install (by default, all of
it).
5. Once downloaded, open it, and follow on-screen steps.
If your computer fails to find any printers on the network, the Printer Not Found window is displayed, which
helps you to try to find your printer. If you have a firewall in operation; you may have to disable it temporarily
in order to find the printer. You also have the options of searching for the printer by its hostname, IP address
or MAC address.
In some cases, when the printer is not in the same sub-net as the computer, specifying the printer's IP
address may be the only successful option.
Uninstall the printer software (Windows)
Use the Control Panel to uninstall the software, in the same way as you can uninstall any other software.
Connect a computer to the printer by network (Mac OS X)
You can connect your printer to a network under Mac OS X by using the following methods:
●
Bonjour
●
TCP/IP
NOTE:
The printer does not support AppleTalk.
The following instructions apply if you intend to print from software applications using a printer driver. See
Printing on page 71 for alternative ways of printing.
Chapter 2 Installing the software ENWW
16
Page 27
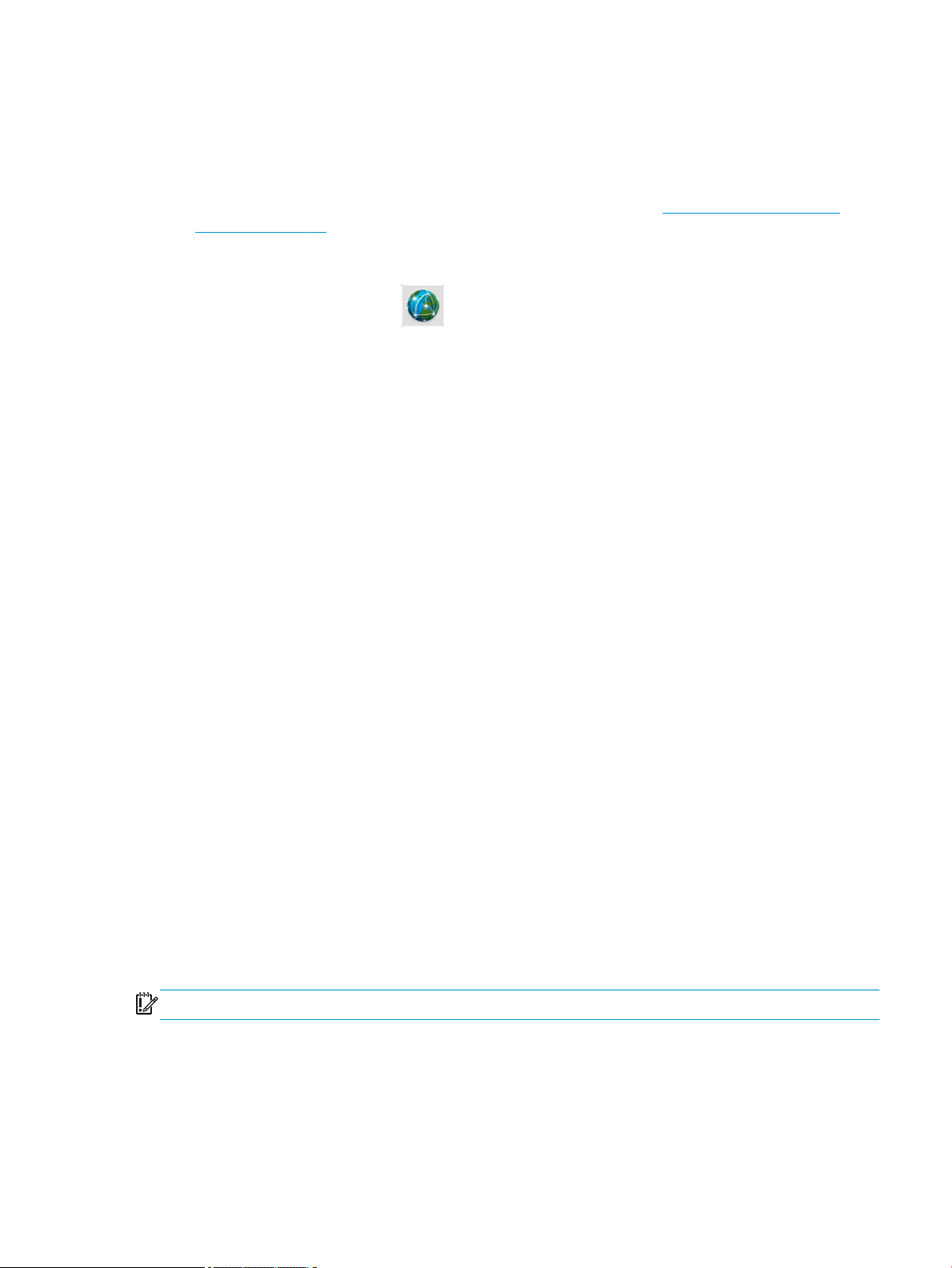
Before you begin, check your equipment:
●
The printer should be set up and on.
●
The Ethernet switch or router should be on and functioning correctly.
●
The printer and the computer should be connected to the network (see Connect the printer to your
network on page 14).
Now you can proceed to install the printer software and connect to your printer.
1.
Go to the front panel and press . Note the mDNS service name of your printer.
2. Insert the HP Start-up Kit DVD into your DVD drive.
3. Open the DVD icon on your desktop.
4. When the T3500 window appears on your screen, click Software and then Install.
5. Your Web browser opens to display the rest of the software installation procedure. You must select
Windows or Mac OS X software, and choose which specific software you want to install (by default, all of
it).
6. When the software has been installed, the HP Utility starts automatically, to set up a connection to your
printer. Follow the instructions on your screen.
7. In the Setup Assistant screen, look for your printer's mDNS service name (which you noted in step 1) in
the Printer Name column.
●
If you find the right name, scroll sideways if necessary to see the Connection Type column, and
check that it shows Bonjour. Then highlight that line. Otherwise, continue searching further down
the list.
●
If you cannot find your printer's name just click Continue and do the setup manually in your
System Preferences later on.
Click Continue.
8. Continue following the instructions on the screen.
9. When the HP Utility Setup Assistant has finished, you can remove the DVD from the DVD drive.
If the printer driver is already installed, the HP Utility Setup Assistant can be run at any time from the DVD.
Uninstall the printer software (Mac OS X)
During the previous Installation step, you have the option to select that . This should be available under
Hewlett-Packard in the system Applications folder.
IMPORTANT:
The HP Uninstaller application will uninstall all HP Software installed in your system.
ENWW
To delete the print queue only, select the Print & Scan dialog from the system preferences. Select the name
of the printer and click the – button.
Uninstall the printer software (Mac OS X) 17
Page 28
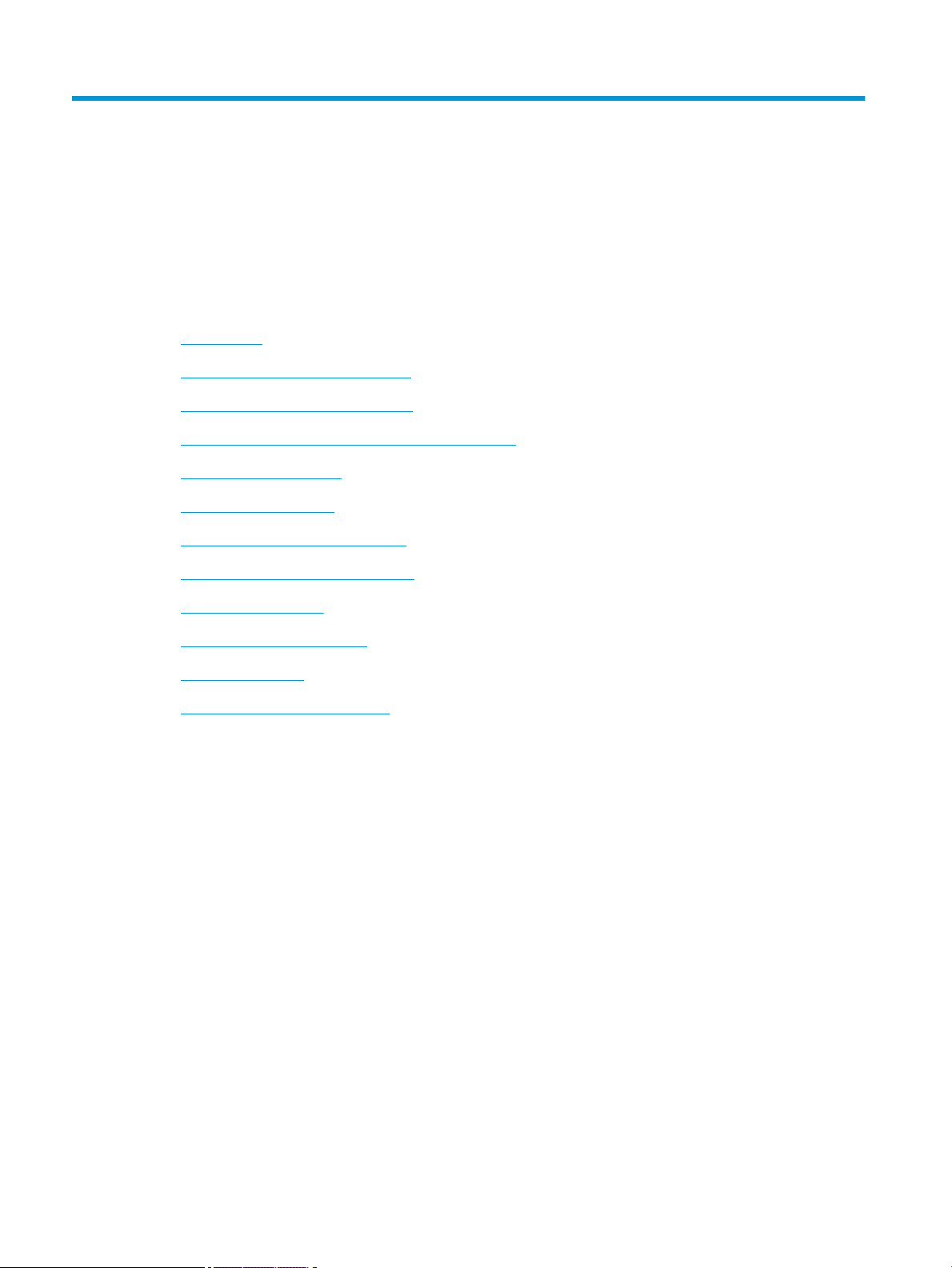
3 Setting up the printer
●
Introduction
●
Set up your Web-connected printer
●
Web Services manual configuration
●
Configure a scan-to-network or scan-to-FTP folder
●
Paper suitability options
●
Turn nesting on and off
●
Turn usage information on and off
●
Turn e-mail notifications on and off
●
Turn alerts on and off
●
Control access to the printer
●
Require account ID
●
Set Windows driver preferences
18 Chapter 3 Setting up the printer ENWW
Page 29
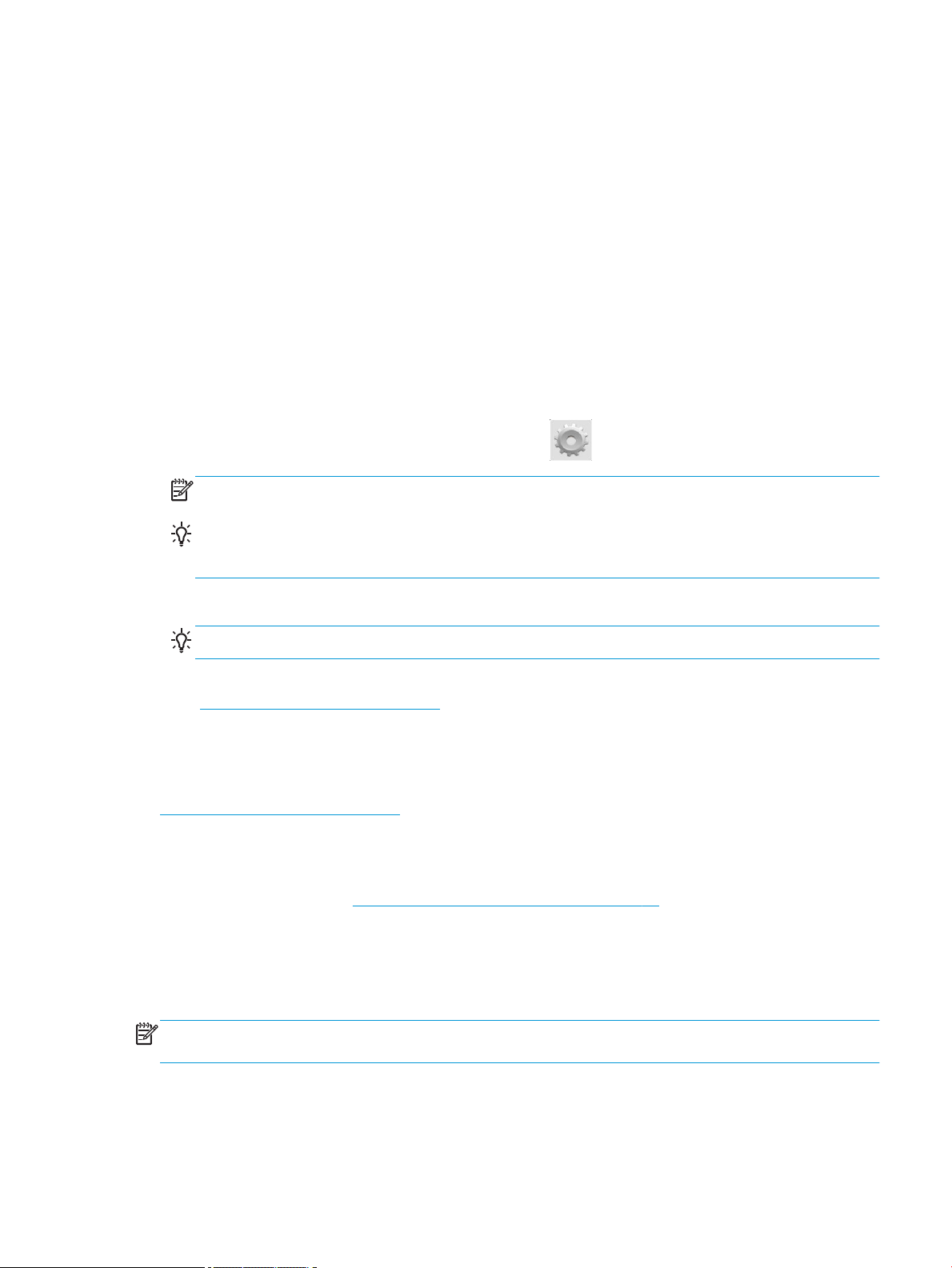
Introduction
This chapter describes various printer settings that the printer administrator may wish to control as soon as a
new printer is assembled and ready for use.
Set up your Web-connected printer
Your printer can connect to the Internet to benefit from various Web Services:
●
Automatic firmware updates
●
Use HP ePrint to print by email
To set up your printer for Web Services, please follow these steps, explained in more detail below:
1. Make sure that your printer is correctly connected to the Internet.
2.
Run the Connectivity Wizard: At the front panel, press , then Connectivity > Connectivity wizard.
NOTE: The printer may need to restart if the firmware is updated during this process.
TIP: When the Wizard displays your printer code, you are recommended to make a note of it. A page is
automatically printed with the printer’s email address, instructions on how to use it and how to manage
printer security.
3. Activate your account by clicking the activation link that you will receive by email.
TIP: If you don’t see the message, remember to check your junk email folder.
4. This is an optional step: If you are the printer administrator, log in at the HP Connected Center
(http://www.hp.com/go/eprintcenter) to customize your printer’s email address or manage printer
security for remote printing.
Congratulations, you now have completed Web Services setup. HP ePrint is ready to use.
For the latest information, support, and terms of use of the HP Connected Center, see:
http://www.hp.com/go/eprintcenter
Web Services manual configuration
The Connectivity Wizard (see Set up your Web-connected printer on page 19) is normally sufficient for Web
Services configuration, but there are also facilities for manual configuration if you wish to use them.
Configure the printer’s Internet connection
You can configure the printer's Internet connection from the Embedded Web Server or from the front panel.
NOTE:
administrator can prevent the printer from being connected to the Internet, if desired.
If an administrator password has been set, it will be required to change these settings. Thus, the
ENWW Introduction 19
Page 30
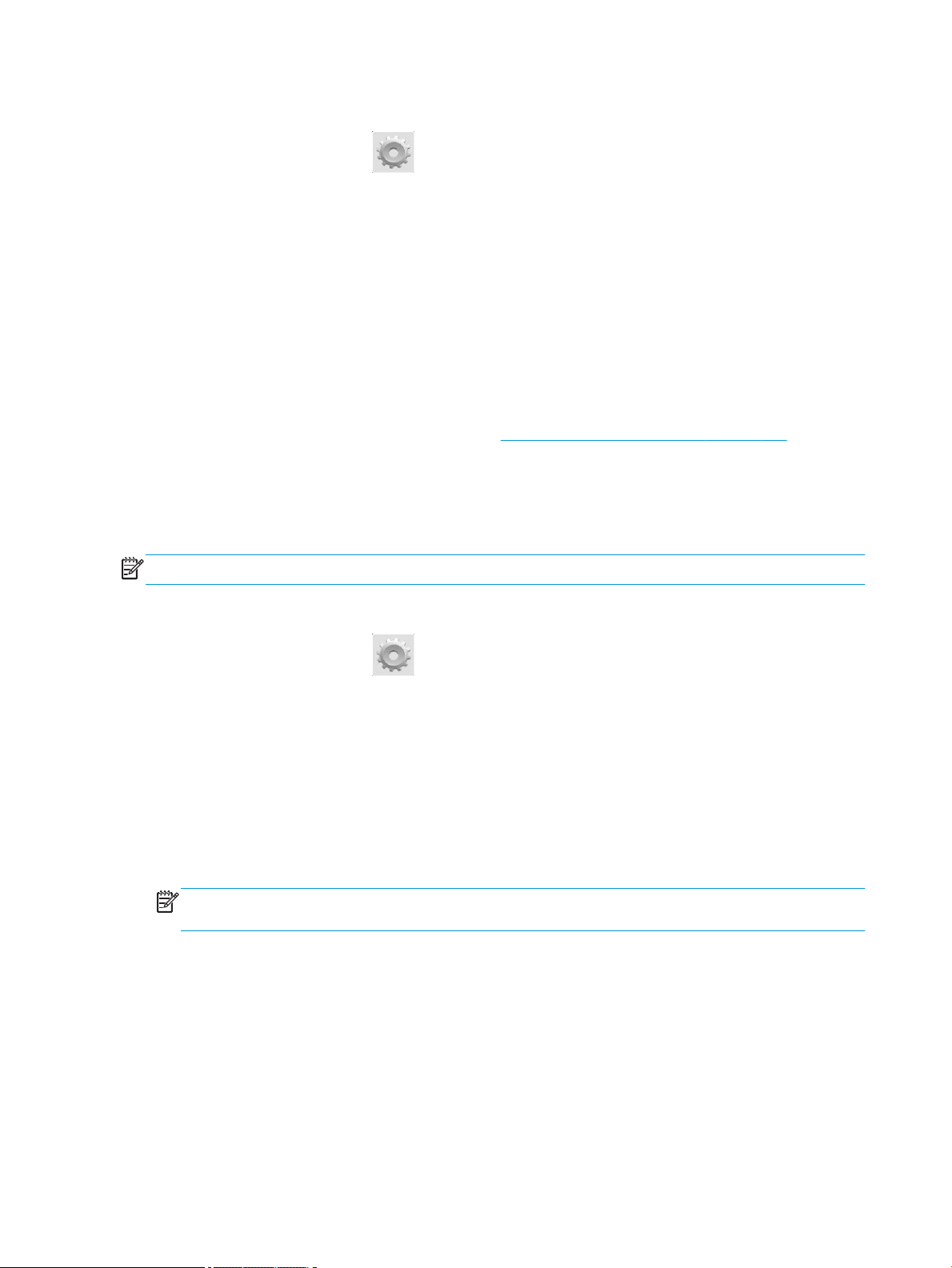
●
In the Embedded Web Server: select Setup > Internet connection.
●
Using the front panel: press , then Connectivity > Internet connectivity.
The following settings are available:
●
Internet connection: The default value is Yes.
●
Proxy > Enable proxy: Enable or disable a proxy server.
●
Proxy > Proxy address: Enter the proxy address, empty by default.
●
Proxy > Proxy port: Enter the proxy port number, zero by default.
●
Proxy > Proxy authentication: Enable or disable authentication.
●
Proxy > Restore factory settings: Return to the initial default settings.
If you have trouble with your Internet connection, see Cannot connect to the Internet on page 245.
Configure firmware updates
You can choose from the Embedded Web Server or from the front panel whether and how to download
firmware updates.
NOTE: If an administrator password has been set, it will be required to change these settings.
●
In the Embedded Web Server: select Setup > Firmware update.
●
Using the front panel: press , then Firmware update.
The following settings are available:
●
Check: If you select Automatically (the default setting), the printer will check automatically every week
(or after the printer has been restarted seven times, whichever happens first) whether new firmware is
available. If you select Manually, the printer will not check automatically; you can check manually
whenever you like.
●
Download: If you select Automatically (the default setting), the printer will automatically download
new firmware whenever it becomes available. If you select Manually, you will be asked to approve each
download.
NOTE: Downloading the firmware does not mean that you have installed it in your printer. To install
the new firmware, you must confirm the installation manually.
●
Firmware update information: Information about the firmware currently installed
●
Firmware update history: A list of firmware versions that have been installed in the printer. It is usually
possible to reinstall the version immediately before the version that is currently installed, if you have
some problem with the current version.
Chapter 3 Setting up the printer ENWW
20
Page 31

Set remote printing preferences
At the front panel, press , then Default Printing configuration to define the default properties of jobs
sent to your printer from remote locations.
●
Printer margins: Choose between Clip from contents and Add to content.
●
Color: Choose between Color, Grayscale, and Black and white printing.
●
Print quality: Choose between Best, Normal, and Fast.
●
Roll: Choose between Roll 1, Roll 2, and Save paper, which automatically chooses the narrowest roll on
which the print will fit.
●
HP Connected Center jobs: Choose between On hold and Direct print. By default, jobs from the cloud
are On hold. If you choose Direct print, the front panel will not ask for permission before printing.
Configure a scan-to-network or scan-to-FTP folder
A scanned image may be saved in a USB flash drive, in a network folder, or in an FTP folder. The USB flash
drive option requires no preparation, but the other options will not work until they have been set up in the
following way.
NOTE: The printer accesses shared folders (as a client) using NTLMv1-based authentication. If, for security
reasons, you prefer not to expose user credentials using NTLMv1, you should avoid using a scan-to-network
or scan-to-FTP folder.
Scan to network folder
1. Create a folder on a computer that the scanner can access through the network. See Example: Create a
scan-to-network folder under Windows on page 23 or Example: Create a scan-to-network folder
under Mac OS on page 25.
2. Create a user account on the same computer for the printer.
3. Change the sharing options of the folder so that it is shared with the 'scanner user', and assign full
control of the folder to that user.
4. Create a share name for the folder.
Scan to FTP folder
1. Create a folder on an FTP server.
2. Ensure that you know the server name, user name, and password for the FTP server.
IMPORTANT:
remaining steps below.
You must complete the above steps for one option or the other before starting the
ENWW Configure a scan-to-network or scan-to-FTP folder 21
Page 32

3. In the printer's Embedded Web Server, select the Setup tab and then Scan to network. See Access the
Embedded Web Server on page 46.
Alternatively, in the HP Utility, select the Settings tab and then Scan to network. See Access the HP
Utility on page 46.
4. On the Scan to Network page, click Add folder details, and fill in the various fields.
●
Protocol may be FTP or CIFS (Windows).
●
Folder type may be public or private. The folder type is displayed in both the Embedded Web
Server and the front panel with an icon. When you select a private folder, you must enter a
password in the front panel.
●
Alias name is displayed in the front panel when you are choosing the scan destination. It may be
different from the network or FTP folder name.
●
Set this network destination as a default or, only if installed, set this network destination as an
HP Designjet SmartStream folder (checkbox).
●
Server name should contain the network name of the remote computer.
●
Folder name should contain the share name of the folder.
●
User name should contain the name of the 'scanner user'.
Chapter 3 Setting up the printer ENWW
22
Page 33

●
User password should contain the password of the 'scanner user'.
●
Domain name should contain the name of the domain in which the user name exists. If the
'scanner user' does not belong to any domain, leave this field empty.
The server and folder names are used to connect to the shared folder by building a network folder path
as follows: \\server name\folder name
For a network folder, enter the name or IP address of the remote computer, the name of the shared
folder, and the user name and password of the 'scanner user' that you have already created on the
remote computer. Leave the user domain field empty unless the user is a member of a Windows
domain. If the user is only a local user of the remote computer, leave the field empty. You can use the
name (instead of the IP address) in the server name field only if the shared folder is on a Windows
computer in the same local network. This must be a simple name (up to 16 characters long) without a
domain suffix (without any dots in the name). Fully qualified DNS domain names are not supported. If
the product and the network folder are in different networks, or if the remote computer is not running
Windows, then you must use the IPv4 address instead of the name of the remote computer. On IPv6
networks the IPv6 address is also supported.
For an FTP folder, enter the server name, folder name, user name, and password. Leave the user
domain empty.
5. Click Add to save the configuration.
NOTE: If the product has already been configured for scanning to the network and you now want to
use a different shared folder, click Modify.
6. The printer automatically checks that it can access the network folder. If not, see Cannot access the
network folder or HP Designjet SmartStream (if installed as an accessory) on page 210.
You can check at any later time that the shared folder remains accessible by clicking Verify in the
Embedded Web Server. A correctly configured shared folder can become inaccessible if the user’s
password is changed, or if the shared folder is moved or deleted.
Example: Create a scan-to-network folder under Windows
1. Create a new user account for the 'scanner user' on the remote computer. You can use an existing user
account for this purpose, but it is not recommended.
2. Create a new folder on the remote computer, unless you want to use an existing folder.
3. Right-click the folder and select Properties.
ENWW Configure a scan-to-network or scan-to-FTP folder 23
Page 34

4. In the Sharing tab, click the Advanced Sharing button.
5. Check the Share this folder box.
24 Chapter 3 Setting up the printer ENWW
Page 35

6. You need to ensure that the 'scanner user' has full read/write control over the shared folder. To do this,
click Permissions and grant Full Control to the user (or to any suitable group that includes that user).
7. If there is a Security tab in the Properties window for your folder, then you must also grant the same
user Full Control over the folder in the Security tab. Only some file systems such as NTFS require this.
The 'scanner user' can now access the folder and write files to it. Next, you must configure the printer to
send scans to the folder.
Example: Create a scan-to-network folder under Mac OS
1. Create a new user account for the 'scanner user' on the remote computer. You can use an existing user
account for this purpose, but it is not recommended.
2. Create or choose a folder on the remote computer. By default, Mac OS users have a Public folder that
can easily be used for this purpose.
ENWW
Configure a scan-to-network or scan-to-FTP folder 25
Page 36

3. Open the System Preferences application and select the Sharing icon.
4. Make sure the 'scanner user' has Read & Write access to the folder.
5. Click Options.
6. Check the Share files and folder using SMB box, and make sure that the 'scanner user' is checked in the
On column.
26 Chapter 3 Setting up the printer ENWW
Page 37

7. Click Done. You will now see file sharing enabled and Windows sharing on.
The 'scanner user' can now access the folder and write files to it. Next, you must configure the printer to
send scans to the folder.
Paper suitability options
Paper mismatch action
If the paper currently loaded in the printer is not suitable for a particular job, the printer can either put the job
on hold until some suitable paper is loaded, or it can ignore the problem and print the job on the unsuitable
paper. There are several ways in which the loaded paper may be considered unsuitable:
●
The paper type is not as specified for the job
●
The paper source (roll 1, roll 2 or sheet) is not as specified for the job
●
The paper size is smaller than specified for the job
You can set the printer's behavior in such cases from the front panel.
●
Press , then Job management options > Paper mismatch action > Force print if you want such
jobs to print on whatever paper is loaded. This is the default option when printing from a software
application or from the Embedded Web Server; but it does not work when printing from a USB flash
drive.
●
Press , then Job management options > Paper mismatch action > Put job on hold if you want
such jobs to be put on hold. The printer will send an alert whenever a job is put on hold.
When a job is put on hold for paper, it is kept in the printer queue until some suitable paper is loaded, after
which you can visit the queue and choose to resume printing it. Meanwhile, other jobs with different
requirements can continue printing.
ENWW
Paper suitability options 27
Page 38

Roll switching options
If two rolls are loaded, both of which are suitable for the job, the roll will be chosen according to your
preferences. These can be set from the front panel: press , then Default Printing configuration >
Paper options > Roll switching options.
●
Minimize paper waste. If this option is chosen, the printer will choose the narrowest roll that meets all
the criteria, to avoid wasting paper due to trimming. This is the default option.
●
Minimize roll changes. If this option is chosen, the printer will choose the roll that is currently active, to
avoid wasting time with a roll switch.
●
Use roll with less paper. If this option is chosen, the printer will choose the roll that has the least paper.
NOTE: This option is effective only if you have enabled Printing paper info (see Printing paper info
on page 66). Otherwise, it has the same effect as Minimize paper waste.
Turn nesting on and off
Nesting means automatically printing images or document pages side by side on the paper when feasible,
rather than one after the other. This is done to avoid wasting paper. See Nest jobs to save roll paper
on page 85.
To turn nesting on or off, you must first make sure that the job queue is enabled (see Turn off the job queue
on page 99 or Turn off the job queue on page 102) and the start of printing is set to After Processing (see
Select when to print a job in the queue on page 97 or Select when to print a job in the queue on page 100).
Then:
●
In the HP Designjet Utility for Windows: from the Admin tab, select Printer settings > Job
Management > Nest.
●
In the HP Utility for Mac OS X: select Printer Settings > Job Management > Nest.
●
In the Embedded Web Server: select Setup > Printer settings > Job management > Nest.
●
Using the front panel: press , then Job management options > Nesting options > Nesting.
In each case, you will see the following options:
●
In order: pages are nested in the order in which they are sent to the printer. The nested pages are
printed as soon as one of three conditions is met:
◦
The next page will not fit on the same row as the other pages already nested.
◦
No page has been sent to the printer during the specified wait time.
◦
The next page is incompatible with the pages already nested (see Nest jobs to save roll paper
on page 85).
●
Optimized order: pages are not necessarily nested in the order in which they are sent to the printer.
When it receives an incompatible page, the printer holds it and waits for compatible pages to complete
the nest. The nested pages are printed as soon as one of three conditions is met:
Chapter 3 Setting up the printer ENWW
28
Page 39

◦
The next page will not fit on the same row as the other pages already nested.
◦
No page has been sent to the printer during the specified wait time.
◦
The incompatible-page queue is full. The printer can queue up to six incompatible pages while
nesting compatible pages. If it receives a seventh incompatible page, the nest is printed as it is.
●
Off: nesting is disabled. This is the default option.
The nesting wait time can be set at the front panel: press , then Job management options > Nesting
options > Wait time.
TIP: Optimized order uses the minimum amount of paper; however, it may take longer to print because the
printer waits for compatible pages to arrive.
Turn usage information on and off
The printer can send usage information periodically by e-mail. You can request this in the following ways:
●
In the HP Designjet Utility for Windows: from the Admin tab, select Printer settings > Accounting.
●
In the HP Utility for Mac OS X: select Printer Settings > Accounting.
●
In the Embedded Web Server: select Setup > Printer settings > Accounting.
In each case, you must set the following options:
●
Send accounting files: On (the default is Off)
●
Send accounting files to: a valid e-mail address
●
Send accounting files every: choose a number of days (1–60) or a number of prints (1–500)
You must also ensure that the e-mail server has been configured. To configure the e-mail server using the
Embedded Web Server, select Setup > E-mail server, and fill in the following fields:
●
SMTP server: the IP address of the outgoing mail server (SMTP) that will process all e-mail messages
from the printer. If the mail server requires authentication, e-mail notifications will not work.
◦
Printer e-mail address: each e-mail message sent by the printer must include a return address,
which does not need to be a real, functional e-mail address, but it should be unique, so that
recipients of the message can identify the printer that sent it. This is not the same e-mail address
that is used by HP ePrint.
◦
Name
◦
Port number
◦
Authentication. If you choose authentication, you are also asked for your username and
password.
Turn e-mail notifications on and off
In order to receive e-mail notifications from the printer, you must have configured the e-mail server (see
{Xref Error! Target does not exist.} ).
ENWW
Turn usage information on and off 29
Page 40

The notification service is always turned on, but all specific notifications are turned off by default. You can
turn them on or off individually by selecting Notifications from the Setup tab of the Embedded Web Server.
Turn alerts on and off
Printer alerts warn you when there is a printer problem that you can correct by taking action, or when one of
your printing jobs changes its status. The alerts are displayed by the printer's front panel, by the HP Utility,
and by the Embedded Web Server.
You can change the alert settings in various ways to display all, some, or none of the available alerts.
To access alert settings under Windows
●
Select Alert Settings in the Tools menu of the HP Designjet Utility.
●
Select Alert Settings in any alert page displayed by the HP Designjet Utility.
●
Right-click the system tray icon of the HP Designjet Utility, and select Alert Settings.
In the Alert Settings window, you can use the Alerting slider to turn off alerts completely.
Alternatively, you can choose when, if ever, to display critical or non-critical alerts.
To access alert settings under Mac OS X
●
Open HP Printer Monitor preferences, select your printer, and then Customize Alerts, so that you can
set each individual alert to appear in specific cases and with a specific time interval.
You can turn off alerts completely by unchecking the “Show monitor status in menu bar” box in the
Notifications tab of the HP Printer Monitor preferences. If you leave that box checked but uncheck the “Notify
me when alert appears” box (as below), the alerts will be available in the HP Printer Monitor, but will not pop
up in the Dock screen.
30 Chapter 3 Setting up the printer ENWW
Page 41

Control access to the printer
Front-panel security settings
From the front panel, you can press , then Security, to control some of the features of the printer.
●
USB drive: Enable or disable the use of a USB flash drive.
●
Firmware update from USB: Enable or disable firmware updates from a USB flash drive.
●
Internet connection: Enable or disable the Internet connection.
NOTE: If you disable it, you also disable automatic firmware updates and remote printing.
●
Enable HP Connected Center connectivity.
●
User sessions: Enable or disable automatic log-out after 1, 3, or 5 minutes.
●
Printer access control: Enable, disable, or change the administrator password.
If an administrator password has been set, it must be given in order to perform the following operations:
●
Change the security settings (including the administrator password itself)
●
Change the configuration of the Internet connection
●
Change the Automatic Firmware Update configuration
●
Enable or disable automatic downloading and/or installation of automatic firmware updates
●
Restore an earlier firmware version
●
Reset factory defaults
NOTE: The administrator password can contain only characters that appear on the front panel's on-screen
keyboard. If you set a new password with the Embedded Web Server, it will reject characters that do not
appear in that limited character set.
Embedded Web Server security settings
From the Embedded Web Server, you can select the Security tab to control access to the printer in various
ways:
●
Specify separate administrator and guest passwords to control access to the Embedded Web Server
●
Securely erase some or all files on the hard disk
●
Enable or disable various groups of front panel operations
●
Use the same security settings that are available in the front panel (see above)
NOTE:
An administrator password may be required.
NOTE: For more information, see the Embedded Web Server's online help.
ENWW Control access to the printer 31
Page 42

To control access to the Printer front panel from the Embedded Web Server, go the Setup tab, and select
Security.
The following options will be available:
●
Unlock: unrestricted access to the front panel.
●
Minimum Lock: unrestricted access to the front panel.
●
Moderate Lock: in addition to minimum lock, denies access to printer, scan, copy and print from usb.
●
Intermediate Lock: in addition to the Moderate Lock, denies access to the paper, ink supplies and
maintenance options and demo prints. Only viewing printer and supplies information is allowed.
●
Maximum Lock: denies access to all front-panel options. No detail information is displayed in any of
the status applications.
When any option is restricted, this option will be locked and marked with a padlock icon.
Require account ID
If you want to keep records of printer usage by different user accounts, you can set your printer to require an
account ID for each job.
●
In the HP Designjet Utility for Windows: from the Admin tab, select Printer settings > Accounting >
Require account ID.
●
In the HP Utility for Mac OS X: select Printer Settings > Accounting > Require account ID.
If this setting is turned on, the account ID field will be mandatory and jobs with no account ID will be kept "on
hold for accounting".
The account ID can be set in the printer driver when sending the job. If the job is set "on hold for accounting"
by the printer, you can introduce the account ID in the Embedded Web Server, HP Designjet Utility, HP Utility,
or front panel, by going to the job queue and clicking the job that is on hold. A window with a text box is
displayed and you can enter the account ID into it.
Set Windows driver preferences
You can change some default settings in your printer driver according to your own preferences, for instance
to set color emulation or paper-saving options. To do this, press the Start button on your computer's screen,
then select Devices and Settings. In the Devices and Settings window, right-click your printer's icon, and
select Printing Preferences. Any settings you change in the Printing Preferences window will be saved as
default values for the current user.
Chapter 3 Setting up the printer ENWW
32
Page 43
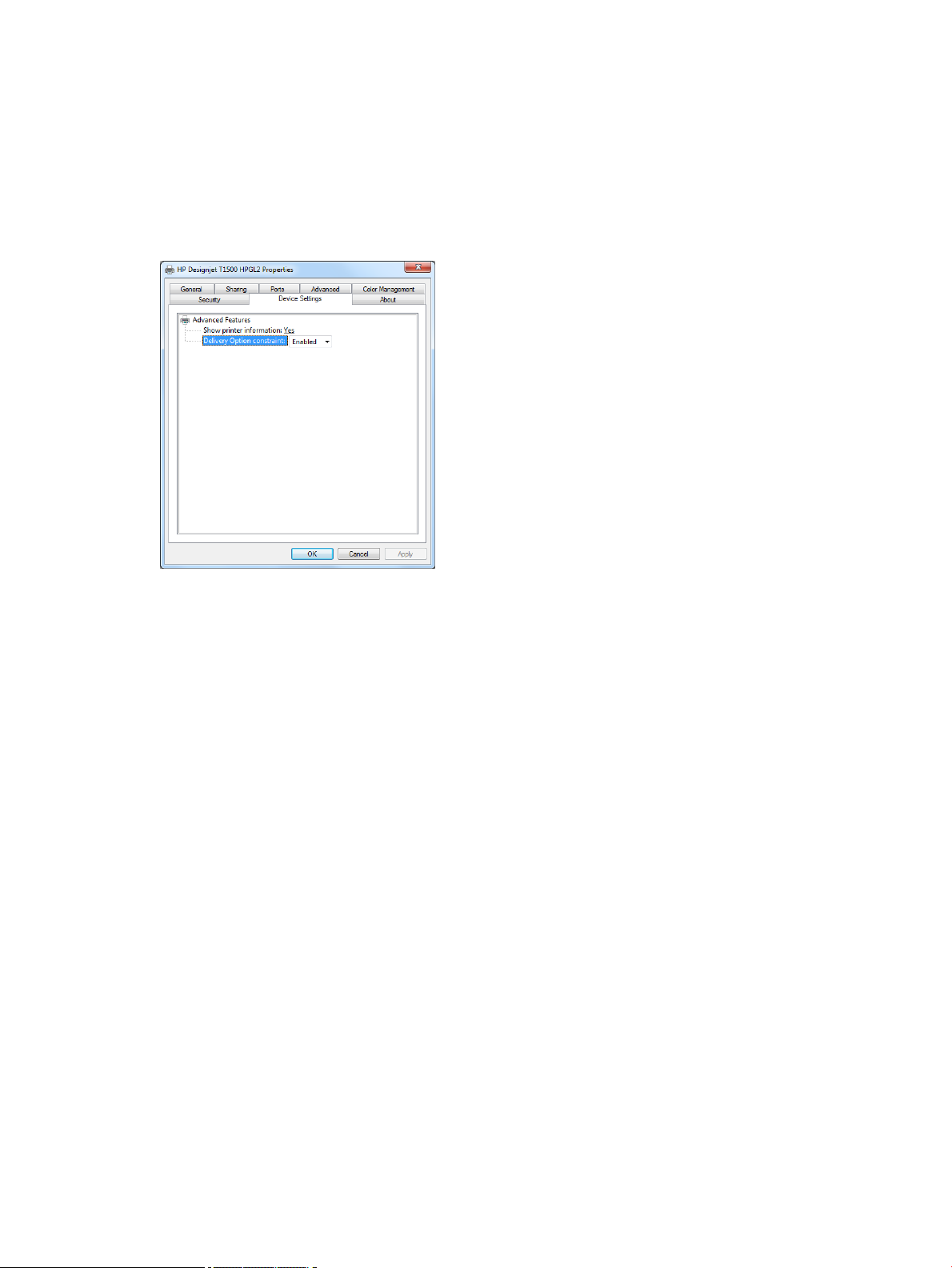
To set the default values for all users of your system, right-click the printer’s icon, select Printer Properties,
go to the Advanced tab, and select Printing Defaults. Any settings you change in the printing defaults will be
saved for all users.
Other settings, such as Delivery Option constraint (referring to the stacker’s manual and normal modes),
can be changed in the printer properties. To do this, press the Start button, select Devices and Settings,
right-click your printer’s icon, and select Printer Properties. Select the Device Settings tab to define the new
default values.
ENWW Set Windows driver preferences 33
Page 44
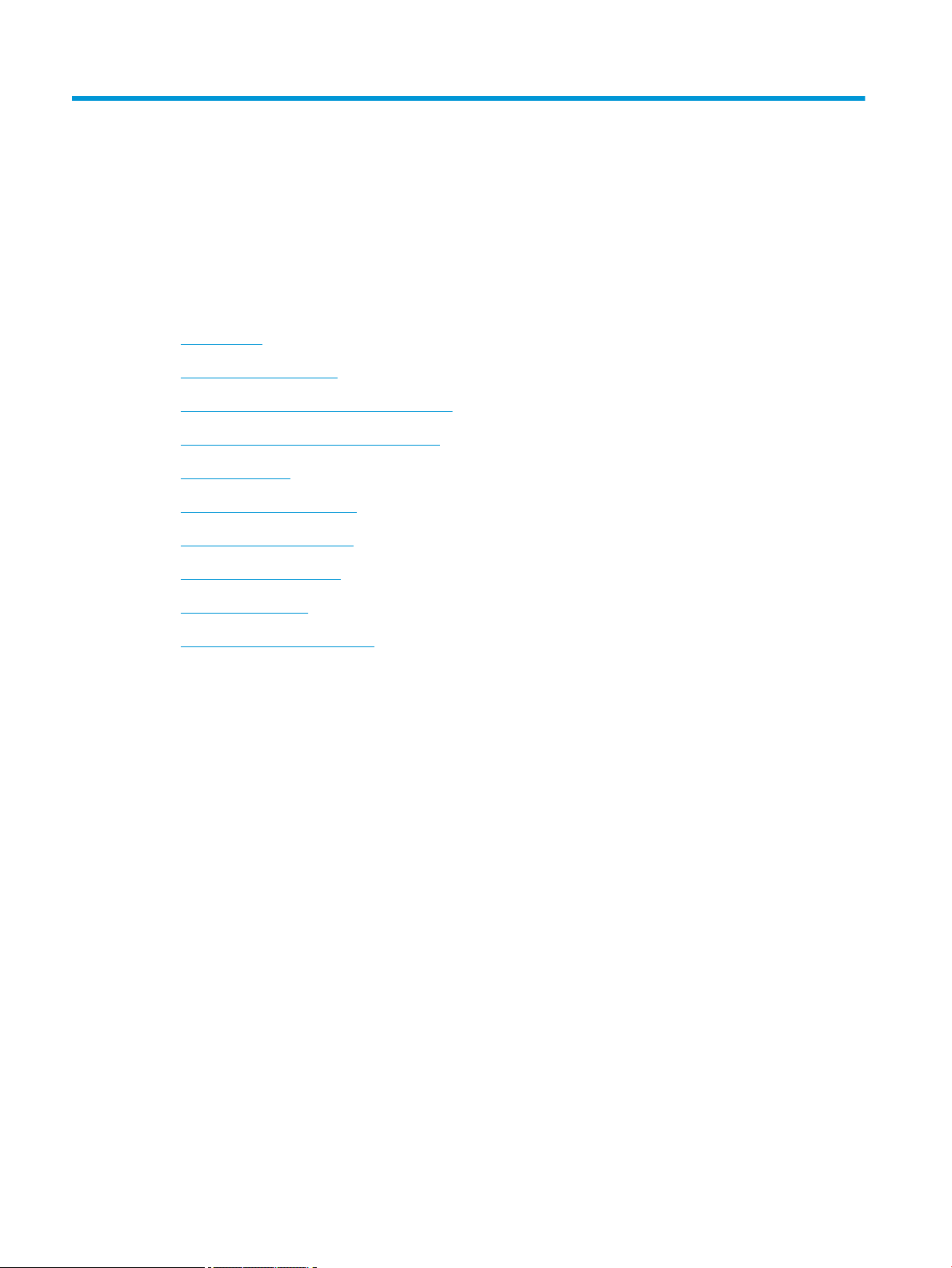
4 Network configuration
●
Introduction
●
Verify correct operation
●
Preconfigure network settings if required
●
Add the printer to your network system
●
Troubleshooting
●
Reset network parameters
●
Control network protocols
●
Front-panel menu items
●
Embedded services
●
Supported network protocols
34 Chapter 4 Network configuration ENWW
Page 45

Introduction
The printer provides a single RJ-45 connector port for a network connection. In order to meet Class B limits,
the use of shielded I/O cables is required.
The embedded Jetdirect print server supports connection to IEEE 802.3 10Base-T Ethernet, IEEE 802.3u
100Base-TX Fast Ethernet and 802.3ab 1000Base-T Gigabit Ethernet compliant networks. When connected
and powered on, the printer auto-negotiates with your network to operate with a link speed of 10, 100, or
1000 Mbps, and to communicate using full- or half-duplex mode. However, you can manually configure the
link using the printer's front panel, or through other configuration tools once network communication is
established.
The printer can support multiple network protocols simultaneously, including TCP/IPv4 and TCP/IPv6. For
security, it includes features to control IP traffic to and from the printer and supports configuration of IP
Security (IPsec) protocols.
Verify correct operation
1. Print an IO Configuration page to check for status messages.
2. In the upper section of the IO Configuration page, look for the status message I/O Card Ready.
3. If I/O Card Ready appears, the print server is operating properly. Proceed to the next section.
If a message other than I/O Card Ready appears, try the following:
a. Turn the printer off and then on again to re-initialize the print server.
b. Check that the status indicator lights (LEDs) are providing proper status.
NOTE: See Troubleshooting on page 37 for link configuration and troubleshooting information.
See the HP Jetdirect Print Servers Administrator’s Guide for your print server model to interpret and
troubleshoot other messages.
Preconfigure network settings if required
If your network requires that you configure network settings before you add the printer to your network
systems, you can do so now.
However, in most cases, you can skip this section. Instead, you can proceed directly to the next section to
install the printer on your network computer systems. The network installation software will allow you to
configure basic network settings and add the printer to your system configuration.
Tools for preconfiguration
The following tools can be used to preconfigure your network settings.
●
The front panel
●
The Embedded Web Server
ENWW
●
You can use an advanced configuration method, such as BootP, DHCP, Telnet, or the arp and ping
commands. For instructions, see the HP Jetdirect Print Servers Administrator’s Guide for your print
server model.
Introduction 35
Page 46

After the printer is configured with network settings, the configuration values are saved and maintained even
after it is turned off and on again.
Add the printer to your network system
When the printer is configured for proper operation on your network, you can then add the printer on each
computer that will send print jobs directly to it. To add the printer to your system configuration, you must use
network printer installation software for your system. You are recommended to use the HP Start-Up Kit DVD
that came with your printer.
Connecting your printer to the internet
To get the full features for your printer, it should be connected to the Internet. Most unmanaged networks
are directly connected to the Internet. However, some networks require a web proxy. A proxy is a server that
acts as an intermediary between computers on your local network and servers on the internet. Before setting
up the printer, please check if your network requires a web proxy.
To check this open Internet Explorer or Safari on any computer within your network, and browse to the
http://hp.com site. If you cannot connect to hp.com, your network does not have internet access and you
need to consult with your IT provider on how to configure internet access. If you can connect to hp.com, you
can check the browser settings for proxy configuration as follows:
●
For Internet Explorer, go to Tools > Internet Options > Connections > Local Area Network (LAN)
Settings. In the "Proxy server" section of the window, if the Use a proxy server box is unchecked, you
do not need a web proxy. If it is checked, make a note of the Address and Port settings in the main
window, or in the HTTP section of the Advanced settings window.
●
For Safari, go to Preferences> Advanced > Proxies > Change Settings. If the Web Proxy (HTTP) box is
unchecked, you do not need a web proxy. If it is checked, make a note of the Web Proxy Server name
(before the ":") and port (after the ":").
●
Proxy server names are typically like "proxy.mycompany.com" and the proxy port is typically 80, but
details are network dependent.
If you are unable to determine whether you need a web proxy or how to configure it, please consult your
network administrator or Internet Service Provider. When in doubt, you probably do not need a web proxy.
Client-server printing
After you have set up the printer, you will need to set up your network clients to access it. The procedures
depend on the available utilities for your particular clients and network operating system.
For more information, refer to the documentation and help supplied with your operating system.
UNIX or Linux systems
The printer supports operation with UNIX or Linux systems over a network. Use your system utilities to install
the printer. For more help, visit http://www.hp.com/support/net_printing.
Chapter 4 Network configuration ENWW
36
Page 47

Troubleshooting
IO Configuration page
The IO Configuration page provides comprehensive print server status. It is an important diagnostic tool,
especially if network communications are not available. For a description of messages that may appear on
the IO Configuration page, see the HP Jetdirect Print Servers Administrator’s Guide for your print server
model.
LEDs
The printer has status lights (LEDs) that indicate the link status and network activity.
●
When the green light is on, the printer has successfully linked to the network.
●
When the yellow light is blinking, there is network transmission activity.
Link troubleshooting
If the printer does not successfully connect to the network:
●
Both LEDs will be off.
●
LAN Error - Loss of Carrier will be indicated on the IO Configuration page.
If a link failure is indicated, try the following:
●
Check cable connections.
●
Manually configure the link setting to match the port configuration of the network hub or switch. For
manual configuration methods, see Link configuration methods on page 38. Turn the printer off, then
on again, to re-initialize the setting.
●
Print an IO Configuration page and check link settings.
ENWW Troubleshooting 37
Page 48

Item Description
Port Config If the printer is properly linked, this item has one of the following values:
●
10BASE-T HALF: 10 Mbps, half-duplex
●
10BASE-T FULL: 10 Mbps, full-duplex
●
100TX-HALF: 100 Mbps, half-duplex
●
100TX-FULL: 100 Mbps, full-duplex
●
1000TX FULL
If the printer is not properly linked, one of the following messages will appear:
●
UNKNOWN: The printer is in an initialization state.
●
DISCONNECTED: A network connection has not been detected. Check network cables. Reconfigure
the link settings, or restart the printer.
Auto Negotiation Indicates whether auto-negotiation for link configuration is on or off.
●
ON (default): The printer will attempt to automatically configure itself onto the network at the
proper speed and communication mode.
●
OFF: You must manually configure the link speed and communication mode using the front panel.
Your settings must match those of the network for proper operation.
Link configuration methods
The printer supports 10, 100, or 1000 Mbps network link speeds using full-duplex or half-duplex
communication modes (a 1000T half-duplex selection is not supported). By default, it will attempt to autonegotiate its link operation with the network.
When connecting to network hubs and switches that do not support auto-negotiation, the printer will
configure itself for 10 Mbps or 100 Mbps half-duplex operation. For example, when connected to a nonnegotiating 10 Mbps hub, the print server will automatically set itself to operate at 10 Mbps half-duplex.
If the printer is not able to connect to the network through auto-negotiation, you can set the link setting by
one of the following methods:
●
The front panel
●
The Embedded Web Server
●
The Telnet interface, through a system command prompt
●
A TFTP (Trivial File Transfer Protocol) configuration file that is downloaded, for example, from a BootP
or DHCP server
●
network management tools such as HP Web Jetadmin
Reset network parameters
Network parameters (for example, the IP address) can be reset to factory default values by a cold reset:
turning the printer off and on again. After a cold reset, print an IO Configuration page to confirm that factoryreset values have been assigned.
Chapter 4 Network configuration ENWW
38
Page 49

CAUTION: A factory-installed HP Jetdirect X.509 certificate will be saved over a cold reset to factory default
values. However, a Certificate Authority (CA) certificate that has been installed by the user to validate a
network authentication server will not be saved.
See also The printer behaves strangely on page 244.
Control network protocols
The printer can simultaneously support multiple network communication protocols. This allows network
computers that may be using different protocols to communicate with the same printer.
Each protocol may require some configuration before the printer can communicate on the network. For some
protocols, required parameters are automatically sensed and user-specified settings are not needed.
However, for other protocols, there may be many parameters to configure.
Enable or disable network protocols
If a network protocol is enabled, the printer may actively transmit on the network even when there are no
computers on the network that use the protocol. This may increase network traffic. To eliminate unnecessary
traffic, you can disable unused protocols. Disabling unused protocols lets you:
●
Reduce network traffic by eliminating broadcast messages from unused protocols
●
Provide better control over who prints to the printer by eliminating users from other networks who
might route print jobs to this printer
●
Display protocol-specific error conditions for enabled protocols only
To disable unused protocols through the device’s control panel menu, see Front-panel menu items
on page 39. For other tools, such as system command access to the embedded Telnet server, see the HP
Jetdirect Print Server Administrator’s Guide for your print server model.
Front-panel menu items
Menu item
TCP/IP Host Name An alphanumeric string, up to 32 characters, used to
Sub-menu item Sub-menu item Values and Description
identify the device. This name is listed on the HP Jetdirect
configuration page. The default host name is NPIxxxxxx,
where xxxxxx is the last six digits of the LAN hardware
(MAC) address.
ENWW Control network protocols 39
Page 50

Menu item Sub-menu item Sub-menu item Values and Description
IPV4 Settings Config Method Specifies the method that TCP/IPv4 parameters will be
configured on the HP Jetdirect print server.
Bootp: Use BootP (Bootstrap Protocol) for automatic
configuration from a BootP server.
DHCP (default): Use DHCP (Dynamic Host Configuration
Protocol) for automatic configuration from a DHCPv4
server. If selected and a DHCP lease exists, DHCP Release
and DHCP Renew menus are available to set DHCP lease
options.
Auto IP: Use automatic link-local IPv4 addressing. An
address in the form 169.254.x.x is assigned
automatically.
Manual: Use the Manual Settings menu to configure TCP/
IPv4 parameters.
DHCP Release This menu appears if Config Method was set to DHCP and
a DHCP lease for the print server exists.
No (default): The current DHCP lease is saved.
Yes: The current DHCP lease and the leased IP address
are released.
DHCP Renew This menu appears if Config Method was set to DHCP and
a DHCP lease for the print server exists.
No (default): The print server does not request to renew
the DHCP lease.
Yes: The print server requests to renew the current DHCP
lease.
Manual Settings (Available only if Config Method is set to Manual)
Configure parameters directly from the printer control
panel:
IP Address: The unique IP address of the printer (n.n.n.n).
Subnet Mask: The subnet mask for the printer (n.n.n.n).
Syslog Server: The IP address of the syslog server
(n.n.n.n) used to receive and log syslog messages.
Default Gateway: The IP address (n.n.n.n) of the gateway
or router used for communications with other networks.
Idle Timeout: The time period, in seconds, after which an
idle TCP print data connection is closed (default is 270
seconds, 0 disables the timeout).
Default IP Specify the IP address to default to when the print server
is unable to obtain an IP address from the network during
a forced TCP/IP reconfiguration (for example, when
manually configured to use BootP or DHCP).
Auto IP: A link-local IP address 169.254.x.x is set.
Legacy: The address 192.0.0.192 is set, consistent with
older HP Jetdirect devices.
40 Chapter 4 Network configuration ENWW
Page 51

Menu item Sub-menu item Sub-menu item Values and Description
Primary DNS Specify the IP address (n.n.n.n) of a Primary DNS Server.
NOTE: This item appears only if Manual configuration is
a higher priority than DHCP in the Config. Precedence
table, configured through the embedded Web server.
Secondary DNS Specify the IP address (n.n.n.n) of a Secondary Domain
Name System (DNS) Server.
NOTE: This item will appear only if Manual
configuration is a higher priority than DHCP in the Config.
Precedence table, configured through the embedded
Web server.
IPV6 Settings Enable Use this item to enable or disable IPv6 operation on the
print server.
Off: IPv6 is disabled.
On (default): IPv6 is enabled.
Address Use this item to manually configure an IPv6 address.
Manual Settings: Use the Manual Settings menu to enable
and manually configure a TCP/ IPv6 address.
Enable: Select this item and choose On to enable manual
configuration, or Off to disable manual configuration.
Address: Use this item to type a 32 hexadecimal digit IPv6
node address that uses the colon hexadecimal syntax.
DHCPV6 Policy Router Specified: The stateful auto-configuration method
to be used by the print server is determined by a router.
The router specifies whether the print server obtains its
address, its configuration information, or both from a
DHCPv6 server.
Router Unavailable: If a router is not available, the print
server should attempt to obtain its stateful configuration
from a DHCPv6 server.
Always: Whether or not a router is available, the print
server always attempts to obtain its stateful
configuration from a DHCPv6 server.
Primary DNS Use this item to specify an IPv6 address for a primary DNS
server that the print server should use.
NOTE: This item will appear only if Manual
configuration is a higher priority than DHCP in the Config
Precedence table, configured through the embedded
Web server.
Secondary DNS Use this item to specify an IPv6 address for a secondary
DNS server that the print server should use.
NOTE: This item will appear only if Manual
configuration is a higher priority than DHCP in the Config
Precedence table, configured through the embedded
Web server.
ENWW Front-panel menu items 41
Page 52

Menu item Sub-menu item Sub-menu item Values and Description
Proxy Server Specifies the proxy server to be used by embedded
applications in the device. A proxy server is typically used
by network clients for Internet access. It caches Web
pages, and provides a degree of Internet security, for
those clients.
To specify a proxy server, enter its IPv4 address or fullyqualified domain name. The name can be up to 255
octets.
For some networks, you may need to contact your
Independent Service Provider (ISP) for the proxy server
address.
Proxy Port Type the port number used by the proxy server for client
support. The port number identifies the port reserved for
proxy activity on your network, and can be a value from 0
to 65535.
Security Print Sec Page Yes: Prints a page that contains the current IPsec security
settings on the HP Jetdirect print server.
No (default): A security settings page is not printed.
Secure Web For configuration management, specify whether the
embedded Web server will accept communications using
HTTPS (Secure HTTP) only, or both HTTP and HTTPS.
HTTPS Required: For secure, encrypted communications,
only HTTPS access is accepted. The print server will
appear as a secure site.
HTTP/HTTPS optional: Access using either HTTP or HTTPS
is permitted.
NOTE: The factory default setting depends on the print
server model.
IPSEC Specify the IPsec or Firewall status on the print server.
Keep: IPsec/Firewall status remains the same as
currently configured.
Disable: IPsec/Firewall operation on the print server is
disabled.
42 Chapter 4 Network configuration ENWW
Page 53

Menu item Sub-menu item Sub-menu item Values and Description
Reset Security Specify whether the current security settings on the print
server will be saved or reset to factory defaults.
No (default): The current security settings are
maintained.
Yes: Security settings are reset to factory defaults.
Link Speed The link speed and communication mode of the print
server must match the network. The available settings
depend on the device and installed print server. Select
one of the following link configuration settings:
CAUTION: If you change the link setting, network
communications with the print server and network device
might be lost.
Auto (default): The print server uses auto-negotiation to
configure itself with the highest link speed and
communication mode allowed. If auto-negotiation fails,
either 100TX HALF or 10TX HALF is set depending on the
detected link speed of the hub/switch port. (A 1000T
half-duplex selection is not supported.)
10T Half: 10 Mbps, half-duplex operation.
10T Full: 10 Mbps, Full-duplex operation.
Embedded services
Key networking services embedded in the printer are listed below. For the latest features and services, visit
http://www.hp.com/go/jetdirect.
●
Configuration and Management
◦
BootP/DHCP (IPv4 only)
◦
DHCPv6
◦
TFTP (IPv4 only)
◦
Web Proxy (Automatic/Manual cURL)
◦
LLMNR
100TX Half: 100 Mbps, half-duplex operation.
100TX Full: 100 Mbps, full-duplex operation.
100TX Auto: Limits auto-negotiation to a maximum link
speed of 100 Mbps.
1000TX Full: 1000 Mbps, full-duplex operation.
ENWW
◦
Telnet (IPv4 only)
◦
SNMP (v1, v2c, v3) agents
◦
Bonjour (for Mac OS X)
Embedded services 43
Page 54

●
●
◦
FTP (File Transfer Protocol)
◦
WS Discovery (Microsoft Web Services)
◦
Embedded Web Server, HTTP (TCP port 80)
◦
Embedded Web Server, HTTPS (TCP port 443)
◦
IP Security (IPsec)
Printing
◦
Raw IP printing (HP-proprietary TCP ports 9100, 9101, 9102)
◦
LPD printing (TCP port 515)
◦
IPP printing (TCP port 631)
◦
FTP printing (TCP ports 20, 21)
◦
WS Print (Microsoft Web Services)
Security
◦
SNMP v3
◦
SSL/TLS
◦
802.1X authentication: WEP, WPA, WPA2, LEAP, PEAP, and EAP-TLS
◦
Firewall
Supported network protocols
The supported network protocols, and popular network printing environments that use those protocols, are
listed below.
Supported network
protocols
TCP/IPv4 (Direct Mode printing) Microsoft Windows XP, Windows Server 2003, and later versions of Windows
TCP/IPv6 Microsoft Windows XP, Windows Server 2003, and later versions of Windows, Direct Mode port 9100
Typical network printing environments
Microsoft Terminal Server and Citrix MetaFrame environments
UNIX and Linux, including: Hewlett-Packard HP-UX, Sun Microsystems Solaris (SPARCsystems only), IBM AIX,
HP MPE-iX, RedHat Linux, SuSE Linux
LPR/LPD (Line Printer Daemon, RFC 1179–compliant) systems
IPP (Internet Printing Protocol)
FTP (File Transfer Protocol) printing
printing (requires HP IPv6/IPv4 port monitor software running on the system)
LPR/LPD (Line Printer Daemon, RFC 1179–compliant) systems with IPv6 client support
IPP (Internet Printing Protocol) systems with IPv6 client support
FTP (File Transfer Protocol) printing
44 Chapter 4 Network configuration ENWW
Page 55

5 Personalizing the printer
●
Change the language of the front-panel display
●
Access the HP Utility
●
Access the Embedded Web Server
●
Change the language of the HP Utility
●
Change the language of the Embedded Web Server
●
Change the sleep mode setting
●
Change the auto-off setting
●
Change the loudspeaker volume
●
Change the front-panel display brightness
●
Change the units of measurement
●
Configure network settings
●
Change the graphic language setting
●
Manage printer security
●
Change your printer’s email address
ENWW 45
Page 56

Change the language of the front-panel display
There are two possible ways to change the language of the front-panel menus and messages.
●
If you can understand the current front-panel display language, press , then System > Language.
●
If you cannot understand the current front-panel display language, start with the printer powered off.
Press the Power key to turn it on. When you see icons appear on the front panel, press and then
. The front panel acknowledges this sequence by turning the icons on and off rapidly.
Whichever method you used, the language selection menu should now appear on the front-panel display.
Press your preferred language.
The available languages are English, Portuguese, Spanish, Catalan,
French, Italian, German, Polish, Russian, Simplified Chinese, Traditional Chinese, Korean, and Japanese.
Access the HP Utility
The HP Utility enables you to manage your printer from a computer with a TCP/IP or Jetdirect connection.
●
Under Windows, start the HP Designjet Utility from your desktop shortcut or from Start > All Programs
> Hewlett-Packard > HP Designjet Utility > HP Designjet Utility. This launches the HP Designjet Utility,
showing the printers installed on your computer. When you open the HP Designjet Utility for the first
time, it may offer you an automatic update with enhanced functionality that we recommend you to
accept.
●
Under Mac OS X, launch the HP Utility from your Dock shortcut or by selecting Applications > HewlettPackard > HP Utility. This launches the HP Utility, showing the printers installed on your computer.
When you select your printer in the left pane, everything that appears in the right pane is specific to that
printer.
If you have followed these instructions but failed to get through to the HP Utility, see Cannot access the HP
Utility on page 245.
Access the Embedded Web Server
The Embedded Web Server enables you to manage your printer remotely using an ordinary Web browser
running on any computer.
To access the Embedded Web Server directly, you must have a TCP/IP connection to your printer.
The following browsers are known to be compatible with the Embedded Web Server:
●
Internet Explorer 7 for Windows XP, and later
●
Safari 3 for Mac OS X 10.5, and later
●
Firefox 3.6 and later
●
Google Chrome 7 and later
The Adobe Flash plugin version 7 or later is recommended for viewing job previews.
Chapter 5 Personalizing the printer ENWW
46
Page 57

To access the Embedded Web Server on any computer, open your Web browser and give the IP address of
your printer.
You can see your printer's IP address on the front panel by pressing and then .
You can also access the Embedded Web Server from the HP Designjet Utility or HP Utility.
If you have followed these instructions but failed to get through to the Embedded Web Server, see Cannot
access the Embedded Web Server on page 245.
Change the language of the HP Utility
The HP Utility can work in the following languages: English, Portuguese, Spanish, Catalan (Windows only),
French, Italian, German, Polish, Russian, Simplified Chinese, Traditional Chinese, Korean and Japanese.
●
Under Windows, select Tools > Set Language and select a language from the list.
●
Under Mac OS X, the language is changed as for any other application. In System Preferences, select
International and re-launch the application.
Change the language of the Embedded Web Server
The Embedded Web Server can work in the following languages: English, Portuguese, Spanish, Catalan,
French, Italian, German, Polish, Russian, Simplified Chinese, Traditional Chinese, Korean and Japanese. It uses
whichever language you have specified in your Web browser's options. If you have specified a language that
it cannot support, it works in English.
To change the language, you must change your Web browser's language setting. For example, in Internet
Explorer, go to the Tools menu and select Internet Options > Languages. Then ensure that the language you
want is at the top of the list in the dialog box.
Change the sleep mode setting
If the printer is left switched on but unused for a certain period of time, it goes automatically into sleep mode
to save power. To change the time the printer waits before it goes into sleep mode, go to the front panel and
press , then System > Sleep mode wait time. Select the wait time you want and then press OK; you can
set the time from 1 to 240 minutes. The default time is 30 minutes.
Change the auto-off setting
To help save energy, the printer is supplied with an auto-off (automatic power management) feature
enabled, which turns the printer off automatically after a period of inactivity. However, when the printer is
connected to a network, the auto-off feature is automatically disabled, to avoid inconveniencing network
users.
NOTE:
on, use the Power button as usual.
The auto-off feature is different from sleep mode: it turns the printer off completely. To turn it back
ENWW Change the language of the HP Utility 47
Page 58

You can configure the auto-off feature from the front panel: you can set it to turn off the printer after 2 to 12
hours of inactivity, or disable auto-off entirely. Press , then System > Printer Auto-off.
Change the loudspeaker volume
To change the volume of the printer's loudspeaker, go to the front panel and press , then System >
Speaker volume, and select Off, Low, or High.
Change the front-panel display brightness
To change the brightness of the front-panel display, press , then System > Front Panel brightness,
and select a value you want. Press OK to set the value. The default brightness is set to 50.
Change the units of measurement
To change the units of measurement in the front-panel display, press , then System > Unit selection,
and select
English or Metric. By default the units are set to metric.
Configure network settings
You can view and configure the network settings from the Embedded Web Server, the HP Utility or the front
panel.
To do so with the Embedded Web Server, select the Networking tab.
With the HP Designjet Utility under Windows, select the Admin tab, then Network Settings. Under Mac OS X,
select Network Settings.
The following settings are available.
●
IP Configuration method: Specify the way to set an IP address, selecting BOOTP, DHCP, Auto IP or
Manual.
●
Host name: Specify the IP name of the printer. The name may contain up to 32 ASCII characters.
●
IP address: Specify the IP address of the printer. Duplicate IP addresses on a TCP/IP network will cause
communication to fail.
Make sure that the combination of IP address, subnet mask and default gateway is valid. If these
TIP:
three fields are inconsistent, you may not be able to connect to the printer at all until you fix the
problem from the front panel.
TIP: If you change the current IP address and click Apply, the browser loses the current connection to
the printer because it is pointing to the old address. To reconnect, browse to the new IP address.
●
Subnet mask: Specify a subnet mask, which determines which bits specify the network and which bits
uniquely specify the node within the network.
Chapter 5 Personalizing the printer ENWW
48
Page 59

●
Default gateway: Specify the IP address of a router or computer that is used to connect to other
networks or sub-networks. If none exist, use the IP address of the computer or the IP address of the
printer.
●
Domain name: Specify the name of the DNS domain in which the printer resides (for example,
support.hp.com).
NOTE: The domain name does not include the host name: it is not the fully qualified domain name,
such as printer1.support.hp.com.
●
Idle timeout: Specify the time that an idle connection is allowed to remain open when a remote
computer is waiting for the printer. The default value is 280 seconds. If set to zero, the timeout is
disabled and the connection is allowed to remain open indefinitely.
●
Default IP: Specify the IP address to use when the printer is unable to obtain an IP address from the
network when powered on or when reconfigured to use BOOTP or DHCP.
●
Send DHCP requests: Specify whether DHCP requests are transmitted when a legacy default IP address
or a default Auto IP is assigned.
To configure the same network settings from the front panel, press , then Connectivity > Network
connectivity
You have various other options available from the Connectivity > Network connectivity > Advanced menu.
●
Allow SNMP: Specify whether SNMP is permitted.
●
Embedded Web Server > Allow EWS: Specify whether the Embedded Web Server is enabled.
●
Web Services > Printer utility software: Enable or disable the HP Utility.
●
Web Services > Color and paper management: View the color and paper management settings.
●
Web Services > Scanner SDK.
●
Restore factory settings: restore the initial default values of the network settings.
> Gigabit Ethernet > Modify configuration.
Change the graphic language setting
You can change the graphic language setting by launching the Embedded Web Server from the HP Utility with
the following steps.
1. Under Windows, select the Admin tab, then Printer settings > Printing preferences.
Under Mac OS X, select Printer settings > Printing preferences.
2. Select one of the following options.
ENWW
●
Select Automatic to let the printer determine which type of file it is receiving. This is the default
setting; it works for most software applications. You should not normally need to change it.
●
Select HP-GL/2 only if you are sending a file of that type directly to the printer, without going
through a printer driver.
●
Select PDF only if you are sending a file of that type directly to the printer, without going through a
printer driver (PostScript printers only).
Change the graphic language setting 49
Page 60

●
Select PostScript only if you are sending a file of that type directly to the printer, without going
through a printer driver (PostScript printers only).
●
Select TIFF only if you are sending a file of that type directly to the printer, without going through
a printer driver (PostScript printers only).
●
Select JPEG only if you are sending a file of that type directly to the printer, without going through
a printer driver (PostScript printers only).
Alternatively, you can change the graphic language setting from the front panel. Press , then Default
printing configuration > Graphics language. Select the desired option.
NOTE: If the graphic language is set from the Embedded Web Server, it overrides the front panel setting.
Manage printer security
When you have set up Web Services, the printer is in unlock mode. In unlock mode, anyone who knows your
printer's email address can print to your printer by just sending a file to it. Although HP provides a spam
filtering service, you should be careful about giving out your printer's email address, as everything sent to
that address may be printed on your printer.
If you are the printer administrator, you can manage printer security or change your printer status to lock
mode by visiting the HP Connected Center at http://www.hp.com/go/eprintcenter. You can also manage print
jobs from there. At your first visit, you will need to create an account in the HP Connected Center.
Change your printer’s email address
You can change your printer's email address at the HP Connected Center: http://www.hp.com/go/
eprintcenter.
50 Chapter 5 Personalizing the printer ENWW
Page 61

6 Paper handling
●
General advice
●
Load a roll onto the spindle
●
Load a roll into the printer
●
Unload a roll
●
Load a single sheet
●
The stacker
●
The basket
●
View information about the paper
●
Paper presets
●
Printing paper info
●
Move the paper
●
Maintain paper
●
Change the drying time
●
Change the retrieval time
●
Turn the automatic cutter on and off
●
Feed and cut the paper
●
Manual cut
ENWW 51
Page 62

General advice
CAUTION: Before starting a paper loading process, ensure that you have enough room around the printer,
both in front and behind. You need at least enough space behind the printer to open the basket fully.
CAUTION: Ensure that the printer wheels are locked (the brake lever is pressed down) to prevent the printer
from moving.
CAUTION: All paper must be 280 mm (11 in) or longer. A4 and letter paper cannot be loaded in landscape
orientation.
TIP: For photo paper wear cotton gloves to avoid transferring oils onto the paper.
52 Chapter 6 Paper handling ENWW
Page 63

Load a roll onto the spindle
1. Open the roll cover.
2. Remove the black end of the spindle from the printer, then the blue end.
CAUTION: Be sure to remove the black end first. Removing the blue end first could damage the black
end.
WARNING! Do not insert your fingers into the spindle supports during the removal process.
ENWW Load a roll onto the spindle 53
Page 64

3. The spindle has a stop at each end. The blue stop can move along the spindle and has a latch to lock it in
place. Open the latch and remove the blue stop from the end of the spindle.
NOTE: For loading 3 inch core rolls, use adaptors in the spindle; insert an adaptor into each hub,
making sure they protrude, and that the blue tabs can be seen on the external side of the hub, and are
firmly in place.
4. If there is already a roll or core on the spindle, remove it.
5. If the roll is heavy, rest it horizontally on a table and insert the spindle into it.
TIP: You may need two people to handle a large roll.
54 Chapter 6 Paper handling ENWW
Page 65
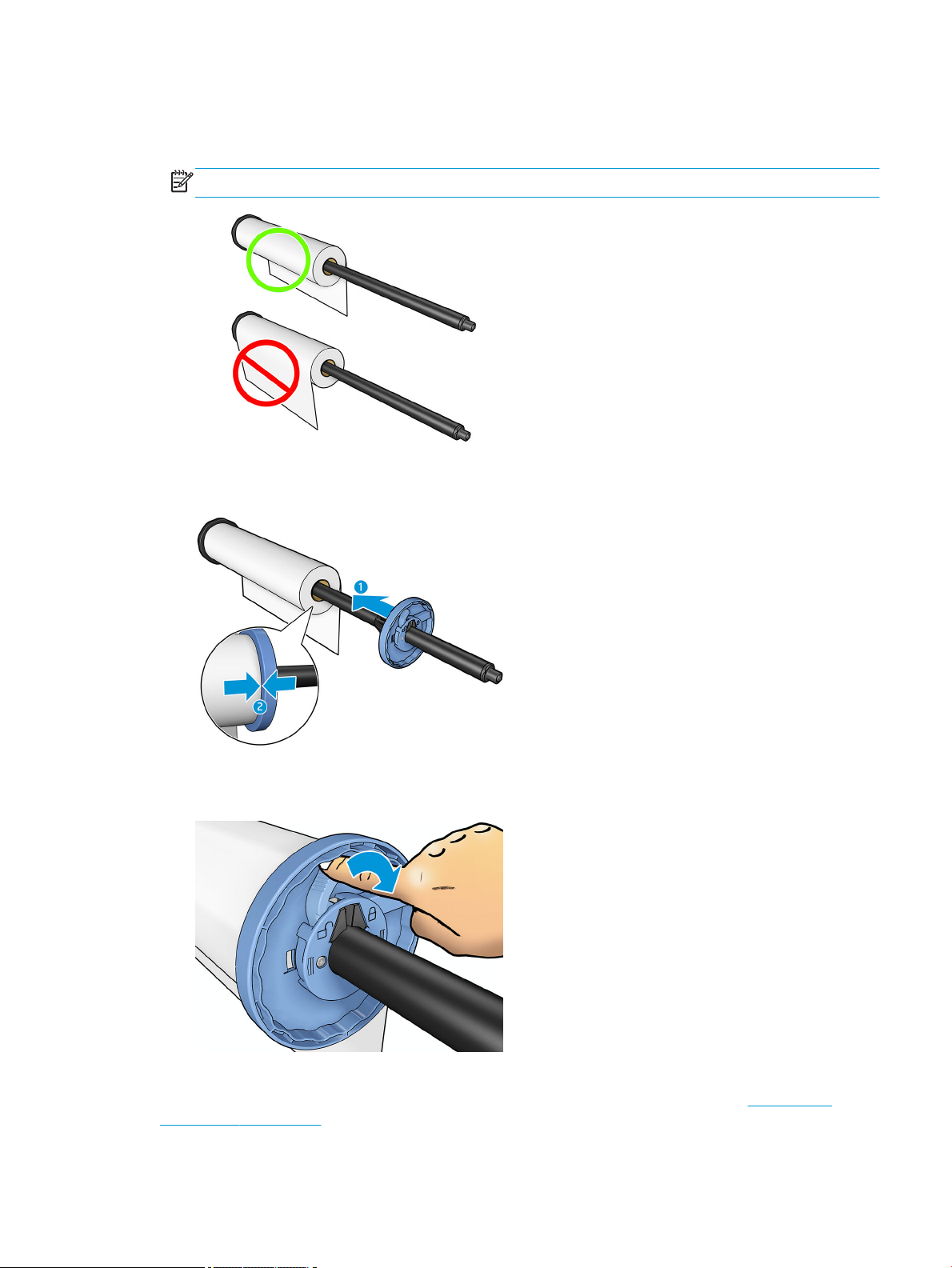
6. Slide the new roll onto the spindle. Make sure the paper type is oriented as shown. If it is not, remove
the roll, turn it 180 degrees and slide it back on to the spindle. There are labels on the spindle showing
the correct orientation.
NOTE: From the front of the printer, the blue stop should be inserted into the right-side holder.
Ensure both ends of the roll are as close to the spindle stops as possible.
7. Put the blue stop onto the open end of the spindle, and push it towards the end of the roll.
ENWW
8. Ensure that the blue stop is pushed in as far as it goes; until both ends are against the stops, then close
the latch.
If you are a regular user of different paper types, you can change rolls more quickly if you preload rolls of
different paper types on different spindles. Extra spindles are available for purchase, see Supplies and
accessories on page 173.
Load a roll onto the spindle 55
Page 66

Load a roll into the printer
To start this procedure, you must have a roll loaded on the spindle. See Load a roll onto the spindle
on page 53.
TIP: Do not try to open both roll covers at once; this may cause problems. Always close one cover before
opening the other.
NOTE: The first two steps below are optional: you can start with step 3. However, in this case the printer
will not keep track of the length of the roll, and will print no barcode on the roll when it is next unloaded. So
you are recommended to follow all the steps, starting with step 1, unless you have turned off the Printing
paper info option. See Printing paper info on page 66.
1.
From the front panel, press if it is not already highlighted, then the roll icon, then Load.
Alternatively, press , then Paper > Load paper > Load roll 1 or Load roll 2.
If the roll you have selected is already loaded, you have to wait while it is automatically unloaded.
2. If you start to load roll 1 while roll 2 is already loaded, roll 2 is withdrawn to the standby position, so
that it can be printed on again without reloading whenever required (and vice versa).
NOTE: If at any time you open a roll cover while that roll is loaded but not printing, the roll will be
automatically unloaded, and you will have to reload it the next time you want to print on it.
3. Open the roll cover.
56 Chapter 6 Paper handling ENWW
Page 67

4. Load the spindle into the printer, with the blue stop on the right. Hold the spindle by its ends and not in
the middle, to avoid touching the paper and perhaps leaving marks on it.
5. If the edge of the roll is not straight or torn (sometimes due to tape used to hold end of the roll), pull the
paper slightly and cut a straight edge, using a cutter on the guide.
WARNING! Use the appropriate cutter following the safety precautions provided by its manufacturer.
ENWW Load a roll into the printer 57
Page 68

6. Insert the edge of the paper into the printer.
WARNING! Do not push your fingers inside the printer's paper path.
7. Roll the paper into the printer until you feel resistance and the paper flexes slightly. When the printer
detects the paper, it feeds it in automatically.
8. If the leading edge of the paper has a barcode, the printer reads and then cuts off the barcode, which
falls into the basket.
9. If the leading edge of the paper has no barcode, the front panel prompts you to select the paper
category and type.
If you have loaded a paper type whose name does not appear in the paper list, see The paper type
TIP:
is not in the list on page 181.
58 Chapter 6 Paper handling ENWW
Page 69

10. If the Printing paper info option is enabled, the front panel may ask you to specify the length of the
roll. See Printing paper info on page 66.
11. Close the roll cover when the front panel prompts you to do so.
NOTE: If you have an unexpected issue at any stage of the paper loading process, see The paper cannot be
loaded successfully on page 180.
Unload a roll
Before unloading a roll, check whether there is paper on the roll or if the roll is out of paper, and follow the
appropriate procedure as described below.
Quick procedure with paper on the roll
If there is paper on the roll, just open the roll cover, and the roll is unloaded automatically. The front panel
prompts you to load a new roll or sheet.
NOTE: When the roll is unloaded in this way, no barcode is printed on it, so the printer will not know the
length of the roll when it is next loaded. See Printing paper info on page 66.
NOTE: If you open the a roll cover while a sheet is loaded, the sheet is also unloaded.
Front panel procedure with paper on the roll
If there is paper on the roll, you can unload it from the front panel.
1.
Press if it is not already highlighted, then the roll icon, then Unload.
Alternatively, press , then Paper > Unload paper > Unload roll 1 or Unload roll 2.
ENWW
Unload a roll 59
Page 70

2. You may need to open the roll cover.
Load a single sheet
1. Ensure that both roll covers are closed. If a roll cover is opened while a sheet is loaded, the sheet is
immediately unloaded.
WARNING! Do not load the sheet before starting the loading process from the front panel, and the
animation indicates it.
2.
At the front panel, press if it is not already highlighted, then the sheet icon, then Load > Load
sheet.
Alternatively, press , then Paper > Load paper > Load sheet.
3. If a roll is already loaded, you have to wait while it is automatically unloaded. The roll is not unloaded,
but withdrawn to the standby position, so that it can be printed on again without reloading as soon as
the sheet paper has been unloaded.
NOTE: If at any time you open a roll cover while that roll is loaded but not printing, the roll will be
automatically unloaded, and you will have to reload it the next time you want to print on it.
4. Select your paper category and type.
TIP: If you have loaded a paper type whose name does not appear in the paper list, see The paper type
is not in the list on page 181.
60 Chapter 6 Paper handling ENWW
Page 71

5. When prompted by the front panel, insert the sheet into the front of the printer.
6. Align the left-hand edge of the sheet with the blue line on the left-hand side of the printer.
7. Push the sheet into the printer until it will not go any further.
WARNING! Do not push your fingers inside the printer's paper path.
8. Guide the sheet into the printer until the printer beeps and starts pulling the paper.
9. The printer checks the alignment.
10. If the sheet is not correctly aligned, it is ejected, and you will have to try again.
NOTE:
be loaded successfully on page 180.
If you have an unexpected problem at any stage of the paper loading process, see The paper cannot
ENWW Load a single sheet 61
Page 72

NOTE: Do not load paper if it curls upwards
The stacker
1. Basket
2. Stacker pivoting cover
3. Stacker
By default, the printer cuts the paper after every print job. The resulting printed sheet of paper is neatly
stacked on top of the other printed sheets by the stacker.
To empty the stacker, stand in front of the printer and pull the stack of printed sheets out of the stacker. The
stacker cover may open during this process; make sure that it is closed after you have removed the sheets.
Normally the return spring will close it automatically.
62 Chapter 6 Paper handling ENWW
Page 73

TIP: Although you can remove sheets from the stacker while the printer is printing, you are recommended
to remove all the prints together while the printer is not printing. If you are collecting many plots, it is
recommended to do it with two people.
TIP: You can lock the stacker cover in the open position to collect special jobs. Make sure that you close it
afterwards.
TIP: If you want to use a photo paper for printing in normal printing mode to the stacker, you are
recommended to use an HP Instant-Dry Photo Paper.
Manual printing with the stacker open
The stacker's manual printing mode is designed to be used when you want the highest-quality print possible
on photo paper, and you are willing to stand in front of the printer to ensure it.
You can choose manual mode either for a particular job (for example, from the printer driver), or by putting
the printer into manual mode from the front panel.
●
If you send a job with manual mode selected, the job is put on hold, and other jobs can continue
printing, until you select it for printing from the front panel (the front panel can guide you through this
process) and open the stacker cover.
●
If you put the printer into manual mode from the front panel, all jobs in the queue are put on hold for
manual mode, and you can print them from the queue. When you exit manual mode, any jobs still in the
queue return to their previous status.
NOTE: When opening the stacker to enter manual mode, lock the stacker cover into the open position.
ENWW The stacker 63
Page 74

In manual mode:
●
You can print only one page at a time. You must start each page manually from the front panel.
●
You print with the stacker cover open, and stand in front of the printer to check the print as it emerges.
●
With the stacker cover open, you have a better view of the print as it emerges, but the stacker cannot
guarantee that the print will follow the correct paper path, so you must watch over it to prevent
possible damage.
●
You cannot scan or copy because the stacker cover is blocking the scanner.
●
If the printer is left idle and in manual mode for more than 15 minutes, manual mode is cancelled, and
you are advised to close the stacker.
●
You can exit manual mode from the front panel or by closing the stacker.
Manual mode is indicated in various front-panel screens by the icon.
Stacker pivoting cover separator
To improve stacking performance for papers below 75 gr/m2, activate the blue separators located in the
internal sides of the pivoting cover. Remember to deactivate them before stacking other paper types.
Chapter 6 Paper handling ENWW
64
Page 75

The basket
The stacker is normally used to collect prints. If you decide not to use the stacker, you can send your prints to
the basket. You may decide to use the basket if the stacker is full, or if you want to separate a job from the
other jobs printed to the stacker.
The basket can accept up to 10 A1 or D-sized sheets of bond paper. Larger prints should be removed from the
basket immediately after printing.
TIP: Ensure that you have routed all cables correctly, so that they do not interfere with paper falling into
the basket. Otherwise you may experience paper jams.
View information about the paper
To view the loaded paper information, press if it is not already highlighted, then the roll icon.
The following information is displayed on the front panel:
●
The paper type you have selected
●
Roll or sheet status
●
Width of the paper in millimeters (estimated)
The same information is displayed in the HP Designjet Utility for Windows (Overview tab > Supplies tab) and
the HP Utility for Mac OS X (Printer Status > Supplies Details).
Paper presets
Each supported paper type has its own characteristics. For optimum print quality, the printer changes the
way it prints on each different paper type. For example, some may need more ink and some may require a
longer drying time. So the printer must be given a description of the requirements of each paper type. This
description is called the paper preset. The paper preset contains the ICC profile, which describes the color
characteristics of the paper; it also contains information on other characteristics and requirements of the
paper that are not directly related to color. Existing paper presets for your printer are already installed in the
printer's software.
However, as it is inconvenient to scroll through a list of all paper types available, your printer only contains
paper presets for the most commonly used paper types. If you have a paper type for which your printer has
no preset, you cannot select that paper type in the front-panel display.
There are two ways to assign a preset for a new paper type.
●
Use one of the existing HP factory paper presets by selecting the closest category and type in the front
panel or the printer driver. See The paper type is not in the list on page 181.
NOTE:
●
Download the correct paper preset from http://www.hp.com/go/T3500/paperpresets.
Colors may not be accurate. This method is not recommended for high-quality prints.
NOTE:
the Web, you may find that it has been added to the latest firmware for your printer. You can check the
firmware release notes for information, see Update the firmware on page 159.
ENWW The basket 65
HP provides presets for HP paper types only. If you do not find the paper preset you want on
Page 76

Printing paper info
Enable the Printing paper info option to record the printer’s estimate of the remaining roll length, paper
width and type. The information is a combination of barcode and text that is printed on the leading edge of
the roll when the paper is unloaded from the printer.
NOTE: The paper-length estimate is available only if the printer registered the amount of paper that was on
the roll when you loaded it. To provide this information to the printer, specify the roll length on the front
panel when loading the paper, or load a roll that has the paper-data barcode printed on it.
NOTE: The barcode and text are printed on the roll only when the loading and unloading processes are
started from the front panel's Paper menu.
NOTE: This option can be expected to work only with papers that are completely opaque. It may fail with
transparent or translucent papers.
To enable the Printing paper info option, go to the front panel and press , then Default printing
configuration > Paper options > Printing paper info.
NOTE: Enabling this option slightly changes the paper loading and unloading procedures.
Move the paper
If the printer is idle (ready to print), you can move the paper forwards or backwards from the front panel. You
may want to do this in order to have more or less white space between the last print and the next one when
the cutter is disabled; or to increase top margin of the next print.
To move the paper, press , then Paper > Move paper.
Maintain paper
To maintain paper quality, follow the recommendations below.
●
Store rolls covered by another piece of paper or cloth
●
Store cut sheets covered and clean or brush them before loading them in the printer
●
Clean input and output platens
●
Keep the scanner lowered unless you need to lift it for some reason
NOTE:
on page 200.
Photo and coated paper requires careful handling, see The print is scuffed or scratched
66 Chapter 6 Paper handling ENWW
Page 77

Change the drying time
You may wish to change the drying time setting to suit special printing conditions such as multiple prints
where time is of higher importance or when you need to be sure ink is dry before handling.
Press , then Default printing configuration > Print retrieval > Drying time. You can select:
●
Extended, to set a longer than recommended time to ensure ink is completely dry
●
Optimal, to set the default and recommended time for your selected paper (this is the default setting)
●
Reduced, to set a shorter than recommended time when quality is of lower importance
●
None, to disable the drying time and remove your print as soon as it finishes printing
CAUTION: If the ink is not dry when the print is removed it could leave ink in the output tray and marks on
the print.
NOTE: If you cancel the drying time during a print, the printer may not feed and cut the paper right away
due to the printhead maintenance, which runs in parallel. If the dry time is zero, the printer cuts the paper
and then performs the printhead maintenance. However, if the dry time is greater than zero, the printer does
not cut the paper until after the printhead maintenance has completed.
Change the retrieval time
You may wish to add some time after drying in which you can pick up the print before the next job starts.
Press , then Default printing configuration > Print retrieval > Retrieval time.
Turn the automatic cutter on and off
To turn the printer's paper cutter on or off:
●
From the HP Designjet Utility for Windows, select the Admin tab and change the Cutter option in Printer
Settings > Advanced.
●
From the Embedded Web Server, select the Setup tab, then Printer Settings > Advanced, and change
the Cutter option.
●
From the front panel, press , then Print retrieval > Cutter.
The default setting is On.
If the cutter is turned off, it does not cut the paper between jobs, but continues to cut the paper on loading,
unloading, switching between rolls, and switching between the stacker and the basket.
To cut roll paper while the automatic cutter is disabled, see Manual cut on page 68.
TIP:
ENWW Change the drying time 67
Page 78

Feed and cut the paper
If you go to the front panel and press then Paper > Form feed and cut, the printer advances the paper
and makes a straight cut across the front edge. There are several possible reasons why you might want to do
this.
●
To trim the leading edge of the paper if it is damaged or not straight. The cut strip falls into the basket.
●
To feed and cut the paper when the automatic cutter has been disabled.
●
To cancel the waiting time and print the available pages immediately, if the printer is waiting to nest
more pages.
NOTE: The printhead is serviced after each print, and the paper cannot be cut until the process completes,
so you may notice a delay.
NOTE: Photo and coated paper requires careful handling, see The print is scuffed or scratched
on page 200.
TIP: To move the paper without cutting it, see Move the paper on page 66.
Manual cut
To trim the leading edge of paper rolls in order to ensure paper is loaded correctly without creating paper
jams or crashes, you can use the groove located on the top roll cover as a guide to perform a cut with a
cutter. To use, pull the paper on the groove and perform the cut as seen in the image. (image attached
manualcut.jpg). Paper from the second roll can be also cut with this method, just pull paper from the second
roll to the top roll cover.
68 Chapter 6 Paper handling ENWW
Page 79

7 Working with two rolls
●
The uses of a multiroll printer
●
How the printer allocates jobs to paper rolls
●
Working with two high capacity rolls
The uses of a multiroll printer
A multiroll printer can be useful in several different ways:
●
The printer can automatically switch between different paper types according to your needs.
●
The printer can automatically switch between different paper widths according to your needs. This
enables you to save paper by printing smaller images on narrower paper.
●
If you load two identical rolls into the printer, you can leave it printing unattended for a long time,
because it can switch from one roll to the other automatically when the first is exhausted. See
Unattended printing/overnight printing on page 87.
When working with multiple rolls, bear in mind that a protected roll is protected from use unless the roll
number or its paper type are specifically requested. See Roll protection on page 87.
The current status of both rolls is shown on the front panel if you press if it is not already highlighted.
NOTE: When you print from a USB flash drive, multiroll printing is considerably simplified: either you
specify manually which roll you want to use, or you can select Save paper, in which case the printer chooses
the narrowest roll on which the print will fit. You cannot specify the paper type.
How the printer allocates jobs to paper rolls
When you submit a print job from the Embedded Web Server or the printer driver, you can specify (using the
Paper type or Type is option) that you want it to be printed on a particular paper type; you can even specify
(using the Paper source, Source is or Paper Feed option) that you want it to be printed on a particular roll (1
or 2). The printer will try to satisfy these requirements, and it will also look for a paper roll large enough to
print the image without clipping.
ENWW
The uses of a multiroll printer 69
Page 80

●
If both rolls are suitable for the job, the roll will be chosen according to the roll switching policy. See Roll
switching options on page 28.
●
If just one of the rolls is suitable for the job, it will be printed on that roll.
●
If neither roll is suitable for the job, it will be held in the job queue with the status “On hold for paper”, or
printed on an unsuitable roll, depending on the paper mismatch action. See Paper mismatch action
on page 27.
The printer driver for Windows will tell you which paper types and widths are currently loaded in the printer,
and on which rolls.
Here are some settings that may be used in typical situations.
NOTE: The Type is and Source is settings are in the printer driver and the Embedded Web Server; the Roll
switching policy is set in the front panel.
●
With different paper types loaded:
◦
Type is: Select the paper type you require
◦
Source is: Automatically select / Predetermined
◦
Roll switching policy: doesn't matter
●
With different paper widths loaded:
◦
Type is: Use printer settings
◦
Source is: Automatically select / Predetermined
◦
Roll switching policy: Minimize paper waste
TIP: You can also save paper in some cases by rotating or nesting your images. See Use paper
economically on page 84.
●
With identical rolls loaded:
◦
Type is: Use printer settings
◦
Source is: Automatically select / Predetermined
◦
Roll switching policy: Minimize roll changes
Working with two high capacity rolls
If you encounter problems loading two high capacity rolls, to make things easier, load the bottom roll first,
then the top roll.
Chapter 7 Working with two rolls ENWW
70
Page 81

8 Printing
●
Introduction
●
Print from a USB flash drive
●
Print from a computer using the Embedded Web Server or HP Utility
●
Print by email
●
Print from a computer using a printer driver
●
Advanced print settings
ENWW 71
Page 82

Introduction
There are various different ways in which you can choose to print, depending on your circumstances and
preferences.
●
Print a TIFF, JPEG, HP-GL/2, RTL, PDF or PostScript file directly from a USB flash drive. See Print from a
USB flash drive on page 72.
●
Print a file that is already in the job queue. See Reprint a job from the queue on page 98.
●
Print a TIFF, JPEG, HP-GL/2, RTL, PDF or PostScript file directly from a computer connected to the
printer, using the Embedded Web Server or the HP Utility. See Print from a computer using the
Embedded Web Server or HP Utility on page 73.
●
Print any kind of file from a computer connected to the printer by network, using a software application
that can open the file, and a printer driver supplied with your printer. See Print from a computer using a
printer driver on page 75.
NOTE: To print PDF or PostScript files, a PostScript printer is required.
Print from a USB flash drive
1. Insert a USB flash drive containing one or more TIFF, JPEG, HP-GL/2, RTL, PDF or PostScript files into the
printer's USB port.
NOTE: To print PDF or PostScript files, a PostScript printer is required.
NOTE: The use of USB flash drives with your printer may be disabled by the administrator: see Control
access to the printer on page 31.
2.
At the front panel, go to the home screen and press .
3.
Select the file to be printed. Files that cannot be printed are indicated with . You can press folders to
browse their contents.
4. The default print settings are displayed. If you want to change them, press Settings. The following
settings are available:
●
Size allows you to resize the print in two different ways: to a percentage of its original size, or to
fit a particular paper size. The default is 100% (its original size).
●
Color options allows you to choose color, grayscale, or black-and-white printing.
●
Print quality allows you to set the print quality to Best, Normal or Fast.
●
Roll allows you to specify printing on roll 1 or roll 2, or you can choose Save paper, which
automatically chooses the narrowest roll on which the print will fit (if two rolls are loaded).
●
Manual mode allows you to enable manual printing with the stacker open for this job (it is disabled
by default).
●
Paper output allows you to direct output to the stacker (the default) or the basket
●
Collate allows you to turn collation on or off
Chapter 8 Printing ENWW
72
Page 83

●
Page order: allows you to choose first page on top, or last page on top
●
Job storage: with two options print and delete (job is not stored in the job queue) and print and
store (the job is kept in the job queue.
●
Rotation allows you to rotate the print by any multiple of 90°, or you can choose Automatic,
which rotates the print automatically if that will save paper.
●
Printer margins allows you to change the default printer margins.
NOTE: If you change the settings in this way, the changed settings apply to the current job but are not
saved permanently. You can change the default settings, except for the Output setting, by pressing
, then Print from USB preferences.
.
5
To display a preview of the printed job on the front panel, press .
When the preview is displayed, you can press it to zoom in on it. Press it again to zoom out.
6. When you are satisfied with the print settings, press Start.
7. After printing, you can choose to print another file or go to the job queue. If you print another file
immediately without returning to the home screen, the temporary settings used for the previous file are
used again.
Print from a computer using the Embedded Web Server or HP Utility
You can print files in this way from any computer that can access the printer's Embedded Web Server. See
Access the Embedded Web Server on page 46.
From the Embedded Web Server, select the Main tab and then Submit job. From the HP Utility, select Job
Center > Submit Job. You will see the window below.
ENWW Print from a computer using the Embedded Web Server or HP Utility 73
Page 84

Press the Add files button to choose the files from your computer that you want to print. The files must be in
one of the following formats:
●
HP-GL/2
●
RTL
●
TIFF
●
JPEG
●
PDF (PostScript printers only)
●
PostScript (PostScript printers only)
NOTE: When you print to a file, the file should be in one of the above formats, but its name may have an
extension such as .plt or .prn.
If the files are not in one of these formats, they will not be printed successfully.
If the jobs have been generated with the appropriate settings (such as page size, rotation, resizing and
number of copies), you can just press the Print button and they will be sent to the printer.
If you need to specify printing settings, go to the Job settings section and select the options you need. Each
option has explanatory text on the right, so that you can understand the behavior of each setting. Remember
that, if you leave the setting as Default, the setting saved in the job will be used. If the job contains no
setting, the setting in the printer will be used.
Chapter 8 Printing ENWW
74
Page 85

If you have chosen some non-default settings and expect to reuse the same group of settings in the future,
you can save them all under a single name from the Manage presets tab, and recall them using that name
later.
Print by email
After you have enabled Web Services, you can print to your printer by email. You can find the printer's email
address from the front panel: press , then . Then send the file you want to print to that email
address as an attachment.
In this way, you can print from anywhere with an Internet connection, without needing any printer driver.
There are a few limitations that you should bear in mind:
●
The attached files to be printed must be in PDF, JPEG, or TIFF formats.
●
The maximum file size is 10 MB, but your email server may have a lower limit.
●
Files are printed in the original document size (at 100% scale), in normal quality, in color, and normally
in portrait orientation (some printers may offer autorotation)..
Print from a computer using a printer driver
This is the traditional way of printing from a computer. The correct printer driver must be installed on the
computer, and the computer must be connected to the printer by network.
When the printer driver has been installed and the computer is connected to the printer, you can print from a
software application by using the application's own Print command and selecting the correct printer.
NOTE: When first printing, Windows automatically searches for the printer driver on the Internet (if the
computer is connected to the Internet). This means that you do not need to search for the driver yourself.
However, this process will install the driver without the rest of the software. Therefore, we recommend
installation using the DVD (or the install package that you can download from HP's website) so that all of the
printer software is installed.
Advanced print settings
The rest of this chapter explains the various print settings that you can use when printing with a printer
driver, the Embedded Web Server or the HP Utility. These methods offer a relatively large number of settings
in order to satisfy all requirements.
TIP: In general you are recommended to use the default settings unless you know that they do not meet
your requirements.
TIP: If you intend to reuse a particular group of settings repeatedly, you can save those settings under a
name of your own choice and recall them later. A saved group of settings is known as a 'quick set' in the
Windows printer driver, and as a 'preset' in the Embedded Web Server.
Job storage and PIN printing
ENWW
Job storage allows jobs to be stored and then printed when required, it also provides features for setting
print jobs as “private”, with a personal identification number (PIN).To access job storage features, open the
Print by email 75
Page 86

printer Properties, and then select Printing Preferences. Click on the Job Storage tab where the following jobstorage features are available:
●
Print and Store:
◦
After a job has printed, it is stored in the printer, more copies can then be printed from the front
panel.
●
Print and Delete:
◦
Once printed, the job is automatically removed from the printer.
●
Retrieve from Front Panel (Personal Job):
◦
Use the personal job printing feature to specify a job cannot be printed until you release it from
the printer's front panel.
◦
To preview it in the Embedded Web Serveryou will need to enter the PIN.
●
Retrieve from Front Panel (Private Job):
◦
Use the private printing feature to specify that a job cannot be printed until you release it with a
PIN. First, select "Retrieve from Front Panel (Private job) and then the "Pin to Print" checkbox will
be available. If checked, a 4-digit personal identification number must be set. The PIN is sent to the
device as part of the print job. After sending the print job to the device, use the PIN to print the job.
Once printed, it is automatically removed from the printer.
◦
To preview it in the Embedded Web Server in the Front Panel you will need to enter the PIN .
TIP: Define a user name and a job name in the job storage tab for easy identification in the job queue.
Select print quality
The printer has various print-quality options because best-quality printing requires some loss of speed, while
fast printing implies some reduction in print quality.
Therefore, the standard print-quality selector is a slider that allows you to choose between quality and
speed. With some paper types, you can choose a compromise position between the two.
Alternatively, you can select from the custom options: Best, Normal and Fast. If you select Fast, you can also
select Economode, which uses a lower rendering resolution and consumes less ink. It therefore increases
printing speed even further, but reduces print quality. Economode can be selected only from the custom
options (not from the slider).
There is also two supplementary custom options that may have an effect on print quality: Maximum Detail
and More Passes. See High-quality printing on page 82.
NOTE: In the Windows driver dialog, the rendering resolution for your job is displayed in the Custom Print
Quality Options dialog box (select Custom options and then Settings).
You can select print-quality options in the following ways:
Chapter 8 Printing ENWW
76
Page 87

●
In the Windows driver dialog: go to the Paper/Quality tab and look at the Print Quality section. If you
select Standard Options, you will see a simple slider with which you can select speed or quality. If you
select Custom Options, you will see the more specific options described above.
●
In the Mac OS X Print dialog: go to the Paper/Quality panel and look at the Quality Options section. If
you select Standard quality options, you will see a simple slider with which you can select speed or
quality. If you select Custom quality options, you will see the more specific options described above.
●
On the Embedded Web Server's Submit Job page: select Basic settings > Print quality. If you then
select Standard options, you can choose between Speed and Quality. If you select Custom options,
you will see the more specific options described above.
●
Using the front panel: press , then Default Printing configuration > Print quality.
NOTE: If the print quality is set from your computer, it overrides the print-quality setting in the front
panel.
NOTE: You cannot change the print quality of pages that the printer is already receiving or has already
received (even if they have not started to print yet).
Select paper size
The paper size can be specified in the following ways.
NOTE: The paper size specified here should be the paper size in which the document was created. It is
possible to rescale the document to a different size for printing. See Rescale a print on page 80.
●
In the Windows driver dialog: select the Paper/Quality tab, then select your paper size from the
Document Size list.
●
In the Mac OS X Print dialog: select your printer, then select your paper size from the Paper Size list.
NOTE: If your application offers no Page Setup dialog, please use the Print dialog.
●
On the Embedded Web Server's Submit Job page: select Advanced settings > Paper > Page size >
Standard.
●
Using the front panel: press , then Default Printing configuration > Paper options > Paper size.
NOTE: If the paper size is set from your computer, it overrides the paper size setting in the front
panel.
Custom paper sizes
If you want to choose a paper size that is not included in the list of standard paper sizes, there are various
different ways to specify it.
Use the Windows printer driver
ENWW
1. Select the Paper/Quality tab.
2. Press the Custom button.
Advanced print settings 77
Page 88

3. Enter the name and dimensions of your new paper size.
4. Press OK. The new paper size is automatically selected.
A custom paper size created in this way has the following characteristics:
●
The paper size is permanent. It will not disappear if the driver is closed or the computer is turned off.
●
The paper size is local to the printer queue. It will not be seen from other printer queues in the same
computer.
●
In Domain server networks, the paper size is local to the computer. It will not be seen from other
computers sharing the printer queue.
●
In Workgroup networks, the paper size will be shared among all the computers sharing the printer
queue.
●
If the printer queue is deleted, the paper size is deleted with it.
Use Windows forms
1. From the Start menu, or from the Control Panel, select Printers and Faxes.
2. From the File menu, select Server Properties.
3. In the Forms tab, check the Create a new form box.
4. Enter the name and dimensions of your new paper size. Leave the margins as 0.00.
5. Press the Save Form button.
6. Go to the printer driver, and select the Paper/Quality tab.
7. Select More… from the drop-down list of paper sizes.
8. Select your new paper size from the group of Custom sizes.
A custom paper size created in this way has the following characteristics:
●
The paper size is permanent. It will not disappear if the driver is closed or the computer is turned off.
●
Restricted users cannot create paper forms. The “manage documents” role in the Windows Active
Directory is the minimum required.
●
The paper size is local to the computer. It will be seen in all the printer queues that have been created
on the computer and that support paper of that size.
●
If a printer queue is shared, this paper size will appear in all the client computers.
●
If a printer queue is shared from another computer, this paper size will not appear on the driveŕs
document size list. A Windows form in a shared queue needs to be created in the server.
●
If the printer queue is deleted, the paper size is not deleted.
Chapter 8 Printing ENWW
78
Page 89

Use the Mac OS X printer driver
1. Go to the Page Setup dialog.
NOTE: If your application offers no Page Setup dialog, please use the Print dialog.
2. Select Paper Size > Manage Custom Sizes.
Use the Embedded Web Server
1. Go to the Submit Job page.
2. Select Advanced settings > Paper > Page size > Custom.
Select margins options
By default, the printer leaves a 3 mm margin between the edges of your image and the edges of the paper
(increased to 17 mm at the foot of cut-sheet paper), this value can be changed in the advance tab, margin
option.
However, you can change this behavior in several ways.
●
In the Windows driver dialog: select the Paper/Quality tab and then the Margins/Layout button.
●
In the Mac OS X Print dialog: select the Margins/Layout panel.
●
On the Embedded Web Server's Submit Job page: select Advanced settings > Paper > Layout/
Margins.
You will then see at least some of the following options.
NOTE: Under Mac OS X, the available margins options depend on the paper size selected. For instance, for
borderless printing you must select a paper size name that includes the words “no margins”.
●
Standard. Your image will be printed on a page of the size you have selected, with a narrow margin
between the edges of the image and the edges of the paper. The image should be small enough to fit
between the margins.
●
Oversize. Your image will be printed on a page slightly larger than the size you have selected. If you cut
off the margins, you will be left with a page of the size you selected, with no margins remaining
between your image and the edges of the paper.
●
Clip Contents By Margins. Your image will be printed on a page of the size you have selected, with a
narrow margin between the edges of the image and the edges of the paper. In this case, if the image is
the same size as the page, the printer assumes that the extreme edges of the image are either white or
unimportant, and do not need to be printed. This may be useful when your image already contains a
border.
●
Borderless. Your image will be printed on a page of the size you have selected, with no margins. The
image is slightly enlarged to ensure that no margin is left between the edges of the image and the
edges of the paper. If you select Automatically by Printer, this enlargement is done automatically. If
you select Manually in Application, you must select a custom page size slightly larger than the page on
which you intend to print. See also Print with no margins on page 83.
Print on loaded paper
To print a job on whichever paper is loaded in the printer:
ENWW
Advanced print settings 79
Page 90

●
In the Windows driver dialog: select the Paper/Quality tab, then select Use printer settings in the
Paper Type drop-down list.
●
In the Mac OS X Print dialog: select the Paper/Quality panel, then select Any in the Paper Type dropdown list.
NOTE: These are the default Paper Type selections.
Rescale a print
You can send an image to the printer at a certain size but tell the printer to rescale it to a different size
(normally larger). This may be useful:
●
If your software does not support large formats
●
If your file is too large for the printer's memory—in this case, you can reduce the paper size in your
software and then scale it up again using the front-panel option
You can rescale an image in the following ways:
●
In the Windows driver dialog: go to the Layout/Output tab and look at the Resizing Options section.
◦
The Print document on option adjusts the image size to the paper size you have selected. For
example, if you have selected ISO A2 as the paper size and you print an A3-sized image, it is
enlarged to fit the A2 paper. If the ISO A4 paper size is selected, the printer reduces a larger image
to fit the A4 size.
◦
The % of actual size option enlarges the printable area of the original paper size (the page minus
the margins) by the percentage indicated, then adds the margins to create the output paper size.
●
In the Mac OS X Print dialog (non-PostScript printers): select the Paper Handling panel, then Scale to
fit paper size, and select the paper size to which you want to scale the image. If you want to increase
the size of the image, make sure that the Scale down only box is unchecked.
●
In the Mac OS X Print dialog (PostScript printers): select the Finishing panel, then Print document on,
and select the paper size to which you want to scale the image. For example, if you have selected ISO A2
as the paper size and you print an A3-sized image, it is enlarged to fit the A2 paper. If the ISO A4 paper
size is selected, the printer reduces a larger image to fit the A4 size.
●
On the Embedded Web Server's Submit Job page: select Advanced settings > Resizing.
◦
The Standard and Custom options adjust the image size to the standard or custom paper size you
have selected. For example, if you have selected ISO A2 as the paper size and you print an A4-size
image, it is enlarged to fit the A2 paper. If the ISO A3 paper size is selected, the printer reduces a
larger image to fit the A3 size.
◦
The % of actual size option enlarges the printable area of the original paper size (the page minus
the margins) by the percentage indicated, then adds the margins to create the output paper size.
●
Using the front panel: press , then Default printing configuration > Paper options > Resize.
If you are printing to a single sheet, you must ensure that the image can actually fit onto the sheet, otherwise
the image will be clipped.
Chapter 8 Printing ENWW
80
Page 91

Change the treatment of overlapping lines
NOTE: This topic applies only when printing an HP-GL/2 job.
The merge option controls the overlapping lines in an image. There are two settings:
●
Off: where the lines cross, only the color of the top line is printed. This is the default setting.
●
On: where the lines cross, the colors of the two lines merge.
To turn merge on, go to the front panel and press , then Default printing configuration > HP-GL/2
options > Merge. You can set the merge option from your software in some applications. Settings in your
software override the front-panel settings.
Preview a print
Previewing a print on the screen allows you to check the layout of the print before printing, which may help
you to avoid wasting paper and ink on a bad print.
●
To preview a print under Windows, you have the following options:
◦
Use your application's print preview option.
◦
Check the Show preview before printing option, which you can find in the driver's Paper/Quality
tab and Layout/Output tab. The preview may be provided in different ways, depending on your
printer and printer driver.
●
●
Print a draft
You can specify fast draft-quality printing in the following ways:
●
●
●
●
To preview a print under Mac OS X, you have the following options:
◦
Use your application's print preview option.
◦
Only with PostScript upgrade: open the PDF menu at the bottom left of your application's Printing
panel. Select the HP Print Preview option, which opens the HP Print Preview application to display
the final appearance of your printed image. Printing features, such as the ability to change paper
size, paper type, and print quality, or rotate the image, can be changed on the fly.
To preview a print using the Embedded Web Server, select Basic settings > Hold for preview.
In the Windows driver dialog: go to the Paper/Quality tab and look at the Print Quality section. Move
the print-quality slider to the extreme left ('Speed').
In the Mac OS X Print dialog: go to the Paper/Quality panel and move the print-quality slider to the
extreme left ('Speed').
On the Embedded Web Server's Submit Job page: select Basic settings > Print quality > Standard
options > Speed.
Using the front panel: press , then Default printing configuration > Print quality > Quality
ENWW
level > Fast.
Advanced print settings 81
Page 92

You can specify even faster draft-quality printing by using Economode, as follows. This is intended mainly for
documents containing only text and line drawings.
●
In the Windows driver dialog: go to the Paper/Quality tab and look at the Print Quality section. Select
Custom Options, then set the quality level to Fast and check the Economode box.
●
In the Mac OS X Print dialog: go to the Paper/Quality panel and set the quality options to Custom, then
set quality to Fast and check the Economode box.
●
On the Embedded Web Server's Submit Job page: select Basic settings > Print quality > Custom. Set
Quality level to Fast, and Economode to On.
●
Using the front panel: press , then > Default Printing configuration > Print quality >
Economode.
NOTE: If the print quality is set from your computer, it overrides the print-quality setting in the front panel.
High-quality printing
You can specify high-quality printing in the following ways:
●
In the Windows driver dialog: go to the Paper/Quality tab and look at the Print Quality section. Move
the print-quality slider to the extreme right ('Quality').
●
In the Mac OS X Print dialog: go to the Paper/Quality panel and move the print-quality slider to the
extreme right ('Quality').
●
On the Embedded Web Server's Submit Job page: select Basic settings > Print quality > Standard
options > Quality.
●
Using the front panel: press , then Default Printing configuration > Print quality > Quality
level > Best.
NOTE: If the print quality is set from your computer, it overrides the print-quality setting in the front panel.
TIP: For the highest-quality printing on photo paper, see Manual printing with the stacker open on page 63.
If you have a high-resolution image
If your image has a resolution greater than the rendering resolution (which you can see in the Custom Print
Quality Options box under Windows), print sharpness may be improved by selecting the Maximum Detail
option. This option is available only if you are printing on photo paper and you have selected Best print
quality.
●
In the driver dialog (Mac OS X Print dialog): select Custom instead of Standard print-quality options,
then check the Maximum Detail box.
●
On the Embedded Web Server's Submit Job page: select Basic settings > Print quality > Custom. Set
Quality level to Best, and Maximum detail to On.
●
Using the front panel: press , then Default Printing configuration > Print quality > Maximum
detail
.
Chapter 8 Printing ENWW
82
Page 93

NOTE: The Maximum Detail option results in slower printing with photo papers, but it does not increase the
amount of ink used.
If you have printhead problems
If your printheads have an excessive number of clogged nozzles (which may cause banding or white streaks
on your prints), print quality can be improved by selecting the More Passes option.
●
In the driver dialog (Mac OS X Print dialog): select custom instead of standard print-quality options,
then check the More Passes box.
●
On the Embedded Web Server's Submit Job page: select Basic settings > Print quality > Custom. Set
Quality level to Best, and More passes to Yes.
NOTE: The More Passes option results in slower printing, but it does not increase the amount of ink used.
TIP: Instead of using this option, consider using the Image Diagnostics Print to identify the printhead or
printheads that are causing the problem, and then clean or replace them. See The Image Diagnostics Print
on page 206.
Print in gray shades
You can convert all colors in your image to shades of gray: see Printing in grayscale on page 108.
Print with no margins
Printing with no margins (to the edges of the paper) is known as borderless printing. This can be done only on
rolls of photo paper.
In order to be sure of leaving no margins, the printer prints slightly past the edges of the paper. Any ink
deposited outside the paper is absorbed by the sponge situated in the platen.
You can request printing with no margins in the following ways:
●
In the Windows driver dialog: select the Paper/Quality tab and press the Margins/Layout button.
Then select Borderless.
●
In the Mac OS X Page Setup dialog: select a paper size name that includes the words “no margins”.
Then, in the Print dialog, select Margins/Layout > Borderless.
NOTE: If your application offers no Page Setup dialog, please use the Print dialog.
●
In the Mac OS X PostScript Page Setup dialog: select a paper size name that includes the words “no
margins”. Then, in the Print dialog, select Margins/Layout > Borderless.
NOTE: If your application offers no Page Setup dialog, please use the Print dialog.
●
On the Embedded Web Server's Submit Job page: select Advanced settings > Paper > Layout/Margins
> Borderless.
When you select Borderless, you must also select one of the following Image Enlargement options:
ENWW
Advanced print settings 83
Page 94

●
Automatically by printer means that the printer automatically enlarges your image slightly (normally
by a few millimeters in each direction) in order to print over the edges of the paper.
●
Manually in application means that you must enlarge the image yourself in your application, and select
a custom paper size that is slightly larger than the actual paper size.
NOTE: If the first print job after loading paper is a borderless job, the printer may trim the leading edge of
the paper before printing.
At the end of a borderless print, the printer normally cuts the print slightly inside the image area to ensure
that the print is borderless. It then cuts the paper again so that no residual part of the image is included in the
next print. However, if the job is cancelled, or if there is white space at the bottom of the image, only a single
cut is made.
Print with crop lines
Crop lines indicate where the paper should be cut to reduce it to your selected page size. You can print crop
lines with individual jobs in the following ways:
●
In the Windows driver dialog: select the Layout/Output tab, then Crop lines.
●
In the Mac OS X Print dialog: select the Finishing panel, then Crop lines.
●
On the Embedded Web Server's Submit Job page: select Advanced settings > Roll options > Enable
crop lines > Yes.
Alternatively, you can choose to print crop lines with all jobs by default:
●
In the Embedded Web Server: select Setup > Printer settings > Job management > Use crop lines
when printing > On.
●
Using the front panel: press , then Setup > Default Printing configuration > Paper options >
Enable crop lines > On.
To print crop lines with nested jobs (see Nest jobs to save roll paper on page 85), you must select a
different option:
●
In the Embedded Web Server: select Setup > Printer settings > Job management > Use crop lines
when nest is enabled.
●
Using the front panel: press , then Job management options > Nesting options > Enable crop
lines.
Use paper economically
Here are some recommendations for making economical use of paper:
●
If you are printing relatively small images or document pages, you can use nesting to print them side by
side instead of one after another. See Nest jobs to save roll paper on page 85.
●
You may be able to save some roll paper by using the following options:
Chapter 8 Printing ENWW
84
Page 95

◦
In the Windows driver dialog: select the Layout/Output tab and then Remove blank areas and/or
Rotate by 90 degrees or Autorotate.
◦
In the Mac OS X Print dialog (non-PostScript printers): select the Finishing panel, then Remove
Blank Areas.
◦
In the Mac OS X PostScript Print dialog (PostScript printers): select the Finishing panel, then
Remove Blank Areas and/or Rotate by 90 degrees.
◦
On the Embedded Web Server's Submit Job page: select Advanced settings > Roll options >
Remove top/bottom blank areas and/or Rotate.
●
If you check the print preview on your computer before printing, you can sometimes avoid wasting
paper on prints containing obvious mistakes. See Preview a print on page 81.
Nest jobs to save roll paper
Nesting means automatically printing images or document pages side by side on the paper, rather than one
after the other. This is done to avoid wasting paper.
1. Direction of paper flow
2. Nesting off
3. Nesting on
4. Paper saved by nesting
When does the printer try to nest pages?
When both of the following are true:
●
The printer is loaded with roll paper, not sheet paper.
●
The printer's Nest option is turned on. See Turn nesting on and off on page 28.
What pages can be nested?
All pages can be nested, unless they are so large that two of them cannot fit side by side on the roll, or unless
there are too many of them to fit into the remaining length of the roll. A single group of nested pages cannot
be split between two rolls.
Which pages qualify for nesting?
In order to be in the same nest, the individual pages must be compatible in all of the following ways:
ENWW
Advanced print settings 85
Page 96

●
All pages must have the same print quality setting (Economode, Fast, Normal or Best).
●
The Maximum Detail setting must be the same on all pages.
●
The Layout/Margins setting must be the same for all pages.
●
The Mirror Image setting must be the same for all pages.
●
The Rendering Intent must be the same for all pages.
●
The Cutter setting must be the same for all pages.
●
The color adjustment settings must be the same for all pages. See Color adjustment options
on page 107.
●
Pages must be all color, or all grayscale: not some in color and some in grayscale.
●
All pages must be in one or other of the following two groups (the two groups cannot be mixed in the
same nest):
◦
HP-GL/2, RTL, TIFF, JPEG
◦
PostScript, PDF
●
JPEG and TIFF pages with resolutions greater than 300 dpi may not nest with other pages in some
cases.
How long does the printer wait for another file?
So that the printer can make the best nest possible, it waits after a file has been received to check whether a
subsequent page will nest with it or with pages already in the queue. This waiting period is the nest wait time;
the factory default nest wait time is 2 minutes. This means that the printer waits for up to 2 minutes after the
last file is received before printing the final nest. You can change this waiting time from the printer's front
panel: press
to 99 minutes.
While the printer is waiting for nesting to time out, it displays the remaining time on the front panel.
, then Job management options > Nesting options > Wait time. The available range is 1
Use ink economically
Here are some recommendations for making economical use of ink.
●
For draft prints, use plain paper and move the print-quality slider to the left end of the scale ('Speed').
For further economy, select custom print quality options, then select Fast and Economode.
●
Clean the printhead only when needed. Cleaning the printhead can be useful, but it uses a small amount
of ink.
●
Leave the printer permanently turned on so that it can maintain the printhead in good condition
automatically. This regular printhead maintenance uses a small amount of ink. However, if it is not
done, the printer may need to use much more ink later to restore the health of the printhead.
●
Wide prints make more efficient use of ink than narrow prints, because printhead maintenance uses
some ink, and its frequency is related to the number of passes made by the printhead. Therefore,
nesting jobs can save ink as well as saving paper (see Nest jobs to save roll paper on page 85).
Chapter 8 Printing ENWW
86
Page 97

Roll protection
If you choose to protect a roll, jobs will be printed on it only if the job explicitly specifies the roll number or
the paper type loaded on the roll. This may be useful, for example, in the following cases.
●
To stop people from accidentally printing unimportant jobs on expensive paper.
●
To avoid printing on a particular roll when printing from AutoCAD without interacting with the HP printer
driver.
To protect a roll, go to the front panel and press , then Default Printing configuration > Paper options
> Roll protection.
NOTE: If you protect a roll, then later unload the current roll and load a new one, the new roll remains
protected. You are protecting the roll number, not one specific roll of paper. That roll number will remain
protected until you cancel the protection.
TIP: If you print without specifying a roll number or paper type, you will not be able to print on any
protected roll.
Unattended printing/overnight printing
The printer is well suited to long, unattended print jobs, having multiple rolls plus robust and consistent
image quality.
Here are some recommendations to help you deal with a long queue of printing jobs.
●
Empty the stacker.
●
If feasible, use brand-new long rolls of paper.
●
If you want to print on partly-used rolls, you can check the paper type and the remaining length in the
Embedded Web Server or in the front panel, to confirm that you have enough paper to print all your
jobs.
NOTE: Information on the remaining length is available only if you told the printer the length of the
roll when you loaded it, or if the printer read the length of the roll from the barcode printed on it.
●
Load two rolls of paper suitable for your jobs. If the printer finishes one roll, it will automatically switch
to the other.
●
Check that you have paper wide enough to print all of your jobs. Any jobs that are too wide may be put
“on hold for paper” if the paper mismatch action is set to Put job on hold (see Paper mismatch action
on page 27).
●
Check the ink levels remaining in your ink cartridges.
●
When you have submitted your print jobs, you can use the Embedded Web Server from a remote
location to monitor their status.
●
Drying time should be set to Optimal.
ENWW
●
Press , then Default printing configuration > Paper options > Roll switching options > Minimize
roll changes or Use roll with less paper.
We recommend the following settings, depending on the paper type and what kind of prints you are making.
Advanced print settings 87
Page 98

Table 8-1 Recommended settings for unattended printing
Print type Print mode MaxDetail Drying time Paper types
Lines Normal Off Optimal Coated, Bond,
Heavyweight Coated,
Photo
Lines and fills Normal On Optimal Coated, Bond,
Heavyweight Coated,
Photo
Maps Best On Optimal Coated, Heavyweight
Coated, Photo
Renderings,
photographs
Best On Optimal Coated, Heavyweight
Coated, Photo
88 Chapter 8 Printing ENWW
Page 99

9 Scanning
●
Paper types suitable for scanning
●
Scan to file
Paper types suitable for scanning
The scanner does not support the full range of paper types that may be used by the printer.
The following paper types are supported by the scanner.
●
White paper to scan any matte original printed with inkjet technology. Choose this option to scan, for
instance, anything printed with this printer on any of these paper types: HP Universal Inkjet Bond Paper,
HP Coated Paper, HP Heavyweight Coated Paper, plain paper.
●
Photo paper to scan glossy and satin originals. Inkjet, offset and traditional photo technologies are
supported by this option. Choose this option to scan, for instance, any photo or other image printed on
any of these paper types: HP Universal High Gloss Photo Paper, HP Premium Instant Dry Gloss/Satin
Photo Paper. However, for some specific photo originals, this option may not give completely accurate
results, in which case you could try White paper instead.
CAUTION: Photo and glossy papers may be scratched while passing through the scanner.
●
Old/recycled paper to scan matte originals printed on recycled paper or very old originals, the
background of which is no longer white. Choose this option to scan, for instance, anything printed on
this printer using HP Recycled Bond Paper, or any old print on plain paper that has become yellowish
over the years.
●
Translucent paper to scan semi-transparent tracing papers (> 65 g/m²), including HP Natural Tracing
Paper, HP Vellum and HP Translucent Bond.
●
Blueprints for scanning blueprint originals with optimum results, in grayscale only. This option greatly
enhances the contrast of the resulting image.
For best results, you should select the correct paper type in the scan settings before scanning.
The following paper types are not supported by the scanner.
●
Film
●
Backlit material
●
Cling material
●
Translucent paper (< 65 g/m²)
ENWW
Paper types suitable for scanning 89
Page 100

Scan to file
1. Load the sheet with the printed side facing upwards (you can also load the sheet before step 1, if you
prefer). Align the center of the sheet approximately with the center of the scanner. Use the standard
size markings to help you.
NOTE: The maximum length of paper that the scanner can scan depends on the paper width and the
scan resolution. An alert is displayed if the maximum length is exceeded.
NOTE: Scanned images may be saved to PDF files with the PostScript upgrade.
2. Push the sheet into the insertion slot until you feel it contact the rollers. The scanner will automatically
grab the sheet and move it into position for scanning. If you feel that the sheet has loaded badly and
you want to try again, you can pull it out manually.
3.
At the front panel, go to the home screen and press , then select where you would like to store
the scanned image.
●
In a USB flash drive
Chapter 9 Scanning ENWW
90
 Loading...
Loading...