Page 1
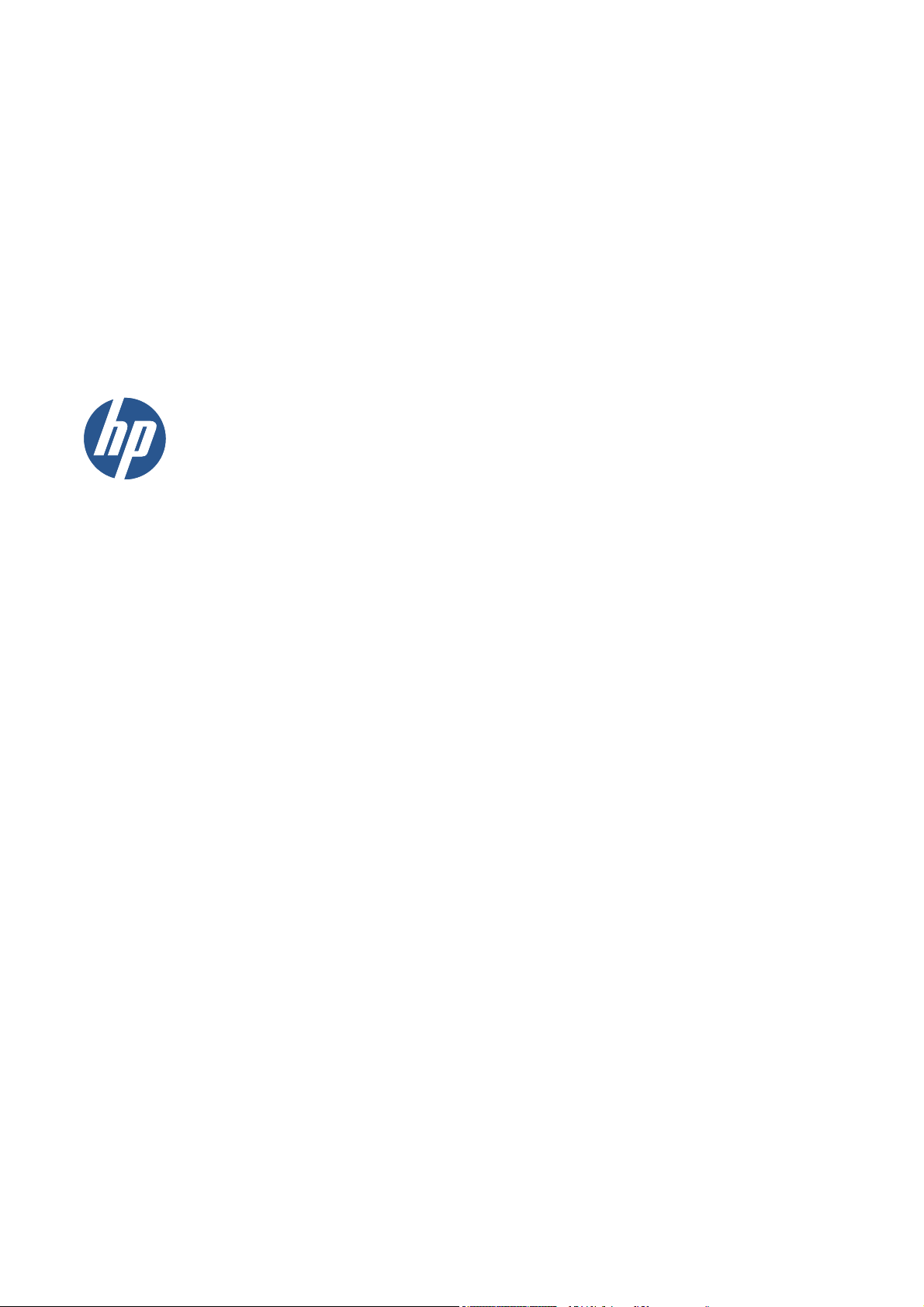
Imprimante DESIGNJET série T2300
eMFP
Utilisation du produit
Page 2

© 2010 Hewlett-Packard Development
Company, L.P.
2ème édition
Informations légales
Les informations contenues dans ce
document sont susceptibles d’être modifiées
sans préavis.
Les seules garanties couvrant les produits et
les services HP sont celles stipulées de
façon explicite dans les déclarations de
garantie accompagnant ces produits et
services. Rien dans le présent document ne
peut être considéré comme constituant une
garantie supplémentaire. HP n’est en aucun
cas responsable des éventuelles omissions
ou erreurs d’ordre technique ou éditorial
contenues dans le présent document.
Certifié USB haut débit
Marques commerciales
Adobe®, Acrobat®, Adobe Photoshop® et
Adobe® PostScript® 3™ sont des marques
commerciales appartenant à Adobe
Systems Incorporated.
ENERGY STAR et la marque ENERGY
STAR sont des marques commerciales
déposées aux Etats-Unis.
Microsoft® et Windows® sont des marques
déposées de Microsoft Corporation.
PANTONE® est la marque de l’étalon de
contrôle utilisé par Pantone, Inc pour les
couleurs d’imprimerie.
Prêt pour Ipv6
Page 3
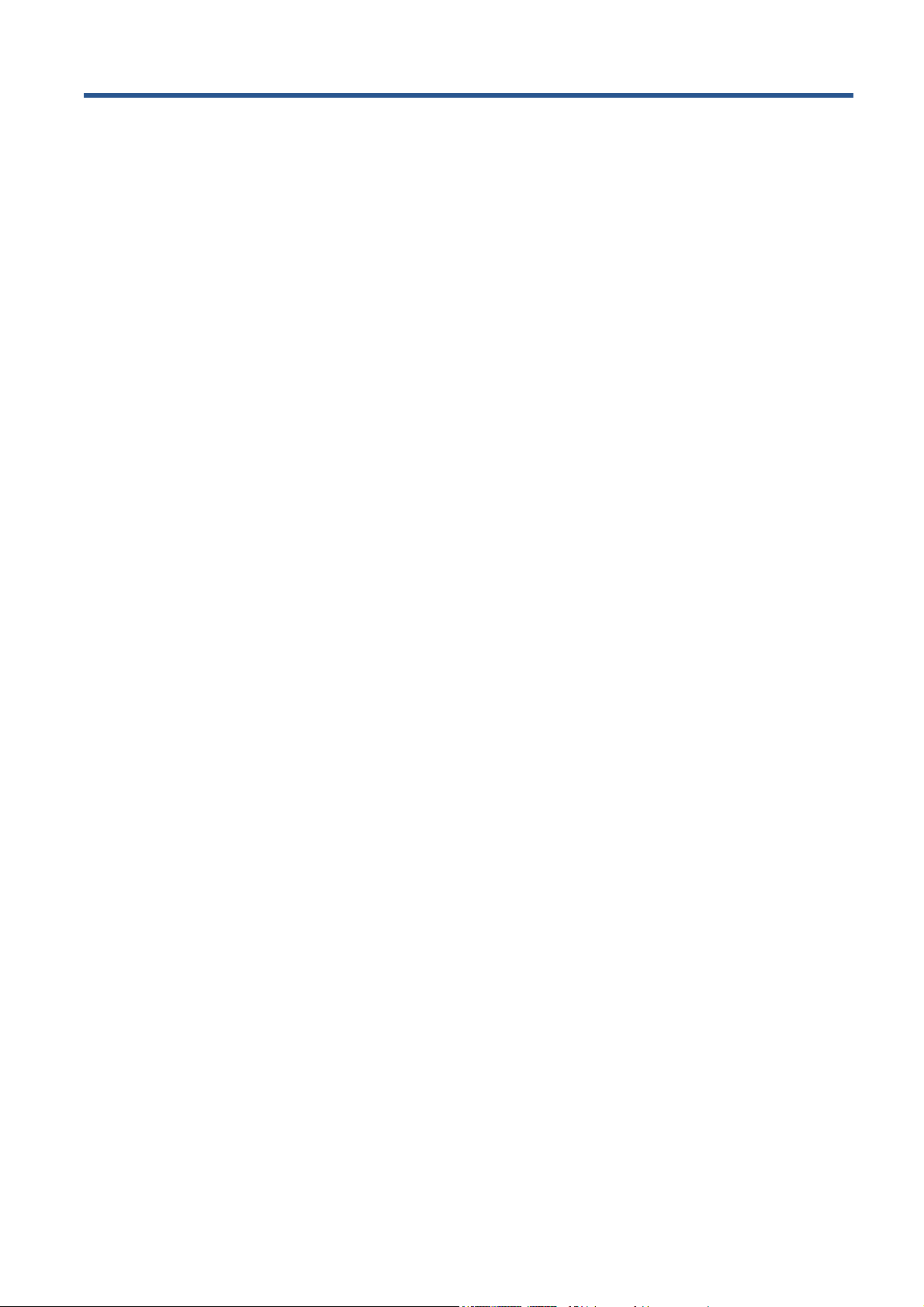
Sommaire
1 Introduction ..................................................................................................................................................... 1
Mesures de sécurité ............................................................................................................................. 1
Modèles du produit ............................................................................................................................... 2
Kit de démarrage HP ............................................................................................................................ 2
Utilisation de ce guide .......................................................................................................................... 2
Fonctions principales ............................................................................................................................ 3
Principaux composants ........................................................................................................................ 5
Le panneau avant ................................................................................................................................. 8
Logiciel de l’imprimante ........................................................................................................................ 9
Mise sous/hors tension du produit ...................................................................................................... 10
Impressions internes .......................................................................................................................... 11
2 Installation du logiciel .................................................................................................................................. 12
Choix de la méthode de connexion à utiliser ...................................................................................... 12
Connexion du produit au réseau ........................................................................................................ 12
Connectez un ordinateur au produit par le réseau (Windows) .......................................................... 14
Connectez un ordinateur au produit par le câble USB (Windows) ..................................................... 14
Désinstallation du logiciel de l’imprimante (Windows) ........................................................................ 16
Connectez un ordinateur au produit par le réseau (Mac OS) ............................................................ 16
Connexion à un ordinateur à l’aide d’un câble USB (Mac OS) .......................................................... 19
Désinstallation du logiciel de l’imprimante (Mac OS) ......................................................................... 21
3 Configuration du produit .............................................................................................................................. 22
Introduction ......................................................................................................................................... 22
Création d’un dossier de numérisation vers le réseau ...................................................................... 22
Options d’adéquation du papier ........................................................................................................ 29
Activation et désactivation de l’imbrication ......................................................................................... 30
Activation et désactivation des alertes ............................................................................................... 31
Contrôle d’accès au produit ................................................................................................................ 31
ID de compte obligatoire .................................................................................................................... 32
Définition des préférences du pilote Windows ................................................................................... 32
4 Personnalisation du produit ........................................................................................................................ 33
Modification de la langue de l’écran du panneau avant ..................................................................... 33
Accès à HP Utility .............................................................................................................................. 34
Accès au serveur Web incorporé ....................................................................................................... 34
Changement de langue de HP Utility ................................................................................................. 34
FRWW iii
Page 4
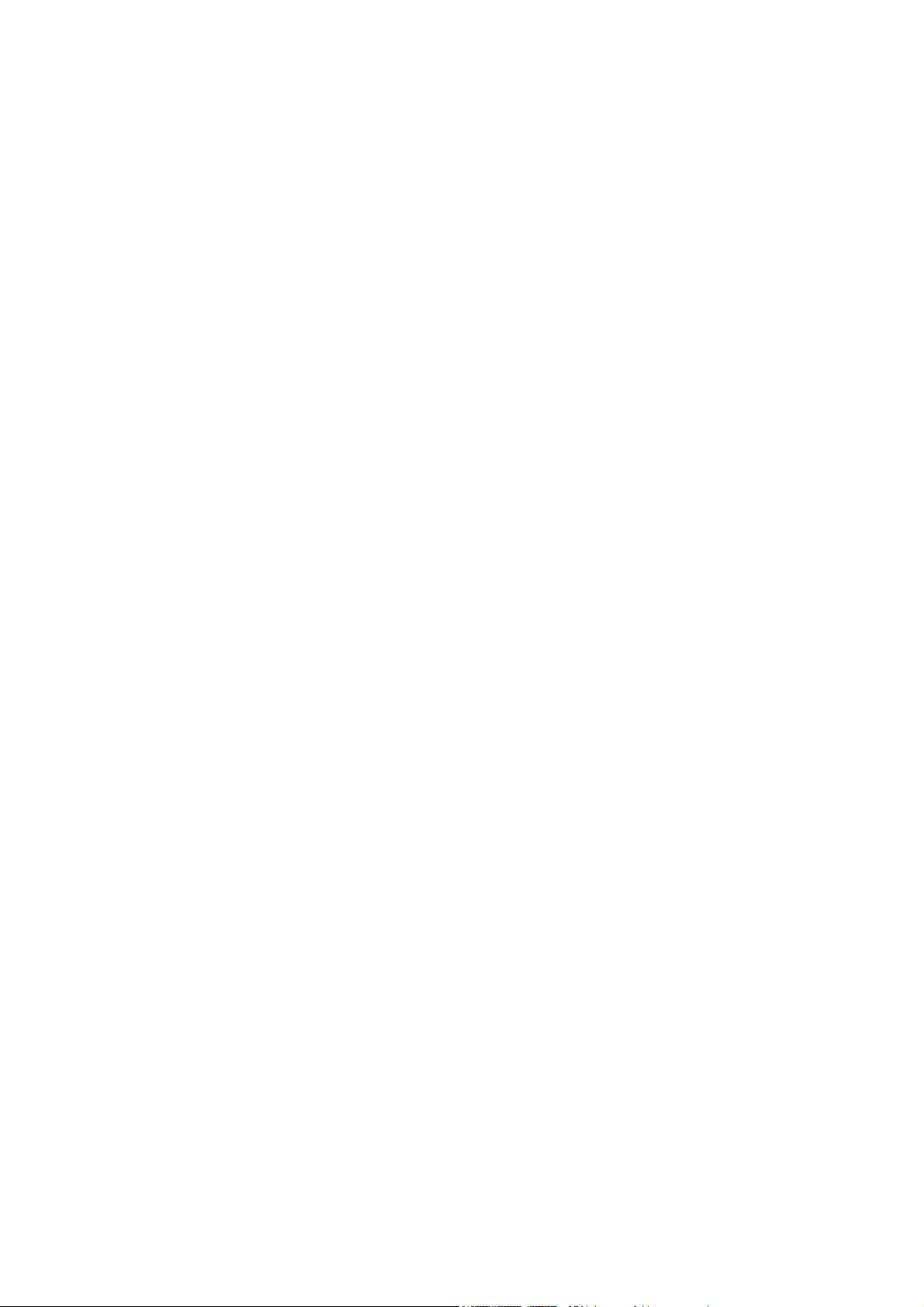
Modification de la langue du serveur Web incorporé ......................................................................... 35
Modification du paramètre de mode veille ......................................................................................... 35
Activation et désactivation de l’avertisseur ......................................................................................... 35
Modification de la luminosité de l’écran du panneau avant ................................................................ 35
Modification des unités de mesure ..................................................................................................... 35
Configuration des paramètres réseau ................................................................................................ 35
Modification du paramètre de langage graphique de l’imprimante ..................................................... 37
5 Gestion du papier de l’imprimante .............................................................................................................. 38
Conseils généraux .............................................................................................................................. 38
Chargement d’un rouleau sur la bobine ............................................................................................. 39
Chargement d’un rouleau dans l’imprimante ...................................................................................... 41
Déchargement d’un rouleau ............................................................................................................... 45
Chargement d’une seule feuille .......................................................................................................... 46
Déchargement d’une seule feuille ...................................................................................................... 47
Affichage d’informations sur le papier ................................................................................................ 47
Profils de papier ................................................................................................................................. 47
Impression des informations sur le papier ......................................................................................... 48
Déplacer le papier .............................................................................................................................. 49
Maintenance relative au papier .......................................................................................................... 49
Modification du temps de séchage ..................................................................................................... 49
Activation/désactivation du coupeur automatique .............................................................................. 50
Avance et coupe du papier ................................................................................................................. 50
6 Utilisation de deux rouleaux ....................................................................................................................... 51
Utilisations d’une imprimante multirouleaux ....................................................................................... 51
Comment l’imprimante alloue-t-elle des tâches aux rouleaux de papier ? ......................................... 51
7 Impression ..................................................................................................................................................... 53
Introduction ......................................................................................................................................... 53
Impression à partir d’un lecteur flash USB ......................................................................................... 54
Impression depuis un ordinateur via l’impression directe HP ............................................................. 55
Impression à partir d’un ordinateur à l’aide du serveur Web incorporé ou de HP Utility .................... 57
Impression depuis un ordinateur à l’aide d’un pilote d’imprimante ..................................................... 58
Paramètres d’impression évolués ...................................................................................................... 58
8 Numérisation ................................................................................................................................................. 72
Types de papier adaptés à la numérisation ....................................................................................... 72
Numérisation vers un fichier ............................................................................................................... 73
9 Copie .............................................................................................................................................................. 75
10 Gestion de la file d’attente des tâches ...................................................................................................... 77
Introduction ......................................................................................................................................... 77
Files d’attente des tâches depuis le panneau avant .......................................................................... 77
iv FRWW
Page 5
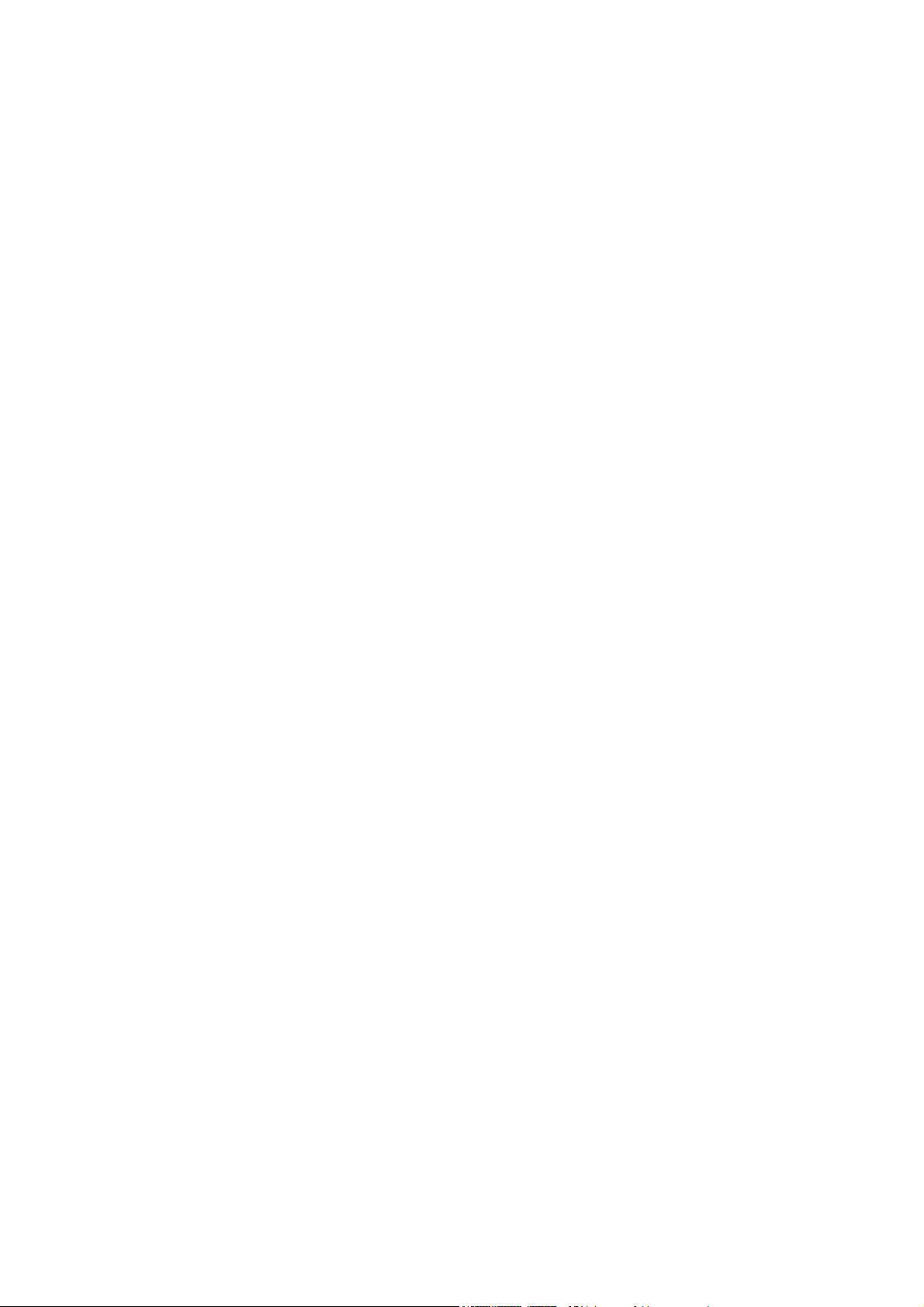
File d’attente des tâches d’impression du serveur Web incorporé ou de HP Utility ........................... 79
11 Gestion des couleurs ................................................................................................................................. 84
Introduction ......................................................................................................................................... 84
Mode de représentation des couleurs ................................................................................................ 84
Synthèse du processus de gestion des couleurs ............................................................................... 85
Calibrage des couleurs ....................................................................................................................... 85
Gestion des couleurs à partir des pilotes d’imprimante ...................................................................... 86
Gestion des couleurs à partir des pilotes d’imprimante (T2300 PS) .................................................. 89
Gestion des couleurs à partir du serveur Web incorporé ................................................................... 92
Gestion des couleurs à partir du panneau frontal .............................................................................. 94
La gestion des couleurs et le scanner ................................................................................................ 95
12 Exemples d’impression pratiques ............................................................................................................. 96
Impression d’un brouillon pour révision avec l’échelle appropriée ..................................................... 96
Impression d’un projet ........................................................................................................................ 98
Impression d’une présentation ......................................................................................................... 104
Impression et dimensionnement à partir de Microsoft Office ........................................................... 110
13 Récupération des informations d’utilisation .......................................................................................... 116
Obtention des informations de comptabilité .................................................................................... 116
Contrôle des statistiques d’utilisation ............................................................................................... 116
Contrôle des statistiques d’utilisation pour une tâche ...................................................................... 117
Demander les données de comptabilité par e-mail ......................................................................... 117
14 Manipulation des cartouches d’encre et des têtes d’impression ........................................................ 119
A propos des cartouches d’encre ..................................................................................................... 119
Contrôle de l’état des cartouches d’encre ........................................................................................ 119
Retrait d’une cartouche d’encre ....................................................................................................... 120
Insertion d’une cartouche d’encre .................................................................................................... 121
A propos des têtes d’impression ...................................................................................................... 122
Contrôle de l’état des têtes d’impression ......................................................................................... 122
Retrait d’une tête d’impression ......................................................................................................... 123
Insertion d’une tête d’impression ...................................................................................................... 126
15 Maintenance du produit ........................................................................................................................... 129
Contrôle de l’état du produit ............................................................................................................. 129
Nettoyage de l’extérieur du produit .................................................................................................. 129
Maintenance des cartouches d’encre ............................................................................................... 130
Nettoyer la plaque de verre du scanner ........................................................................................... 130
Replacez la plaque de verre du scanner .......................................................................................... 132
Calibrer le scanner ........................................................................................................................... 134
Déplacement ou entreposage du produit ......................................................................................... 135
Mise à jour du microprogramme ...................................................................................................... 135
Mise à jour du logiciel ....................................................................................................................... 136
Kits de maintenance du produit ........................................................................................................ 137
FRWW v
Page 6
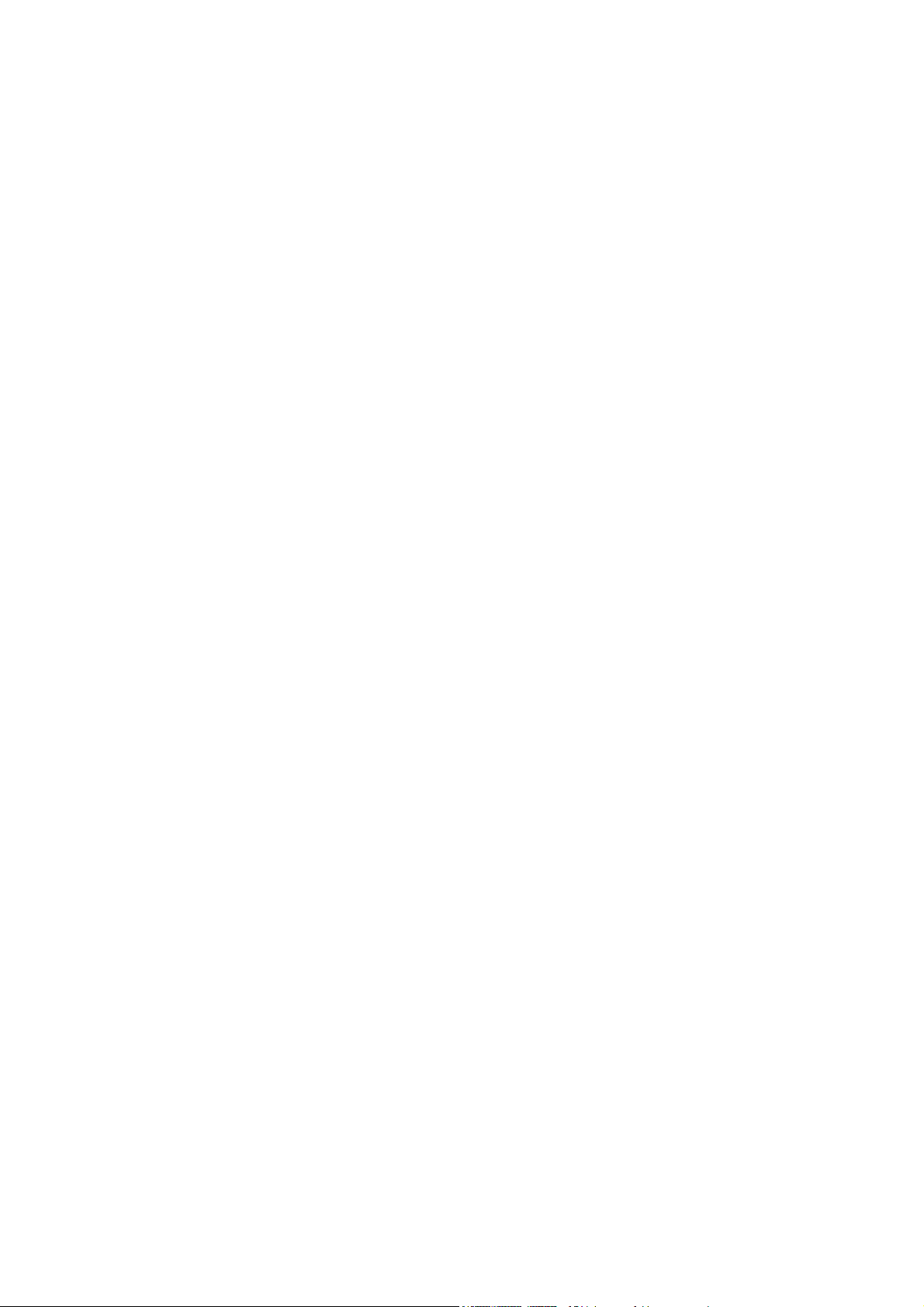
Effacement de disque sécurisé ........................................................................................................ 137
16 Accessoires ............................................................................................................................................... 138
Comment commander des fournitures et des accessoires .............................................................. 138
Présentation des accessoires .......................................................................................................... 143
17 Résolution des problèmes de papier de l’imprimante .......................................................................... 144
Chargement du papier impossible ................................................................................................... 144
Le type de papier n’est pas dans le pilote ....................................................................................... 146
L’imprimante a imprimé sur du papier inapproprié ........................................................................... 148
Message « en attente de papier » .................................................................................................... 148
Bourrage papier dans l’imprimante .................................................................................................. 149
Une bande est restée dans le bac de sortie et entraîne des bourrages ........................................... 152
L’imprimante affiche un message de papier épuisé alors que du papier est disponible .................. 153
Problèmes de sortie des impressions dans le bac de réception ...................................................... 153
La feuille reste dans l’imprimante une fois l’impression terminée .................................................... 153
Le papier est coupé une fois l’impression terminée ......................................................................... 153
La coupe réalisée par le coupeur n’est pas nette ............................................................................. 153
Le rouleau n’est pas bien enroulé sur la bobine ............................................................................... 154
Nouveau calibrage de l’avance du papier ........................................................................................ 154
18 Résolution des problèmes liés aux cartouches d’encre et aux têtes d’impression .......................... 156
Impossible d’insérer une cartouche d’encre ..................................................................................... 1 56
Messages d’état des cartouches d’encre ......................................................................................... 15 6
Impossible d’insérer une tête d’impression ..................................................................................... 157
Le panneau avant recommande le remplacement ou la réinstallation d’une tête d’impression ....... 157
Nettoyage des têtes d’impression .................................................................................................... 158
Nettoyage du détecteur de gouttes de la tête d’impression ............................................................. 158
Alignement des têtes d’impression ................................................................................................... 160
Messages d’état des têtes d’impression .......................................................................................... 162
19 Résolution d’autres problèmes liés à l’imprimante ............................................................................... 164
L’imprimante n’imprime pas ............................................................................................................. 164
L’imprimante fonctionne lentement .................................................................................................. 165
Fonctionnalités d’impression non disponibles à partir de QuarkXpress ........................................... 165
20 Résolution des problèmes de scanner ................................................................................................... 166
Impossible d’accéder au dossier réseau .......................................................................................... 166
La numérisation vers un fichier est lente .......................................................................................... 166
Bourrage papier dans le scanner ..................................................................................................... 167
21 Résolution des problèmes de qualité d’impression et de numérisation ............................................. 168
22 Résolution des problèmes courants liés à l’imprimante ...................................................................... 169
L’imprimante ne démarre pas ........................................................................................................... 169
vi FRWW
Page 7
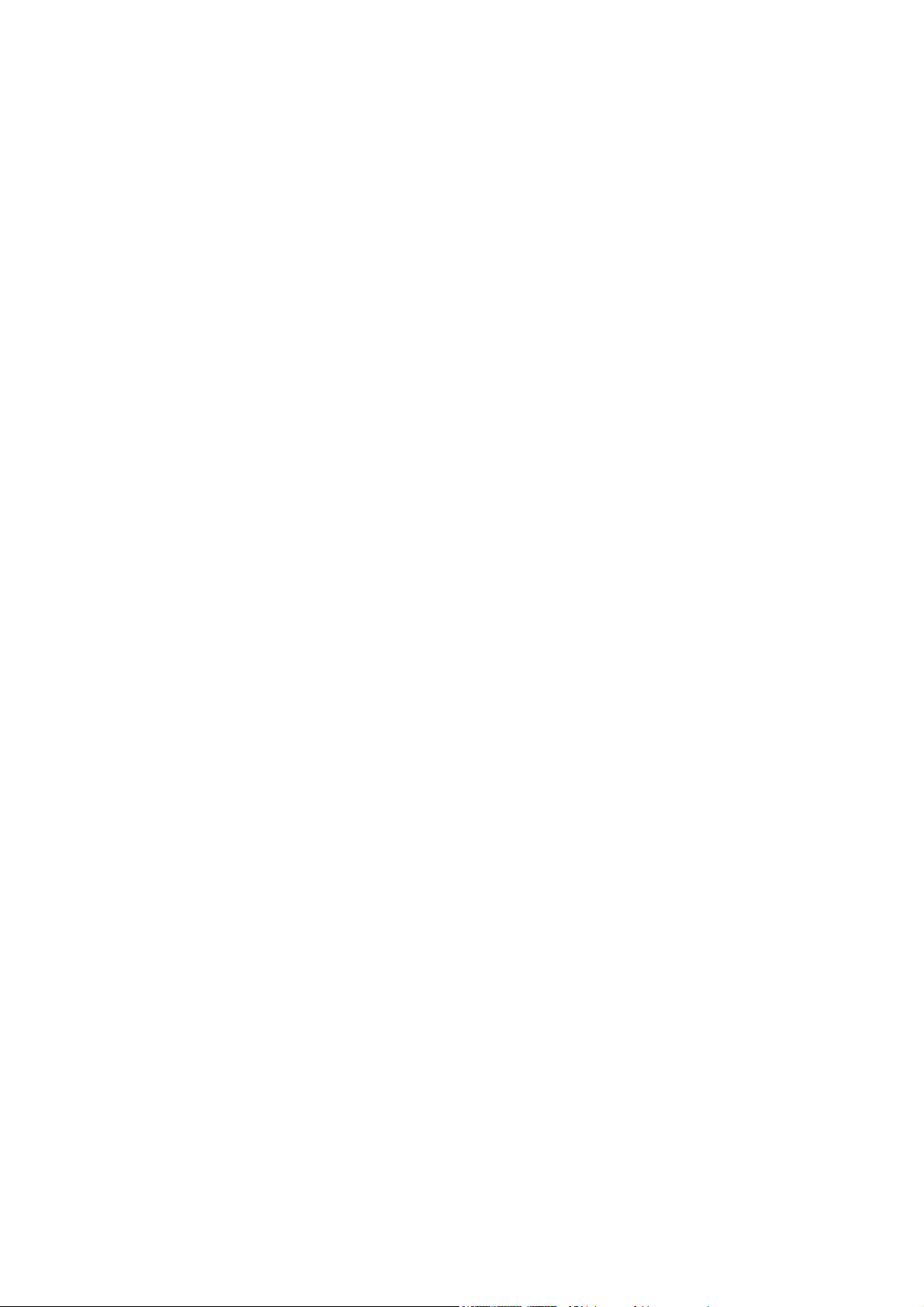
Echec de la communication entre l’ordinateur et l’imprimante ......................................................... 169
Impossible d’accéder à HP Utility ..................................................................................................... 170
Impossible d’accéder au serveur Web incorporé ............................................................................. 170
Contrôle du système automatique de fichiers .................................................................................. 171
Alertes .............................................................................................................................................. 171
23 Messages d’erreur du panneau avant ..................................................................................................... 173
Journal d’erreurs système ................................................................................................................ 175
24 Assistance clients HP ............................................................................................................................... 176
Introduction ....................................................................................................................................... 176
Services professionnels HP ............................................................................................................. 176
HP Instant Support ........................................................................................................................... 177
HP Proactive Support ....................................................................................................................... 178
Autodépannage par le client ............................................................................................................. 178
Contacter le support HP ................................................................................................................... 179
25 Spécifications du produit ......................................................................................................................... 180
Spécifications fonctionnelles ............................................................................................................ 180
Spécifications physiques .................................................................................................................. 181
Spécifications de la mémoire ........................................................................................................... 182
Spécifications d’alimentation ............................................................................................................ 182
Spécifications écologiques ............................................................................................................... 182
Spécifications environnementales .................................................................................................... 182
Spécifications acoustiques ............................................................................................................... 183
Glossaire .......................................................................................................................................................... 184
Index ................................................................................................................................................................. 187
FRWW vii
Page 8
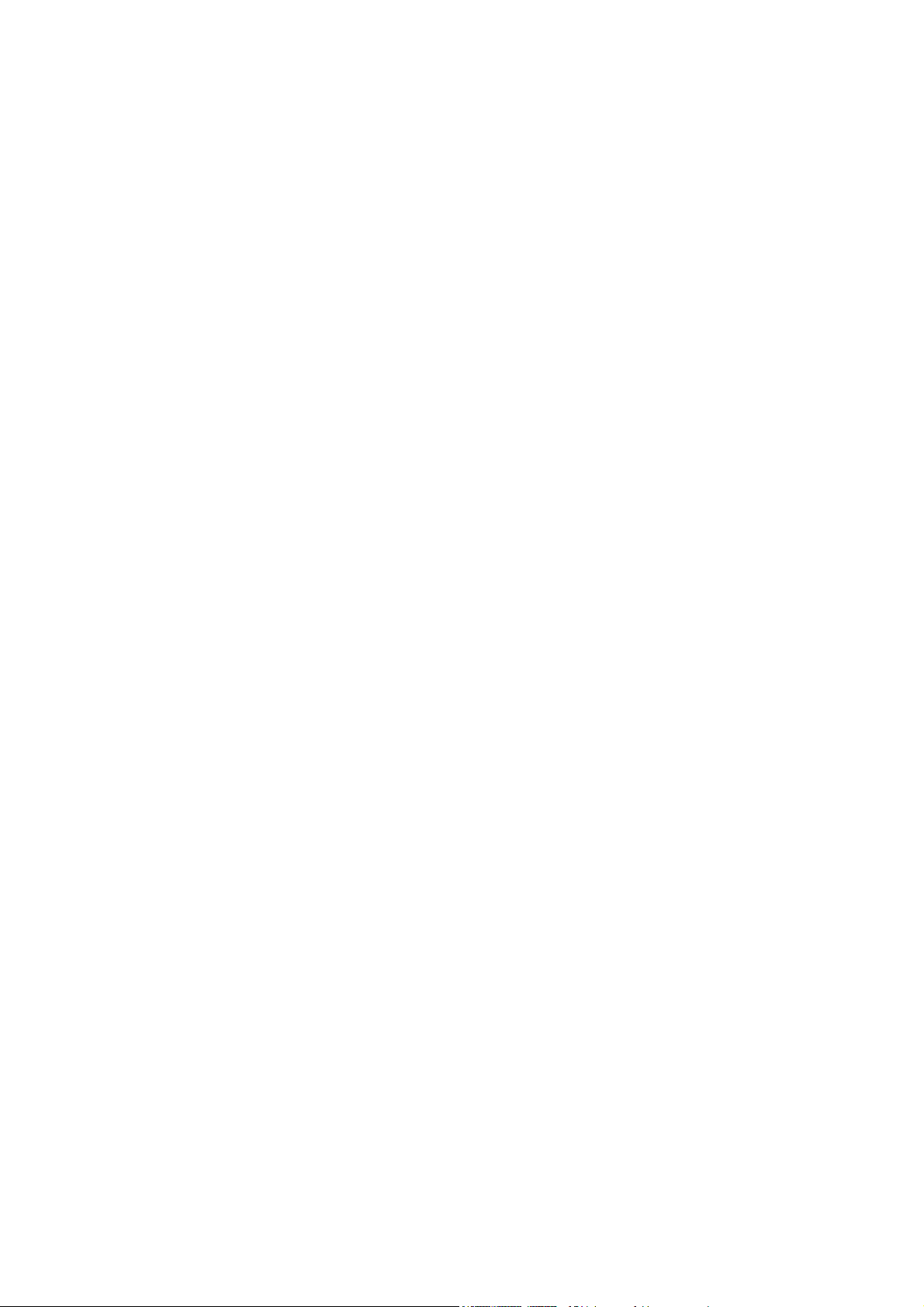
viii FRWW
Page 9
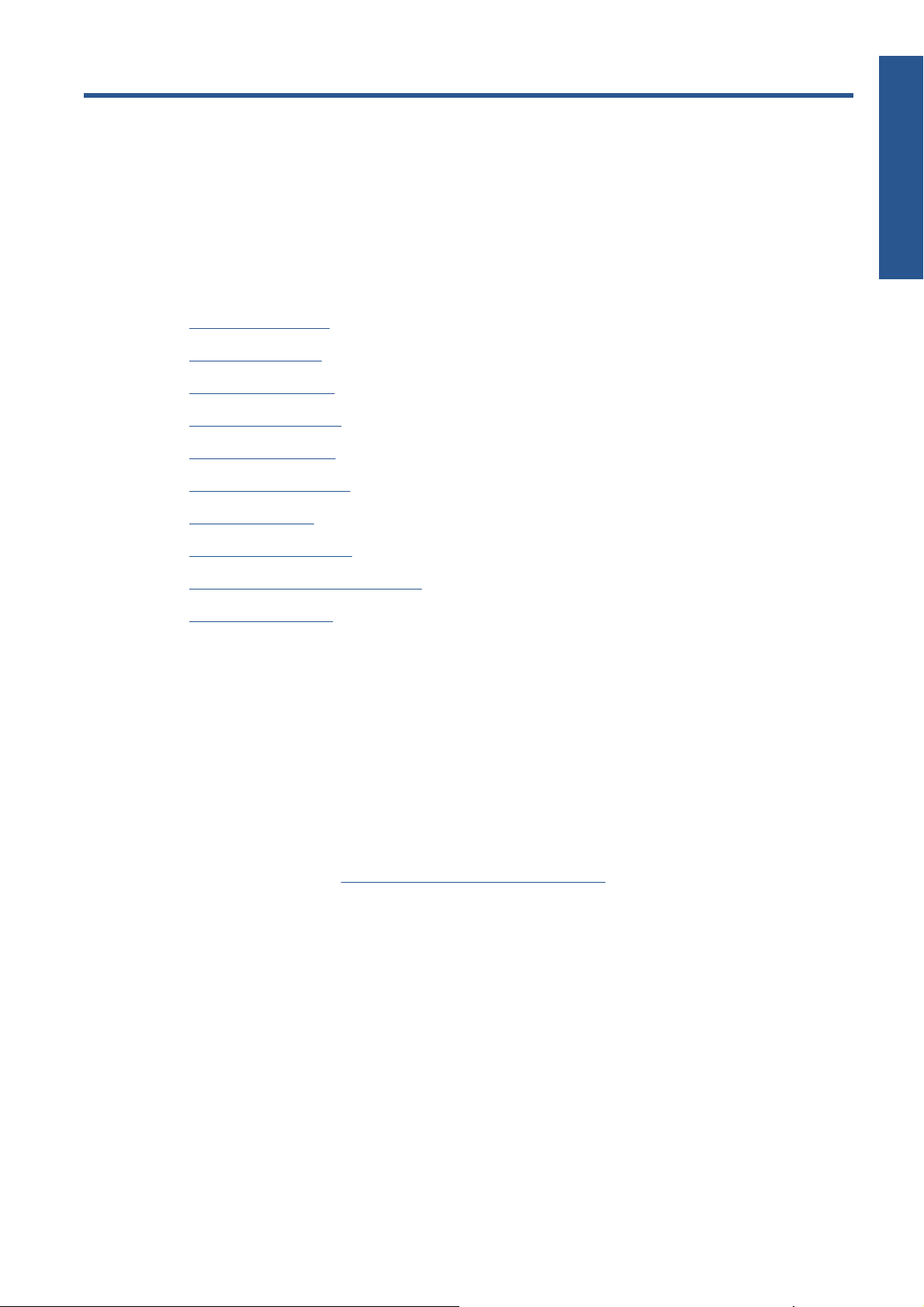
1 Introduction
Mesures de sécurité
●
Modèles du produit
●
Kit de démarrage HP
●
Utilisation de ce guide
●
Fonctions principales
●
Principaux composants
●
Le panneau avant
●
Logiciel de l’imprimante
●
Introduction
Mise sous/hors tension du produit
●
Impressions internes
●
Mesures de sécurité
Les mesures suivantes permettent de garantir que le produit sera utilisé comme il convient et qu’il ne
sera pas endommagé. Suivez ces précautions systématiquement.
Utilisez la tension d’alimentation spécifiée sur l’étiquette. Evitez de brancher de nombreux
●
appareils électriques sur la prise secteur du produit.
Assurez-vous que le produit est correctement raccordé à la terre. L’absence de mise à la terre crée
●
un risque d’électrocution, d’incendie et d’interférence électromagnétique.
Ne démontez pas et ne réparez pas le produit vous-même. Contactez pour cela votre conseiller
●
Service HP local, voir
Utilisez uniquement le cordon d’alimentation fourni par HP avec le produit. N’endommagez pas,
●
ne coupez pas et ne réparez pas ce cordon d’alimentation. Un cordon électrique endommagé
présente des risques d’incendie et d’électrocution. Remplacez un cordon d’alimentation
endommagé par un cordon analogue homologué par HP.
Ne laissez pas de métaux ou de liquides (sauf ceux utilisés dans les kits de nettoyage HP) toucher
●
les composants internes du produit. Cela pourrait provoquer des incendies, des électrocutions ou
d’autres graves dangers.
Contacter le support HP à la page 179.
Mettez le produit hors tension et débranchez le câble d’alimentation de la prise secteur dans les
●
situations suivantes :
Lorsque vous mettez les mains à l’intérieur du produit
◦
Si le produit émet de la fumée ou une odeur inhabituelle
◦
FRWW Mesures de sécurité 1
Page 10
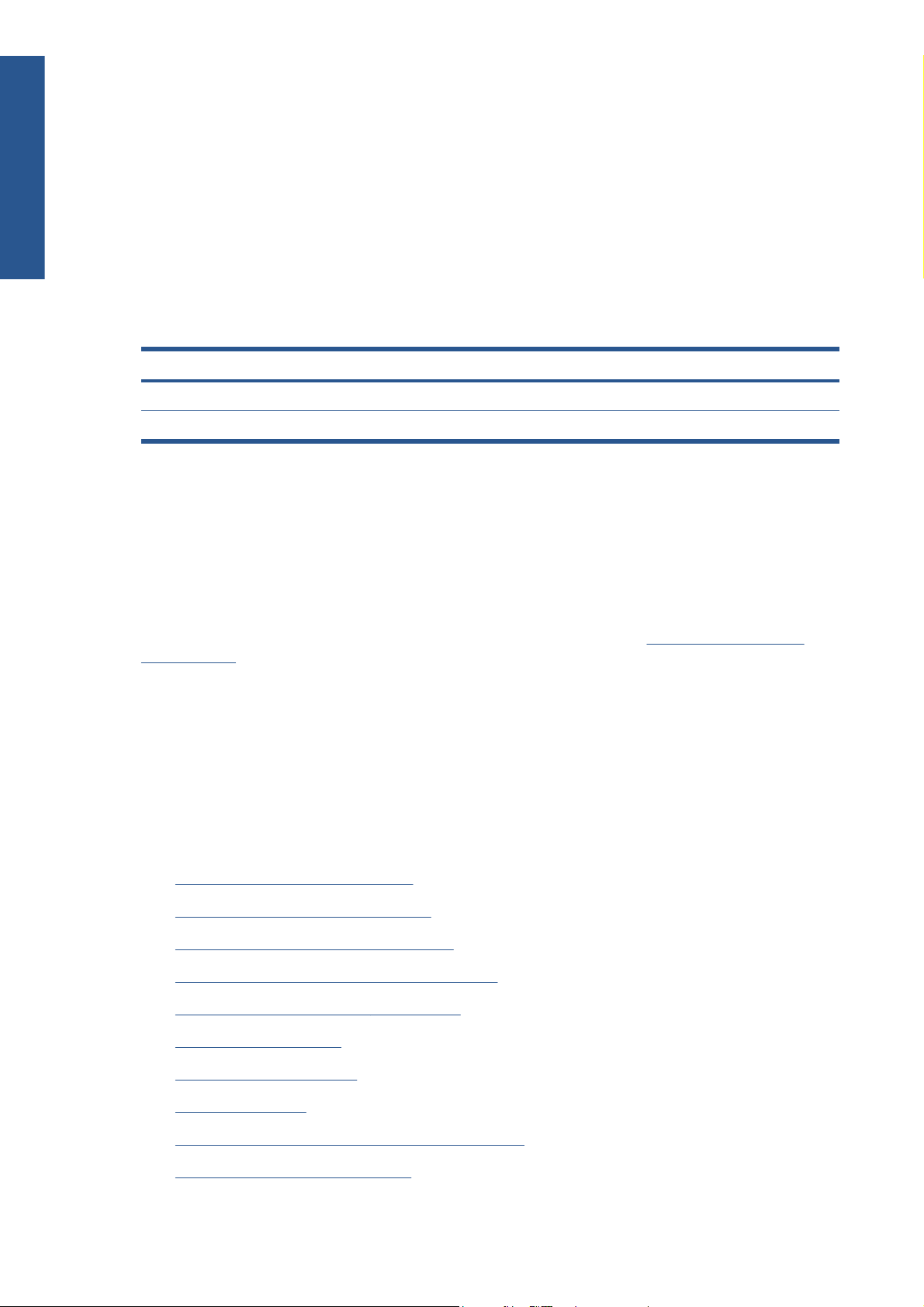
Introduction
Si le produit fait un bruit inhabituel, qui n’a jamais été perçu pendant un fonctionnement normal
◦
Une pièce métallique ou un liquide (en dehors des routines de nettoyage et de maintenance)
◦
entre en contact avec des composants du produit
Pendant un orage
◦
En cas de panne d’électricité
◦
Modèles du produit
Ce guide couvre les modèles de produit suivants ; il y fait normalement référence en mentionnant leurs
noms abrégés pour la concision.
Nom complet Nom abrégé Numéro de référence
Imprimante Designjet T2300 eMFP T2300 CN727A
HP Designjet T2300 PostScript® eMFP T2300 PS CN728A/CN728B
Kit de démarrage HP
Le Kit de démarrage HP est le DVD fourni avec le produit ; il contient le logiciel de l’imprimante et sa
documentation.
Utilisation de ce guide
Vous pouvez télécharger ce guide à partir du HP Knowledge Center (voir Centre de compétence
à la page 176).
Introduction
Ce chapitre offre une brève présentation du produit et de sa documentation, à l’usage des nouveaux
utilisateurs.
Utilisation et maintenance
Ces chapitres vous aideront à effectuer les procédures normales liées au produit. Vous y trouverez les
rubriques suivantes.
Installation du logiciel à la page 12
●
Configuration du produit à la page 22
●
Personnalisation du produit à la page 33
●
Gestion du papier de l’imprimante à la page 38
●
Utilisation de deux rouleaux à la page 51
●
Impression à la page 53
●
Numérisation à la page 72
●
Copie à la page 75
●
Gestion de la file d’attente des tâches à la page 77
●
Gestion des couleurs à la page 84
●
2 Chapitre 1 Introduction FRWW
Page 11
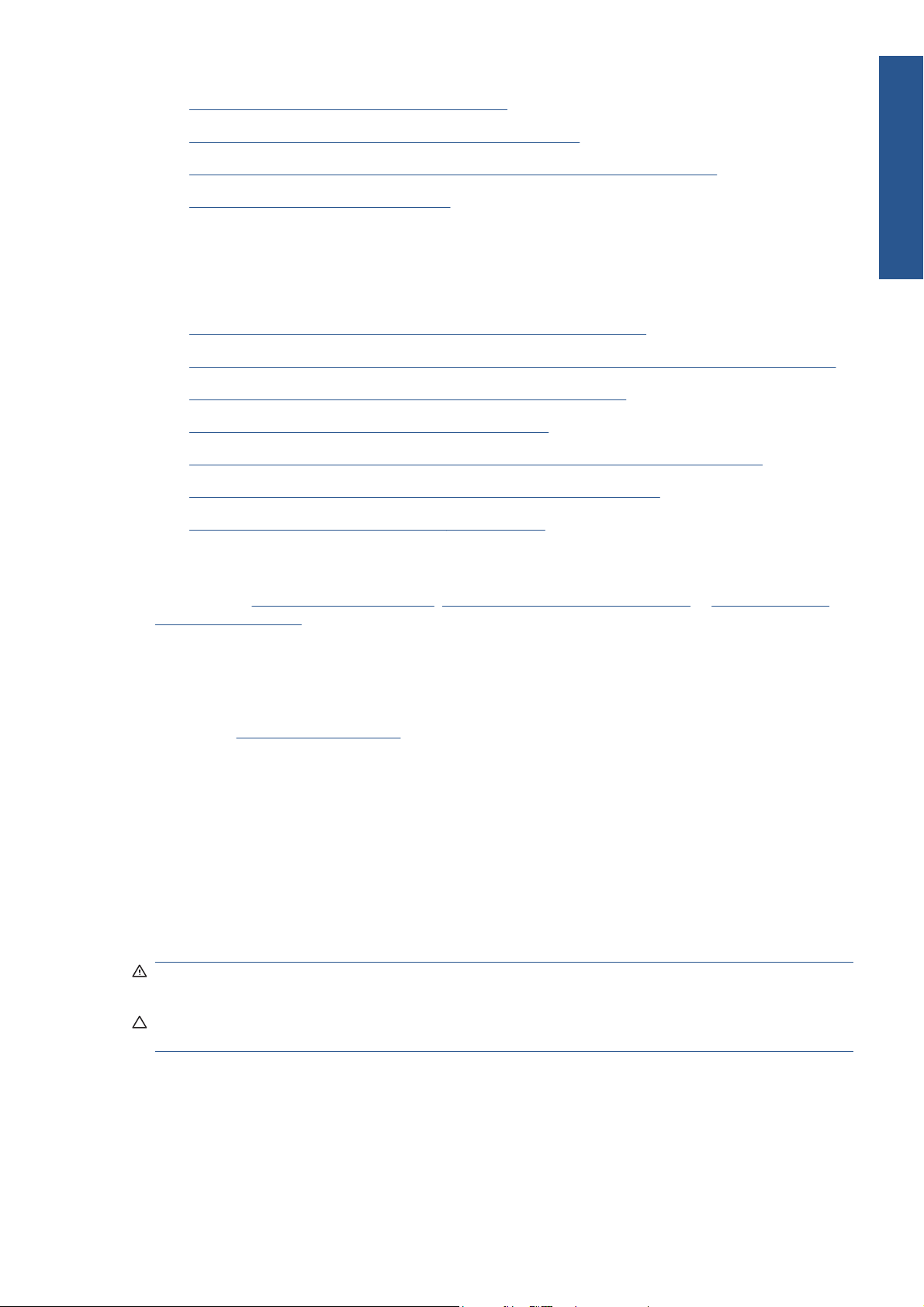
●
●
●
●
Dépannage
Ces chapitres vous aideront à résoudre les problèmes d’impression possibles. Vous y trouverez les
rubriques suivantes.
●
●
●
●
●
●
●
Exemples d’impression pratiques à la page 96
Récupération des informations d’utilisation à la page 116
Manipulation des cartouches d’encre et des têtes d’impression à la page 119
Maintenance du produit à la page 129
Introduction
Résolution des problèmes de papier de l’imprimante à la page 144
Résolution des problèmes liés aux cartouches d’encre et aux têtes d’impression à la page 156
Résolution d’autres problèmes liés à l’imprimante à la page 164
Résolution des problèmes de scanner à la page 166
Résolution des problèmes de qualité d’impression et de numérisation à la page 168
Résolution des problèmes courants liés à l’imprimante à la page 169
Messages d’erreur du panneau avant à la page 173
Accessoires, support, et spécifications
Les chapitres Accessoires à la page 138, Assistance clients HP à la page 176 et Spécifications du
produit à la page 180 contiennent des données de référence, notamment concernant l’Assistance
clients HP, les caractéristiques techniques du produit et les références des types de papier, des
fournitures en encre et des accessoires.
Glossaire
Le chapitre Glossaire à la page 184 contient des définitions de termes HP et de termes d’impression
utilisés dans cette documentation.
Index
En plus de la table des matières, la documentation comporte un index alphabétique vous permettant
de trouver rapidement les rubriques voulues.
Avertissements et précautions
Ce manuel utilise les symboles suivants pour garantir que votre produit sera utilisé comme il convient
et qu’il ne sera pas endommagé. Suivez les instructions repérées par ces symboles.
AVERTISSEMENT ! Ne pas appliquer les consignes repérées par ce symbole peut entraîner des
blessures sévères voire la mort.
ATTENTION : Ne pas appliquer les consignes repérées par ce symbole peut entraîner des blessures
légères ou des dommages sur le produit.
Fonctions principales
Votre produit est une imprimante couleur à jet d’encre conçue pour une impression d’images de haute
qualité sur du papier d’une largeur pouvant atteindre 1 118 mm(44 pouces), dotée d un scanner couleur
intégré pouvant numériser des images d’une largeur maximale de 914 mm(36 pouces) et d’une longueur
FRWW Fonctions principales 3
Page 12
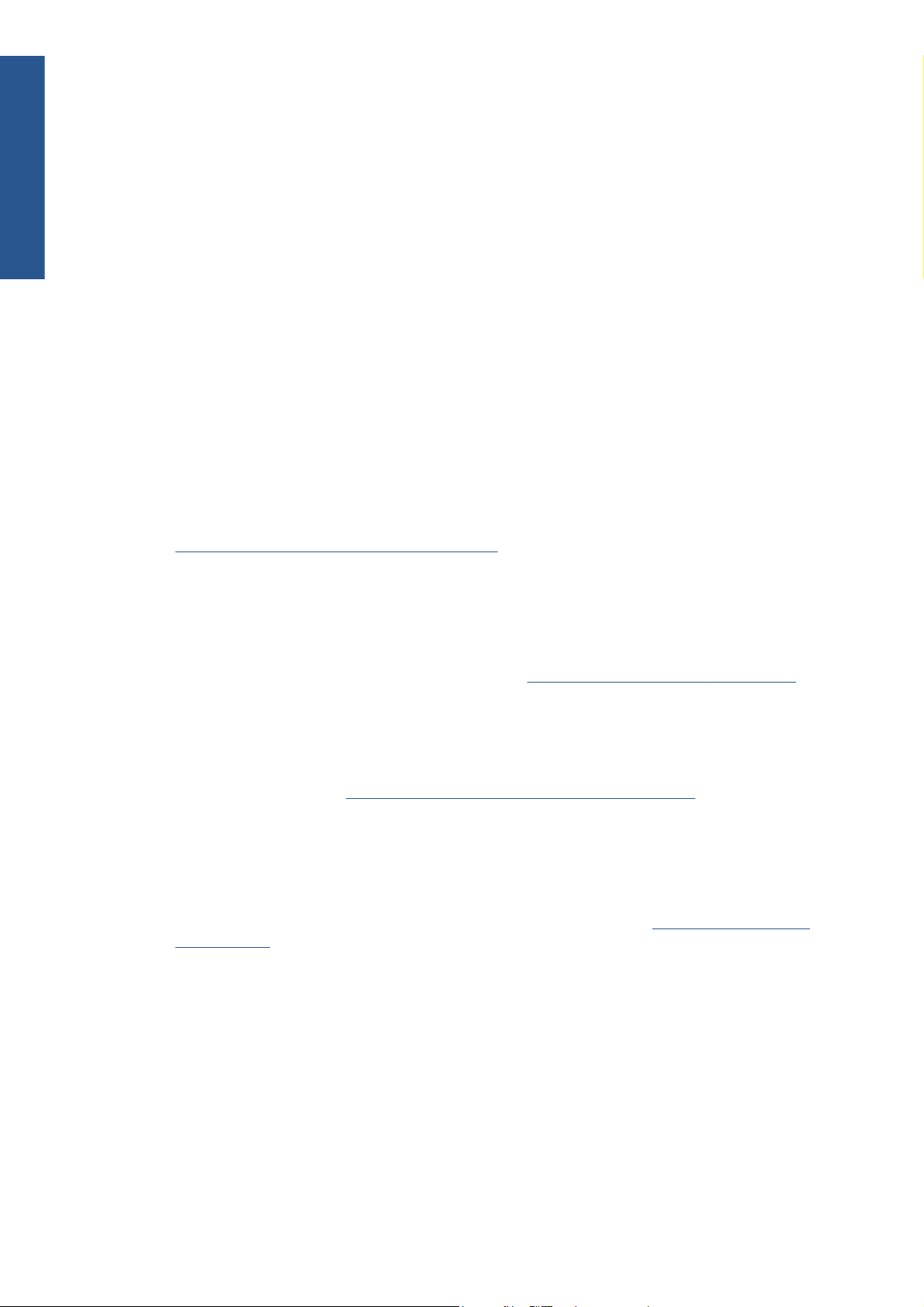
Introduction
maximale de 2378 mm(93,62 pouces). Certaines des principales fonctions du produit sont indiquées cidessous :
Résolution d’impression jusqu’à 2400 × 1200 dpi optimisés, à partir d’une entrée 1200 × 1200 dpi,
●
en utilisant l’option de qualité d’impression Supérieure, l’option Détail maximal et du papier photo.
Résolution de numérisation pouvant atteindre 600 ppp, en couleur RGB avec 24 bits par pixel, en
●
niveaux de gris avec 8 bits par pixel, ou en noir et blanc avec 1 bit par pixel.
Le produit peut être contrôlé à partir du panneau avant ou d’un ordinateur distant à l’aide du serveur
●
Web incorporé ou de HP Utility
Panneau avant tactile en couleurs avec une interface utilisateur graphique intuitive
●
Aperçu des tâches sur le panneau avant et les ordinateurs distants
●
Impression sans pilote : les fichiers aux formats graphiques courants peuvent être imprimés
●
directement sans pilote d’impression
Impression directe : insérez simplement un lecteur flash USB ou connectez un ordinateur portable
●
contenant vos fichiers
Numérisation directe : insérez simplement un lecteur flash USB pour recevoir vos images
●
numérisées ou effectuez une numérisation vers un dossier réseau
Flexibilité du choix du papier et chargement automatique simplifié, reportez-vous à la section
●
Gestion du papier de l’imprimante à la page 38
L’imprimante gère le papier feuille à feuille et en rouleau, le scanner gère le papier feuille à feuille
●
Système à six encres
●
Reproduction des couleurs précise et constante grâce au calibrage automatique des couleurs
●
Emulation des couleurs, reportez-vous à la section
●
Economode pour réaliser des économies d’impression
●
Le chargement simultané de deux rouleaux offre une commutation rapide et facile entre les deux
●
rouleaux ou permet de longs passages d’impression automatique
Gestion des tâches, voir
●
Fonctions de haute productivité comme l’aperçu et l’imbrication
●
Informations disponibles sur l’utilisation de l’encre et du papier
●
Calibrage de l’imprimante et du scanner si nécessaire.
●
Accès au centre de compétence en ligne HP Knowledge Center (voir
●
à la page 176)
Gestion de la file d’attente des tâches à la page 77
Emulation de l’imprimante à la page 87
Centre de compétence
4 Chapitre 1 Introduction FRWW
Page 13
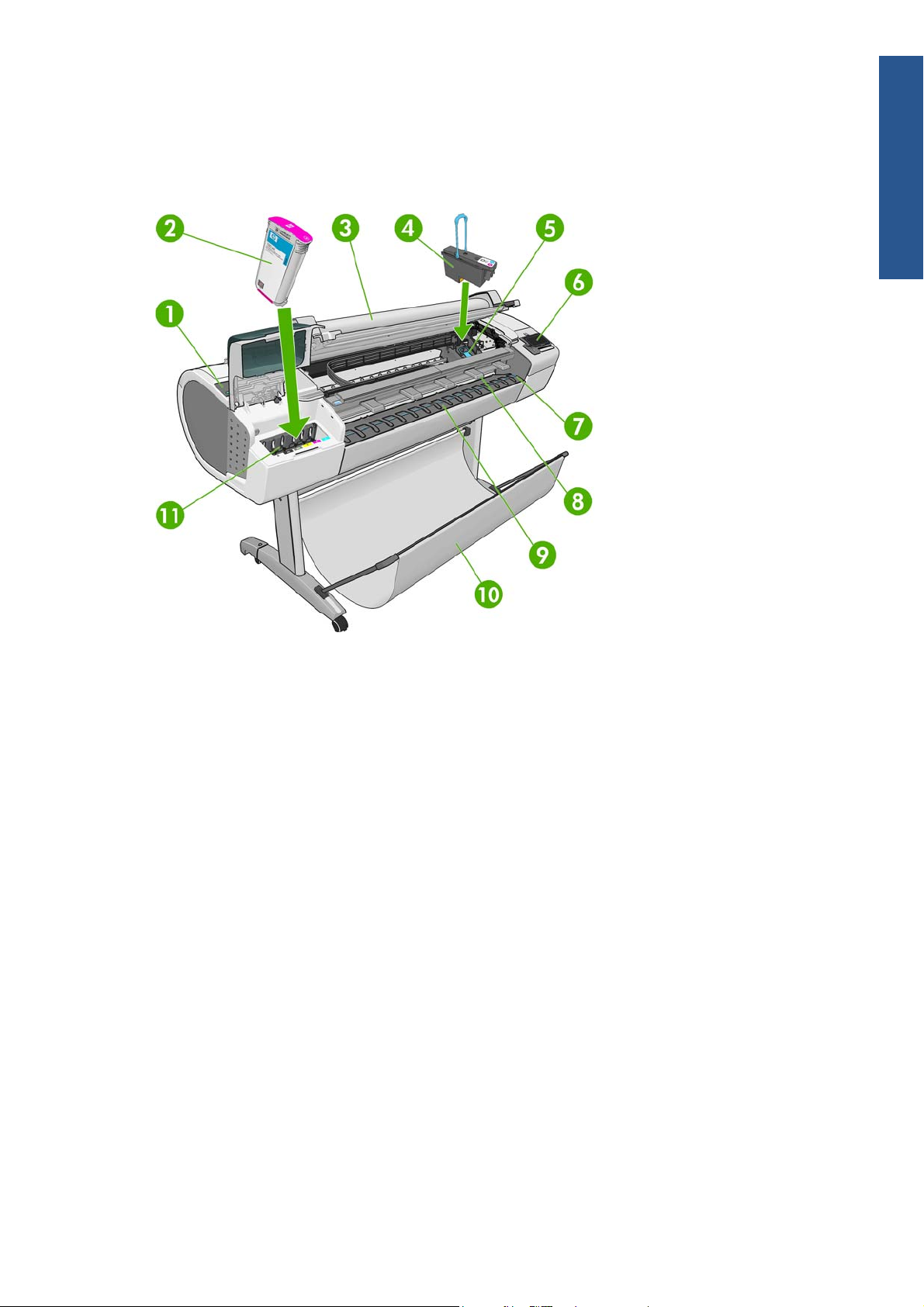
Principaux composants
Les vues avant et arrière suivantes du produit illustrent les principaux composants.
Vue avant
Introduction
1. Levier bleu
2. Cartouche d’encre
3. Scanner
4. Tête d’impression
5. Chariot de têtes d’impression
6. Panneau avant
7. Lignes d’alignement du papier
8. Déflecteurs avant du scanner
9. Bac de sortie
10. Corbeille
11. Emplacements des cartouches d’encre
FRWW Principaux composants 5
Page 14
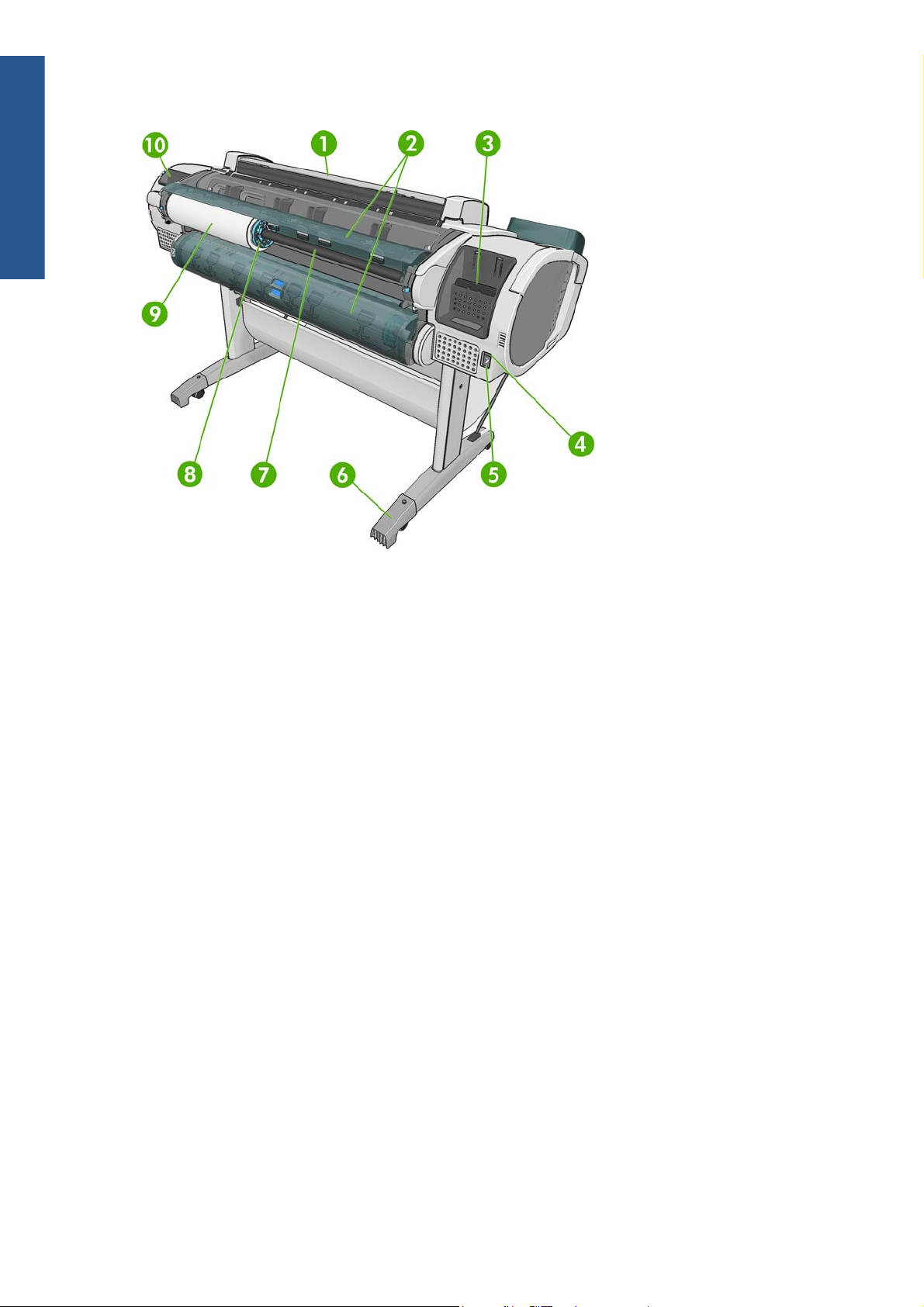
Introduction
Vue arrière
1. Scanner
2. Capot de rouleau
3. Ports de communication
4. Interrupteur d’alimentation
5. Prise de l’alimentation
6. Extension du pied
7. Bobine
8. Butée de la bobine
9. Rouleau de papier
10. Support du Guide de référence rapide
6 Chapitre 1 Introduction FRWW
Page 15
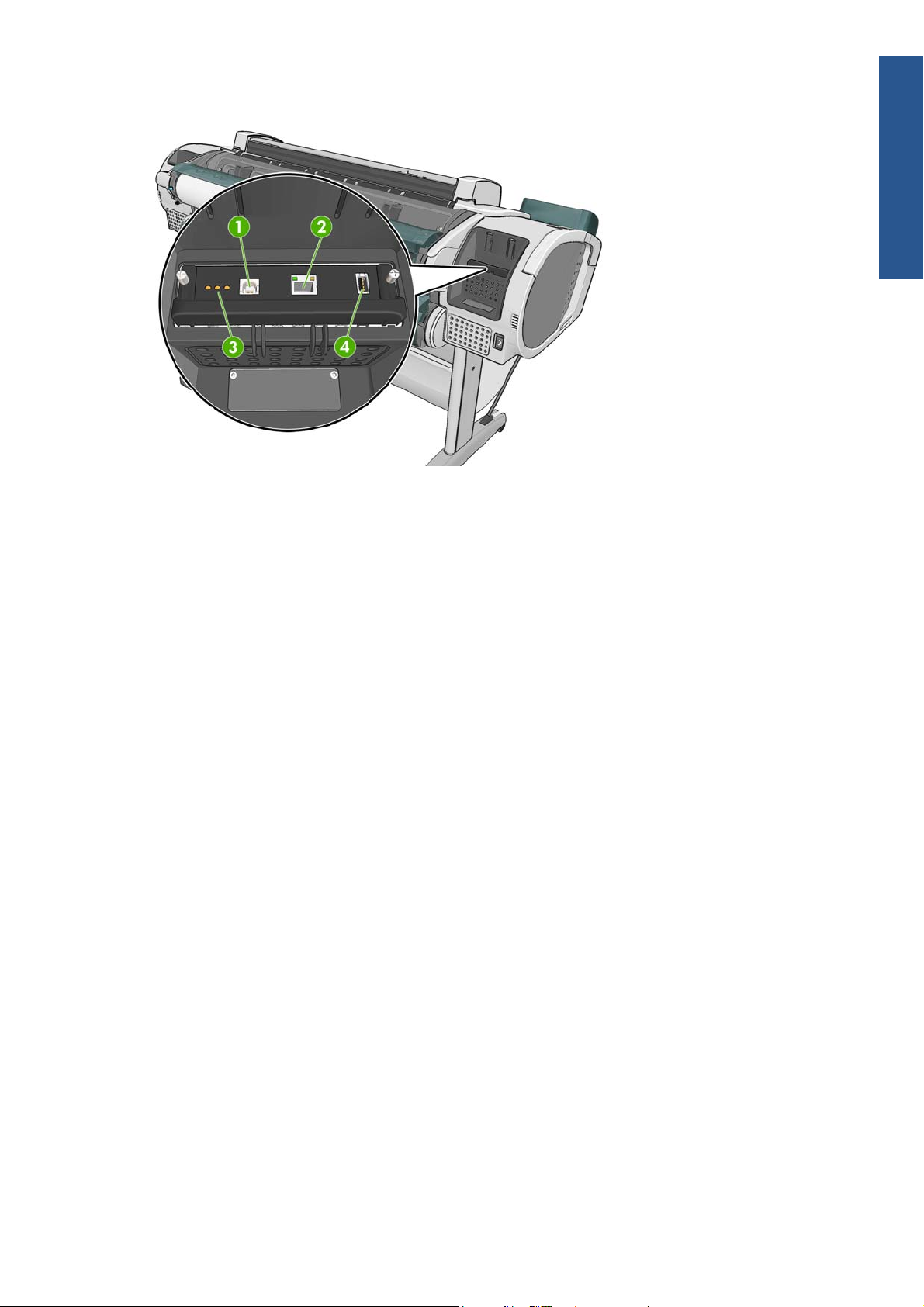
Ports de communication
1. Port de périphérique USB haut débit, pour connexion à un ordinateur
2. Port Gigabit Ethernet, pour connexion à un réseau
3. Voyants de diagnostic, utilisé par les ingénieurs de service
Introduction
4. Port hôte USB haut débit, utilisé pour la connexion d’un accessoire
Un autre port USB haut débit hôte se trouve de l’autre côté de l’imprimante, à côté du panneau avant
et sert à connecter un lecteur flash USB.
FRWW Principaux composants 7
Page 16
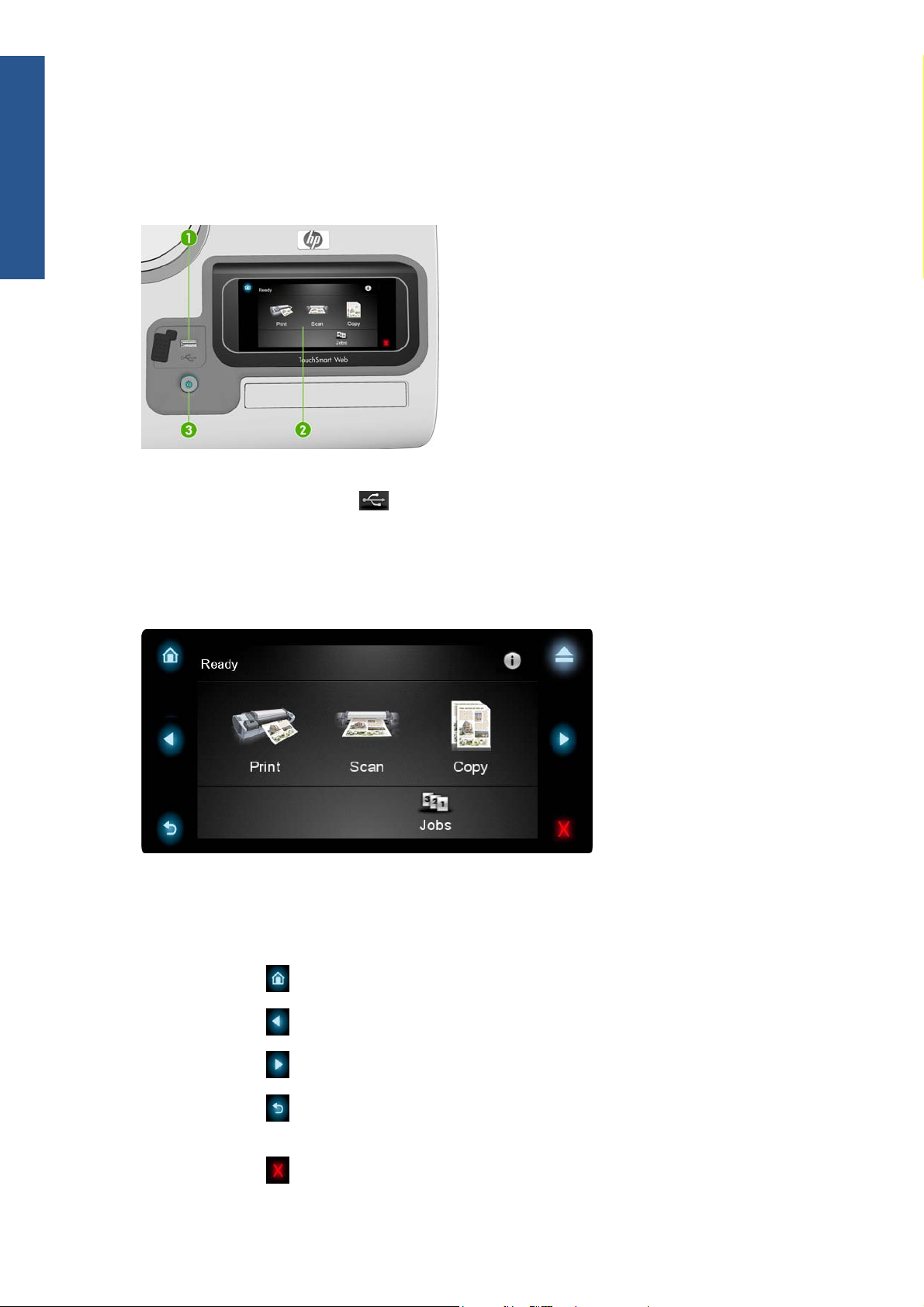
Introduction
Le panneau avant
Le panneau avant se trouve sur le côté droit, à l’avant du produit. Il fournit un contrôle complet du produit :
à partir du panneau avant, vous pouvez copier, numériser ou imprimer des documents, afficher des
informations relatives au produit, modifier ses paramètres, effectuer des calibrages et des tests, etc. Le
panneau avant affiche aussi des alertes (messages d’avertissement et d’erreur), selon les besoins.
1. Port hôte USB haut débit, utilisé pour la connexion d’un lecteur flash USB. Ce port peut fournir des
fichiers à imprimer ou recevoir des fichiers numérisés à partir du scanner. Lorsqu’un lecteur USB
est inséré, une icône USB
2. Le panneau avant proprement dit : écran tactile doté d’une interface utilisateur graphique.
s’affiche sur l’écran d’accueil du panneau avant.
3. La touche d’alimentation, qui permet de mettre le produit sous tension ou hors tension. Cette touche
est allumée lorsque le produit est sous tension. Elle clignote lorsque le produit est en transition
entre les états de sous et hors tension.
Le panneau avant est doté d’une large zone centrale pour afficher des informations dynamiques et des
icônes. Sur les côtés gauche et droit, vous pouvez voir jusqu’à cinq icônes fixes à différents moments.
Normalement, elles ne s’affichent pas toutes en même temps.
Icônes fixes à gauche et droite
●
Appuyez sur
●
Appuyez sur
pour revenir à l’écran d’accueil.
pour revenir à l’élément précédent.
●
Appuyez sur
●
Appuyez sur
effectuées dans l’écran actuellement sélectionné.
●
Appuyez sur
8 Chapitre 1 Introduction FRWW
pour passer à l’élément suivant.
pour revenir à l’écran précédent. Cela ne supprime pas les modifications
pour annuler le processus actuel.
Page 17
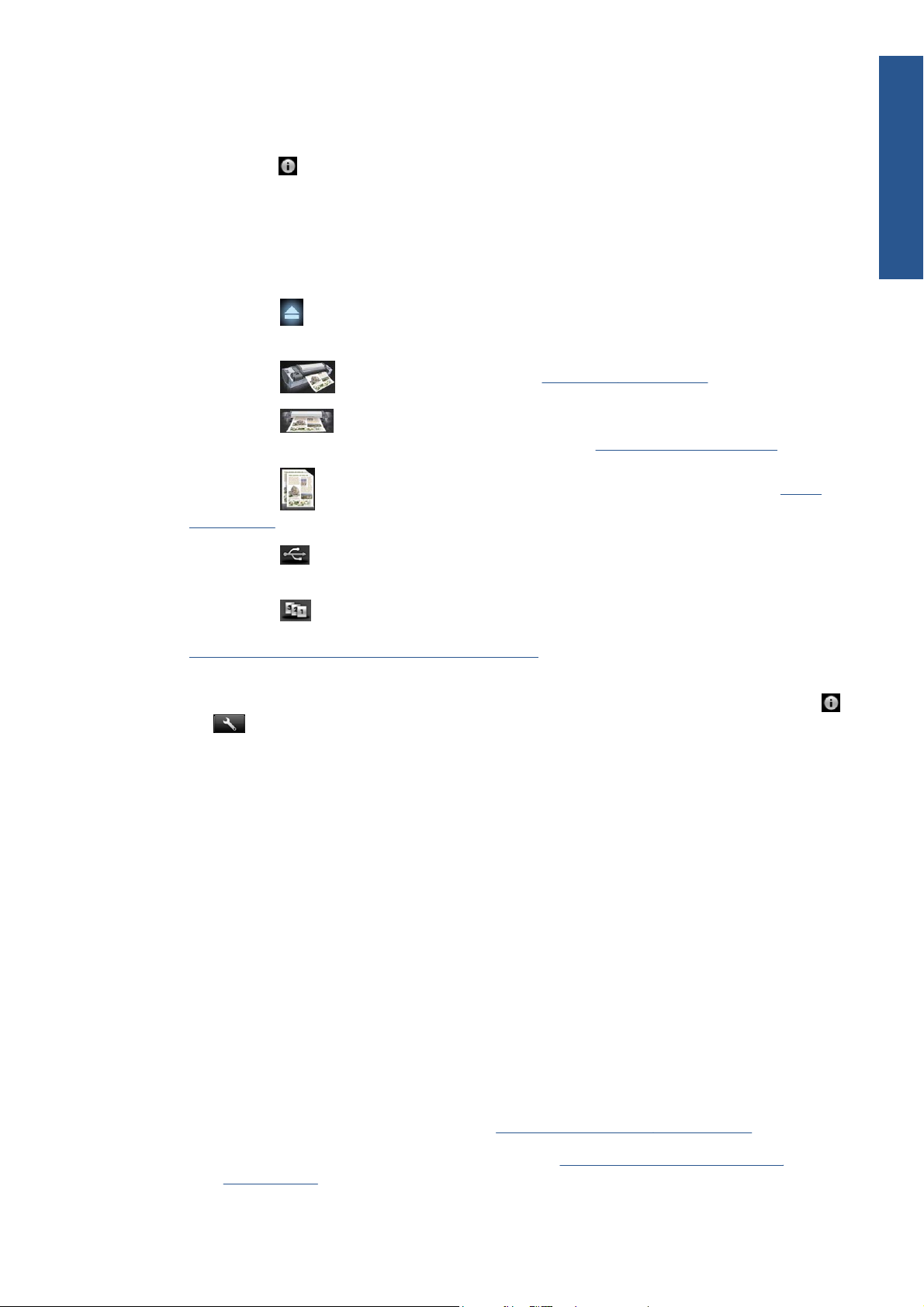
Icônes dynamiques de l’écran d’accueil
Les éléments suivants s’affichent uniquement dans l’écran d’accueil :
Appuyez sur
●
du produit ou lancer des actions telles que le chargement du papier ou le remplacement des
consommables d’encre. Une petite icône d’avertissement apparaît lorsqu’il est nécessaire
d’exécuter des actions spécifiques.
À droite du bouton ci-dessus se trouve un message montrant le statut du produit ou l'alerte actuelle
●
la plus importante. Appuyez sur ce message pour voir la liste de toutes les alertes en cours.
●
Appuyez sur
bouton ne s’affiche pas.
●
Appuyez sur
●
Appuyez sur
dans un dossier réseau, soit sur un lecteur flash USB. Voir
●
Appuyez sur
à la page 75.
Appuyez sur
●
apparaît uniquement en cas d’insertion d’un ou de plusieurs lecteurs flash USB.
●
Appuyez sur
numérisation. Une petite icône d’avertissement apparaîtra si des tâches sont en attente. Voir
Gestion de la file d’attente des tâches à la page 77.
pour afficher des informations relatives à l’état du produit, modifier les paramètres
pour éjecter le papier du scanner. S’il n’y a pas de papier dans le scanner, ce
pour imprimer un fichier. Voir Impression à la page 53.
pour numériser une feuille de papier et stocker l’image dans un fichier, soit
Numérisation à la page 72.
pour copier une feuille de papier (numérisation et impression). Voir Copie
pour afficher des informations relatives au(x) lecteur(s) flash USB. Cette icône
pour visualiser et gérer les files d’attente des tâches d’impression et de
Introduction
Lorsque le produit reste inactif pendant un certain temps, il passe en mode veille et désactive l’affichage
du panneau avant. Pour changer le délai d’attente avant le passage en mode veille, appuyez sur
puis sur
Vous pouvez choisir différentes valeurs de temporisation, comprises entre 30 et 240 secondes.
Le produit sort du mode veille et active l’affichage du panneau avant à la première interaction externe.
Vous trouverez des informations spécifiques sur l’utilisation du panneau avant tout au long de ce guide.
, puis sur Configuration > Options du panneau avant > Temporisation mode veille.
Logiciel de l’imprimante
Le logiciel suivant est fourni avec le produit :
Le pilote HP-GL/2 et HP RTL pour Windows
●
Pilote de quadrillage PCL3GUI pour Mac OS (T2300)
●
Pilotes PostScript pour Windows et Mac OS (T2300 PS)
●
Le serveur Web incorporé ou (autrement) HP Utility permettent de :
●
gérer le produit depuis un ordinateur distant ;
◦
afficher l’état des cartouches d’encre, des têtes d’impression et du papier ;
◦
accéder au HP Knowledge Center, voir
◦
,
Centre de compétence à la page 176
mettre à jour le microprogramme du produit, voir
◦
à la page 135 ;
FRWW Logiciel de l’imprimante 9
Mise à jour du microprogramme
Page 18
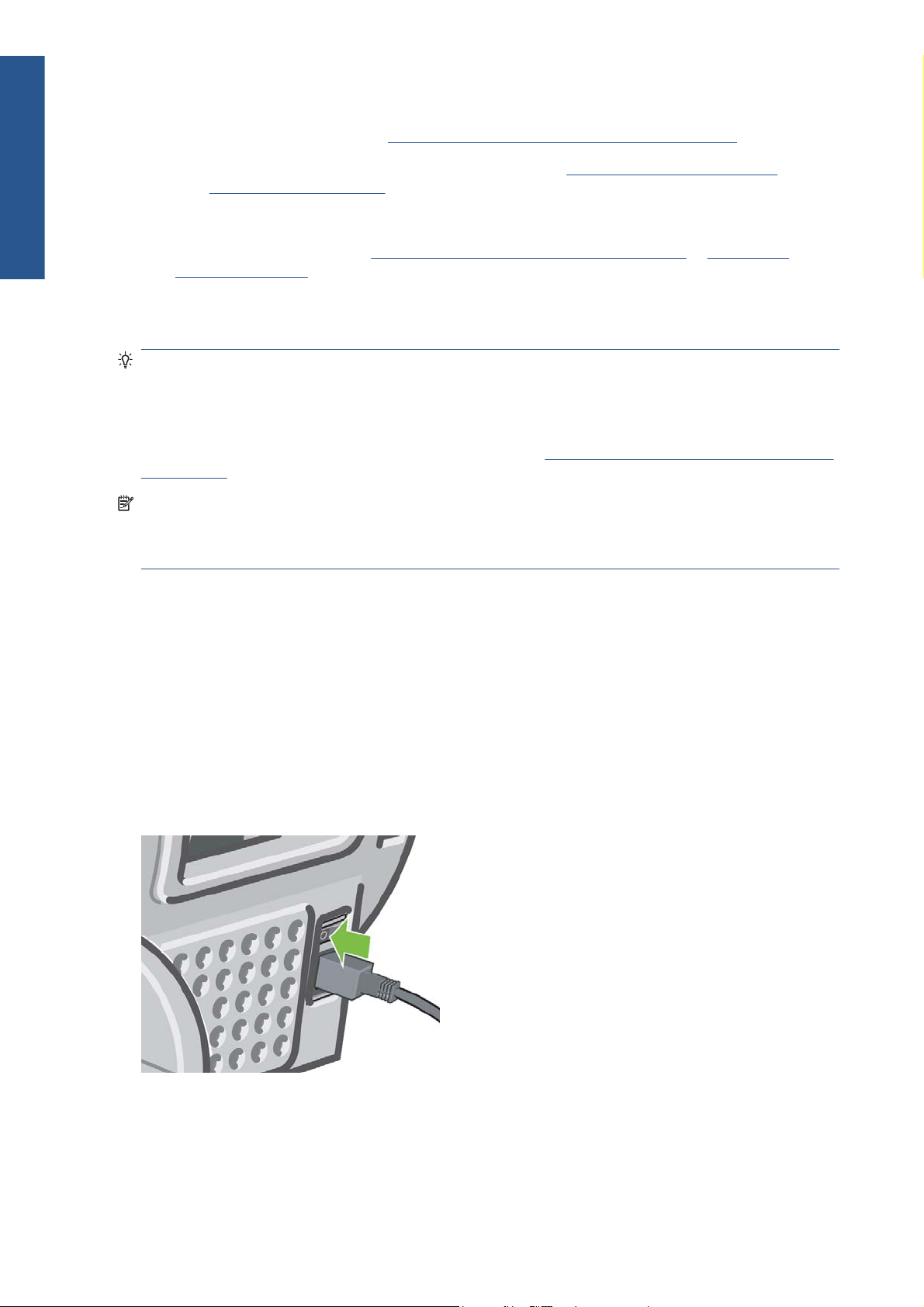
Introduction
effectuer des calibrages et des dépannages ;
◦
gérer la file d’attente, voir
◦
afficher les informations de gestion des tâches, voir
◦
d’utilisation à la page 116 ;
modifier différents paramètres du produit.
◦
Reportez-vous aux sections
Utility à la page 34.
Gestion de la file d’attente des tâches à la page 77 ;
Accès au serveur Web incorporé à la page 34 et Accès à HP
Mise sous/hors tension du produit
ASTUCE : Ce produit peut être laissé sous tension avec une consommation d’électricité minimale. Le
laisser sous tension améliore sa réactivité et la fiabilité générale du système. Lorsque le produit n’a pas
été utilisé pendant un certain temps (durée par défaut déterminée par Energy Star), il économise
l’électricité en passant en mode veille. Cependant, toute interaction sur le panneau avant ou le
démarrage d’une nouvelle tâche le réactive et lui fait reprendre l’impression immédiatement. Pour
modifier le délai du mode veille, reportez-vous à la section
à la page 35.
REMARQUE : En mode veille, l’imprimante effectue un service de maintenance sur les têtes
d’impression de temps en temps. Cela évite un long travail de préparation après de longues périodes
d’inactivité. HP recommande donc de laisser le produit sous tension ou en mode veille afin d’éviter toute
perte d’encre ou de temps.
Récupération des informations
Modification du paramètre de mode veille
Le produit possède trois niveaux de consommation électrique.
Branchée : le cordon d’alimentation est branché à l’arrière du produit
●
Sous tension : l’interrupteur à l’arrière du produit est en position d’activation
●
Sous tension : la touche Alimentation du panneau avant est allumée
●
Si vous souhaitez allumer, éteindre ou réinitialiser le produit, la méthode normale et recommandée est
d’utiliser la touche Alimentation du panneau avant.
Cependant, si vous pensez ne pas utiliser le produit sur une longue période ou si la touche
Alimentation semble ne pas fonctionner, il est conseillé de l’éteindre à l’aide de la touche Alimentation
et de mettre également hors tension l’interrupteur situé à l’arrière de l’imprimante.
Pour remettre l’imprimante sous tension, utilisez l’interrupteur situé à l’arrière de l’unité.
Lorsque le produit est remis sous tension, il lui faut environ trois minutes pour s’initialiser, contrôler et
préparer les têtes d’impression. La préparation des têtes d’impression nécessite environ une minute et
15 secondes. Cependant, si le produit est resté éteint pendant six semaines ou plus, la préparation des
têtes d’impression pourra prendre jusqu’à 45 minutes.
10 Chapitre 1 Introduction FRWW
Page 19
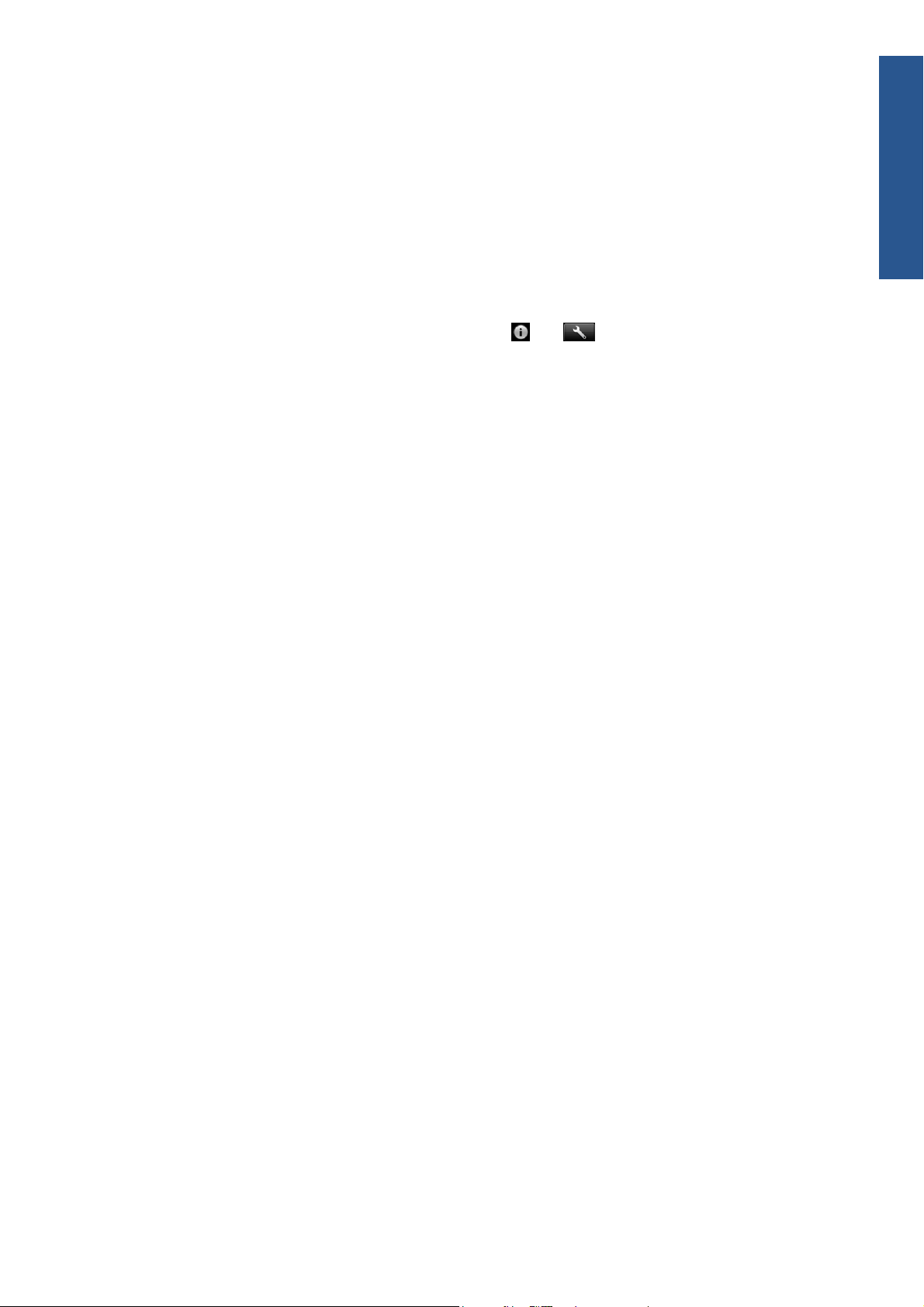
Impressions internes
Les impressions internes fournissent différentes informations sur le produit. Elles peuvent être
demandées à partir du panneau avant.
Avant de lancer une requête d’impression interne, assurez-vous que l’imprimante et le papier sont prêts
pour l’impression.
Le papier chargé doit être au minimum de format A3 Paysage (largeur 420 mm(16,53 pouces)),
●
sinon l’impression est tronquée.
Le panneau avant doit afficher le message Prêt.
●
Introduction
Pour imprimer une impression interne, appuyez sur
atteindre l’élément Impressions internes, appuyez dessus et sélectionnez l’impression interne
souhaitée. Les impressions internes suivantes sont disponibles.
Impressions de démonstration
●
Imprimer démonstr. dessin
◦
Imprimer démonstr. rendu
◦
Imprimer carte SIG
◦
Impressions des informations utilisateur
●
Imprimer configuration (tous les paramètres actuels du produit)
◦
Imprimer rapport d’utilisation : statistiques sur l’utilisation de l’imprimante et du scanner (la
◦
précision de ces estimations n’est pas garantie)
Imprimer liste de polices PS : imprime une liste des polices PostScript disponibles (T2300 PS
◦
seulement)
Imprimer traçage de la qualité des images du scanner
◦
Impressions informations d’entretien (principalement utilisées par les ingénieurs du service
●
d’entretien de l’imprimante)
, sur et faites défiler les informations pour
Imprimer informations d’utilisation
◦
Imprimer journaux d’événements
◦
Imprimer état calibrages
◦
Imprimer configuration connectivité . (peut être utile aux administrateurs réseau)
◦
Imprimer toutes les pages
◦
FRWW Impressions internes 11
Page 20
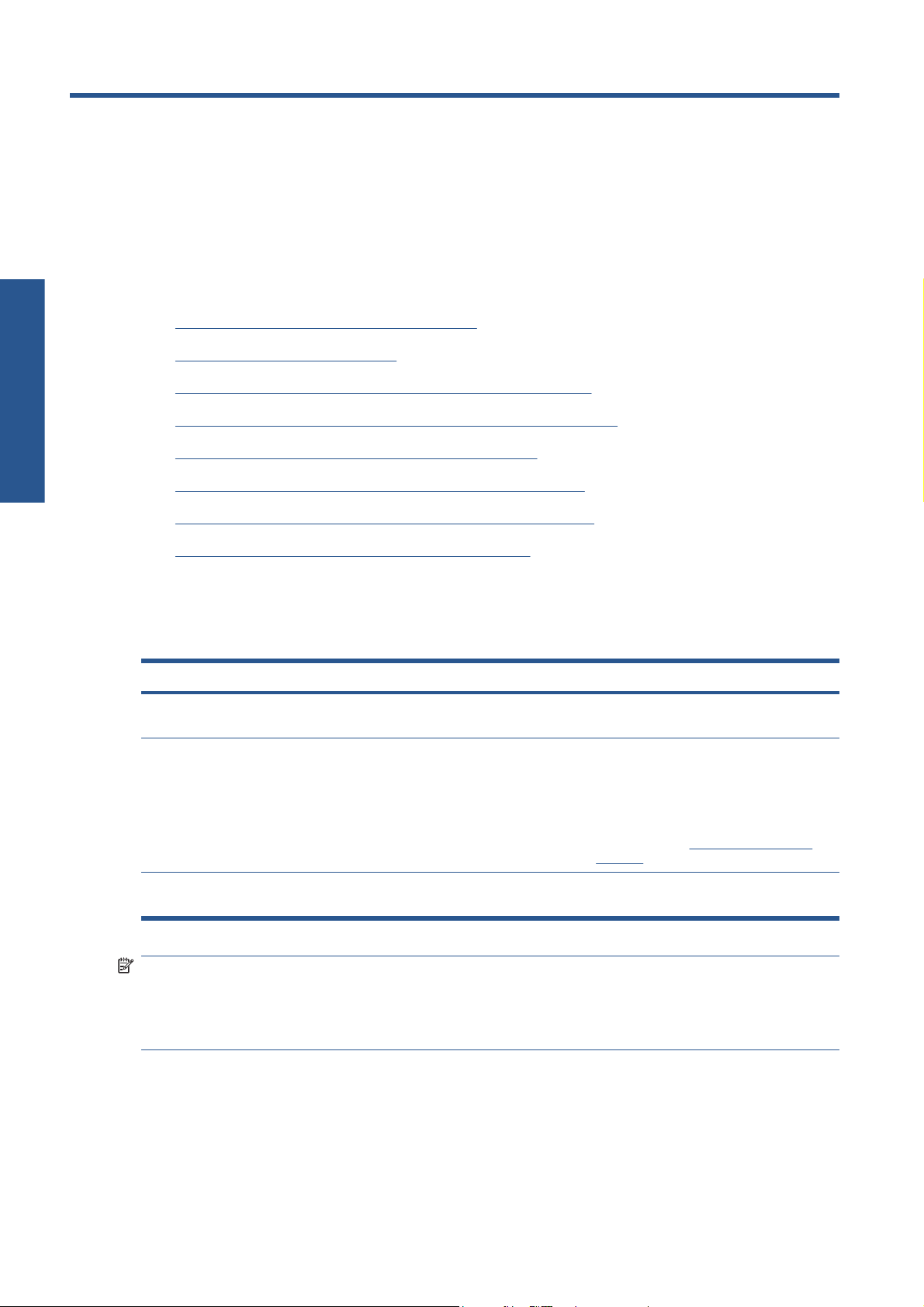
2 Installation du logiciel
Installation du logiciel
Choix de la méthode de connexion à utiliser
●
Connexion du produit au réseau
●
Connectez un ordinateur au produit par le réseau (Windows)
●
Connectez un ordinateur au produit par le câble USB (Windows)
●
Désinstallation du logiciel de l’imprimante (Windows)
●
Connectez un ordinateur au produit par le réseau (Mac OS)
●
Connexion à un ordinateur à l’aide d’un câble USB (Mac OS)
●
Désinstallation du logiciel de l’imprimante (Mac OS)
●
Choix de la méthode de connexion à utiliser
Vous disposez des options suivantes pour connecter votre produit.
Type de connexion Vitesse Longueur de câble Autres facteurs
Gigabit Ethernet Très rapide, varie en
Serveur d’impression
Jetdirect (accessoire en
option)
USB haut débit Très rapide Court : 5 m(16 pieds) Un câble USB haut débit certifié est
fonction du trafic réseau
Modérée, varie en
fonction du trafic réseau
REMARQUE : La vitesse de la connexion réseau dépend de tous les composants utilisés dans le
réseau, notamment des cartes d’interface réseau, des routeurs, des commutateurs et des câbles. Si
l’un de ces composants ne peut pas fonctionner à grande vitesse, votre connexion sera lente. La vitesse
de votre connexion réseau peut également être affectée par le volume total de trafic provenant d’autres
périphériques présents sur le réseau.
Long : 100 m(328 pieds) Nécessite un équipement supplémentaire
(commutateurs)
Long: 100 m(328 pieds) Nécessite un équipement supplémentaire
(commutateurs)
Fournit des fonctionnalités supplémentaires
Pour de plus amples informations, rendezvous à l’adresse
jetdirect/
nécessaire pour une communication fiable.
http://www.hp.com/go/
Connexion du produit au réseau
Le produit peut se configurer automatiquement dans la plupart des réseaux, de manière similaire à
n’importe quel ordinateur du même réseau. La première fois que vous connectez le produit à un réseau,
ce processus peut prendre quelques minutes.
12 Chapitre 2 Installation du logiciel FRWW
Page 21
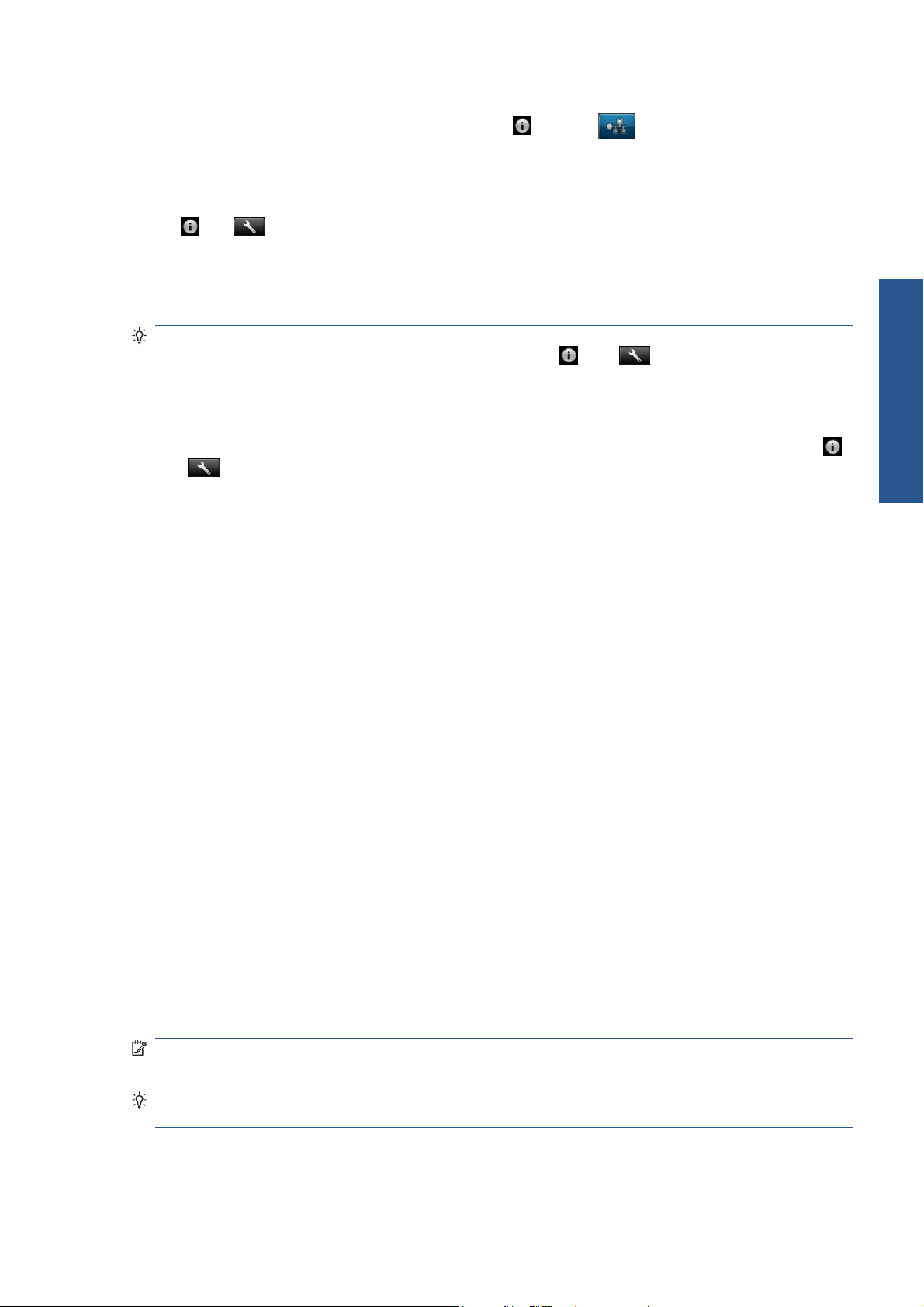
Une fois que le produit dispose d’une configuration réseau opérationnelle, vous pouvez vérifier son
adresse réseau sur le panneau avant : appuyez sur
Configuration réseau
Pour obtenir plus de détails sur la configuration réseau actuelle, accédez au panneau avant et appuyez
sur
, sur , puis sur Configuration > Connectivité > Gigabit Ethernet > Modifier la
configuration ; ou pour Jetdirect, Configuration > Connectivité > Jetdirect EIO > Modifier la
configuration. Il est alors possible de modifier les paramètres manuellement (bien que cela ne soit pas
nécessaire normalement) ; vous pouvez également le faire à distance à l’aide du serveur Web incorporé
ou de HP Utility.
ASTUCE : Il peut vous être utile d’imprimer la configuration réseau complète du produit sur papier.
Cela peut se faire à partir du panneau avant : appuyez sur
> Impress. infos d’entretien >Imprimer config. connect. Si vous n’imprimez pas la configuration
complète du réseau, pensez à noter l’adresse IP et le nom réseau du produit.
Si vous configurez incorrectement les paramètres réseau du produit accidentellement, vous pourrez
restaurer ces paramètres aux valeurs d’usine par défaut à partir du panneau avant : appuyez sur
puis
d’usine ; ou pour Jetdirect, Configuration > Connectivité > Jetdirect EIO > Restaurer paramètres
d’usine. Vous devez ensuite redémarrer le produit. Cela fournit une configuration réseau opérationnelle
pour la plupart des réseaux. Les autres paramètres du produit restent inchangés.
, puis Configuration > Connectivité > Gigabit Ethernet > Restaurer paramètres
, puis sur .
, puis , puis Impressions internes
,
Installation du logiciel
Utilisation d’IPv6
Votre produit prend en charge presque toutes les fonctions de connectivité réseau à l’aide d’IPv6, tout
comme avec IPv4. Pour tirer pleinement profit d’IPv6, vous devrez éventuellement connecter votre
produit à un réseau IPv6 comportant des routeurs et des serveurs IPv6.
Dans la plupart des réseaux IPv6, le produit se configure automatiquement de la façon suivante, et
aucune configuration d’utilisateur n’est nécessaire :
1. Le produit s’attribue une adresse IPv6 de liaison locale (qui commence par « fe80:: »).
2. Le produit s’attribue des adresses IPv6 sans état telles qu’elles lui sont indiquées par des routeurs
IPv6 sur le réseau.
3. Si aucune adresse IPv6 sans état ne peut être affectée, le produit tente d’obtenir des adresses
IPv6 à l’aide de DHCPv6. Il le fait également lorsque les routeurs lui donnent l’ordre de le faire.
Les adresses sans état et DHCPv6 peuvent être utilisées pour accéder au produit.Cette solution est
appropriée à la plupart des réseaux IPv6.
L’adresse IPv6 link-local fonctionne uniquement dans le sous-réseau local. Bien qu’il soit possible
d’accéder au produit à l’aide de cette adresse, cela n’est pas recommandé.
Il est possible d’affecter une adresse IPv6 manuelle au produit à l’aide du panneau avant ou du serveur
Web incorporé. Il est également possible de désactiver IPv6 complètement au niveau du produit.
Cependant, il n’est pas possible de désactiver IPv4 dans le produit, et il est donc impossible de
configurer le produit comme un produit IPv6 seulement.
REMARQUE : Dans le cadre d’une utilisation classique d’IPv6, le produit peut avoir de multiples
adresses Ipv6, bien qu’il n’ait qu’une seule adresse IPv4.
ASTUCE : Il vous sera généralement plus simple d’utiliser IPv4 sauf si vous avez un besoin spécifique
de recourir à IPv6.
Microsoft Windows Vista, Microsoft Windows Server 2008 et les nouveaux périphériques d’impression
et d’imagerie HP activent IPv6 par défaut. Pour plus d’informations sur IPv6, voir
FRWW Connexion du produit au réseau 13
Page 22
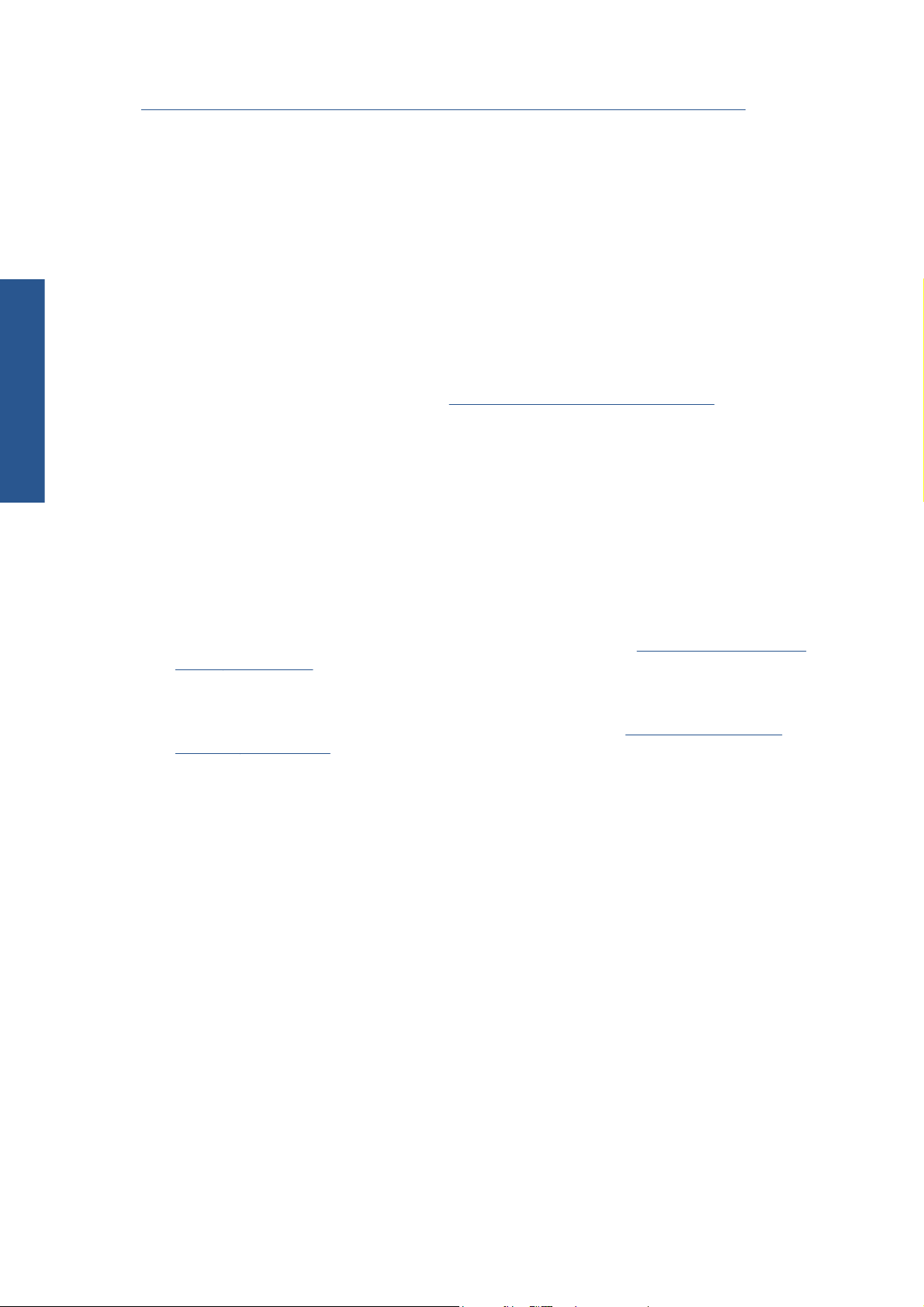
http://h20000.www2.hp.com/bc/docs/support/SupportManual/c00840100/c00840100.pdf. Ce
document indique comment la résolution de noms joue un rôle fondamental dans les méthodes de
transition double pile. En utilisant l’algorithme de résolution de noms dans Windows Vista, le document
explore divers environnements réseau et étudie comment l’introduction d’adresses Ipv6 routables
affecte les applications réseau. Il explique également DHCPv6, SLAAC et l’impact sur DNS, et préconise
certaines recommandations.
Utilisation d’IPSec
Ce produit prend en charge IPSec.
Installation du logiciel
Cependant, une configuration IPSec réussie nécessite une expertise réseau avancée, qui dépasse le
cadre du présent document. Pour qu’IPSec fonctionne, la configuration IPSec du produit doit
correspondre exactement à celle des autres périphériques du réseau. Toute divergence empêche
l’établissement d’une communication avec le produit tant que la configuration n’est pas corrigée ou
qu’IPSec n’est pas désactivé. Pour plus d’informations sur la configuration IPsec, téléchargez le
fichier IPsec_Admin_Guide.pdf à l’adresse
http://www.hp.com/go/T2300/manuals/.
Connectez un ordinateur au produit par le réseau (Windows)
Avant de commencer, vérifiez votre équipement :
Le produit doit être configuré et sous tension.
●
Le commutateur ou le routeur Ethernet doit être activé et fonctionner correctement.
●
Tous les ordinateurs du réseau doivent être sous tension et connectés au réseau.
●
Le produit doit être connecté au réseau (reportez-vous à la section
●
réseau à la page 12).
Vous pouvez maintenant commencer à installer le logiciel de l’imprimante et connecter votre produit :
1. Notez l’adresse IP du produit indiquée sur le panneau avant (voir
incorporé à la page 34).
2. Insérez le DVD-ROM Kit de démarrage HP dans votre ordinateur. Si le DVD-ROM ne s’exécute
pas automatiquement, exécutez le programme setup.exe dans le dossier racine du DVD-ROM.
3. Appuyez sur le bouton Installation du logiciel.
4. Appuyez sur le bouton Installation réseau expresse et sélectionnez votre produit dans la liste
des imprimantes en réseau qui apparaît, en l’identifiant par son adresse IP si nécessaire. Les
pilotes de l’imprimante et HP Utility s’installent.
Si votre ordinateur ne trouve pas d’imprimantes sur le réseau, la fenêtre Imprimante introuvable
s’affichera pour vous aider à trouver votre produit. Si vous avez activé un pare-feu, vous devrez peutêtre le désactiver temporairement pour détecter le produit. Vous pouvez également chercher le produit
par le biais de son nom d’hôte, de son adresse IP ou de son adresse MAC.
Dans certains cas, lorsque le produit ne se trouve pas dans le même sous-réseau que l’ordinateur, la
spécification de l’adresse IP du produit peut être la seule option opérationnelle.
Connexion du produit au
Accès au serveur Web
Connectez un ordinateur au produit par le câble USB (Windows)
Le port du périphérique USB haut débit intégré permet de connecter le produit directement à un
ordinateur sans passer par un réseau.
14 Chapitre 2 Installation du logiciel FRWW
Page 23
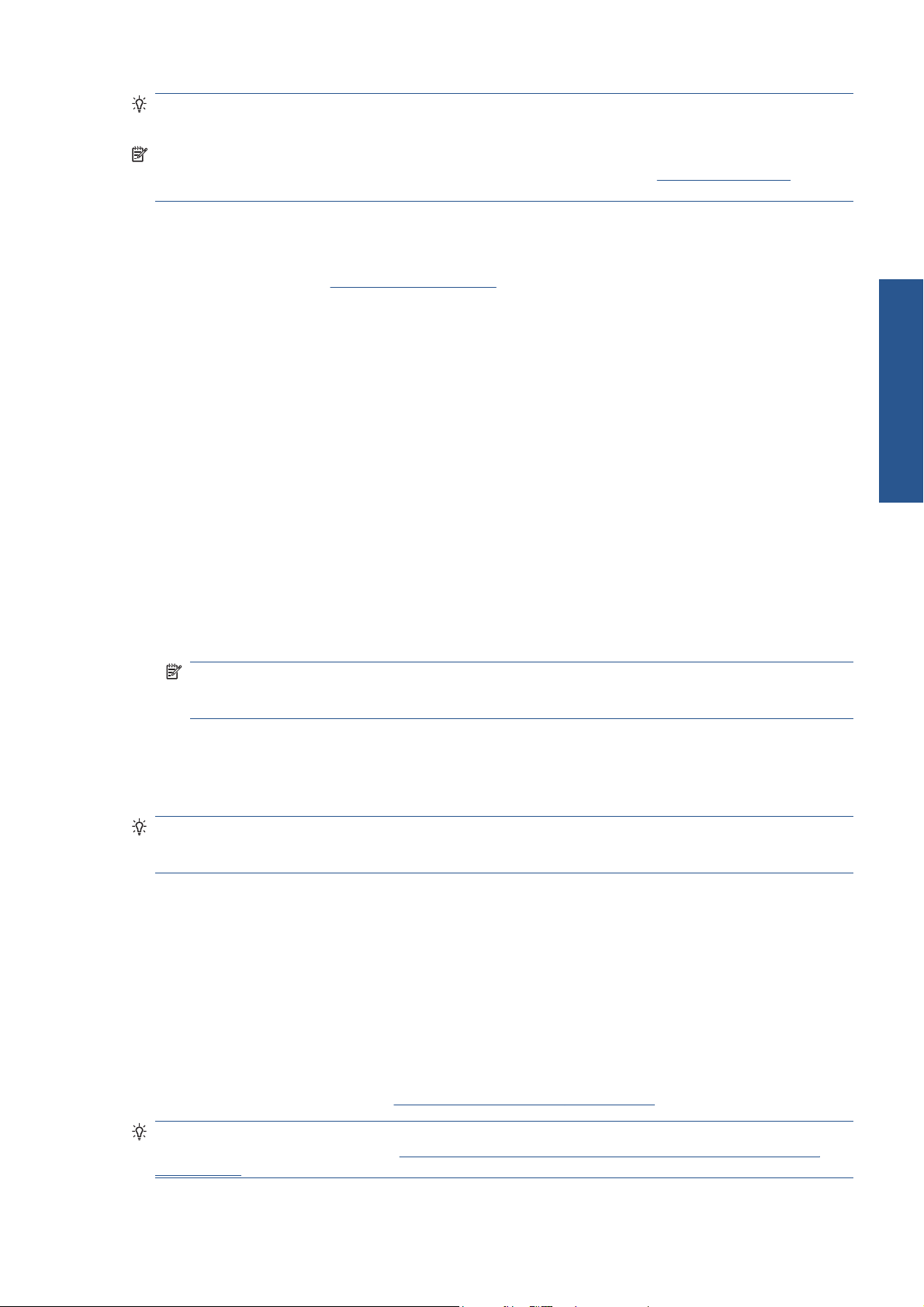
ASTUCE : Une connexion USB peut être plus rapide qu’une connexion réseau, mais la longueur du
câble est limitée et le partage du produit s’avère aussi plus difficile dans ce cas.
REMARQUE : L’utilisation de câbles USB non certifiés peut provoquer des problèmes de connectivité.
N’utilisez que des câbles certifiés par le Forum des implémenteurs USB (
produit.
Les instructions suivantes s’appliquent aux travaux d’impression effectués à partir d’applications
logicielles à l’aide d’un pilote d’imprimante. Si vous souhaitez imprimer uniquement via l’impression
directe HP ou le serveur Web incorporé, vous n’avez pas besoin d’installer le logiciel de l’imprimante
sur votre ordinateur. Voir
1. Ne connectez pas encore l’ordinateur au produit. Vous devez d’abord installer le logiciel de
l’imprimante sur l’ordinateur en procédant comme suit.
2. Insérez le DVD-ROM Kit de démarrage HP dans votre le de DVD-ROM. Si le DVD-ROM ne
s’exécute pas automatiquement, exécutez le programme setup.exe dans le dossier racine du
DVD-ROM.
3. Appuyez sur le bouton Installation du logiciel.
4. Appuyez sur le bouton Installation personnalisée.
5. Dans certains cas, un message d’avertissement peut apparaître, indiquant que le programme
d’installation doit communiquer à travers le Pare-feu Windows pour effectuer une recherche
d’imprimantes sur le réseau. Comme vous n’avez pas besoin de faire ceci, vous pouvez activer la
case Poursuivre l’installation sans parcourir le réseau.
Impression à la page 53.
http://www.usb.org/) avec ce
Installation du logiciel
6. Si une liste d’imprimantes en réseau apparaît, sélectionnez Aidez-moi à trouver mon imprimante
(y compris le réseau, USB ou parallèle a connecté des imprimantes).
7. Sélectionnez Câble USB.
REMARQUE : Vous pouvez également connecter votre produit et terminer son installation plus
tard, si vous préférez. Pour cela, activez la case à cocher Je souhaite connecter mon imprimante
après l’exécution de l’Assistant d’installation.
8. Lorsque vous y êtes invité, connectez votre ordinateur au produit à l’aide d’un câble USB certifié.
Assurez-vous que le produit est sous tension.
9. Les pilotes de l’imprimante et HP Utility s’installent.
ASTUCE : Pour partager le produit avec d’autres personnes connectées à votre réseau, cliquez sur
le bouton Propriétés de l’imprimante de la fenêtre Prêt à installer, puis entrez dans Nom
d’imprimante le nom de partage du produit et activez Partagé sur Oui.
Informations sur le partage d’imprimante
HP Utility doit être installé sur l’ordinateur avant de pouvoir être utilisé par cet ordinateur.
●
Les autres utilisateurs partageant directement le produit connecté pourront envoyer des tâches
●
d’impression, mais ne pourront pas recevoir d’informations du produit, c’est-à-dire tout ce qui
concerne les alertes du produit, les rapports sur l’état du produit, la gestion du papier,
l’administration du produit et le dépannage.
Tous les autres utilisateurs partageant directement le produit connecté ne pourront pas utiliser la
●
fonction d’aperçu avant impression du produit, bien que l’aperçu avant impression de l’application
sera toujours disponible. Voir
ASTUCE : La meilleure manière de partager le produit sur le réseau est de connecter celui-ci au
réseau et non à un ordinateur. Voir
à la page 14.
FRWW Connectez un ordinateur au produit par le câble USB (Windows) 15
Aperçu avant impression à la page 63.
Connectez un ordinateur au produit par le réseau (Windows)
Page 24
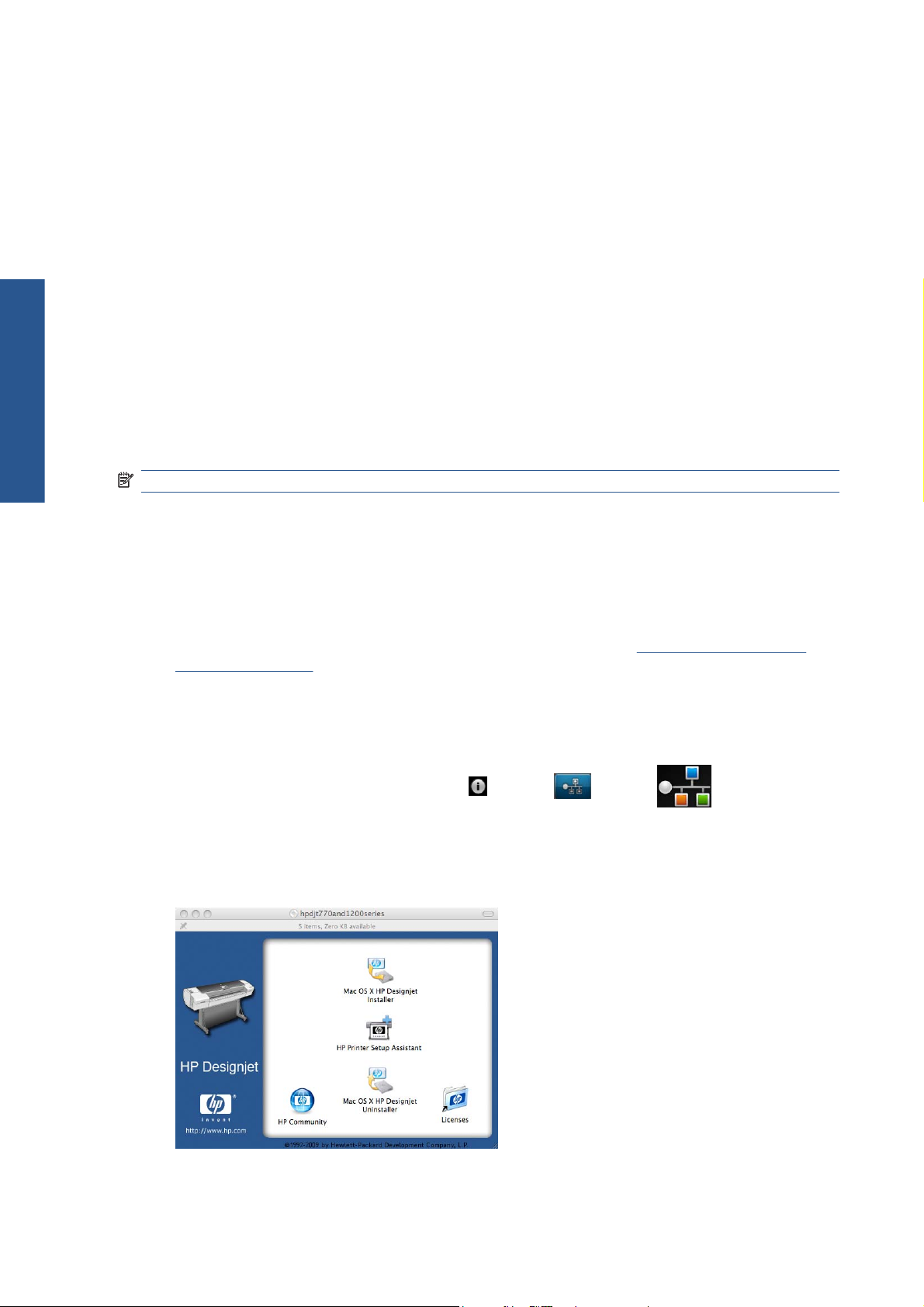
Désinstallation du logiciel de l’imprimante (Windows)
1. Insérez le DVD-ROM Kit de démarrage HP dans le lecteur de DVD-ROM. Si le DVD-ROM ne
s’exécute pas automatiquement, exécutez le programme setup.exe dans le dossier racine du
DVD-ROM.
2. Appuyez sur le bouton Installation du logiciel.
3. Cliquez sur Modifier l’installation, puis suivez les instructions à l’écran pour désinstaller le logiciel
de l’imprimante.
Installation du logiciel
Connectez un ordinateur au produit par le réseau (Mac OS)
Vous pouvez connecter votre produit à un réseau Mac OS X en appliquant les méthodes suivantes :
Bonjour
●
TCP/IP
●
REMARQUE : Le produit ne prend pas en charge AppleTalk.
Avant de commencer, vérifiez votre équipement :
Le produit doit être configuré et sous tension.
●
Le commutateur ou le routeur Ethernet doit être activé et fonctionner correctement.
●
Tous les ordinateurs du réseau doivent être sous tension et connectés au réseau.
●
Le produit doit être connecté au réseau (reportez-vous à la section
●
réseau à la page 12).
Vous pouvez à présent installer le logiciel de l’imprimante et connecter le produit.
Connexion Bonjour
1.
Allez sur le panneau avant et appuyez sur
service mDNS de votre produit.
2. Insérez le DVD-ROM Kit de démarrage HP dans le lecteur de DVD-ROM.
3. Ouvrez l’icône de DVD sur votre Bureau.
Connexion du produit au
, puis sur , puis sur . Notez le nom de
16 Chapitre 2 Installation du logiciel FRWW
Page 25
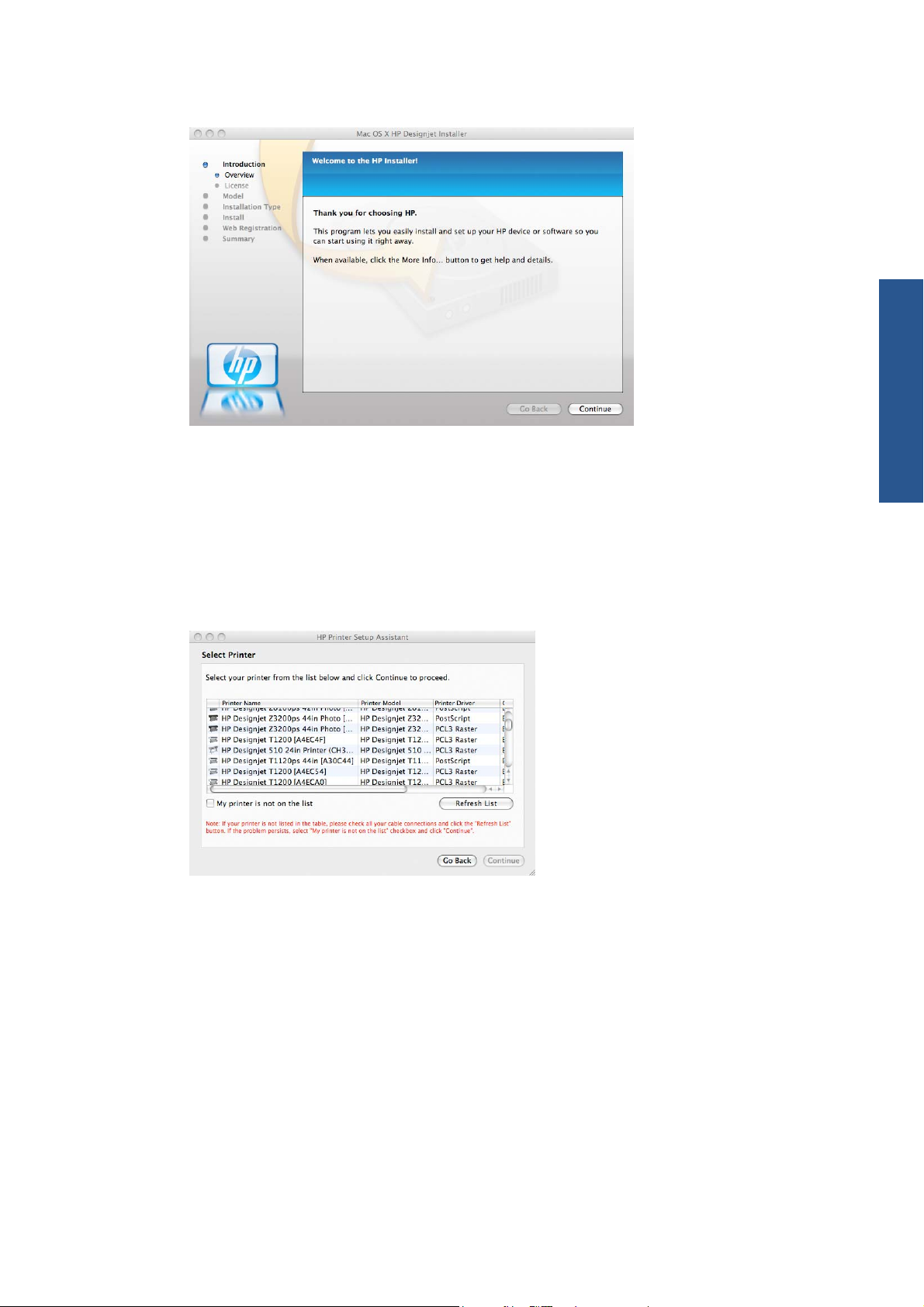
4. Ouvrez Mac OS X HP Designjet Installer.
5. Suivez les instructions à l’écran.
6. Le logiciel de l’imprimante est installé, y compris le pilote de l’imprimante et HP Utility.
7. Une fois le logiciel installé, l’Assistant Configuration de l’imprimante HP démarre automatiquement
pour vous permettre de configurer une connexion pour votre produit. Suivez les instructions à
l’écran.
8. Lorsque l’écran Sélection de l’imprimante s’ouvre, recherchez le nom de service mDNS de votre
produit (noté à l’étape 1) dans la colonne Nom de l’imprimante.
Si vous trouvez le nom correct de l’imprimante, faites défiler l’écran latéralement, si
●
nécessaire, de façon à afficher la colonne Type de connexion, et vérifiez qu’elle contient
Bonjour. Mettez cette ligne en surbrillance. Sinon, continuez votre recherche plus loin dans
la liste.
Installation du logiciel
En l’absence de produit avec un type de connexion Bonjour, cochez la case Mon imprimante
●
n’est pas sur la liste.
Cliquez sur Continuer.
9. Continuez de suivre les instructions à l’écran. A l’écran File d’impression créée, cliquez sur
Quitter pour quitter ou sur Créer une nouvelle file d’attente si vous souhaitez connecter une
autre imprimante au réseau.
10. A la fin de l’Assistant Configuration de l’imprimante HP, vous pouvez retirer le DVD-ROM du
lecteur.
FRWW Connectez un ordinateur au produit par le réseau (Mac OS) 17
Page 26
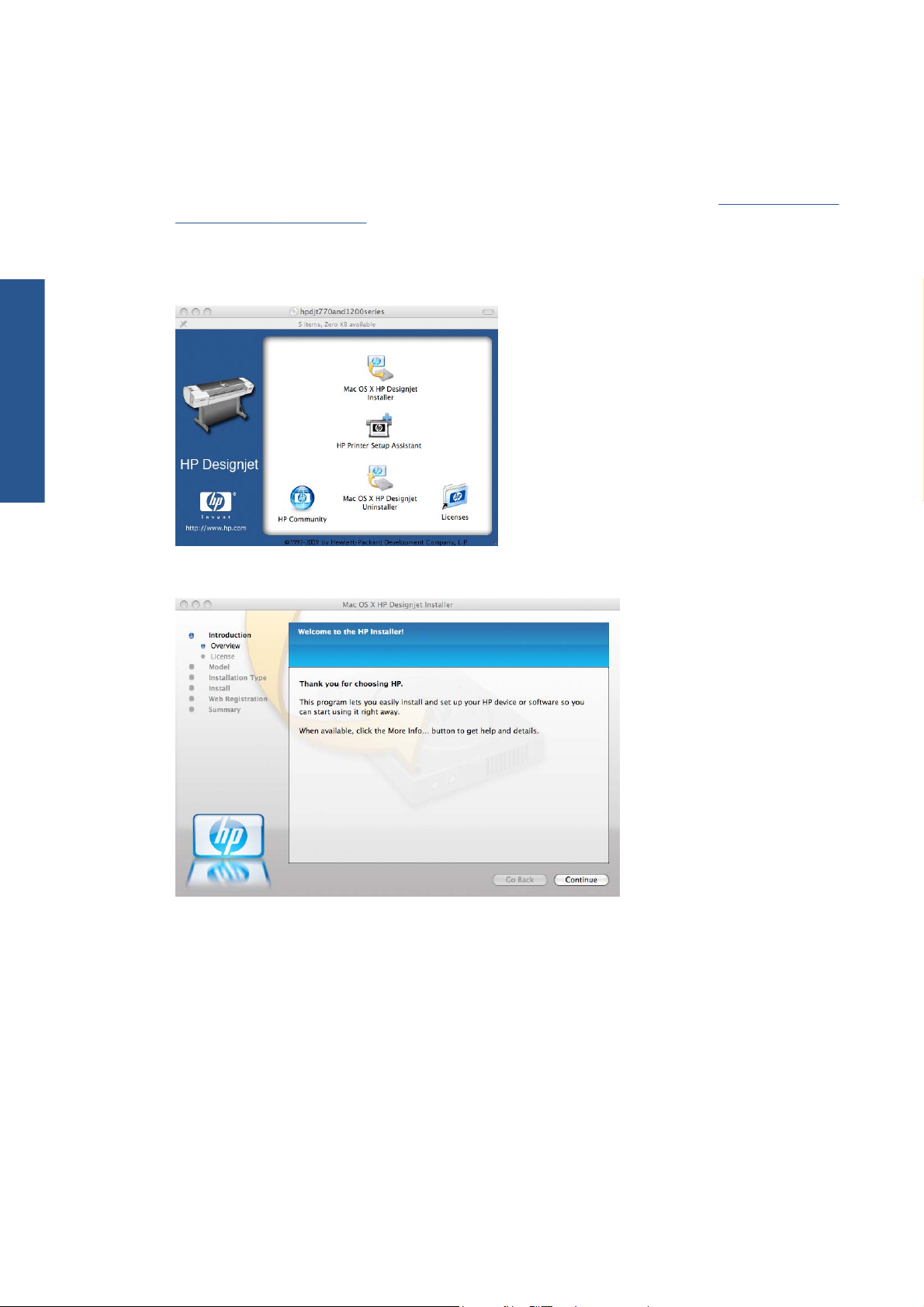
Si le pilote d’imprimante est déjà installé, l’Assistant Configuration de l’imprimante HP peut être exécuté
à tout moment à partir DVD-ROM.
Connexion TCP/IP
1. Accédez au panneau avant de votre imprimante et notez l’URL du produit (voir Accès au serveur
Web incorporé à la page 34).
2. Insérez le DVD-ROM Kit de démarrage HP dans le lecteur de DVD-ROM.
Installation du logiciel
3. Ouvrez l’icône de DVD sur votre Bureau.
4. Ouvrez Mac OS X HP Designjet Installer.
5. Suivez les instructions à l’écran.
6. Le logiciel de l’imprimante est installé, y compris le pilote de l’imprimante et HP Utility.
7. Une fois le logiciel installé, l’Assistant Configuration de l’imprimante HP démarre automatiquement
pour vous permettre de configurer une connexion pour votre produit. Suivez les instructions à
l’écran.
18 Chapitre 2 Installation du logiciel FRWW
Page 27
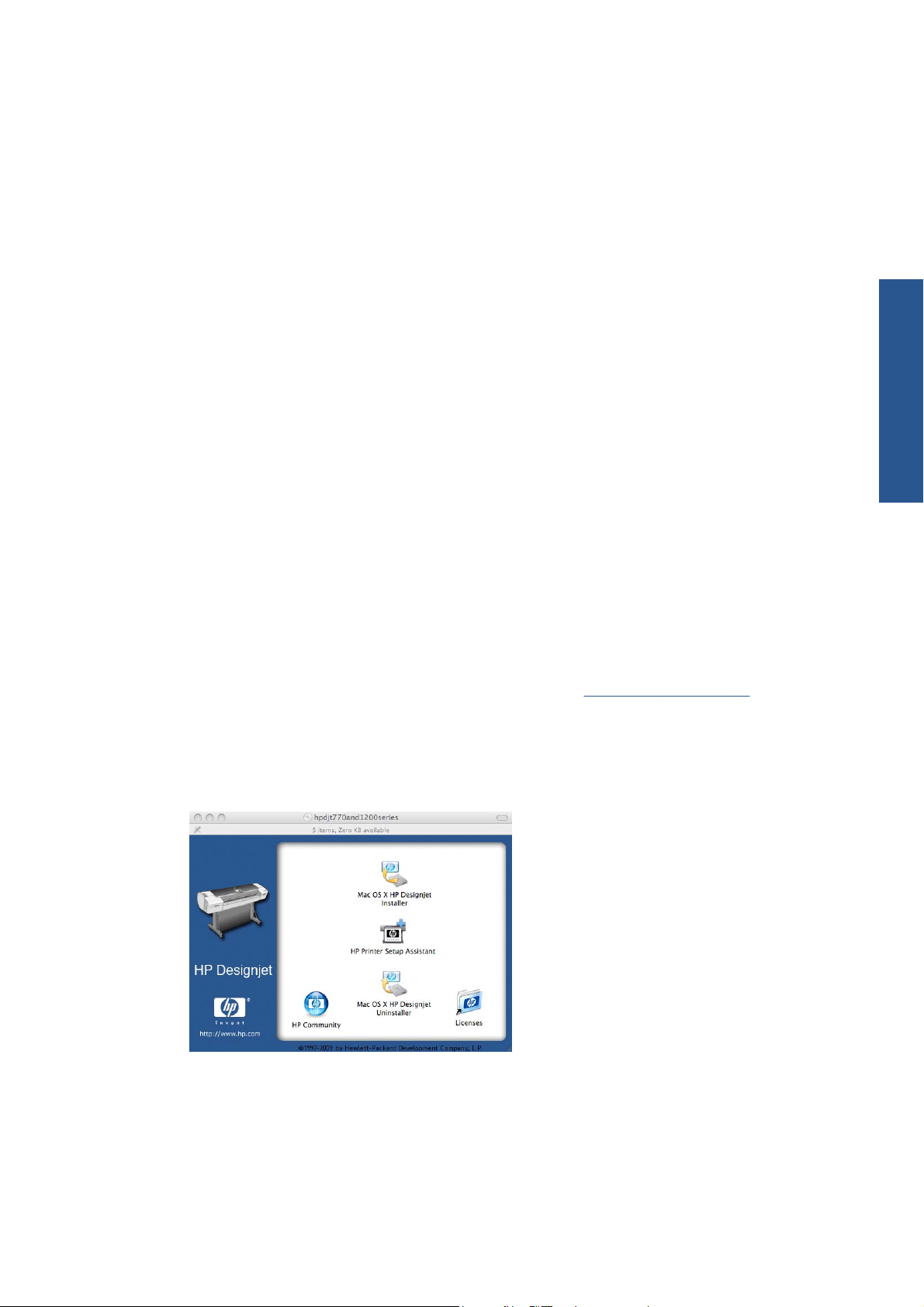
8. Lorsque l’écran Sélection de l’imprimante s’ouvre, recherchez l’URL de votre produit (noté à
l’étape 1) dans la colonne Nom de l’imprimante.
Si vous trouvez le nom correct de l’imprimante, faites défiler l’écran latéralement, si
●
nécessaire, de façon à afficher la colonne Type de connexion, et vérifiez qu’elle contient
Impression IP. Mettez cette ligne en surbrillance. Sinon, continuez votre recherche plus loin
dans la liste.
Si vous ne trouvez pas de nom de produit possédant le type de connexion Impression IP,
●
cochez la case Mon imprimante n’est pas sur la liste.
Cliquez sur Continuer.
9. Continuez de suivre les instructions à l’écran. A l’écran File d’impression créée, cliquez sur
Quitter pour quitter ou sur Créer une nouvelle file d’attente si vous souhaitez connecter une
autre imprimante au réseau.
10. A la fin de l’Assistant Configuration de l’imprimante HP, vous pouvez retirer le DVD-ROM du
lecteur.
Si le pilote d’imprimante est déjà installé, l’Assistant Configuration de l’imprimante HP peut être exécuté
à tout moment à partir DVD-ROM.
Connexion à un ordinateur à l’aide d’un câble USB (Mac OS)
Installation du logiciel
Le port du périphérique USB haut débit intégré permet de connecter le produit directement à un
ordinateur sans passer par un réseau.
Les instructions suivantes s’appliquent aux travaux d’impression effectuées à partir d’applications
logicielles à l’aide d’un pilote d’imprimante. Si vous souhaitez imprimer uniquement via l’impression
directe HP ou le serveur Web incorporé, vous n’aurez pas besoin d’installer le logiciel de l’imprimante
et pourrez ignorer ces instructions : reportez-vous à la section
1. Assurez-vous que le produit est hors tension ou non connecté à l’ordinateur.
2. Insérez le DVD-ROM Kit de démarrage HP dans le lecteur de DVD-ROM.
3. Ouvrez l’icône de DVD sur votre Bureau.
Impression à la page 53.
FRWW Connexion à un ordinateur à l’aide d’un câble USB (Mac OS) 19
Page 28
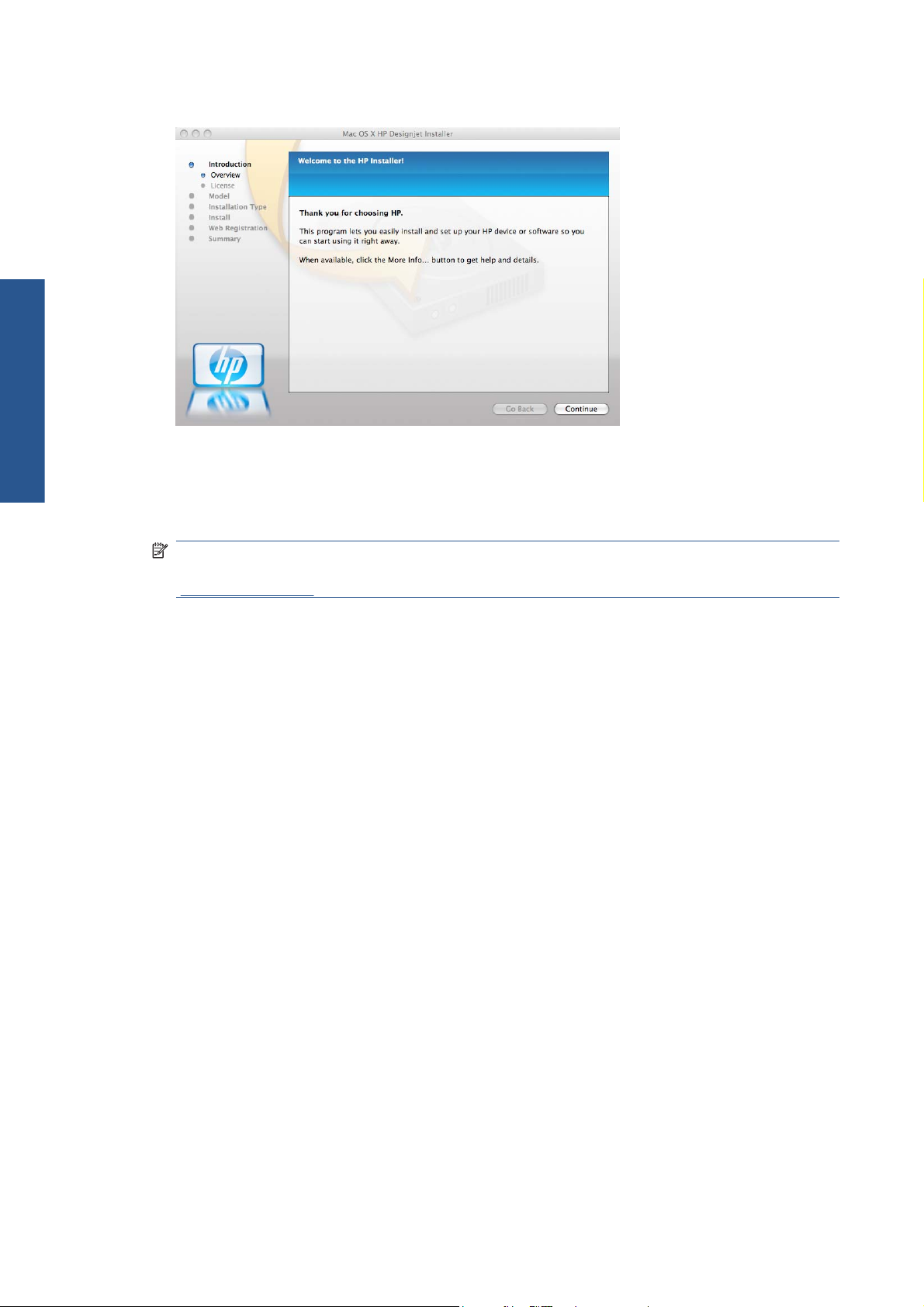
4. Ouvrez Mac OS X HP Designjet Installer.
Installation du logiciel
5. Suivez les instructions à l’écran.
6. Le logiciel de l’imprimante est installé, y compris le pilote de l’imprimante et HP Utility.
7. Vérifiez que le produit est sous tension et connecté à l’ordinateur à l’aide d’un câble USB certifié.
REMARQUE : L’utilisation de câbles USB non certifiés peut provoquer des problèmes de
connectivité. N’utilisez que des câbles certifiés par le Forum des implémenteurs USB
(
http://www.usb.org/) avec ce produit.
8. Peu de temps après, une file d’attente d’impression est automatiquement créée pour votre
imprimante.
Partage du produit
Si votre ordinateur est connecté à un réseau, vous pourrez mettre votre produit directement connecté
à la disposition d’autres ordinateurs du même réseau.
1. Double-cliquez sur l’icône Préférences Système dans la barre de menus Dock de votre Bureau.
2. Sous Mac OS X 10.4, activez le partage d’imprimante en allant sur Partage > Services > Partage
d’imprimantes.
Sous les versions ultérieures à Mac OS X, allez sur Partage, sélectionnez Partage
d’imprimantes, puis cochez l’imprimante (ou les imprimantes) à partager.
3. Désormais, votre produit apparaît automatiquement dans la liste des imprimantes partagées
affichée par tout autre ordinateur fonctionnant sous Mac OS et connecté à votre réseau local.
Veuillez tenir compte des considérations suivantes.
Tous les autres utilisateurs qui souhaitent partager votre produit doivent installer le logiciel de
●
l’imprimante sur leurs ordinateurs.
Tout utilisateur partageant votre produit connecté directement peut envoyer des tâches
●
d’impression, mais ne peut pas recevoir d’informations de l’imprimante, telles que des alertes, des
rapports sur l’état de l’imprimante, des données liées à la gestion du papier, à l’administration de
l’imprimante ou au dépannage.
Le pilote PCL3GUI (raster) peut gérer une imprimante partagée entre différentes versions de Mac
●
OS, mais le pilote PostScript ne prend pas en charge le partage d’imprimante entre Mac OS X 10.4
20 Chapitre 2 Installation du logiciel FRWW
Page 29
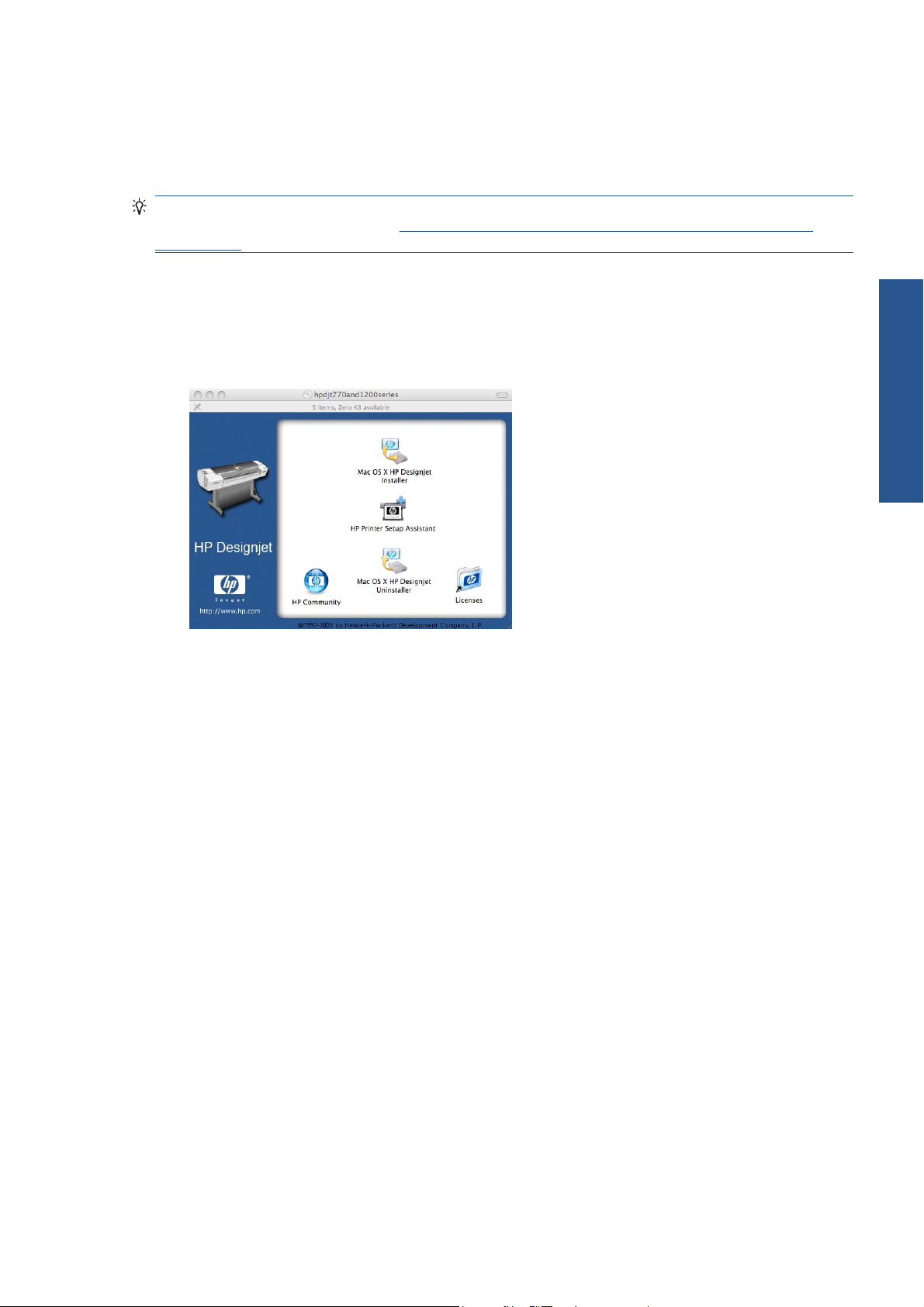
et Mac OS X 10.5. ou Mac OS X 10.6. Le partage d’imprimante entre utilisateurs est pris en charge
par Mac OS X 10.5 et Mac OS X 10.6.
Il se peut que le partage du produit connecté directement à votre ordinateur ralentisse sensiblement
●
les performances de votre machine.
ASTUCE : La meilleure manière de partager le produit sur le réseau est de connecter celui-ci au
réseau et non à un ordinateur. Voir
à la page 16.
Connectez un ordinateur au produit par le réseau (Mac OS)
Désinstallation du logiciel de l’imprimante (Mac OS)
1. Insérez le DVD-ROM Kit de démarrage HP dans le lecteur de DVD-ROM.
2. Ouvrez l’icône de DVD sur votre Bureau.
Installation du logiciel
3. Pour désinstaller le logiciel d’impression, ouvrez Mac OS X HP Designjet Uninstalleret suivez
les instructions sur votre écran.
Pour supprimer la file d’attente de l’imprimante :
Sous Mac OS X 10.4, il existe deux manières de supprimer la file d’attente d’impression :
●
Dans les préférences système, sélectionnez le panneau Impression de la boîte de
◦
dialogue Impression et fax. Sélectionnez le nom du produit et cliquez sur le bouton –.
Dans l’utilitaire de configuration d’imprimante, sélectionnez le nom du produit, puis cliquez
◦
sur l’icône Supprimer.
Sous Mac OS X 10.5 ou 10.6 : dans les préférences système, sélectionnez la boîte de dialogue
●
Impression et fax. Sélectionnez le nom du produit et cliquez sur le bouton –.
FRWW Désinstallation du logiciel de l’imprimante (Mac OS) 21
Page 30
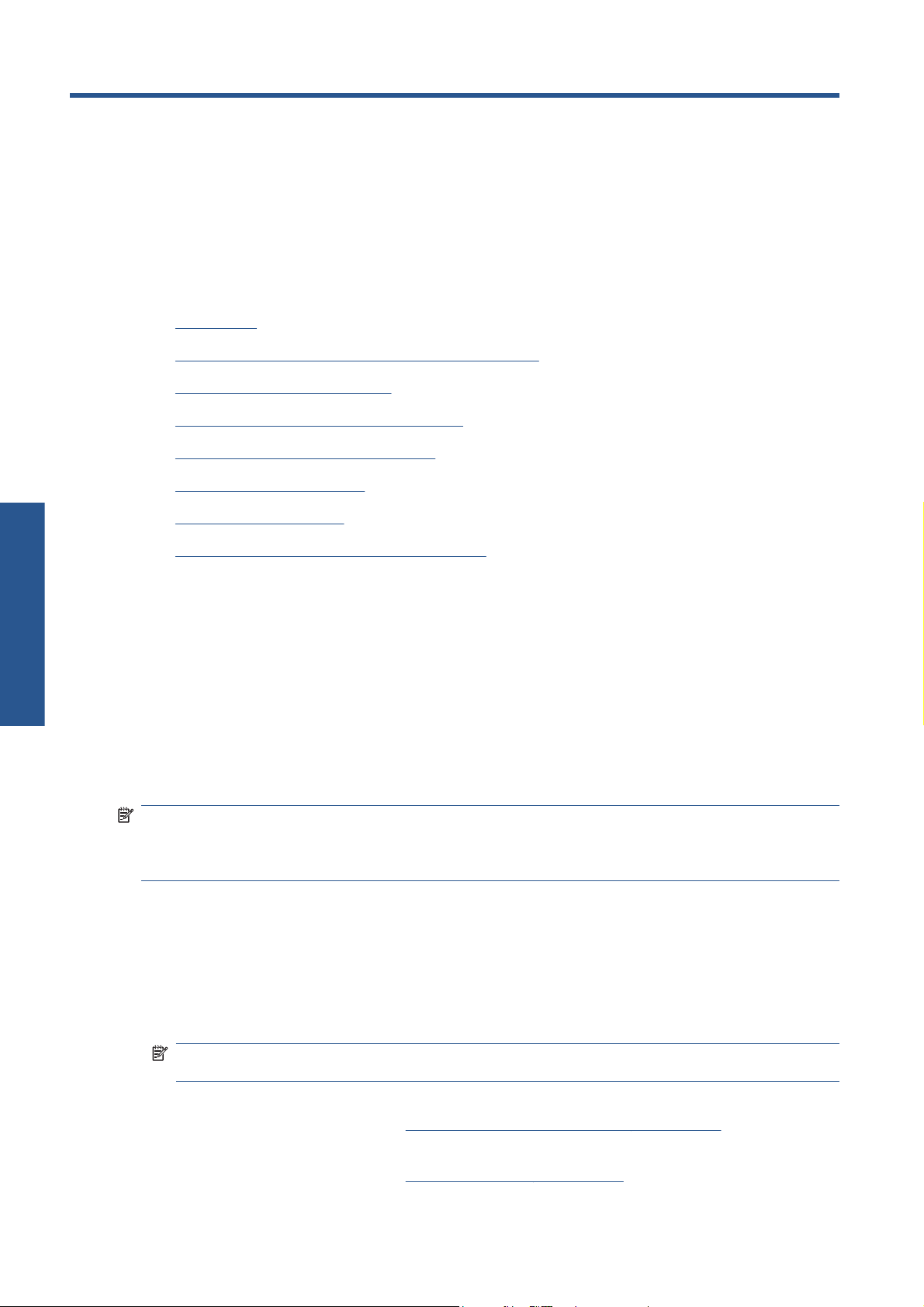
3 Configuration du produit
Introduction
●
Création d’un dossier de numérisation vers le réseau
●
Options d’adéquation du papier
●
Activation et désactivation de l’imbrication
●
Activation et désactivation des alertes
●
Contrôle d’accès au produit
●
ID de compte obligatoire
●
d’administrateur
Paramètres
Définition des préférences du pilote Windows
●
Introduction
Ce chapitre décrit les différents paramètres du produit que l’administrateur devrait contrôler dès qu’un
nouveau produit est installé et prêt à l’emploi.
Création d’un dossier de numérisation vers le réseau
Il est possible de sauvegarder une image numérisée sur un lecteur flash USB ou dans un dossier réseau.
L’utilisation du lecteur flash USB ne requiert aucune préparation mais l’option du dossier réseau ne
pourra fonctionner que si le dossier réseau est configuré de la manière suivante :
REMARQUE : Le produit accède aux dossiers partagés (en tant que client) à l’aide d’une
authentification basée sur NTLMv1. Si, pour des raisons de sécurité, vous préférez ne pas exposer les
informations de connexion des utilisateurs via NTLMv1, vous éviterez d’avoir recours à un dossier de
numérisation vers le réseau.
1. Créez un dossier sur un ordinateur auquel le scanner peut accéder via le réseau.
2. Créez un compte utilisateur sur le même ordinateur pour le produit.
3. Modifiez les options de partage du dossier de façon à ce qu’il soit partagé avec l’utilisateur du
scanner et octroyez le contrôle complet du dossier à cet utilisateur.
4. Créez un nom de partage pour le dossier.
REMARQUE : Il est important de terminer les étapes précédentes avant d’entamer les étapes
ci-dessous.
5. Dans le serveur Web incorporé du produit, cliquez sur l’onglet Configuration, puis sélectionnez
Numérisation vers réseau. Voir
Dans HP Utility, vous pouvez également sélectionner l’onglet Paramètres, puis sélectionner
Numérisation vers réseau. Voir
22 Chapitre 3 Configuration du produit FRWW
Accès au serveur Web incorporé à la page 34.
Accès à HP Utility à la page 34.
Page 31

6. Sur la page Numérisation vers réseau, cliquez sur Ajouter les détails du dossier, et complétez
r
les divers champs.
Le champ Nom du serveur doit contenir le nom de réseau de l’ordinateur distant.
●
Le champ Nom du dossier doit contenir le nom de partage du dossier.
●
Le champ Nom d’utilisateur doit contenir le nom de l’utilisateur du scanner.
●
Le champ Mot de passe utilisateur doit contenir le mot de passe l’utilisateur du scanner.
●
Le champ Nom de domaine doit contenir le nom du domaine dans lequel le nom d’utilisateur
●
existe. Si l’utilisateur du scanner n’appartient à aucun domaine, laissez ce champ vide.
Les noms du serveur et du dossier sont utilisés pour se connecter au dossier partagé en créant
un chemin d’accès vers le dossier réseau comme suit : \\nom serveur\nom dossier
7. Cliquez sur Appliquer pour enregistrer la configuration.
8. Le produit vérifie automatiquement qu’il peut accéder au dossier réseau. Dans le cas contraire,
reportez-vous à la section
Impossible d’accéder au dossier réseau à la page 166.
Exemple : Création d’un dossier de numérisation vers le réseau sous Windows
1. Créez un nouveau compte utilisateur pour l’utilisateur du scanner sur l’ordinateur distant. Vous
pouvez utiliser un compte utilisateur existant à cet effet mais ceci n’est pas recommandé.
2. Créez un nouveau dossier sur l’ordinateur distant (à moins que vous ne souhaitiez utiliser un
dossier existant).
3. Faites un clic droit sur le dossier et sélectionnez Propriétés.
4. Dans l’onglet Partage, cliquez sur le bouton Partage avancé .
Paramètres
d’administrateu
FRWW Création d’un dossier de numérisation vers le réseau 23
Page 32

5. Cochez la case Partager ce dossier.
6. Veillez à ce que l’utilisateur du scanner dispose des droits d’accès en lecture/écriture sur le dossier
partagé. Pour ce faire, cliquez sur Autorisations et autorisez le Contrôle total à l’utilisateur (ou
à un groupe qui inclut cet utilisateur).
d’administrateur
Paramètres
24 Chapitre 3 Configuration du produit FRWW
Page 33

7. S’il y a un onglet Sécurité dans la fenêtre Propriétés pour votre dossier, vous devrez alors octroyer
r
au même utilisateur le Contrôle total sur le dossier dans l’onglet Sécurité. Seuls certains
systèmes de fichiers comme le NTFS exigent ceci.
L’utilisateur du scanner peut à présent accéder au dossier et modifier des fichiers dans ce dernier.
Ensuite, vous devez configurer le produit pour envoyer des numérisations vers le dossier.
8. Dans le serveur Web incorporé du produit, cliquez sur l’onglet Configuration, puis sélectionnez
Numérisation vers réseau.
Paramètres
d’administrateu
FRWW Création d’un dossier de numérisation vers le réseau 25
Page 34

9. Sur la page Numérisation vers réseau, cliquez sur Ajouter les détails du dossier.
REMARQUE : Si le produit a déjà été configuré pour la numérisation vers le réseau et que vous
souhaitez utiliser un autre dossier de partage, cliquez sur Modifier.
Tapez le nom ou l’adresse IP de l’ordinateur distant, le nom du dossier de partage ainsi que le nom
d’utilisateur et le mot de passe de l’utilisateur du scanner que vous avez déjà créé sur l’ordinateur
distant.
Laissez le champ du domaine utilisateur vide à moins que l’utilisateur ne soit membre d’un domaine
Windows. Si l’utilisateur est uniquement un utilisateur local de l’ordinateur distant, laissez le champ
d’administrateur
Paramètres
vide.
Vous pouvez utiliser le nom (plutôt que l’adresse IP) dans le champ Nom du serveur uniquement
si le dossier partagé est sur un ordinateur Windows appartenant au même réseau local. Celui-ci
doit être un nom simple (jusqu’à 16 caractères de long) sans suffixe de domaine (c-à-d, pas de
points dans le nom). Les noms de domaine DNS pleinement qualifiés ne sont pas pris en charge.
Si le produit et le dossier réseau se trouvent sur des réseaux différents, ou si l’ordinateur distant
n’est pas sous Windows, vous devrez alors utiliser l’adresse IPv4 plutôt que le nom de l’ordinateur
distant. Sur les réseaux IPv6 l’adresse IPv6 est également prise en charge.
10. Lorsque vous cliquez sur Appliquer, le produit va essayer de confirmer qu’il peut accéder
correctement au dossier partagé. Si tout est correct, vous pourrez envoyer des images numérisées
dans le dossier partagé. Dans le cas contraire, reportez-vous à la section
dossier réseau à la page 166.
Vous pouvez vérifier à tout moment, plus tard, que le dossier partagé reste accessible en cliquant
sur Vérifier dans le serveur Web incorporé. Un dossier partagé correctement configuré pourra devenir
inaccessible si le mot de passe de l’utilisateur est modifié ou si le dossier partagé est déplacé ou
supprimé.
Impossible d’accéder au
26 Chapitre 3 Configuration du produit FRWW
Page 35

Exemple : Création d’un dossier de numérisation vers le réseau sous Mac
r
OS
1. Créez un nouveau compte utilisateur pour l’utilisateur du scanner sur l’ordinateur distant. Vous
pouvez utiliser un compte utilisateur existant à cet effet mais ceci n’est pas recommandé.
2. Créez ou choisissez un dossier sur l’ordinateur distant. Par défaut, les utilisateurs de Mac OS
disposent d’un « Dossier public » qu’ils peuvent facilement utiliser à cet effet.
3. Ouvrez l’application Préférences système et sélectionnez l’icône Partage.
4. Assurez-vous que l’utilisateur du scanner dispose de l’accès en Lecture et écriture au dossier.
5. Cliquez sur Options.
6. Cochez la case Partager les fichiers et les dossiers via SMB et assurez-vous que l’utilisateur
du scanner est bien coché dans la colonne active.
Paramètres
d’administrateu
FRWW Création d’un dossier de numérisation vers le réseau 27
Page 36

7. Cliquez sur Terminé. Vous voyez à présent que le partage de fichiers et le partage Windows sont
activés.
L’utilisateur du scanner peut à présent accéder au dossier et modifier des fichiers dans ce dernier.
Ensuite, vous devez configurer le produit pour envoyer des numérisations vers le dossier.
8. Dans le serveur Web incorporé du produit, cliquez sur l’onglet Configuration, puis sélectionnez
d’administrateur
Paramètres
Numérisation vers réseau.
9. Sur la page Numérisez vers un réseau, cliquez sur Ajouter les détails du dossier.
REMARQUE : Si le produit a déjà été configuré pour numériser vers le réseau et que vous
souhaitez utiliser un autre dossier de partage, cliquez sur Modifier.
Tapez l’adresse IP de l’ordinateur distant, le nom du dossier de partage ainsi que le nom
d’utilisateur et le mot de passe de l’utilisateur du scanner que vous avez déjà créé sur l’ordinateur
distant.
REMARQUE : Vous ne pouvez pas utiliser le nom d’hôte de l’ordinateur distant comme nom de
serveur car il est uniquement pris en charge pour les ordinateurs sous Windows. Vous devez utiliser
l’adresse IPv4 ou IPv6.
Laissez le champ du domaine utilisateur vide.
10. Lorsque vous cliquez sur Appliquer, le produit va essayer de confirmer qu’il peut accéder
correctement au dossier partagé. Si tout est correct, vous pouvez envoyer des images numérisées
dans le dossier partagé. Dans le cas contraire, reportez-vous à la section
dossier réseau à la page 166.
Vous pouvez vérifier à tout moment, plus tard, que le dossier partagé reste accessible en cliquant
sur Vérifier dans le Serveur Web incorporé. Un dossier partagé correctement configuré peut devenir
28 Chapitre 3 Configuration du produit FRWW
Impossible d’accéder au
Page 37

inaccessible si le mot de passe de l’utilisateur est modifié ou si le dossier partagé est déplacé ou
r
supprimé.
Options d’adéquation du papier
Si type papier incorrect
Si le papier actuellement chargé dans l’imprimante n’est pas approprié à une tâche donnée, l’imprimante
peut soit mettre la tâche en attente jusqu’à ce que le papier adéquat soit chargé, soit ignorer le problème
et l’imprimer sur le papier inapproprié. Le papier peut être considéré comme inapproprié pour plusieurs
raisons :
Le type de papier n’est pas celui spécifié pour la tâche.
●
La source de papier (rouleau 1, rouleau 2 ou feuille) n’est pas celle spécifiée pour la tâche
●
Le format du papier est plus petit que celui spécifié pour la tâche
●
Vous pouvez définir le comportement de l’imprimante dans ces circonstances à partir du panneau
avant.
Appuyez sur
●
papier incorrect > Imprimer quand même si vous souhaitez que ces tâches soient imprimées
sur le papier chargé dans l’imprimante (quel qu’en soit le type). C’est l’option par défaut lors d’une
impression à partir d’une application logicielle ou depuis le serveur Web incorporé ; mais ceci ne
fonctionne pas lorsque l’impression est lancée depuis un lecteur flash USB ni lors d’une copie.
Appuyez sur
●
> Si type papier incorrect > Mettre la tâche en attente si vous souhaitez que ces tâches soient
placées en file d’attente. L’imprimante enverra alors une alerte dès qu’une tâche sera mise en
attente.
Lorsqu’une tâche est mise en attente pour le papier, celle-ci est maintene dans la file d’attente
d’impression jusqu’à ce que du papier convenable soit chargé (dans ce cas, tous les travaux qui
attendent ce type de papier peuvent être imprimés). Entre-temps, l’impression se poursuit pour les
autres tâches qui présentent des exigences différentes.
, puis sur , et sur Configuration > Options de gestion des tâches > Si type
, puis sur , et ensuite sur Configuration > Options de gestion des tâches
Options remplac. rouleau
Si deux rouleaux sont chargés, les deux étant appropriées pour la tâche, le choix du rouleau s’effectue
en fonction de vos préférences. Celles-ci peuvent être définies à partir du panneau avant : appuyez sur
, puis sur , et sur Configuration > Préférences d’impression > Options papier > Options
remplac. rouleau.
REMARQUE : Ces options sont ignorées lors d’une impression à partir d’un lecteur flash USB ou lors
d’une copie.
Paramètres
d’administrateu
Trois options sont disponibles :
Réd. gaspillage papier. Si vous choisissez cette option, l’imprimante choisira le rouleau le plus
●
étroit qui remplit tous les critères pour éviter les pertes de papier dues au rognage. Il s’agit de
l’option par défaut.
Réduire changem. rouleau. Si vous choisissez cette option, l'imprimante choisit le rouleau
●
actuellement actif pour éviter de perdre du temps avec un changement de rouleau.
Utiliser le rouleau avec moins de papier. Si cette option est sélectionnée, l’imprimante choisit
●
le rouleau dont le volume de papier est le moins important.
FRWW Options d’adéquation du papier 29
Page 38

REMARQUE : Cette option est effective uniquement si vous avez activé Infos papier (reportez-
vous à la rubrique
effet que l’option Réd. gaspillage papier.
Impression des informations sur le papier à la page 48). Sinon, elle a le même
Activation et désactivation de l’imbrication
L’imbrication implique l’impression automatique d’images ou de pages de document côte à côte sur le
papier, lorsque cela s’avère possible, et non les unes à la suite des autres. Cela permet d’éviter de
gaspiller du papier. Voir
Pour activer ou désactiver l’imbrication, vous devez tout d’abord vous assurer que la file d’attente des
tâches est activée(voir
la file d’attente des tâches à la page 79) et que le démarrage de l’impression est réglé sur Après le
traitement (voir
Sélection du moment d’impression d’une tâche de la file d’attente à la page 78). Puis :
Sous HP Utility pour Windows : sélectionnez Paramètres > Gestion des tâches > Imbriquer.
●
Sous HP Utility pour Mac OS : sélectionnez Configuration > Paramètres d’imprimante >
●
Configurer les paramètres de l’imprimante > Gestion des tâches > Imbrication.
Dans le serveur Web incorporé : sélectionnez Configuration > Paramètres de l’imprimante
●
> Gestion des tâches > Imbrication.
Sélection du moment d’impression d’une tâche de la file d’attente à la page 81 ou
Imbrication des tâches pour économiser du papier en rouleau à la page 68.
Désactivation de la file d’attente des tâches à la page 83 ou Désactivation de
d’administrateur
Paramètres
Via le panneau avant : appuyez sur
●
tâches > Options d’imbrication > Activer imbrication.
Dans un cas comme dans l’autre, vous devez définir les options suivantes :
Standard : les pages sont imbriquées dans l’ordre dans lequel elles ont été envoyées à
●
l’imprimante. Les pages imbriquées sont imprimées dès que l’une de ces trois conditions est
remplie :
La page suivante ne s’intégrera pas sur la même ligne que les autres pages déjà imbriquées.
◦
Aucune page n’a été envoyée à l’imprimante durant le délai d’attente spécifié.
◦
La page suivante est incompatible avec les pages déjà imbriquées (reportez-vous à la
◦
section
Avancée : les pages ne sont pas nécessairement imbriquées dans l’ordre dans lequel elles ont
●
été envoyées à l’imprimante. Lorsque l’imprimante reçoit une page incompatible, elle la met en
attente et attend les pages compatibles pour terminer l’imbrication. Les pages imbriquées sont
imprimées dès que l’une de ces trois conditions est remplie :
La page suivante ne s’intégrera pas sur la même ligne que les autres pages déjà imbriquées.
◦
Aucune page n’a été envoyée à l’imprimante durant le délai d’attente spécifié.
◦
La file d’attente des pages incompatibles est pleine. L’imprimante peut placer en file d’attente
◦
jusqu’à six pages incompatibles pendant l’imbrication de pages compatibles. Si elle reçoit une
septième page incompatible, l’imbrication est imprimée telle quelle.
Imbrication des tâches pour économiser du papier en rouleau à la page 68).
, puis sur , et sur Configuration > Gestion des
Désactivé : l’imbrication est désactivée. Il s’agit de l’option par défaut.
●
REMARQUE : Les impressions internes du produit sont toujours imbriquées, même si l’imbrication
est inactivée.
Vous pouvez définir le délai d’attente d’imbrication sur le panneau avant : appuyez sur , puis sur
, et sur Configuration > Gestion des tâches > Options d’imbrication > Sélect. temps
d’attente.
30 Chapitre 3 Configuration du produit FRWW
Page 39

ASTUCE : L’option Avancée utilise le moins de papier possible ; néanmoins, l’impression peut
r
prendre plus de temps car l’imprimante attend que les pages compatibles arrivent.
Activation et désactivation des alertes
Les alertes vous informent d’un problème auquel vous pouvez remédier en prenant les mesures
appropriées. Elles signalent également la modification d’état de l’une de vos tâches. Ces alertes
s’affichent sur le panneau avant, sur HP Utility, via le pilote d’imprimante et sur le serveur Web incorporé.
Vous pouvez indiquer au produit les types d’alertes que vous souhaitez voir (le cas échéant). Pour
accéder aux paramètres d’alerte, procédez comme suit :
Sélectionnez Paramètres d’alerte dans la page Liste des périphériques de HP Utility.
●
Sélectionnez Paramètres d’alerte dans la page d’alerte affichée par HP Utillity pour Windows.
●
Cliquez avec le bouton droit sur l’icône de la barre d’état système de HP Utility pour Windows, puis
●
sélectionnez Paramètres d’alerte.
Vous pouvez modifier les paramètres de différentes manières :
Activer ou désactiver les alertes.
●
Activer ou désactiver les alertes d’état des tâches.
●
Activer ou désactiver les alertes pour les problèmes qui entravent le fonctionnement du produit.
●
Activer ou désactiver les alertes pour les problèmes qui n’entravent pas le fonctionnement du
●
produit.
Activer ou désactiver les alertes dans tous les cas ou uniquement lorsque vous essayez d’utiliser
●
le produit.
Contrôle d’accès au produit
A partir du serveur Web incorporé, vous pouvez sélectionner Configuration > Sécurité pour contrôler
l’accès au produit de plusieurs façons :
Spécifiez séparément les mots de passe administrateur et invité pour contrôler l’accès au serveur
●
Web incorporé
Activer ou désactiver Ethernet et les connexions USB au produit
●
Activer ou désactiver différents groupes d’opérations de panneau avant
●
REMARQUE : Il se peut qu'un mot de passe d'administrateur soit exigé.
REMARQUE : Pour plus d’informations, voir l’aide en ligne du serveur Web incorporé.
Si vous oubliez le mot de passe administrateur, vous pouvez supprimer le mot de passe actuel à partir
du panneau avant : appuyez sur
Serveur Web incorporé > Réinit. mot de passe EWS.
, puis sur , et sur Configuration > Connectivité > Avancé >
Paramètres
d’administrateu
FRWW Activation et désactivation des alertes 31
Page 40

ID de compte obligatoire
Si vous souhaitez conserver des enregistrements de l’utilisation du produit par différents comptes
utilisateur, vous pourrez configurer votre produit pour qu’il demande un ID de compte pour chaque tâche.
Sous HP Utility pour Windows : sélectionnez Paramètres > Comptabilité > ID de compte
●
obligatoire.
Sous HP Utility pour Mac OS : sélectionnez Configuration > Paramètres d’imprimante >
●
Configurer les paramètres de l’imprimante > Comptabilité > ID de compte obligatoire.
Si ce paramètre est activé, le champ ID de compte est obligatoire et les tâches qui n’ont pas d’ID de
compte conservent l’état « en attente de comptabilisation ».
L’ID de compte peut être défini dans le pilote de l’imprimante lors de l’envoi de la tâche. Si la tâche est
« en attente de comptabilisation », vous pouvez introduire l’ID de compte dans HP Utility ou en accédant
au Centre d’impression > File d’attente et en cliquant sur la tâche en attente. Une fenêtre comprenant
une zone de texte s’affiche et vous pouvez y saisir l’ID de compte.
Définition des préférences du pilote Windows
Vous pouvez modifier certains paramètres par défaut de votre imprimante en fonction de vos
préférences personnelles ; par exemple, pour définir les options d’émulation des couleurs ou
d’administrateur
Paramètres
d’économie de papier. Pour ce faire, appuyez sur le bouton Démarrer dans la barre des tâches de
Windows, puis sélectionnez Imprimantes et télécopieurs. Dans la fenêtre Imprimantes et télécopieurs,
cliquez sur l’icône de votre produit avec le bouton droit, puis sélectionnez Préférences
d’impression. Tout paramètre modifié dans la fenêtre Préférences d’impression est enregistré comme
valeur par défaut.
32 Chapitre 3 Configuration du produit FRWW
Page 41

4 Personnalisation du produit
Modification de la langue de l’écran du panneau avant
●
Accès à HP Utility
●
Accès au serveur Web incorporé
●
Changement de langue de HP Utility
●
Modification de la langue du serveur Web incorporé
●
Modification du paramètre de mode veille
●
Activation et désactivation de l’avertisseur
●
Modification de la luminosité de l’écran du panneau avant
●
Modification des unités de mesure
●
Configuration des paramètres réseau
●
Modification du paramètre de langage graphique de l’imprimante
●
Modification de la langue de l’écran du panneau avant
Il existe deux façons possibles de changer la langue des menus et des messages du panneau avant.
Si vous comprenez la langue d’affichage de l’écran du panneau avant, appuyez sur
●
, et sur Configuration > Options du panneau avant > Sélectionner la langue.
Si vous ne comprenez pas la langue d’affichage de l’écran du panneau avant, commencez par
●
éteindre le produit. Appuyez sur la touche Alimentation pour l’allumer. Lorsque vous voyez les
icônes s’afficher sur le panneau avant, appuyez sur
cette séquence en activant et en désactivant rapidement les icônes.
Quelle que soit la méthode utilisée, le menu de sélection de langue doit maintenant s’afficher sur l’écran
du panneau avant. Appuyez sur votre langue préférée.
, puis sur . Le panneau avant reconnaît
, puis sur
Paramètres personnels
FRWW Modification de la langue de l’écran du panneau avant 33
Page 42

Accès à HP Utility
HP Printer Utility vous permet de gérer votre produit à partir d’un ordinateur pourvu d’une connexion
USB, TCP/IP ou Jetdirect.
Sous Windows, démarrez HP Utility à partir du raccourci de votre Bureau ou en cliquant sur
●
Démarrer > Tous les programmes > Hewlett-Packard > HP Utility > HP Utility. HP Utility se
lance et affiche les imprimantes installées sur votre ordinateur.
Sous Mac OS, lancez HP Utility à partir du raccourci du Dock ou en sélectionnant DISQUE DE
●
DEMARRAGE > Bibliothèque > Imprimantes > HP > Utilitaires > Utilitaires HP. HP Utility se
lance et affiche les imprimantes installées sur votre ordinateur.
Lorsque vous sélectionnez votre produit dans le volet gauche, tout ce qui apparaît dans le volet
droit est spécifique à ce produit.
Si vous avez suivi ces instructions mais que vous n’avez pas pu atteindre HP Utility, reportez-vous à la
section
Impossible d’accéder à HP Utility à la page 170.
Accès au serveur Web incorporé
Le serveur Web incorporé vous permet de gérer votre produit à distance en utilisant un navigateur Web
conventionnel sur n’importe quel ordinateur.
Pour accéder directement au serveur Web incorporé, votre produit doit disposer d’une connexion TCP/
IP. Vous pouvez cependant accéder indirectement au serveur Web incorporé via HP Utility en utilisant
une connexion USB pour connecter votre produit.
Paramètres personnels
Les navigateurs suivants sont généralement compatibles avec le serveur Web incorporé :
Internet Explorer 6 pour Windows XP et versions ultérieures.
●
Safari 2 pour Mac OS X 10.5 et versions ultérieures
●
Firefox 2.0 et versions ultérieures
●
Google Chrome 1.0 et versions ultérieures
●
Le plugin d’Adobe Flash version 7 ou ultérieure est recommandé pour visualiser les aperçus des tâches
Pour accéder au serveur Web incorporé sur un ordinateur, ouvrez le navigateur Web et indiquez
l’adresse IP du produit.
Vous pouvez voir l’adresse IP du produit sur le panneau avant en appuyant sur
Si vous avez suivi ces instructions mais que vous n’avez pas pu atteindre le serveur Web incorporé,
reportez-vous à la section
Impossible d’accéder au serveur Web incorporé à la page 170.
Changement de langue de HP Utility
HP Utility est proposé dans les langues suivantes : anglais, portugais, espagnol, catalan (Windows
uniquement), français, italien, allemand, russe, chinois simplifié, chinois traditionnel, coréen et japonais.
Sous Windows, sélectionnez Outils > Définir la langue et sélectionnez une langue dans la liste.
●
puis sur .
Sous Mac OS, vous pouvez modifier la langue comme dans n’importe quelle autre application.
●
Dans Préférences système, sélectionnez International et relancez l’application.
34 Chapitre 4 Personnalisation du produit FRWW
Page 43

Modification de la langue du serveur Web incorporé
Le serveur Web incorporé peut fonctionner dans les langues suivantes : anglais, portugais, espagnol,
catalan, français, italien, allemand, russe, chinois simplifié, chinois traditionnel, coréen et japonais. Il
utilise la langue spécifiée dans les options de votre navigateur Web. Si vous avez configuré une langue
qu’il ne prend pas en charge, il fonctionne en anglais.
Pour modifier la langue, vous devez changer le paramètre de langue de votre navigateur Web. Par
exemple, dans Internet Explorer version 6, ouvrez le menu Outils et sélectionnez Options Internet,
Langues. Assurez-vous ensuite que la langue souhaitée est en haut de la liste de la boîte de dialogue.
Modification du paramètre de mode veille
Si le produit reste allumé sans être utilisé pendant un certain temps, il passera automatiquement en
mode veille pour économiser de l’énergie. Pour modifier le délai d’attente avant que le produit ne passe
en mode veille, accédez au panneau avant et appuyez sur
Options du panneau avant > Temporisation mode veille. Sélectionnez le délai d’attente que vous
souhaitez et appuyez sur OK ; vous pouvez définir un délai de 1 à 240 minutes. La valeur par défaut
est 30 minutes.
, puis sur , et sur Configuration >
Activation et désactivation de l’avertisseur
Pour activer et désactiver l’avertisseur du produit, accédez au panneau avant et appuyez sur , puis
sur
Activé ou Désactivé. Par défaut, l’avertisseur est activé.
, et sur Configuration > Options du panneau avant > Activer l’avertisseur, et sélectionnez
Modification de la luminosité de l’écran du panneau avant
Pour modifier la luminosité de l’affichage du panneau avant, appuyez sur , puis sur , et sur
Configuration > Options du panneau avant > Sélectionner luminosité de l’affichage, et
sélectionnez la valeur souhaitée. Appuyez sur OK pour définir la valeur. Par défaut, la luminosité est
définie sur 50.
Modification des unités de mesure
Pour modifier les unités de mesure de l’écran du panneau avant, appuyez sur , puis sur , et
sur Configuration > Options du panneau avant > Sélectionner l’unité, et sélectionnez Anglais
ou Métrique. Par défaut, les unités sont configurées sur Métriques.
Configuration des paramètres réseau
Vous pouvez afficher et configurer les paramètres réseau à partir du serveur Web incorporé, de HP
Utility ou du panneau avant.
Pour le faire à l’aide du serveur Web incorporé, sélectionnez l’onglet Configuration, puis Réseau.
Sous Windows, dans HP Utility, sélectionnez l’onglet Paramètres, puis Paramètres réseau. Sous Mac
OS, sélectionnez Configuration > Paramètres réseau.
Les paramètres suivants sont disponibles.
Paramètres personnels
Méthode de configuration IP : spécifiez le mode de définition d’une adresse IP, en
●
sélectionnant BOOTP, DHCP, Auto IP ou Manuel.
Nom de l’hôte : spécifiez le nom IP du produit. Le nom peut contenir jusqu’à 32 caractères ASCII.
●
FRWW Modification de la langue du serveur Web incorporé 35
Page 44

Adresse IP : spécifiez l’adresse IP du produit. La duplication d’adresses IP sur un réseau TCP/IP
●
fera échouer la communication.
ASTUCE : Vérifiez que la combinaison formée par l’adresse IP, le masque de sous-réseau et la
passerelle par défaut est correcte. Si ces trois champs sont incohérents, vous ne pourrez pas vous
connecter au produit avant que le problème soit résolu à partir du panneau avant.
ASTUCE : Si vous modifiez l’adresse IP actuelle et cliquez sur Appliquer, le navigateur perdra
la connexion active au produit car il pointe vers l’ancienne adresse. Pour rétablir la connexion,
accédez à la nouvelle adresse IP.
Masque de sous-réseau : indiquez un masque de sous-réseau qui détermine les bits spécifiques
●
au réseau et les bits indiquant uniquement le nœud au sein du réseau.
Passerelle par défaut : spécifiez l’adresse IP d’un routeur ou d’un ordinateur utilisé pour une
●
connexion à d’autres réseaux ou sous-réseaux. Si aucun n’existe, utilisez l’adresse IP de
l’ordinateur ou l’adresse IP du produit.
Nom de domaine : spécifiez le nom de domaine DNS où réside le produit (par exemple,
●
support.hp.com).
REMARQUE : Le nom de domaine ne comprend pas le nom d’hôte : il ne s’agit pas du nom de
domaine entièrement qualifié, comme imprimante1.support.hp.com.
Délai d’inactivité : indiquez la durée (en secondes) pendant laquelle une connexion inactive peut
●
rester ouverte. La valeur par défaut est 30. Si cette valeur est définie sur 0, le délai d’inactivité est
désactivé et les connexions TCP/IP restent ouvertes jusqu’à leur fermeture par l’autre nœud (une
station de travail par exemple) sur le réseau
Paramètres personnels
IP par défaut : indiquez l’adresse IP à utiliser lorsque le produit n’est pas en mesure d’obtenir une
●
adresse IP auprès du réseau lors de la mise sous tension ou s’il est reconfiguré en vue d’utiliser
BOOTP ou DHCP.
Envoyer des requêtes DHCP : indiquez si les requêtes DHCP sont transmises en cas d’affectation
●
d’une adresse IP par défaut existante ou d’une adresse IP automatique par défaut.
Pour configurer les mêmes paramètres à partir du panneau avant, appuyez sur
sur Configuration > Connectivité > Gigabit Ethernet > Modifier la configuration.
Différentes autres options sont disponibles via Configuration > Connectivité > Avancé.
Délai d’E/S : indiquez la période (en secondes) pendant laquelle une connexion inactive peut rester
●
ouverte. La valeur par défaut est 270. Si cette valeur est définie sur 0, le délai d’inactivité est
désactivé
Autoriser SNMP : indiquez si le SNMP est permis
●
Serveur Web incorporé > Autoriser EWS : indiquez si le serveur Web incorporé est activé
●
Services Web > Logiciel HP Utility : affichez les paramètres du logiciel HP Utility
●
Services Web > Gestion des couleurs et du papier : affichez les paramètres de gestion des
●
couleurs et du papier
, puis sur , et
36 Chapitre 4 Personnalisation du produit FRWW
Page 45

Modification du paramètre de langage graphique de l’imprimante
Vous pouvez modifier le langage graphique de l’imprimante à partir de HP Utility en procédant comme
suit.
1. Sous Windows, sélectionnez l’onglet Paramètres puis Paramètres de l’imprimante >
Préférences d’impression.
Sous Mac OS, sélectionnez Configuration, puis Paramètres de l’imprimante > Configurer les
paramètres de l’imprimante > Préférences d’impression.
2. Sélectionnez l’une des options suivantes.
Sélectionnez Automatique pour laisser l’imprimante déterminer le type de fichier qu’elle
●
reçoit. Il s’agit du paramètre par défaut, cela fonctionne pour la plupart des applications
logicielles. Normalement, vous n’avez pas besoin de le modifier.
Sélectionnez HP-GL/2 uniquement si vous envoyez un fichier de ce type directement à
●
l’imprimante sans utiliser de pilote d’imprimante.
Sélectionnez PDFuniquement si vous envoyez un fichier de ce type directement à
●
l’imprimante sans utiliser de pilote d’imprimante (T2300 PS uniquement).
Sélectionnez PostScript uniquement si vous envoyez un fichier de ce type directement à
●
l’imprimante sans utiliser de pilote d’imprimante (T2300 PS uniquement).
Sélectionnez TIFFuniquement si vous envoyez un fichier de ce type directement à
●
l’imprimante sans utiliser de pilote d’imprimante (T2300 PS uniquement).
Sélectionnez JPEGuniquement si vous envoyez un fichier de ce type directement à
●
l’imprimante sans utiliser de pilote d’imprimante (T2300 PS uniquement).
Vous pouvez modifier le paramètre de langage graphique à partir du panneau avant. Appuyez sur
puis sur
l’option souhaitée.
REMARQUE : Si le langage graphique est défini à partir de HP Utility, il remplace le paramètre du
panneau avant.
, et sur Configuration > Préférences d’impression > Langage graphique. Sélectionnez
,
Paramètres personnels
FRWW Modification du paramètre de langage graphique de l’imprimante 37
Page 46

5 Gestion du papier de l’imprimante
Conseils généraux
●
Chargement d’un rouleau sur la bobine
●
Chargement d’un rouleau dans l’imprimante
●
Déchargement d’un rouleau
●
Chargement d’une seule feuille
●
Déchargement d’une seule feuille
●
Affichage d’informations sur le papier
●
Profils de papier
●
Gestion du papier
Impression des informations sur le papier
●
Déplacer le papier
●
Maintenance relative au papier
●
Modification du temps de séchage
●
Activation/désactivation du coupeur automatique
●
Avance et coupe du papier
●
Conseils généraux
ATTENTION : Avant de lancer une procédure de chargement de papier, vérifiez que vous disposez
de suffisamment d’espace autour du produit.
ATTENTION : Assurez-vous que les roulettes du produit sont verrouillées (levier de frein vers le bas)
pour empêcher tout déplacement de l’unité.
38 Chapitre 5 Gestion du papier de l’imprimante FRWW
Page 47

ATTENTION : Le papier doit avoir une taille supérieure ou égale à 280 mm (11 po). Vous ne pouvez
pas charger du papier au format lettre ou A4 en orientation paysage.
ASTUCE : Pour manipuler du papier photo, portez des gants de coton afin d’éviter de transférer de
l’huile sur le papier.
ATTENTION : Gardez le paquet fermé pendant toute la procédure de chargement.
Chargement d’un rouleau sur la bobine
1. Ouvrez le capot du rouleau.
FRWW Chargement d’un rouleau sur la bobine 39
Gestion du papier
Page 48

2. Retirez l’extrémité noire de la bobine de l’imprimante, puis l’extrémité bleue.
ATTENTION : Veillez à bien retirer l’extrémité noire en premier. Le retrait de l’extrémité bleue en
premier pourrait endommager l’extrémité noire.
AVERTISSEMENT ! N’introduisez pas vos doigts dans les supports de bobine durant la
procédure d’extraction.
3. La bobine comporte une butée à chaque extrémité permettant de maintenir le rouleau en place.
La butée de couleur bleue peut être retirée en vue d’installer un nouveau rouleau. Elle coulisse sur
la bobine pour s’adapter aux différentes largeurs de rouleaux. Retirez la butée de couleur bleue
de l’extrémité de la bobine.
Gestion du papier
4. S’il s’agit d’un rouleau de grande taille, déposez la bobine horizontalement sur une table et chargez
le rouleau.
ASTUCE : La présence de deux personnes peut s’avérer nécessaire pour charger un rouleau
de grande taille.
5. Faites glisser le nouveau rouleau sur la bobine. Assurez-vous que le type de papier est orienté
comme indiqué. Dans le cas contraire, retirez le rouleau, faites-le tourner de 180 degrés et
replacez-le sur la bobine. Des étiquettes sont apposées sur la bobine pour indiquer l’orientation
correcte.
REMARQUE : Depuis l’arrière du produit, la butée de couleur bleue est insérée dans le support
de droite.
Veillez à ce que les deux extrémités du rouleau soient situées le plus près possible des arrêts de
bobine.
40 Chapitre 5 Gestion du papier de l’imprimante FRWW
Page 49

6. Placez la butée de papier de couleur bleue sur l’extrémité ouverte de la bobine et appuyez en
direction de l’extrémité du rouleau.
7. Assurez-vous que la butée de papier de couleur bleue est enfoncée aussi loin que possible : les
deux extrémités doivent être situées contre les butoirs.
Si vous utilisez régulièrement différents types de papier, vous pouvez accélérer la procédure de
changement des rouleaux en préchargeant des rouleaux de différents types sur différentes bobines.
Vous pouvez acheter des bobines supplémentaires. Pour plus d’informations, reportez-vous à la
section
Accessoires à la page 138.
Chargement d’un rouleau dans l’imprimante
Pour lancer cette procédure, il faut qu’un rouleau soit chargé sur la bobine. Voir Chargement d’un
rouleau sur la bobine à la page 39.
ASTUCE : N’essayez pas d’ouvrir les deux capots en même temps ; ceci pourrait causer des
problèmes. Fermez toujours un capot avant d’ouvrir l’autre.
FRWW Chargement d’un rouleau dans l’imprimante 41
Gestion du papier
Page 50

REMARQUE : Si vous préférez, vous pourrez commencer à charger le papier sans utiliser le panneau
avant. Cependant, dans ce cas, l’imprimante ne conserve pas un suivi de la longueur du rouleau et
n’imprime aucun code-barres sur le rouleau lorsqu’il est déchargé. Nous vous recommandons donc de
suivre toutes les étapes ci-dessous, à moins que vous ayez désactivé l’option Infos papier. Voir
Impression des informations sur le papier à la page 48.
1. Depuis le panneau avant, appuyez sur , puis sur l’icône du rouleau et sur Charger.
Vous pouvez aussi appuyer sur
rouleau 1 ou Charger rouleau 2.
Si le rouleau que vous avez sélectionné est déjà chargé, vous devez attendre qu’il soit
automatiquement déchargé.
Vous devez vous placer derrière le produit lors du chargement du rouleau inférieur (rouleau 2).
Vous pouvez vous placer derrière ou devant le produit pendant le chargement du rouleau supérieur
(rouleau 1).
ATTENTION : Si vous mesurez moins de 1,60 m (5 pieds 3 pouces), le chargement d’un rouleau
alors que vous vous trouvez devant le produit peut générer des douleurs dorsales ou d’autres
problèmes physiques.
Si vous commencez à charger le rouleau 1 alors que le rouleau 2 est déjà chargé, le rouleau 2
passe en mode veille, afin qu’il puisse être utilisé pour des impressions sans avoir à être rechargé
à chaque fois.
2. Si le capot du rouleau est fermé, le panneau avant vous demandera de l’ouvrir.
REMARQUE : A tout moment, lorsque vous ouvrez un capot de rouleau alors que ce rouleau est
en veille, le rouleau est automatiquement déchargé, et vous devez le recharger dès que vous
souhaitez imprimer sur ce rouleau.
3. Déposez l’extrémité noire de la bobine sur le support de rouleau de gauche. N’insérez pas
complètement l’extrémité dans le support de rouleau.
, puis , et sur Papier > Chargement du papier > Charger
Gestion du papier
42 Chapitre 5 Gestion du papier de l’imprimante FRWW
Page 51

4. Déposez l’extrémité bleue de la bobine sur le côté droit du support de rouleau.
5. Utilisez vos deux mains pour enfoncer la bobine dans les deux supports de rouleau en même
temps.
6. Si le bord du rouleau n’est pas droit ou s’il est déchiré (cela peut être dû à l’utilisation d’une bande
adhésive pour fixer la fin du rouleau), tirez le papier doucement et coupez un bord bien droit.
FRWW Chargement d’un rouleau dans l’imprimante 43
Gestion du papier
Page 52

7. Introduisez le bord du papier dans l’imprimante.
AVERTISSEMENT ! N’introduisez pas vos doigts dans la fente d’insertion du papier.
ASTUCE : Lorsque vous chargez le rouleau supérieur, évitez d’insérer le papier en rouleau dans
l’emplacement de découpe du papier. Dans ce cas, l’imprimante émet un signal sonore et le
panneau avant affiche un message vous demandant de retirer le papier.
Gestion du papier
8. Roulez le papier dans l’imprimante jusqu’à ce que vous sentiez une résistance et que le papier
fléchit légèrement. Lorsque l’imprimante détecte le papier, elle le charge automatiquement.
ASTUCE : Si vous fermez le capot du rouleau trop tôt, le chargement du papier sera annulé.
Attendez jusqu’à ce que le panneau avant vous indique de le fermer.
9. Si le bord avant du papier a un code-barres, l’imprimante lit puis découpe le code-barres ; vous
devez retirer et ignorer la bande de coupe de papier.
10. Si le bord avant du papier n’a aucun code-barres, le panneau avant vous invitera à sélectionner
la catégorie et le type de papier.
ASTUCE : Si vous avez chargé un type de papier dont le nom n’apparaît pas dans la liste des
papiers, reportez-vous à la section
Le type de papier n’est pas dans le pilote à la page 146.
44 Chapitre 5 Gestion du papier de l’imprimante FRWW
Page 53

11. Si l’option Infos papier est activée, le panneau avant peut vous demander de spécifier la longueur
du rouleau. Voir
12. L’imprimante vérifie l’alignement et mesure la largeur, puis le panneau avant vous invite à fermer
le capot de rouleau.
Si le rouleau n’est pas aligné correctement, suivez les instructions affichées sur le panneau avant.
REMARQUE : Si un problème survient à n’importe quel stade de la procédure de chargement,
reportez-vous à la section
Impression des informations sur le papier à la page 48.
Chargement du papier impossible à la page 144.
Déchargement d’un rouleau
Avant de décharger un rouleau, vérifiez s’il contient encore du papier ou si le papier est épuisé, puis
suivez la procédure appropriée ainsi qu’il est décrit ci-dessous.
Procédure rapide lorsqu’il reste du papier sur le rouleau
S’il y a de papier sur le rouleau, ouvrez simplement le capot de rouleau et le rouleau est
automatiquement déchargé.
REMARQUE : Lorsque le rouleau est déchargé de cette manière, aucun code-barres n’est imprimé,
donc l’imprimante ne détecte pas la longueur du rouleau lorsqu’il est chargé. Voir
informations sur le papier à la page 48.
Impression des
REMARQUE : Si vous ouvrez le capot du rouleau 1 alors qu’une feuille est chargée, la feuille est
également déchargée.
Procédure liée au panneau avant lorsqu’il reste du papier sur le rouleau
S’il reste du papier sur le rouleau, vous pouvez le décharger à partir du panneau avant.
1. Appuyez sur
Vous pouvez aussi appuyer sur
Décharger rouleau 1 ou Décharger rouleau 2.
2. Vous pouvez avoir à ouvrir le capot du rouleau.
, puis sur l’icône du rouleau, et sur Décharger.
, puis , et sur Papier > Déchargement du papier >
Procédure de déchargement lorsque le papier est épuisé
Si la fin du papier n’est plus attachée au mandrin, procédez comme suit.
1.
Si vous avez déjà lancé la procédure de déchargement, appuyez
l’annuler.
2. Levez la manette bleue de gauche. Si le panneau avant affiche un message d’avertissement
concernant la manette, n’en tenez pas compte.
3. Retirez le papier de l’imprimante. Saisissez le papier depuis l’endroit où il est accessible ; il est
conseillé de procéder depuis l’arrière du produit. Vous pouvez avoir à ouvrir le capot du rouleau.
sur le panneau avant pour
4. Abaissez la manette bleue.
FRWW Déchargement d’un rouleau 45
Gestion du papier
Page 54

Chargement d’une seule feuille
1. Assurez-vous que le capot du rouleau 1 est fermé. S’il est ouvert alors qu’une feuille est chargée,
celle-ci est immédiatement déchargée.
2. Depuis le panneau avant, appuyez sur
une feuille.
Vous pouvez aussi appuyer sur
une feuille.
3. Si un rouleau est déjà chargé, vous devrez attendre qu’il soit automatiquement déchargé et qu’il
passe en mode veille. A partir de là, il est à nouveau possible d’imprimer sans avoir à le recharger
dès que la feuille est déchargée.
REMARQUE : A tout moment, lorsque vous ouvrez un capot de rouleau alors que ce rouleau est
en veille, le rouleau est automatiquement déchargé, et vous devez le recharger dès que vous
souhaitez imprimer sur ce rouleau.
4. Sélectionnez la catégorie et le type de papier.
ASTUCE : Si vous avez chargé un type de papier dont le nom n’apparaît pas dans la liste des
papiers, reportez-vous à la section
5. A l’invite du panneau avant, insérez la feuille dans l’emplacement de découpe de papier sur la
droite de l’imprimante.
, puis , et sur Papier > Chargement du papier > Charger
, puis sur l’icône du rouleau 1 et sur Charger > Charger
Le type de papier n’est pas dans le pilote à la page 146.
Alignez la feuille par rapport à la ligne de chargement et poursuivez l’introduction jusqu’à ce que
le papier s’arrête. Avec les feuilles plus épaisses, vous sentirez une résistance.
Gestion du papier
AVERTISSEMENT ! N’introduisez pas vos doigts dans la fente d’insertion du papier.
46 Chapitre 5 Gestion du papier de l’imprimante FRWW
Page 55

6. Appuyez sur OK sur le panneau avant pour introduire le papier dans l’imprimante. Guidez la feuille
dans l’imprimante ; cela se révèle particulièrement important avec les papiers plus épais.
7. L’imprimante vérifie l’alignement et mesure la feuille.
REMARQUE : En fonction de la longueur de la feuille, celle-ci est éjectée par l’avant de
l’imprimante.
8. Si la longueur de la feuille est supérieure à 600 mm (23 pouces), le panneau avant vous invitera
à vérifier que l’arrière de la feuille retombe vers l’arrière sur le capot de rouleau (et non en avant
sur le scanner).
9. Si la feuille n’est pas alignée correctement, il peut vous être demandé de corriger l’alignement.
Veuillez suivre les instructions indiquées sur le panneau avant.
REMARQUE : Si un problème survient à n’importe quel stade de la procédure de chargement,
reportez-vous à la section
Chargement du papier impossible à la page 144.
Déchargement d’une seule feuille
Pour décharger une seule feuille après l’impression, vous pouvez simplement tirer la feuille depuis
l’avant de l’imprimante.
Pour décharger une feuille sans l’imprimer, depuis le panneau avant, appuyez sur
du rouleau 1, et sur Décharger > Décharger la feuille.
Vous pouvez aussi appuyer sur
la feuille.
La feuille est éjectée par l’avant de l’imprimante ; vous pouvez soit la saisir manuellement, soit la laisser
tomber dans le bac de réception.
, puis , et sur Papier > Déchargement du papier > Décharger
Affichage d’informations sur le papier
Pour afficher des informations sur le papier chargé, appuyez sur puis sur l’icône du rouleau.
Les informations suivantes s’affichent sur le panneau avant :
Type de papier que vous avez sélectionné
●
Etat du rouleau ou de la feuille
●
Largeur du papier en millimètres (estimation)
●
Longueur du papier en millimètres (estimation)
●
Si aucun papier n’est chargé, le message Papier épuisé est affiché.
Les mêmes informations sont affichés sous HP Utility pour Windows (ongletPrésentation > onglet Etat
des consommables ), HP Utility pour Mac OS (groupe Informations > Etat de l’imprimante > Détails
sur les consommables) et le serveur Web incorporé (coin supérieur droit).
puis sur l’icône
Profils de papier
Chaque type de papier pris en charge présente ses propres caractéristiques. Pour offrir une qualité
optimale, l’imprimante modifie le mode d’impression en fonction du type de papier. Il se peut, par
exemple, que certains types nécessitent davantage d’encre et d’autres, un temps de séchage plus long.
Il convient donc de donner à l’imprimante une description des exigences de chaque type de papier.
C’est ce que l’on qualifie de « profil papier ». Le profil de papier contient le profil ICC, lequel décrit les
caractéristiques chromatiques du papier. Il contient également des informations sur d’autres
FRWW Déchargement d’une seule feuille 47
Gestion du papier
Page 56

caractéristiques et exigences du papier qui n’ont pas de lien direct avec la couleur. Des profils de papier
sont préinstallés dans le logiciel de votre imprimante.
Parcourir la liste de tous les types de papier disponibles se révèle peu commode. Aussi, votre
imprimante ne contient-elle que les profils correspondant aux types de papier les plus utilisés. Si
l’imprimante est dépourvue d’un profil pour un type de papier particulier, vous ne pouvez pas le
sélectionner sur l’écran du panneau avant.
Il existe façons différentes d’affecter un profil à un nouveau type de papier.
Utilisez un profil papier HP prédéfini en sélectionnant le type et la catégorie les plus proches sur
●
le panneau avant ou dans HP Printer Utility. Voir
à la page 146.
REMARQUE : Il se peut que la restitution des couleurs ne soit pas fidèle. Cette méthode est
déconseillée pour les impressions de haute qualité.
Le type de papier n’est pas dans le pilote
Téléchargez le profil papier approprié à l’adresse suivante :
●
paperpresets/.
REMARQUE : HP fournit uniquement des profils pour les types de papier HP. Si vous ne trouvez
pas sur le Web le profil de papier de votre choix, peut-être a-t-il été ajouté à la dernière version du
microprogramme de votre imprimante. Pour plus d’informations, consultez les notes de version du
microprogramme. Reportez-vous à la section
Pour installer le nouveau profil sur votre imprimante, allez dans l’onglet Configuration du serveur
Web incorporé et sélectionnez Gestion du profil papier > Importer un papier prédéfini.
S’il y a plusieurs types de papier que vous n’utilisez jamais, vous pourrez les masquer de façon à ce
qu’ils n’apparaissent pas dans les listes et ne puissent pas être sélectionnés. Allez dans l’onglet
Configuration du serveur Web incorporé et sélectionnez Gestion du profil papier > Afficher/
masquer les papiers. Sélectionnez les types de papier que vous souhaitez masquer, cliquez sur la
flèche pour les déplacer dans la liste des papiers masqués, puis cliquez sur Appliquer. Vous pouvez
à nouveau les déplacer vers la liste visible à tout moment.
Mise à jour du microprogramme à la page 135.
http://www.hp.com/go/T2300/
Impression des informations sur le papier
Activez l’option Infos papier pour enregistrer l’estimation de l’imprimante sur la longueur de rouleau
restant, la largeur et le type du papier. Ces informations sont une combinaison du code-barres et du
texte imprimés sur le bord avant du rouleau lorsque le papier est déchargé de l’imprimante.
REMARQUE : L’estimation de longueur du papier est uniquement disponible si l’imprimante a
enregistré la quantité de papier contenue dans le rouleau au moment de son chargement. Pour fournir
ces informations à l’imprimante, spécifiez la longueur de rouleau sur le panneau avant lors du
Gestion du papier
48 Chapitre 5 Gestion du papier de l’imprimante FRWW
chargement du papier, ou chargez un rouleau sur lequel un code-barres est imprimé.
REMARQUE : Le code-barres et le texte sont imprimés uniquement sur le rouleau lorsque les
processus de chargement et de déchargement sont lancés à partir du panneau avant.
REMARQUE : On peut prévoir que cette option ne fonctionnera qu’avec des papier complètement
opaques. Elle risque d’échouer avec des papier transparents ou translucides.
Pour activer l’option Infos papier, depuis le panneau avant, appuyez sur , puis sur , et sur
Configuration > Préférences d’impression > Options papier > Activer info papier d’impr..
REMARQUE : L’activation de cette option modifie légèrement les procédures de chargement et de
déchargement du papier.
Page 57

Déplacer le papier
Si l’imprimante est inactive (prête à imprimer), vous pouvez déplacer le papier vers l’avant ou vers
l’arrière à partir du panneau avant. Cette opération peut servir à augmenter ou à réduire l’espace blanc
entre la dernière page imprimée et la suivante.
Pour déplacer le papier, appuyez sur
REMARQUE : Vous ne pouvez pas utiliser cette option pour déplacer le papier dans le scanner.
, puis sur , et sur Papier > Déplacer le papier.
Maintenance relative au papier
Pour maintenir la qualité du papier, observez les recommandations suivantes.
Couvrez les rouleaux à l’aide d’un autre morceau de papier ou de tissu pour les entreposer.
●
Couvrez les feuilles coupées lorsque vous les entreposez et nettoyez-les ou brossez-les avant de
●
les charger dans le produit.
Nettoyez les platines d’entrée et de sortie.
●
Ne soulevez pas le scanner ou ne le laissez pas relevé si ceci n’est pas nécessaire.
●
REMARQUE : Le papier photo et le papier couché doivent être manipulés avec soin : ils peuvent
facilement être marqués ou éraflés, tout particulièrement si vous les touchez juste après l’impression.
Modification du temps de séchage
Il se peut que vous souhaitiez modifier le temps de séchage pour répondre à des conditions d’impression
particulières, telles que la réalisation d’impressions multiples où ce paramètre revêt une plus grande
importance ou pour vous assurer que l’encre est sèche avant de manipuler le papier.
Appuyez sur
séchage. Vous pouvez choisir :
Etendu, pour définir un temps de séchage plus long que le paramètre conseillé afin d’être sûr que
●
l’encre est parfaitement sèche.
Optimal, pour définir la durée par défaut et conseillée pour le papier que vous vous avez sélectionné
●
(paramètre par défaut).
Réduit, pour définir un temps de séchage plus court que le paramètre conseillé, si la qualité ne
●
revêt pas une importance capitale.
Aucun, pour désactiver le temps de séchage et pouvoir retirer l’impression dès que celle-ci est
●
terminée.
ATTENTION : Si l’encre n’est pas sèche lors du retrait de l’impression, il se peut qu’il reste de l’encre
dans le bac de sortie, ce qui risque de laisser des marques sur l’impression.
REMARQUE : Si vous annulez le temps de séchage lors d’une impression, il est possible que
l’alimentation ne s’effectue pas et que l’imprimante coupe immédiatement le papier en raison de la
maintenance de la tête d’impression qui s’exécute en parallèle. Si le temps de séchage est défini sur
0, l’imprimante coupe le papier, puis procède à la maintenance de la tête d’impression. Cependant, si
le temps de séchage est supérieur à 0, l’imprimante ne coupera pas le papier avant la fin de l’opération
de maintenance.
, puis sur , et sur Configuration > Option post-impression > Sélect. temps de
Gestion du papier
FRWW Déplacer le papier 49
Page 58

Activation/désactivation du coupeur automatique
Pour activer ou désactiver le coupeur de l’imprimante :
Sous HP Utility pour Windows, sélectionnez l’onglet Paramètres et modifiez l’option Couteau
●
dans Paramètres d’imprimante > Avancé.
A partir de HP Utility pour Mac OS, sélectionnez Configuration > Paramètres d’imprimante >
●
Avancé et modifiez l’option Couteau.
Dans le serveur Web incorporé, sélectionnez l’onglet Configuration, cliquez sur Paramètres de
●
l’imprimante > Avancé puis modifiez l’option Coupeur.
Depuis le panneau avant, appuyez sur
●
impression > Activer le coupeur et modifiez l’option de coupeur.
Par défaut, il est Activé.
REMARQUE : Si le couteau est désactivé, il ne coupe pas le papier entre des tâches, mais il continue
à couper le papier pendant le chargement, le déchargement et la commutation entre des rouleaux.
ASTUCE : Pour couper le papier en rouleau lorsque le couteau automatique est désactivé, reportez-
vous à la section
Avance et coupe du papierà la page 50.
Avance et coupe du papier
Depuis le panneau avant, si vous appuyez sur la touche , puis sur et sur Papier > Avance et
coupe substrat, l’imprimante avancera le papier et effectuera une coupe droite sur le bord avant. Il
existe plusieurs raisons expliquant pourquoi vous pourriez procéder ainsi.
Découper la bordure de coupe avant du papier s’il est endommagé ou s’il n’est pas droit.
●
Acheminer et couper le papier lorsque le couteau automatique a été désactivé.
●
Annuler le temps d’attente et imprimer les pages disponibles immédiatement, si l’imprimante attend
●
pour imbriquer plus de pages.
REMARQUE : Une opération de maintenance est effectuée sur les têtes d’impression après chaque
impression et le papier ne peut pas être coupé avant la fin de cette procédure, il peut y avoir un délai.
, puis sur , et sur Configuration > Options post-
ATTENTION : Retirez le morceau coupé du bac de sortie. La présence de bandes de papier ou
d’impressions résiduelles dans le bac de sortie peut entraîner un bourrage de l’imprimante.
Gestion du papier
REMARQUE : Le papier photo et le papier couché doivent être manipulés avec soin : ils peuvent
facilement être marqués ou éraflés, tout particulièrement si vous les touchez juste après l’impression.
ASTUCE : Pour déplacer le papier sans le couper, consultez Déplacer le papierà la page 49.
50 Chapitre 5 Gestion du papier de l’imprimante FRWW
Page 59

6 Utilisation de deux rouleaux
Utilisations d’une imprimante multirouleaux
Une imprimante multirouleaux peut être utile pour de nombreuses raisons :
L’imprimante peut commuter automatiquement entre des types de papier différents en fonction de
●
vos besoins.
L’imprimante peut commuter automatiquement entre des largeurs de papier différentes en fonction
●
de vos besoins. Economiser du papier en imprimant de plus petites images sur un papier plus
étroit.
Si vous chargez deux rouleaux identiques dans l’imprimante, vous pouvez la laisser imprimer
●
automatiquement pendant longtemps car elle peut passer d’un rouleau à l’autre lorsque le premier
est épuisé. Voir
Impression automatique/impression pendant la nuit à la page 70.
Deux rouleaux
Lorsque vous utilisez plusieurs rouleaux, souvenez-vous qu’un rouleau protégé est protégé contre
toute utilisation à moins que le numéro de rouleau ou le type de papier soit spécifiquement demandé.
Voir
Protection du rouleau à la page 70.
Le statut actuel des deux rouleaux sera indiqué sur le panneau avant si vous appuyez sur
REMARQUE : Lorsque vous imprimez à partir d’un lecteur flash USB ou utilisez l’impression
directe HP, l’impression multirouleaux est considérablement simplifiée : soit vous spécifiez
manuellement le rouleau à utiliser ou vous sélectionnez Economiser du papier, auquel cas
l’imprimante choisit le rouleau le moins large sur lequel l’impression sera possible. Vous ne pouvez pas
spécifier le type de papier.
Comment l’imprimante alloue-t-elle des tâches aux rouleaux de papier ?
REMARQUE : Les informations de cette section s’appliquent uniquement à l’impression à partir d’un
pilote d’imprimante, depuis le serveur Web incorporé ou via HP Printer Utility.
Lorsque vous soumettez une tâche d’impression, vous pouvez indiquer (à l’aide de l’option Type de
papier ou Type :) que vous souhaitez que la tâche soit imprimée sur un type de papier spécifique ;
vous pouvez même indiquer (à l’aide de l’option Source papier, La source est ou de l’option
Alimentation papier) que vous souhaitez que la tâche soit imprimée sur un rouleau spécifique (1 ou
2). L’imprimante va tenter de respecter ces conditions et elle va également rechercher un rouleau de
papier suffisamment large pour imprimer l’image sans la tronquer.
.
Si les deux rouleaux peuvent être adaptés à la tâche, le rouleau est choisi en fonction de la règle
●
de remplacement du rouleau. Voir
Si seul un rouleau est adapté à la tâche, celle-ci est imprimée sur ce dernier.
●
Si aucun rouleau n’est convenable pour la tâche, celle-ci reste dans la file d’attente avec le
●
statut En attente de papier ou s’imprime sur le mauvais rouleau, en fonction de l’incompatibilité
du papier. Voir
FRWW Utilisations d’une imprimante multirouleaux 51
Si type papier incorrect à la page 29.
Options remplac. rouleau à la page 29.
Page 60

Deux rouleaux
Vous trouverez ci-dessous des paramètres que vous pouvez utiliser dans des situations spécifiques :
Avec différents types de papier chargés :
●
Type : sélectionnez le type de papier requis
◦
Source : sélection automatique/prédéterminée
◦
Règle de remplacement du rouleau : pas d’importance
◦
Avec différentes largeurs de papier chargées :
●
Type : n’importe lequel
◦
Source : sélection automatique/prédéterminée
◦
Règle de remplacement du rouleau : Réd. gaspillage papier
◦
ASTUCE : Vous pouvez également économiser du papier dans certains cas en faisant pivoter
ou en imbriquant les images. Voir
Avec des rouleaux identiques chargés :
●
Type : n’importe lequel
◦
Source : sélection automatique/prédéterminée
◦
Règle de remplacement du rouleau : Réduire changem. rouleau
◦
Utilisation économique du papierà la page 67.
52 Chapitre 6 Utilisation de deux rouleaux FRWW
Page 61

7Impression
Introduction
●
Impression à partir d’un lecteur flash USB
●
Impression depuis un ordinateur via l’impression directe HP
●
Impression à partir d’un ordinateur à l’aide du serveur Web incorporé ou de HP Utility
●
Impression depuis un ordinateur à l’aide d’un pilote d’imprimante
●
Paramètres d’impression évolués
●
Introduction
Il y a cinq manières différentes de choisir l’impression, en fonction des circonstances et des préférences.
Impression
Impression d’un fichier TIFF, JPEG, HP-GL/2, RTL, PDF ou PostScript directement à partir d’un
●
lecteur flash USB. Voir
Impression d’un fichier déjà compris dans l’une des deux tâches de la file d’attente du produit.
●
Voir
Réimpression d’une tâche de la file d’attente à la page 79.
Impression d’un fichier TIFF, JPEG, HP-GL/2, RTL, PDF, PostScript, PPT, PPTX ou DWF
●
directement depuis un ordinateur connecté au produit par câble USB. Voir
ordinateur via l’impression directe HP à la page 55.
Impression d’un fichier TIFF, JPEG, HP-GL/2, RTL, PDF ou PostScript directement depuis un
●
ordinateur connecté au produit à l’aide du serveur Web incorporé ou de HP Utility. Voir
à partir d’un ordinateur à l’aide du serveur Web incorporé ou de HP Utility à la page 57.
Impression de tout type de fichier depuis un ordinateur connecté au produit via le réseau ou un
●
câble USB, à l’aide d’une application logicielle qui peut ouvrir le fichier et d’un pilote d’imprimante
fourni avec votre produit. Voir
à la page 58.
REMARQUE : Impression de fichiers PDF ou PostScript, T2300 PS requis.
Impression à partir d’un lecteur flash USB à la page 54.
Impression depuis un
Impression depuis un ordinateur à l’aide d’un pilote d’imprimante
Impression
FRWW Introduction 53
Page 62

Impression à partir d’un lecteur flash USB
1. Insérez un lecteur flash USB contenant un ou plusieurs fichiers TIFF, JPEG, HP-GL/2, RTL, PDF
ou PostScript dans l’un des ports USB du produit.
REMARQUE : Impression de fichiers PDF ou PostScript, T2300 PS requis.
REMARQUE : L’utilisation de lecteurs flash USB avec votre produit peut être désactivée dans le
serveur Web incorporé (Configuration > Sécurité > Désactivez pilote USB ou Désactivez
impression USB).
2.
Depuis le panneau avant, allez dans l’écran d’accueil et appuyez sur
.
Impression
3.
Appuyez sur
4. Sélectionnez le fichier à imprimer. Les fichiers qui peuvent être imprimés sont indiqués par le
symbole
pouvez appuyer sur les dossiers pour parcourir leurs contenus.
5. Les paramètres d’impression par défaut s’affichent. Si vous souhaitez les modifer, appuyez sur
Paramètres. Les paramètres suivants sont disponibles :
L’optionTaille vous permet de redimensionner l’impression de deux manières différentes : en
●
fonction d'un pourcentage de la taille de départ ou pour l'adaptation à un format de page
précis. La valeur par défaut est de 100 % (taille d’origine).
Couleur vous permet de choisir une impression couleur ou en niveaux de gris.
●
Qualité d’impression vous permet de définir la qualité d’impression sur Optimale,
●
Normale ou Rapide.
L’option Rouleau vous permet de spécifier l’impression sur le rouleau 1 ou le rouleau 2 ; vous
●
pouvez également sélectionner Economiser du papier, qui choisit automatiquement le
rouleau le moins large sur lequel l’impression sera possible.
.
; les fichiers qui ne peuvent pas être imprimés sont indiqués par le symbole . Vous
Rotation vous permet de faire pivoter l’impression d’un multiple de 90°, vous pouvez aussi
●
choisir Automatique afin de faire pivoter l’impression automatiquement pour économiser du
papier.
REMARQUE : Si vous modifiez les paramètres de cette manière, les paramètres modifiés
s’appliqueront à la tâche en cours mais ne seront pas sauvegardés de façon permanente. Vous
pouvez modifier les paramètres par défaut dans le menu principal : appuyez sur
et sur Préf. impression depuis USB.
6.
Pour afficher un aperçu de la tâche imprimée sur le panneau avant, appuyez sur
Une fois l’aperçu affiché, vous pouvez appuyer dessus pour effectuer un zoom avant. Appuyez de
nouveau pour effectuer un zoom arrière.
7. Lorsque vous êtes satisfait des paramètres d’impression, appuyez sur Début.
8. Si deux rouleaux sont chargés, vous pourrez choisir d’imprimer sur l’un ou l’autre ou laisser
l’imprimante faire automatiquement le choix à votre place.
, puis sur
.
54 Chapitre 7 Impression FRWW
Page 63

REMARQUE : L’imprimante fera automatiquement pivoter l’image de 90° si cela permet
d’économiser du papier.
9. Après l’impression, vous pouvez choisir d’imprimer un autre fichier ou d’aller sur la file d’attente.
Si vous imprimez un autre fichier immédiatement sans revenir à l’écran d’accueil, les paramètres
temporaires du fichier précédent seront à nouveau utilisés.
Impression depuis un ordinateur via l’impression directe HP
1.
Sur le panneau avant, allez dans l’écran d’accueil et appuyez sur
2.
Appuyez sur
3. Connectez l’ordinateur au port du périphérique USB haut débit à l’arrière du produit.
4. Le panneau avant vous demande si vous souhaitez imprimer à partir d’une application ou via
l’impression directe HP.
REMARQUE : Si vous sélectionnez toujours la même réponse, vous pourrez éviter cette question
avant de lancer la procédure en appuyant sur
Préférences d’impression directe > Impression directe.
5. Si vous sélectionnez l’impression directe HP, le produit s’affichera sur votre ordinateur en tant que
lecteur de disque supplémentaire.
.
, puis sur , et sur Configuration >
.
Impression
FRWW Impression depuis un ordinateur via l’impression directe HP 55
Page 64

Impression
Sous Windows XP, l’utilitaire HP Instant Printing se lance automatiquement.
●
Dans des versions ultérieures de Windows, vous devez lancer HP Instant Printing en ouvrant
●
le produit comme un lecteur de disque et en double-cliquant sur le fichier hpip.exe que vous
y trouverez.
Lorsque vous voyez la fenêtre HP Instant Printing comme ci-dessus, vous pouvez cliquer sur
Ajouter des fichiers pour sélectionner les fichiers à imprimer ; ajustez les paramètres d’impression
dans cette même fenêtre, puis cliquez sur Imprimer pour imprimer les fichiers sélectionnés.
HP Instant Printing vous permet d’imprimer les formats de fichier suivants :
TIFF
●
JPEG
●
HP-GL/2
●
RTL
●
PDF (T2300 PS uniquement)
●
Postscript (T2300 PS uniquement)
●
PPT (si Microsoft Office 2003 ou 2007 est installé sur le même ordinateur)
●
PPTX (si Microsoft Office 2007 est installé sur le même ordinateur)
●
DWF (si cela ne fonctionne pas, installez HP Instant Printing sur le même ordinateur plutôt
●
que de l’exécuter depuis votre produit T2300)
REMARQUE : HP Instant Printing est conçu pour être simple et offre relativement peu de
paramètres d’impression. Si vous avez besoin d’explications pour ces paramètres, consultez l’aide
en ligne.
56 Chapitre 7 Impression FRWW
Page 65

Impression à partir d’un ordinateur à l’aide du serveur Web incorporé ou de HP Utility
Vous pouvez imprimer des fichiers de cette manière à partir de tout ordinateur qui peut accéder au
serveur Web incorporé du produit. Voir
Sous le serveur Web incorporé, sélectionnez l’onglet Principal puis Nouvelle tâche. A partir de HP
Utility, sélectionnez Centre des tâches > Nouvelle tâche. Vous verrez la fenêtre ci-dessous.
Accès au serveur Web incorporé à la page 34.
Impression
Appuyez sur le bouton Ajouter des fichiers pour choisir sur l’ordinateur les fichiers à imprimer. Les
fichiers doivent être dans l’un des formats suivants :
HP-GL/2
●
RTL
●
TIFF
●
JPEG
●
PDF (T2300 PS uniquement)
●
Postscript (T2300 PS uniquement)
●
REMARQUE : Lorsque vous imprimez dans un fichier, celui-ci doit avoir l’un des formats ci-dessus,
mais son nom peut avoir l’extension .plt ou .prn.
Si les fichiers ont un autre format, leur impression échouera.
Si les tâches ont été générées avec les paramètres appropriés (taille de page, rotation, redimension et
nombre de copies), il suffit d’appuyer sur le bouton Imprimer pour les envoyer à l’imprimante.
Si vous devez spécifier des paramètres d’impression, allez à la section Paramètres de l’impression
et sélectionnez les options requises. Chaque option comporte un texte explicatif à droite, afin que vous
compreniez l’effet de chaque réglage. Rappelons que si vous conservez la valeur par défaut du
paramètre, le paramètre enregistré avec la tâche sera employé. Si la tâche ne propose aucun
paramètre, le paramètre de l’imprimante sera utilisé.
FRWW Impression à partir d’un ordinateur à l’aide du serveur Web incorporé ou de HP Utility 57
Page 66

Si vous avez choisi des paramètres différents de la configuration par défaut et que vous souhaitez
réutiliser le même ensemble de paramètres à l’avenir, vous pouvez tous les enregistrer sous un même
nom au niveau de l’onglet Gérer les préréglages afin de les rappeler ultérieurement à l’aide de ce nom.
Impression depuis un ordinateur à l’aide d’un pilote d’imprimante
Cette méthode est la plus classique pour imprimer depuis un ordinateur. Le pilote d’imprimante adéquat
doit être installé sur l’ordinateur (voir
à l’imprimante par le biais du port USB ou du réseau.
Installation du logiciel à la page 12) et l’ordinateur doit être connecté
Impression
Si vous vous connectez à l’aide d’un câble USB, le panneau avant présente un message vous
demandant si vous souhaitez imprimer à l’aide d’un pilote d’imprimante ou par le biais de l’impression
directe HP.
Une fois le pilote d’imprimante installé et l’ordinateur connecté à l’imprimante, vous pouvez imprimer
depuis une application logicielle à l’aide de la commande Imprimer de l’application et en sélectionnant
l’imprimante souhaitée.
Paramètres d’impression évolués
La suite de ce chapitre explique les différents paramètres d’impression que vous pouvez utiliser pour
imprimer à l’aide d’un pilote d’imprimante, du serveur Web incorporé ou de HP Utility. Ces méthodes
proposent un nombre relativement important de paramètres dans le but de répondre à toutes les
exigences.
ASTUCE : En règle générale, il est recommandé d’utiliser les paramètres par défaut, sauf si vous
savez qu’ils ne respectent pas vos exigences.
ASTUCE : Si vous prévoyez de réutiliser un groupe précis de paramètres de manière répétitive, vous
pouvez enregistrer ces paramètres sous un même nom, que vous attribuez selon vos souhaits, pour
les rappeler ultérieurement. Un groupe enregistré de paramètres est appelé un « jeu rapide » du pilote
d’imprimante Windows ou un « préréglage » dans le serveur Web incorporé.
Sélection de la qualité d’impression
L’imprimante s’accompagne de diverses options de qualité d’impression ; une impression de qualité
optimale s’effectue au détriment de la vitesse, tandis qu’une impression rapide implique une diminution
de la qualité d’impression.
En conséquence, le sélecteur de qualité d’impression standard se présente sous la forme d’un curseur
qui vous permet de privilégier la qualité ou la vitesse. Avec certains types de papier, vous pouvez choisir
un compromis entre les deux.
Une autre possibilité consiste à sélectionner les options personnalisées : Optimale, Normal et
Rapide. Si vous sélectionnez Rapide, vous pouvez également sélectionner Economode, un mode qui
utilise une résolution de rendu inférieure et consomme moins d’encre. Cela permet donc d’accroître
davantage encore la vitesse d’impression, au détriment toutefois de la qualité d’impression.
Economode peut uniquement être sélectionné à partir des options personnalisées (et non du curseur).
Une autre option personnalisée peut également avoir un effet sur la qualité d’impression, à savoir :
Détail maximum. Voir
REMARQUE : La résolution de rendu de la tâche est indiquée dans la boîte de dialogue Options de
qualité d’impression personnalisées du pilote Windows (sélectionnez Options personnalisées puis
Paramètres). Dans la boîte de dialogue Imprimer de Mac OS, elle est affichée dans le volet Résumé.
58 Chapitre 7 Impression FRWW
Impression de qualité supérieure à la page 64.
Page 67

Vous pouvez sélectionner les options de qualité d’impression en procédant de l’une des façons
suivantes :
Dans la boîte de dialogue du pilote Windows : cliquez sur l’onglet Papier/qualité et consultez
●
la section Qualité d’impression. Si vous sélectionnez Options standard, vous disposez d’un
simple curseur qui vous permet de sélectionner la vitesse et la qualité. Si vous sélectionnez
Options personnalisées, vous pourrez accéder aux options plus spécifiques décrites ci-dessus.
Dans la boîte de dialogue Imprimer de Mac OS (T2300) : accédez au volet Papier/qualité et
●
consultez la section Options de qualité. Si vous sélectionnez les options de qualité Standard, vous
disposez d’un simple curseur qui vous permet de sélectionner la vitesse et la qualité. Si vous
sélectionnez Personnalisé, vous pouvez accéder aux options plus spécifiques décrites ci-dessus.
Dans la boîte de dialogue d’impression PostScript de Mac OS X 10.5 ou 10.6 (T2300 PS) :
●
accédez au volet Papier/qualité et consultez la section Options de qualité. Si vous sélectionnez
les options de qualité Standard, vous disposez d’un simple curseur qui vous permet de
sélectionner la vitesse et la qualité. Si vous sélectionnez Personnalisé, vous pouvez accéder aux
options plus spécifiques décrites ci-dessus.
Dans la boîte de dialogue d’impression PostScript de Mac OS X 10.4 (T2300 PS) : accédez
●
au volet Qualité d’image. Si vous sélectionnez les options de qualité Standard, vous disposez
d’un simple curseur qui vous permet de sélectionner la vitesse et la qualité. Si vous
sélectionnez Personnalisé, vous pouvez accéder aux options plus spécifiques décrites ci-dessus.
Dans la page Nouvelle impression du serveur Web incorporé : sélectionnez Paramètres de
●
base > Qualité d’impression. Si vous choisissez Options standard, vous pouvez choisir entre
Vitesse et Qualité. Si vous sélectionnez Options personnalisées, vous pourrez accéder aux
options plus spécifiques décrites ci-dessus.
Via le panneau avant : appuyez sur
●
d’impression > Qualité d’impression.
REMARQUE : Si la qualité d’impression est définie sur l’ordinateur, ce paramètre est prioritaire
sur celui du panneau avant.
REMARQUE : Vous ne pouvez pas modifier la qualité d’impression de pages en cours de réception
ou déjà reçues par l’imprimante (même si leur impression n’a pas encore commencé).
Sélection du format de papier
Vous pouvez définir le format de papier de plusieurs façons.
REMARQUE : Le format de papier défini ici doit être celui dans lequel le document a été créé. Il est
possible de redimensionner le document en vue de l’impression. Voir
impressionà la page 61.
Impression
, sur , puis sur Configuration > Préférences
Redimensionnement d’une
Dans la boîte de dialogue du pilote Windows : sélectionnez l’onglet Papier/qualité, puis
●
sélectionnez la taille du papier dans la liste Format du document.
Dans la boîte de dialogue Format d’impression de Mac OS : sélectionnez l’imprimante dans la
●
liste Pour, puis sélectionnez le format de papier dans la liste Format de papier.
REMARQUE : Si votre application n’affiche aucune boîte de dialogue Mise en page, utilisez la
boîte de dialogue Imprimer.
Dans la page Nouvelle impression du serveur Web incorporé : sélectionnez Paramètres
●
évolués > Papier > Format de la page > Standard.
Via le panneau avant : appuyez sur
●
d’impression > Options papier > Sélectionner le format de papier.
FRWW Paramètres d’impression évolués 59
, sur , puis sur Configuration > Préférences
Page 68

REMARQUE : Si le format du papier est défini sur l’ordinateur, ce paramètre est prioritaire sur
celui du panneau avant.
Formats de papier personnalisés
Pour sélectionner un format de papier personnalisé qui ne figure pas dans la liste des formats :
Deux méthodes sont possibles sous Windows :
●
Dans la boîte de dialogue du pilote, sous l’onglet Papier/qualité cliquez sur le bouton
◦
Personnalisé, puis indiquez le nom et les dimensions de votre nouveau papier et cliquez
sur Enregistrer pour enregistrer votre nouveau format de papier. Pour afficher votre nouveau
format personnalisé dans la liste, vous devrez quitter les propriétés de l’imprimante, puis y
Impression
●
accéder de nouveau (et utiliser le bouton Plus si nécessaire).
REMARQUE : Le pilote ne vous permet pas de créer un format de papier dont la largeur
dépasse la longueur.
Dans le menu Démarrer, sélectionnez Imprimantes et télécopieurs, puis Propriétés du
◦
serveur dans le menu Fichier. Dans l’onglet Formulaires, cochez la case Créer un nouveau
formulaire, indiquez le nom et les dimensions du formulaire en question, puis cliquez sur
Enregistrer le formulaire.
Sous Mac OS : sélectionnez Taille du papier > Gérer les formats personnalisés dans la boîte
de dialogue Format d’impression.
REMARQUE : Si votre application n’affiche aucune boîte de dialogue Mise en page, utilisez la
boîte de dialogue Imprimer.
Dans la page Nouvelle impression du serveur Web incorporé : sélectionnez Paramètres
●
évolués > Papier > Taille de la page > Personnalisée.
Sélection des options de marges
Par défaut, l’imprimante laisse une marge de 5 mm entre les bords de l’image et ceux du papier (17 mm
au bas d’une feuille coupée). Vous pouvez cependant modifier ces paramètres par défaut.
Dans la boîte de dialogue du pilote Windows : sélectionnez l’onglet Papier/qualité, puis cliquez
●
sur le bouton Marges/Mise en page.
Dans la boîte de dialogue Imprimer de Mac OS (T2300) : sélectionnez le volet Marges/Mise en
●
page.
Dans la boîte de dialogue d’impression PostScript de Mac OS X 10.5 ou 10.6 (T2300 PS) :
●
sélectionnez le volet Marges/Mise en page.
Dans la boîte de dialogue d’impression PostScript de Mac OS X 10.4 (T2300 PS) : sélectionnez
●
le panneau Finition, puis cliquez sur Mise en page.
Dans la page Nouvelle impression du serveur Web incorporé : sélectionnez Paramètres
●
évolués > Papier > Mise en page/marges.
Vous accédez alors à quelques-unes des options ci-dessous.
60 Chapitre 7 Impression FRWW
Page 69

REMARQUE : Sous Mac OS, les options de marges disponibles dépendent du format de papier
sélectionné. Ainsi, pour une impression sans bordure, vous devez sélectionner un nom de format de
papier contenant les mots « sans marges ».
Standard. L’image sera imprimée sur une page du format que vous avez sélectionné, avec une
●
marge étroite entre les bords de l’image et les bords du papier. L’image doit être suffisamment
petite pour s’adapter à l’espace entre les marges.
Surdimensionnées. L’image sera imprimée sur une page d’un format légèrement supérieur à celui
●
que vous avez sélectionné. Si vous coupez les marges, vous obtiendrez une page du format
sélectionné, mais dépourvue de marges entre l’image et les bords du papier.
Recadrer le contenu avec les marges. L’image sera imprimée sur une page du format que vous
●
avez sélectionné, avec une marge étroite entre les bords de l’image et les bords du papier. Dans
ce cas, si l’image et la page ont la même taille, l’imprimante part du principe que les bords extrêmes
de l’image soit sont blancs, soit insignifiants et ne doivent donc pas être imprimés. Cela peut se
révéler utile lorsque l’image contient déjà une bordure.
Sans bordures. L’image est imprimée sur une page du format sélectionné, sans aucune marge.
●
Elle est légèrement agrandie pour s’assurer qu’il ne reste aucune marge entre ses bords et ceux
du papier. Si vous sélectionnez Automatiquement par l’imprimante, cet agrandissement est
effectué automatiquement. Si vous optez pour Manuellement dans l’application, vous devrez
sélectionner un format de page personnalisé légèrement supérieur à la page sur laquelle vous
avez l’intention d’imprimer. Reportez-vous également à la section
à la page 66.
Impression sans marges
Impression
Impression sur le papier chargé
Pour imprimer une tâche sur le papier chargé dans l’imprimante, sélectionnez N’importe lequel dans
l’option Type de papier du pilote de votre imprimante.
Dans la boîte de dialogue du pilote Windows : sélectionnez l’onglet Papier/Qualité, puis
●
sélectionnez N’importe lequel dans la liste déroulante Type de papier.
Dans la boîte de dialogue Imprimer de Mac OS (T2300) : sélectionnez le volet Papier/Qualité,
●
puis N’importe lequel dans la liste déroulante Type de papier.
Dans la boîte de dialogue d’impression PostScript de Mac OS X 10.5 ou 10.6 (T2300 PS) :
●
sélectionnez le volet Papier/Qualité, puis N’importe lequel dans la liste déroulante Type de papier.
Dans la boîte de dialogue d’impression PostScript de Mac OS X 10.4 (T2300 PS) : sélectionnez
●
le panneau Qualité de l’image, puis N’importe lequel dans la liste déroulante Type de papier.
REMARQUE : N’importe lequel est la sélection du type de papier par défaut.
Redimensionnement d’une impression
Vous pouvez envoyer une image à l’impression à un certain format, mais indiquer à l’imprimante de la
redimensionner (généralement sur un format supérieur). Cela peut se révéler utile dans les cas
suivants :
Votre logiciel ne prend pas en charge les grands formats
●
Votre fichier est trop volumineux pour la mémoire de l’imprimante. Dans ce cas, vous pouvez
●
réduire le format de page dans le logiciel, puis le redimensionner à nouveau à l’aide de l’option du
panneau avant.
FRWW Paramètres d’impression évolués 61
Page 70

Vous pouvez redimensionner une image de différentes manières :
Dans la boîte de dialogue du pilote Windows : cliquez sur l’onglet Paramètres et consultez la
●
section Options de redimensionnement.
L’option d’impression du document sur un support adapte la taille de l’image au format de
◦
papier sélectionné. Par exemple, si vous avez sélectionné ISO A2 comme format de papier
et imprimez une image au format A3 elle est agrandie pour s’adapter à la page A2. En cas
de sélection du format de papier ISO A4, l’imprimante réduit l’image pour l’adapter au format
A4. Cette option évite les troncations, mais ne garantit pas la conservation des proportions
de départ de l’image.
L’option % du format actuel agrandit la surface imprimable du format de papier d’origine
◦
Impression
●
●
(c’est-à-dire la page moins les marges) selon le pourcentage indiqué, puis ajoute les marges
afin de créer le format de papier de sortie. Cette option conserver les proportions de départ
de l’image, mais ne garantit pas l’absence de troncations.
Dans la boîte de dialogue Imprimer de Mac OS (T2300) : sélectionnez le panneau Gestion du
papier, puis l’option Dimensionner pour adapter au papier et sélectionnez le format de papier
auquel vous souhaitez dimensionner l’image. Si vous souhaitez augmenter la taille de l’image,
assurez-vous que la case Réduction uniquement n’est pas cochée.
Dans la boîte de dialogue Imprimer de Mac OS (T2300) : sélectionnez le panneau Finition, puis
l’option Imprimer le document sur et sélectionnez le format de papier auquel vous souhaitez
dimensionner l’image. Par exemple, si vous avez sélectionné ISO A2 comme format de papier et
imprimez une image au format A3 elle est agrandie pour s’adapter à la page A2. En cas de sélection
du format de papier ISO A4, l’imprimante réduit l’image pour l’adapter au format A4.
Dans la page Nouvelle impression du serveur Web incorporé : sélectionnez Paramètres
●
évolués > Redimension.
Les options Standard et Personnalisé règlent la taille de l’image au format de papier
◦
standard ou personnalisé que vous avez choisi. Par exemple, si vous avez sélectionné ISO
A2 comme format de papier et imprimez une image au format A4, elle est agrandie pour
s’adapter à la page A2. En cas de sélection du format de papier ISO A3, l’imprimante réduit
l’image pour l’adapter au format A3.
L’option % du format actuel agrandit la surface imprimable du format de papier d’origine
◦
(c’est-à-dire la page moins les marges) selon le pourcentage indiqué, puis ajoute les marges
afin de créer le format de papier de sortie.
Via le panneau avant : appuyez sur
●
d’impression > Options papier > Redimension.
Si vous imprimez sur une seule feuille, vous devez vous assurer que l’image peut effectivement tenir
sur la feuille, sans quoi elle sera tronquée.
, sur , puis sur Configuration > Préférences
Modification du traitement des lignes qui se chevauchent
REMARQUE : Cette rubrique s’applique uniquement en cas d’impression d’une tâche HP-GL/2.
L’option de fusion contrôle les lignes qui se chevauchent dans une image. Elle peut prendre les deux
valeurs suivantes :
Désactivée : seule la couleur de la ligne supérieure est imprimée au point d’intersection des lignes.
●
Il s’agit du paramètre par défaut.
Activée : les couleurs des deux lignes fusionnent au point d’intersection des lignes.
●
Pour activer la fusion, accédez au panneau avant et appuyez sur
Configuration > Préférences d’impression > Options HP-GL/2 > Activer la fusion. Dans certaines
62 Chapitre 7 Impression FRWW
, sur , puis sur
Page 71

applications, il est possible de définir l’option de fusion à partir du logiciel. Les paramètres définis dans
le logiciel remplacent ceux du panneau avant.
Aperçu avant impression
La fonction d’aperçu avant impression vous permet de vérifier la mise en page d’un document avant
d’imprimer ; de cette manière, vous éviterez tout gaspillage de papier et d’encre sur une impression
erronée.
Pour effectuer un aperçu avant impression sous Windows, les possibilités suivantes s’offrent à
●
vous :
Utiliser l’option d’aperçu avant impression de votre application.
◦
Cochez la case Aperçu avant impression disponible dans les onglets Papier/Qualité,
◦
Fonctions et Raccourcis d’impression du pilote. Il existe différents moyens d’accéder à
l’aperçu, selon votre imprimante et le pilote de l’imprimante.
Pour effectuer un aperçu avant impression sous Mac OS, les possibilités suivantes s’offrent à vous :
●
Utiliser l’option d’aperçu avant impression de votre application.
◦
Cliquer sur le bouton Aperçu au bas de la boîte de dialogue Imprimer. Il s’agit de l’option
◦
d’aperçu avant impression de base fournie par Mac OS.
Si vous utilisez le pilote d’imprimante PostScript, activez l’option Aperçu avant
◦
impression, qui se trouve dans la boîte de dialogue Impression du pilote, dans le volet
Finition. Cet aperçu est fourni par le serveur Web incorporé. Il s’affichera dans une fenêtre
de navigateur Web.
Impression
REMARQUE : Cette option ne fonctionne pas si le produit est connecté à un autre ordinateur
par un câble USB (partage d’imprimante).
Si vous utilisez le pilote PCL, activez l’option Aperçu avant impression, qui se trouve dans
◦
la boîte de dialogue Impression du pilote, dans le volet Finition. L’aperçu qui s’affiche alors
contient davantage de fonctionnalités, telles que la possibilité de modifier le format de papier,
le type de papier et la qualité d’impression, ainsi que de faire pivoter l’image.
REMARQUE : Cette option ne fonctionne pas si le produit est connecté à un autre ordinateur
par un câble USB (partage d’imprimante).
Pour un aperçu avant impression à l’aide du serveur Web incorporé, sélectionnez Paramètres de
●
base > Mettre en attente pour aperçu.
Impression d’un brouillon
Vous pouvez opter pour une impression rapide en mode brouillon en procédant de l’une des façons
suivantes :
Dans la boîte de dialogue du pilote Windows : cliquez sur l’onglet Papier/qualité et consultez
●
la section Qualité d’impression. Déplacez le curseur de qualité d’impression vers la position située
la plus à gauche (‘Vitesse’).
Dans la boîte de dialogue Imprimer de Mac OS (T2300) : accédez au volet Papier/Qualité et
●
poussez le curseur de qualité d’impression vers la position située la plus à gauche (« Vitesse »).
Dans la boîte de dialogue d’impression PostScript de Mac OS X 10.5 ou 10.6 (T2300 PS) :
●
accédez au volet Papier/Qualité et poussez le curseur de qualité d’impression vers la position
située la plus à gauche (« Vitesse »).
FRWW Paramètres d’impression évolués 63
Page 72

Dans la boîte de dialogue d’impression PostScript de Mac OS X 10.4 (T2300 PS) : accédez
●
au panneau Qualité d’image et poussez le curseur de qualité d’impression vers la position située
la plus à gauche (position ‘Vitesse’).
Dans la page Nouvelle impression du serveur Web incorporé : sélectionnez Paramètres de
●
base > Qualité d’impression > Options standard > Vitesse.
Via le panneau avant : appuyez sur
●
d’impression > Qualité d’impression > Choix du niveau de qualité > Rapide.
Vous pouvez augmenter la vitesse d’impression en mode Brouillon grâce à la fonction Economode.
Cette fonction concerne principalement les documents contenant uniquement du texte et des dessins
au trait.
Impression
Dans la boîte de dialogue du pilote Windows : cliquez sur l’onglet Papier/qualité et consultez
●
la section Qualité d’impression. Sélectionnez Options personnalisées, puis définissez le niveau
de qualité sur Rapide et cochez la case Economode.
Dans la boîte de dialogue Imprimer de Mac OS (T2300) : Accédez au panneau Papier/
●
Qualité et définissez les options de qualité sur Personnalisé, puis réglez la qualité sur Rapide et
cochez la case EconoMode.
Dans la boîte de dialogue d’impression PostScript de Mac OS X 10.5 ou 10.6 (T2300 PS) :
●
Accédez au panneau Papier/Qualité et définissez les options de qualité sur Personnalisé, puis
réglez la qualité sur Rapide et cochez la case EconoMode.
Dans la boîte de dialogue d’impression PostScript de Mac OS X 10.4 (T2300 PS) : accédez
●
au panneau Qualité d’image et définissez les options de qualité sur Personnalisé, puis réglez la
qualité sur Rapide et cochez la case EconoMode.
Dans la page Nouvelle impression du serveur Web incorporé : sélectionnez Paramètres de
●
base > Qualité d’impression > Personnalisée. Réglez Niveau de qualité sur Rapide et
EconoMode sur Activé.
, sur , puis sur Configuration > Préférences
Via le panneau avant : appuyez sur
●
d’impression > Qualité d’impression > Activer economode.
REMARQUE : Si la qualité d’impression est définie sur l’ordinateur, ce paramètre est prioritaire sur
celui du panneau avant.
Impression de qualité supérieure
Vous pouvez opter pour une impression de qualité supérieure en procédant de l’une des façons
suivantes :
Dans la boîte de dialogue du pilote Windows : cliquez sur l’onglet Papier/qualité et consultez
●
la section Qualité d’impression. Déplacez le curseur de qualité d’impression vers la position située
la plus à droite (‘Qualité’).
Dans la boîte de dialogue Imprimer de Mac OS (T2300) : accédez au panneau Papier/
●
Qualité et poussez le curseur de qualité d’impression vers la position située la plus à droite
(‘Qualité’).
Dans la boîte de dialogue d’impression PostScript de Mac OS X 10.5 ou 10.6 (T2300 PS) :
●
accédez au panneau Papier/Qualité et poussez le curseur de qualité d’impression vers la position
située la plus à droite (‘Qualité’).
Dans la boîte de dialogue d’impression PostScript de Mac OS X 10.4 (T2300 PS) : accédez
●
au panneau Qualité d’image et poussez le curseur de qualité d’impression vers la position située
la plus à droite (position ‘Qualité’).
, sur , puis sur Configuration > Préférences
64 Chapitre 7 Impression FRWW
Page 73

Dans la page Nouvelle impression du serveur Web incorporé : sélectionnez Paramètres de
●
base > Qualité d’impression > Options standard > Qualité.
Via le panneau avant : appuyez sur
●
d’impression > Qualité d’impression > Choix du niveau de qualité > Supérieure.
REMARQUE : Si la qualité d’impression est définie sur l’ordinateur, ce paramètre est prioritaire sur
celui du panneau avant.
, sur , puis sur Configuration > Préférences
Si vous disposez d’une image haute résolution
Si la résolution de votre image est supérieure à la résolution de rendu (cette information est indiquée
dans la boîte de dialogue Options de qualité d’impression personnalisées sous Windows), il est possible
d’améliorer la netteté d’impression en sélectionnant l’option Détail maximum. Cette option n’est
disponible que si vous imprimez sur du papier brillant et si vous avez sélectionné la qualité
d’impression Supérieur.
Dans la boîte de dialogue du pilote (boîte de dialogue Imprimer de Mac OS) : sélectionnez
●
l’option de qualité Personnalisée au lieu de Standard, puis cochez la case Détail maximum.
Dans la page Nouvelle impression du serveur Web incorporé : sélectionnez Paramètres de
●
base > Qualité d’impression > Personnalisée. Réglez Niveau de qualité sur Optimale, puis
Détail maximum sur Activé.
Via le panneau avant : appuyez sur
●
d’impression > Qualité d’impression > Activer détail maximum.
REMARQUE : L’option Détail maximum entraîne un ralentissement de l’impression sur du papier
photo, mais elle n’augmente pas la quantité d’encre utilisée.
, sur , puis sur Configuration > Préférences
Impression
Impression de nuances de gris
Vous pouvez convertir toutes les couleurs de votre image en nuances de gris en procédant de l’une des
façons suivantes :
Dans votre application : de nombreux programmes proposent cette option.
●
Dans la boîte de dialogue du pilote Windows : cliquez sur l’onglet Couleur et consultez la
●
section Options de couleur. Sélectionnez Impr. en niveaux de gris. Vous pouvez également
sélectionner l’option Imprimer en noir et blanc si vous souhaitez uniquement du noir et du blanc,
sans nuances de gris.
Dans la boîte de dialogue Imprimer de Mac OS (T2300) : accédez au volet Options de
●
couleur et dans la liste déroulante Mode, sélectionnez Niveau de gris. Vous pouvez également
sélectionner l’option Noir et blanc pur si vous souhaitez uniquement du noir et du blanc, sans
nuances de gris.
Dans la boîte de dialogue d’impression PostScript de Mac OS X 10.5 ou 10.6 (T2300 PS) :
●
accédez au volet Options de couleur et dans la liste déroulante Mode, sélectionnez Niveau de
gris. Vous pouvez également sélectionner l’option Noir et blanc pur si vous souhaitez uniquement
du noir et du blanc, sans nuances de gris.
Dans la boîte de dialogue d’impression PostScript de Mac OS X 10.4 (T2300 PS) : accédez
●
au panneau Options de couleur, puis sélectionnez Impr. en niveaux de gris. Vous pouvez
également sélectionner l’option Imprimer en noir et blanc si vous souhaitez uniquement du noir
et du blanc, sans nuance de gris.
Dans la page Nouvelle impression du serveur Web incorporé : sélectionnez Couleur, puis
●
définissez Couleur/niveau de gris sur Impr. en niveaux de gris. Vous pouvez également
sélectionner l’option Noir et blanc pur si vous souhaitez uniquement du noir et du blanc, sans
nuances de gris.
FRWW Paramètres d’impression évolués 65
Page 74

Impression sans marges
Le procédé d’impression d’une image sans marges (c’est-à-dire jusqu’aux bords du papier) est connu
sous le nom d’impression sans bordure. Cela est possible uniquement sur des rouleaux de papier
brillant.
Pour être sûr qu’il ne subsiste aucune marge, l’imprimante imprime légèrement au-delà des bords du
papier. Toute encre déposée en dehors du papier est absorbée par l’éponge située dans la platine.
Vous pouvez effectuer une impression sans marges en procédant de l’une des façons suivantes :
Dans la boîte de dialogue du pilote Windows : sélectionnez l’onglet Papier/qualité, puis cliquez
●
sur le bouton Marges/Mise en page. Sélectionnez ensuite Sans bordures.
Impression
Dans la boîte de dialogue Format d’impression de Mac OS (T2300) : sélectionnez un nom de
●
format de papier contenant les mots « sans marges ». Ensuite, dans la boîte de dialogue
Imprimer, sélectionnez Marges/Mise en page > Sans bordures.
REMARQUE : Si votre application n’affiche aucune boîte de dialogue Mise en page, utilisez la
boîte de dialogue Imprimer.
Dans la boîte de dialogue de mise en page PostScript de Mac OS X 10.5 ou 10.6 (T2300
●
PS) : sélectionnez un nom de format de papier contenant les mots « sans marges ». Ensuite, dans
la boîte de dialogue Imprimer, sélectionnez Marges/Mise en page > Sans bordures.
REMARQUE : Si votre application n’affiche aucune boîte de dialogue Mise en page, utilisez la
boîte de dialogue Imprimer.
Dans la boîte de dialogue Mise en page de Mac OS X 10.4 PostScript (T2300 PS) : sélectionnez
●
un nom de format de papier contenant les mots « sans marges ». Ensuite, dans la boîte de
dialogue Imprimer, sélectionnez Finition > Mise en page > Sans bordures.
REMARQUE : Si votre application n’affiche aucune boîte de dialogue Mise en page, utilisez la
boîte de dialogue Imprimer.
Dans la page Nouvelle impression du serveur Web incorporé : sélectionnez Paramètres
●
évolués > Papier > Mise en page/marges > Sans bordures.
Si vous sélectionnez Sans bordures, vous devez également choisir l’une des options Agrandissement
d’image ci-dessous :
Automatiquement par l’imprimante : l’imprimante procède automatiquement à un léger
●
agrandissement de l’image (généralement de quelques millimètres dans chaque direction) afin
d’imprimer sur les bords du papier.
Manuellement dans l’application : vous devez, vous-même, agrandir l’image dans l’application
●
et choisir un format de papier personnalisé légèrement supérieur au format réel.
REMARQUE : Si vous lancez une impression sans bordure immédiatement après avoir chargé du
papier, il se peut que l’imprimante découpe le bord avant du papier avant l’impression.
A la fin d’une impression sans bordure, l’imprimante effectue normalement une légère découpe à
l’intérieur de la zone d’image afin de s’assurer qu’il s’agit bien d’une impression sans bordure. Le papier
est ensuite découpé une nouvelle fois pour être sûr qu’il ne subsiste aucune partie de l’image sur
l’impression suivante. Cependant, en cas d’annulation de la tâche ou de présence de blanc au bas de
l’image, une seule découpe est effectuée.
66 Chapitre 7 Impression FRWW
Page 75

Impression avec des lignes de coupe
Les lignes de coupe indiquent où le papier doit être coupé pour le réduire au format de page sélectionné.
Vous pouvez imprimer des lignes de coupe avec des tâches individuelles en utilisant les méthodes
suivantes :
Dans la boîte de dialogue du pilote Windows : sélectionnez l’onglet Fonctions, puis cliquez
●
sur Lignes de coupe.
Dans la boîte de dialogue d’impression de Mac OS : sélectionnez le panneau Finition, puis
●
cliquez sur Lignes de découpe.
Dans la page Nouvelle impression du serveur Web incorporé : sélectionnez Paramètres
●
évolués > Options du rouleau > Activer les lignes de coupe > Oui.
Vous pouvez également choisir d’imprimer les lignes de coupe avec toutes les tâches par défaut :
Dans le serveur Web incorporé : sélectionnez Configuration > Paramètres de l’imprimante
●
> Gestion des tâches > Utiliser les lignes de coupe lors de l’impression > Activé.
Via le panneau avant : appuyez sur
●
d’impression > Papier > Activer les lignes de coupe > Activé.
, sur , puis sur Configuration > Préférences
Impression
Pour imprimer les lignes de coupe avec des tâches imbriquées (voir
économiser du papier en rouleau à la page 68), vous devez sélectionner une autre option :
Dans le serveur Web incorporé : sélectionnez Configuration > Paramètres de l’imprimante
●
> Gestion des tâches > Utiliser les lignes de coupe lorsque l’imbrication est activée >
Activé.
Via le panneau avant : appuyez sur
●
tâches > Options d’imbrication > Activer les lignes de coupe > Activé.
Utilisation économique du papier
Voici quelques conseils pour utiliser le papier de manière économique :
Si vous imprimez des images ou des pages de document relativement petites, vous pouvez utiliser
●
l’imbrication pour les imprimer côte à côte et non les unes après les autres. Voir
tâches pour économiser du papier en rouleau à la page 68.
Les options suivantes peuvent vous aider à économiser du rouleau :
●
Dans la boîte de dialogue du pilote Windows : sélectionnez l’onglet Fonctions, puis
◦
Supprimer les zones blanches en haut/bas et/ou Faire pivoter de 90°. Depuis le pilote
PostScript, vous pouvez également sélectionner Rotation automatique.
Dans la boîte de dialogue Imprimer de Mac OS (T2300) : Sélectionnez le panneau
◦
Finalisation en cours, puis Supprimer zone blanches sup./inf..
Imbrication des tâches pour
, sur , puis sur Configuration > Gestion des
Imbrication des
Dans la boîte de dialogue d’impression PostScript de Mac OS (T2300 PS) : sélectionnez
◦
le panneau Finition, puis Supprimer zones blanches sup./inf. et/ou Rotation
automatique.
Dans la page Nouvelle impression du serveur Web incorporé : sélectionnez Paramètres
◦
évolués > Options du rouleau > Supprimer zones blanches sup./inf. et/ou Pivoter.
Dans certains cas, la fonction d’aperçu avant impression vous permet de repérer les erreurs
●
évidentes et d’économiser ainsi du papier. Voir
FRWW Paramètres d’impression évolués 67
Aperçu avant impression à la page 63.
Page 76

Imbrication des tâches pour économiser du papier en rouleau
L’imbrication implique l’impression automatique d’images ou de pages de document côte à côte sur le
papier, et non les unes à la suite des autres. Cela permet d’éviter de gaspiller du papier.
Impression
1. Direction de l’avance du papier
2. Imbrication désactivée
3. Imbrication activée
4. Papier économisé avec l’imbrication
Quand l’imprimante tente-t-elle d’imbriquer des pages ?
Lorsque les deux conditions suivantes sont vraies :
Du papier en rouleau est chargé dans l’imprimante et non du papier en feuilles.
●
L’option Imbrication de l’imprimante n’est pas désactivée. Voir
●
l’imbrication à la page 30.
Quelles pages peuvent être imbriquées ?
Toutes les pages peuvent être imbriquées, sauf si leur taille est telle que deux d’entre elles ne peuvent
pas tenir côte à côte sur le rouleau, ou s’il y en a trop pour les faire tenir sur le reste de la longueur du
rouleau. Un groupe de pages imbriquées ne peut pas être fractionné entre deux rouleaux.
Quelles pages sont adaptées à l’imbrication ?
Pour faire partie de la même imbrication, les pages individuelles doivent présenter les compatibilités
suivantes :
Toutes les pages doivent avoir le même réglage de qualité d’impression (Economode, Rapide,
●
Normal ou Supérieur).
Activation et désactivation de
Le paramètre Détail maximum doit être le même sur toutes les pages.
●
Le réglage Mise en page/marges doit être le même pour toutes les pages.
●
Le réglage Image miroir doit être le même pour toutes les pages.
●
Le réglage Intention de rendu doit être le même pour toutes les pages.
●
Le paramètre Couteau doit être le même pour toutes les pages.
●
68 Chapitre 7 Impression FRWW
Page 77

Les réglages chromatiques doivent être identiques pour toutes les pages. Voir
●
des couleurs à la page 87.
Les pages doivent être toutes en couleur, ou toutes en niveaux de gris : pas certaines en couleur
●
et d’autres en niveaux de gris.
Toutes les pages doivent être dans l’un ou l’autre des deux groupes suivants (les deux groupes
●
ne peuvent pas être mélangés dans la même imbrication) :
HP-GL/2, RTL, TIFF, JPEG
◦
PostScript, PDF
◦
Les pages JPEG et TIFF avec des résolutions supérieures à 300 ppp ne peuvent pas s’imbriquer
●
avec d’autres pages dans certains cas.
Combien de temps l’imprimante attend-elle un autre fichier ?
Pour que l’imprimante effectue la meilleure imbrication possible, elle attend qu’un fichier ait été reçu
pour vérifier si une page suivante s’imbriquera avec celle-ci ou avec les pages déjà contenues dans la
file d’attente. Cette période d’attente est la période d’attente de l’imbrication ; le temps d’attente de
l’imbrication par défaut d’usine est d’environ deux minutes. Cela signifie que l’imprimante attend jusqu’à
deux minutes après la réception du dernier fichier avant d’imprimer l’imbrication finale. Vous pouvez
changer ce temps d’attente sur le panneau avant de l’imprimante. appuyez sur
Configuration > Options de gestion des tâches > Options d’imbrication > Sélect. temps
d’attente. La plage disponible est comprise entre 1 et 99 minutes.
Options de gestion
Impression
, sur , puis sur
Lorsque l’imprimante attend l’expiration du délai d’attente de l’imbrication, le temps restant s’affiche sur
le panneau avant de l’imprimante.
Utilisation économique de l’encre
Voici quelques conseils pour utiliser l’encre de manière économique :
Pour les impressions en mode brouillon, utilisez du papier ordinaire et déplacez le curseur de
●
qualité vers le côté gauche de l’échelle (« Vitesse »). Pour réaliser des économies encore plus
importantes, sélectionnez les options de qualité d’impression personnalisées, puis sélectionnez
Rapide et Economode.
Ne nettoyez que les têtes d’impression qui en ont besoin et que lorsque cela s’avère nécessaire.
●
Le nettoyage des têtes d’impression peut se révéler utile, mais cela consomme une petite quantité
d’encre.
Laissez le produit allumé en permanence, de sorte qu’il puisse garder automatiquement les têtes
●
d’impression en bon état. Cette maintenance régulière des têtes d’impression utilise peu d’encre.
Néanmoins, si elle n’est pas effectuée, l’imprimante devra utiliser plus d’encre ultérieurement pour
restaurer la qualité des têtes d’impression.
Les impressions larges font un usage plus efficace de l’encre que les impressions étroites, la
●
maintenance des têtes d’impression utilisant de l’encre et sa fréquence dépendant du nombre de
passages effectués par les têtes d’impression. Par conséquent, l’imbrication de tâches permet non
seulement d’économiser de l’encre, mais également du papier (voir
économiser du papier en rouleau à la page 68).
Imbrication des tâches pour
FRWW Paramètres d’impression évolués 69
Page 78

Protection du rouleau
Si vous choisissez de protéger un rouleau, les tâches seront imprimées dessus uniquement si la tâche
spécifie le numéro du rouleau ou le type de papier chargé sur le rouleau. Par exemple, ce peut être utile
dans les cas suivants.
Pour empêcher toute impression involontaire de tâches insignifiantes sur du papier cher.
●
Pour éviter d’imprimer sur un rouleau particulier lors de l’impression d’AutoCAD sans interagir avec
●
le pilote d’imprimante HP.
Pour protéger un rouleau, accédez au panneau avant et appuyez sur
Configuration > Préférences d’impression > Options papier > Protection du rouleau.
Impression
REMARQUE : Si vous protégez un rouleau, puis déchargez le rouleau en cours et en chargez un
nouveau, le nouveau rouleau reste protégé. Vous protégez le numéro de rouleau et non un rouleau
spécifique. Ce numéro de rouleau restera protégé jusqu’à ce que vous annuliez la protection.
ASTUCE : Si vous imprimez sans spécifier un numéro de rouleau ou le type de papier, vous ne serez
pas en mesure d’imprimer sur un rouleau protégé.
, sur , puis sur
Impression automatique/impression pendant la nuit
L’imprimante est parfaitement adaptée aux longues tâches d’impression automatiques du fait de ses
multiples rouleaux et de sa qualité d’image constante.
Vous trouverez ci-dessous des recommandations visant à vous aider à gérer les longues files d’attente
de tâches d’impression.
Dans la mesure du possible, utilisez de longs rouleaux de papier neufs.
●
Si vous souhaitez imprimer sur des rouleaux déjà partiellement utilisés, vous pouvez vérifier le type
●
de papier et la longueur restante sur le serveur Web incorporé ou sur le panneau avant afin de
vous assurer que vous avez suffisamment de papier pour imprimer toutes les tâches.
REMARQUE : Les informations sur la durée restante sont disponibles uniquement si vous avez
indiqué la longueur du rouleau lors de son chargement ou si l’imprimante a détecté la longueur du
rouleau à partir du code-barres imprimé.
Chargez deux rouleaux de papier adaptés pour vos tâches. Si l’imprimante termine un rouleau,
●
elle bascule automatiquement sur l’autre.
Vérifiez que le papier est suffisamment large pour imprimer tous vos tâches. Les tâches qui sont
●
trop larges peuvent être mises « en attente de papier » si l’action d’incompatibilité du papier est
définie sur Mettre la tâche en attente (consultez
Vérifiez le niveau d’encre restant dans les cartouches.
●
Une fois que vous avez soumis les tâches d’impression, vous pouvez utiliser le serveur Web
●
incorporé pour surveiller leur état à distance.
Le temps de séchage doit être défini sur Optimal.
●
Appuyez sur
●
papier > Options remplac. rouleau > Réduire changem. rouleau ou Utiliser le rouleau avec
moins de papier.
Nous recommandons les paramètres suivants, selon le type de papier et le type d’impression que vous
effectuez.
, sur , puis sur Configuration > Préférences d’impression > Options
Si type papier incorrect à la page 29).
70 Chapitre 7 Impression FRWW
Page 79

Tableau 7-1 Paramètres recommandés pour l’impression automatique
Type d’impression Mode d’impression Détail maximal Temps séchage Types de papiers
Lignes Normal Désactivé Optimal Couché, Normal,
Lignes et motifs de
remplissage
Cartes Supérieure Activé Optimal Couché, Couché à fort
Rendus, photographies Supérieure Activé Optimal Couché, Couché à fort
Normal Activé Optimal Couché, Normal,
Couché à fort
grammage, Glacé
Couché à fort
grammage, Glacé
grammage, Glacé
grammage, Glacé
Impression
FRWW Paramètres d’impression évolués 71
Page 80

Numérisation
8 Numérisation
Types de papier adaptés à la numérisation
Le scanner ne prend pas en charge tous les types de papier que vous pouvez utiliser avec l’imprimante.
Seuls les types de papier suivants sont pris en charge par le scanner.
Papier blanc : pour numériser les originaux mats imprimés à l’aide de la technologie à jet d’encre.
●
Choisissez cette option pour numériser, par exemple, les supports imprimés avec ce produit sur
l’un des types de papier suivants : Papier jet d’encre universel HP, Papier couché HP, Papier
couché FG HP, papier ordinaire.
Papier photo : pour numériser des originaux glacés ou satinés. Les technologies à jet d’encre,
●
offset et de photographie traditionnelle sont prises en charge par cette option. Choisissez cette
option pour numériser, par exemple, une photo ou toute autre image imprimée sur l’un des types
de papier suivants : Papier photo extra brillant universel HP, Papier photo glacé/satin HP Premium
à séchage instantané. Cependant, pour certains originaux photos spécifiques, cette option risque
de ne pas offrir des résultats parfaitement précis, auquel cas vous pouvez essayer l’option Papier
blanc.
ATTENTION : Les papiers photo et glacés peuvent être rayés au moment de leur passage dans
le scanner.
Papier ancien/recyclé : pour numériser des originaux mats imprimés sur du papier recyclé ou de
●
très anciens originaux dont l’arrière-plan n’est plus blanc. Choisissez cette option pour numériser,
par exemple, tout élément imprimé sur ce produit à l’aide du Papier normal recyclé HP ou de tout
autre papier d’impression ordinaire ou ancien qui a jauni au fil du temps.
Papier translucide : pour numériser des papiers calque semi-transparents (> 65 g/m²), notamment
●
le Papier calque naturel HP, le Papier vélin HP et le Calque translucide HP.
Bleus : pour numériser des originaux bleus avec des résultats optimaux, en échelle de gris
●
uniquement. Cette option améliore largement le contraste de l’image obtenue.
Pour obtenir les meilleurs résultats, vous devez sélectionner le type de papier adéquat dans les
paramètres de numérisation avant de numériser.
Les types de papier suivants ne sont pas pris en charge par le scanner.
Films
●
Supports rétro-éclairés
●
Films transparents
●
Papier translucide (< 65 g/m²)
●
72 Chapitre 8 Numérisation FRWW
Page 81

Numérisation vers un fichier
1. Chargez la feuille face imprimée vers le haut (vous pouvez également charger la feuille avant
l’étape 1 si vous le souhaitez). Alignez approximativement le centre de la feuille au centre du
scanner. Utilisez les marques de taille standard pour vous aider.
REMARQUE : Le scanner peut numériser une longueur maximale de 2 378 mm(93,62"). Pour
numériser une feuille plus longue, vous devez la déplacer dans le scanner, mais seuls les 2 378
mm(93,62") de départ seront numérisés. Une alerte s’affichera si la longueur maximale est
dépassée.
REMARQUE : Les images numérisées peuvent être enregistrées en tant que fichiers PDF avec
le modèle T2300 PS uniquement.
2. Poussez la feuille dans la fente d’insertion jusqu’à ce que vous sentiez qu’elle entre en contact
avec les galets. Le scanner saisit automatiquement la feuille et la place en position adéquate pour
la numérisation. Vous pouvez appuyer sur
été correctement chargée et que vous souhaitez réessayer.
3.
Depuis le panneau avant, allez sur l’écran d’accueil et appuyez sur
l’endroit où vous souhaitez stocker l’image numérisée.
Sur un lecteur flash USB
●
REMARQUE : L’utilisation des lecteurs flash USB avec le produit peut être désactivée dans
le serveur Web incorporé (Configuration > Sécurité > Désactiver les lecteurs USB).
Dans un dossier réseau (un dossier d’un ordinateur accessible par le biais du réseau)
●
REMARQUE : L’option de dossier réseau ne fonctionne que si le dossier réseau a été
correctement configuré et identifié au niveau du serveur Web incorporé ou de HP Utility :
reportez-vous à la section
à la page 22.
ASTUCE : Pour vérifier le dossier réseau actuellement configuré, accédez au panneau
avant et appuyez sur
REMARQUE : Si, par la suite, le scanner ne parvient pas à stocker votre fichier sur la destination
choisie (lecteur flash USB ou dossier réseau), vous aurez la possibilité de changer d’avis et
d’utiliser une autre alternative.
Création d’un dossier de numérisation vers le réseau
, puis sur .
pour éjecter la feuille si vous pensez qu’elle n’a pas
, puis sélectionnez
Numérisation
FRWW Numérisation vers un fichier 73
Page 82

Numérisation
4. Certains paramètres de numérisation par défaut sont affichés. Appuyez sur Paramètres pour
afficher la liste complète des paramètres et vérifiez tout particulièrement que le paramètre Type
de papier correspond au type de papier que vous prévoyez de numériser.
L’option Format vous permet de spécifier le format du fichier dans lequel l’image numérisée
●
sera enregistrée : TIFF, JPEG ou PDF (modèle T2300 PS uniquement pour ce dernier).
L’option Qualité vous permet de préciser la résolution de numérisation : Standard (200 dpi),
●
Supérieure (300 dpi) ou Max (600 dpi).
L’option Couleur vous permet de choisir la numérisation couleur, en niveaux de gris ou en
●
noir et blanc.
L’option Type de contenu vous permet d’optimiser la numérisation pour un dessin au trait,
●
une photographie ou une image mixte.
L’option Type d’original vous permet de préciser le type de papier sur lequel l’image originale
●
a été imprimée. Pour optimiser la qualité de la numérisation, vérifiez que ce paramètre est
correct.
L’option Retrait de l’arrière-plan vous permet de retirer les couleurs d’arrière-plan
●
indésirables. Vous pouvez préciser la force de ce paramètre, de 0 à 10.
REMARQUE : Si vous modifiez les paramètres de cette manière, les paramètres modifiés
s’appliqueront à la tâche en cours, mais ne seront pas sauvegardés de manière permanente. Vous
pouvez modifier les paramètres par défaut dans le menu principal : appuyez sur
Préférences de numérisation.
, puis sur
5. Dès que vous êtes satisfait des paramètres de numérisation, appuyez n’importe où sur l’écran pour
retourner à la page précédente, puis appuyez sur Démarrer.
6. Le nom de fichier de l’image numérisée est généré automatiquement, ce qui protège les fichiers
existants de tout risque d’écrasement.
7. Si vous effectuez le numérisation vers un lecteur flash USB, attendez que l’image numérisée soit
enregistrée dans un fichier, puis appuyez sur
Retirez le lecteur flash USB lorsque le panneau avant vous y invite.
8.
Appuyez sur
9. Après la numérisation, vous pouvez choisir d’effectuer une nouvelle numérisation ou d’accéder à
la file d’attente des tâches.
ASTUCE : Toutes les tâches de numérisation sont enregistrées dans la file d’attente de numérisation
à laquelle tous les utilisateurs peuvent accéder. Si votre tâche est privée, vous pourrez la supprimer de
la file d’attente après avoir récupéré le fichier de l’image.
ASTUCE : Si vous numérisez une image vers un fichier, puis que vous décidez de l’imprimer une ou
plusieurs fois, vous pourrez modifier les paramètres d’impression à chaque fois. Vous pouvez
également l’enregistrer à un autre emplacement.
REMARQUE : Par défaut, si l’original est positionné de travers sur le scanner, ce dernier tentera de
corriger automatiquement l’alignement. Pour désactiver cette correction automatique, appuyez sur
, sur , puis sur Préférences de numérisation > Correction de désalignement > Désactivé.
pour éjecter la feuille numérisée du scanner et préparez-vous à la récupérer.
au niveau du panneau avant, puis sur Ejecter.
74 Chapitre 8 Numérisation FRWW
Page 83

9Copie
Avant de commencer la copie, reportez-vous à la section Types de papier adaptés à la numérisation
à la page 72.
1. Chargez la feuille face imprimée vers le haut (vous pouvez également charger la feuille avant
l’étape 1 si vous le souhaitez). Alignez approximativement le centre de la feuille au centre du
scanner. Utilisez les marques de taille standard pour vous aider.
REMARQUE : Le scanner peut numériser une longueur maximale de 2 378 mm(93,62"). Pour
numériser une feuille plus longue, vous devez la déplacer dans le scanner, mais seuls les 2 378
mm(93,62") de départ seront numérisés. Une alerte s’affichera si la longueur maximale est
dépassée.
2. Poussez la feuille dans la fente d’insertion jusqu’à ce que vous sentiez qu’elle entre en contact
avec les galets. Le scanner saisit automatiquement la feuille et la place en position adéquate pour
la numérisation. Vous pouvez appuyer sur
été correctement chargée et que vous souhaitez réessayer.
3.
Depuis le panneau avant, allez sur l’écran d’accueil et appuyez sur
4. Certains paramètres de copie par défaut sont affichés. Appuyez sur Paramètres pour afficher la
liste complète des paramètres et vérifiez tout particulièrement que le paramètre Type de papier
correspond au type de papier que vous prévoyez de numériser.
L’option Taille vous permet de redimensionner l’impression de deux différentes manières :
●
en fonction d’un pourcentage de la taille de départ ou pour l’adaptation à un format de page
précis. La valeur par défaut est 100 % (taille d’origine).
L’option Qualité de copie vous permet de définir la qualité d’impression sur Supérieure,
●
Normale ou Rapide.
L’option Couleur de copie vous permet de choisir l’impression en couleur ou en niveaux de
●
gris.
pour éjecter la feuille si vous pensez qu’elle n’a pas
.
Copie
FRWW 75
Page 84

L’option Rouleau vous permet de spécifier l’impression sur le rouleau 1 ou le rouleau 2 ; vous
●
pouvez également sélectionner Economiser du papier, qui choisit automatiquement le
rouleau le moins large sur lequel l’impression sera possible.
L’option Type de contenu vous permet d’optimiser la numérisation pour un dessin au trait,
●
une photographie ou une image mixte.
L’option Type d’original vous permet de préciser le type de papier sur lequel l’image originale
●
a été imprimée. Pour optimiser la qualité de la numérisation, vérifiez que ce paramètre est
correct.
REMARQUE : Si vous modifiez les paramètres de cette manière, les paramètres modifiés
s’appliquent à la tâche en cours, mais ne sont pas sauvegardés de manière permanente. Vous
pouvez modifier les paramètres par défaut dans le menu principal : appuyez sur
sur Préférences de copie.
5. Dès que vous êtes satisfait des paramètres de copie, appuyez n’importe où sur l’écran pour
retourner à la page précédente, puis appuyez sur Démarrer.
6. Si deux rouleaux sont chargés, vous pourrez choisir d’imprimer sur l’un ou l’autre ou laisser
l’imprimante faire automatiquement le choix à votre place.
REMARQUE : L’imprimante fera automatiquement pivoter l’image de 90° si cela permet
d’économiser du papier.
, sur , puis
Copie
7.
Une fois la numérisation terminée, appuyez sur
et soyez prêt à la récupérer.
8. Pendant l’impression de l’image numérisée, vous pouvez passer à une autre opération : il n’est
pas utile d’attendre la fin de l’impression.
9. Après l’impression, vous pouvez choisir d’effectuer une autre copie ou d’accéder à la file d’attente
des tâches. Si vous effectuez immédiatement une autre copie sans retourner à l’écran d’accueil,
les paramètres temporaires utilisés pour la copie précédente seront réutilisés.
REMARQUE : Par défaut, si l’original est positionné de travers sur le scanner, ce dernier tentera de
corriger automatiquement l’alignement. Pour désactiver cette correction automatique, appuyez sur
, sur , puis sur Préférences de numérisation > Correction de désalignement > Désactivé.
pour éjecter la feuille numérisée du scanner
76 Chapitre 9 Copie FRWW
Page 85

10 Gestion de la file d’attente des tâches
Introduction
●
Files d’attente des tâches depuis le panneau avant
●
File d’attente des tâches d’impression du serveur Web incorporé ou de HP Utility
●
Introduction
Vous pouvez gérer les files d’attente des tâches de votre produit à partir du panneau avant, depuis le
serveur Web incorporé ou via HP Utility.
Pour utiliser le panneau avant, vous devez vous placer devant le produit. Le panneau avant permet
●
d’accéder aux deux files d’attente des tâches : Tâches d’impression et de copie et Tâches de
numérisation.
Vous avez la possibilité d’utiliser le serveur Web incorporé ou HP Utility à partir d’un ordinateur
●
distant doté d’un accès au produit par le biais du réseau, mais vous ne pouvez alors accéder qu’aux
Tâches d’impression et de copie. Les Tâches de numérisation sont accessibles uniquement depuis
le panneau avant.
Files d’attente des tâches depuis le panneau avant
Pour afficher les files d’attente des tâches, appuyez sur depuis l’écran d’accueil. Vous pouvez
choisir Tâches d’impression et de copie ou Tâches de numérisation dans les onglets situés sur la
partie supérieure de l’écran.
Page de file d’attente des tâches
La page de la file d’attente des tâches montre toutes les tâches disponibles dans la file d’attente des
tâches de l’imprimante choisie. La file d’attente d’impression et de copie inclut les tâches en cours de
réception, d’analyse, de rendu et d’impression au même titre que les tâches déjà imprimées. La file
d’attente de numérisation inclut les tâches en cours de numérisation et celles qui sont déjà numérisées.
Chaque ligne présente le nom de la tâche et son état. Des noms générés automatiquement sont
attribués aux tâches de numérisation et de copie. Pour plus d’informations sur une tâche précise, par
exemple pour obtenir un aperçu de la tâche, appuyez sur la ligne de celle-ci.
Les tâches qui ne peuvent pas être terminées, pour quelque raison que ce soit, s’affichent en tête de
la file d’attente.
Aperçu des tâches
L’imprimante génère un fichier JPEG pour chaque tâche entrante que vous pouvez afficher sous la
forme d’un aperçu de la tâche. L’aperçu de la tâche est disponible une fois la tâche traitée.
REMARQUE : N’essayez pas d’afficher l’aperçu d’une tâche contenant plus de 64 pages car cela peut
entraîner des problèmes logiciels.
FRWW Introduction 77
File d’attente
Page 86

Pour afficher l’aperçu d’une tâche, appuyez tout d’abord sur le nom de la tâche dans la file d’attente.
Le panneau avant présente une page d’informations relatives à la tâche. Appuyez ensuite sur
afficher l’aperçu.
REMARQUE : Les aperçus peuvent être bloqués par un administrateur, auquel cas vous ne pouvez
pas les afficher.
Une fois l’aperçu affiché, vous pouvez appuyer dessus pour effectuer un zoom avant. Appuyez de
nouveau pour effectuer un zoom arrière.
pour
Vous pouvez également appuyer sur
afficher l’aperçu de la tâche suivante.
pour afficher l’aperçu de la tâche précédente ou sur pour
Sélection du moment d’impression d’une tâche de la file d’attente
REMARQUE : Les options Impression ne peuvent pas être utilisées avec des tâches PostScript.
Vous pouvez sélectionner à quel moment vous souhaitez imprimer un fichier contenu dans la file
d’attente. Appuyez sur
Impression.
Vous pouvez sélectionner trois options :
Lorsque l’option Après le traitement est sélectionnée, l’imprimante attend que la page entière ait
●
été traitée, puis démarre l’impression. Il s’agit du paramètre le plus lent, mais aussi de celui qui
assure la meilleure qualité d’impression dans les impressions volumineuses et complexes.
Lorsque l’option Immédiatement est sélectionnée, l’imprimante imprime la page pendant son
●
traitement. Il s’agit du paramètre le plus rapide, mais l’imprimante peut s’arrêter en cours
d’impression pour traiter des données. Ce paramètre n’est pas recommandé pour les images
complexes à couleurs très denses.
Lorsque l’option Optimisé est sélectionnée (valeur par défaut), l’imprimante calcule le meilleur
●
moment pour commencer à imprimer la page. Il s’agit habituellement du meilleur compromis entre
les réglages Après le traitement et Immédiatement.
, sur , puis sur Configuration > Options de gestion des tâches >
File d’attente
Traitement prioritaire d’une tâche de la file d’attente
Vous pouvez sélectionner une tâche de la file d’attente et faire en sorte qu’elle soit la prochaine à être
imprimée. Sélectionnez la tâche, puis appuyez sur Faire passer au début.
Si l’imbrication est activée, la tâche prioritaire pourrait toujours être imbriquée dans d’autres tâches. Si
vous souhaitez réellement que cette tâche soit la prochaine imprimée, sans imbrication avec les autres,
désactivez d’abord l’imbrication, puis placez la tâche au début de la file d’attente de la manière décrite
ci-dessus.
Dans les cas suivants, le bouton Faire passer au début ne s’affiche pas :
La tâche se trouve déjà au début de la file d’attente.
●
La tâche est en attente ; dans ce cas, c’est le bouton Reprendre l’impression qui s’affiche.
●
La tâche est terminée ; dans ce cas, c’est le bouton Réimprimer qui s’affiche.
●
La tâche connaît une condition d’erreur.
●
Suspension d’une tâche de la file d’attente
Si vous sélectionnez la tâche de la file d’attente actuellement en cours d’impression, le bouton Pause
est présent et vous pouvez appuyer dessus pour mettre l’impression en pause. Le bouton Pause devient
ensuite le bouton Reprendre sur lequel vous pouvez appuyer pour reprendre l’impression.
78 Chapitre 10 Gestion de la file d’attente des tâches FRWW
Page 87

Vous pouvez également appuyer sur le bouton Options situé dans l’angle supérieur droit de l’écran de
la file d’attente, puis appuyer sur Suspendre l’impression.
Réimpression d’une tâche de la file d’attente
Pour réimprimer une tâche déjà imprimée, sélectionnez la tâche dans la file d’attente, puis
sélectionnez Réimprimer.
Lorsque vous réimprimez une tâche d’impression, vous ne pouvez pas modifier les paramètres
d’impression car la tâche a déjà été tramée. Vous avez toutefois aussi la posibilité d’imprimer une tâche
numérisée depuis la file d’attente de numérisation et, dans ce cas, vous pouvez modifier les paramètres
d’impression.
Suppression d’une tâche de la file d’attente
Dans des circonstances normales, il n’est pas nécessaire de supprimer une tâche de la file d’attente
après son impression, car elle disparaîtra simplement à la fin de la file d’attente lors de l’arrivée d’autres
fichiers. Néanmoins, si vous avez envoyé un fichier par erreur et souhaitez éviter de l’imprimer, vous
pouvez simplement le sélectionner et appuyer sur Supprimer.
REMARQUE : Il se peut qu’un mot de passe d’administrateur soit exigé.
De la même manière, vous pouvez supprimer une tâche qui n’a pas encore été imprimée.
Si la tâche est en cours d’impression (état en cours d’impression), vous pourrez appuyer sur
Annuler, puis sur Supprimer.
Suppression de toutes les tâches
Pour supprimer toutes les tâches d’une file d’attente, appuyez sur le bouton Options situé dans l’angle
supérieur droit de l’écran de file d’attente des tâches, puis appuyez sur Supprimer toutes les tâches
d’impression et de copie ou Supprimer toutes les tâches de numérisation.
REMARQUE : Il se peut qu’un mot de passe d’administrateur soit exigé.
Désactivation de la file d’attente des tâches
Pour désactiver la file d’attente, appuyez sur , sur , puis sur Configuration > Options de gestion
des tâches > Activer la file d’attente > Désactivé.
File d’attente des tâches d’impression du serveur Web incorporé ou de HP Utility
HP Utility représente un autre moyen d’accéder aux fonctionnalités de gestion des tâches du serveur
Web incorporé, mais les fonctionnalités sont exactement les mêmes que vous utilisiez le serveur Web
incorporé ou HP Utility.
Pour afficher la file d’attente d’impression dans le serveur Web incorporé, sélectionnez File d’attente
au niveau de l’onglet Principal.
Page de file d’attente des tâches
Par défaut, l’accès à la file d’attente des tâches est ouvert à tous les utilisateurs. Un administrateur peut
définir un mot de passe afin que les utilisateurs doivent l’entrer pour :
Affichage des aperçus de tâches
●
Annulation ou suppression de tâches
●
FRWW File d’attente des tâches d’impression du serveur Web incorporé ou de HP Utility 79
File d’attente
Page 88

La page de la file d’attente des tâches présente toutes les tâches disponibles dans la file d’attente
d’impression. La file d’attente d’impression inclut les tâches en cours de réception, d’analyse, de rendu
et d’impression au même titre que les tâches déjà imprimées.
Le serveur Web incorporé affiche les informations suivantes pour chaque tâche d’impression :
Aperçu : cliquez sur cette icône pour afficher un aperçu de la tâche. L’aperçu de la tâche est
●
disponible une fois la tâche traitée.
Nom de fichier : cliquez sur le nom de fichier pour voir les propriétés de la tâche.
●
Etat : indique l’état actuel de la tâche.
●
Pages : nombre de pages imprimées pour la tâche.
●
Copies : nombre de copies à imprimer.
●
Date : date et heure auxquelles le produit a reçu la tâche.
●
Utilisateur : nom de l’utilisateur.
●
Les tâches dans la file d’attente peuvent être triées selon les divers éléments d’information (à l’exception
de l’Aperçu) en cliquant sur le titre de la colonne correspondante. Vous pouvez effectuer les opérations
suivantes sur une ou sur l’ensemble des tâches contenues dans la file d’attente :
Annuler : annule les tâches sélectionnées. Un message vous demande de confirmer votre
●
demande avant l’annulation de la tâche. La tâche reste stockée dans le produit, mais elle ne sera
pas imprimée tant que vous n’avez pas cliqué sur Réimprimer.
File d’attente
Attendre : retient les tâches sélectionnées jusqu’à ce que vous cliquiez sur Continuer pour
●
imprimer.
Continuer : l’impression de toutes les tâches sélectionnées, qui sont en attente, se poursuit.
●
Réimprimer : imprime d’autres copies d’une tâche. Tapez le nombre de copies (par défaut 1,
●
maximum 99) et cliquez sur Imprimer.
Faire passer au début : envoie toutes les tâches sélectionnées au début de la file d’attente des
●
tâches.
Supprimer : supprime les tâches sélectionnées de la file d’attente de l’imprimante. Un message
●
vous demande de confirmer avant que la tâche ne soit supprimée.
REMARQUE : L’opération Supprimer peut être désactivée par un administrateur.
Rafraîchir : rafraîchit la page pour s’assurer que les informations affichées sont totalement à jour.
●
REMARQUE : La page de la file d’attente des tâches n’est pas actualisée automatiquement.
Aperçu des tâches
L’imprimante génère un fichier JPEG pour chaque tâche entrante que vous pouvez afficher sous la
forme d’un aperçu de la tâche. L’aperçu de la tâche est disponible une fois la tâche traitée.
REMARQUE : N’essayez pas d’afficher l’aperçu d’une tâche contenant plus de 64 pages car cela peut
entraîner des problèmes logiciels.
80 Chapitre 10 Gestion de la file d’attente des tâches FRWW
Page 89

Pour atteindre la page d’aperçu, cliquez sur l’icône loupe, qui apparaît dans la colonne Aperçu de la
page de la file d’attente des tâches. La page d’aperçu montre les détails de tâche suivants avec un
aperçu miniature de la tâche :
Nom de fichier : le nom de fichier de la tâche.
●
Papier chargé : le type de papier chargé dans l’imprimante.
●
Dimensions du document : les dimensions de la tâche.
●
Pour voir un plus grand aperçu de la tâche, cliquez sur la miniature de la tâche ou sur l’icône loupe, qui
apparaît sur le côté droit de l’image de l’imprimante.
REMARQUE : Les navigateurs sans le plug-in Adobe Flash montrent l’image de la tâche sous forme
ombrée jaune. Les navigateurs dotés du plug-in Adobe Flash version 7 et versions ultérieures affichent
un aperçu amélioré de l’image de la tâche à l’intérieur du papier chargé dans l’imprimante.
Sélection du moment d’impression d’une tâche de la file d’attente
REMARQUE : Les options Impression ne peuvent pas être utilisées avec des tâches PostScript.
Vous pouvez sélectionner à quel moment vous souhaitez imprimer un fichier contenu dans la file
d’attente. Sélectionnez l’onglet Configuration, puis Paramètres d’imprimante > Début de
l’impression.
Vous pouvez sélectionner trois options :
Lorsque l’option Après le traitement est sélectionnée, l’imprimante attend que la page entière ait
●
été traitée, puis démarre l’impression. Il s’agit du paramètre le plus lent, mais aussi de celui qui
assure la meilleure qualité d’impression dans les impressions volumineuses et complexes.
Lorsque l’option Immédiatement est sélectionnée, l’imprimante imprime la page pendant son
●
traitement. Il s’agit du paramètre le plus rapide, mais l’imprimante peut s’arrêter en cours
d’impression pour traiter des données. Ce paramètre n’est pas recommandé pour les images
complexes à couleurs très denses.
Lorsque l’option Optimisé est sélectionnée (valeur par défaut), l’imprimante calcule le meilleur
●
moment pour commencer à imprimer la page. Il s’agit habituellement du meilleur compromis entre
les réglages Après le traitement et Immédiatement.
Traitement prioritaire d’une tâche de la file d’attente
Vous pouvez sélectionner une tâche de la file d’attente et faire en sorte qu’elle soit la prochaine à être
imprimée. Après avoir sélectionné la tâche, cliquez sur Réimprimer.
Si l’imbrication est activée, la tâche prioritaire pourrait toujours être imbriquée dans d’autres tâches. Si
vous souhaitez réellement que cette tâche soit la prochaine imprimée, sans imbrication avec les autres,
désactivez d’abord l’imbrication, puis placez la tâche au début de la file d’attente de la manière décrite
ci-dessus.
Suppression d’une tâche de la file d’attente
Dans des circonstances normales, il n’est pas nécessaire de supprimer une tâche de la file d’attente
après son impression, car elle disparaîtra simplement à la fin de la file d’attente lors de l’arrivée d’autres
fichiers. Néanmoins, si vous avez envoyé un fichier par erreur et ne souhaitez pas l’imprimer, vous
pourrez simplement le sélectionner et choisir Supprimer.
De la même manière, vous pouvez supprimer une tâche qui n’a pas encore été imprimée.
Si la tâche est en cours d’impression (état en cours d’impression), vous pourrez sélectionner
Annuler, puis Supprimer.
FRWW File d’attente des tâches d’impression du serveur Web incorporé ou de HP Utility 81
File d’attente
Page 90

Réimpression ou copie d’une tâche de la file d’attente
Pour réimprimer une tâche dans la file d’attente ou en obtenir des copies supplémentaires, sélectionnez
la tâche dans le serveur Web incorporé, cliquez sur l’icône Réimprimer, puis spécifiez le nombre de
copies souhaité. La tâche sera placée au début de la file d’attente. Pour demander plusieurs impressions
d’une tâche non imprimée dans la file d’attente à partir de panneau avant, sélectionnez la tâche et
choisissez Copies, puis spécifiez le nombre de copies requis. Cela remplace toute valeur définie par
le logiciel.
REMARQUE : Si Pivoter a la valeur Activé lors de l’envoi du fichier, chaque copie subira une rotation.
REMARQUE : Vous ne pouvez pas utiliser cette méthode pour des tâches PCL3GUI. Pour réimprimer
d’anciennes tâches PCL3GUI, vous pourrez peut-être utiliser le spouleur d’impression de votre système
d’exploitation si la configuration du spouleur prévoit l’enregistrement des anciennes tâches. Cette
fonctionnalité dépend du système d’exploitation.
REMARQUE : Lorsque vous réimprimez une tâche d’impression, vous ne pouvez pas modifier les
paramètres d’impression car la tâche a déjà été tramée.
Messages d’état des tâches
Voici les messages d’état des tâches possibles, approximativement dans leur ordre d’envoi :
Réception en cours : l’imprimante reçoit la tâche de l’ordinateur.
●
Traitement en attente : la tâche a été reçue par l’imprimante et attend d’être rendue (uniquement
●
pour les tâches soumises par le biais du serveur Web incorporé).
File d’attente
Traitement en cours : l’imprimante analyse et rend la tâche.
●
Préparation de l’impression : l’imprimante effectue des contrôles système d’écriture avant
●
d’imprimer la tâche.
Attente impr. : la tâche attend que le moteur d’impression soit libre pour poursuivre l’impression.
●
Attente d’imbrication : l’imprimante est configurée avec Imbrication=Activé et attend d’autres
●
tâches pour terminer l’imbrication et poursuivre l’impression.
En attente : la tâche a été envoyée avec l’option En attente pour aperçu et est en attente.
●
REMARQUE : N’envoyez pas de tâche pour aperçu de plus de 64 pages car cela peut provoquer
un blocage du logiciel du pilote.
REMARQUE : Si l’imprimante se bloque en cours d’impression d’une tâche, et si la fonction de
file d’attente est activée, la tâche partiellement imprimée apparaîtra dans la file d’attente comme
étant en attente lors de la prochaine mise sous tension de l’imprimante. Lorsque vous reprenez
la tâche, l’impression recommence à la page où elle a été interrompue.
En attente de papier : la tâche ne peut pas être imprimée car le papier approprié n’a pas été
●
chargé dans l’imprimante. Chargez le papier requis, reportez-vous à la section
de l’imprimante à la page 38, puis cliquez sur Continuer pour reprendre la tâche.
En attente de comptabilisation : la tâche ne peut pas être imprimée parce que l’imprimante
●
impose que toutes les tâches aient une identification de compte : entrez l’identification du compte,
puis cliquez sur Continuer pour reprendre la tâche.
Gestion du papier
ASTUCE : Pour définir un ID de compte, reportez-vous à la section ID de compte obligatoire
à la page 32.
Impression
●
Séchage
●
82 Chapitre 10 Gestion de la file d’attente des tâches FRWW
Page 91

Découpe du papier
●
Ejection de la page
●
Annulation : la tâche est actuellement annulée, mais elle restera dans la file d’attente des tâches
●
de l’imprimante
Suppression : la tâche est supprimée de l’imprimante
●
Imprimé
●
Annulée : la tâche a été annulée par l’imprimante
●
Annulé par l’utilisateur
●
Tâche nulle : la tâche ne contient rien à imprimer
●
Réactivation d’une tâche en attente
Lorsque l’imprimante met une tâche en attente, vous recevez une alerte (voir Alertes à la page 171)
qui indique pourquoi la tâche est en attente. Pour annuler la mise en attente et poursuivre l’impression,
suivez les instructions affichées à l’écran.
Désactivation de la file d’attente des tâches
Pour désactiver la file d’attente, sélectionnez l’onglet Configuration, puis Paramètres de
l’imprimante > Gestion des tâches > File d’attente et sélectionnez Désactivé.
FRWW File d’attente des tâches d’impression du serveur Web incorporé ou de HP Utility 83
File d’attente
Page 92

Gestion des couleurs
11 Gestion des couleurs
Introduction
●
Mode de représentation des couleurs
●
Synthèse du processus de gestion des couleurs
●
Calibrage des couleurs
●
Gestion des couleurs à partir des pilotes d’imprimante
●
Gestion des couleurs à partir des pilotes d’imprimante (T2300 PS)
●
Gestion des couleurs à partir du serveur Web incorporé
●
Gestion des couleurs à partir du panneau frontal
●
La gestion des couleurs et le scanner
●
Introduction
Votre imprimante a été conçue avec des fonctions matérielles et logicielles avancées pour vous garantir
des résultats prévisibles et fiables.
Calibrage des couleurs afin d’obtenir des couleurs constantes.
●
Une encre grise et deux encres noires garantissent des gris neutres sur tous les types de papier.
●
L’encre Noir photo offre des noirs purs lorsque vous imprimez sur du papier photo.
●
Emulation des couleurs d’autres imprimantes HP Designjet.
●
Mode de représentation des couleurs
Tous les périphériques qui affichent de la couleur utilisent un modèle chromatique pour représenter la
couleur de manière numérique. La plupart des moniteurs appliquent le modèle RVB (Rouge/Vert/Bleu),
tandis que la majorité des imprimantes ont recours au modèle CMJN (Cyan/Magenta/Jaune/Noir).
Bien qu’il soit possible de convertir une image d’un modèle dans un autre, force est de constater que,
en règle générale, la conversion n’est pas parfaite. Votre imprimante utilise le modèle chromatique RVB,
c’est-à-dire le même que votre moniteur.
Cela simplifie certes le problème de correspondance des couleurs, mais ne le résout pas complètement.
Chaque périphérique représente les couleurs d’une manière légèrement différente, et ce, même si un
modèle chromatique identique est utilisé. Cependant, l’utilisation d’un logiciel permet d’ajuster les
couleurs d’une image en fonction des caractéristiques d’un périphérique donné. Un profil couleur du
périphérique est alors utilisé pour obtenir des couleurs correctes.
84 Chapitre 11 Gestion des couleurs FRWW
Page 93

Synthèse du processus de gestion des couleurs
Pour obtenir une reproduction précise et fidèle des couleurs, il est conseillé de suivre les étapes cidessous pour chaque type de papier utilisé.
1. Effectuez un calibrage des couleurs du type de papier afin d’obtenir des couleurs constantes. Le
calibrage doit être effectué de temps en temps (voir
peut également que vous souhaitiez effectuer un calibrage immédiatement avant une tâche
d’impression particulière importante pour laquelle la constance des couleurs est essentielle.
2. Lors de l’impression, sélectionnez le profil de couleurs approprié au type de papier utilisé.
Calibrage des couleurs à la page 85). Il se
Calibrage des couleurs
Le calibrage des couleurs permet à votre imprimante de reproduire des couleurs constantes avec les
têtes d’impression, les encres et le type de papier que vous utilisez, ainsi que dans des conditions
ambiantes particulières. Une fois le calibrage terminé, vous pouvez vous attendre à l’obtention
d’impressions semblables sur deux imprimantes situées en différents points du globe.
Certains types de papier ne peuvent pas être calibrés. Pour tous les autres types, voici les circonstances
dans lesquelles il est conseillé de procéder à un calibrage :
Remplacement d’une tête d’impression.
●
Introduction d’un nouveau type de papier qui n’a pas encore été calibré avec l’ensemble de têtes
●
d’impression actuel.
Gestion des couleurs
Changement important des conditions ambiantes (température et humidité).
●
Vous pouvez, à tout moment, vérifier l’état de calibrage des couleurs du papier chargé en appuyant sur
, puis sur sur le panneau avant. Voici la liste des états possibles :
Recommandé : le papier n’a pas été calibré.
●
REMARQUE : L’état de calibrage des couleurs de tous les papiers est réinitialisé sur
Recommandé chaque fois que vous mettez à jour le microprogramme du produit.
Obsolète : le papier a été calibré, mais ce calibrage est maintenant obsolète en raison du
●
remplacement d’une tête d’impression. Un nouveau calibrage doit donc être effectué.
Terminé : le papier a été calibré et le calibrage est à jour.
●
Désactivé : ce papier ne peut pas être calibré.
●
REMARQUE : Le calibrage des couleurs ne peut pas être effectué sur du papier ordinaire ou sur
des supports transparents.
Vous pouvez également vérifier l’état de calibrage des couleurs à l’aide de HP Utility.
Vous pouvez commencer le calibrage des couleurs comme suit :
Dans HP Utility pour Windows : sélectionnez Color Center > Calibrer le papier, puis choisissez
●
le papier à calibrer.
Dans HP Utility pour Mac OS : sélectionnez Gestion avancée du papier dans le groupe HP Color
●
Center, choisissez le papier à calibrer, appuyez sur le bouton
papier.
A partir du panneau frontal : appuyez sur
●
la couleur..
FRWW Synthèse du processus de gestion des couleurs 85
, puis , puis Entretien qualité d’image > Calibrer
, puis sélectionnez Calibrer le
Page 94

Gestion des couleurs
La procédure de calibrage est entièrement automatisée et peut être exécutée sans surveillance après
le chargement du type de papier que vous souhaitez calibrer ; lequel doit être A4 ou tout format
supérieur. Si plusieurs rouleaux sont chargés, le produit demande quel rouleau vous souhaitez utiliser
pour le calibrage.
La procédure demande entre 3 et 5 minutes et comprend les étapes suivantes.
1. Une mire de test de calibrage est imprimée ; elle contient des taches de chaque encre utilisée dans
l’imprimante.
2. Le temps de séchage de la mire de test dépend du type de papier. Il doit permettre aux couleurs
de se stabiliser.
3. La mire est numérisée et mesurée.
4. A partir des mesures effectuées, l’imprimante calcule les facteurs de correction qu’il convient
d’appliquer pour une reproduction fidèle des couleurs sur ce type de papier. Elle calcule également
la quantité maximale de chaque encre à appliquer sur le papier.
Gestion des couleurs à partir des pilotes d’imprimante
Options de gestion des couleurs
Le but de la gestion des couleurs est de reproduire les couleurs aussi fidèlement que possible sur tous
les périphériques : de cette manière, lorsque vous imprimez une image, l’image imprimée et l’image
visible à l’écran présentent des couleurs très semblables.
On peut citer deux principes fondamentaux quant à la gestion des couleurs pour votre imprimante :
Couleurs gérées par l’application : dans ce cas, votre application doit convertir les couleurs de
●
l’image dans l’espace couleur de votre imprimante et de votre type de papier en utilisant, à cette
fin, le profil ICC incorporé dans l’image, ainsi que celui de votre imprimante et de votre type de
papier.
Couleurs gérées par l’imprimante : dans ce cas, l’application envoie l’image à l’imprimante sans
●
aucune conversion des couleurs. L’imprimante convertit ensuite les couleurs dans son propre
espace couleur à l’aide d’un ensemble de tables chromatiques stockées à l’aide d’un ensemble
de tables de couleurs stockées. Les détails de ce processus varient selon le langage graphique
que vous utilisez.
PostScript (T2300 PS) : le module d’interprétation PostScript assure la conversion des
◦
couleurs en utilisant les profils stockés dans l’imprimante et tout profil supplémentaire envoyé
avec la tâche PostScript. Ce type de gestion de couleurs est effectué lorsque vous utilisez le
pilote PostScript et que vous spécifiez la gestion des couleurs de l’imprimante ou lors de
l’envoi d’un fichier PostScript, PDF, TIFF ou JPEG directement à l’imprimante via le serveur
Web incorporé. Dans les deux cas, vous devez sélectionner les profils à utiliser comme valeur
par défaut (au cas où la tâche n’en spécifie pas) et l’intention de rendu à appliquer.
Non-PostScript (PCL, RTL, HP-GL/2) : la gestion des couleurs est effectuée en utilisant un
◦
ensemble de tables de couleurs stockées. Les profils ICC ne sont pas utilisés. Bien qu’un peu
moins polyvalente et adaptable que les autres méthodes, celle-ci se révèle légèrement plus
simple et rapide, tout en produisant de bons résultats avec des types de papier HP standard.
Ce type de gestion de couleurs est effectué lorsque vous utilisez un pilote non PostScript et
86 Chapitre 11 Gestion des couleurs FRWW
Page 95

que vous spécifiez la gestion des couleurs de l’imprimante ou lors de l’envoi d’un fichier PCL,
RTL ou HP-GL/2 directement à l’imprimante via le serveur Web incorporé.
REMARQUE : Il existe seulement deux espaces couleur que l’imprimante peut convertir
dans son propre espace à l’aide des tables chromatiques stockées, à savoir : Adobe RGB et
sRGB, sous Windows, et Adobe RGB et ColorSync sous Mac OS.
ColorSync est le nom du système de gestion des couleurs (CMS) intégré de Mac OS. Aussi,
lorsque vous sélectionnez ColorSync, la gestion des couleurs est exécutée par Mac OS, en
fonction des profils ICC du type de papier spécifié. ColorSync est disponible uniquement avec
le pilote PCL3GUI.
Sous Mac OS X 10.4, vous pouvez sélectionner ColorSync dans le panneau Options de
couleur : dans la liste déroulante Profil source, sélectionnez Utiliser incorporé (ICC/
ColorSync). Sous Mac OS X 10.5 10.6, vous pouvez sélectionner ColorSync dans le
panneau Contretypage des couleurs.
Pour plus d’informations sur l’utilisation des options de gestion des couleurs de votre application, nous
vous invitons à consulter le Centre de compétence (voir
Pour choisir entre les méthodes Couleurs gérées par l’application et Couleurs gérées par
l’imprimante :
Dans la boîte de dialogue du pilote Windows : sélectionnez l’onglet Couleur.
●
Dans la boîte de dialogue d’impression de Mac OS : sélectionnez le panneau Options de
●
couleur.
Centre de compétence à la page 176).
Gestion des couleurs
Dans certaines applications : vous pouvez effectuer ce choix dans l’application.
●
Emulation de l’imprimante
Si vous souhaitez lancer une tâche d’impression particulière et obtenir à peu près les mêmes couleurs
que celles que vous obtiendriez en imprimant la même tâche sur une autre imprimante HP Designjet,
vous pouvez utiliser le mode d’émulation fourni par votre imprimante.
REMARQUE : Cette option est disponible uniquement en cas d’impression d’une tâche HP-GL/2,
PostScript ou PDF. Elle ne fonctionnera correctement que sur du papier ordinaire, couché ou couché
FG.
Dans la boîte de dialogue du pilote PostScript ou HP-GL/2 de Windows : sélectionnez
●
l’onglet Couleur, cliquez sur Couleurs gérées par l’imprimante, puis sélectionnez Emulation
de l’imprimante dans la liste Profil source. Vous pourrez ensuite faire votre choix dans la liste des
imprimantes émulées.
Dans la boîte de dialogue Imprimer de Mac OS (T2300) : sélectionnez le panneau Options de
●
couleur, puis Gestion des couleurs > Imprimante, puis dans la liste Profil source,
sélectionnez Emulation de l’imprimante.
Dans la boîte de dialogue Imprimer de Mac OS (T2300) : sélectionnez le panneau Options de
●
couleur, puis sélectionnez dans la liste Emulation de l’imprimante.
Options de gestion des couleurs
La gestion des couleurs a pour but l’impression de couleurs précises. Si la gestion des couleurs est
effectuée correctement, il devrait s’avérer possible d’imprimer des couleurs précises sans procéder à
des réglages manuels.
FRWW Gestion des couleurs à partir des pilotes d’imprimante 87
Page 96

Gestion des couleurs
Ces réglages manuels peuvent toutefois se révéler nécessaires dans les situations suivantes :
Si, pour une raison quelconque, votre gestion des couleurs ne fonctionne pas correctement.
●
Si vous privilégiez l’apparence subjective des couleurs à leur précision.
●
Le pilote d’imprimante vous propose différentes fonctions de réglage selon que vous imprimez en
couleur ou en niveaux de gris. Si vous imprimez en noir et blanc pur, aucune option de réglage des
couleurs n’est disponible.
Impression couleur
Vous pouvez régler les couleurs de votre impression de la même manière sous Windows et Mac OS :
Dans la boîte de dialogue du pilote Windows : sélectionnez l’onglet Couleurs, assurez-vous
●
que la case Réglages chromatiques avancés est cochée, puis appuyez sur le bouton
Paramètres en regard de cette case.
Dans la boîte de dialogue Imprimer de Mac OS (T2300) : sélectionnez le panneau Options de
●
couleur, dans la liste Mode sélectionnez Couleur, puis appuyez sur le bouton Ajuster.
Dans la boîte de dialogue d’impression PostScript de Mac OS X 10.5 ou 10.6 (T2300 PS) :
●
sélectionnez le panneau Options de couleur, dans la liste Mode sélectionnez Couleur, puis
appuyez sur le bouton Ajuster.
Dans la boîte de dialogue d’impression PostScript de Mac OS X 10.4 (T2300 PS) : sélectionnez
●
le panneau Options de couleur, puis Luminosité et teinte.
Que vous utilisiez Windows ou Mac OS, vous aurez ensuite la possibilité d’effectuer des réglages à
l’aide d’un curseur de luminosité et de trois curseurs de couleur.
Le curseur de luminosité permet simplement d’éclaircir ou d’assombrir toute l’impression.
●
Vous pouvez utiliser les curseurs de couleur pour atténuer ou accentuer chacune des couleurs
●
primaires de l’impression. En fonction du modèle chromatique utilisé dans l’image, les couleurs
primaires peuvent être le rouge, le vert et le bleu ou le cyan, le magenta et le jaune.
Le bouton Réinitialiser rétablit chaque curseur à sa position centrale par défaut.
Impression en niveaux de gris
Vous pouvez régler l’équilibre des gris de votre impression de la même manière sous Windows et Mac
OS :
Dans la boîte de dialogue du pilote Windows : sélectionnez l’onglet Couleurs, assurez-vous
●
que la case Réglages chromatiques avancés est cochée, puis appuyez sur le bouton
Paramètres en regard de cette case.
Dans la boîte de dialogue Imprimer de Mac OS (T2300) : sélectionnez le panneau Options de
●
couleur, dans la liste Mode sélectionnez Niveau de gris, puis appuyez sur le bouton Ajuster.
88 Chapitre 11 Gestion des couleurs FRWW
Page 97

Dans la boîte de dialogue d’impression PostScript de Mac OS X 10.5 et 10.6 (T2300 PS) :
●
sélectionnez le panneau Options de couleur, dans la liste Mode sélectionnez Niveau de gris,
puis appuyez sur le bouton Ajuster.
Dans la boîte de dialogue d’impression PostScript de Mac OS X 10.4 (T2300 PS) : sélectionnez
●
le panneau Options de couleur, puis Impr. en niveaux de gris, puis l’onglet Equilibre des
gris.
Que vous utilisiez Windows ou Mac OS, vous aurez ensuite la possibilité d’effectuer des réglages à
l’aide de commandes distinctes pour les hautes lumières, les tons moyens et les ombres.
Le curseur de luminosité permet simplement d’éclaircir ou d’assombrir toute l’impression. Ce
●
curseur est présent dans la même fenêtre que les autres contrôles de l’échelle des gris, sauf sous
MAC OS X 10.4 où il est accessible en sélectionnant Luminosité et teinte.
Gestion des couleurs
Vous pouvez utiliser les curseurs Zone definitions (Définitions de zones) pour indiquer ce que vous
●
entendez par hautes lumières, tons moyens et ombres.
Les autres commandes peuvent être utilisées pour ajuster l’équilibre des gris des hautes lumières,
●
tons moyens et ombres.
Le bouton Réinitialiser rétablit chaque commande à sa position par défaut.
Gestion des couleurs à partir des pilotes d’imprimante (T2300 PS)
Cette fonctionnalité est accessible pour les imprimantes disposant du pilote PostScript.
Emulation PANTONE professionnelle HP
Lorsque vous utilisez une couleur PANTONE dans une image, votre application envoie normalement à
l’imprimante une approximation CMJN ou RVB de cette couleur. Mais l’application ne tient pas compte
de l’imprimante ni du type de papier, elle produit simplement une approximation générique de la couleur
PANTONE, qui prendra un aspect différent sur différentes imprimantes et sur différents papiers.
L’émulation PANTONE professionnelle HP peut effectuer un bien meilleur travail en tenant compte des
caractéristiques de l’imprimante et du type de papier. Les résultats s’approchent le plus possible des
couleurs PANTONE d’origine sur une imprimante donnée, en utilisant un type de papier donné. Cette
technologie vise à produire des émulations similaires à celles définies manuellement par des
professionnels pré-presse.
FRWW Gestion des couleurs à partir des pilotes d’imprimante (T2300 PS) 89
Page 98

Gestion des couleurs
Pour utiliser l’émulation PANTONE professionnelle HP, il vous suffit de l’activer. En fait, elle est activée
par défaut.
Dans la boîte de dialogue du pilote PostScript : allez à l’onglet Couleurs et sélectionnez
●
Emulation PANTONE professionnelle HP.
Dans la boîte de dialogue d’impression de Mac OS : allez au panneau Options de couleur et
●
sélectionnez Emulation PANTONE professionnelle HP.
Vous pouvez également utiliser le serveur Web incorporé pour imprimer un nuancier des couleurs
PANTONE produites par votre imprimante, avec une mesure de la différence de couleur (ΔE) entre
chaque émulation et la couleur d’accompagnement PANTONE d’origine. L’émulation PANTONE
professionnelle HP fournit donc non seulement la plus proche correspondance pouvant être obtenue
sur votre imprimante, mais fournit également des informations précises sur la similitude de l’émulation
par rapport à la couleur d’accompagnement de régie. Voir
à la page 93.
Emulation des couleurs
L’imprimante peut émuler le comportement des couleurs d’autres périphériques : Les périphériques
RVB tels que les moniteurs, et les périphériques CMJN tels que les presses et les imprimantes.
Vous pouvez définir l’émulation des couleurs comme suit :
Impression de nuanciers PANTONE
Dans la boîte de dialogue du pilote PostScript : sélectionnez l’onglet Couleurs, puis Couleurs
●
gérées par l’imprimante.
Dans la boîte de dialogue d’impression de Mac OS : sélectionnez le panneau Options de
●
couleur, puis dans la liste Gestion des couleurs, sélectionnez Imprimante.
Pour une bonne émulation, l’imprimante a besoin d’une spécification des couleurs que ces
périphériques peuvent reproduire. L’encapsulation standard de ces informations est effectuée dans des
profils ICC. Comme partie intégrante de la solution, nous fournissons les normes les plus courantes
pour les différents périphériques.
Les options sont les suivantes.
Emulation des couleurs CMJN
Une procédure standard définit une couleur dans l’espace CMYK. Pour des résultats optimaux, les
couleurs doivent être adaptées à l’imprimante car des imprimantes différentes produiront des couleurs
différentes à partir des mêmes données CMYK. Si le fichier image que vous imprimez n’a pas été
spécifiquement créé pour votre imprimante, elle nécessitera quelques ajustements qui peuvent être
effectués à l’aide d’une des options suivantes, fournies avec votre imprimante.
Aucun (natif): pas d’émulation. L’imprimante utilise sa conversion interne par défaut de CMJN à
●
RVB, sans suivre de norme de couleurs. Cela n’implique pas que les résultats seront mauvais
ISO Coated 2-ECI repose sur les données de caractérisation FOGRA39L.txt, applicables aux
●
conditions d’impression standard selon la norme internationale ISO 12647-2:2004/Amd 1 : offest
commercial et spécialisé, type de papier 1 et 2, papier couché brillant ou mat, plaques positives,
courbes d’augmentation de la tonalité A (CMJ) et B (N), fond blanc.
Coated GRACoL 2006-ISO12647 permet la production d’épreuves et l’impression GRACoL sur
●
papier couché de qualité 1, type de papier 1 (ISO 12647-2).
PSO Uncoated ISO12647-ECI repose sur les données de caractérisation FOGRA47L.txt,
●
applicables aux conditions d’impression standard selon les normes internationales ISO 126472:2004 et ISO 12647-2:2004/Amd 1:2007 : offset commercial et spécialisé, type de papier 4, papier
blanc non couché, plaques positives, courbes d’augmentation de la tonalité C (CMJ) et D (N), fond
blanc.
90 Chapitre 11 Gestion des couleurs FRWW
Page 99

PSO LWC Improved-ECII repose sur les données de caractérisation FOGRA45L.txt, applicables
●
aux conditions d’impression standard selon les normes internationales ISO 12647- 2:2004 et
ISO 12647-2:2004/Amd 1:2007 : offest commercial et spécialisé, papier couché léger amélioré,
plaques positives, courbes d’augmentation de la tonalité B (CMJ) et C (N), fond blanc.
Web Coated SWOP 2006 Grade 3 permet la production d’épreuves et l’impression SWOP® sur
●
papier de publication couché de qualité US 3.
Web Coated SWOP 2006 Grade 5 permet la production d’épreuves et l’impression SWOP® sur
●
papier de publication couché de qualité US 5.
U.S. Sheetfed Coated 2 applique les spécifications conçues pour obtenir des séparations de
●
qualité à l’aide d’encres U.S. dans les conditions d’impression suivantes : 350 % du total de la
surface de couverture d’encre, plaque négative, papier blanc offset brillant.
U.S. Sheetfed Uncoated 2 applique les spécifications conçues pour obtenir des séparations de
●
qualité à l’aide d’encres U.S dans les conditions d’impression suivantes : 260 % du total de la
surface de couverture d’encre, plaque négative, papier blanc offset non couché.
U.S. Web Coated (SWOP) 2 applique les spécifications conçues pour obtenir des séparations de
●
qualité à l’aide d’encres U.S. dans les conditions d’impression suivantes : 300 % du total de la
surface de couverture d’encre, plaque négative, papier couché de qualité professionnelle.
U.S. Web Uncoated 2 applique les spécifications conçues pour obtenir des séparations de qualité
●
à l’aide d’encres U.S dans les conditions d’impression suivantes : 260 % du total de la surface de
couverture d’encre, plaque négative, papier blanc offset non couché.
Gestion des couleurs
Euroscale Uncoated 2 applique les spécifications conçues pour obtenir des séparations de qualité
●
à l’aide d’encres Euroscale dans les conditions d’impression suivantes : 260 % du total de la surface
de couverture d’encre, plaque positive, papier blanc offset non couché.
Japan Web Coated (Ad) applique les spécifications développées par la Japan Magazine Publisher
●
Association pour les épreuves numériques d’images destinées au marché japonais de la publicité
et des magazines.
Japan Color 2001 Coated applique la spécification Japan Color 2001 pour le papier de type 3
●
(couché). Il permet d’obtenir des séparations de qualité en utilisant 350 % du total de la surface
de couverture d’encre, une plaque positive et un papier couché.
Japan Color 2001 Uncoated applique la spécification Japan Color 2001 pour le papier de type 4
●
(non couché). Il permet d’obtenir des séparations de qualité en utilisant 310 % du total de la surface
de couverture d’encre, une plaque positive et un papier non couché.
Japan Color 2002 Newspaper applique la spécification Japan Color 200 pour magazines. Il
●
permet d’obtenir des séparations de qualité en utilisant 240 % du total de la surface de couverture
d’encre, un film positif et un papier non couché.
Japan Color 2003 WebCoated est destiné au papier couché de type 3. Il permet d’obtenir des
●
séparations de qualité pour l’impression ISO standard en utilisant 320 % du taux de remplissage
total de l’encre et un papier couché sur rotative offset avec sécheur.
JMPA : norme japonaise pour les presses offset.
●
Toyo permet d’obtenir des séparations de qualité pour les presses d’impression Toyo.
●
DIC permet d’obtenir des séparations de qualité pour les presses d’impression DIC.
●
REMARQUE : Ces options n’ont aucun effet si l’application définit son propre espace CMJN, qualifié
de CMJN calibré ou CIEBasedDEFG en terminologie PostScript.
FRWW Gestion des couleurs à partir des pilotes d’imprimante (T2300 PS) 91
Page 100

Gestion des couleurs
Emulation des couleurs RVB
Les profils de couleurs suivants sont fournis avec votre imprimante :
Aucun (natif): aucune émulation, à utiliser lorsque la conversion des couleurs est effectuée par
●
l’application ou le système d’exploitation, et lorsque les données ont déjà fait l’objet d’une gestion
des couleurs avant leur arrivée sur l’imprimante.
sRGB IEC61966-2.1 émule les caractéristiques d’un moniteur PC moyen. Cet espace standard,
●
approuvé par de nombreux fabricants de matériels et de logiciels, s’impose comme l’espace
couleur par défaut pour de nombreux scanners, imprimantes et logiciels.
ColorMatch RGB émule l’espace couleur natif des moniteurs Radius Pressview. Cet espace
●
fournit une gamme de couleurs inférieure à Adobe RGB (1998) pour l’impression.
Apple RGB émule les caractéristiques d’un moniteur Apple moyen, et utilisé par une large gamme
●
d’applications PAO. Utilisez cet espace pour les fichiers que vous souhaitez afficher sur des
moniteurs Apple, ou d’anciens fichiers PAO.
Adobe RGB (1998) fournit une assez large gamme de couleurs RVB. Utilisez cet espace si vous
●
devez imprimer en utilisant une large gamme de couleurs.
Gestion des couleurs à partir du serveur Web incorporé
Options Nouvelle impression
Lorsque vous envoyez des tâches à l’imprimante par le biais de la page Nouvelle impression du
serveur Web incorporé, les options de gestion des couleurs ci-dessous vous sont proposées.
Si vous conservez la valeur par défaut d’une option, le paramètre enregistré dans la tâche sera appliqué.
Si la tâche ne contient aucun paramètre, le paramètre du panneau frontal sera utilisé.
Options T2300 et T2300 PS
Couleur/niveau de gris : vous avez la possibilité d’imprimer en couleur, en nuances de gris ou
●
en noir et blanc pur.
Profil entrée RVB par défaut : vous avez le choix parmi plusieurs profils d’entrée RVB reconnus
●
par l’imprimante.
Emulation de l’imprimante : vous pouvez choisir d’émuler une autre imprimante HP Designjet.
●
Par défaut : Désactivé (pas d’émulation d’imprimante).
Options T2300 PS (avec des tâches PostScript ou PDF)
Profil source CMJN par défaut : vous avez le choix parmi plusieurs profils de source CMJN
●
reconnus par l’imprimante. Par défaut : US Coated SWOP v2.
Intention de rendu : vous pouvez sélectionner l’intention de rendu.
●
Compensation du point noir : vous pouvez activer ou désactiver la compensation du point noir.
●
Emulation PANTONE professionnelle HP : vous pouvez activer ou désactiver l’émulation
●
PANTONE professionnelle HP.
Intention de rendu
Intention de rendu est l’un des paramètres utilisés lors de l’exécution d’une transformation de couleurs.
Comme vous le savez probablement, certaines des couleurs que vous souhaitez imprimer ne peuvent
92 Chapitre 11 Gestion des couleurs FRWW
 Loading...
Loading...