Page 1
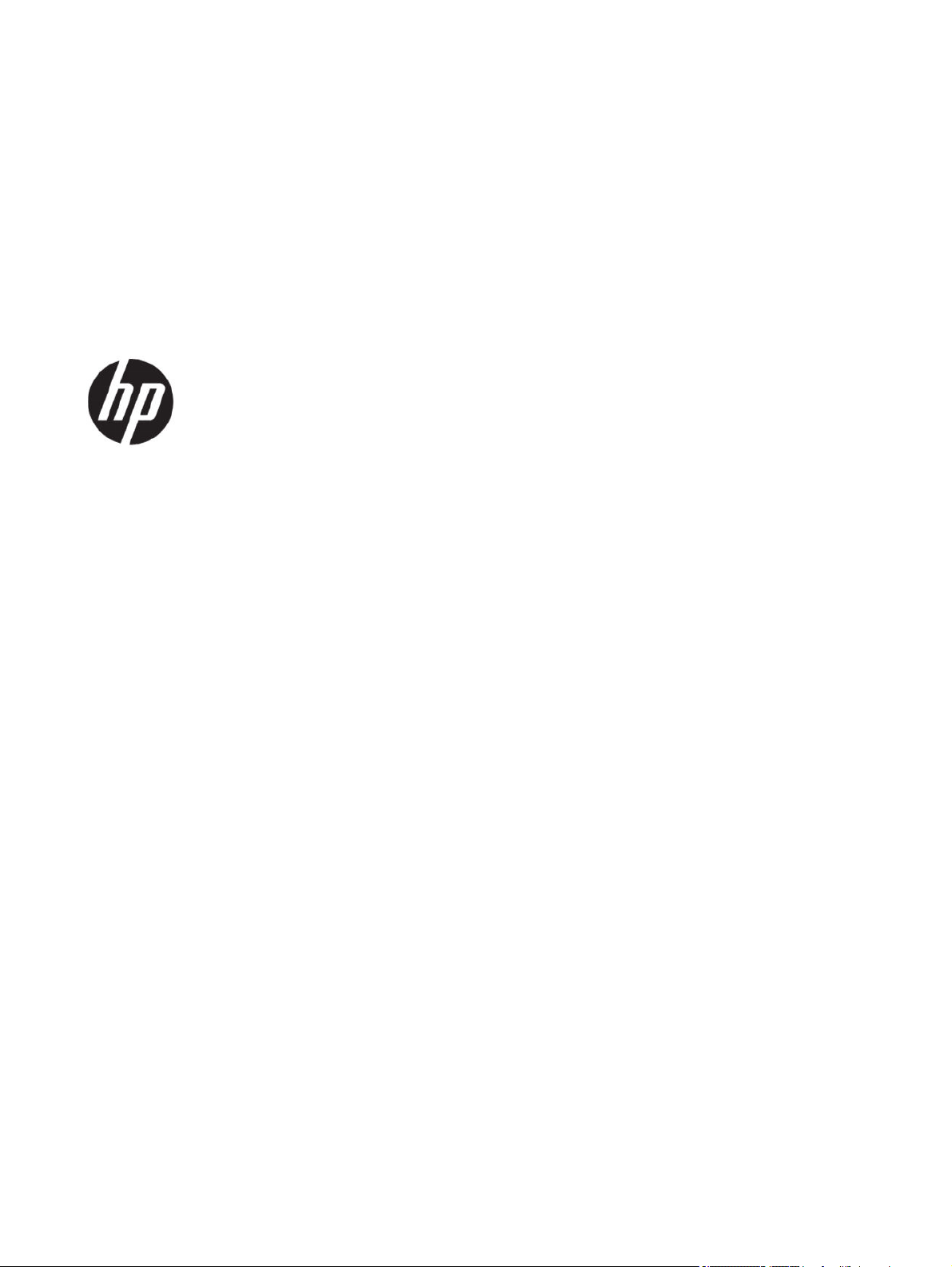
Принтер серии HP DesignJet T200/T600
Руководство пользователя
Page 2
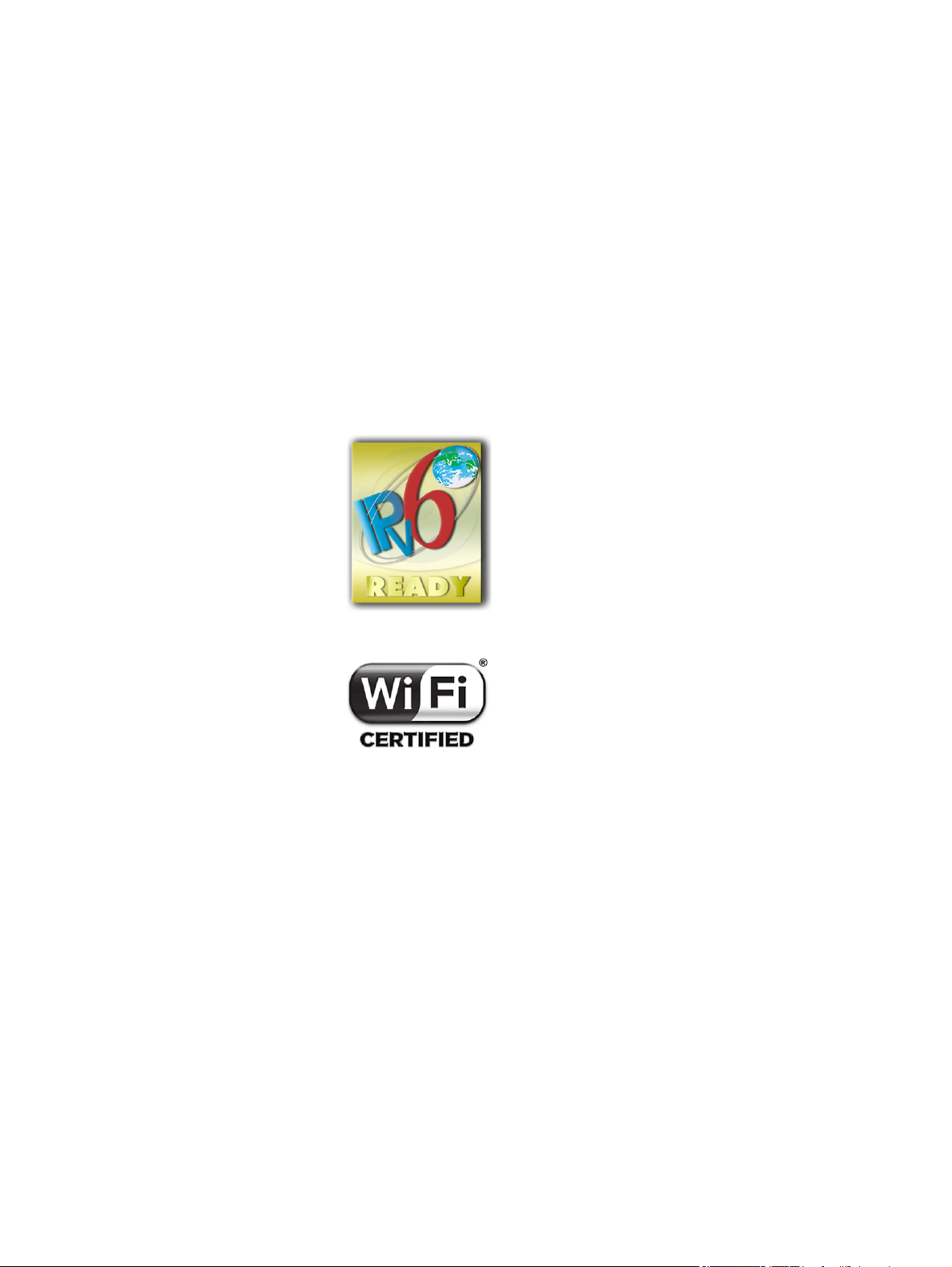
Юридическая информация
© HP Development Company, L.P., 2020
Издание 1
Юридические уведомления
Информация, приведенная в настоящем
документе, может быть изменена без
уведомления.
Условия гарантии на продукцию и
услуги HP определяются исключительно
гарантийными талонами, предоставляемыми
вместе с соответствующими продуктами
и услугами. Никакая часть настоящего
документа не может рассматриваться в
качестве основания для дополнительных
гарантийных обязательств
не несет ответственности за технические
и грамматические ошибки и неточности
которые могут содержаться в данном
документе.
. Компания HP
,
Товарные знаки
Adobe®, Acrobat® и Adobe Photoshop®
являются товарными знаками компании Adobe
Systems Incorporated.
ENERGY STAR и ее логотип являются
зарегистрированными в США товарными
знаками.
Microsoft® и Windows® являются
зарегистрированными в США товарными
знаками корпорации Майкрософт
Apple и AirPrint являются товарными знаками
Apple, Inc., зарегистрированными в США и
других странах
.
.
Совместим с IPv6
Сертификация Wi-Fi
Page 3
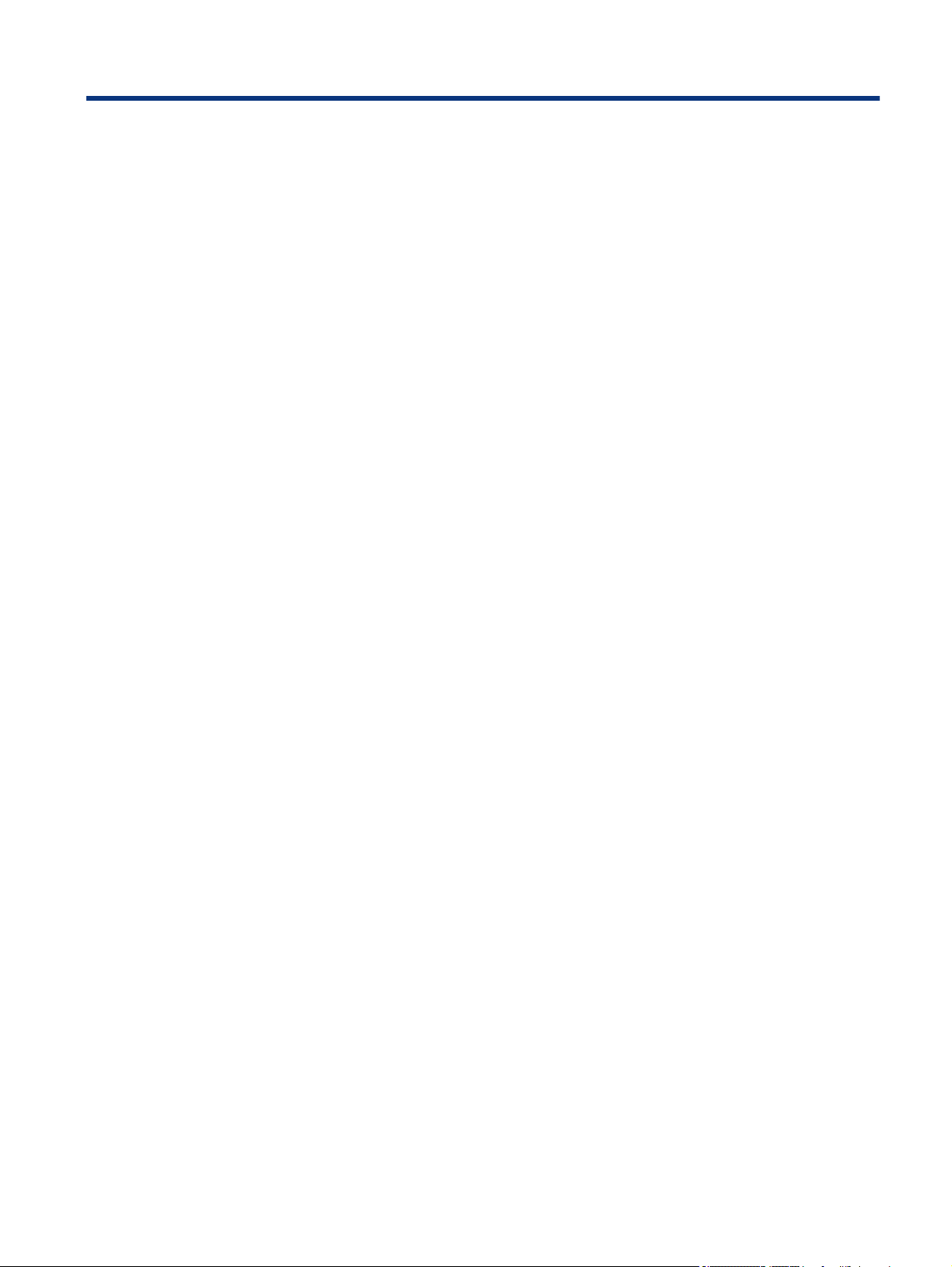
Содержание
1 Введение.....................................................................................................................................................................................................1
Меры безопасности..............................................................................................................................................................................1
Использование данного руководства .............................................................................................................................................2
Модели принтеров ...............................................................................................................................................................................3
Основные функции ..............................................................................................................................................................................4
Основные компоненты........................................................................................................................................................................5
Включение и выключение принтера...............................................................................................................................................7
Передняя панель..................................................................................................................................................................................8
Решения для принтеров.................................................................................................................................................................. 10
Мобильная печать............................................................................................................................................................................. 11
Включать печать по электронной почте..................................................................................................................................... 11
Отчеты.................................................................................................................................................................................................. 12
2 Подключение принтера ....................................................................................................................................................................... 13
Выбор способа подключения ........................................................................................................................................................ 13
Подключение принтера к сети....................................................................................................................................................... 14
Настройка устройства ...................................................................................................................................................................... 15
Другие варианты ............................................................................................................................................................................... 15
3 Установка принтера ............................................................................................................................................................................... 17
Введение ............................................................................................................................................................................................. 17
Автоматическое обновление микропрограммного обеспечения.......................................................................................... 17
Включение и выключение оповещений по электронной почте........................................................................................... 17
Включение или выключение уведомлений ............................................................................................................................... 17
Доступ к встроенному веб-серверу.............................................................................................................................................. 19
Установка параметров драйвера для Windows ......................................................................................................................... 19
4 Индивидуальная настройка принтера ............................................................................................................................................. 21
Изменение языка экрана передней панели................................................................................................................................ 21
Доступ к встроенному веб-серверу.............................................................................................................................................. 21
Изменение языка встроенного веб-сервера ..............................................................................................................................22
Доступ к HP Utility (только ОС Windows)....................................................................................................................................... 22
Изменение языка HP Utility.............................................................................................................................................................. 22
Изменение параметров спящего режима ................................................................................................................................... 22
Настройка режима кнопки питания.............................................................................................................................................. 22
Изменение параметра автоотключения...................................................................................................................................... 23
iii
Page 4
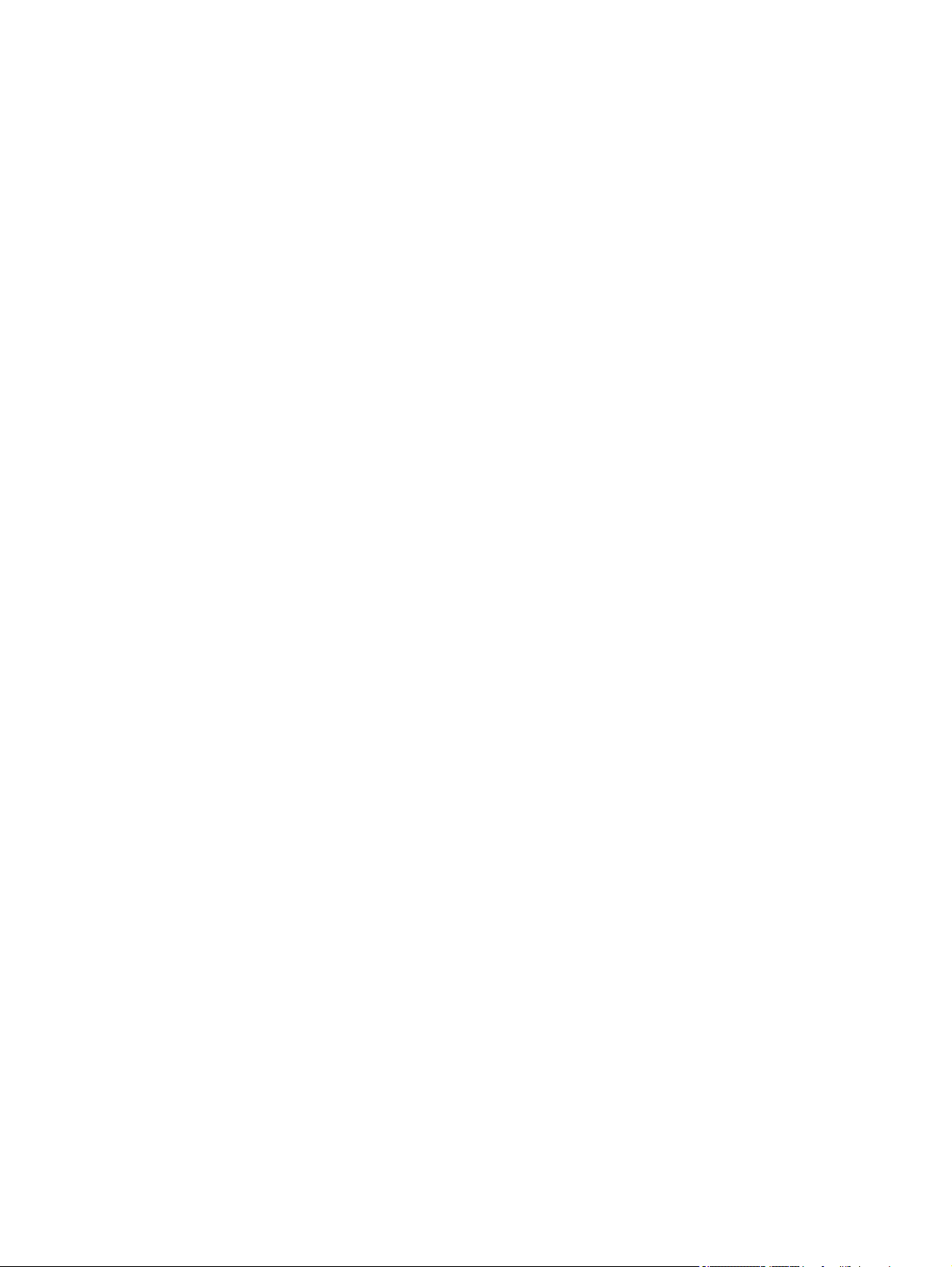
Изменение яркости экрана передней панели............................................................................................................................ 23
Настройка параметров сети............................................................................................................................................................ 23
Настройка параметров брандмауэра........................................................................................................................................... 24
Параметры безопасности встроенного веб-сервера ............................................................................................................... 26
5 Обработка бумаги .................................................................................................................................................................................. 27
Общий совет по загрузке бумаги ................................................................................................................................................... 27
Загрузка рулона на шпиндель ....................................................................................................................................................... 27
Загрузка рулона в принтер.............................................................................................................................................................. 28
Извлечение рулона........................................................................................................................................................................... 29
Загрузка одного листа ...................................................................................................................................................................... 30
Извлечение одного листа................................................................................................................................................................ 31
Использование лотка для нескольких листов........................................................................................................................... 31
Просмотр сведений о бумаге.......................................................................................................................................................... 32
Сохранение качества бумаги .......................................................................................................................................................... 32
Изменение времени сушки ............................................................................................................................................................. 33
Включение и отключение автоматического резака ................................................................................................................. 33
Подача страницы и подача станицы с обрезкой ....................................................................................................................... 33
6 Печать....................................................................................................................................................................................................... 35
Мобильная печать............................................................................................................................................................................. 35
Печать с использованием Wi-Fi Direct.......................................................................................................................................... 37
Простая печать с помощью HP Click............................................................................................................................................. 39
Печать из приложения с использованием драйвера принтера............................................................................................. 39
7 Образцы печати...................................................................................................................................................................................... 47
Печать черновика для исправлений в правильном масштабе.............................................................................................. 47
Печать многостраничного задания PDF из Adobe Acrobat Reader или Adobe Acrobat Pro............................................... 48
Печать документа с использованием нужных цветов ............................................................................................................. 48
Печать проекта с помощью Autodesk AutoCAD ......................................................................................................................... 53
Печать представления..................................................................................................................................................................... 55
Печать и масштабирование в Microsoft Oice ............................................................................................................................ 57
8 Обращение с картриджами и печатными головками ................................................................................................................... 61
Картриджи с чернилами .................................................................................................................................................................. 61
Хранение данных об анонимном использовании ..................................................................................................................... 61
Проверка состояния картриджа с чернилами............................................................................................................................ 62
Замените картридж........................................................................................................................................................................... 62
Печатающая головка........................................................................................................................................................................ 64
Безопасный режим............................................................................................................................................................................ 64
iv
Page 5
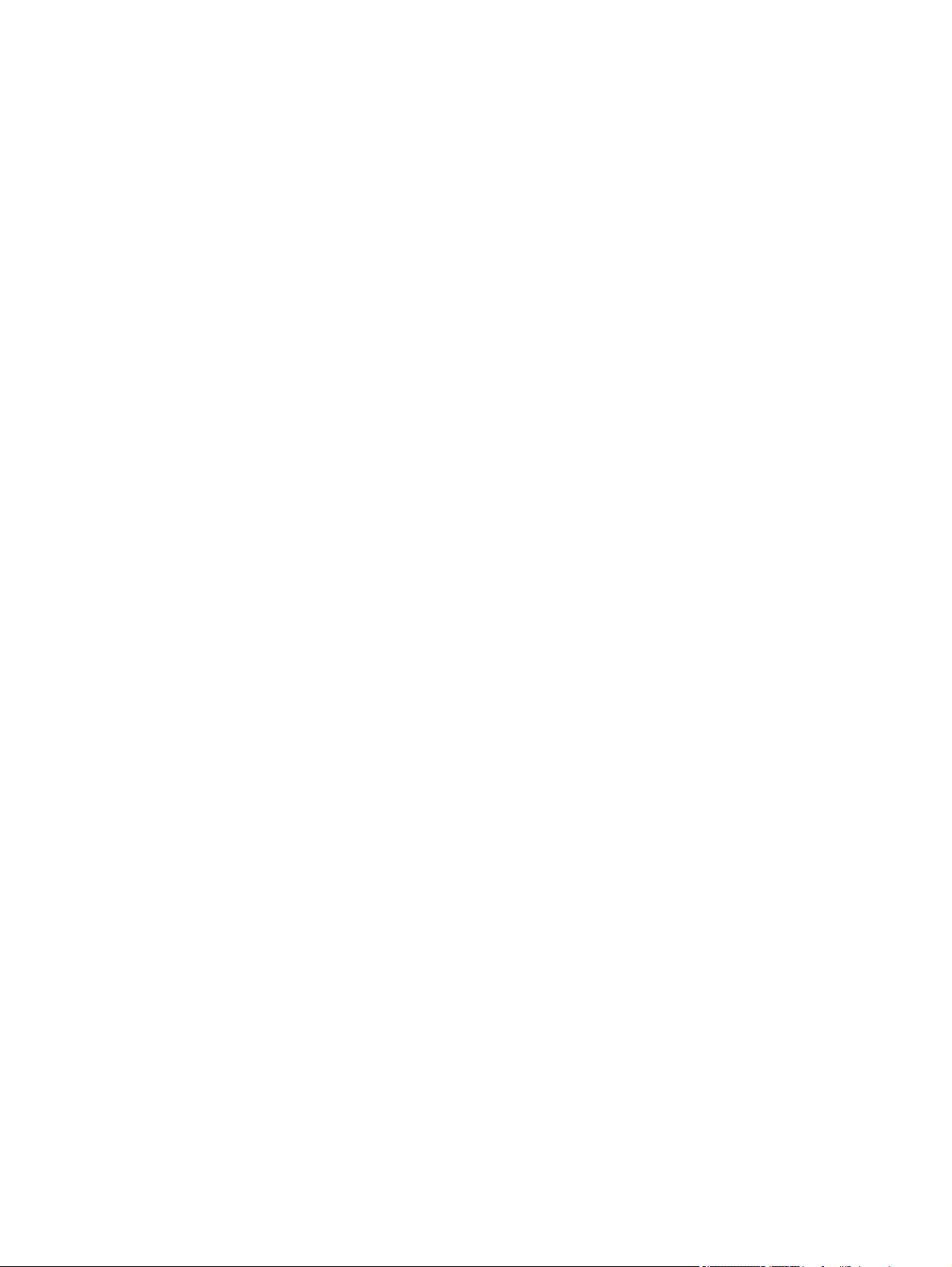
9 Обслуживание принтера...................................................................................................................................................................... 65
Проверка состояния принтера ....................................................................................................................................................... 65
Уход за принтером............................................................................................................................................................................. 65
Очистка наружных частей принтера............................................................................................................................................. 65
Отчет диагностики качества печати............................................................................................................................................. 65
Очистка головки................................................................................................................................................................................. 67
Выравнивание печатающей головки........................................................................................................................................... 67
Замена печатающей головки......................................................................................................................................................... 68
Очистка код. датчика........................................................................................................................................................................ 71
Повторная калибровка подачи бумаги ........................................................................................................................................ 72
Перемещение или хранение принтера........................................................................................................................................ 73
Обновление микропрограммы....................................................................................................................................................... 73
Обновление программного обеспечения.................................................................................................................................... 74
Наборы обслуживания принтера.................................................................................................................................................. 74
HP Support Assistant.......................................................................................................................................................................... 74
10 Дополнительное оборудование...................................................................................................................................................... 75
Заказ расходных материалов и дополнительного оборудования........................................................................................ 75
Вводная информация о дополнительном оборудовании....................................................................................................... 76
11 Устранение неполадок с бумагой .................................................................................................................................................... 77
Не удается загрузить бумагу........................................................................................................................................................... 77
Нужного типа бумаги нет в драйвере........................................................................................................................................... 79
Принтер печатает на несоответствующем типе бумаги.......................................................................................................... 81
Несоответствие бумаги .................................................................................................................................................................... 81
Замятие рулона.................................................................................................................................................................................. 81
Предотвращение замятия............................................................................................................................................................... 83
Замятие в многолистовом лотке .................................................................................................................................................... 84
В выходном лотке остается полоска, вызывающая замятие ................................................................................................. 85
На принтере появляется сообщение о том, что бумага закончилась, хотя это не так ..................................................... 86
Отпечатки не поступают в приемник надлежащим образом................................................................................................. 86
Лист бумаги остается в принтере после завершения печати................................................................................................. 86
Обрезка бумаги происходит после завершения печати.......................................................................................................... 86
Некачественная обрезка ................................................................................................................................................................. 86
Рулон неплотно держится на шпинделе..................................................................................................................................... 87
12 Устранение проблем с качеством печати ...................................................................................................................................... 89
Общие советы по печати................................................................................................................................................................. 89
Горизонтальные линии на изображении (полосы) ................................................................................................................... 89
Чрезмерная или недостаточная толщина линий, отсутствие линий .................................................................................... 90
v
Page 6
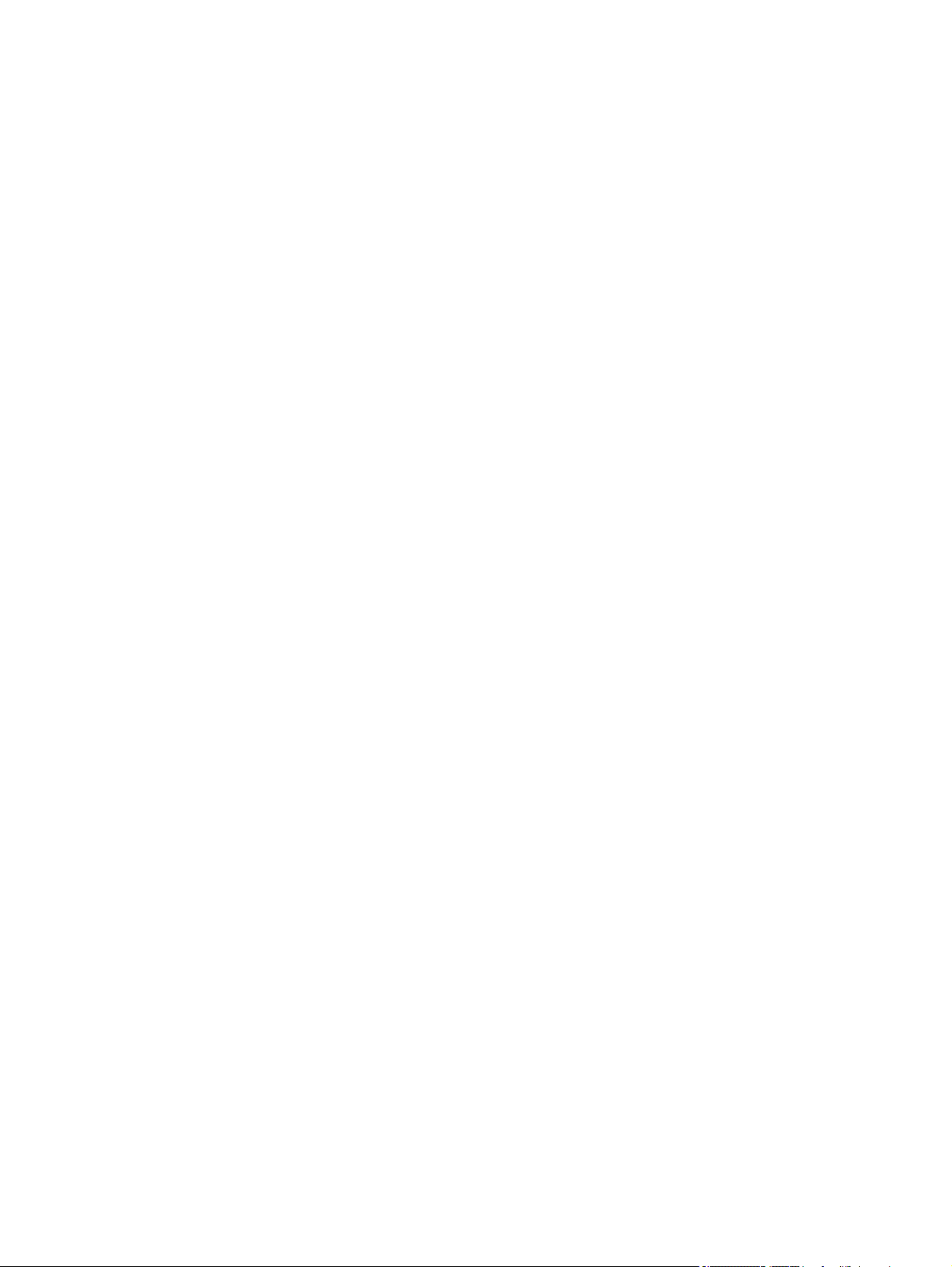
Ступенчатые или зигзагообразные линии .................................................................................................................................. 90
Двойные линии или линии неправильного цвета..................................................................................................................... 91
Прерывистые линии ......................................................................................................................................................................... 91
Размытые линии ................................................................................................................................................................................ 92
Неточная длина линий..................................................................................................................................................................... 92
Общая размытость и зернистость изображения .......................................................................................................................93
Неровная бумага................................................................................................................................................................................ 93
Потертости и царапины на отпечатках ........................................................................................................................................ 94
Следы чернил на бумаге.................................................................................................................................................................. 94
Черные чернила закончились в начале печати......................................................................................................................... 95
Края объектов ступенчатые и нерезкие...................................................................................................................................... 95
Края объектов темнее, чем ожидалось....................................................................................................................................... 96
Вертикальные линии различных цветов..................................................................................................................................... 96
Белые пятна на отпечатке............................................................................................................................................................... 96
Неточная цветопередача ................................................................................................................................................................ 96
Цвета становятся блеклыми........................................................................................................................................................... 97
Изображение неполное (обрезано внизу) .................................................................................................................................. 97
Изображение обрезано.................................................................................................................................................................... 97
На напечатанном изображении отсутствуют некоторые объекты ....................................................................................... 98
Инструкции на случай устойчивых неполадок .......................................................................................................................... 98
13 Устранение неполадок картриджей с чернилами и печатных головок...............................................................................101
Не удается установить картридж................................................................................................................................................101
Сообщения о состоянии картриджей .........................................................................................................................................101
Не удается вставить печатную головку.....................................................................................................................................101
14 Устранение неполадок, связанных с передачей данных.........................................................................................................103
Отсутствует связь между компьютером и принтером ............................................................................................................103
Неполадки с проводной сетью....................................................................................................................................................104
Неполадки, связанные с беспроводной сетью........................................................................................................................ 105
Проблемы с мобильной печатью................................................................................................................................................108
Страница конфигурации сети ....................................................................................................................................................... 109
15 Устранение общих неполадок принтера .....................................................................................................................................111
Принтер не запускается .................................................................................................................................................................111
Принтер не печатает.......................................................................................................................................................................111
Принтер работает медленно........................................................................................................................................................111
Передняя панель не реагирует на запросы..............................................................................................................................112
Отсутствие доступа к встроенному веб-серверу.....................................................................................................................112
Восстановление заводских параметров по умолчанию и настроек...................................................................................112
vi
Page 7
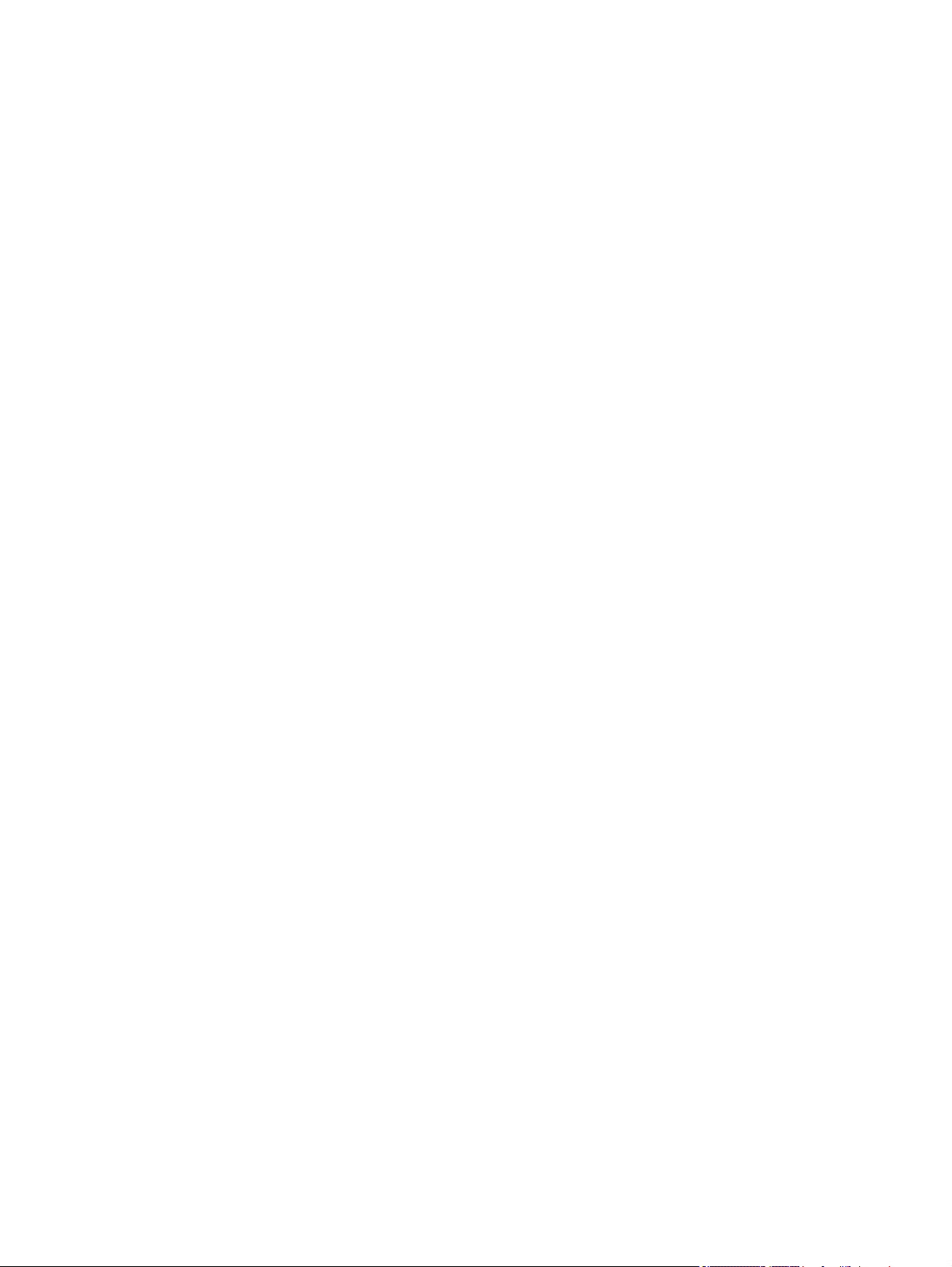
Уведомления.....................................................................................................................................................................................113
16 Сообщения об ошибках на передней панели............................................................................................................................115
Текстовые сообщения и числовые коды ошибок ...................................................................................................................115
17 Центр HP Customer Care...................................................................................................................................................................117
Введение ...........................................................................................................................................................................................117
Службы HP Professional Services .................................................................................................................................................117
Самостоятельный ремонт..............................................................................................................................................................118
Обращение в службу поддержки HP .........................................................................................................................................119
18 Технические характеристики принтера.......................................................................................................................................121
Функциональные характеристики.............................................................................................................................................. 121
Технические характеристики мобильной печати....................................................................................................................122
Физические характеристики.........................................................................................................................................................123
Характеристики памяти .................................................................................................................................................................123
Потребление энергии.....................................................................................................................................................................124
Экологические характеристики ...................................................................................................................................................124
Требования к условиям эксплуатации .......................................................................................................................................124
Уровень шума................................................................................................................................................................................... 124
Словарь терминов....................................................................................................................................................................................125
Указатель....................................................................................................................................................................................................129
vii
Page 8
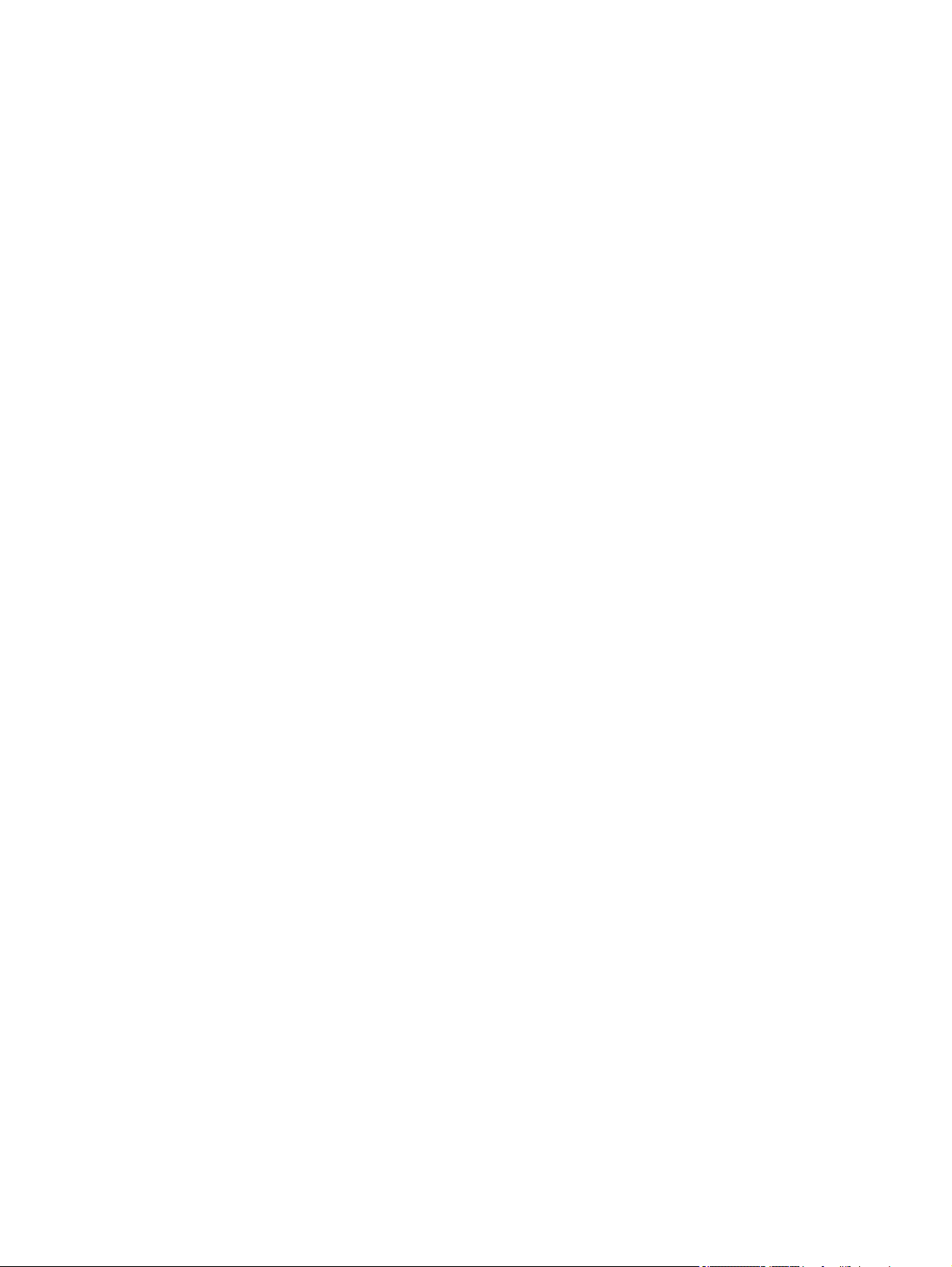
viii
Page 9
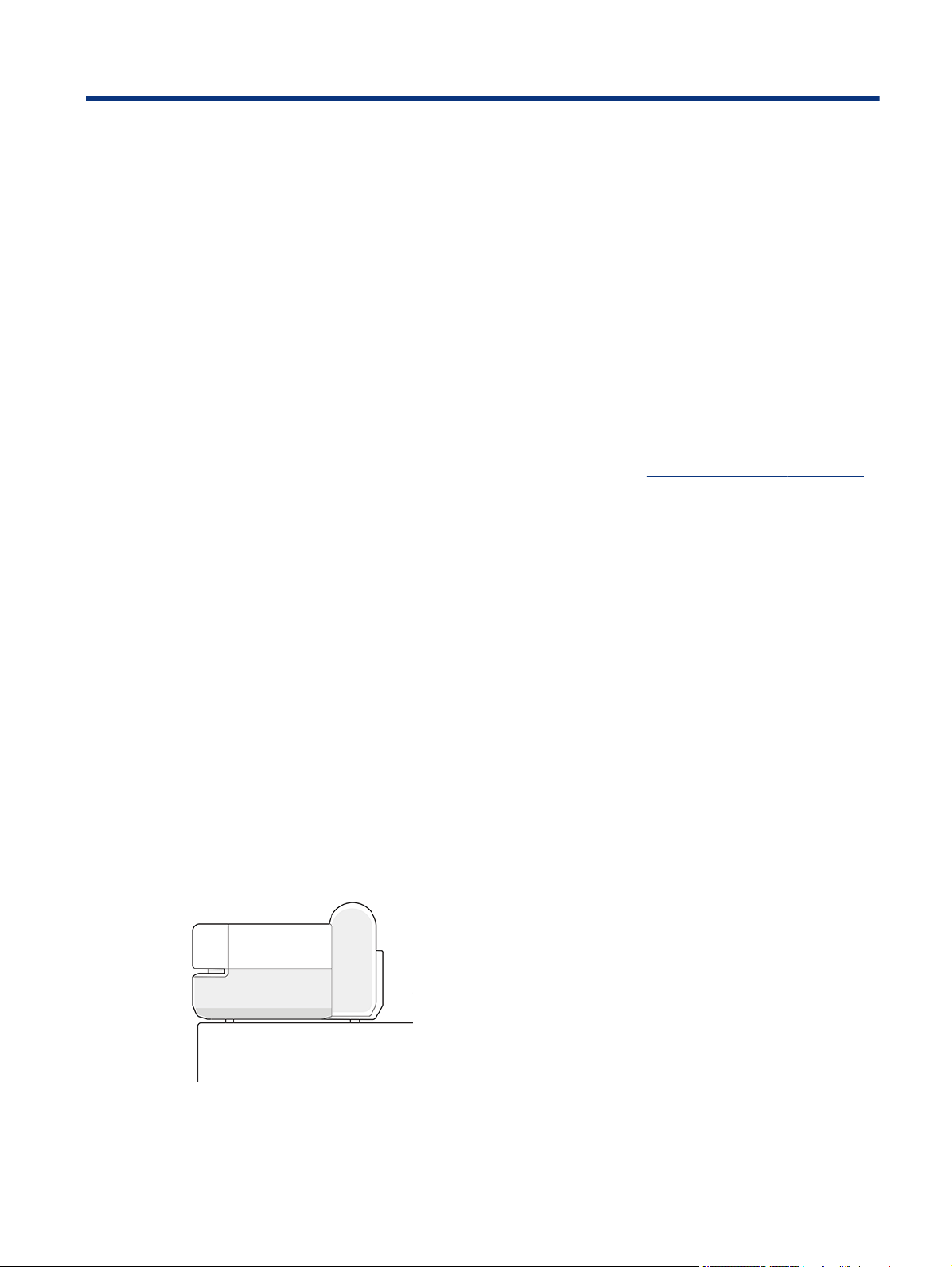
Введение1
Здесь представлены важные меры безопасности и обзор основных характеристик, компонентов,
параметров программного обеспечения и возможностей печати принтера.
Меры безопасности
Обеспечение надлежащего использования принтера и предотвращение его повреждения.
Всегда соблюдайте эти меры безопасности.
● Напряжение сети должно соответствовать тому, которое указано на этикетке. Избегайте перегрузки
электрической розетки принтера несколькими устройствами.
● Не разбирайте и не ремонтируйте принтер самостоятельно. По вопросам обслуживания обращайтесь к
региональному представителю отдела обслуживания HP, см. раздел Центр поддержки HP на стр. 117.
● Используйте только электрический кабель, поставляемый компанией HP в комплекте с принтером. Не
допускайте повреждений, не обрезайте и не ремонтируйте кабель питания. Поврежденный кабель
питания может стать причиной пожара или поражения электрическим током. Замените поврежденный
кабель питания новым кабелем питания, одобренным для использования компанией HP.
● Не допускайте попадания металлических предметов и жидкостей (за исключением используемых в
чистящих комплектах HP Cleaning Kit) на внутренние части принтера. Невыполнение этих условий
может привести к пожару, поражению электрическим током и к другим серьезным травмам.
● Для принтеров без основания:
● Используйте достаточно прочную опору, которая выдержит по крайней мере вес, который в два
раза превосходит общий вес принтера, расходных материалов и дополнительного оборудования.
● Убедитесь, что принтер полностью помещается на поверхности опоры.
● Убедитесь, что опора используется только для принтера.
● Убедитесь, что все резиновые ножки принтера полностью находятся на поверхности опоры.
● Следуйте инструкциям по сборке, которые прилагаются к принтеру, и храните их в доступном
месте для обеспечения безопасной эксплуатации.
● Во всех перечисленных ниже случаях следует отключить питание принтера и вынуть кабель питания
из розетки:
Введение
1
Page 10
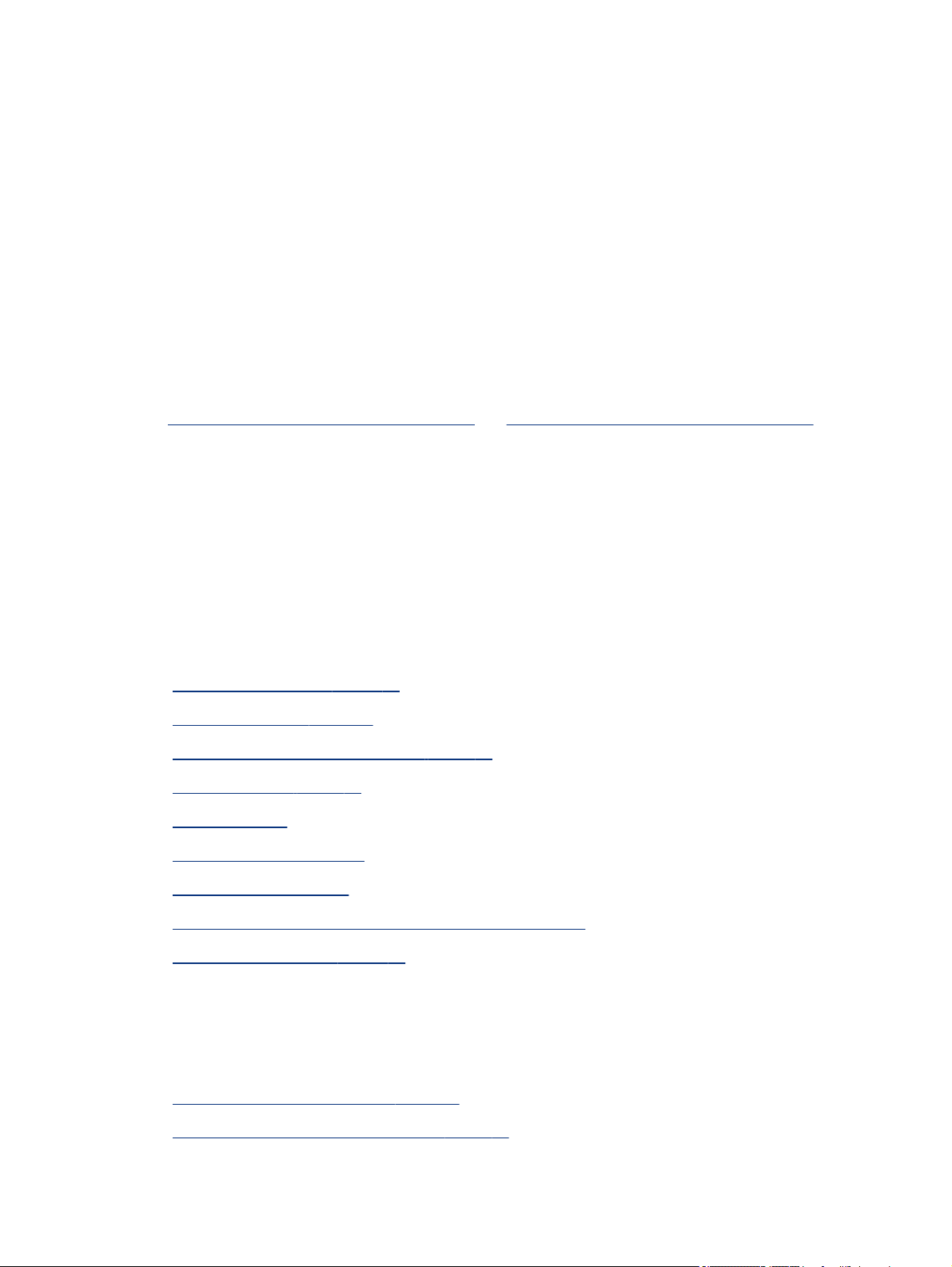
● Ваши руки попали внутрь принтера
● Из принтера идет дым или необычный запах
● Принтер издает звук, обычно не воспроизводимый во время нормальной работы
● внутренней части принтера коснулся металл, или на него попала жидкость (не являющаяся
частью чистящего материала).
● Во время грозы (гром и молния)
● Во время сбоя питания.
Использование данного руководства
Данное руководство можно загрузить в Центре поддержки
См. http://www.hp.com/go/DesignJetT200/manuals или http://www.hp.com/go/DesignJetT600/manuals.
Введение
Здесь представлены краткие вводные данные о принтере и документации к нему для новых
пользователей.
Использование и обслуживание
Здесь представлена информация, которая поможет вам в выполнении обычных процедур, связанных с
принтером.
Рассматриваются следующие темы:
● Подключение принтера на стр. 13
● Установка принтера на стр. 17
● Индивидуальная настройка принтера на стр. 21
● Обработка бумаги на стр. 27
● Печать на стр. 35
HP.
● Мобильная печать на стр. 35
● Образцы печати на стр. 47
● Обращение с картриджами и печатными головками на стр. 61
● Обслуживание принтера на стр. 65
Устранение неполадок
Здесь содержатся инструкции по устранению неполадок, которые могут возникнуть в процессе печати.
Рассматриваются следующие темы:
● Устранение неполадок с бумагой на стр. 77
● Устранение проблем с качеством печати на стр. 89
2
Глава 1 Введение
Page 11
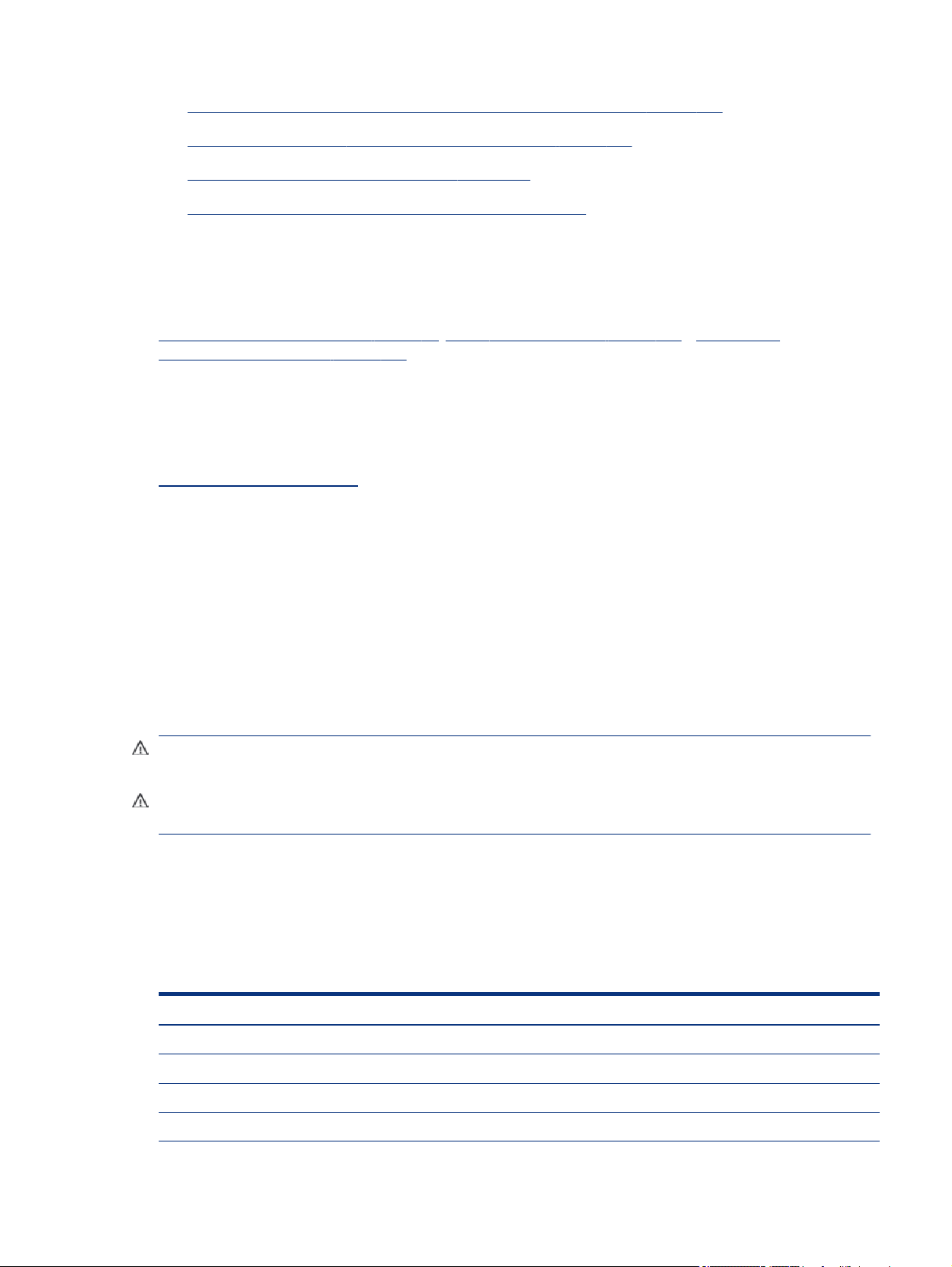
● Устранение неполадок картриджей с чернилами и печатных головок на стр. 101
● Устранение неполадок, связанных с передачей данных на стр. 103
● Устранение общих неполадок принтера на стр. 111
● Текстовые сообщения и числовые коды ошибок на стр. 115
Поддержка, принадлежности и спецификация
Справочные сведения, в том числе об обслуживании клиентов, технических характеристиках принтера и
номерах изделий для заказа бумаги
Дополнительное оборудование на стр. 75, Центр HP Customer Care на стр. 117 и Технические
характеристики принтера на стр. 121.
, картриджей и дополнительного оборудования.
Словарь терминов
В глоссарии содержатся определения используемых в документации терминов, касающихся печати и
компании HP.
Словарь терминов на стр. 125.
Указатель
Помимо содержания имеется также алфавитный указатель, позволяющий быстрее находить нужные
разделы.
Предупреждения
Символы, которые используются в данном руководстве с целью информировать пользователя о правилах
работы с принтером и предотвратить его повреждение.
Следуйте инструкциям, отмеченным этими символами.
ВНИМАНИЕ! Невыполнение отмеченных этими символами инструкций может стать причиной серьезной
травмы и даже смерти.
ПРЕДУПРЕЖДЕНИЕ. Невыполнение отмеченных этими символами инструкций может вызвать
незначительную травму или повреждение принтера.
Модели принтеров
В данном руководстве рассматриваются различные модели принтеров. В зависимости от модели могут
возникнуть небольшие различия.
Как правило, модели принтера называют сокращенными именами для краткости:
Полное название
Принтер HP DesignJet T210 (24 дюйма (610 мм)) T210
Принтер HP DesignJet T230 (24 дюйма (610 мм)) T230
Сокращенное название
Принтер HP DesignJet T250 (24 дюйма (610 мм)) T250
Принтер HP DesignJet T630 (24 дюйма (610 мм)) T630-24
Поддержка, принадлежности и спецификация 3
Page 12
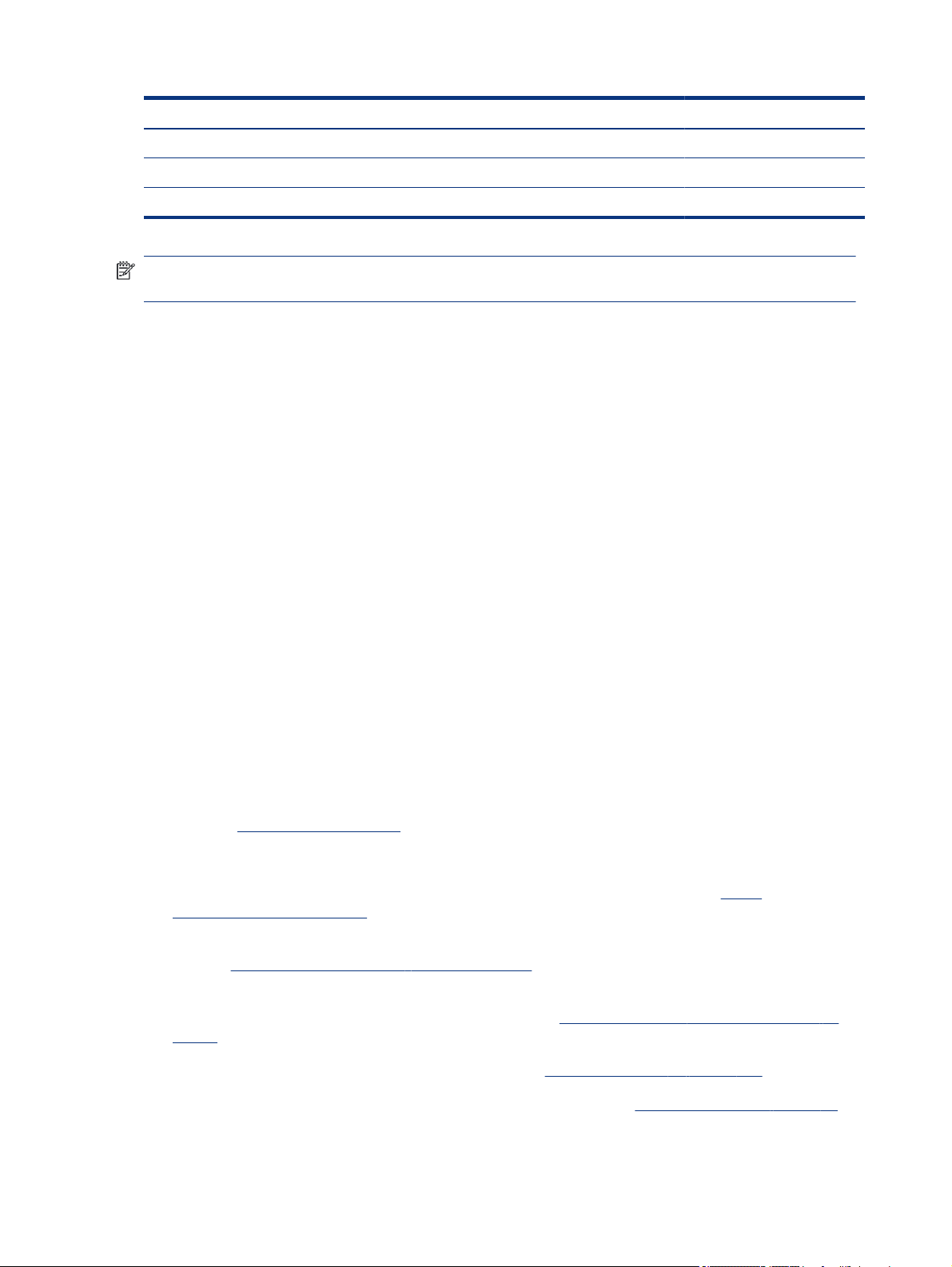
Полное название Сокращенное название
Принтер HP DesignJet T650 (24 дюйма (610 мм)) T650-24
Принтер HP DesignJet T630 (36 дюйма (914 мм)) T630-36
Принтер HP DesignJet T650 (36 дюйма (914 мм)) T650-36
ПРИМЕЧАНИЕ. Изображения принтера в этом руководстве пользователя могут не соответствовать
внешнему виду вашего принтера.
Основные функции
Принтер серии HP DesignJet T200/T600 — четырехцветные струйные принтеры, предназначенные для
печати документов САПР/ строительных чертежей, а также высококачественной графики.
Для печати можно использовать бумагу шириной до 610 мм или 914 мм . Ниже перечислены некоторые из
основных характеристик принтера.
● Разрешение до 2400 × 1200 точек на дюйм в режиме качества печати Наилучшее при включенном
параметре
● Работой принтера можно управлять с передней панели или с удаленного компьютера с помощью
встроенного Web-сервера или программы HP DesignJet Utility*. Также им можно управлять с планшета
или мобильного устройства с помощью приложения HP Smart.
Максимальная детализация на фотобумаге
● Поддерживает рулоны и листовую бумагу, а многолистовой лоток поддерживает автоматическое
переключение между двумя этими типами носителей.*
● Цветная сенсорная передняя панель с интуитивно понятным графическим пользовательским
интерфейсом
● Поддержка подключения через USB, Ethernet или Wi-Fi
● Включает в себя функции, связанные с Интернетом, например автоматическое обновление
микропрограммы.
● Поддерживает удаленную печать с мобильных устройств при помощи приложения HP Smart, см.
страницу http://www.hpsmart.com
● Economode для экономной печати
● Упрощает печать с рабочего стола при помощи приложения HP Click см. страницу http://
www.hp.com/go/designjetclick
● Отображение информации о расходовании чернил и бумаги при помощи встроенного веб-сервера (см.
раздел ) Доступ к встроенному веб-серверу на стр. 21
● Предоставляет сведения, рекомендации по устранению неполадок и обновления микропрограммного
обеспечения с использованием приложения HP Utility, см. Доступ к HP Utility (только ОС Windows) на
стр. 22
● Доступ к центру поддержки HP в Интернете, см. раздел Центр поддержки HP на стр. 117
4
Глава 1 Введение
● Приложение HP Support Assistant поддерживает принтер, см. раздел HP Support Assistant на стр. 74
● Совместимость с приложением для печати плакатов HP Applications Center, см. страницу
Page 13
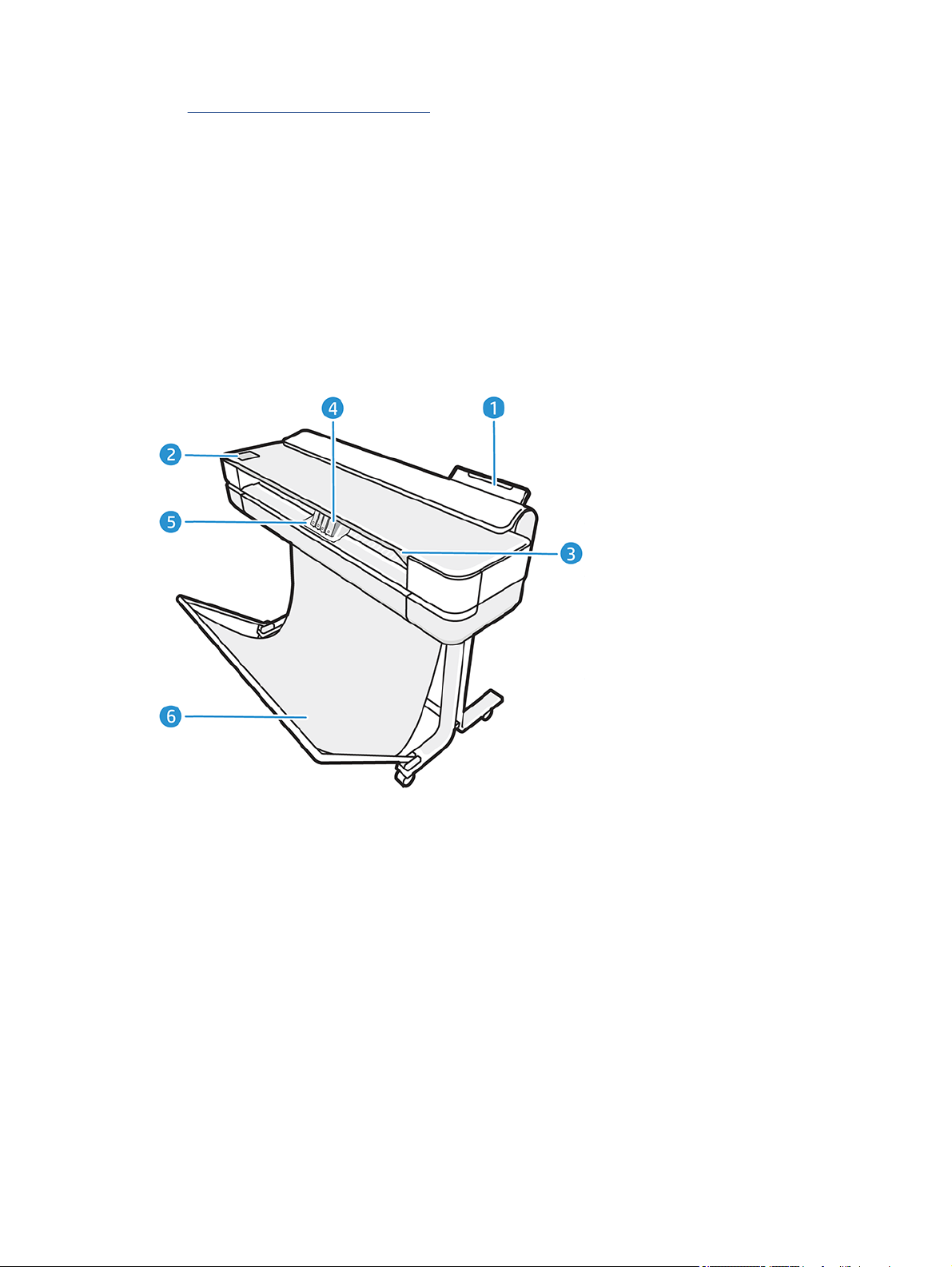
http://www.hpapplicationscenter.com
* Только для Windows
* Многолистовой лоток входит в комплект HP DesignJet T600 и доступен в качестве дополнительного
оборудования для принтеров серии HP DesignJet T200
Основные компоненты
Аппаратные средства принтера.
Вид спереди (принтер серии T600)
Обзор основных аппаратных компонентов на передней панели принтера.
1. Многолистовой лоток
2. Передняя панель
3. Главная дверца
4. Картриджи с чернилами
5. Каретка
6. Подставка
Вид сзади
Обзор основных аппаратных компонентов на задней панели принтера.
(принтер серии T600)
Основные компоненты
5
Page 14
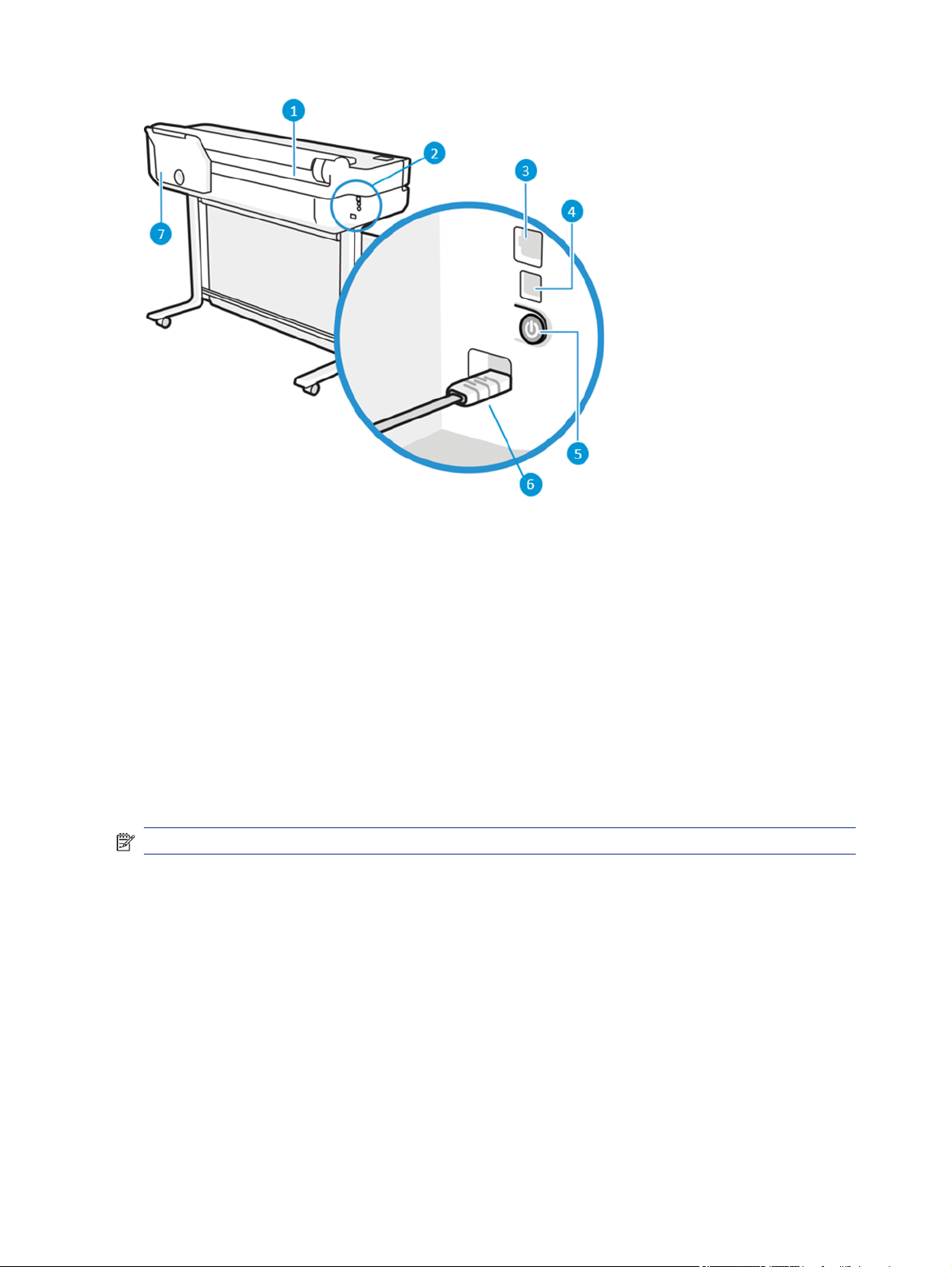
1. Рулон бумаги
2. Коммуникационные порты
3. Порт Fast Ethernet для подключения к сети
4. Высокоскоростной порт устройства USB для подключения к компьютеру
5. Кнопка питания
6. Гнездо питания
7. Многолистовой лоток
Вид сзади
Обзор основных аппаратных компонентов на задней панели принтера.
ПРИМЕЧАНИЕ. Многолистовой лоток является дополнительным оборудованием для данной модели.
6
Глава 1 Введение
(принтер серии T200)
Page 15
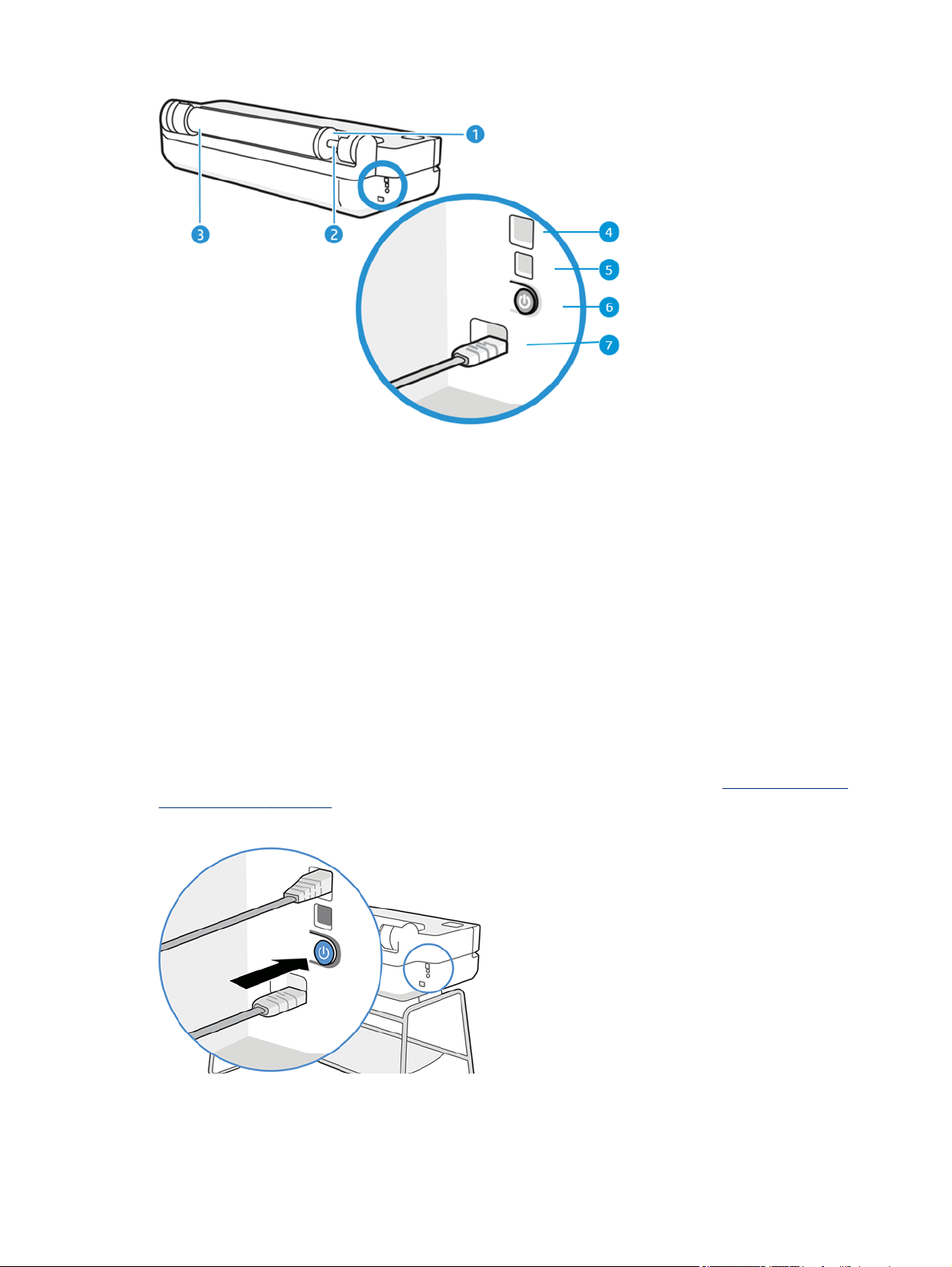
1. Синий ограничитель
2. Шпиндель
3. Рулон бумаги
4. Порт Fast Ethernet для подключения к сети
5. Высокоскоростной порт устройства USB для подключения к компьютеру
6. Кнопка питания
7. Гнездо питания
Включение и выключение принтера
Кнопка питания расположена на задней панели принтера.
С помощью кнопки питания также можно переводить принтер в спящий режим. См. Настройка режима
кнопки питания на стр. 22. При включенном принтере клавиша подсвечивается. При переходе принтера
из одного состояния в другое клавиша мигает.
Однако если планируется хранить принтер длительное время или есть вероятность, что клавиша питания
не работает, рекомендуется отсоединить шнур питания.
Включение и выключение принтера
7
Page 16
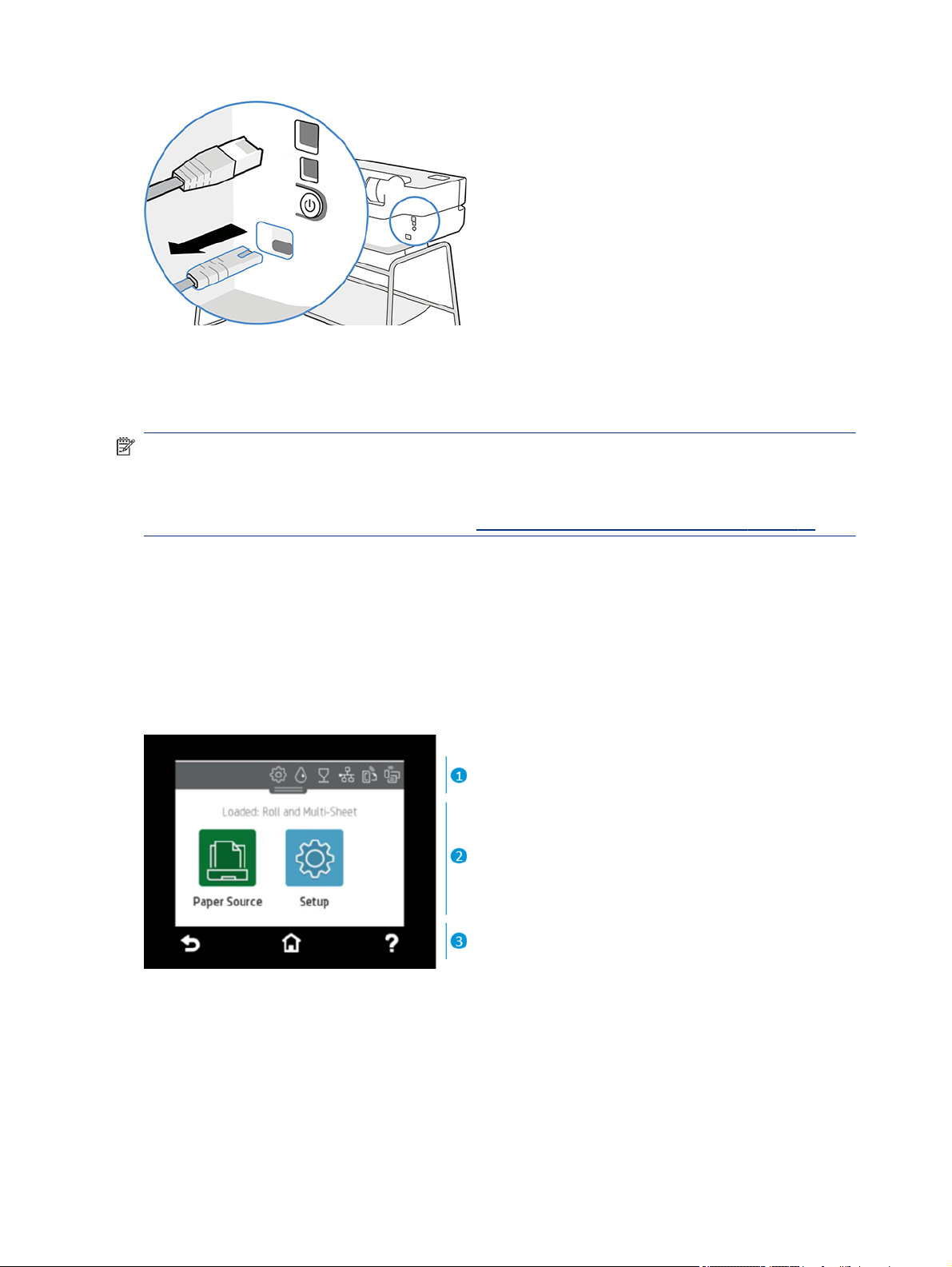
Чтобы снова включить принтер, подсоедините шнур питания.
После включения питания принтеру требуется около трех минут для инициализации, а также проверки и
подготовки печатающей головки.
ПРИМЕЧАНИЕ. Если принтер не используется в течение некоторого времени (по умолчанию время
установлено в соответствии с требованиями Energy Star), он переходит в спящий режим в целях экономии
энергии. Однако любая команда, введенная с передней панели принтера, или отправка нового задания на
печать вернет его в активное состояние, позволяющее сразу начать печать. Сведения об изменении
времени перехода в спящий режим см. в разделе Изменение параметров спящего режима на стр. 22.
Передняя панель
В левой части передней стороны принтера расположен сенсорный экран с графическим интерфейсом
пользователя. С его помощью можно осуществлять печать, просматривать информацию, изменять
настройки, выполнять калибровки и проверки и т. д.
При необходимости на передней панели также отображаются уведомления (предупреждения и
сообщения об ошибках).
Значки панели
1.
Панель инструментов на передней панели позволяет получить доступ к значкам на дисплее, проверить
состояние принтера или контролировать и управлять текущими и запланированными заданиями принтера.
8
Глава 1 Введение
Page 17
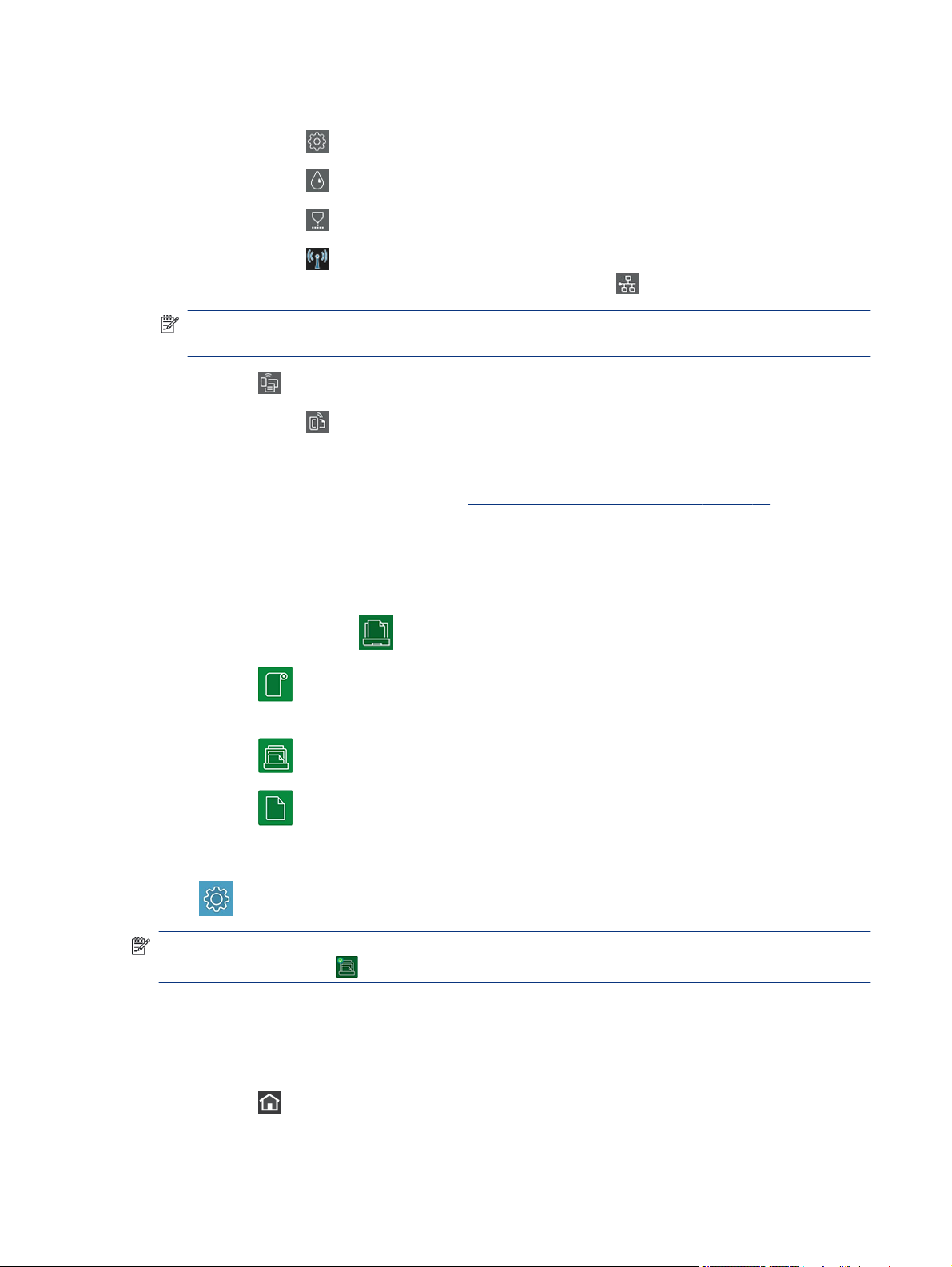
Коснитесь или прокрутите вниз вкладку в верхней части экрана, чтобы открыть панель инструментов.
● Коснитесь значка для изменения настроек принтера.
● Коснитесь значка для просмотра информации о чернилах.
● Коснитесь значка для просмотра информации о печатающей головке.
● Коснитесь значка , чтобы посмотреть информацию о состоянии подключения и выполнить
настройку сети. Если подключен сетевой кабель, отображается .
ПРИМЕЧАНИЕ. Невозможно одновременно использовать беспроводное и обычное сетевое
подключение.
● Коснитесь для просмотра информации о Wi-Fi Direct.
● Коснитесь значка , чтобы просмотреть информацию и настроить функцию ePrint для печати с
компьютера или мобильного устройства путем отправки сообщения электронной почты на принтер
Если принтер некоторое время не работает, он переходит в спящий режим и отключает переднюю панель.
Узнайте, как настроить управление питанием. Настройка режима кнопки питания на стр. 22.
2. Динамические значки начального экрана
.
Передняя панель содержит центральную область, на которой отображаются значки и динамическая
информация.
Если коснуться значка бумаги , отобразятся следующие элементы:
● Коснитесь , чтобы загрузить или извлечь рулон бумаги, а также изменить соответствующие
параметры.
● Коснитесь , чтобы изменить параметры многолистового лотка или чтобы активировать его.
● Коснитесь , чтобы загрузить или извлечь отдельные листы, а также изменить соответствующие
параметры.
Чтобы изменить настройки принтера или распечатать отчеты, используйте параметры, доступные в
меню .
ПРИМЕЧАНИЕ. Активный источник бумаги обозначается значком чуть большого размера с белой
галочкой в зеленом круге: .
3.
Фиксированные значки
В нижней части экрана в разные моменты времени отображается до 3 фиксированных значков. Обычно
они не отображаются одновременно.
● Коснитесь , чтобы вернуться к начальному экрану.
2. Динамические значки начального экрана
9
Page 18
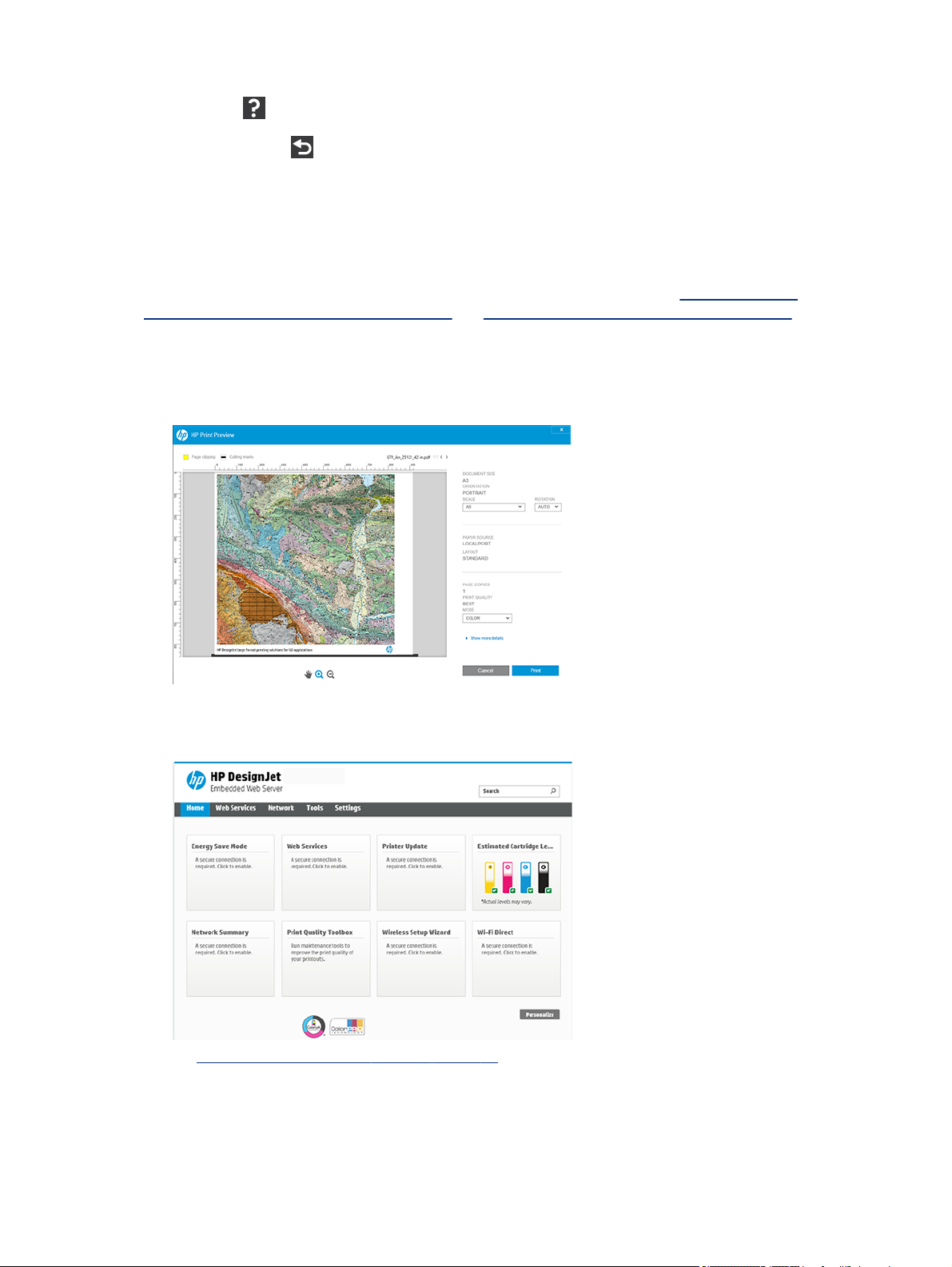
● Коснитесь для просмотра справки о текущем экране.
● Коснитесь значка , чтобы вернуться к предыдущему экрану, не сохраняя изменения.
Решения для принтеров
Драйверы и другие средства предоставляются вместе с принтером для растрирования
локальной и удаленной печати и получения доступа к поддержке при необходимости.
Для принтера доступно указанное ниже программное обеспечение на странице http://123.hp.com или
http://www.hp.com/go/DesignJetT200/software или http://www.hp.com/go/DesignJetT600/software.
● Драйвер для Windows и Mac
● Драйвер HP DesignJet с возможностью предварительного просмотра, которая позволяет увидеть
базовое представление задания печати
, просмотра,
● Встроенный Web-сервер, позволяющий управлять принтером с удаленного компьютера, обновлять
микропрограмму принтера, изменять различные настройки принтера и т. д.
См. Доступ к встроенному веб-серверу на стр. 21.
● Приложение HP Utility (только Windows), которое позволяет управлять принтером с удаленного
компьютера.
10
Глава 1 Введение
Page 19
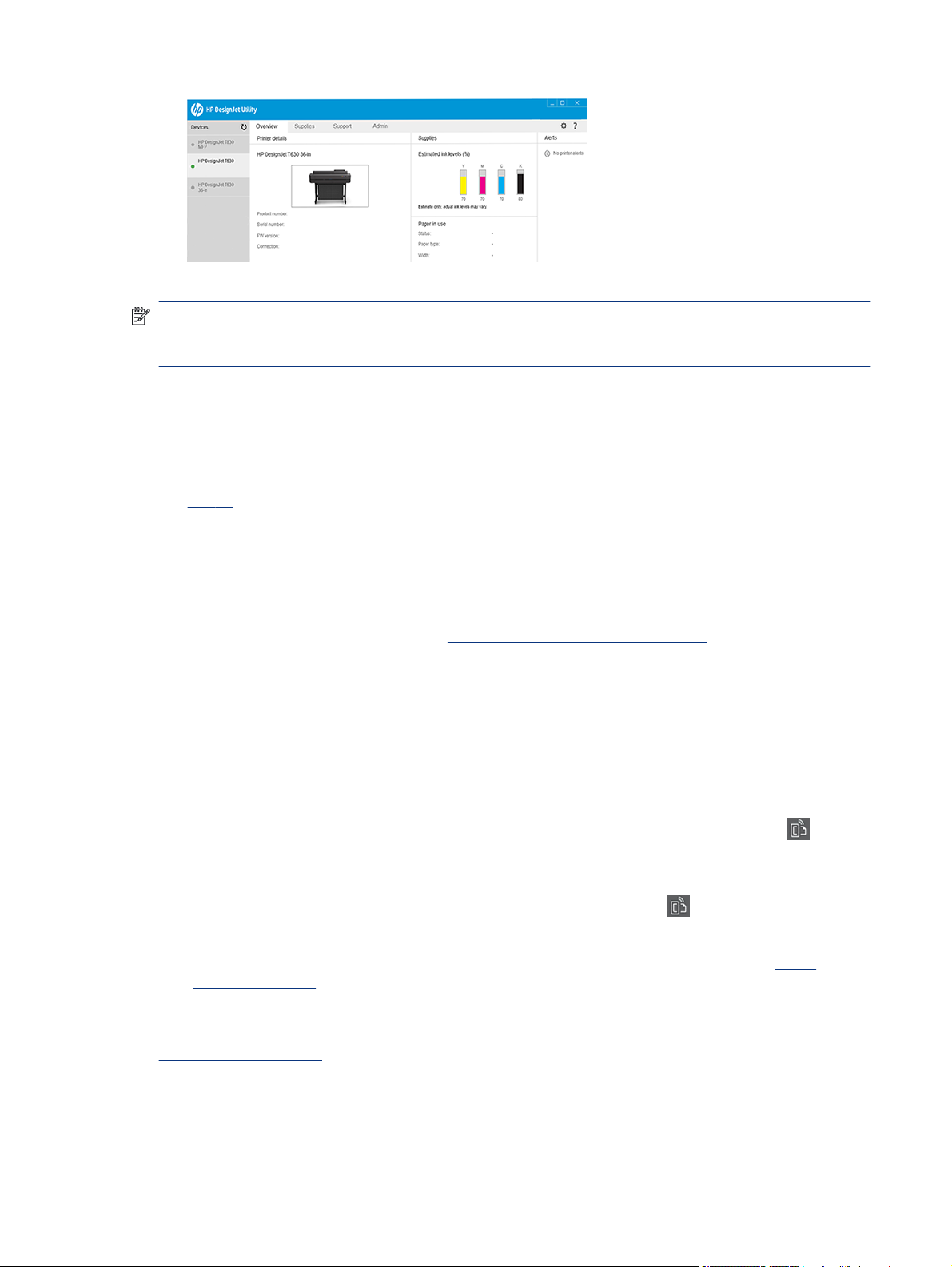
См. Доступ к HP Utility (только ОС Windows) на стр. 22.
ПРИМЕЧАНИЕ. Время от времени могут выпускаться новые версии всего программного обеспечения
принтера. Иногда при получении принтера на веб-сайте HP уже могут быть доступны более поздние
версии программного обеспечения.
Мобильная печать
Принтер может быть подключен к Интернету, что предоставляет ряд преимуществ.
● автоматическое обновление микропрограммного обеспечения (см. Обновление микропрограммы на
стр. 73);
● печать на принтерах HP практически из любого места с помощью приложения HP Smart;
● печать на принтерах HP практически с любого устройства, включая смартфоны и планшетные ПК.
Чтобы воспользоваться этими преимуществами, принтер должен быть подключен к Интернету.
Последнюю информацию см. на веб-сайте http://www.hp.com/go/designjetmobility.
Включать печать по электронной почте
Включите веб-службы, чтобы принтер мог безопасно обмениваться данными со службами печати в
Интернете.
1. Убедитесь, что принтер правильно подключен к Интернету.
2. Включите веб-службы во время первоначальной настройки принтера или позже, нажав на
главном экране и выполнив инструкции, появившиеся на передней панели. Если принтер обновит
свое микропрограммное обеспечение, потребуется перезапуск устройства.
3. Чтобы получить адрес электронной почты принтера, коснитесь значка на главном экране в любое
время.
4. Это необязательный шаг. Администратор принтера может выполнить вход в HP Smart (http://
www.hpsmart.com) для настройки адреса электронной почты принтера или управления доступом
пользователей к удаленной печати.
Актуальную информацию, сведения о поддержке и условия использования HP Smart см. на странице
http://www.hpsmart.com. Выполнив данную настройку, вы также сможете воспользоваться функцией
автоматического обновления микропрограммного обеспечения.
Мобильная печать
11
Page 20
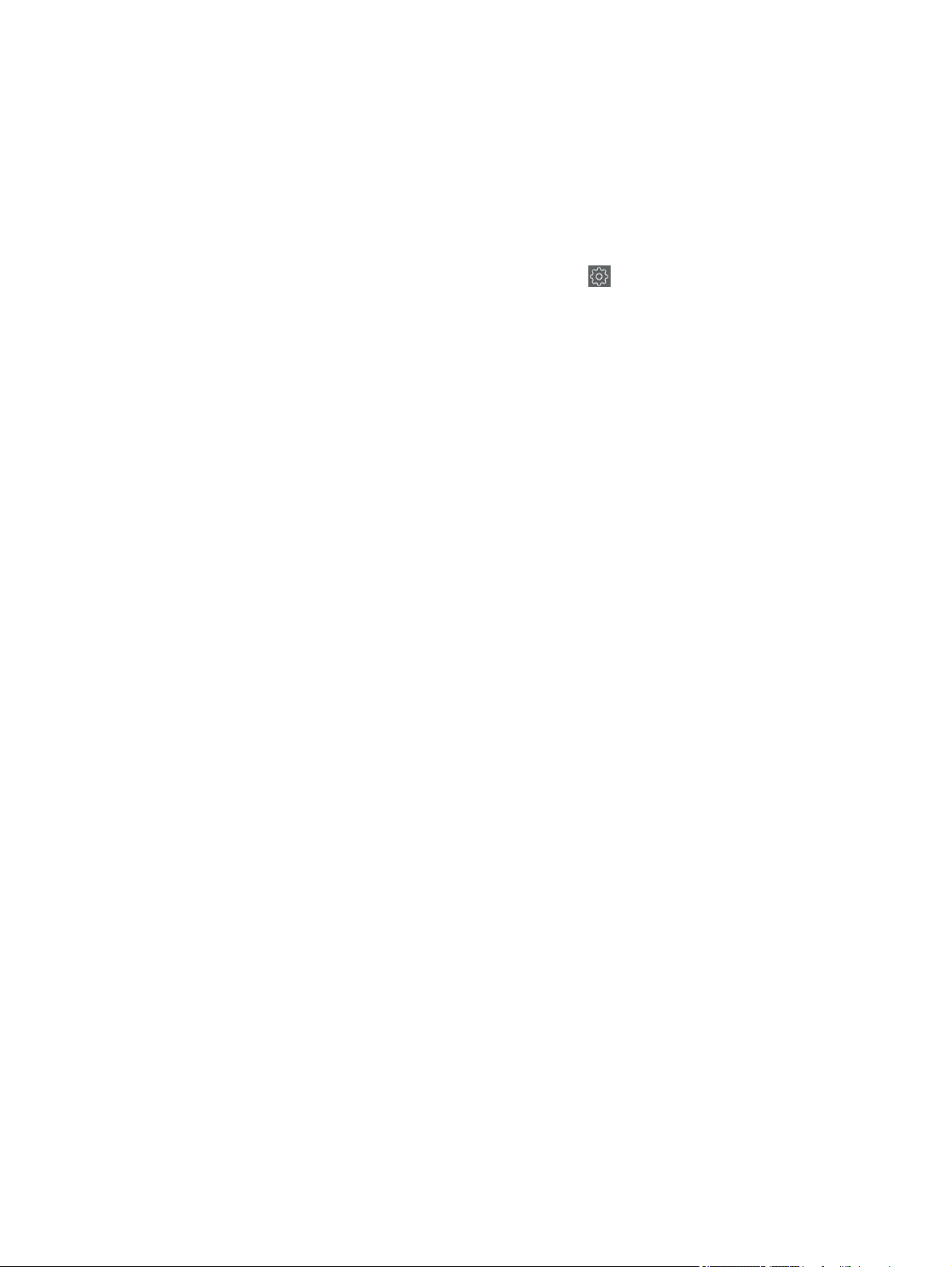
Отчеты
Страницы внутренней печати содержат различные сведения о принтере. Их можно запросить с передней
панели.
Прежде чем запрашивать страницы внутренних данных, убедитесь, что принтер и бумага готовы к печати.
Загруженная в принтер бумага должна иметь, по меньшей мере, формат A4, альбомная ориентация,
ширина 210 мм ; в противном случае изображение может быть обрезано.
Чтобы напечатать страницу внутренних данных, коснитесь значка , прокрутите вниз до раздела
Отчеты, нажмите его и выберите требуемую страницу внутренних данных. Далее приведены некоторые из
доступных страниц.
● Демонстрационные отпечатки, показывающие некоторые возможности принтера.
● Печать информации пользователя
– Демонстрация чертежа
– Демонстрация визуализации
– Демонстрация ГИС-карты
● Отчет о состоянии принтера
● Отчет о качестве печати
● Отчет о проверке веб-доступа
● Конфигурация сети
● Отчет о проверке беспроводной связи
● Журнал заданий
● Журнал ошибок
12
Глава 1 Введение
Page 21
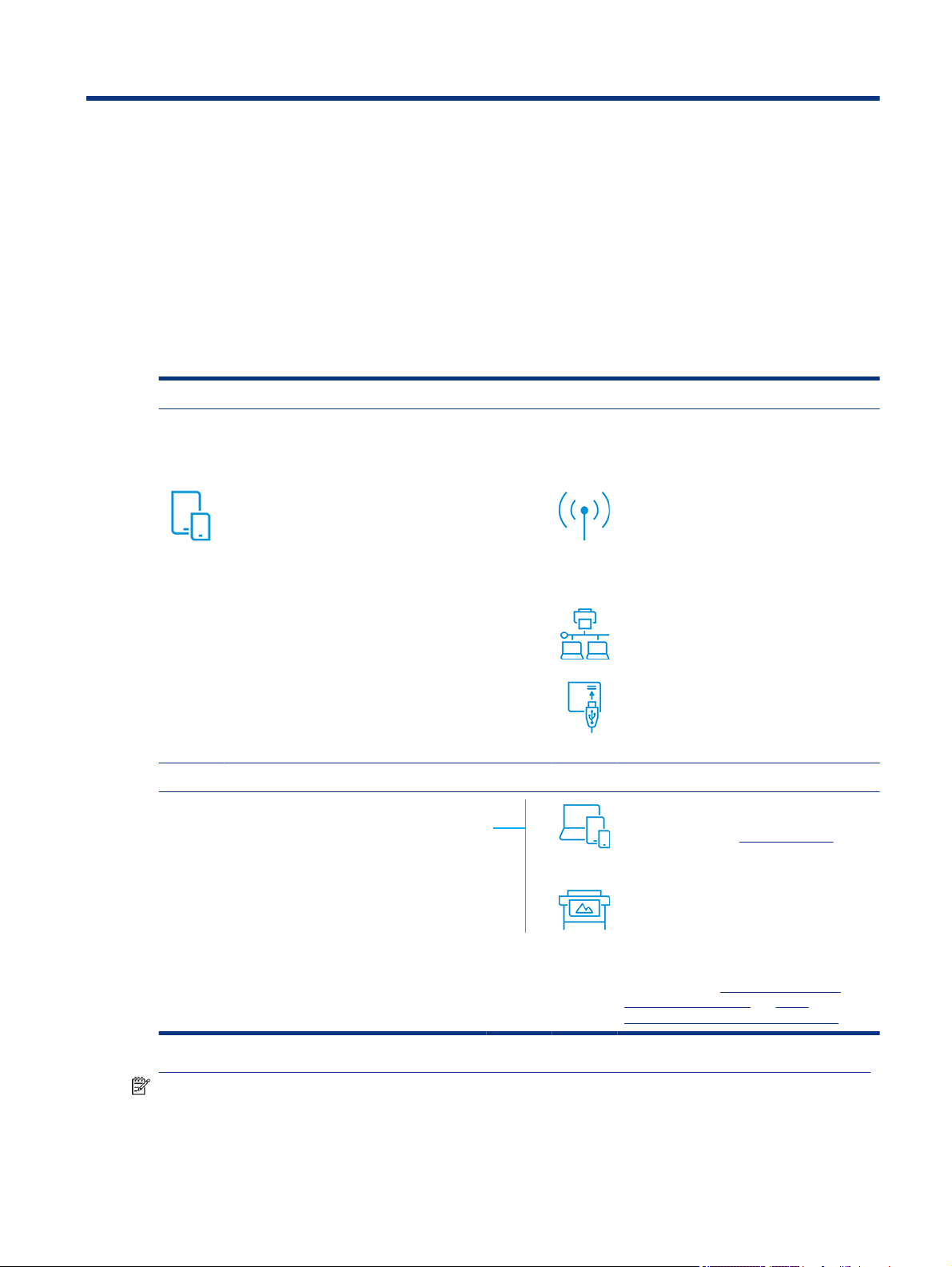
Подключение принтера2
Процесс печати никогда не был таким простым, и несколько вариантов подключения принтера
способствуют этому.
Выбор способа подключения
Принтер можно подключить к беспроводной сети, сети Gigabit Ethernet или высокоскоростному порту USB.
Таблица 2-1 Способы подключения
Шаг 1: подключение принтера к сети.
ВАРИАНТ Б
Выберите один из следующих параметров на
передней панели:
ВАРИАНТ А
Использование мобильного устройства
При подключении нового принтера приложение HP Smart
(доступно в App Store и Play Store) может предоставить
инструкции. Обратите внимание, что принтер и устройство
должны быть подключены к одной сети Wi-Fi
Шаг 2: настройка устройства.
Печать из любого места и в любое время
- Принтер и устройства должны быть подключены к
одной сети.
- При необходимости можно найти IP-адрес принтера,
прокрутив вниз от верхней части экрана.
или
Подключение к Wi-Fi
- Если принтер новый, просто следуйте
инструкциям на передней панели.
- Принтер и устройство должны быть
подключены к одной сети Wi-Fi
Подключение к Ethernet
Если принтер новый, подключите кабель
Ethernet перед включением.
Подключение к USB
Используйте высокоскоростной кабель USB
(штекерный разъем USB типа A — штекерный
разъем USB типа B).
Автоматическая настройка
Перейти на страницу http://123.hp.com,
чтобы загрузить программное обеспечение и
драйвер HP
Расширенная настройка и дополнительное
программное обеспечение
Посетите страницу соответствующей
серии принтеров: http://www.hp.com/go/
DesignJetT200/software или http://
www.hp.com/go/DesignJetT600/software
ПРИМЕЧАНИЕ. При подключении кабеля Ethernet принтер нельзя подключить к беспроводной сети.
Подключение принтера
13
Page 22
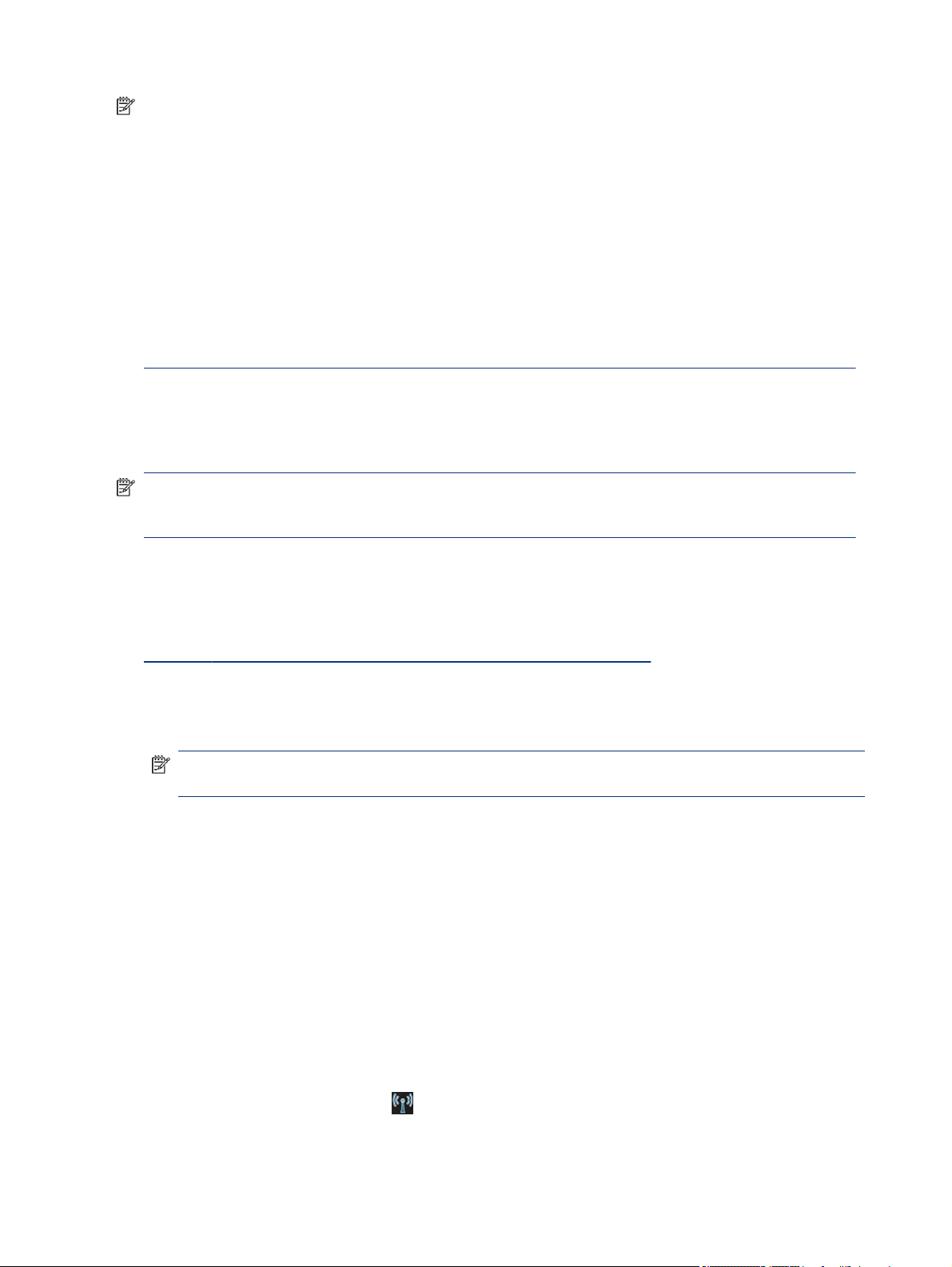
ПРИМЕЧАНИЕ. На беспроводные подключения может влиять местоположение сетевого
маршрутизатора и самого устройства. Чтобы улучшить качество беспроводного подключения, выполните
следующие действия.
1. Разместите беспроводную точку доступа в центре рабочего места.
2. Разместите беспроводную точку вдали от плотных материалов. Металлы, бетон, двойные стены очень
плохо пропускают сигналы, в отличие от дерева и гипсокартона. Это следует учитывать при размещении
принтера.
3. Выберите канал беспроводной связи, который не используется. Предпочтительно выбрать канал 1, 6
или 11, так как они не перекрывают друг друга.
4. Расширьте диапазон беспроводной сети с помощью простого усилителя беспроводной сети или
добавьте дополнительные беспроводные точки доступа.
Подключение принтера к сети
При первом использовании подключите принтер с помощью приложения HP Smart.
ПРИМЕЧАНИЕ. Используйте приложение HP Smart для настройки принтера во время инициализации.
Если принтер не новый и требуется использовать приложение HP Smart, перейдите в режим
конфигурации по умолчанию.
Настройка с помощью приложения
Для настройки принтера в беспроводной сети можно использовать приложение HP Smart.
Приложение HP Smart поддерживается на устройствах с iOS, Android и Windows. Подробнее см. в разделе
Печать из Apple iOS или Android с помощью приложения HP Smart на стр. 36.
1. Если вы используете мобильное устройство с iOS или Android, убедитесь, что включен канал
связи Bluetooth. (Приложение HP Smart использует Bluetooth для ускорения и упрощения процесса
настройки на мобильных устройствах iOS и Android.)
ПРИМЕЧАНИЕ. Приложение HP Smart использует канала связи Bluetooth только для настройки
принтера. Печать с использованием Bluetooth не поддерживается.
2. Откройте приложение HP Smart.
3. Windows: на начальном экране коснитесь Настроить новый принтер и следуйте инструкциям на
экране, чтобы добавить принтер в сеть.
или
Android: на начальном экране коснитесь значка + и выберите Добавить принтер. Чтобы добавить
принтер в сеть, следуйте инструкциям на экране.
HP Smart
Настройка принтера в беспроводной сети
На передней панели используйте функцию Мастер беспроводной сети или Защищенная настройка Wi-Fi
для настройки беспроводной связи.
14
1. На передней панели коснитесь или прокрутите вниз вкладку в верхней части экрана, чтобы открыть
панель, затем коснитесь значка .
Глава 2 Подключение принтера
Page 23
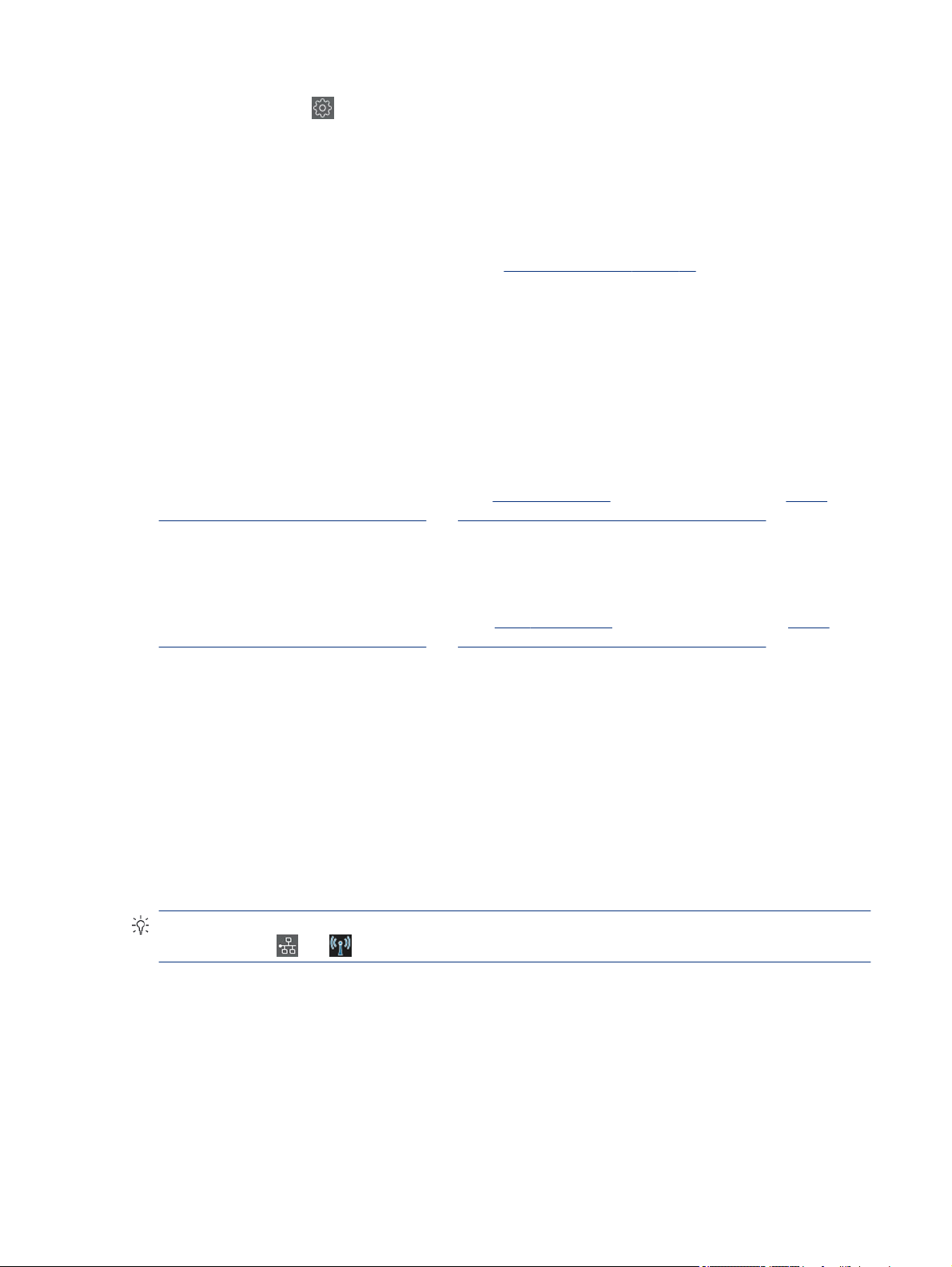
2. Коснитесь значка .
3. Коснитесь Wireless Settings (Настройки беспроводной сети).
4. Коснитесь Мастер беспроводной сети или Защищенная настройка Wi-Fi.
5. Для завершения настройки следуйте инструкциям на передней панели.
Если вы уже используете принтер с применением другого типа подключения, например подключения
через порт USB, сведения о его смене см. в разделе Мобильная печать на стр. 35.
Настройка устройства
Подготовьтесь к использованию принтера, установив на устройство правильное программное
обеспечение.
Установка программного обеспечения (Windows)
Подключите принтер к компьютеру или мобильному устройству, находящимся в той же сети.
Загрузите программное обеспечение на странице http://123.hp.com или перейдите по адресу http://
www.hp.com/go/DesignJetT200/software или http://www.hp.com/go/DesignJetT600/software.
Установка программного обеспечения (Mac OS Х)
Подключите принтер к компьютеру или мобильному устройству, находящимся в той же сети.
Загрузите программное обеспечение со страницы http://123.hp.com или перейдите по ссылке http://
www.hp.com/go/DesignJetT200/software или http://www.hp.com/go/DesignJetT600/software.
Добавьте принтер
Добавьте принтер в сеть под управлением Mac OS X.
▲ Перейдите в раздел Системные настройки > Принтеры и сканеры, затем коснитесь значка +, чтобы
добавить новый принтер.
● Если вы установили драйвер, откройте вкладку IP, введите IP-адрес и выберите протокол Разъем
HP Jetdirect. Коснитесь Продолжить.
● Если необходимо использовать AirPrint, выберите принтер из списка сетевых принтеров и
коснитесь Добавить. В меню Использовать выберите пункт Безопасный AirPrint или AirPrint и
коснитесь кнопки Добавить.
СОВЕТ: Чтобы посмотреть имя Bonjour на передней панели, откройте панель инструментов принтера и
коснитесь значка или .
Другие варианты
Есть и другие способы подключения принтера непосредственно к компьютеру.
Настройка устройства
15
Page 24
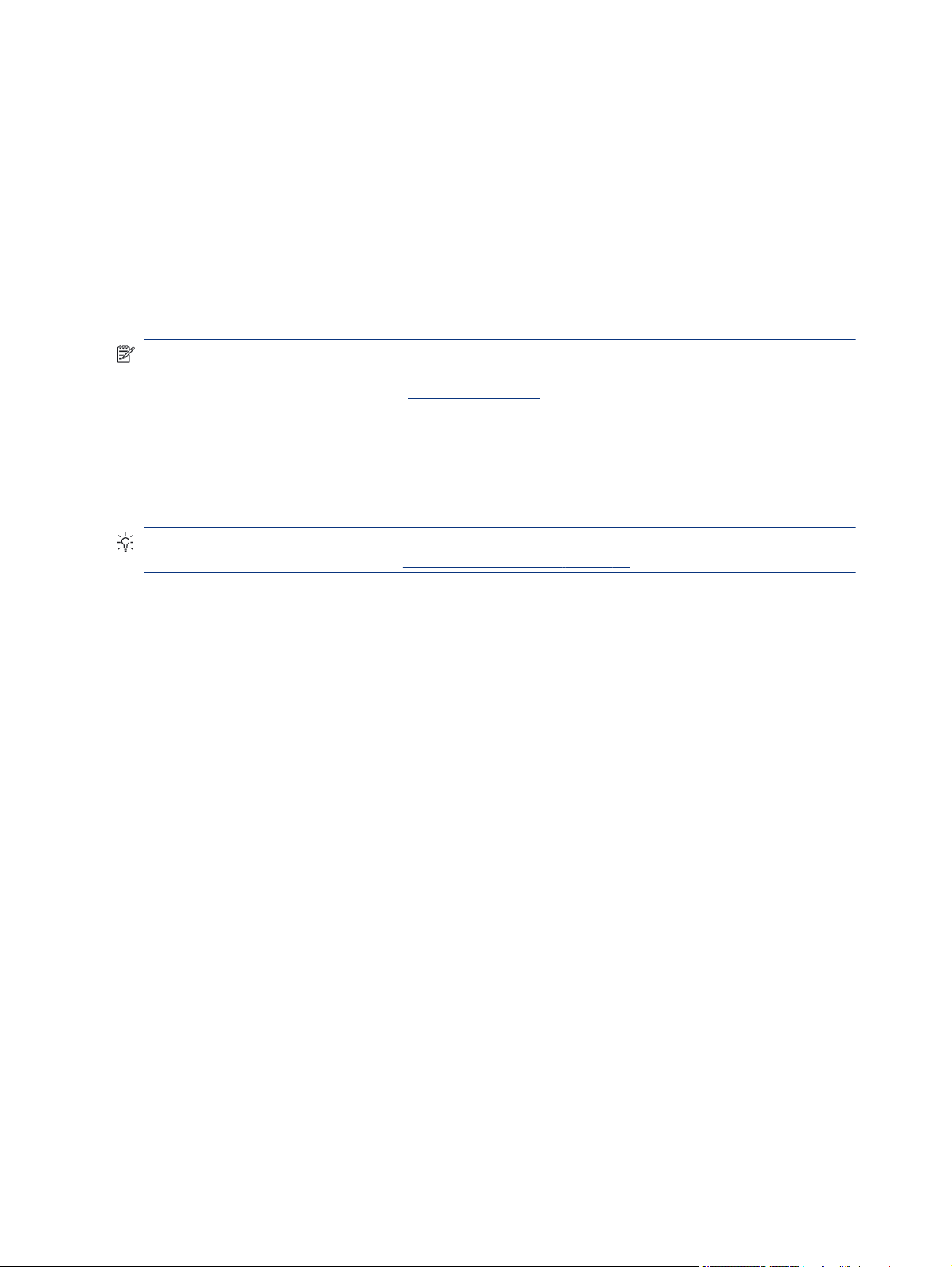
Подключение компьютера к принтеру с помощью кабеля USB (Windows)
При помощи встроенного высокоскоростного порта USB принтер можно подключить непосредственно
к компьютеру без использования сети. Подключение через USB может работать быстрее сетевого
подключения, однако оно имеет ряд недостатков, которые следует учитывать.
● Длина кабеля ограничена.
● Сложнее предоставлять общий доступ к принтеру.
● Невозможно использовать веб-службы.
● Невозможно автоматически устанавливать обновления микропрограммного обеспечения.
ПРИМЕЧАНИЕ. Использование несертифицированных кабелей USB может вызвать трудности при
подключении. Для подключения принтера следует использовать только кабели, сертифицированные
ассоциацией USB Implementor's Forum (http://www.usb.org/).
Рекомендации по совместному использованию принтера
Все остальные пользователи, использующие подключенный через USB принтер, смогут отправлять
задания печати, но не смогут получать данные с принтера, которые затрагивают отчеты о состоянии
принтера, администрирование принтера и устранение неполадок.
СОВЕТ: Лучший способ совместного использования принтера в сети — подключить принтер не к
какому-либо компьютеру, а к сети. См. Подключение принтера на стр. 13.
16
Глава 2 Подключение принтера
Page 25
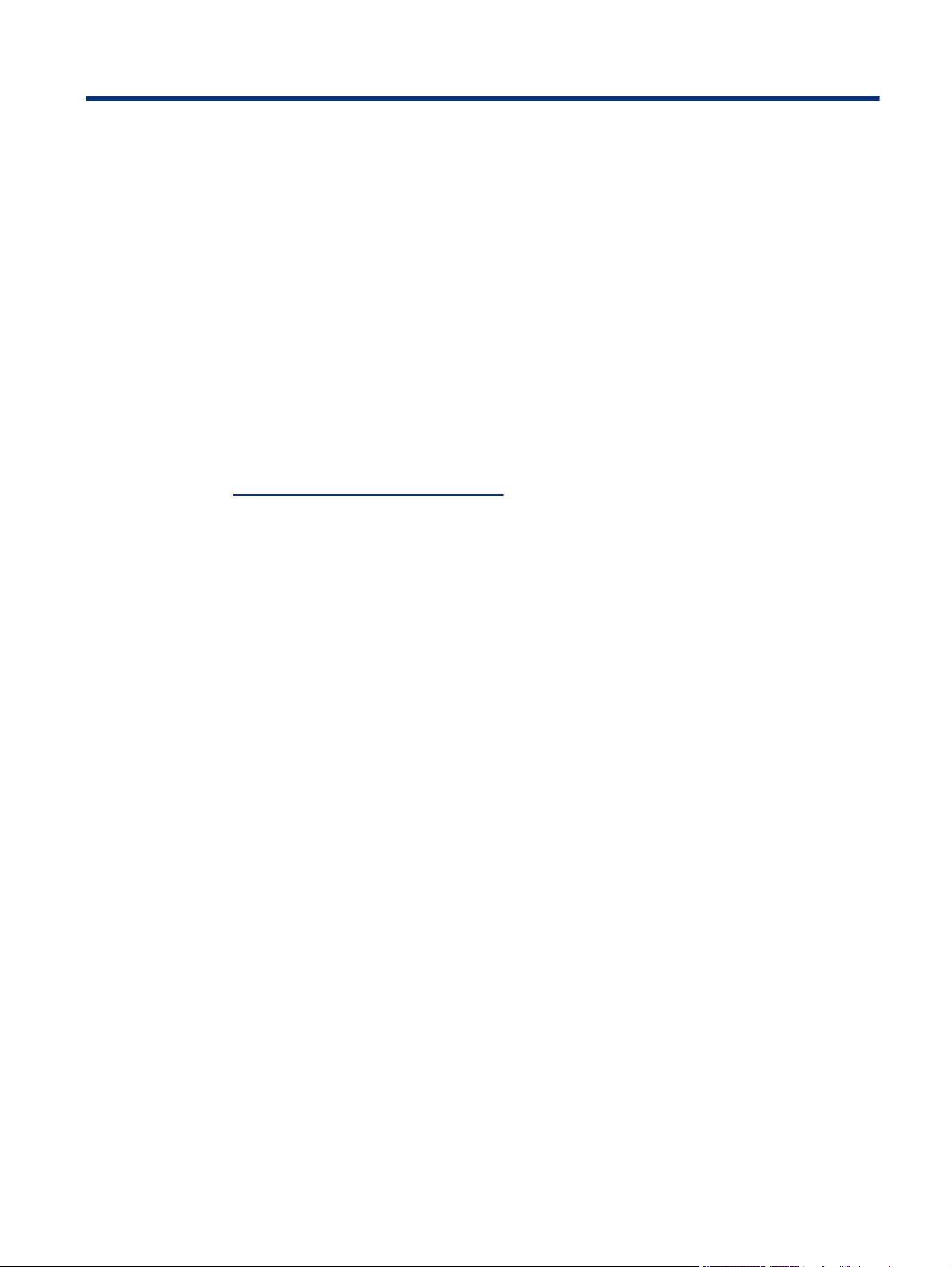
Установка принтера3
Настройка автоматических обновлений микропрограммы, уведомлений по электронной почте и
параметров драйвера, а также управление доступом к встроенному Web-серверу.
Введение
Здесь описываются параметры принтера, которыми может управлять администратор при появлении
каждого нового принтера, готового к использованию.
Автоматическое обновление микропрограммного обеспечения
Принтер может автоматически проверять обновления микропрограммы с определенной периодичностью.
См. раздел Обновление микропрограммы на стр. 73
Включение и выключение оповещений по электронной почте
Для получения оповещений по электронной почте от принтера должен быть настроен сервер электронной
почты.
Для настройки почтового сервера с помощью встроенного веб-сервера щелкните Параметры > Почтовый
сервер и заполните следующие поля:
● SMTP-сервер: имя в сети или IP-адрес почтового сервера исходящей почты (SMTP), который
будет обрабатывать все сообщения электронной почты, поступающие с принтера. Если серверу
электронной почты требуется проверка подлинности, оповещения по электронной почте присылаться
не будут.
● Адрес эл. почты принтера: Каждое сообщение электронной почты, отправленное принтером, должно
содержать обратный адрес, который может не быть действительным рабочим адресом, но должен
быть уникальным, чтобы получатели сообщения могли определить принтер-отправитель.
Определенные оповещения по электронной почте можно включить или выключить, щелкнув Email alerts
(Оповещения по электронной почте) на вкладке «Встроенный Web-сервер».
Включение или выключение уведомлений
Уведомления принтера предупреждают пользователя о наличии неполадок, которые можно исправить,
выполнив определенное действие, или о том, что изменилось состояние заданий печати. Уведомления
отображаются на передней панели принтера, с помощью программы HP Utility, драйвера принтера и
встроенного веб-сервера.
Можно изменить параметры уведомлений, чтобы отобразить все доступные уведомления, некоторые
доступные уведомления или вообще не отображать уведомлений.
Установка принтера
17
Page 26
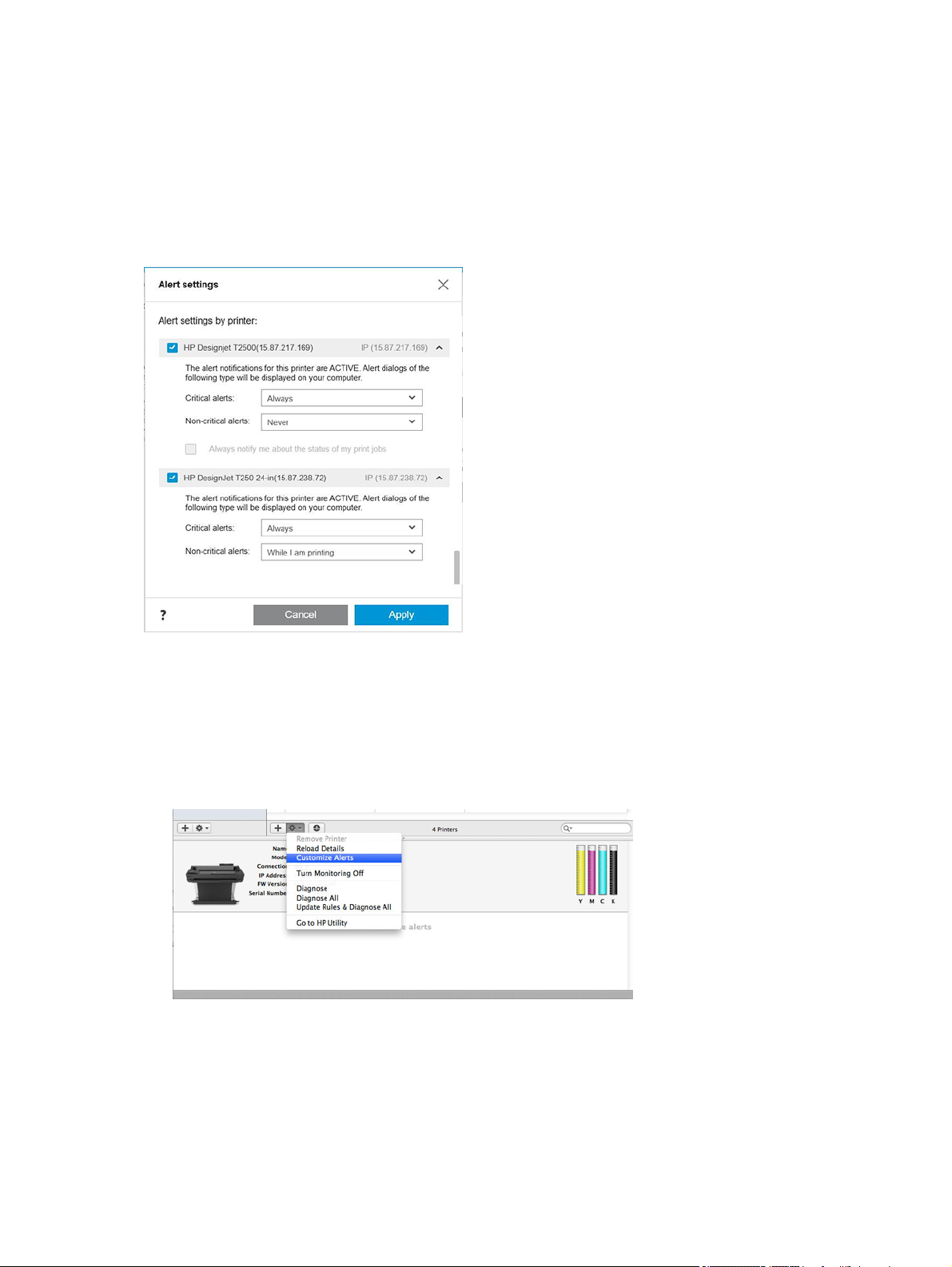
Чтобы получить доступ к параметрам уведомлений в Windows, выполните следующие действия:
● Выберите Параметры уведомлений в меню Сервис на встроенном Web-сервере.
● Щелкните правой кнопкой мыши системный значок утилиты HP DesignJet и выберите пункт
Параметры уведомлений.
В окне «Параметры уведомлений» можно использовать ползунок для полного отключения уведомлений.
Кроме того, можно выбрать, следует ли отображать критические или некритические уведомления.
Чтобы получить доступ к параметрам уведомлений в Mac OS X, выполните следующие действия:
● Откройте настройки HP Printer Monitor выберите принтер, затем пункт Настройка уведомлений, чтобы
можно было задать отдельное уведомления для отображения в особых случаях через определенные
интервалы.
● Можно полностью выключить уведомления, сняв флажок Показать состояние монитора на панели
меню на вкладке «Уведомления» настроек HP Printer Monitor. Если не снять этот флажок и
снять флажок Оповещать при появлении уведомления (как показано ниже), уведомления станут
доступными в приложении HP Printer Monitor, однако не будут отображаться на экране Dock-панели.
18
Глава 3 Установка принтера
Page 27
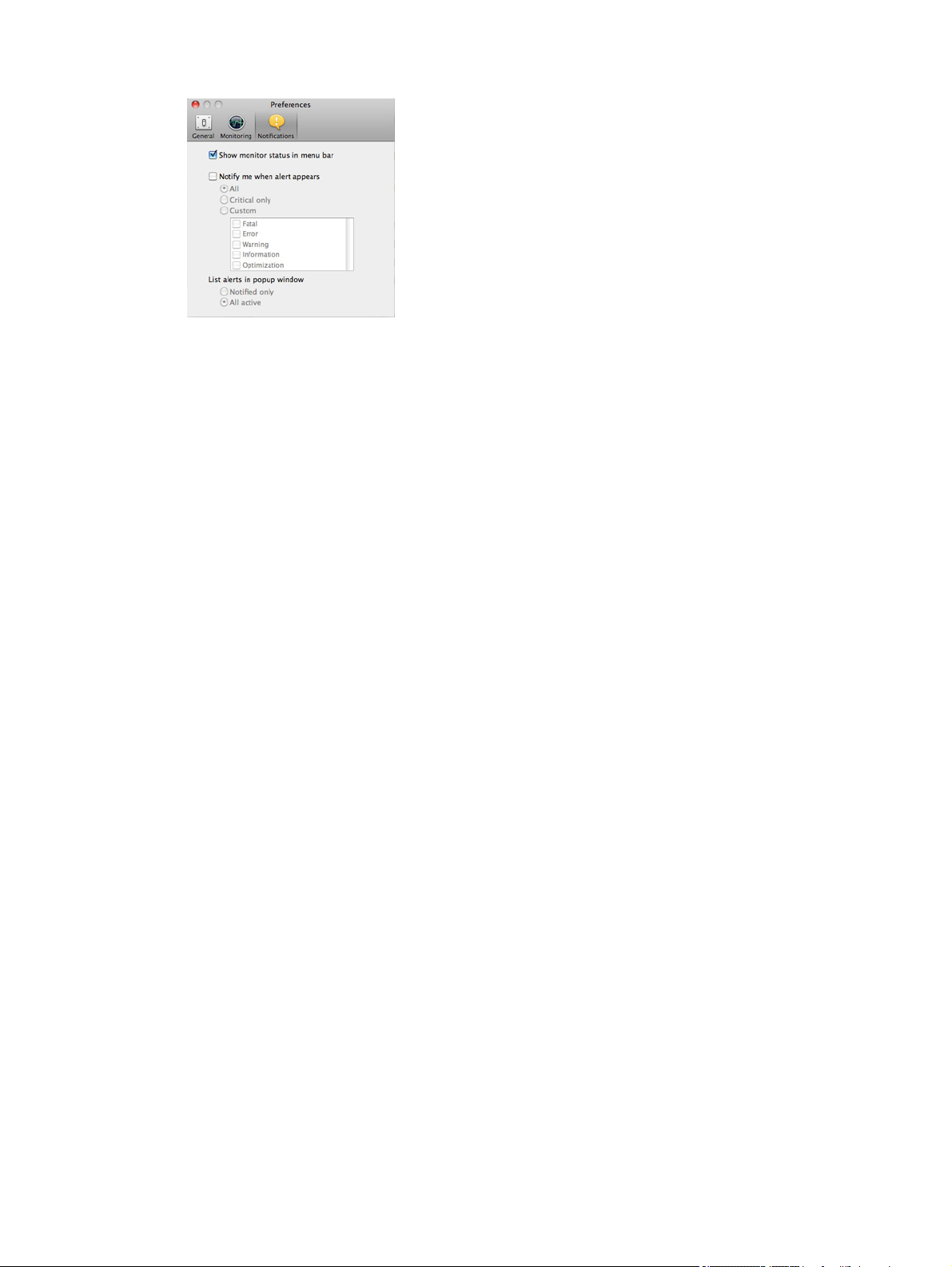
Доступ к встроенному веб-серверу
Можно предотвратить изменение пользователями важных настроек устройства, установив пароль во
встроенном Web-сервере.
Пользователи без пароля смогут просматривать только вкладки со сведениями. После определения
пароля он будет необходим для просмотра или изменения любых параметров на других вкладках.
Установка параметров драйвера для
Можно изменить в драйвере принтера параметры по умолчанию на собственные, например, установить
цвет или параметры экономии бумаги.
Чтобы изменить параметры по умолчанию, нажмите кнопку Пуск или Поиск на экране компьютера (в
зависимости от версии Windows), а затем выберите Устройства и настройки, Устройства и принтеры или
Управление принтером. Затем щелкните значок принтера правой кнопкой мыши и выберите команду
Параметры печати или Set Printing Defaults (Задать параметры печати по умолчанию). Все измененные
в окне «Параметры печати» параметры будут сохранены как значения по умолчанию для текущего
пользователя.
Чтобы задать настройки по умолчанию для всех пользователей в системе, еще раз щелкните правой
кнопкой мыши значок принтера, выберите Свойства принтера, перейдите на вкладку «Дополнительно» и
выберите Параметры печати по умолчанию. Все измененные в окне «Параметры печати по умолчанию»
параметры будут сохранены как значения по умолчанию для всех пользователей.
Windows
Доступ к встроенному веб-серверу
19
Page 28
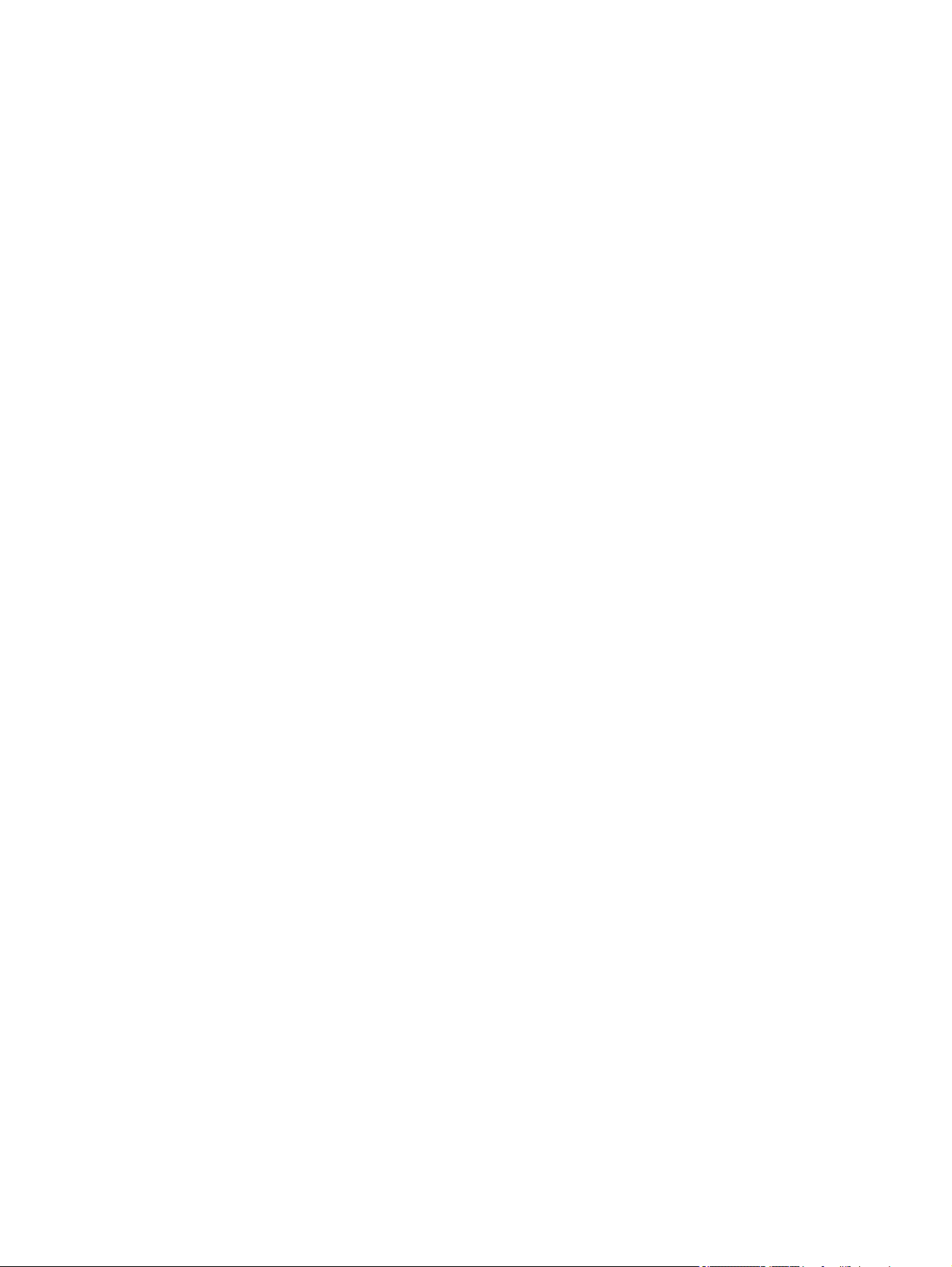
20 Глава 3 Установка принтера
Page 29
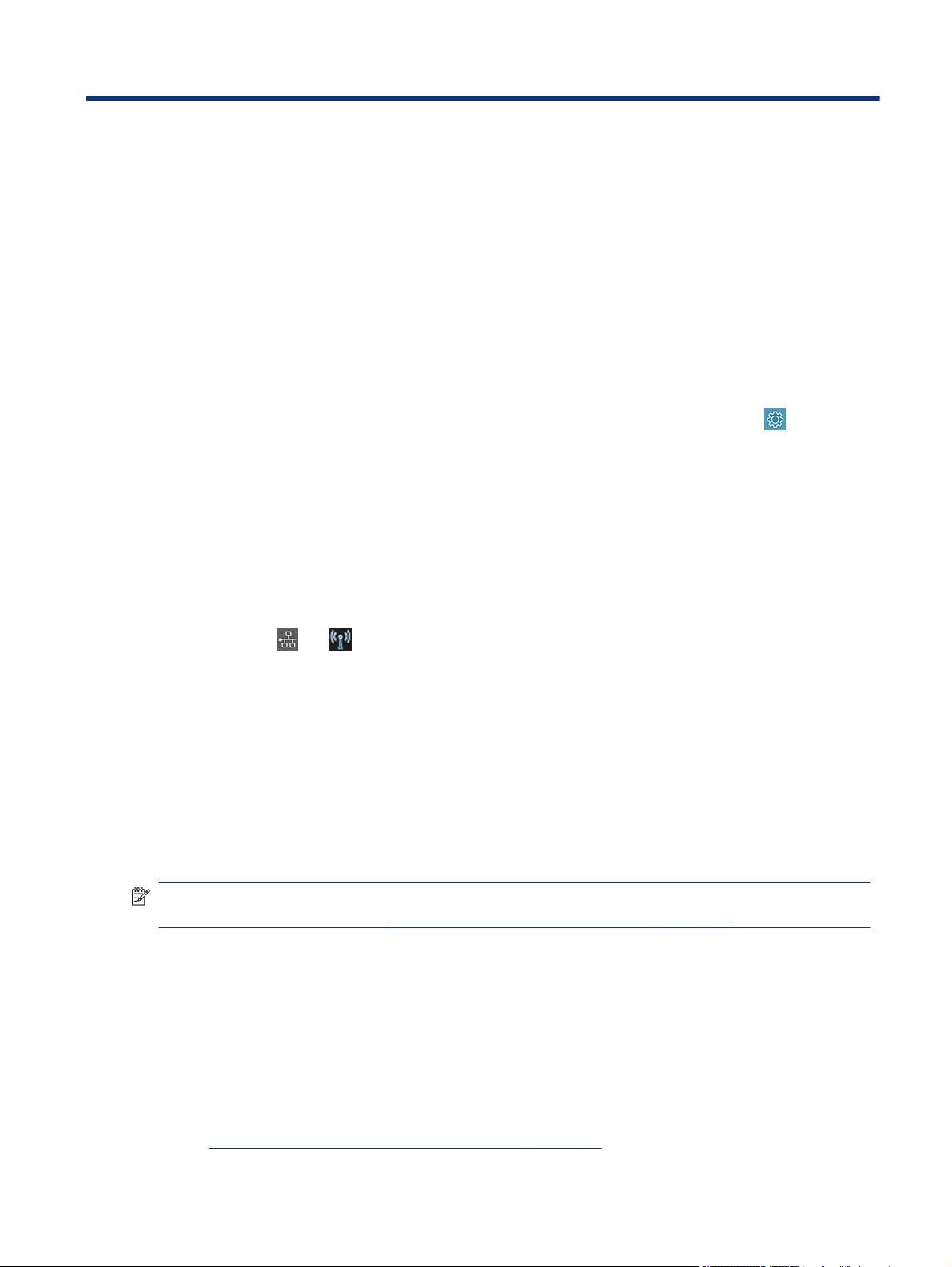
Индивидуальная настройка принтера4
Можно настроить такие параметры принтера, как язык, спящий режим, брандмауэр, яркость передней
панели и т. д.
Изменение языка экрана передней панели
Для принтера доступно несколько вариантов языков.
Чтобы сменить язык, на котором отображается меню передней панели и сообщения, выполните
следующие действия.
Если текущий язык, используемый на экране передней панели, понятен, коснитесь значка , и выберите
Настройки > Язык. Выберите нужный язык.
Доступ к встроенному веб
Удаленное управление принтером с помощью обычного веб-браузера на любом компьютере.
Для доступа к встроенному веб-серверу с любого компьютера откройте веб-браузер и укажите IP-адрес
принтера.
IP-адрес принтера можно просмотреть на передней панели. Для этого откройте панель инструментов и
коснитесь значка или .
Для использования встроенного веб-сервера необходимо, чтобы принтер был подключен по протоколу
TCP/IP. Если принтер подключен к компьютеру посредством TCP/IP (по проводной или беспроводной сети),
доступ к встроенному веб-серверу может быть осуществлен не напрямую, а с помощью программы HP
Utility.
При первом обращении к встроенному Web-серверу компьютер запрашивает имя пользователя
и пароль, чтобы предотвратить удаленную настройку принтера или просмотр его параметров
несанкционированными пользователями. Для изменения или просмотра настроек принтера требуется
ввести пароль. Пользователем по умолчанию является admin. PIN-код указан на задней панели принтера.
Можно распечатать отчет о состоянии принтера: Параметры > Отчеты > Отчет о состоянии принтера.
ПРИМЕЧАНИЕ. В отчете о состоянии указывается PIN-код. Если вы изменили PIN-код по умолчанию и
забыли новый PIN-код, см. раздел Устранение общих неполадок принтера на стр. 111.
Со встроенным Web-сервером совместимы следующие браузеры:
-серверу
● Microsoft Internet Explorer версии 11 и выше для Windows 7 и выше
● Apple Safari 8 и выше для OS X 10.10 и выше
● Mozilla Firefox (последняя версия)
● Google Chrome (последняя версия)
Если после выполнения этих инструкций не удалось получить доступ к встроенному веб-серверу, см.
раздел Отсутствие доступа к встроенному веб-серверу на стр. 112.
Индивидуальная настройка принтера
21
Page 30
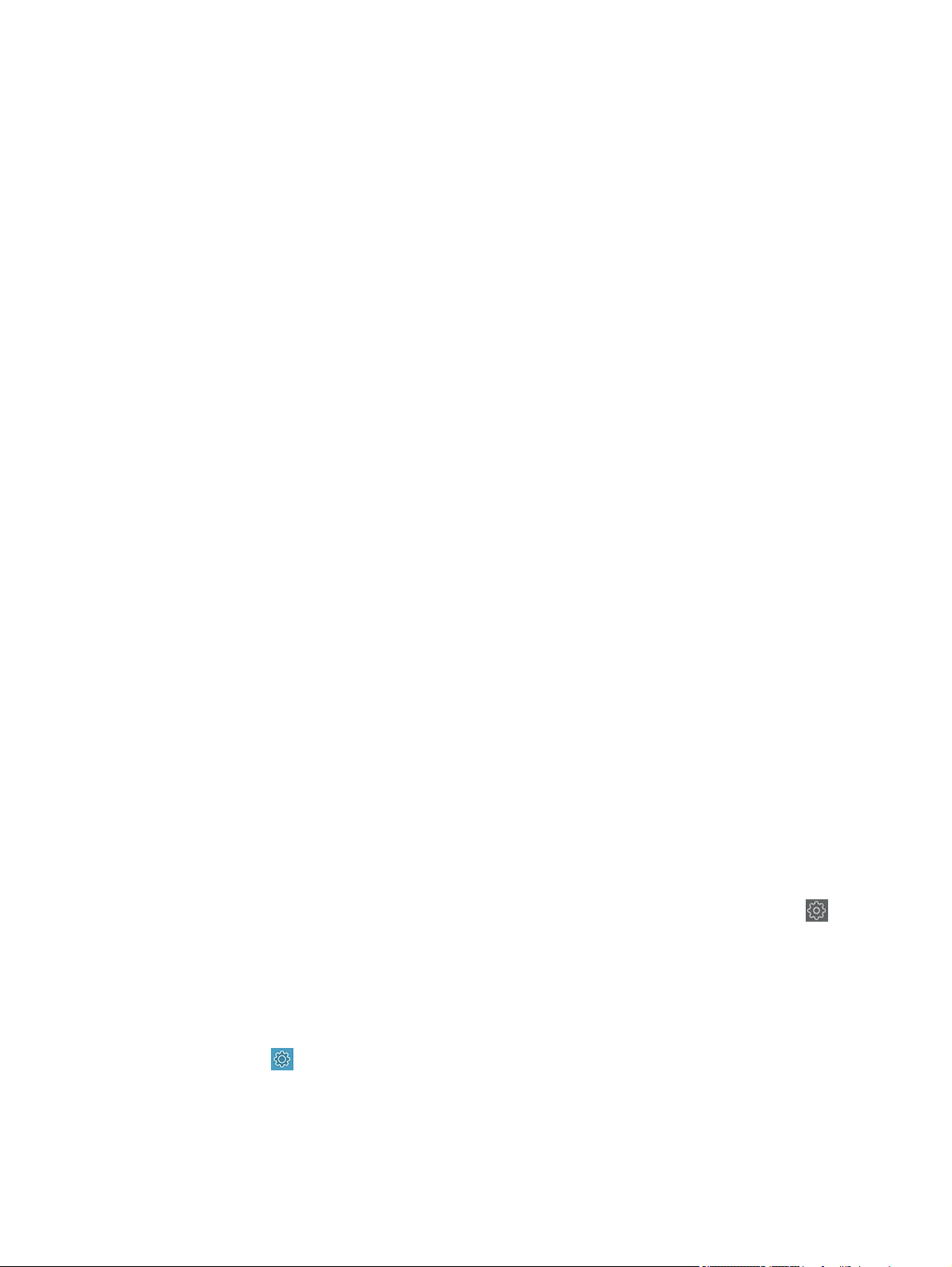
Изменение языка встроенного веб-сервера
Язык по умолчанию совпадает с языком браузера. Если соответствующий язык не поддерживается, будет
использован английский язык. Можно изменить язык на любой из поддерживаемых.
Встроенный Web-сервер поддерживает следующие языки: английский, португальский, испанский,
французский, итальянский, немецкий, польский, русский, китайский (упрощенное письмо), китайский
(традиционное письмо), корейский и японский. В правой верхней части окна располагается вкладка, с
помощью которой можно выбрать язык.
Доступ к
HP Utility (только ОС Windows)
Управляйте принтером с компьютера при подключении принтера с помощью кабеля USB, по протоколу
TCP/IP или сети Wi-Fi.
При первом входе в приложение потребуется ввести сведения о принтере. Введите IP-адрес или имя хоста
принтера, чтобы добавить его в список принтеров. Или выберите Общий поиск, чтобы найти все принтеры
HP DesignJet и HP PageWide XL в локальной сети.
● В операционной системе Windows запустите HP Utility с помощью ярлыка на рабочем столе или через
меню Пуск > Все программы > HP > HP DesignJet Utility > HP DesignJet Utility. При этом будет запущено
приложение HP DesignJet Utility, где будут показаны установленные на компьютере принтеры HP
DesignJet.
● Если выбрать принтер в области слева, все данные, отображающиеся в области справа, относятся к
данному принтеру.
Изменение языка
Выберите английский, португальский, испанский, каталонский (только в Windows), французский,
итальянский, немецкий, русский, китайский (упрощенное письмо), китайский (традиционное письмо),
корейский или японский язык.
● В среде Windows язык будет изменен в соответствии с региональными языковыми параметрами,
определенными на панели управления Windows.
HP Utility
Изменение параметров спящего режима
Если включенный принтер не используется в течение некоторого времени, он автоматически переходит в
спящий режим для экономии электроэнергии.
Чтобы изменить время бездействия принтера перед переходом в спящий режим, коснитесь значка и
выберите Управление питанием > Спящий режим. Выберите нужное время ожидания.
Настройка режима кнопки питания
Можно настроить выключение принтера или его переход в спящий режим
Перейдите в меню , выберите Управление питанием > Режим кнопки питания и выберите нужный
вариант.
22
Глава 4 Индивидуальная настройка принтера
.
Page 31

Чтобы изменить время до перехода в спящий режим, коснитесь значка и выберите Управление
питанием > Спящий режим. Можно указать время в диапазоне от 5 минут до максимального времени,
допускаемого текущими правилами энергосбережения.
Принтер выходит из спящего режима и включает переднюю панель при любом внешнем взаимодействии с
ним.
Конкретные инструкции по использованию передней панели приводятся в разных разделах данного
руководства.
Изменение параметра автоотключения
Можно настроить автоматическое выключение принтера. Это удобная функция управления питанием.
Например, если в качестве значения автоотключения принтера задать «2 часа», принтер отключится
после 2 часов бездействия. Так можно сэкономить больше электроэнергии. Однако эта функция
автоотключения автоматически выключается, если принтер подключен к сети во избежание неудобства
сетевых пользователей.
При использовании подключения по USB можно задать полное автоотключение принтера после периода
бездействия от 2 до 12 часов. На передней панели коснитесь значка и выберите Управление питанием
> Автоотключение.
Изменение яркости экрана передней панели
Можно настроить отображаемый уровень яркости.
Чтобы изменить яркость передней панели, коснитесь значка , выберите Настройки > Яркость экрана и
укажите нужное значение. Чтобы задать значение, коснитесь кнопки Готово.
Настройка параметров сети
При помощи встроенного веб-сервера, служебной программы HP Utility или передней панели можно
просмотреть и настроить параметры сети.
● На встроенном веб-сервере Выберите вкладку Сеть.
● В служебной программе HP Utility выполните следующие действия: доступ на встроенный веб-сервер
можно получить из приложения HP Utility.
● На передней панели: прокрутите панель инструментов вниз, коснитесь значка , затем прокрутите
меню вниз и выберите Настройка сети.
Доступны следующие возможности:
● Печать руководства по запуску позволяет напечатать инструкции
● Включение/отключение беспроводной сети приводит к включению или отключению беспроводной
связи.
● Мастер беспроводной сети позволяет легко подключиться к беспроводной сети.
● Защищенная настройка Wi-Fi позволяет настраивать подключение к беспроводной сети с
использованием шифрования WPS (кнопка или pin-код).
Изменение параметра автоотключения
23
Page 32

● Просмотр сведений о беспроводной сети отображает информацию о беспроводной сети
● Параметры IP позволяет автоматически или вручную (статический) выбирать IP-адрес
● Печать отчета о проверке беспроводной сети позволяет распечатать информацию о беспроводной
сети
● Распечатать тест беспроводной сети позволяет запустить диагностику беспроводного подключения
● Настройки Ethernet позволяет просматривать и печатать сведения об Ethernet
● Дополнительная настройка
● Скорость соединения определяет скорость, с которой данные передаются по сети. По умолчанию
выбрано Авто.
● Параметры IP позволяет просматривать или изменять IP-адрес, маску подсети, шлюз по
умолчанию и адрес DNS-сервера.
● Общие параметры
○ Имя в сети позволяет изменять имя в сети.
○ Настройки прокси-сервера позволяет изменить настройки прокси-сервера
○ Имя Bonjour позволяет изменить имя Bonjour
● Восстановить параметры сети
Настройка параметров брандмауэра
Функциональные возможности брандмауэра обеспечивают безопасность на сетевом уровне в сетях IPv4 и
IPv6. Брандмауэр предоставляет простое управление IP-адресами, которым разрешается доступ.
ПРИМЕЧАНИЕ. Помимо защиты брандмауэра на сетевом уровне принтер также поддерживает
стандарты SSL на транспортном уровне для защиты клиент-серверных приложений, таких как проверка
подлинности клиентов и серверов или просмотр защищенных страниц HTTPS в Интернете.
Для включения брандмауэра на принтере необходимо настроить политику брандмауэра, которая будет
применяться к определенному IP-трафику. Страницы политики брандмауэра доступны на встроенном вебсервере и отображаются в обозревателе. После настройки политика не активируется до нажатия кнопки
Применить во встроенном веб-сервере.
Создание и использование правил брандмауэра
Контроль IP-трафика и разрешение или запрет IP-трафика на основе IP-адресов и служб.
Введите до десяти правил, указывая в каждом адреса узлов, службы и действия, которые следует
предпринимать при обмене трафиком с этими адресами или службами.
Создание правила брандмауэра
Настройте новое правило на встроенном Web-сервере.
1. Откройте встроенный Web-сервер.
24
2. Коснитесь вкладки Настройки и выберите Брандмауэр > Правила брандмауэра.
Глава 4 Индивидуальная настройка принтера
Page 33

3. Выберите Включить брандмауэр.
4. Коснитесь значка и следуйте инструкциям на экране.
ПРИМЕЧАНИЕ. После касания кнопки Применить подключение к встроенному Web-серверу может
кратковременно прерваться. Если IP-адрес не был изменен, подключение к встроенному веб-серверу
восстановится. Однако если IP-адрес был изменен, следует указать новый IP-адрес для получения
доступа к встроенному веб-серверу.
Изменение приоритета правил брандмауэра
Правила можно перемещать вверх или вниз по списку приоритетов.
1. Откройте встроенный Web-сервер.
2. Откройте вкладку Параметры и выберите Брандмауэр > Приоритет правил брандмауэра.
3. Выберите приоритет в списке последовательности правил, где 10 — это самый высокий приоритет, а
1 — самый низкий.
4. Нажмите Применить.
Изменение параметров брандмауэра
Параметры всегда можно изменить.
1. Откройте встроенный Web-сервер.
2. Откройте вкладку Параметры, затем выберите Firewall > Firewall Options (Брандмауэр Параметры
брандмауэра).
3. Измените параметры по своему желанию, затем коснитесь кнопки Применить.
ПРИМЕЧАНИЕ. После касания кнопки Применить подключение к встроенному Web-серверу может
кратковременно прерваться. Если IP-адрес не был изменен, подключение к встроенному веб-серверу
восстановится. Однако если IP-адрес был изменен, следует указать новый IP-адрес для получения
доступа к встроенному веб-серверу.
Сброс параметров брандмауэра
Восстановите параметры сети принтера для сброса до заводских настроек.
Ограничения правил
В каждом элементе есть ограничение, которое может быть создано и сохранено в любое время.
Таблица
Пункт Ограничение
Максимальное количество правил 10 (одно правило по
, шаблонов и служб
4-1 Ограничения на элементы
умолчанию)
Максимальное число шаблонов адресов 12
Максимальное число шаблонов адресов, определенных пользователем 5
Изменение приоритета правил брандмауэра 25
Page 34

Таблица 4-1 Ограничения на элементы (продолжение)
Пункт Ограничение
Максимальное число служб, которое можно добавить в определенный пользователем шаблон
служб
ПРИМЕЧАНИЕ. Предварительно определенный шаблон «Все службы» не подлежит этому
ограничению и включает все службы, поддерживаемые сервером печати.
Максимальное число служб для добавления в политику
ПРИМЕЧАНИЕ. Для данного правила можно добавлять только один шаблон адреса и один
шаблон службы.
Максимальное число шаблонов служб в политике 10
Максимальное число пользовательских шаблонов служб 5
Сброс сетевых параметров
Пароль администратора и сетевые параметры можно восстановить.
На передней панели прокрутите панель инструментов вниз, коснитесь значка , затем прокрутите меню
вниз и выберите
ПРИМЕЧАНИЕ. Распечатайте страницу конфигурации сети и убедитесь, что сетевые параметры
сброшены.
ПРИМЕЧАНИЕ. Сброс параметров сети принтера также приводит к сбросу параметров брандмауэра.
Настройка сети > Восстановить настройки сети
40
40
Параметры безопасности встроенного веб
Установка пароля и создание учетной записи администратора для управления доступом и изменениями.
В меню встроенного Web-сервера выберите Настройки > Безопасность.
Настройки пароля
Можно задать пароль, чтобы неавторизованные пользователи не смогли дистанционно настраивать
принтер или просматривать его настройки со встроенного Web-сервера (EWS). После настройки для
изменения и просмотра множества настроек принтера в EWS требуется ввести пароль.
Чтобы отключить пароль, оставьте поля пустыми.
Пароль администратора
Можно управлять доступом к принтеру, указав учетную запись администратора для контроля доступа к
встроенному Web-серверу. Можно настраивать принтер посредством включения и выключения доступных
функций. После отключения функции она становится недоступна в EWS и на передней панели принтера.
-сервера
26
Глава 4 Индивидуальная настройка принтера
Page 35

Обработка бумаги5
Для печати можно загрузить рулоны, отдельные листы или использовать многолистовой лоток.
Просмотрите сведения о бумаге и используйте инструмент для обрезки принтера.
Общий совет по загрузке бумаги
Можно загружать бумагу в принтер тремя разными способами: с рулона, отдельными листами или стопкой
отдельных листов с применением многолистового лотка (при наличии). Переключение между способами
выполняется автоматически.
ПРЕДУПРЕЖДЕНИЕ. Если у модели принтера имеется подставка, то колесики необходимо
заблокировать (рычаг блокиратора в нижнем положении), чтобы предотвратить перемещение принтера.
ПРЕДУПРЕЖДЕНИЕ. Лист бумаги должен иметь ширину 280 мм или более. Загрузка бумаги форматов A4
и Letter в альбомной ориентации невозможна.
СОВЕТ: При работе с фотобумагой наденьте хлопчатобумажные перчатки во избежание засаливания
бумаги.
ПРЕДУПРЕЖДЕНИЕ. На всем протяжении процесса загрузки держите приемник закрытым.
Загрузка рулона на шпиндель
В принтер можно загружать рулоны разной ширины.
1. Извлеките шпиндель из принтера.
ВНИМАНИЕ! При снятии шпинделя старайтесь не попасть пальцами в пазы его опор.
2. На каждом конце шпинделя имеется ограничитель, удерживающий рулон в нужном положении.
Для установки нового рулона следует снять синий ограничитель; он сдвигается по шпинделю
Обработка бумаги
27
Page 36

в соответствии с шириной используемого рулона. Снимите синий ограничитель бумаги с конца
шпинделя.
3. При значительной длине рулона расположите шпиндель горизонтально на столе и наденьте на него
рулон.
4. Надвиньте рулон на шпиндель. Убедитесь, что рулон расположен, как показано на рисунке. В
противном случае снимите рулон, поверните его на 180° и снова наденьте на шпиндель. На шпинделе
имеются метки, указывающие правильное положение рулона.
ПРИМЕЧАНИЕ. В задней части принтера синий ограничитель войдет в держатель, расположенный
справа.
Проследите за тем, чтобы оба конца рулона находились как можно ближе к ограничителям шпинделя.
5. Установите синий ограничитель бумаги на свободный конец шпинделя и прижмите его к рулону.
6. Убедитесь, что синий ограничитель бумаги задвинут до упора. Убедитесь в отсутствии зазоров между
рулоном и ограничителями с обеих сторон.
При частом использовании различных типов бумаги имеет смысл предварительно установить рулоны
бумаги на разные шпиндели — это ускорит дальнейшую установку рулонов в принтер. Дополнительные
шпиндели можно приобрести отдельно (см. раздел Дополнительное оборудование на стр. 75).
Загрузка рулона в принтер
Перед началом процедуры необходимо установить рулон на шпиндель.
См. раздел Загрузка рулона на шпиндель на стр. 27.
28
Глава 5 Обработка бумаги
Page 37

1. На передней панели коснитесь значка , затем значка .
(Необязательное действие) Если просто начать подачу бумаги в рулоне, принтер распознает, что
предпринимается попытка загрузить рулон.
2. Вставьте шпиндель в принтер, удерживая его двумя руками. Синий ограничитель должен быть слева,
если смотреть на принтер спереди.
3. Если край рулона перекошен или оборван (иногда это происходит из-за ленты, удерживающей конец
рулона), немного оттяните бумагу и обрежьте, чтобы получился ровный край.
4. Вставьте край рулона бумаги в принтер.
ВНИМАНИЕ! Не просовывайте пальцы внутрь канала подачи бумаги.
5. Вставляйте бумагу в принтер, пока не почувствуете сопротивление и бумага немного не согнется.
После того как принтер обнаружит бумагу, раздастся звуковой сигнал, и бумага будет автоматически
заправлена.
6. На передней панели появится запрос о выборе категории и типа бумаги.
Если не удается найти подходящий тип бумаги на передней панели, коснитесь Другие типы бумаги.
Если нужный тип бумаги отсутствует во всем списке, ознакомьтесь с разделом Нужного типа бумаги
нет в драйвере на стр. 79.
7. Будет произведена проверка выравнивания бумаги и измерение ее ширины. Если рулон неправильно
выровнен, следуйте инструкциям на экране передней панели.
ПРИМЕЧАНИЕ. Непредвиденные ситуации на любом этапе загрузки бумаги описаны в разделе Не
удается загрузить бумагу на стр. 77.
Извлечение рулона
Если в рулоне осталась бумага, его можно извлечь с передней панели.
Извлечение рулона
29
Page 38

Коснитесь значка , затем значка и выберите Выгрузить рулон. После этого активным источником
бумаги по умолчанию станет многолистовой лоток.
Если конец бумаги уже не прикреплен к втулке, на передней панели появится запрос на извлечение рулона
вручную.
После извлечения активным источником бумаги по умолчанию станет многолистовой лоток.
Загрузка одного листа
Для бумаги в рулонах и отдельных листов используется единый входной лоток принтера.
ПРИМЕЧАНИЕ. При наличии многолистового лотка изучите раздел Использование лотка для нескольких
листов на стр. 31.
ПРИМЕЧАНИЕ. Листы шириной 329 мм и менее следует загружать в многолистовой лоток.
1. На передней панели коснитесь значка , затем значка .
2. Если рулон уже загружен, необходимо подождать пока он будет автоматически выгружен.
3. Откройте крышку рулона.
4. Выберите категорию и тип бумаги. Если не удается найти подходящий тип бумаги на передней
панели, коснитесь Другие типы бумаги. Если нужный тип бумаги отсутствует во всем списке,
ознакомьтесь с разделом Нужного типа бумаги нет в драйвере на стр. 79.
5. После появления запроса на передней панели, вставьте лист в правую часть входного лотка.
ВНИМАНИЕ! Не просовывайте пальцы внутрь канала подачи бумаги.
6. Выровняйте лист по синей линии.
30
7. Коснитесь OK на передней панели, чтобы загрузить бумагу в принтер. Направьте лист в принтер; это
особенно важно при работе с более толстой бумагой.
Глава 5 Обработка бумаги
Page 39

8. Будет произведена проверка выравнивания бумаги и ее измерение.
ПРИМЕЧАНИЕ. В зависимости от ширины листа он может выходить с передней стороны принтера.
9. Если лист выровнен неправильно, возможно появится запрос на его повторную загрузку.
ПРИМЕЧАНИЕ. Непредвиденные ситуации на любом этапе загрузки бумаги описаны в разделе Не
удается загрузить бумагу на стр. 77.
Извлечение одного листа
Листы выгружаются из передней части принтера
Чтобы извлечь лист, на передней панели коснитесь значка , затем значка и выберите Unload
(Извлечь).
Примите лист руками или дайте ему упасть в приемник.
После извлечения активным источником бумаги по умолчанию станет многолистовой лоток.
.
Использование лотка для нескольких листов
Можно загрузить несколько листов и упростить печать на отдельных листах
1. Если рулон не загружен или на нем закончилась бумага, активным становится многолистовой лоток.
Или на передней панели коснитесь значка , затем значка .
2. Настройте расширения входного лотка в зависимости от длины бумаги: первое расширение для
формата A4, второе расширение для формата A3.
.
Извлечение одного листа
31
Page 40

3. Загрузите листы в лоток, стороной, предназначенной для печати, вверх. Убедитесь, что все листы
одного формата.
4. Измените направляющие в лотке в соответствии с шириной бумаги.
Просмотр сведений о бумаге
Коснитесь значка активного источника бумаги.
На передней панели отобразятся следующие сведения:
● выбранный тип бумаги;
● состояние рулона или листа;
● Ширина бумаги
Если рулонная или листовая бумага не загружена, появится сообщение Нет бумаги.
Сохранение качества бумаги
Чтобы обеспечить печать высшего качества, защищайте листы и бумагу.
● Рулоны храните покрытыми куском бумаги или тканью
● Форматные листы храните покрытыми и очищайте или обмахивайте их щеточкой перед загрузкой в
принтер
● Очистка входных и выходных валиков
● Всегда держите верхнюю крышку принтера закрытой.
32
ПРИМЕЧАНИЕ. Фотобумага и бумага с покрытием требуют бережного обращения (см. раздел Потертости
и царапины на отпечатках на стр. 94).
Глава 5 Обработка бумаги
Page 41

Изменение времени сушки
Иногда требуется изменить время сушки в соответствии с условиями печати — например, когда требуется
большое количество отпечатков и время является первостепенным фактором или когда необходимо
обеспечить гарантированное высыхание чернил.
Коснитесь , затем нажмите Настройки принтера > Восстановление печати > Выбрать время сушки. На
выбор предлагаются следующие варианты.
● Увеличенное — более длительное время сушки, дающее гарантию, что чернила высохнут полностью.
● Оптимизированное — рекомендуемое и установленное по умолчанию время сушки для выбранной
бумаги (это параметр по умолчанию).
● Нет — задержка на сушку отключается, отпечаток поступает на выход сразу же по окончании печати.
ПРЕДУПРЕЖДЕНИЕ. Если чернила не полностью высохли, при извлечении отпечатка из принтера на
выходном лотке могут остаться чернила, а на отпечатке — смазанные места.
ПРИМЕЧАНИЕ. Отмена сушки во время печати не обязательно приводит к немедленной выдаче и
обрезанию бумаги принтером, так как параллельно принтер может выполнять процедуры по
обслуживанию печатающей головки. Если время сушки равно нулю, то обслуживание печатающей
головки производится после обрезки бумаги. Если же время сушки больше нуля, бумага не будет
обрезана, пока не закончится процедура обслуживания печатающей головки.
Включение и отключение автоматического резака
Для каждого задания печати можно выбрать вариант обрезки в соответствии с заданными требованиями.
Чтобы включить или отключить резак принтера, на передней панели коснитесь значка , выберите
Параметры принтера и измените параметр резака.
Параметр по умолчанию Вкл.
ПРИМЕЧАНИЕ. Если резак выключен, он не будет обрезать бумагу между заданиями, но будет
продолжать обрезать бумагу при загрузке и переключении между рулонами.
СОВЕТ: Инструкции по обрезке рулонной бумаги при отключенном автоматическом резаке см. в разделе
Подача страницы и подача станицы с обрезкой на стр. 33.
Подача страницы и подача станицы с обрезкой
Можно подавать страницу с обрезкой или без нее.
На передней панели коснитесь значка и выберите Подача страницы. Есть два варианта: Подача
страницы и Подача страницы с обрезкой. Если установлено значение Подача страницы, бумага подается
без обрезки. Если установлено значение Подача страницы и обрезка, принтер подает бумагу и ровно
обрезает передний край. Это следует сделать как минимум по двум причинам:
● Для обрезки переднего края бумаги, если он поврежден или неровный.
Изменение времени сушки
33
Page 42

● Для загрузки и обрезки бумаги, когда автоматический резак отключен.
ПРИМЕЧАНИЕ. Бумага может быть обрезана не сразу, так как после печати очередной страницы
происходит обслуживание головки, до завершения которого обрезка бумаги невозможна, по этой
причине может возникнуть задержка.
ПРЕДУПРЕЖДЕНИЕ. Извлеките обрезанный лист с выходного валика. Если на выходном валике
остаются полоски бумаги или короткие отпечатки, это может привести к замятию бумаги. Убедитесь
также, что обрывки бумаги отсутствуют в направляющей резака.
ПРИМЕЧАНИЕ. Фотобумага и бумага с покрытием требуют бережного обращения (см. раздел Потертости
и царапины на отпечатках на стр. 94).
34 Глава 5 Обработка бумаги
Page 43

Печать6
Процесс печати никогда не был таким простым и гибким. Осуществляйте печать с компьютеров и
мобильных устройств, используя различное программное обеспечение, настраиваемые параметры и
дополнительные настройки.
Мобильная печать
Можно выполнять печать на принтере с разных мобильных устройств, используя функцию прямой печати
при подключении к одной сети.
Печать с мобильных устройств
Благодаря решению для мобильной печати HP Mobile Printing Solutions вы можете печатать прямо со
своего смартфона или планшета, выполнив несколько простых действий.
● Печатать с устройств Apple iOS можно с помощью приложения AirPrint, которое предварительно
установлено на устройствах под управлением iOS.
● При использовании ОС Android установите дополнительный модуль HP Print Service из Google Play
(если оно не было изначально установлено на вашем мобильном устройстве).
Дополнительные сведения см. на веб-странице http://www.hp.com/go/designjetmobility.
Печать из ОС
Android
Установите и включите приложение HP Print Service из Google Play.
Приложение можно загрузить, перейдя по ссылке https://play.google.com/store/apps/details?
id=com.hp.android.printservice, если оно еще не установлено на устройстве. Требуется Android Lollipop 5.0
или более поздней версии.
1. Откройте документ или фотографию, которые необходимо отправить на печать, и коснитесь значка
«Меню», а затем нажмите Печать.
2. Выберите принтер из списка.
3. Проверьте параметры печати, затем коснитесь Печать.
iOS (iPhone, iPad)
Печатать с помощью AirPrint очень просто. Все, что необходимо сделать, — это убедиться, что ваше
устройство и принтер работают в одной сети.
Выполните указанные ниже действия.
1. Выберите контент для печати. Откройте документ или фотографию, которые необходимо напечатать,
и коснитесь кнопки совместного использования.
с приложением AirPrint
2. Выберите значок «Печать».
3. Подтвердите, что выбраны правильные параметры печати и принтер. Коснитесь значка Печать — и
можно забирать напечатанные документы.
Печать
35
Page 44

Печать из Apple iOS или Android с помощью приложения HP Smart
Осуществите беспроводное подключение и выполните печать со смартфона или планшета Android или
Apple.
Загрузите приложение из Apple Store (https://itunes.apple.com/us/app/hp-all-in-one-printer-remote/
id469284907?mt=8) или Google Play (https://play.google.com/store/apps/details?id=com.hp.printercontrol).
1. Откройте приложение HP Smart и найдите документ или фотографию, которые необходимо
напечатать.
2. При необходимости перейдите в раздел «Изменить», чтобы внести изменения.
3. Нажмите Печать.
С помощью приложения HP Smart можно осуществлять печать, даже если мобильное устройство и
принтер находятся в разных сетях.
Функцию удаленной печати можно включить во время инициализации, если для этого используется
приложение HP Smart. В противном случае ее можно включить позже.
ПРИМЕЧАНИЕ. В приложении HP Smart включите принтер для удаленной печати, нажав значок
принтера. Установите флажок Печать в любом месте в параметрах принтера и следуйте инструкциями в
приложении.
ПРИМЕЧАНИЕ. Чтобы использовать функцию Удаленная печать требуется, чтобы устройство и принтер
были подключены к Интернету.
ПРИМЕЧАНИЕ. Для использования функции Удаленная печать требуется учетная запись HPSmart.com.
Если у вас нет учетной записи, в приложении HP Smart будут указаны инструкции по ее созданию.
Если на принтере настроена функция Удаленная печать, владелец принтера может управлять доступом к
удаленной печати для совместного использования принтера:
1. Откройте приложение HP Smart, выберите принтер и нажмите значок принтера.
2. Если вы являетесь владельцем принтера, отобразится параметр Manage Print Anywhere (Управлять
печатью в любом месте). Коснитесь его.
3. Решите, следует ли использовать принтер совместно, или предоставьте/отзовите права доступа в
индивидуальном порядке.
36
ПРИМЕЧАНИЕ. Владельцем принтера является пользователь HPSmart.com, зарегистрировавший
принтер в своей учетной записи.
Глава 6 Печать
Page 45

Печать с использованием Wi-Fi Direct
С помощью Wi-Fi Direct можно выполнять беспроводную печать с компьютера, смартфона, планшета или
другого устройства, поддерживающего беспроводное подключение, без подключения к существующей
беспроводной сети.
Рекомендации по использованию Wi-Fi Direct
Для использования Wi-Fi Direct существуют важные предварительные требования.
● Необходимо, чтобы на компьютере или мобильном устройстве было установлено нужное
программное обеспечение
● Если вы используете компьютер, установите программное обеспечение принтера HP.
● Если на компьютере не установлено программное обеспечение принтера HP, сначала
подключитесь к Wi-Fi Direct, а затем установите программное обеспечение принтера. Выберите
Беспроводное подключение, когда в программном обеспечении принтера отобразится запрос о
типе подключения.
● Если вы используете мобильное устройство, установите совместимое приложение печати.
Дополнительные сведения см. на веб-сайте HP Mobile Printing (мобильная печать HP) по адресу
http://www.hp.com/go/mobileprinting. Если локальная версия этого веб-сайта недоступна в вашей
стране/регионе или на вашем языке, возможно, вы будете перенаправлены на веб-сайт HP Mobile
Printing (мобильная печать HP) в другой стране/регионе или на другом языке.
.
● Убедитесь, что функция Wi-Fi Direct на принтере включена.
● Одно подключение Wi-Fi Direct могут использовать до пяти компьютеров и мобильных устройств.
● Функцию Wi-Fi Direct можно использовать, если принтер подключен к компьютеру с помощью кабеля
USB или по беспроводной сети.
● Функцию Wi-Fi Direct нельзя использовать для подключения компьютера, мобильного устройства или
принтера к Интернету.
Включение
Wi-Fi Direct
Можно включить Wi-Fi Direct непосредственно на передней панели или в EWS.
1. На передней панели принтера коснитесь или прокрутите вниз вкладку в верхней части экрана, чтобы
открыть панель инструментов, затем коснитесь значка .
2. Коснитесь значка .
3. Если на дисплее указано, что функция Wi-Fi Direct выключена, коснитесь Wi-Fi Direct, чтобы включить
функцию.
4. Функцию Wi-Fi Direct также можно включить в EWS. Дополнительные сведения об использовании
EWS см. в разделе Доступ к встроенному веб-серверу на стр. 21.
Изменение способа подключения
Можно изменить способ подключения Wi-Fi Direct с автоматического на ручной и наоборот.
Печать с использованием Wi-Fi Direct
37
Page 46

1. На передней панели принтера коснитесь или прокрутите вниз вкладку в верхней части экрана, чтобы
открыть панель инструментов, затем коснитесь значка .
2. Коснитесь значка .
3. Коснитесь Connection Method (Способ подключения) и выберите Автоматически или Вручную.
1.Если во время настройки Wi-Fi Direct на принтере выбран вариант Автоматически, мобильное устройство
автоматически подключается к принтеру.
2.Если во время настройки Wi-Fi Direct на принтере выбран вариант Вручную, подтвердите подключение на
дисплее принтера или введите PIN-код на мобильном устройстве. PIN-код предоставляется принтером при
попытке подключения.
Печать с мобильного устройства, которое поддерживает беспроводное
подключение и Wi-Fi Direct
Убедитесь, что на мобильном устройстве установлена последняя версия подключаемого модуля для
печати HP.
ПРИМЕЧАНИЕ. Если мобильное устройство не поддерживает подключение к сети Wi-Fi, вы не сможете
использовать Wi-Fi Direct.
1. Включите функцию Wi-Fi Direct на принтере.
2. Включите Wi-Fi Direct на мобильном устройстве. Дополнительные сведения см. в документации,
поставляемой с мобильным устройством.
3. На мобильном устройстве выберите документ в приложении, поддерживающем печать, а затем
выберите вариант печати документа.
Появится список доступных принтеров.
4. В списке доступных принтеров выберите имя Wi-Fi Direct, отображаемое как DIRECT-**-HP DesignJet
T200 Printer или DIRECT-**-HP DesignJet T600 Printer (где ** — уникальные символы для
идентификации принтера) и следуйте инструкциям на экране принтера и мобильного устройства.
5. Распечатайте документ.
Печать с мобильного устройства
, которое поддерживает беспроводное
подключение и не поддерживает Wi-Fi Direct
Установите совместимое приложение для печати на мобильном устройстве.
Для получения дополнительной информации см. веб-сайт http://www.hp.com/global/us/en/eprint/
mobile_printing_apps.html.
1. Включите функцию Wi-Fi Direct на принтере.
2. Включите модуль Wi-Fi на мобильном устройстве. Дополнительные сведения см. в документации,
поставляемой с мобильным устройством.
38
ПРИМЕЧАНИЕ. Если мобильное устройство не поддерживает подключение к сети Wi-Fi, вы не
сможете использовать Wi-Fi Direct.
3. Подключите мобильное устройство к новой сети. Используйте стандартный процесс подключения к
новой беспроводной сети или точке доступа. Выберите имя Wi-Fi Direct в списке беспроводных сетей,
Глава 6 Печать
Page 47

которое отображается как DIRECT-**-HP DesignJet T200 Printer или DIRECT-**-HP DesignJet T600 Printer
(где ** — уникальные символы, идентифицирующие принтер).
4. При запросе введите пароль Wi-Fi Direct.
5. Распечатайте документ.
Печать с компьютера, поддерживающего беспроводное подключение (Windows)
Чтобы использовать Wi-Fi Direct, компьютер должен поддерживать подключение к сети Wi-Fi.
Этот пример относится к Windows 10.
1. Выберите Пуск > Параметры > Устройства > Принтеры и сканеры и коснитесь Добавить принтер или
сканер, чтобы добавить принтер.
ПРИМЕЧАНИЕ. Если принтер не указан в списке, необходимо дождаться появления ссылки Show Wi-
Fi Direct printers (Показать принтеры Wi-Fi Direct).
2. Идентифицируйте устройство Wi-Fi Direct, его имя начинается с части DIRECT-XX-HP..., после которой
указано название модели.
3. В зависимости от настроенного для принтера способа подключения Wi-Fi Direct, может потребоваться
принять подключение, коснувшись сообщения на передней панели.
4. После установления подключения Windows загружает подходящий драйвер и добавляет принтер в
систему.
5. После добавления принтер можно использовать в любом приложении Windows.
Простая печать с помощью
HP Click — это простое в использовании средство, предназначенное для пользователей, которым нужен
простой способ печати на широкоформатных принтерах.
Идеально подходит для печати различных графических и технических материалов, включая
плакаты, баннеры, инфографику для презентаций, карты и документы САПР. См. http://www.hp.com/go/
clickDesignJet.
HP Click
Печать из приложения с использованием драйвера принтера
Это традиционный способ печати из приложения.
На компьютере должен быть установлен верный драйвер принтера (см. Подключение принтера на стр. 13),
и компьютер должен быть подключен к принтеру по сети или с помощью кабеля USB.
При установке драйвера принтера и подключении компьютера к принтеру можно выполнять печать из
приложений, используя собственные команды Печать приложений, выбрав верный принтер.
Дополнительные параметры печати
Если параметры по умолчанию не соответствуют требованиям, можно использовать дополнительные
параметры печати.
Печать с компьютера, поддерживающего беспроводное подключение (Windows)
39
Page 48

В оставшейся части этой главы объясняются различные доступные параметры печати. Эти способы
предоставляют довольно большое число параметров для удовлетворения всех требований.
СОВЕТ: Как правило, рекомендуется использовать параметры по умолчанию, если только не известно,
что они не соответствуют вашим требованиям.
СОВЕТ: Если необходимо многократного использовать определенную группу параметров, их можно
сохранить под своим именем и использовать в дальнейшем. Сохраненная группа параметров называется
в драйвере принтера Windows «быстрой настройкой».
Выбрать качество печати
Принтер имеет множество режимов качества печати
приходится несколько снижать скорость, а высокая скорость печати подразумевает некоторое ухудшение
качества.
Доступны следующие варианты: Наилучшее, Обычное и Черновое. При выборе значения Черновое можно
также выбрать параметр EconoMode, чтобы сократить потребление чернил и увеличить скорость печати
за счет снижения качества печати. Параметр EconoMode можно выбрать только в разделе дополнительных
параметров.
На качество печати могут влиять дополнительные специальные параметры: Максимальная детализация.
См. Высококачественная печать на стр. 44.
Качество печати можно выбрать одним из следующих способов.
● В диалоговом окне драйвера принтера Windows: выберите Качество печати, затем выберите более
специфические параметры, например EconoMode или Максимальная детализация, которые доступны
только в разделе дополнительных параметров.
● В диалоговом окне печати Mac OS X: откройте панель Бумага/Качество и просмотрите раздел Качество
печати. Если выбрать Стандартные параметры качества, в окне будет отображаться простой ползунок,
позволяющий выбрать скорость или качество. Если же выбрать Специальные параметры качества, в
окне будут отображаться более конкретные параметры, описанные выше.
ПРИМЕЧАНИЕ. Если качество печати устанавливается на компьютере, то параметры данного окна имеют
приоритет над параметрами, установленными на передней панели.
, поскольку для наилучшего качества отпечатков
ПРИМЕЧАНИЕ. Изменение качества печати страниц, загружаемых или уже загруженных в принтер,
невозможно (даже в том случае, если процесс печати еще не начался).
Выбрать формат бумаги
При необходимости можно указать размер бумаги и изменить масштаб документа.
ПРИМЕЧАНИЕ. Заданный размер бумаги должен совпадать с тем размером, в расчете на который
создавался документ. Чтобы изменить формат для печати, документ можно масштабировать. См. раздел
Масштабирование изображения на стр. 43.
● В диалоговом окне драйвера принтера Windows: выберите размер бумаги в списке Размер документа.
● В диалоговом окне Print (Печать) операционной системы Mac OS X выберите принтер в списке Принтер,
а затем в списке Формат бумаги выберите формат бумаги.
ПРИМЕЧАНИЕ. Если в приложении отсутствует диалоговое окно Параметры страницы, используйте
диалоговое окно Печать.
40
Глава 6 Печать
Page 49

ПРИМЕЧАНИЕ. Если размер бумаги устанавливается на компьютере, то эти параметры имеют приоритет
над параметрами, заданными на передней панели.
Специальные форматы бумаги
Если требуется выбрать формат бумаги, отсутствующий в списке стандартных форматов, его можно
указать различными способами.
Использование драйвера принтера Windows
При необходимости можно создавать и сохранять специальные размеры бумаги.
1. Выберите Основные функции > Размер документа.
2. Откройте раскрывающийся список и в разделе Специальные выберите команду Создать.
3. Введите имя, единицы измерения и параметры нового специального размера бумаги.
4. Коснитесь кнопки Сохранить.
Созданные с помощью драйвера принтера специальные размеры бумаги имеют следующие
характеристики:
● Размер бумаги не удаляется после закрытия драйвера или выключения компьютера.
● Размер бумаги хранится локально в очереди принтера и не виден другим очередям принтера на том же
компьютере.
● В сетях сервера домена размер бумаги хранится локально на компьютере и не виден другим
компьютерам с общей очередью принтера.
● В сетях рабочей группы размер бумаги будет общим для всех компьютеров с общей очередью
принтера.
● При удалении очереди принтера удаляется и формат бумаги.
Использование форм Windows
Пользователи без ограничений могут создать новую форму Windows.
1. В меню Пуск или на передней панели коснитесь Принтеры > Файл > Свойства сервера.
Windows 7: В меню Пуск или на передней панели коснитесь Устройства и принтеры > Выбрать
принтер.
2. На вкладке Формы установите флажок Создать новую форму.
3. Введите название и размеры нового размера бумаги. Оставьте поля 0,00.
4. Коснитесь кнопки Сохранить форму.
5. Перейдите в драйвер принтера и выберите размер документа.
6. Выберите новый размер бумаги в группе Специальные размеры.
Специальные форматы бумаги
41
Page 50

Созданные с помощью форм Windows размеры бумаги имеют следующие характеристики:
● Размер бумаги не удаляется после закрытия драйвера или выключения компьютера.
● Ограниченные пользователи не могут создавать формы бумаги. Минимальное требование – роль
Управление документами в Windows Active Directory.
● Размер бумаги хранится локально на компьютере и доступен всем очередям принтера, созданным на
компьютере и поддерживающим бумагу такого размера.
● При общем доступе к очереди принтера размер бумаги будет доступен всем клиентским компьютерам.
● Если очередь принтера совместно используется с другого компьютера, этот размер бумаги будет
отсутствовать в списке размеров документов драйвера. Форма Windows в общей очереди должна
быть создана на сервере.
● При удалении очереди принтера размер бумаги не удаляется.
Использование драйвера принтера Mac OS X
Можно управлять пользовательскими размерами бумаги из драйвера.
1. Откройте диалоговое окно Печать.
2. Выберите Формат бумаги > Управление специальными форматами.
Выбор параметров полей
По умолчанию принтер оставляет поле 5 мм от края изображения до края бумаги. Однако эту настройку
можно изменить следующим способом.
● В диалоговом окне драйвера принтера Windows: выберите подходящий параметр в области Макет
полей.
● В диалоговом окне Print (Печать) операционной системы Mac OS X выберите панель Поля/макет.
Отобразятся некоторые из следующих параметров:
● Стандартные или Use application settings (Использовать настройки приложения). Изображение будет
напечатано на странице выбранного формата с полями по умолчанию между краями изображения и
листа. Размеры изображения не должны превышать расстояние между полями.
● Очень большой. Необходимо загрузить бумагу, формат которой превышает выбранный в приложении
или драйвере. После обрезки полей по завершении печати получится страница выбранного формата,
но без полей между краями изображения и листа. Это может оказаться полезным, если изображение
должно покрывать всю площадь бумаги.
Обрезать по полям. Изображение будет напечатано на странице выбранного формата с полями по
●
умолчанию между краями изображения и листа. Если размер изображения совпадает с размером
листа, печать выполняется принтером из расчета, что части изображения, находящиеся на полях,
являются пустыми или неважными, и печатать их не требуется. Этот режим может быть полезен, если у
изображения уже имеется рамка.
Печать на загруженной бумаге
42
Можно печатать задание на любом носителе, загруженном в принтер.
● В диалоговом окне драйвера принтера Windows: Выберите значение Использовать параметры
принтера для параметра Тип бумаги в драйвере принтера.
Глава 6 Печать
Page 51

● В диалоговом окне Print (Печать) операционной системы Mac OS X Откройте панель Бумага/Качество и
в раскрывающемся списке Тип бумаги выберите значение Любой.
ПРИМЕЧАНИЕ. «Использовать параметры принтера» является значением по умолчанию параметра Тип
бумаги.
Масштабирование изображения
Размер отправленного на принтер изображения можно изменить с помощью принтера (как правило, в
сторону увеличения). Эта возможность используется в следующих случаях.
● Программное обеспечение не поддерживает большие форматы.
● Размер файла слишком большой для памяти принтера. В этом случае можно уменьшить размер бумаги
в программном обеспечении, а затем выполнить повторное масштабирование на передней панели.
Масштабирование изображения выполняется следующими способами.
● Можно выполнить повторное масштабирование в диалоговом окне драйвера Windows: выберите
Advance options (Дополнительные параметры) > Масштаб.
● После указания размера бумаги размер изображения меняется соответствующим образом.
Например, если выбран размер ISO A2, то при печати изображения формата A3 оно будет
увеличено для размещения на бумаге формата A2. Если выбран размер ISO A4, то при печати
более крупного изображения оно уменьшается до формата A4.
● Параметр % от фактического размера позволяет увеличить область печати для исходного размера
бумаги на указанный процент и соответственно уменьшить поля для соблюдения формата печати.
● В диалоговом окне Print (Печать) операционной системы Mac OS X выберите панель Управление
бумагой и выберите параметр Масштабировать до размера листа, а затем выберите размер бумаги, до
которого требуется масштабировать изображение. Если необходимо увеличить размер изображения,
проследите за тем, чтобы флажок Только уменьшение был снят.
При печати на отдельном листе необходимо убедиться, что изображение целиком помещается на бумаге. В
противном случае оно может быть обрезано.
Предварительный просмотр
На экране предварительного просмотра можно проверить макет до печати, что позволит избежать расхода
бумаги и чернил.
● В операционной системе Windows предварительный просмотр можно выполнить следующими
способами.
– Используйте приложение «Предварительный просмотр HP»:
Установите флажок Предварительный просмотр перед печатью, который можно найти в правом
нижнем углу диалогового окна драйвера. Нажмите Печать, а затем подождите несколько секунд,
пока запустится приложение «Предварительный просмотр HP».
Убедитесь, что задание выглядит должным образом, и если это так, нажмите кнопку Печать. В
противном случае измените параметры предварительного просмотра и повторите проверку или
нажмите кнопку Отмена.
ПРИМЕЧАНИЕ. Можно изменить параметры драйвера перед повторной попыткой.
Масштабирование изображения
43
Page 52

ПРИМЕЧАНИЕ. Поле Предварительный просмотр перед печатью отображается в диалоговом
окне драйвера только в том случае, если в вашем компьютере установлено приложение
«Предварительный просмотр HP». Если оно не установлено, отобразится ссылка загрузки.
– Использовать функцию предварительного просмотра в приложении.
● В операционной системе macOS предварительный просмотр можно выполнить следующими
способами.
– Использовать функцию предварительного просмотра в приложении.
–
В последних версиях macOS в нижней части диалогового окна печати нет кнопки Предпросмотр.
В большинстве приложений предварительный просмотр печати всегда отображается в левом
верхнем углу диалогового окна «Печать».
– Выберите параметр Предварительный просмотр HP в меню PDF в нижней части диалогового окна
«Печать». Предварительный просмотр печати выполняется с помощью отдельного приложения
«Предварительный просмотр HP».
Печать черновика
Для экономии времени и средств, можно указать следующие параметры.
● В диалоговом окне драйвера принтера Windows: перейдите в раздел Качество печати и выберите
Черновое.
Установить черновое качество печати с использованием параметра Economode можно одним из
следующих способов. Этот режим предназначается в основном для документов, содержащих только текст
и чертежи.
● В диалоговом окне драйвера принтера Windows: Перейдите в раздел Качество печати, установите
уровень качества Черновое и установите флажок EconoMode.
● В диалоговом окне Print (Печать) операционной системы Mac OS X перейдите на панель
Бумага/Качество и переместите ползунок качества печати в крайнее левое положение (Скорость).
Высококачественная печать
Для достижения непревзойденного качества изображения выполните указанные ниже действия.
● В диалоговом окне драйвера принтера Windows: перейдите в раздел Качество печати и выберите
Наилучшее.
● В диалоговом окне Print (Печать) операционной системы Mac OS X перейдите на панель
Бумага/Качество и переместите ползунок качества печати в крайнее правое положение (Качество).
Изображение с высоким разрешением
Использование глянцевой бумаги позволяет увеличить резкость при печати.
Если разрешение изображения выше, чем разрешение визуализации (отображаемое в разделе
Специальные параметры качества печати), резкость отпечатка можно повысить, выбрав параметр
Максимальная детализация.
Этот параметр доступен только при печати на фотобумаге, если выбрано Наилучшее качество печати.
ПРИМЕЧАНИЕ. Параметр Максимальная детализация приводит к замедлению печати на фотобумаге, но
не повышает расход чернил.
44
Глава 6 Печать
Page 53

Экономичное расходование бумаги
Можно сэкономить часть бумаги на рулоне за счет удаления пустых областей и поворота изображений.
● В диалоговом окне драйвера принтера Windows: установите флажок Устранять поля.
Также можно выбрать один из параметров Поворот.
● В диалоговом окне Print (Печать) операционной системы Mac OS X Выберите Панель "Завершение" >
Устранять поля.
Экономичное расходование чернил
Есть ряд рекомендаций по экономии чернил.
● Используйте предварительный просмотр перед началом печати, чтобы избежать напрасного расхода
бумаги на отпечатки с явными ошибками. См. раздел Предварительный просмотр на стр. 43.
● Для печати черновиков используйте обычную бумагу, и для параметра Качество печати установите
значение Черновое. Для увеличения экономии выберите параметр EconoMode.
● Очищайте печатающую головку только при необходимости. Чистить печатающую головку полезно, но
при этом расходуется небольшое количество чернил.
● Держите питание принтера постоянно включенным, чтобы печатающая головка автоматически
поддерживалась в хорошем состоянии. При таком регулярном обслуживании печатающих головок
используется незначительное количество чернил. Но если его не выполнять, впоследствии для
обслуживания головки может потребоваться гораздо больше чернил.
● При широких отпечатках чернила расходуются рациональнее, чем при узких, поскольку при
обслуживании печатающих головок используется незначительное количество чернил, и частота
обслуживания зависит от количества проходов, сделанных печатающей головкой.
Управление цветом
В наших принтерах реализованы передовые аппаратные и программные функции, обеспечивающие
предсказуемые и надежные результаты цветопередачи.
● Передовые печатающие головки и чернила HP
● Специальные цветовые ресурсы для большинства доступных типов бумаги
Параметры управления цветом
Максимально точное воспроизведение цветов на всех устройствах. При печати изображения цвета будут
приближаться к тем, которые отображаются при просмотре того же изображения на мониторе.
Управление цветом во многом зависит от типа загруженной в принтер бумаги, поэтому следует выбирать
подходящий для типа бумаги режим. Параметры управления цветом принтера можно выбрать в разделе
параметров Цвет в диалоговом окне драйвера Windows. В некоторых приложениях можно сделать
соответствующий выбор. Сведения об использовании параметров управления цветом в приложении см. в
разделе Центр поддержки HP на стр. 117.
● Цвета, управляемые приложением: приложение должно преобразовать цвета изображения в
цветовое пространство используемого принтера и типа бумаги при помощи ICC-профиля, встроенного
в изображение, и ICC-профиля, соответствующего принтеру и типу бумаги.
Экономичное расходование бумаги
45
Page 54

● Цвета, управляемые принтером: приложение отправляет изображение на принтер без преобразования
цветов, а принтер преобразует цвета в sRGB. Этот профиль источника эмулирует характеристики
обычного монитора. Это стандартное пространство одобрено многими производителями аппаратного
и программного обеспечения и становится цветовым пространством по умолчанию для многих
сканеров, камер, принтеров и программных приложений.
Управление цветом принтера осуществляется с помощью встроенных цветовых таблиц. ICCпрофили не используются. Этот метод обеспечивает очень хорошие результаты при использовании
поддерживаемых типов бумаги HP.
Печать в оттенках серого или черно-белая печать
Есть несколько способов преобразования всех цветов изображения в оттенки серого
● В приложении: многие приложения предоставляют такую возможность.
● В диалоговом окне драйвера принтера Windows: В разделе Цветовой режим коснитесь Print in
Grayscale (Печать в оттенках серого). Для печати будут использоваться только черные чернила, если
загруженная бумага не будет глянцевой. В этом случае цветные чернила будут использоваться для
формирования оттенков серого. Если требуется черно-белая печать без оттенков серого, можно также
выбрать Черно-белая печать без примесей. В этом случае при печати будут использоваться только
черные чернила. Параметр Черно-белая печать без примесей не поддерживается при печати на
глянцевой бумаге
● В диалоговом окне Print (Печать) операционной системы Mac OS X Перейдите на панель Параметры
цвета и выберите пункт Оттенки серого в раскрывающемся списке Mode (Режим). Для печати будут
использоваться только черные чернила, если загруженная бумага не будет глянцевой. В этом случае
для формирования оттенков серого будут использоваться другие чернила. Если требуется чернобелая печать без оттенков серого, можно также выбрать Черно-белая печать без примесей. В этом
случае при печати будут использоваться только черные чернила. Параметр Черно-белая печать без
примесей не поддерживается при печати на глянцевой бумаге.
.
.
46
Глава 6 Печать
Page 55

Образцы печати7
Примеры пошаговых инструкций для печати черновиков, проектов, презентаций и т. д., которые помогут
вам следовать правильной процедуре выполнения заданий.
Печать черновика для исправлений в правильном масштабе
Размер и ориентация страницы не всегда заданы необходимым образом. Можно получать
соответствующие оповещения.
Использование Adobe Acrobat
Печать черновика исправлений в правильном масштабе.
1. В окне программы Acrobat переместите курсор мыши в нижний левый конец панели документов для
проверки размера страницы.
2. Выберите Файл > Печать и убедитесь, что для параметра Настройка размера и обработка страниц
установлено значение Реальный размер.
ПРИМЕЧАНИЕ. Размер страницы не будет выбран автоматически в соответствии с размером
изображения.
3. Нажмите кнопку Свойства.
4. Выберите нужные Размер документа и Качество печати. Если требуется задать новый
пользовательский размер бумаги, следуйте инструкциям в разделе Специальные форматы бумаги
на стр. 41.
5. Выберите Поворот, а затем — Автоповорот.
6. Щелкните OK и проверьте правильность изображения при предварительном просмотре печати в
диалоговом окне Печать.
Образцы печати
47
Page 56

Печать многостраничного задания PDF из Adobe Acrobat Reader или Adobe Acrobat Pro
Настройка для многостраничного задания выполняется быстро и просто.
Использование растрового драйвера
Можно печатать многостраничные задания в
1. Откройте многостраничное задание в Adobe Acrobat Reader или Adobe Acrobat Pro (компания HP
рекомендует всегда использовать последнюю версию).
2. Откройте меню Файл > Печать.
3. Выберите принтер и драйвер.
4. Установите флажок Выбор источника бумаги по размеру страницы PDF.
Adobe Acrobat.
Отрегулируйте другие параметры в окне параметров драйвера, при необходимости.
5.
6. Щелкните кнопку Печать.
Страницы будут печататься со стандартным размером страницы, наиболее близким к размеру страницы в
исходном документе.
Печать документа с использованием нужных цветов
Здесь рассматривается печать документа в
уделяется управлению цветом.
Использование
Процесс печати очень прост. Acrobat Reader является основным приложением для работы с PDF-файлами.
Некоторые инструменты для управления цветом, используемые в более сложных приложениях, не
48
Глава 7 Образцы печати
Adobe Acrobat Reader
Adobe Acrobat и Adobe Photoshop, и основное внимание
Page 57

присутствуют в явном виде. По умолчанию работа выполняется с использованием неизменяемых
предварительных настроек.
Например, нельзя выбрать рабочее цветовое пространство. Применяется цветовое пространство по
умолчанию (скорее всего, sRGB). Это цветовое пространство используется, например, для отображения
на экране. Кроме того, оно используется в качестве альтернативного цветового профиля, если другой
профиль не указан в файле, как будет описано позже.
1. Откройте меню Файл > Печать.
2. В раскрывающемся меню Принтер диалогового окна Печать выберите принтер и драйвер. Параметры
драйвера принтера можно изменить, нажав кнопку Свойства.
3. Настройте параметры цвета в окне «Свойства» драйвера принтера. Нажмите кнопку Свойства в
диалоговом окне Печать и установите параметр Цвет в разделе Цветовой режим. Нажмите OK.
Использование Adobe Acrobat Reader
49
Page 58

4. Нажмите кнопку Дополнительно в диалоговом окне «Печать» для настройки параметров управления
цветом. Установите флажок Цвета определяются принтером.
5. Если документ содержит несколько цветовых профилей и вы не уверены в результате, можно
сначала выполнить сведение документа и напечатать его так, как он отображается на экране. Для
этого установите флажок Печатать как изображение в диалоговом окне «Дополнительные параметры
печати». В этом случае Acrobat Reader выполняет растеризацию до того, как обратиться к драйверу.
Если вы не установили данный флажок, растеризация осуществляется с помощью драйвера. Таким
образом, установка данного флажка может существенно повлиять на внешний вид печатаемого
документа.
Использование
Это профессиональное приложение, которое обеспечивает полное управление цветом. Здесь кратко
описаны параметры, необходимые для выбора цветового пространства, преобразование изображений
с учетом нужного пространства и печати.
Adobe Acrobat Pro
50
Глава 7 Образцы печати
Page 59

1. Файлы PDF могут не иметь цветового профиля. В отсутствие цветового профиля Acrobat использует
рабочее цветовое пространство по умолчанию. Чтобы выбрать цветовое пространство, сначала
нажмите Изменить > Параметры.
В диалоговом окне параметров в качестве рабочего цветового пространства можно выбрать RGB,
2.
CMYK и оттенки серого.
3. PDF-файлы могут содержать элементы с различными цветовыми профилями. Некоторые из этих
элементов могут иметь цветовые профили, а другие — нет. Выбор рабочего цветового пространства
влияет только на элементы без цветового профиля. Если вы хотите закрепить за документом
определенный цветовой профиль, содержимое документа необходимо преобразовать, выполнив
следующие действия. Сначала выберите Преобразование цветов в меню Вид > Инструменты >
Допечатная подготовка или щелкните соответствующий значок в строке состояния.
Использование Adobe Acrobat Pro
51
Page 60

4. Выберите элементы, которые вы хотите преобразовать, указав критерии подбора (тип объекта
и (или) тип цвета) и атрибуты преобразования. Если вы хотите изменить встроенный цветовой
профиль, в разделе «Удовлетворяющие критериям» можно выбрать Любой объект и Любое цветовое
пространство. В разделе «Атрибуты преобразования» можно, например, встроить профиль Adobe RGB
(1998), выбрав его в качестве Профиля преобразования. Для этого установите флажок Встроить,
нажмите кнопку ОК и сохраните файл с внесенными изменениями. В файл будет встроен цветовой
профиль Adobe RGB.
5. Для печати документа выберите принтер в диалоговом окне печати, нажмите кнопку Свойства и
настройте параметры цвета в разделе Цветовой режим.
ВАЖНО! Перейдите на вкладку Цветная печать и выберите элемент Цвета, управляемые принтером.
6. В диалоговом окне печати нажмите кнопку Печать для печати документа.
Использование
Принтер может напрямую управлять цветом.
1. В приложении Photoshop щелкните Файл > Печать, затем выберите свой принтер.
2. В разделе «Управление цветом» установите для параметра «Обработка цвета» значение Цветом
управляет принтер.
Adobe Photoshop
52
Глава 7 Образцы печати
Page 61

3. В разделе драйвера Цвет убедитесь, что для параметра управления цветом установлено значение
Цвета, управляемые принтером. Это значение является правильным, поскольку в программе
Photoshop уже выбрано значение Цветом управляет принтер.
Печать проекта с помощью Autodesk AutoCAD
Настройте чертеж на печать из модели или макета.
1. В окне AutoCAD могут отображаться модели или макеты. Обычно печатается макет, а не модель.
2. Нажмите значок Схема вверху окна.
3. Откроется окно Схема.
Печать проекта с помощью Autodesk AutoCAD
53
Page 62

4. Можно использовать другие параметры, нажав круглую кнопку в нижнем правом углу окна.
ПРИМЕЧАНИЕ. Параметр «Качество» здесь относится не к конечному качеству печати, а к качеству
объектов графического окна AutoCAD, которые отправляются на печать.
5. Выберите свой принтер и нажмите кнопку Свойства.
6. Перейдите на вкладку Настройки устройства и документа и нажмите кнопку Настраиваемые свойства.
7. В области Драйвер выберите тип бумаги, который будет использован.
8. Выберите качество печати.
54
9. Если требуется выполнить печать на рулоне, необходимо решить, где должна обрезаться бумага.
● В драйвере Windows выберите Margin Layout options (@@Параметры макета полей) > Обрезать по
полям.
Глава 7 Образцы печати
Page 63

10. Выберите Поворот > Автоповорот. Автоповорот позволяет избежать перерасхода бумаги.
11. Щелкните кнопку ОК и сохраните изменения конфигурации в файле PC3.
12. После нажатия кнопки ОК в окне «Чертеж» принтер создаст предварительный просмотр.
Печать представления
Настройка презентаций AutoCAD или Photoshop.
Использование Autodesk AutoCAD
Печать презентации с помощью Autodesk AutoCAD.
1. Откройте файл AutoCAD и выберите макет.
2. Щелкните значок Схема вверху окна.
3. Убедитесь, что выбран нужный принтер, и нажмите кнопку Свойства.
Печать представления
55
Page 64

4. Перейдите на вкладку Настройки устройства и документа и нажмите кнопку Настраиваемые свойства.
5. В области Драйвер выберите тип бумаги, который будет использован.
ПРИМЕЧАНИЕ. Если не выбран ни источник носителя, ни тип бумаги, принтер не будет печатать на
рулоне, который защищен от использования.
6. Выберите качество печати.
7. Если требуется выполнить печать на рулоне, необходимо решить, где должна обрезаться бумага.
● В драйвере Windows выберите Margin Layout options (Параметры макета полей) > Обрезать по
полям.
8. Выберите Поворот > Автоповорот. Автоповорот позволяет избежать перерасхода бумаги.
9. Щелкните кнопку ОК и сохраните изменения конфигурации в файле PC3.
10. После нажатия кнопки ОК в окне «Чертеж» принтер создаст предварительный просмотр.
Использование
Печать презентации с помощью Adobe Photoshop.
1. В приложении Photoshop щелкните Файл > Печать, а затем выберите свой принтер.
2. Нажмите Параметры печати и выберите параметр Размер документа.
3. Выберите один из имеющихся форматов бумаги.
Если не удается найти нужный размер бумаги, создайте его, следуя инструкциям в разделе
Специальные форматы бумаги на стр. 41.
4. Выберите элемент Предварительный просмотр. Можно также изменить источник бумаги, тип бумаги и
качество печати по умолчанию.
Adobe Photoshop
56
Глава 7 Образцы печати
Page 65

5. В разделе Цвет по умолчанию используется параметр управления цветом Цвета, управляемые
принтером, и это правильно, потому что в программе Photoshop уже был выбран параметр Цвета
определяются принтером.
Печать и масштабирование в Microsoft Oice
С помощью параметров масштабирования можно масштабировать документы для печати или достижения
конкретного размера.
Использование Microsoft PowerPoint
Выберите масштаб задания в соответствии с размером страницы и обрежьте содержимое по полям.
1. Нажмите Файл > Печать, а затем выберите имя своего принтера.
2. Нажмите параметр Масштаб, для масштабирования документа до конкретного размера.
3. Выберите Источник бумаги и Paper Type (Тип бумаги).
4. В зависимости от версии драйвера:
● В драйвере Windows выберите Параметры макета полей > Обрезать по полям.
Использование
Используйте правильный параметр масштабирования для указания определенного размера документа.
1. Откройте меню Файл > Печать.
2. Выберите имя принтера.
Microsoft Project
Печать и масштабирование в Microsoft
Oice
57
Page 66

3. В разделе Параметры можно выбрать страницы для печати, ориентацию и размер бумаги.
4. Нажмите Параметры страницы и выберите нужное значение параметра Размер бумаги.
58
5. Выберите Параметры для перехода в драйвер принтера.
Возможно, подойдут следующие параметры по умолчанию: Источник бумаги: Автоматически и Тип
бумаги: Использовать настройки принтера.
Глава 7 Образцы печати
Page 67

6. Выберите Подходящий параметр масштабирования для настройки масштаба документа в
соответствии с конкретным размером. Можно также задать масштаб документа в Project.
Использование Microsoft Project 59
Page 68

60 Глава 7 Образцы печати
Page 69

8
Обращение с картриджами и печатными головками
Есть 4 сменных картриджа, которые подают чернила в печатающую головку. Можно проверить
информацию о состоянии и при необходимости заменить картридж с чернилами.
Картриджи с чернилами
В картриджах хранятся чернила
чернила наносятся на бумагу.
В продаже имеются дополнительные картриджи, см. раздел Дополнительное оборудование на стр. 75
ПРЕДУПРЕЖДЕНИЕ. При обращении с картриджами соблюдайте меры безопасности, потому что эти
устройства чувствительны к электростатическим разрядам. Избегайте прикосновения к контактам,
проводам и цепям.
ПРИМЕЧАНИЕ. Принтер с динамической защитой. Предназначен для использования только с
картриджами, в которых используется оригинальная микросхема HP. Картриджи, не имеющие
микросхемы HP, могут не работать. Уже установленные картриджи, которые работают в данный момент,
могут перестать работать в будущем. См. детали на странице http://www.hp.com/go/learnaboutsupplies.
. Картриджи соединены с печатающей головкой, при помощи которой
Хранение данных об анонимном использовании
Каждый чернильный картридж оснащен микросхемой памяти, которая способствует его работе в
принтере.
В микросхеме памяти хранится ограниченный набор анонимной информации об использовании принтера,
в которую могут входить следующие данные: дата первой установки картриджа, дата последнего
использования картриджа, количество отпечатков, напечатанных с помощью картриджа, площадь печати,
частота печати, используемые режимы печати, любые ошибки печати и модель устройства. Эти данные
помогают компании HP при разработке новых продуктов, отвечающих потребностям клиентов в печати.
Данные в микросхеме не содержат информации, которая может быть использована для идентификации
клиента или пользователя картриджа, а также идентификации принтера.
Компания HP хранит образцы микросхем памяти из картриджей, возвращенных в HP по бесплатной
программе возврата и утилизации продуктов (HP Planet Partners: http://www.hp.com/recycle). Некоторые
микросхемы памяти считываются и изучаются для дальнейшего улучшения будущих продуктов HP.
Партнеры компании HP, участвующие в утилизации картриджей, также имеют доступ к этим данным.
Любые третьи лица, имеющие доступ к картриджу, могут получить анонимную информацию, записанную
на микросхеме. Если желательно не открывать доступ к этой информации, можно привести микросхему в
нерабочее состояние. Однако после этого картридж невозможно будет использовать в принтере HP.
При необходимости сохранения конфиденциальности этой анонимной информации можно отключить сбор
микросхемой данных об использовании устройства. Для этого на передней панели коснитесь значка
и выберите Настройки > Автоматически отправлять данные принтера или на встроенном Web-сервере
выберите Настройки > Настройки > Настройки сбора данных. Это не будет препятствовать обычной
Обращение с картриджами и печатными головками
61
Page 70

работе картриджа. Однако если вы измените свое мнение, то можно восстановить заводские настройки по
умолчанию для включения сбора принтером информации об использовании.
Проверка состояния картриджа с чернилами
Сведения об эволюции картриджей с чернилами.
Для просмотра уровня чернил в картриджах прокрутите вниз панель инструментов и коснитесь значка
на передней панели. Для получения дополнительных сведений выберите конкретный картридж.
Эти данные также можно получить с помощью служебной программы HP Utility (только Windows).
● В EWS выберите Главная > Estimated Cartridges Levels (Примерные уровни картриджей) или Сервис
> Supply Status (Состояние расходных материалов). В приложении HP DesignJet Utility перейдите на
вкладку Расходные материалы, чтобы просмотреть состояние каждого картриджа.
Для разъяснения полученных сообщений о состоянии картриджей с чернилами обратитесь к разделу
Сообщения о состоянии картриджей на стр. 101.
Замените картридж
Есть два случая, когда необходимо заменить картридж с чернилами.
● В картридже остается мало чернил, и необходимо установить вместо него полный картридж, чтобы
можно было осуществлять печать без вмешательства пользователя (оставшиеся в первом картридже
чернила можно будет использовать позже).
● Картридж пуст или неисправен; для продолжения печати картридж необходимо заменить.
ПРЕДУПРЕЖДЕНИЕ. Не пытайтесь извлечь картридж в процессе печати.
ПРЕДУПРЕЖДЕНИЕ. Картридж можно извлекать, только когда все будет готово для установки другого
картриджа.
ПРИМЕЧАНИЕ. Когда в картридже заканчиваются чернила, текущее задание отменяется.
1. Убедитесь, что принтер включен.
2. Если у принтера имеется подставка, то колесики необходимо заблокировать (рычаг блокиратора в
нижнем положении), чтобы предотвратить перемещение принтера.
3. Откройте окно принтера.
62
Глава 8 Обращение с картриджами и печатными головками
Page 71

4. Нажмите на чернильный картридж, чтобы разблокировать его.
5. Извлеките картридж.
6. Установите новый чернильный картридж. Убедитесь, что картридж с чернилами вставлен в гнездо,
обозначенное такой же цветной буквой, что и вставляемый картридж.
7. Закройте окно.
Замените картридж
63
Page 72

Печатающая головка
Печатающая головка, установленная в принтере, подключена к чернильным картриджам служит для
нанесения чернил на бумагу.
ПРЕДУПРЕЖДЕНИЕ. При обращении с печатающей головкой соблюдайте меры безопасности, так как
это устройство чувствительно к электростатическим разрядам. Избегайте прикосновения к контактам,
проводам и цепям.
Дополнительные сведения по замене печатающих головок см. в разделе Замена печатающей головки на
стр. 68.
Безопасный режим
В некоторых случаях, включая эксплуатацию принтера в условиях, отличающихся от приемлемых
характеристик окружающей среды, и обнаружение использованных, перезаправленных или поддельных
чернильных картриджей, принтер будет работать в безопасном режиме.
HP не может гарантировать производительность системы печати при ее эксплуатации за пределами
указанных характеристик окружающей среды или при установке использованных, перезаправленных
или поддельных чернильных картриджей. Безопасный режим предназначен для защиты принтера
и печатающих головок от повреждений, связанных с неожиданными условиями эксплуатации и при
эксплуатации во время отображения значка на передней панели принтера и рядом со встроенным вебсервером и HP Utility.
Для обеспечения оптимальной производительности используйте оригинальные чернильные картриджи
HP. Системы печати HP DesignJet, включая оригинальные чернила и печатающие головки HP, разработаны
и созданы для обеспечения высочайшего качества, постоянства, эффективности и надежности при печати
каждого задания.
ПРИМЕЧАНИЕ. Этот принтер не предназначен для использования систем непрерывной подачи чернил.
Для возобновления печати извлеките систему непрерывной подачи чернил и установите подлинные
картриджи от HP (или совместимые с ними).
ПРИМЕЧАНИЕ. Этот принтер предназначен для полного использования чернил в картриджах. Заправка
картриджей до полного израсходования чернил может привести к неполадкам в работе принтера. В этом
случае установите новый картридж (оригинальный картридж HP или совместимый) для продолжения
печати.
ПРИМЕЧАНИЕ. Принтер с динамической защитой. Предназначен для использования только с
картриджами, в которых используется оригинальная микросхема HP. Картриджи, не имеющие
микросхемы HP, могут не работать. Уже установленные картриджи, которые работают в данный момент,
могут перестать работать в будущем. См. детали на странице http://www.hp.com/go/learnaboutsupplies.
64
Глава 8 Обращение с картриджами и печатными головками
Page 73

Обслуживание принтера9
Проверка состояния и обслуживание принтера являются важными задачами для поддержания
оборудования в превосходном состоянии. При необходимости чистите принтер, выполняйте диагностику
неполадок и калибровку, меняйте печатающую головку и регулярно обновляйте программное
обеспечение.
Проверка состояния принтера
Есть несколько способов проверки текущего состояния принтера.
● В служебной программе HP Utility (только Windows) после выбора принтера отображается
информационная страница с данными о состоянии принтера, бумаги и чернил.
● При обращении к встроенному веб-серверу на экран выводятся сведения об общем состоянии
принтера.
● На передней панели можно получить сведения о загруженной бумаге и уровне чернил.
Уход за принтером
Принтер не предназначен только для печати.
Не рекомендуется использовать принтер в качестве стола по двум причинам:
● поверхность можно повредить;
● все, что может попасть в принтер, способно привести к серьезным повреждениям.
Очистка наружных частей принтера
Наружную поверхность принтера и те его компоненты, к которым пользователь часто прикасается при
эксплуатации, следует очищать по мере необходимости. Используйте для этого мягкую ткань и мягкое
чистящее средство, например неабразивное жидкое мыло.
ВНИМАНИЕ! Во избежание поражения электрическим током, прежде чем чистить принтер, убедитесь,
что он выключен, а кабель питания вынут из розетки. Не допускайте попадания воды внутрь принтера.
ПРЕДУПРЕЖДЕНИЕ. Не используйте абразивные чистящие средства для чистки принтера.
Отчет диагностики качества печати
Есть два тестовых шаблона для выявления проблем надежности печатающей головки.
Печать отчета диагностики качества печати
Проверка работы печатающей головки, установленной в настоящий момент в принтере, и выявления ее
засорения или проблем с выравниванием.
Обслуживание принтера
65
Page 74

1. Используйте тот же тип бумаги, что использовался во время обнаружения неполадки. Графические
шаблоны проще всего оценивать на простой белой бумаге.
2. Убедитесь, что на передней панели выбран именно тот тип бумаги, который загружен в принтер. См.
Просмотр сведений о бумаге на стр. 32.
3.
На передней панели принтера коснитесь значка и выберите Отчеты > Отчет о качестве печати.
ПРИМЕЧАНИЕ. Отчет также можно запросить со встроенного веб-сервера.
Печать диагностики качества печати занимает около двух минут.
Меры по устранению неполадок
Если возникла неполадка на странице диагностики
возникшей неполадки.
1. Если линии в графическом шаблоне 1 не являются прямыми и не соединены, выровняйте головку
печати (см. раздел Выравнивание печатающей головки на стр. 67).
2. Если в каких-либо из цветных блоков в графическом шаблоне 2 отображаются белые линии, или
цветные блоки кажутся блеклыми, или совсем отсутствуют, очистите печатающую головку (см.
раздел Очистка головки на стр. 67). Следуйте запросам на передней панели, чтобы выполнить при
необходимости все три уровня очистки.
3. Если неполадку не удалось устранить, снова очистите печатающую головку.
4. Если неполадку не удается разрешить, замените картридж с чернилами (см. раздел Замените
картридж на стр. 62), соответствующий блоку с белыми линиями, блеклому или отсутствующему
блоку на графическом шаблоне 2.
5. Если неполадку не удалось устранить, замените печатающую головку (см. Замена печатающей
головки на стр. 68). Если на печатающую головку все еще распространяется гарантийное
66
Глава 9 Обслуживание принтера
, можно предпринять действия в зависимости от
Page 75

обслуживание, свяжитесь со службой поддержки HP (см. Обращение в службу поддержки HP на стр.
119).
Очистка головки
Если на распечатках имеются пропуски, неправильные или отсутствующие цвета, может потребоваться
очистка печатающей головки.
Предусмотрено три этапа очистки. Каждый этап занимает около двух минут и для него необходим один
лист бумаги и большое количество чернил. После каждого этапа проверяйте качество печати. Приступайте
к следующему этапу очистки только в том случае, если качество печати неудовлетворительно.
Если после выполнения всех этапов очистки качество печати остается низким, выполните выравнивание
принтера.
ПРИМЕЧАНИЕ. При очистке расходуются чернила, поэтому не следует очищать головку без особой
надобности.
ПРИМЕЧАНИЕ. Невозможность надлежащего отключения принтера может привести к проблемам с
качеством печати.
Очистка печатающей головки на передней панели
Если качество печати кажется плохим, и вы находитесь рядом с принтером, этот простой способ может
помочь решить проблему.
1. Убедитесь, что во входной лоток загружена бумага или рулон.
2. На передней панели коснитесь значка и выберите Обслуживание принтера > Очистка головки.
Очистка печатающей головки с помощью встроенного веб
Можно удаленно очистить печатающую головку с помощью обычного веб-браузера на любом
компьютере.
1. Убедитесь, что во входной лоток загружена бумага или рулон.
2. На вкладке Сервис встроенного Web-сервера выберите Сервис > Сервисные утилиты > Панель
инструментов качества печати > Очистка головки, затем следуйте инструкциям на экране.
Очистка печатающей головки в приложении
Очисткой печатающей головки можно управлять с компьютера посредством подключения через порт USB,
сеть Wi-Fi или по протоколу TCP/IP.
1. Убедитесь, что во входной лоток загружена бумага или рулон.
2. На вкладке Поддержка приложения HP Utility щелкните пункт Очистка головки и следуйте
инструкциям на экране.
HP Utility (только Windows)
-сервера
Выравнивание печатающей головки
Точное выравнивание печатающих головок имеет первостепенное значение для обеспечения точности
цветопередачи, плавности цветовых переходов и резкости очертаний графических элементов.
Очистка головки
67
Page 76

После каждого случая доступа к печатающей головке или ее замены производится автоматическое
выравнивание печатающих головок. Печатающую головку может понадобиться выровнять после замятия
бумаги или при возникновении неполадок с качеством печати.
ВАЖНО! Загружайте бумагу формата A4 и Letter в книжной ориентации. Не загружайте их в альбомной
ориентации.
1. Загрузите бумагу, которую предполагается использовать (см. Обработка бумаги на стр. 27). Можно
использовать рулон или нарезанные листы. Рекомендуется использовать обычную белую бумагу.
ПРЕДУПРЕЖДЕНИЕ. Не используйте прозрачную и полупрозрачную бумагу для выравнивания
печатающей головки
2. Убедитесь, что крышка закрыта, так как сильный источник света, находящийся вблизи принтера во
время выравнивания, может повлиять на этот процесс.
3. На передней панели коснитесь значка и выберите Обслуживание принтера > Выровнять
печатающую головку.
ПРИМЕЧАНИЕ. Выравнивание печатающей головки также можно запустить со встроенного Web-
сервера (Сервис > Сервисные утилиты > Панель инструментов качества печати > Оптимизация и
улучшение > Выравн. головки) или в приложении HP Utility (Windows: Поддержка > Выравнивание
печатающей головки; Mac OS X: Сведения и качество печати > Выровнять).
4. Если загруженной бумаги достаточно, процедура запустится и будет напечатан шаблон
выравнивания.
.
5. Выравнивание занимает около пяти минут. Прежде чем приступать к использованию принтера,
дождитесь, пока на экране передней панели появится сообщение об успешном завершении
процесса.
Если принтер не в состоянии выровнять печатающую головку, может появиться запрос на очистку
печатающей головки и повторение попытки.
Замена печатающей головки
Если в печатающей головке закончились чернила или возникла проблема, которая не может быть
исправлена, ее необходимо заменить. После замены принтер начнет автоматически выравнивать
печатающую головку, используя загруженную бумагу.
СОВЕТ: Если необходимо выровнять печатающую головку принтера на другой бумаге (например, из
многолистового лотка), можно заменить бумагу, прежде чем начать эту процедуру. Рекомендуется
использовать обычную белую бумагу. Загрузка бумаги форматов A4 и Letter в альбомной ориентации
невозможна.
1. Убедитесь, что принтер включен.
2. Если у принтера имеется подставка, то колесики необходимо заблокировать (рычаг блокиратора в
нижнем положении), чтобы предотвратить перемещение принтера.
На передней панели коснитесь значка и выберите Обслуживание принтера > Замена печатающей
3.
головки.
68
4. Чтобы продолжить, коснитесь Продолжить на передней панели.
Глава 9 Обслуживание принтера
Page 77

5. Откройте главную дверцу.
6. Нажатие на картридж с чернилами для разблокировки.
7. Извлеките все картриджи с чернилами, затем коснитесь Далее.
8. Откройте фиксатор печатающей головки.
Замена печатающей головки
69
Page 78

9. Извлеките печатающую головку, поддерживая ее в вертикальном положении, чтобы чернила не
попали на контакты и соединения.
10. Вставьте новую печатающую головку.
70
11. По завершении закройте защелку и коснитесь Далее.
Глава 9 Обслуживание принтера
Page 79

12. Установите картриджи. Убедитесь, что каждый картридж с чернилами вставлен в гнездо,
обозначенное такой же цветной буквой, что и вставляемый картридж.
ВАЖНО! Если вставлена новая печатающая головка, установите новые чернильные картриджи. Для
успешной замены печатающих головок необходимы новые чернильные картриджи.
13. Закройте главную дверцу.
14. На передней панели рекомендуется выровнять печатающую головку.
Очистка код
Для удаления ненужных остатков можно использовать небольшой кусок влажной ткани.
1. Выключите принтер. Для этого нажмите кнопку питания и отключите кабель питания.
2. Смочите небольшой кусок безворсовой ткани в водопроводной воде и отожмите ее, чтобы ткань
была влажной, но не мокрой.
3. Откройте главную дверцу.
4. Расположите ткань дугообразно поверх код. датчика и тщательно вытрите его, пока излишки чернил
перестанут оставаться на ткани. Будьте осторожны, чтобы не поцарапать код. датчик ногтем или
другим предметом. Убедитесь в том, что вы правильно держите ткань.
ПРИМЕЧАНИЕ. Не перемещайте каретку за пределы станции обслуживания.
5. Закройте главную дверцу.
6. Включите принтер.
. датчика
Очистка код. датчика
71
Page 80

Повторная калибровка подачи бумаги
Точность подачи бумаги влияет на качество изображения, поскольку в числе прочих факторов определяет
местоположение точек на бумаге. Если бумага не продвигается на надлежащее расстояние между
проходами печатающих головок, на отпечатке появляются светлые или темные полосы, и зернистость
изображения может увеличиться.
Принтер калиброван для правильной подачи всех типов бумаги, отображенных на передней панели. При
выборе типа загружаемой бумаги регулируется скорость подачи бумаги в принтер во время печати. Однако
если используется специальная бумага либо калибровка по умолчанию не соответствует требованиям,
может потребоваться повторная калибровка скорости подачи бумаги. См. раздел Устранение проблем с
качеством печати на стр. 89, в котором описано, как определить, устранит ли калибровка подачи бумаги
возникшие неполадки.
Процедура повторной калибровки подачи бумаги
Процедура калибровки занимает примерно три минуты.
СОВЕТ: Рекомендуется загрузить только бумагу для калибровки.
1. На передней панели коснитесь значка и выберите Обслуживание принтера > Калибровка
подачи бумаги > Калибровка загруженной бумаги. По запросу на передней панели подтвердите
источник и тип бумаги. Принтер выполнит автоматическую калибровку подачи бумаги и напечатает
калибровочное изображение.
2. Дождитесь, пока на экране передней панели появится окно состояния, и повторите печать.
ПРИМЕЧАНИЕ. О калибровочном изображении можно не беспокоиться.
Если результаты печати представляются удовлетворительными, продолжайте печать с данной
калибровкой. Если качество печати улучшилось, перейдите к следующему шагу. Если результаты
повторной калибровки неудовлетворительны, вернитесь к стандартной калибровке (см. Возврат к
стандартной калибровке на стр. 72).
3. Если необходимо очень точно настроить калибровку или использовать прозрачную бумагу,
прокрутите панель инструментов вниз и коснитесь значка , затем прокрутите вниз меню и
коснитесь Управление качеством изображений > Калибровка подачи бумаги > Изменить подачу
бумаги.
4. Выберите величину изменения в диапазоне от -99% до +99%. Если появляются светлые полосы,
уменьшите это значение, если темные — увеличьте.
5. Чтобы сохранить значение, коснитесь кнопки ОК на передней панели.
6. Дождитесь, пока на экране передней панели появится окно состояния, и повторите печать.
Возврат к стандартной калибровке
При этом все изменения, внесенные при калибровке подачи бумаги, отменяются. Чтобы вернуться к
стандартному значению калибровки подачи бумаги, необходимо сбросить калибровку.
72
На передней панели коснитесь значка и выберите Обслуживание принтера > Калибровка подачи
1.
бумаги > Reset ready paper (Сброс загруженной бумаги).
2. Подождите, пока на передней панели не появится сообщение об окончании операции.
Глава 9 Обслуживание принтера
Page 81

Перемещение или хранение принтера
Прежде чем перемещать принтер, необходимо надлежащим образом подготовить его во избежание
возможных повреждений.
Порядок подготовки принтера:
1. Не удаляйте картриджи с чернилами или печатающую головку.
2. Убедитесь, что в принтер не загружена бумага.
3. Выключите принтер с помощью кнопки питания на задней панели.
4. Отключите кабель питания принтера.
5. Отсоедините все кабели, которыми принтер подключен к сети или компьютеру.
ПРЕДУПРЕЖДЕНИЕ. Если перевернуть принтер вверх дном, чернила могут попасть внутрь принтера и
привести к серьезным неполадкам.
После включения питания принтеру требуется около трех минут для инициализации, а также проверки
и подготовки печатающей головки. Обычно подготовка печатающей головки занимает около минуты. Но
если принтер был долгое время выключен (шесть недель и более), подготовка головки может занять до 45
минут.
ПРЕДУПРЕЖДЕНИЕ. Если принтер находится в выключенном состоянии в течение длительного времени,
печатающая головка может выйти из строя. В этом случае ее необходимо заменить на новую.
Обновление микропрограммы
Существуют различные способы загрузки и установки обновлений микропрограммы. Выберите наиболее
подходящий способ.
ПРИМЕЧАНИЕ. Пакет обновления микропрограммного обеспечения может быть слишком большим;
может понадобиться рассмотреть, повлияет ли это на сетевые и интернет-подключения.
Можно настроить принтер для автоматический загрузки обновлений микропрограммы при их доступности:
см. раздел Автоматическое обновление микропрограммного обеспечения на стр. 17.
При ручном обновлении микропрограммного обеспечения доступны следующие параметры.
● На передней панели коснитесь значка и выберите Обслуживание принтера > Обновление
принтера > Проверить сейчас, чтобы проверить, доступна ли новая микропрограмма. Если
новое микропрограммное обеспечение доступно, отображаются некоторые сведения о новом
микропрограммном обеспечении, и его можно загрузить и установить.
● На встроенном Web-сервере выберите Сервис > Обновления принтера > Обновления микропрограммы
> Проверить сейчас.
● В служебной программе HP DesignJet Utility в ОС Windows выберите соответствующий принтер,
перейдите на вкладку Поддержка, затем нажмите Обновление микропрограммы.
Микропрограмма включает набор наиболее часто используемых настроек бумаги.
Перемещение или хранение принтера
73
Page 82

Обновление программного обеспечения
Драйверы принтера и другое программное обеспечение можно обновлять вручную.
Перейдите по адресу: http://www.hp.com/go/DesignJetT200/software или http://www.hp.com/go/
DesignJetT600/software.
Наборы обслуживания принтера
Для данного принтера имеется три набора обслуживания, содержащих компоненты, которые могут
потребовать замены после долгого использования.
Если один из них необходим, соответствующее сообщение отображается на передней панели и в HP Utility.
Следует обратиться в службу поддержки HP (см. раздел Обращение в службу поддержки HP на стр. 119) и
запросить набор обслуживания. Наборы устанавливаются только инженерами.
HP Support Assistant
Это приложение поможет обслуживать компьютер и принтер. Оно поможет предотвращать неполадки и
устранять их.
HP Support Assistant при необходимости предоставляет поддержку экспертного уровня и помогает
обеспечивать оптимальную производительность и устранять неполадки посредством автоматических
обновлений, встроенной диагностики, решения проблем своими силами и различных вариантов помощи.
Для доступа к большому объему информации и ресурсам по поддержке для компьютеров и принтеров HP
достаточно нескольких щелчков кнопкой мыши.
Приложение HP Support Assistant предварительно установлено на компьютерах HP, выпущенных после
октября 2012, с операционной системой Windows 7, Windows 8 или Windows 10.
ПРИМЕЧАНИЕ. Возможности приложения могут различаться в зависимости от установленной версии,
модели компьютера и вашего региона.
Кроме того, приложение HP Support Assistant можно устанавливать на компьютерах сторонних
поставщиков.
Если приложение HP Support Assistant не установлено на компьютере с ОС Windows 7, Windows 8 или
Windows 10, ее последнюю версию можно загрузить, выбрав в пакете установки драйвера принтера или
перейдя по ссылке http://www.hp.com/go/hpsupportassistant.
74
Глава 9 Обслуживание принтера
Page 83

Дополнительное оборудование10
Для принтера можно заказать расходные материалы и дополнительное оборудование.
Заказ расходных материалов и дополнительного оборудования
Заказать расходные материалы и дополнительное оборудование для принтера можно двумя способами.
● Посетить веб-узел http://www.hplfmedia.com в Интернете.
● Обратиться в службу поддержки HP (см. раздел Центр поддержки HP на стр. 117).
В оставшейся части этой главы перечислены имеющиеся в продаже расходные материалы и
принадлежности, а также их заводские номера.
Заказ чернил
Картриджи можно заказывать по отдельности в упаковке по 3 штуки. Также для принтера можно заказать
комплект для замены печатающей головки.
Таблица
Таблица 10-2 Печатающая головка
10-1 Картриджи с чернилами
Картридж Номер изделия
Картридж HP DesignJet 712 с голубыми чернилами объемом 29 мл 3ED67A
Картридж HP DesignJet 712 с пурпурными чернилами объемом 29 мл 3ED68A
Картридж HP DesignJet 712 с желтыми чернилами объемом 29 мл 3ED69A
Картридж HP DesignJet 712 с черными чернилами объемом 38 мл 3ED70A
Картридж HP DesignJet 712 с черными чернилами объемом 80 мл 3ED71A
Картридж HP DesignJet 712 с голубыми чернилами, упаковка из 3 шт. 3ED77A
Картридж HP DesignJet 712 с пурпурными чернилами, упаковка из 3 шт. 3ED78A
Картридж HP DesignJet 712 с желтыми чернилами, упаковка из 3 шт. 3ED79A
Картридж HP DesignJet 712B с черными чернилами объемом 38 мл 3ED28A
Картридж HP DesignJet 712B с черными чернилами объемом 80 мл 3ED29A
Печатающая головка Номер изделия
Комплект для замены печатающей головки HP 713 DesignJet 3ED58A
Заказать бумагу
В принтерах HP можно использовать широкий спектр бумаги.
Дополнительное оборудование
75
Page 84

Чтобы изучить актуальные сведения о типах бумаги, поддерживаемых принтером, перейдите на страницу
http://www.hplfmedia.com.
Заказ принадлежностей
Для принтера доступно дополнительное оборудование.
Название Номер продукта
Крышка рулона HP DesignJet T200/T600 9GF94A
Автоматическое устройство подачи листов HP DesignJet
T200/T600
Подставка для принтера HP DesignJet T200/T600 (610 мм) 3C753A
24-дюймовый шпиндель для принтера HP DesignJet B3Q36A
36-дюймовый шпиндель для принтера HP DesignJet B3Q37A
8AJ60A
Вводная информация о дополнительном оборудовании
Возможности принтера можно расширять с помощью дополнительного оборудования.
Автоматическое устройство подачи листов
Автоматическое устройство подачи листов входит в комплект только принтеров серии T600. Для
принтеров серии T200 его можно приобрести в качестве дополнительного оборудования. Оно позволяет
осуществлять печать на листах разных размеров (A4/A и A3/B) без ручного переключения источников
носителей (с листов на рулон).
Крышка рулона
Крышка рулона предоставляется только для некоторых моделей серии T600, но ее можно приобрести в
качестве дополнительного оборудования. Она обеспечивает более интегрированный дизайн и защищает
загруженный носитель от пыли и внешних факторов.
Подставка
Подставка поставляется в комплекте с принтерами серии T600. Она не входит в комплект поставки
принтеров T200, но может быть приобретена отдельно.
Шпиндель
При наличии дополнительных шпинделей можно быстро переходить с одного типа бумаги на другой
76
Глава 10 Дополнительное оборудование
.
Page 85

Устранение неполадок с бумагой11
Здесь представлены пошаговые инструкции, чтобы помочь определить и устранить неполадки с бумагой.
Не удается загрузить бумагу
Есть несколько причин неполадок с загрузкой бумаги.
● Убедитесь, что бумага уже загружена.
● Убедитесь, что бумага достаточно глубоко вставлена в принтер (захват бумаги принтером можно
ощутить).
● Не пытайтесь выпрямить бумагу во время выравнивания, если на экране передней панели нет
соответствующего указания. Принтер автоматически попытается выровнять бумагу.
● Возможно, бумага помята, сморщена или имеет неровные края.
Неполадки при загрузке рулонной бумаги
Для устранения проблем необходимо запустить проверки и выполнить действия.
● Убедитесь, что ширина рулона не меньше 280 мм . Более узкие рулоны не поддерживаются.
● Проверьте передний край бумаги. Если он неровный или загрязнен, его следует обрезать. Отрежьте 20
мм от начала рулона и повторите попытку. Это может потребоваться и при загрузке нового рулона.
● Убедитесь, что края рулона плотно прилегают к концам шпинделя.
● Убедитесь, что шпиндель правильно вставлен.
● Убедитесь, что выходной лоток закрыт. Рулон не может быть загружен, пока открыт этот лоток.
● Убедитесь, что бумага правильно загружена на шпиндель и что она свешивается с рулона по
направлению к пользователю.
● Убедитесь, что концевые заглушки рулона удалены.
● Убедитесь, что бумага плотно намотана на рулон.
● Не прикасайтесь к рулону или бумаге во время выравнивания.
Если бумага перекошена, следуйте инструкциям на экране передней панели.
Чтобы заново выполнить процедуру загрузки, отмените ее с передней панели и отмотайте рулон от конца
шпинделя, пока край бумаги не выйдет из принтера.
ПРИМЕЧАНИЕ. Если рулон свободно висит на втулке, принтер не может загрузить бумагу.
Неудача при загрузке листовой бумаги
Для устранения проблем необходимо запустить проверки и выполнить действия.
Устранение неполадок с бумагой
77
Page 86

● Убедитесь, что ширина листов превышает 329 мм (A3+). Если ширина равна указанной или меньше ее,
загружайте листы из многолистового лотка.
● Направляйте лист (особенно если бумага толстая) на первом этапе его подачи.
● Убедитесь, что лист выровнен по контрольной линии на крышке рулона.
● Не пытайтесь выпрямить лист во время загрузки, если на экране передней панели нет
соответствующего указания.
● Не используйте листы, обрезанные вручную, потому что они могут иметь неправильную форму.
Используйте только листы, купленные в готовом виде.
В случае возникновения проблем следуйте инструкциям на передней панели.
Чтобы заново выполнить процедуру загрузки, отмените ее с передней панели; лист выйдет с передней
стороны принтера.
Безуспешная загрузка из многолистового лотка
Для устранения проблем необходимо запустить проверки и выполнить действия.
● Убедитесь, что лоток не переполнен. Максимальное количество листов зависит от толщины бумаги:
около 50 листов обычной бумаги.
● Проверьте, правильно ли листы вставлены в лоток.
● Проверьте, правильно ли листы выровнены и отцентрированы в лотке.
● Убедитесь, что вы правильно расширили входные и выходные лотки: первое расширение для A4,
второе — для A3.
78
Если бумага свисает над краем входного лотка, как показано на рисунке, загрузка может завершиться со
сбоем.
Глава 11 Устранение неполадок с бумагой
Page 87

ПРИМЕЧАНИЕ. Избегайте длительного хранения листов бумаги в загруженном состоянии, так как это
может привести к их деформации.
Сообщения об ошибках при загрузке бумаги
Ниже перечислены сообщения на передней панели, относящиеся к процедуре загрузки бумаги, и
предлагаемые способы исправления неполадок.
Таблица 11-1 Сообщения об ошибках
Сообщение на передней панели Предлагаемые действия
Бумага загружена с большим перекосом Во время загрузки бумаги принтер обнаружил, что бумага загружена с большим
Бумага не обнаружена Во время загрузки принтером не была обнаружена бумага. Убедитесь, что бумага
Бумага слишком отдалена от
горизонтального края
Загрузка бумаги завершилась со
сбоем. Ширина бумаги меньше, чем
минимальный размер, поддерживаемый
выбранным источником бумаги.
Лист слишком большой Во время загрузки принтер обнаружил, что лист бумаги слишком широкий или
Лист слишком мал Во время загрузки принтером было обнаружено, что лист бумаги слишком узкий или
перекосом. Коснитесь OK, чтобы автоматически извлечь рулон, затем перезапустите
процесс.
загружена полностью и что она не является прозрачной.
Повторно загрузите листы, выравнивая их правый край по черному ограничителю
шпинделя.
Листы, формат которых меньше ISO A3, должны быть загружены в многолистовой
лоток.
слишком длинный и не может быть правильно загружен. Коснитесь , чтобы
остановить процесс загрузки. См. раздел Функциональные характеристики на стр.
121.
слишком короткий для загрузки в принтер. Коснитесь , чтобы остановить процесс
загрузки. См. раздел Функциональные характеристики на стр. 121.
Нужного типа бумаги нет в драйвере
Для работы с бумагой, не зарегистрированной в драйвере, можно использовать один из параметров,
уже зарегистрированных в драйвере, но при этом необходимо указать степень прозрачности бумаги
(прозрачная или полупрозрачная), является ли она фотографической или документной, а также имеет
ли она покрытие или является технической.
ПРИМЕЧАНИЕ. При использовании глянцевой бумаги важно выбрать глянцевый тип бумаги, так как
принтер соответствующим образом скорректирует использование чернил.
Сообщения об ошибках при загрузке бумаги
79
Page 88

Прозрачная или полупрозрачная пленка
Можно выполнять очистку матового диапозитива.
Если в качестве бумаги используется прозрачная пленка, выберите тип бумаги Пленка > Прозрачный
диапозитив.
Если в качестве бумаги используется полупрозрачная бумага или пленка (например, техническая бумага),
выберите тип бумаги Пленка > Матовый диапозитив.
Фотобумага
Можно указать различные типы покрытий фотобумаги.
Если используется фотобумага, выберите категорию Фотобумага. При использовании глянцевой или
высокоглянцевой бумаги выберите тип бумаги Глянцевая фотобумага. Для полуглянцевых, атласных,
перламутровых и блестящих покрытий выберите тип Фотобумага полуглянц./атласная.
Чтобы расширить цветовую гамму отпечатка на фотобумаге, выберите в зависимости от покрытия
носителя тип бумаги Универсальная глянцевая фотобумага HP или Универсальная атласная фотобумага
HP.
Документная бумага или техническая бумага
При работе с обычной бумагой выбор типа носителя зависит от поглощающей способности чернил.
● В зависимости от ширины бумаги для обычной копировальной бумаги выберите тип бумаги Обычная
копировальная бумага < 65 г/м2 или Обычная копировальная бумага > 65 г/м2.
● Для тонкой (< 90 г/м2) бумаги без покрытия (например, обычной или ярко-белой бумаги) выберите
тип бумаги Документная бумага и бумага с покрытием > Обычная бумага. Можно также выбрать
Документная бумага из вторсырья.
● Для неплотной (< 110 г/м2) бумаги с покрытием выберите тип бумаги Высокосортная бумага и бумага с
покрытием > Бумага HP с покрытием.
● Для особо плотной бумаги с покрытием (< 200 г/м2) выберите тип бумаги Высокосортная бумага и
бумага с покрытием > Плотная бумага с покрытием.
Черные чернила легко стираются при прикосновениях
Это происходит, если используемая бумага несовместима с матово-черными чернилами.
Чтобы использовать оптимизированное сочетание чернил, выберите тип бумаги Фотобумага > Глянцевая
фотобумага.
После печати на отпечатке слишком много чернил или бумага замята
Это происходит
Чтобы снизить расход чернил, выберите более тонкую бумагу. Категории матовой бумаги от самой тонкой
до самой плотной перечислены ниже.
● Обычная бумага
, если расходуется слишком много чернил.
80
● Coated Paper
● Плотная бумага с покр.
Глава 11 Устранение неполадок с бумагой
Page 89

Другие проблемы, связанные с качеством печати, освещены в разделе Устранение проблем с качеством
печати на стр. 89.
Принтер печатает на несоответствующем типе бумаги
Это происходит, если принтер начинает печать задания до того, как пользователь смог загрузить бумагу
нужного типа.
Возможно, для параметра Тип бумаги в драйвере выбрано значение Использовать параметры принтера.
При выбранной функции Использовать параметры принтера принтер немедленно начинает печать на
любой загруженной бумаге. Загрузите бумагу нужного типа (см. раздел Обработка бумаги на стр. 27) и явно
укажите в драйвере нужный тип бумаги.
● В диалоговом окне драйвера принтера Windows: выберите в списке типов бумаги нужный тип бумаги.
● В диалоговом окне Print (Печать) операционной системы Mac OS X Откройте панель Бумага/Качество и
в списке Тип бумаги выберите тип бумаги.
ПРИМЕЧАНИЕ. Использовать параметры принтера — это значение драйвера по умолчанию.
Несоответствие бумаги
Если загруженная бумага не соответствует определенному заданию, принтер останавливается и ожидает
решение пользователя. Загруженная бумага может считаться несоответствующей заданию в нескольких
случаях.
● Для выполнения задания был выбран другой тип бумаги.
● Для выполнения задания был выбран другой источник бумаги (рулон, многолистовой лоток или ручная
подача).
● Для выполнения задания был выбран меньший формат бумаги.
Если не указать эти параметры для определенного задания, принтер будет печатать на любой загруженной
бумаге.
Если принтер остановится из-за несоответствия бумаги, можно выбрать один из перечисленных ниже
вариантов.
● Загрузите нужную бумагу и возобновите печать.
● Напечатайте задание на уже загруженной бумаге. Отпечаток может быть обрезан, если бумага
недостаточна велика.
● Отмените задание.
Замятие рулона
Когда происходит замятие бумаги, на передней панели обычно появляется соответствующее сообщение.
Принтер печатает на несоответствующем типе бумаги
81
Page 90

1. Откройте крышку рулона.
2. Откройте главную дверцу.
3. Прокручивание рулона назад для создания петли. При необходимости отрежьте бумагу.
4. Аккуратно извлеките всю замятую бумагу, которую можно вынуть через верхнюю часть принтера.
82
Глава 11 Устранение неполадок с бумагой
Page 91

5. Аккуратно извлеките всю замятую бумагу через переднее окно.
6. Загрузите рулон или новый лист; см. раздел Обработка бумаги на стр. 27.
ПРИМЕЧАНИЕ. Если в принтере по-прежнему остается бумага, препятствующая нормальной работе,
повторите процедуру и аккуратно удалите все обрывки бумаги. Может понадобиться снять
многолистовой лоток (см. Замятие в многолистовом лотке на стр. 84).
Предотвращение замятия
В зависимости от типа носителя для печати
изображения, режима печати и т. д. замятия можно предотвратить, открыв главную дверцу наполовину.
, состояния рулона, условий окружающей среды, содержимого
Предотвращение замятия
83
Page 92

Замятие в многолистовом лотке
Замятие бумаги в многолистовом лотке может произойти в силу различных причин, и есть действия по
устранению таких неполадок.
Выполните следующие действия.
1. Извлеките из многолистового лотка как можно большее количество бумаги.
2. Переведите удлинители вниз, что упростит операции с лотком.
3. Разблокируйте лоток с помощью расположенного за ним поворотного переключателя.
4. Выдвиньте лоток.
84
Глава 11 Устранение неполадок с бумагой
Page 93

5. Извлеките всю бумагу из лотка.
6. Поместите лоток обратно.
7. Заблокируйте лоток.
В выходном лотке остается полоска
Если принтером была отрезана небольшая полоска бумаги, эта полоска останется в выходном лотке. Это
может происходить, например, перед печатью на новом рулоне или после использования параметра
передней панели Подача бумаги и обрезка. В момент, когда принтер не работает, откройте лоток и
извлеките полоски.
, вызывающая замятие
В выходном лотке остается полоска, вызывающая замятие
85
Page 94

На принтере появляется сообщение о том, что бумага закончилась, хотя это не так
Если рулон свободно висит на втулке
По возможности плотнее намотайте бумагу на втулку или вставьте новый рулон.
, он может неправильно подаваться, и принтер не загружает бумагу.
Отпечатки не поступают в приемник надлежащим образом
При наличии проблем с приемником можно выполнить указанные ниже действия
● Убедитесь, что приемник правильно установлен.
● Убедитесь, что приемник открыт.
● Убедитесь, что приемник не переполнен.
● Бумага на краю рулона часто закручивается, что может вызывать неполадки при выводе отпечатков.
Загрузите новый рулон или вынимайте отпечатки вручную, как только они будут готовы.
.
Лист бумаги остается в принтере после завершения печати
Бумага удерживается принтером, пока отпечаток не высохнет.
См. раздел Изменение времени сушки на стр. 33. Если бумага выводится после сушки лишь частично,
осторожно вытяните лист из принтера. Если автоматический резак отключен, воспользуйтесь параметром
Подача бумаги и обрезка на передней панели (см. раздел Подача страницы и подача станицы с обрезкой на
стр. 33).
Обрезка бумаги происходит после завершения печати
По умолчанию бумага обрезается принтером по истечении времени сушки
См. раздел Изменение времени сушки на стр. 33. Резак можно отключить (см. раздел Включение и
отключение автоматического резака на стр. 33).
. Резак можно отключить.
Некачественная обрезка
По умолчанию бумага обрезается принтером автоматически по истечении времени высыхания.
86
Глава 11 Устранение неполадок с бумагой
Page 95

Если резак включен, но не отрезает бумагу надлежащим образом, убедитесь, что на направляющей резака
отсутствуют какие-либо препятствия и убедитесь в отсутствии бумаги в выемке для резака.
Рулон неплотно держится на шпинделе
Возможно, рулон необходимо заменить или загрузить заново.
Рулон неплотно держится на шпинделе 87
Page 96

88 Глава 11 Устранение неполадок с бумагой
Page 97

Устранение проблем с качеством печати12
Пошаговые инструкции предназначены для определения и устранения неполадок.
Общие советы по печати
Для обеспечения оптимальной производительности принтера используйте только подлинные расходные
материалы и дополнительное оборудование изготовителя.
● Подлинные расходные материалы и дополнительное оборудование изготовителя были тщательно
проверены для обеспечения бесперебойной работы и наилучшего качества отпечатков. Подробные
сведения о рекомендуемых типах носителей см. в разделе Заказать бумагу на стр. 75.
● Убедитесь, что на передней панели выбран именно тот тип бумаги, который загружен в принтер (см.
Просмотр сведений о бумаге на стр. 32). Убедитесь также, что в приложении выбран именно тот тип
бумаги, который загружен в принтер.
ПРЕДУПРЕЖДЕНИЕ. Несоответствие типов бумаги может привести к плохому качеству печати,
неправильной цветопередаче и повредить печатающую головку.
● Убедитесь, что используются параметры печати, которые лучше всего подходят для данного задания
(см. раздел Печать на стр. 35). Скорее всего, качество печати будет низким, если вы установили
значение Черновое.
● Убедитесь, что условия эксплуатации (температура, влажность) находятся в рекомендуемом
диапазоне. См. Требования к условиям эксплуатации на стр. 124.
Горизонтальные линии на изображении
Если на отпечатанном изображении появляются горизонтальные линии любого цвета (см. рисунок),
выполните следующие действия.
1. Убедитесь, что загружен именно тот тип бумаги, который выбран на передней панели и в приложении.
См. раздел Просмотр сведений о бумаге на стр. 32.
2. Убедитесь, что используются параметры качества печати, соответствующие задачам (см. Печать на
стр. 35). В некоторых случаях недостатки качества печати можно устранить, просто выбрав более
высокий уровень качества печати. Например, если ползунок качества печати был установлен в
положение Черновое, попробуйте перевести его в положение Наилучшее.
(полосы)
3. Напечатайте отчет диагностики качества печати. См. раздел Печать отчета диагностики качества
печати на стр. 65.
Устранение проблем с качеством печати
89
Page 98

4. Если печатающая головка работает надлежащим образом, выполните расширенную калибровку
бумаги: см. раздел Повторная калибровка подачи бумаги на стр. 72.
Если после выполнения всех указанных выше действий неполадки устранить не удалось, обратитесь к
местному представителю отдела обслуживания клиентов за поддержкой.
Чрезмерная или недостаточная толщина линий, отсутствие линий
Проверьте тип бумаги, настройки и сформируйте отчет.
1. Убедитесь, что загружен именно тот тип бумаги, который выбран на передней панели и в приложении.
См. Просмотр сведений о бумаге на стр. 32.
2. Убедитесь, что используются параметры качества печати, соответствующие задачам (см. раздел
Печать на стр. 35). Попытайтесь включить параметр Максимальная детализация (если он доступен
в настройках Color and Quality (Цвет и качество)).
3. Если линии слишком тонкие или вовсе отсутствуют, напечатайте отчет диагностики качества печати.
См. раздел Печать отчета диагностики качества печати на стр. 65.
4. Если неполадка не устранена, выполните калибровку подачи бумаги (см. раздел Повторная
калибровка подачи бумаги на стр. 72).
Если после выполнения всех указанных выше действий неполадки устранить не удалось, обратитесь к
местному представителю отдела обслуживания клиентов за поддержкой.
Ступенчатые или зигзагообразные линии
Проверка исходного образа и настроек качества печати.
90
1. Причина неполадки может заключаться в самом изображении. Попробуйте улучшить изображение в
приложении, изменив его характеристики.
2. Убедитесь, что используются надлежащие параметры качества печати. См. Печать на стр. 35.
Глава 12 Устранение проблем с качеством печати
Page 99

3. Включите параметр Максимальная детализация (если он доступен в настройках Цвет и качество).
Двойные линии или линии неправильного цвета
У этой неполадки может быть несколько внешних признаков.
● Цветные линии печатаются сдвоенными и окрашены в разный цвет.
● Границы цветных участков неправильно окрашены.
Чтобы устранить эту неисправность, напечатайте отчет диагностики качества печати и выровняйте
печатающую головку, если это будет рекомендовано в отчете. См. раздел Печать отчета диагностики
качества печати на стр. 65.
Прерывистые линии
Проверьте параметры качества печати и напечатайте отчет диагностики качества печати.
1. Убедитесь, что используются надлежащие параметры качества печати. См. Печать на стр. 35.
2. Напечатайте отчет диагностики качества печати и выровняйте печатающую головку, если это будет
рекомендовано в отчете. См. раздел Печать отчета диагностики качества печати на стр. 65.
Двойные линии или линии неправильного цвета
91
Page 100

Размытые линии
Влажность может стать причиной пропитывания бумаги чернилами, что приведет к размыванию и
нечеткости линий.
Попробуйте выполнить следующие действия.
1. Убедитесь, что условия эксплуатации принтера (температура и влажность) подходят для
высококачественной печати. См. Требования к условиям эксплуатации на стр. 124.
2. Убедитесь, что на передней панели выбран именно тот тип бумаги, который используется для печати.
См. Просмотр сведений о бумаге на стр. 32.
3. Попробуйте использовать более плотную бумагу, например бумагу HP «Особоплотная бумага с
покрытием».
4. Выберите более низкое качество печати (например, Черновое); принтер будет использовать меньше
чернил.
5. Выберите тип бумаги чуть тоньше, чем уже загруженная бумага; это приведет к экономии чернил
принтером. Ниже приведены несколько примеров типов бумаги в порядке возрастания плотности.
Обычная бумага, бумага с покрытием, особоплотная бумага с покрытием.
6. Если используется глянцевая бумага, попробуйте выбрать другой тип глянцевой бумаги.
7. Напечатайте отчет диагностики качества печати и выровняйте печатающую головку, если это будет
рекомендовано в отчете. См. раздел Печать отчета диагностики качества печати на стр. 65.
Неточная длина линий
Если при измерении длины линий на отпечатке было обнаружено, что они недостаточно точны для
данного вида печати, можно попытаться улучшить точность длины линий.
Попробуйте выполнить следующие действия.
1. Печать на матовой пленке HP, для которой точность длины печатаемых линий указывается заранее.
См. раздел Функциональные характеристики на стр. 121.
Полиэфирная пленка в десять раз стабильнее по размерам, чем бумага. Однако при использовании
пленки, толщина которой меньше или больше толщины матовой пленки HP, точность длины линий
снизится.
2. Установите качество печати Наилучшее.
3. Поддерживайте в помещении постоянную температуру от 10 до 30°C.
4. Перед печатью загрузите рулон пленки в принтер и оставьте его на пять минут.
5. Если точность длины линий все еще неудовлетворительна, попробуйте провести процедуру
повторной калибровки подачи бумаги. См. Повторная калибровка подачи бумаги на стр. 72.
92
Глава 12 Устранение проблем с качеством печати
 Loading...
Loading...