Page 1

HP DesignJet 1600 Druckerserie
Benutzerhandbuch
Page 2
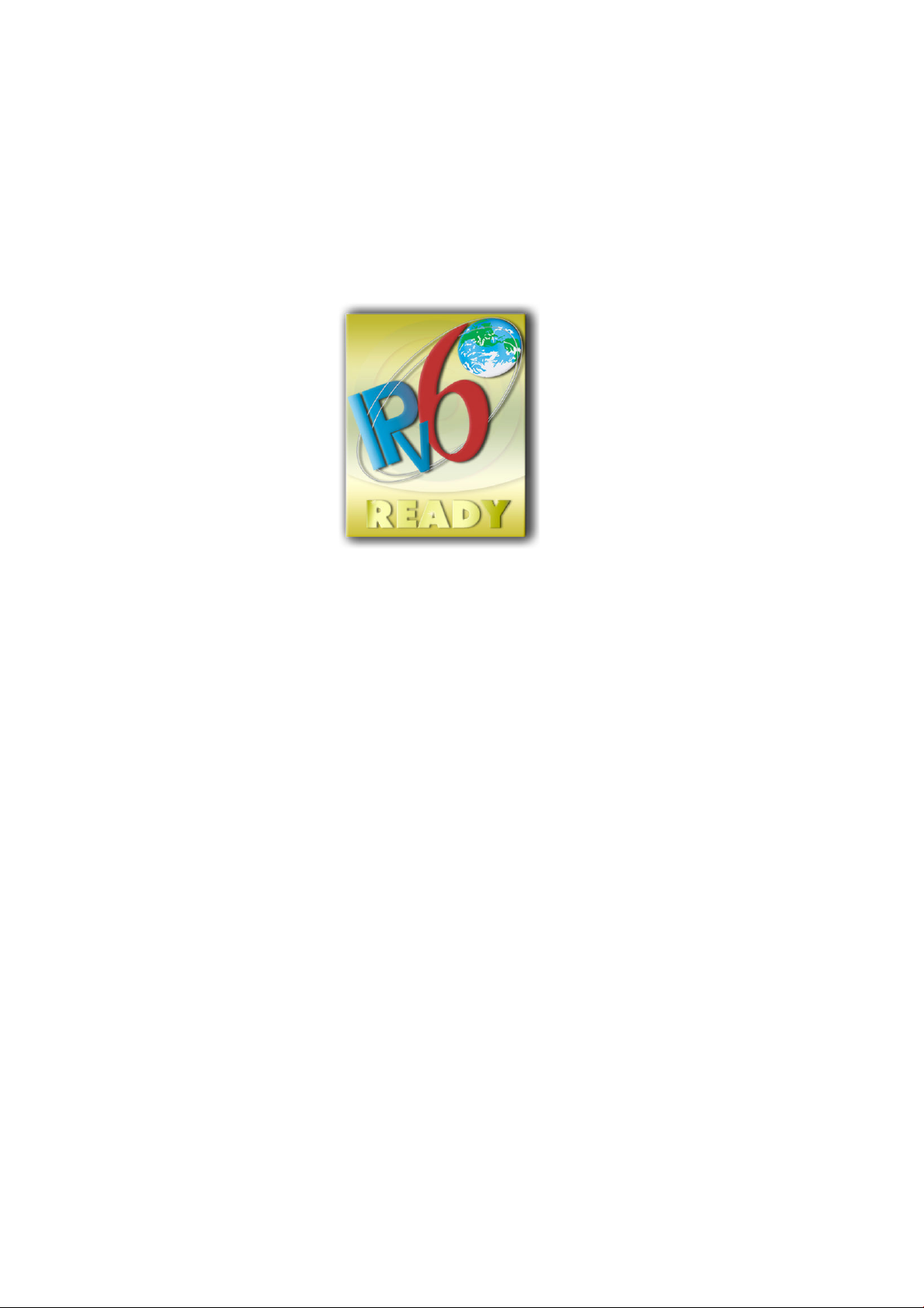
Ausgabe 1
Rechtliche Hinweise
Marken
© Copyright 2019 HP Development Company,
L.P.
Inhaltliche Änderungen dieses Dokuments
behalten wir uns ohne Ankündigung vor.
Für HP Produkte und Dienstleistungen gelten
ausschließlich die Bestimmungen in der
Garantieerklärung des jeweiligen Produkts bzw.
Dienstes. Aus dem vorliegenden Dokument sind
keine weiterreichenden Garantieansprüche
abzuleiten. HP haftet nicht für technische oder
redaktionelle Fehler oder Auslassungen in
diesem Dokument.
IPv6-fähig
Adobe®, Acrobat®, Adobe Photoshop® und
Adobe® PostScript® 3™ sind Marken von Adobe
Systems Incorporated.
ENERGY STAR und die ENERGY STAR-Bildmarke
sind eingetragene Marken in den USA.
Microsoft® und Windows® sind in den USA
eingetragene Marken der Microsoft Corporation.
PANTONE® ist eine Marke von Pantone Inc.
Page 3
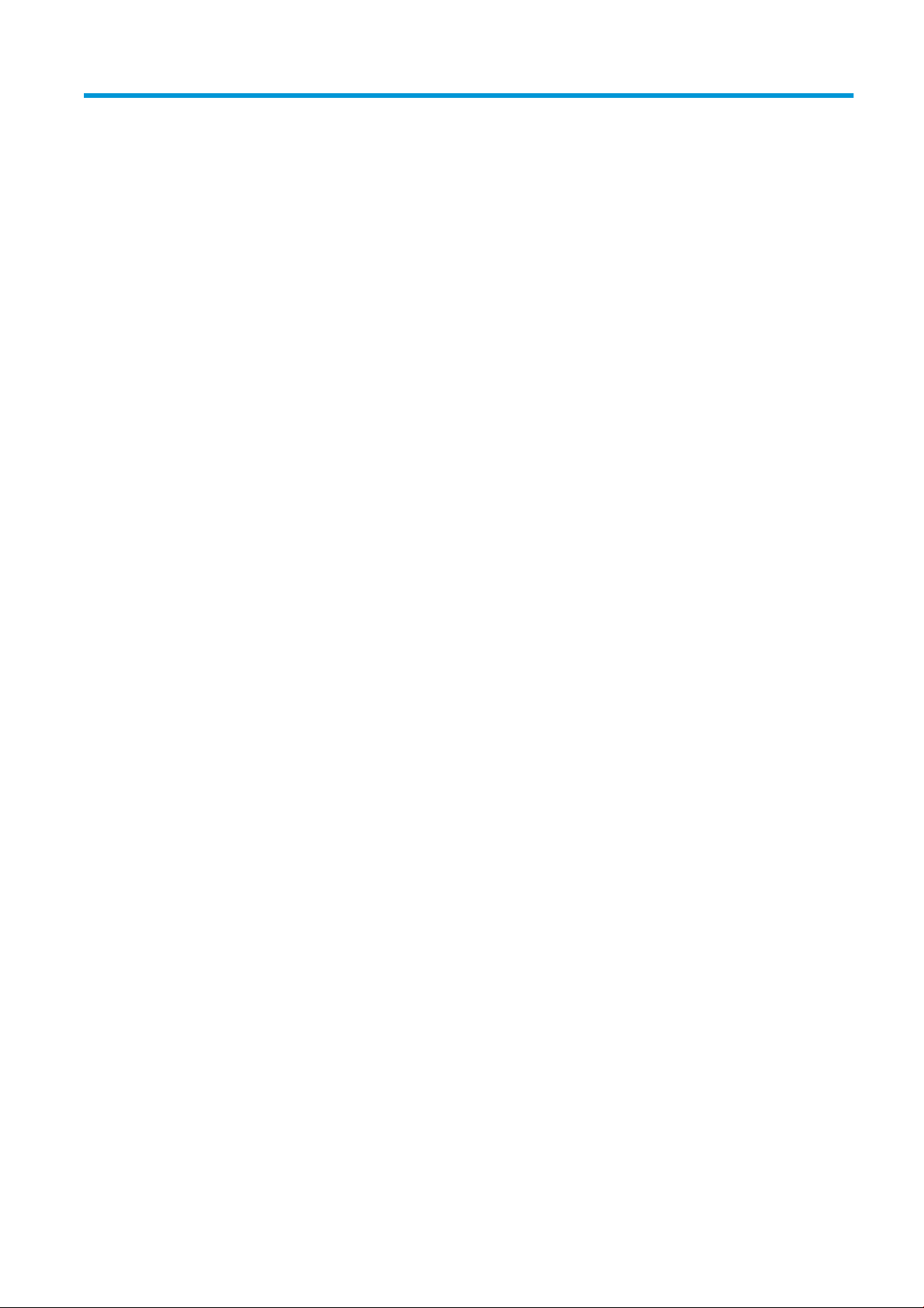
Inhaltsverzeichnis
1 Einführung ................................................................................................................................................................................................. 1
Willkommen .............................................................................................................................................................................. 2
Druckermodelle ........................................................................................................................................................................ 2
Sicherheitsvorkehrungen ........................................................................................................................................................ 3
Hauptkomponenten ................................................................................................................................................................. 6
Ein- und Ausschalten des Druckers ....................................................................................................................................... 7
Bedienfeld .................................................................................................................................................................................. 9
HP Utility .................................................................................................................................................................................. 12
HP Seitenansicht .................................................................................................................................................................... 12
Integrierter Webserver .......................................................................................................................................................... 13
Demodrucke ............................................................................................................................................................................ 13
Kongurieren Sie Ihren Drucker ........................................................................................................................................... 14
Mobiles Drucken ..................................................................................................................................................................... 28
Zugri ....................................................................................................................................................................................... 28
Weitere Informationsquellen ................................................................................................................................................ 29
2 Papierbearbeitung .................................................................................................................................................................................. 30
Allgemeine Hinweise ............................................................................................................................................................. 31
Aufbringen einer Rolle auf die Spindel ................................................................................................................................ 32
Laden einer Rolle in den Drucker ......................................................................................................................................... 34
Entnehmen einer Rolle .......................................................................................................................................................... 37
Laden eines Einzelblatts ....................................................................................................................................................... 37
Der Stapler .............................................................................................................................................................................. 39
Der Warenkorb ........................................................................................................................................................................ 42
Anzeigen von Papierinformationen ..................................................................................................................................... 42
Druckmaterialprole .............................................................................................................................................................. 42
Anzeigen von Papierinformationen ..................................................................................................................................... 43
Weiterführen des Papiers ..................................................................................................................................................... 44
Umgang mit Druckmaterial .................................................................................................................................................. 44
Ändern der Trockenzeit ......................................................................................................................................................... 44
Ein- und Ausschalten der automatischen Schnittvorrichtung ........................................................................................ 45
Sauberer Schnitt ..................................................................................................................................................................... 45
DEWW iii
Page 4

3 Arbeiten mit zwei Rollen (nur T1600dr) .............................................................................................................................................. 46
Vorteile des Druckens mit mehreren Rollen ...................................................................................................................... 47
Wie der Drucker die Aufträge den Papierrollen zuweist .................................................................................................. 47
4 Netzwerk .................................................................................................................................................................................................. 49
Einführung ............................................................................................................................................................................... 50
Kongurieren von Netzwerkprotokollen ............................................................................................................................ 50
Menüelemente des Bedienfelds .......................................................................................................................................... 50
Methoden zur Verbindungskonguration .......................................................................................................................... 54
Fehlerbehebung ..................................................................................................................................................................... 54
5 Drucken .................................................................................................................................................................................................... 59
Einführung ............................................................................................................................................................................... 60
Drucken über einen USB-Stick ............................................................................................................................................. 60
Drucken von einem Netzwerkordner .................................................................................................................................. 61
Drucken von einem Computer über einen Druckertreiber ............................................................................................... 62
Erweiterte Druckeinstellungen ............................................................................................................................................. 63
6 Mobiles Drucken ...................................................................................................................................................................................... 74
Einführung ............................................................................................................................................................................... 75
Drucken über Android ............................................................................................................................................................ 75
Drucken Sie von Chrome OS. ................................................................................................................................................ 75
Druck und Freigabe über die HP Smart-App ...................................................................................................................... 76
Drucken per E-Mail (HP ePrint) ............................................................................................................................................ 76
Mobilgerät-Spezikationen ................................................................................................................................................... 76
7 Warteschlangenverwaltung .................................................................................................................................................................. 77
Auftragswarteschlange auf dem Bedienfeld ..................................................................................................................... 78
Die Auftragswarteschlange im integrierten Webserver oder im HP DesignJet Utility ................................................ 82
8 Farbmanagement ................................................................................................................................................................................... 86
Einführung ............................................................................................................................................................................... 87
Darstellung von Farben ......................................................................................................................................................... 87
Das Farbmanagement im Überblick ................................................................................................................................... 87
Farbkalibrierung ..................................................................................................................................................................... 87
Farbmanagement von Druckertreibern .............................................................................................................................. 89
Farbmanagement über das Bedienfeld .............................................................................................................................. 91
9 Praxisbezogene Druckbeispiele ........................................................................................................................................................... 92
Drucken eines Entwurfs zur Überarbeitung mit der richtigen Skalierung .................................................................... 93
Einen mehrseitigen PDF-Druckauftrag von Adobe Acrobat Reader oder Adobe Acrobat Pro aus drucken ............ 93
Drucken eines Dokuments mit den richtigen Farben ....................................................................................................... 96
Drucken eines Projekts ....................................................................................................................................................... 101
iv DEWW
Page 5
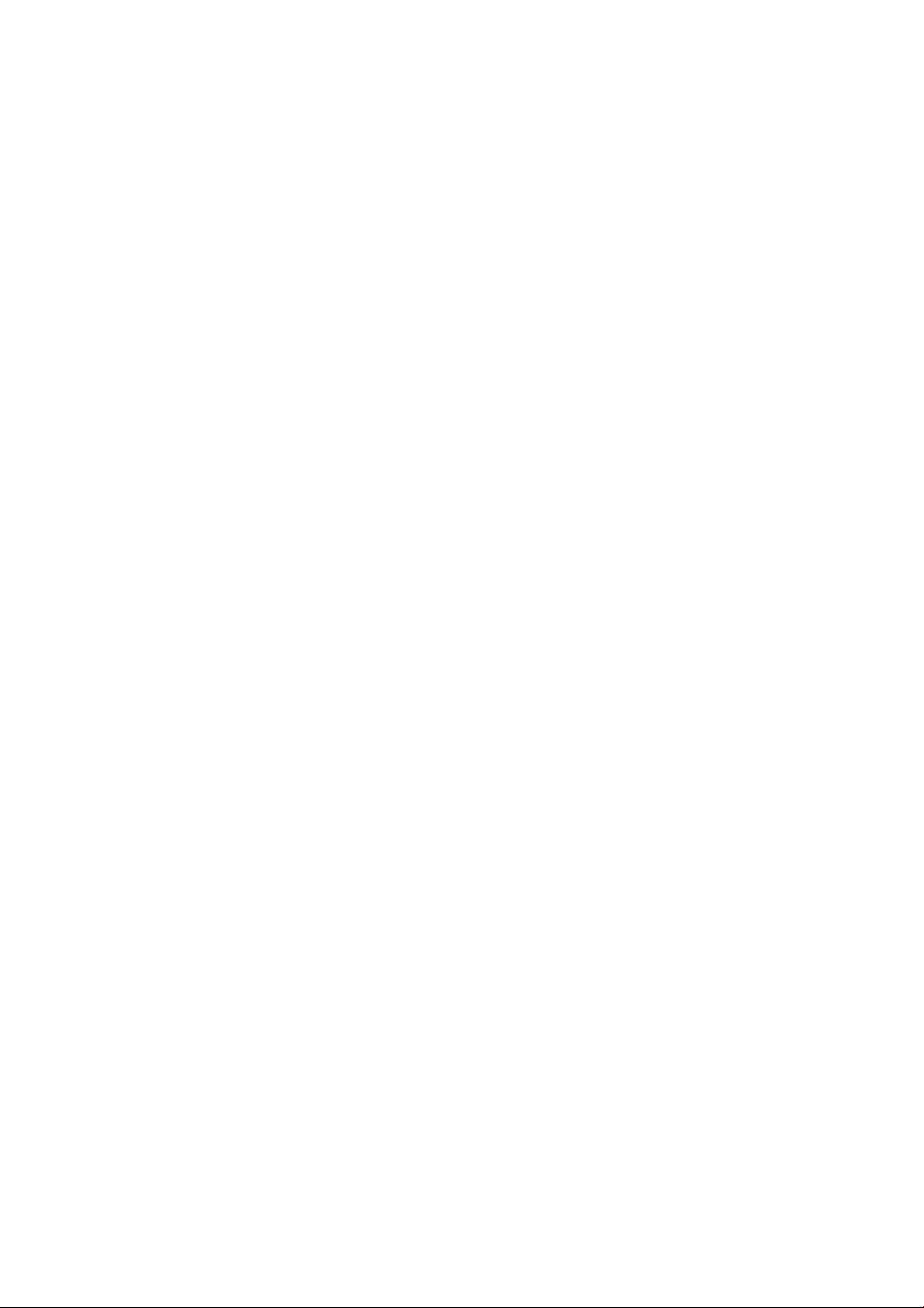
Drucken einer Präsentation ............................................................................................................................................... 104
Drucken und Skalieren aus Microsoft Oice .................................................................................................................... 107
10 Abrufen von Informationen zur Druckernutzung ......................................................................................................................... 111
Abrufen von Abrechnungsinformationen ........................................................................................................................ 111
Überprüfen der Nutzungsdaten ........................................................................................................................................ 111
Überprüfen der Nutzungsdaten für einen Druckauftrag ............................................................................................... 113
Kostenzuordnung überprüfen ........................................................................................................................................... 115
11 Umgang mit Tintenpatronen und Druckkopf ................................................................................................................................ 116
Allgemeine Informationen zu Tintenpatronen ................................................................................................................ 117
Überprüfen des Tintenpatronenstatus ............................................................................................................................ 117
Herausnehmen einer Tintenpatrone ................................................................................................................................ 117
Einsetzen einer Tintenpatrone .......................................................................................................................................... 118
Allgemeine Informationen zu Druckköpfen ..................................................................................................................... 120
Überprüfen des Druckkopfstatus ...................................................................................................................................... 120
Entfernen des Druckkopfes ................................................................................................................................................ 121
Einsetzen eines Druckkopfes ............................................................................................................................................. 124
Speicherung anonymer Nutzungsinformationen ........................................................................................................... 126
Abgesicherter Modus .......................................................................................................................................................... 126
12 Warten des Druckers ......................................................................................................................................................................... 128
Überprüfen des Druckerstatus .......................................................................................................................................... 129
Reinigen des Druckergehäuses ......................................................................................................................................... 129
Wartung der Tintenpatronen ............................................................................................................................................. 129
Transportieren und Lagern des Druckers ........................................................................................................................ 129
Aktualisieren der Firmware ................................................................................................................................................ 130
Aktualisieren der Software ................................................................................................................................................. 131
Wartungskits für den Drucker ............................................................................................................................................ 131
Sicheres Löschen von Dateien ........................................................................................................................................... 131
Festplatte löschen ............................................................................................................................................................... 132
13 Verbrauchsmaterial und Zubehör ................................................................................................................................................... 133
Bestellen von Verbrauchsmaterial und Zubehör ............................................................................................................ 134
Zubehör ................................................................................................................................................................................. 138
14 Beheben von Papierproblemen ....................................................................................................................................................... 139
Probleme bei der Papierzufuhr ......................................................................................................................................... 140
Der Papiersorte ist im Treiber nicht vorhanden .............................................................................................................. 141
Der Drucker hat auf der falschen Papiersorte gedruckt ................................................................................................ 142
Automatisches Schneiden nicht verfügbar ...................................................................................................................... 142
Warten auf Papier ................................................................................................................................................................ 142
Papierstau an der Einzugsäche ....................................................................................................................................... 143
DEWW v
Page 6
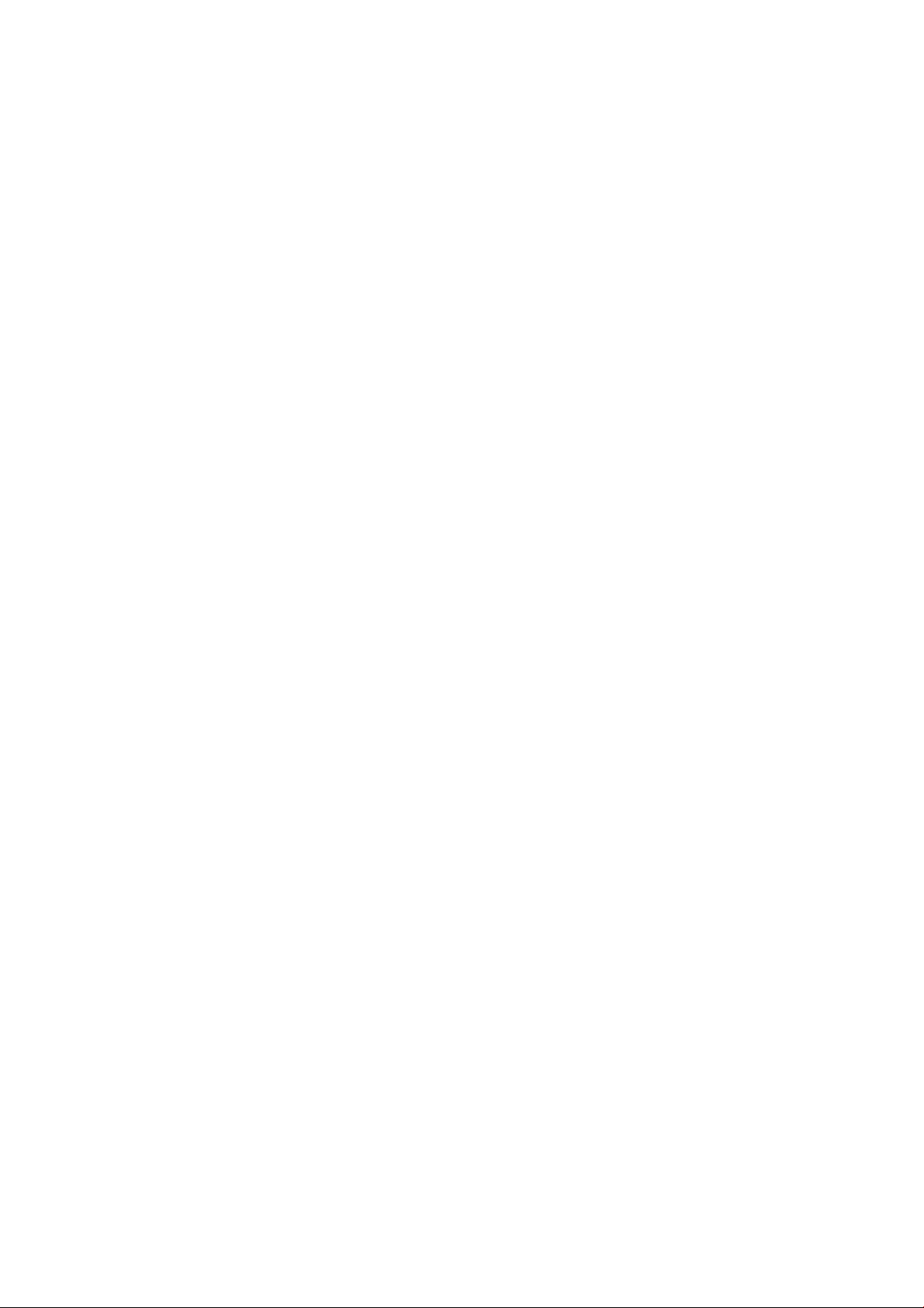
Papierstau im Stapler .......................................................................................................................................................... 147
Der Drucker meldet wider Erwarten, dass der Stapler voll ist ...................................................................................... 148
Ein abgeschnittener Streifen im Ausgabefach verursacht Staus ................................................................................. 149
Meldung zu fehlendem Papier, obwohl Papier eingelegt ist ......................................................................................... 149
Die Drucke werden nicht richtig in die Ablage ausgegeben .......................................................................................... 149
Papier wird nach dem Ende des Druckvorgangs nicht ausgegeben ........................................................................... 149
Das Papier wird nach dem Drucken abgeschnitten ........................................................................................................ 149
Die Schnittvorrichtung funktioniert nicht ordnungsgemäß .......................................................................................... 149
Die Rolle ist lose auf der Spindel ....................................................................................................................................... 149
Neukalibrierung des Papiervorschubs ............................................................................................................................. 150
15 Beheben von Problemen mit der Druckqualität ........................................................................................................................... 152
Allgemeine Hinweise ........................................................................................................................................................... 153
Horizontale Linien im Druckbild (Streifenbildung) .......................................................................................................... 153
Das gesamte Druckbild ist undeutlich oder körnig ........................................................................................................ 154
Gewelltes Papier .................................................................................................................................................................. 155
Druck ist verschmiert oder verkratzt ................................................................................................................................ 155
Tintenecken auf dem Papier ............................................................................................................................................ 155
Schwarze horizontale Linien auf gelbem Hintergrund .................................................................................................. 156
Schwarze Tinte färbt bei Berührung ab ........................................................................................................................... 156
Kanten von Objekten sind gezackt oder unscharf .......................................................................................................... 157
Kanten von Objekten sind dunkler als erwartet .............................................................................................................. 157
Horizontale Linien am unteren Rand eines Einzelblatts ............................................................................................... 157
Vertikale Linien in unterschiedlichen Farben ................................................................................................................... 157
Weiße Flecken auf dem Ausdruck ..................................................................................................................................... 158
Ungenaue Farben ................................................................................................................................................................ 158
Farben sind verblassend ..................................................................................................................................................... 159
Das Druckbild ist nicht vollständig (am unteren Rand abgeschnitten) ....................................................................... 159
Ausdruck ist abgeschnitten ................................................................................................................................................ 159
Objekte im Druckbild fehlen ............................................................................................................................................... 160
Linien sind zu dick, zu dünn oder fehlen .......................................................................................................................... 161
Stufenförmige oder gezackte Linien ................................................................................................................................ 161
Linien werden doppelt oder in falschen Farben gedruckt ............................................................................................. 162
Linien werden nicht durchgängig gedruckt ..................................................................................................................... 162
Undeutliche Konturen ......................................................................................................................................................... 163
Zeilenlängen sind ungenau ................................................................................................................................................ 163
Bilddiagnosedruck ............................................................................................................................................................... 163
Wenn sich ein Problem nicht beheben lässt .................................................................................................................... 166
16 Beheben von Problemen mit Tintenpatronen und Druckköpfen ............................................................................................... 167
Tintenpatrone lässt sich nicht einsetzen ......................................................................................................................... 168
Statusmeldungen für Tintenpatronen ............................................................................................................................. 168
Druckkopf kann nicht eingesetzt werden ........................................................................................................................ 168
Im Bedienfeld wird das erneute Einsetzen oder Ersetzen eines Druckkopfes empfohlen ...................................... 168
vi DEWW
Page 7
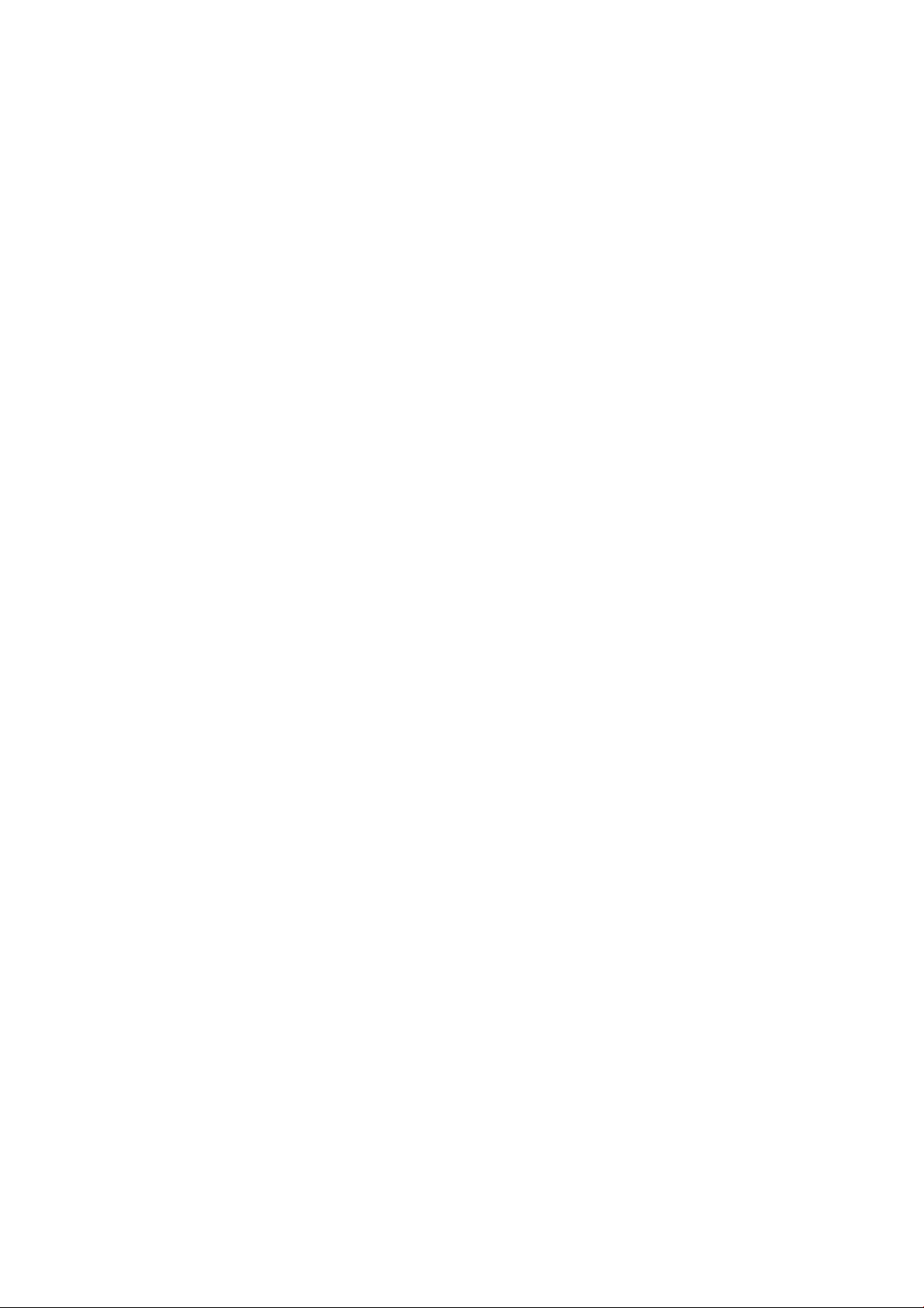
Reinigen des Druckkopfes .................................................................................................................................................. 169
Ausrichten des Druckkopfes .............................................................................................................................................. 169
Statusmeldungen für Druckköpfe ..................................................................................................................................... 170
17 Beheben allgemeiner Druckerprobleme ........................................................................................................................................ 171
Drucker druckt nicht ............................................................................................................................................................ 172
Initialisierung des Bedienfelds fehlgeschlagen ............................................................................................................... 172
Drucker scheint langsam .................................................................................................................................................... 173
Probleme bei der Kommunikation zwischen Computer und Drucker ......................................................................... 173
Zugri auf den integrierten Webserver nicht möglich ................................................................................................... 173
Auf den Netzwerkordner kann nicht zugegrien werden ............................................................................................. 174
Es kann keine Verbindung mit dem Internet hergestellt werden ................................................................................. 174
Probleme mit Web-Services ............................................................................................................................................... 174
Automatische Dateisystemüberprüfung ......................................................................................................................... 175
Warnmeldungen .................................................................................................................................................................. 175
18 Fehlermeldungen auf dem Bedienfeld ........................................................................................................................................... 176
Systemfehlerprotokoll ........................................................................................................................................................ 176
19 HP Customer Care .............................................................................................................................................................................. 177
Einführung ............................................................................................................................................................................ 178
HP Professional Services .................................................................................................................................................... 178
Reparatur durch den Kunden ............................................................................................................................................. 179
HP Support kontaktieren .................................................................................................................................................... 179
20 Druckerspezikationen ..................................................................................................................................................................... 181
Funktionale Spezikationen ............................................................................................................................................... 182
Mobiles Drucken Spezikationen ...................................................................................................................................... 184
Maße und Gewicht ............................................................................................................................................................... 184
Speicherspezikationen ...................................................................................................................................................... 184
Stromversorgung ................................................................................................................................................................. 185
Umgebungsbedingungen ................................................................................................................................................... 185
Geräuschparameter ............................................................................................................................................................ 185
Glossar ....................................................................................................................................................................................................... 186
Index ........................................................................................................................................................................................................... 189
DEWW vii
Page 8
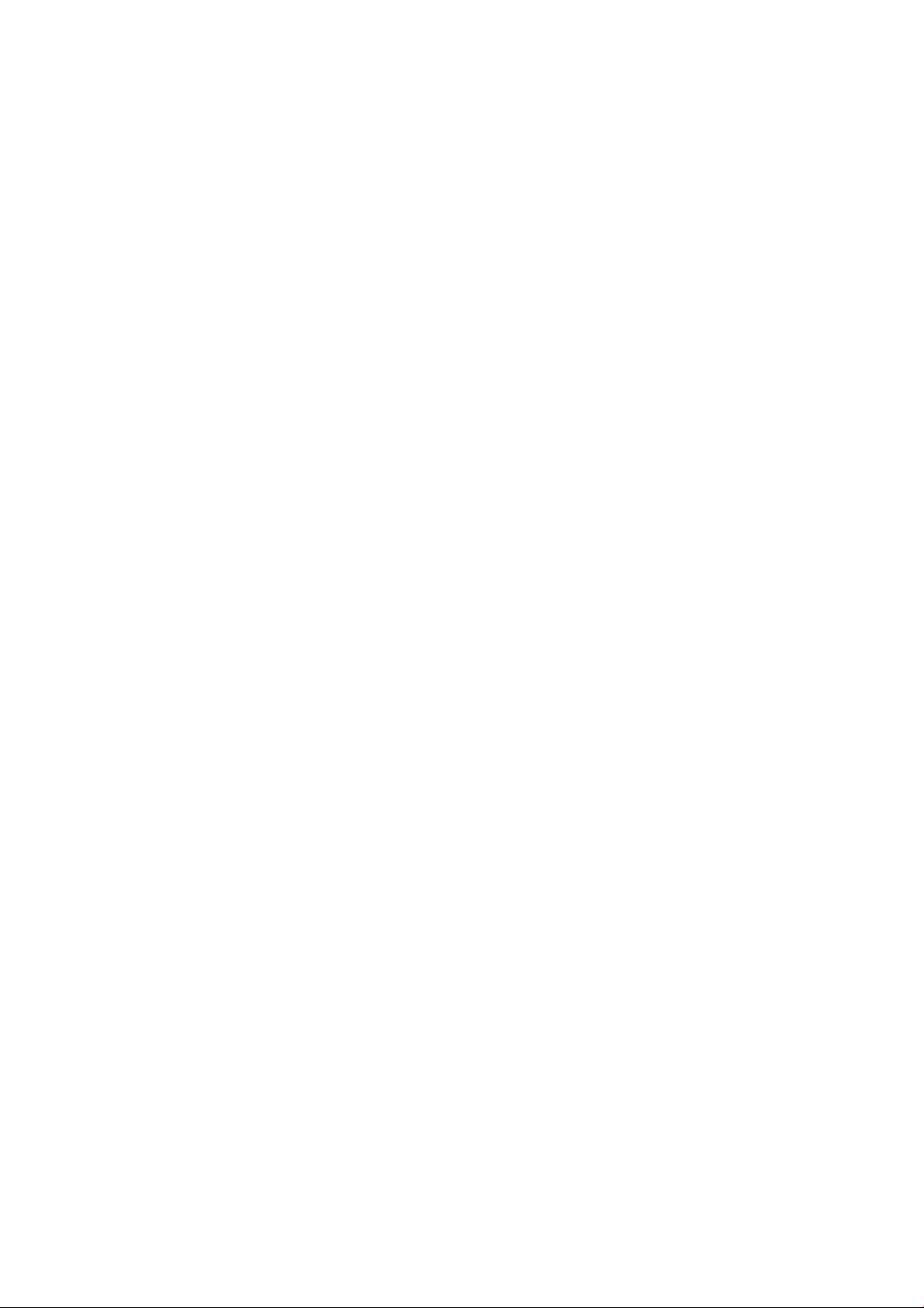
viii DEWW
Page 9
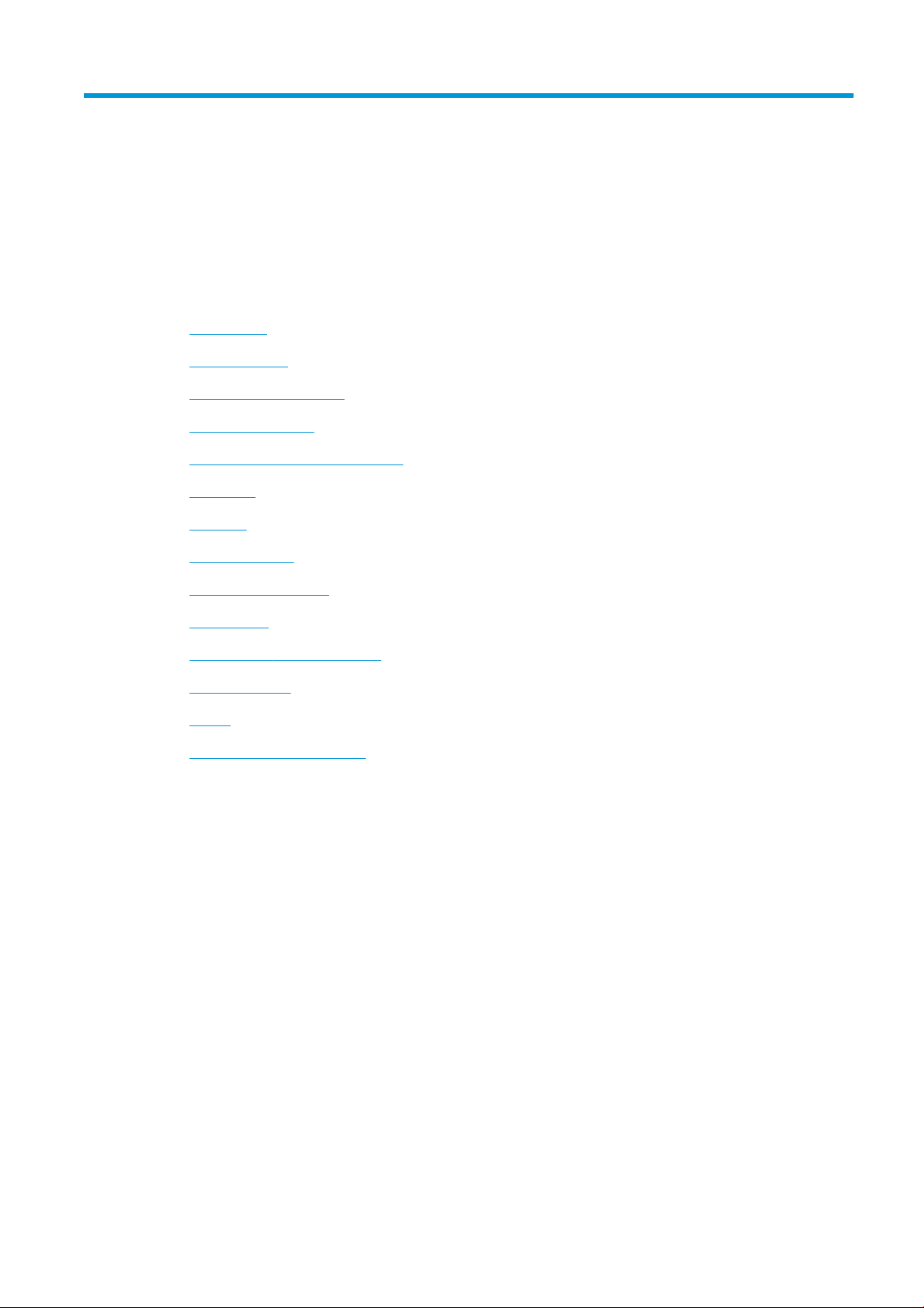
1 Einführung
●
Willkommen
●
Druckermodelle
●
Sicherheitsvorkehrungen
●
Hauptkomponenten
●
Ein- und Ausschalten des Druckers
●
Bedienfeld
●
HP Utility
●
HP Seitenansicht
●
Integrierter Webserver
●
Demodrucke
●
Kongurieren Sie Ihren Drucker
●
Mobiles Drucken
●
Zugri
●
Weitere Informationsquellen
DEWW 1
Page 10
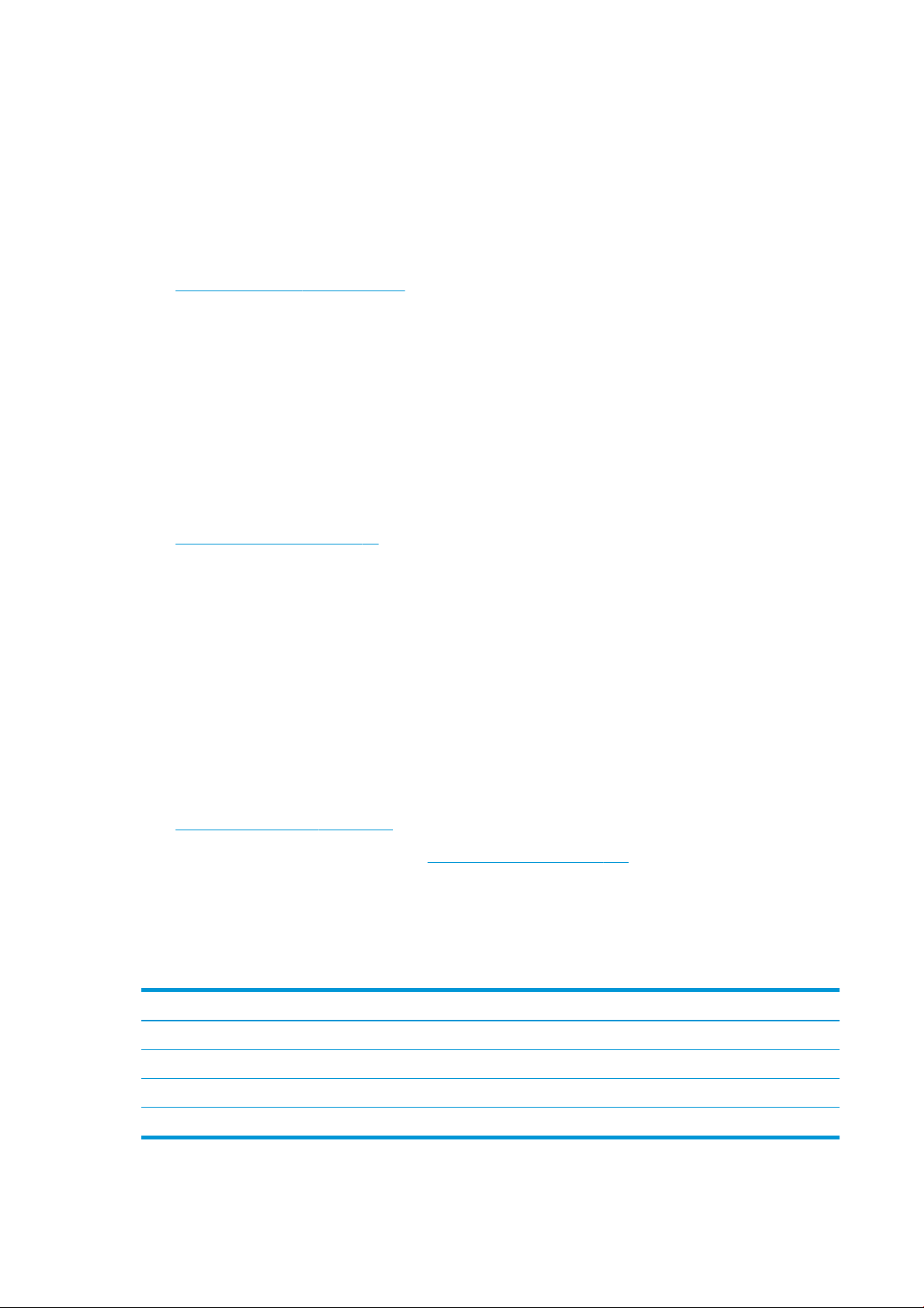
Willkommen
Dieser Farbtintenstrahldrucker ist für hochwertige Druckausgaben auf Druckmedien mit einer Breite von bis zu
914 mm ausgelegt. Einige der wichtigsten Merkmale des Druckers sind nachfolgend aufgelistet:
● Druckauösung von bis zu 2400 × 1200 dpi (optimiert) bei Eingabedaten von 1200 × 1200 dpi auf
Fotopapier bei Verwendung der Druckqualitätsoption Optimal und der Option Maximale Detailtreue.
● Sie können den Drucker über das Bedienfeld oder von einem Netzwerkcomputer aus über den integrierten
Webserver, HP DesignJet Utility oder die HP Click Drucker-Software verwalten (siehe
http://www.hp.com/go/designjetclick).
● Berührungsempndliches, farbiges Bedienfeld mit intuitiver grascher Benutzeroberäche
● Auftragsvorschau auf dem Bedienfeld
● Auftragsvorschau auf Remote-Computern
● Umfasst Funktionen mit Internetverbindung, wie z. B. automatische Firmware-Updates, HP Sprint und
Mobiles Drucken
● Drucken ohne Treiber: Dateien in gängigen Grakformaten können direkt und ohne Druckertreiber gedruckt
werden. Einfach einen USB-Strick einstecken oder HP Drucker-Software verwenden
● Unterstützung zahlreicher Papiersorten und automatisches Schnellladeverfahren (siehe
„Papierbearbeitung“ auf Seite 30). Auf Informationen und Prole kann über das Bedienfeld und das
HP DesignJet Utility zugegrien werden.
● Bedrucken von Einzelblättern und Rollen
● Tintensystem mit sechs Farben
● Genaue und konsistente Farbdarstellung durch automatische Farbkalibrierung
● EconoMode-Druckmodus zur Tinteneinsparung
● Zwei gleichzeitig geladene Rollen (nur T1600dr) ermöglichen schnelle und problemlose Rollenwechsel oder
große unbeaufsichtigte Druckaufträge
● Hochleistungsfunktionen wie Druckvorschau und Verschachtelung mithilfe der HP Click Drucker-Software
● Abrufen von Informationen zu Tinten- und Papierverbrauch mit dem integrierten Webserver (siehe
Integrierter Webserver auf Seite 13)
● Zugri auf das HP Support Center (siehe HP Support Center auf Seite 178)
Druckermodelle
In diesem Handbuch werden die folgenden Druckermodelle behandelt, auf die in der Regel der Kürze halber mit
ihren Kurznamen verwiesen wird.
Vollständiger Name
HP DesignJet T1600 T1600
Kurzer Name
HP DesignJet T1600 PostScript Drucker T1600 PS
HP DesignJet T1600dr T1600dr
HP DesignJet T1600dr PostScript Drucker T1600dr PS
2 Kapitel 1 Einführung DEWW
Page 11
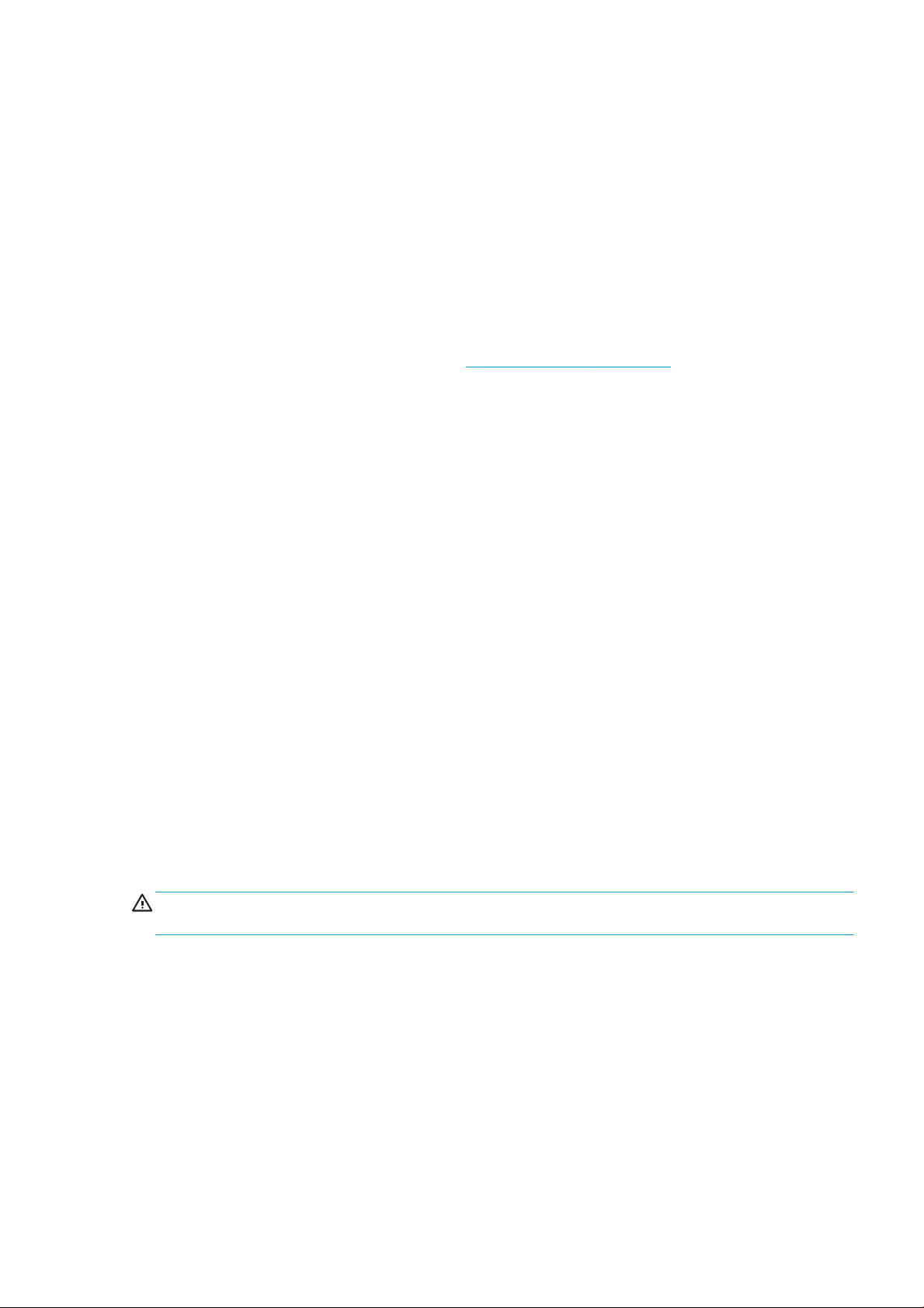
Sicherheitsvorkehrungen
Lesen Sie diese Sicherheitshinweise, bevor Sie den Drucker einsetzen. Informieren Sie sich auch über die lokalen
Umwelt-, Gesundheits- und Sicherheitsvorschriften.
Dieses Gerät eignet sich nicht zur Verwendung an Orten, an denen mit der Anwesenheit von Kindern zu rechnen
ist.
Befolgen Sie für die Wartung oder den Austausch von Teilen die Anweisungen in der Dokumentation von HP, um
Sicherheitsrisiken zu minimieren und Schäden am Drucker zu vermeiden.
Allgemeine Sicherheitsrichtlinien
Der Drucker enthält außer den vom HP Customer Self Repair-Programm abgedeckten Komponenten keine Teile,
die vom Bediener gewartet werden können (siehe http://www.hp.com/go/selfrepair). Lassen Sie Service- oder
Wartungsarbeiten anderer Teile von einem qualizierten Servicetechniker durchführen.
Schalten Sie in den folgenden Fällen den Drucker aus, und wenden Sie sich an den Kundendienst:
● Ein Netzkabel oder Netzstecker ist beschädigt.
● Der Drucker wurde durch einen Stoß beschädigt.
● Es liegt eine mechanische Beschädigung vor, oder das Gehäuse wurde beschädigt.
● Flüssigkeit ist in den Drucker gelangt.
● Rauch oder ein auälliger Geruch tritt aus dem Drucker aus.
● Der Drucker wurde umgestoßen.
● Der Drucker funktioniert nicht normal.
Schalten Sie den Drucker in den folgenden Fällen aus:
● Während eines Gewitters
● Bei einem Stromausfall
Bei mit Warnschildern gekennzeichneten Bereichen müssen Sie besonders vorsichtig sein.
Die Belüftungsmaßnahmen für Ihren Standort, entweder Büro, Kopierraum oder Druckerraum, müssen den
örtlichen Umwelt-, Gesundheits- und Sicherheitsrichtlinien (EHS) entsprechen.
Stromschlaggefahr
VORSICHT! Die internen Schaltungen der integrierten Netzteile und der Stromeingang werden mit gefährlicher
elektrischer Spannung betrieben, die zum Tod oder zu schweren Verletzungen führen kann.
Ziehen Sie vor Wartungsarbeiten am Drucker unbedingt das Netzkabel heraus.
Am Drucker muss ein integrierter Installations-Schutzschalter angebracht sein, der den Anforderungen des
Druckers und den Elektrovorschriften des Landes entsprechen muss, in dem die Installation erfolgt.
So vermeiden Sie das Risiko von Stromschlägen:
● Der Drucker darf nur an geerdete Steckdosen angeschlossen werden.
● Schließen Sie keine anderen Geräte an dieselbe Steckdose wie den Drucker an.
● Entfernen oder önen Sie keine geschlossenen Systemabdeckungen.
● Führen Sie keine Gegenstände in die Önungen des Druckers ein.
DEWW Sicherheitsvorkehrungen 3
Page 12

● Achten Sie darauf, beim Gehen hinter dem Drucker nicht über die Kabel zu stolpern.
● Stecken Sie das Netzkabel fest und vollständig in die Wandsteckdose und in den entsprechenden Anschluss
● Fassen Sie das Netzkabel auf keinen Fall mit feuchten Händen an.
Brandgefahr
Treen Sie die folgenden Vorkehrungen, um Brände zu vermeiden:
● Der Kunde ist für die Erfüllung der Druckeranforderungen und der Elektrovorschriften gemäß den
● Verwenden Sie ausschließlich das mit dem Drucker gelieferte HP Netzkabel. Verwenden Sie auf keinen Fall
● Führen Sie keine Gegenstände in die Önungen des Druckers ein.
● Achten Sie darauf, dass keine Flüssigkeit auf den Drucker gelangt. Stellen Sie nach der Reinigung sicher,
● Verwenden Sie keine Sprühdosen mit entzündlichen Gasen innerhalb und in der Nähe des Druckers.
● Decken Sie die Önungen des Druckers nicht ab.
am Drucker ein.
geltenden Gesetzen des Landes, in dem der Drucker installiert wird, verantwortlich. Betreiben Sie den
Drucker ausschließlich mit der auf dem Typenschild angegebenen Netzspannung.
ein beschädigtes Netzkabel. Schließen Sie das mitgelieferte Netzkabel nicht an andere Geräte an.
dass alle Komponenten trocken sind, bevor Sie den Drucker erneut einsetzen.
Betreiben Sie den Drucker nicht in einem explosionsgefährdeten Bereich.
Gefährdung durch mechanische Teile
Der Drucker verfügt über bewegliche Teile, die zu Verletzungen führen können. Um Verletzungen zu vermeiden,
treen Sie die folgenden Vorkehrungen, wenn Sie in der Nähe des Druckers arbeiten:
● Halten Sie Ihre Kleidung und Ihren Körper von den beweglichen Teilen fern.
● Tragen Sie keine Hals- und Armbänder oder andere herabhängende Schmuck- oder Kleidungsstücke.
● Langes Haar sollte zurückgebunden werden, damit es nicht in den Drucker geraten kann.
● Achten Sie darauf, dass Ihre Ärmel oder Handschuhe nicht in die beweglichen Teile gelangen.
● Betreiben Sie den Drucker nicht unter Umgehung der Abdeckungen.
● Wenn Sie die Schnittvorrichtung ersetzen müssen, achten Sie darauf, sich nicht an der scharfen
Schneidkante zu schneiden.
● Die Lüfterblätter im Inneren des Druckers sind gefährliche bewegliche Teile. Trennen Sie den Drucker vor
der Durchführung von Wartungsarbeiten vom Stromnetz.
● Legen Sie Ihre Hände nie in den Drucker, während dieser druckt, da sich im Inneren des Druckers bewegliche
Teile benden.
4 Kapitel 1 Einführung DEWW
Page 13

Gefahr bei schwerem Papier
Gehen Sie beim Umgang mit schweren Papierrollen besonders vorsichtig vor, um Verletzungen zu vermeiden.
● Zum Anheben und Tragen von schweren Papierrollen werden möglicherweise mehrere Personen benötigt.
Die schweren Rollen können zu einer starken Belastung des Rückens und zu Verletzungen führen.
● Tragen Sie bei der Arbeit mit schweren Papierrollen eine persönliche Schutzausrüstung mit Stiefeln und
Handschuhen.
● Befolgen Sie die lokalen Umwelt-, Gesundheits- und Sicherheitsvorschriften für den Umgang mit schweren
Papierrollen.
Umgang mit Tinte
HP empehlt, das Verbrauchsmaterial für das Tintensystem nur mit Handschuhen anzufassen.
Warn- und Vorsichtshinweise
Die folgenden Symbole werden in diesem Handbuch verwendet, um die sachgemäße Verwendung des Druckers
zu gewährleisten und um Beschädigungen oder Verletzungen zu vermeiden. Befolgen Sie unbedingt die
Anweisungen, die mit diesen Symbolen gekennzeichnet sind.
VORSICHT! Mit diesem Symbol werden Anweisungen gekennzeichnet, deren Nichtbeachtung zu schweren
Verletzungen oder zum Tod führen kann.
ACHTUNG: Mit diesem Symbol werden Anweisungen gekennzeichnet, deren Nichtbeachtung zu Schäden am
Drucker oder zu geringfügigen Verletzungen führen kann.
Warnschilder
Beschriftung Beschreibung
Stromschlaggefahr: Das Netzteil innen arbeitet mit gefährlichen
Spannungen. Trennen Sie vor Servicearbeiten unbedingt alle
Stromquellen.
Bevor Sie beginnen, lesen und befolgen Sie die Betriebs- und
Sicherheitsvorschriften.
Bewegliches Teil. Halten Sie Ihre Finger und Hände vom
beweglichen Papiersystem fern.
Bewegliche Teile. Sich drehende Rollenleiste. Hände außerhalb des
Gefahrenbereichs halten.
HINWEIS: Die tatsächliche Position und Größe des Etiketts am Drucker kann leicht variieren. Etiketten sollten
jedoch immer in der Nähe des Bereiches des potenziellen Risikos sichtbar sein.
DEWW Sicherheitsvorkehrungen 5
Page 14
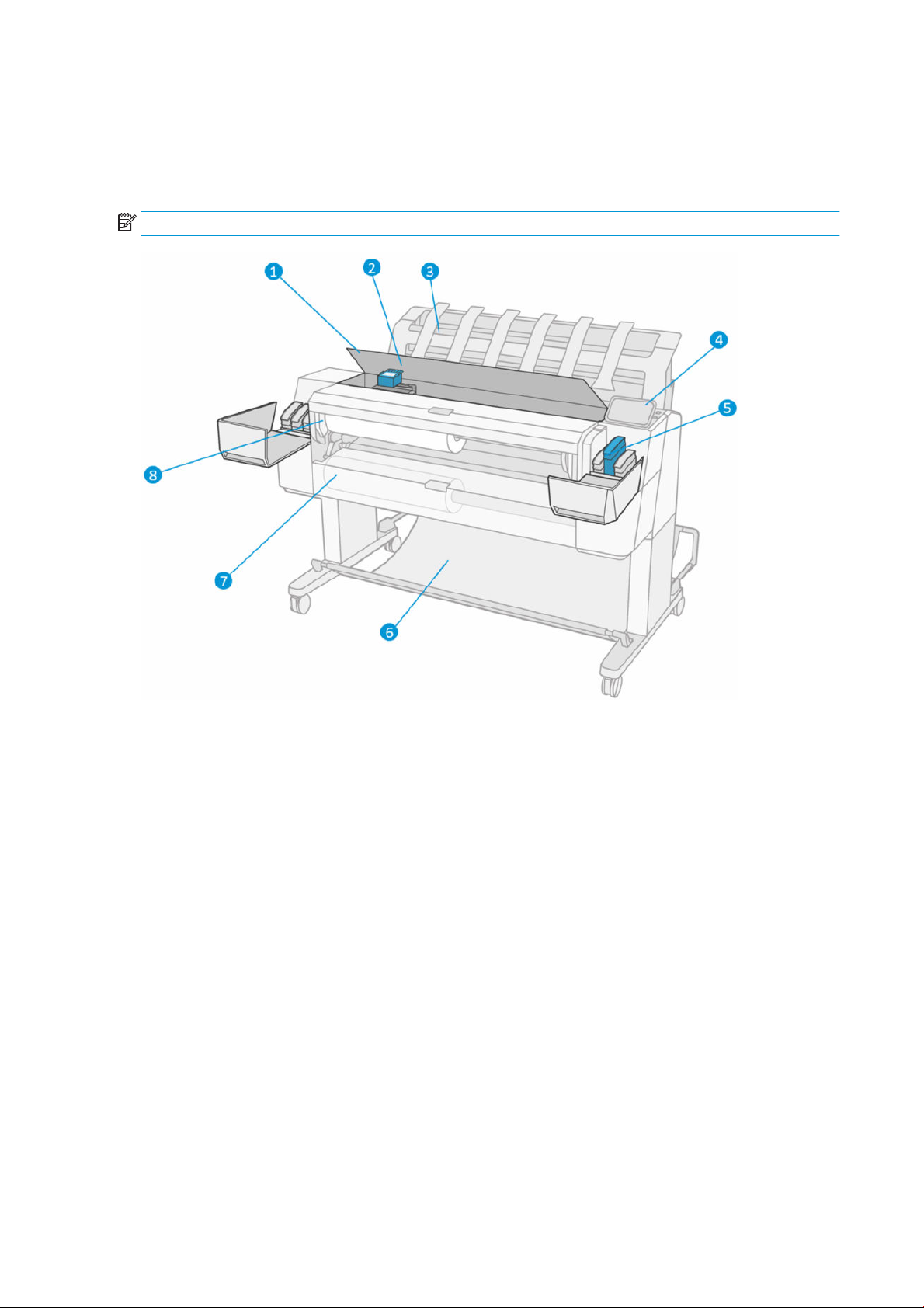
Hauptkomponenten
Die folgenden Abbildungen mit der Vorder- und Rückansicht des Druckers zeigen dessen Hauptkomponenten.
Vorderansicht
HINWEIS: Diese Abbildung zeigt den T1600dr.
1. Fenster
2. Druckkopf
3. Stapler
4. Bedienfeld
5. Steckplatz für Tintenpatronen
6. Ablage
7. Untere Rollenabdeckung (nur T1600dr)
8. Obere Rollenabdeckung
6 Kapitel 1 Einführung DEWW
Page 15
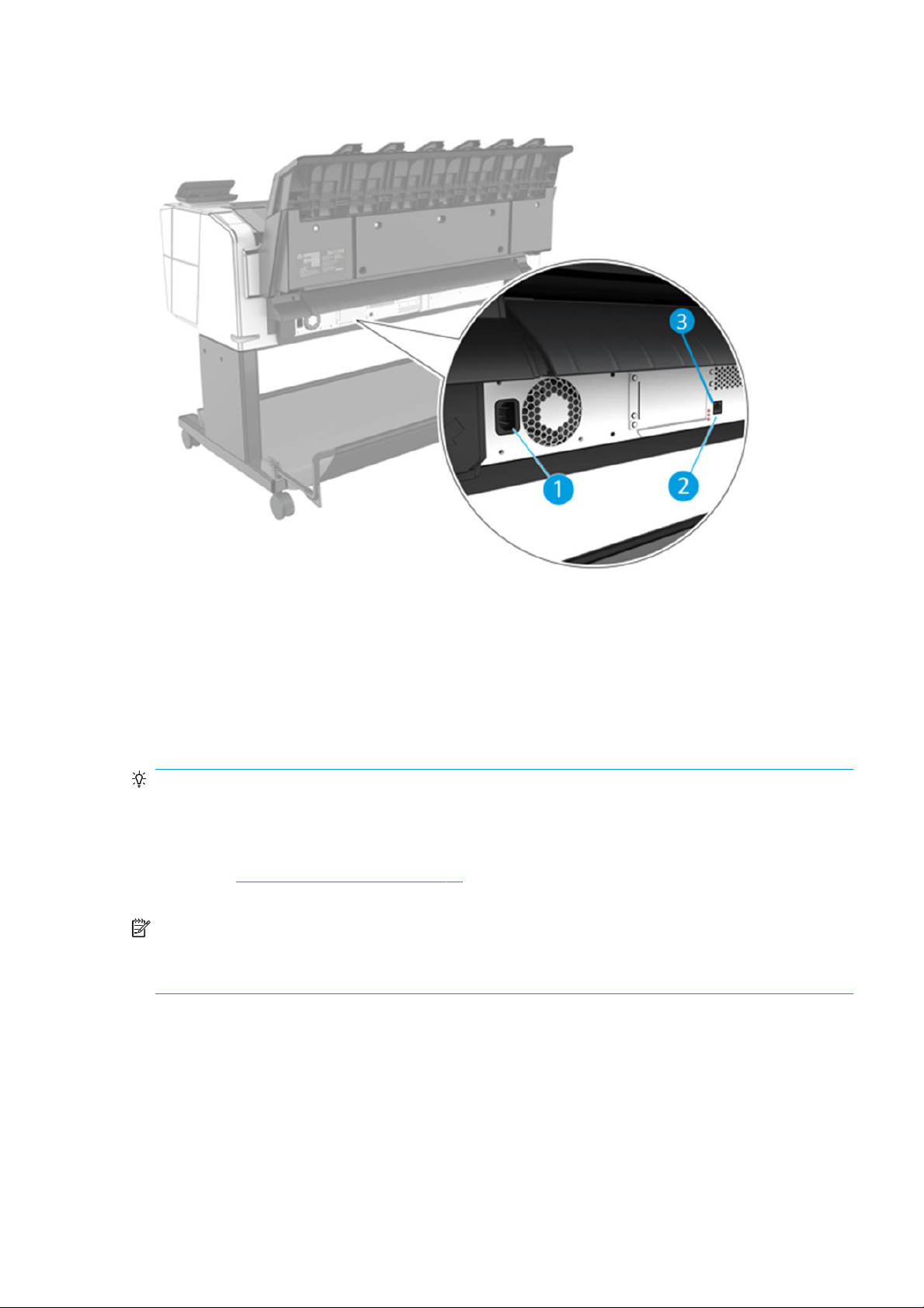
Rückansicht
1. Netzbuchse
2. Gigabit Ethernet-Anschluss zur Verbindung mit einem Netzwerk
3. Diagnose-LEDs für Servicetechniker
Der Hi-Speed USB-Hostanschluss bendet sich auf der anderen Seite des Druckers, neben dem Bedienfeld.
Ein- und Ausschalten des Druckers
TIPP: Der Drucker kann eingeschaltet bleiben, praktisch ohne Energie zu verbrauchen. Bleibt der Drucker
eingeschaltet, verbessern sich die Reaktionszeiten und die Zuverlässigkeit des Systems insgesamt. Wenn der
Drucker für einen bestimmten Zeitraum nicht verwendet wird (die Standardeinstellung wird von Energy Star
bestimmt), wechselt er automatisch in den Energiesparmodus. Er wird aber durch jede Aktion am Bedienfeld
oder das Senden eines neuen Druckauftrags wieder aktiviert, und das Drucken kann sofort fortgesetzt werden.
Im Abschnitt Systemoptionen ändern auf Seite 11 wird beschrieben, wie Sie die Zeitspanne bis zum Wechsel in
den Energiesparmodus ändern.
HINWEIS: Der Drucker wird im Energiesparmodus in bestimmten Zeitabständen aktiviert, um die Druckköpfe
betriebsbereit zu halten. Dadurch werden Wartezeiten nach längeren Ruheperioden vermieden. Es wird daher
empfohlen, den Drucker eingeschaltet zu lassen oder in den Energiesparmodus zu versetzen, um längere
Wartezeiten und einen erhöhten Tintenverbrauch zu vermeiden.
Die normale und empfohlene Methode zum Ein- und Ausschalten und Zurücksetzen des Druckers ist das
Drücken der Netztaste neben dem Bedienfeld.
DEWW Ein- und Ausschalten des Druckers 7
Page 16
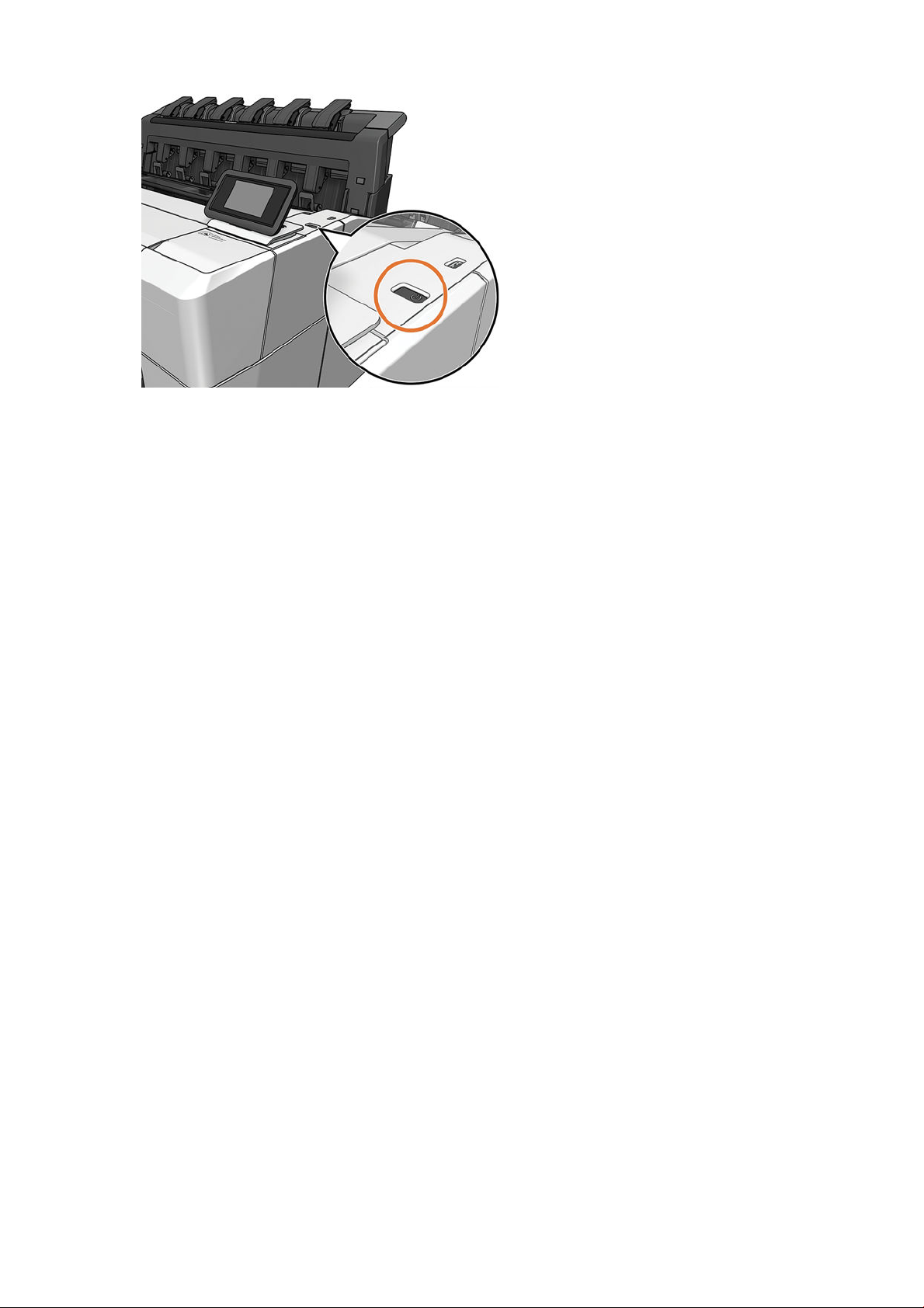
Wenn der Drucker längere Zeit nicht benutzt wird oder die Netztaste nicht zu funktionieren scheint, ziehen Sie
den Netzschalter an der Rückseite heraus.
Um den Drucker wieder einzuschalten, stecken Sie den Netzstecker wieder in die Steckdose.
Wenn Sie den Drucker wieder einschalten, dauert es ca. drei Minuten, bis die Initialisierung abgeschlossen ist und
die Druckköpfe betriebsbereit sind. Die Vorbereitung der Druckköpfe dauert etwa 75 Sekunden. Wenn der
Drucker jedoch längere Zeit (sechs Wochen und mehr) nicht eingeschaltet wurde, kann dieser Vorgang bis zu
45 Minuten in Anspruch nehmen.
8 Kapitel 1 Einführung DEWW
Page 17
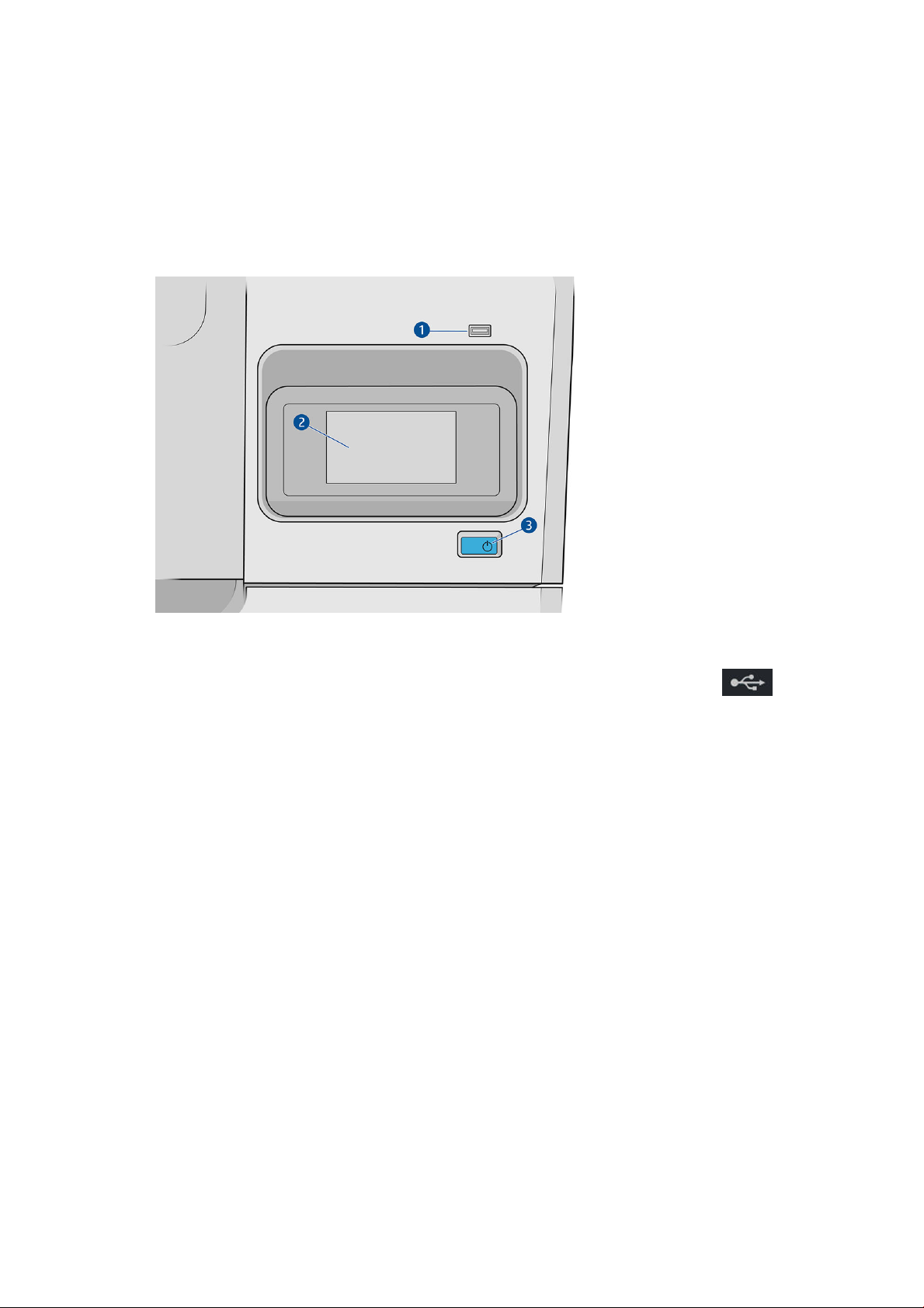
Bedienfeld
Das Bedienfeld ist ein berührungsempndlicher Bildschirm mit einer graschen Benutzeroberäche auf der
vorderen rechten Seite des Druckers.
Hiermit können Sie den Drucker komplett steuern: Auf dem Bedienfeld können Sie Informationen über den
Drucker einsehen, die Druckereinstellungen ändern, den Druckerstatus überwachen und Aufgaben wie
Austauschen von Druckmaterialien und Kalibrierungen ausführen. Auf dem Bedienfeld werden gegebenenfalls
Meldungen angezeigt (Warn- und Fehlermeldungen).
Die folgenden Komponenten sind enthalten:
1. Ein High-Speed-USB-Hostanschluss zum Anschließen eines USB-Sticks, auf dem zu druckende Dateien zur
Verfügung stehen können. Wenn ein USB-Stick eingesteckt wird, wird ein USB-Symbol auf der AllApps-Seite des Bedienfelds angezeigt.
2. Das Bedienfeld selbst ist ein vollfarbiger, berührungsempndlicher 4,3-Zoll-Bildschirm mit einer graschen
Benutzeroberäche.
3. Die Betriebstaste, mit der Sie den Drucker ein- und ausschalten oder aus dem Energiesparmodus
reaktivieren können.
Auf dem Bedienfeld an der Vorderseite werden dynamische Informationen und Symbole angezeigt.
DEWW Bedienfeld 9
Page 18
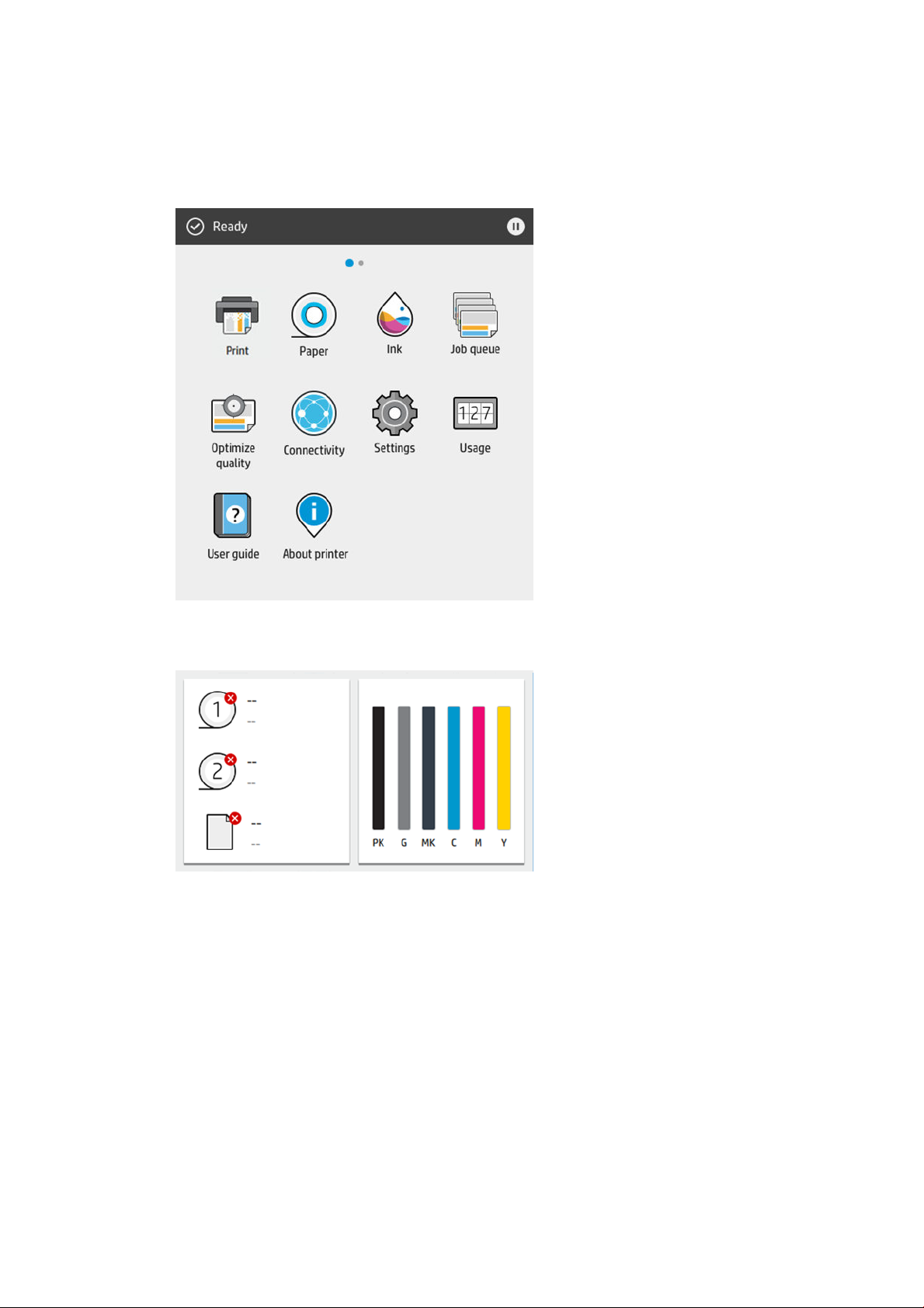
Startseiten
Im oberen Bereich gibt es zwei Seiten, zwischen denen Sie wechseln können, indem Sie mit Ihrem Finger über
den Bildschirm streichen:
● Die All-Apps-Seite zeigt eine Liste aller für Ihren Drucker verfügbaren Anwendungen und deren Status an.
● Wenn Sie nach links zur Widget-Seite wischen, sehen Sie den Status der Tinten- und Papierversorgung auf
einen Blick.
● Im oberen Bereich der All-Apps-Seite wird ein Dashboard angezeigt, in dem alle Alarme, die mit den
Hauptfunktionen des Druckers in Verbindung stehen, aufgeführt werden. Wischen Sie das Dashboard nach
unten, um Zugri auf das Statuszentrum zu erhalten.
Verdunklungsmodus
Nach einiger Zeit ohne Aktivität (Standardeinstellung 5 Minuten) geht der Drucker in den Verdunklungsmodus
über, wodurch die Helligkeit des Bedienfelds um 25 % reduziert wird. Alle Aktivitäten, wie z. B. die Verwendung
des Bedienfelds oder die Lieferung eines Druckauftrags, beenden den Verdunklungsmodus und stellen die
normale Helligkeit wieder her. Der Drucker geht nach einiger Zeit im Verdunklungsmodus (Standardeinstellung
15 Minuten) in den Energiesparmodus über. Die Zeitspannen können über das Bedienfeld geändert werden.
Energiesparmodus
Beim Energiesparmodus wird der Drucker nach einem Zeitraum der Inaktivität in einen Zustand mit reduziertem
Stromverbrauch versetzt. Dabei werden mehrere Elemente ausgeschaltet, um Strom zu sparen. Die
10 Kapitel 1 Einführung DEWW
Page 19

Druckerfunktionen können in diesem Modus aktiviert werden, und der Drucker bleibt mit dem Netzwerk
verbunden, wird aber nur bei Bedarf aktiv.
Der Drucker kann den Energiesparmodus folgendermaßen beenden:
● Durch Drücken der Netztaste
● Durch Önen einer Tür
● Durch Senden eines Druckauftrags
Der Drucker ist in wenigen Sekunden betriebsbereit, d. h. schneller, als wenn er vollständig ausgeschaltet ist.
Wenn sich der Drucker im Energiesparmodus bendet, blinkt die Netztaste.
Informationen zum Ändern der Zeitspanne vor dem Einsetzen des Energiesparmodus nden Sie unter
Systemoptionen ändern auf Seite 11.
Die Druckerüberwachung (mit dem Druckerspooler) und die Remote-Druckerverwaltung mit dem HP Utility und
Web JetAdmin sind im Energiesparmodus nach wie vor verfügbar. Bei einigen Remote-Verwaltungsaufgaben
kann der Drucker über die Netzwerkverbindung aktiviert werden, falls dies für die Durchführung der Aufgabe
erforderlich ist.
Ändern der Sprache der Bedienfeldanzeige
Wenn Ihnen die aktuelle Bedienfeldsprache geläug ist, tippen Sie auf das und anschließend auf System >
Sprache.
Das Menü zur Sprachauswahl wird nun im Bedienfeld angezeigt. Tippen Sie auf die gewünschte Sprache.
Die verfügbaren Sprachen sind Englisch, Portugiesisch, Spanisch, Katalanisch, Französisch, Niederländisch,
Italienisch, Deutsch, Polnisch, Russisch, vereinfachtes Chinesisch, traditionelles Chinesisch, Koreanisch und
Japanisch.
Systemoptionen ändern
Sie können die verschiedenen Drucker-Systemoptionen über das Bedienfeld ändern. Tippen Sie auf und
dann auf System.
● Sprache
● Anzeigehelligkeit zum Ändern der Helligkeit der Bedienfeldanzeige.
● Datums- und Uhrzeitoptionen zum Anzeigen oder Einstellen von Datum und Uhrzeit des Druckers.
● Maßeinheit auswählen zum Ändern der Maßeinheiten in der Bedienfeldanzeige. Wählen Sie Englisch oder
Metrisch. Standardmäßig ist die Einheit auf Metrisch eingestellt.
● Lautstärke zum Ändern der Lautstärke des Druckerlautsprechers. Wählen Sie Aus, Niedrig, oder Hoch.
● Energieoptionen > Drucker-Energiesparmodus zum Ändern der Zeitspanne, die der Drucker wartet, bevor
er in den Energiesparmodus übergeht (siehe Energiesparmodus auf Seite 10). Sie können eine Wartezeit
zwischen 5 und 60 Minuten einstellen. Der Standardwert beträgt 15 Minuten (Gesamtdauer einschließlich 5
Minuten im Verdunklungsmodus).
● Energieoptionen > Autom. Abschalten aufgrund von Inaktivität, um den Drucker nach 120-minütiger
Inaktivität automatisch abzuschalten.
● Werkseinstellungen wiederh. zum Zurücksetzen der Einstellungen auf ihre ursprünglichen im Werk
eingestellten Werte. Diese Option stellt alle Druckereinstellungen mit Ausnahme des
Administratorkennworts und der Papierprole wieder her.
● Firmware-Aktualisierung zur Konguration der automatischen Firmware-Aktualisierung..
DEWW Bedienfeld 11
Page 20
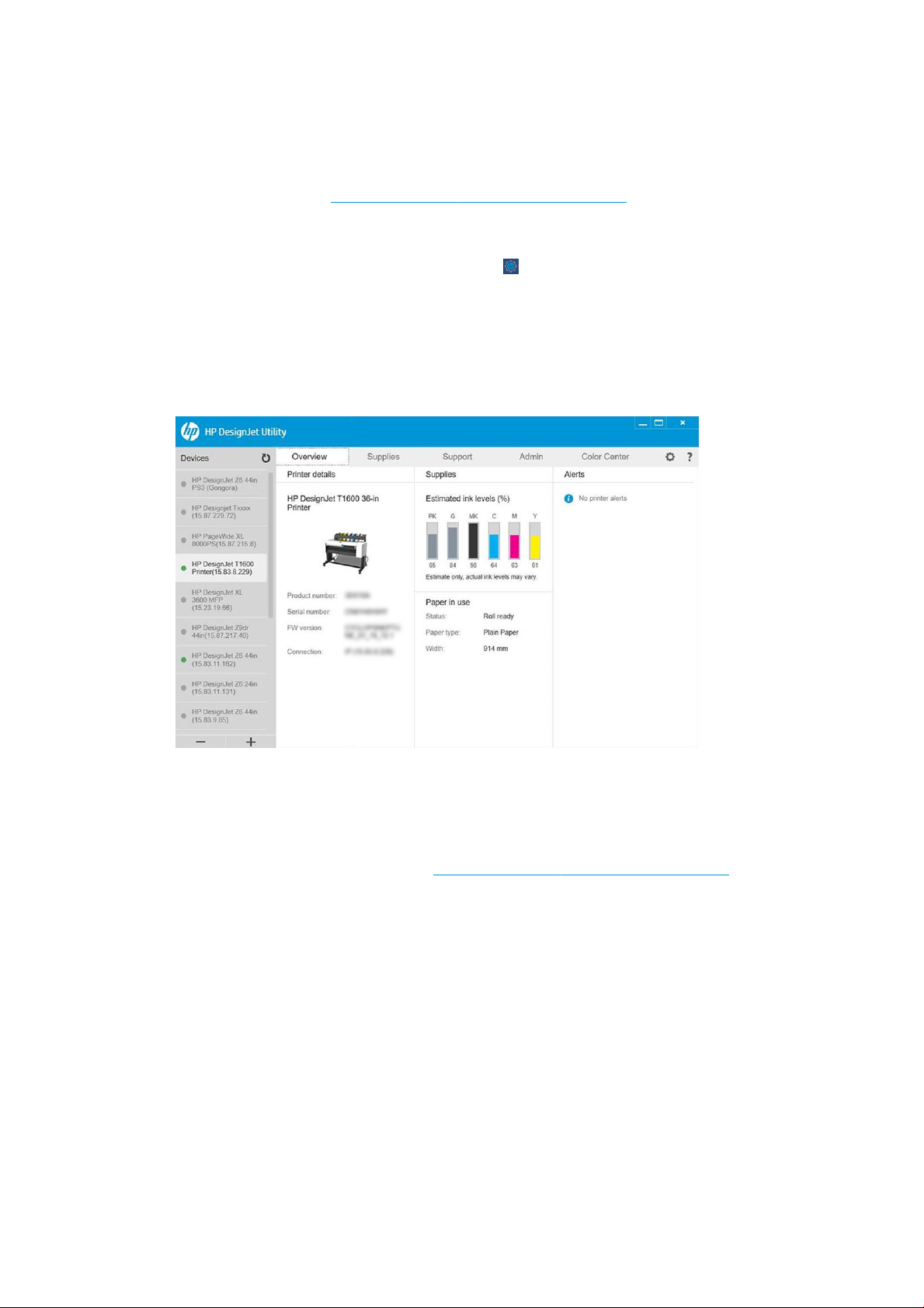
HP Utility
Wenn der Drucker über eine TCP/IP-Verbindung mit dem Computer verbunden ist, können Sie ihn mit dem
Windows-Tool HP Utility verwalten.
Sie können das HP Utility über http://www.hp.com/go/DesignJetT1600/drivers zur Installation herunterladen.
Starten des HP Utility
Starten Sie das HP DesignJet Utility über das Symbol in Ihrer Taskleiste oder über das Startmenü und
dann HP > HP DesignJet Utility. Das HP DesignJet Utility wird dann mit einer Liste der Drucker angezeigt, die
auf dem Computer installiert sind. Wenn Sie das HP DesignJet Utility zum ersten Mal
das Programm möglicherweise eine automatische Aktualisierung mit erweiterter Funktionalität an. Es wird
empfohlen, dieses Angebot zu akzeptieren.
Wenn Sie den Drucker im linken Bereich auswählen, werden im rechten Bereich die druckerspezischen
Informationen angezeigt.
önen, bietet Ihnen
HP Seitenansicht
Die HP Seitenansicht-Anwendung ermöglicht es Ihnen, eine grundlegende Voransicht des Druckauftrags zu
sehen. Diese Anwendung ist nur unter Windows verfügbar. Sie können die HP Seitenansicht installieren, indem
Sie das integrierte Installationsprogramm über http://www.hp.com/go/DesignJetT1600/drivers herunterladen.
Wenn Sie einen V4 PDF-Treiber verwenden, können Sie die Drehung, die Skalierung, den Farbmodus und die
Papierquellen-Einstellungen in der Anwendung ändern, bevor Sie drucken.
12 Kapitel 1 Einführung DEWW
Page 21
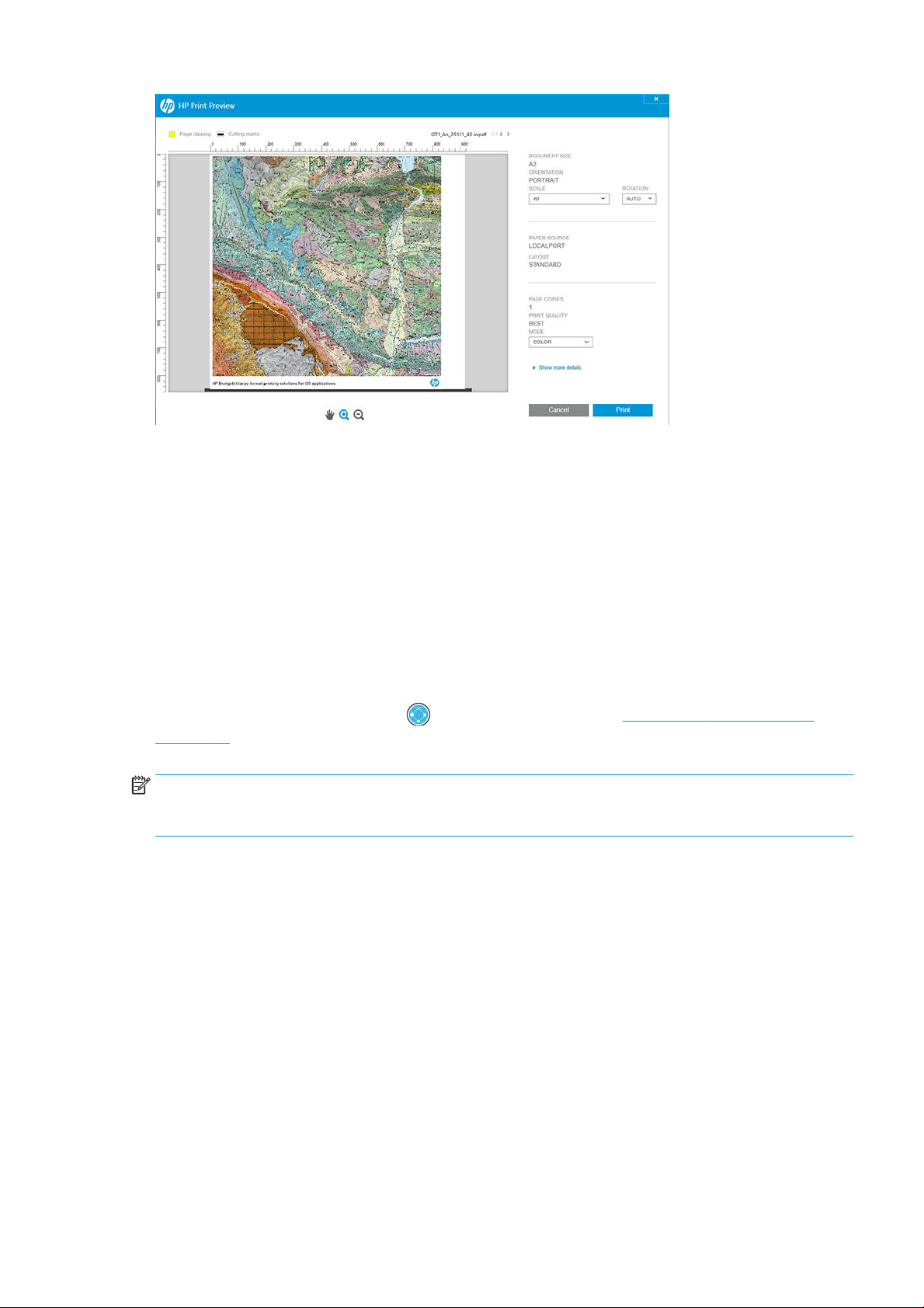
Integrierter Webserver
Die folgenden Browser sind mit dem integrierten Webserver kompatibel:
● Microsoft Internet Explorer 11 oder höher für Windows 7 und höher
● Apple Safari 8 und höher für OS X 10.10 und höher
● Mozilla Firefox (neueste Version)
● Google Chrome (neueste Version)
Starten Sie auf einem Computer den Webbrowser und geben Sie die IP-Adresse des Druckers in die Adressleiste
des Browsers ein, um auf den integrierten Web-Server zuzugreifen. Die IP-Adresse des Druckers wird im
Bedienfeld angezeigt: tippen Sie auf das und dann auf Netzwerk. Siehe Kongurieren Sie Ihren Drucker
auf Seite 14.
HINWEIS: Ihr Browser zeigt möglicherweise eine Sicherheitswarnung an, wenn Sie die IP-Adresse eingeben.
Wenn Sie die richtige Adresse eingegeben haben, können Sie die Warnung ignorieren und mit dem Zugri auf
den integrierten Web-Server fortfahren.
Das Fenster des integrierten Webserver zeigt ein Menü für den Zugri auf alle unterstützten Funktionen an. Es
unterstützt die folgenden Sprachen: Englisch, Portugiesisch, Spanisch, Katalanisch, Französisch, Niederländisch,
Italienisch, Deutsch, Polnisch, Russisch, vereinfachtes Chinesisch, traditionelles Chinesisch, Koreanisch und
Japanisch. Die mit den Optionen des Webbrowsers ausgewählte Sprache wird automatisch verwendet. Wenn Sie
eine Sprache angeben, die nicht unterstützt wird, wird dies in der im Drucker ausgewählten Sprache, ansonsten
in Englisch angezeigt.
Um die Sprache zu wechseln, müssen Sie die Spracheinstellung Ihres Webbrowsers ändern. Damit die Änderung
wirksam wird, schließen Sie den Webbrowser, und önen ihn erneut.
Demodrucke
Die Demodrucke stellen verschiedene Informationen über den Drucker zu Verfügung. Sie können am Bedienfeld
angefordert werden.
Stellen Sie vor der Ausgabe eines internen Drucks sicher, dass der Drucker bereit und Papier eingelegt ist.
DEWW Integrierter Webserver 13
Page 22

● Das eingelegte Papier muss mindestens das Format A3 im Querformat mit 419 mm (16,53 Zoll) aufweisen,
da das Druckbild sonst möglicherweise abgeschnitten wird.
● Auf dem Bedienfeld muss die Meldung Bereit angezeigt werden.
Um einen Demodruck auszudrucken, tippen Sie auf das , scrollen Sie dann nach unten und tippen Sie auf
Interne Drucke, dann auf Demodrucke und wählen einen Druck aus. Folgende Drucke sind verfügbar:
● CAD-Farbe
● GIS
● Ausgabeauösung
● Bildschirmbereich „Architectural Presentation“
Kongurieren Sie Ihren Drucker
Anschließen des Druckers an das Netzwerk
Der Drucker kann sich in den meisten Netzwerken automatisch selbst kongurieren, ähnlich wie ein Computer im
gleichen Netzwerk. Beim ersten Anschluss an ein Netzwerk kann dieser Vorgang einige Minuten dauern.
Sobald der Drucker über eine funktionierende Netzwerkkonguration verfügt, können Sie seine Netzwerkadresse
im Bedienfeld ablesen: tippen Sie auf das Konnektivitätssymbol.
TIPP: Sie sollten sich die IP-Adresse des Druckers notieren, da sie während des Installationsvorgangs beim
Anschließen Ihrer Windows- oder Mac OS-Computer-Clients erforderlich sein kann.
Netzwerkkonguration ändern
Um die aktuelle Netzwerkkonguration zu ändern, gehen Sie zum Bedienfeld und tippen Sie auf das , dann
auf das
notwendig, die Einstellungen manuell zu ändern. Sie können diese Einstellungen auch von einem Computer aus
über den integrierten Web-Server ändern.
Weitere Informationen zu den verfügbaren Konnektivitätseinstellungen nden Sie unter „Netzwerk“
auf Seite 49.
und dann auf Netzwerk > Gigabit Ethernet. Von hier aus ist es möglich, aber normalerweise nicht
Wenn Sie die Netzwerkeinstellungen des Druckers versehentlich falsch konguriert haben, können Sie die
Netzwerkeinstellungen über das Bedienfeld auf die Werkseinstellungen zurücksetzen: tippen Sie auf , dann
auf
gestartet werden. Hierdurch wird für die meisten Netzwerke automatisch eine funktionierende
Netzwerkkonguration eingestellt. Die anderen Druckereinstellungen bleiben unverändert.
14 Kapitel 1 Einführung DEWW
und dann auf Netzwerk > Werkseinstellungen wiederherstellen. Anschließend muss der Drucker neu
Page 23
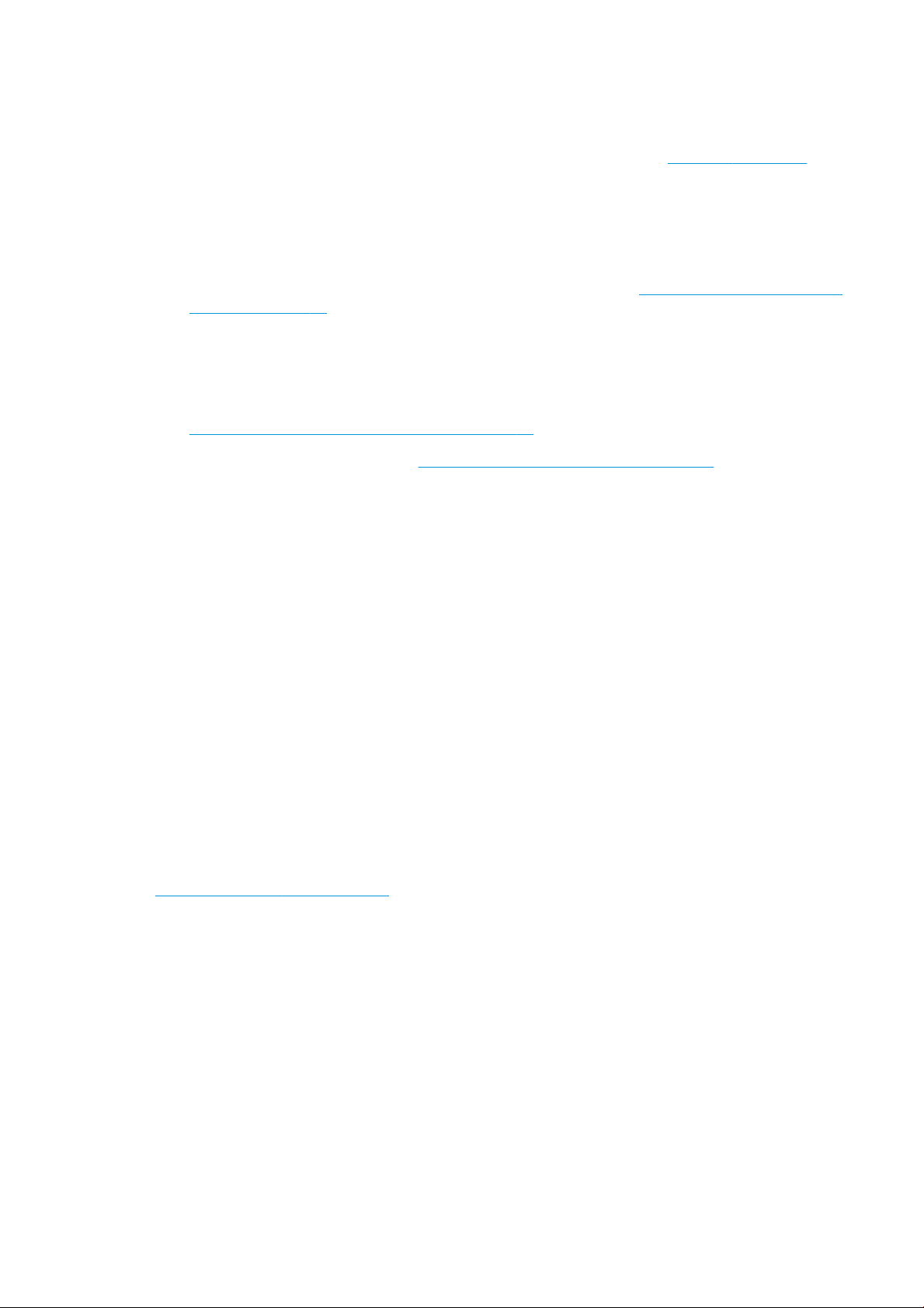
Installation des Druckers unter Windows
Die folgenden Anweisungen gelten für den Fall, dass Sie aus Anwendungen heraus über einen Druckertreiber
drucken möchten. Informationen über alternative Druckmethoden nden Sie unter „Drucken“ auf Seite 59.
Stellen Sie sicher, dass folgende Voraussetzungen erfüllt sind:
● Der Drucker ist betriebsbereit und eingeschaltet.
● Der Ethernet-Switch oder -Router ist eingeschaltet und funktioniert einwandfrei.
●
Der Drucker und der Computer sind mit dem Netzwerk verbunden (siehe Anschließen des Druckers an das
Netzwerk auf Seite 14).
Sie können nun mit der Installation der Druckersoftware beginnen und den Drucker anschließen:
Installation der Druckersoftware
1. Notieren Sie den am Bedienfeld angezeigten Hostnamen und die IP-Adresse des Druckers (siehe
Anschließen des Druckers an das Netzwerk auf Seite 14).
2. Installation der Druckersoftware von http://www.hp.com/go/DesignJetT1600/drivers. Befolgen Sie die
Installationsanweisungen. Der folgende Treiber ist standardmäßig installiert:
● Non-PostScript-Drucker: Der Rastertreiber
● PostScript-Drucker mit Windows 7 oder Windows Server 2008 R2: PostScript-Treiber
● PostScript-Drucker mit Windows 8, Windows Server 2012 oder höher: Der PDF-Treiber
3. Önen Sie die Datei nach dem Download, und befolgen Sie die Anweisungen auf dem Bildschirm.
Wenn die Druckererkennung im Netzwerk fehlschlägt, wird ein Fenster mit der Meldung Drucker nicht gefunden
angezeigt. Das Fenster enthält außerdem Informationen zur weiteren Vorgehensweise. Wenn eine Firewall
aktiviert ist, müssen Sie sie zur Druckersuche vorübergehend deaktivieren. Sie haben auch die Möglichkeit, den
Drucker durch Angabe seines Hostnamens, der IP-Adresse oder MAC-Adresse zu suchen.
Deinstallation der Druckersoftware unter Windows
Verwenden Sie die Systemsteuerung, um die Software zu deinstallieren, so, wie Sie jede andere Software
deinstallieren.
Anschließen eines Computers an den Drucker über ein Netzwerk (Mac OS X)
Mit HP Click können Sie den Drucker mit einem Netzwerk verbinden. Installationsanweisungen nden Sie unter
http://www.hp.com/go/clickDesignJet.
Einrichten der Druckerdienste
Sie können die folgenden Dienste einrichten:
● Automatische Firmware-Aktualisierungen empfangen
● E-Mail-Druck aktivieren
● Zusätzliche Druckerdienste aktivieren
Eine Netzwerkverbindung ist erforderlich, damit der Drucker einen eigenen Verbindungstest durchführt. Denken
Sie daran, das Netzwerkkabel an den Drucker anzuschließen.
Jeder Druckerdienst kann einzeln wie nachfolgend beschrieben aktiviert oder deaktiviert werden.
DEWW Kongurieren Sie Ihren Drucker 15
Page 24
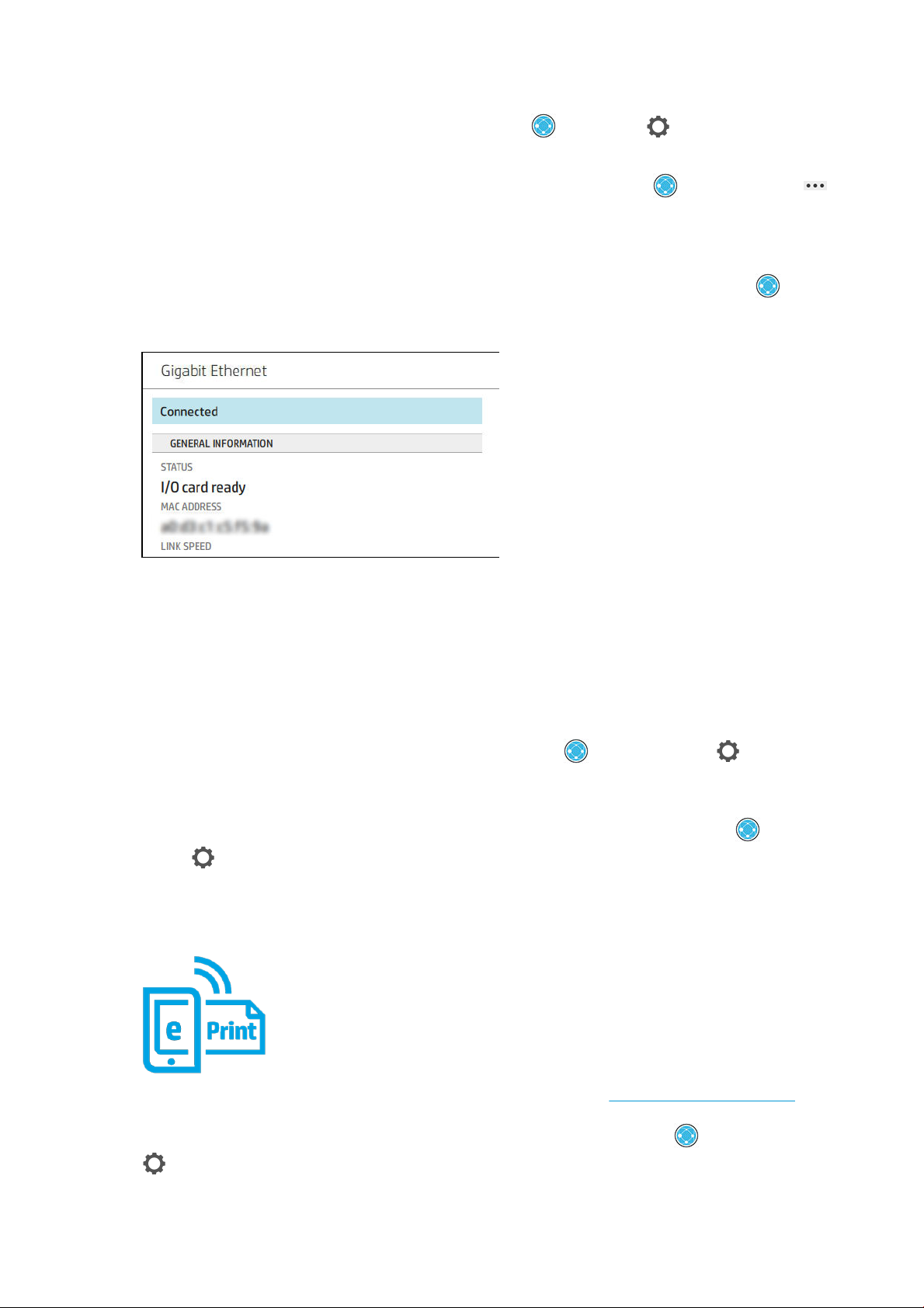
Beim ersten Einrichten des Druckers werden Sie gefragt, ob Sie diese Services aktivieren möchten. Diese
Entscheidung kann später geändert werden, indem Sie auf das , dann auf das oben auf der Seite und
dann auf Dienste > Datenerfassung und HP-Datenschutzerklärung tippen.
Wenn Sie den Service des HP Partners Link Pay-per-Use nutzen, tippen Sie auf das , dann auf Dienste > >
Neuen Service registrieren, um den Druckerdienst zu registrieren.
Überprüfen Sie Verbindung des Druckers zu HP
Sie können prüfen, ob sich der Drucker sich mit den HP Diensten verbinden kann, indem Sie auf das tippen
und den Status dort überprüfen. Ausführliche Informationen
Service-Karte klicken.
nden Sie, indem Sie auf das Netzwerk oder
Liegt ein Problem bei der Verbindung zu HP vor, erhalten Sie eine Beschreibung des Problems und
Lösungsvorschläge.
E-Mail-Druck mit HP ePrint aktivieren
Der Dienst HP Connected erleichtert das Senden von Druckaufträgen an den Drucker, indem diese an eine E-MailNachricht angehängt werden.
Sie müssen die Datenerfassung und HP Datenschutzerklärung akzeptieren, um HP Connected nutzen zu können.
Um den E-Mail-Druck zu aktivieren, tippen Sie im Bedienfeld auf das und danach auf das in der rechten
oberen Ecke der Seite und danach auf Dienste. > HP Connected > Einrichten von Webdiensten. Dem Drucker wird
eine E-Mail-Adresse und ein Druckercode zugewiesen.
Wenn Sie die E-Mail-Adresse Ihres Druckers anzeigen möchten, tippen Sie im Bedienfeld auf das und danach
auf das
Druckers
Sie können sie auch über den integrierten Web-Server kongurieren. Wählen Sie dazu im Menü HP Webdienste
die Option Aktivieren von HP-Webdiensten aus und aktivieren Sie HP ePrint.
in der rechten oberen Ecke der Seite und danach auf Dienste. > HP Connected > E-Mail-Adresse des
.
Wenn Sie der Druckeradministrator sind, melden Sie sich bei HP Connected (http://www.hpconnected.com) an,
um die E-Mail-Adresse Ihres Druckers anzupassen oder die Druckersicherheit für Remote-Druck zu verwalten.
Um die e-Mail-Adresse des Druckers zu aktualisieren, tippen Sie im Bedienfeld auf das und danach auf das
in der rechten oberen Ecke der Seite und danach auf Dienste. > HP Connected > E-Mail-Adresse des
Druckers.
16 Kapitel 1 Einführung DEWW
Page 25
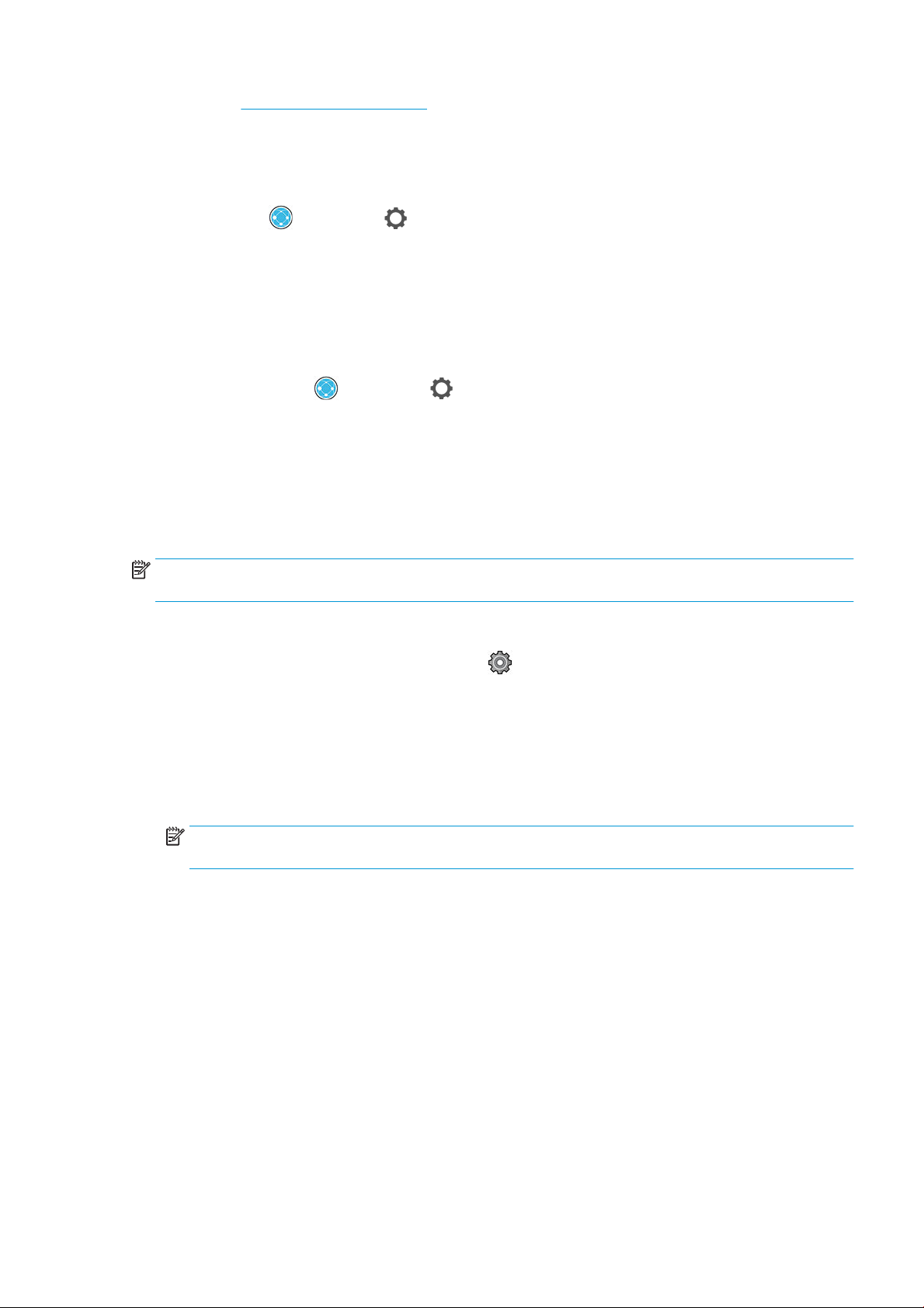
Besuchen Sie http://www.hpconnected.com, um sich selbst und den Drucker (mit dem Druckercode) zu
registrieren.
HP ePrint-Druckauftragsrichtlinien
Standardmäßig werden per E-Mail übermittelte Druckaufträge direkt gedruckt. Um die Einstellungen zu ändern,
tippen Sie auf das , dann auf das rechts oben auf der Seite und dann auf Dienste > HP Connected >
HP ePrint-Aufträge.
Sie können die für die HP ePrint-Druckaufträge zu verwendende Rolle auswählen oder den Drucker entscheiden
lassen (Papier sparen).
ePrint-Konnektivitätssdienst kongurieren
Sie können die Verbindung zu HP ePrint deaktivieren, falls dies aus Sicherheitsgründen erforderlich ist. Tippen
Sie im Bedienfeld auf das , dann auf das rechts oben auf der Seite und dann auf Dienste > HP Connected
> Webdienste entfernenWebdienste entfernen.
Um den Remote-Druck erneut zu verwenden, müssen Sie den Drucker vollständig neu kongurieren.
Kongurieren von Firmware-Aktualisierungen
Sie können über den integrierten Webserver oder über das Bedienfeld bestimmen, ob und wie Sie FirmwareAktualisierungen herunterladen möchten.
HINWEIS: Sofern ein Administratorkennwort eingerichtet wurde, ist es für die Änderung dieser Einstellungen
erforderlich.
● Integrierter Webserver: Klicken Sie auf Informationen zum Drucker > Firmware-Aktualisierung.
● Über das vordere Bedienfeld: Tippen Sie auf das und dann auf System > Firmware-Aktualisierung.
Folgende Einstellungen sind verfügbar:
● Automatisches Suchen nach Aktualisierungen: Der Drucker informiert Sie, wenn neue Firmware zur
Verfügung steht.
● Neue Firmware automatisch herunterladen: Der Drucker lädt neue Firmware automatisch herunter, sobald
sie zur Verfügung steht. Deaktivieren Sie diese Option, um neue Firmware manuell herunterzuladen.
HINWEIS: Nach dem Herunterladen der Firmware ist diese noch nicht automatisch auf dem Drucker
installiert. Um die neue Firmware zu installieren, müssen Sie die Installation manuell bestätigen.
● Firmware-Aktualisierungsverlauf.
LDAP Kongurieren des E-Mail-Adressbuchs
Der Drucker verwendet Lightweight Directory Access-Protokoll (LDAP), welches den Zugri auf ein Adressbuch
des Netzwerks für Scan-to-Email-Zwecke ermöglicht.
In den folgenden Anleitungen wird beschrieben, wie Sie LDAP verwenden, um den Drucker mit einem Netzwerke-Mail-Adressbuch zu verbinden und um Benutzer des Druckers über ihre LDAP-Anmeldeinformationen zu
authentizieren.
E-Mail-Suche
Wenn der Drucker LDAP verwendet, wird eine Datenbank nach E-Mail-Adressen durchsucht. Wenn Sie die E-MailAdresse eingeben und auf die Schaltäche Suchen klicken, durchsucht LDAP eine Liste von E-Mail-Adressen nach
den entsprechenden Zeichen. Sie können die Ergebnisse verfeinern, indem Sie zusätzliche Zeichen eingeben und
eine neue Suche durchführen.
DEWW Kongurieren Sie Ihren Drucker 17
Page 26

Drucker, die LDAP unterstützen, unterstützen auch die Verwendung eines standardmäßigen ausgehenden E-
Mail-Prols, damit zum Versenden von E-Mails keine Verbindung zu einem LDAP-Server erforderlich ist.
Benötigte Informationen vor dem Start
Halten Sie vor dem Start der Konguration die folgenden Informationen bereit:
● Serveradresse (Hostname oder IP).
● Authentizierungsanforderungen an den Server.
●
Pfad zum Beginnen der Suche (BaseDN, Suchverzeichnis) (z. B. o=mycompany.com)
● Attribute für die Übereinstimmung des eingegebenen Namens (z. B. cn oder samAccountName),
Abrufen der E-Mail-Adresse (z. B.
displayName)
Einrichten des Adressbuchs
Klicken Sie im integrierten Web-Server auf Einstellungen >Adressbuch. Hier können Sie den Drucker so
kongurieren, dass er die E-Mail-Adressen von einem LDAP-Server erhält, damit diese verfügbar sind, wenn der
Benutzer eine Suche ausführt.
1. Önen Sie den integrierten Web-Server.
2. Klicken Sie auf Einstellungen > Adressbuch.
mail) und wie der Name im Bedienfeld angezeigt wird (z. B.
3. Aktivieren des LDAP-Servers (obligatorisch, um mit der LDAP-Konguration fortzufahren).
Abschnitt „Netzwerkverzeichnisserver“:
4. Geben Sie im Abschnitt Netzwerkverzeichnisserver den Namen der LDAP-Serveradresse (z. B.
ldap.mycompany.com) und den Anschluss ein.
Abschnitt „Serverauthentizierungsanforderungen“:
5. Im Abschnitt Serverauthentizierungsanforderungen können Sie den geeigneten Authentizierungstyp im
Server auswählen (Windows-Anmeldeinformationen, einfache Anmeldeinformationen, Benutzerdaten des
Druckers verwenden). Es ist obligatorisch, den Domänennamen, Benutzernamen und das Kennwort
anzugeben.
Abschnitt „Sucheinstellungen für LDAP-Datenbanken“:
6. Belegen Sie diese Felder mit den folgenden Werten:
● Geben Sie im Pfad zum Beginnen der Suche (BaseDN, Suchverzeichnis) den Pfad ein, um die
Datenbank zu durchsuchen (z. B. o=mycompany.com).
● Geben Sie im Dialogfeld „Anzeigename des Empfängers“ den Namen des Attributs ein, das den
Namen der Person enthält (z. B. displayName).
● Geben Sie im Dialogfeld „Anzeigename des Empfängers“ den Namen des Attributs ein, das die E-Mail-
Adresse der Person enthält (z. B. mail oder rfc822Mailbox).
● Verwenden Sie das Dialogfeld LDAP-Filterbedingung, um einen optionalen Filter zum Filtern der E-
Mail-Adressen einzurichten.
7. Klicken Sie auf die Schaltäche Übernehmen, um die Einstellungen zu speichern. Einrichtung ist
abgeschlossen.
8. Überprüfen Sie, ob der LDAP-Abruf ordnungsgemäß eingerichtet ist, geben Sie mindestens drei Zeichen
eines Netzwerkkontaktnamens im Dialogfeld Test ein und klicken Sie dann auf die Schaltäche Test. Wenn
der Test erfolgreich ist, wird eine Meldung angezeigt.
18 Kapitel 1 Einführung DEWW
Page 27
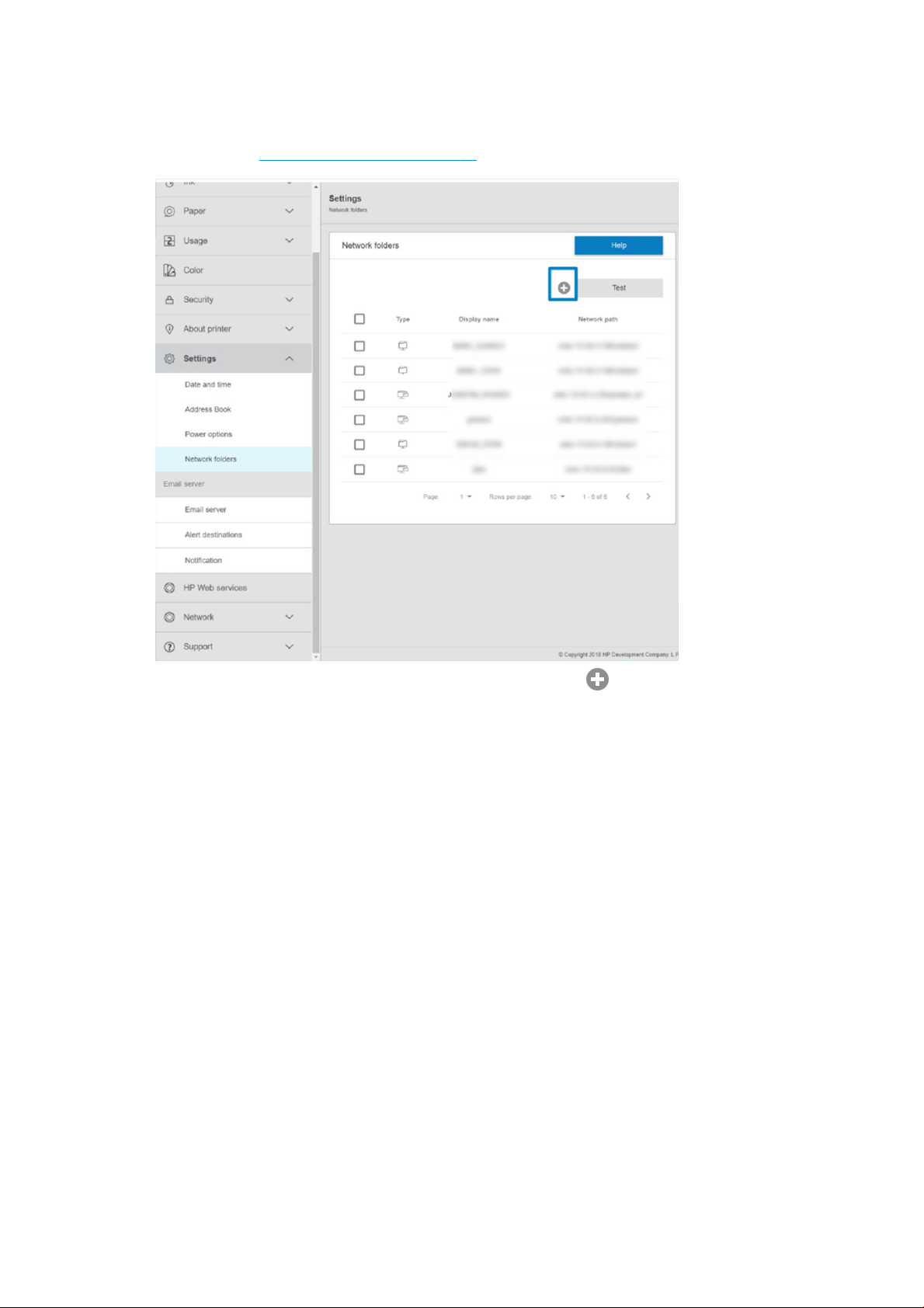
Kongurieren eines Netzwerkordners
Klicken Sie im integrierten Web-Server des Druckers auf die Registerkarte Einstellungen und den Ordner
Netzwerk. Siehe Integrierter Webserver auf Seite 29.
Klicken Sie auf der Seite „Netzwerkordner“ oben auf der Seite auf das und füllen Sie die verschiedenen
Felder aus:
● Name anzeigen: Der im Bedienfeld angezeigte Name, wenn Sie die Druckquelle der Datei auswählen.
● Netzwerkpfad: Sollte den Netzwerknamen des Remote-Computers enthalten und muss mit // gefolgt vom
Pfad beginnen.
● Protokoll: KMU
● Funktionalität: Wählen Sie zwischen Nur Drucken oder Keine.
● Standard-Netzwerkziel: Aktivieren Sie diese Option, wenn Sie diesen Ordner als Standardziel für Dateien
kongurieren möchten.
● Ordnerstruktur auf Netzwerk durchsuchen Aktivieren Sie diese Option, um die Ordnerstruktur zu
durchsuchen.
● Authentizierungsanforderungen: Geben Sie den Benutzernamen und das Kennwort für die Anmeldung an,
damit der Drucker auf Dokumente und Bilder im Netzwerkordner zugreifen kann. Der Benutzername und
das Kennwort werden im Speicher des Druckers gespeichert und verschlüsselt. Es sind drei Optionen
verfügbar:
DEWW Kongurieren Sie Ihren Drucker 19
Page 28
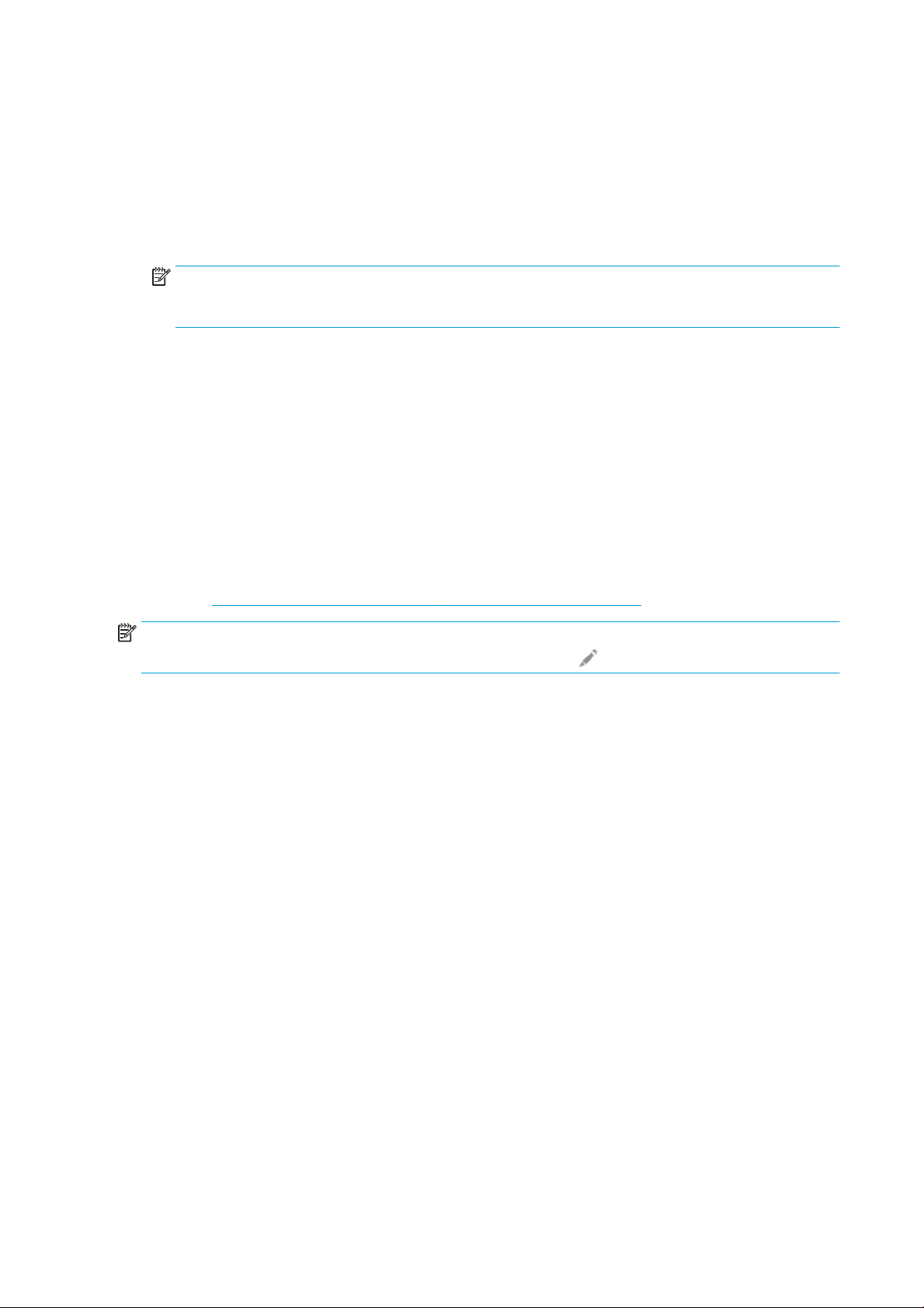
– Keine: Wählen Sie diese Einstellung für einen ungeschützten Ordner im Netzwerk aus (keine
Anmeldeinformationen erforderlich).
– Automatisches Anmelden mit den folgenden Anmeldedaten: Geben Sie den Benutzernamen und das
Kennwort nur ein einziges Mal während der Konguration ein und verwenden Sie später den Ordner
im Bedienfeld ohne Eingabe von Anmeldeinformationen.
– Anmeldeinformationen bei Bedarf anfordern: Geben Sie Ihren Benutzernamen und Ihr Kennwort bei
jeder Verwendung in das Bedienfeld ein.
HINWEIS: Das Benutzerkennwort sollte das Kennwort des Benutzers enthalten. Der Domänenname sollte
den Namen der Domäne enthalten, in welcher der Benutzer existiert. Wenn der Benutzer zu keiner Domäne
gehört, lassen Sie dieses Feld leer.
● Sicherheits-PIN-Option: Erstellen Sie eine vierstellige Sicherheits-PIN, um zu verhindern, dass unbefugte
Personen auf Dokumente und Bilder in diesem Netzwerkordner zugreifen können.
Für einen Netzwerkordner geben Sie den Namen oder die IP-Adresse des Netzwerkcomputers, den Namen des
freigegebenen Ordners sowie den Benutzernamen und das Kennwort des Benutzer s ein, die Sie bereits auf dem
Netzwerkcomputer erstellt haben. Lassen Sie das Feld für die Benutzerdomäne leer, sofern der Benutzer nicht
Mitglied einer Windows-Domäne ist. Wenn der Benutzer nur ein lokaler Benutzer des Netzwerkcomputers ist,
lassen Sie das Feld leer. Sie können den Namen (anstelle der IP-Adresse) im Servernamensfeld nur dann
verwenden, wenn sich der freigegebene Ordner auf einem Windows-Computer im gleichen lokalen Netzwerk
bendet.
● Klicken Sie auf Übernehmen, um die Konguration zu speichern.
● Der Drucker überprüft automatisch, ob er auf den Netzwerkordner zugreifen kann. Falls nicht, nden Sie
unter Auf den Netzwerkordner kann nicht zugegrien werden auf Seite 174 weitere Informationen.
HINWEIS: Wenn das Gerät bereits für das Drucken aus dem Netzwerk konguriert wurde und Sie nun einen
anderen freigegebenen Ordner benutzen möchten, klicken Sie auf das .
Sie können zu einem späteren Zeitpunkt überprüfen, ob der freigegebene Ordner verfügbar ist, indem Sie im
integrierten Web-Server auf „Überprüfen“ klicken. Ein korrekt kongurierter freigegebener Ordner kann nicht
zugreifbar sein, wenn das Kennwort des Benutzers geändert wurde oder wenn der freigegebene Ordner
verschoben oder gelöscht wurde.
Beispiel: Erstellen eines Netzwerkordners unter Windows
1. Erstellen Sie auf dem Remote-Computer ein neues Benutzerkonto. Sie können zu diesem Zweck auch ein
bestehendes Benutzerkonto verwenden, dies wird jedoch nicht empfohlen.
2. Erstellen Sie auf dem Netzwerkcomputer einen neuen Ordner, sofern Sie keinen bestehenden Ordner
benutzen möchten.
3. Klicken Sie mit der rechten Maustaste auf den Ordner und klicken Sie auf Eigenschaften.
20 Kapitel 1 Einführung DEWW
Page 29
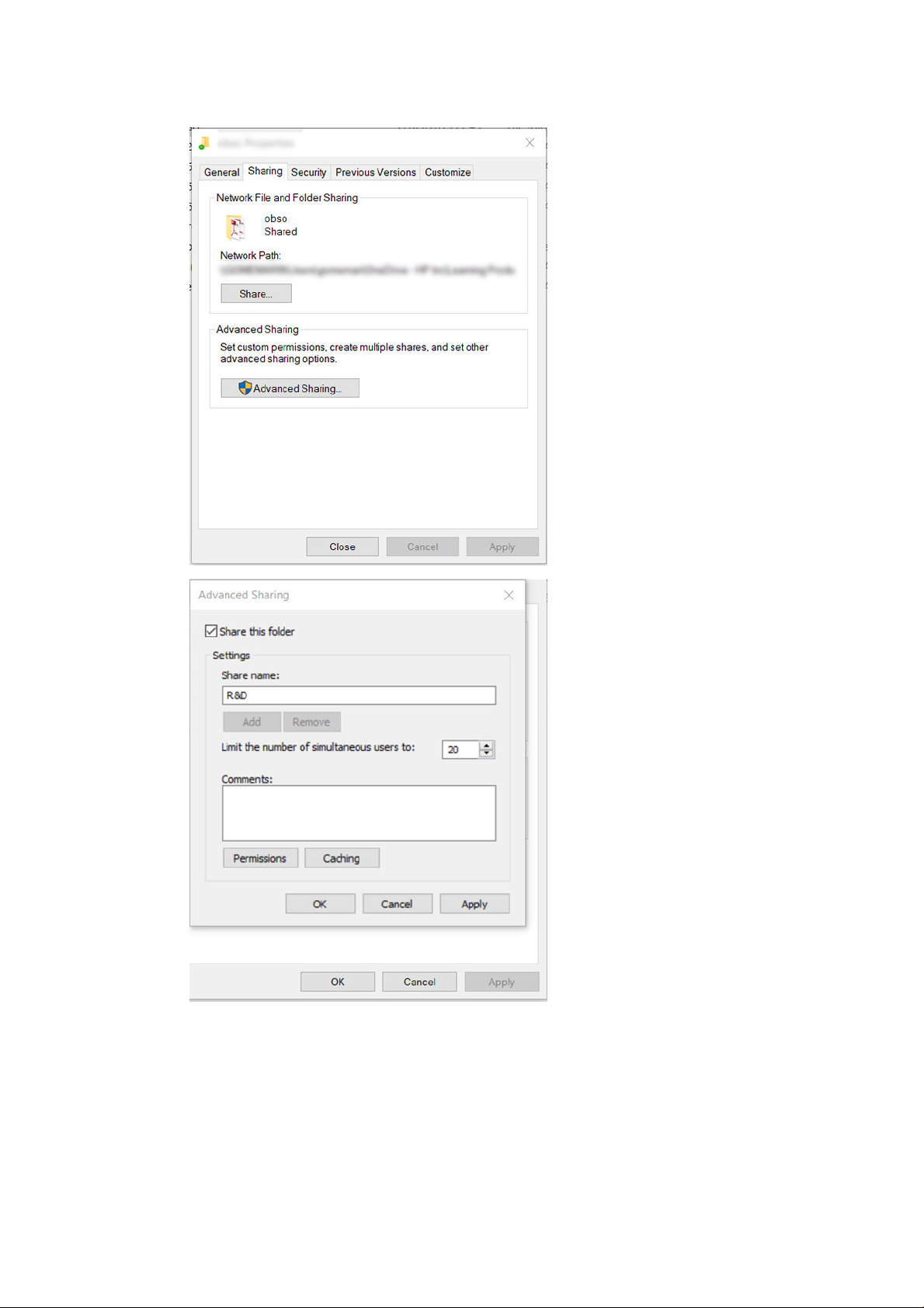
4. Klicken Sie auf der Registerkarte Freigabe auf die Schaltäche Erweiterte Freigabe.
DEWW Kongurieren Sie Ihren Drucker 21
Page 30
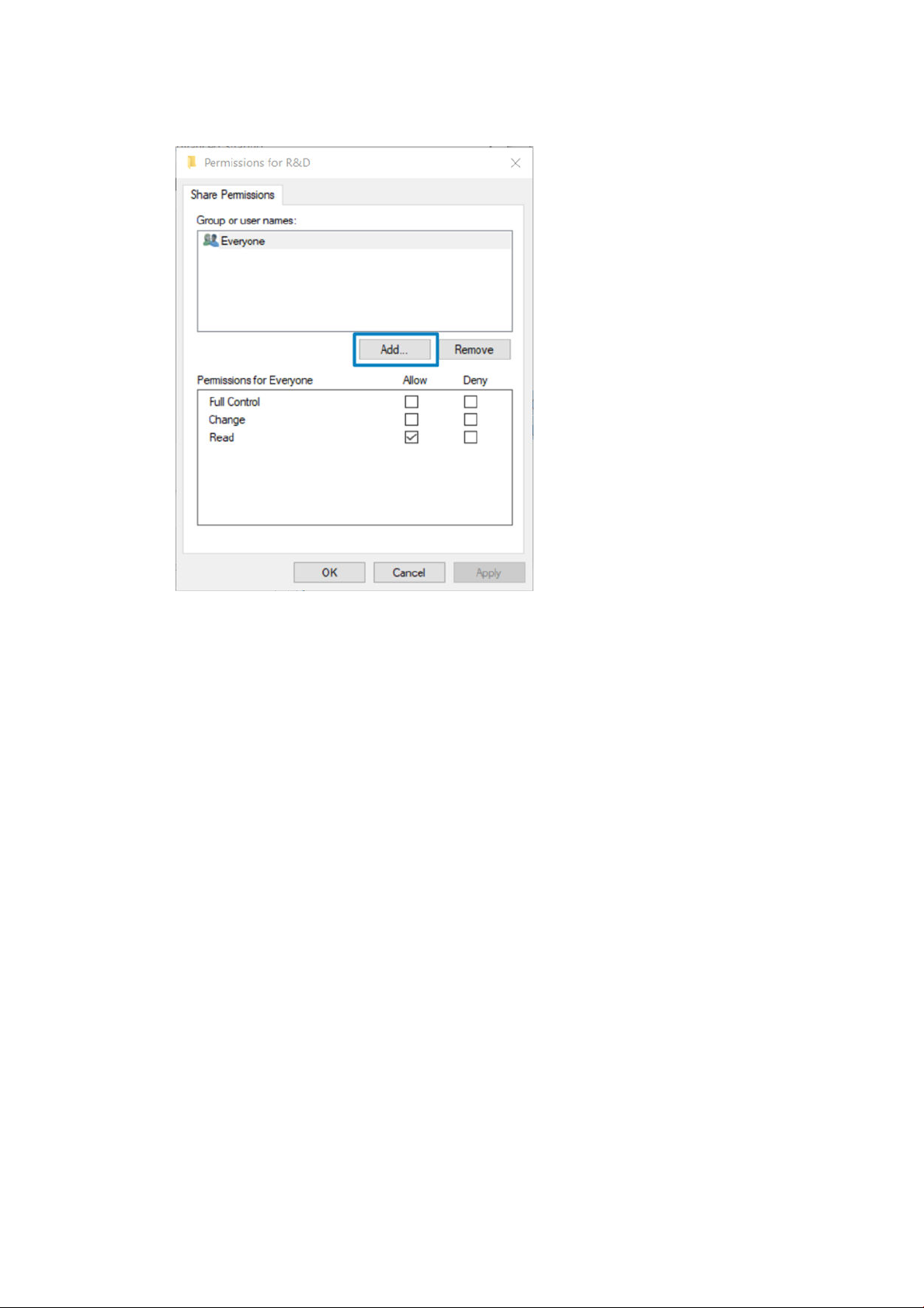
5. Stellen Sie sicher, dass der Benutzer über die richtigen Berechtigungseinstellungen abhängig von der
Funktionalität des Netzwerkordners verfügt.
Beispiel: Erstellen eines Netzwerkordners unter Mac OS
1. Erstellen Sie auf dem Netzwerkcomputer ein neues Benutzerkonto für den Benutzer. Sie können zu diesem
Zweck auch ein bestehendes Benutzerkonto verwenden, dies wird jedoch nicht empfohlen.
2. Erstellen Sie auf dem Netzwerkcomputer einen Ordner oder wählen Sie einen aus. Mac OS-Benutzer haben
standardmäßig einen öentlichen Ordner, der zu diesem Zweck verwendet werden kann.
22 Kapitel 1 Einführung DEWW
Page 31

3. Önen Sie die Anwendung Systemeinstellungen und klicken Sie auf das Symbol Freigabe.
4. Vergewissern Sie sich, dass der Benutzer die richtigen Berechtigungen hat, abhängig von der Funktionalität
des Ordners.
5. Klicken Sie auf Optionen.
6. Aktivieren Sie das Kontrollkästchen Dateien und Ordner über SMB freigeben und vergewissern Sie sich, dass
der Benutzer in der Spalte Ein markiert ist.
DEWW Kongurieren Sie Ihren Drucker 23
Page 32

7. Klicken Sie auf Fertig. Die Dateifreigabe und die Windows-Freigabe sind nun aktiviert.
Steuerzugri auf den Drucker
Druckersicherheit mit HP Connected verwalten
Wenn Sie Webservices eingerichtet haben, bendet sich der Drucker im entsperrten Modus. Im entsperrten
Modus kann jeder, der die E-Mail-Adresse Ihres Druckers kennt, über den Drucker drucken. Hierfür muss lediglich
eine Datei an den Drucker gesendet werden. Obwohl HP einen Dienst zum Filtern von Spam bereitstellt, sollten
Sie Ihre E-Mail-Adresse nur beschränkt weitergeben, da alle an diese E-Mail-Adresse gesendeten Dateien über
Ihren Drucker gedruckt werden können.
Wenn Sie der Druckeradministrator sind, können Sie Druckersicherheit verwalten oder Ihren Druckerstatus in den
Sperrmodus setzen, indem Sie HP Connected unter http://www.hpconnected.com besuchen. Sie können auch
die E- Mail-Adresse Ihres Druckers anpassen und Druckaufträge von dort aus verwalten. Bei Ihrem ersten Besuch
müssen Sie ein Konto in HP Connected mithilfe des Printer-Codes erstellen.
Sicherheitseinstellungen für den integrierten Webserver
Im Menü des integrierten Webserver können Sie auf Sicherheit und dann auf Administratorkennwort klicken, um
den Zugris auf den Drucker durch Angabe eines Administratorkontos zur Steuerung des Zugris auf den
integrierten Webserver und dem Bedienfeld des Druckers zu kontrollieren.
Der Administrator kann auch andere Berechtigungsarten in der Systemsteuerung über die Menüoption
Zugrissteuerung denieren. In diesem Abschnitt kann der Administrator neue Drucker-Benutzerkonten erstellen
und ihnen bestimmte Berechtigungen, abhängig von ihrer Rolle zuweisen.
Andere Sicherheitseinstellungen sind unter der Menüoption Sicherheitseinstellungen verfügbar und gelten für
alle Benutzer.
LDAP – Anmelde-Server
Benötigte Informationen vor dem Start
Halten Sie vor dem Start der Konguration die folgenden Informationen bereit:
24 Kapitel 1 Einführung DEWW
Page 33

Einrichtung
● Serveradresse (Hostname oder IP).
● Authentizierungsanforderungen an den Server.
● Pfad zum Beginnen der Suche (BaseDN, Suchverzeichnis) (z. B. o=mycompany.com)
● Attribute für die Übereinstimmung des eingegebenen Namens (z. B. cn oder samAccountName),
Abrufen der E-Mail-Adresse (z. B.
displayName)
Klicken Sie im integrierten Web-Server auf Einstellungen >LDAP-Anmelde-Server.
1. Aktivieren des LDAP-Servers (obligatorisch, um mit der LDAP-Konguration fortzufahren).
Abschnitt „Netzwerkverzeichnisserver“:
2. Geben Sie im Abschnitt Netzwerkverzeichnisserver den Namen der LDAP-Serveradresse (z. B.
ldap.mycompany.com) und den Anschluss ein.
● Wenn Sie den LDAP-Server nicht kennen, wenden Sie sich an den Serveradministrator.
● Klicken Sie auf Eine sichere Verbindung (SSL) verwenden, um eine sichere (SSL)-Verbindung zu
aktivieren.
Abschnitt „Serverauthentizierungsanforderungen“:
mail) und wie der Name im Bedienfeld angezeigt wird (z. B.
3. Im Abschnitt Serverauthentizierungsanforderungen können Sie den geeigneten Authentizierungstyp im
Server auswählen (Anmeldeinformationen des Druckerbenutzers verwenden, Anmeldeinformationen des
LDAP-Administrators verwenden). Es ist obligatorisch, den Domänennamen, Benutzernamen und das
Kennwort anzugeben.
Abschnitt „Sucheinstellungen für LDAP-Datenbanken“:
4. Belegen Sie diese Felder mit den folgenden Werten:
● Geben Sie im Dialogfeld Bind and search root (Binden und Suchen - Stamm) den Pfad zum Beginnen
der Suche der Datenbank ein (z. B. o=mycompany.com).
● Geben Sie in das Feld Retrieve the printer User’s Name using this attribute (Benutzernamen des
Druckers mit diesem Attribut abrufen) den Namen des Attributs ein, das den Namen der Person
enthält (z. B. displayName).
● Geben Sie im Feld Match the name entered with this attribute (Eingegebener Name muss diesem
Attribut entsprechen) den Namen des Attributs ein, mit dem der Name des Benutzers während der
Anmeldung übereinstimmen soll.
● Geben Sie im Dialogfeld Retrieve the Users Email Address using this attribute (E-Mail-Adresse des
Benutzers mit diesem Attribut abrufen) den Namen des Attributs ein, das die E-Mail-Adresse der
Person enthält (z. B. mail oder rfc822Mailbox).
● Geben Sie in das Feld Retrieve the printer user group using this attribute (Benutzergruppe des
Druckers mit diesem Attribut abrufen) den Namen des Attributs ein, das die Gruppen enthält, zu
denen die Person gehört.
5. Klicken Sie auf die Schaltäche Übernehmen, um die Einstellungen zu speichern. Einrichtung ist
abgeschlossen.
6. Überprüfen Sie, ob der LDAP-Abruf ordnungsgemäß eingerichtet ist, geben Sie mindestens drei Zeichen
eines Netzwerkkontaktnamens im Dialogfeld Test ein und klicken Sie dann auf die Schaltäche Test. Wenn
der Test erfolgreich ist, wird eine Meldung angezeigt.
DEWW Kongurieren Sie Ihren Drucker 25
Page 34

Sicherheitseinstellungen am Bedienfeld
Sie können einige Funktionen des Druckers steuern, indem Sie auf dem Bedienfeld auf das und anschließend
auf Sicherheit tippen.
Benutzersitzungen: Die automatische Abmeldung nach 1, 3 oder 5 Minuten aktivieren oder deaktivieren
●
● Integrierter Webserver: Aktivieren oder deaktivieren Sie den integrierten Webserver.
● Druck- und Verwaltungswebservices: Aktivieren oder deaktivieren Sie Web-Dienste, die von Druck- und
Verwaltungstools verwendet werden, wie z. B. HP Utility, HP SmartStream und SDK für RIPs.
Sofern ein Administratorkennwort eingerichtet wurde, muss es zum Ausführen der folgenden Vorgänge
angegeben werden:
● Ändern der Sicherheitseinstellungen (einschließlich des Administratorkennworts selbst)
● Ändern der Konguration für die Internetverbindung
● Ändern der Konguration für die automatische Firmware-Aktualisierung
● Aktivieren oder Deaktivieren des automatischen Herunterladens und/oder Installierens der automatischen
Firmware-Aktualisierungen
● Wiederherstellen einer früheren Firmware-Version
● Wiederherstellen der werkseitigen Voreinstellungen
HINWEIS: Das Administratorkennwort kann nur die auf der Tastatur des Bedienfelds verfügbaren Zeichen
enthalten. Wenn Sie das neue Kennwort über den integrierten Webserver eingerichtet haben, werden Zeichen,
die nicht zu diesem begrenzten Zeichensatz gehören, zurückgewiesen.
Konto-ID anfordern
Sie können veranlassen, dass für jeden Druckauftrag eine Konto-ID erforderlich ist, um Druckernutzungsdaten
für die verschiedenen Benutzer zu erfassen. Tippen Sie im Bedienfeld auf und dann auf Auftragsverwaltung
> Konto-ID erforderlich.
Wenn diese Einstellung aktiviert ist, erhalten alle Druckaufträge ohne Konto-ID den Status „Warten auf
Abrechnung“.
Die Konto-ID kann beim Senden des Druckauftrags im Druckertreiber angegeben werden. Wenn sich der Auftrag
im Status „Warten auf Abrechnung“ bendet, können Sie die Konto-ID im Treiber oder Bedienfeld angeben.
Wählen Sie dazu in der Auftragswarteschlange den angehaltenen Druckauftrag aus. Daraufhin wird ein Fenster
mit einem Textfeld geönet, in das Sie die Konto-ID eingeben können.
Treiber
Es gibt verschiedene andere Treiber für Ihren Drucker; welcher am besten für Sie geeignet ist, hängt von den
jeweiligen Umständen ab:
● Ihr Betriebssystem
● Die Art der Anwendungen, von denen Sie drucken
● Die Anzahl der installierten Drucker
● Ihr Verbrauchsmaterial
Sie können entsprechend Ihren Anforderungen einen oder mehrere Treiber installieren.
Die neueste Treibersoftware nden Sie unter http://www.hp.com/go/DesignJetT1600/drivers/.
26 Kapitel 1 Einführung DEWW
Page 35

Bestimmte Windows-Treiber
Der folgende Treiber wird empfohlen:
● Non-PostScript-Drucker: Der Rastertreiber
● PostScript-Drucker mit Windows 7 oder Windows Server 2008 R2: PostScript-Treiber
● PostScript-Drucker mit Windows 8, Windows Server 2012 oder höher: Der PDF-Treiber
HP Universal
Wenn Sie den HP DesignJet Universal-Drucktreiber installieren möchten, gehen Sie zu
DesignJetT1600/support und klicken Sie auf Software and Drivers > Treiber - Universal Print Driver >
Herunterladen
auswählen.
Nach Abschluss der Installation gehen Sie zu Drucker > Geräteeinstellungen > Eigenschaften und vergewissern
Sie sich, dass Generisch unter Aktuelles Modell angezeigt wird.
Druckertreiber-Kongurationstool
www.hp.com/go/
. Wenn ein PostScript-Drucker vorhanden ist, sollten Sie den HP DesignJet UPD PostScript-Treiber
Gehen Sie zu http://www.hp.com/go/DesignJetT1600/support, um das Tool zu installieren und klicken Sie auf
Software und Treiber > Software-Dienstprogramm > UPD-Kon
Informationen zur Installation und Verwendung des Tools nden Sie unter https://support.hp.com/us-en/
document/c05658213.
Festlegen der Windows-Treibereinstellungen
Sie können bestimmte Standardeinstellungen des Druckertreibers, z. B. die Farb- oder die Papiersparoptionen,
Ihr
en Wünschen entsprechend ändern. Klicken Sie dafür auf dem Computerbildschirm auf die Schaltäche „Start“
oder „Suche“ und klicken Sie dann auf Geräte und Einstellungen oder Geräte und Drucker. Klicken Sie im nächsten
Fenster mit der rechten Maustaste auf das Druckersymbol und klicken Sie anschließend auf Druckeinstellungen.
Alle im Fenster "Druckeinstellungen“ geänderten Einstellungen werden für den aktuellen Benutzer als
Standardeinstellungen gespeichert.
Klicken Sie zum Festlegen der Standardwerte für alle Benutzer Ihres Systems mit der rechten Maustaste auf das
Druckersymbol und klicken Sie anschließend auf Druckereigenschaften. Navigieren Sie dann zur Registerkarte
Erweitert und klicken Sie auf Druckstandardeinstellungen. Alle in den Druckstandardeinstellungen geänderten
Einstellungen werden für alle Benutzer gespeichert.
gurationstool-Tool > Herunterladen.
DEWW Kongurieren Sie Ihren Drucker 27
Page 36

Ändern der Graksprache
Die Einstellung für die Graksprache kann auch am Bedienfeld geändert werden. Tippen Sie auf und wählen
Sie dann Standard-Druckkonguration > Graksprache aus.
Wählen Sie anschließend eine der folgenden Optionen aus:
● Wenn Sie Automatisch auswählen, ermittelt der Drucker automatisch, welcher Dateityp empfangen wird.
Dies ist die Standardeinstellung. Diese Einstellung kann zusammen mit den meisten
Softwareanwendungen verwendet werden. Sie braucht normalerweise nicht geändert zu werden.
●
Wählen Sie PS (PostScript) nur dann aus, wenn Sie eine Datei dieses Typs unter Umgehung des
Druckertreibers direkt an den Drucker senden.
● Wählen Sie PDF nur dann aus, wenn Sie eine Datei dieses Typs unter Umgehung des Druckertreibers direkt
an den Drucker senden.
● Wählen Sie HP-GL/2 nur dann aus, wenn Sie eine Datei dieses Typs unter Umgehung des Druckertreibers
direkt an den Drucker senden.
● Wählen Sie CALS/G4 nur dann aus, wenn Sie eine Datei dieses Typs unter Umgehung des Druckertreibers
direkt an den Drucker senden.
● Wählen Sie TIFF nur dann aus, wenn Sie eine Datei dieses Typs unter Umgehung des Druckertreibers direkt
an den Drucker senden.
● Wählen Sie JPEG nur dann aus, wenn Sie eine Datei dieses Typs unter Umgehung des Druckertreibers direkt
an den Drucker senden.
Mobiles Drucken
Mit HP Mobile Printing Solutions können Sie mit wenigen einfachen Schritten direkt von Ihrem Smartphone oder
Tablet drucken, egal, wo Sie sich gerade benden; über das Betriebssystem Ihres Mobilgeräts oder durch Senden
einer E-Mail mit PDF-, TIFF- oder JPEG-Anhang an Ihren Drucker.
● Zum Drucken unter Android installieren Sie die „HP Print Service-App“ aus Google Play. Wenn diese bereits
installiert ist, überprüfen Sie, ob sie aktuell ist. Sie erhalten die neueste Version unter:
https://play.google.com/store/apps/details?id=com.hp.android.printservice.
● Sie können auch die HP Smart-App herunterladen, um die Funktionen zum Drucken von einem Smartphone
oder Tablet zu verbessern.
– Neueste iOS-Version unter https://itunes.apple.com/app/id469284907
– Neueste Android-Version unter https://play.google.com/store/apps/details?id=com.hp.printercontrol
● Um das Drucken über E-Mail zu aktivieren, stellen Sie sicher, dass der Dienst aktiviert ist und rufen Sie die E-
Mail-Adresse des Druckers über das Bedienfeld ab.
Weitere Informationen nden Sie unter http://www.hp.com/go/designjetmobility.
Zugri
Bedienfeld
Falls erforderlich können die Helligkeit des Bedienfeld-Displays und die Lautstärke der Lautsprecher geändert
werden (siehe Systemoptionen ändern auf Seite 11).
28 Kapitel 1 Einführung DEWW
Page 37

Integrierter Webserver
Über den integrierten Webserver können Sie den Status des Druckers sehen und andere Aktionen durchführen,
ohne das Bedienfeld zu benutzen.
Informationen zu den Zugrisfunktionen des integrierten Webservers nden Sie unter: Support > Zugri.
Unter http://www.hp.com/hpinfo/abouthp/accessibility/ nden Sie weitere Informationen zum
HP Zugrisprogramm und zum Engagement von HP, seine Produkte und Dienstleistungen für Menschen mit
Behinderungen zugänglich zu machen.
Weitere Informationsquellen
Die folgenden Dokumente können von www.hp.com/go/DesignJetT1600/manuals heruntergeladen werden:
● Einführende Informationen
● Benutzerhandbuch
● Rechtliche Hinweise
● Eingeschränkte Gewährleistung
DEWW Weitere Informationsquellen 29
Page 38

2 Papierbearbeitung
●
Allgemeine Hinweise
●
Aufbringen einer Rolle auf die Spindel
●
Laden einer Rolle in den Drucker
●
Entnehmen einer Rolle
●
Laden eines Einzelblatts
●
Der Stapler
●
Der Warenkorb
●
Anzeigen von Papierinformationen
●
Druckmaterialprole
●
Anzeigen von Papierinformationen
●
Weiterführen des Papiers
●
Umgang mit Druckmaterial
●
Ändern der Trockenzeit
●
Ein- und Ausschalten der automatischen Schnittvorrichtung
●
Sauberer Schnitt
30 Kapitel 2 Papierbearbeitung DEWW
Page 39

Allgemeine Hinweise
ACHTUNG: Vergewissern Sie sich vor dem Laden von Druckmaterial, dass vor und hinter dem Drucker
genügend Platz frei ist. Sie benötigen mindestens genügend Platz hinter dem Drucker, um die Ablage vollständig
zu önen.
ACHTUNG: Vergewissern Sie sich, dass die Druckerräder blockiert sind (der Bremshebel nach unten gedrückt
ist), damit sich der Drucker nicht mehr bewegen lässt.
ACHTUNG: Das Papier muss mindestens 279 mm lang sein. Papier im A4- und Letter-Format kann nicht im
Querformat eingelegt werden.
TIPP: Tragen Sie beim Einlegen von Fotopapier Baumwollhandschuhe, um Fingerabdrücke auf dem Papier zu
vermeiden.
DEWW Allgemeine Hinweise 31
Page 40

Aufbringen einer Rolle auf die Spindel
1. Önen Sie die Rollenabdeckung.
2. Nehmen Sie zuerst das schwarze Ende der Spindel und danach das blaue Ende aus dem Drucker heraus.
ACHTUNG: Das schwarze Ende muss unbedingt zuerst herausgenommen werden. Wenn Sie die Spindel
zuerst am blauen Ende herausnehmen, kann das schwarze Ende beschädigt werden.
VORSICHT! Achten Sie darauf, dass Sie Ihre Finger nicht in den Spindelhalterungen einklemmen.
32 Kapitel 2 Papierbearbeitung DEWW
Page 41

3. Die Spindel besitzt an beiden Enden einen Anschlag. Der blaue Anschlag kann entlang der Spindel
verschoben werden und hat eine Verriegelung, mit der er festgestellt werden kann. Lösen Sie die
Verriegelung des blauen Anschlags am Ende der Spindel, und nehmen Sie ihn ab.
4. Wenn sich bereits eine Rolle oder ein Kern auf der Spindel bendet, entfernen Sie diese.
5. Wenn die Rolle sehr lang ist, legen Sie die Rolle waagerecht auf einen Tisch, und führen Sie dort die Spindel
ein.
TIPP: Bei langen Rollen ist es evtl. sinnvoll, eine zweite Person um Hilfe zu bitten.
6. Schieben Sie die neue Rolle auf die Spindel. Das Druckmaterial muss wie unten gezeigt ausgerichtet sein.
Falls dies nicht der Fall ist, nehmen Sie die Rolle herunter, drehen sie um 180 Grad und schieben sie wieder
auf die Spindel. Auf der Spindel benden sich Markierungen für die richtige Ausrichtung.
HINWEIS: Der blaue Anschlag wird von der Vorderseite des Druckers aus betrachtet in die rechte
Halterung eingesetzt.
DEWW Aufbringen einer Rolle auf die Spindel 33
Page 42

7. Bringen Sie den blauen Anschlag am oenen Ende der Spindel auf, und schieben Sie ihn nach innen, bis er
an der Rolle anliegt.
8. Schieben Sie den blauen Anschlag so weit wie möglich nach innen. Schließen Sie die Verriegelung, wenn
beide Anschläge an den Rollenenden anliegen.
Wenn Sie regelmäßig unterschiedliche Druckmaterialsorten verwenden, können Sie die Rollen schneller
wechseln, indem Sie jede Sorte auf eine eigene Spindel aufbringen. Die zusätzlichen Spindeln sind bei
HP erhältlich (siehe „Verbrauchsmaterial und Zubehör“ auf Seite 133).
Laden einer Rolle in den Drucker
Die Rolle muss sich bereits auf der Spindel benden, damit Sie diese Schritte durchführen können Siehe
Aufbringen einer Rolle auf die Spindel auf Seite 32.
TIPP: Versuchen Sie nicht, beide Rollenabdeckungen gleichzeitig zu önen, da dies Probleme verursachen
könnte. Schließen Sie immer die eine Abdeckung, wenn Sie die andere önen.
HINWEIS: Die ersten beiden der folgenden Schritte sind optional. Sie können mit Schritt 3 beginnen. Der
Drucker kann in diesem Fall jedoch nicht die Länge der Rolle überwachen, und beim nächsten Entnehmen wird
kein Barcode auf die Rolle gedruckt. Wir raten dazu, alle Schritte ab Schritt 1 durchzuführen, sofern Sie nicht die
Option Druckmedieninfo deaktiviert haben Siehe Anzeigen von Papierinformationen auf Seite 43.
1. Drücken Sie im Bedienfeld , dann das Rollensymbol und anschließend Laden.
Wenn die ausgewählte Rolle bereits geladen ist, müssen Sie warten, bis sie automatisch entladen wird.
2. Wenn Sie Rolle 1 laden und Rolle 2 bereits geladen ist, wird Rolle 2 zur Standby-Position zurückgeführt,
damit Sie jederzeit ohne erneutes Laden darauf drucken können (und umgekehrt).
HINWEIS: Wenn Sie eine Rollenabdeckung önen und die betreende Rolle geladen ist, aber zurzeit nicht
darauf gedruckt wird, wird die Rolle automatisch entladen, und Sie müssen sie beim nächsten
Druckvorgang mit dieser Rolle erneut laden.
34 Kapitel 2 Papierbearbeitung DEWW
Page 43

3. Önen Sie die Rollenabdeckung.
4. Legen Sie die Spindel in den Drucker ein, sodass der blaue Anschlag sich auf der rechten Seite bendet.
Fassen Sie die Spindel an den Enden und nicht in der Mitte an, um das Papier nicht zu berühren und keine
Abdrücke darauf zu hinterlassen.
5. Wenn die Vorderkante der Rolle eingerissen (aufgrund des Klebebands, mit dem viele Rollen gesichert sind)
oder nicht gerade ist, ziehen Sie das Druckmaterial ein Stück heraus, und schneiden Sie es gerade ab.
DEWW Laden einer Rolle in den Drucker 35
Page 44

6. Führen Sie den Rollenanfang in den Drucker ein.
VORSICHT! Achten Sie darauf, dass Sie nicht mit den Fingern in den Papierpfad geraten.
7. Schieben Sie den Rollenanfang in den Drucker, bis Sie einen Widerstand spüren und das Papier sich leicht
biegt. Wenn der Drucker den Rollenanfang erkennt, zieht er ihn automatisch ein.
8. Wenn die Kante des Papiers einen Barcode hat, wird der Barcode vom Drucker gelesen und dann
abgeschnitten, sodass er in die Ablage fällt.
9. Bendet sich auf dem Rollenanfang kein Barcode, werden Sie am Bedienfeld aufgefordert, die
Papierkategorie und -sorte auszuwählen.
TIPP: Wenn Sie eine Sorte geladen haben, die nicht in der Liste enthalten ist, beachten Sie die Hinweise
unter Der Papiersorte ist im Treiber nicht vorhanden auf Seite 141.
10. Wenn die Option Druckmedieninfo aktiviert wird, werden Sie ggf. am Bedienfeld aufgefordert, die Länge der
Rolle anzugeben Siehe Anzeigen von Papierinformationen auf Seite 43.
11. Schließen Sie die Rollenabdeckung, wenn Sie am Bedienfeld dazu aufgefordert werden.
36 Kapitel 2 Papierbearbeitung DEWW
Page 45

HINWEIS: Tritt beim Laden der Rolle ein unerwartetes Problem auf, lesen Sie den Abschnitt Probleme bei der
Papierzufuhr auf Seite 140.
Entnehmen einer Rolle
Die Vorgehensweise beim Entnehmen einer Rolle richtet sich danach, ob sich darauf noch Druckmaterial
bendet.
Schnelles Verfahren mit Druckmaterial auf der Rolle
Wenn sich noch Papier auf der Rolle bendet, brauchen Sie lediglich die Rollenabdeckung zu önen. Die Rolle
wird dann automatisch entladen. Sie werden am Bedienfeld aufgefordert, eine neue Rolle zu laden oder ein
neues Blatt zuzuführen.
HINWEIS: Wenn Sie die Rolle auf diese Weise entladen, wird kein Barcode darauf gedruckt. Daher ist dem
Drucker beim nächsten Laden die Länge der Rolle nicht bekannt Siehe Anzeigen von Papierinformationen
auf Seite 43.
HINWEIS: Wenn Sie eine Rollenabdeckung önen, während ein Blatt eingelegt ist, wird auch das Blatt entladen.
Verfahren über Bedienfeld mit Druckpapier auf der Rolle
Wenn die Rolle noch nicht leer ist, kann sie am Bedienfeld entladen werden.
1. Drücken Sie , dann das Rollensymbol und anschließend Entnehmen.
2. Sie müssen möglicherweise die Rollenabdeckung önen.
Laden eines Einzelblatts
1. Messen Sie die Blattlänge vor dem Laden (falls sie nicht die Standardgröße ist).
DEWW Entnehmen einer Rolle 37
Page 46

2. Stellen Sie sicher, dass beide Rollenabdeckungen geschlossen sind. Wenn beim Zuführen eines Einzelblatts
eine Abdeckung geönet ist, wird das Blatt sofort wieder ausgegeben.
VORSICHT! Führen Sie das Papier nicht vor Beginn des Ladeprozesses vom Bedienfeld an der Vorderseite
ein.
3. Drücken Sie im Bedienfeld , dann das Symbol für das Blatt und anschließend Laden > Blatt laden.
4. Wenn bereits eine Rolle geladen ist, müssen Sie warten, während diese automatisch zur Standby-Position
zurückgeführt wird. Dadurch kann ohne erneutes Laden sofort darauf gedruckt werden, sobald das
Einzelblattmedium entladen wurde.
HINWEIS: Wenn Sie eine Rollenabdeckung önen und die betreende Rolle geladen ist, aber zurzeit nicht
darauf gedruckt wird, wird die Rolle automatisch entladen, und Sie müssen sie beim nächsten
Druckvorgang mit dieser Rolle erneut laden.
5. Wählen Sie die Papierkategorie und die Papiersorte aus.
TIPP: Wenn Sie eine Sorte geladen haben, die nicht in der Liste enthalten ist, beachten Sie die Hinweise
unter Der Papiersorte ist im Treiber nicht vorhanden auf Seite 141.
6. Wenn Sie am Bedienfeld dazu aufgefordert werden, führen Sie das Blatt auf der vorderen Seite des
Druckers ein.
38 Kapitel 2 Papierbearbeitung DEWW
Page 47

7. Richten Sie den linken Rand des Blattes an der blauen Linie auf der linken Seite des Druckers aus.
8. Schieben Sie das Blatt so weit wie möglich in den Drucker hinein.
VORSICHT! Achten Sie darauf, dass Sie nicht mit den Fingern in den Papierpfad geraten.
9. Führen Sie das Blatt in den Drucker ein, bis ein Signalton ertönt und der Drucker das Papier einzuziehen
beginnt.
10. Der Drucker überprüft die Ausrichtung des Druckmaterials.
11. Wenn das Blatt nicht richtig ausgerichtet ist, wird es ausgegeben, und Sie müssen es erneut versuchen.
HINWEIS: Tritt beim Einlegen des Papiers ein unerwartetes Problem auf, lesen Sie den Abschnitt Probleme bei
der Papierzufuhr auf Seite 140.
Der Stapler
DEWW Der Stapler 39
Page 48

1. Ablage
2. Aufklappbare Staplerabdeckung
3. Stapler
Standardmäßig schneidet der Drucker das Papier nach jedem Druckauftrag. Das dabei entstehende bedruckte
Blatt Papier oder Druckmedium wird vom Stapler in einem ordentlichen Stapel auf den zuvor gedruckten Blättern
abgelegt.
Um den Stapler zu leeren, stellen Sie sich vor den Drucker, und ziehen Sie den Stapel der Ausdrucke aus dem
Stapler. Während dieses Vorgangs kann sich möglicherweise die Staplerabdeckung
dass sie geschlossen ist, nachdem Sie die Blätter entfernt haben. Normalerweise wird sie durch die
Rückstellfeder automatisch geschlossen.
önen. Stellen Sie sicher,
TIPP: Sie können zwar Blätter aus dem Stapler entfernen, während auf dem Drucker Druckvorgänge
ausgeführt werden; es wird jedoch empfohlen, alle Ausdrucke zusammen zu entfernen, wenn der Drucker nicht
druckt.
TIPP: Sie können die Staplerabdeckung in der geöneten Position verriegeln, um spezielle Druckaufträge
ausgeben zu lassen. Denken Sie daran, sie anschließend wieder zu schließen.
TIPP: Wenn Sie für den Druck im normalen Druckmodus mit Ausgabe in den Stapler Fotopapier verwenden
möchten, sollten Sie ein schnell trocknendes Fotopapier von HP verwenden.
Manuelles Drucken mit geönetem Stapler
Der manuelle Druckmodus des Staplers ist speziell für Ausdrucke in bestmöglicher Qualität auf Fotopapier
vorgesehen. Dabei müssen Sie vor dem Drucker stehen, um den Vorgang zu überwachen.
Sie können den manuellen Modus entweder für einen bestimmten Druckauftrag wählen (zum Beispiel vom
Druckertreiber aus), oder indem Sie den manuellen Modus über das Bedienfeld des Druckers einstellen.
● Wenn Sie für einen Druckauftrag den manuellen Modus ausgewählt haben, wird der Auftrag angehalten,
und andere Aufträge können gedruckt werden, bis Sie den Druckauftrag über das Bedienfeld für den Druck
auswählen (im Bedienfeld werden Anleitungen zu den einzelnen Schritten dieses Vorgangs angezeigt) und
die Staplerabdeckung önen.
● Wenn Sie über das Bedienfeld den beaufsichtigten Modus für den Drucker einstellen, werden alle Aufträge
in der Warteschlange angehalten, und Sie können sie von der Warteschlange aus im manuellen Modus
drucken. Wenn Sie den manuellen Modus beenden, wird allen Aufträgen, die sich zu diesem Zeitpunkt noch
in der Warteschlange benden, wieder ihr früherer Status zugewiesen.
HINWEIS: Rasten Sie die Staplerabdeckung in der geöneten Position ein, wenn Sie den Stapler für den
manuellen Modus önen.
40 Kapitel 2 Papierbearbeitung DEWW
Page 49

Für den manuellen Modus gilt:
● Sie können jeweils nur eine Seite drucken. Der Druckvorgang für jede Seite muss vom Bedienfeld aus
gestartet werden.
● Beim Drucken bleibt die Staplerabdeckung geönet, und Sie stehen vor dem Drucker, um die Druckausgabe
direkt zu überprüfen.
● Bei geöneter Staplerabdeckung haben Sie eine bessere Sicht auf den Ausdruck bei der Ausgabe. Es ist
jedoch nicht garantiert, dass der Ausdruck dem korrekten Papierpfad folgt; daher müssen Sie den Vorgang
überwachen, um mögliche Schäden zu verhindern.
● Wenn der Drucker inaktiv ist und sich mehr als 15 Minuten im manuellen Modus bendet, wird der manuelle
Modus abgebrochen. In diesem Fall sollten Sie den Stapler schließen.
● Sie können den manuellen Modus über das Bedienfeld oder durch Schließen des Staplers beenden.
Der manuelle Modus wird in verschiedenen Bildschirmen des Bedienfelds durch das Symbol wiedergegeben.
Um den manuellen Modus aufzurufen, tippen Sie auf das im Bedienfeld und danach auf Ausgabeoptionen >
Oberer Staplers > Manueller Modus.
DEWW Der Stapler 41
Page 50

Der Warenkorb
Normalerweise werden Ausdrucke im Stapler gesammelt. Wenn Sie den Stapler nicht benutzen, können Sie Ihre
Ausdrucke an die Ablage weiterleiten. Die Ablage kann auch verwendet werden, wenn das Druckmedium
zwischen Druckaufträgen nicht geschnitten werden soll oder wenn der Stapler voll ist.
Die Ablage fasst bis zu 10 Blätter Normalpapier im A1- oder D-Format. Größere Formate sollten sofort nach dem
Drucken aus der Ablage entfernt werden.
TIPP: Stellen Sie sicher, dass alle Kabel korrekt verlegt wurden, sodass sie die Ausgabe von Papier in die Ablage
nicht behindern. Anderenfalls kann es zu Papierstaus kommen.
Anzeigen von Papierinformationen
Wenn Sie Informationen zum geladenen Druckmaterial anzeigen möchten, drücken Sie und anschließend
das Rollensymbol.
Die folgenden Informationen werden auf dem Bedienfeld angezeigt:
● Ausgewählte Papiersorte
● Rollen- oder Blattstatus
● Breite des Papiers in Millimeter (geschätzter Wert)
● Länge des Papiers in Millimeter (geschätzter Wert)
● Kalibrierungsstatus
Die gleichen Informationen werden auch im HP DesignJet Utility für Windows (Registerkarte Übersicht >
Registerkarte Verbrauchsmaterial) und im HP Utility für Mac OS X (Gruppe „Informationen“ >
Verbrauchsmaterialstatus) angezeigt.
Druckmaterialprole
Jede unterstützte Papiersorte verfügt über spezische Merkmale. Um immer eine optimale Druckqualität zu
gewährleisten, werden die Papiersorten auf unterschiedliche Arten bedruckt. Auf manche muss beispielsweise
mehr Tinte aufgebracht werden, andere benötigen eine längere Trockenzeit. Daher benötigt der Drucker eine
Beschreibung der jeweiligen Anforderungen. Diese Beschreibung nennt man das Druckmaterialprol. Das
Druckmaterial- oder Papierprol enthält das ICC-Prol, das die Farbmerkmale des Papiers beschreibt. Außerdem
enthält es Informationen zu anderen Merkmalen und Anforderungen des Papiers, die nicht unmittelbar
farbbezogen sind. Die verfügbaren Prole für Ihren Drucker sind bereits in die Druckersoftware integriert.
Damit Sie nicht durch die Liste aller unterstützten Druckmaterialsorten blättern müssen, enthält die Firmware
des Druckers nur Prole für die gebräuchlichsten Druckmaterialien. Wenn Sie eine Papiersorte verwenden, für die
kein Prol vorhanden ist, kann sie nicht ausgewählt werden.
Sie können einem neuen Druckmaterial auf zwei Arten ein Prol zuweisen:
● Verwenden Sie eines der vordenierten HP Druckmaterialprole, indem Sie eine geeignete Kategorie und
Sorte im Bedienfeld oder im Druckertreiber auswählen Siehe Der Papiersorte ist im Treiber nicht vorhanden
auf Seite 141.
HINWEIS: Bei diesem Verfahren werden die Farben möglicherweise ungenau wiedergegeben. Sie ist daher
für hochwertige Drucke nicht geeignet.
● Laden Sie ein geeignetes Papierprol von der folgenden Website herunter: http://hp.globalbmg.com/
paperpresets.
42 Kapitel 2 Papierbearbeitung DEWW
Page 51

HINWEIS: HP bietet nur für eigene HP Papiersorten Prole an. Wenn Sie das gewünschte
Druckmaterialprol auf der Website nicht nden, wurde es möglicherweise bereits in die aktuelle Firmware
des Druckers integriert. Weitere Informationen enthalten die Versionshinweise zur Firmware (siehe
Aktualisieren der Firmware auf Seite 130).
Installieren eines heruntergeladenen Druckmedienprols
1. Nachdem Sie die richtigen Papierprole auf http://www.globalbmg.com/hp/en/paperpresets oder auf der
Website des Papierherstellers gefunden haben, klicken Sie auf die Schaltäche Jetzt herunterladen und
speichern Sie die Papierprole (als .oms-Datei) auf Ihrem Computer.
HINWEIS: Wenn Sie das gewünschte Druckmaterialprol auf der Website nicht nden, wurde es
möglicherweise bereits in die aktuelle Firmware des Druckers integriert. Weitere Informationen enthalten
die Versionshinweise zur Firmware (siehe Aktualisieren der Firmware auf Seite 130).
2. Vergewissern Sie sich vor dem Installieren des neuen Prols, dass der Drucker bereit und die
Druckwarteschlange angehalten ist. Durch die Installation wird der aktuelle Druckvorgang unterbrochen.
3. Starten Sie das HP DesignJet Utility oder den integrierten Web-Server.
● Wählen Sie im HP DesignJet Utility für Windows die Option Color Center und danach Papierprol
importieren aus.
● Klicken Sie im integrierten Web-Server auf die Registerkarte Papier. Klicken Sie im Bereich
„Papierverwaltung“ auf die Registerkarte Papierprol importieren.
4. Wählen Sie auf der Seite Importieren die in Schritt 1 heruntergeladene Proldatei aus.
5. Klicken Sie auf die Schaltäche Importieren und warten Sie, bis die Aktualisierung abgeschlossen ist. Dieser
Vorgang kann länger dauern.
6. Prüfen Sie, ob die neue Druckmediensorte am Bedienfeld des Druckers in der Kategorie für zusätzliche
oder benutzerdenierte Druckmedien angezeigt wird.
Nach dem Importieren des Prols können Sie das Druckmedium am Anzeigebildschirm und im Treiber
auswählen. Das ICC-Prol für den neuen Druckmedientyp kann dann in der Anwendung verwendet werden.
Anzeigen von Papierinformationen
Aktivieren Sie die Option Druckmedieninfo, wenn eine Schätzung der restlichen Rollenlänge sowie der
Materialbreite und -sorte erfasst werden sollen. Dieser Wert wird anhand des Barcodes und des Textes, der beim
Entladen der Rolle auf den Rollenanfang gedruckt wird, ermittelt.
HINWEIS: Die Rollenlängenschätzung ist nur verfügbar, wenn der Drucker die Druckmaterialmenge beim Laden
der Rolle gespeichert hat. Damit dem Drucker diese Informationen zur Verfügung stehen, wählen Sie beim Laden
des Druckmaterials am Bedienfeld die Rollenlänge aus, oder verwenden Sie eine Rolle, auf der ein Barcode mit
den Druckmaterialdaten aufgebracht ist.
HINWEIS: Der Barcode und der Text werden nur auf die Rolle gedruckt, wenn das Laden und Entladen am
Bedienfeld über das Papiermenü durchgeführt wird.
HINWEIS: Diese Option funktioniert nur bei Papieren, die vollständig lichtundurchlässig sind. Bei transparentem
oder lichtdurchlässigem Papier funktioniert diese Option nicht zuverlässig.
Um die Druckmedieninfo zu aktivieren, tippen Sie im Bedienfeld auf , dann auf Papierquelle >
Druckmedieninfo > Aktivieren.
DEWW Anzeigen von Papierinformationen 43
Page 52

HINWEIS: Das Aktivieren dieser Option erfordert eine leicht geänderte Vorgehensweise zum Einlegen und
Entnehmen von Papier.
Weiterführen des Papiers
Wenn sich der Drucker im Leerlauf bendet (druckbereit ist), können Sie das Druckmaterial am Bedienfeld
weiterführen oder aufwickeln. Dadurch kann z. B. die Größe des leeren Bereichs zwischen dem letzten und dem
nächsten Druck angepasst werden, wenn die Schnittvorrichtung deaktiviert ist. Außerdem kann dadurch der
obere Rand des nächsten Ausdrucks verbreitert werden.
Drücken Sie zum Weiterführen oder Aufwickeln des Papiers , dann Papierquelle > Papier vor oder zurück.
Umgang mit Druckmaterial
Beachten Sie beim Umgang mit dem Druckmaterial folgende Richtlinien, um eine optimale Druckqualität zu
erhalten:
● Decken Sie unbenutzte Rollen mit einem Stück Papier oder einem Tuch ab.
● Bewahren Sie Einzelblätter staubfrei und abgedeckt auf. Entfernen Sie vorhandenen Staub, bevor Sie
Einzelblätter in den Drucker laden.
● Reinigen Sie regelmäßig die Einzugs- und Ausgabewalzen.
● Achten Sie immer darauf, dass das Druckerfenster geschlossen ist.
HINWEIS: Gehen Sie mit Fotopapier und gestrichenem Papier vorsichtig um. Einzelheiten nden Sie unter Druck
ist verschmiert oder verkratzt auf Seite 155.
Ändern der Trockenzeit
Sie können die Trockenzeit zur Anpassung an bestimmte Druckbedingungen ändern. Beispielsweise lässt sich
der Druck von mehreren Exemplaren durch Verkürzen der Trockenzeit beschleunigen. Wenn Sie absolut sicher
sein möchten, dass die Tinte trocken ist, können Sie die Trockenzeit verlängern.
Tippen Sie auf und dann auf Standarddruckkonguration > Druck abrufen > Trockenzeit. Sie können
Folgendes auswählen:
● Verlängert – Wählen Sie eine längere Trockenzeit aus, um sicherzustellen, dass die Tinte vollständig
trocken ist.
● Standardeinstellung – Dies ist die empfohlene Trockenzeit für die ausgewählte Druckmaterialsorte.
● Verkürzt – Wenn die Druckqualität von untergeordneter Bedeutung ist, können Sie die Trockenzeit
verkürzen.
● Keine – Bei dieser Einstellung wird nicht auf das Trocknen der Tinte gewartet, sondern das Dokument wird
sofort nach Abschluss des Druckvorgangs ausgegeben.
ACHTUNG: Ist die Tinte bei der Ausgabe des Papiers noch nicht getrocknet, können Tintenrückstände im
Ausgabefach verbleiben und nachfolgende Drucke verunreinigen.
HINWEIS: Wenn Sie die Trockenzeit während des Druckvorgangs abbrechen, wird das Papier aufgrund der
parallel ablaufenden Druckkopfwartung möglicherweise nicht sofort ausgegeben und abgeschnitten. Wenn Sie
die Einstellung „Keine“ auswählen, schneidet der Drucker das Papier ab und führt danach die Druckkopfwartung
durch. Ist eine Trockenzeit größer als null eingestellt, wird das Druckmaterial erst nach dem Ende der
Druckkopfwartung abgeschnitten.
44 Kapitel 2 Papierbearbeitung DEWW
Page 53

Ein- und Ausschalten der automatischen Schnittvorrichtung
So schalten Sie die Schnittvorrichtung des Druckers ein und aus:
● Drücken Sie im Bedienfeld und dann Standard-Druckkonguration > Schnittvorrichtung > Horizontale
Schnittvorrichtung.
Die Standardeinstellung lautet Ein.
Wenn die Schnittvorrichtung deaktiviert wird, wird das Druckmaterial zwischen Druckaufträgen nicht mehr
abgeschnitten, aber weiterhin beim Laden, beim Entladen, bei einem Rollenwechsel oder beim Wechsel
zwischen dem Stapler und der Ablage.
TIPP: Rollenpapier kann auch abgeschnitten werden, wenn die automatische Schnittvorrichtung deaktiviert ist
(siehe Sauberer Schnitt auf Seite 45).
Sauberer Schnitt
Wenn Sie im Bedienfeld auf das Papiersymbol und anschließend auf das Schnittsymbol am oberen Rand der
Seite tippen, führt der Drucker das Papier weiter und macht entlang der vorderen Kante einen geraden Schnitt.
Es gibt mehrere Ursachen, die Sie hierzu bringen können.
● Wenn die Vorderkante der Rolle beschädigt oder nicht gerade ist. Der abgeschnittene Streifen fällt in die
Ablage.
● Wenn die automatische Schnittvorrichtung deaktiviert ist.
● Wenn der Drucker auf weitere zu verschachtelnde Seiten wartet, wird die Pause abgebrochen, und die
verfügbaren Seiten werden sofort gedruckt.
HINWEIS: Das Druckmaterial wird möglicherweise nicht sofort abgeschnitten, weil der Druckkopf nach jedem
Druckvorgang gewartet werden und die Schnittvorrichtung erst nach Abschluss dieses Vorgangs aktiviert wird.
HINWEIS: Gehen Sie mit Fotopapier und gestrichenem Papier vorsichtig um. Einzelheiten nden Sie unter Druck
ist verschmiert oder verkratzt auf Seite 155.
TIPP: Informationen zum Weiterführen oder Aufwickeln der Rolle, ohne sie abzuschneiden, nden Sie unter
Weiterführen des Papiers auf Seite 44.
DEWW Ein- und Ausschalten der automatischen Schnittvorrichtung 45
Page 54

3 Arbeiten mit zwei Rollen (nur T1600dr)
●
Vorteile des Druckens mit mehreren Rollen
●
Wie der Drucker die Aufträge den Papierrollen zuweist
46 Kapitel 3 Arbeiten mit zwei Rollen (nur T1600dr) DEWW
Page 55

Vorteile des Druckens mit mehreren Rollen
Das Drucken mit mehreren Rollen ist für folgende Situationen hilfreich:
● Der Drucker kann je nach Druckauftrag zwischen verschiedenen Papiersorten automatisch wechseln.
● Der Drucker kann je nach Druckauftrag automatisch zwischen verschiedenen Papierbreiten wechseln.
Durch das Drucken kleinerer Bilder auf der schmaleren Rolle können Sie Papier einsparen.
● Wenn Sie zwei identische Rollen in den Drucker einlegen, können Sie für längere Zeit unbeaufsichtigt
drucken. Der Drucker lädt dann automatisch die zweite Rolle, sobald die erste aufgebraucht ist Siehe
Unbeaufsichtigtes Drucken/Drucken über Nacht auf Seite 73.
Der aktuelle Status beider Rollen wird im Bedienfeld angezeigt, wenn Sie auf tippen.
HINWEIS: Beachten Sie, dass eine Papiersorte vor der Verwendung geschützt ist, es sei denn, diese Papiersorte
wird ausdrücklich verlangt. Siehe Schützen einer Papiersorte (nur T1600dr) auf Seite 72.
HINWEIS: Wenn Sie ein vom Drucker nicht unterstütztes Papier verwenden, ist der automatische Wechsel ggf.
deaktiviert. In diesem Fall werden die an die Standby-Rolle gesendeten Aufträge angehalten, bis die Rolle
manuell entladen wird.
HINWEIS: Wenn Sie von einem USB-Stick aus drucken, ist das Drucken auf mehreren Rollen erheblich einfacher:
Entweder Sie geben manuell an, welche Rolle Sie benutzen möchten, oder Sie wählen Papier einsparen aus,
wodurch automatisch die schmalste Rolle ausgewählt wird, auf die die Druckausgabe passt. Die Papiersorte
können Sie nicht angeben.
Wie der Drucker die Aufträge den Papierrollen zuweist
Wenn Sie einen Druckauftrag über den integrierten Webserver oder den Druckertreiber senden, können Sie (mit
der Option Papiersorte oder Vom Typ) angeben, dass der Druckauftrag auf einer bestimmten Papiersorte
gedruckt werden soll; Sie können (mit der Option Papierquelle, Papierquelle oder Papierzufuhr) festlegen, dass
der Druckauftrag auf einer bestimmten Rolle (1 oder 2) gedruckt wird. Der Drucker versucht dann, diese
Anforderungen zu erfüllen, und sucht auch nach einer Rolle, die groß genug ist, um das Bild ohne Abschneiden zu
drucken.
● Wenn beide Rollen für den Auftrag geeignet sind, wird die Rolle entsprechend der Richtlinie für den
Rollenwechsel ausgewählt Siehe Rollenrichtlinien auf Seite 80.
● Wenn nur eine der Rollen für den Auftrag geeignet ist, wird diese verwendet.
● Wenn keine Rolle geeignet ist, wird der Auftrag je nach Einstellung der Option „Unzulässiges Papier“ mit
dem Status „Warten auf Papier“ angehalten oder auf einer ungeeigneten Rolle gedruckt. Siehe Beheben
von falschem Papier auf Seite 81.
Im Druckertreiber für Windows wird angezeigt, welche Druckmaterialsorten und -breiten auf welchen Rollen
aktuell im Drucker geladen sind.
Die folgende Liste enthält einige Einstellungen, die in typischen Situationen verwendet werden können:
HINWEIS: Die Papier einstellungen sind im Druckertreiber festgelegt. Die Rollenwechsel-Optionen werden am
Bedienfeld eingestellt.
● Die Rollen enthalten unterschiedliche Druckmaterialsorten:
DEWW Vorteile des Druckens mit mehreren Rollen 47
Page 56

– Papiersorten: Wählen Sie die erforderliche Papiersorte aus.
– Papierquelle: Druckereinstellungen verwenden
– Rollenwechsel-Optionen: Beliebig
Die Rollen enthalten unterschiedliche Druckmaterialbreiten:
●
– Papiersorte: Druckereinstellungen verwenden
– Papierquelle: Druckereinstellungen verwenden
– Rollenwechsel-Optionen: Papierabfall minimieren
TIPP: Sie können manchmal auch Druckmaterial einsparen, indem Sie die Bilder drehen oder
verschachteln Siehe Sparsamer Umgang mit Papier auf Seite 70.
● Die Rollen sind identisch:
– Papiersorte: Druckereinstellungen verwenden
– Papierquelle: Druckereinstellungen verwenden
– Rollenwechsel-Optionen: Rollenwechsel minimieren
48 Kapitel 3 Arbeiten mit zwei Rollen (nur T1600dr) DEWW
Page 57

4 Netzwerk
●
Einführung
●
Kongurieren von Netzwerkprotokollen
●
Menüelemente des Bedienfelds
●
Methoden zur Verbindungskonguration
●
Fehlerbehebung
DEWW 49
Page 58

Einführung
Der Drucker verfügt über einen RJ-45-Anschluss für eine Netzwerkverbindung. Um die Grenzwerte von Klasse B
einzuhalten, ist die Verwendung von abgeschirmten E/A-Kabeln erforderlich.
Der integrierte Jetdirect-Druckserver unterstützt die Verbindung zu Netzwerken, die mit den Standards IEEE
802.3 10Base-T Ethernet, IEEE 802.3u 100Base-TX Fast Ethernet und 802.3ab 1000Base-T Gigabit Ethernet
kompatibel sind. Wenn der Drucker verbunden und eingeschaltet ist, wird automatisch mit Ihrem Netzwerk die
Verbindungsgeschwindigkeit (10, 100 oder 1000 MB/s) sowie der Kommunikationsmodus (Voll- oder
Halbduplex) abgestimmt (Autonegotiation). Sie können jedoch die Verbindung auch manuell über das Bedienfeld
des Druckers oder über andere
eingerichtet wurde.
Der Drucker unterstützt die gleichzeitige Verwendung mehrerer Netzwerkprotokolle, einschließlich TCP/IPv4 und
TCP/IPv6. Für die Sicherheit sorgen Funktionen zur Steuerung des IP-Datenverkehrs zwischen Drucker und
Netzwerk. Außerdem wird die Konguration von IP Security-Protokollen (IPsec-Protokollen) unterstützt.
Kongurationstools kongurieren, wenn die Netzwerkkommunikation einmal
Kongurieren von Netzwerkprotokollen
Der Drucker unterstützt die gleichzeitige Verwendung von mehreren Netzwerkkommunikationsprotokollen.
Dadurch können Netzwerkcomputer, die möglicherweise verschiedene Protokolle verwenden, mit demselben
Drucker kommunizieren.
Für jedes Protokoll sind unter Umständen einige Kongurationsschritte erforderlich, bevor die Kommunikation
mit dem Drucker im Netzwerk möglich ist. Bei einigen Protokollen werden die erforderlichen Parameter
automatisch erkannt, und benutzerdenierte Einstellungen sind nicht erforderlich. Bei anderen Protokollen
müssen jedoch möglicherweise viele Parameter konguriert werden.
Aktivieren oder Deaktivieren von Netzwerkprotokollen
Wenn ein Netzwerkprotokoll aktiviert ist, kann der Drucker aktiv Daten über das Netzwerk übertragen, selbst
wenn kein Computer im Netzwerk vorhanden ist, der dieses Protokoll verwendet. Dies kann zu einem erhöhten
Datenaufkommen im Netzwerk führen. Zur Vermeidung von unnötigem Datenverkehr können Sie nicht
verwendete Protokolle deaktivieren. Durch das Deaktivieren von nicht verwendeten Protokollen können Sie:
● das Datenaufkommen im Netzwerk durch die Beseitigung von Broadcast-Meldungen von nicht
verwendeten Protokollen reduzieren;
● besser steuern, wer Druckaufträge an den Drucker sendet, da verhindert wird, dass Benutzer aus anderen
Netzwerken Aufträge an diesen Drucker weiterleiten;
● protokollspezische Fehlerbedingungen nur für aktivierte Protokolle anzeigen lassen.
Informationen zum Deaktivieren nicht verwendeter Protokolle über das Bedienfeld des Geräts nden Sie unter
Menüelemente des Bedienfelds auf Seite 50. Eine genauere Steuerung der Netzwerkprotokolle erhalten Sie
über den integrierten Web-Server des Druckers im Bereich Netzwerk auf den Internetseiten. Informationen zu
anderen Tools, wie z. B. dem Systembefehlzugri auf den integrierten Telnet-Server, nden Sie im HP Jetdirect-
Druckserver-Administratorhandbuch für Ihr Druckerservermodell.
Menüelemente des Bedienfelds
Um auf die Einstellungen der Netzwerkkonguration des Druckers zuzugreifen, tippen Sie im Bedienfeld auf das
, dann auf das und dann Netzwerk > Gigabit Ethernet > Konguration ändern.
50 Kapitel 4 Netzwerk DEWW
Page 59

Menüpunkt Untermenüelem
ent
Untermenüelem
ent
Werte und Beschreibung
Informationen Sicherheitsberic
ht drucken
TCP/IP Hostname Eine alphanumerische Zeichenkette mit bis zu 32 Zeichen, mit der das Gerät identiziert wird.
IPV4-
Einstellungen
DHCP-Freigabe Dieses Menü wird angezeigt, wenn Kongurationsmethode auf DHCP eingestellt ist und eine
Ja: Druckt einen Bericht.
Nein (Standardeinstellung): Druckt keinen Bericht.
Dieser Name wird auf der HP Jetdirect-Kongurationsseite aufgeführt. Der Standard-Host-
Name ist NPIxxxxxx, wobei xxxxxx den letzten sechs Stellen der LAN-Hardware-Adresse (MAC)
entspricht.
Kongurationsm
ethode
Legt die Methode fest, mit der TCP/IPv4-Parameter auf dem HP Jetdirect-Druckserver
konguriert werden.
Bootp: Verwenden Sie BootP (Bootstrap Protocol) für die automatische Konguration über
einen BootP-Server.
DHCP (Standardeinstellung): Verwenden Sie DHCPv4 (Dynamic Host Conguration Protocol) für
die automatische Konguration über einen DHCP-Server. Wenn diese Option ausgewählt ist
und eine DHCP-Lease besteht, werden die Menüs DHCP-Freigabe und DHCP erneuern
angezeigt, über die Sie die Optionen für die DHCP-Lease festlegen können.
Auto IP: Verwenden Sie die automatische Link-Local-IPv4-Adresszuweisung. Es wird
automatisch eine Adresse in der Form 169.254.x.x zugewiesen.
Manuell: Verwenden Sie das Menü Manuelle Einstellungen, um TCP/IPv4-Parameter zu
kongurieren.
DHCP-Lease für den Druckerserver existiert.
Nein (Standardeinstellung): Die aktuelle DHCP-Lease wird gespeichert.
Ja: Die aktuelle DHCP-Lease wird zusammen mit der geleasten IP-Adresse freigegeben.
DHCP erneuern Dieses Menü wird angezeigt, wenn Kongurationsmethode auf DHCP eingestellt ist und eine
DHCP-Lease für den Druckerserver existiert.
Nein (Standardeinstellung): Der Druckserver fordert keine Erneuerung der DHCP-Lease an.
Ja: Der Druckserver fordert eine Erneuerung der aktuellen DHCP-Lease an.
Manuelle
Einstellungen
Standard-IP Gibt die zu verwendende IP-Adresse an, wenn der Druckserver während einer erzwungenen
(Nur verfügbar, wenn Kongurationsmethode auf Manuell eingestellt ist.) Kongurieren Sie die
Parameter direkt vom Anzeigebildschirm des Druckers aus:
IP-Adresse: Die eindeutige IP-Adresse des Druckers (n.n.n.n).
Teilnetzmaske: Die Subnetzmaske für den Drucker (n.n.n.n).
Syslog-Server: Die IP-Adresse des Syslog-Servers (n.n.n.n), der zum Empfangen und
Protokollieren von Syslog-Meldungen verwendet wird.
Standard-Gateway: Die IP-Adresse des Gateways oder des Routers (n.n.n.n), das bzw. der für
die Kommunikation mit anderen Netzwerken verwendet wird.
Leerlauf-Timeout: Der Zeitraum in Sekunden, nach dem eine leere TCP-Druckdatenverbindung
getrennt wird (die Standardeinstellung ist 270 Sekunden; bei einer Einstellung von 0 Sekunden
wird das Zeitlimit deaktiviert).
TCP/IP-Neukonguration (z. B. bei der manuellen Konguration für BOOTP/DHCP) keine IPAdresse vom Netzwerk abrufen kann.
Auto IP: Eine Link-Local-IP-Adresse (169.254.x.x) wird zugewiesen.
Ältere: Die Adresse 192.0.0.192 wird zugewiesen (Konsistenz mit älteren HP Jetdirect-
Produkten).
DEWW Menüelemente des Bedienfelds 51
Page 60
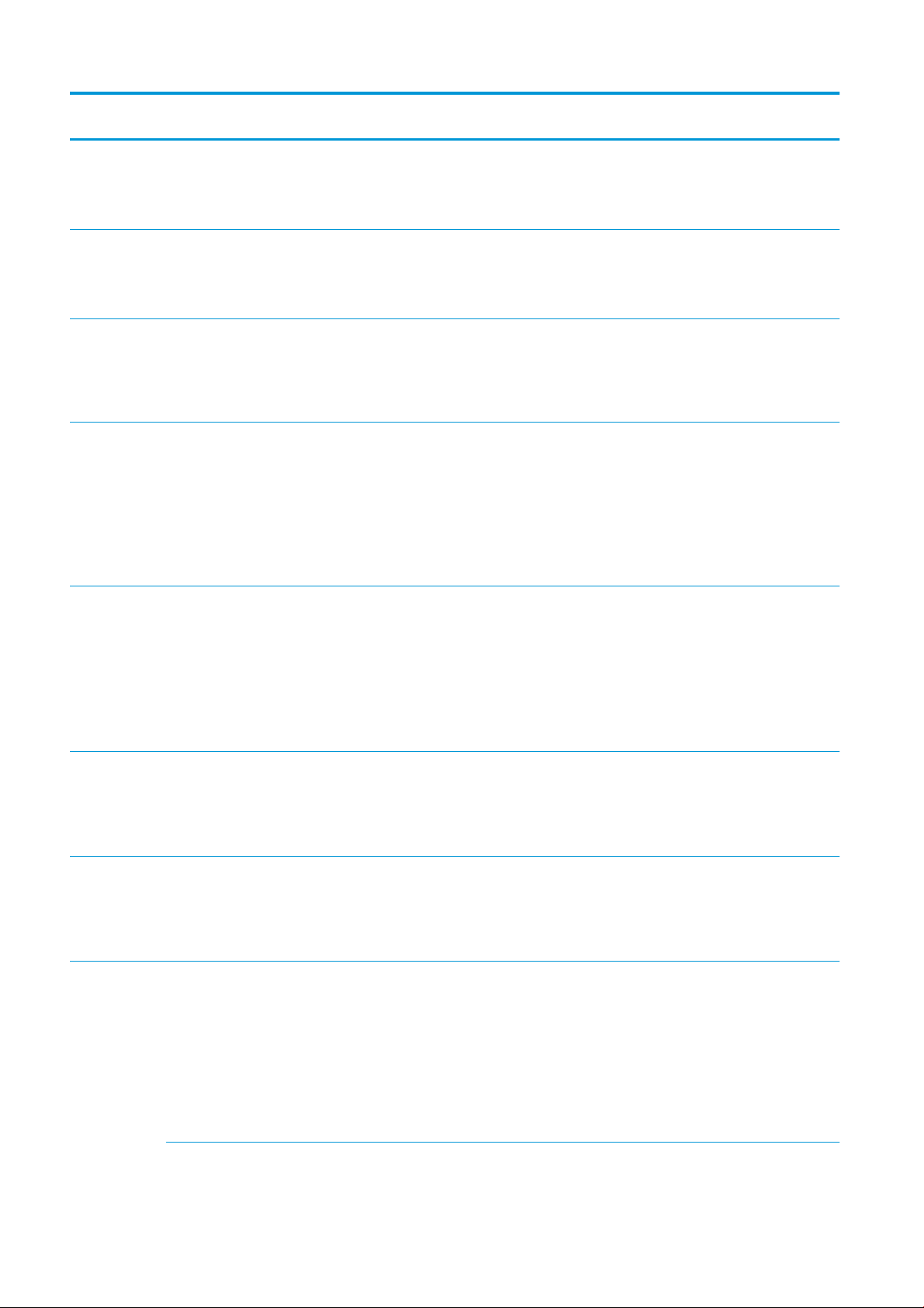
Menüpunkt Untermenüelem
ent
Primäres DNS Die IP-Adresse (n.n.n.n) des primären DNS-Servers.
Sekundäres DNS Die IP-Adresse (n.n.n.n) des sekundären Domain Name System (DNS)-Servers.
Untermenüelem
ent
Werte und Beschreibung
HINWEIS: Dieses Element wird nur angezeigt, wenn die Kongurationseinstellung Manuell
eine höhere Priorität hat als DHCP. Dies beruht auf den Einstellungen in der Tabelle Kong.-
Rangfolge, die über den integrierten Web-Server konguriert wird.
HINWEIS: Dieses Element wird nur angezeigt, wenn die Kongurationseinstellung Manuell
eine höhere Priorität hat als DHCP. Dies beruht auf den Einstellungen in der Tabelle Kong.-
Rangfolge, die über den integrierten Web-Server konguriert wird.
IPV6-
Einstellungen
Adresse Mit diesem Menüelement können Sie eine IPv6-Adresse manuell kongurieren.
DHCPV6-
Primäres DNS Mit diesem Menüelement können Sie die IPv6-Adresse für den vom Druckerserver zu
Aktivieren Über dieses Menüelement können Sie die IPv6-Funktionalität auf dem Druckerserver
aktivieren oder deaktivieren.
Aus: IPv6 ist deaktiviert.
Ein (Standardeinstellung): IPv6 ist aktiviert.
Manuelle Einstellungen: Über das Menü Manuelle Einstellungen können Sie TCP/IPv6-Adressen
aktivieren und manuell kongurieren.
Aktivieren: Wenn Sie für dieses Menüelement die Einstellung Ein wählen, wird die manuelle
Konguration aktiviert; mit der Einstellung Aus wird die manuelle Konguration deaktiviert.
Adresse: Geben Sie hier für die IPv6-Knotenadresse einen 32-stelligen Hexadezimalwert in der
Hexadezimalnotation mit Doppelpunkt ein.
Router angegeben: Die vom Druckerserver zu verwendende Methode für die
Richtlinie
zustandsabhängige automatische Konguration wird von einem Router bestimmt. Der Router
legt fest, ob der Druckerserver seine Adresse, seine Kongurationsinformationen oder beides
von einem DHCPv6-Server bezieht.
Router nicht verfügbar: Falls kein Router verfügbar ist, soll der Druckerserver versuchen, die
zustandsabhängige Konguration von einem DHCPv6-Server abzurufen.
Immer: Unabhängig von der Verfügbarkeit eines Routers versucht der Druckerserver
grundsätzlich, die zustandsabhängige Konguration von einem DHCPv6-Server abzurufen.
verwendenden primären DNS-Server festlegen.
HINWEIS: Dieses Element wird nur angezeigt, wenn die Kongurationseinstellung Manuell
eine höhere Priorität hat als DHCP. Dies beruht auf den Einstellungen in der Tabelle Kong.-
Rangfolge, die über den integrierten Web-Server konguriert wird.
Sekundäres DNS Mit diesem Menüelement können Sie die IPv6-Adresse für den vom Druckerserver zu
verwendenden sekundären DNS-Server festlegen.
HINWEIS: Dieses Element wird nur angezeigt, wenn die Kongurationseinstellung Manuell
eine höhere Priorität hat als DHCP. Dies beruht auf den Einstellungen in der Tabelle Kong.-
Rangfolge, die über den integrierten Web-Server konguriert wird.
Proxyserver Legt den Proxyserver fest, der von den im Gerät integrierten Anwendungen verwendet werden
soll. Ein Proxyserver wird in der Regel von Netzwerk-Clients zum Zugri auf das Internet
verwendet. Er übernimmt die Zwischenspeicherung von Webseiten und bietet ein gewisses
Maß an Internetsicherheit für diese Clients.
Wenn Sie einen Proxyserver verwenden möchten, geben Sie eine IPv4-Adresse oder einen
vollständig qualizierten Domänennamen für den Server ein. Der Name kann aus bis zu 255
Oktetten bestehen.
Bei manchen Netzwerken müssen Sie die Proxyserveradresse unter Umständen bei Ihrem
Internetdienstanbieter erfragen.
52 Kapitel 4 Netzwerk DEWW
Page 61

Menüpunkt Untermenüelem
ent
Proxy Port Geben Sie die Port-Nummer ein, die vom Proxyserver zur Client-Unterstützung verwendet
Untermenüelem
ent
Werte und Beschreibung
wird. Mit dieser Nummer wird der Port angegeben, der für die Proxyaktivitäten im Netzwerk
reserviert ist. Der Wert kann zwischen 0 und 65535 liegen.
Sicherheit Sicherheitsseite
drucken
Sicherer Web-
Zugri
IPSEC Legen Sie den IPsec- oder Firewall-Status auf dem Druckerserver fest.
802.1x
Wipe aktivieren
Sicherheit
zurücksetzen
Geben Sie an, ob die aktuellen Sicherheitseinstellungen des Druckservers gespeichert oder auf
Ja: Druckt eine Seite mit den aktuellen IPsec-Sicherheitseinstellungen auf dem HP Jetdirect-
Druckserver.
Nein (Standardeinstellung): Es wird keine Seite mit Sicherheitseinstellungen gedruckt.
Legen Sie für die Kongurationsverwaltung fest, ob der integrierte Web-Server nur
Datenübertragungen über HTTPS (sicheres HTTP) oder sowohl über HTTP als auch über
HTTPS akzeptiert.
HTTPS erforderlich: Für sichere, verschlüsselte Datenübertragungen ist nur der HTTPS-Zugri
zulässig. Der Druckerserver wird als sichere Site angezeigt.
HTTP/HTTPS optional: Der Zugri mit HTTP oder HTTPS ist zulässig.
HINWEIS: Die werkseitige Standardeinstellung richtet sich nach dem Druckerservermodell.
Beibehalten: Der IPsec-/Firewall-Status bleibt in der aktuellen Konguration erhalten.
Deaktivieren: Der IPsec-/Firewall-Betrieb auf dem Druckerserver wird deaktiviert.
die werkseitigen Standardeinstellungen zurückgesetzt werden sollen.
Nein (Standardeinstellung): Die aktuellen Sicherheitseinstellungen werden beibehalten.
Verbindungsges
chwindigkeit
Ja: Die Sicherheitseinstellungen werden auf die werkseitigen Standardeinstellungen
zurückgesetzt.
Die Verbindungsgeschwindigkeit und der Kommunikationsmodus des Druckerservers müssen
mit dem Netzwerk übereinstimmen. Die verfügbaren Einstellungen hängen vom Gerät und
vom installierten Druckerserver ab. Wählen Sie eine der folgenden
Verbindungskongurationseinstellungen:
ACHTUNG: Wenn Sie die Verbindungseinstellung ändern, werden möglicherweise die
Netzwerkverbindungen zum Druckerserver und zum Netzwerkgerät unterbrochen.
Auto (Standardeinstellung): Der Druckerserver verwendet Autonegotiation zur automatischen
Selbstkonguration mit den maximal zulässigen Einstellungen für die
Verbindungsgeschwindigkeit und den Kommunikationsmodus. Wenn die Autonegotiation
fehlschlägt, wird der Wert auf 100TX HALB oder 10TX HALB eingestellt, abhängig von der
Verbindungsgeschwindigkeit des Hubs bzw. Switches. (1000T Halbduplex wird nicht
unterstützt.)
10T Halb: 10 MB/s, Halbduplex-Betrieb.
10T Voll: 10 MB/s, Vollduplex-Betrieb.
100TX Halb: 100 MB/s, Halbduplex-Betrieb.
100TX Voll: 100 MB/s, Vollduplex-Betrieb.
100TX Auto: Beschränkt die Autonegotiation auf eine maximale Verbindungsgeschwindigkeit
von 100 MB/s.
1000TX Voll: 1000 MB/s, Vollduplex-Betrieb.
DEWW Menüelemente des Bedienfelds 53
Page 62

Methoden zur Verbindungskonguration
Der Drucker unterstützt Netzwerk-Verbindungsgeschwindigkeiten von 10, 100 oder 1000 MB/s im Voll- oder
Halbduplex-Kommunikationsmodus (1000T Halbduplex wird nicht unterstützt). Standardmäßig versucht der
Drucker, die Verbindungseinstellungen automatisch mit dem Netzwerk abzustimmen (Autonegotiation).
Wenn Verbindungen mit Netzwerk-Hubs oder -Switches hergestellt werden, die die Autonegotiation nicht
unterstützen, wird der Drucker für den Halbduplexbetrieb mit 10 MB/s oder 100 MB/s konguriert. Wenn der
Drucker zum Beispiel mit einem Hub verbunden wird, der eine Geschwindigkeit von 10 MB/s bietet und die
Autonegotiation nicht unterstützt, wird der Druckerserver automatisch auf einen Halbduplexbetrieb mit 10 MB/s
eingestellt.
Wenn der Drucker mit der Autonegotiation keine Verbindung zum Netzwerk herstellen kann, können Sie die
Verbindungseinstellungen mit einer der folgenden Methoden festlegen:
● Bedienfeld
● Integrierter Web-Server
● Telnet-Schnittstelle (über eine System-Eingabeauorderung)
● Netzwerkmanagementtools wie HP Web Jetadmin
Fehlerbehebung
EA-Kongurationskarte
Die EA-Kongurationskarte bietet umfassende Informationen zum Status des Druckerservers. Die zur Verfügung
gestellten Informationen sind ein wichtiges Diagnosewerkzeug, insbesondere, wenn die
Netzwerkkommunikation nicht verfügbar ist. Eine Beschreibung der Meldungen, die auf der Karte aufgeführt sein
können, nden Sie im HP Jetdirect-Druckserver-Administratorhandbuch für Ihr Druckerservermodell.
Für detaillierte Konnektivitätsinformationen klicken Sie im Menü Konnektivität auf Netzwerkkarte oder DiensteKarte, um alle verfügbaren Informationen anzuzeigen.
Der Netzwerkkarte enthält Informationen über Konguration und Status des Netzwerks. Die Dienste-Karte
enthält Informationen über den Verbindungsstatus zu HP Diensten, wie z. B. HP ePrint.
Zum Überprüfen des ordnungsgemäßen Betriebs:
1. Suchen Sie auf der Netzwerkkarte nach der Statusnachricht E/A-Karte bereit.
2. Wenn die Meldung E/A-Karte bereit vorhanden ist, funktioniert der Druckerserver ordnungsgemäß. Fahren
Sie mit dem nächsten Abschnitt fort.
Wenn eine andere Meldung als E/A-Karte bereit aufgeführt wird, versuchen Sie Folgendes:
a. Schalten Sie den Drucker aus und wieder ein, um den Druckerserver neu zu initialisieren.
b. Überprüfen Sie, ob die Statusleuchten (LEDs) einen ordnungsgemäßen Zustand anzeigen.
Informationen zur Interpretation und zur Problembehebung bei anderen Meldungen nden Sie im HP Jetdirect-
Druckserver-Administratorhandbuch für Ihr Druckerservermodell.
Zurücksetzen von Netzwerkparametern
Wenn Sie die Netzwerkeinstellungen des Druckers versehentlich falsch konguriert haben, können sie auf die
werkseitigen Standardwerte zurückgesetzt werden, indem Sie auf das , dann auf das und dann auf
Netzwerk > Konnektivitäts-Werkseinstellungen wiederherstellen tippen.
54 Kapitel 4 Netzwerk DEWW
Page 63

ACHTUNG: Werkseitig installierte HP Jetdirect X. 509-Zertikate bleiben auch während des Zurücksetzens auf
die werkseitigen Standardeinstellungen erhalten. CA-Zertikate (Certicate Authority), die vom Benutzer zur
Validierung eines Netzwerk-Authentizierungsservers installiert wurden, werden jedoch nicht gespeichert.
Beheben von Verbindungsproblemen
Der Drucker verfügt neben dem Netzwerkanschluss über Statusleuchten (LEDs), die den Verbindungsstatus und
die Netzwerkaktivität anzeigen.
● Wenn die grüne LED leuchtet, wurde der Drucker erfolgreich mit dem Netzwerk verbunden.
● Wenn die gelbe LED blinkt, ndet eine Netzwerkübertragung statt.
Wenn der Drucker keine Verbindung zum Netzwerk herstellen kann, gilt Folgendes:
● Beide LEDs leuchten nicht.
● Die Warnung Kein Netzwerkkabel angeschlossen wird auf dem Bedienfeld angezeigt.
Wenn eine Verbindungsunterbrechung angezeigt wird, versuchen Sie Folgendes:
1. Überprüfen Sie die Kabelverbindungen an beiden Enden.
2. Tauschen Sie die Kabel ggf. durch gute aus, die sie kennen.
3. Erwägen Sie den Wechsel zu einem anderen Netzwerkanschluss im Netzwerk-Switch, Hub oder Gerät, mit
dem der Drucker verbunden ist.
4. Führen Sie eine manuelle Konguration der Verbindungseinstellungen zur Anpassung an die Port-
Konguration des Netzwerk-Hubs oder -Switches durch. Vorgehensweisen zur manuellen Konguration
nden Sie unter Methoden zur Verbindungskonguration auf Seite 54. Schalten Sie den Drucker aus und
wieder ein, um die Einstellungen neu zu initialisieren.
5. Drucken Sie eine Konnektivitäts-Kongurationsseite und überprüfen Sie die Verbindungseinstellungen.
DEWW Fehlerbehebung 55
Page 64

Komponente Beschreibung
Port-Kong Wenn der Drucker ordnungsgemäß mit dem Netzwerk verbunden ist, hat diese Option einen der folgenden
Werte:
● 10BASE-T HALF (10BASE-T VOLL): 10 MB/s, Halbduplex
● 10BASE-T FULL (10BASE-T VOLL): 10 MB/s, Vollduplex
● 100TX-HALF (100TX-HALB): 100 MB/s, Halbduplex
● 100TX-FULL (100TX-VOLL): 100 MB/s, Vollduplex
● 1000TX FULL (1000TX VOLL)
Wenn der Drucker nicht ordnungsgemäß verbunden ist, wird eine der folgenden Meldungen angezeigt:
● UNBEKANNT: Der Drucker wird derzeit initialisiert.
● KEINE VERBINDUNG: Es wurde keine Netzwerkverbindung festgestellt. Überprüfen Sie die
Netzwerkkabel. Kongurieren Sie die Verbindungseinstellungen erneut, oder starten Sie den Drucker
neu.
Autom.
Verarbeitung
Zeigt an, ob Autonegotiation für die Verbindungskonguration aktiviert oder deaktiviert ist.
● EIN (Standardeinstellung): Der Drucker versucht, eine automatische Selbstkonguration zur Verbindung
mit dem Netzwerk mit geeigneten Einstellungen für Geschwindigkeit und Kommunikationsmodus
durchzuführen.
● AUS: Sie müssen die Verbindungsgeschwindigkeit und den Kommunikationsmodus manuell über das
Bedienfeld kongurieren. Die Einstellungen müssen mit den Netzwerkeinstellungen übereinstimmen,
um einen ordnungsgemäßen Betrieb zu ermöglichen.
6. Setzen Sie im Zweifelsfall oder bei falscher Konguration der Verbindungseinstellungen die
Netzwerkparameter auf die werkseitigen Einstellungen zurück. Siehe Zurücksetzen von
Netzwerkparametern auf Seite 54.
Kommunikationsprobleme zwischen Computer und Drucker
Diese Probleme haben folgende Symptome:
● Auf dem Bedienfeld wird nicht die Meldung Empfangene Aufträge angezeigt, nachdem Sie Aufträge an den
Drucker gesendet haben.
● Auf dem Computer wird eine Fehlermeldung angezeigt, wenn Sie drucken möchten.
● Ihr Computer oder Drucker führt während der Kommunikation keine Operationen durch.
● Druckaufträge bleiben in der Druckwarteschlange des Computers hängen.
● Das Druckbild weist willkürliche oder unerklärliche Fehler auf (falsch platzierte Linien, unvollständige
Graken usw.).
So beheben Sie ein Kommunikationsproblem:
● Vergewissern Sie sich, dass Sie den richtigen Drucker ausgewählt haben, wenn Sie den Auftrag senden.
● Prüfen Sie, ob Sie aus einer anderen Anwendung problemlos drucken können.
● Wenn der Drucker über andere zwischengeschaltete Geräte an den Computer angeschlossen ist, z.B.
Daten-Umschalter, Daten-Puer, Kabeladapter, Kabelumsetzer usw., schließen Sie ihn direkt an Ihren
Computer an.
● Versuchen Sie es mit einem anderen Netzwerkkabel.
56 Kapitel 4 Netzwerk DEWW
Page 65

● Beachten Sie, dass der Empfang, die Verarbeitung und das Drucken sehr großer Druckaufträge längere Zeit
dauern kann.
● Wenn der Drucker Warn- und Fehlermeldungen anzeigt, die eine Maßnahme erfordern, führen Sie die
erforderlichen Schritte vor dem Drucken aus.
Kein Zugri auf den integrierten Web-Server möglich
1. Lesen Sie gegebenenfalls zunächst den Abschnitt Integrierter Webserver auf Seite 13.
2. Vergewissern Sie sich, dass die Funktionalität des integrierten Web-Servers im Drucker aktiviert ist: Tippen
Sie im Bedienfeld auf das , dann auf Sicherheit > Konnektivität > Integrierter Web-Server (EWS) > Ein.
3. Überprüfen Sie die Proxy-Konguration in Ihrem Browser, falls sie die Kommunikation mit dem Drucker
verhindert.
4. Prüfen Sie, ob Sie von einer anderen Anwendung problemlos drucken oder zugreifen können.
5. Wenn der Drucker Warn- und Fehlermeldungen anzeigt, die weitere Maßnahmen erfordern, führen Sie die
erforderlichen Schritte durch, um die Probleme zu beheben.
6. Wenn nichts weiter funktioniert, schalten Sie den Drucker mit dem Netzschalter am Bedienfeld aus und
wieder ein.
Auf den Drucker kann nicht über das HP Utility zugegrien werden
1. Lesen Sie gegebenenfalls zunächst den Abschnitt HP Utility auf Seite 12.
2. Vergewissern Sie sich, dass sich Ihr Drucker nicht im Ruhemodus bendet.
3. Stellen Sie sicher, dass Ihr Druckertreiber verfügbar ist und ordnungsgemäß mit dem HP Utility für Windows
funktioniert.
4. Drücken Sie am Bedienfeld auf das , dann auf Sicherheit > Webservices > Drucken und Verwaltung und
stellen Sie sicher, dass er aktiviert ist. Wenn er deaktiviert ist, funktionieren einige Komponenten des
HP Utility möglicherweise nicht ordnungsgemäß.
Es dauert zu lange, bis Druckaufträge vom Drucker empfangen werden
Wenn Sie einen sehr großen Druckauftrag an den Drucker senden, führt dies üblicherweise zu einer Verzögerung
des Druckbeginns. Bei unüblich langen Verzögerungen können Sie jedoch verschiedene Prüfschritte vornehmen.
● Stellen Sie sicher, dass das Netzwerkkabel, das an den Drucker angeschlossen ist, mindestens mit Cat5e
eingestuft ist.
● Stellen Sie sicher, dass Netzwerkgeräte und Kabel mit Gigabit-Geschwindigkeit Ihren Computer-Client mit
dem Drucker verbinden.
● Stellen Sie sicher, dass es keine Netzwerkverbindungsprobleme gibt. Siehe Beheben von
Verbindungsproblemen auf Seite 55.
● Berücksichtigen Sie, dass in Netzwerkumgebungen mit im Drucker aktivierten und kongurierten IPSec-
Sicherheitsprotokollen die Leistung des Netzwerks aufgrund der Verwendung von
Verschlüsselungsalgorithmen zum Schutz der Netzwerkkommunikation gesenkt werden kann.
● Versuchen Sie die Netzwerkkonguration auf die werkseitigen Einstellungen zurückzusetzen, um die
Standardeinstellungen wiederherzustellen, die für die meisten Netzwerkumgebungen geeignet sind. Siehe
Zurücksetzen von Netzwerkparametern auf Seite 54.
● Es kann auch nützlich sein, zu testen, den Computer direkt an den Drucker mit einem normalen Ethernet
(Cat5e oder CAT 6) Kabel von Punkt zu Punkt anschließen, ohne dabei einen Ethernet-Switch oder -Router
DEWW Fehlerbehebung 57
Page 66

zwischenzuschalten. In dieser Konguration sollten der Drucker und der Computer beide automatisch die
IPv4-Adressen zur Form 169.254.x.x ändern. Bei dieser Punkt-zu-Punkt-Konguration können Sie
Probleme ausschließen, die durch andere Netzwerkgeräte entstehen.
58 Kapitel 4 Netzwerk DEWW
Page 67

5 Drucken
●
Einführung
●
Drucken über einen USB-Stick
●
Drucken von einem Netzwerkordner
●
Drucken von einem Computer über einen Druckertreiber
●
Erweiterte Druckeinstellungen
DEWW 59
Page 68

Einführung
Es gibt verschiedene Möglichkeiten zu drucken, je nach Umständen und Vorgaben:
● Drucken von TIFF-, JPEG-, HP-GL/2-, RTL-, PDF- und PostScript-Dateien direkt von einem USB-Stick aus
Siehe Drucken über einen USB-Stick auf Seite 60.
● Drucken Sie eine TIFF-, JPEG-, HP-GL/2- oder PDF-Datei direkt von einem Computer, der mittels HP Click an
den Drucker angeschlossen ist. Siehe http://www.hp.com/go/DesignJetclick.
● Drucken einer beliebigen Datei von einem Computer aus, der mit dem Drucker verbunden ist, mithilfe einer
Anwendung, die die Datei önen kann, und des mit dem Drucker gelieferten Druckertreibers Siehe Drucken
von einem Computer über einen Druckertreiber auf Seite 62.
● Drucken Sie über ein Smartphone oder Tablet-PC. Siehe Mobiles Drucken auf Seite 28.
● Von einem Netzwerkordner scannen. Siehe Drucken von einem Netzwerkordner auf Seite 61.
Drucken über einen USB-Stick
1
. Verbinden Sie einen USB-Stick, der eine oder mehrere TIFF-, JPEG-, HP-GL/2-, RTL-, PDF- oder PostScript-
Dateien enthält, mit dem USB-Anschluss am Drucker.
HINWEIS: Um einen PDF- oder PostScript-Datei zu drucken, müssen Sie über einen PostScript-Drucker
v
erfügen.
HINWEIS: Der Gebrauch von USB-Sticks mit dem Drucker kann vom Administrator deaktiviert werden.
2
. Navigieren Sie im Bedienfeld zur Startseite und tippen Sie auf das
3
. Klicken Sie auf das
w
erden als Dokumentminiaturansichten angezeigt. Sie können eine Datei anzeigen, indem Sie auf das
Symbol "Vorschau" tippen. Wenn die Vorschau angezeigt wird, können Sie dieser vergrößern bzw.
verkleinern. Nicht druckbare Dateien sind durch das
Informationsschaltäche, um weitere Informationen zu erhalten.
4
. Wählen Sie eine zu druckende Datei aus. Nur in PDF-Dateien werden mehrseitige Dokumente unterstützt;
in diesem Fall können Sie auch eine zu druckende Seite auswählen.
5
. Die Liste der Schnelleinstellungen für das Drucken von USB wird angezeigt. Sie können eine der
Schnelleinstellungen für den ausgewählten Auftrag wählen und/oder bearbeiten.
HINWEIS: Wenn Sie eine Schnelleinstellung nach Auswahl eines Auftrags bearbeiten, werden die
g
eänderten Einstellungen nur für den aktuellen Auftrag angewendet und nicht dauerhaft gespeichert. Sie
können Ihre eigenen Schnelleinstellungen dauerhaft ändern, indem Sie auf das
„Schnel
leinstellungen“ oder auf das
. Sie können auf Ordner tippen, um deren Inhalte zu durchsuchen. Dateien
gekennzeichnet. Drucken Sie die
und dann auf Schnelleinstellungen tippen.
.
auf der Seite
60 Kapitel 5 Drucken DEWW
Page 69

HINWEIS: Die werkseitigen Schnelleinstellungen können nicht geändert werden.
Folgende Einstellungen sind verfügbar:
● Name Schnelleinstellung ermöglicht Ihnen, die Schnelleinstellung zu benennen, mit der Sie arbeiten.
● Ausgabe-Größe ermöglicht Ihnen, die Größe des zu druckenden Dokuments auf zwei verschiedene
Arten zu ändern: Ändern auf einen Prozentsatz der Originalgröße oder Anpassen an ein bestimmtes
Papierformat. Der Standardwert beträgt 100 % (Originalgröße).
● Druckqualität ermöglicht Ihnen, die Druckqualität auf Schnell, Normal oder Optimal einzustellen.
● Farboptionen ermöglicht Ihnen, Farb- oder Graustufendruck auszuwählen.
● Papierquelle ermöglicht Ihnen anzugeben, ob auf Rolle 1 oder Rolle 2 gedruckt wird. Sie können auch
Papier einsparen wählen, wodurch automatisch die schmalste Rolle ausgewählt wird, auf die die
Druckausgabe passt (wenn zwei Rollen geladen sind).
● Papierkategorie ermöglicht Ihnen, die Papiersorte auszuwählen.
● Seitenreihenfolge ermöglicht Ihnen, anzugeben, ob die erste oder die letzte Seite oben ausgegeben
werden soll.
● Sortieren ermöglicht Ihnen, die Sortierfunktion zu aktivieren oder zu deaktivieren.
● Drehung ermöglicht Ihnen, den Druck um 90° oder ein Vielfaches davon zu drehen, oder Sie können
Automatisch auswählen, wodurch der Druck automatisch gedreht wird, wenn dies Papier spart.
● Mit Ausrichtung können Sie den Drucker links, zentriert oder rechts neben der Rolle ausrichten.
● Druckränder ermöglicht Ihnen, die Einstellungen für die Standarddruckränder zu ändern.
● Auftragsspeichermodus bietet zwei Optionen: „Kopieren und löschen“ (Auftrag wird nicht in der
Warteschlange gespeichert) und „Kopieren und Speichern“ (Auftrag wird in der Warteschlange
gespeichert).
6. Wenn Sie mit den Schnelleinstellungen zufrieden sind, tippen Sie auf OK, um fortzufahren.
7. Es wird eine Seite mit den folgenden Einstellungen angezeigt: Kopien, Seitenreihenfolge und Sortieren. Sie
können diese in diesem Schritt prüfen und ändern, unabhängig von den Einstellungen in den
Schnelleinstellungen. Tippen Sie auf Drucken, um fortzufahren.
8. Nach dem Drucken können Sie eine weitere Datei drucken oder zur Auftragswarteschlange wechseln. Wenn
Sie sofort eine weitere Datei drucken, ohne vorher zur Startseite zurückzukehren, werden die temporären
Einstellungen für die vorherige Datei erneut verwendet.
Drucken von einem Netzwerkordner
1. Überprüfen Sie, ob der Netzwerkordner konguriert wurde. Siehe Kongurieren eines Netzwerkordners
auf Seite 19.
2. Navigieren Sie im Bedienfeld zur Startseite und tippen Sie auf das .
3. Wählen Sie Netzwerk aus.
4. Wählen Sie eine zu druckende Datei aus. Mehrseitige Dokumente werden nur in PDF-Dateien unterstützt; in
diesem Fall können Sie auch eine zu druckende Seite auswählen.
5. Die Liste der Schnelleinstellungen für das Drucken vom Netzwerk wird angezeigt. Sie können eine der
Schnelleinstellungen für den ausgewählten Auftrag wählen und/oder bearbeiten.
DEWW Drucken von einem Netzwerkordner 61
Page 70

HINWEIS: Wenn Sie eine Schnelleinstellung nach Auswahl eines Auftrags bearbeiten, werden die
geänderten Einstellungen nur für den aktuellen Auftrag angewendet und nicht dauerhaft gespeichert. Sie
können Ihre eigenen Schnelleinstellungen dauerhaft ändern, indem Sie auf das , dann auf
Schnelleinstellungen verwalten oder auf das und dann auf Schnelleinstellungen tippen.
HINWEIS: Die werkseitigen Schnelleinstellungen können nicht geändert werden.
Folgende Einstellungen sind verfügbar:
● Name Schnelleinstellung ermöglicht Ihnen, die Schnelleinstellung zu benennen, mit der Sie arbeiten.
● Druckqualität ermöglicht Ihnen, die Druckqualität auf Schnell, Normal oder Optimal einzustellen.
● Die Ausgabeskalierung ermöglicht Ihnen, die Größe des Druckbilds auf zwei verschiedene Arten zu
ändern: auf einen Prozentsatz der Originalgröße oder auf ein bestimmtes Papierformat. Der
Standardwert beträgt 100 % (Originalgröße).
● Farboptionen ermöglicht Ihnen, Farb- oder Graustufendruck auszuwählen.
● Papierquelle ermöglicht Ihnen anzugeben, ob auf Rolle 1 oder Rolle 2 gedruckt wird. Sie können auch
Papier einsparen wählen, wodurch automatisch die schmalste Rolle ausgewählt wird, auf die die
Druckausgabe passt (wenn zwei Rollen geladen sind).
● Papierkategorie ermöglicht Ihnen, die Papiersorte auszuwählen.
● Seitenreihenfolge ermöglicht Ihnen, anzugeben, ob die erste oder die letzte Seite obenauf
ausgegeben werden soll.
● Sortieren ermöglicht Ihnen, die Sortierfunktion zu aktivieren oder zu deaktivieren.
● Drehung ermöglicht Ihnen, den Druck um 90° oder ein Vielfaches davon zu drehen, oder Sie können
Automatisch auswählen, wodurch der Druck automatisch gedreht wird, wenn dies Papier spart.
● Druckränder ermöglicht Ihnen, die Einstellungen für die Standarddruckränder zu ändern.
● Auftragsspeichermodus bietet zwei Optionen: „Kopieren und löschen“ (Auftrag wird nicht in der
Warteschlange gespeichert) und „Kopieren und Speichern“ (Auftrag wird in der Warteschlange
gespeichert).
● Ausgabeziel.
6. Wenn Sie mit den Schnelleinstellungen zufrieden sind, tippen Sie auf OK, um fortzufahren. Sie können auf
das und danach auf Bedienfeld Schnelleinstellungsdetails anzeigen tippen, um die am häugsten
verwendeten Schnelleinstellungs-Einstellungen anzuzeigen.
7. Kopien, Seitenreihenfolge und Sortieren können in der rechten Spalte des Bildschirms ausgewählt werden.
Tippen Sie auf Drucken, um fortzufahren.
8. Nach dem Drucken können Sie eine weitere Datei drucken oder zur Auftragswarteschlange wechseln. Wenn
Sie sofort eine weitere Datei drucken, ohne vorher zur Startseite zurückzukehren, werden die temporären
Einstellungen für die vorherige Datei erneut verwendet.
Drucken von einem Computer über einen Druckertreiber
Dies ist die traditionelle Weise, von einem Computer aus zu drucken. Auf dem Computer muss der richtige
Druckertreiber installiert sein (siehe Installation des Druckers unter Windows auf Seite 15), und der Computer
muss mit dem Drucker verbunden sein.
Wenn der Druckertreiber installiert wurde und der Computer mit dem Drucker verbunden ist, können Sie von
einer Anwendung aus mit dem anwendungseigenen Befehl Drucken und anschließender Auswahl des Druckers
drucken.
62 Kapitel 5 Drucken DEWW
Page 71

Erweiterte Druckeinstellungen
Der Rest des Kapitels widmet sich den verschiedenen Druckeinstellungen, die Sie beim Drucken über einen
Druckertreiber oder das Bedienfeld verwenden können. Es steht eine Vielzahl von Einstellungen zur Verfügung,
um allen Anforderungen gerecht zu werden.
TIPP: Im Allgemeinen wird empfohlen, die Standardeinstellungen zu verwenden, sofern Sie nicht genau wissen,
dass sie Ihren Anforderungen nicht genügen.
TIPP: Wenn Sie eine bestimmte Gruppe von Einstellungen wiederholt benutzen, so können Sie diese
Einstellungen unter einem Namen Ihrer Wahl speichern und später wieder abrufen. Eine gespeicherte Gruppe mit
Einstellungen wird im Windows-Druckertreiber als „Schnelleinstellung“ bezeichnet.
Druckqualität auswählen
Der Drucker bietet verschiedene Möglichkeiten zur Einstellung der Druckqualität. Sie können die Druckqualität an
die jeweiligen Anforderungen anpassen. Wenn mit hoher Qualität gedruckt wird, dauert der Druckvorgang länger.
Beim Drucken mit höherer Geschwindigkeit verringert sich die Druckqualität.
Standardmäßig wird die Druckqualität über einen Schieberegler eingestellt. Sie können damit zwischen hoher
Druckqualität und hoher Geschwindigkeit wählen. Bei den meisten Druckmedientypen lässt sich ein Kompromiss
nden, der beide Kriterien (Geschwindigkeit und Druckqualität) berücksichtigt.
Außerdem haben Sie die Wahl zwischen den Qualitätsstufen: Beste, Normal und Schnell. Wenn Sie die
Einstellung Schnell verwenden, können Sie zusätzlich Economode auswählen. In diesem Modus wird mit einer
geringeren Auösung gedruckt und weniger Tinte verbraucht. Sie erhalten dadurch eine noch höhere
Druckgeschwindigkeit, jedoch bei niedrigerer Druckqualität. Economode kann nur über die benutzerdenierten
Optionen ausgewählt werden (nicht mit dem Schieberegler).
Eine ergänzende benutzerdenierte Option wirkt sich ebenfalls auf die Druckqualität aus: Maximale Detailtreue
Siehe Drucken mit höchster Qualität auf Seite 69.
HINWEIS: Im Windows Treiberdialogfeld wird die Ausgabeauösung für Ihren Druckauftrag im Dialogfeld mit
den benutzerdenierten Druckqualitätsoptionen angezeigt (klicken Sie auf Benutzerdenierte Optionen >
Einstellungen).
DEWW Erweiterte Druckeinstellungen 63
Page 72

Die Druckqualität kann auf folgende Arten festgelegt werden:
● Dialogfeld des Windows-Treibers: Önen Sie die Registerkarte Papier/Qualität oder Papier (je nach der
Version des Treibers) und rufen Sie den Bereich Druckqualität auf. Wenn Sie Standardoptionen verwenden,
werden Sie einen einfachen Schieberegler sehen, mit dem Sie Geschwindigkeit oder Qualität auswählen
können. Wenn Sie Benutzerdenierte Optionen oder Erweitert (je nach der Version des Treibers)
verwenden, sehen Sie die oben beschriebenen, konkreteren Einstellungen.
● Über das vordere Bedienfeld: Tippen Sie auf und wählen Sie dann Standard-Druckkonguration >
Druckqualität aus.
HINWEIS: Wenn Sie die Druckqualität mit dem Computer festlegen, wird die Einstellung am Bedienfeld
außer Kraft gesetzt.
HINWEIS: Die Druckqualität kann nicht für Druckaufträge geändert werden, die der Drucker aktuell empfängt
oder bereits empfangen hat (selbst wenn die Seiten noch nicht gedruckt werden).
Papierformat auswählen
Das Papierformat kann auf folgende Arten ausgewählt werden:
HINWEIS: Verwenden Sie möglichst das Papierformat, in dem das Dokument erstellt wurde. Sie können dem
Dokument aber für das Drucken ein anderes Format (Größe) zuweisen Siehe Ändern der Größe des Druckbilds
auf Seite 67.
● Dialogfeld des Windows-Treibers: Wählen Sie die Registerkarte Papier/Qualität oder Papier aus (je nach der
Version des Treibers) und wählen Sie dann das Papierformat aus der Liste Dokumentenformat aus.
HINWEIS: Wenn Sie mit dem V4-Treiber und von Adobe Acrobat drucken, werden die Seitengröße und die
Ausrichtung von der Anwendung bestimmt.
HINWEIS: Wenn in der Anwendung das Dialogfeld Seitenformat nicht vorhanden ist, verwenden Sie das
Dialogfeld Drucken.
● Tippen Sie im Bedienfeld auf und wählen Sie dann Standard-Druckkonguration > Papieroptionen >
Papierformat aus.
64 Kapitel 5 Drucken DEWW
Page 73

HINWEIS: Wenn Sie das Papierformat über den Computer festlegen, wird die Einstellung am Bedienfeld
außer Kraft gesetzt.
Benutzerdenierte Papierformate
Wenn Sie ein Papierformat wählen möchten, das nicht in der Liste mit den Standardpapierformaten enthalten ist,
können Sie es auf verschiedene Weise festlegen.
Verwenden den Windows Druckertreiber (Version 3)
1. Klicken Sie auf die Registerkarte Papier/Qualität.
2. Klicken Sie auf Benutzerdeniert.
3. Geben Sie den Namen und das Format für Ihr neues Papierformat ein.
4. Klicken Sie auf OK. Das neue Papierformat wird automatisch ausgewählt.
Verwenden den Windows Druckertreiber (Version 4)
1. Klicken Sie auf die Registerkarte Papier.
2. Klicken Sie auf eine Seitengröße.
3. Geben Sie die Maße Ihres neuen Papierformats in die beiden Felder im benutzerdenierten Bereich ein.
4. Klicken Sie auf die Pfeiltaste.
Ein mit dem Druckertreiber erstelltes benutzerdeniertes Papierformat verfügt über die folgenden Merkmale:
● Das Papierformat ist dauerhaft vorhanden. Es bleibt auch beim Schließen des Druckers oder dem
Ausschalten des Computers bestehen.
● Das Papierformat ist lokal auf die Druckerwarteschlange begrenzt. Für andere Druckerwarteschlangen
desselben Computers wird es nicht angezeigt.
● In Domänenserver-Netzwerken ist das Papierformat lokal auf den Computer begrenzt. Für andere
Computer mit Zugri auf die Druckerwarteschlange wird es nicht angezeigt.
● In Arbeitsgruppen-Netzwerken ist das Papierformat für alle Computer, die dieselbe Druckerwarteschlange
verwenden, freigegeben.
● Wenn die Druckerwarteschlange gelöscht wird, wird auch das Papierformat gelöscht.
Verwenden von Windows-Formularen
1. Wählen Sie über das Startmenü oder die Systemsteuerung Drucker und Faxgeräte aus.
2. Klicken Sie im Menü Datei auf Servereigenschaften.
3. Aktivieren Sie auf der Registerkarte Formulare das Feld Neues Formular erstellen.
4. Geben Sie den Namen und das Format für Ihr neues Papierformat ein. Belassen Sie die Ränder bei 0,00.
5. Klicken Sie auf Formular speichern.
6. Gehen Sie zum Druckertreiber und wählen Sie die Registerkarte Papier/Qualität oder Papier aus (je nach der
Version des Treibers).
7. Wählen Sie in der Dropdown-Liste mit den Papierformaten die Option Mehr… aus.
8. Wählen Sie Ihr neues Papierformat aus der Gruppe benutzerdenierter Papierformate aus.
DEWW Erweiterte Druckeinstellungen 65
Page 74

Ein benutzerdeniertes Papierformat in Windows verfügt über die folgenden Merkmale:
● Das Papierformat ist dauerhaft vorhanden. Es bleibt auch beim Schließen des Druckers oder dem
Ausschalten des Computers bestehen.
● Eingeschränkte Benutzer können keine Papierformate erstellen. Als Minimum ist die Rolle „Dokumente
verwalten“ in Windows Active Directory erforderlich.
● Das Papierformat ist lokal auf den Computer begrenzt. Es wird in allen auf dem Computer erstellten
Druckerwarteschlangen angezeigt, die Papier dieses Formats unterstützen.
● Bei einer freigegebenen Druckerwarteschlange wird das Papierformat auf allen Client-Computern
angezeigt.
● Wenn die Freigabe der Druckerwarteschlange von einem anderen Computer aus erfolgt, wird das
Papierformat nicht in der Dokumentformatliste des Druckers angezeigt. Das Erstellen eines WindowsFormulars in einer freigegebenen Druckerwarteschlange muss im Server erfolgen.
● Beim Löschen der Druckerwarteschlange bleibt das Papierformat bestehen.
Randoptionen festlegen
Standardmäßig verbleibt zwischen den Rändern des Bildes und den Papierkanten ein Rand von 5 mm (bzw.
22 mm am unteren Rand eines Einzelblatts). Sie haben verschiedene Möglichkeiten, diese Einstellung zu ändern.
Wählen Sie Ränder zwischen 3 und 5 mm.
● Dialogfeld des Windows-V3-Treibers: Wählen Sie die Registerkarte Erweitert aus und klicken Sie auf
Erweiterte Funktionen > Dokumentoptionen > Druckerfunktionen > Rand und wählen Sie die Randgröße
aus.
● Dialogfeld des Windows-V4-Treibers: Wählen Sie die Registerkarte Layout aus und wählen Sie die Ränder in
der Liste Mit Rändern aus.
● Über das vordere Bedienfeld: Tippen Sie auf und dann auf Druckvoreinstellungen > Ränder.
Wählen Sie die Rand-Layoutoptionen
● Dialogfeld des Windows-V3-Treibers: Wählen Sie die Registerkarte Papier/Qualität aus und klicken Sie auf
die Schaltäche Einstellungen für Ränder-/Schnittvorrichtung. Das Fenster Layout und Ränder wird
angezeigt.
● Dialogfeld des Windows-V4-Treibers: Wählen Sie die Registerkarte Layout aus und wechseln Sie zum
Bereich „Layout-Modus“.
● Über das vordere Bedienfeld: Tippen Sie auf und wählen Sie dann Standard-Druckkonguration >
Ränder/Layout aus.
Nach diesem Schritt werden alle oder einige der folgenden Optionen angezeigt.
● Anwendungseinstellungen verwenden (Treiber)/Standard verwenden (Bedienfeld). Das Bild wird auf eine
Seite mit dem gewählten Format gedruckt, wobei zwischen den Bildrändern und den Papierkanten ein
schmaler Rand verbleibt. Das Bild muss klein genug sein, dass es (unter Berücksichtigung der Ränder) auf
die Seite passt.
● Übergröße. Das Bild wird auf der Seite etwas größer gedruckt, als es dem gewählten Format entspricht.
Wenn Sie die Ränder abschneiden, erhalten Sie eine Seite im gewählten Format (ohne Ränder zwischen
dem Bild und den Papierkanten).
● Inhalte nach Rändern abschneiden. Das Bild wird auf eine Seite mit dem gewählten Format gedruckt, wobei
zwischen den Bildrändern und den Papierkanten ein schmaler Rand verbleibt. Haben Druckbild und Seite
dieselbe Größe, wird davon ausgegangen, dass die Teile am äußersten Bildrand entweder weiß oder
66 Kapitel 5 Drucken DEWW
Page 75

unwichtig sind und nicht gedruckt werden müssen. Diese Einstellung eignet sich für Bilder, die bereits über
einen Rand verfügen.
Drucken auf geladenem Papier
Um einen Druckauftrag auf dem aktuell geladenen Papier zu drucken, wählen Sie die folgende
Papiersorteneinstellung in Ihrem Druckertreiber aus:
● Dialogfeld des Windows-Treibers: Wählen Sie die Registerkarte Papier/Qualität oder Papier aus (je nach der
Version des Treibers) und wählen Sie dann Druckereinstellungen verwenden aus der Dropdownliste
„Papiersorten“ aus.
HINWEIS: Druckereinstellungen verwenden (Windows) oder Beliebig (Mac OS X) ist die Standardeinstellung für
die Papiersorte.
Ändern der Größe des Druckbilds
Sie können ein Druckbild in einer bestimmten Größe senden und den Drucker kongurieren, es in einem anderen
Format zu drucken (normalerweise größer). Dies ist in den folgenden Situationen hilfreich:
● Ihre Software unterstützt keine großen Formate.
● Ihre Datei ist zu groß für den Speicher des Druckers. Wählen Sie in diesem Fall ein kleineres Papierformat in
der Software aus, und vergrößern Sie anschließend das Format am Bedienfeld.
Die Skalierung kann auf folgende Arten festgelegt werden:
● Dialogfeld des Windows-Treibers: Önen Sie die Registerkarte Layout/Ausgabe oder Layout (je nach der
Version des Treibers) und rufen Sie den Bereich „Optionen zur Größenänderung“ auf.
– Die Option Tatsächliche Größe bewirkt, dass die Größe des Bildes unverändert bleibt.
– Mit der Option Anpassen an wird die Größe des Bildes an das von Ihnen gewählte Papierformat
angepasst. Wenn Sie beispielsweise als Papierformat ISO A2 ausgewählt haben und ein Druckbild im
Format A3 ausgeben, wird dieses auf das Format A2 vergrößert. Ist das Papierformat ISO A4
ausgewählt, wird ein größeres Druckbild auf das Format A4 verkleinert.
– Mit der Option % der tatsächlichen Größe oder Skalierung in % (je nach Version des Treibers) kann der
Druckbereich der Originalseite (die Seite ohne Ränder) um den angegebenen Prozentwert vergrößert
werden. Danach werden die Ränder für die Druckausgabe hinzugefügt.
● Über das vordere Bedienfeld: Tippen Sie auf und dann auf Standard-Druckkonguration >
Papieroptionen > Größe anpassen.
Bei einem Einzelblatt müssen Sie sicherstellen, dass das Druckbild tatsächlich an das Blattformat angepasst
werden kann, da es sonst abgeschnitten wird.
Behandlung sich überschneidender Linien ändern
HINWEIS: Dieser Abschnitt betrit nur HP-GL/2-Druckaufträge.
Die Option „Überlagerung“ bestimmt, wie Linien behandelt werden, die sich in einem Druckbild überschneiden. Es
gibt zwei Einstellungen:
● Aus: Der Schnittpunkt der Linien wird in der Farbe der oberen Linie gedruckt. Dies ist die
Standardeinstellung.
● Ein: Die Farben der beiden Linien am Schnittpunkt werden gemischt.
Um die Überlagerung zu aktivieren, tippen Sie im Bedienfeld auf und anschließend auf
Standarddruckkonguration > HP-GL/2-Optionen > Überlagern. Die Überlagerung kann auch in manchen
DEWW Erweiterte Druckeinstellungen 67
Page 76

Anwendungen eingestellt werden. Einstellungen in der Software haben Vorrang vor der Einstellung im
Bedienfeld.
Druckvorschau
Mithilfe der Druckvorschau können Sie das Layout eines Dokuments vor dem Drucken auf dem Bildschirm
überprüfen. Dadurch kann Papier und Tinte eingespart werden.
● Unter Windows können Sie die Vorschau auf folgende Arten anzeigen:
– Anwendung HP Seitenansicht verwenden:
– Verwenden Sie die Vorschauoption Ihrer Anwendung.
Aktivieren Sie das Kontrollkästchen Seitenansicht vor dem Drucken anzeigen, das sich in der rechten
unteren Ecke des Dialogfeld des Treibers bendet. Klicken Sie auf Drucken und warten Sie einige
Sekunden, bis die Anwendung HP Seitenansicht gestartet wird.
Vergewissern Sie sich, dass die Seitenansicht des Auftrags wie gewünscht ist. Ist dies der Fall ist,
klicken Sie auf Drucken, wenn nicht, klicken Sie auf Abbrechen. Sie können die Treibereinstellungen
ändern, bevor Sie es erneut versuchen.
HINWEIS: Nur, wenn die HP Seitenansicht auf Ihrem Computer installiert ist, wird das
Kontrollkästchen Seitenansicht vor dem Drucken anzeigen im Dialogfeld des Treibers angezeigt. Siehe
HP Seitenansicht auf Seite 12.
● Unter Mac OS X können Sie die Vorschau auf folgende Arten anzeigen:
– Verwenden Sie die Vorschauoption Ihrer Anwendung.
– Es gibt keine Vorschau-Schaltäche unten im Druckdialogfeld in den neuesten Versionen von Mac OS
X. Eine Druckvorschau wird bei den meisten Anwendungen immer oben links im Druckdialogfeld
angezeigt.
– Wählen Sie am unteren Rand des Druckdialogfelds im Menü PDF die Option HP Seitenansicht aus. Die
Druckvorschau wird durch die separate Anwendung HP Seitenansicht angezeigt.
Drucken in Entwurfsqualität
Sie haben folgende Möglichkeiten, um in Entwurfsqualität (schneller Druckmodus) zu drucken:
● Dialogfeld des Windows-Treibers: Önen Sie die Registerkarte Papier/Qualität oder Papier (je nach der
Version des Treibers) und rufen Sie den Bereich Druckqualität auf. Verschieben Sie den Schieberegler für die
Druckqualität ganz nach links („Geschwindigkeit“).
● Über das vordere Bedienfeld: Tippen Sie auf und dann auf Standard-Druckkonguration >
Druckqualität > Qualitätsstufe auswählen > Schnell.
Sie können mit der Einstellung „EconoMode“ sogar noch schneller in Entwurfsqualität drucken. Sie ist
hauptsächlich für Dokumente bestimmt, die ausschließlich Text und Linienzeichnungen enthalten.
● Dialogfeld des Windows-Treibers: Önen Sie die Registerkarte Papier/Qualität oder Papier (je nach der
Version des Treibers) und rufen Sie den Bereich Druckqualität auf. Wählen Sie Benutzerdenierte Optionen
oder Erweitert aus (je nach Treiberversion), stellen Sie dann die Qualitätsstufe auf Schnell und aktivieren
Sie das Kontrollkästchen Economode.
● Über das vordere Bedienfeld: Tippen Sie auf und wählen Sie dann Standard-Druckkonguration >
Druckqualität > EconoMode aktivieren aus.
HINWEIS: Wenn Sie die Druckqualität mit dem Computer festlegen, wird die Einstellung am Bedienfeld außer
Kraft gesetzt.
68 Kapitel 5 Drucken DEWW
Page 77

Drucken mit höchster Qualität
Sie haben folgende Möglichkeiten, um in hoher Qualität zu drucken:
● Dialogfeld des Windows-Treibers: Önen Sie die Registerkarte Papier/Qualität oder Papier (je nach der
Version des Treibers) und rufen Sie den Bereich Druckqualität auf. Verschieben Sie den Schieberegler für die
Druckqualität ganz nach rechts („Qualität“).
● Über das vordere Bedienfeld: Tippen Sie auf und dann auf Standard-Druckkonguration >
Qualitätsstufe > Optimal.
HINWEIS: Wenn Sie die Druckqualität mit dem Computer festlegen, wird die Einstellung am Bedienfeld außer
Kraft gesetzt.
Vorlagen mit hoher Auösung
Wenn die Auösung des Bildes höher ist als die Ausgabeauösung (Sie können dies im Windows-Dialogfeld für
benutzerdenierte Druckqualitätsoptionen überprüfen), lässt sich die Druckqualität oft mit der Option Maximale
Detailtreue optimieren. Diese Option ist nur verfügbar, wenn Sie auf Glanzpapier drucken und die Druckqualität
auf Optimal eingestellt haben.
● Über das vordere Bedienfeld: Tippen Sie auf und wählen Sie dann Standard-Druckkonguration >
Druckqualität > Maximale Detailtreue aktivieren aus.
HINWEIS: Bei Auswahl der Option Maximale Detailtreue dauert das Drucken auf Fotopapier zwar länger, der
Tintenverbrauch erhöht sich jedoch nicht.
Drucken in Graustufen
Sie können die Farben in einem Dokument in Graustufen umwandeln siehe Drucken in Graustufen auf Seite 90.
Drucken mit Schnittmarken
An den Schnittmarken ist zu erkennen, wo das Papier abgeschnitten werden muss, um es auf das ausgewählte
Papierformat zu verkleinern. Sie können das Drucken von Schnittmarken für einzelne Druckaufträge auf
folgende Arten aktivieren:
● Dialogfeld des Windows-V3-Treibers: Klicken Sie auf die Registerkarte Papier/Qualität und klicken Sie
anschließend auf die Schaltäche Einstellungen für Ränder-/Schnittvorrichtung. Aktivieren Sie das
Kontrollkästchen Schnittlinien zeichnen im Fenster Layout und Ränder.
● Dialogfeld des Windows-V4-Treibers: Wählen Sie die Registerkarte Ausgabe aus und aktivieren Sie das
Kontrollkästchen Schnittmarken.
Sie können das Drucken von Schnittmarken auch für alle Druckaufträge aktivieren:
● Über das vordere Bedienfeld: Tippen Sie auf und wählen Sie dann Standard-Druckkonguration >
Papieroptionen > Schnittmarken aktivieren > Ein aus.
Wenn Sie Schnittmarken für verschachtelte Druckaufträge aktivieren möchten (siehe Verschachteln von
Druckaufträgen zum Einsparen von Rollenpapier auf Seite 70), müssen Sie eine andere Option auswählen:
● Über das vordere Bedienfeld: Tippen Sie auf , dann Auftragsverwaltung > Verschachtelungsoptionen >
Schnittmarken aktivieren > Ein.
DEWW Erweiterte Druckeinstellungen 69
Page 78

Sparsamer Umgang mit Papier
Nachstehend nden Sie einige Tipps zur Verringerung des Papierverbrauchs.
● Wenn Sie relativ kleine Bilder oder Dokumentseiten drucken, können Sie die Verschachtelung aktivieren,
damit sie nebeneinander und nicht nacheinander ausgegeben werden Siehe Verschachteln von
Druckaufträgen zum Einsparen von Rollenpapier auf Seite 70.
● Mit den folgenden Optionen kann Rollenpapier eingespart werden:
– Dialogfeld des Windows-Treibers:
○ Mit einem Version-3-Treiber: Klicken Sie auf der Registerkarte Papier/Qualität, klicken Sie dann
die Schaltäche Ränder- und Schnittvorrichtungs-Einstellungen und aktivieren Sie das
Kontrollkästchen Leere Bereiche entfernen.
○ Mit einem Version-4-Treiber: Klicken Sie auf der Registerkarte auf Ausgabe dann auf
Rollenoptionen und aktivieren Sie das Kontrollkästchen Leere Bereiche entfernen.
Sie können auch die Registerkarte Layout/Ausgabe oder Layout (je nach der Version des Treibers)
auswählen und dann eine der Drehungs-Optionen auswählen.
● Grundsätzlich sollte das zu druckende Dokument vor dem Drucken in der Vorschau überprüft werden. So
lassen sich Fehler vermeiden, die zur Verschwendung von Papier führen Siehe Druckvorschau auf Seite 68.
Verschachteln von Druckaufträgen zum Einsparen von Rollenpapier
Durch die Verschachtelung werden die Bilder oder Dokumentseiten nebeneinander und nicht untereinander auf
das Papier gedruckt. Dadurch kann Papier eingespart werden.
1. Richtung der Papierführung
2. Verschachtelung deaktiviert
3. Verschachtelung aktiviert
4. Durch Verschachtelung eingespartes Papier
Wann versucht der Drucker, Seiten zu verschachteln?
Wenn die folgenden beiden Bedingungen zutreen:
● Im Drucker ist Rollenpapier und kein Einzelblattmedium geladen.
● Die Druckeroption Verschachteln ist aktiviert Siehe Aktivierung und Deaktivierung der Verschachtelung
auf Seite 71.
70 Kapitel 5 Drucken DEWW
Page 79

Welche Seiten können verschachtelt werden?
Alle Seiten können verschachtelt werden, es sein denn, sie sind so groß, dass zwei von ihnen nicht
nebeneinander auf die Rolle passen, oder es sind so viele, dass sie nicht auf die restliche Rolle gedruckt werden
können. Ein Gruppe verschachtelter Seiten kann nicht auf die beiden Rollen verteilt werden.
Wie sind die Seitenkriterien für die Verschachtelung?
Damit die Verschachtelung möglich ist, müssen alle Seiten folgende Bedingungen erfüllen:
● Die Druckqualitätseinstellung aller Seiten muss identisch sein (Economode, Schnell, Normal oder Optimal).
● Die Einstellung der Option Maximale Detailtreue muss bei allen Seiten identisch sein.
● Die Einstellung der Option Layout/Ränder muss für alle Seiten identisch sein.
● Die Einstellung Spiegelbild muss für alle Seiten identisch sein.
● Die Einstellung der Option Renderpriorität muss bei allen Seiten identisch sein.
● Die Einstellung der Option Schnitt muss für alle Seiten identisch sein.
● Die Seiten müssen alle in Farbe oder alle in Graustufen gedruckt werden. Kombinationen aus Farb- und
Graustufenseiten sind nicht möglich.
● Alle Seiten müssen sich in der einen oder der anderen der folgenden beiden Gruppen benden (die beiden
Gruppen können nicht in derselben Verschachtelung kombiniert werden):
– PCL3, RTL, TIFF, JPEG
– PostScript, PDF
● JPEG- und TIFF-Seiten mit höheren Auösungen als 300 dpi können in manchen Fällen nicht mit anderen
Seiten verschachtelt werden.
Aktivierung und Deaktivierung der Verschachtelung
Um die Verschachtelung zu aktivieren oder zu deaktivieren, müssen Sie zunächst sicherstellen, dass der
Druckbeginn auf Nach Verarbeitung eingestellt ist (siehe Druckbeginn eines Auftrages auswählen auf Seite 80).
Wechseln Sie zum Bedienfeld und tippen Sie auf und danach auf Auftragsverwaltung >
Verschachtelungsoptionen > Verschachtelung aktiv.
Die folgenden Optionen werden angezeigt:
● Standard: Seiten werden in der Reihenfolge verschachtelt, in der sie an den Drucker gesendet werden
(Standardeinstellung). Die verschachtelten Seiten werden gedruckt, wenn eine der folgenden Bedingungen
erfüllt ist:
– Die nächste Seite passt nicht mehr in dieselbe Reihe wie die bereits verschachtelten Seiten.
– Die Zeitspanne, die der Drucker auf die nächste Seite wartet, ist abgelaufen.
– Die nächste Seite ist nicht mit den Seiten kompatibel, die sich bereits in der Verschachtelung benden
(siehe Verschachteln von Druckaufträgen zum Einsparen von Rollenpapier auf Seite 70).
● Optimierte Reihenfolge: Seiten werden nicht zwangsläug in der Reihenfolge verschachtelt, in der sie an
den Drucker gesendet werden. Beim Empfang einer inkompatiblen Seite wird diese gespeichert, und der
Drucker wartet auf weitere kompatible Seiten, die verschachtelt werden können. Die verschachtelten Seiten
werden gedruckt, wenn eine der folgenden Bedingungen erfüllt ist:
DEWW Erweiterte Druckeinstellungen 71
Page 80

– Die nächste Seite passt nicht mehr in dieselbe Reihe wie die bereits verschachtelten Seiten.
– Die Zeitspanne, die der Drucker auf die nächste Seite wartet, ist abgelaufen.
– Die Warteschlange mit den inkompatiblen Seiten ist voll. Bis zu sechs inkompatible Seiten können in
der Warteschlange gespeichert werden. Bei der siebenten inkompatiblen Seite wird die
Verschachtelung beendet, und die Seiten in der Verschachtelung werden gedruckt.
● Aus: Die Verschachtelung ist deaktiviert.
TIPP: Optimierte Reihenfolge verwendet die minimale Menge an Papier; das Drucken dauert jedoch ggf. länger,
da der Drucker auf kompatible Seiten wartet.
Wie lange wartet der Drucker auf eine weitere Datei?
Damit der Drucker die Verschachtelung möglichst eektiv durchführen kann, wartet er nach Erhalt einer Datei,
um zu prüfen, ob eine nachfolgende Seite mit diesen oder mit bereits in der Warteschlange bendlichen Seiten
verschachtelt werden kann. Diese Wartezeit ist die Wartezeit für Verschachtelungen. Die werkseitige Wartezeit
für die Verschachtelung beträgt 2 Minuten. Dies bedeutet, dass der Drucker bis zu zwei Minuten wartet, nachdem
er die letzte Datei erhalten hat, bevor er die letzte Verschachtelung druckt. Sie können diese Wartezeit über das
Bedienfeld des Druckers ändern: Tippen Sie auf , wählen Sie Auftragsverwaltung >
Verschachtelungsoptionen aus und wählen Sie die Wartezeit aus. Geben Sie dann einen Wert von 1 bis 99
Minuten an.
Während der Drucker auf die Datei wartet, wird die verbleibende Zeit auf dem Bedienfeld und im integrierten
Webserver angezeigt.
Sparsamer Umgang mit Tinte
Nachstehend nden Sie einige Tipps zur Verringerung des Tintenverbrauchs.
● Verwenden Sie für Entwurfsdrucke Normalpapier, und verschieben Sie den Schieberegler für die
Druckqualität ganz nach links (höchste Geschwindigkeit). Sie können den Tintenverbrauch weiter
verringern, indem Sie die benutzerdenierten Druckqualitätsoptionen und danach Schnell und Economode
auswählen.
● Reinigen Sie die Druckköpfe nur bei Bedarf. Das Reinigen der Druckköpfe kann die Druckqualität
verbessern, jedoch wird dabei eine geringe Menge Tinte verbraucht.
● Lassen Sie den Drucker eingeschaltet, damit die automatische Druckkopfwartung durchgeführt werden
kann. Dadurch bleiben die Druckköpfe in einem guten Zustand. Bei der regelmäßigen Druckkopfwartung
wird eine geringe Menge Tinte verbraucht. Unterbleibt sie jedoch, ist nach einer gewissen Zeit eine Spülung
der Tintendüsen erforderlich. Hierfür wird wesentlich mehr Tinte benötigt.
● Breite Druckbilder führen zu einer eizienteren Tintennutzung als schmale, da bei der Druckkopfwartung
eine geringe Menge Tinte verbraucht wird und ihre Häugkeit von der Anzahl der Durchgänge der
Druckköpfe abhängt. Daher können Sie durch das Verschachteln von Druckaufträgen Tinte und Papier
einsparen (siehe Verschachteln von Druckaufträgen zum Einsparen von Rollenpapier auf Seite 70).
Schützen einer Papiersorte (nur T1600dr)
Sie können die ausgewählten Papiersorten schützen, damit sie nicht versehentlich bedruckt werden. Eine
geschützte Papiersorte wird nur bedruckt, wenn Sie die Papiersorte explizit im Auftrag angegeben haben.
Um eine Papiersorte zu schützen, tippen Sie auf , dann Auftragsverwaltung > Rollenrichtlinien > Geschützte
Papiersorten und wählen Sie dann die Papiersorte aus, die Sie schützen möchten.
Wenn eine Papiersorte geschützt ist, wird das -Symbol vor dem Papiernamen angezeigt.
72 Kapitel 5 Drucken DEWW
Page 81

Um eine geschützte Papierkategorie zu bedrucken, wählen Sie einfach explizit die Papiersorte, wenn Sie den
Auftrag über einen Druckertreiber oder eine andere Software zum Eingeben von Druckaufträgen eingeben.
HINWEIS: Wenn eine geschützte Papiersorte nicht explizit ausgewählt wird und keine anderen Papiersorten
verfügbar sind, wird eine Nachricht angezeigt, dass kein Papier verfügbar ist.
Unbeaufsichtigtes Drucken/Drucken über Nacht
Der Drucker ist durch die Möglichkeit der Verwendung mehrerer Rollen sowie durch seine zuverlässige und
konsistente Druckqualität ideal für große, unbeaufsichtigte Druckaufträge geeignet.
Folgende Empfehlungen helfen Ihnen bei der Arbeit mit langen Warteschlangen von Druckaufträgen.
● Verwenden Sie möglichst neue lange Papierrollen.
● Wenn Sie auf bereits verwendeten Rollen drucken möchten, überprüfen Sie die Papiersorte und die
restliche Länge über den integrierten Webserver oder am Bedienfeld, um sicherzustellen, dass genug
Papier für alle Druckaufträge vorhanden ist.
HINWEIS: Die Informationen zur restlichen Rollenlänge sind nur verfügbar, wenn Sie dem Drucker beim
Laden die Länge der Rolle mitgeteilt haben oder wenn der Drucker den gedruckten Barcode mit der
Rollenlänge gelesen hat.
● Wenn Sie einen Drucker T1600dr haben, laden Sie zwei Rollen, die für die Aufträge geeignet sind. Sobald
dann die erste Rolle verbraucht ist, wird automatisch die zweite verwendet.
● HP empehlt die Verwendung von Papieren, die für Ihren Drucker genehmigt wurden. Siehe
„Verbrauchsmaterial und Zubehör“ auf Seite 133.
● Überprüfen Sie, ob das Druckmaterial breit genug für alle Aufträge ist. Alle Aufträge, die zu breit sind,
erhalten den Status „Warten auf Papier“, wenn die Option „Unzulässiges Papier“ auf Passend. Pap. laden
eingestellt ist (siehe Beheben von falschem Papier auf Seite 81).
● Überprüfen Sie den Tintenstand in den Tintenpatronen.
● Wenn Sie die Druckaufträge gesendet haben, können Sie ihren Status von einem entfernten Computer aus
über den integrierten Webserver überprüfen.
● Stellen Sie die Trockenzeit auf Optimal ein.
● Tippen Sie auf , dann auf Auftragsverwaltung > Rollenrichtlinien > Leerste Rolle verwenden > Ein.
Wir empfehlen je nach Papiersorte und Druckausgabe folgende Einstellungen.
Empfohlene Einstellungen für das unbeaufsichtigte Drucken
Maximale
Druckausgabe Druckmodus
Linien Normal Aus Optimal Gestrichenes Papier, Postpapier,
Linien und gefüllte Flächen Normal Aus Optimal Gestrichenes Papier, Postpapier,
Detailtreue Trockenzeit Papiersorten
gestrichenes Papier (schwer),
Glanzpapier
gestrichenes Papier (schwer),
Glanzpapier
Karten Optimal Aus Optimal Gestrichenes Papier,
gestrichenes Papier (schwer),
Glanzpapier
Graken, Fotos Optimal Aus Optimal Gestrichenes Papier,
gestrichenes Papier (schwer),
Glanzpapier
DEWW Erweiterte Druckeinstellungen 73
Page 82

6 Mobiles Drucken
●
Einführung
●
Drucken über Android
●
Drucken Sie von Chrome OS.
●
Druck und Freigabe über die HP Smart-App
●
Drucken per E-Mail (HP ePrint)
●
Mobilgerät-Spezikationen
74 Kapitel 6 Mobiles Drucken DEWW
Page 83

Einführung
Sie können von nahezu jedem Ort und Mobilgerät mit Ihrem Drucker drucken. Es gibt zwei Methoden für mobiles
Drucken:
● Direktes Drucken über Verbindung mit demselben Netzwerk
● Drucken via E-Mail
Ihr Drucker kann mit dem Internet verbunden werden, was Ihnen verschiedene Vorteile bietet:
● Automatische Firmware-Aktualisierungen (siehe Aktualisieren der Firmware auf Seite 130)
● Nahezu standortunabhängiges Drucken auf HP Druckern
● Drucken auf HP Druckern über nahezu jedes Gerät, einschließlich Smartphones, Tablet-PCs und Laptops
Weitere Informationen nden Sie unter http://www.hp.com/go/designjetmobility.
Sie können Web-Services beim Einrichten des Druckers aktivieren: Weitere Informationen nden Sie unter
Einrichten der Druckerdienste auf Seite 15 oder in der Montageanleitung.
WICHTIG: Der Drucker muss mit einem Netzwerk mit Internetanschluss verbunden werden: Ethernet-Kabel
anschließen. Siehe Anschließen des Druckers an das Netzwerk auf Seite 14.
Drucken über Android
HINWEIS: Drucken ist nur bei Anwendungen verfügbar, die eine Druck- oder Freigabeoption anbieten.
Installieren Sie zum Drucken über Android die HP Print Service-App von Google Play (https://play.google.com/
store/apps/details?id=com.hp.android.printservice&hl=en), sofern diese nicht bereits auf dem mobilen Gerät
installiert ist. Hierzu ist die Version Android KitKat 4.4 oder höher erforderlich.
1. Önen Sie das Dokument oder Foto, das Sie drucken möchten, drücken das Menüsymbol, und wählen Sie
Drucken.
2. Wählen Sie den Drucker in der Liste aus.
3. Wählen Sie die Druckeinstellungen aus, und drücken Sie dann Drucken.
Drucken Sie von Chrome OS.
Das Drucken von Chromebook-Geräten ist so einfach wie das Installieren der HP Print for Chrome-Erweiterung
aus dem Chrome Web-Speicher (https://chrome.google.com/webstore/detail/hp-print-for-chrome/
cjanmonomjogheabiocdamfpknlpdehm).
1. Wählen Sie den Inhalt aus. Önen Sie das Dokument oder Foto, das Sie drucken möchten, tippen Sie auf
das Menüsymbol und wählen Sie Drucken aus.
2. Wählen Sie den Drucker aus. Wählen Sie diesen in der angezeigten Druckerliste aus.
3. Bestätigen Sie, dass der richtige Drucker und die richtigen Druckeinstellungen ausgewählt wurden. Tippen
Sie auf Drucken und entnehmen Sie Ihre gedruckten Dokumente.
HINWEIS: Drucken ist nur bei Anwendungen verfügbar, die eine Druck- oder Freigabeoption anbieten.
DEWW Einführung 75
Page 84

Druck und Freigabe über die HP Smart-App
Verwenden Sie den Bildschirm auf Ihrem mobilen Gerät, um Druckfunktionen zu steuern. Drucken Sie PDFs,
Fotos, E-Mail-Anhänge und vieles mehr von praktisch überall.
Sie können die HP Smart App von den folgenden Webseite herunterladen:
● Android: https://play.google.com/store/apps/details?id=com.hp.printercontrol
● iOS: https://itunes.apple.com/app/id469284907
Vergewissern Sie sich, dass Ihr Gerät und Drucker mit demselben Netzwerk verbunden sind und befolgen Sie die
folgenden Schritte:
iOS und Android Drucken mit der HP Smart App
1. Önen Sie die HP Smart App und wählen Sie Ihren Drucker aus.
2. Wählen Sie, ob Sie Dokumente oder Fotos von Ihrem lokalen Gerät drucken oder Ihr Google Laufwerk,
Dropbox (Ablage) oder andere Konten linken wollen, um auf den Inhalt zuzugreifen.
3. Verwenden Sie die Bearbeitungsoptionen, Qualität und Farbe und andere Einstellungen anpassen, wenn Sie
diese Einstellungen vornehmen möchten.
4. Tippen Sie auf Drucken und entnehmen Sie Ihre gedruckten Dokumente.
Drucken per E-Mail (HP ePrint)
WICHTIG: Um e-Mail-Druck zu aktivieren, nden Sie unter E-Mail-Druck mit HP ePrint aktivieren auf Seite 16.
Alle per E-Mail versendeten Dokumente können gedruckt werden. Hängen Sie einfach eine PDF- oder andere
druckfertige Datei an die E-Mail-Nachricht an, und senden Sie die Datei an die dedizierte Adresse des Druckers.
Sie können von überall aus über eine Internet Verbindung drucken, ohne dass ein Druckertreiber benötigt wird;
doch es gibt einige Einschränkungen, die Sie beachten sollten:
● Die angehängten zu druckenden Dateien müssen das Format PDF haben.
● Die maximale Dateigröße ist 10 MB, aber Ihr E-Mail-Server hat möglicherweise einen niedrigeren
Grenzwert.
● Dateien werden in der ursprünglichen Dokumentgröße (bei 100-%-Skalierung), in normaler Qualität, in
Farbe und für gewöhnlich im Hochformat (einige Drucker bieten eine Option zum automatischen Drehen)
gedruckt.
Weitere Informationen nden Sie unter https://www.hpconnected.com.
Mobilgerät-Spezikationen
● Mobilgeräte müssen über eine Internet-Verbindung und E-Mail-Funktion verfügen.
● Drucksteuerung erfordern, dass sich das mobile Gerät und der Drucker auf demselben Netzwerk benden.
● Drucken per e-Mail muss den Drucker mit dem Internet verbunden sein.
● Hierzu ist die Version iOS 7.0 und höher oder Android KitKat 4.4 und höher erforderlich.
76 Kapitel 6 Mobiles Drucken DEWW
Page 85

7 Warteschlangenverwaltung
●
Auftragswarteschlange auf dem Bedienfeld
●
Die Auftragswarteschlange im integrierten Webserver oder im HP DesignJet Utility
DEWW 77
Page 86

Auftragswarteschlange auf dem Bedienfeld
Tippen Sie auf das auf dem Home-Bildschirm, um die Auftragswarteschlange auf dem Bedienfeld
anzuzeigen.
In der Druckwarteschlange gehören dazu empfangene, analysierte, verarbeitete, im Druck bendliche, bereits
gedruckte Aufträge usw.
Tippen Sie auf den Namen des Auftrags, um alle Auftragsdetails anzuzeigen, einschließlich Informationen zu
Status, Seiten, Kopien, Gesamtzahl und Vorschau.
In einer aktiven Warteschlange erscheint der Auftrag, den Sie drucken wollen, in der Mitte der Warteschlange, die
gedruckten Aufträge unterhalb und die zu druckenden Aufträge oberhalb. Sie können nach oben und unten
scrollen. Nachdem Sie einen Bildlauf durchgeführt haben, steht die Warteschlange fest und wird nicht
automatisch verschoben.
Aufträge auf der linken Seite sind chronologisch von oben in vier Kategorien unterteilt (Voransicht, Wird jetzt
gedruckt, Angehalten und Verlauf): Angehalten wird nur dann angezeigt, wenn ein oder mehrere Aufträge
angehalten wurden. Unter dem Auftragsnamen können Sie den Status sehen:
Nächster nach oben
● Wartet auf Verarbeitung: Der Auftrag wurde vom Drucker empfangen und wartet darauf, verarbeitet zu
werden.
● Verarbeitung läuft: Der Drucker analysiert und verarbeitet den Druckauftrag.
● Warten auf Druck oder Pause: Der Auftrag wird bearbeitet und verbleibt in der Warteschlange, bis das
Druckwerk für die Ausgabe verfügbar ist.
Es wird gedruckt
Der Auftrag wird gedruckt.
● Pause: Der Auftrag wurde angehalten.
78 Kapitel 7 Warteschlangenverwaltung DEWW
Page 87

Angehalten
Verlauf
HINWEIS: In manchen Fällen wird während des Druckens der Status Self-servicing angezeigt. Dies bedeutet,
dass der Drucker eine Aufgabe, wie z. B. das Ändern der Papiersorte oder das Wechseln zwischen den
verschiedenen Seiten desselben Druckauftrags, durchführt.
Der Auftrag wird nicht gedruckt, bis Sie eine bestimmte Maßnahme ergreifen. Sie sollten auf eine der folgenden
Arten reagieren:
● Angehalten: Privater Auftrag: Geben Sie die zum Drucken des Auftrags benötigte PIN ein. Der Auftrag wird
nach dem Drucken aus der Warteschlange gelöscht.
● Angehalten: Persönlicher Auftrag: Der Auftrag wird nicht automatisch gedruckt: Sie müssen ihn aus der
Warteschlange auswählen. Keine Details können angezeigt werden.
● Für Vorschau anhalten: Der Auftrag wird nicht automatisch gedruckt: Sie müssen ihn aus der
Warteschlange auswählen.
● Angehalten wegen falschem Papier: Legen Sie das für den Auftrag erforderliche Papier ein.
● Warten auf Abrechnung: Geben Sie eine Konto-ID ein, die für den Druckauftrag zu verwenden ist.
● Angehalten: Wiederhergestellter Auftrag: Nach einer Wiederherstellung des Druckers werden einige
Aufträge, die nicht gedruckt wurden, angehalten.
● Gedruckt: Heute, gestern, letzte Woche und so weiter, in chronologischer Reihenfolge unterteilt.
● Abgebrochen: Abbruch durch den Benutzer.
● Fehlgeschlagen: Der Auftrag ist aufgrund einer oder mehrerer Ursachen fehlgeschlagen.
Warteschlagenmaßnahmen
Einige Vorgänge in der Warteschlange werden von den ausgewählten Einstellungen bestimmt. Bestimmte
Standardeinstellungen können aus Geschwindigkeitsgründen je nach Ihrer Umgebung geändert werden. Tippen
Sie hierzu auf dem Home-Bildschirm auf das und dann auf Auftragsverwaltung. Tippen Sie alternativ in der
Auftragswarteschlangen-Anwendung auf das
oben rechts und anschließend auf Einstellungen.
Auftragswarteschlange anhalten
Sie können die Auftragswarteschlange anhalten, indem Sie auf das tippen, und fortsetzen, indem Sie auf das
tippen. Die Pause ndet am Ende der Seite statt, die aktuell gedruckt wird.
DEWW Auftragswarteschlange auf dem Bedienfeld 79
Page 88

Neu drucken
Drücken Sie im Verlauf auf den Auftrag, den Sie erneut drucken möchten. Tippen Sie auf dem Detail-Bildschirm
auf die Schaltäche Drucker, dann und dann Erneut drucken. Im nächsten Bildschirm können Sie die Anzahl
der Exemplare, die Quelle und das Ziel auswählen.
Als nächstes drucken
Wenn ein Auftrag in der Warteschlange sofort nach aktuellen Druckauftrag gedruckt werden soll, wählen Sie den
gewünschten Auftrag aus und tippen Sie auf die Schaltäche Als nächstes drucken.
Druckbeginn eines Auftrages auswählen
HINWEIS: Die Druckbeginnoptionen stehen nicht für PostScript-Druckaufträge zur Verfügung.
Sie können festlegen, wann ein in der Warteschlange bendlicher Druckauftrag gedruckt werden soll. Tippen Sie
auf und dann auf Auftragsverwaltung > Druckbeginn.
Sie können dann zwischen drei Einstellungen auswählen:
● Nach Verarbeitung: Der Druckvorgang wird erst gestartet, wenn die gesamte Seite verarbeitet ist. Dies ist
zwar die langsamste Einstellung, mit der jedoch bei großen oder komplexen Dokumenten die beste
Druckqualität erzielt wird.
● Sofort: Die Seite wird während der Verarbeitung gedruckt. Dies ist zwar die schnellste Einstellung, aber das
Drucken kann unterbrochen werden, um die Daten zu verarbeiten. Diese Einstellung wird nicht für
komplexe Bilder mit dichten Farben empfohlen.
● Optimiert: Dies ist die Standardeinstellung. Der Drucker berechnet den besten Zeitpunkt für das Drucken
der Seite. Diese Einstellung bietet in der Regel den besten Kompromiss zwischen Nach Verarbeitung und
Sofort.
Auftragsdetails anzeigen
Tippen Sie auf den Namen des Auftrags, um die Details anzuzeigen, einschließlich Informationen zu Status,
Seiten, Kopien, Gesamtzahl und Vorschau. Führen Sie nach Bedarf einen Bildlauf durch, um alle Informationen
anzuzeigen.
Wenn Sie auf die Miniaturansicht tippen, können Sie durch alle Seiten des Druckauftrags navigieren. Von dort
können Sie die Ansicht vergrößern und verkleinern und weitere Informationen zu den einzelnen Seiten einsehen.
Tippen Sie am unteren Seitenrand auf das Symbol „i“.
In einer aktiven Warteschlange erscheint der Auftrag, den Sie drucken wollen, in der Mitte der Warteschlange, die
gedruckten Aufträge unterhalb und die zu druckenden Aufträge oberhalb.
Rollenrichtlinien
Tippen Sie im Bedienfeld auf das , dann auf das , dann auf das und dann auf Rollenrichtlinien.
Tippen Sie alternativ auf , dann auf Auftragsverwaltung > Rollenrichtlinien.
Folgende Optionen sind verfügbar:
● Produktivität erhöhen: Zur Erhöhung der Produktivität des Druckers.
– Automatische Auftragsdrehung: Der Drucker kann einen Druckauftrag automatisch drehen, um Papier
zu sparen.
● Automatische Rollenauswahl:
80 Kapitel 7 Warteschlangenverwaltung DEWW
Page 89

– Auswahl der Rollenbreite: Der Drucker kann bei der Auswahl der Rollenbreite, auf der gedruckt wird,
mehr oder weniger eingeschränkt sein. Sie haben die Wahl zwischen folgenden Einstellungen:
○ Nur auf gleicher Breite drucken: Jede Seite wird auf einer Rolle mit der gleichen Papierbreite
gedruckt.
○ Nur auf gleicher Breite oder breiter drucken: Jede Seite wird auf einer Rolle mit der gleichen
Papierbreite oder breiter gedruckt.
– Leerste Rolle verwenden (nur T1600dr): Wenn es mindestens zwei Rollen mit derselben Papiersorte
und Breite gibt, wird die Rolle mit dem wenigsten Papier gewählt.
● Papiersortenschutz (nur T1600dr): Sie können es vermeiden, versehentlich auf speziellen Papiersorten zu
drucken, indem Sie sie schützen. Geschützte Sorten können nur zum Drucken verwendet werden, wenn die
Papiersorte oder Rolle im Druckauftrag angegeben werden.
Siehe auch Schützen einer Papiersorte (nur T1600dr) auf Seite 72.
Beheben von falschem Papier
Wenn das aktuell im Drucker geladene Papier für einen bestimmten Druckauftrag oder eine Seite nicht eignet ist,
kann der Drucker automatisch den Konikt beheben oder eine Reihe von Auswahlmöglichkeiten anbieten, je nach
den Druckerrichtlinien. Solch ein Konikt kann von einem an den Drucker gesendeten Auftrag ohne zugewiesene
bestimmte Rolle oder Papiersorte, oder durch eine während des Druckens aufgebrauchte Rolle verursacht
werden. Die folgenden Optionen sind im Einstellungsmenü für falsches Papier verfügbar; Sie können dieses
Menü von der Warteschlange aus aufrufen, indem Sie auf das
, dann auf das und dann auf Falsche
Aktionen
Aktionen
● Anhalten und fragen (die am meisten einschränkende Option): Der Druckvorgang wird gestoppt, bis das
● Auftrag zurückstellen und den nächsten bearbeiten: Stellen Sie falsche Aufträge zurück, bis das richtige
> Falsches Papier tippen; oder indem Sie auf das und dann auf Auftragsverwaltung > Falsche
> Falsches Papier tippen.
richtige Papier eingelegt wird. Diese Option wird empfohlen, wenn der Drucker beaufsichtigt wird. Eine
Meldung erscheint und fragt Sie, was Sie machen möchten: Druckauftrag abbrechen, trotzdem drucken,
anhalten oder Papier einlegen. Diese Optionen sind auch in der Auftragswarteschlange verfügbar.
Papier eingelegt ist, und drucken die restlichen Aufträge der Warteschlange aus. Der Drucker gibt dann bei
einem angehaltenen Druckauftrag eine Warnmeldung aus. Diese Option wird empfohlen, wenn der Drucker
unbeaufsichtigt ist, obwohl die Integrität des Auftrags unterbrochen werden kann, um zu verhindern, dass
die Warteschlange gestoppt wird. Sobald das für den Druckauftrag benötigte Papier eingelegt ist, werden
der Auftrag oder die Seiten automatisch gedruckt.
● Trotzdem drucken (die am wenigsten einschränkende Option): Bedrucken Sie das eingelegte Papier, egal
welche Sorte. Der Drucker bestimmt die zu bedruckende Rolle anhand der folgenden Kriterien: zuerst, wo
die Seite hineinpasst, und dann dieselbe Papiersorte. Mit dieser Option wird auf keinen Fall eine geschützte
Papiersorte ausgewählt.
DEWW Auftragswarteschlange auf dem Bedienfeld 81
Page 90

Warteschlangenoptionen
Um die Optionen der Auftragswarteschlange zu ändern, tippen Sie auf das und dann auf Auftragsverwaltung
> Auftragswarteschlange.
Sie können die maximale Anzahl gedruckter Aufträge in der Warteschlange, wenn Druckaufträge gelöscht
werden sollen und ob angehaltene Druckaufträge nach einer bestimmten Zeit gelöscht werden sollen,
auswählen.
Standard-Druckvoreinstellungen
Tippen Sie auf dem Bedienfeld auf das und anschließend auf Standard-Druckkonguration, um die
Standardeigenschaften der Druckaufträge zu denieren, die über Remote-Standorte an Ihren Drucker gesendet
werden.
Sie können Einstellungen für die folgenden Bereiche vornehmen: Druckqualität, Farbe, Papier, Ränder, HP-GL/2,
PostScript, Druck abrufen.
Löschen von Aufträgen
Wenn der Drucker nicht genügend Speicher für neue Aufträge hat, werden die ältesten Druckaufträge
automatisch aus der Warteschlange gelöscht.
Sie können fordern, dass Druckaufträge automatisch aus der Warteschlange gelöscht werden sollen, wenn die
Gesamtzahl der gedruckten Aufträge einen bestimmten Grenzwert (die maximale Anzahl der
Verlaufseinstellung) überschreitet, oder wenn die Aufträge vor mehr als einer bestimmten Zeit
(Verlaufseinstellungen löschen) gedruckt wurden.
Um angehaltene Aufträge zu löschen, können Sie mit der Einstellung Angehaltene Druckaufträge löschen die
Zeit festlegen, nach der diese Aufträge gelöscht werden (2-48 Std.).
Um einen Auftrag manuell zu löschen, wählen Sie den Auftrag aus und tippen Sie auf Löschen im Menü . Um
alle Aufträge zu löschen, tippen Sie auf Alle Aufträge löschen im Menü ; die gesamte Warteschlange wird
gelöscht.
Die Option Löschen löscht den Auftrag aus der Warteschlange, während die Option Abbrechen den Auftrag
abbricht, ihn aber in der Warteschlange in der Kategorie Verlauf markiert als Durch den Benutzer abgebrochen
lässt.
Drücken Sie zum Abbrechen eines Druckauftrags während des Druckens auf X. Zum Abbrechen eines
Druckauftrags in der Kategorie "Als nächstes" tippen Sie auf den Auftragsnamen in der Liste und dann auf
Auftrag abbrechen unten rechts.
HINWEIS: Wenn Sie auf X tippen, brechen Sie nur den derzeit im Druck bendlichen Auftrag ab.
Die Auftragswarteschlange im integrierten Webserver oder im HP DesignJet Utility
Das HP DesignJet Utility bietet eine andere Art des Zugris auf die Auftragsverwaltungsfunktionen des
integrierten Web-Servers, aber die Funktionen sind sowohl bei Verwendung des integrierten Web-Servers als
auch des HP DesignJet Utility dieselben.
Um die Warteschlange im integrierten Webserver anzuzeigen, wählen Sie im Hauptmenü die Option
Auftragswarteschlange aus.
82 Kapitel 7 Warteschlangenverwaltung DEWW
Page 91

Seite „Auftragswarteschlange“
In der Standardeinstellung können alle Benutzer auf die Auftragswarteschlange zugreifen. Der Administrator
kann ein Kennwort einrichten, sodass Benutzer für den Zugri auf die Seite ein Kennwort eingeben müssen.
Auf der Seite „Auftragswarteschlange“ werden alle aktuell in der Druckwarteschlange bendlichen Aufträge
angezeigt. In der Druckwarteschlange gehören dazu empfangene, analysierte, verarbeitete, im Druck bendliche
und bereits gedruckte Aufträge.
Der integrierte Webserver zeigt die folgenden Informationen für jeden Druckauftrag an:
● Dateiname: Der Name des Druckauftrags
● Status: Der aktuelle Status des Druckauftrags
● Seiten: Die Seitenanzahl des Druckauftrags
● Kopien: Die Anzahl der gedruckten Exemplare
● Gesamt: Die Gesamtzahl der Seiten (einschließlich Kopien)
● Gesendet von: Der Benutzername
● Konto-ID: Die Konto-ID für den Auftrag
● Datum: Datum und Uhrzeit des Auftrags, welcher vom Drucker empfangen wurden, werden im
● Dateiquelle: Die Anwendung, von welcher der Auftrag an den Drucker gesendet wurde
● Papierausgabe: Die für den Druckauftrag ausgewählte Ausgabeoption
Die Druckaufträge in der Warteschlange können nach jeder Spalte (außer Vorschau) sortiert werden, indem Sie
auf die Spaltenüberschrift klicken. Sie können mit den ausgewählten Druckaufträgen folgende Operationen
durchführen:
● Abbrechen: Der ausgewählte Auftrag wird abgebrochen. Sie müssen dann das Abbrechen in einem
Dialogfeld bestätigen. Der Auftrag bleibt im Drucker gespeichert, wird jedoch erst dann gedruckt, wenn Sie
auf Neu drucken klicken.
● Stoppen: Die ausgewählten Druckaufträge werden angehalten, bis sie auf Weiter klicken, um sie zu
drucken.
● Fortsetzen: Die ausgewählten Druckaufträge, die angehalten wurden, werden fortgesetzt.
● Neu drucken: Der ausgewählte Druckauftrag wird neu gedruckt.
● Nächster Druck: Die ausgewählten Druckaufträge werden an den Anfang der Warteschlange verschoben.
● Trotzdem drucken: Der Drucker wird versuchen den Auftrag zu drucken, auch wenn ein Problem mit ihm
besteht.
● Löschen: Die ausgewählten Druckaufträge werden aus der Warteschlange entfernt. Sie müssen das
Löschen in einem Dialogfeld bestätigen.
Vorziehen eines Auftrags in der Warteschlange
Sie können jeden Druckauftrag in der Warteschlange vorziehen und als nächsten Auftrag drucken. Nachdem Sie
den Druckauftrag ausgesucht haben, klicken Sie auf Vorziehen.
Wenn die Verschachtelung aktiviert ist, wird der vorgezogene Druckauftrag weiterhin verschachtelt. Wenn Sie
diesen Druckauftrag als nächsten Auftrag und nicht mit anderen verschachtelt drucken möchten, deaktivieren
Sie zunächst die Verschachtelung im Bedienfeld und verschieben Sie ihn dann an den Anfang der Warteschlange.
DEWW Die Auftragswarteschlange im integrierten Webserver oder im HP DesignJet Utility 83
Page 92

In den folgenden Fällen wird die Schaltäche Nächster Druck nicht angezeigt:
● Der Druckauftrag bendet sich bereits am Anfang der Warteschlange.
● Der Druckauftrag wurde angehalten. In diesem Fall wird stattdessen die Schaltäche Druckvorgang
fortsetzen angezeigt.
● Der Druckauftrag wurde abgeschlossen. In diesem Fall wird stattdessen die Schaltäche Erneut drucken
angezeigt.
● Der Druckauftrag weist eine Fehlerbedingung auf.
Löschen eines Auftrags aus der Warteschlange
Normalerweise muss ein Auftrag nicht aus der Warteschlange gelöscht werden, nachdem er gedruckt wurde. Er
wird automatisch immer weiter nach hinten verschoben und irgendwann entfernt, je mehr Dateien gesendet
werden. Wenn Sie jedoch fälschlicherweise eine Datei gesendet haben und möchten, dass sie nicht gedruckt
wird, wählen Sie den Auftrag einfach aus und klicken Sie dann auf Löschen.
Auf diese Weise können auch Druckaufträge gelöscht werden, die noch nicht gedruckt wurden.
Wenn der Auftrag aktuell gedruckt wird (der Status lautet dann Druckvorgang läuft), sollten Sie erst Abbrechen
und dann Löschen wählen.
Erneutes Drucken eines Auftrags in der Warteschlange
Zum erneuten Drucken eines bereits gedruckten Auftrags wählen Sie den Auftrag in der Warteschlange aus und
drücken Neu drucken. Wenn Sie einen Druckauftrag erneut drucken, können Sie die Druckeinstellungen nicht
ändern, da der Auftrag bereits gerastert wurde.
Statusmeldungen zu Aufträgen
Folgende Meldungen werden zum Status eines Druckauftrags in dieser Reihenfolge anzeigt:
● Herunterladen: Der Drucker empfängt den Druckauftrag vom Computer.
● Verarbeitung läuft: Der Drucker analysiert und verarbeitet den Druckauftrag.
● Warten auf Druck: Der Auftrag verbleibt in der Warteschlange, bis das Druckwerk für die Ausgabe verfügbar
ist.
● Geschachtelt: Der Drucker wartet bei aktivierter Verschachtelung auf weitere Aufträge, um die
Verschachtelung abzuschließen und mit dem Drucken fortzufahren.
● Druckvorbereitung läuft: Der Drucker überprüft vor dem Drucken das Ausgabesystem.
● Für Vorschau anhalten: Der Druckauftrag wurde mit der Option Für Vorschau anhalten gesendet.
HINWEIS: Wenn der Drucker während der Ausgabe eines Druckauftrags zum Stillstand kommt und die
Warteschlangenfunktion aktiviert ist, wird der teilweise gedruckte Auftrag beim nächsten Einschalten mit
dem Status Angehalten in der Warteschlange angezeigt. Wenn Sie den Auftrag fortsetzen, wird er ab der
Seite gedruckt, an der er unterbrochen wurde.
● Warten auf Papier: Der Auftrag kann nicht gedruckt werden, da nicht das richtige Druckpapier im Drucker
geladen ist. Legen Sie das erforderliche Papier ein (siehe „Papierbearbeitung“ auf Seite 30) und klicken Sie
auf Weiter, um den Auftrag fortzusetzen.
● Warten auf Abrechnung: Der Auftrag kann nicht gedruckt werden, da für alle Druckaufträge eine Konto-ID
erforderlich ist: Geben Sie die Konto-ID ein und klicken Sie auf Weiter, um den Auftrag fortzusetzen.
TIPP: Einzelheiten zur Vergabe einer Abrechnungs-ID nden Sie unter Konto-ID anfordern auf Seite 26.
84 Kapitel 7 Warteschlangenverwaltung DEWW
Page 93

● Drucken
● Trocknen läuft
● Papier wird geschnitten
Blatt wird ausgeworfen
●
● Abbruch läuft: Der Druckauftrag wird abgebrochen, verbleibt aber in der Warteschlange des Druckers.
● Löschen läuft: Der Druckauftrag wird im Drucker gelöscht.
● Gedruckt
● Abgebrochen: Der Druckauftrag wurde durch den Drucker abgebrochen.
● Von Benutzer abgebrochen
● Leerer Druckauftrag: Der Druckauftrag enthält keine Druckdaten.
Erneutes Aktivieren eines angehaltenen Auftrags
Wenn ein Druckauftrag angehalten wird, wird eine Warnmeldung mit einer Beschreibung der Ursache angezeigt
(siehe Warnmeldungen auf Seite 175). Befolgen Sie dann die Anweisungen auf dem Bildschirm, um mit dem
Drucken fortzufahren.
DEWW Die Auftragswarteschlange im integrierten Webserver oder im HP DesignJet Utility 85
Page 94

8 Farbmanagement
●
Einführung
●
Darstellung von Farben
●
Das Farbmanagement im Überblick
●
Farbkalibrierung
●
Farbmanagement von Druckertreibern
●
Farbmanagement über das Bedienfeld
86 Kapitel 8 Farbmanagement DEWW
Page 95

Einführung
Farbmanagement erfolgt mithilfe einer Reihe von Software-Tools, mit denen Sie eine Farbe so exakt wie möglich
auf jedem Monitor oder Drucker reproduzieren können.
Der Drucker verfügt außerdem über modernste Hardwarekomponenten und Treibertechnologie. Er liefert
dadurch gleichmäßige und zuverlässige Ergebnisse.
● Konsistente Farbausgabe durch Farbkalibrierung
● Reines Schwarz auf Fotopapier durch Fotoschwarztinte
Darstellung von Farben
Farbe wird i. d. R. als Array aus Zahlen dargestellt: drei Zahlen im RGB-Farbmodell oder vier im CMYK-Farbmodell.
Diese Zahlen sind eine Maßeinheit für die in einer Mischung verwendeten Grundfarben, um eine bestimmte Farbe
zu erstellen. RGB bedeutet, dass wir eine Mischung aus Rot, Grün und Blau verwenden, um eine bestimmte Farbe
zu erstellen. Bei CMYK besteht die Mischung aus Zyan, Magenta, Gelb und Key (Key steht aus historischen
Gründen für Schwarz).
Die meisten Monitore verwenden das RGB-Farbmodell, während die meisten Drucker das CMYK-Farbmodell
verwenden.
Ein Bild kann zwar von einem Farbmodell in das andere konvertiert werden, in der Regel gelingt dies aber nicht
perfekt. Der Drucker verwendet das RGB-Farbmodell, das mit dem Ihres Monitors identisch ist.
Dadurch wird das Problem der Farbangleichung vereinfacht, aber nicht vollständig gelöst. Jedes Gerät stellt die
Farben ein wenig anders dar, selbst wenn dasselbe Farbmodell verwendet wird. Jedoch können die Farben eines
Bildes seitens Farbmanagement-Software durch ein spezielles Farbprol an die Merkmale des jeweiligen Geräts
angepasst werden, um eine originalgetreue Farbdarstellung zu erhalten.
Das Farbmanagement im Überblick
Die folgenden Schritte sollten für jede verwendete Papiersorte ausgeführt werden, um eine präzise und
konsistente Farbausgabe zu erhalten.
1. Führen Sie für jede Papiersorte eine Farbkalibrierung durch, um konsistente Farben zu erhalten. Die
Kalibrierung sollte in regelmäßigen Abständen erneut durchgeführt werden (siehe Farbkalibrierung
auf Seite 87). Eventuell sollte unmittelbar vor Druckaufträgen, bei denen eine konsistente Farbausgabe
eine große Rolle spielt, eine gesonderte Kalibrierung durchgeführt werden.
2. Verwenden Sie zum Drucken immer das richtige Druckmaterialprol für die jeweilige Druckmaterialsorte.
Das Druckmaterialprol enthält das Farbprol* und verschiedene andere Merkmale des Papiers. Siehe
Druckmaterialprole auf Seite 42.
*Ein Farbprol beschreibt eine spezische Kombination aus Drucker, Tinte und Papier und enthält alle für die
Farbtransformation benötigten Daten.
Farbkalibrierung
Die Farbkalibrierung sorgt dafür, dass der Drucker für eine bestimmte Kombination aus Druckköpfen,
Tintenfarben, Papiersorte und Umgebungsbedingungen eine konsistente Farbausgabe liefert. Ziel der
Farbkalibrierung ist es, auf unterschiedlichen Druckern, die sich an verschiedenen Standorten benden, Drucke
mit einer ähnlichen Farbdarstellung zu erhalten.
Manche Druckmedien können nicht kalibriert werden. Bei allen anderen Materialsorten ist eine Kalibrierung in
den folgenden Situationen angebracht:
DEWW Einführung 87
Page 96

● Nach dem Austauschen eines Druckkopfs
● Vor dem Drucken mit einer neuen Papiersorte, die noch nicht mit den aktuellen Druckköpfen kalibriert
wurde
● Bei einer signikanten Änderung der Umgebungsbedingungen (Temperatur oder Luftfeuchtigkeit)
Sie können jederzeit den Status der Farbkalibrierung des aktuell geladenen Papiers überprüfen, indem Sie im
Bedienfeld auf , dann auf , dann auf und dann auf Farbkalibrierungsstatus tippen. Es wird dann eine
der folgenden Statusmeldungen angezeigt:
● Empfohlen: Das Papier wurde noch nicht kalibriert.
HINWEIS: Beim Aktualisieren der Firmware des Druckers wird der Farbkalibrierungsstatus sämtlicher
Medientypen auf Empfohlen zurückgesetzt.
● Nicht mehr aktuell: Das Papier wurde kalibriert, aber die Kalibrierung ist wegen eines Druckkopfaustauschs
nicht mehr aktuell und sollte erneut durchgeführt werden.
● Fertig: Das Papier wurde kalibriert und die Kalibrierungsdaten sind aktuell.
● Deaktiviert: Das Papier kann nicht kalibriert werden.
HINWEIS: Für Normalpapier und transparente Druckmedien kann die Farbkalibrierung nicht durchgeführt
werden.
Sie können die Farbkalibrierung im Bedienfeld beginnen: tippen Sie auf , dann auf Farbkalibrierung und
drücken Sie Weiter. Wählen Sie das Papier aus, und drücken Sie OK.
Der Kalibrierungsvorgang läuft automatisch ab und kann im unbeaufsichtigten Modus erfolgen, nachdem Sie das
zu kalibrierende Druckmedium eingelegt haben – es sollte breiter als 355 mmsein. Wenn Sie mehr als eine Rolle
eingelegt haben, fragt der Drucker, welche Rolle kalibriert werden soll.
Der Vorgang dauert 3 bis 5 Minuten und verläuft in den folgenden Schritten:
1. Eine Kalibrierungsseite mit Mustern in jeder im Drucker vorhandenen Tintenfarbe wird gedruckt.
2. Die Kalibrierungsseite trocknet für eine bestimmte Zeitspanne, die sich nach der jeweiligen
Druckmaterialsorte richtet. Dadurch können sich die Farben stabilisieren.
3. Die Kalibrierungsseite wird gescannt und gemessen.
4. Anhand der Messwerte berechnet der Drucker die Korrekturfaktoren, die für eine konsistente Farbausgabe
auf diesem Druckmaterial erforderlich sind. Außerdem wird mithilfe dieser Werte für jede Tintenfarbe die
maximale Tintenmenge ermittelt, die auf das Papier aufgebracht werden kann.
88 Kapitel 8 Farbmanagement DEWW
Page 97

Farbmanagement von Druckertreibern
Farbmanagementoptionen
Ziel des Farbmanagements ist eine möglichst originalgetreue Farbreproduktion auf allen Geräten. Auf dem
Ausdruck sollen sehr ähnliche Farben zu sehen sein wie auf dem Computerbildschirm.
Es gibt zwei grundlegende Farbmanagementverfahren für den Drucker:
● Druckergesteuerte Farben: Bei diesem Verfahren sendet die Anwendung das Bild ohne Farbkonvertierung
an den Drucker, der die Farben dann in seinen Farbraum konvertiert. Die genaue Vorgehensweise richtet
sich nach der verwendeten Seitenbeschreibungssprache. HP
Druckerlebnis und ein optimales Ergebnis.
– PostScript: Der PostScript- und PDF-Interpreter führen die Farbkonvertierung anhand der im Drucker
gespeicherten Prole und der mit dem PostScript-Druckauftrag gesendeten zusätzlichen ICC-
Farbprole durch. Diese Art des Farbmanagements wird durchgeführt, wenn Sie den PostScript- oder
PDF-Treiber verwenden.
– Nicht-PostScript (PCL3, CALS/G4): Die Farbverwaltung wird anhand von gespeicherten Farbtabellen
durchgeführt. Hierfür werden keine ICC-Prole verwendet. Dieses Verfahren ist nicht so vielseitig und
exibel wie die anderen Methoden, dafür aber einfacher und schneller. Mit ihm lassen sich auf
HP Standardpapiersorten gute Druckergebnisse erzielen.
HINWEIS: Beim Non-PostScript-Druck kann der Drucker nach sRGB umwandeln, bei der Verwendung
von Windows oder zu Adobe RGB, bei der Verwendung von Mac OS X.
empehlt, diese Einstellung für das beste
● Farbverwaltung durch Anwendung: In diesem Fall konvertiert die Anwendung die Farben des Bildes in den
Farbraum des Druckers und der Papiersorte. Dazu werden das in das Bild eingebettete ICC-Prol und das
ICC-Prol des Druckers und der Papiersorte verwendet.
WICHTIG: Vergewissern Sie sich, dass Sie die entsprechenden Einstellungen im Treiber und in der Anwendung
auswählen.
Weitere Informationen zu den Farbmanagementoptionen in Ihrer Anwendung nden Sie im HP Support Center
(siehe HP Support Center auf Seite 178). Siehe auch Drucken eines Dokuments mit den richtigen Farben
auf Seite 96.
So greifen Sie auf die Optionen Farbmanagement durch Anwendung und Druckergesteuerte Farben zu:
● Dialogfeld des Windows-Treibers: Wählen Sie die Registerkarte Farbe.
● Bestimmte Anwendungen: Die Auswahl kann in der Anwendung vorgenommen werden.
Farboptionen
Drucken in Farbe
Der Drucker druckt standardmäßig in Farbe.
Sie können den Farbdruck auf folgende Arten festlegen:
● Software: Viele Programme verfügen über diese Option.
● Dialogfeld des Windows-Treibers: Rufen Sie auf der Registerkarte Farbe den Bereich Farbausgabe oder
Farboptionen auf (je nachdem, was in Ihrem Treiber verfügbar ist). Wählen Sie Farbdruck aus.
DEWW Farbmanagement von Druckertreibern 89
Page 98

Drucken in Graustufen
Die Farben einer Vorlage können in Graustufen umgewandelt werden. Graustufendrucke können auf folgende
Arten erstellt werden:
● Software: Viele Programme verfügen über diese Option.
● Dialogfeld des Windows-Treibers: Rufen Sie auf der Registerkarte Farbe den Bereich Farbausgabe oder
Farboptionen auf (je nachdem, was in Ihrem Treiber verfügbar ist). Wählen Sie In Graustufen drucken aus.
Reiner Schwarzweißdruck
Die Farben Ihres Bildes können auf folgende Weise zu einem reinen Schwarzweißdruck umgewandelt werden:
● Dialogfeld des Windows-Treibers: Rufen Sie auf der Registerkarte Farbe den Bereich Farbausgabe oder
Farboptionen auf (je nachdem, was in Ihrem Treiber verfügbar ist). Wählen Sie Reiner Schwarzweißdruck
aus.
HP Professional PANTONE-Emulation
Wenn Sie eine PANTONE-Farbe in einem Bild verwenden, sendet die Anwendung normalerweise einen CMYKoder RGB-Näherungswert dieser Farbe an den Drucker. Die Anwendung berücksichtigt dabei nicht den Drucker
oder die Papiersorte, sondern erzeugt lediglich eine allgemeine Annäherung an die PANTONE-Farbe, die auf
verschiedenen Druckern und Druckmedien unterschiedlich ausgegeben wird.
Die HP Professional PANTONE Emulation führt diese Aufgabe bedeutend besser durch, da die spezischen
Merkmale des Druckers und der Papiersorte berücksichtigt werden. Sie erhalten dadurch mit der verwendeten
Kombination von Drucker und Papiersorte eine Farbdarstellung, die den Original-PANTONE-Farben sehr nahe
kommt. Mit dieser Technologie sind Emulationen möglich, die denen im Druckvorstufengewerbe ähnlich sind.
Wenn Sie die HP Professional PANTONE Emulation verwenden möchten, brauchen Sie sie nur zu aktivieren. In der
Regel ist sie standardmäßig aktiviert.
● Im Dialogfeld des Windows-PostScript/PDF-Treibers: Wechseln Sie zur Registerkarte Farbe und wählen Sie
HP Professional PANTONE-Emulation aus.
● Auf dem Anzeigebildschirm: Tippen Sie auf , dann Standard-Druckkonguration > Farboptionen >
HP Pantone-Emulation.
● Integrierter Web-Server: Önen Sie das Hauptmenü und wählen Sie die Registerkarte Farbe.
HP Professional PANTONE-Emulation bietet nicht nur die beste Übereinstimmung, die sich auf Ihrem Drucker
erreichen lässt; sondern auch eindeutige Informationen dazu, wie nah die Emulation an der ursprünglichen
Schmuckfarbe liegt.
Standardfarbbereiche
Wenn ein Dokument oder Bild den Arbeitsfarbraum, in dem der Inhalt ursprünglich beschreiben wurde, nicht
näher angibt, kann der Benutzer zwischen verschiedenen Standards auswählen. Das heißt, der Benutzer kann
bestimmen, wie Daten während des Renderingvorgangs durch das Farbmanagementsystem interpretiert werden
sollen.
Sie können Quellprole folgendermaßen einstellen:
● Im Dialogfeld des Windows-PostScript/PDF-Treibers: Wählen Sie auf der Registerkarte Farbe die Option
Druckergesteuerte Farben aus.
Der Standard zur Speicherung dieser Informationen sind die ICC-Prole. Zusammen mit der Lösung werden die
gebräuchlichsten Standards für die verschiedenen Geräte zur Verfügung gestellt.
Die verfügbaren Optionen werden nachfolgend beschrieben.
90 Kapitel 8 Farbmanagement DEWW
Page 99

Standard-RGB-Quellprol auswählen:
Der Drucker wird mit folgenden Farbprolen ausgeliefert:
● Keine (Nativ): Es wird keine Emulation durchgeführt. Verwenden Sie diese Einstellung, wenn die
Farbkonvertierung durch die Anwendung oder das Betriebssystem durchgeführt wird und die Daten daher
bereits farbverwaltet an den Drucker gesendet werden. Nur für PostScript- und PDF-Treiber verfügbar.
● sRGB IEC61966-2.1 emuliert die Charakteristik eines typischen PC-Monitors. Dieser Farbraum wird von
vielen Hardware- und Softwareherstellern unterstützt und entwickelt sich zum Standardfarbraum für viele
Scanner, Drucker und Anwendungen.
● Adobe RGB (1998) bietet ein ausreichend großes Spektrum von RGB-Farben. Verwenden Sie diesen
Farbraum für das Drucken mit vielen Farben.
● ColorMatch RGB emuliert den nativen Farbraum von Radius Pressview-Monitoren. Er ist eine Alternative zu
„Adobe RGB (1998)“ mit einem kleineren Farbraum. Nur für PostScript- und PDF-Treiber verfügbar.
● Apple RGB emuliert die Farbdarstellung eines durchschnittlichen Apple-Monitors. Diese Einstellung wird von
zahlreichen DTP-Anwendungen verwendet. Wählen Sie diesen Farbraum aus, wenn Sie mit einem AppleMonitor oder mit alten DTP-Dateien arbeiten. Nur für PostScript- und PDF-Treiber verfügbar.
Standard-CMYK-Quellenprole
Wählen Sie das gewünschte CMYK-Quellprol aus, das vom Drucker erkannt wird. Das Standard CMYK-Prol ist
ISO Coated FOGRA39 (ISO 12647 - 2:2004) und nur für PostScript-Treiber verfügbar.
Farbmanagement über das Bedienfeld
Sie können im Bedienfeld eine Farbkalibrierung für das eingelegte Papier durchführen, indem Sie auf und
dann Farbkalibrierung und dann Weiter tippen und Papier auswählen. Siehe Farbkalibrierung auf Seite 87.
Zum Zugri auf die anderen Farboptionen, tippen Sie im Bedienfeld auf und dann auf Standard-
Druckkonguration
Farbe/Graustuf.
● In Farbe drucken
● In Graustufen drucken
● Drucken in reinem Schwarz weiß
RGB-Quellprol
Wählen Sie aus einem Sortiment von RGB-Quellprolen aus, die vom Drucker erkannt werden.
Standardeinstellung: sRGB IEC 1966-2.1.
● CMYK-Quellprol auswählen: Wählen Sie das gewünschte CMYK-Quellprol aus, das vom Drucker erkannt
wird. Standardeinstellung: Coated FOFRA39 (ISO12647-2:2004).
● Abbildungsabsicht auswählen: Sie können die gewünschte Abbildungsabsicht auswählen.
Standardeinstellung: Fotorealistisch.
> Farboptionen (auch unter Erweiterte Druckvoreinstellungen verfügbar).
● Schwarzpunktkompensation: Aktivieren oder deaktivieren Sie die Schwarzpunktkompensation.
Standardeinstellung: Ein.
● HP Professional PANTONE Emulation: Aktivieren oder deaktivieren Sie die HP Professional PANTONE-
Emulation. Standardeinstellung: Ein (Nur PostScript-und PDF-Aufträge).
DEWW Farbmanagement über das Bedienfeld 91
Page 100

9 Praxisbezogene Druckbeispiele
●
Drucken eines Entwurfs zur Überarbeitung mit der richtigen Skalierung
●
Einen mehrseitigen PDF-Druckauftrag von Adobe Acrobat Reader oder Adobe Acrobat Pro aus drucken
●
Drucken eines Dokuments mit den richtigen Farben
●
Drucken eines Projekts
●
Drucken einer Präsentation
●
Drucken und Skalieren aus Microsoft Oice
92 Kapitel 9 Praxisbezogene Druckbeispiele DEWW
 Loading...
Loading...