Page 1
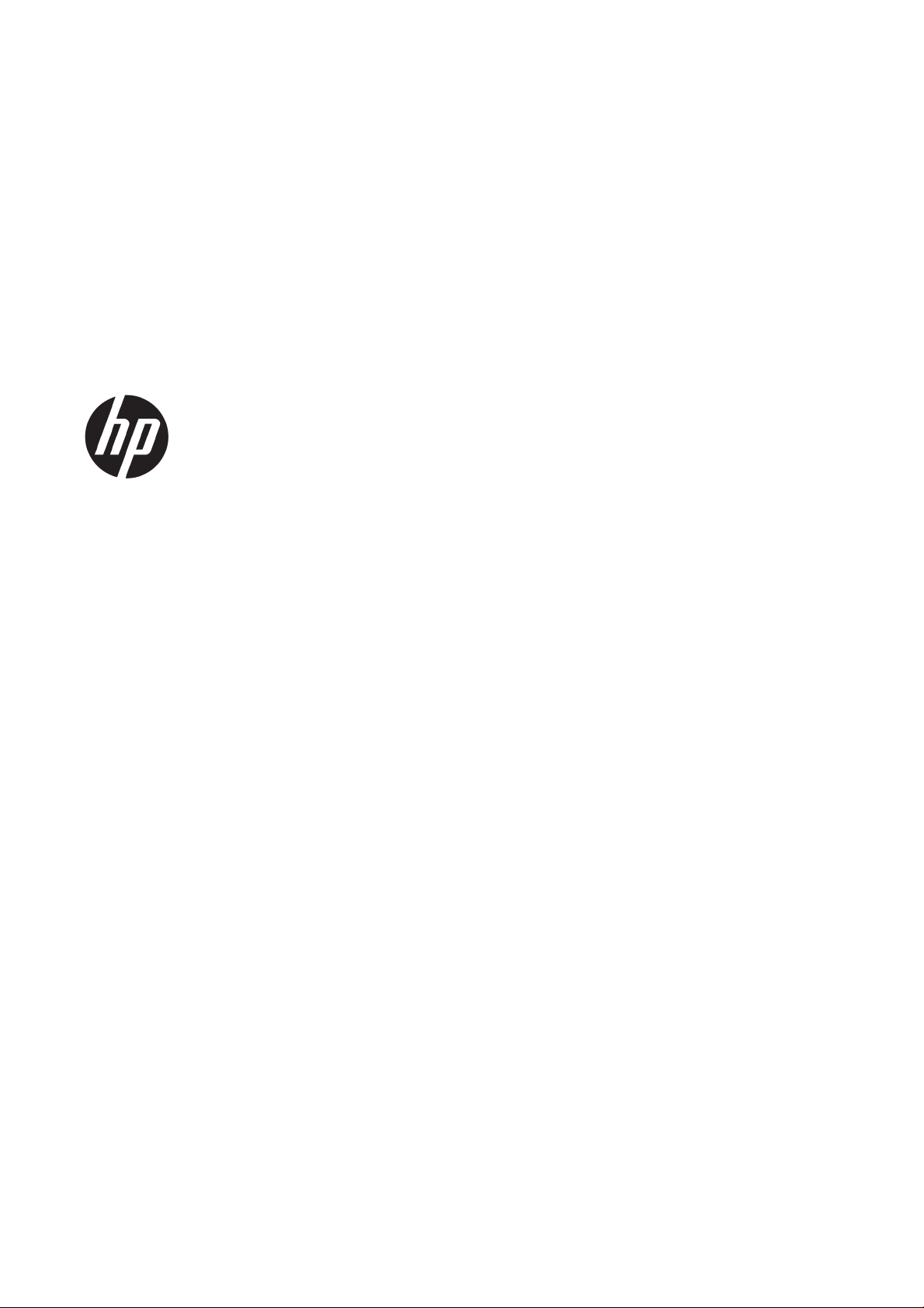
HP DesignJet T120- en T520-printerserie
Gebruikershandleiding
Page 2

© Copyright 2012, 2018 HP Development
Company, L.P.
Uitgave 5
Wettelijke kennisgevingen
De informatie in dit document kan zonder
vooraankondiging worden gewijzigd.
De enige garanties voor producten en diensten
van HP worden vermeld in de specieke
garantieverklaring bij dergelijke producten en
diensten. Niets in dit document mag worden
opgevat als aanvullende garantie. HP is niet
aansprakelijk voor technische of redactionele
fouten of weglatingen in dit document.
Hi-Speed USB-gecerticeerd
Handelsmerken
Adobe®, Acrobat® en Adobe Photoshop® zijn
handelsmerken van Adobe Systems
Incorporated.
Corel® is een handelsmerk of gedeponeerd
handelsmerk van Corel Corporation of Corel
Corporation Limited.
ENERGY STAR en het ENERGY STARhandelsmerk zijn gedeponeerde handelsmerken
in de Verenigde Staten.
Microsoft® en Windows® zijn in de Verenigde
Staten gedeponeerde handelsmerken van
Microsoft Corporation.
IPv6-gereed
Wi-Fi-gecerticeerd
Page 3
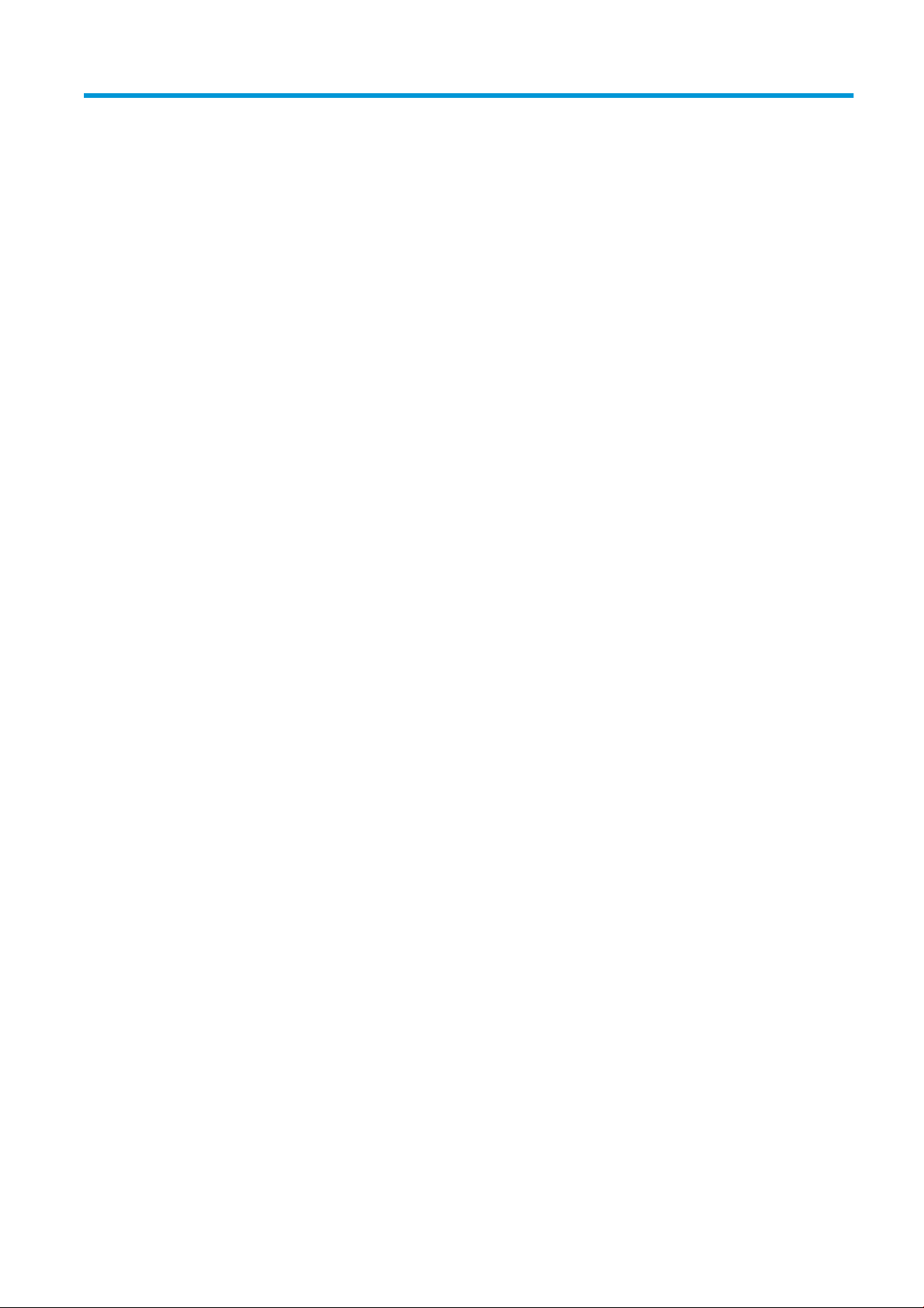
Inhoudsopgave
1 Inleiding ...................................................................................................................................................................................................... 1
Veiligheidsmaatregelen ........................................................................................................................................................... 2
Over deze handleiding ............................................................................................................................................................. 2
Printermodellen ........................................................................................................................................................................ 3
Hoofdfuncties ............................................................................................................................................................................ 4
Belangrijkste onderdelen ........................................................................................................................................................ 5
Frontpanel ................................................................................................................................................................................. 7
Printersoftware ......................................................................................................................................................................... 8
Mobile Printing .......................................................................................................................................................................... 9
De printer in- en uitschakelen .............................................................................................................................................. 10
De interne afdrukken van de printer ................................................................................................................................... 11
2 De printer verbinden .............................................................................................................................................................................. 12
Kies welke verbindingsmethode u wilt gebruiken ............................................................................................................ 13
De printer met het netwerk verbinden ............................................................................................................................... 13
Een computer met de printer verbinden via het netwerk (Windows) ............................................................................ 13
Een computer verbinden met een printer via een USB-kabel (Windows) ..................................................................... 14
Een computer met de printer verbinden via het netwerk (Mac OS X) ............................................................................ 15
Een computer met de printer verbinden via een USB-kabel (Mac OS X) ....................................................................... 16
3 De printer instellen ................................................................................................................................................................................. 18
Inleiding ................................................................................................................................................................................... 19
Automatische rmware-updates ......................................................................................................................................... 19
E-mailmeldingen in- en uitschakelen ................................................................................................................................. 19
Meldingen in- en uitschakelen ............................................................................................................................................. 19
Toegang tot de geïntegreerde webserver beheren .......................................................................................................... 21
Windows-drivervoorkeuren instellen .................................................................................................................................. 21
Web Services en Mobile Printing instellen .......................................................................................................................... 21
4 De printer personaliseren ..................................................................................................................................................................... 22
De taal van het frontpanel wijzigen .................................................................................................................................... 23
Geïntegreerde webserver openen ....................................................................................................................................... 23
De taal voor de geïntegreerde webserver wijzigen .......................................................................................................... 23
De HP Utility openen .............................................................................................................................................................. 23
NLWW iii
Page 4
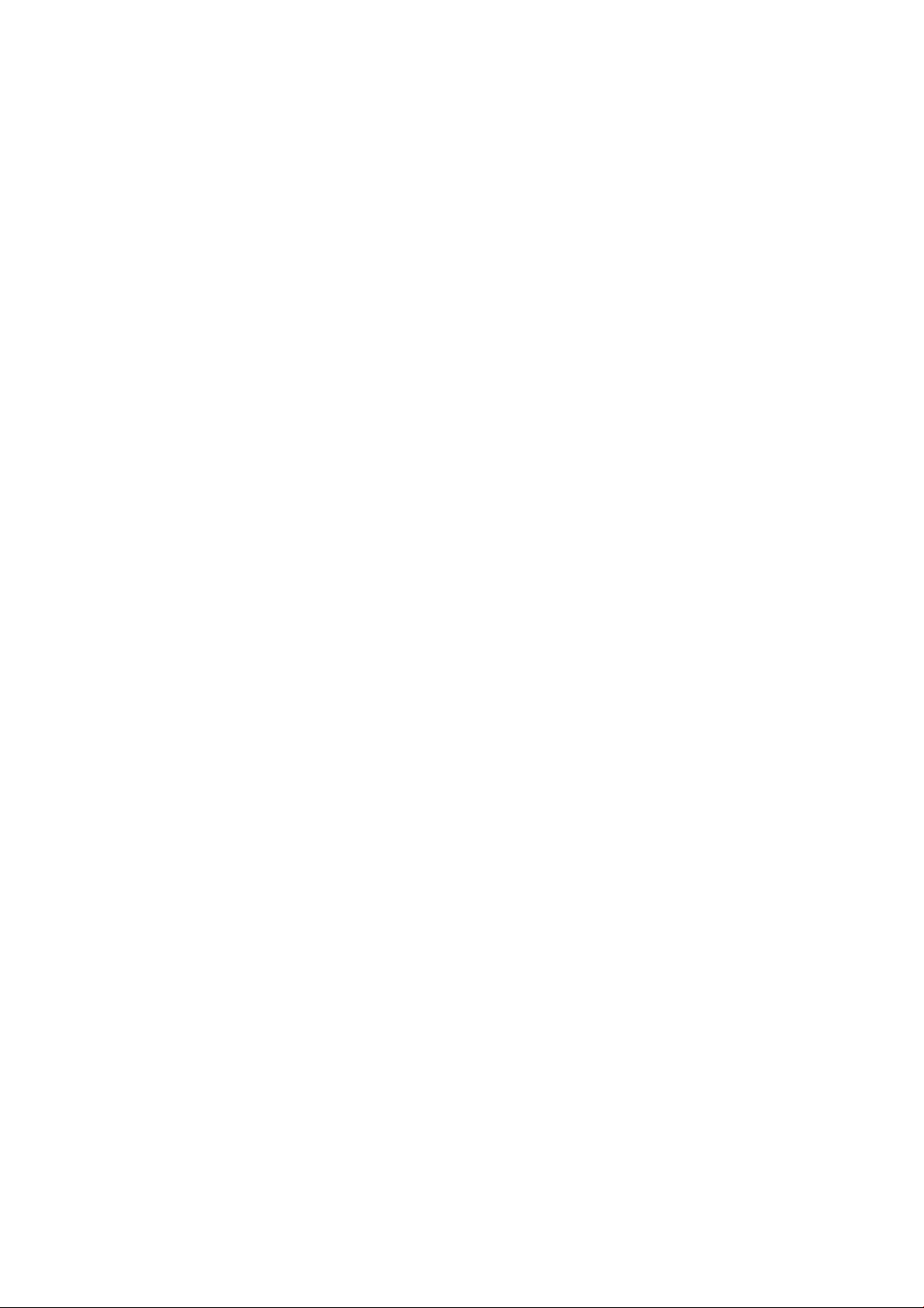
De taal voor de HP Utility wijzigen ...................................................................................................................................... 24
Instelling slaapstand wijzigen .............................................................................................................................................. 24
De instelling voor automatisch uitschakelen wijzigen ..................................................................................................... 24
De helderheid van het scherm van het frontpanel wijzigen ........................................................................................... 24
Netwerkinstellingen congureren ....................................................................................................................................... 25
Printerbeveiliging beheren ................................................................................................................................................... 27
Het e-mailadres van uw printer wijzigen ............................................................................................................................ 27
5 Papiertoevoer .......................................................................................................................................................................................... 28
Algemeen advies bij papier laden ........................................................................................................................................ 29
Een rol op de as plaatsen ...................................................................................................................................................... 29
Een rol in de printer laden ..................................................................................................................................................... 31
Een papierrol verwijderen ..................................................................................................................................................... 33
Eén vel laden ........................................................................................................................................................................... 33
Eén vel verwijderen ................................................................................................................................................................ 35
De lade voor meerdere vellen gebruiken ........................................................................................................................... 35
Informatie over het papier bekijken .................................................................................................................................... 36
Onderhoud van papier ........................................................................................................................................................... 36
De droogtijd wijzigen ............................................................................................................................................................. 37
De automatische snijder aan- en uitzetten ....................................................................................................................... 37
Papierdoorvoer met of zonder snijden ............................................................................................................................... 37
6 Afdrukken ................................................................................................................................................................................................. 39
Mobile Printing ........................................................................................................................................................................ 40
Afdrukken met HP Click ......................................................................................................................................................... 41
Afdrukken vanaf een computer met een printerdriver .................................................................................................... 41
7 Praktische afdrukvoorbeelden ............................................................................................................................................................. 48
Afdrukken vanuit Adobe Acrobat ......................................................................................................................................... 49
Afdrukken vanuit Autodesk AutoCAD .................................................................................................................................. 51
Afdrukken vanuit Adobe Photoshop ................................................................................................................................... 55
Afdrukken en schaal aanpassen vanuit Microsoft Oice ................................................................................................. 57
8 Omgaan met inktcartridges en printkop ............................................................................................................................................. 64
Over de inktcartridges ........................................................................................................................................................... 65
Opslag van anonieme gebruiksinformatie ......................................................................................................................... 65
De status van de inktcartridge controleren ........................................................................................................................ 65
Een inktcartridge vervangen ................................................................................................................................................ 66
Over de printkop ..................................................................................................................................................................... 67
9 De printer onderhouden ........................................................................................................................................................................ 68
Printerstatus controleren ...................................................................................................................................................... 69
Zorg dragen voor de printer ................................................................................................................................................. 69
iv NLWW
Page 5
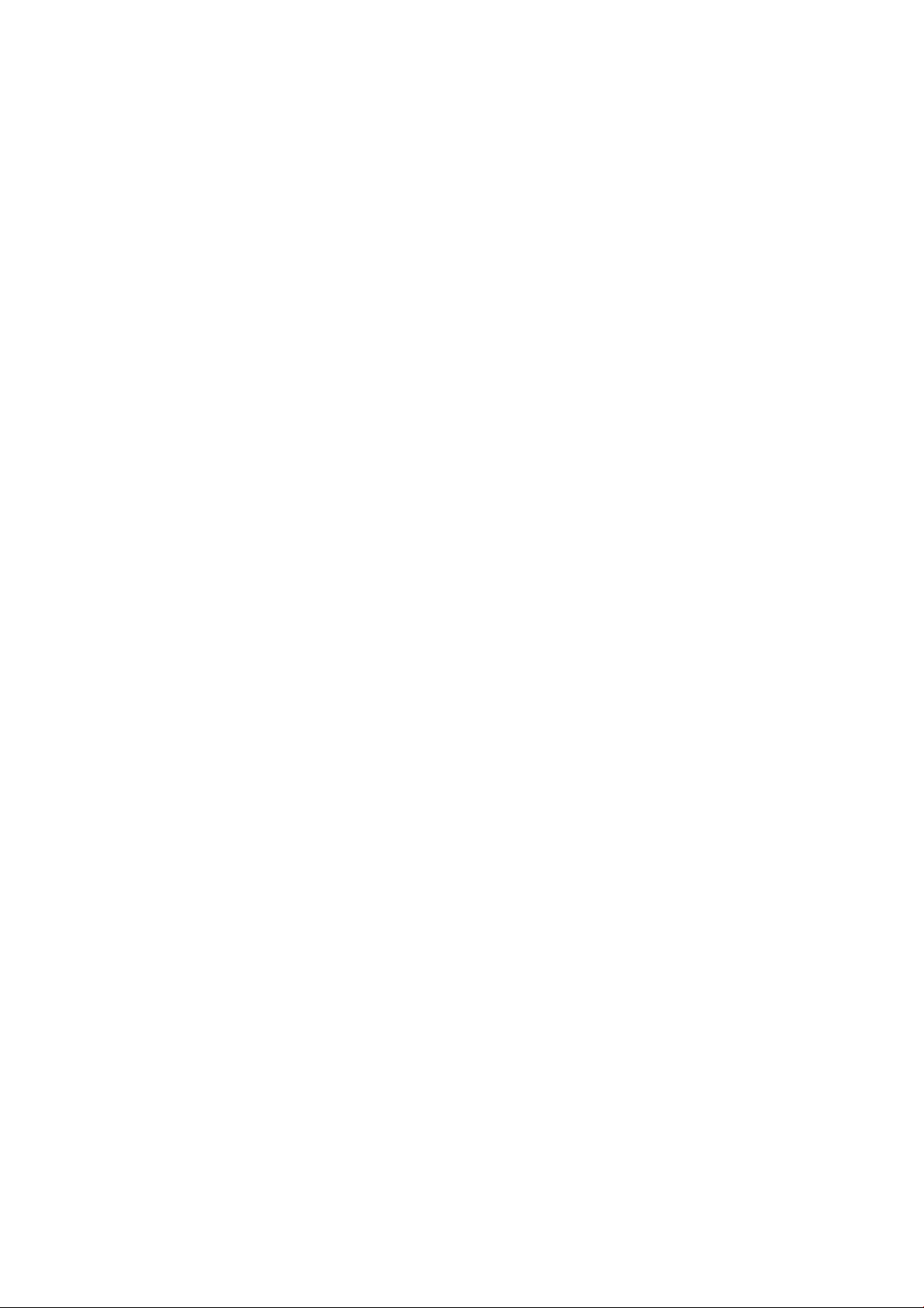
De buitenkant van de printer reinigen ................................................................................................................................ 69
Diagnoserapport afdrukkwaliteit ......................................................................................................................................... 69
De printkop reinigen .............................................................................................................................................................. 70
De printkop uitlijnen ............................................................................................................................................................... 71
Vervang de printkop .............................................................................................................................................................. 71
Codeerstrook reinigen ........................................................................................................................................................... 75
De papierdoorvoer opnieuw kalibreren .............................................................................................................................. 76
De printer verplaatsen of opslaan ....................................................................................................................................... 77
Firmware-update ................................................................................................................................................................... 77
Software-update .................................................................................................................................................................... 78
Printeronderhoudspakketten ............................................................................................................................................... 78
10 Accessoires ............................................................................................................................................................................................ 79
Benodigdheden en accessoires bestellen .......................................................................................................................... 80
Inleiding tot de accessoires ................................................................................................................................................... 83
11 Problemen met papier oplossen ....................................................................................................................................................... 84
Het lukt niet om het papier te laden ................................................................................................................................... 85
Papiersoort niet aanwezig in driver .................................................................................................................................... 87
Er is afgedrukt op de verkeerde papiersoort ..................................................................................................................... 88
Papierconict .......................................................................................................................................................................... 88
Rol is vastgelopen .................................................................................................................................................................. 88
Invoerlade voor meerdere vellen is vastgelopen .............................................................................................................. 90
Er is nog een strook aanwezig in de uitvoerlade die een papierstoring veroorzaakt ................................................. 92
De printer geeft de melding dat er geen papier is wanneer er wel papier beschikbaar is ......................................... 92
Afdrukken vallen niet netjes in de bak ................................................................................................................................ 93
Het vel blijft in de printer wanneer het afdrukken is voltooid ......................................................................................... 93
Het papier wordt gesneden nadat het afdrukken is voltooid .......................................................................................... 93
De snijder snijdt niet goed .................................................................................................................................................... 93
De rol zit los op de as ............................................................................................................................................................ 93
12 Problemen met de afdrukkwaliteit oplossen .................................................................................................................................. 94
Algemeen advies bij afdrukken ............................................................................................................................................ 95
Horizontale strepen over de afbeelding (banding) ........................................................................................................... 95
Strepen zijn te dik, te dun of ontbreken ............................................................................................................................. 96
Lijnen zijn getrapt of gekarteld ............................................................................................................................................ 96
De lijnen worden dubbel of niet in de juiste kleur afgedrukt ........................................................................................... 97
De lijnen zijn onderbroken .................................................................................................................................................... 97
De lijnen zijn wazig ................................................................................................................................................................. 98
Lengte van lijnen is onjuist ................................................................................................................................................... 98
De hele afbeelding is wazig of korrelig ............................................................................................................................... 99
Papier is niet vlak ................................................................................................................................................................... 99
De afdruk heeft veegvlekken of krassen ......................................................................................................................... 100
NLWW v
Page 6
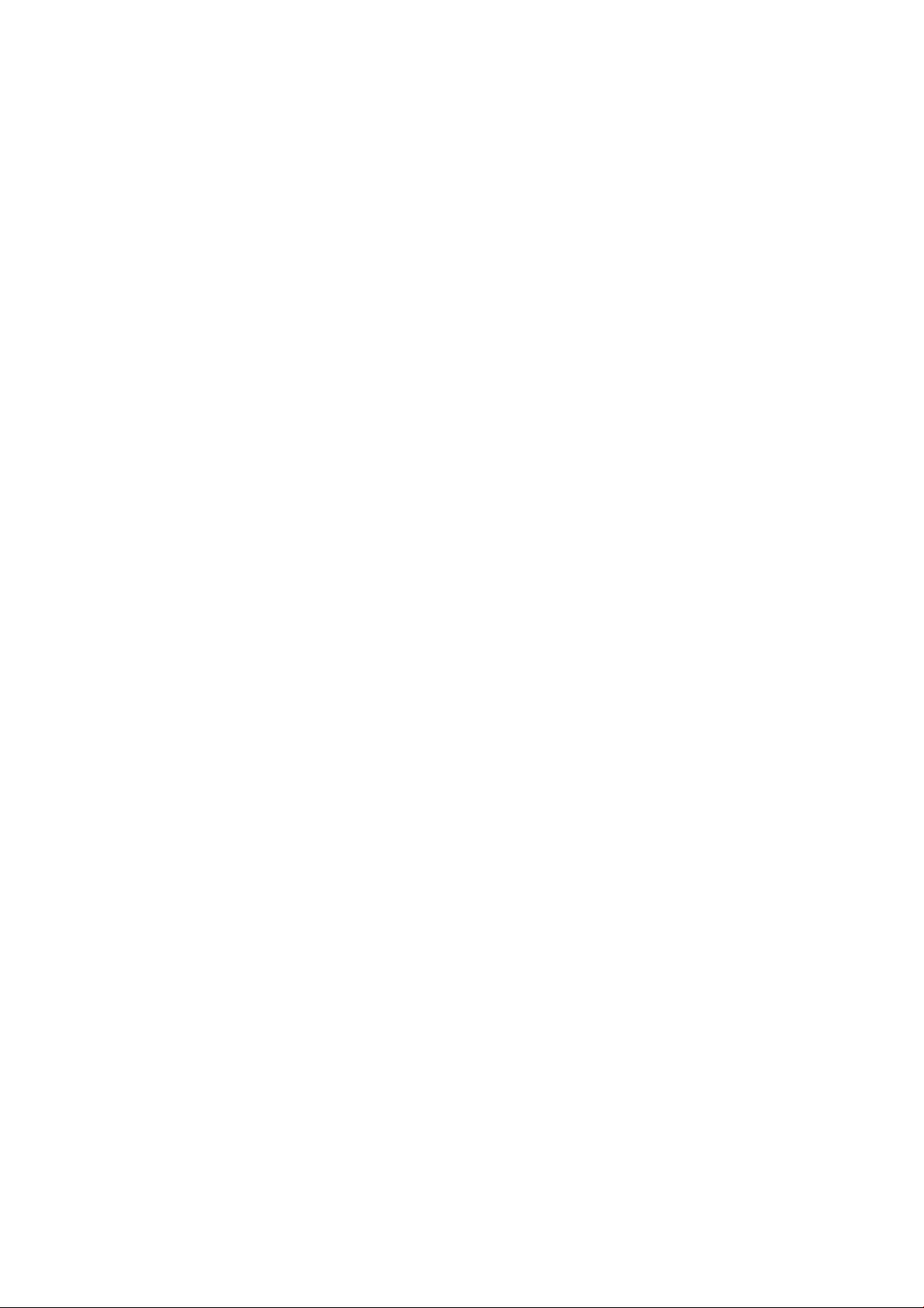
Inktvlekken op het papier ................................................................................................................................................... 100
Er wordt zwarte inkt afgegeven wanneer u de afdruk aanraakt ................................................................................. 101
Randen van objecten zijn getrapt of niet scherp ............................................................................................................ 101
Randen van objecten zijn donkerder dan verwacht ....................................................................................................... 101
Verticale lijnen van andere kleuren ................................................................................................................................... 102
Witte plekken op de afdruk ................................................................................................................................................ 102
Kleuren zijn niet nauwkeurig .............................................................................................................................................. 102
Kleuren vervagen ................................................................................................................................................................. 102
De afbeelding is onvolledig (afgesneden aan de onderkant) ....................................................................................... 103
Afbeelding is afgesneden ................................................................................................................................................... 103
Sommige objecten ontbreken in de afgedrukte afbeelding ......................................................................................... 103
Een PDF-bestand is afgesneden of er ontbreken objecten .......................................................................................... 104
Als het probleem nog steeds niet is opgelost ................................................................................................................. 104
13 Problemen met inktcartridge en printkop oplossen .................................................................................................................... 105
Kan inktcartridge niet plaatsen ......................................................................................................................................... 106
Statusberichten voor inktcartridges ................................................................................................................................. 106
De printkop kan niet worden geplaatst ............................................................................................................................ 106
14 Problemen oplossen met datacommunicatie ............................................................................................................................... 107
Communicatieproblemen tussen de computer en de printer ...................................................................................... 108
Problemen met kabelnetwerk ........................................................................................................................................... 109
Problemen met draadloze netwerken ............................................................................................................................. 110
Problemen met Mobile Printing ......................................................................................................................................... 113
Netwerkconguratiepagina ................................................................................................................................................ 113
15 Algemene problemen met de printer oplossen ............................................................................................................................ 115
Printer start niet ................................................................................................................................................................... 116
Printer drukt niet af ............................................................................................................................................................. 116
De printer lijkt langzaam .................................................................................................................................................... 116
Het frontpanel is vastgelopen ........................................................................................................................................... 117
Geen toegang tot geïntegreerde webserver ................................................................................................................... 117
Meldingen .............................................................................................................................................................................. 117
16 Foutmeldingen op het frontpanel ................................................................................................................................................... 119
17 HP Klantenondersteuning ................................................................................................................................................................ 121
Inleiding ................................................................................................................................................................................. 122
HP Professional Services .................................................................................................................................................... 122
HP Proactive Support .......................................................................................................................................................... 123
Reparatie door klant ............................................................................................................................................................ 123
Neem contact op met HP Support .................................................................................................................................... 124
vi NLWW
Page 7
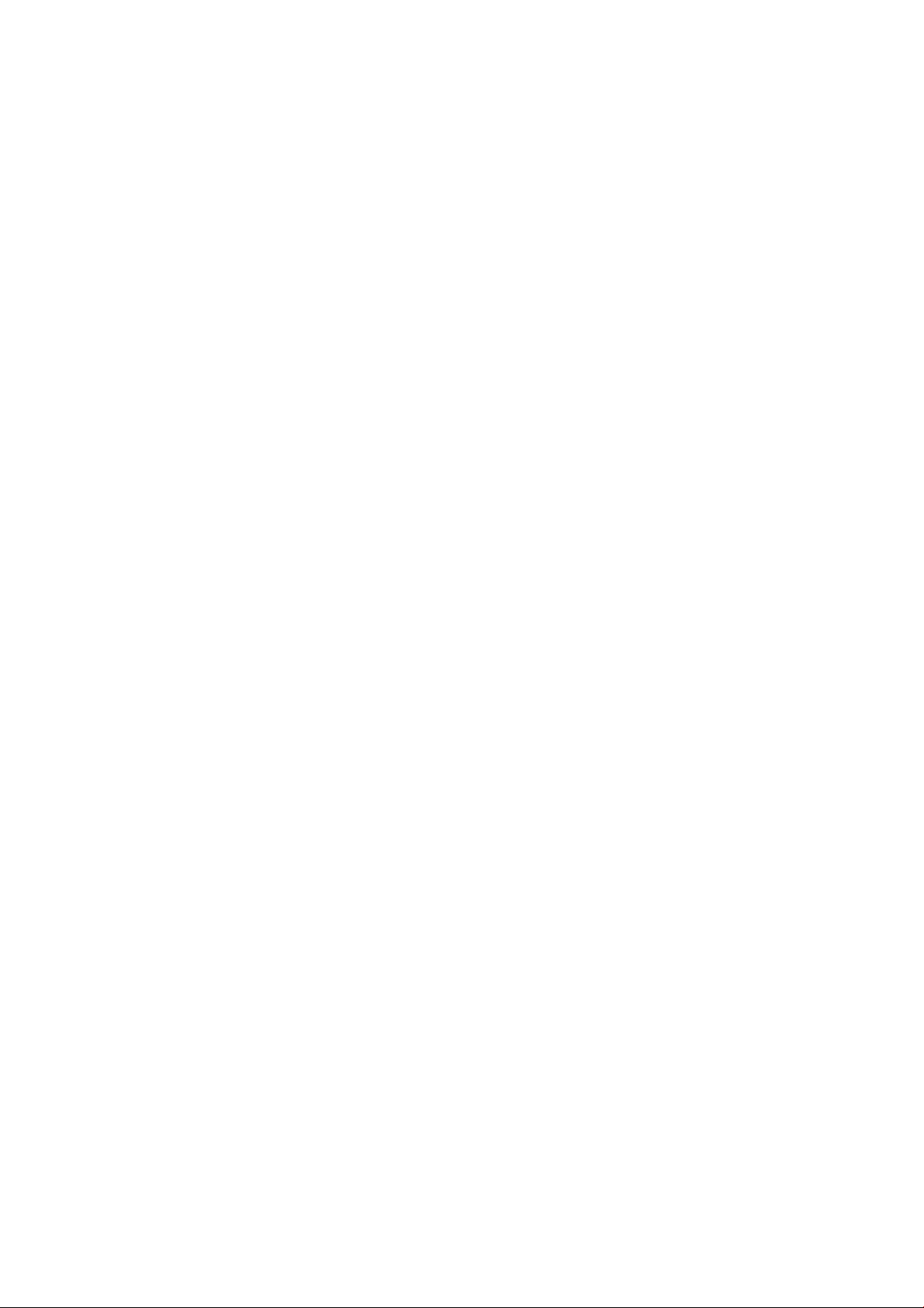
18 Printerspecicaties ............................................................................................................................................................................ 125
Functionele specicaties ..................................................................................................................................................... 126
Specicaties Mobile Printing .............................................................................................................................................. 127
Fysieke specicaties ............................................................................................................................................................ 128
Geheugenspecicaties ........................................................................................................................................................ 128
Voedingsspecicaties .......................................................................................................................................................... 128
Milieuspecicaties ................................................................................................................................................................ 128
Milieuspecicaties ................................................................................................................................................................ 129
Akoestische specicaties .................................................................................................................................................... 129
Woordenlijst .............................................................................................................................................................................................. 130
Index ........................................................................................................................................................................................................... 133
NLWW vii
Page 8
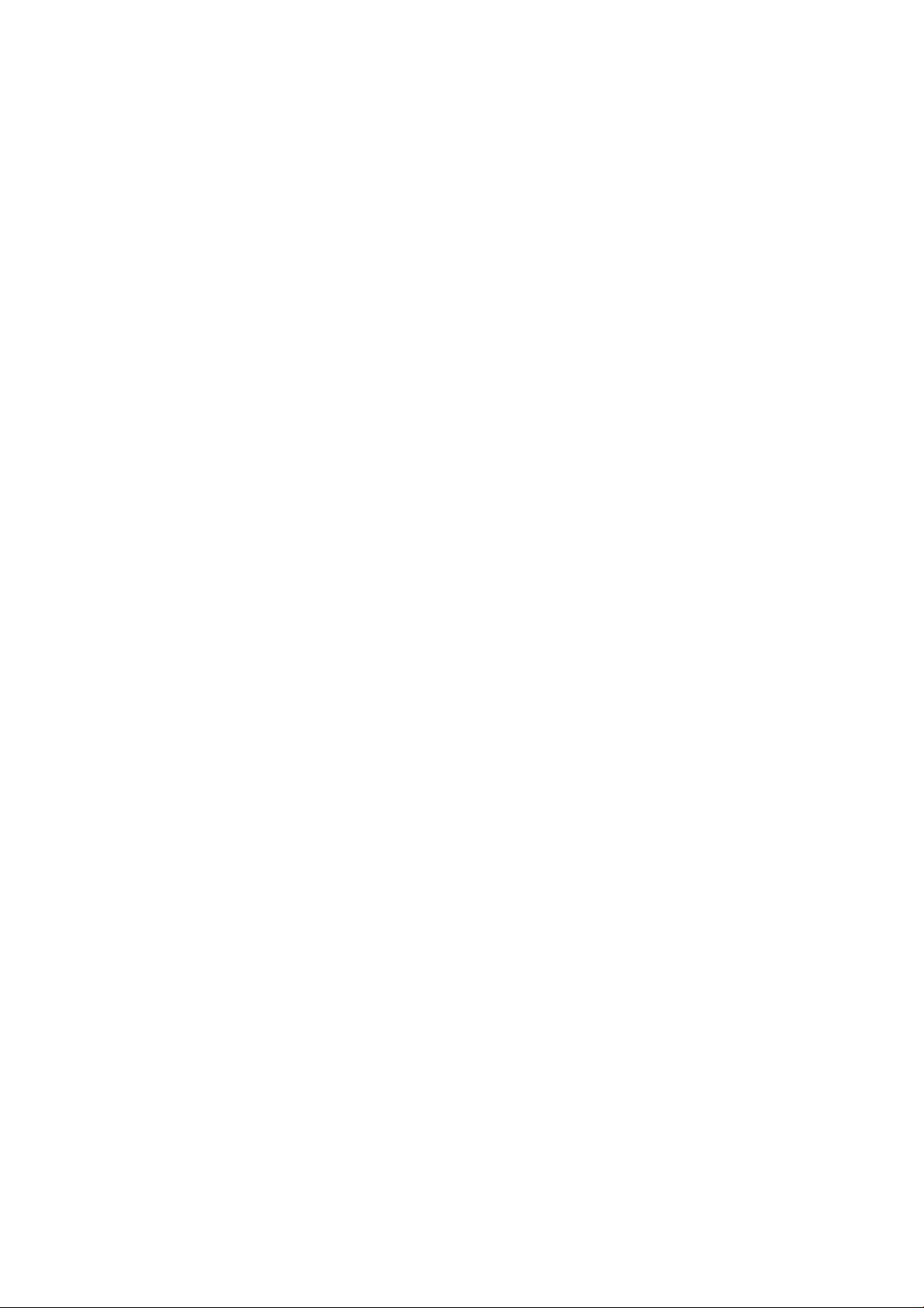
viii NLWW
Page 9
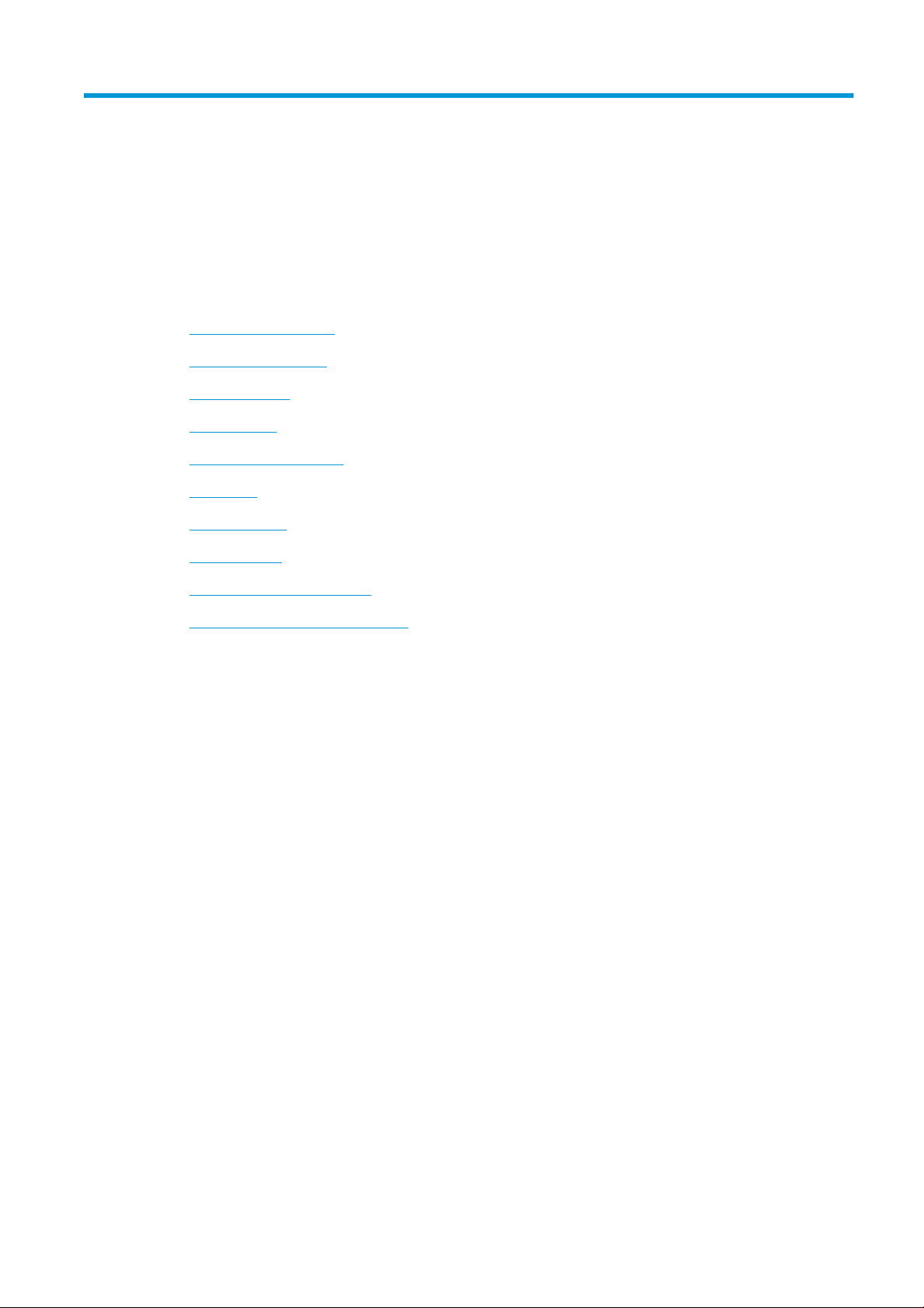
1 Inleiding
●
Veiligheidsmaatregelen
●
Over deze handleiding
●
Printermodellen
●
Hoofdfuncties
●
Belangrijkste onderdelen
●
Frontpanel
●
Printersoftware
●
Mobile Printing
●
De printer in- en uitschakelen
●
De interne afdrukken van de printer
NLWW 1
Page 10
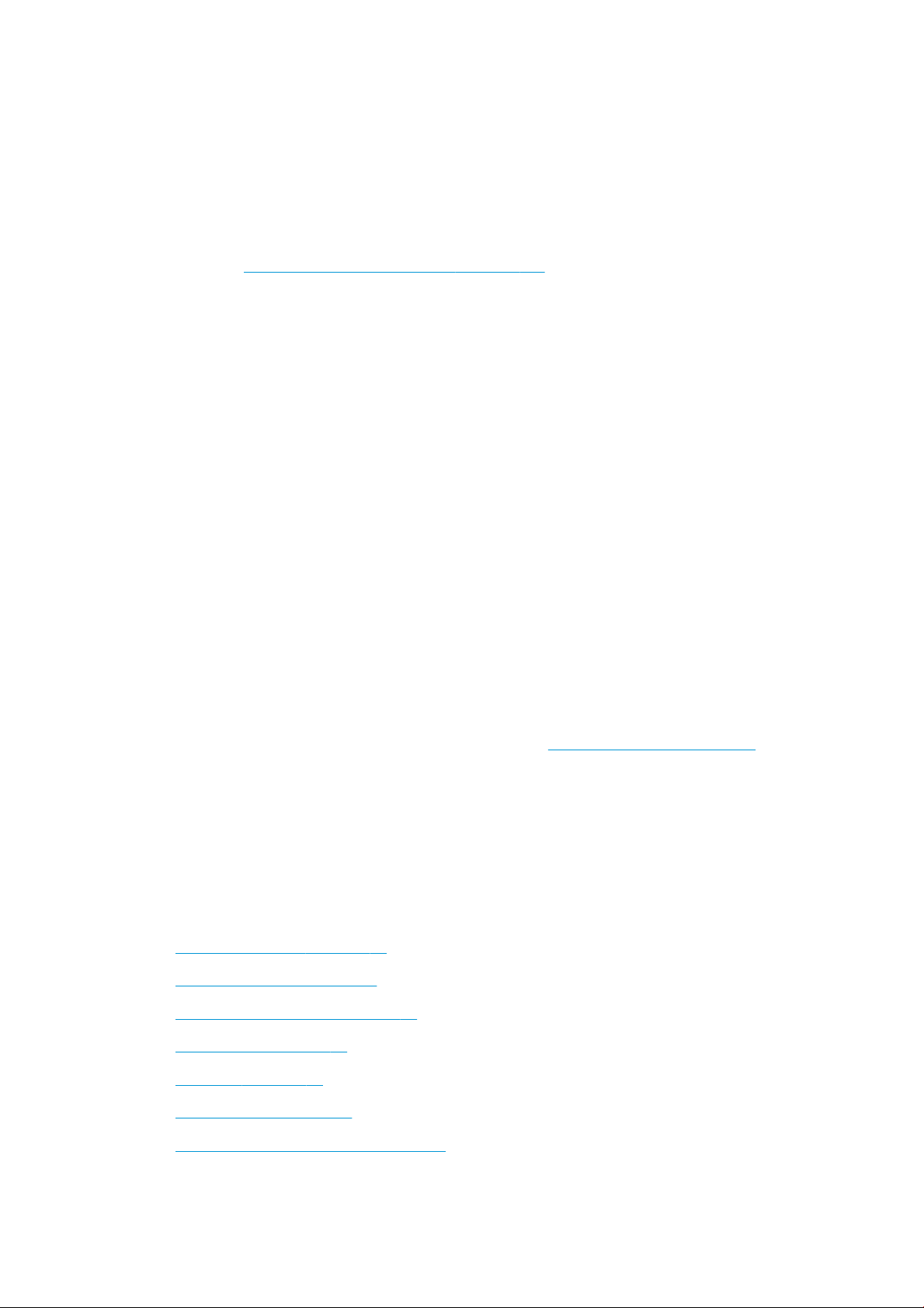
Veiligheidsmaatregelen
Met de volgende voorzorgsmaatregelen kunt u ervoor zorgen dat de printer op de juiste manier wordt gebruikt
en niet beschadigd raakt. Neem deze maatregelen altijd in acht:
● Gebruik de voedingsspanning die op het label staat vermeld. Voorkom dat het stopcontact van de printer
overbelast raakt door meerdere apparaten.
● Demonteer of repareer de printer niet zelf. Neem contact op met uw plaatselijke servicevertegenwoordiger
van HP, zie Neem contact op met HP Support op pagina 124.
● Gebruik uitsluitend de stroomkabel die door HP is meegeleverd met de printer. Beschadig, snij of repareer
het netsnoer niet. Beschadiging van het netsnoer kan brand of elektrische schokken tot gevolg hebben.
Vervang een beschadigd netsnoer door een netsnoer dat door HP is goedgekeurd.
● Zorg ervoor dat de interne onderdelen van de printer niet in aanraking komen met metaal of vloeistof (met
uitzondering van de HP reinigingskits). Als dit wel gebeurt, kan dat brand, elektrische schokken en andere
ernstige gevaren veroorzaken.
● Zet de printer uit en haal het netsnoer uit het stopcontact in een van de volgende gevallen:
● Wanneer u met de handen binnen in de printer werkt
● Er komt rook of een ongewone lucht uit de printer
● Als de printer een ongebruikelijk geluid maakt dat niet te horen is bij gewone werking
● Als de interne onderdelen van de printer in aanraking komen met metaal of vloeistof (anders dan bij
reinigings- en onderhoudswerkzaamheden)
● Tijdens onweer
● Tijdens een stroomstoring
Over deze handleiding
Deze handleiding is te downloaden via het HP Support Center (zie HP Support Center op pagina 122).
Inleiding
Dit hoofdstuk bevat een korte inleiding tot de printer en de documentatie bij de printer voor nieuwe gebruikers.
Service en onderhoud
Deze hoofdstukken helpen u bij het uitvoeren van normale printerprocedures. Ze bevatten de volgende
onderwerpen:
● De printer verbinden op pagina 12
● De printer instellen op pagina 18
● De printer personaliseren op pagina 22
● Papiertoevoer op pagina 28
● Afdrukken op pagina 39
● Mobile Printing op pagina 40
● Praktische afdrukvoorbeelden op pagina 48
2 Hoofdstuk 1 Inleiding NLWW
Page 11
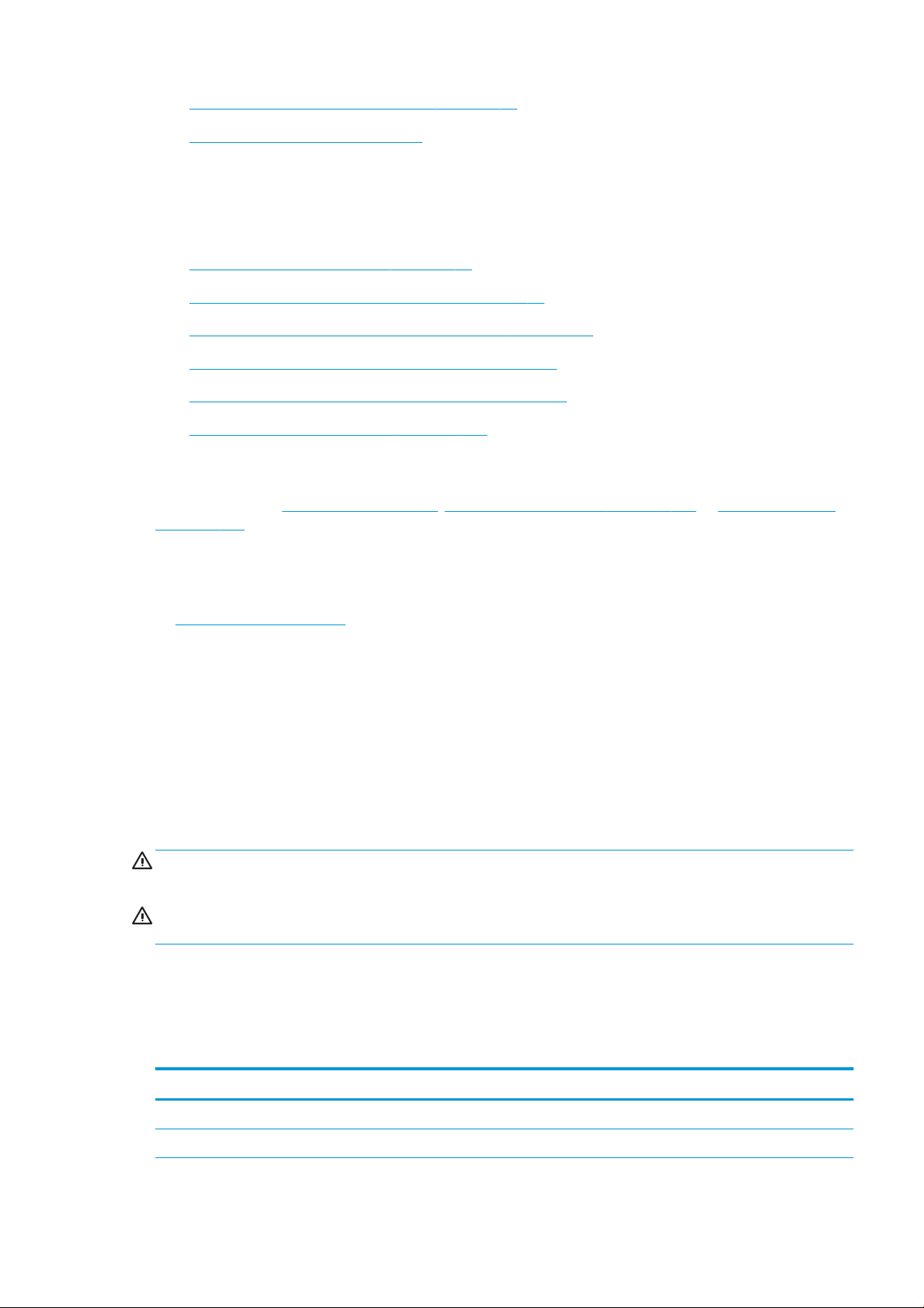
● Omgaan met inktcartridges en printkop op pagina 64
● De printer onderhouden op pagina 68
Probleemoplossing
Deze hoofdstukken helpen u bij het oplossen van problemen die kunnen optreden tijdens het afdrukken. Ze
bevatten de volgende onderwerpen:
● Problemen met papier oplossen op pagina 84
●
Problemen met de afdrukkwaliteit oplossen op pagina 94
● Problemen met inktcartridge en printkop oplossen op pagina 105
● Problemen oplossen met datacommunicatie op pagina 107
● Algemene problemen met de printer oplossen op pagina 115
● Foutmeldingen op het frontpanel op pagina 119
Accessoires, ondersteuning en specicaties
Deze hoofdstukken, Accessoires op pagina 79, HP Klantenondersteuning op pagina 121 en Printerspecicaties
op pagina 125, bevatten referentie-informatie, waaronder klantenondersteuning, de printerspecicaties en
onderdeelnummers van papiersoorten, inktbenodigdheden en accessoires.
Woordenlijst
De Woordenlijst op pagina 130 bevat denities van printer- en HP-termen die in deze documentatie worden
gebruikt.
Index
Naast de inhoudsopgave is er een alfabetische index waarmee u snel het gewenste onderwerp kunt vinden.
Waarschuwingen en voorzorgsmaatregelen
De volgende symbolen worden in deze handleiding gebruikt om een correct gebruik van de printer te
waarborgen en om te voorkomen dat de printer wordt beschadigd. Volg de instructies die met deze symbolen
zijn gemarkeerd.
WAARSCHUWING! Het niet opvolgen van deze richtlijnen die met dit symbool zijn gemarkeerd, kan leiden tot
ernstig letsel of overlijden.
VOORZICHTIG: Als u de instructies bij dit symbool niet opvolgt, kan dit leiden tot licht letsel of schade aan de
printer.
Printermodellen
Deze handleiding gaat over de volgende printermodellen en daarbij wordt in de meeste gevallen de korte naam
gebruikt.
Volledige naam
HP DesignJet T120 24-inch printer T120
HP DesignJet T520 24-inch Tabletop-printer T520-24T
NLWW Printermodellen 3
Korte naam
Page 12
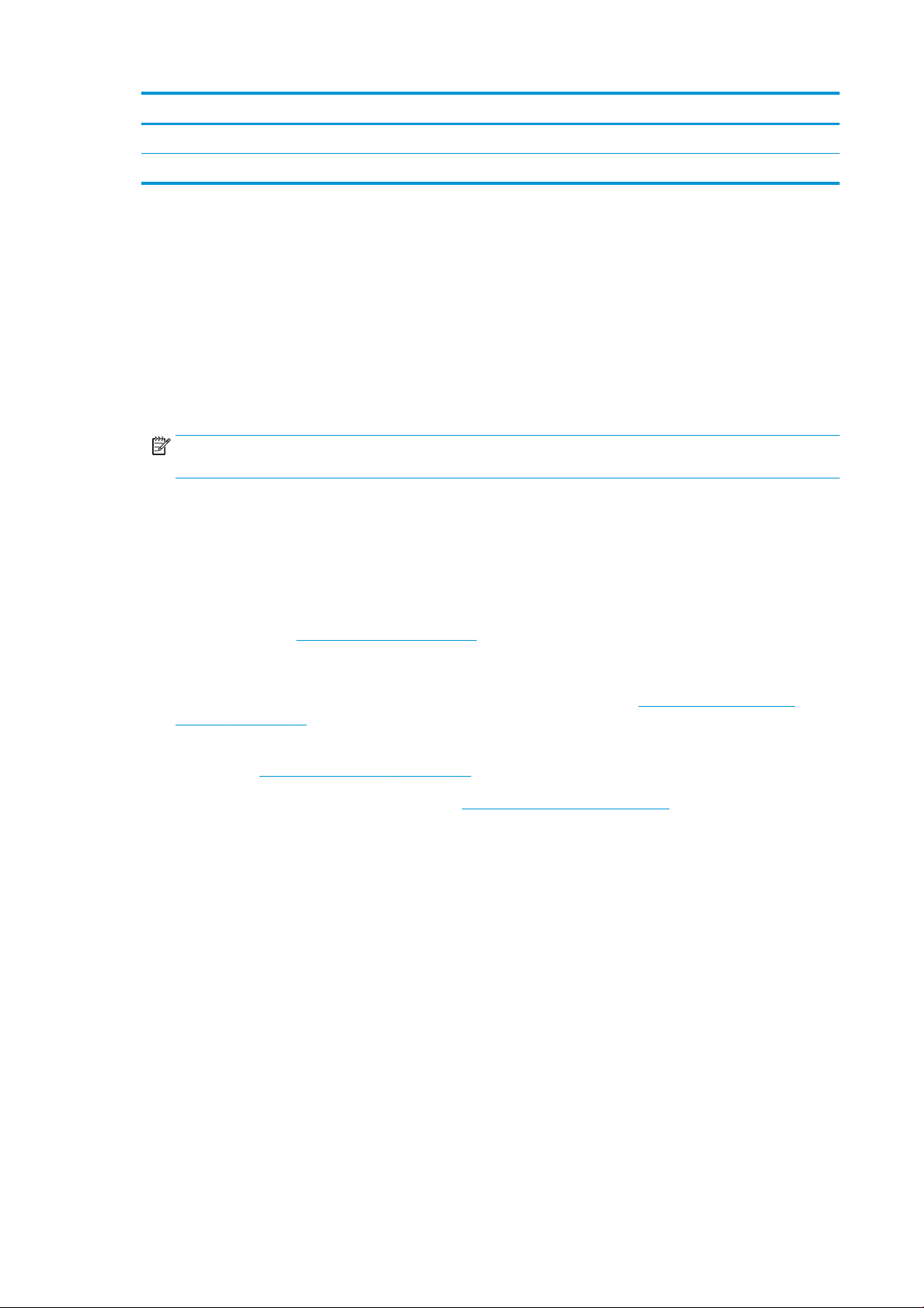
Volledige naam Korte naam
HP DesignJet T520 24-inch printer T520-24
HP DesignJet T520 36-inch printer T520-36
Hoofdfuncties
Uw printer is een inkjetkleurenprinter die is ontworpen voor het afdrukken van afbeeldingen van hoge kwaliteit
op papier met een maximumbreedte van 610 mm of 914 mm. Hieronder vindt u een aantal belangrijke functies
van de printer:
● Afdrukresolutie tot 2400 × 1200 dpi (T520) of 1200 × 1200 dpi (T120) met hoge afdrukkwaliteit, de optie
Maximum Detail en fotopapier
● De printer kan worden bestuurd vanaf het frontpanel of vanaf een externe computer via de geïntegreerde
webserver of de HP Utility.
OPMERKING: In deze handleiding verwijst 'HP Utility' naar de HP Utility voor Mac OS X en de HP DesignJet
Utility voor Windows.
● Aanraakgevoelig frontpanel in kleur, met een intuïtieve grasche gebruikersinterface
● Ondersteunt USB-, Ethernet- of Wi-Fi-verbinding
● Bevat Mobile Printing en online functies zoals automatische rmware-upgrades en HP ePrint
● Kan werken met papierrollen en -stapels, met een invoerlade voor meerdere vellen
● Kleuremulaties, zie Printeremulatie op pagina 47
● Economode voor zuinig afdrukken
● Gebruiksinformatie over inkt en papier via de geïntegreerde webserver; zie Geïntegreerde webserver
openen op pagina 23
● Voor informatie over benodigdheden, probleemoplossing en rmware-updates beschikbaar vanuit
HP Utility, zie De HP Utility openen op pagina 23
● Toegang tot het online HP Support Center (zie HP Support Center op pagina 122)
4 Hoofdstuk 1 Inleiding NLWW
Page 13
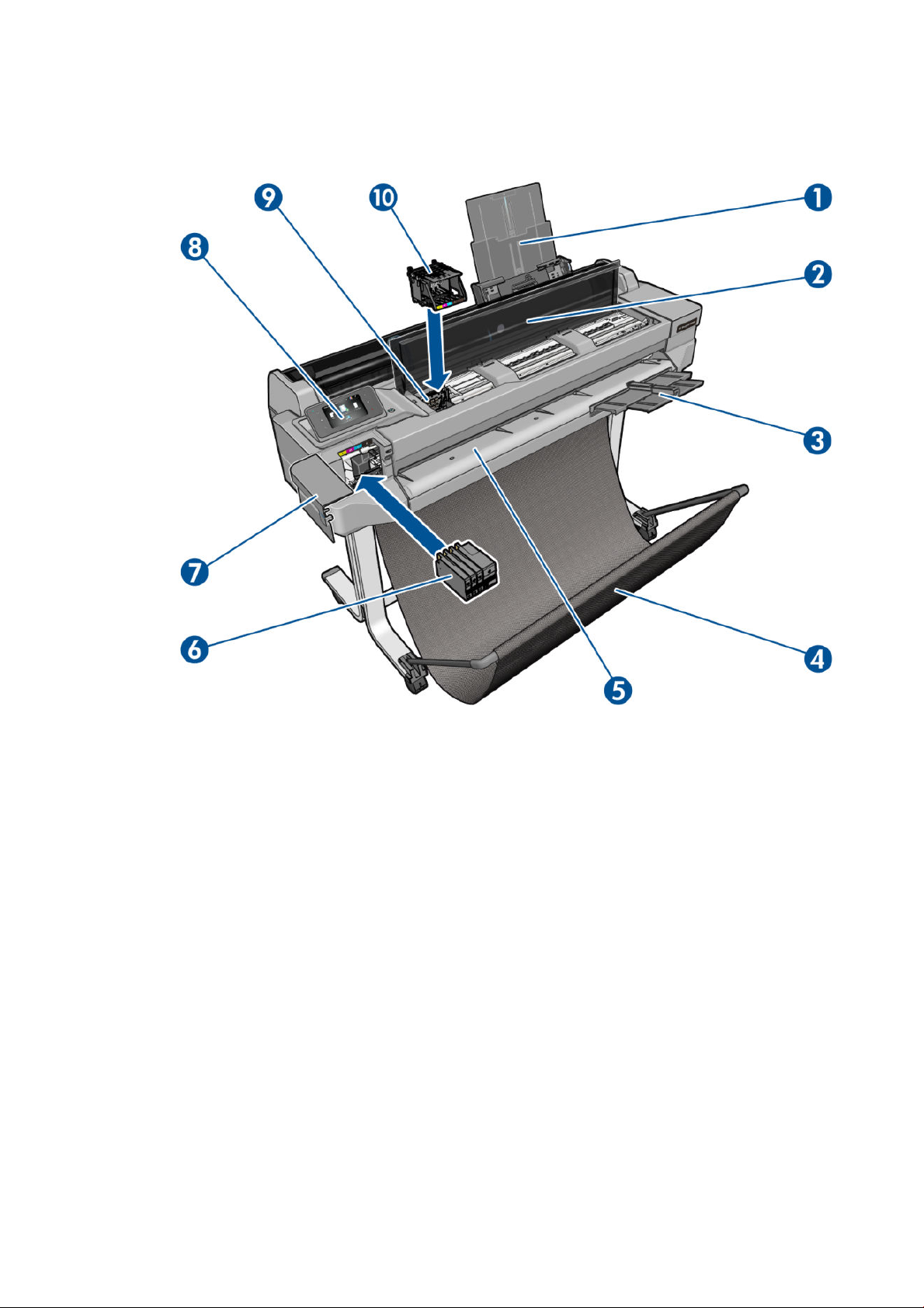
Belangrijkste onderdelen
Vooraanzicht (T520 behalve T520-24T)
1. Ladeverlengers voor meerdere vellen
2. Bovenklep
3. Verlengstuk uitvoerlade
4. Opvangbak
5. Uitvoerplaat
6. inktcartridges
7. Klep van inktcartridge
8. Frontpanel
9. Printkopwagen
10. Printkop
NLWW Belangrijkste onderdelen 5
Page 14
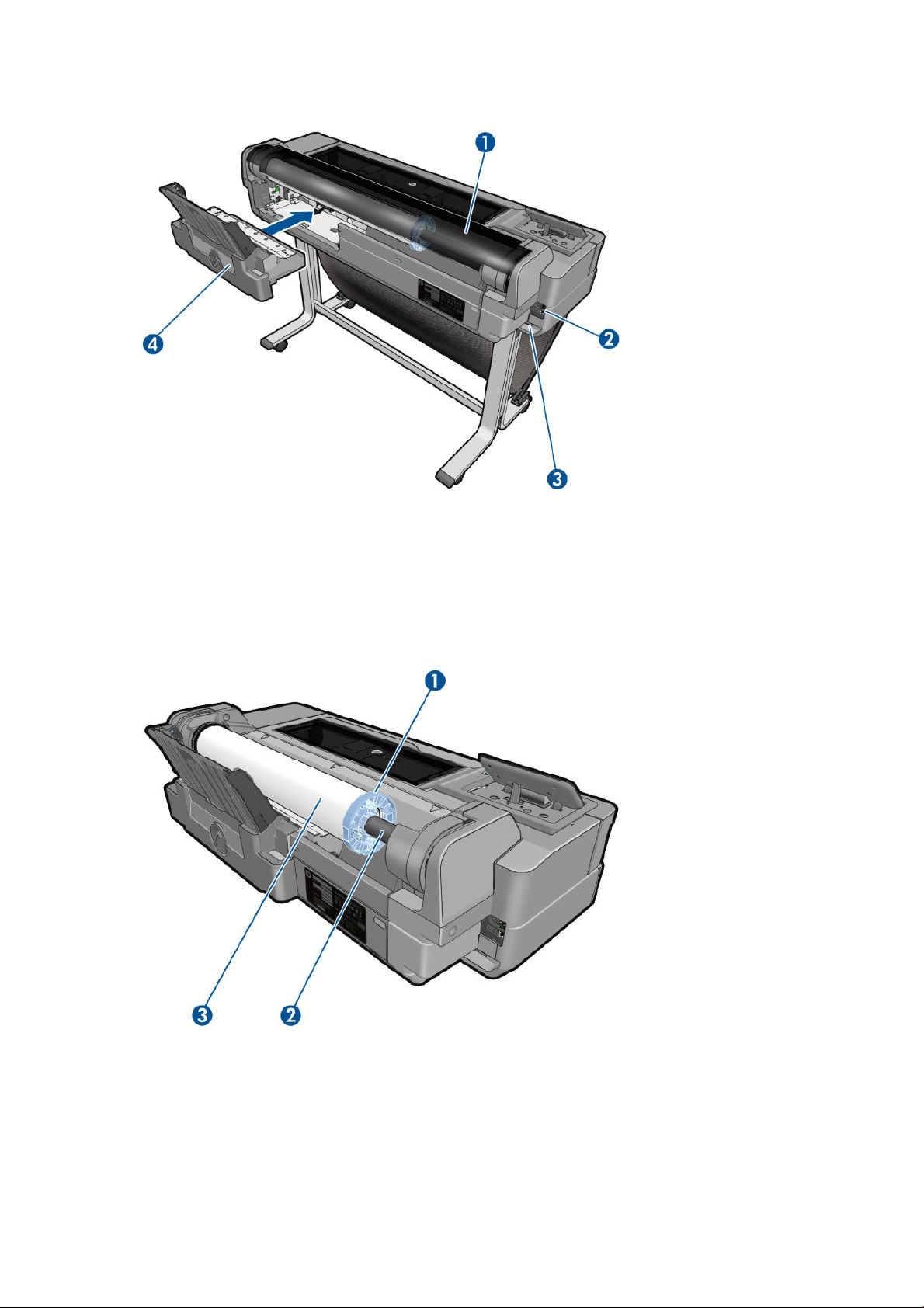
Achteraanzicht (T520 behalve T520-24T)
1. Rolklep
2. Communicatiepoorten
3. Stroomaansluiting
4. Lade voor meerdere vellen
Achteraanzicht (T120 en T520-24T)
1. Blauwe stop
2. As
3. Papierrol
6 Hoofdstuk 1 Inleiding NLWW
Page 15
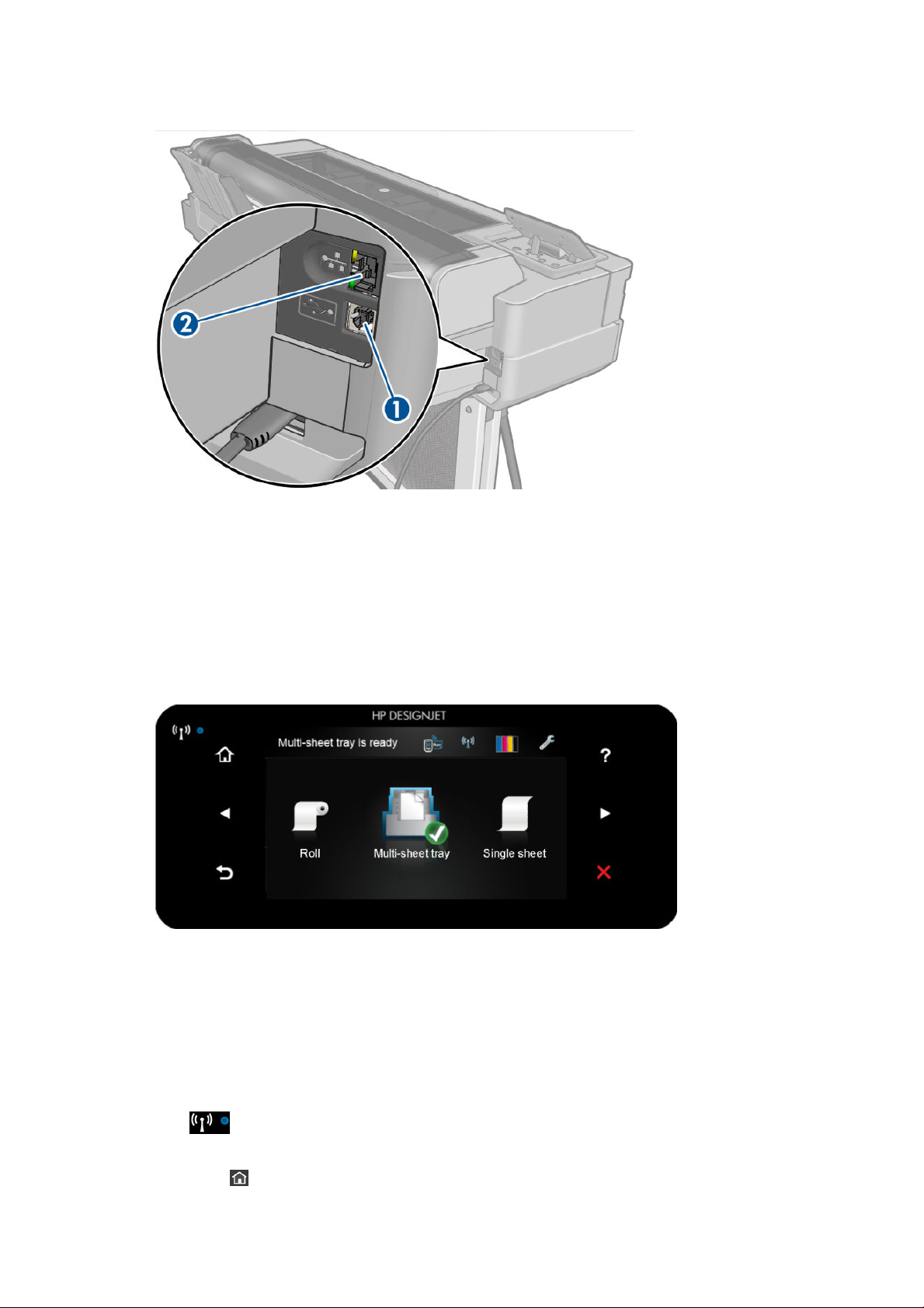
Communicatiepoorten
1. Hi-Speed USB-aansluiting voor verbinding met een computer
2. Fast Ethernet-aansluiting voor verbinding met een netwerk
Frontpanel
Het frontpanel is een aanraakgevoelig scherm met een grasche gebruikersinterface; het bevindt zich links op de
voorzijde van de printer. Het geeft u volledige controle over uw printer: via het frontpanel kunt u afdrukken,
informatie bekijken over de printer, printerinstellingen wijzigen, kalibraties en tests uitvoeren, enzovoort. Het
frontpanel toont ook waarschuwings- en foutmeldingen wanneer dat nodig is.
Het frontpanel heeft een groot centraal gedeelte om dynamische informatie en pictogrammen te tonen. Aan de
linkerkant kunt u tot zes vaste pictogrammen zien op verschillende momenten. Normaal gesproken worden deze
niet allemaal op hetzelfde moment getoond.
Op de rechterzijde van het frontpanel bevindt zich de aan-/uittoets waarmee u de printer in en uit kunt
schakelen. Het lampje van de knop brandt als de printer aan staat. Het lampje knippert wanneer de printer in de
overgang van aan naar uit is.
Vaste pictogrammen aan de linker- en rechterkant
● geeft de status van de draadloze verbinding weer: als het blauwe lampje brandt, is de draadloze
verbinding actief.
● Tik op om terug te keren naar het startscherm.
NLWW Frontpanel 7
Page 16
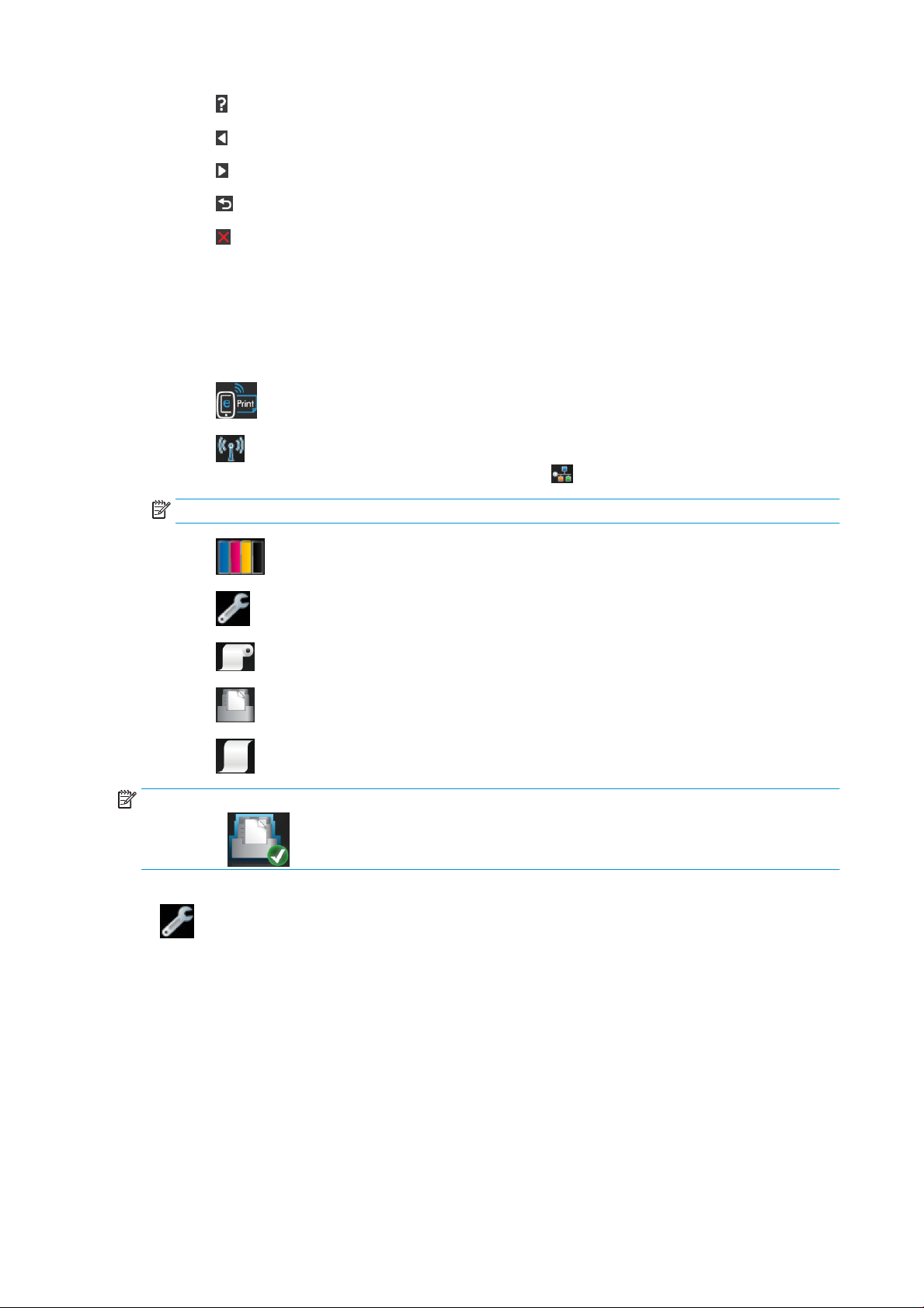
● Tik op om de hulpfunctie voor het huidige scherm weer te geven.
● Tik op om naar het vorige item te gaan.
● Tik op om naar het volgende item te gaan.
● Tik op om naar het vorige scherm terug te gaan.
● Tik op om het huidige proces te annuleren.
Dynamische pictogrammen startscherm
De volgende items worden alleen op het startscherm weergegeven:
● Aan de bovenkant van het startscherm wordt een bericht getoond waarin wordt gemeld welke papierbron
actief is.
● Tik op om de status van Web Services te bekijken en het e-mailadres van uw printer weer te geven.
● Tik op om verbindingsstatusinformatie te bekijken en om netwerkconguratie uit te voeren. Wanneer
er een netwerkkabel is aangesloten, wordt in plaats daarvan
OPMERKING: Het is niet mogelijk om tegelijk draadloze en bekabelde netwerkverbindingen te gebruiken.
weergegeven.
● Tik op om inktinformatie te bekijken.
● Tik op om afdrukinstellingen te wijzigen.
● Tik op om rolpapier te laden, verwijderen en om opties voor rolpapier te wijzigen.
● Tik op om opties voor de lade voor meerdere vellen te wijzigen, of om deze te activeren.
● Tik op voor het laden en verwijderen van losse vellen en om opties hiervoor te wijzigen.
OPMERKING: De actieve papierbron wordt gemarkeerd door een iets groter pictogram met een wit vinkje in een
groene cirkel: .
Als de printer enige tijd niet actief is, wordt de slaapstand geactiveerd en wordt het frontpanel uitgeschakeld. Tik
op om de tijd te wijzigen en daarna op Printervoorkeuren > Slaapstand. U kunt een tijd instellen tussen 5
en 240 minuten.
De printer ontwaakt uit slaapstand en schakelt het display van het frontpanel in wanneer er externe interactie is.
In deze handleiding vindt u informatie over specieke gebruikstoepassingen van het frontpanel.
Printersoftware
De volgende software wordt bij uw printer geleverd:
● De HP-GL/2 and HP RTL-driver voor Windows (alleen T520)
● De PCL3GUI-rasterdriver voor Windows (alleen T120)
8 Hoofdstuk 1 Inleiding NLWW
Page 17
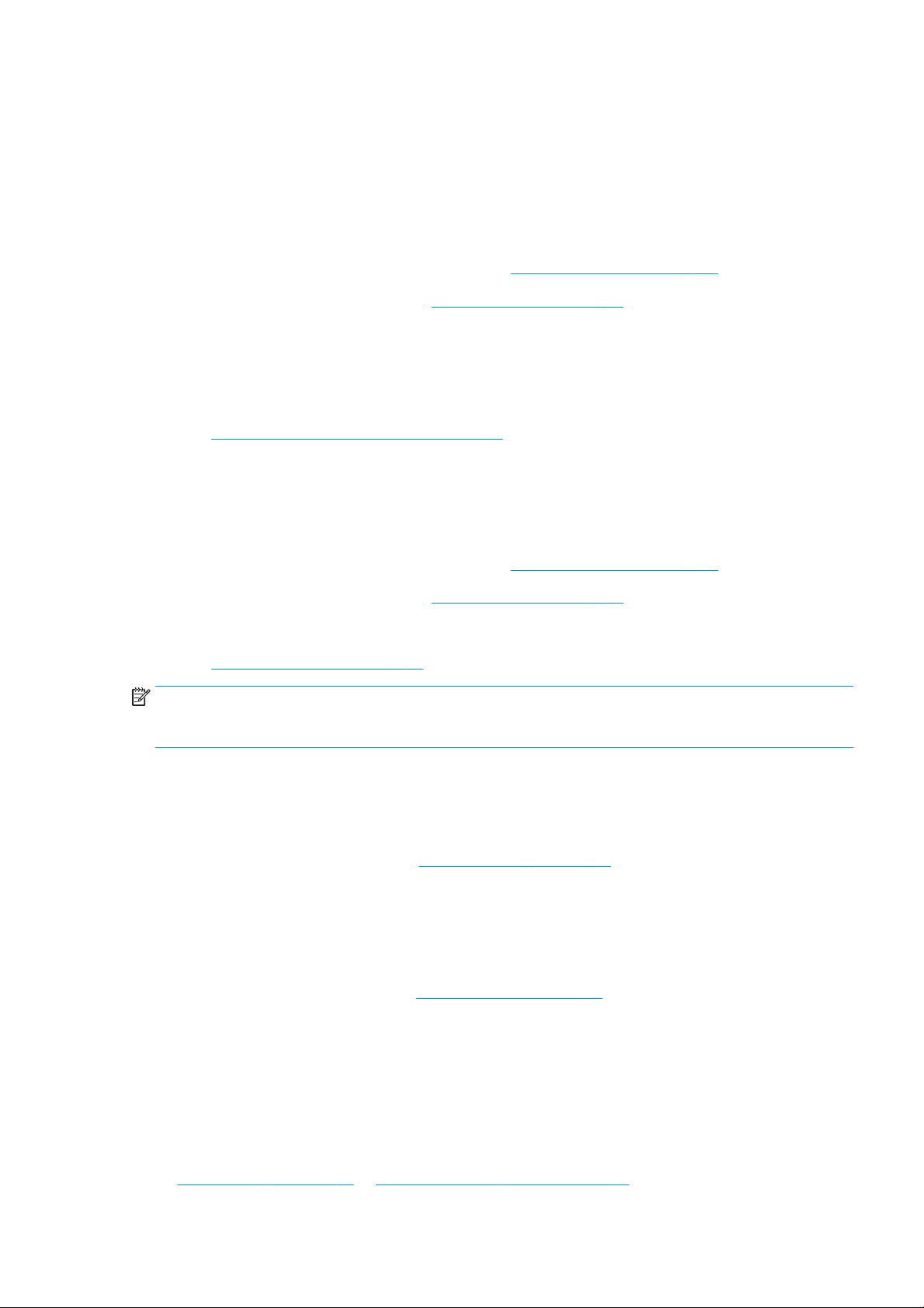
● De PCL3GUI-rasterdriver voor Mac OS X
● Voorbeeld van HP DesignJet
● Met de geïntegreerde webserver kunt u het volgende doen:
● De printer beheren vanaf een externe computer
● De status van de inktcartridges, de printkop en het papier bekijken
● Toegang krijgen tot het HP Support Center, zie HP Support Center op pagina 122
● De printerrmware bijwerken, zie Firmware-update op pagina 77
● Uitlijnen en problemen oplossen
● Verschillende printerinstellingen wijzigen
● E-mailmeldingen beheren
Zie Geïntegreerde webserver openen op pagina 23.
● Met de HP Utility kunt u:
● De printer beheren vanaf een externe computer
● De status van de inktcartridges, de printkop en het papier bekijken
● Toegang krijgen tot het HP Support Center, zie HP Support Center op pagina 122
● De printerrmware bijwerken, zie Firmware-update op pagina 77
● De geïntegreerde webserver openen
Zie De HP Utility openen op pagina 23.
OPMERKING: Er verschijnen regelmatig nieuwe versies van alle printersoftware. In sommige gevallen is er op
de HP-website al een nieuwere versie beschikbaar van software die u bij de printer ontvangt wanneer deze wordt
geleverd.
Mobile Printing
Uw printer kan worden verbonden met internet, wat verschillende voordelen biedt:
● Automatische rmware-updates (zie Firmware-update op pagina 77)
Afdrukken op HP-printers vanaf vrijwel elke locatie
●
● Afdrukken op HP-printers vanaf vrijwel elk apparaat, inclusief smartphones en tabletcomputers
Om van deze mogelijkheden gebruik te kunnen maken, moet uw printer verbonden zijn met internet.
Ga voor de meest recente informatie naar http://www.hpconnected.com.
Met HP Mobile Printing Solutions kunt u overal rechtstreeks vanaf uw smartphone of tablet afdrukken in slechts
enkele simpele stappen: u gebruikt uw mobiele besturingssysteem of u verzendt een e-mail met een PDF-bijlage
naar uw printer.
● Afdrukken vanuit iOS Apple is mogelijk via Airprint.
● Voor afdrukken met Android installeert u de HP Print Service-app via Google Play (als deze nog niet is
geïnstalleerd op uw mobiele apparaat).
Zie Mobile Printing op pagina 40 en http://www.hp.com/go/designjetmobility voor meer informatie.
NLWW Mobile Printing 9
Page 18
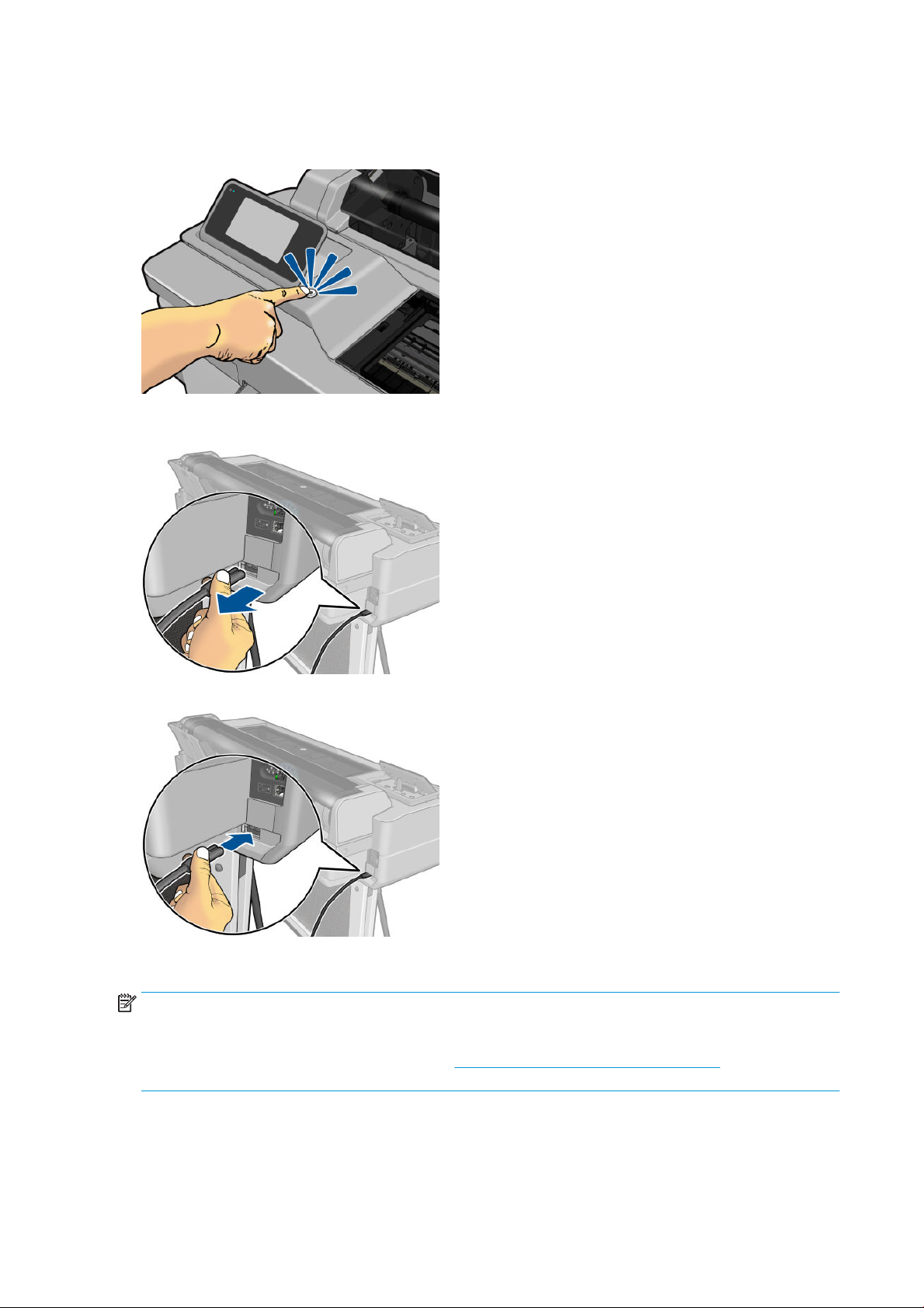
De printer in- en uitschakelen
De normale en aanbevolen manier om de printer in en uit te schakelen is via de aan/uit-toets op het frontpanel.
Als u echter van plan bent om de printer voor langere tijd op te bergen of als de aan/uit-toets niet werkt, dan
raden we u aan de stroomkabel te verwijderen.
Steek de stekker weer in het stopcontact om deze weer in te schakelen.
Wanneer de printer weer is ingeschakeld, duurt het initialiseren en controleren van de printkop ongeveer drie
minuten. Het gereedmaken van de printkop duurt ongeveer 75 seconden.
OPMERKING: Nadat de printer een bepaalde periode niet is gebruikt (de standaardtijd wordt bepaald door
Energy Star), wordt de energiebesparende slaapstand ingeschakeld. Bij elke interactie via het frontpanel van de
printer of bij het verzenden van een nieuwe afdruktaak gaat de printer echter terug naar de actieve modus en
kan het afdrukken onmiddellijk worden hervat. Zie Instelling slaapstand wijzigen op pagina 24 om de tijd voor
de slaapstand te wijzigen.
10 Hoofdstuk 1 Inleiding NLWW
Page 19
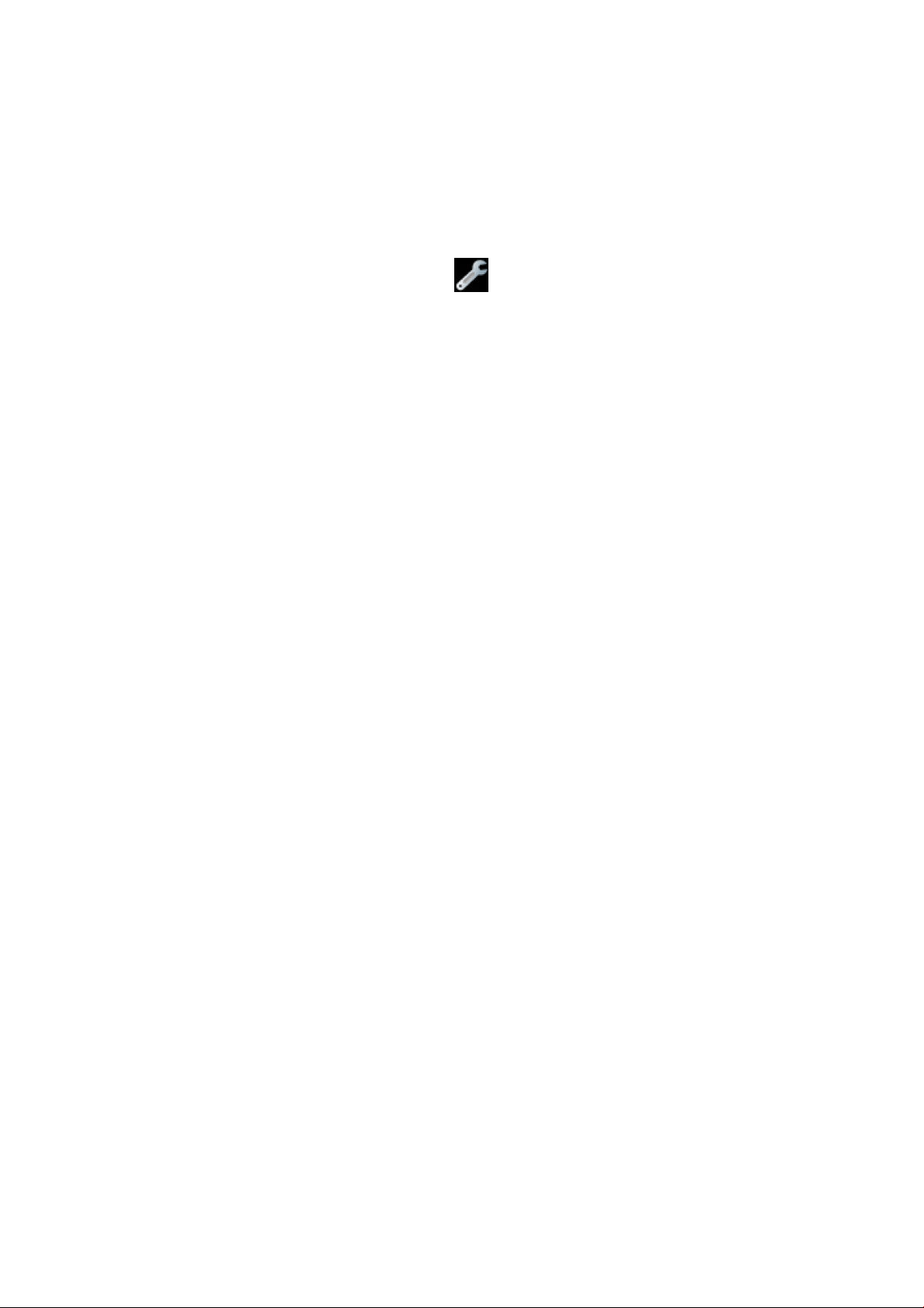
De interne afdrukken van de printer
De interne afdrukken bieden verschillende soorten informatie over de printer. Ze kunnen via het frontpanel
worden opgevraagd.
Controleer voordat u een interne print opvraagt of de printer en het papier klaar zijn om af te drukken. De
breedte van het geladen papier moet minstens A4-staand (210 mm) zijn, anders kan de afdruk gedeeltelijk
wegvallen.
Als u een interne afdruk wilt afdrukken, tikt u op , vervolgens bladert u omlaag naar Interne afdrukken en
tikt u hierop. Selecteer vervolgens de gewenste interne afdruk. De volgende interne afdrukken zijn beschikbaar:
● Demo-afdrukken geven een aantal eigenschappen van de printer weer:
● Illustratiedemo afdrukken
● Renderingdemo afdrukken
● GIS-kaart afdrukken
● Afdrukken met gebruikersinformatie
● Een printerstatusrapport afdrukken
● Een afdrukkwaliteitsrapport afdrukken
● Netwerkrapport afdrukken
NLWW De interne afdrukken van de printer 11
Page 20
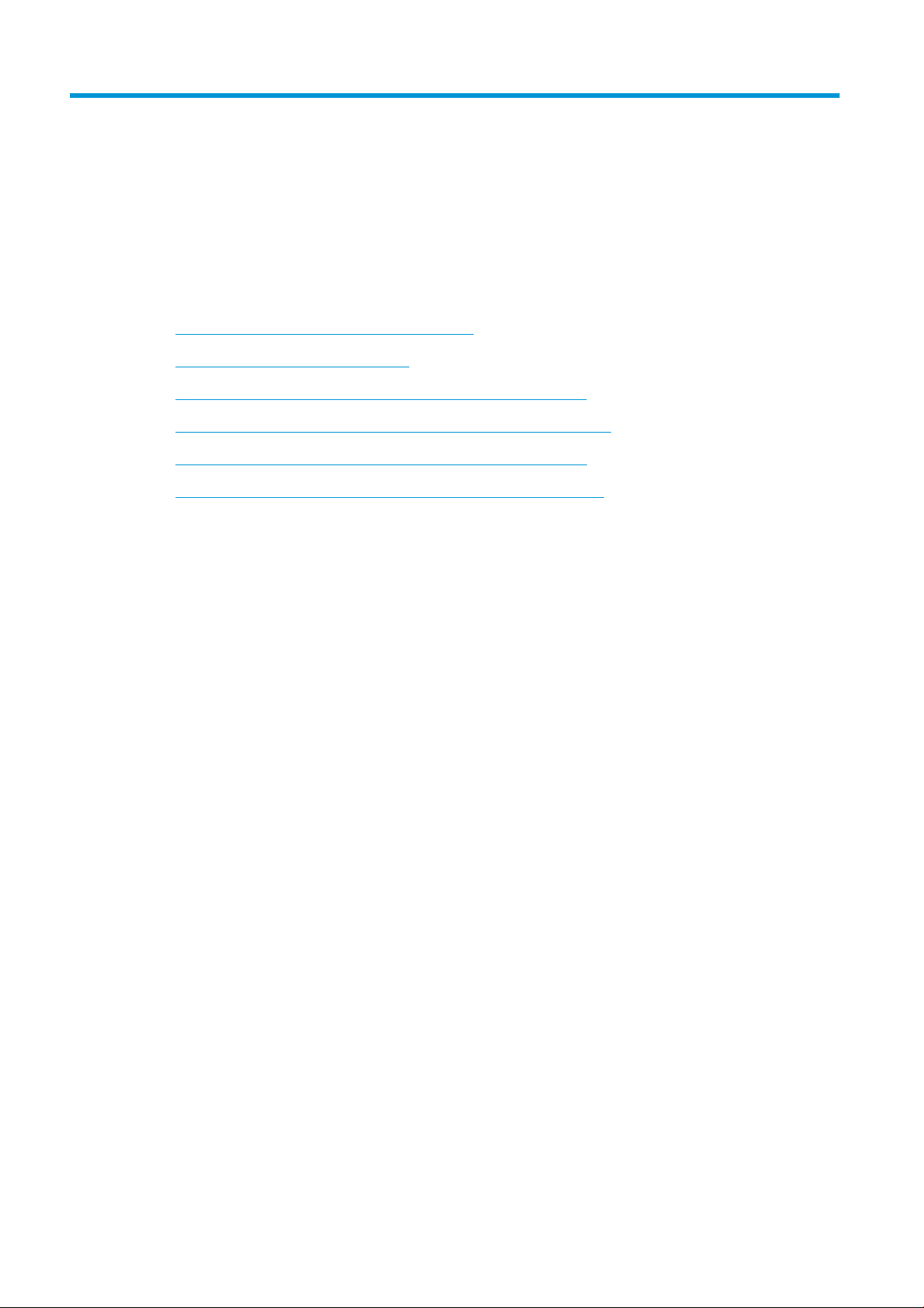
2 De printer verbinden
●
Kies welke verbindingsmethode u wilt gebruiken
●
De printer met het netwerk verbinden
●
Een computer met de printer verbinden via het netwerk (Windows)
●
Een computer verbinden met een printer via een USB-kabel (Windows)
●
Een computer met de printer verbinden via het netwerk (Mac OS X)
●
Een computer met de printer verbinden via een USB-kabel (Mac OS X)
12 Hoofdstuk 2 De printer verbinden NLWW
Page 21
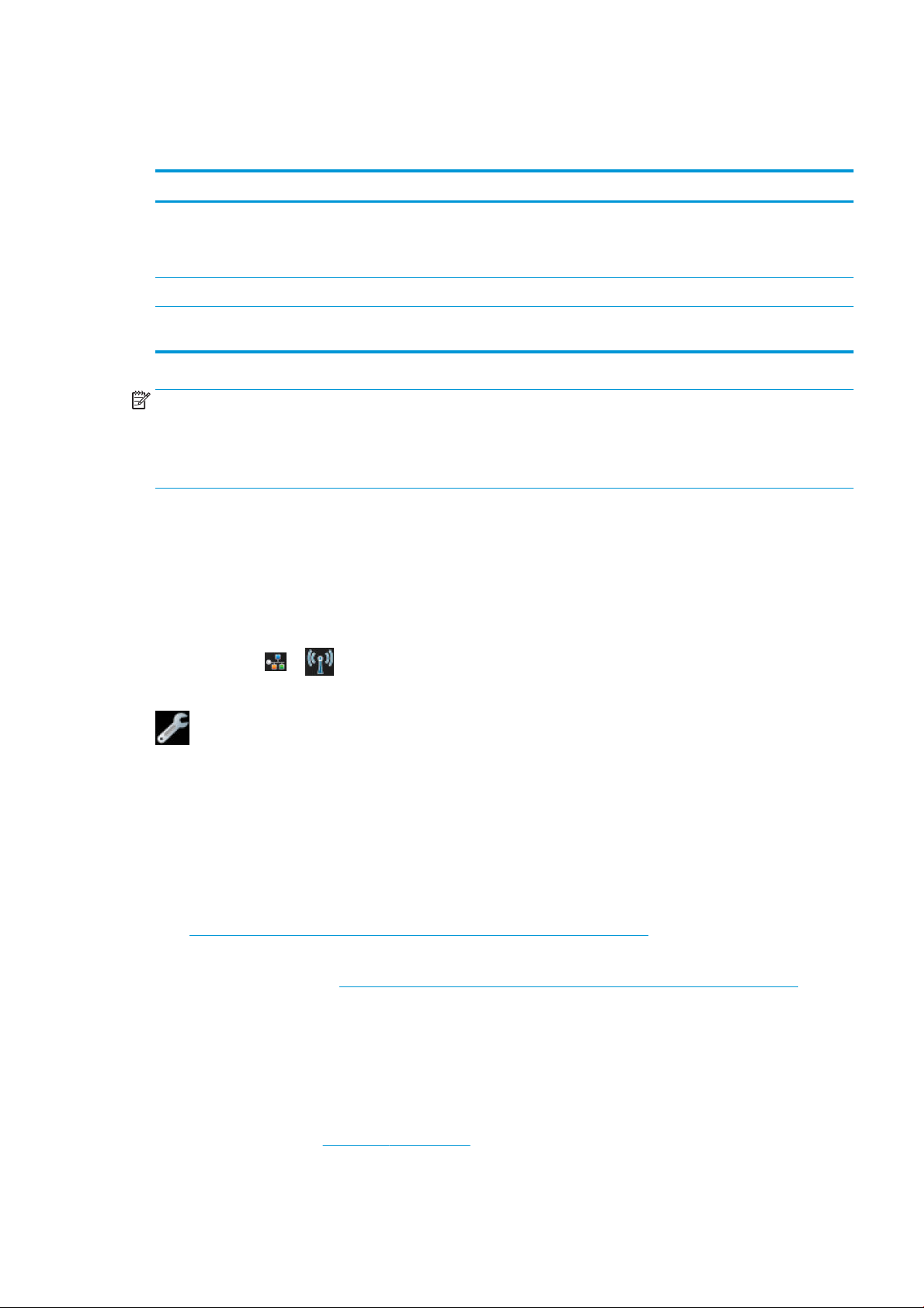
Kies welke verbindingsmethode u wilt gebruiken
U kunt de printer op de volgende manieren verbinden.
Verbindingstype Snelheid Kabellengte Andere factoren
Draadloos Gematigd; afhankelijk van omstandigheden
(afstand tot router, storing, aantal draadloze
clients, netwerktopologie, enz.)
Fast Ethernet Fast; is afhankelijk van het netwerkverkeer Lang: 100 m Vereist extra materiaal (switches)
Hi-Speed USB Heel snel Kort: 3 m Er is een gecerticeerde snelle USB-kabel
OPMERKING: De snelheid van elke netwerkverbinding is afhankelijk van alle onderdelen van het netwerk, zoals
netwerkinterfacekaarten, routers, switches en kabels. Als een of meer van deze onderdelen niet geschikt zijn
voor snelle verbindingen, vermindert de totale snelheid van de verbinding. De snelheid van uw
netwerkverbinding kan ook worden beïnvloed door het totale verkeer afkomstig van andere apparaten in het
netwerk.
De printer met het netwerk verbinden
De printer kan zichzelf voor de meeste netwerken congureren op een manier die vergelijkbaar is met elke
andere computer op hetzelfde netwerk. De eerste keer dat u verbinding maakt, kan het proces enkele minuten in
beslag nemen.
Zodra de printer een werkende netwerkconguratie heeft, kunt u het netwerkadres controleren vanaf het
frontpanel: tik op
of .
N.v.t. Gevoelig voor storing over langere
afstanden; vereist extra apparatuur
(draadloos toegangspunt of draadloze
router)
nodig voor betrouwbare communicatie.
U kunt eenvoudig verbinding maken met een draadloos netwerk door naar het frontpanel te gaan en te tikken op
en vervolgens op Connectiviteit > Wizard draadloze verbinding.
Wanneer een netwerkapparaat zichzelf automatisch congureert door een IP-adres te ontvangen van de DHCPservice, dan kan dit IP-adres anders zijn dan de vorige keer dat het apparaat werd uitgeschakeld, of de volgende
keer dat het wordt ingeschakeld. Dit kan ertoe leiden dat het apparaat wordt getoond als 'oine' wanneer de
poortinstellingen van de driver zijn gecongureerd met het oorspronkelijke IP-adres. Dit kan op ten minste drie
manieren worden voorkomen:
● Verleng de leasetijd van uw DHCP-server.
● Stel een vast IP-adres in voor uw printer zodat dit niet wordt gewijzigd door DHCP (zie
Communicatieproblemen tussen de computer en de printer op pagina 108).
● Congureer de printer en de driver zo dat wordt verwezen naar de hostnaam in plaats van naar het
numerieke IP-adres (zie Communicatieproblemen tussen de computer en de printer op pagina 108).
Zie de Assembly Instructions (Montage-instructies) voor meer informatie over het instellen van internet en het
verbinden met en registreren bij de cloud om Web Services te activeren.
Een computer met de printer verbinden via het netwerk (Windows)
De volgende instructies zijn van toepassing als u van plan bent via een printerdriver af te drukken vanuit
softwaretoepassingen. Zie Afdrukken op pagina 39 voor alternatieve manieren van afdrukken.
NLWW Kies welke verbindingsmethode u wilt gebruiken 13
Page 22
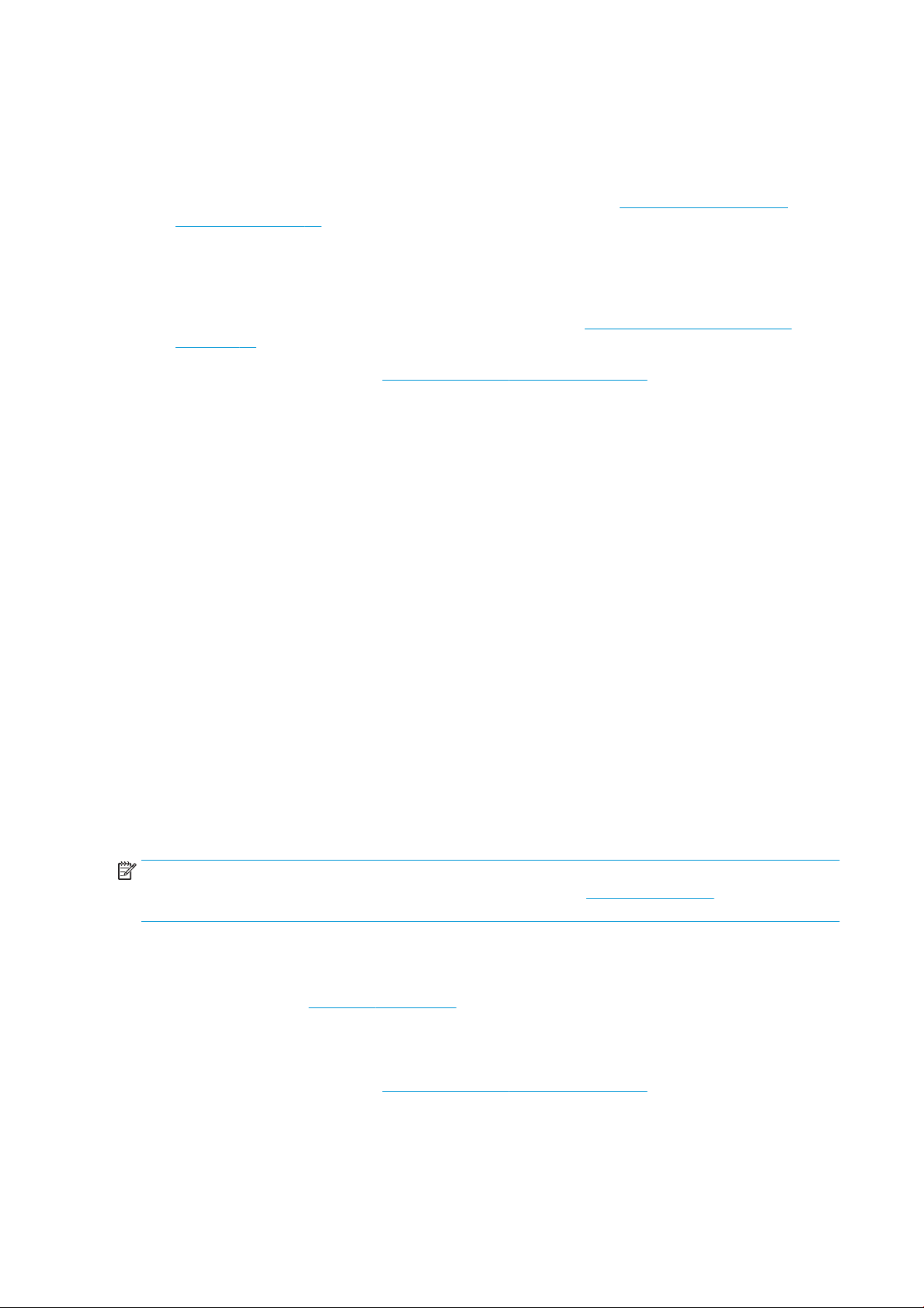
Controleer de apparatuur voordat u begint:
● De printer moet zijn gecongureerd en ingeschakeld.
● De Ethernet-switch of router moet aanstaan en correct werken.
● De printer en de computer moeten verbonden zijn met het netwerk (zie De printer met het netwerk
verbinden op pagina 13). De printer kan worden verbonden via Ethernet of Wi-Fi.
U kunt nu de printersoftware installeren en verbinding met de printer maken.
Installatie van printersoftware
1. Noteer het IP-adres van de printer dat op het frontpanel staat (zie Geïntegreerde webserver openen
op pagina 23).
2. Installeer de productsoftware via http://www.hp.com/go/T120-T520/drivers. Installeer de software
volgens de instructies op het scherm.
3. Het systeem detecteert automatisch of u Windows of Mac OS X gebruikt. Kies welke software u wilt
installeren (standaard: alles). Als uw computer geen printers vindt op het netwerk, wordt het venster
Printer niet gevonden getoond, waarmee u wordt geholpen uw printer te vinden. Als er een rewall actief
is, moet u deze mogelijk tijdelijk uitschakelen om de printer te vinden. U hebt ook de optie om de printer te
zoeken op hostnaam, IP-adres of MAC-adres.
in sommige gevallen, wanneer de printer zich niet in hetzelfde subnetwerk bevindt als de computer, is het
opgeven van het IP-adres van de printer de enige mogelijkheid.
Een computer verbinden met een printer via een USB-kabel (Windows)
U kunt de printer direct met een computer verbinden zonder gebruik te maken van een netwerk. Hiervoor
gebruikt u de ingebouwde Hi-Speed USB-aansluiting. Een USB-verbinding kan sneller zijn dan een
netwerkverbinding, maar er zijn enkele nadelen waarmee u rekening moet houden:
● De kabel heeft een beperkte lengte.
● Het is moeilijker de printer te delen.
● U kunt geen Web Services gebruiken.
● U kunt geen automatische rmware-updates gebruiken.
OPMERKING: Het gebruik van niet-gecerticeerde USB-kabels kan leiden tot problemen met de verbinding.
Alleen kabels die zijn gecerticeerd door het USB Implementor's Forum (http://www.usb.org/) mogen worden
gebruikt met deze printer.
Installatie van printersoftware
De volgende instructies zijn van toepassing als u van plan bent via een printerdriver af te drukken vanuit
softwaretoepassingen. Zie Afdrukken op pagina 39 voor alternatieve manieren van afdrukken.
1. Verbind de computer nog niet met de printer. U moet eerst de printersoftware installeren op de computer.
Dit doet u op de volgende manier.
2. Installeer de productsoftware via http://www.hp.com/go/T120-T520/drivers. Installeer de software
volgens de instructies op het scherm.
3. In sommige gevallen ziet u een bericht waarin staat dat het installatieprogramma moet communiceren via
de rewall om op het netwerk te zoeken naar printers. Aangezien dit niet nodig is, kunt u het vakje
Installatie vervolgen zonder op het netwerk te zoeken markeren.
14 Hoofdstuk 2 De printer verbinden NLWW
Page 23
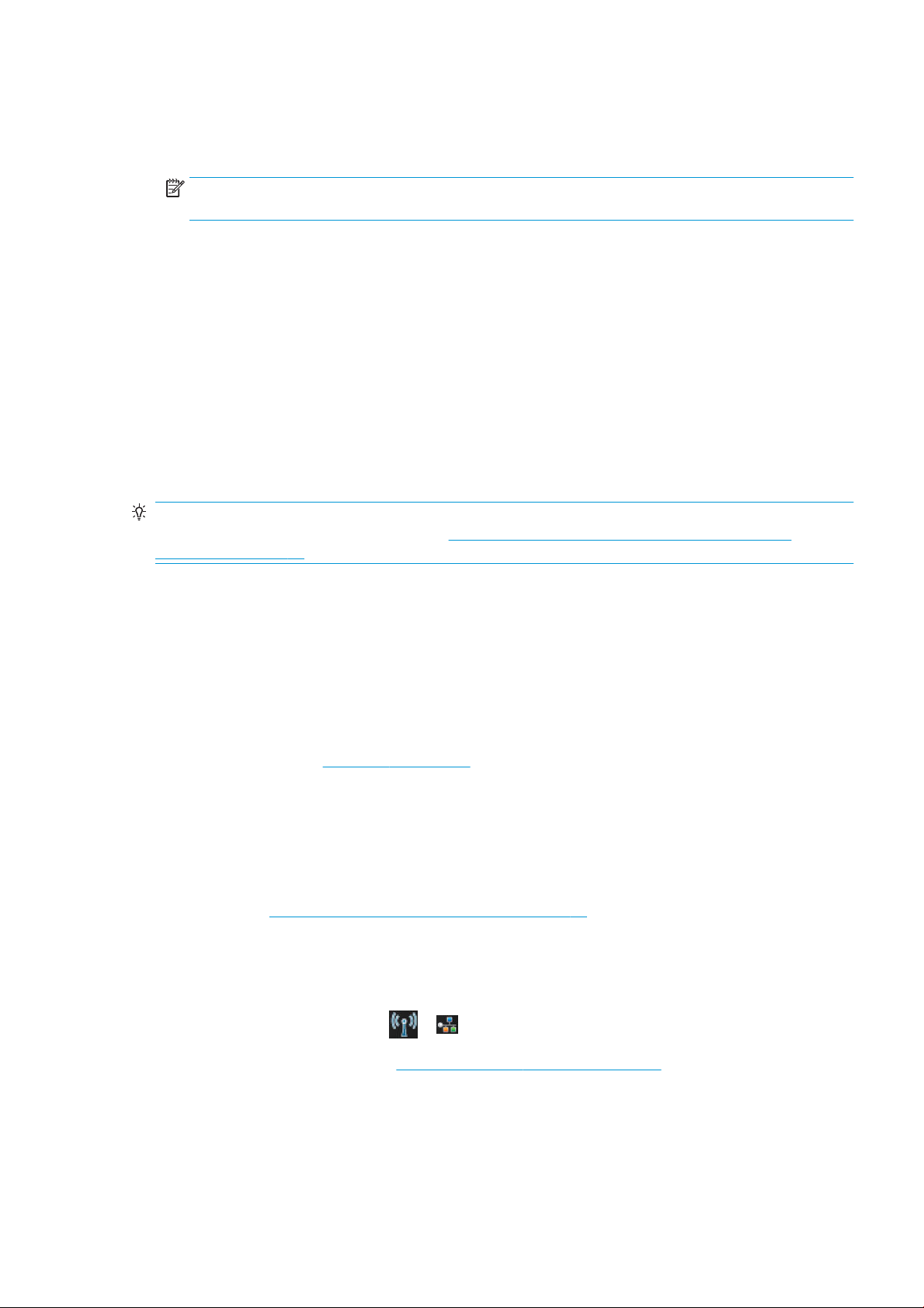
4. Wanneer u een lijst ziet met netwerkprinters, selecteert u Help me mijn printer te vinden (inclusief printers
met netwerk- en USB-verbinding).
5. Klik op USB-kabel.
OPMERKING: U kunt uw printer verbinden en de installatie later desgewenst vervolgen. Hiertoe markeert
u het vakje Ik wil mijn printer verbinden na het voltooien van de installatiewizard.
6. Verbind de computer met de printer met een gecerticeerde USB-kabel wanneer u hierom wordt gevraagd.
Controleer of de printer is ingeschakeld.
7. Volg de instructies op het scherm om de printerdrivers en andere software van HP, zoals de HP Utility, te
installeren.
8. Als u tijdens het proces niet wordt gevraagd de printer te verbinden, doe dit dan nu en laat de wizard het
apparaat automatisch installeren.
Overwegingen bij het delen van de printer
Andere gebruikers die uw printer met USB-verbinding delen, kunnen afdruktaken verzenden, maar kunnen geen
informatie ontvangen van de printer, hetgeen gevolgen heeft voor statusrapporten, beheer en
probleemoplossing.
TIP: De beste manier om een printer via een netwerk te delen, is door de printer niet te verbinden met een
bepaalde computer, maar met het netwerk. Zie Een computer met de printer verbinden via het netwerk
(Windows) op pagina 13.
Een computer met de printer verbinden via het netwerk (Mac OS X)
U kunt de printer op de volgende manieren verbinden met een Mac OS X-netwerk:
● Bonjour
● TCP/IP
De volgende instructies zijn van toepassing als u van plan bent via een printerdriver af te drukken vanuit
softwaretoepassingen. Zie Afdrukken op pagina 39 voor alternatieve manieren van afdrukken.
Controleer de apparatuur voordat u begint:
● De printer moet zijn gecongureerd en ingeschakeld.
● De Ethernet-switch of router moet aanstaan en correct werken.
● Controleer of de printer en de computer zijn ingeschakeld en verbonden met het (draadloze of bekabelde)
netwerk. Zie De printer met het netwerk verbinden op pagina 13.
U kunt nu de printersoftware installeren en verbinding met de printer maken.
Bonjour-verbinding
1. Ga naar het frontpanel en tik op of . Noteer de mDNS-servicenaam van uw printer.
2. Installeer de productsoftware via http://www.hp.com/go/T120-T520/drivers. Installeer de software
volgens de instructies op het scherm.
3. Uw webbrowser geeft de rest van de software-installatieprocedure weer. Het systeem detecteert
automatisch of u Windows of Mac OS X gebruikt. Kies welke software u wilt installeren (standaard: alles).
NLWW Een computer met de printer verbinden via het netwerk (Mac OS X) 15
Page 24
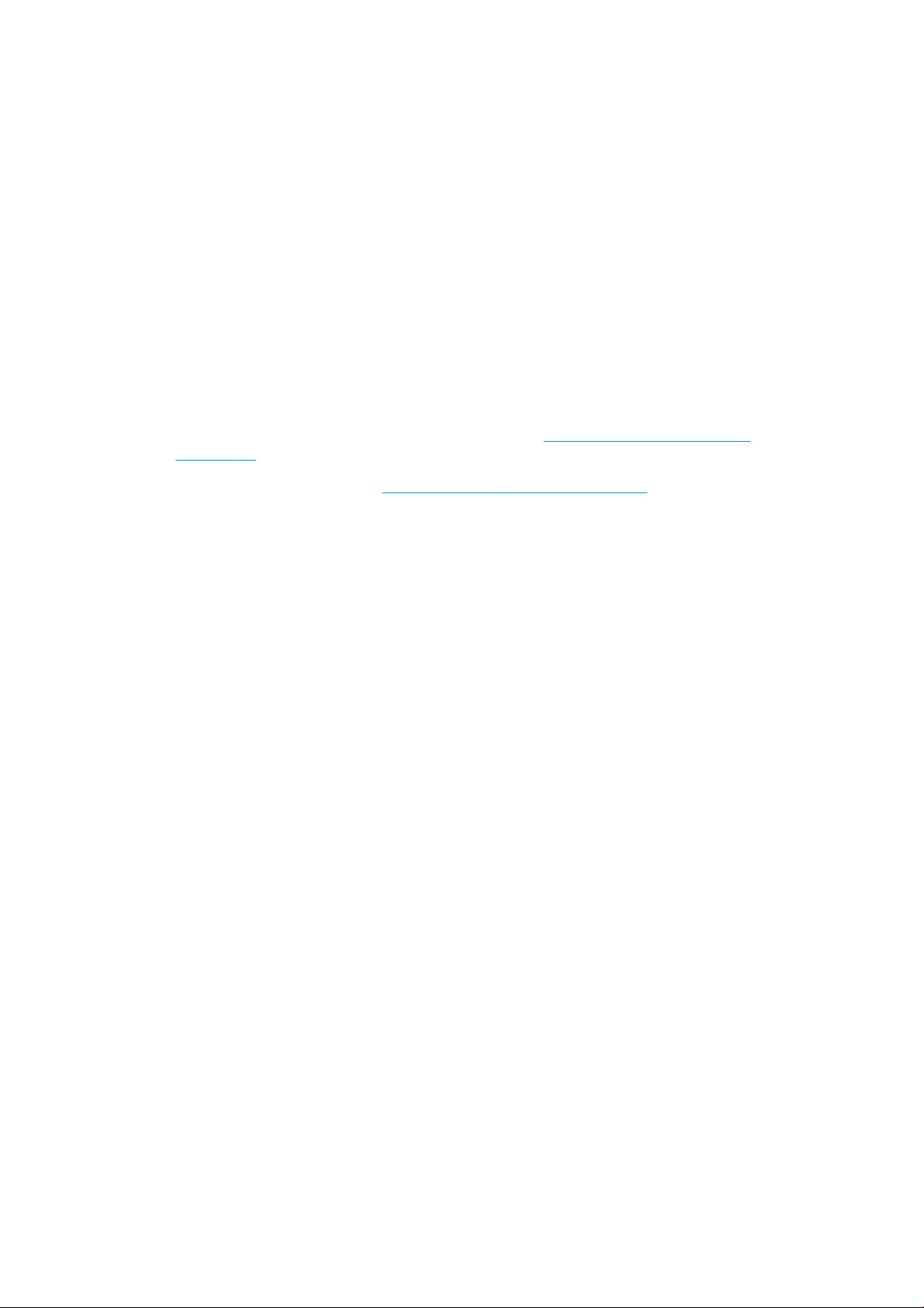
4. Wanneer de software is geïnstalleerd, wordt de HP Printer Setup Assistant (HP-assistent voor
printerconguratie) automatisch gestart en wordt er een verbinding met de printer ingesteld. Volg de
instructies op het scherm.
5. Wanneer u bij het scherm Select Printer (Printer selecteren) komt, zoekt u de mDNS-servicenaam van uw
printer op (die u hebt genoteerd bij stap 1) in de kolom Printernaam.
● Als u de juiste naam vindt, scrolt u zo nodig opzij om de kolom Verbindingstype te bekijken en
controleert u of er Bonjour staat. Markeer vervolgens die regel. Ga anders door met zoeken in de lijst.
● Als u de naam van uw printer niet kunt vinden met een verbindingstype Bonjour, markeer dan het
vakje
Klik op Doorgaan.
6. Volg verder de instructies op het scherm.
TCP/IP-verbinding
1. Ga naar het frontpanel en noteer de URL van de printer (zie Geïntegreerde webserver openen
op pagina 23).
2. Installeer de productsoftware via http://www.hp.com/go/T120-T520/drivers. Installeer de software
volgens de instructies op het scherm.
3. De printersoftware is geïnstalleerd, inclusief de drivers en andere HP-software zoals de HP Utility.
Mijn printer staat niet in de lijst.
Als Web Services is ingeschakeld op uw printer, kunt u per e-mail afdruktaken naar uw printer sturen. Kijk in
het menu van Web Services wat het e-mailadres is van uw printer, en stuur het bestand dat u wilt afdrukken
als bijlage naar dat e-mailadres.
4. Wanneer de software is geïnstalleerd, wordt de HP Printer Setup Assistant (HP-assistent voor
printerconguratie) automatisch gestart en wordt er een verbinding met de printer ingesteld. Volg de
instructies op het scherm.
5. Wanneer u bij het scherm Printer selecteren komt, zoekt u de URL van die printer op (die u hebt genoteerd
bij stap 1) in de kolom Printernaam.
● Als u de juiste naam vindt, scrolt u opzij indien nodig om de kolom Verbindingstype te zien en
controleert u of er Afdrukken via IP staat. Markeer vervolgens die regel. Ga anders door met zoeken in
de lijst.
● Als u de naam van uw printer niet kunt vinden met een verbindingstype Afdrukken via IP, markeer dan
het vakje Mijn printer staat niet in de lijst.
Klik op Doorgaan.
6. Volg verder de instructies op het scherm. Wanneer u bij het scherm Printerwachtrij gemaakt komt, klikt u
op Stoppen om te stoppen, of op Nieuwe wachtrij maken als u verbinding wilt maken met een andere
printer op het netwerk.
Een computer met de printer verbinden via een USB-kabel (Mac OS X)
U kunt de printer direct met een computer verbinden zonder gebruik te maken van een netwerk. Hiervoor
gebruikt u de ingebouwde Hi-Speed USB-aansluiting. Een USB-verbinding kan sneller zijn dan een
netwerkverbinding, maar er zijn enkele nadelen waarmee u rekening moet houden:
● De kabel heeft een beperkte lengte.
● Het is moeilijker de printer te delen.
16 Hoofdstuk 2 De printer verbinden NLWW
Page 25
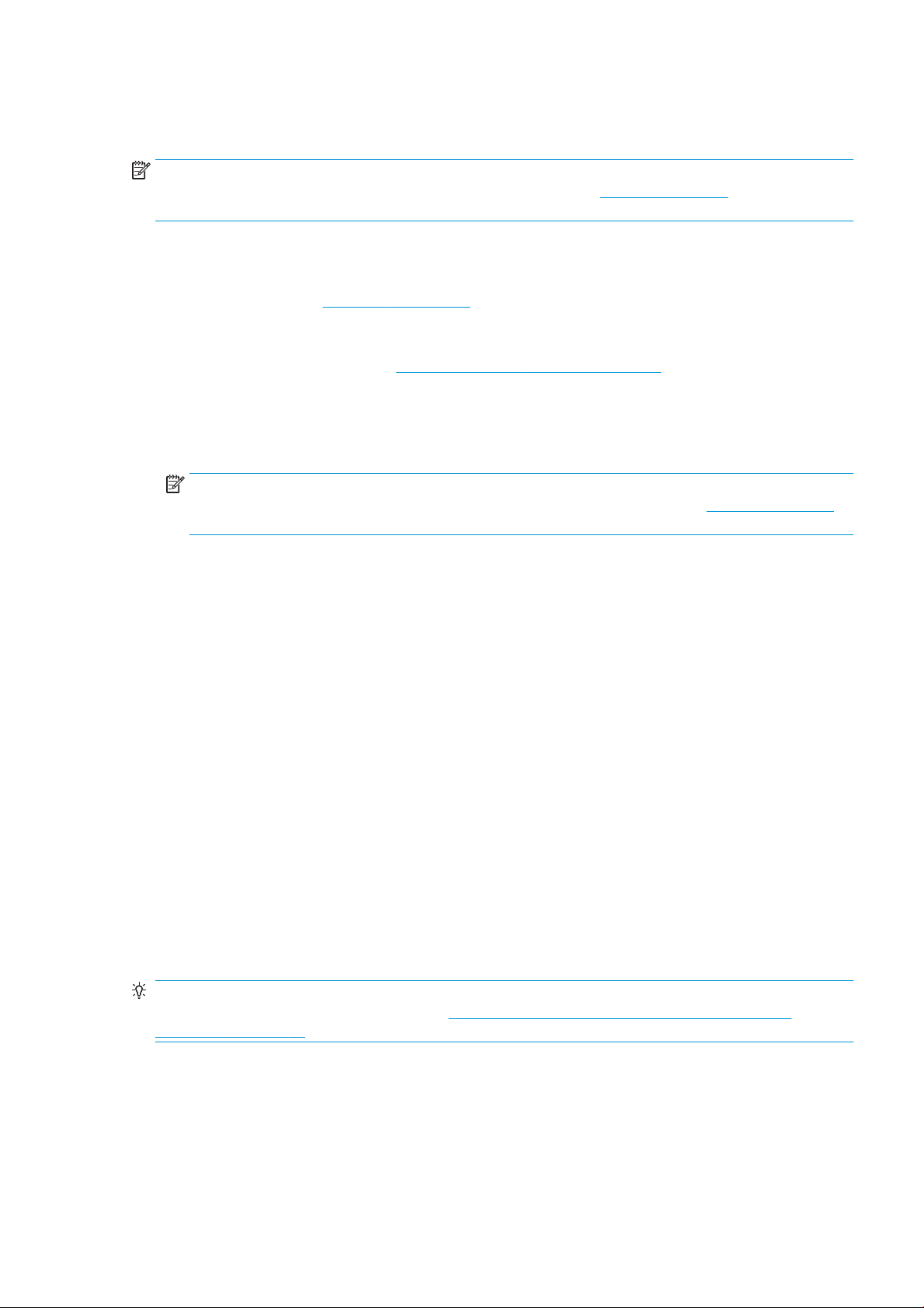
● U kunt geen Web Services gebruiken.
● U kunt geen automatische rmware-updates gebruiken.
OPMERKING: Het gebruik van niet-gecerticeerde USB-kabels kan leiden tot problemen met de verbinding.
Alleen kabels die zijn gecerticeerd door het USB Implementor's Forum (http://www.usb.org/) mogen worden
gebruikt met deze printer.
Installatie van printersoftware
De volgende instructies zijn van toepassing als u van plan bent via een printerdriver af te drukken vanuit
softwaretoepassingen. Zie Afdrukken op pagina 39 voor alternatieve manieren van afdrukken.
1. Zorg ervoor dat de printer is uitgeschakeld of van de computer is losgekoppeld.
2. Installeer de productsoftware via http://www.hp.com/go/T120-T520/drivers. Installeer de software
volgens de instructies op het scherm.
3. De printersoftware wordt geïnstalleerd, inclusief de printerdriver en de HP Utility.
4. Controleer of de printer aanstaat en via een USB-kabel is verbonden met de computer.
OPMERKING: Het gebruik van niet-gecerticeerde USB-kabels kan leiden tot problemen met de
verbinding. Alleen kabels die zijn gecerticeerd door het USB Implementor's Forum (http://www.usb.org/)
mogen worden gebruikt met deze printer.
5. Kort hierna wordt er automatisch een afdrukwachtrij gemaakt voor uw printer.
De printer delen
Als uw computer met een netwerk is verbonden, kunt u de direct aangesloten printer beschikbaar maken voor
andere computers in hetzelfde netwerk.
1. Dubbelklik op het pictogram Systeemvoorkeuren op de Dock-menubalk op het bureaublad.
2. Om het delen van printers in te schakelen, klikt u op Delen, selecteert u Printers delen en selecteert u de
printer(s) die u wilt delen.
3. Uw printer verschijnt automatisch in de lijst gedeelde printers die wordt weergegeven door alle andere
computers waarop Mac OS X draait en die verbonden zijn met uw lokale netwerk.
Houd rekening met de volgende zaken:
● Gebruikers die uw printer willen delen, moeten de printersoftware installeren op hun eigen computer.
● Iedereen die uw direct verbonden printer deelt, kan afdruktaken sturen, maar kan geen informatie
ontvangen van de printer. Dit geldt voor waarschuwingen, statusrapporten, papierbeheer, administratie en
probleemoplossing.
● Door een direct verbonden printer te delen, kan uw computer onacceptabel traag worden.
TIP: De beste manier om een printer via een netwerk te delen, is door de printer niet te verbinden met een
bepaalde computer, maar met het netwerk. Zie Een computer met de printer verbinden via het netwerk
(Mac OS X) op pagina 15.
NLWW Een computer met de printer verbinden via een USB-kabel (Mac OS X) 17
Page 26
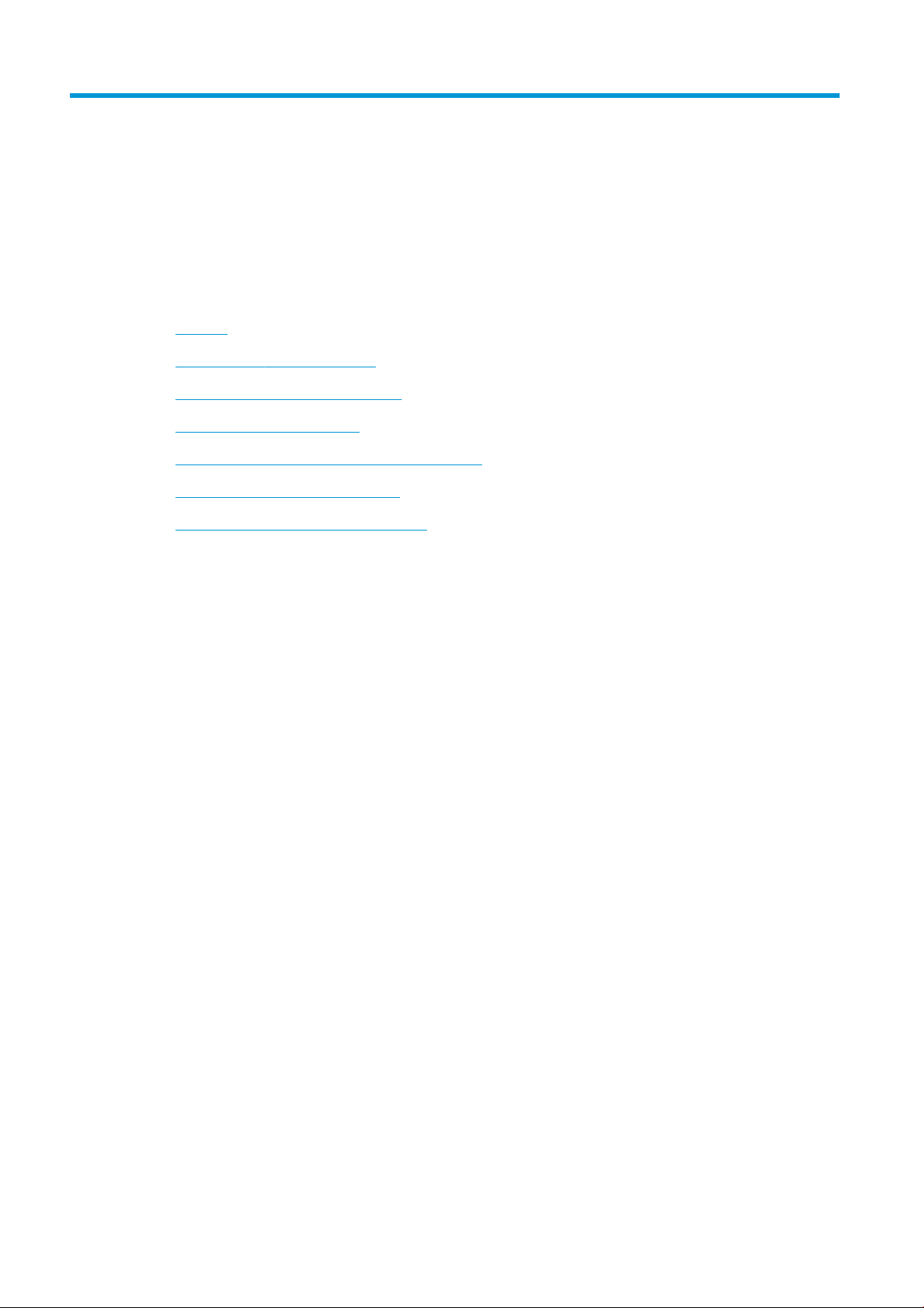
3 De printer instellen
●
Inleiding
●
Automatische rmware-updates
●
E-mailmeldingen in- en uitschakelen
●
Meldingen in- en uitschakelen
●
Toegang tot de geïntegreerde webserver beheren
●
Windows-drivervoorkeuren instellen
●
Web Services en Mobile Printing instellen
18 Hoofdstuk 3 De printer instellen NLWW
Page 27
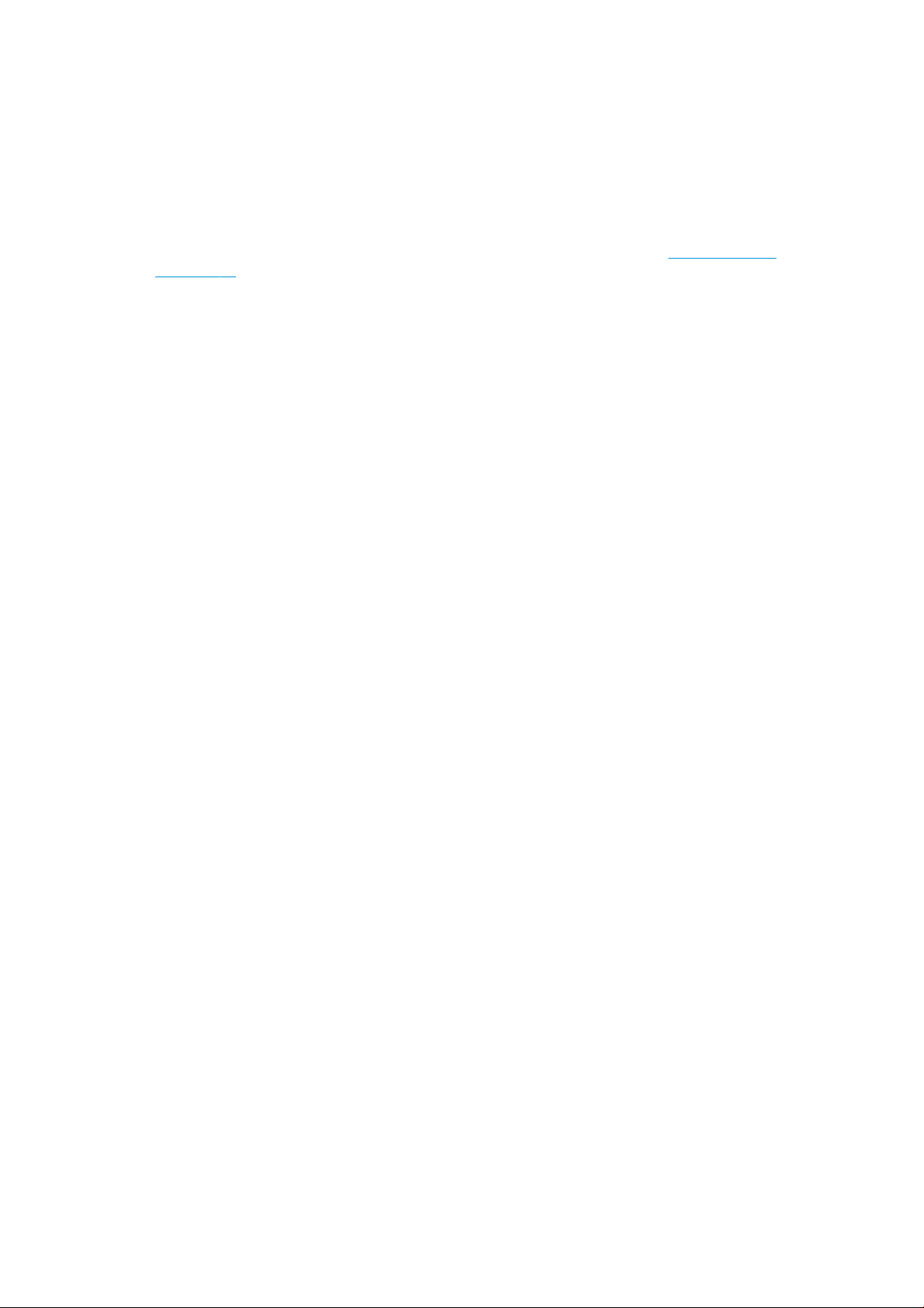
Inleiding
In dit hoofdstuk worden verschillende printerinstellingen beschreven die de printerbeheerder kan beheren zodra
de printer is gemonteerd en klaar is voor gebruik.
Automatische rmware-updates
De printer kan op gezette tijden automatisch controleren op rmware-updates (zie Firmware-update
op pagina 77). Zonder update zijn sommige Web Services mogelijk niet beschikbaar. Het proces Web Services
inschakelen bevat de optie voor het automatisch bijwerken van
geïntegreerde webserver.
E-mailmeldingen in- en uitschakelen
Om e-mailmeldingen te ontvangen van de printer, moet de e-mailserver zijn gecongureerd. Om de e-mailserver
te congureren met de geïntegreerde webserver, klikt u op Instellingen > E-mailserver en vult u de volgende
velden in:
● SMTP-server: het IP-adres of hostnaam van de server voor uitgaande e-mail (SMTP), die alle uitgaande e-
mailberichten van de printer verwerkt. Als de mailserver vericatie vereist, kunt u geen e-mailmeldingen
instellen.
● E-mail adres van printer: elk e-mailbericht dat door de printer wordt verzonden, moet een retouradres
bevatten. Dit hoeft geen echt, functioneel e-mailadres te zijn maar het moet wel uniek zijn, zodat de
ontvangers van het bericht kunnen zien door welke printer het is verzonden.
rmware via het frontpanel van de printer of de
U kunt bepaalde e-mailmeldingen in- en uitschakelen door te klikken op Meldingen op het tabblad Extra van de
geïntegreerde webserver.
Meldingen in- en uitschakelen
Printermeldingen waarschuwen u wanneer er een printerprobleem optreedt dat u kunt verhelpen door actie te
ondernemen of wanneer de status van een van uw afdruktaken verandert. De meldingen worden getoond op het
frontpanel van de printer, door de printerdriver en door de geïntegreerde webserver.
U kunt de instellingen van de meldingen op verschillende manieren wijzigen om alle, sommige of geen van de
beschikbare meldingen te laten tonen.
Toegang krijgen tot meldingsinstellingen onder Windows
● Selecteer Meldingsinstellingen in het menu Extra van de HP DesignJet Utility.
● Selecteer Meldingsinstellingen op een willekeurige meldingspagina die wordt getoond door de
HP DesignJet Utility.
● Klik met de rechtermuisknop op het systeemvakpictogram van de HP DesignJet Utility en klik op
Meldingsinstellingen.
In het venster Meldingsinstellingen kunt u de meldingsschuifknop gebruiken om meldingen helemaal uit te
schakelen.
NLWW Inleiding 19
Page 28
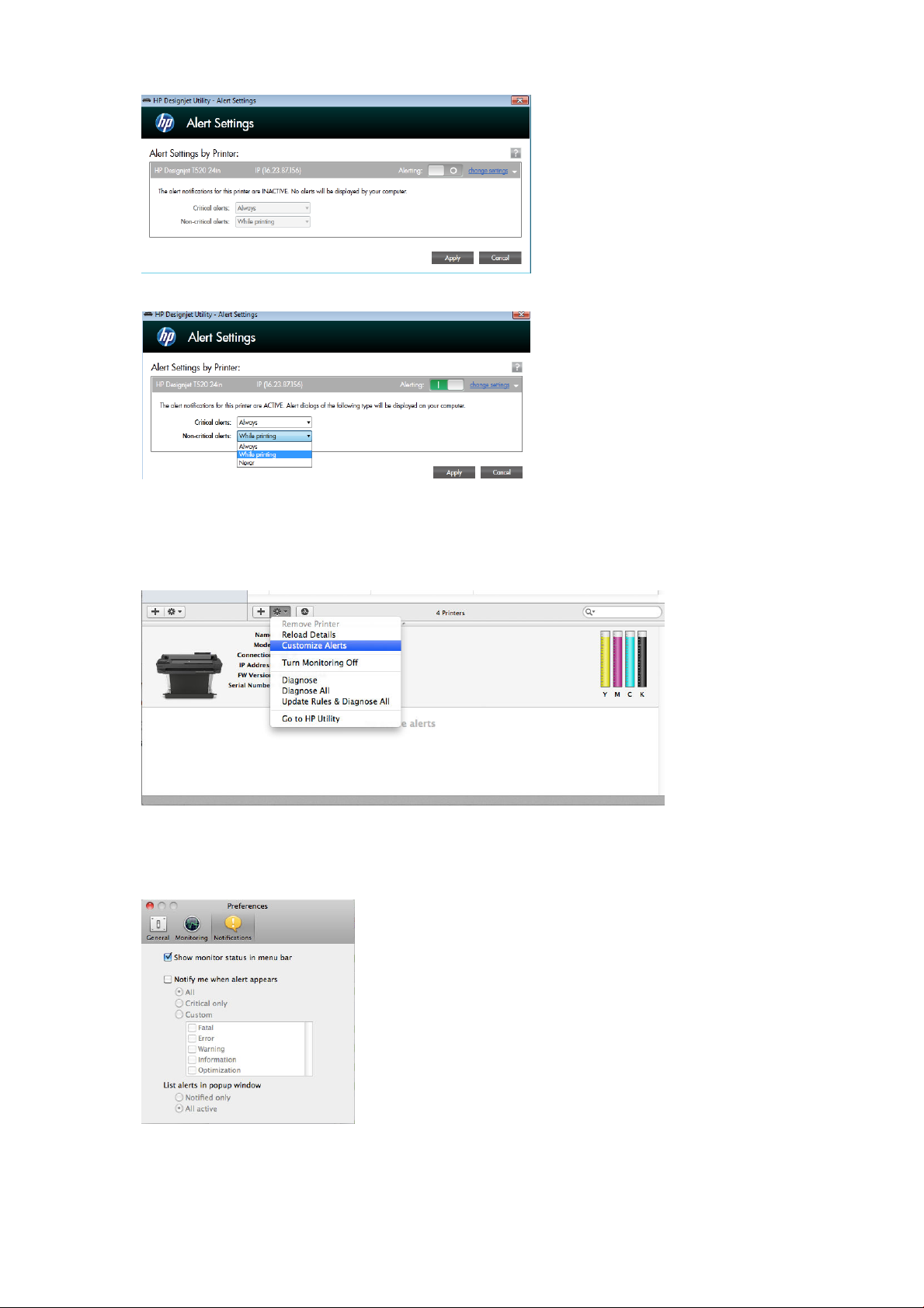
U kunt ook aangeven wanneer, als u dat wilt, cruciale of niet-cruciale meldingen moeten worden weergegeven.
Toegang krijgen tot meldingsinstellingen onder Mac OS X
● Open de HP Printer Monitor-voorkeuren, selecteer uw printer en vervolgens Meldingen aanpassen, zodat u
voor elke melding kunt instellen of deze wel of niet getoond moet worden en met welk tijdinterval.
U kunt meldingen volledig uitschakelen door het vakje voor 'Toon status monitor in menubalk' uit te vinken op
het tabblad Meldingen van het venster Voorkeuren HP Printer Monitor. Als u dit vakje geselecteerd laat maar het
vakje 'Mij laten weten wanneer er een melding verschijnt' leeg laat (zoals hieronder), dan zijn de meldingen
beschikbaar in de HP Printer Monitor, maar verschijnen ze niet in het Dock-scherm.
20 Hoofdstuk 3 De printer instellen NLWW
Page 29
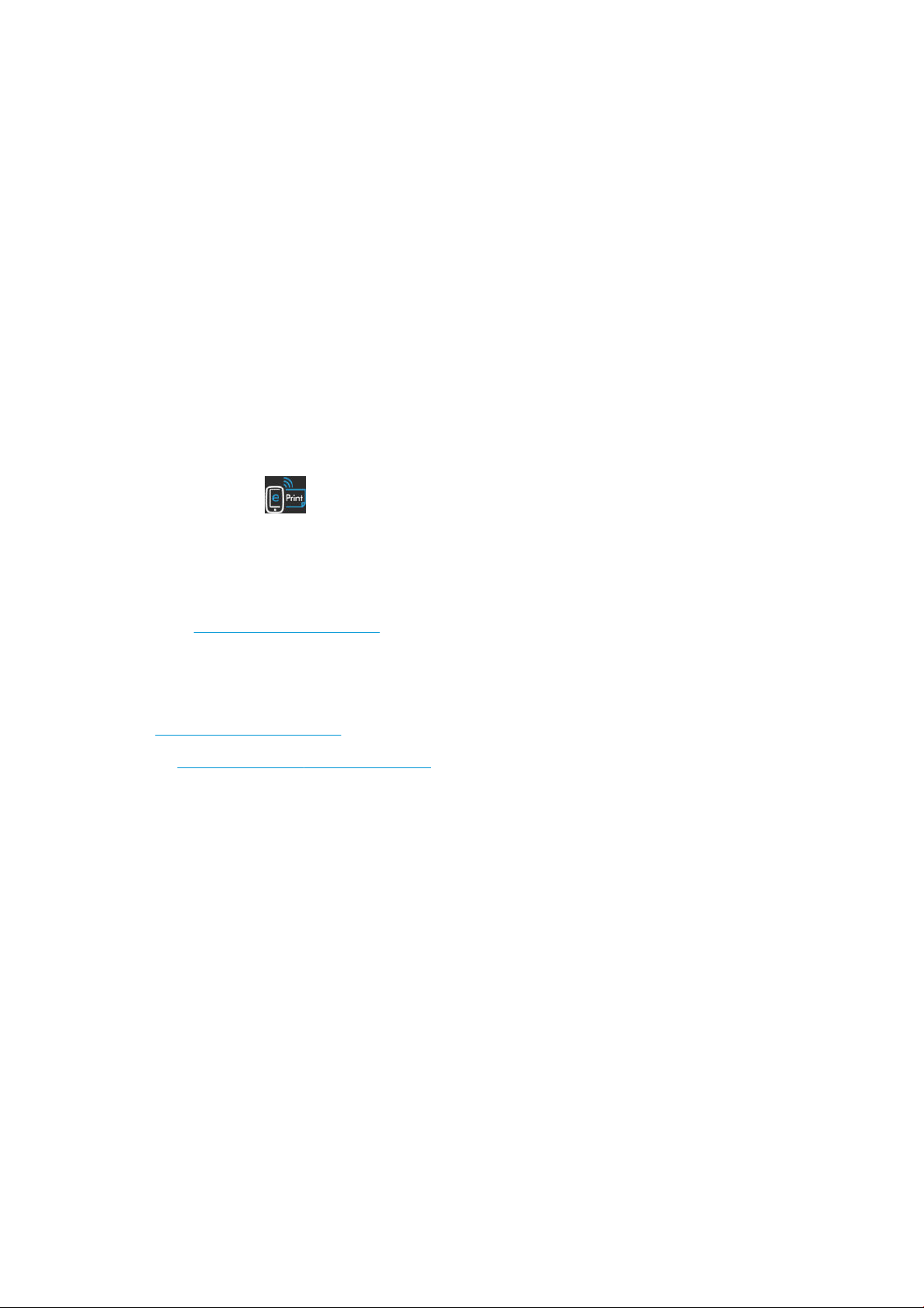
Toegang tot de geïntegreerde webserver beheren
Om te voorkomen dat gebruikers belangrijke apparaatinstellingen wijzigen, kunt u wachtwoorden instellen in de
geïntegreerde webserver, zodat gebruikers zonder wachtwoord alleen de informatietabbladen kunnen zien.
Zodra dit is ingesteld, is het wachtwoord nodig om parameters op de andere tabbladen te zien of te wijzigen.
Windows-drivervoorkeuren instellen
U kunt enkele standaardinstellingen in uw printerdriver aan uw eigen voorkeuren aanpassen, bijvoorbeeld om
kleuremulatie of opties voor papierbesparing in te stellen. Als u dit bijvoorbeeld onder Windows 7 wilt doen, klikt
u op de knop
rechtermuisknop op het pictogram van de printer en selecteer Afdrukvoorkeuren. Alle instellingen die u wijzigt in
het scherm Afdrukvoorkeuren worden opgeslagen als standaardwaarden.
Start op uw computerscherm en daarna op Apparaten en printers. Klik vervolgens met de
Web Services en Mobile Printing instellen
1. Zorg ervoor dat uw printer juist is verbonden met internet.
2. U kunt Web Services inschakelen tijdens de eerste conguratie van de printer, of op een later moment door
te tikken op op het startscherm en de instructies op het frontpanel te volgen. De printer moet
misschien opnieuw worden opgestart als de rmware ervan is bijgewerkt.
3. Optionele stap: Activeer uw account door op de activeringskoppeling te klikken die u per e-mail ontvangt.
Als u dit bericht niet kunt vinden, kijk dan in de spam-map van uw e-mail.
4. Optionele stap: Als u de beheerder bent van de printer, logt u in op HP Connected
(http://www.hpconnected.com) om het e-mailadres van uw printer te wijzigen of printerbeveiliging te
beheren voor afdrukken op afstand.
Gefeliciteerd, u hebt Web Services ingesteld en kunt nu proteren van automatische rmware-updates.
Voor de meest recente informatie, ondersteuning en gebruiksvoorwaarden van HP Connected raadpleegt u
http://www.hpconnected.com.
Zie http://www.hp.com/go/designjetmobility voor meer informatie.
NLWW Toegang tot de geïntegreerde webserver beheren 21
Page 30
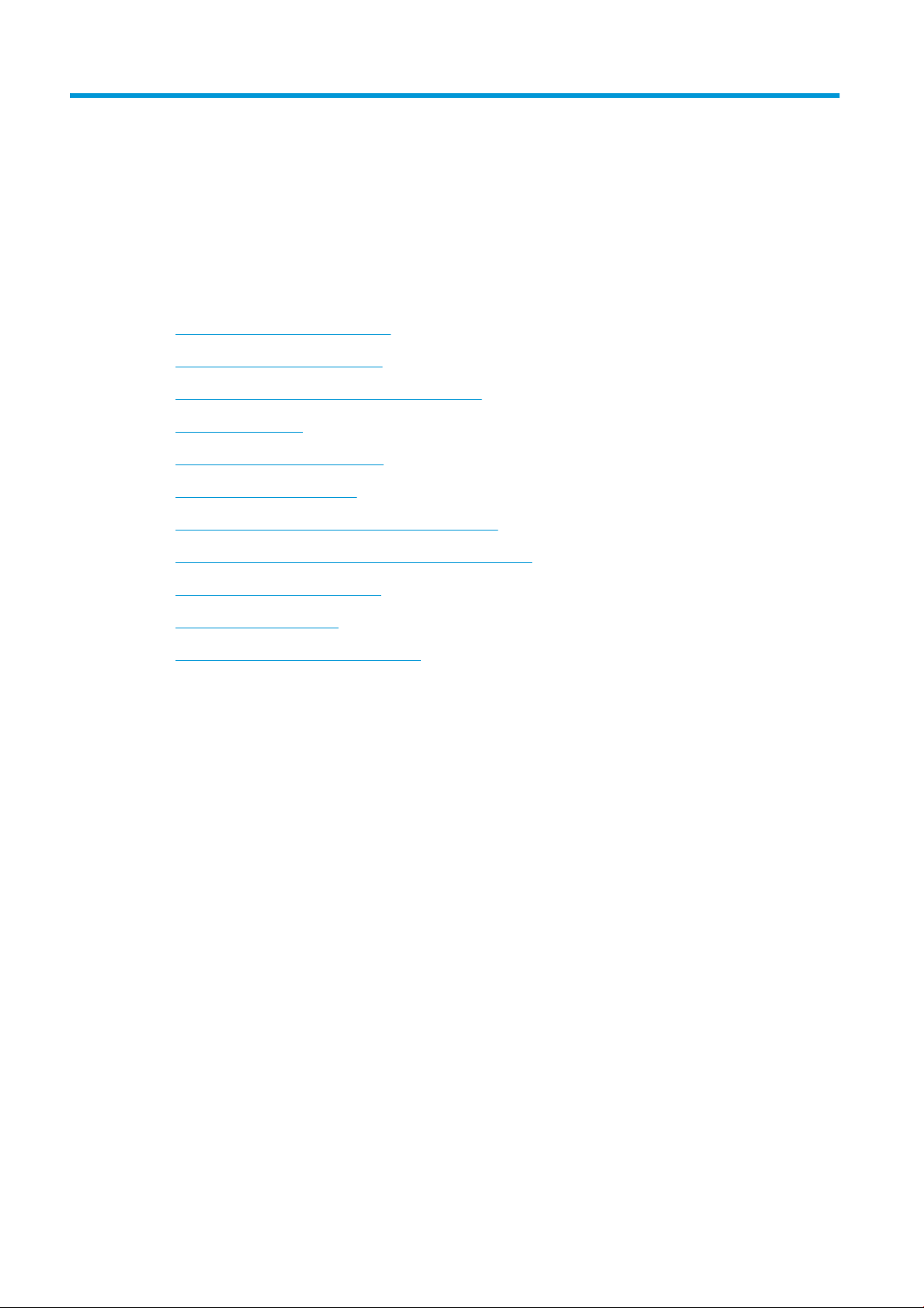
4 De printer personaliseren
●
De taal van het frontpanel wijzigen
●
Geïntegreerde webserver openen
●
De taal voor de geïntegreerde webserver wijzigen
●
De HP Utility openen
●
De taal voor de HP Utility wijzigen
●
Instelling slaapstand wijzigen
●
De instelling voor automatisch uitschakelen wijzigen
●
De helderheid van het scherm van het frontpanel wijzigen
●
Netwerkinstellingen congureren
●
Printerbeveiliging beheren
●
Het e-mailadres van uw printer wijzigen
22 Hoofdstuk 4 De printer personaliseren NLWW
Page 31

De taal van het frontpanel wijzigen
U kunt op twee manieren een andere taal voor de menu's en berichten op het frontpanel selecteren.
● Als u de huidige taal op het frontpanel begrijpt, tikt u op en vervolgens op Printervoorkeuren > Taal
selecteren
● Als u de huidige taal op het frontpanel niet begrijpt, zet u de printer eerst uit. Druk op de aan/uit-knop om
hem in te schakelen. Zodra er pictogrammen verschijnen op het frontpanel, tikt u achtereenvolgens op ,
, en . Als u de pictogrammen niet ziet op het frontpanel, tik dan op de plaats waar ze horen te
verschijnen (zie
Bij beide methoden verschijnt nu het taalselectiemenu op het frontpanel. Tik op de gewenste taal.
.
Frontpanel op pagina 7).
Geïntegreerde webserver openen
Met behulp van de geïntegreerde webserver kunt u uw printer op afstand beheren via een gewone webbrowser
op een willekeurige computer.
Voor het gebruik van de geïntegreerde webserver hebt u een TCP/IP-verbinding met de printer nodig. U kunt de
geïntegreerde webserver indirect opvragen via de HP Utility, indien u via TCP/IP verbinding maakt met uw printer
(bekabeld of draadloos).
De volgende browsers zijn getest op compatibiliteit met de geïntegreerde webserver:
● Internet Explorer 7 en later
● Opera 8 en later
● Mozilla Firefox 2 en later
● Safari 3 en later
● Google Chrome 3 en later
Om de geïntegreerde webserver op een willekeurige computer te gebruiken, opent u de webbrowser en typt u
het IP-adres van de printer in.
U ziet dit IP-adres op het frontpanel wanneer u op of tikt.
Als u deze instructies hebt opgevolgd maar geen toegang hebt tot de geïntegreerde webserver, gaat u naar Geen
toegang tot geïntegreerde webserver op pagina 117.
De taal voor de geïntegreerde webserver wijzigen
De standaardtaal waarin de geïntegreerde webserver de eerste keer wordt getoond, is de taal die u selecteert
voor de browser. Als deze taal niet wordt ondersteund door de geïntegreerde webserver, dan wordt de
geïntegreerde webserver in het Engels getoond; u kunt dit echter in een andere ondersteunde taal wijzigen.
De talen die worden ondersteund door de geïntegreerde webserver zijn Engels, Portugees, Spaans, Frans,
Italiaans, Duits, Pools, Russisch, Vereenvoudigd Chinees, Traditioneel Chinees, Koreaans en Japans. Er is een
tabblad rechtsboven in het venster om de taal te selecteren.
De HP Utility openen
Met de HP Utility kunt u uw printer beheren vanaf een computer met een USB-, TCP/IP- of Wi-Fi-verbinding.
NLWW De taal van het frontpanel wijzigen 23
Page 32

● In Windows start u de HP Utility vanaf de snelkoppeling op uw bureaublad, of vanaf Start > Alle
programma's > HP > HP DesignJet Utility > HP DesignJet Utility. Hierdoor wordt de HP DesignJet Utility
gestart en ziet u de HP DesignJet-printers die zijn geïnstalleerd op uw computer.
● In Mac OS X start u de HP Utility met uw docksnelkoppeling of door achtereenvolgens te klikken op
STARTUP_DISK > Bibliotheek > Printers > HP > Hulpprogramma's > HP Utility. Hierdoor wordt de
HP DesignJet Utility gestart en ziet u de HP DesignJet-printers die zijn geïnstalleerd op uw computer.
Wanneer u uw printer selecteert in het linker deelvenster, is alles in het rechter deelvenster speciek voor
die printer.
De taal voor de HP Utility wijzigen
De HP Utility werkt in de volgende talen: Engels, Portugees, Spaans, Catalaans (alleen Windows), Frans, Italiaans,
Duits, Russisch, vereenvoudigd Chinees, traditioneel Chinees, Koreaans en Japans.
● Voor Windows: de taal wordt aangepast aan uw plaatselijke taalinstellingen zoals deze zijn gedenieerd in
het Conguratiescherm van Windows.
● Voor Mac OS X: de taal wordt gewijzigd zoals bij elke andere toepassing. Selecteer in Systeemvoorkeuren
de optie Internationaal en start de toepassing opnieuw op.
Instelling slaapstand wijzigen
Als de printer is ingeschakeld maar een bepaalde periode niet wordt gebruikt, wordt de slaapstand automatisch
geactiveerd om energie te besparen. Als u de wachttijd voor het activeren van de slaapstand wilt wijzigen, gaat u
naar het frontpanel en tikt u op en vervolgens op Printervoorkeuren > Slaapstand. Selecteer de gewenste
wachttijd en druk vervolgens op OK. U kunt een tijd instellen tussen 5 en 240 minuten. De standaardtijd is 30
minuten.
De instelling voor automatisch uitschakelen wijzigen
U kunt de functie voor automatisch uitschakelen van de printer gebruiken om de printer automatisch te laten
uitschakelen. Als u dit bijvoorbeeld instelt op 2 uur, wordt de printer na 2 uur zonder activiteit uitgeschakeld. Op
deze manier kunt u meer energie besparen. De functie voor automatische uitschakeling wordt echter
automatisch uitgeschakeld wanneer de printer is verbonden met een netwerk, om andere netwerkgebruikers
geen ongemak te bezorgen.
Als u een USB-verbinding gebruikt, kunt u de printer zo instellen dat deze wordt uitgeschakeld na 2 tot 12 uur
zonder activiteit. Tik op het frontpanel op en vervolgens op Printervoorkeuren > Automatisch uitschakelen.
De helderheid van het scherm van het frontpanel wijzigen
Wanneer u de helderheid van het frontpaneldisplay wilt wijzigen, tikt u op , vervolgens op
Printervoorkeuren > Helderheid scherm, en selecteert u de gewenste waarde. Druk op OK om de waarde in te
stellen. De helderheid is standaard ingesteld op 50.
24 Hoofdstuk 4 De printer personaliseren NLWW
Page 33

Netwerkinstellingen congureren
U kunt de netwerkinstellingen bekijken en congureren via de geïntegreerde webserver, de HP Utility of het
frontpanel.
● Via de geïntegreerde webserver: Klik op het tabblad Installatie en daarna op Netwerk.
● Via de HP Utility: De geïntegreerde webserver is ook toegankelijk vanuit de HP Utility.
● Via het frontpanel: Tik op op en daarna op Connectiviteit.
De volgende opties zijn beschikbaar:
● Via Draadloos in-/uitschakelen wordt de draadloze verbinding in- of uitgeschakeld.
● Met de Wizard voor draadloze instellingen kunt u eenvoudig verbinding maken met een draadloos netwerk.
● Met Beveiligde instelling via Wi-Fi kunt u een verbinding instellen met een draadloos netwerk met behulp
van WPS-versleuteling (drukknop of pincode).
● Netwerkoverzicht geeft informatie over het bekabelde of draadloze netwerk
● Test draadloos netwerk afdrukken voert diagnostische tests uit van draadloze verbindingen
● Printnetwerkconguratie
● Geavanceerde conguratie
● Met I/O timeout selecteren stelt u de tijd in die de driver moet wachten voordat er een taak naar de
printer wordt verzonden zodra de verbinding is geopend. De waarden kunnen uiteenlopen van een
halve minuut tot een half uur.
● Met Verbindingssnelheid kunt u de snelheid wijzigen waarmee gegevens via het netwerk worden
verzonden. De standaardinstelling is Automatisch.
● Met IP-instellingen kunt u het IP-adres, het subnetmasker, de standaard gateway en het DNS-adres
bekijken of wijzigen.
● Met Hostnaam kunt u de hostnaam wijzigen.
● Standaard netwerkinstellingen herstellen
FTP-instellingen congureren
Firewall-functies geven beveiliging op de netwerklaag voor zowel IPv4- als IPv6-netwerken. De rewall biedt
eenvoudige beheersing van IP-adressen die toegang toestaan.
OPMERKING: Naast rewall-bescherming op de netwerklaag ondersteunt de printer ook open secure sockets
layer (SSL)-normen op de transportlaag voor client-server-toepassingen zoals client-server-vericatie of HTTPS-
webbrowsen.
Voor rewall-gebruik op de printer moet u een rewall-beleid congureren dat kan worden toegepast op het
opgegeven IP-verkeer. Firewall-beleidspagina's kunnen worden opgevraagd via de geïntegreerde webserver en
getoond door uw webbrowser. Nadat er een beleid is gecongureerd, wordt dit pas geactiveerd wanneer u klikt
op Toepassen in de geïntegreerde webserver.
Firewall-regels maken en gebruiken
Met rewall-regels kunt u IP-verkeer beheersen. Gebruik rewall-regels om IP-verkeer toe te laten of te
weigeren, op basis van IP-adressen en -services.
NLWW Netwerkinstellingen congureren 25
Page 34

Voer maximaal tien regels in, waarbij elke regel de hostadressen, services en de te nemen actie voor de
betreende adressen en services speciceert.
Een nieuwe rewall-regel maken
1. Open de geïntegreerde webserver.
2. Klik op het tabblad Instellingen en daarna op Firewall-regels.
3. Klik op Nieuw en volg de aanwijzingen op het scherm.
OPMERKING: Nadat u hebt geklikt op Toepassen kan de verbinding met de geïntegreerde webserver voor een
korte periode worden onderbroken. Als het IP-adres niet is gewijzigd, wordt de geïntegreerde webserver weer
ingeschakeld. Als het IP-adres wel is gewijzigd, gebruik dan het nieuwe IP-adres om de geïntegreerde webserver
te openen.
Wijzig de prioriteit van rewall-regels
1. Open de geïntegreerde webserver.
2. Klik op het tabblad Instellingen en daarna op Prioriteit rewall-regels.
3. Selecteer de prioriteit uit de lijst Regelvoorrang, waarbij 10 de hoogste en 1 de laagste prioriteit is.
4. Klik op Toepassen.
Firewall-opties wijzigen
1. Open de geïntegreerde webserver.
2. Klik op het tabblad Instellingen en daarna op Firewall -opties.
3. Wijzig elke gewenste optie en klik op Toepassen.
OPMERKING: Nadat u hebt geklikt op Toepassen kan de verbinding met de geïntegreerde webserver voor een
korte periode worden onderbroken. Als het IP-adres niet is gewijzigd, wordt de geïntegreerde webserver weer
ingeschakeld. Als het IP-adres wel is gewijzigd, gebruik dan het nieuwe IP-adres om de geïntegreerde webserver
te openen.
Firewall-instellingen herstellen
Om de fabrieksinstellingen van de rewall te herstellen, herstelt u de netwerkinstellingen van de printer.
Beperkingen aan regels, sjablonen en services.
Houd bij het maken van rewall-regels rekening met de volgende beperkingen aan regels, sjablonen en services.
Item Beperking
Maximumaantal regels 10 (één standaard regel)
Maximumaantal adressjablonen 12
Maximumaantal door de gebruiker gedenieerde adressjablonen 5
Maximumaantal services die u kunt toevoegen aan een door de gebruiker gedenieerde sjabloon
OPMERKING: De beperking geldt niet voor de vooraf gedenieerde sjabloon Alle services, die alle
services die door de afdrukserver worden ondersteund toestaat.
Maximumaantal services die u kunt toevoegen aan het beleid
OPMERKING: Voor elke regel kan er slechts één adressjabloon en één servicesjabloon worden
toegevoegd.
40
40
26 Hoofdstuk 4 De printer personaliseren NLWW
Page 35

Item Beperking
Maximumaantal servicesjablonen in het beleid 10
Maximumaantal door de gebruiker gedenieerde aangepaste servicesjablonen 5
Netwerkinstellingen herstellen
Om het beheerderswachtwoord en de netwerkinstellingen opnieuw in te stellen, gaat u naar het frontpanel en
tikt u op
OPMERKING: Druk de netwerkconguratiepagina af en controleer of de netwerkinstellingen zijn hersteld.
OPMERKING: Door de netwerkinstellingen van de printer worden ook de rewall-instellingen van de printer
hersteld.
en vervolgens op Connectiviteit > Standaardnetwerkinstellingen herstellen.
Printerbeveiliging beheren
Als u Web Services hebt ingesteld, is de printer in de ontgrendelde modus. In de ontgrendelde modus kan
iedereen die het e-mailadres van uw printer kent op uw printer afdrukken door er een bestand naartoe te sturen.
Hoewel HP een spamlter levert, moet u zorgvuldig zijn met het afgeven van het e-mailadres van uw printer,
omdat alles wat naar dat adres wordt gestuurd op uw printer wordt afgedrukt.
Als u de beheerder bent van de printer, kunt u printerbeveiliging beheren of de status van uw printer wijzigen in
vergrendelde modus door naar het HP Connected te gaan op http://www.hpconnected.com (beschikbaarheid is
afhankelijk van product, land en regio). U kunt daar ook het e-mailadres van uw printer aanpassen en
afdruktaken beheren. Tijdens uw eerste bezoek moet u een account aanmaken in HP Connected.
Het e-mailadres van uw printer wijzigen
U kunt het e-mailadres van uw printer wijzigen op HP Connected: http://www.hpconnected.com
(beschikbaarheid is afhankelijk van product, land en regio).
NLWW Printerbeveiliging beheren 27
Page 36

5 Papiertoevoer
●
Algemeen advies bij papier laden
●
Een rol op de as plaatsen
●
Een rol in de printer laden
●
Een papierrol verwijderen
●
Eén vel laden
●
Eén vel verwijderen
●
De lade voor meerdere vellen gebruiken
●
Informatie over het papier bekijken
●
Onderhoud van papier
●
De droogtijd wijzigen
●
De automatische snijder aan- en uitzetten
●
Papierdoorvoer met of zonder snijden
28 Hoofdstuk 5 Papiertoevoer NLWW
Page 37

Algemeen advies bij papier laden
U kunt op drie verschillende manieren papier in de printer laden: van een rol, als een enkel vel of als een stapel
losse vellen via de invoerlade voor meerdere vellen. U kunt slechts één van deze methodes tegelijk gebruiken en
de overschakeling naar een andere methode vindt handmatig plaats: dit gebeurt niet automatisch.
VOORZICHTIG: Zorg dat de printerwielen zijn vergrendeld (de remhendel moet omlaag staan) om te voorkomen
dat de printer wegrolt.
VOORZICHTIG: Al het papier moet 280 mm of breder zijn. Papier van A4- en letterformaat mag niet rechtop
worden geladen.
TIP: Draag voor fotopapier katoenen handschoenen om te voorkomen dat er vet op het papier komt.
VOORZICHTIG: Houd de bak gedurende het hele laadproces gesloten.
Een rol op de as plaatsen
1. Als de printer een T520 is, open dan de klep van de rol.
NLWW Algemeen advies bij papier laden 29
Page 38

2. Verwijder de as uit de printer.
WAARSCHUWING! Plaats uw vingers niet in de assteunen tijdens het verwijderen.
3. Aan elk uiteinde van de as bevindt zich een stop om de rol op zijn plaats te houden. De blauwe stop kan
worden verwijderd om een nieuwe rol te plaatsen; de stop schuift over de as om rollen van verschillende
breedten te kunnen vasthouden. Verwijder de blauwe papierstop van de as.
4. Als de rol lang is, leg de as dan horizontaal op een tafel en laad de rol op de tafel.
5. Schuif de nieuwe rol op de as. Zorg ervoor dat u het papier zoals op de afbeelding houdt. Als het papier niet
juist is geplaatst, verwijdert u de rol, draait u deze 180° en schuift u de rol weer op de as. Er zijn labels op
de as waarmee de juiste richting wordt aangegeven.
OPMERKING: Vanaf de achterzijde van de printer wordt de blauwe stopper in de houder aan de
rechterzijde geplaatst.
Zorg ervoor dat de beide uiteinden van de rol zich zo dicht mogelijk bij de asstoppen bevinden.
30 Hoofdstuk 5 Papiertoevoer NLWW
Page 39

6. Plaats de blauwe papierstop op het open uiteinde van de as en duw de stop naar het uiteinde van de rol.
7. Zorg ervoor dat de blauwe papierstop zo ver mogelijk wordt ingedrukt. Controleer of er geen ruimte is
tussen de rol en de stoppen aan beide uiteinden.
Als u de papiersoort regelmatig verandert, kunt u de rollen sneller vervangen door verschillende typen rollen
vooraf op verschillende assen te plaatsen. Extra assen kunnen afzonderlijk worden aangeschaft, zie Accessoires
op pagina 79.
Een rol in de printer laden
Voordat u deze procedure uitvoert, moet u een rol op de as hebben geplaatst. Zie Een rol op de as plaatsen
op pagina 29.
1. Tik op het frontpanel op en vervolgens op Rol laden.
Deze stap is optioneel: als u begint met het plaatsen van rolpapier, dan herkent de printer dat u een rol wilt
laden.
2. Als de printer een T520 is, open dan de klep van de rol.
NLWW Een rol in de printer laden 31
Page 40

3. Plaats de as in de printer en houd deze aan beide uiteinden vast. De blauwe hub moet zich aan de
linkerkant bevinden wanneer u vanaf de voorzijde van de printer kijkt.
4. Als de rand van de rol scheef is of is gescheurd (soms als gevolg van plakband dat wordt gebruikt om het
uiteinde van de rol op zijn plaats te houden), trek het papier er dan iets uit en snij een rechte rand af.
5. Plaats de rand van het papier in de printer.
WAARSCHUWING! Duw uw vingers niet in het papierpad van de printer.
6. Rol het papier de printer in totdat u weerstand voelt en het papier iets buigt. Wanneer de printer het papier
detecteert, klinkt er een geluidssignaal en wordt het papier automatisch ingevoerd.
32 Hoofdstuk 5 Papiertoevoer NLWW
Page 41

7. Op het frontpanel kunt u de papiercategorie en het type kiezen.
Als u de papiersoort niet ziet op het frontpanel, tik dan op Meer papiersoorten. Als u ook dan de
papiersoort niet ziet in de lijst, raadpleeg dan Papiersoort niet aanwezig in driver op pagina 87.
8. De printer controleert de uitlijning en meet de breedte. Als de rol niet goed is uitgelijnd, volg dan de
instructies op het scherm van het frontpanel.
9. Als de printer een T520 is, sluit dan de klep van de rol.
OPMERKING: Als u bij het laden van papier onverwachte problemen ondervindt, gaat u naar Het lukt niet om
het papier te laden op pagina 85.
Een papierrol verwijderen
Als er papier op de rol zit, kunt u dit verwijderen via het frontpanel: tik op en daarna op Rol verwijderen.
De invoerlade voor meerdere vellen wordt daarna de standaard actieve papierbron.
Als het uiteinde van het papier niet meer aan de kern is gehecht, dan vraagt het frontpanel u om de rol
handmatig te verwijderen.
Na het verwijderen is de invoerlade voor meerdere vellen de standaard actieve papierbron.
Eén vel laden
OPMERKING: Voor rollen en losse vellen wordt dezelfde invoeropening in de printer gebruikt.
OPMERKING: Vellen van 329 mm breed of minder moeten worden geladen via de invoerlade voor meerdere
vellen.
1. Druk op het frontpanel op en vervolgens op Eén vel laden.
2. Als er al een rol is geladen, moet u wachten totdat deze automatisch wordt verwijderd,
3. Selecteer uw papiercategorie en -type. Als u de papiersoort niet ziet op het frontpanel, tik dan op Meer
papiersoorten. Als u ook dan de papiersoort niet ziet in de lijst, raadpleeg dan Papiersoort niet aanwezig in
driver op pagina 87.
NLWW Een papierrol verwijderen 33
Page 42

4. Als de printer een T520 is, open dan de klep van de rol.
5. Plaats het vel in de rechterzijde van de invoeropening wanneer het frontpanel daar om vraagt.
WAARSCHUWING! Duw uw vingers niet in het papierpad van de printer.
6. Lijn het vel uit met de blauwe lijn.
7. Druk op OK op het frontpanel om het papier in de printer in te voeren. Voer het vel voorzichtig in de printer
in; dit is vooral belangrijk bij dikkere papiersoorten.
8. De printer controleert de uitlijning en meet het vel.
OPMERKING: Afhankelijk van de breedte van het vel wordt dit via de voorzijde uit de printer gevoerd.
9. Als het vel niet goed is uitgelijnd, wordt u mogelijk gevraagd dit opnieuw te laden.
OPMERKING: Als u bij het laden van papier onverwachte problemen ondervindt, gaat u naar Het lukt niet om
het papier te laden op pagina 85.
34 Hoofdstuk 5 Papiertoevoer NLWW
Page 43

Eén vel verwijderen
Om een vel te verwijderen, gaat u naar het frontpanel en tikt u op en daarna op Eén vel laden.
Het vel wordt uit de voorzijde van de printer gevoerd; u kunt dit handmatig pakken of in de bak laten vallen.
Na het verwijderen is de invoerlade voor meerdere vellen de standaard actieve papierbron.
De lade voor meerdere vellen gebruiken
1. Als er geen rol is geladen of als er geen papier meer op de rol zit, dan is de invoerlade voor meerdere vellen
standaard actief.
U kunt ook op het frontpanel tikken op en vervolgens op Lade voor meerdere vellen gebruiken. Als er
al een rol of een los vel is geladen, moet u wachten totdat deze automatisch wordt verwijderd.
2. Verstel de verlengstukken van de invoerlade, afhankelijk van de lengte van het papier: de eerste verlenging
voor A4- en de tweede verlenging voor A3-papier.
3. Verstel de verlengstukken van de uitvoerlade, afhankelijk van de lengte van het papier.
NLWW Eén vel verwijderen 35
Page 44

4. Plaats vellen papier in de lade met de afgedrukte zijde naar buiten. Zorg ervoor dat alle vellen van hetzelfde
formaat zijn.
5. Pas de lade aan de breedte van het papier aan.
Informatie over het papier bekijken
Tik op het pictogram van de actieve papierbron om informatie over het geladen papier te bekijken.
De volgende informatie wordt op het frontpanel weergegeven:
● De geselecteerde papiersoort
● De status van de rol of het vel papier
● De breedte van het papier in millimeters (schatting)
Als er geen papier is geladen, verschijnt het bericht Papier op.
Onderhoud van papier
Volg de aanbevelingen hieronder op om de papierkwaliteit te behouden:
● Bewaar rollen afgedekt met een ander stuk papier of textiel
● Bewaar gesneden vellen afgedekt en schoon of veeg ze schoon voordat ze in de printer worden geladen
● In- en uitvoerplaten reinigen
● Houd de bovenklep van uw printer altijd gesloten
OPMERKING: Met fotopapier en gecoat papier moet zorgvuldig worden omgegaan, zie De afdruk heeft
veegvlekken of krassen op pagina 100.
36 Hoofdstuk 5 Papiertoevoer NLWW
Page 45

De droogtijd wijzigen
U kunt de droogtijd aanpassen aan uw specieke afdrukvoorwaarden, zoals meerdere afdrukken waarbij tijd
belangrijker is of wanneer u ervoor moet zorgen dat de inkt droog is voordat u het papier behandelt.
Druk op en vervolgens op Printervoorkeuren > Afdruk ophalen > Droogtijd selecteren. U kunt de volgende
opties selecteren:
● Uitgebreid om een langere tijd dan wordt aanbevolen in te stellen om ervoor te zorgen dat de inkt volledig
is gedroogd
● Optimaal voor de standaard en aanbevolen tijd voor het geselecteerde papier (dit is de standaardinstelling)
● Geen om de droogtijd uit te schakelen en de afdruk uit de printer te verwijderen zodra het afdrukken is
voltooid
VOORZICHTIG: Als de inkt niet droog is wanneer de afdruk wordt verwijderd, kan er inkt in de uitvoerlade
overblijven en kunnen er vlekken op de afdruk komen.
OPMERKING: Als u de droogtijd tijdens een afdruk annuleert, zal de printer het papier mogelijk niet meteen
afsnijden en doorvoeren vanwege het onderhoud aan de printkoppen dat gelijktijdig wordt uitgevoerd. Als de
droogtijd nul is, wordt het papier gesneden en wordt daarna het printkoponderhoud uitgevoerd. Als de droogtijd
echter groter is dan nul, dan zal de printer het papier pas snijden nadat het printkoponderhoud is voltooid.
De automatische snijder aan- en uitzetten
Om de papiersnijder van de printer in- of uit te schakelen, gaat u naar het frontpanel en tikt u op en
vervolgens op Printervoorkeuren > Afdruk ophalen > Snijder inschakelen en wijzigt u de snij-optie.
De standaardinstelling is Aan.
OPMERKING: Als de snijder is uitgeschakeld, wordt het papier niet gesneden tussen afdruktaken, maar wordt
het papier wel gesneden bij het laden en verwijderen van rollen.
TIP: Zie Papierdoorvoer met of zonder snijden op pagina 37 voor het snijden van rolpapier terwijl de
automatische snijder is uitgeschakeld.
Papierdoorvoer met of zonder snijden
Als u naar het frontpanel gaat en tikt op , gevolgd door Papierdoorvoer en snijden, dan voert de printer het
papier door en wordt er een rechte snijding gemaakt langs de voorste rand. Er zijn minstens twee mogelijke
redenen waarom u dit zou willen doen:
● Voor het bijsnijden van de voorrand van het papier als dit is beschadigd of niet recht is.
● Om het papier door te voeren en af te snijden wanneer de automatische snijder is uitgeschakeld.
OPMERKING: De printkop ondergaat na elke afdruk een onderhoudsbeurt en het papier kan pas worden
gesneden nadat dit proces is afgerond, waardoor u een vertraging kunt bemerken.
VOORZICHTIG: Haal het afgesneden stuk van de uitvoerplaat. Als er stroken of korte afdrukken achterblijven op
de uitvoerplaat, dan kan de printer vastlopen. Controleer ook of er geen stukken papier achterblijven in de
snijgelijder.
NLWW De droogtijd wijzigen 37
Page 46

OPMERKING: Met fotopapier en gecoat papier moet zorgvuldig worden omgegaan, zie De afdruk heeft
veegvlekken of krassen op pagina 100.
Om het papier door te voeren zonder te snijden, gaat u naar het frontpanel en drukt u op gevolgd door
Papierdoorvoer.
38 Hoofdstuk 5 Papiertoevoer NLWW
Page 47

6 Afdrukken
●
Mobile Printing
–
Afdrukken vanaf mobiele apparaten
–
Afdrukken via e-mail (HP ePrint)
●
Afdrukken met HP Click
●
Afdrukken vanaf een computer met een printerdriver
–
Geavanceerde afdrukinstellingen
–
Kleurbeheer
NLWW 39
Page 48

Mobile Printing
U kunt afdrukken vanaf veel mobiele apparaten en vanaf bijna iedere locatie. Er zijn twee belangrijke methoden
voor Mobile Printing:
● Direct afdrukken door verbinding te maken met hetzelfde netwerk
● Per e-mail afdrukken
Afdrukken vanaf mobiele apparaten
U kunt direct afdrukken vanuit het besturingssysteem van uw mobiele apparaat als uw mobiele apparaat en de
printer met hetzelfde netwerk zijn verbonden.
Zie http://www.hp.com/go/designjetmobility voor meer informatie.
Afdrukken vanuit Apple iOS
Afdrukken vanuit iOS is mogelijk via Airprint. U moet iOS 7.0 of nieuwer hebben.
1. Open het document of de foto die u wilt afdrukken en tik op de knop Delen.
2. Veeg over het scherm om de knop Afdrukken weer te geven en tik er vervolgens op.
3. Controleer de afdrukinstellingen en tik op Afdrukken.
Afdrukken vanuit Android
Voor afdrukken met Android installeert u de HP Print Service-app via Google Play (https://play.google.com/store/
apps/details?id=com.hp.android.printservice&hl=en) (als deze nog niet is geïnstalleerd op uw apparaat) en
schakelt u deze in. U moet Android KitKat 4.4 of nieuwer hebben.
1. Open het document of de foto die u wilt afdrukken, druk op het menupictogram en selecteer Afdrukken.
2. Kies uw printer uit de lijst.
3. Controleer de afdrukinstellingen en tik op Afdrukken.
Afdrukken vanuit Apple iOS of Android met All-in-One Remote
U kunt All-in-One Remote downloaden via de Apple Store (https://itunes.apple.com/us/app/hp-all-in-one-
printer-remote/id469284907?mt=8) of Google Play (https://play.google.com/store/apps/details?
id=com.hp.printercontrol&hl=en).
1. Open het document of de foto die u wilt afdrukken, druk op de knop Delen en selecteer AiO.
2. Open het in All-in-One Remote. Ga naar Instellingen om de afdrukkwaliteit of kleurmodus aan te passen,
indien nodig.
3. Controleer de afdrukinstellingen en tik op Afdrukken.
Afdrukken via e-mail (HP ePrint)
Nadat u Web Services hebt ingeschakeld (zie Web Services en Mobile Printing instellen op pagina 21), kunt u via
e-mail afdrukken op uw printer. Kijk in het menu van Web Services of het menu van ePrint wat het e-mailadres is
van uw printer en stuur dan het bestand dat u wilt afdrukken als bijlage naar dat e-mailadres.
40 Hoofdstuk 6 Afdrukken NLWW
Page 49

Op deze manier kunt u vanaf elke locatie met internetverbinding en e-mail afdrukken zonder dat u een
printerdriver nodig hebt. Er zijn een paar beperkingen waarmee u rekening moet houden:
● De bijgevoegde af te drukken bestanden moeten een van de volgende indelingen hebben: PDF, JPEG of
TIFF.
● De maximale bestandsgrootte is 10 MB, maar het kan zijn dat uw e-mailserver een lagere limiet heeft.
● Bestanden worden afgedrukt in de oorspronkelijke afmetingen (schaal 100%), in normale kwaliteit, in kleur,
en normaal gesproken staand (op sommige printers kan automatisch roteren mogelijk zijn).
Zie https://www.hpconnected.com voor meer informatie.
Afdrukken met HP Click
U kunt HP Click gebruiken voor het rechtstreeks afdrukken van een TIFF-, JPEG-, HP-GL/2- of PDF-bestand vanaf
een computer die verbonden is met de printer. Zie http://www.hp.com/go/clickDesignJet.
Afdrukken vanaf een computer met een printerdriver
Dit is de traditionele manier van afdrukken vanaf een computer. De juiste printerdriver moet zijn geïnstalleerd op
de computer (zie De printer verbinden op pagina 12) en de computer moet via het netwerk of een USB-kabel
met de printer zijn verbonden.
Wanneer de printerdriver is geïnstalleerd en de computer is verbonden met de printer, kunt u vanuit een
softwaretoepassing afdrukken door de opdracht Afdrukken van de printer te gebruiken en de juiste printer te
selecteren.
Geavanceerde afdrukinstellingen
In de rest van dit hoofdstuk worden de verschillende afdrukinstellingen besproken die u kunt gebruiken. Deze
methoden bieden een relatief groot aantal instellingen om aan alle vereisten te kunnen voldoen.
TIP: Over het algemeen wordt aanbevolen dat u de standaardinstellingen gebruikt, tenzij u weet dat deze niet
voldoen aan uw vereisten.
TIP: Als u van plan bent een bepaalde groep instellingen herhaaldelijk te gebruiken, kunt u deze instellingen
opslaan onder een naam van uw keuze en ze later opnieuw oproepen. Een opgeslagen groep van instellingen
wordt een 'quick set' genoemd in de Windows-printerdriver.
Afdrukkwaliteit selecteren
De printer beschikt over verschillende opties voor afdrukkwaliteit, aangezien afdrukken op de hoogste kwaliteit
meer tijd kost, terwijl sneller afdrukken ten koste gaat van de kwaliteit.
De selectie van de afdrukkwaliteit is een schuifbalk waarmee u kunt kiezen tussen kwaliteit en snelheid. Bij
sommige papiersoorten kunt u kiezen voor een compromis tussen de twee.
U kunt ook kiezen uit de aangepaste opties: Hoog, Normaal en Snel. Als u Snel selecteert, kunt u ook Economode
selecteren voor een lagere renderingsresolutie en minder inktverbruik. Hierdoor wordt de afdruksnelheid nog
verder vergroot, maar wordt de afdrukkwaliteit verlaagd. Economode kan alleen uit de aangepaste opties
worden gekozen (niet via de schuifbalk).
Er is ook een extra aangepaste optie die gevolgen kan hebben voor de afdrukkwaliteit: Maximale details. Zie
Afdrukken met hoge kwaliteit op pagina 45.
OPMERKING: In het dialoogvenster van de Windows-driver wordt de renderingsresolutie voor de afdruktaak
getoond in het dialoogvenster Aangepaste opties voor afdrukkwaliteit (klik op Aangepaste opties en daarna op
Instellingen. In het afdrukdialoogvenster in Mac OS X wordt dit getoond in het vak Overzicht.
NLWW Afdrukken met HP Click 41
Page 50

U kunt opties voor de afdrukkwaliteit op de volgende manieren selecteren:
● In het dialoogvenster van de Windows-driver: klik op het tabblad Papier/kwaliteit en kijk naar het gedeelte
Afdrukkwaliteit. Als u op Standaardopties klikt, verschijnt er een eenvoudige schuifbalk waarmee u kunt
kiezen voor snelheid of kwaliteit. Als u Aangepaste opties selecteert, ziet u de speciekere opties die
hierboven worden beschreven.
● In het afdrukdialoogvenster van Mac OS X: klik op het vak Papier/kwaliteit en kijk naar het gedeelte
Kwaliteitsopties. Als u Standaard selecteert, verschijnt er een eenvoudige schuifbalk waarmee u kunt
kiezen voor snelheid of kwaliteit. Als u Aangepast selecteert, ziet u de speciekere opties die hierboven
worden beschreven.
OPMERKING: De afdrukkwaliteit van pagina's die door de printer zijn of worden ontvangen, kan niet meer
worden aangepast, zelfs als het afdrukken nog niet is gestart.
Papierformaat selecteren
U kunt het papierformaat op de volgende manieren instellen:
OPMERKING: Het papierformaat dat hier wordt geselecteerd, moet het papierformaat zijn waarin het document
werd gemaakt. Het is mogelijk de schaal van het document te wijzigen in een ander formaat om af te drukken.
Zie Een afdruk opnieuw schalen op pagina 44.
● In het dialoogvenster van de Windows-driver: klik op het tabblad Papier/kwaliteit en selecteer het
papierformaat uit de lijst Documentformaat.
● In het dialoogvenster voor pagina-instelling in Mac OS X: selecteer uw printer in de lijst Printer en selecteer
uw papierformaat in de lijst Papierformaat.
OPMERKING: Als er geen dialoogvenster voor Pagina-instelling is, gebruikt u het dialoogvenster
Afdrukken.
Aangepaste papierformaten
Als u een papierformaat wilt kiezen dat niet in de lijst van standaard papierformaten wordt vermeld, dan zijn er
verschillende manieren om dit op te geven.
De Windows-printerdriver gebruiken
1. Klik op het tabblad Papier/kwaliteit.
2. Klik op de knop Aangepast.
3. Voer de naam en afmetingen van uw nieuwe papierformaat in.
4. Klik op OK. Het nieuwe papierformaat wordt automatisch geselecteerd.
Een aangepast papierformaat dat op deze manier wordt gemaakt, heeft de volgende eigenschappen:
● Het papierformaat is permanent. Het verdwijnt niet wanneer de driver wordt afgesloten of wanneer de
computer wordt uitgeschakeld.
● Het papierformaat is gekoppeld aan de printerwachtrij. Het is niet te zien in andere printerwachtrijen op
dezelfde computer.
● Op domeinservernetwerken is het papierformaat gekoppeld aan de computer. Het is niet te zien vanaf
andere computers die dezelfde printerwachtrij delen.
● In werkgroepnetwerken wordt het papierformaat gedeeld tussen alle computers die de printerwachtrij
delen.
● Als de printerwachtrij wordt verwijderd, dan wordt het papierformaat ook verwijderd.
42 Hoofdstuk 6 Afdrukken NLWW
Page 51

Windows-formulieren gebruiken
1. Windows Vista of XP: Klik in het Start-menu of in het Conguratiescherm op Printers. Klik vervolgens in het
menu Bestand op Servereigenschappen.
Windows 7: Klik in het Start-menu of het Conguratiescherm op Apparaten en printers, gevolgd door
Printer selecteren.
2. Markeer op het tabblad Formulieren het vakje Een nieuw formulier maken.
3. Voer de naam en afmetingen van uw nieuwe papierformaat in. Laat de marges op 0,00 staan.
4. Klik op de knop Formulier opslaan.
5. Ga naar de printerdriver en klik op het tabblad Papier/kwaliteit.
6. Selecteer Meer… in de vervolgkeuzelijst met papierformaten.
7. Selecteer uw nieuwe papierformaat in de groep van aangepaste formaten.
Een aangepast papierformaat dat op deze manier wordt gemaakt, heeft de volgende eigenschappen:
● Het papierformaat is permanent. Het verdwijnt niet wanneer de driver wordt afgesloten of wanneer de
computer wordt uitgeschakeld.
● Beperkte gebruikers kunnen geen papierformulieren maken. De rol 'documenten beheren' in Windows
Active Directory is de minimale vereiste.
● Het papierformaat is gekoppeld aan de computer. Het is te zien in alle wachtrijen die zijn gemaakt op de
computer en die ondersteuning bieden voor het betreende formaat.
● Als er een afdrukwachtrij wordt gedeeld, wordt dit papierformaat getoond in alle clientcomputers.
● Als er een afdrukwachtrij wordt gedeeld vanaf een andere computer, dan verschijnt het papierformaat niet
in de documentformatenlijst van de driver. Er moet een Windows-formulier in een gedeelde wachtrij
worden aangemaakt op de server.
● Als de afdrukwachtrij wordt verwijderd, dan wordt het papierformaat niet verwijderd.
De printerdriver voor Mac OS X gebruiken
1. Ga naar het dialoogvenster Pagina-instelling.
OPMERKING: Als er geen dialoogvenster voor Pagina-instelling is, gebruikt u het dialoogvenster
Afdrukken.
2. Klik op Papierformaat > Aangepaste formaten beheren.
Margeopties selecteren
De printer laat standaard een marge open van 5 mm tussen de randen van uw afbeelden en de randen van het
papier. U kunt dit echter op verschillende manieren wijzigen:
● In het dialoogvenster van de Windows-driver: Klik op het tabblad Papier/kwaliteit en daarna de knop
Marges/lay-out.
● In het afdrukdialoogvenster van Mac OS X: Klik op het paneel Marges/lay-out.
U ziet dan minstens enkele van de volgende opties.
OPMERKING: Onder Mac OS X zijn de beschikbare marge-opties afhankelijk van het geselecteerde
papierformaat.
NLWW Afdrukken vanaf een computer met een printerdriver 43
Page 52

● Standaard. Uw afbeelding wordt afgedrukt op een pagina van de grootte die u hebt geselecteerd, met de
standaard marge tussen de randen van de afbeelding en de randen van het papier. De afbeelding moet
klein genoeg zijn om tussen de marges te passen.
● Groter. U moet papier laden dat groter is dan het formaat dat u hebt geselecteerd in de toepassing of de
driver. Als u de marges afsnijdt na het afdrukken, blijft er een pagina over van het door u geselecteerde
formaat, waarbij er geen marges overblijven tussen uw afbeelding en de randen van het papier. Dit is nuttig
wanneer u wilt dat uw afbeelding het hele gebied van het papier bedekt.
● Inhoud afsnijden op marge. Uw afbeelding wordt afgedrukt op een pagina van de grootte die u hebt
geselecteerd, met de standaard marge tussen de randen van de afbeelding en de randen van het papier. In
dit geval, indien de afbeelding dezelfde grootte heeft als de pagina, wordt aangenomen dat de uiterste
randen van de afbeelding wit of onbelangrijk zijn en niet te hoeven worden afgedrukt. Dit kan nuttig zijn als
de afbeelding al een witrand bevat.
Afdrukken op geladen papier
Om een taak af te drukken op papier dat is geladen in de printer, drukt u op Willekeurig in de optie voor
papiersoort van de printerdriver.
● In het dialoogvenster van de Windows-driver: klik op het tabblad Papier/kwaliteit en selecteer Willekeurig in
de vervolgkeuzelijst Papiersoort.
● In het afdrukdialoogvenster van Mac OS X: klik op het tabblad Papier/kwaliteit en selecteer Willekeurig in de
vervolgkeuzelijst Papiersoort.
OPMERKING: Willekeurig is de standaardselectie voor Papiersoort.
Een afdruk opnieuw schalen
U kunt een afbeelding met een bepaalde grootte naar de printer verzenden maar de printer de opdracht geven
deze te schalen (doorgaans om de afbeelding groter te maken). Deze functie kan nuttig zijn:
● Als uw software geen grote formaten ondersteunt
● Als het bestand te groot is voor het geheugen van de printer. In dat geval kunt u het papierformaat in de
software verkleinen en vervolgens via het frontpanel weer vergroten.
U kunt een afbeelding op de volgende manieren schalen:
● In het dialoogvenster van de Windows-driver: Klik op het tabblad Functies en kijk naar het gedeelte Opties
voor groottewijziging.
● Met de optie Document afdrukken op past u het formaat van de afbeelding aan het paginaformaat
aan dat is geselecteerd. Als u bijvoorbeeld het papierformaat ISO A2 hebt geselecteerd en u een A3afbeelding afdrukt, wordt deze vergroot tot de afmetingen van de A2-pagina. Als u het papierformaat
ISO A4 hebt geselecteerd, verkleint de printer een grotere afbeelding tot A4-afmetingen.
● Met de optie % van werkelijk formaat wordt het afdrukbare gebied van het oorspronkelijke
papierformaat (de pagina met aftrek van de marges) vergroot met het aangegeven percentage en
worden vervolgens de marges toegevoegd om het formaat van het uitvoerpapier te maken.
● In het afdrukdialoogvenster van Mac OS X: Klik op het deelvenster Papierafhandeling, gevolgd door Schalen
voor papierformaat en selecteer het papierformaat waarop u de afbeelding wilt schalen. Als u de
afbeelding groter wilt maken, zorg er dan voor dat het vakje Alleen kleiner maken niet is geactiveerd.
Als u op één vel afdrukt, moet u ervoor zorgen dat de afbeelding op het vel past, omdat deze anders wordt
afgesneden.
44 Hoofdstuk 6 Afdrukken NLWW
Page 53

Een concept afdrukken
U kunt op de volgende manieren snel een afdruk van conceptkwaliteit maken:
● In het dialoogvenster van de Windows-driver: klik op het tabblad Papier/kwaliteit en kijk naar het gedeelte
Afdrukkwaliteit. Verplaats de schuifbalk van de afdrukkwaliteit helemaal naar links ('Snel').
● In het afdrukdialoogvenster van Mac OS X: Klik op het deelvenster Papier/kwaliteit en verplaats de
schuifbalk voor de afdrukkwaliteit helemaal naar links ('Snel').
Door Economode te gebruiken kunt u een nog snellere afdruk van conceptkwaliteit maken. Dit doet u als volgt.
Dit is vooral bedoeld voor documenten die alleen tekst en lijntekeningen bevatten:
● In het dialoogvenster van de Windows-driver: klik op het tabblad Papier/kwaliteit en kijk naar het gedeelte
Afdrukkwaliteit. Klik op Aangepaste opties, stel het kwaliteitsniveau in op Snel en markeer het vakje
Economode.
● In het afdrukdialoogvenster van Mac OS X: klik op het deelvenster Papier/kwaliteit en stel de
kwaliteitsopties in op Aangepast. Zet de kwaliteit op Snel en markeer het vakje Economode.
Afdrukken met hoge kwaliteit
U kunt op de volgende manieren een hoge afdrukkwaliteit instellen:
● In het dialoogvenster van de Windows-driver: klik op het tabblad Papier/kwaliteit en kijk naar het gedeelte
Afdrukkwaliteit. Verplaats de schuifbalk van de afdrukkwaliteit helemaal naar rechts ('Kwaliteit').
● In het afdrukdialoogvenster van Mac OS X: klik op het deelvenster Papier/kwaliteit en verplaats de
schuifbalk voor de afdrukkwaliteit helemaal naar rechts ('Kwaliteit').
Als u een afbeelding met hoge resolutie hebt
Als uw afbeelding een hogere resolutie heeft dan de renderingsresolutie (dit is te zien in het vak Aangepaste
opties voor afdrukkwaliteit in Windows), dan kan de scherpte van de afdrukkwaliteit worden verbeterd met de
optie Maximale details. Deze optie is alleen beschikbaar als u afdrukt op glanzend papier en als u de
afdrukkwaliteit Hoog hebt geselecteerd.
● In het driverdialoogvenster in Mac OS X: selecteer Aangepast in plaats van Standaard bij de opties voor
afdrukkwaliteit en markeer het vakje Maximale details.
OPMERKING: Met de optie Maximale details wordt er langzamer afgedrukt op fotopapier, maar wordt niet de
hoeveelheid gebruikte inkt verhoogd.
Zuinig omgaan met papier
U kunt mogelijk rolpapier besparen door de volgende opties te gebruiken:
● In het dialoogvenster van de Windows-driver: klik op het tabblad Functies, gevolgd door Lege gebieden aan
boven-/onderkant verwijderen en/of 90 graden draaien of Automatisch draaien.
● In het afdrukdialoogvenster van Mac OS X: klik op het deelvenster Afwerking en daarna op Lege gebieden
aan boven-/onderkant verwijderen.
NLWW Afdrukken vanaf een computer met een printerdriver 45
Page 54

Zuinig omgaan met inkt
Hier volgen een aantal adviezen om zuinig om te gaan met inkt:
● Gebruik voor conceptafdrukken normaal papier en verplaats de schuifbalk voor afdrukkwaliteit helemaal
naar links ('Snel'). Voor nog zuiniger gebruik selecteert u de aangepaste afdrukkwaliteitsopties en
vervolgens Snel en Economode.
● Reinig de printkop alleen als dit nodig is. Het reinigen van de printkop kan nuttig zijn, maar hiervoor wordt
een kleine hoeveelheid inkt gebruikt.
● Laat de printer altijd aan staan zodat de printkop automatisch in goede conditie wordt gehouden. Bij dit
regelmatige printkoponderhoud wordt een kleine hoeveelheid inkt gebruikt. Als het niet wordt gedaan, kan
de printer op een later moment echter veel meer inkt nodig hebben om de printkop weer in goede staat te
brengen.
● Bij brede afdrukken wordt eiciënter gebruik gemaakt van inkt dan voor snelle afdrukken. Dit komt doordat
voor het onderhoud van de printkop enige inkt nodig is en de frequentie is gebaseerd op het aantal
doorgangen door de printkop.
Kleurbeheer
Uw printer is ontworpen met uitgebreide hardware- en softwarefuncties om voorspelbare en betrouwbare
resultaten te behalen:
● Eersteklas HP-printkoppen en HP-inkt
● Speciale kleurbronnen voor de meeste beschikbare papiersoorten
● Kleuremulatie van andere HP DesignJet-printers
Kleurbeheeropties
Het doel van kleurbeheer is de kleuren zo accuraat mogelijk op alle apparaten te reproduceren: wanneer u een
afbeelding afdrukt, ziet u dus kleuren die sterk lijken op de kleuren van de afbeelding op een beeldscherm.
Kleurbeheer is sterk afhankelijk van de papiersoort dat in de printer is geladen, dus zorg dat u de juiste instelling
voor de gebruikte papiersoort kiest.
De kleurbeheeropties voor uw printer zijn te vinden in het menu Kleur in het dialoogvenster van de Windowsdriver of in het deelvenster Kleuropties in het dialoogvenster Mac OS X Print. Bij sommige toepassingen kunt u de
keuze maken in de toepassing zelf. Neem contact op met het HP Support Center over het gebruik van
kleurbeheeropties van uw specieke toepassing.
● Kleuren beheerd door toepassing: In dit geval moet uw toepassingsprogramma de kleuren van uw
toepassing converteren naar de kleurruimte van uw printer en papiersoort met het ICC-proel dat in de
afbeelding is ingebouwd, en het ICC-proel van uw printer en papiersoort.
● Kleuren beheerd door printer: In dit geval stuurt uw toepassing uw afbeelding naar de printer zonder enige
vorm van kleurconversie en worden de kleuren geconverteerd naar de kleurruimte van de printer zelf. Het
kleurbeheer in de printer vindt plaats met behulp van een serie opgeslagen kleurentabellen. ICC-proelen
worden niet gebruikt. Deze methode kan leiden tot uitstekende resultaten met ondersteunde HPpapiersoorten. Er zijn kleurruimtes die kunnen worden geconverteerd naar de kleurruimte van de printer
zelf met de opgeslagen kleurentabellen: sRGB en Adobe RGB.
● sRGB emuleert de eigenschappen van een standaard pc-monitor. Deze standaardruimte wordt
geaccepteerd door vele hardware- en softwarefabrikanten, en is de standaard kleurruimte geworden
voor veel scanners, printers en softwaretoepassingen.
● Adobe RGB biedt een groter kleurenspectrum dan sRGB. Gebruik deze ruimte als u productiewerk wilt
afdrukken met een breed kleurbereik.
46 Hoofdstuk 6 Afdrukken NLWW
Page 55

Printeremulatie
Als u een bepaalde taak wilt afdrukken en ongeveer dezelfde kleuren wilt zien die u zou krijgen met het
afdrukken van dezelfde taak op een HP DesignJet-printer, kunt u de emulatiemodus van uw printer gebruiken.
OPMERKING: Printeremulatie is alleen beschikbaar wanneer u een HP-GL/2-taak afdrukt op egaal of gecoat
papier. Dit is niet beschikbaar op Mac OS X.
Klik in het dialoogvenster van de Windows HP-GL/2-driver op het tabblad Keur en vervolgens op Kleuren
beheerd door printer en Printeremulatie in de lijst met bronproelen. U kunt vervolgens kiezen uit de
printeremulatielijst.
Afdrukken met grijstinten of in zwart-wit
U kunt alle kleuren in uw afbeelding op de volgende manieren converteren naar grijstinten:
● In uw toepassing: Veel toepassingen bieden deze optie.
● In het dialoogvenster van de Windows-driver: klik op het tabblad Kleur en kijk naar het gedeelte
Kleuropties. Selecteer Afdrukken in grijswaarden. Alleen zwarte inkt wordt gebruikt voor het afdrukken,
tenzij er wordt afgedrukt op glanzend papier. In dit geval wordt gekleurde inkt gebruikt om grijstinten
samen te stellen. U kunt ook Afdrukken in puur zwart-wit selecteren als u alleen in zwart-wit zonder
grijstinten wilt afdrukken. In dit geval wordt alleen zwarte inkt gebruikt voor afdrukken. De optie Afdrukken
in puur zwart-wit wordt niet ondersteund bij het afdrukken op glanzend papier.
● In het afdrukdialoogvenster van Mac OS X: klik op het deelvenster Kleuropties en selecteer Grijswaarden in
de vervolgkeuzelijst Modus. Alleen zwarte inkt wordt gebruikt voor het afdrukken, tenzij er wordt afgedrukt
op glanzend papier. In dit geval wordt gekleurde inkt gebruikt om grijstinten samen te stellen. U kunt ook
Afdrukken in puur zwart-wit selecteren als u alleen in zwart-wit zonder grijstinten wilt afdrukken. In dit
geval wordt alleen zwarte inkt gebruikt voor afdrukken. De optie Afdrukken in puur zwart-wit wordt niet
ondersteund bij het afdrukken op glanzend papier.
NLWW Afdrukken vanaf een computer met een printerdriver 47
Page 56

7 Praktische afdrukvoorbeelden
●
Afdrukken vanuit Adobe Acrobat
●
Afdrukken vanuit Autodesk AutoCAD
–
Printeremulatie gebruiken (alleen T520)
–
Inhoud afsnijden op marge gebruiken
●
Afdrukken vanuit Adobe Photoshop
●
Afdrukken en schaal aanpassen vanuit Microsoft Oice
–
PowerPoint gebruiken
–
Project gebruiken
–
Excel gebruiken
48 Hoofdstuk 7 Praktische afdrukvoorbeelden NLWW
Page 57

Afdrukken vanuit Adobe Acrobat
1. Verplaats in het Acrobat-venster de muiscursor naar linksonder in het documentdeelvenster totdat het
documentformaat hier verschijnt.
2. Klik op Bestand > Afdrukken en zorg ervoor dat Pagina schalen is ingesteld op Geen.
OPMERKING: Het paginaformaat wordt niet automatisch geselecteerd volgens het documentformaat.
NLWW Afdrukken vanuit Adobe Acrobat 49
Page 58

3. Klik op de knop Eigenschappen en selecteer het tabblad Papier/kwaliteit.
4. Kies het Documentformaat en de Afdrukkwaliteit die u wilt gebruiken. Als u een aangepast papierformaat
wilt deniëren, klikt u op de knop Aangepast.
50 Hoofdstuk 7 Praktische afdrukvoorbeelden NLWW
Page 59

5. Klik op het tabblad Functies en vervolgens op Automatisch draaien.
6. Klik op OK en kijk of het afdrukvoorbeeld in het afdrukdialoogvenster juist lijkt.
Afdrukken vanuit Autodesk AutoCAD
1. Het AutoCAD-venster kan een model of lay-out weergeven. Meestal wordt de lay-out in plaats van het
model afgedrukt.
NLWW Afdrukken vanuit Autodesk AutoCAD 51
Page 60

2. Klik op het pictogram Plot boven in het venster.
3. Het Plot-venster wordt geopend.
4. U kunt meerdere opties bekijken door te klikken op de ronde knop rechtsonder in het venster.
OPMERKING: De kwaliteitsoptie hier verwijst niet naar de uiteindelijke afdrukkwaliteit maar naar de
kwaliteit van AutoCAD-viewportobjecten die worden verzonden om af te drukken.
52 Hoofdstuk 7 Praktische afdrukvoorbeelden NLWW
Page 61

5. Klik op de knop Eigenschappen.
6. Klik op het tabblad Apparaat- en documentinstellingen en op de knop Aangepaste eigenschappen.
7. Selecteer in het tabblad Papier/Kwaliteit de papiersoort die u wilt gebruiken.
8. Selecteer de afdrukkwaliteit (uw eigen keuze tussen snelheid en afdrukkwaliteit).
NLWW Afdrukken vanuit Autodesk AutoCAD 53
Page 62

9. Als u van plan bent op een rol papier af te drukken dan moet u bepalen waar de printer het papier moet
bijsnijden. Klik op de knop Marges/lay-out en vervolgens op Inhoud afsnijden op marge.
10. Klik op het tabblad Functies en vervolgens op Automatisch draaien. Automatisch draaien kan helpen om
papierverspilling te voorkomen.
11. Klik op de knop OK en sla uw conguratiewijzigingen op als een PC3-bestand.
54 Hoofdstuk 7 Praktische afdrukvoorbeelden NLWW
Page 63

12. Als de HP DesignJet-softwaresuite is geïnstalleerd, krijgt u een afdrukvoorbeeld te zien van het bestand dat
u wilt afdrukken.
Printeremulatie gebruiken (alleen T520)
Printeremulatie kan worden opgevraagd door te klikken op Geavanceerde instellingen > Kleur > Kleurbeheer >
Kleuren beheerd door printer > Printeremulatie.
U kunt Uit (geen printeremulatie) selecteren of de naam van het printermodel waar u een emulatie van wilt.
Deze instelling wordt toegepast op taken die geen printeremulatie-instelling in de taak hebben opgeslagen.
Inhoud afsnijden op marge gebruiken
U kunt deze optie selecteren via Geavanceerde instellingen > Papier/kwaliteit > Marges/lay-out > Afdrukken met
marges > Lay-out > Inhoud afsnijden op marge.
Gebruik deze optie als de inhoud die afgedrukt moet worden witte randen heeft en hetzelfde formaat heeft als
het papier dat u hebt geselecteerd. De printer gebruikt de witrand voor de marges en u krijgt een pagina in het
formaat dat gelijk is aan dat wat geselecteerd is in de driver.
Afdrukken vanuit Adobe Photoshop
1. Klik in Photoshop CS5 op Bestand > Afdrukken en selecteer vervolgens uw printer.
NLWW Afdrukken vanuit Adobe Photoshop 55
Page 64

2. Kies uit de beschikbare papiersoorten.
Als u het gewenste papierformaat niet vindt, klik dan op de knop Aangepast. Voer de breedte, de lengte en
de naam van uw aangepaste papierformaat in. Druk op de knop Opslaan en OK.
56 Hoofdstuk 7 Praktische afdrukvoorbeelden NLWW
Page 65

3. U kunt de standaardinstellingen voor papierbron, papiersoort en afdrukkwaliteit wijzigen.
4. Op het tabblad Kleur is de standaardkleurbeheeroptie Kleuren beheerd door printer en dit is de juiste optie
want u hebt Kleuren beheerd door printer al geselecteerd in Photoshop.
Afdrukken en schaal aanpassen vanuit Microsoft Oice
In dit gedeelte wordt uitgelegd hoe u kunt afdrukken en schalen vanuit Microsoft Oice 2010.
PowerPoint gebruiken
1. Klik op het tabblad Bestand en vervolgens op Afdrukken, en selecteer de naam van uw printer.
NLWW Afdrukken en schaal aanpassen vanuit Microsoft Oice 57
Page 66

2. Selecteer Printereigenschappen > Functies > Documentatie afdrukken op om het document te schalen op
een bepaalde grootte.
58 Hoofdstuk 7 Praktische afdrukvoorbeelden NLWW
Page 67

3. Klik op het tabblad Papier/kwaliteit en selecteer vervolgens Papierbron en Papiersoort.
4. Klik op Marges/lay-out en Inhoud afsnijden op marge om het formaat te behouden.
Project gebruiken
1. Klik op Bestand > Pagina-instelling > Afdrukken.
NLWW Afdrukken en schaal aanpassen vanuit Microsoft Oice 59
Page 68

2. Selecteer de naam van uw printer en dan Sluiten.
3. Klik op Pagina-instelling en kies het Papierformaat dat u wilt.
4. Klik op Opties om naar de printerdriver te gaan. De standaardopties op het tabblad Papier/kwaliteit zijn
waarschijnlijk geschikt: Papierbron: Automatische papierselectie en Papiersoort: Willekeurig.
60 Hoofdstuk 7 Praktische afdrukvoorbeelden NLWW
Page 69

5. Klik op Functies > Document afdrukken op om het document te schalen naar een bepaalde grootte. U kunt
ook de schaal van het document aanpassen in Project.
Excel gebruiken
1. Klik op het tabblad Paginalay-out en vervolgens op Formaat, en kies het papierformaat dat u wilt.
NLWW Afdrukken en schaal aanpassen vanuit Microsoft Oice 61
Page 70

2. Klik op het tabblad Bestand en vervolgens op Afdrukken, en selecteer de naam van uw printer.
3. Selecteer Printereigenschappen om naar de printerdriver te gaan. Klik op het tabblad Papier/kwaliteit op
Papierbron, Papiersoort en Afdrukkwaliteit.
62 Hoofdstuk 7 Praktische afdrukvoorbeelden NLWW
Page 71

4. Klik op Functies > Document afdrukken op om het document te schalen naar een bepaalde grootte. U kunt
de schaal ook aanpassen in Excel.
NLWW Afdrukken en schaal aanpassen vanuit Microsoft Oice 63
Page 72

8 Omgaan met inktcartridges en printkop
●
Over de inktcartridges
●
Opslag van anonieme gebruiksinformatie
●
De status van de inktcartridge controleren
●
Een inktcartridge vervangen
●
Over de printkop
64 Hoofdstuk 8 Omgaan met inktcartridges en printkop NLWW
Page 73

Over de inktcartridges
Inktcartridges bevatten inkt en zijn verbonden met de printkoppen waaruit de inkt op het papier wordt afgezet.
Zie Accessoires op pagina 79 om extra cartridges aan te schaen.
VOORZICHTIG: Neem de veiligheidsmaatregelen in acht wanneer u met inktcartridges werkt omdat de
cartridges gevoelig zijn voor ESD (zie de Woordenlijst op pagina 130). Voorkom contact met de pennen,
geleiders en het circuit.
Opslag van anonieme gebruiksinformatie
Elke inktcartridge bevat een geheugenchip die helpt bij de werking van de printer. Verder bewaart deze
geheugenchip een beperkte hoeveelheid informatie over het gebruik van de printer, waaronder: de datum
waarop de cartridge voor het eerst werd geïnstalleerd, de datum waarop de cartridge voor het laatst werd
gebruikt, het aantal pagina's dat werd afgedrukt met de cartridge, de paginadekking, de afdrukfrequentie, de
gebruikte afdrukmodi, eventuele afdrukfouten, en het productmodel. Deze informatie helpt HP bij het ontwerpen
om ervoor te zorgen dat producten in de toekomst aan de afdrukbehoeften van onze klanten voldoen.
De gegevens die door de geheugenchip worden verzameld, bevatten geen informatie die kan worden gebruikt
om een klant of gebruiker van de cartridge of de printer te identiceren.
HP verzamelt een sample uit de geheugenchips van inktcartridges die worden teruggestuurd naar het HPprogramma voor gratis retourneren en recyclen (HP Planet Partners: http://www.hp.com/hpinfo/
globalcitizenship/environment/recycle/). De geheugenchips uit deze sample worden gelezen en bestudeerd om
toekomstige HP-producten te verbeteren.
HP-partners die helpen bij het recyclen van inktcartridges hebben mogelijk ook toegang tot deze gegevens. Een
derde partij die de cartridge in bezit heeft, kan mogelijk toegang hebben tot de anonieme informatie op de
geheugenchip. Als u liever geen toegang toestaat tot deze informatie, kunt u de chip onbruikbaar maken. Nadat
u de geheugenchip onbruikbaar hebt gemaakt, kan de cartridge echter niet meer worden gebruikt in een HPprinter.
Als u bezorgd bent over het bieden van deze anonieme informatie, kunt u het vermogen van de geheugenchip
om de gebruiksinformatie van het product te verzamelen, uitschakelen. Ga hiervoor naar de geïntegreerde
webserver en selecteer Instellingen > Opslag van anonieme gebruiksgegevens. Dit belemmert de werking van de
inktcartridge verder niet. Als u echter op een later moment van gedachten verandert, kunt u de
fabrieksinstellingen herstellen om het verzamelen van gebruiksinformatie te hervatten.
De status van de inktcartridge controleren
Tik op op het frontpanel om het niveau van de inktcartridges te controleren.
Zie Meer voor meer informatie.
U kunt deze informatie ook krijgen uit de HP Utility:
● In de HP DesignJet Utility voor Windows gaat u naar het tabblad Benodigdheden om de status van iedere
cartridge te zien.
● In de HP Utility voor Mac OS X selecteert u Status benodigdheden in de informatiegroep.
Zie Statusberichten voor inktcartridges op pagina 106 voor een beschrijving van de statusberichten voor de
inktcartridges.
NLWW Over de inktcartridges 65
Page 74

Een inktcartridge vervangen
Er zijn twee omstandigheden waarin u een inktcartridge moet vervangen:
● De inktcartridge is bijna leeg en u wilt deze vervangen door een nieuwe cartridge voor onbeheerd
afdrukken (u kunt de resterende inkt in de eerste cartridge later opgebruiken).
● De inktcartridge is leeg of defect en u moet deze vervangen om verder te kunnen afdrukken.
VOORZICHTIG: Verwijder geen inktcartridges tijdens het afdrukken.
VOORZICHTIG: Verwijder een inktcartridge alleen wanneer u klaar bent om een nieuwe te installeren.
OPMERKING: Wanneer de inkt in een inktcartridge op raakt, wordt de huidige taak geannuleerd.
1. Controleer of de printer is ingeschakeld.
2. Als de printer op een standaard staat, zorg dan dat de printerwielen zijn vergrendeld (de remhendel moet
omlaag staan) om te voorkomen dat de printer wegrolt.
3. Open de inktcartridgeklep aan de linkerkant van de printer.
4. Wacht tot het printmechanisme niet meer beweegt.
5. Druk op de inktcartridge om deze te ontgrendelen.
66 Hoofdstuk 8 Omgaan met inktcartridges en printkop NLWW
Page 75

6. Verwijder de inktcartridge.
7. Plaats de nieuwe inktcartridge. Zorg ervoor dat u de inktcartridge in de sleuf plaatst met dezelfde
gekleurde letter en kleur als de inktcartridge die u installeert.
8. Sluit de klep van de inktcartridge.
Over de printkop
De printkop is bij levering geïnstalleerd in de printer. De kop is verbonden met de inktcartridges en spuit inkt op
het papier.
VOORZICHTIG: Neem de veiligheidsmaatregelen in acht wanneer u met de printkop werkt omdat deze gevoelig
is voor ESD (zie de Woordenlijst op pagina 130). Voorkom contact met de pennen, geleiders en het circuit.
NLWW Over de printkop 67
Page 76

9 De printer onderhouden
●
Printerstatus controleren
●
Zorg dragen voor de printer
●
De buitenkant van de printer reinigen
●
Diagnoserapport afdrukkwaliteit
●
De printkop reinigen
●
De printkop uitlijnen
●
Vervang de printkop
●
Codeerstrook reinigen
●
De papierdoorvoer opnieuw kalibreren
●
De printer verplaatsen of opslaan
●
Firmware-update
●
Software-update
●
Printeronderhoudspakketten
68 Hoofdstuk 9 De printer onderhouden NLWW
Page 77
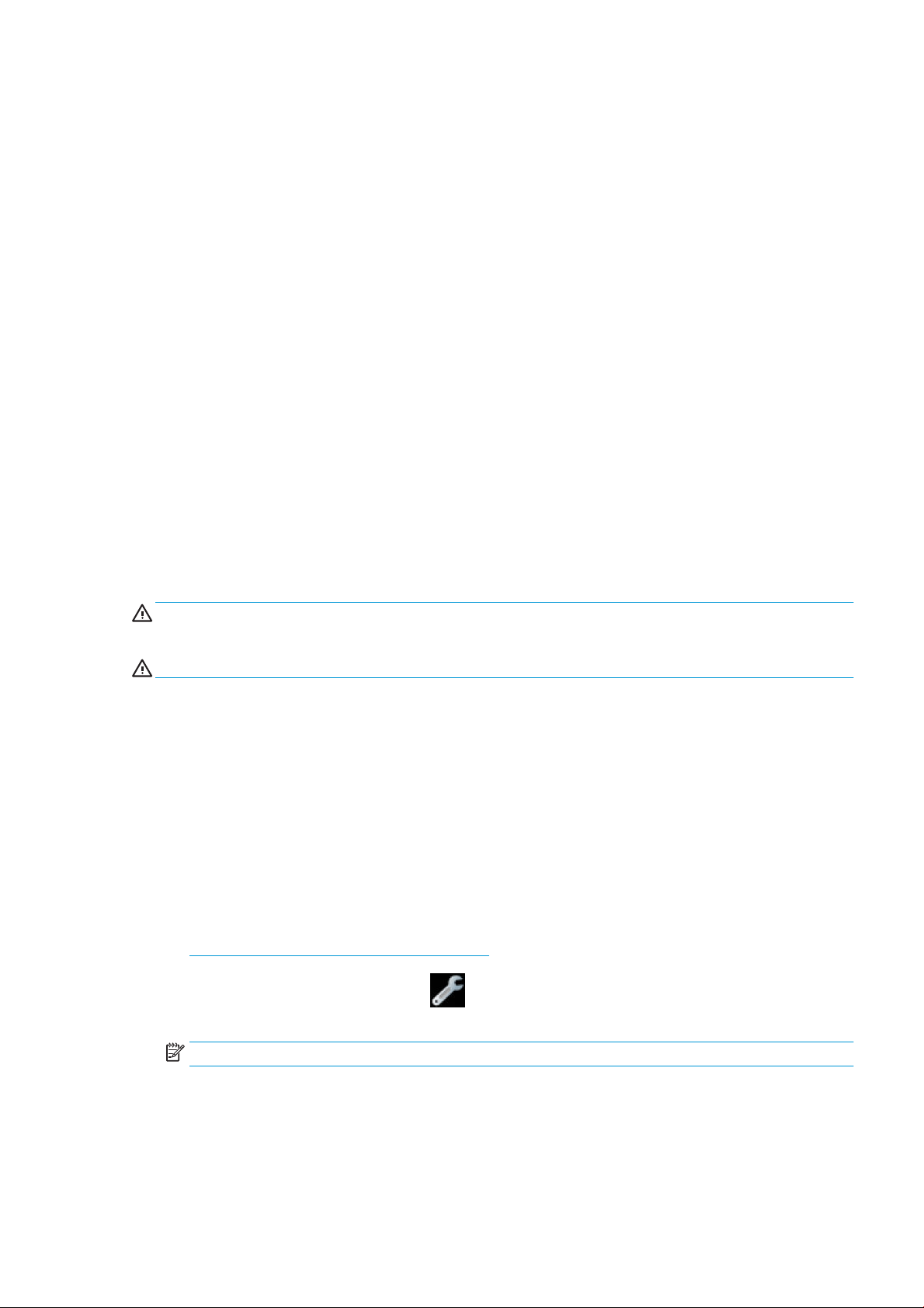
Printerstatus controleren
U kunt de actuele status van de printer op verschillende manieren controleren:
● Als u de HP Utility start en uw printer selecteert, dan ziet u een pagina met informatie waarin de status van
de printer en de papier- en inktbenodigdheden daarvan worden beschreven.
● Als u de geïntegreerde webserver opvraagt, ziet u informatie over de algemene status van de printer. De
pagina Toebehoren in het tabblad Main beschrijft de status van het papier en de inkt.
● Op het frontpanel kunt u informatie krijgen over de hoeveelheid geladen papier en inkt.
Zorg dragen voor de printer
De printer is niet ontworpen voor enig ander doel dan afdrukken, en het gebruik van de printer als tafel wordt
om twee redenen afgeraden:
● Het oppervlak kan gemakkelijk beschadigd raken.
● Voorwerpen die op de printer vallen kunnen ernstige schade aanrichten.
De buitenkant van de printer reinigen
Reinig wanneer nodig de buitenkant van de printer en alle overige delen die u regelmatig aanraakt tijdens het
normale gebruik van de printer, met een vochtige spons of een zachte doek en een mild schoonmaakmiddel
zoals niet-agressieve vloeibare zeep.
WAARSCHUWING! Voorkom elektrische schokken door de printer uit te schakelen en het netsnoer uit het
stopcontact te halen voordat u de printer reinigt. Zorg dat er geen water in de printer sijpelt.
VOORZICHTIG: Gebruik geen agressieve schoonmaakmiddelen voor de printer.
Diagnoserapport afdrukkwaliteit
Het diagnoserapport van de afdrukkwaliteit bestaat uit twee testpatronen die zijn ontworpen voor het vinden
van problemen met de betrouwbaarheid van de printkop. Hiermee kunt u de prestaties controleren van de
printkop die momenteel is geïnstalleerd in de printer en kunt u bepalen of de printkop verstopt is of andere
problemen vertoont.
Het diagnoserapport voor afdrukkwaliteit afdrukken:
1. Gebruik hetzelfde papiersoort als bij de detectie van het probleem. De testpatronen zijn het gemakkelijkst
te evalueren op egaal wit papier.
2. Controleer of de gekozen papiersoort overeenkomt met de papiersoort die in de printer is geladen. Zie
Informatie over het papier bekijken op pagina 36.
3. Tik op het frontpanel van de printer op en vervolgens op Onderhoud afdrukkwaliteit > Diagnostische
afbeelding afdrukken.
OPMERKING: Het rapport kan ook worden opgevraagd via de geïntegreerde webserver.
Het afdrukken van het diagnoserapport voor afdrukkwaliteit duurt ongeveer twee minuten.
NLWW Printerstatus controleren 69
Page 78

Corrigerende acties
1. Als de lijnen in testpatroon 1 niet recht en verbonden zijn, lijn dan de printkop uit (zieDe printkop uitlijnen
op pagina 71).
2. Als er witte strepen te zien zijn in de gekleurde blokken in testpatroon 2, of als ze ets of volledig
onzichtbaar zijn, reinig dan de printkop (zie De printkop reinigen op pagina 70). Volg de aanwijzingen op
het frontpanel en voer alle drie de reinigingsniveaus uit indien nodig.
3. Als het probleem niet is opgelost, reinig de printkop dan opnieuw.
4. Als het probleem zich blijft voordoen, verwijder dan de inktcartridge (zie Een inktcartridge vervangen
op pagina 66) voor het gestreepte, etse of onzichtbare kleurblok in testpatroon 2.
5. Als het probleem hiermee niet is opgelost, vervangt u de printkop (zie Vervang de printkop op pagina 71).
Neem contact op met HP Support als de printkop nog onder de garantie valt (zie Neem contact op met
HP Support op pagina 124).
De printkop reinigen
Als uw afdruk streperig is, of ontbreekt, of verkeerde of ontbrekende kleuren heeft, moet de printkop mogelijk
worden gereinigd.
Er zijn drie reinigingsfasen. Elke fase neemt ongeveer twee minuten in beslag, verbruikt een blad papier en een
toenemende hoeveelheid inkt. Controleer na elke fase, de kwaliteit van de afgedrukte pagina. U moet de
volgende reinigingsfase enkel starten als de afdrukkwaliteit slecht is.
Als de afdrukkwaliteit nog steeds slecht lijkt na alle reinigingsfasen, probeer dan de printkop uit te lijnen.
OPMERKING: Reinigen kost inkt. Reinig de printkop dus alleen wanneer dit noodzakelijk is.
OPMERKING: Het niet op de juiste manier uitschakelen van de printer kan leiden tot problemen met de
afdrukkwaliteit.
De printkop reinigen via het frontpanel
1. Zorg dat er voldoende papier is in de invoerlade en dat er een papierrol is geladen.
2. Ga naar het frontpanel en tik op en vervolgens op Onderhoud afdrukkwaliteit > Printkop reinigen.
70 Hoofdstuk 9 De printer onderhouden NLWW
Page 79

De printkop reinigen vanaf de geïntegreerde webserver
1. Zorg dat er voldoende papier is in de invoerlade en dat er een papierrol is geladen.
2. Klik op het tabblad Extra van de geïntegreerde webserver op Werkset afdrukkwaliteit > Printkop reinigen en
volg de instructies op het scherm.
De printkop reinigen vanaf de HP Utility
1. Zorg dat er voldoende papier is in de invoerlade en dat er een papierrol is geladen.
2. Windows: Klik op het tabblad Ondersteuning van de HP Utility op Printkop reinigen en volg de instructies op
het scherm.
3. Mac OS X: Klik op het tabblad Informatie en afdrukkwaliteit van de HP Utility op Printkop reinigen en volg de
instructies op het scherm.
De printkop uitlijnen
Een nauwkeurige uitlijning van de printkop is belangrijk voor juiste kleuren, soepele kleurovergangen en scherpe
randen in grasche elementen. De printer lijnt printkoppen automatisch uit wanneer er een printkop opnieuw is
geïnstalleerd of is vervangen.
Het kan nodig zijn de printkop opnieuw uit te lijnen na een papierstoring of wanneer er problemen met de
afdrukkwaliteit zijn.
1. Laad het papier dat u wilt gebruiken, zie Papiertoevoer op pagina 28. U kunt een rol of een gesneden vel
gebruiken. Egaal wit papier wordt aanbevolen.
VOORZICHTIG: Gebruik geen doorschijnend of gedeeltelijk doorschijnend papier om de printkop uit te
lijnen.
2. Zorg ervoor dat het venster is gesloten. Een sterke lichtbron in de buurt van de printkop kan de uitlijning
verstoren.
3. Tik in het frontpanel op en vervolgens op Onderhoud afdrukkwaliteit > Printkop uitlijnen.
OPMERKING: De uitlijning van de printkop kan ook worden gestart vanaf de geïntegreerde webserver
(Hulpmiddelen > Werkset afdrukkwaliteit > Printkop uitlijnen), of vanuit de HP Utility (Windows:
Ondersteuning > Uitlijning printkoppen; Mac OS X: Informatie en afdrukkwaliteit > Uitlijnen).
4. Als het geladen papier geschikt is, dan wordt de uitlijning uitgevoerd door de printer en wordt er een
uitlijningspatroon afgedrukt.
5. Het uitlijnen duurt ongeveer vijf minuten. Gebruik de printer niet voordat het frontpanel de melding
weergeeft dat het uitlijnen is voltooid.
Als de uitlijning niet goed kan worden uitgevoerd, kunt u worden gevraagd de printkop te reinigen en het
opnieuw te proberen.
Vervang de printkop
TIP: Wanneer de printkop is vervangen, zal de printer automatisch een printkopuitlijning uitvoeren op het
geladen papier. Als u de printkopuitlijning wilt uitvoeren op ander papier (misschien vanuit de invoerlade voor
meerdere vellen), dan kunt u het papier wijzigen voordat de procedure wordt uitgevoerd. Egaal wit papier wordt
aanbevolen.
NLWW De printkop uitlijnen 71
Page 80

1. Controleer of de printer is ingeschakeld.
2. Als de printer op een standaard staat, zorg dan dat de printerwielen zijn vergrendeld (de remhendel moet
omlaag staan) om te voorkomen dat de printer wegrolt.
3. Tik op het frontpanel op en vervolgens op Onderhoud afdrukkwaliteit > Printkop vervangen.
4. Open de klep van de inktcartridges.
5. Wacht tot het printmechanisme niet meer beweegt.
6. Druk op elke inktcartridge om deze te ontgrendelen.
7. Verwijder elke inktcartridge.
72 Hoofdstuk 9 De printer onderhouden NLWW
Page 81

8. Sluit de klep van de inktcartridge.
9. Tik op Volgende op het frontpanel.
10. Open de bovenklep.
11. Til de wagenhendel op.
NLWW Vervang de printkop 73
Page 82

12. Verwijder de printkop en houd deze verticaal om te voorkomen dat er inkt op de verbindingen komt.
13. Plaats de nieuwe printkop.
14. Zet de wagenhendel omlaag.
15. Sluit de bovenklep.
74 Hoofdstuk 9 De printer onderhouden NLWW
Page 83

16. Tik op Volgende op het frontpanel.
17. Open de klep van de inktcartridges.
18. Plaats de inktcartridges. Zorg ervoor dat u elke inktcartridge in de sleuf plaatst met dezelfde gekleurde
letter als de inktcartridge die u installeert.
BELANGRIJK: Als de printkop nieuw is, installeer dan nieuwe inktcartridges. Nieuwe inktcartridges zijn
nodig voor juiste plaatsing van de printkop.
19. Sluit de klep van de inktcartridge.
20. Tik op Gereed op het frontpanel. Op het frontpanel wordt een uitlijning van de printkop aanbevolen.
Codeerstrook reinigen
1. Zorg dat de printkopwagen zich in het servicestation bevindt (het rechteruiteinde van de printer).
2. Gebruik leidingwater en een kleine doek die geen vezels achterlaat in de printer, maak de dock vochtig en
wring hem uit, zodat hij vochtig is, maar niet nat.
NLWW Codeerstrook reinigen 75
Page 84

3. Open het printervenster.
4. Houdt de doek in de vorm van een omgekeerde U om de codeerstrook en veeg deze voorzichtig schoon
totdat er geen inkt meer op de doek blijft zitten. Wees voorzichtig dat u de codeerstrook niet beschadigt
met uw vingernagels of een ander voorwerp. Zorg dat u de doek op de juiste manier vasthoudt.
OPMERKING: Beweeg de wagen niet bij het servicestation weg.
5. Sluit het printervenster.
6.
Tik op het frontpanel op en vervolgens op Onderhoud afdrukkwaliteit > Printkop vervangen. De
wagen beweegt naar links en stopt in de juiste positie voor het verwijderen van de printkop.
7. Schakel de printer uit door op de aan-/uitknop te drukken en vervolgens de voedingskabel te verwijderen.
8. Open het venster van de printer en beweeg de wagen verder naar links, waardoor u toegang krijgt tot het
servicestation.
9. Reinig het gedeelte van de codeerstrip in het servicestation zoals hierboven beschreven staat.
10. Sluit het printervenster.
11. Schakel de printer weer in.
Als u verdere hulp nodig hebt bij deze procedure, kijk dan in de Servicehandleiding.
De papierdoorvoer opnieuw kalibreren
Een accurate papierdoorvoer is belangrijk voor een goede afbeeldingskwaliteit omdat deze deel uitmaakt van de
juiste plaatsing van punten op het papier. Als het papier niet op de juiste afstand wordt doorgevoerd tussen
printkopdoorgangen, verschijnen er lichte of donkere strepen op de print, en kan de afbeelding korreliger
worden.
De printer is zo gekalibreerd dat al het papier dat op het frontpanel wordt getoond, correct wordt doorgevoerd.
Als u het type geladen papier selecteert, past de printer de snelheid aan waarmee het papier tijdens het drukken
wordt doorgevoerd. Als de standaard kalibratie van het papier echter niet naar wens is, kunt u de snelheid van de
papierdoorvoer opnieuw kalibreren. Zie Problemen met de afdrukkwaliteit oplossen op pagina 94 om vast te
stellen of kalibratie van de papierdoorvoer het probleem zal verhelpen.
De procedure voor papierdoorvoer opnieuw kalibreren
1. Tik op het frontpanel op en vervolgens op Onderhoud afdrukkwaliteit > Kalibratie papierdoorvoer >
Gereed papier kalibreren. De printer zal de papierdoorvoer automatisch kalibreren en drukt een kalibratieafbeelding voor de papierdoorvoer af.
2. Wacht tot het statusscherm wordt getoond op het frontpanel en herhaal de afdruktaak.
OPMERKING: Het herkalibratieproces duurt ongeveer 3 minuten. De kalibratie-afbeelding voor de
papierdoorvoer is niet belangrijk. Het frontpanel kan foutmeldingen tonen tijdens het proces.
Als de afdruk naar wens is, blijf deze kalibratie dan gebruiken voor uw papiersoort. Als u verbetering in de
afdruk ziet, ga dan door naar stap drie. Als u niet tevreden bent met de herkalibratie, ga dan terug naar de
standaard kalibratie, zie Terug naar standaard kalibratie op pagina 76.
Terug naar standaard kalibratie
Bij terugkeer naar de standaard kalibratie worden alle correcties die zijn aangebracht door de doorvoerkalibratie
op nul gezet. Om terug te gaan naar de doorvoerkalibratiewaarde, moet u de kalibratie opnieuw instellen.
76 Hoofdstuk 9 De printer onderhouden NLWW
Page 85

1. Tik op het frontpanel op en vervolgens op Onderhoud afdrukkwaliteit > Kalibratie papierdoorvoer >
Kalibratie gereed papier opnieuw instellen
2. Wacht tot op het frontpanel de melding verschijnt dat de bewerking is voltooid.
De printer verplaatsen of opslaan
Als u de printer moet verplaatsen of opbergen, dan moet u deze goed voorbereiden om schade te voorkomen. U
bereidt de printer als volgt voor:
1. Verwijder de inktcartridges en de printkop niet.
2. Zorg dat er geen papier is geladen.
3. Schakel de voeding uit met de Aan/uit toets op het frontpanel.
4. Koppel het netsnoer van de printer los.
5. Sluit alle kabels af waarmee de printer met een netwerk of met een computer worden verbonden.
VOORZICHTIG: Als u de printer ondersteboven houdt, kan er inkt uit de printer lekken, wat ernstige schade kan
veroorzaken.
Wanneer de printer weer is ingeschakeld, duurt het initialiseren en controleren van de printkop ongeveer drie
minuten. Het voorbereiden van de printkop duurt in de meeste gevallen iets meer dan een minuut. Als de printer
echter zes weken of langer heeft uitgestaan, dan kan het voorbereiden van de printkop 45 minuten duren.
VOORZICHTIG: Als de printer lange tijd uit blijft, kan de printkop instabiel worden. In dit geval moet u de
printkop vervangen door een nieuwe.
TIP: Omdat het klaarmaken en reinigen van de printkop tijd en inkt kost, wordt u aangeraden de printer altijd
aan of in de sluimerstand te laten staan indien mogelijk. In beide gevallen wordt de printer regelmatig uit de
slaapstand gehaald om de printkop te onderhouden. Op deze manier voorkomt u langdurige
voorbereidingsproces voordat u de printer kunt gebruiken.
Firmware-update
Er zijn verschillende manieren voor het downloaden en installeren van rmware-updates, zoals hieronder
beschreven: u kunt kiezen wat u het handigst vindt.
OPMERKING: Een rmware-updatepakket kan groot zijn. Overweeg hierbij of er gevolgen voor uw netwerk- of
internetverbinding zijn.
U kunt de printer zo congureren dat rmware-updates automatisch worden gedownload wanneer ze
beschikbaar zijn: zie Automatische rmware-updates op pagina 19.
De volgende opties zijn beschikbaar wanneer u handmatige rmware-updates selecteert:
● Tik op het frontpanel op en vervolgens op Web Services > Productupdate. Tik op Nu controleren om
te zien of er nieuwe rmware beschikbaar is. Als er nieuwe rmware beschikbaar is, kunt u deze
downloaden en installeren.
● Klik op Firmware-update op de geïntegreerde webserver.
● Selecteer uw printer in de HP DesignJet Utility onder Windows en vervolgens Ondersteuning en Firmware-
update.
● Klik in de HP Utility voor Mac OS X op Firmware bijwerken in de groep Ondersteuning.
NLWW De printer verplaatsen of opslaan 77
Page 86

De rmware bevat een set van de meest gebruikte papiervoorinstellingen.
Software-update
Op Windows en Mac OS X wordt software-updates meestal automatisch aangeboden.
Ga voor handmatige updates van printerdrivers en andere software naar http://www.hp.com/go/T120/software
of http://www.hp.com/go/T520/software.
Printeronderhoudspakketten
Er zijn drie onderhoudspakketten beschikbaar voor uw printer. Deze bevatten componenten die na langdurig
gebruik mogelijk moeten worden vervangen. Wanneer dit nodig is, verschijnt er een bericht op het frontpanel en
in de HP Utility.
Als u een dergelijke melding ziet, moet u contact opnemen met HP Support (zie Neem contact op met
HP Support op pagina 124) en het onderhoudspakket bestellen. De kits worden uitsluitend door
servicemonteurs geïnstalleerd.
78 Hoofdstuk 9 De printer onderhouden NLWW
Page 87

10 Accessoires
●
Benodigdheden en accessoires bestellen
–
Inktbenodigdheden bestellen
–
Papier bestellen
–
Accessoires bestellen
●
Inleiding tot de accessoires
–
Standaard
–
As
NLWW 79
Page 88

Benodigdheden en accessoires bestellen
U kunt op twee manieren accessoires voor uw printer bestellen:
● Bezoek http://www.hp.com/go/T120/accessories of http://www.hp.com/go/T520/accessories op het web.
● Neem contact op met HP Support (zie Neem contact op met HP Support op pagina 124).
In de rest van dit hoofdstuk vindt u de beschikbare toebehoren en accessoires, en de onderdeelnummers.
Inktbenodigdheden bestellen
U kunt de volgende inktbenodigdheden bestellen voor uw printer.
Tabel 10-1 inktcartridges
Cartridge Onderdeelnummer
HP 711 zwarte inktcartridge, 38 ml CZ129A
HP 711 cyaan inktcartridge, 29 ml CZ130A
HP 711 magenta inktcartridge, 29 ml CZ131A
HP 711 gele inktcartridge, 29 ml CZ132A
HP 711 zwarte inktcartridge, 80 ml CZ133A
Tabel 10-2 Printkop
Printkop Onderdeelnummer
Printkopvervangingskit voor HP 711 DesignJet C1Q10A
Papier bestellen
De volgende papiersoorten zijn momenteel verkrijgbaar voor uw printer.
OPMERKING: Deze lijst wordt wellicht aangepast na verloop van tijd. Ga voor de meest recente informatie naar
http://www.hp.com/go/LFPrintingMaterials.
OPMERKING: Papiersoorten die niet worden ondersteund door HP kunnen toch geschikt zijn voor uw printer.
Verkrijgbaarheidscode
● (A) geeft papiersoorten aan die verkrijgbaar zijn in Azië (behalve in Japan)
● (C) geeft papiersoorten aan die verkrijgbaar zijn in China
● (E) geeft papiersoorten aan die verkrijgbaar zijn in Europa, het Midden-Oosten en Afrika
● (J) geeft papiersoorten aan die verkrijgbaar zijn in Japan
● (L) geeft papiersoorten aan die verkrijgbaar zijn in Latijns-Amerika
● (N) geeft papiersoorten aan die verkrijgbaar zijn in Noord-Amerika
Het papier is in alle regio's verkrijgbaar wanneer het onderdeelnummer niet wordt gevolgd door haakjes.
80 Hoofdstuk 10 Accessoires NLWW
Page 89

Tabel 10-3 Rol papier
Papiersoort g/m² Lengte Breedte Onderdeelnummers
HP Bond paper en papier met coating
HP Recycled Bond papier 80 45,7 m 420 mm (A2) CG892A (E)
610 mm CG889A (EN)
914 mm CG890A (EN)
HP Universal Bond Papier 80 45,7 m 594 mm (A1) Q8003A (AJ)
610 mm Q1396A
914 mm Q1397A
HP Helderwit Inkjetpapier 90 45,7 m 420 mm (A2) Q1446A (EJ)
594 mm (A1) Q1445A (EJ)
610 mm C1860A (LN),
C6035A (AEJ)
841 mm (A0) Q1444A (EJ)
914 mm C1861A (LN),
C6036A (AEJ)
HP Universal papier met coating 95 45,7 m 610 mm Q1404A (AEJN)
914 mm Q1405A (AEJN)
HP Papier met coating 90 45,7 m 420 mm (A2) Q1443A (J)
457 mm Q7897A (EJN)
594 mm (A1) Q1442A (EJ)
610 mm C6019B
841 mm (A0) Q1441A (EJ)
914 mm C6020B
HP Universal papier met coating, extra
zwaar
HP papier met coating, extra zwaar 131 30,5 m 610 mm C6029C (AEJN)
HP Gekleurd papier, geel 92 45,7 m 914 mm Q1760A (EN)
HP technisch papier
HP Natural overtrekpapier 90 45,7 m 594 mm (A1) Q1439A (J)
120 30,5 m 610 mm Q1412A (AEJN)
914 mm Q1413A
914 mm C6030C
610 mm C3869A
914 mm C3868A
HP doorschijnend bond-papier 67 45,7 m 610 mm C3860A (AJN)
914 mm C3859A (LN)
HP Vellum papier 75 45,7 m 610 mm C3862A (N)
914 mm C3861A (LN)
HP lm (technisch en grasch)
HP Heldere lm 174 22,9 m 610 mm C3876A (AEJN)
NLWW Benodigdheden en accessoires bestellen 81
Page 90

Tabel 10-3 Rol papier (vervolg)
Papiersoort g/m² Lengte Breedte Onderdeelnummers
914 mm C3875A
HP Matte lm 160 38,1 m 610 mm 51642A (AEJN)
914 mm 51642B
HP Fotograsch papier
HP Premium fotopapier, glanzend 240 15,2 m 610 mm CZ984A
22,9 m 914 mm Q8806A
HP Premium Plus fotopapier, zijdeglans 240 15,2 m 610 mm CZ987A
22,9 m 914 mm Q8808A
HP Universal fotopapier, glanzend 190 30,5 m 610 mm Q1426A (AEJN)
914 mm Q1427A (AEJN)
HP Universal fotopapier, zijdeglans 190 30,5 m 610 mm Q1420A (AEJN)
914 mm Q1421A (AEJN)
HP Universal Instant-dry fotopapier,
glanzend
HP Universal Instant-dry fotopapier,
zijdeglans
TIP: De kleurinkt die door de printer wordt gebruikt, vervaagt zeer snel op direct drogend fotopapier. Als u de afdrukken meer dan twee
weken wilt tonen, is het een goed idee deze te lamineren om ze langer te laten meegaan.
HP zelfklevende media
HP Everyday Adhesive Matte
Polypropylene
HP media voor banners en signage
HP Everyday Matte Polypropylene 120 30,5 m 610 mm CH022A
200 30,5 m 610 mm Q6574A
914 mm Q6575A
200 30,5 m 610 mm Q6579A
914 mm Q6580A
180 22,9 m 610 mm CG843A
914 mm CG824A
914 mm CH023A
Tabel 10-4 Vellen papier
Papiersoort g/m² Lengte Breedte Onderdeelnummers
HP Bond paper en papier met coating
HP Papier met coating 90 610 mm 457 mm Q1961A (AEJN)
914 mm 610 mm Q1962A (AEN)
HP Fotograsch papier
HP Premium fotopapier, glanzend 240 483 mm 330 mm CZ985A
610 mm 457 mm CZ986A
HP Premium Plus fotopapier, zijdeglans 240 483 mm 330 mm CZ988A
610 mm 457 mm CZ989A
82 Hoofdstuk 10 Accessoires NLWW
Page 91

Accessoires bestellen
U kunt de volgende accessoires bestellen voor uw printer.
Naam Productnummer
HP DesignJet T120 24-inch standaard B3Q35A
As voor HP DesignJet T120 en T520 24-inch B3Q36A
As voor HP DesignJet T520 36-inch B3Q37A
Inleiding tot de accessoires
Standaard
De standaard wordt geleverd bij de T520, maar niet bij de T520-24T. Deze wordt niet geleverd bij de T120 of
T520-24T, maar kan worden aangeschaft als accessoire.
As
Met extra assen kunt u snel van het ene papiersoort overstappen op een andere.
NLWW Inleiding tot de accessoires 83
Page 92
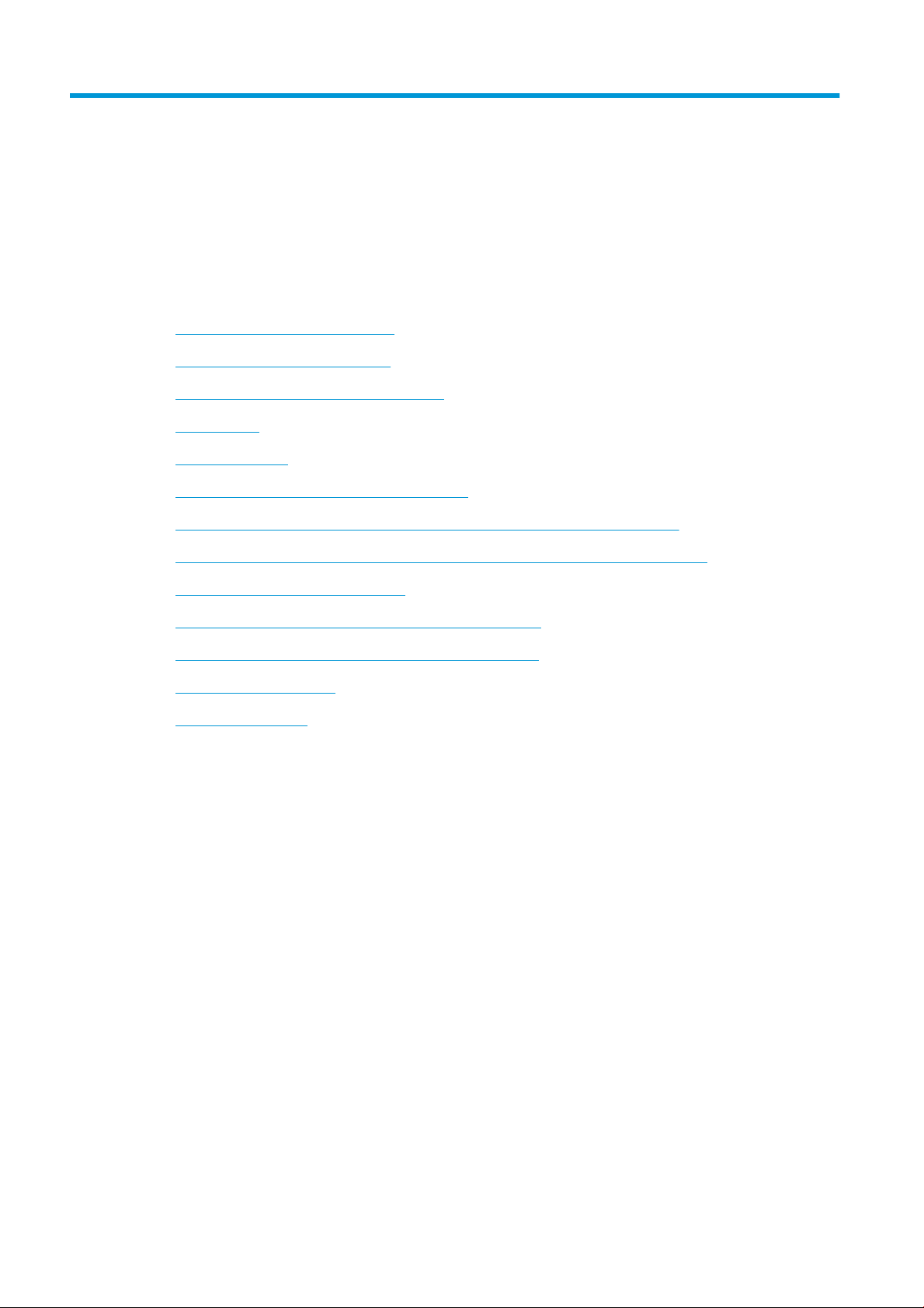
11 Problemen met papier oplossen
●
Het lukt niet om het papier te laden
●
Papiersoort niet aanwezig in driver
●
Er is afgedrukt op de verkeerde papiersoort
●
Papierconict
●
Rol is vastgelopen
●
Invoerlade voor meerdere vellen is vastgelopen
●
Er is nog een strook aanwezig in de uitvoerlade die een papierstoring veroorzaakt
●
De printer geeft de melding dat er geen papier is wanneer er wel papier beschikbaar is
●
Afdrukken vallen niet netjes in de bak
●
Het vel blijft in de printer wanneer het afdrukken is voltooid
●
Het papier wordt gesneden nadat het afdrukken is voltooid
●
De snijder snijdt niet goed
●
De rol zit los op de as
84 Hoofdstuk 11 Problemen met papier oplossen NLWW
Page 93

Het lukt niet om het papier te laden
● Controleer of er geen papier al geladen is.
● Controleer of het papier ver genoeg in de printer ziet. U moet kunnen voelen dat de printer het papier pakt.
● Probeer het papier niet recht te trekken tijdens het uitlijningsproces, tenzij hiertoe geïnstrueerd op het
frontpanel. De printer zal automatisch proberen het papier recht te trekken.
● Mogelijk is het papier verfrommeld of scheefgetrokken, of heeft het onregelmatige randen.
Rol laden mislukt
● Controleer of de rol minstens 280 mm breed is: smallere rollen worden niet ondersteund.
● Controleer de voorrand van het papier: als dit niet recht of niet schoon is, dient het te worden afgesneden.
Snij de eerste 20 mm van de rol af en probeer het opnieuw. Mogelijk is dit zelfs bij een nieuwe rol papier
nodig.
● Controleer of de uiteinden van de rol strak tegen de uiteinden van de assen zitten.
● Controleer of de as correct is geplaatst.
● Zorg dat de uitvoerlade is gesloten. De rol wordt niet geladen wanneer deze open is.
● Controleer of het papier correct op de as is geplaatst en over de rol naar u toe wordt getrokken.
● Controleer of alle eindpluggen van de rol zijn verwijderd.
● Controleer of het papier stevig op de rol is gedraaid.
● Raak de rol en het papier niet aan tijdens het uitlijningsproces
Als het papier niet recht is geplaatst, volg dan de aanwijzingen op het frontpanel.
Als u opnieuw wilt beginnen met het laadproces, annuleer dan het proces op het frontpanel en rol het papier op
vanaf het uiteinde van de as totdat de rand uit de printer is.
OPMERKING: Als de rol los van de kern is komen te zitten, dan kan de printer het papier niet laden.
Vel laden mislukt
● Controleer of het vel meer dan 329 mm breed is (A3+). Als het vel die breedte heeft of smaller is, voer het
dan in vanuit de lade voor meerdere vellen.
● Leid het vel wanneer de printer het vindt. Doe dit vooral bij dikkere vellen.
● Zorg ervoor dat het vel is uitgelijnd met de referentielijn op de klep van de rol.
● Probeer het vel niet recht te trekken tijdens het laadproces, tenzij hiertoe geïnstrueerd op het frontpanel.
● Gebruik geen vellen die met de hand zijn gesneden, omdat deze onregelmatige vormen kunnen hebben.
Gebruik alleen losse vellen die in de handel verkrijgbaar zijn.
Volg de instructies op het frontpanel als er problemen optreden.
Als u opnieuw wilt beginnen met het laadproces, annuleer het proces dan op het frontpanel; de printer werpt het
vel uit via de voorzijde van de printer.
NLWW Het lukt niet om het papier te laden 85
Page 94

Laden via lade voor meerdere vellen mislukt
● Controleer of de lade niet te veel vellen bevat. Het maximumaantal vallen hangt af van de dikte van het
papier: ongeveer 50 vellen egaal standaard papier.
● Controleer of het papier op de juiste manier in de invoerlade is geplaatst.
● Controleer of het papier op de juiste manier in de invoerlade is afgesteld en gecentreerd.
● Controleer of de invoer- en uitvoerladen op de juiste manier zijn verlengd: de eerste verlening is voor A4-,
de tweede voor A3-papier.
Als het papier over de rand van de invoerlade hangt, dan wordt het mogelijk niet geladen.
OPMERKING: Voorkom dat vellen te lang in de lade blijven liggen, aangezien het kan vervormen.
Foutberichten bij het laden van papier
Hier vindt u een lijst van frontpanelmeldingen betreende het laden van papier, evenals de aanbevolen
oplossing.
frontpanelmelding
Papier te scheef geladen Tijdens het laden van het papier heeft de printer vastgesteld dat het papier te scheef was
Aanbevolen actie
geladen. Tik op OK om de rol automatisch te verwijderen en herhaal het proces.
Papier niet gevonden De printer heeft geen papier aangetroen tijdens het laden van het papier. Controleer of
het papier volledig is geplaatst en niet doorzichtig is.
Papier te ver van de zijrand Laad het gesneden vel opnieuw en lijn de rechter rand uit met de zwarte stop op de as.
86 Hoofdstuk 11 Problemen met papier oplossen NLWW
Page 95

frontpanelmelding Aanbevolen actie
Menu Paper load (Papier laden) Het papier is
kleiner dan wordt ondersteund voor de
geselecteerde papierbron.
Vel te groot Tijdens het laden van het papier heeft de printer vastgesteld dat het papier te breed of te
Vel te klein Tijdens het laden van het papier heeft de printer vastgesteld dat het papier te smal of te
Gesneden vellen die kleiner zijn dan ISO A3 moeten worden geladen met de invoerlade
voor meerdere vellen.
lang is om correct te worden geladen. Tik op om het laadproces te stoppen. Zie
Functionele specicaties op pagina 126.
kort is om in de printer te worden geladen. Tik op om het laadproces te stoppen. Zie
Functionele specicaties op pagina 126.
Papiersoort niet aanwezig in driver
Om te werken met papier dat niet aanwezig is in de driver, kunt u uw papier gebruiken als een van de
voorinstellingen in de driver. U moet echter opgeven of het doorschijnend papier, fotopapier of gebonden of
gecoat papier betreft.
OPMERKING: Voor glanzend papier is het belangrijk een glanzende papiersoort te kiezen, aangezien het
inktgebruik anders is bij glanzend papier.
Transparante of doorschijnende lm
Als uw papier een transparante lm is (bijvoorbeeld een transparant), selecteer dan de papiersoort Film >
Doorschijnende/blanco lm.
Als uw papier een doorschijnende papier- of lmsoort is (bijvoorbeeld technische papier), selecteer dan de
papiersoort Film > Matte lm.
Fotopapier
Als het fotopapier betreft, gebruik dan de categorie Fotopapier. Gebruik voor glanzend papier de papiersoort
Glanzend fotopapier. Gebruik voor semi-gloss, satin, pearl of luster de papiersoort Fotopapier halfglanzend/
zijdeglans.
Om de gamut van het fotopapier te vergroten, selecteert u de papiersoort HP Universal fotopapier, glanzend of
HP Universal fotopapier, zijdeglans afhankelijk van de afwerking.
Bond en gecoat of technisch papier
Uw papiersoortselectie voor algemeen papier is afhankelijk van de inktabsorptiecapaciteit van het papier:
● Selecteer voor natural tracing paper de papiersoort Natural Tracing Paper < 65 g/m2 of Natural Tracing
Paper > 65 g/m2, afhankelijk van het gewicht van het papier.
● Kies voor dun papier (< 90 g/m2) of niet-gecoat papier (bijvoorbeeld gewoon papier of helderwit papier) de
papiersoort Bond en gecoat papier > Gewoon papier. U kunt ook Gerecycled bond papier kiezen.
● Kies voor papier met lichte coating (< 110 g/m2) de papiersoort Bond papier en met coating > Papier met
coating van HP.
● Kies voor papier met zware coating (< 200 g/m2) de papiersoort Bond papier en met coating > Zwaar papier
met coating.
Zwarte inkt is gemakkelijk te verwijderen wanneer het wordt aangeraakt
Dit gebeurt wanneer het papier niet compatibel is met matte zwarte inkt. Selecteer om een geoptimaliseerde
inktcombinatie te gebruiken de papiersoort Fotopapier > Fotopapier, glanzend.
NLWW Papiersoort niet aanwezig in driver 87
Page 96

Na het afdrukken is het papier verkreukeld of is er te veel inkt
Dit gebeurt wanneer er teveel inkt wordt gebruikt. Selecteer een dunnere categorie om minder inkt te gebruiken.
Categorieën voor mat papier, van dun naar dik, zijn:
● Gewoon papier
● Papier met coating
● Zwaar papier met coating
Zie Problemen met de afdrukkwaliteit oplossen op pagina 94 voor andere problemen met de afdrukkwaliteit.
Er is afgedrukt op de verkeerde papiersoort
Als de printer de taak afdrukt voordat u het juiste papier kon laden, hebt u mogelijk Elk geselecteerd als
papiersoort in de printerdriver. Wanneer Elk is geselecteerd, zal de printer direct afdrukken, ongeacht welk papier
is geladen. Laad het gewenste papier, zie Papiertoevoer op pagina 28, en selecteer het specieke papiersoort in
de driver.
● In het dialoogvenster van de Windows-driver: klik op het tabblad Papier/kwaliteit en selecteer de
papiersoort uit de lijst Papiersoort.
● In het afdrukdialoogvenster van Mac OS X: klik op het deelvenster Papier/kwaliteit en selecteer de
papiersoort uit de lijst Papiersoort.
OPMERKING: Elke is de standaardinstelling van de driver.
Papierconict
Als het papier dat momenteel in de printer is geladen niet geschikt is voor een bepaalde taak, dan wordt het
afdrukken onderbroken en wacht de printer op uw invoer Er zijn verschillende manieren waarop het geladen
papier niet geschikt kan worden bevonden:
● De papiersoort is niet zoals gespeciceerd voor de taak.
● De papierbron (rol, invoerlade voor meerdere vellen of handmatige invoer) is niet zoals gespeciceerd voor
de taak.
● Het papierformaat is niet zoals gespeciceerd voor de taak.
Als u deze zaken niet opgeeft voor een bepaalde taak, dan zal de printer afdrukken zonder inachtneming van de
geladen papiersoort.
Als de printer stopt voor niet passend papier, kunt u kiezen uit de volgende alternatieven:
● Plaats het juiste papier en hervat het afdrukken.
● Druk de taak af op papier dat al is geladen. De afdruk kan zijn afgesneden als het papier niet groot genoeg
is.
● Annuleer de taak.
Rol is vastgelopen
Wanneer er een papierstoring optreedt, ziet u normaal gesproken een bericht hierover op het frontpanel.
1. Open de bovenklep.
88 Hoofdstuk 11 Problemen met papier oplossen NLWW
Page 97

2. Probeer de printkopwagen opzij te schuiven.
3. Verwijder voorzichtig al het vastgelopen papier dat u via de bovenkant van de printer kunt lostrekken.
VOORZICHTIG: Verwijder het papier niet zijwaarts, aangezien de printer hierdoor beschadigd kan raken.
NLWW Rol is vastgelopen 89
Page 98

4. Sluit de bovenklep.
5. Open de klep van de rol en rol het papier op. U kunt hierbij weerstand bemerken indien het papier vast zit;
trek stevig.
6. Laad de rol opnieuw of plaats een nieuw vel. zie Papiertoevoer op pagina 28.
OPMERKING: Als er papier is achtergebleven waardoor er een belemmering in de printer ontstaat, voer de
procedure dan opnieuw uit en verwijder alle stukken papier zorgvuldig. Het kan nodig zijn de invoerlade voor
meerdere vellen te verwijderen (zie Invoerlade voor meerdere vellen is vastgelopen op pagina 90).
Invoerlade voor meerdere vellen is vastgelopen
Als het papier in de invoerlade voor meerdere vellen is vastgelopen, handel dan als volgt:
1. Verwijder zoveel mogelijk papier uit de invoerlade voor meerdere vellen.
2. Duw de verlengstukken van de invoerlade voor meerdere vellen omlaag, waardoor de lade gemakkelijker
handelbaar is.
90 Hoofdstuk 11 Problemen met papier oplossen NLWW
Page 99
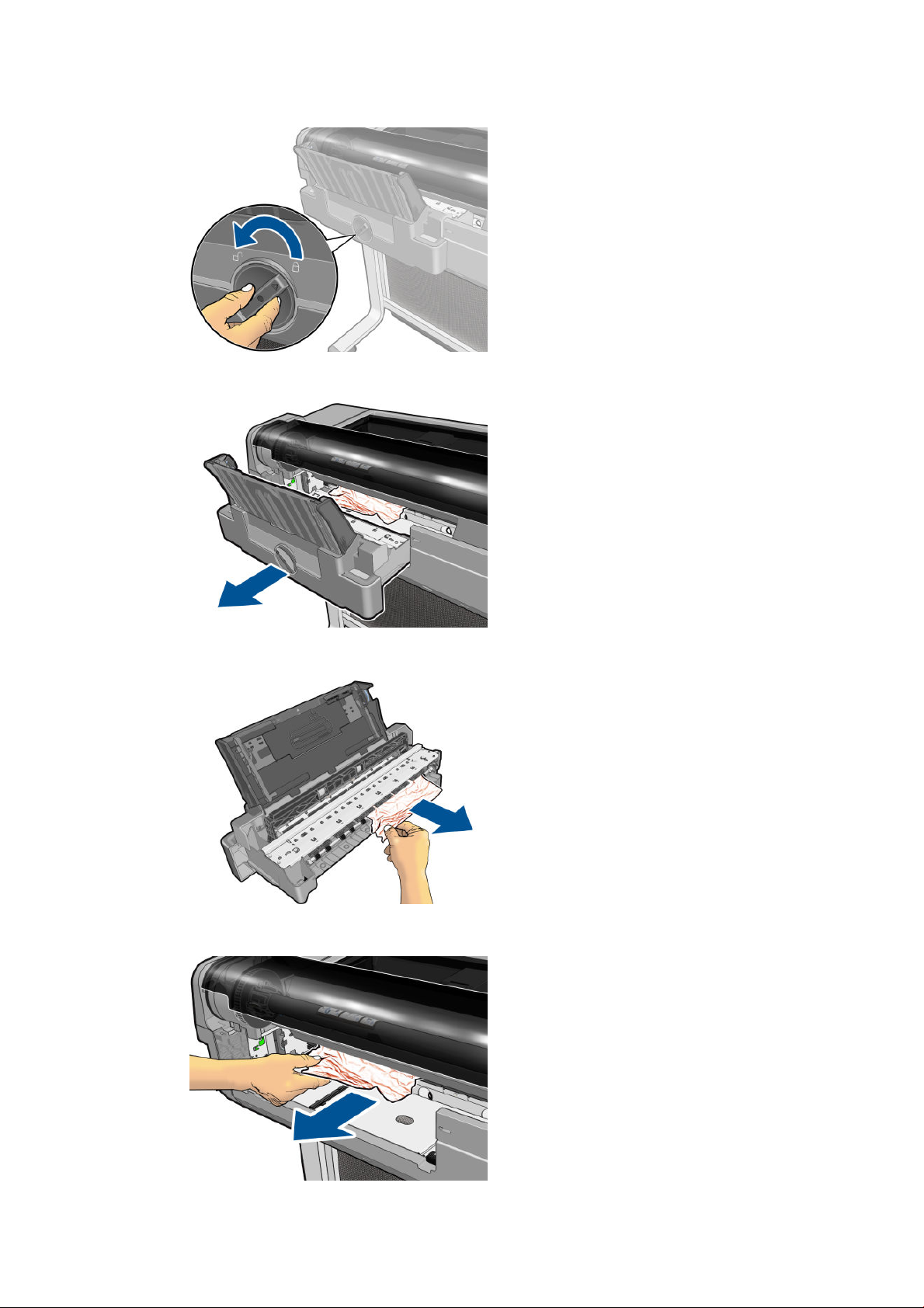
3. Ontgrendel de lade met de draaischakelaar die zich erachter bevindt.
4. Trek de lade naar buiten.
5. Verwijder al het papier uit de lade.
6. Verwijder al het papier uit de printer.
NLWW Invoerlade voor meerdere vellen is vastgelopen 91
Page 100

7. Plaats de invoerlade terug.
8. Vergrendel de lade.
Er is nog een strook aanwezig in de uitvoerlade die een papierstoring veroorzaakt
Als een klein stuk papier is gesneden, bijvoorbeeld bij het afdrukken op een nieuwe rol of na het gebruik van de
optie Papierdoorvoer en snijden op het frontpanel, dan kan de gesneden strook achterblijven in de uitvoerlade.
Verwijder de strook uit de binnenzijde van de lade. Doe dit alleen wanneer de printer niet afdrukt.
De printer geeft de melding dat er geen papier is wanneer er wel papier beschikbaar is
Als de rol loszit van de kern, wordt het papier niet goed ingevoerd en zal het niet goed worden geladen. Bevestig
het papier goed aan de kern indien mogelijk, of laad een nieuwe rol.
92 Hoofdstuk 11 Problemen met papier oplossen NLWW
 Loading...
Loading...