Page 1

HP DesignJet T120- og T520-printerserien
Brugervejledning
Page 2

© Copyright 2012, 2018 HP Development
Company, L.P.
5. udgave
Juridiske meddelelser
Oplysningerne indeholdt heri kan ændres uden
varsel.
De eneste garantier for HP's produkter og
serviceydelser er angivet i den udtrykkelige
garantierklæring, der følger med disse produkter
og serviceydelser. Intet heri må fortolkes som en
yderligere garanti. HP er ikke erstatningspligtig i
tilfælde af tekniske unøjagtigheder eller
typograske fejl eller manglende oplysninger i
denne vejledning.
Hi-Speed USB-certiceret
Varemærker
Adobe®, Acrobat® og Adobe Photoshop® er
varemærker tilhørende Adobe Systems
Incorporated.
Corel® er et varemærke eller et registreret
varemærke tilhørende Corel Corporation eller
Corel Corporation Limited.
ENERGY STAR og ENERGY STAR-mærket er
registrerede mærker i USA.
Microsoft® og Windows® er amerikansk
registrerede varemærker tilhørende Microsoft
Corporation.
IPv6-ready
Wi-Fi certiceret
Page 3
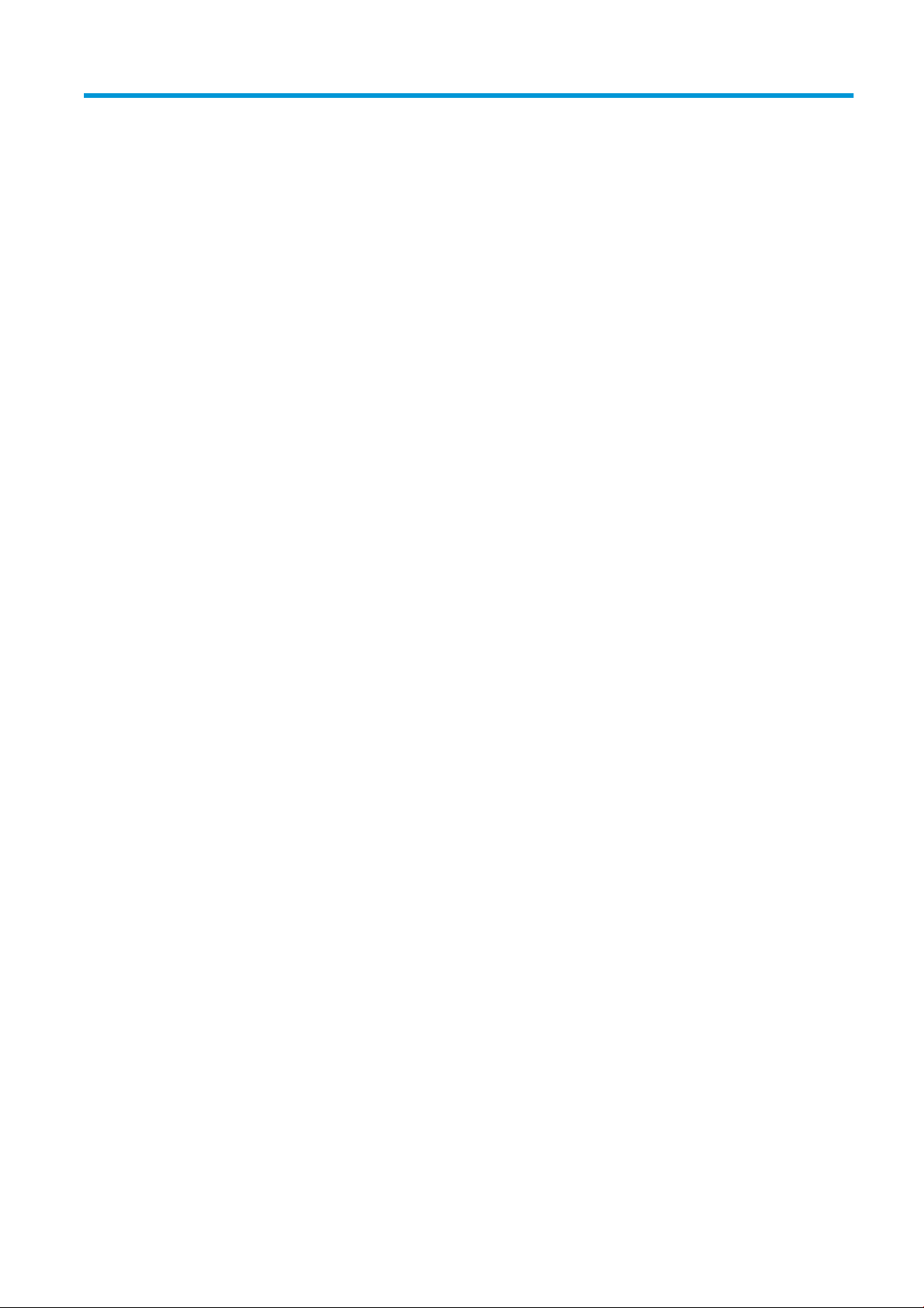
Indholdsfortegnelse
1 Introduktion ............................................................................................................................................................................................... 1
Sikkerhedsforholdsregler ........................................................................................................................................................ 2
Brug af denne vejledning ........................................................................................................................................................ 2
Printermodeller ......................................................................................................................................................................... 3
Hovedfunktioner ....................................................................................................................................................................... 4
Hovedkomponenter ................................................................................................................................................................. 5
Frontpanel ................................................................................................................................................................................. 7
Printersoftware ......................................................................................................................................................................... 8
Mobile Printing .......................................................................................................................................................................... 9
Tænd og sluk printeren ......................................................................................................................................................... 10
Printerens interne udskrifter ................................................................................................................................................ 11
2 Tilslutning af printeren .......................................................................................................................................................................... 12
Vælg, hvilken tilslutningsmetode der skal bruges ............................................................................................................ 13
Tilslut printeren til netværket .............................................................................................................................................. 13
Tilslut printeren til en computer vha. et netværk (Windows) .......................................................................................... 13
Tilslut printeren til computeren vha. et USB-kabel (Windows) ....................................................................................... 14
Tilslut en computer til printeren med netværk (Mac OS X) ............................................................................................. 15
Tilslut en computer til printeren med USB-kabel (Mac OS X) ......................................................................................... 16
3 Printeropsætning .................................................................................................................................................................................... 18
Introduktion ............................................................................................................................................................................ 19
Automatisk rmwareopdatering ......................................................................................................................................... 19
Aktiver og deaktiver meddelelser om e-mail .................................................................................................................... 19
Aktivere og deaktivere beskeder ......................................................................................................................................... 19
Kontroller adgang til den integrerede webserver ............................................................................................................. 21
Angiv Windows-driverindstillinger ....................................................................................................................................... 21
Kongurer Web Services og Mobile Printing ...................................................................................................................... 21
4 Gør printeren personlig ......................................................................................................................................................................... 22
Skift sproget i frontpanelet .................................................................................................................................................. 23
Åbn den integrerede webserver .......................................................................................................................................... 23
Skift sproget for den integrerede webserver .................................................................................................................... 23
Åbn HP Utility .......................................................................................................................................................................... 23
DAWW iii
Page 4
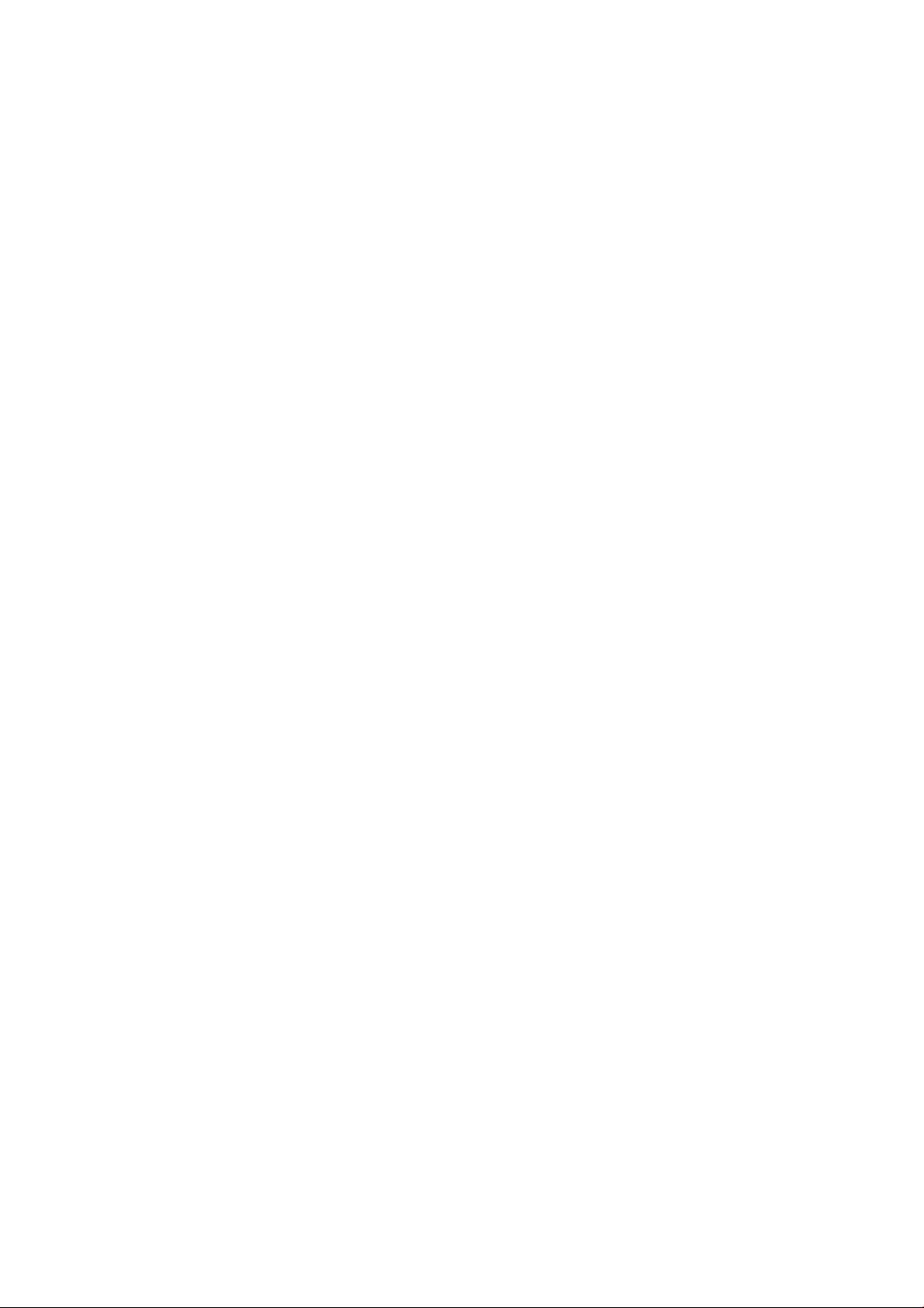
Skift sproget i HP Utility ........................................................................................................................................................ 24
Rediger indstilling for dvaletilstand .................................................................................................................................... 24
Skift indstillingen for automatisk slukning ........................................................................................................................ 24
Skift lysstyrken i frontpaneldisplayet ................................................................................................................................. 24
Kongurer netværksindstillinger ......................................................................................................................................... 25
Administrer printer-sikkerhed .............................................................................................................................................. 27
Skift din printeres e-mailadresse ........................................................................................................................................ 27
5 Papirhåndtering ...................................................................................................................................................................................... 28
Generelt råd til ilægning af papir ......................................................................................................................................... 29
Lægge en rulle på spindlen ................................................................................................................................................... 29
Læg en rulle i printeren ......................................................................................................................................................... 31
Fjern en rulle ........................................................................................................................................................................... 33
Ilæg et enkelt ark .................................................................................................................................................................... 33
Fjern et enkelt ark .................................................................................................................................................................. 35
Brug erarksbakken .............................................................................................................................................................. 35
Vis oplysninger om papiret ................................................................................................................................................... 36
Bevar papir .............................................................................................................................................................................. 36
Skift tørretid ............................................................................................................................................................................ 37
Tænd eller sluk for den automatiske skæreenhed ........................................................................................................... 37
Papirfremføring med eller uden afskæring ....................................................................................................................... 37
6 Udskrivning .............................................................................................................................................................................................. 39
Mobile Printing ........................................................................................................................................................................ 40
Kompatibel med HP Click ...................................................................................................................................................... 41
Udskrivning fra en computer ved brug af en printerdriver .............................................................................................. 41
7 Praktiske udskrivningseksempler ........................................................................................................................................................ 48
Udskriv fra Adobe Acrobat .................................................................................................................................................... 49
Udskriv fra Autodesk AutoCAD ............................................................................................................................................. 51
Udskriv fra Adobe Photoshop .............................................................................................................................................. 55
Udskriv og skaler fra Microsoft Oice ................................................................................................................................. 57
8 Håndtering af blækpatroner og printhoved ....................................................................................................................................... 64
Om blækpatroner ................................................................................................................................................................... 65
Lagring af anonyme anvendelsesoplysninger .................................................................................................................. 65
Kontroller blækpatronens status ......................................................................................................................................... 65
Udskift en blækpatron ........................................................................................................................................................... 66
Om printhovedet .................................................................................................................................................................... 67
9 Vedligeholdelse af printeren ................................................................................................................................................................. 68
Kontroller printerstatus ......................................................................................................................................................... 69
Vedligehold printeren ............................................................................................................................................................ 69
iv DAWW
Page 5
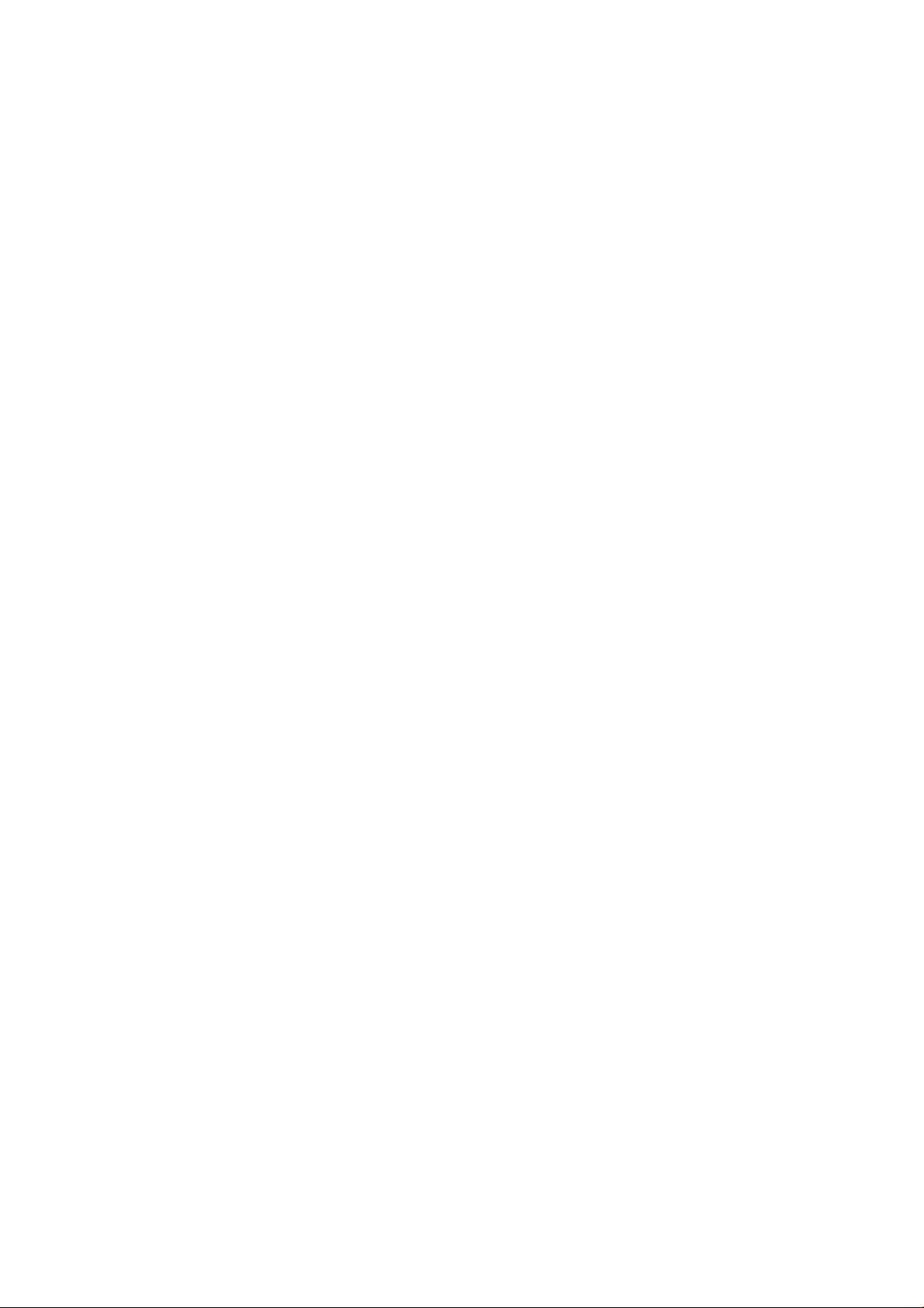
Rengør den udvendige del af printeren .............................................................................................................................. 69
Diagnosticeringsrapport for udskriftskvalitet ................................................................................................................... 69
Rens printhovedet .................................................................................................................................................................. 70
Juster printhovedet ................................................................................................................................................................ 71
Udskift printhovedet .............................................................................................................................................................. 71
Rengøring af kodebåndet ..................................................................................................................................................... 76
Kalibrer papirfremføringen igen .......................................................................................................................................... 76
Flyt eller opbevar printeren .................................................................................................................................................. 77
Firmwareopdatering .............................................................................................................................................................. 77
Softwareopdatering ............................................................................................................................................................... 78
Printervedligeholdelseskit .................................................................................................................................................... 78
10 Tilbehør .................................................................................................................................................................................................. 79
Sådan bestiller du forbrugsvarer og tilbehør .................................................................................................................... 80
Introduktion til tilbehøret ...................................................................................................................................................... 83
11 Fejlnding af papirproblemer ............................................................................................................................................................. 84
Papiret kan ikke ilægges korrekt .......................................................................................................................................... 85
Papirtypen er ikke i driveren ................................................................................................................................................. 87
Printeren udskrev på forkert papirtype .............................................................................................................................. 88
Papiruoverensstemmelse ..................................................................................................................................................... 88
Rullen sidder fast ................................................................................................................................................................... 88
Papirstop i erarksbakken .................................................................................................................................................... 90
Der er en strimmel på udskriftsbakken, som genererer papirstop ................................................................................ 92
Printeren viser en fejlmeddelelse om manglende papir, selvom der er papir tilgængeligt ....................................... 92
Udskrifterne falder ikke pænt ned i bakken ....................................................................................................................... 92
Arket forbliver i printeren, når udskriften er færdig ......................................................................................................... 92
Papiret afskæres, når udskriften er færdig ........................................................................................................................ 93
Skæreenheden skærer dårligt ............................................................................................................................................. 93
Rullen er løs på spindlen ....................................................................................................................................................... 93
12 Fejlnding af problemer med udskriftskvalitet ............................................................................................................................... 94
Generelle udskrivningsråd .................................................................................................................................................... 95
Der vises vandrette streger på tværs af billedet (banding) ............................................................................................. 95
Stregerne er for tykke, for tynde eller mangler ................................................................................................................ 96
Streger vises punkterede eller takkede .............................................................................................................................. 96
Streger udskrives dobbelt eller med forkerte farver ........................................................................................................ 97
Stregerne er usammenhængende ...................................................................................................................................... 97
Stregerne er slørede .............................................................................................................................................................. 98
Streglængder er unøjagtige ................................................................................................................................................. 98
Hele billedet er sløret eller kornet ....................................................................................................................................... 99
Papiret er ikke adt ................................................................................................................................................................ 99
Udskriften er ridset eller skrammet ................................................................................................................................. 100
DAWW v
Page 6
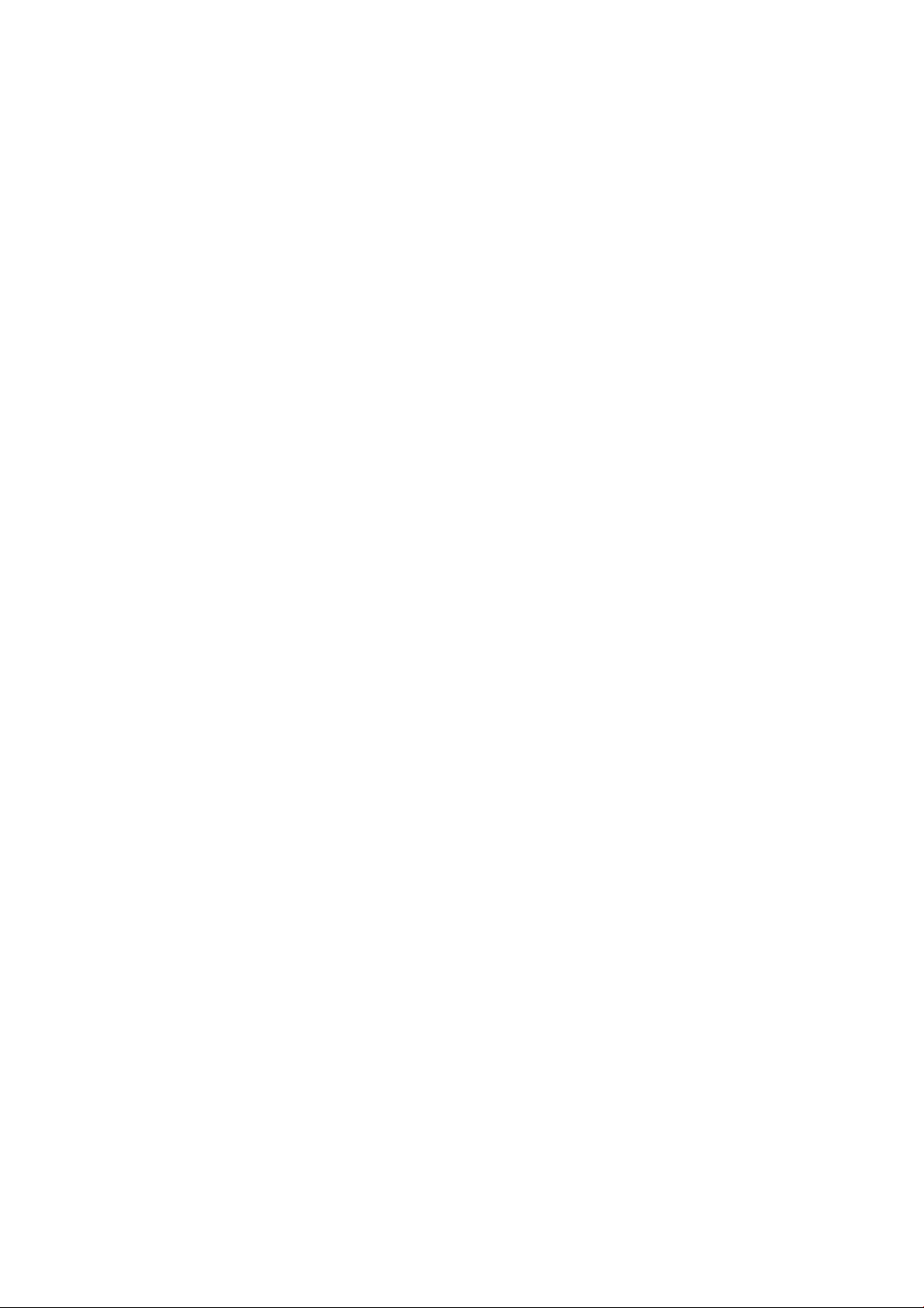
Blækmærker på papiret ...................................................................................................................................................... 100
Der går sort blæk af, når du berører udskriften .............................................................................................................. 101
Objektets kanter er punkterede eller uskarpe ................................................................................................................ 101
Objekternes kanter er mørkere end forventet ................................................................................................................ 101
Lodrette streger i forskellige farver .................................................................................................................................. 102
Hvide pletter på udskriften ................................................................................................................................................. 102
Farver er unøjagtige ............................................................................................................................................................ 102
Farverne falmer ................................................................................................................................................................... 102
Billedet er ukomplet (afskåret nederst) ........................................................................................................................... 103
Billedet er afskåret .............................................................................................................................................................. 103
Nogle objekter mangler i det udskrevne billede ............................................................................................................. 103
En PDF-l er afskåret, eller der mangler objekter .......................................................................................................... 104
Hvis du stadig har et problem ............................................................................................................................................ 104
13 Fejlnding af problemer med blækpatron og printhoved ........................................................................................................... 105
Kan ikke indsætte en blækpatron ..................................................................................................................................... 106
Statusmeddelelser for blækpatroner ............................................................................................................................... 106
Kan ikke indsætte printhovedet ........................................................................................................................................ 106
14 Fejlnding af datakommunikationsproblemer ............................................................................................................................. 107
Kommunikationsfejl mellem computer og printer ......................................................................................................... 108
Problemer med kabelforbundne netværk ....................................................................................................................... 109
Problemer med trådløst netværk ..................................................................................................................................... 110
Mobile Printing-problemer ................................................................................................................................................. 113
Netværkskongurationsside .............................................................................................................................................. 113
15 Fejlnding af generelle printerproblemer ...................................................................................................................................... 115
Printeren starter ikke .......................................................................................................................................................... 116
Printeren vil ikke udskrive ................................................................................................................................................... 116
Printeren forekommer langsom ........................................................................................................................................ 116
Frontpanelet er låst ............................................................................................................................................................. 117
Kan ikke få adgang til den integrerede webserver ......................................................................................................... 117
Beskeder ............................................................................................................................................................................... 117
16 Fejlmeddelelser i frontpanelet ........................................................................................................................................................ 119
17 HP Kundeservice ................................................................................................................................................................................ 122
Introduktion .......................................................................................................................................................................... 123
HP Professional Services .................................................................................................................................................... 123
HP Proactive Support .......................................................................................................................................................... 124
Egenreparation ..................................................................................................................................................................... 124
Kontakt HP Support ............................................................................................................................................................. 125
vi DAWW
Page 7
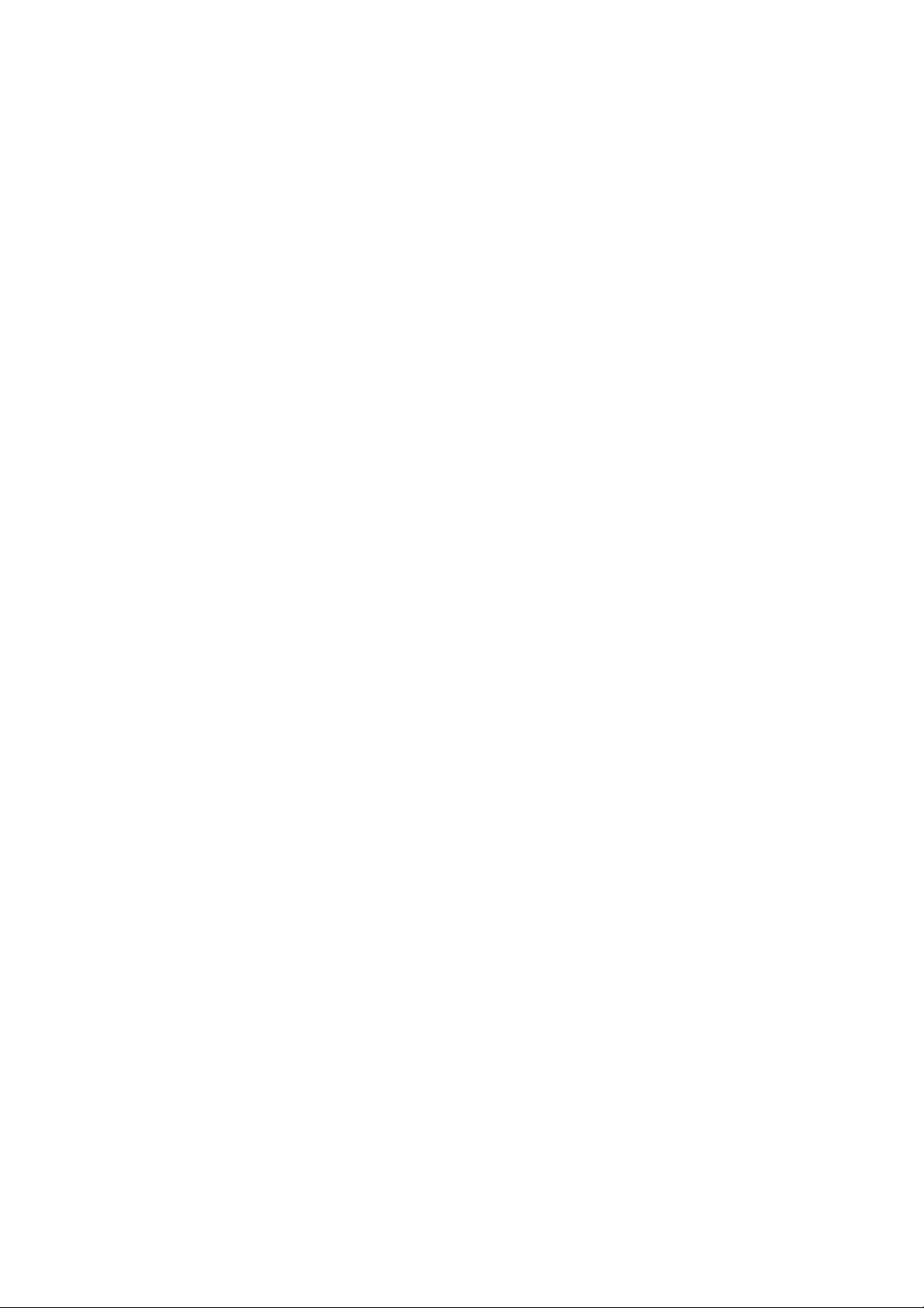
18 Printerspecikationer ........................................................................................................................................................................ 126
Funktionsspecikationer .................................................................................................................................................... 127
Mobile Printing-specikationer .......................................................................................................................................... 128
Fysiske specikationer ........................................................................................................................................................ 129
Hukommelsesspecikationer ............................................................................................................................................ 129
Strømspecikationer ........................................................................................................................................................... 129
Økologiske specikationer .................................................................................................................................................. 129
Miljømæssige specikationer ............................................................................................................................................. 130
Akustiske specikationer .................................................................................................................................................... 130
Ordliste ....................................................................................................................................................................................................... 131
Indeks ......................................................................................................................................................................................................... 134
DAWW vii
Page 8
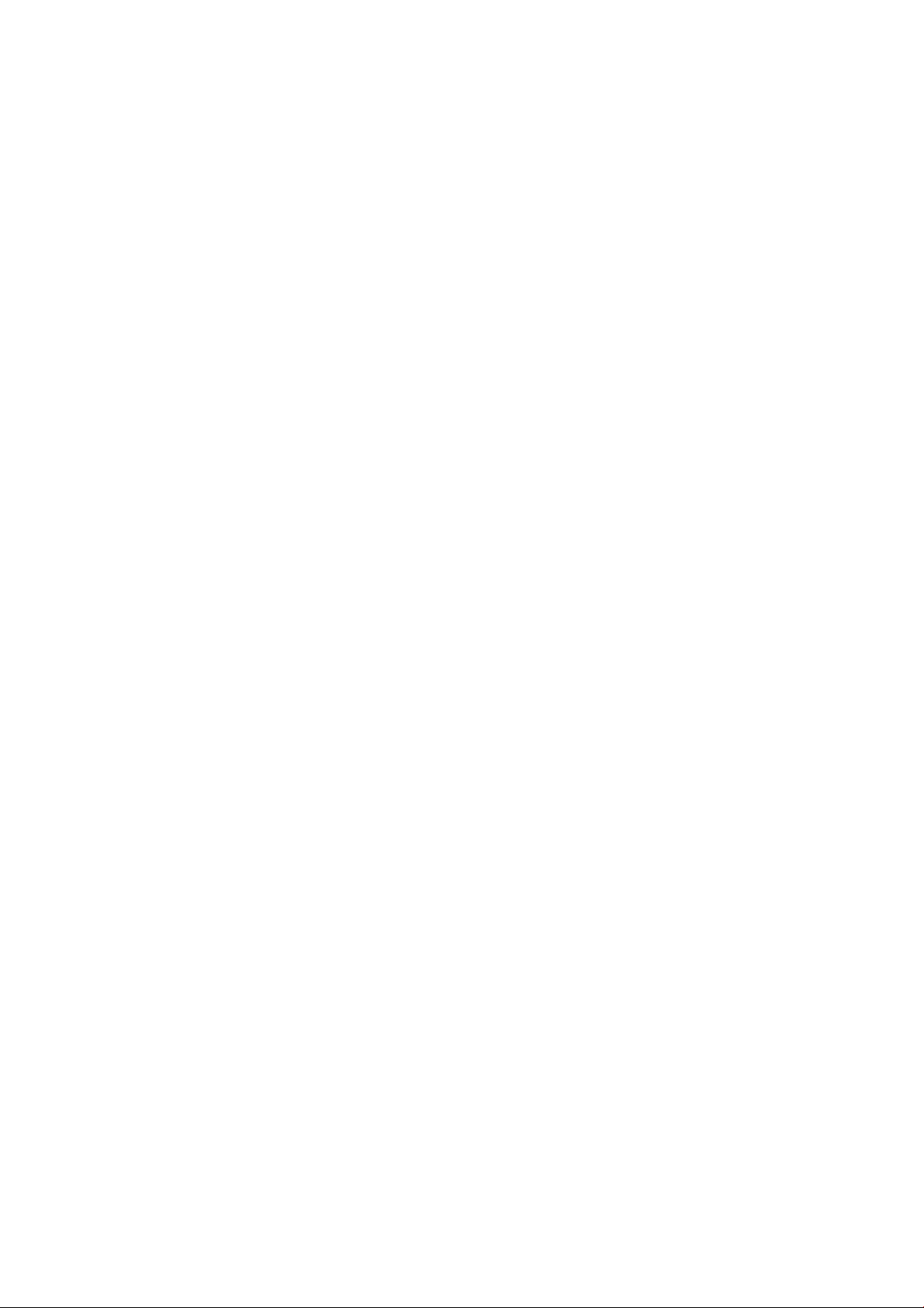
viii DAWW
Page 9
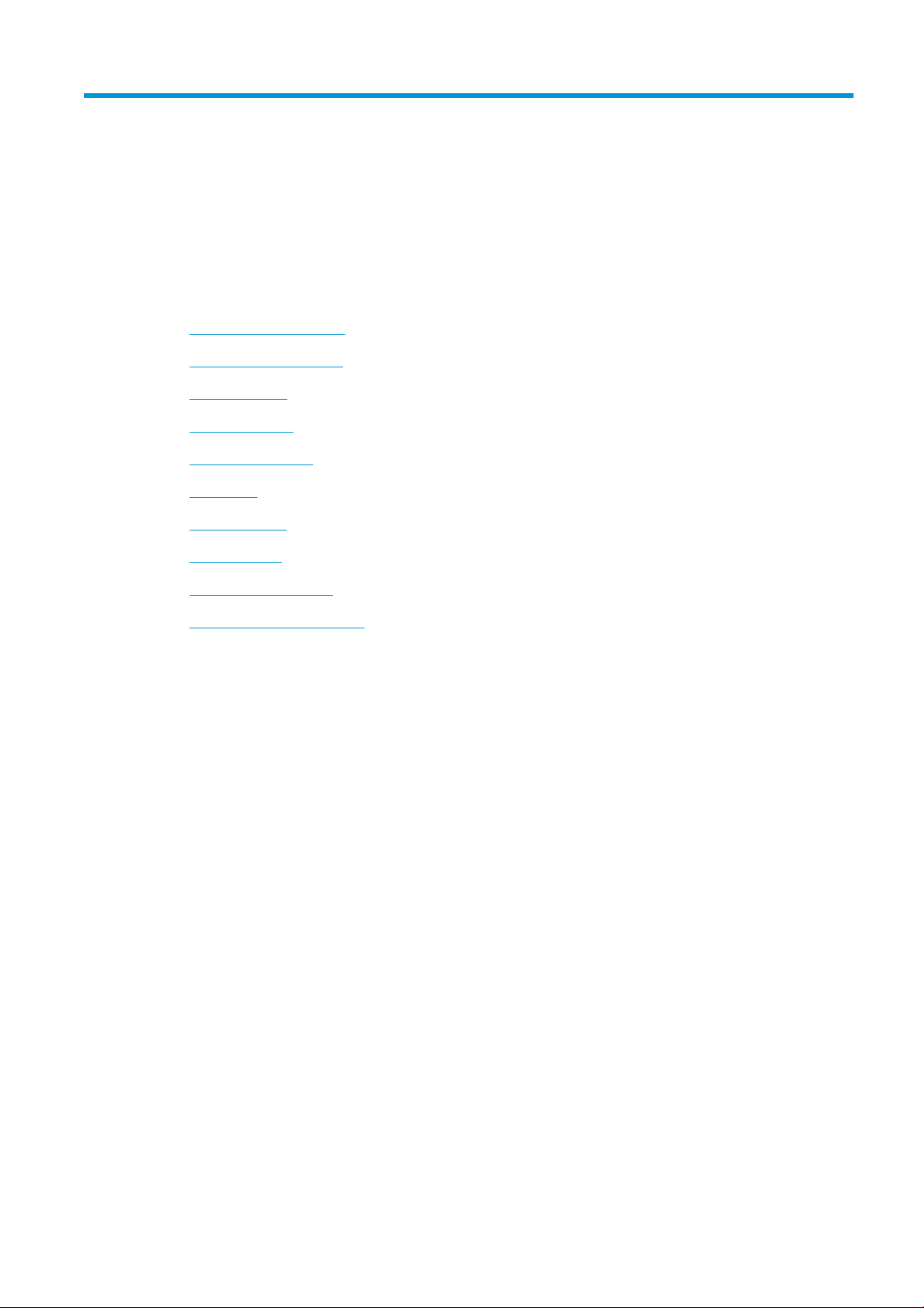
1 Introduktion
●
Sikkerhedsforholdsregler
●
Brug af denne vejledning
●
Printermodeller
●
Hovedfunktioner
●
Hovedkomponenter
●
Frontpanel
●
Printersoftware
●
Mobile Printing
●
Tænd og sluk printeren
●
Printerens interne udskrifter
DAWW 1
Page 10

Sikkerhedsforholdsregler
Følgende forholdsregler sikrer korrekt brug af printeren og forhindrer, at printeren bliver beskadiget. Følg altid
disse forholdsregler:
● Brug den strømforsyningsspænding, der er angivet på etiketten. Undgå at overbelaste printerens elektriske
stikkontakt med mange enheder.
● Du må ikke skille printeren ad eller reparere den selv. Kontakt din lokale HP-medarbejder for at få hjælp. Se
Kontakt HP Support på side 125.
● Brug kun den netledning, som medfulgte ved levering af din HP-printer. Undlad at beskadige, skære i eller
reparere netledningen. En beskadiget netledning kan forårsage ildebrand eller elektrisk stød. Udskift en
beskadiget netledning med en netledning, som HP har godkendt.
● Tillad ikke, at metal eller væsker (bortset fra dem, der bruges i HP Cleaning Kits) kommer i kontakt med de
indre dele i printeren. Hvis du gør det, kan det forårsage brand, elektrisk stød eller anden alvorlig
beskadigelse.
● Sluk printeren, og træk netledningen ud af stikkontakten i alle følgende situationer:
● Når du stikker hænderne ind i printeren
● Hvis der kommer røg eller en usædvanlig lugt fra printeren
● Hvis printeren laver en usædvanlig støj, der ikke høres under normal drift
● Et stykke metal eller en væske (ikke en del af rengørings- eller vedligeholdelsesrutiner) berører de
indvendige dele af printeren
● Under tordenvejr (torden og lyn)
● Under strømsvigt
Brug af denne vejledning
Denne vejledning kan hentes fra HP Support Center (se HP Support Center på side 123).
Introduktion
Dette kapitel giver en kort introduktion af printeren og dens dokumentation til nye brugere.
Brug og vedligeholdelse
Disse kapitler hjælper dig med at udføre almindelige printerprocedurer, de indeholder følgende emner:
● Tilslutning af printeren på side 12
● Printeropsætning på side 18
● Gør printeren personlig på side 22
● Papirhåndtering på side 28
● Udskrivning på side 39
● Mobile Printing på side 40
● Praktiske udskrivningseksempler på side 48
2 Kapitel 1 Introduktion DAWW
Page 11

● Håndtering af blækpatroner og printhoved på side 64
● Vedligeholdelse af printeren på side 68
Fejlnding
Disse kapitler hjælper dig med at løse problemer, der kan opstå under udskrivning, de indeholder følgende
emner:
● Fejlnding af papirproblemer på side 84
●
Fejlnding af problemer med udskriftskvalitet på side 94
● Fejlnding af problemer med blækpatron og printhoved på side 105
● Fejlnding af datakommunikationsproblemer på side 107
● Fejlnding af generelle printerproblemer på side 115
● Fejlmeddelelser i frontpanelet på side 119
Tilbehør, support og specikationer
Kapitlerne Tilbehør på side 79, HP Kundeservice på side 122 og Printerspecikationer på side 126 indeholder
referenceoplysninger, inklusive kundepleje, printerspecikationer og produktnumre for papirtyper,
blækforsyninger og tilbehør.
Ordliste
Ordliste på side 131 indeholder denitioner på de udskrivnings- og HP-termer, der bruges i denne
dokumentation.
Indeks
I tillæg til indholdsfortegnelsen er der et alfabetisk indeks, der kan hjælpe dig med at nde emner hurtigt.
Advarsler og sikkerhedsforanstaltninger
Følgende systemer anvendes i denne brugervejledning for at sikre, at printeren anvendes korrekt, og for at
forhindre, at printeren beskadiges. Følg de anvisninger, der er markeret med disse symboler.
ADVARSEL! Hvis disse retningslinjer, der er markeret med dette symbol, ikke overholdes, kunne det medføre
alvorlig personskade eller dødsfald.
FORSIGTIG: Hvis de retningslinjer, der er markeret med dette symbol, ikke overholdes, kan det medføre mindre
personskade eller beskadigelse af printeren.
Printermodeller
Denne vejledning omfatter følgende printermodeller, og normalt henvises der til dem via deres forkortede navne.
Fuldt navn
HP DesignJet T120 24''-printer T120
HP DesignJet T520 24'' Tabletop-printer T520-24T
HP DesignJet T520 24''-printer T520-24
HP DesignJet T520 36''-printer T520-36
DAWW Printermodeller 3
Kort navn
Page 12
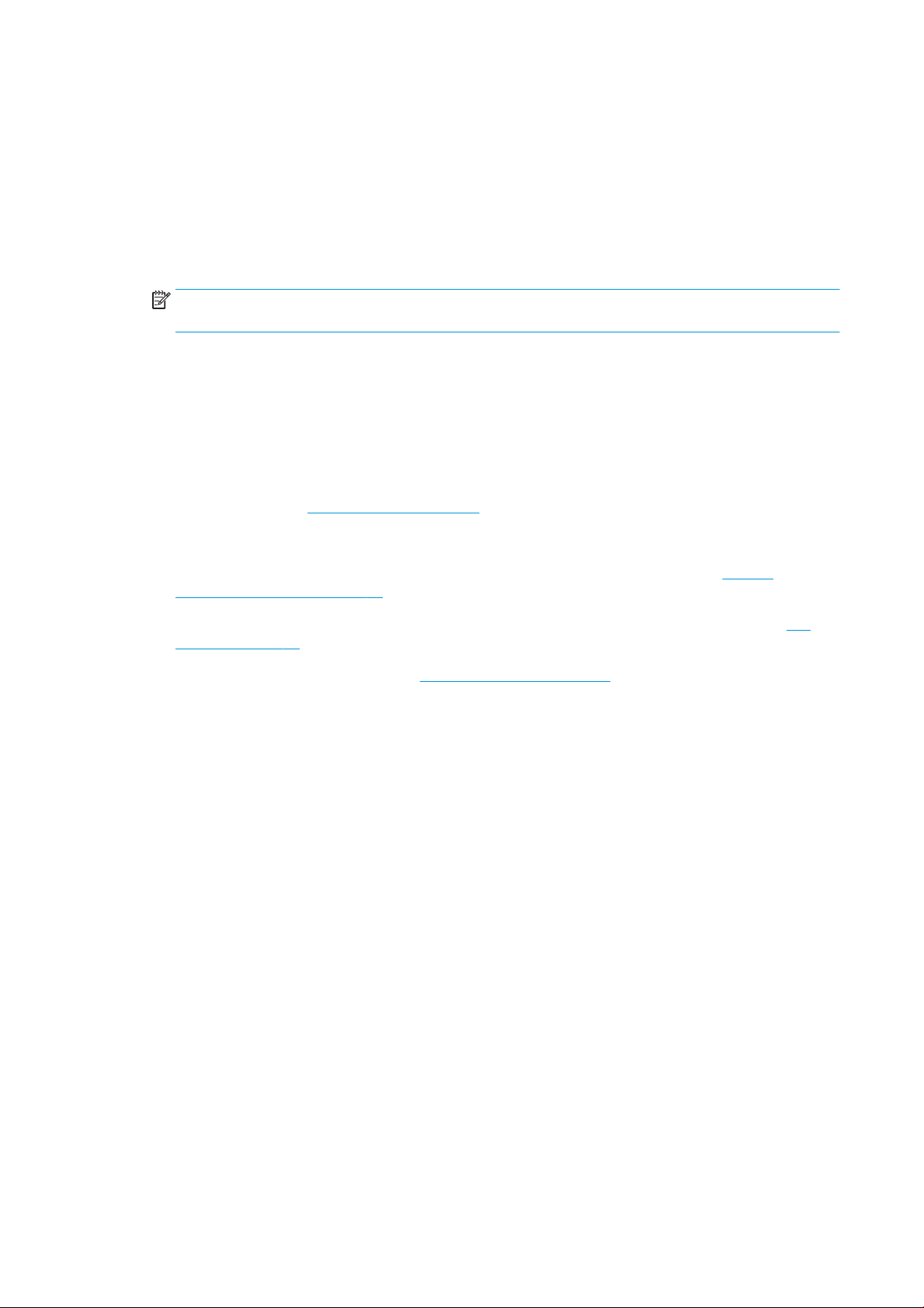
Hovedfunktioner
Printeren er en farveinkjetprinter, der er beregnet til billedudskrivning i høj kvalitet på papir på op til 610 mm eller
914 mm bred. Nogle af printerens vigtigste funktioner vises herunder:
● Udskriftsopløsning på op til 2400 × 1200 dpi (T520) eller 1200 × 1200 dpi (T120) ved brug af Best (Bedste)
for udskriftskvalitet, Maximum Detail (Maksimale detaljer) og fotopapir
● Printeren kan kontrolleres fra dens frontpanel eller fra en fjerncomputer ved brug af den integrerede
webserver eller HP Utility
BEMÆRK: Overalt i denne manual referer "HP Utility" til HP Utility for Mac OS X og HP DesignJet Utility for
Windows.
● Berøringsfølsomt frontpanel i farver med en intuitiv grask brugergrænseade
● Understøtter USB, Ethernet eller Wi-Fi-tilslutning
● Inklusive mobiludskrivning og webtilsluttede funktioner, som f.eks. automatiske rmware-opdateringer og
HP ePrint
● Håndterer rulle- og afskæringspapir via en erarksbakke
● Farveemuleringer, se Printeremulering på side 46
● Economode til økonomisk udskrivning
● Oplysninger om blæk- og papirforbrug er tilgængelige fra den integrerede webserver, se Åbn den
integrerede webserver på side 23
● Oplysninger om forbrugsvarer, fejlnding og rmwareopdateringer er tilgængelige fra HP Utility, se Åbn
HP Utility på side 23
● Onlineadgang til HP Support Center (se HP Support Center på side 123)
4 Kapitel 1 Introduktion DAWW
Page 13

Hovedkomponenter
Set forfra (T520 undtagen T520-24T)
1. Forlængere til erarksbakken
2. Topdæksel
3. Udskriftsbakkens forlængere
4. Bakke
5. Udskriftsplade
6. Blækpatroner
7. Dæksel til blækpatron
8. Frontpanel
9. Printhovedpatron
10. Printhoved
DAWW Hovedkomponenter 5
Page 14
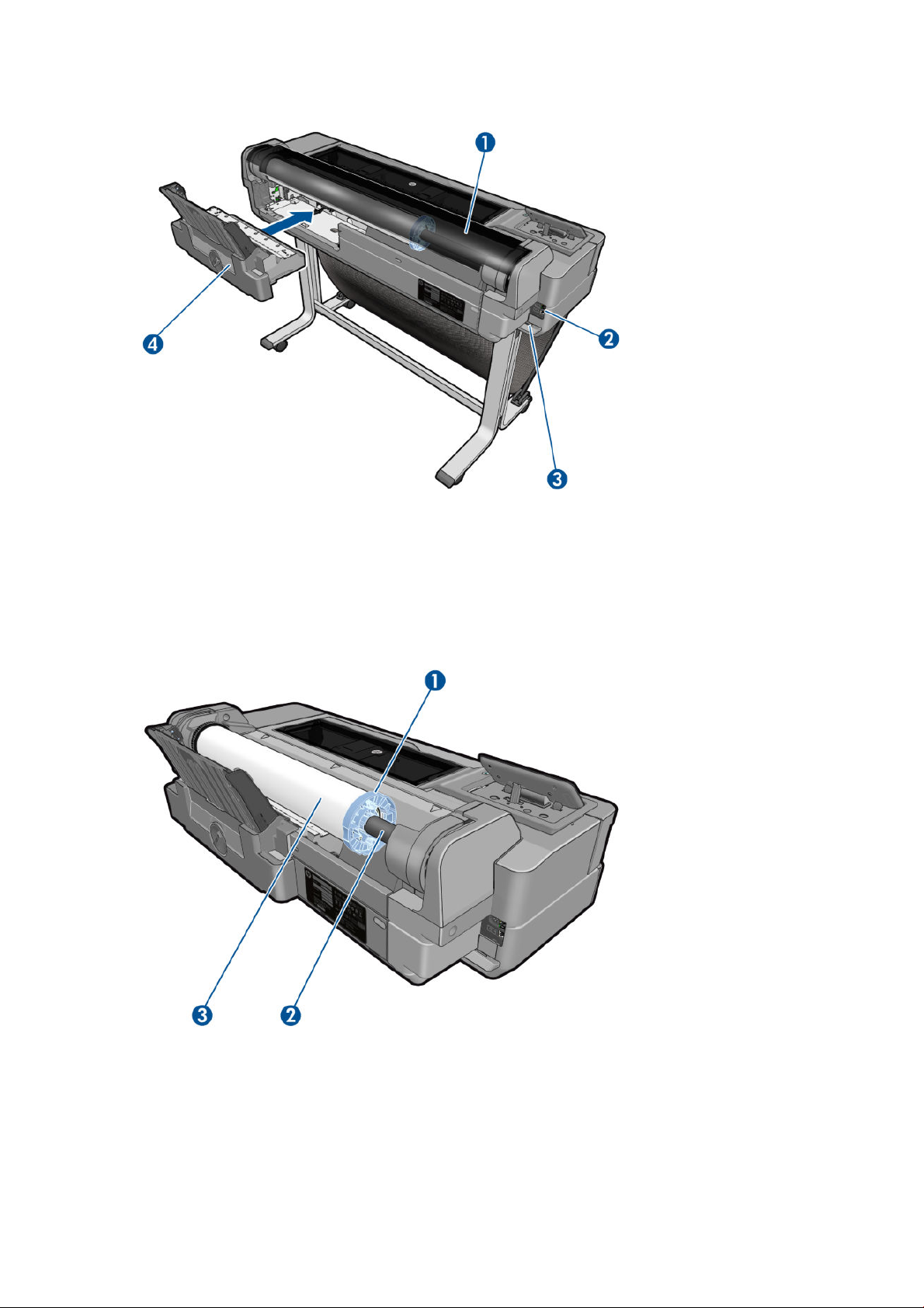
Set bagfra (T520 undtagen T520-24T)
1. Rulledæksel
2. Kommunikationsporte
3. Strømstik
4. Flerarksbakke
Set bagfra (T120 og T520-24T)
1. Blåt stop
2. Spindel
3. Rulle med papir
6 Kapitel 1 Introduktion DAWW
Page 15
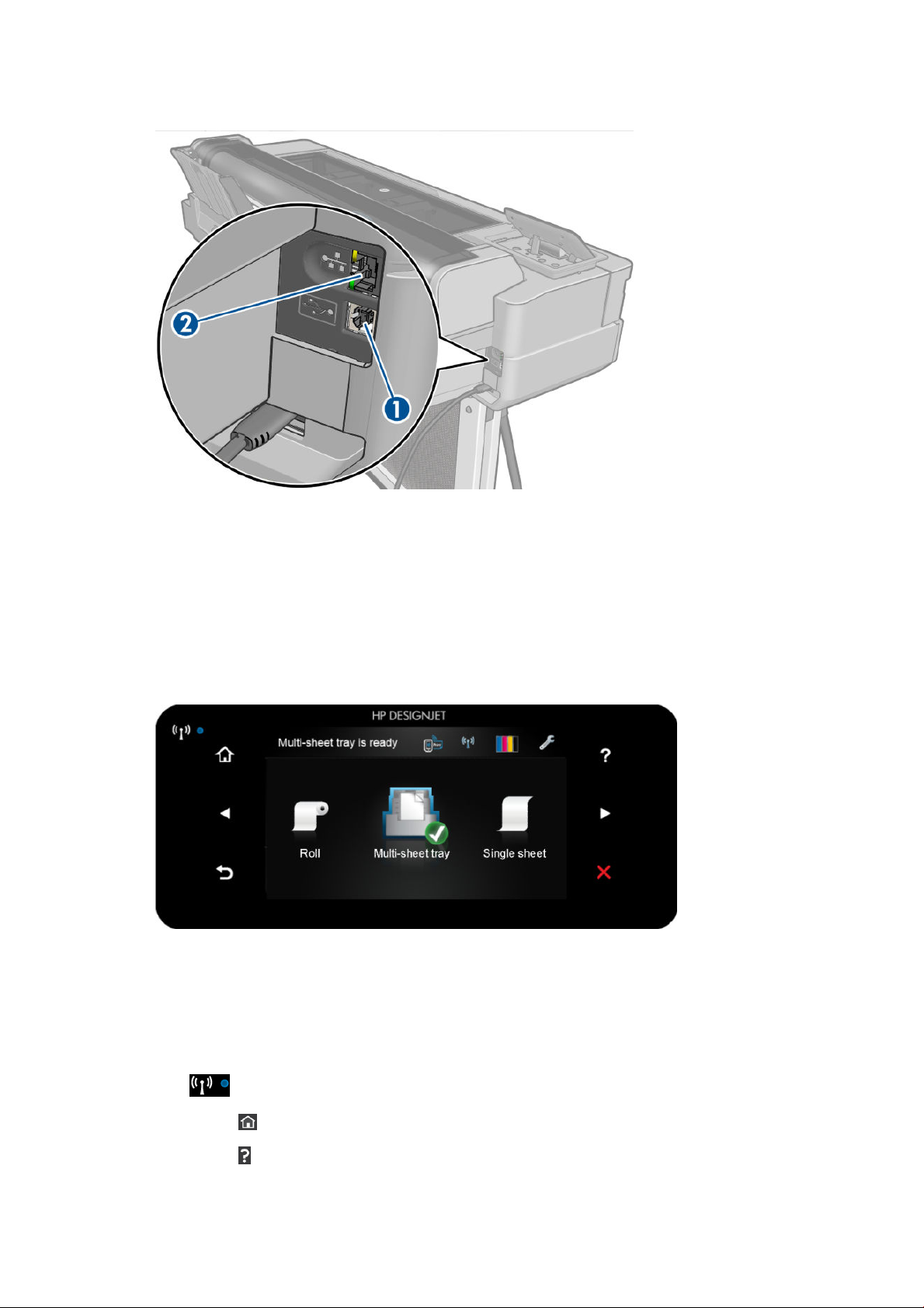
Kommunikationsporte
1. Hi-Speed USB-enhedsport til tilslutning til en computer
2. Fast Ethernet-port til tilslutning til et netværk
Frontpanel
Frontpanelet er en berøringsfølsom skærm med en grask brugergrænseade. det er placeret på printerens
forside. Det giver dig komplet kontrol over din printer: fra frontpanelet kan du udskrive, få vist oplysninger om
printeren, skifte printerindstillinger, foretage kalibreringer og test osv. Frontpanelet viser også advarsler
(advarsler og fejlmeddelelser), når der er brug for det.
Frontpanelet har et stort centralt område til visning af dynamiske oplysninger og ikoner. På venstre og højre side
kan du se op til seks faste ikoner på forskellige tidspunkter. Normalt vises de ikke alle samtidigt.
Til højre for frontpanelet ndes tænd/sluk-knappen, som du kan tænde og slukke printeren på. Knappen lyser,
når printeren er tændt. Den blinker, når printeren skifter mellem tændt og slukket.
Faste ikoner til venstre og højre
● viser status for den trådløse forbindelse: Hvis det blå lys lyser, er den trådløse forbindelse aktiv.
● Tryk på for at vende tilbage til startskærmen.
● Tryk på for at få hjælp til det aktuelle skærmbillede.
DAWW Frontpanel 7
Page 16
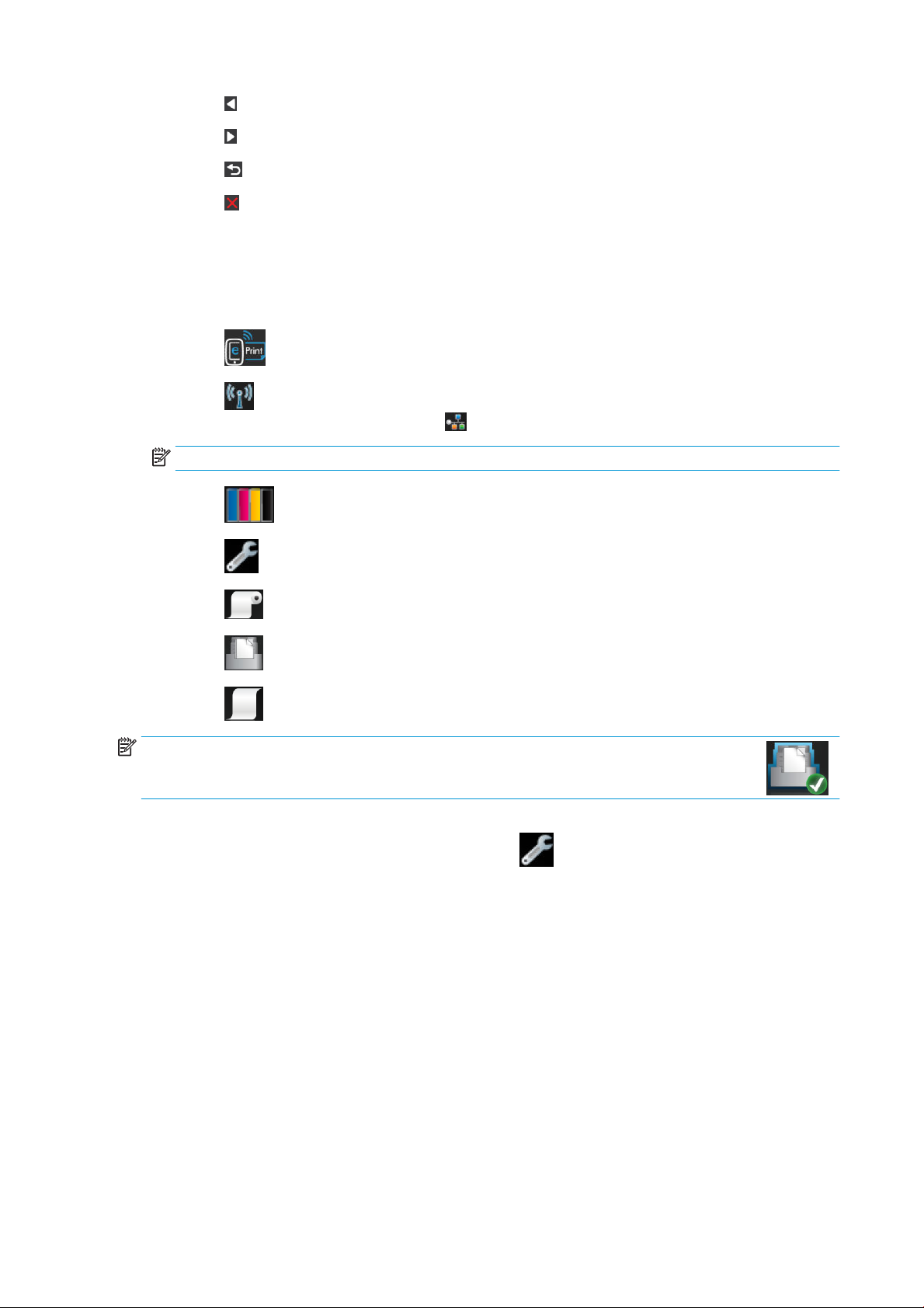
● Tryk på for at gå til det forrige element.
● Tryk på for at gå til det næste element.
● Tryk på for at gå tilbage til det forrige skærmbillede.
● Tryk på for at annullere den aktuelle proces.
Dynamiske ikoner på startskærmbilledet
Følgende elementer vises kun på startskærmen:
● Øverst til venstre på startskærmen er der en meddelelse, der viser, hvilken papirkilde der er aktiv.
● Tryk på for at se status på Web Services og se din printers e-mailadresse.
● Tryk på for at se statusoplysninger om tilslutning og for at foretage netværkskonguration. Hvis der
er et netværkskabel tilsluttet, vises i stedet
BEMÆRK: Det er ikke muligt at bruge trådløse netværksforbindelser og forbindelser via kabel samtidigt.
● Tryk på for at se blækoplysninger.
.
● Tryk på for at ændre printerindstillinger.
● Tryk på for at indlæse, fjerne og ændre indstillinger for rullepapir.
● Tryk på for at ændre indstillinger for erarksbakken eller for at aktivere den.
● Tryk på for at indlæse, fjerne og ændre indstillinger for enkeltark.
BEMÆRK:
Hvis printeren er inaktiv i et tidsrum, går den i slumretilstand og slukker frontpaneldisplayet. Hvis du vil ændre
den tid, der går, før dvaletilstand indtræer, skal du trykke på og derefter på Printer preferences
(Printerindstillinger) > Sleep (Dvale). Du kan indstille en tid mellem 5 og 240 minutter.
Printeren vågner fra slumretilstanden og tænder frontpaneldisplayet, når der er en ekstern interaktion med det.
Du kan nde oplysninger om den specikke brug af frontpanelet hele vejen igennem denne vejledning.
Den aktive papirkilde er angivet af et lidt større ikon med et hvidt ueben i en grøn cirkel: .
Printersoftware
Følgende software leveres med din printer:
● HP-GL/2- og HP RTL-driveren til Windows (kun T520)
● PCL3GUI-rasterdriveren til Windows (kun T120)
● PCL3GUI OS 3 GUI driver til Mac OS X.
● Eksempelvisning af HP DesignJet
8 Kapitel 1 Introduktion DAWW
Page 17
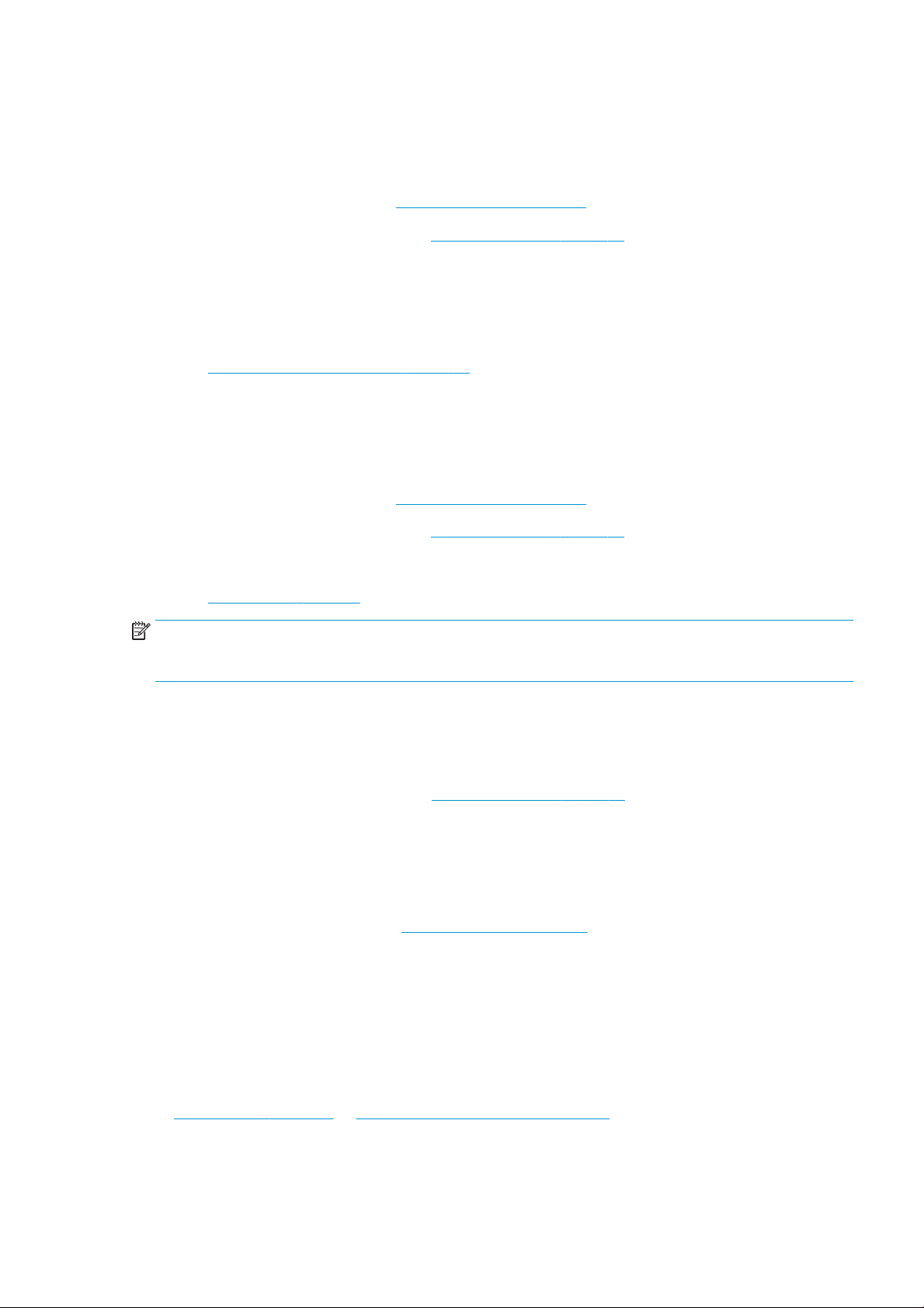
● Den integrerede webserver gør det muligt at:
● Administrere printeren fra en fjerncomputer
● Få vist statussen for blækpatronerne, printhovedet og papiret
● Åbne HP Support Center, se HP Support Center på side 123
● Opdatere printerens rmware, se Firmwareopdatering på side 77
● Foretage justeringer og fejlnding
● Ændre forskellige printerindstillinger
● Administrere e-mailmeddelelser
Se Åbn den integrerede webserver på side 23.
● HP Utility gør det muligt at:
● Administrere printeren fra en fjerncomputer
● Få vist statussen for blækpatronerne, printhovedet og papiret
● Åbne HP Support Center, se HP Support Center på side 123
● Opdatere printerens rmware, se Firmwareopdatering på side 77
● Starte den integrerede webserver
Se Åbn HP Utility på side 23.
BEMÆRK: Nye versioner af al printersoftware kan forventes at dukke op nu og da. I nogle situationer kan der,
når du modtager din printer, allerede være senere versioner tilgængelige på HP's websted for noget af den
software, der blev leveret sammen med den.
Mobile Printing
Din printer kan tilsluttes internettet, hvilket giver forskellige fordele:
● Automatiske rmwareopdateringer (se Firmwareopdatering på side 77)
● Udskriv på HP-printere, næsten uanset hvor du er
● Udskriv på HP-printere fra stort set alle enheder, herunder smartphones og tabletcomputere
Hvis du vil udnytte disse fordele, skal din printer være tilsluttet internettet.
Du nder de seneste oplysninger under http://www.hpconnected.com.
Med HP Mobile Printing-løsninger kan du, uanset hvor du er, udskrive direkte fra din smartphone eller
tabletcomputer i nogle få enkle trin ved hjælp af din mobilenheds operativsystem eller sende en e-mail til din
printer med en vedhæftet PDF-l.
● iOS-Apple-udskrivning er aktiveret via Airprint.
● Ved Android-udskrivning skal du installere HP Print Service-app'en fra Google Play (hvis den ikke allerede er
installeret på din mobilenhed).
Se Mobile Printing på side 40 og http://www.hp.com/go/designjetmobility for at få ere oplysninger.
DAWW Mobile Printing 9
Page 18
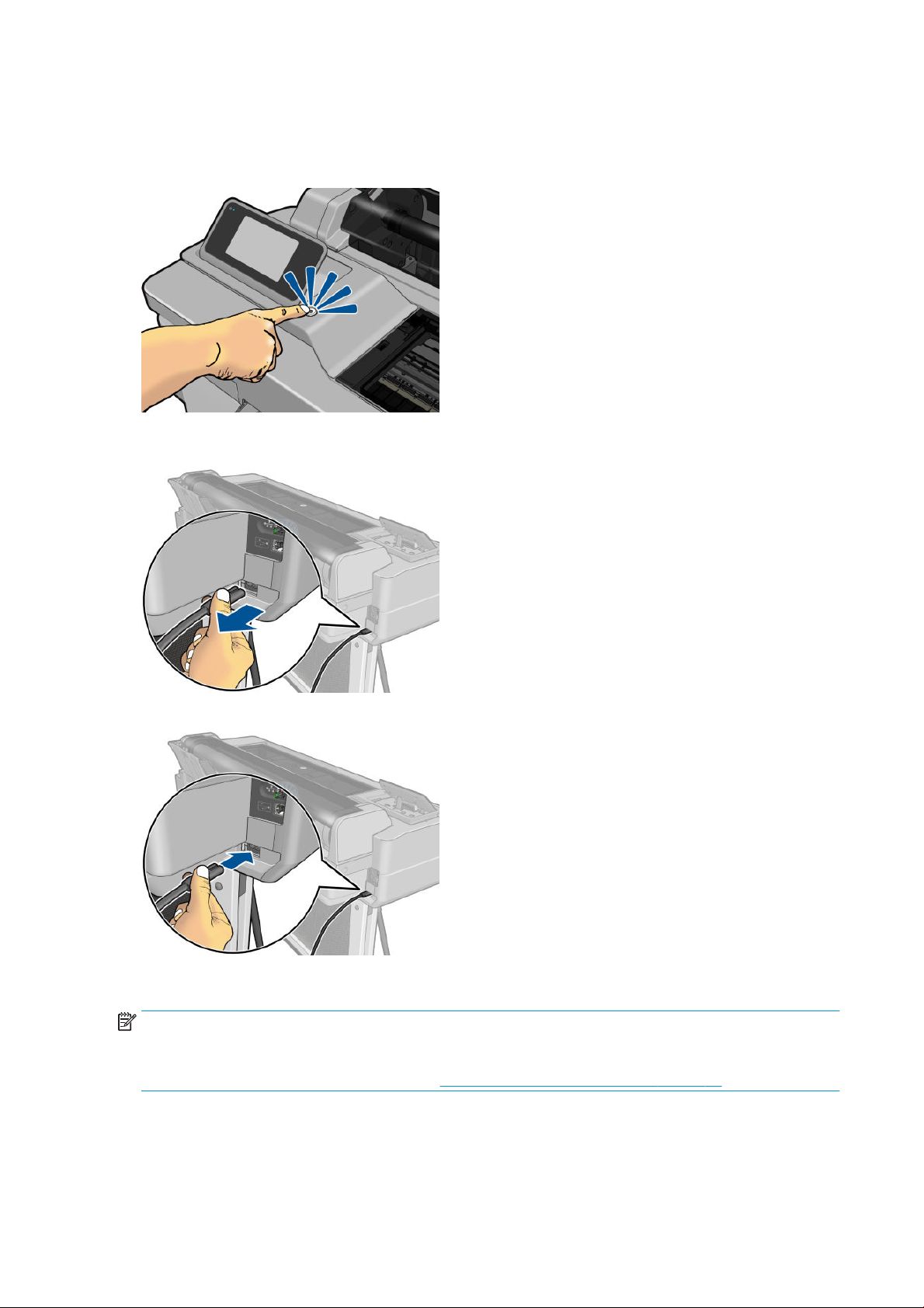
Tænd og sluk printeren
Hvis du vil tænde eller slukke printeren, er den normale og anbefalede metode at bruge tænd/sluk-knappen på
frontpanelet.
Men hvis du har planer om at opbevare printeren i en længere tidsperiode, eller tænd/sluk-knappen ikke ser ud til
at fungere, anbefales det, at du tager netledningen ud af stikkontakten.
Når du vil tænde den igen, skal du sætte stikket i.
Når printeren tændes igen, tager det ca. tre minutter at initialisere, kontrollere og forberede printhovedet.
Forberedelse af printhovedet tager ca. 75 sekunder.
BEMÆRK: Når printeren ikke har været anvendt i et bestemt tidsrum (standardtidsrummet bestemmes af
EnergyStar), sparer den strøm ved at gå i dvaletilstand. Enhver interaktion med printerens frontpaneldisplay eller
afsendelse af et nyt udskriftsjob, returnerer den til aktiv tilstand, og den kan genoptage udskrivningen straks.
Hvis du vil ændre dvaletilstandstiden, skal du se Rediger indstilling for dvaletilstand på side 24.
10 Kapitel 1 Introduktion DAWW
Page 19
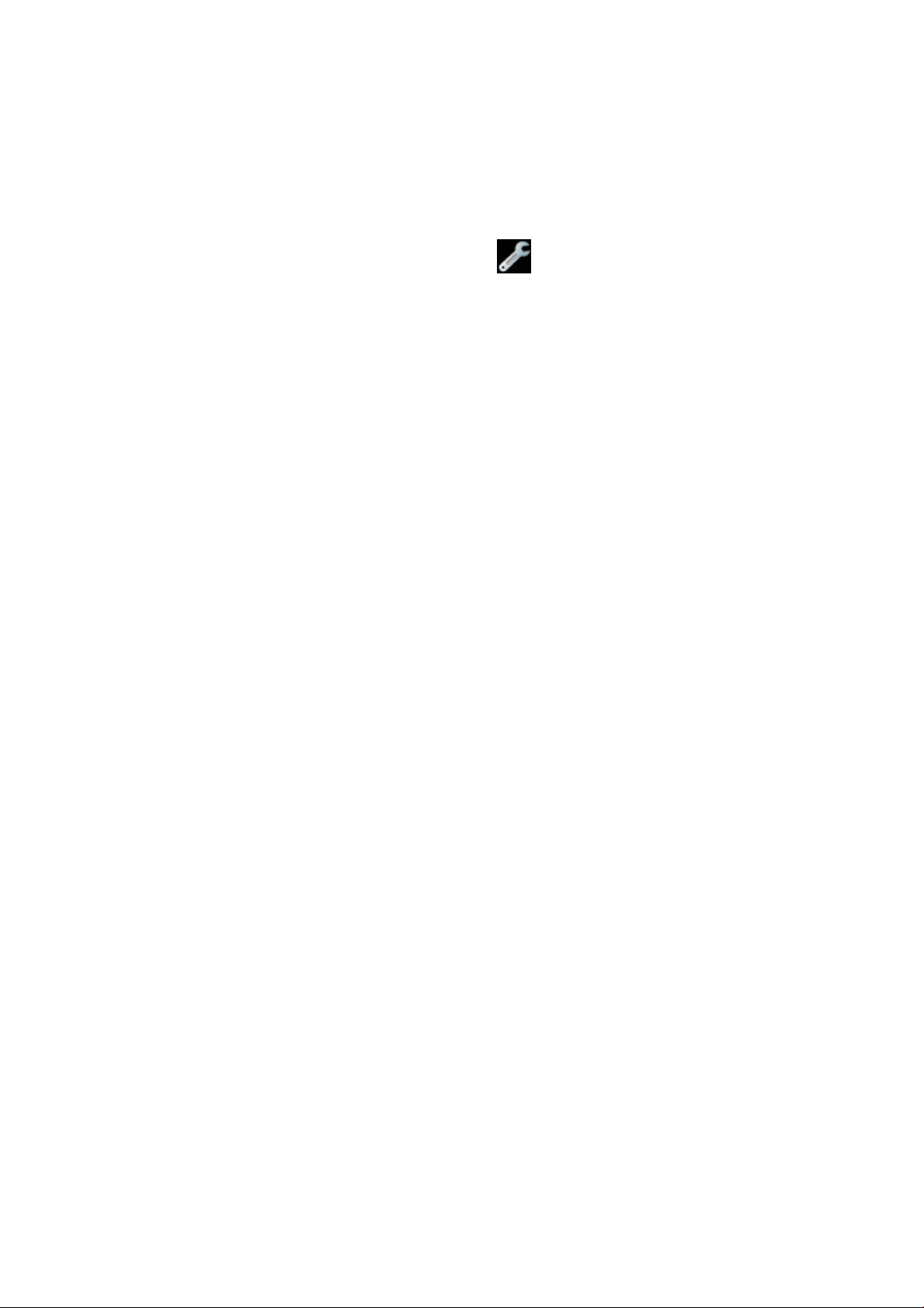
Printerens interne udskrifter
De interne udskrifter indeholder forskellige typer oplysninger om printeren. Du kan anmode om dem fra
frontpanelet.
Før du anmoder om interne udskrifter, skal du kontrollere, at printeren og papiret er klar til udskrivning. Det ilagte
papir skal mindst være A4 stående – 210 mm bred, ellers kan udskriften blive afskåret.
Hvis du vil udskrive interne udskrifter, skal du trykke på og derefter rulle ned til Internal prints (Interne
udskrifter), trykke på den og vælge den ønskede interne udskrift. Følgende interne udskrifter er tilgængelige:
● Demoudskrifter viser nogle af printerens egenskaber:
● Udskriv tegningsdemo
● Udskriv gengivelsesdemo
● Udskriv GIS-kort
● Udskrifter med brugeroplysninger
● Udskriv printerstatusrapport
● Udskriv udskriftskvalitetsrapport
● Udskriv netværksrapport
DAWW Printerens interne udskrifter 11
Page 20
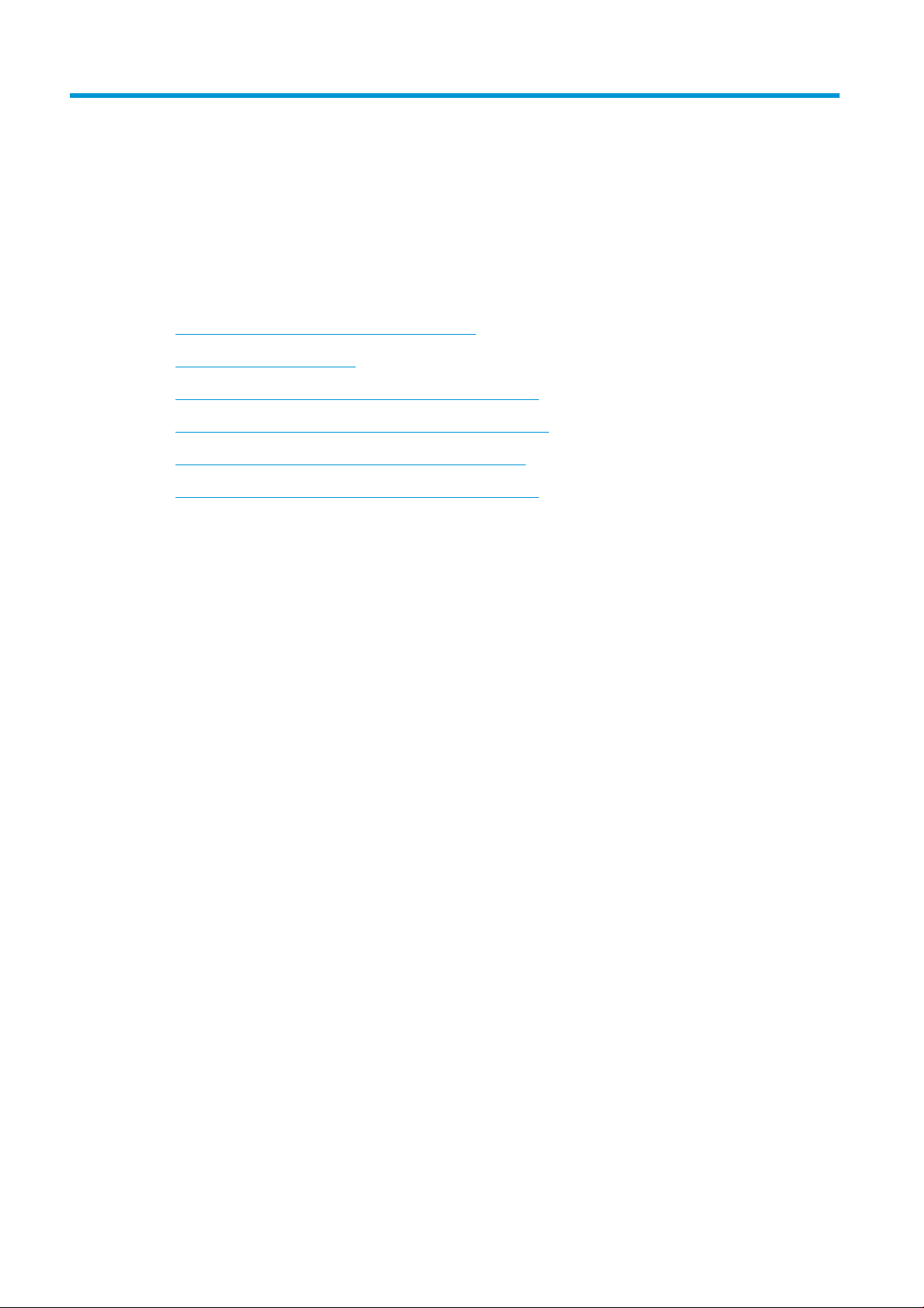
2 Tilslutning af printeren
●
Vælg, hvilken tilslutningsmetode der skal bruges
●
Tilslut printeren til netværket
●
Tilslut printeren til en computer vha. et netværk (Windows)
●
Tilslut printeren til computeren vha. et USB-kabel (Windows)
●
Tilslut en computer til printeren med netværk (Mac OS X)
●
Tilslut en computer til printeren med USB-kabel (Mac OS X)
12 Kapitel 2 Tilslutning af printeren DAWW
Page 21
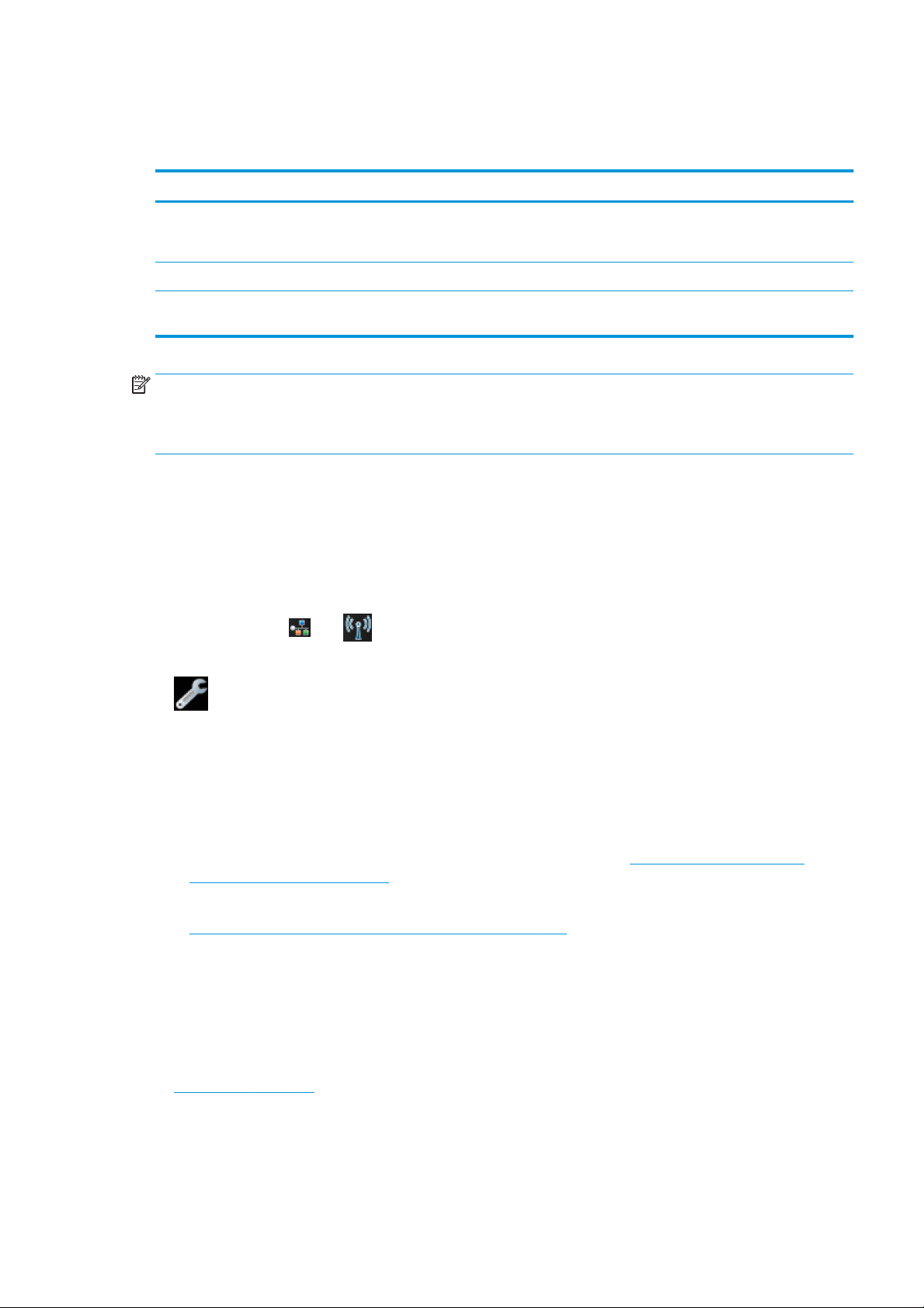
Vælg, hvilken tilslutningsmetode der skal bruges
Følgende metoder kan bruges til at tilslutte printeren.
Tilslutningstype Hastighed Kabellængde Andre faktorer
Trådløst Moderat, varierer i henhold til forholdene
(afstand til router, interferens, antallet af
trådløse klienter, netværkstopologi osv.)
Fast Ethernet Hurtigt, varierer efter netværkstrakken Lang: 100 m Kræver ekstraudstyr (switches)
Hi-Speed USB Meget hurtig Kort: 3 m Et certiceret Hi-Speed USB-kabel er
BEMÆRK: Hastigheden af en enhver netværksforbindelse afhænger af alle de komponenter, der bruges i
netværket, hvilket kan omfatte NIC-kort, routere, switches og kabler. Hvis en af disse komponenter ikke kan
fungere ved høj hastighed, er resultatet en langsom forbindelse. Hastigheden af netværksforbindelsen kan også
være påvirket af den samlede trakmængde fra andre enheder på netværket.
Tilslut printeren til netværket
Printeren er i stand til at kongurere sig selv automatisk for de este netværk på samme måde som enhver
computer i det samme netværk. Første gang du tilslutter den til et netværk, kan denne proces tage nogle få
minutter.
Når printeren har en fungerende netværkskonguration, kan du kontrollere dens netværksadresse fra
frontpanelet: Tryk på
eller .
Ikke relevant Følsom overfor interferens over større
afstande, kræver ekstraudstyr (trådløst
adgangspunkt eller trådløs router)
nødvendigt til pålidelig kommunikation.
Hvis du vil oprette forbindelse til et trådløst netværk, er den nemmeste metode at gå til frontpanelet og trykke
på og derefter på Connectivity (Tilslutning) > Wireless setup wizard (Guiden Trådløs opsætning).
Når en netværksenhed automatisk kongurerer sig selv ved at modtage en IP-adresse fra DHCP-tjenesten, kan
denne IP-adresse blive ændret i forhold til sidste gang, hvor enheden blev slukket til næste gang, hvor den
tændes, hvilket kan føre til at enheden vises som "oine", når driverportindstillingerne kongureres med den
oprindelige IP-adresse. Der er mindst tre mulige måder, hvorpå du kan undgå dette:
● Forøg lease-tiden for din DHCP-serverenhed.
● Angiv en fast IP-adresse for din printer, så den ikke ændres af DHCP (se Kommunikationsfejl mellem
computer og printer på side 108).
● Kongurer printer og driver, så de i refererer til værtsnavnet i stedet for den numeriske IP-adresse (se
Kommunikationsfejl mellem computer og printer på side 108).
Se Assembly Instructions (Samlevejledningen), hvis du ønsker ere oplysninger om internetopsætning, og
hvordan du opretter forbindelse til og tilmelder dig "clouden" for at aktivere Web Services.
Tilslut printeren til en computer vha. et netværk (Windows)
Følgende vejledning gælder, hvis du påtænker at udskrive fra softwareprogrammer ved brug af en printerdriver.
Se Udskrivning på side 39 vedrørende alternative udskrivningsmetoder.
DAWW Vælg, hvilken tilslutningsmetode der skal bruges 13
Page 22
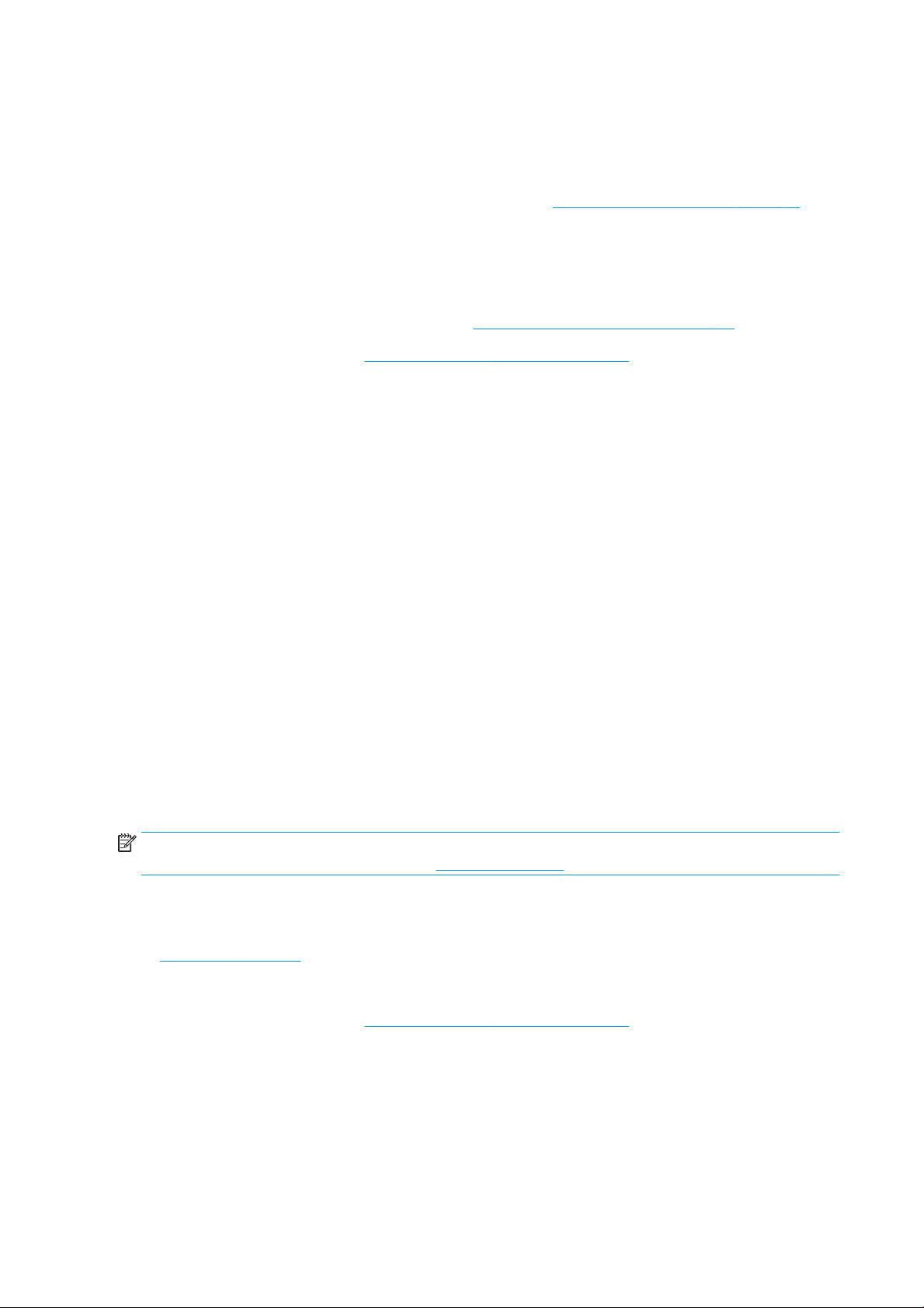
Kontroller udstyret, før du går i gang:
● Printeren skal være kongureret og tændt.
● Ethernet-switchen eller -routeren skal være tændt og fungere korrekt.
● Printeren og computeren bør være tilsluttet til netværket (se Tilslut printeren til netværket på side 13).
Printeren kan tilsluttes til Ethernet eller Wi-Fi.
Nu kan du fortsætte med at installere printersoftwaren og oprette forbindelse til din printer.
Installation af printersoftwaren
1. Noter printerens IP-adresse fra frontpanelet (se Åbn den integrerede webserver på side 23).
2. Installer produktsoftwaren fra http://www.hp.com/go/T120-T520/drivers. Følg vejledningen i installation af
softwaren på skærmen.
3. Systemet registrerer automatisk, hvilken specik software du vil installere (det hele som standard), uanset
om du bruger Windows- eller Mac OS X-software. Hvis din computer ikke kan nde nogen printere på
netværket, vises vinduet Printer Not Found (Printeren blev ikke fundet), hvilket hjælper dig med at forsøge
at nde din printer. Hvis du har en kørende rewall, kan du være nødt til at deaktivere den midlertidigt for at
nde printeren. Du har også mulighed for at søge efter printerens værtsnavn, IP-adresse eller MACadresse.
I nogle situationer, hvor printeren ikke er i samme undernet som computeren, kan angivelse af printerens
IP-adresse være den eneste mulighed.
Tilslut printeren til computeren vha. et USB-kabel (Windows)
Du kan tilslutte din printer direkte til en computer uden at gå gennem et netværk ved at bruge printerens
indbyggede Hi-Speed USB-enhedsport. En USB-tilslutning kan være hurtigere end en netværkstilslutning, men
den har nogle ulemper, som du skal huske på:
● Kablet har en begrænset længde.
● Det er vanskeligere at dele printere.
● Du kan ikke bruge Web Services.
● Du kan ikke bruge automatiske rmwareopdateringer.
BEMÆRK: Brugen af ikke-certicerede USB-kabler kan føre til forbindelsesproblemer. Du bør kun bruge kabler,
der er certiceret af USB Implementor's Forum (http://www.usb.org/), sammen med denne printer.
Installation af printersoftwaren
Følgende vejledning gælder, hvis du påtænker at udskrive fra softwareprogrammer ved brug af en printerdriver.
Se Udskrivning på side 39 vedrørende alternative udskrivningsmetoder.
1. Tilslut ikke computeren til printeren endnu. Du skal først installere printersoftwaren på computeren sådan.
2. Installer produktsoftwaren fra http://www.hp.com/go/T120-T520/drivers. Følg vejledningen i installation af
softwaren på skærmen.
3. I nogle situationer kan du se en meddelelse der advarer dig om, at installationsprogrammet skal kunne
kommunikere gennem rewall'en for at kunne søge på netværket efter printere. Da du ikke har brug for
dette, kan du markere feltet Continue installation without searching the network (Fortsæt installationen
uden at søge på netværket).
4. Hvis du ser en liste over netværksprintere, skal du vælge Help me nd my printer (including network and
USB connected printers) (Hjælp mig med at nde min printer (inklusive netværks- og USB-printere)).
14 Kapitel 2 Tilslutning af printeren DAWW
Page 23
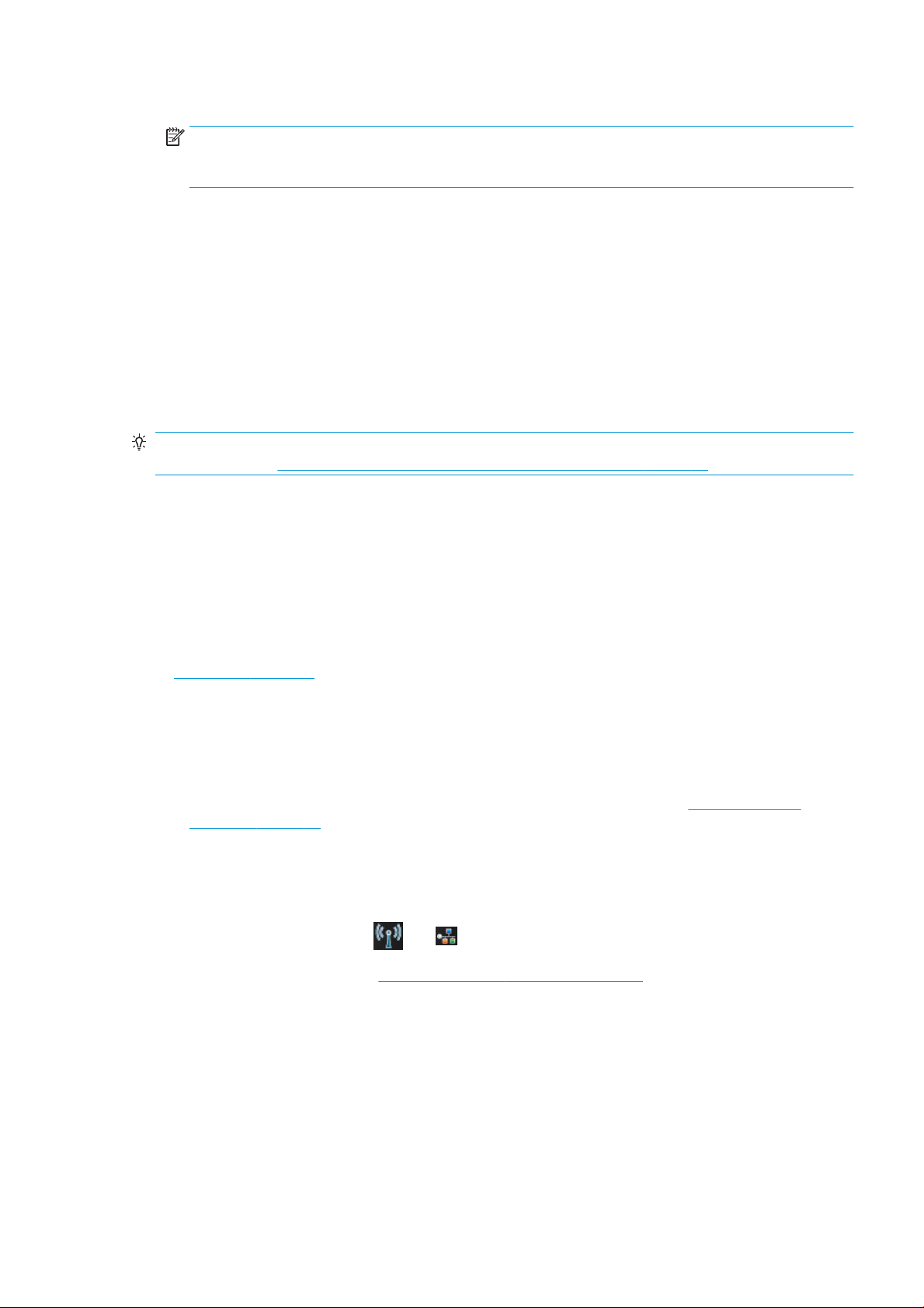
5. Klik på USB Cable (USB-kabel).
BEMÆRK: Du kan tilslutte din printer og fuldføre installationen senere, hvis du foretrækker det. Hvis du
gør det, skal du markere feltet I want to connect my printer after completing the setup wizard. (Jeg vil
tilslutte min printer efter udførelse af opsætningsguiden).
6. Når du bliver bedt om at gøre det, skal du tilslutte din computer til printeren med et certiceret USB-kabel.
Kontroller, at printeren er tændt.
7. Følg vejledningen på din skærm for at installere printerdriverne og anden HP-software som f.eks. HP Utility.
8. Hvis du i løbet af processen ikke er blevet bedt om at tilslutte printeren, skal du tilslutte printeren nu og
lade guiden installere enheden automatisk.
Overvejelser vedrørende printerdeling
Alle andre brugere, der deler din USB-tilsluttede printer, vil være i stand til at sende udskriftsjob, men vil ikke
kunne modtage oplysninger fra printeren, hvilket påvirker statusrapporter, administration og fejlnding.
TIP: Den bedste metode til at dele printeren over et netværk er at tilslutte printeren til netværket og ikke til en
bestemt printer. Se Tilslut printeren til en computer vha. et netværk (Windows) på side 13.
Tilslut en computer til printeren med netværk (Mac OS X)
Du kan tilslutte din printer til et netværk under Mac OS X ved at bruge følgende metoder:
● Bonjour
● TCP/IP
Følgende vejledning gælder, hvis du påtænker at udskrive fra softwareprogrammer ved brug af en printerdriver.
Se Udskrivning på side 39 vedrørende alternative udskrivningsmetoder.
Kontroller udstyret, før du går i gang:
● Printeren skal være kongureret og tændt.
● Ethernet-switchen eller -routeren skal være tændt og fungere korrekt.
● Printeren og computeren skal være tilsluttet netværket (kablet eller trådløst). Se Tilslut printeren til
netværket på side 13.
Nu kan du fortsætte med at installere printersoftwaren og oprette forbindelse til din printer.
Bonjour-forbindelse
1. Gå til frontpanelet, og tryk på eller . Læg mærke til mDNS-servicenavnet på din printer.
2. Installer produktsoftwaren fra http://www.hp.com/go/T120-T520/drivers. Følg vejledningen i installation af
softwaren på skærmen.
3. Webbrowseren åbnes og viser resten af softwareinstallationsproceduren. Systemet registrerer automatisk,
hvilken specik software du vil installere (det hele som standard), uanset om du bruger Windows- eller Mac
OS X-software.
4. Når softwaren er installeret, starter HP Printer Setup Assistant automatisk for at opsætte en forbindelse til
din printer. Følg vejledningen på skærmen.
5. Når du når skærmbilledet Select Printer (Vælg printer), skal du se efter din printers mDNS-servicenavn
(som du noterede i trin 1) i kolonnen Printer Name (Printernavn).
DAWW Tilslut en computer til printeren med netværk (Mac OS X) 15
Page 24
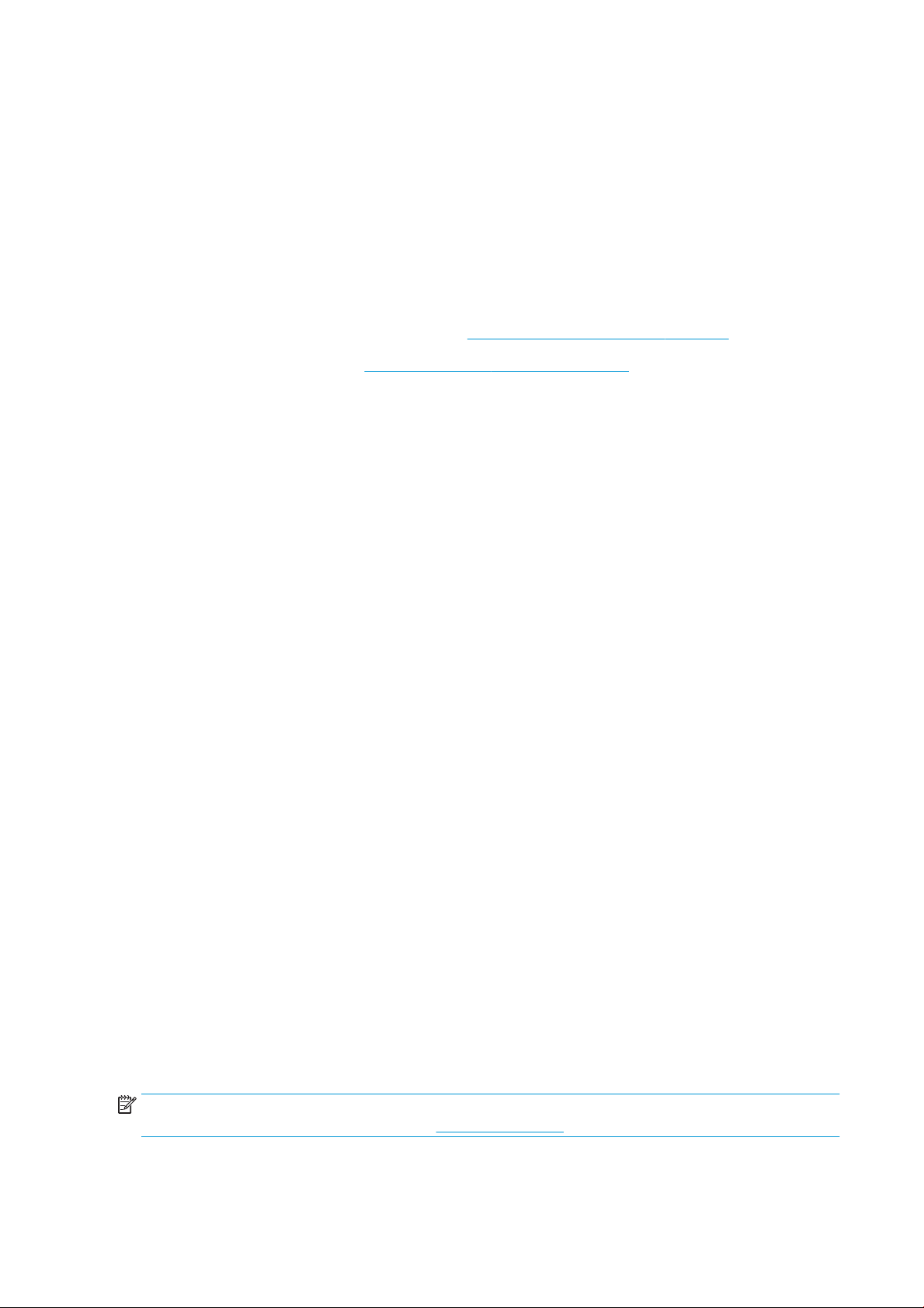
● Hvis du nder det rigtige navn, skal du rulle sidelæns, hvis det er nødvendigt, så du kan se kolonnen
Connection Type (Tilslutningstype) og kontrollere, at den viser Bonjour. Marker derefter denne linje.
Ellers skal du fortsætte med at søge længere nede på listen.
● Hvis du ikke kan nde din printers navn med en Bonjour-tilslutningstype, skal du markere felter My
printer is not in the list (Min printer er ikke på listen).
Klik på Continue (Fortsæt).
6. Fortsæt med at følge vejledningen på skærmen.
TCP/IP-forbindelse
1. Gå til frontpanelet, og noter printerens URL (se Åbn den integrerede webserver på side 23).
2. Installer produktsoftwaren fra http://www.hp.com/go/T120-T520/drivers. Følg vejledningen i installation af
softwaren på skærmen.
3. Printersoftwaren installeres, inklusive printerdrivere og anden HP-software som f.eks. HP Utility.
Hvis du har aktiveret Web Services på din printer, kan du udskrive til din printer via e-mail. Kontroller blot
Web Services-menuen for din printers e-mailadresse, send derefter den l, som du ønsker at udskrive, til
den pågældende e-mailadresse som en vedhæftet l.
4. Når softwaren er installeret, starter HP Printer Setup Assistant automatisk for at opsætte en forbindelse til
din printer. Følg vejledningen på skærmen.
5. Når du når skærmbilledet Select Printer (Vælg printer), skal du se efter din printers URL (som du noterede i
trin 1) i kolonnen Printer Name (Printernavn).
● Hvis du nder det rigtige navn, skal du rulle sidelæns, hvis det er nødvendigt, så du kan se kolonnen
Connection Type (Tilslutningstype) og kontrollere, at den viser IP Printing (IP-udskrivning). Marker
derefter denne linje. Ellers skal du fortsætte med at søge længere nede på listen.
● Hvis du ikke kan nde din printers navn med en IP-udskrivnings-tilslutningstype, skal du markere
felter My printer is not in the list (Min printer er ikke på listen).
Klik på Continue (Fortsæt).
6. Fortsæt med at følge vejledningen på skærmen. Når du når skærmbilledet Printer Queue Created (Oprettet
printerkø), skal du klikke på Quit (Afslut) for at afslutte eller på Create New Queue (Opret ny kø), hvis du vil
tilslutte endnu en printer til netværket.
Tilslut en computer til printeren med USB-kabel (Mac OS X)
Du kan tilslutte din printer direkte til en computer uden at gå gennem et netværk ved at bruge printerens
indbyggede Hi-Speed USB-enhedsport. En USB-tilslutning kan være hurtigere end en netværkstilslutning, men
den har nogle ulemper, som du skal huske på:
● Kablet har en begrænset længde.
● Det er vanskeligere at dele printere.
● Du kan ikke bruge Web Services.
● Du kan ikke bruge automatiske rmwareopdateringer.
BEMÆRK: Brugen af ikke-certicerede USB-kabler kan føre til forbindelsesproblemer. Du bør kun bruge kabler,
der er certiceret af USB Implementor's Forum (http://www.usb.org/), sammen med denne printer.
16 Kapitel 2 Tilslutning af printeren DAWW
Page 25

Installation af printersoftwaren
Følgende vejledning gælder, hvis du påtænker at udskrive fra softwareprogrammer ved brug af en printerdriver.
Se Udskrivning på side 39 vedrørende alternative udskrivningsmetoder.
1. Sørg for, at printeren er slukket eller er frakoblet fra computeren.
2. Installer produktsoftwaren fra http://www.hp.com/go/T120-T520/drivers. Følg vejledningen i installation af
softwaren på skærmen.
3. Printersoftwaren installeres, inklusive printerdriveren og HP Utility.
4. Kontroller, at printeren er tændt og tilsluttet computeren med et USB-kabel.
BEMÆRK: Brugen af ikke-certicerede USB-kabler kan føre til forbindelsesproblemer. Du bør kun bruge
kabler, der er certiceret af USB Implementor's Forum (http://www.usb.org/), sammen med denne printer.
5. Kort derefter oprettes der automatisk en udskriftskø for din printer.
Deling af printeren
Hvis din computer er tilsluttet et netværk, kan du stille din direkte tilsluttede printer til rådighed for andre
computere på samme netværk.
1. Dobbeltklik på ikonet System Preferences (Systemindstillinger) på menulinjen Dock på dit skrivebord.
2. Hvis du vil aktivere printerdeling, skal du klikke på Sharing (Deling), derefter på Printer Sharing
(Printerdeling) og markere de printere, som du ønsker at dele.
3. Din printer vises nu automatisk på listen over delte printere, der vises på alle andre computere, der kører
Mac OS X, og som er tilsluttet dit lokale netværk.
Husk følgende overvejelser:
● Alle andre brugere, der ønsker at dele din printer, skal installere printersoftware på deres egne computere.
● Alle andre brugere, der deler din USB-tilsluttede printer, vil være i stand til at sende udskriftsjob, men vil
ikke kunne modtage oplysninger fra den printer, hvilket påvirker statusrapporter, papirhåndtering,
administration og fejlnding.
● Du kan opleve, at deling af din direkte tilsluttede printer med andre brugere vil gøre din egen computer
uacceptabelt langsommere.
TIP: Den bedste metode til at dele printeren over et netværk er at tilslutte printeren til netværket og ikke til en
bestemt printer. Se Tilslut en computer til printeren med netværk (Mac OS X) på side 15.
DAWW Tilslut en computer til printeren med USB-kabel (Mac OS X) 17
Page 26

3 Printeropsætning
●
Introduktion
●
Automatisk rmwareopdatering
●
Aktiver og deaktiver meddelelser om e-mail
●
Aktivere og deaktivere beskeder
●
Kontroller adgang til den integrerede webserver
●
Angiv Windows-driverindstillinger
●
Kongurer Web Services og Mobile Printing
18 Kapitel 3 Printeropsætning DAWW
Page 27

Introduktion
I dette kapitel beskrives forskellige printerindstillinger, som printeradministratoren kan ønske at kontrollere, så
snart den nye printer er samlet og klar til brug.
Automatisk rmwareopdatering
Printerne kan automatisk regelmæssigt kontrollere for rmwareopdateringer (se Firmwareopdatering
på side 77). Uden en opdatering vil nogle Web Services ikke være tilgængelige. Processen med at aktivere Web
Services inkluderer muligheden for at aktivere automatiske
integrerede webserver.
rmwareopdateringer fra printerens frontpanel eller
Aktiver og deaktiver meddelelser om e-mail
Hvis du ønsker at få meddelelser om e-mail fra printeren, skal du kongurere e-mail-serveren. Hvis du vil
kongurere e-mail-serveren ved brug af den integrerede webserver, skal du klikke på Settings (Indstillinger) >
Email server (E-mail-server) og udfylde følgende felter:
● SMTP server:(SMTP-server): IP-adressen eller værtsnavnet på den udgående mailserver (SMTP), der vil
behandle alle e-mail-meddelelser fra printeren. Hvis postserveren kræver godkendelse, kan der ikke
anvendes e-mail-meddelelser.
● Printer e-mail address (Printer-e-mailadresse): Hver e-mail-meddelelse, der sendes af printeren, skal
inkludere en returadresse, som ikke behøver at være en reel funktionsdygtig e-mailadresse, men den skal
være entydig, så modtagerne af meddelelsen kan identicere den printer, der sendte den.
Du kan aktivere eller deaktivere specikke e-mail-meddelelser ved at klikke på Notications (Meddelelser) fra
fanen Tools (Værktøjer) i den integrerede webserver.
Aktivere og deaktivere beskeder
Printerbeskeder advarer dig, når der er et printerproblem, som du kan afhjælpe ved at handle, eller når et af dine
udskriftsjob skifter status. Beskederne vises på printerens frontpanel af HP Utility, af printerdriveren og af den
integrerede webserver.
Du kan ændre beskedindstillingerne på forskellige måder, så de viser alle, nogle eller ingen af de tilgængelige
beskeder.
Sådan får du adgang til beskedindstillinger under Windows
● Klik på Alert Settings (Beskedindstillinger) i menuen Tools (Værktøjer) i HP DesignJet Utility.
● Klik på Alert Settings (Beskedindstillinger) på enhver beskedside, der vises af HP DesignJet Utility.
● Højreklik på systembakkeikonet i HP DesignJet Utility, og klik på Alert Settings (Beskedindstillinger).
I vinduet Alert Settings (Beskedindstillinger) kan du bruger beskedskyderen til at deaktivere beskeder
fuldstændigt.
DAWW Introduktion 19
Page 28
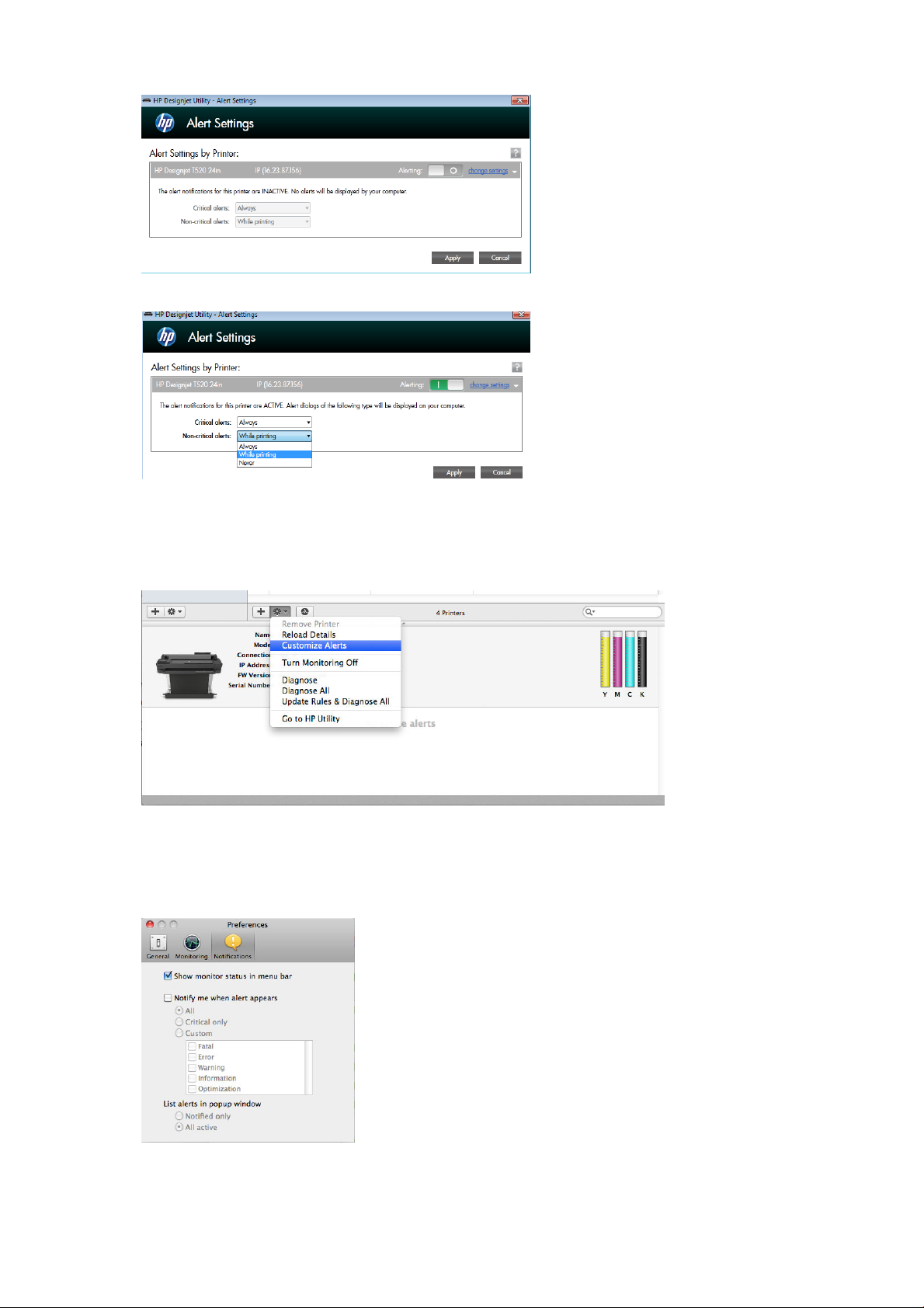
Du kan også vælge hvornår, om nogensinde, der skal vises kritiske eller ikke-kritiske beskeder.
Sådan får du adgang til beskedindstillinger under Mac OS X
● Åbn HP Printer Monitor-præferencer, vælg din printer og derefter Customize Alerts (Tilpas beskeder), så du
kan angive hver enkelt besked til at blive vist i bestemte situationer og med et bestemt tidsinterval.
Du kan deaktivere beskeder fuldstændigt ved at fjerne markeringen af "Show monitor status in menu bar" (Vis
skærmstatus på menulinjen) under fanen Notications (Meddelelser) i HP Printer Monitor-præferencer. Hvis du
lader dette felt være markeret, men fjerner markeringen fra feltet "Notify me when alert appears" (giv mig
besked, når der vises beskeder) (som herunder), vil beskederne være tilgængelige i HP Printer Monitor, men vil
ikke poppe op på skærmen Dock.
20 Kapitel 3 Printeropsætning DAWW
Page 29
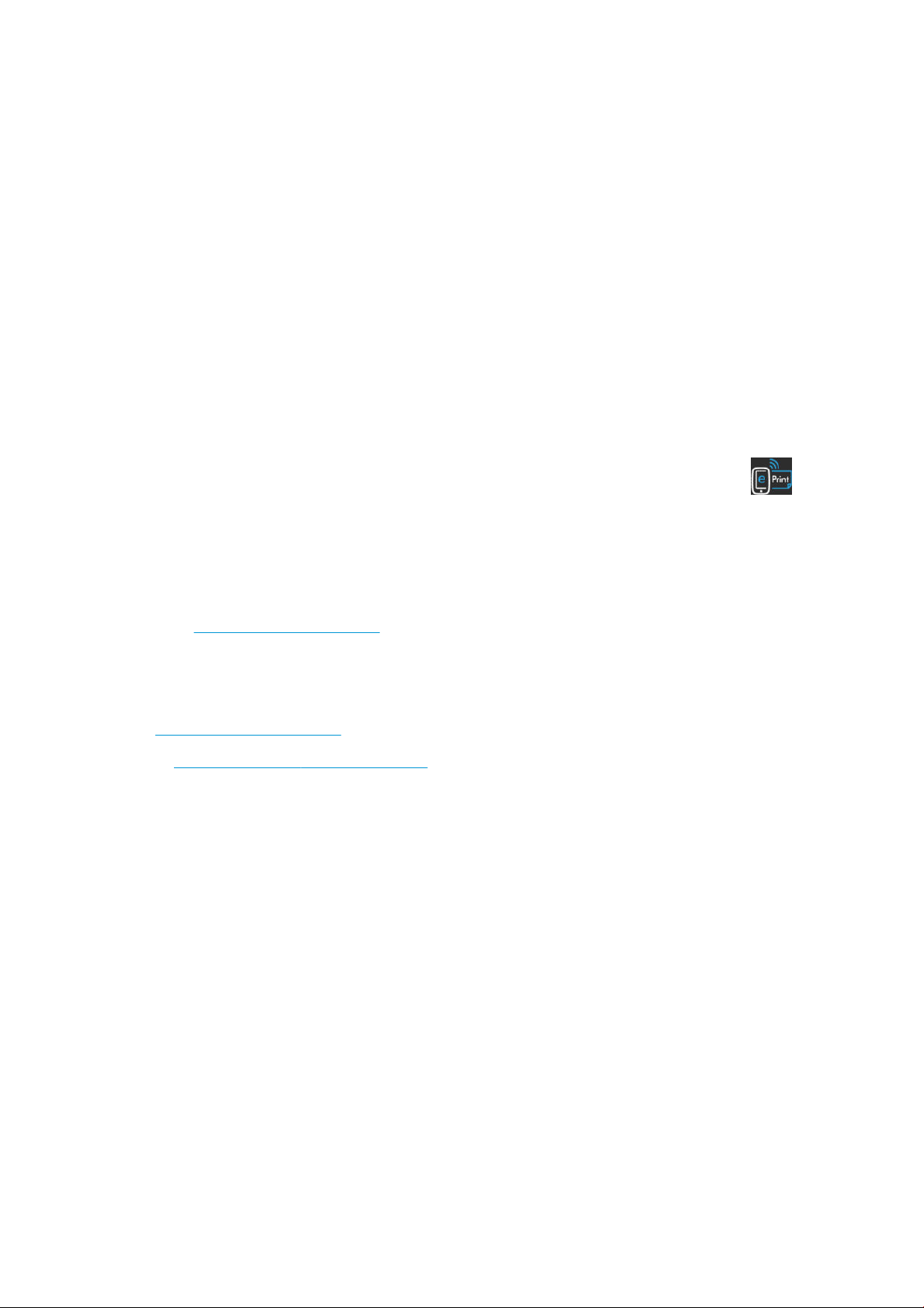
Kontroller adgang til den integrerede webserver
Hvis du vil forhindre brugere i at redigere vigtige enhedsindstillinger, kan du angive en adgangskode i den
integrerede webserver, så brugere uden adgangskoden kun kan se oplysningsfaner. Når adgangskoden er
angivet, kræves den for at få vist eller ændre parametre på andre faner.
Angiv Windows-driverindstillinger
Du kan ændre nogle standardindstillinger på din printerdriver i henhold til dine egne indstillinger, f.eks. for at
angive farveemulering eller papirbesparelsesindstillinger. Hvis du f.eks. vil gøre det under Windows 7, skal du
klikke på knappen
derefter højreklikke på din printers ikon og vælge Printing preferences (Udskrivningsindstillinger). Alle ændringer,
som du ændrer i vinduet Udskrivningsindstillinger, gemmes som standardværdier.
Start på din computers skærm, derefter klikke på Devices and printers (Enheder og printere),
Kongurer Web Services og Mobile Printing
1. Sørg for, at printeren er korrekt tilsluttet internettet.
2. Aktiver Web Services under den første opsætning af printeren eller senere ved at trykke på på
startskærmen og følge anvisningerne på frontpanelet. Printeren skal eventuelt genstartes, hvis dens
rmware blev opdateret.
3. Valgfrit trin: Aktivér din konto ved at klikke på aktiveringslinket, som du modtager via e-mail. Hvis du ikke
kan se beskeden, skal du huske at se i mappen til uønsket post.
4. Valgfrit trin: Hvis du er printeradministrator, skal du logge ind på HP Connected
(http://www.hpconnected.com) for at tilpasse din printers e-mailadresse eller for at administrere
printersikkerhed til fjernudskrivning.
Tillykke, du har fuldført Web Services-opsætningen, og du kan få gavn af automatiske rmwareopdateringer.
Hvis du ønsker de seneste oplysninger, support og anvendelsesvilkår for HP Connected, kan du læse mere under
http://www.hpconnected.com.
Se http://www.hp.com/go/designjetmobility for at få ere oplysninger.
DAWW Kontroller adgang til den integrerede webserver 21
Page 30
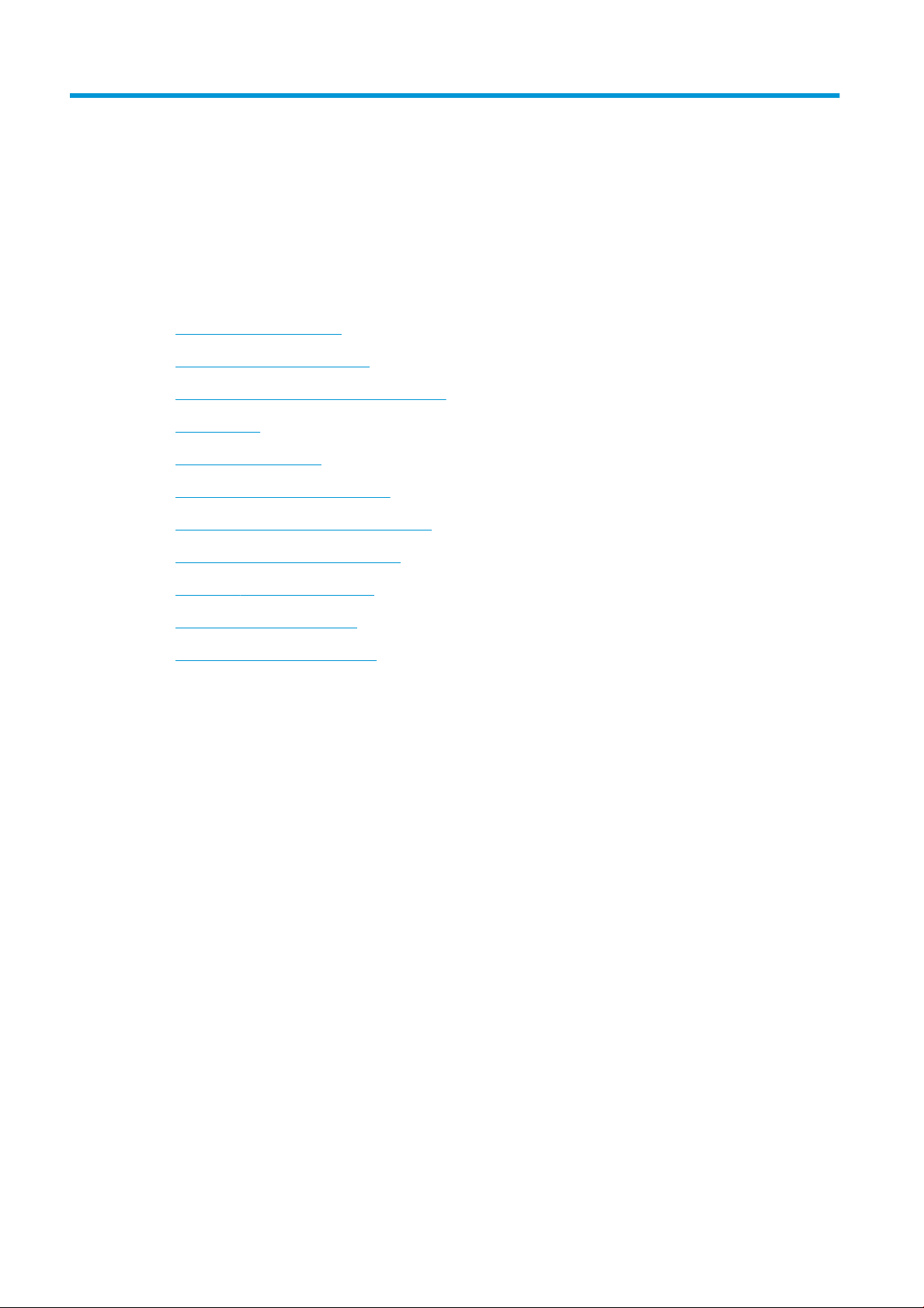
4 Gør printeren personlig
●
Skift sproget i frontpanelet
●
Åbn den integrerede webserver
●
Skift sproget for den integrerede webserver
●
Åbn HP Utility
●
Skift sproget i HP Utility
●
Rediger indstilling for dvaletilstand
●
Skift indstillingen for automatisk slukning
●
Skift lysstyrken i frontpaneldisplayet
●
Kongurer netværksindstillinger
●
Administrer printer-sikkerhed
●
Skift din printeres e-mailadresse
22 Kapitel 4 Gør printeren personlig DAWW
Page 31

Skift sproget i frontpanelet
Der er to mulige metoder til at ændre sproget i menuer og meddelelser på frontpanelet:
● Hvis du kan forstå det aktuelle sprog på displayet på frontpanelet, skal du trykke på og derefter på
Printer preferences (Printerindstillinger) > Select language (Vælg sprog).
● Hvis du ikke kan forstå det aktuelle sprog i frontpaneldisplayet, skal du starte, mens printeren er slukket.
Tryk på tænd-/sluk-knappen for at tænde den. Så snart der vises ikoner i frontpanelet, skal du trykke på
, derefter på , derefter på og derefter på . Hvis du ikke kan se disse ikoner på frontpanelet, skal
du trykke på det sted, hvor de burde vises (se Frontpanel på side 7).
Uanset hvilken metode, du har anvendt, vises menuen til valg af sprog nu på frontpaneldisplayet. Tryk på dit
foretrukne sprog.
Åbn den integrerede webserver
Den integrerede webserver gør det muligt at fjernadministrere din printer ved brug af en normal webbrowser,
der kører på en computer.
Hvis du ønsker at få adgang til den integrerede webserver, skal du have en TCP/IP-forbindelse til din printer. Du
kan få adgang til den integrerede webserver indirekte gennem HP Utility, hvis du tilslutter din printer med en
TCP/IP-forbindelse (kabelforbundet eller trådløs).
Følgende browsere er kompatible med den integrerede webserver:
● Internet Explorer 7 og senere
● Opera 8 og senere
● Mozilla Firefox 2 og senere
● Safari 3 og senere
● Google Chrome 3 og senere
Hvis du vil bruge en integreret webserver på en computer, skal du åbne webbrowseren og indtaste printerens IPadresse.
Du kan se din printers IP-adresse på frontpanelet ved at trykke på eller .
Hvis du følger disse anvisninger, men ikke kan åbne den integrerede webserver, skal du se Kan ikke få adgang til
den integrerede webserver på side 117.
Skift sproget for den integrerede webserver
Det standardsprog, som en integreret webserver vises på første gang, er det sprog, du har valgt til din browser.
Hvis dette sprog ikke understøttes af den integrerede webserver, vises den integrerede webserver på engelsk,
men du kan ændre det til ethvert understøttet sprog.
De sprog, der understøttes af den integrerede webserver, er engelsk, portugisisk, spansk, fransk, italiensk, tysk,
polsk, russisk, forenklet kinesisk, traditionelt kinesisk, koreansk og japansk. Der er en fane øverst til højre i
vinduet, hvor du kan vælge sprog.
Åbn HP Utility
HP Utility gør det muligt at administrere din printer fra en computer med en USB-, TCP/IP- eller Wi-Fi-forbindelse.
DAWW Skift sproget i frontpanelet 23
Page 32

● Under Windows kan du starte HP Utility fra din skrivebordsgenvej eller fra Start > All Programs (Alle
programmer) > HP > DesignJet Utility > HP DesignJet Utility. Dette starter HP DesignJet Utility, der viser de
HP DesignJet-printere, der er installeret på din computer.
● Under Mac OS X kan du starte HP Utility fra din dockgenvej eller ved at klikke på STARTUP_DISK > Library
(Bibliotek) > Printers (Printere) > HP > Utilities (Hjælpeprogrammer) > HP Utility. Dette starter HP Utility, der
viser de HP DesignJet-printere, der er installeret på din computer.
Når du vælger din printer i venstre rude, vil alt, hvad der vises i højre rude, være specikt for den
pågældende printer.
Skift sproget i HP Utility
HP Utility kan fungere på følgende sprog: engelsk, portugisisk, spansk, catalansk (kun Windows), fransk,
italiensk, tysk, forenklet kinesisk, traditionelt kinesisk, koreansk og japansk.
● Under Windows vil sproget blive justeret til dine regionale sprogindstillinger som deneret i Windows
Kontrolpanel.
● Under Mac OS X ændres sproget som for ethvert andet program. I System Preferences (Systemindstillinger)
skal du klikke på International og genstarte programmet.
Rediger indstilling for dvaletilstand
Hvis printeren står tændt, men ikke bruges i et bestemt tidsrum, skifter den automatisk til dvaletilstand for at
spare på strømmen. Hvis du vil ændre den tid, printeren venter, før den går i dvaletilstand, skal du gå til
frontpanelet og trykke på og derefter på Printer preferences (Printerindstillinger) > Sleep (Dvale). Vælg den
ventetid, du ønsker, og tryk derefter på OK. Du kan indstille en tid mellem 5 og 240 minutter. Standardtiden er 30
minutter.
Skift indstillingen for automatisk slukning
Du kan bruge printerens funktion til automatisk slukning for at slukke printeren automatisk. Hvis du f.eks.
angiver den til 2 timer, slukkes printeren efter to timers inaktivitet. På denne måde kan du spare mere energi.
Funktionen til automatisk slukning deaktiveres dog, når printeren er tilsluttet et netværk, for at undgå at være til
besvær for netværksbrugere.
Hvis du bruger en USB-forbindelse, kan du indstille printeren til at slukke sig selv helt efter 2 til 12 timers
inaktivitet. På frontpanelet skal du trykke på og derefter på Printer preferences (Printerindstillinger) >
Auto-o (Automatisk slukning).
Skift lysstyrken i frontpaneldisplayet
Hvis du vil ændre lysstyrken på frontpanelets display, skal du trykke på , derefter på Printer preferences
(Printerpræferencer) > Display brightness (Vis lysstyrke) og vælge den ønskede værdi. Tryk på OK for at gemme
værdien. Standardlysstyrken er indstillet til 50.
24 Kapitel 4 Gør printeren personlig DAWW
Page 33

Kongurer netværksindstillinger
Du kan få vist og kongurere netværksindstillingerne fra den integrerede webserver, HP Utility eller frontpanelet:
● Fra den integrerede webserver: Klik på fanen Setup (Opsætning) og derefter på Networking (Netværk).
● Fra HP Utility: Du kan få adgang til den integrerede webserver gennem HP Utility.
● Fra frontpanelet: Tryk på og derefter på Connectivity (Tilslutningsmuligheder).
Der ndes følgende muligheder:
● Enable/Disable wireless (Aktiver/deaktiver trådløs) tænder eller slukker for den trådløse forbindelse.
● Wireless setup wizard (Guiden Trådløs opsætning) gør det nemt at oprette forbindelse til et trådløst
netværk.
● Wi-Fi protected setup (Wi-Fi-beskyttet opsætning) gør det muligt for dig at opsætte en forbindelse med et
trådløst netværk ved brug af WPS-kryptering.
● Network summary (Netværksoversigt) viser oplysninger om det kabelforbundne eller trådløse netværk
● Print wireless network test (Udskriv test for trådløst netværk) kører diagnostiske test af den trådløse
forbindelse
● Udskriv netværkskonguration
● Avanceret konguration
● Select I/O timeout (Vælg I/O-timeout) angiver den tid, som printeren venter på, at driveren sender et
job til printeren, så snart forbindelsen er åbnet. Værdier går fra et halvt minut til en time.
● Link speed (Linkhastighed) angiver den hastighed, hvormed data overføres over netværket.
Standardindstillingen er Automatisk.
● IP settings (IP-indstillinger) giver dig mulighed for at få vist eller ændre IP-adressen, undernetmaske,
standardgateway og DNS-adresse.
● Hostname (Værtsnavn) gør det muligt for dig at ændre værtsnavnet.
● Gendannelse af netværksstandarder
Kongurere rewallindstillinger
Firewallfunktioner giver sikkerhed i netværkslaget på både IPv4- og IPv6-netværk. Firewall'en giver en enkel
kontrol over IP-adresser, der har tilladelse til at få adgang.
BEMÆRK: I tillæg til rewallbeskyttelse af netværkslaget understøtter printeren også SSL-standarder (secure
sockets layer) på transportlaget for sikre klient-server-programmer, som f.eks. klient-server-godkendelse eller
HTTPS-internetbrowsing.
Til rewallhandlinger på printeren skal du kongurere en rewallpolitik, der skal gælde for den angivne IP-trak.
Sider med rewallpolitik åbnes gennem den integrerede webserver og vises af din webbrowser. Når der er
kongureret en politik, aktiveres den ikke, før du klikker på Apply (Anvend) i den integrerede webserver.
Oprettelse og brug af rewallregler
Firewallregler gør det muligt for dig at kontrollere IP-trak. Brug rewallregler til at tillade eller afvise IP-trak
baseret på IP-adresser og -tjenester.
Angiv op til ti regler, hvor hver regel angiver værtsadresser, tjenester og den handling, der skal udføres for disse
adresser og tjenester.
DAWW Kongurer netværksindstillinger 25
Page 34

Opret en rewallregel
1. Åbn den integrerede webserver.
2. Klik på fanen Settings (Indstillinger) og derefter på Firewall Rules (Firewallregler)
3. Klik på New (Nyt), og følg derefter anvisningerne på skærmen.
BEMÆRK: Når du klikker på Apply (Anvend), kan forbindelsen til den integrerede webserver blive midlertidigt
afbrudt i en kort tidsperiode. Hvis IP-adressen er uændret, aktiveres den integrerede webserverforbindelse igen.
Men hvis IP-adressen blev ændret, skal du bruge den nye IP-adresse til at åbne den integrerede webserver.
Skift prioritet af rewallregler
1. Åbn den integrerede webserver.
2. Klik på fanen Settings (Indstillinger) og derefter på Firewall Rules Priority (Prioritet af rewallregler)
3. Vælg prioriteten fra listen Rule Precedence (Regelprioritet), hvor 10 er den højeste prioritet, og 1 er den
laveste prioritet.
4. Klik på Apply (Anvend).
Skift rewallindstillinger
1. Åbn den integrerede webserver.
2. Klik på fanen Settings (Indstillinger) og derefter på Firewall Options (Firewallindstillinger)
3. Skift de ønskede indstillinger, og klik derefter på Apply (Anvend)
BEMÆRK: Når du klikker på Apply (Anvend), kan forbindelsen til den integrerede webserver blive midlertidigt
afbrudt i en kort tidsperiode. Hvis IP-adressen er uændret, aktiveres den integrerede webserverforbindelse igen.
Men hvis IP-adressen blev ændret, skal du bruge den nye IP-adresse til at åbne den integrerede webserver.
Nulstil rewallindstillinger
Hvis du vil nulstille rewallindstillinger til fabriksstandarder, skal du gendanne printerens netværksindstillinger.
Begrænsninger af regler, skabeloner og tjenester
Når du opretter rewallregler, skal du bemærke følgende begrænsninger i regler, skabeloner og tjenester.
Element Begrænsning
Maksimalt antal regler 10 (en standardregel)
Maksimalt antal adresseskabeloner 12
Maksimalt antal brugerdenerede adresseskabeloner 5
Maksimalt antal tjenester, som du kan føje til en brugerdeneret tjenesteskabelon
BEMÆRK: Den foruddenerede skabelon All Services (Alle tjenester) er ikke underlagt denne
begrænsning og inkluderer alle tjenester, der er understøttet af printserveren.
40
Maksimalt antal tjenester, du kan føje til politikken
BEMÆRK: For en bestemt regel kan der kun tilføjes en adresseskabelon og en tjenesteskabelon.
Maksimalt antal tjenesteskabeloner i politikken 10
Det maksimale antal brugerdenerede tilpassede tjenesteskabeloner 5
40
26 Kapitel 4 Gør printeren personlig DAWW
Page 35

Reset network settings (Nulstil netværksindstillinger)
Hvis du vil nulstille administratoradgangskode og netværksindstillinger, skal du gå til frontpanelet og trykke på
og derefter på Connectivity (Tilslutningsmuligheder) > Restore network defaults (Gendan
standardnetværksindstillinger).
BEMÆRK: Udskriv netværkskongurationssiden, og kontroller, at netværksindstillingerne er nulstillet.
BEMÆRK: Nulstilling af printerens netværksindstillinger nulstiller også printerens rewallindstillinger.
Administrer printer-sikkerhed
Når du har opsat Web Services, er printeren i ulåst tilstand. I ulåst tilstand kan alle, der kender printerens emailadresse udskrive til din printer ved blot at sende en l til den. Selvom HP tilbyder en spamltreringstjenester,
bør du være forsigtig med at uddele din printers e-mailadresse, da alt der sendes til adressen, kan blive
udskrevet på din printer.
Hvis du er printeradministrator, kan du administrere printersikkerheden eller ændre printerens status til låst
tilstand ved at besøge HP Connected på http://www.hpconnected.com (tilgængelighed varierer alt efter produkt,
land og område). Du kan også tilpasse din printers e-mailadresse og administrere udskriftsjob herfra. Ved dit
første besøg skal du oprette en konto i HP Connected.
Skift din printeres e-mailadresse
Du kan ændre din printers e-mailadresse fra HP Connected: http://www.hpconnected.com (tilgængeligheden
varierer efter produkt, land og område).
DAWW Administrer printer-sikkerhed 27
Page 36

5 Papirhåndtering
●
Generelt råd til ilægning af papir
●
Lægge en rulle på spindlen
●
Læg en rulle i printeren
●
Fjern en rulle
●
Ilæg et enkelt ark
●
Fjern et enkelt ark
●
Brug erarksbakken
●
Vis oplysninger om papiret
●
Bevar papir
●
Skift tørretid
●
Tænd eller sluk for den automatiske skæreenhed
●
Papirfremføring med eller uden afskæring
28 Kapitel 5 Papirhåndtering DAWW
Page 37

Generelt råd til ilægning af papir
Du kan ilægge papir i printeren på tre forskellige måder: fra en rulle, som et enkeltark eller som en stak enkeltark
fra erarksbakken. Kun en af disse metoder kan bruges ad gangen, og skift fra den ene til den anden sker
manuelt: Det sker ikke automatisk.
FORSIGTIG: Sørg for, at printerens hjul er låst (bremsehåndtaget er trykket ned), så printeren ikke kan
bevæge sig.
FORSIGTIG: Alt papir skal været 280 mm eller bredere. Papir i størrelse A4 og letter må ikke ilægges i liggende
retning.
TIP: Hvis du ilægger fotopapir, skal du bruge bomuldshandsker, så du undgår overførsel af olier til papiret.
FORSIGTIG: Hold bakken lukket under hele ilægningsprocessen.
Lægge en rulle på spindlen
1. Hvis din printer er en T520, skal du åbne rulledækslet.
DAWW Generelt råd til ilægning af papir 29
Page 38

2. Fjern spindlen fra printeren.
ADVARSEL! Sæt ikke ngrene i spindlens støtteenheder under fjernelsen.
3. På spindlen er der et stop i hver ende for at holde rullen på plads. Det blå stop kan fjernes, så du kan
montere en ny rulle. Stoppet glider langs spindlen for at holde ruller i forskellig bredde. Fjern det blå
papirstop fra enden af spindlen.
4. Hvis rullen er lang, skal du lægge spindlen vandret på et bord og lægge rullen på bordet.
5. Skub den nye rulle på spindlen. Sørg for, at papiret har den viste retning. Hvis det ikke har, skal du fjerne
rullen, vende den 180 grader og skubbe den ind på spindlen igen. Der er etiketter på spindlen, der viser den
korrekte retning.
BEMÆRK: Det blå stop indsættes fra bagsiden af printeren i holderen i højre side.
Sørg for, at begge ender af rullen er så tæt på spindelstoppet som muligt.
30 Kapitel 5 Papirhåndtering DAWW
Page 39

6. Anbring det blå stop i spindlens åbne ende, og skub det mod rullens ende.
7. Sørg for, at det blå papirstop er skubbet så lang ind, som det kan. Kontroller, at der ikke er nogen afstand
mellem rullen og stoppene i begge ender.
Hvis du med jævne mellemrum bruger forskellige papirtyper, kan du skifte rullerne hurtigere, hvis du på forhånd
sætter forskellige medier på forskellige spindler. Du kan købe ekstra spindler. Se Tilbehør på side 79.
Læg en rulle i printeren
Hvis du vil starte denne procedure, skal der være sat en rulle på spindlen. Se Lægge en rulle på spindlen
på side 29.
1. Fra frontpanelet skal du trykke på og derefter på Load roll (Isæt rulle).
Dette trin er valgfrit: Hvis du bare starter med at fremføre rullepapiret, registrerer printeren, at du ønsker at
isætte rulle.
2. Hvis din printer er en T520, skal du åbne rulledækslet.
DAWW Læg en rulle i printeren 31
Page 40

3. Indsæt spindlen i printeren, mens du holder den i begge ender. Den blå kerne skal være til venstre, når du
ser fra printerens front.
4. Hvis kanten af rullen ikke er lige, eller den er beskadiget (undertiden forårsaget af tape, der bruges til at
holde enderne af rullen), skal du trække papiret lidt ud og klippe en lige kant.
5. Indsæt kanten af papiret i printeren.
ADVARSEL! Stik ikke dine ngre i printerens papirgang.
6. Rul papiret ind i printeren, indtil du mærker modstand, og papiret bukkes en smule. Når printeren
registrerer papiret, bipper den og indfører papiret automatisk.
32 Kapitel 5 Papirhåndtering DAWW
Page 41

7. På frontpanelet får du besked om at vælge papirkategorien og -typen.
Hvis du ikke kan se din papirtype i frontpanelet, skal du trykke på More paper types (Flere papirtyper). Hvis
du stadig ikke kan nde din papirtype på hele listen, kan du se Papirtypen er ikke i driveren på side 87.
8. Printeren kontrollerer justeringen og måler bredden. Hvis rullen ikke er korrekt justeret, skal du følge
anvisningerne på frontpaneldisplayet.
9. Hvis din printer er en T520, skal du lukke rulledækslet.
BEMÆRK: Hvis du får et uventet problem på noget stadie under processen til ilægning af papiret, kan du se
Papiret kan ikke ilægges korrekt på side 85.
Fjern en rulle
Hvis der er papir på rullen, kan du fjerne den fra frontpanelet: Tryk på og derefter på Unload roll (Fjern
rulle). Herefter vil erarksbakken blive den aktive standardpapirkilde.
Hvis enden af papiret ikke længere sidder på kernen, bliver du på frontpanelet bedt om at fjerne rullen manuelt.
Når du har fjernet det, bliver erarksbakken den aktive standardpapirkilde.
Ilæg et enkelt ark
BEMÆRK: Rullepapir og enkeltark bruger samme indgang i printeren.
BEMÆRK: Ark med bredden 329 mm eller mindre, skal ilægges fra erarksbakken.
1. Fra frontpanelet skal du trykke på og derefter på Load single sheet (Ilæg enkeltark).
2. Hvis der allerede er ilagt en rulle, må du vente, indtil den fjernes automatisk.
3. Vælg din papirkategori og -type. Hvis du ikke kan se din papirtype i frontpanelet, skal du trykke på More
paper types (Flere papirtyper). Hvis du stadig ikke kan nde din papirtype på hele listen, kan du se
Papirtypen er ikke i driveren på side 87.
DAWW Fjern en rulle 33
Page 42

4. Hvis din printer er en T520, skal du åbne rulledækslet.
5. Når du bliver bedt om det på frontpanelet, skal du indsætte arket i højre side af indgangen.
ADVARSEL! Stik ikke dine ngre i printerens papirgang.
6. Juster arket med den blå linje.
7. Tryk på OK på frontpanelet for at føre papir ind i printeren. Før arket ind i printeren. Dette er specielt vigtigt
med tykkere papirer.
8. Printeren kontrollerer justeringen og måler arket.
BEMÆRK: Afhængigt af arkets bredde, føres det ud af fronten på printeren.
9. Hvis papiret ikke er justeret korrekt, kan du blive bedt om at ilægge papiret igen.
BEMÆRK: Hvis du får et uventet problem på noget stadie under processen til ilægning af papiret, kan du se
Papiret kan ikke ilægges korrekt på side 85.
34 Kapitel 5 Papirhåndtering DAWW
Page 43

Fjern et enkelt ark
Hvis du vil fjerne et ark, skal du gå til frontpanelet og trykke på og derefter på Unload single sheet
(Fjern et enkelt ark).
Arket føres ud af fronten på printeren. Du kan enten fange det manuelt eller lade det falde ned i bakken.
Når du har fjernet det, bliver erarksbakken den aktive standardpapirkilde.
Brug erarksbakken
1. Hvis der ikke er ilagt nogen rulle, eller rullen er løbet tom for papir, bliver erarksbakken den aktive
standardbakke.
Alternativt kan du på frontpanelet trykke på og derefter på Use multi-sheet tray (Brug
erarksbakken). Hvis der allerede er ilagt en rulle eller et enkeltark, må du vente, indtil den automatisk
fjernes.
2. Juster papirbakkeforlængerne, afhængigt af papirets længde: Den første forlænger er til A4-papir, og den
næste forlænger er til A3-papir.
3. Juster udskriftsbakkeforlængerne, afhængigt af papirets længde.
DAWW Fjern et enkelt ark 35
Page 44

4. Ilæg papirarkene i bakken med udskriftssiden vendende udad. Sørg for, at alle ark har samme størrelse.
5. Juster bakken, så den passer til papirbredden.
Vis oplysninger om papiret
Hvis du vil se oplysningerne om det ilagte papir, skal du trykke på ikonet for den aktive papirkilde.
Følgende oplysninger vises i frontpanelet:
● Den valgte papirtype
● Rulle- eller arkstatus
● Bredden af papiret i millimeter (estimeret)
Hvis der ikke er ilagt nogen rulle eller enkeltark, vises meddelelsen Out of paper (Ikke mere papir).
Bevar papir
Hvis du vil bevare papirkvaliteten, skal du følge anbefalingerne herunder:
● Opbevar rullerne dækket af et stykke papir eller klæde
● Opbevar enkeltark dækket, og rens eller børst dem, før du lægger dem i printeren
● Rengør indgangs- og udgangsplader
● Hold altid topdækslet til din printer lukket
BEMÆRK: Fotopapir og bestrøget papir kræver omhyggelig håndtering, se Udskriften er ridset eller skrammet
på side 100.
36 Kapitel 5 Papirhåndtering DAWW
Page 45

Skift tørretid
Du ønsker måske at ændre tørretidsindstillingen, så den passer til specielle udskrivningsbetingelser, som f.eks.
ere udskrifter, hvor tiden er vigtigere, eller hvis du har brug for at være sikker på, at blækket er tørt, inden
viderebehandling.
Tryk på og derefter på Printer preferences (Printerindstillinger) > Print retrieval (Udskriftshentning) > Select
drying time
● Extended (Udvidet) for at angive en længere tid end anbefalet til at sikre, at blækket er fuldstændigt tørt
● Optimized (Optimeret) for at angive standardtiden og den anbefalede tid til det valgte papir (dette er
● None (Ingen) for at deaktivere tørretiden og fjerne dine udskrifter, så snart de er blevet udskrevet
FORSIGTIG: Hvis blækket ikke er tørt, når udskriften fjernes, kan det efterlade blæk på udskriftsbakken eller
mærker på udskriften.
BEMÆRK: Hvis du annullerer tørretiden under en udskrivning, er det ikke sikkert, at printeren fremfører og
skærer papiret straks på grund af vedligeholdelse af printhovedet, hvilket foregår parallelt. Hvis tørretiden er nul,
skærer printeren papiret og foretager vedligeholdelse af printhovedet. Men hvis tørretiden er større end nul,
skærer printeren ikke papiret, før vedligeholdelsen af printhovedet er fuldført.
(Vælg tørretid). Du kan vælge:
standardindstillingen)
Tænd eller sluk for den automatiske skæreenhed
Hvis du vil tænde eller slukke for skæreenheden, skal du gå til frontpanelet og trykke på derefter på Printer
preferences (Printerindstillinger)> Print retrieval (Udskriftshentning) > Enable cutter (Aktiver skæreenhed) og
skifte skæreindstillingen.
Standardindstillingen er On (Til).
BEMÆRK: Hvis skæreenheden er deaktiveret, vil den ikke skære papiret mellem jobbene, men den vil fortsætte
med at skære papiret ved ilægning og fjernelse af ruller.
TIP: Hvis du vil skære papiret, mens den automatiske skæreenhed er deaktiveret, kan du se Papirfremføring
med eller uden afskæring på side 37.
Papirfremføring med eller uden afskæring
Hvis du går til frontpanelet og trykker på og derefter på Form feed and cut (Fremfør og afskær), fører
printeren papiret frem og foretager en lige afskæring langs med den forreste kant. Der er mindst to mulige
årsager til, hvorfor du skulle ønske dette:
● For at trimme den forreste kant af papiret, hvis det er beskadiget eller ikke lige.
● For at fremføre og afskære papiret, når den automatiske skæreenhed er deaktiveret.
BEMÆRK: Printhovedet serviceres efter hver udskrivning, og papiret kan ikke afskæres, før processen er
færdig, så du kan bemærke en forsinkelse.
FORSIGTIG: Fjern det afklippede stykke fra udgangspladen. Hvis strimler eller korte udskrifter efterlades på
udgangspladen, kan printeren få papirstop. Kontroller også, at der ikke er papirstykker i afskærestyret.
DAWW Skift tørretid 37
Page 46

BEMÆRK: Fotopapir og bestrøget papir kræver omhyggelig håndtering, se Udskriften er ridset eller skrammet
på side 100.
Hvis du vil føre papiret frem uden at afskære det, skal du gå til frontpanelet og trykke på og derefter på
Form feed (Fremfør).
38 Kapitel 5 Papirhåndtering DAWW
Page 47

6 Udskrivning
●
Mobile Printing
–
Udskriv fra mobile enheder
–
Udskriv via e-mail (HP ePrint)
●
Kompatibel med HP Click
●
Udskrivning fra en computer ved brug af en printerdriver
–
Avancerede udskriftsindstillinger
–
Farvestyring
DAWW 39
Page 48

Mobile Printing
Du kan udskrive til din printer fra mange mobile enheder og fra stort set enhver placering. Der er to primære
metoder til Mobile Printing (mobil udskrivning):
● Direkte udskrivning ved oprettelse af forbindelse til det samme netværk
● Udskrivning via e-mail
Udskriv fra mobile enheder
Hvis din mobile enhed og printeren er tilsluttet det samme netværk, kan du udskrive direkte fra
operativsystemet på din mobile enhed.
Se http://www.hp.com/go/designjetmobility for at få ere oplysninger.
Udskriv fra Apple iOS
iOS-udskrivning er aktiveret via Airprint. Du skal have iOS 7.0 eller nyere.
1. Åbn det dokument eller foto, som du vil udskrive, og tryk på knappen Share (Del).
2. Stryg hen over skærmen for at få vist knappen Print (Udskriv), og tryk på den.
3. Markér udskriftsindstillingerne, og tryk derefter på Print (Udskriv).
Udskriv fra Android
Til Android-udskrivning skal du installere og aktivere appen HP Print Service fra Google Play
(https://play.google.com/store/apps/details?id=com.hp.android.printservice&hl=en), hvis den ikke allerede er
installeret på din enhed. Du skal have Android KitKat 4.4 eller nyere.
1. Åbn det dokument eller foto, som du vil udskrive, og tryk først på menuikonet og derefter på Print
(Udskriv).
2. Vælg din printer på listen.
3. Markér udskriftsindstillingerne, og tryk derefter på Print (Udskriv).
Udskriv fra Apple iOS eller Android med All-in-One Remote
Du kan hente All-in-One Remote fra Apple Store (https://itunes.apple.com/us/app/hp-all-in-one-printer-remote/
id469284907?mt=8) eller fra Google Play (https://play.google.com/store/apps/details?
id=com.hp.printercontrol&hl=en).
1. Åbn det dokument eller foto, som du vil udskrive, tryk på knappen Share (Del), og vælg AiO.
2. Åbn det i All-in-One Remote. Gå til Settings (Indstillinger) for at justere udskriftskvaliteten eller
farvetilstanden, hvis det er nødvendigt.
3. Markér udskriftsindstillingerne, og tryk derefter på Print (Udskriv).
Udskriv via e-mail (HP ePrint)
Når du har aktiveret Web Services på printeren (se Kongurer Web Services og Mobile Printing på side 21), kan du
udskrive til denne printer via e-mail. Kontroller blot Web Services-menuen eller ePrint-menuen for din printers
e-mailadresse, send derefter den l, som du ønsker at udskrive, til den pågældende e-mailadresse som en
vedhæftet l.
40 Kapitel 6 Udskrivning DAWW
Page 49

På denne måde kan du udskrive overalt med en internetforbindelse og et e-mailprogram, uden at du behøver
nogen printerdriver. Der er nogle få begrænsninger, som du bør huske på:
● De vedhæftede ler, der skal udskrives i PDF-, JPEG- eller TIFF-format.
● Den maksimale lstørrelse er 10 MB, men din e-mailserver kan have en lavere grænse.
● Filer udskrives i den oprindelige dokumentstørrelse (ved 100% skalering), i normal kvalitet, i farver og
normalt i stående retning (nogle printeren kan tilbyde automatisk rotation).
Se https://www.hpconnected.com for at få ere oplysninger.
Kompatibel med HP Click
Du kan bruge HP Click til at udskrive TIFF-, JPEG-, HP-GL/2- eller PDF-ler direkte fra en computer, der er
tilsluttet printeren. Se http://www.hp.com/go/clickDesignJet.
Udskrivning fra en computer ved brug af en printerdriver
Dette er den traditionelle metode til at udskrive fra en computer. Den korrekte printerdriver skal være installeret
på computeren (se Tilslutning af printeren på side 12), og computeren skal være tilsluttet til printeren via
netværk eller USB-kabel.
Når printerdriveren er installeret, og computeren er tilsluttet til printeren, kan du udskrive fra et
softwareprogram ved brug af programmets egen Udskriv-kommando og vælge den korrekte printer.
Avancerede udskriftsindstillinger
I resten af dette kapitel beskrives de forskellige udskriftsindstillinger, som du kan bruge. Disse metoder tilbyder
et relativt stort antal indstillinger for at opfylde alle krav.
TIP: Generelt anbefales det, at du bruger standardindstillinger, medmindre du ved, at de ikke opfylder dine
krav.
TIP: Hvis du har til hensigt at genbruge en bestemt gruppe indstillinger, så kan du gemme disse indstillinger
under et navn efter eget valg og kalde dem frem igen senere. En gemt gruppe indstillinger kendes som et
"genvejssæt" i Windows-printerdriveren.
Vælg udskriftskvalitet
Printeren har forskellige udskriftskvalitetsindstillinger, da udskrivning i den bedste kvalitet kræver noget tab af
hastighed, mens hurtig udskrivning medfører nogen reduktion i udskriftskvalitet.
Derfor er standardvælgeren af udskriftskvalitet en skyder, der giver dig mulighed for at vælge mellem kvalitet og
hastighed. Med nogle papirtyper kan du vælge en kompromisposition mellem de to.
Alternativt kan du vælge mellem de brugerdenerede indstillinger: Best (Bedst), Normal (Normal) og Fast
(Hurtig). Hvis du vælger Fast (Hurtig), kan du vælge Economode (Økonomisk tilstand), der bruger en lavere
gengivelsesopløsning og forbruger mindre blæk. Den øger derfor udskrivningshastigheden endnu mere, men
reducerer udskriftskvaliteten. Economode (Økonomisk tilstand) kan kun vælges i de brugerdenerede
indstillinger (ikke fra skyderen).
Der er også en supplerende brugerdeneret indstilling, der kan have eekt på udskriftskvaliteten: Maksimum
detaljer. Se Udskrivning i høj kvalitet på side 45.
BEMÆRK: I driverdialogboksen i Windows vises gengivelsesopløsningen for dit job i dialogboksen Custom Print
Quality Options (Indstillinger for brugerdeneret udskriftskvalitet). (Klik på Custom options (Brugerdenerede
indstillinger) og derefter på Settings (Indstillinger)). I dialogboksen Udskriv i Mac OS X vises den i panelet
Summary (Oversigt).
DAWW Kompatibel med HP Click 41
Page 50

Du kan vælge indstillinger for udskriftskvalitet på følgende måder:
● I driverdialogboksen i Windows: Klik på fanen Paper/Quality (Papir/kvalitet), og se afsnittet Print Quality
(Udskriftskvalitet). Hvis du klikker på Standard Options (Standardindstillinger), vises du en enkelt skyder,
som du kan bruge til at vælge hastighed og kvalitet. Hvis du vælger Custom Options (Brugerdenerede
indstillinger), ser du de mere specikke indstillinger, der er beskrevet ovenfor.
● I dialogboksen Print (Udskriv) i Mac OS X: Klik på panelet Paper/Quality (Papir/kvalitet), og se afsnittet
Quality Options (Kvalitetsindstillinger). Hvis du vælger Standard for kvalitetsindstilling, ser du en enkelt
skyder, som du kan bruge til at vælge hastighed eller kvalitet. Hvis du vælger Custom (Brugerdeneret) for
kvalitetsindstilling, ser du de mere specikke indstillinger, der er beskrevet ovenfor.
BEMÆRK: Du kan ikke ændre udskriftskvaliteten for sider, som printeren er ved at modtage eller allerede har
modtaget (selvom de ikke er begyndt at blive udskrevet endnu).
Vælg papirstørrelse
Sidestørrelsen kan angives på følgende måder:
BEMÆRK: Den papirstørrelse, der angives her, skal være den papirstørrelse, som dokumentet er oprettet med.
Det er muligt at skalere dokumentet til en anden størrelse til udskrivning. Se Skaler en udskrift igen på side 44.
● I driverdialogboksen i Windows: Klik på fanen Paper/Quality (Papir/kvalitet), og vælg derefter papirstørrelse
fra listen Document Size (Dokumentstørrelse).
● I dialogboksen Page Setup (Sideopsætning) i Mac OS X: Vælg din printer på listen Printer, og vælg derefter
papirstørrelse fra listen Paper Size (Papirstørrelse).
BEMÆRK: Hvis dit program ikke har nogen Page Setup-dialogboks (Sideopsætning), skal du bruge
dialogboksen Print (Udskriv).
Brugerdenerede papirstørrelser
Hvis du ønsker at vælge en papirstørrelse, der ikke er inkluderet på listen over standardpapirstørrelser, er der
forskellige måder at angive det på.
Brug Windows-printerdriveren
1. Klik på fanen Paper/Quality (Papir/kvalitet).
2. Klik på knappen Custom (Brugerdeneret).
3. Angiv navn og mål på den nye papirstørrelse.
4. Klik på OK. Den nye papirstørrelse vælges automatisk.
En brugerdeneret papirstørrelse, der er oprettet på denne måde, har følgende karakteristika:
● Papirstørrelsen er permanent. Den vil ikke forsvinde, hvis driveren lukkes, eller computeren slukkes.
● Papirstørrelsen er lokal for printerkøen. Den kan ikke kunne ses fra andre printerkøer på samme computer.
● I domæneservernetværk er papirstørrelsen lokal for computeren. Den kan ikke kunne ses fra andre
computere, der deler printerkøen.
● I arbejdsgruppenetværk vil papirstørrelsen ikke blive delt blandt alle computere, der deler printerkøen.
● Hvis printerkøen slettes, slettes papirstørrelsen sammen med den.
42 Kapitel 6 Udskrivning DAWW
Page 51

Brug Windows-formularer
1. Windows Vista eller XP: Klik på Printers (Printere) i menuen Start eller på kontrolpanelet. Derefter skal du i
menuen File (Filer) klikke på Server Properties (Serveregenskaber).
Windows 7: I menuen Start eller på kontrolpanelet skal du klikke på Devices and Printers (Enheder og
printere) og derefter på Select Printer (Vælg printer).
2. På fanen Forms (Formularer) skal du markere feltet Create a new form (Opret en ny formular).
3. Angiv navn og mål på den nye papirstørrelse. Lad margenerne være 0,00.
4. Klik på knappen Save form (Gem formular).
5. Gå til printerdriveren, og klik på fanen Paper/Quality (Papir/kvalitet).
6. Vælg More… (Mere...) fra rullelisten med papirstørrelser.
7. Vælg din nye papirstørrelse fra gruppen Custom sizes (Brugerdenerede størrelser).
En brugerdeneret papirstørrelse, der er oprettet på denne måde, har følgende karakteristika:
● Papirstørrelsen er permanent. Den vil ikke forsvinde, hvis driveren lukkes, eller computeren slukkes.
● Begrænsede brugere kan ikke oprette papirformularer. Rollen "administrer dokumenter" i Windows Active
Directory er minimumkravet.
● Papirstørrelsen er lokal for computeren. Den vil kunne ses i alle printerkøer, der er oprettet på computeren,
og som understøtter papir i denne størrelse.
● Hvis en printerkø deles, vises denne papirstørrelse på alle klientcomputere.
● Hvis en printerkø deles fra en anden computer, vises denne papirstørrelse ikke på driverens liste over
dokumentstørrelser. En Windows-formular i en delt kø skal oprettes på serveren.
● Hvis printerkøen slettes, slettes papirstørrelsen ikke.
Brug Mac OS X-printerdriveren
1. Gå til dialogboksen Page Setup (Sideopsætning).
BEMÆRK: Hvis dit program ikke har nogen Page Setup-dialogboks (Sideopsætning), skal du bruge
dialogboksen Print (Udskriv).
2. Klik på Paper Size (Papirstørrelse) > Manage Custom Sizes (Administrer brugerdenerede størrelser).
Vælg margenindstillinger
Som standard efterlader printeren en margen på 5 mm mellem kanten på billedet og kanten på papiret. Du kan
dog ændre denne indstilling på ere måder:
● I driverdialogboksen i Windows: Klik på fanen Paper/Quality (Papir/kvalitet) og derefter på knappen
Margins/Layout (Margener/layout).
● I dialogboksen Print (Udskriv) i Mac OS X: Klik på panelet Margins/Layout (Margener/layout).
Derefter vil du mindst se nogle af følgende indstillinger.
BEMÆRK: Under Mac OS X vil de tilgængelige margenindstillinger afhænge af den valgte papirstørrelse.
DAWW Udskrivning fra en computer ved brug af en printerdriver 43
Page 52

● Standard. Dit billede udskrives på en side i den størrelse, du har valgt, med standardmargen mellem
kanterne af billedet og papirets kanter. Billedet bør være tilstrækkelig lille til, at det kan være mellem
margenerne.
● Oversize (Overstørrelse). Du skal ilægge papir, der er større end den størrelse, du valgte i programmet eller
driveren. Hvis du afskærer margenerne efter udskrivning, får du den sidestørrelse, du valgte, uden
margener mellem dit billede og papirets kanter. Dette er nyttigt, når du ønsker, at dit billede skal dække
hele papirområdet.
● Clip Contents By Margins (Klip indhold efter margener). Dit billede udskrives på en side i den størrelse, du
har valgt, med standardmargen mellem kanterne af billedet og papirets kanter. Hvis billedet i dette tilfælde
har samme størrelse som siden, antages det, at de ekstreme kanter på billedet enten er hvide eller uvigtige
og ikke behøver at blive udskrevet. Dette kan være nyttigt, når dit billede allerede indeholder en kant.
Udskriv på ilagt papir
Hvis du vil udskrive på det papir, der er lagt i printeren, skal du vælge Any (Alle) i Paper Type (Papirtype) i
printerdriveren.
● I driverdialogboksen i Windows: Klik på fanen Paper/Quality (Papir/kvalitet), og vælg derefter Any (Alle) fra
rullelisten Paper Type (Papirtype).
● I dialogboksen Print (Udskriv) i Mac OS X: Klik på panelet Paper/Quality (Papir/kvalitet), og vælg derefter Any
(Alle) fra rullelisten Paper Type (Papirtype).
BEMÆRK: Any (Alle) er standardvalget for Paper Type (Papirtype).
Skaler en udskrift igen
Du kan sende et billede til printeren i en bestemt størrelse men vælge, at printeren skal skalere det igen til en
anden størrelse (normalt større). Dette kan være nyttigt:
● Hvis din software ikke understøtter storformater
● Hvis din l er for stor til printerens hukommelse. Hvis dette er tilfældet, kan du reducere papirstørrelsen i
din software og derefter opskalere den ved hjælp af frontpanelindstillingen
Du kan skalere et billede på følgende måder:
● I driverdialogboksen i Windows: Klik på fanen Features (Funktioner), og se afsnittet Resizing Options
(Indstillinger for tilpasning).
● Indstillingen Print document on (Udskriv dokument på) justerer billedstørrelsen til den papirstørrelse,
du har valgt. Hvis du f.eks. har valgt ISO A2 som papirstørrelse, og du udskriver et billede i A3størrelse, forstørres det for at passe på A2-papiret. Hvis der vælges ISO A4-papirstørrelsen, reducerer
printeren et stort billede, så det passer til A4-størrelsen.
● Indstillingen % of actual size (% af faktisk størrelse) forstørrer det udskrivelige område af den
originale papirstørrelse (siden minus margener) med den angivne procent og tilføjer derefter
margener for at oprette papirstørrelsen for udskriften.
● I dialogboksen Print (Udskriv) i Mac OS X: Klik på panelet Paper Handling (Papirhåndtering), derefter på
Scale to t paper size (Skaler til papirstørrelse), og vælg den papirstørrelse, som du ønsker at skalere
billedet til. Hvis du ønsker at øge billedets størrelse, skal du sørge for, at feltet Scale down only (Skaler kun
nedad) ikke er markeret.
Hvis du udskriver til et enkelt ark, skal du sørge for, at billedet rent faktisk kan være på arket, ellers vil billedet
blive afskåret.
44 Kapitel 6 Udskrivning DAWW
Page 53

Udskriv en kladde
Du kan angive udskrivning i hurtig kladdekvalitet på følgende måder:
● I driverdialogboksen i Windows: Klik på fanen Paper/Quality (Papir/kvalitet), og se afsnittet Print Quality
(Udskriftskvalitet). Flyt skyderen for udskriftskvalitet helt til venstre ("Hastighed").
● I dialogboksen Print (Udskriv) i Mac OS X: Klik på panelet Paper/Quality (Papir/kvalitet), og yt skyderen for
udskriftskvalitet helt til venstre ("Speed") ("Hastighed").
Du kan angive en endnu hurtigere udskrivning i kladdekvalitet ved at bruge Economode. Dette er hovedsageligt
tiltænkt dokumenter, der kun indeholder tekst og stregtegninger:
● I driverdialogboksen i Windows: Klik på fanen Paper/Quality (Papir/kvalitet), og se afsnittet Print Quality
(Udskriftskvalitet). Klik på Custom Options (Brugerdenerede indstillinger), angiv derefter kvalitetsniveauet
til Fast (Hurtig), og markér feltet Economode (Økonomisk tilstand).
● I dialogboksen Print (Udskriv) i Mac OS X: Klik på panelet Paper/Quality (Papir/kvalitet), og angiv
kvalitetsindstillingerne til Custom (Brugerdeneret). Angiv derefter kvaliteten til Fast (Hurtig), og markér
feltet Economode (Økonomisk tilstand).
Udskrivning i høj kvalitet
Du kan angive udskrivning i høj kvalitet på følgende måder:
● I driverdialogboksen i Windows: Klik på fanen Paper/Quality (Papir/kvalitet), og se afsnittet Print Quality
(Udskriftskvalitet). Flyt skyderen for udskriftskvalitet helt til højre ("Kvalitet").
● I dialogboksen Print (Udskriv) i Mac OS X: Klik på panelet Paper/Quality (Papir/kvalitet), og yt skyderen for
udskriftskvalitet helt til højre ('Quality') ("Kvalitet").
Hvis du har et billede med høj opløsning
Hvis dit billede har en opløsning, der er større end den gengivne opløsning (hvilket du kan se i feltet Custom Print
Quality Options (Indstillinger for brugerdeneret udskriftskvalitet) under Windows), kan du forbedre udskriftens
skarphed ved at vælge indstillingen Maximum Detail (Maksimum detaljer). Denne indstilling er kun tilgængelig,
hvis du udskriver på blankt papir, og du har valgt udskriftskvaliteten Best (Bedst).
● I driverdialogboksen (Mac OS X-dialogboksen Udskriv): Vælg indstillingen Custom (Brugerdeneret) i stedet
for Standard, markér derefter feltet Maximum Detail (Maksimum detaljer).
BEMÆRK: Indstillingen Maximum Detail (Maksimum detaljer) resulterer i langsommere udskrivning med
fotopapir, men den øger ikke mængden af den anvendte blæk.
Brug papir økonomisk
Du kan måske spare noget rullepapir ved at bruge følgende indstillinger:
● I driverdialogboksen i Windows: Klik på fanen Features (Funktioner) og derefter på Remove top/bottom
blank areas (Fjern øverste/nederste tomme områder) og/eller Rotate by 90 degrees (Roter med 90 grader)
eller Autorotate (Roter automatisk).
● I dialogboksen Print (Udskriv) i Mac OS X: Klik på panelet Finishing (Færdigbehandling) og derefter på
Remove Top/Bottom Blank Areas (Fjern øverste/nederste tomme områder).
DAWW Udskrivning fra en computer ved brug af en printerdriver 45
Page 54

Brug blæk økonomisk
Her nder du nogle anbefalinger til, hvordan du sparer på blækket:
● Til kladdeudskrifter skal du bruge almindeligt papir og ytte skyderen for udskriftskvalitet til venstre side af
skalaen ("Hastighed"). Hvis du ønsker ere besparelser, skal du vælge brugerdenerede indstillinger for
udskriftskvalitet og derefter vælge Fast (Hurtig) og Economode (Økonomisk tilstand).
● Rens kun printhovedet, når det er nødvendigt. Rengøring af printhovedet kan være nyttigt, men det bruger
en lille mængde blæk.
● Lad printeren være tændt permanent, så den automatisk kan bevare printhovedet i en god tilstand. Denne
almindelige printhovedvedligeholdelse bruger en lille smule blæk. Men hvis det ikke sker, kan printeren få
brug for at bruge meget mere blæk senere for at gendanne printhovedets funktionalitet.
● Brede udskrifter giver mere eektiv brug af blæk end smalle udskrifter, da printhovedvedligeholdelse
bruger noget blæk, og dens frekvens er relateret til antal gange, som printhovedet passerer.
Farvestyring
Din printer er udarbejdet med avancerede hardware- og softwarefunktioner til at sikre forudsigelige og pålidelige
farveresultater:
● De nyeste HP-printhoveder og HP-blæk
● Dedikerede farveressourcer til de mest tilgængelige papirtyper
● Farveemulering af andre HP DesignJet-printere
Indstillinger for farvestyring
Formålet med farvestyring er at gengive farver så nøjagtigt som muligt på alle enheder: Så når du udskriver et
billede, kan du se meget tilsvarende farver, som da du k vist det samme billede på din skærm. Farvestyring er
meget afhængigt af den papirtype, der lægges i printeren, så vælg omhyggeligt den korrekte forudindstilling for
den papirtype, som du bruger.
Farvestyringsindstillinger for din printer kan vælges fra menuen Color (Farver) i driverdialogboksen i Windows
eller fra panelet Color Options (Farveindstillinger) i Mac OS X-dialogboksen Print (Udskriv). I nogle programmer
kan du foretage valget i selve programmet. Rådfør dig med HP Support Center for at få vejledning i, hvordan du
bruger farvestyringsindstillingerne i det relevante program.
● Application-Managed Colors (Printerstyrede farver): I denne situation skal dit program konvertere dit
billedes farver til din printers farverum og papirtype ved brug af den ICC-prol, der er integreret i billedet og
din printers ICC-prol og papirtype.
● Printer-Managed Colors (Printerstyrede farver): I denne situation sender dit program dit billede til printeren
uden nogen farvekonvertering, og printeren konverterer farverne til dens eget farverum. Farvestyringen i
printeren foretages ved brug af et sæt lagrede farvetabeller. ICC-proler bruges ikke. Denne metode kan
give meget gode resultater med understøttede HP-papirtyper. Der er to farverum, som printeren kan
konvertere til sit eget farverum ved brug af de lagrede farvetabeller: sRGB og Adobe RGB.
● sRGB emulerer egenskaberne fra en gennemsnitscomputerskærm. Dette standardrum understøttes
af mange hardware- og softwareproducenter, og det er blevet standardfarverummet for mange
scannere, kameraer, printere og softwareprogrammer.
● Adobe RGB giver et større farveområde end sRGB. Brug dette farverum, hvis du skal have
udskriftsproduktionen til at fungere med et bredt interval af farver.
Printeremulering
Hvis du ønsker at udskrive et bestemt job og se omtrent de samme farver, som du ville få ved at udskrive det
samme job på en anden HP DesignJet-printer, kan du bruge den emuleringstilstand, der ndes i din printer.
46 Kapitel 6 Udskrivning DAWW
Page 55

BEMÆRK: Printeremulering er kun tilgængelig, når du udskriver et HP-GL/2-job på almindeligt eller bestrøget
papir. Det er ikke tilgængeligt fra Mac OS X.
I Windows HP-GL/2-driverdialogboksen skal du klikke på fanen Color (Farver), derefter på Printer Managed Colors
(Printerstyrede farver), og derefter skal du vælge Printer Emulation (Printeremulering) fra listen Source Prole
(Kildeprol). Derefter kan du vælge fra listen Emulated Printer (Emuleret printer).
Udskrivning i gråtone eller sort-hvid
Du kan konvertere alle farver på dit billede til gråtoner på følgende måder:
● I dit program: Mange programmer har denne mulighed.
● I driverdialogboksen i Windows: Klik på fanen Color (Farve), og se afsnittet Color Options (Farveindstillinger).
Klik på Print in Grayscale (Udskriv i gråtoner). Der bruges kun sort blæk til udskrivning, bortset fra hvis det
ilagte papir er blankt. Hvis dette er tilfældet bruges der farvet blæk til at sammensætte gråtonerne. Du kan
også vælge Print in pure black and white (Udskriv i ren sort-hvid), hvis du kun ønsker sort-hvid-udskrivning
uden gråtoner. Hvis dette er tilfældet, bruges der kun sort blæk til udskrivning. Indstillingen Print in pure
black and white (Udskriv i ren sort-hvid) understøttes ikke ved udskrivning på blankt papir.
● I dialogboksen Print (Udskriv) i Mac OS X: Klik på panelet Color Options (Farveindstillinger), og vælg
Grayscale (Gråtoner) fra rullelisten Mode (Tilstand). Der bruges kun sort blæk til udskrivning, bortset fra
hvis det ilagte papir er blankt. Hvis dette er tilfældet bruges der farvet blæk til at sammensætte
gråtonerne. Du kan også vælge Print in pure black and white (Udskriv i ren sort-hvid), hvis du kun ønsker
sort-hvid-udskrivning uden gråtoner. Hvis dette er tilfældet, bruges der kun sort blæk til udskrivning.
Indstillingen Print in pure black and white (Udskriv i ren sort-hvid) understøttes ikke ved udskrivning på
blankt papir.
DAWW Udskrivning fra en computer ved brug af en printerdriver 47
Page 56

7 Praktiske udskrivningseksempler
●
Udskriv fra Adobe Acrobat
●
Udskriv fra Autodesk AutoCAD
–
Brug af printeremulering (kun T520)
–
Brug af Klip indhold efter margener
●
Udskriv fra Adobe Photoshop
●
Udskriv og skaler fra Microsoft Oice
–
Brug af PowerPoint
–
Brug af Project
–
Brug af Excel
48 Kapitel 7 Praktiske udskrivningseksempler DAWW
Page 57

Udskriv fra Adobe Acrobat
1. I Acrobat-vinduet skal du ytte musemarkøren ned i nederste venstre hjørne af dokumentruden, indtil
dokumentets størrelses vises der.
2. Klik på File (Filer) > Print (Udskriv), og sørg for, at Page Scaling (Sideskalering) er indstillet til None (Ingen).
BEMÆRK: Sidestørrelsen vælges ikke automatisk i henhold til dokumentstørrelsen.
DAWW Udskriv fra Adobe Acrobat 49
Page 58

3. Klik på knappen Properties (Egenskaber) og derefter på fanen Paper/Quality (Papir/kvalitet).
4. Vælg den Document Size (Dokumentstørrelse) og Print Quality (Udskriftskvalitet, du vil bruge. Hvis du vil
denere en ny tilpasset papirstørrelse, skal du trykke på knappen Custom (Brugerdeneret).
50 Kapitel 7 Praktiske udskrivningseksempler DAWW
Page 59

5. Klik på fanen Features (Funktioner) og derefter på Autorotate (Roter automatisk).
6. Klik på OK, og kontroller, at eksempelvisningen i dialogboksen Print (Udskriv) ser rigtig ud.
Udskriv fra Autodesk AutoCAD
1. AutoCAD-vinduet kan vise en model eller et layout. Normalt udskrives layoutet, og ikke modellen.
DAWW Udskriv fra Autodesk AutoCAD 51
Page 60

2. Klik på ikonet Plot øverst i vinduet.
3. Vinduet Plot åbnes.
4. Du kan se yderligere indstillinger ved at klikke på den runde knap i nederste højre hjørne af vinduet.
BEMÆRK: Indstillingen Quality (Kvalitet) her henviser ikke til den endelige udskriftskvalitet, men til
kvaliteten på AutoCAD-billedobjekter, der sendes til udskrivning.
52 Kapitel 7 Praktiske udskrivningseksempler DAWW
Page 61

5. Klik på knappen Egenskaber.
6. Klik på fanen Device and Document Settings (Enheds- og dokumentindstillinger) og derefter på knappen
Custom Properties (Brugerdenerede egenskaber).
7. Vælg den type papir, du vil bruge, på fanen Paper/Quality (Papir/kvalitet).
DAWW Udskriv fra Autodesk AutoCAD 53
Page 62

8. Vælg udskriftskvaliteten (dit eget valg mellem hastighed og kvalitet på udskrivning).
9. Hvis du har planer om at udskrive på en papirrulle, skal du beslutte, hvor printeren skal afskære papiret.
Klik på knappen Margins/Layout (Margener/layout) og derefter på Clip contents by margins (Klip indhold
efter margener).
10. Klik på fanen Features (Funktioner) og derefter på Autorotate (Roter automatisk). Automatisk rotation kan
hjælpe dig med at undgå tab af papir.
11. Klik på knappen OK, og gem dine kongurationsændringer i en PC3-l.
54 Kapitel 7 Praktiske udskrivningseksempler DAWW
Page 63

12. Hvis du har installeret den komplette HP DesignJet-software, vises et eksempel på den l, du vil udskrive.
Brug af printeremulering (kun T520)
Du kan anvende printeremulering ved at klikke på Advanced settings (Avancerede indstillinger) > Color (Farve) >
Color management (Farvestyring) > Printer Managed Colors (Printerstyrede farver) > Printer emulation
(Printeremulering).
Du kan vælge O (Fra) (ingen printeremulering) eller navnet på den printermodel, du vil emulere.
Denne indstilling kan anvendes på job, der ikke indeholder nogen printeremuleringsindstilling gemt i jobbet.
Brug af Klip indhold efter margener
Du kan vælge denne indstilling under Advanced settings (Avancerede indstillinger) > Paper/Quality (Papir/kvalitet)
> Margins/Layout (Margener/layout) > Print with margins (Udskriv med margener) > Layout > Clip contents by
margins (Klip indhold efter margener).
Brug denne indstilling, når det indhold, der skal udskrives, har hvide kanter og en størrelse, der svarer til det
papir, du har valgt. Printeren bruger den hvide kant til margenerne, og du får en sidestørrelse, der svarer til det,
der er valgt i driveren.
Udskriv fra Adobe Photoshop
1. I Photoshop CS5 skal du klikke på File (Filer) > Print (Udskriv) og derefter vælge din printer.
DAWW Udskriv fra Adobe Photoshop 55
Page 64

2. Vælg blandt de tilgængelige papirstørrelser.
Hvis du ikke nder den papirstørrelse, som du har planlagt at bruge, skal du klikke på knappen Custom
(Brugerdeneret). Angiv bredden, længden og navnet på den tilpassede papirstørrelse. Klik på knappen
Save (Gem) og på OK.
56 Kapitel 7 Praktiske udskrivningseksempler DAWW
Page 65

3. Du ønsker måske at ændre standardpapirkilden, papirtypen og udskriftskvaliteten.
4. På fanen Color (Farve) er standardfarvestyringsindstillingen Printer managed colors (Printerstyrede farver),
og dette er den korrekte indstilling, for du har allerede valgt Printer Manages Colors (Printerstyrede farver) i
Photoshop.
Udskriv og skaler fra Microsoft Oice
Dette afsnit beskriver, hvordan du udskriver og skalerer fra Microsoft Oice 2010.
Brug af PowerPoint
1. Klik på fanen Filer, derefter på Udskrivning, og vælg navnet på din printer.
DAWW Udskriv og skaler fra Microsoft Oice 57
Page 66

2. Klik på Printer Properties (Printeregenskaber) > Features (Funktioner) > Print document on (Udskriv
dokument på) for at skalere dokumentet til en bestemt størrelse.
58 Kapitel 7 Praktiske udskrivningseksempler DAWW
Page 67

3. Klik på fanen Paper/Quality (Papir/kvalitet) og derefter på Paper Source (Papirkilde) og Paper Type
(Papirtype).
4. Klik på Margins/Layout (Margener/layout) og derefter på Clip contents by margins (Klip indhold efter
margener) for at bevare størrelsen.
Brug af Project
1. Klik på File (Filer) > Page Setup (Sideopsætning) > Print (Udskriv).
DAWW Udskriv og skaler fra Microsoft Oice 59
Page 68

2. Vælg printerens navn, og vælg derefter Close (Luk).
3. Klik på Page Setup (Sideopsætning), og vælg derefter den ønskede Paper Size (Papirstørrelse).
4. Klik på Options (Indstillinger) for at gå til printerdriveren. Standardindstillingerne på fanen Paper/Quality
(Papir/kvalitet) er sandsynligvis egnede: Paper source (Papirkilde): Printer auto select (Vælg printer
automatisk) og Paper Type (Papirtype): Any (Alle).
60 Kapitel 7 Praktiske udskrivningseksempler DAWW
Page 69

5. Klik på Features (Funktioner) > Print document on (Udskriv dokument på) for at skalere dokumentet til en
bestemt størrelse. Alternativt kan du skalere dokumentet i Project.
Brug af Excel
1. Klik på fanen Page Layout (Sidelayout), derefter på Size (Størrelse), og vælg den ønskede papirstørrelse.
DAWW Udskriv og skaler fra Microsoft Oice 61
Page 70

2. Klik på fanen Filer, derefter på Udskrivning, og vælg navnet på din printer.
3. Klik på Printer Properties (Printeregenskaber) for at skifte til printerdriveren. Under fanen Paper/Quality
(Papir/kvalitet) skal du klikke på Paper source (Papirkilde), Paper Type (Papirtype) og Print Quality
(Udskriftskvalitet).
62 Kapitel 7 Praktiske udskrivningseksempler DAWW
Page 71

4. Klik på Features (Funktioner) > Print document on (Udskriv dokument på) for at skalere dokumentet til en
bestemt størrelse. Alternativt kan du skalere dokumentet i Excel.
DAWW Udskriv og skaler fra Microsoft Oice 63
Page 72

8 Håndtering af blækpatroner og printhoved
●
Om blækpatroner
●
Lagring af anonyme anvendelsesoplysninger
●
Kontroller blækpatronens status
●
Udskift en blækpatron
●
Om printhovedet
64 Kapitel 8 Håndtering af blækpatroner og printhoved DAWW
Page 73

Om blækpatroner
Blækpatroner indeholder blækket og er tilsluttet printhovedet, som fordeler blækket på papiret. Se Tilbehør
på side 79, hvis du vil købe ere patroner.
FORSIGTIG: Overhold forholdsreglerne, når du håndterer blækpatroner, da de er ESD-sensitive enheder (se
Ordliste på side 131). Undgå at berøre ben, ledninger og kredsløb.
Lagring af anonyme anvendelsesoplysninger
Hver blækpatron indeholder en hukommelseschip, som hjælper med til betjening af printeren. Denne
hukommelseschip lagrer et begrænset sæt af anonyme oplysninger om brugen af printeren. Disse oplysninger
kan omfatte: Den dato, patronen første gang blev installeret, den data, patronen sidst blev brugt, antal
udskrevne sider med denne patron, sidedækning, udskrivningshyppigheden, anvendte tilstande, eventuelle
udskrivningsfejl samt produktmodellen. HP bruger oplysningerne i forbindelse med fremstillingen af fremtidige
produkter, så de bedst muligt opfylder kundernes behov.
Dataene, der indsamles af hukommelseschippen, indeholder ikke oplysninger, der kan bruges til at identicere,
en kunde eller en bruger af patronen eller printeren.
HP indsamler en del af hukommelseschippene fra de blækpatroner, der returneres via HP's gratis returneringsog genbrugsprogram (HP Planet Partners: http://www.hp.com/hpinfo/globalcitizenship/environment/recycle/).
Disse hukommelseschips læses og studeres for at kunne forbedre fremtidige HP-produkter.
HP-partnere, der deltager i genbrugsprocessen, kan også have adgang til disse data. Eventuelle tredjeparter, der
måtte være i besiddelse af patronen, kan også have adgang til de anonyme data på hukommelseschippen. Hvis
du ikke ønsker, at disse oplysninger skal være tilgængelige, kan du deaktivere chippen. Men hvis du deaktiverer
en chip, kan patronen ikke længere bruges i en HP-printer.
Hvis du ikke ønsker, at der skal være adgang til disse anonyme oplysninger, kan du deaktivere chippens mulighed
for at indsamle anvendelsesoplysninger om printeren. Dette gør du ved at få adgang til en integrerede
webserver og klikke på Settings (Indstillinger)> Anonymous Usage Information Storage (Lagring af anonyme
anvendelsesoplysninger). Dette forhindrer ikke patronen i at fungere normalt på andre områder. Men hvis du
senere skifter mening, kan du gendanne fabriksstandarderne for at genoptage indsamling af
anvendelsesoplysninger om printeren.
Kontroller blækpatronens status
Hvis du vil se blækpatronernes blækniveauer, skal du trykke på på frontpanelet.
Hvis du ønsker ere oplysninger, skal du trykke på More (Mere).
Du kan også få disse oplysninger fra HP Utility:
● I HP DesignJet Utility for Windows skal du gå til fanen Supplies (Forbrugsvarer) for at se de enkelte
patroners status.
● I HP Utility til Mac OS X skal du klikke på Supplies Status (Status på forbrugsvarer) i gruppen Information.
Hvis du ønsker en forklaring på statusmeddelelserne for blækpatronen, kan du se Statusmeddelelser for
blækpatroner på side 106.
DAWW Om blækpatroner 65
Page 74

Udskift en blækpatron
Der er to lejligheder, hvor du skal udskifte en blækpatron:
● Når blækniveauet er meget lavt, og du vil udskifte den med en fuld blækpatron, så du kan foretage
uovervåget udskrivning. (Du kan bruge det resterende blæk i den første blækpatron på et mere praktisk
tidspunkt).
● Blækpatronen er tom eller fejlbehæftet, og du skal erstatte den for at fortsætte udskrivningen.
FORSIGTIG: Forsøg ikke at tage en blækpatron ud, mens du udskriver.
FORSIGTIG: Fjern kun en blækpatron, hvis du er klar til at isætte en anden.
BEMÆRK: Når en blækpatron er ved at løbe tom for blæk, annulleres den aktuelle job.
1. Printeren skal være tændt.
2. Hvis printeren står på et stativ, skal du sørge for, at printerens hjul er låst (bremsehåndtaget er trykket ned),
så printeren ikke kan bevæge sig.
3. Åbn dækslet til blækpatronen i venstre side af printeren.
4. Vent, indtil blækpatronen ikke yttes mere.
5. Tryk på blækpatronen for at frigøre den.
66 Kapitel 8 Håndtering af blækpatroner og printhoved DAWW
Page 75

6. Fjern blækpatronen.
7. Isæt den nye blækpatron. Sørg for at sætte blækpatronen ind på den plads, der har det samme farvede
bogstav som den patron, du installerer.
8. Luk blækpatrondækslet.
Om printhovedet
Printhovedet, som er installeret i printeren, er tilsluttet blækpatronerne og overfører blæk til papiret.
FORSIGTIG: Overhold forholdsreglerne, når du håndterer printhovedet, da det er en ESD-sensitiv enhed (se
Ordliste på side 131). Undgå at berøre ben, ledninger og kredsløb.
DAWW Om printhovedet 67
Page 76

9 Vedligeholdelse af printeren
●
Kontroller printerstatus
●
Vedligehold printeren
●
Rengør den udvendige del af printeren
●
Diagnosticeringsrapport for udskriftskvalitet
●
Rens printhovedet
●
Juster printhovedet
●
Udskift printhovedet
●
Rengøring af kodebåndet
●
Kalibrer papirfremføringen igen
●
Flyt eller opbevar printeren
●
Firmwareopdatering
●
Softwareopdatering
●
Printervedligeholdelseskit
68 Kapitel 9 Vedligeholdelse af printeren DAWW
Page 77

Kontroller printerstatus
Du kan kontrollere den aktuelle status på printeren på forskellige måder:
● Hvis du starter HP Utility og vælger din printer, ser du en side med oplysninger, der beskriver printerens
status samt dens papir- og blækforbrugsvarer.
● Hvis du åbner den integrerede server, vil du se oplysninger om den generelle status på printeren. Siden
Supplies (Forbrugsvarer) på fanen Main (Generelt) beskriver statussen på papir- og blækforbrugsvarer.
● Fra frontpanelet kan du få oplysninger om det ilagte papir og blækniveauerne.
Vedligehold printeren
Printeren er ikke designet til noget andet formål end udskrivning, og det anbefales ikke at bruge den som bord.
Der er to årsager til dette:
● Overaden kan blive beskadiget.
● Alt, hvad der falder ned i printeren, kan forårsage alvorlig skade.
Rengør den udvendige del af printeren
Rengør det udvendige af printeren samt alle andre dele af printeren, som du regelmæssigt berører, som en del af
den normale drift, med en fugtig svamp eller en blød klud og et mildt rengøringsmiddel, f.eks. ydende ikkeridsende sæbe.
ADVARSEL! Hvis du vil undgå at få et elektrisk stød, skal du sørge for, at printeren er slukket, og stikket trukket
ud, før du rengør den. Undgå, at der kommer vand ind i printeren.
FORSIGTIG: Brug ikke rengøringsmidler med slibeeekt på printeren.
Diagnosticeringsrapport for udskriftskvalitet
Diagnosticeringsrapport for udskriftskvalitet består af to testmønstre, der er beregnet på at fremhæve
problemer med printhovedets funktionalitet. Den hjælper dig med at kontrollere ydelsen af de printhoveder, der i
øjeblikket er installeret i printeren, og om det er tilstoppet, eller der er andre justeringsproblemer med det.
Sådan udskrives diagnosticeringsrapporten for udskriftskvalitet:
1. Brug den samme papirtype, som du brugte, da du registrerede et problem. Testmønsteret er nemmest at
evaluere på almindeligt hvidt papir.
2. Kontroller, at den valgte papirtype er den samme som den papirtype, der er lagt i printeren. Se Vis
oplysninger om papiret på side 36.
3. På printerens frontpanel skal du trykke på og derefter på Image Quality Maintenance
(Vedligeholdelse af billedkvalitet) > Print diagnostic image (Udskriv diagnostisk billede).
BEMÆRK: Rapporten kan også vælges fra den integrerede webserver.
Det tager ca. 2 minutter at udskrive Diagnosticeringsrapport for udskriftskvalitet.
DAWW Kontroller printerstatus 69
Page 78

Afhjælpende handlinger
1. Hvis stregerne i Testmønster 1 ikke er lige og forbundne, skal du justere printhovedet (se Juster
printhovedet på side 71).
2. Hvis nogen af de farvede blokke i Testmønster 2 viser hvide streger eller er falmede eller mangler
fuldstændigt, skal du rense printhovedet (se Rens printhovedet på side 70). Følg meddelelserne på
frontpanelet, og udfør alle tre niveauer af rensning, hvis det er nødvendigt.
3. Hvis problemet fortsætter, skal du rense printhovedet igen.
4. Hvis problemet fortsætter, skal du udskifte blækpatronen (se Udskift en blækpatron på side 66), der svarer
til stregerne, den falmede eller manglende farveblok i Testmønster 2.
5. Hvis problemet fortsætter, skal du udskifte printhovedet (se Udskift printhovedet på side 71). Hvis
printhovedets garanti stadig gælder, skal du kontakte HP Support (se Kontakt HP Support på side 125).
Rens printhovedet
Hvis der er streger på udskriften, eller den har forkerte eller manglende farver, kan du prøve at rense
skrivehovedet.
Der er tre rensningsniveauer. Hvert niveau varer ca. 2 minutter, og der bruges 1 ark papir og en del blæk.
Kontroller kvaliteten af en udskrevet side efter hvert niveau. Kør kun næste fase af rensningen, hvis
udskriftskvaliteten er dårlig.
Hvis udskriftskvaliteten stadig er dårlig, efter du har gennemgået begge renseniveauer, kan du prøve at justere
printhovedet.
BEMÆRK: Der bruges blæk i forbindelse med rensningen, så rens kun printhovedet, når det er nødvendigt.
BEMÆRK: Hvis du ikke slukker printeren korrekt, kan det medføre problemer med udskriftskvaliteten.
Rens printhovedet fra kontrolpanelet
1. Kontroller, at der er lagt papir i inputbakken, eller at der er isat en rulle.
2. Gå til frontpanelet, og tryk på og derefter på Image Quality Maintenance (Vedligeholdelse af
billedkvalitet) > Clean printhead (Rens printhoved).
70 Kapitel 9 Vedligeholdelse af printeren DAWW
Page 79

Sådan renses printhovedet fra den integrerede webserver
1. Kontroller, at der er lagt papir i inputbakken, eller at der er isat en rulle.
2. Under fanen Tools (Værktøjer) i den integrerede webserver skal du klikke på Print Quality Toolbox
(Værktøjskasse for udskriftskvalitet) > Clean Printhead (Rens printhoved) og følge anvisningerne på
skærmen.
Rens printhovedet fra HP Utility
1. Kontroller, at der er lagt papir i inputbakken, eller at der er isat en rulle.
2. Windows: Under fanen Support i HP Utility skal du klikke på Printhead Cleaning (Rensning af printhoved) og
følge anvisningerne på skærmen.
3. Mac OS X: Under fanen Information and Print Quality (Oplysninger og udskriftskvalitet) i HP Utility skal du
klikke på Clean Printhead (Rens printhoved) og følge anvisningerne på skærmen.
Juster printhovedet
Præcis printhovedjustering er vigtigt for at opnå nøjagtige farver, jævne farveovergange og skarpe kanter i
graske elementer. Printeren har en automatisk justeringsproces til printhoveder, der kører, hver gang et
printhoved aktiveres eller udskiftes.
Du skal muligvis justere printhovedet efter et papirstop, eller hvis du oplever problemer med udskriftskvaliteten.
1. Ilæg det papir, du vil bruge. Se Papirhåndtering på side 28. Du kan bruge en rulle eller afskårne ark.
Almindeligt hvidt papir anbefales.
FORSIGTIG: Brug ikke gennemsigtigt eller halvgennemsigtigt papir til at justere printhovedet.
2. Sørg for, at vinduet er lukket, da en stærk lyskilde i nærheden af printeren under genjustering af
printhovedet kan påvirke justeringen.
3. Fra frontpanelet skal du trykke på og derefter på Image Quality Maintenance (Vedligeholdelse af
billedkvalitet) > Align printhead (Juster printhoved).
BEMÆRK: Printhovedjustering kan også startes fra den integrerede webserver (Tools (Værktøjer) > Print
Quality Toolbox (Værktøjskasse for udskriftskvalitet) > Align Printhead (Juster printhoved)) eller fra
HP Utility (Windows: Support > Printhead Alignment (Printhovedjustering). Mac OS X: Information and Print
Quality (Oplysninger og udskriftskvalitet) > Align (Juster)).
4. Hvis det ilagte papir er tilfredsstillende, kører printeren genjusteringen og udskriver et
genjusteringsmønster.
5. Denne proces tager ca. fem minutter. Vent, indtil frontpaneldisplayet viser, at processen er færdig, før du
bruger printeren.
Hvis printeren ikke kan udføre printhovedjusteringen korrekt, kan du blive bedt om at rense printhovedet og
prøve igen.
Udskift printhovedet
TIP: Når printhovedet er udskiftet, udfører printeren automatisk en printhovedjustering på det ilagte papir. Hvis
du vil udføre printhovedjustering på et andet papir (måske fra erarksbakken), kan du skifte papiret før start af
denne procedure. Almindeligt hvidt papir anbefales.
DAWW Juster printhovedet 71
Page 80

1. Printeren skal være tændt.
2. Hvis printeren står på et stativ, skal du sørge for, at printerens hjul er låst (bremsehåndtaget er trykket ned),
så printeren ikke kan bevæge sig.
3. Fra frontpanelet skal du trykke på og derefter på Image quality maintenance (Vedligeholdelse af
billedkvalitet) >
4. Åbn dækslet til blækpatronerne.
5. Vent, indtil blækpatronen ikke yttes mere.
6. Tryk på de enkelte blækpatroner for at frigøre dem.
Replace printhead (Udskift printhoved).
7. Fjern blækpatronerne.
72 Kapitel 9 Vedligeholdelse af printeren DAWW
Page 81

8. Luk blækpatrondækslet.
9. Tryk på Next (Næste) i frontpanelet.
10. Åbn topdækslet.
11. Løft håndtaget.
DAWW Udskift printhovedet 73
Page 82

12. Fjern printhovedet og hold det lodret for at undgå at få blæk på de forskellige dele.
13. Isæt det nye printhoved.
14. Sænk håndtaget.
15. Luk topdækslet.
74 Kapitel 9 Vedligeholdelse af printeren DAWW
Page 83

16. Tryk på Next (Næste) i frontpanelet.
17. Åbn dækslet til blækpatronerne.
18. Isæt blækpatronerne. Sørg for at sætte hver enkelt blækpatron på den plads, der har det samme farvede
bogstav som den blækpatron, du installerer.
VIGTIGT: Hvis printhovedet er er nyt, skal du installere nye blækpatroner. Der kræves nye blækpatroner
for at opnå en vellykket udskiftning af printhovedet.
19. Luk blækpatrondækslet.
20. Tryk på Done (Færdig) på frontpanelet. Der anbefales en printhovedjustering i frontpanelet.
DAWW Udskift printhovedet 75
Page 84

Rengøring af kodebåndet
1. Kontroller, at printeren ikke er ved at udskrive, og at holderen bender sig i servicestationen i højre side af
printeren.
2. Ved brug af rindende vand og en lille klud, der ikke efterlader bre i printeren, skal du fugte kluden og fjerne
overskydende vand, så kluden er fugtet men ikke våd.
3. Åbn printervinduet
4. Hold kluden i en omvendt u-form omkring kodebåndet, og aftør det forsigtigt, indtil der ikke er yderligere
blækrester på kluden. Vær meget forsigtig, så du ikke ridser kodebåndet med dine
andet objekt. Sørg for, at du holder kluden korrekt.
BEMÆRK: Flyt ikke holderen væk fra servicestationen.
5. Luk printervinduet.
6. Fra frontpanelet skal du trykke på og derefter på Image quality maintenance (Vedligeholdelse af
billedkvalitet) > Replace printhead (Udskift printhoved). Holderen yttes til venstre og stopper i den
korrekte position til at du kan fjerne printhovedet.
7. Sluk for printeren ved at trykke på strømtasten og derefter trække netledningen ud.
8. Åbn printervinduet og yt holderen yderligere til venstre, så du kan få adgang til servicestationen.
ngernegle eller noget
9. Rengør delen af kodebåndet inde i servicestationen som beskrevet ovenfor.
10. Luk printervinduet.
11. Tænd printeren igen.
Hvis du ønsker yderligere vejledning i denne procedure, kan du læse Service Manual (Servicemanualen).
Kalibrer papirfremføringen igen
Nøjagtig papirfremføring er vigtig for billedkvaliteten, da dette er del af styring af korrekt placering af prikker på
papiret. Hvis papiret ikke fremføres med den rette afstand mellem de enkelte printhovedarbejdsgange, vises der
lyse eller mørke bånd på udskriften, og billedet kan blive mere kornet.
Printeren kalibreres for at fremføre korrekt med alle papirerne vist i frontpanelet. Når du vælger typen af ilagt
papir, justerer printeren den hastighed, hvormed papiret føres frem under udskrivning. Men hvis du ikke er
tilfreds med standardkalibreringen af papiret, skal du måske kalibrere den hastighed, hvormed papiret
fremføres, igen. Se Fejlnding af problemer med udskriftskvalitet på side 94 for at afgøre, om kalibrering af
papirfremføring løser problemet.
Procedure for genkalibrering af papirfremføring
1. Fra frontpanelet skal du trykke på og derefter på Image Quality Maintenance (Vedligeholdelse af
billedkvalitet) > Paper advance calibration (Papirfremføringskalibrering) > Calibrate ready paper (Kalibrer
tilgængeligt papir) Printeren genkalibrerer automatisk papirfremføringen og udskriver et billede af
kalibreringen af papirfremføringen.
2. Vent, indtil frontpaneldisplayet viser statusskærmen, og udskriv din udskrift igen.
BEMÆRK: Genkalibreringsproceduren tager omkring tre minutter. Du skal ikke bekymre dig om billedet af
kalibreringen af papirfremføringen. Frontpaneldisplayet viser, hvis der er fejl i processen.
76 Kapitel 9 Vedligeholdelse af printeren DAWW
Page 85

Hvis du er tilfreds med din udskrift, kan du fortsætte med at bruge denne kalibrering for papirtypen. Hvis
der er en forbedring i din udskrift, skal du fortsætte til trin tre. Hvis du er utilfreds med kalibreringen, skal
du vende tilbage til standardkalibreringen. Se Vend tilbage til standardkalibrering på side 77.
Vend tilbage til standardkalibrering
Når du vender tilbage til standardkalibreringen, indstilles alle rettelser, der er foretaget af papirfremføringens
kalibrering til nul. Hvis du vil vende tilbage til standardværdien for papirfremføringskalibrering, skal du nulstille
kalibreringen.
1. Fra frontpanelet skal du trykke på og derefter på Image Quality Maintenance (Vedligeholdelse af
billedkvalitet) > Paper advance calibration (Papirfremføringskalibrering) > Reset ready paper calibration
(Nulstil kalibrering af tilgængeligt papir)
2. Vent, indtil frontpanelet viser, at handlingen er udført korrekt.
Flyt eller opbevar printeren
Hvis du har brug for at ytte eller opbevare printeren, skal du klargøre den korrekt for at undgå mulig skade på
den. Følg anvisningerne nedenfor for at klargøre printeren.
1. Fjern ikke blækpatronerne eller printhovedet.
2. Sørg for, at der ikke er ilagt papir.
3. Sluk for strømmen ved hjælp af Power (Tænd-/sluk) -knappen i frontpanelet.
4. Tag lysnetledningen ud af printerens strømstik.
5. Tag alle kabler, der forbinder printeren til et netværk eller en computer, ud.
FORSIGTIG: Hvis du vender printeren om, kan der yde blæk ud i printeren, hvilket kan medføre alvorlig
beskadigelse.
Når printeres tændes igen, tager det ca. tre minutter for den at initialiseres og kontrollere og klargøre
printhovedet. Klargøring af printhovedet tager sædvanligvis blot lidt over et minut. Men hvis printeren har været
slukket i mere end seks uger, kan klargøring af printhovedet tage op til 45 minutter.
FORSIGTIG: Hvis printeren forbliver slukket gennem en længere periode, kan printhovedet blive ubrugeligt. Hvis
dette er tilfældet, skal du udskifte printhovedet med et nyt.
TIP: Da klargøring og rensning af printhovedet både bruger tid og blæk, anbefales det på det kraftigste, at du
altid lader printeren være tændt eller i slumretilstand, når det er muligt, for at bevare printhovedets
funktionalitet. I begge tilfælde starter printeren ind i mellem for at vedligeholde printhovedet. Og dermed kan du
undgå langvarige klargøringsprocesser, før du kan bruge printeren.
Firmwareopdatering
Der er forskellige måder at downloade og installere rmwareopdateringer på, som beskrevet nedenfor: Du kan
vælge den, du nder bedst.
BEMÆRK: En rmwareopdateringspakke kan være stor. Du kan overveje, om der er nogen implikationer for dit
netværk eller din internetforbindelse.
Du kan kongurere printeren til at downloade rmwareopdateringer automatisk, når de bliver tilgængelige: se
Automatisk rmwareopdatering på side 19.
DAWW Flyt eller opbevar printeren 77
Page 86

Følgende indstillinger er tilgængelige, hvis du vælger manuelle rmwareopdateringer:
● På frontpanelet skal du trykke på og derefter på Web Services (Webtjenester) > Product update
(Produktopdatering). Tryk på Check now (Kontroller nu) for at kontrollere, om der er ny rmware
tilgængeligt. Hvis der er, får du mulighed for at downloade og installere det.
● Brug den integrerede webserver, og klik på Firmware Update (Firmwareopdatering).
● Brug HP DesignJet Utility under Windows, vælg din printer, fanen Support og derefter Firmware Update
(Firmwareopdatering).
● For brug af HP Utility til Mac OS X skal du klikke på Update Firmware (Opdater rmware) i gruppen Support.
Firmwaren indeholder et sæt af de mest almindeligt anvendte papirindstillinger.
Softwareopdatering
Under Windows eller Mac OS X tilbydes du sædvanligvis softwareopdateringer automatisk.
Hvis du vil opdatere printerdriver og anden software til din printer manuelt, skal du gå til http://www.hp.com/go/
T120/software eller http://www.hp.com/go/T520/software.
Printervedligeholdelseskit
Der ndes tre vedligeholdelseskits til din printer, som indeholder komponenter, som måske trænger til at blive
udskiftet efter lang tids brug. Når der er brug for en af dem, vises der en meddelelse på frontpanelet og i
HP Utility.
Når du ser meddelelsen, skal du kontakte HP Support (se Kontakt HP Support på side 125), og anmod om
vedligeholdelseskittet. Disse skal installeres af serviceteknikere.
78 Kapitel 9 Vedligeholdelse af printeren DAWW
Page 87

10 Tilbehør
●
Sådan bestiller du forbrugsvarer og tilbehør
–
Bestil blækforbrugsvarer
–
Bestil papir
–
Bestil tilbehør
●
Introduktion til tilbehøret
–
Stander
–
Spindel
DAWW 79
Page 88

Sådan bestiller du forbrugsvarer og tilbehør
Der er to alternative måder til at bestille forbrugsvarer eller tilbehør til din printer:
● Gå til http://www.hp.com/go/T120/accessories eller http://www.hp.com/go/T520/accessories på
internettet.
● Kontakt HP Support (se Kontakt HP Support på side 125).
Resten af dette kapitel viser tilgængelige forbrugsvarer og tilbehør samt deres bestillingsnumre.
Bestil blækforbrugsvarer
Du kan bestille følgende blækforbrugsvarer til printeren.
Tabel 10-1 Blækpatroner
Patron Delnummer
HP 711 38 ml Black Ink Cartridge CZ129A
HP 711 29 ml Cyan Ink Cartridge CZ130A
HP 711 29 ml Magenta Ink Cartridge CZ131A
HP 711 29 ml Yellow Ink Cartridge CZ132A
HP 711 80 ml Black Ink Cartridge CZ133A
Tabel 10-2 Printhoved
Printhoved Delnummer
HP 711 DesignJet Printhead Replacement Kit C1Q10A
Bestil papir
Der ndes aktuelt følgende papirtyper til printeren.
BEMÆRK: Denne liste kan blive ændret over tid. Du nder de seneste oplysninger under
http://www.hp.com/go/LFPrintingMaterials.
BEMÆRK: Papirtyper, som HP ikke understøtter, kan dog ikke desto mindre være kompatible med din printer.
Nøgle til tilgængelighed
● (A) angiver papir, der er tilgængeligt i Asien (bortset fra Japan)
● (C) angiver papir, der er tilgængeligt i Kina
● (E) angiver papir, der er tilgængeligt i Europa, Mellemøsten og Afrika
● (J) angiver papir, der er tilgængeligt i Japan
● (L) angiver papir, der er tilgængeligt i Latinamerika
● (N) angiver papir, der er tilgængeligt i Nordamerika
Hvis artikelnummeret ikke står i parenteser, er papiret tilgængeligt i alle lande/regioner.
80 Kapitel 10 Tilbehør DAWW
Page 89

Tabel 10-3 Papirrulle
Papirtype g/m² Længde Bredde Produktnumre
HP Bond-papir og bestrøget papir
HP Recycled Bond Paper 80 45,7 m 420 mm (A2) CG892A (E)
610 mm CG889A (EN)
914 mm CG890A (EN)
HP Universal Bond Paper 80 45,7 m 594 mm (A1) Q8003A (AJ)
610 mm Q1396A
914 mm Q1397A
HP Ekstra hvidt inkjetpapir 90 45,7 m 420 mm (A2) Q1446A (EJ)
594 mm (A1) Q1445A (EJ)
610 mm C1860A (LN),
C6035A (AEJ)
841 mm (A0) Q1444A (EJ)
914 mm C1861A (LN),
C6036A (AEJ)
HP Universal Coated Paper 95 45,7 m 610 mm Q1404A (AEJN)
914 mm Q1405A (AEJN)
HP Coated-papir 90 45,7 m 420 mm (A2) Q1443A (J)
457 mm Q7897A (EJN)
594 mm (A1) Q1442A (EJ)
610 mm C6019B
841 mm (A0) Q1441A (EJ)
914 mm C6020B
HP Universal Heavyweight Coated
Paper
HP Heavyweight Coated-papir 131 30,5 m 610 mm C6029C (AEJN)
HP Yellow Colored Paper 92 45,7 m 914 mm Q1760A (EN)
HP teknisk papir
HP Natural Tracing-papir 90 45,7 m 594 mm (A1) Q1439A (J)
120 30,5 m 610 mm Q1412A (AEJN)
914 mm Q1413A
914 mm C6030C
610 mm C3869A
914 mm C3868A
HP Translucent Bond Paper 67 45,7 m 610 mm C3860A (AJN)
914 mm C3859A (LN)
HP Vellum Paper 75 45,7 m 610 mm C3862A (N)
914 mm C3861A (LN)
HP lm (teknisk og grask)
HP Clear-lm 174 22,9 m 610 mm C3876A (AEJN)
DAWW Sådan bestiller du forbrugsvarer og tilbehør 81
Page 90

Tabel 10-3 Papirrulle (fortsat)
Papirtype g/m² Længde Bredde Produktnumre
914 mm C3875A
HP Matte Film 160 38,1 m 610 mm 51642A (AEJN)
914 mm 51642B
HP fotogrask papir
HP Premium Gloss Photo Paper 240 15,2 m 610 mm CZ984A
22,9 m 914 mm Q8806A
HP Premium Satin Photo Paper 240 15,2 m 610 mm CZ987A
22,9 m 914 mm Q8808A
HP Universal Gloss Photo Paper 190 30,5 m 610 mm Q1426A (AEJN)
914 mm Q1427A (AEJN)
HP Universal Satin Photo Paper 190 30,5 m 610 mm Q1420A (AEJN)
914 mm Q1421A (AEJN)
HP Universal Instant-dry Gloss Photopapir
HP Universal Instant-dry Satin Photopapir
TIP: Det farvede blæk, der bruges i printeren, falmer meget hurtigt på hurtigtørrende blankt fotopapir. Hvis du har planer om at vise
udskrifter udover to ger, bør du laminere dem, så de holder længere.
HP selvklæbende materiale
HP Everyday Adhesive Mattepolypropylen
HP Banner- og skiltemateriale
HP Everyday Matte-polypropylen 120 30,5 m 610 mm CH022A
200 30,5 m 610 mm Q6574A
914 mm Q6575A
200 30,5 m 610 mm Q6579A
914 mm Q6580A
180 22,9 m 610 mm CG843A
914 mm CG824A
914 mm CH023A
Tabel 10-4 Arkpapir
Papirtype g/m² Længde Bredde Produktnumre
HP Bond-papir og bestrøget papir
HP Coated-papir 90 610 mm 457 mm Q1961A (AEJN)
914 mm 610 mm Q1962A (AEN)
HP fotogrask papir
HP Premium Gloss Photo Paper 240 483 mm 330 mm CZ985A
610 mm 457 mm CZ986A
HP Premium Satin Photo Paper 240 483 mm 330 mm CZ988A
610 mm 457 mm CZ989A
82 Kapitel 10 Tilbehør DAWW
Page 91

Bestil tilbehør
Du kan bestille følgende tilbehør til printeren.
Navn Produktnummer
HP DesignJet T120 24-in Stand B3Q35A
HP DesignJet T120- og T520 24"-spindel B3Q36A
HP DesignJet T520 36"-spindel B3Q37A
Introduktion til tilbehøret
Stander
Stativet følger med T520, med undtagelse af T520-24T. Den leveres ikke sammen med T120 eller T520-24T,
men kan købes som tilbehør.
Spindel
Med ekstra spindler kan du hurtigt skifte fra en papirtype til en anden.
DAWW Introduktion til tilbehøret 83
Page 92

11 Fejlnding af papirproblemer
●
Papiret kan ikke ilægges korrekt
●
Papirtypen er ikke i driveren
●
Printeren udskrev på forkert papirtype
●
Papiruoverensstemmelse
●
Rullen sidder fast
●
Papirstop i erarksbakken
●
Der er en strimmel på udskriftsbakken, som genererer papirstop
●
Printeren viser en fejlmeddelelse om manglende papir, selvom der er papir tilgængeligt
●
Udskrifterne falder ikke pænt ned i bakken
●
Arket forbliver i printeren, når udskriften er færdig
●
Papiret afskæres, når udskriften er færdig
●
Skæreenheden skærer dårligt
●
Rullen er løs på spindlen
84 Kapitel 11 Fejlnding af papirproblemer DAWW
Page 93

Papiret kan ikke ilægges korrekt
● Kontroller, at der ikke allerede er ilagt papir.
● Sørg for, at papiret er langt nok inde i printeren til, at du kan mærke, at printeren tager fat i papiret.
● Forsøg ikke at rette papiret ud under justeringsprocessen, medmindre du får besked om det i
frontpaneldisplayet. Printeren forsøger automatisk at rette papiret ud.
● Papiret kan være sammenkrøllet eller bøjet eller have uregelmæssige kanter.
Forkert rulleisætning
● Kontroller, at rullen er mindst 280 mm bred: Smallere ruller understøttes ikke.
● Kontroller papirets forreste kant: Hvis den ikke er lige, skal den klippes til. Fjern de første 20 cm fra rullen,
og prøv igen. Dette kan være nødvendigt selv med en ny papirrulle.
● Kontroller, at rullens ender ligger tæt op ad spindelenderne.
● Kontroller, at spindlen er isat korrekt.
Kontroller, at udskriftsbakken er lukket. Rullen kan ikke isættes, når den er åben.
●
● Kontroller, at papiret er ilagt korrekt på spindlen, og at det er ilagt, så rullen vender ind mod dig.
● Kontroller, at alle ruller og tapper er fjernet.
● Kontroller, at papiret er vundet stramt på rullen.
● Berør ikke rullen eller papiret under justeringsprocessen.
Hvis papiret ikke er lagt lige i, skal du følge anvisningerne på frontpanelet.
Hvis du vil starte forfra på ilægningsprocessen, skal du afbryde processen på frontpanelet og rulle rullen op fra
enden af spindlen, indtil kanten er fjernet fra printeren.
BEMÆRK: Hvis rullen er blevet for løs omkring kernen, kan printeren ikke fremføre papiret.
Mislykket papirilægning
● Kontroller, at arket er mere end Check 329 mm bredt (A3+). Hvis det har denne bredde bredt eller mindre,
skal du ilægge det fra erarksbakken
● Indfør arket, især tykt papir, når printeren til en start indfører arket.
● Sørg for, at arket er justeret langs referencelinjen på rullens dæksel.
● Forsøg ikke at rette arket ud under ilægningsprocessen, medmindre du får besked om det i
frontpaneldisplayet.
● Brug ikke håndskårne ark, som kan være i regelmæssige former. Brug kun købte ark.
Hvis der opstår problemer, så følg anvisningerne, der vises på frontpaneldisplayet.
Hvis du vil starte ilægningsprocessen forfra, skal du annullere processen på frontpanelet. Printeren skubber
arket ud foran på printeren.
DAWW Papiret kan ikke ilægges korrekt 85
Page 94

Ukorrekt ilægning fra erarksbakken
● Kontroller, at du ikke har lagt for mange ark i bakken. Det maksimale antal ark afhænger af papirets
tykkelse: ca. 50 ark almindeligt standardpapir.
● Kontroller, at arkene ligger korrekt i bakken.
● Kontroller, at arkene er korrekt justeret og centreret i bakken.
● Kontroller, at du har udvidet papir- og udskriftsbakken korrekt: Den første udvidelse er til A4, den anden er
til A3-papir.
Hvis papiret hænger ud over bagenden af papirbakken som vist, kan det muligvis ikke ilægges.
BEMÆRK: Lad være med at efterlade papirark i printeren i længere tidsperioder, da de vil ændre form.
Fejlmeddelelser i forbindelse med papirilægning
Her er en liste over meddelelser fra frontpanelet med relation til papirilægning sammen med den forslåede
afhjælpende handling.
Frontpanelmeddelelse
Paper loaded with too much skew (Papir ilagt
for skævt)
Foreslået handling
Under papirilægningsprocessen registrerede printeren, at papiret ligger for skævt. Tryk på
OK for at tage rullen ud automatisk, og start derefter forfra.
Paper not detected (Papir ikke registreret) Under papirilægningsprocessen registrerede printeren ikke noget papir. Sørg for, at der er
papir isat fuldstændigt, og at det ikke er gennemsigtigt.
Paper too far from lateral edge (Papir for
langt fra sidekant)
Ilæg afskårne ark igen, idet du justerer langs højre kant op mod det sorte stop på spindlen.
86 Kapitel 11 Fejlnding af papirproblemer DAWW
Page 95

Frontpanelmeddelelse Foreslået handling
Paper load failed. (Papirilægning
mislykkedes.) Paper width is smaller than the
minimum size supported by the selected
paper source (Papirilægning mislykkedes.
Papirbredde er mindre end den mindste
størrelse, der understøttes af den valgte
papirkilde)
Sheet too big (Arket er for stort) Under ilægningsprocessen har printeren registreret, at papirarket enten er for bredt eller
Sheet too small (Arket er for lille) Under ilægningsprocessen har printeren registreret, at papirarket enten er for smalt eller
Papirtypen er ikke i driveren
Hvis du vil arbejde med papir, der ikke ndes i driveren, kan du bruge dit papir som en af de indstillinger, der
allerede er i driveren, men du skal identicere, om dit papir er gennemsigtigt eller halvgennemsigtigt, foto eller
bond, bestrøget eller teknisk.
BEMÆRK: For blankt papir er det vigtigt at vælge en blank papirtype, da printeren justerer blækforbruget til
blankt papir.
Afskårne ark, der er mindre end ISO A3, skal ilægges fra erarksbakken.
for langt til at blive ilagt korrekt. Tryk på for at stoppe ilægningsprocessen. Se
Funktionsspecikationer på side 127.
for kort til at blive lagt i printeren. Tryk på for at stoppe ilægningsprocessen. Se
Funktionsspecikationer på side 127.
Gennemsigtig eller halvgennemsigtig lm
Hvis dit papir er en gennemsigtig lm (f.eks. en transparent), skal du vælge papirtypen Film > Transparent/Clear
lm (Gennemsigtig/klar lm).
Hvis dit papir er halvgennemsigtigt papir eller lm (f.eks. teknisk papir), skal du vælge papirtypen Film > Matte
lm (Mat lm).
Fotopapir
Hvis dit papir er et fotopapir, skal du bruge kategorien Photo Paper (Fotopapir). For blankt eller meget blankt
papir skal du vælge papirtypen Photo Gloss Paper (Blankt fotopapir). For halvblankt, satin-, perle-, eller
glansnish skal du vælge papirtypen Photo Semi-gloss/Satin Paper (Halvblankt fotopapir/satinpapir).
Hvis du vil øge farveområdet på fotopapir, skal du vælge papirtypen HP Universal Gloss Photo Paper (Universelt
blankt HP-fotopapir) eller HP Universal Satin Photo Paper (Universelt HP-satinfotopapir), afhængig af nish.
Bond-papir og bestrøget papir eller teknisk papir
Dit papirtypevalg til generisk papir afhænger af papirets kapacitet for blækabsorption:
● For kalkerpapir skal du vælge papirtypen Natural Tracing Paper < 65 g/m2 (Kalkerpapir < 65 g/m2) eller
Natural Tracing Paper > 65 g/m2 (Kalkerpapir > 65 g/m2), afhængigt af papirets vægt.
● For tyndt papir (< 90 g/m2) eller ubestrøget papir (f.eks. almindeligt papir eller ekstra hvidt papir) skal du
vælge papirtypen Bond and Coated Paper (Bond-papir eller bestrøget papir) > Plain Paper (Almindeligt
papir). Du kan også vælge Recycled Bond Paper (Bond-genbrugspapir).
● For lette bestrøgne papirer (< 110 g/m2) skal du vælge papirtypen Bond and Coated Paper (Kontraktpapir
eller bestrøget papir) > HP Coated Paper (Bestrøget HP-papir).
● For tykke bestrøgne papirer (< 200 g/m2) skal du vælge papirtypen Bond and Coated Paper (Bond-papir
eller bestrøget papir) > Heavyweight Coated Paper (Tykt bestrøget papir).
DAWW Papirtypen er ikke i driveren 87
Page 96

Sort blæk fjernes nemt ved berøring
Dette sker, fordi dit papir er ikke-kompatibelt med mat sort blæk. Hvis du vil bruge en optimeret
blækkombination, skal du vælge papirtypen Photo Paper (Fotopapir) > Photo Gloss Paper (Blankt fotopapir).
Efter udskrivning er papiret rynket, eller der er for meget blæk
Dette sker, når der er brugt for meget blæk. Vælg en tyndere kategori for at bruge mindre blæk. Matte
papirkategorier fra den tyndeste til den tykkeste er:
● Plain Paper (Almindeligt papir)
● Coated Paper (Bestrøget papir)
● Heavyweight Coated Paper (Tykt bestrøget papir)
Hvis du har problemer med udskriftskvaliteten, kan du se Fejlnding af problemer med udskriftskvalitet
på side 94.
Printeren udskrev på forkert papirtype
Hvis printeren udskriver dit job, før du når at lægge det ønskede papir i, kan du have valgt Any (Alle) for
papirtypen i printerdriveren. Når der er valgt Any (Alle), udskriver printeren straks på det papir, der er ilagt. Læg
det ønskede papir i. Se Papirhåndtering på side 28, og vælg din papirtype specikt i driveren.
● I driverdialogboksen i Windows: Klik på fanen Paper/Quality (Papir/kvalitet), og vælg derefter din papirtype
på listen Paper Type (Papirtype).
● I dialogboksen Print (Udskriv) i Mac OS X: Klik på panelet Paper/Quality (Papir/kvalitet), og vælg derefter din
papirtype på listen Paper Type (Papirtype).
BEMÆRK: Any (Alle) er driverstandarden.
Papiruoverensstemmelse
Hvis det papir, der aktuelt er lagt i printeren, ikke er egnet til et bestemt job, stopper printeren og venter på, at du
beslutter, hvad der skal gøres. Der er ere måder, hvorpå det ilagte papir kan betragtes som uegnet:
● Papirtypen er ikke som angivet for jobbet.
● Papirkilden (rulle, erarksbakke eller manuel fremføring) er ikke som angivet for jobbet.
● Papirstørrelsen er ikke som angivet for jobbet.
Hvis du ikke angiver disse ting for et bestemt job, udskriver printeren på det papir, der aktuelt er ilagt.
Hvis printeren stopper på grund af en uoverensstemmelse, kan du beslutte blandt følgende alternativer:
● Læg det rigtige papir i, og genoptag udskrivning.
● Udskriv jobbet på det papir, der allerede er ilagt. Udskriften kan blive afklippet, hvis papiret ikke er stort nok.
● Annuller jobbet.
Rullen sidder fast
Når der forekommer papirstop, ser du en meddelelse om det i frontpaneldisplayet.
1. Åbn topdækslet.
88 Kapitel 11 Fejlnding af papirproblemer DAWW
Page 97

2. Prøv at ytte printhovedslæden, så den ikke er i vejen.
3. Fjern omhyggeligt alt fastklemt papir, som du kan løfte op og ud øverst på printeren.
FORSIGTIG: Flyt ikke papiret sidelæns, da det kan beskadige printeren.
DAWW Rullen sidder fast 89
Page 98

4. Luk topdækslet.
5. Åbn rulledækslet og spol rullen op. Du kan mærke modstand, hvis papiret sidder fast. Træk med et fast
greb.
6. Sæt rullen i igen, eller læg et nyt ark i. se Papirhåndtering på side 28.
BEMÆRK: Hvis du opdager, at der stadig er noget papir, der medfører en forhindring i printeren, skal du
genstarte proceduren og omhyggeligt fjerne alle stykker papir. Du skal muligvis tage erarksbakken ud (se
Papirstop i erarksbakken på side 90).
Papirstop i erarksbakken
Hvis der er papirstop i erarksbakken, skal du fortsætte på følgende måde:
1. Fjern så meget papir, som du kan, fra erarksbakken.
2. Skub erarkbakkens forlængere ned, hvilket gør det nemmere at komme til bakken.
3. Frigør bakken med den runde kontakt bagved den.
90 Kapitel 11 Fejlnding af papirproblemer DAWW
Page 99

4. Træk bakken ud.
5. Fjern alt papir fra bakken.
6. Fjern alt papir fra printeren.
7. Sæt bakken i igen.
DAWW Papirstop i erarksbakken 91
Page 100

8. Lås bakken igen.
Der er en strimmel på udskriftsbakken, som genererer papirstop
Hvis der er et lille stykke papir afskåret, f.eks. før udskrivning med en ny rulle eller efter anvendelse af
frontpanelindstillingen Form feed and cut (Fremfør og skær), kan den afskårne strimmel forblive i
udskriftsbakken. Når printeren ikke udskriver, kan du række ned i bakken og fjerne strimlen.
Printeren viser en fejlmeddelelse om manglende papir, selvom der er papir tilgængeligt
Hvis rullen er gået løs fra kernen, fremføres den ikke korrekt, og printeren fremfører ikke papiret. Stram papiret
omkring kernen, eller sæt en ny rulle i.
Udskrifterne falder ikke pænt ned i bakken
● Sørg for, at bakken er korrekt monteret.
● Sørg for, at bakken er åben.
● Sørg for, at bakken ikke er fuld.
● Papir har en tendens til at krølle i slutningen af en rulle, hvilket kan medføre udskriftsproblemer. Sæt en ny
rulle i, eller fjern udskrifterne manuelt, efterhånden som de er færdige.
Arket forbliver i printeren, når udskriften er færdig
Printeren holder på papiret for at papiret kan tørre efter udskrivning. Se Skift tørretid på side 37. Hvis papiret kun
føres delvist ud efter tørretiden, skal du trække arket forsigtigt ud af printeren. Hvis den automatiske
92 Kapitel 11 Fejlnding af papirproblemer DAWW
 Loading...
Loading...