Page 1
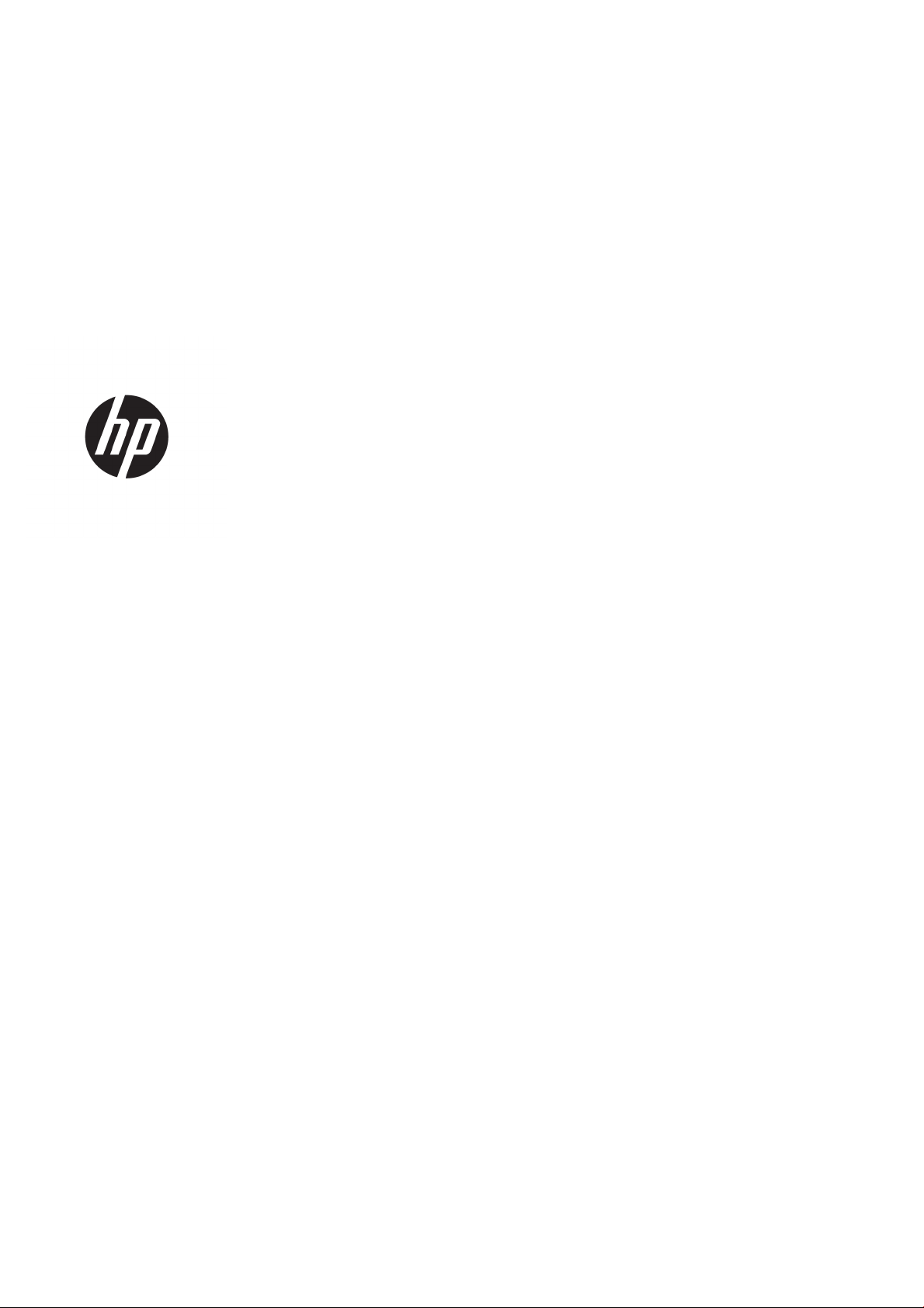
HP DesignJet T120 und T520 Druckerserie
Benutzerhandbuch
Page 2

© Copyright 2012, 2018 HP Development
Company, L.P.
Ausgabe 5
Rechtliche Hinweise
Inhaltliche Änderungen dieses Dokuments
behalten wir uns ohne Ankündigung vor.
Marken
Adobe®, Acrobat® und Adobe Photoshop® sind
Marken von Adobe Systems Incorporated.
Für HP Produkte und Dienstleistungen gelten
ausschließlich die Bestimmungen in der
Garantieerklärung des jeweiligen Produkts bzw.
Dienstes. Aus dem vorliegenden Dokument sind
keine weiterreichenden Garantieansprüche
abzuleiten. HP haftet nicht für technische oder
redaktionelle Fehler oder Auslassungen in
diesem Dokument.
Zertiziert für High Speed USB
Corel® ist eine Marke oder eingetragene Marke
der Corel Corporation oder Corel Corporation
Limited.
ENERGY STAR und die ENERGY STAR-Bildmarke
sind eingetragene Marken in den USA.
Microsoft® und Windows® sind in den USA
eingetragene Marken der Microsoft Corporation.
IPv6-fähig
Wireless Fidelity - Zertiziert
Page 3
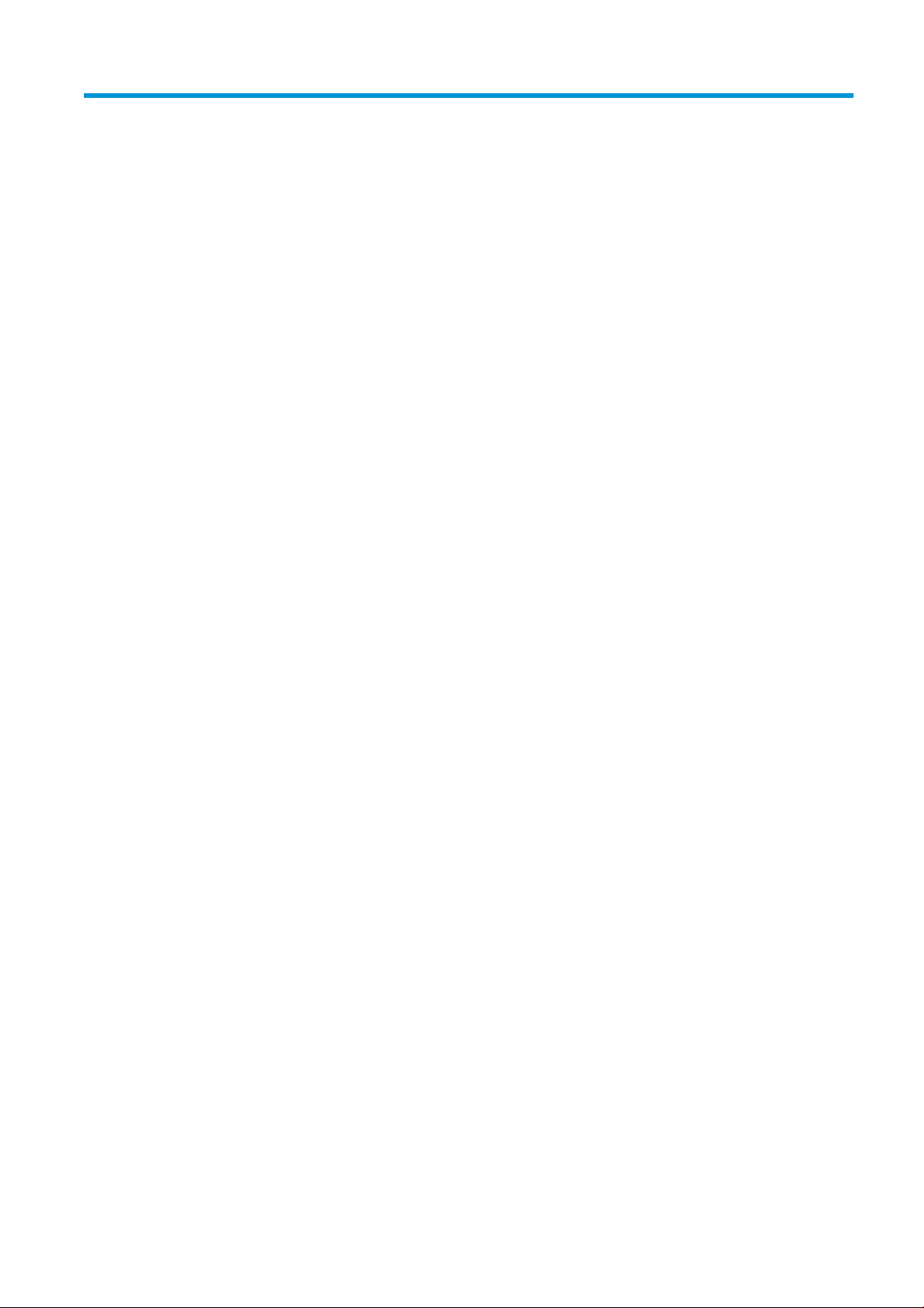
Inhaltsverzeichnis
1 Einführung ................................................................................................................................................................................................. 1
Sicherheitsvorkehrungen ........................................................................................................................................................ 2
Verwenden dieses Handbuchs ............................................................................................................................................... 2
Druckermodelle ........................................................................................................................................................................ 3
Hauptmerkmale ........................................................................................................................................................................ 4
Hauptkomponenten ................................................................................................................................................................. 5
Bedienfeld .................................................................................................................................................................................. 7
Druckersoftware ....................................................................................................................................................................... 9
Mobiles Drucken ........................................................................................................................................................................ 9
Ein- und Ausschalten des Druckers ..................................................................................................................................... 10
Interne Drucke des Druckers ................................................................................................................................................ 11
2 Anschließen des Druckers ..................................................................................................................................................................... 12
Auswählen der Anschlussmethode ..................................................................................................................................... 13
Anschließen des Druckers an das Netzwerk ...................................................................................................................... 13
Anschließen eines Computers an den Drucker über ein Netzwerk (Windows) ............................................................ 13
Anschließen eines Computers an den Drucker über ein USB-Kabel (Windows) .......................................................... 14
Anschließen eines Computers an den Drucker über ein Netzwerk (Mac OS X) ............................................................ 15
Anschließen eines Computers an den Drucker über USB-Kabel (Mac OS X) ................................................................ 17
3 Einrichten des Druckers ......................................................................................................................................................................... 19
Einführung ............................................................................................................................................................................... 20
Automatische Firmware-Aktualisierung ............................................................................................................................. 20
Ein- und Ausschalten von E-Mail-Benachrichtigungen .................................................................................................... 20
Ein- und Ausschalten von Warnmeldungen ....................................................................................................................... 20
Steuern des Zugris auf den integrierten Web-Server .................................................................................................... 22
Festlegen der Windows-Treibereinstellungen ................................................................................................................... 22
Einrichten von Web-Diensten und mobilem Drucken ...................................................................................................... 22
4 Kongurieren des Druckers ................................................................................................................................................................... 23
Ändern der Sprache der Bedienfeldanzeige ...................................................................................................................... 24
Zugri auf den integrierten Webserver .............................................................................................................................. 24
Ändern der Sprache des integrierten Webservers ............................................................................................................ 24
Zugri auf das HP Utility ....................................................................................................................................................... 24
DEWW iii
Page 4
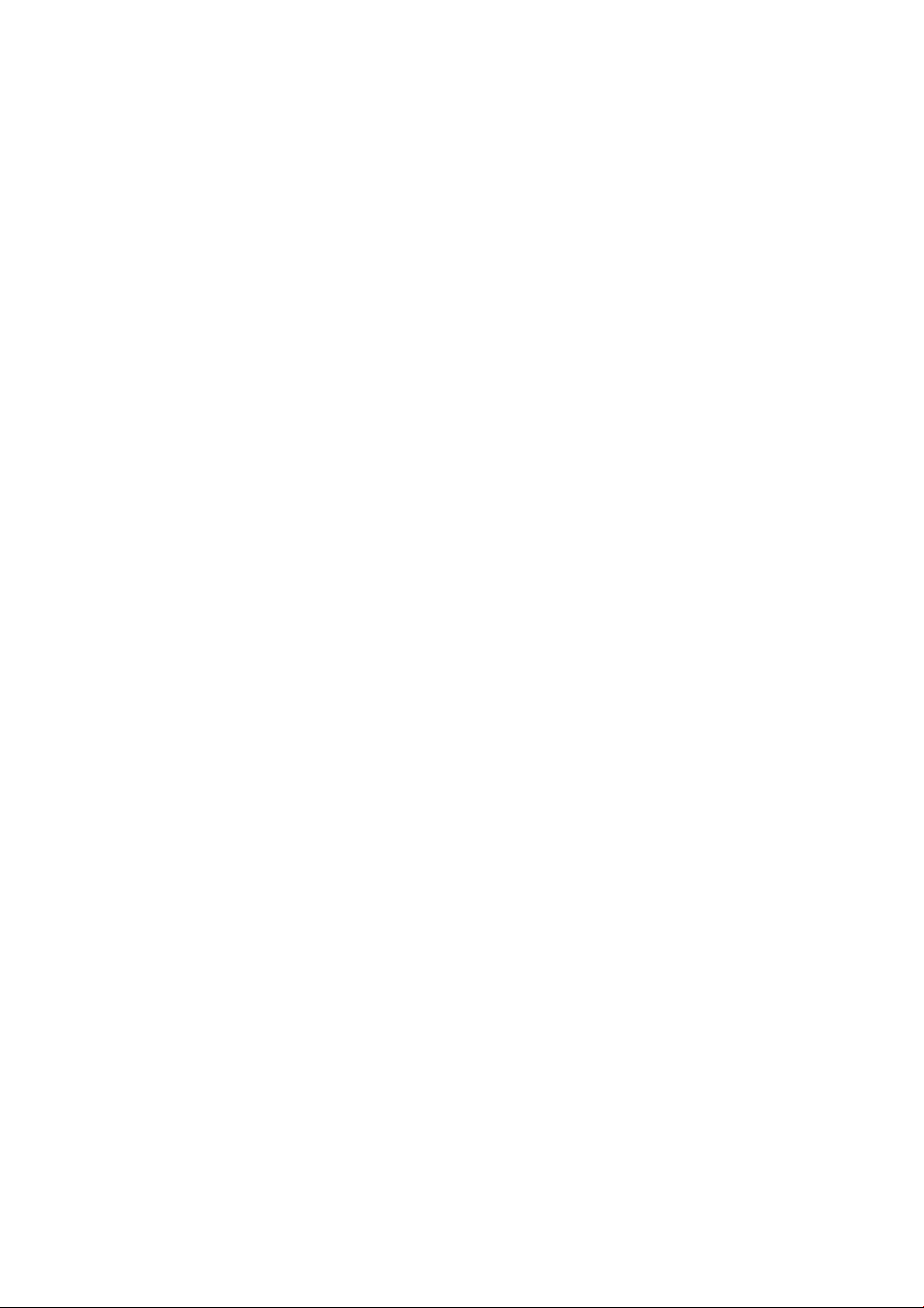
Ändern der Sprache des HP Utility ...................................................................................................................................... 25
Ändern der Wartezeit für den Energiesparmodus ............................................................................................................ 25
Ändern der Einstellung für das automatische Abschalten .............................................................................................. 25
Ändern der Helligkeit der Bedienfeldanzeige .................................................................................................................... 25
Kongurieren der Netzwerkeinstellungen ......................................................................................................................... 26
Verwalten der Druckersicherheit ......................................................................................................................................... 28
Ändern der E-Mail-Adresse Ihres Druckers ........................................................................................................................ 28
5 Papierbearbeitung .................................................................................................................................................................................. 29
Allgemeine Hinweise zum Laden von Papier ..................................................................................................................... 30
Aufbringen einer Rolle auf die Spindel ................................................................................................................................ 30
Laden einer Rolle in den Drucker ......................................................................................................................................... 32
Entnehmen einer Rolle .......................................................................................................................................................... 34
Zuführen eines Einzelblatts .................................................................................................................................................. 34
Entnehmen eines Einzelblatts ............................................................................................................................................. 36
Verwenden des Papierfachs ................................................................................................................................................. 36
Anzeigen von Papierinformationen ..................................................................................................................................... 37
Aufbewahren von Papier ....................................................................................................................................................... 37
Ändern der Trockenzeit ......................................................................................................................................................... 38
Ein- und Ausschalten der automatischen Schneideeinrichtung ..................................................................................... 38
Formularvorschub mit und ohne Schneiden ..................................................................................................................... 38
6 Druckvorgang .......................................................................................................................................................................................... 40
Mobiles Drucken ..................................................................................................................................................................... 41
Mit HP Click drucken ............................................................................................................................................................... 42
Drucken von einem Computer über einen Druckertreiber ............................................................................................... 42
7 Praxisbezogene Druckbeispiele ........................................................................................................................................................... 49
Drucken aus Adobe Acrobat ................................................................................................................................................. 50
Drucken aus Autodesk AutoCAD .......................................................................................................................................... 52
Drucken aus Adobe Photoshop ........................................................................................................................................... 56
Drucken und Skalieren aus Microsoft Oice ...................................................................................................................... 58
8 Umgang mit Tintenpatronen und Druckkopf ..................................................................................................................................... 65
Allgemeine Informationen zu Tintenpatronen .................................................................................................................. 66
Speicherung anonymer Nutzungsinformationen ............................................................................................................. 66
Überprüfen des Tintenpatronenstatus ............................................................................................................................... 66
Austauschen von Tintenbehältern ...................................................................................................................................... 67
Allgemeine Informationen zum Druckkopf ........................................................................................................................ 68
9 Warten des Druckers .............................................................................................................................................................................. 69
Überprüfen des Druckerstatus ............................................................................................................................................. 70
Pege des Druckers ............................................................................................................................................................... 70
iv DEWW
Page 5
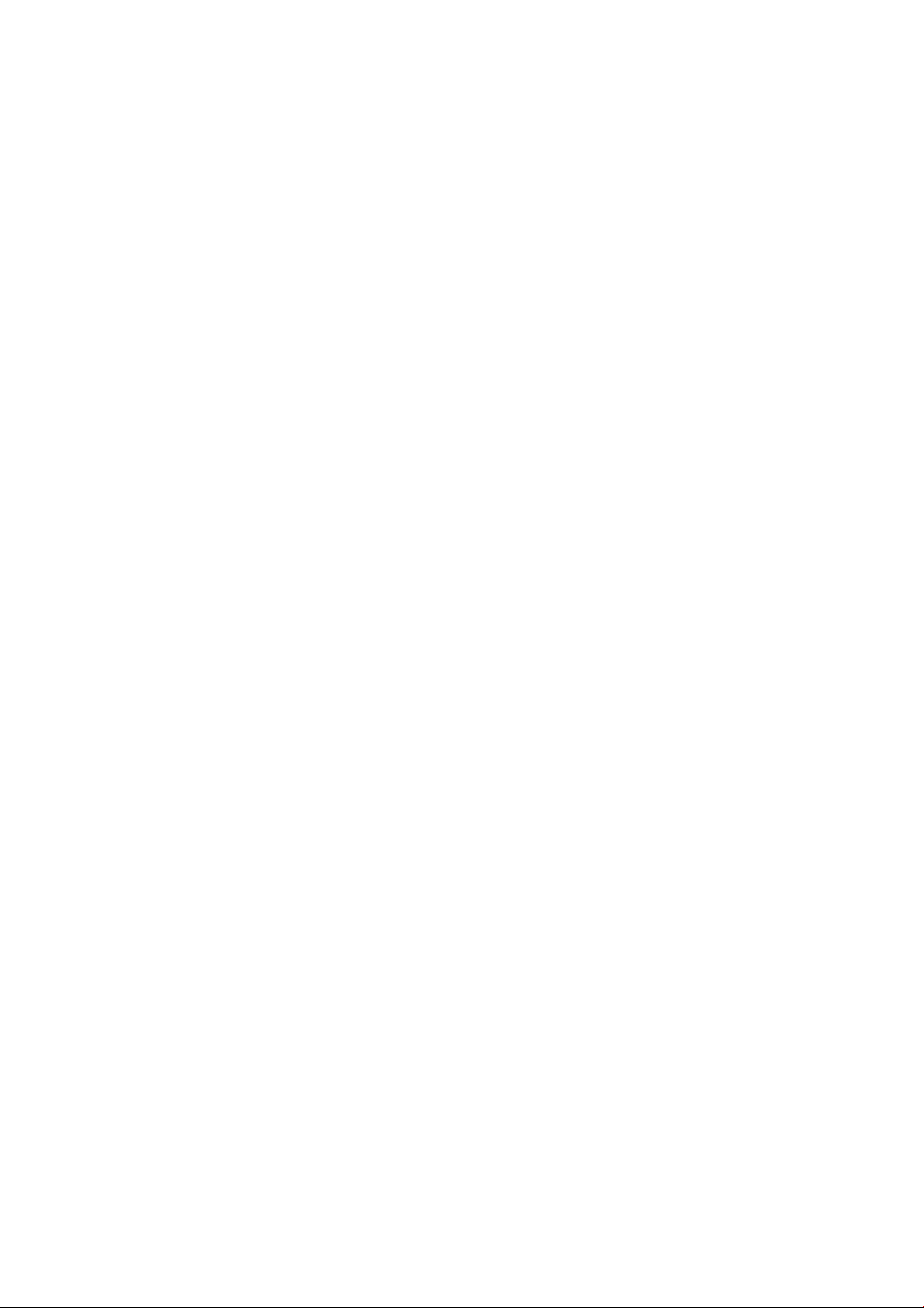
Reinigen des Druckergehäuses ............................................................................................................................................ 70
Bericht zur Druckqualitätsdiagnose .................................................................................................................................... 70
Reinigen des Druckkopfs ...................................................................................................................................................... 71
Ausrichten des Druckkopfs ................................................................................................................................................... 72
Austauschen des Druckkopfs ............................................................................................................................................... 72
Reinigen des Codiererstreifens ............................................................................................................................................ 77
Neukalibrierung des Papiervorschubs ................................................................................................................................ 77
Transportieren oder Lagern des Druckers ......................................................................................................................... 78
Firmware-Aktualisierung ...................................................................................................................................................... 78
Softwareaktualisierung ......................................................................................................................................................... 79
Wartungskits für den Drucker .............................................................................................................................................. 79
10 Zubehör ................................................................................................................................................................................................. 80
Bestellen von Verbrauchsmaterial und Zubehör .............................................................................................................. 81
Zubehör ................................................................................................................................................................................... 84
11 Beheben von Papierproblemen ......................................................................................................................................................... 85
Probleme bei der Papierzufuhr ............................................................................................................................................ 86
Der Papiertyp ist im Treiber nicht vorhanden .................................................................................................................... 88
Der Drucker hat auf dem falschen Papiertyp gedruckt ................................................................................................... 89
Papier stimmt nicht überein ................................................................................................................................................. 89
Die Rolle hat sich verklemmt ................................................................................................................................................ 90
Mehrblattablage hat sich verklemmt .................................................................................................................................. 91
Ein abgeschnittener Streifen im Ausgabefach verursacht Staus ................................................................................... 93
Meldung zu fehlendem Papier, obwohl Papier eingelegt ist ........................................................................................... 93
Die Drucke werden nicht richtig in die Ablage ausgegeben ............................................................................................ 94
Papier wird nach dem Ende des Druckvorgangs nicht ausgegeben .............................................................................. 94
Das Papier wird nach dem Drucken abgeschnitten .......................................................................................................... 94
Die Schneideeinrichtung funktioniert nicht ordnungsgemäß ......................................................................................... 94
Die Rolle ist lose auf der Spindel ......................................................................................................................................... 94
12 Beheben von Problemen mit der Druckqualität .............................................................................................................................. 95
Allgemeine Drucktipps .......................................................................................................................................................... 96
Horizontale Linien im Druckbild (Streifenbildung) ............................................................................................................ 96
Linien sind zu dick, zu dünn oder fehlen ............................................................................................................................ 97
Stufenförmige oder gezackte Linien ................................................................................................................................... 97
Linien werden doppelt oder in falschen Farben gedruckt ............................................................................................... 98
Linien werden nicht durchgängig gedruckt ........................................................................................................................ 98
Undeutliche Konturen ............................................................................................................................................................ 99
Zeilenlängen sind ungenau .................................................................................................................................................. 99
Das gesamte Druckbild ist undeutlich oder körnig ........................................................................................................ 100
Gewelltes Papier .................................................................................................................................................................. 100
Druck ist verschmiert oder verkratzt ................................................................................................................................ 101
DEWW v
Page 6
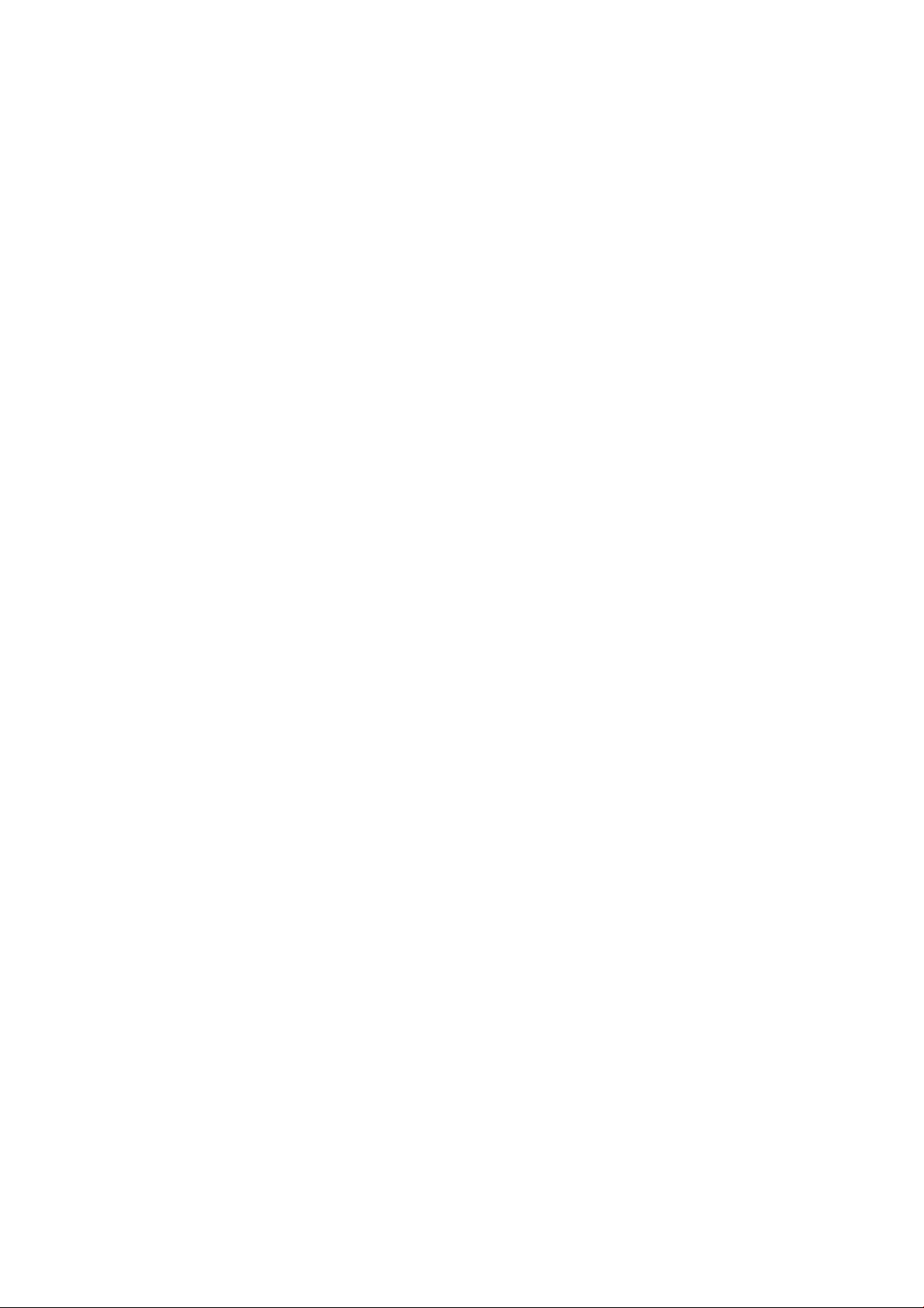
Tintenecken auf dem Papier ............................................................................................................................................ 101
Schwarze Tinte färbt bei Berührung ab ........................................................................................................................... 102
Kanten von Objekten sind gezackt oder unscharf .......................................................................................................... 102
Kanten von Objekten sind dunkler als erwartet .............................................................................................................. 103
Vertikale Linien in unterschiedlichen Farben ................................................................................................................... 103
Weiße Flecken auf dem Ausdruck ..................................................................................................................................... 103
Ungenaue Farben ................................................................................................................................................................ 103
Farben sind verblassend ..................................................................................................................................................... 104
Das Druckbild ist nicht vollständig (am unteren Rand abgeschnitten) ....................................................................... 104
Ausdruck ist abgeschnitten ................................................................................................................................................ 104
Objekte im Druckbild fehlen ............................................................................................................................................... 105
Eine PDF-Datei ist abgeschnitten oder Objekte fehlen .................................................................................................. 105
Wenn sich ein Problem nicht beheben lässt .................................................................................................................... 105
13 Beheben von Problemen mit Tintenpatronen und Druckköpfen ............................................................................................... 107
Einsetzen einer Tintenpatrone nicht möglich ................................................................................................................. 108
Statusmeldungen für Tintenpatronen ............................................................................................................................. 108
Einsetzen des Druckkopfs nicht möglich ......................................................................................................................... 108
14 Beheben von Problemen mit der Datenübertragung .................................................................................................................. 109
Probleme bei der Kommunikation zwischen Computer und Drucker ......................................................................... 110
Probleme mit kabelgebundenem Netzwerk ................................................................................................................... 111
WLAN-Probleme .................................................................................................................................................................. 112
Probleme beim mobilen Drucken ...................................................................................................................................... 115
Netzwerkkongurationsseite ............................................................................................................................................. 115
15 Beheben allgemeiner Druckerprobleme ........................................................................................................................................ 117
Drucker startet nicht ........................................................................................................................................................... 118
Drucker druckt nicht ............................................................................................................................................................ 118
Drucker scheint langsam .................................................................................................................................................... 118
Bedienfeld ist eingefroren .................................................................................................................................................. 119
Zugri auf den integrierten Webserver nicht möglich ................................................................................................... 119
Warnmeldungen .................................................................................................................................................................. 119
16 Fehlermeldungen am Bedienfeld .................................................................................................................................................... 121
17 HP Customer Care .............................................................................................................................................................................. 124
Einführung ............................................................................................................................................................................ 125
HP Professional Services .................................................................................................................................................... 125
HP Proactive Support .......................................................................................................................................................... 126
Reparatur durch den Kunden ............................................................................................................................................. 126
HP Support kontaktieren .................................................................................................................................................... 127
vi DEWW
Page 7
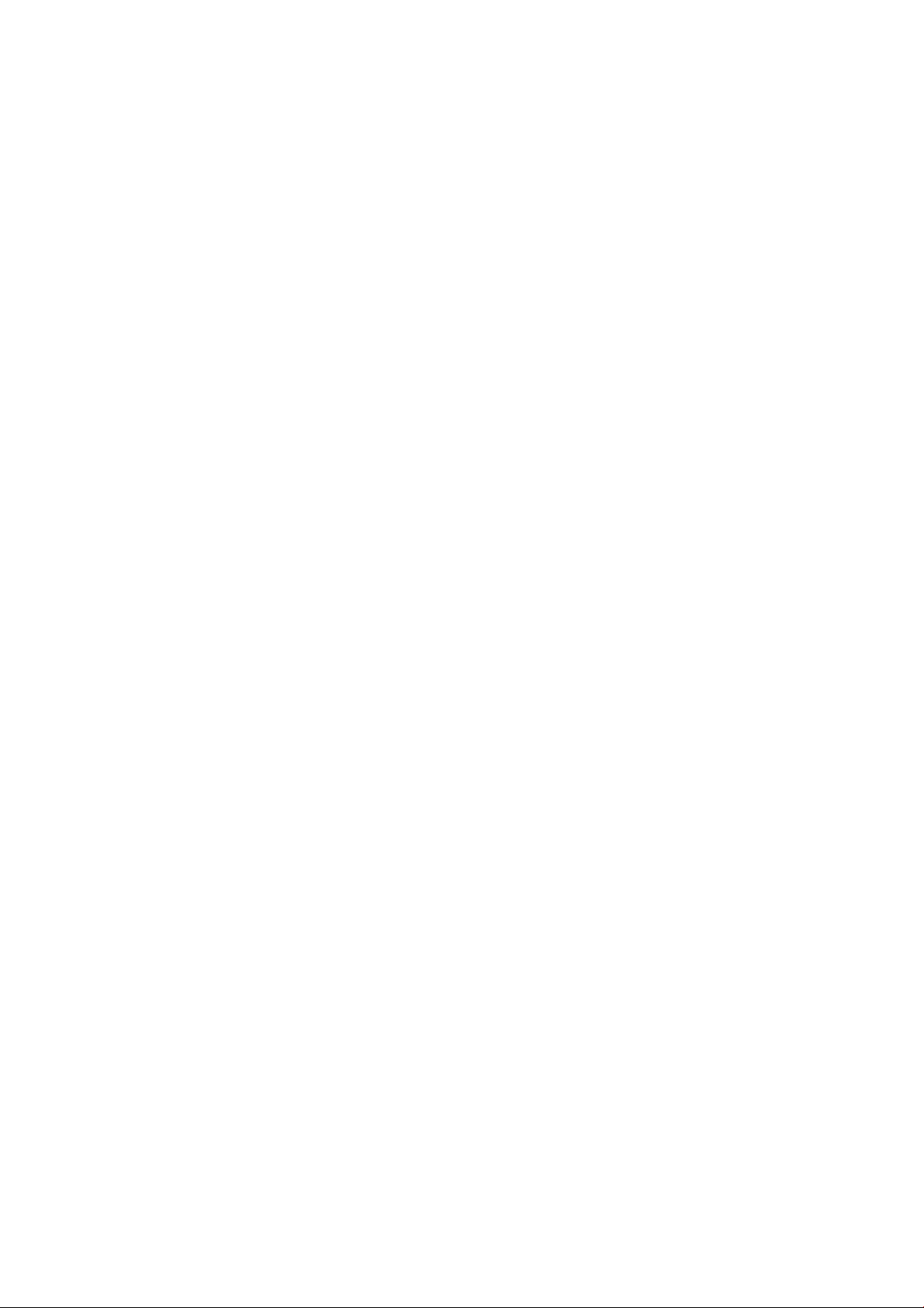
18 Druckerspezikationen ..................................................................................................................................................................... 128
Funktionsbeschreibung ...................................................................................................................................................... 129
Spezikationen für mobiles Drucken ................................................................................................................................ 130
Maße und Gewicht ............................................................................................................................................................... 131
Speicherspezikationen ...................................................................................................................................................... 131
Technische Daten der Stromversorgung .......................................................................................................................... 131
Umweltschutzinformationen ............................................................................................................................................. 131
Umgebungsbedingungen ................................................................................................................................................... 132
Geräuschparameter ............................................................................................................................................................ 132
Glossar ....................................................................................................................................................................................................... 133
Index ........................................................................................................................................................................................................... 136
DEWW vii
Page 8
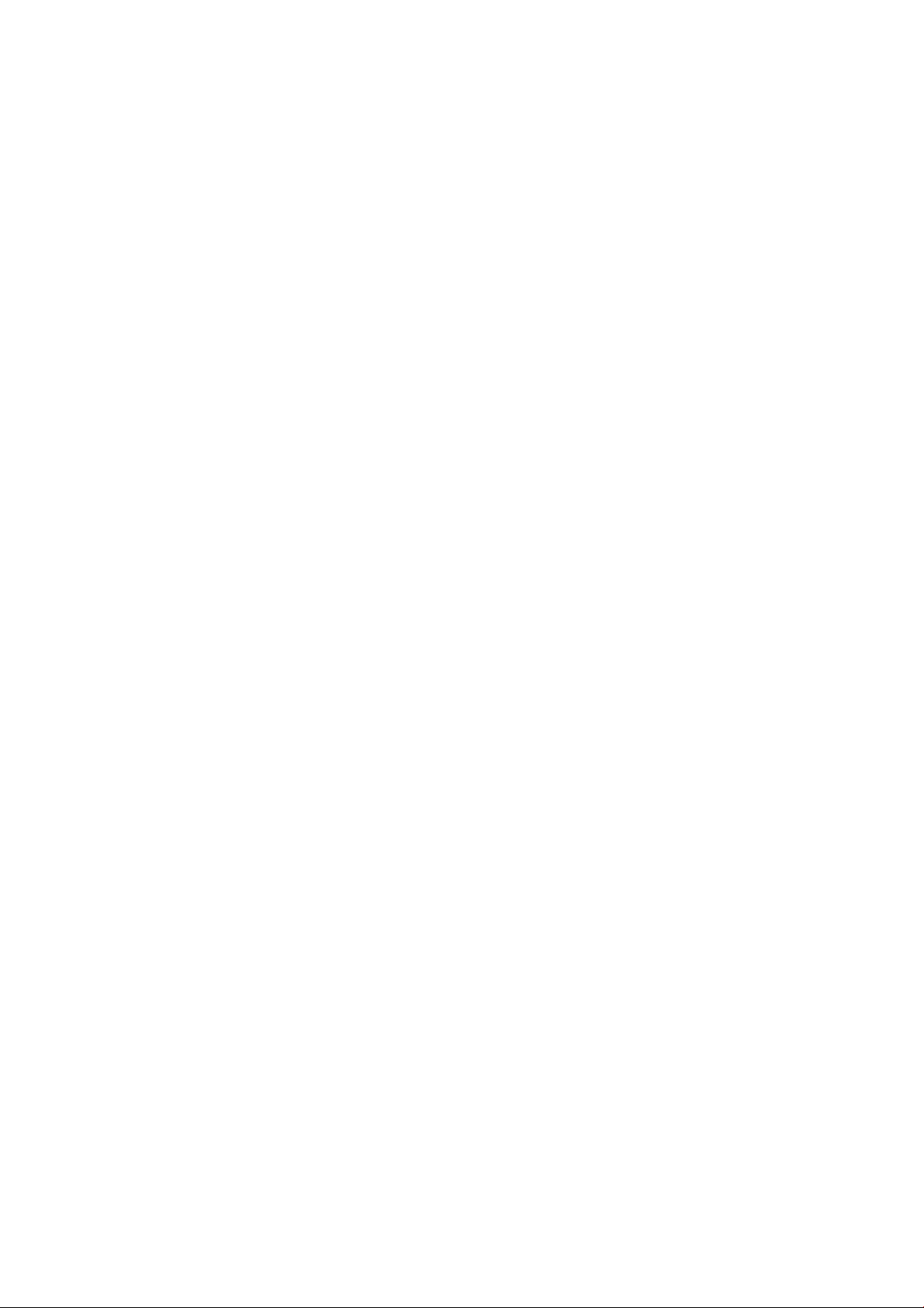
viii DEWW
Page 9
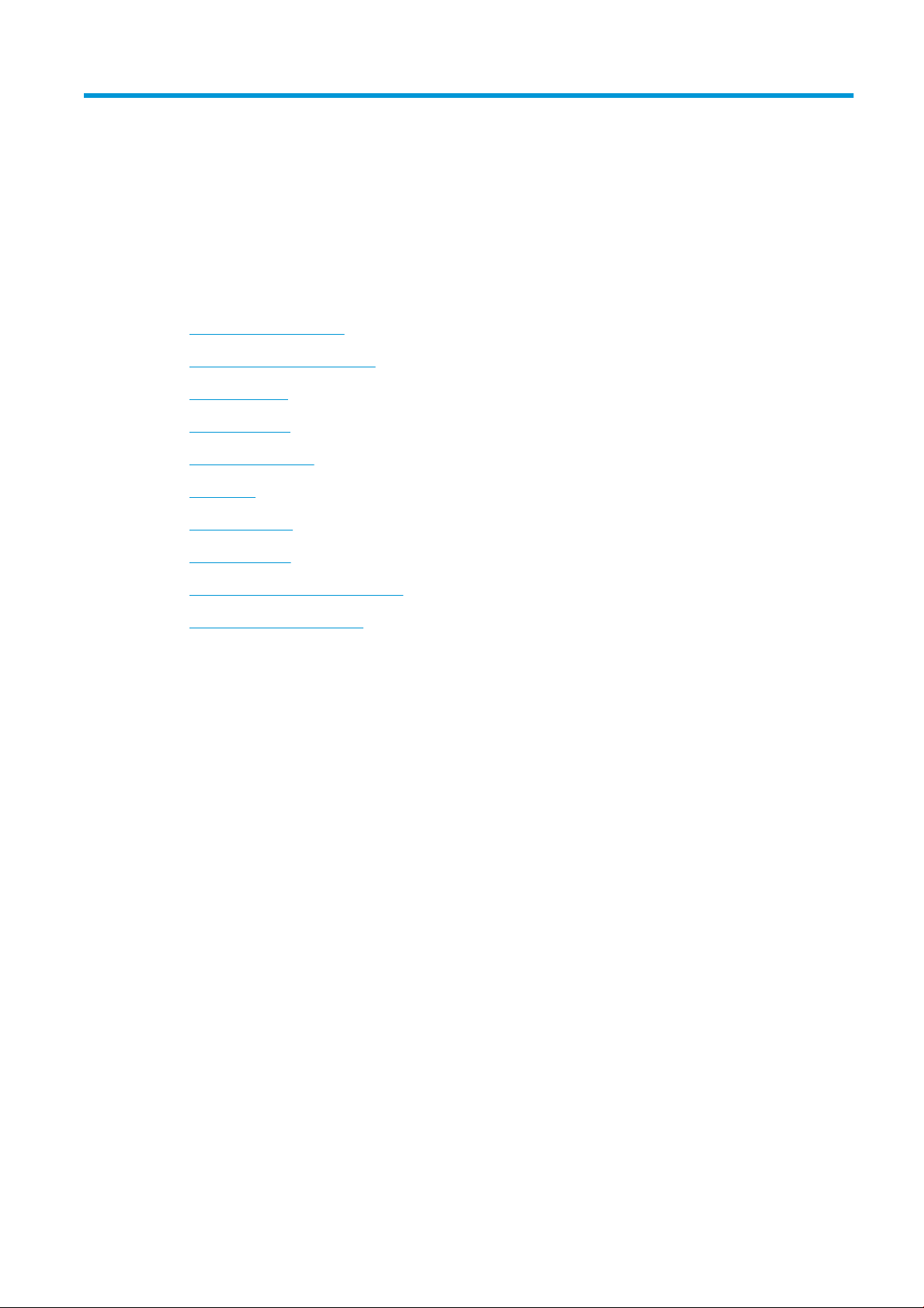
1 Einführung
●
Sicherheitsvorkehrungen
●
Verwenden dieses Handbuchs
●
Druckermodelle
●
Hauptmerkmale
●
Hauptkomponenten
●
Bedienfeld
●
Druckersoftware
●
Mobiles Drucken
●
Ein- und Ausschalten des Druckers
●
Interne Drucke des Druckers
DEWW 1
Page 10
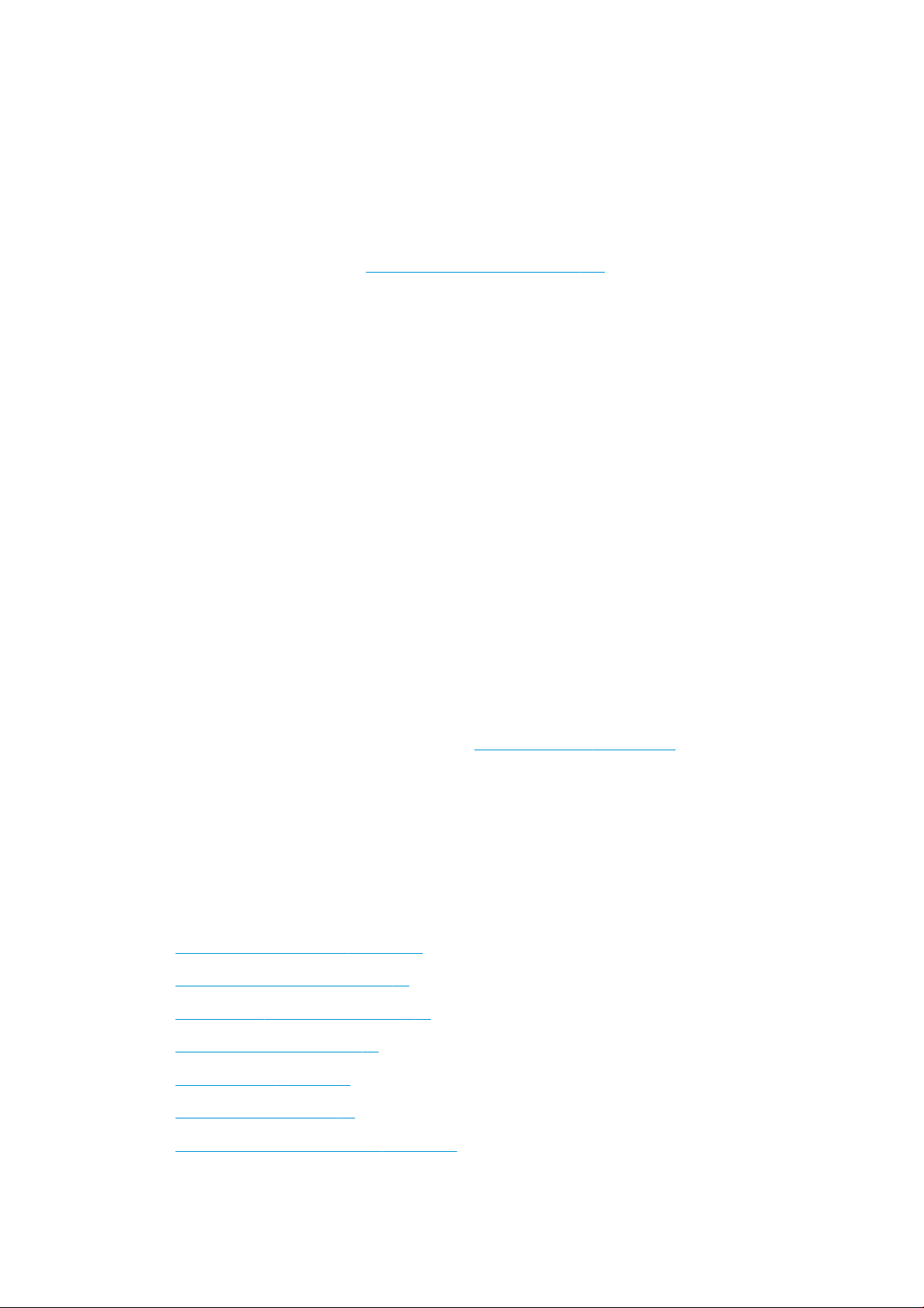
Sicherheitsvorkehrungen
Beachten Sie stets die folgenden Sicherheitshinweise, damit die sachgemäße Verwendung des Druckers
gewährleistet ist und Beschädigungen vermieden werden. Befolgen Sie immer diese Sicherheitshinweise:
● Betreiben Sie den Drucker ausschließlich mit der auf dem Etikett angegebenen Netzspannung. Schließen
Sie keine anderen Geräte an dieselbe Steckdose wie den Drucker an.
● Versuchen Sie nicht, den Drucker auseinander zu nehmen oder zu reparieren. Wenden Sie sich dazu an
Ihren HP Servicepartner (siehe HP Support kontaktieren auf Seite 127).
● Verwenden Sie ausschließlich das mit dem Drucker gelieferte HP Netzkabel. Das Netzkabel darf auf keinen
Fall beschädigt, abgeschnitten oder repariert werden. Ansonsten besteht Brand- oder Stromschlaggefahr.
Wenn das Netzkabel beschädigt ist, ersetzen Sie es durch ein von HP zugelassenes Netzkabel.
● Achten Sie darauf, dass keine Metallgegenstände oder Flüssigkeiten (außer denen in den HP Reinigungskits)
in das Innere des Druckers gelangen. Sie setzen sich sonst Brand-, Stromschlag- oder anderen ernsten
Gefahren aus.
● Schalten Sie in den folgenden Fällen den Drucker aus, und ziehen Sie das Netzkabel aus der Steckdose:
● Wenn Sie mit den Händen in den Drucker fassen
● Wenn aus dem Drucker Rauch austritt oder ein ungewöhnlicher Geruch wahrzunehmen ist
● Wenn der Drucker ungewöhnliche Geräusche von sich gibt, die im Normalbetrieb nicht zu hören sind
● Wenn Metallgegenstände oder Flüssigkeiten (außer den zur Reinigung und Wartung verwendeten) in
das Innere des Druckers gelangt sind
● Während eines Gewitters (Donner und Blitz)
● Bei einem Stromausfall
Verwenden dieses Handbuchs
Dieses Handbuch kann vom HP Support Center (siehe HP Support Center auf Seite 125) heruntergeladen
werden.
Einführung
Dieses Kapitel stellt neuen Benutzern den Drucker und die Dokumentation kurz vor.
Verwendung und Wartung
Diese Kapitel helfen Ihnen bei der Durchführung normaler Druckerprozeduren; Dazu gehören folgende Themen:
● „Anschließen des Druckers“ auf Seite 12
● „Einrichten des Druckers“ auf Seite 19
● „Kongurieren des Druckers“ auf Seite 23
● „Papierbearbeitung“ auf Seite 29
● „Druckvorgang“ auf Seite 40
● Mobiles Drucken auf Seite 41
● „Praxisbezogene Druckbeispiele“ auf Seite 49
2 Kapitel 1 Einführung DEWW
Page 11
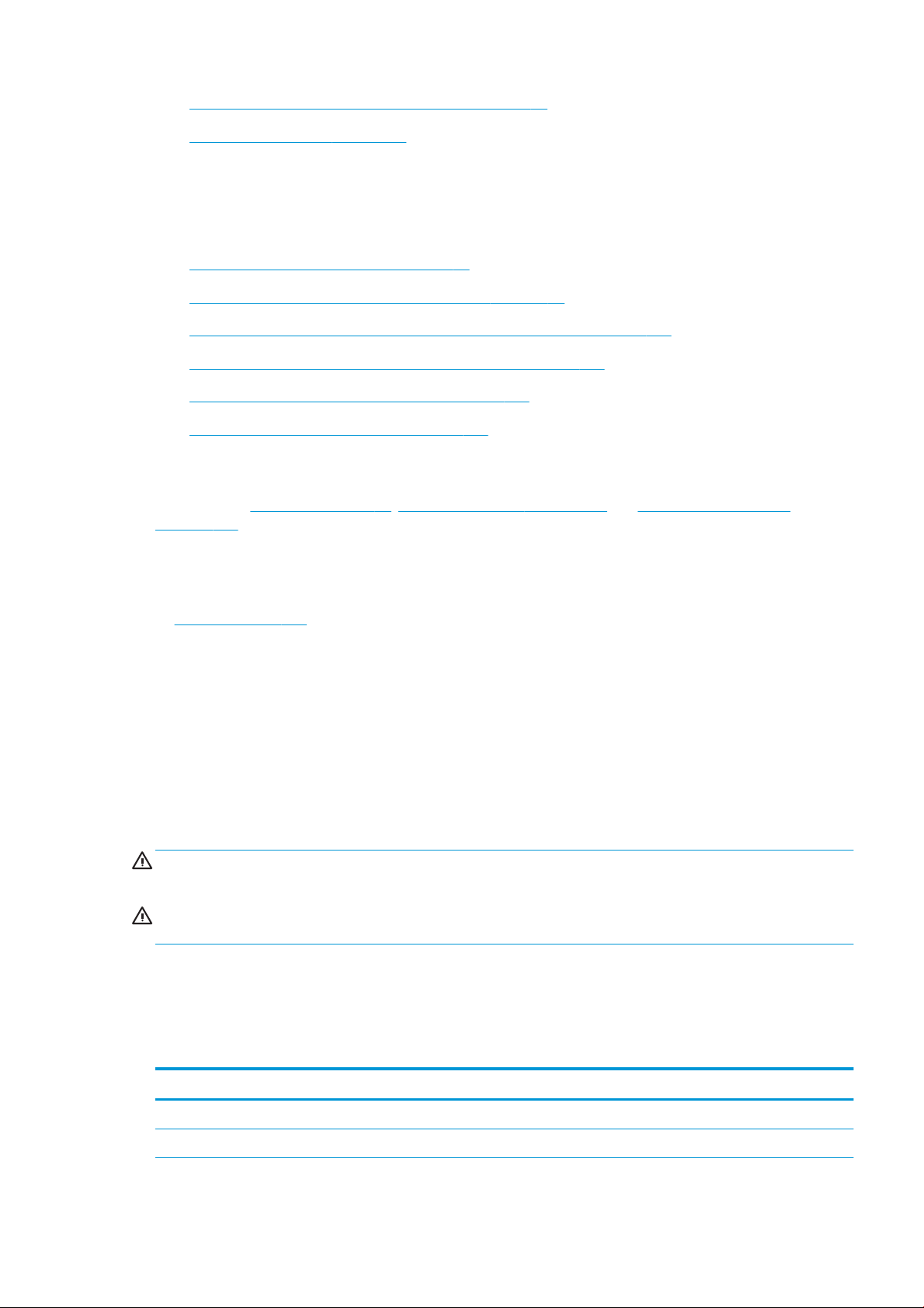
● „Umgang mit Tintenpatronen und Druckkopf“ auf Seite 65
● „Warten des Druckers“ auf Seite 69
Fehlerbehebung
Hier nden Sie Informationen zur Behebung von Problemen, die beim Drucken auftreten können. Dazu gehören
folgende Themen:
● „Beheben von Papierproblemen“ auf Seite 85
●
„Beheben von Problemen mit der Druckqualität“ auf Seite 95
● „Beheben von Problemen mit Tintenpatronen und Druckköpfen“ auf Seite 107
● „Beheben von Problemen mit der Datenübertragung“ auf Seite 109
● „Beheben allgemeiner Druckerprobleme“ auf Seite 117
● „Fehlermeldungen am Bedienfeld“ auf Seite 121
Zubehör, Support und technische Daten
In den Kapiteln „Zubehör“ auf Seite 80, „HP Customer Care“ auf Seite 124 und „Druckerspezikationen“
auf Seite 128 nden Sie Referenzinformationen, einschließlich Hinweise zur Kundenunterstützung, technische
Daten des Druckers und Teilenummern für Druckmedien, Tinte und Zubehör.
Glossar
Im Glossar auf Seite 133 werden druck- und HP spezische Begrie erklärt, die im vorliegenden Handbuch
verwendet werden.
Index
Über den alphabetischen Index können Sie rasch auf die gewünschten Themen zugreifen.
Warn- und Vorsichtshinweise
Die folgenden Symbole werden in diesem Handbuch verwendet, um die sachgemäße Verwendung des Druckers
zu gewährleisten und um Beschädigungen oder Verletzungen zu vermeiden. Befolgen Sie unbedingt die
Anweisungen, die mit diesen Symbolen gekennzeichnet sind.
VORSICHT! Mit diesem Symbol werden Anweisungen gekennzeichnet, deren Nichtbeachtung zu schweren
Verletzungen oder zum Tod führen kann.
ACHTUNG: Mit diesem Symbol werden Anweisungen gekennzeichnet, deren Nichtbeachtung zu Schäden am
Drucker oder zu geringfügigen Verletzungen führen kann.
Druckermodelle
In diesem Handbuch werden die folgenden Druckermodelle behandelt, auf die in der Regel der Kürze halber mit
ihren Kurznamen verwiesen wird.
Vollständiger Name
HP DesignJet T120 24-Zoll-Drucker T120
HP DesignJet T520 Tabletop 24-Zoll-Drucker T520-24T
DEWW Druckermodelle 3
Kurzer Name
Page 12
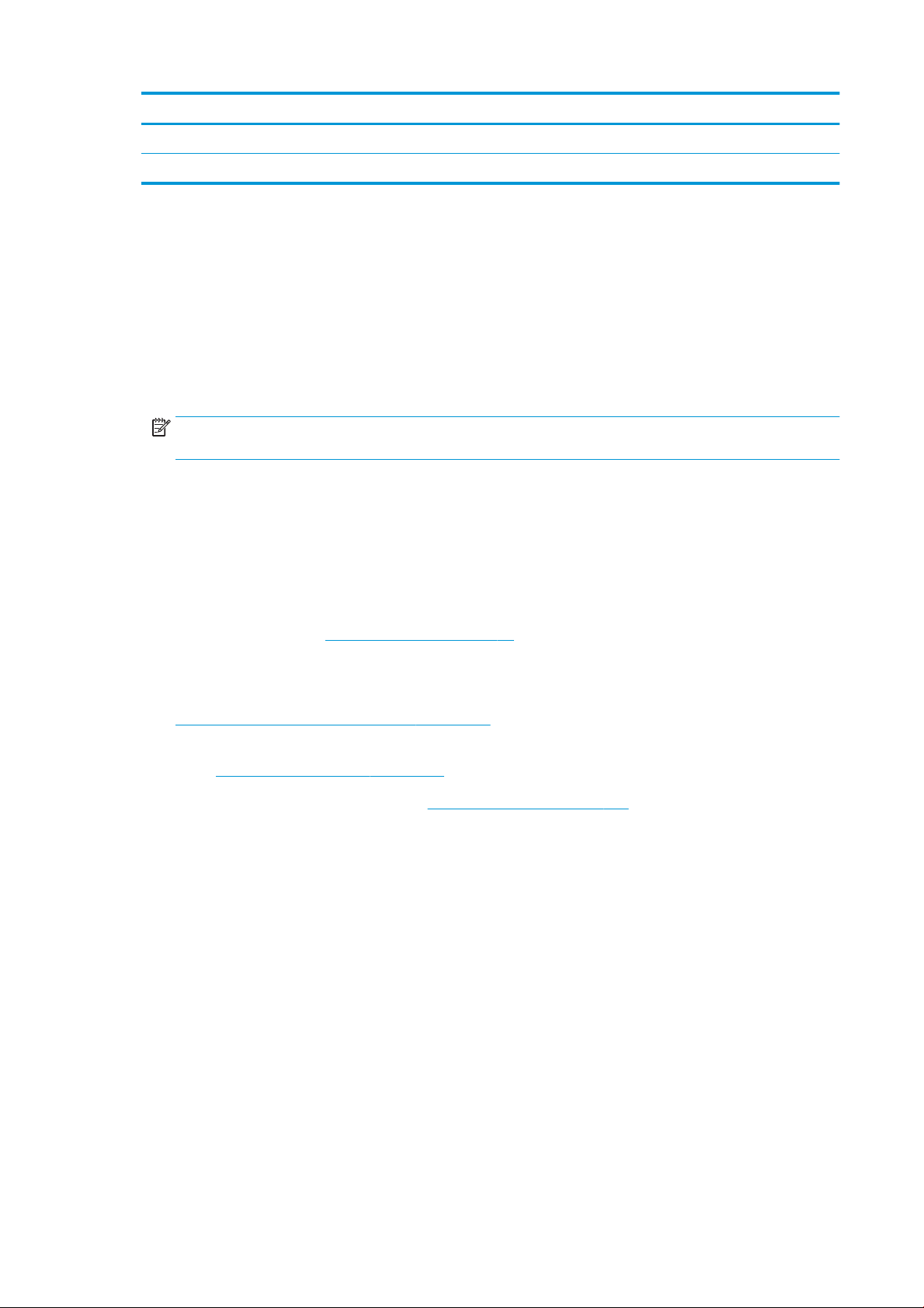
Vollständiger Name Kurzer Name
HP DesignJet T520 24-Zoll-Drucker T520-24
HP DesignJet T520 36-Zoll-Drucker T520-36
Hauptmerkmale
Dieser Farbtintenstrahldrucker ist für hochwertige Druckausgaben auf Druckmaterial mit einer Breite von bis zu
610 mm oder 914 mm ausgelegt. Einige der wichtigsten Merkmale des Druckers sind nachfolgend aufgelistet:
● Druckauösung von bis zu 2400 × 1200 dpi (T520) oder 1200 × 1200 dpi (T120) auf Fotopapier bei
Verwendung der Druckqualitätsoption Beste und der Option Maximale Detailtreue.
● Sie können den Drucker über das Bedienfeld oder von einem Netzwerkcomputer aus über den integrierten
Web-Server oder das HP Utility verwalten.
HINWEIS: In diesem Handbuch bezieht sich „HP Utility“ auf das HP Dienstprogramm für Mac OS X und das
HP DesignJet Dienstprogramm für Windows.
● Berührungsempndliches, farbiges Bedienfeld mit intuitiver grascher Benutzeroberäche
● Unterstützt USB-, Ethernet- oder Wi-Fi-Verbindungen
● Umfasst mobiles Drucken und Funktionen mit Internetverbindung, wie z. B. automatische Firmware-
Updates und HP ePrint
● Unterstützt Rollenpapier und Einzelblätter mit einem Papierfach
● Farbemulationen (siehe Druckeremulation auf Seite 48)
● Economode-Druckmodus zur Tinteneinsparung
● Abrufen von Informationen zu Tinten- und Druckmaterialverbrauch mit dem integrierten Web-Server (siehe
Zugri auf den integrierten Webserver auf Seite 24)
● Bietet Informationen, Lösungen zur Fehlerbehebung und Firmware-Aktualisierungen über das HP Utility
(siehe Zugri auf das HP Utility auf Seite 24)
● Zugri auf das HP Support Center (siehe HP Support Center auf Seite 125)
4 Kapitel 1 Einführung DEWW
Page 13
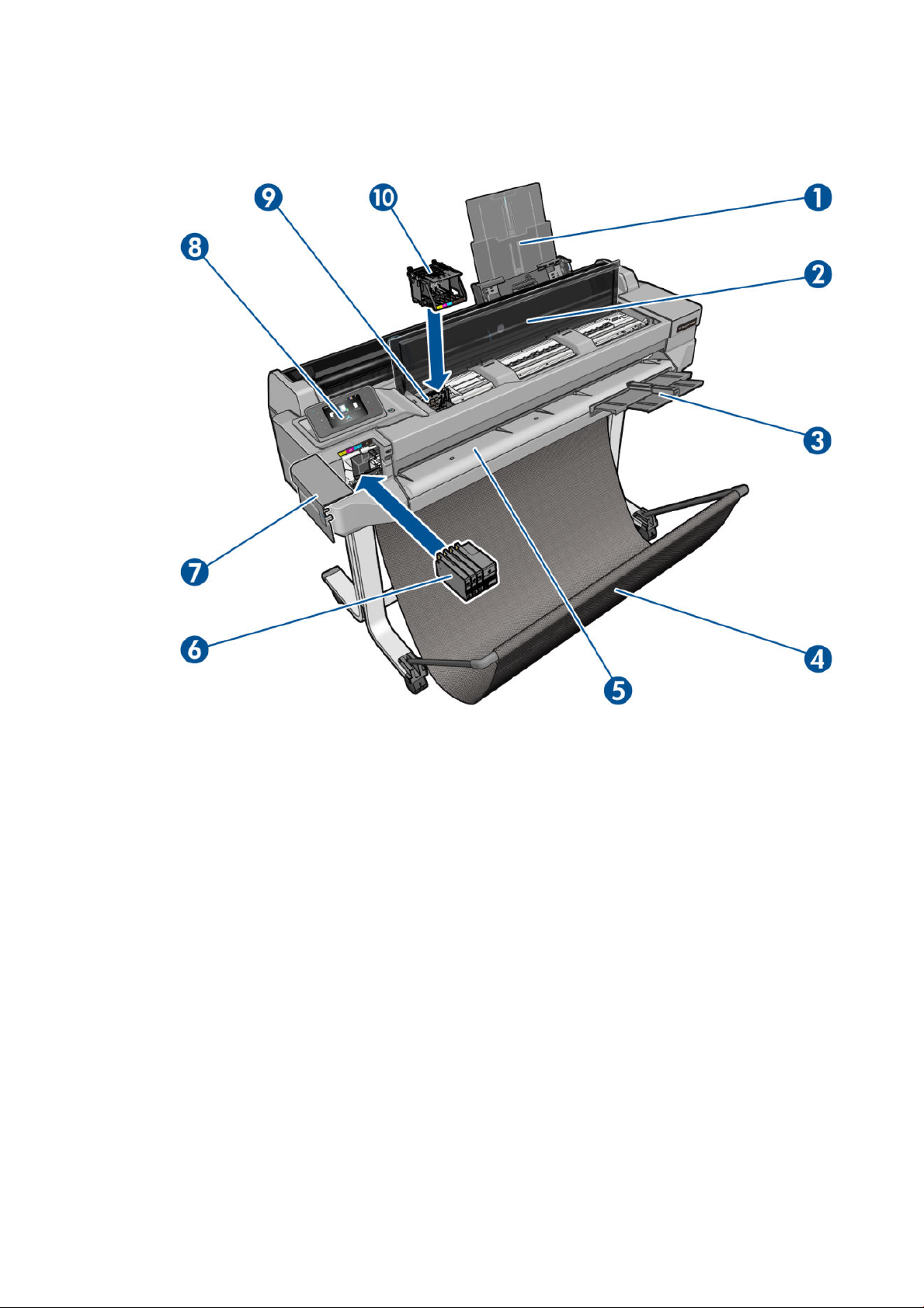
Hauptkomponenten
Vorderansicht (T520 außer T520-24T)
1. Papierfachverlängerungen
2. Obere Abdeckung
3. Verlängerungen des Ausgabefachs
4. Fach
5. Ausgabeplatte
6. Tintenpatronen
7. Tintenpatronenabdeckung
8. Bedienfeld
9. Druckkopfwagen
10. Druckkopf
DEWW Hauptkomponenten 5
Page 14
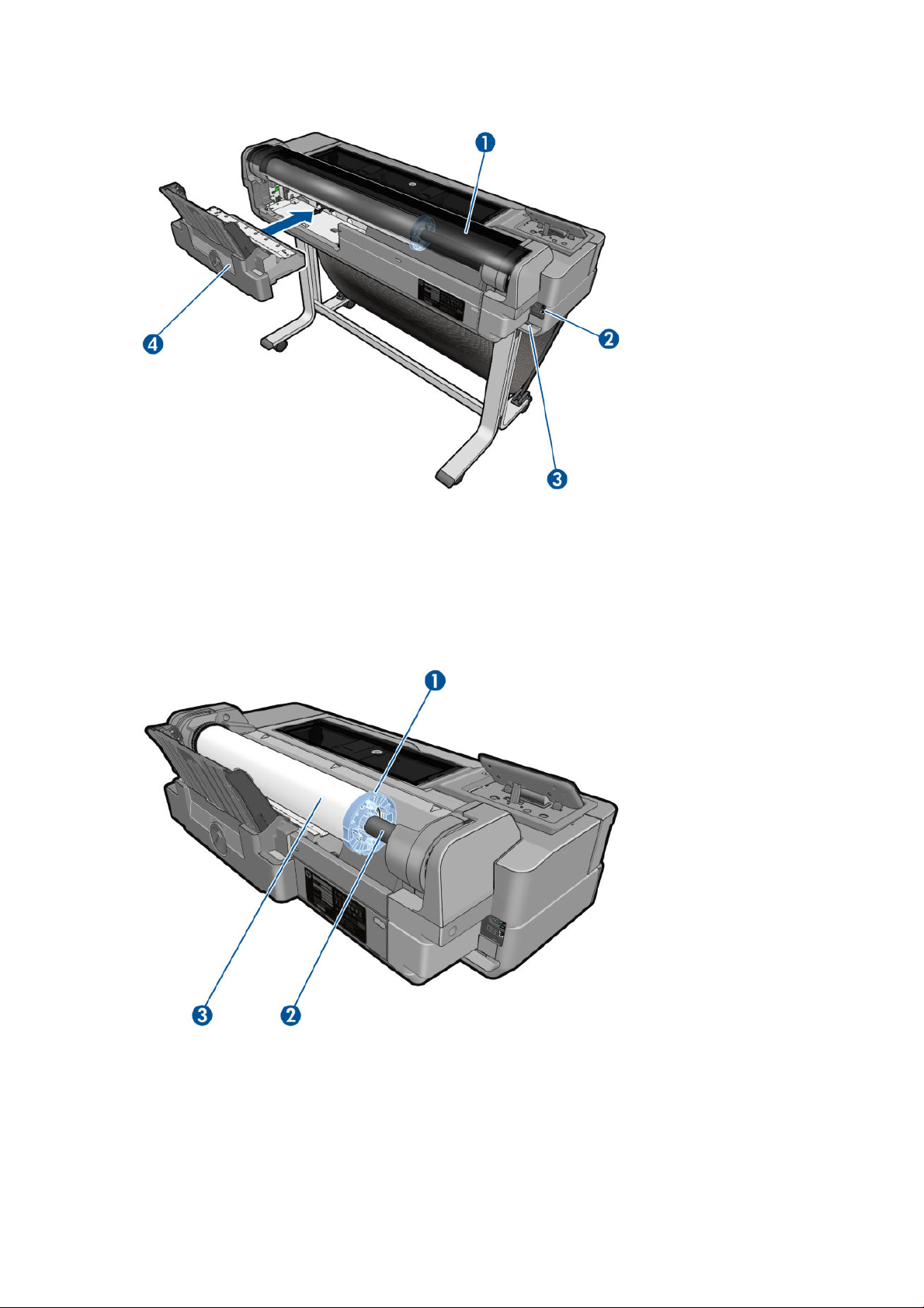
Rückansicht (T520 außer T520-24T)
1. Rollenabdeckung
2. Kommunikationsanschlüsse
3. Netzbuchse
4. Sammelfach
Rückansicht (T120 und T520-24T)
1. Blauer Anschlag
2. Spindel
3. Druckmaterialrolle
6 Kapitel 1 Einführung DEWW
Page 15
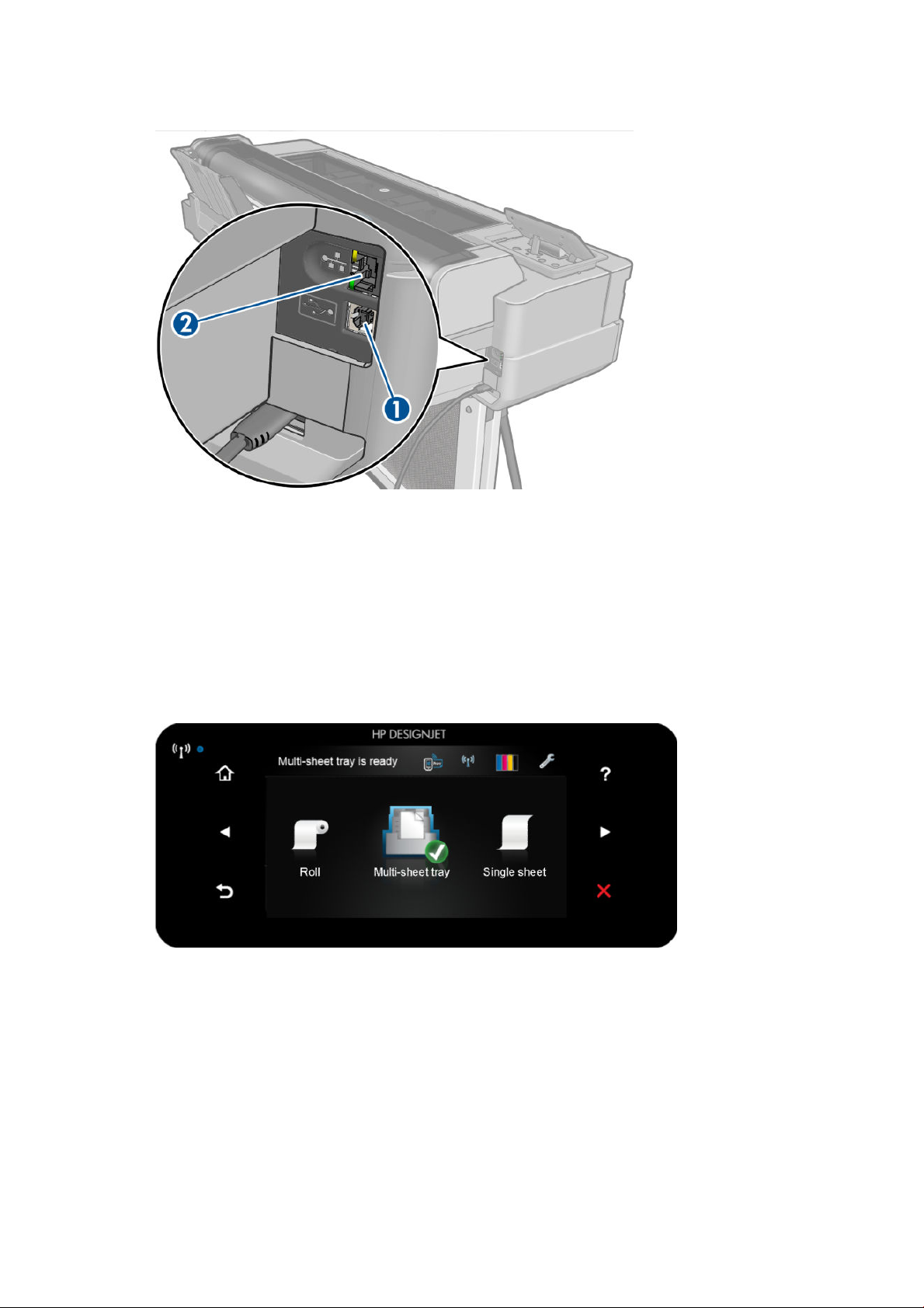
Kommunikationsanschlüsse
1. High Speed USB-Geräteanschluss für Verbindung mit einem Computer
2. Fast Ethernet-Anschluss für Verbindung mit einem Netzwerk
Bedienfeld
Das Bedienfeld ist eine berührungsempndliche Anzeige mit einer graschen Benutzeroberäche. Es bendet
sich auf der linken Vorderseite des Druckers. Hiermit können Sie den Drucker komplett steuern: Vom Bedienfeld
aus können Sie kopieren, Informationen zum Drucker abrufen, die Druckereinstellungen ändern, Kalibrierungen
und Tests durchführen usw. Auf dem Bedienfeld werden gegebenenfalls auch Meldungen angezeigt (Warnungen
und Fehlermeldungen).
Auf dem Bedienfeld an der Vorderseite werden dynamische Informationen und Symbole angezeigt. Links und
rechts können Sie zu verschiedenen Zeiten bis zu sechs feste Symbole sehen. Sie werden üblicherweise nicht
gleichzeitig angezeigt.
Rechts neben dem Bedienfeld bendet sich die Netztaste, mit der Sie den Drucker ein- und ausschalten können.
Die Taste leuchtet, wenn der Drucker eingeschaltet ist. Sie blinkt, wenn sich der Drucker im Übergang zwischen
Ein- und Ausschalten bendet.
DEWW Bedienfeld 7
Page 16
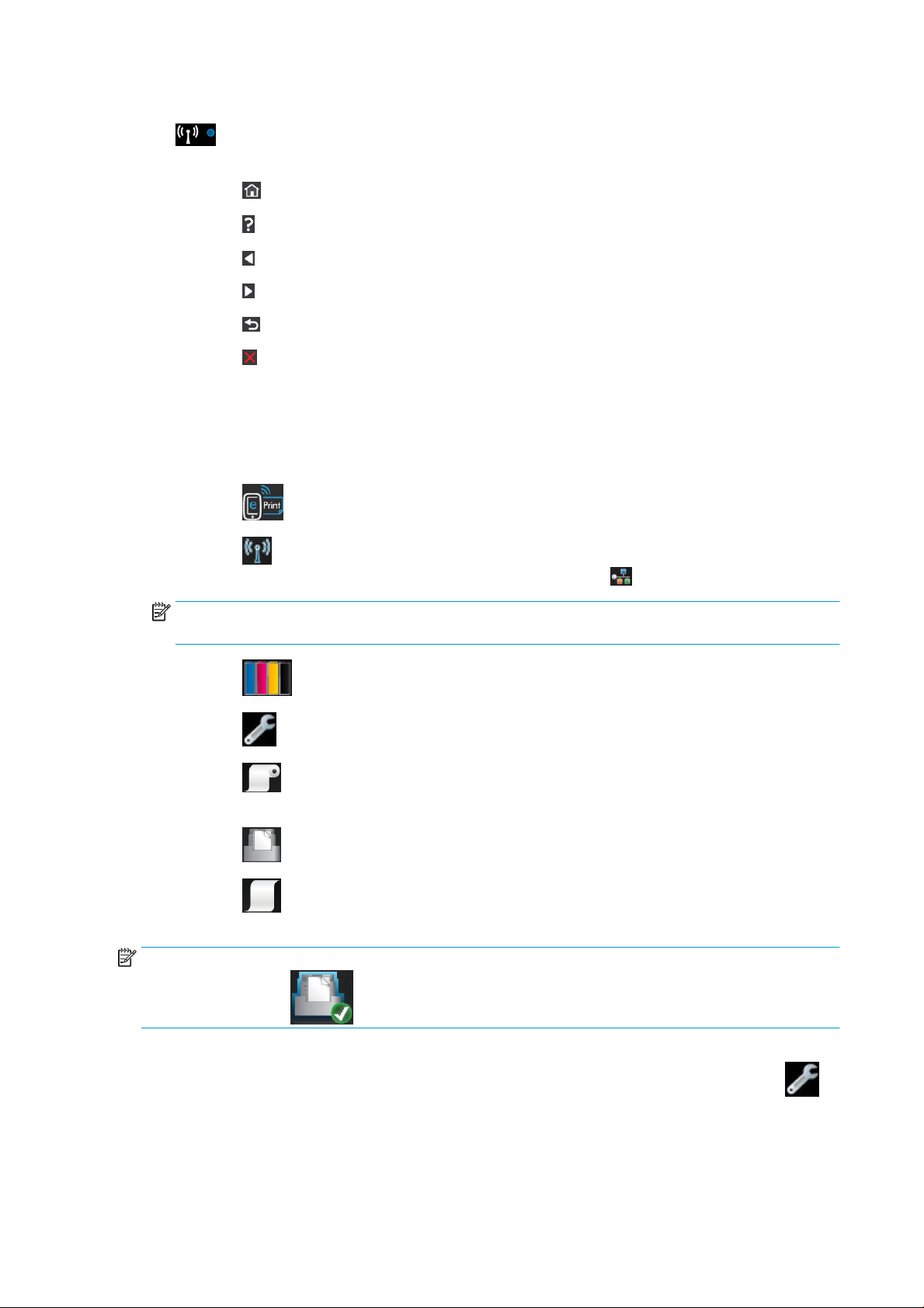
Feste Symbole links und rechts
● zeigt den Status der kabellosen Verbindung an: Wenn die blaue LED leuchtet, ist die kabellose
Verbindung aktiv.
● Tippen Sie an, um zum Startbildschirm zurückzukehren.
● Tippen Sie an, um Hilfe über den aktuellen Bildschirm anzuzeigen.
● Tippen Sie an, um zum vorherigen Element zurückzukehren.
● Tippen Sie an, um zum nächsten Element zu gelangen.
● Tippen Sie an, um zum vorherigen Bildschirm zurückzukehren.
● Tippen Sie an, um den aktuellen Vorgang abzubrechen.
Dynamische Symbole des Home-Bildschirms
Die folgenden Symbole werden nur im Home-Bildschirm angezeigt:
● Oben links im Home-Bildschirm wird angezeigt, welche Papierquelle aktiv ist.
● Tippen Sie an, um den Web-Services-Status und die E-Mail-Adresse Ihres Druckers anzuzeigen.
● Tippen Sie an, um Informationen zum Verbindungsstatus anzuzeigen und eine Netzwerkkonguration
vorzunehmen. Ist ein Netzwerkkabel angeschlossen, wird stattdessen angezeigt.
HINWEIS: Es ist nicht möglich, kabellose und kabelgebundene Netzwerkverbindungen gleichzeitig zu
verwenden.
● Tippen Sie an, um Informationen zum Tintenstatus zu erhalten.
● Tippen Sie an, um die Druckereinstellungen zu ändern.
● Tippen Sie an, um Rollenpapier einzulegen oder zu entnehmen oder die Optionen für Rollenpapier zu
ändern.
● Tippen Sie an, um die Optionen für das Papierfach zu ändern oder um das Papierfach zu aktivieren.
● Tippen Sie an, um Einzelblätter einzulegen oder zu entnehmen oder die Optionen für Einzelblätter
zu ändern.
HINWEIS: Die aktive Papierquelle wird durch ein etwas größeres Symbol mit einem weißen Häkchen in einem
grünen Kreis angezeigt: .
Wird der Drucker eine Weile nicht verwendet, wechselt er in den Energiesparmodus, und das vordere Bedienfeld
wird ausgeschaltet. Um die Zeitspanne bis zum Wechsel in den Energiesparmodus zu ändern, tippen Sie an
und dann Druckervoreinstellungen > Ruhemodus. Sie können für die Wartezeit einen Wert zwischen 5 und 240
Minuten einstellen.
Sobald eine Eingabe am Drucker stattndet, wechselt er wieder in den Normalmodus, und das Bedienfeld wird
wieder eingeschaltet.
8 Kapitel 1 Einführung DEWW
Page 17
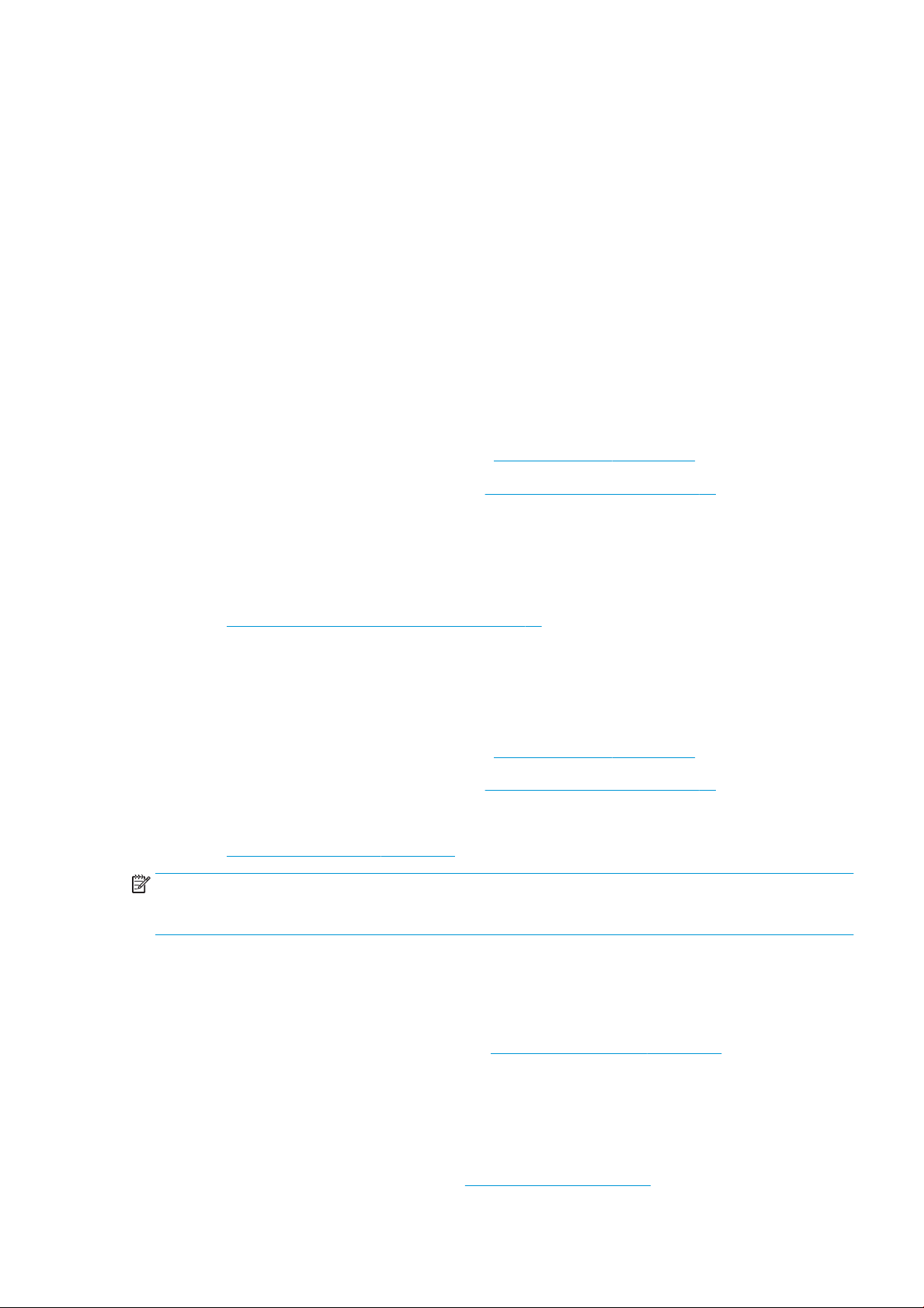
Informationen zur Verwendung des Bedienfelds sind im gesamten Handbuch zu nden.
Druckersoftware
Der Drucker wird mit folgender Software ausgeliefert:
● HP GL/2- und HP RTL-Treiber für Windows (nur T520)
● PCL3GUI-Rastertreiber für Windows (nur T120)
●
PCL3GUI-Rastertreiber für Mac OS X
● HP DesignJet Vorschau
● Mit dem integrierten Web-Server können Sie:
● Den Drucker von einem Netzwerkcomputer aus verwalten
● Den Status zu Tintenpatronen, Druckkopf und Papier anzeigen
● Auf das HP Support Center zugreifen (siehe HP Support Center auf Seite 125)
● Die Drucker-Firmware aktualisieren (siehe Firmware-Aktualisierung auf Seite 78)
● Das Gerät ausrichten und Probleme beheben
● Verschiedene Druckereinstellungen ändern
● E-Mail-Benachrichtigungen verwalten
Siehe Zugri auf den integrierten Webserver auf Seite 24.
● Das HP Utility bietet folgende Funktionen:
● Den Drucker von einem Netzwerkcomputer aus verwalten
● Den Status zu Tintenpatronen, Druckkopf und Papier anzeigen
● Auf das HP Support Center zugreifen (siehe HP Support Center auf Seite 125)
● Die Drucker-Firmware aktualisieren (siehe Firmware-Aktualisierung auf Seite 78)
● Den integrierten Web-Server starten
Siehe Zugri auf das HP Utility auf Seite 24.
HINWEIS: Von Zeit zu Zeit sind neue Versionen für sämtliche Druckersoftware zu erwarten. In einigen Fällen
stehen auf der Website von HP bereits bei Erhalt des Druckers neuere Versionen der mitgelieferten Software zur
Verfügung.
Mobiles Drucken
Der Drucker kann an das Internet angeschlossen werden, was folgende Vorteile bietet:
● Automatische Firmware-Aktualisierungen (siehe Firmware-Aktualisierung auf Seite 78)
● Nahezu standortunabhängiges Drucken auf HP Druckern
● Drucken mit HP Druckern von nahezu jedem Gerät, einschließlich Smartphones und Tablet-PCs
Um diese Vorteile nutzen zu können, muss Ihr Drucker mit dem Internet verbunden sein.
Aktuelle Informationen nden Sie auf der Website http://www.hpconnected.com.
DEWW Druckersoftware 9
Page 18
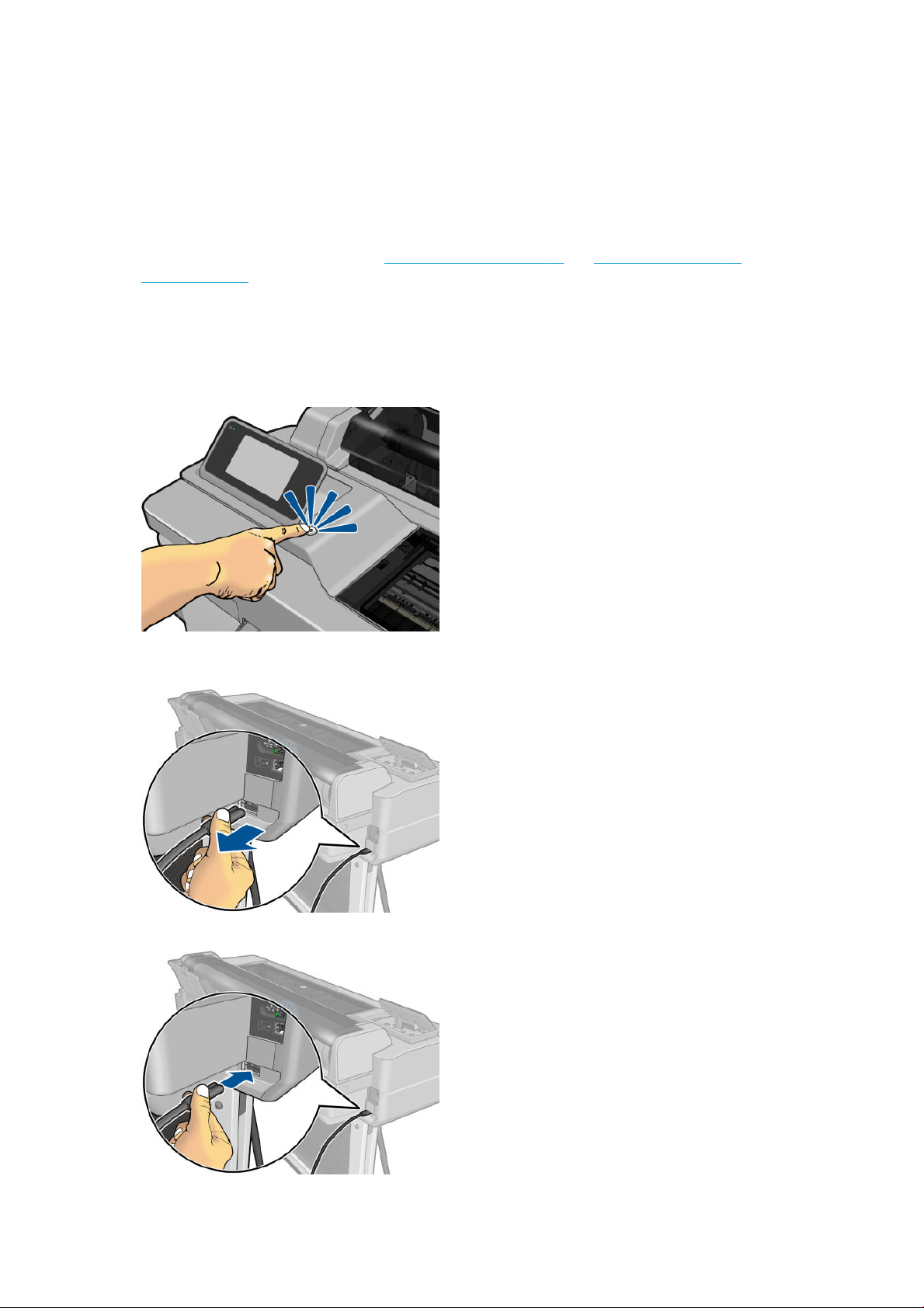
Mit HP Mobile Printing Solutions können Sie standortunabhängig direkt aus Ihrem Smartphone oder Tablet in
wenigen einfachen Schritten drucken. Hierzu nutzen Sie entweder das Betriebssystem Ihres Mobilgeräts oder
senden eine E-Mail mit PDF-Anhang an Ihren Drucker.
● Das Drucken über iOS-Apple wird über Airprint ermöglicht.
● Zum Drucken mit Android installieren Sie die HP Print Service App über Google Play (sofern sie nicht bereits
auf Ihrem mobilen Gerät vorinstalliert ist).
Weitere Informationen nden Sie unter Mobiles Drucken auf Seite 41 und http://www.hp.com/go/
designjetmobility.
Ein- und Ausschalten des Druckers
Die normale und empfohlene Methode zum Ein- und Ausschalten des Druckers ist das Drücken der Netztaste am
Bedienfeld.
Wenn der Drucker längere Zeit nicht benutzt wird oder die Netztaste nicht zu funktionieren scheint, empehlt es
sich, den Netzstecker zu ziehen.
Um den Drucker wieder einzuschalten, stecken Sie den Netzstecker wieder in die Steckdose.
10 Kapitel 1 Einführung DEWW
Page 19
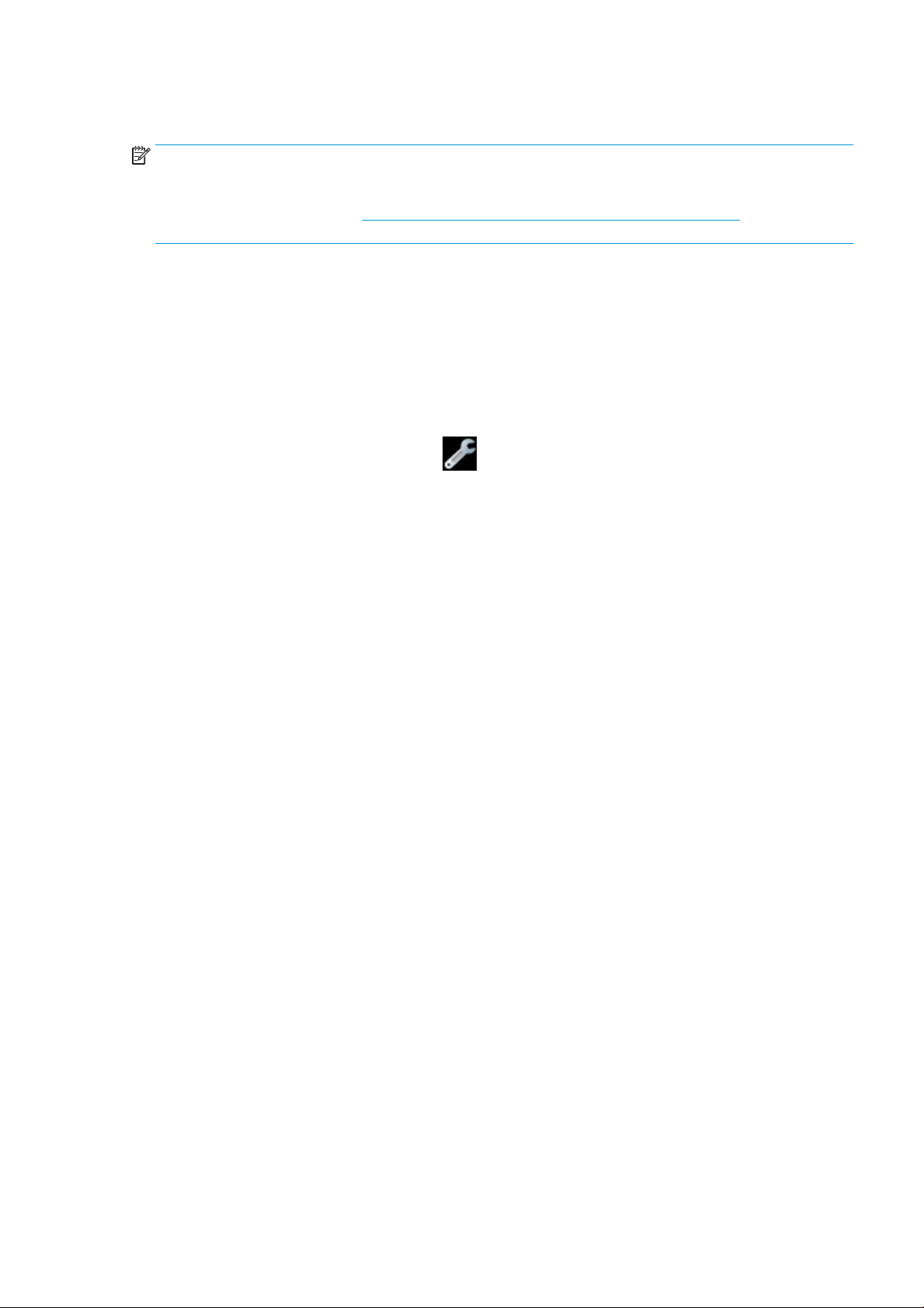
Wenn Sie den Drucker wieder einschalten, dauert es ca. drei Minuten, bis die Initialisierung abgeschlossen ist und
der Druckkopf betriebsbereit ist. Die Vorbereitung des Druckkopfs dauert etwa 75 Sekunden.
HINWEIS: Wenn der Drucker für einen bestimmten Zeitraum nicht verwendet wird (die Standardeinstellung wird
von Energy Star bestimmt), wechselt er automatisch in den Energiesparmodus. Er wird aber durch jede Aktion
am Bedienfeld oder das Senden eines neuen Druckauftrags wieder aktiviert, und das Drucken kann sofort
fortgesetzt werden. Im Abschnitt Ändern der Wartezeit für den Energiesparmodus auf Seite 25 wird
beschrieben, wie Sie die Zeitspanne bis zum Wechsel in den Energiesparmodus ändern.
Interne Drucke des Druckers
Die internen Drucke liefern verschiedene Arten von Informationen zu Ihrem Drucker. Sie können am Bedienfeld
angefordert werden.
Überprüfen Sie vor der Ausgabe eines internen Drucks, dass der Drucker bereit und ein Druckmedium geladen
ist. Das eingelegte Papier sollte mindestens das Format A4 im Querformat – 210 mm – haben, da das Druckbild
sonst evtl. abgeschnitten wird.
Zur Ausgabe eines internen Drucks tappen Sie , und dann führen Sie einen Bildlauf nach unten bis zur
Option Interne Drucke durch, und tippen Sie auf diese Option. Wählen Sie dann den gewünschten internen Druck
aus. Folgende interne Drucke stehen zur Verfügung:
● Demodrucke zur Demonstration verschiedener Druckerfunktionen
● Demozeichnung drucken
● Rendering-Demo drucken
● GIS-Karte drucken
● Ausdrucke Benutzerinfos
● Druckerstatusbericht drucken
● Bericht über Druckqualität drucken
● Netzwerkbericht drucken
DEWW Interne Drucke des Druckers 11
Page 20
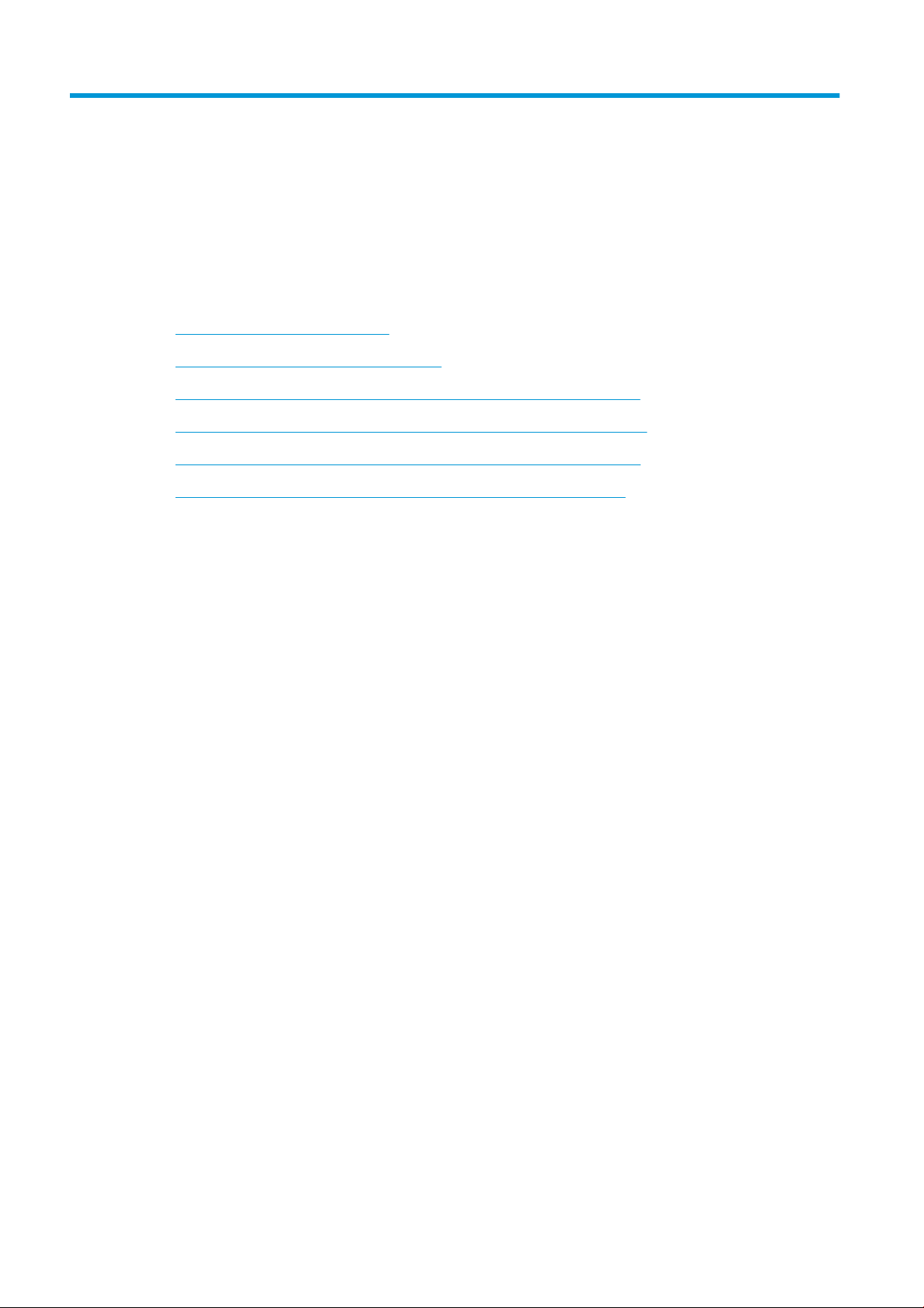
2 Anschließen des Druckers
●
Auswählen der Anschlussmethode
●
Anschließen des Druckers an das Netzwerk
●
Anschließen eines Computers an den Drucker über ein Netzwerk (Windows)
●
Anschließen eines Computers an den Drucker über ein USB-Kabel (Windows)
●
Anschließen eines Computers an den Drucker über ein Netzwerk (Mac OS X)
●
Anschließen eines Computers an den Drucker über USB-Kabel (Mac OS X)
12 Kapitel 2 Anschließen des Druckers DEWW
Page 21
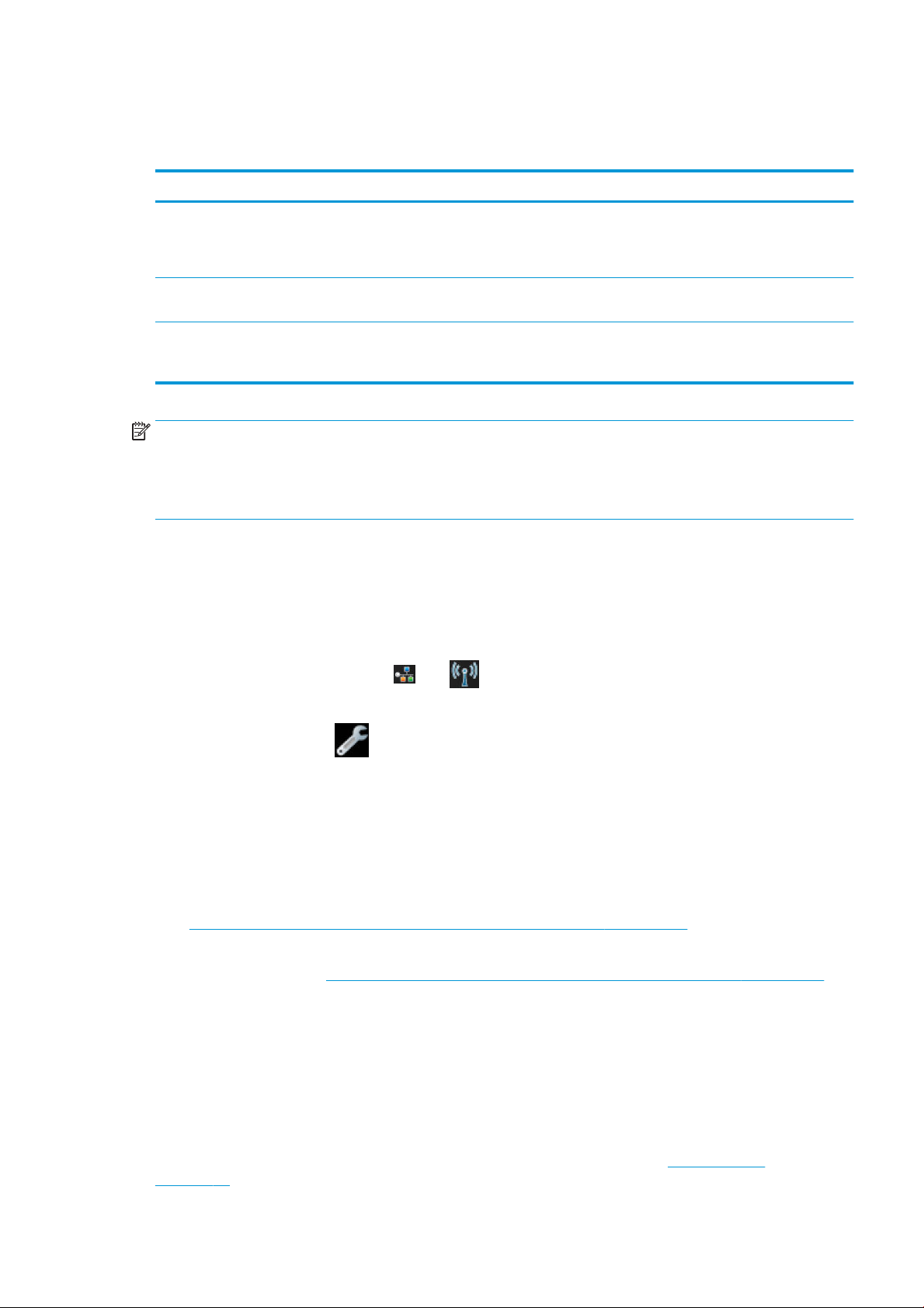
Auswählen der Anschlussmethode
Sie können Ihren Drucker auf die folgenden Arten anschließen.
Verbindungstyp Geschwindigkeit Kabellänge Andere Faktoren
Drahtlos Mäßig; variiert abhängig von den
Bedingungen (Entfernung zum Router,
Interferenz, Anzahl der Wireless-Clients,
Netzwerktopologie usw.)
Fast Ethernet Schnell; variiert je nach Datenverkehr im
Netzwerk
High Speed USB Sehr schnell Kurz: 3 m Ein zertiziertes High Speed USB-Kabel
HINWEIS: Die Geschwindigkeit von Netzwerkverbindungen hängt von den im Netzwerk verwendeten
Komponenten wie Netzwerkkarten, Routern, Switches und Kabeln ab. Ist eine dieser Komponenten nicht für den
Hochgeschwindigkeitsbetrieb ausgelegt, arbeitet die Verbindung automatisch mit niedriger Geschwindigkeit. Die
Geschwindigkeit der Netzwerkverbindung hängt auch von der Menge der insgesamt im Netzwerk übertragenen
Daten ab.
N/V Empndlich gegenüber Interferenzen über
Lang: 100 m Zusätzliche Geräte (Switches) werden
Anschließen des Druckers an das Netzwerk
Der Drucker kann sich in den meisten Netzwerken automatisch selbst kongurieren, ähnlich wie ein Computer im
gleichen Netzwerk. Beim ersten Anschluss an ein Netzwerk kann dieser Vorgang einige Minuten dauern.
Sobald der Drucker über eine funktionierende Netzwerkkonguration verfügt, können Sie seine Netzwerkadresse
am Bedienfeld ablesen: Tippen Sie auf
oder .
große Entfernungen; zusätzliche Geräte
(Wireless-Zugangspunkt oder WirelessRouter) werden benötigt
benötigt.
muss verwendet werden, um eine
zuverlässige Verbindung zu gewährleisten.
Eine Verbindung zu einem kabellosen Netzwerk lässt sich am einfachsten über das Bedienfeld herstellen. Tippen
Sie dazu auf dem Bedienfeld und dann Konnektivität > Wireless-Einrichtungsassistent.
Die IP-Adresse kann sich vom letzten Ausschalten des Geräts bis zum nächsten Einschalten ändern, wenn ein
Netzwerkgerät automatisch konguriert wird, indem es eine IP-Adresse vom DHCP-Service erhält. Dies kann
dazu führen, dass das Gerät als „oine“ angezeigt wird, wenn die Einstellungen für den Treiberanschluss mit der
ursprünglichen IP-Adresse konguriert sind. Dies lässt sich auf mindestens drei Arten verhindern:
● Verlängern Sie die Mietzeit des DHCP-Servergeräts.
● Legen Sie eine feste (statische) IP-Adresse für den Drucker fest, die nicht von DHCP geändert wird (siehe
Probleme bei der Kommunikation zwischen Computer und Drucker auf Seite 110).
● Kongurieren Sie Drucker und Treiber so, dass auf den Hostnamen und nicht auf die numerische IP-Adresse
verwiesen wird (siehe Probleme bei der Kommunikation zwischen Computer und Drucker auf Seite 110).
Weitere Informationen über die Internet-Einrichtung und wie Sie eine Verbindung zur Cloud herstellen und sich
registrieren, um Web-Services zu aktivieren, nden Sie in den Einrichtungsanweisungen.
Anschließen eines Computers an den Drucker über ein Netzwerk (Windows)
Die folgenden Anweisungen gelten für den Fall, dass Sie aus Anwendungen heraus über einen Druckertreiber
drucken möchten. Informationen über alternative Druckmethoden nden Sie unter „Druckvorgang“
auf Seite 40.
DEWW Auswählen der Anschlussmethode 13
Page 22
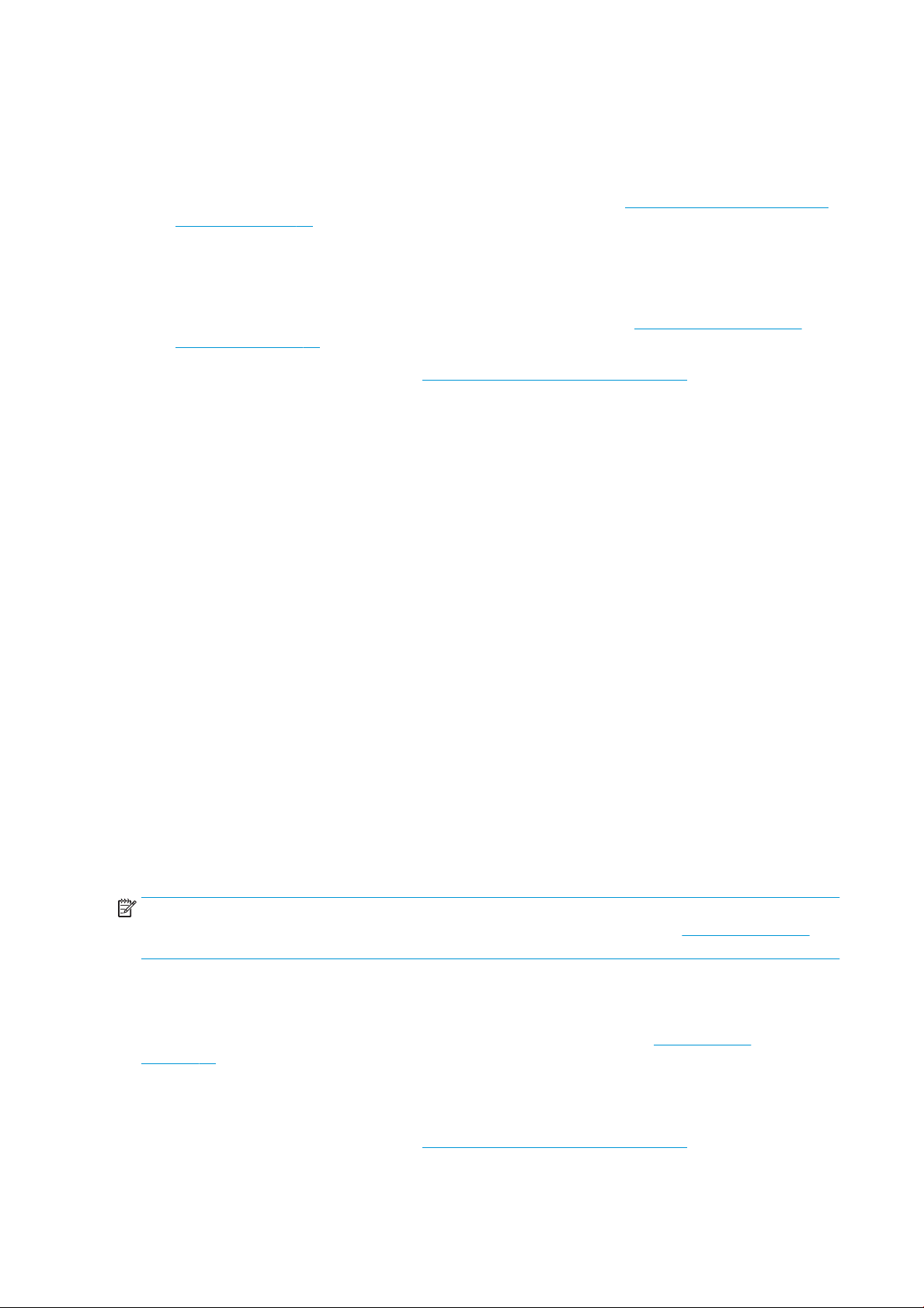
Stellen Sie sicher, dass folgende Voraussetzungen erfüllt sind:
● Der Drucker ist betriebsbereit und eingeschaltet.
● Der Ethernet-Switch oder -Router ist eingeschaltet und funktioniert einwandfrei.
● Der Drucker und der Computer sind mit dem Netzwerk verbunden (siehe Anschließen des Druckers an das
Netzwerk auf Seite 13). Der Drucker kann über Ethernet oder Wi-Fi angeschlossen werden.
Sie können nun mit der Installation der Druckersoftware beginnen und den Drucker anschließen:
Installation der Druckersoftware
1. Notieren Sie die am Bedienfeld angezeigte IP-Adresse des Druckers (siehe Zugri auf den integrierten
Webserver auf Seite 24).
2. Installieren Sie die Produktsoftware auf http://www.hp.com/go/T120-T520/drivers herunter. Befolgen Sie
die auf dem Bildschirm angezeigten Anweisungen für die Softwareinstallation.
3. Das System erkennt automatisch, ob Sie Windows oder Mac OS X verwenden, danach können Sie
auswählen, welche spezielle Software installiert werden soll (Standard oder alles). Wenn die
Druckererkennung im Netzwerk fehlschlägt, wird ein Fenster mit der Meldung Drucker nicht gefunden
angezeigt. Das Fenster enthält außerdem Informationen zur weiteren Vorgehensweise. Wenn eine Firewall
vorhanden ist, müssen Sie diese möglicherweise vorübergehend deaktivieren, damit der Drucker gefunden
werden kann. Sie haben auch die Möglichkeit, den Drucker durch Angabe seines Hostnamens, der IPAdresse oder der MAC-Adresse zu suchen.
In einigen Fällen, wenn sich der Drucker nicht im gleichen Teilnetz wie der Computer bendet, kann die
Angabe der IP-Adresse des Druckers die einzig funktionierende Option sein.
Anschließen eines Computers an den Drucker über ein USB-Kabel (Windows)
Sie können den Drucker über den integrierten High Speed USB-Anschluss ohne Netzwerk direkt an einen
Computer anschließen. Eine USB-Verbindung kann schneller sein als eine Netzwerkverbindung. Allerdings hat
eine USB-Verbindung auch Nachteile, die Sie beachten sollten:
● Die Kabellänge ist begrenzt.
● Die gemeinsame Nutzung des Druckers ist schwieriger.
● Web-Services können nicht verwendet werden.
● Die Firmware lässt sich nicht automatisch aktualisieren.
HINWEIS: Bei Verwendung eines nicht zertizierten USB-Kabels können Verbindungsprobleme auftreten.
Verwenden Sie mit diesem Drucker nur Kabel, die durch das USB Implementer's Forum (http://www.usb.org/)
zertiziert wurden.
Installation der Druckersoftware
Die folgenden Anweisungen gelten für den Fall, dass Sie aus Anwendungen heraus über einen Druckertreiber
drucken möchten. Informationen über alternative Druckmethoden nden Sie unter „Druckvorgang“
auf Seite 40.
1. Schließen Sie den Drucker jetzt noch nicht an den Computer an. Sie müssen zuerst die Druckersoftware auf
dem Computer installieren.
2. Installieren Sie die Produktsoftware auf http://www.hp.com/go/T120-T520/drivers herunter. Befolgen Sie
die auf dem Bildschirm angezeigten Anweisungen für die Softwareinstallation.
14 Kapitel 2 Anschließen des Druckers DEWW
Page 23
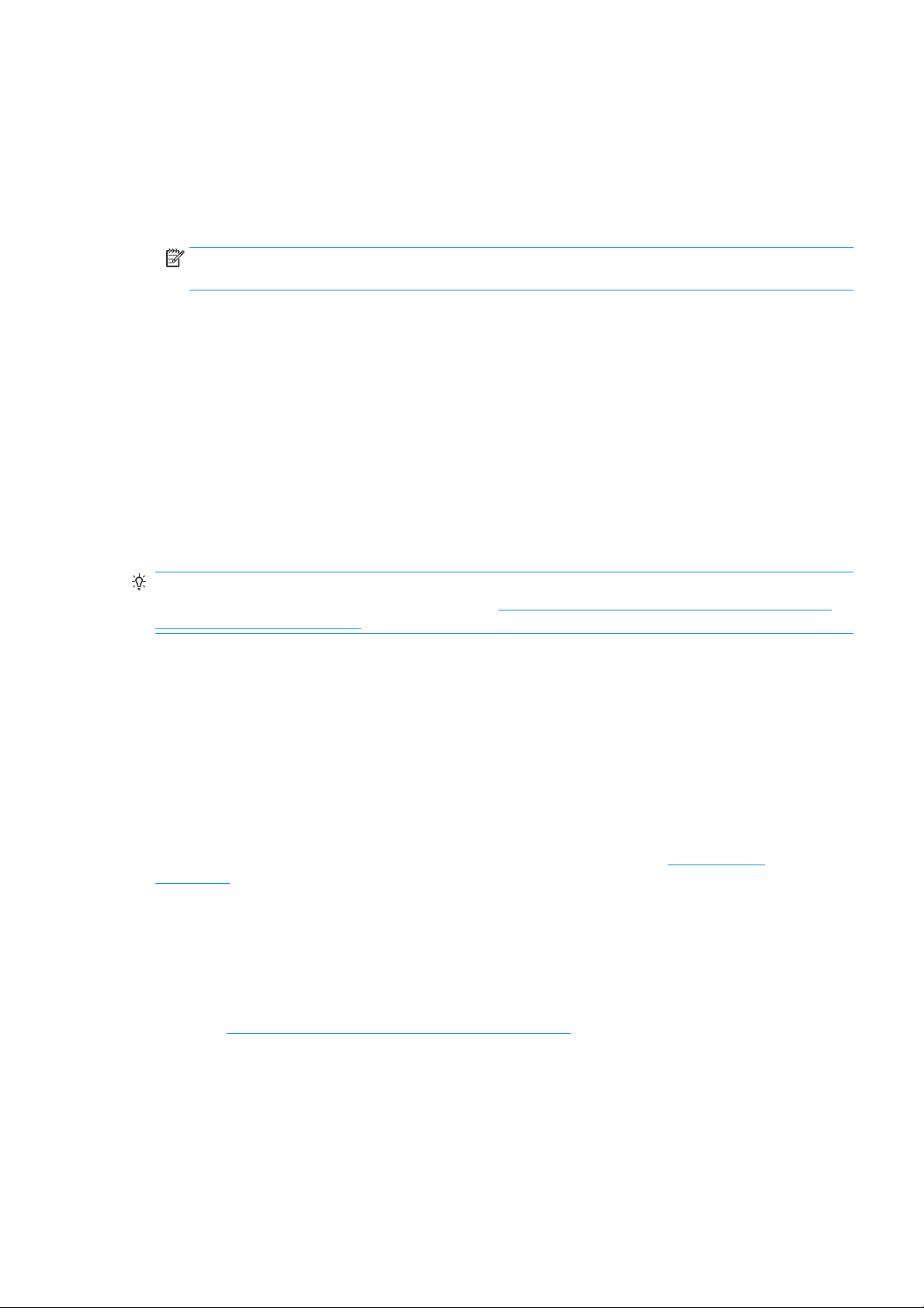
3. Möglicherweise wird eine Warnmeldung angezeigt, dass die Windows Firewall zur Suche nach Druckern im
Netzwerk umgangen werden muss. Da dies nicht nötig ist, können Sie die Option Installation fortsetzen,
ohne Netzwerk zu durchsuchen aktivieren.
4. Wenn eine Liste von Netzwerkdruckern angezeigt wird, klicken Sie die Option Unterstützung bei der
Druckersuche (einschließlich Netzwerk- und USB-Anschluss) aus.
5. Klicken Sie USB-Kabel.
HINWEIS: Sie können den Drucker anschließen und die Installation später abschließen. Aktivieren Sie dazu
die Option Drucker nach Abschluss des Assistenten anschließen.
6. Schließen Sie bei der entsprechenden Auorderung den Drucker mit einem zertizierten USB-Kabel an den
Computer an. Vergewissern Sie sich, dass der Drucker eingeschaltet ist.
7. Befolgen Sie die Anweisungen auf dem Bildschirm, um die Druckertreiber und weitere HP Software, z. B.
das HP Utility, zu installieren.
8. Schließen Sie den Drucker jetzt an, wenn Sie während des Vorgangs nicht dazu aufgefordert wurden, ihn
anzuschließen, und lassen Sie das Gerät automatisch vom Assistenten installieren.
Hinweise zur Druckerfreigabe
Andere Benutzer können über das Netzwerk Druckaufträge an den freigegebenen, über USB angeschlossenen
Drucker senden, jedoch keine Informationen vom Drucker abrufen. Diese Einschränkung wirkt sich auf
Statusberichte, Verwaltung und Fehlerbehebung aus.
TIPP: Wenn Sie den Drucker in einem Netzwerk freigeben möchten, sollten Sie ihn nicht direkt an einen
Computer, sondern an das Netzwerk anschließen Siehe Anschließen eines Computers an den Drucker über ein
Netzwerk (Windows) auf Seite 13.
Anschließen eines Computers an den Drucker über ein Netzwerk (Mac OS X)
Sie können den Drucker unter Mac OS X wie folgt an ein Netzwerk anschließen:
● Bonjour
● TCP/IP
Die folgenden Anweisungen gelten für den Fall, dass Sie aus Anwendungen heraus über einen Druckertreiber
drucken möchten. Informationen über alternative Druckmethoden nden Sie unter „Druckvorgang“
auf Seite 40.
Stellen Sie sicher, dass folgende Voraussetzungen erfüllt sind:
● Der Drucker ist betriebsbereit und eingeschaltet.
● Der Ethernet-Switch oder -Router ist eingeschaltet und funktioniert einwandfrei.
● Der Drucker und der Computer sind mit dem (kabelgebundenen oder kabellosen) Netzwerk verbunden
Siehe Anschließen des Druckers an das Netzwerk auf Seite 13.
Sie können nun mit der Installation der Druckersoftware beginnen und den Drucker anschließen:
DEWW Anschließen eines Computers an den Drucker über ein Netzwerk (Mac OS X) 15
Page 24
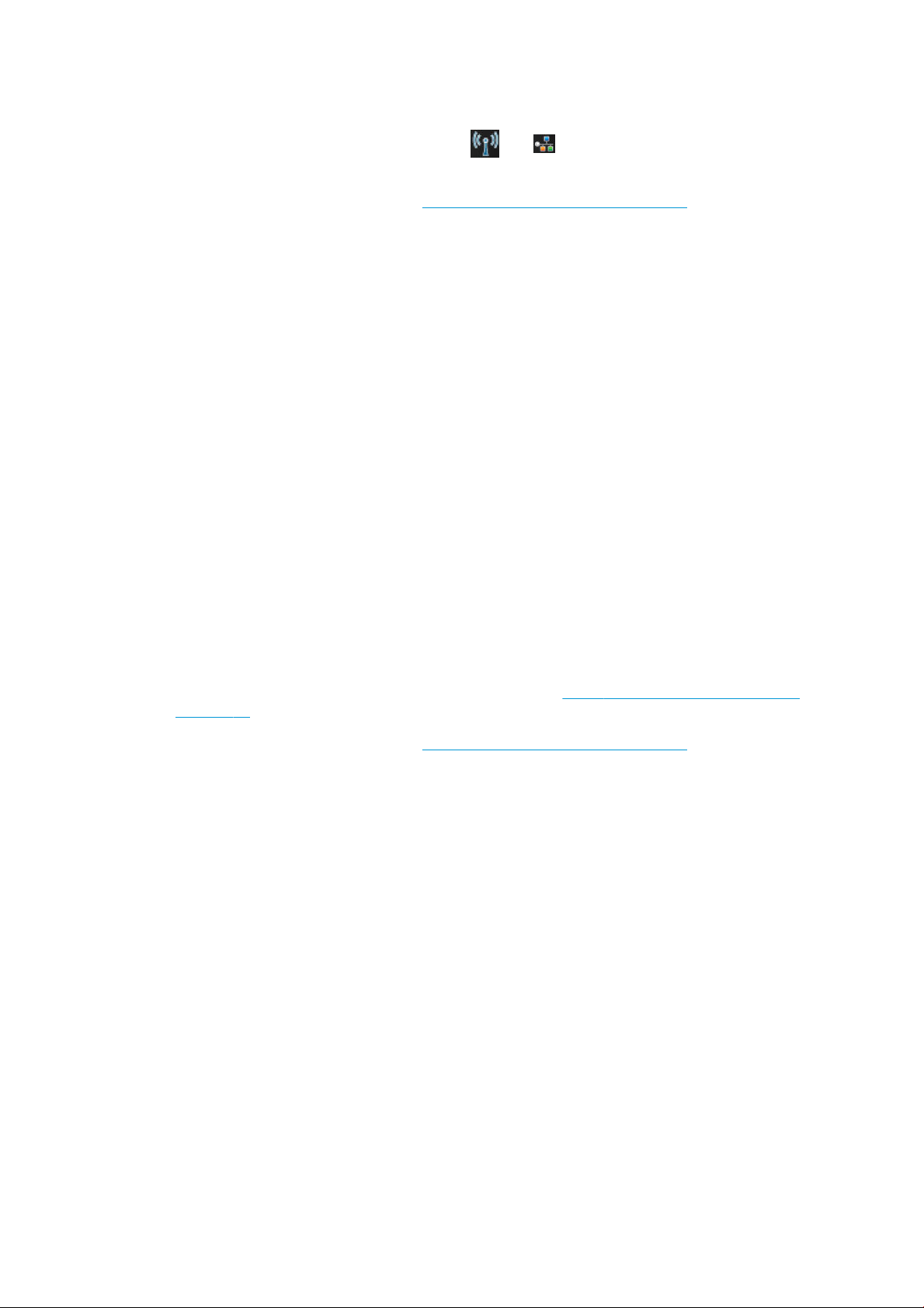
Bonjour-Verbindung
1. Gehen Sie auf die Bedienfeld und tippen Sie auf oder . Notieren Sie den mDNS-Dienstnamen des
Druckers.
2. Installieren Sie die Produktsoftware auf http://www.hp.com/go/T120-T520/drivers herunter. Befolgen Sie
die auf dem Bildschirm angezeigten Anweisungen für die Softwareinstallation.
3. Ihr Web-Browser wird geönet und zeigt den verbleibenden Installationsvorgang der Software an. Das
System erkennt automatisch, ob Sie Windows oder Mac OS X verwenden, danach können Sie auswählen,
welche spezielle Software installiert werden soll (Standard oder alles).
4. Wenn die Installation abgeschlossen ist, wird automatisch der Assistent zur HP Druckerinstallation
gestartet, damit eine Verbindung zum Drucker eingerichtet werden kann. Folgen Sie den Anweisungen auf
dem Bildschirm.
5. Wenn der Bildschirm zur Druckerauswahl angezeigt wird, suchen Sie in der Spalte „Druckername“ nach dem
mDNS-Dienstnamen des Druckers, den Sie in Schritt 1 notiert haben.
● Wenn Sie den richtigen Namen gefunden haben, führen Sie einen Bildlauf nach rechts durch, um die
Spalte mit den Verbindungstypen anzuzeigen, und vergewissern Sie sich, dass sie den Eintrag Bonjour
enthält. Markieren Sie dann diese Zeile. Blättern Sie andernfalls weiter nach unten, um nach dem
Drucker zu suchen.
● Wenn die Liste keine Zeile mit dem Namen Ihres Druckers und dem Verbindungstyp Bonjour enthält,
aktivieren Sie das Kontrollkästchen Mein Drucker ist nicht aufgelistet.
Klicken Sie auf Weiter.
6. Folgen Sie anschließend den Anweisungen auf dem Bildschirm.
Verbindung über TCP/IP
1. Notieren Sie die am Bedienfeld angezeigte Drucker-URL (siehe Zugri auf den integrierten Webserver
auf Seite 24).
2. Installieren Sie die Produktsoftware auf http://www.hp.com/go/T120-T520/drivers herunter. Befolgen Sie
die auf dem Bildschirm angezeigten Anweisungen für die Softwareinstallation.
3. Die Druckersoftware mit dem Druckertreiber und anderer HP Software wie dem HP Utility ist installiert.
Wenn Sie Web-Services aktiviert haben, können Sie auf Ihrem Drucker per E-Mail drucken. Finden Sie
einfach über das Web-Services-Menü die E-Mail-Adresse Ihres Druckers heraus und senden Sie die Datei,
die Sie drucken möchten, als Anhang an diese E-Mail-Adresse.
4. Wenn die Installation abgeschlossen ist, wird automatisch der Assistent zur HP Druckerinstallation
gestartet, damit eine Verbindung zum Drucker eingerichtet werden kann. Folgen Sie den Anweisungen auf
dem Bildschirm.
5. Wenn der Bildschirm zur Druckerauswahl angezeigt wird, suchen Sie in der Spalte „Druckername“ nach der
URL des Druckers, die Sie in Schritt 1 notiert haben.
● Wenn Sie den richtigen Namen gefunden haben, führen Sie einen Bildlauf nach rechts durch, um die
Spalte mit den Verbindungstypen anzuzeigen, und vergewissern Sie sich, dass sie den Eintrag IPDruck enthält. Markieren Sie dann diese Zeile. Blättern Sie andernfalls weiter nach unten, um nach
dem Drucker zu suchen.
● Wenn die Liste keine Zeile mit dem Namen Ihres Druckers und dem Verbindungstyp IP-Druck enthält,
aktivieren Sie das Kontrollkästchen Mein Drucker ist nicht aufgelistet.
16 Kapitel 2 Anschließen des Druckers DEWW
Page 25
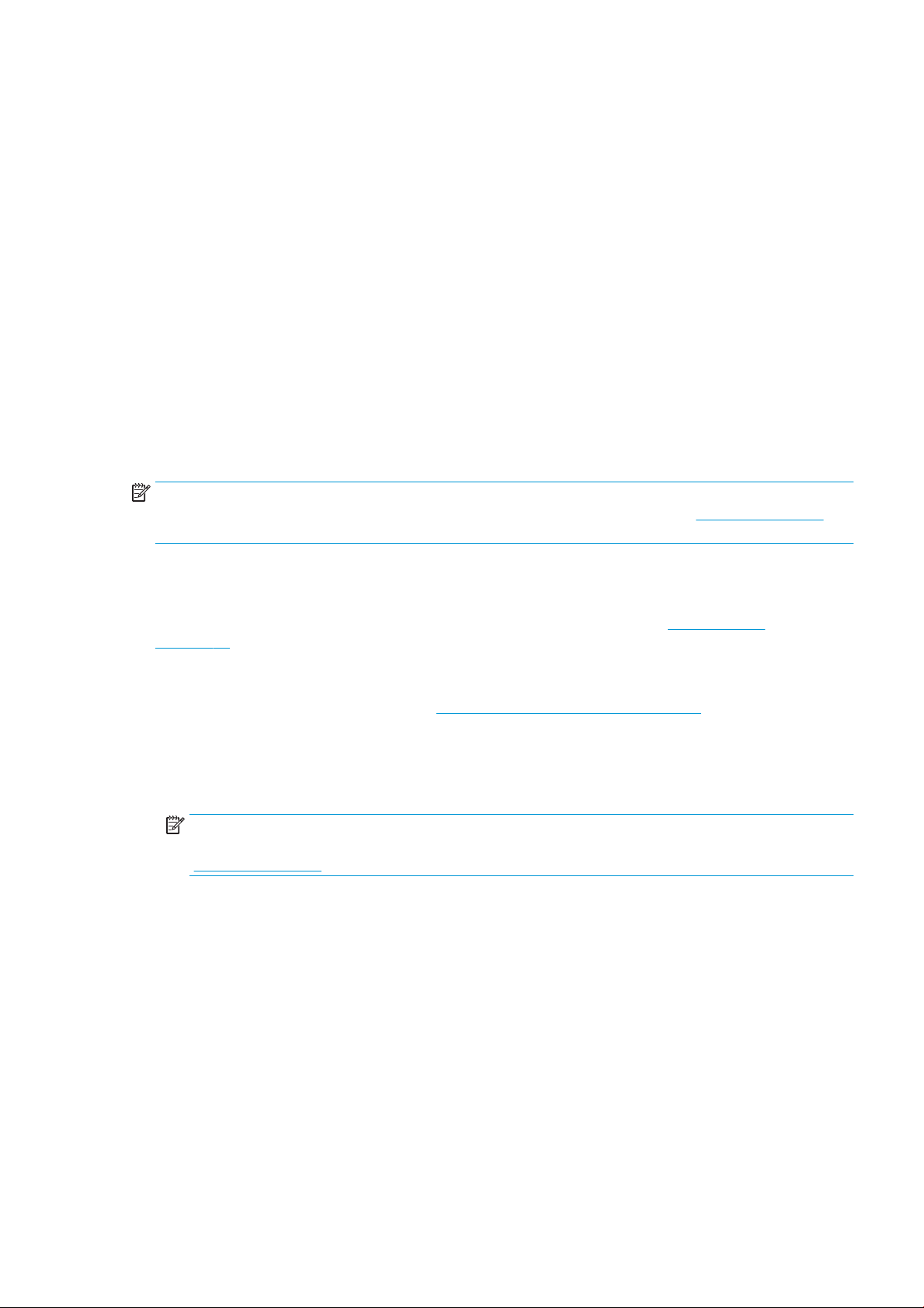
Klicken Sie auf Weiter.
6. Folgen Sie anschließend den Anweisungen auf dem Bildschirm. Klicken Sie im Bildschirm
„Druckerwarteschlange wurde erstellt“ auf Beenden, um den Vorgang abzuschließen, oder auf Neue
Druckerwarteschlange erstellen, um eine Verbindung zu einem weiteren Netzwerkdrucker einzurichten.
Anschließen eines Computers an den Drucker über USB-Kabel (Mac OS X)
Sie können den Drucker über den integrierten High Speed USB-Anschluss ohne Netzwerk direkt an einen
Computer anschließen. Eine USB-Verbindung kann schneller sein als eine Netzwerkverbindung. Allerdings hat
eine USB-Verbindung auch Nachteile, die Sie beachten sollten:
● Die Kabellänge ist begrenzt.
● Die gemeinsame Nutzung des Druckers ist schwieriger.
● Web-Services können nicht verwendet werden.
● Die Firmware lässt sich nicht automatisch aktualisieren.
HINWEIS: Bei Verwendung eines nicht zertizierten USB-Kabels können Verbindungsprobleme auftreten.
Verwenden Sie mit diesem Drucker nur Kabel, die durch das USB Implementer's Forum (http://www.usb.org/)
zertiziert wurden.
Installation der Druckersoftware
Die folgenden Anweisungen gelten für den Fall, dass Sie aus Anwendungen heraus über einen Druckertreiber
drucken möchten. Informationen über alternative Druckmethoden nden Sie unter „Druckvorgang“
auf Seite 40.
1. Schalten Sie den Drucker aus, oder trennen Sie die Verbindung zum Computer.
2. Installieren Sie die Produktsoftware auf http://www.hp.com/go/T120-T520/drivers herunter. Befolgen Sie
die auf dem Bildschirm angezeigten Anweisungen für die Softwareinstallation.
3. Die Druckersoftware mit dem Druckertreiber und dem HP Utility wird installiert.
4. Schließen Sie den Drucker mit einem zertizierten USB-Kabel an den Computer an, und schalten Sie ihn ein.
HINWEIS: Bei Verwendung eines nicht zertizierten USB-Kabels können Verbindungsprobleme auftreten.
Verwenden Sie mit diesem Drucker nur Kabel, die durch das USB Implementer's Forum
(http://www.usb.org/) zertiziert wurden.
5. Kurz danach wird automatisch eine Warteliste für den Drucker erstellt.
Freigeben des Druckers
Wenn der Computer mit einem Netzwerk verbunden ist, können Sie den direkt angeschlossenen Drucker für die
anderen Computer im selben Netzwerk freigeben.
1. Doppelklicken Sie im Dock auf das Symbol Systemeinstellungen.
2. Um die Druckerfreigabe zu aktivieren, klicken Sie auf Freigabe, dann Druckerfreigabe und dann überprüfen
Sie die Drucker, die Sie freigeben möchten.
3. Ihr Drucker wird nun auf den anderen Mac OS X-Computern im Netzwerk in der Liste der freigegebenen
Drucker angezeigt.
DEWW Anschließen eines Computers an den Drucker über USB-Kabel (Mac OS X) 17
Page 26
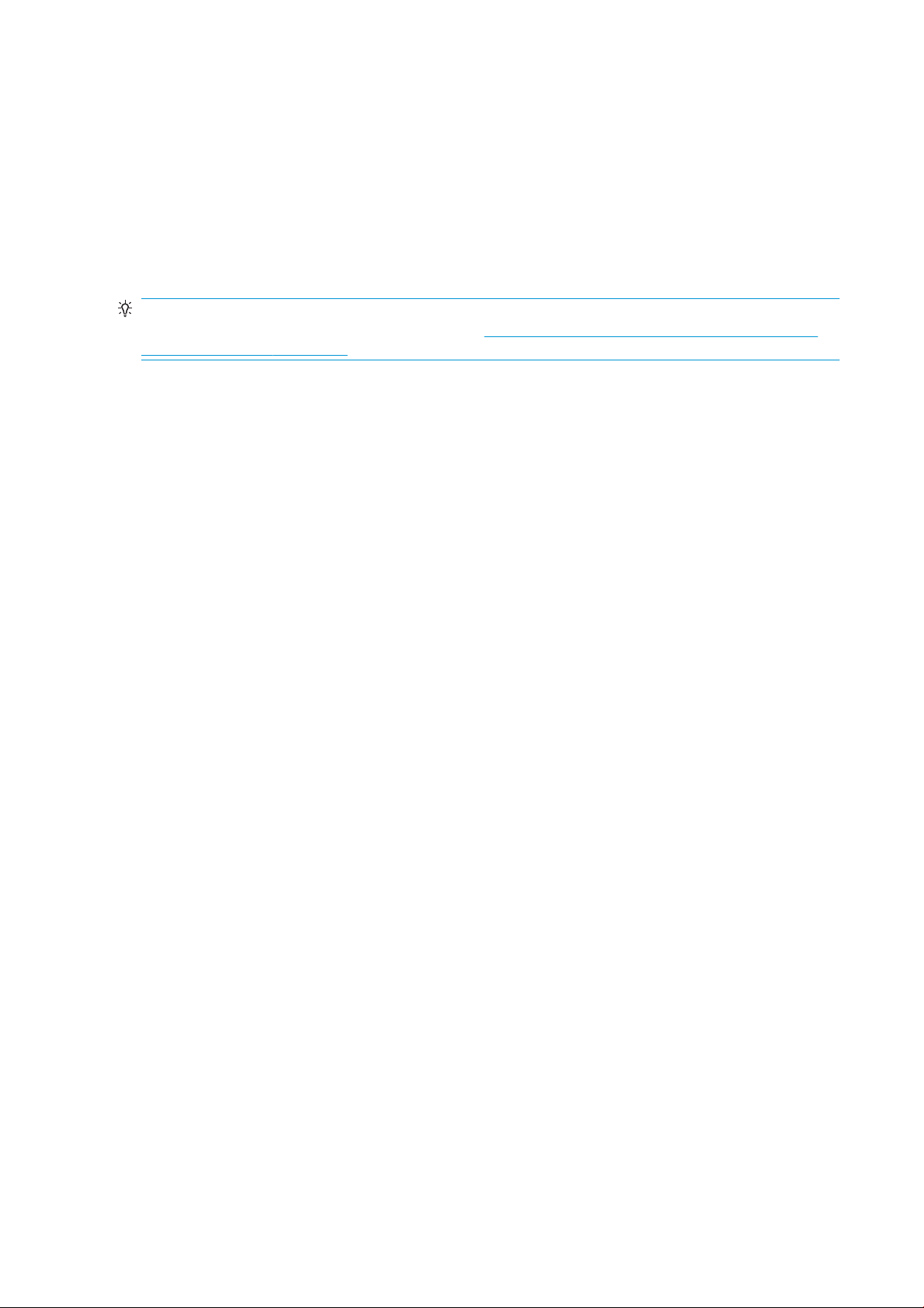
Beachten Sie dabei die folgenden Hinweise:
● Alle Benutzer, die den freigegebenen Drucker verwenden möchten, müssen die Druckersoftware auf ihrem
Computer installieren.
● Andere Benutzer können über das Netzwerk Druckaufträge an den freigegebenen, direkt angeschlossenen
Drucker senden, jedoch keine Informationen vom Drucker abrufen. Diese Einschränkung wirkt sich auf
Meldungen, Statusberichte, Papierverwaltung, Verwaltung und Fehlerbehebung aus.
● Durch die Freigabe eines direkt angeschlossenen Druckers kann sich die Ausführungsgeschwindigkeit Ihres
Computers wesentlich verlangsamen.
TIPP: Wenn Sie den Drucker in einem Netzwerk freigeben möchten, sollten Sie ihn nicht direkt an einen
Computer, sondern an das Netzwerk anschließen Siehe Anschließen eines Computers an den Drucker über ein
Netzwerk (Mac OS X) auf Seite 15.
18 Kapitel 2 Anschließen des Druckers DEWW
Page 27
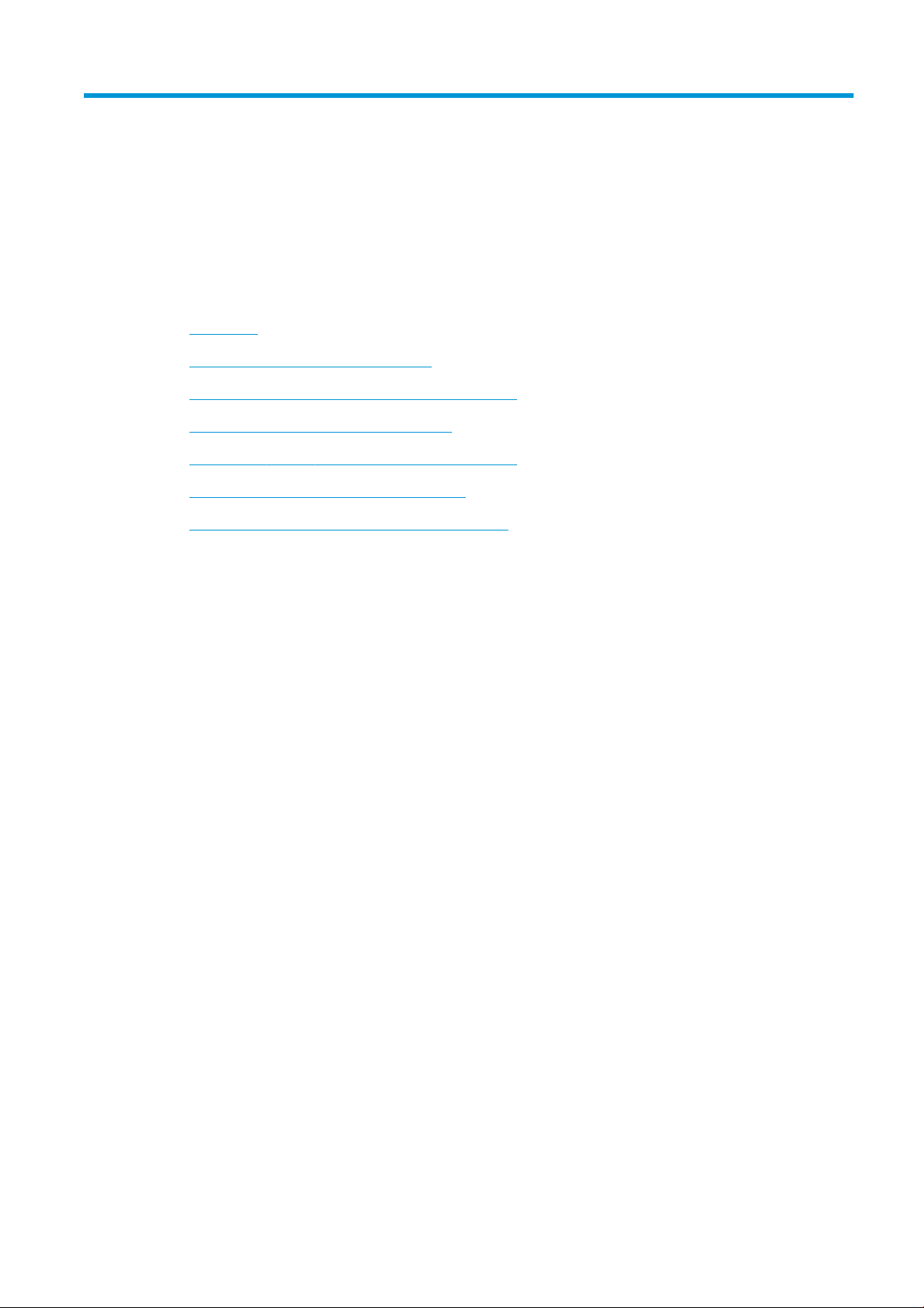
3 Einrichten des Druckers
●
Einführung
●
Automatische Firmware-Aktualisierung
●
Ein- und Ausschalten von E-Mail-Benachrichtigungen
●
Ein- und Ausschalten von Warnmeldungen
●
Steuern des Zugris auf den integrierten Web-Server
●
Festlegen der Windows-Treibereinstellungen
●
Einrichten von Web-Diensten und mobilem Drucken
DEWW 19
Page 28
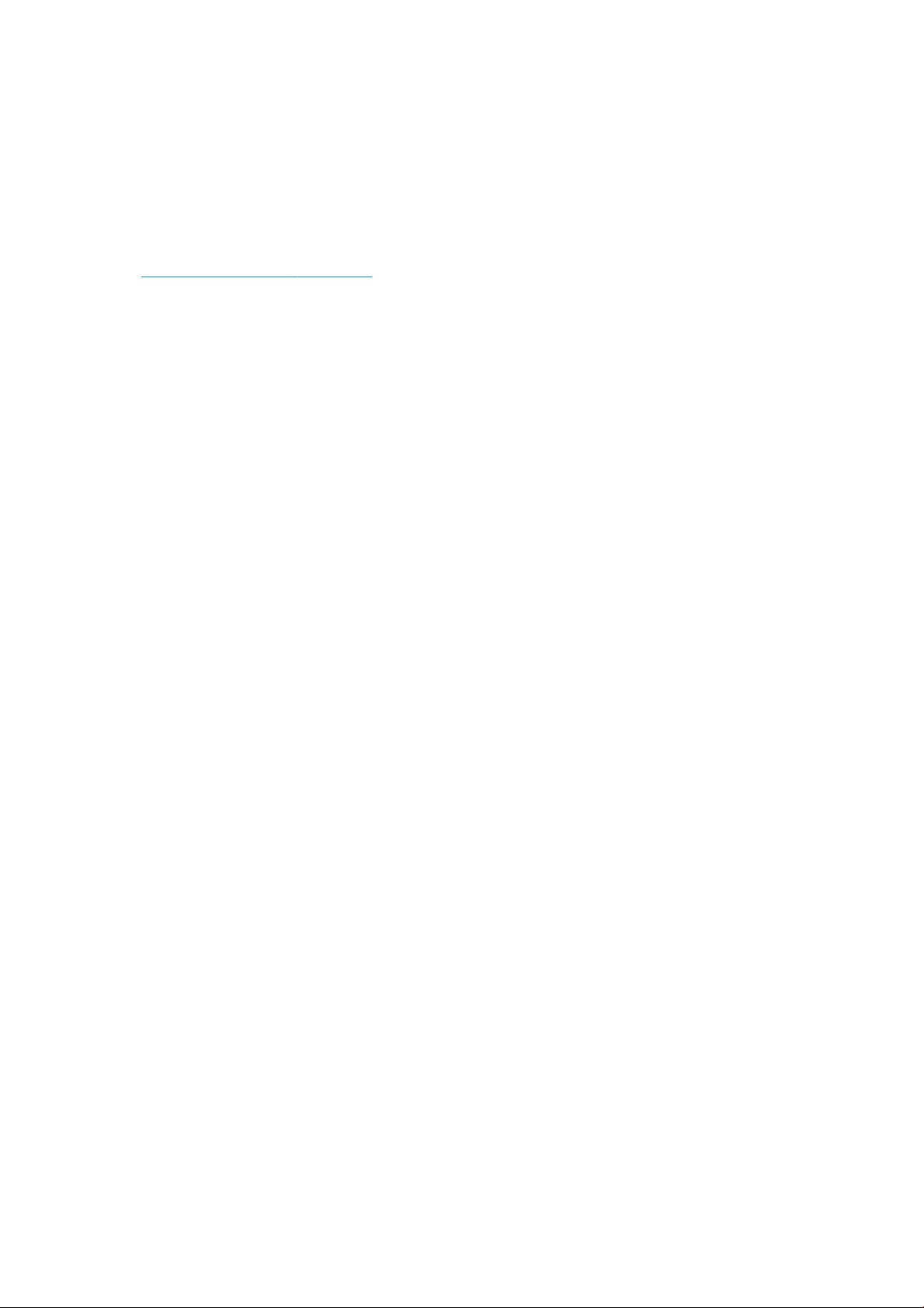
Einführung
In diesem Kapitel werden die verschiedenen Druckereinstellungen beschrieben, die nach dem Zusammenbau
und der Inbetriebnahme des Druckers konguriert werden sollten.
Automatische Firmware-Aktualisierung
Der Drucker kann automatisch regelmäßig prüfen, ob eine Firmware-Aktualisierung verfügbar ist (siehe
Firmware-Aktualisierung auf Seite 78). Ohne eine Aktualisierung stehen manche Web-Services unter
Umständen nicht zur Verfügung. Der Prozess zum Aktivieren von Web-Services umfasst eine Option, mit der sich
automatische Firmware-Aktualisierungen über das Bedienfeld des Druckers oder den integrierten Web-Server
aktivieren lassen.
Ein- und Ausschalten von E-Mail-Benachrichtigungen
Um E-Mail-Benachrichtigungen vom Drucker empfangen zu können, muss der E-Mail-Server konguriert sein.
Um den E-Mail-Server über den integrierten Web-Server einzurichten, klicken Sie auf Einstellungen > E-MailServer, und füllen Sie die folgenden Felder aus:
● SMTP-Server: Die IP-Adresse oder der Hostname des SMTP-Servers, der alle ausgehenden E-Mails des
Druckers verarbeitet. Wenn für den E-Mail-Server eine Authentizierung erforderlich ist, können keine EMail-Benachrichtigungen gesendet werden.
● E-Mail-Adresse des Druckers: Jede vom Drucker gesendete E-Mail-Nachricht muss eine Absenderadresse
enthalten. Dabei muss es sich nicht unbedingt um eine reale, funktionale E-Mail-Adresse handeln. Die
Adresse muss jedoch eindeutig sein, damit der sendende Drucker von den Empfängern der Nachricht
eindeutig identiziert werden kann.
Sie können bestimmte E-Mail-Benachrichtigungen ein- oder ausschalten, indem Sie im integrierten Web-Server
auf der Registerkarte Extras die Option Benachrichtigungen auswählen.
Ein- und Ausschalten von Warnmeldungen
Sie werden durch die Warnmeldungen des Druckers informiert, dass ein Problem aufgetreten ist, das Sie durch
die entsprechende Maßnahme beheben können, oder dass sich der Status eines Druckauftrags geändert hat. Die
Warnmeldungen werden auf dem Bedienfeld, im HP Utility, im Druckertreiber und im integrierten Web-Server
angezeigt.
Sie können die Warnmeldungseinstellungen auf verschiedene Weisen ändern, um alle, einige oder keine der
verfügbaren Warnmeldungen anzuzeigen.
Zugri auf Warnmeldungseinstellungen unter Windows
● Klicken Sie im HP DesignJet Utility im Menü Extras auf Warnmeldungseinstellungen.
● Klicken Sie im HP DesignJet Utility auf einer Warnseite auf Warnmeldungseinstellungen.
● Klicken Sie in der Taskleiste mit der rechten Maustaste auf das Symbol des HP DesignJet Utility und wählen
Sie Warnmeldungseinstellungen.
Im Fenster „Warnmeldungseinstellungen“ können Sie den Schieberegler für Warnmeldungen verwenden, um
Warnmeldungen vollständig auszuschalten.
20 Kapitel 3 Einrichten des Druckers DEWW
Page 29
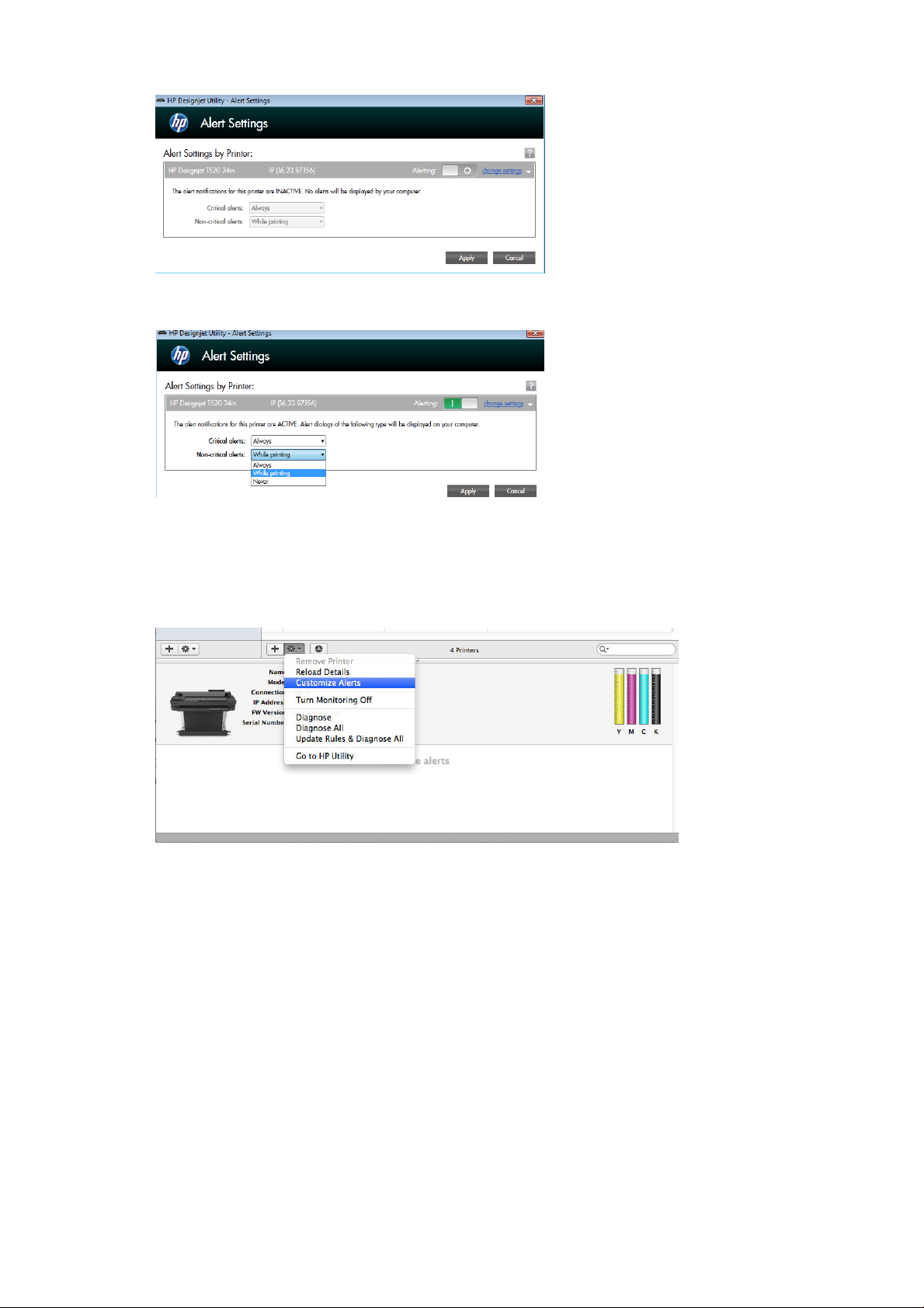
Alternativ können Sie auswählen, wann – falls überhaupt – kritische oder nicht-kritische Warnmeldungen
angezeigt werden sollen.
Zugri auf Warnmeldungseinstellungen unter Mac OS X
● Önen Sie die HP Printer Monitor-Einstellungen, wählen Sie Ihren Drucker aus und klicken Sie dann auf
Warnmeldungen anpassen, damit Sie jede einzelne Warnmeldung so einstellen können, dass sie in
bestimmten Fällen und in bestimmten Zeitabständen angezeigt wird.
Sie können Warnmeldungen vollständig durch Deaktivieren des Kontrollkästchens „Show monitor status in menu
bar“ (Monitor-Status in der Menüleiste anzeigen) in der Registerkarte „Benachrichtigungen“ der HP Printer
Monitor-Einstellungen ausschalten. Wenn Sie dieses Kontrollkästchen aktivieren, aber das Kontrollkästchen
„Notify me when alert appears“ (Benachrichtigen, wenn Warnmeldung angezeigt wird) (wie unten) aktiviert
lassen, sind die Warnmeldungen im HP Printer Monitor verfügbar, werden jedoch nicht im Dock-Bildschirm
angezeigt.
DEWW Ein- und Ausschalten von Warnmeldungen 21
Page 30
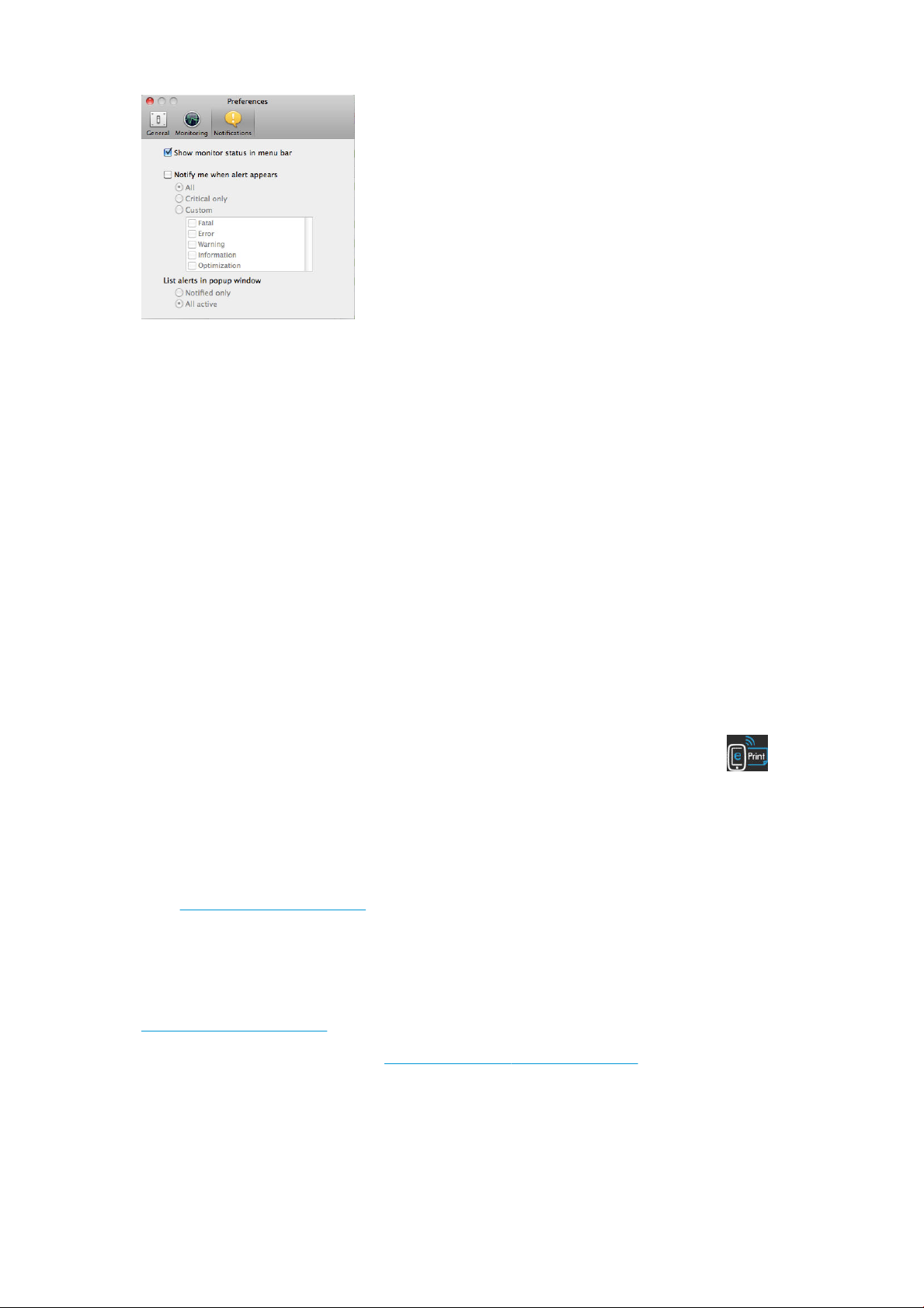
Steuern des Zugris auf den integrierten Web-Server
Um zu verhindern, dass Benutzer wichtige Geräteeinstellungen ändern, können Sie im integrierten Web-Server
ein Kennwort festlegen, sodass Benutzer ohne Kennwort nur Informationsregisterkarten anzeigen können.
Nachdem ein Kennwort festgelegt wurde, muss es zum Anzeigen oder Ändern von Parametern auf den anderen
Registerkarten eingegeben werden.
Festlegen der Windows-Treibereinstellungen
Sie können bestimmte Standardeinstellungen des Druckertreibers, z. B. die Farbemulation oder die
Papiersparoptionen, Ihren Wünschen entsprechend ändern. Unter Windows 7 klicken Sie auf dem ComputerBildschirm auf die Schaltäche Start und dann auf Geräte und Drucker. Klicken Sie anschließend mit der rechten
Maustaste auf das Symbol des Druckers und wählen Sie Druckeinstellungen. Alle im Fenster „Druckeinstellungen“
geänderten Einstellungen werden als Standardeinstellungen gespeichert.
Einrichten von Web-Diensten und mobilem Drucken
1. Stellen Sie sicher, dass der Drucker korrekt mit dem Internet verbunden ist.
2. Sie können die Einrichtung auch später vornehmen, indem Sie auf dem Home-Bildschirm tippen und
die Anweisungen auf dem Bedienfeld befolgen. Der Drucker muss möglicherweise neu gestartet werden,
falls eine Aktualisierung der Firmware vorgenommen wurde.
3. Optionaler Schritt: Aktivieren Sie Ihr Konto, indem Sie auf den Aktivierungslink klicken, den Sie per E-Mail
erhalten. Falls Sie diese E-Mail-Nachricht nicht sehen, überprüfen Sie Ihren Junk-E-Mail-Ordner.
4. Optionaler Schritt: Wenn Sie der Druckeradministrator sind, melden Sie sich bei HP Connected
(http://www.hpconnected.com) an, um die E-Mail-Adresse Ihres Druckers anzupassen oder die
Druckersicherheit für Remote-Druck zu verwalten.
Herzlichen Glückwunsch, Sie haben die Einrichtung der Web-Dienste abgeschlossen und können von
automatischen Firmware-Aktualisierungen protieren.
Die neuesten Informationen, Support und Nutzungsbedingungen für HP Connected nden Sie unter
http://www.hpconnected.com.
Weitere Informationen nden Sie unter http://www.hp.com/go/designjetmobility.
22 Kapitel 3 Einrichten des Druckers DEWW
Page 31

4 Kongurieren des Druckers
●
Ändern der Sprache der Bedienfeldanzeige
●
Zugri auf den integrierten Webserver
●
Ändern der Sprache des integrierten Webservers
●
Zugri auf das HP Utility
●
Ändern der Sprache des HP Utility
●
Ändern der Wartezeit für den Energiesparmodus
●
Ändern der Einstellung für das automatische Abschalten
●
Ändern der Helligkeit der Bedienfeldanzeige
●
Kongurieren der Netzwerkeinstellungen
●
Verwalten der Druckersicherheit
●
Ändern der E-Mail-Adresse Ihres Druckers
DEWW 23
Page 32

Ändern der Sprache der Bedienfeldanzeige
Die Sprache für die Menüs und Meldungen auf der Bedienfeldanzeige kann auf zwei Arten geändert werden.
● Wenn Ihnen die aktuelle Sprache des Bedienfelds geläug ist, drücken Sie auf , dann
Druckervoreinstellungen > Sprache auswählen.
● Wenn Sie die aktuelle Sprache nicht verstehen, schalten Sie zunächst den Drucker aus. Schalten Sie das
Gerät durch Drücken der Netztaste ein. Sobald Symbole auf dem Bedienfeld angezeigt werden, drücken Sie
auf , dann , danach und schließlich . Werden die Symbole nicht im Bedienfeld angezeigt, drücken
Sie auf die Stelle, an der sie sein sollten (siehe Bedienfeld auf Seite 7).
Bei beiden Methoden sehen Sie nun das Menü zur Sprachauswahl auf der Bedienfeldanzeige. Tippen Sie auf die
gewünschte Sprache.
Zugri auf den integrierten Webserver
Über den integrierten Webserver können Sie den Drucker von einem beliebigen Computer aus mit einem
normalen Webbrowser verwalten.
Sie benötigen dazu eine TCP/IP-Verbindung zum Drucker. Sie können indirekt über das HP Utility auf den
integrierten Web-Server zugreifen, wenn der Drucker über eine (kabelgebundene oder kabellose) TCP/IPVerbindung angeschlossen ist.
Die folgenden Browser sind mit dem integrierten Webserver kompatibel:
● Internet Explorer 7 und höher
● Opera 8 und höher
● Mozilla Firefox 2 und höher
● Safari 3 und höher
● Google Chrome 3 und höher
Önen Sie auf dem Computer einen Webbrowser, und geben Sie die IP-Adresse des Druckers ein, um auf den
integrierten Web-Server zuzugreifen.
Die IP-Adresse des Druckers wird auf dem Bedienfeld angezeigt, indem Sie Folgendes berühren: oder .
Wenn Sie diese Anweisungen befolgt haben, aber trotzdem nicht zum integrierten Webserver gelangen, lesen
Sie den Abschnitt Zugri auf den integrierten Webserver nicht möglich auf Seite 119.
Ändern der Sprache des integrierten Webservers
Die Standardsprache, in der der integrierte Web-Server zunächst angezeigt wird, ist die Sprache, die Sie für Ihren
Browser gewählt haben. Wird diese Sprache vom integrierten Web-Server nicht unterstützt, wird er auf Englisch
angezeigt. Sie können die Sprache jedoch in eine der unterstützten Sprachen ändern.
Der integrierte Web-Server unterstützt folgende Sprachen: Englisch, Portugiesisch, Spanisch, Französisch,
Italienisch, Deutsch, Polnisch, Russisch, vereinfachtes Chinesisch, traditionelles Chinesisch, Koreanisch und
Japanisch. Rechts oben im Fenster bendet sich eine Registerkarte zur Auswahl der Sprache.
Zugri auf das HP Utility
Wenn der Drucker über eine USB-, TCP/IP- oder Wi-Fi-Verbindung mit einem Computer verbunden ist, können Sie
ihn von dort aus mit dem HP Utility verwalten.
24 Kapitel 4 Kongurieren des Druckers DEWW
Page 33

● Unter Windows: Starten Sie das HP Utility über die Desktop-Verknüpfung oder durch Auswählen von Start >
Alle Programme > HP > HP DesignJet Utility > HP DesignJet Utility. Das HP DesignJet Utility wird dann mit
einer Liste der HP DesignJet Drucker angezeigt, die auf dem Computer installiert sind.
● Unter Mac OS X: Starten Sie das HP Utility über die Verknüpfung im Dock oder durch Auswahl von
STARTUP_DISK > Bibliothek > Drucker > HP > Dienstprogramme > HP Utility. Das HP Utility wird dann mit
einer Liste der HP DesignJet Drucker angezeigt, die auf dem Computer installiert sind.
Wenn Sie den Drucker im linken Bereich auswählen, werden im rechten Bereich die druckerspezischen
Informationen angezeigt.
Ändern der Sprache des HP Utility
Sie können im HP Utility (bzw. HP Dienstprogramm) zwischen folgenden Sprachen wählen: Englisch,
Portugiesisch, Spanisch, Katalanisch (nur Windows), Französisch, Italienisch, Deutsch, Russisch, vereinfachtes
Chinesisch, traditionelles Chinesisch, Koreanisch und Japanisch.
● Unter Windows wird die Sprache auf die regionalen Spracheinstellungen festgelegt, die in der Windows
Systemsteuerung deniert sind.
● Unter Mac OS X wird die Sprache wie bei allen anderen Anwendungen geändert. Unter
Systemeinstellungen, klicken Sie auf International und starten Sie die Anwendung erneut.
Ändern der Wartezeit für den Energiesparmodus
Wenn der Drucker eingeschaltet ist und für einen bestimmten Zeitraum nicht verwendet wird, wechselt er
automatisch in den Energiesparmodus. Um die Zeitspanne bis zum Wechsel in den Energiesparmodus zu
ändern, drücken Sie auf dem Bedienfeld und danach Druckervoreinstellungen > Ruhemodus. Wählen Sie
die gewünschte Wartezeit und berühren Sie OK. Sie können die Wartezeit auf einen Wert von 5 bis 240 Minuten
einstellen. Der Standardwert beträgt 30 Minuten.
Ändern der Einstellung für das automatische Abschalten
Sie können den Drucker mit der automatischen Abschaltfunktion automatisch ausschalten. Wenn Sie die
Funktion beispielsweise auf 2 Stunden einstellen, wird der Drucker nach 2-stündiger Inaktivität ausgeschaltet.
Dadurch sparen Sie mehr Energie. Um Netzwerkbenutzern keine Unannehmlichkeiten zu bereiten, wird die
automatische Abschaltfunktion jedoch automatisch deaktiviert, wenn der Drucker an ein Netzwerk
angeschlossen ist.
Bei einer USB-Verbindung können Sie den Drucker so einrichten, dass er sich nach 2 bis 12 Stunden der
Inaktivität komplett selbst ausschaltet. Drücken Sie im Bedienfeld und dann Druckervoreinstellungen >
Auto-o.
Ändern der Helligkeit der Bedienfeldanzeige
Um die Helligkeit der Bedienfeldanzeige zu ändern, drücken Sie auf , dann auf Druckereinstellungen >
Displayhelligkeit und wählen Sie den gewünschten Wert. Drücken Sie danach auf OK, um den Wert zu
übernehmen. Standardmäßig ist die Helligkeit auf den Wert 50 eingestellt.
DEWW Ändern der Sprache des HP Utility 25
Page 34

Kongurieren der Netzwerkeinstellungen
Sie können die Netzwerkeinstellungen über den integrierten Webserver, das HP Utility oder das Bedienfeld
kongurieren.
● Integrierter Webserver: Wählen Sie die Registerkarte Einrichtung und dann Networking.
● Über das HP Utility: Sie können über das HP Utility auf den integrierten Web-Server zugreifen.
● Bedienfeld: Drücken Sie auf und dann Konnektivität.
Folgende Optionen sind verfügbar:
● Kabellose Verbindung aktivieren/deaktivieren schaltet die kabellose Verbindung ein oder aus.
● Der Wireless-Einrichtungsassistent bietet eine einfache Möglichkeit zum Herstellen einer Verbindung zu
einem kabellosen Netzwerk.
● Wi-Fi Protected Setup ermöglicht die Einrichtung einer Verbindung mit einem kabellosen Netzwerk über
WPS-Verschlüsselung (Pushbutton- oder Pin-Verschlüsselung).
● Netzwerkübersicht zeigt Informationen über das kabelgebundene oder das kabellose Netzwerk an.
● Test für Wireless-Netzwerk drucken führt Diagnosetests der Wireless-Verbindung aus.
● Netzwerkkonguration drucken
● Erweiterte Installation
● I/O-Zeitüberschreitung auswählen legt fest, wie lange der Drucker wartet, bis der Treiber einen
Auftrag an den Drucker sendet, wenn die Verbindung hergestellt wurde. Es können Werte von einer
halben Minute bis zu einer halben Stunde angegeben werden.
● Verbindungsgeschw. legt die Geschwindigkeit fest, mit der die Daten über das Netzwerk übertragen
werden. Die Standardeinstellung ist Automatisch.
● IP-Einstellungen ermöglicht es Ihnen, IP-Adresse, Subnetzmaske, Standard-Gateway und DNS-
Adresse zu ändern.
● Hostname ermöglicht eine Änderung des Hostnamens.
● Wiederherstellen der Standardeinstellungen für das Netzwerk
Firewall-Einstellungen kongurieren
Firewall-Funktionen bieten Sicherheit auf Netzwerkebene in IPv4- und IPv6-Netzwerken. Die Firewall ermöglicht
eine einfache Kontrolle über die IP-Adressen, die zugreifen dürfen.
HINWEIS: Neben dem Firewall-Schutz auf Netzwerkebene unterstützt der Drucker darüber hinaus oene SSL-
Standards auf der Transportebene für sichere Client-Server-Anwendungen, z. B. Client-/Server-Authentizierung
oder Browsen im Internet über HTTPS.
Beim Einsatz einer Firewall auf dem Drucker müssen Sie eine Firewall-Richtlinie kongurieren, die für
festgelegten IP-Datenverkehr gilt. Die Seiten für Firewall-Richtlinien werden über den integrierten Web-Server
aufgerufen und von Ihrem Webbrowser angezeigt. Eine Richtlinie wird nach der Konguration erst aktiviert, wenn
Sie im integrierten Web-Server auf Übernehmen klicken.
Erstellen und Verwenden von Firewall-Regeln
Mit Firewall-Regeln können Sie den IP-Datenverkehr steuern. Verwenden Sie Firewall-Regeln, um IPDatenverkehr auf der Grundlage von IP-Adressen und Services zuzulassen oder zu verweigern.
26 Kapitel 4 Kongurieren des Druckers DEWW
Page 35

Sie können bis zu zehn Regeln eingeben. Jede Regel gibt die Hostadressen, Services und die Maßnahme an, die
für diese Adressen und Services ergrien werden soll.
Erstellen einer Firewall-Regel
1. Önen Sie den integrierten Web-Server.
2. Klicken Sie auf die Registerkarte Einstellungen und dann auf Firewall-Regeln.
3. Klicken Sie auf Neu, und befolgen Sie die Anweisungen auf dem Bildschirm.
HINWEIS: Nachdem Sie auf Übernehmen geklickt haben, wird die Verbindung zum integrierten Web-Server
unter Umständen kurzzeitig unterbrochen. Wenn die IP-Adresse nicht geändert wurde, wird die Verbindung zum
integrierten Web-Server erneut aktiviert. Wurde die IP-Adresse jedoch geändert, müssen Sie den integrierten
Web-Server mit der neuen IP-Adresse önen.
Ändern der Priorität von Firewall-Regeln
1. Önen Sie den integrierten Web-Server.
2. Klicken Sie auf die Registerkarte Einstellungen und dann auf Priorität der Firewall-Regeln.
3. Wählen Sie die gewünschte Priorität aus der Liste „Rule Precedence“ (Regelpriorität) aus; 10 ist dabei die
höchste und 1 die geringste Priorität.
4. Klicken Sie auf Übernehmen.
Ändern von Firewall-Optionen
1. Önen Sie den integrierten Web-Server.
2. Klicken Sie auf die Registerkarte Einstellungen und dann auf Firewall-Optionen.
3. Ändern Sie die gewünschten Optionen, und klicken Sie auf Übernehmen.
HINWEIS: Nachdem Sie auf Übernehmen geklickt haben, wird die Verbindung zum integrierten Web-Server
unter Umständen kurzzeitig unterbrochen. Wenn die IP-Adresse nicht geändert wurde, wird die Verbindung zum
integrierten Web-Server erneut aktiviert. Wurde die IP-Adresse jedoch geändert, müssen Sie den integrierten
Web-Server mit der neuen IP-Adresse önen.
Zurücksetzen von Firewall-Einstellungen
Stellen Sie die Netzwerkeinstellungen des Druckers wieder her, um die Firewall-Einstellungen auf die
werksseitigen Standards zurückzusetzen.
Einschränkungen bei Regeln, Vorlagen und Services
Beachten Sie folgende Einschränkungen beim Erstellen von Regeln, Vorlagen und Services.
Komponente
Max. Anzahl an Regeln 10 (eine Standardregel)
Max. Anzahl an Adressvorlagen 12
Grenze
Max. Anzahl an benutzerdenierten Adressvorlagen 5
Max. Anzahl an Services, die Sie zu einer benutzerdenierten Service-Vorlage hinzufügen können
HINWEIS: Die vordenierte Vorlage für alle Services unterliegt nicht dieser Einschränkung und
umfasst alle Services, die vom Druckserver unterstützt werden.
40
DEWW Kongurieren der Netzwerkeinstellungen 27
Page 36

Komponente Grenze
Max. Anzahl an Services, die Sie zur Richtlinie hinzufügen können
HINWEIS: Für eine bestimmte Regel kann nur eine Adressvorlage und eine Service-Vorlage
hinzugefügt werden.
Max. Anzahl an Service-Vorlagen in der Richtlinie 10
Max. Anzahl an benutzerdenierten Service-Vorlagen 5
Zurücksetzen von Netzwerkeinstellungen
Um das Administratorkennwort und die Netzwerkeinstellungen zurückzusetzen, drücken Sie auf dem Bedienfeld
und dann Konnektivität > Netzwerkstd. wiederh.
HINWEIS: Drucken Sie die Netzwerkkongurationsseite aus, und überprüfen Sie, ob die Netzwerkeinstellungen
zurückgesetzt wurden.
HINWEIS: Beim Zurücksetzen der Netzwerkeinstellungen des Druckers werden auch die Firewall-Einstellungen
des Druckers zurückgesetzt.
Verwalten der Druckersicherheit
Wenn Sie Web-Services eingerichtet haben, bendet sich der Drucker im entsperrten Modus. Im entsperrten
Modus kann jeder, der die E-Mail-Adresse Ihres Druckers kennt, über Ihren Drucker drucken. Hierfür muss einfach
nur eine Datei an Ihren Drucker gesendet werden. Obwohl HP einen Dienst zum Filtern von Spam bereitstellt,
sollten Sie Ihre E-Mail-Adresse nur beschränkt weitergeben, da alle an diese E-Mail-Adresse gesendeten Dateien
über Ihren Drucker gedruckt werden können.
40
Wenn Sie der Druckeradministrator sind, können Sie Druckersicherheit verwalten oder Ihren Druckerstatus in den
gesperrten Modus setzen, indem Sie HP Connected unter http://www.hpconnected.com besuchen (Verfügbarkeit
abhängig von Produkt, Region und Land). Sie können auch die E- Mail-Adresse Ihres Druckers anpassen und
Druckaufträge von dort aus verwalten. Bei Ihrem ersten Besuch müssen Sie ein Konto in HP Connected erstellen.
Ändern der E-Mail-Adresse Ihres Druckers
Sie können die E-Mail-Adresse Ihres Druckers in HP Connected ändern: http://www.hpconnected.com
(Verfügbarkeit abhängig von Produkt, Land/Region).
28 Kapitel 4 Kongurieren des Druckers DEWW
Page 37

5 Papierbearbeitung
●
Allgemeine Hinweise zum Laden von Papier
●
Aufbringen einer Rolle auf die Spindel
●
Laden einer Rolle in den Drucker
●
Entnehmen einer Rolle
●
Zuführen eines Einzelblatts
●
Entnehmen eines Einzelblatts
●
Verwenden des Papierfachs
●
Anzeigen von Papierinformationen
●
Aufbewahren von Papier
●
Ändern der Trockenzeit
●
Ein- und Ausschalten der automatischen Schneideeinrichtung
●
Formularvorschub mit und ohne Schneiden
DEWW 29
Page 38

Allgemeine Hinweise zum Laden von Papier
Sie können dem Drucker auf drei Arten Papier zuführen: über eine Rolle, ein Einzelblatt oder als Stapel aus
Einzelblättern aus dem Papierfach. Es kann immer nur jeweils eine dieser Methoden verwendet werden. Der
Wechsel zwischen den Methoden muss manuell vorgenommen werden: Er wird nicht automatisch ausgeführt.
ACHTUNG: Vergewissern Sie sich, dass die Druckerräder blockiert sind (der Bremshebel nach unten gedrückt
ist), damit sich der Drucker nicht mehr bewegen lässt.
ACHTUNG: Das Papier muss mindestens 280 mm breit sein. Papier im A4- und Letter-Format kann nicht im
Querformat eingelegt werden.
TIPP: Tragen Sie beim Einlegen von Fotopapier Baumwollhandschuhe, um Fingerabdrücke auf dem Papier zu
vermeiden.
ACHTUNG: Die Ablage muss während des Ladevorgangs geschlossen bleiben.
Aufbringen einer Rolle auf die Spindel
1. Bei einem Drucker vom Typ T520 önen Sie die Rollenabdeckung.
30 Kapitel 5 Papierbearbeitung DEWW
Page 39

2. Nehmen Sie die Spindel aus dem Drucker.
VORSICHT! Achten Sie darauf, dass Sie Ihre Finger nicht in den Spindelhalterungen einklemmen.
3. Die Spindel verfügt an jedem Ende über einen Anschlag, damit die Papierrolle nicht verrutschen kann. Der
blaue Anschlag kann entfernt werden, um ihn bei einer neuen Rolle einzusetzen. Er kann auf der Spindel
entsprechend der Rollenbreite verschoben werden. Nehmen Sie den blauen Papieranschlag vom Ende der
Spindel ab.
4. Wenn die Rolle sehr lang ist, legen Sie die Spindel waagerecht auf einen Tisch, und bringen Sie dort die
Rolle auf.
5. Schieben Sie die neue Rolle auf die Spindel. Das Druckmaterial muss wie unten gezeigt ausgerichtet sein.
Falls dies nicht der Fall ist, nehmen Sie die Rolle herunter, drehen sie um 180 Grad und schieben sie wieder
auf die Spindel. Auf der Spindel benden sich Markierungen für die richtige Ausrichtung.
HINWEIS: Der blaue Anschlag wird hinten am Drucker in die rechte Halterung eingesetzt.
Beide Enden der Rolle müssen sich möglichst nahe an den Spindelanschlägen benden.
DEWW Aufbringen einer Rolle auf die Spindel 31
Page 40

6. Bringen Sie den blauen Papieranschlag am oenen Ende der Spindel auf, und schieben Sie ihn nach innen,
bis er an der Rolle anliegt.
7. Achten Sie darauf, dass Sie den blauen Papieranschlag so weit wie möglich in Richtung Rollenende drücken.
Prüfen Sie, ob an beiden Enden kein Spielraum zwischen der Rolle und den Anschlägen ist.
Wenn Sie regelmäßig unterschiedliche Druckmaterialsorten verwenden, können Sie die Rollen schneller
wechseln, indem Sie jede Sorte auf eine eigene Spindel aufbringen. Die zusätzlichen Spindeln sind bei
HP erhältlich (siehe „Zubehör“ auf Seite 80).
Laden einer Rolle in den Drucker
Die Rolle muss sich bereits auf der Spindel benden, damit Sie diese Schritte durchführen können Siehe
Aufbringen einer Rolle auf die Spindel auf Seite 30.
1. Drücken Sie auf dem Bedienfeld und dann Rolle laden.
Dieser Schritt ist optional: Wenn Sie mit dem Laden von Rollenpapier beginnen, erkennt der Drucker, dass
Sie eine Rolle einlegen möchten.
2. Bei einem Drucker vom Typ T520 önen Sie die Rollenabdeckung.
32 Kapitel 5 Papierbearbeitung DEWW
Page 41

3. Setzen Sie die Spindel in den Drucker ein. Halten Sie sie dabei an beiden Enden fest. Der blaue Anschlag
muss, von der Vorderseite des Druckers aus betrachtet, nach links zeigen.
4. Wenn die Vorderkante der Rolle eingerissen (aufgrund des Klebebands, mit dem viele Rollen gesichert sind)
oder nicht gerade ist, ziehen Sie das Druckmaterial ein Stück heraus, und schneiden Sie es gerade ab.
5. Führen Sie den Rollenanfang in den Drucker ein.
VORSICHT! Achten Sie darauf, dass Sie nicht mit den Fingern in den Papierpfad geraten.
6. Schieben Sie den Rollenanfang in den Drucker, bis Sie einen Widerstand spüren und das Druckmaterial sich
leicht biegt. Wenn der Drucker Papier erkennt, gibt er einen Signalton aus und zieht das Papier automatisch
ein.
DEWW Laden einer Rolle in den Drucker 33
Page 42

7. Sie werden am Bedienfeld aufgefordert, die Papierkategorie und die Papiersorte auszuwählen.
Wird die Papiersorte im Bedienfeld nicht angezeigt, drücken Sie auf Weitere Papiertypen. Wenn Sie die
Papiersorte immer noch nicht nden, lesen Sie Der Papiertyp ist im Treiber nicht vorhanden auf Seite 88.
8. Der Drucker prüft die Ausrichtung und ermittelt die Breite des Papiers. Wenn die Rolle nicht richtig
ausgerichtet sein, folgen Sie den Anweisungen auf der Bedienfeldanzeige.
9. Bei einem Drucker vom Typ T520 schließen Sie die Rollenabdeckung.
HINWEIS: Tritt beim Laden der Rolle ein unerwartetes Problem auf, lesen Sie den Abschnitt Probleme bei der
Papierzufuhr auf Seite 86.
Entnehmen einer Rolle
Wenn die Rolle noch nicht leer ist, kann sie am Bedienfeld entladen werden: Drücken Sie auf und dann
Rolle entladen. Danach wird das Papierfach zur aktiven Standardpapierquelle.
Wenn das Ende des Papiers nicht mehr mit dem Kern verbunden ist, werden Sie aufgefordert, die Rolle manuell
zu entladen.
Nach dem Entladen ist das Papierfach die aktive Standardpapierquelle.
Zuführen eines Einzelblatts
HINWEIS: Rollenpapier und Einzelblätter werden über denselben Einzug im Drucker zugeführt.
HINWEIS: Blätter mit einer Breite von maximal 329 mm müssen über das Papierfach zugeführt werden.
1. Drücken Sie auf dem Bedienfeld und dann Einzelblatt laden.
2. Wenn bereits eine Rolle geladen ist, müssen Sie warten, bis diese automatisch entladen wird.
3. Wählen Sie die Papierkategorie und die Papiersorte aus. Wird die Papiersorte im Bedienfeld nicht angezeigt,
drücken Sie auf Weitere Papiertypen. Wenn Sie die Papiersorte immer noch nicht nden, lesen Sie Der
Papiertyp ist im Treiber nicht vorhanden auf Seite 88.
34 Kapitel 5 Papierbearbeitung DEWW
Page 43

4. Bei einem Drucker vom Typ T520 önen Sie die Rollenabdeckung.
5. Wenn Sie am Bedienfeld dazu aufgefordert werden, führen Sie das Blatt auf der rechten Seite des Einzugs
ein.
VORSICHT! Achten Sie darauf, dass Sie nicht mit den Fingern in den Papierpfad geraten.
6. Richten Sie das Blatt mit der blauen Linie aus.
7. Drücken Sie auf dem Bedienfeld OK, um das Papier in den Drucker einzuführen. Führen Sie das Blatt in den
Drucker ein. Dies ist besonders bei dickerem Papier wichtig.
8. Der Drucker prüft die Ausrichtung und ermittelt die Breite des Blatts.
HINWEIS: Blätter ab einer bestimmten Breite werden an der Vorderseite des Druckers ausgegeben.
9. Wenn das Blatt nicht richtig ausgerichtet ist, werden Sie aufgefordert, es erneut zu laden.
HINWEIS: Tritt beim Einlegen des Papiers ein unerwartetes Problem auf, lesen Sie den Abschnitt Probleme bei
der Papierzufuhr auf Seite 86.
DEWW Zuführen eines Einzelblatts 35
Page 44

Entnehmen eines Einzelblatts
Um ein Blatt zu entladen, drücken Sie auf dem Bedienfeld und dann Einzelblatt entladen.
Das Blatt wird an der Vorderseite des Druckers ausgegeben. Sie können es entweder mit der Hand wegnehmen
oder in die Ablage fallen lassen.
Nach dem Entladen ist das Papierfach die aktive Standardpapierquelle.
Verwenden des Papierfachs
1. Wenn keine Rolle eingelegt oder keine Papier mehr auf der Rolle ist, wird das Papierfach standardmäßig
aktiviert.
Alternativ können Sie auf dem Bedienfeld auch und dann Papierfach verwenden berühren. Wenn
bereits eine Rolle oder ein Einzelblatt geladen ist, müssen Sie warten, bis sie bzw. es automatisch entladen
wird.
2. Passen Sie die Verlängerungen des Zufuhrfachs an die Länge des Papiers an: die erste Verlängerung ist für
A4-Papier und die zweite für A3-Papier.
3. Passen Sie die Verlängerungen des Ausgabefachs an die Länge des Papiers an.
36 Kapitel 5 Papierbearbeitung DEWW
Page 45

4. Legen Sie Papier mit der bedruckten Seite nach außen in das Fach ein. Achten Sie darauf, dass die Blätter
gleich groß sind.
5. Passen Sie das Fach an die Breite des Papiers an.
Anzeigen von Papierinformationen
Drücken Sie auf das Symbol der aktiven Papierquelle, um Informationen zum eingelegten Papier anzuzeigen.
Die folgenden Informationen werden auf dem Bedienfeld angezeigt:
● Ausgewählte Papiersorte
● Rollen- oder Blattstatus
● Breite des Papiers in Millimeter (geschätzter Wert)
Wenn kein Rollen- oder Einzelblattpapier eingelegt ist, wird die Meldung Kein Papier angezeigt.
Aufbewahren von Papier
Folgen Sie den untenstehenden Empfehlungen, um die Papierqualität zu erhalten:
● Decken Sie unbenutzte Rollen mit einem Stück Papier oder einem Tuch ab.
● Bewahren Sie Einzelblätter staubfrei und abgedeckt auf. Entfernen Sie vorhandenen Staub, bevor Sie
Einzelblätter in den Drucker laden.
● Reinigen Sie regelmäßig die Einzugs- und Ausgabewalzen.
● Achten Sie darauf, dass die obere Druckerabdeckung geschlossen ist.
DEWW Anzeigen von Papierinformationen 37
Page 46

HINWEIS: Gehen Sie mit Fotopapier und gestrichenem Papier vorsichtig um. Einzelheiten nden Sie unter Druck
ist verschmiert oder verkratzt auf Seite 101.
Ändern der Trockenzeit
Sie können die Trockenzeit zur Anpassung an bestimmte Druckbedingungen ändern. Beispielsweise lässt sich
der Druck von mehreren Exemplaren durch Verkürzen der Trockenzeit beschleunigen. Wenn Sie absolut sicher
sein möchten, dass die Tinte trocken ist, können Sie die Trockenzeit verlängern.
Drücken Sie auf und dann Druckereinstellungen > Druckabruf > Trocknungszeit auswählen. Sie haben die
Wahl zwischen folgenden Einstellungen:
● Verlängert – Wählen Sie eine längere Trockenzeit aus, um sicherzustellen, dass die Tinte vollständig
trocken ist.
● Optimiert (Standardeinstellung) – Dies ist die empfohlene Trocknungszeit für die ausgewählte
Druckmaterialsorte.
● Keine – Bei dieser Einstellung wird nicht auf das Trocknen der Tinte gewartet, sondern das Dokument wird
sofort nach Abschluss des Druckvorgangs ausgegeben.
ACHTUNG: Ist die Tinte bei der Ausgabe des Papiers noch nicht getrocknet, können Tintenrückstände im
Ausgabefach verbleiben und nachfolgende Drucke verunreinigen.
HINWEIS: Wenn Sie die Trockenzeit während des Druckvorgangs abbrechen, wird das Papier aufgrund der
parallel ablaufenden Druckkopfwartung möglicherweise nicht sofort ausgegeben und abgeschnitten. Wenn Sie
die Einstellung „Keine“ auswählen, schneidet der Drucker das Papier ab und führt danach die Druckkopfwartung
durch. Ist eine Trockenzeit größer als null eingestellt, wird das Druckmaterial erst nach dem Ende der
Druckkopfwartung abgeschnitten.
Ein- und Ausschalten der automatischen Schneideeinrichtung
Um die Papierschneidvorrichtung des Druckers ein- oder auszuschalten, drücken Sie auf dem Bedienfeld
und dann Druckereinstellungen > Druckabruf > Schneidvorrichtung aktivieren, und ändern Sie die Option der
Schneidvorrichtung.
Die Standardeinstellung lautet Ein.
HINWEIS: Wenn die Schneidvorrichtung deaktiviert ist, wird das Druckmaterial nicht zwischen den Aufträgen
abgeschnitten, aber weiterhin beim Laden, beim Entladen oder bei einem Rollenwechsel.
TIPP: Rollenpapier kann auch abgeschnitten werden, wenn die automatische Schneideeinrichtung deaktiviert
ist (siehe Formularvorschub mit und ohne Schneiden auf Seite 38).
Formularvorschub mit und ohne Schneiden
Wenn Sie auf dem Bedienfeld und dann Formularvorschub & Schnitt drücken, führt der Drucker das Papier
weiter und schneidet es an der vorderen Kante gerade ab. Es gibt mindestens zwei mögliche Gründe, dies zu tun:
● Wenn die Vorderkante der Rolle beschädigt oder nicht gerade ist.
● Wenn die automatische Schneideeinrichtung deaktiviert ist.
HINWEIS: Das Druckmaterial wird möglicherweise nicht sofort abgeschnitten, weil der Druckkopf nach jedem
Druckvorgang gewartet werden und die Schnittvorrichtung erst nach Abschluss dieses Vorgangs aktiviert wird.
38 Kapitel 5 Papierbearbeitung DEWW
Page 47

ACHTUNG: Nehmen Sie das abgeschnittene Blatt von der Ausgabeplatte. Wenn Papierstreifen oder kurze
Einzelblätter auf der Ausgabeplatte verbleiben, können Papierstaus auftreten. Prüfen Sie auch, ob sich keine
Papierstücke in der Führung der Schneidvorrichtung benden.
HINWEIS: Gehen Sie mit Fotopapier und gestrichenem Papier vorsichtig um. Einzelheiten nden Sie unter Druck
ist verschmiert oder verkratzt auf Seite 101.
Um das Papier weiter zu transportieren, ohne es zu schneiden, drücken Sie auf dem Bedienfeld und dann
Formularvorschub.
DEWW Formularvorschub mit und ohne Schneiden 39
Page 48

6 Druckvorgang
●
Mobiles Drucken
–
Drucken über mobile Geräte
–
Drucken per E-Mail (HP ePrint)
●
Mit HP Click drucken
●
Drucken von einem Computer über einen Druckertreiber
–
Erweiterte Druckeinstellungen
–
Farbmanagement
40 Kapitel 6 Druckvorgang DEWW
Page 49

Mobiles Drucken
Sie können von nahezu jedem Ort und Mobilgerät mit Ihrem Drucker drucken. Es gibt zwei Methoden für mobiles
Drucken:
● Direktes Drucken über Verbindung mit demselben Netzwerk
● Drucken via E-Mail
Drucken über mobile Geräte
Sie können direkt über das Betriebssystem Ihres mobilen Geräts drucken, wenn Ihr mobiles Gerät und der
Drucker mit demselben Netzwerk verbunden sind.
Weitere Informationen nden Sie unter http://www.hp.com/go/designjetmobility.
Drucken vom Apple iOS
Das Drucken über iOS wird über Airprint ermöglicht. Hierzu ist die iOS-Version 7.0 oder höher erforderlich.
1. Önen Sie das Dokument oder Foto, das Sie drucken möchten, und drücken Sie auf die Schaltäche
Freigeben.
2. Streichen Sie mit dem Finger über den Bildschirm, um die Schaltäche „Drucken“ anzuzeigen, und drücken
Sie darauf.
3. Wählen Sie die Druckeinstellungen aus, und drücken Sie dann auf Drucken.
Drucken über Android
Installieren Sie zum Drucken über Android die HP Print Service-App von Google Play (https://play.google.com/
store/apps/details?id=com.hp.android.printservice&hl=en), sofern diese nicht bereits auf dem mobilen Gerät
installiert ist. Hierzu ist die Version Android KitKat 4.4 oder höher erforderlich.
1. Önen Sie das Dokument oder Foto, das Sie drucken möchten, drücken das Menüsymbol, und wählen Sie
Drucken.
2. Wählen Sie den Drucker in der Liste aus.
3. Wählen Sie die Druckeinstellungen aus und drücken Sie dann auf Drucken.
Drucken über Apple iOS oder Android mit All-in-One Remote
Sie können All-in-One Remote aus dem Apple Store (https://itunes.apple.com/us/app/hp-all-in-one-printer-
remote/id469284907?mt=8) oder über Google Play (https://play.google.com/store/apps/details?
id=com.hp.printercontrol&hl=en) herunterladen.
1. Önen Sie das Dokument oder Foto, das Sie drucken möchten, drücken Sie die Schaltäche zum Teilen, und
wählen Sie AiO aus.
2. Önen Sie es in All-in-One Remote. Wechseln Sie zu den Einstellungen, um ggf. Druckqualität oder
Farbmodus anzupassen.
3. Wählen Sie die Druckeinstellungen aus und drücken Sie dann auf Drucken.
Drucken per E-Mail (HP ePrint)
Wenn Sie Web-Services für den Drucker aktiviert haben (siehe Einrichten von Web-Diensten und mobilem
Drucken auf Seite 22), können Sie auf Ihrem Drucker per E-Mail drucken. Im Menü „Web-Services“ oder im ePrint-
Menü können Sie die E-Mail-Adresse Ihres Druckers ermitteln. Senden Sie anschließend die Datei, die Sie über
diese E-Mail-Adresse als Anlage drucken möchten.
DEWW Mobiles Drucken 41
Page 50

Auf diese Weise können Sie standortunabhängig über eine Internetverbindung und per E-Mail-Funktion drucken,
ohne einen Druckertreiber zu benötigen. Es gibt einige Einschränkungen, die Sie beachten sollten:
● Die angehängten zu druckenden Dateien müssen das Format PDF, JPEG oder TIFF haben.
● Die maximale Dateigröße ist 10 MB, aber Ihr E-Mail-Server hat möglicherweise einen niedrigeren
Grenzwert.
● Dateien werden in der ursprünglichen Dokumentgröße (bei 100-%-Skalierung), in normaler Qualität, in
Farbe und für gewöhnlich im Hochformat (einige Drucker bieten eine Option zum automatischen Drehen)
gedruckt.
Weitere Informationen nden Sie unter https://www.hpconnected.com.
Mit HP Click drucken
Sie können HP Click verwenden, um eine TIFF-, JPEG-, HP-GL/2 oder PDF-Datei von einem Computer aus zu
drucken, der mit dem Drucker verbunden ist. Siehe http://www.hp.com/go/clickDesignJet.
Drucken von einem Computer über einen Druckertreiber
Dies ist die traditionelle Weise, von einem Computer aus zu drucken. Auf dem Computer muss der richtige
Druckertreiber installiert sein (siehe „Anschließen des Druckers“ auf Seite 12), und der Computer muss über
Netzwerk oder USB-Kabel mit dem Drucker verbunden sein.
Wenn der Druckertreiber installiert wurde und der Computer mit dem Drucker verbunden ist, können Sie von
einer Anwendung aus mit dem anwendungseigenen Befehl Drucken und anschließender Auswahl des Druckers
drucken.
Erweiterte Druckeinstellungen
Im Folgenden werden die verschiedenen Druckeinstellungen erklärt, die Sie verwenden können. Es steht eine
Vielzahl von Einstellungen zur Verfügung, um allen Anforderungen gerecht zu werden.
TIPP: Im Allgemeinen wird empfohlen, die Standardeinstellungen zu verwenden, sofern Sie nicht genau wissen,
dass sie Ihren Anforderungen nicht genügen.
TIPP: Wenn Sie eine bestimmte Gruppe von Einstellungen wiederholt benutzen, so können Sie diese
Einstellungen unter einem Namen Ihrer Wahl speichern und später wieder abrufen. Eine gespeicherte Gruppe mit
Einstellungen wird im Windows-Druckertreiber als „Schnelleinstellung“ bezeichnet.
Druckqualität auswählen
Der Drucker bietet verschiedene Möglichkeiten zur Einstellung der Druckqualität. Sie können die Druckqualität an
die jeweiligen Anforderungen anpassen. Wenn mit hoher Qualität gedruckt wird, dauert der Druckvorgang länger.
Beim Drucken mit höherer Geschwindigkeit verringert sich die Druckqualität.
Standardmäßig wird die Druckqualität über einen Schieberegler eingestellt. Sie können damit zwischen hoher
Druckqualität und hoher Geschwindigkeit wählen. Bei den meisten Druckmedientypen lässt sich ein Kompromiss
nden, der beide Kriterien (Geschwindigkeit und Druckqualität) berücksichtigt.
Außerdem haben Sie die Wahl zwischen den Qualitätsstufen: Beste, Normal und Schnell. Wenn Sie die
Einstellung Schnell verwenden, können Sie zusätzlich Economode auswählen. In diesem Modus wird mit einer
geringeren Auösung gedruckt und weniger Tinte verbraucht. Sie erhalten dadurch eine noch höhere
Druckgeschwindigkeit, jedoch bei niedrigerer Druckqualität. Economode kann nur über die benutzerdenierten
Optionen ausgewählt werden (nicht mit dem Schieberegler).
Eine ergänzende benutzerdenierte Option wirkt sich ebenfalls auf die Druckqualität aus: Maximale Detailtreue.
Siehe Drucken mit höchster Qualität auf Seite 46.
42 Kapitel 6 Druckvorgang DEWW
Page 51

HINWEIS: Im Windows-Treiber wird die Ausgabeauösung für den Druckauftrag im Dialogfeld mit den
benutzerdenierten Druckqualitätsoptionen angezeigt (klicken Sie auf Benutzerdenierte Optionen und dann auf
Einstellungen). Unter Mac OS X werden diese Informationen im Bereich Zusammenfassung des Dialogfelds
„Drucken“ angezeigt.
Die Druckqualität kann auf folgende Arten festgelegt werden:
● Dialogfeld des Windows-Treibers: Klicken Sie auf die Registerkarte Papier/Qualität und betrachten Sie den
Bereich der Druckqualität. Wenn Sie auf Standardoptionen klicken, werden Sie einen einfachen
Schieberegler sehen, mit dem Sie Geschwindigkeit oder Qualität auswählen können. Wenn Sie
Benutzerdenierte Optionen auswählen, stehen die oben beschriebenen Einstellungen zur spezischen
Festlegung der Druckqualität zur Verfügung.
● Dialogfeld „Drucken“ von Mac OS X: Klicken Sie auf das Bedienfeld Papier/Qualität und betrachten Sie den
Bereich mit den Druckqualitätsoptionen. Wenn Sie Standard für die Qualitätsoptionen auswählen, wird ein
einfacher Schieberegler angezeigt, mit dem Sie die Druckqualität oder die Druckgeschwindigkeit festlegen
können. Wenn Sie Benutzerdeniert für die Qualitätsoptionen auswählen, stehen die oben beschriebenen
Einstellungen zur spezischen Festlegung der Druckqualität zur Verfügung.
HINWEIS: Die Druckqualität kann nicht für Druckaufträge geändert werden, die der Drucker aktuell empfängt
oder bereits empfangen hat (selbst wenn die Seiten noch nicht gedruckt werden).
Papierformat auswählen
Das Papierformat kann auf folgende Arten ausgewählt werden.
HINWEIS: Verwenden Sie möglichst das Papierformat, in dem das Dokument erstellt wurde. Sie können dem
Dokument aber für das Drucken ein anderes Format (Größe) zuweisen. Siehe Ändern der Größe des Druckbilds
auf Seite 45.
● Dialogfeld des Windows-Treibers: Klicken Sie auf die Registerkarte Papier/Qualität, wählen Sie dann Ihr
Papierformat aus der Liste Dokumentformat aus.
● Dialogfeld „Papierformat“ von Mac OS X: Wählen Sie Ihren Drucker in der Liste Drucker aus, und klicken Sie
dann in der Liste Papierformat auf das gewünschte Format.
HINWEIS: Wenn in der Anwendung das Dialogfeld Seitenformat nicht vorhanden ist, verwenden Sie das
Dialogfeld Drucken.
Benutzerdenierte Papierformate
Wenn Sie ein Papierformat wählen möchten, das nicht in der Liste mit den Standardpapierformaten enthalten ist,
können Sie es auf verschiedene Weise festlegen.
Verwenden des Windows-Druckertreibers
1. Klicken Sie auf die Registerkarte Papier/Qualität.
2. Klicken Sie auf die Schaltäche Benutzerdeniert.
3. Geben Sie den Namen und das Format für Ihr neues Papierformat ein.
4. Klicken Sie auf OK. Das neue Papierformat wird automatisch ausgewählt.
Ein auf diese Weise erstelltes benutzerdeniertes Papierformat verfügt über die folgenden Merkmale:
● Das Papierformat ist dauerhaft vorhanden. Es bleibt auch beim Schließen des Druckers oder dem
Ausschalten des Computers bestehen.
● Das Papierformat ist lokal auf die Druckerwarteschlange begrenzt. Für andere Druckerwarteschlangen
desselben Computers wird es nicht angezeigt.
DEWW Drucken von einem Computer über einen Druckertreiber 43
Page 52

● In Domänenserver-Netzwerken ist das Papierformat lokal auf den Computer begrenzt. Für andere
Computer mit Zugri auf die Druckerwarteschlange wird es nicht angezeigt.
● In Arbeitsgruppen-Netzwerken ist das Papierformat für alle Computer, die dieselbe Druckerwarteschlange
verwenden, freigegeben.
● Wenn die Druckerwarteschlange gelöscht wird, wird auch das Papierformat gelöscht.
Verwenden von Windows-Formularen
1. Windows Vista oder Windows XP: Wählen Sie über das Startmenü oder die Systemsteuerung Drucker aus.
Klicken Sie im Menü Datei auf Servereigenschaften.
Windows 7: Wählen Sie über das Startmenü oder die Systemsteuerung Geräte und Drucker und dann
Drucker auswählen aus.
2. Aktivieren Sie auf der Registerkarte Formulare das Feld Neues Formular erstellen.
3. Geben Sie den Namen und das Format für Ihr neues Papierformat ein. Belassen Sie die Ränder bei 0,00.
4. Klicken Sie auf Formular speichern.
5. Wechseln Sie zum Druckertreiber und wählen Sie die Registerkarte Papier/Qualität aus.
6. Wählen Sie in der Dropdown-Liste mit den Papierformaten die Option Mehr… aus.
7. Wählen Sie Ihr neues Papierformat aus der Gruppe benutzerdenierter Papierformate aus.
Ein auf diese Weise erstelltes benutzerdeniertes Papierformat verfügt über die folgenden Merkmale:
● Das Papierformat ist dauerhaft vorhanden. Es bleibt auch beim Schließen des Druckers oder dem
Ausschalten des Computers bestehen.
● Eingeschränkte Benutzer können keine Papierformate erstellen. Als Minimum ist die Rolle „Dokumente
verwalten“ in Windows Active Directory erforderlich.
● Das Papierformat ist lokal auf den Computer begrenzt. Es wird in allen auf dem Computer erstellten
Druckerwarteschlangen angezeigt, die Papier dieses Formats unterstützen.
● Bei einer freigegebenen Druckerwarteschlange wird das Papierformat auf allen Client-Computern
angezeigt.
● Wenn die Freigabe der Druckerwarteschlange von einem anderen Computer aus erfolgt, wird das
Papierformat nicht in der Dokumentformatliste des Druckers angezeigt. Das Erstellen eines WindowsFormulars in einer freigegebenen Druckerwarteschlange muss im Server erfolgen.
● Beim Löschen der Druckerwarteschlange bleibt das Papierformat bestehen.
Verwenden des Mac OS X-Druckertreibers
1. Wechseln Sie zum Dialogfeld Seite einrichten.
HINWEIS: Wenn in der Anwendung das Dialogfeld Seitenformat nicht vorhanden ist, verwenden Sie das
Dialogfeld Drucken.
2. Klicken Sie auf Papierformat > Benutzerdenierte Größen verwalten.
44 Kapitel 6 Druckvorgang DEWW
Page 53

Randeinstellungen festlegen
Standardmäßig verbleibt zwischen den Rändern des Bildes und den Papierkanten ein Rand von 5 mm. Sie haben
verschiedene Möglichkeiten, diese Einstellung zu ändern:
● Dialogfeld des Windows-Treibers: Önen Sie die Registerkarte Papier/Qualität und klicken Sie auf die
Schaltäche Seitenränder/Layout.
● Dialogfeld „Drucken“ von Mac OS X: Klicken Sie auf den Abschnitt Seitenränder/Layout.
Nach diesem Schritt werden alle oder einige der folgenden Optionen angezeigt.
HINWEIS: Unter Mac OS X richten sich die verfügbaren Randoptionen nach dem ausgewählten Papierformat.
● Standard. Das Bild wird auf eine Seite mit dem gewählten Format gedruckt, wobei zwischen den
Bildrändern und den Papierkanten ein Standardrand verbleibt. Das Bild muss klein genug sein, dass es
(unter Berücksichtigung der Ränder) auf die Seite passt.
● Übergröße. Legen Sie Papier ein, das größer ist als das in der Anwendung oder im Treiber ausgewählte
Papier. Wenn Sie die Ränder nach dem Drucken abschneiden, erhalten Sie eine Seite im gewählten Format
(ohne Ränder zwischen dem Bild und den Papierkanten). Dies ist sinnvoll, wenn das Bild das gesamte
Papier ausfüllen soll.
● Inhalte nach Rändern abschneiden. Das Bild wird auf eine Seite mit dem gewählten Format gedruckt, wobei
zwischen den Bildrändern und den Papierkanten ein Standardrand verbleibt. Haben Druckbild und Seite
dieselbe Größe, wird davon ausgegangen, dass die Teile am äußersten Bildrand entweder weiß oder
unwichtig sind und nicht gedruckt werden müssen. Diese Einstellung eignet sich für Bilder, die bereits über
einen Rand verfügen.
Drucken auf geladenem Papier
Wenn Sie einen Druckauftrag auf dem Druckmaterial drucken möchten, das aktuell geladen ist, wählen Sie die
Sorteneinstellung Beliebig aus.
● Dialogfeld des Windows-Treibers: Klicken Sie auf die Registerkarte „Papier/Qualität“ und wählen Sie dann
Beliebig aus der Papiersorte-Dropdown-Liste.
● Dialogfeld „Drucken“ von Mac OS X: Klicken Sie auf den Bereich „Papier/Qualität“ und wählen Sie in der
Dropdown-Liste „Papiersorte“ den Eintrag Beliebig aus.
HINWEIS: Beliebig ist die Standardeinstellung.
Ändern der Größe des Druckbilds
Sie können ein Druckbild in einer bestimmten Größe senden und den Drucker kongurieren, es in einem anderen
Format zu drucken (normalerweise größer). Dies ist in den folgenden Situationen hilfreich:
● Ihre Software unterstützt keine großen Formate.
● Ihre Datei ist zu groß für den Speicher des Druckers. Wählen Sie in diesem Fall ein kleineres Papierformat in
der Software aus, und vergrößern Sie anschließend das Format am Bedienfeld.
Die Skalierung kann auf folgende Arten festgelegt werden:
● Dialogfeld des Windows-Treibers: Önen Sie die Registerkarte Funktionen, und suchen Sie nach dem
Bereich mit den Optionen zur Größenänderung.
● Mit der Option Dokument drucken auf kann die Größe des Druckbilds an das für den Drucker
ausgewählte Papierformat angepasst werden. Wenn Sie beispielsweise als Papierformat ISO A2
ausgewählt haben und ein Druckbild im Format A3 ausgeben, wird dieses auf das Format A2
DEWW Drucken von einem Computer über einen Druckertreiber 45
Page 54

vergrößert. Ist das Papierformat ISO A4 ausgewählt, wird ein größeres Druckbild auf das Format A4
verkleinert.
● Mit der Option % der tatsächlichen Größe kann der Druckbereich der Originalseite (die Seite ohne
Ränder) um den angegebenen Prozentwert vergrößert werden. Danach werden die Ränder für die
Druckausgabe hinzugefügt.
● Dialogfeld „Drucken“ von Mac OS X: Wählen Sie auf der Seite für die Papierverarbeitung die Option Größe an
Papier anpassen und wählen Sie das Format, an das die Bildgröße angepasst werden soll. Wenn Sie das
Druckbild vergrößern möchten, darf das Kontrollkästchen Nur verkleinern nicht markiert sein.
Bei einem Einzelblatt müssen Sie sicherstellen, dass das Druckbild tatsächlich an das Blattformat angepasst
werden kann, da es sonst abgeschnitten wird.
Drucken in Entwurfsqualität
Sie haben folgende Möglichkeiten, um in Entwurfsqualität (schneller Druckmodus) zu drucken:
● Dialogfeld des Windows-Treibers: Klicken Sie auf die Registerkarte Papier/Qualität und betrachten Sie den
Bereich der Druckqualität. Verschieben Sie den Schieberegler für die Druckqualität ganz nach links
(„Geschwindigkeit“).
● Dialogfeld „Drucken“ von Mac OS X: Wechseln Sie in den Bereich Papier/Qualität, und verschieben Sie den
Schieberegler für die Druckqualität ganz nach links („Geschwindigkeit“).
Sie können mit der Einstellung „Economode“ sogar noch schneller in Entwurfsqualität drucken. Dies ist
hauptsächlich für Dokumente bestimmt, die ausschließlich Text und Linienzeichnungen enthalten:
● Dialogfeld des Windows-Treibers: Klicken Sie auf die Registerkarte Papier/Qualität und betrachten Sie den
Bereich der Druckqualität. Klicken Sie auf Benutzerdenierte Optionen, wählen Sie die Qualitätseinstellung
Schnell aus, und aktivieren Sie das Kontrollkästchen Economode.
● Dialogfeld „Drucken“ von Mac OS X: Wechseln Sie zum Bereich Papier/Qualität und stellen Sie die
Qualitätsoptionen auf Benutzerdeniert ein. Wählen Sie dann die Qualitätseinstellung Schnell aus und
aktivieren Sie das Kontrollkästchen Economode.
Drucken mit höchster Qualität
Sie haben folgende Möglichkeiten, um in hoher Qualität zu drucken:
● Dialogfeld des Windows-Treibers: Klicken Sie auf die Registerkarte Papier/Qualität und betrachten Sie den
Bereich der Druckqualität. Verschieben Sie den Schieberegler für die Druckqualität ganz nach rechts
(„Qualität“).
● Dialogfeld „Drucken“ von Mac OS X: Klicken Sie auf den Bereich Papier/Qualität und verschieben Sie den
Schieberegler für die Druckqualität ganz nach rechts ('Qualität').
Vorlagen mit hoher Auösung
Wenn die Auösung des Bildes höher ist als die Ausgabeauösung (Sie können dies im Windows-Dialogfeld für
benutzerdenierte Druckqualitätsoptionen überprüfen), lässt sich die Druckqualität oft mit der Option Maximale
Detailtreue optimieren. Diese Option ist nur verfügbar, wenn Sie auf Glanzpapier drucken und die Druckqualität
auf Beste eingestellt haben.
● Treiberdialog (Dialogfeld „Drucken“ von Mac OS X): Wählen Sie für die Druckqualität anstelle der Option
„Standard“ die Option „Benutzerdeniert“ und aktivieren Sie das Kontrollkästchen Maximale Detailtreue.
HINWEIS: Bei Auswahl der Option Maximale Detailtreue dauert das Drucken auf Fotopapier zwar länger, der
Tintenverbrauch erhöht sich jedoch nicht.
46 Kapitel 6 Druckvorgang DEWW
Page 55

Sparsamer Umgang mit Papier
Mit den folgenden Optionen kann Rollenpapier eingespart werden:
● Dialogfeld des Windows-Treibers: Önen Sie die Registerkarte Funktionen und wählen Sie Leerächen
oben/unten entfernen und/oder Um 90 Grad drehen oder Autom. drehen aus.
● Dialogfeld „Drucken“ von Mac OS X: Klicken Sie auf den Bereich Fertigstellung und danach auf Leere
Bereiche unten/oben entfernen.
Sparsamer Umgang mit Tinte
Nachstehend nden Sie einige Tipps zur Verringerung des Tintenverbrauchs.
● Verwenden Sie für Entwurfsdrucke Normalpapier, und verschieben Sie den Schieberegler für die
Druckqualität ganz nach links (höchste Geschwindigkeit). Sie können den Tintenverbrauch weiter
verringern, indem Sie die benutzerdenierten Druckqualitätsoptionen und danach Schnell und Economode
auswählen.
● Reinigen Sie den Druckkopf nur, wenn dies erforderlich ist. Das Reinigen des Druckkopfs kann die
Druckqualität verbessern, jedoch wird dabei eine geringe Menge Tinte verbraucht.
● Lassen Sie den Drucker eingeschaltet, damit die automatische Druckkopfwartung durchgeführt werden
kann. Dadurch bleibt der Druckkopf in einem guten Zustand. Bei der regelmäßigen Druckkopfwartung wird
eine geringe Menge Tinte verbraucht. Unterbleibt sie jedoch, ist nach einer gewissen Zeit eine Spülung der
Tintendüsen erforderlich. Hierfür wird wesentlich mehr Tinte benötigt.
● Breite Druckbilder führen zu einer eizienteren Tintennutzung als schmale, da bei der Druckkopfwartung
eine geringe Menge Tinte verbraucht wird und die Häugkeit der Wartung von der Anzahl der Durchgänge
des Druckkopfs abhängt.
Farbmanagement
Ihr Drucker wurde mit fortschrittlichen Hardware- und Softwarefunktionen entwickelt, um vorhersehbare und
zuverlässige Farbergebnisse zu gewährleisten:
● HP Druckköpfe und HP Tinten nach dem neuesten Stand der Technik
● Dedizierte Farbressourcen für die meisten verfügbaren Papiersorten
● Farbemulation weiterer HP DesignJet-Drucker
Farbmanagementoptionen
Ziel des Farbmanagements ist eine möglichst originalgetreue Farbreproduktion auf allen Geräten. Auf dem
Ausdruck sollen sehr ähnliche Farben zu sehen sein wie auf dem Computerbildschirm. Die Farbverwaltung richtet
sich in hohem Maße nach der Papiersorte, die in den Drucker eingelegt wurde. Wählen Sie daher die korrekte
Voreinstellung für die verwendete Papiersorte.
Die Farbverwaltungsoptionen für den Drucker können im Windows-Treiberdialogfeld über das Menü Farbe oder
im Dialogfeld „Drucken“ von Mac OS X über den Bereich Farboptionen ausgewählt werden. Bei manchen
Anwendungen können Sie die Auswahl in der Anwendung selbst vornehmen. Weitere Informationen zu den
Farbverwaltungsoptionen in Ihrer Anwendung nden Sie im HP Support Center.
● Farbmanagement durch Anwendung: In diesem Fall konvertiert die Anwendung die Farben des Bilds in den
Farbraum des Druckers und der Druckmaterialsorte. Dazu werden das in das Bild eingebettete ICC-Prol
und das ICC-Prol des Druckers und der Druckmaterialsorte verwendet.
● Druckergesteuerte Farben: Bei diesem Verfahren sendet die Anwendung das Bild ohne Farbkonvertierung
an den Drucker, der die Farben dann in seinen Farbraum konvertiert. Die Farbverwaltung im Drucker wird
anhand von gespeicherten Farbtabellen durchgeführt. Hierfür werden keine ICC-Prole verwendet. Bei
dieser Methode werden in Verbindung mit unterstützten HP Papiersorten sehr gute Ergebnisse erzielt. Der
DEWW Drucken von einem Computer über einen Druckertreiber 47
Page 56

Drucker kann mithilfe von gespeicherten Farbtabellen zwei Farbräume in seinen Farbraum konvertieren:
sRGB und Adobe RGB.
● sRGB emuliert die Merkmale eines typischen Computer-Monitors. Dieser Farbraum wird von vielen
Hardware- und Softwareherstellern unterstützt und wurde zum Standardfarbraum für viele Scanner,
Kameras, Drucker und Anwendungen.
● Adobe RGB bietet einen größeren Farbraum als sRGB. Verwenden Sie diesen Farbraum für das
Drucken mit vielen Farben.
Druckeremulation
Wenn bei der Ausführung eines Druckauftrags die Farben in etwa so gedruckt werden sollen wie bei der Ausgabe
auf einem anderen HP DesignJet, aktivieren Sie den Emulationsmodus Ihres Druckers.
HINWEIS: Die Druckeremulation ist nur verfügbar, wenn Sie einen HP-GL/2-Druckauftrag auf Normalpapier
oder gestrichenem Papier drucken. Sie ist für Benutzer von Mac OS X nicht verfügbar.
Wählen Sie im Windows HP-GL/2-Treiberdialogfeld die Option Farbe und dann Druckergesteuerte Farben. Wählen
Sie anschließend in der Liste der Quellprole den Eintrag Druckeremulation. Danach können Sie in der Liste der
emulierten Drucker eine Auswahl treen.
Drucken in Farbe oder Schwarzweiß
Die Farben einer Vorlage können in Graustufen umgewandelt werden. Graustufendrucke können auf folgende
Arten erstellt werden:
● Software: Viele Programme verfügen über eine entsprechende Option.
● Dialogfeld des Windows-Treibers: Wechseln Sie auf der Registerkarte Farbe zum Bereich „Farboptionen“.
Klicken Sie auf In Graustufen drucken. Zum Drucken wird nur schwarze Tinte verwendet, es sei denn, es
wurde Hochglanzpapier eingelegt. In diesem Fall werden die Graustufen mit farbiger Tinte erzeugt. Sie
können auch die Option In reinem Schwarzweiß drucken auswählen, wenn Sie Schwarzweißdrucke ohne
Graustufen ausgeben möchten. In diesem Fall wird zum Drucken nur schwarze Tinte verwendet. Die Option
In reinem Schwarzweiß drucken wird nicht für Hochglanzpapier unterstützt.
● Dialogfeld „Drucken“ von Mac OS X: Wählen Sie den Bereich Farboptionen und dann Graustufen aus der
Modus-Dropdown-Liste. Zum Drucken wird nur schwarze Tinte verwendet, es sei denn, es wurde
Hochglanzpapier eingelegt. In diesem Fall werden die Graustufen mit farbiger Tinte erzeugt. Sie können
auch die Option In reinem Schwarzweiß drucken auswählen, wenn Sie Schwarzweißdrucke ohne Graustufen
ausgeben möchten. In diesem Fall wird zum Drucken nur schwarze Tinte verwendet. Die Option In reinem
Schwarzweiß drucken wird nicht für Hochglanzpapier unterstützt.
48 Kapitel 6 Druckvorgang DEWW
Page 57

7 Praxisbezogene Druckbeispiele
●
Drucken aus Adobe Acrobat
●
Drucken aus Autodesk AutoCAD
–
Verwenden der Druckeremulation (nur T520)
–
Inhalte nach Rändern abschneiden
●
Drucken aus Adobe Photoshop
●
Drucken und Skalieren aus Microsoft Oice
–
Verwenden von PowerPoint
–
Drucken und Skalieren in Project
–
Drucken und Skalieren in Excel
DEWW 49
Page 58

Drucken aus Adobe Acrobat
1. Bewegen Sie die Maus im Acrobat-Fenster nach links unten, bis die Dokumentgröße angezeigt wird.
2. Klicken Sie auf Datei > Drucken und vergewissern Sie sich, dass Anpassung der Seitengröße auf Keine
festgelegt ist.
HINWEIS: Die Seitengröße wird nicht automatisch an die Größe des Dokuments angepasst.
50 Kapitel 7 Praxisbezogene Druckbeispiele DEWW
Page 59

3. Klicken Sie auf die Schaltäche Eigenschaften und dann auf die Registerkarte Papier/Qualität.
4. Wählen Sie die gewünschten Einstellungen für Dokumentformat und Druckqualität aus. Wenn Sie ein neues
Papierformat denieren möchten, klicken Sie auf die Schaltäche Benutzerdeniert.
DEWW Drucken aus Adobe Acrobat 51
Page 60

5. Klicken Sie auf die Registerkarte Funktionen und dann auf Automatisch Drehen.
6. Klicken Sie auf OK, und überprüfen Sie, ob das Dokument im Vorschaubereich des Druckdialogfelds richtig
angezeigt wird.
Drucken aus Autodesk AutoCAD
1. Im AutoCAD-Fenster kann ein Modell oder ein Layout angezeigt werden. In der Regel wird ein Layout und
nicht das Modell gedruckt.
52 Kapitel 7 Praxisbezogene Druckbeispiele DEWW
Page 61

2. Klicken Sie oben im Fenster auf das Symbol „Drucken“.
3. Das Fenster Plot wird geönet.
4. Sie können auf weitere Optionen zugreifen, indem Sie rechts unten auf die runde Schaltäche klicken.
HINWEIS: Mit der Option Quality (Qualität) wird nicht die endgültige Druckqualität, sondern die Qualität
der in den AutoCAD-Fenstern angezeigten Objekte festgelegt.
DEWW Drucken aus Autodesk AutoCAD 53
Page 62

5. Klicken Sie auf die Schaltäche Eigenschaften.
6. Klicken Sie auf die Registerkarte Geräte- und Dokumenteinstellungen und dann auf die Schaltäche
Benutzerdenierte Eigenschaften.
7. Wählen Sie auf der Registerkarte Papier/Qualität die Papiersorte, auf der Sie drucken möchten.
54 Kapitel 7 Praxisbezogene Druckbeispiele DEWW
Page 63

8. Wählen Sie die gewünschte Druckqualität aus.
9. Wenn Sie auf Rollenpapier drucken möchten, legen Sie fest, ob das Papier abgeschnitten werden soll.
Klicken Sie auf die Schaltäche Ränder/Layout und dann Inhalte durch Ränder beschneiden.
10. Klicken Sie auf die Registerkarte Funktionen und dann auf die Option Automatisch Drehen. Dadurch kann
Papier eingespart werden.
11. Klicken Sie auf die Schaltäche OK, um Ihre Kongurationsänderungen in einer PC3-Datei zu speichern.
DEWW Drucken aus Autodesk AutoCAD 55
Page 64

12. Wenn Sie die HP DesignJet-Software-Suite installiert haben, wird Ihnen eine Vorschau der Datei angezeigt,
die Sie drucken möchten.
Verwenden der Druckeremulation (nur T520)
Die Druckeremulation kann durch klicken auf Erweiterte Einstellungen > Farbe > Farbmanagement >
Druckerverwaltete Farben > Druckeremulation angefordert werden.
Wählen Sie die Einstellung Aus (keine Druckeremulation) oder den Namen des zu emulierenden Druckermodells.
Die Einstellung wird dann für alle Druckaufträge verwendet, in denen keine Druckeremulationseinstellung
gespeichert ist.
Inhalte nach Rändern abschneiden
Sie können diese Option über Erweiterte Einstellungen > Papier/Qualität > Ränder/Layout > Mit Rändern drucken
> Layout > Inhalte durch Ränder beschneiden auswählen.
Wenn Sie diese Option auswählen, werden die Dokumente mit einem weißen Rand und derselben Größe wie das
ausgewählte Papierformat gedruckt. Sie erhalten dann Drucke mit einem weißen Rand, deren Größe mit dem im
Treiber ausgewählten Papierformat übereinstimmt.
Drucken aus Adobe Photoshop
1. Wählen Sie in Photoshop CS5 die Option Datei > Drucken und dann den Drucker aus.
56 Kapitel 7 Praxisbezogene Druckbeispiele DEWW
Page 65

2. Wählen Sie das gewünschte Papierformat aus.
Wenn das gewünschte Papierformat nicht vorhanden ist, klicken Sie auf Benutzerdeniert. Geben Sie die
Breite und Länge sowie einen Namen für das benutzerdenierte Papierformat ein. Klicken Sie auf die
Schaltächen Speichern und OK.
DEWW Drucken aus Adobe Photoshop 57
Page 66

3. Sie können die Standardpapierquelle, die Papiersorte und die Druckqualität ändern.
4. Auf der Registerkarte Farbe ist für das Farbmanagement standardmäßig die Einstellung Druckergesteuerte
Farben ausgewählt. Sie brauchen diese nicht zu ändern, da Sie bereits in Photoshop die Option Drucker
verwaltet Farben ausgewählt haben.
Drucken und Skalieren aus Microsoft Oice
In diesem Abschnitt wird gezeigt, wie Sie Dokumente in Microsoft Oice 2010 drucken und skalieren können.
Verwenden von PowerPoint
1. Klicken Sie auf die Registerkarte Datei, dann Drucken und wählen Sie den Namen des Druckers aus.
58 Kapitel 7 Praxisbezogene Druckbeispiele DEWW
Page 67

2. Klicken Sie auf Druckereigenschaften > Funktionen, und legen Sie mit der Option Dokument drucken auf die
Skalierung des Dokuments fest.
DEWW Drucken und Skalieren aus Microsoft Oice 59
Page 68

3. Klicken Sie auf die Registerkarte Papier/Qualität, dann auf Papierquelle und Papiertyp.
4. Klicken Sie auf Ränder/Layout, dann auf Inhalte durch Ränder beschneiden, um die Größe beizubehalten.
Drucken und Skalieren in Project
1. Klicken Sie auf Datei > Seiteneinrichtung > Drucken.
60 Kapitel 7 Praxisbezogene Druckbeispiele DEWW
Page 69

2. Wählen Sie Ihren Drucker aus, und klicken Sie auf Schließen.
3. Klicken Sie auf Seiteneinrichtung und wählen Sie das gewünschte Papierformat.
4. Klicken Sie auf Optionen, um zu dem Druckertreiber zu gelangen. Die Standardeinstellungen auf der
Registerkarte Papier/Qualität brauchen wahrscheinlich nicht geändert zu werden: Papierquelle:
Automatische Auswahl und Papiersorte: Beliebig.
DEWW Drucken und Skalieren aus Microsoft Oice 61
Page 70

5. Klicken Sie auf Funktionen > Dokument drucken auf, um das Dokument auf eine bestimmte Größe zu
skalieren. Sie können das Dokument auch in Project skalieren.
Drucken und Skalieren in Excel
1. Önen Sie die Registerkarte Seitenlayout, klicken Sie auf Format, und wählen Sie das gewünschte
Papierformat aus.
62 Kapitel 7 Praxisbezogene Druckbeispiele DEWW
Page 71

2. Klicken Sie auf die Registerkarte Datei, dann Drucken und wählen Sie den Namen des Druckers aus.
3. Klicken Sie auf Druckereigenschaften, um den Druckertreiber zu önen. Önen Sie die Registerkarte Papier/
Qualität, und legen Sie die Einstellungen für Papierquelle, Papiersorte und Druckqualität fest.
DEWW Drucken und Skalieren aus Microsoft Oice 63
Page 72

4. Klicken Sie auf Funktionen > Dokument drucken auf, um das Dokument auf eine bestimmte Größe zu
skalieren. Sie können das Dokument auch in Excel skalieren.
64 Kapitel 7 Praxisbezogene Druckbeispiele DEWW
Page 73

8 Umgang mit Tintenpatronen und Druckkopf
●
Allgemeine Informationen zu Tintenpatronen
●
Speicherung anonymer Nutzungsinformationen
●
Überprüfen des Tintenpatronenstatus
●
Austauschen von Tintenbehältern
●
Allgemeine Informationen zum Druckkopf
DEWW 65
Page 74

Allgemeine Informationen zu Tintenpatronen
Tintenpatronen enthalten Tinte und sind mit dem Druckkopf verbunden, der die Tinte auf das Papier aufbringt.
Informationen zum Bestellen zusätzlicher Tintenpatronen nden Sie unter „Zubehör“ auf Seite 80.
ACHTUNG: Tintenpatronen können durch elektrostatische Entladungen beschädigt werden. Beachten Sie
deshalb entsprechende Vorsichtsmaßnahmen (siehe Glossar auf Seite 133). Berühren Sie auf keinen Fall die
Steckkontakte, Leitungen und Schaltungsbauteile.
Speicherung anonymer Nutzungsinformationen
Jede Tintenpatrone enthält einen Speicher-Chip, der den Betrieb des Druckers unterstützt. Außerdem werden
von diesem Speicher-Chip klar umgrenzte anonyme Daten zur Nutzung des Druckers gespeichert. Dazu zählt
Folgendes: das Datum, an dem die Patrone anfänglich eingesetzt wurde, das Datum, an dem die Patrone zuletzt
verwendet wurde, die Anzahl der Seiten, die mit der Patrone gedruckt wurden, die Abdeckungsrate der Seiten,
die Druckhäugkeit, die verwendeten Druckmodi sowie eventuell aufgetretene Druckfehler und das
Produktmodell. Diese Daten helfen HP, zukünftige Produkte zu entwickeln, die noch besser auf den Bedarf
unserer Kunden abgestimmt sind.
Die vom Speicher-Chip gesammelten Daten enthalten keine Informationen, mit denen sich der jeweilige Kunde
oder Benutzer der Patrone oder des Druckers ermitteln lässt.
HP sammelt Stichproben der Speicher-Chips von Tintenpatronen, die im Rahmen des kostenlosen Rückgabeund Recyclingprogramms von HP zurückgegeben wurden (HP Planet Partners: http://www.hp.com/hpinfo/
globalcitizenship/environment/recycle/). Die Speicher-Chips aus diesen Stichproben werden gelesen und
analysiert, um zukünftige HP Produkte weiter zu verbessern.
HP Partner, die am Recycling dieser Tintenpatronen beteiligt sind, können möglicherweise ebenfalls auf diese
Daten zugreifen. Jeder Dritte, in dessen Besitz diese Patronen gelangen, kann ggf. auf die anonymen Daten auf
dem Speicher-Chip zugreifen. Wenn Sie den Zugri auf diese Daten nicht zulassen möchten, können Sie die Chips
unbrauchbar machen. Sobald Sie den Speicher-Chip unbrauchbar machen, kann die Patrone jedoch nicht mehr in
einem HP Drucker verwendet werden.
Wenn Ihnen die Bereitstellung dieser anonymen Daten Sorgen macht, können Sie den Zugri auf diese Daten
deaktivieren, indem Sie die Funktion zum Sammeln der Nutzungsdaten des Druckers deaktivieren. Rufen Sie
dazu den integrierten Web-Server auf und wählen Sie Einstellungen > Speicherung anonymer Nutzungsdaten.
Die Patrone funktioniert ansonsten trotzdem normal. Wenn Sie sich später jedoch anders entscheiden, können
Sie die Werkseinstellungen wiederherstellen, um erneut Nutzungsdaten über den Drucker zu sammeln.
Überprüfen des Tintenpatronenstatus
Zeigen Sie den Tintenstand in den Patronen an, indem Sie auf dem Bedienfeld drücken.
Drücken Sie auf Mehr, um weitere Informationen zu erhalten.
Sie erhalten diese Informationen auch über das HP Utility.
● Önen Sie im HP DesignJet Utility für Windows die Registerkarte Verbrauchsmaterialien, um den Status der
Patronen anzuzeigen.
● Klicken Sie im HP Utility für Mac OS X in der Gruppe „Informationen“ auf Status der Verbrauchsmaterialien.
Eine Erläuterung der Meldungen zum Tintenpatronenstatus nden Sie unter Statusmeldungen für
Tintenpatronen auf Seite 108.
66 Kapitel 8 Umgang mit Tintenpatronen und Druckkopf DEWW
Page 75

Austauschen von Tintenbehältern
Tintenpatronen müssen in folgenden zwei Fällen ausgetauscht werden:
● Die Patrone enthält nur noch wenig Tinte, und Sie möchten eine volle Tintenpatrone für das
unbeaufsichtigte Drucken einsetzen (die restliche Tinte der ersten Patrone kann später für andere
Druckaufträge verwendet werden).
● Die Tintenpatrone ist leer oder schadhaft und muss ausgetauscht werden, um das Drucken fortzusetzen.
ACHTUNG: Nehmen Sie Tintenpatronen auf keinen Fall während des Druckens heraus.
ACHTUNG: Nehmen Sie eine Tintenpatrone nur heraus, wenn Sie eine andere Patrone zur Hand haben.
HINWEIS: Wenn eine Patrone leer wird, wird der aktuelle Auftrag abgebrochen.
1. Vergewissern Sie sich, dass der Drucker eingeschaltet ist.
2. Wenn Ihr Drucker mit Standfuß ausgestattet ist, vergewissern Sie sich, dass die Druckerrollen arretiert sind
(der Arretierungshebel muss nach unten gedrückt sein), um so ein Wegrollen des Druckers zu verhindern.
3. Önen Sie die Tintenpatronenabdeckung auf der linken Seite des Druckers.
4. Warten Sie, bis der Wagen anhält.
5. Drücken Sie auf die Tintenpatrone, um sie zu entsperren.
DEWW Austauschen von Tintenbehältern 67
Page 76

6. Nehmen Sie die Tintenpatrone heraus.
7. Setzen Sie die neue Tintenpatrone ein. Stellen Sie sicher, dass Sie die Tintenpatrone in den Steckplatz
einsetzen, der mit derselben Farbe wie die einzusetzende Tintenpatrone gekennzeichnet ist.
8. Schließen Sie die Tintenpatronenklappe.
Allgemeine Informationen zum Druckkopf
Der Druckkopf, der bei Lieferung im Drucker installiert ist, ist mit den Tintenpatronen verbunden und verteilt Tinte
auf das Papier.
ACHTUNG: Der Druckkopf kann durch elektrostatische Entladungen beschädigt werden. Beachten Sie deshalb
entsprechende Vorsichtsmaßnahmen (siehe Glossar auf Seite 133). Berühren Sie auf keinen Fall die
Steckkontakte, Leitungen und Schaltungsbauteile.
68 Kapitel 8 Umgang mit Tintenpatronen und Druckkopf DEWW
Page 77

9 Warten des Druckers
●
Überprüfen des Druckerstatus
●
Pege des Druckers
●
Reinigen des Druckergehäuses
●
Bericht zur Druckqualitätsdiagnose
●
Reinigen des Druckkopfs
●
Ausrichten des Druckkopfs
●
Austauschen des Druckkopfs
●
Reinigen des Codiererstreifens
●
Neukalibrierung des Papiervorschubs
●
Transportieren oder Lagern des Druckers
●
Firmware-Aktualisierung
●
Softwareaktualisierung
●
Wartungskits für den Drucker
DEWW 69
Page 78

Überprüfen des Druckerstatus
Der aktuelle Status des Druckers kann auf verschiedene Arten überprüft werden:
● Wenn Sie das HP Utility (Windows) bzw. HP-Dienstprogramm (Mac OS) starten und den Drucker auswählen,
wird eine Informationsseite mit dem Drucker-, Druckmaterial- und Tintenstatus angezeigt.
● Wenn Sie auf den integrierten Webserver zugreifen, erhalten Sie Informationen zum allgemeinen Status
des Druckers. Auf der Seite Verbrauchsmaterial der Hauptregisterkarte wird der Druckmaterial- und
Tintenstatus angezeigt.
● Über das Bedienfeld können Sie Informationen über das eingelegte Papier und den Tintenstand abrufen.
Pege des Druckers
Der Drucker ist nur zum Drucken gedacht. Verwenden Sie ihn auf den beiden folgenden Gründen nicht als Ablage:
● Die Oberäche wird leicht beschädigt.
● In den Drucker fallende Gegenstände können schwerere Schäden verursachen.
Reinigen des Druckergehäuses
Reinigen Sie die Außenseite des Druckers sowie alle anderen Druckerkomponenten, die Sie im Normalbetrieb
regelmäßig berühren, mit einem feuchten Schwamm oder einem weichen Tuch und einem milden
Haushaltsreiniger (z. B. Flüssigseife).
VORSICHT! Schalten Sie den Drucker vor der Reinigung unbedingt aus, und ziehen Sie das Netzkabel ab, um
Verletzungen durch Stromschlag zu vermeiden. Achten Sie darauf, dass kein Wasser in das Innere des Druckers
gelangt.
ACHTUNG: Verwenden Sie zur Reinigung keine Scheuermittel.
Bericht zur Druckqualitätsdiagnose
Der Bericht zur Druckqualitätsdiagnose besteht aus zwei Testmustern, mit deren Hilfe Druckkopfprobleme
festgestellt werden können. Sie können damit die Leistungsfähigkeit des im Drucker installierten Druckkopfs
überprüfen und feststellen, ob die Düsen verstopft sind oder andere Ausrichtungsprobleme vorliegen.
So drucken Sie den Bericht zur Druckqualitätsdiagnose:
1. Verwenden Sie die Papiersorte, bei der das Problem aufgetreten ist. Die Testmuster lassen sich am
einfachsten auf weißem Normalpapier auswerten.
2. Vergewissern Sie sich, dass die Einstellung am Bedienfeld mit der eingelegten Papiersorte übereinstimmt
Siehe Anzeigen von Papierinformationen auf Seite 37.
3. Drücken Sie im Bedienfeld des Druckers auf und dann Bewahrung der Bildqualität > Diagnosebild
drucken.
HINWEIS: Der Bericht kann auch über den integrierten Web-Server abgerufen werden.
Die Ausgabe des Berichts dauert ca. zwei Minuten.
70 Kapitel 9 Warten des Druckers DEWW
Page 79

Korrekturmaßnahmen
1. Wenn die Linien in Testmuster 1 nicht gerade und durchgehend sind, richten Sie den Druckkopf aus (siehe
Ausrichten des Druckkopfs auf Seite 72).
2. Wenn einer der farbigen Blöcke in Testmuster 2 weiße Linien zeigt, verblasst ist oder vollständig fehlt,
reinigen Sie den Druckkopf (siehe Reinigen des Druckkopfs auf Seite 71). Befolgen Sie die Anweisungen
auf dem Bedienfeld, und führen Sie ggf. alle drei Reinigungsstufen durch.
3. Wenn das Problem weiterhin auftritt, reinigen Sie den Druckkopf erneut.
4. Wenn das Problem bestehen bleibt, tauschen Sie die Tintenpatrone aus (siehe Austauschen von
Tintenbehältern auf Seite 67), die dem streigen, verblassten oder fehlenden Farbblock in Testmuster 2
entspricht.
5. Sollte das Problem weiterhin bestehen, tauschen Sie den Druckkopf aus (siehe Austauschen des
Druckkopfs auf Seite 72). Wenn noch Garantie auf dem Druckkopf ist, wenden Sie sich an den HP Support
(siehe HP Support kontaktieren auf Seite 127).
Reinigen des Druckkopfs
Wenn der Ausdruck Streifen oder falsche bzw. fehlende Farben aufweist, muss ggf. der Druckkopf gereinigt
werden.
Es gibt drei Reinigungsstufen. Jede Reinigungsstufe dauert ungefähr zwei Minuten, erfordert ein Blatt Papier und
verbraucht eine zunehmende Menge an Tinte. Prüfen Sie nach jeder Stufe die Qualität der gedruckten Seite.
Starten Sie die nächste Reinigungsstufe nur dann, wenn die Druckqualität nicht zufriedenstellend ist.
Wenn die Druckqualität nach allen Reinigungsstufen immer noch schlecht ist, richten Sie den Druckkopf aus.
HINWEIS: Eine Reinigung verbraucht Tinte. Reinigen Sie den Druckkopf deshalb nur, wenn dies erforderlich ist.
HINWEIS: Ein nicht ordnungsgemäßes Ausschalten des Druckers kann zu Problemen mit der Druckqualität
führen.
Reinigen des Druckkopfs über das Bedienfeld
1. Vergewissern Sie sich, dass sich Papier im Zufuhrfach bendet oder eine Rolle geladen ist.
2. Drücken Sie am Bedienfeld und dann Bewahrung der Bildqualität > Druckkopf reinigen.
DEWW Reinigen des Druckkopfs 71
Page 80

Reinigen des Druckkopfs über den integrierten Web-Server
1. Vergewissern Sie sich, dass sich Papier im Zufuhrfach bendet oder eine Rolle geladen ist.
2. Wählen Sie auf der Registerkarte Extras des integrierten Web-Servers Toolbox für Druckqualität >
Druckkopf reinigen und befolgen Sie die Anweisungen auf dem Bildschirm.
Reinigen des Druckkopfs über das HP Utility
1. Vergewissern Sie sich, dass sich Papier im Zufuhrfach bendet oder eine Rolle geladen ist.
2. Windows: Wählen Sie auf der Registerkarte Support des HP Utility die Option Druckkopfreinigung und
befolgen Sie die Anweisungen auf dem Bildschirm.
3. Mac OS X: Wählen Sie auf der Registerkarte Information und Druckqualität des HP Utility die Option
Druckkopf reinigen und befolgen Sie die Anweisungen auf dem Bildschirm.
Ausrichten des Druckkopfs
Präzise Farbwiedergabe, ießende Farbübergänge und scharfe Konturen in graschen Elementen lassen sich nur
erzielen, wenn der Druckkopf exakt ausgerichtet ist. Der Drucker richtet die Druckköpfe automatisch aus,
nachdem ein Druckkopf neu eingesetzt oder ausgetauscht wurde.
Der Druckkopf muss möglicherweise nach einem Papierstau oder bei Problemen mit der Druckqualität
ausgerichtet werden.
1. Legen Sie die gewünschte Papiersorte ein (siehe „Papierbearbeitung“ auf Seite 29). Sie können eine Rolle
oder ein Einzelblatt verwenden. Die Verwendung von weißem Normalpapier wird empfohlen.
ACHTUNG: Transparente und halbtransparente Druckmedien eignen sich nicht für die Ausrichtung des
Druckkopfs.
2. Das Fenster muss geschlossen sein, da eine starke Lichtquelle in der Nähe des Druckers zu einer
fehlerhaften Druckkopfausrichtung führen kann.
3. Wählen Sie am Bedienfeld und dann Bewahrung der Bildqualität > Druckkopf ausrichten.
HINWEIS: Die Druckkopfausrichtung kann auch vom integrierten Web-Server (Extras > Toolbox für
Druckqualität > Druckkopf ausrichten) oder vom HP Utility gestartet werden (Windows: Support >
Druckkopfausrichtung; Mac OS X: Information and Print Quality [Information und Druckqualität] > Align
[Ausrichten]).
4. Wenn Papier der geeigneten Sorte in ausreichender Menge vorhanden ist, wird die Druckkopfausrichtung
gestartet und ein Ausrichtungsmuster gedruckt.
5. Der Vorgang dauert etwa fünf Minuten. Warten Sie, bis das Ende des Vorgangs am Bedienfeld gemeldet
wird. Danach ist der Drucker wieder betriebsbereit.
Wenn der Drucker die Druckkopfausrichtung nicht ausführen kann, werden Sie aufgefordert, den Druckkopf zu
reinigen und es erneut zu versuchen.
Austauschen des Druckkopfs
TIPP: Nachdem der Druckkopf ausgetauscht wurde, richtet der Drucker den Druckkopf für das eingelegte
Papier automatisch aus. Wenn Sie die Druckkopfausrichtung für ein anderes Papier (beispielsweise aus dem
Papierfach) durchführen möchten, können Sie das Papier wechseln, bevor Sie mit diesem Vorgang beginnen. Die
Verwendung von weißem Normalpapier wird empfohlen.
72 Kapitel 9 Warten des Druckers DEWW
Page 81

1. Vergewissern Sie sich, dass der Drucker eingeschaltet ist.
2. Wenn Ihr Drucker mit Standfuß ausgestattet ist, vergewissern Sie sich, dass die Druckerrollen arretiert sind
(der Arretierungshebel muss nach unten gedrückt sein), um so ein Wegrollen des Druckers zu verhindern.
3. Wählen Sie am Bedienfeld und dann Bewahrung der Bildqualität > Druckkopf auswechseln.
4. Önen Sie die Druckpatronenabdeckung.
5. Warten Sie, bis der Wagen anhält.
6. Drücken Sie auf jede Tintenpatrone, um sie zu entsperren.
7. Nehmen Sie alle Tintenpatronen heraus.
DEWW Austauschen des Druckkopfs 73
Page 82

8. Schließen Sie die Tintenpatronenklappe.
9. Tippen Sie auf Weiter auf dem Bedienfeld.
10. Önen Sie die obere Abdeckung.
11. Heben Sie den Wagenhebel an.
74 Kapitel 9 Warten des Druckers DEWW
Page 83

12. Entfernen Sie den Druckkopf. Halten Sie ihn dabei senkrecht, damit keine Tinte auf die Anschlüsse gelangt.
13. Setzen Sie den neuen Druckkopf ein.
14. Drücken Sie den Wagenhebel nach unten.
15. Schließen Sie die obere Abdeckung.
DEWW Austauschen des Druckkopfs 75
Page 84

16. Tippen Sie auf Weiter auf dem Bedienfeld.
17. Önen Sie die Druckpatronenabdeckung.
18. Setzen Sie die Tintenpatronen ein. Stellen Sie sicher, dass Sie jede Tintenpatrone in den Steckplatz
einsetzen, der mit derselben Farbe wie die einzusetzende Tintenpatrone gekennzeichnet ist.
WICHTIG: Wenn der Druckkopf neu ist, installieren Sie neue Tintenpatronen. Neue Tintenpatronen sind für
den erfolgreichen Austausch des Druckkopfs erforderlich.
19. Schließen Sie die Tintenpatronenklappe.
20. Tippen Sie auf Fertig auf dem Bedienfeld. Auf dem Bedienfeld wird eine Druckkopfausrichtung empfohlen.
76 Kapitel 9 Warten des Druckers DEWW
Page 85

Reinigen des Codiererstreifens
1. Vergewissern Sie sich, dass auf dem Drucker kein Druckvorgang ausgeführt wird und dass sich der
Druckkopfwagen in der Wartungsstation bendet (auf der rechten Seite des Druckers).
2. Verwenden Sie Leitungswasser und ein kleines Tuch, das im Drucker keine Fasern hinterlässt. Befeuchten
Sie das Tuch und entfernen Sie überschüssiges Wasser, so dass das Tuch feucht, aber nicht nass ist.
3. Önen Sie das Druckerfenster.
4. Halten Sie das Tuch U-förmig um den Kodiererstreifen und wischen Sie sorgfältig, bis keine
Tintenrückstände mehr auf dem Tuch zurückbleiben. Achten Sie darauf, den Kodiererstreifen nicht mit Ihren
Fingernägeln oder anderen Gegenständen zu zerkratzen. Stellen Sie sicher, dass Sie das Tuch richtig halten.
HINWEIS: Bewegen Sie den Druckschlitten nicht von der Wartungsstation weg.
5. Schließen Sie das Druckerfenster.
6. Wählen Sie am Bedienfeld und dann Bewahrung der Bildqualität > Druckkopf auswechseln. Der
Druckschlitten bewegt sich daraufhin nach links und hält dort in der richtigen Position an, so dass Sie den
Druckkopf herausnehmen können.
7. Schalten Sie den Drucker aus, indem Sie die Netztaste drücken und dann den Netzstecker ziehen.
8. Önen Sie das Druckerfenster und schieben Sie den Druckschlitten weiter nach links, um Zugang zur
Wartungsstation zu erhalten.
9. Reinigen Sie den Teil des Kodiererstreifens innerhalb der Wartungsstation wie oben beschrieben.
10. Schließen Sie das Druckerfenster.
11. Schalten Sie den Drucker wieder ein.
Wenn Sie weitere Hinweise zu diesem Verfahren benötigen, lesen Sie bitte das Wartungshandbuch.
Neukalibrierung des Papiervorschubs
Ein präziser Papiervorschub ist Voraussetzung für eine gute Druckqualität, da er für die richtige Platzierung der
Farbpunkte auf dem Papier eine wichtige Rolle spielt. Wenn das Papier zwischen den Durchläufen der
Druckköpfe nicht im entsprechenden Umfang vorgeschoben wird, kann dies zu hellen oder dunklen Streifen und
einer körnigeren Struktur des Druckbilds führen.
Der Drucker ist für den richtigen Vorschub bei allen auf dem Bedienfeld angezeigten Papiersorten und
Medientypen kalibriert. Bei der Auswahl der Papiersorte legt der Drucker fest, wie weit das Papier während des
Druckens vorgeschoben wird. Wenn Sie mit der Standardkalibrierung des Papiers nicht zufrieden sind, können
Sie den Papiervorschub neu kalibrieren. Unter „Beheben von Problemen mit der Druckqualität“ auf Seite 95
erfahren Sie, wie Sie feststellen können, ob sich Ihr Problem durch eine Papiervorschubkalibrierung lösen lässt.
Neukalibrierung des Papiervorschubs
1. Drücken Sie am Bedienfeld , und dann Bewahrung der Bildqualität > Papiervorschubkalibrierung >
Kalibrierungsbereites Papier. Der Drucker kalibriert den Papiervorschub automatisch neu und druckt eine
Kalibrierungsseite.
2. Warten Sie, bis auf dem Bedienfeld die Statusanzeige zu sehen ist, und wiederholen Sie dann den
Druckauftrag.
HINWEIS: Die Neukalibrierung dauert ca. drei Minuten. Das Bild auf der Kalibrierungsseite ist nicht
relevant. Sollten während des Vorgangs Fehler auftreten, werden sie auf dem Bedienfeld angezeigt.
DEWW Reinigen des Codiererstreifens 77
Page 86

Wenn Sie mit dem Ergebnis zufrieden sind, verwenden Sie zukünftig diese Kalibrierung für die Papiersorte.
Konnte die Druckqualität sichtlich verbessert werden, fahren Sie mit Schritt 3 fort. Hat die Neukalibrierung
nicht das gewünschte Ergebnis erbracht, verwenden Sie wieder die Standardkalibrierung (siehe
Wiederherstellen der Standardkalibrierung auf Seite 78).
Wiederherstellen der Standardkalibrierung
Wenn Sie die Standardkalibrierung wiederherstellen, werden alle durch die Vorschubkalibrierung festgelegten
Korrekturwerte auf null gesetzt. Wenn Sie wieder den Standardvorschubwert verwenden möchten, setzen Sie
die Kalibrierung zurück.
1. Drücken Sie am Bedienfeld und dann Bewahrung der Bildqualität > Papiervorschubkalibrierung >
Fertige Papierkalibrierung zurücksetzen.
2. Warten Sie, bis auf dem Bedienfeld gemeldet wird, dass der Vorgang erfolgreich abgeschlossen wurde.
Transportieren oder Lagern des Druckers
Für den Transport oder die Lagerung des Druckers sind bestimmte Vorbereitungen zu treen, damit das Gerät
keinen Schaden nimmt. Halten Sie sich dazu an die folgenden Anweisungen.
1. Belassen Sie Tintenpatronen und Druckkopf im Drucker.
2. Nehmen Sie das gesamte Papier aus dem Drucker.
3. Schalten Sie den Drucker am Bedienfeld mit der Netztaste aus.
4. Ziehen Sie das Netzkabel des Druckers ab.
5. Ziehen Sie alle Kabel ab, mit denen der Drucker an ein Netzwerk oder einen Computer angeschlossen ist.
ACHTUNG: Wenn Sie den Drucker umdrehen, könnte Tinte in das Innere des Geräts gelangen und schwere
Schäden verursachen.
Wenn Sie den Drucker anschließend wieder einschalten, dauert es ca. drei Minuten, bis die Initialisierung
abgeschlossen ist und der Druckkopf betriebsbereit ist. Die Vorbereitung des Druckkopfs dauert normalerweise
etwas über eine Minute. Wenn der Drucker jedoch längere Zeit (sechs Wochen und mehr) nicht eingeschaltet
wurde, kann dieser Vorgang bis zu 45 Minuten in Anspruch nehmen.
ACHTUNG: Nach einer längeren Stilllegung des Druckers ist der Druckkopf möglicherweise nicht mehr
verwendbar. Der Druckkopf muss dann durch einen neuen ersetzt werden.
TIPP: Die Vorbereitung des Druckkopfs kostet Zeit und Tinte. Um den Druckkopf zu schonen und Tinte und Zeit
zu sparen, sollte der Drucker möglichst immer eingeschaltet bleiben bzw. in den Energiesparmodus versetzt
werden. In beiden Fällen wird der Drucker in bestimmten Zeitabständen aktiviert, um den Druckkopf
betriebsbereit zu halten. Auf diese Weise umgehen Sie den zeitintensiven Vorbereitungsprozess bei der
Inbetriebnahme des Druckers.
Firmware-Aktualisierung
Im Folgenden werden verschiedene Möglichkeiten zum Herunterladen und Installieren von FirmwareAktualisierungen beschrieben. Sie können die für Sie bequemste Methode wählen.
HINWEIS: Ein Firmware-Aktualisierungspaket kann groß sein. Dies kann Auswirkungen auf das Netzwerk oder
die Internet-Verbindung haben.
Sie können den Drucker so kongurieren, dass neue Firmware-Aktualisierungen bei Verfügbarkeit sofort
automatisch heruntergeladen werden: siehe Automatische Firmware-Aktualisierung auf Seite 20.
78 Kapitel 9 Warten des Druckers DEWW
Page 87

Bei der Auswahl von manuellen Firmware-Aktualisierungen stehen Ihnen folgende Optionen zur Verfügung:
● Drücken Sie am Bedienfeld und dann Webdienste > Produktaktual. Drücken Sie Jetzt prüfen, um zu
überprüfen, ob neue Firmware zur Verfügung steht. Wenn das der Fall ist, haben Sie die Option, sie
herunterzuladen und zu installieren.
● Wählen Sie im integrierten Web-Server Firmware-Aktualisierung.
● Wählen Sie im HP DesignJet Utility für Windows den Drucker aus, önen Sie die Registerkarte Support und
klicken Sie auf Firmware-Aktualisierung.
● Wählen Sie im HP Utility für Mac OS X in der Gruppe „Support“ die Option Firmware-Aktualisierung aus.
Die Firmware enthält häug verwendete Druckmaterialprole.
Softwareaktualisierung
Unter Windows und Mac OS X werden in der Regel automatisch Software-Aktualisierungen angeboten.
Manuelle Aktualisierungen der Druckertreiber und der anderen Software für den Drucker erhalten Sie auf der
Website http://www.hp.com/go/T120/software oder http://www.hp.com/go/T520/software.
Wartungskits für den Drucker
Für Ihren Drucker stehen drei Wartungskits mit Komponenten bereit, die nach langer Betriebsdauer
möglicherweise ausgetauscht werden müssen. Wenn dieser Fall eintritt, wird auf dem Bedienfeld und im
HP Utility (Windows) bzw. HP Dienstprogramm (Mac OS) eine Meldung angezeigt.
Wenden Sie sich dann an den HP Support (siehe HP Support kontaktieren auf Seite 127), und fordern Sie das
entsprechende Wartungskit an. Die Kits werden nur von Servicetechnikern installiert.
DEWW Softwareaktualisierung 79
Page 88

10 Zubehör
●
Bestellen von Verbrauchsmaterial und Zubehör
–
Bestellen von Tintenverbrauchsmaterial
–
Bestellen von Druckmedien
–
Bestellen von Zubehör
●
Zubehör
–
Ständer
–
Spindel
80 Kapitel 10 Zubehör DEWW
Page 89

Bestellen von Verbrauchsmaterial und Zubehör
Sie haben zwei Möglichkeiten, um Verbrauchsmaterial und Zubehör für Ihren Drucker zu bestellen:
● Besuchen Sie die Website http://www.hp.com/go/T120/accessories oder http://www.hp.com/go/T520/
accessories.
● Wenden Sie sich an den HP Support (siehe HP Support kontaktieren auf Seite 127).
Im Folgenden nden Sie eine Zusammenstellung des verfügbaren Verbrauchsmaterials und Zubehörs mit den
dazugehörigen Teilenummern.
Bestellen von Tintenverbrauchsmaterial
Das folgende Tintenverbrauchsmaterial kann für Ihren Drucker bestellt werden.
Tabelle 10-1 Tintenpatronen
Patrone Teilenummer
HP 711 Tintenpatrone schwarz (38 ml) CZ129A
HP 711 Zyan, 29 ml CZ130A
HP 711 Magenta, 29 ml CZ131A
HP 711 Gelb, 29 ml CZ132A
HP 711 Tintenpatrone schwarz (80 ml) CZ133A
Tabelle 10-2 Druckkopf
Druckkopf Teilenummer
HP 711 DesignJet Druckkopf-Ersatzkit C1Q10A
Bestellen von Druckmedien
Die folgenden Druckmaterialsorten sind aktuell für den Drucker erhältlich.
HINWEIS: Die Liste wird sich wahrscheinlich im Laufe der Zeit ändern. Aktuelle Informationen nden Sie auf der
Website http://www.hp.com/go/LFPrintingMaterials.
HINWEIS: Sie können viele Druckmaterialsorten, die nicht von HP unterstützt werden, trotzdem für Ihren
Drucker verwenden.
Kennzeichnung der Verfügbarkeit
● (A): In Asien erhältlich (außer Japan)
● (C): In China erhältlich
● (E): In Europa, im Nahen Osten und in Afrika erhältlich
● (J): In Japan erhältlich
● (L): In Lateinamerika erhältlich
● (N): In Nordamerika erhältlich
Wenn auf die Teilenummer keine Kennung in Klammern folgt, ist das Druckmaterial überall erhältlich.
DEWW Bestellen von Verbrauchsmaterial und Zubehör 81
Page 90

Tabelle 10-3 Rollenpapier
Papiersorte g/m² Länge Breite Teilenummern
HP Normalpapier und gestrichenes Papier
HP Recycling-Bond-Papier 80 45,7 m 420 mm (A2) CG892A (E)
610 mm CG889A (EN)
914 mm CG890A (EN)
HP Inkjet-Papier – Universal 80 45,7 m 594 mm (A1) Q8003A (AJ)
610 mm Q1396A
914 mm Q1397A
HP Inkjet-Papier, hochweiß 90 45,7 m 420 mm (A2) Q1446A (EJ)
594 mm (A1) Q1445A (EJ)
610 mm C1860A (LN),
C6035A (AEJ)
841 mm (A0) Q1444A (EJ)
914 mm C1861A (LN),
C6036A (AEJ)
HP Gestrichenes Papier – Universal 95 45,7 m 610 mm Q1404A (AEJN)
914 mm Q1405A (AEJN)
HP Gestrichenes Papier 90 45,7 m 420 mm (A2) Q1443A (J)
457 mm Q7897A (EJN)
594 mm (A1) Q1442A (EJ)
610 mm C6019B
841 mm (A0) Q1441A (EJ)
914 mm C6020B
HP Gestrichenes Papier schwer –
Universal
HP Gestrichenes Papier schwer 131 30,5 m 610 mm C6029C (AEJN)
HP Farbiges Papier gelb 92 45,7 m 914 mm Q1760A (EN)
HP Papiere für den technischen Bereich
HP Pauspapier transparent 90 45,7 m 594 mm (A1) Q1439A (J)
120 30,5 m 610 mm Q1412A (AEJN)
914 mm Q1413A
914 mm C6030C
610 mm C3869A
914 mm C3868A
HP Transparentpapier weiß 67 45,7 m 610 mm C3860A (AJN)
914 mm C3859A (LN)
HP Velinpapier 75 45,7 m 610 mm C3862A (N)
914 mm C3861A (LN)
HP Folien (für den technischen und graschen Bereich)
HP Klarsichtfolie 174 22,9 m 610 mm C3876A (AEJN)
82 Kapitel 10 Zubehör DEWW
Page 91

Tabelle 10-3 Rollenpapier (Fortsetzung)
Papiersorte g/m² Länge Breite Teilenummern
914 mm C3875A
HP Transparentfolie matt 160 38,1 m 610 mm 51642A (AEJN)
914 mm 51642B
HP Fotopapier
HP Premium Fotopapier hochglänzend 240 15,2 m 610 mm CZ984A
22,9 m 914 mm Q8806A
HP Premium Fotopapier seidenmatt 240 15,2 m 610 mm CZ987A
22,9 m 914 mm Q8808A
HP Universal Fotopapier hochglänzend 190 30,5 m 610 mm Q1426A (AEJN)
914 mm Q1427A (AEJN)
HP Universal Fotopapier seidenmatt 190 30,5 m 610 mm Q1420A (AEJN)
914 mm Q1421A (AEJN)
HP Fotopapier hochglänzend schnell
trocknend – Universal
HP Universal Fotopapier seidenmatt
schnell trocknend
TIPP: Die farbstobasierten Tinten des Druckers verblassen auf schnell trocknendem Fotopapier relativ schnell. Um eine längere
Haltbarkeit der Farben zu erzielen, empehlt sich bei Drucken, die länger als zwei Wochen ausgestellt werden sollen, eine Laminierung.
HP Selbstklebende Druckmedien
HP Everyday Polypropylen
selbstklebend, matt
HP Druckmedien für Banner, Displays und Plakate
HP Everyday Polypropylen matt 120 30,5 m 610 mm CH022A
200 30,5 m 610 mm Q6574A
914 mm Q6575A
200 30,5 m 610 mm Q6579A
914 mm Q6580A
180 22,9 m 610 mm CG843A
914 mm CG824A
914 mm CH023A
Tabelle 10-4 Einzelblattmedien
Papiersorte g/m² Länge Breite Teilenummern
HP Normalpapier und gestrichenes Papier
HP Gestrichenes Papier 90 610 mm 457 mm Q1961A (AEJN)
914 mm 610 mm Q1962A (AEN)
HP Fotopapier
HP Premium Fotopapier hochglänzend 240 483 mm 330 mm CZ985A
610 mm 457 mm CZ986A
HP Premium Fotopapier seidenmatt 240 483 mm 330 mm CZ988A
610 mm 457 mm CZ989A
DEWW Bestellen von Verbrauchsmaterial und Zubehör 83
Page 92

Bestellen von Zubehör
Sie können folgendes Zubehör für Ihren Drucker bestellen.
Name Produktnummer
24-Zoll-Standfuß für HP DesignJet T120 B3Q35A
24-Zoll-Spindel für HP DesignJet T120 und T520 B3Q36A
36-Zoll-Spindel für HP DesignJet T520 B3Q37A
Zubehör
Ständer
Der Standfuß wird mit dem T520, mit Ausnahme der T520-24T geliefert. Er ist nicht im Lieferumfang der
Modelle T120 oder T520-24T enthalten, ist aber als Zubehör erhältlich.
Spindel
Durch zusätzliche Spindeln können Sie rasch von einem Druckmaterial zu einem anderen wechseln.
84 Kapitel 10 Zubehör DEWW
Page 93

11 Beheben von Papierproblemen
●
Probleme bei der Papierzufuhr
●
Der Papiertyp ist im Treiber nicht vorhanden
●
Der Drucker hat auf dem falschen Papiertyp gedruckt
●
Papier stimmt nicht überein
●
Die Rolle hat sich verklemmt
●
Mehrblattablage hat sich verklemmt
●
Ein abgeschnittener Streifen im Ausgabefach verursacht Staus
●
Meldung zu fehlendem Papier, obwohl Papier eingelegt ist
●
Die Drucke werden nicht richtig in die Ablage ausgegeben
●
Papier wird nach dem Ende des Druckvorgangs nicht ausgegeben
●
Das Papier wird nach dem Drucken abgeschnitten
●
Die Schneideeinrichtung funktioniert nicht ordnungsgemäß
●
Die Rolle ist lose auf der Spindel
DEWW 85
Page 94

Probleme bei der Papierzufuhr
● Prüfen Sie, ob nicht bereits Papier eingelegt ist.
● Schieben Sie das Druckmaterial so weit in den Drucker, bis es vom Einzugsmechanismus erfasst wird.
● Ziehen Sie das Druckmaterial während des automatischen Ausrichtungsvorgangs nur dann gerade, wenn
Sie auf dem Bedienfeld dazu aufgefordert werden. Das Druckmaterial wird automatisch in die richtige
Position gebracht.
● Das Druckmaterial ist möglicherweise zerknittert oder gewellt bzw. hat unregelmäßige Kanten.
Rollenpapier wird nicht zugeführt
● Prüfen Sie, ob die Rolle mindestens 280 mm breit ist: Schmalere Rollen werden nicht unterstützt.
● Überprüfen Sie den Rollenanfang: Wenn er nicht gerade oder sauber ist, muss er abgeschnitten werden.
Schneiden Sie die ersten 20 mm von der Rolle ab, und wiederholen Sie dann den Druckvorgang. Dies kann
auch bei einer neuen Druckmaterialrolle erforderlich sein.
● Prüfen Sie, ob die Rollenenden eng an den Spindelenden anliegen.
Überprüfen Sie, ob die Spindel richtig eingesetzt ist.
●
● Überprüfen Sie, ob das Ausgabefach geschlossen ist. Die Rolle wird nicht geladen, wenn es oen ist.
● Vergewissern Sie sich, dass das Papier richtig auf die Spindel aufgebracht ist und über der Rolle in Ihre
Richtung eingezogen wird.
● Überprüfen Sie, ob alle Transportsicherungen entfernt wurden.
● Vergewissern Sie sich, dass das Druckmaterial fest auf der Rolle aufgewickelt ist.
● Berühren Sie während des Ausrichtungsvorgangs weder die Rolle noch das Druckmaterial.
Sollte das Papier nicht richtig ausgerichtet sein, befolgen Sie die Anweisungen auf dem Bedienfeld.
Wenn Sie den gesamten Vorgang noch einmal durchführen möchten, brechen Sie ihn mit der Abbruchtaste am
Bedienfeld ab, und wickeln Sie das Druckmaterial wieder auf die Rolle (es darf sich kein Druckmaterial mehr im
Papierpfad benden).
HINWEIS: Wenn sich die Rolle vom Kern gelöst hat, kann sie vom Drucker nicht geladen werden.
Einzelblatt wird nicht eingezogen
● Prüfen Sie, ob das Blatt breiter als 329 mm ist (A3+). Wenn es so breit oder schmaler ist, laden Sie es über
das Papierfach.
● Führen Sie das Blatt während des Einziehens mit der Hand. Dies ist vor allem bei dickerem Papier wichtig.
● Stellen Sie sicher, dass das Blatt an der Bezugslinie auf der Rollenabdeckung ausgerichtet ist.
● Während das Einzelblatt eingezogen wird, dürfen Sie es nur gerade ziehen, wenn Sie auf dem Bedienfeld
dazu aufgefordert werden.
● Verwenden Sie keine von Hand geschnittenen Blätter, da diese eine unregelmäßige Form haben können.
Legen Sie ausschließlich im Handel erhältliche Blätter ein.
Befolgen Sie bei jedem Problem die Anweisungen auf dem Bedienfeld.
Wenn Sie den Ladevorgang noch einmal starten möchten, brechen Sie den Vorgang am Bedienfeld ab. Der
Drucker gibt das Blatt über die Vorderseite des Druckers aus.
86 Kapitel 11 Beheben von Papierproblemen DEWW
Page 95

Blätter werden über Papierfach nicht eingezogen
● Stellen Sie sicher, dass nicht zu viel Papier in das Fach eingelegt ist. Die maximale Anzahl Seiten richtet sich
nach der Dicke des Papiers: ca. 50 Blatt normales Standardpapier.
● Prüfen Sie, ob das Papier ordnungsgemäß in das Fach eingelegt ist.
● Prüfen Sie, ob das Papier im Fach richtig angepasst und zentriert ist.
● Prüfen Sie, ob Sie das Zufuhr- und Ausgabefach richtig erweitert haben: die erste Verlängerung ist für A4-
Papier, die zweite für A3-Papier.
Wenn das Papier wie gezeigt über die Rückseite des Zufuhrfachs hängt, wird es nicht eingezogen.
HINWEIS: Lassen Sie keine Blätter über einen längeren Zeitraum im Drucker, weil sie sich verformen.
Fehlermeldungen bei der Papierzufuhr
In der folgenden Tabelle sind die Bedienfeldmeldungen bei Zufuhrproblemen und die vorgeschlagenen
Maßnahmen aufgelistet.
Meldung
Papier wurde mit zu viel Schräglauf
eingezogen.
Maßnahme
Der Drucker hat erkannt, dass das Papier zu schräg eingezogen wird. Drücken Sie auf OK,
um die Rolle automatisch zu entladen, und starten Sie den Vorgang erneut.
Kein Medium erkannt Der Drucker hat beim Einziehen kein Papier erkannt. Stellen Sie sicher, dass das Papier weit
genug eingeschoben wurde, und dass es sich nicht um Transparentpapier handelt.
Papier zu weit von Seitenrand entfernt Legen Sie das Einzelblatt erneut ein. Richten Sie dabei die rechte Seite am schwarzen
Anschlag der Spindel aus.
DEWW Probleme bei der Papierzufuhr 87
Page 96

Meldung Maßnahme
Papier konnte nicht geladen werden. Papier
ist schmaler als die von der ausgewählten
Papierquelle unterstützte Mindestgröße.
Blatt ist zu groß. Der Drucker hat beim Einziehen erkannt, dass das Blatt Papier zu breit oder zu lang ist.
Blatt zu klein Der Drucker hat beim Einziehen erkannt, dass das Blatt Papier zu schmal oder zu kurz ist.
Einzelblätter, die kleiner sind als ISO A3, müssen über das Papierfach zugeführt werden.
Wählen Sie , um den Vorgang abzubrechen. Siehe Funktionsbeschreibung
auf Seite 129.
Wählen Sie , um den Vorgang abzubrechen. Siehe Funktionsbeschreibung
auf Seite 129.
Der Papiertyp ist im Treiber nicht vorhanden
Wenn eine Druckmaterialsorte nicht im Treiber vorhanden ist, können Sie eines der bereits im Treiber
verfügbaren Prole verwenden. Sie müssen jedoch angeben, ob es sich um ein transparentes, lichtdurchlässiges
oder gestrichenes Papier, um Papier für den technischen Bereich oder um Foto- oder Normalpapier handelt.
HINWEIS: Bei Hochglanzpapier müssen Sie eine Hochglanzpapiersorte auswählen, weil der Drucker die
Tintenmenge für Hochglanzpapier anpasst.
Transparent- oder lichtdurchlässige Folie
Wenn das Papier transparentes Material (z. B. eine Transparentfolie) ist, wählen Sie die Papiersorte Folien >
Transparentfolie klar aus
Wenn das Papier Transparentpapier oder -folie (z. B. Papier für den technischen Bereich) ist, wählen Sie die
Papiersorte Folien > Transparentfolie matt aus.
Fotopapier
Wenn es sich um Fotopapier handelt, wählen Sie die Kategorie Fotopapier aus. Für glänzendes oder
hochglänzendes Papier wählen Sie die Papiersorte Foto hochglänzend aus Für seidenmattes, satiniertes, Pearloder Luster-Papier wählen Sie die Papiersorte Foto seidenmatt/satin aus.
Um das Farbspektrum auf Fotopapier zu vergrößern, wählen Sie je nach Oberächenbeschaenheit die Sorte
HP Universal Fotopapier hochglänzend oder HP Universal Fotopapier seidenmatt aus.
Normales und gestrichenes Papier oder Papier für den technischen Bereich
Die Auswahl der Papiersorte für normales Papier hängt von der Tintenabsorptionsfähigkeit des Papiers ab:
● Wählen Sie für transparentes Pauspapier je nach Papiergewicht die Sorte Pauspapier transp. < 65 g/m2
oder Pauspapier transp. > 65 g/m2 aus.
● Wählen Sie für leichtes Papier (< 90 g/m2) und nicht gestrichenes Papier (z. B. Normalpapier oder
hochweißes Papier) die Papiersorte Normalpapiere und gestrichene Papiere > Normalpapier aus. Sie
können auch Recycling-Papier auswählen.
● Wählen Sie für leichtes gestrichenes Papier (< 110 g/m2) die Papiersorte Norm. und gestr. Papiere >
HP Gestrichenes Papier aus.
● Wählen Sie für schweres gestrichenes Papier (< 200 g/m2) die Papiersorte Normalpapiere und gestrichene
Papiere > Gestr. schwer aus.
88 Kapitel 11 Beheben von Papierproblemen DEWW
Page 97

Schwarze Tinte lässt sich leicht abwischen
Dieses Problem tritt auf, wenn das Papier nicht mit mattschwarzer Tinte bedruckt werden kann. Damit nicht die
matte Tinte verwendet wird, wählen Sie die Papiersorte Fotopapier > Foto hochglänzend.
Das Papier ist nach dem Drucken gewellt, oder der Tintenauftrag ist zu stark
Dieses Problem tritt auf, wenn zu viel Tinte verwendet wird. Wählen Sie eine Kategorie für schwächeres Papier.
Kategorien für mattes Papier (von leicht bis schwer):
● Normalpapier
● Gestrichenes Papier
● Gestrichen schwer
Weitere Informationen zu Problemen mit der Druckqualität nden Sie unter „Beheben von Problemen mit der
Druckqualität“ auf Seite 95.
Der Drucker hat auf dem falschen Papiertyp gedruckt
Wenn mit dem Drucken begonnen wird, bevor Sie das gewünschte Druckmaterial geladen haben, haben Sie
möglicherweise im Druckertreiber die Sorteneinstellung Beliebig ausgewählt. Wenn Beliebig ausgewählt ist, wird
mit dem Drucken sofort begonnen, und zwar auf dem aktuell geladenen Druckmaterial. Laden Sie das
gewünschte Druckmaterial (siehe „Papierbearbeitung“ auf Seite 29), und wählen Sie diese Sorte im
Druckertreiber aus.
● Dialogfeld des Windows-Treibers: Wählen Sie auf der Registerkarte Papier/Qualität die Sorte in der
Dropdown-Liste aus.
● Dialogfeld „Drucken“ von Mac OS X: Wählen Sie im Bereich Papier/Qualität die Sorte in der Liste der
Papiersorten aus.
HINWEIS: Beliebig ist die Standardeinstellung im Treiber.
Papier stimmt nicht überein
Wenn Sie das eingelegte Papier für einen bestimmten Druckauftrag nicht eignet, stoppt der Drucker den
Druckvorgang und wartet auf Ihre Entscheidung. Das eingelegte Papier kann aus verschiedenen Gründen
ungeeignet sein:
● Für den Auftrag ist ein anderer Druckmedientyp festgelegt.
● Für den Auftrag ist eine andere Papierquelle (Rolle, Papierfach oder manuelle Zufuhr) angegeben.
● Das Format ist kleiner als im Druckauftrag angegeben.
Wenn Sie dies für einen bestimmten Druckauftrag nicht angeben, wird das in den Drucker eingelegte Papier
bedruckt.
Wenn der Drucker den Druckvorgang aufgrund einer falschen Papiereinstellung stoppt, haben Sie die Wahl
zwischen den folgenden Möglichkeiten:
● Legen Sie das richtige Papier ein, und setzen Sie den Druckvorgang fort.
● Drucken Sie den Auftrag auf dem eingelegten Papier. Der Ausdruck wird abgeschnitten, wenn das Papier zu
klein ist.
● Den Job abbrechen.
DEWW Der Drucker hat auf dem falschen Papiertyp gedruckt 89
Page 98

Die Rolle hat sich verklemmt
Wenn ein Papierstau auftritt, wird normalerweise eine entsprechende Meldung auf dem Bedienfeld angezeigt.
1. Önen Sie die obere Abdeckung.
2. Versuchen Sie, den Druckkopfwagen aus dem Weg zu schieben.
3. Ziehen Sie vorsichtig das gestaute Druckmaterial, das Sie fassen können, nach oben aus dem Drucker
heraus.
ACHTUNG: Verschieben Sie das Druckmaterial nicht seitwärts, da der Drucker sonst beschädigt werden
könnte.
90 Kapitel 11 Beheben von Papierproblemen DEWW
Page 99

4. Schließen Sie die obere Abdeckung.
5. Önen Sie die Rollenabdeckung, und wickeln Sie die Rolle wieder auf. Sie spüren einen Widerstand, wenn
sich das Papier verklemmt hat. Ziehen Sie fest.
6. Laden Sie die Rolle erneut, oder führen Sie ein neues Blatt zu siehe „Papierbearbeitung“ auf Seite 29.
HINWEIS: Überzeugen Sie sich, dass sich wirklich keine Druckmaterialreste mehr im Drucker benden, um das
Risiko eines neuerlichen Staus auszuschließen. Führen Sie ggf. den gesamten Vorgang noch einmal aus, und
entfernen Sie die Druckmaterialreste. Sie müssen eventuell das Papierfach entfernen (siehe Mehrblattablage hat
sich verklemmt auf Seite 91).
Mehrblattablage hat sich verklemmt
Gehen Sie bei einem Papierstau im Papierfach wie folgt vor:
1. Nehmen Sie so viel Papier wie möglich aus dem Papierfach.
2. Drücken Sie die Verlängerungen des Papierfachs nach unten. Dadurch lässt sich das Fach leichter
handhaben.
DEWW Mehrblattablage hat sich verklemmt 91
Page 100

3. Entsperren Sie das Fach mit dem dahinter liegenden Drehschalter.
4. Ziehen Sie das Fach heraus.
5. Entfernen Sie das gesamte Papier aus dem Papierfach.
6. Nehmen Sie das gesamte Papier aus dem Drucker.
92 Kapitel 11 Beheben von Papierproblemen DEWW
 Loading...
Loading...