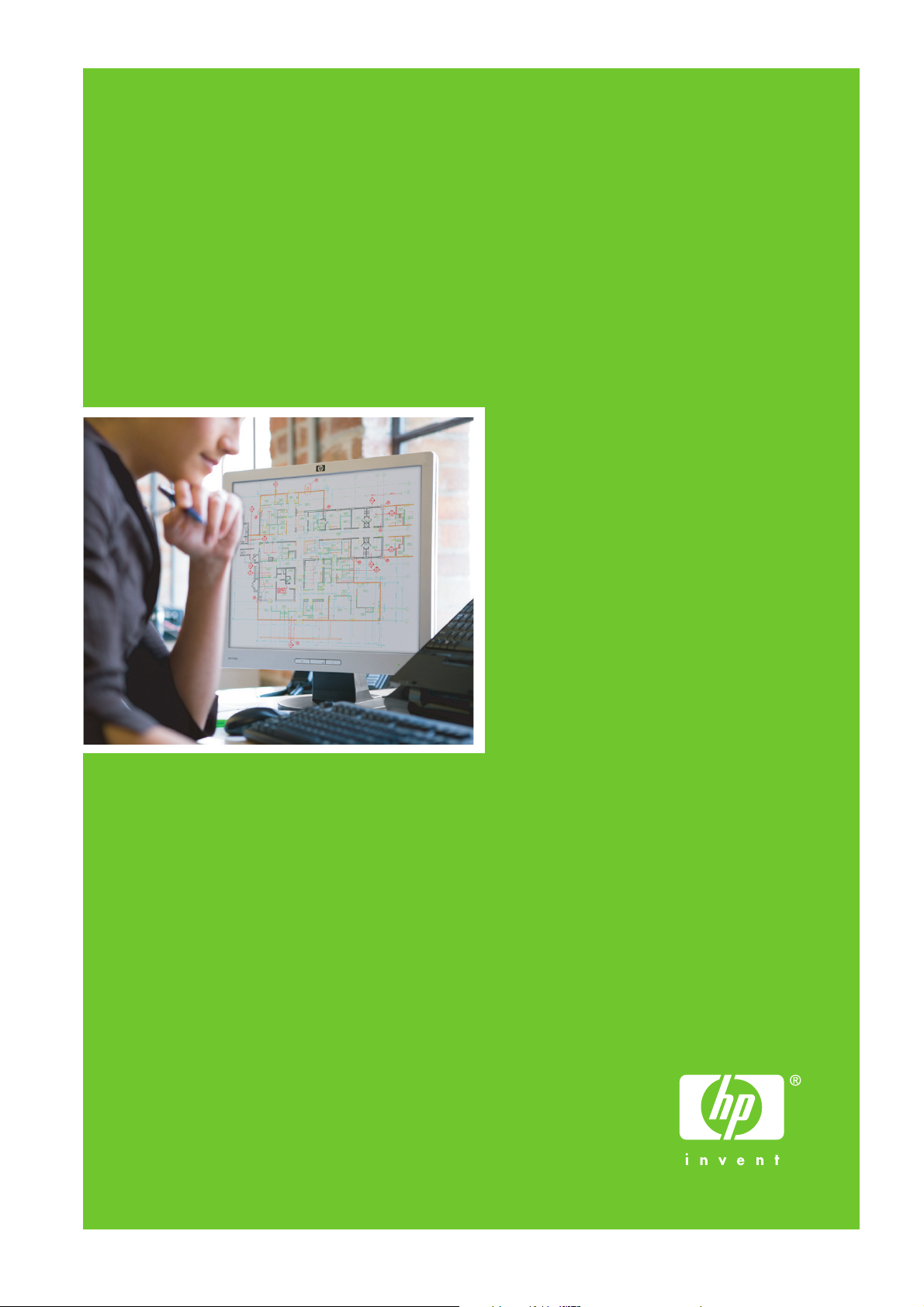
Imprimante
HP Designjet série
Utilisation de l'imprimante
T1120
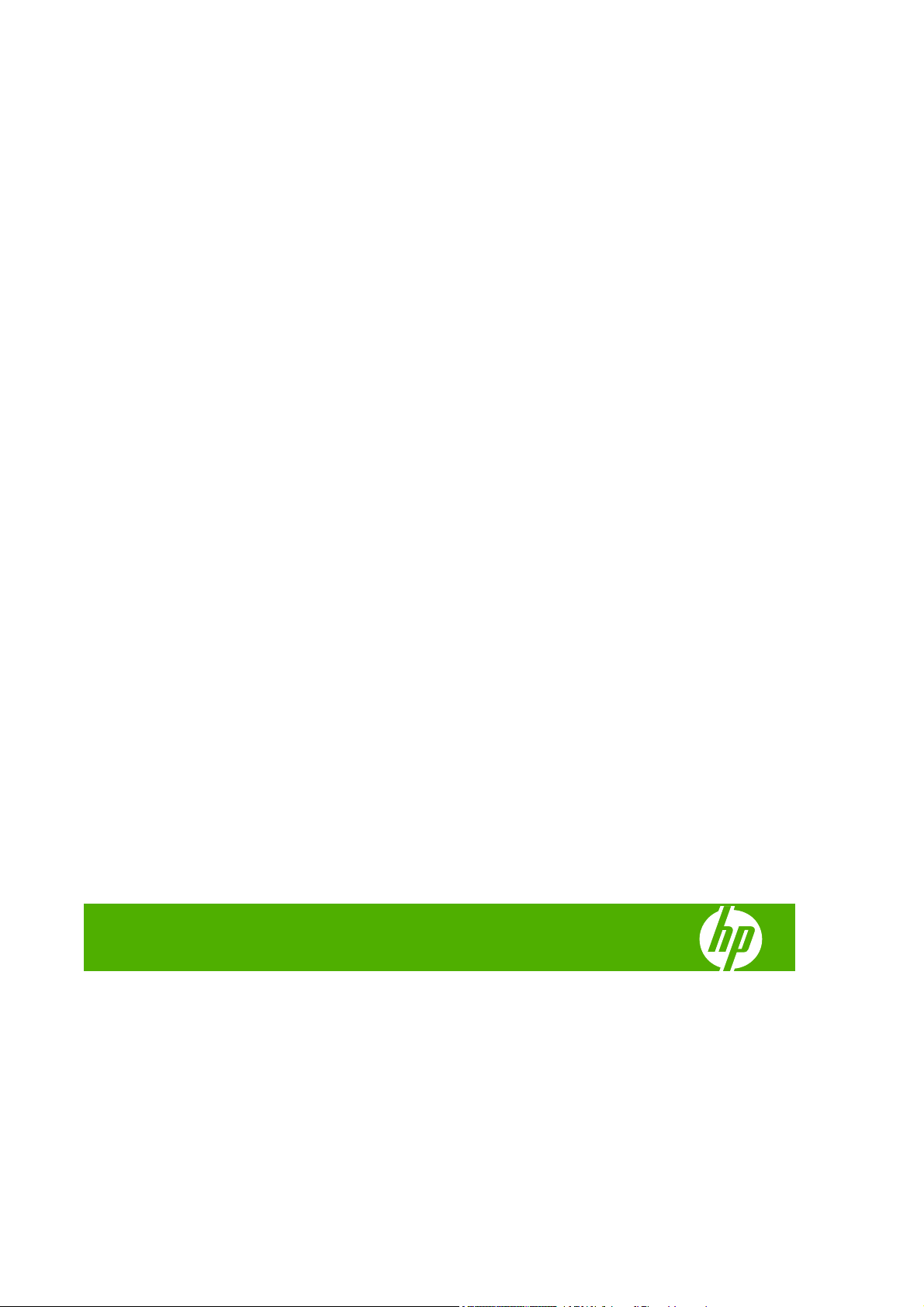
Imprimante HP Designjet série T1120
Utilisation de l'imprimante
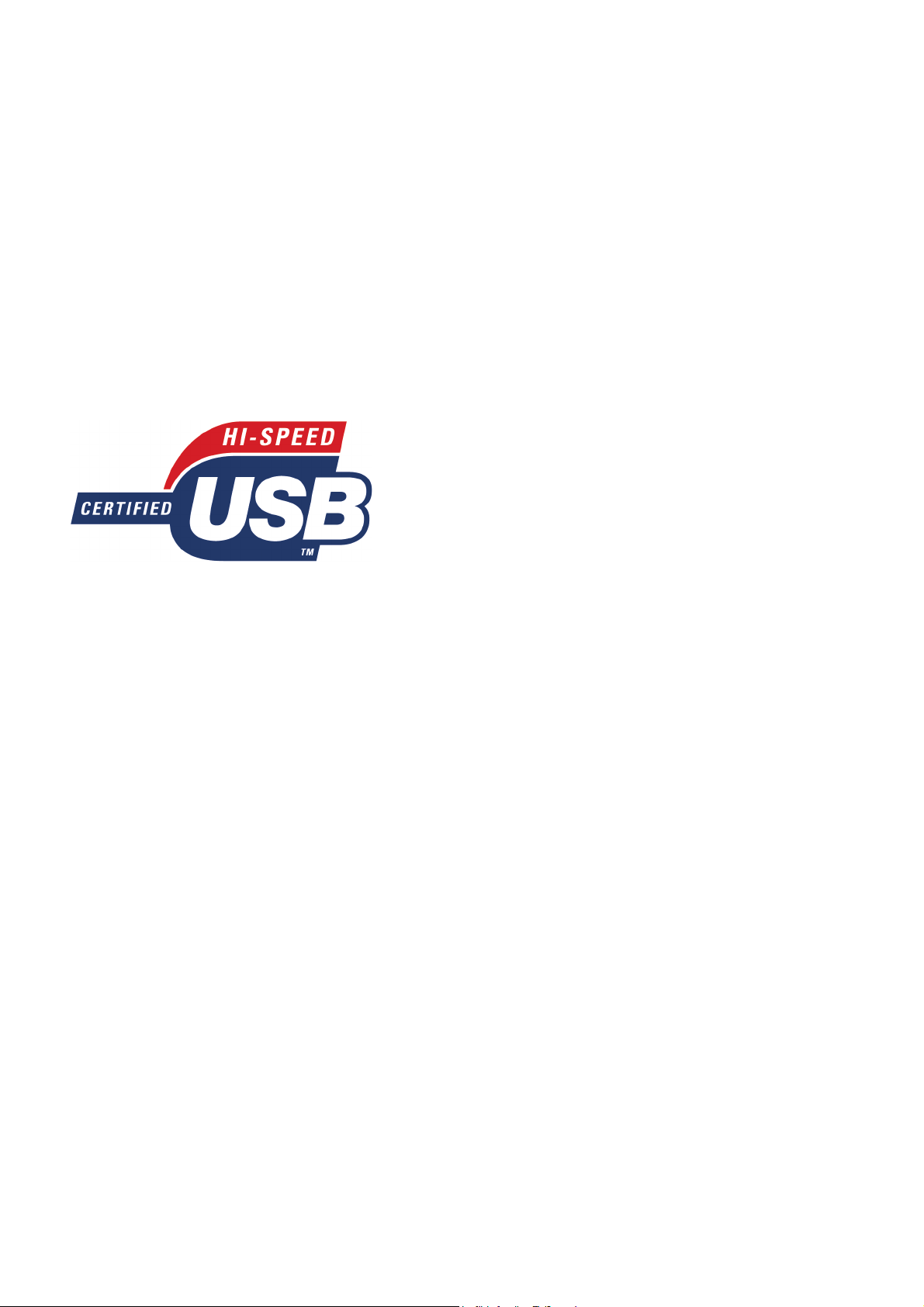
Informations légales
Marques commerciales
© 2008 Hewlett-Packard Development
Company, L.P.
Les informations contenues dans ce
document sont susceptibles d'être modifiées
sans préavis.
Les seules garanties couvrant les produits et
les services HP sont celles stipulées de
façon explicite dans les déclarations de
garantie accompagnant ces produits et
services. Rien dans le présent document ne
peut être considéré comme constituant une
garantie supplémentaire. HP n'est en aucun
cas responsable des éventuelles omissions
ou erreurs d'ordre technique ou éditorial
contenues dans le présent document.
Certifié USB 2.0 high-speed.
Adobe®, Acrobat®, Adobe Photoshop® et
Adobe® PostScript® 3™ sont des marques
commerciales appartenant à Adobe
Systems Incorporated.
Corel® est une marque commerciale ou une
marque déposée de Corel Corporation ou
Corel Corporation Limited.
ENERGY STAR et la marque ENERGY
STAR sont des marques déposées aux
Etats-Unis.
Microsoft® et Windows® sont des marques
déposées de Microsoft Corporation.
PANTONE® est la marque de l'étalon de
contrôle utilisé par Pantone, Inc pour les
couleurs d'imprimerie.
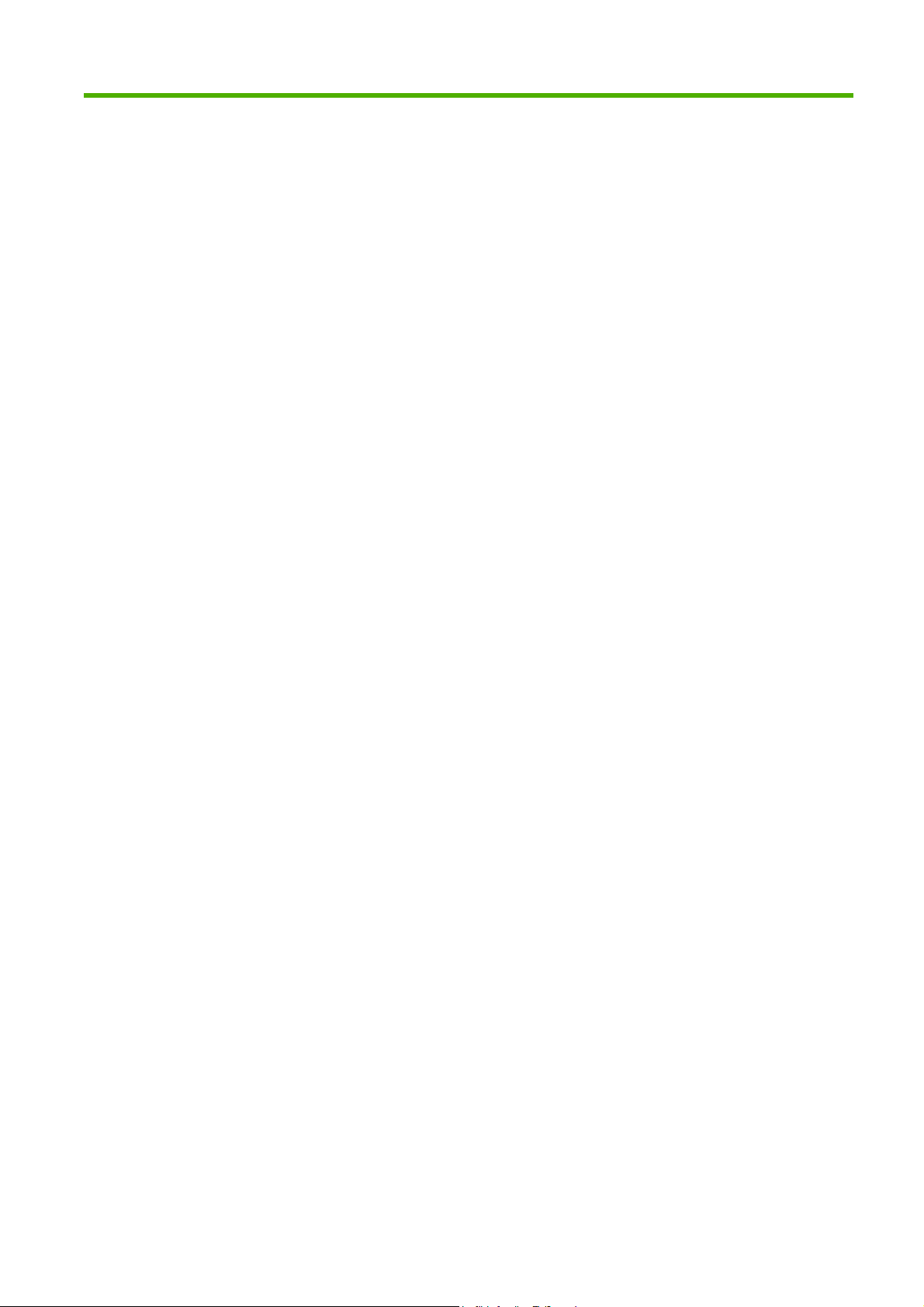
Sommaire
1 Introduction
Mesures de sécurité ............................................................................................................................. 2
Kit de démarrage HP ............................................................................................................................ 2
Utilisation de ce guide .......................................................................................................................... 2
Introduction .......................................................................................................................... 2
Utilisation et maintenance .................................................................................................... 3
Dépannage .......................................................................................................................... 3
Accessoires, support, et spécifications ................................................................................ 3
Glossaire .............................................................................................................................. 3
Index .................................................................................................................................... 3
Avertissements et précautions ............................................................................................. 4
Principales fonctions de votre imprimante ............................................................................................ 4
Principaux composants de votre imprimante ....................................................................................... 4
Vue avant ............................................................................................................................. 5
Vue arrière ........................................................................................................................... 6
Le panneau avant ................................................................................................................................. 6
Logiciel de l'imprimante ........................................................................................................................ 8
Impressions internes de l'imprimante ................................................................................................... 8
2 Installation du logiciel
Choix de la méthode de connexion à utiliser ...................................................................................... 11
Connexion à un réseau (Windows) .................................................................................................... 11
Connexion directe à un ordinateur (Windows) ................................................................................... 12
Informations sur le partage d'imprimante ........................................................................... 13
Désinstallation du logiciel de l'imprimante (Windows) ........................................................................ 13
Connexion à un réseau (Mac OS) ...................................................................................................... 13
Connexion Bonjour/Rendez-vous ...................................................................................... 13
Connexion TCP/IP ............................................................................................................. 15
Connexion directe à un ordinateur (Mac OS) ..................................................................................... 17
Partage de l'imprimante ..................................................................................................... 18
Désinstallation du logiciel de l'imprimante (Mac OS) ......................................................................... 18
3 Configuration de l'imprimante
Introduction ......................................................................................................................................... 21
Gestion des conflits de papier ............................................................................................................ 21
Activation et désactivation de l'imbrication ......................................................................................... 21
Activation et désactivation des informations d'utilisation .................................................................... 22
FRWW iii
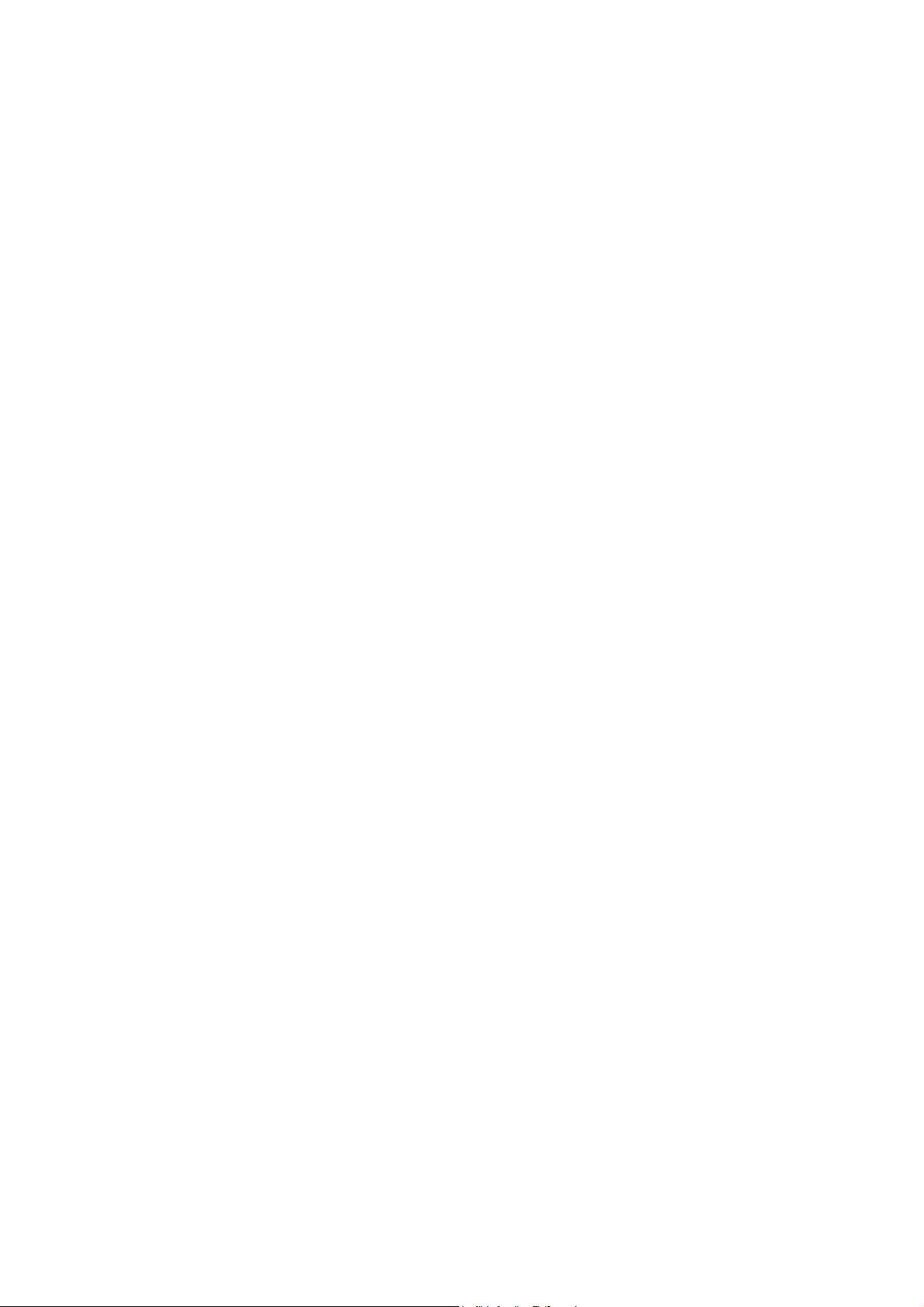
Activation et désactivation des alertes ............................................................................................... 23
Définition ou suppression du mot de passe de sécurité ..................................................................... 23
ID de compte obligatoire .................................................................................................................... 24
Définition des préférences du pilote Windows ................................................................................... 24
4 Personnalisation de l'imprimante
Mise sous tension et hors tension de l'imprimante ............................................................................. 26
Modification de la langue de l'écran du panneau avant ..................................................................... 27
Accès au logiciel HP Easy Printer Care (Windows) ou à l'utilitaire d'impression HP (Mac OS) ......... 27
Accès au serveur Web incorporé ....................................................................................................... 28
Modification de la langue du logiciel HP Easy Printer Care (Windows) ou de l'utilitaire
d'impression HP (Mac OS) ................................................................................................................. 28
Changement de la langue du serveur Web incorporé ........................................................................ 29
Modification du paramètre de mode veille .......................................................................................... 29
Activation et désactivation de l'avertisseur ......................................................................................... 29
Modification du contraste de l'écran du panneau avant ..................................................................... 29
Modification des unités de mesure ..................................................................................................... 29
Configuration des paramètres réseau ................................................................................................ 29
Modification du paramètre de langage graphique .............................................................................. 30
5 Gestion du papier
Conseils généraux .............................................................................................................................. 33
Chargement d'un rouleau sur la bobine de 24 pouces ....................................................................... 33
Chargement d'un rouleau sur la bobine de 44 pouces ....................................................................... 35
Chargement d'un rouleau dans l'imprimante 24 pouces .................................................................... 38
Chargement d'un rouleau dans l'imprimante 44 pouces .................................................................... 42
Déchargement d'un rouleau ............................................................................................................... 46
Chargement d'une seule feuille .......................................................................................................... 47
Déchargement d'une seule feuille ...................................................................................................... 50
Affichage d'informations sur le papier ................................................................................................ 51
Profils de papier ................................................................................................................................. 52
Impression sur le papier chargé ......................................................................................................... 52
Maintenance relative au papier .......................................................................................................... 53
Modification du temps de séchage ..................................................................................................... 53
Activation/désactivation du couteau automatique .............................................................................. 53
Avance et coupe du papier ................................................................................................................. 54
Procédure de chargement facile ........................................................................................ 38
Procédure d'utilisation du menu Papier ............................................................................. 41
Procédure de chargement facile ........................................................................................ 43
Procédure d'utilisation du menu Papier ............................................................................. 45
Utilisation de la touche Décharger papier lorsqu'il reste du papier sur le rouleau ............. 46
Procédure d'utilisation du menu Papier lorsqu'il reste du papier sur le rouleau ................ 47
Procédure de déchargement lorsque le papier est épuisé ................................................ 47
Procédure de chargement facile ........................................................................................ 48
Procédure d'utilisation du menu Papier ............................................................................. 49
Utilisation de la touche Décharger papier .......................................................................... 51
Procédure d'utilisation du menu Papier ............................................................................. 51
iv FRWW
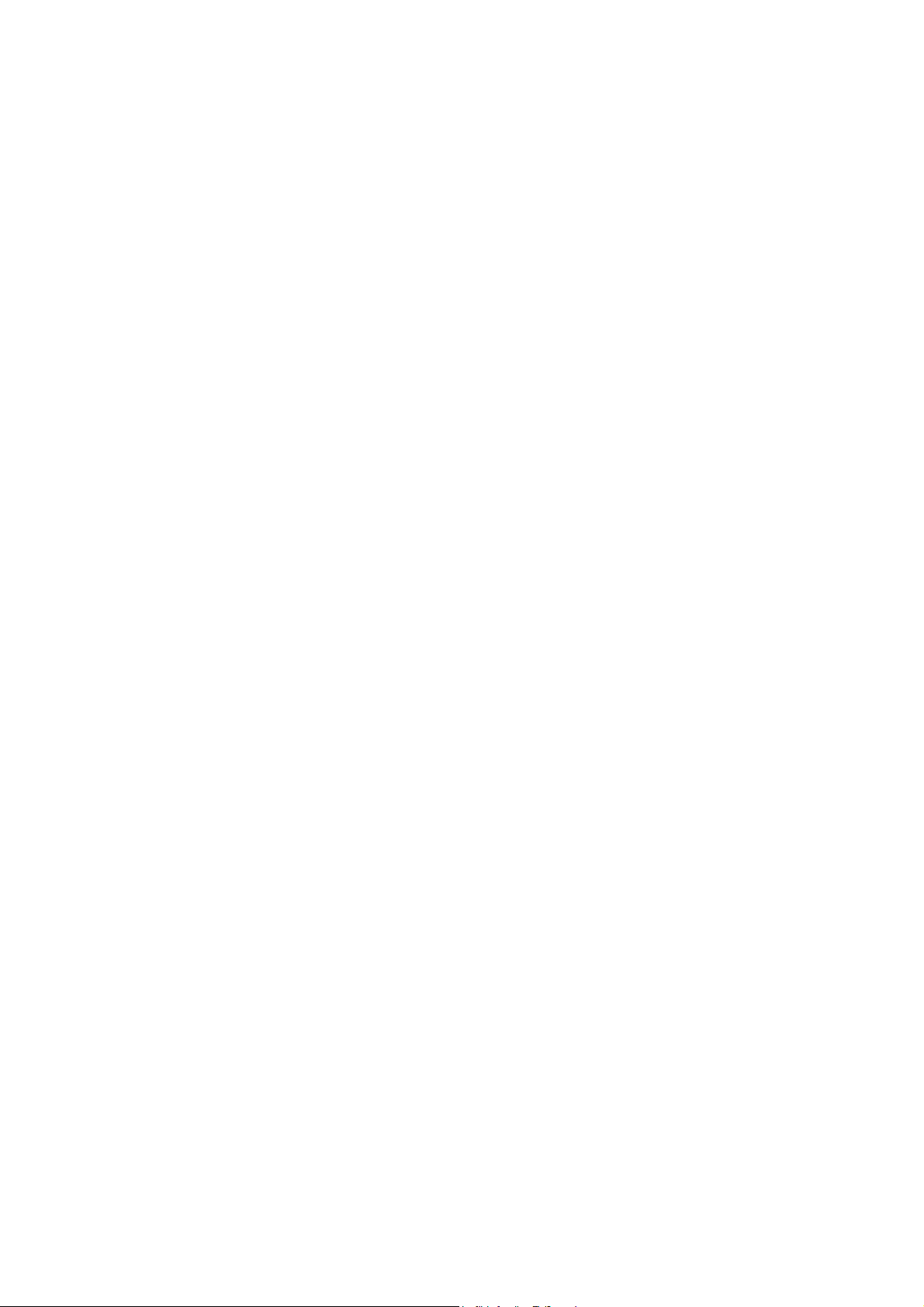
6 Impression
Création d'une tâche d'impression ..................................................................................................... 56
Sélection de la qualité d'impression ................................................................................................... 57
Sélection du format de papier ............................................................................................................ 58
Sélection des options de marges ....................................................................................................... 58
Impression à l'aide de raccourcis ....................................................................................................... 59
Redimensionnement d'une impression .............................................................................................. 60
Modification du traitement des lignes qui se chevauchent ................................................................. 61
Aperçu avant impression .................................................................................................................... 62
Impression d'un brouillon ................................................................................................................... 62
Impression de qualité supérieure ....................................................................................................... 63
Impression de nuances de gris .......................................................................................................... 64
Impression sans bordure .................................................................................................................... 64
Impression avec des lignes de coupe ................................................................................................ 65
Utilisation économique du papier ....................................................................................................... 66
Imbrication des tâches pour économiser du papier en rouleau .......................................................... 66
Utilisation économique de l'encre ....................................................................................................... 68
Utilisation du serveur Web incorporé pour imprimer des fichiers ...................................... 56
Formats de papier personnalisés ...................................................................................... 58
Si vous disposez d'une image haute résolution ................................................................. 64
Quand l'imprimante tente-t-elle d'imbriquer des pages ? .................................................. 67
Quelles pages peuvent être imbriquées ? ......................................................................... 67
Quelles pages sont adaptées à l'imbrication ? .................................................................. 67
Combien de temps l'imprimante attend-elle un autre fichier ? ........................................... 68
7 Gestion des couleurs
Introduction ......................................................................................................................................... 70
Mode de représentation des couleurs ................................................................................................ 70
Synthèse du processus de gestion des couleurs ............................................................................... 70
Calibrage des couleurs ....................................................................................................................... 70
Gestion des couleurs à partir des pilotes d'imprimante ...................................................................... 71
Options de gestion des couleurs ....................................................................................... 72
Émulation de l'imprimante .................................................................................................. 73
Options de gestion des couleurs ....................................................................................... 73
Gestion des couleurs à partir des pilotes d'imprimante (T1120ps uniquement) ................................ 75
Emulation PANTONE professionnelle HP ......................................................................... 75
Emulation des couleurs ..................................................................................................... 76
Gestion des couleurs à partir du serveur Web incorporé ................................................................... 77
Options Nouvelle tâche ...................................................................................................... 77
Impression de nuanciers PANTONE ................................................................................. 78
Gestion des couleurs à partir du panneau avant ................................................................................ 79
Impression couleur ............................................................................................ 73
Impression en niveaux de gris .......................................................................... 74
Emulation des couleurs CMJN .......................................................................... 76
Emulation des couleurs RVB ............................................................................ 77
Intention de rendu ............................................................................................. 78
Exécution de la Compensation du point noir ..................................................... 78
FRWW v
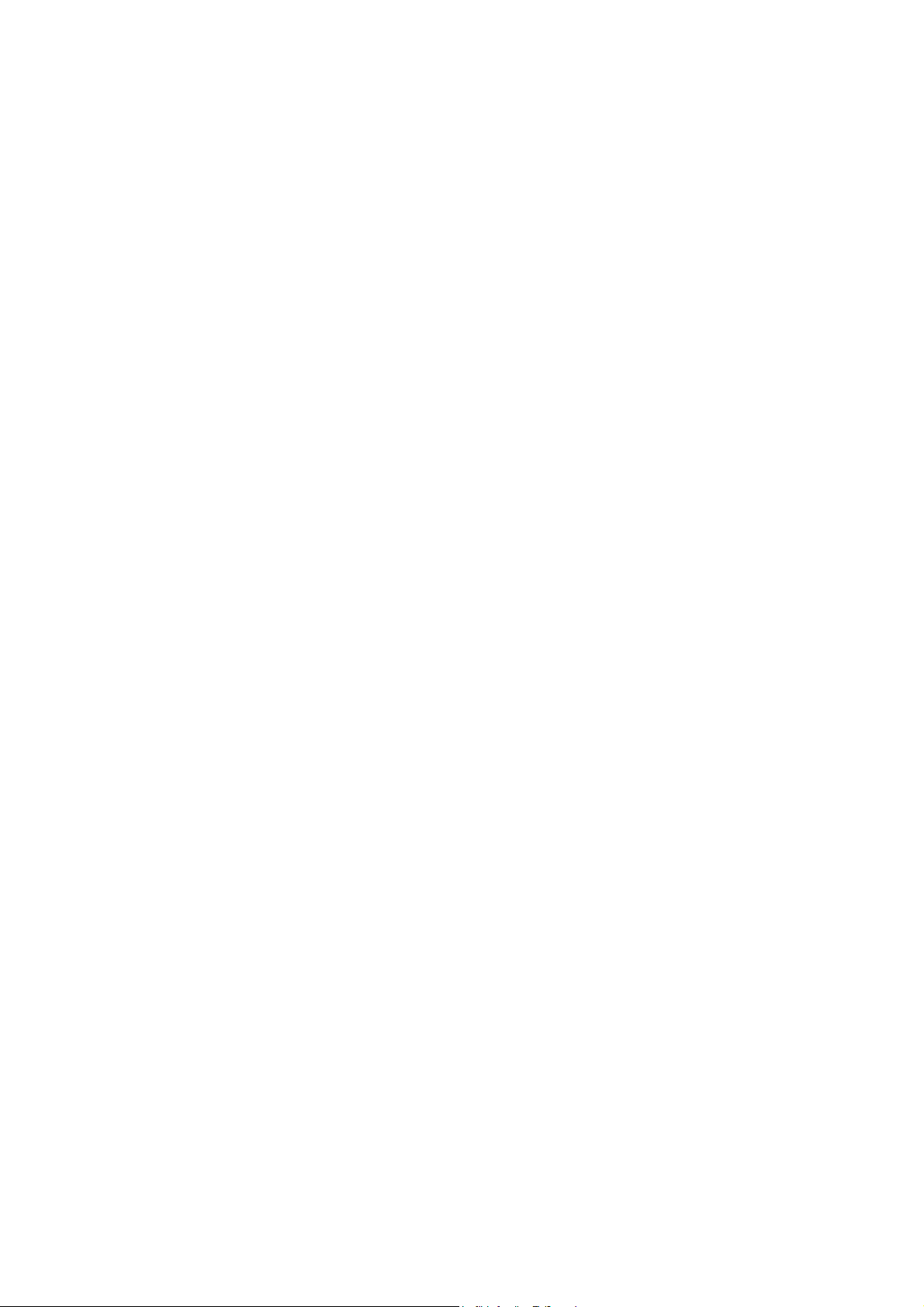
8 Exemples d'impression pratiques
Impression d'un brouillon pour révision avec l'échelle appropriée ..................................................... 82
Utilisation de Adobe Acrobat ............................................................................................. 82
Impression d'un projet ........................................................................................................................ 85
Utilisation d'Autodesk Design Review ................................................................................ 85
Utilisation de l'Explorateur Windows pour imprimer des fichiers Autodesk Design
Review ............................................................................................................................... 86
Utilisation d'AutoCAD ......................................................................................................... 87
Utilisation du serveur Web incorporé pour envoyer des fichiers ........................................ 91
Utilisation de l'émulation d'imprimante ............................................................................... 91
Utilisation de l'option de troncature du contenu par marges .............................................. 92
Impression d'une présentation ........................................................................................................... 92
Utilisation d'AutoCAD ......................................................................................................... 92
Utilisation d'Adobe Photoshop ........................................................................................... 96
Impression et dimensionnement à partir de Microsoft Office ............................................................. 99
Utilisation de PowerPoint ................................................................................................. 100
Utilisation de Microsoft Project ........................................................................................ 101
Utilisation de Microsoft Excel ........................................................................................... 103
9 Gestion de la file d'attente des tâches
Page de file d'attente des tâches ..................................................................................................... 106
Aperçu des tâches ........................................................................................................................... 107
Désactivation de la file d'attente des tâches .................................................................................... 107
Choix du moment de l'impression d'une tâche dans la file d'attente ................................................ 107
Identifier une tâche dans la file d'attente .......................................................................................... 108
Attribution de la priorité à une tâche dans la file d'attente ................................................................ 108
Suppression d'une tâche de la file d'attente de l'imprimante. .......................................................... 108
Réimpression ou copie d'une tâche dans la file d'attente ................................................................ 108
Messages d'état de tâches ............................................................................................................... 109
Annulation d'une mise en attente .................................................................................... 110
10 Récupération des infor mat io ns d'utilisation de l'imprimante
Obtention des informations de comptabilité de l'imprimante ............................................................ 112
Contrôle des statistiques d'utilisation de l'imprimante ...................................................................... 112
Statistiques de l'imprimante avec le logiciel HP Easy Printer Care (Windows) ou
l'utilitaire d'impression HP (Mac OS) ............................................................................... 112
Statistiques de l'imprimante avec le serveur Web incorporé ........................................... 112
Contrôle de l'utilisation d'encre et de papier pour une tâche ............................................................ 112
Statistiques relatives à l'encre et au papier avec le logiciel HP Easy Printer Care
(Windows) ou l'utilitaire d'impression HP (Mac OS) ........................................................ 113
Statistiques sur l'encre et le papier avec le serveur Web incorporé ................................ 113
11 Manipulation des cartouches d'encr e et des t êt es d'i mp res sion
À propos des cartouches d'encre ..................................................................................................... 115
Contrôle de l'état des cartouches d'encre ........................................................................................ 115
Utilisation du menu Encre ................................................................................................ 115
vi FRWW
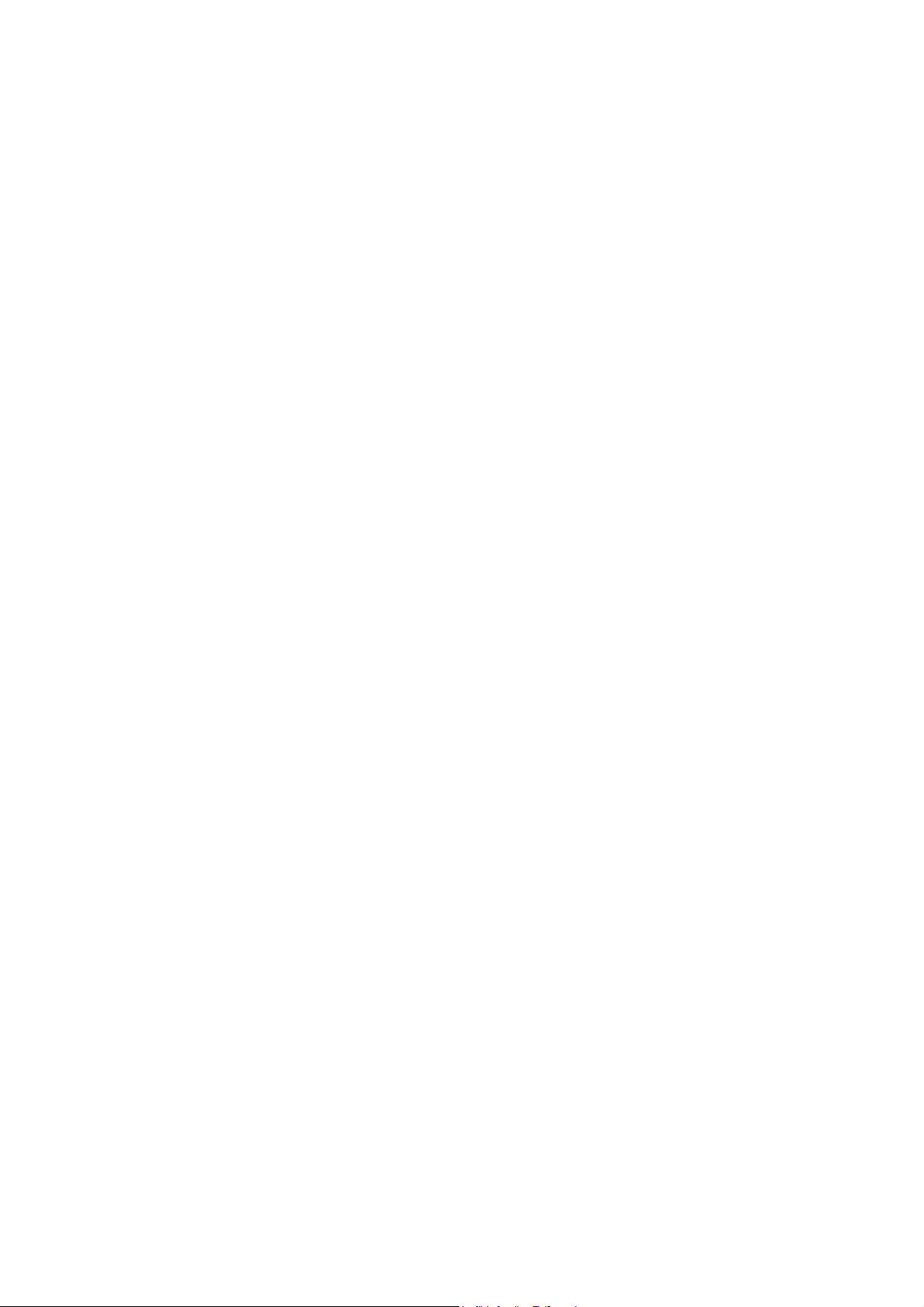
Procédures HP Easy Printer Care (Windows) ou Utilitaire d'impression HP (Mac
OS) .................................................................................................................................. 115
Retrait d'une cartouche d'encre ........................................................................................................ 116
Insertion d'une cartouche d'encre .................................................................................................... 117
À propos des têtes d'impression ...................................................................................................... 118
Contrôle de l'état des têtes d'impression .......................................................................................... 119
Retrait d'une tête d'impression ......................................................................................................... 119
Insertion d'une tête d'impression ...................................................................................................... 122
12 Maintenance de l'imprimante
Contrôle de l'état de l'imprimante ..................................................................................................... 126
Nettoyage de l'extérieur de l'imprimante .......................................................................................... 126
Remplacement du couteau .............................................................................................................. 126
Maintenance des cartouches d'encre ............................................................................................... 131
Déplacement ou entreposage de l'imprimante ................................................................................. 131
Mise à jour du microprogramme ....................................................................................................... 132
Mise à jour du logiciel ....................................................................................................................... 133
Kits de maintenance de l'imprimante ............................................................................................... 133
Effacement de disque sécurisé ........................................................................................................ 133
13 Accessoires
Comment commander des fournitures et des accessoires .............................................................. 136
Commande de fournitures d'encre .................................................................................. 136
Commande de papier ...................................................................................................... 136
Commande d'accessoires ................................................................................................ 140
Présentation des accessoires .......................................................................................................... 140
Table ................................................................................................................................ 140
Bobine .............................................................................................................................. 140
Serveur d'impression Jetdirect ......................................................................................... 140
14 Résolution des problèmes de papier
Chargement du papier impossible .................................................................................................... 142
Problèmes de chargement de rouleau ............................................................................. 142
Problèmes de chargement de rouleau avec l'imprimante 24 pouces .............................. 142
Problèmes de chargement de rouleau avec l'imprimante 44 pouces .............................. 143
Echec de chargement de feuilles ..................................................................................... 143
Messages d'erreur de chargement du papier .................................................................. 143
Le type de papier n'est pas dans le pilote ........................................................................................ 144
Papier transparent ou translucide .................................................................................... 144
Papier glacé ..................................................................................................................... 144
Papier mat ....................................................................................................................... 145
Papier pour utilisation ordinaire ....................................................................... 145
Papier photographique .................................................................................... 145
Banderoles HP en Tyvek® .............................................................................................. 145
L'encre noire s'efface facilement lorsqu'on la touche. ..................................................... 145
Après l'impression, le papier est froissé ou bien, il y a trop d'encre ................................ 145
FRWW vii
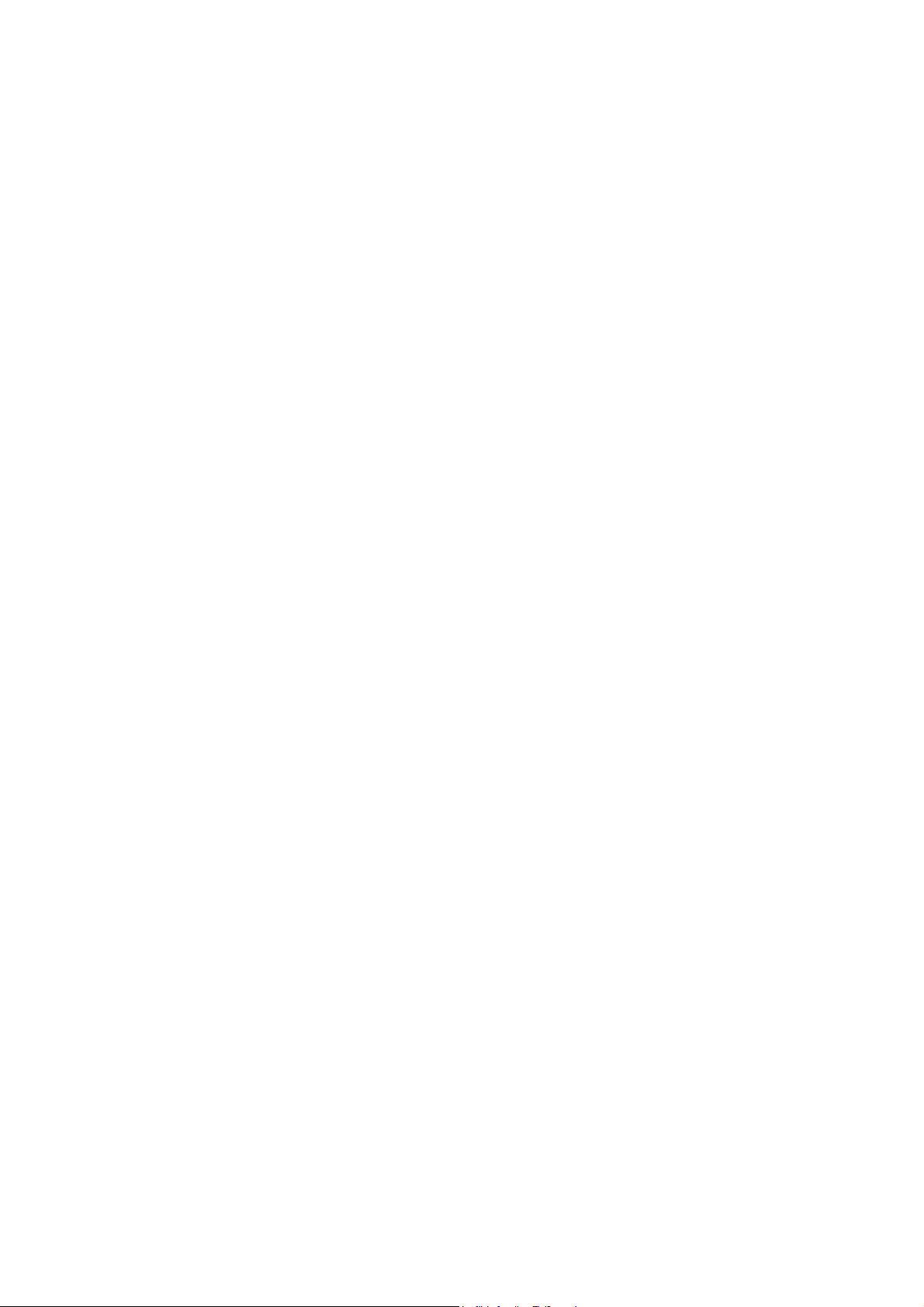
Un bourrage papier s'est produit ...................................................................................................... 146
L'imprimante affiche un message de papier épuisé alors que du papier est disponible .................. 148
Problèmes de sortie des impressions dans le bac de réception ...................................................... 149
La feuille reste dans l'imprimante une fois l'impression terminée .................................................... 149
Le papier est coupé une fois l'impression terminée ......................................................................... 149
La coupe réalisée par le couteau n'est pas nette ............................................................................. 149
Le rouleau n'est pas bien serré sur la bobine .................................................................................. 149
Une bande reste dans le bac de sortie et entraîne des bourrages .................................................. 149
Nouveau calibrage de l'avance du papier ........................................................................................ 150
Procédure « Nouveau calibrage de l'avance du papier » ................................................ 151
Retour au calibrage par défaut ........................................................................................ 151
15 Résolution des problèmes de qualité d'impress ion
Conseils généraux ............................................................................................................................ 154
Assistant Dépannage de la qualité d'impression .............................................................................. 154
Lignes horizontales sur l'image (effet de bande) .............................................................................. 155
Lignes trop épaisses, trop fines ou manquantes .............................................................................. 156
Les lignes présentent un effet d'escalier .......................................................................................... 157
Lignes imprimées en double ou avec des couleurs incorrectes ....................................................... 157
Lignes discontinues .......................................................................................................................... 158
Lignes floues .................................................................................................................................... 159
La longueur des lignes est imprécise ............................................................................................... 159
Toute l'image est floue ou comporte du grain .................................................................................. 160
Le papier n'est pas plat .................................................................................................................... 160
L'impression est éraflée ou rayée .................................................................................................... 161
Traces d'encre sur le papier ............................................................................................................. 161
Bavures horizontales sur le recto d'un papier couché ..................................................... 162
Traces d'encre au dos du papier ..................................................................................... 162
L'encre noire se détache lorsque vous touchez l'impression ........................................................... 163
Le contour des objets est irrégulier ou n'est pas net ........................................................................ 163
Le contour des objets est plus sombre que prévu ............................................................................ 163
Lignes horizontales au bas d'une feuille imprimée ........................................................................... 163
Lignes verticales de différentes couleurs ......................................................................................... 164
Présence de taches blanches sur l'impression ................................................................................ 164
Couleurs imprécises ......................................................................................................................... 164
Précision des couleurs avec des images EPS ou PDF dans des applications de mise
en page ............................................................................................................................ 165
Les couleurs se décolorent .............................................................................................................. 165
Image incomplète (bas de l'image tronqué) ..................................................................................... 165
Image tronquée ................................................................................................................................ 166
Il manque des objets sur l'image imprimée ...................................................................................... 166
Fichier PDF tronqué ou objets manquants ....................................................................................... 167
L'impression diagnostics d'image ..................................................................................................... 167
Action corrective .............................................................................................................. 169
Si un problème subsiste ................................................................................................................... 169
16 Résolution des problèmes liés aux cartouches d'encre et aux têtes d'impression
viii FRWW
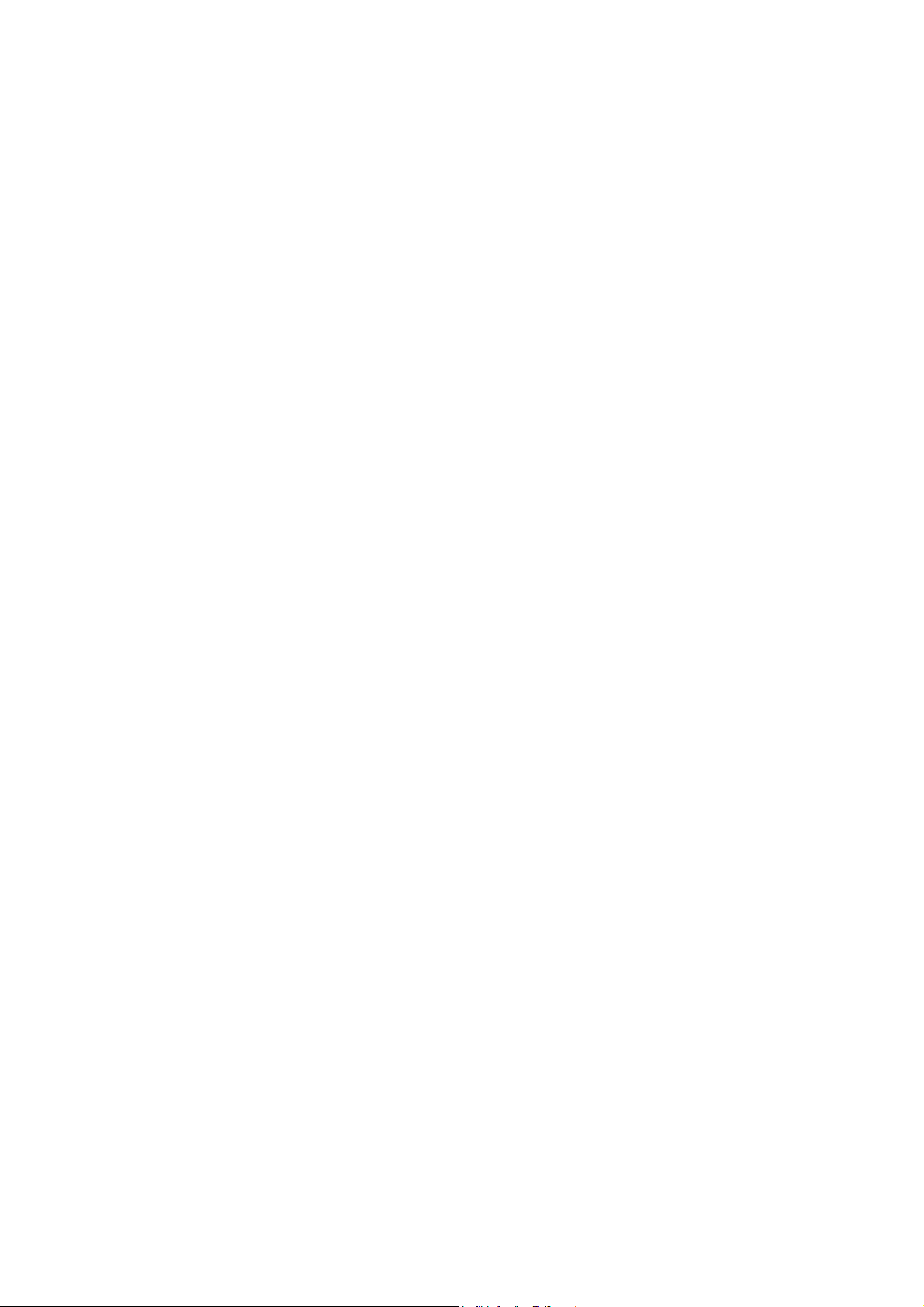
Impossible d'insérer une cartouche d'encre ..................................................................................... 171
Messages d'état des cartouches d'encre ......................................................................................... 171
Impossible d'insérer une tête d'impression ...................................................................................... 171
Le panneau avant recommande le remplacement ou la réinstallation d'une tête d'impression ....... 172
Nettoyage des têtes d'impression .................................................................................................... 172
Nettoyage du détecteur de gouttes de la tête d'impression ............................................................. 173
Alignement des têtes d'impression ................................................................................................... 175
Procédure de réinsertion des têtes d'impression ............................................................. 175
Utilisation du menu Entretien qualité d'image .................................................................. 176
Erreurs de numérisation pendant l'alignement ................................................................ 176
Messages d'état des têtes d'impression ........................................................................................... 177
17 Résolution des problèmes courants avec l'imprimante
L'imprimante n'imprime pas .............................................................................................................. 179
L'imprimante fonctionne lentement .................................................................................................. 179
L'imprimante a imprimé sur du papier inapproprié ........................................................................... 180
Échec de la communication entre l'ordinateur et l'imprimante ......................................................... 180
Impossible d'accéder au logiciel HP Easy Printer Care (Windows) ou à l'utilitaire d'impression HP
(Mac OS) .......................................................................................................................................... 181
Impossible d'accéder au serveur Web incorporé ............................................................................. 181
Contrôle du système automatique de fichiers .................................................................................. 182
Erreur d'allocation de mémoire AutoCAD 2000 ............................................................................... 182
Pas de sortie lors d'une impression à partir de Microsoft Visio 2003 ............................................... 183
Fonctionnalités d'impression non disponibles à partir de QuarkXpress .......................................... 183
Alertes d'imprimante ......................................................................................................................... 183
18 Messages d'erreur du panneau avant
19 Assist ance clients HP
Introduction ....................................................................................................................................... 188
Services professionnels HP ............................................................................................................. 188
Centre de compétence .................................................................................................... 188
Kit de démarrage HP ....................................................................................................... 188
HP Care Packs et extensions de garantie ....................................................................... 188
Installation HP .................................................................................................................. 189
HP Instant Support ........................................................................................................................... 189
HP Proactive Support ....................................................................................................................... 189
Contacter le support HP ................................................................................................................... 190
Numéros de téléphone .................................................................................................... 190
20 Spécifications de l'imprimante
Spécifications fonctionnelles ............................................................................................................ 195
Spécifications physiques .................................................................................................................. 196
Spécifications de la mémoire ........................................................................................................... 196
Spécifications d'alimentation ............................................................................................................ 196
Spécifications écologiques ............................................................................................................... 196
FRWW ix
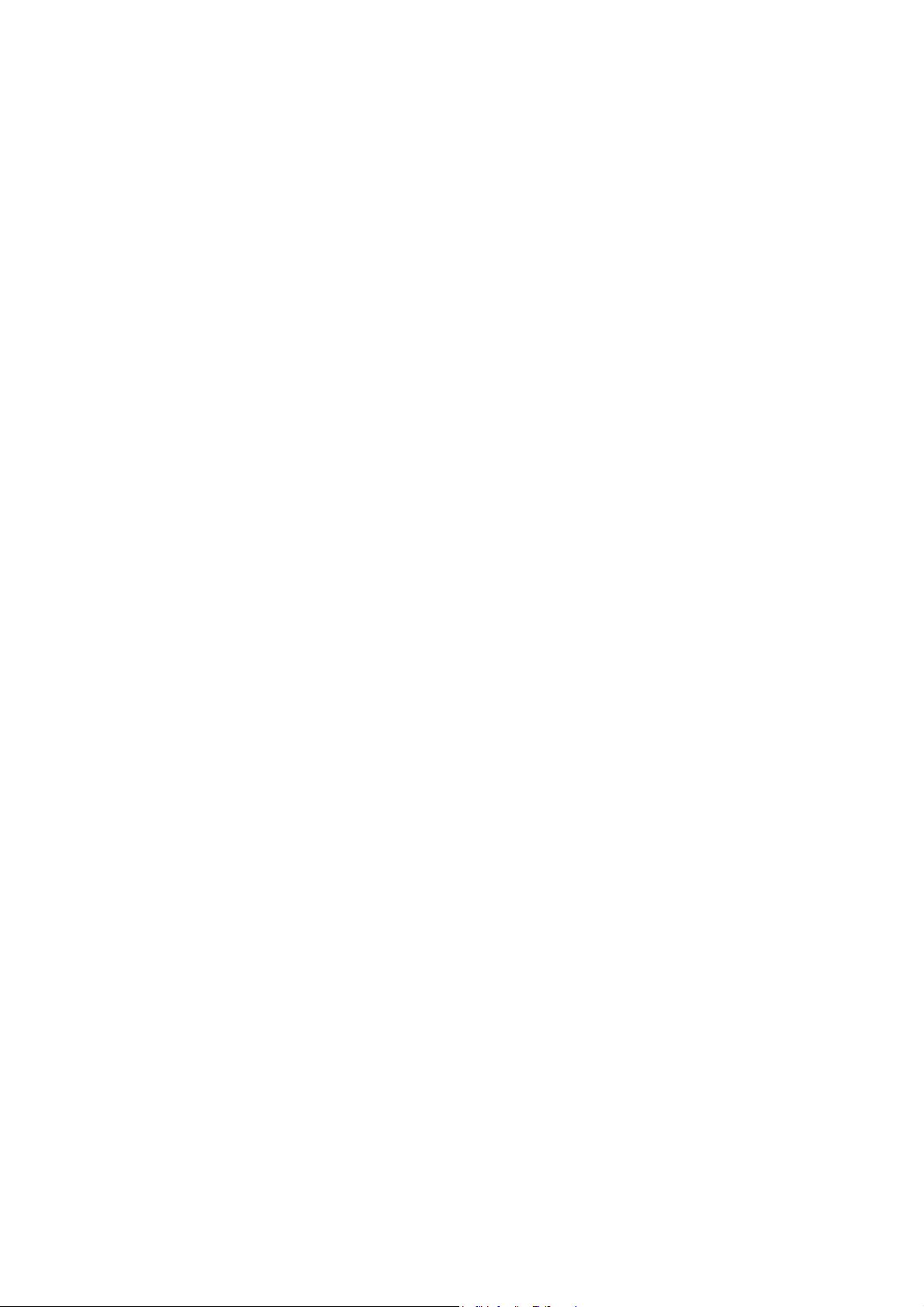
Spécifications environnementales .................................................................................................... 197
Spécifications acoustiques ............................................................................................................... 197
Glossaire .......................................................................................................................................................... 198
Index ................................................................................................................................................................. 200
x FRWW
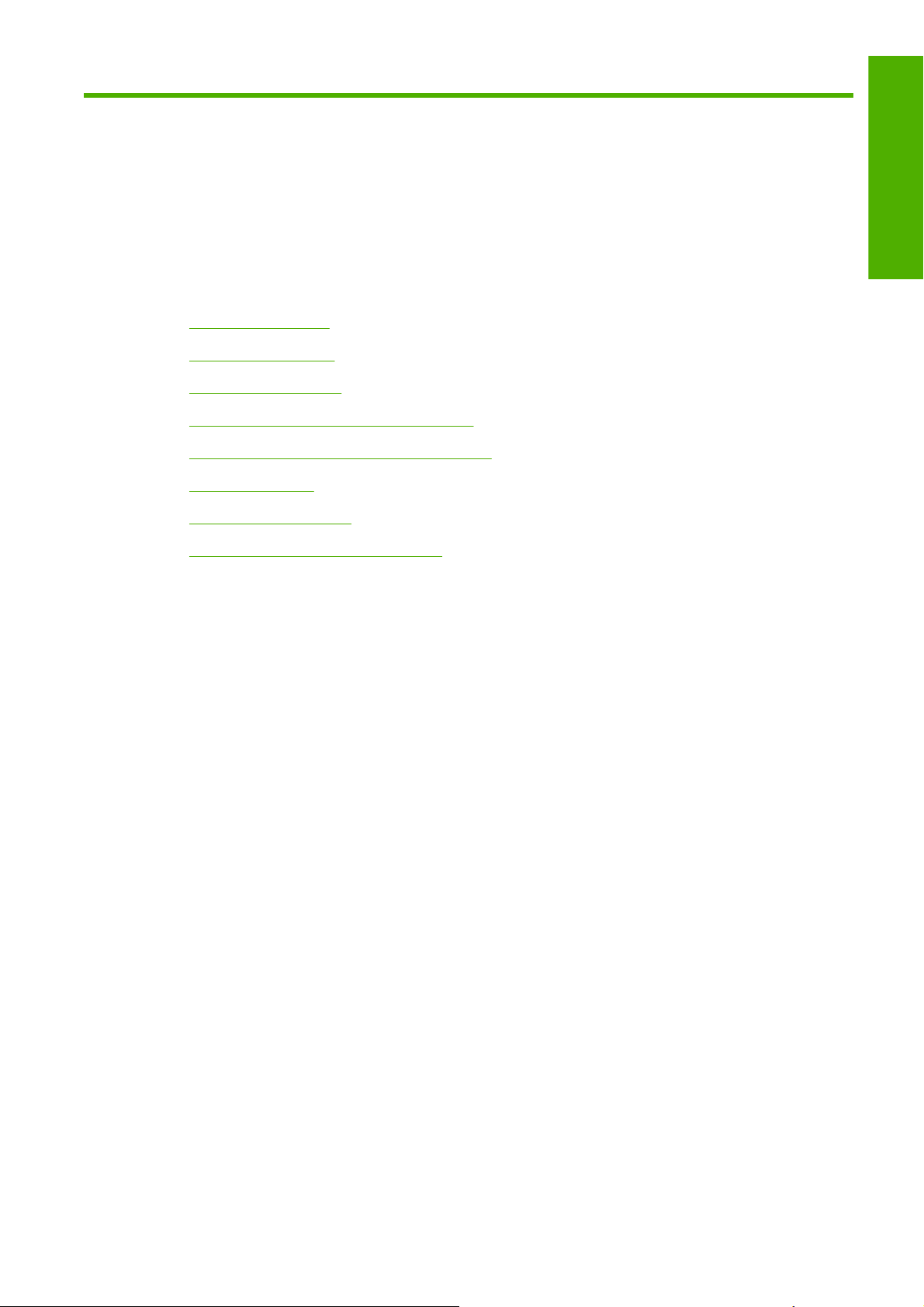
1 Introduction
Mesures de sécurité
●
Kit de démarrage HP
●
Utilisation de ce guide
●
Principales fonctions de votre imprimante
●
Principaux composants de votre imprimante
●
Le panneau avant
●
Logiciel de l'imprimante
●
Impressions internes de l'imprimante
●
Introduction
FRWW 1
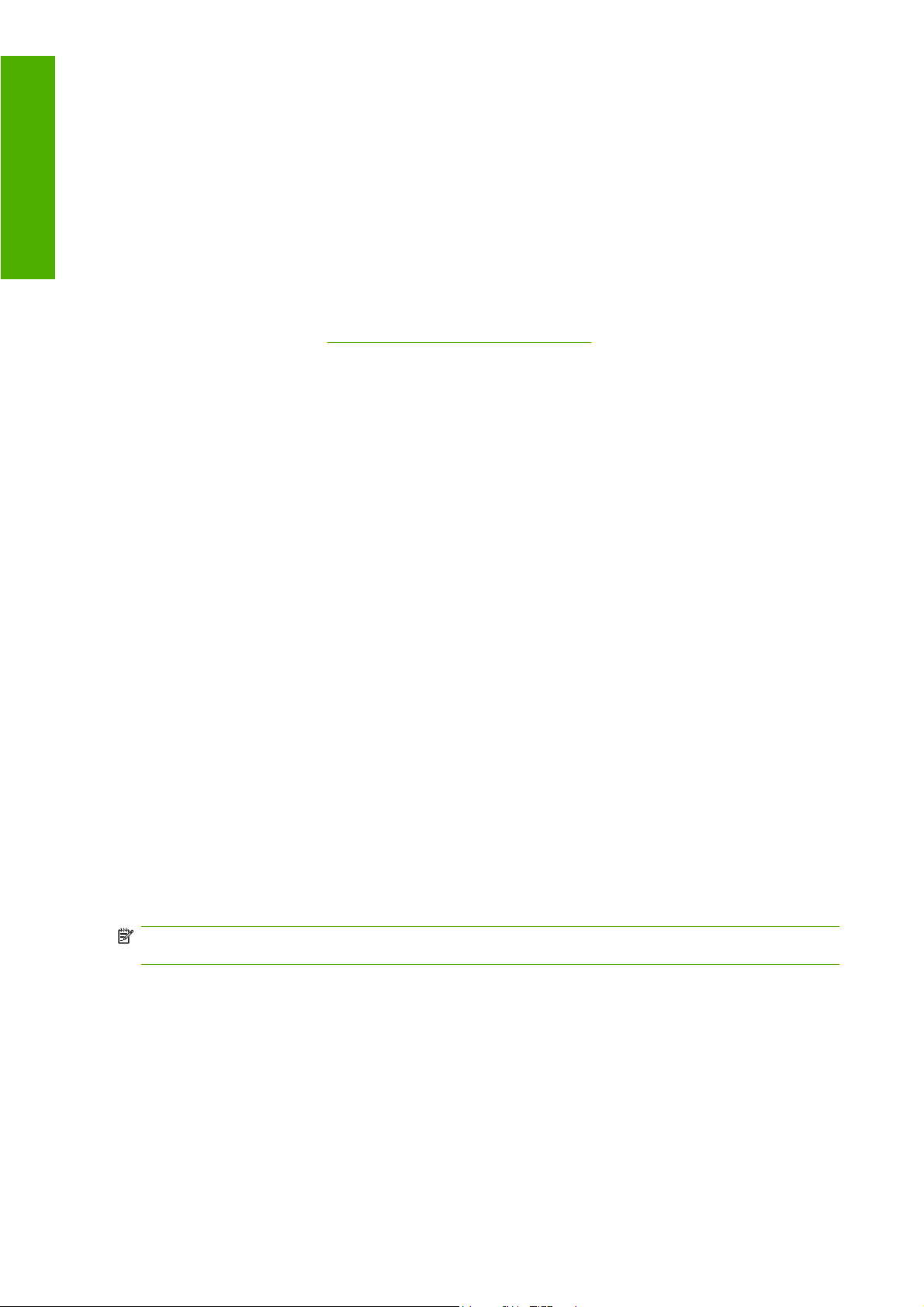
Introduction
Mesures de sécurité
Les mesures suivantes permettent de garantir que votre imprimante sera utilisée comme il convient et
qu'elle ne sera pas endommagée. Suivez ces précautions systématiquement.
Utilisez la tension d'alimentation spécifiée sur la plaque nominale. Évitez de brancher de nombreux
●
appareils électriques sur la prise secteur des imprimantes.
Assurez-vous que l'imprimante est bien raccordée à la masse. Si l'imprimante n’est pas mise à la
●
terre, il risque de se produire des électrocutions, des incendies et éventuellement des interférences
électromagnétiques.
Ne démontez pas et ne réparez pas l'imprimante vous-même. Contactez pour cela votre conseiller
●
Service HP local, voir
Utilisez uniquement le cordon d'alimentation fourni par HP avec l'imprimante. N'endommagez pas,
●
ne coupez pas et ne réparez pas ce cordon d'alimentation. Un cordon électrique endommagé
présente des risques d'incendie et d'électrocution. Remplacez un cordon d'alimentation
endommagé par un cordon analogue homologué par HP.
Ne laissez pas de métaux ou de liquides (sauf ceux utilisés dans les kits de nettoyage HP) toucher
●
les composants internes de l'imprimante. Cela pourrait provoquer des incendies, des
électrocutions ou d'autres graves dangers.
Mettez l'imprimante hors tension et débranchez le câble d'alimentation de la prise secteur dans
●
les situations suivantes :
Contacter le support HP à la page 190.
Lorsque vous mettez les mains à l'intérieur de l'imprimante.
◦
Si l'imprimante émet de la fumée ou une odeur inhabituelle.
◦
Si l'imprimante fait un bruit inhabituel, qui n'a jamais été perçu pendant un fonctionnement
◦
normal.
Une pièce métallique ou un liquide (en dehors des routines de nettoyage et de maintenance)
◦
entre en contact avec des composants de l'imprimante.
Pendant un orage (tonnerre/éclairs).
◦
En cas de panne d'électricité.
◦
Kit de démarrage HP
Le Kit de démarrage HP est le CD ou le DVD fourni avec votre imprimante. Il contient le logiciel et la
documentation de l'imprimante, y compris des didacticiels multimédias de présentation pour vous aider
à obtenir une bonne qualité d'impression.
REMARQUE : Le Kit de démarrage HP est fourni sur CD pour le Japon et sur DVD pour tous les
autres pays du monde. Le reste de ce manuel fait référence à la version sur DVD uniquement.
Utilisation de ce guide
Le manuel Utilisation de votre imprimante (sur DVD) et le Guide de référence rapide (sur papier) sont
composés des chapitres suivants. La source d'informations la plus complète est le manuel Utilisation
de votre imprimante.
Introduction
Ce chapitre offre une brève présentation de l'imprimante et de sa documentation, à l'usage des
nouveaux utilisateurs.
2 Chapitre 1 Introduction FRWW
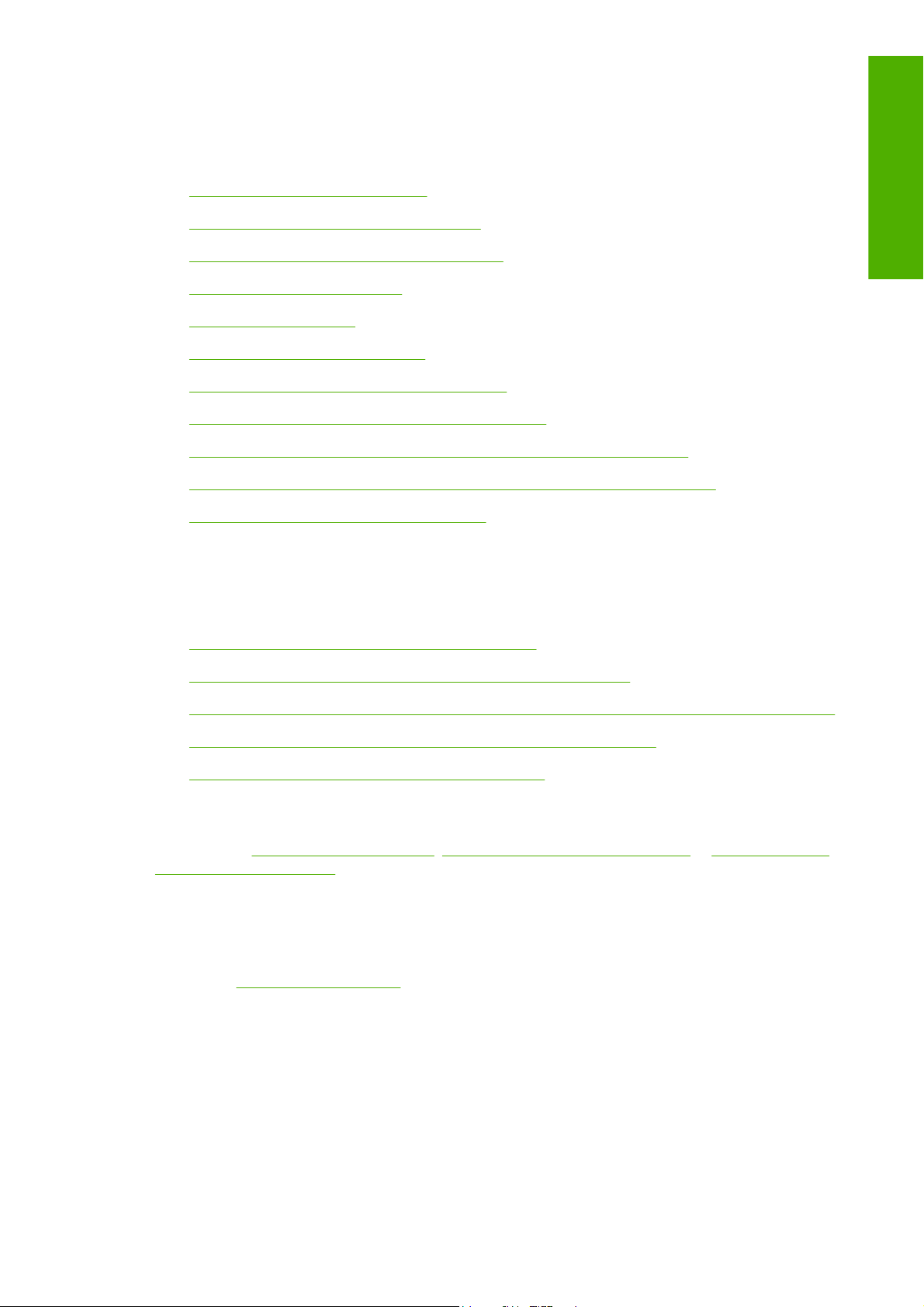
Utilisation et maintenance
Ces chapitres vous aideront à effectuer les procédures normales de l'imprimante. Vous y trouverez les
rubriques suivantes.
Installation du logiciel à la page 10
●
●
●
●
●
●
●
●
●
●
●
Dépannage
Ces chapitres vous aideront à résoudre les problèmes d'impression possibles. Vous y trouverez les
rubriques suivantes.
●
Configuration de l'imprimante à la page 20
Personnalisation de l'imprimante à la page 25
Gestion du papier à la page 32
Impression à la page 55
Gestion des couleurs à la page 69
Exemples d'impression pratiques à la page 81
Gestion de la file d'attente des tâches à la page 105
Récupération des informations d'utilisation de l'imprimante à la page 111
Manipulation des cartouches d'encre et des têtes d'impression à la page 114
Maintenance de l'imprimante à la page 125
Résolution des problèmes de papier à la page 141
Introduction
Résolution des problèmes de qualité d'impression à la page 152
●
Résolution des problèmes liés aux cartouches d'encre et aux têtes d'impression à la page 170
●
Résolution des problèmes courants avec l'imprimante à la page 178
●
Messages d'erreur du panneau avant à la page 185
●
Accessoires, support, et spécifications
Les chapitres Accessoires à la page 135, Assistance clients HP à la page 187 et Spécifications de
l'imprimante à la page 194 contiennent des données de référence, notamment concernant l'Assistance
clients HP, les caractéristiques techniques de l'imprimante et les références des types de papier, des
fournitures en encre et des accessoires.
Glossaire
Le chapitre Glossaire à la page 198 contient des définitions de termes HP et de termes d'impression
utilisés dans cette documentation.
Index
En plus de la table des matières, la documentation comporte un index alphabétique vous permettant
de trouver rapidement les rubriques voulues.
FRWW Utilisation de ce guide 3
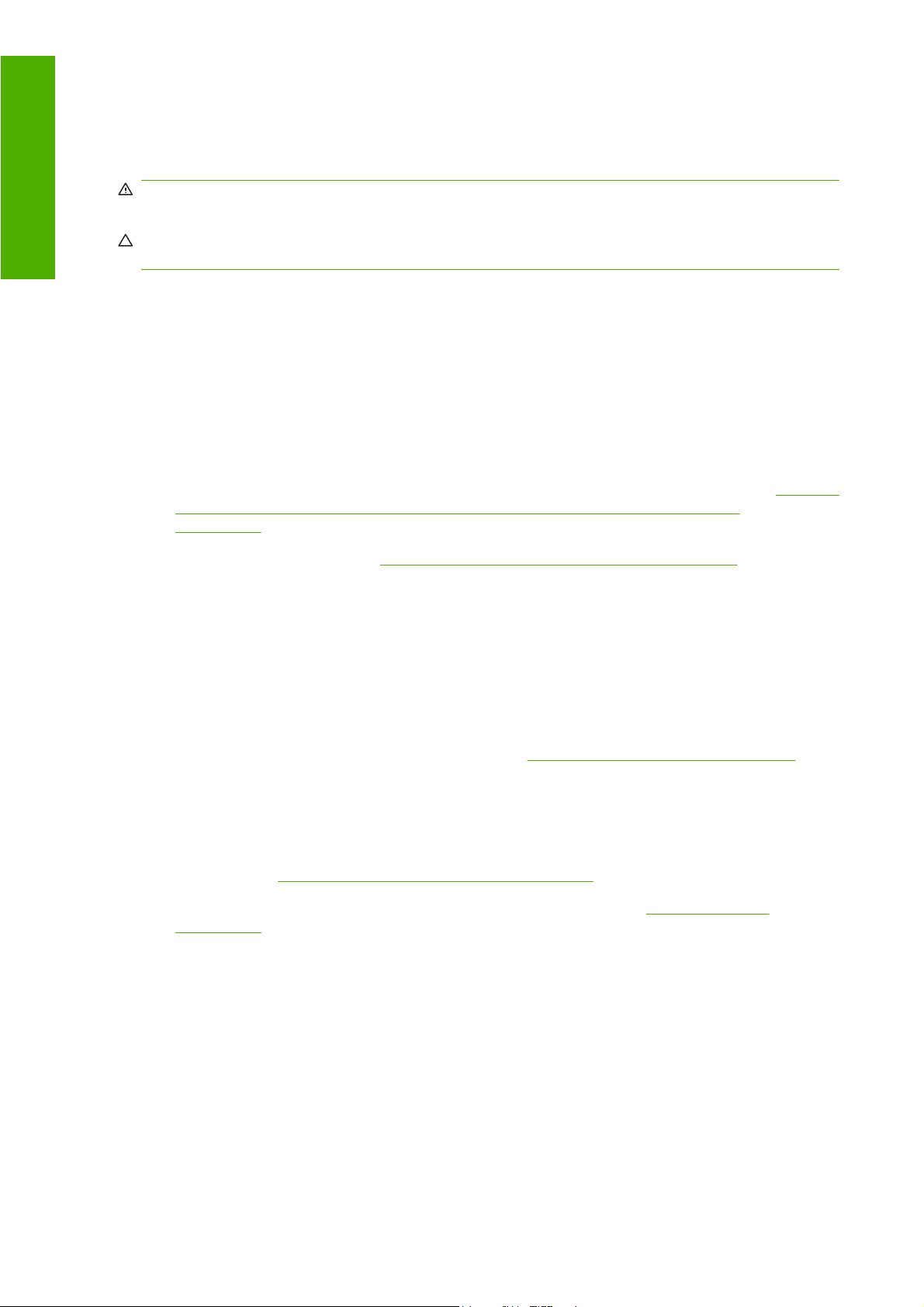
Introduction
Avertissements et précautions
Ce manuel utilise les symboles suivants pour garantir que votre imprimante sera utilisée comme il
convient et qu'elle ne sera pas endommagée. Suivez les instructions repérées par ces symboles.
AVERTISSEMENT ! Ne pas appliquer les consignes repérées par ce symbole peut entraîner des
blessures sévères voire la mort.
ATTENTION : Ne pas appliquer les consignes repérées par ce symbole peut entraîner des blessures
légères ou des dommages sur le produit.
Principales fonctions de votre imprimante
Votre imprimante est une imprimante couleur à jet d'encre conçue pour une impression d'images de
haute qualité sur du papier d'une largeur pouvant atteindre 61 cm (24 pouces) ou 1,12 m (44 pouces),
en fonction de la largeur de l'imprimante. Certaines des principales fonctions de l'imprimante sont
indiquées ci-dessous :
Résolution d'impression jusqu'à 2400 × 1200 ppp optimisés, à partir d'une entrée 1200 × 1200 ppp,
●
en utilisant l'option de qualité d'impression Supérieur, l'option Détail maximal et du papier photo.
Le logiciel HP Easy Printer Care (Windows) et l'utilitaire d'impression HP (Mac OS), voir
●
logiciel HP Easy Printer Care (Windows) ou à l'utilitaire d'impression HP (Mac OS)
à la page 27, s'accompagnent d'une interface conviviale comprenant les éléments suivants :
Gestion des tâches, voir
◦
Calibrage de l'imprimante
◦
Accès au centre de compétence en ligne HP Printing Knowledge Center.
◦
Reproduction des couleurs précise et constante grâce au calibrage automatique des couleurs
●
Economode pour réaliser des économies d'impression
●
Système à six encres
●
Emulation des couleurs, reportez-vous à la section
●
Fonctions de haute productivité telles que aperçu des tâches et imbrication à l'aide de HP Easy
●
Printer Care (Windows), de l'utilitaire d'impression HP (Mac OS) ou du serveur Web incorporé de
l'imprimante
Informations sur l'utilisation de l'encre et du papier disponibles sur le Web à partir du serveur Web
●
incorporé, voir
Flexibilité en termes de papier et chargement automatique aisé, voir
●
à la page 32, avec accès aux informations et profils à partir du panneau avant, du logiciel HP
Easy Printer Care (Windows) et de l'utilitaire d'impression HP (Mac OS).
Accès au serveur Web incorporé à la page 28.
Gestion de la file d'attente des tâches à la page 105
Émulation de l'imprimante à la page 73
Gestion du papier
Accès au
Principaux composants de votre imprimante
Les vues avant et arrière suivantes de l'imprimante illustrent les principaux composants.
4 Chapitre 1 Introduction FRWW
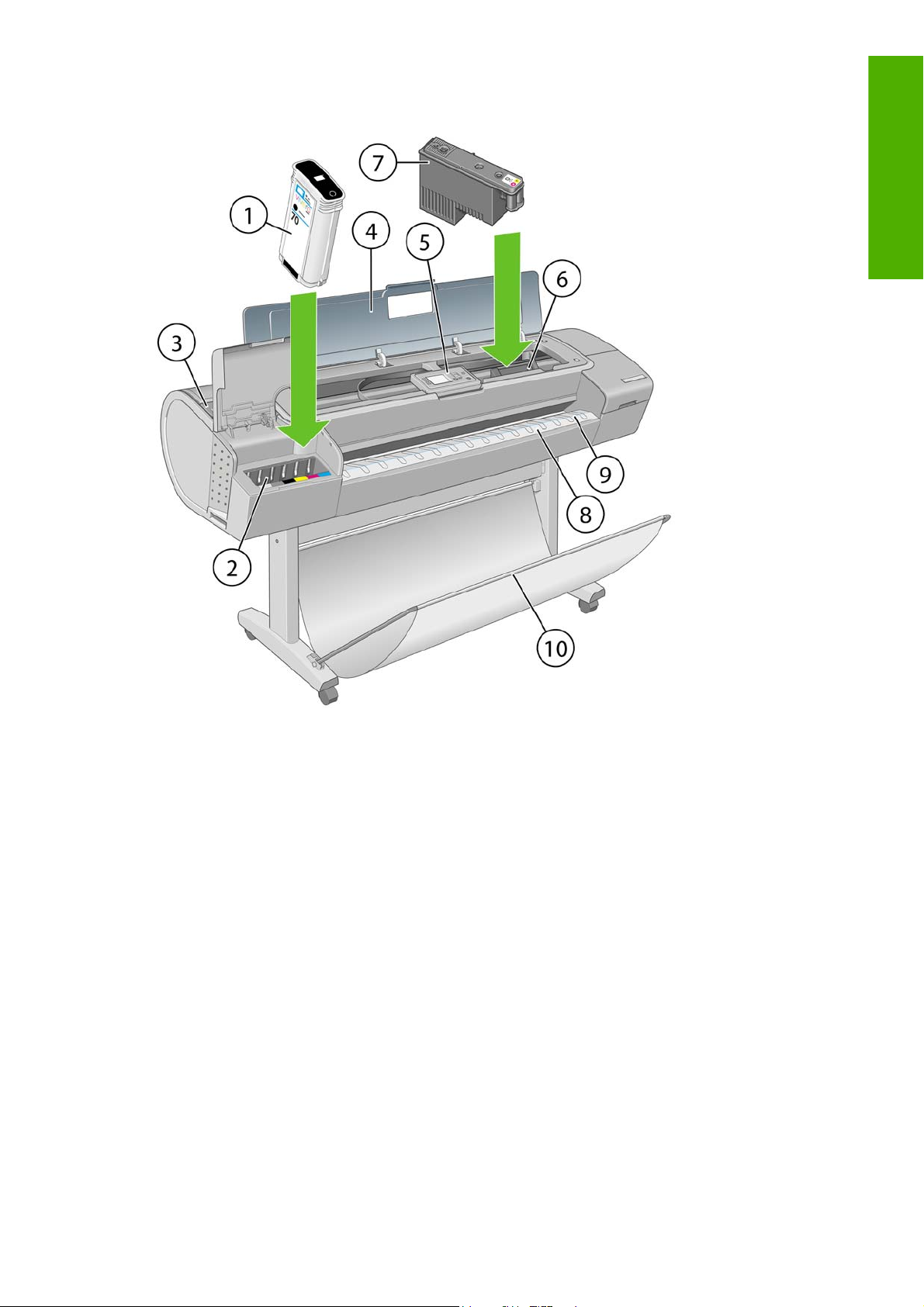
Vue avant
Introduction
1. Cartouche d'encre
2. Emplacements des cartouches d'encre
3. Levier bleu
4. Capot
5. Panneau avant
6. Chariot de têtes d'impression
7. Tête d'impression
8. Bac de sortie
9. Lignes d'alignement du papier
10. Corbeille
FRWW Principaux composants de votre imprimante 5
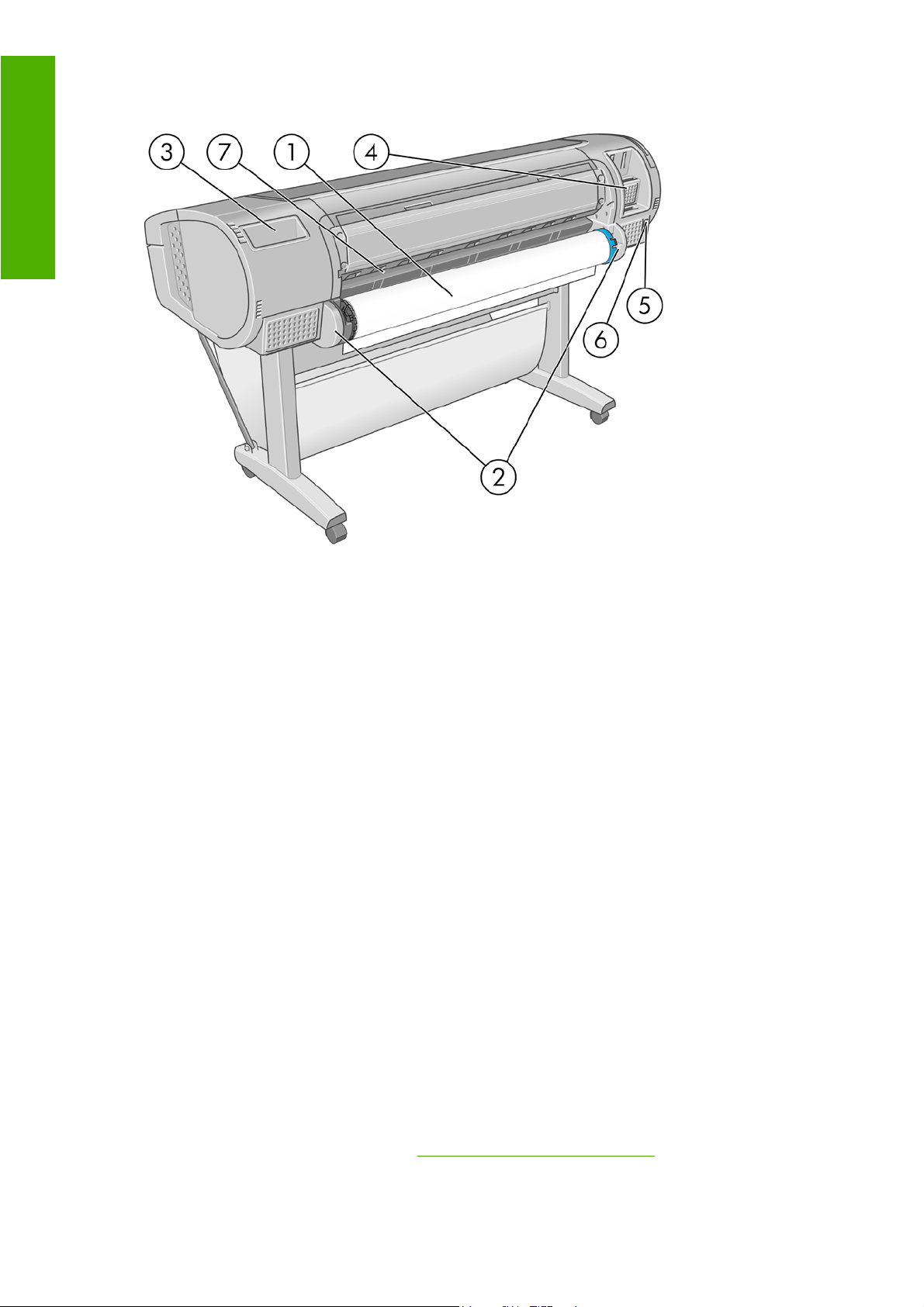
Introduction
Vue arrière
1. Spindle
2. Supports de spindle
3. Support du Guide de référence rapide
4. Prises des câbles de communication et d'accessoires optionnels
5. Interrupteur matériel
6. Prise du cordon d'alimentation
7. Alimentation papier
Le panneau avant
Le panneau avant de votre imprimante se trouve à l'avant, dans la partie centrale de votre imprimante.
Il possède les fonctions importantes suivantes :
Il vous assiste dans les procédures de dépannage
●
Il permet d'effectuer certaines procédures, telles que la découpe et le déchargement du papier
●
Il affiche des animations utiles qui vous guident dans les procédures
●
Il affiche des informations actuelles sur l'état de l'imprimante (cartouches d'encre, têtes
●
d'impression, papier et tâches d'impression)
Il affiche des messages d'avertissement et d'erreur, le cas échéant, et émet des alarmes sonores
●
pour attirer votre attention sur un avertissement ou un message
Il peut être utilisé pour modifier les valeurs des paramètres d'imprimante et donc régler le
●
fonctionnement de l'imprimante. Cependant, les paramètres du panneau avant sont écrasés par
ceux des pilotes d'imprimante, voir
6 Chapitre 1 Introduction FRWW
Installation du logiciel à la page 10
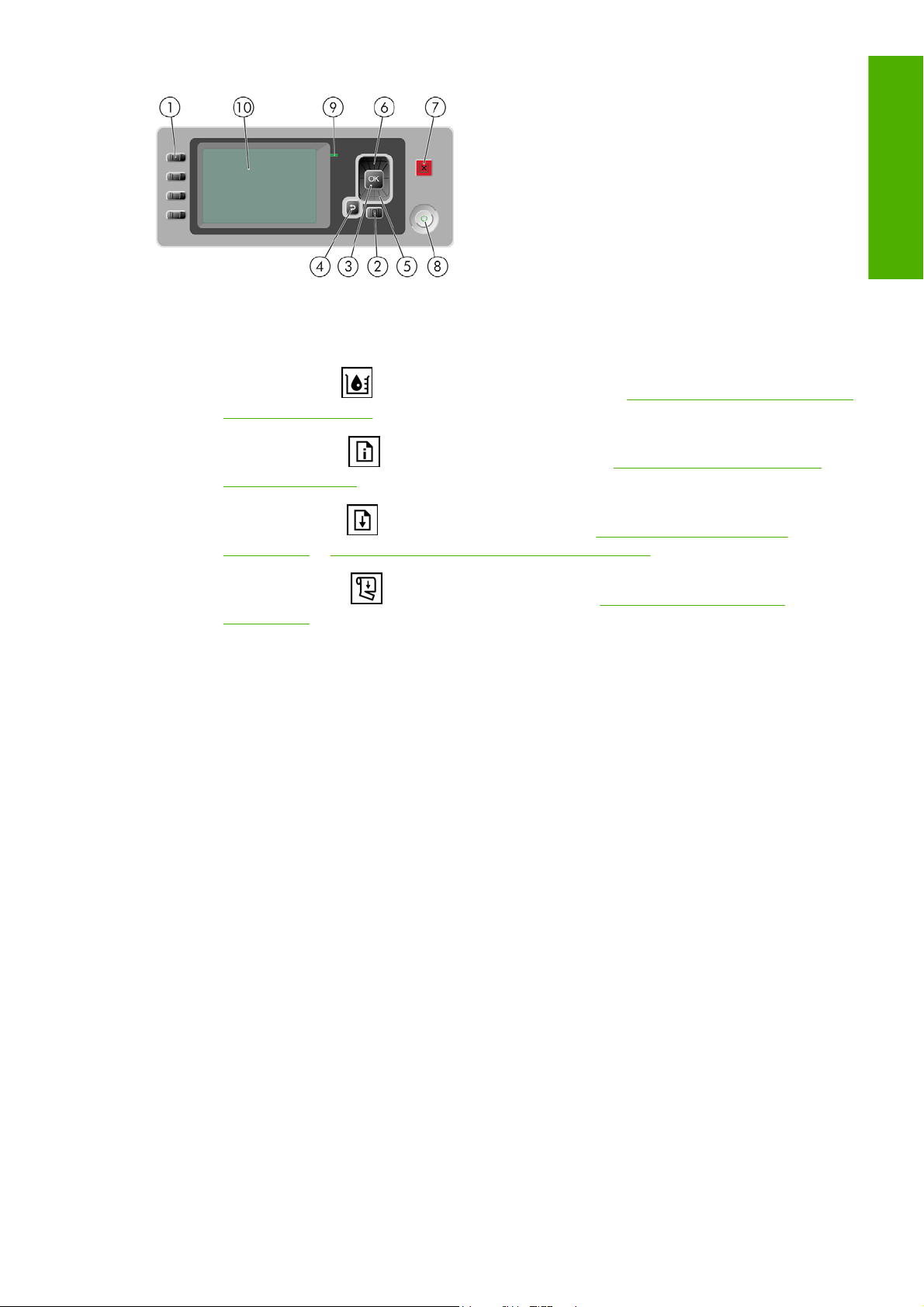
Le panneau avant comporte les éléments suivants :
1. Touches d'accès direct :
●
Première touche
d'encre à la page 115.
●
Deuxième touche
papier à la page 51.
●
Troisième touche
à la page 46 et Déchargement d'une seule feuille à la page 50.
●
Quatrième touche
à la page 54.
2. Touche Menu - permet de revenir au menu principal de l'écran du panneau avant. Si vous êtes
déjà dans le menu principal, elle permet d'afficher le menu d'état.
: affichage des niveaux d'encre, voir Contrôle de l'état des cartouches
: affichage du papier chargé, voir Affichage d'informations sur le
: déchargement du papier, voir Déchargement d'un rouleau
: saut de page et coupure, voir Avance et coupe du papier
Introduction
3. Touche OK - permet de confirmer une action lors d'une procédure ou d'une interaction. Permet
d'accéder à un sous-menu à l'intérieur du menu. Permet de sélectionner une valeur si plusieurs
options sont possibles.
4. Touche Arrière - permet de revenir à l'étape précédente lors d'une procédure ou d'une interaction.
Permet d'accéder au niveau supérieur, ou de quitter l'option du menu, ou lorsque plusieurs options
sont possibles.
5. Touche Bas - permet de descendre dans un menu ou une option, ou de diminuer une valeur, par
exemple lors de la configuration du contraste de l'écran du panneau avant ou de l'adresse IP.
6. Touche Haut - permet de monter dans un menu ou une option, ou d'augmenter une valeur, par
exemple lors de la configuration du contraste de l'écran du panneau avant ou de l'adresse IP.
7. Touche Annuler - permet d'abandonner une procédure ou une interaction.
8. Touche Alimentation - permet de mettre l'imprimante sous tension et hors tension ; elle comporte
également un voyant indiquant l'état de l'imprimante. Si le voyant de la touche d'alimentation est
éteint, l'imprimante est hors tension. Si le voyant de la touche d'alimentation clignote en vert,
l'imprimante est en phase de démarrage. Si le voyant de la touche d'alimentation est vert,
l'imprimante est sous tension. Si le voyant de la touche d'alimentation est orange, l'imprimante est
en mode veille. Si le voyant de la touche d'alimentation clignote en orange, l'imprimante nécessite
votre attention.
FRWW Le panneau avant 7
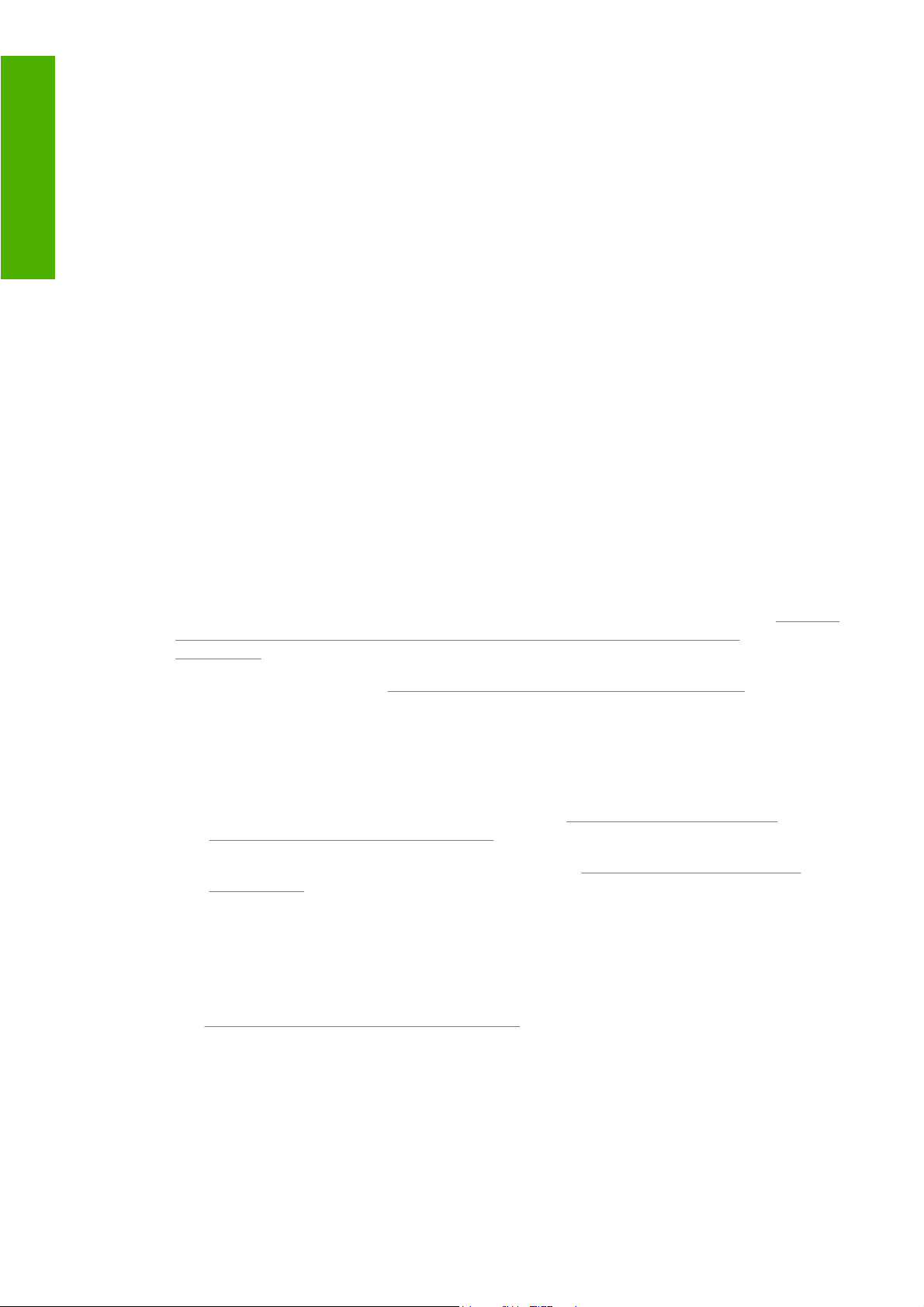
Introduction
9. Voyant DEL - indique l'état de l'imprimante. Si le voyant DEL est allumé en vert, l'imprimante est
opérationnelle. S'il clignote en vert, l'imprimante est occupée. Si le voyant DEL est allumé en
orange, il y a une erreur système. S'il clignote en orange, l'imprimante nécessite votre attention.
10. Ecran du panneau avant - affiche des erreurs, avertissements et informations relatifs à l'utilisation
de votre imprimante.
Pour mettre en surbrillance un élément du panneau avant, appuyez sur la touche Haut ou Bas jusqu'à
ce que l'élément soit en surbrillance.
Pour sélectionner un élément du panneau avant, mettez-le en surbrillance et appuyez sur la touche
OK.
Lorsque ce guide présente une série d'éléments du panneau avant de la manière suivante :
Élément1 > Élément2 > Élément3, cela signifie que vous devez sélectionner l'Élément1, puis
l'Élément2 et l'Élément3.
Vous trouverez des informations spécifiques sur l'utilisation du panneau avant tout au long de ce guide.
Logiciel de l'imprimante
Le logiciel suivant est fourni avec votre imprimante :
Le pilote RTL et HP-GL/2 pour Windows
●
Le Pilote PostScript pour HP Designjet T1120ps uniquement
●
Le pilote raster PCL3 pour T1120
●
Le logiciel HP Easy Printer Care (Windows) ou l'utilitaire d'impression HP (Mac OS), voir
●
logiciel HP Easy Printer Care (Windows) ou à l'utilitaire d'impression HP (Mac OS)
à la page 27, vous permet d'effectuer les opérations suivantes :
gérer la file d'attente, voir
◦
gérer l'imprimante, y compris les couleurs, à l'aide de HP Color Center ;
◦
Accès au centre de compétence HP Printing Knowledge Center
◦
afficher l'état des cartouches d'encre, des têtes d'impression et du papier ;
◦
afficher les informations de gestion des tâches, voir
◦
d'utilisation de l'imprimante à la page 111 ;
mettre à jour le microprogramme de l'imprimante, voir
◦
à la page 132 ;
modifier différents paramètres de l'imprimante (dans l'onglet Paramètres).
◦
effectuer des calibrages et des dépannages.
◦
Le serveur Web incorporé, qui s'exécute dans l'imprimante et vous permet d'utiliser un navigateur
●
Web sur n'importe quel ordinateur afin de vérifier les niveaux d'encre et l'état de l'imprimante,
Accès au serveur Web incorporé à la page 28.
voir
Gestion de la file d'attente des tâches à la page 105 ;
Récupération des informations
Mise à jour du microprogramme
Accès au
Autodesk Design Review
●
Impressions internes de l'imprimante
Les impressions internes fournissent différentes informations sur votre imprimante. Vous pouvez les
demander à partir du panneau avant, sans utiliser d'ordinateur.
8 Chapitre 1 Introduction FRWW
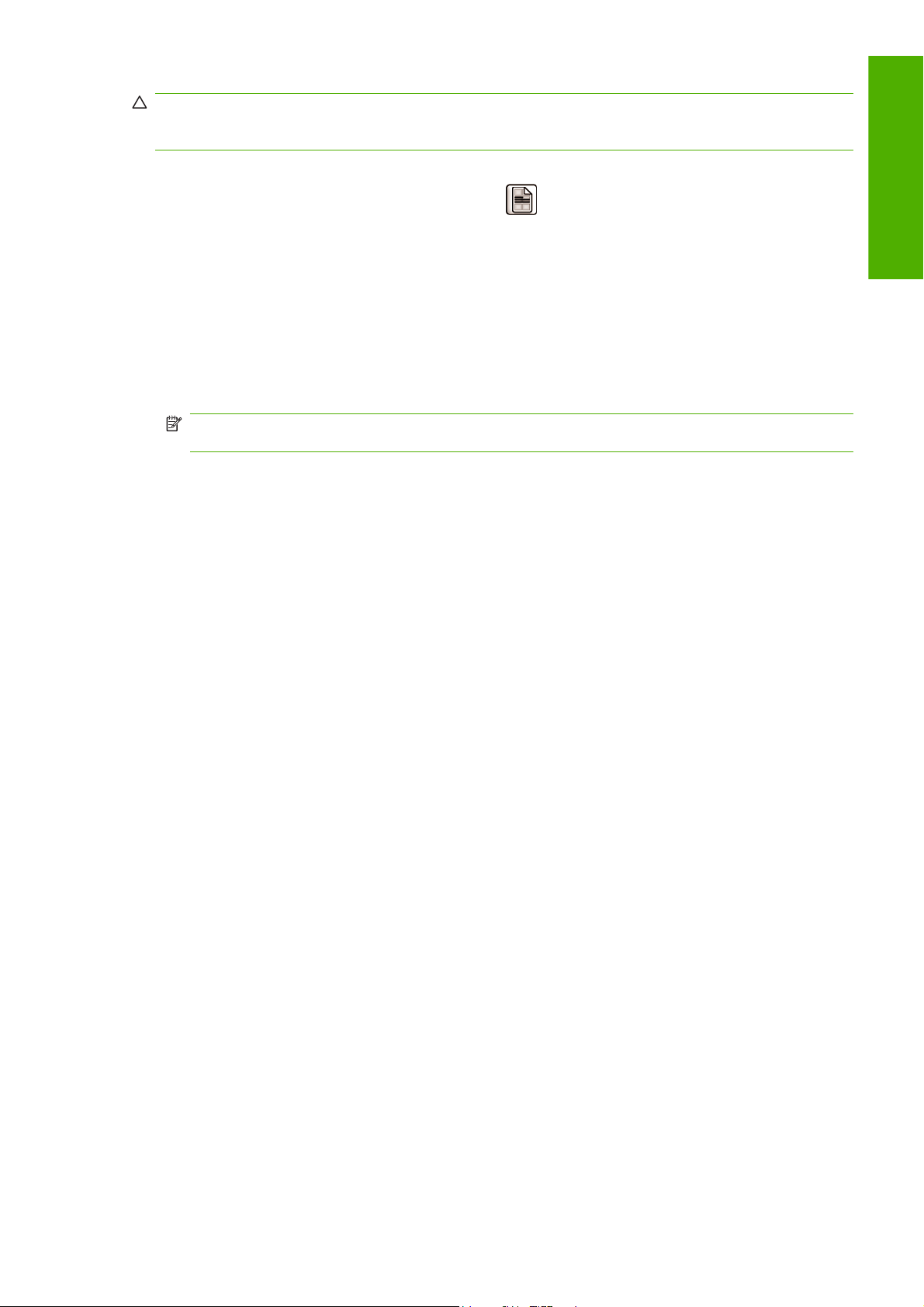
ATTENTION : Avant de demander une impression interne, assurez-vous que du papier est chargé
(en rouleau ou en feuilles) et que le panneau avant affiche le message Prêt. Le format du papier chargé
doit être au minimum un format A3 Portrait de 41,99 cm (36 pouces), sinon l'impression est tronquée.
Pour imprimer une impression interne, appuyez sur la touche Menu afin de revenir au menu principal,
sélectionnez l'icône du menu Impressions internes
souhaitée. Les impressions internes suivantes sont disponibles.
Impressions de démonstration : présentent des fonctions de l'imprimante
●
Imprimer photo N&B
◦
Imprimer photo couleur
◦
Imprimer dessin couleur
◦
Imprimer carte SIG
◦
REMARQUE : Les impressions de démonstration sont imprimées au même format que le papier
chargé.
Carte des menus : affiche les détails des menus de l'écran du panneau avant
●
Configuration : montre tous les paramètres actuels de l'écran du panneau avant
●
Rapport d'utilisation : affiche des estimations du nombre total d'impressions, du nombre
●
d'impressions par type de papier, du nombre d'impressions par option de qualité d'impression et
de la quantité totale d'encre utilisée par couleur (l'exactitude de ces estimations n'est pas garantie)
Palette HP-GL/2 : affiche les définitions de couleur ou d'échelle des gris dans la palette de couleurs
●
actuellement sélectionnée
, puis sélectionnez l'impression interne
Introduction
Infos d'entretien : fournit les informations requises par les ingénieurs du service d'entretien de
●
l'imprimante
Liste des polices PostScript affiche les polices PostScript disponibles pour HP Designjet T1120ps
●
uniquement
FRWW Impressions internes de l'imprimante 9
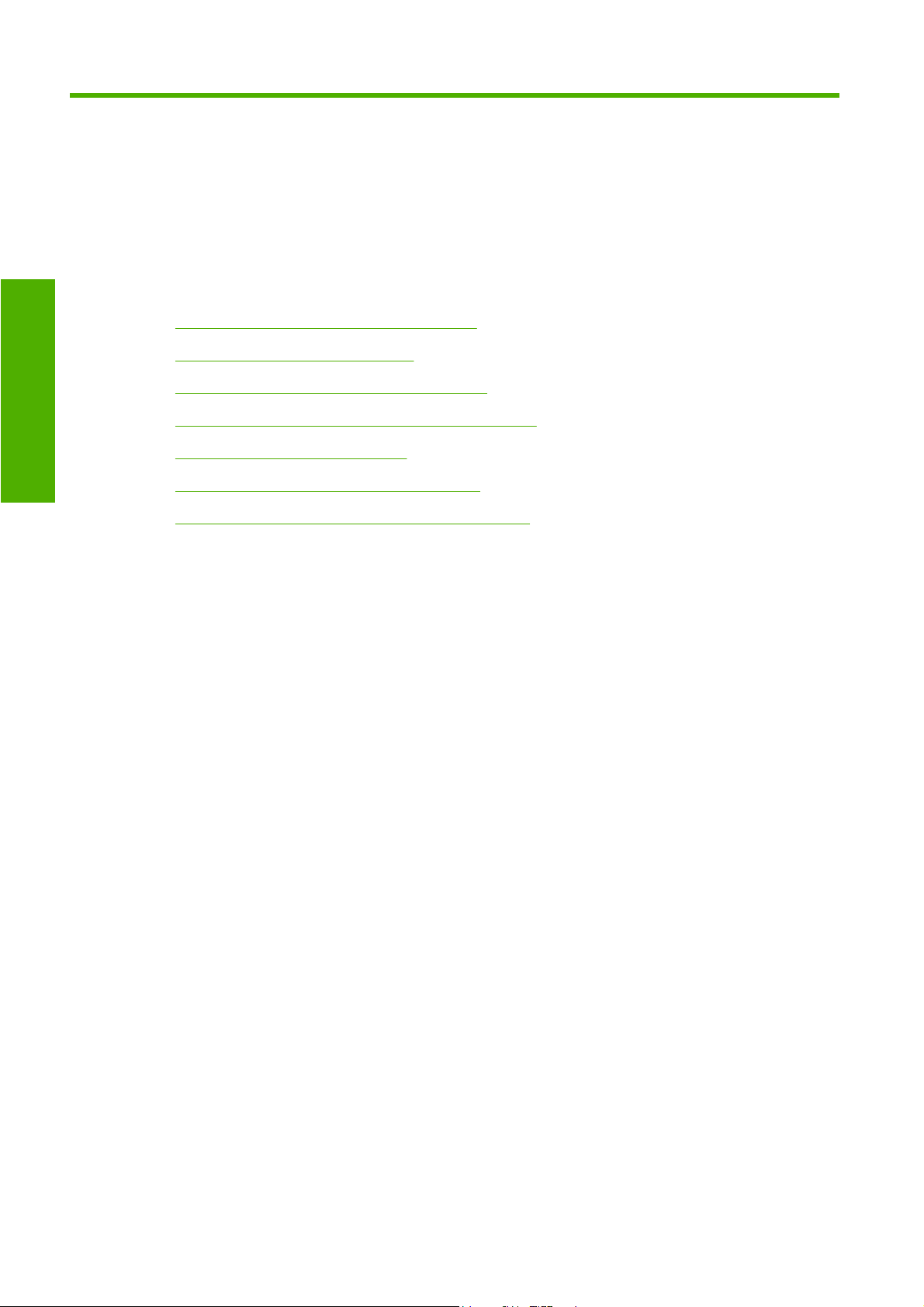
2 Installation du logiciel
Installation du logiciel
Choix de la méthode de connexion à utiliser
●
Connexion à un réseau (Windows)
●
Connexion directe à un ordinateur (Windows)
●
Désinstallation du logiciel de l'imprimante (Windows)
●
Connexion à un réseau (Mac OS)
●
Connexion directe à un ordinateur (Mac OS)
●
Désinstallation du logiciel de l'imprimante (Mac OS)
●
10 Chapitre 2 Installation du logiciel FRWW
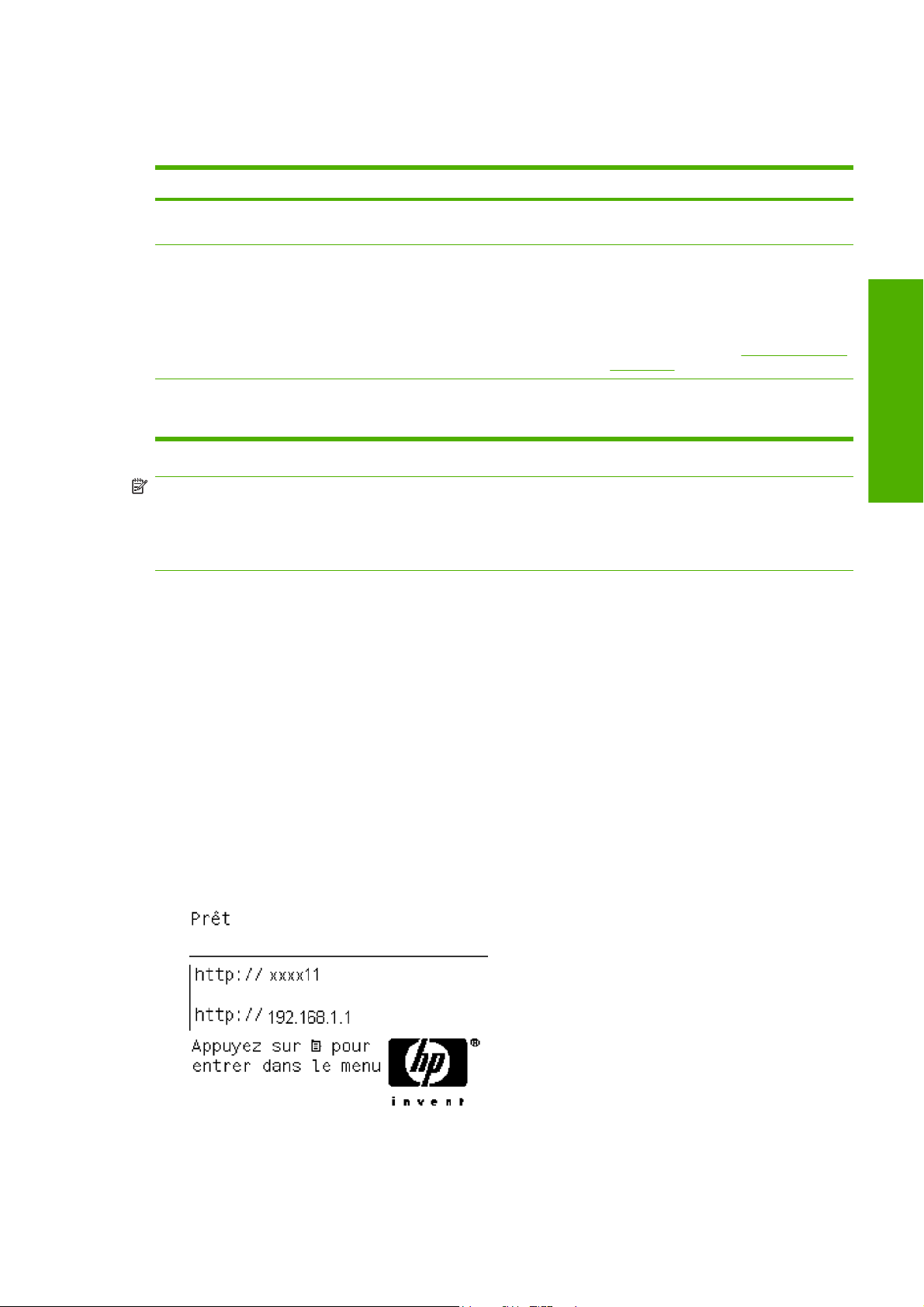
Choix de la méthode de connexion à utiliser
Vous disposez des options suivantes pour connecter votre imprimante.
Type de connexion Vitesse Longueur de câble Autres facteurs
Gigabit Ethernet Très rapide, varie en
Serveur d'impression
Jetdirect (accessoire en
option)
USB 2.0 Très rapide Court (5 m = 16 pieds) Un câble USB 2.0 certifié est nécessaire
fonction du trafic réseau
Modérée, varie en
fonction du trafic réseau
Long (100 m = 328 pieds) Nécessite un équipement supplémentaire
Long (100 m = 328 pieds) Nécessite un équipement supplémentaire
REMARQUE : La vitesse de la connexion réseau dépend de tous les composants utilisés dans le
réseau, notamment des cartes d'interface réseau, des concentrateurs, des routeurs, des commutateurs
et des câbles. Si l'un de ces composants ne peut pas fonctionner à grande vitesse, votre connexion
sera lente. La vitesse de votre connexion réseau peut également être affectée par le volume total de
trafic provenant d'autres périphériques présents sur le réseau.
Connexion à un réseau (Windows)
Avant de commencer, vérifiez votre équipement :
(commutateurs).
(commutateurs)
Fournit des fonctionnalités supplémentaires
Pour de plus amples informations,
rendez vous à l'adresse
go/jetdirect/
pour une communication fiable.
http://www.hp.com/
Installation du logiciel
L'imprimante doit être configurée et sous tension.
●
Le concentrateur ou le routeur Ethernet doit être activé et fonctionner correctement.
●
Tous les ordinateurs du réseau doivent être sous tension et connectés au réseau.
●
L'imprimante doit être connectée au réseau.
●
Vous pouvez maintenant commencer à installer le logiciel de l'imprimante et connecter votre
imprimante :
1. Notez l'adresse IP dans l'écran d'état du panneau avant de l'imprimante (192.168.1.1 dans cet
exemple) :
2. Insérez le DVD-ROM Kit de démarrage HP dans votre ordinateur. Si le DVD-ROM ne s'exécute
pas automatiquement, exécutez le programme START.EXE dans le dossier racine du DVD-ROM.
FRWW Choix de la méthode de connexion à utiliser 11
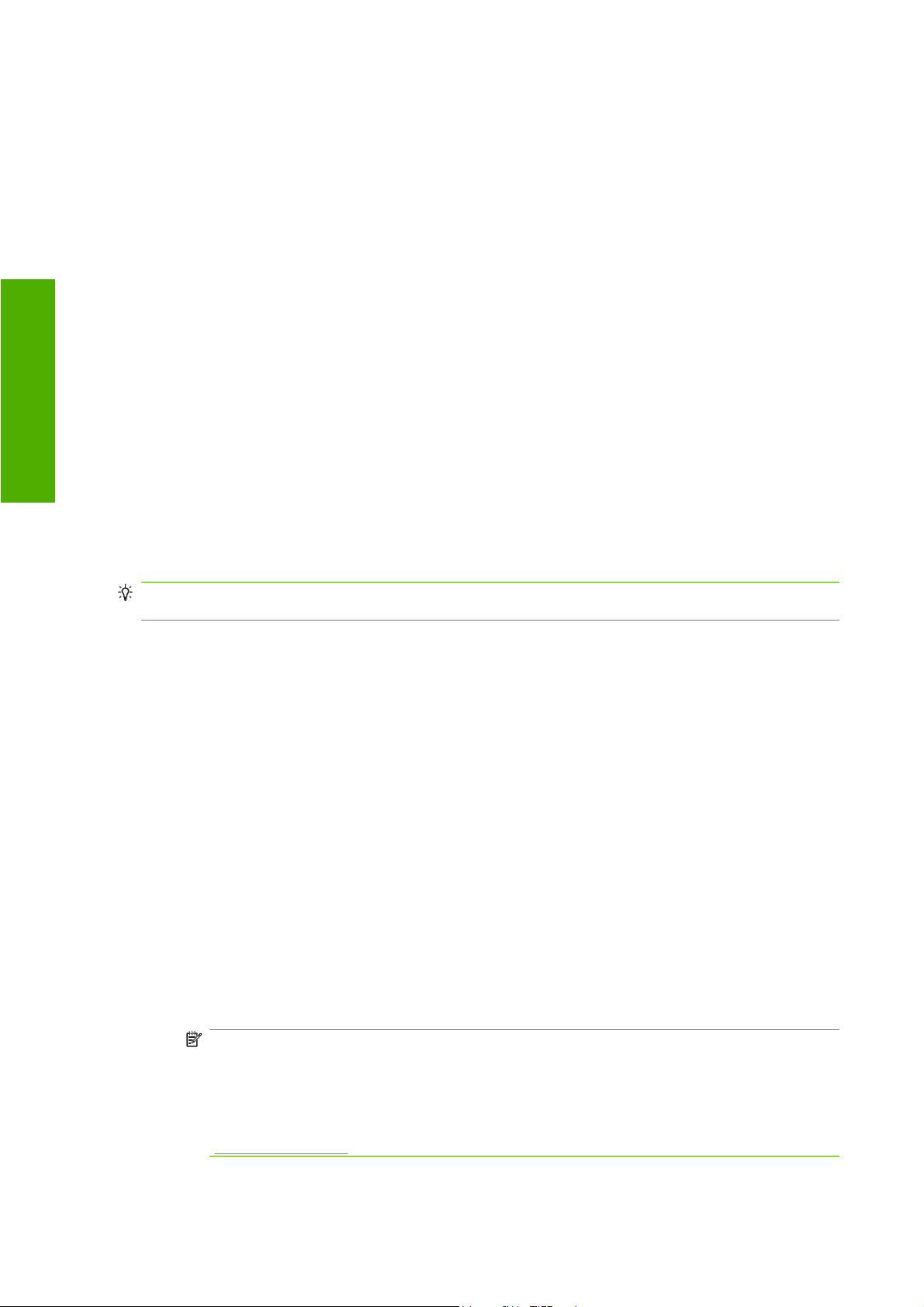
3. Cliquez sur Installer. Les pilotes de l'imprimante, HP Easy Printer Care et HP Color Center
s'installent.
4. Suivez les instructions à l'écran pour configurer l'imprimante. Les remarques suivantes vous aident
à comprendre les différents écrans et à procéder aux sélections appropriées.
À la question sur la méthode de connexion, sélectionnez Connectée via le réseau.
●
Le programme de configuration recherche alors les imprimantes connectées à votre réseau.
●
Lorsque la recherche est terminée, une liste d'imprimantes apparaît. Identifiez votre
imprimante par son adresse IP et sélectionnez-la dans la liste.
Installation du logiciel
Le programme de configuration analyse le réseau et l'imprimante. Il détecte les paramètres
●
de réseau et propose les paramètres à utiliser lors de la configuration de l'imprimante. Il n'est
normalement pas nécessaire de les modifier, mais vous le pouvez si vous le souhaitez.
Si votre ordinateur ne trouve pas d'imprimantes sur le réseau, la fenêtre Imprimante introuvable
s'affiche pour vous aider à trouver votre imprimante. Si vous avez activé un pare-feu, vous devrez peutêtre le désactiver temporairement pour détecter l'imprimante. Vous pouvez également chercher
l'imprimante par le biais de son URL, de son adresse IP ou de son adresse MAC.
Connexion directe à un ordinateur (Windows)
Vous pouvez connecter votre imprimante directement à un ordinateur sans passer par un réseau, en
utilisant la prise USB 2.0 intégrée (prise en charge sous Windows 2000, Windows XP et
Windows 2003 Server).
ASTUCE : Une connexion USB peut être plus rapide qu'une connexion réseau, mais la longueur de
câble est limitée et il est aussi plus difficile de partager l'imprimante.
1. Ne connectez pas encore l'ordinateur à l'imprimante. Vous devez d'abord installer le pilote de
l'imprimante sur l'ordinateur en procédant comme suit.
2. Insérez le DVD-ROM Kit de démarrage HP dans votre lecteur de DVD-ROM. Si le DVD-ROM ne
s'exécute pas automatiquement, exécutez le programme START.EXE dans le dossier racine du
DVD-ROM.
3. Cliquez sur Installer. Les pilotes de l'imprimante, HP Easy Printer Care et HP Color Center
s'installent.
4. Suivez les instructions à l'écran pour configurer l'imprimante. Les remarques suivantes vous aident
à comprendre les différents écrans et à procéder aux sélections appropriées.
À la question sur la méthode de connexion, sélectionnez Connectée directement à cet
●
ordinateur.
Si vous souhaitez partager l'imprimante avec d'autres personnes connectées à votre réseau,
●
cliquez sur le bouton Propriétés de l'imprimante de la fenêtre Prêt à installer, puis
sélectionnez l'onglet Partage et entrez le nom de partage de l'imprimante.
Lorsque vous y êtes invité, connectez votre ordinateur à l'imprimante à l'aide d'un câble USB
●
certifié. Assurez-vous que l'imprimante est sous tension.
REMARQUE : Vous pouvez également terminer l'installation de l'imprimante sans
connecter celle-ci si vous préférez. Pour cela, activez la case à cocher Je souhaite co nnecter
mon imprimante après l'exécution de l'Assistant d'installation.
REMARQUE : L'utilisation de câbles USB non certifiés peut provoquer des problèmes de
connectivité. N'utilisez que des câbles certifiés par le Forum des implémenteurs USB
(
http://www.usb.org/) avec cette imprimante.
12 Chapitre 2 Installation du logiciel FRWW
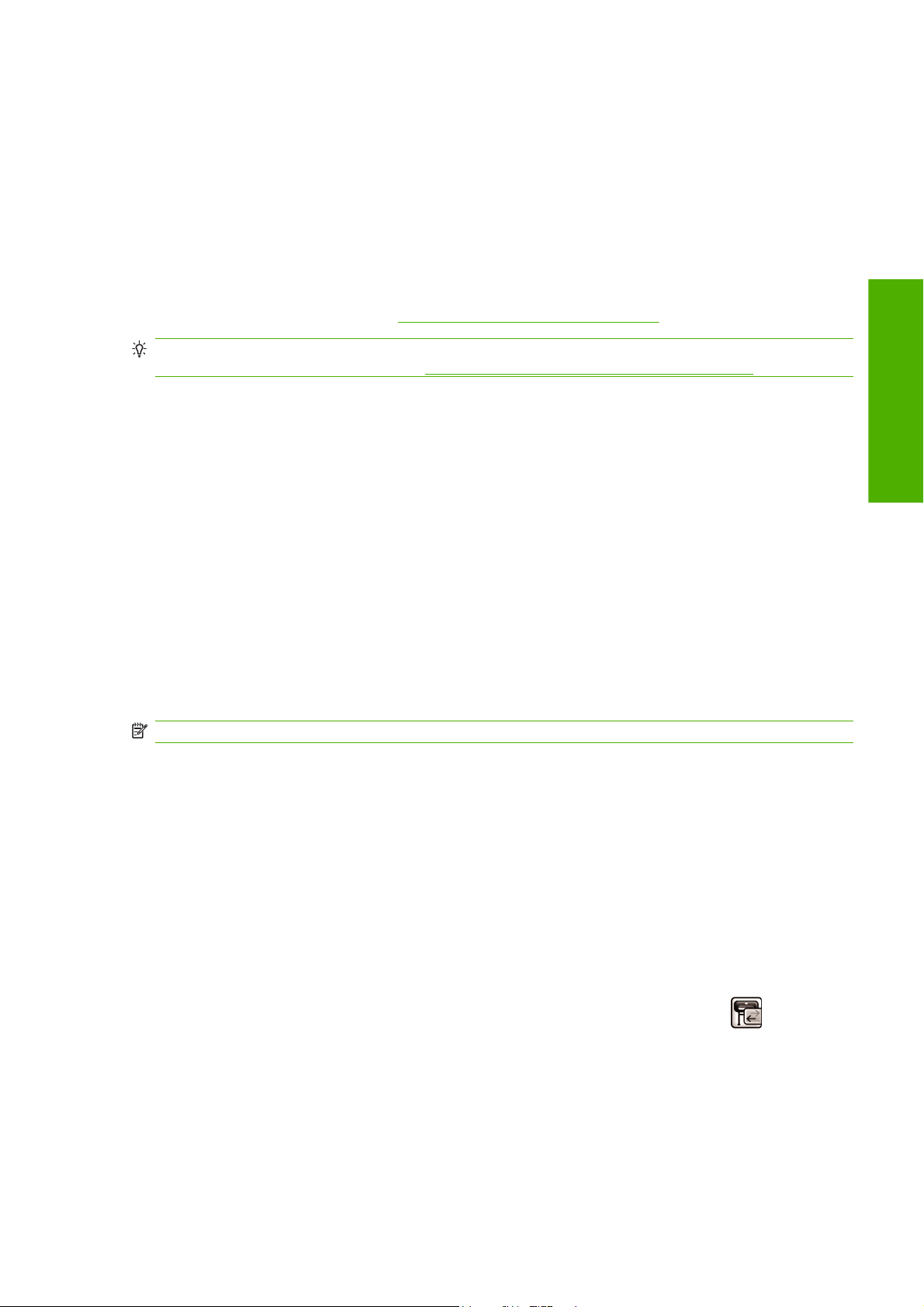
Informations sur le partage d'imprimante
HP Easy Printer Care doit être installé sur l'ordinateur avant de pouvoir être utilisé par cet
●
ordinateur.
Les autres utilisateurs qui partagent directement l'imprimante connectée pourront envoyer des
●
tâches d'impression, mais ne pourront pas recevoir d'informations de l'imprimante ; c'est-à-dire
tout ce qui concerne les alertes de l'imprimante, les rapports sur l'état de l'imprimante, la gestion
du papier, l'administration de l'imprimante et le dépannage.
Tous les autres utilisateurs partageant directement l'imprimante connectée ne pourront pas utiliser
●
la fonction d'aperçu avant impression de l'imprimante, l'aperçu avant impression de l'application
étant toujours disponible. Voir
ASTUCE : La meilleure manière de partager l'imprimante sur le réseau est de connecter l'imprimante
au réseau, et non à un ordinateur. Voir
Aperçu avant impression à la page 62.
Connexion à un réseau (Windows) à la page 11.
Désinstallation du logiciel de l'imprimante (Windows)
1. Insérez le DVD-ROM Kit de démarrage HP dans votre lecteur de DVD-ROM. Si le DVD-ROM ne
s'exécute pas automatiquement, exécutez le programme START.EXE dans le dossier racine du
DVD-ROM.
2. Sélectionnez Installer, puis suivez les instructions à l'écran pour désinstaller le logiciel de
l'imprimante.
Installation du logiciel
Connexion à un réseau (Mac OS)
Vous pouvez connecter votre imprimante à un réseau Mac OS X en appliquant les méthodes suivantes :
Bonjour/Rendez-vous
●
TCP/IP
●
REMARQUE : L'imprimante ne prend pas en charge AppleTalk.
Avant de commencer, vérifiez votre équipement :
L'imprimante doit être configurée et sous tension.
●
Le concentrateur ou le routeur Ethernet doit être activé et fonctionner correctement.
●
Tous les ordinateurs du réseau doivent être sous tension et connectés au réseau.
●
L'imprimante doit être connectée au réseau.
●
Vous pouvez maintenant commencer à installer le logiciel de l'imprimante et connecter votre imprimante.
Connexion Bonjour/Rendez-vous
1.
Sur le panneau avant de l'imprimante, sélectionnez l'icône du menu Connectivité
Ethernet > Afficher la configuration. Notez le nom de service mDNS de votre imprimante.
, puis Gigabit
2. Insérez le DVD-ROM Kit de démarrage HP dans votre lecteur de DVD-ROM.
FRWW Désinstallation du logiciel de l'imprimante (Windows) 13
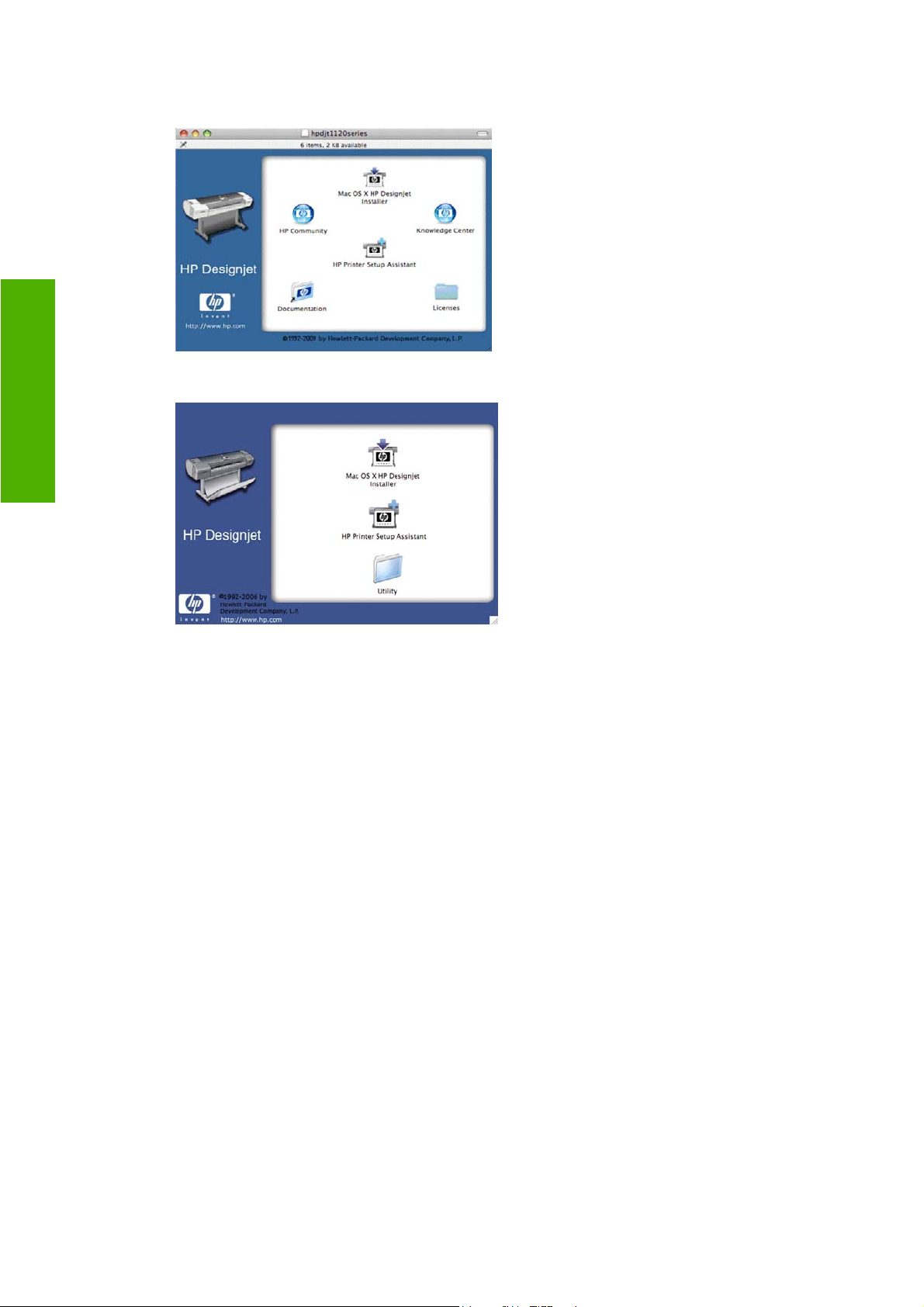
3. Ouvrez l'icône de DVD sur votre Bureau.
Installation du logiciel
4. Ouvrez l'icône Installer correspondant à votre imprimante (HP Designjet T1120ps ou T1120).
5. Ouvrez l'icône Mac OS X HP Designjet Installer.
6. Suivez les instructions à l'écran. Il est conseillé d'utiliser l'option Installatio n standard.
7. Le logiciel de l'imprimante est installé, y compris le pilote de l'imprimante, l'utilitaire d'imprimante
HP et HP Color Center.
8. Une fois le logiciel installé, l'Assistant Configuration de l'imprimante HP démarre automatiquement
pour vous permettre de configurer une connexion pour votre imprimante. Suivez les instructions à
l'écran.
9. Lorsque l'écran Sélection de l'imprimante s'ouvre, recherchez le nom de service mDNS de votre
imprimante (noté à l'étape 1) dans la colonne Nom de l'imprimante.
14 Chapitre 2 Installation du logiciel FRWW
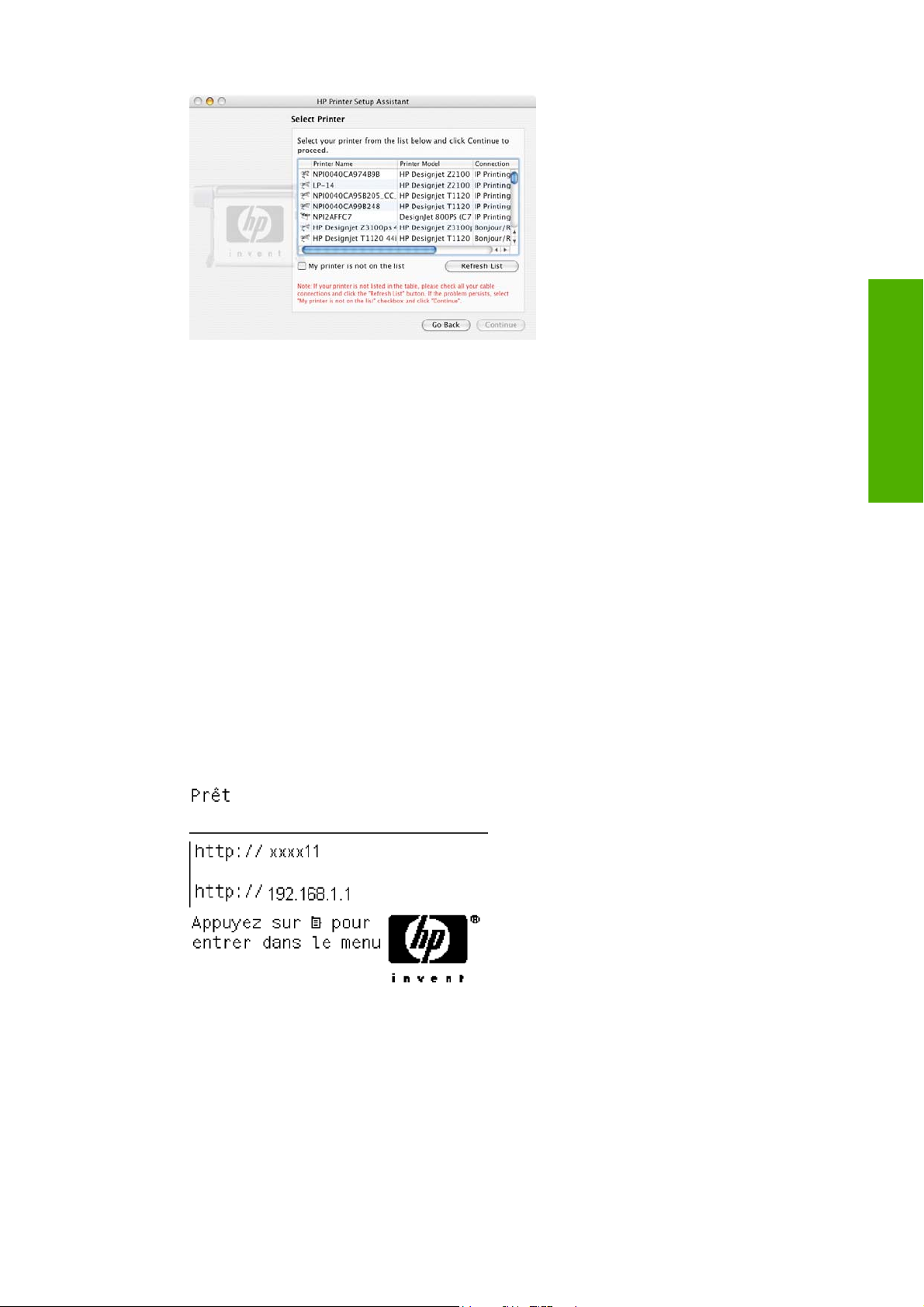
Si vous trouvez le nom correct de l'imprimante, faites défiler l'écran latéralement, si
●
nécessaire, de façon à afficher la colonne Type de connexion, et vérifiez qu'elle contient
Bonjour/Rendez-vous. Mettez cette ligne en surbrillance. Sinon, continuez votre recherche
plus loin dans la liste.
En l'absence d'imprimante avec un type de connexion Bonjour/Rendez-vous, cochez la
●
case Mon imprimante n'est pas sur la liste.
Cliquez sur Continuer.
10. Continuez de suivre les instructions à l'écran. À l'écran File d'impression créée, cliquez sur
Quitter pour quitter ou sur Créer une nouvelle file d'attente si vous souhaitez connecter une
autre imprimante au réseau.
11. À la fin de l'Assistant Configuration de l'imprimante HP, vous pouvez retirer le DVD-ROM du lecteur.
Si le pilote d'imprimante est déjà installé, l'Assistant Configuration de l'imprimante HP peut être exécuté
à tout moment à partir DVD-ROM.
Connexion TCP/IP
1. Sur le panneau avant de votre imprimante, appuyez sur la touche Menu de manière à afficher
l'écran d'état.
Installation du logiciel
Notez l'URL de votre imprimante (http://12.34.12.384 dans cet exemple).
2. Insérez le DVD-ROM Kit de démarrage HP dans votre lecteur de DVD-ROM.
FRWW Connexion à un réseau (Mac OS) 15
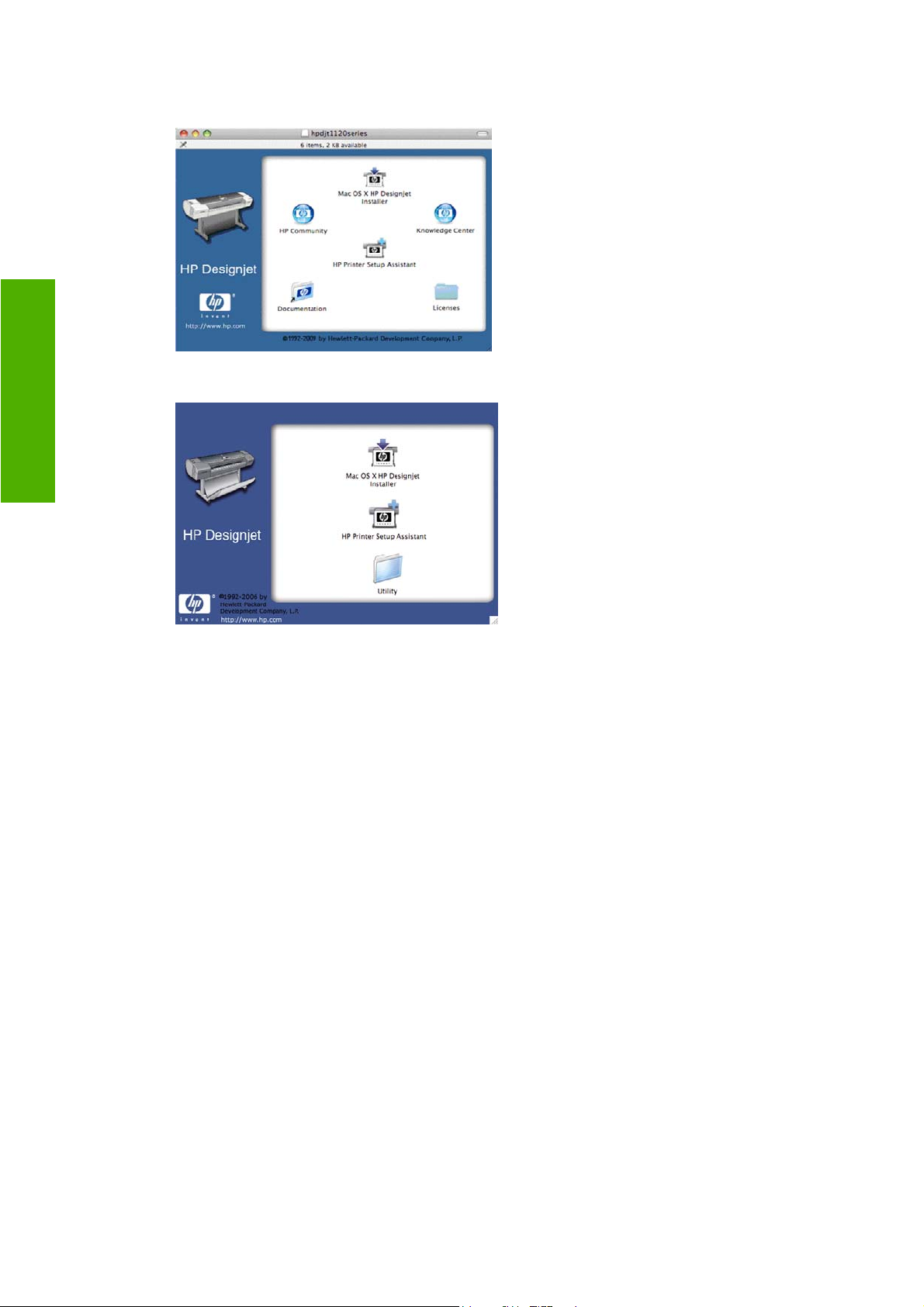
3. Ouvrez l'icône de DVD sur votre Bureau.
Installation du logiciel
4. Ouvrez l'icône Installer correspondant à votre imprimante (HP Designjet T1120ps ou T1120).
5. Ouvrez l'icône Mac OS X HP Designjet Installer.
6. Suivez les instructions à l'écran. Il est conseillé d'utiliser l'option Installatio n standard.
7. Le logiciel de l'imprimante est installé, y compris le pilote de l'imprimante, l'utilitaire d'imprimante
HP et HP Color Center.
8. Une fois le logiciel installé, l'Assistant Configuration de l'imprimante HP démarre automatiquement
pour vous permettre de configurer une connexion pour votre imprimante. Suivez les instructions à
l'écran.
9. Lorsque l'écran Sélection de l'imprimante s'ouvre, recherchez l'URL de votre imprimante (noté à
l'étape 1) dans la colonne Nom de l'imprimante.
Si vous trouvez le nom correct de l'imprimante, faites défiler l'écran latéralement, si
●
nécessaire, de façon à afficher la colonne Type de connexion, et vérifiez qu'elle contient
Impression IP. Mettez cette ligne en surbrillance. Sinon, continuez votre recherche plus loin
dans la liste.
Si vous ne trouvez pas de nom d'imprimante possédant le type de connexion
●
Impression IP, cochez la case Mon imprimant e n'e st p as sur la list e .
Cliquez sur Continuer.
10. Continuez de suivre les instructions à l'écran. À l'écran File d'impression créée, cliquez sur
Quitter pour quitter ou sur Cr éer une nouvelle file d'attente si vous souhaitez connecter une
autre imprimante au réseau.
11. À la fin de l'Assistant Configuration de l'imprimante HP, vous pouvez retirer le DVD-ROM du lecteur.
Si le pilote d'imprimante est déjà installé, l'Assistant Configuration de l'imprimante HP peut être exécuté
à tout moment à partir DVD-ROM.
16 Chapitre 2 Installation du logiciel FRWW
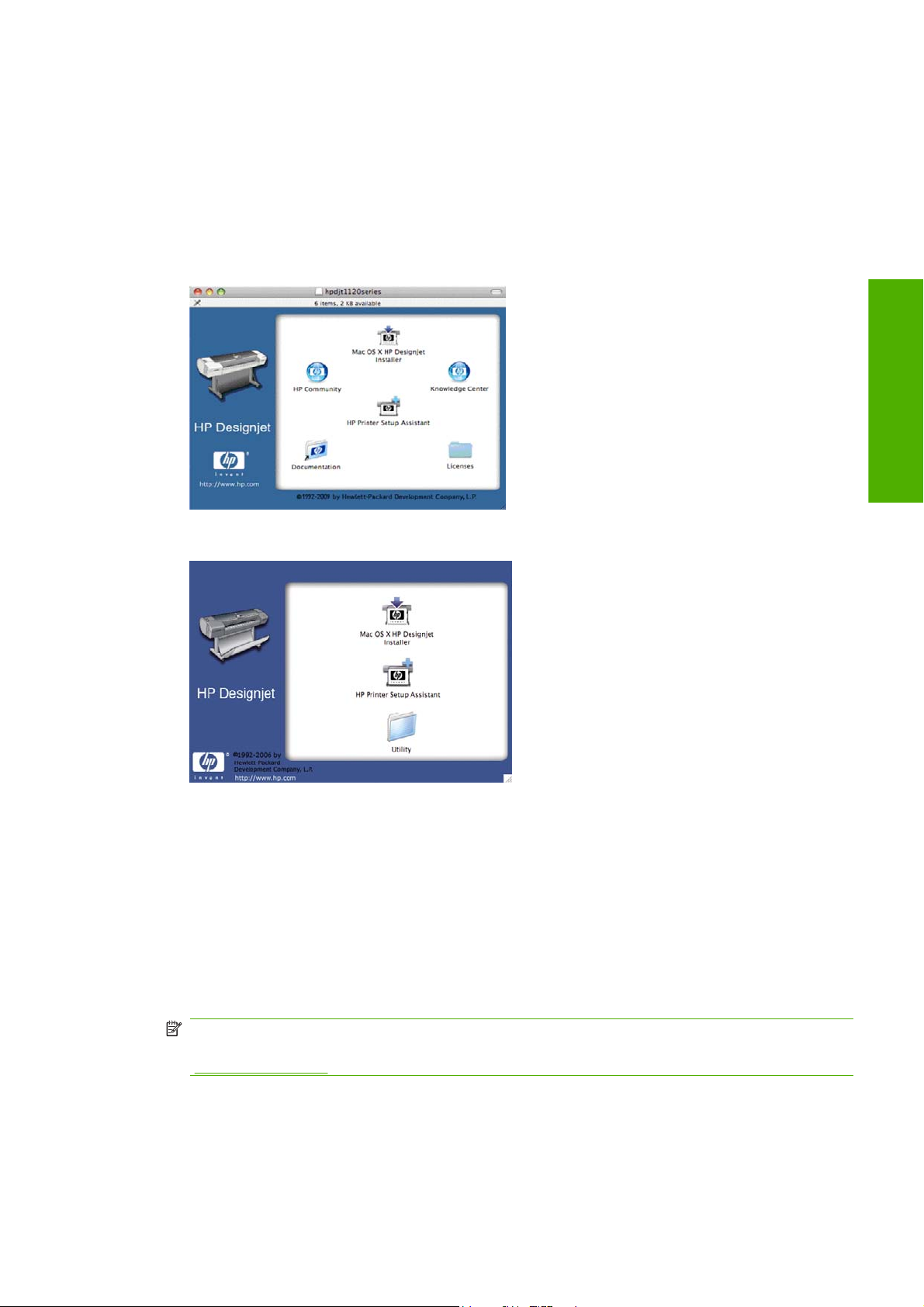
Connexion directe à un ordinateur (Mac OS)
Vous pouvez connecter votre imprimante directement à un ordinateur sans passer par un réseau, en
utilisant la prise USB 2.0 intégrée.
1. Assurez-vous que l'imprimante est hors tension ou qu'elle n'est pas connectée à l'ordinateur.
2. Insérez le DVD-ROM Kit de démarrage HP dans votre lecteur de DVD-ROM.
3. Ouvrez l'icône de DVD sur votre Bureau.
4. Ouvrez l'icône Installer correspondant à votre imprimante (HP Designjet T1120ps ou T1120).
Installation du logiciel
5. Ouvrez l'icône Mac OS X HP Designjet Installer.
6. Suivez les instructions à l'écran. Il est conseillé d'utiliser l'option Installat ion standard .
7. Le logiciel de l'imprimante est installé, y compris le pilote de l'imprimante, l'utilitaire d'imprimante
HP et HP Color Center.
8. Une fois le logiciel installé, l'Assistant Configuration de l'imprimante HP démarre automatiquement
pour vous permettre de configurer une connexion pour votre imprimante.
9. Vérifiez que l'imprimante est sous tension et connectée à l'ordinateur à l'aide d'un câble USB
certifié.
REMARQUE : L'utilisation de câbles USB non certifiés peut provoquer des problèmes de
connectivité. N'utilisez que des câbles certifiés par le Forum des implémenteurs USB
(
http://www.usb.org/) avec cette imprimante.
10. Dans l'assistant Configuration de l'imprimante HP, cliquez sur Continuer.
11. Dans la liste des imprimantes affichée, sélectionnez l'entrée qui utilise le type de connexion USB,
puis cliquez sur Continuer.
FRWW Connexion directe à un ordinateur (Mac OS) 17
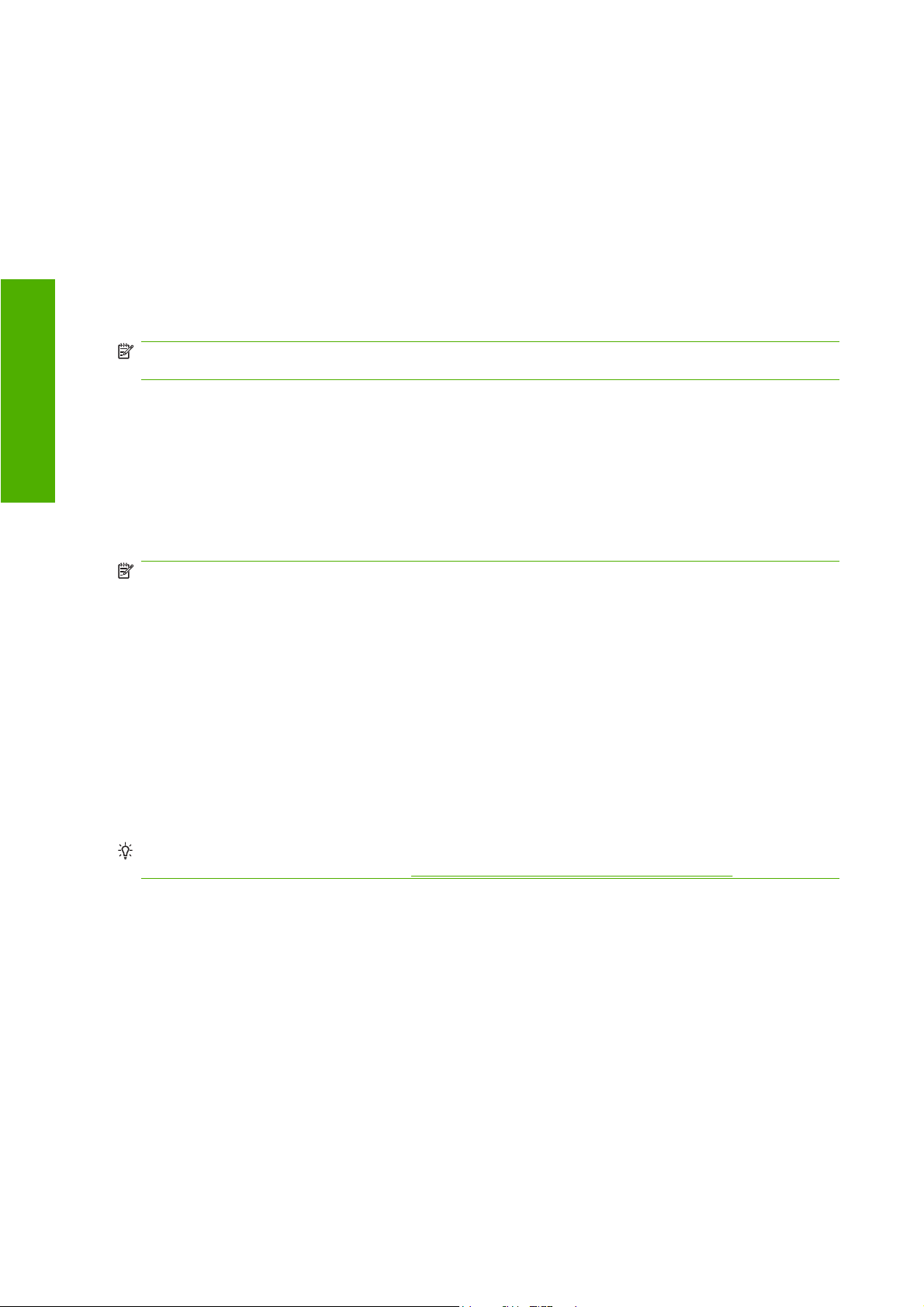
12. L'écran suivant affiche des informations sur l'installation de l'imprimante ; vous pouvez y modifier
le nom de l'imprimante. Effectuez les modifications désirées, puis cliquez sur Continuer.
13. Votre imprimante est maintenant connectée. Dans l'écran File d'attente créée, cliquez sur
Quitter pour quitter ou sur Cr éer une file d'attente si vous souhaitez connecter une autre
imprimante.
14. À la fin de l'Assistant Configuration de l'imprimante HP, vous pouvez retirer le DVD-ROM du lecteur.
Si le pilote d'imprimante est déjà installé, l'Assistant Configuration de l'imprimante HP peut être exécuté
à tout moment à partir DVD-ROM.
Installation du logiciel
Partage de l'imprimante
REMARQUE : Le partage d'imprimante entre des utilisateurs est pris en charge par Mac OS X 10.4
et Mac OS X 10.5.
Si votre ordinateur est connecté à un réseau, vous pouvez mettre votre imprimante directement
connectée à la disposition d'autres ordinateurs du même réseau.
1. Double-cliquez sur l'icône Préférences Système dans la barre de menus Dock de votre Bureau.
2. Activez le partage d'imprimante en suivant Partage > Services > Partage d'imprimantes.
3. Désormais, votre imprimante apparaît automatiquement dans la liste des imprimantes partagées
affichée par tout autre ordinateur fonctionnant sous Mac OS et connecté à votre réseau local.
REMARQUE : Tous les autres utilisateurs qui souhaitent partager votre imprimante doivent installer
le logiciel de l'imprimante sur leurs ordinateurs.
Les autres utilisateurs qui partagent directement l'imprimante connectée pourront envoyer des tâches
d'impression, mais ne pourront pas recevoir d'informations de l'imprimante ; c'est-à-dire tout ce qui
concerne les alertes de l'imprimante, les rapports sur l'état de l'imprimante, la gestion du papier,
l'administration de l'imprimante et le dépannage.
Les utilisateurs de Mac OS X 10.4 doivent activer l'option Afficher les imprimantes connectées à
d'autres ordinateurs dans la fenêtre des préférences du Centre d'impression pour visualiser les
imprimantes partagées. Pour ouvrir cette fenêtre, sélectionnez Préférences dans le menu Centre
d'impression.
Il se peut que le partage de l'imprimante connectée directement à votre ordinateur ralentisse
sensiblement les performances de votre machine.
ASTUCE : La meilleure manière de partager l'imprimante sur le réseau est de connecter l'imprimante
au réseau, et non à un ordinateur. Voir
Connexion à un réseau (Mac OS) à la page 13.
Désinstallation du logiciel de l'imprimante (Mac OS)
1. Insérez le DVD-ROM Kit de démarrage HP dans votre lecteur de DVD-ROM.
18 Chapitre 2 Installation du logiciel FRWW
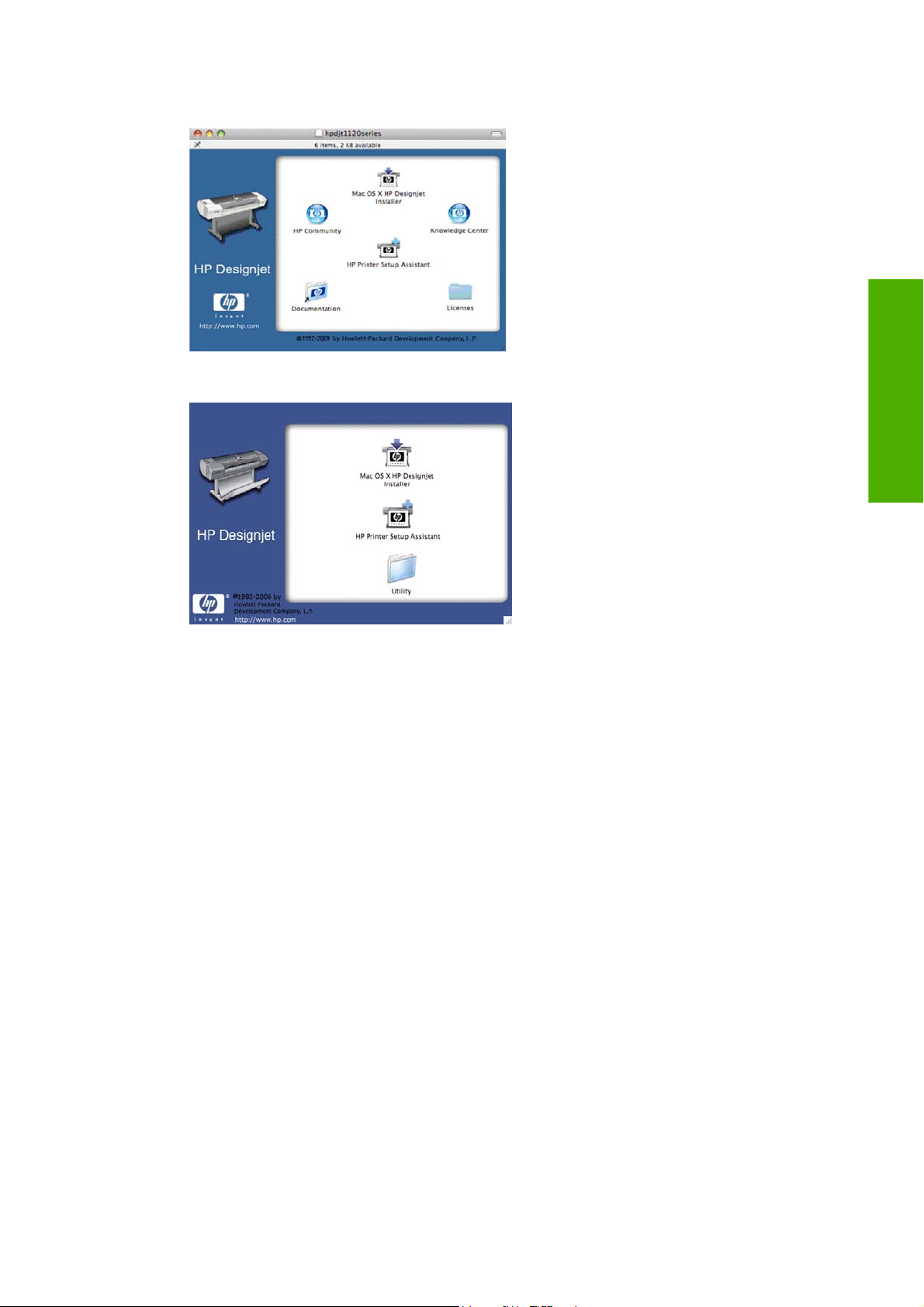
2. Ouvrez l'icône de DVD sur votre Bureau.
3. Ouvrez l'icône Installer correspondant à votre imprimante (HP Designjet T1120ps ou T1120).
Installation du logiciel
4. Ouvrez l'icône Mac OS X HP Designjet Installer.
5. Sélectionnez Désinstaller, puis suivez les instructions à l'écran pour désinstaller le logiciel de
l'imprimante.
FRWW Désinstallation du logiciel de l'imprimante (Mac OS) 19
 Loading...
Loading...