HP Compaq Presario A900 CTO, Compaq Presario A900XX, Compaq Presario A901XX, Compaq Presario A902XX, Compaq Presario A903TU User Guide
...Wireless (Select Models Only)
User Guide
© Copyright 2007, 2008 Hewlett-Packard
Development Company, L.P.
Windows is a U.S. registered trademark of Microsoft Corporation. Bluetooth is a trademark owned by its proprietor and used by Hewlett-Packard Company under license.
The information contained herein is subject to change without notice. The only warranties for HP products and services are set forth in the express warranty statements accompanying such products and services. Nothing herein should be construed as constituting an additional warranty. HP shall not be liable for technical or editorial errors or omissions contained herein.
Second Edition: March 2008
First Edition: April 2007
Document Part Number: 445451–002
Product notice
This user guide describes features that are common to most models. Some features may not be available on your computer.
iii
iv Product notice

Table of contents
1 |
Using wireless devices (select models only) |
|
|
Identifying wireless and network status icons ...................................................................................... |
2 |
|
Using the wireless controls ................................................................................................................... |
3 |
|
Using the wireless button ..................................................................................................................... |
4 |
|
Using Wireless Assistant software (select models only) ...................................................................... |
5 |
|
Using operating system controls .......................................................................................................... |
6 |
2 |
Setting up a WLAN (select models only) |
|
|
Determining wireless hardware requirements ...................................................................................... |
8 |
|
Preparing the router and the computer ................................................................................................ |
9 |
|
Launching Network Assistant ............................................................................................................. |
10 |
|
Configuring router settings ................................................................................................................. |
11 |
|
Configuring wireless device settings .................................................................................................. |
12 |
|
Saving and using the wireless setup package ................................................................................... |
13 |
|
Protecting your WLAN ........................................................................................................................ |
14 |
3 |
Using a WLAN |
|
|
Connecting to a WLAN ....................................................................................................................... |
16 |
|
Roaming to another network .............................................................................................................. |
17 |
4 |
Using HP Broadband Wireless (select models only) |
|
5 |
Using Bluetooth wireless devices (select models only) |
|
|
Bluetooth and Internet Connection Sharing (ICS) .............................................................................. |
20 |
6 |
Troubleshooting wireless connection problems |
|
|
Cannot connect to a WLAN ................................................................................................................ |
22 |
|
Cannot launch WLAN ......................................................................................................................... |
23 |
|
Network status icon is not displayed .................................................................................................. |
24 |
|
Current network security codes are unavailable ................................................................................ |
25 |
|
WLAN connection is very weak .......................................................................................................... |
26 |
|
Cannot connect to the wireless router ................................................................................................ |
27 |
|
Cannot connect to a wireless network used previously ...................................................................... |
28 |
Index ................................................................................................................................................................... |
29 |
|
v
vi
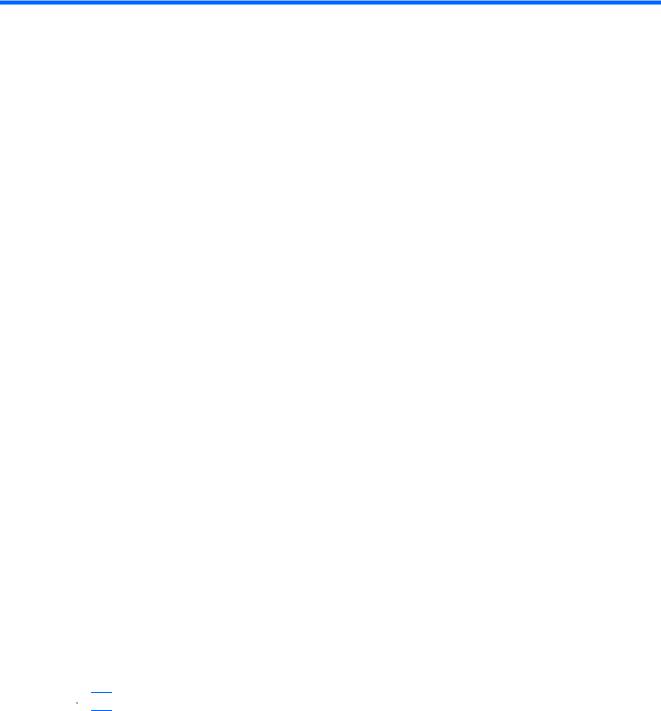
1Using wireless devices (select models only)
Wireless technology transfers data across radio waves instead of wires. Your computer may be equipped with one or more of the following wireless devices:
●Wireless local area network (WLAN) device—Connects the computer to wireless local area networks (commonly referred to as Wi-Fi networks, wireless LANs, or WLANs) in corporate offices, your home, and public places such as airports, restaurants, coffee shops, hotels, and universities. In a WLAN, each mobile wireless device communicates with a wireless router or a wireless access point.
●HP Broadband Wireless Module (WWAN device)—Provides access to information wherever mobile network operator service is available. In a WWAN, each mobile device communicates to a mobile network operator’s base station. Mobile network operators install networks of base stations (similar to cell phone towers) throughout large geographic areas, effectively providing coverage across entire states, regions, or even countries.
●Bluetooth® device—Creates a personal area network (PAN) to connect to other Bluetooth-enabled devices such as computers, phones, printers, headsets, speakers, and cameras. In a PAN, each device communicates directly with other devices, and devices must be relatively close together— typically within 33 feet of each other.
Computers with WLAN devices support one or more of the following IEEE industry standards:
●802.11b, the first popular standard, supports data rates of up to 11 Mbps and operates at a frequency of 2.4 GHz.
●802.11g supports data rates of up to 54 Mbps and operates at a frequency of 2.4 GHz. An 802.11g WLAN device is backward compatible with 802.11b devices, so they can operate on the same network.
●802.11a supports data rates of up to 54 Mbps and operates at a frequency of 5 GHz.
 NOTE: 802.11a is not compatible with 802.11b and 802.11g.
NOTE: 802.11a is not compatible with 802.11b and 802.11g.
●802.11n supports data rates of up to 270 Mbps and may operate at 2.4 GHz or 5 GHz, making it backward compatible with 802.11a, b, and g.
For more information on wireless technology, refer to the information and Web site links provided in Help and Support.
1
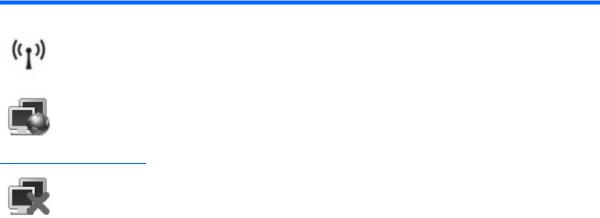
Identifying wireless and network status icons
Icon |
Name |
Description |
|
|
|
|
Wireless |
Identifies the location of the wireless lights, the wireless button, and the |
|
|
Wireless Assistant software. |
|
|
|
|
Network status |
Indicates that one or more of your WLAN or LAN drivers are installed |
|
(connected) |
and one or more WLAN devices are connected to the network. |
Network status |
Indicates that one or more of your WLAN or LAN drivers are installed |
(disconnected) |
but no WLAN devices are connected to the network. |
|
|
2 |
Chapter 1 Using wireless devices (select models only) |
Using the wireless controls
You can control the wireless devices in your computer using these features:
●Wireless button or wireless switch (referred to in this guide as the wireless button)
●Wireless Assistant software (select models only)
●Operating system controls
Using the wireless controls |
3 |

Using the wireless button
The computer has a wireless button, one or more wireless devices, and one or two wireless lights, depending on the model. All of the wireless devices on your computer are enabled at the factory, so the wireless light is on (blue) when you turn on the computer.
The wireless light indicates the overall power state of your wireless devices, not the status of individual devices. If the wireless light is blue, at least one wireless device is on. If the wireless light is off, all wireless devices are off.
 NOTE: On some models, the wireless light is amber when all wireless devices are turned off.
NOTE: On some models, the wireless light is amber when all wireless devices are turned off.
Because the wireless devices are enabled at the factory, you can use the wireless button to turn on or turn off the wireless devices simultaneously. Individual wireless devices can be controlled through Wireless Assistant software (select models only).
4 |
Chapter 1 Using wireless devices (select models only) |

Using Wireless Assistant software (select models only)
A wireless device can be turned on or off using the Wireless Assistant software. If a wireless device is disabled by the Setup Utility, it must be reenabled by the Setup Utility before it can be turned on or off using Wireless Assistant.
 NOTE: Enabling or turning on a wireless device does not automatically connect the computer to a network or a Bluetooth-enabled device.
NOTE: Enabling or turning on a wireless device does not automatically connect the computer to a network or a Bluetooth-enabled device.
To view the state of the wireless devices, click Start > Windows Mobility Center >Wireless Assistant, which is located in the bottom left of Windows® Mobility Center.
If the network status icon is not displayed in the notification area, at the far right of the taskbar, and Wireless Assistant is installed, complete the following steps to reapply the WLAN device driver:
1.Open Wireless Assistant by clicking the wireless icon in Windows Mobility Center.
2.Click Properties > Wireless Assistant > Apply.
For more information, refer to the Wireless Assistant software Help:
1.Open Wireless Assistant by clicking the wireless icon in Windows Mobility Center.
2.Click the Help button.
Using Wireless Assistant software (select models only) |
5 |
 Loading...
Loading...