HP Compaq Presario 6000T, Compaq Presario 6000Z, Compaq Presario 6400NX, Compaq Presario 6401RSH, Compaq Presario 6404US Installation Manual
...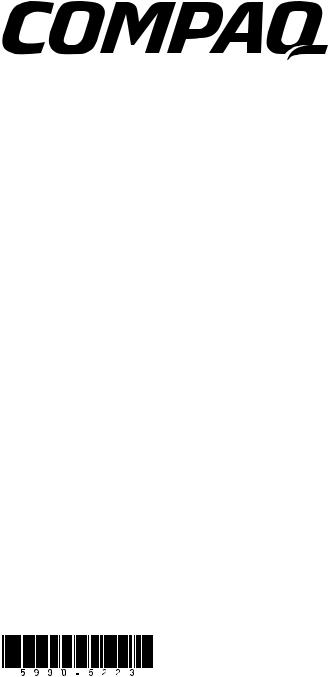
system recovery
réinstallation système
— lea esto primero — restauración del sistema
System Recovery
The system recovery CDs are licensed for use only with your specific PC model.
The system recovery program offers two recovery options: Standard Recovery (non-destructive) or Full System Recovery.
■Standard Recovery: This is a non-destructive recovery, which recovers factory-shipped programs, drivers, and the operating system without affecting any data files that you may have created since purchasing this PC. Some data files may be difficult to find after the system recovery, so it is best to back up all hard disk files before performing a system recovery.
■Full System Recovery: This recovery function completely erases and reformats the hard disk. The program performs a full system recovery to reinstall the operating system, programs, and drivers from the recovery CDs. However, you must reinstall any software that was not installed on the computer at the factory. This includes software that came on the CDs included in the computer accessory box, and software programs you installed since your purchase.
Note: If your PC has a blank or corrupted hard disk, you can use only the full system recovery option.
To run the system recovery program:
1If the computer works, you can back up all data files that you want to save onto removable media, such as CD-RW or diskette. Remove the backup CD or diskette you’ve made.
2Turn off the computer:
■If the computer works: Click Start on the taskbar, click
Turn Off Computer, and then click Turn Off.
Or
■Press and hold the On button approximately 5 seconds until the computer turns off.
3Disconnect all peripheral devices from the PC except the monitor, the keyboard, and the mouse.
4Press the On button to turn on the computer.
5When the color screen with the logo appears, press the F1 key on the keyboard until Entering SETUP is displayed. (You only have a few seconds to press the F1 key before the normal startup process continues.) Wait until the BIOS setup program opens.
6Press the right arrow key to select Boot.
7Press the down arrow key to select Boot Device Priority, and then press Enter on the keyboard.
8Change the first boot device to CD-ROM using one of these methods:
■Press the down arrow key to select the CD-ROM item. Press the + (plus) key to move the CD-ROM item up until it is the first item in the list.
Or
■Press the down arrow key to highlight the First Boot Device selection. Press the + (plus) key until CD-ROM is the selection.
When installation is complete, you’ll return the BIOS to the original setting.
9Press the Eject button on the top CD-ROM drive, and wait for the tray to open. Insert the System Recovery CD #1 and close the tray.
10Press the F10 key to save the changes and exit BIOS.
11With Yes selected, press Enter.
12The PC starts the recovery; wait for the onscreen instructions to display, and then follow those instructions:
■If your PC hard disk is blank or corrupted, press R to perform a full system recovery. Insert the remaining CDs when directed.
Or
■For standard recovery, press R, and then press R again. Click Next to proceed with the non-destructive system recovery. Click Yes to start the recovery. Insert the remaining CDs when directed.
Or
■For full system recovery, press R, and then press F. Click Yes to perform the full system recovery. Insert the remaining CDs when directed.
When the recovery program finishes, click Restart to restart the computer.
13Before the computer restarts, the CD tray ejects. Remove the CD.
14Return the BIOS to the original setting. During the startup, when the color screen with the logo appears, press the F1 key on the keyboard until Entering SETUP is displayed. (You only have a few seconds to press the F1 key before the normal startup process continues.) Wait until the BIOS setup program opens.
15Press the right arrow key to select Boot.
16Press the down arrow key to select Boot Device Priority, and then press Enter on the keyboard.
17Return the first boot device to the original setting using one of these methods:
■Press the down arrow key or up arrow key to select the CD-ROM item. Press the – (minus) key to move the CD-ROM item down until it is the third item in the list.
Or
■Press the down arrow key to highlight the First Boot Device selection. Press the + (plus) key until Floppy is the selection.
18Press the F10 key to save the changes and exit BIOS.
19With Yes selected, press Enter. After the computer restarts, a series of startup screens appear. To proceed with the initial Microsoft Windows setup, you must answer a few questions.
20Complete the registration process, and then reconnect all peripheral devices.
21Reinstall software not originally installed on the computer by the factory.
22Copy data files you saved on the backup CD or diskette you made to your hard disk.
Note: If you have questions about the system recovery procedure, please contact Support; see your support documentation included with the computer documentation.
Réinstallation système
La licence des CD de réinstallation système n’est accordée que pour le modèle de ordinateur.
Le programme Réinstallation système vous offre deux options de réinstallation : Réinstallation standard (non destructive) ou Réinstallation système complète.
■Réinstallation standard : Cette réinstallation non destructive réinstalle les programmes, les pilotes et le système d’exploitation qui ont été installés en usine sans affecter les fichiers de données créés depuis l’achat de l’ordinateur. Puisque certains fichiers de données peuvent être difficiles à retrouver après la réinstallation, il est préférable de copier tous les fichiers du disque dur avant d’exécuter la réinstallation.
■Réinstallation système complète : Cette fonction de réinstallation efface tout le contenu du disque dur et le reformate. Lorsque vous choisissez une réinstallation système complète, le programme réinstalle le système d’exploitation, les programmes et les pilotes à partir des CD de réinstallation. Vous devrez alors réinstaller tous les logiciels qui n’étaient pas préinstallés en usine, notamment les logiciels fournis sur des CD inclus dans la boîte d’accessoires de l’ordinateur et les logiciels que vous avez installés depuis l’achat de l’appareil.
Remarque : Si le disque dur de votre ordinateur est vide ou endommagé, vous verrez seulement l’option de réinstallation système complète.
Pour exécuter le programme de réinstallation système :
1Si l’ordinateur fonctionne, faites une copie de tous les fichiers de données que vous désirez conserver sur un support amovible, comme un CD réinscriptible ou des disquettes. Enlevez ensuite les disquettes ou le CD de sauvegarde.
2Éteignez l’ordinateur :
■Si l’ordinateur fonctionne : Cliquez sur le bouton démarrer de la barre de tâches, puis cliquez sur
Arrêter l’ordinateur et sur Arrêter.
— Ou —
■Enfoncez le bouton de mise en marche pendant environ 5 secondes, jusqu’à ce que l’ordinateur s’arrête.
3Déconnectez tous les périphériques de l’ordinateur, sauf le moniteur, le clavier et la souris.
4Appuyez sur le bouton de mise en marche pour allumer l’ordinateur.
5Lorsque vous voyez apparaître l’écran coloré avec le logo, appuyez sur la touche F1 et maintenez-la enfoncée jusqu’à ce que Entering SETUP s’affiche (vous disposez seulement de quelques secondes pour appuyer sur F1 avant la poursuite du processus de démarrage). Attendez que le programme de configuration du BIOS s’ouvre.
6Appuyez sur la flèche vers la droite pour sélectionner Boot
(Démarrer).
7Appuyez sur la flèche vers le bas pour sélectionner Boot Device Priority (Priorité dispositif d’amorçage), puis enfoncez la touche Entrée du clavier.
 Loading...
Loading...