Hp COMPAQ PRESARIO CQ57-253SA, PAVILION G7-1000SA, MINI 210-3003SA, COMPAQ PRESARIO CQ57-256SA, PAVILION DV7-6004EA Manual [sl]
...Prenosni računalnik HP
Referenčni priročnik
© Copyright 2011 Hewlett-Packard
Development Company, L.P.
Bluetooth je blagovna znamka svojega lastnika, ki jo na podlagi licence uporablja družba Hewlett-Packard Company. Intel je blagovna znamka podjetja Intel Corporation v ZDA in drugih državah. Microsoft in Windows sta zaščiteni blagovni znamki družbe Microsoft Corporation v ZDA. Java je zaščitena blagovna znamka družbe Sun Microsystems, Inc. v ZDA.
Informacije v tem priročniku se lahko spremenijo brez poprejšnjega obvestila. Edine garancije za HP-jeve izdelke oziroma storitve so navedene v izrecnih izjavah o jamstvu, priloženih tem izdelkom oziroma storitvam. Noben del tega dokumenta se ne sme razlagati kot dodatno jamstvo. HP ni odgovoren za tehnične ali uredniške napake ali pomanjkljivosti v tem dokumentu.
Tretja izdaja: januar 2011
Prva izdaja: april 2010
Št. dela dokumenta: 607194-BA3
Obvestilo o izdelku
Ta referenčni priročnik opisuje funkcije, ki so skupne večini modelom. Nekatere funkcije morda niso na voljo v vašem računalniku.

Varnostno opozorilo
 OPOZORILO! Da zmanjšate možnost poškodb, povezanih z vročino, ali da preprečite pregretje računalnika, ga ne polagajte neposredno v naročje in ne prekrivajte prezračevalnih rež. Računalnik uporabljajte samo na trdnih in ravnih površinah. Pretoka zraka ne smejo ovirati ne trdni predmeti, kot je sosednji dodatni tiskalnik, ne mehki predmeti, npr. blazine, odeje ali oblačila. Poleg tega se napajalnik za izmenični tok med delovanjem ne sme dotikati kože ali mehke površine, kot so blazine, preproge ali oblačila. Računalnik in napajalnik sta izdelana v skladu z mednarodnimi standardi varnosti opreme za informacijsko tehnologijo (IEC 60950), ki opredeljujejo najvišjo dovoljeno temperaturo površin, dostopnih uporabnikom.
OPOZORILO! Da zmanjšate možnost poškodb, povezanih z vročino, ali da preprečite pregretje računalnika, ga ne polagajte neposredno v naročje in ne prekrivajte prezračevalnih rež. Računalnik uporabljajte samo na trdnih in ravnih površinah. Pretoka zraka ne smejo ovirati ne trdni predmeti, kot je sosednji dodatni tiskalnik, ne mehki predmeti, npr. blazine, odeje ali oblačila. Poleg tega se napajalnik za izmenični tok med delovanjem ne sme dotikati kože ali mehke površine, kot so blazine, preproge ali oblačila. Računalnik in napajalnik sta izdelana v skladu z mednarodnimi standardi varnosti opreme za informacijsko tehnologijo (IEC 60950), ki opredeljujejo najvišjo dovoljeno temperaturo površin, dostopnih uporabnikom.
iii
iv Varnostno opozorilo

Kazalo
1 Uvod ................................................................................................................................................................. |
1 |
Več informacij o računalniku ................................................................................................................ |
1 |
2 Omreženje (samo nekateri modeli) ............................................................................................................... |
2 |
Ustvarjanje brezžične povezave ........................................................................................................... |
2 |
Prepoznavanje ikon stanja za brezžične in omrežne povezave .......................................... |
2 |
Vklop ali izklop brezžičnih naprav ........................................................................................ |
3 |
Uporaba gumba brezžičnega vmesnika .............................................................. |
3 |
Uporaba programske opreme Wireless Assistant (samo nekateri modeli) za |
|
vklop ali izklop brezžičnih naprav ........................................................................ |
4 |
Uporaba programa HP Connection Manager (samo nekateri modeli) ................................. |
5 |
Uporaba nastavitev operacijskega sistema ......................................................................... |
5 |
Uporaba omrežja WLAN ...................................................................................................................... |
5 |
Povezovanje v obstoječe omrežje WLAN ............................................................................ |
5 |
Nameščanje novega omrežja WLAN ................................................................................... |
6 |
Zaščita omrežja WLAN ........................................................................................................ |
7 |
Gostovanje v drugem omrežju ............................................................................................. |
7 |
Uporaba širokopasovnega HP Mobile (samo nekateri modeli) ............................................................ |
7 |
Vstavljanje kartice SIM ........................................................................................................ |
8 |
Odstranjevanje kartice SIM .................................................................................................. |
8 |
Uporaba brezžičnih naprav Bluetooth .................................................................................................. |
9 |
Bluetooth in skupna raba internetne povezave (ICS) .......................................................... |
9 |
Uporaba GPS (samo nekateri modeli) ................................................................................................. |
9 |
Povezovanje z žičnim omrežjem .......................................................................................................... |
9 |
Uporaba modema (samo nekateri modeli) .......................................................................... |
9 |
Priključitev modemskega kabla ......................................................................... |
10 |
Priključitev posebnega prilagojevalnika za modemski kabel (glede na |
|
državo ali regijo) ................................................................................................ |
10 |
Izbiranje nastavitve lokacije .............................................................................. |
11 |
Ogled trenutne nastavitve lokacije .................................................... |
11 |
Dodajanje novih lokacij med potovanjem ......................................... |
11 |
Povezovanje v lokalno omrežje (LAN) (samo nekateri modeli) ......................................... |
13 |
v
3 Večpredstavnost ........................................................................................................................................... |
15 |
Uporaba gumbov za upravljanje medijev ........................................................................................... |
15 |
Zvok .................................................................................................................................................... |
15 |
Nastavitev glasnosti ........................................................................................................... |
16 |
Preverjanje zvočnih funkcij v računalniku .......................................................................... |
16 |
Spletna kamera (samo nekateri modeli) ............................................................................................. |
17 |
Uporaba SkyRoom (samo nekateri modeli) ....................................................................... |
17 |
Video .................................................................................................................................................. |
17 |
VGA ................................................................................................................................... |
17 |
DisplayPort ........................................................................................................................ |
18 |
HDMI .................................................................................................................................. |
18 |
Konfiguriranje zvoka za HDMI ........................................................................... |
19 |
Intel Wireless Display (samo nekateri modeli) .................................................. |
19 |
Uporaba programa HP MediaSmart (samo nekateri modeli) ............................................................. |
20 |
4 Upravljanje porabe ........................................................................................................................................ |
21 |
Zaustavljanje računalnika ................................................................................................................... |
21 |
Nastavljanje možnosti napajanja ........................................................................................................ |
22 |
Uporaba stanj za varčevanje energije ............................................................................... |
22 |
Vklop in izklop stanja spanja ............................................................................. |
22 |
Vklop in izklop stanja mirovanja ........................................................................ |
23 |
Uporaba merilnika porabe ................................................................................................. |
23 |
Uporaba načrtov porabe .................................................................................................... |
23 |
Pregled trenutnega načrta porabe .................................................................... |
24 |
Izbiranje drugega načrta porabe ....................................................................... |
24 |
Prilagajanje načrtov porabe .............................................................................. |
24 |
Nastavitev zaščite z geslom pri bujenju ............................................................................. |
24 |
Uporaba napajanja iz akumulatorja .................................................................................................... |
25 |
Iskanje informacij o akumulatorju v Pomoči in podpori v operacijskem sistemu |
|
Windows 7 ......................................................................................................................... |
26 |
Uporaba funkcije Preverjanje akumulatorja v operacijskem sistemu Windows 7 .............. |
26 |
Prikaz preostale napolnjenosti akumulatorja ..................................................................... |
26 |
Maksimiranje časa praznjenja akumulatorja ...................................................................... |
26 |
Upravljanje stopenj praznega akumulatorja ....................................................................... |
27 |
Prepoznavanje stopenj praznega akumulatorja ................................................ |
27 |
Razreševanje stopnje praznega akumulatorja .................................................. |
27 |
Razreševanje stopenj praznega akumulatorja, ko je na voljo |
|
zunanji vir napajanja ......................................................................... |
27 |
Razreševanje stopenj praznega akumulatorja, ko je na voljo |
|
napolnjen akumulator ....................................................................... |
27 |
vi
Razreševanje stopenj praznega akumulatorja, ko ni na voljo |
|
noben vir napajanja .......................................................................... |
27 |
Razreševanje stopnje praznega akumulatorja, ko računalnik ne |
|
more preklopiti iz stanja mirovanja ................................................... |
28 |
Ohranjanje zmogljivosti akumulatorja ................................................................................ |
28 |
Shranjevanje akumulatorja ................................................................................................ |
28 |
Odlaganje izrabljenega akumulatorja ................................................................................ |
28 |
Zamenjava akumulatorja ................................................................................................... |
28 |
Uporaba zunanjega napajanja iz omrežja .......................................................................................... |
29 |
Preizkušanje napajalnika ................................................................................................... |
30 |
5 Zunanje kartice in naprave ........................................................................................................................... |
31 |
Uporaba kartic v režah za digitalne nosilce podatkov (samo nekateri modeli) ................................... |
31 |
Vstavljanje digitalne kartice ............................................................................................... |
31 |
Odstranjevanje digitalne kartice ......................................................................................... |
32 |
Uporaba kartic PC Card (samo v nekaterih modelih) ......................................................................... |
32 |
Nastavitev kartice PC Card ................................................................................................ |
33 |
Vstavljanje kartice PC Card ............................................................................................... |
33 |
Odstranjevanje kartice PC Card ........................................................................................ |
34 |
Uporaba kartic ExpressCard (samo nekateri modeli) ......................................................................... |
35 |
Nastavitev kartice ExpressCard ......................................................................................... |
35 |
Vstavljanje kartice ExpressCard ........................................................................................ |
36 |
Odstranjevanje kartice ExpressCard ................................................................................. |
37 |
Uporaba pametnih kartic (samo v nekaterih modelih) ........................................................................ |
37 |
Vstavljanje pametne kartice ............................................................................................... |
38 |
Odstranjevanje pametne kartice ........................................................................................ |
38 |
Uporaba naprave USB ....................................................................................................................... |
38 |
Priključitev naprave USB ................................................................................................... |
38 |
Odstranjevanje naprave USB ............................................................................................ |
39 |
Uporaba naprav 1394 (samo nekateri modeli) ................................................................................... |
39 |
Priključitev naprave 1394 ................................................................................................... |
40 |
Odstranjevanje naprave 1394 ............................................................................................ |
40 |
Uporaba naprave eSATA (samo nekateri modeli) .............................................................................. |
40 |
Povezovanje naprave eSATA ............................................................................................ |
40 |
Odstranitev naprave eSATA .............................................................................................. |
41 |
Uporaba dodatnih zunanjih naprav .................................................................................................... |
42 |
Uporaba dodatnih zunanjih pogonov ................................................................................. |
42 |
Uporaba razširitvenih vrat (samo nekateri modeli) ............................................................ |
42 |
Uporaba priključka za združitev (samo nekateri modeli) ................................................... |
43 |
vii
6 Pogoni ............................................................................................................................................................ |
44 |
Ravnanje s pogoni .............................................................................................................................. |
44 |
Uporaba trdih diskov .......................................................................................................................... |
45 |
Izboljšanje delovanja trdega diska ..................................................................................... |
45 |
Uporaba programa za defragmentiranje diska .................................................. |
45 |
Uporaba programa Čiščenje diska .................................................................... |
45 |
Uporaba programa za zaščito trdega diska HP ProtectSmart v operacijskem sistemu |
|
Windows 7 (samo nekateri modeli) .................................................................................... |
46 |
Prepoznavanje stanja zaščite trdega diska HP ProtectSmart ........................... |
46 |
Upravljanje porabe s parkiranim trdim diskom .................................................. |
46 |
Uporaba programa za zaščito trdega diska HP ProtectSmart .......................... |
47 |
Uporaba optičnih pogonov (samo nekateri modeli) ............................................................................ |
47 |
Prepoznavanje nameščenega optičnega pogona .............................................................. |
47 |
Vstavljanje optičnega diska ............................................................................................... |
48 |
Nalaganje v pladenj ........................................................................................... |
48 |
Nalaganje v režo ............................................................................................... |
48 |
Odstranjevanje optičnega diska ......................................................................................... |
49 |
Nalaganje v pladenj ........................................................................................... |
49 |
Kadar se pladenj odpre brez težav ................................................... |
49 |
Kadar se pladenj ne odpre ............................................................... |
49 |
Nalaganje v režo ............................................................................................... |
50 |
Skupna raba optičnih pogonov .......................................................................................... |
51 |
Uporaba RAID (samo nekateri modeli) .............................................................................................. |
51 |
7 Varnost ........................................................................................................................................................... |
52 |
Zaščita računalnika ............................................................................................................................ |
52 |
Uporaba gesel .................................................................................................................................... |
52 |
Nastavitev gesel v operacijskem sistemu Windows .......................................................... |
53 |
Nastavitev gesel v orodju Setup Utility .............................................................................. |
54 |
Upravljanje skrbniškega gesla .......................................................................... |
55 |
Vnašanje skrbniškega gesla ............................................................................. |
55 |
Upravljanje gesla za vklop ................................................................................ |
55 |
Vnos gesla za vklop .......................................................................................... |
56 |
Uporaba protivirusne programske opreme ......................................................................................... |
56 |
Uporaba programske opreme za požarni zid ..................................................................................... |
56 |
Namestitev kritičnih varnostnih posodobitev ...................................................................................... |
56 |
Namestitev dodatnega varnostnega kabla ......................................................................................... |
57 |
Uporaba bralnika prstnih odtisov (samo nekateri modeli) .................................................................. |
57 |
Položaj bralnika prstnih odtisov ......................................................................................... |
58 |
viii
8 Vzdrževanje ................................................................................................................................................... |
59 |
|
Čiščenje računalnika .......................................................................................................................... |
59 |
|
|
Čiščenje zaslona ................................................................................................................ |
59 |
|
Čiščenje sledilne ploščice in tipkovnice ............................................................................. |
59 |
Posodabljanje programov in gonilnikov .............................................................................................. |
59 |
|
Uporaba orodja SoftPaq Download Manager (Upravitelj prenosov SoftPaq) ..................................... |
60 |
|
9 Orodji Setup Utility (BIOS) in System Diagnostics .................................................................................... |
61 |
|
Uporaba orodja Setup Utility .............................................................................................................. |
61 |
|
|
Zagon orodja Setup Utility ................................................................................................. |
61 |
|
Spreminjanje jezika ............................................................................................................ |
61 |
|
Pomikanje in izbiranje v orodju Setup Utility ...................................................................... |
62 |
|
Prikazovanje informacij o sistemu ..................................................................................... |
62 |
|
Obnovitev tovarniških nastavitev orodja Setup Utility ........................................................ |
62 |
|
Izhod iz orodja Setup Utility ............................................................................................... |
63 |
|
Posodabljanje BIOS-a ....................................................................................................... |
63 |
|
Ugotavljanje različice BIOS-a ............................................................................ |
63 |
|
Prenos posodobitve BIOS-a .............................................................................. |
64 |
Uporaba orodja System Diagnostics .................................................................................................. |
65 |
|
Dodatek A Potovanje z računalnikom ............................................................................................................ |
66 |
|
Dodatek B |
Viri za odpravljanje težav ............................................................................................................. |
68 |
Dodatek C |
Elektrostatična razelektritev ........................................................................................................ |
69 |
Stvarno kazalo ................................................................................................................................................... |
70 |
|
ix
x
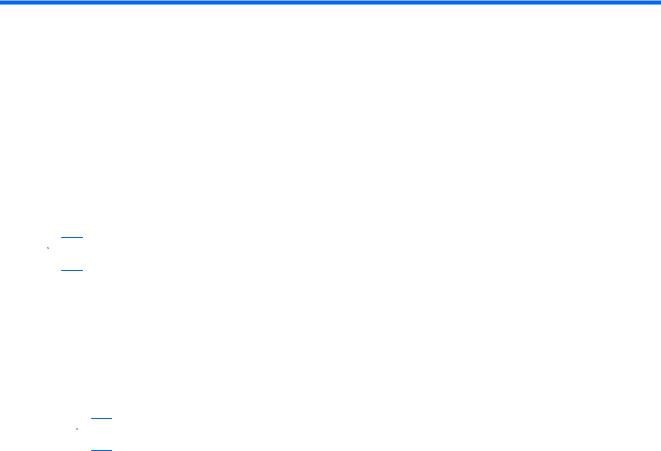
1 Uvod
Priročnik vsebuje splošne informacije o prenosnih računalnikih HP in Compaq, vključno z informacijami o povezovanju v brezžično omrežje, večpredstavnosti, upravljanju porabe, varnosti itd.
 OPOMBA: Nekatere funkcije, ki so opisane v tem priročniku, morda niso na voljo v vašem računalniku.
OPOMBA: Nekatere funkcije, ki so opisane v tem priročniku, morda niso na voljo v vašem računalniku.
Več informacij o računalniku
Za računalnik so na voljo naslednji uporabniški priročniki in referenčna gradiva v tiskani obliki, na trdem disku računalnika, na optičnem pogonu ali na kartici SD:
●Letak za hitro namestitev – ta vas vodi skozi namestitev in vklop računalnika. Letak je priložen v škatli računalnika.
 OPOMBA: Na letaku so informacije o tem, kje najdete uporabniške priročnike in referenčna gradiva.
OPOMBA: Na letaku so informacije o tem, kje najdete uporabniške priročnike in referenčna gradiva.
●Uvod – vsebuje informacije o računalniku, vključno s funkcijami tega izdelka, z varnostnim kopiranjem in obnovitvijo, vzdrževanjem in specifikacijami.
●Pomoč in podpora – vsebuje informacije o operacijskem sistemu, gonilnikih, orodjih za odpravljanje težav in tehnični podpori. Do možnosti Pomoč in podpora dostopite tako, da izberete Start > Pomoč in podpora. Če iščete podporo za določeno državo ali regijo, pojdite na http://www.hp.com/support, izberite svojo državo ali regijo in sledite navodilom na zaslonu.
●Priročnik za varno in udobno uporabo – v njem so opisani pravilna namestitev delovne postaje, optimalna drža, zdravje in delovne navade računalniških uporabnikov. Priročnik za varno in udobno uporabo vsebuje tudi pomembne električne in mehanske varnostne podatke. Do tega priročnika dostopite tako, da izberete Start > Pomoč in podpora > Uporabniški priročniki. Priročnik za varno in udobno uporabo je prav tako na voljo na spletnem mestu http://www.hp.com/ergo.
●Upravna, varnostna in okoljska obvestila – tu najdete upravna in varnostna obvestila ter informacije o odlaganju akumulatorja. Do teh obvestil dostopite tako, da izberete Start > Pomoč in podpora > Uporabniški priročniki.
Več informacij o računalniku |
1 |
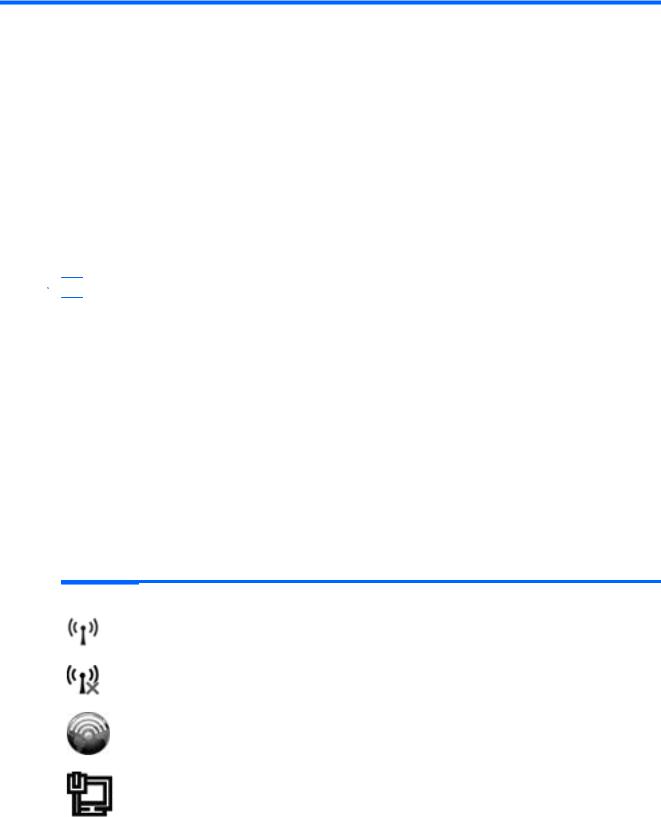
2 Omreženje (samo nekateri modeli)
Vaš računalnik podpira dve vrsti internetnega dostopa:
●Brezžično – glejte Ustvarjanje brezžične povezave na strani 2.
●Žično – glejte Povezovanje z žičnim omrežjem na strani 9.
 OPOMBA: Preden se lahko povežete z internetom, morate nastaviti internetne storitve.
OPOMBA: Preden se lahko povežete z internetom, morate nastaviti internetne storitve.
Ustvarjanje brezžične povezave
Vaš računalnik ima morda eno ali več naslednjih brezžičnih naprav:
●Naprava za brezžično lokalno omrežje (WLAN)
●Mobilni širokopasovni modul HP (brezžično prostrano omrežje (WWAN)
●Naprava Bluetooth®
Dodatne informacije o brezžični tehnologiji poiščite v informacijah in povezavah na spletne strani, ki so navedene v Pomoči in podpori.
Prepoznavanje ikon stanja za brezžične in omrežne povezave
Windows 7
Ikona |
Ime |
Opis |
|
|
|
|
Brezžična povezava |
Prikazuje, da je vklopljena ena ali več brezžičnih naprav. |
|
(povezana) |
|
|
|
|
|
Brezžična povezava (brez |
Prikazuje, da so vse brezžične naprave izklopljene. |
|
povezave) |
|
|
|
|
|
HP Connection Manager |
Odpre programsko opremo HP Connection Manager, ki omogoča |
|
|
ustvarjanje povezave prek mobilnega širokopasovnega modula HP (samo |
|
|
nekateri modeli). |
|
|
|
|
Žično omrežje (povezano) |
Prikazuje, da je ena ali več omrežnih naprav povezanih z omrežjem. |
|
|
|
2 |
Poglavje 2 Omreženje (samo nekateri modeli) |
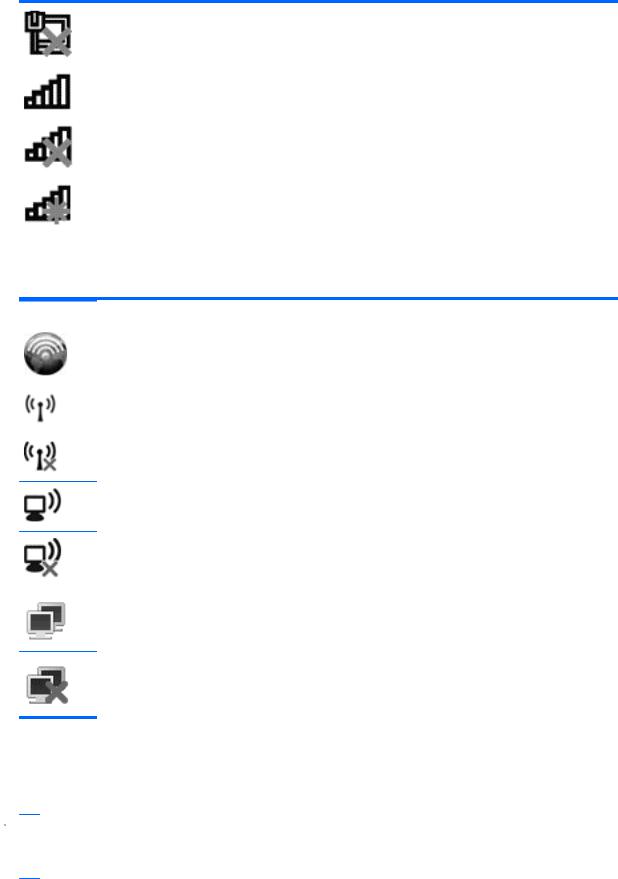
Omrežje (onemogočeno/brez |
Prikazuje, da so vse omrežne naprave onemogočene v nadzorni plošči |
povezave) |
operacijskega sistema Windows. |
|
|
Omrežje (povezano) |
Prikazuje, da je ena ali več omrežnih naprav povezanih z omrežjem. |
|
|
Omrežje (brez povezave) |
Prikazuje, da omrežne naprave niso povezane z omrežjem. |
|
|
Omrežje (onemogočeno/brez |
Prikazuje, da ni na voljo nobena brezžična povezava. |
povezave) |
|
|
|
Windows XP
Ikona |
Ime |
Opis |
|
|
|
|
HP Connection Manager |
Odpre programsko opremo HP Connection Manager, ki |
|
|
omogoča ustvarjanje povezave prek mobilnega |
|
|
širokopasovnega modula HP (samo nekateri modeli). |
|
|
|
|
Brezžična povezava (povezana) |
Prikazuje, da je vklopljena ena ali več brezžičnih naprav. |
|
|
|
|
Brezžična povezava (brez povezave) |
Prikazuje, da so vse brezžične naprave izklopljene. |
Brezžična omrežna povezava (povezano)
Prikazuje, da je ena ali več naprav WLAN povezanih z omrežjem.
Brezžična omrežna povezava (brez povezave) |
Prikazuje, da ena ali več naprav WLAN ni povezanih z |
|
omrežjem. |
|
|
Stanje omrežja (povezano) |
Vzpostavljena povezava z žičnim omrežjem. |
Stanje omrežja (brez povezave) |
Ni povezave z žičnim omrežjem. |
Vklop ali izklop brezžičnih naprav
Uporaba gumba brezžičnega vmesnika
 OPOMBA: Računalnik ima lahko gumb za brezžični vmesnik, stikalo za vklop/izklop brezžičnega načina ali ukazno tipko za vklop/izklop brezžičnega načina na tipkovnici. Izraz gumb brezžičnega vmesnika se v tem priročniku uporablja za vse vrste brezžičnih upravljalnih elementov. Več informacij o tem, kje na računalniku najdete gumb brezžičnega vmesnika, najdete v Uvodnem priročniku.
OPOMBA: Računalnik ima lahko gumb za brezžični vmesnik, stikalo za vklop/izklop brezžičnega načina ali ukazno tipko za vklop/izklop brezžičnega načina na tipkovnici. Izraz gumb brezžičnega vmesnika se v tem priročniku uporablja za vse vrste brezžičnih upravljalnih elementov. Več informacij o tem, kje na računalniku najdete gumb brezžičnega vmesnika, najdete v Uvodnem priročniku.
Ustvarjanje brezžične povezave |
3 |

Z gumbom brezžičnega vmesnika lahko hkrati vklopite ali izklopite brezžični upravljalni element in napravo Bluetooth. Nastavitve brezžičnih naprav lahko določite v programski opremi Wireless Assistant (samo nekateri modeli).
Uporaba programske opreme Wireless Assistant (samo nekateri modeli) za vklop ali izklop brezžičnih naprav
Brezžično napravo lahko vklopite ali izklopite z uporabo programske opreme Wireless Assistant. Če ste brezžično napravo onemogočili v orodju Setup Utility, jo morate najprej tam omogočiti, preden jo lahko s programsko opremo Wireless Assistant vklopite ali izklopite.
 OPOMBA: Če brezžično napravo omogočite in vklopite, se računalnik ne poveže samodejno z omrežjem ali z napravo, ki ima omogočen Bluetooth.
OPOMBA: Če brezžično napravo omogočite in vklopite, se računalnik ne poveže samodejno z omrežjem ali z napravo, ki ima omogočen Bluetooth.
Za ogled stanja brezžičnih naprav kliknite ikono Pokaži skrite ikone in nato puščico na levi strani območja za obvestila, kazalec miške pa namestite tako, da bo kazal na ikono brezžične povezave.
▲Odprite pomočnika Wireless Assistant tako, da dvokliknete ikono brezžične povezave v območju za obvestila opravilne vrstice.
Če ikone brezžične povezave ni v območju za obvestila, uporabite spodaj opisani postopek, da jo tam prikažete:
Windows 7
1.Izberite Start > Nadzorna plošča > Strojna oprema in zvok > Središče za prenosni računalnik.
2.Kliknite ikono brezžične povezave na ploščici Wireless Assistant, ki je v spodnji vrsti Središča za prenosni računalnik Windows®.
3.Kliknite Lastnosti.
4.Izberite potrditveno polje poleg ikone HP Wireless Assistant v območju za obvestila.
5.Kliknite Uporabi.
6.Kliknite Zapri.
Dodatne informacije poiščite v pomoči v programski opremi Wireless Assistant:
1.Kliknite ikono brezžične povezave v Središču za prenosni računalnik Windows in odprite Wireless Assistant.
2.Kliknite gumb Pomoč.
Windows XP
1.Izberite Start > Nadzorna plošča > Omrežje in internetne povezave > HP Wireless Assistant.
2.Kliknite Lastnosti.
3.Izberite potrditveno polje poleg ikone Wireless Assistant v območju za obvestila.
4.Kliknite Uporabi.
4 |
Poglavje 2 Omreženje (samo nekateri modeli) |
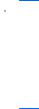
Uporaba programa HP Connection Manager (samo nekateri modeli)
HP Connection Manager lahko uporabite za povezavo z omrežji WWAN z uporabo širokopasovnega modula HP Mobile v vašem računalniku (samo nekateri modeli).
▲Če želite zagnati Connection Manager, kliknite ikono HP Connection Manager v območju za obvestila na skrajni desni strani opravilne vrstice.
– ali –
Izberite Start > Vsi programi > HP Connection Manager > HP Connection Manager.
Dodatne informacije o uporabi programa Connection Manager poiščite v pomoči v programski opremi Connection Manager.
Uporaba nastavitev operacijskega sistema
Središče za omrežje in skupno rabo omogoča nastavitev povezave ali omrežja, povezavo v omrežje, upravljanje brezžičnih omrežij ter diagnozo in popravila omrežnih težav.
Windows 7
▲Izberite Start > Nadzorna plošča > Omrežje in internet > Središče za omrežje in skupno rabo.
Windows XP
▲Izberite Start > Nadzorna plošča > Omrežje in internetne povezave > Omrežne povezave.
Če želite več informacij, izberite Start > Pomoč in podpora.
Uporaba omrežja WLAN
Prek brezžične povezave računalnik povežete v omrežja Wi-Fi ali WLAN. Omrežje WLAN sestavljajo drugi računalniki in pripomočki, povezani z brezžičnim usmerjevalnikom ali brezžično dostopno točko.
Povezovanje v obstoječe omrežje WLAN
Windows 7
1.Preverite, ali je naprava WLAN vklopljena. (Glejte Vklop ali izklop brezžičnih naprav na strani 3.)
2.Kliknite ikono za omrežje v območju za obvestila v spodnjem desnem kotu opravilne vrstice.
3.Na seznamu izberite svoje omrežje WLAN.
4.Kliknite Poveži.
Če je pri omrežju WLAN omogočena varnost, morate vnesti varnostno kodo za omrežje. Vnesite kodo in nato kliknite V redu, da vzpostavite povezavo.
 OPOMBA: Če ni našteto nobeno omrežje WLAN, ste zunaj dosega brezžičnega usmerjevalnika ali dostopne točke.
OPOMBA: Če ni našteto nobeno omrežje WLAN, ste zunaj dosega brezžičnega usmerjevalnika ali dostopne točke.
OPOMBA: Če ne vidite omrežja, v katerega se želite povezati, kliknite Odpri središče za omrežje in skupno rabo in nato Namestitev nove povezave ali omrežja. Prikaže se seznam možnosti. Lahko se odločite, da ročno poiščete omrežje in se vanj povežete ali izdelate novo omrežno povezavo.
Uporaba omrežja WLAN 5
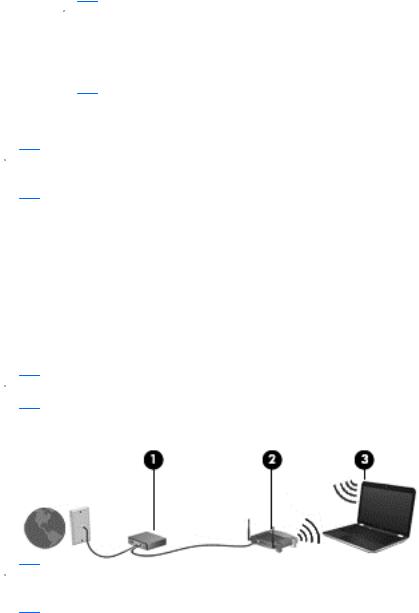
Windows XP
1.Preverite, ali je naprava WLAN vklopljena. (Glejte Vklop ali izklop brezžičnih naprav na strani 3.)
2.Izberite Start > Poveži z.
3.Na seznamu izberite svoje omrežje WLAN.
●Če je omrežje nezavarovano, se prikaže opozorilo. Kliknite Vseeno poveži, da opozorilo sprejmete in dokončate povezavo.
●Če je pri omrežju WLAN omogočena varnost, morate vnesti varnostno kodo za omrežje. Vnesite kodo in nato kliknite Poveži, da dokončate povezavo.
 OPOMBA: Če ni našteto nobeno omrežje WLAN, ste zunaj dosega brezžičnega usmerjevalnika ali dostopne točke.
OPOMBA: Če ni našteto nobeno omrežje WLAN, ste zunaj dosega brezžičnega usmerjevalnika ali dostopne točke.
OPOMBA: Če ne vidite omrežja, v katerega se želite povezati, kliknite Namestitev povezave ali omrežja. Prikaže se seznam možnosti. Lahko se odločite, da ročno poiščete omrežje in se vanj povežete ali izdelate novo omrežno povezavo.
Ko je povezava vzpostavljena, lahko postavite kazalec miške čez ikono omrežja v območju za obvestila na skrajni desni strani opravilne vrstice, da preverite ime in stanje povezave.
 OPOMBA: Delovni doseg (kako daleč potuje brezžični signal) je odvisen od uvedbe omrežja WLAN, proizvajalca usmerjevalnika in motenj drugih električnih naprav ali strukturnih ovir, kot so zidovi in tla.
OPOMBA: Delovni doseg (kako daleč potuje brezžični signal) je odvisen od uvedbe omrežja WLAN, proizvajalca usmerjevalnika in motenj drugih električnih naprav ali strukturnih ovir, kot so zidovi in tla.
Nameščanje novega omrežja WLAN
Potrebna oprema:
●Širokopasovni modem (DSL ali kabelski) (1) in širokopasovni dostop do interneta, ki ga morate posebej naročiti in plačati pri ponudniku internetnih storitev (ISP)
●Brezžični usmerjevalnik (kupljen posebej) (2).
●Brezžični računalnik (3)
 OPOMBA: Nekateri kabelski modemi imajo vgrajen brezžični usmerjevalnik. Pri svojem ponudniku internetnih storitev preverite, ali potrebujete dodaten usmerjevalnik.
OPOMBA: Nekateri kabelski modemi imajo vgrajen brezžični usmerjevalnik. Pri svojem ponudniku internetnih storitev preverite, ali potrebujete dodaten usmerjevalnik.
Na spodnji sliki je primer namestitve brezžičnega omrežja, povezanega z internetom.
 OPOMBA: Ko nameščate brezžično povezavo, se prepričajte, da sta računalnik in brezžični usmerjevalnik sinhronizirana. Računalnik in brezžični usmerjevalnik sinhronizirate tako, da oba izklopite in nato ponovno vklopite.
OPOMBA: Ko nameščate brezžično povezavo, se prepričajte, da sta računalnik in brezžični usmerjevalnik sinhronizirana. Računalnik in brezžični usmerjevalnik sinhronizirate tako, da oba izklopite in nato ponovno vklopite.
Z razširitvijo omrežja je z omrežjem mogoče povezati še dodatne brezžične in žične računalnike ter z njimi dostopati do interneta.
6 |
Poglavje 2 Omreženje (samo nekateri modeli) |

Če potrebujete pomoč pri namestitvi omrežja WLAN, preberite informacije proizvajalca usmerjevalnika ali ponudnika internetnih storitev.
Zaščita omrežja WLAN
Ko namestite omrežje WLAN ali dostopate do obstoječega omrežja WLAN, vedno omogočite varnostne funkcije, da omrežje zavarujete pred nepooblaščenim dostopom. Omrežja WLAN na javnih mestih (»vročih točkah«), kot so kavarne in letališča, morda ne zagotavljajo nikakršne varnosti. Če ste v skrbeh za varnost svojega računalnika na vroči točki, omejite svoje omrežne aktivnosti na nepomembna e-sporočila in osnovno brskanje po spletu.
Brezžični radijski signali potujejo zunaj omrežja, zato lahko druge naprave WLAN zaznajo nezaščitene signale. Omrežje WLAN lahko zaščitite z naslednjimi ukrepi:
●Požarni zid – preverja podatke in zahtevke za podatke, ki so poslani v omrežje, pri čemer zavrže vse sumljive elemente. Požarni zidovi so na voljo v programski in strojni različici. Nekatera omrežja uporabljajo kombinacijo obeh vrst.
●Brezžično šifriranje – zaščiten dostop Wi-Fi (WPA) uporablja varnostne nastavitve za šifriranje in dešifriranje podatkov, ki se prenašajo v omrežju. WPA uporablja napredni šifrirni protokol TKIP (Temporal Key Integrity Protocol), da dinamično ustvari nov ključ za vsak paket. Prav tako ustvarja različne nize ključev za vsak računalnik v omrežju.
Gostovanje v drugem omrežju
Ko je vaš računalnik znotraj dosega drugega omrežja WLAN, se operacijski sistem Windows poskusi povezati s tem omrežjem. Če je poskus uspešen, se računalnik samodejno poveže z novim omrežjem. Če operacijski sistem Windows ne prepozna novega omrežja, sledite istemu postopku, kot ste ga izvedli za povezavo v omrežje WLAN.
Uporaba širokopasovnega HP Mobile (samo nekateri modeli)
Širokopasovni HP Mobile omogoča, da računalnik dostopa do interneta prek brezžičnih prostranih omrežij (WWAN) z več mest in z večjih območij kot pri omrežjih WLAN. Za uporabo širokopasovnega HP Mobile potrebujete ponudnika omrežnih storitev, ki je v večini primerov operater mobilnega telefonskega omrežja.
Skupaj s storitvami operaterja mobilnega omrežja vam širokopasovni HP Mobile omogoča vzpostavljanje povezave z internetom, pošiljanje e-pošte ali povezavo v poslovno omrežje, če ste na poti ali zunaj dosega vročih dostopnih točk Wi-Fi.
 OPOMBA: Morda boste za aktiviranje mobilne širokopasovne storitve potrebovali serijsko številko mobilnega širokopasovnega modula HP. Informacije o tem, kje najdete serijsko številko, poiščite v
OPOMBA: Morda boste za aktiviranje mobilne širokopasovne storitve potrebovali serijsko številko mobilnega širokopasovnega modula HP. Informacije o tem, kje najdete serijsko številko, poiščite v
Uvodnem priročniku.
Nekateri operaterji mobilnih omrežij zahtevajo uporabo modula naročnikove identitete (SIM). Kartica SIM vsebuje osnovne informacije o vas, kot je npr. osebna identifikacijska številka (PIN), in tudi omrežne informacije. Nekateri računalniki vsebujejo predhodno nameščeno kartico SIM. Če kartica SIM ni predhodno nameščena, je morda priložena podatkom za širokopasovni HP Mobile, ki ste jih dobili skupaj z računalnikom, lahko pa jo ponudi operater mobilnega omrežja ločeno od računalnika.
Informacije o vstavljanju in odstranjevanju kartice SIM najdete v razdelkih Vstavljanje kartice SIM na strani 8 in Odstranjevanje kartice SIM na strani 8.
Uporaba širokopasovnega HP Mobile (samo nekateri modeli) |
7 |

Za informacije o mobilni širokopasovni povezavi HP in aktivaciji storitev pri želenem operaterju mobilnega omrežja glejte informacije o mobilni širokopasovni povezavi HP, priložene računalniku. Več informacij najdete na HP-jevem spletnem mestu http://www.hp.com/go/mobilebroadband (samo ZDA).
Vstavljanje kartice SIM
 OPOMBA: Informacije o tem, kje najdete režo za kartico SIM, poiščite v Uvodnem priročniku.
OPOMBA: Informacije o tem, kje najdete režo za kartico SIM, poiščite v Uvodnem priročniku.
1.Zaustavite računalnik. Če niste prepričani, ali je računalnik izklopljen ali v načinu mirovanja, računalnik vklopite, tako da pritisnete gumb za vklop. Nato računalnik zaustavite prek operacijskega sistema.
2.Zaprite zaslon.
3.Odklopite vse zunanje naprave, ki so priklopljene na računalnik.
4.Izključite napajalni kabel iz električne vtičnice.
5.Odstranite akumulator.
6.Vstavite kartico SIM v režo za kartico SIM, nato pa jo nežno potisnite v režo, da se popolnoma zaskoči.
 POZOR: Kartico SIM vstavite tako, da je poševni kot obrnjen tako, kot kaže ikona poleg reže za kartico SIM na računalniku. Če jo obrnete narobe, lahko poškodujete kartico SIM in priključek zanjo.
POZOR: Kartico SIM vstavite tako, da je poševni kot obrnjen tako, kot kaže ikona poleg reže za kartico SIM na računalniku. Če jo obrnete narobe, lahko poškodujete kartico SIM in priključek zanjo.
Da preprečite poškodbe priključka, pri vstavljanju kartice SIM uporabite čim manj fizične sile.
7.Ponovno vstavite akumulator.
 OPOMBA: Mobilna širokopasovna povezava HP se onemogoči, če akumulatorja ne namestite znova.
OPOMBA: Mobilna širokopasovna povezava HP se onemogoči, če akumulatorja ne namestite znova.
8.Ponovno priključite zunanje napajanje in zunanje naprave.
9.Vklopite računalnik.
Odstranjevanje kartice SIM
 OPOMBA: Informacije o tem, kje najdete režo za kartico SIM, poiščite v Uvodnem priročniku.
OPOMBA: Informacije o tem, kje najdete režo za kartico SIM, poiščite v Uvodnem priročniku.
1.Zaustavite računalnik. Če niste prepričani, ali je računalnik izklopljen ali v načinu mirovanja, računalnik vklopite, tako da pritisnete gumb za vklop. Nato računalnik zaustavite prek operacijskega sistema.
2.Zaprite zaslon.
3.Odklopite vse zunanje naprave, ki so priklopljene na računalnik.
4.Izključite napajalni kabel iz električne vtičnice.
5.Odstranite akumulator.
6.Kartico SIM potisnite navznoter in jo odstranite iz reže.
7.Ponovno vstavite akumulator.
8 |
Poglavje 2 Omreženje (samo nekateri modeli) |

8.Ponovno priključite zunanje napajanje in zunanje naprave.
9.Vklopite računalnik.
Uporaba brezžičnih naprav Bluetooth
Naprava Bluetooth omogoča brezžične komunikacije kratkega dosega, ki nadomeščajo fizične kabelske povezave, ki ponavadi povezujejo električne naprave, kot so npr. naslednje:
●Računalniki
●Telefoni
●Slikovne naprave (fotoaparati in tiskalniki)
●Zvočne naprave
Naprave Bluetooth zagotavljajo zmogljivost »vsak z vsakim«, ki omogoča nastavitev osebnega omrežja (PAN) naprav Bluetooth. Informacije o konfiguraciji in uporabi naprave Bluetooth najdete v pomoči za Bluetooth.
Bluetooth in skupna raba internetne povezave (ICS)
HP ne priporoča, da nastavite en računalnik z vgrajeno napravo Bluetooth kot gostiteljski računalnik in ga uporabljate kot prehod za povezovanje z internetom. Kadar sta najmanj dva računalnika povezana z napravo Bluetooth in je v enem od računalnikov omogočena skupna raba internetne povezave (ICS), se ostali računalniki ne bodo mogli povezati z internetom prek omrežja Bluetooth.
Prednost Bluetootha je sinhronizacija prenosa informacij med računalnikom in brezžičnimi napravami, vključno z mobilnimi telefoni, tiskalniki, kamerami in dlančniki. Vendar tehnologija Bluetooth in operacijski sistem Windows ne moreta zagotoviti dosledne povezave dveh ali več računalnikov za skupno rabo interneta prek povezave Bluetooth.
Uporaba GPS (samo nekateri modeli)
Računalnik je morda opremljen z GPS (Global Positioning System). Sateliti GPS posredujejo sistemom, opremljenim z GPS, podatke o lokaciji, hitrosti in smeri.
Če želite več informacij, glejte pomoč programske opreme HP Connection Manager.
Povezovanje z žičnim omrežjem
Uporaba modema (samo nekateri modeli)
Modem mora biti povezan prek analogne telefonske linije s 6-pinskim modemskim kablom RJ-11 (ni priložen računalniku). V nekaterih državah ali regijah je potreben poseben priključek za modemski kabel. Vtičnice za digitalne sisteme PBX so sicer lahko podobne analognim telefonskim vtičnicam, vendar niso združljive z modemom.
 OPOZORILO! Zaradi možnosti električnega udara, požara ali poškodbe opreme ne povezujte modemskega ali telefonskega kabla v (omrežno) vtičnico RJ-45.
OPOZORILO! Zaradi možnosti električnega udara, požara ali poškodbe opreme ne povezujte modemskega ali telefonskega kabla v (omrežno) vtičnico RJ-45.
Uporaba brezžičnih naprav Bluetooth |
9 |
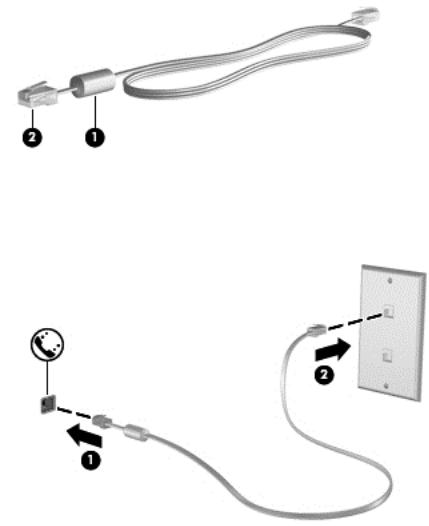
Če je na modemskem kablu vezje za dušenje elektromagnetnih motenj (1), ki preprečuje motnje zaradi televizijskega in radijskega sprejema, povežite kabel tako, da je konec z vezjem (2) usmerjen proti računalniku.
Priključitev modemskega kabla
1.Priključite modemski kabel v modemski priključek (1) na računalniku.
2.Priključite modemski kabel v zidno telefonsko vtičnico RJ-11 (2).
Priključitev posebnega prilagojevalnika za modemski kabel (glede na državo ali regijo)
Telefonske vtičnice se razlikujejo glede na državo ali regijo. Če želite modem in modemski kabel uporabljati zunaj države, v kateri ste kupili računalnik, morate kupiti ustrezen prilagojevalnik za modemski kabel.
Za priključitev modema na analogno telefonsko linijo, ki nima telefonskega priključka RJ-11, sledite tem korakom:
1.Priključite modemski kabel v modemski priključek (1) na računalniku.
2.Modemski kabel priključite v prilagojevalnik za modemski kabel (2).
10 Poglavje 2 Omreženje (samo nekateri modeli)
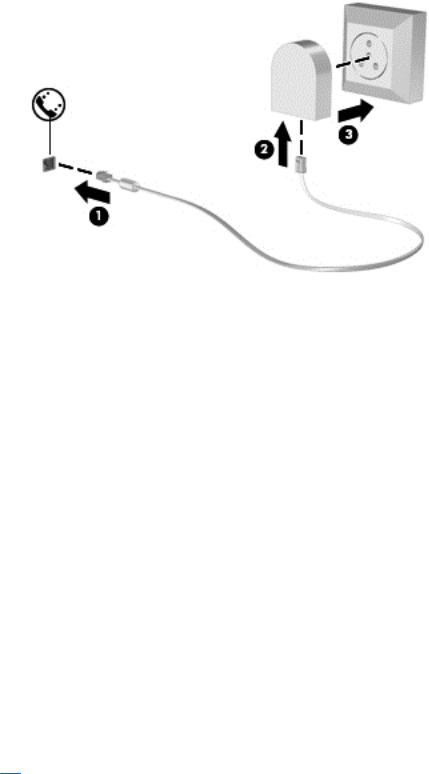
3.Prilagojevalnik za modemski kabel priključite (3) v zidno telefonsko vtičnico.
Izbiranje nastavitve lokacije
Ogled trenutne nastavitve lokacije
Windows 7
1.Izberite Start > Nadzorna plošča.
2.Kliknite Ura, jezik in območje.
3.Kliknite Območje in jezik.
4.Vaše mesto je prikazano na kartici Mesto.
Windows XP
1.Izberite Start > Nadzorna plošča.
2.Kliknite Datum, ura, jezik in področne možnosti.
3.Kliknite Področne in jezikovne možnosti. Vaša lokacija je prikazana v razdelku Mesto.
Dodajanje novih lokacij med potovanjem
Na novem računalniku je edina nastavitev lokacije, ki je na voljo za modem, tista za državo ali regijo, kjer ste kupili računalnik. Ko potujete v različne države ali regije, nastavite notranji modem na nastavitev lokacije, ki je v skladu z delovnimi standardi države ali regije, kjer uporabljate modem.
Ko dodajate nove nastavitve lokacije, jih računalnik shrani, tako da lahko med nastavitvami kadar koli preklapljate. Za vsako državo ali regijo lahko dodate več nastavitev lokacije.
 POZOR: Ne brišite nastavitev modema za trenutno državo ali regijo, da ne bi izgubili nastavitev za svojo državo ali regijo. Da boste lahko modem uporabljali tudi v drugih državah ali regijah ter obenem ohranili konfiguracijo za domačo državo ali regijo, dodajte novo konfiguracijo za vsako mesto, v katerem boste modem uporabljali.
POZOR: Ne brišite nastavitev modema za trenutno državo ali regijo, da ne bi izgubili nastavitev za svojo državo ali regijo. Da boste lahko modem uporabljali tudi v drugih državah ali regijah ter obenem ohranili konfiguracijo za domačo državo ali regijo, dodajte novo konfiguracijo za vsako mesto, v katerem boste modem uporabljali.
Povezovanje z žičnim omrežjem 11

POZOR: Da ne bi pri konfiguraciji modema kršili uredb ali zakonov o telekomunikacijah države ali regije, v katero ste prišli, izberite državo ali regijo, v kateri je računalnik. Če ne bo izbrana prava država ali regija, modem morda ne bo deloval pravilno.
Windows 7
1.Izberite Start > Naprave in tiskalniki.
2.Nato z desno miškino tipko kliknite ikono računalnika in nato Nastavitve modema.
 OPOMBA: Preden si lahko ogledate zavihek s pravili za izbiranje, morate nastaviti začetno (trenutno) lokalno področno kodo. Če še nimate nastavljene lokacije, jo boste morali vnesti, ko boste kliknili nastavitve modema.
OPOMBA: Preden si lahko ogledate zavihek s pravili za izbiranje, morate nastaviti začetno (trenutno) lokalno področno kodo. Če še nimate nastavljene lokacije, jo boste morali vnesti, ko boste kliknili nastavitve modema.
3.Kliknite zavihek Pravila za izbiranje.
4.Kliknite Novo. Odpre se okno Novo mesto.
5.V polje Ime mesta vtipkajte ime (dom ali služba) za novo nastavitev lokacije.
6.S seznama Država/regija izberite državo ali regijo. (Če izberete državo ali regijo, ki je modem ne podpira, se za izbiro država/regija prikaže ZDA ali Združeno kraljestvo.)
7.Vnesite področno kodo, kodo operaterja (po potrebi) in številko za dostop zunanje linije (po potrebi).
8.Poleg možnosti Način izbiranja kliknite Tonsko ali Pulzno.
9.Za shranjevanje nove nastavitve lokacije kliknite V redu. Odpre se okno Možnosti modema in telefona.
10.Naredite nekaj od naslednjega:
●Za nastavitev nove nastavitve lokacije kot trenutne lokacije kliknite V redu.
●Za izbor druge lokacije kot trenutne lokacije izberite drugo lokacijo s seznama Mesto in nato kliknite V redu.
 OPOMBA: Prejšnji postopek lahko uporabite, če želite dodati nastavitve lokacije za kraje znotraj vaše države ali regije in tudi za druge države ali regije. Dodate lahko npr. nastavitev z imenom »služba«, ki vsebuje pravila za izbiranje za dostop do zunanje linije.
OPOMBA: Prejšnji postopek lahko uporabite, če želite dodati nastavitve lokacije za kraje znotraj vaše države ali regije in tudi za druge države ali regije. Dodate lahko npr. nastavitev z imenom »služba«, ki vsebuje pravila za izbiranje za dostop do zunanje linije.
Windows XP
1.Izberite Start > Nadzorna plošča.
2.Kliknite Tiskalniki in druga strojna oprema.
3.Kliknite Možnosti modema in telefona.
4.Kliknite zavihek Pravila za izbiranje.
5.Kliknite Novo. Odpre se okno Novo mesto.
6.V polje Ime mesta vtipkajte ime (npr. dom ali služba) za novo nastavitev lokacije.
7.S seznama Država/regija izberite državo ali regijo. (Če izberete državo ali regijo, ki je modem ne podpira, se za izbiro država/regija prikaže ZDA ali Združeno kraljestvo.)
12 Poglavje 2 Omreženje (samo nekateri modeli)
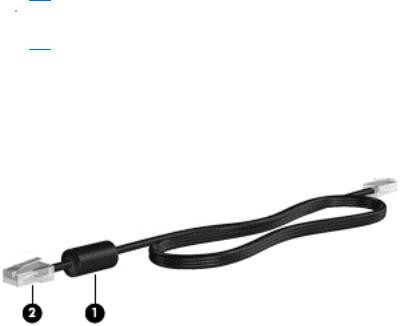
8.Vnesite področno kodo, kodo operaterja (po potrebi) in številko za dostop zunanje linije (po potrebi).
9.Poleg možnosti Način izbiranja kliknite Tonsko ali Pulzno.
10.Za shranjevanje nove nastavitve lokacije kliknite V redu. Odpre se okno Možnosti modema in telefona.
11.Naredite nekaj od naslednjega:
●Za nastavitev nove nastavitve lokacije kot trenutne lokacije kliknite V redu.
●Za izbor druge lokacije kot trenutne lokacije izberite drugo lokacijo s seznama Mesto in nato kliknite V redu.
 OPOMBA: Prejšnji postopek lahko uporabite, če želite dodati nastavitve lokacije za kraje znotraj vaše države ali regije in tudi za druge države ali regije. Dodate lahko npr. nastavitev z imenom »služba«, ki vsebuje pravila za izbiranje za dostop do zunanje linije.
OPOMBA: Prejšnji postopek lahko uporabite, če želite dodati nastavitve lokacije za kraje znotraj vaše države ali regije in tudi za druge države ali regije. Dodate lahko npr. nastavitev z imenom »služba«, ki vsebuje pravila za izbiranje za dostop do zunanje linije.
Povezovanje v lokalno omrežje (LAN) (samo nekateri modeli)
Za povezavo v brezžično lokalno omrežje (LAN) potrebujete 8-pinski omrežni kabel RJ-45 (kupljen ločeno). Če je na kablu vezje za dušenje elektromagnetnih motenj (1), ki preprečuje motnje zaradi televizijskega in radijskega sprejema, povežite kabel tako, da je konec z vezjem (2) usmerjen proti računalniku.
Za priklop omrežnega kabla:
1.Priklopite omrežni kabel v omrežni priključek (1) na računalniku.
Povezovanje z žičnim omrežjem 13
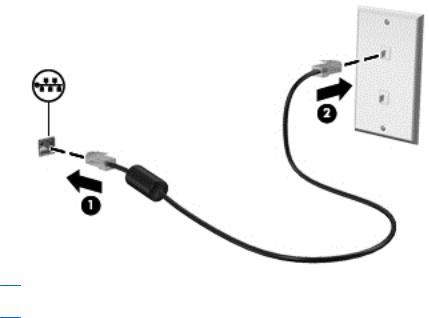
2.Drugi konec omrežnega kabla priklopite v omrežno zidno vtičnico (2).
 OPOZORILO! Možnost električnega udara, požara ali poškodbe opreme zmanjšate tako, da modemskega ali telefonskega kabla ne priklopite v (omrežni) priključek RJ-45.
OPOZORILO! Možnost električnega udara, požara ali poškodbe opreme zmanjšate tako, da modemskega ali telefonskega kabla ne priklopite v (omrežni) priključek RJ-45.
14 Poglavje 2 Omreženje (samo nekateri modeli)

3 Večpredstavnost
V računalniku so lahko naslednje večpredstavnostne komponente:
●Eden ali dva vgrajena zvočnika
●Eden ali dva vgrajena mikrofona
●Vgrajena spletna kamera
●Prednameščena večpredstavnostna programska oprema
●Gumbi ali tipke za večpredstavnost
Uporaba gumbov za upravljanje medijev
Glede na model računalnika so lahko na voljo naslednji gumbi za upravljanje medijev, ki omogočajo, da predvajate, zaustavite ali prevrtite naprej ali nazaj medijsko datoteko:
●Gumbi za predstavnost
●Bližnjice za večpredstavnost (določene tipke, ki jih pritisnete hkrati s tipko fn)
●Gumbi za upravljanje medijev
Več informacij o tem, kje na računalniku najdete gumbe za upravljanje medijev, najdete v Uvodnem priročniku.
Zvok
Računalnik vam omogoča uporabo različnih zvočnih funkcij:
●Predvajanje glasbe.
●Snemanje zvoka.
●Prenos glasbe iz interneta.
●Izdelava večpredstavnostnih predstavitev.
●Prenos zvoka in slik s programi za neposredno sporočanje.
●Pretok radijskih programov.
●Ustvarjanje (zapisovanje) zvočnih CD-jev z uporabo nameščenega optičnega pogona (samo nekateri modeli) ali dodatnega zunanjega optičnega pogona (ni priložen računalniku).
Uporaba gumbov za upravljanje medijev 15
 Loading...
Loading...