Hp COMPAQ PRESARIO CQ57-252SA, PAVILION DV6-6052SA, PAVILION DV7-6004EA, PAVILION DV6-6052EA, COMPAQ PRESARIO CQ57-203SA Manual [hu]
...HP noteszgép
Kézikönyv
© Copyright 2011 Hewlett-Packard
Development Company, L.P.
A Bluetooth név a jogtulajdonos védjegye, amelyet a Hewlett-Packard Company licencmegállapodás keretében használ. Az Intel az Intel Corporation bejegyzett védjegye az Egyesült Államokban és más országokban. A Microsoft és a Windows a Microsoft Corporation Amerikai Egyesült Államokban bejegyzett védjegye. A Java a Sun Microsystems, Inc. védjegye az Egyesült Államokban.
Az itt szereplő információ előzetes értesítés nélkül változhat. A HP termékeire és szolgáltatásaira vonatkozó kizárólagos jótállás az adott termékhez, illetve szolgáltatáshoz mellékelt, korlátozott jótállásról szóló nyilatkozatban vállalt jótállás. A dokumentumban ismertetettek nem jelentenek semmiféle további jótállást. A HP nem vállal felelősséget az itt található esetleges technikai vagy szerkesztési hibákért és mulasztásokért.
Harmadik kiadás: 2011. január
Első kiadás: 2010. április
A dokumentum cikkszáma: 607194-213
A termékkel kapcsolatos tájékoztatás
Ez a kézikönyv olyan funkciókat ír le, amelyek a legtöbb típuson megtalálhatók. Előfordulhat, hogy egyes funkciók nem érhetők el a számítógépén.

Biztonsági figyelmeztetés
 FIGYELEM! A számítógép túlmelegedése vagy egyéb hőhatás miatt bekövetkező károk veszélyének csökkentése érdekében ne helyezze a számítógépet az ölébe, és ne takarja el a szellőzőnyílásokat. A számítógépet csak kemény, lapos felületen használja. Ügyeljen rá, hogy sem valamilyen szilárd tárgy, például a készülék mellett lévő nyomtató, sem puha tárgy, például párna, szőnyeg vagy ruha ne gátolja meg a levegő áramlását. Ne hagyja, hogy a váltóáramú tápegység működés közben hozzáérjen a bőréhez vagy más puha felülethez, például párnához, szőnyeghez vagy ruhához. A számítógép és a váltakozó áramú adapter eleget tesz az érinthető felületek hőmérsékletére vonatkozó IEC60950 jelzésű nemzetközi szabványban rögzített előírásoknak.
FIGYELEM! A számítógép túlmelegedése vagy egyéb hőhatás miatt bekövetkező károk veszélyének csökkentése érdekében ne helyezze a számítógépet az ölébe, és ne takarja el a szellőzőnyílásokat. A számítógépet csak kemény, lapos felületen használja. Ügyeljen rá, hogy sem valamilyen szilárd tárgy, például a készülék mellett lévő nyomtató, sem puha tárgy, például párna, szőnyeg vagy ruha ne gátolja meg a levegő áramlását. Ne hagyja, hogy a váltóáramú tápegység működés közben hozzáérjen a bőréhez vagy más puha felülethez, például párnához, szőnyeghez vagy ruhához. A számítógép és a váltakozó áramú adapter eleget tesz az érinthető felületek hőmérsékletére vonatkozó IEC60950 jelzésű nemzetközi szabványban rögzített előírásoknak.
iii
iv Biztonsági figyelmeztetés

Tartalomjegyzék
1 Bevezetés ........................................................................................................................................................ |
1 |
További információk a számítógépről ................................................................................................... |
1 |
2 Hálózatkezelés (csak egyes típusokon) ........................................................................................................ |
2 |
Vezeték nélküli kapcsolat létrehozása ................................................................................................. |
2 |
A vezeték nélküli és vezetékes hálózat állapotikonjainak helye .......................................... |
2 |
Vezeték nélküli eszközök beés kikapcsolása .................................................................... |
3 |
A vezeték nélküli kapcsolat gombjának használata ............................................ |
3 |
A vezeték nélküli eszközök beés kikapcsolása a HP Wireless Assistant |
|
alkalmazással (csak egyes típusokon) ................................................................ |
4 |
A HP Connection Manager használata (csak egyes típusokon) .......................................... |
5 |
Az operációs rendszer kezelőelemeinek használata ........................................................... |
5 |
A WLAN használata ............................................................................................................................. |
5 |
Csatlakozás meglévő WLAN-hálózathoz ............................................................................. |
5 |
Új WLAN-hálózat létrehozása .............................................................................................. |
6 |
A WLAN-hálózat védelme .................................................................................................... |
7 |
Átváltás másik hálózatra ...................................................................................................... |
7 |
A HP mobil szélessávú szolgáltatás használata (csak egyes típusokon) ............................................ |
7 |
SIM-kártya behelyezése ...................................................................................................... |
8 |
SIM-kártya eltávolítása ........................................................................................................ |
8 |
Bluetooth vezeték nélküli eszközök használata ................................................................................... |
9 |
A Bluetooth és az internetkapcsolat megosztása ................................................................ |
9 |
A GPS technológia használata (csak egyes típusokon) ....................................................................... |
9 |
Csatlakozás vezetékes hálózathoz ...................................................................................................... |
9 |
A modem használata (csak egyes típusokon) ..................................................................... |
9 |
Modemkábel csatlakoztatása ............................................................................ |
10 |
Ország-/térségspecifikus modemkábel-átalakító csatlakoztatása .................... |
10 |
Helybeállítás megadása .................................................................................... |
11 |
Az aktuális helybeállítás megjelenítése ............................................ |
11 |
Új helyek megadása utazáskor ........................................................ |
11 |
Csatlakozás helyi hálózathoz (LAN) (csak egyes típusokon) ............................................ |
13 |
v
3 Multimédia ..................................................................................................................................................... |
15 |
A médiavezérlő kezelőszervek használata ........................................................................................ |
15 |
Hang ................................................................................................................................................... |
15 |
A hangerő szabályozása ................................................................................................... |
16 |
A számítógép audiofunkcióinak ellenőrzése ...................................................................... |
16 |
Webkamera (csak egyes típusoknál) ................................................................................................. |
17 |
A SkyRoom használata (csak egyes típusokon) ............................................................... |
17 |
Videó .................................................................................................................................................. |
17 |
VGA ................................................................................................................................... |
18 |
DisplayPort ........................................................................................................................ |
18 |
HDMI .................................................................................................................................. |
19 |
Hang beállítása HDMI-kapcsolathoz ................................................................. |
19 |
Intel Wireless Display (csak egyes típusokon) .................................................. |
20 |
A HP MediaSmart használata (csak egyes típusokon) ...................................................................... |
20 |
4 Energiagazdálkodás ..................................................................................................................................... |
21 |
A számítógép leállítása ...................................................................................................................... |
21 |
Az energiagazdálkodás beállítása ...................................................................................................... |
22 |
Az energiatakarékos üzemmódok használata ................................................................... |
22 |
Az alvó állapot kezdeményezése és megszüntetése ........................................ |
22 |
A hibernálás kezdeményezése és megszüntetése ........................................... |
23 |
A telepmérő használata ..................................................................................................... |
23 |
Az energiasémák használata ............................................................................................. |
24 |
Az aktuális energiagazdálkodási séma megtekintése ....................................... |
24 |
Az energiagazdálkodási séma váltása .............................................................. |
24 |
Az energiagazdálkodási sémák testreszabása ................................................. |
24 |
Jelszavas védelem beállítása az ébresztéshez ................................................................. |
25 |
Üzemeltetés akkumulátorról ............................................................................................................... |
25 |
Az akkumulátorinformációk megkeresése a Windows 7 Súgó és támogatás |
|
szolgáltatásában ................................................................................................................ |
26 |
Az Akkumulátorellenőrzés használata a Windows 7 rendszerben .................................... |
26 |
Az akkumulátor töltöttségének megjelenítése ................................................................... |
26 |
Az akkumulátor üzemidejének maximalizálása ................................................................. |
26 |
Teendők lemerülő akkumulátor esetén .............................................................................. |
27 |
A lemerülő akkumulátor azonosítása ................................................................ |
27 |
Az alacsony töltöttségi szint megszüntetése ..................................................... |
27 |
A kritikus töltöttségi szint megszüntetése, ha rendelkezésre áll |
|
külső áramforrás ............................................................................... |
27 |
A kritikus töltöttségi szint megszüntetése, ha rendelkezésre áll |
|
töltött akkumulátor ............................................................................ |
28 |
vi
A kritikus töltöttségi szint megszüntetése, ha nem áll |
|
rendelkezésre áramforrás ................................................................. |
28 |
A kritikus töltöttségi szint megszüntetése, ha a számítógép nem |
|
tud kilépni a hibernálásból ................................................................ |
28 |
Az akkumulátor energiatakarékos használata ................................................................... |
28 |
Az akkumulátor tárolása .................................................................................................... |
28 |
A használt akkumulátorok kezelése .................................................................................. |
29 |
Az akkumulátor cseréje ..................................................................................................... |
29 |
Külső áramforrás használata .............................................................................................................. |
30 |
Váltakozó áramú adapter tesztelése ................................................................................. |
31 |
5 Külső kártyák és eszközök .......................................................................................................................... |
32 |
Digitális memóriakártyák használata (csak egyes típusokon) ............................................................ |
32 |
Digitális kártya behelyezése .............................................................................................. |
32 |
Digitális kártya eltávolítása ................................................................................................ |
33 |
PC-kártyák használata (csak egyes típusokon) ................................................................................. |
33 |
A PC-kártya konfigurálása ................................................................................................. |
34 |
A PC-kártya behelyezése .................................................................................................. |
34 |
A PC-kártya eltávolítása .................................................................................................... |
35 |
Az ExpressCard kártyák használata (csak egyes típusokon) ............................................................ |
36 |
Az ExpressCard kártya konfigurálása ................................................................................ |
36 |
Az ExpressCard kártya behelyezése ................................................................................. |
37 |
Az ExpressCard kártya eltávolítása ................................................................................... |
38 |
Intelligens kártyák használata (csak egyes típusokon) ...................................................................... |
38 |
Az intelligens kártya behelyezése ...................................................................................... |
39 |
Az intelligens kártya eltávolítása ........................................................................................ |
39 |
Az USB-eszközök használata ............................................................................................................ |
39 |
Az USB-eszköz csatlakoztatása ........................................................................................ |
39 |
USB-eszközök eltávolítása ................................................................................................ |
40 |
1394-eszközök használata (csak egyes típusokon) ........................................................................... |
40 |
Az 1394-es szabványú eszköz csatlakoztatása ................................................................ |
41 |
1394-es eszköz eltávolítása .............................................................................................. |
41 |
eSATA-eszköz használata (csak egyes típusokon) ........................................................................... |
41 |
eSATA-eszköz csatlakoztatása ......................................................................................... |
42 |
eSATA-eszköz eltávolítása ................................................................................................ |
42 |
A külön megvásárolható külső eszközök használata ......................................................................... |
43 |
Opcionális külső meghajtók használata ............................................................................. |
43 |
A bővítőport használata (csak egyes típusokon) ............................................................... |
43 |
A dokkolócsatlakozó használata (csak egyes típusokon) .................................................. |
44 |
vii
6 Meghajtók ...................................................................................................................................................... |
45 |
A meghajtók kezelése ........................................................................................................................ |
45 |
Merevlemez-meghajtók használata .................................................................................................... |
46 |
A merevlemez-meghajtók teljesítményének javítása ......................................................... |
46 |
A Lemeztöredezettség-mentesítő használata ................................................... |
46 |
A Lemezkarbantartó szoftver használata .......................................................... |
46 |
A HP ProtectSmart Hard Drive Prorection használata Windows 7 rendszerben (csak |
|
egyes típusokon) ............................................................................................................... |
47 |
A HP ProtectSmart meghajtóvédelem állapotának meghatározása ................. |
47 |
Tápellátás parkolt merevlemez esetén ............................................................. |
48 |
A HP ProtectSmart meghajtóvédelem használata ............................................ |
48 |
Optikai meghajtó használata (csak egyes típusokon) ........................................................................ |
48 |
Az optikai meghajtó azonosítása ....................................................................................... |
48 |
Optikai lemez behelyezése ................................................................................................ |
50 |
Tálcás meghajtó ................................................................................................ |
50 |
Behúzós meghajtó ............................................................................................ |
50 |
Optikai lemez eltávolítása .................................................................................................. |
51 |
Tálcás meghajtó ................................................................................................ |
51 |
Ha a lemeztálca rendben kinyílik ...................................................... |
51 |
Ha a lemeztálca nem nyílik ki ........................................................... |
51 |
Behúzós meghajtó ............................................................................................ |
52 |
Optikai meghajtók megosztása .......................................................................................... |
53 |
A RAID technológia használata (csak egyes típusokon) .................................................................... |
53 |
7 Biztonság ....................................................................................................................................................... |
54 |
A számítógép védelme ....................................................................................................................... |
54 |
Jelszavak használata ......................................................................................................................... |
54 |
Windows-jelszavak beállítása ............................................................................................ |
55 |
Jelszavak beállítása a beállítási segédprogramban .......................................................... |
56 |
A rendszergazdai jelszó kezelése ..................................................................... |
57 |
Rendszergazdai jelszó megadása .................................................................... |
57 |
A bekapcsolási jelszó kezelése ......................................................................... |
58 |
Bekapcsolási jelszó megadása ......................................................................... |
58 |
Vírusirtó szoftver használata .............................................................................................................. |
58 |
Tűzfalszoftver használata ................................................................................................................... |
59 |
A kritikus biztonsági frissítések telepítése .......................................................................................... |
59 |
Az opcionális biztonsági kábel üzembe helyezése ............................................................................ |
59 |
Az ujjlenyomat-olvasó használata (csak egyes típusokon) ................................................................ |
60 |
Az ujjlenyomat-olvasó megkeresése ................................................................................. |
60 |
viii
8 Karbantartás .................................................................................................................................................. |
61 |
A számítógép megtisztítása ............................................................................................................... |
61 |
A képernyő tisztítása ......................................................................................................... |
61 |
A billentyűzet és az érintőtábla tisztítása ........................................................................... |
61 |
Alkalmazások és illesztőprogramok frissítése .................................................................................... |
61 |
A SoftPaq letöltéskezelő használata .................................................................................................. |
62 |
9 A beállítási segédprogram (BIOS) és a System Diagnostics alkalmazás ............................................... |
63 |
A beállítási segédprogram használata ............................................................................................... |
63 |
A beállítási segédprogram elindítása ................................................................................. |
63 |
A beállítási segédprogram nyelvének átállítása ................................................................ |
63 |
Navigálás és kiválasztás a beállítási segédprogramban ................................................... |
64 |
Rendszerinformációk megjelenítése .................................................................................. |
64 |
A gyári beállítások visszaállítása a beállítási segédprogramban ....................................... |
65 |
Kilépés a beállítási segédprogramból ................................................................................ |
65 |
A BIOS frissítése ............................................................................................................... |
65 |
A BIOS verziójának megállapítása .................................................................... |
66 |
BIOS-frissítés letöltése ...................................................................................... |
66 |
A System Diagnostics használata ...................................................................................................... |
67 |
A függelék: Utazás a számítógéppel .............................................................................................................. |
69 |
B függelék: Hibaelhárítással kapcsolatos információk ................................................................................ |
71 |
C függelék: Elektrosztatikus kisülés .............................................................................................................. |
72 |
Tárgymutató ...................................................................................................................................................... |
73 |
ix
x
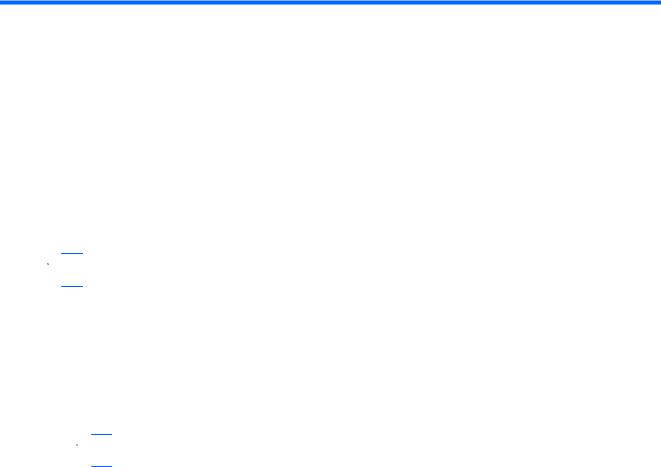
1 Bevezetés
Ez a kézikönyv általános információkat tartalmaz a HP és Compaq noteszgépekről, többek között a vezeték nélküli hálózatokhoz való csatlakozásról, a multimédiás funkciókról, az energiagazdálkodásról, a biztonságról és még sok egyébről.
 MEGJEGYZÉS: Előfordulhat, hogy a kézikönyvben ismertetett egyes funkciók nem érhetők el a számítógépén.
MEGJEGYZÉS: Előfordulhat, hogy a kézikönyvben ismertetett egyes funkciók nem érhetők el a számítógépén.
További információk a számítógépről
A számítógéphez az alábbi felhasználói útmutatókat és referenciaanyagokat mellékeljük nyomtatott formában, a számítógép merevlemezén, optikai lemezen vagy SD-kártyán:
●Gyors üzembe helyezés poszter – Végigvezeti Önt a számítógép üzembe helyezésének és bekapcsolásának lépésein. A poszter a számítógép dobozában található.
 MEGJEGYZÉS: A felhasználói útmutatók és referenciaanyagok helyéről a poszterről tájékozódhat.
MEGJEGYZÉS: A felhasználói útmutatók és referenciaanyagok helyéről a poszterről tájékozódhat.
●Alapvető tudnivalók - Információkat tartalmaz a számítógépről, például az adott termékre jellemző funkciókról, a biztonsági mentésről és a helyreállításról, valamint a karbantartásról, illetve tartalmazza a műszaki jellemzőket is.
●Súgó és támogatás – Információkat tartalmaz az operációs rendszerről, az illesztőprogramokról, a hibaelhárító eszközökről és a technikai támogatásról. A Súgó és támogatás szolgáltatás elindításához válassza a Start > Súgó és támogatás menüpontot. Az adott országban vagy térségben érvényes támogatási lehetőségek megismeréséhez keresse fel a http://www.hp.com/ support webhelyet, válassza ki az országot vagy térséget, és kövesse a képernyőn megjelenő utasításokat.
●Biztonsági és kényelmi útmutató - Ismerteti a munkakörnyezet helyes kialakítását, a megfelelő testtartást, az egészségügyi tudnivalókat és a helyes munkahelyi szokásokat. Fontos információkat tartalmaz az elektromos és mechanikai biztonsággal kapcsolatban is. Az útmutató eléréséhez válassza a Start > Súgó és támogatás > Felhasználói kézikönyvek lehetőséget. Az útmutató elérhető az interneten is, a http://www.hp.com/ergo címen.
●Jogi és biztonsági tudnivalók - Biztonsági és jogi információkat, valamint az elhasznált akkumulátorok kezelésével kapcsolatos tudnivalókat tartalmaz. A jogi nyilatkozatok eléréséhez válassza a Start > Súgó és támogatás > Felhasználói kézikönyvek lehetőséget.
További információk a számítógépről |
1 |

2 Hálózatkezelés (csak egyes típusokon)
A számítógéppel kétféle módon érhető el az internet:
●Vezeték nélküli kapcsolat - Lásd: Vezeték nélküli kapcsolat létrehozása, 2. oldal .
●Vezetékes kapcsolat - Lásd: Csatlakozás vezetékes hálózathoz, 9. oldal .
 MEGJEGYZÉS: Az internethez történő csatlakozáshoz be kell állítani az internetszolgáltatást.
MEGJEGYZÉS: Az internethez történő csatlakozáshoz be kell állítani az internetszolgáltatást.
Vezeték nélküli kapcsolat létrehozása
A számítógép az alábbi beépített vezeték nélküli eszközöket tartalmazhatja:
●Vezeték nélküli helyi hálózati (WLAN-) eszköz
●HP mobil szélessávú modul (vezeték nélküli nagy kiterjedésű hálózat (WWAN))
●Bluetooth®-eszköz
A vezeték nélküli technológiával kapcsolatban további információ a Súgó és támogatás szolgáltatásban, illetve az ott szereplő hivatkozások segítségével található.
A vezeték nélküli és vezetékes hálózat állapotikonjainak helye
Windows 7
Ikon |
Név |
Leírás |
|
|
|
|
Vezeték nélküli |
Azt jelzi, hogy egy vagy több vezeték nélküli eszköz be van kapcsolva. |
|
(csatlakoztatva) |
|
|
|
|
|
Vezeték nélküli (nincs |
Azt jelzi, hogy minden vezeték nélküli eszköz ki van kapcsolva. |
|
kapcsolat) |
|
|
|
|
|
HP Connection Manager (HP |
Megnyitja a HP Connection Manager programot, amellyel HP mobil |
|
kapcsolatkezelő) |
szélessávú modullal hozhat létre kapcsolatot (csak egyes típusokon). |
|
|
|
|
Vezetékes hálózat |
Azt jelzi, hogy egy vagy több hálózati eszköz csatlakozik a hálózathoz. |
|
(csatlakoztatva) |
|
|
|
|
2 |
2. fejezet Hálózatkezelés (csak egyes típusokon) |
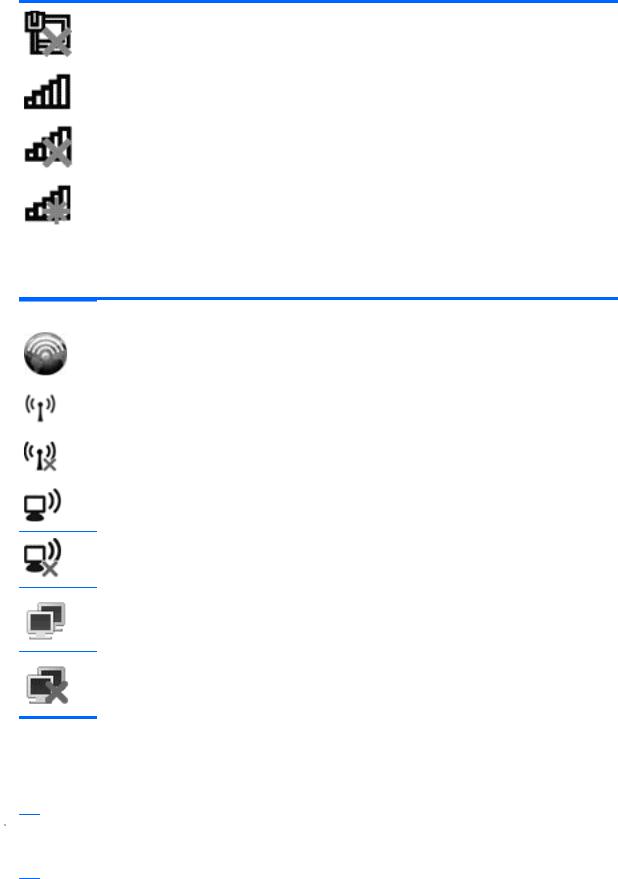
Hálózat (letiltva/nincs |
Azt jelzi, hogy minden hálózati eszköz le van tiltva a Windows |
csatlakoztatva) |
Vezérlőpultban. |
|
|
Hálózat (csatlakoztatva) |
Azt jelzi, hogy egy vagy több hálózati eszköz csatlakozik a hálózathoz. |
|
|
Hálózat (nincs csatlakoztatva) |
Azt jelzi, hogy a hálózati eszközök nem csatlakoznak a hálózathoz. |
|
|
Hálózat (letiltva/nincs |
Azt jelzi, hogy nem érhető el vezeték nélküli kapcsolat. |
csatlakoztatva) |
|
|
|
Windows XP
Ikon |
Név |
Leírás |
|
|
|
|
HP Connection Manager (HP |
Megnyitja a HP Connection Manager programot, amellyel |
|
kapcsolatkezelő) |
HP mobil szélessávú modullal hozhat létre kapcsolatot |
|
|
(csak egyes típusokon). |
|
|
|
|
Vezeték nélküli (csatlakoztatva) |
Azt jelzi, hogy egy vagy több vezeték nélküli eszköz be van |
|
|
kapcsolva. |
|
|
|
|
Vezeték nélküli (nincs kapcsolat) |
Azt jelzi, hogy minden vezeték nélküli eszköz ki van |
|
|
kapcsolva. |
|
|
|
|
Vezeték nélküli hálózati kapcsolat |
Azt jelzi, hogy egy vagy több WLAN-eszköz csatlakozik a |
|
(csatlakoztatva) |
hálózathoz. |
Vezeték nélküli hálózati kapcsolat (bontva)
Azt jelzi, hogy egy vagy több WLAN-eszköz nem csatlakozik a hálózathoz.
Hálózat állapota (csatlakoztatva) |
Csatlakozik a vezetékes hálózathoz. |
Hálózat állapota (nincs csatlakoztatva) |
Nem csatlakozik a vezetékes hálózathoz. |
Vezeték nélküli eszközök beés kikapcsolása
A vezeték nélküli kapcsolat gombjának használata
 MEGJEGYZÉS: A számítógép tartalmazhat egy vezeték nélküli gombot, vezeték nélküli kapcsolót vagy egy vezeték nélküli billentyűt a billentyűzeten. Az útmutatóban a vezeték nélküli eszközök kezelőszervének összes típusára a vezeték nélküli gomb kifejezést használjuk. A számítógépen lévő vezeték nélküli gomb helyéről az Alapvető tudnivalók útmutatóból tájékozódhat.
MEGJEGYZÉS: A számítógép tartalmazhat egy vezeték nélküli gombot, vezeték nélküli kapcsolót vagy egy vezeték nélküli billentyűt a billentyűzeten. Az útmutatóban a vezeték nélküli eszközök kezelőszervének összes típusára a vezeték nélküli gomb kifejezést használjuk. A számítógépen lévő vezeték nélküli gomb helyéről az Alapvető tudnivalók útmutatóból tájékozódhat.
Vezeték nélküli kapcsolat létrehozása |
3 |

A vezeték nélküli gombbal egyszerre kiés bekapcsolhatja a vezeték nélküli hálózati adaptert és a Bluetooth-adaptert. Ezek az eszközök külön-külön a Wireless Assistant alkalmazásban kezelhetők (csak egyes típusokon).
A vezeték nélküli eszközök beés kikapcsolása a HP Wireless Assistant alkalmazással (csak egyes típusokon)
A vezeték nélküli eszközök a Wireless Assistant alkalmazásban is engedélyezhetők és letilthatók. Ha egy vezeték nélküli eszköz a beállítási segédprogramban van letiltva, azt előbb ugyanott engedélyezni kell ahhoz, hogy a Wireless Assistant szoftverből hozzáférhetővé váljon.
 MEGJEGYZÉS: Az egyes vezeték nélküli eszközök engedélyezésével vagy bekapcsolásával a számítógép nem csatlakozik automatikusan semmilyen hálózathoz vagy Bluetooth-eszközhöz.
MEGJEGYZÉS: Az egyes vezeték nélküli eszközök engedélyezésével vagy bekapcsolásával a számítógép nem csatlakozik automatikusan semmilyen hálózathoz vagy Bluetooth-eszközhöz.
A vezeték nélküli eszközök állapotának megtekintéséhez kattintson a Rejtett ikonok megjelenítése ikonra (a tálca értesítési területének bal szélén található nyílra), és vigye az egérmutatót a vezeték nélküli ikon fölé.
▲A Wireless Assistant megnyitásához kattintson duplán az értesítési területen lévő vezeték nélküli ikonra.
Ha a vezeték nélküli ikon nem jelenik meg az értesítési területen, hajtsa végre az alábbi lépéseket:
Windows 7
1.Válassza a Start > Vezérlőpult > Hardver és hang > Windows mobilközpont lehetőséget.
2.Kattintson a Windows® mobilközpont alsó sorában a Wireless Assistant területen a vezeték nélküli ikonra.
3.Kattintson a Tulajdonságok lehetőségre.
4.Jelölje be a HP Wireless Assistant icon in notification area (HP Wireless Assistant ikonjának megjelenítése az értesítési területen) jelölőnégyzetet.
5.Kattintson az Alkalmaz gombra.
6.Kattintson a Bezárás elemre.
További tudnivalókért olvassa el a Wireless Assistant szoftver súgóját:
1.Nyissa meg a Wireless Assistant programot a Windows mobilközpontban lévő vezeték nélküli ikonra kattintva.
2.Kattintson a Súgó gombra.
Windows XP
1.Válassza a Start > Vezérlőpult > Hálózati és internetes kapcsolatok > HP Wireless Assistant lehetőséget.
2.Kattintson a Tulajdonságok lehetőségre.
3.Jelölje be a Wireless Assistant ikon az értesítési területen jelölőnégyzetet.
4.Kattintson az Alkalmaz gombra.
4 |
2. fejezet Hálózatkezelés (csak egyes típusokon) |

A HP Connection Manager használata (csak egyes típusokon)
A HP Connection Manager használatával a számítógépben lévő HP mobil szélessávú modullal WWAN-hálózatokhoz csatlakozhat (csak egyes típusokon).
▲A Connection Manager elindításához kattintson a tálca jobb szélén található értesítési területen a HP Connection Manager ikonra.
– vagy –
Válassza a Start > Minden program > HP Connection Manager > HP Connection Manager menüpontot.
A Connection Manager szoftver használatáról a Connection Manager súgójában olvashat bővebben.
Az operációs rendszer kezelőelemeinek használata
A Hálózati és megosztási központban kapcsolatokat és hálózatokat állíthat be, hálózatokhoz csatlakozhat, vezeték nélküli hálózatokat kezelhet, illetve hálózati problémákat diagnosztizálhat és orvosolhat.
Windows 7
▲Válassza a Start > Vezérlőpult > Hálózat és internet > Hálózati és megosztási központ lehetőséget.
Windows XP
▲Kattintson a Start > Vezérlőpult > Hálózati és internetes kapcsolatok > Hálózati kapcsolatok parancsra.
Ha további információt szeretne, válassza a Start > Súgó és támogatás pontot.
A WLAN használata
A vezeték nélküli kapcsolat a számítógépet egy WiFi- (más néven WLAN-) hálózattal köti össze. A WLAN-hálózat olyan számítógépekből és egyéb eszközökből áll, amelyeket vezeték nélküli útválasztó vagy vezeték nélküli hozzáférési pont köt össze.
Csatlakozás meglévő WLAN-hálózathoz
Windows 7
1.Ellenőrizze, hogy be van-e kapcsolva a WLAN-eszköz. (Lásd: Vezeték nélküli eszközök beés kikapcsolása, 3. oldal .)
2.Kattintson a hálózat ikonjára a tálca jobb oldalán lévő értesítési területen.
3.Válassza ki a vezeték nélküli hálózatot a listából.
4.Kattintson a Csatlakozás lehetőségre.
Ha a hálózat biztonságos WLAN-hálózat, akkor meg kell adnia a hálózat biztonsági kódját. Írja be a kódot, majd kattintson az OK gombra a kapcsolat létrehozásához.
 MEGJEGYZÉS: Ha nem látható WLAN-hálózat, akkor nincs hatótávolságon belül vezeték nélküli útválasztó vagy hozzáférési pont.
MEGJEGYZÉS: Ha nem látható WLAN-hálózat, akkor nincs hatótávolságon belül vezeték nélküli útválasztó vagy hozzáférési pont.
A WLAN használata 5
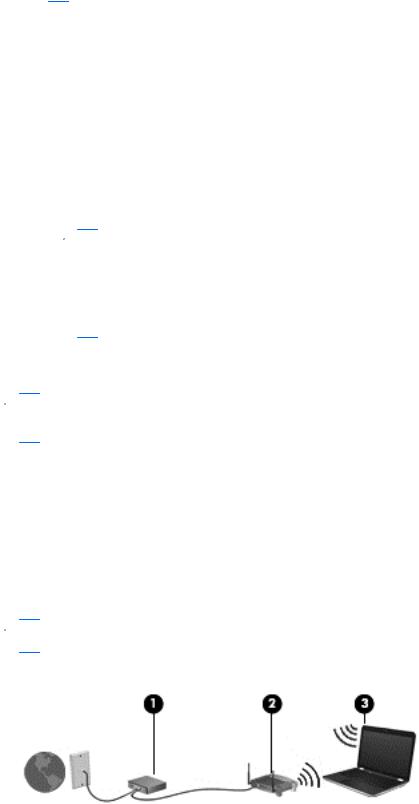
MEGJEGYZÉS: Ha nem látja a kívánt hálózatot, kattintson a Hálózati és megosztási központ megnyitása lehetőségre, és kattintson az Új kapcsolat vagy hálózat beállítása lehetőségre. Megjelenik a beállítások listája. Választhat, hogy manuálisan kíván-e hálózatot keresni és ahhoz csatlakozni, vagy új hálózati kapcsolatot kíván-e létrehozni.
Windows XP
1.Ellenőrizze, hogy be van-e kapcsolva a WLAN-eszköz. (Lásd: Vezeték nélküli eszközök beés kikapcsolása, 3. oldal .)
2.Válassza a Start > Csatlakozás parancsot.
3.Válassza ki a vezeték nélküli hálózatot a listából.
●Ha a hálózat nem biztonságos, megjelenik egy figyelmeztető üzenet. A figyelmeztetés elfogadásához és a kapcsolat felépítéséhez kattintson a Csatlakozás gombra.
●Ha a hálózat biztonságos WLAN-hálózat, akkor meg kell adnia a hálózat biztonsági kódját. Írja be a kódot, majd kattintson a Csatlakozás gombra a kapcsolat létrehozásához.
 MEGJEGYZÉS: Ha nem látható WLAN-hálózat, akkor nincs hatótávolságon belül vezeték nélküli útválasztó vagy hozzáférési pont.
MEGJEGYZÉS: Ha nem látható WLAN-hálózat, akkor nincs hatótávolságon belül vezeték nélküli útválasztó vagy hozzáférési pont.
MEGJEGYZÉS: Ha a listán nem szerepel a kívánt hálózat, kattintson a Kapcsolat vagy hálózat beállítása elemre. Megjelenik a beállítások listája. Választhat, hogy manuálisan kíván-e hálózatot keresni és ahhoz csatlakozni, vagy új hálózati kapcsolatot kíván-e létrehozni.
A kapcsolat létrejötte után a kapcsolat nevének és állapotának ellenőrzéséhez mutasson a (tálca jobb szélén található) értesítési területen a hálózat ikonjára.
 MEGJEGYZÉS: A hatótávolság (azaz, hogy milyen távolra ér el a vezeték nélküli jel) a WLANhálózat megvalósításától, az útválasztó gyártójától, az egyéb elektronikus eszközök által okozott interferenciától, valamint a különböző épületszerkezeti akadályoktól (falaktól, szintektől) is függ.
MEGJEGYZÉS: A hatótávolság (azaz, hogy milyen távolra ér el a vezeték nélküli jel) a WLANhálózat megvalósításától, az útválasztó gyártójától, az egyéb elektronikus eszközök által okozott interferenciától, valamint a különböző épületszerkezeti akadályoktól (falaktól, szintektől) is függ.
Új WLAN-hálózat létrehozása
Szükséges eszközök:
●Szélessávú modem (DSLvagy kábelmodem) (1) és internetszolgáltatótól rendelhető nagy sebességű internetszolgáltatás
●Vezeték nélküli útválasztó (külön vásárolható meg) (2)
●Vezeték nélküli eszközt tartalmazó számítógép (3)
 MEGJEGYZÉS: Egyes kábelmodemek beépített útválasztót tartalmaznak. Kérdezze meg az internetszolgáltatót, hogy szükség van-e külön útválasztóra.
MEGJEGYZÉS: Egyes kábelmodemek beépített útválasztót tartalmaznak. Kérdezze meg az internetszolgáltatót, hogy szükség van-e külön útválasztóra.
Az alábbi ábra egy internetre csatlakoztatott vezeték nélküli hálózatra mutat példát.
6 |
2. fejezet Hálózatkezelés (csak egyes típusokon) |

 MEGJEGYZÉS: A vezeték nélküli hálózat felállításakor gondoskodjon róla, hogy a számítógép és a vezeték nélküli útválasztó szinkronban legyenek. A számítógép és a vezeték nélküli útválasztó szinkronizálásához kapcsolja ki, majd be a számítógépet és a vezeték nélküli útválasztót.
MEGJEGYZÉS: A vezeték nélküli hálózat felállításakor gondoskodjon róla, hogy a számítógép és a vezeték nélküli útválasztó szinkronban legyenek. A számítógép és a vezeték nélküli útválasztó szinkronizálásához kapcsolja ki, majd be a számítógépet és a vezeték nélküli útválasztót.
A hálózat növekedésével további vezeték nélküli és vezetékes számítógépek csatlakoztathatók a hálózathoz az internet elérésére.
A WLAN-hálózat beállításában az útválasztó gyártója vagy az internetszolgáltató által biztosított információk lehetnek a segítségére.
A WLAN-hálózat védelme
Amikor WLAN-hálózatot állít fel, illetve meglévő WLAN-hálózathoz fér hozzá, mindig engedélyezze azokat a biztonsági szolgáltatásokat, amelyek a hálózatot az illetéktelen hozzáféréstől védik. A nyilvános helyeken lévő WLAN-hálózatok, azaz pl. a kávézókban és reptereken található „hotspotok” lehet, hogy semmilyen biztonságot nem nyújtanak. Ha kétségei vannak a hotspot biztonságosságával kapcsolatban, korlátozza a hálózati tevékenységét a nem bizalmas e-mailek kezelésére és a szokásos internetböngészésre.
Mivel a vezeték nélküli rádióhullámok a hálózaton kívül utaznak, más WLAN-eszközök foghatják a nem védett jelet. Az óvintézkedéseket teheti a WLAN-hálózat védelme érdekében:
●Tűzfal – Ellenőrzi a hálózatra küldött adatokat és adatkéréseket is, és a gyanús elemeket nem engedi át. Léteznek szoftveres és hardveres tűzfalak is. Egyes hálózatok e két típus kombinációját alkalmazzák.
●Vezeték nélküli titkosítás – A WPA (WiFi Protected Access) a biztonsági beállítások alapján titkosítja és fejti vissza a hálózaton küldött adatokat. A WPA a TKIP (Temporal Key Integrity Protocol, időbeli kulcsintegritási protokoll) módszerrel dinamikusan minden adatcsomaghoz új kulcsot állít elő. Ezen kívül a hálózaton lévő összes számítógéphez is különböző kulcsokat generál.
Átváltás másik hálózatra
Amikor a számítógépet egy másik WLAN-hálózat hatótávolságán belülre helyezi, a Windows megpróbál csatlakozni a másik hálózathoz. Ha sikerrel jár, a számítógép automatikusan csatlakozik az új hálózathoz. Ha a Windows nem ismeri fel az új hálózatot, kövesse azokat a lépéseket, amelyekkel az eredeti WLAN-hálózathoz csatlakozott.
A HP mobil szélessávú szolgáltatás használata (csak egyes típusokon)
A HP mobil szélessávú modul lehetővé teszi, hogy a számítógép vezeték nélküli nagykiterjedésű (WWAN-) hálózatokon keresztül kapcsolódjon az internetre, amelyek több helyről és nagyobb területen biztosítanak hozzáférést, mint a WLAN-hálózatok. A HP mobil szélessávú modul használatához mobilinternet-szolgáltatás megléte szükséges, amelyet a legtöbb esetben egy mobiltelefon-szolgáltató biztosít.
Mobilinternet-szolgáltatással a HP mobil szélessávú eszköz lehetővé teszi, hogy útközben bárhol online legyen, e-maileket küldhessen és csatlakozhasson az internetre, a WiFi-hotspotok hatósugarán kívül is.
 MEGJEGYZÉS: A mobil szélessávú szolgáltatás aktiválásához szüksége lehet a HP mobil szélessávú modul sorozatszámára. A sorozatszám helyéről az Alapvető tudnivalók útmutatóból tájékozódhat.
MEGJEGYZÉS: A mobil szélessávú szolgáltatás aktiválásához szüksége lehet a HP mobil szélessávú modul sorozatszámára. A sorozatszám helyéről az Alapvető tudnivalók útmutatóból tájékozódhat.
A HP mobil szélessávú szolgáltatás használata (csak egyes típusokon) |
7 |
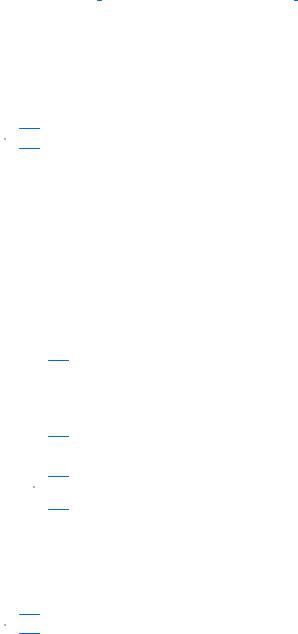
Egyes mobilhálózat-szolgáltatók előfizető-azonosító modul (SIM-kártya) használatát követelik meg. A SIM-kártya alapvető adatokat tartalmaz Önről (például PIN-kód), valamint a hálózat adatait. Egyes számítógépek már tartalmazzák a SIM-kártyát. Ha nincs SIM-kártya a számítógépben, lehetséges, hogy a számítógéphez kapott HP szélessávú mobilszolgáltatásról szóló tájékoztatóban található, vagy a mobiltelefon-szolgáltató nem a számítógéppel árusítja.
További információ a SIM-kártya behelyezéséről és eltávolításáról: SIM-kártya behelyezése, 8. oldal , SIM-kártya eltávolítása, 8. oldal .
A HP mobil szélessávú eszközről, illetve a mobil szélessávú szolgáltatásnak a szolgáltatónál való aktiválásáról a számítógéphez kapott HP mobil szélessávú tájékoztatóban olvashat bővebben. További információkat a HP webhelyén találhat: http://www.hp.com/go/mobilebroadband (csak az Egyesült Államokban).
SIM-kártya behelyezése
 MEGJEGYZÉS: A SIM-kártyanyílás helyéről az Alapvető tudnivalók útmutatóból tájékozódhat.
MEGJEGYZÉS: A SIM-kártyanyílás helyéről az Alapvető tudnivalók útmutatóból tájékozódhat.
1.Kapcsolja ki a számítógépet. Ha nem tudja biztosan, ki van-e kapcsolva vagy hibernált állapotban van-e a számítógép, kapcsolja be azt a főkapcsoló megnyomásával. Ezután állítsa le a számítógépet az operációs rendszeren keresztül.
2.Csukja le a képernyőt.
3.Válassza le a számítógéphez csatlakozó külső eszközöket.
4.Húzza ki a tápkábelt a konnektorból.
5.Távolítsa el az akkumulátort.
6.Helyezze be a SIM-kártyát a SIM-kártyanyílásba, és óvatosan nyomja be a kártyát ütközésig.
 VIGYÁZAT! A SIM-kártyát úgy helyezze be, hogy a kártya a SIM-kártyanyílás melletti ábrának megfelelően álljon. Ha rosszul helyezi be a SIM-kártyát, azzal kárt okozhat a SIM-kártyában és a SIM-kártyanyílásban.
VIGYÁZAT! A SIM-kártyát úgy helyezze be, hogy a kártya a SIM-kártyanyílás melletti ábrának megfelelően álljon. Ha rosszul helyezi be a SIM-kártyát, azzal kárt okozhat a SIM-kártyában és a SIM-kártyanyílásban.
A SIM-kártya behelyezésekor csak kis erőt fejtsen ki, nehogy megsérüljön a kártyanyílás.
7.Tegye vissza az akkumulátort.
 MEGJEGYZÉS: A HP mobil szélessávú modult kikapcsolja a rendszer, ha nem cserélik ki az akkumulátort.
MEGJEGYZÉS: A HP mobil szélessávú modult kikapcsolja a rendszer, ha nem cserélik ki az akkumulátort.
8.Csatlakoztassa újra a külső áramforrást és a külső eszközöket.
9.Kapcsolja be a számítógépet.
SIM-kártya eltávolítása
 MEGJEGYZÉS: A SIM-kártyanyílás helyéről az Alapvető tudnivalók útmutatóból tájékozódhat.
MEGJEGYZÉS: A SIM-kártyanyílás helyéről az Alapvető tudnivalók útmutatóból tájékozódhat.
1.Kapcsolja ki a számítógépet. Ha nem tudja biztosan, ki van-e kapcsolva vagy hibernált állapotban van-e a számítógép, kapcsolja be azt a főkapcsoló megnyomásával. Ezután állítsa le a számítógépet az operációs rendszeren keresztül.
2.Csukja le a képernyőt.
3.Válassza le a számítógéphez csatlakozó külső eszközöket.
8 |
2. fejezet Hálózatkezelés (csak egyes típusokon) |
4.Húzza ki a tápkábelt a konnektorból.
5.Távolítsa el az akkumulátort.
6.Nyomja be a SIM-kártyát, és húzza ki a kártyanyílásból.
7.Tegye vissza az akkumulátort.
8.Csatlakoztassa újra a külső áramforrást és a külső eszközöket.
9.Kapcsolja be a számítógépet.
Bluetooth vezeték nélküli eszközök használata
A Bluetooth-eszközök rövid hatótávolságú vezeték nélküli kommunikációt biztosítanak, amellyel kiváltható a hagyományos kábeles összeköttetés pl. az alábbi elektronikus eszközök között:
●Számítógépek
●Telefonok
●Képalkotó eszközök (fényképezőgépek és nyomtatók)
●Hangeszközök
A Bluetooth-eszközök egyenrangú hálózati (peer-to-peer) működési képessége lehetővé teszi, hogy az eszközökből személyes hálózatot (PAN-hálózatot) alkosson. A Bluetooth-eszközök konfigurálásával és használatával kapcsolatban tekintse meg a Bluetooth-szoftver súgóját.
A Bluetooth és az internetkapcsolat megosztása
A HP nem javasolja, hogy beállítson egy számítógépet Bluetooth-gazdagépnek, és átjáróként használja, amelyen keresztül más számítógépek csatlakoznak az internethez. Ha két vagy több számítógép van Bluetooth-hálózatban összekapcsolva, és az internetkapcsolat megosztása engedélyezve van az egyik számítógépen, akkor előfordulhat, hogy a többi számítógép nem tud csatlakozni az internethez a Bluetooth-hálózaton keresztül.
A Bluetooth erőssége a számítógép és a különböző vezeték nélküli eszközök (mobiltelefonok, nyomtatók, fényképezőgépek és PDA-k) közötti adatszinkronizálás. Az, hogy nem lehet két vagy több számítógép között Bluetooth-kapcsolaton keresztül megosztani az internetet, az a Bluetooth szabvány és a Windows operációs rendszer korlátaiból ered.
A GPS technológia használata (csak egyes típusokon)
A számítógép globális helymeghatározó (GPS) modult tartalmazhat. A GPS-műholdak hely-, sebesség-, és irányinformációt biztosítanak a GPS-eszközzel felszerelt rendszerek számára.
További tudnivalókat a HP Connection Manager szoftver súgójában talál.
Csatlakozás vezetékes hálózathoz
A modem használata (csak egyes típusokon)
A modemet csatlakoztatni kell egy analóg telefonvonalhoz egy 6 érintkezős RJ-11 csatlakozóval ellátott modemkábellel (külön vásárolható meg). Bizonyos országokban/térségekben különb
Bluetooth vezeték nélküli eszközök használata |
9 |
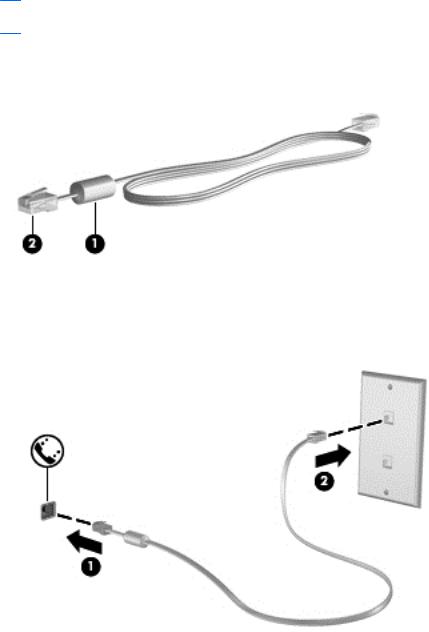
modemkábel-átalakítóra is szükség van. A digitális PBX rendszerekhez való csatlakozóaljzatok analóg telefonaljzatokra emlékeztethetnek, azonban nem kompatibilisek a modemmel.
 FIGYELEM! Az áramütés, a tűz és a készülék meghibásodásának elkerülése érdekében a modemvagy a telefonkábelt ne csatlakoztassa RJ-45 típusú (hálózati) csatlakozóhoz.
FIGYELEM! Az áramütés, a tűz és a készülék meghibásodásának elkerülése érdekében a modemvagy a telefonkábelt ne csatlakoztassa RJ-45 típusú (hálózati) csatlakozóhoz.
Ha a modemkábel el van látva zajszűrő áramkörrel (1), amely megakadályozza a rádiós és televíziós vételből származó interferenciát, a kábelt úgy helyezze el, hogy a zajszűrő áramkört tartalmazó vége
(2) legyen a számítógépnél.
Modemkábel csatlakoztatása
1.Dugja a modemkábelt a számítógépen lévő modem-csatlakozóaljzatba (1).
2.Dugja a modemkábel másik végét egy RJ-11 típusú fali telefonaljzatba (2).
Ország-/térségspecifikus modemkábel-átalakító csatlakoztatása
A telefonaljzatok országonként/térségenként különböznek. Ha a modemet és a modemkábelt azon országon/térségen kívül szeretné használni, amelyben a számítógépet vásárolta, be kell szereznie egy ország-/térségspecifikus modemkábel-átalakítót.
10 2. fejezet Hálózatkezelés (csak egyes típusokon)
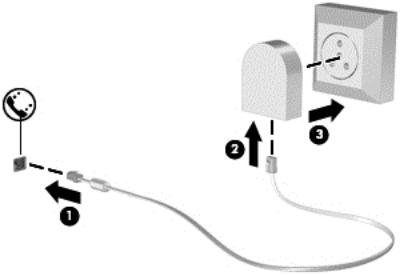
Ha a modemet olyan telefonvonalhoz szeretné csatlakoztatni, amely nem RJ-11 típusú telefonaljzattal van ellátva, akkor hajtsa végre a következő lépéseket:
1.Dugja a modemkábelt a számítógépen lévő modem-csatlakozóaljzatba (1).
2.Csatlakoztassa a modemkábelt az adott országnak/térségnek megfelelő modemkábelátalakítóhoz (2).
3.Dugja a modemkábel-átalakítót (3) egy fali telefonaljzatba.
Helybeállítás megadása
Az aktuális helybeállítás megjelenítése
Windows 7
1.Válassza a Start > Vezérlőpult menüpontot.
2.Kattintson az Óra, nyelv és terület lehetőségre.
3.Kattintson a Terület és nyelv lehetőségre.
4.Kattintson a Hely fülre a hely megjelenítéséhez.
Windows XP
1.Válassza a Start > Vezérlőpult menüpontot.
2.Kattintson a Dátum-, idő-, nyelvi és területi beállítások lehetőségre.
3.Kattintson a Területi és nyelvi beállítások lehetőségre. Az Ön helye megjelenik a Hely területen.
Új helyek megadása utazáskor
Új számítógépen a modemhez elérhető egyetlen területi beállítás annak az országnak/térségnek a területi beállítása, amelyben a számítógépet vásárolta. Amikor különböző országokba/térségekbe utazik, állítsa a belső modemet olyan területi beállításra, amely megfelel az adott ország/térség működési szabványainak.
Csatlakozás vezetékes hálózathoz 11

Ahogy újabb és újabb területi beállításokat ad hozzá a rendszerhez, a számítógép elmenti a beállításokat, hogy később bármikor válthasson közöttük. Bármelyik országhoz/térséghez megadhat több területi beállítást is.
 VIGYÁZAT! Ne törölje a jelenlegi ország-/térségbeállításokat, különben elveszhetnek az otthoni beállítások. Ha szeretné a modemet más országokban/térségekben is használni, de meg szeretné őrizni az otthoni beállítást, minden olyan helyhez adjon meg egy új konfigurációt, amelyben a modemet használni fogja.
VIGYÁZAT! Ne törölje a jelenlegi ország-/térségbeállításokat, különben elveszhetnek az otthoni beállítások. Ha szeretné a modemet más országokban/térségekben is használni, de meg szeretné őrizni az otthoni beállítást, minden olyan helyhez adjon meg egy új konfigurációt, amelyben a modemet használni fogja.
VIGYÁZAT! Annak érdekében, hogy a modem használatával ne sértse meg az adott ország/térség hírközlési szabályait és törvényeit, azt az országot/térséget válassza, amelyben a számítógép épp van. Előfordulhat, hogy a modem nem fog megfelelően működni, ha nem a megfelelő országot/ térséget választja.
Windows 7
1.Válassza a Start > Eszközök és nyomtatók lehetőséget.
2.Kattintson a jobb gombbal a számítógép eszközére, és kattintson a Modembeállítások pontra.
 MEGJEGYZÉS: Ahhoz, hogy a Tárcsázási szabályok lapot meg tudja tekinteni, be kell állítania a kezdeti (aktuális) körzetszámot. Ha nincs még beállítva a hely, akkor meg kell adnia a helyet, amikor a Modembeállítások lehetőségre kattint.
MEGJEGYZÉS: Ahhoz, hogy a Tárcsázási szabályok lapot meg tudja tekinteni, be kell állítania a kezdeti (aktuális) körzetszámot. Ha nincs még beállítva a hely, akkor meg kell adnia a helyet, amikor a Modembeállítások lehetőségre kattint.
3.Kattintson a Tárcsázási szabályok fülre.
4.Kattintson az Új lehetőségre. Megjelenik az Új hely ablak.
5.A Hely neve mezőbe írjon be az új helybeállítás számára egy nevet (pl. otthon vagy munkahely).
6.Válasszon országot vagy területet az Ország/terület listából. (Ha olyan országot vagy térséget választ, amelyet a modem nem támogat, az USA vagy az UK beállítás jelenik meg.)
7.Írja be a körzetszámot, az előhívószámot (ha szükséges), és a külső vonal elérésére használt számot (ha szükséges).
8.A használt telefonrendszer elem mellett kattintson a Hangfrekvenciás (Tone) vagy a
Impulzusos (Pulse) lehetőségre.
9.Az új helybeállítás mentéséhez kattintson az OK gombra. Megjelenik a Telefon és modem beállításai ablak.
10.Tegye a következők valamelyikét:
●Az új helybeállítás aktuális földrajzi helyként való beállításához kattintson az OK gombra.
●Ha aktuális földrajzi helyként másik helybeállítást kíván kiválasztani, válassza ki a kívánt beállítást a Földrajzi hely listából, majd kattintson az OK gombra.
 MEGJEGYZÉS: Az előző eljárással saját országán/térségén belüli, illetve más országokban/térségekben lévő helyekhez is megadhat területi beállításokat. Például megadhat egy „Munkahely” nevű beállítást, amely tartalmazza a külső számok eléréséhez szükséges tárcsázási szabályokat.
MEGJEGYZÉS: Az előző eljárással saját országán/térségén belüli, illetve más országokban/térségekben lévő helyekhez is megadhat területi beállításokat. Például megadhat egy „Munkahely” nevű beállítást, amely tartalmazza a külső számok eléréséhez szükséges tárcsázási szabályokat.
12 2. fejezet Hálózatkezelés (csak egyes típusokon)
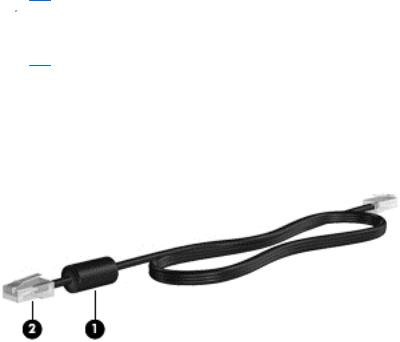
Windows XP
1.Válassza a Start > Vezérlőpult menüpontot.
2.Kattintson a Nyomtatók és más hardverek lehetőségre.
3.Kattintson a Telefon és modem beállításai lehetőségre.
4.Kattintson a Tárcsázási szabályok fülre.
5.Kattintson az Új lehetőségre. Megjelenik az Új hely ablak.
6.A Hely neve mezőbe írjon be az új helybeállítás számára egy nevet (pl. otthon vagy munkahely).
7.Válasszon országot vagy területet az Ország/terület listából. (Ha olyan országot vagy térséget választ, amelyet a modem nem támogat, az USA vagy az UK beállítás jelenik meg.)
8.Írja be a körzetszámot, az előhívószámot (ha szükséges), és a külső vonal elérésére használt számot (ha szükséges).
9.A használt telefonrendszer elem mellett kattintson a Hangfrekvenciás (Tone) vagy a
Impulzusos (Pulse) lehetőségre.
10.Az új helybeállítás mentéséhez kattintson az OK gombra. Megjelenik a Telefon és modem beállításai ablak.
11.Tegye a következők valamelyikét:
●Az új helybeállítás aktuális földrajzi helyként való beállításához kattintson az OK gombra.
●Ha aktuális földrajzi helyként másik helybeállítást kíván kiválasztani, válassza ki a kívánt beállítást a Földrajzi hely listából, majd kattintson az OK gombra.
 MEGJEGYZÉS: Az előző eljárással saját országán/térségén belüli, illetve más országokban/ térségekben lévő helyekhez is megadhat területi beállításokat. Például megadhat egy „Munkahely” nevű beállítást, amely tartalmazza a külső számok eléréséhez szükséges tárcsázási szabályokat.
MEGJEGYZÉS: Az előző eljárással saját országán/térségén belüli, illetve más országokban/ térségekben lévő helyekhez is megadhat területi beállításokat. Például megadhat egy „Munkahely” nevű beállítást, amely tartalmazza a külső számok eléréséhez szükséges tárcsázási szabályokat.
Csatlakozás helyi hálózathoz (LAN) (csak egyes típusokon)
A helyi hálózathoz való csatlakozáshoz egy (külön beszerezhető) nyolcérintkezős RJ-45 hálózati kábel szükséges. Ha a hálózati kábel tartalmaz olyan zajszűrő áramkört (1), amely megakadályozza a televíziós és rádiós vételből eredő interferenciát, a kábel áramkört tartalmazó végét (2) dugja a számítógépbe.
A hálózati kábel csatlakoztatása:
1.Csatlakoztassa a hálózati kábelt a számítógépen lévő hálózati aljzathoz (1).
Csatlakozás vezetékes hálózathoz 13
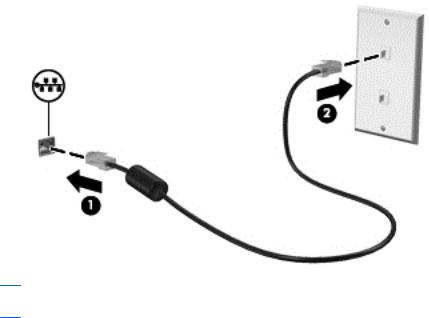
2.A hálózati kábel másik végét dugja be a fali hálózati (Ethernet) aljzatba (2).
 FIGYELEM! Az áramütés, a tűz és a meghibásodás veszélyének elkerülése érdekében ne csatlakoztasson modemvagy telefonkábelt az RJ-45 típusú (hálózati) aljzathoz.
FIGYELEM! Az áramütés, a tűz és a meghibásodás veszélyének elkerülése érdekében ne csatlakoztasson modemvagy telefonkábelt az RJ-45 típusú (hálózati) aljzathoz.
14 2. fejezet Hálózatkezelés (csak egyes típusokon)

3 Multimédia
A számítógép az alábbi összetevőket tartalmazhatja:
●Egy vagy két beépített hangszóró
●Egy vagy két beépített mikrofon
●Integrált webkamera
●Előre telepített multimédiás szoftverek
●Multimédiás gombok vagy billentyűk
A médiavezérlő kezelőszervek használata
A számítógép típusától függően az alábbi médiavezérlő kezelőszervek állhatnak rendelkezésre a médiafájlok lejátszásához, szüneteltetéséhez, előretekeréséhez és visszatekeréséhez:
●Médiagombok
●Médiavezérlő gyorsbillentyűk (adott billentyűk és az fn billentyű kombinációi)
●Médiavezérlő műveletbillentyűk
A számítógép médiavezérlő kezelőszerveiről az Alapvető tudnivalók útmutatóban olvashat bővebben.
Hang
A számítógép számos hangszolgáltatás használatát teszi lehetővé:
●Zene lejátszása
●Hangrögzítés
●Zeneletöltés az internetről
●Multimédiás bemutatók készítése
●Hang és képek átvitele azonnali üzenetküldő programokkal
●Rádióműsorok sugárzása az interneten
●Zenei CD-k készítése (írása) a számítógépben lévő optikai meghajtóval (csak egyes típusokon) vagy opcionális külső optikai meghajtóval (külön vásárolható meg).
A médiavezérlő kezelőszervek használata 15

A hangerő szabályozása
A számítógép típusától függően az alábbi módszerekkel állíthatja be a hangerőt:
●Hangerőszabályzó gombok
●Hangerőszabályzó gyorsbillentyűk
●Hangerőszabályzó billentyűk
 FIGYELEM! A hallássérülés elkerülése érdekében állítsa be a hangerőt, mielőtt feltenné a fejhallgatót, fülhallgatót vagy headsetet. További biztonsági információkat a Jogi, biztonsági és környezetvédelmi tudnivalók című dokumentum tartalmaz.
FIGYELEM! A hallássérülés elkerülése érdekében állítsa be a hangerőt, mielőtt feltenné a fejhallgatót, fülhallgatót vagy headsetet. További biztonsági információkat a Jogi, biztonsági és környezetvédelmi tudnivalók című dokumentum tartalmaz.
 MEGJEGYZÉS: A hangerő az operációs rendszeren és különböző programokon keresztül is állítható.
MEGJEGYZÉS: A hangerő az operációs rendszeren és különböző programokon keresztül is állítható.
MEGJEGYZÉS: A számítógép hangerőszabályzó elemeinek típusáról az Alapvető tudnivalók útmutatóban tájékozódhat.
A számítógép audiofunkcióinak ellenőrzése
Windows 7
A számítógép audiofunkcióit az alábbi lépésekkel ellenőrizheti:
1.Válassza a Start > Vezérlőpult > Hardver és hang > Hang lehetőséget.
2.Amikor a Hang ablak megnyílik, kattintson a Hangok fülre. A Programesemények részben válasszon egy hangeseményt, például sípolást vagy figyelmeztetést, majd kattintson a Teszt gombra.
Ekkor hangot kell hallania a hangszórón vagy a csatlakoztatott fejhallgatón keresztül.
A számítógép hangrögzítő funkcióit az alábbi lépésekkel ellenőrizheti:
1.Válassza a Start > Minden program > Kellékek > Hangrögzítő menüpontot.
2.Kattintson a Felvétel indítása gombra, és beszéljen a mikrofonba. Mentse a fájlt az asztalra.
3.Nyisson meg egy multimédiás alkalmazást, és játssza le a hangot.
 MEGJEGYZÉS: A legjobb eredmény eléréséhez rögzítéskor beszéljen közvetlenül a mikrofonba, és háttérzajmentes környezetben rögzítsen.
MEGJEGYZÉS: A legjobb eredmény eléréséhez rögzítéskor beszéljen közvetlenül a mikrofonba, és háttérzajmentes környezetben rögzítsen.
A számítógép hangbeállításainak megerősítéséhez vagy módosításához válassza a Start > Vezérlőpult > Hardver és hang > Hang lehetőséget.
Windows XP
A számítógép audiofunkcióit az alábbi lépésekkel ellenőrizheti:
1.Válassza a Start > Vezérlőpult > Hangok, beszéd és audioeszközök > Hangok és audioeszközök parancsot.
2.A Hangok és audioeszközök tulajdonságai ablak megjelenésekor kattintson a Hangok fülre. A Programesemények lehetőség alatt válasszon egy hangeseményt (például hangjelzést vagy riasztást), majd kattintson a nyílgombra a hang ellenőrzéséhez.
Ekkor hangot kell hallania a hangszórón vagy a csatlakoztatott fejhallgatón keresztül.
16 3. fejezet Multimédia
 Loading...
Loading...