Hp COMPAQ EVO W4000 SMALL, COMPAQ EVO D510 E-PC, COMPAQ EVO D310 SLIM TOWER, COMPAQ EVO D310 DESKTOP, COMPAQ EVO D510 ULTRA-SLIM GETTING STARTED [de]
...b
Einführung
Evo Desktop Familie
Evo Workstation Familie
Dokument-Teilenummer: 191077-045
Mai 2002
Dieses Handbuch unterstützt Sie bei der Einrichtung der mitgelieferten Software. Es enthält außerdem Hinweise zur grundlegenden Fehlerbehebung, falls beim ersten Start des Computers Probleme auftreten.
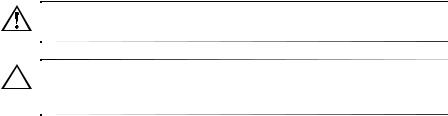
© 2002 Compaq Information Technologies Group, L.P.
Compaq, das Compaq Logo und Evo sind Marken der Compaq Information Technologies Group, L.P.
Microsoft, MS-DOS, Windows, Windows NT und Windows 2000 sind Marken der Microsoft Corporation.
Intel, Pentium, Intel Inside und Celeron sind Marken der Intel Corporation.
Alle anderen in diesem Handbuch verwendeten Produktnamen können Marken der jeweiligen Unternehmen sein.
Compaq haftet nicht für technische oder redaktionelle Fehler oder Auslassungen in diesem Handbuch. Die Informationen in diesem Dokument werden ohne Gewähr für ihre Richtigkeit zur Verfügung gestellt und können ohne vorherige Ankündigung geändert werden. Die Garantien für Compaq Produkte werden ausschließlich in der entsprechenden, zum Produkt gehörigen Garantieerklärung beschrieben. Aus dem vorliegenden Dokument sind keine weiter reichenden
Garantieansprüche abzuleiten.
VORSICHT: In dieser Form hervorgehobener Text weist darauf hin, dass die Nichtbeachtung zu Verletzungen oder zum Tod führen kann.
ACHTUNG: In dieser Form hervorgehobener Text weist darauf hin, dass die Nichtbeachtung zu Beschädigungen der Geräte oder zum Verlust von Daten führen kann.
Gedruckt in den USA.
Einführung
Evo Desktop Familie
Evo Workstation Familie
Fünfte Ausgabe Mai 2002
Dokument-Teilenummer: 191077-045
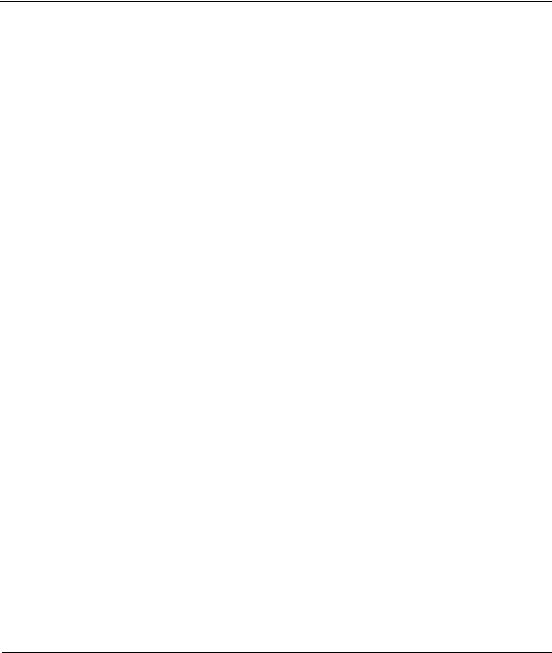
Inhalt
1 Software-Setup
Installieren des Betriebssystems . . . . . . . . . . . . . . . . . . . . . . . . . . . . . . . . . . . . . . . . . . 1–1 Dateisystemformat. . . . . . . . . . . . . . . . . . . . . . . . . . . . . . . . . . . . . . . . . . . . . . . . . . . . . 1–2 Konvertierung auf NTFS . . . . . . . . . . . . . . . . . . . . . . . . . . . . . . . . . . . . . . . . . . . . 1–2 Transaktionsprotokolle. . . . . . . . . . . . . . . . . . . . . . . . . . . . . . . . . . . . . . . . . . . 1–2 Zugriffssteuerung . . . . . . . . . . . . . . . . . . . . . . . . . . . . . . . . . . . . . . . . . . . . . . . 1–3 Desktop-Symbol NTFS Convert . . . . . . . . . . . . . . . . . . . . . . . . . . . . . . . . . . . . . . . 1–3
Installieren oder Aktualisieren von Gerätetreibern . . . . . . . . . . . . . . . . . . . . . . . . . . . . 1–3 Einstellen der Monitoranzeige. . . . . . . . . . . . . . . . . . . . . . . . . . . . . . . . . . . . . . . . . . . . 1–4 Ausschalten des Computers. . . . . . . . . . . . . . . . . . . . . . . . . . . . . . . . . . . . . . . . . . . . . . 1–5 Schutz der Software. . . . . . . . . . . . . . . . . . . . . . . . . . . . . . . . . . . . . . . . . . . . . . . . . . . . 1–5 Wiederherstellen von Software . . . . . . . . . . . . . . . . . . . . . . . . . . . . . . . . . . . . . . . . . . . 1–6 Verwenden der Compaq Documentation Library CD . . . . . . . . . . . . . . . . . . . . . . . . . 1–6 Kundenunterstützung. . . . . . . . . . . . . . . . . . . . . . . . . . . . . . . . . . . . . . . . . . . . . . . . . . . 1–6
2 Grundlagen zur Fehlerbehebung
Übersicht . . . . . . . . . . . . . . . . . . . . . . . . . . . . . . . . . . . . . . . . . . . . . . . . . . . . . . . . . . . . 2–1 Hilfreiche Hinweise. . . . . . . . . . . . . . . . . . . . . . . . . . . . . . . . . . . . . . . . . . . . . . . . . . . . 2–2 Lösen allgemeiner Probleme . . . . . . . . . . . . . . . . . . . . . . . . . . . . . . . . . . . . . . . . . . . . . 2–3 Lösen von Problemen bei der Hardware-Installation . . . . . . . . . . . . . . . . . . . . . . . . . . 2–9 LED-Anzeigen auf Tastatur und Vorderseite für die Diagnose und akustische Codes 2–10
Index
Einführung |
iii |
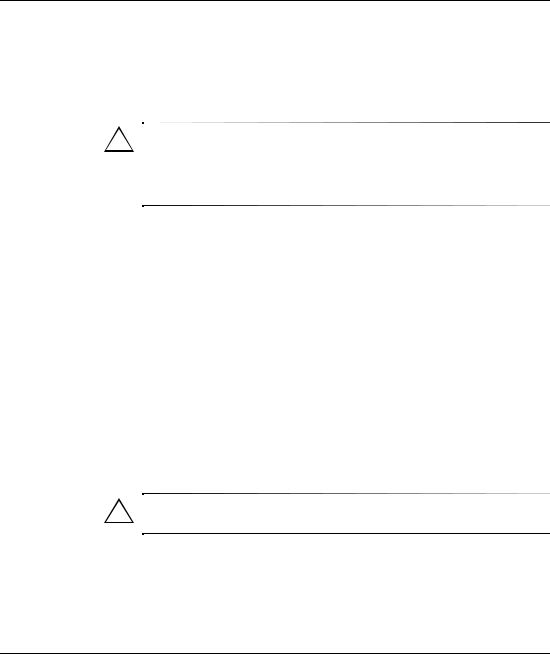
1
Software-Setup
Installieren des Betriebssystems
ACHTUNG: Schließen Sie optionale Hardwarekomponenten oder Geräte von Drittanbietern erst an den Computer an, wenn die Installation des Betriebssystems erfolgreich abgeschlossen ist. Andernfalls können Fehler auftreten, die eine ordnungsgemäße Installation des Betriebssystems verhindern können.
Wenn Sie den Computer zum ersten Mal einschalten, werden Sie zur Auswahl einer Sprache für das Betriebssystem und anschließend zur Installation des Betriebssystems aufgefordert. Möglicherweise steht nur ein Betriebssystem zur Auswahl. Wählen Sie ein Betriebssystem aus, und installieren Sie es vollständig. Gehen Sie während der Installation des Betriebssystems entsprechend den Anleitungen auf dem Bildschirm vor.
Wenn Sie ein anderes Betriebssystem als das mit Ihrem System gelieferte verwenden möchten, finden Sie weitere Hinweise in folgenden Websites:
■Compaq Evo™ Desktops http://www.compaq.com/support/desktops/index.html
■Compaq Evo Workstations http://www.compaq.com/support/workstations/index.html
ACHTUNG: Schalten Sie den Computer während der Installation des
Betriebssystems nicht aus, es sei denn, Sie werden dazu aufgefordert.
Einführung |
1–1 |
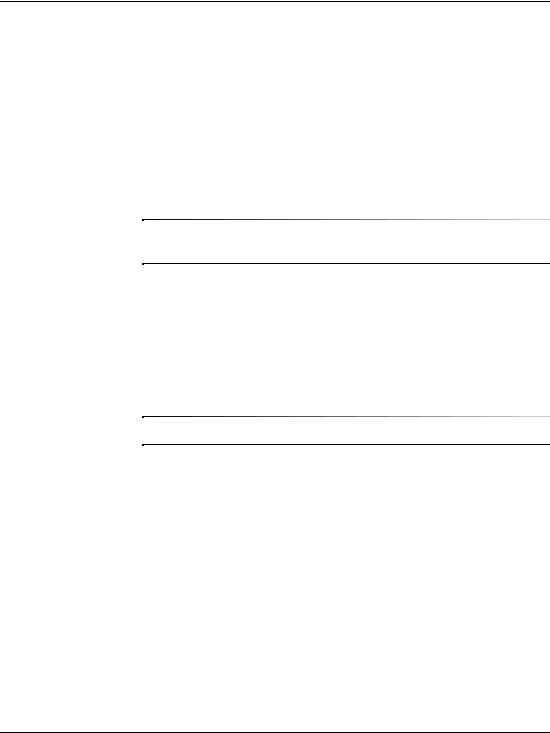
Software-Setup
Compaq hat sich zum Ziel gesetzt, Produkte, Services und Programme mit verbesserter Verwendbarkeit und Zugänglichkeit für alle Kunden zu entwickeln. Compaq Produkte, bei denen Microsoft Windows XP vorinstalliert ist oder auf denen Windows XP installiert werden kann, wurden unter dem Aspekt der Zugänglichkeit entwickelt. Diese Produkte werden mit branchenführenden Assistive Technology Produkten getestet, um gleiche Zugänglichkeit für alle Personen jederzeit und an jedem Ort zu gewährleisten.
Dateisystemformat
Je nach System werden Sie möglicherweise dazu aufgefordert, beim ersten Setup Ihres Systems ein Dateisystemformat zu wählen.
Es gibt drei grundlegende Formate zum Konfigurieren von Festplattenlaufwerken: FAT16 und FAT32 (für Festplattenpartitionen bis 8 GB) oder NTFS (für Festplattenpartitionen auch über 8 GB), die jeweils in Abhängigkeit vom Betriebssystem und der Festplatte variieren können. Sie können das Dateisystemformat Ihrer Festplatte (Standardeinstellung) ermitteln, indem Sie auf Arbeitsplatz und dann mit der rechten Maustaste auf die lokale Festplatte (C:) klicken und anschließend Eigenschaften wählen.
Microsoft Windows 98 unterstützt nur das FAT32-Dateisystemformat.
Konvertierung auf NTFS
NTFS bietet folgende Funktionen:
■Transaktionsprotokolle
■Zugriffssteuerung
Transaktionsprotokolle
Transaktionsprotokolle dienen der Wiederherstellung nach
Laufwerksfehlern.
1–2 |
Einführung |
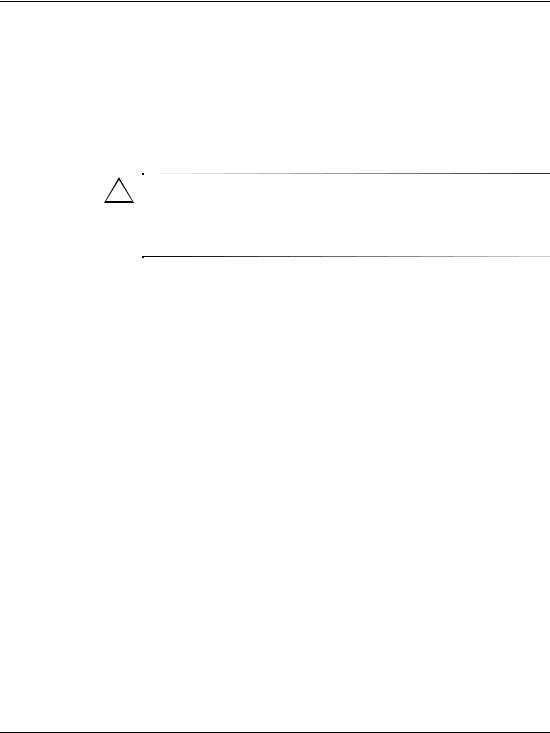
Software-Setup
Zugriffssteuerung
Die Zugriffssteuerung ermöglicht es Ihnen, für Ihre Dateien und
Verzeichnisse Zugriffsberechtigungen festzulegen.
Je nachdem, welches Dateisystemformat auf der Festplatte verwendet wird, steht Ihnen eventuell das Dienstprogramm NTFS Convert (NTFS-Konvertierung) zur teilweisen oder vollständigen Konvertierung der Laufwerkspartition auf NTFS-Format zur Verfügung.
ACHTUNG: Bei Anwendung der in diesem Abschnitt beschriebenen Methoden zur Konvertierung des Laufwerks auf NTFS-Format kann es unter Umständen zu einem Datenverlust kommen. Erstellen Sie daher vor der Laufwerkskonvertierung eine Sicherungskopie aller auf Ihrer Festplatte gespeicherten Daten.
Desktop-Symbol NTFS Convert
Doppelklicken Sie auf das Symbol NTFS Convert (NTFS-Konvertierung) auf dem Desktop. Gehen Sie entsprechend den Anleitungen auf dem Bildschirm vor, um die Laufwerkspartitionierung zu ändern. Diese Funktion ist nur bei einigen Modellen verfügbar.
Installieren oder Aktualisieren von Gerätetreibern
Wenn Sie nach Abschluss der Betriebssystem-Installation optionale
Hardware-Geräte installieren möchten, müssen Sie die jeweiligen
Gerätetreiber für das installierte Gerät ebenfalls installieren.
Wenn Sie aufgefordert werden, den Pfad zum Verzeichnis I386 anzugeben, ersetzen Sie die Pfadangabe durch C:\I386, oder suchen Sie gegebenenfalls das Verzeichnis mithilfe der Schaltfläche Durchsuchen im Dialogfeld. Hierdurch kann das Betriebssystem die entsprechenden Treiber finden.
Einführung |
1–3 |
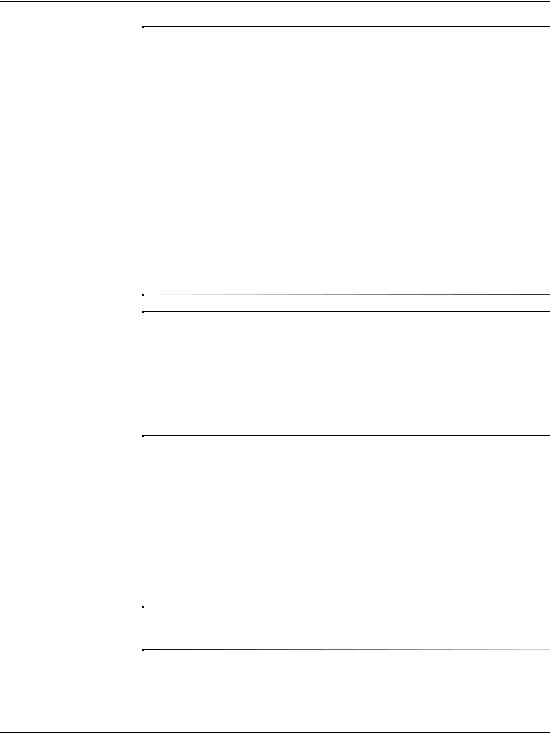
Software-Setup
Sie erhalten die neueste Support-Software einschließlich Support-Software für Ihr Betriebssystem auf der Compaq Website unter:
http://www.compaq.com/support
Die neueste Support-Software erhalten Sie auch mit dem Compaq Support CD-Kit. Informationen zur Bestellung und zum Abonnement finden Sie in der Compaq Website:
http://www.compaq.com/support/files/workstations/us/purchase.html http://www.compaq.com/support/files/desktops/us/purchase.html
Auf diesen Seiten erhalten Sie auch Informationen darüber, wie Sie Abonnent werden können.
Wenn Ihr System über ein optisches RW-Laufwerk verfügt, müssen Sie die zugehörige Anwendung installieren, damit Sie das Laufwerk zum Schreiben verwenden können. Zur Installation der Treiber klicken Sie auf das Symbol Setup Compaq Software (Installation der Compaq Software) auf dem Desktop oder in der Schnellstartleiste, und wählen Sie die Option Easy CD Creator and Direct CD (Easy CD Creator und Direct CD), wenn Sie dazu aufgefordert werden.
Einstellen der Monitoranzeige
Um die Standard-Konfigurationseinstellungen Ihrer Monitoranzeige, z.B. die Bildschirmauflösung, Farbeinstellungen und Schriftgrößen, zu ändern, doppelklicken Sie in der Systemsteuerung auf das Symbol Anzeige. Weitere Informationen zum Bildschirmtreiber und anderen Dienstprogrammen, die Sie mit Ihrem Grafik-Controller verwenden können, finden Sie in der Dokumentation des Grafik-Controllers.
Die neuesten Grafiktreiber erhalten Sie auf der Compaq Website unter http://www.compaq.com/support.
1–4 |
Einführung |
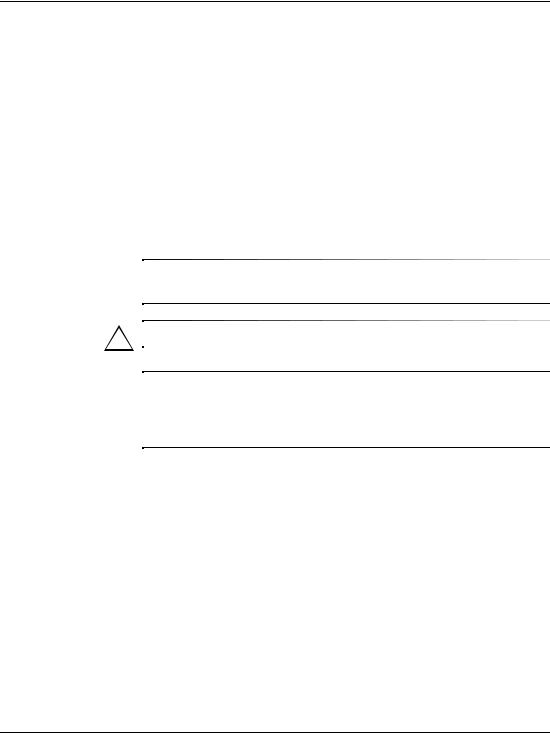
Software-Setup
Ausschalten des Computers
Zum Ausschalten des Computers klicken Sie im Menü Start auf
Herunterfahren. Der Computer fährt automatisch herunter.
Wenn Sie Windows NT Workstation 4.0 verwenden, schalten Sie den Computer immer mit Hilfe des Netzschalters ein und aus. Wenn Sie die Standardkonfiguration von Windows 98, Windows 2000 Professional, Windows XP Professional oder Windows XP Home verwenden, unterbricht der Netzschalter die Stromzufuhr nicht, sondern schaltet auf einen geringen Stromverbrauch um (S3-Status). Damit können Sie den Computer schnell in den Energiesparmodus schalten, ohne Ihre Anwendungen schließen zu müssen. Sie können ohne Datenverlust in den gleichen Betriebszustand zurückkehren.
Um den Computer manuell völlig auszuschalten, halten Sie den Netzschalter vier Sekunden lang gedrückt.
ACHTUNG: Manuelles Ausschalten kann zu Datenverlust führen.
Um den Netzschalter für den Ein/Aus-Modus neu zu konfigurieren, führen Sie Computer Setup aus. Anleitungen zur Verwendung
von Computer Setup finden Sie im Handbuch Computer Setup-Dienstprogramm (F10).
Schutz der Software
Erstellen Sie zum Schutz Ihrer Software vor Verlust oder Beschädigung eine Sicherungskopie der auf Ihrer Festplatte gespeicherten Systemsoftware sowie sämtlicher Anwendungen und der dazugehörigen Dateien. Hinweise zum Erstellen von Sicherungskopien finden
Sie in der Dokumentation des Betriebssystems oder des Datensicherungsprogramms.
Einführung |
1–5 |
 Loading...
Loading...