Page 1
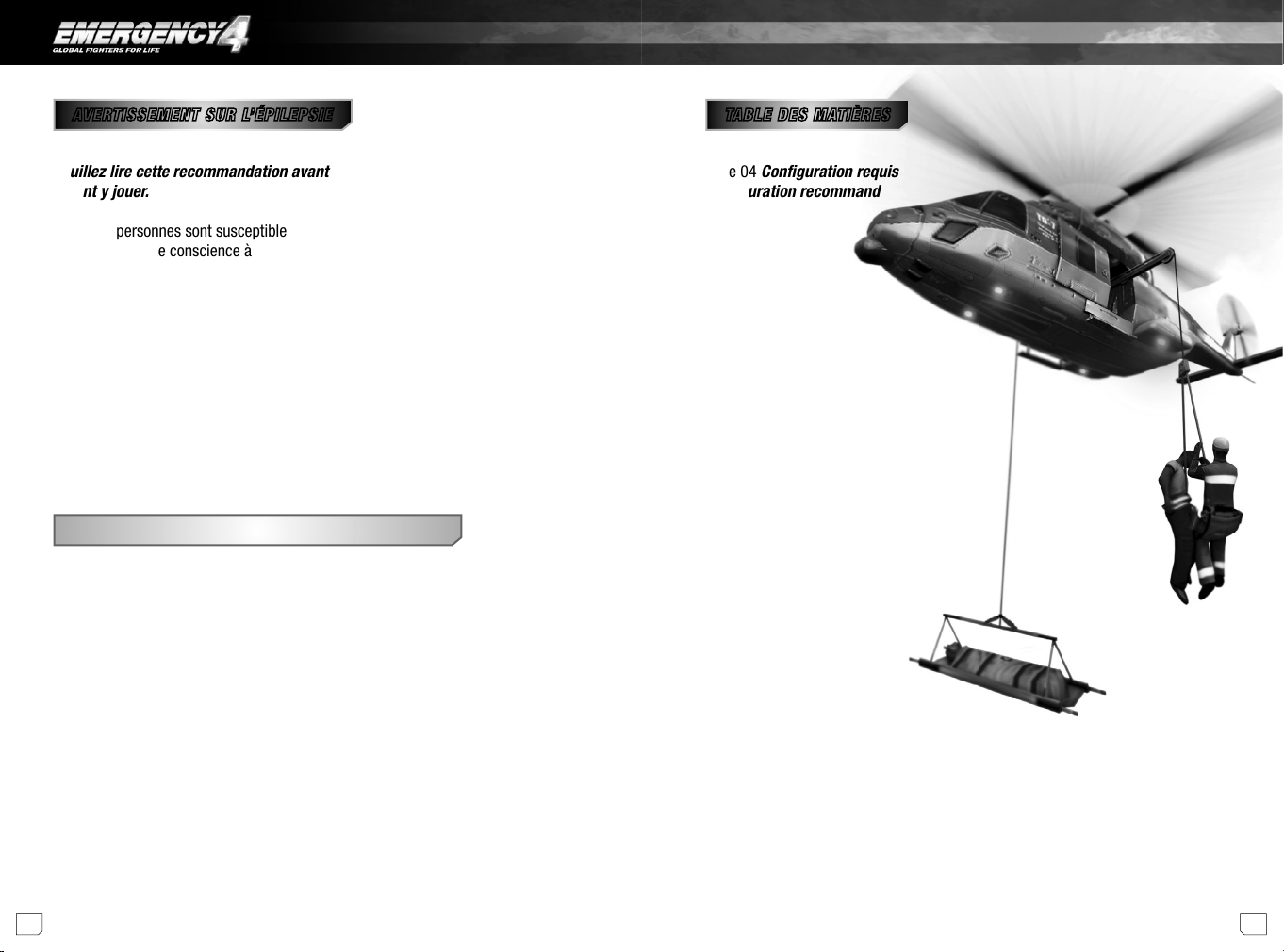
AVERTISSEMENT SUR L’ÉPILEPSIE
TABLE DES MATIÈRES
Veuillez lire cette recommandation avant d’utiliser le jeu ou de laisser votre
enfant y jouer.
Certaines personnes sont susceptibles de faire des crises d’épilepsie ou, le cas échéant, des pertes de conscience à la vue de certains types de stimulations lumineuses
fortes. Ces personnes s’exposent à des crises lorsqu’elles jouent à certains jeux vidéo. Ces crises peuvent frapper des personnes n’ayant pas d’antécédent médical ou
n’ayant jamais été sujettes elles-mêmes à des crises d’épilepsie. Si vous-même
ou un membre de votre famille avez déjà présenté des symptômes liés à l’épilepsie
(crise ou perte de conscience) en présence de stimulations lumineuses, consultez
votre médecin avant toute utilisation de ce jeu. Les parents se doivent également
d’être particulièrement attentifs à leurs enfants lorsqu’ils jouent à des jeux vidéo. Si
vous-même ou votre enfant présentez un des symptômes suivants : vertige, troubles
de la vision, contraction des yeux ou des muscles, perte de conscience, trouble de
l’orientation, mouvements involontaires ou convulsions, cessez immédiatement de
jouer et consultez un médecin avant d’utiliser à nouveau un jeu.
Précautions à prendre pour l’utilisation d’un jeu vidéo :
> Éloignez-vous de votre écran le plus possible.
> Jouez sur un écran produisant une image sans scintillement.
> Ne jouez pas si vous sentez une quelconque fatigue.
> Assurez-vous que vous jouez dans une pièce bien éclairée.
> En cours d’utilisation, faites des pauses de 10 à 15 minutes toutes les heures.
Configuration requise et
Page 04
configuration recommandée
Page
04 Installation,
démarrage et
désinstallation
Page
05 À propos du jeu
Page
06 Le menu principal
Page
07 Paramètres
Page
09 Charger et enregistrer
Page
10 Modifications
Page
10 La campagne
Page
12 Aperçu de la zone d’intervention
Page
13 L’écran de navigation
Page
15 L’écran de contrôle
Page
16 La campagne : votre
ville et les interventions spéciales
Page
17 Commencer une nouvelle
intervention : sélection des véhicules
Page
18 L’écran d’alerte
Page
26 Vue d’ensemble
de la zone
d’intervention
Page
29 Interventions
d’envergure dans le
cadre de la campagne
Page
30 Jeu libre :
« Jeu sans fin » et « Défi »
Page
32 Multijoueur :
« Jeu sans fin »
et « Défi »
Page
38 L’éditeur – création de
modifications
Page
21 Contrôle des véhicules et des
personnes
Page
25 Interventions à l’étranger :
l’avion de transport « TransAid »
Page
38 Crédits
Page
40 Informations légales
Page
41 Contrat de licence
0302
Page 2
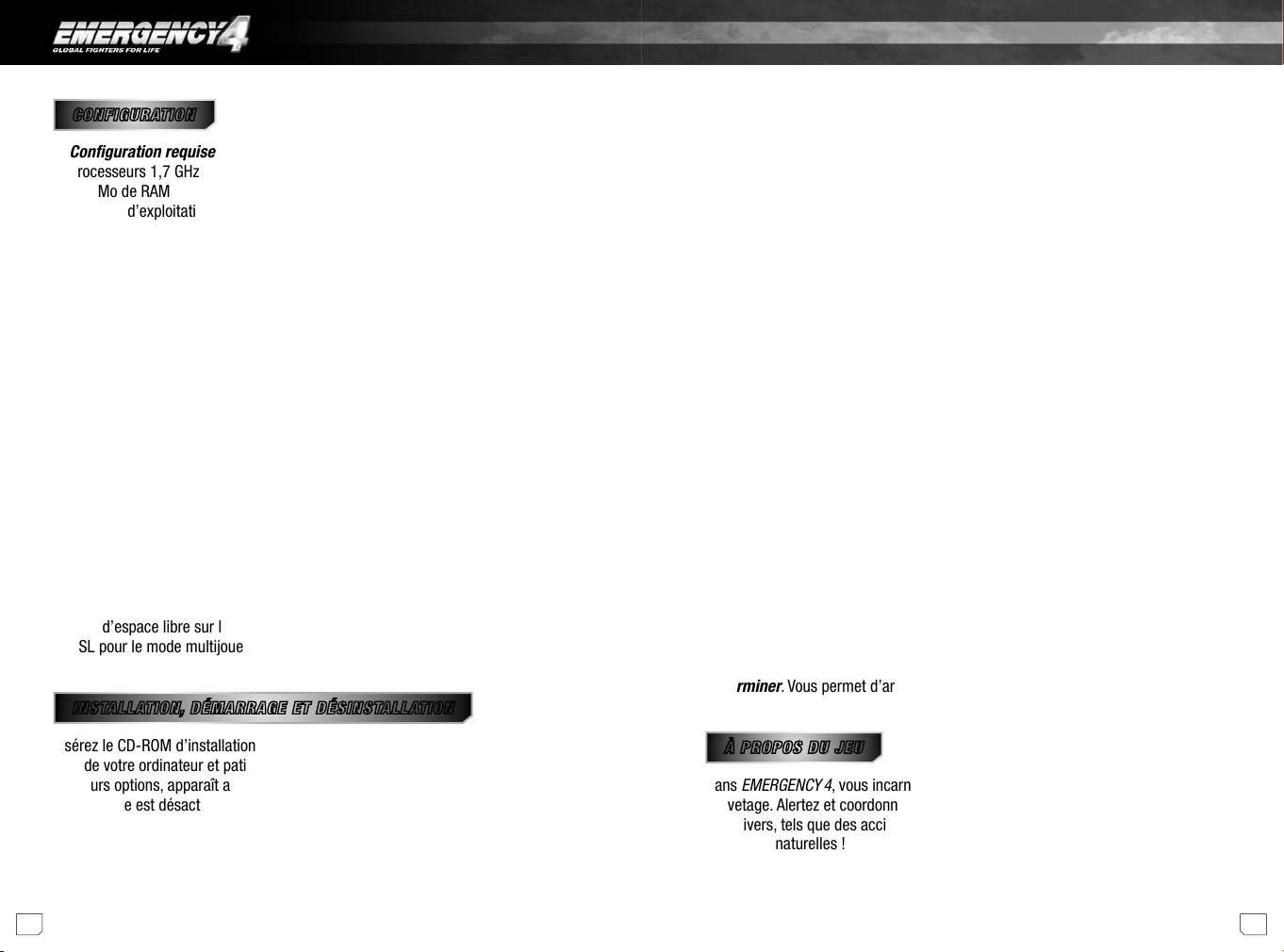
CONFIGURATION
> Configuration requise
> Processeurs 1,7 GHz
> 512 Mo de RAM
> Système d’exploitation : Windows 98/ME/2000/XP
> Carte graphique AGP compatible DirectX 9 NVIDIA GeForce3 ou Chipset équivalent
avec 64 Mo de RAM.
> Carte son compatible DirectX9 (Direct X 9.0c fourni sur le CD-ROM)
Lecteur de CD-ROM ou de DVD (Le CD-ROM d’origine doit être dans le lecteur
pendant toute la durée du jeu)
> Souris
> 1 Go d’espace libre sur le disque dur
> Connexion ISDN pour le mode multijoueur
> Connexion DSL pour le serveur en mode multijoueur
> Configuration recommandée :
> Processeurs 2,5 GHz
> 1024 Mo de RAM
> Système d’exploitation : Windows 2000/XP
> Carte graphique AGP compatible DirectX 9 NVIDIA GeForce 5700 ou Chipset
équivalent avec 128 Mo de RAM.
> Carte son compatible DirectX9 (Direct X 9.0c fourni sur le CD-ROM)
Lecteur de CD-ROM ou de DVD (Le CD-ROM d’origine doit être dans le lecteur
pendant toute la durée du jeu)
> Souris avec molette de défilement
> 2 Go d’espace libre sur le disque dur
> DSL pour le mode multijoueur
votre disque dur. Un groupe de programmes et un icone de démarrage spécifique
aux jeux sont créés. Une fois l’installation commencée, veuillez suivre les instructions à l’écran.
> Démarrer EMERGENCY 4. Cette option sera active une fois l’installation
d’EMERGENCY 4 terminée. Cliquez ici pour démarrer le jeu !
Vous pouvez aussi lancer
EMERGENCY 4 à partir du menu Démarrer de Windows :
Pour cela, cliquez à l’aide de la souris sur « Démarrer » dans la barre des tâches
Windows. Dans le dossier SIXTEEN TONS ENTERTAINMENT –
défini), sélectionnez ensuite l’icone de démarrage
> Installer Microsoft DirectX 9. DirectX 9 est un pilote dont l’installation est indis-
pensable pour jouer à EMERGENC
Y 4. S’il n’est pas encore installé sur votre ordina-
EMERGENCY 4.
EMERGENCY 4 (pré-
teur, vous pouvez le faire ici.
> Informations actuelles. D’ici, vous pouvez consulter les informations récentes et
importantes communiquées par le développeur.
> Page d’accueil EMERGENCY4. Si vous disposez sur votre ordinateur d’une con-
nexion Internet standard, votre navigateur s’ouvre automatiquement sur la page
d’accueil officielle d’EMERGENCY 4, à l’adresse www.emergency4.de. Sur cette
page, vous pourrez consulter les questions les plus récentes, résoudre des problèmes techniques et obtenir les dernières mises à jour du jeu dès qu’elles sont
disponibles.
> Désinstaller EMERGENCY 4. Permet de désinstaller EMERGENCY 4 de votre disque
dur. Pour des raisons de sécurité, les pilotes Microsoft enregistrés sur votre disque
dur au cours de l’installation ne sont pas supprimés.
INSTALLATION, DÉMARRAGE ET DÉSINSTALLATION
Insérez le CD-ROM d’installation d’
EMERGENCY 4 dans le lecteur de CD-ROM ou de
DVD de votre ordinateur et patientez quelques secondes. Une fenêtre, vous proposant
plusieurs options, apparaît automatiquement à l’écran. Si la fonction exécution
automatique est désactivée sur votre ordinateur, double cliquez sur l’icone poste de
travail de votre bureau, cliquez sur le CD-ROM d’installation d’
EMERGENCY 4, puis
double cliquez sur le fichier « autorun.exe ». Suivez ensuite les instructions qui
apparaissent à l’écran.
> Installer EMERGENCY 4. Voici comment procéder pour installer EMERGENCY 4 sur
> Terminer. Vous permet d’arrêter la procédure d’installation.
À PROPOS DU JEU
Dans EMERGENCY 4, vous incarnez le chef d’intervention des unités de police et de
sauvetage. Alertez et coordonnez vos forces d’intervention au cours de scénarios les
plus divers, tels que des accidents de la route, des incendies, des crimes et des catastrophes naturelles ! Dès que vos ordres d’intervention ont été transmis, chaque
seconde compte, car il vous appartient ici de sauver et de protéger des vies !
Vous disposez, au total, de 30 véhicules d’intervention différents et de leurs équipages, du simple véhicule médecin urgentiste jusqu’à l’hélicoptère de secours. Dans la
0504
Page 3
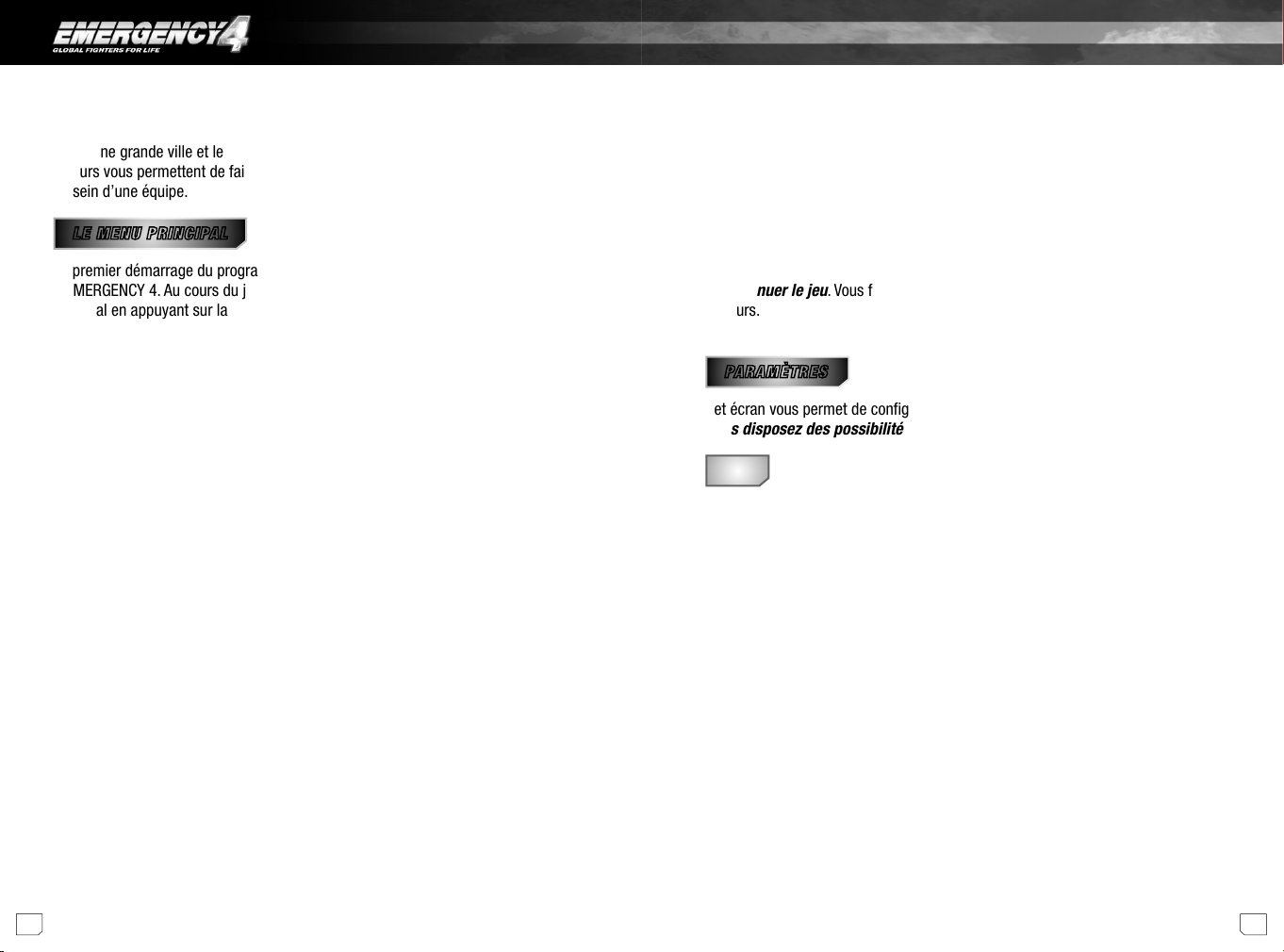
campagne générale, vous vous voyez confier des tâches toujours plus ardues. Au
cours du jeu libre, vous relevez constamment de nouveaux défis au cœur de l’animation d’une grande ville et les parties multijoueur que vous disputez avec d’autres
joueurs vous permettent de faire preuve de sang-froid, même lorsque vous agissez
au sein d’une équipe.
> Crédits. Cliquez ici si vous souhaitez découvrir les personnes derrière
EMERGENCY 4 !
> Retourner sous Windows. Cliquez ici pour terminer le programme. Attention: votre
partie en cours sera perdue si vous ne pensez pas à l’enregistrer au préalable !
LE MENU PRINCIPAL
Le premier démarrage du programme vous mène directement dans le menu principal
d’EMERGENCY 4. Au cours du jeu, vous pouvez à tout moment retourner au menu
principal en appuyant sur la touche « Échap ».
Le menu vous propose les choix suivants :
> Campagne. Au cours d’une campagne, vous veillez d’une part sur « votre ville » et
affrontez d’autre part 20 interventions spéciales. Cliquez sur l’icone « Campagne »
pour accéder au menu des campagnes et choisir de démarrer une nouvelle campagne ou de poursuivre une campagne déjà commencée. Pour en savoir plus sur
la campagne, consultez les chapitres « La campagne » et « La campagne : votre
ville et les interventions spéciales ».
> Jeu libre. Contrairement à la campagne, le « Jeu libre » ne se compose pas d’inter-
ventions distinctes que vous devez terminer, mais d’une succession ininterrompue
de dangers et d’incidents. Protégez une ville et ses environs, de jour comme de
nuit, 24/24h et par tous les temps ! Pour en savoir plus, consultez le chapitre « Jeu
libre : ‘Jeu sans fin’ et ‘Défi’ ».
> Multijoueur. Intégrez une équipe : Coopérez avec les autres joueurs pour affronter,
ensemble, des urgences des plus éclectiques au cours d’une partie multijoueur !
> Modifications. Vous pouvez ici sélectionner et démarrer des missions que vous
avez vous-même créées et ou modifiées, ou encore téléchargées sur Internet. Pour
en savoir plus, consultez le chapitre « Modifications ».
> Paramètres. Vous accédez ici à un autre menu vous permettant de paramétrer,
selon vos préférences, le jeu, les graphismes et le son ainsi que le mode multijoueur. Pour en savoir plus, consultez le chapitre « Paramètres ».
> Parties. Cliquez ici si vous souhaitez charger une partie que vous avez précédem-
ment enregistrée ou enregistrer une partie pendant que vous jouez. Pour en savoir
plus, consultez le chapitre « Charger et Enregistrer ».
Si vous ouvrez le menu principal au cours d’une intervention, vous disposez en plus
de l’option suivante :
> Continuer le jeu. Vous fermez le menu principal et retournez à l’intervention en
cours.
PARAMÈTRES
Cet écran vous permet de configurer le jeu.
Vous disposez des possibilités suivantes :
Jeu
> Niveau de difficulté. Sélectionnez le paramètre « Facile », « Modéré » ou « Diffi-
cile ». Par défaut, le niveau de difficulté paramétré est « Modéré ». Les différents
paramètres se définissent comme suit :
Facile : Par rapport au niveau de difficulté « Modéré », vous disposez pour la campagne d’un budget plus conséquent pour alerter des véhicules et du personnel
d’intervention. Lorsque vous effectuez une pause au cours d’une intervention, vous
pouvez, alors que le temps de jeu est suspendu, réaliser un zoom arrière sur l’ensemble de la zone d’intervention à l’aide de la caméra afin de contrôler la situation
globale. Dans les modes Jeu libre et multijoueur, le nombre d’incidents frappant «
votre » ville est réduit.
Modéré : Vous disposez d’un budget normal pour votre campagne. Lorsque vous
effectuez une pause au cours d’une intervention, vous ne pouvez plus réaliser de
zoom arrière sur la zone d’intervention à l’aide de la caméra.
Difficile : Vous disposez d’un budget normal pour votre campagne, mais vous ne
pouvez plus observer la zone d’intervention lors des pauses. Vous ne disposez en
outre d’aucune astuce quant à l’intervention en cours et le temps de jeu continue
à courir, même pendant l’alerte des véhicules d’intervention. Dans les modes Jeu
libre et multijoueur, le nombre d’incidents frappant « votre » ville est augmenté.
0706
Page 4
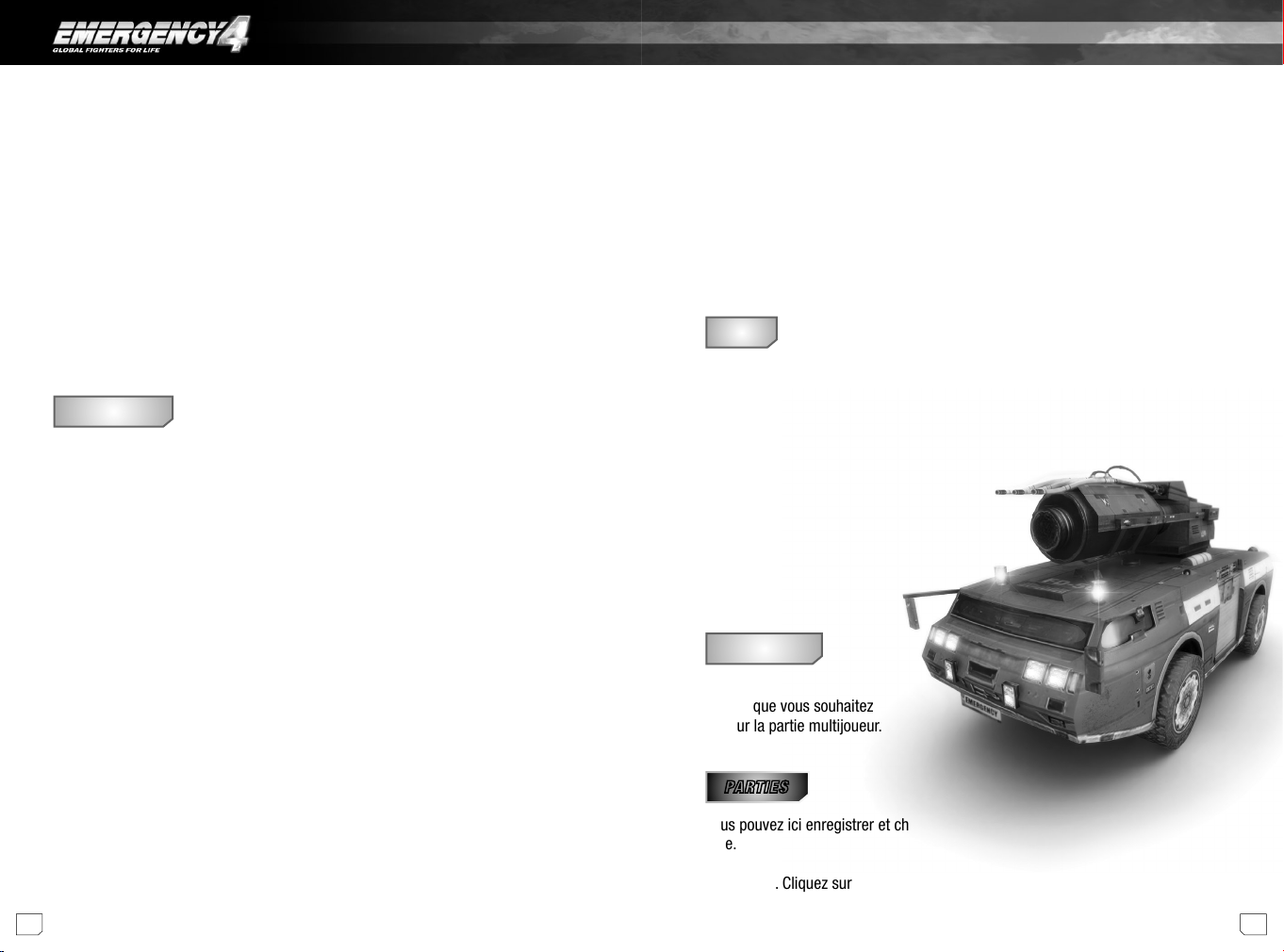
> Astuces. Ici, vous pouvez désactiver et réactiver les indications utiles qui s’affi-
chent lorsque, pendant le jeu, vous placez le pointeur de la souris sur un élément
de commande à l’écran.
> Présentation véhicules. Normalement, les nouveaux types de véhicules dont vous
disposez au début d’une intervention pour effectuer la mission concernée vous sont
automatiquement présentés. Vous pouvez ici activer ou désactiver cette fonction.
Bas : seuls les effets du feu sont représentés.
Modéré : des effets de fumée supplémentaires sont visibles.
Élevé : outre les effets de feu et de fumée, des effets de chaleur sont représentés
lors des incendies et des explosions.
> Ombres des objets. Lorsque les ombres des objets sont activées, les ombres des
objets sont plus esthétiques.
> Vitesse de défilement. Vous pouvez définir ici la vitesse à laquelle les sections
d’écrans visibles défilent sous l’effet de la souris ou des flèches directionnelles.
> Didacticiel. Vous pouvez définir ici si vous souhaitez que chaque nouvelle cam-
pagne démarre par un didacticiel d’introduction ou si vous souhaitez faire l’impasse
sur le didacticiel.
Graphismes
> Résolution d’écran. Paramétrez ici la résolution d’écran que vous souhaitez
obtenir. Une résolution élevée vous permet d’optimiser la surface de votre écran et
de bénéficier d’une meilleure visibilité, mais elle sollicite néanmoins plus de
ressources ce qui pourrait ralentir le jeu.
> Luminosité. Si le rendu du jeu vous parait trop sombre ou trop clair, déplacez le
curseur dans la direction souhaitée pour corriger le problème.
> Profondeur des couleurs. Une profondeur des couleurs élevée améliore le gra-
phisme mais peut, selon les ordinateurs, ralentir le jeu.
> Détails. Plus le niveau des détails est faible, plus le jeu est fluide et cela, même
sur les ordinateurs les moins puissants, mais au détriment du rendu graphique.
Vous pouvez effectuer les réglages suivants :
Bas : Réglage par défaut pour
EMERGENCY 4.
Modéré : Ce réglage affiche des ombres supplémentaires dans le jeu.
Élevé : Le terrain de la zone d’intervention est représenté en détail, des reflets
apparaissent sur les véhicules, des animations et des effets supplémentaires sont
activés.
> Effets de particules. Plus le niveau des effets de particules est faible, plus le jeu
est fluide et cela, même sur les ordinateurs les moins puissants, mais au détriment
des effets.
> Ombres au sol. Lorsque les ombres au sol sont activées, les ombres projetées sur
le sol sont plus esthétiques.
Sons
> Volume de la musique. Plus vous glissez le curseur vers la droite, plus le volume
de la musique est fort. Positionnez le curseur complètement à gauche pour désactiver la musique.
> Volume des effets sonores. Plus vous glissez le curseur vers la droite, plus le
volume des bruitages est fort.
> Volumes des scènes cinématiques.
Plus vous glissez le curseur vers la droite,
plus le volume des scènes cinématiques
diffusées sur le moniteur vidéo, dans la
barre d’information pendant
une intervention, est fort.
Multijoueur
> Saisie du nom. Saisissez ici le
nom que vous souhaitez utiliser
pour la partie multijoueur.
PARTIES
Vous pouvez ici enregistrer et charger les parties pendant la campagne ou en Jeu
libre.
> Charger. Cliquez sur l’icone « Charger ». Sélectionnez ensuite une partie dans la
liste, puis cliquez sur « OK ».
0908
Page 5
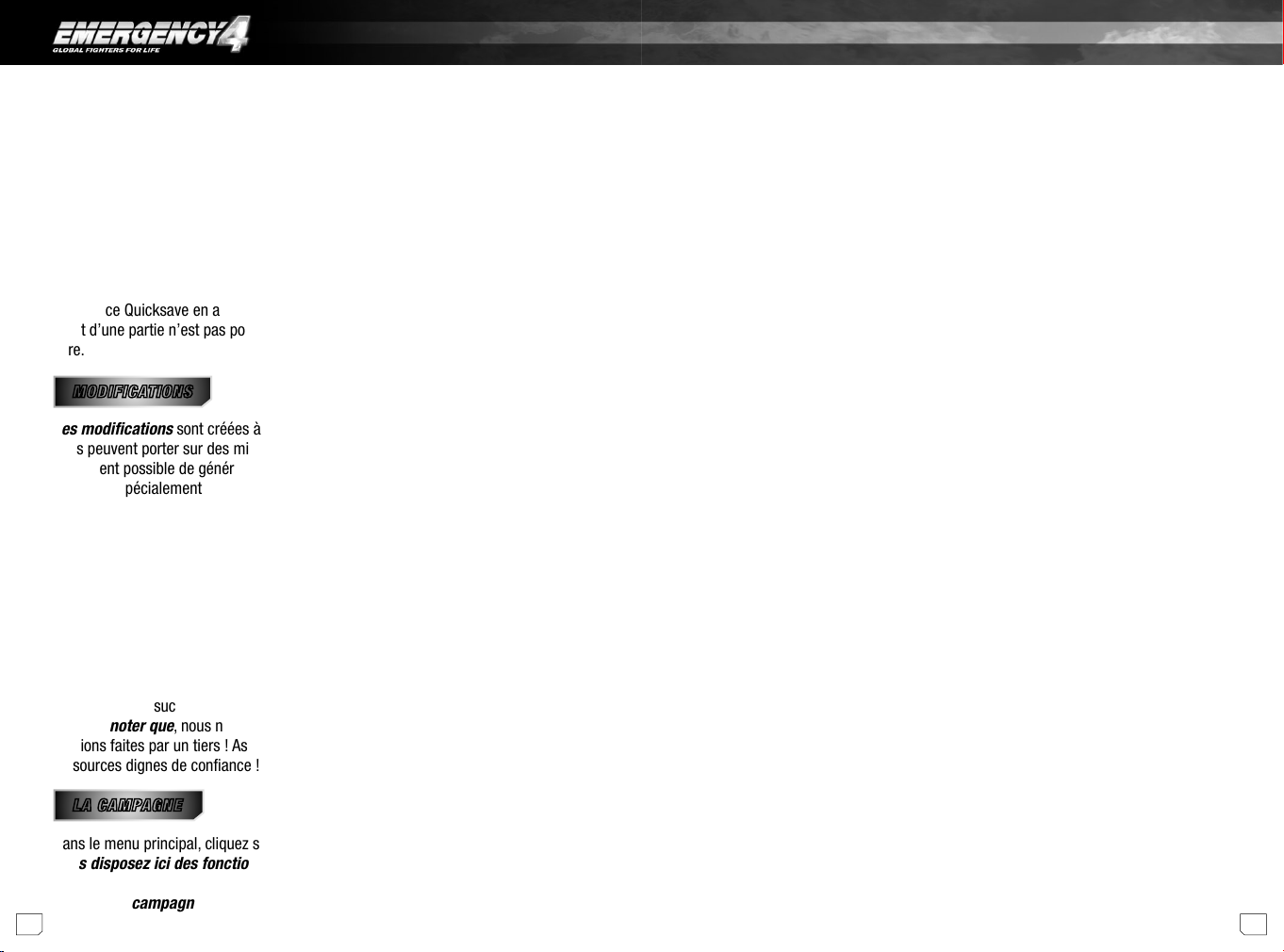
> Enregistrer. Pendant une intervention au cours de la campagne ou en Jeu libre,
accédez au menu principal, puis à l’écran des parties. Cliquez sur l’icone « Enregistrer », puis sur un emplacement libre dans la liste des parties. Il vous est alors
demandé de donner un nom à votre partie. Cliquez enfin sur « OK ». Vous pouvez
également écraser une ancienne partie. Pour ce faire, cliquez sur l’icone « Enregistrer » puis, au lieu de sélectionner un emplacement libre, sélectionnez un emplacement où une partie existante est déjà inscrite.
Pendant une intervention, vous pouvez à tout moment appuyer sur la touche F5 pour
effectuer un Quicksave unique de la partie. À tout moment de la partie, vous pouvez
charger ce Quicksave en appuyant sur la touche F9. Veuillez noter que l’enregistrement d’une partie n’est pas possible en mode multijoueur et en mode « Défi » du Jeu
libre.
MODIFICATIONS
Les modifications sont créées à l’aide de l’éditeur d’EMERGENCY 4. Les modifica-
tions peuvent porter sur des missions et des mécanismes existants, mais il est
également possible de générer des interventions complètement inédites composées
de tâches spécialement définies. Ces modifications peuvent ensuite être échangées
entre joueurs, par Internet par exemple, pour être utilisées sur tout ordinateur sur
lequel EMERGENCY 4 est installé.
Dans ce menu, vous pouvez sélectionner, activer ou, si vous le souhaitez, désactiver
une modification que vous avez vous-même créée ou téléchargée via Internet.
constaterez alors que la liste des missions déjà terminées et que la barre des
distinctions obtenues sont entièrement vides. Vous recommencez donc depuis le
début !
> Continuer la campagne. Cliquez sur cet icone pour reprendre la campagne en
cours, là où vous l’aviez laissée.
> Listes des missions terminées avec succès. Lors d’une campagne, dès que
vous avez terminé avec succès l’une des 20 missions, celle-ci est automatiquement ajoutée à la liste des missions ; vous n’avez donc pas besoin d’enregistrer de
partie spécifique. Chaque entrée de la liste comporte les informations suivantes :
numéro de mission, description de la mission, indication de l’efficacité globale
atteinte. Si vous pensez qu’une mission déjà gagnée peut-être terminée avec plus
d’efficacité au cours d’une nouvelle partie, sélectionnez-la à l’aide du bouton
gauche de la souris puis cliquez sur l’icone « Charger ». Mais prenez garde : l’entrée actuelle sera effacée et seule l’efficacité atteinte une fois que vous aurez
terminé cette mission sera enregistrée !
> Distinctions. Vous pouvez obtenir des distinctions suite à des missions terminées
avec une efficacité particulièrement remarquable. Les distinctions déjà obtenues
sont représentées par des icones dans la barre « Distinctions », dans la section inférieure de cet écran.
> Retour. Vous ramène au menu principal.
La liste des modifications affiche toutes les modifications installées sur l’ordinateur.
Généralement, chaque entrée de cette liste comporte le nom de la modification et
l’icone qui lui est propre. Cliquez sur une entrée pour obtenir les informations détaillées, affichées alors dans la section inférieure de la liste. Ces informations peuvent
contenir le nom de l’auteur de la modification sélectionnée, sa date de création et
une description succincte de la modification.
Veuillez noter que, nous ne garantissons en aucun cas le fonctionnement des modi-
fications faites par un tiers ! Assurez-vous toujours de n’obtenir de modifications que
de sources dignes de confiance !
LA CAMPAGNE
Dans le menu principal, cliquez sur « Campagne ». Un nouveau menu s’affiche.
Vous disposez ici des fonctions suivantes :
> Nouvelle campagne. Cliquez ici pour démarrer une nouvelle campagne. Vous
La campagne d’EMERGENCY4 vous met au défi de veiller sur la ville dans laquelle
se trouve votre base d’intervention et, grâce à une capacité de réaction rapide et
efficace aux différents incidents, de rassembler le budget nécessaire à l’acquisition
permanente de nouveaux véhicules d’intervention et d’équipements toujours plus
appropriés pour vos forces d’intervention. Par ailleurs, votre superviseur, qui vous
épaule par ses conseils, vous attribuera sans cesse de nouvelles interventions
spéciales et de grande envergure pour lesquelles vous devrez réaliser des tâches
particulièrement complexes.
Au démarrage de la campagne, un didacticiel complet est prévu pour vous permettre de vous familiariser avec le fonctionnement et les commandes de base du
jeu. Vous pouvez faire l’impasse sur ce didacticiel en le désactivant dans les paramètres du jeu, dans la section « Jeu ». Après le didacticiel vient la première « véritable »
intervention. Terminez-la avec succès pour arriver à « votre » ville, dans laquelle vous
possédez une base. Il vous appartient de protéger ses habitants des accidents, des
catastrophes et de la criminalité. Effectuez correctement votre mission, et vous
1110
Page 6
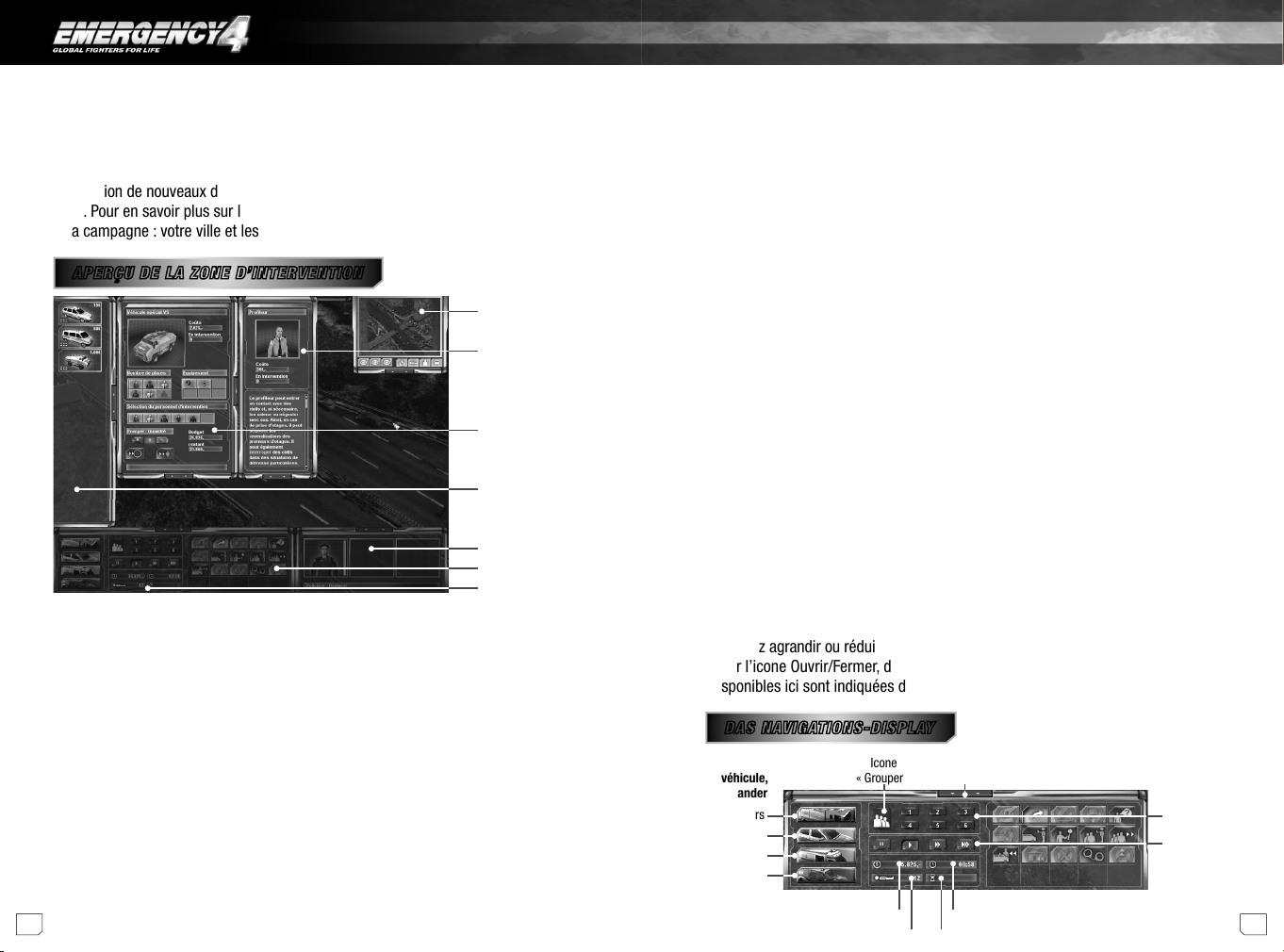
obtiendrez des rallonges budgétaires. Vous pourrez ainsi acheter de nouveaux véhicules d’intervention et améliorer l’équipement de vos forces d’intervention. Dès que
vous aurez effectué toutes vos tâches dans votre ville, une nouvelle intervention
spéciale et de grande envergure vous sera attribuée. Terminez-la avec succès, et une
succession de nouveaux défis vous sera proposée dans « votre » ville, et ainsi de
suite. Pour en savoir plus sur la campagne et sur vos tâches, référez-vous au chapitre
« La campagne : votre ville et les interventions spéciales ».
APERÇU DE LA ZONE D’INTERVENTION
Plan d’ensemble
Écran d’intervention
Écran d’alerte
Sélection des véhicules
> Écran d’intervention. Dans ce volet, vous pouvez consulter les nombreuses infor-
mations relatives au véhicule sélectionné, à son équipage et aux types d’équipement embarqués dans le véhicule. Vous trouverez de plus amples informations au
chapitre « Écran d’alerte ».
> Plan d’ensemble. Ce volet affiche une carte réduite de la zone d’intervention sur
laquelle vous pouvez visualiser vos véhicules et vos forces d’intervention, les
victimes visibles ainsi que les points au niveau desquels vous pouvez construire
des ponts flottants ou à partir desquels vous pouvez mettre les canots à moteur à
l’eau. Le plan d’ensemble vous permet également de définir une position fixe pour
la caméra et de naviguer rapidement dans la zone d’intervention. Ce volet est
expliqué en détail dans le chapitre « Vue d’ensemble de la zone d’intervention ».
> Barre d’info. Ce volet affiche les véhicules et les forces d’intervention que vous
avez sélectionnés ainsi que leur état actuel ; dans la partie inférieure de cette
barre, vous pouvez lire la désignation de la force d`intervention sélectionnée ainsi
que celle de l’action actuellement opérée par la force d’ intervention. C’est ici
également que votre superviseur s’adresse à vous par visioconférence afin, par
exemple, de vous attribuer de nouvelles interventions d’envergure, de vous confier
de nouvelles tâches ou d’évaluer vos performances. La barre d’info est expliquée
en détail dans le chapitre « Vue d’ensemble de la zone d’intervention ».
Barre d’info
Barre d’action
Écran de navigation
> Écran de navigation. C’est ici que vous demandez des véhicules d’intervention et
groupez vos forces d’intervention. Vous pouvez également régler la vitesse de jeu
et mettre le jeu en pause. Différentes informations sont également affichées. Pour
en savoir plus, consultez le chapitre « Écran de navigation ».
> Sélection des véhicules. En fonction des forces d’intervention (sapeurs-pompiers,
police, service d’aide médicale d’urgence) que vous avez demandées via l’écran
de navigation, ce volet affiche les véhicules, prêts à être alertés, dont vous disposez
pour cette intervention. Pour en savoir plus, consultez le chapitre : « Commencer
une nouvelle intervention : sélection des véhicules ».
> Écran d’alerte. Ce volet vous permet, en fonction des véhicules sélectionnés pour
l’intervention, d’embarquer le personnel d’intervention approprié pour chaque
véhicule, puis de les envoyer sur la zone d’intervention. Pour en savoir plus, consultez le chapitre « Écran d’alerte ».
> Barre d’action. Toutes les actions qu’une force d’intervention précédemment
sélectionnée peut effectuer en fonction de la situation sont affichées ici. Pour en
savoir plus, consultez le chapitre « Contrôle des véhicules et des personnes ».
> Ecran de contrôle. Vous disposez en outre d‘un « Ecran de contrôle » que vous
pouvez agrandir ou réduire, lorsque l’écran d’alerte est lui-même fermé, en cliquant
sur l’icone Ouvrir/Fermer, dans la partie supérieure de l’écran. Les fonctions disponibles ici sont indiquées dans le chapitre « L’écran de contrôle ».
DAS NAVIGATIONS-DISPLAY
Icone véhicule,
demander
des sapeurs-pompiers
des forces de police
le SAMU
des forces
d’intervention
techniques
Victime(s) dans la zone d’intervention
Icones:
Icone
« Grouper »
Budget Durée
Agrandir/Réduire l’écran de navigation
Compteur
Icones de groupe
Réglage de la
vitesse de jeu et
mise en pause
d’une intervention
1312
Page 7
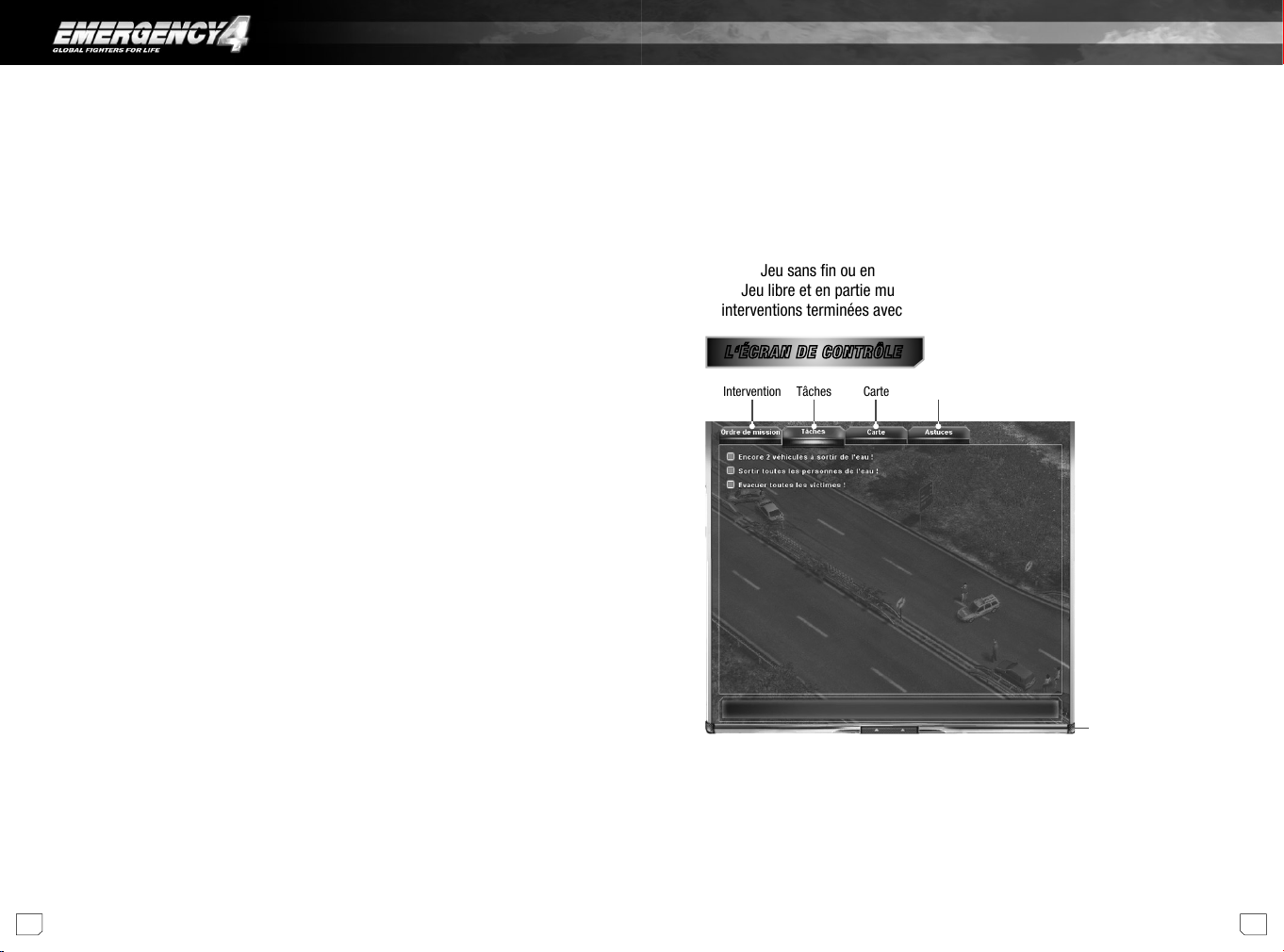
> Agrandir/Réduire l’écran de navigation. Cliquez sur cet icone pour agrandir ou
réduire l’écran de navigation. Lorsque l’écran est réduit, seul son titre apparaît
dans la bordure inférieure. La barre d’action est simultanément agrandie ou réduite.
> Icone véhicule « Demander des sapeurs-pompiers ». Cliquez sur cet icone pour
appeler la sélection des véhicules comportant tous les véhicules de sapeurs-pompiers actuellement à votre disposition. Vous pouvez alors embarquer des forces
d’intervention supplémentaires dans chaque véhicule puis les envoyer vers la zone
d’intervention. Pour en savoir plus, consultez le chapitre : « Commencer une nouvelle intervention : sélection des véhicules ».
> Icones véhicules « Demander des forces de police », « Demander le SAMU »,
« Demander des forces d’intervention techniques ». Vous pouvez appeler la
liste des véhicules dont vous disposez pour chaque type d’unités en cliquant sur
les autres icones : « Demander des forces de police », « Demander le SAMU » et «
demander des forces d’interventions techniques » (de haut en bas). Vous pouvez
à tout moment fermer la sélection des véhicules en cliquant une nouvelle fois sur
l’icone véhicule correspondant.
> Icone « Grouper ». Cet icone vous permet de grouper les unités précédemment
sélectionnées. Pour ce faire, cliquez sur cet icone, puis sur l’un des petits icones
de groupe, juste à droite. Vous pourrez alors appeler à tout moment les unités sélectionnées à l’aide d’un seul clic sur l’icone de groupe attribué. Il est également
possible de définir un groupe en appuyant simultanément sur la touche Ctrl et sur
une touche numérique de votre clavier. Pour appeler un groupe, il vous suffira
ensuite d’appuyer sur la touche numérique correspondante ou d’appuyer simultanément sur la touche ALT et sur la touche numérique correspondante.
> Icone « Victime(s) dans la zone d’intervention ». Cet icone affiche le nombre
de victimes se trouvant encore dans la zone d’intervention. Par « victime », nous
entendons ici toutes les personnes qui doivent être évacuées de la zone d’intervention pour que la mission soit considérée comme réussie. Il peut tout aussi bien
s’agir d’un blessé que d’une personne en train de se noyer, par exemple.
> Icone « Compteur ». Lorsque vous devez réaliser une tâche en un temps déter-
miné, cet icone affiche, ou décompte, le temps qu’il vous reste. Veuillez noter
qu’en Jeu sans fin ou en mode multijoueur, cet icone affiche votre score actuel.
En Jeu libre et en partie multijoueur, l’icone affiche les points obtenus pour les
interventions terminées avec succès.
L‘ÉCRAN DE CONTRÔLE
Intervention
Tâches AstucesCarte
> Icones de groupe. Vous pouvez y définir jusqu’à six groupes.
> Réglage de la vitesse de jeu et mise en pause d’une intervention. Cliquez sur
l’icone « PAUSE » situé tout à gauche pour mettre en pause l’intervention en cours.
Les trois icones placés juste à droite définissent la vitesse de jeu, le premier icone
doté d’une seule flèche étant la vitesse de jeu standard. Vous pouvez accélérer la
vitesse de jeu à l’aide des deux autres icones.
> Icone « Budget ». Cet icone affiche votre budget actuel.
> Icone « Durée ». Cet icone indique le temps écoulé depuis le début d’une mission;
en mode Jeu libre et Multijoueur, il indique l’heure de la journée dans l’univers du
jeu.
Agrandir/Réduire
l‘écran de contrôle
> Agrandir/ Réduire l‘écran de contrôle. Lorsque l’écran d’alerte est fermé, cliquez
sur cet icone, situé dans la partie supérieure de l’écran, pour agrandir puis réduire l’écran de contrôle. Veuillez noter que cet écran peut être automatiquement
agrandi ou réduit dans certaines situations comme, par exemple, lorsque vous
êtes contacté par vos forces d‘intervention ou par votre superviseur souhaitant
vous communiquer des informations sur l‘état actuel d’une mission !
> Intervention. Ici, vous pouvez consulter une nouvelle fois les ordres initialement
1514
Page 8

donnés au cours d‘une mission. Ceci n’est disponible que dans le cadre de la campagne. Si vous veillez à l’ordre de « Votre ville » pendant la campagne, la fenêtre «
Intervention » est remplacée par la fenêtre « Objectifs ». Vous pouvez alors consulter les objectifs spécifiques qui vous ont été attribués par votre superviseur, comme
l’achat d’un nouveau véhicule d’intervention par exemple. Vous pouvez réaliser
ces objectifs en cliquant sur l’icone approprié, près de la liste des objectifs.
> Tâches. Campagne : au début d’une intervention, vous recevez des tâches précises
qui devront être réalisées pour terminer l’intervention avec succès. Cliquez sur cet
icone pour consulter toutes les tâches. Les tâches que vous avez déjà effectuées
sont signalées. Gardez à l’esprit que ces tâches peuvent changer à tout moment au
cours d’une intervention, auquel cas votre superviseur vous en informera. En mode
Jeu libre et multijoueur, le nom de cet icone est « Événements », il symbolise tous
les événements qui surviennent dans « Votre ville ». En effectuant un clic gauche
sur l‘affichage d‘un événement, vous pouvez orienter la caméra vous permettant
d‘observer l‘univers de jeu directement sur l’événement correspondant.
> Carte. Cliquez sur cet icone pour afficher la carte. La carte est disponible pour la
campagne uniquement. Lorsque vous retournez dans « votre ville » après une
intervention d’envergure, votre superviseur vous communique quelques objectifs à
atteindre, comme l‘acquisition de nouveaux véhicules d‘intervention, par exemple.
Ces objectifs peuvent à tout moment être appelés à l‘aide de l‘icone « Objectifs ».
Dès que vous avez atteint les objectifs, votre superviseur vous attribue une nouvelle intervention d’envergure. Un repère clignotant, symbolisant la zone d‘intervention concernée, apparaît alors sur la carte. Cliquez sur ce repère pour démarrer
l‘intervention d’envergure! Au cours d‘une intervention d’envergure, vous pouvez
suivre sur la carte le cheminement de vos véhicules, de la base jusqu‘à la zone
d‘intervention.
> Astuces. Cliquez ici pour consulter les indications et conseils spécifiques. Nous
vous recommandons de n‘utiliser cette fonction que si vous ne savez plus que faire
au cours d‘une intervention !
LA CAMPAGNE : VOTRE VILLE ET LES INTERVENTIONS SPÉCIALES
> Interventions dans votre ville : Vous devez d’une part affronter des événements
fortuits, allant d’une simple urgence médicale à une catastrophe naturelle plus
conséquente ! Votre superviseur vous fixe d’autre part des objectifs particuliers que
vous devrez impérativement atteindre avant de pouvoir accéder à la prochaine
intervention d’envergure.
> Interventions d’envergure spéciales : Ces interventions particulières se dérou-
lent dans des zones d’intervention des plus diverses, parfois même à l’étranger !
Pour réussir, vous dirigerez jusqu’à 20 interventions spéciales nécessitant souvent
un investissement plus grand que celui accordé aux urgences au sein de votre ville.
« Votre » ville
Dans
« votre » ville, vous dirigerez des interventions des plus diverses. Vous disposez
pour cela d’un budget. Chacune des unités (véhicules et personnes) que vous demandez est une dépense, visible dans l’écran d’alerte, imputée à votre budget. Des
rallonges budgétaires sont systématiquement allouées lorsque vous parvenez à
juguler les incidents qui frappent votre ville.
Des objectifs spécifiques vous seront attribués par votre superviseur, qui est votre
supérieur direct. Vos objectifs sont visibles dans l’écran de contrôle que vous pouvez
à tout moment consulter à l’aide de l’icone « Objectifs ». De là, vous pouvez, d’un
clic sur l’icone situé près de chaque entrée, acheter de nouveaux types de véhicules,
améliorer l’équipement de vos forces intervention, les entraîner et les former dans
la mesure où votre budget vous le permet.
À partir du moment où vous possédez un véhicule particulier, vous disposez dans
votre base d’un nombre illimité de véhicules de ce type. Mais gardez à l’esprit que
chaque force d’intervention mobilisée vous coûte une partie de votre budget.
Une fois que vous avez atteint tous les objectifs fixés par votre superviseur pour votre
ville, celui-ci vous attribue une nouvelle intervention d’envergure. Pour démarrer
cette intervention, cliquez sur l’icone clignotant de la zone d’intervention, sur la carte.
Une fois que vous avez terminé avec succès l’intervention d’envergure, vous regagnez « votre » ville où de nouvelles tâches et de nouveaux objectifs vous attendent.
Au cours de la campagne d’
EMERGENCY4, vous endossez, en tant que chef d’intervention, la responsabilité d’une ville entière. Votre base, ainsi que les véhicules et
forces d’intervention dont vous disposez, se trouvent également dans cette ville.
En votre qualité de chef d’intervention, vous devez répondre à deux exigences
essentielles au cours de la campagne :
COMMENCER UNE NOUVELLE INTERVENTION :
SÉLECTION DES VÉHICULES
L’intervention d’envergure spéciale commence lorsque vous vous trouvez dans « votre » ville et cliquez sur une nouvelle zone d’intervention sur la carte. Dans un premier temps, une séquence vidéo vous informe sur la mission à venir. Apparaît ensuite
1716
Page 9

votre ordre d’intervention, que vous devez lire avec attention. Une fois que vous avez
pris connaissance de l’ordre d’intervention, informez-vous sur les véhicules et les
forces intervention dont vous disposez pour affronter cette intervention spéciale. Si
vous n’avez pas désactivé la fonction correspondante dans vos paramètres de jeu,
les nouveaux véhicules que vous pouvez alerter pour cette mission sont signalés par
un icone clignotant. Étudiez bien cela puis informez-vous ensuite sur les capacités
et les commandes de vos véhicules et des forces d’intervention. Pour cela, appelez la
sélection de véhicules d’une catégorie de force d’intervention (sapeurs-pompiers,
police, service d’aide médicale d’urgence), puis cliquez sur l’icone véhicule correspondant dans l’écran de navigation.
Tous les véhicules d’intervention de chaque type d’unité sont à présent visibles dans
la barre de sélection. Veuillez noter que tous les types de véhicules ne sont pas disponibles dans chaque mission ; en cours de jeu dans votre ville, pensez à toujours
acheter de nouveaux types de véhicules, vous pourrez ainsi peu à peu avoir recours
à un parc de véhicules plus important.
Afin de vous fournir un aperçu rapide, chaque icone véhicule de la barre de
sélection présente les informations suivantes : Représentation du véhicule, nom-
bre de places disponibles permettant le transport de votre personnel d’intervention
vers la zone d’intervention et prix du véhicule. Si vous n’avez pas désactivé la fonction correspondante dans vos paramètres de jeu, vous pouvez positionner le pointeur
de la souris sur chaque véhicule d’intervention afin d’afficher une « astuce » descriptive du véhicule.
Cliquez à présent sur le véhicule d’intervention pour ouvrir l’écran d’alerte et obtenir
de plus amples informations sur le véhicule et son personnel d’intervention. Vous
pouvez alors envoyer le véhicule sur la zone d’intervention.
L’ÉCRAN D’ALERTE
Représentation et description
Répartition des places dans le véhicule
Personnel d’intervention pouvant
constituer l’équipage du véhicule
Nombre de véhicules à envoyer
Envoyer un véhicule sur la zone d‘intervention
des véhicules
Coûts d‘intervention
En intervention
Types d’équipement se
trouvant à bord du véhicule
Fenêtre Budget
Fermer l’écran d’alerte
Dès que l’écran d’alerte est ouvert, le jeu se met immédiatement en pause en arrière
plan, à moins que vous n‘ayez sélectionné le niveau de difficulté le plus élevé pour
la campagne. Le jeu reprend aussitôt la fenêtre fermée. Vous pouvez donc utiliser en
toute quiétude l‘ensemble des fonctions disponibles dans l‘écran d‘alerte, rien ne
pourra se passer dans la zone d‘intervention pendant ce temps.
> Fermer l’écran d’alerte. Cliquez ici pour refermer la fenêtre et poursuivre votre
intervention.
> Représentation et description des véhicules. Vous trouverez ici une représenta-
tion des véhicules sélectionnés, accompagnée de leur nom et de leur description
> Coûts d‘intervention. Vous disposez d‘un budget précis pour chaque intervention.
Chaque véhicule que vous envoyez dans la zone d‘intervention et chaque force
d‘intervention transportée dans un véhicule vous coûte une certaine somme décomptée de votre crédit. Organisez-vous alors pour utiliser le moins possible de
véhicules et de forces d‘intervention, sélectionnez les plus abordables d‘entre eux
et gardez toujours un œil sur votre budget ! Vous ne pouvez pas dépasser votre
budget, il peut donc arriver, si vous effectuez trop de dépenses, que vous ne
puissiez plus envoyer de véhicules supplémentaires dans la zone d‘intervention !
Plus vous préservez votre budget pour mener à bien une mission, meilleure sera
l‘évaluation finale de votre efficacité au terme de la mission.
> En intervention. Le nombre de véhicules du type sélectionné se trouvant déjà
dans la zone d‘intervention ou en route vers la zone d‘intervention est indiqué ici.
Interrogez-vous sur la nécessité d‘envoyer un nouvel exemplaire du véhicule sélectionné dans la zone d‘intervention si un ou plusieurs véhicules de ce type sont
déjà sur place !
> Répartition des places dans le véhicule. Permet de visualiser les places libres
(c.-à-d. attribuables) et les places déjà attribuées à bord du véhicule d’intervention
sélectionné.
> Types d’équipement se trouvant à bord du véhicule. Certains véhicules trans-
portent automatiquement divers types d’équipement que des membres spécifiques du personnel d’intervention peuvent utiliser sur la zone d’intervention. Le
matériel se trouvant, le cas échéant, à bord d’un véhicule, apparaît à cet endroit.
Vous n’avez donc pas à charger le matériel dans le véhicule d’intervention.
Pointez sur l’icone d’un type d’équipement pour voir apparaître la description de
celui-ci, dans la partie inférieure de l’écran. Si vous souhaitez faire apparaître sur
1918
Page 10

l’écran d’intervention (voir plus bas !) de plus amples informations sur l’un de ces
types d’équipement, cliquez alors sur l’icone le représentant.
> Personnel d’intervention pouvant constituer l’équipage du véhicule. Certains
véhicules peuvent accueillir à leur bord du personnel d’intervention. Lorsque vous
décidez finalement d’envoyer le véhicule sur la zone d’intervention, le personnel
en question rejoint alors le lieu d’intervention à bord du véhicule. Sachez toutefois
qu’il n’est pas obligatoire d’embarquer un équipage à bord du véhicule ; le « conducteur » du véhicule se trouve, quant à lui, automatiquement à bord et ne doit
pas être sélectionné par ailleurs ! Tout véhicule apte à transporter du personnel
d’intervention est, en outre, déjà pourvu d’un équipage standard.
Faire monter une force d‘intervention à bord du véhicule. Cliquez sur le miniportrait de la force d’intervention voulue. L’une des places libres à bord du véhicule
est alors attribuée à la personne sélectionnée.
Faire descendre du véhicule l’une des forces d’intervention. La répartition des
places libres et occupées à bord du véhicule sélectionné est affichée à côté des
portraits. Si vous avez déjà fait embarquer une force d’intervention à bord du véhicule et si, avant d’expédier le véhicule sur la zone d’intervention, vous changez
d’avis, cliquez alors, dans la fenêtre de répartition des places, sur le portrait de la
force d’intervention concernée pour que celle-ci redescende du véhicule.
Pour obtenir de plus amples informations sur l’une des forces d’intervention,
cliquez à l’aide du bouton droit de la souris sur le mini-portrait de la force d’intervention en question. À ce propos, voir plus bas les informations relatives à l’écran
d’intervention !
déterminé, aux abords de la zone d’intervention. Si vous cliquez sur le bouton
« ENVOYER À », le pointeur de la souris prend la même forme que l’icône d’action
« Déplacer » et il vous suffit alors de cliquer avec le bouton droit de la souris, dans
la zone d’intervention, sur la destination de votre choix pour y envoyer le véhicule.
L’écran d’intervention
Dès que vous cliquez sur un véhicule d’intervention dans la liste
de sélection de véhicules, un écran d’intervention s’affiche automatiquement, à côté de l’écran d’alerte. Vous pouvez y consulter des informations importantes concernant les possibilités
d’intervention du véhicule, son équipage potentiel et tous les
types d’équipement qu’il peut transporter. À l’intérieur de ce descriptif, certains termes ou expressions apparaissent dans une
couleur différente. En plaçant le pointeur de la souris sur ces
termes, vous obtenez de plus amples détails sur le maniement
de la force d’intervention. Pour consulter des informations relatives à votre personnel d’intervention, cliquez avec le bouton
droit de la souris sur le mini-portrait d’une force d’intervention
dans l’écran d’alerte.
Vous obtiendrez des informations relatives aux types d’équipement transportés dans
le véhicule en effectuant un clic gauche ou un clic droit sur les différents mini-icones
des types d’équipement dans l’écran d’alerte.
Si, par la suite, vous ne souhaitez plus voir apparaître automatiquement ces informations, cliquez sur l’icone flèche, dans la partie inférieure de l’écran d’intervention.
> Nombre de véhicules à envoyer. La sélection correspondante permet de mobili-
ser immédiatement plusieurs véhicules d’un même type assortis de leurs équipages en cours et de les envoyer sur la zone d’intervention en cliquant sur « ENVOYER » ou « ENVOYER À ». Cliquez sur les symboles de part et d’autre du chiffre
pour augmenter ou diminuer le nombre de véhicules.
> Fenêtre Budget. Dans cette section de l‘écran d‘alerte, vous pouvez consulter le
budget dont vous disposez. Juste en dessous, vous pouvez également apercevoir
le budget qu’il vous resterait si vous envoyiez immédiatement le véhicule sélectionné, ou le véhicule sélectionné et son équipage, dans la zone d‘intervention.
> Envoyer un véhicule sur la zone d‘intervention. Cliquez sur le bouton « EN-
VOYER » pour envoyer le véhicule sélectionné vers un point de rassemblement
Vous pouvez à tout instant rouvrir l’écran d’intervention par l’intermédiaire de l’écran
d’alerte : en effectuant un clic gauche ou un clic droit sur l’image représentant le
véhicule ou un type d’équipement ou en effectuant un clic droit sur le mini-portrait
de l’une des forces d’intervention.
CONTRÔLE DES VÉHICULES ET DES PERSONNES
Sélectionner des véhicules et des forces d’intervention
On sélectionne des véhicules et forces d’intervention en cliquant dans la zone d’intervention. Un marquage apparaît au-dessous de l’unité sélectionnée assorti d’une
barre d’état de couleur, juste au-dessus de l’unité en question. Cette barre indique
2120
Page 11

dans quel état se trouve l’unité. Si l’unité est intacte, la barre apparaît en vert sur
toute sa longueur ; la longueur de la barre verte diminue à mesure qu’augmentent
les dommages infligés à l’unité, p.ex. lorsqu’il y a eu des coups de feu ou un incendie
à proximité immédiate. Si la longueur de la barre arrive à « zéro », le véhicule est détruit ou la force d’intervention blessée, et la barre apparaît alors en rouge. S’agissant
de personnes blessées, la longueur de la barre rouge continue de diminuer ; lorsque
celle-ci arrive à « zéro », la personne blessée décède.
Contrôle des véhicules et des forces d’intervention sur la zone d’intervention
Pour diriger l’unité sélectionnée vers un endroit précis de la zone d’intervention,
cliquez sur cet endroit, à l’aide du bouton droit de la souris. Si rien ne s’oppose à
ce que l’unité rejoigne l’endroit voulu, elle se mettra immédiatement en route. Si la
route que doit emprunter l’unité est toutefois bloquée ou s’il n’y a aucun moyen
qu’elle puisse rejoindre l’endroit choisi, l’unité restera immobile.
Vous pouvez également sélectionner simultanément plusieurs personnes et véhicules
et les conduire vers un point précis du lieu d’intervention. Pour ce faire, cliquez sur un
point du lieu d’intervention, puis, tout en maintenant le bouton de la souris enfoncé,
déplacez alors la souris dans n’importe quelle direction. Vous tracez ainsi un rectangle
à l’écran qui s’affiche sous forme de cadre. Tous les véhicules et personnes se trouvant à l’intérieur du cadre que vous venez de tracer sont à présent sélectionnés.
Vous pouvez les diriger en cliquant, avec le bouton droit de la souris, sur un endroit
de votre choix dans la zone d’intervention et faire effectuer des actions spéciales
aux unités sélectionnées.
> Attention : Si vous avez sélectionné plusieurs unités à la fois (personneset véhi-
cules confondus), vous ne verrez alors apparaître dans la barre d’action que les actions communes à toutes les unités ! En d’autres termes, si tous les véhicules et
personnes sélectionnés ont la capacité d’éteindre un incendie, l’action «ÉTEINDRE»
sera alors disponible. Si ne serait-ce qu’un seul des véhicules ou personnes sélectionnés ne possède pas cette capacité, l’action correspondante ne sera donc pas,
elle non plus, disponible.
> Rappelez-vous : en principe, dans EMERGENCY4 , toutes les actions s’effectuent
avec un clic droit, le clic gauche permet pour sa part de sélectionner des unités et
de cliquer sur des icones ! Un clic gauche dans la zone d’intervention se traduit
par l’annulation de la sélection des forces et véhicules d’intervention effectuée au
préalable.
Faire descendre les forces d’intervention des véhicules d’intervention
Pour faire descendre sur la zone d’intervention des forces d’intervention qui se trouvent dans un véhicule, sélectionnez le véhicule en question. Pour ce faire, cliquez sur
le véhicule, puis, dans la barre d’action, cliquez sur l’icone « DÉBARQUER TOUTES
LES FORCES D’INTERVENTION ». Lorsque vous cliquez sur cet icone, toutes les forces
d’intervention à bord quittent le véhicule. De même, vous pouvez ne faire descendre
qu’une partie des troupes ou un civil se trouvant dans le véhicule d’intervention.
Cliquez, pour ce faire, sur l’icone de la personne en question, affiché dans la barre
d’info, juste à côté de l’image du véhicule.
Faire monter des forces d’intervention dans des véhicules d’intervention
Fonctions spéciales des forces et véhicules d’intervention
Dès que vous effectuez un clic gauche sur un véhicule ou une force d’intervention,
vous obtenez l’affichage, dans la barre d’action (voir point (7) du chapitre « Aperçu
de la zone d’intervention »), de toutes les fonctions que peut remplir le véhicule ou la
force d’intervention sélectionné. Si vous voulez, p. ex., renvoyer un véhicule d’intervention à la base, cliquez alors sur le véhicule en question. Cliquez ensuite, dans la
barre d’action cette fois, sur l’icone « RETOUR À LA BASE ». Lorsque vous immobilisez
le pointeur de la souris sur les différents icones de la barre d’action, un cadre de
texte contenant une explication se superpose à ceux-ci.
Une fois que vous avez cliqué sur l’icone « RETOUR À LA BASE », le véhicule pris
ci-dessus en exemple se met automatiquement en route pour rentrer à la base, sous
réserve que le chemin ne soit pas encombré par des obstacles.
Sélectionnez la force d’intervention voulue en cliquant dessus, puis cliquez sur
l’icone « EMBARQUER DANS VÉHICULE ». Effectuez ensuite un clic droit sur le véhicule
dans lequel doit embarquer la force d’intervention. Si un véhicule a déjà à son bord
le nombre maximum de personnes ou s’il ne convient pas au transport de personnes,
l’icone « EMBARQUER DANS VÉHICULE » apparaît désactivé dans le menu lorsque
vous cliquez sur une force d’intervention et que vous passez ensuite le pointeur de la
souris sur le véhicule en question. Quelle que soit la situation en cours, vous pouvez
aussi, tout simplement, sélectionner la force d’intervention, puis effectuer un clic
droit sur le véhicule d’intervention voulu pour y faire monter la force d’intervention.
> Dans ce cas, n’oubliez pas que les actions pouvant être directement effectuées
en cliquant avec le bouton droit de la souris sans avoir, au préalable, cliqué sur un
icone de la barre d’action, peuvent être différentes d’une situation à l’autre ; vous
vous verrez toujours proposer en action standard celle qui semble la plus efficace
dans la situation donnée.
2322
Page 12

Procurer un équipement aux forces d’intervention et les mettre au travail
Pour qu’une force d’intervention prenne un certain type d’équipement dans un véhicule, sélectionnez la force d’intervention en question, puis cliquez, dans la barre
d’action, sur l’icone « ÉQUIPER ». Un menu répertoriant tous les types d’équipement
dont la personne peut disposer à ce moment-là s’ouvre alors. Cliquez sur l’icone de
l’instrument voulu, le nom de celui-ci s’affichant d’ailleurs aussi par-dessus. La force
d’intervention rejoindra automatiquement le véhicule d’intervention le plus proche
transportant ce type d’équipement, et s’en équipera. N’oubliez pas que vous devez
avoir positionné un véhicule muni du type d’équipement nécessaire à proximité de la
force d’intervention à équiper !
De plus, les différentes forces d’intervention ne peuvent pas manipuler tous les types
d’équipement ! Un officier de police sans arme peut, par ex., établir un barrage de
route dans un véhicule de transport du personnel; tandis qu’un sapeur-pompier n’en
a pas la possibilité. Si une force d’intervention porte un type d’équipement qu’elle a
pris dans un véhicule, elle peut alors l’utiliser sur-le-champ.
> Attention : Une même force d’intervention ne peut pas effectuer deux actions
spéciales à la fois ! Un sapeur-pompier ne peut ainsi, à la fois, transporter un extincteur et évacuer un blessé d’une maison en feu !
Poser les équipements
Pour se débarrasser le plus vite possible d’un instrument, lorsque la situation l’exige,
il suffit cliquer dans un premier temps sur la force d’intervention en question pour
la sélectionner, et de cliquer ensuite, dans la barre d’action, sur l’icone « POSER
ÉQUIPEMENT ».
> Mais prenez garde ! Tout équipement posé de cette façon ne pourra plus être
ramassé et réutilisé ! Vous pouvez en revanche équiper une fois de plus votre personnel auprès du véhicule correspondant. Dans le véhicule, il n’y a jamais pénurie
d’équipement.
Vous trouverez des détails concernant la mise en œuvre et le contrôle des véhicules
et forces d’intervention ainsi que leur équipement par l’intermédiaire des différents
écrans d’intervention (voir « L’écran d’intervention » dans le chapitre « L’écran
d’alerte »).
Entrer dans un bâtiment et l’explorer
Les forces d’intervention peuvent entrer dans des bâtiments et les fouiller, p. ex. à la
recherche de blessés. Pour qu’une force d’intervention, quelle qu’elle soit, entre dans
un bâtiment, commencez par la sélectionner en cliquant dessus. Immobilisez ensuite
le pointeur de la souris sur l’immeuble de votre choix. Assurez-vous que le pointeur
de la souris prend la forme de l’icone « ENTRER DANS BÂTIMENT » ! Si tel est le cas,
il est possible d’entrer dans le bâtiment en effectuant un clic droit, à moins que la
porte d’entrée ne soit verrouillée ! Les portes verrouillées peuvent être enfoncées à
l’aide d’un sapeur-pompier équipé d’une hache.
Lorsque l’entrée est dégagée, la force d’intervention sélectionnée peut-être conduite
au rez-de-chaussée. Dans certains cas, toutefois, il n’est possible d’accéder à un
bâtiment qu’en passant par l’un des étages supérieurs, lorsque, p. ex., l’entrée au rezde-chaussée est bloquée ; le cas échéant, il faut, dans un premier temps, installer un
véhicule à échelle pivotante automatique (EPA) au niveau du bâtiment et s’en servir
pour transporter la force d’intervention jusqu’à cet étage supérieur. Faites venir l’EPA
en passant par la sélection de véhicules et renseignez-vous plus précisément sur
l’utilisation du véhicule au niveau des bâtiments accessibles par l’intermédiaire de
l’écran d’intervention !
Si une force d’intervention entre dans un bâtiment, toute la partie du bâtiment, comprise entre le haut et l’étage auquel se trouve la force d’intervention, s’efface, c.-à-d.
que vous pouvez directement examiner l’intérieur des locaux. Si une force d’intervention doit quitter un bâtiment, sélectionnez-la alors qu’elle est encore à l’intérieur,
puis cliquez sur la destination de votre choix, à l’extérieur. La personne se met en
route ; dès qu’elle est sortie, cette vision à l’intérieur du bâtiment prend fin, à moins
que d’autres forces d’intervention ne s’y trouvent encore.
INTERVENTIONS À L’ÉTRANGER :
L’AVION DE TRANSPORT « TRANSAID »
Le TransAid est un avion gros-porteur des forces d’intervention techniques qui sert
à transporter des forces et des véhicules d’intervention sur de grandes distances.
Lorsque, au cours de la partie, vous avez l’opportunité d’utiliser un « TransAid » pour
une intervention à l’étranger, vous devez, dans un premier temps, procéder au chargement des forces d’intervention avant que la mission proprement dite ne commence.
> Places disponibles. Voici une représentation schématique de l’intérieur du
TransAid. Il y a, au total, suffisamment de place pour 12 forces d’intervention et 8
véhicules. Pour attribuer une place libre dans l’avion, commencez par sélectionner
le type de force d’intervention en cliquant sur l’icone correspondant dans la « Sélection des types de forces d’intervention ». Sélectionnez ensuite un véhicule ou
2524
Page 13

Sélection des forces d’intervention
Fenêtre Budget
Places disponibles
Sélection des types
de forces d’intervention
Continuer
une personne en cliquant dessus dans la « barre de sélection de forces d’intervention ». La force d’intervention sélectionnée se positionne alors sur une place
libre dans l’avion. En cliquant sur une place prise, l’unité concernée est retirée.
> Sélection des types de forces d’intervention. En cliquant sur l’un des icones,
vous sélectionnez la catégorie d’intervention correspondante : corps de sapeurspompiers, police, service d’aide médicale d’urgence ou forces d’intervention
techniques. Les véhicules et personnes relevant de cette catégorie sont alors disponibles dans la « barre de sélection des forces d’intervention ».
> Sélection des forces d’intervention. Vous avez ici la possibilité d’attribuer les
différentes places libres à bord du TransAid en cliquant sur un véhicule ou une personne.
> Fenêtre Budget. Sur le même modèle que les fenêtres de l’écran d’alerte, vous
consultez ici votre budget actuel et votre budget restant.
> Continuer. En cliquant sur l’icone « CONTINUER », vous expédiez sur la zone
d’intervention l’avion et les forces d’intervention avec lesquelles vous l’avez rempli.
Arrivées à destination, les unités sont automatiquement débarquées et l’intervention
proprement dite commence.
VUE D’ENSEMBLE DE LA ZONE D’INTERVENTION
> L’aperçu de la zone d’intervention : Faire pivoter, retourner et zoomer. Diverses
possibilités s’offrent à vous pour modifier votre perspective sur la zone d’intervention. Faites pivoter la caméra qui vous permet d’observer la zone d’intervention en
maintenant le bouton du milieu ou la molette de la souris enfoncé et en déplaçant
la souris à gauche ou à droite. Retournez la caméra en maintenant le bouton du
milieu ou la molette de la souris enfoncé et en déplaçant la souris vers le haut ou
vers le bas. Rapprochez ou éloignez la caméra du cœur de l’action en actionnant
la molette de la souris.
Le plan d’ensemble
Au cours des interventions de niveau avancé, vous contrôlez une multitude de véhicules sur de vastes zones d’intervention. Le plan d’ensemble permet d’effectuer un
tour d’horizon des sites d’intervention. Il s’agit en l’occurrence d’un plan réduit de la
zone d’intervention. Sur ce plan, les différentes unités appartenant à la police, au
corps des sapeurs-pompiers, aux troupes d’aide médicale d’urgence et aux forces
d’intervention techniques sont représentées par des signes de couleurs différentes.
D’autres signaux peuvent, en outre, apparaître sur le plan : les personnes
blessées ou en train de se noyer, si tant est qu’elles ne soient pas dissimulées, p. ex.,
sous des décombres ou dans des épaves, y sont signalées, en plus de tous les foyers
d’incendie déclarés sur la zone d’intervention. Il y a, en outre, différents marquages
signalant les endroits de la zone d’intervention où il est possible de construire un pont
flottant ou de mettre à l’eau un canot à moteur. Ces marquages n’apparaissent
toutefois que dès lors que vous sélectionnez un véhicule d’intervention correspondant
sur la zone d’intervention, c’est-à-dire un véhicule poseur de pont ou un véhicule
de transport muni d’un canot à moteur ou encore un canot à moteur déjà à l’eau. Il
existe en outre, en fonction des circonstances, des symboles spéciaux pour représenter un criminel en fuite, par exemple.
L’encadrement qui apparaît sur le plan d’ensemble
correspond à la portion
d’écran dans l’aperçu du lieu d’intervention. Il vous suffit de cliquer sur le plan à
l’endroit où vous souhaitez amener le cadre ; la portion d’écran du lieu d’intervention
adopte alors cette position. En maintenant le bouton gauche de la souris enfoncé,
vous pouvez déplacer le cadre sur le plan d’ensemble ; la portion d’écran suit alors
le déplacement.
Si vous avez sélectionné une ou plusieurs unités sur la zone d’intervention, vous
pouvez alors également les déplacer en cliquant avec le bouton droit de la souris sur
le plan à l’endroit choisi comme destination. De même, après avoir mis une unité
2726
Page 14

en état d’alerte en cliquant, dans l’écran d’alerte, sur l’icone « ENVOYER À », vous
pouvez l’expédier, en effectuant ensuite un clic droit sur le plan d’ensemble, à
l’endroit voulu.
Dans la partie inférieure du plan d’ensemble, vous apercevez différents icones. Ils
correspondent aux options d’aperçu supplémentaires suivantes :
> Affichage des véhicules d’intervention, du personnel d’intervention, des vic-
times et des incendies librement accessibles. Cliquez sur les différents icones
pour activer ou désactiver tous les marquages correspondants. Si, p. ex., vous
êtes exclusivement intéressé par la position de vos véhicules sur le site et que les
points représentant le personnel sur le plan vous dérangent, vous aurez alors intérêt à cliquer sur l’icone des personnes.
consulter la description du véhicule, le nombre de forces d’intervention transportées
dans le véhicule, ainsi que le temps restant avant que le véhicule n’arrive sur le lieu
d’intervention.
En outre, lorsque vous êtes en campagne entre deux missions spéciales pour
maintenir l’ordre et le calme dans votre ville, vous pouvez sélectionner de nouvelles
missions sur la carte. Vous ne verrez s’afficher une nouvelle zone d’intervention
qu’une fois que vous aurez atteint tous les objectifs définis par votre superviseur. Vous
en apprendrez davantage sur cette fonction de la carte en consultant le chapitre
« La campagne : votre ville et les interventions spéciales ».
La barre d’info
> Marquer / appeler position caméra. Prenez la portion d’écran de votre choix,
puis cliquez sur l’un des trois icones en forme d’œil. Le jeu mémorise la portion
d’écran en cours. Lorsque vous recliquerez plus tard sur l’icone correspondant,
vous retrouverez alors précisément cette portion d’écran sur la vue d’ensemble du
lieu d’intervention. En cliquant sur l’icone avec le bouton droit de la souris, vous
effacerez alors la position enregistrée. Si vous réexaminez sans arrêt un même
endroit du lieu d’intervention, mémorisez-le donc au moyen de cette fonction !
La barre de message
Cette barre, composante fixe de l’écran de commandes, se déploie automatiquement
lorsque vous recevez, de la part des forces d’intervention sur la zone d’intervention
ou de la part de votre superviseur, des messages importants concernant la situation
actuelle sur le terrain, ou bien lorsque vous interrogez ou contrôlez des personnes ou
que vous négociez avec elles. Vous devez impérativement tenir compte des messages
que vous recevez qui, normalement, vous sont aussi retransmis simultanément par
radio ! Le succès d’une intervention peut dépendre de l’exploitation correcte de ce
genre de messages !
La carte
Dès lors que vous avez envoyé un véhicule d’intervention sur la zone d’intervention
par l’intermédiaire de l’écran d’alerte, vous pouvez suivre son trajet sur la carte géographique. Vous pouvez sélectionner celle-ci en cliquant sur l’icone correspondant
sur l’écran de contrôle, que vous pouvez à tout moment solliciter, lorsque l’écran
d’alerte est fermé, en cliquant sur l’icone Ouvrir/Fermer, dans la bordure inférieure de
l’écran. Une fenêtre est alors affectée à chacun des véhicules et vous permet de
Lorsque vous sélectionnez une force ou un véhicule d’intervention sur la zone d’intervention, vous pouvez prendre connaissance de l’état de l’unité en question au moyen
de la barre d’état correspondante, dans la barre d’info. Le véhicule sélectionné et
son équipage ou la force d’intervention choisie et son équipement y sont affichés.
Vous y trouverez également des indications sur les actions réalisables ou réalisées ;
ainsi, la barre d’info vous informera-t-elle, p. ex., lorsqu’un médecin ausculte un
blessé et vous communiquera, en outre, des informations sur l’état du patient et son
aptitude au transport. Dans ce cas, les icones de l’ambulance et de l’hélicoptère de
sauvetage apparaissent ; si l’un des icones est grisé, cela signifie que, dans son état
actuel, le patient ne survivra pas à un transport à bord de ce moyen de transport.
Si vous avez sélectionné un véhicule à bord duquel se trouve au moins une force
d’intervention, vous pouvez visualiser l’état de cette force d’intervention au moyen
de la barre d’état figurant à côté de son mini-portrait. Cliquez sur le mini-portrait
d’une force d’intervention pour la faire descendre du véhicule.
La barre d’info dispose, en outre, de son propre écran vidéo qui s’ouvre automatiquement, en cas de besoin. Votre superviseur s’en sert, à l’occasion, pour vous
contacter et vous communiquer les données et renseignements de dernière minute
(cf., à ce propos, le paragraphe « Le superviseur » au chapitre « Interventions d’envergure dans le cadre de la campagne »).
INTERVENTIONS D’ENVERGURE DANS LE CADRE DE LA CAMPAGNE
Dans le cadre de la campagne d’
EMERGENCY4, il y a différentes façons de mener à
bien les 20 interventions spéciales d’envergure.
2928
Page 15

> Intervention réussie. Pour sortir gagnant d’un scénario d’intervention, il faut avoir
atteint tous les objectifs de l’intervention. Vous pouvez consulter ces objectifs à
tout moment, par l’intermédiaire de l’icone « Tâches » de l’écran de contrôle. Votre
superviseur dressera un bilan de l’intervention qui vous permettra, d’une part,
d’évaluer l’efficacité dont vous avez fait preuve cette fois et, d’autre part, d’améliorer éventuellement vos performances pour la suite.
> Efficacité. Critères importants dans l’évaluation de votre aptitude à conduire les
opérations : durée de l’intervention, dommages matériels et corporels au cours de
l’intervention, budget nécessaire, etc. Les différents critères s’affichent sous forme
de barres. Une efficacité à 100% signifie que votre performance a été optimale
du point de vue du critère concerné. Chaque total inférieur à 100% signifie que,
dans ce domaine, vous pouvez encore améliorer vos performances. Les différents
critères individuels servent à calculer, sachant qu’ils n’ont pas tous le même coefficient, une efficacité globale pour l’intervention. Si, à la fin d’une intervention,
vos résultats sont particulièrement bons, peut-être vous décernera-t-on même
une distinction !
> Le superviseur. Dans EMERGENCY4, vous êtes épaulé par les conseils d’un « su-
perviseur ». Au besoin, le superviseur vous contactera par le biais de l’écran vidéo,
dans la barre d’info. Il vous donnera de nouvelles tâches et vous confirmera le
succès des tâches menées à bien. Il évalue, en outre, votre performance, que les
missions aient été menées à bien ou qu’elles aient échoué. Vous devez impérativement tenir compte des informations données par le superviseur, elles vous
fourniront peut-être les clés du succès !
avez déjà remportées au cours d’une campagne, en passant sur le menu principal
et, de là, dans le menu Campagne. Les distinctions que vous avez déjà obtenues
s’affichent dans cet écran, sous forme d’icones.
JEU LIBRE : « JEU SANS FIN » ET « DÉFI »
Contrairement au mode campagne, il n’y a pas d’interventions spéciales d’envergure
dans les modes « Jeu sans fin » et « Défi ». Dans ce cas, vous veillez exclusivement
sur une ville, à l’aide de vos forces et véhicules d’intervention, et vous réagissez à
tous les incidents qui nécessitent votre intervention : incendies, accidents, criminalité.
Comme dans la « vie réelle », il est alors impossible de prévoir l’endroit et le moment
de votre prochaine intervention : l’imprévu peut frapper votre zone d’intervention, de
jour comme de nuit.
Tandis que le « Jeu sans fin » peut effectivement se prolonger indéfiniment – c’est à
vous de voir pendant combien de temps vous allez jouer, le jeu se terminant lorsque
vous l’arrêtez ! – en mode « Défi », vous allez devoir veiller à ne pas perdre le contrôle sur les événements dans la zone d’intervention. Contrairement au mode « Jeu
sans fin », dans le mode « Défi » à durée de jeu ininterrompue, de plus en plus d’événements et d’incidents se produisent et vous devez sans cesse vous montrer plus
rapide et plus habile pour garder le contrôle de la situation.
Tout comme dans le mode campagne, votre base de véhicules et de forces d’intervention se trouve au beau milieu d’une grande ville. Aussi, lorsque vous demandez
un véhicule, n’y a-t-il plus à attendre que le véhicule rejoigne enfin la zone d’intervention. De même, la carte devient également superflue ; vous n’y avez plus accès
par le biais de l’écran de commandes.
> Intervention ratée. Si vous ne parvenez pas à remplir tous les objectifs de la
mission, l’intervention sera ratée. Votre superviseur vous fera alors parvenir un
message dans ce sens, qui vous permettra de comprendre
ce qui n’a pas fonctionné. Vous tirerez ainsi une leçon
des erreurs que vous avez commises et, lorsque
vous rejouerez l’intervention, vous pourrez cette
fois les éviter.
> Distinctions. En récompense d’une
intervention particulièrement efficace
des diverses forces d’intervention,
une distinction peut vous être accor-
dée, au terme d’une mission menée à
bien. Vous pouvez visualiser à tout mo-
ment l’ensemble des distinctions que vous
Sachez que dans ce mode, vous n’avez qu’un pool de véhicules limité à votre
disposition : votre base ne peut abriter qu’un nombre défini de véhicules ! Au début
du « Jeu sans fin » ou du « Défi », toutes les places de parking ne sont pas occupées
; vous pouvez donc investir le budget dont vous disposez dans l’achat de nouveaux
véhicules.
Lorsque vous appelez la sélection des véhicules, chaque icone véhicule s’accompagne en outre d’une indication correspondant au nombre de véhicules de ce type
disponibles. Dans l’écran d’alerte correspondant, vous pouvez visualiser le nombre
total de places de parking que comprend votre base ainsi que le nombre de places
déjà occupées par les véhicules d‘intervention.
Si vous souhaitez agrandir votre parc de véhicules et acheter un véhicule en
particulier, activez tout d’abord l’écran d’alerte du type de véhicule en question. Deux
nouveaux icones s’ajoutent à présent aux icones « ENVOYER » et « ENVOYER À » que
3130
Page 16

l’on retrouve dans le mode campagne : « ACHETER » et « VENDRE ». Vérifiez votre
budget, puis cliquez sur « ACHETER » pour ajouter un nouveau véhicule de ce type à
votre parc automobile. Rappelez-vous que le nombre total de véhicules d’intervention
ne peut être supérieur au nombre de places de parking de votre base ! Si vous
souhaitez vendre un véhicule, p. ex. pour dégager de la place dans votre base dans
le but d’acquérir un autre type de véhicule, cliquez, dans l’écran d’alerte, sur l’icone
« VENDRE ».
La somme que vous procure cette vente est créditée à votre budget. Des sommes
vous permettant d’acheter de nouveaux véhicules vous sont automatiquement octroyées au fil de la partie ; le budget qui vous est imparti est actualisé régulièrement.
Vous devez simplement « tenir » assez longtemps, jusqu’au prochain versement sur
votre compte.
À ce propos : les véhicules endommagés peuvent être réparés par le technicien
sur la zone d’intervention, sachant toutefois qu’ils seront par ailleurs automatiquement
réparés dans votre base, du moins en mode jeu libre, dans la mesure où ils y auront
été ramenés !
Pour que vous puissiez vous faire une idée de la qualité de votre travail, vous
recevez, en outre, des crédits de points ; vous pouvez à tout moment visualiser votre
score dans l’écran de navigation. Vous recevez des points pour chaque intervention
réussie. Pour donner du piquant, votre total de point va surtout se trouver directement
confronté à celui des autres joueurs : à l’issue de la partie, vous avez la possibilité,
en mode « Défi » de « laisser votre empreinte » sur Internet en vous inscrivant dans
la liste des Highscores. Quant à savoir si vous occuperez le haut du tableau ou si vous
serez relégué aux dernières places, seul votre score en décidera !
N’oubliez pas non plus que vous ne pouvez enregistrer ou charger vos parties qu’en
mode « Jeu sans fin » ; en mode « Défi », vous n’en avez pas la possibilité !
MULTIJOUEUR : « JEU SANS FIN » ET « DÉFI »
disposez alors, dans un sous-menu, de différentes options pour créer ou pour rejoindre une partie multijoueur. Afin de pouvoir démarrer une partie multijoueur, vous
avez, tout d’abord, besoin d’un serveur. Chacun des joueurs peut faire de son ordinateur un serveur. Vous disposez, à cet effet, des possibilités suivantes :
Créer une partie
Cliquez sur cet icone si vous souhaitez créer une nouvelle partie sur Internet ou sur
un réseau local.
Attention : Si vous choisissez un serveur Internet, il faut qu’il y ait
déjà une connexion Internet ! Vous disposez ensuite de plusieurs options :
Serveur privé ou public
Nom du joueur
Nom du serveur
Mot de passe
Jeu sans fin ou Défi
Créer
Retour
> Serveur privé ou public. Précisez sur ce point si vous souhaitez créer le serveur
sur un réseau local ou sur Internet.
> Nom du joueur. Lorsque vous cliquez dans ce champ de saisie, vous pouvez
ensuite inscrire votre propre nom de joueur.
> Nom du serveur. Si vous le désirez, vous pouvez également, à cet endroit, attribuer
un nom à votre serveur.
En mode multijoueur, vous êtes fondamentalement amené à coopérer avec d’autres
joueurs et vous tentez, ensemble, de gérer diverses catastrophes. Jusqu’à quatre
joueurs agissent simultanément sur une zone d’intervention spéciale, protégeant
votre ville contre une multitude de dangers (vous en saurez davantage plus loin, au
paragraphe « La partie multijoueur »).
Démarrer une partie multijoueur
Lorsque, dans le menu principal, vous cliquez sur l’icone « Multijoueur », vous
> Mot de passe. Ici, vous pouvez protéger votre partie à l’aide d’un mot de passe.
Si vous avez défini un mot de passe, chacun des joueurs souhaitant rejoindre la
partie multijoueur doit saisir le mot de passe correspondant. Si vous ne définissez
pas de mot de passe, la partie n’est pas protégée.
> Jeu sans fin ou Défi. Utilisez l’une de ces options pour définir le mode de jeu
voulu. Vous trouverez des détails concernant ces deux variantes au chapitre
« Jeu libre : « Jeu sans fin » et « Défi » » – les modes de jeu sont comparables en
« Jeu libre » et en « multijoueur ».
3332
Page 17

> Créer. Après avoir préalablement donné tous les paramètres et indications néce-
ssaires, cliquez sur cet icone afin de démarrer un serveur pour une nouvelle partie.
> Retour. Cliquez ici pour revenir au menu précédent.
Votre ordinateur sert à présent de serveur. Vous accédez automatiquement à la « Salle
d’attente » (voir paragraphe « La salle d’attente »), où vous attendez que d’autres
joueurs vous rejoignent et où vous pouvez aussi démarrer la partie.
> Actualiser. Cliquez sur cet icone pour actualiser la liste de tous les serveurs.
> Nom. Après avoir cliqué ici, vous pouvez vous choisir un nom de joueur et le saisir
au clavier. Ce nom permettra, p. ex., à vos coéquipiers de vous identifier quand
vous chatez.
> Mot de passe. Si l’accession à un serveur requiert un mot de passe, c’est ici que
vous devez l’entrer.
Rejoindre une partie
Cliquez sur cet icone si vous souhaitez rejoindre une nouvelle partie sur Internet ou
sur un réseau local.
LAN, Internet ou IP direct
Actualiser
Liste de tous les serveurs
Nom
Mot de passe
Rejoindre
Retour
> LAN, Internet ou IP direct. Utilisez les icones de sélection pour choisir le mode de
connexion voulu. Les indications qu’il vous faudra donner par la suite se rapportent
au choix que vous aurez effectué ici.
Si vous avez choisi LAN ou Internet comme mode de connexion, vous disposez
alors des vues et options suivantes :
> Liste de tous les serveurs. Cette liste contient tous les serveurs actuellement
disponibles. Si vous cliquez sur l’un des noms de serveur, vous verrez s’afficher de
plus amples informations. Vous devez avoir marqué un serveur dans la liste en
cliquant dessus afin de pouvoir vous connecter sur celui-ci en cliquant sur l’icone «
Rejoindre » ! Une valeur de latence, représentative de la qualité de la connexion,
est indiquée près de chaque nom de serveur. La qualité de la connexion est inversement proportionnelle à la valeur de latence. Une latence inférieure à 100 indique
par exemple une bonne qualité de connexion, alors qu’une latence supérieure à
500 peut nuire au bon déroulement du jeu.
> Rejoindre. Après avoir effectué toutes les opérations de saisies susmentionnées,
cliquez sur cet icone afin de rejoindre le serveur de votre choix. N’oubliez pas que
vous devez marquer un serveur dans la liste des serveurs en cliquant dessus! Vous
accédez alors automatiquement à la « Salle d’attente », où vous pouvez attendre
que d’autres joueurs vous rejoignent et où l’opérateur du serveur peut également
démarrer la partie.
> Retour. Cliquez ici si vous voulez revenir à l’écran précédent.
Si vous avez choisi IP direct comme mode de connexion, vous disposez alors des
vues et options suivantes :
> Adresse IP. Indiquez ici l’adresse IP d’un serveur que vous connaissez (sur Inter-
net ou sur le LAN).
En outre, vous pouvez saisir un nom de joueur, et, le cas échéant, un mot de passe
dans les champs prévus à cet effet (comme décrit plus haut), mais aussi rejoindre la
partie ou abandonner l’opération.
La « Salle d’attente »
C’est là que commence la partie à proprement parler. Des joueurs attendent ici
d’autres participants avant que la partie ne commence. Pendant ce temps-là, ils
peuvent déjà utiliser la fonction chat du jeu (voir plus bas).
Dans la salle d’attente, chaque joueur dispose des possibilités d’action
suivantes :
> Prêt. Cliquez sur cet icone lorsque vous êtes prêt à commencer une partie.
Lorsque tous les joueurs sont « prêts », la partie peut être démarrée par l’opérateur
du serveur.
> Retour. Lorsque vous cliquez sur cet icone, vous revenez au menu précédent.
3534
Page 18

L’opérateur du serveur dispose, en outre, par le biais d’icones qu’il est le seul à
voir, les possibilités d’action suivantes :
> Exclure. Si l’opérateur du serveur clique sur l’icone « Exclure » à la suite du
nom d’un joueur dans la liste, le joueur en question est alors renvoyé de la salle
d’attente. Sa place se libère dans l’attente d’un autre participant.
> Démarrer. Si tous les joueurs participants ont cliqué sur leur icone « Prêt »,
l’opérateur du serveur peut alors cliquer sur l’icone « Démarrer », à présent actif,
pour faire démarrer la partie multijoueur !
Chat
Tous les participants (joueurs et opérateur) d’une partie multijoueur peuvent discuter
les uns avec les autres dans la salle d’attente, comme dans le jeu lui-même. Dans
la ligne de saisie du secteur chat, le joueur inscrit le message qu’il souhaite faire
parvenir à ses coéquipiers, et envoie celui-ci en appuyant sur la touche « Entrée ».
Le message peut à présent être lu par tous les coéquipiers, dans la salle d’attente ou
dans le jeu.
La partie multijoueur
Dans la partie multijoueur, vous retrouverez, pour l’essentiel, tous les mécanismes
existant dans le « Jeu libre » : pool de véhicules, base, budget, etc. Si ces modes
ne vous sont pas encore familiers, lisez le chapitre « Jeu libre : « Jeu sans fin » et
« Défi » » !
Vous devez tenir compte du fait que, dans la partie multijoueur, vous ne disposez là encore que d’un nombre limité de places de parking pour vos véhicules. Les
joueurs gèrent ensemble un pool de véhicules. Le budget servant à mettre en état
d’alerte véhicules et personnel d’intervention est commun à tous les joueurs. Une
rallonge budgétaire vous est accordée à mesure que le temps s’écoule ; plus les
joueurs tiennent, plus vous recevez d’argent pour faire intervenir les forces d’intervention.
Les véhicules, qui occupent des places de parking dans la base de la zone d’intervention peuvent, à tout moment, être vendus par l’un des joueurs, en passant par
l’écran d’alerte : l’autorisation des autres joueurs n’est pas nécessaire, mais une
entente mutuelle est recommandée. Appuyez sur la touche T pour utiliser alors la
fenêtre de chat, inscrivez-y à l’aide du clavier le texte que vous voulez faire parvenir
à vos coéquipiers, puis appuyez sur la touche « Entrée » ! Sans entente mutuelle,
vous n’irez pas bien loin dans la partie multijoueur !
Jusqu’à quatre joueurs en tout peuvent participer à une partie multijoueur.
Chaque joueur peut, dès le début de la partie, mettre un véhicule en état d’alerte,
c.-à-d. le doter d’un équipage et l’envoyer sur la zone d’intervention, dès qu’il en constate le besoin. Si le joueur A envoie un véhicule d’intervention avec son équipage
sur la zone d’intervention, les forces d’intervention correspondantes seront dès lors
placées sous l’autorité exclusive du joueur A. Il est le seul à pouvoir les diriger, aucun
autre joueur ne peut prendre la main sur « ses » unités, jusqu’à ce qu’il les ait renvoyées à la base. Dès que le véhicule a repris sa place au sein du parc automobile, il
peut être réexpédié par un autre joueur. De même, le joueur B dirige « ses » unités,
et ainsi de suite. Les unités de chaque joueur sont identifiées par des icones correspondants.
En principe, la sollicitation et l’envoi de forces d’intervention s’effectuent exclusivement l’un après l’autre : Le joueur A commence par envoyer un véhicule avec
équipage sur la zone d’intervention, ensuite seulement vient le tour du joueur B, puis
du joueur C, du joueur D, et à nouveau du joueur A, et ainsi de suite. Chaque joueur
peut à tout moment diriger « ses » unités sur la zone d’intervention, mais il ne peut
demander une nouvelle unité que lorsque vient son tour ! Lorsque c’est au tour d’un
joueur d’alerter un véhicule, l’écran vidéo du superviseur s’ouvre et affiche un message approprié. Chaque joueur doit procéder à l’alerte dans un intervalle de temps
bien précis, qui est indiqué sur l’écran vidéo du superviseur. Un joueur peut sauter
son tour lorsque c’est à lui de mettre un véhicule en alerte, il lui suffit alors de cliquer
sur l’icône « Joueur suivant ». L’écran vidéo du superviseur affiche le nom du joueur,
devant à son tour, alerter un véhicule.
Vos coéquipiers et vous ne pourrez constituer une équipe travaillant efficacement que
si vous vous entendez pour prendre les décisions importantes, et notamment bien
sûr pour déterminer qui doit envoyer telles ou telles forces d’intervention sur la zone
d’intervention et à quel moment ! Enfin, vous devrez faire la preuve de votre capacité
à travailler en équipe – vous serez confronté à des situations qui sentent le roussi
dont vous ne pourrez venir à bout que tous ensemble !
Lorsque vous terminez une partie multijoueur, deux évaluations vous sont pré-
sentées. La première est un classement des joueurs, vous permettant de connaître
le nom de votre coéquipier le plus efficace. Chaque joueur reçoit, en cours de partie,
des distinctions basées sur une analyse qualitative et quantitative de ses actions
dans la zone d’intervention. En fin de partie, ces distinctions sont « converties » en
médailles. Plus un joueur reçoit de distinctions en cours de partie, plus il possède
de médailles en fin de partie. Vous pouvez, à tout moment de la partie, connaître le
classement des joueurs en appelant l’écran de contrôle.
3736
Page 19

La deuxième évaluation est le Highscore d’équipe qui peut-être publié sur Internet,
par vos soins ou par ceux de l’opérateur du serveur.
Attention : il est fondamen-
talement impossible d’enregistrer ou de charger des parties en mode multijoueur !
L’ÉDITEUR – CRÉATION DE MODIFICATIONS
Lancez, à partir du groupe de programmes SIXTEEN TONS (prédéfini) situé dans le
menu Démarrer de Windows, l’éditeur
EMERGENCY4 grâce auquel vous pouvez créer
vos propres missions et apporter diverses modifications au jeu original, après avoir
installé le jeu. Vous trouverez sur le CD de jeu d’
EMERGENCY4 le manuel de l’éditeur
au format PDF. Pour visualiser et lire les documents de ce format, vous devez disposer du logi-ciel gratuit « Adobe Acrobat Reader ».
CRÉDITS
Développement
sixteen tons entertainment
a label of
Promotion Software GmbH
www.sixteen-tons.de
Programmation
Andreas Epple
Daniel Groll
Marc Irsch
Kai Stammerjohann
Denis Schluchter
Michael Zeilfelder
Design niveau
Sascha Urbanek
Jan Reichel
Bernd Reintgen
Level design
Additionel
Andrew Geier
Idée & producteur
exécutif
Ralph Stock
Responsable de projet
Carsten Lindner
Responsable
Gamedesign
Michael Stigler
Responsable de
la programmation
multijoueur
Andreas Epple
Programmation
multijoueur
Lin Luo
Michael Zeilfelder
Jürgen Hoffmann
René Jochum
Timo Korte
Assistant projet
René Jochum
2D/3D Art
création des objets 3D,
bâtiments, véhicules,
caractères et des animations de caractère:
Art directeur &
responsable
Leveldesign
Lars Klinksiek
Responsable
de la programmation
Nico Bohnsack
38
Ingénieur
Programmation Jeu
Volker Arweiler
3D Engine
TRINIGY VISION ENGINE
Design Jeu
Felix Zirwes
Rocketbox Studios
GmbH, Hannover
Design UI et vidéo
animation de
charactère
PiXABLE STUDIOS
Responsable de projet
Tino Barth
3D Animation
Frank Lenhard
Création 3D
David Bruce
Graphistes 2D
Anja Maleta
Martin Franke
Martin Suhr
Danny Bruchmann
Renate Reisky
Frank Erler
Effets additionnels
Marcel Haller
Video Design
The Light Works
Superviseur
Tobias Richter
Création & Animation
Arne Langenbach
Peter Hecker
Oliver Nikelowski
Tobias Richter
Additional Modelling
Daniel Kochlowski
Andreas Reimer
Iring Freytag
Oliver Stark
Kian Saemian
SFX & musique
Musique originale
& design sonore
Dynamedion
www.dynamedion.com
Pierre Langer
Tilman Sillescu
Alexander Röder
Alex Pfeffer
Christian Hartung
Additionnel design
sonore
Nugel Bros Music
www.
nugelbrosmusic.de
Ingo Nugel
Henning Nugel
Enregistrements
voix
Studio voix &
ingénieur du son
Uwe Rasch
Acteurs
Joachim Jung
Christoph Wettstein
Dagmar Kötting
Stephan Schäfer
Enregistrement voix
SFX
Uwe Rasch
Superviseur Test
Sascha Urbanek
Torben Hopmann
Test
Emrah Ergin
Björn Schick
Thomas Kreuz
Giosue Fierravanti
Sascha Rehm
Shannon
Kunarathnam
Patrick Zechelt
Julian Armbruster
Christian Grummes
Katrin „Fee“ Kanzler
Jens Gogolek
Munir Khleif
Lorenz Welter
Stephan Lehmann
Sven Lierzer
Daniel Feckler
Alexander Vollmer
Sven Vollmer
Meike Reintgen
Sepehr Saberi
Lars Zoller
Jens Fischer
Jonas Lindner
Umut Tokmak
Martin Konnerth
Satoshi Leinss
Alexander Schnapper
Matthias Kramer
Thomas Kick
Timo Korte
Bastian Höbel
Simon Stratmann
Simon Dörr
Norman Knapp
Martin Kuhn
Tamer Ergin
Arnold Müllner
Andreas Buttgereit
Christian Maurer
Felix Zirwes
Johannes Klein
Fabian Aulke
Thorsten Kutska
Take 2 Interactive
Directeur marketing
Nasko Fejza
Chef de produit
Olivier Troit
Responsable PR
Valentine Heliot
39
Page 20

> Tenez-vous informé sur EMERGENCY 4 visitez notre site internet
à l’adresse www.emergency4.f
> Comment contacter notre hotline ?
r !
Telephone
De France, composez le : 0890 808 809 (0,18
€ TTC / min)
Horaires d’ouverture : du lundi au samedi
de 9h00 à 20h00 (hors jours fériés)
De Belgique, composez le :
0902-88078 (0,74€ TTC / min)
Courrier
Service Consommateurs Take Two Interactive
Techcity Solutions
4, Boulevard Rocheplatte
45000 ORLEANS
Email
Demande de patch ou mise à jour par email : support-take2@techcity.fr
> © 2006 Promotion Software GmbH, tous droits réservés. Le Sixteen Tons Enter-
tainment Logo et le logo Emergency 4 sont des marques déposées de Promotion
Software GmbH. Take Two Interactive Software et le logo Take-Two sont des marques
déposées de Take Two Interactive Software. © 2006 Trinigy GmbH. Toutes les autres
marques déposées sont la propriété de leurs propriétaires respectifs. Développé par
Sixteen Tons Entertainment. Diffusé par Take Two Interactive. Tous droits réservés.
Sous réserve de modifications ou d’erreurs d’impression.
INFORMATIONS LÉGALES
Les composants suivants ont été utilisés pour la création de
EMERGENCY4 :
Moteur Trinigy
Tous les matériaux du moteur Trinigy tombent sous le copyright de Trinigy GmbH,
Allemagne, et ne peuvent être utilisés, copiés, reproduits, téléchargés, réédités,
diffusés, transmis ou distribués que pour votre usage personnel et non commercial.
L’utilisation n’est permise qu’après l’obtention d’une autorisation écrite délivrée par
info@trinigy.de. L’utilisation du moteur Trinigy ne confère en aucun cas la licence
d’utilisation du nom ou des marques déposées de Trinigy GmbH ou d‘un tiers. Il est
strictement interdit de séparer le moteur du jeu, de désassembler ou de modifier le
logiciel. Le moteur ne peut être utilisé que dans le respect des lois et son utilisation
ne doit ni restreindre ni limiter ou empêcher l’utilisation du moteur par tout tiers.
Trinigy GmbH décline toute responsabilité pour tout dommage, direct ou consécutif,
résultant de l’utilisation du jeu.
40
Open Dynamics Engine Copyright © 2001-2003, Russell L. Smith.
All rights reserved.
CINT C++ Interpreter Copyright © 1995-2004 Masaharu Goto
OggVorbis Copyright © 1994-2002 by the Xiph.Org Foundation http://www.xiph.org
OPCODE Collision Detection
zLib
GARANTIE LIMITÉE
ACCORD DE LICENCE ET GARANTIE LIMITEE DU LOGICIEL.
Cet ACCORD DE LICENCE ET GARANTIE LIMITEE DU LOGICIEL (ci-après “l’Accord”), comprenant la Garantie limitée
et autres dispositions spéciales, est un accord légal conclu entre vous (personne juridique ou morale) et Promotion
Software(le “Propriétaire”)concernant le logiciel et les données qui y sont contenues ou rattachées. Le fait
d’installer le logiciel et/ou d’en utiliser, de quelque façon que ce soit, les composantes, constitue à lui seul votre
consentement à être lié par les dispositions de cet Accord. Si vous n’acceptez pas les dispositions de cet Accord,
veuillez rapidement retourner l’emballage du logiciel ainsi que tout document rattaché (y compris tout matériel,
manuel et autres documents et éléments d’emballage fourni avec le logiciel) au lieu de leur achat, avec votre
facture afin d’obtenir un remboursement intégral. Octroi d’une licence limitée non-exclusive. Par cet Accord, vous
avez le droit d’utiliser une (1) copie du(des) logiciel(s) (le “LOGICIEL”) fourni dans cet emballage, pour votre
utilisation privée sur un seul et unique ordinateur personnel ou portable. Le LOGICIEL est considéré comme
“utilisé” sur un ordinateur lorsqu’il est chargé par la mémoire vive (RAM) ou installé sur un support matériel (par
exemple, disque dur, CD-ROM ou tout autre support de données) sur cet ordinateur. L’installation sur un serveur
réseau est strictement interdite, sauf en cas de licence réseau spécifique et distincte obtenue auprès du
Propriétaire. Cet Accord ne saurait en aucun cas constitué une telle licence réseau spécifique et nécessaire.
L’installation sur un serveur réseau constitue une “utilisation” qui doit obligatoirement répondre aux dispositions
de cet Accord. Cette licence ne représente en aucun cas la vente ni du LOGICIEL original, ni de toute copie de ce
dernier.
Propriété intellectuelle. Le Propriétaire conserve tous les droits, titres et intérêts liés au LOGICIEL et aux manuel(s),
emballages et autre documentation écrite (conjointement les “DOCUMENTS RATTACHES”), y compris et sans se
limiter à, tous les droits d’auteurs, marques commerciales, secrets de fabrication, noms commerciaux, droits de
propriété, brevets, titres, codes informatiques, effets audiovisuels, personnages, noms de personnages, scénarii,
dialogues, graphismes, effets sonores, compositions musicales et droits moraux. Le LOGICIEL et les DOCUMENTS
RATTACHES sont protégés par les lois et conventions sur les droits d’auteurs des Etats-Unis à travers le monde
entier. Tous droits réservés. Le LOGICIEL et les DOCUMENTS RATTACHES ne sauront être copiés ou reproduits de
quelque manière ou moyen que ce soit, sans le consentement préalable écrit du Propriétaire. Toute personne
venant à copier ou reproduire tout ou partie du LOGICIEL ou des DOCUMENTS RATTACHES, contrevient
consciemment aux lois sur les droits d’auteurs et s’expose à des poursuites civiles ou pénales.
Archivage ou copie de sauvegarde du LOGICIEL. Après avoir installé le LOGICIEL sur le support permanent d’un
ordinateur, vous avez le droit de conserver et d’utiliser les disques et/ou CD-ROM (“Supports de données”)
uniquement comme copie de sauvegarde ou archive.
Restrictions. Outre disposition prévue par le présent Accord, vous ne pouvez en aucun cas copier ou reproduire
de quelque manière que ce soit le LOGICIEL ou les DOCUMENTS RATTACHES, modifier ou préparer des copies
dérivées s’inspirant du LOGICIEL ou des DOCUMENTS RATTACHES, distribuer des copies du LOGICIEL ou des
DOCUMENTS RATTACHES par vente ou tout autre transfert de propriété, louer ou prêter le LOGICIEL ou les
DOCUMENTS RATTACHES ou faire des représentations publiques du LOGICIEL ou des DOCUMENTS RATTACHES.
Il vous est expressément interdit de transmettre le LOGICIEL ou les DOCUMENTS RATTACHES électroniquement
ou par tout autre moyen via Internet ou par tout autre media ou à tout autre partie. Il vous est expressément
interdit de vendre ou utiliser les personnages et toute autre composante du jeu pour quelqu’objet que ce soit. Il
vous est expressément interdit de vendre ou de tirer un bénéfice de quelque façon que ce soit de tout niveau,
expansion, suite ou autre élément s’inspirant de ou étant lié au LOGICIEL ou aux DOCUMENTS RATTACHES ou créé
par l’éditeur de niveau du LOGICIEL.
41
Page 21

Lorsque vous créez des niveaux, expansions, suites ou autre élément pour le logiciel en utilisant l’éditeur de
niveau du LOGICIEL, y compris la création de nouveaux niveaux (conjointement les “Modifications”), vous être
tenu de respecter les restrictions suivantes : (i) l’éditeur de niveau, les outils et la documentation de développement
qui y sont rattachés (conjointement “KDL” (Kit de Développement du Logiciel)) sont considérés comme distincts
du LOGICIEL, n’étant pas garantis ou couverts par le PROPRIETAIRE. Cependant, le Propriétaire conserve tous les
droits d’auteurs et droits de propriété intellectuelle du KDL, comme le prévoit cet Accord. (ii) Vos Modifications
doivent nécessiter l’utilisation d’une version intégrale et officielle du LOGICIEL pour être utilisées. (iii) Vous n’avez
en aucun cas le droit de distribuer une Modification contenant un fichier exécutable qui ait été changé ou modifié
de quelque façon que ce soit. (iv) Vos modifications ne peuvent en aucun cas contenir des éléments diffamatoires
ou illégaux, qui soient de nature offensante ou contreviennent aux droits privés ou publics de tout tiers, ou qui
contiennent des marques commerciales, travaux soumis à droits d’auteurs ou toute autre propriété de tiers. (v)
Vos modifications ne peuvent être distribuées qu’à titre gratuit. Ni vous, ni toute autre personne ou tiers ne
sauraient les vendre à quiconque ou demander à quiconque de les utiliser sans avoir au préalable obtenu une
licence auprès du PROPRIETAIRE. Le PROPRIETAIRE encourage la distribution non-commerciale de Modifications
de qualité. Si vous souhaitez distribuer
vos Modifications à titre commercial, veuillez contacter le PROPRIETAIRE à l’adresse figurant ci-dessous afin de
prendre connaissance des conditions dans lesquelles de telles modifications peuvent être distribuées à titre
commercial. (vi) Vos modifications ne sont en aucun cas couvertes par la responsabilité du PROPRIETAIRE.
Les interdictions et restrictions prévues par cet Alinéa sont applicables à toute personne en possession du
LOGICIEL ou de l’une ou plusieurs de vos Modifications. VOUS N’AVEZ EN AUCUN CAS LE DROIT D’ADAPTER,
DECOMPILER OU DEMANTELER LE LOGICIEL. Toute reproduction du LOGICIEL ou des DOCUMENTS RATTACHES
qui ne soit explicitement permise dans cet Accord, s’inscrit en violation dudit Accord.and conditions under which
the Modifications may be commercially distributed; (vi) your Modifications shall not be supported by the OWNER.
The prohibitions and restrictions in this Section apply to anyone in possession of the Software or any of your
Modifications. YOU ARE NOT PERMITTED TO REVERSE ENGINEER, DECOMPILE OR DISASSEMBLE THE SOFTWARE
IN ANY WAY. Any copying of the SOFTWARE or ACCOMPANYING MATERIALS not specifically allowed in this
Agreement is a violation of this Agreement.
GARANTIE LIMITEE ET LIMITATIONS DE GARANTIE.
GARANTIE LIMITEE. Le Propriétaire garantit que le Support de données original contenant le LOGICIEL est exempt
de tout défaut matériel ou de fabrication dans la mesure ou celui-ci est utilisé de façon normale et ce durant une
période de quatre-vingt-dix (90) jours à compter de la date d’achat figurant sur la preuve d’achat. Si, pour quelque
raison que ce soit, vous trouvez des défauts dans le Support de données, ou si vous ne parvenez pas à installer
le LOGICIEL sur votre ordinateur personnel ou portable, vous avez la possibilité de rendre le LOGICIEL et tous les
DOCUMENTS RATTACHES au lieu de vente afin d’obtenir un remboursement intégral. Cette garantie limitée ne
s’applique pas lorsque vous êtes responsable de l’endommagement, accidentel ou volontaire, du LOGICIEL.
sont (i) le remplacement de tout Support de données original contenant le LOGICIEL ou (ii) le remboursement
intégral du montant payé pour l’achat du LOGICIEL. En ouvrant l’emballage scellé du logiciel, en installant et/ou
en utilisant de quelque façon que ce soit le LOGICIEL ou les DOCUMENTS RATTACHES, vous acceptez de renoncer
à tout ou partie des recours prévus par la loi ou la jurisprudence. Tous les recours auxquels vous ne renoncez pas
pour ce qui concerne la politique publique sont soumis ou seront soumis par vous-même au Propriétaire.
LIMITATIONS DE GARANTIE. HORMIS LA GARANTIE LIMITEE DISPOSEE CI-DESSUS, LE PROPRIETAIRE NE FAIT
AUCUNE GARANTIE, EXPRESSE OU IMPLICITE, ORALE OU ECRITE, CONCERNANT LE PRODUIT OU TOUT
COMPOSANT AFFERENT. TOUTE GARANTIE IMPLICITE IMPOSEE PAR LA LEGISLATION EN VIGUEUR EST LIMITEE EN
TOUS LES CAS A L’ETENDUE MAXIMALE ET A LA DUREE DISPOSEES DANS LA GARANTIE LIMITEE. LES
DECLARATIONS ET GARANTIES DU PROPRIETAIRE CONCERNANT LA QUALITE OU LES PERFORMANCES DU
LOGICIEL OU DES DOCUMENTS RATTACHES NE SAURAIENT S’ETENDRE AU-DELA DE CELLES DISPOSEES DANS
LA GARANTIE LIMITEE CI-DESSUS. EN OUTRE, LE PROPRIETAIRE NE SAURAIT DECLARER ET GARANTIR QUE LES
CAPACITES DU LOGICIEL OU DES DOCUMENTS RATTACHES REPONDRONT A VOTRE DEMANDE, NI QUE LE
LOGICIEL CONTINUERA A FONCTIONNER ET ETRE EXEMPT D’ERREURS, NI QUE DE TELS PROBLEMES SOIENT
RESOLUS. LE PROPRIETAIRE NE SAURAIT DECLARER QUE LE LOGICIEL FONCTIONNERA DANS UN ENVIRONNEMENT
MULTI-UTILISATEUR. AUCUN CONSEIL OU INFORMATION, ORAL OU ECRIT, DONNE PAR LE PROPRIETAIRE, CES
CONCESSIONNAIRES, DISTRIBUTEURS, DIRECTEURS, CADRES, EMPLOYES, AGENTS, FOURNISSEURS OU AFFILIES
NE SAURAIT CONSTITUER UNE AUTRE GARANTIE, NI ETENDRE LA PORTEE DE CETTE GARANTIE. VOUS NE POUVEZ
42
VOUS FONDER SUR DE TELS CONSEILS OU INFORMATIONS. CERTAINS TERRITOIRES N’ACCEPTENT PAS DE
LIMITATION QUANT A LA DUREE D’UNE GARANTIE IMPLICITE ; LA LIMITATION CI-DESSUS PEUT NE PAS
S’APPLIQUER A VOUS. CETTE GARANTIE LIMITEE VOUS OCTROIE DES DROITS SPECIFIQUES ET VOUS POUVEZ PAR
AILLEURS DISPOSER DE DROITS QUI PEUVENT VARIER SELON LES TERRITOIRES.
LIMITATION DE RESPONSABILITE. Dans les limites de la loi en vigueur et sans tenir compte du fait qu’un recours
spécifié dans le présent document ne réponde à son objet primordial, EN AUCUN CAS, LE PROPRIETAIRE, SES
DIRECTEURS, CADRES, EMPLOYES, AGENTS OU AFFILIES OU TOUTE AUTRE PERSONNE PRENANT PART AU
DEVELOPPEMENT, LA FABRICATION OU LA DISTRIBUTION DU LOGICIEL OU DES DOCUMENTS RATTACHES NE
SAURAIENT ETRE TENUS RESPONSABLES POUR TOUT DOMMAGE-INTERET QUEL QU’IL SOIT, Y COMPRIS MAIS NE
SE LIMITANT PAS A, DES DOMMAGES DIRECTS, INDIRECTS OU FORTUITS POUR PREJUDICE PERSONNEL,
PROPRIETE PRIVEE, PERTE DE BENEFICES COMMERCIAUX, INTERRUPTION COMMERCIALE, PERTE D’INFORMATION
COMMERCIALE, PERTE DE TEXTES OU DE DONNEES ENREGISTRES SUR OU UTILISES AVEC LE LOGICIEL, Y
COMPRIS LE COUT DE RECUPERATION OU REPRODUCTION DES TEXTES OU DES DONNEES, OU TOUTE AUTRE
PERTE PECUNIAIRE, PROVENANT DE L’UTILISATION OU L’INCAPACITE A UTILISER LE LOGICIEL. LA LIMITATION DE
RESPONSABILITE S’APPLIQUE MEME LORSQUE VOUS-MEME OU TOUTE AUTRE PERSONNE AVERTIT LE
PROPRIETAIRE OU TOUT REPRESENTANT OFFICIEL DE LA POSSIBILITE DE TELS DOMMAGES-INTERETS ; MEME SI
DE TELS DOMMAGES SONT CAUSES PAR, DECOULENT DE OU SONT LE RESULTAT DE LA NEGLIGENCE ORDINAIRE,
STRICTE, UNIQUE OU PARTAGEE DU PROPRIETAIRE OU DE SES DIRECTEURS, CADRES, EMPLOYES, AGENTS,
FOURNISSEURS OU AFFILIES. CERTAINS TERRITOIRES N’ACCEPTENT PAS L’EXCLUSION OU LA LIMITATION DE
DOMMAGESINTERETS FORTUITS OU INDIRECTS ; LA LIMITATION OU EXCLUSION CI-DESSUS NE VOUS CONCERNE
PEUT-ETRE PAS.
Assistance et mises à jour du produit. Ce LOGICIEL est considéré comme simple à l’emploi et le Propriétaire
dispense une assistance limitée concernant ce produit, telle que disposée dans les DOCUMENTS RATTACHES.
Juridiction. CET ACCORD EST REGI PAR LES LOIS DU TEXAS, QUELS QUE SOIENT LES PRINCIPES JURIDIQUES
CHOISIS PAR CHAQUE ETAT, DANS LA JURIDICTION DE DALLAS COUNTY, AU TEXAS. Cet Accord ne peut être
modifié que par acte écrit disposant les modifications acceptées par les deux parties. Dans le cas où l’une des
dispositions de cet Accord serait considérée comme non-applicable, une telle disposition sera appliquée dans les
limites possibles, les autres dispositions de cet Accord restant intégralement en vigueur.
Accord intégral. Cet Accord constitue l’intégralité de l’accord entre les parties et remplace tout accord préalable,
proposition ou communication, oral ou écrit, entre les parties ou tout concessionnaire, distributeur, agent ou
employé.
Résiliation. Cet Accord est applicable jusqu’à sa résiliation.
Cet Accord s’interrompt automatiquement (sans aucune notification) si vous ne respectez pas tout ou partie des
provisions disposées dans cet Accord. Vous pouvez également résilier cet Accord en détruisant le LOGICIEL et les
DOCUMENTS RATTACHES et toute copie ou reproduction du LOGICIEL et des DOCUMENTS RATTACHES et en
effaçant et écrasant de façon définitive le LOGICIEL de tout ordinateur ou serveur client sur lequel il a été installé.
Transfert du programme.
Vous pouvez transférer de façon permanente tous vos droits dans le cadre de cet Accord, si tant est que le
bénéficiaire de ces droits accepte toutes les dispositions de cet Accord et que vous acceptez de transférer tous
les DOCUMENTS RATTACHES et autres composantes et documentation et d’effacer
au préalable toute trace du LOGICIEL sur votre ordinateur. Le transfert du LOGICIEL entraîne automatiquement la
résiliation de votre licence telle que régie par cet Accord. Recours. Vous acceptez par la présente que si les
dispositions de cet Accord ne sont pas appliquées telles quelles, le Propriétaire subira des dommages irréparables
et vous acceptez en conséquence que le Propriétaire ait droit, sans limitation, autre garantie, preuve de dommages
subis aucune, de s’approprier des recours en justice dans tous les cas prévus par cet Accord, outre tous les autres
recours possibles à sa disposition. Propriétaire. Si vous avez la moindre question au sujet de cet Accord, les
éléments qu’il contient ou tout autre information, veuillez écrire à :
Promotion Software GmbH
Karlstraße 3
72072 Tübingen
ALLEMAGNE
Microsoft et Windows 95, Windows 98 et Windows NT sont des marques
déposées de Microsoft Corporation. Les autres marques commerciales et
noms de marque appartiennent à leurs propriétaires respectifs. Produit du
Royaume-Uni.
43
 Loading...
Loading...