Page 1
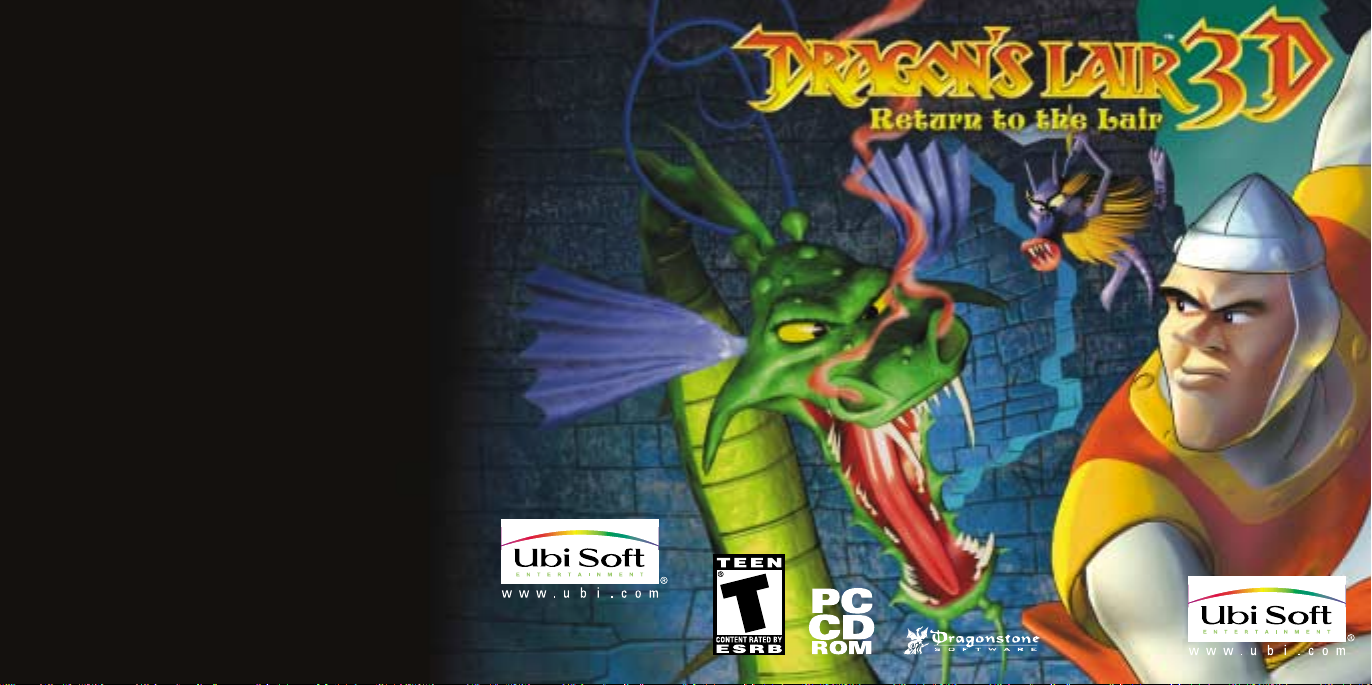
650552-MNL
UBI SOFT ENTERTAINMENT, INC. 625 Third Street, 3rd Floor, San Francisco, CA 94107
© 2002 Ubi Soft Entertainment. All Rights Reserved. Ubi Soft and the Ubi Soft logo are trademarks of Ubi Soft Entertainment in the U.S. and/or other countries. The Dragon's Lair
name, logo, characters and indicia are either registered trademarks, trademarks, or copyrights of Dragon's Lair LLC and Don Bluth, and are used under license with permission. The
Dragon's Lair 3D game © 2002 Dragon's Lair LLC and Don Bluth. The original Dragon's Lair game © 1983 Bluth Group Ltd. All rights reserved. Uses Bink Video. Copyright © 1997-2001
by RAD Game Tools Inc. Uses Genesis3D. Copyright © 1999 Eclipse Entertainment.
Manual
Page 2
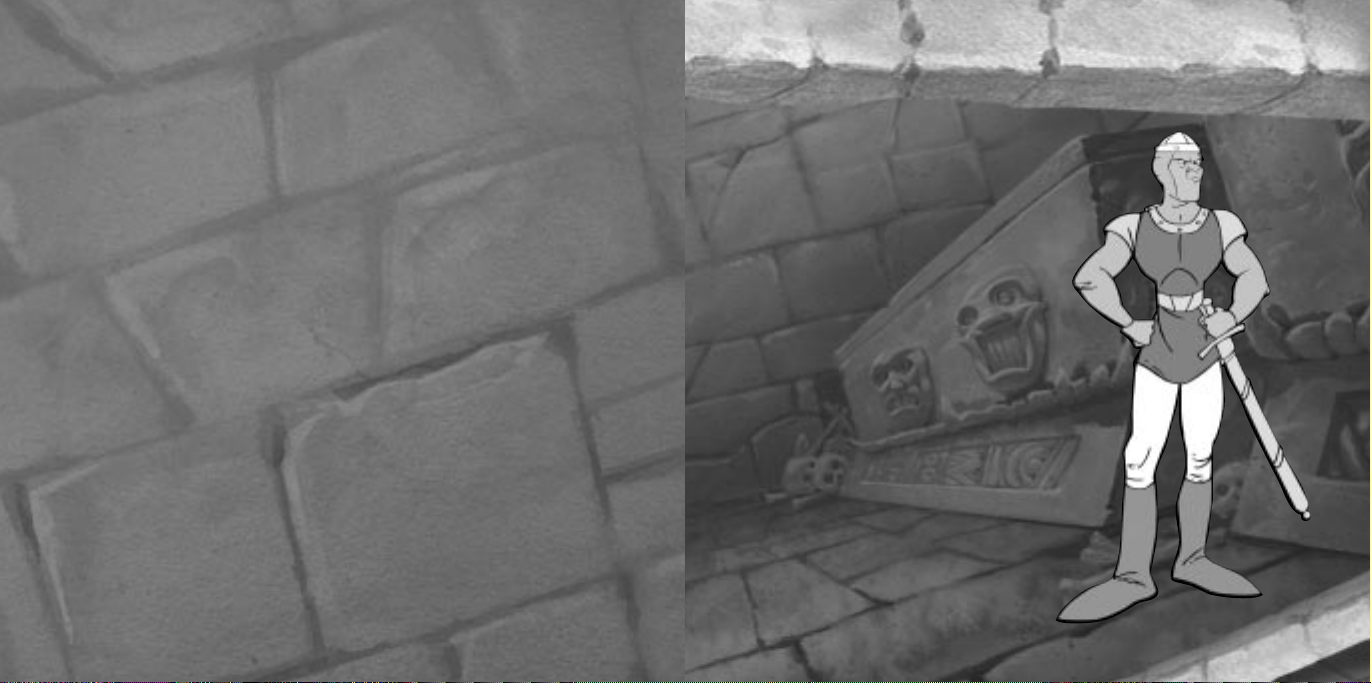
TECHNICAL SUPPORT
Before contacting Ubi Soft Entertainment’s Technical
Support Department, please first read through this manual
and the README file (on the game CD). Also browse
through our FAQ listings or search our support database at
our website, http://support.ubi.com. Here you will find the
most recently updated information since the game’s release.
Also please make sure that your computer meets the minimum system requirements, as our support representatives
will be unable to assist customers whose computers do not
meet these criteria.
Whenever you contact the Technical Support Department,
please include the following information or have it available
if you are calling:
• Complete product title (including version number)
• Exact error message reported (if applicable) and a brief
description of the problem you’re encountering
• Processor speed and manufacturer
• Amount of RAM
• Operating system
• Video card that you are using and amount of RAM it has
• Maker and speed of your CD-ROM or DVD-ROM drive
• Type of sound card you are using
Contact Us Over the Internet
This is the best way to contact us. Our website is open 24
hours a day, 7 days a week and it contains the most up-todate Technical Support information available, including
patches that can be downloaded free of charge. We update
the Support pages on a daily basis, so please check here
first for solutions to your problems http://support.ubi.com/.
Contact Us by Email
For fastest response via email, please visit our website at:
http://support.ubi.com/
From this site, you will be able to enter the Ubi Soft
Entertainment Solution Center where you can browse
through our listings of Frequently Asked Questions (FAQ),
search our database of known problems and solutions, or, for
fastest email response, you can send in a request for Personal
Assistance from a Technical Support Representative. It may
take up to 72 hours for us to respond to your email depending
upon the volume of messages we receive.
Contact Us by Phone
You can also contact us by phone by calling (919) 460-9778.
Note that this number is for technical assistance only. No
hints or tips are given over the Technical Support line. When
calling our Technical Support line, please make sure you are
in front of your computer and have all of the necessary
information listed above at hand. Be advised that our
Technical Support Representatives are available to help you
Monday–Friday from 9 am–9 pm (Eastern Standard Time).
While we do not charge for technical support, normal longdistance charges apply. To avoid long-distance charges, or to
contact a support representative directly after these hours,
please feel free to use one of the other support avenues listed
above. Email issues usually receive a response within 2
business days.
Contact Us by Standard Mail
If all else fails you can write to us at:
Ubi Soft Technical Support
3200 Gateway Center Blvd
Suite 100
Morrisville, NC 27560
Return Policy
Please do not send any game returns directly to Ubi Soft
Entertainment before contacting technical support. It is our
policy that game returns must be dealt with by the retailer or
online site where you purchased the product. If you have a
damaged or scratched CD, please visit our FAQ listing for your
game and get the latest replacement policy and pricing. We
will not accept unsolicited returns/exchanges without prior
approval and an RMA (Return Materials Authorization) number
from a support representative.
CONTENTS
Installation.........................................2
Starting Dragon’s Lair.........................4
Controls.............................................4
Introduction.......................................5
Loading & Saving...............................5
Main Menu.........................................6
Options Screen..................................7
Game Screen.....................................8
Inventory ...........................................9
Weapons ...........................................10
Items.................................................11
Dragon Essences ...............................13
Heroes...............................................14
Enemies ............................................15
Dirk’s Special Moves..........................16
Credits...............................................23
Warranty............................................25
1
Page 3

INSTALLATION
Insert Disk 1 (Install Disc). On the Autorun Screen, click “Install”.
Step 1- Click “Next” to go to the next screen.
Step 2- Click Agree to indicate agreement to software license.
Step 3- Select the location of the target directory and click “Next”.
Step 4- Select a program folder and click “Next”.
Step 5- Click on “Next” to install or cancel to back out.
Step 6- Click on Close to finalize the installation.
Alternative Installation
Enter CD directory where Dragon’s Lair is installed on the Hard Drive. Double click
on “Setup.exe”. Follow earlier instructions from Step 1 on.
Configuration
After Installation, a prompt will appear to configure Dragon’s Lair. Select
Configuration to change the screen resolution, audio settings, control settings and
advanced graphic settings. The configuration screen may be toggled off by clicking
off the “Show this window every time” check box.
Alternative Configuration
Via the Startup Menu, select Programs >Dragon's Lair 3D >Configuration, and then
follow the instructions above.
2
System Requirements
• Windows® 98/ME/2000/XP
• Pentium II® 300 or AMD K6®-III 400 (Pentium III® 800 recommended)
• 64 MB RAM (128 MB recommended)
• DirectX® 8.1 (included in disc)
• 16 MB video card (DirectX 8.1 compatible)
• Minimum Install = approximately 700 MB
• Full Install = approximately 1.5 GB
• Sound card (DirectX 8.1 compatible)
• DirectX-compatible joystick (optional)
Uninstall
Insert Disc 1 (Install Disc). On the Autorun Screen, click “Uninstall”.
Alternative Uninstall
Go to Start Menu and click on “Remove Dragon’s Lair 3D”.
OR
Go to Add/Remove Programs on Control Panel and select “Dragon’s Lair 3D”.
- Click “Yes” to confirm uninstallation, click “Yes or No” if you want to remove
save games.
- Then program will uninstall.
3
Page 4
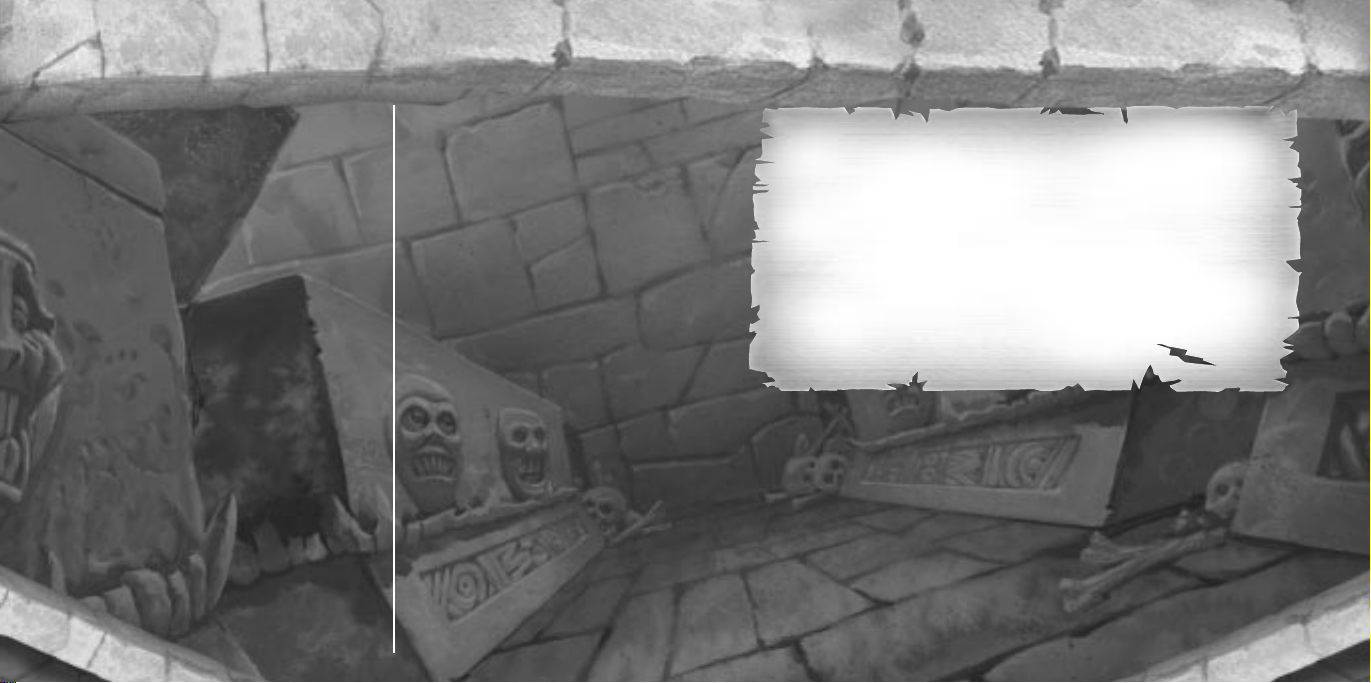
STARTING DRAGON’S LAIR/CONTROLS
INTRODUCTION/LOADING AND SAVING
To Start the Game
Insert Disk 2.
On the Autorun Screen, click “Play”.
The Configuration Menu may show up. Select a
screen resolution between 320X200 and
1600X1200. The recommended resolution setting
depends on the power of the video card and the
computer. A standard PIII 1GHz machine with a
GeForce 2 class video card should select
1024X768 at 32bit color.
OR
Via the Startup Menu, select Programs >Dragon's
Lair 3D >Dragon's Lair 3D.
To Change the Keyboard Controls
Press Esc at any time to access the Status screen.
Click Options.
Then click Control Options.
Click on the key to change that key map.
Select the new key map.
4
Default Keyboard Controls
Forward Up Arrow
Back Down Arrow
Left Left Arrow
Right Right Arrow
Camera Up I
Camera Down K
Camera Left J
Camera Right L
Use/Attack SPACE
Jump LEFT ALT
Crouch C
Auto-target TAB
Block B
Quick Save F5
Quick Load F9
Equip Weapon LEFT CTRL
Walk LEFT SHIFT
Run R
Sword 1
Steel Arrow 2
Fire Arrow 3
Magic Arrow 4
Amulet End
Next Essence Page Down
Previous Essence Page Up
Inventory/Status Esc
Look Around Home
The mouse can also be used
to control the camera
Welcome to the world of Dragon's Lair 3D. Here
you will become the valiant Dirk the Daring on his
quest to rescue the fair Princess Daphne from the
evil wizard, Mordroc. You will fight your way
through a castle, enchanted with treacherous
monsters and obstacles. Be wary, as the Wizard
will stop at nothing to protect his stolen prize.
Lead on adventurer, your quest awaits …
Loading a game
1) From the main menu select Load Game, or from the inventory screen
select Load.
2) The loading screen is where previously saved games can be loaded. Select the
game and then select “Yes” to load the game.
Saving a game
1) Select Save from the inventory screen.
2) The saving screen is where current progress in the game can be saved. Select
the slot and then select “OK” to save the game. Current saved games can be
saved over by another saved game.
5
Page 5

MAIN MENU
OPTIONS SCREEN
The Main Menu is the starting point
of the game. Select a listing using
the mouse or cursor keys.
Select from these options on the
Main Menu Screen.
Start Game
Begin a new game.
Load Game
Load a previously saved game.
Options
Select options to change settings for Controls, Sound, and Camera Speed.
Gallery
Watch movies that have been acquired during your play through Dragon’s Lair 3D.
6
The options screen is where many
features of the game can be changed.
From the Main Menu or the Inventory
screen select Options. When in the
Options menu choose the option to
either change the setting in the black
boxes or to advance to that particular
option’s menu.
Camera Speed
Adjust the speed of the movement of
the camera.
Invert Camera
Change the up and down direction that the camera will be moved by the controls.
Sound Options
Adjust the volume for Music, Effects and Ambient sounds.
Control Options
Change the controls for your keyboard, mouse and gamepad.
Aspect Ratio
Choose the aspect ratio that best fits your monitor.
7
Page 6

GAME SCREEN
INVENTORY SCREEN
1
2
3
During gameplay there will be an
onscreen display providing useful
information to help you advance through
Dragon's Lair 3D. Some features will not
be available at the start of a new game,
but will be obtained in later levels.
1 — Health Indicator
Indicates the current level of health.
2 — Mana Indicator
Indicates the current level of mana.
3 — Arrow Indicator
This is only displayed when the crossbow
is equipped. It indicates the type of arrows
and the number of that type available.
8
4
4 —
Amulet
The middle of
the amulet
displays the
currently
selected
essence. At
times Daphne
will speak to
Dirk through
the amulet.
5 — Dragon Ring
This item will embed itself in the Amulet
and grant Dirk the ability to use a new
whirlwind ring sword attack. The ring
allows Dirk to start collecting mana and
Dragon essences.
6 — Dragon Essence
Essences are rare and powerful items
that give Dirk magical abilities. Use the
Amulet Screen to activate them or use
the Select Essence key to cycle through
available Essences. Be wary though, the
castle’s most powerful opponents guard
these Essences.
6
5
Any time during the game you can access
the Inventory Screen by pressing Esc. In
this screen you can view the weapons and
items that Dirk currently has. Select, equip
and use items using the mouse or cursor
keys. The screen will then close and Dirk
will equip or use the item.
Amulet
The Amulet Screen displays the Magic
Amulet’s messages and the Essences once
Dirk obtains one. The Amulet will get a
gold ring and multi-colored gems around it
as Dirk collects Essences. Selecting a gem
will display message briefly explaining
what the Essence does. To activate an
Essence select the appropriate colored
gem, to deactivate an Essence select the
None icon to the right of the Amulet.
Save
Opens the Save Game Screen allowing you
to save your adventure.
Load
Opens the Load Game Screen allowing
you to load a saved game.
Treasures
View your latest stats on treasures collected.
Options
Select options to change settings for
Controls, Sound, and Camera Speed.
End Game
End your current game without saving
and return to the main menu.
9
Page 7

DIRK’S WEAPONS
ITEMS
Sword
This is Dirk’s main weapon.
Dirk’s sword can also be
turned into a fire sword
and used in whirlwind
attacks. Use it to dispatch
enemies and to hit switches and levers.
Crossbow
During his adventure, Dirk
will acquire a Crossbow.
This weapon is good for
long distance attacks.
There are three types of
arrows available for the
Crossbow.
10
Regular Steel Arrows
to eliminate
opponents or
activate switches that
are out of reach.
Flame Arrow
to eliminate
opponents faster
or for shooting
in specialized
situations.
Magic Arrow
to eliminate the most
dangerous opponents.
Amulet
Daphne uses this to
communicate with Dirk to
help him throughout his
journey. It is also the key
to using the Dragon's
Essences he acquires
along the way.
Keys
There are different keys
scattered throughout the
castle There is a blue key,
a green key and a gold key.
Each of these keys is used
to open specific doors on
certain levels.
Treasures
There are four different
types of treasure that Dirk
can collect throughout the
game: Crowns, Gold,
Goblets and Diamonds.
Health Orb (Red)
Allows Dirk to refill his
health indicator by small
portions.
Mana Orb (Blue)
Allows dirk to refill his
mana indicator by small
portions.
Health Container
This item will refill Dirk’s
health bar and extend it by
a small amount.
Mana Container
This item will refill Dirk’s
mana bar and extend it by
a small amount.
Mana Cell
These are magical objects
which allow access to
sealed areas.
11
Page 8

DRAGON ESSENCES
Dirk MUST pick up these objects to pass a level, gain access to another one, or
acquire a special ability.
The Dragon Essences give Dirk special abilities. When Dirk collects a Dragon
Essence, he can only use that ability by selecting it through the Amulet screen. The
essences require Mana to operate.
Dragon’s Ring of Power
This item will embed itself in the Amulet and grant
Dirk the ability to use a new whirlwind sword attack. The ring
allows Dirk to start collecting mana and Dragon essences.
Dragon’s Wing
This essence gives Dirk the ability to float when he jumps. When
Dirk jumps, hold the jump button and he will float slowly down
instead of falling. Mana will only be used while he is floating.
Dragon’s Spirit
Dragon’s Spirit gives Dirk the ability to convert mana units to
health units.
12
Dragon’s Eye
Dragon’s Eye gives Dirk the ability to see areas that would
normally be invisible.
Dragon’s Scale
Dragon’s Scale gives Dirk the ability to resist extreme heat
(except direct contact with lava, which he will burn up in). Mana
will be used when this essence is selected and Dirk is exposed
to heat.
Dragon’s Flame
Dragon’s Flame gives Dirk’s sword the ability to cast off flame
when used with the whirlwind attack mode. The flame also
increases the attack power of Dirk’s sword, inflicting more
damage.
13
Page 9

HEROES
ENEMIES
Dirk the Daring
Our valiant hero, Dirk has come to the castle to rescue
Daphne and is ready to face any peril to save her. However
his task is no simple one, as countless foes await him. In
fact the very castle itself seems bent on his demise. Though
you need not fear as the castle holds untold powers that Dirk
may be able to wield against the Wizard’s minions.
Princess Daphne
Daphne is the beautiful object of Dirk’s affection and
the ultimate goal of his quest. The Princess has spent
her whole life under the protection of the bravest
knights. Now her only hope is that Dirk will be able to
make it through the castle to rescue her. It is
unknown as to why she was taken but Dirk knows
only that he must set her free.
14
Giddy Goons
Minions of the lord of the castle. These fast moving,
baboon-like creatures leap and bound through the mazelike passages of the castle. With only short knives and no
armor the Giddy Goons are the weakest of Dirk’s foes, but
in groups they can be deadly.
Bat King
This large winged beast is the ruler of the bell towers. He swoops
and dives while guarding his domain. And with a shriek he will let
out his sonic wave.
Singe
The evil dragon that captured Daphne. Singe’s might is
unmatched and his fury unstoppable. He can breath fire
that would melt steel. Nothing could withstand his
vicious claws and fangs and no known weapon is powerful enough to slay him. Dirk knows that he’ll have to
slay this terrifying beast in order to rescue Daphne, but
he knows that for her he can do the impossible.
15
Page 10

DIRK’S SPECIAL MOVES
There are several types of weapons that Dirk can acquire. His weapons are permanent once acquired, but they may use or require a depletable resource. All of his
weapons have different effective power levels that the player can earn or find,
giving the player more variety in the game when doing battle. For example, once
Dirk gains the Dragon’s Flame, his sword “powers-up” to a new level.
Standard Sword Attacks
The sword is Dirk’s basic weapon and he
can perform many different moves and
attacks with it.
Standard Side to Side Sword Attack:
By pressing the action button while Dirk is
holding his sword he will swing the sword
from right to left and if pressed repeatedly
he will continue with a left to right swing.
Standard Overhead Sword Attack:
Dirk can do an overhead sword attack which will deal more damage to his enemies.
To perform the overhead sword attack, press the jump button while moving forward and when Dirk is in mid-jump press the action button.
16
Power-Up Sword Attacks
The sword can be upgraded to inflict additional damage and change its characteristics through the use of permanent and temporary power-ups. (Sword power-ups are
an extension of the normal sword and do not hinder normal sword usage.)
Standard Whirlwind Sword Attack:
The standard whirlwind sword attack allows Dirk to perform a 360 degree sword
attack. This lets Dirk attack enemies from all sides. Pressing and holding the action
button while Dirk has the sword lets him charge up his weapon for the
whirlwind sword attack. While using this attack Dirk will use up some of his mana,
and the longer the action button is pressed down, the more mana will be used up.
Flame Whirlwind Sword Attack:
The flame whirlwind sword attack allows Dirk
to perform a 360 degree fire sword attack.
This lets Dirk attack enemies from all sides
with a ring of fire. Pressing and holding the
action button while Dirk has the flame sword
lets him charge up his weapon for the flame
whirlwind sword attack. The longer the action
button is pressed the more damage the
attack will have on his enemies. While using
this attack Dirk will use up some of his mana,
and the longer the action button is pressed
down, the more mana will be used up.
17
Page 11

Crossbow Attacks
The Crossbow is a depletable weapon that Dirk will find and add to his arsenal
during the course of the game. Once the attack button is pressed, Dirk fires an
arrow toward the object he is aiming at. An added caveat of the crossbow is
that unlike other weapons, it has a reload time between uses, which makes it
detrimental in melee combat.
Regular Steel Arrow Crossbow:
Once steel arrows are picked up Dirk will always be able to use the Steel Arrow
Crossbow as long as he has steel arrows in his inventory.
Flame Arrow Crossbow:
Once flame arrows are picked up Dirk will always be able to use the Flame Arrow
Crossbow as long as he has flame arrows in his inventory. The flame arrow does
more damage than the steel arrow.
Magic Arrow Crossbow:
Once a magic arrow is picked up Dirk will always be able to use the Magic Arrow
Crossbow as long as he has a magic arrow in his inventory. The magic arrow will
freeze time and destroy the enemy in one shot.
Action
This control’s meaning changes depending on the circumstances Dirk is in. Whenever Dirk has a weapon equipped, this control causes him to attack. Dirk’s normal
sword attack, if this button is pressed repeatedly, is a right-to-left slash followed by
a left-to-right slash. When Dirk is jumping, action performs an overhead slash.
If Dirk has a sword equipped, as well as the Dragon Ring of Power and sufficient
mana, he can perform the whirlwind slash. If he holds down the action button, he
will begin to charge his sword. Once he charges for long enough, his sword
starts to glow, indicating that the whirlwind slash is ready. Holding action
18
down for a little longer changes the color of the glow, which means
that more damage will be done by the whirlwind slash. The player can then activate
the slash by releasing the action button. He will spin around in a circle, releasing a
wave of force in all directions.
When Dirk is empty-handed, he can interact with items placed throughout the
game. The availability of these actions is indicated by an exclamation point (“!”)
floating above Dirk’s head. Using the action control, Dirk can pull levers and
switches, pick up objects, drink potions, and use keys.
Move
When the directional control is operated, Dirk moves in the direction intended
by the player. In free rotation mode, Dirk always turns toward the direction of
movement. In constrained rotation mode, Dirk will sidestep or move backwards
in order to keep his facing in the constrained direction.
Using the Forward command will cause Dirk to jog. Using the Walk command while
moving forward will cause Dirk to walk.
Jump
Using the jump button causes Dirk to jump into the air. He always jumps in the
direction he is moving. If Dirk is not moving, he jumps straight up.
The jump control is also used to activate the Dragon’s Wing essence. If the jump
control is pressed again while Dirk is still in the air, he will start gliding. He can
also start gliding if the player continues to hold the jump control after jumping. To
continue gliding, the jump control must be held down. While gliding, the movement
controls cause Dirk to drift in the direction indicated. When the jump control is
released, Dirk falls, hopefully not too far. If Dirk’s hands come near a ledge
while he is jumping or gliding, he will automatically grab the ledge and pull
himself up.
19
Page 12

Run
Activating the run button causes Dirk to move his little legs as fast as they can go.
Dirk can only run forwards; if the player asks him to run backwards (which is only
possible in Auto-target mode), he will move backwards at his normal speed instead.
Dirk can also run by double-tapping forwards.
While running, Dirk cannot fire his crossbow. Even a valiant knight cannot
accurately fire a crossbow while running at break-neck speeds.
Crouch
While this control is depressed, Dirk will duck. The use of a directional control
while crouching will cause Dirk to “sneak.”
Sneak
Pressing the movement control while pressing the crouch button causes Dirk to
sneak.
Roll
Dirk can do a somersault maneuver by running while sneaking, or crouching while
running. This can be used to avoid damage and pass under low objects.
The movement control is used to indicate which direction Dirk should roll. The roll
will stop after a prescribed amount of time, or when the crouch or movement
control is released.
Block
If Dirk is wielding a sword, activating this control causes Dirk to enter a defensive
stance. He will block incoming enemy objects and combat moves directly in front
of him. Although slightly protected from attacks coming from the sides, Dirk
is not protected at all from attacks coming from behind him. To
20
resume normal play, this control should simply be released.
Equip
These controls will cause Dirk to either draw his weapon, or put away the weapon
he is holding.
Auto-target
Pressing the Auto-target control causes the player to target an enemy. Once Autotarget is activated Dirk can cycle through all the available targets.The indicator will
then move to another enemy.
To disengage from all targets, the player must press the Auto-target
control again.
Also, if the player presses Auto-target when no target is available, the camera
instantly swivels behind his head. This makes 180-degree turns easy; the player just
pushes down on the movement control followed by Auto-target.
Finally, if the player presses and holds Auto-target when no target is available, Dirk
becomes constrained to face in the direction he faced when the button was
pressed. Dirk can then sidestep around corners, etc. The camera then behaves
slightly more like it does in the manual camera mode. Normal automatic camera
functionality is resumed when the Auto-target button is released.
Rope and Chain Controls
Dirk can use two different kinds of ropes and chains: swinging ropes and stationary
ropes and chains. Dirk will automatically grab a rope or chain if he jumps close
enough to one.
When on a swinging rope, only one control is available, jump. Pressing jump while
on a swinging rope causes Dirk to release the rope and launch himself (hopefully)
to safety. Dirk cannot climb swinging ropes.
21
Page 13

CREDITS
Rope and Chain Controls (contd.)
When Dirk is on a stationary rope or chain, he has a few more options. He can
climb up and down by operating the movement control up and down. He can pivot
himself and the camera by pushing the movement control to the sides. Just as with
the swinging rope, he can also use the jump control, which causes him to leap forward in the direction he is facing.
Ladder Controls
Whenever Dirk bumps into a ladder while facing in the right direction, he will start
to climb it. While he is on a ladder, all player controls are disabled except for camera rotation and vertical movement. When Dirk reaches the top or bottom of a ladder, he dismounts automatically.
Mana Cell Controls
When Dirk is carrying a mana cell, many of his controls are different from normal.
The action and equip controls cause him to drop the mana cell. He cannot jump,
run, crouch, sneak, roll, or Auto-target.
22
In Memory of
Raquel Dionne Johnson (Keli)
Pat Monahan
Developed By
Dragonstone Software
Dragon's Lair Co-Creators
Rick Dyer
Don Bluth
Gary Goldman
John Pomeroy
Chief Executive Producer
Rick Dyer
Executive Producer
Dragonstone Software
Thomas Konkol
Technical Director /
Lead Programmer
Todd Heckel
Creative Director / Lead Designer
Wil Panganiban
Lead Game Programmer
Eugene Foss
Executive Producer /
Designer Dragonstone Software
Steven Parsons
Project Directors
Rick Dyer
Thomas Konkol
Programmers
Andrew Garrett
Branimir Karadzic
Chris Morrissey
Ricardo Robaina
Chris Comeau
Designers
Daniel Jacobs
Brian Smith
Paul Silva
Karel Jacobs
Chris Behncke
Adam Davis
James Pourtemour
Justin Siller
Lead Animator
Thomas Konkol
Art Director
Thomas Konkol
Artists
Ruben Chavez
Aaron Lim
Jeff McAteer
Charles Pickens
Ted Robledo
Package Illustration
Don Bluth
John Pomeroy
Office Manager
Shirlee Ann Lovell
Kristina Foss
Lydia Lavaro
Lead Tester
Brandon Hoff
Testers
Paul Kudinoff
Anna Malapit
Travis Cutler
Kate Bernd
IT Support
Dustin Gannon
Travis Carter
Intro and Ending 2D
Animation
Producers
Don Bluth
Gary Goldman
Storyboard, Layout Design and
Director of Animation
Don Bluth
Color Key and Backgrounds
Ken Slevin
Don Bluth
John Hoffman
Layout
Troy Caro
Nelson Behol
Character Animation
Len Simon
Renato Dos Anos
Troy Saliba
Helio Takahashi
John Hill
Rob Fox
Melvin Silao
Alan Fernando
Steve Cunningham
Character Animation (contd,)
John Hoffman
John Pomeroy
Character Animation Assistants
Ciara McCabe
Rod Zaffe
Curt Spurging
Rosie Ahern
Debbie Stoyanof
Barry Iremonger
Roisin Hunt
Ryan McIhenny
Kevin Condron
Jack Joseph
Manny De Guzman
Rolando Yago
Nicola Flynn
Special Effects Animation
Peter Matheson
Dierdra Reynolds Behan
Raquel Omana
Special Effects
Animation Assistants
Melanie Walchek
Amy Newman
3D Special Effects Animation
Greg Galliani
Color Model
Carmen Oliver
Continuity
Cathy Goldman
Cindy Nason
Scene Planning
Vincent Clark
Helio Takahashi
Digital Scanning
Frank Richards
Paul J. Kelly
Checking
Linda Fitzpatrick
Digital Ink & Paint
Ken Cioe
Gorio Vicuna
Picture Editor
Fiona Traylor
Sound Editor
Scott Seymann
Wil Panganiban
Facilities:
Don Bluth Films, Phoenix, AZ
Fat Cat Productions, Phoenix,AZ
23
Page 14

Music and Sound FX
Musical Score & Sound Design
Christopher Stone
Sound FX
Mark Keefer
Orpheus Soundstation Studios
“He’s My Guy”
Written by Christopher Stone and
Jon Lewin
Produced by Christopher Stone
Performed by Julie Eisenhower
Voice Overs
Dirk
Dan Molina
Daphne
Darcy Harvier
Vera Pacheco
Hollow
Christopher Stone
Mordroc
Gary Goldman
Multi Media
Charles White
Music Video Director
David Hood
Music Video Editing
David Hood
Charles White
Video Attract Mode
Rick Dyer
Thomas Konkol
Charles White
Documentary Producer
and Director
David Hood
24
UBI SOFT ENTERTAINMENT
VP of Product Development
Bret Berry
Executive Producer
Dexter Chow
Producer
Tats Myojo
Game Content Manager
Charles Harribey
US Group Brand Manager
Gary Keith
US Brand Manager
John Coghlan
Public Relations Manager
Clint Hayashi
International Coordinators
Alexis Godard
Christine Burgess-Quemard
International Brand Manager
Vincent Munoz
Localization Managers
Coralie Martin
Laurent Rigal
Packaging and Manual Design
Beeline Group
Code Manager
Dave Costello
Manual Copy Editor
Marc Fortier
Quality Assurance
Testing done at Ubi Soft Montreal
QA Manager
Eric Tremblay
Lead Tester
Alexandre Martel
Testers
Véronique Fortin
Oliver Blanck
Till Boos
Christian Johrden
Patrick Sauvageau
Raymond Brunette
Dominic Colabelli
Compatability Testers
Jason Alleyne
David Lévesque
Ubi Soft Special Thanks To
Aaron Levin
Alison Moy
Anna Nguyen
Ashley Bushore
Austin Gavin
Brigham Stitt
David Bamberger
David Herman
David Macachor
Gary Cribb
Jag Kanda
Jay Cohen
Jenifer Groeling
Jenna Dawson
Joe Toledo
John Pomeroy
Jill Steinberg
Katrina Medema
Kim Sutter
Laurent Detoc
Lisa Carlson
Melissa Wilks
Monika Madrid
Pete Jacobs
Randy Gordon
Rich Kubiszweski
Tyrone Miller
Willie Wareham
Yasmin Naboa
Dragonstone Special Thanks
David Foster
Liz Foster
Angelique Noel Russo
Andy Pak
Cherie Baker
Christopher Knaus
Dan Saarinen
Daniel Marquez
Daniel Meyer
George Escobar III
Haejean Ahn
James Zavala
Jasmine Race
Jeff Kinder
John Kochakji
John Malapit
Josh Jertberg
Toni Jertberg
Keith Rodriguez
Manual Garibay
Martin Reyes
Nicholas Daugherty
Ramil Sirju
Ronald Batiste
Ryan Becker
Ryan McKee
Jason Milam
Steve Gomez
Tom Poleski
Young Lee
Mike Sofarelli Jr
Chip Sbrogna
Janelle Barsana
Rick Goss
Thomas Hertzler
Samantha Hertzler
Mark Hall
Blue Byte Software
Mattel
Mitch Soule
Steven Rabin
Thomas Engel
Bret Mogilefsky, Jason Page and
George Bain
Becky Hook, Gabe Ahn and the
CodeWarrior team at Metrowerks
Joe O'Leary
Our families and significant others
All Dragon’s Lair fans worldwide…
To everyone who in one way or
another helped with the production
of Dragon’s Lair 3D
Authorized Products
Rad Game Tools
Genesis3D “Authorized Product
Code”
Genesis3D © 1999 Eclipse
Entertainment
WARRANTY
Ubi Soft warrants to the original purchaser of its products that the products will be free from defects in materials and workmanship for a period
of ninety (90) days from the date of purchase. Ubi Soft products are sold
"as is," without any expressed or implied warranties of any kind, and Ubi
Soft is not liable for any losses or damages of any kind resulting from use
of its products. Ubi Soft agrees for a period of ninety (90) days to either
replace defective product free of charge provided you return the defective item with dated proof of purchase to the store from which the product was originally purchased or repair or replace the defective product at
its option free of charge, when accompanied with a proof of purchase
and sent to our offices postage prepaid. This warranty is not applicable to
normal wear and tear, and shall be void if the defect in the product is
found to be as a result of abuse, unreasonable use, mistreatment, or
neglect of the product.
Limitations
This warranty is in lieu of all other warranties and no other representations or claims of any nature shall be binding on, or obligate Ubi Soft. Any
implied warranties applicable to Ubi Soft products, including warranties
of merchantability and fitness for a particular purpose, are limited to the
ninety (90) day period described above. In no event will Ubi Soft be liable
for any special, incidental, or consequential damages resulting from possession, use, or malfunction of Ubi Soft products. Some states do not
allow limitations as to how long an implied warranty lasts and/or exclusions or limitations of incidental or consequential damages. So the above
limitations and/or exclusions of liability may not apply to you. This warranty gives you specific rights, and you may also have other rights that
vary from state to state.
Notice
Ubi Soft reserves the right to make improvements in its products at any
time and without notice.
Refunds
Ubi Soft cannot provide refunds or otherwise process returns for credit of
any kind other than an identical product replacement. Any product refund
request must occur at the place of purchase, as the individual retail outlets set their own refund policy. This policy covers identical product
replacements only.
Product / Documentation Replacements
Please contact a Ubi Soft Technical Support representative directly
before sending your product to us. In many cases, a replacement is not
the best solution. Our support representatives will help you determine if a
replacement is necessary or available. You will need to first acquire an RMA
(Return Materials Authorization) number to process your return or replacement. Without an RMA number from a support representative, your replacement request will not be processed.
If we determine a return or replacement is necessary:
Within the 90-Day Warranty Period:
Please return the product (media only) along with a copy of the original sales
receipt, showing the date of purchase, a brief description of the difficulty you
are experiencing including your name, address (no PO boxes) and phone
number to the address below. If the product was damaged through misuse or
accident (cracks, scratches), or if you do not have a dated sales receipt, then
this 90-day warranty is rendered void and you will need to follow the instructions for returns after the 90-day warranty period.
After the 90-Day Warranty Period:
Please return the product (media only) along with a check or money order for
the amount corresponding to your product (see replacement fees below)
made payable to Ubi Soft, a brief description of the difficulty you are experiencing, including your name, address (no PO boxes), RMA number, and phone
number to the address below.
Replacement Fees:
Our most recent replacement fee schedule is available online. Please visit
http://support.ubi.com for an updated price list.
Warranty Address and Contact Information
Phone: 919-460-9778
Hours: 9am–9pm (EST), M–F
Address:
Ubi Soft Support
3200 Gateway Centre Blvd.
Suite 100
Morrisville, NC 27560
Please use a traceable delivery method when sending products to Ubi Soft.
To order Ubi Soft products in the United States,
please call toll free 877-604-6523
25
 Loading...
Loading...