Fritz! 7390 Installation Manual

FRITZ!Box
Fon WLAN
Installation,
Configuration
and Operation

Legal Notice
FRITZ!Box Fon WLAN 7390
This documentation and the software it describes are protected by copyright. AVM grants the nonexclusive right to use the software, which is supplied exclusively in what is known as object code format. The licensee may create only one copy of the software, which may be used exclusively for backup use.
AVM reserves all rights that are not expressly granted to the licensee. Without previous approval in writing, and except for in cases permitted by law, it is particularly prohibited to
•copy, propagate or in any other manner make this documentation or this software publicly accessible, or
•process, disassemble, reverse engineer, translate, decompile or in any other manner open the software and subsequently copy, propagate or make the software publicly accessible in any other manner.
The licensing conditions are specified in the FRITZ!Box Fon WLAN 7390 user interface: Open the user interface as described on page 28, click the question mark icon at the upper right, and open the “Legal Notice”.
This documentation and software have been produced with all due care and checked for correctness in accordance with the best available technology. AVM GmbH disclaims all liability and warranties, whether express or implied, relating to the AVM product’s quality, performance or suitability for any given purpose which deviates from the performance specifications contained in the product description. The licensee bears all risk in regard to hazards and impairments of quality which may arise in connection with the use of this product.
AVM will not be liable for damages arising directly or indirectly from the use of the manual or the software, nor for incidental or consequential damages, except in case of intent or gross negligence. AVM expressly disclaims all liability for the loss of or damage to hardware or software or data as a result of direct or indirect errors or destruction and for any costs (including connection charges) related to the documentation and the software and due to incorrect installations not performed by AVM itself.
The information in this documentation and the software are subject to change without notice for the purpose of technical improvement.
We offer a manufacturer’s warranty for this original product. The warranty conditions are presented from page 129 of this manual.
© AVM GmbH 2011. All rights reserved. Documentation release 06/2016
AVM Audiovisuelles Marketing |
AVM Computersysteme |
und Computersysteme GmbH |
Vertriebs GmbH |
Alt-Moabit 95 |
Alt-Moabit 95 |
D 10559 Berlin |
D 10559 Berlin |
Germany |
Germany |
AVM in the Internet: www.avm.de/en
Trademarks: Unless otherwise indicated, all trademarks mentioned are legally protected trademarks owned by AVM GmbH, especially product names and logos. Microsoft, Windows and the Windows logo are trademarks owned by Microsoft Corporation in the USA and/or other countries. Bluetooth is a trademark of Bluetooth SIG, Inc. licensed to AVM GmbH. All other product and company names are trademarks of their respective owners.
FRITZ!Box Fon WLAN 7390 |
2 |

Table of Contents
I CONNECTING AND OPERATION . . . . . . . . . . . . . . . . . . . . . . 8
1 Security and Handling. . . . . . . . . . . . . . . . . . . . . . . . . . . . . 8
2 FRITZ!Box Fon WLAN 7390 . . . . . . . . . . . . . . . . . . . . . . . . 10
2.1 Package Contents . . . . . . . . . . . . . . . . . . . . . . . . . . . . . . . . . . . . . . . . . 12
2.2 Operation Requirements . . . . . . . . . . . . . . . . . . . . . . . . . . . . . . . . . . . 12
3 Connecting. . . . . . . . . . . . . . . . . . . . . . . . . . . . . . . . . . . . . 14
3.1 Connecting to Electrical Power . . . . . . . . . . . . . . . . . . . . . . . . . . . . . . 14 3.2 Connecting the Computer(s) . . . . . . . . . . . . . . . . . . . . . . . . . . . . . . . . 15 3.3 Connecting Computers to the LAN Port . . . . . . . . . . . . . . . . . . . . . . . . 16 3.4 Connecting Computer(s) Wirelessly via WLAN . . . . . . . . . . . . . . . . . . 18 3.5 Connecting to the DSL Line . . . . . . . . . . . . . . . . . . . . . . . . . . . . . . . . . 21 3.6 Connecting to the Analog Telephone Line. . . . . . . . . . . . . . . . . . . . . . 22 3.7 Connecting to the ISDN Line . . . . . . . . . . . . . . . . . . . . . . . . . . . . . . . . 23 3.8 Connecting Telephone, Fax, or Answering Machine . . . . . . . . . . . . . . 24 3.9 Connecting ISDN Telephones. . . . . . . . . . . . . . . . . . . . . . . . . . . . . . . . 24 3.10 Connecting ISDN PBXs . . . . . . . . . . . . . . . . . . . . . . . . . . . . . . . . . . . . . 25 3.11 Connecting IP Telephones . . . . . . . . . . . . . . . . . . . . . . . . . . . . . . . . . . 26
4 Opening the User Interface. . . . . . . . . . . . . . . . . . . . . . . . 28
4.1 Password Protection. . . . . . . . . . . . . . . . . . . . . . . . . . . . . . . . . . . . . . . 29
4.2 Saving Your Settings. . . . . . . . . . . . . . . . . . . . . . . . . . . . . . . . . . . . . . . 30
5 Telephone Connections . . . . . . . . . . . . . . . . . . . . . . . . . . 31
5.1 Entering Your Phone Numbers . . . . . . . . . . . . . . . . . . . . . . . . . . . . . . . 31 5.2 Setting Up Telephony Devices . . . . . . . . . . . . . . . . . . . . . . . . . . . . . . . 32 5.3 Telephony Functions. . . . . . . . . . . . . . . . . . . . . . . . . . . . . . . . . . . . . . . 36 5.4 Operating the Answering Machine via Telephone Keypad. . . . . . . . . 40
3

6 Internet Connections. . . . . . . . . . . . . . . . . . . . . . . . . . . . . 41
6.1 Configuring an Internet Connection Automatically over DSL . . . . . . . 42 6.2 Configuring the Internet Connection via DSL Using the Wizard . . . . . 44 6.3 Configuring the Internet Connection via DSL Manually . . . . . . . . . . . 44 6.4 Internet Connection via Cable Modem . . . . . . . . . . . . . . . . . . . . . . . . 45 6.5 Internet Connection via the Mobile Telephone Network . . . . . . . . . . 46 6.6 Surfing the Net . . . . . . . . . . . . . . . . . . . . . . . . . . . . . . . . . . . . . . . . . . . 47
7 DECT Function . . . . . . . . . . . . . . . . . . . . . . . . . . . . . . . . . . 48
7.1 Registering the FRITZ!Fon MT-F Cordless Telephone. . . . . . . . . . . . . . 48 7.2 Registering Cordless Telephones. . . . . . . . . . . . . . . . . . . . . . . . . . . . . 49 7.3 Making an Internal Call to a Cordless Telephone . . . . . . . . . . . . . . . . 49 7.4 Searching for Cordless Telephones by Paging Call. . . . . . . . . . . . . . . 50 7.5 Logging a Cordless Telephone off of the FRITZ!Box . . . . . . . . . . . . . . 50 7.6 Enabling and Disabling DECT. . . . . . . . . . . . . . . . . . . . . . . . . . . . . . . . 50
8 USB Devices. . . . . . . . . . . . . . . . . . . . . . . . . . . . . . . . . . . . 51
8.1 Connecting USB Devices . . . . . . . . . . . . . . . . . . . . . . . . . . . . . . . . . . . 51 8.2 Accessing USB Devices . . . . . . . . . . . . . . . . . . . . . . . . . . . . . . . . . . . . 52 8.3 FRITZ!WLAN USB Stick . . . . . . . . . . . . . . . . . . . . . . . . . . . . . . . . . . . . . 52 8.4 USB Mass Storage Devices . . . . . . . . . . . . . . . . . . . . . . . . . . . . . . . . . 53 8.5 USB Printer . . . . . . . . . . . . . . . . . . . . . . . . . . . . . . . . . . . . . . . . . . . . . . 55 8.6 USB Hubs . . . . . . . . . . . . . . . . . . . . . . . . . . . . . . . . . . . . . . . . . . . . . . . 63 8.7 FRITZ!Box USB Remote Connection . . . . . . . . . . . . . . . . . . . . . . . . . . . 64 8.8 Tips for Using USB Devices . . . . . . . . . . . . . . . . . . . . . . . . . . . . . . . . . 66
9 Configuration and Operation on the Telephone . . . . . . . 68
9.1 Instructions for Operation at the Telephone. . . . . . . . . . . . . . . . . . . . 69 9.2 Audio Signals . . . . . . . . . . . . . . . . . . . . . . . . . . . . . . . . . . . . . . . . . . . . 70 9.3 Configuring on the Telephone . . . . . . . . . . . . . . . . . . . . . . . . . . . . . . . 70 9.4 Operation at the Telephone . . . . . . . . . . . . . . . . . . . . . . . . . . . . . . . . . 86
10 Troubleshooting . . . . . . . . . . . . . . . . . . . . . . . . . . . . . . . 101
10.1 Errors Opening the User Interface . . . . . . . . . . . . . . . . . . . . . . . . . . . 101 10.2 The WLAN Adapter Cannot Find FRITZ!Box . . . . . . . . . . . . . . . . . . . . 107 10.3 WLAN Connection Is Not Established . . . . . . . . . . . . . . . . . . . . . . . . 110 10.4 Obtaining an IP Address Automatically. . . . . . . . . . . . . . . . . . . . . . . 115
4

11 Removing . . . . . . . . . . . . . . . . . . . . . . . . . . . . . . . . . . . . . 120
11.1 Disconnecting the FRITZ!Box from the Computer . . . . . . . . . . . . . . . 120 11.2 Removing the Printer Port . . . . . . . . . . . . . . . . . . . . . . . . . . . . . . . . . 120
II PRODUCT DETAILS AND USEFUL INFORMATION . . . . . . . 122
1 Product Details . . . . . . . . . . . . . . . . . . . . . . . . . . . . . . . . 122
1.1 Cable . . . . . . . . . . . . . . . . . . . . . . . . . . . . . . . . . . . . . . . . . . . . . . . . . . 122
1.2 LEDs. . . . . . . . . . . . . . . . . . . . . . . . . . . . . . . . . . . . . . . . . . . . . . . . . . . 123
1.3 WLAN Button . . . . . . . . . . . . . . . . . . . . . . . . . . . . . . . . . . . . . . . . . . . . 125
1.4 DECT Button . . . . . . . . . . . . . . . . . . . . . . . . . . . . . . . . . . . . . . . . . . . . 126
1.5 Technical Specifications . . . . . . . . . . . . . . . . . . . . . . . . . . . . . . . . . . 126
1.6 Declaration of CE Conformity . . . . . . . . . . . . . . . . . . . . . . . . . . . . . . . 128
1.7 Manufacturer’s Warranty . . . . . . . . . . . . . . . . . . . . . . . . . . . . . . . . . . 129
1.8 Disposal . . . . . . . . . . . . . . . . . . . . . . . . . . . . . . . . . . . . . . . . . . . . . . . 130
2 More about WLAN . . . . . . . . . . . . . . . . . . . . . . . . . . . . . . 131
2.1 Standards . . . . . . . . . . . . . . . . . . . . . . . . . . . . . . . . . . . . . . . . . . . . . . 131
2.2 Security . . . . . . . . . . . . . . . . . . . . . . . . . . . . . . . . . . . . . . . . . . . . . . . . 136
2.3 Frequency Ranges. . . . . . . . . . . . . . . . . . . . . . . . . . . . . . . . . . . . . . . . 139
2.4 Increasing the WLAN Range . . . . . . . . . . . . . . . . . . . . . . . . . . . . . . . . 143
2.5 WPS (Wi-Fi Protected Setup) . . . . . . . . . . . . . . . . . . . . . . . . . . . . . . . 148
3 More about Networks . . . . . . . . . . . . . . . . . . . . . . . . . . . 151
3.1 Network Overview. . . . . . . . . . . . . . . . . . . . . . . . . . . . . . . . . . . . . . . . 151
3.2 IP Settings . . . . . . . . . . . . . . . . . . . . . . . . . . . . . . . . . . . . . . . . . . . . . . 153
3.3 UPnP Settings . . . . . . . . . . . . . . . . . . . . . . . . . . . . . . . . . . . . . . . . . . . 154
3.4 IP Address . . . . . . . . . . . . . . . . . . . . . . . . . . . . . . . . . . . . . . . . . . . . . . 154
3.5 DHCP Server . . . . . . . . . . . . . . . . . . . . . . . . . . . . . . . . . . . . . . . . . . . . 155
3.6 Subnetwork. . . . . . . . . . . . . . . . . . . . . . . . . . . . . . . . . . . . . . . . . . . . . 156
3.7 Changing the Network Settings . . . . . . . . . . . . . . . . . . . . . . . . . . . . . 158
4 More about Internet Telephony . . . . . . . . . . . . . . . . . . . 159
4.1 Telephony Scenarios . . . . . . . . . . . . . . . . . . . . . . . . . . . . . . . . . . . . . 159
5

5 More about: Virtual Private Network (VPN) . . . . . . . . . . 160
5.1 What Is VPN?. . . . . . . . . . . . . . . . . . . . . . . . . . . . . . . . . . . . . . . . . . . . 160 5.2 Security through a VPN. . . . . . . . . . . . . . . . . . . . . . . . . . . . . . . . . . . . 161 5.3 Tunnel Technology . . . . . . . . . . . . . . . . . . . . . . . . . . . . . . . . . . . . . . . 162 5.4 Supplementary Software for VPN . . . . . . . . . . . . . . . . . . . . . . . . . . . 163
6More about: Bandwidth Management and Prioritization164
6.1 Bandwidth Management . . . . . . . . . . . . . . . . . . . . . . . . . . . . . . . . . . 164 6.2 The Prioritization of Network Applications and Network Devices . . 164
7 More Functions . . . . . . . . . . . . . . . . . . . . . . . . . . . . . . . . 168
7.1 Child Protection . . . . . . . . . . . . . . . . . . . . . . . . . . . . . . . . . . . . . . . . . 168
7.2 Energy Monitor . . . . . . . . . . . . . . . . . . . . . . . . . . . . . . . . . . . . . . . . . . 168
7.3 Push Service E-mail . . . . . . . . . . . . . . . . . . . . . . . . . . . . . . . . . . . . . . 170
7.4 Night Service. . . . . . . . . . . . . . . . . . . . . . . . . . . . . . . . . . . . . . . . . . . . 170
8 Customer Service Guide . . . . . . . . . . . . . . . . . . . . . . . . . 172
8.1 Documentation . . . . . . . . . . . . . . . . . . . . . . . . . . . . . . . . . . . . . . . . . . 172 8.2 Frequently Asked Questions (FAQs) . . . . . . . . . . . . . . . . . . . . . . . . . 172 8.3 Updates and Software . . . . . . . . . . . . . . . . . . . . . . . . . . . . . . . . . . . . 173 8.4 Support from the AVM Service Team . . . . . . . . . . . . . . . . . . . . . . . . . 173
Glossary . . . . . . . . . . . . . . . . . . . . . . . . . . . . . . . . . . . . . . 175
Index . . . . . . . . . . . . . . . . . . . . . . . . . . . . . . . . . . . . . . . . 192
6

Symbols and Highlighting
Symbols and Highlighting
This symbol indicates useful hints to assist you in working with the FRITZ!Box.
This symbol indicates important instructions that must be observed to avoid malfunctions.
The table below explains the highlighting used in this manual:
Highlighting |
Function |
Examples |
Quotation marks |
Keys |
“F1” key |
|
Buttons |
“Help” |
|
Settings pages |
“Advanced” |
|
Menus |
“Edit / Paste” |
|
Commands |
“Copy” |
|
File paths |
“C:/My Documents” |
|
File names |
“Documentation” |
|
|
|
Underlined text |
Text input |
fritz.box |
|
|
|
Pointed brackets |
Joker |
<Ext.> |
|
|
|
Bold |
Emphasis |
Do not click the but- |
|
|
ton... |
7

Security and Handling
ICONNECTING AND OPERATION
1Security and Handling What to Watch Out For
Safety Instructions
Handling the
FRITZ!Box
When working with the FRITZ!Box Fon WLAN 7390, observe the following security instructions in order to protect yourself and the FRITZ!Box from harm.
•Do not install the FRITZ!Box during an electrical storm.
•Disconnect FRITZ!Box from the power supply during electrical storms.
•Never let liquids get inside the FRITZ!Box. Otherwise, electric shocks or short circuits may result.
•The FRITZ!Box is intended for indoor use only.
•Do not open the FRITZ!Box housing. The device contains hazardous components and should only be opened by authorized repair technicians.
You can either place FRITZ!Box on a horizontal surface or mount it on a wall. Please note the following:
•Place or hang the FRITZ!Box in a dry location that is free of dust and protected from direct sunlight.
For ideal operating conditions, mount the FRITZ!Box on a wall with the cables connected on the bottom.
•Do not place FRITZ!Box on excessively heat-sensitive surfaces, as the base of the device can heat up during normal operation.
•Make sure that the ventilation slits are unobstructed. For this reason the FRITZ!Box should not be placed on a carpet or on upholstered furniture. The ventilation slits provide for air cooling of the FRITZ!Box.
•When connecting FRITZ!Box to your computer using the network, remember to take the length of the cable into account.
8

Security and Handling
•If you would like to establish wireless connections between FRITZ!Box and the computer, position the device at a central location.
•Make sure to keep sufficient distance from potential sources of interference like microwave devices or electric devices with large metal housings.
9

FRITZ!Box Fon WLAN 7390
2FRITZ!Box Fon WLAN 7390 An Overview
The FRITZ!Box connects your computers directly with your DSL or VDSL line. Each connected computer can establish an Internet connection over the FRITZ!Box. As a WLAN access point, FRITZ!Box offers you the possibility of connecting your computer to the DSL or VDSL line wirelessly.
The FRITZ!Box is a Private Branch Exchange (PBX) for making telephone calls via the Internet and the fixed-line network (ISDN and analog).
 UMTS/HSPA modem
UMTS/HSPA modem









 2.4 GHz and 5 GHz or other DECT telephones
2.4 GHz and 5 GHz or other DECT telephones 

Notebook,
computer, PDA,  Video/TV streaming
Video/TV streaming
2.4 GHz und 5 GHz
ADSL/VDSL connection
Analog telephones, |
with or without telephone line |
ISDN telephone, |
USB printer |
Computer, games console, |
fax |
|
ISDN PBX |
USB storage media |
network |
PBX
Using Cordless
Telephones
Connecting
Computers
WLAN Access Point
You can connect two analog telephones, fax machines or answering machines to the FRITZ!Box. Up to eight ISDN telephony devices can be connected to the integrated ISDN S0 port.
Thanks to the DECT function, the FRITZ!Box can be used as a basis station for cordless telephones. Any cordless telephone that supports the DECT-GAP standard can be registered at the FRITZ!Box.
Four computers can be connected directly to the FRITZ!Box using the LAN ports.
You can also connect a network hub or switch to the LAN ports so that even more computers can be connected to FRITZ!Box.
The FRITZ!Box is a WLAN access point. All computers equipped with a WLAN adapter can be wirelessly connected to the FRITZ!Box.
10

FRITZ!Box Fon WLAN 7390
Local Network All of the computers connected with the FRITZ!Box constitute a network and can share access to any files released for file sharing.
Internet All of the computers connected to the FRITZ!Box can access the Internet.
The FRITZ!Box works as a DSL router, making the Internet connection available to all connected computers. All connected computers can then use the Internet connection at the same time.
Firewall The FRITZ!Box is equipped with an integrated firewall. The integrated firewall protects your network from attacks from the Internet as long as the FRITZ!Box is operated as a router.
USB Port The FRITZ!Box is equipped with two ports for USB devices, to which you can connect USB storage devices (hard drive, stick), a printer, one of the AVM FRITZ!WLAN USB Sticks, a USB hub or other devices (see “USB Hubs” from page 63).
The USB port supports the USB 2.0 and USB 1.1 standards.
If you use one of the FRITZ!WLAN USB Sticks by AVM, the
AVM Stick & Surf technology is at your disposal. Use
Stick & Surf to adopt the WLAN security settings from the
FRITZ!Box quickly and conveniently.
For connecting a printer, FRITZ!Box has a printer server. Alternatively, the USB remote connection is available for the use of printers.
Media Server An integrated media server makes music, image and video files available in the local network. You can either save these files directly in the integrated memory of the FRITZ!Box or make them available via a USB memory stick connected to the FRITZ!Box. A suitable playback device linked to the local network can then play back these media contents. Any device compatible with the UPnP AV standard can be used.
Network Devices Other network devices can also be connected to the network ports of the FRITZ!Box, for instance game consoles.
11

Package Contents
2.1Package Contents
The following is included in the FRITZ!Box Fon WLAN 7390 package:
•FRITZ!Box Fon WLAN 7390
•one power supply unit with a cable for connection to the power mains
•one network cable for connection to a computer or a network
•one DSL/telephone cable for connection to a DSL and a telephone line (ISDN or analog)
•one RJ45/RJ11 adapter (black) for connecting FRITZ!Box Fon WLAN 7390 to the analog telephone network
•one RJ45/RJ11 adapter (gray) for the DSL line (required in some countries)
•one quick guide
2.2Operation Requirements
In order to operate the FRITZ!Box, you must have the following:
•a Web browser that supports Java script (for instance, Internet Explorer version 7.0 or higher, or Firefox version 2.0 or higher)
•an Internet connection
–a VDSL2 line, standard ITU G.993.2 Annex A or B
–or a DSL line in accordance with the standards ITU G.992.1 Annex A or B (G.dmt), ITU G.992.3 Annex A or B (ADSL2), ITU G.992.5 Annex A or B (ADSL2+), ITU G.994.1 (G.hs)
–or an Internet cable access with cable modem
–or a USB modem for mobile Internet access (UMTS /HSPA)
–or another Internet connection
12
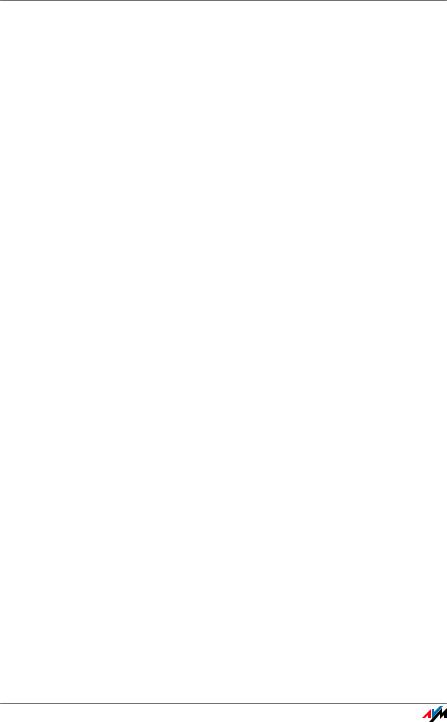
Operation Requirements
•for connection via WLAN:
computer with a WLAN adapter compliant with IEEE 802.11n, g, a or IEEE 802.11b, for example a FRITZ!WLAN USB Stick
•for connection via network cable:
computer with a network port (network adapter standard Ethernet 10/100/1000 Base-T)
•for fixed-line telephony:
an analog telephone line or ISDN point-to-multipoint line in accordance with the Euro ISDN protocol DSS1
13

Connecting
3Connecting Connecting FRITZ!Box
This chapter contains instructions on the following topics:
•connecting FRITZ!Box to electrical power
•connecting one or several computers to the FRITZ!Box
•connecting FRITZ!Box to DSL
•connecting FRITZ!Box to ISDN or the analog telephone line
•connecting analog terminal devices to the FRITZ!Box
•connecting ISDN terminal devices to the FRITZ!Box
•connecting an IP telephone
Please see the instructions about setting up the
FRITZ!Box in section “Security and Handling” on page 8.
3.1Connecting to Electrical Power
INFO
Connecting to the power supply
Connecting Set aside the power supply unit from the FRITZ!Box package.
1.Connect the FRITZ!Box to the power supply unit. Insert the small plug in the power socket at the right edge of the socket strip on the FRITZ!Box.
2.Plug the other end into an AC power outlet.
The green “Power/DSL” LED will light up after a few seconds to indicate that the device is ready for operation.
14
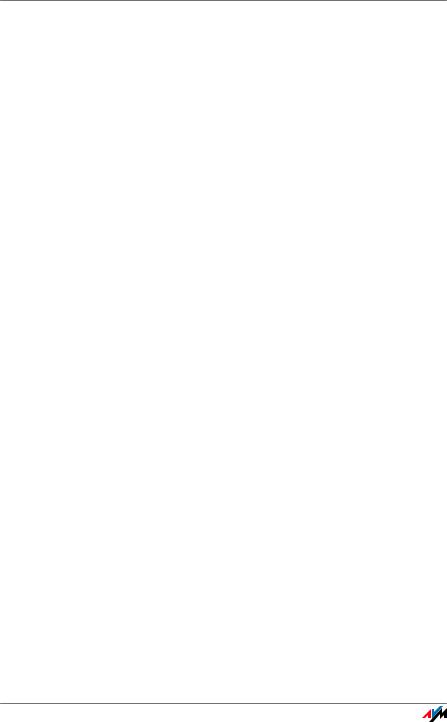
Connecting the Computer(s)
3.2Connecting the Computer(s)
Connection
Scenarios
If you would like to surf the web using the FRITZ!Box or to open the FRITZ!Box user interface, then you must connect a computer with the FRITZ!Box.
A computer can be connected with the FRITZ!Box in two different ways:
•via a LAN port
•wirelessly via WLAN
Note the following when connecting computers to the FRITZ!Box:
•One computer can be connected to the FRITZ!Box by only one of these means.
•At each of the network ports of the FRITZ!Box, a computer can be connected directly or via a hub/switch.
•Using WLAN you can connect multiple computers with the FRITZ!Box at the same time.
•The way a computer is connected to the FRITZ!Box is the same regardless of the operating system on the computer.
•All of the computers connected with the FRITZ!Box constitute a network.
15

Connecting Computers to the LAN Port
3.3Connecting Computers to the LAN Port
If you would like to connect a computer to the LAN port of the FRITZ!Box, make sure the computer is equipped with a LAN port (network adapter). A LAN port is usually designated by the icon at left or labeled “LAN”.
Connecting a computer to a LAN port on the FRITZ!Box
Connect Set aside the network cable (yellow) from the FRITZ!Box package.
1.Switch on your computer.
2.If you work with a Linux operating system, configure your network adapter with the setting “DHCP”, if this setting is not already configured.
3.Insert one end of the LAN cable into the computer’s network adapter.
4.Connect the other end of the LAN cable to a socket on the FRITZ!Box labeled “LAN 1”, “LAN 2”, “LAN 3” or “LAN 4”.
Now the FRITZ!Box and computer are connected to each other.
16

Connecting More Computers to the LAN Ports
Connecting More Computers to the LAN Ports
Additional cables are required to connect further computers. In purchasing a LAN cable, note the instructions in the section “Network Cable” on page 123.
You can connect a computer to any of the four LAN ports of the FRITZ!Box at any time.
Connecting a Network Hub or Switch
You can connect a network hub or switch to one of the LAN ports on the FRITZ!Box if you would like to connect multiple computers via LAN.
Connecting FRITZ!Box to a network hub
Connecting Set aside the network cable (yellow) from the FRITZ!Box package.
1.Connect one end of the LAN cable to the uplink port of the network hub or switch.
2.Connect the other end of the cable to one of the LAN sockets on the FRITZ!Box.
The FRITZ!Box and network hub are now connected with each other.
17

Connecting Computer(s) Wirelessly via WLAN
3.4Connecting Computer(s) Wirelessly via WLAN
Using WLAN you can connect one or multiple computers with the FRITZ!Box wirelessly.
The wireless WLAN connection is independent of the operating system used. Each computer to be connected to the FRITZ!Box via WLAN must be equipped with a compatible WLAN adapter, for instance the FRITZ!WLAN USB Stick. Many modern computers and notebooks have an integrated WLAN adapter.
For more information on WLAN, see the section “More about WLAN” from page 131.
Connecting the FRITZ!WLAN USB Stick
AVM Stick & Surf If you are using the FRITZ!WLAN USB Stick N, the FRITZ!WLAN USB Stick N 2.4 or the FRITZ!WLAN USB Stick by AVM as a WLAN adapter, you can establish a secure WLAN connection quickly and conveniently using the AVM Stick & Surf technology.
1.Switch on your computer.
2.Insert your FRITZ!WLAN USB Stick into one of the USB ports on the FRITZ!Box.
The WLAN security settings are transmitted automatically to the FRITZ!WLAN USB Stick. The “Info” LED on the FRITZ!Box begins flashing rapidly.
As soon as the “Info” LED stops flashing, transmission of the settings has been concluded.
3.Remove the FRITZ!WLAN USB Stick from the device.
4.Now insert the FRITZ!WLAN USB Stick into the USB port on your computer.
The security settings saved on the FRITZ!WLAN USB Stick are applied to the computer. Now the FRITZ!Box and FRITZ!WLAN USB Stick are connected with each other wirelessly.
18

Establishing a WLAN Connection Using WPS
Installing a WLAN
Adapter
For more information, see the manual on the AVM FRITZ!WLAN USB Stick N, the manual for the AVM FRITZ!WLAN USB Stick N 2.4, or the manual for the AVM FRITZ!WLAN USB Stick.
Establishing a WLAN Connection Using WPS
If you are using a WLAN adapter from another manufacturer and your WLAN adapter supports WPS (Wi-Fi Protected Setup), you can also use this mechanism to establish the WLAN connection between your computer and the FRITZ!Box. For detailed instructions about how to do so, see the section “WPS (Wi-Fi Protected Setup)” from
page 148.
Establishing a WLAN Connection Manually
If you are using a WLAN adapter from another manufacturer, you can also establish the WLAN connection manually. To do so, proceed as follows:
1.Switch on your computer.
Establishing a
Connection
2.Install the WLAN adapter in your computer along with the appropriate software. Please take note of the instructions in the documentation of the adapter.
3.In order to establish a WLAN connection to the FRITZ!Box, you can use the WLAN software for the WLAN adapter, or the WLAN software supplied with the operating system.
The FRITZ!Box is delivered with preset values for WLAN security. You must enter these values during the configuration of the WLAN adapter.
If you would like to establish a WLAN connection using these preset values, then your WLAN adapter must support the WPA encryption procedure.
1.Start the WLAN software.
2.Enter the following values for the connection between the FRITZ!Box and the WLAN adapter:
19

Establishing a WLAN Connection Manually
SSID (name of the |
FRITZ!Box Fon WLAN 7390 |
WLAN radio network) |
|
|
|
Encryption methods |
WPA (TKIP) or WPA2 (AES-CCMP) |
|
|
Encryption |
WPA PSK or WPA2 PSK (AES) |
|
|
WLAN key |
The key is printed on the sticker on |
|
the base of the device. |
|
|
Network mode |
Infrastructure |
|
|
3.Confirm your entries using the relevant button in the user interface (for instance, “OK” or “Connect”).
Now your WLAN adapter and the FRITZ!Box are connected with each other wirelessly.
Please see the instructions in the section “Opening the
User Interface” on page 28. See also the information on
WLAN security in the section “Security” from page 136.
WPA Not Supported If your WLAN adapter does not support WPA encryption, you must convert the encryption set in the FRITZ!Box to WEP. For this you must change the WLAN settings in the FRITZ!Box. To do so, proceed as follows:
1.Connect the FRITZ!Box and the computer using the network cable (yellow) (see the section “Connecting Computers to the LAN Port” from page 16).
2.Start a web browser on your computer.
3.Enter fritz.box in the address field of the browser.
4.Select the “WLAN / Security” menu.
5.Then select WEP encryption and enter a network key.
6.Click the “Apply” button.
A window is displayed with the WLAN security settings.
7.Make a note of the settings or print out the page by clicking the printer icon in the toolbar.
8.Close the user interface and clear the connection between the FRITZ!Box and the computer. Remove the network cable (yellow).
20

Connecting to the DSL Line
9.Configure your WLAN adapter with the security settings entered in the FRITZ!Box.
The WLAN connection between your WLAN adapter and the FRITZ!Box will be established.
We strongly recommend the use of a WLAN adapter that supports WPA or WPA2 (for instance, an AVM FRITZ!WLAN USB Stick, see also page 18). WEP is out of date and data encrypted with WEP can be deciphered within minutes.
3.5Connecting to the DSL Line
INFO
FRITZ!Box on the DSL line: connecting to the telephone socket
Connecting Connect the FRITZ!Box using the DSL/telephone cable (gray/black) with the DSL line.
1.Connect the longer, gray end of the DSL/telephone cable to the socket on the FRITZ!Box labeled “DSL/TEL”.
2.Then take the short, gray end of the cable and insert the plug (RJ45) into the socket of DSL line.
If the plug does not fit into the DSL socket, connect it to the black RJ11/RJ45 adapter included in the package. Then insert the adapter into the DSL socket of
the DSL line.
21

Connecting to the Analog Telephone Line
As soon as the connection to the DSL line is ready for operation, the “Power/DSL” LED stops flashing and stays lit.
You can connect the FRITZ!Box to the Internet via DSL, or using alternative access technologies. For information about how to proceed, see the section “Internet Connections” from page 41.
3.6Connecting to the Analog Telephone Line
Your telephone line is either an analog line or an ISDN line.
If you have an analog telephone line, then connect the
FRITZ!Box as follows:
INFO
Connecting to the analog telephone line via the DSL splitter
Connecting Connect the FRITZ!Box using the DSL/telephone cable (gray/black) with the analog line.
1.Connect the longer gray end of the cable to the socket on the FRITZ!Box labeled “DSL/TEL”.
2.Now insert the plug of the shorter, gray end of the cable into the appropriate socket of your DSL splitter.
If the plug does not fit into the socket on the DSL splitter, connect it to the gray RJ11/RJ45 adapter included in the package. Then insert the adapter plug
into the DSL splitter socket.
22

Connecting to the ISDN Line
Now the FRITZ!Box is connected to the telephone line.
3.7Connecting to the ISDN Line
Your telephone line is either an analog line or an ISDN line.
If you have an ISDN line, read here how to connect the
FRITZ!Box with the ISDN line.
Connecting to the ISDN NT
Connecting Set aside the Y-shaped cable (gray-black) delivered in the package. This cable is a combined DSL/telephone cable.
1.Connect the longer gray end of the cable to the socket on the FRITZ!Box labeled “DSL/TEL”.
2.Insert the black branch of the Y-shaped cable into the socket of your ISDN NT.
If the plug does not fit into the socket on the ISDN NT, connect it to the gray RJ11/RJ45 adapter included in the package. Then insert the adapter plug into the ISDN NT.
Now the FRITZ!Box and the ISDN line are connected.
23

Connecting Telephone, Fax, or Answering Machine
3.8Connecting Telephone, Fax, or Answering Machine
The FRITZ!Box provides Internet and/or fixed-line telephony for analog terminal devices.
I
NFO
Connecting to an analog telephone
Analog telephones, fax machines and answering machines can be connected to the “FON 1” or ”FON 2” socket on the FRITZ!Box.
3.9Connecting ISDN Telephones
ISDN telephones can be connected to the FRITZ!Box. With appropriate cabling, up to eight ISDN telephones can be connected.
INFO
Connecting an ISDN telephone to the FRITZ!Box
24

Connecting ISDN PBXs
Connect Use an ISDN cable to connect an ISDN telephone.
1.Connect one end of the ISDN cable with the ISDN telephone.
2.Connect the other end of the ISDN cable with the “FON S0” port of the FRITZ!Box.
3.10Connecting ISDN PBXs
If you have an ISDN PBX, you can connect this PBX to the FRITZ!Box. With the telephones connected to the PBX you can make calls in the usual fashion.
The ISDN PBX must support a point-to-multipoint line.
INFO
Connecting an ISDN telephone to the FRITZ!Box
Connect Use an ISDN cable to connect an ISDN telephone.
1.Connect one end of the ISDN cable with the ISDN telephone.
2.Connect the other end of the ISDN cable with the “FON S0” port of the FRITZ!Box.
If you have no more than two analog devices connected to the PBX, you can connect them directly to
the FRITZ!Box and do without the PBX.
25

Connecting IP Telephones
3.11 Connecting IP Telephones
Connecting to a LAN Port
IP telephones can be connected to the FRITZ!Box Fon WLAN 7390 at the LAN ports or via WLAN.
At the LAN ports of the FRITZ!Box you can connect IP telephones using a LAN cable.
INFO
Connecting an IP telephone to the FRITZ!Box
1.Connect one end of the LAN cable with the IP telephone.
2.Connect the other end of the LAN cable to one of the LAN ports on the FRITZ!Box.
Now the IP telephone is connected to the FRITZ!Box. This phone must be configured before you can use it for telephone calls. Follow the instructions in the documentation of the device and in the section “Setting Up an IP Telephone in the FRITZ!Box” on page 35.
Connecting via WLAN IP telephones that support WLAN, known as “smart phones”, can be connected wirelessly to the FRITZ!Box via WLAN.
WLAN
Connecting a smart phone to the FRITZ!Box
26

Connecting IP Telephones
1.Use your smart phone to search for WLAN devices at your location.
2.Select the FRITZ!Box Fon WLAN 7390 from the list of WLAN devices found.
3.To establish a connection, enter the WLAN key of the FRITZ!Box.
The smart phone is now connected to the FRITZ!Box. Before you can make telephone calls over the FRITZ!Box using software that takes advantage of the features of an IP telephone, this phone must be configured once. Follow the instructions in the documentation of the device and in the section “Setting Up an IP Telephone in the FRITZ!Box” on page 35.
27

Opening the User Interface
4Opening the User Interface fritz.box
The FRITZ!Box has a user interface that can be used in a web browser.
The user interface presents information about the FRITZ!Box product, access and connections. This is where you configure all of the settings for operating the FRITZ!Box.
The user interface can be opened from any computer connected with the FRITZ!Box. The settings you configure are saved in the FRITZ!Box.
Starting 1. Start a web browser on your computer.
2.Enter “fritz.box” in the address field of the browser.
The “fritz.box” address entry in the address field of an Internet browser
The FRITZ!Box user interface opens.
If the user interface does not open, please see the instructions in the section “Errors Opening the User Interface” from page 101.
28
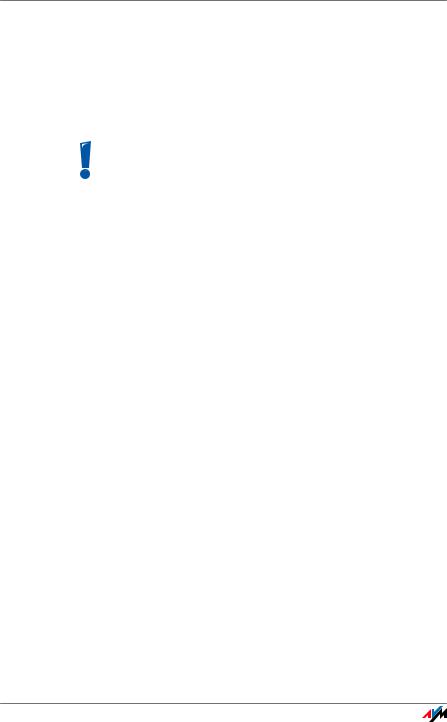
Password Protection
4.1Password Protection
You can protect the FRITZ!Box user interface from unauthorized and unwelcome access by setting up a password. Only users who know the password can access the user interface. This protects all settings and all information in the FRITZ!Box.
We strongly recommend setting up and using password protection for the user interface.
Please note the following once you have enabled password protection:
•When the user interface is opened, the login screen will be displayed first. Enter the password here to log in to the user interface.
•If you do not click on the user interface for a period of longer than ten minutes, you will be logged off the user interface automatically.
The next time you click on the user interface you must log back in.
•There are some pages in the user interface from which the user is not logged off automatically. These are pages that show constantly changing information, which are refreshed automatically at regular intervals. The “Overview” page is one example.
•You can log yourself off the user interface by clicking the icon with the padlock at the top right.
•Be sure to use a password you can remember easily. If you forget the password, the only way to access the FRITZ!Box is to restore the factory settings. All settings made during operation will be overwritten. Then you can open the user interface again in order to reconfigure your settings or restore the settings you saved during previous operation.
29

Setting Up Password Protection
Setting Up Password Protection
There are several ways to set up password protection in the FRITZ!Box:
•On the login screen:
As long as password protection is not enabled and you have not switched off the prompt to use password protection, you will be prompted to set up password protection every time you open the user interface.
•In the “System / FRITZ!Box Password” menu:
In this menu you can set up password protection, or change a password that has already been set up.
4.2Saving Your Settings
The settings you made in the FRITZ!Box can be saved as a file on your computer. This file contains all user-defined settings, including the account information for the Internet and telephony connections. This settings file can be loaded back to your FRITZ!Box at any time.
The FRITZ!Box features a Wizard to accompany you step by step through the process of saving and restoring your settings.
30
 Loading...
Loading...