Fritz! 6810 LTE Installation Manual

FRITZ!Box 6810 LTE
Installation
and Operation
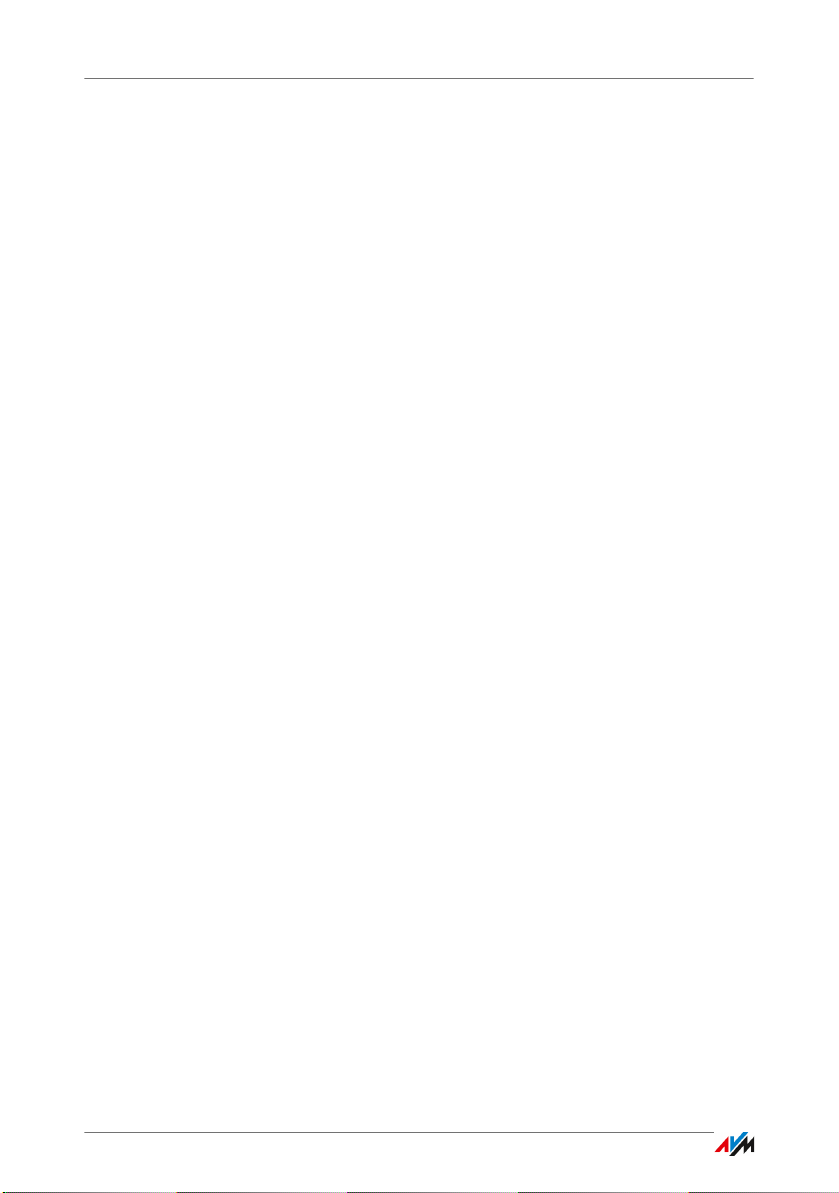
Table of Contents
Symbols and Highlighting . . . . . . . . . . . . . . . . . . . . . . . . 6
1 The FRITZ!Box 6810 LTE . . . . . . . . . . . . . . . . . . . . . . . . . . 7
2 Ports, Interfaces, Buttons and LEDs . . . . . . . . . . . . . . . . 8
2.1 Ports and Interfaces. . . . . . . . . . . . . . . . . . . . . . . . . . . . . . . . . . . . . . . 8
2.2 Buttons. . . . . . . . . . . . . . . . . . . . . . . . . . . . . . . . . . . . . . . . . . . . . . . . . 9
2.3 LEDs . . . . . . . . . . . . . . . . . . . . . . . . . . . . . . . . . . . . . . . . . . . . . . . . . . 10
3 LTE: Radio Standard for Connecting to the Internet . . . 11
4 Before You Connect the FRITZ!Box . . . . . . . . . . . . . . . . . 12
4.1 Contents of the FRITZ!Box Package. . . . . . . . . . . . . . . . . . . . . . . . . . 12
4.2 Requirements for Operation . . . . . . . . . . . . . . . . . . . . . . . . . . . . . . . 12
4.3 Security and Handling . . . . . . . . . . . . . . . . . . . . . . . . . . . . . . . . . . . . 13
5 Connecting the FRITZ!Box. . . . . . . . . . . . . . . . . . . . . . . . 15
5.1 Inserting the SIM Card. . . . . . . . . . . . . . . . . . . . . . . . . . . . . . . . . . . . 15
5.2 Connecting to Electrical Power . . . . . . . . . . . . . . . . . . . . . . . . . . . . . 16
6 Connecting the Computer to the FRITZ!Box. . . . . . . . . . 17
6.1 Connecting Computers to the LAN Port . . . . . . . . . . . . . . . . . . . . . . 17
6.2 Connecting Computers Wirelessly over WLAN . . . . . . . . . . . . . . . . . 19
7 The FRITZ!Box User Interface . . . . . . . . . . . . . . . . . . . . . 25
7.1 Opening the User Interface . . . . . . . . . . . . . . . . . . . . . . . . . . . . . . . . 25
7.2 Overview: Everything at a Glance . . . . . . . . . . . . . . . . . . . . . . . . . . . 26
7.3 Standard View and Advanced View . . . . . . . . . . . . . . . . . . . . . . . . . 27
7.4 Protecting the User Interface with a Password. . . . . . . . . . . . . . . . . 28
7.5 Saving the FRITZ!Box Settings. . . . . . . . . . . . . . . . . . . . . . . . . . . . . . 29
FRITZ!Box 6810 LTE 2
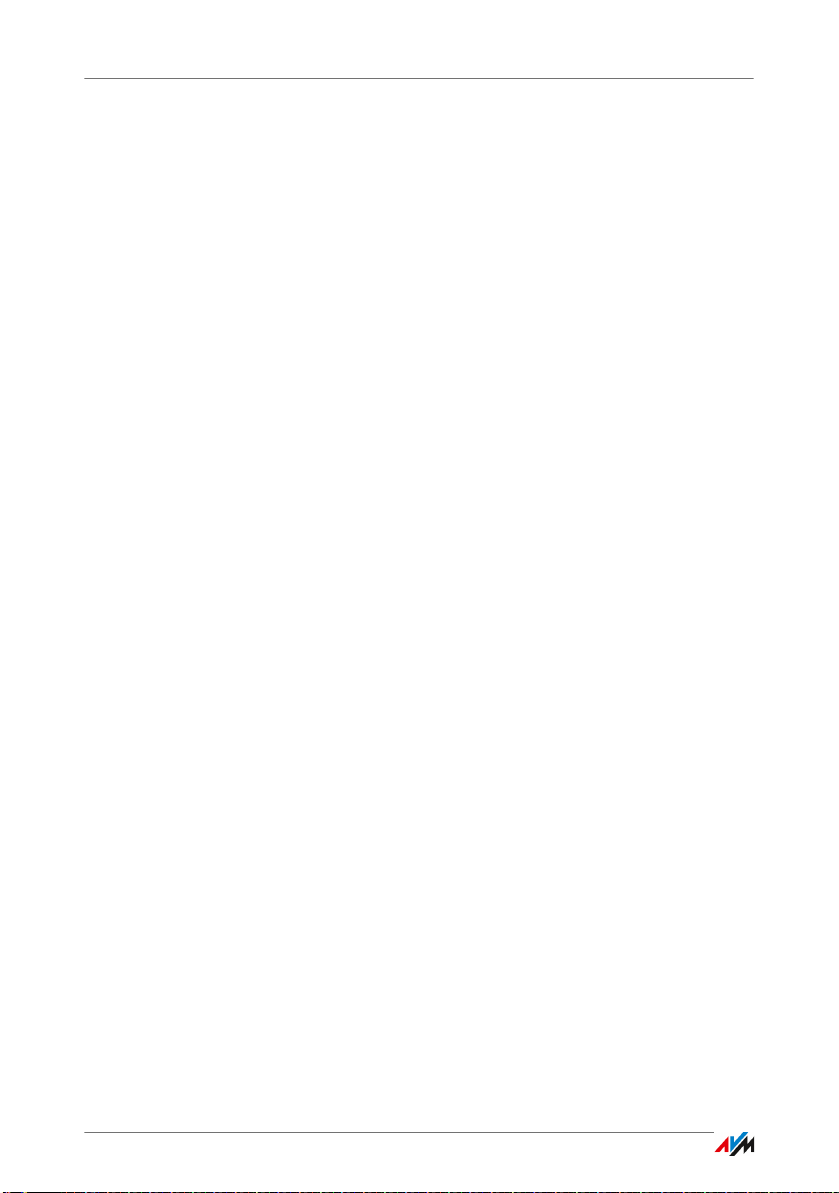
8 Configuring an Internet Connection Into
the LTE Network. . . . . . . . . . . . . . . . . . . . . . . . . . . . . . . . 31
9 Connecting Telephones and Other Terminal Devices . . 32
9.1 Registering FRITZ!Fon and Other Cordless (DECT) Telephones . . . . 32
9.2 Registering Smartphones with FRITZ!App Fon . . . . . . . . . . . . . . . . . 33
9.3 Connecting an IP Telephone . . . . . . . . . . . . . . . . . . . . . . . . . . . . . . . 34
10 Setting Up the FRITZ!Box for Telephone Calls . . . . . . . . 36
10.1 Entering Telephone Numbers in the FRITZ!Box . . . . . . . . . . . . . . . . 36
10.2 Configuring Connected Telephones and Terminal Devices . . . . . . . 37
10.3 Making Telephone Calls . . . . . . . . . . . . . . . . . . . . . . . . . . . . . . . . . . 38
11 Firmware Update: Updating the FRITZ!OS . . . . . . . . . . . 39
11.1 Searching for and Transferring FRITZ!OS Update with the Wizard . 39
11.2 Automatic Search for Updates and Updating FRITZ!OS. . . . . . . . . . 40
12 MyFRITZ!: Global Access to the FRITZ!Box . . . . . . . . . . . 42
13 FRITZ!Box as an Internet Router . . . . . . . . . . . . . . . . . . . 45
13.1 Child Protection: Restricting Internet Access. . . . . . . . . . . . . . . . . . 45
13.2 Port Forwarding: Making Computers Accessible from the Internet. 46
13.3 Dynamic DNS: Name Instead of IP Address . . . . . . . . . . . . . . . . . . . 48
13.4 Remote Access over HTTPS . . . . . . . . . . . . . . . . . . . . . . . . . . . . . . . . 49
13.5 Prioritization: Right of Way for Internet Access . . . . . . . . . . . . . . . . 50
13.6 VPN: Remote Access to the Home Network . . . . . . . . . . . . . . . . . . . 52
13.7 DNS Server: Freely Selectable. . . . . . . . . . . . . . . . . . . . . . . . . . . . . . 54
13.8 DNSSEC: Security for DNS Queries . . . . . . . . . . . . . . . . . . . . . . . . . . 54
14 FRITZ!Box as a WLAN Base Station. . . . . . . . . . . . . . . . . 56
14.1 Connecting WLAN Devices Securely with the FRITZ!Box . . . . . . . . . 56
14.2 Connecting WLAN Devices with the FRITZ!Box Guest Access . . . . . 58
14.3 Switching the WLAN Radio Network On and Off by Schedule. . . . . 59
14.4 Enlarging the WLAN Radio Network . . . . . . . . . . . . . . . . . . . . . . . . . 60
14.5 WLAN—Getting Technical . . . . . . . . . . . . . . . . . . . . . . . . . . . . . . . . . 61
FRITZ!Box 6810 LTE 3
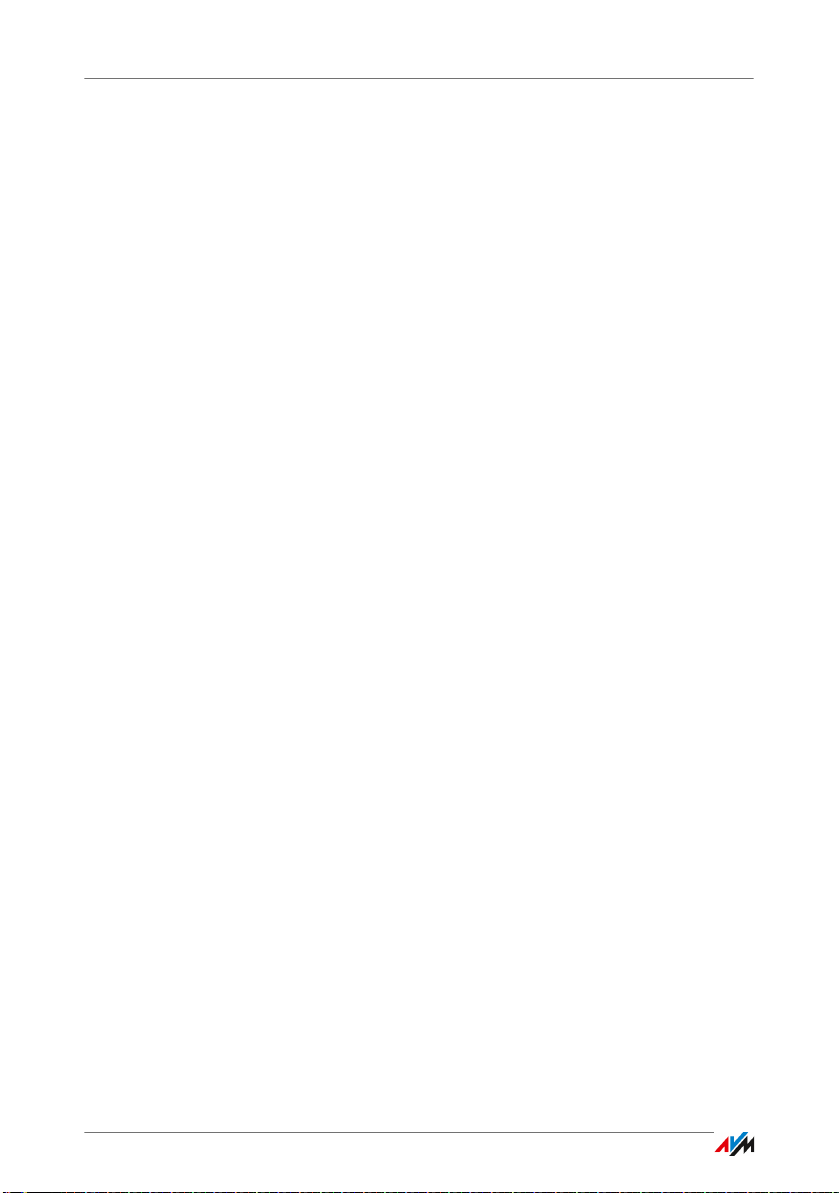
15 FRITZ!Box as a Telephone System . . . . . . . . . . . . . . . . . 67
15.1 FRITZ!Box Telephone Book . . . . . . . . . . . . . . . . . . . . . . . . . . . . . . . . 67
15.2 The FRITZ!Box Call List. . . . . . . . . . . . . . . . . . . . . . . . . . . . . . . . . . . . 68
15.3 Setting Up FRITZ!Box Fax Reception . . . . . . . . . . . . . . . . . . . . . . . . . 69
15.4 Setting Up Call Diversion. . . . . . . . . . . . . . . . . . . . . . . . . . . . . . . . . . 70
15.5 Saving Costs with Dialing Rules . . . . . . . . . . . . . . . . . . . . . . . . . . . . 71
15.6 Blocking Telephone Numbers and Callers . . . . . . . . . . . . . . . . . . . . 71
15.7 Setting Up Do Not Disturb . . . . . . . . . . . . . . . . . . . . . . . . . . . . . . . . . 72
15.8 Setting Up the Alarm . . . . . . . . . . . . . . . . . . . . . . . . . . . . . . . . . . . . . 73
15.9 Enabling the Baby Monitor . . . . . . . . . . . . . . . . . . . . . . . . . . . . . . . . 74
15.10 Making Telephone Calls with Convenience Functions. . . . . . . . . . . 75
16 FRITZ!Box as a DECT Base Station . . . . . . . . . . . . . . . . . 82
16.1 Paging Cordless Telephones . . . . . . . . . . . . . . . . . . . . . . . . . . . . . . . 82
16.2 Deregistering a Cordless Telephone from the FRITZ!Box. . . . . . . . . 82
16.3 Enabling DECT Eco . . . . . . . . . . . . . . . . . . . . . . . . . . . . . . . . . . . . . . . 83
17 The FRITZ!Box Home Network. . . . . . . . . . . . . . . . . . . . . 84
18 Network Devices in the FRITZ!Box Home Network . . . . 85
18.1 Network Settings in the FRITZ!Box . . . . . . . . . . . . . . . . . . . . . . . . . . 85
18.2 Obtaining an IP Address Automatically . . . . . . . . . . . . . . . . . . . . . . 93
19 Help in Case of Errors . . . . . . . . . . . . . . . . . . . . . . . . . . . 96
19.1 The User Interface Does Not Open . . . . . . . . . . . . . . . . . . . . . . . . . . 96
19.2 Cannot Establish a WLAN Connection . . . . . . . . . . . . . . . . . . . . . . 100
20 Configuring FRITZ!Box on the Telephone. . . . . . . . . . . 104
20.1 Loading Factory Settings . . . . . . . . . . . . . . . . . . . . . . . . . . . . . . . . . 104
20.2 Switching WLAN On and Off . . . . . . . . . . . . . . . . . . . . . . . . . . . . . . 104
20.3 Switching the Alarm On and Off . . . . . . . . . . . . . . . . . . . . . . . . . . . 105
20.4 Setting Up Call Diversion. . . . . . . . . . . . . . . . . . . . . . . . . . . . . . . . . 106
20.5 Disabling Automatic Outside Dialing . . . . . . . . . . . . . . . . . . . . . . . 109
FRITZ!Box 6810 LTE 4
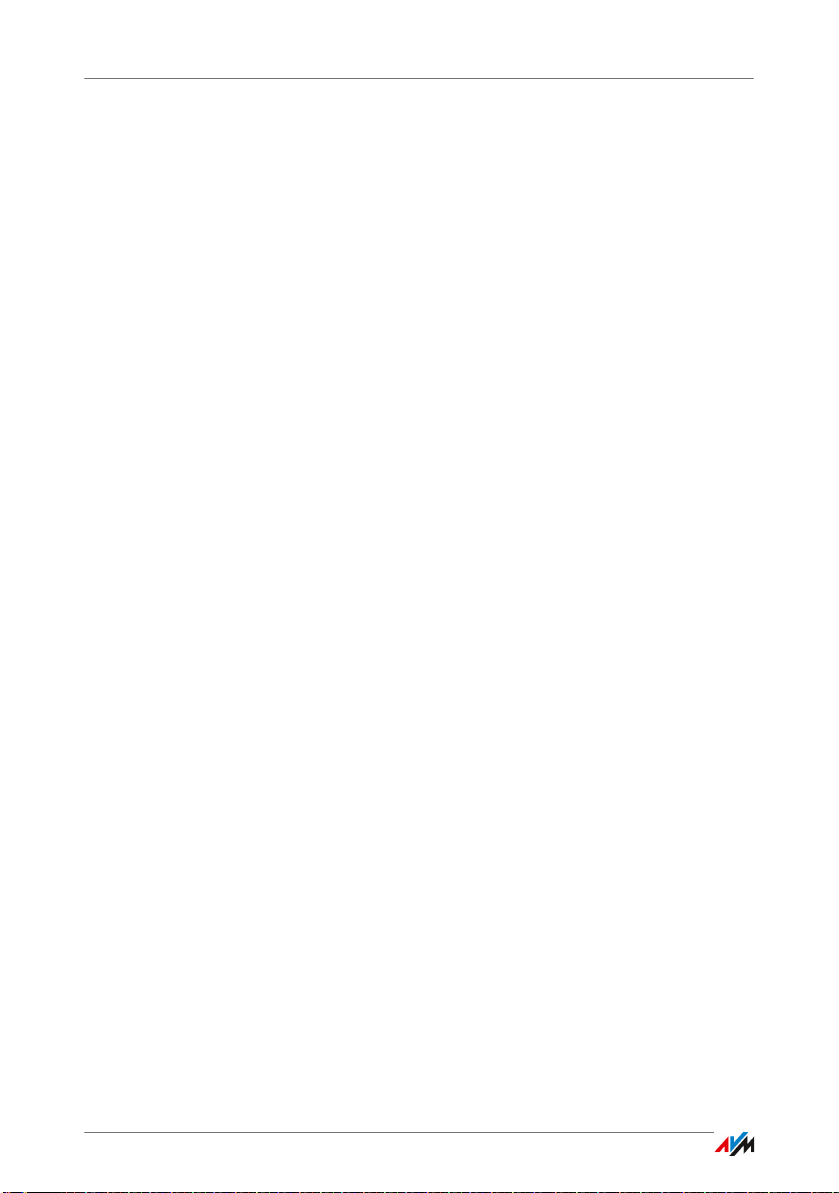
21 Taking FRITZ!Box out of Operation . . . . . . . . . . . . . . . . 110
21.1 Removing the SIM Card . . . . . . . . . . . . . . . . . . . . . . . . . . . . . . . . . . 110
21.2 Restoring Factory Settings. . . . . . . . . . . . . . . . . . . . . . . . . . . . . . . . 110
21.3 Uninstalling Software . . . . . . . . . . . . . . . . . . . . . . . . . . . . . . . . . . . 111
22 Technical Specifications. . . . . . . . . . . . . . . . . . . . . . . . 112
22.1 Ports and Interfaces. . . . . . . . . . . . . . . . . . . . . . . . . . . . . . . . . . . . . 112
22.2 Router Functions . . . . . . . . . . . . . . . . . . . . . . . . . . . . . . . . . . . . . . . 112
22.3 User Interface and Display . . . . . . . . . . . . . . . . . . . . . . . . . . . . . . . 113
22.4 Physical Specifications . . . . . . . . . . . . . . . . . . . . . . . . . . . . . . . . . . 113
22.5 Cable. . . . . . . . . . . . . . . . . . . . . . . . . . . . . . . . . . . . . . . . . . . . . . . . . 113
23 Customer Service . . . . . . . . . . . . . . . . . . . . . . . . . . . . . 114
23.1 Documentation on the FRITZ!Box . . . . . . . . . . . . . . . . . . . . . . . . . . 114
23.2 Information in the Internet . . . . . . . . . . . . . . . . . . . . . . . . . . . . . . . 114
23.3 Feedback on FRITZ!Box . . . . . . . . . . . . . . . . . . . . . . . . . . . . . . . . . . 115
23.4 Support from the Support Team . . . . . . . . . . . . . . . . . . . . . . . . . . . 116
23.5 Manufacturer’s Warranty. . . . . . . . . . . . . . . . . . . . . . . . . . . . . . . . . 118
24 AVM Products for the FRITZ!Box . . . . . . . . . . . . . . . . . . 119
Legal Notice. . . . . . . . . . . . . . . . . . . . . . . . . . . . . . . . . . 128
Legal Notice . . . . . . . . . . . . . . . . . . . . . . . . . . . . . . . . . . . . . . . . . . . 128
Declaration of CE Conformity . . . . . . . . . . . . . . . . . . . . . . . . . . . . . 129
Disposal Information . . . . . . . . . . . . . . . . . . . . . . . . . . . . . . . . . . . . 130
Glossary. . . . . . . . . . . . . . . . . . . . . . . . . . . . . . . . . . . . . 131
Index . . . . . . . . . . . . . . . . . . . . . . . . . . . . . . . . . . . . . . . 146
FRITZ!Box 6810 LTE 5
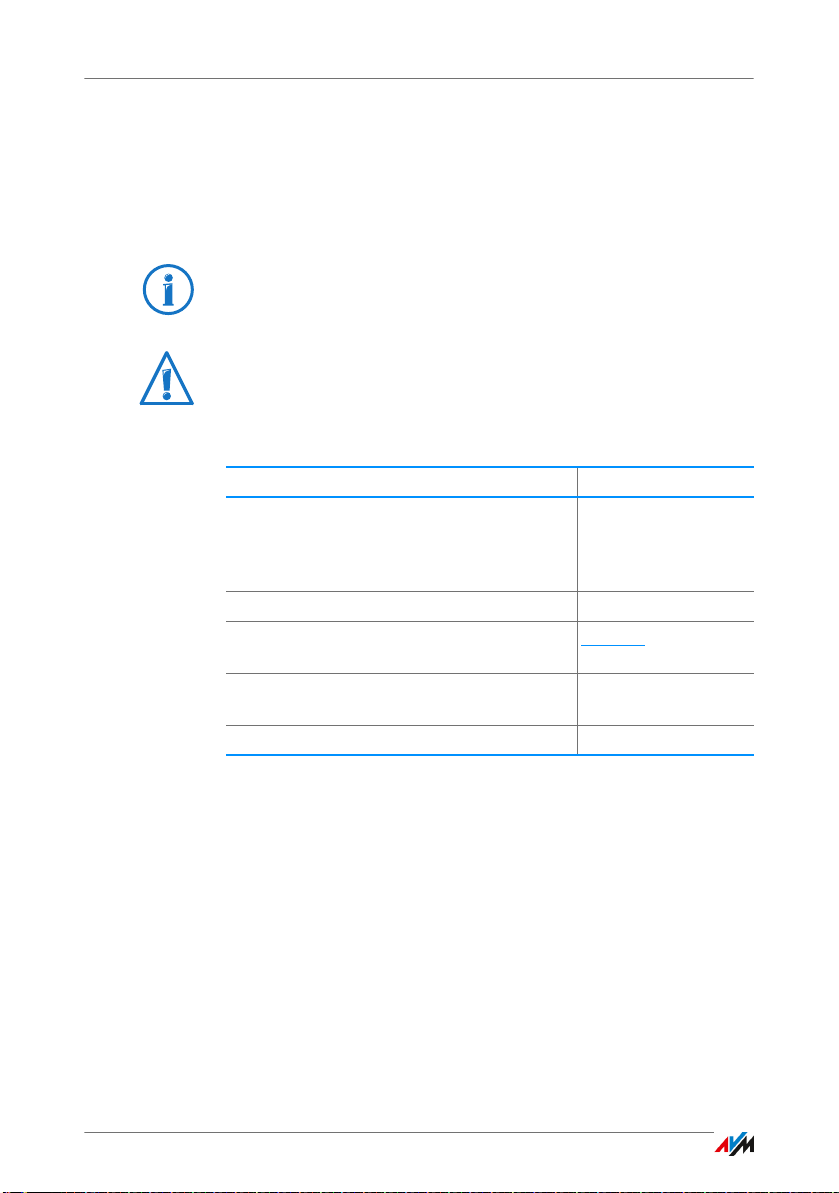
Symbols and Highlighting
Symbols and emphasized text are used to mark certain information in
this manual.
Symbols
This symbol marks useful hints and tips.
This symbol indicates important instructions that must be
observed to avoid malfunctions.
Highlighting
Marker Example
Quotation marks designate elements in the
user interface, path entries, and names of
folders and files
Pointed brackets mark wild cards <Telephone number>
Blue, underlined text designates addresses
to be entered in the browser
Blue text designates links and references
within this manual
Bold type emphasizes important words Do not click ...
“Home Network”
“C:\Pictures”
“Info”
fritz.box
see page 128
FRITZ!Box 6810 LTE 6
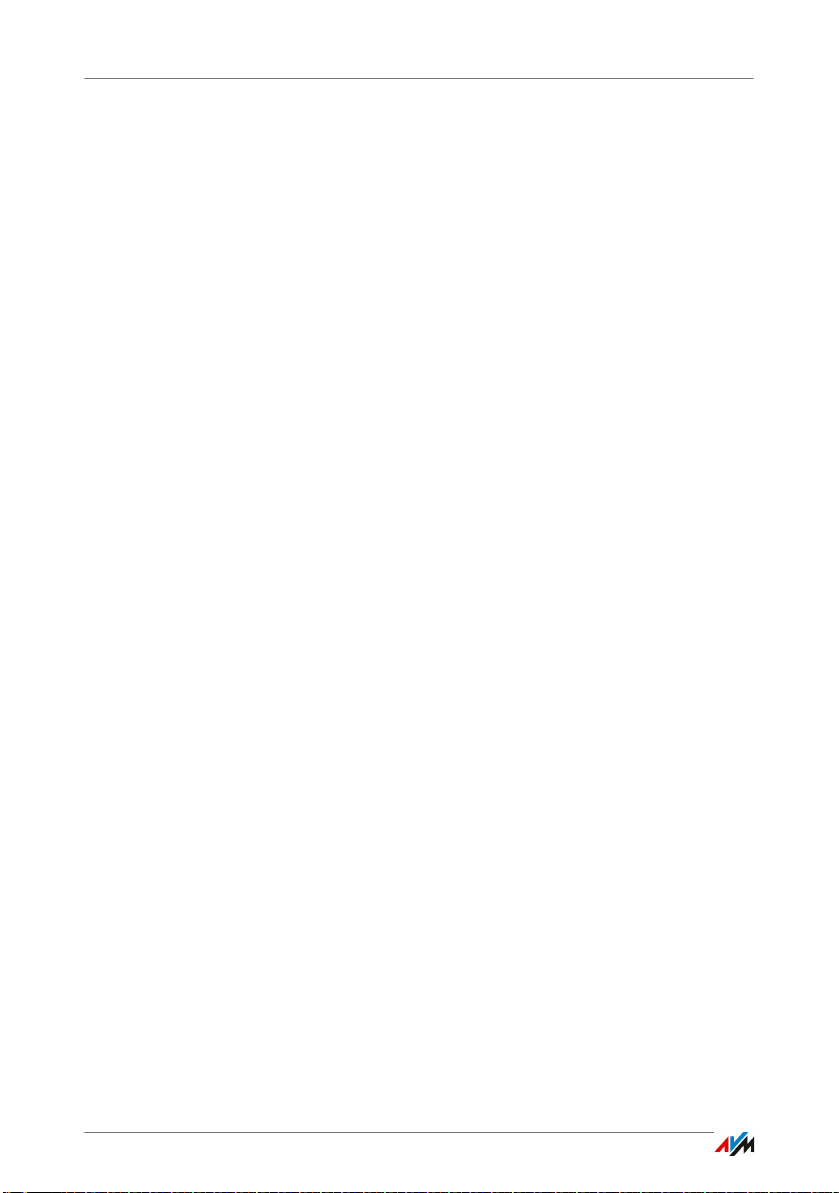
The FRITZ!Box 6810 LTE
1 The FRITZ!Box 6810 LTE
Welcome! We are pleased you decided on a FRITZ!Box. The FRITZ!Box
6810 LTE is the hub of your home network, connecting your computers
and network devices with the Internet. For fast Internet connections
the FRITZ!Box uses the mobile communications standard LTE.
The FRITZ!Box supports the radio technologies WLAN and DECT. You
can use the FRITZ!Box simultaneously as a wireless LAN base station
for wireless devices like notebooks, tablets or smartphones and as
DECT base station for your cordless telephones.
Connected telephones use the FRITZ!Box as a telephone system.
The FRITZ!Box integrates connected computers and network devices
into your private home network, where all devices can exchange data
with each other.
The FRITZ!Box offers you a full range of functions and settings so that
you can set up a home network tailored to your needs.
In the settings of your FRITZ!Box you can access a user interface that is
easy to operate in any web browser. Wizards guide you step by step
through the setup of the most important FRITZ!Box functions, and
comprehensive Online Help is available on every page of the user interface.
FRITZ!Box 6810 LTE 7
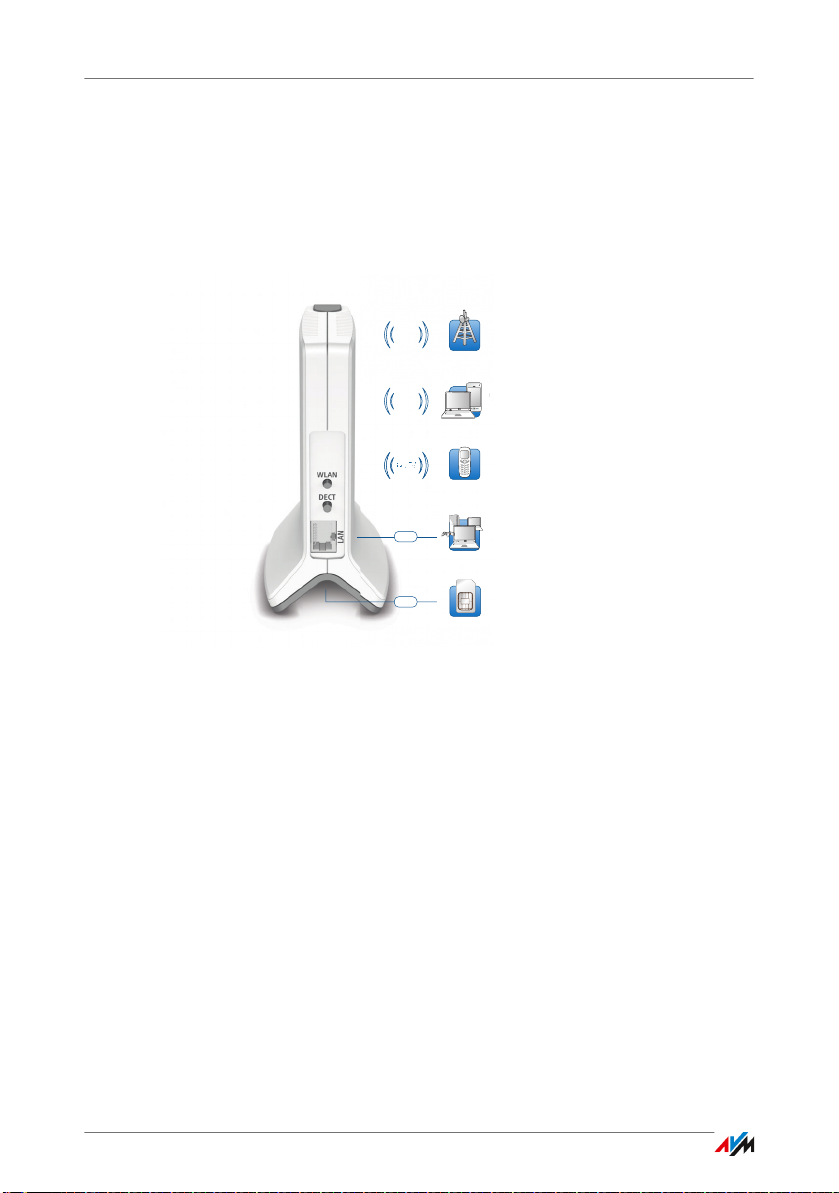
Ports, Interfaces, Buttons and LEDs
Computer, game console,
network
Notebook, computer, smartphone,
video/TV streaming
DECT
Co
ne
No
vid
DEDECTCT
WLAN
2.4 GHz
LAN
FRITZ!Fon
or other DECT telephone
SIM
LTE radio network
LTE
LTE SIM card
2 Ports, Interfaces, Buttons and LEDs
This chapter describes the ports, interfaces, buttons and LEDs of the
FRITZ!Box.
2.1 Ports and Interfaces
Possibilities for connecting the FRITZ!Box
• LAN
1 Ethernet port (10/100 Base-T) for connecting computers and other network devices like game consoles and
network hubs
• WLAN base station
Integrated WLAN base station for connecting to WLAN
devices that use the radio standard IEEE 802.11b,
IEEE 802.11g or IEEE 802.11n in the 2.4-GHz frequency
band
• DECT base station
Integrated DECT base station for connecting up to
6 cordless telephones that use the DECT standard
FRITZ!Box 6810 LTE 8
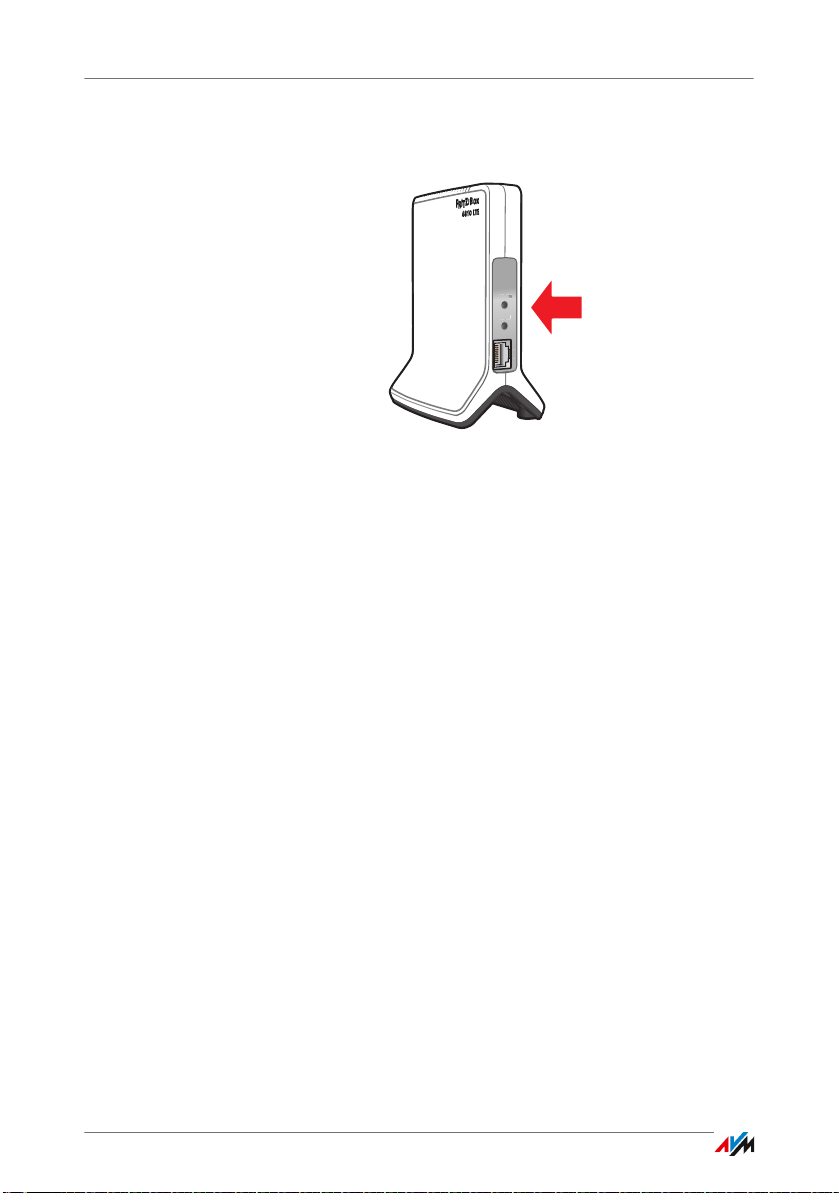
Buttons
DECT
DECT
LAN
WLAN
2.2 Buttons
The FRITZ!Box has two buttons on the back of the device.
FRITZ!Box buttons
“WLAN” Button
With the “WLAN” button you can turn the WLAN function on
and off and connect wireless devices with the FRITZ!Box by
WPS. WPS is an easy way to establish secure wireless connections (see page 19).
“DECT” Button
With the “DECT” button you can register cordless telephones
on the FRITZ!Box (see page 32) and page misplaced cordless
handsets (see page 82).
FRITZ!Box 6810 LTE 9
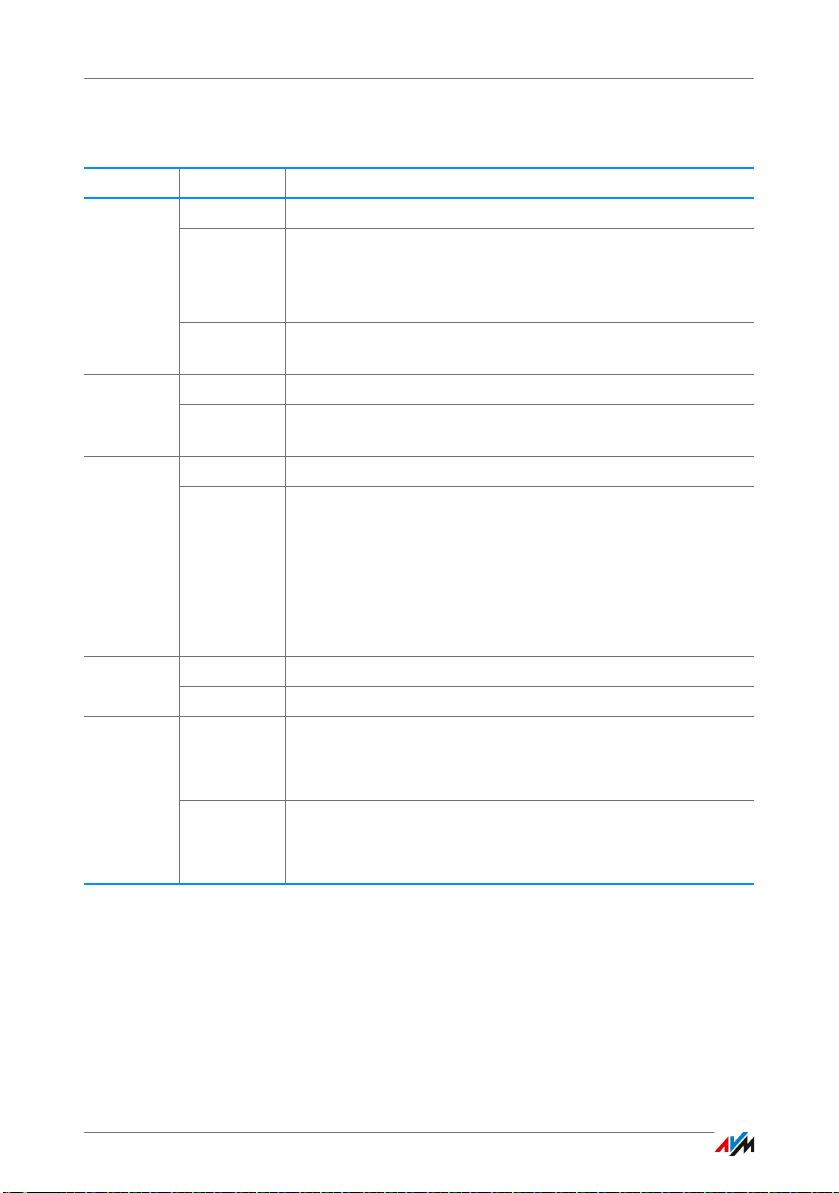
LEDs
2.3 LEDs
LED Condition Meaning
Info on
flashing
flashing red Error: Open the FRITZ!Box user interface and follow the in-
Phone on Telephone connection to the Internet is active
flashing Messages in your voicemail/e-mail inbox (this function
WLAN on WLAN function enabled
flashing
DECT on DECT function enabled
flashing Registration procedure for a DECT handset in progress
Power/LTE on
flashing
• Signals an event specified by the user
• Updating FRITZ!OS, the firmware of your FRITZ!Box
• Specified value for online meter reached
• Signals an event specified by the user
structions on the “Overview” page
must be supported by your telephony provider)
• Enabling or disabling WLAN function
• Adopting the WLAN settings
• Performing WPS
• WPS procedure aborted: More than two WLAN devices
are performing WPS at the same time. Repeat the connection routine.
• FRITZ!Box on standby
• Device has electrical power and the LTE connection has
been established
• The device has electrical power
• The LTE connection is being established or has been in-
terrupted
“Info” LED
You can define what additional information should be displayed on the “Info” LED. For details, see the “System / “Info”
Display” area of the FRITZ!Box 6810 LTE.
FRITZ!Box 6810 LTE 10
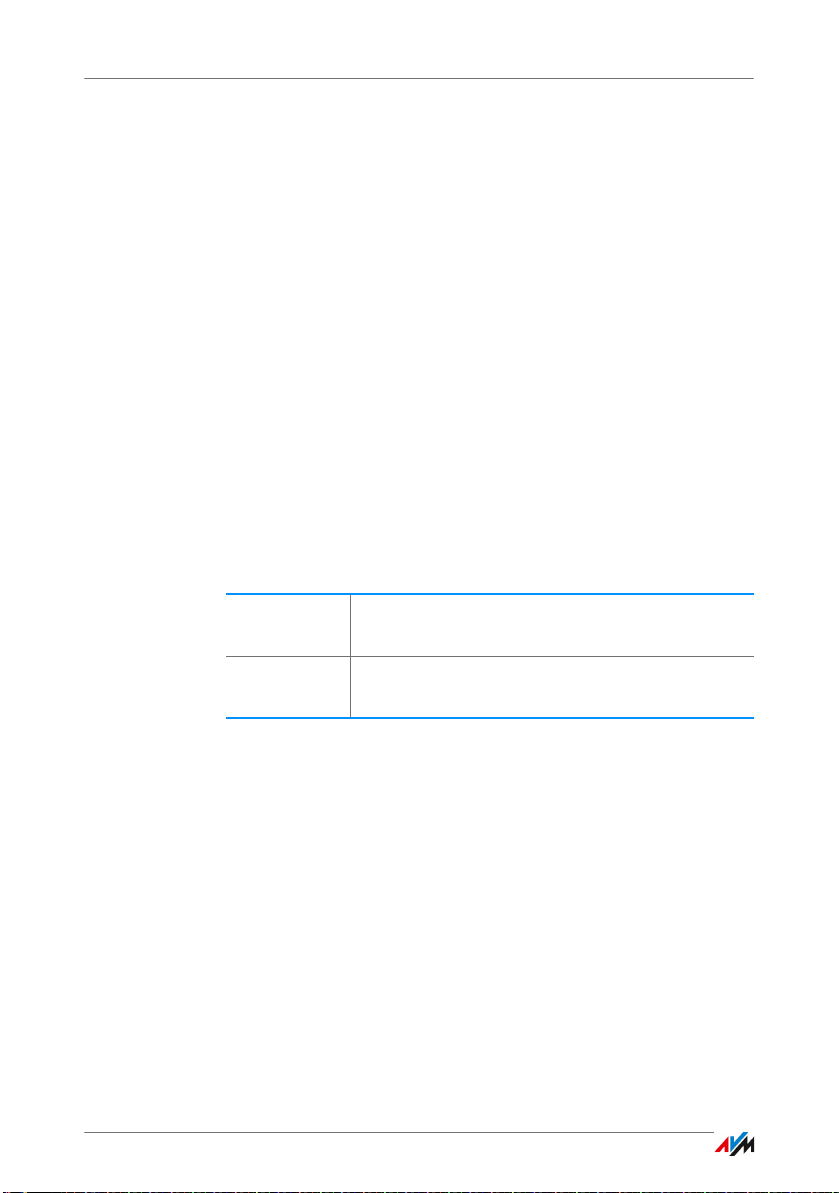
LTE: Radio Standard for Connecting to the Internet
3 LTE: Radio Standard for Connecting to the Internet
LTE (Long Term Evolution) is a radio standard specified according to the 3GPP standard, Release 8. Within this standard
the FRITZ!Box belongs to category 3 UE (user equipment).
Frequency Ranges
FRITZ!Box 6810 LTE supports two frequency bands:
• 791 - 862 MHz: the LTE band 20 is located in this range.
This band is called the “digital dividend” spectrum.
• 2500 - 2690 MHz: the LTE band 7 is located in this
range.
Channel Bandwidth
Within these two frequency bands the FRITZ!Box supports the
channel bandwidths 5, 10 and 20 MHz.
The smaller the channel bandwidth, the lower the throughput:
20 MHz up to 100 Mbit/s download
up to 50 Mbit/s upload
10 MHz up to 68 Mbit/s download
up to 27 Mbit/s upload
All devices located in the same radio cell share the bandwidth and thus the throughput.
Antenna Technology
The FRITZ!Box supports Multiple-Input Multiple-Output
(MIMO) antenna technology.
FRITZ!Box 6810 LTE 11
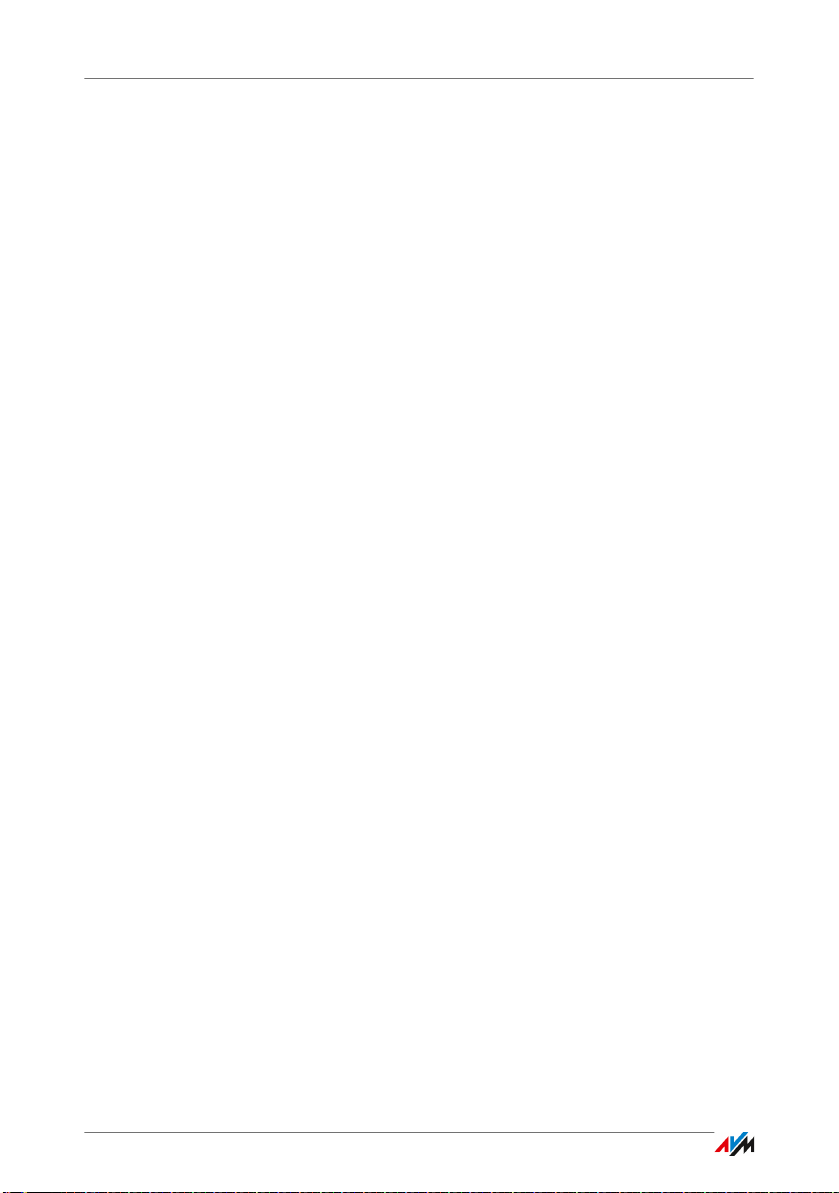
Before You Connect the FRITZ!Box
4 Before You Connect the FRITZ!Box
• Check the contents of your FRITZ!Box package. See the section
Contents of the FRITZ!Box Package on page 12 for more informa-
tion.
• Make sure that the requirements for connecting and operating
the FRITZ!Box have been met. See the section Requirements for
Operation on page 12 for more information.
• Please see the security and handling instructions in the section
Security and Handling on page 13.
4.1 Contents of the FRITZ!Box Package
• FRITZ!Box 6810 LTE
• one power supply unit
• one network cable
• printed product information
4.2 Requirements for Operation
In order to operate the FRITZ!Box, you must have the following:
• a web browser that supports Java script (for instance, In-
ternet Explorer version 8.0 or higher, or Firefox version 7
or higher)
• an LTE SIM card for the Internet connection
• for connecting computers via WLAN:
computer with WLAN support (compliant with
IEEE 802.11n, IEEE 802.11g, or IEEE 802.11b). Computers that do not have integrated WLAN can be equipped
with WLAN support by installing a WLAN device like a
FRITZ!WLAN USB Stick, for instance.
• for connecting computers using network cable:
computer with a network port (network adapter standard
Ethernet 10/100/1000 Base-T)
FRITZ!Box 6810 LTE 12
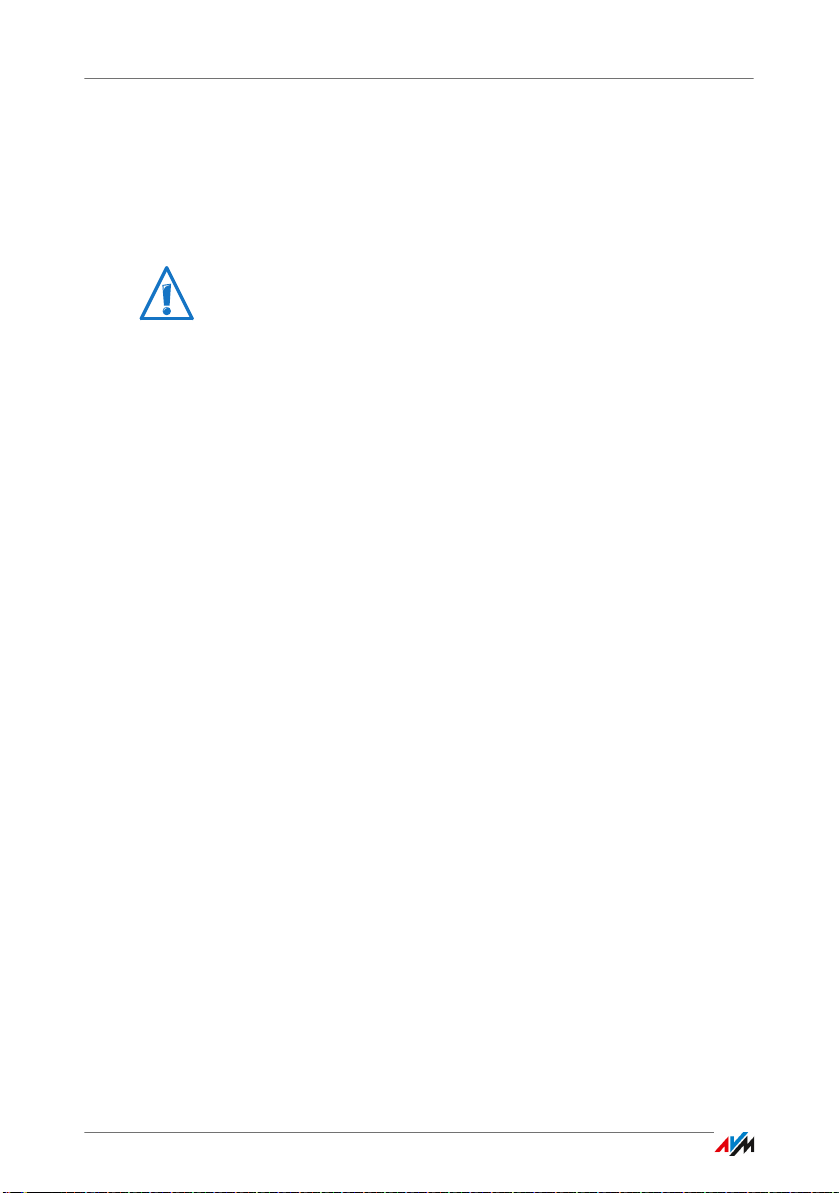
Security and Handling
4.3 Security and Handling
Before installing and using the FRITZ!Box, please read the following security and handling instructions.
Safety Instructions
When connecting the FRITZ!Box 6810 LTE, be sure to observe
the following security instructions in order to protect yourself
and the FRITZ!Box from harm.
• Avoid overloading power outlets, extension cables and
socket strips. Overloaded power supply components
present a fire and electrocution risk.
– Avoid using sockets strips and extension cords if at
all possible.
– Do not connect multiple extension cords or socket
strips to each other.
• Make sure that the ventilation slits on the FRITZ!Box
housing are always unobstructed. The ventilation slits
provide for air cooling.
– The FRITZ!Box should not be placed on a carpet or on
upholstered furniture.
– Do not cover the FRITZ!Box.
• Do not place the FRITZ!Box on excessively heat-sensitive
surfaces, as the base of the device can heat up during
normal operation.
• Do not install the FRITZ!Box during an electrical storm.
• During a storm, disconnect the FRITZ!Box from the power
supply.
• Never let liquids get inside the FRITZ!Box. Otherwise,
electric shocks or short circuits may result.
• Do not open the FRITZ!Box housing. The device contains
hazardous components and should only be opened by
authorized repair technicians.
• The FRITZ!Box is intended for indoor use only.
FRITZ!Box 6810 LTE 13
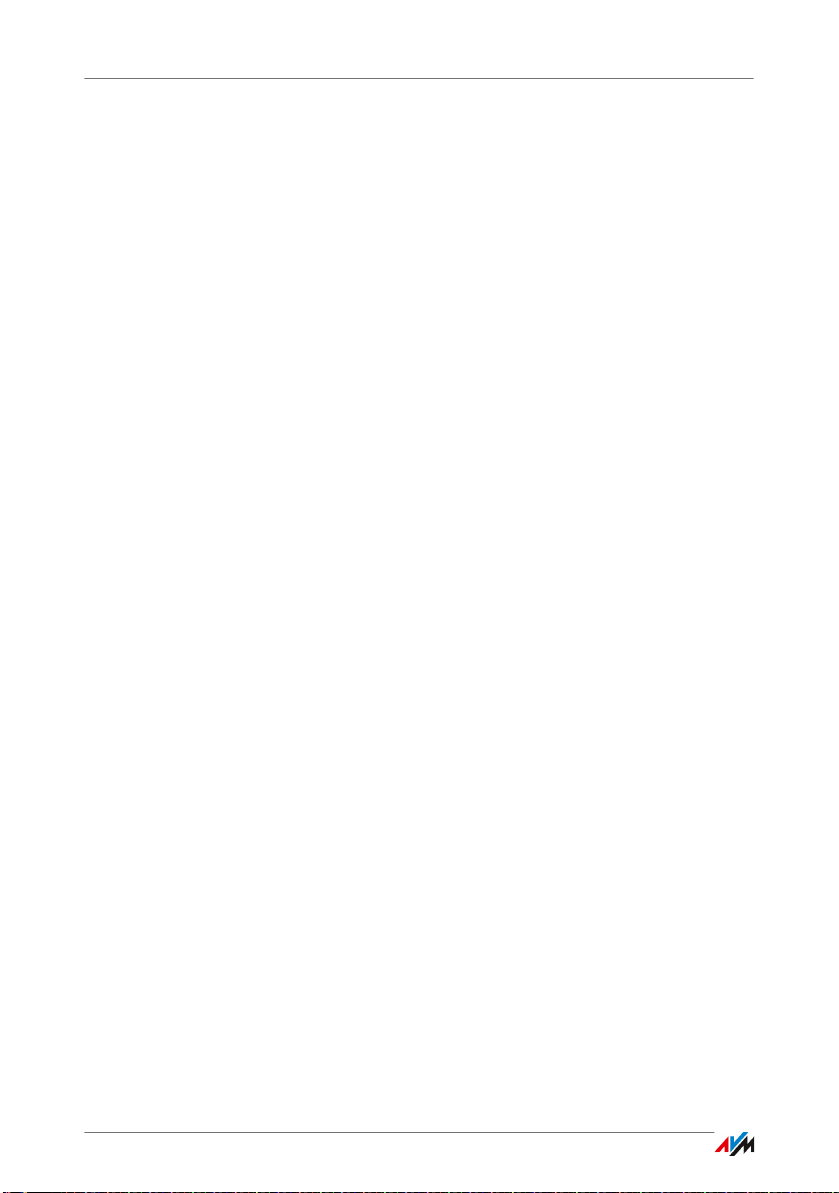
Security and Handling
Handling the FRITZ!Box
• Place the FRITZ!Box in a dry location that is free of dust
• When connecting the FRITZ!Box to your computer using a
• Use the alignment aid of the FRITZ!Box to determine the
• Make sure to keep sufficient distance from potential
and protected from direct sunlight.
network cable, keep in mind that the cable can be no
longer than 100 m.
best possible position of the FRITZ!Box for LTE reception.
The alignment aid is located in the FRITZ!Box user interface in the “Internet / LTE Information” menu, on the
“Reception” page.
sources of interference like microwave devices or electric devices with large metal housings.
FRITZ!Box 6810 LTE 14
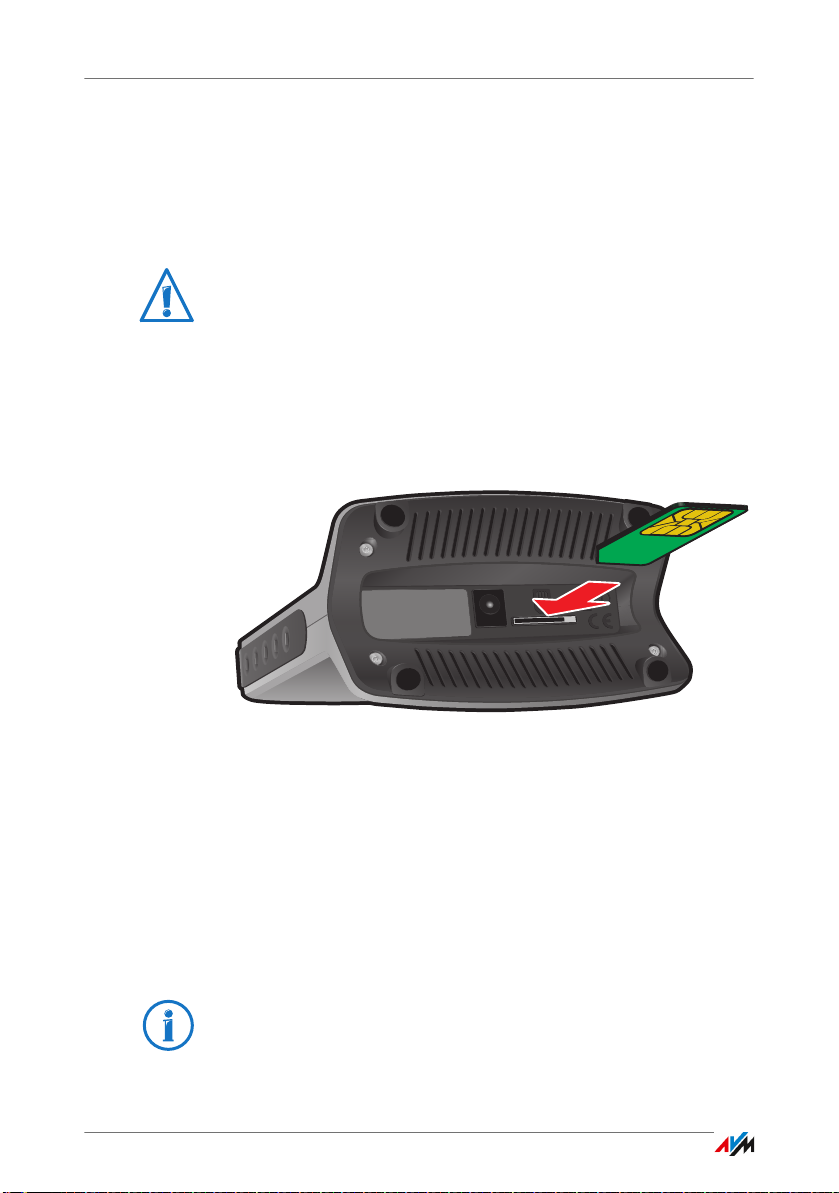
Connecting the FRITZ!Box
o
er
Power
SI
C
a
d
SIM-Card
Info
Phone
WLAN
DECT
Power/LTE
5 Connecting the FRITZ!Box
• Insert the SIM card.
• Connect the FRITZ!Box to the power supply.
This chapter tells you how.
Before you connect the FRITZ!Box, note the additional instructions in the section Security and Handling on page 13.
5.1 Inserting the SIM Card
You received a SIM card from your LTE provider. This card
must be inserted into the SIM card slot on the FRITZ!Box. The
SIM card slot is located on the underside of the FRITZ!Box.
1. Pick up the FRITZ!Box so that you are facing the under-
side of the device and can read the “SIM Card ” label on
the slot.
2. Insert the SIM card into the slot with the slanted edge of
the card on the left and the contacts facing downwards.
3. Push the SIM card gently into the slot until it clicks into
place.
A few millimeters of the SIM card protrude from the slot.
To remove the SIM card, press it briefly.
FRITZ!Box 6810 LTE 15
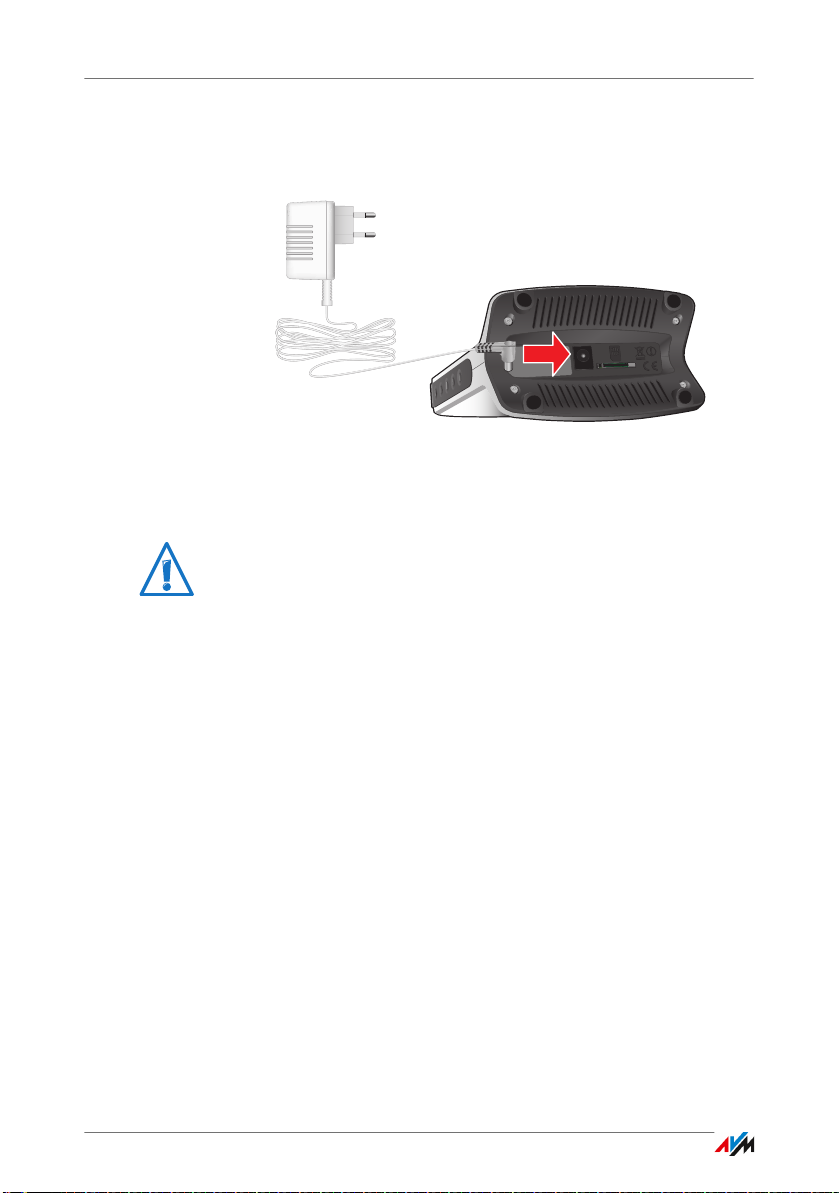
Connecting to Electrical Power
o
er
Power
SI
C
a
d
SIM-Card
Info
Phone
WLAN
DECT
Power/LTE
5.2 Connecting to Electrical Power
Connecting to the power supply
1. Pick up the power supply unit included in the FRITZ!Box
package.
Use only this power supply unit for connecting to electrical power.
1. Connect the power supply unit to the socket on the
FRITZ!Box labeled “Power”.
2. Plug the other end into an AC power outlet.
The “Power/LTE” LED begins flashing after a few seconds.
FRITZ!Box 6810 LTE 16
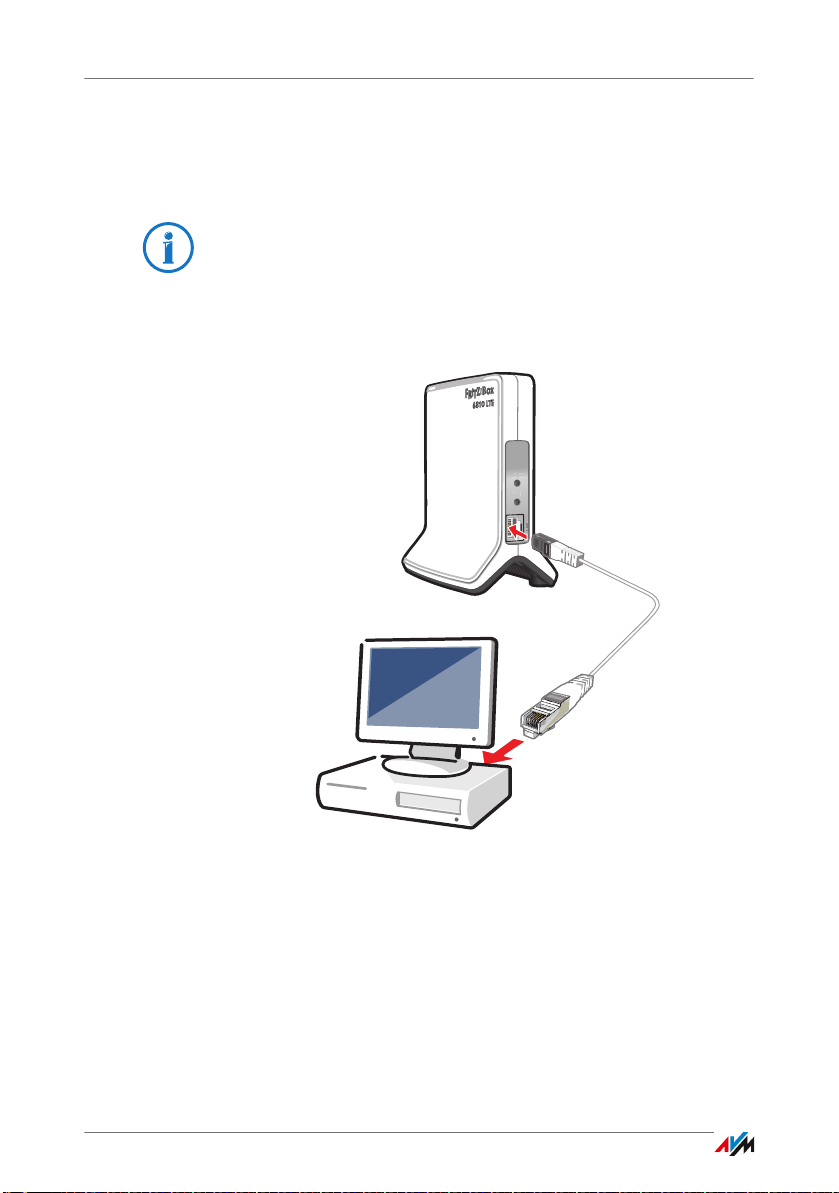
Connecting the Computer to the FRITZ!Box
DE
C
T
DECT
LAN
WLAN
6 Connecting the Computer to the FRITZ!Box
You can connect a computer with the FRITZ!Box either using a network
cable or wirelessly over WLAN.
A computer can be connected with the FRITZ!Box using only
one of these methods. It is not possible to connect using the
network cable and WLAN.
6.1 Connecting Computers to the LAN Port
Connecting a computer to the FRITZ!Box using a network cable
1. Set aside the network cable from the FRITZ!Box package.
2. If you work with a Linux operating system: Configure the
network adapter of the computer with the setting
“DHCP”.
3. Connect one end of the network cable to the network
port (network adapter) of the computer.
FRITZ!Box 6810 LTE 17
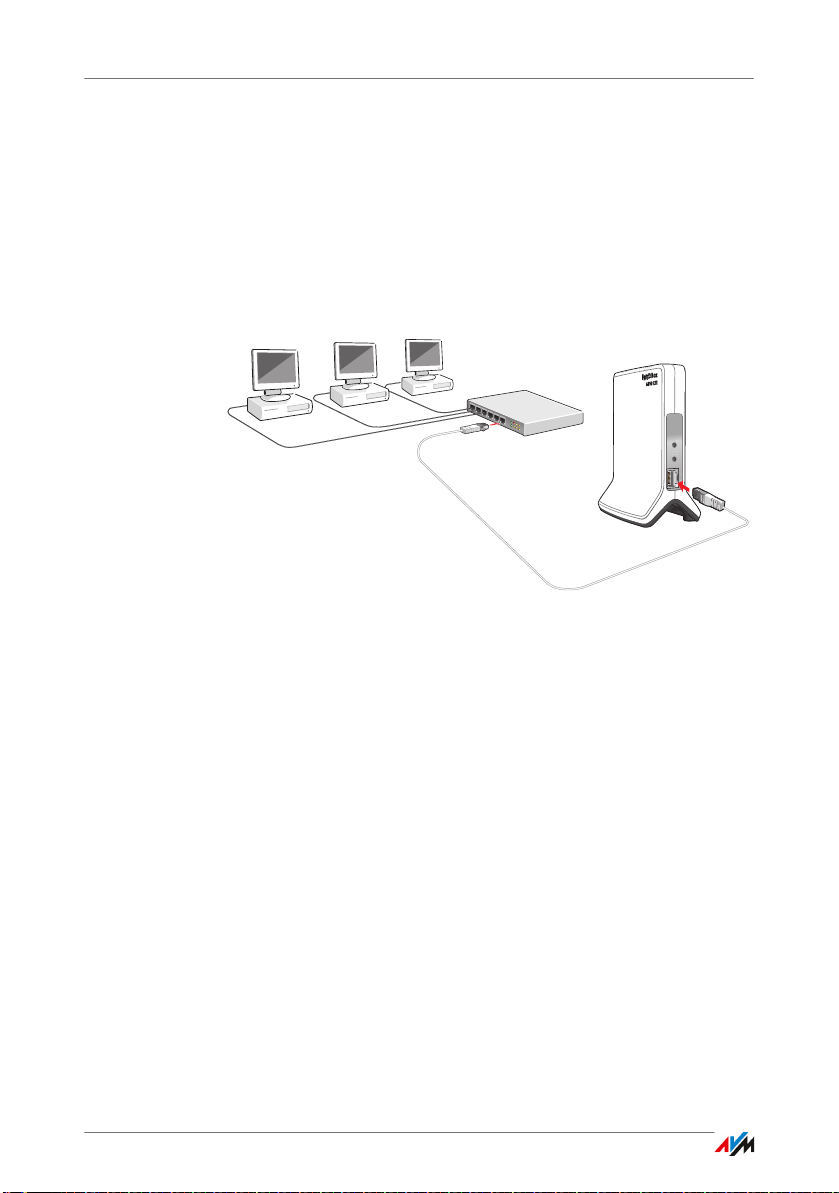
Connecting Computers to the LAN Port
DECT
LAN
4. Connect the other end of the network cable to one of the
sockets on the FRITZ!Box labeled “LAN”.
Now the FRITZ!Box and the computer are connected to each
other.
Connecting a Network Hub or Switch
You can also connect a network hub or switch to the LAN port
on the FRITZ!Box.
Connecting the FRITZ!Box to a network hub
1. Set aside the network cable from the FRITZ!Box package.
WLAN
DECT
LAN
2. Connect one end of the LAN cable to the uplink port (see
glossary) of the network hub or network switch.
3. Connect the other end of the cable to the socket on the
FRITZ!Box labeled “LAN”.
The FRITZ!Box and the network hub are now connected with
each other.
FRITZ!Box 6810 LTE 18
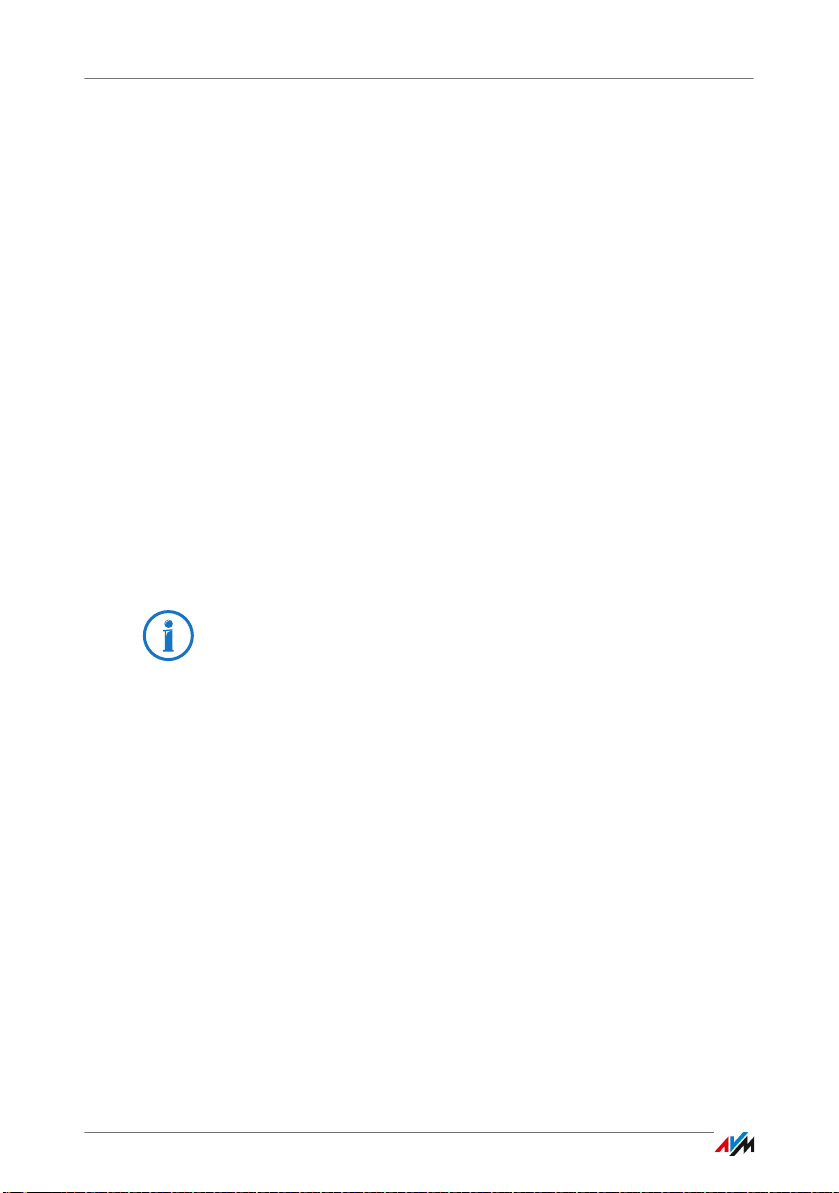
Connecting Computers Wirelessly over WLAN
6.2 Connecting Computers Wirelessly over WLAN
Using WLAN radio technology you can connect multiple computers with the FRITZ!Box wirelessly.
Please note the following before establishing a wireless connection between the computer and the FRITZ!Box:
• WLAN device
A computer to be connected to the FRITZ!Box via WLAN
must be equipped with a WLAN device for it to support
WLAN. A WLAN device can be an external WLAN adapter—like a USB stick, for example—or a device integrated
in the computer. Many modern computers and notebooks come with a WLAN device integrated.
• WLAN security settings
In the FRITZ!Box, WLAN security settings are enabled upon delivery. Before a computer can establish a wireless
connection to the FRITZ!Box, the WLAN security settings
of the FRITZ!Box must be transferred to the WLAN device.
For more information on WLAN, see the section FRITZ!Box as
a WLAN Base Station from page 56.
Establishing a WLAN Connection Using WPS
The FRITZ!Box supports WPS (Wi-Fi Protected Setup). WLAN
devices that also support WPS can be connected with your
FRITZ!Box securely using this method. All of the necessary
WLAN security settings are transferred in the process. There
are two kinds of WPS: the push-button method and the PIN
method.
WPS with the Push-button Method
The push-button method (WPS PBC) can be used if your WLAN
device is equipped with a WPS button, or if WPS can be enabled via the control software of the WLAN device.
1. Press the “WLAN” button on the FRITZ!Box until the
“WLAN” LED begins flashing.
FRITZ!Box 6810 LTE 19
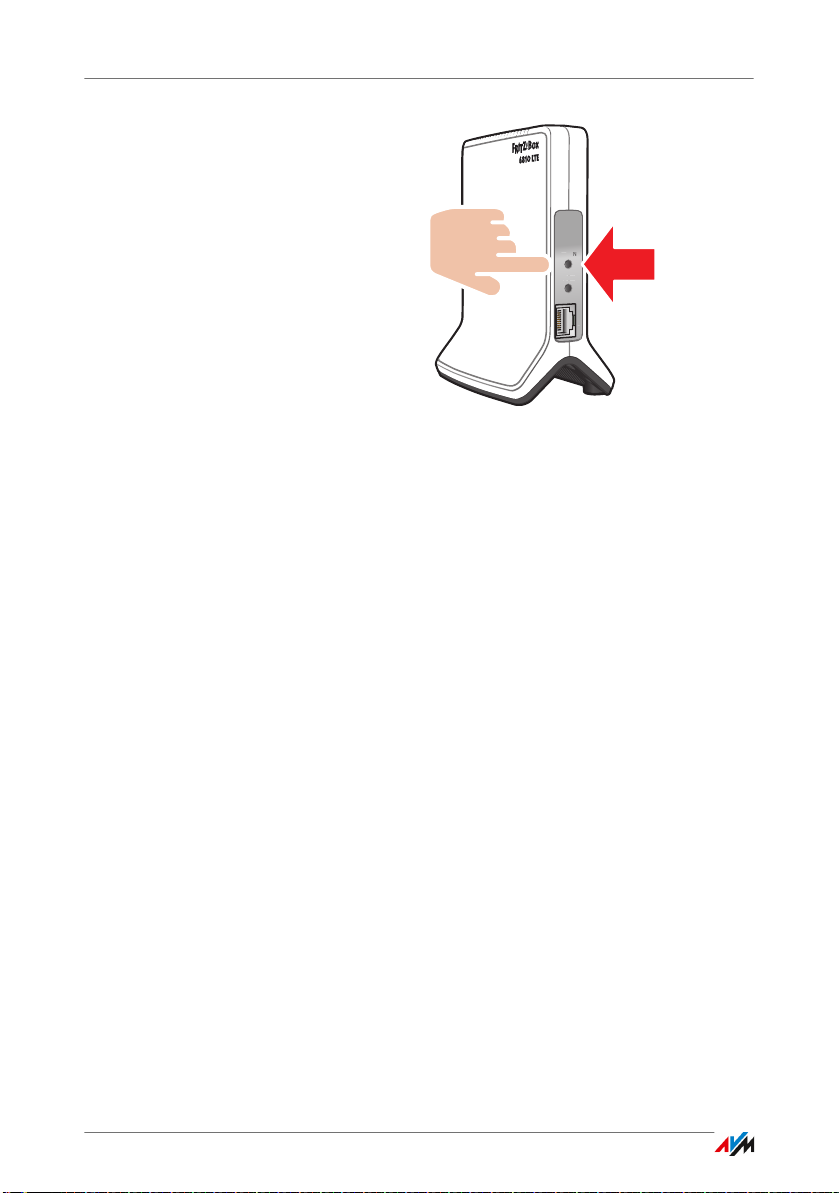
Connecting Computers Wirelessly over WLAN
DECT
DECT
LAN
WLAN
WLAN
WLAN
2. When the “WLAN” LED flashes, start WPS on the WLAN
device. You have two minutes for this task.
How to start WPS depends on the WLAN device. Either
press a button on the WLAN device, or start WPS in the
control software of the WLAN device.
The connection between the FRITZ!Box and the computer is
established automatically. The computer is now connected
with the FRITZ!Box.
WPS with the PIN Method
If your WLAN device supports WPS, but does not have a button to start the push method nor any possibility to enable it in
its control software, use the PIN method to establish the
WLAN connection.
You can choose between two methods:
• the FRITZ!Box specifies the PIN
• the WLAN device specifies the PIN.
The FRITZ!Box Specifies the PIN
1. Open the FRITZ!Box user interface.
2. Select the “WLAN / Security” menu.
FRITZ!Box 6810 LTE 20
3. Go to the “WPS Quick Connection” page.
4. Enable the setting “WPS enabled”.
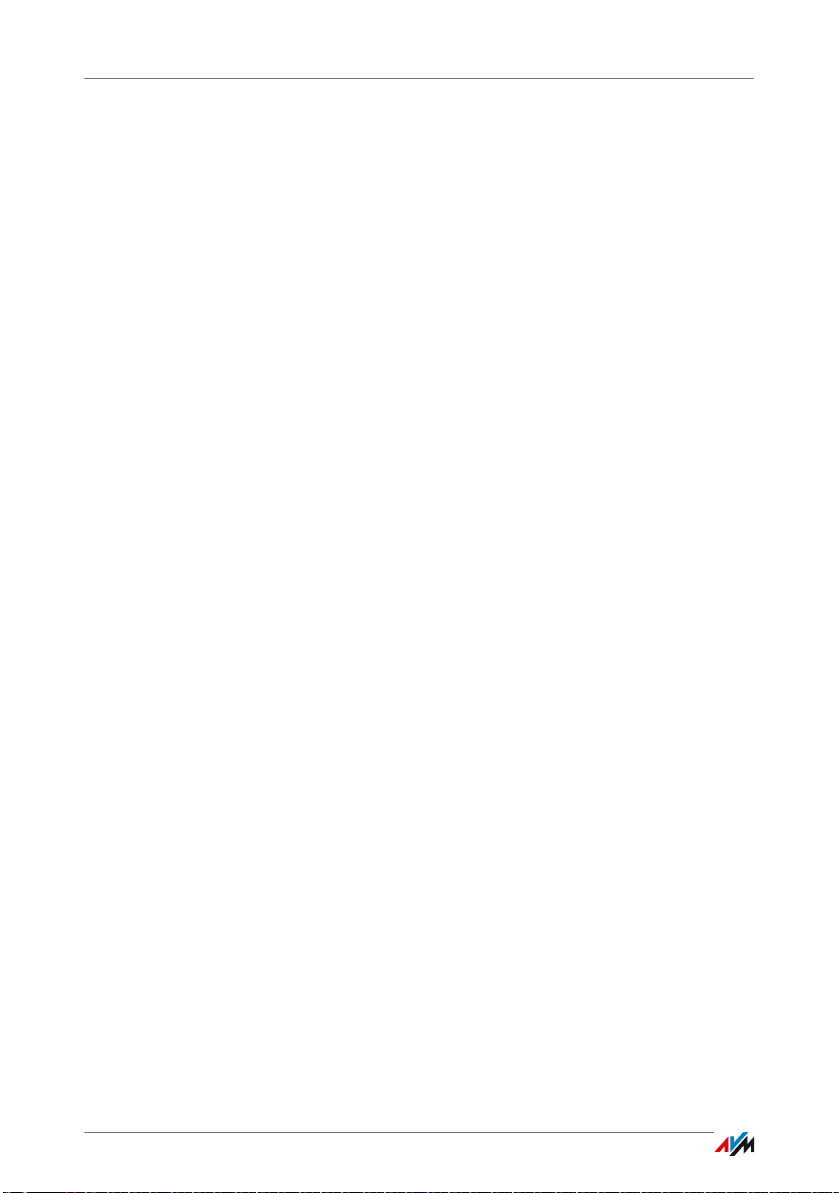
Connecting Computers Wirelessly over WLAN
5. Select the setting “PIN method (WPS-PIN), the FRITZ!Box
specifies the PIN”.
6. The PIN will be displayed. Enter this PIN in the control
software of the WLAN device.
7. Click “Start WPS”.
The “WLAN” LED on the FRITZ!Box flashes slowly, indicating
that the WPS procedure has begun. Now a secure WLAN connection is being established between the FRITZ!Box and the
WLAN device.
The WLAN Device Specifies the PIN
1. Open the FRITZ!Box user interface.
2. Select the “WLAN / Security” menu.
3. Go to the “WPS Quick Connection” page.
4. Enable the setting“WPS enabled”.
5. Select the option “PIN method (WPS-PIN), the WLAN de-
vice specifies the PIN”.
6. Now start the control software of the WLAN device. The
program outputs a PIN for establishing a connection.
7. Enter this PIN in the FRITZ!Box user interface.
8. Click “Start WPS ”.
The “WLAN” LED on the FRITZ!Box flashes slowly, indicating
that the WPS procedure has begun. Now a secure WLAN connection is being established between the FRITZ!Box and the
WLAN device.
FRITZ!Box 6810 LTE 21
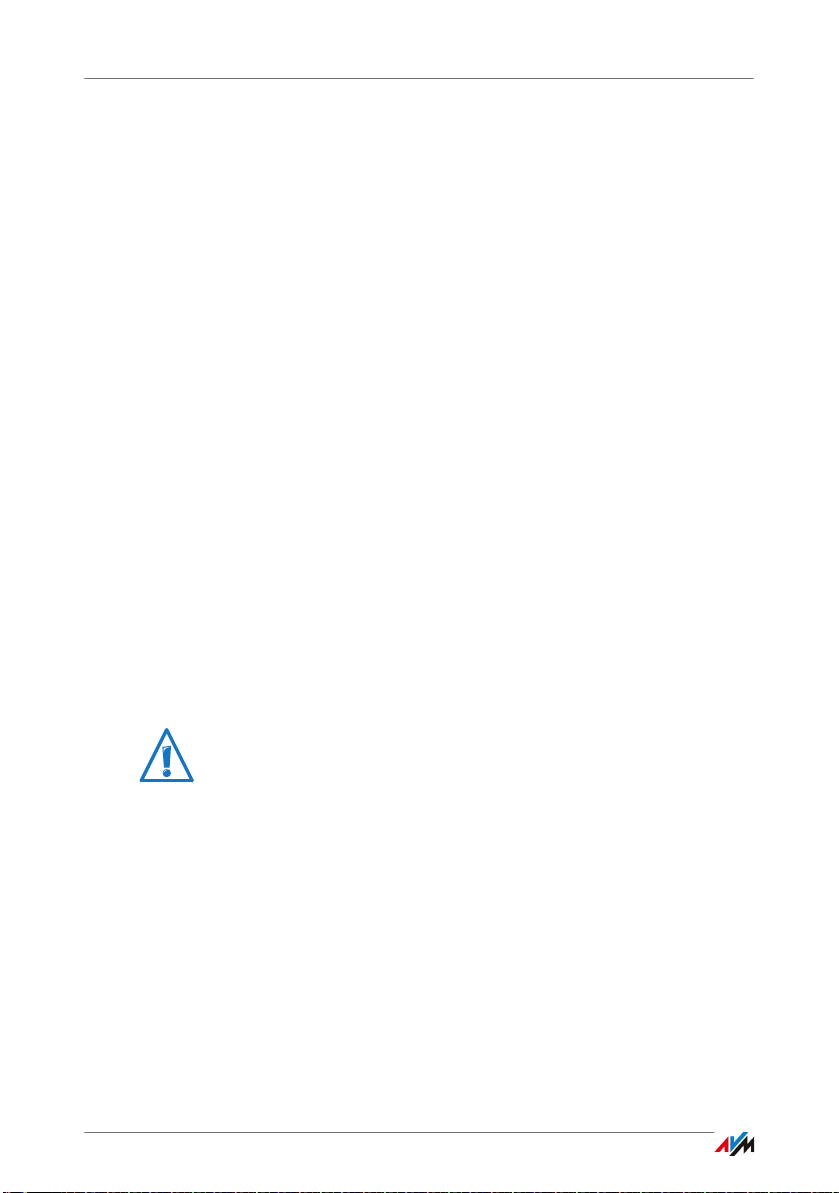
Connecting Computers Wirelessly over WLAN
Transferring the WLAN Security Settings Manually
The WLAN security settings for WLAN devices can also be
transferred manually. Manual transfer is unavoidable if a
WLAN device does not support any methods for transferring
the security settings automatically.
For manual transfer the WLAN security settings have to be entered in the WLAN software.
WLAN devices are generally delivered with their own WLAN
software, which is installed in the computer along with the
WLAN device. By now many operating systems have WLAN
software included. Integrated WLAN devices sometimes use
the operating system’s WLAN software.
Installing a WLAN Device
If you need to use a separate WLAN device because you do
not have one integrated, then install the WLAN device in the
computer along with the corresponding WLAN software.
Please take note of the instructions in the documentation of
the device.
Transferring WLAN Security Settings
The values for WLAN security preconfigured in the FRITZ!Box
have to be transferred to the WLAN device.
The values preset in the FRITZ!Box are printed on the sticker
attached to the bottom of the housing. If you would like to
establish a WLAN connection using these values, then your
WLAN device must support the preset encryption method. If
this is not the case, first change the settings in the FRITZ!Box.
To do this, connect your computer and the FRITZ!Box using a
network cable.
1. Start the WLAN software.
2. The following table presents the values that are possible
for the connection between the FRITZ!Box and the WLAN
device. Enter in the WLAN software the values set in the
FRITZ!Box. If you changed the preconfigured values in
the FRITZ!Box, then enter these changed values in the
WLAN software.
FRITZ!Box 6810 LTE 22
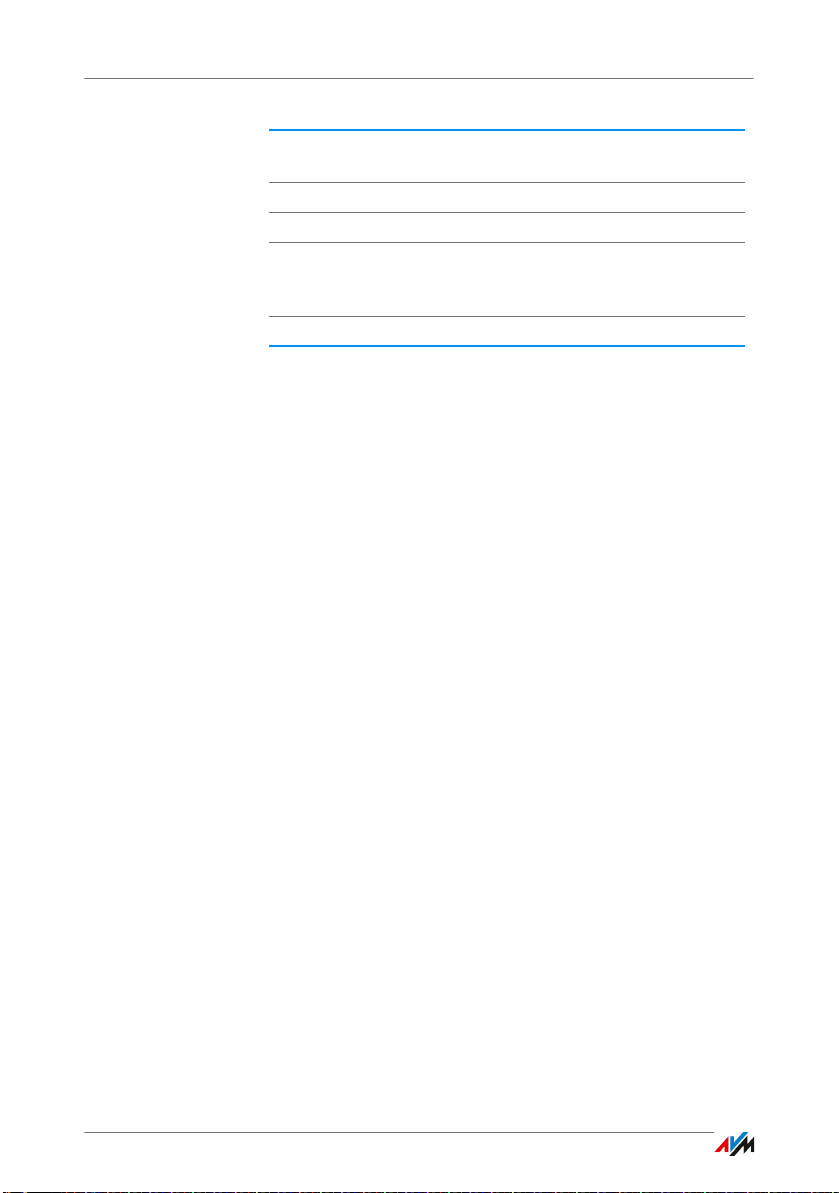
Connecting Computers Wirelessly over WLAN
SSID (Name of the
WLAN radio network)
Encryption method WPA2 (AES-CCMP)
Encryption WPA2-PSK (AES)
WLAN key The key is printed on the sticker at-
Network mode Infrastructure
FRITZ!Box 6810 LTE
tached to the bottom of the housing.
3. Confirm your entries using the relevant button in the us-
er interface (for instance, “OK” or “Connect”.
Now your WLAN device and the FRITZ!Box are connected with
each other wirelessly.
If the WLAN Device Does Not Support WPA
If your WLAN device does not support WPA encryption, you
must convert the encryption set in the FRITZ!Box to WEP. For
this you must change the WLAN settings in the FRITZ!Box:
1. Connct the FRITZ!Box and the computer using the net-
work cable (white) with your computer (see the section
Connecting Computers to the LAN Port on page 17).
2. Open the FRITZ!Box user interface (see the sec-
tionOpening the User Interface on page 25).
3. Select the “WLAN / Security” menu.
4. Then select WEP encryption and enter a network key.
5. Click the “Apply” button.
A window is displayed with the WLAN security settings.
6. Make a note of the settings or print out the page.
7. Close the user interface and clear the connection be-
tween the FRITZ!Box and the computer. Remove the network cable (white).
8. Configure your WLAN device with the security settings
entered in the FRITZ!Box.
FRITZ!Box 6810 LTE 23
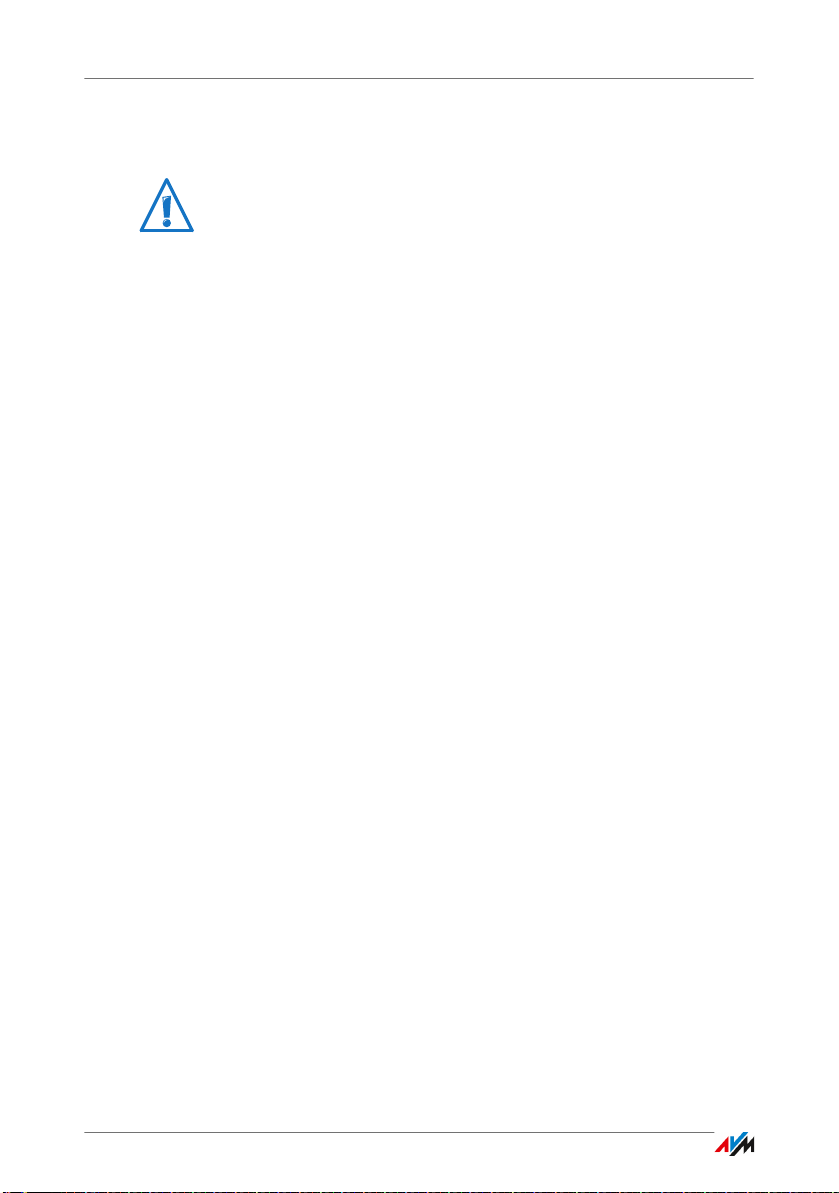
Connecting Computers Wirelessly over WLAN
The WLAN connection between your WLAN device and the
FRITZ!Box will be established.
We strongly recommend using a WLAN device that supports
WPA or WPA2 (for instance, a FRITZ!WLAN USB Stick from
AVM). WEP is out of date and data encrypted with WEP can be
deciphered within minutes.
FRITZ!Box 6810 LTE 24
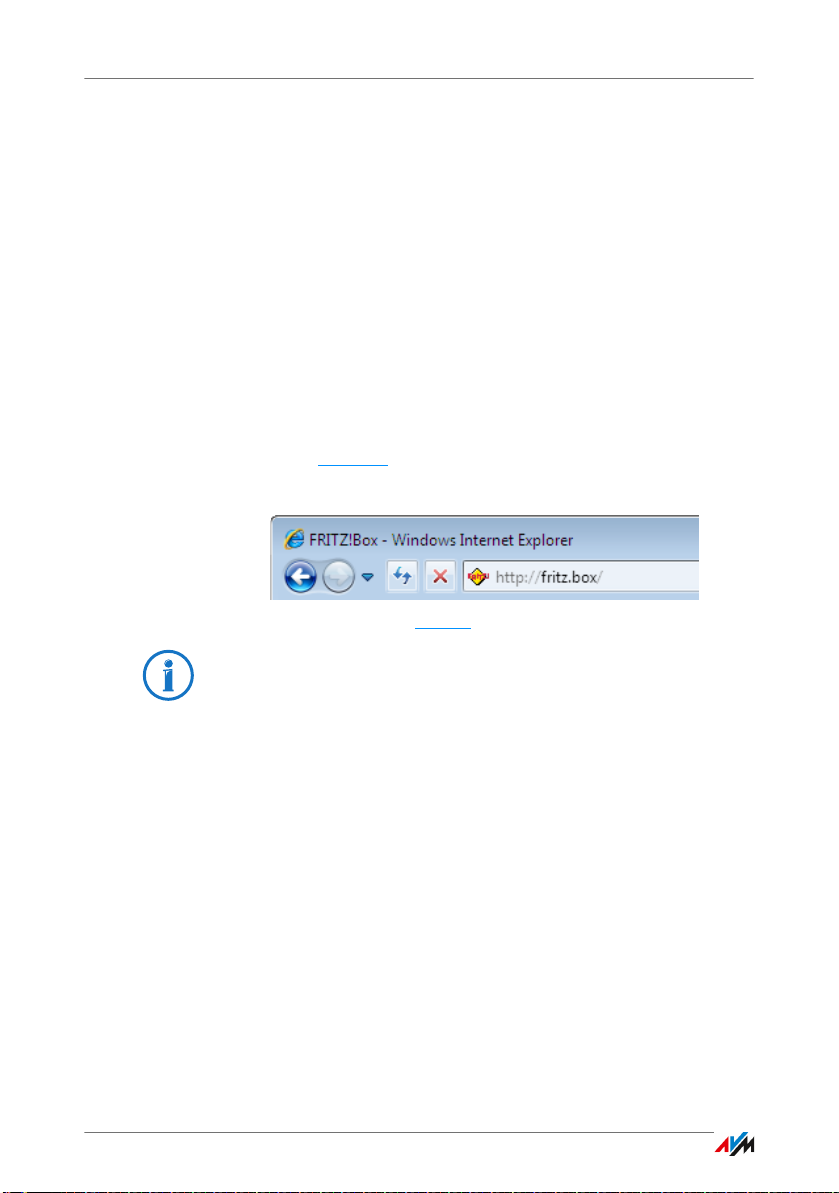
The FRITZ!Box User Interface
7The FRITZ!Box User Interface
The FRITZ!Box has a user interface you can open in a web browser on
your computer.
In the user interface you can set up the FRITZ!Box, enable or disable
functions and receive information on the FRITZ!Box and on your connections.
7.1 Opening the User Interface
The FRITZ!Box user interface can be opened on every computer connected with the FRITZ!Box.
1. Start a web browser on your computer.
2. Enter fritz.box
in the address line of the browser.
The FRITZ!Box user interface opens.
Entering the address fritz.box in the browser
If the user interface does not open, see the instructions on
resolving errors in the section from page 96.
The Wizard: Opening the User Interface for the First Time
When you open the user interface for the first time, a wizard
starts to assist you in configuring the FRITZ!Box.
If you cancel the wizard, you can configure your FRITZ!Box
without this wizard. You can change the settings configured
with this wizard at any time.
For comprehensive information on configuring the many diverse functions of your FRITZ!Box, see the following chapters
in this manual.
FRITZ!Box 6810 LTE 25
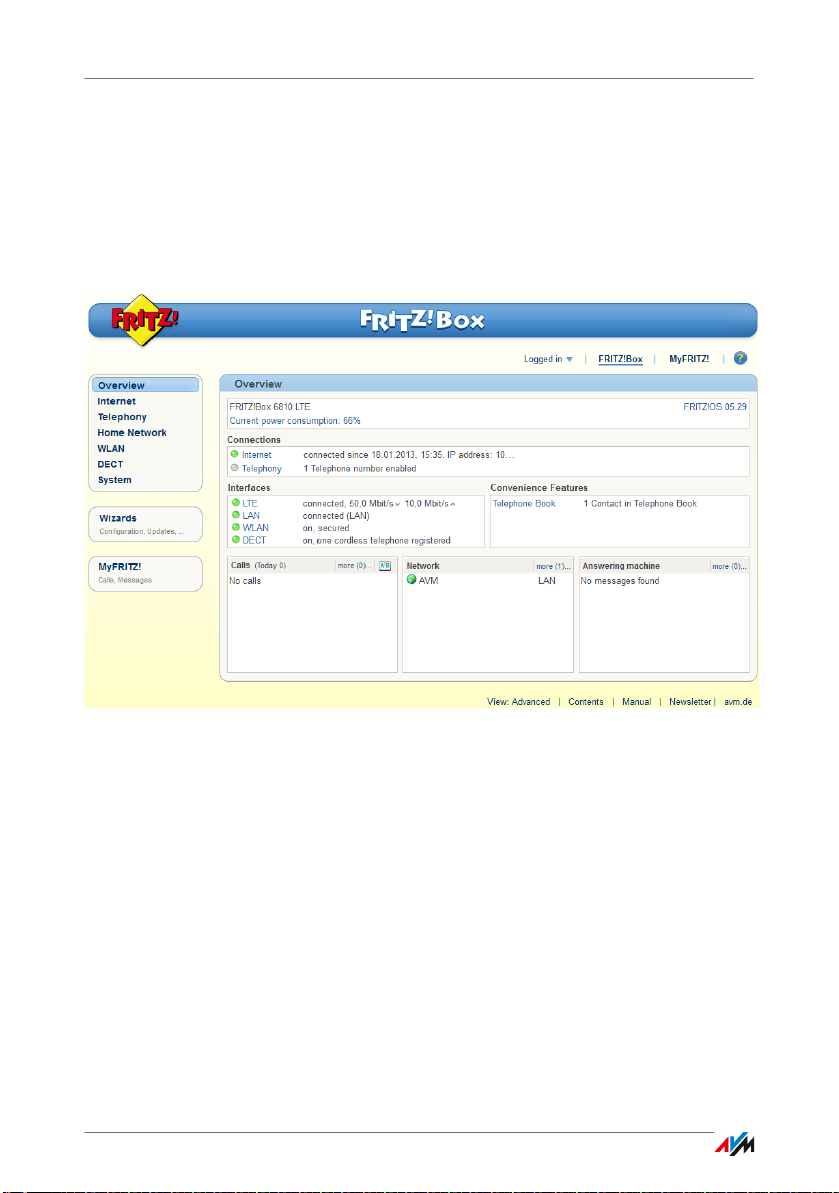
Overview: Everything at a Glance
7.2 Overview: Everything at a Glance
All important information about the FRITZ!Box is displayed directly on the “Overview” page of the FRITZ!Box user interface.
By clicking the linked entries or “more...” you can jump from
this page to the corresponding menus and configure settings
there.
The FRITZ!Box “Overview” page
In the upper area of the window the FRITZ!Box is displayed
with its complete product name, the currently installed version of FRITZ!OS, and its current energy consumption.
Depending on your settings, the following additional information is displayed here:
• If you assigned an individual name for your FRITZ!Box
(see page 84), this name will be displayed here.
• If you use the automatic search for updates (page 40)
and a new FRITZ!OS version is available on the AVM Update Server for your FRITZ!Box, you will be notified.
FRITZ!Box 6810 LTE 26
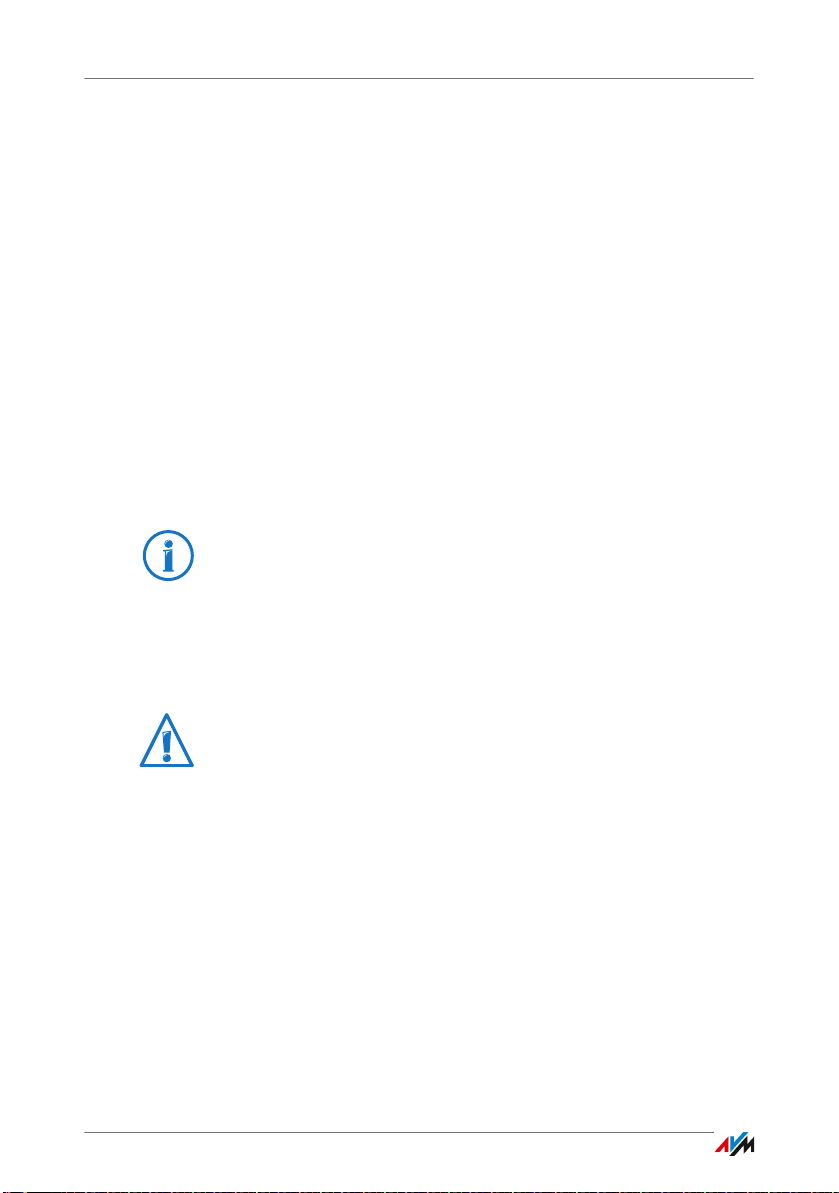
Standard View and Advanced View
The middle area of the window presents information about
connections, ports and configured convenience functions like
MyFRITZ!, call diversion, guest access, remote maintenance,
port forwarding and push service.
In the lower area of the window, the information is rounded
out by the last telephone calls conducted, the list of connected devices like computers or telephones, and the telephone
book entries edited last.
7.3 Standard View and Advanced View
The FRITZ!Box user interface has two views: the standard view
and the advanced view.
In the standard view all of the settings required for everyday
operation of the FRITZ!Box are at your disposal. Some pages
and areas of the FRITZ!Box user interface are not displayed.
Upon delivery, the FRITZ!Box interface is set to display the
standard view.
In the advanced view additional settings options appear under various menus and commands. The expanded menu
items contain network and LTE settings for advanced users
and are not required for normal FRITZ!Box operation.
Enabling this option is recommended only if you have advanced network expertise. When this setting is selected, settings can be configured which have the result that the
FRITZ!Box user interface can no longer be opened.
Fast Switching between the Views
The “View” link in the link list of the FRITZ!Box allows you to
switch immediately between the standard view and the advanced view.
FRITZ!Box 6810 LTE 27

Protecting the User Interface with a Password
7.4 Protecting the User Interface with a Password
You can protect the user interface of the FRITZ!Box with a
password. The password will be requested every time the user interface is opened. This protects the settings of your
FRITZ!Box from unauthorized access.
For reasons of security, we recommend setting up and using
password protection for the user interface.
Setting Up Password Protection
As long as no password protection has been set up, every
time you open the user interface you will be prompted to enter a password. If you disabled this message, here is how to
set password protection:
1. Open the FRITZ!Box user interface (see page 25).
2. Go to the “System / FRITZ!Box Password” menu.
3. Enter a password and save the password by clicking “Ap-
ply”.
Password protection is now enabled.
Be sure to remember the password! If you forget the password, the factory settings will have to be restored to your
FRITZ!Box. All of the settings you configured will be discarded. This is why we recommend saving the settings of your
FRITZ!Box in a backup file (see page 29).
Forgot Your Password—What to Do?
If you have forgotten your password for the user interface, for
reasons of security, you have to restore the factory settings to
your FRITZ!Box:
1. Open the FRITZ!Box user interface (see page 25).
2. In the “Welcome to FRITZ!Box” window, click “reset” be-
low the password prompt and follow the instructions on
the screen.
The FRITZ!Box is reset to the factory settings and then restarted. Afterward you can once again access the
FRITZ!Box user interface.
FRITZ!Box 6810 LTE 28
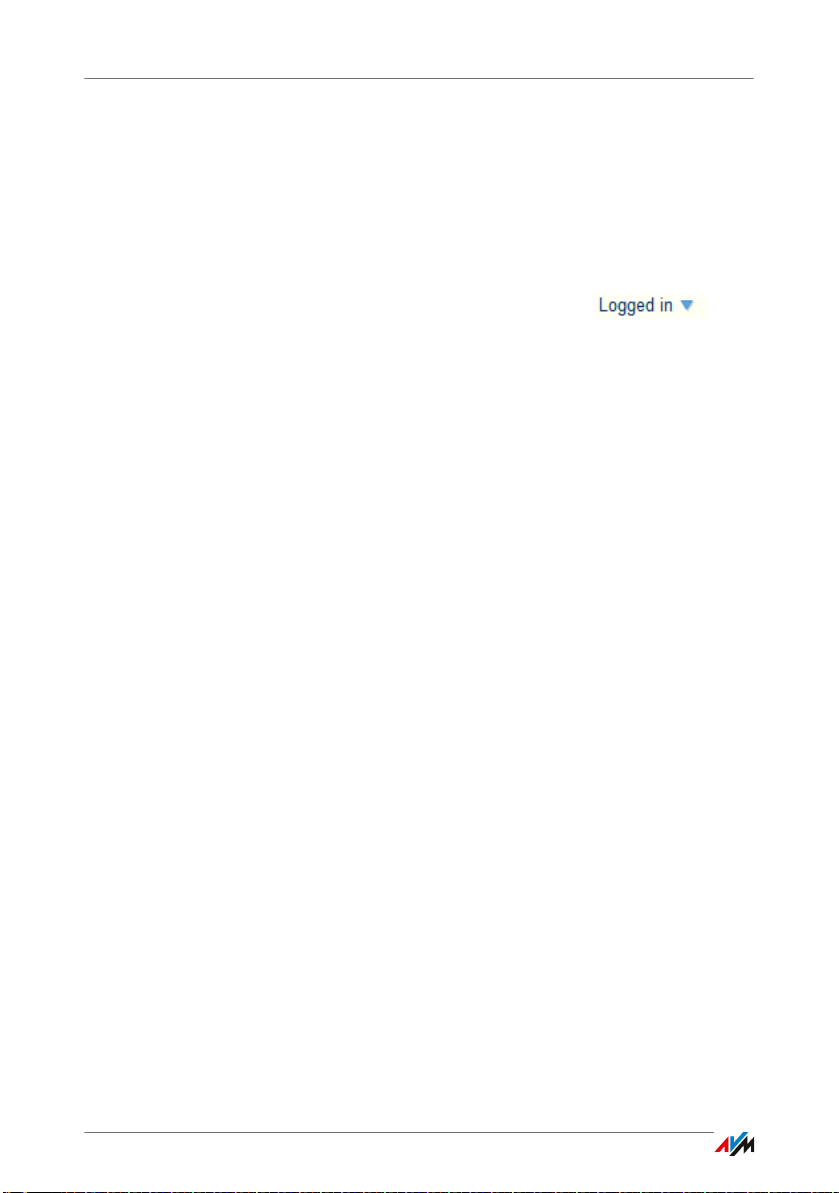
Saving the FRITZ!Box Settings
3. After restarting, reconfigure the FRITZ!Box over the user
interface or load your saved settings to the FRITZ!Box
(see page 29).
This concludes the reset of the FRITZ!Box.
Logging Off the User Interface
When password protection is enabled, you can log off the user interface at any time. To do so, click the
menu in the upper area of the “Overview” page and select
“Log off”.
If you do not click on the user interface for a period of longer
than ten minutes, you will be logged off automatically. The
only pages excepted from this are those which are constantly
updated, like the “Overview” page. No automatic logout will
take place on these pages.
7.5 Saving the FRITZ!Box Settings
All of the settings you configure in your FRITZ!Box can be
saved in a backup file on your computer. With this backup file
you can restore your settings to the FRITZ!Box at any time or
load your settings to another FRITZ!Box.
Saving and Restoring Settings
To save and restore your FRITZ!Box settings, use the “System
/ Save Settings” menu in the user interface. Here you can
• save your FRITZ!Box settings on the “Save” tab.
• restore all of your saved settings to the same FRITZ!Box
on the “Restore” tab.
• load all of your saved settings to another FRITZ!Box of
the same model on the “Restore” tab.
• load your saved settings to another FRITZ!Box model on
the “Apply” tab. In this case you can select which settings are to be applied to the FRITZ!Box.
FRITZ!Box 6810 LTE 29
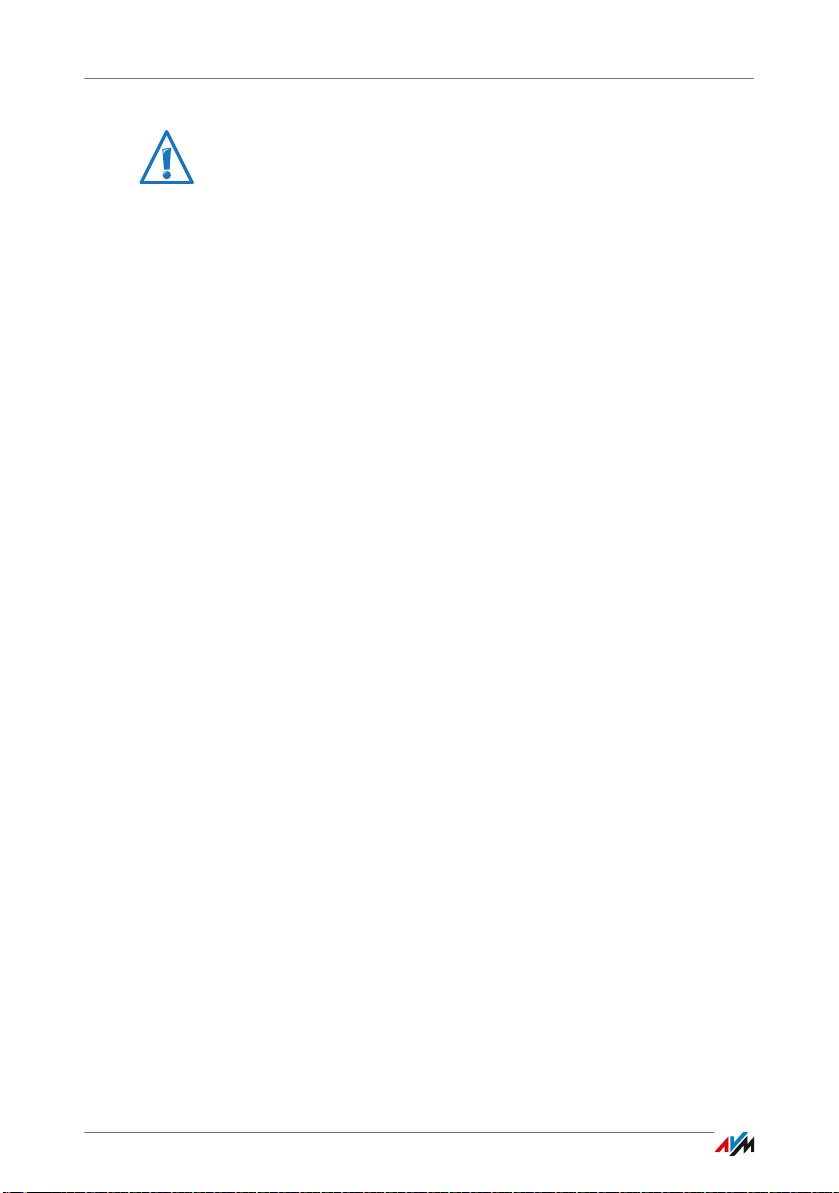
Saving the FRITZ!Box Settings
To load your saved settings to another FRITZ!Box of the same
model, or to apply the settings of another FRITZ!Box model
to your FRITZ!Box, the backup file must always be passwordprotected.
Instructions for saving, restoring and applying FRITZ!Box settings are presented in the user interface’s Online Help.
FRITZ!Box 6810 LTE 30
 Loading...
Loading...