Page 1

FRITZ!Box 6490 Cable
a
a
n
Installation
Inst
and Operation
and Operatio
tio
Page 2

Table of Contents
Security and Handling . . . . . . . . . . . . . . . . . . . . . . . . . . . 7
Safety Instructions. . . . . . . . . . . . . . . . . . . . . . . . . . . . . . . . . . . . . . . . 7
Handling the FRITZ!Box . . . . . . . . . . . . . . . . . . . . . . . . . . . . . . . . . . . . 9
Conventions in the Manual . . . . . . . . . . . . . . . . . . . . . . 10
1 The FRITZ!Box 6490 Cable . . . . . . . . . . . . . . . . . . . . . . . 11
2 Ports, Interfaces, Buttons and LEDs . . . . . . . . . . . . . . . 12
2.1 Ports and Interfaces. . . . . . . . . . . . . . . . . . . . . . . . . . . . . . . . . . . . . . 12
2.2 Buttons . . . . . . . . . . . . . . . . . . . . . . . . . . . . . . . . . . . . . . . . . . . . . . . . 13
2.3 Meaning of the LEDs . . . . . . . . . . . . . . . . . . . . . . . . . . . . . . . . . . . . . 14
3 Before You Connect the FRITZ!Box . . . . . . . . . . . . . . . . . 16
3.1 Contents of the FRITZ!Box Package. . . . . . . . . . . . . . . . . . . . . . . . . . 16
3.2 Requirements for Operation . . . . . . . . . . . . . . . . . . . . . . . . . . . . . . . 16
4 Connecting the FRITZ!Box. . . . . . . . . . . . . . . . . . . . . . . . 17
4.1 Installing at the Cable Connection . . . . . . . . . . . . . . . . . . . . . . . . . . 17
4.2 Connecting to Electrical Power . . . . . . . . . . . . . . . . . . . . . . . . . . . . . 17
5 Connecting a Computer with a Network Cable . . . . . . . 19
5.1 Connecting to the Computer . . . . . . . . . . . . . . . . . . . . . . . . . . . . . . . 19
5.2 Connecting a Network Hub or Switch . . . . . . . . . . . . . . . . . . . . . . . . 20
6 Connecting Computers with the FRITZ!Box over Wireless
LAN. . . . . . . . . . . . . . . . . . . . . . . . . . . . . . . . . . . . . . . . . . 21
6.1 Procedure for Establishing Secure Wireless LAN Connections . . . . 21
6.2 Establishing a Wireless LAN Connection Using WPS . . . . . . . . . . . . 21
6.3 Establishing a Wireless LAN Connection with a Network Key . . . . . 24
FRITZ!Box 6490 Cable 2
Page 3

7 The FRITZ!Box User Interface . . . . . . . . . . . . . . . . . . . . . 25
7.1 Opening the User Interface . . . . . . . . . . . . . . . . . . . . . . . . . . . . . . . . 25
7.2 Overview: FRITZ!Box at a Glance . . . . . . . . . . . . . . . . . . . . . . . . . . . . 25
7.3 Standard View and Advanced View . . . . . . . . . . . . . . . . . . . . . . . . . 27
8 Using System Functions of the FRITZ!Box . . . . . . . . . . . 28
8.1 Diagnostics: Checking FRITZ!Box Functions. . . . . . . . . . . . . . . . . . . 28
8.2 Using Energy-Saving Functions of the FRITZ!Box . . . . . . . . . . . . . . . 29
8.3 Push Services: Notification Services of the FRITZ!Box. . . . . . . . . . . 31
8.4 Locking the Buttons on the FRITZ!Box . . . . . . . . . . . . . . . . . . . . . . . 32
8.5 Saving and Restoring the FRITZ!Box Settings. . . . . . . . . . . . . . . . . . 33
9 Connecting Telephones and Other Terminal Devices . . 35
9.1 Connecting Analog Telephones and Terminal Devices . . . . . . . . . . 35
9.2 Connecting ISDN Telephones and ISDN Terminal Devices . . . . . . . 36
9.3 Registering FRITZ!Fon and Other Cordless (DECT) Telephones . . . . 37
9.4 Registering an iPhone or Android Smartphone . . . . . . . . . . . . . . . . 37
9.5 Connecting an IP Telephone . . . . . . . . . . . . . . . . . . . . . . . . . . . . . . . 39
9.6 Connecting a Door Intercom System. . . . . . . . . . . . . . . . . . . . . . . . . 39
10 Configuring the FRITZ!Box for Telephone Calls . . . . . . . 40
10.1 Configuring Your Telephone Numbers . . . . . . . . . . . . . . . . . . . . . . . 40
10.2 Configuring Phones and Other Terminal Devices in the FRITZ!Box . 40
11 Password Protection: Using FRITZ!Box Safely . . . . . . . . 42
11.1 Login with Password: FRITZ!Box Procedures . . . . . . . . . . . . . . . . . . 42
11.2 Using a FRITZ!Box Password . . . . . . . . . . . . . . . . . . . . . . . . . . . . . . . 43
11.3 Using FRITZ!Box Users . . . . . . . . . . . . . . . . . . . . . . . . . . . . . . . . . . . . 45
11.4 Forgot Password—What to Do . . . . . . . . . . . . . . . . . . . . . . . . . . . . . . 52
11.5 “No login” Mode . . . . . . . . . . . . . . . . . . . . . . . . . . . . . . . . . . . . . . . . 53
12 MyFRITZ!: Accessing the FRITZ!Box from Anywhere . . . 54
12.1 Configuring MyFRITZ! . . . . . . . . . . . . . . . . . . . . . . . . . . . . . . . . . . . . . 55
12.2 Using MyFRITZ! . . . . . . . . . . . . . . . . . . . . . . . . . . . . . . . . . . . . . . . . . . 56
12.3 Security with MyFRITZ!. . . . . . . . . . . . . . . . . . . . . . . . . . . . . . . . . . . . 59
FRITZ!Box 6490 Cable 3
Page 4

13 FRITZ!Box as an Internet Router . . . . . . . . . . . . . . . . . . . 60
13.1 Parental Controls: Access Profiles for Internet Use . . . . . . . . . . . . . 60
13.2 Port Forwarding: Making Computers Accessible from the Internet. 68
13.3 Dynamic DNS: Name instead of IP Address . . . . . . . . . . . . . . . . . . . 71
13.4 Access from the Internet via HTTPS, FTP and FTPS. . . . . . . . . . . . . . 71
13.5 Prioritization: Right of Way for Internet Access . . . . . . . . . . . . . . . . 73
13.6 VPN: Remote Access to the Home Network . . . . . . . . . . . . . . . . . . . 75
13.7 Freely Selectable DNS Servers . . . . . . . . . . . . . . . . . . . . . . . . . . . . . 77
13.8 DNSSEC: Security for DNS Queries . . . . . . . . . . . . . . . . . . . . . . . . . . 78
13.9 IPv6: The New Internet Protocol . . . . . . . . . . . . . . . . . . . . . . . . . . . . 79
13.10 LISP: FRITZ!Box as a LISP Router . . . . . . . . . . . . . . . . . . . . . . . . . . . . 80
14 FRITZ!Box as a Wireless Access Point . . . . . . . . . . . . . . 85
14.1 Switching the Wireless Radio Network On and Off by Schedule. . . 85
14.2 Extending a Wireless LAN Network . . . . . . . . . . . . . . . . . . . . . . . . . . 86
14.3 Wireless LAN—Getting Technical . . . . . . . . . . . . . . . . . . . . . . . . . . . 87
15 FRITZ!Box as a Telephone System . . . . . . . . . . . . . . . . . 96
15.1 Telephone Book . . . . . . . . . . . . . . . . . . . . . . . . . . . . . . . . . . . . . . . . . 96
15.2 Call List . . . . . . . . . . . . . . . . . . . . . . . . . . . . . . . . . . . . . . . . . . . . . . . . 98
15.3 Answering Machine . . . . . . . . . . . . . . . . . . . . . . . . . . . . . . . . . . . . . . 99
15.4 Fax Function . . . . . . . . . . . . . . . . . . . . . . . . . . . . . . . . . . . . . . . . . . . 102
15.5 Call Diversion . . . . . . . . . . . . . . . . . . . . . . . . . . . . . . . . . . . . . . . . . . 104
15.6 Dialing Rules for Outgoing Calls . . . . . . . . . . . . . . . . . . . . . . . . . . . 105
15.7 Blocking Telephone Numbers and Callers . . . . . . . . . . . . . . . . . . . 105
15.8 Do Not Disturb . . . . . . . . . . . . . . . . . . . . . . . . . . . . . . . . . . . . . . . . . 106
15.9 Alarm . . . . . . . . . . . . . . . . . . . . . . . . . . . . . . . . . . . . . . . . . . . . . . . . 108
15.10 Baby Monitor . . . . . . . . . . . . . . . . . . . . . . . . . . . . . . . . . . . . . . . . . . 108
15.11 Making Telephone Calls with Convenience Functions. . . . . . . . . . 110
16 FRITZ!Box as a DECT Base Station . . . . . . . . . . . . . . . . 115
16.1 Paging Cordless Telephones . . . . . . . . . . . . . . . . . . . . . . . . . . . . . . 115
16.2 Registering a Cordless Telephone. . . . . . . . . . . . . . . . . . . . . . . . . . 115
16.3 Deregistering a Cordless Telephone . . . . . . . . . . . . . . . . . . . . . . . . 115
16.4 Enabling DECT Eco . . . . . . . . . . . . . . . . . . . . . . . . . . . . . . . . . . . . . . 116
FRITZ!Box 6490 Cable 4
Page 5

17 FRITZ!Box Connects Network Devices . . . . . . . . . . . . . 117
17.1 Network Settings in the FRITZ!Box . . . . . . . . . . . . . . . . . . . . . . . . . 117
17.2 Obtaining an IP Address Automatically . . . . . . . . . . . . . . . . . . . . . 124
18 Connecting USB Devices to the FRITZ!Box. . . . . . . . . . 127
18.1 Power Supply for USB Devices . . . . . . . . . . . . . . . . . . . . . . . . . . . . 127
18.2 USB Devices on the FRITZ!Box. . . . . . . . . . . . . . . . . . . . . . . . . . . . . 127
18.3 Using USB Devices Safely . . . . . . . . . . . . . . . . . . . . . . . . . . . . . . . . 128
18.4 Configuring Access Rights. . . . . . . . . . . . . . . . . . . . . . . . . . . . . . . . 128
18.5 Accessing USB Memory . . . . . . . . . . . . . . . . . . . . . . . . . . . . . . . . . . 129
18.6 Sharing a USB Printer . . . . . . . . . . . . . . . . . . . . . . . . . . . . . . . . . . . 130
19 Managing Memory with FRITZ!NAS . . . . . . . . . . . . . . . 136
19.1 Requirements for FRITZ!NAS . . . . . . . . . . . . . . . . . . . . . . . . . . . . . . 136
19.2 Starting FRITZ!NAS . . . . . . . . . . . . . . . . . . . . . . . . . . . . . . . . . . . . . . 136
19.3 FRITZ!NAS Password Protection . . . . . . . . . . . . . . . . . . . . . . . . . . . 136
20 Assigning FRITZ!Box a Name . . . . . . . . . . . . . . . . . . . . 137
21 Controlling Smart Home Devices . . . . . . . . . . . . . . . . . 138
22 Configuring Internet Access for Guests . . . . . . . . . . . . 139
22.1 Wireless Guest Access: Private Hotspot. . . . . . . . . . . . . . . . . . . . . 139
22.2 Configuring Guest Access on the LAN 4 Port . . . . . . . . . . . . . . . . . 140
23 Help in Case of Errors . . . . . . . . . . . . . . . . . . . . . . . . . . 141
23.1 The User Interface Does Not Open . . . . . . . . . . . . . . . . . . . . . . . . . 141
23.2 Cannot Establish a Wireless LAN Connection . . . . . . . . . . . . . . . . 145
23.3 Wireless LAN Connection Interrupted. . . . . . . . . . . . . . . . . . . . . . . 146
24 Configuring FRITZ!Box on the Telephone. . . . . . . . . . . 147
24.1 Alarm . . . . . . . . . . . . . . . . . . . . . . . . . . . . . . . . . . . . . . . . . . . . . . . . 147
24.2 Do Not Disturb . . . . . . . . . . . . . . . . . . . . . . . . . . . . . . . . . . . . . . . . . 148
24.3 Call Diversion . . . . . . . . . . . . . . . . . . . . . . . . . . . . . . . . . . . . . . . . . . 149
24.4 Switching the Wireless Network On and Off. . . . . . . . . . . . . . . . . . 152
FRITZ!Box 6490 Cable 5
Page 6

24.5 Loading Factory Settings . . . . . . . . . . . . . . . . . . . . . . . . . . . . . . . . . 152
24.6 Disabling and Enabling Automatic Outside Dialing. . . . . . . . . . . . 153
25 Taking FRITZ!Box Out of Operation. . . . . . . . . . . . . . . . 154
25.1 Deleting User Settings. . . . . . . . . . . . . . . . . . . . . . . . . . . . . . . . . . . 154
25.2 Uninstalling Supplementary Software . . . . . . . . . . . . . . . . . . . . . . 155
26 Technical Specifications. . . . . . . . . . . . . . . . . . . . . . . . 157
26.1 Network Access Interface . . . . . . . . . . . . . . . . . . . . . . . . . . . . . . . . 157
26.2 Ports and Interfaces. . . . . . . . . . . . . . . . . . . . . . . . . . . . . . . . . . . . . 157
26.3 Router Functions . . . . . . . . . . . . . . . . . . . . . . . . . . . . . . . . . . . . . . . 158
26.4 User Interface and Display . . . . . . . . . . . . . . . . . . . . . . . . . . . . . . . 158
26.5 Tones . . . . . . . . . . . . . . . . . . . . . . . . . . . . . . . . . . . . . . . . . . . . . . . . 158
26.6 Device Properties. . . . . . . . . . . . . . . . . . . . . . . . . . . . . . . . . . . . . . . 159
26.7 Cable. . . . . . . . . . . . . . . . . . . . . . . . . . . . . . . . . . . . . . . . . . . . . . . . . 160
27 Customer Service . . . . . . . . . . . . . . . . . . . . . . . . . . . . . 161
27.1 Documentation on the FRITZ!Box . . . . . . . . . . . . . . . . . . . . . . . . . . 161
27.2 Information in the Internet . . . . . . . . . . . . . . . . . . . . . . . . . . . . . . . 161
27.3 Feedback on FRITZ!Box . . . . . . . . . . . . . . . . . . . . . . . . . . . . . . . . . . 162
27.4 Assistance from the Support Team. . . . . . . . . . . . . . . . . . . . . . . . . 163
Legal Notice. . . . . . . . . . . . . . . . . . . . . . . . . . . . . . . . . . 164
Legal Notice . . . . . . . . . . . . . . . . . . . . . . . . . . . . . . . . . . . . . . . . . . . 164
Declaration of CE Conformity . . . . . . . . . . . . . . . . . . . . . . . . . . . . . 165
Disposal Information . . . . . . . . . . . . . . . . . . . . . . . . . . . . . . . . . . . . 165
Drilling Template. . . . . . . . . . . . . . . . . . . . . . . . . . . . . . 166
Index . . . . . . . . . . . . . . . . . . . . . . . . . . . . . . . . . . . . . . . 168
FRITZ!Box 6490 Cable 6
Page 7
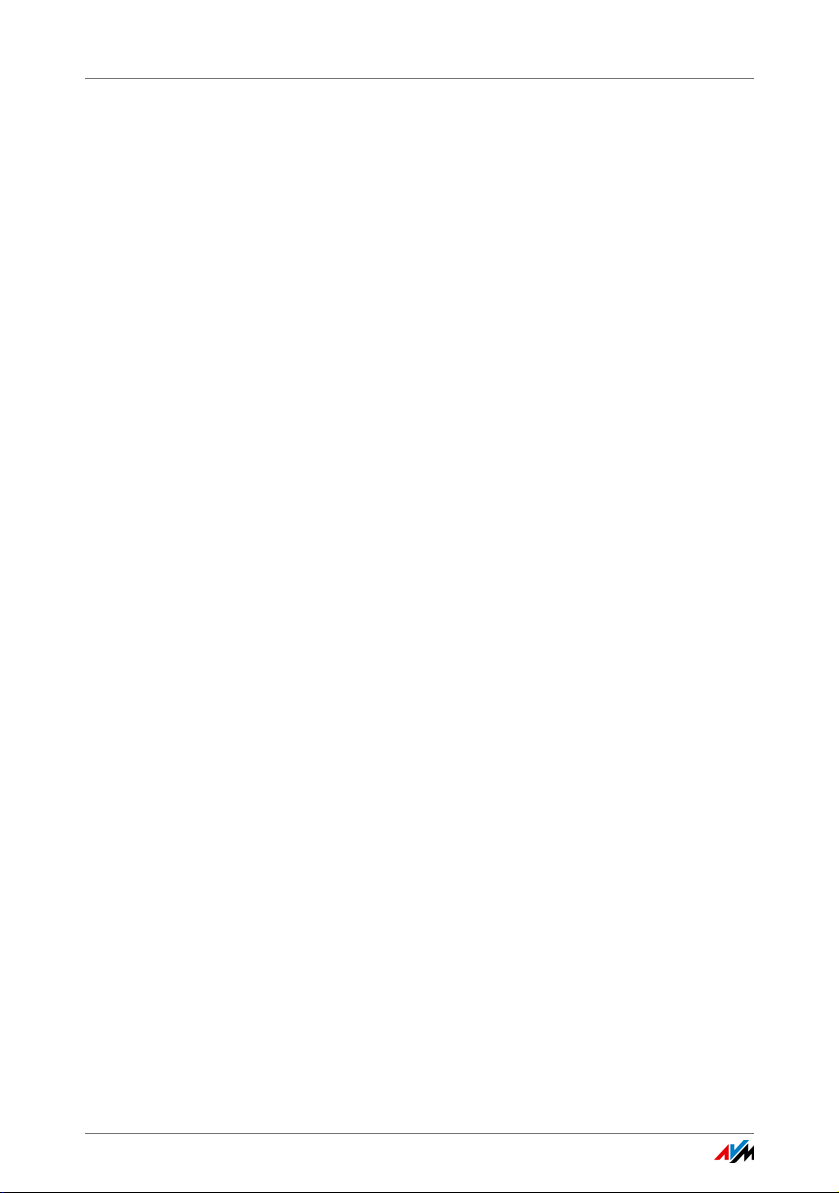
Security and Handling
Before installing and using the FRITZ!Box, please read the following security and handling instructions.
Safety Instructions
Before connecting the FRITZ!Box 6490 Cable, observe the following security instructions in order to protect yourself and
the FRITZ!Box from harm.
• Because the FRITZ!Box has no On/Off switch, it must be
possible to disconnect the FRITZ!Box from the power
supply at any time.
– Insert the power supply unit of the FRITZ!Box into an
electrical outlet that is easy to reach.
• Overloaded outlets, extension cords and power strips
can lead to fires or electric shocks.
– Avoid using socket strips and extension cords if at all
possible.
– Do not connect multiple extension cords or socket
strips to each other.
• Damage to electric wiring or gas or water pipes during
drilling can present a significant danger.
– Before mounting the FRITZ!Box on the wall, make
sure that there are no electrical lines, gas or water
pipes located where you need to drill the holes. If
necessary, check the site with a pipe detector or consult with qualified experts.
• Heat accumulation can lead to overheating of the
FRITZ!Box and subsequently damage the FRITZ!Box.
– Provide for sufficient air circulation around the
FRITZ!Box.
– Make sure that the ventilation slits on the FRITZ!Box
housing are always unobstructed.
– The FRITZ!Box should not be placed on a carpet or on
upholstered furniture.
FRITZ!Box 6490 Cable 7
Page 8
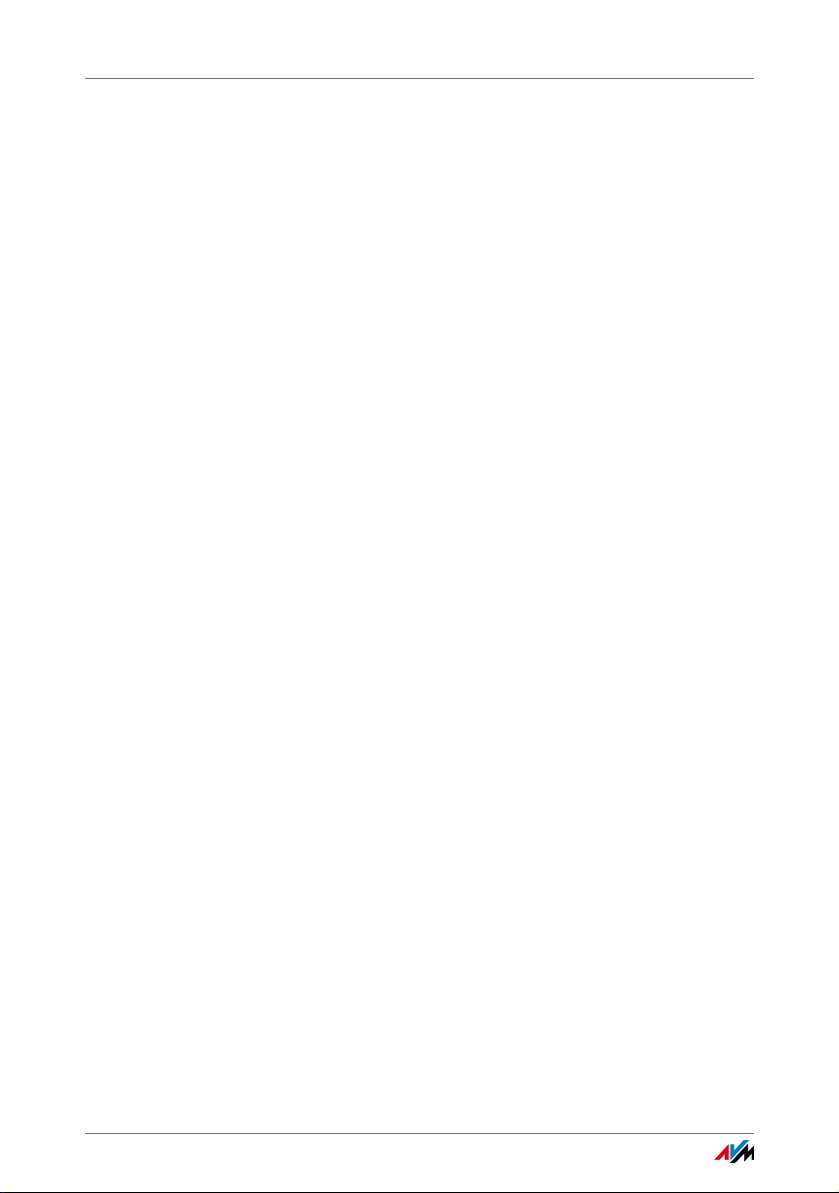
– Do not cover the FRITZ!Box.
• The base of the FRITZ!Box can heat up during normal op-
eration. This heat can cause damage to heat-sensitive
surfaces.
– Do not place the FRITZ!Box on heat-sensitive surfac-
es.
• During electrical storms, lightning and electrical surges
present a danger to connected electrical devices.
– Do FRITZ!Boxnot install the during an electrical
storm.
– During a storm, disconnect the FRITZ!Box from the
power supply and from the cable connection.
• Moisture and liquids that find their way into the
FRITZ!Box can cause electric shocks or short circuits.
– Only use the FRITZ!Box indoors.
– Never let liquids get inside the FRITZ!Box.
• The device contains hazardous components and should
only be opened by authorized repair technicians.
– Do not open the FRITZ!Box housing.
Special Security Instructions for Your Cable Network
Connection
• Outdated electrical and/or incorrect broadband cable in-
stallations can present a fire hazard by allowing extremely high equalizing current to flow through your device.
– Make sure that the electrical installation complies
with the latest technical standards.
– Inform yourself about the performance of your electri-
cal system, especially the power rating of power lines
and outlets.
FRITZ!Box 6490 Cable 8
Page 9

– Make sure that the earthing contacts of your power
– When in doubt, ask the service technician performing
Handling the FRITZ!Box
• You can place the FRITZ!Box on a horizontal surface or
mount it on a wall. For a drilling template to mount the
FRITZ!Box on a wall, see page 166.
• Place or hang the FRITZ!Box in a dry location that is free
of dust and protected from direct sunlight.
• For ideal operating conditions, mount the FRITZ!Box on a
wall with the cables connected on the bottom.
• When connecting the FRITZ!Box to your computer using a
network cable, keep in mind that the cable can be no
longer than 100 m.
• If you would like to establish wireless connections be-
tween the FRITZ!Box and the computer, position the
FRITZ!Box at a central location.
outlets are connected via a protective ground conductor that is earthed along with the cable network
connection via the equipotential bonding bar, in accordance with the valid safety standards.
installation or a competent electrician.
• Make sure to keep sufficient distance from potential
sources of interference like microwave devices or electric devices with large metal housings.
FRITZ!Box 6490 Cable 9
Page 10

Conventions in the Manual
This manual uses the following symbols and emphases:
This symbol marks useful hints and tips.
This symbol indicates important instructions that must be
observed to avoid malfunctions.
• Quotation marks designate elements and features in the
user interface and paths.
Example:
Select the “Home Network/Smart Home” menu and then
click “Register New Device”.
• Pointed brackets mark wild cards.
Example
Press the keys sr<Seq>. <Seq> stands for a keyboard
sequence.
• Bold type emphasizes important words.
Example
Do not leave the page without saving.
• Blue font in the text designates links and references
within this manual and addresses to be entered in the
browser.
Example
See also the information on page 10.
FRITZ!Box 6490 Cable 10
Page 11

The FRITZ!Box 6490 Cable
1 The FRITZ!Box 6490 Cable
Welcome! We are pleased you decided on a FRITZ!Box. The FRITZ!Box
6490 Cable is the hub of your home network, connecting your computers and network devices with the Internet. You can operate the
FRITZ!Box as an Internet router directly at the cable connection.
The FRITZ!Box is equipped with ports for computers, telephones and
USB devices and supports the wireless technologies WiFi and DECT.
You can use the FRITZ!Box as a wireless LAN access point for wireless
devices like notebooks, tablets or smartphones and as DECT base station for your cordless telephones.
Connected telephones use the FRITZ!Box as a telephone system
(PBX).
The FRITZ!Box integrates connected computers and network devices
into your private home network. The devices can exchange data with
each other and enjoy shared access to USB hard drives, USB printers
and other USB devices. The FRITZ!Box transmits music, video and image files to suitable playback devices in the home network.
Settings for the FRITZ!Box and for your private network are configured
in an easy-to-use user interface. The user interface can be opened in
any web browser. Wizards guide you step by step through the most
important FRITZ!Box functions.
You can expand the scope of functions of your FRITZ!Box with AVM
Smart Home devices for home automation.
This manual assists you in connecting, configuring and operating your
FRITZ!Box. Its purpose is not only to introduce to you the many functions of the device, but also to familiarize you with some of the technical context. Have fun using your FRITZ!Box!
FRITZ!Box 6490 Cable 11
Page 12

Ports, Interfaces, Buttons and LEDs
Analog telephone, fax
and answering machine
Printer,
storage media
Notebook, PC, smartphone,
video/TV streaming
FRITZ!Fon or
other DECT telephones
USB 2.0 4 x Gigabit
analog
Wireless AC+N
2.4 GHz and 5 GHz
DECT
LAN, 1 Gbit/s, PC,
game console, network
Telephone,
telephone system
ISDN
Internet at the TV
cable connection
Cable
2 Ports, Interfaces, Buttons and LEDs
This chapter describes the ports, interfaces, buttons and LEDs of the
FRITZ!Box.
2.1 Ports and Interfaces
Possibilities for connecting the FRITZ!Box
• CABLE
Socket for connecting with the cable junction
• FON 1 and FON 2
2 TAE sockets and 2 RJ11 sockets for connecting analog
telephones and other analog terminal devices
You can connect one line to each of the sockets FON 1
and FON 2. This means you can connect a total of two
analog telephones.
• FON S
0
RJ45 socket for connecting ISDN telephones or telephone systems (PBXs)
• LAN 1 – LAN 4
4 gigabit Ethernet ports (10/100/1000 Base-T) for connecting computers and other network devices like game
consoles and network hubs
FRITZ!Box 6490 Cable 12
Page 13
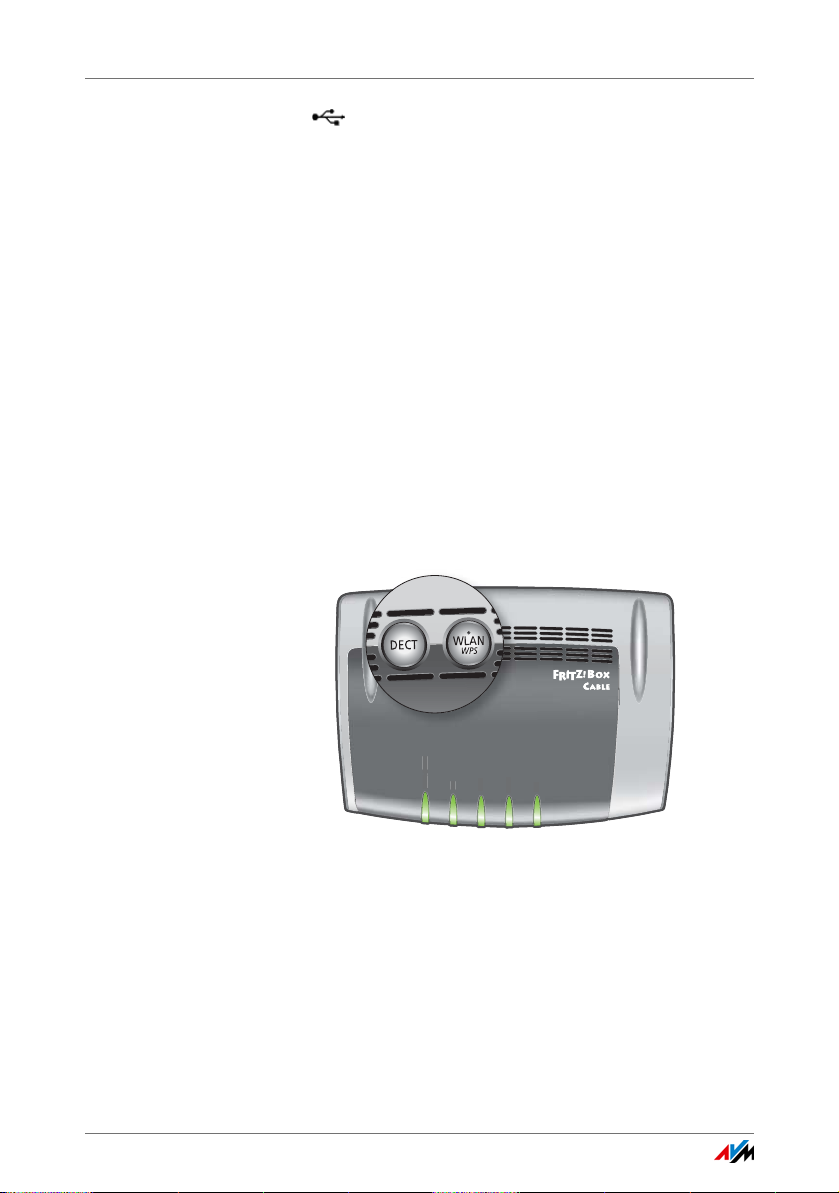
Buttons
Power / Cable
WLAN
Info
Fon
DECT
e
/
ab
e
fo
C
2.2 Buttons
• USB
2 USB 2.0 ports for connecting USB devices like printers
or storage media
• Wireless access point
Integrated wireless access point for connecting to wireless LAN devices that use the radio standard
IEEE 802.11a, IEEE 802.11b, IEEE 802.11g or
IEEE 802.11n (in the 2.4- or 5-GHz frequency band) or
IEEE 802-11ac
• DECT base station
Integrated DECT base station for connecting up to
6 cordless telephones that use the DECT standard
The FRITZ!Box has two buttons on the top of the housing.
l
C
T
w
n
DE
FRITZ!Box buttons
You can lock the keys on the FRITZ!Box. For more information,
read Locking the Buttons on the FRITZ!Box on page 32.
FRITZ!Box 6490 Cable 13
Page 14

Meaning of the LEDs
Button Functions
“WLAN” Button
• Switches wireless LAN on and off.
• Establish a wireless LAN connection using WPS, see
Establishing a Wireless LAN Connection Using WPS from
page 21
“DECT” Button
• Registers cordless telephones, see page 37
• Pages cordless telephones, see page 115
2.3 Meaning of the LEDs
LED Condition Meaning
Power /
Cable
Fon on A telephone connection is active
DECT on DECT function is enabled
WLAN on Wireless LAN function is enabled
on Power supply is connected and the cable connection is
ready for operation
flashing Power supply is connected and the cable connection is be-
ing established or has been interrupted
flashing
flashing
• Registration procedure for a DECT handset in progress
• Registration procedure for a Smart Home device in prog-
ress
• Adopting the wireless LAN settings
• Switching the wireless LAN function on or off
• Performing WPS
• WPS procedure aborted: More than two wireless LAN de-
vices are performing WPS at the same time. Repeat the
WPS procedure.
FRITZ!Box 6490 Cable 14
Page 15

Meaning of the LEDs
LED Condition Meaning
Info on • The LED signals an event specified in the user interface
under “System / Buttons and LEDs / “Info” Display”
• Stick & Surf procedure with FRITZ!WLAN USB Stick from
AVM concluded
flashing
• Updating FRITZ!OS
• Signals missed calls, new messages on the FRITZ!Box
answering machine or another event specified in the user interface under “System / Buttons and LEDs / “Info”
Display”
• Stick & Surf procedure with FRITZ!WLAN USB Stick from
AVM in progress
flashing red Error:
• Open the FRITZ!Box user interface; see page 25.
• Follow the instructions on the “Overview” page.
FRITZ!Box 6490 Cable 15
Page 16

Before You Connect the FRITZ!Box
3 Before You Connect the FRITZ!Box
• See the information on Security and Handling on page 7.
• Check the contents of your FRITZ!Box package. See page 16 to
find out what is included in the package.
• Make sure that the requirements for operating the FRITZ!Box
have been met; see page 16.
3.1 Contents of the FRITZ!Box Package
• FRITZ!Box 6490 Cable
• one power supply unit
• one network cable
• one quick guide
3.2 Requirements for Operation
In order to operate the FRITZ!Box, you must have the following:
• an up-to-date web browser
Some of the FRITZ!Box functions can be used only with a
web browser that supports HTML5, for instance Firefox
version 17 or higher, Internet Explorer version 9 or higher, or Google Chrome version 23 or higher.
• an Internet-ready cable connection compliant with the
DOCSIS or EuroDOCSIS 1.0, 1.1, 2.0 or 3.0 standard
• for the wireless LAN connection to tablets, smartphones
and computers:
Tablets, smartphones or computers that support wireless LAN compliant with IEEE 802.11ac, IEEE 802.11n,
IEEE 802.11g, IEEE 802.11a, or IEEE 802.11b. Computers that do not have wireless LAN integrated can be
equipped with wireless LAN support by installing a wireless LAN device, like a FRITZ!WLAN USB Stick, for instance.
• for connecting computers using network cables:
computer with a network port (network adapter standard
Ethernet 10/100/1000 Base-T)
FRITZ!Box 6490 Cable 16
Page 17

Connecting the FRITZ!Box
2
3
4
0
CABLE
2
3
4
0
4 Connecting the FRITZ!Box
• Before you connect the FRITZ!Box, read the instructions on
Security and Handling on page 7.
• Connect the FRITZ!Box to the cable junction.
• Connect the FRITZ!Box to the power supply.
4.1 Installing at the Cable Connection
Power/Cable
Fon
DECT
WLAN
Info
CABLE
0
FON S
FON 2
FON 1
Installing at the cable connection
To connect the FRITZ!Box you need the coaxial cable provided
by your cable network operator. The FRITZ!Box package does
not contain a coaxial cable.
Data
TV
Radio
DECT
WPS
W
LAN
Power
LAN 4
LAN 3
LAN 2
LAN 1
Connect the coaxial cable to the “CABLE” port of the
FRITZ!Box and to your multimedia socket.
4.2 Connecting to Electrical Power
Power/Cable
Fon
DECT
WLAN
Info
0
FON S
FON 2
FON 1
Connecting to the power supply
FRITZ!Box 6490 Cable 17
DECT
WPS
W
LAN
Power
LAN 4
LAN 3
LAN 2
LAN 1
Page 18

Connecting to Electrical Power
1. Pick up the power supply unit included in the FRITZ!Box
package.
Use only this power supply unit for connecting to electrical power.
2. Connect the power supply unit to the socket on the
FRITZ!Box labeled “Power”.
3. Plug the other end into an AC power outlet.
The “Power / Cable” LED lights up after a few seconds to indicate that the FRITZ!Box is ready for operation.
FRITZ!Box 6490 Cable 18
Page 19

Connecting a Computer with a Network Cable
FON 1
FON 2
LAN 1
2
LAN 2
3
LAN 3
4
LAN 4
Power
0
FON S
0
W
LAN
WPS
DECT
Info
WLAN
DECT
Fon
Power/
Cable
CABLE
CABLE
5 Connecting a Computer with a Network Cable
You can connect computers and other network devices with the
FRITZ!Box using a network cable.
5.1 Connecting to the Computer
One computer or other network device can be connected to
each LAN port of the FRITZ!Box.
Connecting a computer using a network cable
1. Insert the network cable included in the package into
the LAN port of the computer.
You can also use any other network cable. For more information, see page 160.
2. Insert the free end of the cable into a LAN socket on the
FRITZ!Box.
Now the FRITZ!Box and the computer are connected with each
other.
FRITZ!Box 6490 Cable 19
Page 20

Connecting a Network Hub or Switch
FON 1
FON 2
LAN 1
2
LAN 2
LAN 3
LAN 4
Power
0
FON S
0
W
LAN
W
PS
DE
CT
Info
WL
A
N
DE
CT
Fon
P
ower/Cab
le
CABLE
CABLE
5.2 Connecting a Network Hub or Switch
You can connect a network hub or network switch to the
FRITZ!Box.
1. Insert the network cable included in the package into
the uplink port of the network hub or network switch.
You can also use any other network cable. For more information, see page 160.
2. Insert the free end of the cable into a LAN socket on the
FRITZ!Box.
The FRITZ!Box and the network hub are now connected with
each other.
FRITZ!Box 6490 Cable 20
Page 21
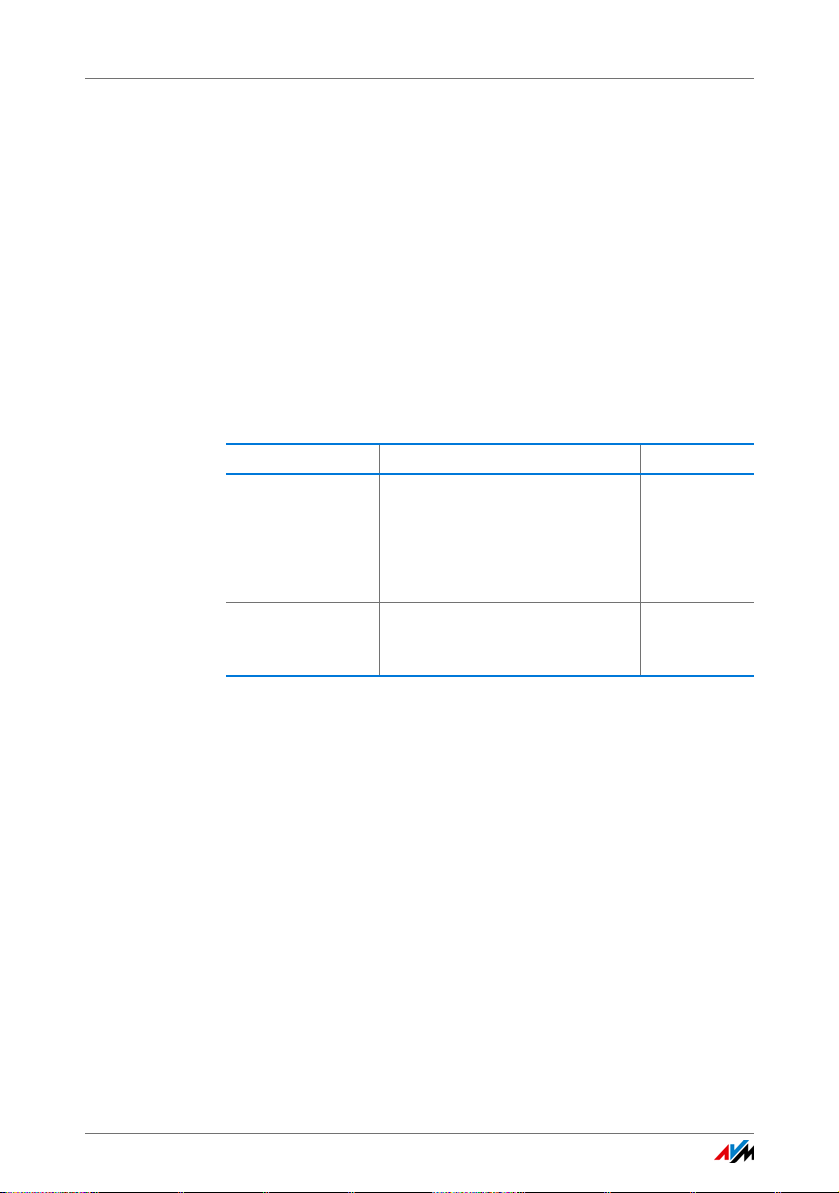
Connecting Computers with the FRITZ!Box over Wireless LAN
6 Connecting Computers with the FRITZ!Box over
Wireless LAN
Computers and other devices with wireless LAN, for instance smartphones and network printers, can be connected wirelessly with the
FRITZ!Box.
You can establish the wireless LAN connection using WPS or by entering the FRITZ!Box network key on the wireless device.
6.1 Procedure for Establishing Secure Wireless LAN Connections
With the following procedure you can establish a secure wireless LAN connection to the FRITZ!Box on a wireless device:
Procedure Description Instructions
WPS The network key of the FRITZ!Box
is transmitted to the wireless device automatically.
WPS stands for “Wi-Fi Protected
Setup”.
Entering a network
key
Enter the network key of the
FRITZ!Box on the wireless device
by hand.
page 21
page 24
6.2 Establishing a Wireless LAN Connection Using WPS
WPS is a procedure for establishing secure wireless LAN connections. With WPS, connecting a wireless device with the
FRITZ!Box is quick and easy.
Requirements
The wireless device must support WPS.
Establishing Connection on a Windows Computer Using
WPS
Here is how to establish a wireless connection with WPS on a
computer with Windows 8.1, 8, 7 or Vista:
FRITZ!Box 6490 Cable 21
Page 22

Establishing a Wireless LAN Connection Using WPS
WLAN
DECT
WPS
Power / Cab le
Fon
DECT
WLAN
Info
1. If the FRITZ!Box“ LED on the WLAN” is off, press the
“WLAN” button briefly.
The wireless radio network of the FRITZ!Box will be
switched on.
2. Open the wireless LAN software on the computer.
In Windows 8 and 7, for instance, click the wireless LAN
symbol in the task bar.
3. Select the wireless radio network of the FRITZ!Box.
The preconfigured name of the wireless LAN radio network is “FRITZ!Box 6490 Cable”.
4. Click “Connect”.
The field for the network key appears, along with the information that you can establish the connection by
pressing a button on the router:
5. For this step you have two minutes: Press the FRITZ!Box“
button on the WLAN” and hold it down until the “WLAN”
LED begins flashing.
The wireless LAN connection will be established.
FRITZ!Box 6490 Cable 22
Page 23

Establishing a Wireless LAN Connection Using WPS
WLAN
DECT
WPS
Power / Cab le
Fon
DECT
WLAN
Info
Connecting on Other Wireless Devices
Here is how to establish a wireless connection with WPS on a
wireless LAN device without Windows:
1. If the FRITZ!Box“ LED on the WLAN” is off, press the
“WLAN” button briefly.
The wireless radio network of the FRITZ!Box will be
switched on.
2. Use your wireless device to search for wireless networks
at your location.
See the documentation of the wireless LAN device for instructions on how to do this.
3. Select the wireless radio network of the FRITZ!Box and
start connecting with WPS.
4. For this step you have two minutes: Press the FRITZ!Box“
button on the WLAN” and hold it down until the “WLAN”
LED begins flashing.
The wireless LAN connection will be established.
FRITZ!Box 6490 Cable 23
Page 24

Establishing a Wireless LAN Connection with a Network Key
6.3 Establishing a Wireless LAN Connection with a Network Key
You can establish a wireless LAN connection by entering the
FRITZ!Box network key on the wireless device:
1. If the“WLAN” LED on the FRITZ!Box is off, press the
“WLAN” button briefly.
The wireless radio network of the FRITZ!Box will be
switched on.
2. Open the wireless LAN software on your wireless device.
In Windows 8.1, 8 and 7, for instance, click the wireless
LAN symbol in the task bar.
3. Select the wireless radio network of the FRITZ!Box.
The preconfigured name of the wireless LAN radio network is “FRITZ!Box 6490 Cable”.
4. Click “Connect”.
5. Enter the network key of the FRITZ!Box in the wireless
LAN software.
The preset network key is printed on the underside of
the FRITZ!Box housing.
In the user interface, (see page 25), the network key and
additional settings for wireless LAN encryption are found
under “WLAN / Security”.
6. Confirm your entries.
The wireless LAN connection will be established.
FRITZ!Box 6490 Cable 24
Page 25

The FRITZ!Box User Interface
7The FRITZ!Box User Interface
The FRITZ!Box has a user interface you can open in a web browser on
your computer.
In the user interface you can set up the FRITZ!Box, enable or disable
functions and receive information on the FRITZ!Box and on your connections.
7.1 Opening the User Interface
The FRITZ!Box user interface can be opened on any computer
connected with the FRITZ!Box.
1. Start a web browser on your computer.
2. Enter http://fritz.box
The FRITZ!Box user interface opens.
Entering the address http://fritz.box in the browser
If the user interface does not open, see the instructions on resolving errors in The User Interface Does Not Open from
page 141.
7.2 Overview: FRITZ!Box at a Glance
All important information about the FRITZ!Box is displayed directly on the “Overview” page of the FRITZ!Box user interface.
By clicking the linked entries or “more...” you can jump from
this page to the corresponding menus and configure settings
there.
in the address line of the browser.
FRITZ!Box 6490 Cable 25
Page 26

Overview: FRITZ!Box at a Glance
The “Overview” page of the FRITZ!Box
In the upper area of the window the complete product name
of your FRITZ!Box is displayed, along with the currently installed version of FRITZ!OS, and its current energy consumption.
If you assigned a name of your own for your FRITZ!Box (see
page 137), this name will be displayed here.
The middle area of the window presents information about
connections, interfaces, and configured convenience functions.
In the lower area of the window, you see the last telephone
calls conducted, the list of connected devices like computers,
network storage and telephones, and the telephone book entries edited last.
FRITZ!Box 6490 Cable 26
Page 27

Standard View and Advanced View
7.3 Standard View and Advanced View
Combinations of various settings in the “Internet” and
“Home Network” areas can produce a situation in which the
user interface of the FRITZ!Box can no longer be opened. Enabling the advanced view in these areas is recommended only if you have advanced network expertise.
The FRITZ!Box user interface has two views: the standard view
and the advanced view.
Upon delivery, the FRITZ!Box interface is set to display the
standard view. In the standard view all of the settings required for daily operation of the FRITZ!Box are at your disposal. Some pages and areas of the FRITZ!Box user interface are
not displayed.
In the advanced view additional settings options appear under various menus and commands. The expanded menu
items contain settings for advanced users and are not required for daily FRITZ!Box operation.
Fast Switching between the Views
The “View” link in the footer of the FRITZ!Box allows you to
switch instantly between the standard view and the advanced
view:
“View” link in the footer
FRITZ!Box 6490 Cable 27
Page 28

Using System Functions of the FRITZ!Box
8 Using System Functions of the FRITZ!Box
The FRITZ!Box offers a slew of system functions like notification services, diagnostics functions and updating services. These system
functions inform you about the activities and functional status of the
FRITZ!Box and help you operate the FRITZ!Box safely and always keep
it up to date.
8.1 Diagnostics: Checking FRITZ!Box Functions
With the diagnostics function you can get an overview of the
functional status of your FRITZ!Box, its Internet connection
and your home network. In the case of an error the diagnostics results can help you localize and remedy any problems.
Starting Diagnostics
1. Open the FRITZ!Box user interface; see page 25.
2. Select “Diagnostics / Function”.
3. Click “Start” to start the diagnostics.
The diagnostics run through the various test areas.
For more information on test areas and test items, as well as
on the icons and information in the result of the diagnostics,
see the Help of the FRITZ!Box user interface.
Canceling Diagnostics
You can end diagnostics in progress without losing any data.
To end a diagnostics run, click “Cancel”.
The results obtained up to that point remain visible.
FRITZ!Box 6490 Cable 28
Page 29

Using Energy-Saving Functions of the FRITZ!Box
8.2 Using Energy-Saving Functions of the FRITZ!Box
The FRITZ!Box combines a variety of devices in one device: cable modem, WLAN router, media server, answering machine,
fax machine and DECT base station for cordless telephones.
This means that you generally use much less power with the
FRITZ!Box than you would with several separate devices.
What is more, the FRITZ!Box saves energy by reducing processing power on standby and lowering the power consumption of idle functions. The FRITZ!Box also offers various settings for energy-saving operation.
The current energy consumption of the total FRITZ!Box system
is displayed on the “Overview” page. From there, click with
the mouse to view the “Energy Monitor”, which displays details on the energy consumption.
Energy-Efficient Operation of the Wireless LAN Radio
Network
The WLAN module of the FRITZ!Box works in “Green AP
mode”. This means it is especially energy-efficient: As soon
as no more wireless LAN devices are connected with the
FRITZ!Box, the energy consumption of the WLAN module is
automatically reduced to a minimum. “Green AP” operation
has no effect on the accessibility of the wireless network for
wireless LAN devices, since the new registration of a wireless
LAN device automatically ends the mode, thus restoring full
wireless LAN functionality to the FRITZ!Box.
You can further reduce the power consumption of the wireless
radio network by configuring the following settings:
• set up a schedule for the wireless radio network in the
“WLAN / Schedule” menu; see page 85
• turn off the wireless radio network whenever no more
wireless LAN devices are registered with the FRITZ!Box;
see page 86.
FRITZ!Box 6490 Cable 29
Page 30
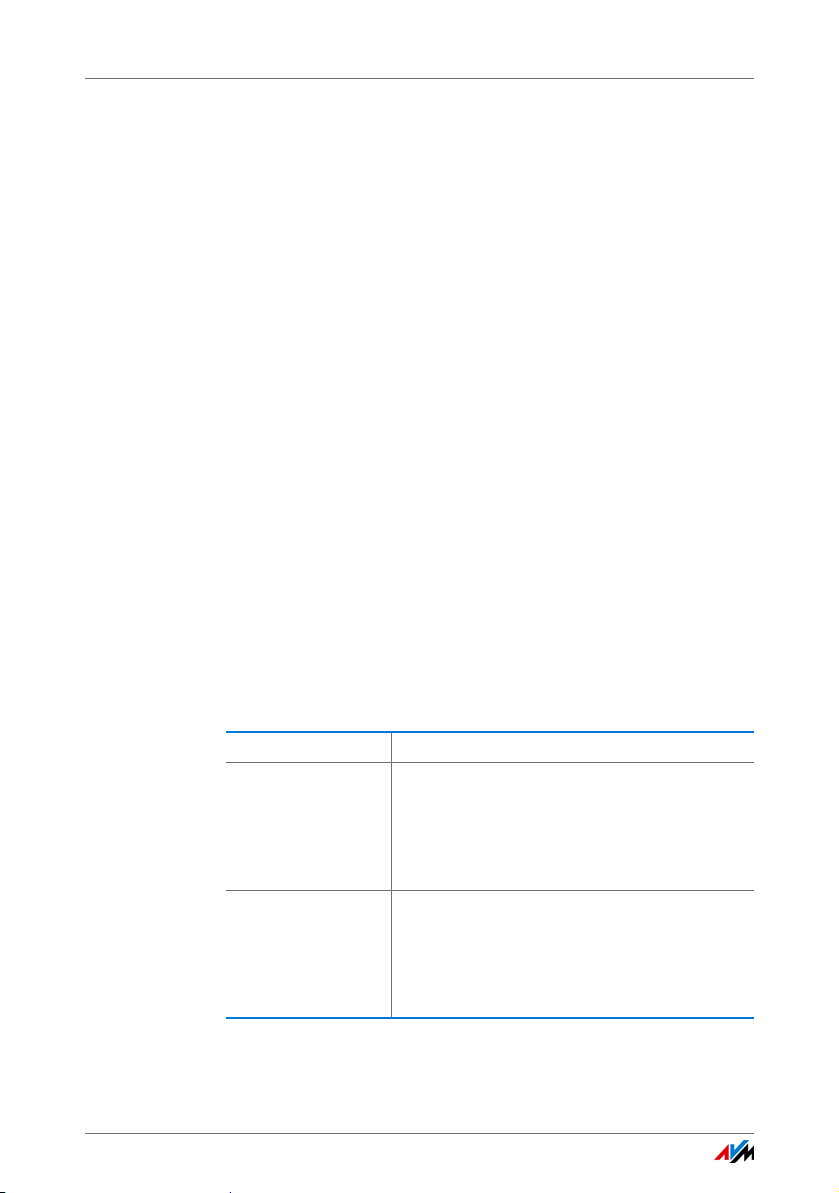
Using Energy-Saving Functions of the FRITZ!Box
Enabling Energy-Saving Mode for USB Hard Drives
In the FRITZ!Box you can enable an energy-saving function for
USB hard drives connected to the FRITZ!Box. When the energy-saving function is enabled, connected USB hard drives will
be switched off when they are idle—as long as the hard drives
support the energy-saving function.
Enable the energy-saving function in the “Home Network /
USB Devices” menu in the FRITZ!Box user interface. You can
also test here wether your USB hard disk supports the energysaving function.
Saving Energy at the LAN Ports
For energy-efficient use of your gigabit LAN ports you can
specify for each individual LAN port whether it should always
operate with full power (power mode) or with reduced energy
consumption (green mode). With green mode you can reduce
the power consumption of the FRITZ!Box to the level necessary for your applications.
The LAN ports can be configured in the advanced view of the
FRITZ!Box user interface; see page 27. In the “Home Network
/ Network / Network Settings” menu you can select from
among the following operating modes in the “LAN Settings”
area:
operating mode Functionality and Power Consumption
Power Mode In this setting LAN connections are estab-
lished with a maximum throughput of
1Gbit/s.
Higher power consumption than in green
mode if the LAN port is used.
Green Mode As needed, the FRITZ!Box establishes LAN
connections with a data throughput rate of
100 Mbit/s.
Lower power consumption than for the “Power
Mode” setting.
FRITZ!Box 6490 Cable 30
Page 31

Push Services: Notification Services of the FRITZ!Box
8.3 Push Services: Notification Services of the FRITZ!Box
Push services are notification services that inform you about
the activities of your FRITZ!Box and assist you in saving your
passwords and FRITZ!Box settings. With the push services
you can have e-mail sent to you at regular intervals informing
you about the latest connections, usage and configuration of
your FRITZ!Box.
Various push services are available in the user interface under “System / Push Service”. There you can select the push
service interesting for you and define which events in the
FRITZ!Box you would like to be informed about and how often
these e-mails should be sent and to which e-mail address.
Available Push Services
You can request push service mails about the following
FRITZ!Box areas and activities:
Push Service Information
FRITZ!Box info Sends you regular e-mail messages with
data on FRITZ!Box usage and connections.
Configure answer- Forwards recorded messages on the
FRITZ!Box answering machines to the
specified e-mail address.
Calls Sends you e-mail when calls arrive—ei-
ther only for missed calls, or for all calls.
Wireless LAN Guest Access
Fax Function Forwards your faxes by e-mail and also
Forgot password Sends you an access link to the specified
Current IP address Sends the IP address assigned by the In-
Sends you a message whenever devices
register with or deregister from the wireless guest access.
saves them to a storage location you defined.
e-mail address if you have forgotten your
password.
ternet service provider every time the Internet connection is established.
FRITZ!Box 6490 Cable 31
Page 32

Locking the Buttons on the FRITZ!Box
Enabling Push Services
A wizard is available in the FRITZ!Box user interface to guide
you step by step through the configuration of push services.
1. Open the FRITZ!Box user interface; see page 25.
2. On the “Overview” page, select the “Wizards” menu.
3. Start the “Configure Push Services” Wizard.
The wizard guides you through the menus and dialogs to enable the push services.
Configuring Push Services
You can adjust the push services to your needs, and also disable any or all push services.
1. Open the FRITZ!Box user interface; see page 25.
2. Select the “System / Push Service / Push Services” menu.
3. To configure a push service, click the “Edit” button.
4. Configure various settings in the details.
The Help of the FRITZ!Box user interface presents comprehensive information on the settings of each push service.
5. Click “OK” to save your settings.
In the Help of the FRITZ!Box user interface you can find detailed instructions.
8.4 Locking the Buttons on the FRITZ!Box
With the “Keylock” function in the “System / Buttons and
LEDs” menu you can lock the buttons on your FRITZ!Box.
Locking the keys prevents the settings for your FRITZ!Box or
your home network from being changed unintentionally or
without authorization.
Example
With the “WLAN” button the wireless network of the FRITZ!Box
can be switched off at the touch of a button. If this happens
by accident, in some cases it may take some time before the
cause is found and the wireless LAN radio network can be restored to all FRITZ!Box users in the home network.
FRITZ!Box 6490 Cable 32
Page 33

Saving and Restoring the FRITZ!Box Settings
Enabling the Keylock
Enable the setting “Buttons locked”.
Disabling the Keylock
Disable the setting “Buttons locked”.
8.5 Saving and Restoring the FRITZ!Box Settings
All of the settings you configure in the FRITZ!Box can be saved
in a backup file. With this file you can restore your settings at
any time:
• in the same FRITZ!Box or another FRITZ!Box of the same
model
• in a different FRITZ!Box model.
In this case you can select which settings are to be applied to the FRITZ!Box.
Saving Settings
Backup files that are not protected by assigning a password
are a security risk. Protect your backup file with a password
to avoid security problems.
A wizard is available in the FRITZ!Box user interface to assist
you in saving your FRITZ!Box settings, guiding you through
the process step by step.
1. Open the FRITZ!Box user interface; see page 25.
2. On the “Overview” page, select the “Wizards” menu.
3. Start the “Save and Restore Settings” Wizard.
4. In the next window, select the “Save settings” options
and then click “Next”.
The wizard guides you through the menus and dialogs to save
your settings.
FRITZ!Box 6490 Cable 33
Page 34

Saving and Restoring the FRITZ!Box Settings
Restoring Settings
With the “Restore” function in the “System / Backup” you can
have all settings from a backup file you created with this or
another FRITZ!Box loaded in full to your FRITZ!Box. Your current FRITZ!Box settings will be overwritten by this function.
You can use the following backup files to restore settings:
• Backup files created with the same FRITZ!Box.
If you apply settings from a backup file created with the
same FRITZ!Box, all settings will be restored in full.
• Backup files created with a different FRITZ!Box of the
same model.
If you apply settings from a backup file that was created
with a different FRITZ!Box of the same model, then you
can restore all settings if the backup file was protected
with a password.
• Backup files created with a different FRITZ!Box model.
If you apply settings from a backup file that was created
with a FRITZ!Box of a different model, then you can restore several selected settings to your FRITZ!Box.
A wizard is available in the FRITZ!Box user interface to assist
you in restoring your FRITZ!Box settings, guiding you through
the process step by step.
1. Open the FRITZ!Box user interface; see page 25.
2. On the “Overview” page, select the “Wizards” menu.
3. Start the “Save and Restore Settings” Wizard.
Your current FRITZ!Box settings will be overwritten by
the settings in the backup file.
4. In the next window, select the “Restore settings” op-
tions and then click “Next”.
The wizard guides you through the menus and dialogs to restore your settings.
FRITZ!Box 6490 Cable 34
Page 35
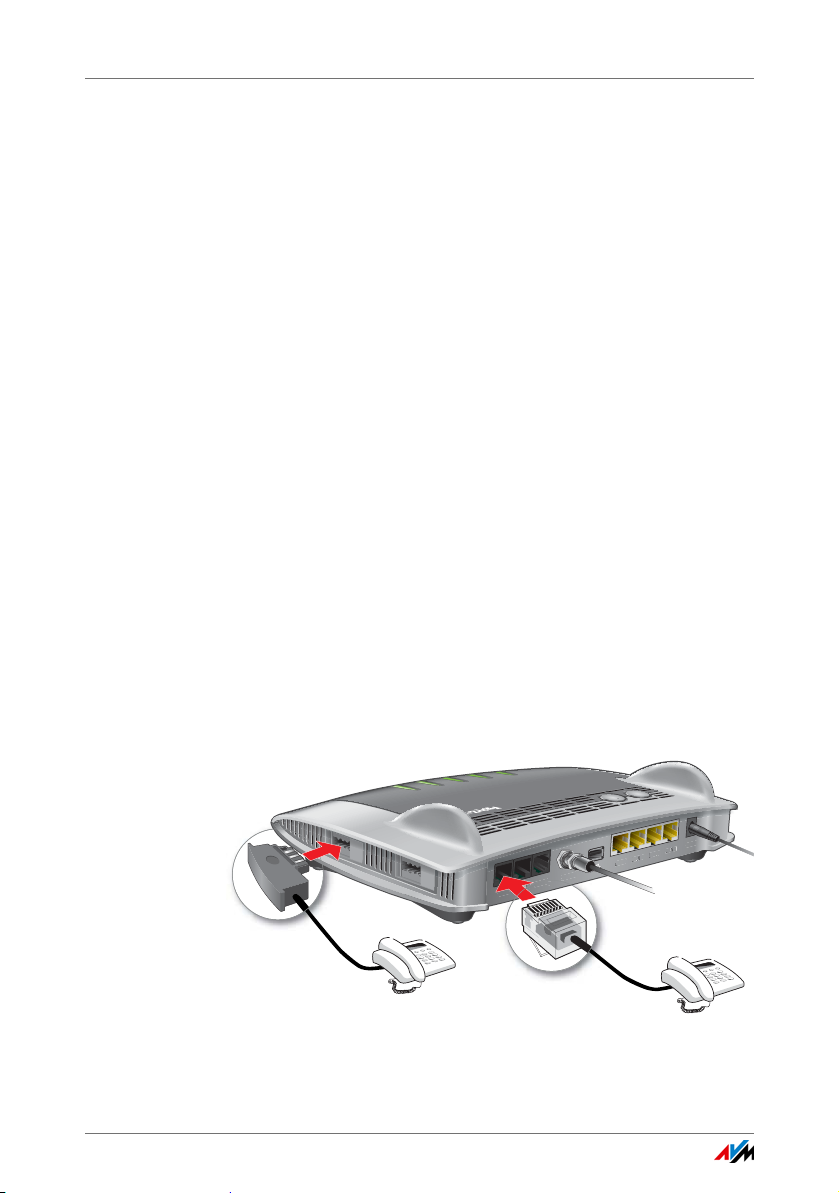
Connecting Telephones and Other Terminal Devices
FON 1
N 2
FON 2
LAN 1
2
LAN 2
3
LAN 3
4
LAN 4
Power
0
FON S
0
W
LAN
WPS
DECT
Info
WLAN
DECT
Fon
Power/Cable
CABLE
CABLE
9 Connecting Telephones and Other Terminal Devices
This chapter describes how to connect telephones, fax machines, answering machines and telephone systems (PBXs) to the FRITZ!Box.
9.1 Connecting Analog Telephones and Terminal Devices
You can connect two analog terminal devices.
Two Sockets Have to Stay Free (Not Allocated)
The FRITZ!Box has different sockets for analog terminal devices:
• on the back, “FON 1” and “FON 2” for terminal devices
with RJ11 plug
• on one side, “FON 1” and “FON 2” for terminal devices
with TAE plug
You can connect a total of two analog terminal devices to
these sockets. One “FON 1” socket and one “FON 2” socket
have to stay free (not allocated).
Connecting a Telephone
1. Connect the telephone to a “FON 1” or “FON 2” socket.
Keep in mind that one “FON 1” socket and one “FON 2”
socket have to stay free (not allocated).
2. Configure the telephone in the FRITZ!Box; see page 40.
FRITZ!Box 6490 Cable 35
Page 36

Connecting ISDN Telephones and ISDN Terminal Devices
2
3
4
0
CABLE
9.2 Connecting ISDN Telephones and ISDN Terminal Devices
Requirements
• ISDN terminal devices must support operation on an
ISDN point-to-multipoint line.
Connecting an ISDN Telephone
1. Connect the ISDN telephone to the “FON S0” port.
Power
/Cable
Fon
D
ECT
W
LAN
Info
CABLE
0
FON S
FON 2
FON 1
2. Configure the ISDN telephone in the FRITZ!Box; see
page 40.
DECT
W
PS
W
LAN
Power
LAN 4
LAN 3
LAN 2
LAN 1
Connecting Multiple ISDN Telephones
With S0 bus cabling you can connect up to eight ISDN telephones to the FRITZ!Box. Please note for configuration:
• Since the FRITZ!Box has terminators installed, the
FRITZ!Box must be positioned on one end of the S
cabling.
bus
0
• The FRITZ!Box can supply one ISDN telephone with elec-
trical power. All other ISDN telephones will need their
own power supply.
FRITZ!Box 6490 Cable 36
Page 37

Registering FRITZ!Fon and Other Cordless (DECT) Telephones
WLAN
DECT
WPS
Power / Cable
Fon
DECT
WLAN
Info
10 seconds
9.3 Registering FRITZ!Fon and Other Cordless (DECT) Telephones
Up to six cordless DECT telephones can be registered on the
FRITZ!Box.
1. Start the registration of your cordless telephone with a
base station.
2. Press and hold down the FRITZ!Box button on the DECT
until the DECT LED on the FRITZ!Box flashes.
3. If you are asked on your cordless telephone for the PIN of
the base station, enter the PIN of the FRITZ!Box.
The preset value is 0000. The PIN is listed in the
FRITZ!Boxuser interface under “DECT / Base Station”.
The cordless telephone is registered with the FRITZ!Box.
4. Configure the cordless telephone in the FRITZ!Box; see
page 40.
9.4 Registering an iPhone or Android Smartphone
With FRITZ!App Fon you can used your Android smartphone or
iPhone as a cordless telephone registered with the FRITZ!Box.
Requirements
• iPhone iOS 4 or later, or Android smartphone with Goo-
gle Android 2.1 or later
FRITZ!Box 6490 Cable 37
Page 38

Registering an iPhone or Android Smartphone
How FRITZ!App Fon Works
Once it has been set up on your smartphone, FRITZ!App Fon
remains active in the background. Whenever the smartphone
is connected with the FRITZ!Box over wireless LAN, the following applies:
• Outgoing calls are dialed using your landline at home
rather than the mobile network.
• You can accept calls to your Internet telephone numbers
on your smartphone.
• The smartphone can still be reached at the mobile tele-
phone number.
Registering a Smartphone with FRITZ!Box
1. Establish a wireless LAN connection to the FRITZ!Box on
your smartphone; see page 21.
2. Install FRITZ!App Fon on your smartphone.
FRITZ!App Fon is available at the Google Play Store
in the Apple App Store
3. Start the FRITZ!App Fon.
The Icon in the FRITZ!App Fon Title Bar
The icon in the title bar of FRITZ!App Fon indicates whether
you are making calls with the smartphone via FRITZ!Box:
Symbol Meaning
Active wireless LAN connection between smartphone and FRITZ!Box.
You are making calls with the smartphone via the
FRITZ!Box.
FRITZ!Box 6490 Cable 38
and
.
Page 39

Connecting an IP Telephone
Assigning Telephone Numbers
Assign telephone numbers to the smartphone for calls over
the FRITZ!Box:
1. In the FRITZ!App Fon select “More / FRITZ!Box”.
The “Telephony device” display shows the name used to
register the smartphone with the FRITZ!Box.
2. Configure the smartphone in the FRITZ!Box; see page 40.
9.5 Connecting an IP Telephone
IP telephones are telephones for making calls over the Internet and other computer networks.
Connecting via LAN or Wireless LAN
1. Connect the IP telephone to the FRITZ!Box using a LAN
cable or wireless LAN.
The preconfigured wireless network key of the FRITZ!Box
is printed on the underside of the FRITZ!Box.
2. Configure the IP telephone in the FRITZ!Box; see
page 40.
9.6 Connecting a Door Intercom System
Door intercom systems with an a/b interface can be connected to the FRITZ!Box.
Read more in the FRITZ!Box Help:
1. Open the FRITZ!Box user interface; see page 25.
2. Click the Help button .
3. Enter “door intercom system” in the search field.
FRITZ!Box 6490 Cable 39
Page 40

Configuring the FRITZ!Box for Telephone Calls
10 Configuring the FRITZ!Box for Telephone Calls
This chapter describes how to configure your FRITZ!Box for making
telephone calls.
10.1 Configuring Your Telephone Numbers
Set up your Internet telephone numbers in the FRITZ!Box.
Automatic Configuration
Some telephony providers configure the Internet telephone
numbers in the FRITZ!Box automatically. This procedure is also known as “remote configuration”.
Remote configuration starts right after the FRITZ!Box is connected to the Internet or right after the FRITZ!Box user interface is opened.
The configured Internet telephone numbers are located in the
user interface under “Telephony / Telephone Numbers”.
Configuring Telephone Numbers with the Wizard
1. Open the FRITZ!Box user interface; see page 25.
2. Select “Wizards / Manage Telephone Numbers”.
3. Click “Add Telephone Number” and follow the Wizard’s
instructions.
10.2 Configuring Phones and Other Terminal Devices in the FRITZ!Box
Configure your telephones and other terminal devices in the
FRITZ!Box. To do this, for each terminal device define:
• the internal name to be displayed in the call list of the
FRITZ!Box.
• the telephone number the terminal device uses for out-
going calls to the public telephone network
FRITZ!Box 6490 Cable 40
Page 41

Configuring Phones and Other Terminal Devices in the FRITZ!Box
• Numbers for incoming calls:
Should the terminal device ring for every call (telephone)
or pick up (fax machine, answering machine)? Or only for
calls to previously defined telephone numbers?
Configuring Terminal Devices
1. Open the FRITZ!Box user interface; see page 25.
2. Select “Telephony / Telephony Devices”.
3. Click “Configure New Device”.
To change the settings of a device that has already been
configured, click the button.
FRITZ!Box 6490 Cable 41
Page 42

Password Protection: Using FRITZ!Box Safely
11 Password Protection: Using FRITZ!Box Safely
Password protection for access to the user interface is a security feature of your FRITZ!Box. This section describes how to use a password
for the FRITZ!Box user interface and why you should use password
protection.
For additional security information on using the FRITZ!Box, see the
AVM website at en.avm.de/guide/security
11.1 Login with Password: FRITZ!Box Procedures
The FRITZ!Box offers two ways to configure password protection:
• FRITZ!Box password
• FRITZ!Box user
The two login methods have the following properties:
Property FRITZ!Box password FRITZ!Box user
Password There is a password needed to
open the FRITZ!Box user interface.
Scope of access With the FRITZ!Box password,
access to all contents and settings in the FRITZ!Box is permitted.
Kind of access Login to the user interface is
permitted from devices located
in the home network of the
FRITZ!Box.
.
There are user accounts.
Every FRITZ!Box user receives
her or his own password for
opening the user interface.
For each FRITZ!Box user, in the
user account you define which
contents and settings of the
FRITZ!Box the given user is allowed to access.
A FRITZ!Box user can also log
in to the FRITZ!Box user interface—with the appropriate user rights—from the Internet.
For instructions on configuring the FRITZ!Box password, see
the section Using a FRITZ!Box Password from page 43.
For instructions on configuring FRITZ!Box users, see the section Using FRITZ!Box Users from page 45.
FRITZ!Box 6490 Cable 42
Page 43

Using a FRITZ!Box Password
Password Tips
• Select a password with at least eight characters, which
includes capitals and lower-case letters as well as numerals and special characters.
See “Characters for Passwords” in the Help of the
FRITZ!Box user interface for more information about
which characters you’re allowed to use.
• Be sure to keep your passwords in a safe place!
– Use the “Forgot password” push service, see Push
– Otherwise—if you lose your FRITZ!Box password—you
Services: Notification Services of the FRITZ!Box from
page 31. When you have forgotten a password, the
FRITZ!Box sends you an access link to the e-mail address you specified. You can assign a new the password using this link. In this case the settings of your
FRITZ!Box remain intact.
will have to restore the factory settings to the
FRITZ!Box and reconfigure all of the personal settings
for your Internet connection, your telephone system
and your home network; see page 52.
• Recommendations for secure passwords (keys) are also
available on the Federal Office for Information Security
(Bundesamt für Sicherheit in der Informationstechnik)
website.
11.2 Using a FRITZ!Box Password
The basic method of logging in to the FRITZ!Box user interface
is to enter the FRITZ!Box password. With this password all users can open the user interface and access all of the
FRITZ!Box’s contents and settings.
Configuring the FRITZ!Box Password
1. In the FRITZ!Box user interface, open the “System /
FRITZ!Box Users / Login to Home Network” menu.
2. Select the option “Login with the FRITZ!Box password”.
FRITZ!Box 6490 Cable 43
Page 44

Using a FRITZ!Box Password
3. In the “FRITZ!Box password” field, enter the password
you specified.
For more information on the characters you may use for
the password, see the Help in the FRITZ!Box user interface.
4. Save your changes by clicking “Apply”.
You will be directed to the welcome screen of your
FRITZ!Box.
5. Enter your user name to log in to the user interface of
your FRITZ!Box.
Password protection is enabled in your FRITZ!Box.
With the FRITZ!Box password it is not possible to access the
FRITZ!Box from the Internet. For users who require access to
the FRITZ!Box via Internet, you must also set up an account
as a FRITZ!Box user; see page 45.
Quick Access to the Login Data
As soon as you have configured the FRITZ!Box password, the
upper navigation bar of the FRITZ!Box user interface will display the entry “Logged in”.
Click the blue triangle to control basic functions of your
FRITZ!Box log in:
• Change Password
Using the “Change password” entry you can change the
FRITZ!Box password.
FRITZ!Box 6490 Cable 44
Page 45

Using FRITZ!Box Users
• Logging Off
Click “Log Off” here to leave the FRITZ!Box user interface.
Log off of the FRITZ!Box user interface before you surf the
web with your browser. If you do not click on the
FRITZ!Box user interface for a period of longer than sixty
minutes, you will be logged off automatically.
11.3 Using FRITZ!Box Users
If you would like to access your FRITZ!Box from the Internet,
you have to configure password-protected login with
FRITZ!Box user accounts. Also use this login method if multiple users with different rights are to have access to the
FRITZ!Box.
A FRITZ!Box user opens the user interface of the FRITZ!Box by
entering her or his personal password. There she or he can
view and change those contents or settings for which she or
he has been granted access rights.
Configuring FRITZ!Box Users
You can set up as many as 18 user accounts in the FRITZ!Box.
Before you can select the “Login with FRITZ!Box user name
and password” method in the “System / FRITZ!Box Users /
Login to Home Network” menu, you have to set up a FRITZ!Box
user with the right to access the “FRITZ!Box Settings”.
Creating a FRITZ!Box User with the Right to Access Settings
1. In the FRITZ!Box user interface, open the “System /
FRITZ!Box Users / User” menu.
2. Click the “Add User” button.
3. Enter a name, a valid e-mail address and a password for
the new user.
For more information on the characters you may use for
the password, see the Help in the FRITZ!Box user interface.
FRITZ!Box 6490 Cable 45
Page 46

Using FRITZ!Box Users
4. Specify whether or not the new FRITZ!Box user is allowed
5. In the “Rights” area, specify for each FRITZ!Box user
6. Save your entries by clicking “OK”.
to access from the Internet the FRITZ!Box contents for
which she or he has access rights.
Keep in mind that in order to access the FRITZ!Box from
the Internet, a corresponding service must also be enabled in the FRITZ!Box. For information on how to do
this, see the section Accessing the FRITZ!Box from the
Internet from page 49.
which FRITZ!Box contents she or he is allowed to use.
Make sure that those users who are allowed to configure
settings on the FRITZ!Box are assigned at least the right
“FRITZ!Box settings”.
For more information on rights, see the section from
page 48.
The FRITZ!Box user account has been set up.
If you would like to use user accounts to log into the
FRITZ!Box from the home network as well, also perform
the following two steps:
7. Switch to the “Login to Home Network” tab and select
the “Login with FRITZ!Box user name and password” option. Confirm your selection by clicking “Apply”.
You will be directed to the welcome screen of your
FRITZ!Box.
8. Select your user name and enter the corresponding
password to log in to the user interface of your
FRITZ!Box.
The password protection for your FRITZ!Box is enabled as
soon as you configure the first user who is allowed to make
settings on the FRITZ!Box. Now you can set up more users.
FRITZ!Box 6490 Cable 46
Page 47

Using FRITZ!Box Users
Setting Up More FRITZ!Box Users
1. In the FRITZ!Box user interface, open the “System /
2. Click the “Add User” button.
3. Enter a name, a valid e-mail address and a password for
4. Specify whether or not the new FRITZ!Box user is allowed
FRITZ!Box Users / User” menu.
A list of the FRITZ!Box user accounts is displayed. Click
the button after each list entry to view, change , or
delete the corresponding user account.
the new user.
For more information on the characters you may use for
the password, see the Help in the FRITZ!Box user interface.
to access from the Internet the FRITZ!Box contents for
which she or he has access rights.
Keep in mind in order to access the Internet, a corresponding service must also be enabled in the FRITZ!Box.
For information on how to do this, see the section
Accessing the FRITZ!Box from the Internet from page 49.
5. In the “Rights” area, specify for each FRITZ!Box user
which FRITZ!Box contents she or he is allowed to use.
For more information on rights, see the section from
page 48.
6. Save your entries by clicking “OK”.
The FRITZ!Box user account has been set up.
Do not create any user accounts for temporary users (like
weekend guests, for example) whom you would like to grant
Internet access over your FRITZ!Box temporarily. Use the
guest access of the FRITZ!Box over wireless LAN instead; see
page 139.
FRITZ!Box 6490 Cable 47
Page 48
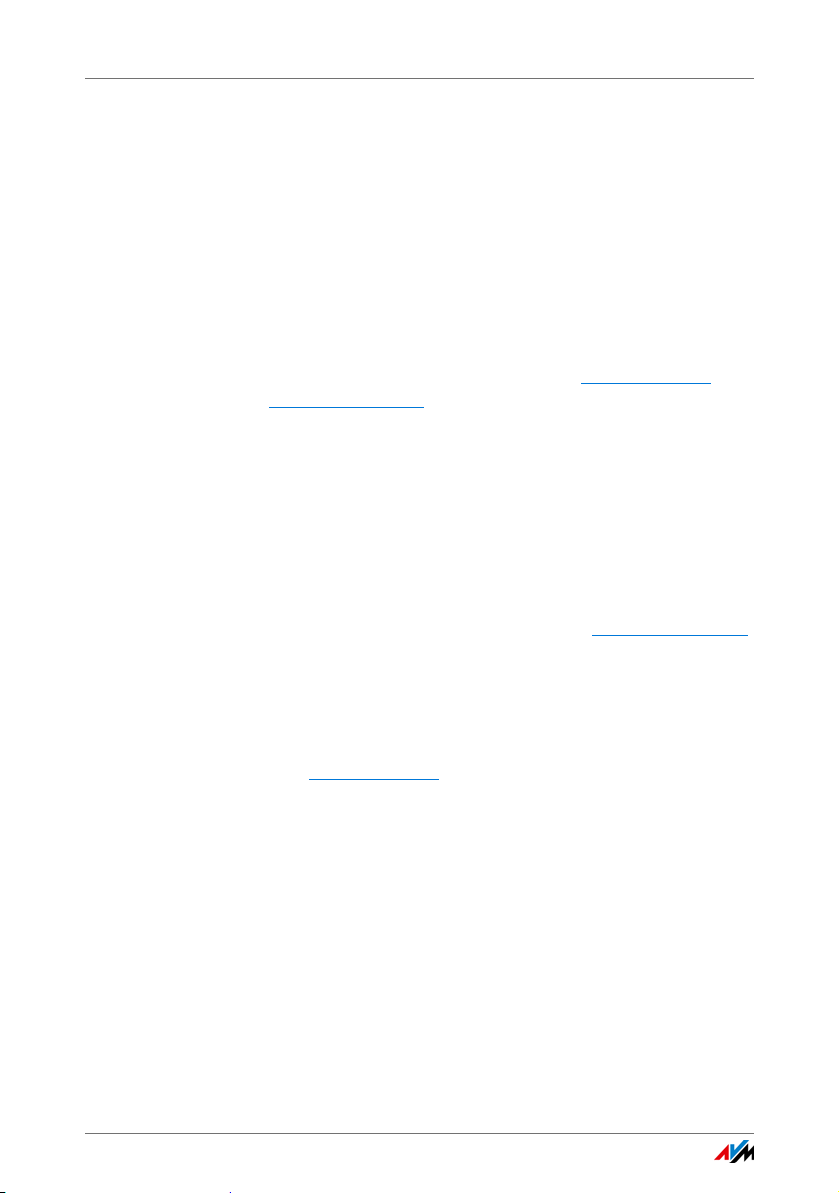
Using FRITZ!Box Users
Rights for FRITZ!Box Users
The rights define which contents of the FRITZ!Box a FRITZ!Box
user is allowed to access.
The rights checked in the user account are granted to the
FRITZ!Box user for access from the home network and—if enabled—also for access from the Internet; see page 49.
You can grant the following rights:
• FRITZ!Box settings
A user with these rights can open the http://fritz.box
http://myfritz.box
Here she or he can see and edit all settings. Configuration
rights automatically include the right to access voice messages, faxes, FRITZ!App Fon and the call list as well as the
right to control Smart Home devices.
A registered user cannot revoke these rights herself or
himself and cannot disable her or his own account.
view of the FRITZ!Box user interface.
• Voice messages, faxes, FRITZ!App Fon and call list
A user with these rights can open the http://myfritz.box
view. There she or he can view faxes, the call list,
FRITZ!App Fon, and listen to voice messages.
• Access to NAS contents
A user with this right can open the FRITZ!Box user interface http://fritz.nas
tents for which she or has read rights and—if she or he
has write rights as well—edit these contents.
Access to NAS contents can be granted for all storage
media available on the FRITZ!Box or for one selected directory.
. Here she or he can view the con-
• Smart Home
or
If you also deploy FRITZ!Box devices for home automation in your AVM network, a FRITZ!Box user with these
rights can use the MyFRITZ! access for the remote control
of up to 10 switchable outlets.
FRITZ!Box 6490 Cable 48
Page 49

Using FRITZ!Box Users
• VPN
Accessing the FRITZ!Box from the Internet
To be able to access your FRITZ!Box from the Internet, the following conditions must be fulfilled:
• You have set up an account with the MyFRITZ! service;
• The option “Access from the Internet allowed” is en-
• The option “Internet access to the FRITZ!Box via HTTPS
A user with this right can use her or his mobile device or
computer to establish a safe VPN connection to the
FRITZ!Box and its home network.
see page 55. Your FRITZ!Box is registered with this MyFRITZ! account.
abled in your user account.
enabled” is selected in the “Internet / MyFRITZ!” menu,
or enabled in the “Internet / Permit Access / FRITZ!Box
Services” menu.
When the MyFRITZ! service is enabled this check mark is
set automatically.
A FRITZ!Box user who has been granted Internet access can
use the MyFRITZ! (myfritz.net
sponding FRITZ!Box from any location. From the Internet she
or he can reach only those FRITZ!Box contents she or he can
also access from the home network.
For more information about MyFRITZ!, see the chapter MyFRITZ!:
Accessing the FRITZ!Box from Anywhere from page 54.
For more information about HTTPS, see the chapter Access
from the Internet via HTTPS, FTP and FTPS from page 71.
How to Use FRITZ!Box User Accounts
• As a FRITZ!Box user with all rights, you can control and
configure your FRITZ!Box at home from anywhere, and also view contents and download what you need.
• If you set up a FRITZ!Box user account for every member
of the family, with at least the rights to access voice messages, faxes, FRITZ!App Fon and the call list, the entire
FRITZ!Box 6490 Cable 49
) service to access the corre-
Page 50

Using FRITZ!Box Users
• With a FRITZ!Box user account that has only the right to
• As a FRITZ!Box user with the “Smart home” right, you
Preconfigured FRITZ!Box User: ftpuser
The first time you open the overview of user accounts under
“System / FRITZ!Box Users / Users”, the user “ftpuser” is already listed.
This is because the FRITZ!NAS service, in which the storage
media connected with the FRITZ!Box are summarized, can also be accessed over the protocols SAMBA and FTP. If you access FRITZ!NAS via Windows file sharing or an FTP client, your
users must be authenticated by entering “ftpuser”.
family can check the answering machine or view the call
list even when they’re away from home.
access a certain area of the NAS, you can grant your
friends Internet access to your latest vacation pictures,
for instance.
can switch your lamps or aquarium pumps on and off
from anywhere in the world. The prerequisite is that you
connect them to Smart Home devices from AVM (like
FRITZ!DECT 200, for instance) which are integrated in the
home network of your FRITZ!Box. You can remote control
up to 10 switchable outlets over your MyFRITZ! access.
The preconfigured user account ensures smooth access to
FRITZ!NAS over SAMBA and FTP. Therefore it is important not
to delete or rename this user.
If you use only the login method with FRITZ!Box user name
and password to access your FRITZ!Box, you can also set up a
user account with NAS access rights.
You can delete the preconfigured ftpuser account only if you
FRITZ!Boxalways use your FRITZ!Box user account to access
the “”, be it from home or via the Internet. In every other case
deleting this user account will make it impossible to use the
NAS services of the FRITZ!Box, or allow only restricted use.
FRITZ!Box 6490 Cable 50
Page 51

Using FRITZ!Box Users
Quick Access to Your Own User Account
In the upper navigation bar of the FRITZ!Box is the name of
the FRITZ!Box user account with which the user is currently
logged in to the user interface.
Click the blue triangle to control basic functions of this user
account:
• Change e-mail address
• Change Password
Select the “Change e-mail address” entry to assign a different e-mail address to the current user account.
With the “Change password” entry you can change the
password of the current user account.
• Logging Off
Click “Log Off” here to leave the FRITZ!Box user interface.
Log off of the FRITZ!Box user interface before you surf the
web with your browser. If you do not click on the
FRITZ!Box user interface for a period of longer than sixty
minutes, you will be logged off automatically.
Disabling FRITZ!Box Users
You can disable a user account without deleting it. The owner
of a disabled account can no longer access the FRITZ!Box contents.
You can neither delete nor disable the user account with
which you are currently logged in to the user interface of your
FRITZ!Box.
1. In the FRITZ!Box user interface, open the “System /
FRITZ!Box Users / User” menu.
FRITZ!Box 6490 Cable 51
Page 52

Forgot Password—What to Do
2. Click the “Edit” button for the user account to be dis-
abled.
3. In the “User” area, remove the check mark in front of the
“User account enabled” option.
4. Apply the change by clicking “OK”.
The user account has been disabled.
11.4 Forgot Password—What to Do
If you have forgotten your password for the user interface, for reasons
of security, you have to restore the factory settings to your FRITZ!Box.
You can avoid this by enabling the “Forgot password” push service
when you configure your FRITZ!Box.
Using the “Forgot Password” Push Service
With the push service functions you can have the FRITZ!Box
send you messages to a specified e-mail address. This kind of
notification is available for various FRITZ!Box functions; see
Push Services: Notification Services of the FRITZ!Box from
page 31.
When you enable the password protection of your FRITZ!Box,
it is a good idea to enable the “Forgot password” service in
the “System / Push Service” menu.
If you have forgotten your password, the FRITZ!Box sends you
an access link by e-mail. You can assign a new the password
using this link. The settings of your FRITZ!Box remain intact.
Restoring Factory Settings to the FRITZ!Box
Without a password for the user interface you have to restore
the factory settings to the FRITZ!Box. This means that all of
your settings will be discarded. Afterwards you will have to reconfigure your Internet connection and all personal network
and network device settings.
Here is how to restore the factory settings of the FRITZ!Box:
1. Disconnect the FRITZ!Box from the power supply.
2. Reconnect to the power supply after about five seconds
and wait until the “Power / Cable” LED lights up.
FRITZ!Box 6490 Cable 52
Page 53

“No login” Mode
In the first ten minutes after restarting you can restore
the factory settings to the FRITZ!Box.
3. Open the browser on a computer connected with the
FRITZ!Box by LAN or wireless LAN and enter
http://fritz.box
4. In the “Welcome to your FRITZ!Box” window, click “For-
got your password?” underneath the password query
and follow the instructions on the screen.
The FRITZ!Box is reset to the factory settings and then restarted. Afterwards you can once again access the
FRITZ!Box user interface.
5. After restarting, reconfigure the FRITZ!Box over the user
interface or load your saved settings to the FRITZ!Box;
see page 33.
This concludes the reset of the FRITZ!Box.
11.5 “No login” Mode
From within the home network you can operate the FRITZ!Box
user interface without enabling password protection. This
means that every user who accesses the interface of your
FRITZ!Box can view and change all information and settings.
in the address field.
In the “No login” mode, your private information is not sufficiently protected from malicious programs or unwelcome activities. Therefore we urgently advise against using the
FRITZ!Box without password protection!
Protect your FRITZ!Box by defining a password for the
FRITZ!Box user interface. To do this, go to the “System /
FRITZ!Box Users / Login to Home Network” menu and select
one of the password protection methods.
For comprehensive information about logging in to the
FRITZ!Box with a password, see the sections Using FRITZ!Box
Users from page 45 and Using a FRITZ!Box Password from
page 43.
FRITZ!Box 6490 Cable 53
Page 54

MyFRITZ!: Accessing the FRITZ!Box from Anywhere
12 MyFRITZ!: Accessing the FRITZ!Box from Anywhere
MyFRITZ! is a web service from AVM, with which you can access your
FRITZ!Box from anywhere in the world over the Internet, just as if you
were at home. This chapter describes what MyFRITZ! does and how to
configure MyFRITZ!.
Why MyFRITZ!?
Using an active Internet connection on any computer, tablet
or smartphone, with MyFRITZ! accessing your FRITZ!Box from
anywhere is safe and simple. The following areas of your
FRITZ!Box are accessible:
• FRITZ!NAS: Photographs, music and documents located
on the storage media connected to the FRITZ!Box are
available anywhere via MyFRITZ!.
With MyFRITZ! and FRITZ!NAS your FRITZ!Box offers a
“personal cloud service” in which all of your data are located safely at home. Data transmission is encrypted;
see page 59.
• Call list: With MyFRITZ! you can view the call list on the
FRITZ!Box from anywhere in the world.
• Answering machine: With MyFRITZ! you can listen to the
messages on the answering machine of the FRITZ!Box
from anywhere in the world.
• FRITZ!Box user interface: With MyFRITZ! you can open the
user interface of your FRITZ!Box from anywhere and configure settings.
• Smart Home: AVM devices for home automation that are
connected with your FRITZ!Box can be switched on and
off from anywhere with MyFRITZ!. In MyFRITZ! you can also display how much electricity a device connected to a
smart home outlet is using.
Exactly which data are available to you depends on the rights
set in your FRITZ!Box user account; see page 48.
FRITZ!Box 6490 Cable 54
Page 55

Configuring MyFRITZ!
12.1 Configuring MyFRITZ!
The MyFRITZ! service can be used only with a MyFRITZ! account. Register your MyFRITZ! with this FRITZ!Box account.
Once your FRITZ!Box is registered with your MyFRITZ! account,
the FRITZ!Box determines the public IP address each time it is
changed and conveys it to the MyFRITZ!. The FRITZ!Box can be
reached at this IP address in the Internet from anywhere in
the world. When you log in to MyFRITZ! you will be forwarded
to the FRITZ!Box using the IP address.
Creating a MyFRITZ! Account
To set up a MyFRITZ! account, use a computer that fulfills the
following requirements:
• The computer is connected with the Internet.
• You can access your e-mail on this computer.
Set up the MyFRITZ! account in the FRITZ!Box user interface:
1. Open the FRITZ!Box user interface; see page 25.
2. Select “Internet / MyFRITZ!”.
3. Select “Create a new MyFRITZ! account”.
4. Enter your e-mail address.
If you are already configured as a FRITZ!Box user (see
page 45), enter here the e-mail address you use for the
user account.
5. Assign a MyFRITZ! password that’s easy for you to re-
member. Also note the additional password tips in the
section Login with Password: FRITZ!Box Procedures from
page 42.
When a password is defined it is displayed in clear text.
Once it has been saved, every time it is entered it will be
displayed encoded.
FRITZ!Box 6490 Cable 55
Page 56

Using MyFRITZ!
6. If you do not have a FRITZ!Box user account yet, you will
be prompted to set one up by assigning a user name and
an additional password.
If you already have a FRITZ!Box user account, follow the
instructions in the FRITZ!Box user interface.
For security reasons, access to the FRITZ!Box from the
Internet is possible only for users with a FRITZ!Box user
account.
7. You receive an e-mail from MyFRITZ! containing a regis-
tration link. If possible, open the e-mail on the computer
on which you began setting up the account. Click the
registration link.
8. You are forwarded to the MyFRITZ! website, where you
are prompted to read the terms of use and activate the
account.
Once the account has been activated successfully, you will
end up back on your FRITZ!Box user interface.
Now the FRITZ!Box is registered with your MyFRITZ! account.
On the MyFRITZ! page of the FRITZ!Box user interface the options “MyFRITZ! enabled for this FRITZ!Box” and “Internet access to the FRITZ!Box via HTTPS enabled” are selected.
Click “Refresh status” if the status of your MyFRITZ! account is
marked with a red icon.
12.2 Using MyFRITZ!
As soon as you have created a MyFRITZ! account and registered your FRITZ!Box with the account, you can begin using
the MyFRITZ! service.
You can reach your FRITZ!Box from anywhere by opening the
myfritz.net
If you use a smartphone or a tablet, the MyFRITZ!App by AVM
offers you simple access to your FRITZ!Box at home.
FRITZ!Box 6490 Cable 56
website in any web browser.
Page 57

Using MyFRITZ!
MyFRITZ! in the Web Browser
1. Open the myfritz.net website.
2. Log in with your e-mail address and your MyFRITZ! pass-
word.
3. Click the “To My FRITZ!Box” button.
4. To register with your FRITZ!Box, enter the data of your
FRITZ!Box user account.
You will be directed to the MyFRITZ! page of your FRITZ!Box.
Here you have access to the FRITZ!Box contents that are released for sharing in your FRITZ!Box user account; see page 48.
MyFRITZ! over a Smartphone or Tablet
With the MyFRITZ!App from AVM you can use the MyFRITZ!
web service on the following devices:
• Android smartphones or Android tablets with Google
Android 2.2 or later
• iPhone (model 3GS or later) or iPod touch (3rd genera-
tion or higher) or iPad with iOS 5.0 or later
The MyFRITZ!App is available in the Google Play Store
Apple App Store
For more information on the apps from AVM, go to
en.avm.de/products/fritzapps
.
.
and the
During configuration, your smartphone or tablet must be connected with the FRITZ!Box over wireless LAN. After setup you
can use the MyFRITZ!App no matter whether you’re at home or
on the go.
1. Load the MyFRITZ!App to your device.
2. Connect your smartphone or tablet with your FRITZ!Box
via wireless LAN.
3. Open the MyFRITZ!App.
FRITZ!Box 6490 Cable 57
Page 58

Using MyFRITZ!
4. To register with your FRITZ!Box, enter the data of your
FRITZ!Box user account. These are your e-mail address or
your FRITZ!Box user name plus the corresponding password.
You will be directed to the MyFRITZ! page of your FRITZ!Box.
Here you have access to the FRITZ!Box contents that are released for sharing in your FRITZ!Box user account; see page 48.
MyFRITZ! in the Home Network
MyFRITZ! can also be used over the web browser of any device
in the home network that is connected with the FRITZ!Box.
1. Enter http://myfritz.box
browser.
2. Log in to your FRITZ!Box.
Depending on the login method you set for the home
network, you must enter the FRITZ!Box password, or the
user name and the password of the FRITZ!Box user account.
You will be directed to the MyFRITZ! page of your FRITZ!Box. In
this case no login to MyFRITZ! is required.
If you logged in with the FRITZ!Box password, you now have
access to all of the contents stored on your FRITZ!Box.
If you logged in using the information for your FRITZ!Box user
account, the MyFRITZ! page will show those contents of your
FRITZ!Box to which you have access rights.
in the address field of your
Multiple FRITZ!Boxes
You can register multiple FRITZ!Boxes with one MyFRITZ! account.
• Every FRITZ!Box is registered with the MyFRITZ! account
over its own user interface.
From the “Internet / MyFRITZ!” menu, select the setting
“Register the FRITZ!Box with an existing MyFRITZ! account”.
• When you log in to MyFRITZ!, all registered devices will
be displayed.
FRITZ!Box 6490 Cable 58
Page 59

Security with MyFRITZ!
12.3 Security with MyFRITZ!
For the following MyFRITZ! activities the HTTPS security protocol is used:
• setting up a MyFRITZ! account with myfritz.net
• registration of the FRITZ!Box with the MyFRITZ! account
• accessing the MyFRITZ! page of your FRITZ!Box over
myfritz.net
• accessing the user interface of the FRITZ!Box over
myfritz.net
The FRITZ!Box generates its own HTTPS certificate. Because
this certificate does not come from a certification authority
preconfigured in common browsers, you have to confirm in
your web browser or in the MyFRITZ!App that the connection
should be established nevertheless. Firefox and Internet Explorer will remember your confirmation and refrain from
showing any further warnings.
The HTTP protocol is used to update the IP address with the
MyFRITZ! web service each day. The password is never transmitted as clear text.
and over the MyFRITZ!App.
For further details on the HTTPS and HTTP protocols, see the
section Access from the Internet via HTTPS, FTP and FTPS from
page 71.
FRITZ!Box 6490 Cable 59
Page 60

FRITZ!Box as an Internet Router
13 FRITZ!Box as an Internet Router
The FRITZ!Box connects computers in your home network with the
Internet. This chapter explains the possibilities presented by using
the FRITZ!Box as an Internet router and how to take advantage of
them.
13.1 Parental Controls: Access Profiles for Internet Use
Using access profiles you can control the use of the Internet
by devices in your network.
Access Profiles
Settings for Internet Use
The following settings for Internet use are defined in an access profile:
Setting Description
Online time The online time specifies when and for
how long Internet access is permitted.
Permitted Web Sites Using filter lists you can specify which
web sites may be accessed.
Internet access through network applications
You can specify which network applications are allowed to communicate
over the Internet.
Preconfigured and Own Access Profiles
• In the FRITZ!Box there are four preconfigured access pro-
files.
• You can create and configure many access profiles of
your own.
No Network Device without Access Profile
• Network devices that log in to the home network for the
first time are automatically assigned the preconfigured
“Standard” access profile. As soon as a network device
is registered in the home network you can assign a different access profile.
FRITZ!Box 6490 Cable 60
Page 61

Parental Controls: Access Profiles for Internet Use
• Network devices that log in to the FRITZ!Box guest net-
work are automatically assigned the “Guest” access profile. This is the only access profile possible in the guest
network.
Preconfigured Access Profiles
In the FRITZ!Box there are four preconfigured access profiles
available for use.
The “Standard” Access Profile
Property Description
Limitations In the factory settings the “Stan-
Changeable The “Standard” profile can be
Automatic assignment Network devices that register with
Standard Unknown network devices can on-
No budget No shared budget can be config-
dard” profile is allowed to do everything. There are no restrictions
on time or activity.
changed.
the FRITZ!Box for the first time are
automatically assigned the “Standard” profile.
ly receive the “Standard” profile.
Unknown network devices are devices that have not registered with
the FRITZ!Box, but should already
have been configured in the
FRITZ!Box and have parental controls configured.
ured in the “Standard” profile.
FRITZ!Box 6490 Cable 61
Page 62

Parental Controls: Access Profiles for Internet Use
The “Guest” Access Profile
Property Description
Limitations The profile has the following set-
Changeable The “Guest” profile can be
Automatic assignment Network devices that are connect-
Single access profile This is the only access profile
No budget No shared budget can be config-
tings configured upon delivery:
• There are no time restrictions.
• HTTPS queries are permitted.
• The web pages indexed by the
German federal government
(BPjM) will be filtered.
• Surfing and mail are allowed.
Web access is blocked for all
other network applications.
changed.
ed with the FRITZ!Box via the guest
access receive the “Guest” profile.
available for the guest access.
ured in the “Standard” profile.
The “Unlimited” Access Profile
Property Description
Limitations This profile allows unrestricted use
Changeable The “Unrestricted” profile cannot
The “Blocked” Access Profile
Property Description
Limitations This profile blocks Internet use.
Changeable The “Blocked” profile cannot be
FRITZ!Box 6490 Cable 62
of the Internet.
be changed.
changed.
Page 63

Parental Controls: Access Profiles for Internet Use
Online time
The online time is defined as follows:
Setting Description
Period On a timetable you define when the Internet
connection may be used.
Online time For each day of the week you define how long
the Internet is allowed to be used.
Shared budget You decide and define whether all network
devices that use the same access profile must
share this online time limit. For the preconfigured “Standard” and “Guest” access profiles,
no budget sharing is permitted.
Example:
For a child you can configure an access profile to be assigned
to all of the child’s network devices. The online time in the access profile could look something like this example:
Monday and Wednesday from 2 pm to 9 pm; no more than 3
hours each day
Tuesday, Thursday and Friday
Saturday and Sunday from 10 am to noon; and from 4 pm to
Shared budget yes
from 6 pm to 9 pm; no more than 3
hours each day
10 pm; no more than 5 hours each day
all devices (computer, game console,
smartphone, etc.) share the online
time.
FRITZ!Box 6490 Cable 63
Page 64

Parental Controls: Access Profiles for Internet Use
Permitted Web Sites
Access to web sites with inappropriate content can be
blocked using filters. The following filtering options are available:
• Prevent HTTP queries: You can prevent HTTPS queries.
HTTPS is used, for instance, to open Facebook, Gmail
and online banking.
• Permit web sites with a whitelist:
– The whitelist is a filter list that should be used when
access should be limited to just a few web sites.
– Access to web pages entered in the whitelist is per-
mitted.
– When a whitelist is used, only those web sites includ-
ed in the list can be opened, and no others.
• Block web sites with a blacklist:
– The blacklist is a filter list that should be used when
access to most web sites is to be permitted, and the
number of blocked web sites is relatively small.
– Access to web pages entered in the blacklist is
blocked.
– BPjM module: The blacklist can integrate the BPjM
list of web sites with adult content issued by the German federal government.
– If the blacklist is used, no website can be opened by
entering its IP address. This is also true for web sites
that are not included in the blacklist.
– For applications that address web sites only directly
via the IP address, for instance virus scanner update
software, the relevant IP addresses can be released
for access by entering them in the exception list of
“Permitted IP addresses”.
FRITZ!Box 6490 Cable 64
Page 65

Parental Controls: Access Profiles for Internet Use
Internet Access by Network Applications
You can list network applications for which you would like to
block communication with the Internet. For instance, you can
prohibit file sharing programs or online games from communicating over the Internet.
Configuring Parental Controls
Requirements
The “Internet / Filters” menu is available only if the FRITZ!Box
is connected with the cable junction.
Preparations
• Configure the access profiles required for the members
of the home network; see Configuring an Access Profile
on page 67.
• Prepare the filter lists if you would like to use filter lists;
see Editing Filter Lists from page 67.
• If desired, add the list of network applications; see
Adding Network Applications from page 68.
Configuring Parental Controls for Network Devices
1. Open the FRITZ!Box user interface; see page 25.
2. Select the “Internet / Filters” menu.
3. Select a network device on the “Parental Controls” tab.
4. Click the button.
5. Select the access profile to be applied to the network de-
vice and then click “OK”.
FRITZ!Box 6490 Cable 65
Page 66

Parental Controls: Access Profiles for Internet Use
AVM FRITZ!Box Parental Controls for Windows Users
In the Windows operating systems (Windows 8 and
Windows 7), parental controls can be also configured for each
individual Windows user.
You will need the “AVM FRITZ!Box Parental Controls” software
if multiple Windows users with different rights in the Internet
are sharing a single computer. The “AVM FRITZ!Box Parental
Controls” software detects the various Windows users.
AVM FRITZ!Box Parental Controls
• The AVM FRITZ!Box software can be downloaded free of
charge from the AVM website.
• The AVM FRITZ!Box parental control software must be in-
stalled on every Windows computer on which users are
configured who are to be protected by parental controls.
• AVM FRITZ!Box parental controls are installed on the
computer as a service. The service must be enabled at
all times. If it is not enabled, the FRITZ!Box will not detect the user accounts. Windows users that are not detected are treated like user accounts without any parental controls.
Downloading AVM FRITZ!Box Parental Controls from the AVM
Web Sites
1. Open the AVM website: en.avm.de
2. Select “Service”.
3. Scroll to the “More Services” area.
4. Click “FTP Server”.
This will take you to AVM’s FTP server.
5. Select “fritz.box”.
6. Select “tools”.
7. Select “kindersicherung”.
8. Select “english”.
FRITZ!Box 6490 Cable 66
.
Page 67

Parental Controls: Access Profiles for Internet Use
9. Click the exe file and save the program on your comput-
er.
Configuring Parental Controls for Windows Users
1. Open the FRITZ!Box user interface; see page 25.
2. Select the “Internet / Filters” menu.
3. Select a Windows user on the “Parental Controls” tab.
4. Click the button.
5. Select the access profile to be applied to the Windows
user and then click “OK”.
Configuring an Access Profile
Requirements
The “Internet / Filters” menu is available only if the FRITZ!Box
is connected with the cable junction.
Setting up an access profile
1. Open the FRITZ!Box user interface; see page 25.
2. Select the “Internet / Filters” menu.
3. Select the “Access Profiles” tab.
4. Click .
5. Configure the settings for the access profile in the“New
Access Profile” window. Use the FRITZ!Box Help.
Editing Filter Lists
Requirements
The “Internet / Filters” menu is available only if the FRITZ!Box
is connected with the cable junction.
Editing a Filter List
1. Open the FRITZ!Box user interface; see page 25.
2. Select the “Internet / Filters” menu.
3. Select the “Lists” tab.
FRITZ!Box 6490 Cable 67
Page 68

Port Forwarding: Making Computers Accessible from the Internet
4. Click the button.
5. Select the list you would like to edit and then click “Ed-
it”.
6. Edit the list in the window that opens.
Adding Network Applications
Requirements
The “Internet / Filters” menu is available only if the FRITZ!Box
is connected with the cable junction.
Adding a Network Application
1. Open the FRITZ!Box user interface; see page 25.
2. Select the “Internet / Filters” menu.
3. Select the “Lists” tab.
4. Click .
5. In the “Network Application” window, enter the network
application you would like to add to the list.
13.2 Port Forwarding: Making Computers Accessible from the Internet
With default settings in the FRITZ!Box, programs on your computer and LAN cannot be accessed from the Internet.
For applications like online games and file sharing software
or server services like HTTP, FTP, VPN, terminal and remote access servers, you have to make your computer accessible for
other Internet users.
Port Forwarding
Using port forwarding you allow incoming connections from
the Internet. By releasing certain ports for incoming connections, you grant controlled access to the computers in your
network to other Internet users.
The following port forwarding methods are possible in the
FRITZ!Box:
FRITZ!Box 6490 Cable 68
Page 69

Port Forwarding: Making Computers Accessible from the Internet
PING IPv4:
The FRITZ!Box responds to ping inquiries from
the Internet addressed to the IPv4 address of the
FRITZ!Box.
IPv6:
The FRITZ!Box responds to ping inquiries from
the Internet addressed to the IPv6 address of the
FRITZ!Box. Additionally, you can set up PING6
port forwarding rules for each computer in the
home network since each computer has its own
globally valid IPv6 address.
TCP
UDP
ESP
GRE
Exposed host
(Open firewall
completely)
IPv4:
Within IPv4 networks you can open the FRITZ!Box
firewall for the protocols TCP and UDP when entering the port range. One port can be opened for
exactly one computer.
IPv6:
Within IPv6 networks you can open the FRITZ!Box
firewall for the protocols TCP and UDP when entering the port range. One port can be opened for
each computer in the network.
IPv4:
Within IPv4 networks you can open the firewall
for the two protocols ESP and GRE, which do not
use ports.
IPv4:
Within IPv4 networks you can open the firewall
completely for one computer. This computer is
then no longer protected by the FRITZ!Box firewall. If individual ports are already open for other
computers, then data packets for these ports are
not forwarded to the exposed host, but to the
other computer instead.
IPv6:
Within IPv6 networks you can open the firewall
completely for each computer. These computers
are then no longer protected by the FRITZ!Box
firewall.
FRITZ!Box 6490 Cable 69
Page 70

Port Forwarding: Making Computers Accessible from the Internet
Setting Up Port Forwarding in the FRITZ!Box
• IPv4: Port forwarding for IPv4 is configured in the “Inter-
net / Permit Access” menu, on the “Port Forwarding”
page.
• IPv6: Enable the advanced view. Port forwarding for IPv6
is also configured in the “Internet / Permit Access”
menu, on the “IPv6” page.
Determining the IPv4 Address for Accessing the FRITZ!Box
If you have enabled ports for forwarding in the FRITZ!Box, other Internet users can access your computers at the IP address
assigned to your FRITZ!Box by the Internet service provider.
This is a public IPv4 address.
Here is how to determine the public IPv4 address of the
FRITZ!Box:
1. Open any Internet page in order to establish an Internet
connection.
2. Open the FRITZ!Box user interface and enable the ad-
vanced view in the user interface.
3. The FRITZ!Box’s public IPv4 address is displayed on the
“Overview” page in the “Connections” area.
Can Always Be Reached, Even When the IP Address Changes
Every time the Internet connection is interrupted, the Internet
service provider re-assigns the IP address. The IP address may
change in the process. Therefore it is a good idea to use
MyFRITZ! or dynamic DNS so that the IP address can always be
reached under the same name. For more information about
MyFRITZ!, see the chapter MyFRITZ!: Accessing the FRITZ!Box
from Anywhere on page 54. For more information about
dynamic DNS, see the section Dynamic DNS: Name instead of
IP Address on page 71.
FRITZ!Box 6490 Cable 70
Page 71

Dynamic DNS: Name instead of IP Address
13.3 Dynamic DNS: Name instead of IP Address
Dynamic DNS is an Internet service that makes it possible for
the FRITZ!Box to remain accessible from the Internet at all
times under a fixed name, even though the public IP address
changes.
Dynamic DNS can be used as an alternative to MyFRITZ!. Both
services can be used in parallel.
You must register with a dynamic DNS provider to use this
service. When you register, you agree on the fixed name (domain name) at which your FRITZ!Box should be accessible
from the Internet. You also define a user name and password.
Every time the IP address changes, the FRITZ!Box transmits
the new IP address to the dynamic DNS provider in the form of
an update request. Then the domain name is assigned to the
current IP address by the dynamic DNS provider.
Setting Up Dynamic DNS in the FRITZ!Box
1. Open the FRITZ!Box user interface; see page 25.
2. Enable the advanced view.
3. Select the “Internet / Permit Access” menu.
4. Select the “Dynamic DNS” page and set up dynamic
DNS. See the Help available in the FRITZ!Box user interface for more information.
13.4 Access from the Internet via HTTPS, FTP and FTPS
Over the Internet it is possible to access the user interface of
the FRITZ!Box. With a laptop, smartphone or tablet PC you can
configure settings in the FRITZ!Box user interface.
Requirements for Access over the Internet
• Access to the user interface: Every user who would like
to access the FRITZ!Box externally from the Internet requires a FRITZ!Box user account which is authorized for
access from the Internet.
FRITZ!Box 6490 Cable 71
Page 72

Access from the Internet via HTTPS, FTP and FTPS
• Access to storage: Every user who would like to access the
storage of the FRITZ!Box externally from the Internet requires a FRITZ!Box user account with the right to access
the contents on the storage media from the Internet.
• The protocols for the desired access must be enabled in
the FRITZ!Box.
HTTPS, FTP and FTPS
The protocols HTTPS, FTP and FTPS are used for access over
the Internet.
• HTTPS (Hypertext Transfer Protocol Secure)
HTTPS is an Internet protocol for bug-proof communication between the web server and the browser in the
World Wide Web.
Enable this protocol to allow access to the FRITZ!Box
from the Internet.
• FTP (File Transfer Protocol)
FTP is a network protocol for transmitting files in IP networks.
Enable this protocol to allow access by FTP to the
FRITZ!Box storage media from the Internet.
• FTPS (FTP over SSL)
FTPS is a method for encrypting the FTP protocol.
Enable this protocol to secure transmission over FTP.
Enabling HTTPS, FTP and FTPS in the FRITZ!Box
1. Open the FRITZ!Box user interface; see page 25.
2. Enable the advanced view.
3. Select the “Internet / Permit Access” menu.
4. Select the “FRITZ!Box Services” page and enable the
protocols you need. See also the Help on the user interface.
FRITZ!Box 6490 Cable 72
Page 73

Prioritization: Right of Way for Internet Access
13.5 Prioritization: Right of Way for Internet Access
Prioritization is a function you can use to specify that network
applications and network devices be treated with higher or
lower priority when they access the Internet connection. For
example, you may wish to ensure that applications like Internet telephony, IPTV and video on demand are always treated
with higher priority than other applications. You can also
specify that file-sharing applications like eMule and BitTorrent always have to wait behind online games.
Categories for Prioritization
There are three categories for prioritization: “Real-time applications”, “Prioritized applications” and “Background applications”.
Network applications and network devices are assigned to
the categories using rules.
Real-time Applications
This category is suitable for applications with high demands
on transmission speed and reaction times (for example, Internet telephony, IPTV, video on demand).
• Network applications of this category always have priori-
ty over other applications accessing the Internet at the
same time.
• When the Internet connection is working at full capacity,
the network packets of the applications of this category
will always be sent first. In this case data from network
applications assigned to other categories will be transmitted later.
• If multiple network applications are assigned to this cat-
egory, then they must share the available capacity.
• Whenever Internet telephony is included in this catego-
ry, this application always has the highest priority, even
over other real-time applications.
FRITZ!Box 6490 Cable 73
Page 74

Prioritization: Right of Way for Internet Access
Prioritized Applications
This category is suitable for applications that require a fast reaction time (for example, company access, terminal applications, games).
• For network applications prioritized in this category,
90% of the FRITZ!Box’s upload bandwidth is available,
as long as no application from the “Real-time applications” category requires bandwidth. The remaining 10%
of the upload bandwidth is available for applications
that are prioritized in lower categories or not prioritized
at all.
• If multiple network applications are assigned to the “Pri-
oritized applications” category, then they must share
the available capacity.
Background Applications
This category is suitable for applications that do not require
any high transmission speed and which are not time-critical
(for example, peer-to-peer services or automatic updates).
• Network applications assigned to this category are al-
ways treated with the lowest priority when the Internet
connection is working at full capacity. So whenever an
application from a different category or a non-prioritized
application requires the entire bandwidth, all background applications must wait until bandwidth capacity
becomes available again.
• If no other network applications are active, then the
background applications receive the entire bandwidth.
Prioritization Method in the FRITZ!Box
The following techniques are used in the FRITZ!Box to send
data packets according to their prioritization:
• Change in the order in which packets are sent to the
Internet (upstream direction)
The order of the packets the FRITZ!Box receives from the
Internet (downstream direction) cannot be changed.
FRITZ!Box 6490 Cable 74
Page 75

VPN: Remote Access to the Home Network
• Discard low-priority packets in order to ensure the trans-
mission of higher-priority packets. This technique is
used whenever more packets are supposed to be sent to
the Internet than the upstream transmission rate of the
Internet connection allows.
• As long as no packets are being sent from higher-priority
applications, the full transmission rate of the Internet
connection is available for low-priority packets.
Configuring Prioritization in the FRITZ!Box
1. Open the FRITZ!Box user interface; see page 25.
2. Enable the advanced view.
3. Configure prioritization in the “Internet / Filters / Prioriti-
zation” menu.
13.6 VPN: Remote Access to the Home Network
Via a VPN (Virtual Private Network) a secure remote access to
the network of the FRITZ!Box can be established.
VPN in the FRITZ!Box
IPSec VPN in the FRITZ!Box is based on the IPSec
Computer-LAN Computer-LAN linkup: VPN connections can
LAN-LAN LAN-LAN linkup: VPN connections can be
Eight simultaneous
connections
FRITZ!Box 6490 Cable 75
standard.
be configured for individual remote computers.
configured for remote networks.
FRITZ!Box supports a maximum of eight simultaneous VPN connections.
Page 76

VPN: Remote Access to the Home Network
Configuration software The configuration files for the VPN connec-
FRITZ!Box user For FRITZ!Box users who have the right to
VPN client A free VPN client for individual computers
The AVM website offers a Service Portal which presents comprehensive information on VPN in general and in connection
with the FRITZ!Box. Visit this portal to obtain more detailed information.
en.avm.de/service/vpn/overview
Configuring VPN in the FRITZ!Box
1. Open the FRITZ!Box user interface; see page 25.
tions are created using a separate program.
The program is provided free of charge and
can be downloaded from the AVM website.
access the FRITZ!Box via VPN, no further
settings must be configured. All required
VPN settings are included in the user account.
can also be downloaded from the AVM website.
2. Enable the advanced view.
3. Select the “Internet / Permit Access” menu.
4. Select the “VPN” page.
See also the Help available in the FRITZ!Box user interface for
assistance with configuring VPN.
Supplementary Software for VPN
All of the information required for a VPN is saved in a configuration file. The terminals involved in any VPN must receive
this file.
Individual computers that are networked over a VPN require a
VPN client.
• The “Configure FRITZ!Box VPN Connection” Wizard
AVM provides the “Configure FRITZ!Box VPN Connection”
software for creating configuration files. This program is
a Wizard that takes you step by step through the VPN
FRITZ!Box 6490 Cable 76
Page 77

Freely Selectable DNS Servers
configuration. All of the necessary VPN settings, like the
encryption method and access rules, are set automatically. The resulting configuration files must be imported
to the terminals of the VPN tunnel. At the terminal with
the FRITZ!Box the configuration file is then imported to
the FRITZ!Box. The VPN parameters in these files can be
adjusted manually to connect to products by other manufacturers.
• The “FRITZ!VPN” VPN client
AVM offers the “FRITZ!VPN” software as a VPN client.
Both the Wizard and the client can be downloaded free of
charge from the VPN Service Portal on the AVM website:
en.avm.de/service/vpn/overview
13.7 Freely Selectable DNS Servers
DNS servers are preset in the FRITZ!Box for IPv4 and IPv6.
These are the DNS servers assigned by the Internet service
provider.
For both IPv4 and IPv6, the preset DNS server can be replaced
by a free DNS server. Free DNS servers include, for instance,
OpenDNS and Google DNS.
Here is how to change the DNS server entry:
The “DNSv6” page is displayed only if you enabled IPv6 support for the FRITZ!Box on the “IPv6” page.
1. Open the FRITZ!Box user interface; see page 25.
2. Enable the advanced view.
3. In the “Internet / Account Information” menu, select the
“DNS Server” page.
4. Change the settings for the DNS servers.
FRITZ!Box 6490 Cable 77
Page 78

DNSSEC: Security for DNS Queries
13.8 DNSSEC: Security for DNS Queries
DNSSEC is short for Domain Name System Security Extensions. As the name says, this is an extension of DNS, the domain name system.
DNSSEC ensures that both the DNS server and the information returned by the DNS server are authentic, or genuine.
Security with DNSSEC
When a home user surfs the web, she or he sends queries to
the Internet by entering URLs in the address line of the browser. A URL is the name of a website that is easy to remember,
for instance avm.de/en
first. The DNS server resolves the URL into the corresponding
IP address. There is one unique IP address for every URL.
The home user relies on the authenticity of the IP address returned by the DNS server. Authentic means that the response
is the IP address of the desired website, and not a faked IP
address that leads to a fake website. DNSSEC can ensure that
the returned addresses are authentic.
. Every query is sent to the DNS server
Support with the FRITZ!Box
The FRITZ!Box supports DNSSEC queries over UDP.
The FRITZ!Box has a DNS proxy. The computers in the home
network use the FRITZ!Box as a DNS server. The FRITZ!Box forwards DNSSEC queries from the home network to the Internet. The FRITZ!Box forwards DNSSEC responses from the
Internet to the home network. The DNSSEC information must
be validated on the computer in the home network. For this
DNSSEC must be supported in the operating system.
FRITZ!Box 6490 Cable 78
Page 79

IPv6: The New Internet Protocol
13.9 IPv6: The New Internet Protocol
IPv6 stands for Internet protocol version 6 and is the successor to IPv4.
The FRITZ!Box supports the new IPv6 web protocol and can
establish IPv6 connections:
• IPv6 support can be switched on in the FRITZ!Box user
interface.
• For simultaneous use of IPv6 and IPv4, the FRITZ!Box
supports Dual-Stack and Dual-Stack Lite. This means
that the FRITZ!Box can communicate with both IPv4 and
IPv6 domains in the Internet.
• The FRITZ!Box supports native IPv6 and IPv6 with a tun-
nel protocol. Native IPv6 means that your Internet service provider supports IPv6 directly on your line.
IPv6-Capable Services in the Home Network
• FRITZ!NAS access via SMB or FTP/FTPS
• Access to the user interface with http or https over IPv6
• The DNS resolver of the FRITZ!Box supports queries for
IPv6 addresses (AAAA records) and can query the upstream DNS resolver of the Internet service provider over
IPv6.
• The globally valid prefix is distributed via router adver-
tisement.
• For guest access to the wireless LAN, the home network
and wireless guests are separated by IPv6 subnetworks.
• UPnP, UPnP AV media server
• Automatic provisioning (TR-064)
IPv6-Capable Services in the Internet
• FRITZ!NAS access via FTPS
• Completely closed firewall to protect against unwanted
data from the Internet (Stateful Inspection Firewall)
• Voice over IPv6
FRITZ!Box 6490 Cable 79
Page 80

LISP: FRITZ!Box as a LISP Router
• Automatic provisioning (TR-069)
• Time synchronization over NTP (Network Time Protocol)
• Remote access via https
• Dynamic DNS via dyndns.org and namemaster.de
Configuring IPv6 in the FRITZ!Box
1. Open the FRITZ!Box user interface; see page 25.
2. Enable the advanced view.
3. Select the “Internet / Type of Connection” menu.
4. Select the “IPv6” page and configure IPv6 in the
FRITZ!Box. See the Help available in the FRITZ!Box user
interface for more information.
Configuring IPv6 on the Computer
You can establish connections in the IPv6 range of the Internet only if IPv6 is installed and enabled on the computers in
your home network.
• IPv6 is already installed and enabled in the Windows 8,
Windows 7 and Windows Vista operating systems.
• IPv6 has been available in the Mac OS X operating sys-
tems since Mac OS 10.
13.10 LISP: FRITZ!Box as a LISP Router
LISP is a routing architecture which separates information
about location and identity. There are two IP addresses: one
for the location and one for the identity.
The FRITZ!Box can be configured as a LISP router.
• This chapter address system administrators.
• It presents a short introduction to LISP.
• You receive an overview about the possibilities for using
LISP.
• This section includes instructions on how to configure
the FRITZ!Box as a LISP router.
FRITZ!Box 6490 Cable 80
Page 81

LISP: FRITZ!Box as a LISP Router
Definition and Components
LISP: Definition
LISP: Locator/Identifier Separation Protocol
IP protocol LISP is a protocol for the transmission of IP
IP address pair LISP uses IP address pairs:
Tunnel protocol LISP is a tunnel protocol.
packets.
• One IP address for identification, which is
called the EID (Endpoint Identifier). The
EID can be the IP address of a host or an
entire IP subnet.
• One IP address for the location, known as
the RLOC (Routing Locator). The RLOC is
the IP address of the LISP router.
A LISP packet consists of an internal IP packet
and an additional external header. The header
of the internal packet contains the EID; the external header contains the RLOC.
FRITZ!Box 6490 Cable 81
Page 82

LISP: FRITZ!Box as a LISP Router
Properties of RLOC and EID
RLOC • specifies the location where the addressed network
• is assigned by the Internet service provider
• is a public IP address
• is contained in the external header of the LISP packet
• can be an IPv4 address
• can be an IPv6 address
EID
• identifies a network (network segment or network de-
• is assigned by the LISP provider
• is contained in the internal header of the LISP packet
• can be an IPv4 address
• can be an IPv6 address
• can be a public IP address
• can be a private, non-public IP address
Components of a LISP System
(network segment or network device) is located
vice)
Mapping system The mapping system is responsible for allo-
cating the EIDs to the RLOCs.
ETR (Egress Tunnel
Router)
The ETR accepts IP packets whose destination
IP address contained in the external header is
the ETR's own RLOC. ETR unpacks the LISP
packets.
ITR (Ingress Tunnel
Router)
The ITR accepts IP packets from members of
the local IP network (EID network) and packs
them into LISP packets. The external header of
the LISP packet contains the RLOC of the destination network (remote EID network) as the
destination address.
FRITZ!Box 6490 Cable 82
Page 83

LISP: FRITZ!Box as a LISP Router
PETR (Proxy ETR) A PETR (Proxy ETR) is required for communica-
PITR (PROXY ITR) A PITR (Proxy ETR) is required for communica-
xTR xTR is what we call a component that is both
Possible Uses
• LISP is useful if technical or organization reasons make
it preferable to keep the same IP addresses, even when
you switch Internet service providers.
Mobility example: When you change locations, devices
do not lose their identity (host devices, VM).
• LISP is suitable for communication between IPv4 and
IPv6 networks.
tion between LISP sites and non-LISP sites. On
the LISP site it works like a LISP router; on the
non-LISP site it works like a native IP router.
tion between LISP sites and non-LISP sites. On
the LISP site it works like a LISP router; on the
non-LISP site it works like a native IP router.
ETR and ITR. xTR is also known as a tunnel
endpoint or encapsulation endpoint.
• Transport of address families: IPv4 via IPv4, IPv4 via
IPv6, IPv6 via IPv6, IPv6 via IPv4
Example: The encapsulation of IPv6 packets in IPv4
headers allows IPv6 web sites to be connected over
IPv4.
Configuring FRITZ!Box as a LISP Router
FRITZ!Box as a LISP Router
• The FRITZ!Box can be configured as a LISP router.
• As a LISP router the FRITZ!Box is an xTR (ETR and ITR).
Preparations
You need a LISP provider.
Register with a LISP provider.
FRITZ!Box 6490 Cable 83
Page 84

LISP: FRITZ!Box as a LISP Router
All of the information you need to configure the FRITZ!Box as a
LISP router is supplied by the LISP provider.
Configuring a LISP Router
1. Open the FRITZ!Box user interface; see page 25.
2. Enable the advanced view.
3. Select the “Internet / Account Information” menu.
4. Select the “LISP” tab.
5. Enable the setting “LISP support enabled”.
6. Enter in the fields the information you received from the
LISP provider.
FRITZ!Box 6490 Cable 84
Page 85

FRITZ!Box as a Wireless Access Point
14 FRITZ!Box as a Wireless Access Point
The FRITZ!Box is a wireless access point for wireless devices like notebooks, tablets or smartphones. The FRITZ!Box can establish wireless
LAN connections compliant with the fast wireless AC standard and the
wireless N standard in two frequency bands at the same time. The
FRITZ!Box is preconfigured with encryption using today’s safest method WPA2. This encryption method is supported by most of the latest
wireless devices. The FRITZ!Box supports wireless LAN convenience
functions like night service and WPS Quick Connection.
14.1 Switching the Wireless Radio Network On and Off by Schedule
You can configure a schedule for times at which the wireless
network of the FRITZ!Box is to be turned on and off automatically. This reduces the power consumption of the FRITZ!Box
The FRITZ!Box schedule also affects any other AVM products
connected in the network, the FRITZ!WLAN Repeater, for instance: the radio network of these devices is also switched
on and off for the specified times.
1. Open the FRITZ!Box user interface; see page 25.
2. Open the “WLAN / Schedule” menu.
3. Enable the schedule for the wireless radio network.
4. Configure the settings for the schedule:
– With the options “Turn off wireless LAN daily” and
“Switch wireless LAN off according to schedule” you
define the intervals for switching.
– You can also select the option “The radio network
cannot be switched off until no more wireless LAN
devices are active”.
5. Click “Apply” to save your settings.
Now the schedule of the FRITZ!Box is enabled and configured.
In the Help of the FRITZ!Box user interface you can find detailed instructions.
FRITZ!Box 6490 Cable 85
Page 86

Extending a Wireless LAN Network
Switching Wireless LAN On and Off
You can switch the wireless radio network of the FRITZ!Box on
and off at any time, even when the device is hibernating.
• Press the “WLAN” button on the FRITZ!Box briefly
or
• Switch on the wireless LAN radio network using a con-
nected telephone
Wireless LAN on r96s1s
Wireless LAN off r96s0s
14.2 Extending a Wireless LAN Network
The range of a wireless radio network is not fixed. It depends
on
• the wireless devices you are using for your wireless LAN
connections
• interference in the vicinity of your wireless radio network
• the structural conditions where you operate the wireless
radio network
• the number of wireless devices in the vicinity of your
FRITZ!Box that work in the same frequency range
You can extend the range of your wireless radio network with
a wireless LAN repeater.
Or you can set up a second FRITZ!Box as a wireless LAN repeater.
Extending a Wireless Radio Network with a Wireless LAN
Repeater
You can extend your wireless radio network with a wireless
LAN repeater. In combination with the FRITZ!Box the AVM
FRITZ!WLAN Repeater is especially suitable. All models of the
FRITZ!WLAN Repeater series can be integrated into your wireless radio network and your home network by WPS Quick Connection. Find out more in the Internet at:
en.avm.de/products/fritzwlan/
FRITZ!Box 6490 Cable 86
Page 87

Wireless LAN—Getting Technical
Using an Existing FRITZ!Box as a Repeater
You can extend the wireless LAN radio network of your
FRITZ!Box with an additional FRITZ!Box you already have. To
extend your wireless LAN, configure the repeater function in
this device.
You can configure a FRITZ!Box as a repeater by working
through the following steps:
1. Open the FRITZ!Box user interface; see page 25.
2. Enable the advanced view.
3. Select the “WLAN / Repeater” menu and follow the in-
structions displayed on the screen.
In the Help of the FRITZ!Box user interface you can find detailed instructions.
14.3 Wireless LAN—Getting Technical
A wireless LAN is based on standards defined by the Institute
of Electrical and Electronic Engineers (IEEE). These standards
describe, for instance, the transmission speeds, encryption
methods and frequencies used in a wireless LAN network.
Data Throughput
The FRITZ!Box supports your choice of the standards
IEEE 802.11a, IEEE 802.11b, IEEE 802.11g, IEEE 802.11n and
IEEE 802.11ac. Wirelsess devices based on one or more of
the standards listed can be used for wireless LAN connections with the FRITZ!Box.
Standard Frequency band Gross Throughput up to Net Throughput up to
802.11b 2.4 GHz 11 Mbit/s 5 Mbit/s
802.11g 2.4 GHz 54 Mbit/s 25 Mbit/s
802.11a 5 GHz 54 Mbit/s 25 Mbit/s
802.11n 2.4 / 5 GHz 450 Mbit/s 200 Mbit/s
802.11ac 5 GHz 1300 Mbit/s 650 Mbit/s
The standards are intended for different frequency bands.
FRITZ!Box 6490 Cable 87
Page 88

Wireless LAN—Getting Technical
IEEE 802.11a
Because this standard works exclusively in the seldom used
5-GHz range, it offers the opportunity to transmit data relatively free of interference from external influences. Wireless
devices that support 802.11a are much less common than
devices that work in accordance with the 802.11b/g standard.
IEEE 802.11b
With a maximum throughput rate of 11 Mbit/s, this is the oldest wireless standard. Older wireless devices of the first generation can communicate with the FRITZ!Box using 802.11b.
However, if the wireless device supports newer standards
such as 802.11g, the latest standard should be used.
IEEE 802.11g
In this wireless LAN standard data are transmitted in the 2.4GHz range at a maximum gross throughput of 54 Mbit/s. This
standard is compatible with a wide range of wireless devices.
However, due to heavy use of the 2.4-GHz range, interference
is more common than in the less-used 5-GHz range.
IEEE 802.11n
This standard allows for high throughput rates and ranges.
The FRITZ!Box supports 802.11n in the 2.4-GHz frequency
band, and parallel in the 5-GHz frequency band. Modulation
processes and antenna techniques like MIMO (Multiple Input, Multiple Output) use whichever frequency band is available more effectively than the older standards.
The use of the 802.11n standard—and thus the availability
of higher throughput rates—is possible only if the wireless
LAN connection is secured using the WPA2 security mechanism (AES-CCMP).
Thanks to compatibility with the 802.11g standard, you can
also continue to use older wireless devices.
FRITZ!Box 6490 Cable 88
Page 89

Wireless LAN—Getting Technical
IEEE 802.11ac
This standard provides for transmission rates in the gigabit
range. The high throughput rates are achieved using wider
wireless LAN channels, deeper modulation and more MIMO
streams. Channels can be 20, 40, or 80 MHz wide. Modulations of up to 8 bit/256QAM are applied. The standard uses
only the 5-GHz range, which reduces interference with other
users.
This standard is compatible with the 802.11a and 802.11n
standards, which means it can be used with older wireless
devices.
The FRITZ!Box 6490 Cable has a second access point responsible for the 2.4-GHz range. This allows wireless devices compatible with the 802.11b/g/n to be used as well.
The use of the 802.11ac standard—and thus the availability
of higher throughput rates—is possible only if the wireless
LAN connection is secured using the WPA2 security mechanism (AES-CCMP).
Setting the Right Standard in the FRITZ!Box
The throughput rate that can be achieved in your wireless radio network depends on the wireless standards used by the
integrated wireless devices. These wireless standards must
also be set in the FRITZ!Box. Proceed as follows to check
which wireless LAN standards are set and change them if
needed:
1. Open the FRITZ!Box user interface; see page 25.
2. Enable the advanced view.
3. Open “WLAN / Radio Channel” and select which wireless
LAN standards should be used for both frequency
bands.
Note the following for the configuration of this setting:
• Your FRITZ!Box 6490 Cable can make two wireless net-
works available simultaneously for data transmission.
One of the wireless radio networks works in the 2.4-GHz
frequency band, and the other in the 5-GHz frequency
FRITZ!Box 6490 Cable 89
Page 90

Wireless LAN—Getting Technical
band. This means the FRITZ!Box can be implemented as
an especially flexible wireless access point for the various wireless devices and applications in your network.
• Set the standards of the two wireless radio networks in
the FRITZ!Box such that they are compatible with all of
the wireless LAN devices used in the wireless network.
Make a note of which standards the wireless devices in your
network are compatible with and then adjust the FRITZ!Box
settings according to the following information:
11n, 11g
In your radio network there are wireless LAN devices that are
compatible with one or both of the following standards:
• 802.11n
• 802.11g
In this case set the wireless LAN standard for the 2.4-GHz frequency band to: 802.11n+g
11g, 11b
In your radio network there are wireless LAN devices that are
compatible with one or both of the following standards:
• 802.11g
• 802.11b
In this case set the wireless LAN standard for the 2.4-GHz frequency band to: 802.11b+g
11n, 11g, 11b
In your radio network there are wireless LAN devices that are
compatible with one or all of the following standards:
• 802.11n
• 802.11g
• 802.11b
In this case set the wireless LAN standard for the 2.4-GHz frequency band to: 802.11n+b+g.
FRITZ!Box 6490 Cable 90
Page 91

Wireless LAN—Getting Technical
11n, 11a
In your radio network there are wireless LAN devices that are
compatible with one or both of the following standards:
• 802.11n
• 802.11a
Set the wireless LAN standard for the 5-GHz frequency band
to: 802.11n+a
11ac
In your radio network there are wireless devices that support
the 802.11ac standard:
Set the wireless LAN standard for the 5-GHz frequency band
to: 802.11ac
An unused frequency band can be disabled in the FRITZ!Box
in order to reduce energy consumption without losing wireless LAN connections.
The Standard for Security
IEEE 802.11i
The WPA2 security mechanism is defined in the IEEE 802.11i
standard. WPA2 is an extension of the familiar security mechanism WPA (Wi-Fi Protected Access).
The main feature of the extension of WPA to WPA2 is the AESCCMP encryption process.
Mechanism Encryption
WPA TKIP (Temporary Key Integrity Protocol)
WPA2 TKIP
AES-CCMP
based on the extremely secure AES (Advanced
Encryption Standard) procedure. CCMP
(Counter Mode with CBC-MAC Protocol) defines how the AES procedure is applied to
wireless LAN packets.
FRITZ!Box 6490 Cable 91
Page 92

Wireless LAN—Getting Technical
FRITZ!Box supports the AES encryption procedure as part of
the WPA2 mechanism, and the TKIP encryption procedure as
part of the WPA mechanism. This means that the FRITZ!Box
can be used in combination with any wireless devices that also support WPA2 with AES or WPA with TKIP.
Frequency Ranges
Wireless LAN uses the frequency ranges at 2.4 GHz and 5 GHz
for transmission.
With the FRITZ!Box 6490 Cable you can establish wireless
LAN connections in both frequency ranges at the same time.
2.4-GHz Frequency Band
In the 2.4-GHz frequency band wireless LAN works in the
same range as Bluetooth, microwave devices and various
other devices like radio-controlled toys, garage-door openers
and video bridges. This means that interference may occur
within wireless networks operated in the vicinity of such devices. Generally this has adverse effects on the transmission
rate, including aborted connections.
A channel can have a bandwidth of 20 MHz (transmission rate
up to 216 Mbit/s) or 40 MHz (transmission rate up to
450 Mbit/s).
Channels located directly next to each other in the 2.4-GHz
band may overlap and result in mutual interference. For instance, if several wireless networks are operated close to
each other in the 2.4-GHz frequency range with a bandwidth
of 20 MHz, a distance of at least five channels should be left
empty between each two channels used. This means that if
channel 1 is selected for one wireless network, the
channels 6 through 13 can be selected for a second wireless
network. This maintains the minimum distance between
channels.
Should interference in a wireless network persist, the first
step should be to select a different channel.
FRITZ!Box 6490 Cable 92
Page 93

Wireless LAN—Getting Technical
Wireless Auto Channel
With the wireless auto channel function, the FRITZ!Box automatically searches for the channel subject to the least interference. This process takes into consideration interference
from radio networks in the vicinity (wireless access points)
and potential sources of interference (for instance video
bridges, baby monitors, microwave ovens). Should problems
with interference persist despite this function, try to identify
the source of interference and switch it off manually.
5-GHz Frequency Band
The FRITZ!Box can operate in parallel in the 5-GHz frequency
band. This frequency range is used much less often than the
most common 2.4-GHz frequency range.
In the 5-GHz frequency band the FRITZ!Box supports automatic channel switching by DFS (Dynamic Frequency Selection).
DFS ensures that the channels from 52 to 140 are kept free
for higher-priority users, like weather radar systems. If you
are operating your FRITZ!Box in one of these channels, it monitors the selected channel periodically for higher-priority users, and, if necessary, switches to a different channel. Note
that the FRITZ!Box waits up to ten minutes, as legally required, before occupying a free channel. During this period
you cannot register any wireless devices. The wireless LAN
connection is then established automatically.
A prerequisite for use of the 5-GHz frequency band is that
wireless devices used in the network support this frequency
range in accordance with the IEEE 802.11a, IEEE 8002.11n or
IEEE 802.11ac standard.
In the 5-GHz frequency band, two large ranges of frequencies
can be used: 5.15 GHz to 5.35 GHZ, and 5.47 GHz to
5.805 GHz. In the EU, up to 19 channels are available in these
areas:
5150—5350 MHz (channels 36, 40, 44, 48, 52, 56, 60 and
64)
5470—5725 MHz (channels 100, 104, 108, 112, 116, 120,
124, 128, 132, 136 and 140)
FRITZ!Box 6490 Cable 93
Page 94

Wireless LAN—Getting Technical
Different conditions may apply for the individual ranges.
2.4 GHz and 5 GHz
The FRITZ!Box works in the wireless network in the 2.4-GHz
range and parallel in the 5-GHz range. Both frequency ranges
can be used simultaneously for wireless LAN connections.
This means you always have the optimum data connection at
your disposal:
For applications that rely on a high transmission rate as
steady as possible (“streaming”), use the 5-GHz frequency
band. This radio band provides more channels, these channels do not overlap, and they are also subject to significantly
less external interference.
For applications that require a low to normal transmission
rate (for instance, reading and writing e-mail), use the 2.4GHz frequency band.
Bandwidth
Depending on which generation of the IEEE 802.11n standard
is used, the FRITZ!Box can transport 300 to 450 Mbit/s over
wireless LAN. Up to 1300 Mbit/s are possible with the
IEEE 802.11ac standard. If not enough space is available in
the radio spectrum to allow interference-free transmission on
the channel with bandwidth of 40/80 MHz, the FRITZ!Box automatically reduces bandwidths to 20/40 MHz (“fallback”)
with a correspondingly lower transmission capacity.
Standard Channel Bandwidth (MHz)
802.11ac Automatic selection of 20, 40 or 80
802.11n Automatic selection of 20 or 40
802.11a 20 (always)
For connections in accordance with the 802.11ac standard
with three separate data streams (three antennas), higher data throughput can be achieved with greater bandwidth:
FRITZ!Box 6490 Cable 94
Page 95

Wireless LAN—Getting Technical
Bandwidth (MHz) The maximum transmission (Mbit/s)
20 216
40 450
80 1300
Increasing bandwidths also increases the probability of interference by wireless networks in the vicinity. Large bandwidths
reduce the frequency range available to other wireless networks in the vicinity.
Allocation of the Wireless LAN Channels in the 2.4-GHz Range
Channel Frequency (GHz) Channel Frequency (GHz)
1 2.412 8 2.447
2 2.417 9 2.452
3 2.422 10 2.457
4 2.427 11 2.462
5 2.432 12 2.467
6 2.437 13 2.472
72.442
Allocation of the Wireless LAN Channels in the 5-GHz Range
Channel Frequency (GHz) Channel Frequency (GHz)
36 5.180 108 5.540
40 5.200 112 5.560
44 5.220 116 5.580
48 5.240 120 5.600
52 5.260 124 5.620
56 5.280 128 5.640
60 5.300 132 5.660
64 5.320 136 5.680
100 5.500 140 5.700 (20 MHz band-
104 5.520
FRITZ!Box 6490 Cable 95
width only)
Page 96

FRITZ!Box as a Telephone System
15 FRITZ!Box as a Telephone System
This chapter describes how to use the FRITZ!Box as a telephone system.
15.1 Telephone Book
How Can I Use the Telephone Book?
On FRITZ!Fon Cordless Telephones
The telephone book is available in the menu of your FRITZ!Fon
cordless telephones.
You can configure a separate telephone book for each
FRITZ!Fon, see page 97.
Quick-Dial
With quick-dial numbers you can conduct calls on all telephones. You assign quick-dial numbers in the telephone
book entries.
Click to Dial
With Click to Dial you can place calls by just clicking telephone book entries with the mouse, see page 98.
Creating a New Telephone Book Entry
1. Open the FRITZ!Box user interface; see page 25.
2. Select “Telephony / Telephone Book”.
3. Click “New Entry”.
4. Enter the information on the contact.
In the first telephone book you can also enter a quick-dial number.
In the Help of the FRITZ!Box user interface you can find
detailed instructions.
5. Save with “OK”.
FRITZ!Box 6490 Cable 96
Page 97

Telephone Book
Creating a New Telephone Book for FRITZ!Fon
1. Open the FRITZ!Box user interface; see page 25.
2. Select “Telephony / Telephone Book”.
3. Click the “New telephone book” link.
4. Select “Create as new”.
5. Under “Telephone Assignment”, select all FRITZ!Fon
cordless telephones on which you would like to use the
telephone book.
6. Save with “OK”.
The telephone book is available in the menu of your selected
FRITZ!Fon cordless telephones.
Configuring Online Telephone Books (e.g. Google
Contacts)
1. Open the FRITZ!Box user interface; see page 25.
2. Select “Telephony / Telephone Book”.
3. Click the “New telephone book” link.
4. Select “Use the telephone book of an e-mail account”.
5. Select a provider and enter the e-mail address and pass-
word.
6. Under “Telephone Assignment”, select all FRITZ!Fon
cordless telephones on which you would like to use the
telephone book.
7. Save with “OK”.
8. For Google contacts you can also select contact groups.
In the Help on the FRITZ!Box user interface you can find
detailed instructions.
The telephone book is available in the menu of your selected
FRITZ!Fon cordless telephones.
FRITZ!Box 6490 Cable 97
Page 98

Call List
15.2 Call List
Synchronizing Online Contacts
The FRITZ!Box synchronizes the configured online telephone
books with the telephone book of your e-mail account every
24 hours.
You can also synchronize the telephone books with the click
of a button. In the Help of the FRITZ!Box user interface you
can find detailed instructions.
Configuring Click to Dial
1. Open the FRITZ!Box user interface; see page 25.
2. Select “Telephony / Telephone Book / Click to Dial”.
3. Enable click to dial and select a telephone.
4. Save with “OK”.
You can use click to dial. In the Help of the FRITZ!Box user interface you can find detailed instructions.
The call list of the FRITZ!Box contains your telephone calls
and calls you missed (missed calls).
In the FRITZ!Box user interface the call list is found in the “Telephony” menu.
New telephone numbers can be saved to the telephone book
of the FRITZ!Box with a mouse click in the call list.
You can save the call list as a CSV file on your computer. The
CSV file can then be opened and edited in spreadsheet software.
FRITZ!App Ticker for Android Smartphones
FRITZ!App Ticker shows the call list and new messages on the
answering machine on your Android smartphone.
For more information, read en.avm.de/products/fritzapps/
FRITZ!Box 6490 Cable 98
.
Page 99

Answering Machine
15.3 Answering Machine
You can use the FRITZ!Box as an answering machine without
connecting any additional devices.
If you have several telephone numbers, you can configure up
to five different answering machines.
Features
• Voice to mail: If desired you can receive any new mes-
sages automatically by e-mail.
• Schedule: You can define times for the answering ma-
chine to switch on and off on different days of the week.
• Remote playback: You can check the answering machine
from on the go.
Configuring the Answering Machine
1. Open the FRITZ!Box user interface; see page 25.
2. Select “Telephony / Answering Machine”.
3. Click the “Settings” button to configure the first answer-
ing machine.
To configure a new answering machine, click the “Other
answering machine” link.
In the Help of the FRITZ!Box user interface you can find detailed instructions.
FRITZ!Box 6490 Cable 99
Page 100

Answering Machine
Operating the Answering Machine Using the Voice Menu
Using a voice menu you can operate the answering machine
on any telephone connected with the FRITZ!Box.
Audio prompts in the voice menu guide the user through operation. Use the telephone keys to select functions.
1. Press the following keys on the telephone:
For ... Keys
Answering Machine 1 ss600
Answering Machine 2 ss601
Answering Machine 3 ss602
Answering Machine 4 ss603
Answering Machine 5 ss604
2. Pick up the handset.
3. Follow the audio prompts in the voice menu.
You can also simply press a key on the telephone without waiting for the prompts.
Operating the Answering Machine on FRITZ!Fon
You can operate the answering machine in the menu of your
FRITZ!Fon cordless telephones.
For comprehensive instructions, see the current FRITZ!Fon
manual on en.avm.de/service/manuals/fritzfon
Picking Up a Call from the Answering Machine
You can pick up on your telephone a call that has already
been accepted by the answering machine:
1. Press the keys s09 on the telephone.
2. Pick up the handset.
You are connected with the caller.
FRITZ!Box 6490 Cable 100
.
 Loading...
Loading...