Fritz! 500E Installation Manual

Installation
alla
n
Inst
and Operation
and Operatio
tion
FRITZ!Powerline 500E
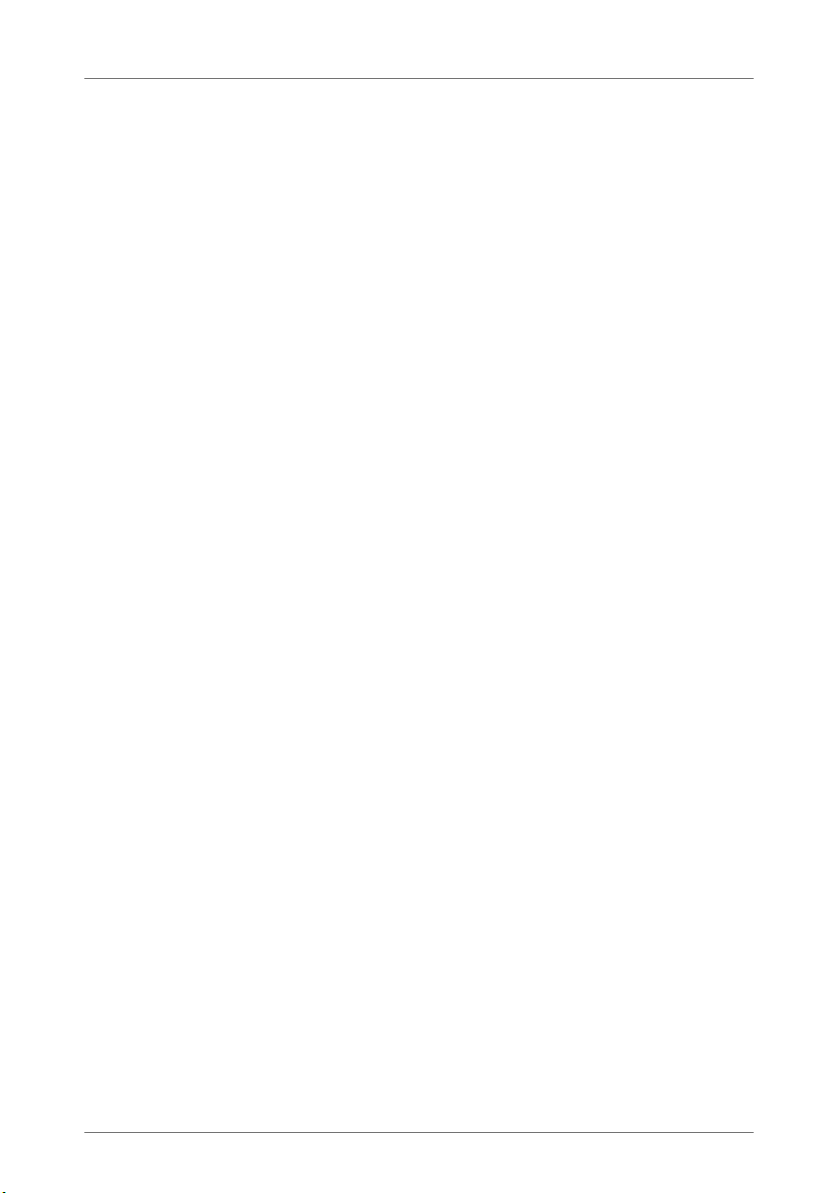
Table of Contents
Symbols and Highlighting . . . . . . . . . . . . . . . . . . . . . . . . 4
1 FRITZ!Powerline 500E . . . . . . . . . . . . . . . . . . . . . . . . . . . . 5
2 Before You Connect the FRITZ!Powerline . . . . . . . . . . . . . 6
2.1 Package Contents . . . . . . . . . . . . . . . . . . . . . . . . . . . . . . . . . . . . . . . . 6
2.2 Security Instructions . . . . . . . . . . . . . . . . . . . . . . . . . . . . . . . . . . . . . . 6
2.3 LEDs, Buttons and Network Port . . . . . . . . . . . . . . . . . . . . . . . . . . . . . 7
3 Connecting the FRITZ!Powerline. . . . . . . . . . . . . . . . . . . . 9
3.1 Connecting FRITZ!Powerline 500E Set . . . . . . . . . . . . . . . . . . . . . . . . 9
3.2 Expanding a FRITZ!Powerline Network . . . . . . . . . . . . . . . . . . . . . . . 10
3.3 Connecting Powerline Adapters from Other Manufacturers . . . . . . 11
3.4 Connecting Multiple Network Devices . . . . . . . . . . . . . . . . . . . . . . . 11
4 Security in the Powerline Network . . . . . . . . . . . . . . . . . 12
4.1 Encryption . . . . . . . . . . . . . . . . . . . . . . . . . . . . . . . . . . . . . . . . . . . . . 12
4.2 Changing the Network Password . . . . . . . . . . . . . . . . . . . . . . . . . . . 12
5 Application Examples. . . . . . . . . . . . . . . . . . . . . . . . . . . 16
5.1 Internet Connection for All Network Devices . . . . . . . . . . . . . . . . . . 16
5.2 Networking Computers . . . . . . . . . . . . . . . . . . . . . . . . . . . . . . . . . . . 17
5.3 Game Consoles on the Internet Connection or in the Home Network
5.4 TVs and Stereo Systems in the Network. . . . . . . . . . . . . . . . . . . . . . 19
2
. . 18
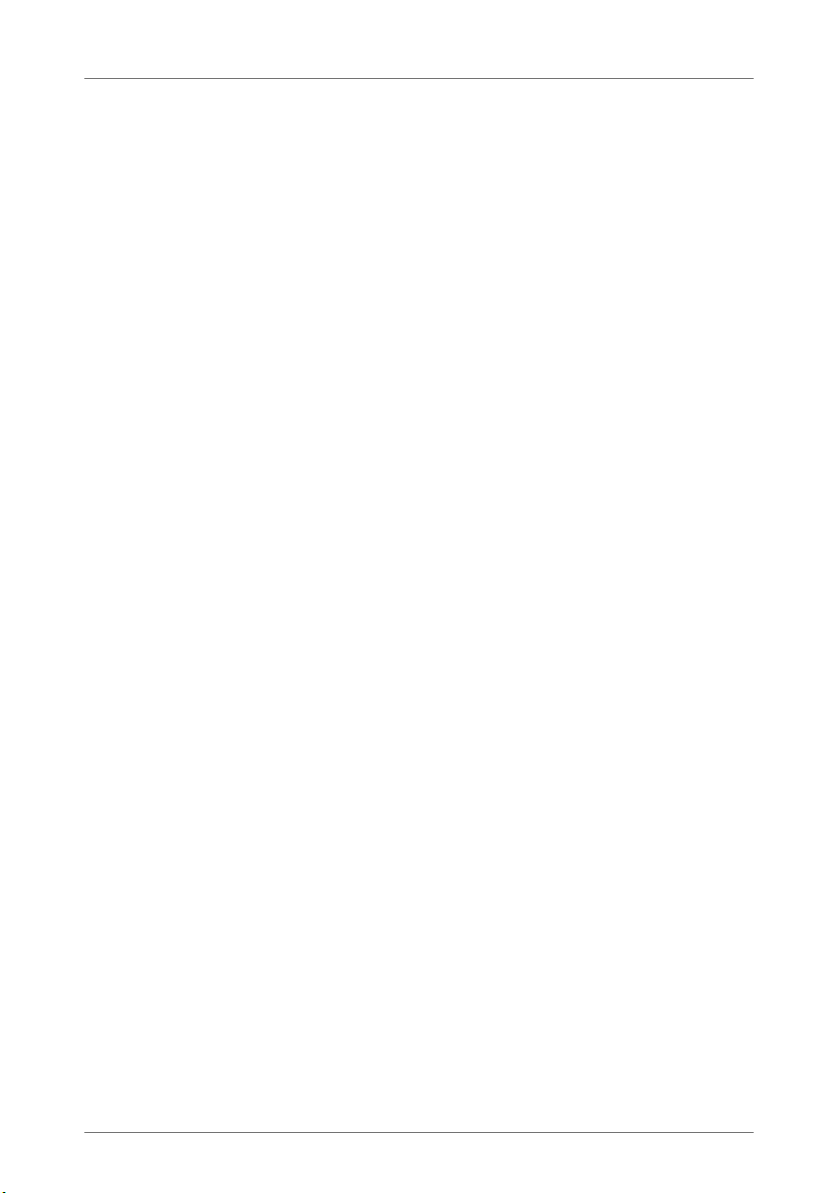
6 The AVM FRITZ!Powerline Program. . . . . . . . . . . . . . . . . 20
7 Factory Settings . . . . . . . . . . . . . . . . . . . . . . . . . . . . . . . 22
8 Power-saving Features of FRITZ!Powerline 500E. . . . . . 23
9 Optimizing Transmission Capacity. . . . . . . . . . . . . . . . . 24
10 FAQs. . . . . . . . . . . . . . . . . . . . . . . . . . . . . . . . . . . . . . . . . 25
10.1 Multiple Powerline Networks in Once Circuit. . . . . . . . . . . . . . . . . . 25
10.2 FRITZ!Powerline across Various Phases in the Power Supply . . . . . 25
10.3 Electricity Meter, Fuse Box, GFCI Ground Fault Circuit Interrupter . 26
10.4 Adapters from Other Manufacturers in the Powerline Network . . . 26
10.5 Kinds of Devices on the Powerline Adapter . . . . . . . . . . . . . . . . . . . 27
11 Powerline: Technical Background . . . . . . . . . . . . . . . . . 28
12 Electromagnetic Interference . . . . . . . . . . . . . . . . . . . . . 29
13 Comparison with other Network Technologies . . . . . . . 30
14 Technical Specifications. . . . . . . . . . . . . . . . . . . . . . . . . 32
15 Customer Service . . . . . . . . . . . . . . . . . . . . . . . . . . . . . . 33
15.1 Information in the Internet . . . . . . . . . . . . . . . . . . . . . . . . . . . . . . . . 33
15.2 Support from the Support Team . . . . . . . . . . . . . . . . . . . . . . . . . . . . 33
15.3 Manufacturer’s Warranty. . . . . . . . . . . . . . . . . . . . . . . . . . . . . . . . . . 35
Legal Notice. . . . . . . . . . . . . . . . . . . . . . . . . . . . . . . . . . . 36
Legal Notice . . . . . . . . . . . . . . . . . . . . . . . . . . . . . . . . . . . . . . . . . . . . 36
Declaration of CE Conformity . . . . . . . . . . . . . . . . . . . . . . . . . . . . . . 37
Disposal Information . . . . . . . . . . . . . . . . . . . . . . . . . . . . . . . . . . . . . 38
Index . . . . . . . . . . . . . . . . . . . . . . . . . . . . . . . . . . . . . . . . 39
3
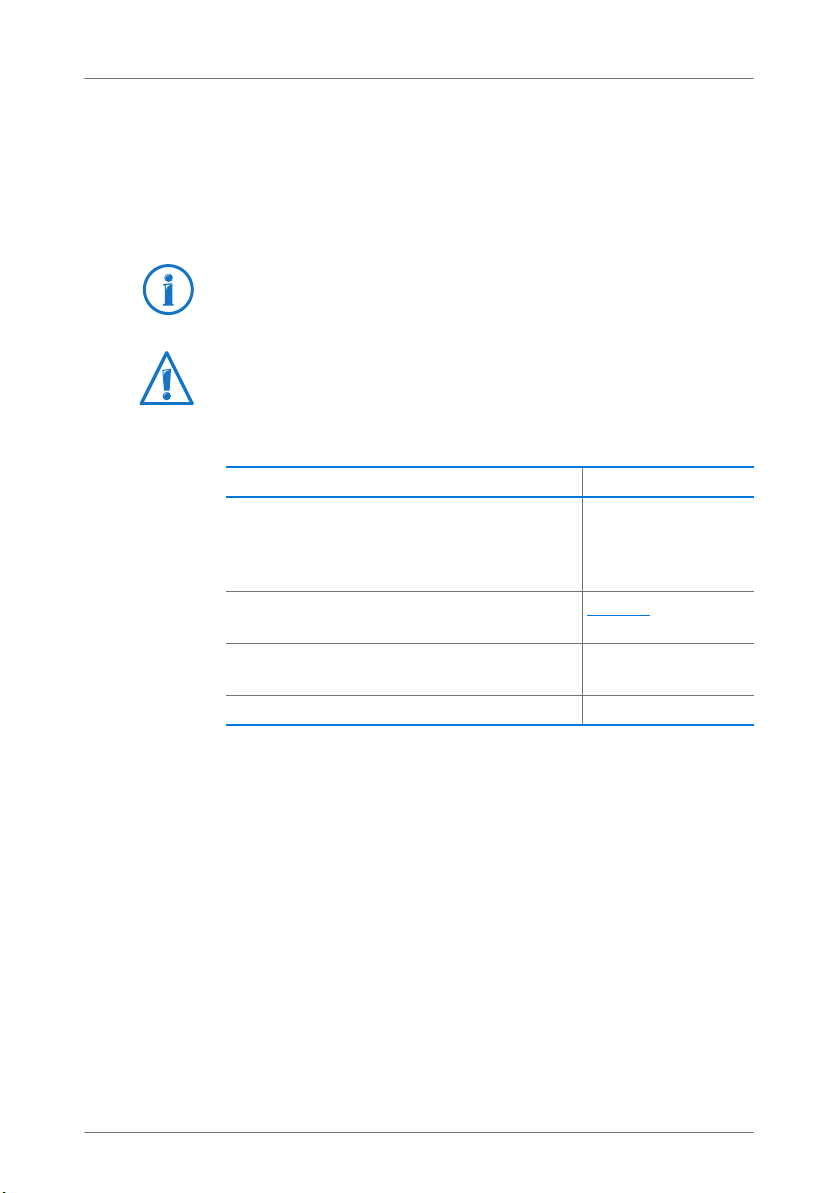
Symbols and Highlighting
Symbols and emphasized text are used to mark certain information in
this manual.
Symbols
This symbol marks useful hints and tips.
This symbol indicates important instructions that must be
observed to avoid malfunctions.
Highlighting
Highlighting Example
Quotation marks designate elements in the
user interface, path entries, and names of
folders and files
Blue, underlined text designates addresses
to be entered in the browser
Blue text designates links and references
within this manual
Bold type emphasizes important words Do not click ...
“Home Network”
“C:\Pictures”
“Info”
fritz.box
see page 36
4
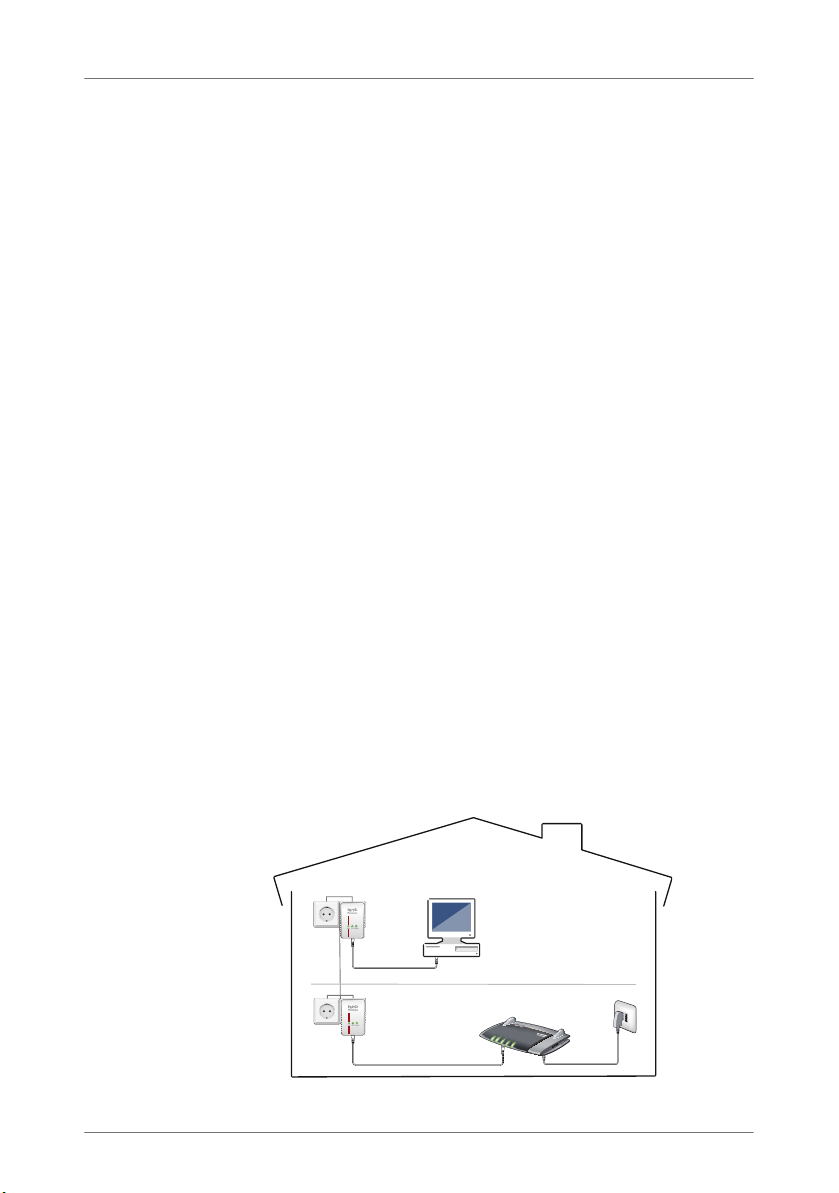
FRITZ!Powerline 500E
Power/DSL
Internet
Festnetz
WLAN
Info
1 FRITZ!Powerline 500E
FRITZ!Powerline 500E allows data to be transmitted over the electrical
wiring in your home.
With FRITZ!Powerline 500E you connect network devices like computers, game consoles and televisions via electrical wiring in what is
known as a powerline network. The powerline network can then be
connected to your Internet router, Internet connection and home network.
In a powerline connection over electrical wiring a network device, for
instance your computer, is connected to a FRITZ!Powerline 500E with
a network cable. An additional network device, for instance your Internet router, is connected with the second FRITZ!Powerline 500E in the
same way. Each FRITZ!Powerline 500E is plugged into a power outlet
in your home to provide the connection between the two devices.
With the powerline connection to the Internet router the connected
computer receives access to the Internet.
The FRITZ!Powerline 500E Set includes two adapters, which require
no setup. Upon delivery both FRITZ!Powerline 500E are configured
such that connections are safely encrypted from the outset. Additional FRITZ!Powerline adapters, including adapters from other manufacturers, are easy to integrate into the powerline network to extend coverage.
FRITZ!Powerline 500E is the right solution whenever a network connection is necessary, but laying network cables is either impossible or
undesirable. FRITZ!Powerline 500E is an economical solution for institutions as well, like offices, schools or hotels.
5
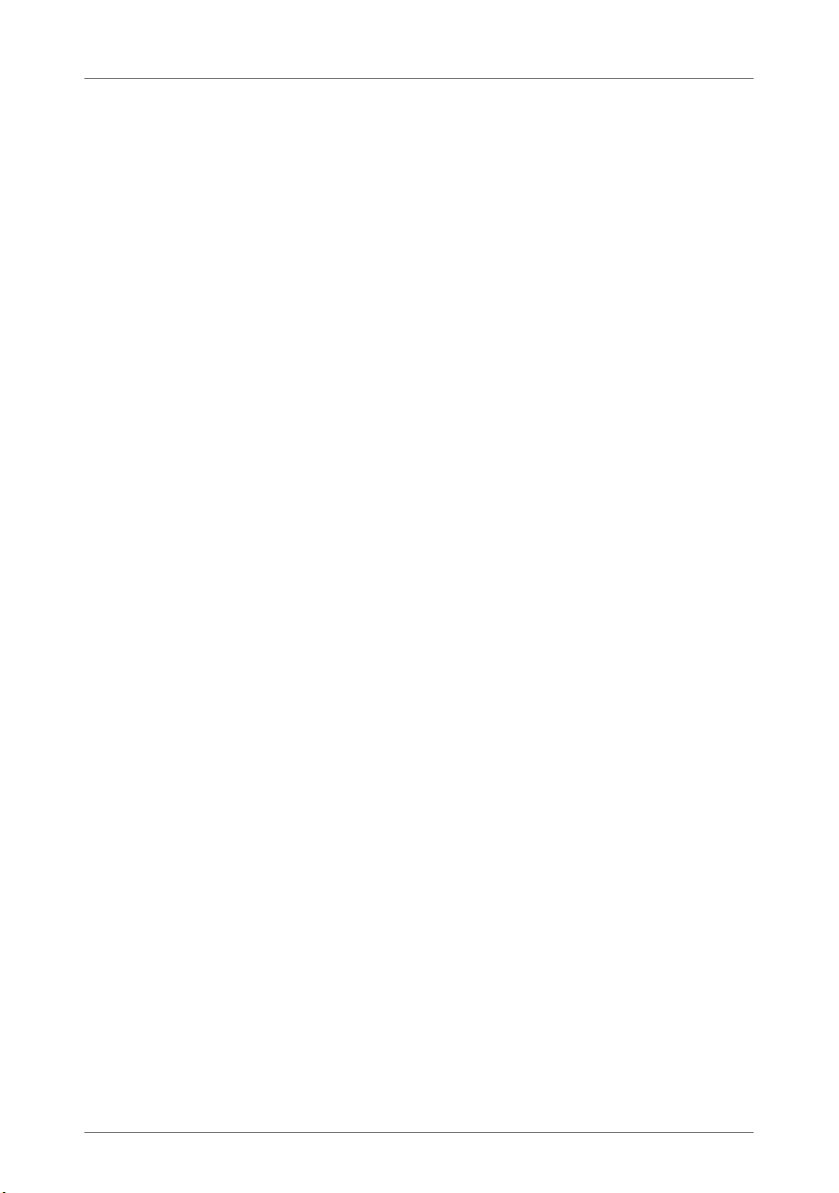
Before You Connect the FRITZ!Powerline
2 Before You Connect the FRITZ!Powerline
• Check the contents of your FRITZ!Powerline 500E package.
• Read the security instructions before connecting FRITZ!Powerline
500E.
2.1 Package Contents
• two FRITZ!Powerline 500E
• two network cables
• printed product information
2.2 Security Instructions
• Always plug FRITZ!Powerline 500E directly into a wall
outlet. If at all possible, do not plug FRITZ!Powerline
500E into sockets on extension cords or multiple
socket-outlets (power outlet strips).
• Insert FRITZ!Powerline 500E in outlets located in a dry
place that is free of dust and protected from direct sunlight.
• FRITZ!Powerline 500E may heat up during operation.
This is normal. The FRITZ!Powerline 500Es comply with
the required safety regulations.
• Avoid operation in the direct vicinity of a radiator or
heating unit and provide for sufficient ventilation. The
slits and openings on the housing are for ventilation and
must not be blocked or covered.
• The FRITZ!Powerline 500E is intended for indoor use only.
• Never let liquids get inside the FRITZ!Powerline 500E.
Otherwise, electric shocks or short circuits may result.
• Do not open the FRITZ!Powerline 500E housings. The de-
vices contain hazardous components and should only
be opened by authorized repair technicians.
• Remove the device from the mains before cleaning.
Clean the device using only a moist cloth.
6
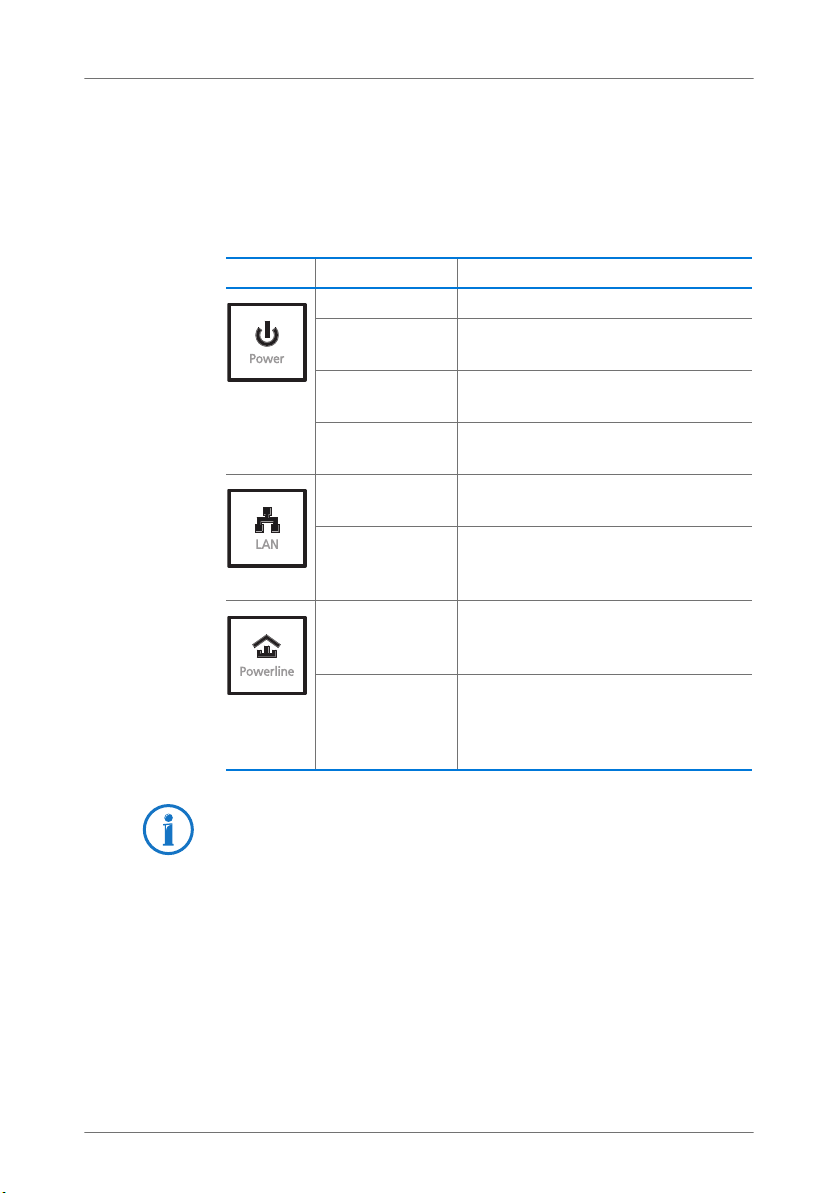
LEDs, Buttons and Network Port
2.3 LEDs, Buttons and Network Port
LEDs
FRITZ!Powerline 500E has three LEDs that display the operating status:
LED Condition Meaning
on FRITZ!Powerline has electrical power
flashing FRITZ!Powerline is restarting or confi-
flashing (every
15 seconds)
off FRITZ!Powerline has no electrical
on The network port (LAN port) is occup-
off No network cable is connected, or
on FRITZ!Powerline is connected with
off FRITZ!Powerline did not detect any
guring security settings
FRITZ!Powerline is on standby
power
ied
the device connected to the network
cable is switched off
the powerline network and sending
or receiving data
compatible powerline devices or did
not detect any devices that use the
same network key
If you do not want to use the LEDs, you can switch them off in
the AVM FRITZ!Powerline program or in the user interface of a
connected FRITZ!Box.
7
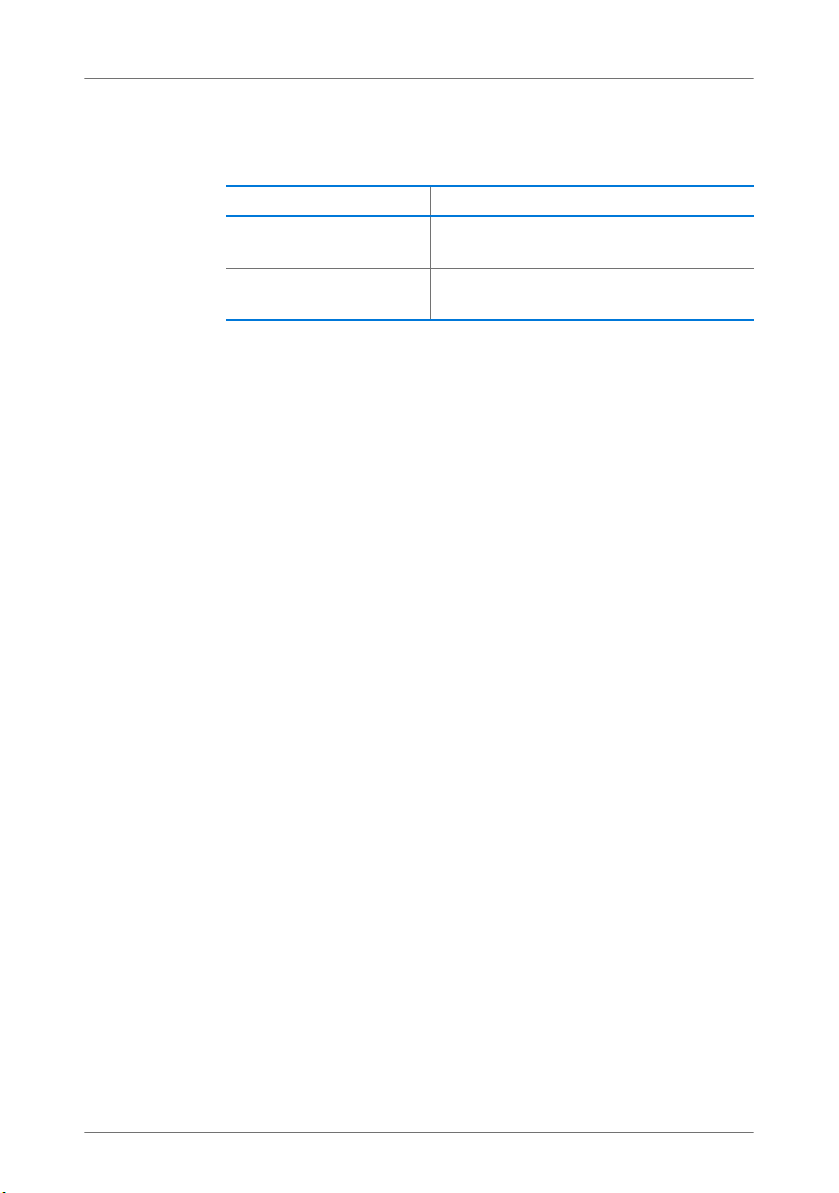
LEDs, Buttons and Network Port
Button
FRITZ!Powerline 500E has two buttons:
Button Function
“Reset” Button Restores the factory settings to
“Security” Button Integrates into an existing
LAN Port
FRITZ!Powerline 500E has a network port (LAN port) for computers and other network devices.
This port is a gigabit Ethernet port.
FRITZ!Powerline.
powerline network.
8
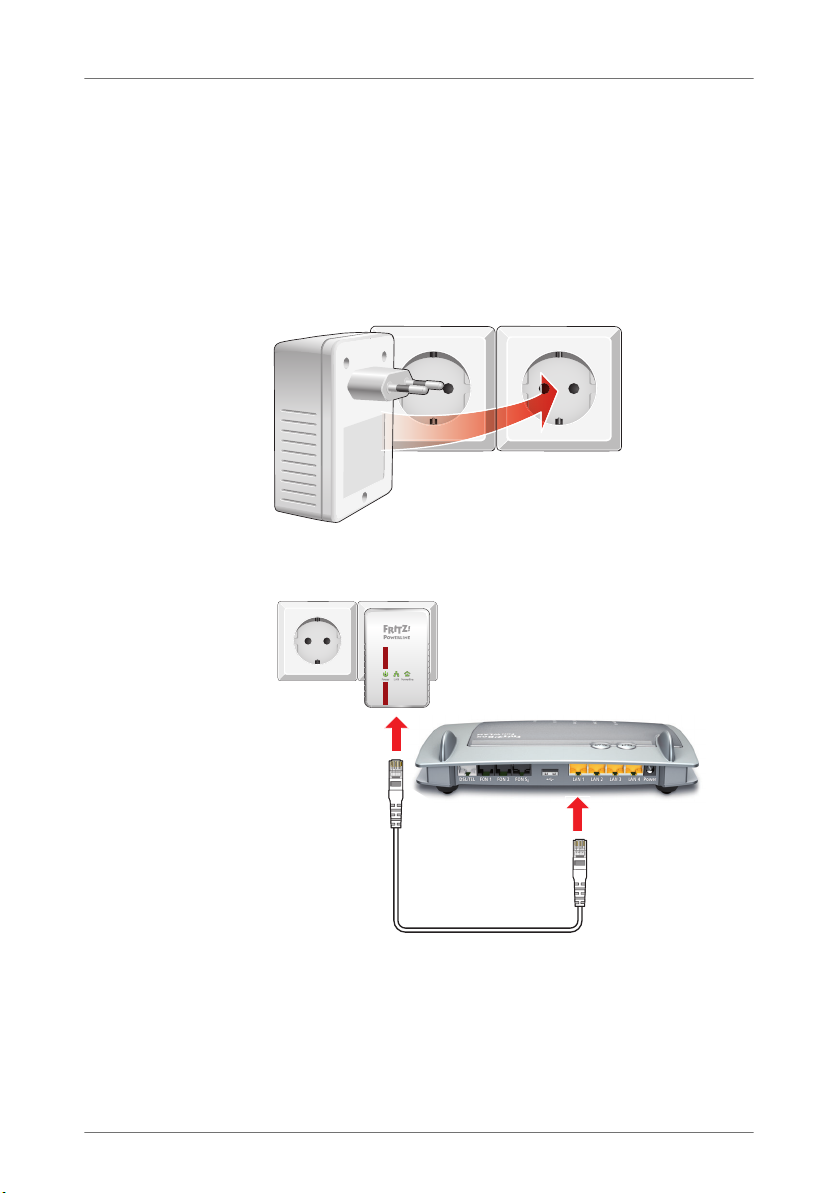
Connecting the FRITZ!Powerline
FRITZ!Box
3 Connecting the FRITZ!Powerline
With FRITZ!Powerline 500E Set you can set up a powerline network
and expand it with further adapters.
3.1 Connecting FRITZ!Powerline 500E Set
1. Insert the first FRITZ!Powerline adapter in an outlet near
your FRITZ!Box.
2. Connect your FRITZ!Box to the FRITZ!Powerline adapter
with a LAN cable.
3. Plug the second FRITZ!Powerline adapter into any outlet
in your home.
4. Use a LAN cable to connect a computer or another net-
work device (such as a television) to the second
FRITZ!Powerline adapter.
9
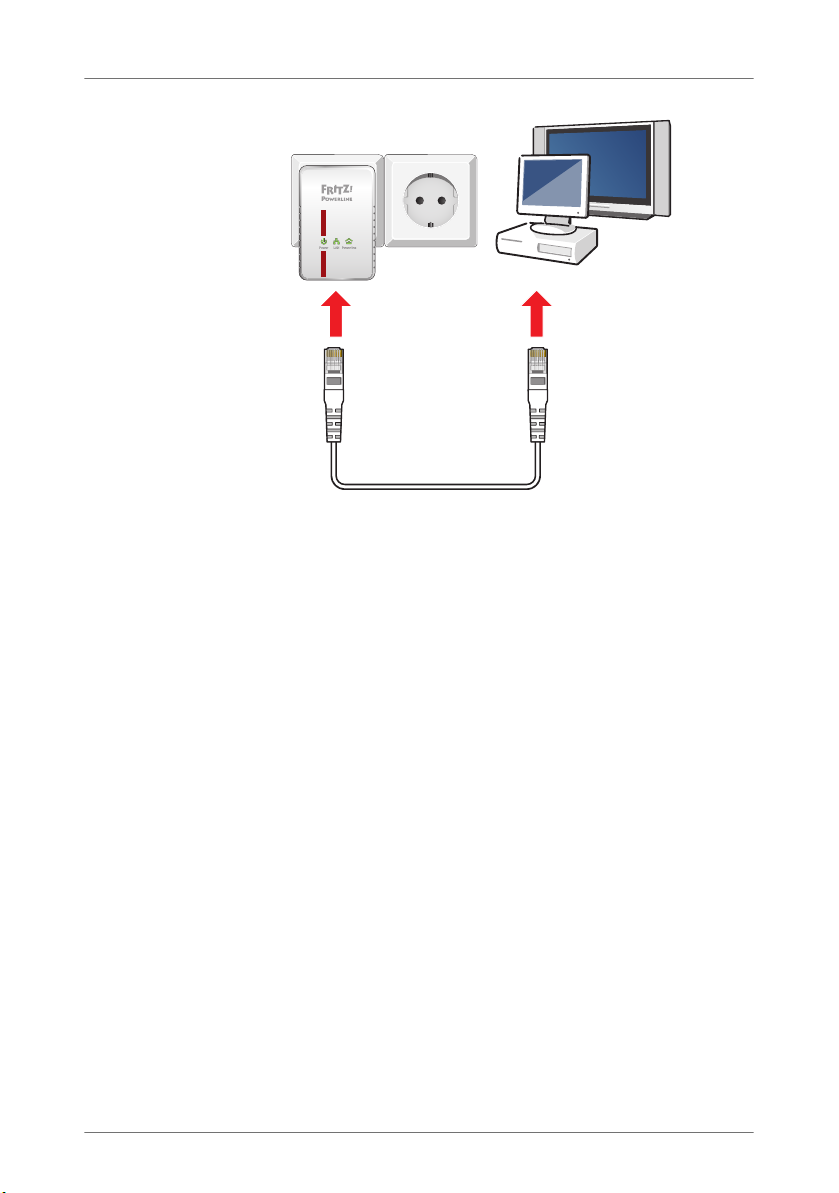
Expanding a FRITZ!Powerline Network
Now you can use the Internet connection of the FRITZ!Box on
the network device.
3.2 Expanding a FRITZ!Powerline Network
An existing FRITZ!Powerline powerline network can be expanded with additional FRITZ!Powerline adapters.
1. Insert the new FRITZ!Powerline in an electrical outlet
near a plugged in FRITZ!Powerline that is already part of
the powerline network.
2. Press the “Security” button for one second to establish a
new connection.
3. Within two minutes, press the “Security” button on an
existing FRITZ!Powerline already connected in your network and hold it down until the “Powerline” LED stops
flashing.
4. Now plug the new FRITZ!Powerline into the desired pow-
er outlet.
The new FRITZ!Powerline is now safely integrated in your network.
10
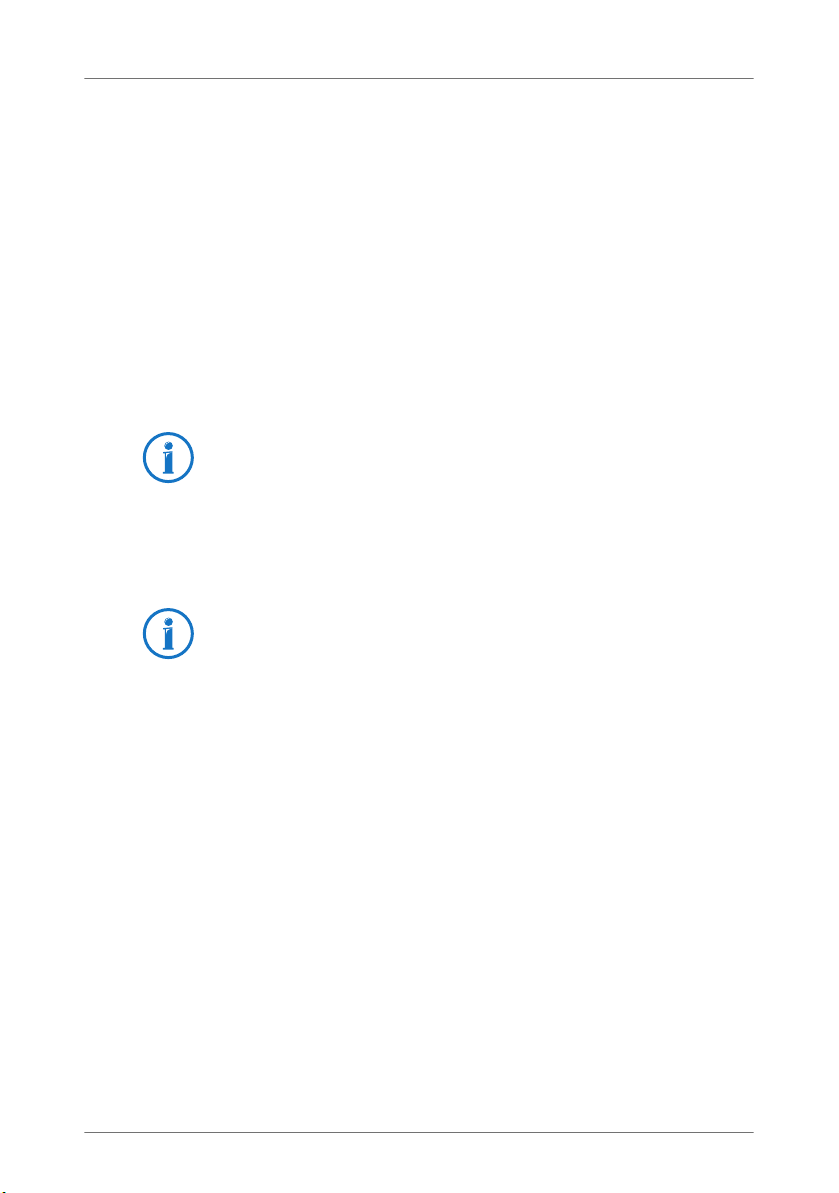
Connecting Powerline Adapters from Other Manufacturers
3.3 Connecting Powerline Adapters from Other Manufacturers
In a FRITZ!Powerline network you can also integrate powerline
adapters from other manufacturers. The prerequisite for this
is that they are powerline devices of the 500 and 200-Mbit/s
category.
1. Plug the powerline adapter from the other manufacturer
into any outlet in your home.
2. Press the “Security” button on a FRITZ!Powerline already
integrated in the network for one second in order to start
transmission of the network password to the powerline
adapter from the other manufacturer.
Always establish a secure powerline connection. This
keeps you from inadvertently integrating device in a
neighboring powerline network.
3. Within 2 minutes, press the “Security” button on the
powerline adapter from the other manufacturer to apply
the new network password.
For detailed instructions, see the documentation of the
powerline adapter or contact the manufacturer.
The powerline adapter now connects with the FRITZ!Powerline
network. Generally an LED indicates when this process has
been completed.
3.4 Connecting Multiple Network Devices
You can also operate multiple network devices on FRITZ!Powerline if you connect a standard switch or hub to the network
port on FRITZ!Powerline. All of the network devices connected
to the switch or hub can then exchange data with all other devices in the local network.
11
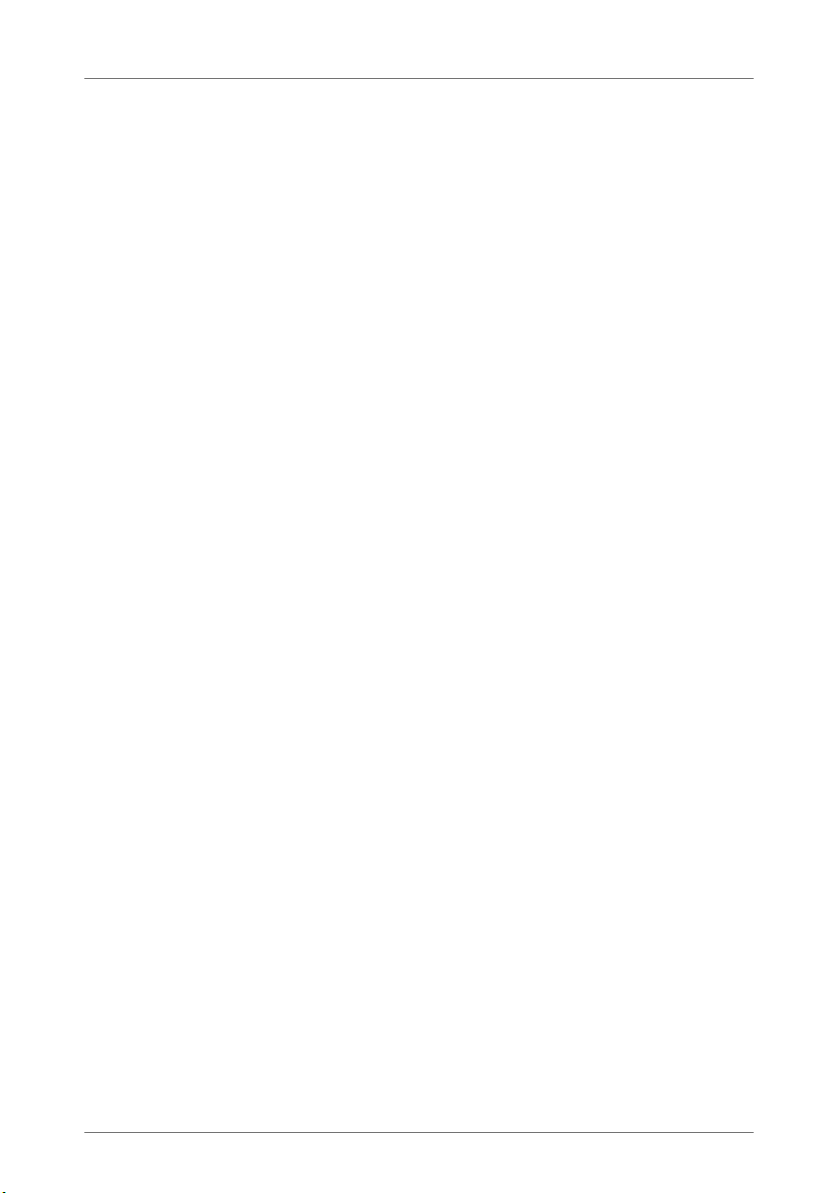
Security in the Powerline Network
4 Security in the Powerline Network
FRITZ!Powerline 500E is delivered with a preset individual network
password. This protects connections within the FRITZ!Powerline from
the outset.
The network password within a powerline network has two functions:
• The network password is the code word for exclusive access to
the network. It identifies the adapter in the network.
Up to four powerline networks can exist within a single circuit.
They are separated from each other by their network passwords.
• The network password is used to encrypt the user data during
data transmission.
4.1 Encryption
FRITZ!Powerline uses AES-128 Bit encryption. This encryption
method is used both to identify FRITZ!Powerline in the powerline network and for encryption during data transmission.
Both adapters from the FRITZ!Powerline Set are delivered with
a preset individual network password. From the outset this
guarantees secure connections in the FRITZ!Powerline network. Additional FRITZ!Powerline adapters are integrated into
the network safely and securely at the push of a button.
4.2 Changing the Network Password
The network password should be changed whenever there
are concerns about security or whenever one larger network
is to be divided into two or more smallers ones.
There are two ways you to change the network password of a
powerline if necessary:
• by button: a random new network password is generated
automatically
• using the AVM FRITZ!Powerline program: specify your
own network password
12
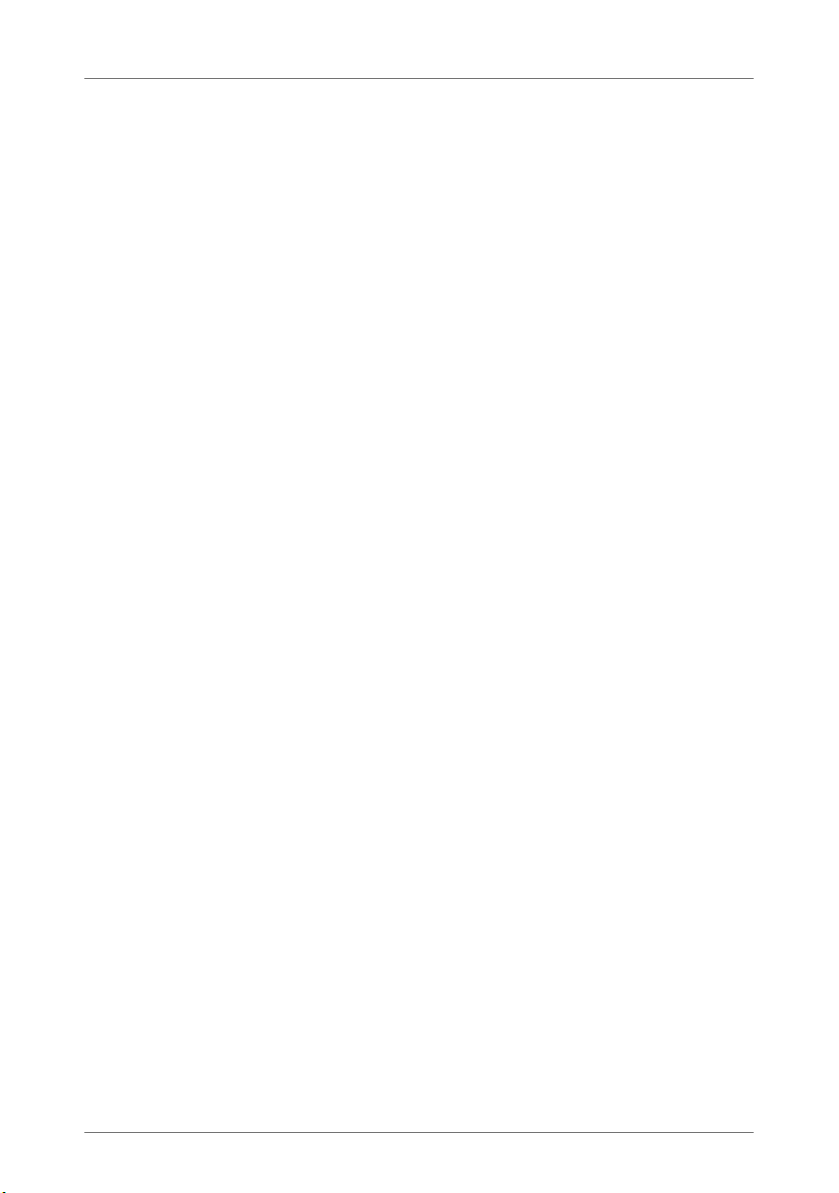
Changing the Network Password
Changing the Network Password by Button
Plug all FRITZ!Powerline adapters in any outlet in your home.
For this operation it makes sense to plug all adapters that are
supposed to receive the new network password next to each
other in a multi-outlet strip.
1. Plug the first two adapters into the sockets, and press
the “Security” button on both adapters for 12 seconds,
until all LEDs briefly turn off.
Now the FRITZ!Powerline restart and each one automatically assigns itself a randomly chosen network password.
2. Press the “Security” button on one of the two adapters
for a second in order to start transmission of the new
network password.
The “Power” LED begins flashing.
3. Within 2 minutes, press the “Security” button on the
other adapter so that it can receive the new network
password.
Now the powerline connection is established with the
new network password. The process is concluded as
soon as the “Powerline” LEDs on both adapters stop
flashing.
4. Proceed as follows for every additional adapter that is to
receive the new network password:
Plug the adapter into a socket and press briefly the “Security” button on the adapter. Within 2 minutes, press
the “Security” button on an adapter that already has the
new network password.
13
 Loading...
Loading...