Fritz! 3490 Installation Manual
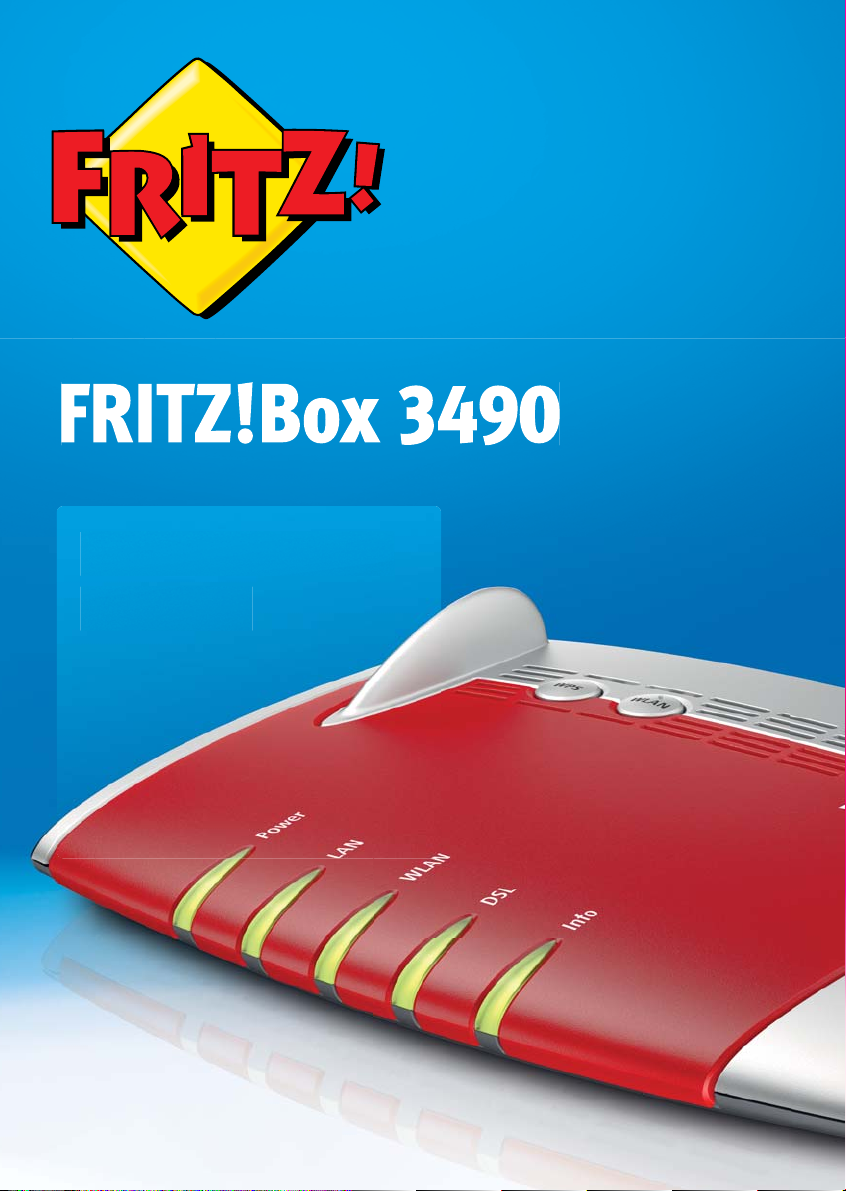
FRITZ!Box 3490
d
Configuration and
Configuration an
Operation
Operation
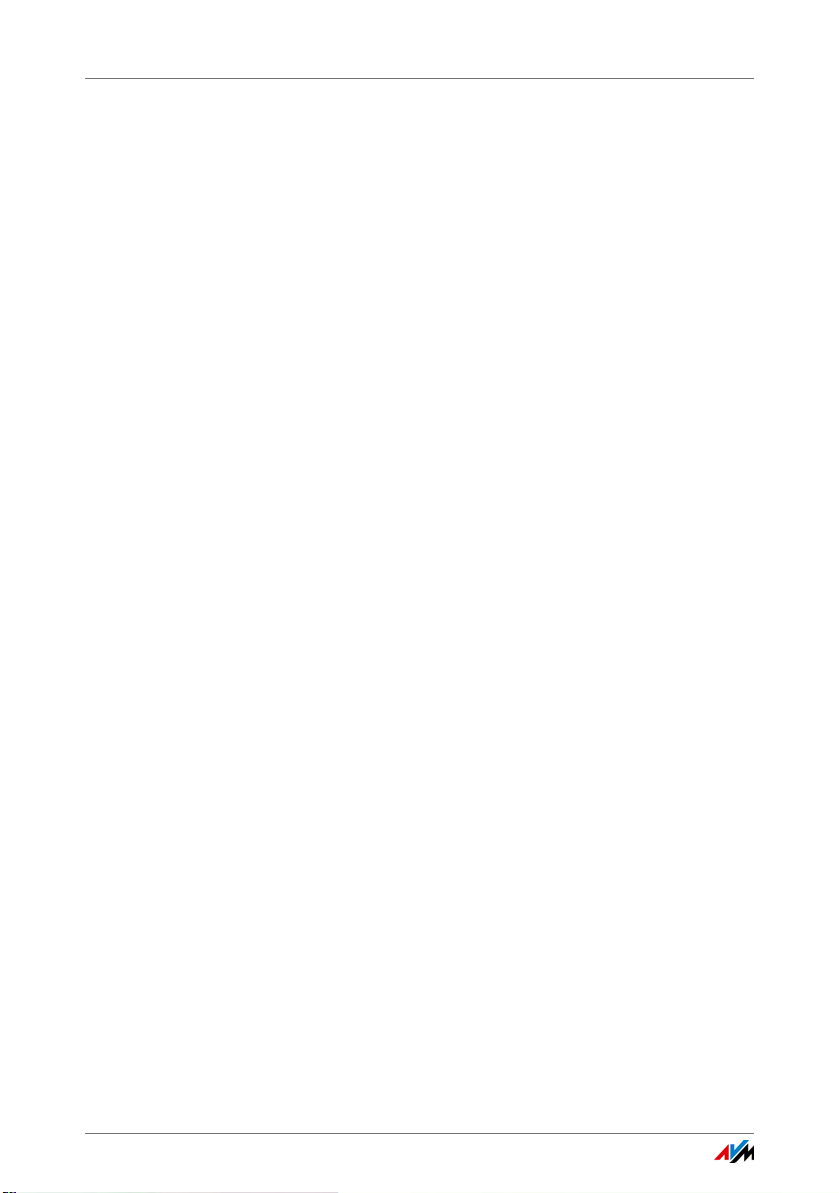
Table of Contents
Security and Handling . . . . . . . . . . . . . . . . . . . . . . . . . . . 7
Safety Instructions. . . . . . . . . . . . . . . . . . . . . . . . . . . . . . . . . . . . . . . . 7
Handling the FRITZ!Box . . . . . . . . . . . . . . . . . . . . . . . . . . . . . . . . . . . . 8
Conventions in the Manual . . . . . . . . . . . . . . . . . . . . . . . 9
1 The FRITZ!Box 3490 . . . . . . . . . . . . . . . . . . . . . . . . . . . . 10
2 Ports, Interfaces, Buttons and LEDs . . . . . . . . . . . . . . . 11
2.1 Ports and Interfaces. . . . . . . . . . . . . . . . . . . . . . . . . . . . . . . . . . . . . . 11
2.2 Buttons . . . . . . . . . . . . . . . . . . . . . . . . . . . . . . . . . . . . . . . . . . . . . . . . 12
2.3 LEDs . . . . . . . . . . . . . . . . . . . . . . . . . . . . . . . . . . . . . . . . . . . . . . . . . . 13
3 Before You Connect the FRITZ!Box . . . . . . . . . . . . . . . . . 14
3.1 Contents of the FRITZ!Box Package. . . . . . . . . . . . . . . . . . . . . . . . . . 14
3.2 Requirements for Operation . . . . . . . . . . . . . . . . . . . . . . . . . . . . . . . 14
4 Connecting the FRITZ!Box. . . . . . . . . . . . . . . . . . . . . . . . 16
4.1 Connecting to Electrical Power . . . . . . . . . . . . . . . . . . . . . . . . . . . . . 16
4.2 Connecting to the Internet. . . . . . . . . . . . . . . . . . . . . . . . . . . . . . . . . 16
5 Connecting a Computer with a Network Cable . . . . . . . 19
5.1 Connecting to the Computer . . . . . . . . . . . . . . . . . . . . . . . . . . . . . . . 19
5.2 Connecting a Network Hub or Switch . . . . . . . . . . . . . . . . . . . . . . . . 19
6 Connecting Computers with the FRITZ!Box over Wireless
LAN. . . . . . . . . . . . . . . . . . . . . . . . . . . . . . . . . . . . . . . . . . 21
6.1 Procedure for Establishing Secure Wireless LAN Connections . . . . 21
6.2 Establishing a Wireless LAN Connection Using WPS . . . . . . . . . . . . 21
6.3 Establishing a Wireless LAN Connection with a Network Key . . . . . 24
FRITZ!Box 3490 2
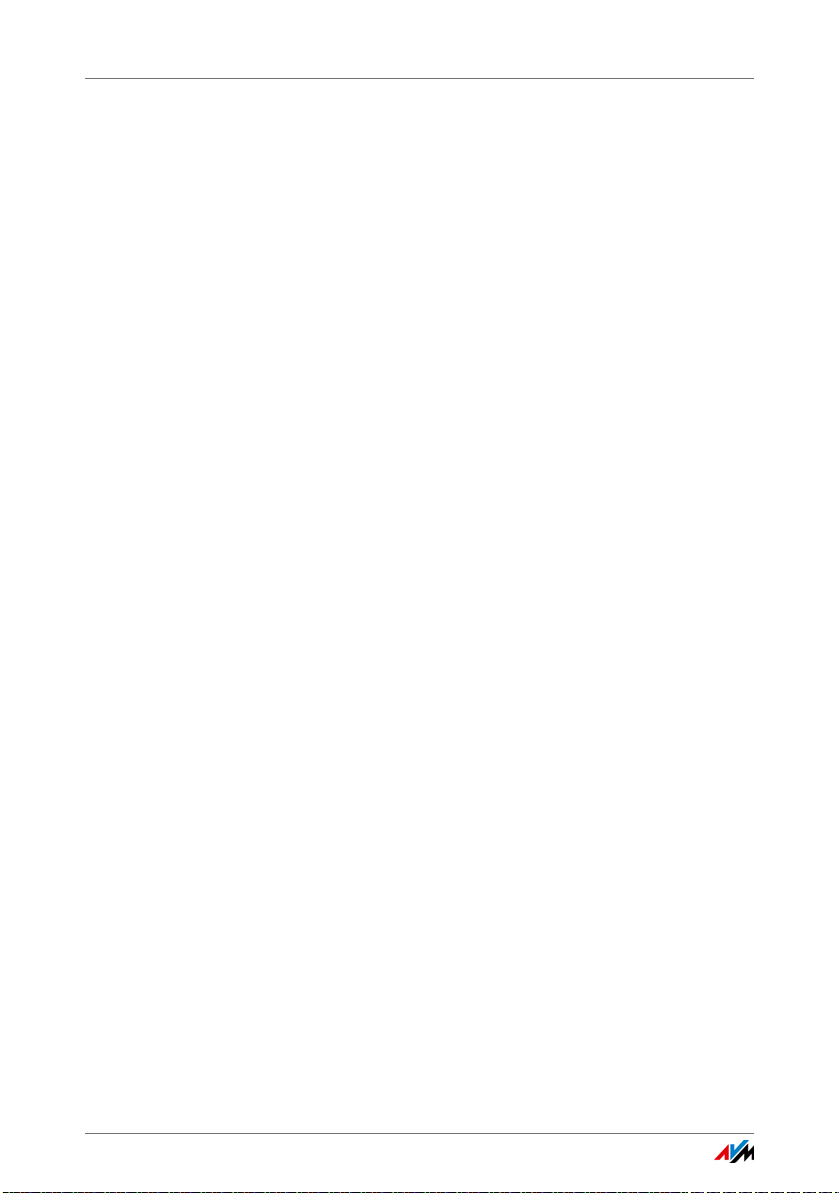
7 The FRITZ!Box User Interface . . . . . . . . . . . . . . . . . . . . . 25
7.1 Opening the User Interface . . . . . . . . . . . . . . . . . . . . . . . . . . . . . . . . 25
7.2 Overview: FRITZ!Box at a Glance . . . . . . . . . . . . . . . . . . . . . . . . . . . . 25
7.3 Standard View and Advanced View . . . . . . . . . . . . . . . . . . . . . . . . . 27
8 Using System Functions of the FRITZ!Box . . . . . . . . . . . 28
8.1 Diagnostics: Checking FRITZ!Box Functions. . . . . . . . . . . . . . . . . . . 28
8.2 Using Energy-Saving Functions of the FRITZ!Box . . . . . . . . . . . . . . . 28
8.3 Push Services: Notification Services of the FRITZ!Box. . . . . . . . . . . 30
8.4 Locking the Buttons on the FRITZ!Box . . . . . . . . . . . . . . . . . . . . . . . 32
8.5 Saving and Restoring the FRITZ!Box Settings. . . . . . . . . . . . . . . . . . 33
8.6 Update: Updating FRITZ!OS. . . . . . . . . . . . . . . . . . . . . . . . . . . . . . . . 35
9 Configuring an Internet Connection in the FRITZ!Box . . 38
9.1 Internet Connection for DSL . . . . . . . . . . . . . . . . . . . . . . . . . . . . . . . 38
9.2 Internet Connection for Cable . . . . . . . . . . . . . . . . . . . . . . . . . . . . . . 39
9.3 Internet Connection for the Mobile Network . . . . . . . . . . . . . . . . . . 39
9.4 Internet Connection over LAN 1: FRITZ!Box as a Router. . . . . . . . . . 40
9.5 Surfing the Net . . . . . . . . . . . . . . . . . . . . . . . . . . . . . . . . . . . . . . . . . . 42
10 Password Protection: Using FRITZ!Box Safely . . . . . . . . 43
10.1 Login with Password: FRITZ!Box Procedures . . . . . . . . . . . . . . . . . . 43
10.2 Using a FRITZ!Box Password . . . . . . . . . . . . . . . . . . . . . . . . . . . . . . . 44
10.3 Using FRITZ!Box Users . . . . . . . . . . . . . . . . . . . . . . . . . . . . . . . . . . . . 46
10.4 Forgot Password—What to Do . . . . . . . . . . . . . . . . . . . . . . . . . . . . . . 53
10.5 “No login” Mode . . . . . . . . . . . . . . . . . . . . . . . . . . . . . . . . . . . . . . . . 54
11 MyFRITZ!: Accessing the FRITZ!Box from Anywhere . . . 55
11.1 Configuring MyFRITZ! . . . . . . . . . . . . . . . . . . . . . . . . . . . . . . . . . . . . . 55
11.2 Using MyFRITZ! . . . . . . . . . . . . . . . . . . . . . . . . . . . . . . . . . . . . . . . . . . 57
11.3 Security with MyFRITZ!. . . . . . . . . . . . . . . . . . . . . . . . . . . . . . . . . . . . 60
FRITZ!Box 3490 3
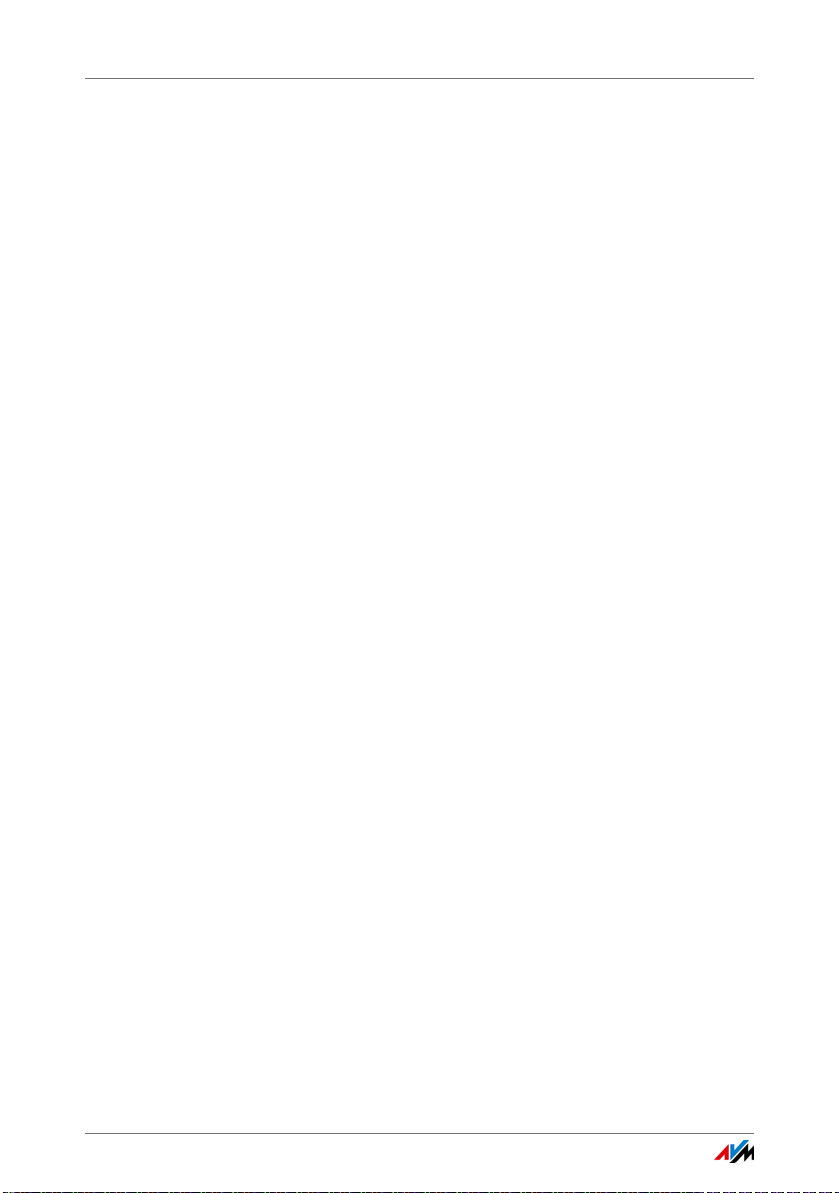
12 FRITZ!Box as an Internet Router . . . . . . . . . . . . . . . . . . . 61
12.1 Parental Controls: Access Profiles for Internet Use . . . . . . . . . . . . . 61
12.2 Port Forwarding: Making Computers Accessible from the Internet. 70
12.3 Dynamic DNS: Name instead of IP Address . . . . . . . . . . . . . . . . . . . 72
12.4 Access from the Internet via HTTPS, FTP and FTPS. . . . . . . . . . . . . . 73
12.5 Prioritization: Right of Way for Internet Access . . . . . . . . . . . . . . . . 75
12.6 VPN: Remote Access to the Home Network . . . . . . . . . . . . . . . . . . . 77
12.7 Freely Selectable DNS Servers . . . . . . . . . . . . . . . . . . . . . . . . . . . . . 79
12.8 DNSSEC: Security for DNS Queries . . . . . . . . . . . . . . . . . . . . . . . . . . 80
12.9 IPv6: The New Internet Protocol . . . . . . . . . . . . . . . . . . . . . . . . . . . . 81
12.10 Mobile Network: Replacing Faulty DSL . . . . . . . . . . . . . . . . . . . . . . . 82
12.11 LISP: FRITZ!Box as a LISP Router . . . . . . . . . . . . . . . . . . . . . . . . . . . . 83
13 FRITZ!Box as a Wireless Access Point . . . . . . . . . . . . . . 87
13.1 Switching the Wireless Radio Network On and Off by Schedule. . . 87
13.2 Extending a Wireless Network. . . . . . . . . . . . . . . . . . . . . . . . . . . . . . 88
13.3 Wireless LAN—Getting Technical . . . . . . . . . . . . . . . . . . . . . . . . . . . 89
14 FRITZ!Box Connects Network Devices . . . . . . . . . . . . . . 98
14.1 Network Settings in the FRITZ!Box . . . . . . . . . . . . . . . . . . . . . . . . . . 98
14.2 Obtaining an IP Address Automatically . . . . . . . . . . . . . . . . . . . . . 105
15 Connecting USB Devices to the FRITZ!Box. . . . . . . . . . 109
15.1 Power Supply for USB Devices . . . . . . . . . . . . . . . . . . . . . . . . . . . . 109
15.2 USB Devices on the FRITZ!Box. . . . . . . . . . . . . . . . . . . . . . . . . . . . . 109
15.3 Using USB Devices Safely . . . . . . . . . . . . . . . . . . . . . . . . . . . . . . . . 110
15.4 Configuring Access Rights. . . . . . . . . . . . . . . . . . . . . . . . . . . . . . . . 110
15.5 Accessing USB Memory . . . . . . . . . . . . . . . . . . . . . . . . . . . . . . . . . . 111
15.6 Sharing a USB Printer . . . . . . . . . . . . . . . . . . . . . . . . . . . . . . . . . . . 112
16 Managing Memory with FRITZ!NAS . . . . . . . . . . . . . . . 115
16.1 Requirements for FRITZ!NAS . . . . . . . . . . . . . . . . . . . . . . . . . . . . . . 115
16.2 Starting FRITZ!NAS . . . . . . . . . . . . . . . . . . . . . . . . . . . . . . . . . . . . . . 115
16.3 FRITZ!NAS Password Protection . . . . . . . . . . . . . . . . . . . . . . . . . . . 115
FRITZ!Box 3490 4
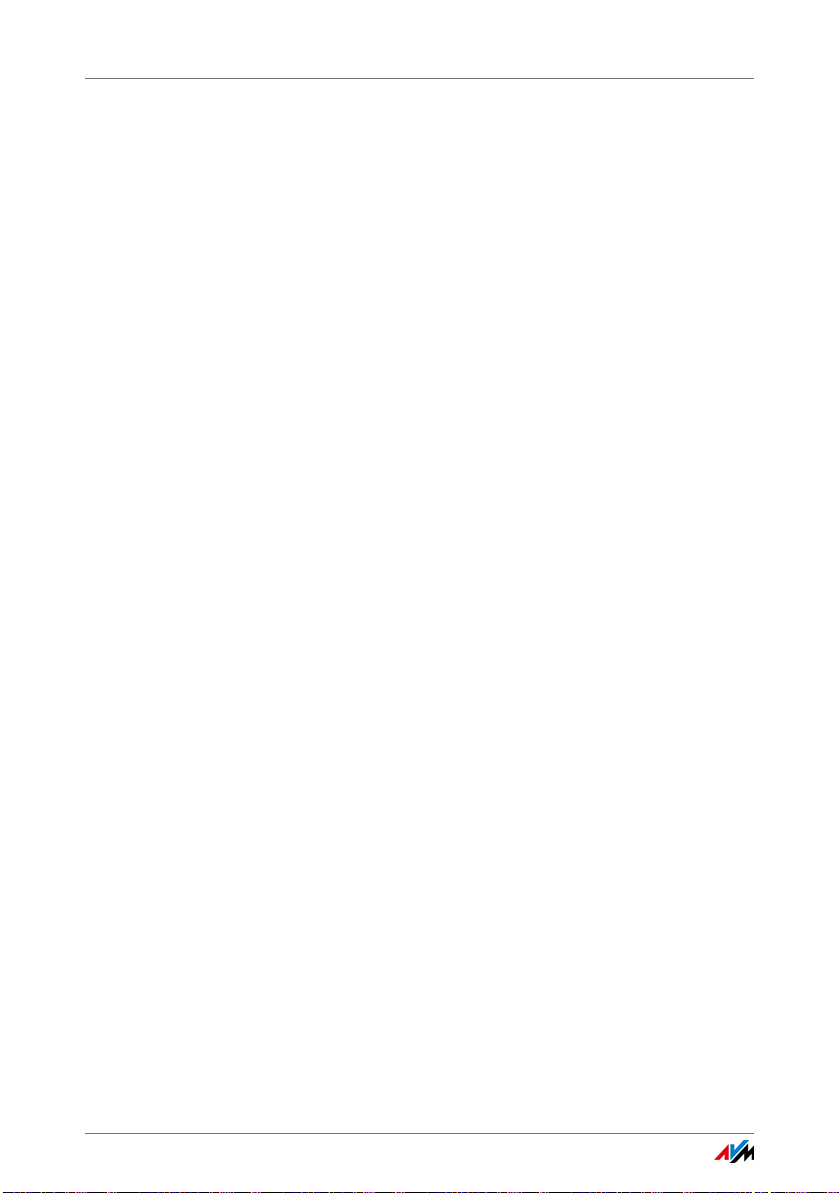
17 Assigning FRITZ!Box a Name . . . . . . . . . . . . . . . . . . . . 116
18 Configuring Internet Access for Guests . . . . . . . . . . . . 117
18.1 Requirements. . . . . . . . . . . . . . . . . . . . . . . . . . . . . . . . . . . . . . . . . . 117
18.2 Wireless Guest Access: Private Hotspot. . . . . . . . . . . . . . . . . . . . . 117
18.3 Configuring Guest Access on the LAN 4 Port . . . . . . . . . . . . . . . . . 118
19 Help in Case of Errors . . . . . . . . . . . . . . . . . . . . . . . . . . 119
19.1 The User Interface Does Not Open . . . . . . . . . . . . . . . . . . . . . . . . . 119
19.2 Cannot Establish a Wireless LAN Connection . . . . . . . . . . . . . . . . 122
19.3 Wireless LAN Connection Interrupted. . . . . . . . . . . . . . . . . . . . . . . 124
20 Taking FRITZ!Box Out of Operation. . . . . . . . . . . . . . . . 125
20.1 Loading Factory Settings . . . . . . . . . . . . . . . . . . . . . . . . . . . . . . . . . 125
20.2 Uninstalling Supplementary Software . . . . . . . . . . . . . . . . . . . . . . 127
21 Technical Specifications. . . . . . . . . . . . . . . . . . . . . . . . 129
21.1 Ports and Interfaces. . . . . . . . . . . . . . . . . . . . . . . . . . . . . . . . . . . . . 129
21.2 Router Functions . . . . . . . . . . . . . . . . . . . . . . . . . . . . . . . . . . . . . . . 129
21.3 User Interface and Display . . . . . . . . . . . . . . . . . . . . . . . . . . . . . . . 130
21.4 Device Properties. . . . . . . . . . . . . . . . . . . . . . . . . . . . . . . . . . . . . . . 130
21.5 Cables. . . . . . . . . . . . . . . . . . . . . . . . . . . . . . . . . . . . . . . . . . . . . . . . 131
22 Customer Service . . . . . . . . . . . . . . . . . . . . . . . . . . . . . 133
22.1 Documentation on the FRITZ!Box . . . . . . . . . . . . . . . . . . . . . . . . . . 133
22.2 Information in the Internet . . . . . . . . . . . . . . . . . . . . . . . . . . . . . . . 133
22.3 Feedback on FRITZ!Box . . . . . . . . . . . . . . . . . . . . . . . . . . . . . . . . . . 134
22.4 Assistance from the Support Team. . . . . . . . . . . . . . . . . . . . . . . . . 135
22.5 Manufacturer’s Warranty. . . . . . . . . . . . . . . . . . . . . . . . . . . . . . . . . 136
FRITZ!Box 3490 5
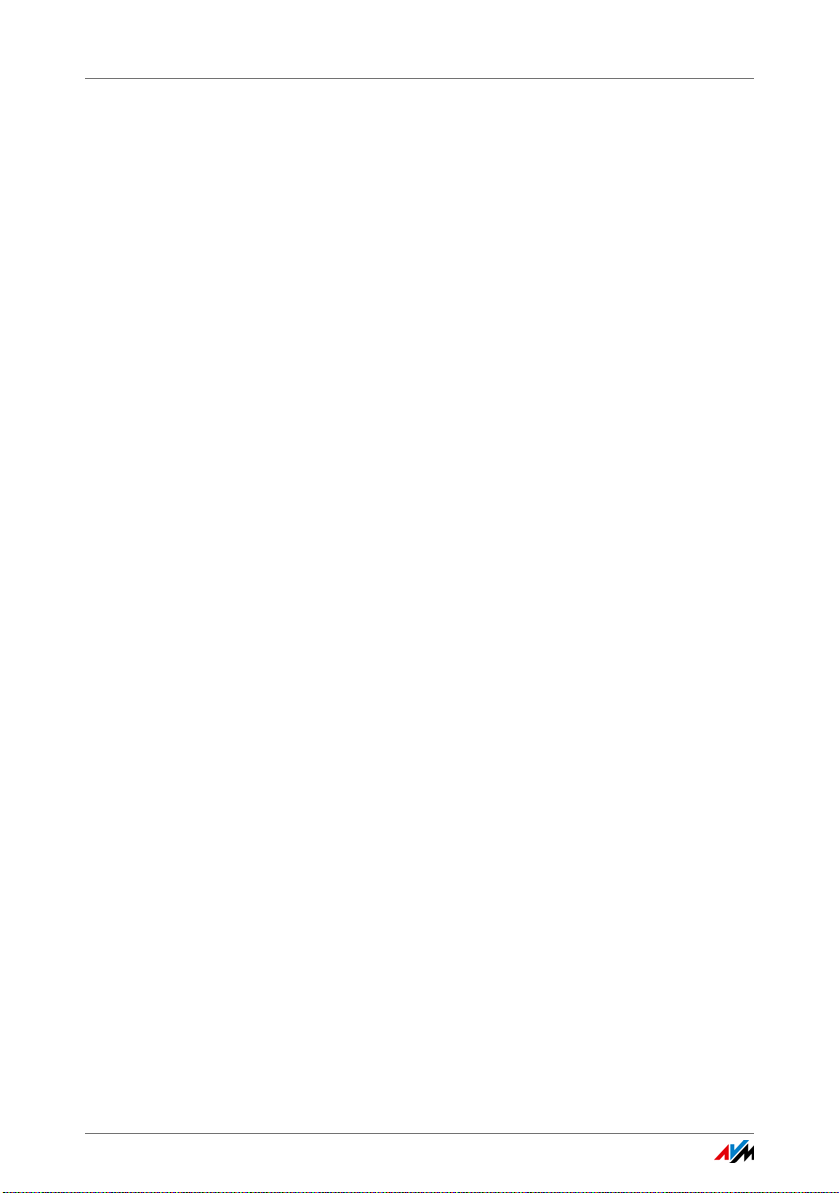
Legal Notice. . . . . . . . . . . . . . . . . . . . . . . . . . . . . . . . . . 137
Legal Notice . . . . . . . . . . . . . . . . . . . . . . . . . . . . . . . . . . . . . . . . . . . 137
Declaration of CE Conformity . . . . . . . . . . . . . . . . . . . . . . . . . . . . . 138
Disposal Information . . . . . . . . . . . . . . . . . . . . . . . . . . . . . . . . . . . . 139
Drilling Template. . . . . . . . . . . . . . . . . . . . . . . . . . . . . . 140
Index . . . . . . . . . . . . . . . . . . . . . . . . . . . . . . . . . . . . . . . 144
FRITZ!Box 3490 6
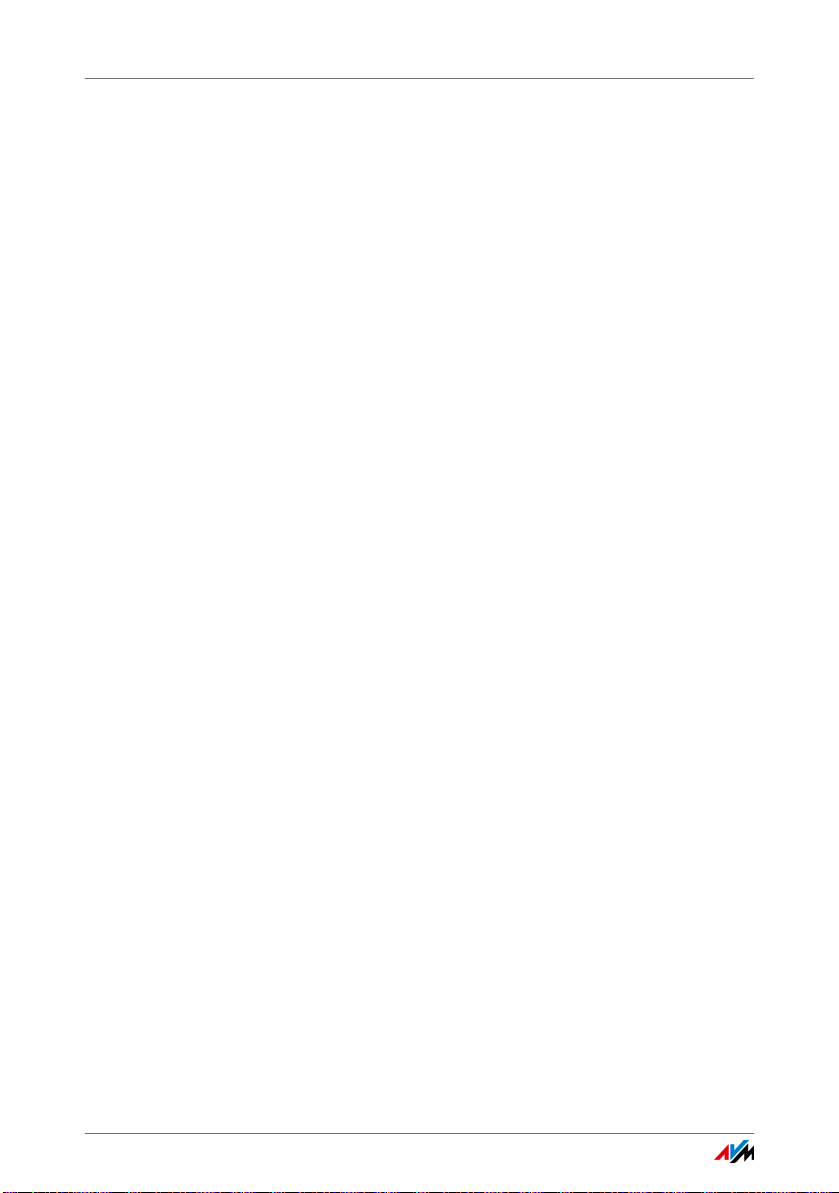
Security and Handling
Before installing and using the FRITZ!Box, please read the following security and handling instructions.
Safety Instructions
Before connecting the FRITZ!Box 3490, observe the following
security instructions in order to protect yourself and the
FRITZ!Box from harm.
• Overloaded outlets, extension cords and power strips
can lead to fires or electric shocks.
– Avoid using socket strips and extension cords if at all
possible.
– Do not connect multiple extension cords or socket
strips to each other.
• Damage to electric wiring or gas or water pipes during
drilling can present a significant danger.
– Before mounting the FRITZ!Box on the wall, make
sure that there are no electrical lines, gas or water
pipes located where you need to drill the holes. If
necessary, check the site with a pipe detector or consult with qualified experts.
• Heat accumulation can lead to overheating of the
FRITZ!Box and subsequently damage the FRITZ!Box.
– Provide for sufficient air circulation around the
FRITZ!Box.
– Make sure that the ventilation slits on the FRITZ!Box
housing are always unobstructed.
– The FRITZ!Box should not be placed on a carpet or on
upholstered furniture.
– Do not cover the FRITZ!Box.
• The base of the FRITZ!Box can heat up during normal op-
eration. This heat can cause damage to heat-sensitive
surfaces.
– Do not place the FRITZ!Box on heat-sensitive surfaces.
FRITZ!Box 3490 7
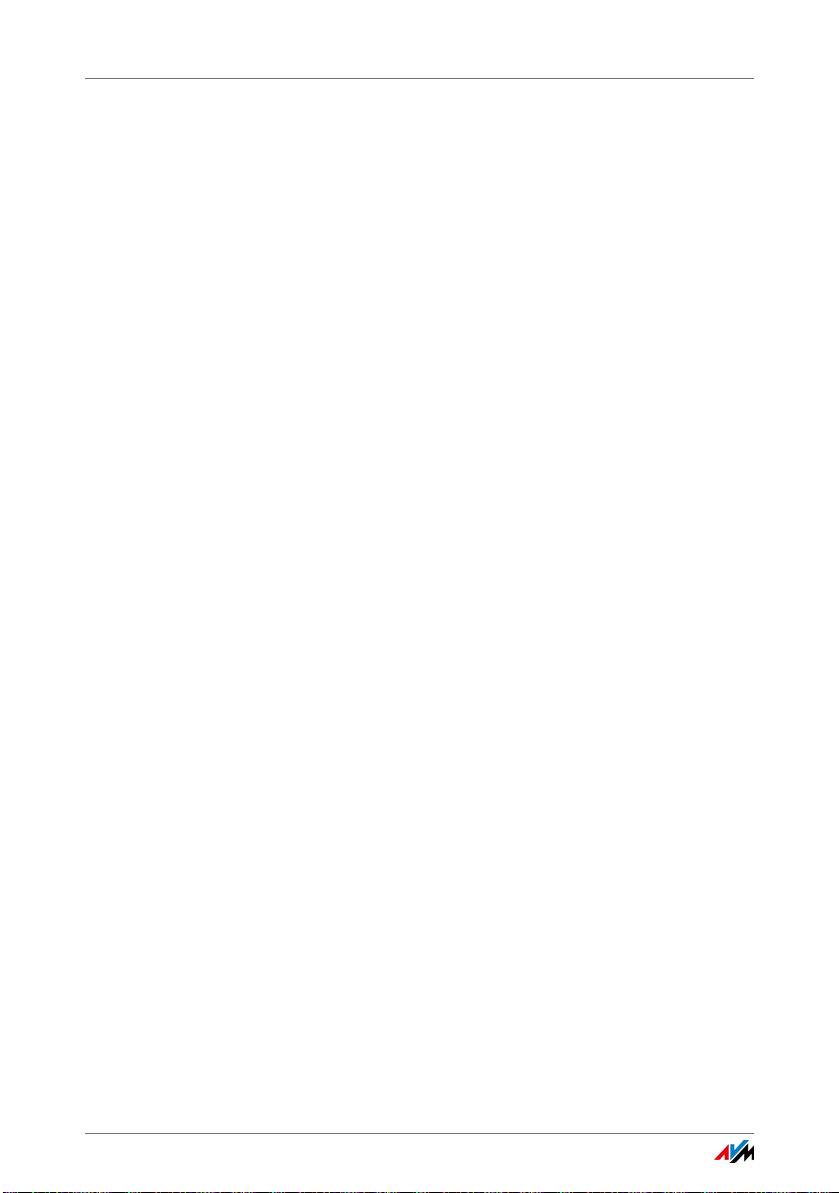
• During electrical storms, lightning and electrical surges
present a danger to connected electrical devices.
– Do not install the FRITZ!Box during an electrical
– During a storm, disconnect the FRITZ!Box from the
• Moisture and liquids that find their way into the
FRITZ!Box can cause electric shocks or short circuits.
– Only use the FRITZ!Box indoors.
– Never let liquids get inside the FRITZ!Box.
• The device contains hazardous components and should
only be opened by authorized repair technicians.
– Do not open the FRITZ!Box housing.
Handling the FRITZ!Box
• Insert the the FRITZ!Box into an electrical outlet that is
easy to reach.
• You can place the FRITZ!Box on a horizontal surface or
mount it on a wall. For a drilling template to mount the
FRITZ!Box on a wall, see page 140.
storm.
power supply and from the DSL or VDSL line.
• Place or hang the FRITZ!Box in a dry location that is free
of dust and protected from direct sunlight.
• For ideal operating conditions, mount the FRITZ!Box on a
wall with the cables connected on the bottom.
• When connecting the FRITZ!Box to your computer using a
network cable, keep in mind that the cable can be no
longer than 100 m.
• If you would like to establish wireless connections be-
tween the FRITZ!Box and the computer, position the
FRITZ!Box at a central location.
• Make sure to keep sufficient distance from potential
sources of interference like microwave devices or electric devices with large metal housings.
FRITZ!Box 3490 8
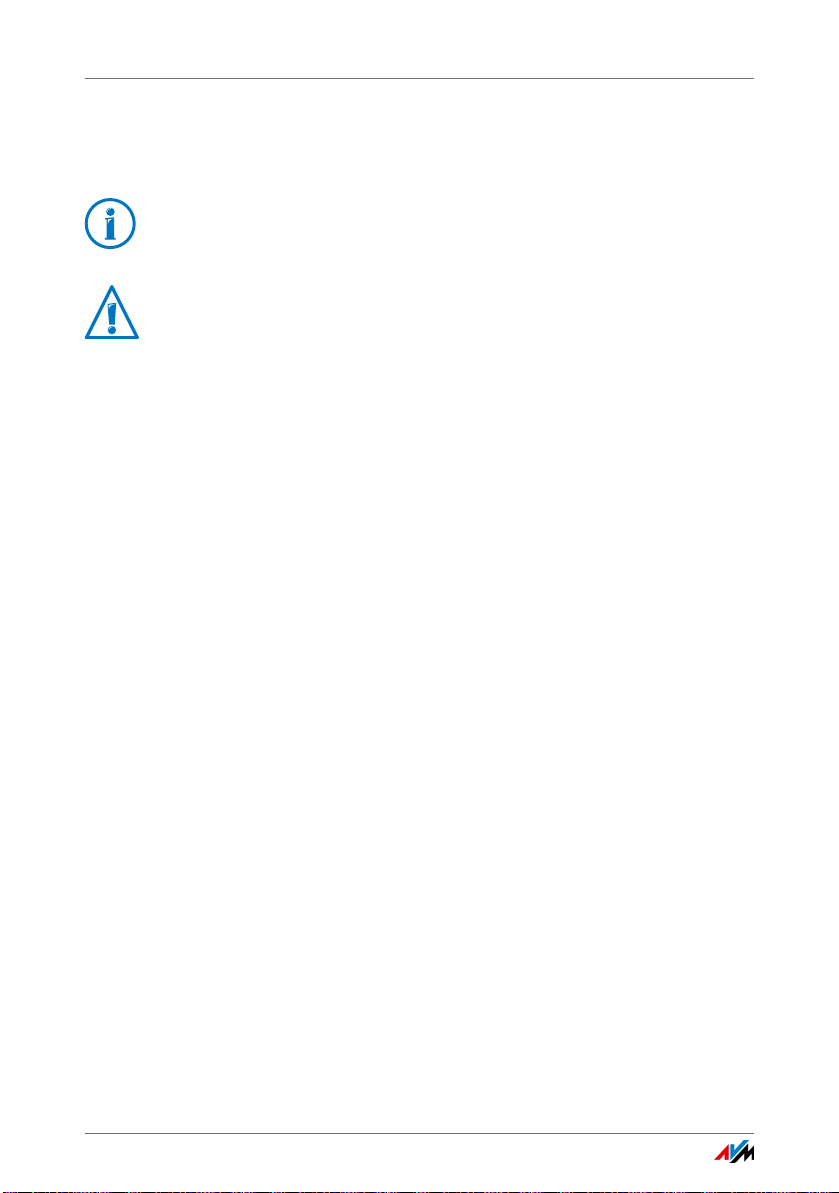
Conventions in the Manual
This manual uses the following symbols and emphases:
This symbol marks useful hints and tips.
This symbol indicates important instructions that must be
observed to avoid malfunctions.
• Quotation marks designate elements and features in the
user interface and paths.
Example
Select the “Home Network/Smart Home” menu and then
click “Register New Device”.
• Pointed brackets mark wild cards.
Example
Press the keys sr<Seq>. <Seq> stands for a keyboard
sequence.
• Bold type emphasizes important words.
Example
Do not leave the page without saving.
• Blue font in the text designates links and references
within this manual and addresses to be entered in the
browser.
Example
See also the information on page 9.
FRITZ!Box 3490 9
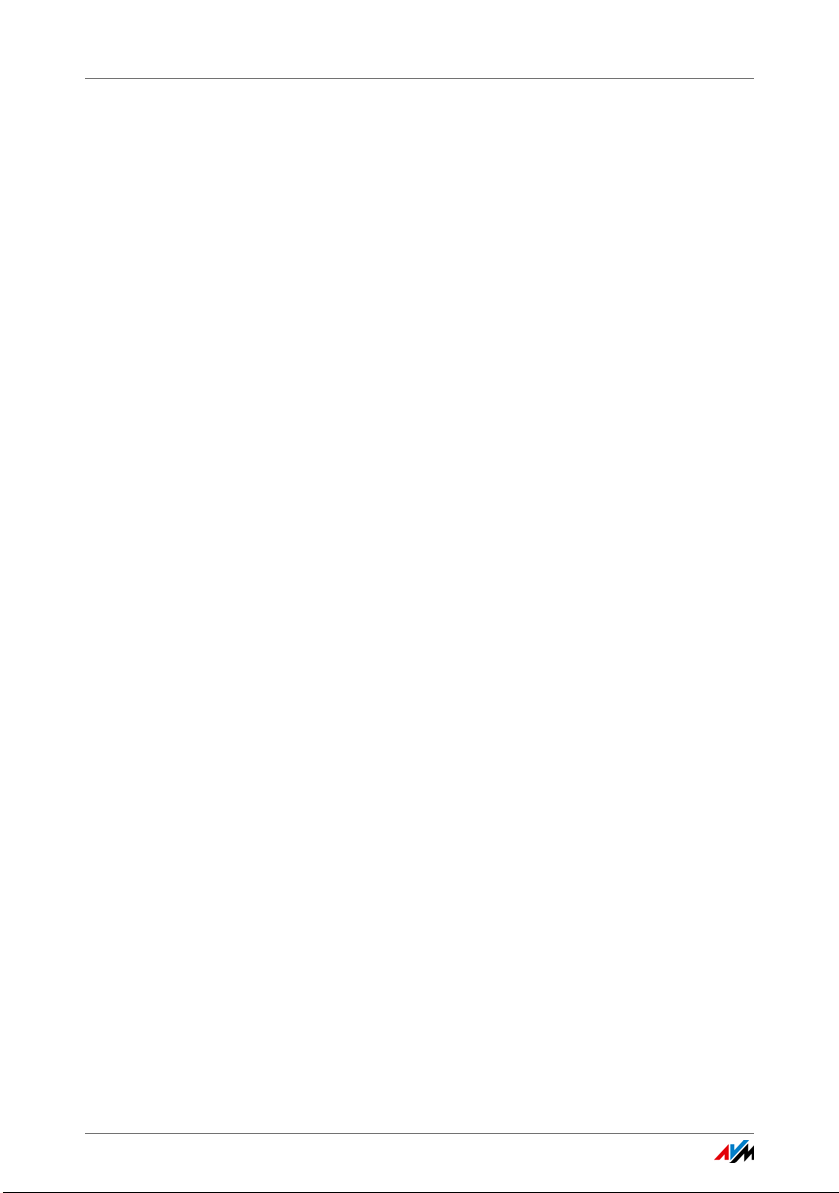
The FRITZ!Box 3490
1 The FRITZ!Box 3490
Welcome! We are pleased you decided on a FRITZ!Box. The FRITZ!Box
3490 is the hub of your home network, connecting your computers
and network devices with the Internet. You can operate the FRITZ!Box
on a DSL or VDSL line as an Internet router.
The FRITZ!Box is equipped with ports for computers and USB devices
and supports wireless LAN technology. This means you can use the
FRITZ!Box as a wireless access point for wireless devices like notebooks, tablets or smartphones.
The FRITZ!Box integrates connected computers and network devices
into your private home network. The devices can exchange data with
each other and enjoy shared access to USB hard drives, USB printers
and other USB devices. The FRITZ!Box transmits music, video and image files to suitable playback devices in the home network.
Settings for the FRITZ!Box and for your private network are configured
in a user-friendly user interface. The user interface can be opened in
any web browser. Wizards guide you step by step through the most
important FRITZ!Box functions.
This manual assists you in connecting, configuring and operating your
FRITZ!Box. Its intention is not only to introduce to you the many functions of the device, but also to familiarize you with some of the technical context. Have fun using your FRITZ!Box.
FRITZ!Box 3490 10
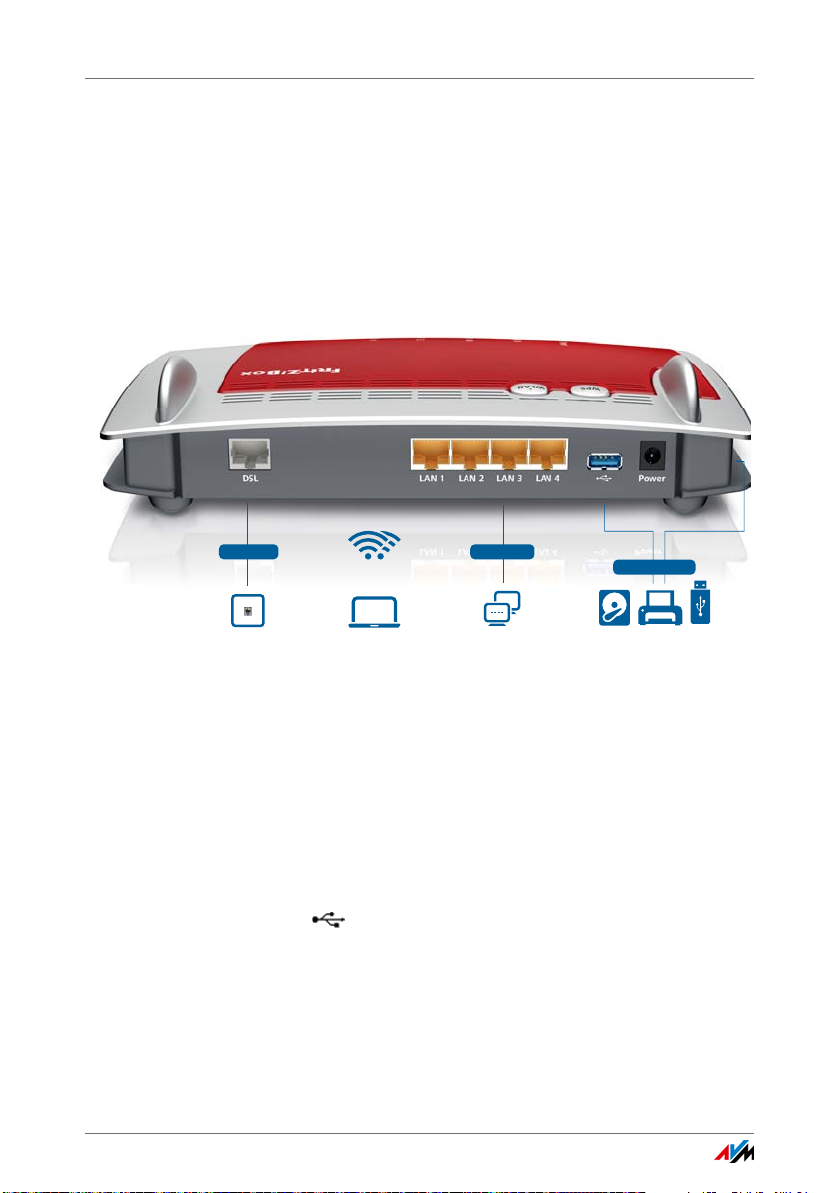
Ports, Interfaces, Buttons and LEDs
Printer, storage media,
UMTS/HSPA modem and USB devices
for DSL without
a telephone line
Notebook, PC, smartphone,
video/TV streaming
DSL/VDSL
4 x Gigabit
Wireless LAN AC+N
2.4 GHz and 5 GHz
LAN, 1 Gbit/s, PC,
game console, network
2 x USB 3.0/2.0
2 Ports, Interfaces, Buttons and LEDs
This chapter describes the ports, interfaces, buttons and LEDs of the
FRITZ!Box.
2.1 Ports and Interfaces
Possibilities for connecting the FRITZ!Box
• DSL
Socket for connecting to ADSL2+ and VDSL
• LAN 1 – LAN 4
4 gigabit Ethernet ports (10/100/1000 Base-T) for connecting computers and other network devices like game
consoles and network hubs
• USB
2 USB 3.0/2.0 ports for connecting USB devices like
printers or storage media
FRITZ!Box 3490 11
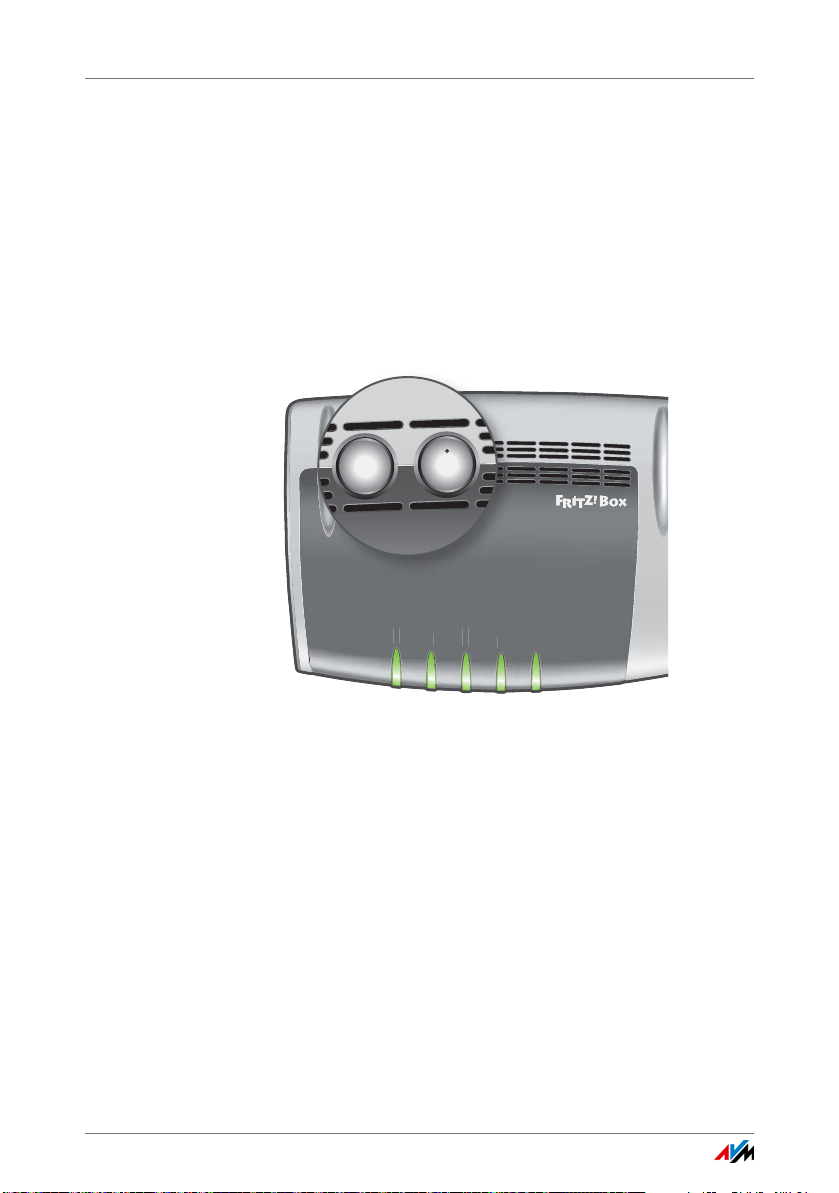
Buttons
Power
LAN
WLAN
DSL
Info
WLAN
WPS
SL
o
S
WLAN
WPS
2.2 Buttons
• Wireless access point
Integrated wireless access point for connecting to wireless LAN devices that use the radio standard
IEEE 802.11a, IEEE 802.11b, IEEE 802.11g or
IEEE 802.11n (in the 2.4- or 5-GHz frequency band) or
IEEE 802-11ac
The FRITZ!Box has two buttons on the top of the housing.
WP
we
LAN
D
Inf
FRITZ!Box buttons
Button Functions
“WLAN” Button
With the “WLAN” button on the FRITZ!Box you can switch the
wireless network on and off.
“WPS” Button
With the “WPS” button you can establish a wireless LAN con-
FRITZ!Box 3490 12
nection via WPS; see Establishing a Wireless LAN Connection
Using WPS from page 21.
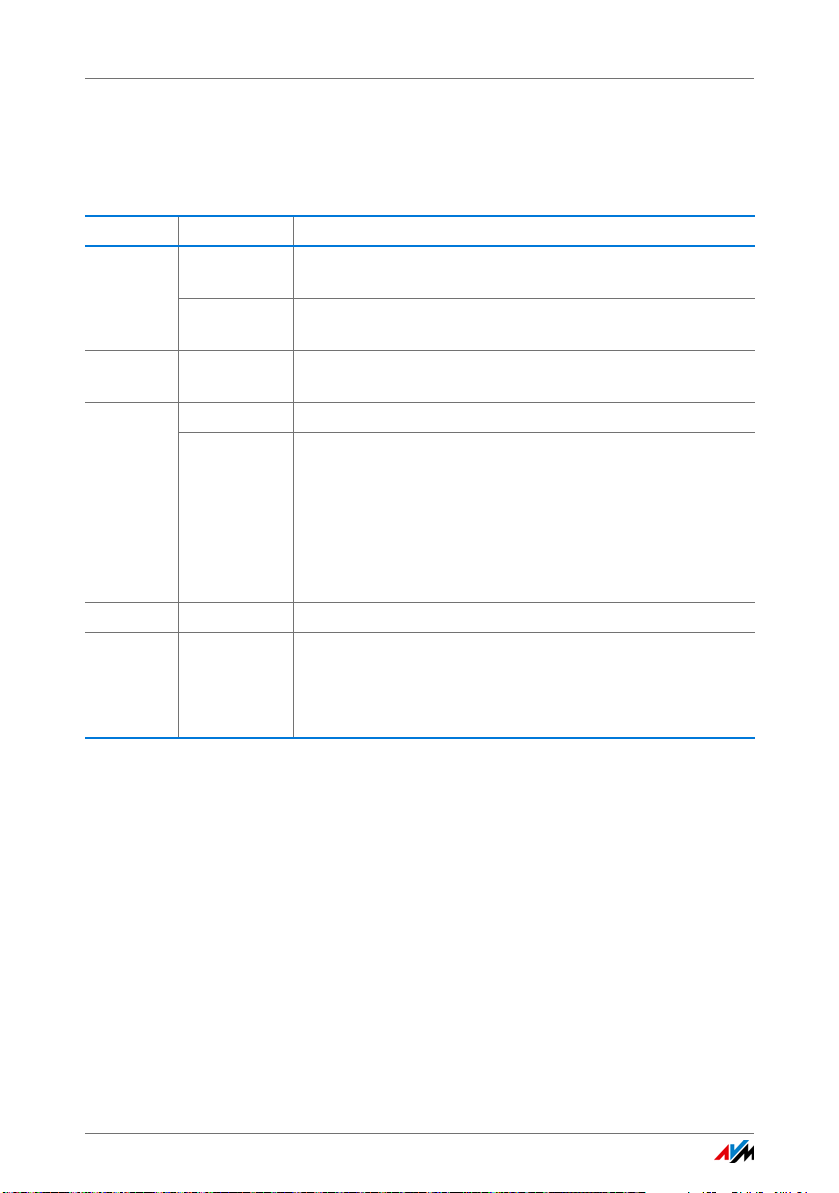
LEDs
2.3 LEDs
The FRITZ!Box 3490 has five LEDs, which flash or light up to
display various connection statuses and events.
LED Condition Meaning
Power on
flashing
LAN on Network connection is active to at least one connected de-
WLAN on Wireless LAN function is enabled
flashing
DSL on Internet connection is active
Info flashing
• Device has electrical power and the DSL line is ready
for operation
• Device has electrical power and the connection to DSL
is being established or has been interrupted
vice (network adapter or hub/switch)
• Switching the wireless LAN function on or off
• Adopting the wireless settings
• Performing WPS
• WPS procedure aborted: More than two wireless LAN
devices are performing WPS at the same time. Repeat
the WPS procedure.
• Updating FRITZ!OS
• Online meter reached the defined value, or another
event defined in the user interface under “System /
Buttons and LEDs / Info Display” is signaled
FRITZ!Box 3490 13
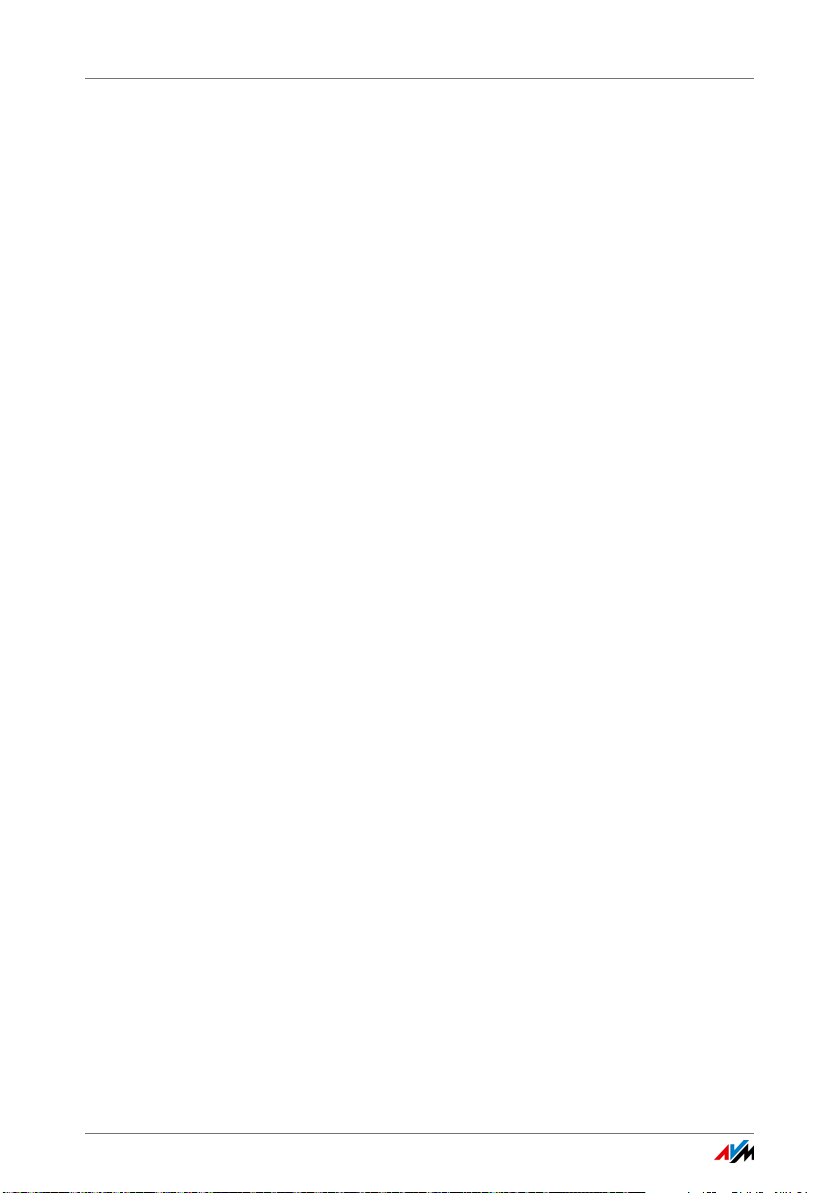
Before You Connect the FRITZ!Box
3 Before You Connect the FRITZ!Box
• See the information on Security and Handling on page 7.
• Check the contents of your FRITZ!Box package. See page 14 to
find out what is included in the package.
• Make sure that the requirements for operating the FRITZ!Box
have been met; see page 14.
3.1 Contents of the FRITZ!Box Package
• FRITZ!Box 3490
• one power supply unit
• one network cable
• one DSL cable
• one quick guide
3.2 Requirements for Operation
In order to operate the FRITZ!Box, you must have the following:
• an up-to-date web browser
Some of the FRITZ!Box functions can be used only with a
web browser that supports HTML5, for instance Firefox
version 17 or higher, Internet Explorer version 9 or higher, or Google Chrome version 23 or higher.
• a connection to the Internet
– DSL line with or without a splitter:
ADSL/ADSL2/ADSL2+ compliant with ITU G.992.1,
ITU G.992.3 or ITU G.992.5 (Annex B or J)
– or VDSL2 compliant with ITU G.993.2, G.Vector (ITU-
G.993.5)
– or an Internet cable access with cable modem
– or a USB modem for mobile Internet access
(UMTS/HSPA)
– or another Internet connection
FRITZ!Box 3490 14
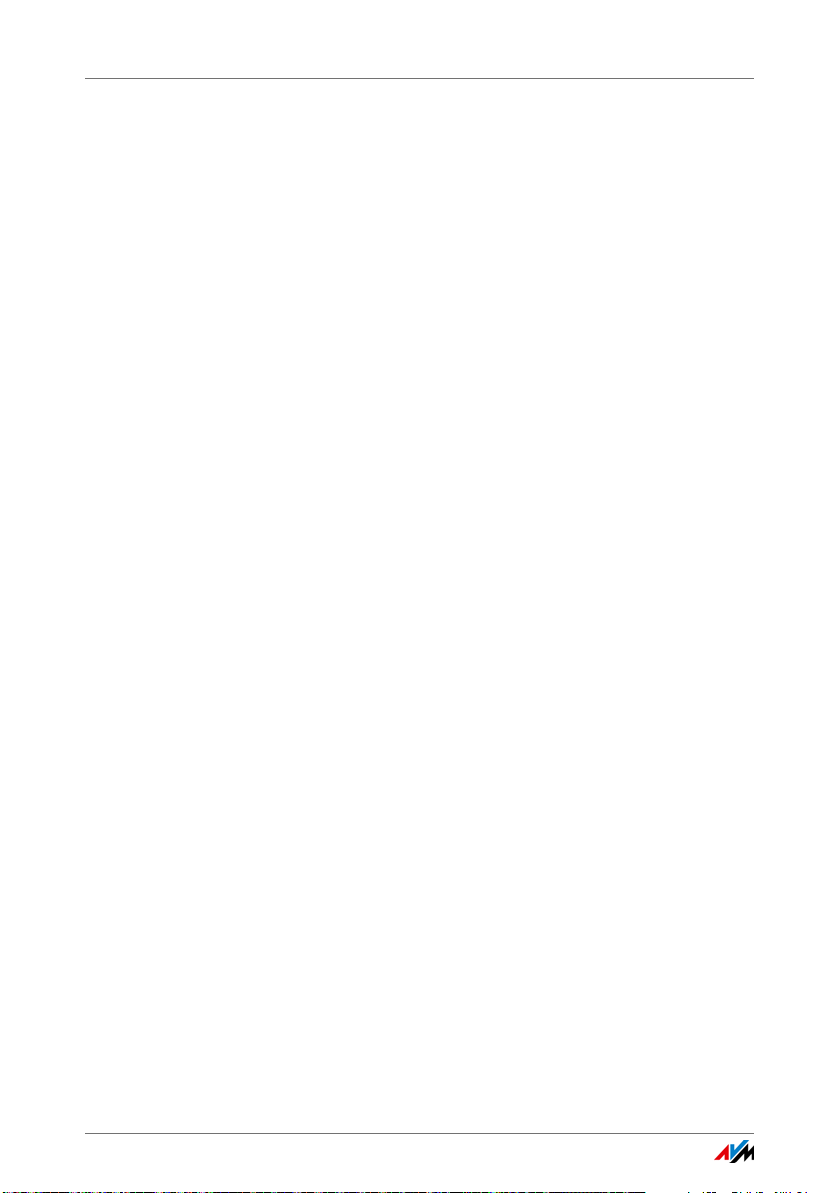
Requirements for Operation
• for the wireless LAN connection to tablets, smartphones
and computers:
Tablets, smartphones or computers that support wireless LAN compliant with IEEE 802.11ac, IEEE 802.11n,
IEEE 802.11g, IEEE 802.11a, or IEEE 802.11b. Computers that do not have wireless LAN integrated can be
equipped with wireless LAN support by installing a wireless LAN device, like a FRITZ!WLAN USB Stick, for instance.
• for connecting computers using network cables:
computer with a network port (network adapter standard
Ethernet 10/100/1000 Base-T)
FRITZ!Box 3490 15

Connecting the FRITZ!Box
DSL
LAN 1
2
LAN 2
A
N
3
L
A
N 3
4
LAN 4
P
o
wer
P
o
wer
W
L
A
N
W
P
S
In
fo
D
SL
W
L
A
N
L
A
N
P
o
w
e
r
4 Connecting the FRITZ!Box
• Before you connect the FRITZ!Box, read the instructions on
Security and Handling on page 7.
• Connect the FRITZ!Box to the power supply.
• Connect the FRITZ!Box to your Internet connection.
4.1 Connecting to Electrical Power
Connecting to the power supply
1. Pick up the power supply unit included in the FRITZ!Box
package.
Use only this power supply unit for connecting to electrical power.
2. Connect the power supply unit to the socket on the
FRITZ!Box labeled “Power”.
3. Plug the other end into an AC power outlet.
The “Power” LED begins flashing after a few seconds to indicate that the FRITZ!Box is ready for operation.
4.2 Connecting to the Internet
The FRITZ!Box can be connected using various types of Internet connections:
• DSL/VDSL line
• Internet cable access using a cable modem
• Internet via mobile network using a UMTS/HSPA modem
• Internet connection of another router
FRITZ!Box 3490 16
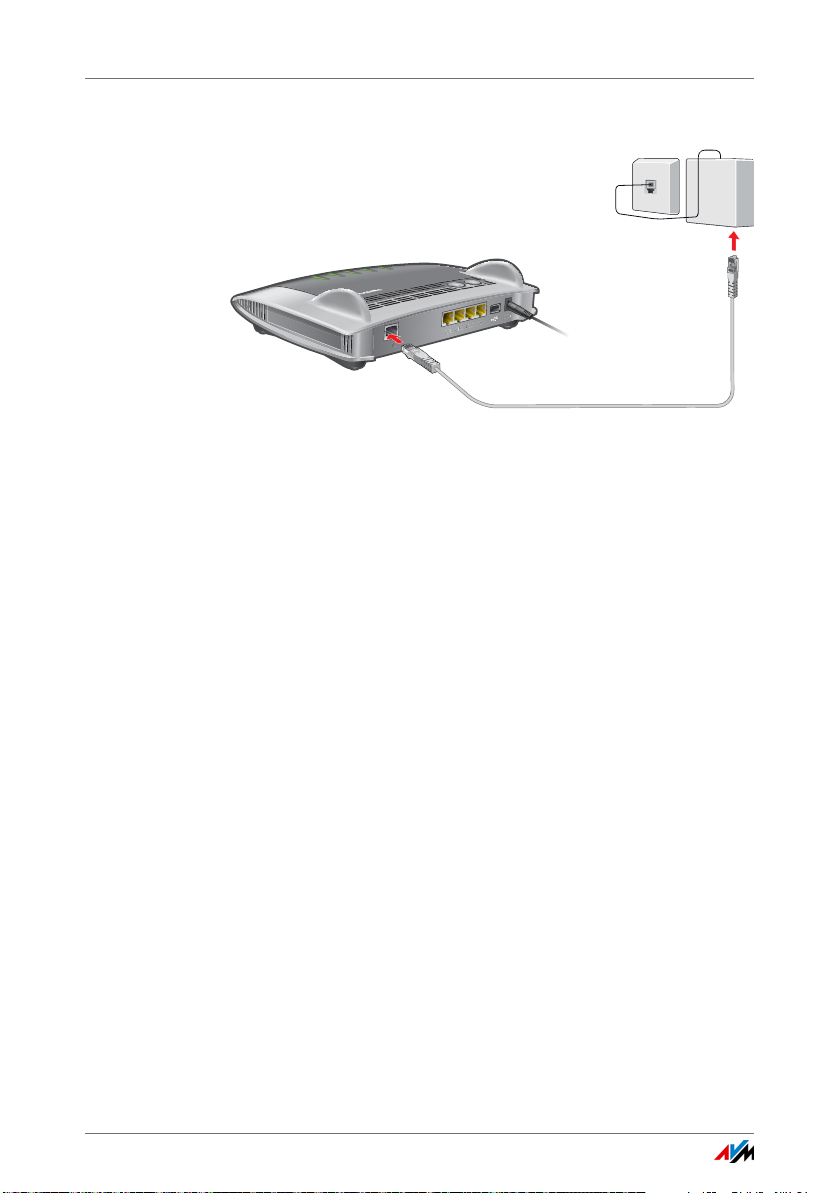
Connecting to the Internet
S
L
DSL
LAN 1
2
LAN 2
3
LAN 3
4
LAN 4
Power
W
L
AN
W
P
S
In
f
o
DS
L
W
LA
N
L
A
N
P
o
we
r
Connecting to the DSL Line
Connecting to a telephone socket
1. Pick up the DSL cable (gray) included in the package.
2. Insert one end of the cable into the socket on the
FRITZ!Box labeled “DSL”.
3. Connect the other end to the socket on the DSL splitter
labeled “DSL” or something similar.
The “Power” LED begins flashing and then lights constantly.
The FRITZ!Box is now ready for Internet connections over DSL.
Connecting to the Cable Junction
With an additional cable modem you can also use your
FRITZ!Box 3490 on a cable connection. Use a network cable.
1. Connect the free end of the network cable to the LAN
(Ethernet) port on the cable modem.
2. Connect the other end of the network cable to the socket
on the FRITZ!Box labeled “LAN 1”.
3. Connect a computer with the FRITZ!Box either via wire-
less LAN or using a network cable; see Connecting a
Computer with a Network Cable from page 19 and
Connecting Computers with the FRITZ!Box over Wireless
LAN from page 21.
FRITZ!Box 3490 17
4. Set up the Internet connection for connections via cable
in the FRITZ!Box; see page 39.

Connecting to the Internet
Connecting to the Internet via the Mobile Network
If no other kind of Internet connection is available, you can
use your FRITZ!Box to connect to the Internet via the mobile
communications network. A USB modem for mobile Internet
access (UMTS/HSPA) is required for this.
The FRITZ!Box supports UMTS/HSPA modems from various
manufacturers.
1. Insert the USB modem into the USB port on the
FRITZ!Box.
2. Set up the Internet connection via the mobile communi-
cations network; see page 39.
Connecting to a Router or a Network
You can use the FRITZ!Box at an already existing Internet access. To do this the FRITZ!Box is connected to the router or
network.
Connecting Using a Network Cable
A network cable is required to connect the FRITZ!Box to a router.
1. Insert one end of the cable into the socket on the “ la-
beled LAN 1FRITZ!Box”.
2. Insert the other end of the cable into a network socket
on the router or in the network.
Once you have connected a computer to the FRITZ!Box, you
can configure the Internet connection as described in section
Internet Connection over LAN 1: FRITZ!Box as a Router on
page 40.
FRITZ!Box 3490 18
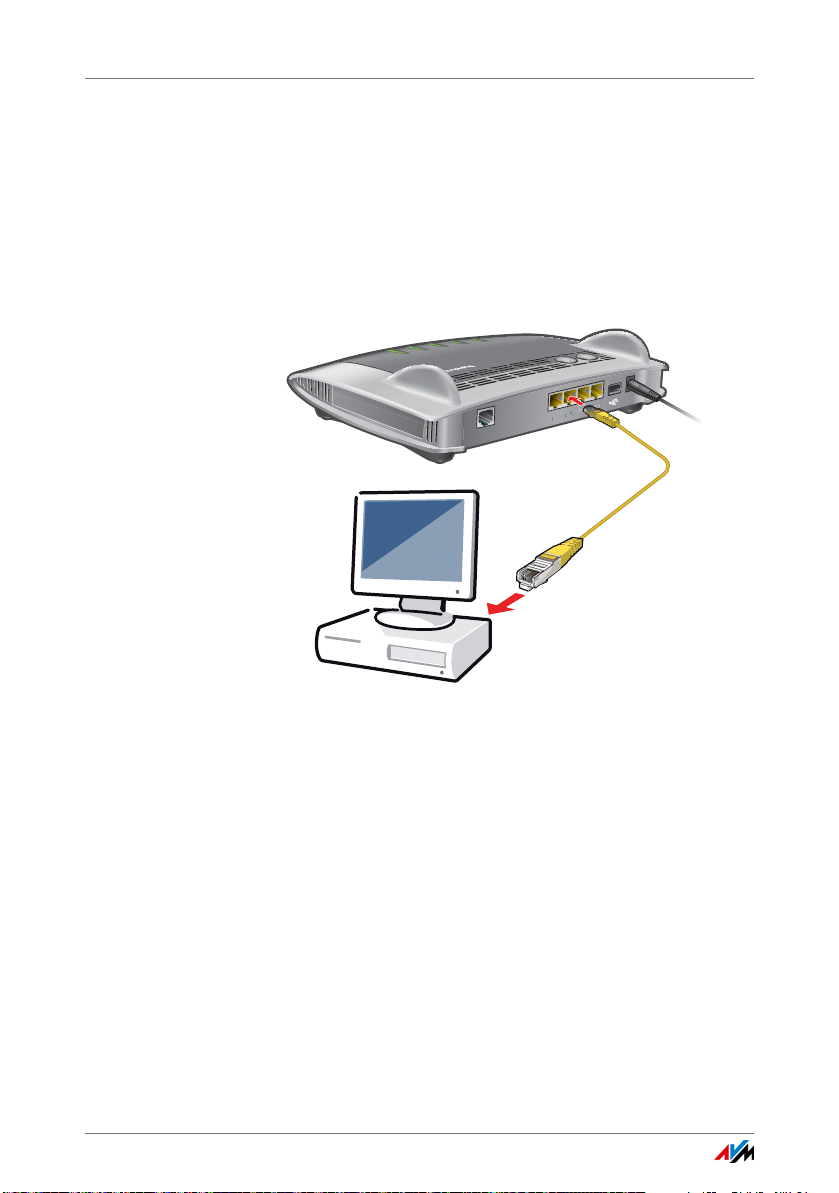
Connecting a Computer with a Network Cable
A
N
A
2
5 Connecting a Computer with a Network Cable
You can connect computers and other network devices with the
FRITZ!Box using a network cable.
5.1 Connecting to the Computer
One computer or other network device can be connected to
each LAN port of the FRITZ!Box.
Po
w
er
L
AN
W
L
A
N
D
S
L
In
fo
DSL
WPS
W
LA
N
Power
4
LAN
LAN
2
N
A
L
1
AN
L
Connecting a computer using a network cable
1. Insert the network cable included in the package into
the LAN port of the computer.
You can also use any other network cable. For more information, see page 131.
2. Insert the free end of the cable into a LAN socket on the
FRITZ!Box.
Now the FRITZ!Box and the computer are connected with each
other.
5.2 Connecting a Network Hub or Switch
You can connect a network hub or network switch to the
FRITZ!Box.
FRITZ!Box 3490 19
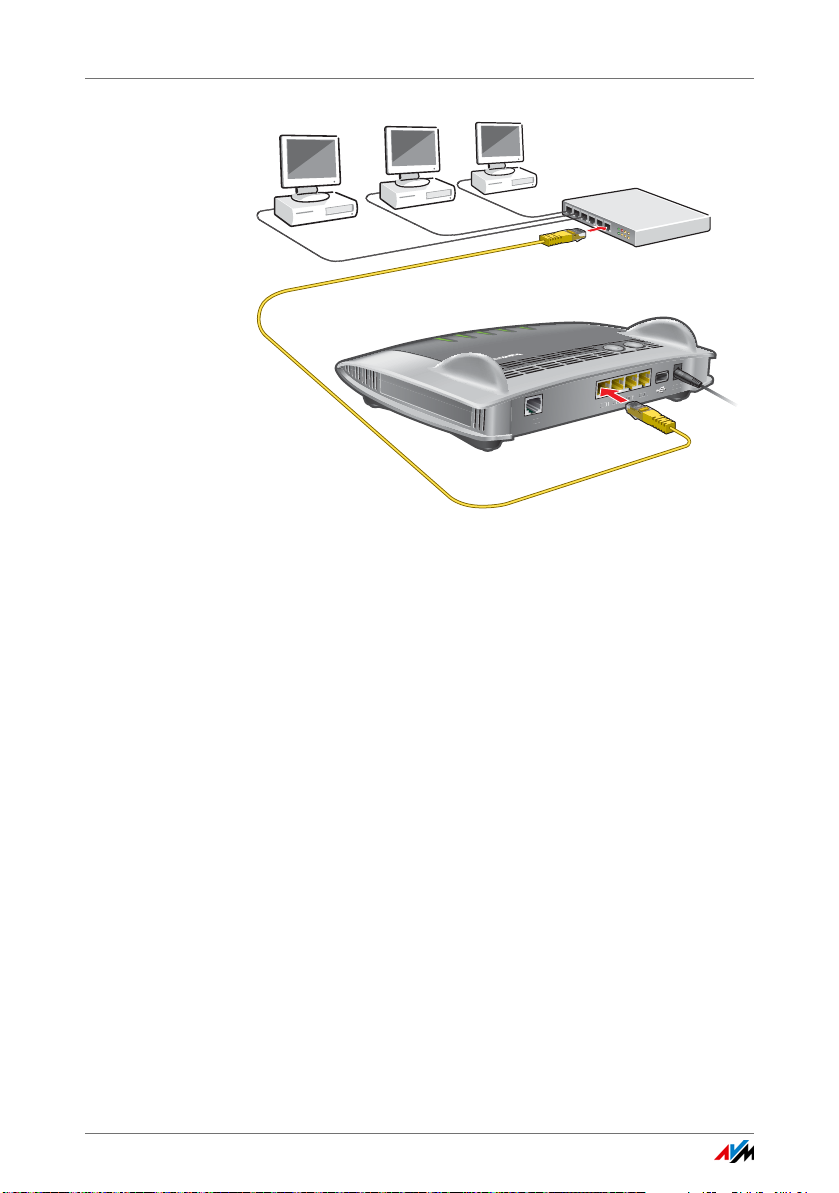
Connecting a Network Hub or Switch
DSL
A
N
L
AN
1
A
2
L
A
N
2
3
LAN 3
4
LA
N
4
Power
W
LA
N
W
P
S
In
fo
D
S
L
W
L
A
N
L
AN
Po
w
e
r
1. Insert the network cable included in the package into
the uplink port of the network hub or network switch.
You can also use any other network cable. For more information, see page 131.
2. Insert the free end of the cable into a LAN socket on the
FRITZ!Box.
The FRITZ!Box and the network hub are now connected with
each other.
FRITZ!Box 3490 20
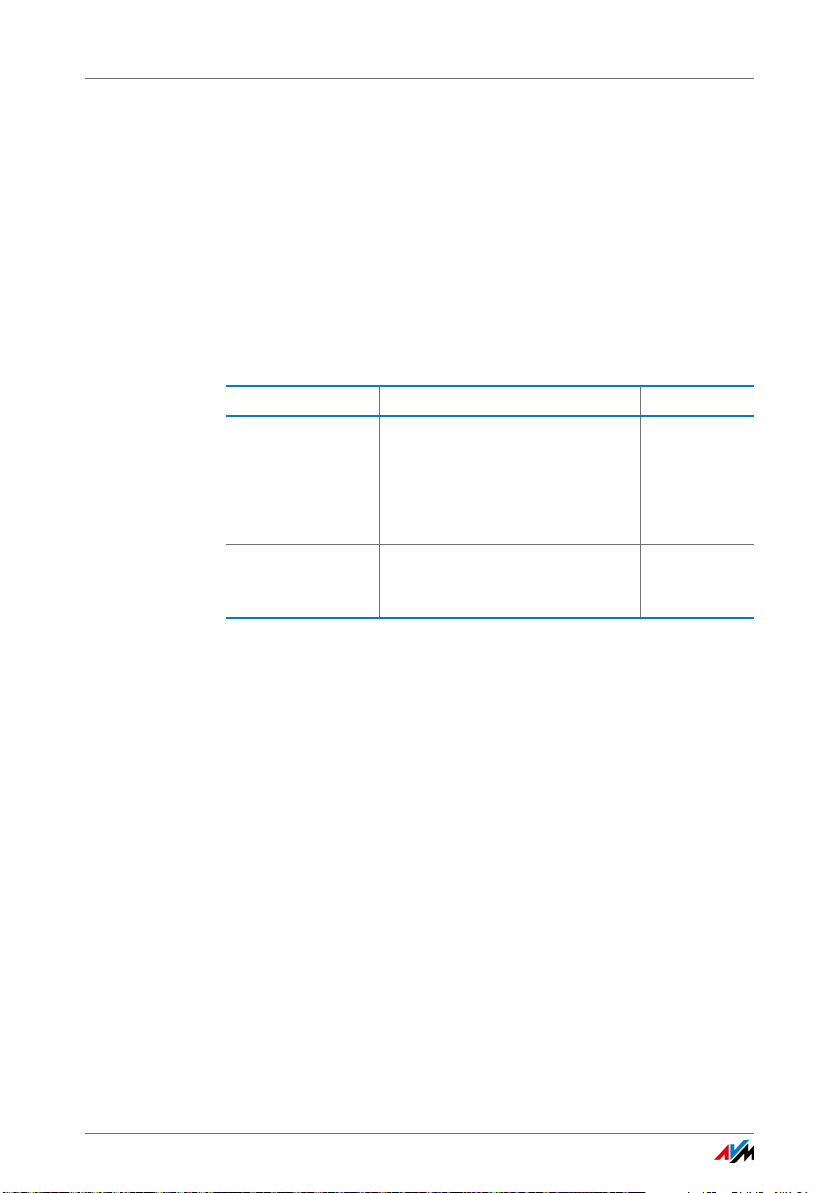
Connecting Computers with the FRITZ!Box over Wireless LAN
6 Connecting Computers with the FRITZ!Box over
Wireless LAN
Computers and other devices with wireless LAN, for instance smartphones and network printers, can be connected wirelessly with the
FRITZ!Box.
6.1 Procedure for Establishing Secure Wireless LAN Connections
With the following procedure you can establish a secure wireless LAN connection to the FRITZ!Box on a wireless device:
Procedure Description Instructions
WPS The network key of the FRITZ!Box
is transmitted to the wireless device automatically.
WPS stands for “Wi-Fi Protected
Setup”.
Entering a network
key
Enter the network key of the
FRITZ!Box on the wireless device
by hand.
page 21
page 24
6.2 Establishing a Wireless LAN Connection Using WPS
With WPS, connecting a wireless device with the FRITZ!Box is
quick and easy.
Requirements
The wireless device must support WPS.
Establishing a Connection in Windows 8.1, 8, 7, Vista or XP
Here is how to establish a wireless connection with WPS on a
computer with Windows 8.1, 8, 7, Vista or XP:
1. If the “WLAN” LED on the FRITZ!Box is off, press the
“WLAN” button briefly.
The wireless radio network of the FRITZ!Box will be
switched on.
FRITZ!Box 3490 21
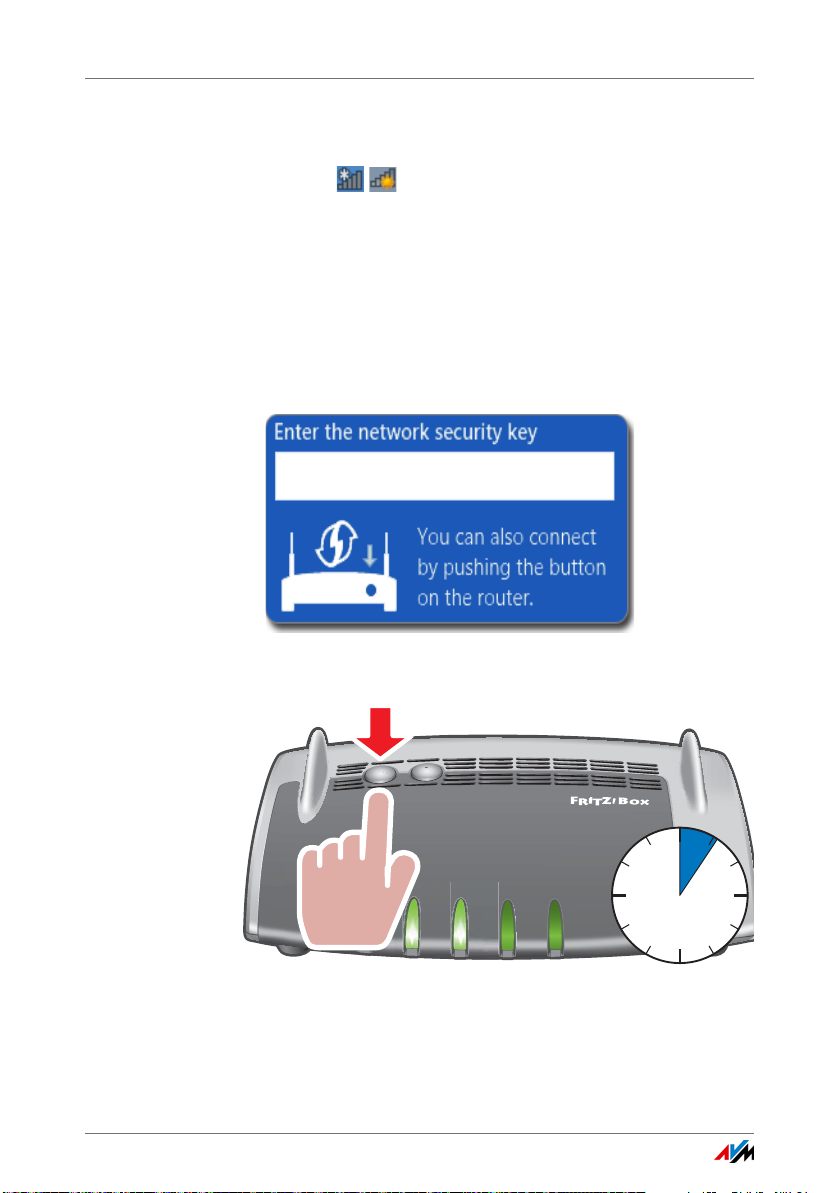
Establishing a Wireless LAN Connection Using WPS
WLAN
WPS
Power
LAN
WLAN
DSL
Info
6 s.
2. Open the wireless LAN software on the computer.
In Windows 8 and 7, for instance, click the wireless LAN
symbol in the task bar.
3. Select the wireless radio network of the FRITZ!Box.
The preconfigured name of the wireless LAN radio network is “FRITZ!Box 3490”.
4. Click “Connect”.
The field for the network key appears, along with the information that you can establish the connection by
pressing a button on the router:
5. For this step you have two minutes: Press the “WPS” but-
ton on the FRITZ!Box briefly.
The wireless LAN connection will be established.
FRITZ!Box 3490 22
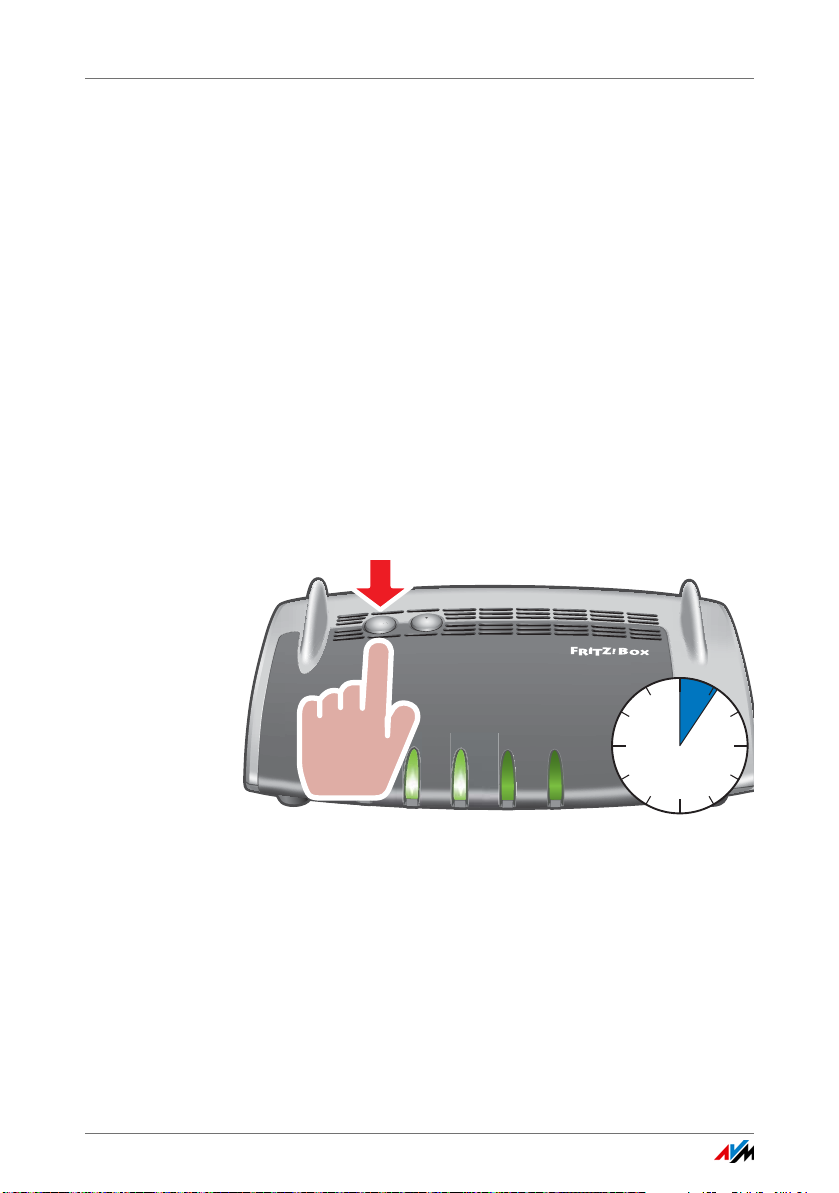
Establishing a Wireless LAN Connection Using WPS
WLAN
WPS
Power
LAN
WLAN
DSL
Info
6 s.
Connecting to Other Wireless Devices
Here is how to establish a wireless connection with WPS on a
wireless LAN device without Windows:
1. If the FRITZ!Box“ LED on the WLAN” is off, press the
“WLAN” button briefly.
The wireless radio network of the FRITZ!Box will be
switched on.
2. Use your wireless device to search for wireless networks
at your location.
See the documentation of the wireless LAN device for instructions on how to do this.
3. Select the wireless radio network of the FRITZ!Box and
start connecting with WPS.
4. For this step you have two minutes: Press the “WPS ”but-
ton on the FRITZ!Box briefly.
The wireless LAN connection will be established.
FRITZ!Box 3490 23
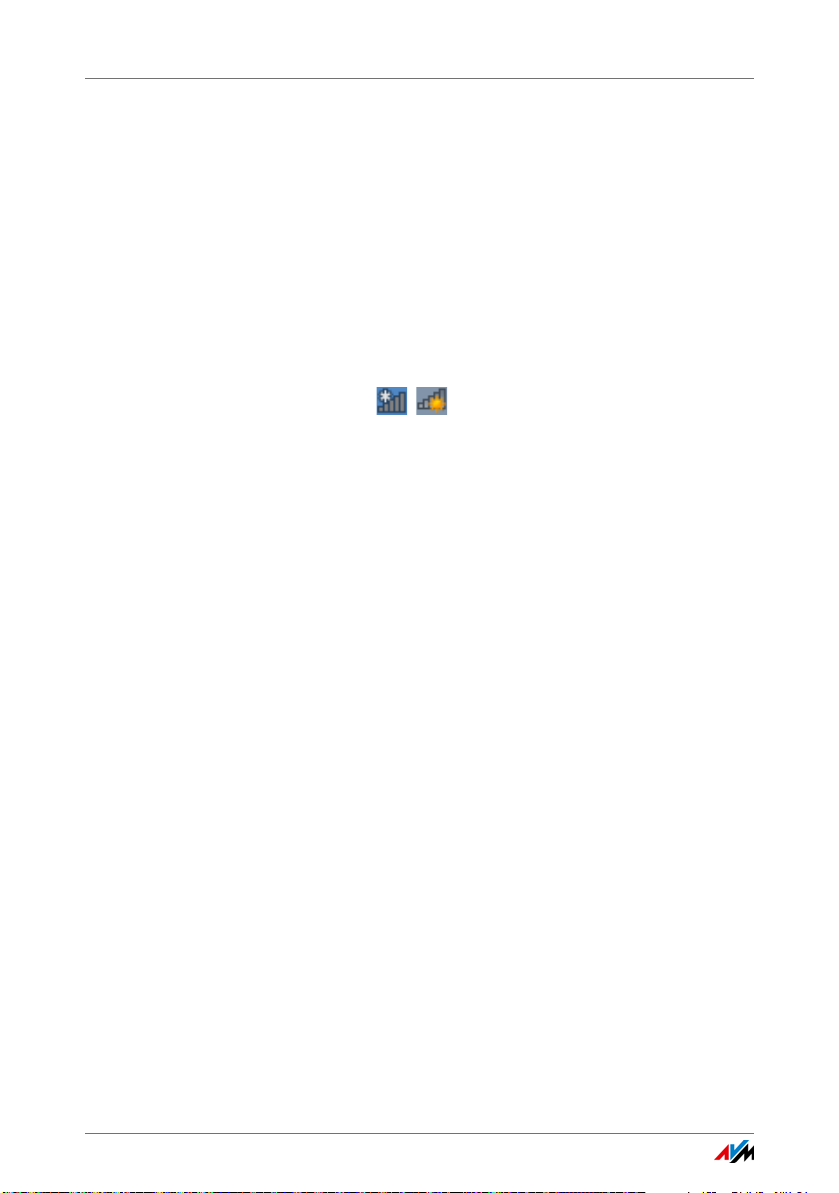
Establishing a Wireless LAN Connection with a Network Key
6.3 Establishing a Wireless LAN Connection with a Network Key
You can establish a wireless LAN connection by entering the
FRITZ!Box network key on the wireless device:
1. If the“WLAN” LED on the FRITZ!BoxWLAN is off, press the
“WLAN” button briefly.
The wireless radio network of the FRITZ!Box will be
switched on.
2. Open the wireless LAN software on your wireless device.
In Windows 8.1, 8 and 7, for instance, click the wireless
LAN symbol in the task bar.
3. Select the wireless radio network of the FRITZ!Box.
The preconfigured name of the wireless LAN radio network is “FRITZ!Box 3490”.
4. Click “Connect”.
5. Enter the network key of the FRITZ!Box in the wireless
LAN software.
The preset network key is printed on the underside of
the FRITZ!Box housing.
In the user interface,(see page 25, the network key and
additional settings for wireless LAN encryption are found
under “WLAN / Security”.
6. Confirm your entries.
The wireless LAN connection will be established.
FRITZ!Box 3490 24
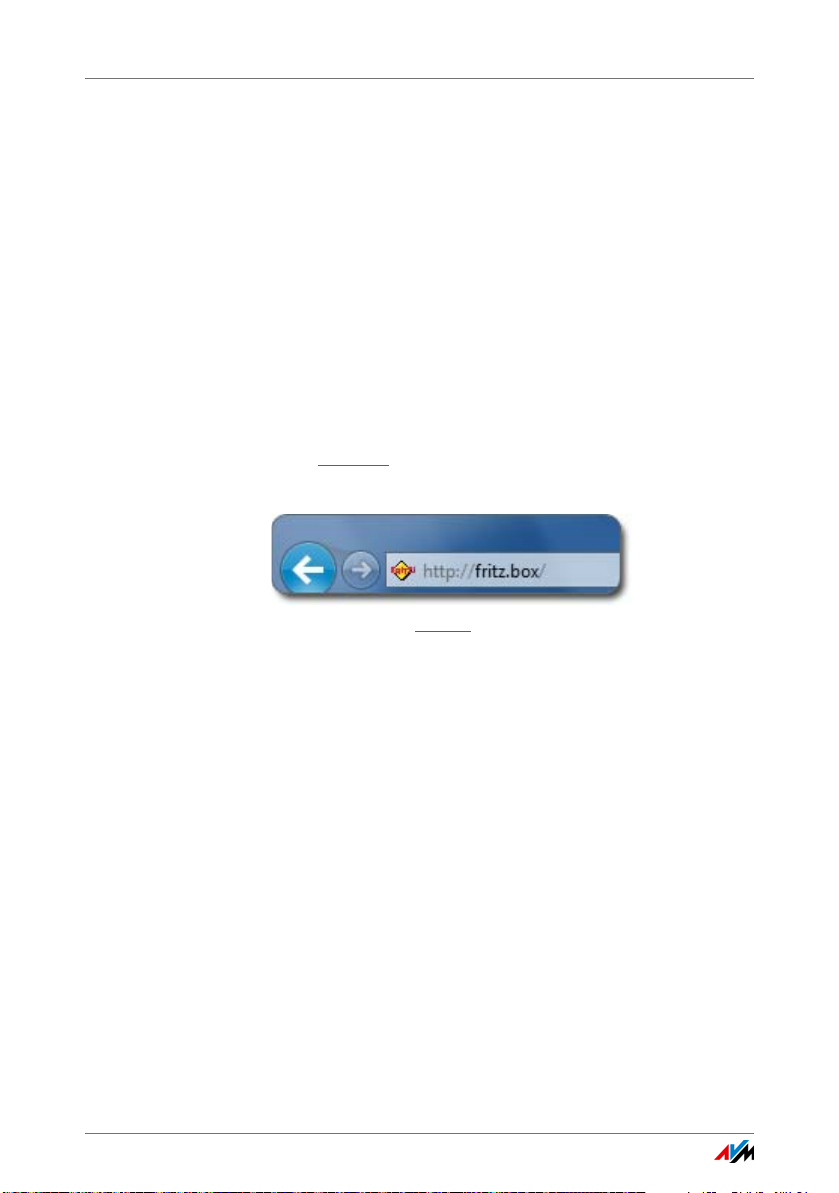
The FRITZ!Box User Interface
7The FRITZ!Box User Interface
The FRITZ!Box has a user interface you can open in a web browser on
your computer.
In the user interface you can set up the FRITZ!Box, enable or disable
functions and receive information on the FRITZ!Box and on your connections.
7.1 Opening the User Interface
The FRITZ!Box user interface can be opened on any computer
connected with the FRITZ!Box.
1. Start a web browser on your computer.
2. Enter fritz.box
The FRITZ!Box user interface opens.
Entering the address fritz.box in the browser
If the user interface does not open, see the instructions on resolving errors in The User Interface Does Not Open from
page 119.
in the address line of the browser.
7.2 Overview: FRITZ!Box at a Glance
All important information about the FRITZ!Box is displayed directly on the “Overview” page of the FRITZ!Box user interface.
By clicking the linked entries or “more...” you can jump from
this page to the corresponding menus and configure settings
there.
FRITZ!Box 3490 25
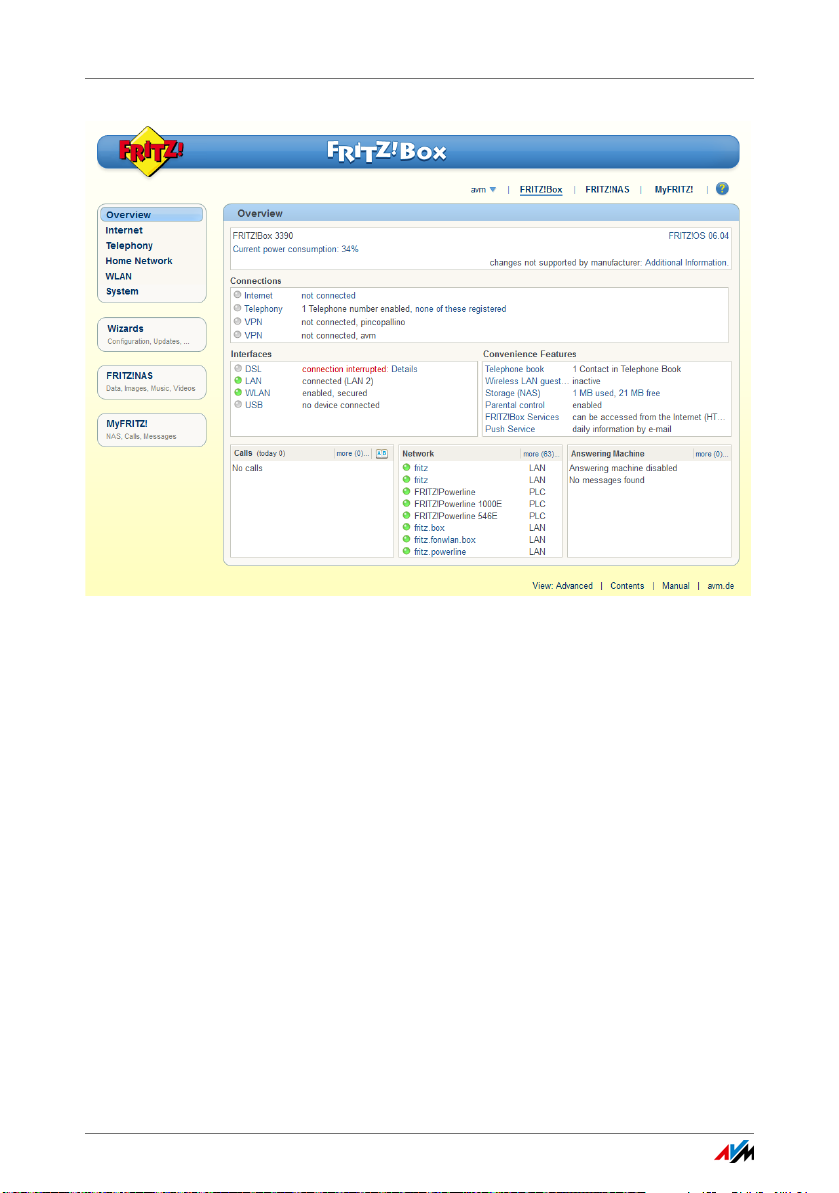
Overview: FRITZ!Box at a Glance
The “Overview” page of the FRITZ!Box
In the upper area of the window the complete product name
of your FRITZ!Box is displayed, along with the currently installed version of FRITZ!OS, and its current energy consumption.
Depending on your settings, the following information is displayed here:
• the name you assigned for your FRITZ!Box; see page 116
• the availability of a new FRITZ!OS version for your
FRITZ!Box; see page 37.
The middle area of the window presents information about connections, interfaces, and configured convenience functions.
In the lower area of the window this information is rounded
out with the list of connected devices.
FRITZ!Box 3490 26
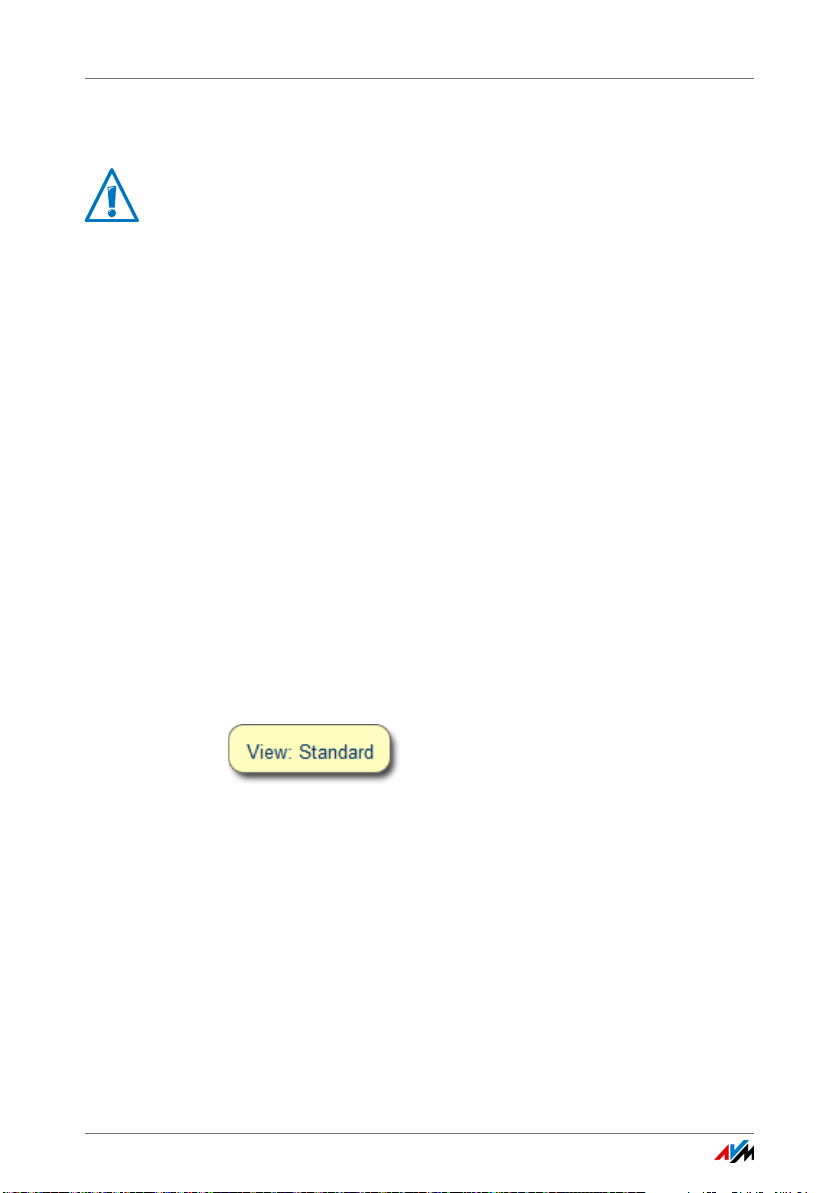
Standard View and Advanced View
7.3 Standard View and Advanced View
Combinations of various settings in the “Internet” and
“Home Network” areas can produce a situation in which the
user interface of the FRITZ!Box can no longer be opened. Enabling the advanced view in these areas is recommended only if you have advanced network expertise.
The FRITZ!Box user interface has two views: the standard view
and the advanced view.
Upon delivery, the FRITZ!Box interface is set to display the
standard view. In the standard view all of the settings required for daily operation of the FRITZ!Box are at your disposal. Some pages and areas of the FRITZ!Box user interface are
not displayed.
In the advanced view additional settings options appear under various menus and commands. The expanded menu
items contain settings for advanced users and are not required for daily FRITZ!Box operation.
Fast Switching between the Views
The “View” link in the footer of the FRITZ!Box allows you to
switch instantly between the standard view and the advanced
view:
“View” link in the footer
FRITZ!Box 3490 27
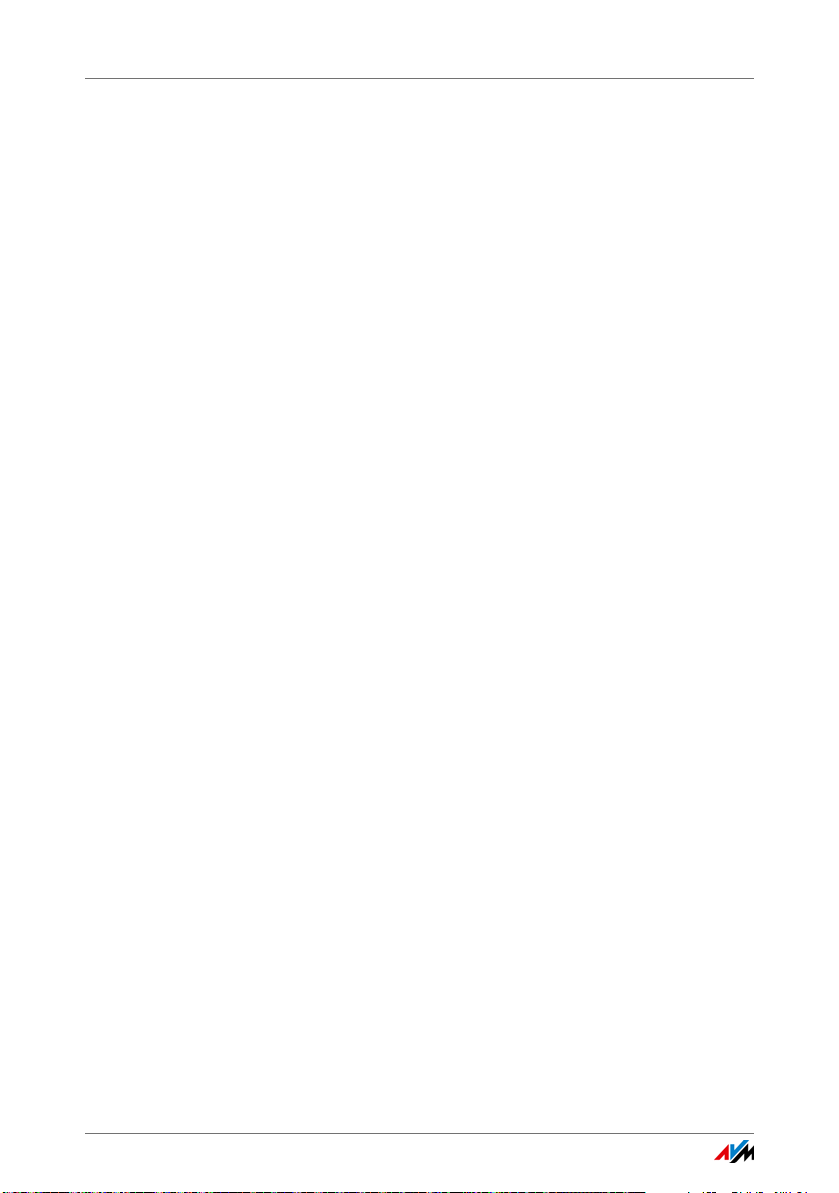
Using System Functions of the FRITZ!Box
8 Using System Functions of the FRITZ!Box
The FRITZ!Box offers a slew of system functions like notification services, diagnostics functions and updating services, which inform you
about the activities and functional status of the FRITZ!Box and help
you operate the FRITZ!Box safely and always keep it up to date.
8.1 Diagnostics: Checking FRITZ!Box Functions
With the diagnostics function you can get an overview of the
functional status of your FRITZ!Box, its Internet connection
and your home network. In the case of an error the diagnostics results can help you localize and remedy any problems.
Start Diagnostics
1. Open the FRITZ!Box user interface; see page 25.
2. Select “System / Diagnostics”.
3. Click “Start” to start the diagnostics.
The diagnostics run through the various test areas.
For more information on test areas and test items, as well as
on the icons and information in the result of the diagnostics,
see the Help on the FRITZ!Box user interface.
Canceling Diagnostics
You can end diagnostics in progress without losing any data.
To end a diagnostics run, click “Cancel”.
The results obtained up to that point remain visible.
8.2 Using Energy-Saving Functions of the FRITZ!Box
The FRITZ!Box combines a variety of devices in one device:
VDSL and ADSL modem, wireless LAN router and media server. This means that you generally use much less power with
the FRITZ!Box than you would with several separate devices.
What is more, the FRITZ!Box saves energy by reducing processing power on standby and lowering the power consumption of idle functions. The FRITZ!Box also offers various settings for energy-saving operation.
FRITZ!Box 3490 28
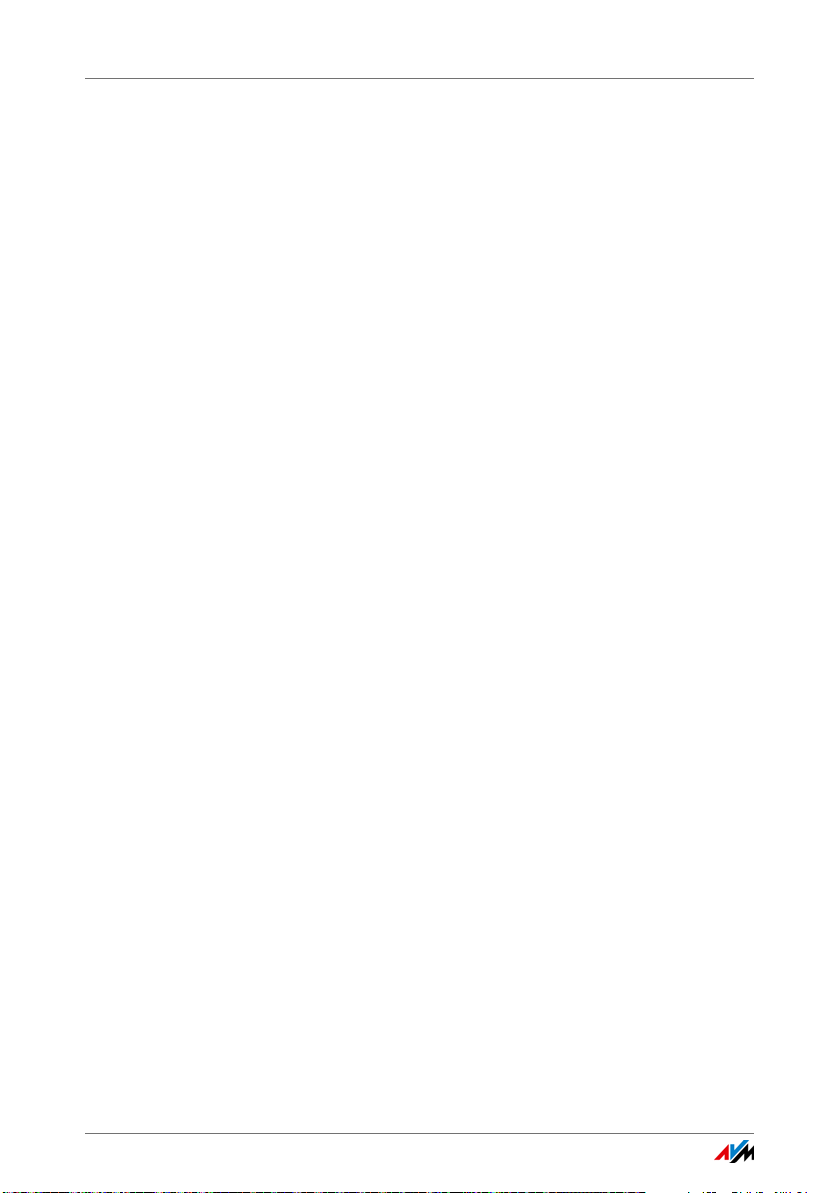
Using Energy-Saving Functions of the FRITZ!Box
The current energy consumption of the total FRITZ!Box system
is displayed on the “Overview” page. From there, click with
the mouse to view the “Energy Monitor”, which displays details on the energy consumption.
Energy-Efficient Operation of the Wireless LAN Radio
Network
The WLAN module of the FRITZ!Box works in “Green AP
mode”. This means it is especially energy-efficient: As soon
as no more wireless LAN devices are connected with the
FRITZ!Box, the energy consumption of the WLAN module is
automatically reduced to a minimum. “Green AP” operation
has no effect on the accessibility of the wireless network for
wireless LAN devices, since the new registration of a wireless
LAN device automatically ends the mode, thus restoring full
wireless LAN functionality to the FRITZ!Box.
You can further reduce the power consumption of the radio
network by configuring the following settings:
• set up a schedule for the wireless radio network in the
“WLAN / Schedule” menu; see page 87
• turn off the wireless radio network whenever no more
wireless LAN devices are registered with the FRITZ!Box;
see page 88.
Enabling Energy-Saving Mode for USB Hard Drives
In the FRITZ!Box you can enable an energy-saving function for
USB hard drives connected to the FRITZ!Box. When the energy-saving function is enabled, connected USB hard drives will
be switched off when they are idle—as long as the hard drives
support the energy-saving function.
Enable the energy-saving function in the “Home Network /
USB Devices” menu in the FRITZ!Box user interface. You can
also test here wether your USB hard disk supports the energysaving function.
FRITZ!Box 3490 29
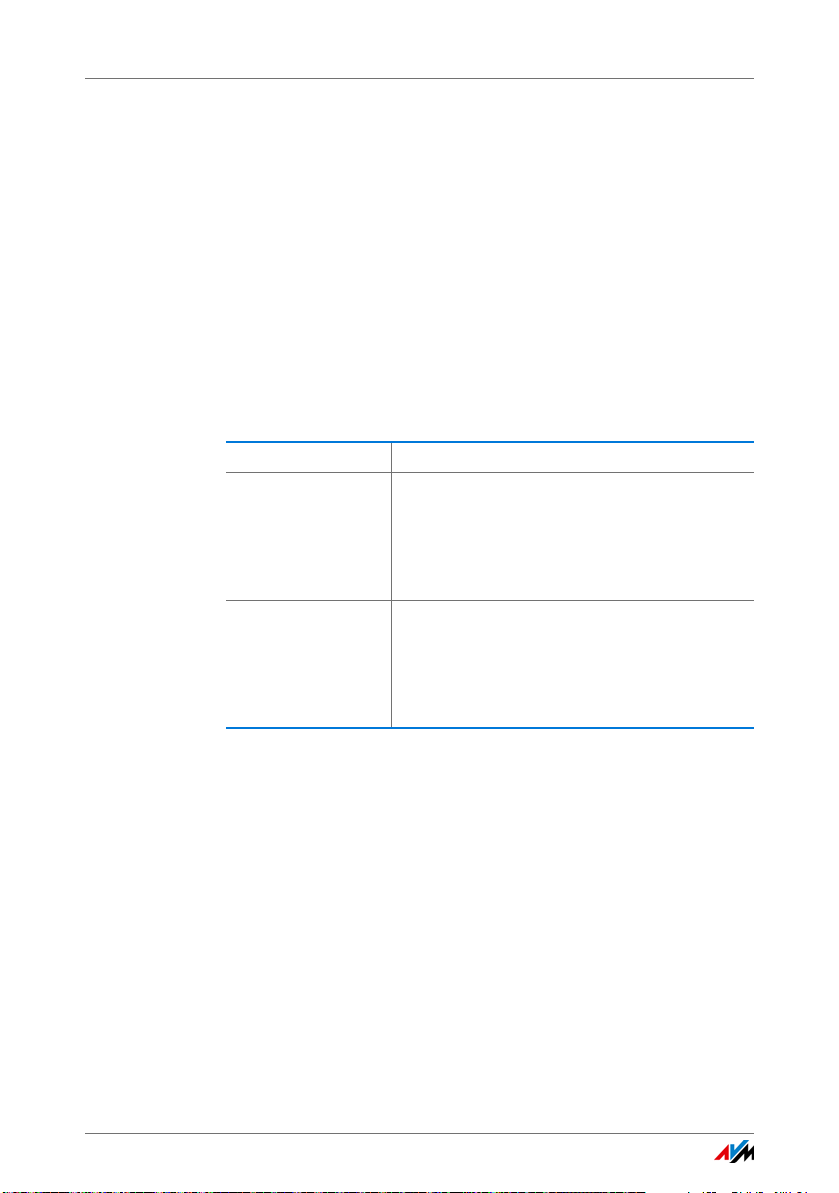
Push Services: Notification Services of the FRITZ!Box
Saving Energy at the LAN Ports
For energy-efficient use of your gigabit LAN ports you can
specify for each individual LAN port whether it should always
operate with full power (power mode) or with reduced energy
consumption (green mode). With green mode you can reduce
the power consumption of the FRITZ!Box to the level necessary for your applications.
The LAN ports can be configured in the advanced view of the
FRITZ!Box user interface; see page 27. In the “Home Network
/ Network / Network Settings” menu you can select from
among the following operating modes in the “LAN Settings”
area:
operating mode Functionality and Power Consumption
Power Mode In this setting LAN connections are estab-
lished with a maximum throughput of
1Gbit/s.
Higher power consumption than in green
mode if the LAN port is used.
Green Mode As needed, the FRITZ!Box establishes LAN
connections with a data throughput rate of
100 Mbit/s.
Lower power consumption than with the
“Power Mode” setting.
8.3 Push Services: Notification Services of the FRITZ!Box
Push services are notification services that inform you about
the activities of your FRITZ!Box and assist you in saving your
passwords and FRITZ!Box settings. With the push services
you can have e-mail sent to you at regular intervals informing
you about the latest connections, usage and configuration of
your FRITZ!Box.
Various push services are available in the user interface under “System / Push Service”. There you can select the push
service interesting for you and specify which events in the
FRITZ!Box you would like to be informed about, how often
these e-mails should be sent, and to which e-mail address.
FRITZ!Box 3490 30
 Loading...
Loading...