D-Link DP-313 User Manual
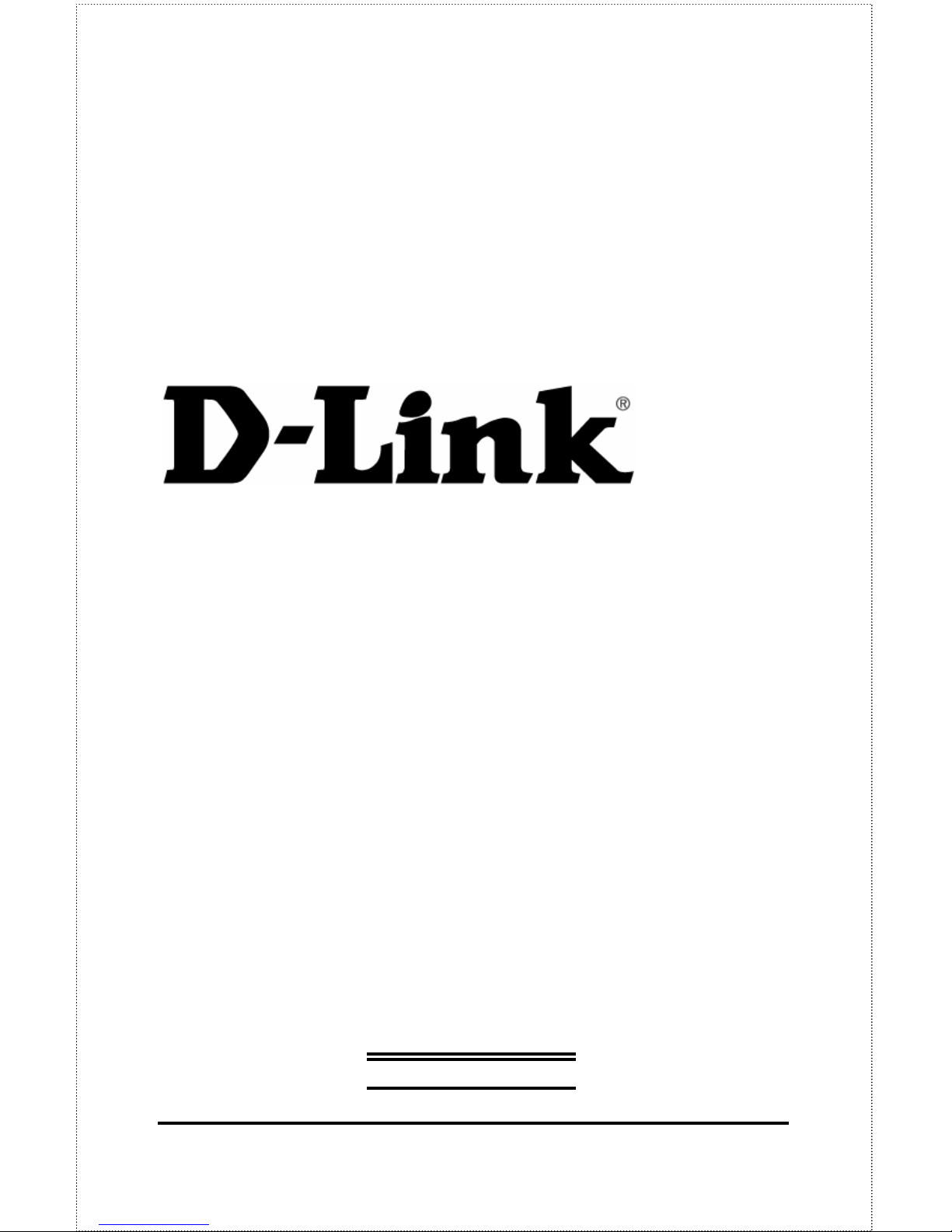
1
DP-313
Wireless Print Server
User’s Manual
Rev. 02 (August, 2001)
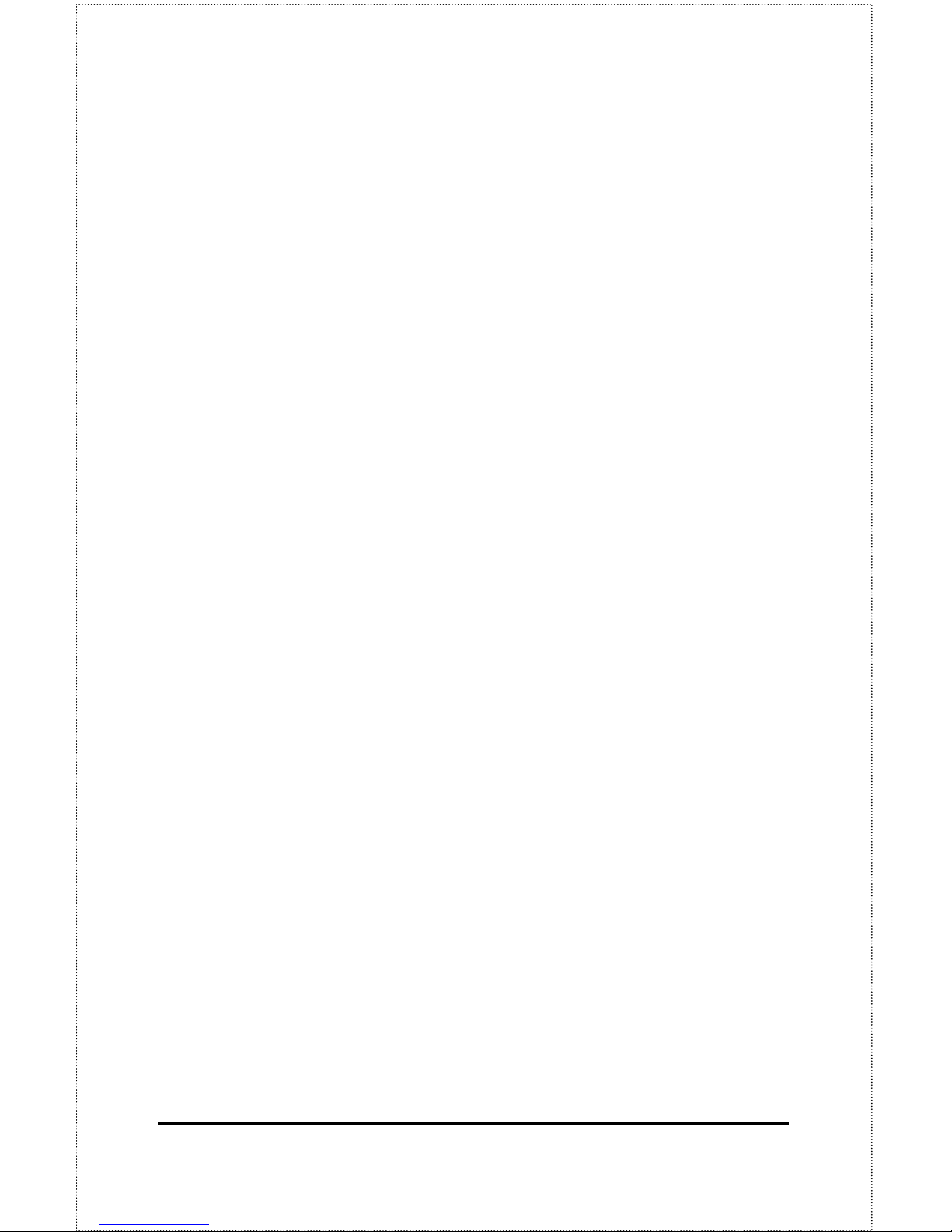
2
TABLE OF CONTENTS
0 ABOUT THIS GUIDE..............................................................3
1 INTRODUCTION......................................................................4
Print Server Features ...............................................................4
External Features .....................................................................5
Port Connectors..................................................................6
Wireless DIP Switch ...............................................................6
Reset Button ...........................................................................7
DC Power Connector ...............................................................7
LED Indicators .......................................................................7
2 UNPACKING AND INSTALLATION.........................................9
Unpacking and Inspecting the Print Server ...............................9
Installing the Print Server ...................................................... 10
Power On Self-Test ................................................................. 12
Testing Your Print Server ....................................................... 14
3 CONTACTING TECHNICAL SUPPORT ................................16
4 PRODUCT SPECIFICATIONS ..............................................17
Printer Connection.................................................................. 17
Wireless Network Connection.................................................. 17
Network Protocols .................................................................. 18
Management and Diagnostics .................................................. 18
Environmental and Physical ................................................... 18
5 PORT PINOUTS..................................................................20
Parallel Ports.......................................................................... 20
6 LIMITED WARRANTY...................................................22
7 D-LINK OFFICES................................................................26
8 REGISTRATION CARD........................................................27
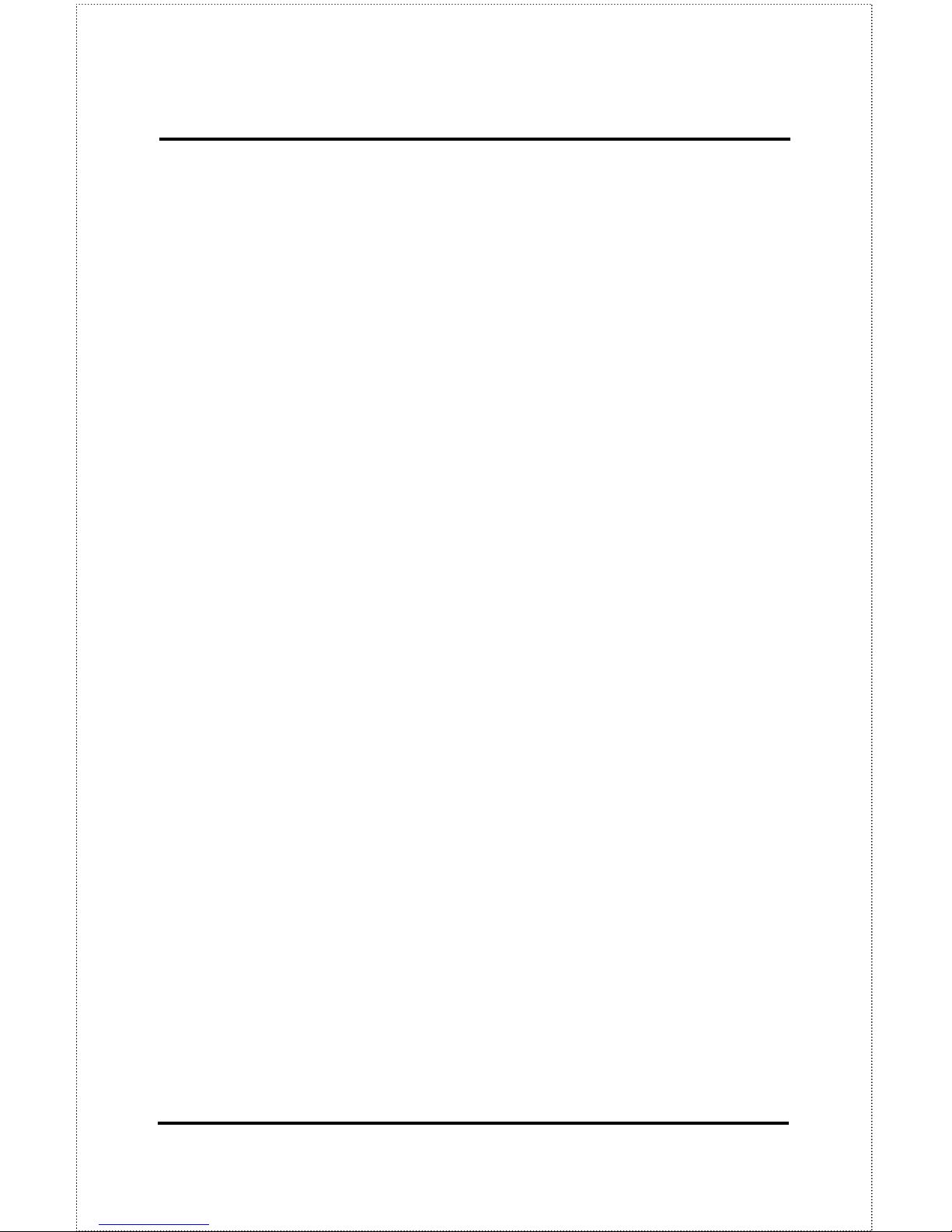
3
0 ABOUT T HIS GUIDE
This manual describes the 3 Parallel Port Multi-protocol Wireless Print
Server, including a description of the print server’s features, as well as
the print server installation procedures and troubleshooting self-test
results.
For information about software configuration of the Print Server to
allow it to be used with your network, consult the PS Admin User’s
Guide included with your Print Server.
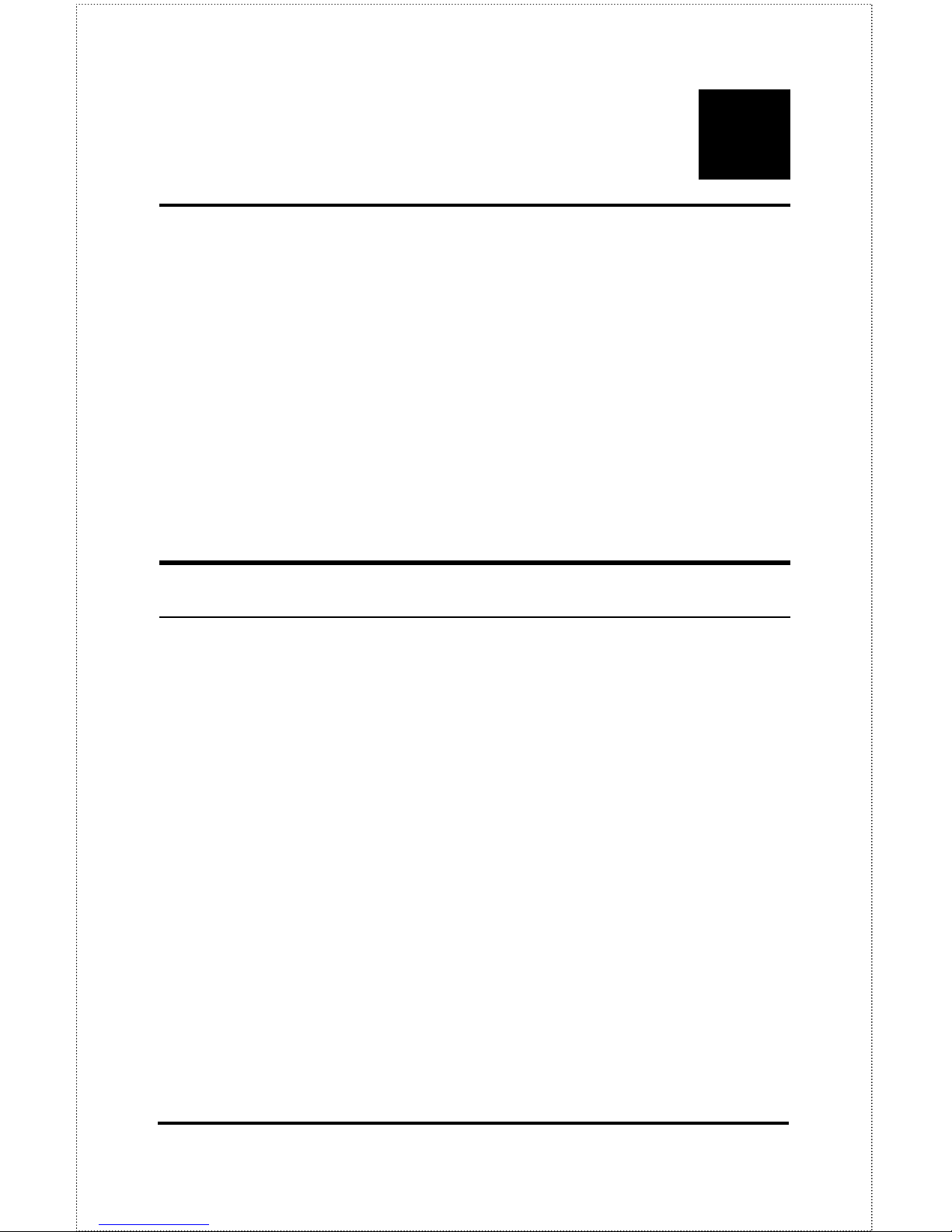
4
1
1 INTRODUCTION
The Print Server is a compact wireless print server which connects
to your network through an access point under the infrastructure
mode or can be used in ad-hoc mode for direct communication
between PC/Notebook and print server anywhere you wish to locate
wireless printer services. It manages the flow of print files from your
workstations or file servers to its connected printers, delivering print
jobs to high-performance printers much faster than a file server or a
PC acting as a print server can.
Print Server Features
The Print Server improves network printing services in three ways:
♦ The Print Server picks up the workload of managing print file
traffic to its connected printers. This provides workload relief to
your file servers, and allows the file servers' full capacity to be used
for file access or other direct services to network users. On peerto-peer networks, workstations can print directly to the Print Server
without increasing the load of another workstation or server.
♦ The Print Server's parallel printer ports are IEEE 1284 compliant
high-speed bi-directional ports. High-speed laser printers connected
to the Print Server's parallel ports can be operated at their full
capacity.
♦ Because the Print Server is very portable and inexpensive
compared to a PC-based print server, and because the Print Server
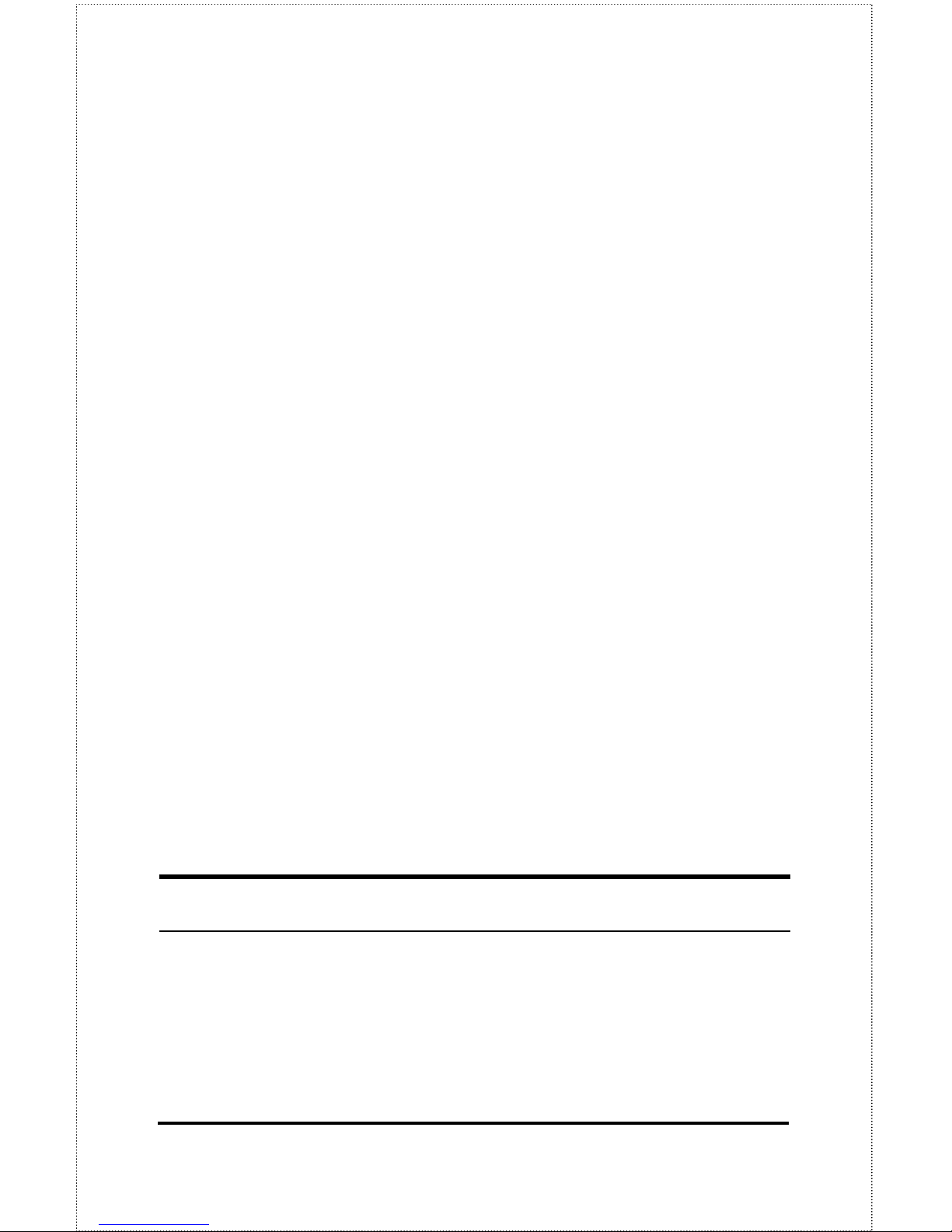
5
connects to your file servers through the network, printers can be
deployed to locations of maximum convenience to users.
The Print Server is best used with TCP/IP Protocol although NetBeui
and AppleTalk are also supported..
♦ TCP/IP
UNIX LPR/LPD (HP-UX, SunOS, Solaris, SCO, UnixWare, IBM
AIX)
Windows NT/2000, Windows 95/98/Me
NetWare 5.x NDPS LPR Remote Printing (TCP/IP)
♦ NetBEUI
Windows NT/2000, Windows 95/98/Me, Windows for Workgroups,
Microsoft LAN Manager, IBM LAN Server
♦ AppleTalk
MacOS EtherTalk
Windows-based setup and administration software, PS Admin, is
supplied with the Print Server, makin g configuration and management
quick and easy. The Print Server also supports configuration and
management via the telnet protocol for networks without Windowscompatible machines. A Web-base management interface is also
included.
External Features
This section describes the externally visible features of the DP313
Wireless Print Server.
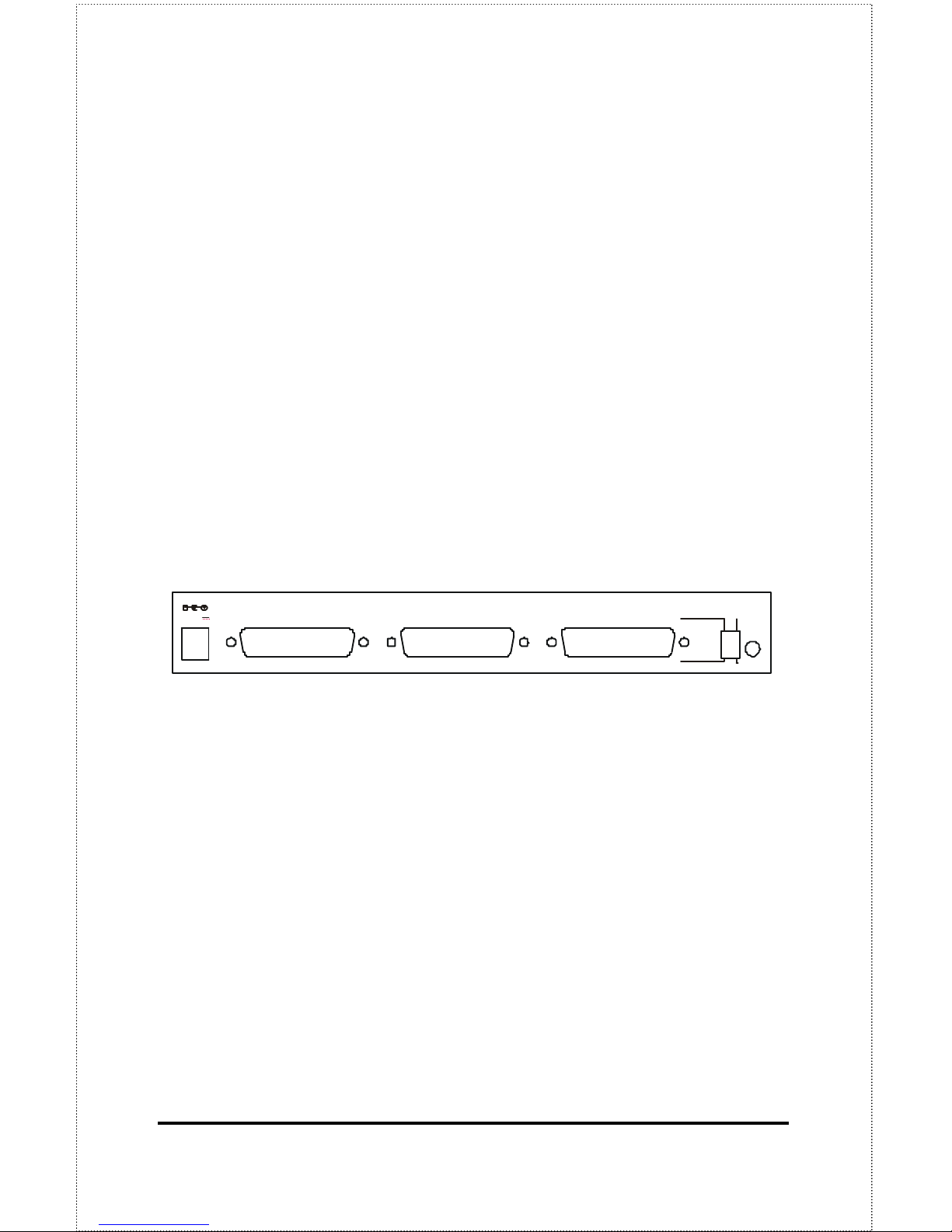
6
Port Connectors
The Print Server’s three printer ports are located on its rear panel.
Three identical parallel ports are labeled LPT1, LPT2 and LPT3.
These printer ports are independently configurable using the PS Admin
program or the print server’s telnet interface. (See the PS Admin
User’s Guide for information about configuring the print server’s )
The print server also supports web configuration permitting users to
configure settings through the web browser. DP-313 default IP
address as follows:
♦ Default IP address – 192.168.0.1
♦ Subnet Mask – 255.255.255.0
Note:-
The PC’s IP address must correspond with the print server’s IP
address in the same segment for the two devices to communicate.
Rear Panel
Wireless DIP Switch
The Print Server’s rear panel features a DIP switch allowing two
different modes of ad-hoc and infrastructure. In ad-hoc mode there
are 2 types of settings, 802.11 ad-hoc mode and Proprietary ad-hoc
mode where there is direct communication between PC/Notebook and
print server.
Under infrastructure mode there are 2 types of settings, Cfg ESS-ID
mode and Any ESS-ID mode where communication between
PC/Notebook and print server is through the Access Point acting as a
bridge between wired and wireless network.
LPT3 LPT2 LPT1
Reset
802.11 Ad hoc
Any ESS-ID Infra
DC 5V 2.4A
Cfg ESS-ID
ProPrietary
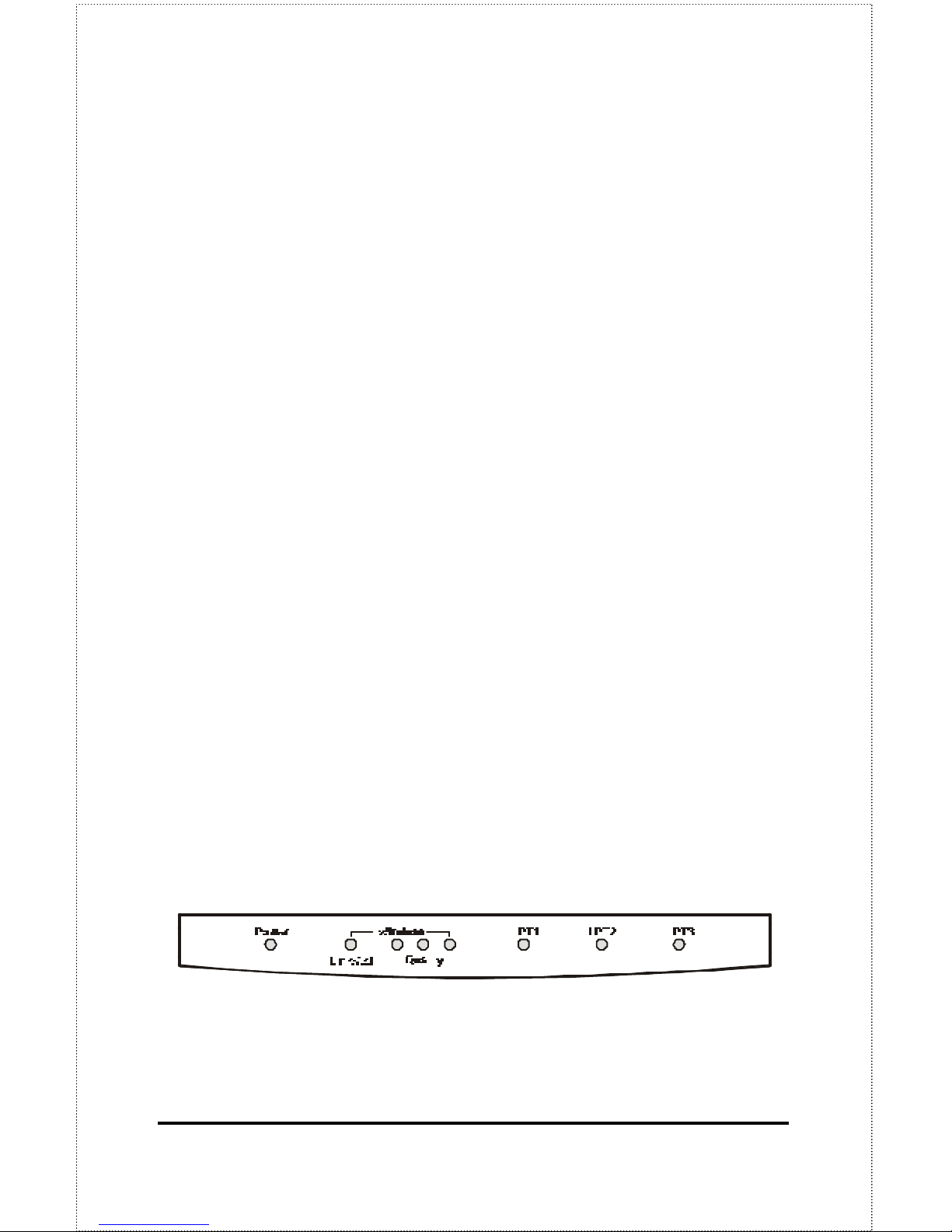
7
Cfg ESS-ID (Configured ESS-ID)
• Connect to Access Point with ESS-ID
• Default ESS-ID is ‘default’
Any ESS-ID
• Connect to Access Point with any ESS-ID closest to the unit
Reset Button
Reset of the unit will be initiated when the reset button is pressed
once and then LEDs on LPT1, LPT2 & LPT3 begins to flash.
Factory Reset will be initiated when the reset button is pressed for
three seconds or when the LEDs on LPT1, LPT2 & LPT3 begins to
light up solid. Release the reset button and LPT1, LPT2, & LPT3
LEDs will begin to flash indicating the print server is changing to
factory reset. When factory reset is completed the print server’s
wireless setting will be set to default on channel 6 and ESS-ID is set as
‘default’.
DC Power Connector
The DC power input connector is located on the Print Server’s rear
panel and is labeled DC 5V.
LED Indicators
The front panel of the Print Server features several LED indicators:
Front Panel LED Indicators
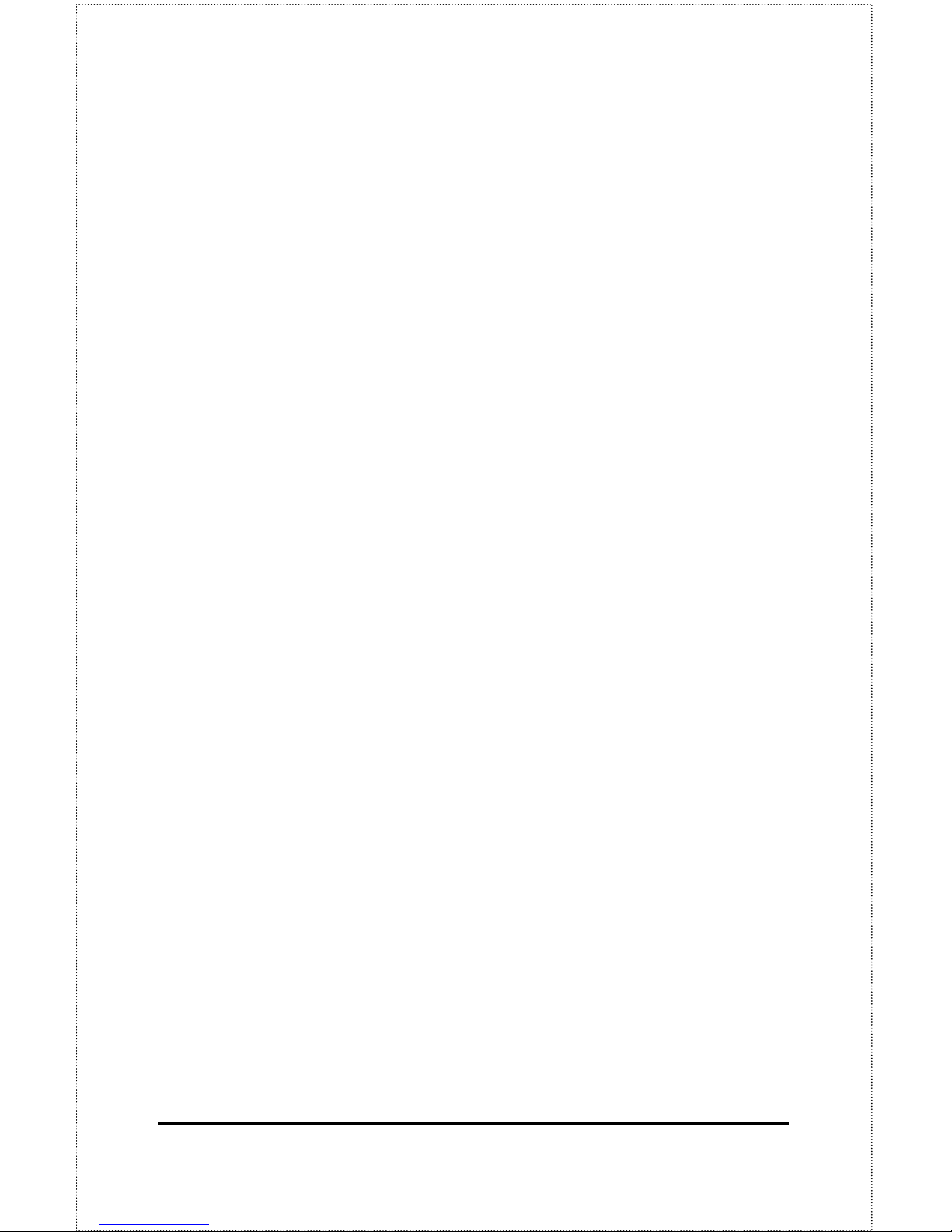
8
♦ Power
◊ Steady green light confirms that the Print Server is powered
on.
♦ Link/Act
◊ In infrastructure mode steady or flashing green light confirms
the Print Server has a good connection to the Access Point.
◊ In ad-hoc mode steady or flashing green light confirms
connection to other PC/Notebook.
◊ The indicator blinks off briefly to indicate that the Print Server is
receiving/transmitting from/to the wireless network.
♦ Wireless Quality (3)
◊ These LED indicator lights show that the Print Server has
wireless quality connections to the network in either ad-hoc or
infrastructure mode.
◊ If only the first Wireless LED indicator lights up, it indicates
poor wireless quality connection.
◊ When the first & second LED indicator lights up simultaneously,
it indicates a moderate wireless quality connection.
◊ If all three LED indicators light up simultaneously, it shows a
high quality wireless connection.
♦ LPT1, LPT2, LPT3
◊ These LED indicators light to show that the Print Server is
transferring print data through the appropriate parallel port.
These three indicators are also used by the print server’s
power-on self test (POST) to indicate any hardware failures.
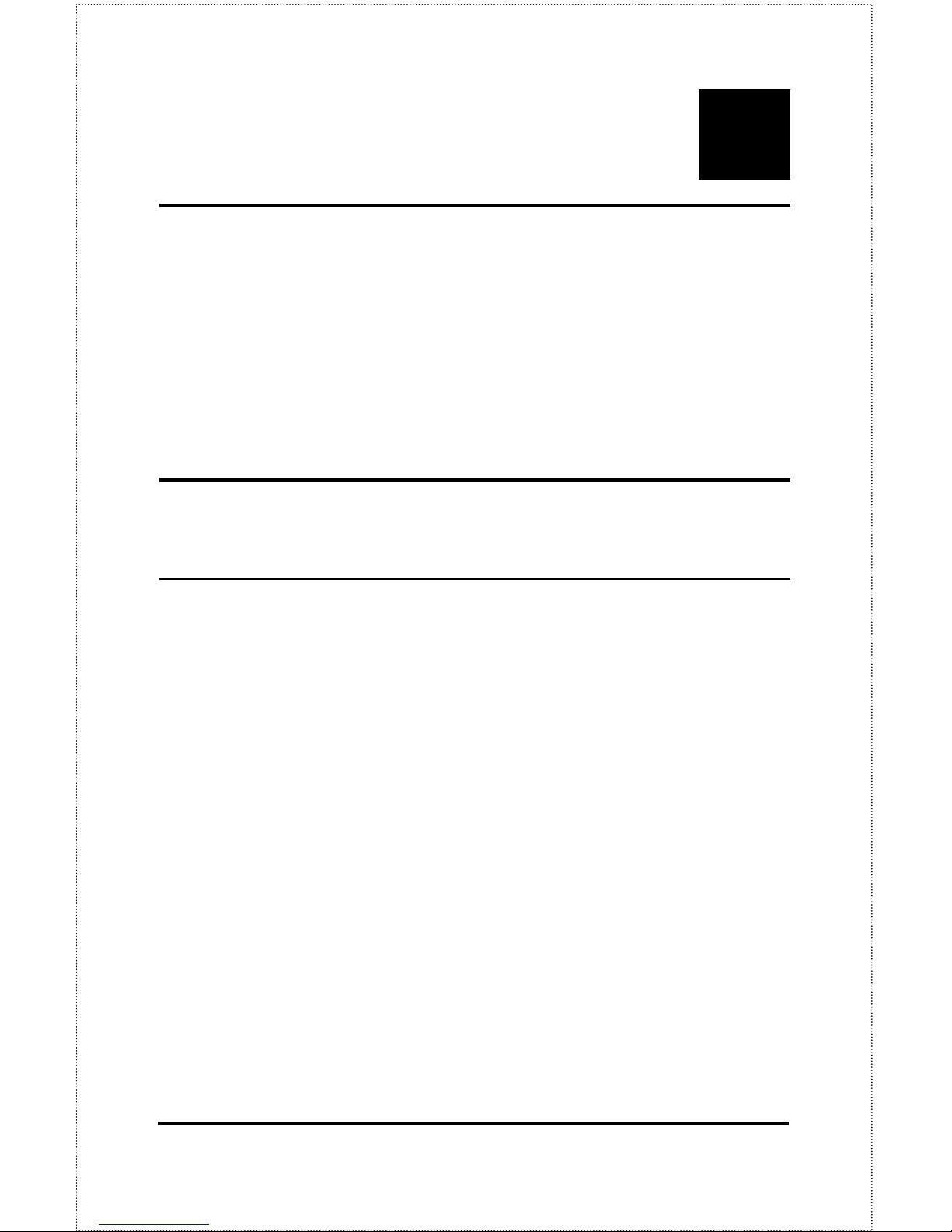
9
2
2 UNPACKING AND
INSTALLATION
This chapter explains how to install your Print Server and connect it to
the network. It also describes the print server self diagnostics.
Unpacking and Inspecting the Print
Server
Carefully remove all items from the package. In addition to this
Hardware User’s Guide, be certain that you have:
♦ DP-313 Wireless Print Server
♦ Power Adapter
♦ User’s Manual
♦ Print Server Software
♦ Quick Installation Guide
If any item is missing, or if you find any damage or mismatch, promptly
contact your dealer for assistance.
 Loading...
Loading...