D-link DCS-2310L User Manual
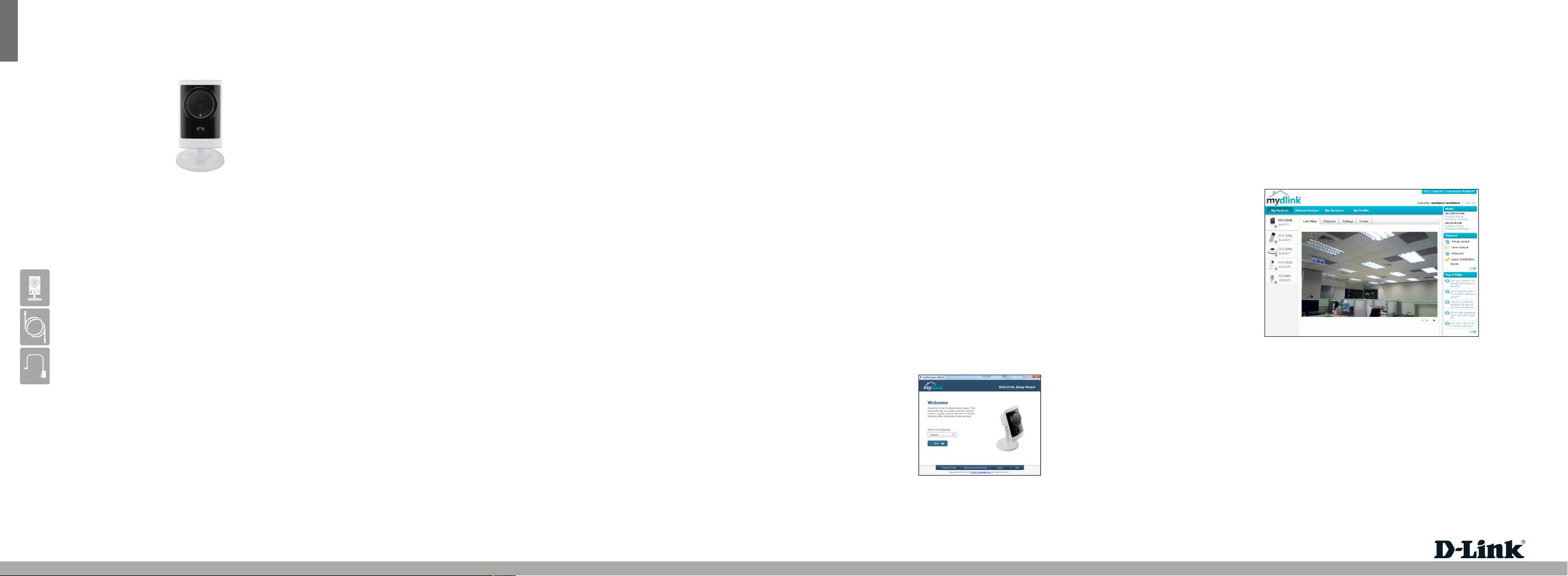
ENGLISH
After registering your DCS-2310L camera with mydlink, you will be able to remotely
Quick Install Guide
Cloud Camera 2300
Thank you for purchasing the DCS-2310L Cloud Camera 2300. Follow the easy
steps in this guide to properly set up your camera. Please verify that all the package
contents below are available.
Package Contents
DCS-2310L Cloud Camera 2300
CAT5 Ethernet Cable
Power Adapter
If any of the above items are missing, please contact your reseller.
System Requirements
• Computer with Microsoft Windows® 7, Vista®, or XP, Mac OS® X (10.5 or above)
• PC with 1.3GHz or above; at least 128MB RAM
• Internet Explorer 7 or above, Firefox 3.5 or above, Safari 4 or above, Chrome 8
or above
• Existing 10/100 Ethernet-based network
• A broadband Internet connection
DCS-2310L
Before You Begin
You must have an active mydlink.com account to use this camera. If you do not
have an account, follow the steps under Easy Setup (all other routers) and the
setup wizard will allow you to create a new account. Visit www.mydlink.com for
more information.
If you have purchased an open box or resold unit, or if you experience issues
registering this camera with your mydlink account, perform a hard reset by
using an unfolded paperclip to press and hold the reset button on the back of
the camera for 6 seconds while the camera is powered on. If you are returning
the product to the place of purchase, please perform the hard reset procedure
to clear the product of any personal data.
Installation
Zero Conguration Setup (with mydlink Cloud Router only)
Note: The Zero Conguration Setup will only work with a registered Cloud Router
and an active mydlink account. If you do not have a mydlink Cloud Router, please
skip to the Easy Setup section.
Step 1:
Connect the included Ethernet cable to the Ethernet port located on the back of
the DCS-2310L and connect it to your router.
Step 2:
Attach the power supply to the power input located on the back of the DCS-2310L
and connect it to a wall outlet or power strip. Power is conrmed when the Power
LED is lit. Your Cloud Router will automatically assign your network settings to your
camera.
Step 3:
From any computer, open a web browser, go to http://www.mydlink.com and log
into your account. Once mydlink detects your camera, a notice will appear that there
is a new device detected. Click on your camera from the New Devices list and then
click Yes to add your camera.
Your setup is complete!
You can now unplug your camera and move it to the location of your choice. You
may connect the camera to a Power over Ethernet (PoE) switch to eliminate using
the power supply.
Easy Setup (all other routers)
Step 1:
Open a web browser and go to http://www.mydlink.com/download. Click your
camera model and then under Wizard, click the link of the version (Windows or Mac)
you want to download. Depending on your web browser, you may need to right-click
the link and select Save link as. Once downloaded, do not launch the wizard until
instructed.
Step 2:
Connect the included Ethernet cable to the Ethernet port located on the back of
the DCS-2310L and attach it to your router.
Step 3:
Attach the power supply to the power input located on the back of the DCS-2310L
and connect it to a wall outlet or power strip. Power is conrmed when the Power
LED is lit.
Step 4:
Windows Users - Once the le is downloaded from Step 1, you will have to extract
(unzip) the les. Right-click the le and select to extract the les. Once extracted,
double-click autorun.exe to launch the setup wizard.
Mac Users - Once downloaded, double-click the le to launch the setup wizard.
Step 5:
Click on the Start button to start the wizard and follow the instructions from the
Installation Wizard to nish setting up your camera.
Step 6:
Once the installation is nished, you can unplug your camera and move it to the
location of your choice. You may connect the camera to a Power over Ethernet (PoE)
switch to eliminate using the power supply.
mydlink Portal
access your camera from the www.mydlink.com website. After signing in to your
mydlink account, you will see a screen similar to the following:
Step 1:
Open Internet Explorer and go to http://www.mydlink.com, then sign into mydlink.
Step 2:
Select your camera from the device list, and your camera’s Live View will appear.
Technical Support
Having trouble installing your new product? D-Link’s website contains the latest
user documentation and software updates for D-Link products. U.S. and Canadian
customers can contact D-Link Technical Support through our website or by phone.
United States
Telephone: (877) 453-5465
Internet: http://support.dlink.com
Copyright ©2012 All rights reserved. D-Link and the D-Link logo are registered trademarks of D-Link Corporation or its subsidiaries.
Other trademarks are the property of their respective owners. Network conditions and environmental factors, including volume of
network trac, building materials and construction, and network overhead, lower actual data throughput rate. Product specications,
size and shape are subject to change without notice, and actual product appearance may dier from that depicted on the packaging.
Visit dlink.com (US) or dlink.ca (Canada) for more details.
Version 1.0(US) | May 30, 2012
Canada
Telephone: (800) 361-5265
Internet: http://support.dlink.ca
 Loading...
Loading...