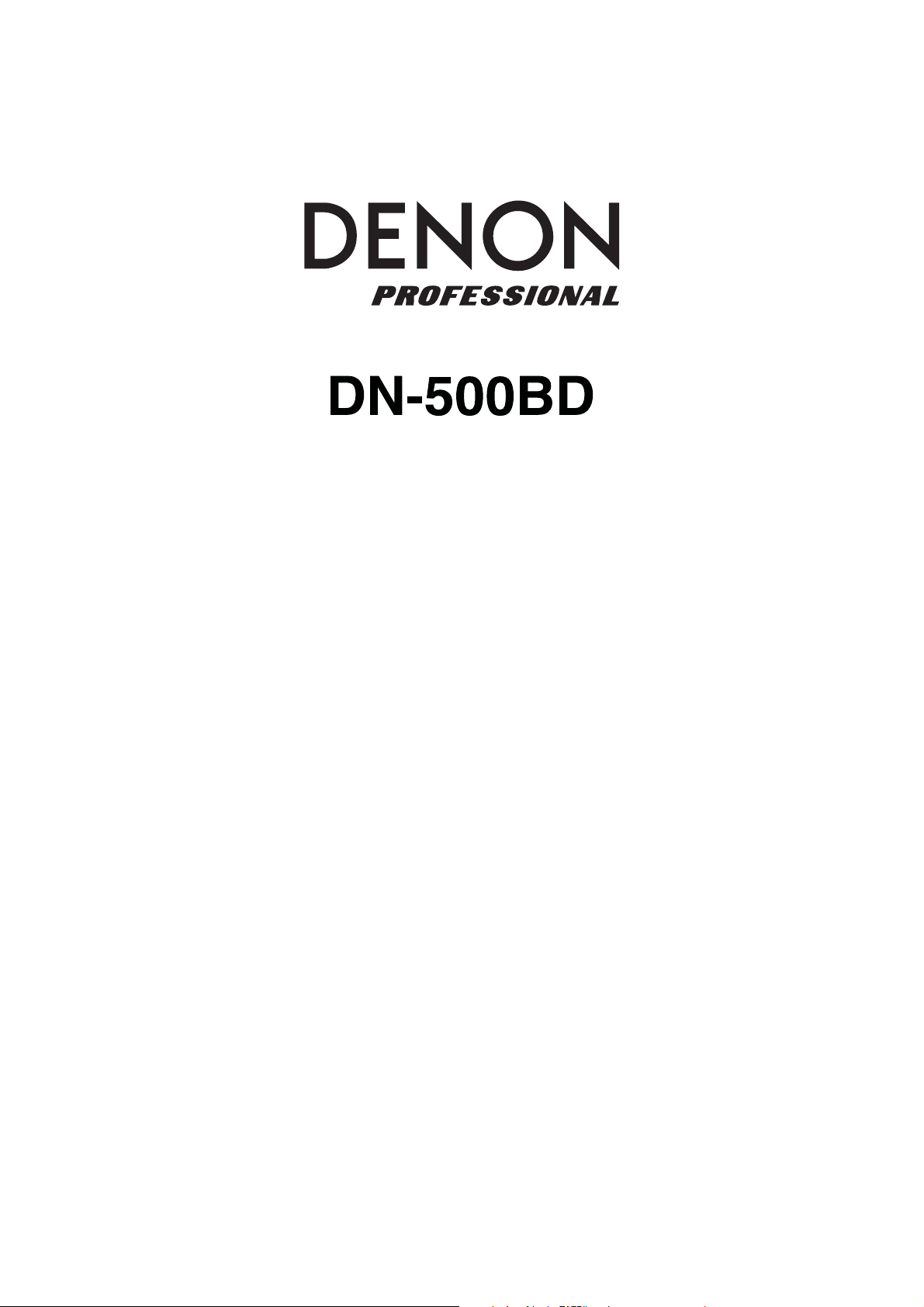
User Guide
Guía del usuario
Guide d’utilisation
Guida per l’uso
English ( 3 – 28 )
Español ( 29 – 54 )
Français ( 55 – 80 )
Italiano ( 81 – 106 )
Benutzerhandbuch
Appendix
Deutsch ( 107 – 132 )
English ( 133 –135 )
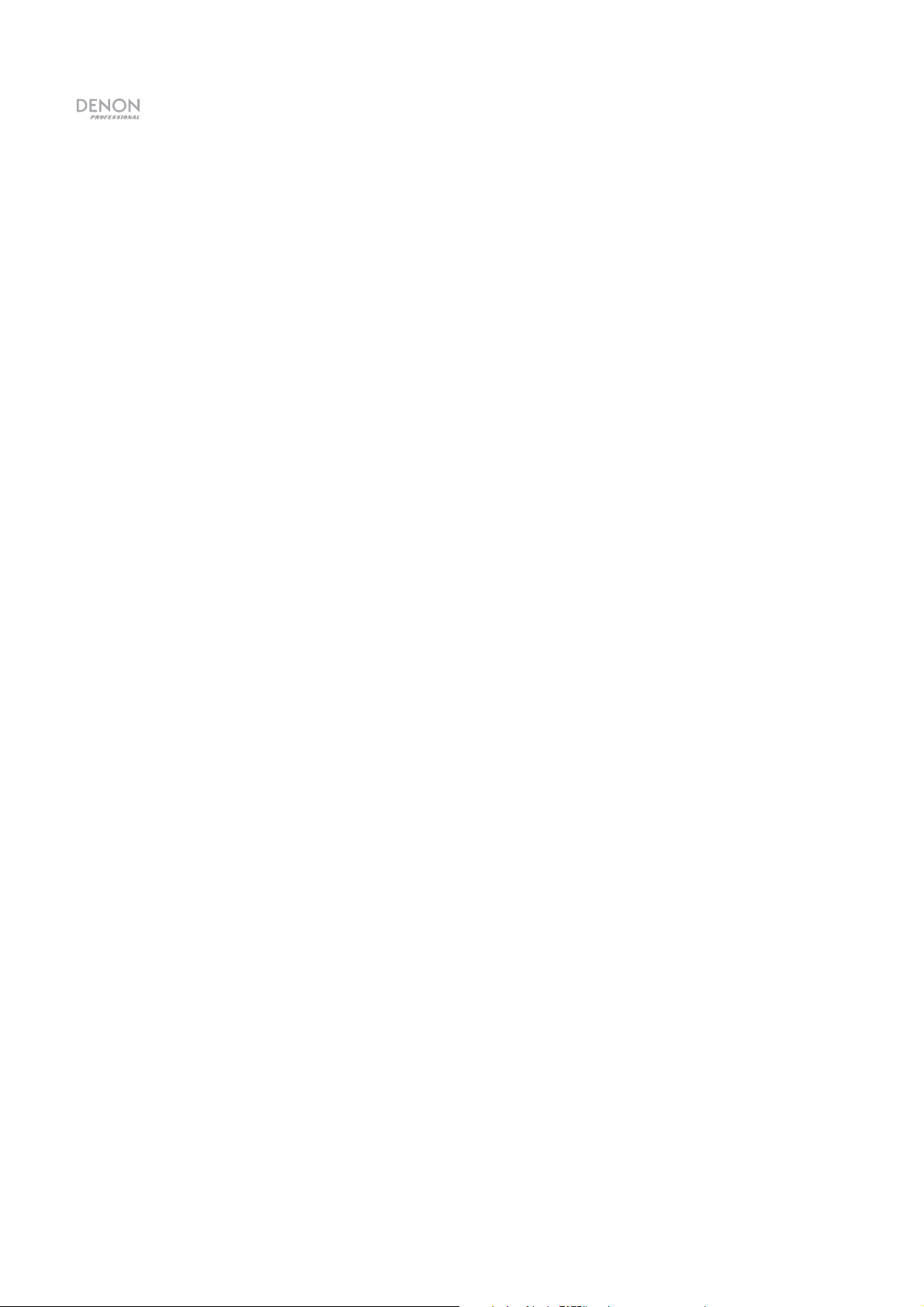
2
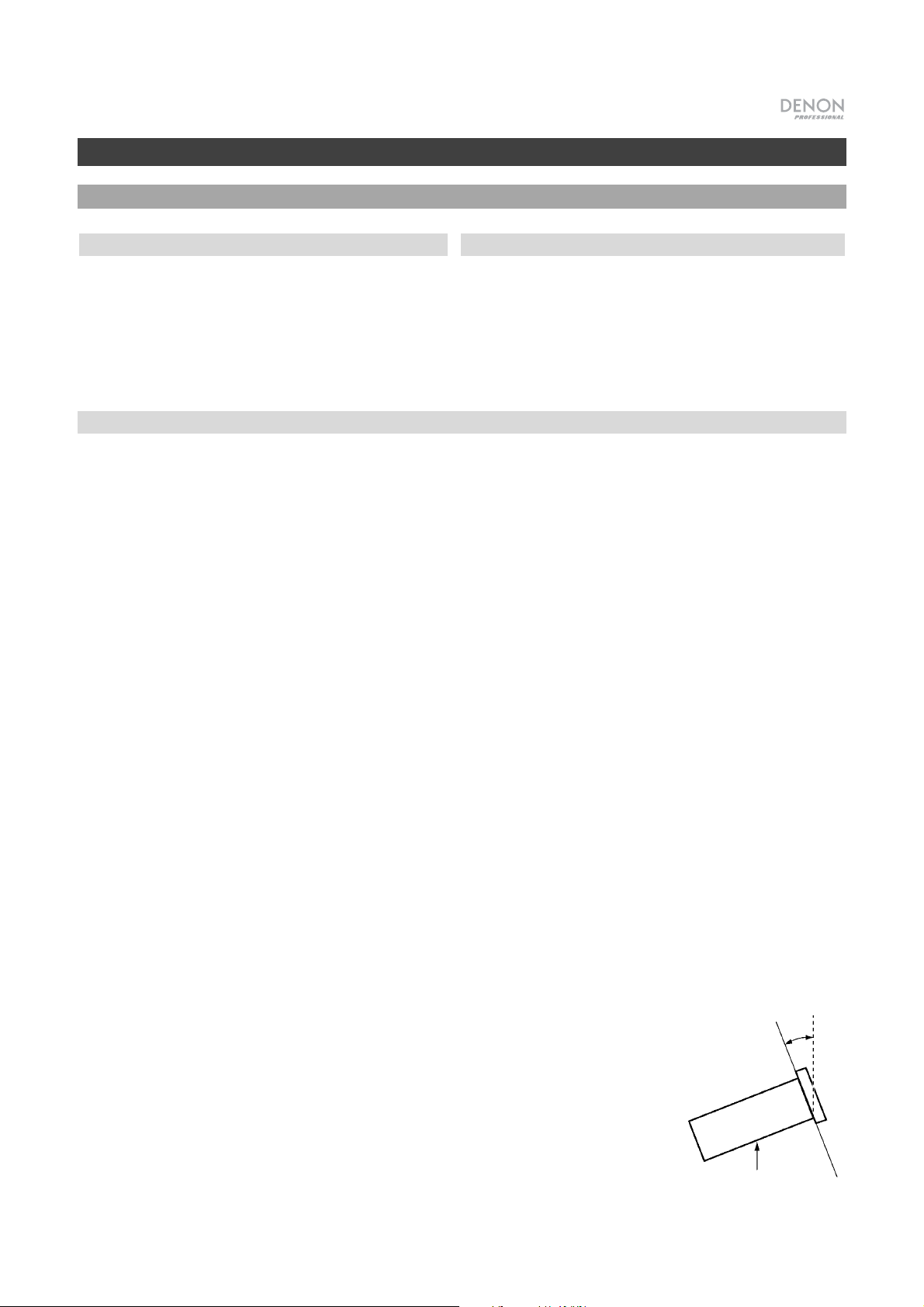
A
A
User Guide (English)
Introduction
Box Contents
Support
DN-500BD
Power Cable
Remote Control
Rack Ears & Screws
User Guide
Safety & Warranty Manual
For the latest information about this product (system
requirements, compatibility information, etc.) and
product registration, visit denonpro.com.
Safety Instructions
Please also see the included Safety & Warranty Manual for more information.
Before turning the
power on:
Proper ventilation:
bout condensation:
Make sure all connections are secure and correct and that there are no
problems with the connection cables.
Power is supplied to some of the circuitry even when the unit is powered off.
When the unit will not be used for long periods of time, disconnect the power
cable from the power outlet.
If the unit is left in a room which is not properly ventilated or is full of smoke
from cigarettes, dust, etc. for long periods of time, the surface of the optical
pickup may get dirty, causing incorrect operation.
If there is a major difference in temperature between the inside of the unit and the
surroundings, condensation may form inside the unit, causing the unit not to
operate properly. If this happens, let the unit sit for an hour or two while powered
off, and wait until there is little difference in temperature before using the unit.
Cautions on using
mobile phones:
Moving the unit:
bout care:
Rackmount warnings:
(required rack specifications
for mounting the unit in a
rack)
Rack installation:
Using a mobile phone near this unit may cause noise. If this occurs, move the
mobile phone away from this unit when it is in use.
Before moving the unit, turn off its power and disconnect the power cable from
the power outlet. Next, disconnect its connection cables from other devices
before moving it.
Wipe the cabinet and control panel clean with a soft cloth.
Follow the instructions when using a chemical cleaner.
Do not use benzene, paint thinner, insecticide, or other organic solvents to
clean the unit. These materials can cause material changes and discoloration.
EIA standard 19-inch (483 mm) rack
1U-size installation compatible rack
Maximum 10°
Rack that has a guide rail or shelf board that can
support this device
This product will work normally when the player unit is
mounted within 10° off the vertical plane at the front
panel. If the unit is tilted excessively, the disc may not
load or unload properly. (See image.)
Unit
3
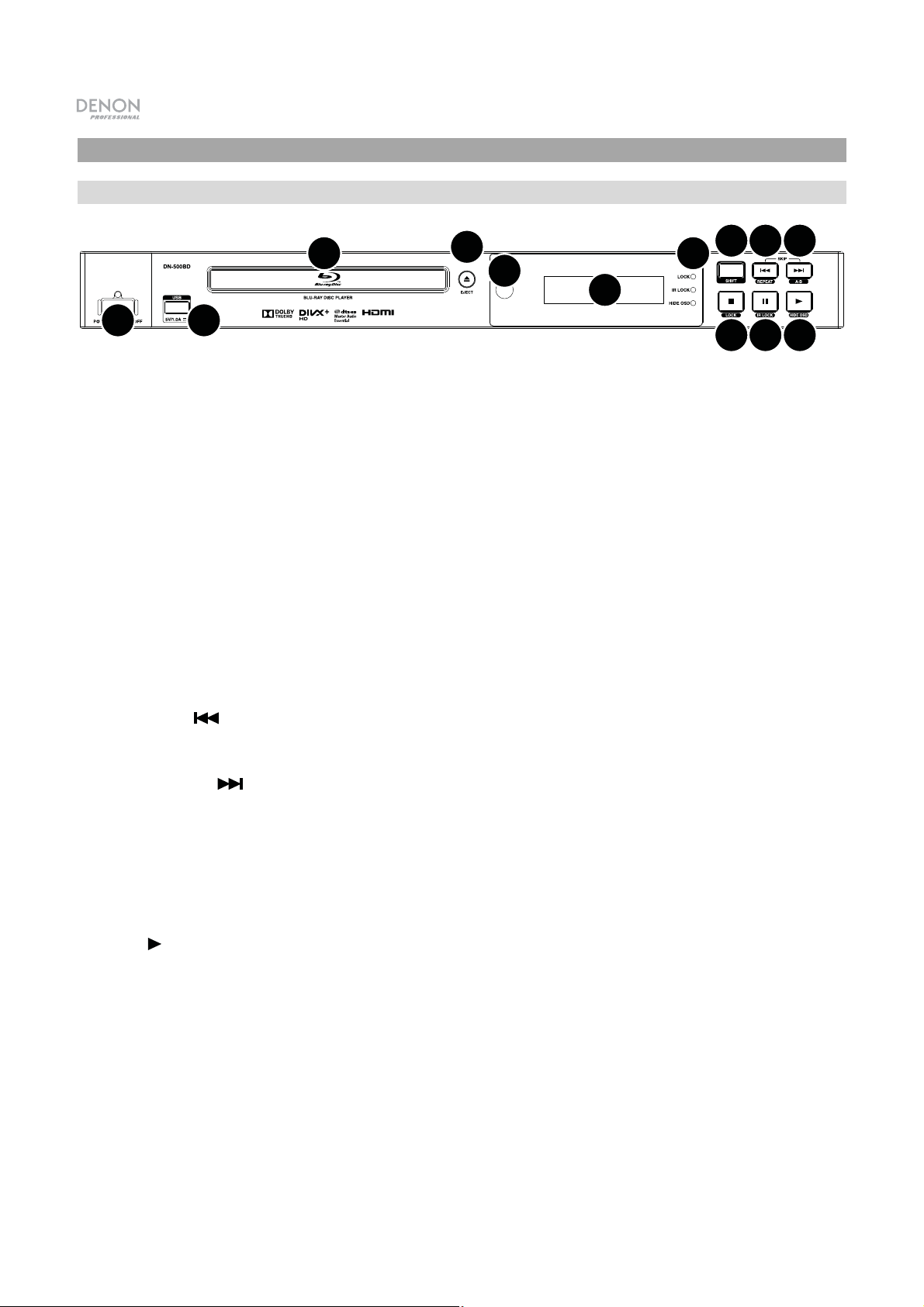
Features
Front Panel
3
4
5
6
7
8
9
10
1
2
11 12 13
1. Power: Press this button to turn DN-500BD on/off. The light above the button will be red when it is off
or green when it is on. Make sure the AC In is properly connected to a power outlet. Do not turn the
unit off during media playback—doing so could damage your media.
2. USB Port: Connect a mass-storage-class USB device to this port. See Operation > Playing Files
(Video, Audio, or Picture) for more information.
3. Disc Tray: Insert a compatible disc into this tray when it is open.
4. Eject: Press this to eject or close the disc tray.
5. Remote Sensor: Point the remote control at this sensor when operating it. See Remote Control for
more information.
6. Display: This screen indicates the unit’s current operation.
7. Mode Indicators: These lights indicated whether or not certain functions are enabled or disabled
(Lock, IR Lock, or Hide OSD). See Other Features for more information.
8. Shift: Press and hold this button to perform the secondary function of any one of the five buttons next
to it (described below).
9. Skip Back (
and press this button to cycle through the Repeat modes. See the Operation chapter for more
information.
): Press this button to skip to the previous chapter, track, or file. Press and hold Shift
10. Skip Forward (
and hold Shift and press this button to loop a section of video or audio during playback. See the
Operation chapter for more information.
11. Stop (
enable/disable the Lock feature. See Other Features for more information.
12. Pause (
enable/disable the IR Lock feature. See Other Features for more information.
13. Play (
enable/disable the Hide OSD feature. See Other Features for more information.
4
): Press this button to stop playback. Press and hold Shift and press this button to
): Press this button to pause playback. Press and hold Shift and press this button to
): Press this button to start or resume playback. Press and hold Shift and press this button to
): Press one of these buttons to skip to the previous or next track or chapter. Press
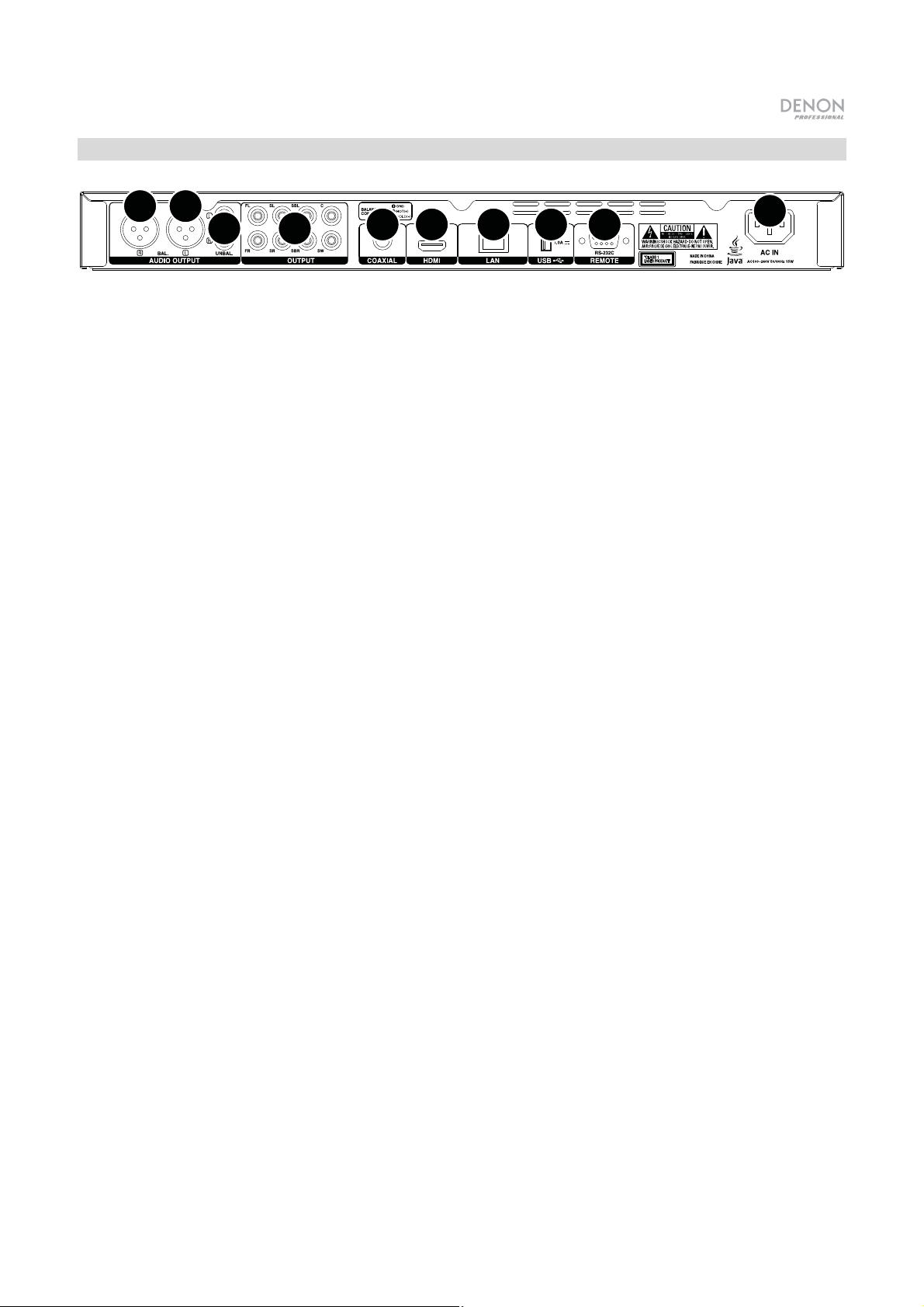
Rear Panel
11
2
1. Audio Outputs (balanced, XLR): These outputs send the audio signal to your external speakers,
receiver, etc. Use XLR cables to make these connections. See Setup > Connections for more
information.
2. Audio Outputs (unbalanced, RCA): These outputs send the audio signal to your external speakers,
receiver, etc. Use RCA cables to make these connections. See Setup > Connections for more
information.
3. 7.1 Outputs (unbalanced, RCA): These 8 outputs send the audio signal to your 7.1 surround sound
system. Use RCA cables to make these connections. Please refer to the documentation for your sound
system, as well.
4. Coaxial Output: This output sends the digital audio and video signal to your TV. Use a standard
coaxial cable to make this connection.
5. HDMI Output: This output sends an HDMI audio and video signal from an external device. Use a
standard coaxial cable to make this connection.
6. LAN Port: This input lets you connect a host device (usually a computer) to DN-500BD. You can use
the host device to control DN-500BD via commands sent from it. Alternatively, use this connection to
access the internet. Use a standard Ethernet cable to make this connection.
3
7.1
45 6 7 8
9
7. USB Input: This input receives the audio and video signal from a connected USB device. Use a
standard USB cable to make this connection.
8. Remote Input: This input lets you connect a host device (usually a computer) to DN-500BD. You can
use the host device to control DN-500BD via commands sent from it (using RS-232C serial
communication). Use a standard Ethernet cable to make this connection.
9. AC In: Use the included power cable to connect this input to a power outlet. See Setup >
Connections for more information.
5
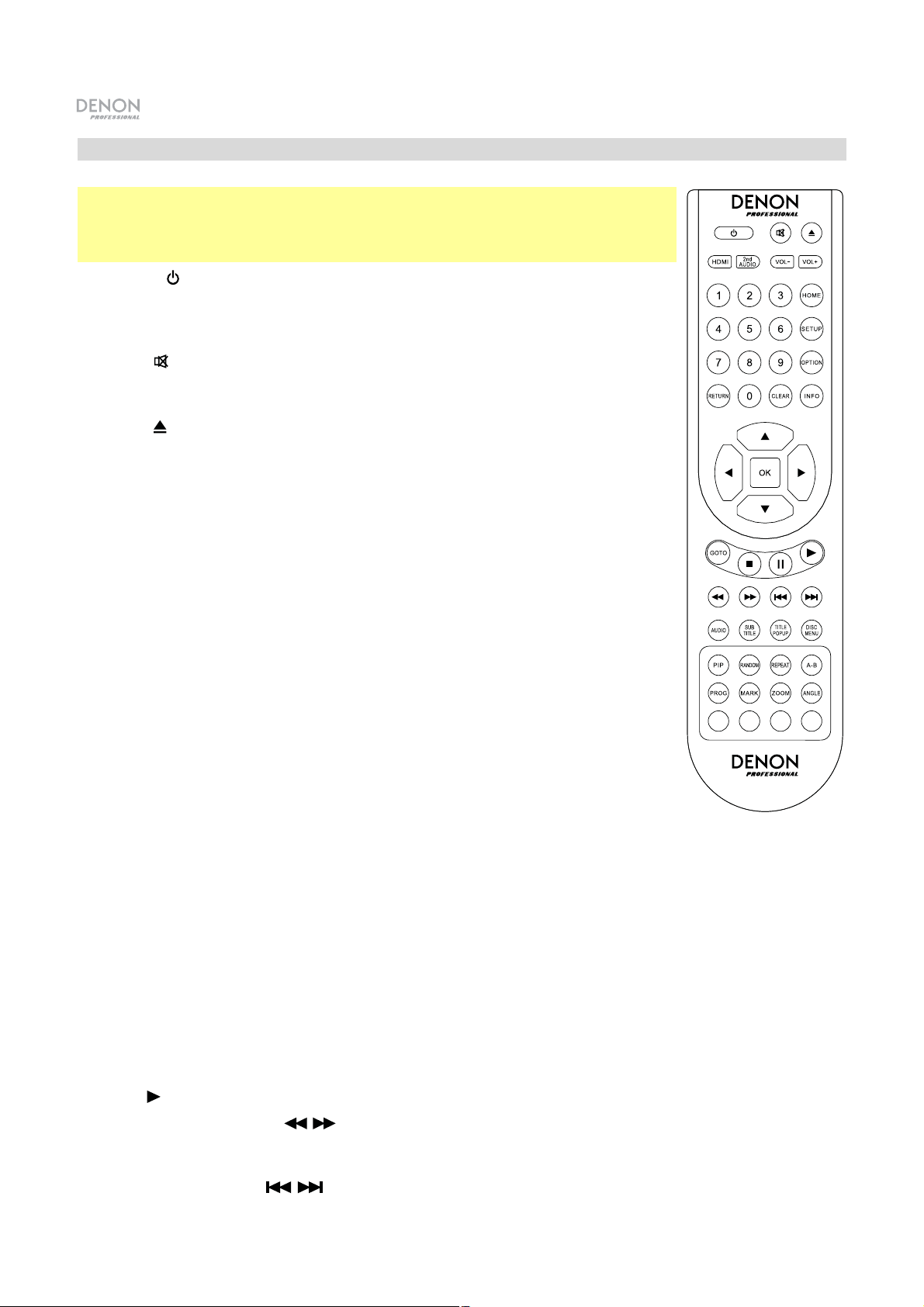
STWX
Remote Control
Important: Point the remote control at the remote sensor when operating it. If the
remote sensor is exposed to direct sunlight, strong artificial light (like from an
interverter-type fluorescent lamp), or infrared light, the unit or remote control may
not function properly.
1. Power (
button on DN-500BD will be red when it is off or green when it is on. Make
sure the AC In is properly connected to a power outlet. Do not turn the unit off
during media playback—doing so could damage your media.
2. Mute (
work, set the Output Volume to Variable instead of Fixed (see Adjusting the
Settings > Setting > Audio Setup to learn how to do this).
): Press this button to turn DN-500BD on/off. The light above the
): Press this button to mute DN-500BD’s audio. If this button does not
3. Eject (
): Press this to eject the disc tray.
4. HDMI: Press this button to select the next available picture resolution: Auto
(DN-500BD will detect the optimal resolution automatically), 480i/576i,
480p/576p, 720p, 1080i, or 1080p.
5. 2nd Audio: Press this button to select the language of the audio used with the
Picture-in-Picture feature. This feature is available only on discs that support it.
See Operation > Adjusting the Sound for more information.
6. Volume –/+: Press these buttons to lower or raise the volume (respectively). If
these buttons do not work, set the Output Volume to Variable instead of
Fixed (see Adjusting the Settings > Setting > Audio Setup to learn how to
do this).
7. Number Buttons (0–9): Press these buttons to enter their corresponding
numbers. While playing media and not viewing an additional menu or screen,
entering a number or numbers will select that disc chapter or audio track.
8. Return: Press this button to return to the previous menu/screen.
9. Clear: Press this button to clear (delete everything in) the current field.
10. Home: Press this button to open the Home screen. See Operation > Getting
Started (Home Screen) for more information.
11. Setup: Press this button to open the Setup Menu. See Operation > Adjusting the Settings > Setting
information.
for mor
e
12. Option: Press this button to open the Options Menu. See Operation > Adjusting the Settings >
Options for more information.
13. Info:
14. Cursor Buttons (S
Press this button to open the Information screen.
): Use these buttons to navigate through the files and folders.
15. OK: Press this button to confirm a selection.
16. GoTo: Press this button to manually enter a time you want to skip to. See the Operation chapter for
more information.
17. Stop (
18. Pause (
19. Play (
20. Search Back/Forward (
): Press this button to stop playback.
): Press this button to pause playback.
): Press this button to start or resume playback.
/ ): Press these buttons to rewind/fast-forward, respectively. Each time
you press the same button, the speed will increase. You can do this up to 5 times before it returns to
normal playback speed.
21. Skip Back/Forward (
/ ): Press one of these buttons to skip to the previous or next track or
chapter.
6
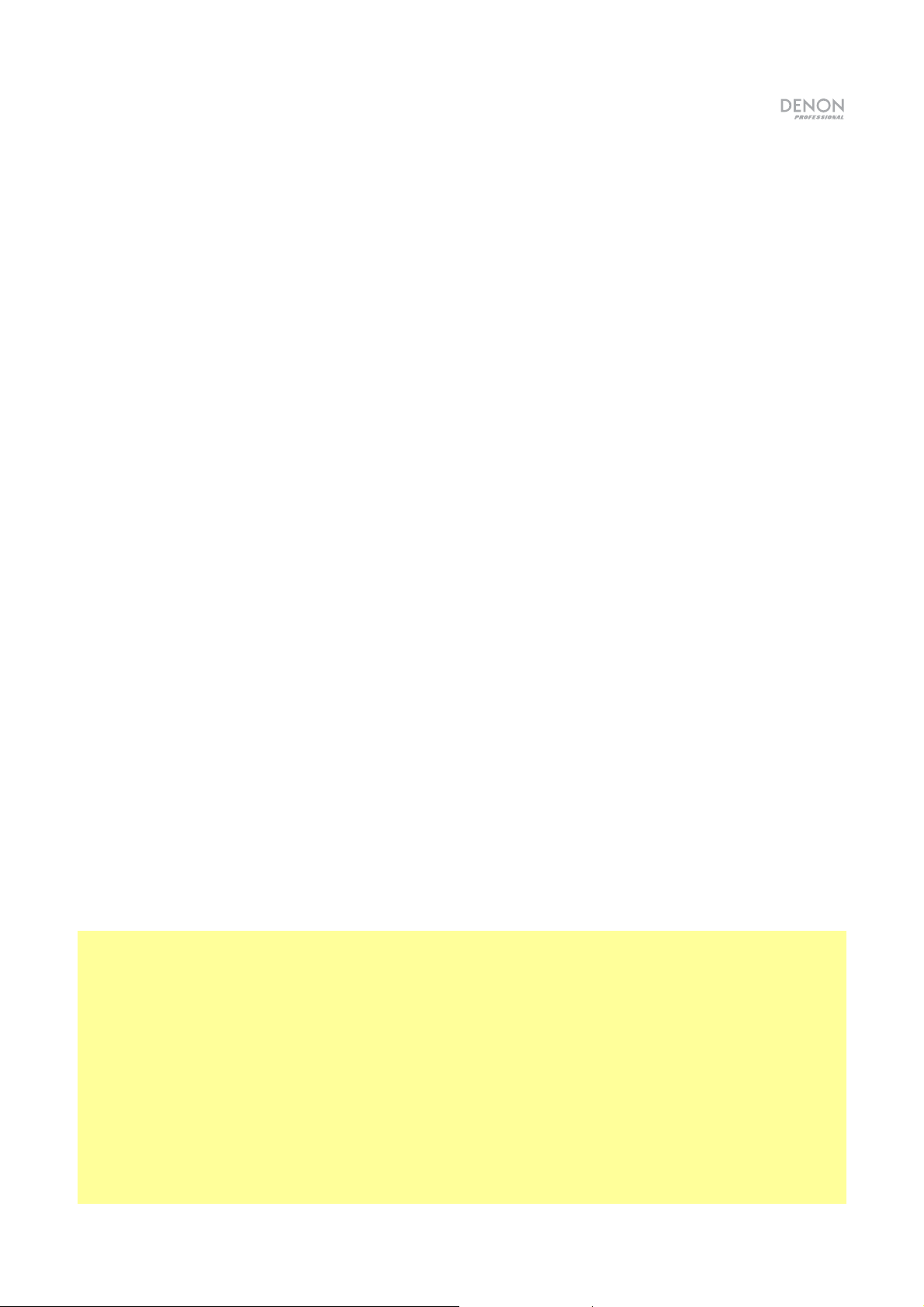
22. Audio: Press this button during video playback to show current audio setting in the upper-left corner
of the screen. Each press after that will select the next available setting. The available settings depend
on the supported audio configurations of your video. For example, a video file may let you select
Stereo, Mono, Left, or Right, while a Blu-ray Disc may let you select DTS-HD MA (Master Audio) or
Dolby Digital in various languages.
23. Subtitle: Press this button to show the current subtitle language in the upper-right corner of the
screen. Each press after that will select the next available subtitle language. Select Off to disable the
subtitles.
24. Title Popup: Press this button to view the disc’s title menu without stopping playback.
25. Disc Menu: Press this button to stop playback and return to the disc’s main/top menu.
26. PIP: Press this button to enable/disable the Picture-in-Picture feature.
27. Random: Press this button to cycle through the Random modes. See the Operation chapter for more
information.
28. Repeat: Press this button to cycle through the Repeat modes.
29. A-B: Use this button to loop a section of video or audio during playback.
30. Prog: Press this button to show the Program page, which lets you select tracks that will play in a
specific order. See Operation > Playing Audio Discs > Additional Functions for more information.
31. Mark: Press this button to “mark” a location of a video.
32. Zoom: Press this button to zoom in or out of the picture. Each press will select the next available
zoom distance: 2x, 3x, 4x, 1/2, 1/3, and 1/4. When no zoom distance is shown on the screen, the
picture is at
its normal zoom distance.
33. Angle: Press this button to select a different camera angle. This feature is available only on certain
DVD or Blu-ray Discs.
34. Red, Green, Yellow, Blue: Press these buttons to perform functions that are specific to the disc you
are using. (Your disc may provide information about how to use these buttons.) These functions vary
between discs and may not be supported on all discs.
Battery Usage
To replace the battery:
1. On the back of the remote control, push the small tab inward and remove the battery compartment
door.
2. Remove any old batteries from the compartment and insert 2 new AAA batteries. Make sure each one
is facing the proper direction according to its polarities (+ or –).
3. Push the battery compartment door back into its original position.
Important: Keep the following points in mind when using or replacing batteries:
• Use 2 AAA batteries.
• Do not handle batteries roughly or disassemble them.
• When replacing the batteries, place them with their polarities (+ and –) facing the correct directions.
• Do not leave batteries in a place subject to high temperature or direct sunlight.
• Keep batteries in a place beyond the reach of infants or children. If a battery is swallowed, consult a
physician immediately.
• Discard any leaking battery immediately. Be careful when handling it as the electrolyte can burn your
skin or clothes. If the electrolyte touches your skin or clothes, immediately wash with tap water and
consult a physician.
• Before discarding a battery, insulate it with tape, etc. and dispose of it in a place without fire, by
following the directions or regulations laid down by the local authorities in the area of its disposal.
7
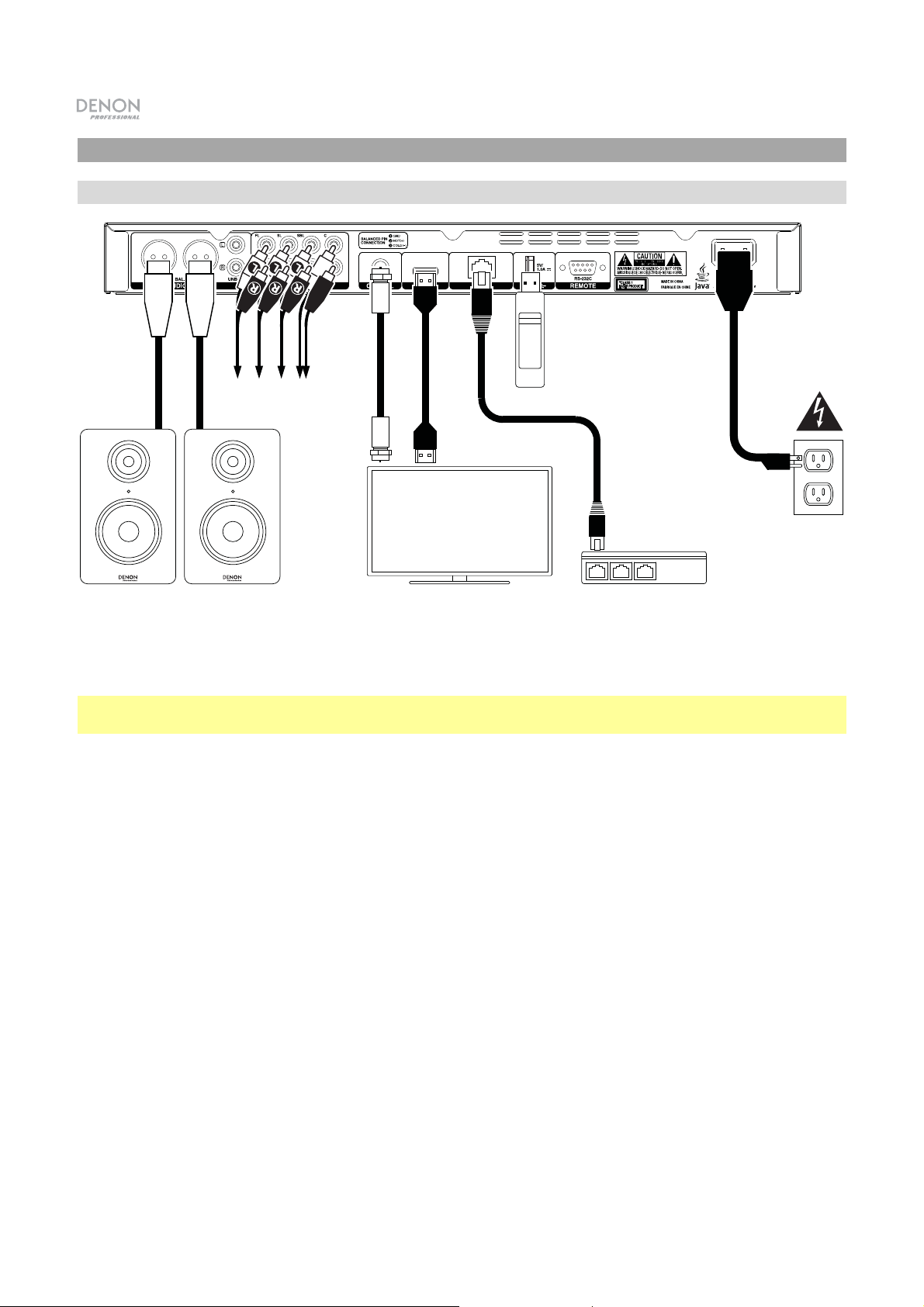
Setup
Connections
USB hard drive
To 7.1
sound system
Power
Powered Monitors,
receiver, amp, etc.
TV or display
Modem
Items not listed in
Introduction > Box Contents are sold separately.
Important: Connect all cables securely and properly (with stereo cables: left with left, right with right). Do
not bundle or wrap them with the power cable.
Not all of these steps may apply to your specific audio/video setup, but you will need to do Steps 1 and 5
at the very least.
1. Connect DN-500BD to your TV monitor or display by doing one of the following:
• Use an HDMI cable to connect the HDMI Output to the HDMI input of your TV monitor or display.
• Use a coaxial HDMI cable to connect the coaxial output to the coaxial input of your TV monitor.
2. Optional: Connect DN-500BD to your sound system by doing either/both of the following:
• Use XLR cables or a stereo RCA cable to connect the audio outputs (balanced or unbalanced) to
the analog inputs of your external receiver, amp, powered speakers, etc.
• Use RCA cables to connect the 7.1 outputs to your 7.1 surround sound system.
3. Optional: Connect a USB hard drive with playable content to the USB port (front panel or rear panel).
4. Optional: Use a 9-pin D-Sub cable to connect the Remote Input to a host device (usually a computer)
that will control it.
5. Optional: Use an Ethernet cable to connect the LAN port to your modem or a host device.
6. After completing all the connections, use the included power cable to connect the AC In to a power outlet.
8
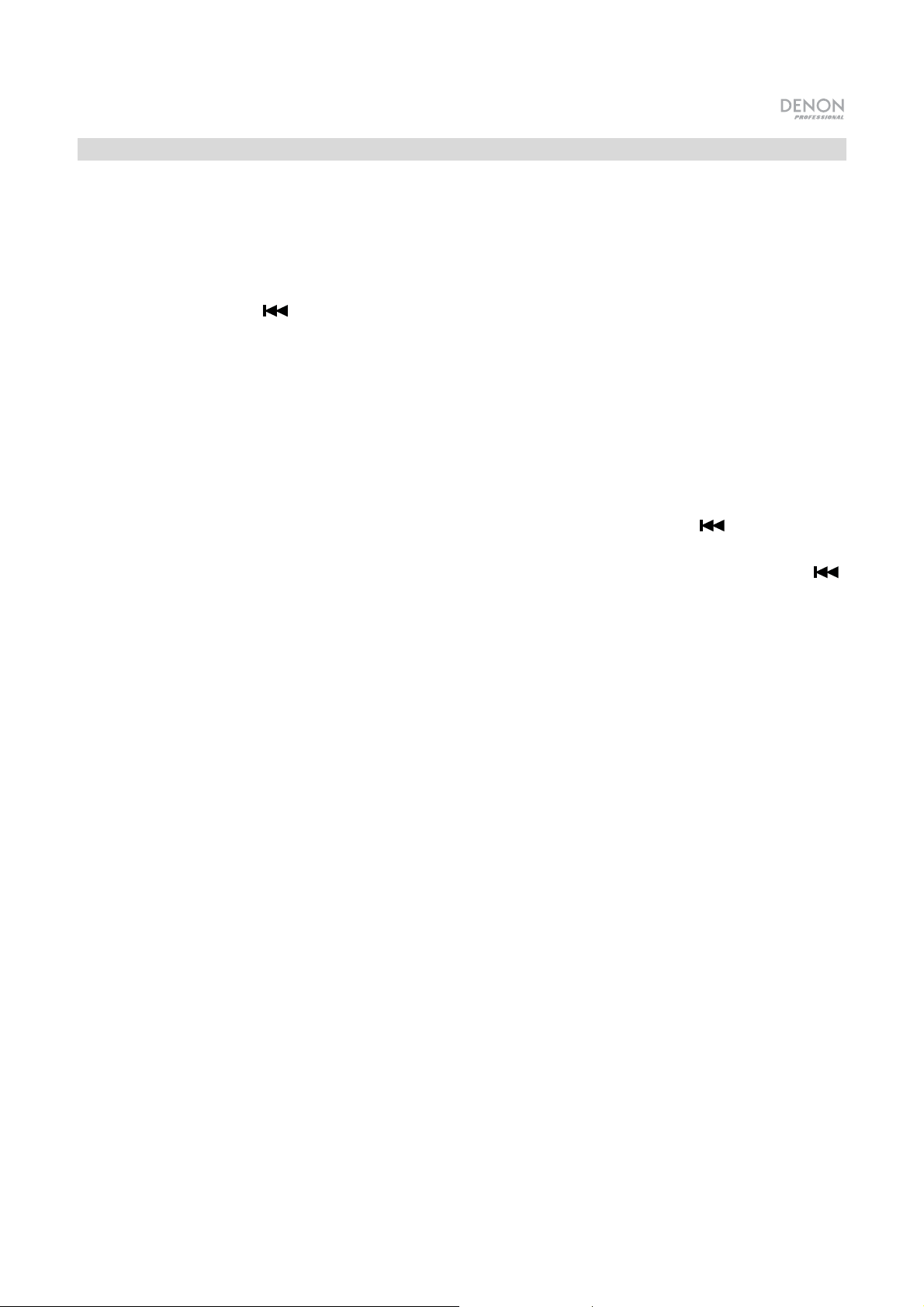
Initial Wizard
1. Press DN-500BD’s Power button to power it on. Make sure your TV is on, too.
2. The Initial Wizard screen will appear. On each page of the Initial Wizard:
• Use the up/down cursor buttons (ST) on the remote control to move through the available options.
• Press OK to confirm your selection and move to the next page.
• Press Skip Back (
) to return to the previous page.
3. On Page 1, press OK on the remote control to move to the next screen.
4. On Page 2, select the language you want the display to use.
5. On Page 3, select the broadcasting standard for your location: NTSC, PAL, or Multi. Select Multi only
if your TV supports both NTSC and PAL systems.
6. On Page 4, select your TV’s resolution. Once you press OK, the resolution will change temporarily. At
that point, select Yes or No to confirm that you want to use that resolution. If you do not do this within
12 seconds, the resolution will return to the previous setting.
7. On Page 5, select your TV’s aspect ratio. Once you press OK, the aspect ratio will change and you
continue to Page 5. If you do not want to use that aspect ratio, press Skip Back (
) to return to the
previous page and select a different one.
8. On Page 6, press OK to view the Home screen and start using DN-500BD, or press Skip Back (
to return to the previous page.
)
9
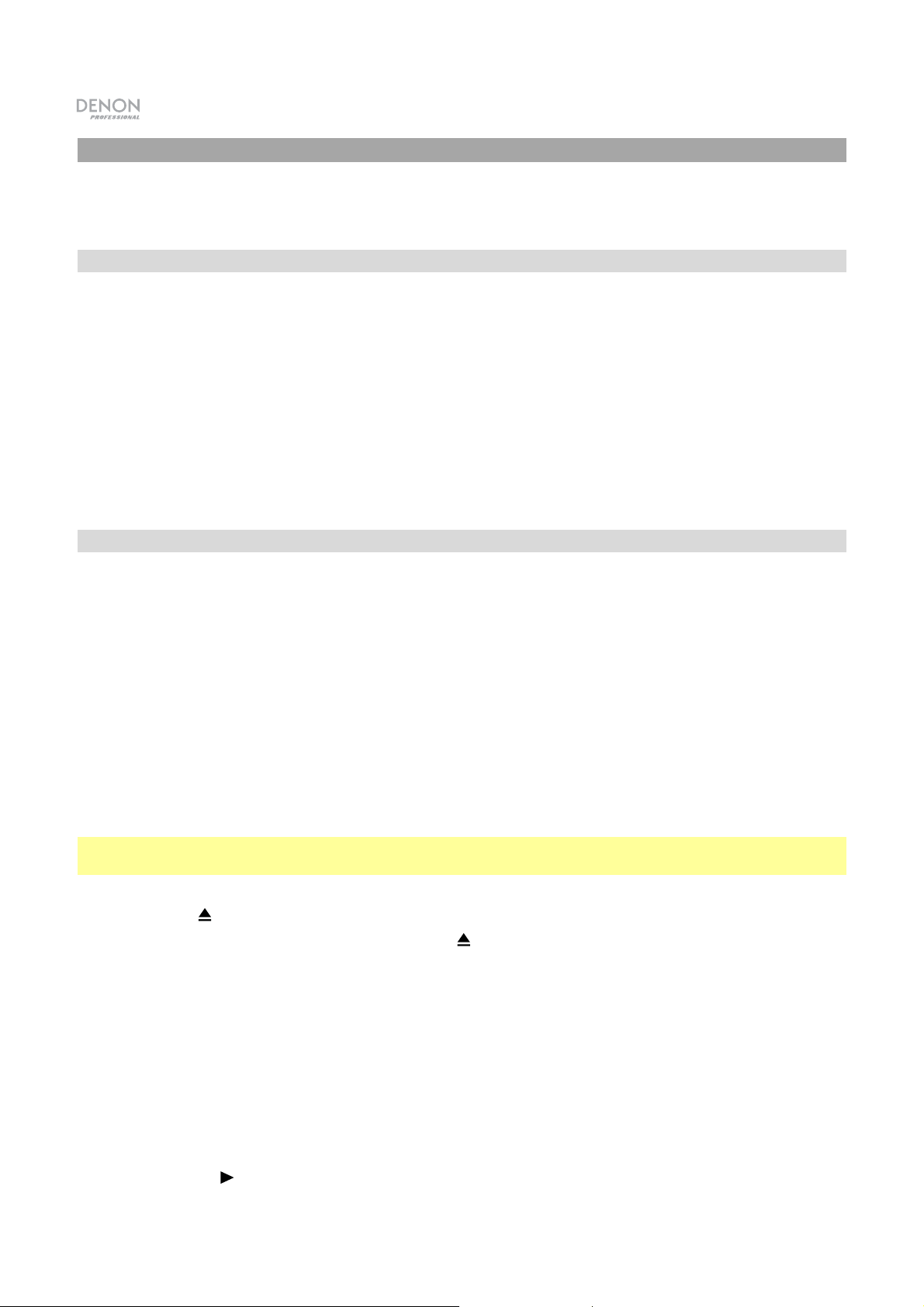
Operation
If the unit is off, press the Power Button to power it on.
Getting Started (Home Screen)
To select what kind of media you want to play:
1. On the remote control, press Home to open the Home screen.
2. Press the left/right cursor buttons (WX) on the remote control to move through the options.
• Blu-ray Disc: Select this to play a video disc in the standard Blu-ray or DVD format.
• Media Center: Select this to browse the contents of a USB drive (mass storage class) with video,
audio, or picture files.
• Setting: Select this to open the Setting menu for DN-500BD.
3. To confirm your choice, press OK on the remote control.
Playing Video Discs
DN-500BD can play and view the following video disc formats:
Supported Blu-ray Disc formats
Supported DVD formats
See the Basic Functions section to learn some basic operations.
See Additional Functions to learn more advanced ones.
BD25, BD50, BD-ROM, BD-R, BD-RE
DVD, DVD+R, DVD-R, DVD+RW, DVD-RW
Basic Functions
Important: Do not place heavy objects on top of DN-500BD. Doing so can cause issues with disc
playback or damage the unit.
To play a disc:
1. Press Eject (
2. Insert a disc into the disc tray, and press Eject (
it. The display will show LoAd when the disc is loading and then bdnU when the disc is loaded.
3. If DN-500BD has not played the disc before, it will start playing automatically.
If DN-500BD has played the disc before, you can do either of the following:
• Press Return on the remote control to play the disc from the beginning.
• Press OK on the remote control to play the disc from the point where you last stopped it.
To stop playback, press Stop (
To pause playback, press Pause (
Pause (
10
) or Play (
) on DN-500BD or the remote control to open the disc tray.
) on DN-500BD or the remote control again to close
) on DN-500BD or the remote control.
) on DN-500BD or the remote control.
) on DN-500BD or the remote control. To resume playback, press

To rewind or fast-forward, press Search Back/Forward ( / ) on the remote control. Each time you
press the same button, the speed will increase. You can do this up to 5 times before it returns to normal
playback speed. To resume playback, press Play (
) on DN-500BD or the remote control.
To skip to the next chapter, press Skip Forward (
Repeat is on (described later), this will skip to the beginning of the current chapter.
To skip to the previous chapter, press Skip Back (
(though if you are within the first few seconds of the current chapter, you can press it just once.) If Chapter
Repeat is on (described later), this will skip to the beginning of the current chapter.
To return to the beginning of the chapter, press Skip Back (
control. If you are within the first few seconds of the current chapter, though, doing this will skip to the
previous chapter.
) on DN-500BD or the remote control. If Chapter
) twice on DN-500BD or the remote control
) once on DN-500BD or the remote
Additional Functions
To view the disc menu, press Disc Menu on the remote control. This will stop playback.
To view the title menu without stopping playback, press Title Popup on the remote control.
To select a Repeat mode, press Repeat on the remote control, or press Shift and Skip Back (
DN-500BD. It will cycle through 3 modes:
• Off: Normal operation.
• Chapter Repeat (CH): The current chapter will repeat continuously. In this Repeat mode,
pressing will Skip Back/Forward (
only.
• Title Repeat (TT): The current title will repeat continuously.
To loop a section of the video:
1. Set the desired starting point by pressing A-B on the remote control, or press Shift and Skip Forward
(
) on DN-500BD. A- will appear on the screen.
2. Set the desired ending point by pressing A-B again or pressing Shift and Skip Forward (
500BD again. A-B will appear on the screen, and the loop will start and repeat continuously.
3. To stop the loop, press A-B on the remote once more, or press Shift and Skip Forward (
500BD once more. A-B will disappear from the screen, and playback will continue normally.
To jump to a specific chapter of the disc:
1. Use the number buttons (0–9) on the remote control to select the number of the desired chapter.
2. To confirm your choice, press OK or wait a few seconds. The desired chapter will start playing.
/ ) will skip to the beginning of the current chapter
) on
CH
TT
) on DN-
) on DN-
To cancel, press Clear.
11

C
TT
To jump to a specific title, chapter, or time of the disc:
1. Press GoTo on the remote control. The Information panel will appear at the top of the screen. (To
cancel the operation before selecting a title, chapter, or time, press GoTo again or wait until the blue
square cursor in the Information panel disappears, and then press Info.)
2. Use the left/right cursor buttons (WX) to select any of the available fields:
• Title: Press OK to “unlock” this field. Use the up/down cursor buttons (ST) or number
buttons (0–9) to select the number of the desired title, and then press OK to jump to it.
• Chapter: Press OK to “unlock” this field. Use the up/down cursor buttons (ST) or
number buttons (0–9) to select the number of the desired chapter, and then press OK to
jump to it.
• Time: Use the up/down cursor buttons (ST) to select whether these 3 fields show the
elapsed time for the chapter (CH) or title (TT). After that, press OK to “unlock” these 3
fields. Use the left/right cursor buttons (WX) to select each field: hours, minutes, and
seconds. Use the up/down cursor buttons (ST) or number buttons (0–9) to
as a 2-digit number. Press OK to ju
To jump to another location, repeat Steps 1–2.
3.
To close the Information panel, press Info. (If the panel does not close, press OK once and then press
Info.)
A bookmark is a specific location in a video that is stored in DN-500BD’s memory. You can set up to 12
bookmarks and then jump to those locations directly, saving you the time of scanning through the video
later.
To create a bookmark, press Mark on the remote control at the desired location during video playback.
The screen will show the number of the bookmark, current title, current chapter, and current time.
To jump to a bookmark:
1. Press and hold Mark on the remote control for 6 seconds. Playback will pause and the bookmarks will
appear on the screen.
2. Use the left/right cursor buttons (WX) to move through the bookmarks. When you select a
bookmark, you will see the current title, current chapter, and current time above it. The bookmarks you
have created are white, and unused bookmarks are gray.
mp to that time in the chapter (CH) or title (TT).
enter each
CH
TT
3. Press OK to jump to the desired bookmark. Playback will resume from that bookmark’s location.
To cancel the operation and return to normal playback, press Mark.
To erase a bookmark:
1. Press and hold Mark on the remote control for 6 seconds. Playback will pause and the available
bookmarks will appear on the screen.
2. Press Clear to erase the last-created bookmark.
3. Press Mark to close the bookmarks and return to normal playback.
To view subtitles, press Subtitle on the remote control. The current subtitle language will appear in the
upper-right corner of the screen. Each press after that will select the next available subtitle language.
Select Off to disable the subtitles.
Note: For this feature to work properly, the video must have subtitles available.
12

Playing Audio Discs
DN-500BD can play and view the following audio disc formats:
Supported CD formats
CD, CD-R, CD-RW, DTS Music Disc (DTS Audio CD, 5.1 Music
Disc), HDCD, Super Video CD (SVCD), Video CD (VCD)
Supported DVD formats
DVD, DVD+R, DVD-R, DVD+RW, DVD-RW
See the Basic Functions section to learn some basic operations.
See Additional Functions to learn more advanced ones.
Basic Functions
To play audio from a CD:
1. Press Eject (
2. Insert an audio CD into the disc tray, and press Eject (
close it. (The CD must be properly finalized.) The display will show LoAd when the disc is loading and
then Cd when the CD is loaded.
3. The CD will start playing automatically.
) on DN-500BD or the remote control to open the disc tray.
) on DN-500BD or the remote control again to
To stop playback, press Stop (
) on DN-500BD or the remote control.
To pause playback, press Pause (
Pause (
) or Play (
) on DN-500BD or the remote control.
To rewind or fast-forward, press Search Back/Forward (
) on DN-500BD or the remote control. To resume playback, press
/ ) on the remote control. Each time you
press the same button, the speed will increase. You can do this up to 5 times before it returns to normal
playback speed. To resume playback, press Play (
) on DN-500BD or the remote control.
To skip to the next track, press Skip Forward (
) on DN-500BD or the remote control.
To skip to the previous track, press Skip Back (
) twice on DN-500BD or the remote control (though if
you are within the first few seconds of the current track, you can press it just once.)
To return to the beginning of the track, press Skip Back (
) once on DN-500BD or the remote
control. If you are within the first few seconds of the current track, though, doing this will skip to the
previous track.
13

AC
C
Additional Functions
To select a Repeat mode, press Repeat on the remote control, or press Shift and Skip Back (
) on
DN-500BD. It will cycle through 3 modes:
• Off: Normal operation.
• Repeat Track: The current track will repeat continuously. In this Repeat mode, pressing
will Skip Back/Forward (
/ ) will skip to the beginning of the current chapter only.
All
• Repeat All: The current title will repeat continuously.
To select a playback mode, press Random on the remote control. It will cycle through 3 modes:
• Shuffle: Tracks on the CD will play in a random order without repeating. When all tracks on the CD
have played, playback will stop (unless a Repeat mode is selected).
• Random: Tracks on the CD will play in a random order. Playback will continue indefinitely. Also,
tracks will also be allowed to play more than once.
• Off: Normal operation.
To loop a section of the track:
1. Set the desired starting point by pressing A-B on the remote control, or press Shift and Skip Forward
) on DN-500BD. A- will appear on the screen.
(
2. Set the desired ending point by pressing A-B on the remote control again, or press Shift and Skip
Forward (
continuously.
3. To stop the loop, press A-B on the remote once more, or press Shift and Skip Forward (
500BD once more. A-B will disappear from the screen, and playback will continue normally.
To jump to a specific track of the disc:
) on DN-500BD again. A-B will appear on the screen, and the loop will start and repeat
) on DN-
1. Use the number buttons (0–9) on the remote control to select the number of the desired track.
2. To confirm your choice, press OK or wait a few seconds. The desired track will start playing.
To cancel, press Clear.
To jump to a specific track or time of the disc:
1. Press GoTo on the remote control. The Information panel will appear at the top of the screen. (To
cancel the operation before selecting a track or time, press GoTo again or wait until the blue square
cursor in the Information panel disappears, and then press Info.)
2. Use the left/right cursor buttons (WX) to select either of the available fields:
• Track: Press OK to “unlock” this field. Use the up/down cursor buttons (ST) or number
buttons (0–9) to select the number of the desired track, and then press OK to jump to it.
• Time: Use the up/down cursor buttons (ST) to select whether these 3 fields show the
elapsed time for the Track or Disc. After that, press OK to “unlock” these 3 fields. Use the
left/right cursor buttons (WX) to select each field: hours, minutes, and seconds. Use the
up/down cursor buttons (ST) or number buttons (0–9) to enter each as a 2-digit
TRA K
D C
number. Press OK to jump to that time in the track or disc.
3. To jump to another location, repeat Steps 1–2.
To close the Information panel, press Info.
14

To create a Program (a list of tracks that will play in a specific order):
1. Press Prog on the remote control. The Program page will appear on the screen.
In the Program page, the type of media and total number of tracks (Track Total) will appear above the
15 available slots of the Program.
2. Do any of the following in the Program page:
• At any time, press Play (
) on DN-500BD or the remote control to start playing the Program.
• At any time, press Return on the remote control to exit the Program page. This will clear all slots of
the Program.
• Press OK on the remote control to “unlock” the current slot of the Program (outlined in yellow). Use
the up/down cursor buttons (ST) or number buttons (0–9) to enter the desired track, and then
press OK to confirm your choice.
• If the current slot of the Program (outlined in yellow) contains a track number, press Clear on the
remote control to clear that slot.
While viewing the Program page, you cannot use any buttons (on DN-500BD or the remote control)
other than the ones described above.
15

Playing Files (Video, Audio, or Picture)
DN-500BD can play and view the following file formats on a USB drive (mass storage class):
Supported video file formats
.3gp, .asf, .avi, .dat, .divx, .mkv, .mov, .mp4,
.mpg, .m2ts, .ogm, .rmvb, .tp, .ts, .wmv
Subtitle formats (for video)
Supported audio file formats
Supported picture file formats
.ass, .smi, .srt, .ssa, .sub
.ape, .flac, .m4a (AAC), .mp3, .wav
.gif, .jpg (or .jpeg), .png
Important: The USB drive must use a FAT16, FAT32, or NTFS file system.
See the Basic Functions section to learn some basic operations.
See Additional Functions to learn more advanced ones.
Basic Functions
To browse your files and play a file:
1. Gently insert a USB drive to the USB port on the front panel or rear panel. The display will show USb
In when DN-500BD recognizes the USB drive.
2. Press Home on the remote control to view the Home screen.
3. Use the left/right cursor buttons (WX) to select Media Center, and then press OK. The Media
Center will appear on the screen.
4. Do any of the following in the Media Center:
• Use the up/down cursor buttons (ST) to move to the previous/next item in a list.
• Press OK or Play (
) to enter a selected folder.
• Press the left cursor button (W) or Return to return to the next-highest folder (one level above the
current one). Alternatively, use the up cursor button (S) to move to folder labeled .. at the top of
the list, and then press OK or Play (
• Press OK or Play (
) to play a selected file. If you have previously played the file and stopped it
).
before the end, the file will start playing from that point.
• Press Title Popup to view options related to creating a playlist. See Additional Functions (below)
to learn about this.
• Press Home to return to the Home screen.
While using the Media Center, you cannot use any buttons (on DN-500BD or the remote control) other
than the ones described above.
To stop playback, press Stop (
) on DN-500BD or the remote control.
To pause playback, press Pause (
Pause (
) or Play (
) on DN-500BD or the remote control.
) on DN-500BD or the remote control. To resume playback, press
While viewing pictures, these buttons let you pause or resume playback of the slide show.
16

To rewind or fast-forward, press Search Back/Forward (
/ ) on the remote control. Each time you
press the same button, the speed will increase. You can do this up to 5 times before it returns to normal
playback speed. To resume playback, press Play (
) on DN-500BD or the remote control.
While viewing pictures, these buttons let you change the speed of the slide show (Slow, Middle, or Fast).
To skip to the next file, press Skip Forward (
) on DN-500BD or the remote control.
To skip to the previous file, press Skip Back (
) twice on DN-500BD or the remote control (though if
you are within the first few seconds of the current file, you can press it just once.)
While viewing pictures, press this button only once instead of twice.
To return to the beginning of the file, press Skip Back (
) once on DN-500BD or the remote control. If
you are within the first few seconds of the current file, though, doing this will skip to the previous file.
While viewing pictures, pressing this button will skip to the previous file.
While playing an audio file, the screen will show the following information: File Name, Type (file format),
Total Time, Title, Artist, Album, and Genre. The last four items are usually included as ID3 tags but are
not always present in all audio files. If the file is missing an ID3 tag, the field will be blank.
While viewing a picture, you can do the following:
• Press the up cursor button (S) to flip (mirror) the picture vertically.
• Press the down cursor button (T) to flip (mirror) the picture horizontally.
• Press the left cursor button (W) to rotate the picture 90° counterclockwise.
• Press the right cursor button (X) to rotate the picture 90° clockwise.
Additional Functions
A playlist is a customized set of audio, photo, or video files that play in a predetermined sequence. You
can use playlists to play your media in an order you choose.
Important: Playlists can contain only photo files, only audio files, or only video files. You cannot create
playlists with different media (for example, a playlist with photo and video files).
To create a playlist of files:
1. While browsing files in the Media Center, select a file you want to add to the playlist, and then press
the right cursor button (X). A checkmark will appear next to the file. Repeat this for other files you
want to add to the playlist that are in the same folder. (If you exit a folder, all checkmarks will be
erased.)
To select all files in the current folder, press Title Popup, select Select All, and then press OK.
Checkmarks will appear next to all files.
To deselect all files in the current folder, press Title Popup, select Clear All, and then press OK. All
checkmarks next to the files will be erased. Alternatively, exit the folder.
2. When at least one file is selected (has a checkmark), press Title Popup, and then press OK to select
Add to Playlist. The selected files in that folder will be added to the end of the playlist, and the
checkmarks will disappear.
17

To play a playlist:
1. Go to the highest folder in the Media Center.
2. Select the Playlist folder and then press OK.
3. Select the folder for the desired file type: Photo, Music, or Video.
4. Select the file from which you want to start playback, and then press Play (
) on DN-500BD or the
remote control, or press OK on the remote control. The playlist will start playing.
To remove files from a playlist:
1. Go to the highest folder in the Media Center.
2. Select the Playlist folder and then press OK.
3. Select the folder for the desired file type: Photo, Music, or Video.
4. Select the file you want to remove from the playlist, and then press the right cursor button (X). A
checkmark will appear next to the file. Repeat this for other files you want to remove from the playlist
that are in the same folder. (If you exit a folder, all checkmarks will be erased.)
To select all files in the current folder, press Title Popup, select Select All, and then press OK.
Checkmarks will appear next to all files.
To deselect all files in the current folder, press Title Popup, select Clear All, and then press OK. All
checkmarks next to the files will be erased. Alternatively, exit the folder.
5. When at least one file is selected (has a checkmark), press Title Popup, and then press OK to select
Remove from Playlist. The selected files in that folder will be removed from the playlist. (This does not
erase those files from the USB drive. The files will still be in their original folders.)
A bookmark is a specific location in a video that is stored in DN-500BD’s memory. You can set up to 12
bookmarks and then jump to those locations directly, saving you the time of scanning through the video
later.
To create a bookmark, press Mark on the remote control at the desired location during video playback.
The screen will show the number of the bookmark, current title, current chapter, and current time.
To jump to a bookmark:
1. Press and hold Mark on the remote control for 6 seconds. Playback will pause and the available
bookmarks will appear on the screen.
2. Use the left/right cursor buttons (WX) to move through the bookmarks. When you select a
bookmark, you will see the current title, current chapter, and current time above it. The available
bookmarks are white, and unused bookmarks are gray.
3. Press OK to jump to the desired bookmark. Playback will resume from t
hat bookmark’s location.
To can
cel the operation and return to normal playback, press Mark.
To erase a bookmark:
1. Press and hold Mark on the remote control for 6 seconds. Playback will pause and the available
bookmarks will appear on the screen.
2. Press Clear to erase the last-created bookmark.
3. Press Mark to close the bookmarks and return to normal playback.
18

Adjusting the Sound
Important: If the Vol –/+ and Mute buttons do not work, set the Output Volume to Variable instead of
Fixed (see Adjusting the Settings > Setting > Audio Setup to learn how to do this).
To adjust the volume, use the Vol –/+ buttons on the remote control. Alternatively, use the volume
adjustment controls on your TV, your TV’s remote control, your audio receiver or amplifier, etc.
Important: These buttons control the output level of the audio outputs and 7.1 outputs only. If you are
not using those outputs, use the volume control on your TV, your TV’s remote control, your audio receiver
or amplifier, etc.
To mute/unmute the audio, press Mute (
) on the remote control.
Important: This button mutes/unmutes the audio outputs and 7.1 outputs only. If you are not using
those outputs, use the mute button your TV’s remote control, your audio receiver or amplifier, etc.
To change the audio setting, press Audio on the remote control. The current audio setting will appear in
the upper-left corner of the screen. Each press after that will select the next available setting. The available
settings depend on the supported audio configurations of your video. For example, a video file may let you
select Stereo, Mono, Left, or Right, while a Blu-ray Disc may let you select DTS-HD MA (Master Audio)
or Dolby Digital in various languages. This feature is available during video playback only.
Alternatively, change the audio setting in the Options menu. See Adjusting the Settings > Options to
learn how to do this.
To select the language of the audio used with the Picture-in-Picture feature, press 2nd Audio on the
remote control. (Picture-in-Picture feature lets you view additional content in a small screen within the
normal screen during playback. This feature is available only on discs that support it.)
Alternatively, enable/disable this feature in the Options menu. See Adjusting the Settings > Options >
BDMV Options to learn how to do this.
Adjusting the Picture
To change the picture resolution, press HDMI on the remote control. Each press will select the next
available resolution: Auto (DN-500BD will detect the optimal resolution automatically), 480i/576i,
480p/576p, 720p, 1080i, or 1080p.
Alternatively, change the resolution in the Setting menu. See Adjusting the Settings to learn how to do this.
To enable/disable the Picture-in-Picture feature, press PIP on the remote control. This feature lets you
view additional content in a small screen within the normal screen during playback. This feature is
available only on discs that support it.
Alternatively, enable/disable this feature in the Options menu. See Adjusting the Settings > Options to
learn how to do this.
Tip: You can enable/disable the PIP Mark feature to indicate that there is secondary video you can view
using the Picture-in-Picture feature. See Adjusting the Settings > Setting > Playback Setup to learn
how to do this.
To change the zoom distance, press Zoom on the remote control. Each press will select the next
available zoom distance: 2x, 3x, 4x, 1/2, 1/3, and 1/4. When no zoom distance is shown on the screen, the
picture is at its normal zoom distance.
To change the camera angle, press Angle on the remote control to select the desired angle. This feature
is available only on certain DVD or Blu-ray Discs.
Alternatively, enable/disable this feature in the Options menu. See Adjusting the Settings > Options to
learn how to do this.
19

Other Features
Lock
The Lock feature disables almost all of the buttons on DN-500BD’s front panel. This helps prevent
accidental changes to playback.
To enable/disable the Lock feature, press and hold Shift and then press Stop on DN-500BD’s front
panel. When Lock is enabled, the Lock light (to the right of the display) will turn on.
While Lock is enabled, you can still do the following:
• Disable the Lock feature on the front panel.
• Power off DN-500BD using Power button on the front panel.
• Use any function on the remote control (unless the IR Lock feature is enabled).
IR Lock
The IR Lock feature disables the remote control (by disabling the infrared sensor on DN-500BD’s front
panel). This helps prevent accidental changes to playback.
To enable/disable the IR Lock feature, press and hold Shift and then press Pause on DN-500BD’s front
panel. When IR Lock is enabled, the IR Lock light (to the right of the display) will turn on.
While IR Lock is enabled, you can still use any function on the front panel (unless the Lock feature is
enabled).
Hide OSD
The Hide OSD feature hides the options normally shown on the Home Screen (Blu-ray Disc, Media Center,
and Setting), simplifying the startup process. When DVD/CD Auto Play is set to On, you can simply insert
a disc and it will start playing immediately; you will not have to acess the Home screen every time you
want to play a disc (see Adjusting the Settings > Setting > Playback Setup).
To enable/disable the Hide OSD feature, press and hold Shift and then press Play on DN-500BD’s front
panel. When Hide OSD is enabled, the Hide OSD light (to the right of the display) will turn on.
Adjusting the Settings
Setting
The Setting menu lets you change settings that affect DN-500BD’s overall operation. There are several
different types of settings you can configure: playback (see Playback Setup below), video (see Video
Setup below), sound (see Audio Setup below), network connections (see Network Setup below), or DN-
500BD itself (see Device Setup below).
To enter the Setting menu, do either of the following:
• While on the Home screen, use the left/right cursor buttons (WX) on the remote control to select
Setting, and then press OK.
• Press Setup on the remote control. (This is disabled while a disc is playing video.)
20

In the Setting menu, use the remote control to do any of the following:
• Use the left/right cursor buttons (WX) to select one of the five icons at the top of the window:
Playback Setup, Video Setup, Audio Setup, Network Setup, or Device Setup. Selecting each
icon will show the relevant menus and settings in the window below it. Press OK or the down
cursor button (T) to view and edit those settings.
• To move through a list, use the up/down cursor buttons (ST). The current item is outlined in
blue.
• If there is an arrow to the right of an item (`), you can press the OK or the right cursor button (X)
to open a submenu with additional options.
• If there is an arrow to the left of an item (_), you can press left cursor button (W) to return to the
next-highest menu.
• In a submenu, a circle is next to the currently selected option. You can use the up/down cursor
buttons (ST) to select a different option. Press OK to confirm your choice, or press the left
cursor button (W) to return to the next-highest menu without changing anything.
Playback Setup
• Power On Mode
o DVD/CD Auto Play: When set to On, a disc will start playing automatically after you insert
it. When set to Off, you will have to start disc playback manually after inserting it.
• Setting
o PIP Mark:
video you can view using the Picture-in-Picture feature. When set to Off, these marks are
disabled (though you can still use the Picture-in-Picture feature).
o Auto Resume: When set to On, DN-500BD will “remember” where you stop playing a disc.
When you start playing that disc again, you can choose to start from that point or from the
beginning of the disc. DN-500BD can do this for up to 5 discs, replacing the oldest one if it
needs to remember a new one. When set to Off, this feature is disabled.
• Language
o OSD: The language of the text shown in DN-500BD’s menus, screens, windows, etc.
o Menu: The language of the text shown in disc menus. The disc must be able to display the
selected language for this feature to work properly.
o Audio: The language of the audio on a disc. The disc must be able to play audio in the
selected language for this feature to work properly.
o Subtitle: The language of the subtitles shown during video playback. The disc must have
subtitles for the selected language for this feature to work properly.
• Security
o Change Password: Select this to change the parental control password, which must be 4
digits. Use the number buttons (0–9) to enter a number. (You must enter the current
password first. You must also enter the new password twice to ensure you entered it
correctly.)
When set to On
, the screen will show a mark to indicate that there is secondary
o Parental Control: Select the highest rating that can be viewed: G, PG, PG-13, R, NC-17,
or Adult. When set to Off (or when a disc or video file does not include rating information),
no content is restricted.
o Country Code: Use this to select your country.
21

Video Setup
• Output Setting
o Video Adjust: Select More… and press OK to view the sliders for Brightness, Contrast,
o 3D Output: When set to Auto, DN-500BD will determine automatically display 3D video
o TV Aspect Ratio: Select the desired aspect ratio: 16:9 Full, 16:9 Normal, 4:3 Pan & Scan,
o TV System: Select the broadcasting standard for your location: NTSC, PAL, or Multi. By
o Resolution: Select the picture resolution: Auto (DN-500BD will detect the optimal
o 1080p24 Conversion: When set to On, DN-500BD will convert the frame rate of 1080p Blu-
Hue, and Saturation. Use the left/right cursor buttons (WX) to adjust each one. Press b
to return to the previous screen.
output if a video uses it. When set to Off, no videos will use 3D video output.
or 4:3 Letterbox.
default, this should already be set to the correct format for your location. Select Multi only if
your TV supports both NTSC and PAL systems.
resolution automatically), 480i/576i, 480p/576p, 720p, 1080i, or 1080p.
ray video playing at 24 Hz to 60 Hz (for locations using the NTSC standard) or 50 Hz (for
locations using the PAL standard). When set to Off, DN-500BD will always play 1080p 24
Hz Blu-ray video at 24 Hz. Your TV must support 1080p 24
Hz Blu-ray video for this to work
properly.
Important: This option applies only to the HDMI output at a 1080p resolution.
o DVD 24p Conversion: When set to On, DN-500BD will convert the frame rate of a 1080p
DVD video playing at 24 Hz to 60 Hz (for locations using the NTSC standard) or 50 Hz (for
locations using the PAL standard). When set to Off, DN-500BD will always play 1080p 24
Hz DVD video at 24 Hz. Your TV must support 1080p 24 Hz DVD video for this to work
properly.
Important: This option applies only to the HDMI output at a 1080p resolution.
o HDMI Color Space: Select the color space for the HDMI output: RGB PC Level (standard
for most computer displays), YCbCr (4:4:4 color space), YCbCr 4:2:2 (the closest
approximation to the original color space of video discs), or RGB Video Level (standard for
most video displays).
o HDMI Deep Color: Select the Deep Color mode for the HDMI output: 30 bits, 36 bits, 48
bits, or Off (24 bits). Each setting indicates the total bit depth that an HDMI v1.3 picture will
use. Using a higher bit depth usually improves gradients and color transitions. Your TV
must support HDMI v1.3 for this feature to work properly.
• Close Caption
o CC Attribute: When set to Auto, the closed captioning feature will use the default font,
size, colors, opacity, etc. When set to Custom, you can select these attributes to your
preference (described below).
o Font Color: The color of the text: Default, White, Black, Red, Green, Blue, Yellow,
Magenta, or Cyan.
22
o Font Size: The size of the text: Default, Standard, Small, or Large.
o Font Style: The style of the text: Default, Monospaced with serifs, Proportionally
spaced with serifs, Monospaced without serifs, or Proportionally spaced without
serifs.

o Font Opacity: The opacity of the text: Solid, Translucent, or Transparent.
o Font Edge: The style of the edges around the characters of text: Default, None, Raised,
Depressed, Uniform, Left drop shadow, or Right drop shadow.
o Font Edge Color: The color of the edges around the characters of text (if any): White,
Black, Red, Green, Blue, Yellow, Magenta, or Cyan.
o BG Color: The color of the background: Default, White, Black, Red, Green, Blue, Yellow,
Magenta, or Cyan.
o BG Opacity: The opacity of the background: Solid, Translucent, or Transparent.
o Window Color: The color of the window around the text: Default, White, Black, Red,
Green, Blue, Yellow, Magenta, or Cyan.
o Window Opacity: The opacity of the window around t
Audio Setup
• Function
o Secondary Audio Mark: When set to On, the screen will show a mark to indicate that there
• Format
o HDMI Audio: Select the format of the audio sent from the HDMI output: Stereo, PCM
o Coaxial/Optical Output: Select the format of the audio sent form the coaxial output: 48K
• Sound Control
he text: Solid, Translucent, or
Transparent.
is secondary video you can view using the Picture-in-Picture feature. When set to Off, these
marks are disabled (this feature is available only on discs that support it).
(recommended when the HDMI output is connected directly to your TV or to a receiver
without advanced encoding), or Bitstream (recommended when using an audio/video
receiver or processor that supports advanced encoding such as DTS-HD Master Audio or
Dolby TrueHD).
(supported by most audio equipment), 96K (a higher sampling rate with a wider frequency
response), 192K (the highest sampling rate with the widest frequency response), or
Bitstream (recommended when using an audio/video receiver or processor that supports
advanced encoding such as DTS or Dolby Digital).
o Crossover: Select the crossover frequency for your sound system: Off, 40Hz, 60Hz, 80Hz,
90Hz, 100Hz, 110Hz, 120Hz, 150Hz, 175Hz, 200Hz, or 250Hz. Any audio content whose
frequency is lower than this setting will be sent
o Dynamic Range: When set to On, DN-500BD
the high and low volume levels of the audio. When set to Off, DN-500BD will not use any
compression. When set to Auto, DN-500BD will use the compression specified by the Bluray Disc being played (for other discs, there will be no compression).
Important: This option applies to the audio outputs and 7.1 outputs. It also applies to the
HDMI output if the Format > HDMI Audio setting is PCM.
• Speaker Setting
o Configuration: Select the channel configuration of your sound system: 2.x, 3.x, 4.x, 5.x, or
7.x.
o Test Tone: Select this to play a test tone through a speaker in your sound system. Use the
left/right cursor buttons (WX) to select the speaker from the diagram.
to your subwoofer, if any.
will apply some compression to smooth out
23

• Output Control
o Output Volume: When set to Variable, you can use the Vol –/+ buttons on the remote
control to adjust the volume level of the audio outputs and 7.1 outputs. When set to
Fixed, the Vol –/+ buttons on the remote control will be disabled, and the volume will be set
to the Maximum Volume (see below).
o Maximum Volume: Select the highest possible volume level of the audio outputs and 7.1
outputs: -10dB, -6dB, 0dB, +6dB, or +10dB. Be careful—higher volume levels can cause
distortion (“clipping”), which can damage your amplifier or speakers. If the Output Volume
(see above) is set to Fixed, the audio outputs and 7.1 outputs will play audio at this
volume level.
Network Setup
• Function
o BD-Live Network Access: Select the level of access to BD-Live content on the internet:
Permitted (you can access all content), Partial Permitted (you can access only certain
content), Prohibited (BD-Live content is blocked). DN-500BD must be connected to the
internet (via its LAN port) for this feature to work properly.
o BD-Live: These options let you manage where DN-500BD downloads files while accessing
BD-Live content, if any. Press OK to open a window to configure each option.
• Setting
o Interface: Select how DN-500BD will access the internet: Ethernet (the LAN port must be
o Information: This option opens a window that shows the following information about your
BUDA Setup: This window shows the amount of free space on the selected drive (see
below). Press OK to format the drive (this will erase all content on the drive).
Please select the BUDA mode: Select the drive you want to use to store downloaded
BD-Live files: External (a USB drive connected to DN-500BD’s USB port) or On board
(DN-500BD’s internal memory). Note that you will need a certain amount of free space
on the drive to download some content properly (see above).
Important: Your USB drive must not use an NTFS file system.
connected to your Ethernet connection) or Wireless (DN-500BD will connect to your
wireless router). When you change this setting, you will be asked if you want to continue,
which terminates your current connection. When you select Wireless, you must also select
how you want to connect to the network: Scan (display available networks), Manual (enter
the network service set identifier [SSID] manually), or Auto (use Wi-Fi Protected Setup
[WPS]).
If you select Auto, select how you will connect to the network: PBC (press the WPS/Reset
button on your router within 120 seconds of selecting Next) or PIN (enter the PIN shown on
the screen into the software control panel for your wireless router or access point).
internet connection: Interface, Address Type, IP Address, Subnet Mask, Default
Gateway, DNS1, and DNS2. (If DHCP is set to Off, you can enter this information manually
with the remote control. See below.) Press Return to return to the previous menu.
24
o Connection Test: Select this option to check DN-500BD’s connection to the internet.

o DHCP: When set to On, DN-500BD will obtain IP address information via Dynamic Host
Configuration Protocol (DHCP). When set to Off, you must enter the IP address, Subnet
Mask, Default Gateway, DNS1, and DNS2 manually:
Use the left/right cursor buttons (WX) to move between the squares.
Use the number buttons (0–9) to select numbers for each square.
Press the down cursor button (T) to delete a number.
Press OK to confirm the entire address.
Press Return to cancel and return to the previous menu.
o Wireless Setting: Select how you want to connect to the wireless network: Scan (display
available networks), Manual (enter the network service set identifier [SSID] manually), or
Auto (connect automatically to an available network). The Interface setting (see above)
must be set to Wireless.
If you select Auto, select how you will connect to the network: PBC (press the WPS/Reset
button on your router within 120 seconds of selecting Next) or PIN (enter the PIN shown on
the screen into the software control panel for your wireless router or access point).
o Proxy Setting: When set to Disable, DN-500BD will not use a proxy server. When set to
Enable, DN-500BD will use a proxy server with the information in the Proxy Host and
Proxy Port windows.
Device Setup
• Firmware
o Version: DN-500BD’s current firmware version.
o Upgrade: When you are upgrading DN-500BD’s firmware, select how DN-500BD will
• Setting
o Remote Control Code: If you are using other similar Denon Professional products that
o HDMI CEC: When set to On, DN-500BD’s remote control can send commands to DN-
o Setup Management: Select Export to save all of DN-500BD’s current settings as a .bin file
Proxy Host: Use the cursor buttons (WXST) to move between the buttons in the
window. Press OK to press that button. Press Return to ret
Proxy Port: Use the number buttons (0–
9) to select numbers for each square. Press
urn to the previous menu.
Return to return to the previous menu.
access the firmware file: Disc, USB Storage, or Network. Follow the instructions included
with the firmware update file.
unintentionally respond to DN-500BD’s remote control, select a different remote control
code to keep its communication separate: Code 1, Code 2, or Code 3.
500BD as well as a TV connected to the HDMI output (your TV must support HDMI CEC).
When set to Off, DN-500BD’s remote control will send commands to DN-500BD only.
on a connected USB drive. Select Import to import a previously saved .bin file of DN500BD’s settings from a connected USB drive.
o Reset Factory Defaults: Select OK to erase all of DN-500BD’s current settings and restore
its original/default settings, or select Cancel to keep the current settings. If you select OK,
you will see the Initial Wizard screen (as you did when you first set up DN-500BD).
o Serial Bit Rate: Select the serial bit rate: 9600 or 38400.
25

Options
The Options menu lets you change certain settings during playback without having to enter the Setting
menu. The menu will appear on the left side of the screen. The available Options will vary based on the
kind of media you are currently using: DVD or Blu-ray Disc (see BDMV Options below), video file (see
Video Options below), audio CD (see Audio CD Options below), audio file (see Audio File Options
below), or picture (see Picture File Options below).
To show/hide the Options menu, press Option on the remote control. Alternatively, press Return to
close the Options menu.
In the Options menu:
• To move through a list, use the up/down cursor buttons (ST). The current item is outlined in
blue.
• If there is an arrow to the right of an item (`), you can press the OK or the right cursor button (X)
to open a submenu with additional options.
• In a submenu, if there are arrows above or below it (ab), you can use the up/down cursor
buttons (ST) to select the previous/next option. Press OK or the left cursor button (W) to
confirm your choice and close the submenu.
• If there is not an arrow to the right side of an item, you can press OK to cycle through the available
options or to execute the command.
BDMV Options
• Title: The number on the left is the currently playing title, which you can change. The number on
the right is the total number of titles.
• Chapter: The number on the left is the currently playing chapter, which you can change. The
number on the right is the total number of chapters.
• Time: Use this to show the time as the elapsed time for the title (TT), remaining time for the title (–
TT), elapsed
• Audio:
example, a video file may let you select Stereo, Mono, Left, or Right, while a Blu-ray Disc may let
you select DTS-HD MA (Master Audio) or Dolby Digital in various languages.
• Angle: The number on the left is the current angle, which you can change (if available). The number
on the right is the total number of available angles. This feature is available only on certain DVD or
Blu-ray Discs.
• Subtitles: The available settings depend on the supported subtitle languages of your video.
• Subtitle Style: The available settings depend on the supported subtitle languages of your video.
• Second video (PIP): Use this to enable (On) or disable (Off) the Picture-in-Picture feature. This
feature lets you view additional content in a small screen within the normal screen during playback.
This feature is available only on discs that support it.
• Second audio: Use this to enable (On) or disable (Off) the audio used with the Picture-in-Picture
feature. This feature is available only on discs that support it.
• Bitrate: Use this to show the current bitrate of the video or audio.
• Still Off: Use this to turn the picture of a video off while allowing its audio to remain playing. You
can enable (On) or disable (Off) this feature, but it is supported only by some video discs.
• Ins Search: Press OK to scan slowly through the video.
• Ins Replay: Press OK to jump back 10 seconds in the video.
• CC Select: Use this to select a closed caption setting (Off, Analog CC 1–4).
26
time for the
chapter (CH), or remaining time for the chapter (–CH).
The available settings depend on the supported audio configurations of your video. For

Video Options
• File: The number on the left is the currently playing video file, which you can change. The number
on the right is the total number of video files in the folder.
• Title (if available): The number on the left is the currently playing title, which you can change. The
number on the right is the total number of titles.
• Chapter (if available): The number on the left is the currently playing chapter, which you can
change. The number on the right is the total number of chapters.
• Time: Use this to show the time as the elapsed time or remaining time. If there are titles and
chapters, you can show the elapsed time for the title (TT), remaining time for the title (–TT), elapsed
time for the chapter (CH), or remaining time for the chapter (–CH).
• Mode: Use this to select a playback mode: Normal, Random, or Shuffle.
• Audio: The available settings depend on the supported audio configurations of your video. For
example, a video file may let you select Stereo, Mono, Left, or Right, while a Blu-ray Disc may let
you select DTS-HD MA (Master Audio) or Dolby Digital in various languages.
• Subtitles: The available settings depend on the supported subtitle languages of your video.
• Bitrate: Use this to show the current bitrate of the video or audio.
• Ins Search: Press OK to scan slowly through the video.
• Ins Replay: Press OK to jump back 10 seconds in the video.
Audio CD Options
• Track: The number on the left is the currently playing track, which you can change. The number on
the right is the total number of tracks on the disc or in the program.
• Time: Use this to show the time as the elapsed time for the track (Track), remai
ing time for the
n
track (–Track), elapsed time for the disc (Disc), or remaining time for the disc (–Disc).
• Mode: Use this to select a playback mode: Normal, Random, or
Shuffle.
• Bitrate: Use this to show the current bitrate of the audio.
• Ins Search: Press OK to scan slowly through the audio.
• Ins Replay: Press OK to jump back 10 seconds in the audio.
Audio File Options
• File: The number on the left is the currently playing audio file, which you can change. The number
on the right is the total number of audio files in the folder or playlist.
• Time: Use this to show the time as the elapsed time for the file or remaining time for the file.
• Mode: Use this to select a playback mode: Normal, Random, or Shuffle.
• Bitrate: Use this to show the current bitrate of the audio.
• Ins Search: Press OK to scan slowly through the audio.
• Ins Replay: Press OK to jump back 10 seconds in the audio.
27

Picture File Options
• File: The number on the left is the currently shown picture file, which you can change. The number
on the right is the total number of picture files in the folder.
• Mode: Use this to select a playback mode: Normal, Random, or Shuffle.
• Slide Show Rate: Use this to select a speed for the slide show: Slow, Middle (medium), or Fast.
• Transition: Use this to select how the slide show moves from one picture to another:
None Box In Interlace H (horizontal) Split In H (horizontal)
Wipe Left Box Out Interlace V (vertical) Split In V (vertical)
Wipe Right Blending
Wipe Up Dissolve
Wipe Down
Split Out H (horizontal)
Split Out V (vertical)
28

Appendix (English)
Technical Specifications
All specifications are subject to change without notice.
Digital System
System
Supported Disc Formats Blu-ray Disc
Supported File Formats Video
Digital media player
AVCHD playback format
DVD
CD
Subtitles
Audio
Picture
Supported File Systems
Video Resolutions
FAT16, FAT32, NTFS
USB drive (mass storage class) with < 2 TB total capacity
Aspect Ratios
(Blu-ray Disc, DVD, CD, USB device [mass storage class])
BD25, BD50, BD-ROM, BD-R, BD-RE
DVD, DVD+R, DVD-R, DVD+RW, DVD-RW
CD, CD-R, CD-RW, DTS Music Disc (DTS Audio CD,
5.1 Music Disc), HDCD, Super Video CD (SVCD),
Video CD (VCD)
.3gp, .asf, .avi, .dat, .divx, .mkv, .mov, .mp4, .mpg,
.m2ts, .ogm, .rmvb, .tp, .ts, .wmv
.ass, .smi, .srt, .ssa, .sub
.ape, .flac, .m4a (AAC), .mp3, .wav
.gif, .jpg (or .jpeg), .png
Auto, 480i/576i, 480p/576p, 720p, 1080i, 1080p
16:9 Full, 16:9 Normal, 4:3 Pan & Scan, 4:3 Letterbox
System
HDMI Color Space
Output
Decoding Video: DivX 3, 4, 5, 6; DivX HD; MPEG-1; MPEG-2;
NTSC, PAL, Multi (if supported by TV)
RGB PC Level, RGB Video Level,
YCbCr (4:4:4), YCbCr 4:2:2
HDMI > v1.4 (3D), HDCP 1.4
MPEG-4; MPEG-4 AVC (H.264);
VC-1 (Windows Media Video); Xvid
Audio: AAC; Dolby Digital; Dolby Digital Plus;
Dolby TrueHD; DTS Digital Surround; DTS-HD; WMA
133

Audio
Analog Outputs Output Level (balanced XLR): +4 dBu = +1.786 dBV
Output Level
(unbalanced RCA): +6 dBV
Digital Output
Output Level
(coaxial): 0.5V, 75 ȍ
Signal Format: AES/EBU
Surround Audio
DTS-Master Audio, DTS-HD High Resolution Audio,
DTS Digital Surround, Dolby TrueHD, Dolby Digital (AC-3),
Dolby Digital Plus (7.1ch)
Frequency Response
Signal-to-Noise Ratio
Total Harmonic Distortion
Dynamic Range
Headroom
Channel Separation
20 Hz – 20 kHz (+0.5 dB)
> 100 dB
(A-weighted)
< 0.05%
> 100 dB
(A-weighted)
6 dB
> 90 dB
Communication
Remote Control
Serial Remote Connector: 9-pin D-Sub female, RS-232C
Infrared protocol, > 200 mV transmission output level
Mode: Full duplex
Baud Rate: 9600 or 38400 bps
(selectable)
Ethernet Connector: LAN port
Standards: Ethernet
(10 Mbps), Fast Ethernet (100 Mbps)
Other / General
Connections
(2) XLR audio outputs
(2) RCA audio outputs
(8) RCA audio outputs
(1) Coaxial digital audio/visual output
(1) HDMI audio/visual output
(1) LAN port
(1) 9-pin D-Sub female RS-232C port
(1) IEC power connection
Power Connection: IEC
Requirement: 100–240 VAC, 50/60 Hz
Consumption: 15 W typical, < 0.5 W standby
Environmental Conditions Operating temperature: 41 – 95 °F (5 – 35 °C)
Operating humidity: 25 – 85%, no condensation
Dimensions
(width x depth x height, with rack ears)
19.00” x 10.75” x 1.73”
483 mm x 273 mm x 44 mm
(L/R, balanced)
(L/R, unbalanced)
(7.1 surround sound)
Weight
(with rack ears)
134
5.9 lbs.
2.7 kg

Trademarks and Licenses
Denon is a trademark of D&M Holdings Inc., registered in the U.S. and other countries.
Blu-ray™, Blu-ray Disc™, and the logo are trademarks of the Blu-ray Disc Association.
Dolby and the double-D symbol are registered trademarks of Dolby Laboratories.
®
DivX
and the DivX Mark are trademarks or registered trademarks of DivX, LLC and its affiliates in the
United States and other countries and is used under license.
DTS-HD Master Audio and the Symbol are trademarks or registered trademarks, and is a trademark of
DTS, Inc.
The terms HDMI and the HDMI Logo are trademarks or registered trademarks of HDMI Licensing LLC in
the United States and other countries.
Java is a registered trademark of Oracle and/or its affiliates.
All other product names, company names, trademarks, or trade names are those of their respective
owners.
135

denonpro.com
Manual Version 1.3
 Loading...
Loading...