Page 1
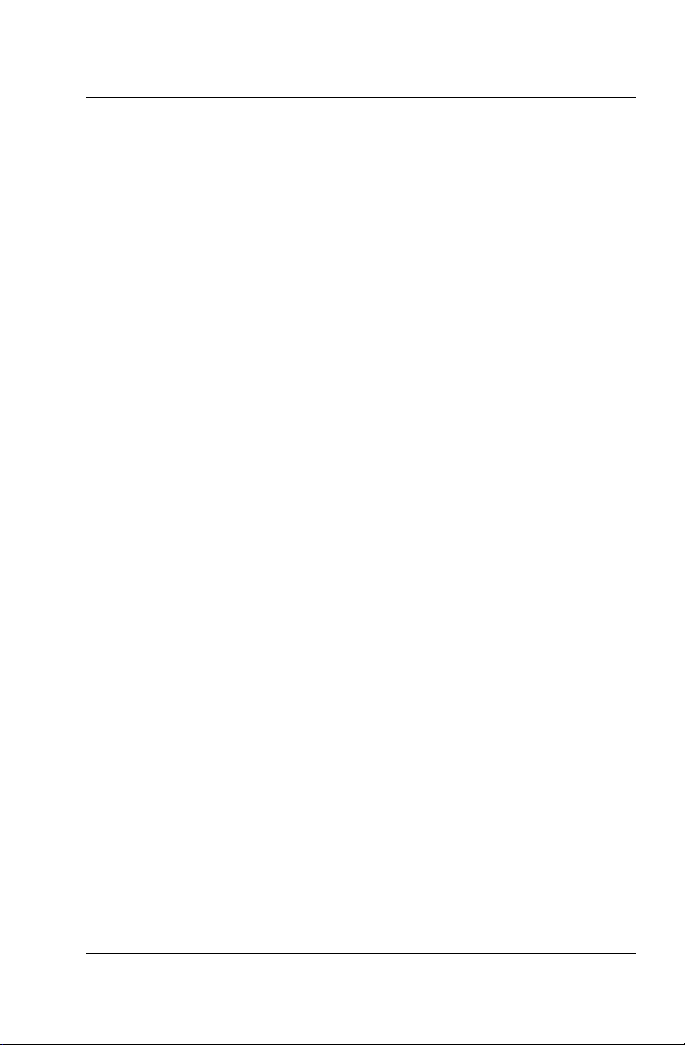
Inhalt
Willkommen. . . . . . . . . . . . . . . . . . . . . . . . . . . . . . . . . . . . . .7
Corel VideoStudio Pro im Überblick . . . . . . . . . . . . . . . . . . . . . 8
Systemanforderungen . . . . . . . . . . . . . . . . . . . . . . . . . . . . . . . 9
Systemanforderungen . . . . . . . . . . . . . . . . . . . . . . . . . . . . . . 9
Empfohlene Systemausstattung . . . . . . . . . . . . . . . . . . . . . . . 9
Unterstützte Eingabe-/Ausgabegeräte. . . . . . . . . . . . . . . . . . 10
Hardwarebeschleunigung . . . . . . . . . . . . . . . . . . . . . . . . . . . 10
Installation und Deinstallation der Anwendung . . . . . . . . . . . 11
Starten und Beenden der Anwendung . . . . . . . . . . . . . . . . . . 12
Aufrufen der Corel® Guide . . . . . . . . . . . . . . . . . . . . . . . . . . 12
So rufen Sie die Corel® Guide . . . . . . . . . . . . . . . . . . . . . . . 13
Informationen zur Nutzung der Anwendung . . . . . . . . . . . . . 13
Vorbereitung von Videoaufnahme und -bearbeitung . . . . . . . 13
Registrieren von Corel-Produkte . . . . . . . . . . . . . . . . . . . . . . . 14
Aktualisierung der Anwendung . . . . . . . . . . . . . . . . . . . . . . . 15
Corel Support-Dienste . . . . . . . . . . . . . . . . . . . . . . . . . . . . . . 15
Über Corel. . . . . . . . . . . . . . . . . . . . . . . . . . . . . . . . . . . . . . . 16
Corel VideoStudio Pro-Startprogramm . . . . . . . . . . . . . . . .17
DV-auf-DVD-Assistent . . . . . . . . . . . . . . . . . . . . . . . . . . . . . 19
Nach Szenen scannen . . . . . . . . . . . . . . . . . . . . . . . . . . . . . . 19
Themenvorlage verwenden und Ergebnis auf DVD brennen . . 21
Erweiterte Bearbeitung . . . . . . . . . . . . . . . . . . . . . . . . . . . .23
Benutzeroberfläche . . . . . . . . . . . . . . . . . . . . . . . . . . . . . . . . 24
Schrittetafel. . . . . . . . . . . . . . . . . . . . . . . . . . . . . . . . . . . . . . 25
Menüleiste . . . . . . . . . . . . . . . . . . . . . . . . . . . . . . . . . . . . . . 26
Navigationstafel . . . . . . . . . . . . . . . . . . . . . . . . . . . . . . . . . . 26
Symbolleiste . . . . . . . . . . . . . . . . . . . . . . . . . . . . . . . . . . . . . 28
Projekt-Zeitachse . . . . . . . . . . . . . . . . . . . . . . . . . . . . . . . . . . 29
Storyboardansicht . . . . . . . . . . . . . . . . . . . . . . . . . . . . . . . . 29
Inhalt 1
Page 2
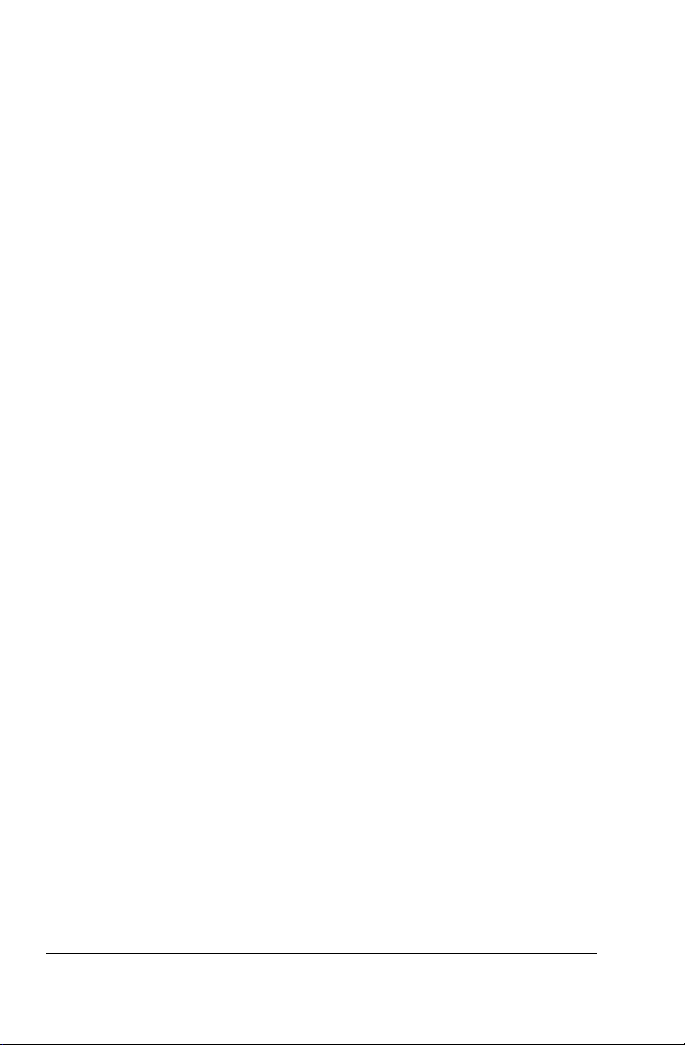
Zeitachsenansicht. . . . . . . . . . . . . . . . . . . . . . . . . . . . . . . . . 30
Optionentafel . . . . . . . . . . . . . . . . . . . . . . . . . . . . . . . . . . . . 32
Archiv. . . . . . . . . . . . . . . . . . . . . . . . . . . . . . . . . . . . . . . . . . 32
Speichern von Clips im Archiv. . . . . . . . . . . . . . . . . . . . . . . . 34
Miniaturansichten . . . . . . . . . . . . . . . . . . . . . . . . . . . . . . . . 34
Archiv-Verwalter . . . . . . . . . . . . . . . . . . . . . . . . . . . . . . . . . 35
Starten eines neuen Filmprojekts . . . . . . . . . . . . . . . . . . . . 37
Festlegen von Einstellungen . . . . . . . . . . . . . . . . . . . . . . . . . 38
Einstellen der Projekteigenschaften . . . . . . . . . . . . . . . . . . . . 38
Hinzufügen von Clips . . . . . . . . . . . . . . . . . . . . . . . . . . . . . . 39
Kopieren und Einfügen von Clipattributen . . . . . . . . . . . . . . 39
Vorschau . . . . . . . . . . . . . . . . . . . . . . . . . . . . . . . . . . . . . . . 40
Einen Vorschaubereich einstellen . . . . . . . . . . . . . . . . . . . . . 40
Aktionen rückgängig machen und wiederholen. . . . . . . . . . . 41
Zeigen und Ausblenden von Rasterlinien . . . . . . . . . . . . . . . . 41
Projekte speichern. . . . . . . . . . . . . . . . . . . . . . . . . . . . . . . . . 42
Projekte als Smart Packages speichern. . . . . . . . . . . . . . . . . . 43
Aufnahme . . . . . . . . . . . . . . . . . . . . . . . . . . . . . . . . . . . . . . 45
Die Optionentafel im „Schritt Aufnehmen“ . . . . . . . . . . . . . . 45
Videoaufnahme . . . . . . . . . . . . . . . . . . . . . . . . . . . . . . . . . . 46
Nach Szenen schneiden . . . . . . . . . . . . . . . . . . . . . . . . . . . . 48
Digital Video (DV) . . . . . . . . . . . . . . . . . . . . . . . . . . . . . . . . 49
High-Definition-Videos (HDV) . . . . . . . . . . . . . . . . . . . . . . . . 49
Digital-TV oder DVB-T-Video. . . . . . . . . . . . . . . . . . . . . . . . . 50
Analoges Video . . . . . . . . . . . . . . . . . . . . . . . . . . . . . . . . . . 51
Fernsehsendungen . . . . . . . . . . . . . . . . . . . . . . . . . . . . . . . . 51
DV-Schnell-Scan . . . . . . . . . . . . . . . . . . . . . . . . . . . . . . . . . . 52
Aus digitalen Medien importieren . . . . . . . . . . . . . . . . . . . . . 53
Von Mobilgeräten importieren . . . . . . . . . . . . . . . . . . . . . . . 55
Bearbeiten. . . . . . . . . . . . . . . . . . . . . . . . . . . . . . . . . . . . . . 57
Arbeiten mit Clips . . . . . . . . . . . . . . . . . . . . . . . . . . . . . . . . . 58
Videoclips hinzufügen . . . . . . . . . . . . . . . . . . . . . . . . . . . . . 58
2 Corel Videostudio Pro - Benutzerhandbuch
Page 3
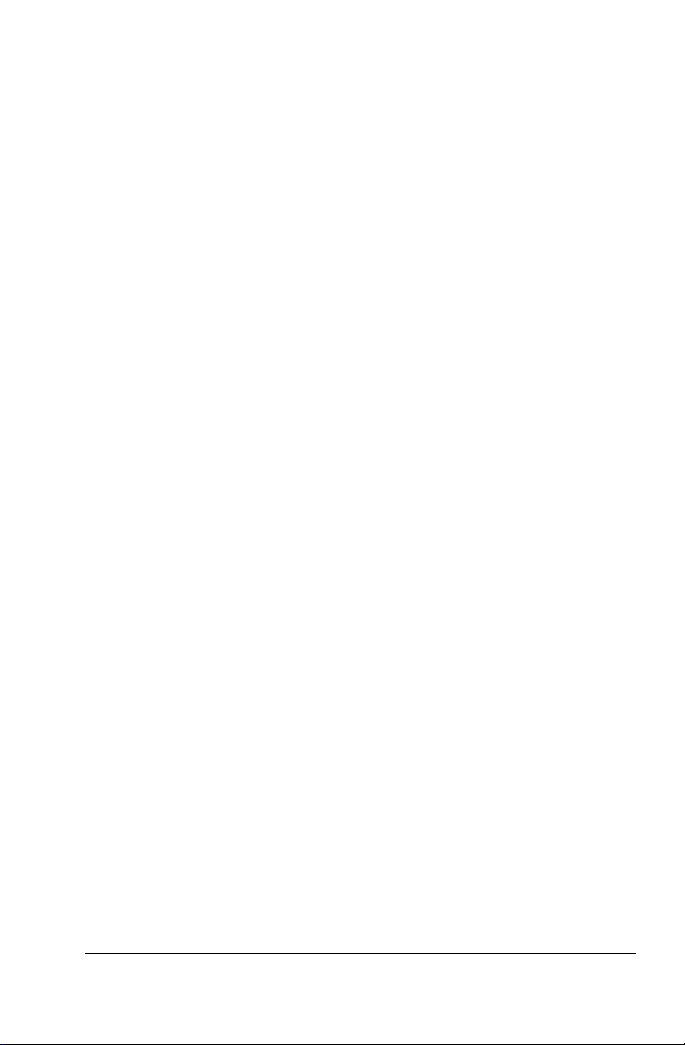
Hinzufügen von Fotos . . . . . . . . . . . . . . . . . . . . . . . . . . . . . 58
Farbe . . . . . . . . . . . . . . . . . . . . . . . . . . . . . . . . . . . . . . . . . . 59
Wiedergabegeschwindigkeit . . . . . . . . . . . . . . . . . . . . . . . . . 59
Videowiedergabe umkehren . . . . . . . . . . . . . . . . . . . . . . . . . 60
Ersetzen eines Clips . . . . . . . . . . . . . . . . . . . . . . . . . . . . . . . 60
Zuschneiden eines Clips . . . . . . . . . . . . . . . . . . . . . . . . . . . . 61
Nach Szenen schneiden . . . . . . . . . . . . . . . . . . . . . . . . . . . . 64
Speichern zugeschnittener Clips . . . . . . . . . . . . . . . . . . . . . . 68
Die Optionentafel im „Schritt Bearbeiten“ . . . . . . . . . . . . . . . 68
Vorzüge und Effekte . . . . . . . . . . . . . . . . . . . . . . . . . . . . . . . 72
Medium . . . . . . . . . . . . . . . . . . . . . . . . . . . . . . . . . . . . . . . . 73
Übergänge . . . . . . . . . . . . . . . . . . . . . . . . . . . . . . . . . . . . . . 74
Hinzufügen von Übergängen zu den Favoriten . . . . . . . . . . . 77
Titel . . . . . . . . . . . . . . . . . . . . . . . . . . . . . . . . . . . . . . . . . . . 78
Hinzufügen von zwei Titelspuren . . . . . . . . . . . . . . . . . . . . . 78
Speichern von Titeln im Archiv unter „Favoriten“. . . . . . . . . . 79
Der Schutzbereich für Titel . . . . . . . . . . . . . . . . . . . . . . . . . . 80
Bearbeiten von Titeln . . . . . . . . . . . . . . . . . . . . . . . . . . . . . . 80
Ändern von Textattributen . . . . . . . . . . . . . . . . . . . . . . . . . . 81
Animation anwenden . . . . . . . . . . . . . . . . . . . . . . . . . . . . . . 83
Titeleffekte anwenden . . . . . . . . . . . . . . . . . . . . . . . . . . . . . 84
Grafik. . . . . . . . . . . . . . . . . . . . . . . . . . . . . . . . . . . . . . . . . . 85
Hinzufügen von Farbclips . . . . . . . . . . . . . . . . . . . . . . . . . . . 85
Hinzufügen von Objekten oder Bildern . . . . . . . . . . . . . . . . . 86
Hinzufügen von Flash-Animationen . . . . . . . . . . . . . . . . . . . 86
Anpassen von Objekten, Bildern und Animationen . . . . . . . . 87
Filter. . . . . . . . . . . . . . . . . . . . . . . . . . . . . . . . . . . . . . . . . . . 87
Schlüsselbildeinstellungen. . . . . . . . . . . . . . . . . . . . . . . . . . . 89
Audio. . . . . . . . . . . . . . . . . . . . . . . . . . . . . . . . . . . . . . . . . . 91
Schnappschüsse im „Schritt Bearbeiten“ . . . . . . . . . . . . . . . . 91
Wellenbearbeitung . . . . . . . . . . . . . . . . . . . . . . . . . . . . . . . . 92
Bearbeitung mit Smart-Proxy . . . . . . . . . . . . . . . . . . . . . . . . . 94
Umwandeln mehrerer Dateien. . . . . . . . . . . . . . . . . . . . . . . . 95
Verbessern von Clips . . . . . . . . . . . . . . . . . . . . . . . . . . . . . . . 96
Einstellen von Farbe und Helligkeit . . . . . . . . . . . . . . . . . . . . 96
Inhalt 3
Page 4
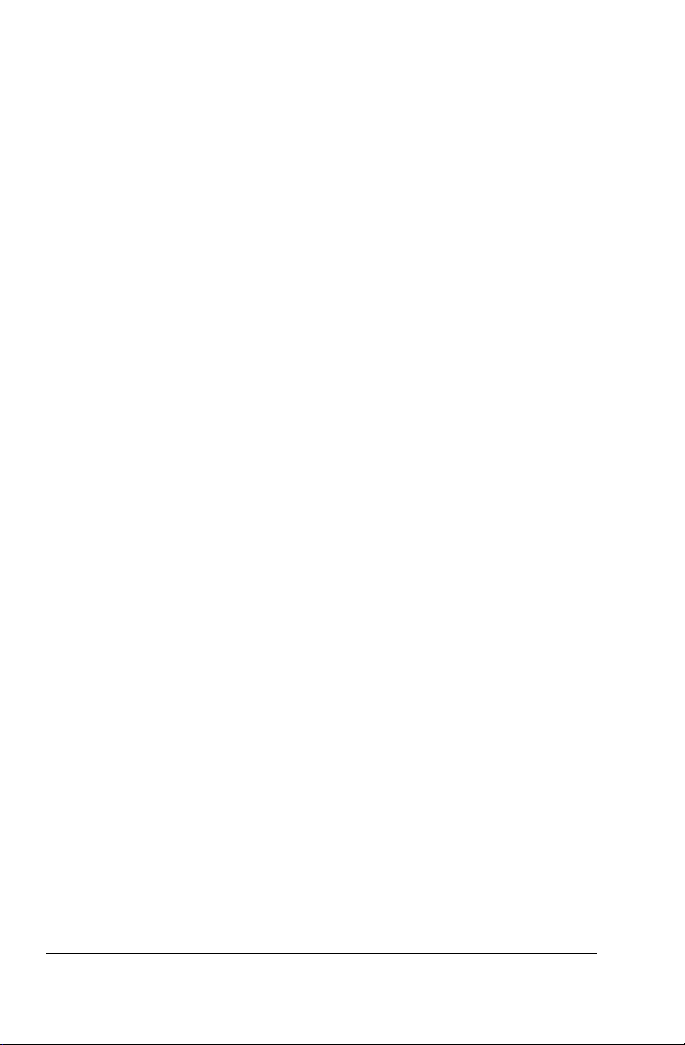
Einstellen des Weißabgleichs . . . . . . . . . . . . . . . . . . . . . . . . 96
Einstellen von Farbtönen . . . . . . . . . . . . . . . . . . . . . . . . . . . 98
Anwenden des Schwenk- und Zoom-Effekts . . . . . . . . . . . . . 98
Verzerren und Vergrößern/Verkleinern von Clips . . . . . . . . . 101
Hinzufügen von Cues und Kapiteln . . . . . . . . . . . . . . . . . . . 102
Arbeiten mit Überlagerungen . . . . . . . . . . . . . . . . . . . . . . . 105
Hinzufügen von Clips zur Überlagerungsspur . . . . . . . . . . . 105
Hinzufügen von mehreren Spuren . . . . . . . . . . . . . . . . . . . 106
Arbeiten mit Überlagerungsclips. . . . . . . . . . . . . . . . . . . . . 107
Zuschneiden von Überlagerungsclips . . . . . . . . . . . . . . . . . 107
Neupositionierung des aktuellen Überlagerungsclips. . . . . . 108
Ändern der Größe eines Überlagerungsclips . . . . . . . . . . . . 108
Verzerren eines Überlagerungsclips. . . . . . . . . . . . . . . . . . . 109
Anwenden von Bewegung auf den Überlagerungsclip . . . . 109
Verbessern von Überlagerungsclips. . . . . . . . . . . . . . . . . . . 110
Anwenden eines Chroma-Keys auf einen
Überlagerungsclip . . . . . . . . . . . . . . . . . . . . . . . . . . . . . . . 111
Hinzufügen eines Maskenbilds . . . . . . . . . . . . . . . . . . . . . . 112
Malen von Bildern und Animationen unter Verwendung
des Malstudios . . . . . . . . . . . . . . . . . . . . . . . . . . . . . . . . . . 113
Grundlagen zur Benutzeroberfläche des Malstudios . . . . . . 114
Malstudio – Steuerelemente und Schieberegler. . . . . . . . . . 115
Malstudio-Modi . . . . . . . . . . . . . . . . . . . . . . . . . . . . . . . . . 117
Arbeiten mit Audio . . . . . . . . . . . . . . . . . . . . . . . . . . . . . . . 119
Hinzufügen von Audiodateien . . . . . . . . . . . . . . . . . . . . . . 119
Begleitkommentar hinzufügen . . . . . . . . . . . . . . . . . . . . . . 119
Hinzufügen von Hintergrundmusik . . . . . . . . . . . . . . . . . . . 120
Musik von einer Audio-CD importieren . . . . . . . . . . . . . . . . 121
SmartSound. . . . . . . . . . . . . . . . . . . . . . . . . . . . . . . . . . . . 121
Verwenden der Cliplautstärkenregelung . . . . . . . . . . . . . . . 122
Audioclips zuschneiden und ausschneiden . . . . . . . . . . . . . 123
Audiodauer strecken . . . . . . . . . . . . . . . . . . . . . . . . . . . . . 124
Ein-/Ausblenden. . . . . . . . . . . . . . . . . . . . . . . . . . . . . . . . . 125
Audioansicht . . . . . . . . . . . . . . . . . . . . . . . . . . . . . . . . . . . 125
Verwendung des Surroundsound-Mixers . . . . . . . . . . . . . . 125
Einstellen von Stereokanälen . . . . . . . . . . . . . . . . . . . . . . . 126
4 Corel Videostudio Pro - Benutzerhandbuch
Page 5
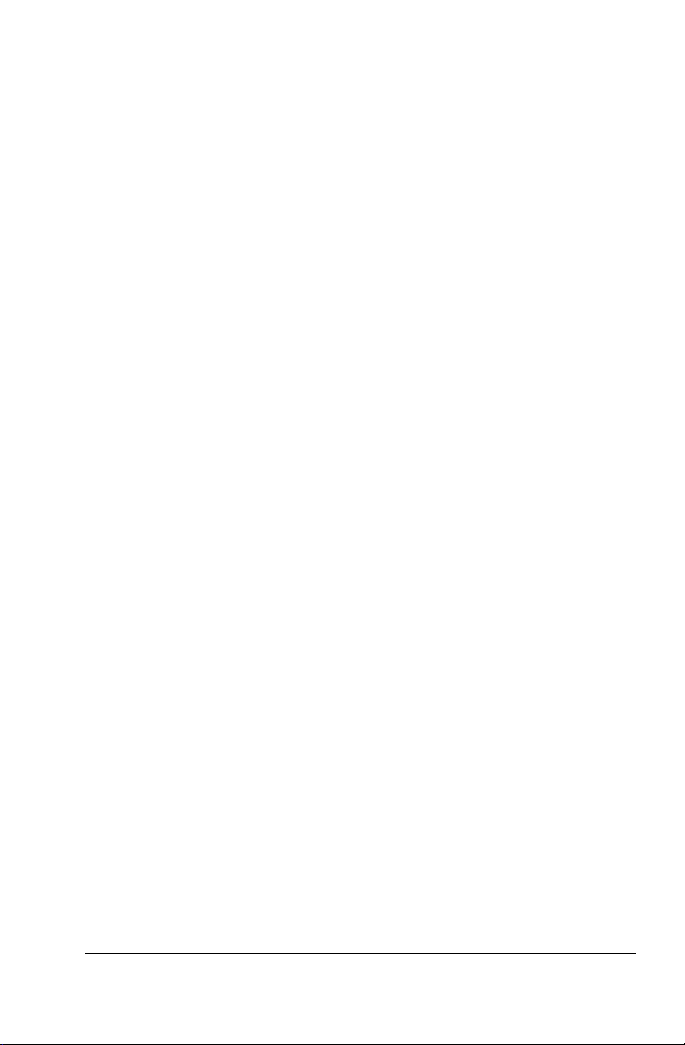
Mischen von Surroundsound . . . . . . . . . . . . . . . . . . . . . . . 126
Audiokanal verdoppeln. . . . . . . . . . . . . . . . . . . . . . . . . . . . 127
Anwenden von Audiofiltern . . . . . . . . . . . . . . . . . . . . . . . . 128
Ausgeben . . . . . . . . . . . . . . . . . . . . . . . . . . . . . . . . . . . . . .129
Die Optionentafel im „Schritt Ausgeben“. . . . . . . . . . . . . . . 129
Videodatei erstellen . . . . . . . . . . . . . . . . . . . . . . . . . . . . . . 130
Audiodatei erstellen . . . . . . . . . . . . . . . . . . . . . . . . . . . . . . 135
Disk erstellen . . . . . . . . . . . . . . . . . . . . . . . . . . . . . . . . . . . 135
Auf Mobilgerät ausgeben . . . . . . . . . . . . . . . . . . . . . . . . . . 136
Exportieren Ihres Films . . . . . . . . . . . . . . . . . . . . . . . . . . . . 136
Projektwiedergabe . . . . . . . . . . . . . . . . . . . . . . . . . . . . . . . 137
Aufnahme auf einem DV-Camcorder . . . . . . . . . . . . . . . . . 138
Aufnahme mit einem HDV-Camcorder . . . . . . . . . . . . . . . . 139
Videos online weitergeben . . . . . . . . . . . . . . . . . . . . . . . . . 139
Erstellen von Filmvorlagen . . . . . . . . . . . . . . . . . . . . . . . . . . 141
Anhang: Tastenkürzel . . . . . . . . . . . . . . . . . . . . . . . . . . . .143
Tastenkürzel für Menübefehle . . . . . . . . . . . . . . . . . . . . . . . 143
Tastenkürzel für die Schrittetafel . . . . . . . . . . . . . . . . . . . . . 144
Tastenkürzel für die Navigationstafel . . . . . . . . . . . . . . . . . . 144
Tastenkürzel für die Zeitachse . . . . . . . . . . . . . . . . . . . . . . . 146
Tastenkürzel für „Video mehrfach zuschneiden“ . . . . . . . . . 147
Andere . . . . . . . . . . . . . . . . . . . . . . . . . . . . . . . . . . . . . . . . 147
Glossar . . . . . . . . . . . . . . . . . . . . . . . . . . . . . . . . . . . . . . . .149
Index . . . . . . . . . . . . . . . . . . . . . . . . . . . . . . . . . . . . . . . . .161
Inhalt 5
Page 6
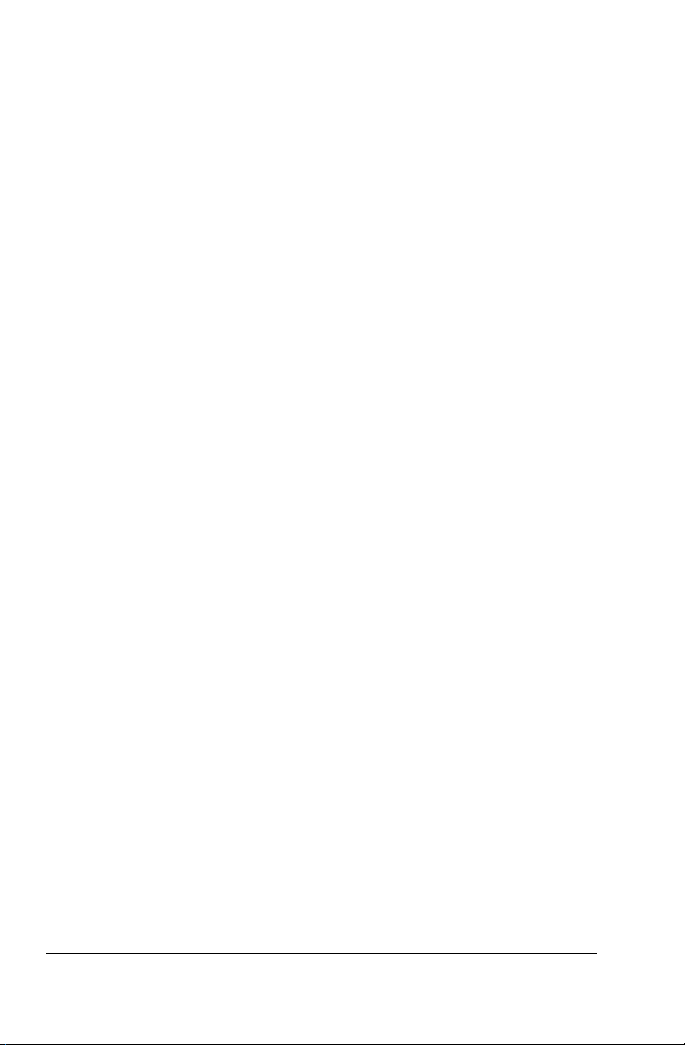
6 Corel Videostudio Pro - Benutzerhandbuch
Page 7
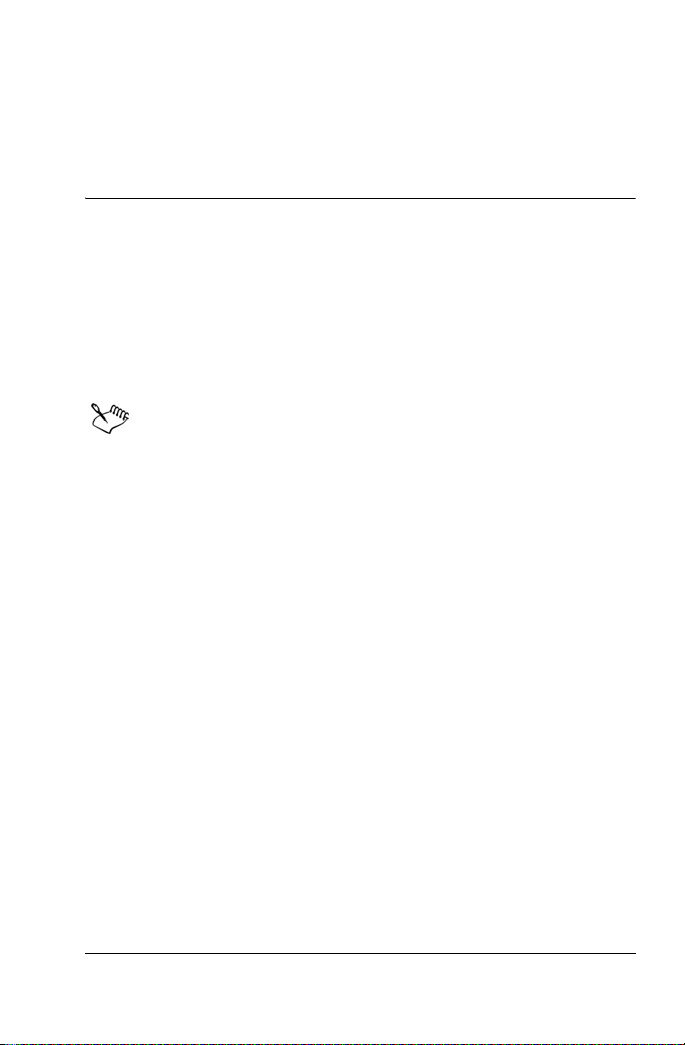
Willkommen
Danke, dass Sie sich für Corel VideoStudio Pro entschieden haben,
die Software zur Videobearbeitung, mit der Sie auch als Anfänger
professionell aussehende Videos erstellen. Corel VideoStudio Pro
bietet eine umfassende Palette an Werkzeugen für die Aufnahme,
den Import und die Bearbeitung von Videos und anderen Medien.
Außerdem können Sie Ihre fertigen Werke auf einer DVD oder BD
bzw. mit Mobilgeräten oder über das Web weitergeben.
Welche Funktionen Ihnen zur Verfügung stehen, ist davon
abhängig, welche Version der Software Sie besitzen.
Dieser Abschnitt umfasst die folgenden Themen:
• Corel VideoStudio Pro im Überblick
• Systemanforderungen
• Installation und Deinstallation der Anwendung
• Starten und Beenden der Anwendung
• Aufrufen der Corel® Guide
• Informationen zur Nutzung der Anwendung
• Vorbereitung von Videoaufnahme und -bearbeitung
• Registrieren von Corel-Produkte
• Aktualisierung der Anwendung
• Corel Support-Dienste
• Über Corel
Willkommen 7
Page 8
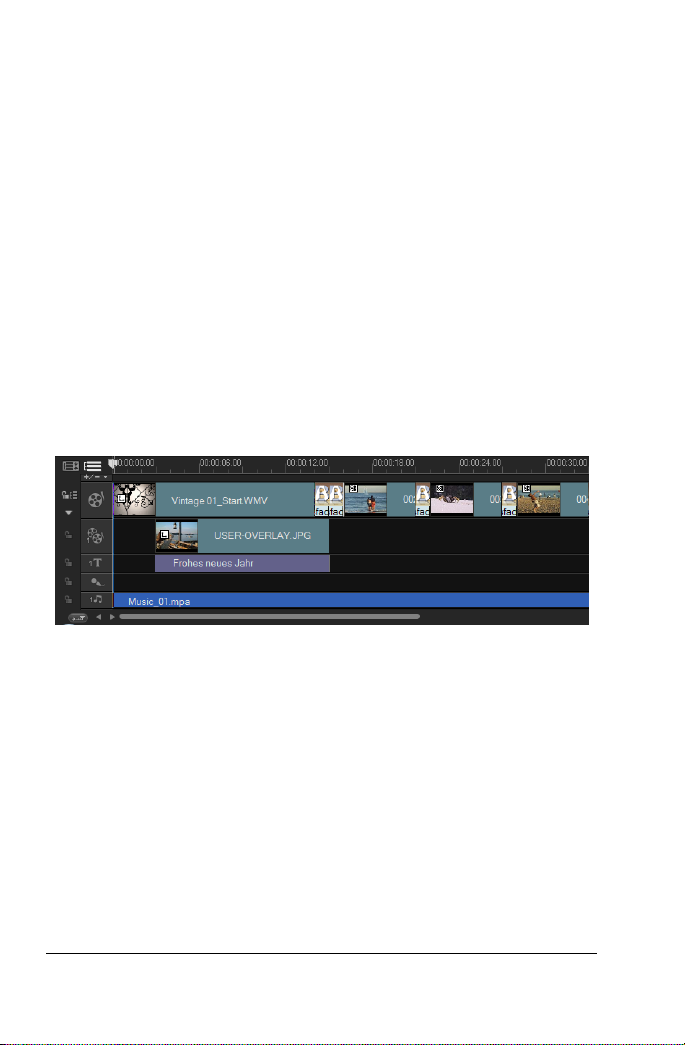
Corel VideoStudio Pro im Überblick
Corel VideoStudio Pro führt Sie schrittweise durch das Aufnehmen,
Bearbeiten und Weitergeben von Videos. Die Anwendung stellt mehr
als hundert Übergangseffekte, professionelle Funktionen zur
Titelerstellung und einfache Werkzeuge zur Erstellung von Tonspuren
zur Verfügung.
Um ein Video zu produzieren, müssen Sie zunächst Aufzeichnungen
von einem Camcorder oder einer anderen Videoquelle importieren.
Sie können dann die aufgenommenen Videos zuschneiden,
anordnen, Übergänge zuweisen sowie Überlagerungen, animierte
Titel, Begleitkommentare und Hintergrundmusik hinzufügen. Diese
Elemente werden auf separaten Spuren in der Zeitachsenansicht und
in chronologischer Reihenfolge als Miniaturen unter
Storyboardansicht angeordnet.
Darstellung der Komponenten eines Projekts in der
Zeitachsenansicht
Videoprojekte werden als Corel VideoStudio Pro-Projektdateien
(*.vsp) gespeichert, die Informationen zur Position der Clips und zum
Archiv sowie zur Struktur des Films enthalten. Nachdem Sie Ihre
Filmproduktion abgeschlossen haben, können Sie das Ergebnis auf
eine DVD oder BD brennen oder den Film wieder auf einen
Camcorder übertragen. Sie können den Film auch als Videodatei für
die Wiedergabe auf dem Computer ausgeben, ihn auf Mobilgeräte
oder für das Web exportieren.
8 Corel Videostudio Pro - Benutzerhandbuch
Page 9
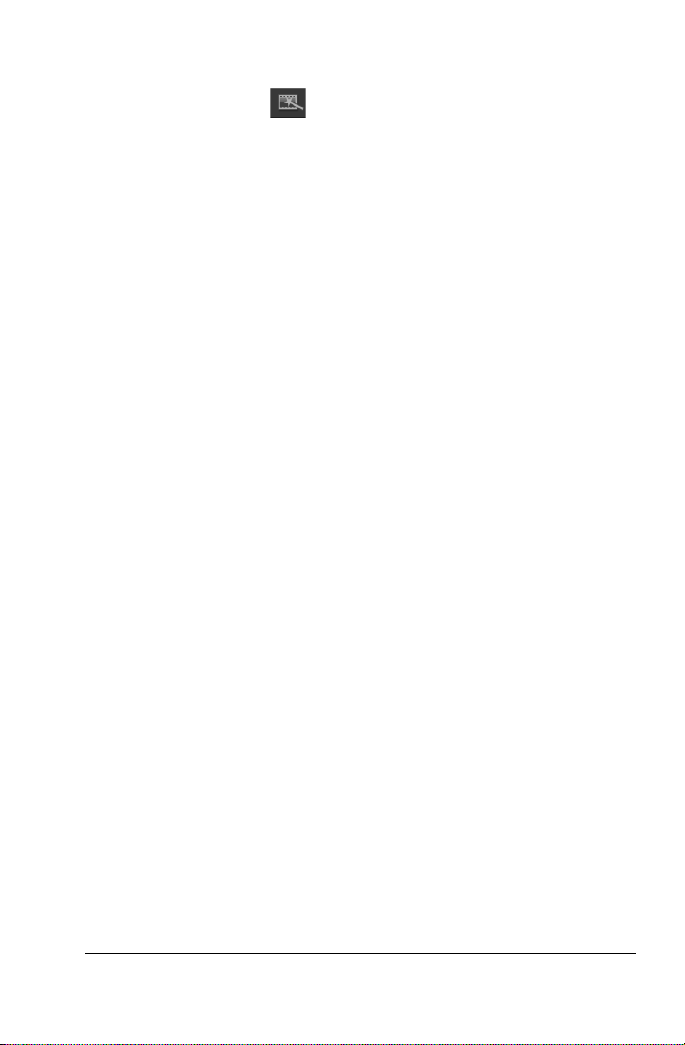
Corel VideoStudio Pro enthält ein Musterprojekt, dass Sie über einen
Klick auf Sofortprojekt in der Symbolleiste starten. Dieses
Musterprojekt macht Sie mit den Aufgaben und Funktionen der
Anwendung vertraut. Sie können auch eine der
Sofortprojektvorlagen nutzen, um ein Videoprojekt zu erstellen.
Systemanforderungen
Um eine optimale Leistung von Corel VideoStudio Pro zu erzielen,
muss Ihr System die folgenden Spezifikationen erfüllen.
Systemanforderungen
• Prozessor Intel Core Duo mit 1,83 GHz bzw. AMD Dual Core mit
2,0 GHz oder schnellerer Prozessor
• Betriebssystem Microsoft Windows 7 (32- oder 64-Bit-Version),
Windows Vista SP1 und SP2 (32- oder 64-Bit-Version) oder
Windows XP SP3
•1 GB RAM
• 128 MB VRAM
• Mindest-Bildschirmauflösung: 1024 × 768
• Windows-kompatible Soundkarte
• Windows-kompatibles DVD-ROM-Laufwerk
Empfohlene Systemausstattung
• Prozessor Intel Core2 Duo mit 2,4 GHz bzw. AMD Dual Core mit
2,4 GHz oder schnellerer Prozessor
• Betriebssystem Microsoft Windows 7 (32- oder 64-Bit-Version),
Windows Vista SP1 und SP2 (32- oder 64-Bit-Version) oder
Windows XP SP3
• 2 GB RAM oder mehr
• 512 MB VRAM oder mehr
• Mindest-Bildschirmauflösung: 1024 × 768
Willkommen 9
Page 10
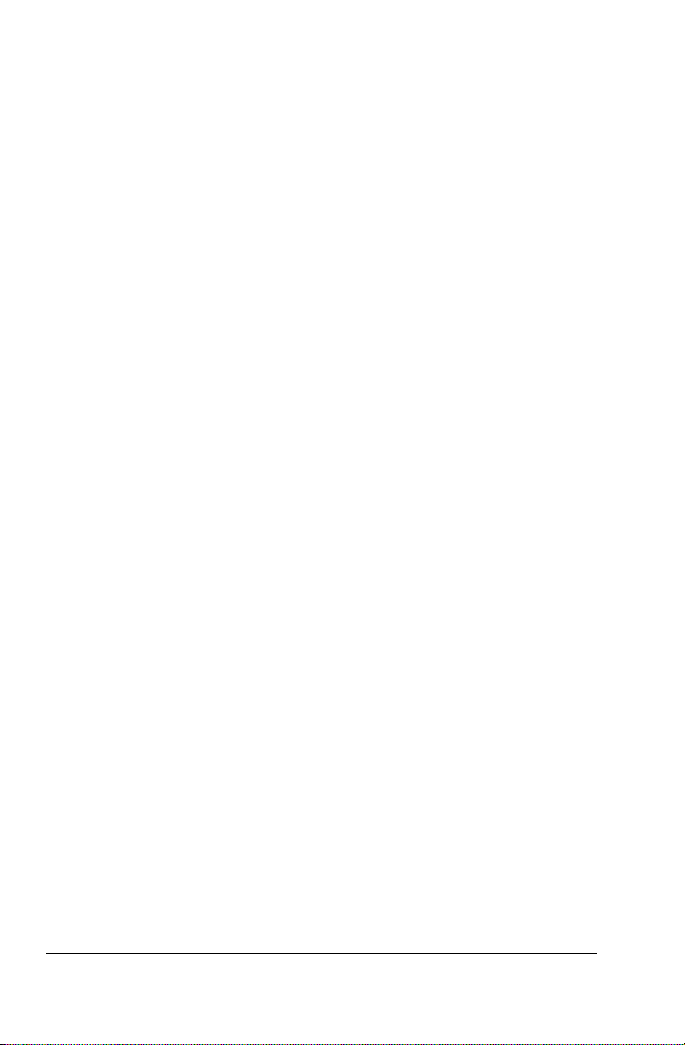
• Windows-kompatible Soundkarte
• Windows-kompatibles DVD-ROM-Laufwerk
• Festplatte: SATA mit 7200 U/min für Desktops, SATA mit 5400 U/
min für Notebooks
Unterstützte Eingabe-/Ausgabegeräte
• 1394-FireWire-Karten für DV-, D8- oder HDV-Camcorder
• USB Video Class (UVC) DV
• Unterstützung für OHCI-konformes IEEE-1394
• Analoge Aufnahmekarten für analoge Camcorder (VFW- und
WDM-Unterstützung für Windows XP sowie Broadcast Driver
Architecture-Unterstützung für Windows Vista und Windows 7)
• Analoge und digitale TV-Aufnahmegeräte (Broadcast Driver
Architecture-Unterstützung)
• USB-Aufnahmegeräte, PC-Kameras sowie Disk-, Speicher- oder
Festplatten-Camcorder
• Windows-kompatibles Laufwerk für Blu-ray-Disk, DVD-R/RW,
DVD+R/RW, DVD-RAM und CD-R/RW
• Apple iPhone, iPod Classic, iPod Touch, Sony PSP, Pocket PC,
Smartphone und Nokia-Mobiltelefone
Hardwarebeschleunigung
Mit Corel VideoStudio Pro optimieren Sie die Leistung Ihres Systems
durch die Hardwarebeschleunigung. Wählen Sie Einstellungen:
Einstellungen [F6], um das Dialogfeld Einstellungen zu öffnen.
Klicken Sie auf die Registerkarte Leistung und wählen Sie die
folgenden Optionen aus:
• Hardware-Decoder-Beschleunigung verwenden – Verbessert die
Bearbeitungsleistung und die Wiedergabe von Clips und
Projekten, indem die Beschleunigungstechnologien der
vorhandenen Grafikkarte genutzt werden.
Hinweis: Für optimale Leistung müssen Ihre VGA-Karten den
Modus DXVA2 VLD mit Vertex und Pixel Shader 2.0 oder neuere
Versionen unterstützen.
10 Corel Videostudio Pro - Benutzerhandbuch
Page 11
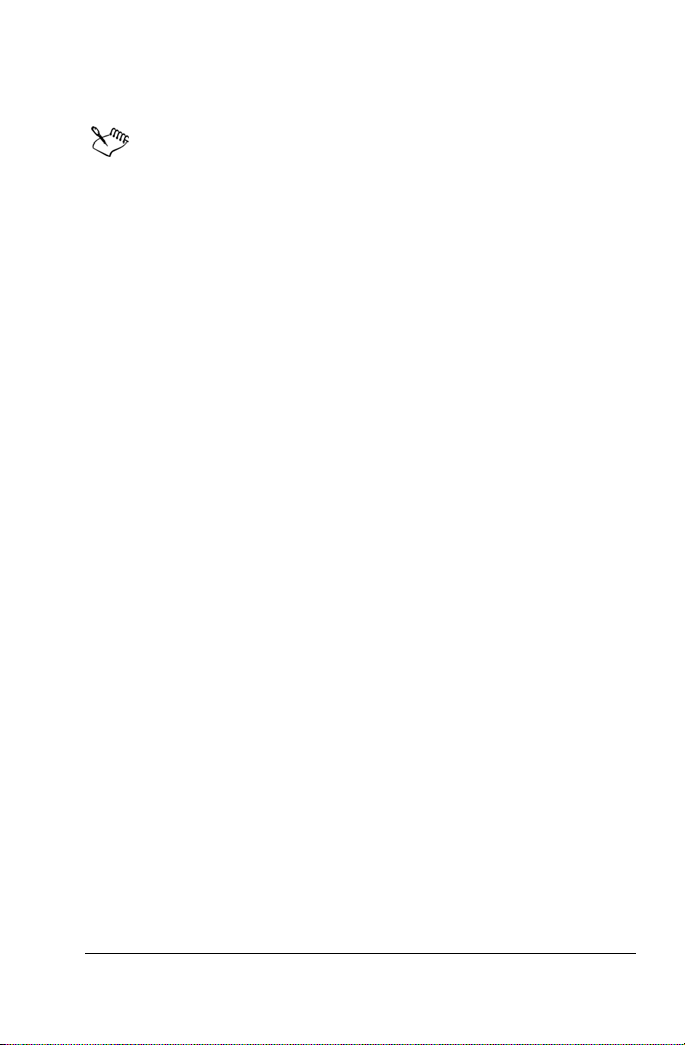
• Hardware-Encoder-Beschleunigung verwenden – Verkürzt die
Renderingzeit, die zum Erstellen Ihrer Filme benötigt wird.
Die Beschleunigung per Hardware-Decoder und -Encoder wird
nur von Windows Vista und späteren Versionen des Windows
Betriebssystems unterstützt und benötigt mindestens 512 MB
VRAM.
Installation und Deinstallation der Anwendung
Die Corel VideoStudio Pro DVD hat eine Autorun-Funktion, die die
Installation der Anwendung automatisch startet.
So installieren Sie Corel VideoStudio Pro
1 Legen Sie die Corel VideoStudio Pro-DVD in das DVD-ROM-
Laufwerk ein.
2 Befolgen Sie die Anweisungen zum Installieren von Corel
VideoStudio Pro auf dem Computer, wenn der Setupbildschirm
erscheint.
Hinweis: Wenn der Setupbildschirm nicht erscheint, nachdem Sie
die DVD eingelegt haben, können Sie ihn manuell aufrufen,
indem Sie auf das Arbeitsplatzsymbol auf Ihrem Desktop und
dann auf das Symbol für das DVD-ROM-Laufwerk doppelklicken,
in dem sich die Installations-Disk befindet. Wenn sich das DVDROM-Fenster öffnet, doppelklicken Sie auf das Symbol „Setup“.
3 Neben Corel VideoStudio Pro werden folgende Programme und
Treiber automatisch installiert:
• Microsoft .NET Framework 3.5 SP1
• DirectX 2007
• Microsoft Visual C++ 2005 Redistributable Package
• Microsoft Visual C++ 2008 Redistributable Package
• SmartSound
• Adobe Flash Player
• Apple QuickTime
Willkommen 11
Page 12
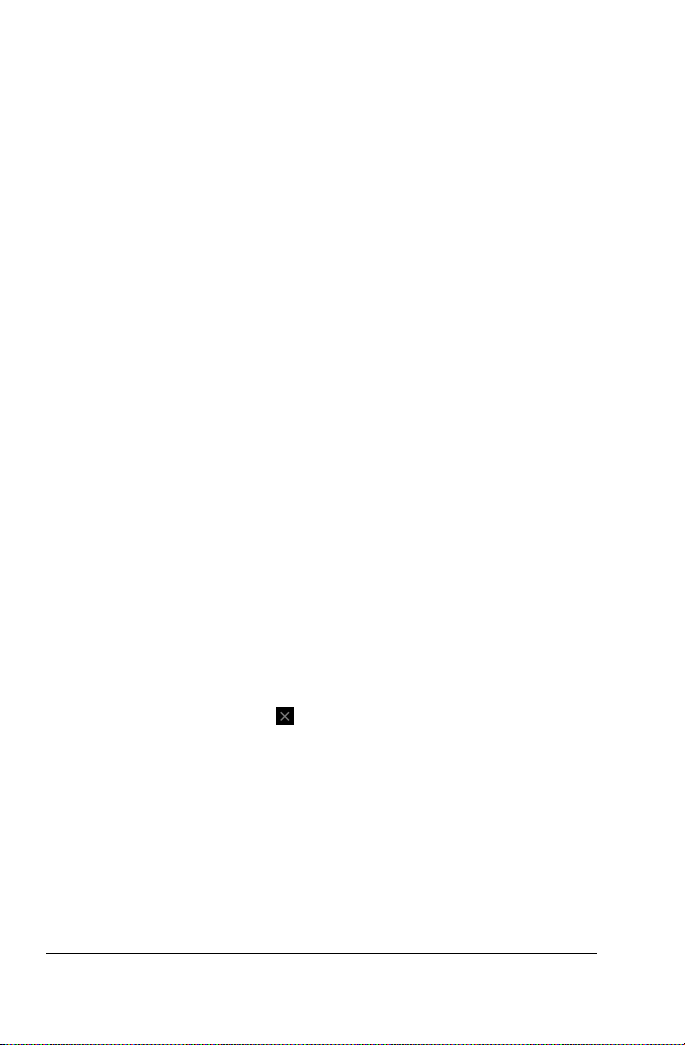
Hinweis: LightScribe ist eine optionale Funktion, die separat über
Dienstprogramme installieren > LightScribe im Menü Autorun
installiert werden kann, sofern Ihr optisches Laufwerk diese
Funktion unterstützt.
So deinstallieren Sie Corel VideoStudio Pro
1 Klicken Sie in der Windows-Symbolleiste auf Start >
Systemsteuerung.
2 Klicken Sie auf Software.
Das Dialogfeld Software wird angezeigt.
3 Wählen Sie in der Liste Momentan installierte Programme den
Eintrag Corel VideoStudio Pro X3 und klicken Sie auf Entfernen.
4 Befolgen Sie die Anweisungen, um Corel VideoStudio Pro von
Ihrem Computer zu entfernen.
Starten und Beenden der Anwendung
Sie können Corel VideoStudio Pro über den Windows-Desktop oder
das Startmenü starten und über das Anwendungsfenster beenden.
So starten Sie die Anwendung
• Doppelklicken Sie auf das Symbol Corel VideoStudio Pro X3 auf
Ihrem Windows-Desktop.
Hinweis: Sie können Corel VideoStudio Pro auch mit der Liste der
Programme im Windows-Startmenü starten.
So beenden Sie die Anwendung
• Klicken Sie auf Schließen in der rechten oberen Ecke des
Anwendungsfensters.
Aufrufen der Corel® Guide
Die Corel® Guide bietet die aktuellsten Informationen und Inhalte zu
Ihrer Anwendung. Sie finden hier Tipps und Tricks, können neue Stile
und Inhalte für Ihre Projekte herunterladen, lernen neue Methoden
zur Weitergabe von Fotos und Videos kennen und können auf
Anwendungs-Updates zugreifen.
12 Corel Videostudio Pro - Benutzerhandbuch
Page 13
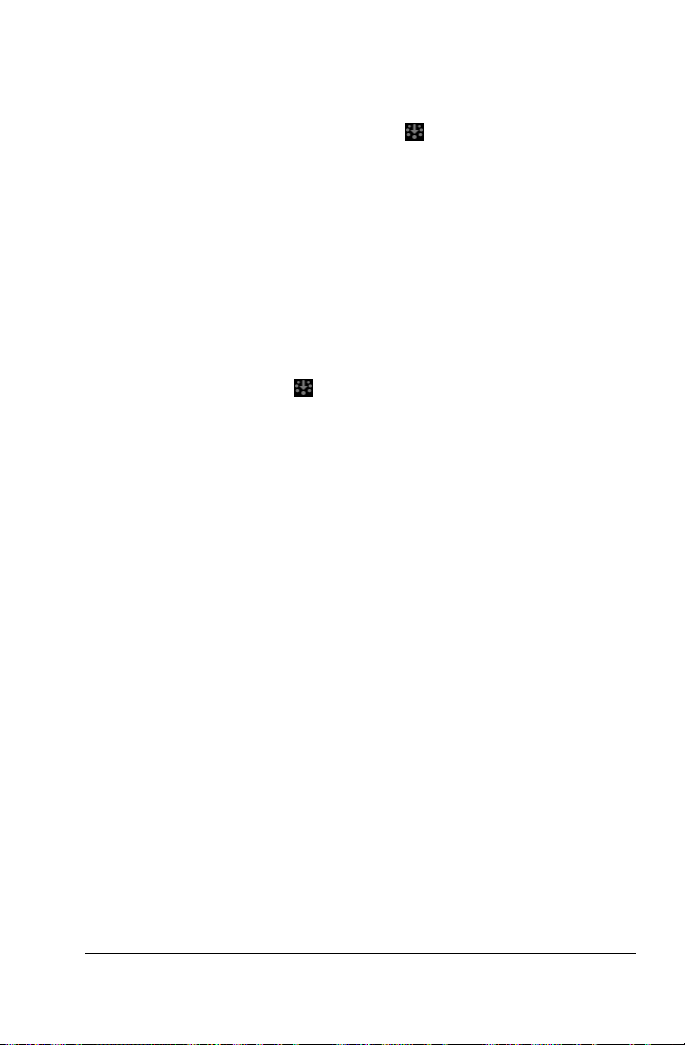
So rufen Sie die Corel® Guide
• In der rechten oberen Ecke des Anwendungsfensters klicken Sie
auf Hilfe und Produktinformationen . Das Fenster Corel®
Guide erscheint.
Informationen zur Nutzung der Anwendung
Sie können Corel VideoStudio Pro auf verschiedene Arten erlernen:
indem Sie in der Hilfe suchen, auf die Tipps und Tricks in der CorelAnleitung zugreifen oder die Corel-Webseite (www.corel.com) nutzen.
So nutzen Sie die Hilfe
1 Klicken Sie im Anwendungsfenster auf Hilfe und
Produktinformationen .
2 Auf der Registerkarte Kenntnisse erweitern in der Corel® Guide
klicken Sie auf Hilfe starten.
3 Klicken Sie im Fenster „Hilfe“ klicken Sie auf die folgenden
Registerkarten:
• Inhalte – Themen der Hilfe durchsuchen.
• Index – Thema über die Schlüsselwörter im Index suchen.
• Suche – Text der Hilfe nach einem bestimmten Wort oder einem
Satz durchsuchen. Wenn Sie nach Informationen zu einem
bestimmten Werkzeug oder Befehl suchen, können Sie den
Suchbegriff eingeben, um eine Liste der entsprechenden
Themen anzuzeigen.
Vorbereitung von Videoaufnahme und bearbeitung
Die Aufnahme und Bearbeitung von Videos erfordert umfangreiche
Computerressourcen. Ihr Computer muss ordnungsgemäß
eingerichtet sein, damit die Aufnahme und Bearbeitung von Videos
reibungslos durchgeführt werden kann. Im Folgenden finden Sie ein
paar Tipps zur Vorbereitung und zur Optimierung Ihres Computers
für die Aufzeichnung und Bearbeitung.
Willkommen 13
Page 14
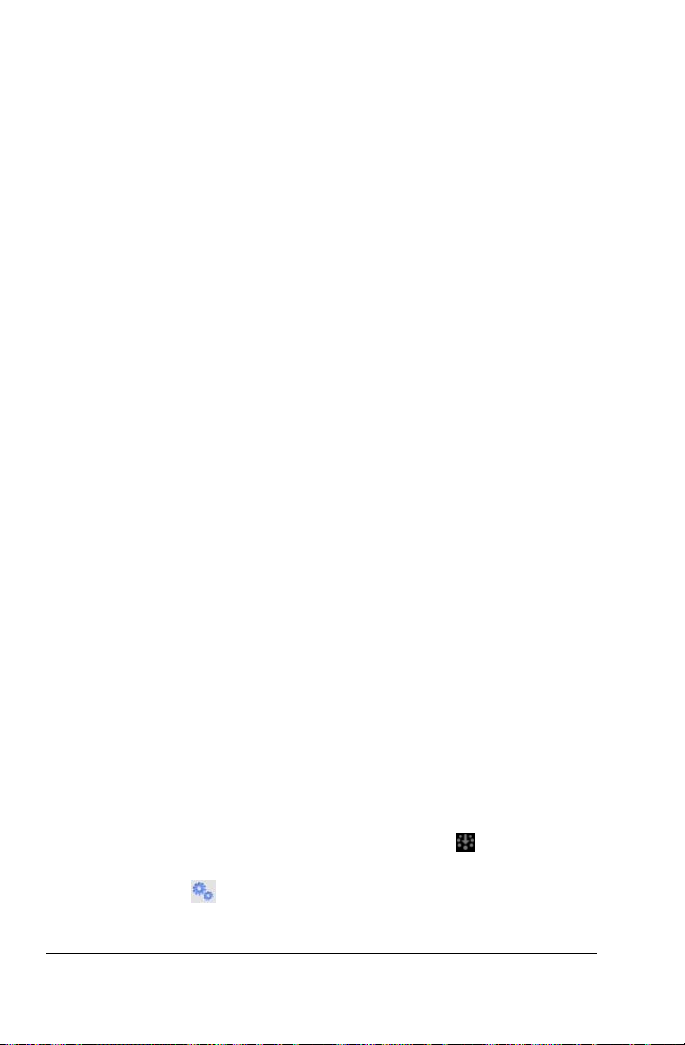
• Wenn Sie mit Corel VideoStudio Pro arbeiten, sollten Sie alle
anderen Programme schließen. Um Unterbrechungen bei der
Aufnahme zu vermeiden, schalten Sie am besten automatisch
startende Software (beispielsweise Bildschirmschoner) aus.
• Wenn sich zwei Festplatten im Computer befinden, sollten Sie
Corel VideoStudio Pro auf dem Systemlaufwerk (normalerweise
C:) installieren und die aufgenommenen Videos auf dem anderen
Laufwerk (normalerweise D:) speichern.
• Es ist ratsam, Videodateien auf einer speziellen Festplatte zu
speichern, vorzugsweise Ultra-DMA/66 mit 7200 U/min und
30 GB freiem Speicherplatz.
• Stellen Sie sicher, dass Direct Memory Access (DMA) für Ihre
Festplatte aktiviert ist.
• Deaktivieren Sie den Schreibcache der Festplatte, die für die
Videoaufnahme benutzt wird.
• Vergrößern Sie die Auslagerungsdatei (Swap-Datei) auf die
doppelte Größe des RAM-Speichers.
Registrieren von Corel-Produkte
Das Registrieren von Corel-Produkten ist wichtig, damit Sie schnell
Zugriff auf Produkt-Updates sowie wertvolle Informationen über
Produktveröffentlichungen erhalten. Die Registrierung gibt Ihren
darüber hinaus Zugriff auf kostenlose Downloads, Artikel, Tipps und
Tricks sowie Sonderangebote.
Die Corel-Anleitung enthält Informationen zur Registrierung Ihrer
Corel-Produkte. Sie finden auch unter http://www.corel.com
Informationen.
So greifen Sie auf die Registrierungsinformationen in der
Corel® Guide zu
1 Klicken Sie auf Hilfe und Produktinformationen .
2 Klicken Sie in der Corel® Guide auf Produktinformationen und
Einstellungen und wählen Sie im Menü Jetzt registrieren.
14 Corel Videostudio Pro - Benutzerhandbuch
Page 15
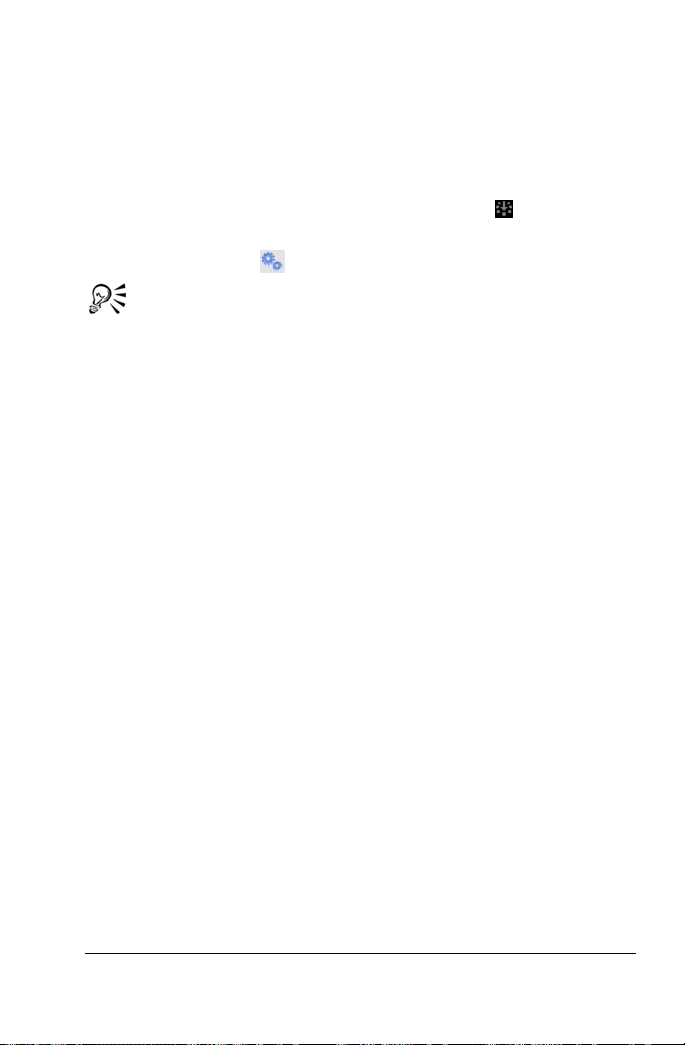
Aktualisierung der Anwendung
Sie können nach Produkt-Updates suchen und diese installieren.
Updates stellen neue Informationen zur Anwendung bereit.
Aktualisierung der Anwendung
1 Klicken Sie auf Hilfe und Produktinformationen .
2
In der Corel-Anleitung klicken Sie auf Produktinformationen
und Einstellungen
Sie können automatische Programmaktualisierungen ein- oder
ausschalten, indem Sie Nachrichteneinstellungen aus dem
Menü Produktinformationen und Voreinstellungen wählen
und Optionen in dem Dialogfeld markieren.
Sie finden die Angaben zur Version und Seriennummer der
Anwendung, indem Sie Info zu Corel® VideoStudio® Pro X3
im Menü Produktinformationen und Voreinstellungen wählen.
und wählen Sie Nach Updates suchen.
Corel Support-Dienste
Der Support von Corel versorgt Sie schnell mit Informationen zu
Produktfunktionen, Spezifikationen, Preisen, Verfügbarkeit,
Diensten und Optionen für technische Unterstützung. Besuchen Sie
http://www.corel.com, um aktuelle Informationen zum erhältlichen
Support und zu professionellen Services für Ihr Corel-Produkt zu
erhalten.
Willkommen 15
Page 16
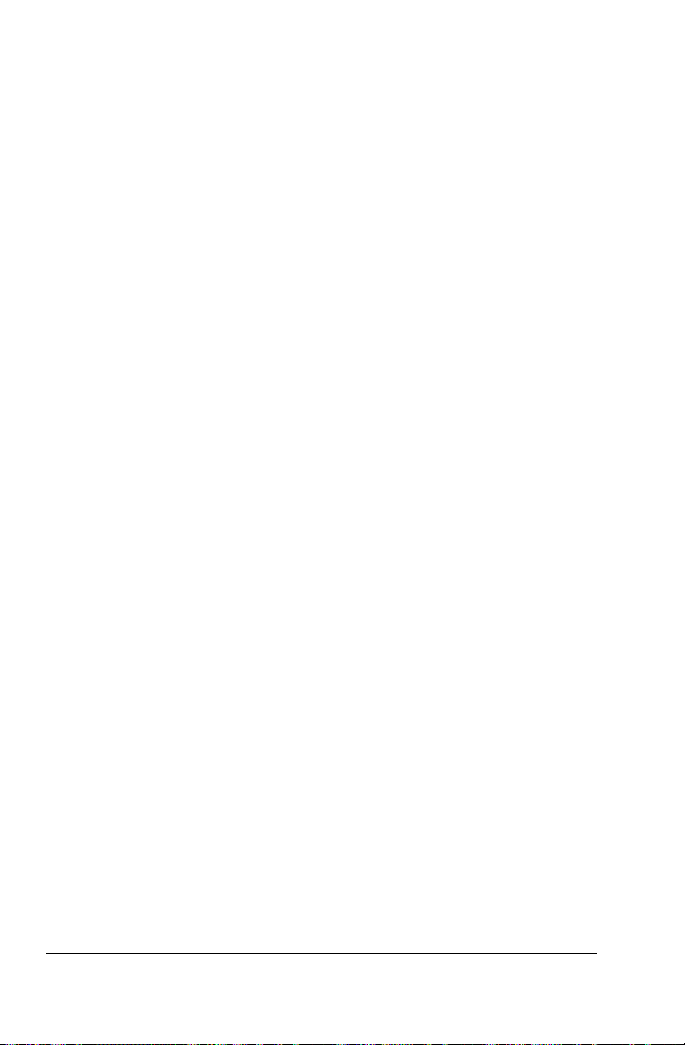
Über Corel
Corel ist ein weltweit führendes Software-Unternehmen mit mehr als
100 Millionen aktiven Nutzern in über 75 Ländern. Wir entwickeln
Software, die Menschen dabei hilft, ihre Ideen auszudrücken und
ihre Geschichten aufregender, kreativer und überzeugender Weise
mitzuteilen. Im Laufe der Jahre haben wir uns den Ruf erworben,
innovative, vertrauenswürdige Produkte zu liefern, die leicht zu
erlernen und zu bedienen sind und Menschen zu einer ganz neuen
Produktivität verhelfen. Die Branche hat mit hunderten von
Auszeichnungen für Software-Innovation, Design und Wert reagiert.
Unsere preisgekrönte Produktpalette enthält einige weltweit
anerkannte und beliebte Softwaremarken wie CorelDRAW Graphics
Suite, Corel Paint Shop Pro Photo, Corel Painter, VideoStudio,
WinDVD, Corel WordPerfect Office und WinZip. Unsere
Firmenzentrale befindet sich in Ottawa, Kanada, weitere
Geschäftsstellen befinden sich in den USA, im Vereinigten
Königreich, in Deutschland, China, Taiwan und Japan.
16 Corel Videostudio Pro - Benutzerhandbuch
Page 17
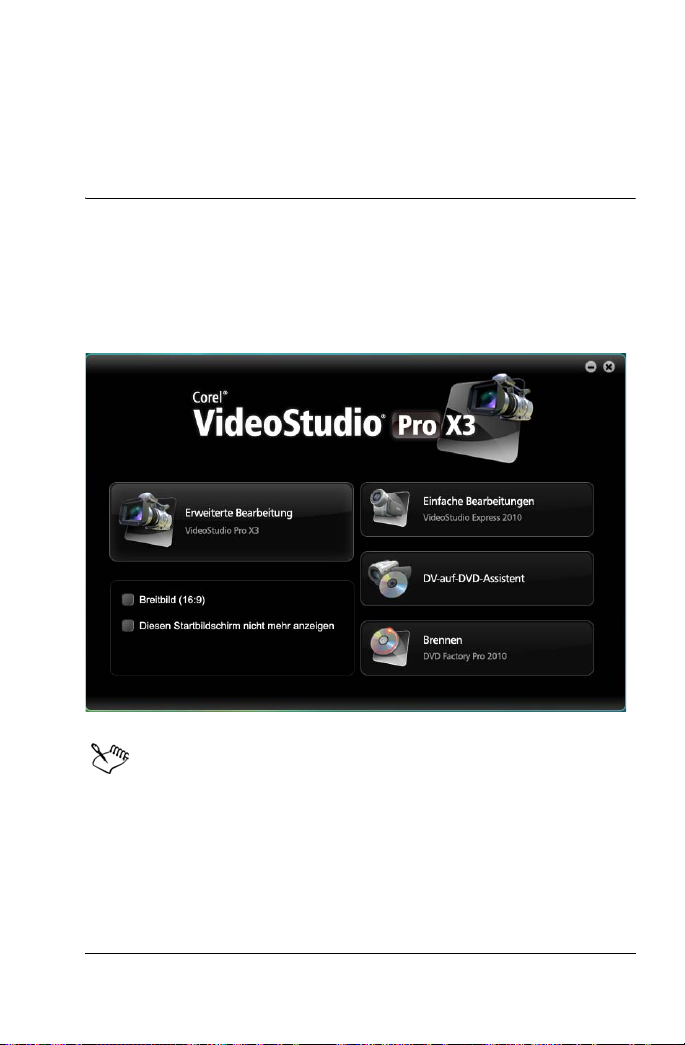
Corel VideoStudio Pro-Startprogramm
Wenn Sie Corel VideoStudio Pro aufrufen, erscheint ein
Startbildschirm. Dieser Bildschirm ist das Corel VideoStudio ProStartprogramm, in dem Sie einen der vier Modi zur
Videobearbeitung auswählen.
Um Ihr Projekt und die Vorschau im Breitbildformat
anzuzeigen, klicken Sie auf Breitbild (16:9).
Um den erweiterten Bearbeitungsmodus aufzurufen, sobald
Sie Corel VideoStudio Pro starten, klicken Sie auf Diesen
Startbildschirm nicht mehr anzeigen.
Corel VideoStudio Pro-Startprogramm 17
Page 18
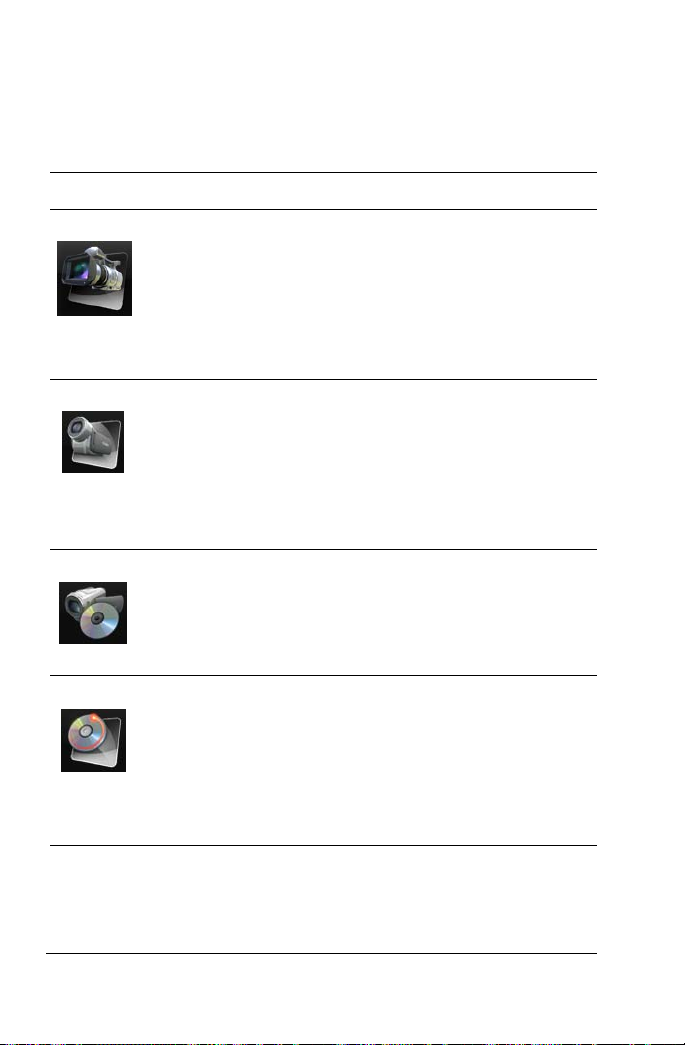
Die vier Modi zur Videobearbeitung, die über das Corel VideoStudio
Pro-Startprogramm aufgerufen werden können, lassen Sie
verschiedene Aufgaben ausführen, die in der folgenden Tabelle
beschrieben werden:
Symbol Beschreibung
Erweiterte Bearbeitung bietet einen umfassenden
Werkzeugsatz zur Erstellung professionell aussehender
Videoprojekte. Sie können Medienclips aufnehmen und
importieren, erweiterte Videobearbeitung durchführen
und Ihr Endprodukt auf DVD oder BD weitergeben. Sie
können Ihr fertiges Videoprojekt auch auf YouTube und
Vimeo hochladen.
Die einfache Bearbeitung stellt Basiswerkzeuge bereit,
die Sie zur Erstellung von Diashows und Filmen
benötigen. Sie können Medienclips importieren und
bearbeiten, einen Film erstellen und Ihr Endprodukt als
Videodatei, Online-Inhalt oder Videodisk weitergeben.
Sie können auch Schnappschüsse und Disketiketten
drucken.
DV-auf-DVD-Assistent ermöglicht Ihnen die
Videoaufnahme, das Hinzufügen einer Themenvorlage
und das Brennen auf eine DVD. Dieser VideoBearbeitungsmodus bietet einen schnellen und direkten
Weg, um Ihre Videos auf eine DVD zu übertragen.
Brennen bietet erweiterte Funktionen für Diskerstellung
und Brennvorgang. Importieren Sie Ihre Videoprojekte
und wählen Sie aus interaktiven Menüstilvorlagen, die
auch Animationen und Sounds enthalten. Sie können
auch Ihre eigenen Diskmenüs mit Ihren LieblingsMedienclips für DVDs, BDs und AVCHD-Disks ganz nach
Wunsch erstellen.
18 Corel Videostudio Pro - Benutzerhandbuch
Page 19
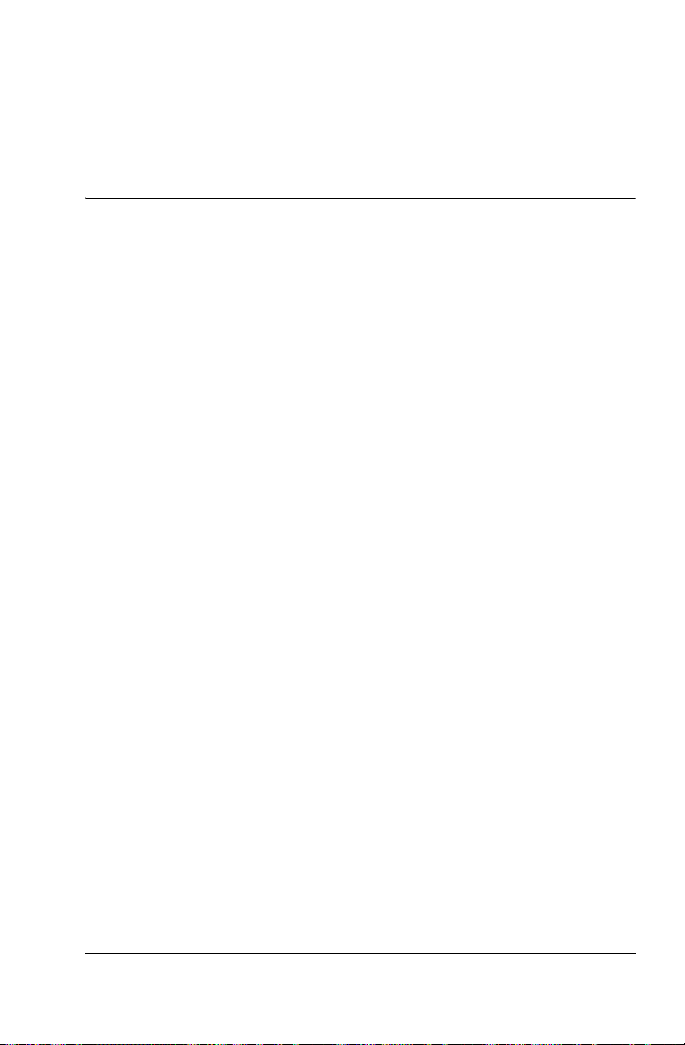
DV-auf-DVD-Assistent
Nutzen Sie den DV-auf-DVD-Assistenten, mit dem Sie ganz einfach
einen Film aus Ihren DV-Bändern erstellen und ihn auf eine DVD
brennen.
Dieser Abschnitt umfasst die folgenden Themen:
• Nach Szenen scannen
• Themenvorlage verwenden und Ergebnis auf DVD brennen
Nach Szenen scannen
Scannen Sie das DV-Band und wählen Sie die Szenen aus, die Sie
Ihrem Film hinzufügen möchten.
Nach Szenen scannen
1 Schließen Sie Ihren Camcorder an Ihren Computer an und
schalten Sie ihn ein. Aktivieren Sie den Abspielmodus (oder VTR/
VCR-Modus).
2 Wählen Sie ein Aufnahmegerät unter Gerät aus.
3 Klicken Sie auf den Pfeil Aufnahmeformat, um ein Dateiformat
für aufgezeichnete Videos auszuwählen.
4 Geben Sie an, ob Sie alle Videos auf Band brennen (Ganzes Band
brennen) oder das DV-Band durchsuchen (Szenenerkennung)
möchten.
So brennen Sie das ganze Band
1 Wählen Sie Ganzes Band brennen, und geben Sie dann die
Spieldauer des Bands unter Dauer an.
2 Klicken Sie auf Weiter, um die Vorlage zu verwenden und das
Ergebnis auf DVD zu brennen.
DV-auf-DVD-Assistent 19
Page 20
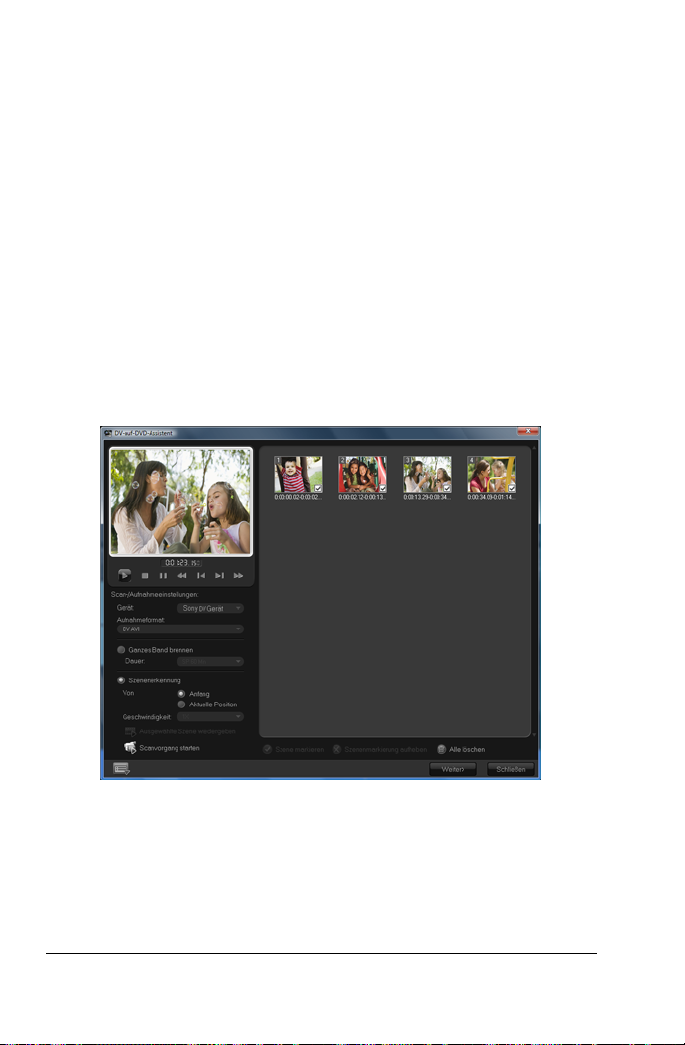
So verwenden Sie die Szenenerkennung
1 Legen Sie nach Auswahl von Szenenerkennung fest, ab welcher
Position das Band gescannt werden soll: Anfang oder Aktuell.
• Anfang: Scannt das Band ab dem Anfang nach Szenen. Das
Band wird automatisch zurückgespult, falls es sich nicht am
Anfang befindet.
• Aktuelle Position: Scannt das Band nach Szenen von der
aktuellen Bandposition aus.
2 Bestimmen Sie die Scan-Geschwindigkeit, und klicken Sie dann
auf Scanvorgang starten, um mit dem Scannen des DV-Geräts
nach Szenen zu beginnen. Szenen sind Videosegmente, die durch
Datums- und Zeitstempel auf dem DV-Band unterschieden
werden.
DV-auf-DVD-Assistent
20 Corel Videostudio Pro - Benutzerhandbuch
Page 21
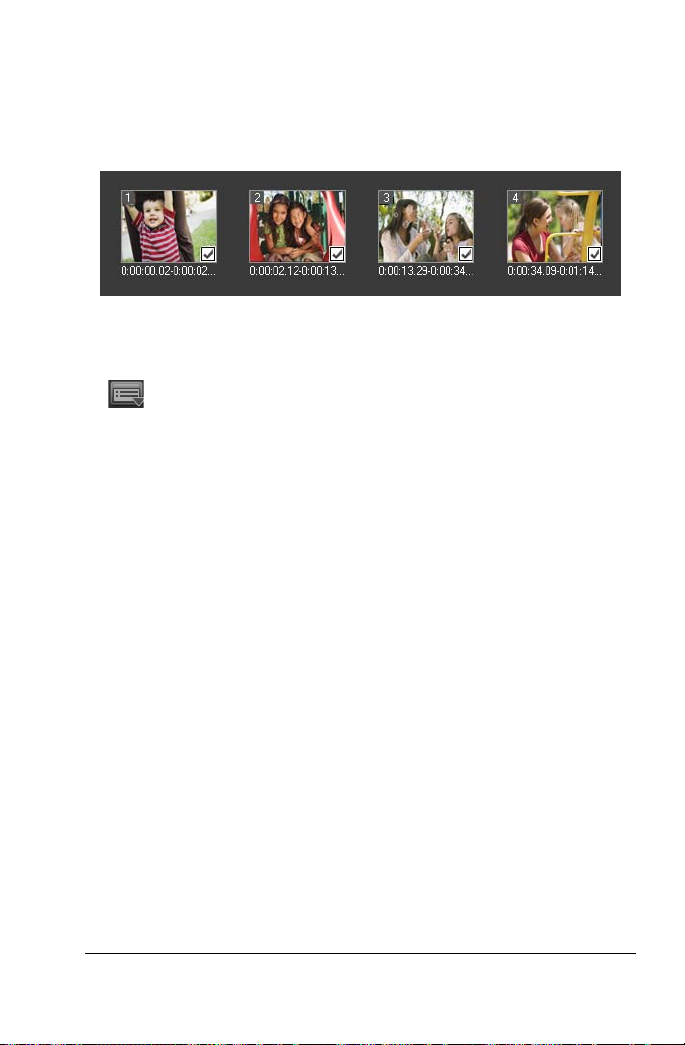
3 In der Storyboardansicht wählen Sie jede Szene aus, die Sie in
Ihren Film einfügen möchten, und klicken Sie auf Szene
markieren.
4 Klicken Sie auf Weiter.
Hinweis: Um die gescannte Datei zu speichern und zu
importieren, ohne sie neu scannen zu müssen, klicken Sie auf
und wählen DV-Schnell-Scan-Zusammenfassung speichern.
Um eine große Anzahl Bänder zu verwalten, klicken Sie auf DVSchnell-Scan-Zusammenfassung als HTML speichern. Mit dieser
Funktion drucken Sie die HTML-Datei aus und hängen Sie an Ihre
Bänder an.
Themenvorlage verwenden und Ergebnis auf DVD brennen
Wählen Sie eine Stilvorlage, legen Sie Einstellungen fest und brennen
Sie Ihre Filme auf DVD.
So verwenden Sie eine Stilvorlage und brennen das Ergebnis auf
DVD
1 Bestimmen Sie einen Volume-Namen und ein Aufnahmeformat
für Ihren Film.
Hinweis: Falls Sie mehr als einen Brenner in Ihrem Computer
installiert haben, oder falls es sich beim Standardlaufwerk nicht
um einen Brenner handelt, bestimmen Sie den Brenner, den Sie
verwenden möchten, im Dialogfeld Erweiterte Einstellungen.
2 Wählen Sie eine Stilvorlage unter den verfügbaren Vorlagen, um
sie auf Ihren Film anzuwenden, und wählen Sie dann die
Videoqualität für die Ausgabe.
DV-auf-DVD-Assistent 21
Page 22
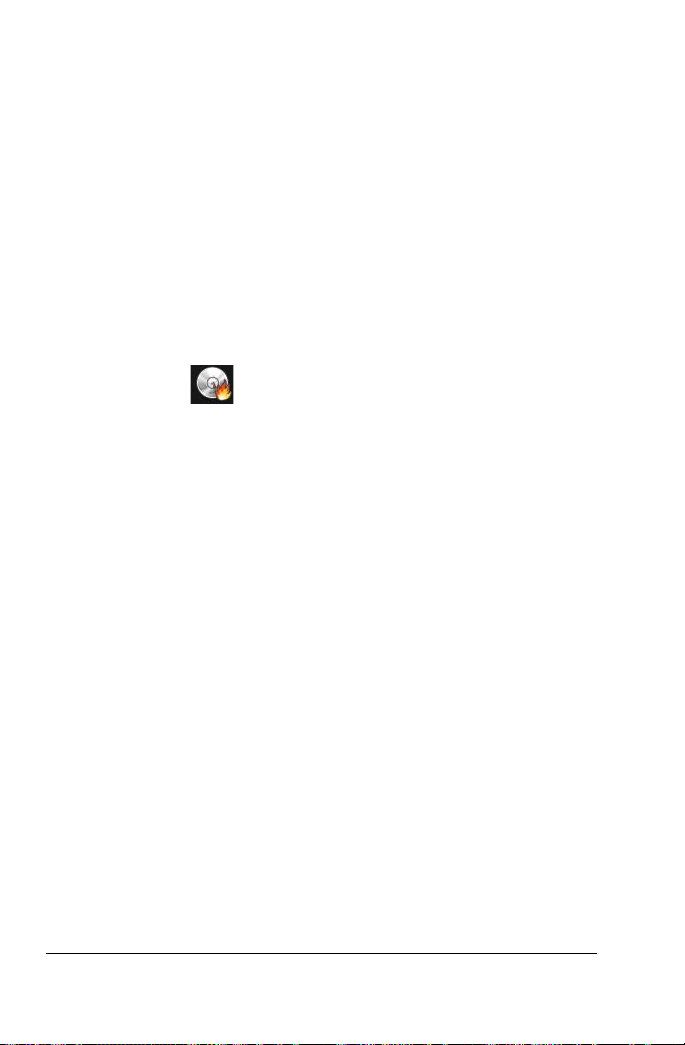
3 Klicken Sie zum Definieren des Textes der Themenvorlage auf Titel
bearbeiten.
4 Doppelklicken Sie auf der Registerkarte Start des Dialogfelds
Vorlagentitel bearbeiten auf den zu ändernden Text. Sie können
auch die Textattribute wie Schriftart, Farbe oder
Schatteneinstellungen ändern.
5 Klicken Sie auf die Registerkarte Ende, um den Text zu ändern.
Klicken Sie auf OK.
6 Wenn Sie Ihre Videoclips mit Datumsinformationen kennzeichnen
möchten, klicken Sie unter Videodatum auf Als Titel hinzufügen.
Wählen Sie Gesamtes Video, wenn dieses von Anfang bis Ende
erscheinen soll, oder legen Sie die Dauer fest.
7 Klicken Sie auf , um Ihre Filmdatei auf Disk zu brennen.
Hinweis: Wenn der Film zu groß für eine DVD ist, klicken Sie auf
Anpassen und Brennen.
22 Corel Videostudio Pro - Benutzerhandbuch
Page 23
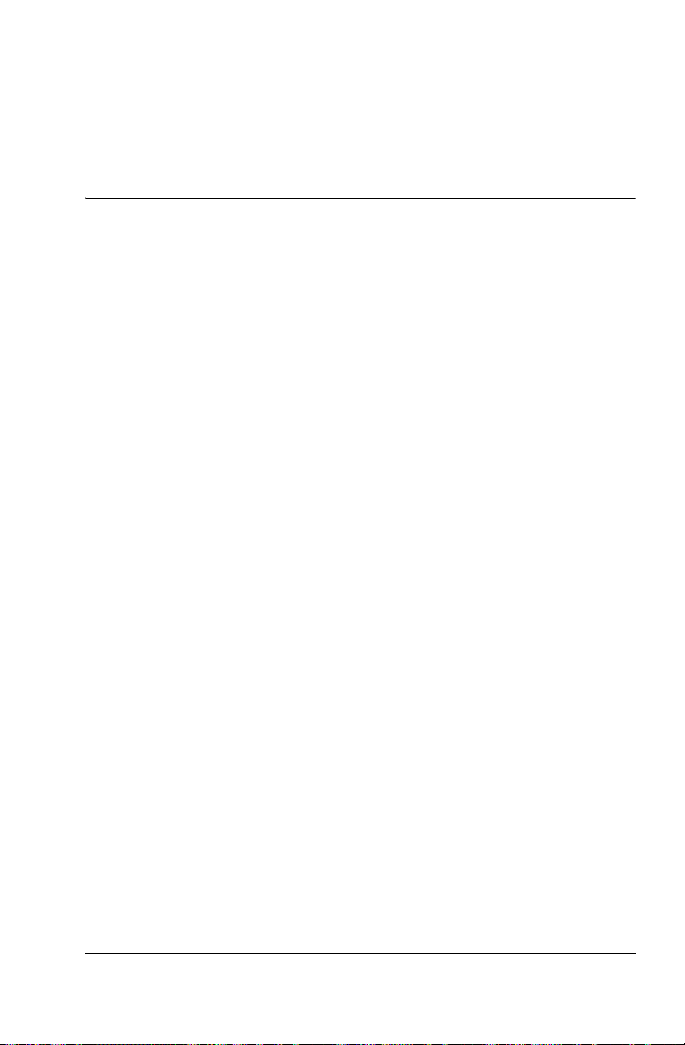
Erweiterte Bearbeitung
Corel VideoStudio Pro bietet einen praktischen Arbeitsablauf zum
Erstellen professionell aussehender Videos und verleiht Ihnen die
Freiheit, alle Elemente Ihres Videoprojektes nach Wunsch
anzupassen.
In diesem Abschnitt stellen wir Ihnen die Corel VideoStudio ProBenutzeroberfläche vor und erläutern kurz die einzelnen Schritte zum
Erstellen eines Films.
Dieser Abschnitt umfasst die folgenden Themen:
• Benutzeroberfläche
• Schrittetafel
• Menüleiste
• Navigationstafel
• Symbolleiste
• Projekt-Zeitachse
• Optionentafel
•Archiv
Erweiterte Bearbeitung 23
Page 24
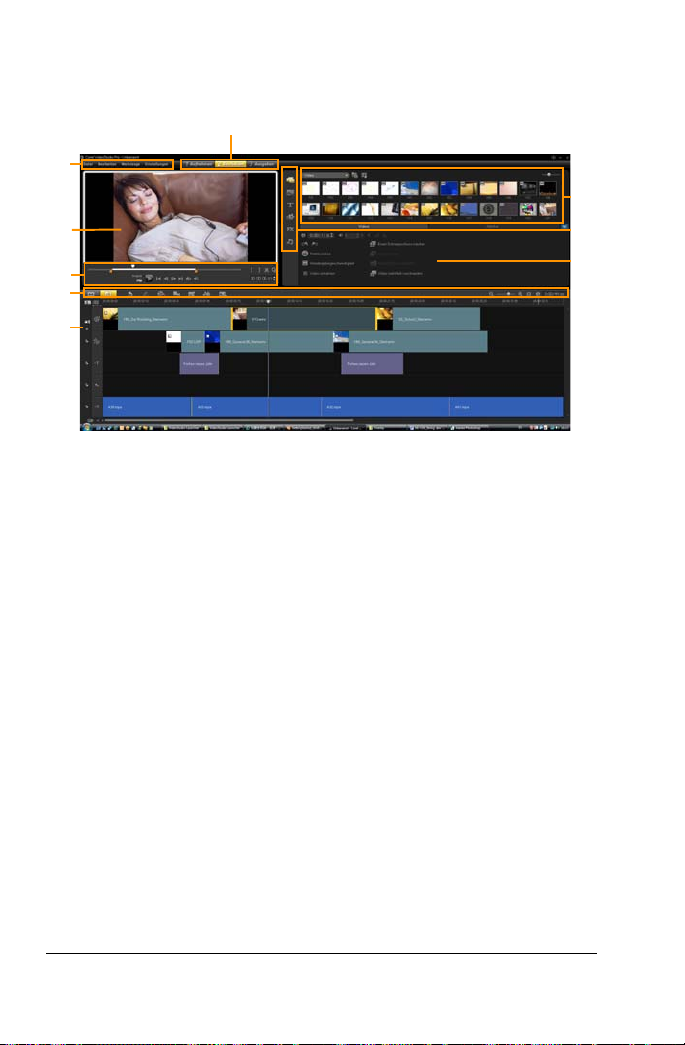
Benutzeroberfläche
1
2
3
4
5
6
• 1 – Schrittetafel
Enthält die Schaltflächen Aufnahme, Bearbeiten und Ausgeben,
die den verschiedenen Schritten der Video-Bearbeitung
entsprechen.
• 2 – Menüleiste
Enthält die Menüs Datei, Bearbeiten, Werkzeuge und
Einstellungen mit jeweils unterschiedlichen Befehlen.
• 3 – Vorschaufenster
Zeigt das Aussehen des aktuellen Projektes oder Clips bei der
Wiedergabe an.
• 4 – Navigationstafel
Bietet Schaltflächen für die Wiedergabe und präzise
Zuschneidung von Clips. Im Schritt Aufnehmen dient sie auch zur
Steuerung des DV- oder HDV-Camcorders.
• 5 – Symbolleiste
Enthält Schaltflächen, mit denen Sie zwischen zwei
Projektansichten (z. B. Storyboardansicht und Zeitachsenansicht)
und andere Einstellungen auswählen können.
• 6 – Projektzeitachse
Zeigt alle in Ihrem Projekt verwendeten Clips, Titel und Effekte an.
7
8
9
24 Corel Videostudio Pro - Benutzerhandbuch
Page 25
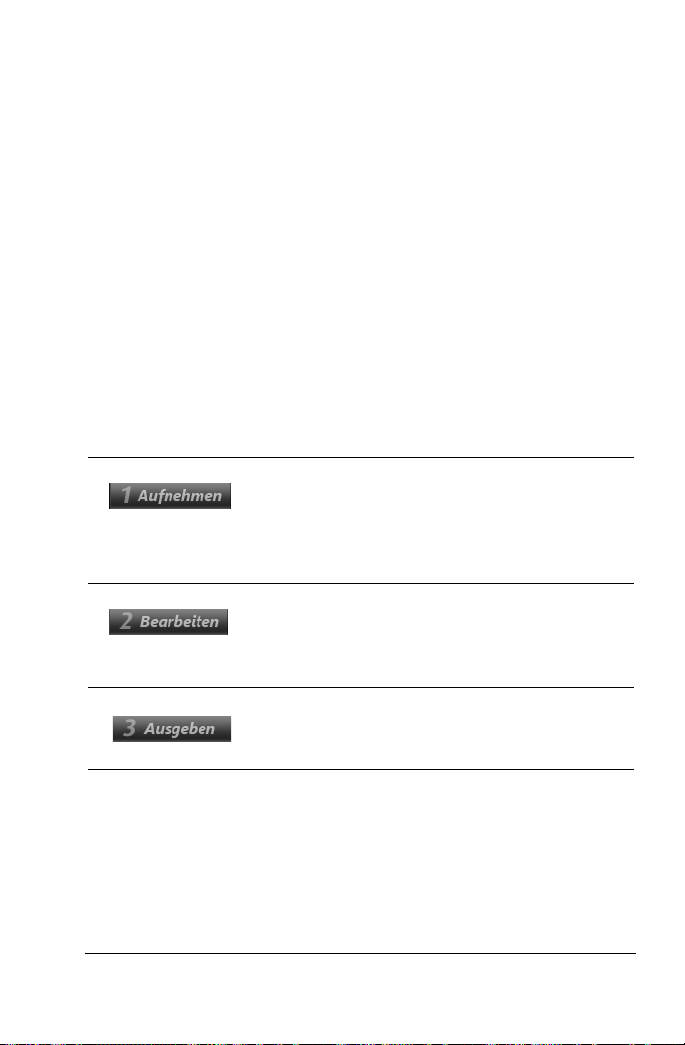
• 7 – Archiv
Speichert und organisiert alle Ihre Medienclips.
• 8 – Archivtafel
Filtert Ihr Archiv nach Medientyp – Medien, Übergänge, Titel,
Grafiken, Filter und Audio.
• 9 – Optionentafel
Diese Tafel enthält Steuerelemente, Schaltflächen und andere
Informationen, mit denen Sie die Einstellungen für den
ausgewählten Clip anpassen können. Der Inhalt dieser Tafel
variiert je nach Art des ausgewählten Medienclips.
Schrittetafel
In Corel VideoStudio Pro wird die Filmerstellung in sieben einfache
Schritte unterteilt. Klicken Sie auf die Schaltflächen der Schrittetafel,
um von einem Schritt zum anderen zu wechseln.
Medienclips können im Schritt Aufnehmen
aufgenommen oder direkt auf die Festplatte
Ihres Computers importiert werden. Dieser
Schritt ermöglicht Ihnen die Aufnahme und
den Import von Videos, Fotos und Audioclips.
Der Schritt Bearbeiten und die Zeitachse sind
das Herz von Corel VideoStudio Pro. Hier
arrangieren, bearbeiten und schneiden Sie Ihre
Videoclips und fügen Effekte hinzu.
Im Schritt Ausgeben exportieren Sie Ihren
fertigen Film auf ein Band, eine DVD oder für
das Web.
Erweiterte Bearbeitung 25
Page 26
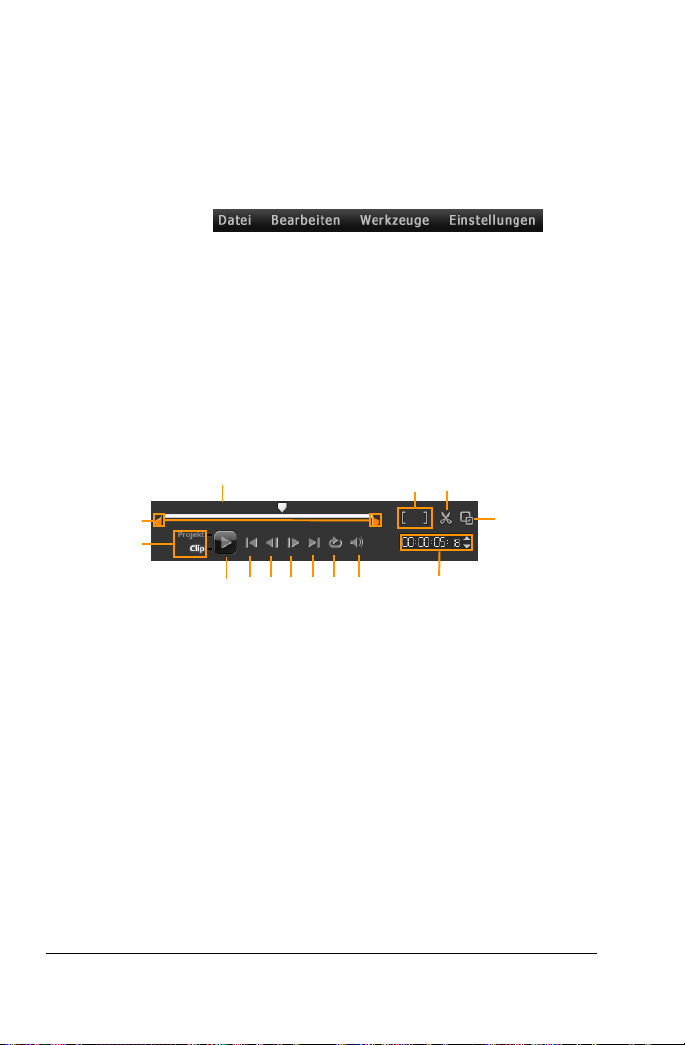
Menüleiste
Die Menüleiste stellt Befehle zur Anpassung von Corel VideoStudio
Pro, zum Öffnen und Speichern von Projekten, zum Arbeiten mit
individuellen Clips usw. bereit.
Navigationstafel
Die Navigationstafel wird für die Vorschau und zum Bearbeiten der
Projekttitel verwendet. Verwenden Sie die
Navigationssteuerelemente, um sich im ausgewählten Clip oder
Projekt zu bewegen. Verwenden Sie die Zuschneidemarkierungen
und die Scrub-Leiste, um Ihre Clips zu bearbeiten.
14
13
1
4
3
2
7
8
6
5
12
11
10
9
• 1 – Projekt-/Clip-Modus
Legt eine Vorschau des gesamten Projektes oder einen
ausgewählten Clips fest.
• 2 – Abspielen
Ermöglicht die Wiedergabe, das Anhalten und die
Wiederaufnahme der Wiedergabe des aktuellen Projekts oder
eines ausgewählten Clips.
•3 – Anfang
Kehrt zum Startsegment oder Cue zurück.
•4 – Zurück
Geht zum vorherigen Bild.
•5 – Weiter
Geht zum nächsten Bild.
26 Corel Videostudio Pro - Benutzerhandbuch
Page 27
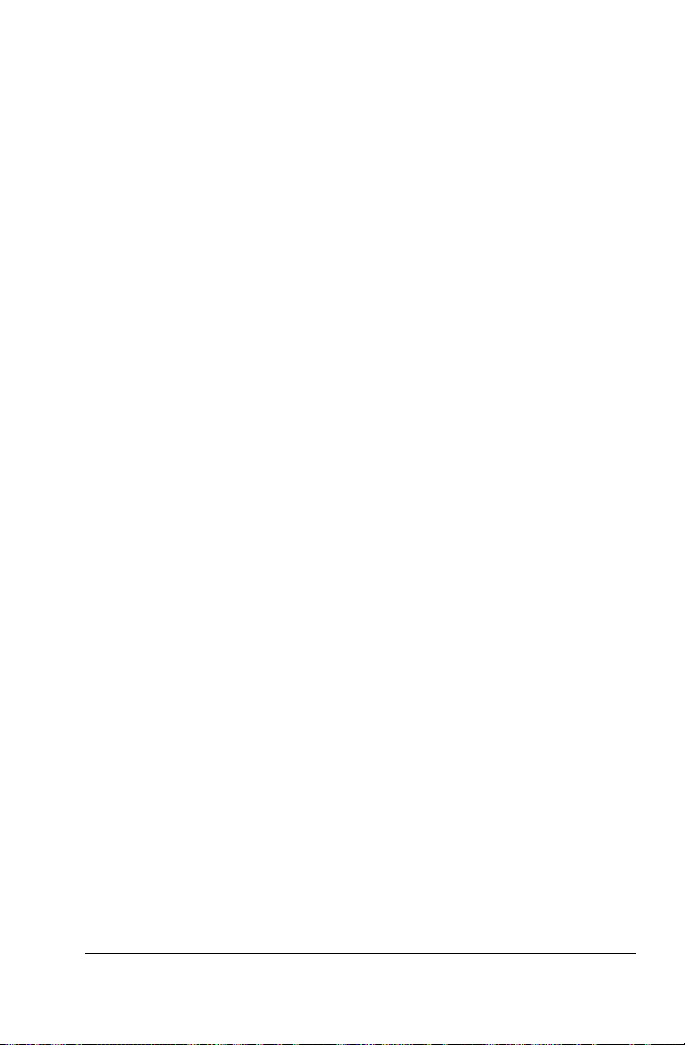
•6 – Ende
Kehrt zum Endsegment oder Cue zurück.
•7 – Wiederholen
Kontinuierliche Wiedergabe.
• 8 – Systemlautstärke
Ermöglicht das Anpassen der Lautstärke der
Computerlautsprecher mit Hilfe eines Sliders.
•9 – Timecode
Ermöglicht Ihnen, durch Eingabe des exakten Timecodes direkt
zu einem Abschnitt Ihres Projekts oder zu ausgewählten Clips zu
springen.
• 10 – Vorschaufenster vergrößern
Vergrößert das Vorschaufenster.
• 11 – Clip trennen
Trennt den ausgewählten Clip. Positionieren Sie die Scrub-Leiste
an der Stelle, an der Sie den Clip trennen möchten. Klicken Sie
dann auf diese Schaltfläche.
• 12 – Markierungsanfang/Markierungsende
Legt den Vorschaubereich des Projektes fest oder definiert Startund Endpunkt beim Zuschneiden eines Clips.
•13 – Scrub-Leiste
Ermöglicht Ihnen, durch ein Projekt oder einen Clip zu navigieren.
• 14 – Zuschneidemarkierungen
Sie können durch Ziehen einen Vorschaubereich im Projekt
einstellen oder einen Clip zuschneiden.
Erweiterte Bearbeitung 27
Page 28
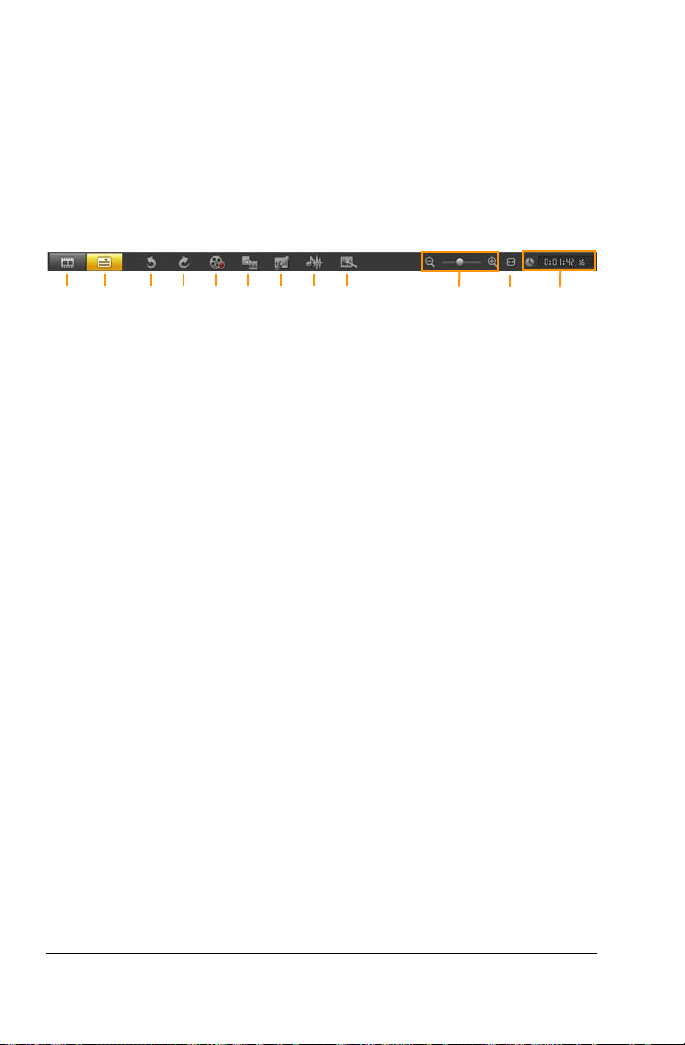
Symbolleiste
Über die Schaltflächen der Symbolleiste haben Sie schnellen Zugriff
auf die Bearbeitungsfunktionen. Sie können auch die Projektansicht
wechseln, auf der Projektzeitachse vergrößern oder verkleinern oder
verschiedene Werkzeuge aufrufen, um das Projekt effizient zu
bearbeiten.
1
2
4
3
56
7
9
8
10
11
• 1 – Storyboardansicht
Zeigt Ihre Medienminiaturen in chronologischer Reihenfolge an.
• 2 – Zeitachsenansicht
Erlaubt Ihnen, bildgenaue Bearbeitungen Ihrer Clips auf
separaten Spuren durchzuführen.
• 3 – Rückgängig
Macht eine vorher ausgeführte Aktion rückgängig.
• 4 – Wiederholen
Führt eine zuvor rückgängig gemachte Aktion erneut aus.
• 5 – Aufnahme-/Aufzeichnungsoption
Zeigt die Tafel „Aufnahme-/Aufzeichnungsoption“ an, mit der Sie
zentral Videos aufnehmen, Dateien importieren sowie
Begleitkommentare und Schnappschüsse aufzeichnen können.
• 6 – Stapelumwandlung
Konvertiert mehrere Videodateien aus einem Videoformat in ein
anderes.
• 7 – Malstudio
Ruft die Tafel „Malstudio“ auf, in der Sie auf Mal- und
Zeichenfunktionen zum Erstellen von Bildern und
Animationsüberlagerungen zugreifen können.
• 8 – Soundmischer
Startet den Surroundsound-Mixer und die Mehrspur-AudioZeitachse, mit denen Sie Ihre Audio-Einstellungen anpassen
können.
12
28 Corel Videostudio Pro - Benutzerhandbuch
Page 29
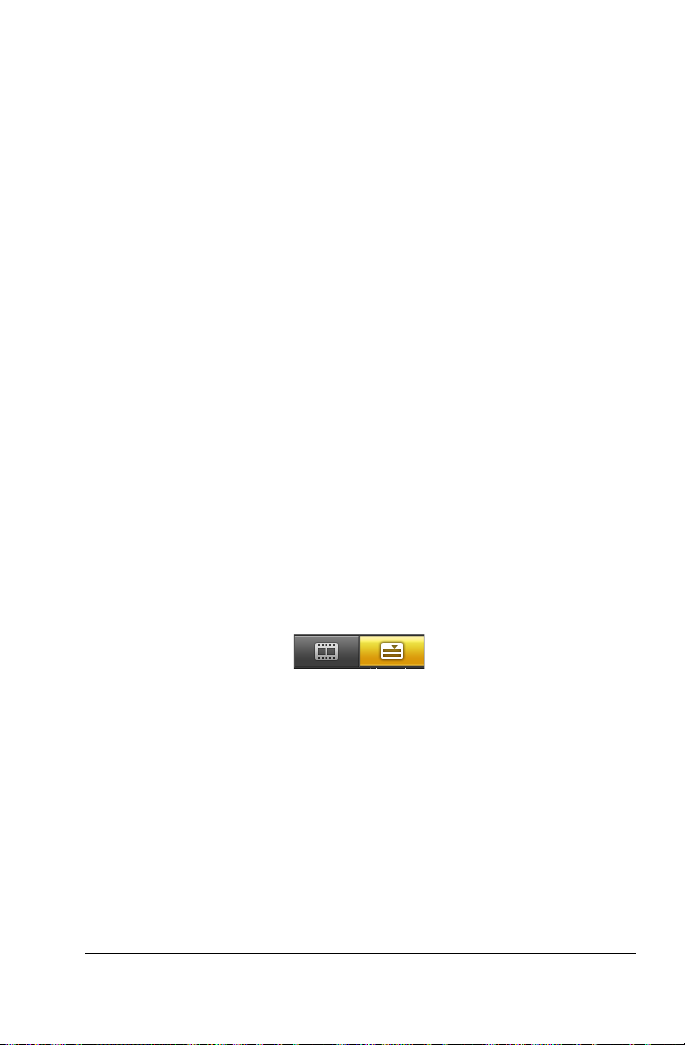
• 9 – Sofortprojekt
Auf der Projektzeitachse kann ein Musterprojekt eingefügt
werden, mit dessen Hilfe Sie schnell Menüstilvorlagen für Ihr
Projekt auswählen. Das Musterprojekt kann auch als Vorlage für
Ihr Videoprojekt genutzt werden, indem Sie die Funktion „Clip
ersetzen“ verwenden.
• 10 – Zoom-Steuerelemente
Passt die Ansicht der Projektzeitachse mit Zoom-Slider und Schaltflächen an.
• 11 – Projekt in Zeitachsenfenster einpassen
Passt Ihre Projektansicht so an, dass die gesamte Zeitachse
dargestellt wird.
•12 – Projektlänge
Zeigt die Dauer des Projektes an.
Projekt-Zeitachse
Mit der Projektzeitachse stellen Sie die Medienclips zusammen, die
Sie in Ihrem Videoprojekt verwenden möchten.
Zwei Arten von Ansichten werden in der Projektzeitachse angezeigt:
Storyboardansicht und Zeitachsenansicht. Klicken Sie auf die
Schaltflächen auf der linken Seite der Symbolleiste, um von einer
Ansicht zur anderen zu wechseln.
Storyboardansicht
Der schnellste und einfachste Weg zum Organisieren Ihrer Fotos und
Videos in einem Projekt ist die Nutzung der Storyboardansicht. Jede
Miniatur im Storyboard steht für ein Foto, einen Videoclip oder einen
Übergang. Miniaturen werden in der Reihenfolge angezeigt, in der Sie
in Ihrem Projekt erscheinen. Sie können die Miniaturen ziehen, um sie
neu anzuordnen. Die Dauer der einzelnen Clips wird am unteren Rand
jeder Miniatur angezeigt. Zusätzlich können Sie Übergänge zwischen
den Videoclips einfügen und einen ausgewählten Videoclip im
Vorschaufenster zuschneiden.
Erweiterte Bearbeitung 29
Page 30
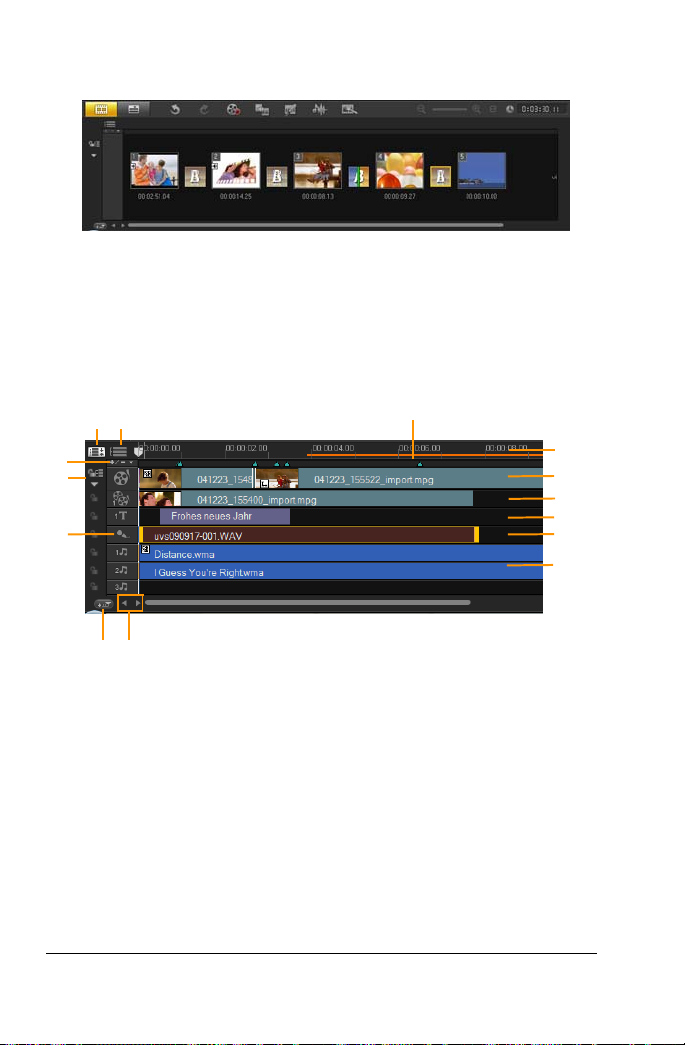
Zeitachsenansicht
Die Zeitachsenansicht bietet Ihnen die umfassendste Anzeige der
Elemente in Ihrem Filmprojekt. Sie teilt das Projekt in separate Spuren
für Video, Überlagerung, Titel, Kommentar und Musik auf.
2
1
4
5
6
7
8
3
9
10
11
12
13
14
• 1 – Alle sichtbaren Spuren anzeigen
Zeigt alle Spuren in Ihrem Projekt an.
• 2 – Track Manager
Verwaltet die Spuren, die auf der Projektzeitachse sichtbar sind.
• 3 – Ausgewählter Bereich
Diese Farbleiste repräsentiert den zugeschnittenen oder
ausgewählten Teil eines Projekts.
• 4 – Kapitel/Cue hinzufügen/entfernen
Kapitel- oder Einsatzpunkte im Film festlegen.
30 Corel Videostudio Pro - Benutzerhandbuch
Page 31

• 5 – Wellenbearbeitung aktivieren/deaktivieren
Sperrt oder entsperrt Spuren für jede Bewegung, wenn Clips
eingefügt werden.
• 6 – Spurschaltflächen
Ermöglichen das Auswählen einzelner Spuren.
• 7 – Automatisch durch die Zeitachse gehen
Aktiviert oder deaktiviert den Bildlauf an einer Zeitachse, wenn
eine Vorschau angezeigt wird, die über die aktuelle Ansicht
hinausreicht.
• 8 – Bildlauf-Steuerelemente
Verwenden Sie die Schaltflächen „Links“ und „Rechts“ oder die
Bildlaufleiste, um im Projekt zu navigieren.
• 9 – Zeitachsenlineal
Hilft Ihnen dabei, Clip- und Projektlänge festzulegen, indem die
Timecode-Abstände des Projektes in
Stunden:Minuten:Sekunden:Einzelbildern angegeben werden.
• 10 – Videospur
Enthält Video-/Foto-/Farbclips und Übergänge.
• 11 – Überlagerungsspuren
Enthält Überlagerungsclips, bei denen es sich um Video-, Foto-,
Grafik- oder Farbclips handeln kann.
• 12 – Titelspur
Enthält Titelclips.
• 13 – Kommentarspur
Enthält Clips mit Begleitkommentaren.
• 14 – Musikspur
Enthält Musikclips aus Audiodateien.
Klicken Sie auf die Spurschaltflächen, um zwischen den Spuren
zu navigieren. Das Rad der Maus kann verwendet werden, um
entlang der Zeitachse zu blättern.
Wenn sich der Mauszeiger über den Zoom-Steuerelementen
oder dem Zeitachsenlineal befindet, können Sie das Rad
verwenden, um die Zeitachse zu vergrößern oder zu
verkleinern.
Erweiterte Bearbeitung 31
Page 32

Optionentafel
Die Optionentafel ändert sich abhängig vom Programm-Modus und
von dem Arbeitsschritt oder der Spur, in dem/der Sie arbeiten. Die
Optionentafel enthält bis zu zwei Registerkarten. Die Steuerelemente
und Optionen auf jeder Registerkarte können sich je nach
ausgewähltem Clip unterscheiden.
Wenn Sie Corel VideoStudio Pro starten, erscheint „Schritt
Bearbeiten“, und die Videoclipminiaturen werden im Archiv
angezeigt. Sie können die Optionentafel öffnen, indem Sie auf einen
Clip doppelklicken oder auf die Schaltfläche Optionen klicken.
Archiv
Das Archiv ist ein Aufbewahrungsort für alle Bestandteile zur
Erstellung eines Films: Videoclips, Fotos, Übergänge, Titel, Filter,
Farbclips und Audiodateien.
Anzeige der Medienclip-Kategorie im Archiv
1 Wählen Sie Optionen in der Archivtafel, um die entsprechenden
Medienclips anzuzeigen.
2 In der Dropdown-Liste Galerie wählen Sie eine Unterkategorie
aus, um die Medienclips aus jedem Ordner anzuzeigen.
So fügen Sie Medienclips dem Archiv hinzu
1 Klicken Sie auf Hinzufügen, um einen Medienclip zu suchen und
in das Archiv einzufügen.
2 Wählen Sie die Datei.
Sie können auch Corel VideoStudio Pro-Projekte und
Mediendateien von Ihrer Festplatte in das Corel VideoStudio ProArchiv importieren. Die entsprechenden Optionen finden Sie
unter Projektvideo und Windows-Medienarchiv im DropdownMenü des Archivs.
32 Corel Videostudio Pro - Benutzerhandbuch
Page 33

Hinweis: Wenn Sie das Betriebssystem Windows 7 oder Windows
Vista nutzen, wird Corel VideoStudio Pro beim Programmstart
automatisch mit dem Medienarchiv synchronisiert. Der
Archivinhalt kann nicht innerhalb von Corel VideoStudio Pro
verändert werden. Sie müssen stattdessen die Funktionen des
Betriebssystems verwenden.
3 Klicken Sie auf Öffnen.
Hinweis: Sie können Dateien auch aus Windows Explorer direkt in
das Archiv ziehen.
Rechtsklicken Sie auf einen Clip im Archiv, um die Eigenschaften
des Clips anzuzeigen und auf die Befehle „Kopieren“, „Löschen“
oder „Nach Szenen schneiden“ zuzugreifen.
Sie können einen Clip im Archiv zuschneiden, indem Sie die
Zuschneidemarkierungen verwenden.
Halten Sie [Strg] oder [Umschalt] gedrückt, wenn Sie mehrere
Clips markieren möchten.
So löschen Sie Medienclips aus dem Archiv
1 Wählen Sie den Clip, der aus dem Archiv entfernt werden soll,
und drücken Sie dann [Entf].
Sie können auch im Archiv mit der rechten Maustaste auf den
Clip klicken und Löschen wählen.
2 Geben Sie bei Aufforderung an, ob die Miniatur aus dem Archiv
gelöscht werden soll.
Hinweis: Sichern Sie Ihr Archiv, um zu verhindern, dass Sie
wichtige Archivdaten und Medienclips verlieren. Dieser Vorgang
erstellt eine Sicherung der virtuellen Mediendateidaten Ihres
aktuellen Archivs in dem Verzeichnis, das Sie festlegen. Sie finden
diese Option unter Einstellungen: Archiv-Manager – Archiv
exportieren und legen Sie die Zielposition fest.
Erweiterte Bearbeitung 33
Page 34

Sie können Ihr exportiertes Archiv importieren, um
Mediendateien und andere Archivinformationen
wiederherzustellen. Klicken Sie auf Einstellungen: ArchivManager – Archiv importieren und suchen Sie das Verzeichnis,
das Sie angegeben haben.
Hinweis: Um Ihr Archiv wieder auf die Standardeinstellungen
zurückzusetzen, wählen Sie Einstellungen Archiv-Manager –
Archiv zurücksetzen.
3 Um die Dateien in Ihrem Archiv automatisch zu suchen und neu
zu verknüpfen, wählen Sie Datei und dann Neu verknüpfen.
Die Meldung Alle Clips wurden erfolgreich neu verknüpft wird
angezeigt.
Speichern von Clips im Archiv
Falls Sie mehrere Titelclips mit identischen Eigenschaften (z. B. für
Schriftart und -stil) erstellen, sollten Sie eine Kopie Ihres Titelclips im
Archiv speichern. Rechtsklicken Sie in der Zeitachse auf den Titelclip
und klicken Sie auf Zu Favoriten hinzufügen. So können Sie diesen
Titelclip jederzeit duplizieren (ziehen Sie ihn einfach aus „Favoriten“
im Archiv wieder auf die Titelspur) und dann verändern.
Miniaturansichten
Mit Corel VideoStudio Pro können Sie die Größe der Miniaturen
anpassen, um leicht auf die verschiedenen Medienclips im Archiv
zugreifen zu können.
Slider für
Miniaturengröße
34 Corel Videostudio Pro - Benutzerhandbuch
Page 35

So passen Sie die Miniaturgröße an
Bewegen Sie den Slider nach links oder rechts, um die Miniatur zu
verkleinern oder vergrößern. Bei Ihrer nächsten Sitzung verwendet
Corel VideoStudio Pro die zuletzt gewählte Miniaturgröße als
Standard.
Archiv-Verwalter
Der Archiv-Verwalter organisiert Ihre benutzerdefinierten
Archivordner. Diese Ordner helfen Ihnen, alle Arten von
Mediendateien zu speichern und verwalten.
So verwenden Sie den Archiv-Verwalter
1 Wählen Sie Archiv-Verwalter im Dropdown-Menü der Galerie.
Sie können auch auf Einstellungen: Archiv-Manager – ArchivVerwalter klicken.
2 Wählen Sie eine Medienart aus der Liste Verfügbare
benutzerdefinierte Ordner aus.
3 Klicken Sie auf Neu, um das Dialogfeld Neuer benutzerdefinierter
Ordner anzuzeigen und einen neuen Ordner zu erstellen. Geben
Sie Ordnername und Beschreibung für das Archiv ein. Klicken Sie
auf OK.
Klicken Sie auf Bearbeiten, um einen benutzerdefinierten Ordner
umzubenennen oder die Beschreibung zu ändern.
Klicken Sie auf Löschen, um einen markierten Ordner aus dem
Archiv zu entfernen.
4 Klicken Sie auf Schließen.
Erweiterte Bearbeitung 35
Page 36

Sortieren von Clips im Archiv
Klicken Sie zum Anordnen von Clips im Archiv auf , um Nach
Name sortieren oder Nach Datum sortieren zu öffnen.
Die Art und Weise, wie Videoclips sortiert werden, hängt vom
Dateiformat ab. DV-AVI-Dateien (z. B. AVI-Dateien, die mit DVCamcordern aufgenommen wurden) werden nach Datum und Zeit
der ursprünglichen Aufnahme angeordnet. Andere
Videodateiformate werden nach dem Datum der Dateierstellung
angeordnet.
Um zwischen der aufsteigenden und absteigenden Sortierung
zu wechseln, klicken Sie im Archiv auf . Wählen Sie Nach
Name sortieren oder Nach Datum sortieren.
36 Corel Videostudio Pro - Benutzerhandbuch
Page 37

Starten eines neuen Filmprojekts
Wenn Sie Corel VideoStudio Pro starten, wird automatisch ein neues
Projekt geöffnet, und Sie können mit Ihrer Filmproduktion
beginnen. Neue Projekte basieren immer auf den
Standardeinstellungen der Anwendung. Um die Einstellungen zu
überprüfen, klicken Sie auf Einstellungen: Projekteigenschaften.
Die Projekteinstellungen bestimmen, wie Ihr Filmprojekt gerendert
wird, wenn Sie eine Vorschau anzeigen. Rendern ist der Vorgang, bei
dem Corel VideoStudio Pro Videos, Titel, Ton und Effekte in einen
kontinuierlichen Datenstrom umwandelt, der mit dem Computer
wiedergegeben werden kann. Wählen Sie zum Anpassen der
Projekteinstellungen Einstellungen: Projekteigenschaften. Wählen Sie
die gewünschten Einstellungsoptionen im Dialogfeld
Projekteigenschaften und klicken Sie auf OK.
Wenn Sie Ihren ersten Videoclip aufnehmen oder in das Projekt
einfügen, überprüft Corel VideoStudio Pro automatisch die
Eigenschaften des Clips und Ihres Projekts. Wenn die Eigenschaften
(z. B. Dateiformat, Bildgröße usw.) nicht identisch sind, passt Corel
VideoStudio Pro die Projekteinstellungen automatisch den
Clipeigenschaften an. Durch Anpassung der Projekteinstellungen an
die Clipeigenschaften kann Corel VideoStudio Pro, die Funktion
SmartRender ausführen.
Dieser Abschnitt umfasst die folgenden Themen:
• Festlegen von Einstellungen
• Einstellen der Projekteigenschaften
• Hinzufügen von Clips
• Vorschau
• Aktionen rückgängig machen und wiederholen
• Zeigen und Ausblenden von Rasterlinien
Starten eines neuen Filmprojekts 37
Page 38

• Projekte speichern
• Projekte als Smart Packages speichern
Festlegen von Einstellungen
Stellen Sie die Arbeitsumgebung des Programms im Dialogfeld
Voreinstellungen ein. Sie können einen Arbeitsordner zum Speichern
Ihrer Dateien bestimmen, Korrekturstufen einstellen, bevorzugte
Einstellungen für das Programmverhalten wählen, Smart-Proxy
aktivieren, die voreingestellten Übergangseffekte für Ihr Projekt
festlegen und vieles mehr. Wählen Sie zum Öffnen des Dialogfelds
Voreinstellungen die Option Einstellungen: Einstellungen [F6].
Einstellen der Projekteigenschaften
Projekteigenschaften dienen als Vorlage für die Vorschau von
Filmprojekten. Die Projekteinstellungen im Dialogfeld
„Projekteigenschaften“ bestimmen die Erscheinung und Qualität
eines Projekts, wenn es auf dem Bildschirm dargestellt wird. Wählen
Sie zum Anpassen der Projekteinstellungen Einstellungen:
Projekteigenschaften.
Um das Verzerren der Videobilder zu vermeiden und eine
gleichmäßige Wiedergabe ohne Bildsprünge zu erzielen, sollten beim
Anpassen der Projekteinstellungen die Einstellungen mit den
Attributen des Originalfilmmaterials übereinstimmen.
Wenn Sie für die Projekteigenschaften die gleichen Einstellungen
verwenden wie für die Ausgabe Ihres Projekts (z. B. DVDEinstellungen für die Ausgabe des Projekts auf DVD), entspricht die
Vorschau dem endgültigen Film exakter.
38 Corel Videostudio Pro - Benutzerhandbuch
Page 39

Hinzufügen von Clips
Es gibt fünf Methoden, mit denen Sie Ihrem Projekt Clips hinzufügen
können:
• Nehmen Sie Videoclips aus einer Videoquelle auf. Die Videoclips
werden in die Videospur eingefügt.
• Ziehen Sie Clips aus dem Archiv auf die verschiedenen Spuren.
• Ziehen Sie Clips aus dem Datei-Explorer auf die verschiedenen
Spuren.
• Klicken Sie im Archiv mit der rechten Maustaste auf die Miniatur,
wählen Sie Einfügen in: und wählen Sie, welcher Titel in Ihre
Mediendatei eingefügt werden soll.
• Rechtsklicken Sie auf die Zeitachse und wählen Sie im
Kontextmenü den einzufügenden Medientyp.
Kopieren und Einfügen von Clipattributen
Sie können die Attribute eines Clips verwenden und einem anderen
Clip in Ihrem Filmprojekt zuweisen. Wenn Sie mit Audiodaten
arbeiten, können Sie Filter für die Audioclips auf den Registerkarten
Musik und Stimme und Autom. Musikerstellung hinzufügen, indem
Sie die Optionentafel im Schritt Bearbeiten verwenden.
So weisen Sie alle Attribute eines Clips einem anderen zu
1 Klicken Sie mit der rechten Maustaste auf den Quellclip und
wählen Sie Eigenschaften kopieren.
2 Klicken Sie mit der rechten Maustaste auf den Zielclip und wählen
Sie Eigenschaften einfügen.
Starten eines neuen Filmprojekts 39
Page 40

Vorschau
Die Schaltfläche Wiedergabe auf der Navigationstafel erfüllt zwei
Aufgaben: Wiedergabe des ganzen Projekts oder Wiedergabe eines
ausgewählten Clips. Klicken Sie zum Abspielen entweder auf Projekt
oder Clip und dann auf Abspielen.
Während der Bearbeitung können Sie die Vorschaufunktion nutzen,
um den Fortschritt des Projekts zu verfolgen. Sofortwiedergabe
ermöglicht es, Änderungen an Ihrem Projekt schnell zu überprüfen,
ohne dass erst eine temporäre Vorschaudatei erstellt werden muss.
Die Wiedergabequalität hängt dabei von den Ressourcen Ihres
Computers ab.
Einen Vorschaubereich einstellen
Sie können sich für die Wiedergabe von nur einem Teil des Projekts
entscheiden. Der für die Vorschau ausgewählte Bereich mit Bildern
wird als Vorschaubereich bezeichnet. Er wird auf der Linealtafel
durch eine farbige Leiste gekennzeichnet.
40 Corel Videostudio Pro - Benutzerhandbuch
Page 41

Nur Vorschaubereich wiedergeben
1 Verwenden Sie die Zuschneidemarkierungen oder die
Schaltflächen für Markierungsanfang/-ende, um den
Vorschaubereich auszuwählen.
2 Wenn Sie sich den ausgewählten Bereich ansehen möchten,
wählen Sie aus, was Sie sehen möchten (Projekt oder Clip), und
klicken Sie auf Wiedergabe. Wenn Sie sich den gesamten Clip
ansehen möchten, halten Sie die [Umschalt]-Taste gedrückt, und
klicken Sie dann auf Wiedergabe.
Aktionen rückgängig machen und wiederholen
Sie können eine Reihe von Aktionen, die Sie beim Arbeiten an Ihrem
Film gemacht haben, rückgängig machen oder wiederholen, indem
Sie auf Rückgängig [Strg+Z] oder Wiederholen [Strg+Y] in der
Symbolleiste klicken. Sie können die Anzahl der Ebenen für die
Funktion „Rückgängig“ im Dialogfeld Einstellungen anpassen.
Zeigen und Ausblenden von Rasterlinien
Sie können Rasterlinien verwenden, die Ihnen dabei helfen, Bilder
neu zu positionieren, deren Größe zu ändern oder Ihrem Film Titel
hinzuzufügen.
• Um Rasterlinien im Schritt Bearbeiten anzuzeigen, doppelklicken
Sie zum Öffnen der Optionentafel auf einen Clip. Wählen Sie die
Registerkarte Attribut. Wählen Sie Clip verzerren und dann
Rasterlinien zeigen.
Starten eines neuen Filmprojekts 41
Page 42

Klicken Sie auf , um die Einstellungen der Rasterlinien
anzupassen.
Projekte speichern
Speichern Sie Ihre bearbeiteten Projekte, indem Sie Datei: Speichern
[Strg + S] wählen. Corel VideoStudio Pro-Projektdateien werden im
Dateiformat *.vsp gespeichert.
Wenn Sie Ihre Arbeit automatisch speichern möchten, wählen Sie
Einstellungen: Einstellungen – Allgemein und anschließend Projekt
automatisch speichern alle: und geben Sie an, in welchen Abständen
das Projekt gespeichert werden soll. Für diese Einstellung gilt
standardmäßig der Wert „10 Minuten“.
Wählen Sie zum Öffnen eines bestehenden Projekts Datei: Projekt
öffnen [Strg + O]. Wenn Sie ein neues Projekt erstellen möchten,
wählen Sie Datei: Neues Projekt [Strg + N].
Speichern Sie Ihr Projekt regelmäßig, um den versehentlichen
Verlust Ihrer Arbeit zu verhindern.
42 Corel Videostudio Pro - Benutzerhandbuch
Page 43

Projekte als Smart Packages speichern
Das Speichern eines Projekts als Smart Package ist nützlich, um Ihre
Arbeit zu sichern oder Ihre Dateien zur Weitergabe oder zum
Bearbeiten auf einen Laptop oder einen anderen Computer zu
übertragen.
So speichern Sie Projekte als Smart Packages
•Wählen Sie Datei: Smart Package und machen Sie Angaben für
Ordnerpfad, Projektordnername und Projektdateiname. Klicken
Sie dann auf OK.
Sie müssen Ihr Projekt speichern, ehe Sie mit diesem Vorgang
fortfahren können.
Starten eines neuen Filmprojekts 43
Page 44

Page 45

Aufnahme
Mit Corel VideoStudio Pro können Sie ein Video aufnehmen oder
von DVD-Video, DVD-VR, AVCHD oder BDMV-Disks einschließlich
DV- oder HDV-Camcordern, analogen Speicherkarten für analoge
Camcorder, Mobilgeräten und analogen oder digitalen TVAufnahmegeräten importieren.
Dieser Abschnitt umfasst die folgenden Themen:
• Die Optionentafel im „Schritt Aufnehmen“
• Videoaufnahme
• DV-Schnell-Scan
• Aus digitalen Medien importieren
• Von Mobilgeräten importieren
Die Optionentafel im „Schritt Aufnehmen“
Im Schritt Aufnehmen zeigt Corel VideoStudio Pro das Archiv und die
Tafel „Aufnahmeoptionen“ an, auf der verschiedene Methoden für
Medienaufnahme und -import zur Verfügung stehen.
Die Tabelle unten erläutert die Optionen im „Schritt Aufnehmen“.
Aufnahme 45
Page 46

Klicken Sie auf Videoaufnahme, um Videomaterial und
Fotos von Ihrem Camcorder auf dem Computer zu
erfassen.
Klicken Sie auf DV-Schnell-Scan, scannen Sie Ihr DV-Band
und wählen Sie die Szenen aus, die Sie Ihrem Film
hinzufügen möchten.
Klicken Sie auf Aus digitalen Medien importieren, um
Medienclips aus einer DVD-Video/DVD-VR-, AVCHDoder DBMV-formatierten Disk oder von Ihrer Festplatte
hinzuzufügen. Mit dieser Funktion können Sie Videos
auch direkt von AVCHD-, BD- oder DVD-Camcordern
importieren.
Klicken Sie auf Von Mobilgerät importieren, um Fotos
oder Videos von einem Mobilgerät hinzuzufügen.
Videoaufnahme
Die Schritte für die Aufnahme sind für alle Arten von Camcordern
identisch, mit Ausnahme der verfügbaren Aufnahmeeinstellungen in
der Optionentafel für die Videoaufnahme, die für jede Art von Quelle
separat ausgewählt werden können.
So erfassen Sie Videos und Fotos von Ihrem Camcorder
1 Schließen Sie Ihren Camcorder an Ihren Computer an, und
schalten Sie ihn ein. Stellen Sie den Modus Wiedergabe (oder
VTR/VCR) ein.
2 In der Tafel „Aufnahmeoptionen“ klicken Sie auf Videoaufnahme.
3 Wählen Sie Ihr Aufnahmegerät in der Dropdown-Liste Quelle.
4 Wählen Sie in der Dropdown-Liste Format das Dateiformat, das
verwendet werden soll, um aufgezeichnete Videodaten zu
speichern. Navigieren Sie unter Aufnahmeordner zu dem Ordner,
in dem Dateien gespeichert werden sollen.
46 Corel Videostudio Pro - Benutzerhandbuch
Page 47

Hinweis: Klicken Sie auf Optionen, um die
Aufnahmeeinstellungen für Ihr Videogerät festzulegen.
5 Durchsuchen Sie das Video nach der zu erfassenden Stelle.
Hinweis: Falls Sie Videodaten von einem DV- oder HDVCamcorder erfassen, verwenden Sie die Navigationstafel für die
Wiedergabe des Videobands.
6 Klicken Sie auf Videoaufnahme, wenn sich Ihr aufzunehmendes
Video bereits auf dem Cue befindet. Klicken Sie auf Aufnahme
anhalten, oder drücken Sie [Esc], um die Aufnahme zu beenden.
7 Wenn Sie ein Foto aus Videodaten erfassen möchten, halten Sie
das Video am gewünschten Bild an und klicken Sie auf Einen
Schnappschuss machen.
Hinweis: Wenn sich Ihr Camcorder im Aufnahmemodus (auch als
CAMERA oder MOVIE bezeichnet) befindet, können Sie
Videodaten live erfassen.
Hinweis: Die im Dialogfeld Videoeigenschaften verfügbaren
Einstellungen variieren abhängig von dem gewählten
Aufnahmedateiformat.
Optionentafel für Videoaufnahme
• Dauer: Stellt die Länge für die Aufnahme ein.
• Quelle: Zeigt das erkannte Aufnahmegerät und listet andere in
Ihrem Computer installierte Aufnahmegeräte auf.
• Format: Stellt eine Liste von Optionen bereit, damit Sie ein
Dateiformat zum Speichern der erfassten Videos wählen können.
• Aufnahmeordner: Mit dieser Funktion können Sie einen Ordner
angeben, in dem aufgenommene Dateien gespeichert werden
sollen.
• Nach Szenen schneiden: Teilt Videos automatisch basierend auf
Datum und Zeit der Aufnahme mit einem DC-Camcorder in
mehrere Dateien auf.
• Optionen: Zeigt ein Menü, in dem Sie Ihre
Aufnahmeeinstellungen verändern können.
• Videoaufnahme: Überträgt Video von Ihrer Quelle zur Festplatte.
Aufnahme 47
Page 48

• Einen Schnappschuss machen: Nimmt das angezeigte Videobild
als Foto auf.
Videoaufnahme direkt im MPEG-Format
Corel VideoStudio Pro unterstützt Echtzeit-Aufnahmen aus DV-,
Analog- oder anderen Videoquellen im Format MPEG-2.
So nehmen Sie Video im Format MPEG-2 auf
1 Unter Quelle wählen Sie Ihre Videoquelle.
2 Legen Sie unter Aufnahmeordner den Zielordner fest, in dem Sie
Ihre Clips speichern möchten.
3 Klicken Sie auf Optionen und wählen Sie Videoeigenschaften.
Wählen Sie im daraufhin geöffneten Dialogfeld im DropdownMenü Aktuelles Profil ein Profil.
4 Klicken Sie auf OK.
5 Klicken Sie auf Videoaufnahme, um die Aufnahme zu starten,
und Aufnahme anhalten, um Ihre Aufnahmesitzung zu beenden.
Ihr Medienclip wird automatisch im MPEG-2-Format im
festgelegten Ordner gespeichert.
Nach Szenen schneiden
Ein einzelnes DV-Band kann verschiedene Videos enthalten, die zu
verschiedenen Zeitpunkten aufgenommen wurden. Corel
VideoStudio Pro erkennt diese Segmente automatisch und speichert
sie als separate Dateien.
So verwenden Sie die Option „Nach Szenen schneiden“ im
„Schritt Aufnehmen“
1 Wählen Sie die Option Nach Szenen schneiden auf der
Optionentafel.
2 Klicken Sie auf Videoaufnahme. Corel VideoStudio Pro sucht
automatisch nach Aufnahmedatum und -zeit verschiedene
Szenen heraus und speichert sie als getrennte Dateien.
48 Corel Videostudio Pro - Benutzerhandbuch
Page 49

Digital Video (DV)
Wählen Sie für die Aufnahme von Digital Video (DV) in seinem
nativen Format die Option DV in der Liste Format auf der
Optionentafel. Das aufgenommene Video wird dann als DV-AVIDatei (.avi) gespeichert.
Sie können auch die Option DV-Schnell-Scan verwenden, um
DV-Video aufzunehmen.
DV-AVI-Typ-1 und -Typ-2
Klicken Sie bei der Aufnahme von DV in der Optionentafel auf
Optionen und wählen Sie Videoeigenschaften, um ein Menü zu
öffnen. Wählen Sie unter „Aktuelles Profil“, ob die DV-Daten als DVTyp-1 oder DV-Typ-2 aufgenommen werden sollen.
Steuern des DV-Camcorders mit Hilfe der Navigationstafel
Wenn Sie von einem DV-Camcorder erfassen, können Sie die
Navigationstafel verwenden, um Ihre Videorohdaten zu durchsuchen
und die Szenen zu finden, die Sie erfassen möchten.
Shuttle-Slider
Ziehen Sie den Shuttle-Slider, um mit
unterschiedlichen Geschwindigkeiten
vorwärts und rückwärts im Video zu
navigieren. Auf diese Weise können Sie schnell
die gewünschten Szenen im Video auffinden.
High-Definition-Videos (HDV)
Sie können High-Definition-Videos auf folgende Weise aufnehmen:
• Bei HDV-Camcordern verwenden Sie die Funktion
Videoaufnahme.
• Bei AVCHD- und BD-Geräten nutzen Sie Aus digitalen Medien
importieren.
Aufnahme 49
Page 50

So erfassen Sie Videoaufnahmen von einem HDV-Camcorder
1 Schließen Sie den HDV-Camcorder mit dem IEEE-1394-Kabel an
den IEEE-1394-Anschluss des Computers an.
2 Schalten Sie den Camcorder ein, schalten Sie ihn in den
Wiedergabe-/Bearbeitungsmodus, und stellen Sie sicher, dass im
HDV-Camcorder der HDV-Modus eingestellt ist.
Hinweis: Klappen Sie bei HDV-Camcordern von Sony den LCDBildschirm auf und prüfen Sie, ob HDVout I-Link angezeigt wird.
In diesem Fall ist die Kamera auf den HDV-Modus eingestellt.
Wird DVout I-Link angezeigt, drücken Sie P-MENU rechts unten
auf dem Bildschirm. Im Menü drücken Sie MENU > STANDARD
SET > VCR HDV/DV und HDV.
3 Klicken Sie auf Schritt Aufnehmen und dann auf , um das
Video aufzunehmen.
Digital-TV oder DVB-T-Video
Bevor Sie mit dem Aufnehmen beginnen, muss die DVB-T-Quelle
über eine im Computer installierte kompatible Aufnahmekarte
angeschlossen werden.
So nehmen Sie DVB-T-Video auf
1 Klicken Sie auf Schritt Aufnehmen und dann auf Videoaufnahme.
2 Wählen Sie Digitale TV-Quelle aus der Dropdown-Liste Quelle.
3 Klicken Sie auf Optionen, und wählen Sie Videoeigenschaften.
Das Dialogfeld Videoeigenschaften wird angezeigt.
4 Auf der Registerkarte Eingabequelle wählen Sie aus der
Dropdown-Liste Eingabequelle TV aus. Klicken Sie auf OK.
5 Klicken Sie in Liste TV-Kanäle auf Scanvorgang starten, um mit
der Suche nach Kanälen zu beginnen.
Hinweis: DVB-T-Kanäle werden nicht automatisch gescannt.
Scannen Sie die Kanäle manuell, bevor Sie mit der Aufnahme
beginnen.
6 Klicken Sie auf Videoaufnahme.
50 Corel Videostudio Pro - Benutzerhandbuch
Page 51

7 Klicken Sie auf Ja, wenn Sie dazu aufgefordert werden und Sie
mit der Aufnahme und der automatischen Wiederherstellung von
DVB-T-Video beginnen möchten.
8 Führen Sie die übrigen im Abschnitt über das Aufnehmen von
Videos beschriebenen Schritte durch.
Analoges Video
Wenn Sie Videoaufnahmen aus analogen Quellen, z. B. VHS-, S-VHS-,
Video-8- oder Hi8-Camcorder/Videorecordern aufnehmen, wird das
Video in ein digitales Format umgewandelt, das vom Computer
gelesen und gespeichert werden kann. Bevor Sie die Aufnahme
durchführen, wählen Sie in der Liste Format in der Optionentafel das
Dateiformat, das Sie zum Speichern des aufgenommenen Videos
verwenden möchten.
Klicken Sie auf Optionen, und wählen Sie dann Aufnahmeoptionen,
um zu bestimmen, wie Sie das Video aufnehmen möchten.
Klicken Sie zum Angeben der Art der Videoquelle, von der Sie
aufnehmen möchten, auf Optionen, und wählen Sie
Videoeigenschaften. Im erscheinenden Dialogfeld können Sie die
folgenden Aufnahmeeinstellungen festlegen:
• Bestimmen Sie auf der Registerkarte Eingabequelle, ob Sie NTSC-,
PAL- oder SECAM-Video aufnehmen, und wählen Sie die
Eingabequelle (TV, Composite oder S-Video).
• Auf der Registerkarte Farbmanager können Sie die Videoquelle
fein einstellen, um Aufnahmen mit guter Qualität zu garantieren.
• Stellen Sie auf der Registerkarte Vorlage die Bildgröße und
Komprimierungsmethode ein, die zum Speichern des
aufgenommenen Videos verwendet werden sollen.
Fernsehsendungen
Mit Corel VideoStudio Pro können Sie Fernsehsendungen mit einem
TV-Tuner aufnehmen. Nehmen Sie ein Stück Ihrer Lieblingssendung
im Fernsehen (auch Kabelfernsehen) auf, und speichern Sie es im AVIoder MPEG-Format auf Ihrer Festplatte.
Aufnahme 51
Page 52

So nehmen Sie Fernsehsendungen auf
1 Wählen Sie Ihren TV-Tuner in der Dropdown-Liste Quelle aus.
2 Klicken Sie auf Optionen: Videoeigenschaften, um das Dialogfeld
Videoeigenschaften zu öffnen. Passen Sie bei Bedarf die
Einstellungen an.
Klicken Sie auf die Registerkarte Tuner-Informationen, um
entweder „Antenne“ oder „Kabel“ zu wählen, die verfügbaren
Kanäle in Ihrer Region zu durchsuchen und andere Schritte
durchzuführen.
3 Bestimmen Sie im Feld Kanal die Nummer des Kanals, aus dem
Sie aufnehmen möchten.
DV-Schnell-Scan
Verwenden Sie diese Option, um ein DV-Gerät nach Szenen für das
Importieren zu scannen. Wenn Sie DV-Schnell-Scan verwenden
möchten, beachten Sie den ersten Schritt im DV-auf-DVDAssistenten.
In „DV-Schnell-Scan“ können Sie das Datum und die Uhrzeit des
Videos hinzufügen. Klicken Sie nach dem Scannen des DV-Bands auf
Weiter. Daraufhin wird das Dialogfeld Importeinstellungen geöffnet.
Wählen Sie In Zeitachse einfügen und anschließend Videodatum als
Titel hinzufügen. Wenn das Aufnahmedatum während der gesamten
Dauer des Videos angezeigt werden soll, wählen Sie Gesamtes Video.
Anderenfalls wird das Datum nur während einer festgelegten Zeit
angezeigt.
52 Corel Videostudio Pro - Benutzerhandbuch
Page 53

Videodatum
Aus digitalen Medien importieren
Sie können DVD-/DVD-VR, AVCHD- und BDMV-Videos und -Fotos
von einer Disk, einer Festplatte, einer Speicherkarte oder einem
Camcorder in Corel VideoStudio Pro importieren.
So importieren Sie digitale Medien
1 Klicken Sie auf Schritt Aufnehmen und dann auf Aus digitalen
Medien importieren.
2 Klicken Sie auf Import-Quellordner auswählen und suchen Sie
nach den Ordnern, die Ihre digitalen Medien enthalten. Klicken
Sie dann auf OK.
3 Klicken Sie auf Start, um das Dialogfeld Aus digitalen Medien
importieren zu öffnen.
Aufnahme 53
Page 54

4 Wählen Sie die Medienclips aus, die Sie importieren möchten,
und klicken Sie auf Import starten. Alle importierten Videos
werden der Miniaturenliste im Archiv hinzugefügt.
Aktivieren des Timecode-Abrufs bei AVCHD
1 Klicken Sie in der Optionentafel im Schritt Aufnehmen auf Aus
digitalen Medien importieren.
2 Wählen Sie die Miniaturen der Videodatei. Klicken Sie auf Import
starten, um die Importeinstellungen aufzurufen.
3 Wählen Sie unter Importziel In Zeitachse einfügen oder
Videodatum als Titel hinzufügen.
4 Wählen Sie Gesamtes Video, damit der Timecode der Videodatei
als Titel erscheint und die Gesamtdauer des Videos angibt.
Wählen Sie Dauer, um den Timecode als Titel für eine bestimmte
Zeitspanne zu importieren. Klicken Sie auf OK, um die
Einstellungen zu übernehmen.
Hinweis: Sie können dieselben Einstellungen für alle zu
importierenden Videodateien übernehmen. Klicken Sie dazu auf
Diese Einstellung übernehmen und nicht mehr fragen oder
drücken Sie [F6], um die Einstellungen zu aktivieren.
54 Corel Videostudio Pro - Benutzerhandbuch
Page 55

Von Mobilgeräten importieren
Sie können Medienclips von Ihren Mobilgeräten (z. B. Nokia- und
Microsoft-Mobiltelefonen, iPods und PSP) in ein Projekt importieren.
Sie können diese Funktion auch nutzen, um von Ihren
Speicherkarten, digitalen Kameras und DSLRs zu importieren.
Achten Sie darauf, dass das Gerät korrekt angeschlossen ist
und von Corel VideoStudio Pro erkannt wird.
So importieren Sie Videos von einem Mobilgerät
1 Klicken Sie in der Optionentafel im Schritt Aufnehmen auf Von
Mobilgerät importieren. Die Tafel Mediendatei von Festplatte
bzw. externem Gerät einfügen erscheint.
2 Wählen Sie in der Liste ein Gerät aus. Klicken Sie auf , um alle
Mediendateien auf Ihrem Gerät anzuzeigen. Die Miniaturen der
Mediendateien auf Ihrem Gerät erscheinen in der Tafel.
Hinweis: Klicken Sie auf Einstellungen, um festzulegen, wo nach
Dateien gesucht und wo importierte und exportierte Dateien
gespeichert werden sollen.
3 Wählen Sie die Mediendatei aus, und klicken Sie auf OK. Das
Dialogfeld Importeinstellungen wird angezeigt.
4 Sie können die folgenden Einstellungen verwenden:
• Aktivieren bzw. deaktivieren Sie Ins Archiv aufnehmen. Wählen
Sie Archivordner im Dropdown-Menü aus.
• Aktivieren bzw. deaktivieren Sie In Zeitachse einfügen. Sie
haben die Möglichkeit, einen Timecode als Titel zu verwenden,
indem Sie die Option Videodatum als Titel hinzufügen
aktivieren. Wählen Sie zwischen Gesamtes Video und Dauer.
Wenn Dauer ausgewählt wurde, geben Sie einen Wert in
Sekunden ein.
• Klicken Sie auf OK.
Aufnahme 55
Page 56

So schneiden Sie Videoclips vor dem Einfügen in ein Projekt zu
1 Markieren Sie den zuzuschneidenden Clip und klicken Sie auf ,
um den Clip in der Vorschau anzuzeigen.
2 Ziehen Sie die Scrub-Leiste unten im Dialogfeld an die Stelle im
Videoclip, die Sie als Anfang des Clips festlegen möchten. Klicken
Sie auf .
3 Ziehen Sie die Scrub-Leiste an die Stelle im Videoclip, die Sie als
Ende des Clips festlegen möchten. Klicken Sie auf .
4 Klicken Sie auf , um den zugeschnittenen Clip wiederzugeben.
Wenn Sie fertig sind, klicken Sie auf OK.
56 Corel Videostudio Pro - Benutzerhandbuch
Page 57

Bearbeiten
Im Schritt Bearbeiten stellen Sie alle Elemente Ihres Projektes
zusammen. Sie können Videos, Übergänge, Titel, Grafiken, Effekte
und Audioclips aus dem Archiv auswählen und der Zeitachse
hinzufügen. Durch Verwendung der Optionentafel können Sie die
Attribute für jedes verwendete Element weiter anpassen.
Dieser Abschnitt umfasst die folgenden Themen:
• Arbeiten mit Clips
• Die Optionentafel im „Schritt Bearbeiten“
• Vorzüge und Effekte
• Schnappschüsse im „Schritt Bearbeiten“
• Wellenbearbeitung
• Bearbeitung mit Smart-Proxy
• Umwandeln mehrerer Dateien
• Verbessern von Clips
• Hinzufügen von Cues und Kapiteln
• Arbeiten mit Überlagerungen
• Malen von Bildern und Animationen unter Verwendung des
Malstudios
• Arbeiten mit Audio
Bearbeiten 57
Page 58

Arbeiten mit Clips
Clips bilden die Grundlage eines Projekts, ob es sich nun um Audio,
Video oder Fotos handelt. Die Bearbeitung dieser Clips ist die
wichtigste Fähigkeit, die Sie erlernen können.
Videoclips hinzufügen
Es gibt mehrere Methoden zum Einfügen von Videoclips in die
Zeitachse:
• Markieren Sie einen Clip im Archiv und ziehen Sie ihn auf die
Video- oder Überlagerungsspur. Sie können mehrere Clips
markieren, indem Sie [Umschalt] oder [Strg] drücken.
• Rechtsklicken Sie auf einen Clip im Archiv, und wählen Sie dann
Einfügen in: Videospur oder Einfügen in: Überlagerungsspur.
• Markieren Sie Videodateien in Windows Explorer, und ziehen Sie
sie dann auf die Video- oder Überlagerungsspur.
• Wenn Sie einen Clip aus einem Dateiordner direkt in die Videooder Überlagerungsspur einfügen möchten, rechtsklicken Sie auf
die Zeitachse, wählen Video einfügen und suchen nach dem
gewünschten Video.
Neben Videodateien können Sie auch Video von DVD- oder
DVD-VR-formatierten Disks einfügen.
Hinzufügen von Fotos
Fotoclips werden wie Videoclips auf der Videospur hinzugefügt.
Bevor Sie beginnen, Ihrem Projekt Fotos hinzuzufügen, legen Sie erst
die Bildgröße fest, die Sie für alle Fotos verwenden möchten.
Standardmäßig passt Corel VideoStudio Pro die Größe an, um das
Seitenverhältnis des Fotos beizubehalten.
So weisen Sie allen eingefügten Fotos die Bildgröße Ihres
Projekts zu
1 Wählen Sie Einstellungen: Einstellungen – Bearbeiten.
2 Ändern Sie dann die standardmäßige Neuabtastungsoption in
Auf Projektgröße einpassen.
58 Corel Videostudio Pro - Benutzerhandbuch
Page 59

Farbe
Farbclips werden normalerweise als Hintergrund hinzugefügt und
eignen sich gut für Titel. Zum Hinzufügen eines Farbclips auf der
Videospur gehen Sie genauso vor wie bei Video- und Bildclips.
Weitere Informationen zum Hinzufügen von Farbclips erhalten Sie
unter Hinzufügen von Farbclips im Archiv des Schrittes Bearbeiten.
Wiedergabegeschwindigkeit
Sie können die Wiedergabegeschwindigkeit Ihres Videos verändern.
Stellen Sie für Ihr Video Zeitlupe ein, um eine Bewegung zu betonen,
oder Zeitraffer, um ihm eine komische Note zu verleihen.
Anpassen der Geschwindigkeitsattribute für Ihren Videoclip
1 Klicken Sie auf Wiedergabegeschwindigkeit in der Optionentafel
im Schritt Bearbeiten.
2 Verschieben Sie den Schieberegler so, wie es Ihren Vorstellungen
entspricht (z. B. langsam, normal oder schnell), oder geben Sie
einen Wert ein. Je höher der Wert ist, desto schneller ist die
Wiedergabe Ihres Clips. (Die Werte reichen von 10–1000%).
Sie können auch eine voreingestellte Länge für den Clip unter
Zeitstreckung einstellen.
3 Klicken Sie auf Vorschau, um die Auswirkungen Ihrer
Einstellungen zu betrachten, und auf OK, wenn Sie fertig sind.
Halten Sie [Umschalt] gedrückt, und ziehen Sie das Ende des
Clips auf der Zeitachse, um die Wiedergabegeschwindigkeit zu
ändern.
Der schwarze Pfeil bedeutet, dass Sie den Clip verkürzen oder
verlängern, während der weiße Pfeil anzeigt, dass Sie die
Wiedergabegeschwindigkeit ändern.
Bearbeiten 59
Page 60

Videowiedergabe umkehren
Kehren Sie die Videowiedergabe um, indem Sie auf Video umkehren
in der Optionentafel klicken.
Ersetzen eines Clips
Medienclips auf der Zeitachse können an ihrer aktuellen Position
ersetzt werden. Wenn Sie einen Clip ersetzen, werden die Attribute
des ursprünglichen Clips für den neuen Clip übernommen. Um einen
Clip zu ersetzen, ziehen Sie das Video auf die Zeitachse und halten
die Taste [Strg] gedrückt.
Ersetzen eines Clips
1 Rechtsklicken Sie in der Zeitachse auf den Medienclip, den Sie
ersetzen möchten.
2 Wählen Sie Clip ersetzen im Kontextmenü, um das Dialogfeld Clip
ersetzen/neu verknüpfen zu öffnen.
3 Suchen Sie nach dem Medienclip, den Sie anstelle des Clips auf
der Zeitachse verwenden möchten, und klicken Sie Öffnen. Der
Clip auf der Zeitachse wird automatisch durch den ausgewählten
ersetzt.
Hinweis: Beim Ersetzen von Clips muss der neue Clip länger sein
als der Clip auf der Zeitachse, der ersetzt werden soll.
60 Corel Videostudio Pro - Benutzerhandbuch
Page 61

Zuschneiden eines Clips
Das Beste an der Filmbearbeitung mit Ihrem Computer ist die
Leichtigkeit, mit der Sie Ihre Clips trennen und auf das Bild genau
zurechtschneiden können.
So trennen Sie einen Clip in zwei Teile
1 In der Storyboardansicht oder Zeitachsenansicht wählen Sie den
Clip, den Sie trennen möchten.
2 Ziehen Sie die Scrub-Leiste zu dem Punkt, an dem Sie den Clip
trennen möchten.
Hinweis: Klicken Sie auf oder , um den Schneidepunkt
genauer zu setzen.
3 Klicken Sie auf , um den Clip in zwei Clips zu teilen. Wenn Sie
einen dieser Clips entfernen möchten, markieren Sie den
betreffenden Clip, und drücken Sie [Entf].
So schneiden Sie einen Clip mit den Zuschneidemarkierungen
und der Funktion zum Zuschneiden einzelner Clips zu
1 Doppelklicken Sie auf einen Videoclip im Archiv oder
rechtsklicken Sie auf einen Videoclip und wählen Sie Zuschneiden
eines einzelnen Clips, um das Dialogfeld Zuschneiden eines
einzelnen Clips zu öffnen.
2 Ziehen Sie die Zuschneidemarkierungen, um die
Markierungsanfangs- und Markierungsendpunkte des Clips
festzulegen.
3 Klicken Sie für genaueres Zuschneiden auf eine der
Zuschneidemarkierungen, halten Sie die Maustaste gedrückt und
verwenden Sie die rechte und linke Pfeiltaste Ihrer Tastatur, um
Bild für Bild zu schneiden. Die Punkte für Markierungsanfang und
-ende können auch durch Drücken von [F3] und [F4] gesetzt
werden.
Bearbeiten 61
Page 62
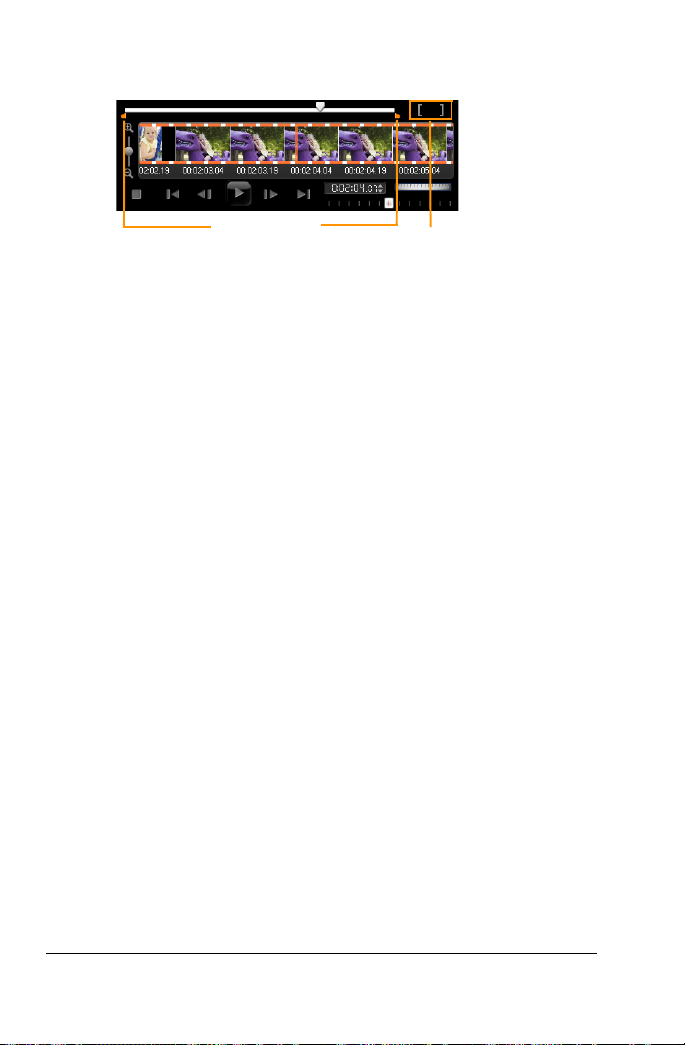
Zuschneidem
arkierungen
Markierungsanfang/
Markierungsende
4 Um nur den zugeschnittenen Clip in der Vorschau anzuzeigen,
drücken Sie [Umschalt + Leer], oder halten Sie [Umschalt]
gedrückt und klicken Sie auf Abspielen.
Hinweis: Sie können auch die Zoom-Steuerelemente verwenden,
um jedes Bild Ihres Videos auf der Zeitachse anzuzeigen und
dann Bild für Bild zu schneiden. Mit der Bildlaufleiste können Sie
schnell und einfach im Projekt navigieren. Mit einem Mausrad
können Sie außerdem auf der Zeitachse navigieren und bei
gedrückter [Strg]-Taste zoomen.
So schneiden Sie einen Clip direkt auf der Zeitachse zu
1 Klicken Sie auf einen Clip auf der Zeitachse, um ihn auszuwählen.
2 Ziehen Sie die gelben Zuschneidemarkierungen an den Seiten des
Clips, um seine Länge zu ändern. Im Vorschaufenster wird die
Position der Zuschneidemarkierung im Clip angezeigt.
Hinweis: Die Sofort-Timecode-Anzeige ist eine Funktion von Corel
VideoStudio Pro, die es Ihnen ermöglicht, Clips mit einem
bestimmten Timecode einzufügen. Die Funktion ist beim
Beschneiden und Einfügen von überlagernden Clips auf der
Zeitachse verfügbar, so dass Sie Anpassungen basierend auf dem
angezeigten Timecode vornehmen können. Die Sofort-TimecodeAnzeige erscheint beispielsweise im Format 00:00:00.00 (00–
04.25). 00:00:00.00 gibt den aktuellen Timecode an, auf dem
sich der Clip befindet. Der Start-Ende-Bereich (00–04.25)
repräsentiert die Dauer der Überlagerung mit dem vorherigen
Clip sowie die Überlagerung mit dem nächsten Clip.
62 Corel Videostudio Pro - Benutzerhandbuch
Page 63

Sofort-Timecode-Anzeige
So schneiden Sie einen Clip mit dem Feld „Dauer“ zu
1 Klicken Sie auf einen Clip auf der Zeitachse, um ihn auszuwählen.
2 Klicken Sie im Feld Dauer auf der Optionentafel auf den
Timecode, und geben Sie die gewünschte Cliplänge ein.
Dauer
Zuschneidem
arkierungen
Hinweis: Änderungen im Feld Dauer gelten nur für das
Markierungsende. Der Markierungsanfang bleibt unverändert.
Bearbeiten 63
Page 64

Nach Szenen schneiden
Verwenden Sie die Funktion „Nach Szenen schneiden“ im „Schritt
Bearbeiten“, damit verschiedene Szenen in einer Videodatei erkannt
und automatisch in mehreren Clipdateien gespeichert werden.
Die Art und Weise, wie Corel VideoStudio Pro verschiedene Szenen
erkennt, hängt vom Typ der Videodatei ab. In aufgenommenen DVAVI-Dateien können Szenen auf zwei Arten erkannt werden:
• DV-Aufnahmedauer-Scan erkennt Szenen anhand von
Aufnahmedatum und -zeit.
• Bildinhalt erkennt Inhaltsveränderungen wie Bewegungswechsel,
Kamerabewegungen, Helligkeitsänderungen usw. und speichert
diese in verschiedenen Dateien.
In einer MPEG-1- oder MPEG-2-Datei können Szenen nur anhand
von Inhaltsänderungen erkannt werden (also mit Bildinhalt).
So verwenden Sie „Nach Szenen schneiden“ für eine DV-AVIoder MPEG-Datei
1 Navigieren Sie zum Schritt Bearbeiten, und wählen Sie eine
aufgenommene DV-AVI- oder MPEG-Datei auf der Zeitachse.
2 Klicken Sie auf der Optionentafel auf Nach Szenen
schneiden. Das Dialogfeld Szenen wird geöffnet.
3 Wählen Sie Ihre bevorzugte Scan-Methode aus (DV-
Aufnahmedauer-Scan oder Bildinhalt).
4 Klicken Sie auf Optionen. Im Dialogfeld Szenenscan-
Empfindlichkeit können Sie mit dem Schieberegler die
Empfindlichkeit anpassen. Ein höherer Wert bedeutet eine
präzisere Szenenerkennung.
5 Klicken Sie auf OK.
64 Corel Videostudio Pro - Benutzerhandbuch
Page 65

6 Klicken Sie auf Suchlauf. Corel VideoStudio Pro scannt dann die
Videodatei und listet alle erkannten Szenen auf.
Sie können einige der erkannten Szenen in einem einzelnen Clip
zusammenfassen. Wählen Sie einfach alle Szenen aus, die Sie
verbinden möchten, und klicken Sie auf Verbinden. Das
Pluszeichen (+) und die Zahl zeigen an, wie viele Einzelclips in
diesem Clip zusammengefügt wurden. Klicken Sie auf Trennen,
um Verbindungsaktionen rückgängig zu machen.
7 Klicken Sie auf OK, um das Video zu trennen.
Mehrfach-Zuschneiden von Videos
Die Funktion Video mehrfach zuschneiden ist eine weitere Methode,
um einen Clip in mehrere Segmente aufzuspalten. Während Nach
Szenen schneiden die Clips automatisch aufteilt, gibt Ihnen Video
mehrfach zuschneiden die vollständige Kontrolle über die Clips, die
Sie extrahieren möchten. Das erleichtert es Ihnen, nur die
gewünschten Szenen einzufügen.
1
Bearbeiten 65
2
3
4
Page 66

• 1 – Zeitachsen-Zoom
Ziehen Sie den Schieberegler nach oben und unten, um einen
Videoclip in Bilder pro Sekunde zu unterteilen.
• 2 – AccuCut-Zeitachse
Durchsuchen Sie einen Videoclip Bild für Bild, um die genaue
Position für den Markierungsanfang und das Markierungsende
festzulegen.
•3 – Positionsrad
Verwenden Sie das Positionsrad, um zu unterschiedlichen Teilen
des Clips zu navigieren.
• 4 – AccuCut Zeitachse
Zeigen Sie eine Vorschau auf den Clip in unterschiedlichen
Wiedergabegeschwindigkeiten an.
So teilen Sie eine Videodatei in mehrere Clips auf
1 Navigieren Sie zum „Schritt Bearbeiten“ und wählen Sie den Clip
aus, den Sie zuschneiden möchten.
2 Doppelklicken Sie auf den Clip, um die Optionentafel zu öffnen.
3 Klicken Sie auf Video mehrfach zuschneiden in der Optionentafel.
4 Sehen Sie zunächst durch Klicken auf Wiedergabe den gesamten
Clip im Dialogfeld Video mehrfach zuschneiden an, um
festzulegen, wie Sie die Segmente markieren möchten.
5 Wählen Sie durch Ziehen des Schiebereglers für den Zeitachsen-
Zoom die Anzahl der anzuzeigenden Bilder aus. Als kleinste
Unterteilung können Sie ein Bild pro Sekunde anzeigen.
6 Ziehen Sie die Scrub-Leiste, bis Sie an die Stelle im Video
gelangen, die Sie als Anfangsbild des ersten Segments
verwenden möchten. Klicken Sie auf Markierungsanfang
einstellen.
7 Ziehen Sie erneut die Scrub-Leiste, und zwar dieses Mal an den
Punkt, an dem das Segment enden soll. Klicken Sie auf
Markierungsende einstellen.
66 Corel Videostudio Pro - Benutzerhandbuch
Page 67

8 Wiederholen Sie die Schritte 4 und 5, bis Sie alle Segmente
markiert haben, die Sie beibehalten oder entfernen möchten.
Hinweis: Zum Markieren der Segmente können Sie [F3] und [F4]
drücken, während Sie das Video abspielen.
Hinweis: Klicken Sie auf Auswahl umkehren oder drücken
Sie [Alt+I], um zwischen dem Markieren von Segmenten, die Sie
beibehalten, und dem Markieren von Segmenten, die Sie
entfernen möchten, zu wechseln.
Hinweis: Über Schnellsuche-Intervall können Sie ein festes
Intervall zwischen Bildern festlegen und den Film unter
Verwendung des festgelegten Werts durchsuchen.
9 Klicken Sie auf OK, wenn Sie fertig sind. Die Videosegmente, die
Sie beibehalten, werden dann in die Zeitachse eingefügt.
Navigations-Steuerelemente im Dialogfeld „Video mehrfach
zuschneiden“
In festen Intervallen rückwärts oder vorwärts im Video
navigieren. Standardmäßig bewegen Sie sich mit
[F5] [F6]
diesen Schaltflächen in Intervallen von jeweils 15
Sekunden vorwärts und rückwärts durch das Video.
Gibt eine Vorschau des zugeschnittenen Videos
wieder.
Gibt die Videodatei wieder. Halten Sie die [Umschalt]Taste gedrückt, und klicken Sie dann, um nur die
ausgewählten Segmente wiederzugeben.
Geht zum Start- oder Endbild des zugeschnittenen
Segments.
Geht zum vorherigen/nächsten Bild im Video.
Wiederholt die Wiedergabe des Videos
Bearbeiten 67
Page 68

Speichern zugeschnittener Clips
Wenn Sie Änderungen vornehmen (z. B. Clips mit der Funktion „Nach
Szenen schneiden“ aufteilen, Clips mit der Funktion „Video mehrfach
zuschneiden“ extrahieren oder Clips auf manuelle Weise
zuschneiden), kommt es häufig vor, dass Sie eine dauerhafte
Änderung an einem Clip vornehmen und die bearbeitete Datei
speichern möchten. Corel VideoStudio Pro schützt Sie vor
ungewollten Modifikationen, indem das zugeschnittene Video in
einer neuen Datei gespeichert wird und die Originaldatei unverändert
erhalten bleibt.
Wählen Sie zum Speichern einen zugeschnittenen Clip in der
Storyboardansicht, der Zeitachsenansicht oder im Archiv aus und
wählen Sie Datei: Zugeschnittenes Video speichern.
Die Optionentafel im „Schritt Bearbeiten“
Die Optionentafel im Schritt Bearbeiten ermöglicht Ihnen das
Verändern der Medien, Übergänge, Titel, Grafiken, Animationen und
Filter, die Sie der Zeitachse hinzufügen.
Die Elemente, die Sie in Ihrem Projekt verwenden, oder die Effekte,
die Sie auf Ihre Clips anwenden, können auf der Registerkarte
Attribut verändert oder optimiert werden.
68 Corel Videostudio Pro - Benutzerhandbuch
Page 69

Video: Registerkarte „Video“
• Videodauer: Zeigt die Dauer des ausgewählten Clips in
Stunden:Minuten:Sekunden:Einzelbilder an. Sie können den
ausgewählten Clip durch Änderung der Clipdauer schneiden.
• Cliplautstärke: Hier können Sie die Lautstärke des Audiosegments
Ihres Videos anpassen.
• Ton aus: Schalten Sie das Audiosegment Ihres Videos aus, ohne
es zu löschen.
• Ein-/Ausblenden: Erhöht/Verringert langsam die Lautstärke eines
Clips für einen weichen Übergang. Wählen Sie Einstellungen:
Einstellungen – Bearbeiten, um die Dauer des Ein-/Ausblendens
einzustellen.
• Drehen: Dreht den Videoclip.
• Farbkorrektur: Erlaubt Ihnen, Farbton, Sättigung, Helligkeit,
Kontrast und Gamma des Videoclips einzustellen. Sie können
auch den Weißabgleich des Video- oder Fotoclips anpassen oder
automatische Farbtonanpassungen vornehmen lassen.
Bearbeiten 69
Page 70

• Wiedergabegeschwindigkeit: Ermöglicht Ihnen die Anpassung
der Wiedergabegeschwindigkeit Ihres Clips.
• Video umkehren: Spielt das Video rückwärts ab.
• Einen Schnappschuss machen: Speichert das aktuelle Einzelbild
als eine neue Bilddatei und platziert sie im Bildarchiv. Alle
Änderungen, die an der Datei vorgenommen wurden, werden
vor dem Speichern verworfen.
• Audio trennen: Erlaubt Ihnen, die Audiodaten von der Videodatei
zu trennen und in der Kommentarspur zu platzieren.
• Nach Szenen schneiden: Trennt eine aufgenommene DV-AVIDatei auf Basis von Aufnahmezeit und -datum oder Änderungen
im Videoinhalt (z. B. Bewegungswechsel, Kamerabewegung,
Helligkeitsänderung, usw.).
• Video mehrfach zuschneiden: Ermöglicht es Ihnen, einzelne
Abschnitte in einem Video auszuwählen und dann zu
extrahieren.
Bild: Registerkarte „Bearbeiten“
• Dauer: Stellt die Dauer des gewählten Bildclips ein.
• Drehen: Dreht den Bildclip.
• Farbkorrektur: Ermöglicht das Einstellen von Farbton, Sättigung,
Helligkeit, Kontrast und Gamma des Bildes. Sie können auch den
Weißabgleich des Video- oder Bildclips anpassen oder
automatische Farbtonanpassungen vornehmen lassen.
• Schwenken und Zoomen: Wendet den Effekt „Schwenken und
Zoomen“ auf das aktuelle Bild an.
• Voreinstellungen: Bietet verschiedene Voreinstellungen für das
Schwenken und Zoomen. Wählen Sie eine Voreinstellung in der
Dropdown-Liste aus.
• Anpassen: Ermöglicht es Ihnen, die Art und Weise des
Schwenkens und Zoomens im aktuellen Bild zu definieren.
70 Corel Videostudio Pro - Benutzerhandbuch
Page 71

Farbe: Registerkarte „Bearbeiten“
• Dauer: Stellt die Dauer des gewählten Farbclips ein.
• Farbwähler: Klicken Sie auf das Farbfeld, um die Farbe
anzupassen.
Registerkarte „Attribut“
• Maske & Chroma-Key: Ermöglicht das Anwenden von
Überlagerungsoptionen wie Masken, Chroma-Keys und
Transparenz.
• Ausrichtungsoptionen: Ermöglicht das Anpassen der
Objektposition im Vorschaufenster. Definieren Sie die Option
über das Popup-Menü „Ausrichtungsoptionen“.
• Letzten Filter ersetzen: Ermöglicht es Ihnen, den zuletzt auf einen
Clip angewandten Filter zu ersetzen, wenn Sie einen neuen Filter
auf den Clip ziehen. Löschen Sie diese Option, wenn Sie Ihren
Clips mehrere Filter hinzufügen möchten.
• Angewandte Filter: Listet die Videofilter auf, die auf einen Clip
angewendet wurden. Klicken Sie auf oder , um die
Reihenfolge der Filter zu ändern. Klicken Sie auf , um einen
Filter zu entfernen.
• Voreinstellungen: Bietet verschiedene Filtervoreinstellungen.
Wählen Sie eine Voreinstellung in der Dropdown-Liste aus.
• Filter anpassen: Ermöglicht Ihnen die Festlegung des
Filterverhaltens über den gesamten Clip.
• Richtung/Stil: Ermöglicht Ihnen das Festlegen der Richtung und
des Stils für Einleitung und Ausleitung des Clips: statisch, oben/
unten, links/rechts, oben links/oben rechts, unten links/unten
rechts.
• Beim Stil können Sie die Richtung für Einleitung und Ausleitung
des Clips definieren über: „Dauer Drehen vor Pause/Dauer des
Drehens nach Pause“ und „Einblendungs-/AusblendungsBewegungseffekt“.
• Clip verzerren: Erlaubt Ihnen, die Größe und die Proportionen des
Clips zu verändern.
Bearbeiten 71
Page 72

• Rasterlinien zeigen: Wählen Sie diese Option, um die Rasterlinien
anzuzeigen. Klicken Sie auf , um ein Dialogfeld zu öffnen, in
dem Sie Einstellungen für die Rasterlinien vornehmen können.
Vorzüge und Effekte
Video- und Fotodateien, Übergänge, Titel, Grafiken, Filter und
Audiodateien sind gebräuchliche Elemente bei der Filmherstellung.
Die Archivtafel bietet schnellen Zugriff auf diese Elemente. Durch
Klicken auf eine Schaltfläche in der Archivtafel wird ein bestimmter
Medientyp oder Effekt im Archiv angezeigt. Sie können die Anzeige
filtern, indem Sie einen Filter im Dropdown-Menü der Galerie
auswählen.
72 Corel Videostudio Pro - Benutzerhandbuch
Page 73

Medium
Die Schaltfläche „Medium“ zeigt eine Auswahl an Videos und Fotos
im Archiv an. Diese Elemente können der Video- und der
Überlagerungsspur hinzugefügt werden.
Das Symbol auf den Miniaturen hilft Ihnen dabei, ein Foto von einem
Videoclip zu unterscheiden.
Unterstützte Videoformate
• Microsoft AVI (.AVI)
• 3GPP (.3GP)
• 3GPP2 (.3G2)
• COOL 3D (.C3D)
• Microsoft DVR-MS (.DVR-MS)
• Autodesk Animation (.FLC oder .FLI)
• Autodesk 16-bit Animation (.FLX)
•Flash (.FLV)
•Animated GIF (.GIF)
• QuickTime Filme (.MOV oder .QT)
Bearbeiten 73
Page 74

• MPEG (.MPG, .MPEG, .MPV oder .MP2)
• MPEG-4 (.MP4 oder .M4V)
• Macromedia Flash (.SWF)
• Ulead Image Sequence (.UIS)
• Video Paint (.UVP)
• Windows Media Video (.WMV)
• Video Editor Project (.DVP)
• Corel VideoStudio-Projektdateien (.VSP)
Unterstützte Bildformate
•Windows Bitmap (.BMP)
• Graphics Interchange Format (.GIF)
• Dateiaustauschformat JPEG (.JPG, .JPEG oder .JPE)
• Portable Network Graphics (.PNG)
• JPEG 2000 mit Metadaten (.JP2)
• JPEG 2000 (.JPG oder .J2K)
• QuickTime Filme (.MOV oder .QT)
• Tagged Image File (.TIF oder .TIFF)
• Ulead File For Photo Projects (.UFP)
• Ulead File For Objects (.UFO)
• Ulead Image Sequence (.UIS)
• Paint Shop Pro-Bild (.PSP)
RAW-Kameradateiformate: RAW, CRW, CR2, BAY, RAF, DCR, MRW,
N E F, O R F, P E F, X 3 F, S R F, E R F, D NG , K D C , K 25 , H D R , S R2 , A R W, N R W,
OUT, TIF, MOS, FFF
Übergänge
Übergänge sorgen für gleichmäßige Wechsel im Film von einer Szene
zur nächsten. Sie werden der Video- oder Überlagerungsspur auf der
Zeitachse zwischen den Clips zugewiesen. Durch die effektive
Benutzung dieser Funktion können Sie Ihrer Arbeit einen
professionellen Anstrich verleihen.
74 Corel Videostudio Pro - Benutzerhandbuch
Page 75

Es gibt 18 Typen von Übergängen im Archiv. Für jeden Typ können Sie
mit den Miniaturen einen bestimmten Voreinstellungseffekt wählen.
So fügen Sie einen Übergang hinzu
• Klicken Sie auf Übergänge im Archiv und wählen Sie eine der
Kategorien im Dropdown-Menü. Blättern Sie durch die Effekte im
Archiv. Wählen Sie einen Effekt aus und ziehen Sie ihn auf die
Zeitachse zwischen zwei Videoclips. Legen Sie den Effekt dort ab,
damit er einrastet. Sie können nur jeweils einen Übergang ziehen.
• Wenn Sie doppelt auf einen Übergang im Archiv klicken, wird er
automatisch in den ersten freien Übergangsplatz zwischen zwei
Clips eingefügt. Wiederholen Sie diesen Vorgang, um einen
Übergang am nächsten Schnitt einzufügen. Wenn Sie einen
Übergang in Ihrem Projekt ersetzen möchten, ziehen Sie einen
neuen Übergang aus dem Archiv auf die zu ersetzende
Übergangsminiatur in der Storyboardansicht oder der
Zeitachsenansicht.
• Überlagerung von zwei Clips auf der Zeitachse.
Bearbeiten 75
Page 76

So fügen Sie einen Übergang automatisch hinzu
1 Wählen Sie Einstellungen: Einstellungen – Bearbeiten und dann
Übergangseffekt automatisch hinzufügen.
2 Wählen Sie einen Übergangseffekt aus dem Dropdown-Menü
Voreingestellter Übergangseffekt.
3 Der voreingestellte Übergang wird automatisch zwischen den
Clips hinzugefügt.
Hinweis: Ein Standardübergang wird immer automatisch
zwischen überlagernden Clips hinzugefügt, ungeachtet dessen,
ob Übergangseffekt automatisch hinzufügen in Einstellungen
aktiviert wurde.
So fügen Sie einen ausgewählten Übergang allen Clips auf der
Videospur hinzu
1 Wählen Sie die Miniatur des Übergangs.
2 Klicken Sie auf oder rechtsklicken Sie auf den Übergang und
wählen Sie Aktuellen Effekt für die Videospur anwenden.
So fügen Sie allen Clips auf der Videospur zufällige Übergänge
hinzu
• Klicken Sie auf .
So passen Sie einen festgelegten Übergang an
1 Doppelklicken Sie auf einen Übergangseffekt auf der Zeitachse.
2 Verändern Sie die Attribute oder das Verhalten des Übergangs in
der Optionentafel.
76 Corel Videostudio Pro - Benutzerhandbuch
Page 77

So löschen Sie einen Übergang
• Klicken Sie auf den Übergang, der entfernt werden soll, und
drücken Sie [Entf].
• Rechtsklicken Sie auf den Übergang und wählen Sie Löschen.
• Ziehen Sie, um zwei Clips mit einem Übergangseffekt zu trennen.
Hinzufügen von Übergängen zu den Favoriten
Sie können Ihre bevorzugten Übergänge aus verschiedenen
Kategorien zusammen im Ordner Favoriten speichern. Auf diese
Weise können Sie ganz einfach nach den am häufigsten verwendeten
Übergangseffekten suchen.
So speichern Sie einen Übergang in „Favoriten“
1 Wählen Sie die Miniatur des Übergangs.
2 Klicken Sie auf , um den Übergang der Archivliste „Favoriten“
hinzuzufügen.
Bearbeiten 77
Page 78

Titel
Mit Corel VideoStudio Pro können Sie in Minutenschnelle
professionell aussehende Titel mit Spezialeffekten erstellen. Auch
wenn ein Bild mehr als tausend Worte sagen kann, trägt der Text Ihrer
Videoproduktion (z. B. Untertitel, Einleitung, Abspann usw.) sehr zur
Übersichtlichkeit und Verständlichkeit des Films bei.
Hinzufügen von zwei Titelspuren
Corel VideoStudio Pro erlaubt Ihnen, Text entweder in mehreren
Textfeldern oder einem einzelnen Textfeld hinzuzufügen. Wenn Sie
mehrere Textfelder verwenden, erhalten Sie die Flexibilität, die
unterschiedlichen Wörter Ihres Textes an beliebigen Stellen des
Videobilds anzuordnen und die Reihenfolge des Textes frei zu
bestimmen. Verwenden Sie ein einzelnes Textfeld, wenn Sie
Vorspänne und Abspänne für Ihre Projekte erstellen möchten.
So fügen Sie mehrere Titel direkt im Vorschaufenster hinzu
1 Klicken Sie auf Titel in der Archivtafel.
2 Doppelklicken Sie auf das Vorschaufenster.
3 Wählen Sie auf der Registerkarte Bearbeiten die Option Mehrere
Titel.
4 Verwenden Sie die Schaltflächen der Navigationstafel, um Ihren
Film zu durchsuchen und das Einzelbild auszuwählen, dem Sie
einen Titel hinzufügen möchten.
5 Doppelklicken Sie auf das Vorschaufenster, um Ihren Text
einzugeben.
Klicken Sie nach der Eingabe außerhalb des Textfeldes. Wenn Sie
weiteren Text eingeben möchten, doppelklicken Sie erneut auf
das Vorschaufenster.
Sie können auch einen vordefinierten Titel aus dem Archiv
einfügen und den Text im Vorschaufenster verändern.
Dazu ziehen Sie die Miniatur des vordefinierten Titels aus dem
Archiv auf die Titelspur und ändern den Text im Vorschaufenster.
78 Corel Videostudio Pro - Benutzerhandbuch
Page 79

Sie können mehrere Titel zufügen und die Attribute
der einzelnen Titel verändern.
So fügen Sie einem Projekt einen voreingestellten Titel hinzu
1 Klicken Sie auf Titel in der Archivtafel.
2 Ziehen Sie den vordefinierten Text auf die Titelspur und legen Sie
ihn dort ab.
Hinweis: Sie können einen vordefinierten Titel ändern, indem Sie
im Vorschaufenster auf den betreffenden Titel doppelklicken und
neuen Text eingeben. Öffnen Sie die Optionentafel, um die
Titelattribute zu bearbeiten.
Speichern von Titeln im Archiv unter „Favoriten“
Wenn Sie den erstellten Titel auch für andere Projekte verwenden
möchten, empfiehlt es sich, diesen im Archiv unter „Favoriten“ zu
speichern. Sie können einen Titel zum Speichern in das Archiv ziehen
oder in der Zeitachse auf den Titel rechtsklicken und dann Zu
Favoriten hinzufügen wählen.
Bearbeiten 79
Page 80

Der Schutzbereich für Titel
Sie sollten Ihren Text am besten nicht über den Schutzbereich
hinausreichen lassen. Der Schutzbereich für den Titel ist das weiße
Rechteck auf dem Vorschaufenster. Wenn Sie den Text innerhalb des
Schutzbereichs für den Titel lassen, ist sichergestellt, dass er an den
Kanten nicht abgeschnitten wird.
So blenden Sie den Schutzbereich für Titel ein oder aus
•Wählen Sie Einstellungen: Einstellungen – Registerkarte
Allgemein – Darstellung des gesicherten Titelbereichs im
Vorschaufenster.
Bearbeiten von Titeln
Wenn es sich um einen Einzeltitel handelt, wählen Sie den Titelclip
auf der Titelspur und klicken Sie auf das Vorschaufenster.
Wenn es sich um mehrere Titel handelt, wählen Sie den Titelclip auf
der Titelspur und klicken Sie auf das Vorschaufenster. Klicken Sie
dann auf den Text, den Sie bearbeiten möchten.
Sobald ein Titelclip in die Zeitachse eingefügt wurde, können Sie
seine Länge entweder mit den Griffen des Clips oder durch Eingabe
eines Werts für Dauer auf der Registerkarte „Bearbeiten“ anpassen.
80 Corel Videostudio Pro - Benutzerhandbuch
Page 81

Wenn Sie sehen möchten, wie der Titel auf dem darunter liegenden
Videoclip aussieht, wählen Sie den Titelclip und klicken auf
Zugeschnittenen Clip wiedergeben oder ziehen die Scrub-Leiste.
Sie können auch die Eigenschaften eines Clips kopieren und in
einen anderen Clip einfügen. Dazu rechtsklicken Sie auf den
Ursprungsclip, wählen Eigenschaften kopieren und
rechtsklicken dann auf den Zielclip. Wählen Sie dort
Eigenschaften einfügen.
Ändern von Textattributen
Ändern Sie die Attribute Ihres Textes, z. B. Schriftart, -stil, -größe
usw., indem Sie die verfügbaren Einstellungen auf der Registerkarte
„Bearbeiten“ im Titelarchiv verwenden. Klicken Sie im Archiv auf Titel
und navigieren Sie dann zur Registerkarte „Bearbeiten“, um die
Optionen zum Ändern von Textattributen auszuwählen.
Weitere Optionen erlauben Ihnen das Einstellen von Auszeichnung
und Ausrichtung, das Anwenden von Rand, Schatten und
Transparenz und das Hinzufügen von Texthintergrund zu Ihrem Text.
Bearbeiten 81
Page 82

Sie können voreingestellte Stile für Ihren Titel
verwenden, indem Sie auf die
Voreinstellungsschaltfläche „Titelstil“ klicken.
Ein Texthintergrund hebt den Text auf einer Ellipse, einem Rechteck
mit abgerundeten Ecken, einem abgerundeten Rechteck oder einer
rechteckigem Farbleiste hervor.
So fügen Sie einen Texthintergrund hinzu
1 Klicken Sie , um das Dialogfeld Texthintergrund zu öffnen und
den Hintergrundtyp und die Farbe auszuwählen.
2 Wählen Sie eine deckende Hintergrundleiste oder Formen, die
zum Test passen.
3 Wählen Sie die Farbe des Hintergrunds. Verwenden Sie eine
Volltonfarbe oder einen Farbverlauf und legen Sie die Transparenz
fest.
82 Corel Videostudio Pro - Benutzerhandbuch
Page 83

So verändern Sie die Textumrandung, die Transparenz und
fügen Schatten hinzu
• Klicken Sie auf in der Optionentafel und legen Sie die
Eigenschaften mit dem Dialogfeld Rand/Schatten/Transparenz
fest.
So drehen Sie den Text im Vorschaufenster
1 Markieren Sie einen Text, um die gelben und violetten Griffe im
Vorschaufenster anzuzeigen.
2 Klicken Sie im Vorschaufenster auf einen violetten Griff und
ziehen Sie diesen an die gewünschte Position.
Hinweis: Sie können auch mithilfe der Optionentafel drehen.
Geben Sie auf der Registerkarte Bearbeiten einen Wert für
Gradweise drehen an, um den Drehwinkel präzise festzulegen.
Animation anwenden
Wenden Sie mit den Textanimationswerkzeugen (z. B. Blenden,
Bewegungspfad und Fallen) Bewegung auf Ihren Text an.
So wenden Sie eine Animation auf den aktuellen Text an
1 Wählen Sie auf der Registerkarte Attribut die Option Animation
und Übernehmen.
2 Wählen Sie die Animationskategorie in der Dropdown-Liste Typ
und markieren Sie dann die gewünschte vordefinierte Animation
im Feld unter Typ aus.
Bearbeiten 83
Page 84

3 Klicken Sie auf , um ein Dialogfeld zu öffnen, in dem Sie
Animationsattribute einstellen können.
4 Für einige Animationseffekte können Sie die Griffe zur Einstellung
der Pauselänge ziehen, um die Dauer der Anzeige für den Text
einzustellen, nach deren Ablauf er ausgeblendet wird.
Griffe für die Länge der Pause
Titeleffekte anwenden
Wenden Sie Filter auf Ihren Text an, indem Sie vordefinierte
Titeleffekte wie Blasen, Mosaik oder Wellenmuster verwenden. Die
Titelfilter befinden sich in einer separaten Titeleffekte-Kategorie.
So wenden Sie Titelfilter auf den aktuellen Text an
1 Klicken Sie auf Filter und wählen Sie im Dropdown-Menü der
Galerie Titeleffekte. Das Archiv zeigt die Miniaturen verschiedener
Filter in der Kategorie „Titeleffekte“ an.
2 Wählen Sie einen Clip auf der Zeitachse und dann den Titelfilter in
den Miniaturen, die im Archiv angezeigt werden.
3 Ziehen Sie den Titelfilter auf die Titelspur und legen Sie ihn dort ab.
Hinweis: Standardmäßig wird ein auf einen Clip angewandter
Filter durch einen neuen Filter ersetzt, der auf den Clip gezogen
wird. Deaktivieren Sie auf der Registerkarte Attribut der
Optionentafel Letzten Filter ersetzen, um mehrere Filter auf einen
einzelnen Titel anzuwenden.
4 Klicken Sie in der Optionentafel auf der Registerkarte Attribut auf
Filter anpassen, um die Attribute des Titelfilters anzupassen.
Die verfügbaren Optionen hängen vom ausgewählten Filter ab.
5 Betrachten Sie mit Hilfe des Navigators eine Vorschau Ihres Clips
mit angewandtem Videofilter.
84 Corel Videostudio Pro - Benutzerhandbuch
Page 85

Hinweis: Wenn mehr als ein Titelfilter einem Clip zugewiesen
wurde, so können Sie die Anordnung der Filter ändern, indem Sie
auf oder klicken. Das Ändern der Anordnung der
Titelfilter wird unterschiedliche Auswirkungen auf Ihren Clip
haben.
Grafik
Das Grafikarchiv enthält Farbclips, Objekte, Einzelbilder und FlashAnimationen.
Hinzufügen von Farbclips
Farbclips sind Volltonhintergründe, die sich gut für Zwischentitel
eignen. Sie können z. B. schwarze Farbclips als Hintergrund für
Abspänne verwenden. Sie können die vordefinierten Farbclips
verwenden oder neue Farbclips im Archiv erstellen.
So wählen Sie einen Farbclip im Farbenarchiv aus
1 Wählen Sie in der Archivtafel Grafik und dann aus der
Dropdown-Liste des Archivs Farbe.
2 Wählen Sie eine der im Archiv angezeigten Farben aus und
ziehen Sie sie auf die Video- oder die Überlagerungsspur.
3 Um eine weitere Farbe hinzuzufügen, die nicht im Archiv
enthalten ist, klicken Sie neben der Farbauswahl auf das Farbfeld.
Hier können Sie entweder aus der Corel-Farbauswahl oder aus
der Windows-Farbauswahl eine Farbe auswählen.
4 Stellen Sie die Dauer des Farbclips auf der Optionentafel ein.
Bearbeiten 85
Page 86

Hinzufügen von Objekten oder Bildern
Fügen Sie Ihren Videos dekorative Objekte oder Rahmen in Form von
Überlagerungsclips hinzu.
So fügen Sie ein Objekt oder ein Bild hinzu
1 Wählen Sie im Archiv Grafik aus.
2 Aus dem Dropdown-Menü können Sie wählen, ob Sie ein Objekt
oder ein Bild hinzufügen möchten.
3 Wählen Sie ein Objekt oder Bild und ziehen Sie es auf die
Überlagerungsspur auf der Zeitachse.
4 Klicken Sie auf die Registerkarte Attribut, um die Größe des
Objekts oder Bildes und dessen Position zu verändern.
Hinweis: Sie ändern die Größe eines voreingestellten Objekts
durch Doppelklicken darauf im Vorschaufenster und Ziehen der
gelben Griffe.
Objekt Rahmen
Hinzufügen von Flash-Animationen
Machen Sie Ihre Videos noch lebhafter, indem Sie ihnen FlashAnimationen als Überlagerungsclips hinzufügen.
So fügen Sie eine Flash-Animation hinzu
1 Wählen Sie in der Dropdown-Liste des Grafikarchivs Flash-
Animation aus.
86 Corel Videostudio Pro - Benutzerhandbuch
Page 87

2 Wählen Sie eine Flash-Animation, und ziehen Sie sie auf die
Überlagerungsspur.
3 Klicken Sie auf Optionen.
4 Passen Sie auf der Registerkarte Attribut Ihre Flash-Animation an.
Anpassen von Objekten, Bildern und Animationen
Verwenden Sie die unterschiedlichen Optionen, die auf den
Registerkarten Bearbeiten und Attribut zur Verfügung stehen, um Ihr
Objekt und Ihr Bild frei zu definieren. Sie können Animation
hinzufügen, Transparenz anwenden, Objekt- oder Bildgröße ändern
usw.
Filter
Videofilter sind Effekte, die Sie auf Ihre Clips anwenden können, um
ihren Stil oder ihr Erscheinungsbild zu ändern. Filter können kreativ
genutzt werden, um Ihre Clips zu verbessern, oder sie können Fehler
und Schwächen korrigieren. Sie können beispielsweise einen Clip wie
ein Gemälde aussehen lassen oder seinen Farbabgleich verbessern.
Filter können allein oder in Kombination für die Video-,
Überlagerungs- und Titelspur verwendet werden.
Es gibt auch Audiofilter, die Sie auf die Audiospur anwenden können.
Unter „Anwenden von Audiofiltern“ finden Sie weitere
Informationen.
Bearbeiten 87
Page 88

So wenden Sie einen Videofilter auf einen Clip (Video oder Bild)
in der Videospur an
1 Klicken Sie auf Filter im Archiv, um die Miniaturen der
verschiedenen Beispielfilter anzuzeigen.
2 Wählen Sie einen Clip auf der Zeitachse und dann den Videofilter
in den Miniaturen, die im Archiv angezeigt werden.
3 Ziehen Sie den Videofilter auf die Videospur und legen Sie ihn
dort ab.
4 Klicken Sie in der Optionentafel auf der Registerkarte Attribut auf
Filter anpassen, um die Attribute des Videofilters anzupassen.
Die verfügbaren Optionen hängen vom ausgewählten Filter ab.
5 Betrachten Sie mit Hilfe des Navigators eine Vorschau Ihres Clips
mit angewandtem Videofilter.
Anwenden mehrerer Filter
Standardmäßig wird ein auf einen Clip angewandter Filter durch
einen neuen Filter ersetzt, der auf den Clip gezogen wird.
Deaktivieren Sie die Option Letzten Filter ersetzen, wenn Sie mehrere
Filter auf einen einzelnen Clip anwenden möchten. Corel VideoStudio
Pro ermöglicht Ihnen das Anwenden von maximal fünf Filtern auf
einen einzelnen Videoclip.
Durch Umschalten der Ansicht können Sie den Filter wählen, der in
der Vorschau angezeigt wird. Für den Fall, dass Sie sich entscheiden,
Ihr Projekt zu rendern, werden nur aktivierte Filter für Ihren Film
verwendet.
88 Corel Videostudio Pro - Benutzerhandbuch
Page 89

Wenn mehr als ein Videofilter einem Clip zugewiesen wurde, so
können Sie die Reihenfolge der Filter ändern, indem Sie auf oder
klicken. Das Ändern der Videofilterreihenfolge hat
unterschiedliche Auswirkungen auf Ihren Clip.
Schlüsselbildeinstellungen
Corel VideoStudio Pro erlaubt es Ihnen, Videofilter auf verschiedene
Weisen auf Ihre Bedürfnisse abzustimmen. Eine Möglichkeit ist das
Hinzufügen von Schlüsselbildern zu Ihren Clips. Mit Schlüsselbildern
legen Sie ein unterschiedliches Attribut oder Verhalten für Ihren
Videofilter fest. So können Sie flexibel angeben, wie Ihr Filter an
jedem einzelnen Punkt im Clip aussieht und die Intensität eines
Effektes über die Zeit variieren.
So definieren Sie Schlüsselbilder in Ihren Clips
1 Ziehen Sie einen Videofilter aus dem Archiv auf die Zeitachse.
2 Klicken Sie auf Filter anpassen. Das Dialogfeld für den Videofilter
erscheint.
Hinweis: Die verfügbaren Einstellungen unterscheiden sich je
nach Videofilter.
3 Ziehen Sie in Schlüsselbildkontrolle die Scrub-Leiste oder
verwenden Sie die Pfeiltasten, um zu dem Bild zu navigieren,
in dem Sie die Attribute Ihres Videofilters verändern möchten.
SchlüsselbildSteuerelemente
Hinweis: Sie können das Mausrad verwenden, um die Zeitachse
zu vergrößern oder zu verkleinern, damit Sie Schlüsselbilder
präzise einfügen können.
Bearbeiten 89
Page 90

4 Klicken Sie auf Schlüsselbild hinzufügen , um dieses Bild zum
Schlüsselbild zu machen. Sie können die Videofiltereinstellungen
für dieses spezielle Bild verändern.
Hinweis: Eine Markierung mit der Form eines Diamanten auf
der Zeitachse zeigt an, dass ein Bild das Schlüsselbild im Clip ist.
5 Wiederholen Sie die Schritte 3 und 4, um Ihrem Clip weitere
Schlüsselbilder hinzuzufügen.
6 Verwenden Sie die Zeitachsen-Steuerelemente, um zu einem
Schlüsselbild im Clip zu gelangen oder es zu bearbeiten.
• Um ein Schlüsselbild zu löschen, klicken Sie auf Schlüsselbild
entfernen .
• Klicken Sie auf Schlüsselbilder umkehren , um die Abfolge
der Schlüsselbilder auf der Zeitachse umzukehren, so dass die
Abfolge mit dem letzten Schlüsselbild startet und mit dem
ersten endet.
• Um zum nächsten Schlüsselbild zu gelangen, klicken Sie auf
Zum nächsten Schlüsselbild gehen .
• Um zu dem Schlüsselbild vor dem gerade ausgewählten zu
gelangen, klicken Sie auf Zum vorherigen Schlüsselbild gehen
.
7 Passen Sie die Videofiltereinstellungen Ihren Vorstellungen an.
8 Betrachten Sie die gemachten Änderungen, indem Sie im
Vorschaufenster des Dialogfelds auf Abspielen klicken.
9 Klicken Sie auf OK, wenn Sie fertig sind.
Hinweis: Sie können den Clip mit aktiviertem Videofilter im
Vorschaufenster oder auf einem externen Gerät (z. B. TV-Monitor
oder DV-Camcorder) betrachten.
Klicken Sie auf und dann auf , um das Dialogfeld
Wiedergabeoptionen-Vorschau zu öffnen, in dem Sie das
Anzeigegerät wählen können.
90 Corel Videostudio Pro - Benutzerhandbuch
Page 91

Audio
Ton ist für den Erfolg Ihrer Videoproduktion entscheidend. Mit Corel
VideoStudio Pro können Sie Ihrem Projekt sowohl gesprochene
Kommentare als auch Musik hinzufügen.
Die Audiofunktion in Corel VideoStudio Pro besteht aus zwei Spuren:
Kommentar und Musik. Fügen Sie Ihre gesprochenen Kommentare in
die Kommentarspur und Ihre Hintergrundmusik oder Toneffekte in
die Musikspur ein.
Weitere Informationen zur Verwendung von Audiodateien erhalten
Sie unter Hinzufügen von Audiodateien, Begleitkommentar
hinzufügen und Hinzufügen von Hintergrundmusik.
Schnappschüsse im „Schritt Bearbeiten“
Sie können im Schritt Bearbeiten ein einzelnes Bild auf der Zeitachse
auswählen und als Bilddatei speichern.
So nehmen Sie Fotos auf
1 Wählen Sie Einstellungen: Einstellungen – Aufnahme. Wählen Sie
Bitmap oder JPEG als Schnappschussformat.
Wenn Sie JPEG auswählen, können Sie auch die
Schnappschussqualität definieren. Klicken Sie auf OK.
2 Markieren Sie einen Videoclip im Projekt.
3 Ziehen Sie die Scrub-Leiste zu dem Bild, das Sie aufnehmen
möchten.
4 Wechseln Sie zum Ordner „Foto“ im Archiv. Der Ordner kann sich
im Standardordnerpfad befinden oder von Ihnen erstellt werden.
5 Wählen Sie Bearbeiten: Einen Schnappschuss machen. Der
Schnappschuss wird dem Archiv automatisch hinzugefügt und in
Ihrem Arbeitsordner gespeichert.
Bearbeiten 91
Page 92
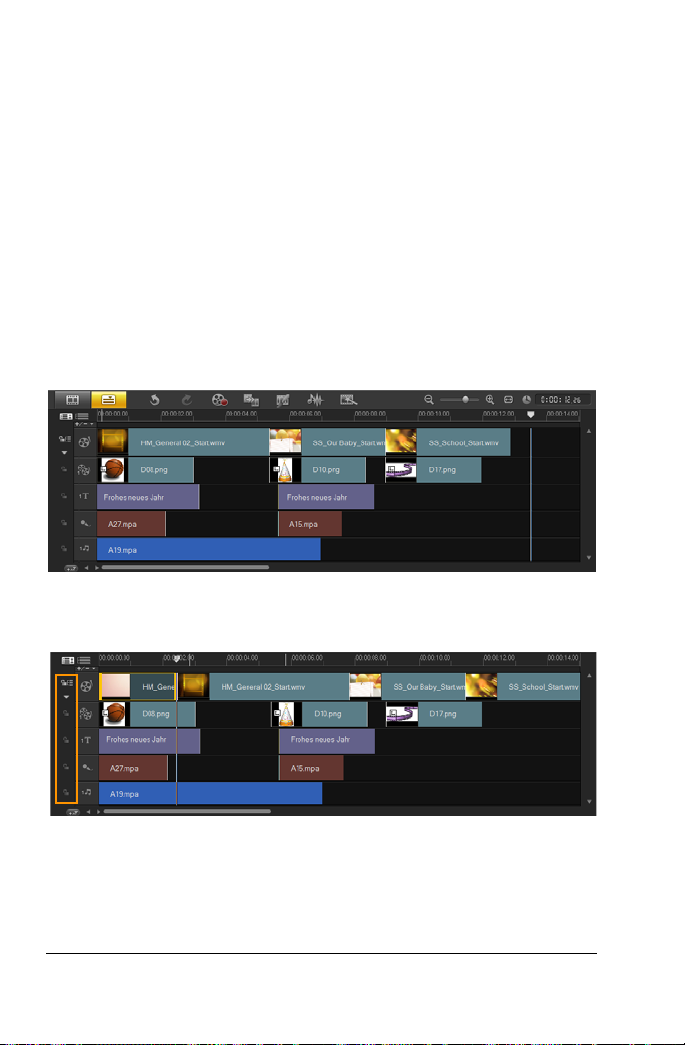
Wellenbearbeitung
Wellenbearbeitung ermöglicht es Ihnen, Clips einzufügen oder zu
entfernen, wobei andere Clips (einschließlich Freiräume) automatisch
verschoben werden, um Platz auf der Zeitachse zu schaffen. Die
Wellenbearbeitung beginnt nach dem Einfügepunkt. Verwenden Sie
diesen Modus, um die ursprüngliche Synchronisation der Spuren
beizubehalten, wenn Sie zusätzliche Clips einfügen.
Diese Funktion ist sehr nützlich, wenn Sie möchten, dass andere Titel
oder Spuren zusammen im Video abgespielt werden. Dies macht das
Bearbeiten noch effizienter, da alle Spuren synchron bleiben und die
Videospur als Referenz nutzen.
Originalzeitachse
Die Zeitachse nach Einfügen eines Clips auf der
Videospur, wenn die Wellenbearbeitung deaktiviert
wurde. Nur die Clips auf der Videospur werden
verschoben, wenn ein neuer Clip eingefügt wird.
92 Corel Videostudio Pro - Benutzerhandbuch
Page 93

Die Zeitachse nach Einfügen eines Clips auf der
Videospur, wenn für einige Spuren die
Wellenbearbeitung aktiviert wurde. Clips auf
Spuren mit aktivierter Wellenbearbeitung
verschieben sich, wenn ein neuer Clip eingefügt
wurde, um die ursprüngliche Synchronisation
beizubehalten.
So fügen Sie Clips im Modus „Wellenbearbeitung“ ein
1 Klicken Sie auf Wellenbearbeitung, um die Tafel zu aktivieren, und
wählen Sie dann das Feld für jede Spur, auf die Sie die
Wellenbearbeitung anwenden möchten.
2 Verschieben Sie den Clip, der aus dem Archiv eingefügt werden
soll, an die gewünschte Position auf der Zeitachse. Sobald sich
der neue Clip an seinem Platz befindet, werden alle Clips, auf die
die Wellenbearbeitung angewendet wurde, entsprechend
verschoben, während ihre relativen Spurpositionen zueinander
beibehalten bleiben.
Hinweis: Wellenbearbeitung funktioniert auch, wenn Clips
entfernt werden.
Bearbeiten 93
Page 94

Bearbeitung mit Smart-Proxy
Diese Funktion ermöglicht vor allem eine effizientere Bearbeitung,
wenn man mit großen, hochauflösenden Videodateien arbeitet.
Wenn Sie Ihr Projekt bearbeiten und in der Vorschau anzeigen,
werden Proxy-Dateien als Ersatz für die großen Videoquelldateien
verwendet. Dagegen werden die Originalvideoquelldateien
verwendet, wenn Sie eine Videodatei rendern.
Proxydateien sind Arbeitskopien von Videodateien mit geringerer
Auflösung. Die Auflösung bzw. die Komprimierungsbitrate wird
reduziert, um das Bearbeiten hochauflösender Dateien (z. B. HDV
und AVCHD) zu beschleunigen. Proxydateien sind quellenbezogen
und nicht projektbezogen. Daher können Proxydateien in
unterschiedlichen Projekten eingesetzt werden. Smart-Proxy kann
auch für andere Videodateiformate verwendet werden und ist nicht
auf HD-Dateien beschränkt.
Sie können die Erstellung von Proxydateien aktivieren, indem Sie
Einstellungen: Smart-Proxy- Manager – Smart-Proxy aktivieren
auswählen.
So richten Sie die Umgebung ein, wenn Smart-Proxy-Dateien
erstellt werden
1 Wählen Sie Einstellungen: Smart-Proxy-Manager – Einstellungen.
2 Auf der Registerkarte Leistung des Dialogfelds „Einstellungen“
können Sie die Smart-Proxy-Einstellungen anpassen.
Die Smart-Proxy-Funktion wird beim Starten von Corel
VideoStudio Pro aktiviert.
Der Smart-Proxy-Dateimanager listet die Quell- und die
Proxydateien auf. Sie können diesen Manager verwenden,
um Proxydateien zu löschen, die Sie nicht mehr benötigen.
Der Smart-Proxy-Warteschlangenmanager zeigt die Dateien
an, für die Proxies generiert werden.
94 Corel Videostudio Pro - Benutzerhandbuch
Page 95

Im Falle von HDV- und AVCHD-Dateien wird Smart-Proxy
automatisch während der Aufnahme und der Verwendung dieser
Dateien in Ihrem Projekt aktiviert.
Nach der Aktivierung von Smart-Proxy werden Proxydateien
automatisch erstellt und in Ihrem Projekt verwendet, wenn Sie
Videodateien in die Zeitachse einfügen.
So zeigen Sie die Liste der Videodateien an, die als Proxydateien
erstellt werden sollen
1 Navigieren Sie zu Einstellungen, wählen Sie Smart-Proxy-Manager
und dann Smart-Proxy-Warteschlangenmanager.
2 Wählen Sie die Dateien aus, die Sie in die Warteschlange
einfügen möchten, und klicken Sie auf OK.
Umwandeln mehrerer Dateien
Mit der Funktion Stapelumwandlung können Sie eine große Zahl von
Dateien nacheinander in ein anderes Format umwandeln.
So führen Sie eine Stapelumwandlung durch
1 Klicken Sie auf in der Symbolleiste.
2 Klicken Sie auf Hinzufügen, und wählen Sie die Dateien aus, die
Sie umwandeln möchten.
3 Wählen Sie unter Speichern in Ordner einen Ausgabeordner aus.
4 Wählen Sie unter Dateityp den gewünschten Ausgabetyp aus.
5 Klicken Sie auf Umwandeln.
Das Resultat wird im Dialogfeld Aufgaben-Bericht angezeigt. Klicken
Sie zur Fertigstellung auf OK.
Bearbeiten 95
Page 96

Verbessern von Clips
Mit Corel VideoStudio Pro können Sie die Darstellung eines Videooder Bildclips verbessern, indem Sie die aktuellen Eigenschaften wie
die Farbeinstellungen unter Farbkorrektur anpassen.
Einstellen von Farbe und Helligkeit
Stellen Sie die Farbe und Helligkeit von Bildern und Videos auf der
Zeitachse ein, indem Sie auf Farbkorrektur in der Optionentafel
klicken.
So stellen Sie Farbe und Helligkeit ein
1 Markieren Sie auf der Zeitachse den Video- oder Bildclip, der
verbessert werden soll.
2 Ziehen Sie die Schieberegler nach rechts, um Farbton, Sättigung,
Helligkeit, Kontrast oder Gamma des Clips zu intensivieren.
3 Überprüfen Sie im Vorschaufenster, wie sich die neuen
Einstellungen auf das Bild auswirken.
Hinweis: Doppelklicken Sie auf einen Schieberegler, um die
ursprünglichen Farbeinstellungen des Clips wiederherzustellen.
Einstellen des Weißabgleichs
Durch den Weißabgleich wird die natürliche Farbtemperatur eines
Bilds wiederhergestellt, indem unerwünschte Farbmischungen, die
ihre Ursache in problematischen Lichtquellen und falschen
Kameraeinstellungen haben, entfernt werden.
So kann es z. B. vorkommen, dass ein von Glühlampen beleuchtetes
Objekt in einem Bild- oder Videoclip zu rot oder gelb erscheint. Zur
Erzielung eines natürlichen Erscheinungsbilds müssen Sie einen
Referenzpunkt im Bild festlegen, der die Farbe Weiß repräsentiert. In
Corel VideoStudio Pro stehen verschiedene Optionen für die Wahl
des Weißpunkts zur Verfügung:
• Automatisch: Hiermit wird automatisch ein Weißpunkt gewählt,
der gut auf die Gesamtfarbe des Bilds abgestimmt ist.
96 Corel Videostudio Pro - Benutzerhandbuch
Page 97

• Farbe auswählen: Hiermit können Sie den Weißpunkt im Bild
manuell wählen. Wählen Sie mit dem Pipettenwerkzeug einen
Referenzbereich, der weiß oder neutral grau sein sollte.
• Voreinstellungen für den Weißabgleich: Hiermit wird der
Weißpunkt automatisch je nach Lichtverhältnissen oder
Szenarium gewählt.
• Temperatur: Hiermit können Sie die Farbtemperatur von
Lichtquellen in Kelvin (K) angeben. Niedrigere Werte entsprechen
dabei Szenarien wie „Glühbirne“, „Neonlicht“ und „Tageslicht“,
wohingegen „Wolke“, „Schatten“ und „Bedeckt“ eine hohe
Farbtemperatur aufweisen.
So stellen Sie den Weißabgleich ein
1 Markieren Sie auf der Zeitachse oder im Archiv einen Bild- oder
Videoclip.
2 Klicken Sie in der Optionentafel im „Schritt Bearbeiten“ auf der
Registerkarte „Video“ auf Farbkorrektur.
3 Markieren Sie das Optionsfeld Weißabgleich.
4 Legen Sie fest, wie Sie den Weißpunkt bestimmen möchten.
Wählen Sie unter den verschiedenen Optionen (Automatisch,
Farbe auswählen, Voreinstellungen für Weißabgleich oder
Temperatur).
Bearbeiten 97
Page 98

5 Wählen Sie bei Auswahl von Farbe auswählen die Option
Vorschau, um in der Optionentafel einen Vorschaubereich
anzuzeigen.
6 Wenn Sie den Cursor auf den Vorschaubereich ziehen, ändert er
sich in ein Pipettensymbol.
7 Klicken Sie, um einen Referenzpunkt im Bild festzulegen, der die
Farbe Weiß repräsentiert.
8 Überprüfen Sie im Vorschaufenster, wie sich die neuen
Einstellungen auf das Bild auswirken.
Hinweis: Klicken Sie auf den Pfeil der Dropdown-Liste
Weißabgleich, um weitere Optionen für die Farbeinstellung
anzuzeigen. Wählen Sie als Farbintensität Lebendige Farbe oder
Normale Farbe. Bei der Empfindlichkeit des Weißabgleichs
können Sie eine der folgenden Optionen wählen: Schwächer,
Normal und Stärker.
Einstellen von Farbtönen
Klicken Sie zum Einstellen der Farbtonqualität Ihrer Video- oder
Bildclips in der Optionentafel im „Schritt Bearbeiten“ auf
Farbkorrektur, und wählen Sie Automatische Tonanpassung. Sie
können für den Clip Sehr hell, Heller, Normal, Dunkler oder Sehr
dunkel angeben, indem Sie auf den Dropdown-Pfeil Automatische
Tonanpassung klicken.
Anwenden des Schwenk- und Zoom-Effekts
Schwenken und Zoomen wird auf Fotos angewendet und simuliert
das Schwenken und Zoomen einer Videokamera. Dies wird auch als
„Ken-Burns-Effekt“ bezeichnet.
Um den Schwenk- und Zoom-Effekt auf Fotos anzuwenden,
rechtsklicken Sie auf die Zeitachse und wählen Automatisches
Schwenken und Zoomen.
Sie können das Schwenken und Zoomen auch auf ein Foto
anwenden, indem Sie in der Optionentafel auf der Registerkarte
„Foto“ auf Schwenken und Zoomen klicken.
98 Corel Videostudio Pro - Benutzerhandbuch
Page 99

Sie können einen Schwenk- und Zoom-Effekt auch anpassen. Das
Verfahren unten zeigt ein Beispiel für das Vergrößern eines Objektes
und dann für das Schwenken und Verkleinern, um das gesamte Bild
zu zeigen.
Anwenden des Schwenk- und Zoom-Effekts
1 Wählen Sie auf der Registerkarte Foto die Option Anpassen unter
Schwenken und Zoomen.
2 Im Dialogfeld Schwenken und Zoomen kennzeichnet das
Fadenkreuz im Originalfenster die Schlüsselbilder im Bildclip,
deren Einstellungen angepasst werden können, um den
Schwenk- und Zoom-Effekt zu erzeugen.
Bearbeiten 99
Page 100

3 Ziehen Sie das Start-Schlüsselbild, das im Bildfenster durch ein
Fadenkreuz repräsentiert wird, auf den Bereich, mit dem Sie sich
befassen wollen.
Bild
Vorschau
4 Vergrößern Sie den Bereich, indem Sie das Markierungsfeld
minimieren oder den Wert für Vergrößerungsverhältnis erhöhen.
Original
Vorschau
5 Ziehen Sie das Fadenkreuz des Ende-Schlüsselbilds auf den
gewünschten Endpunkt.
Original
Vorschau
6 Klicken Sie auf , um eine Vorschau des Effekts zu sehen.
7 Klicken Sie auf OK, um den Effekt auf das Bild anzuwenden.
100 Corel Videostudio Pro - Benutzerhandbuch
 Loading...
Loading...