Page 1

MANUAL DEL USUARIO
Page 2

Page 3
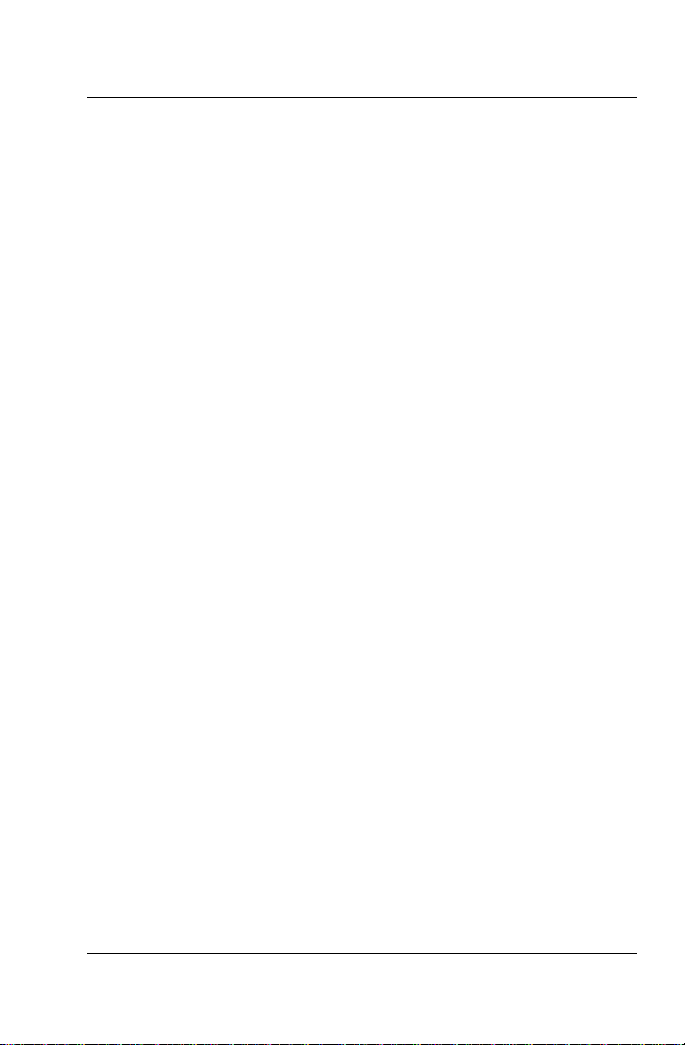
Índice de materias
Bienvenido a Corel Snapfire Plus. . . . . . . . . . . . . . . . . . . . . . . 1
Inicio y salida de Corel Snapfire Plus. . . . . . . . . . . . . . . . . . . . . . . 2
Registro de productos Corel . . . . . . . . . . . . . . . . . . . . . . . . . . . . . 2
Actualización de productos Corel . . . . . . . . . . . . . . . . . . . . . . . . . 3
Desinstalación de Corel Snapfire Plus . . . . . . . . . . . . . . . . . . . . . . 3
Servicio de Atención al Cliente de Corel . . . . . . . . . . . . . . . . . . . . 4
Acerca de Corel Corporation . . . . . . . . . . . . . . . . . . . . . . . . . . . . . 4
Cómo aprender a usar el programa . . . . . . . . . . . . . . . . . . . 5
Convenciones de la documentación . . . . . . . . . . . . . . . . . . . . . . . 5
Utilización del sistema de Ayuda. . . . . . . . . . . . . . . . . . . . . . . . . . 6
Descarga de fotos. . . . . . . . . . . . . . . . . . . . . . . . . . . . . . . . . . . 9
Uso de Corel Photo Downloader . . . . . . . . . . . . . . . . . . . . . . . . . . 9
Selección de opciones para Corel Photo Downloader. . . . . . . . . 10
Operaciones con carpetas . . . . . . . . . . . . . . . . . . . . . . . . . . 13
Cómo examinar carpetas y cambiar su nombre. . . . . . . . . . . . . . 13
Adición y eliminación de carpetas. . . . . . . . . . . . . . . . . . . . . . . . 14
Operaciones con fotos. . . . . . . . . . . . . . . . . . . . . . . . . . . . . . 15
Apertura y cierre de fotos . . . . . . . . . . . . . . . . . . . . . . . . . . . . . . 15
Aplicación de zoom y visualización panorámica . . . . . . . . . . . . . 16
Clasificación de fotos. . . . . . . . . . . . . . . . . . . . . . . . . . . . . . . . . . 17
Selección de fotos . . . . . . . . . . . . . . . . . . . . . . . . . . . . . . . . . . . . 18
Movimiento de fotos entre carpetas . . . . . . . . . . . . . . . . . . . . . . 19
Almacenamiento de fotos . . . . . . . . . . . . . . . . . . . . . . . . . . . . . . 20
Cambio de nombre de fotos . . . . . . . . . . . . . . . . . . . . . . . . . . . . 21
Eliminación de fotos . . . . . . . . . . . . . . . . . . . . . . . . . . . . . . . . . . 22
Uso de bandejas de fotos . . . . . . . . . . . . . . . . . . . . . . . . . . . 23
Cómo crear y quitar bandejas de fotos . . . . . . . . . . . . . . . . . . . . 23
Índice de materias i
Page 4

Adición de fotos a las bandejas de fotos . . . . . . . . . . . . . . . . . . . 24
Eliminación de fotos de bandejas de fotos . . . . . . . . . . . . . . . . . 24
Cambio de nombre de bandejas de fotos . . . . . . . . . . . . . . . . . . 25
Cómo compartir fotos . . . . . . . . . . . . . . . . . . . . . . . . . . . . . . 27
Envío por correo electrónico. . . . . . . . . . . . . . . . . . . . . . . . . . . . 27
Impresión de fotografías . . . . . . . . . . . . . . . . . . . . . . . . . . . . . . . 29
Modificación de la configuración de impresora . . . . . . . . . . . . . 30
Cómo encargar copias . . . . . . . . . . . . . . . . . . . . . . . . . . . . . . . . . 31
Búsqueda de fotos . . . . . . . . . . . . . . . . . . . . . . . . . . . . . . . . . 33
Búsqueda de fotos . . . . . . . . . . . . . . . . . . . . . . . . . . . . . . . . . . . . 33
Cómo guardar el criterio de búsqueda . . . . . . . . . . . . . . . . . . . . 34
Búsqueda de fotos mediante el Calendario. . . . . . . . . . . . . . . . . 35
Búsqueda de imágenes con etiquetas . . . . . . . . . . . . . . . . . . . . . 36
Revisión de fotos. . . . . . . . . . . . . . . . . . . . . . . . . . . . . . . . . . . 37
Uso de Revisión rápida . . . . . . . . . . . . . . . . . . . . . . . . . . . . . . . . 37
Selección de configuración para Revisión rápida . . . . . . . . . . . . 39
Almacenamiento y uso compartido de revisiones como
presentaciones Snapfire . . . . . . . . . . . . . . . . . . . . . . . . . . . . . . . 40
Cambio de la información de fotos . . . . . . . . . . . . . . . . . . . 41
Modificación de los datos de fecha de toma de una foto . . . . . . 41
Aplicación de puntuación a las fotos. . . . . . . . . . . . . . . . . . . . . . 42
Asignación de etiquetas a fotos. . . . . . . . . . . . . . . . . . . . . . . . . . 42
Adición de texto a fotos . . . . . . . . . . . . . . . . . . . . . . . . . . . . . . . 43
Cambio de información avanzada de fotos . . . . . . . . . . . . . . . . . 44
Protección de fotos . . . . . . . . . . . . . . . . . . . . . . . . . . . . . . . . 45
Uso del sistema de copia de seguridad de PhotoSafe . . . . . . . . . 45
Uso de Disco rápido. . . . . . . . . . . . . . . . . . . . . . . . . . . . . . . . . . . 46
Mejora de fotografías . . . . . . . . . . . . . . . . . . . . . . . . . . . . . . 49
Inicio de Corel Paint Shop Pro Photo para corregir fotos . . . . . . 49
ii Índice de materias
Page 5

Uso de Photo Doctor . . . . . . . . . . . . . . . . . . . . . . . . . . . . . . . . . . 50
Aplicación de correcciones básicas a las fotos . . . . . . . . . . . . . . 50
Corrección del efecto de ojos rojos. . . . . . . . . . . . . . . . . . . . . . . 52
Aplicación de correcciones cosméticas . . . . . . . . . . . . . . . . . . . . 53
Recorte de fotos . . . . . . . . . . . . . . . . . . . . . . . . . . . . . . . . . . . . . 55
Rotación de fotos . . . . . . . . . . . . . . . . . . . . . . . . . . . . . . . . . . . . 57
Enderezamiento de fotos . . . . . . . . . . . . . . . . . . . . . . . . . . . . . . 58
Aplicación de efectos. . . . . . . . . . . . . . . . . . . . . . . . . . . . . . . . . . 59
Adición de texto a fotos . . . . . . . . . . . . . . . . . . . . . . . . . . . . . . . 61
Modificación del tamaño de fotos. . . . . . . . . . . . . . . . . . . . . . . . 62
Operaciones con presentaciones Snapfire . . . . . . . . . . . . . 65
Creación de presentaciones Snapfire con fotos y vídeos . . . . . . 65
Reproducción de Presentaciones Snapfire . . . . . . . . . . . . . . . . . 66
Selección de configuración para Presentaciones Snapfire. . . . . . 67
Selección de configuración de diapositiva . . . . . . . . . . . . . . . . . 68
Cómo guardar Presentaciones Snapfire. . . . . . . . . . . . . . . . . . . . 69
Operaciones con vídeos . . . . . . . . . . . . . . . . . . . . . . . . . . . . 71
Reproducción de vídeos . . . . . . . . . . . . . . . . . . . . . . . . . . . . . . . 71
Selección de fotogramas para usar en miniaturas de vídeo . . . . 72
Extracción de fotogramas de vídeos . . . . . . . . . . . . . . . . . . . . . . 73
Edición de vídeos. . . . . . . . . . . . . . . . . . . . . . . . . . . . . . . . . . . . . 74
Creación de proyectos . . . . . . . . . . . . . . . . . . . . . . . . . . . . . 75
Creación de collage . . . . . . . . . . . . . . . . . . . . . . . . . . . . . . . . . . . 75
Creación de tarjetas de felicitación . . . . . . . . . . . . . . . . . . . . . . . 77
Creación de calendarios. . . . . . . . . . . . . . . . . . . . . . . . . . . . . . . . 79
Creación de páginas de álbum. . . . . . . . . . . . . . . . . . . . . . . . . . . 81
Creación de diplomas . . . . . . . . . . . . . . . . . . . . . . . . . . . . . . . . . 83
Creación de portadas de revista . . . . . . . . . . . . . . . . . . . . . . . . . 85
Configuración de preferencias del programa . . . . . . . . . . 89
Restablecimiento de mensajes de aviso del programa . . . . . . . . 89
Índice de materias iii
Page 6

Preferencias de asociaciones de formato de archivo. . . . . . . . . . 89
Selección de preferencias de miniaturas. . . . . . . . . . . . . . . . . . . 92
Selección de preferencias multimedia. . . . . . . . . . . . . . . . . . . . . 92
iv Índice de materias
Page 7

Bienvenido a Corel Snapfire Plus
Corel® Snapfire™ Plus es la alternativa inteligente al software que
normalmente viene con la cámara. Con descargas automáticas,
correcciones de foto rápidas, opciones inteligentes de organización y
presentación de fotos y una gama de plantillas de proyectos creativos,
Corel Snapfire Plus facilita y hace ameno cualquier proyecto que desee
realizar con sus fotos. Con la facilidad de arrastrar y colocar, puede
crear rápidamente impresionantes proyectos fotográficos y
presentaciones de diapositivas, que además de entretener, serán la
admiración de amigos y familiares.
Corel Snapfire Plus ofrece más funciones avanzadas y fáciles de usar
para la edición de fotos y vídeos, así como las opciones básicas de
organización y presentación de Corel Snapfire. Además, Corel Snapfire
Plus proporciona más opciones para crear presentaciones de
diapositivas originales e incluye más plantillas de proyectos y el sistema
de copias de seguridad de PhotoSafe™.
Corel Snapfire Plus proporciona un práctico Centro de mensajes que le
muestra dinámicamente las excelentes herramientas y funciones
disponibles. Este centro también proporciona automáticamente
sugerencias rápidas, ideas, tutoriales, noticias de productos y ofertas
especiales.
¿Qué es Corel Snapfire Plus SE?
Corel Snapfire Plus SE es un producto de prueba que le permite usar
todas las funciones del programa durante un período de prueba.
Después del período de prueba, algunas funciones dejan de estar
disponibles. Si desea adquirir la versión que no caduca, haga clic en el
botón Comprar ahora situado en la barra de herramientas.
En esta sección se familiarizará con lo siguiente:
Bienvenido a Corel Snapfire Plus 1
Page 8

• Inicio y salida de Corel Snapfire Plus
• Registro de productos Corel
• Actualización de productos Corel
• Desinstalación de Corel Snapfire Plus
• Atención al cliente de Corel®
• Corel Corporation
Inicio y salida de Corel Snapfire Plus
Puede iniciar Corel Snapfire Plus desde la barra de tareas de Windows®
y salir del programa desde el menú Archivo.
Para iniciar Corel Snapfire Plus
• En la barra de tareas de Windows, haga clic en Inicio
programas
Si su sistema operativo es Windows 2000, haga clic en Inicio
Programas
Para salir de Corel Snapfire Plus
• Elija Archivo
` Corel Snapfire Plus ` Corel Snapfire Plus.
` Corel Snapfire Plus ` Corel Snapfire Plus.
` Salir.
` Todos los
`
Registro de productos Corel
El registro de productos Corel es importante para asegurar que recibe
información oportuna sobre cómo obtener las últimas actualizaciones
del producto, así como información valiosa sobre nuevas versiones.
El registro también le da derecho a descargas gratuitas, artículos,
sugerencias y trucos, y ofertas especiales. Puede registrar el producto
al instalar la aplicación o registrarlo más tarde.
Para registrar su producto puede utilizar uno de los siguientes
métodos:
• En línea: puede iniciar el registro en línea si su PC está conectado a
Internet en el momento de instalar la aplicación Corel. Si el
2 GuíadelUsuariodeCorelSnapfirePlus
Page 9

programa no detecta una conexión a Internet en su sistema, le
ofrecerá una lista de opciones.
• Por teléfono: puede llamar al Servicio de Atención al Cliente de
Corel más cercano.
Si desea obtener más información sobre el registro de productos Corel,
visite www.corel.es/support.
Actualización de productos Corel
Puede comprobar en línea si existen actualizaciones disponibles de
software Corel y otros productos de software. Cuando existan
revisiones de producto, puede optar por descargarlas e instalarlas
automáticamente. Puede incluso establecer la frecuencia con la que
Update Manager busca nuevas revisiones de producto.
Para obtener revisiones de productos Corel
1 Elija Ayuda
2 Siga las instrucciones que se indican en la pantalla.
` Buscar actualizaciones.
Desinstalación de Corel Snapfire Plus
Puede usar el Panel de control de Windows para desinstalar Corel
Snapfire Plus.
Para desinstalar Corel Snapfire Plus
1 En la barra de tareas de Windows, haga clic en Inicio
control.
Si utiliza el sistema operativo Windows 2000, haga clic en Inicio
Configuración
2 Haga doble clic en el icono Agregar o quitar programas.
3 En el cuadro de diálogo Agregar o quitar programas, elija Corel
Snapfire Plus de la lista y haga clic en Quitar.
4 Siga las instrucciones del programa de instalación InstallShield®.
Bienvenido a Corel Snapfire Plus 3
` Panel de control.
` Panel de
`
Page 10
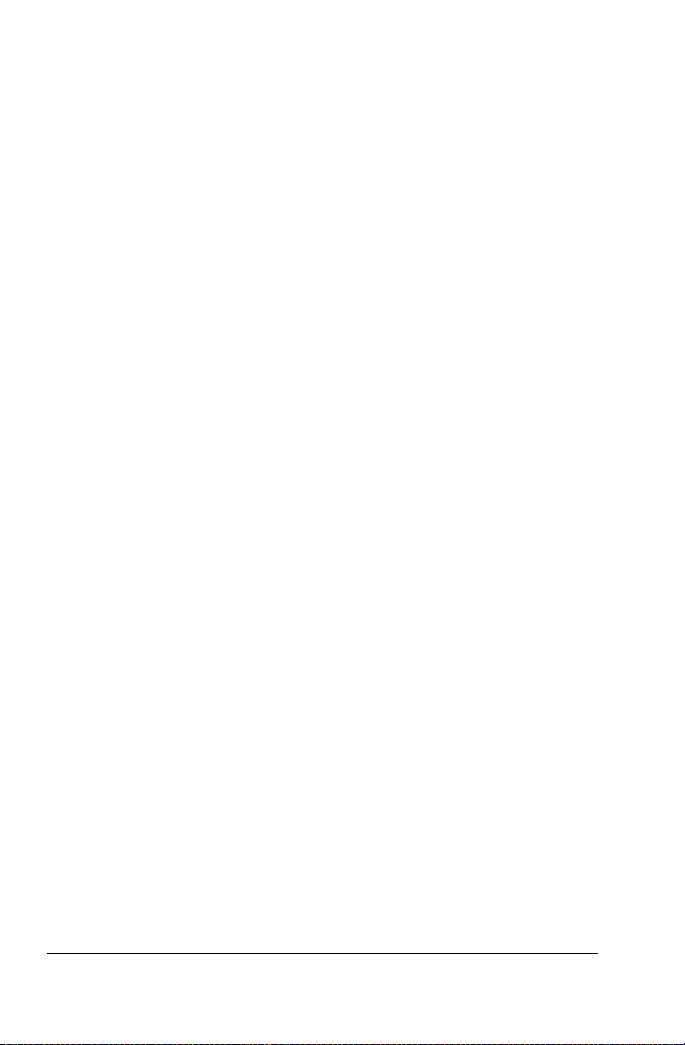
Servicio de Atención al Cliente de Corel
El servicio de Atención al Cliente de Corel proporciona información
rápida y precisa sobre las características de los productos y sus
especificaciones, precios, disponibilidad, servicios y asistencia técnica.
Si desea obtener más información acerca de los servicios disponibles
para su producto Corel, visite www.corel.es/support.
Acerca de Corel Corporation
Corel es una empresa de software, líder a nivel mundial, cuyos
productos cuentan con aproximadamente más de 40 millones de
usuarios. Corel ofrece alta calidad, precios asequibles, facilidad de uso
y herramientas de productividad en su software de diseño gráfico y
edición digital de imágenes. La empresa se encuentra en una posición
favorable en el mercado de consumidores y de la pequeña empresa. El
portafolio de productos Corel cuenta con marcas establecidas de
reconocido prestigio en todo el mundo, como son CorelDRAW®
Graphics Suite, Corel® WordPerfect® Office, WinZip®,
Corel® Paint Shop Pro® y Corel® Painter™. La oficina central de Corel
se encuentra en Ottawa, Canadá, y sus acciones se cotizan en el sistema
NASDAQ Stock Market® bajo el símbolo CREL y en la Bolsa de Valores
de Toronto, bajo el símbolo CRE. Para obtener más información visite
www.corel.es.
4 GuíadelUsuariodeCorelSnapfirePlus
Page 11
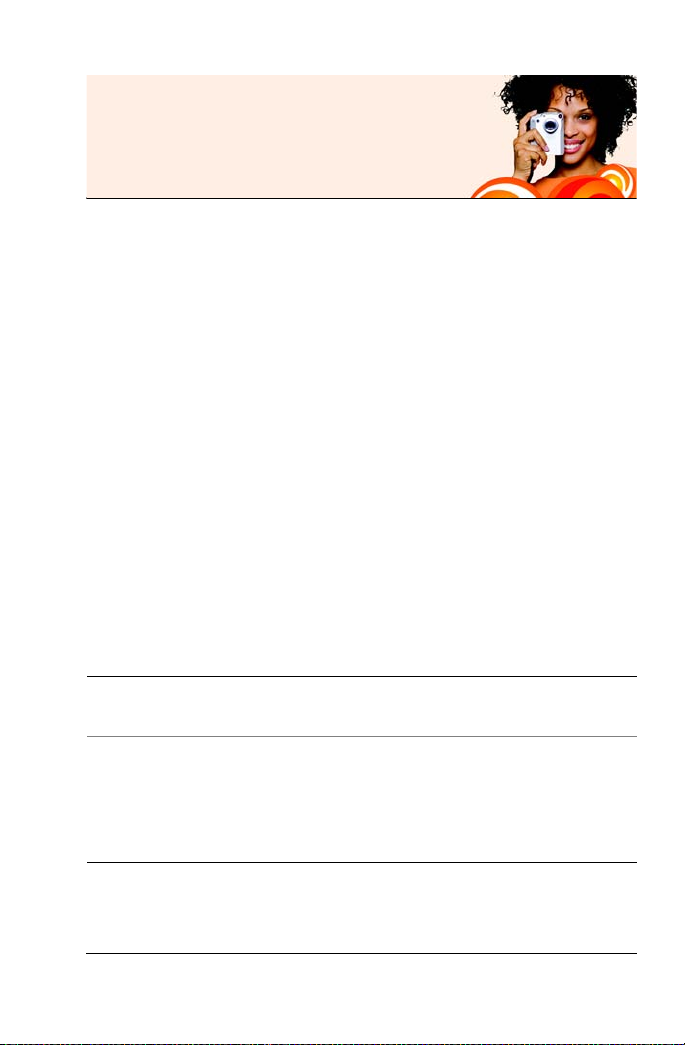
Cómo aprender a usar el programa
Puede aprender a usar el programa siguiendo varios métodos:
mediante la lectura de esta guía en PDF que se encuentra en el CD,
accediendo a la consulta de la Ayuda del programa o a través de las
páginas Web de recursos de Corel (www.corel.es), donde encontrará
tutoriales, películas y vídeos de formación.
También puede encontrar la información más reciente sobre su versión
en el archivo léame.html que se encuentra en el directorio de
instalación del programa.
En esta sección se familiarizará con lo siguiente:
• Convenciones de la documentación
• Utilización del sistema de Ayuda
Convenciones de la documentación
En la siguiente tabla se describen algunas convenciones importantes
utilizadas en el manual del usuario y en la Ayuda.
Convención Descripción Ejemplo
Menú ` Comando de
menú
Lista desplegable Una lista de opciones
Cómo aprender a usar el programa 5
Un menú seguido de un
elemento de menú
que se abre cuando hace
clic en el botón de
flecha hacia abajo.
Elija Archivo ` Abrir.
Elija una opción de la
lista desplegable Tipo
de selección de la barra
de opciones de
herramienta.
Page 12
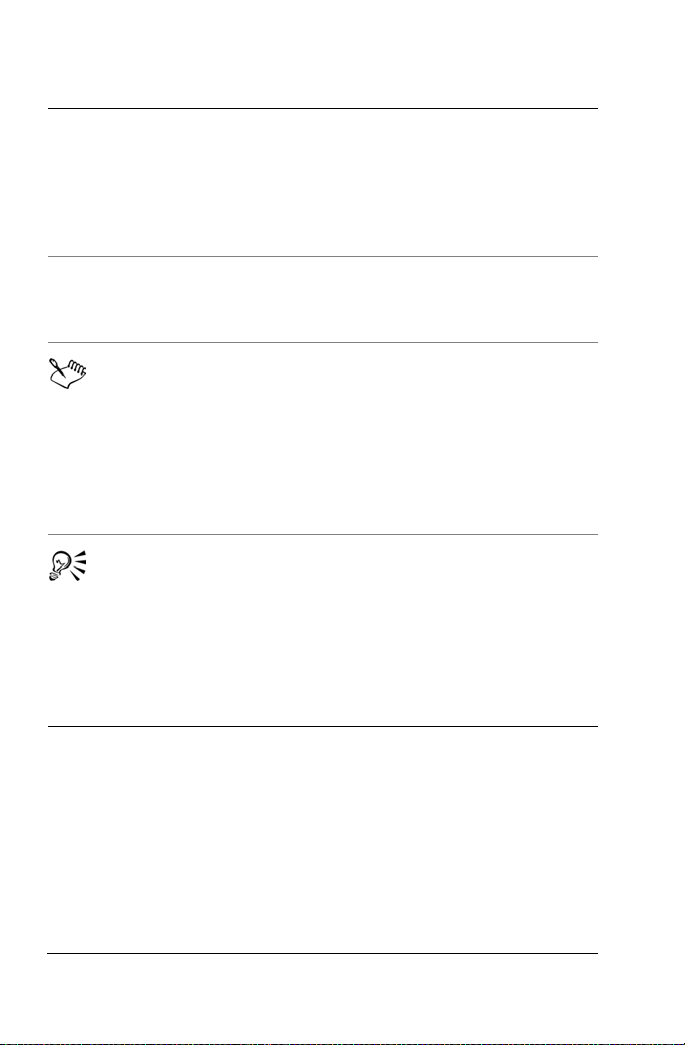
Convención Descripción Ejemplo
Activar y desactivar Se refiere a habilitar o
deshabilitar una casilla
de verificación haciendo
clic en la misma.
Intro Presione la tecla Intro
del teclado.
Una nota contiene
información importante
sobre los pasos
precedentes a la misma.
Puede describir las
condiciones necesarias
para realizar el
procedimiento.
Una sugerencia ofrece
recomendaciones sobre
cómo realizar los pasos
anteriores. Puede
presentar métodos
alternativos u otras
ventajas y utilidades del
procedimiento.
Para mantener el
tamaño de impresión
actual de la imagen,
active la casilla
Mantener tamaño de
impresión original.
Escriba un nombre de
carpeta en el cuadro y
presione Intro.
Para proteger la versión
original de su foto,
puede guardarla con
otro nombre de archivo
mediante el botón
Guardar como de la
barra de herramientas.
También puede hacer
clic con el botón
derecho en la foto y
seleccionar Eliminar.
Utilización del sistema de Ayuda
La Ayuda es la fuente de información más extensa sobre el programa. El
cuadro de diálogo Temas de Ayuda proporciona tres formas de buscar
información. Puede elegir un tema en la página de contenido, utilizar la
página de índice para buscar un tema específico o utilizar la página de
búsqueda para encontrar palabras y frases específicas. También puede
imprimir temas de la Ayuda.
6 GuíadelUsuariodeCorelSnapfirePlus
Page 13

Para utilizar el sistema de Ayuda
1 Haga clic en Ayuda
` Tem as de Ay u da .
2 Haga clic en una de las siguientes fichas:
• Contenido: permite examinar los temas de la Ayuda
• Índice alfabético: permite utilizar el índice para buscar un tema.
Por ejemplo, si quiere incorporar texto a una foto, pero no sabe
qué función utilizar, escriba texto.
• Buscar: permite buscar una palabra o frase concreta en todo el
texto de la Ayuda. Si busca información acerca de una
herramienta o elemento de menú específico, puede escribir el
nombre de la herramienta o elemento de menú, para mostrar una
lista de temas relacionados. Para buscar una frase, escríbala entre
comillas (por ejemplo, escriba “Mejorar foto”).
• Favoritos: le permite crear una lista de temas de ayuda a la que
puede acceder con facilidad. Puede añadir o quitar temas de
Ayuda de la lista en cualquier momento.
También es posible
Cambiar el tamaño del texto de la
Ayuda
Imprimir un tema determinado de
Ayuda
Ver la Ayuda de un cuadro de
diálogo
Obtener información y sugerencias
para la resolución de problemas en
el sitio Web de Corel
Cómo aprender a usar el programa 7
Haga clic en el botón Fuente de la
barra de herramientas de la Ayuda.
Abra un tema de Ayuda, haga clic en
el marco que desee imprimir y haga
clic en Imprimir.
Haga clic en el botón Ayuda situado
en la parte inferior del cuadro de
diálogo.
Haga clic en Asistencia, en la
esquina superior derecha de la
ventana de Ayuda.
Page 14
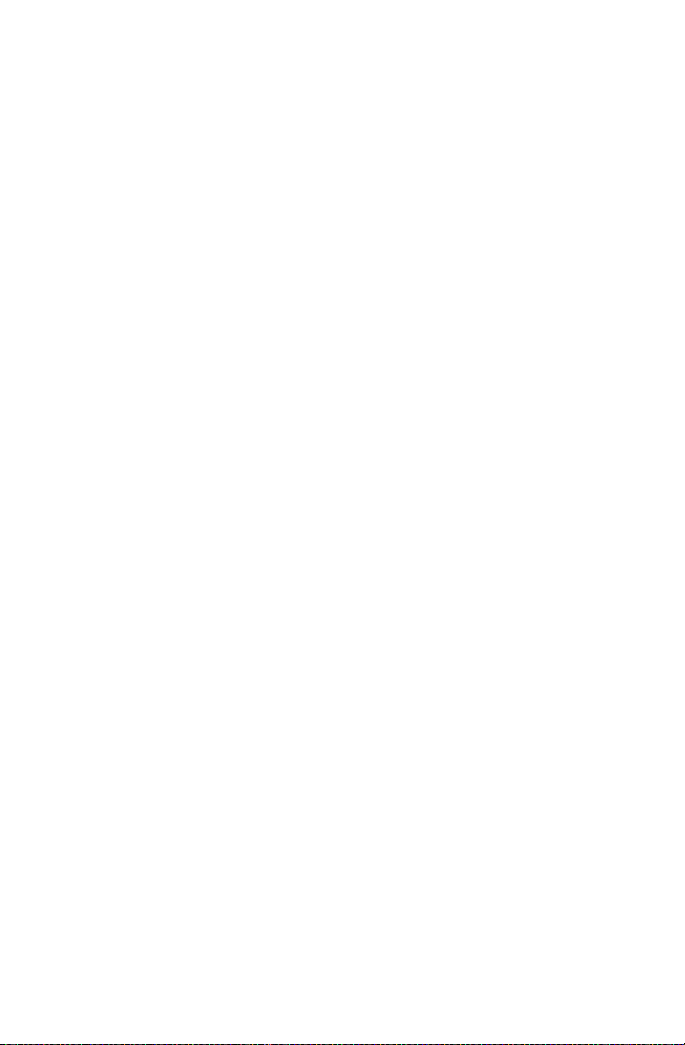
Page 15

Descarga de fotos
Corel Photo Downloader ofrece la manera más rápida y sencilla de
transferir fotos de la cámara digital al PC. Lo único que tiene que hacer
es conectar la cámara o insertar la tarjeta de memoria en el lector de
tarjetas y realizar una instalación rápida sólo la primera vez. A partir
este momento, Corel Photo Downloader se iniciará automáticamente
cada vez que conecte la cámara o inserte el lector de tarjetas.
Puede incluso configurar Corel Photo Downloader para que gire fotos o
despeje espacio en la tarjeta de memoria eliminando de la cámara las
fotos que ya hayan sido descargadas.
En esta sección se familiarizará con lo siguiente:
• Uso de Corel Photo Downloader
• Selección de opciones para Corel Photo Downloader
Uso de Corel Photo Downloader
Corel Photo Downloader (situado en la bandeja del sistema) se activa
cuando inserta un CD con fotos en la unidad de CD o cuando conecta la
cámara o el lector de tarjeta a su PC. Sus fotos se descargan
automáticamente y se abren en el programa. La primera vez que inicia
el programa, puede elegir la configuración de Corel Photo Downloader.
Para usar Corel Photo Downloader con una cámara o un lector de tarjetas
1 Conecte la cámara o el lector de tarjetas al PC mediante un cable
USB.
Se abre la ventana de Corel Photo Downloader.
Descarga de fotos 9
Page 16
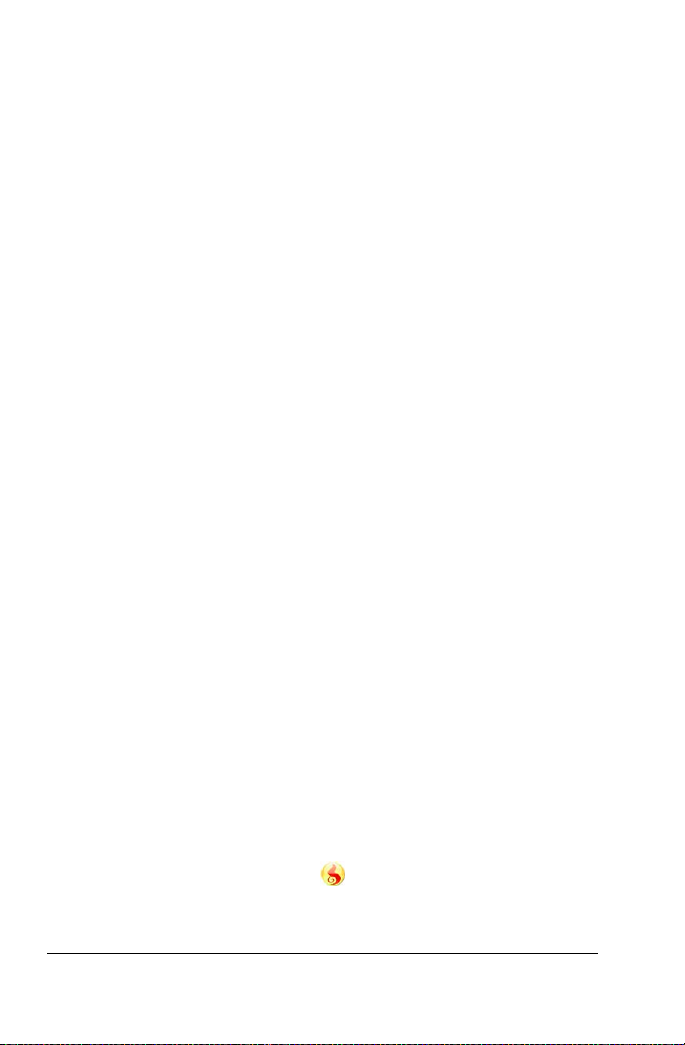
2 Active la casilla de la opción Usar Corel Photo Downloader para
transferir las fotos, elija una de las siguientes opciones y haga clic
en Aceptar.
• Iniciar siempre la descarga automáticamente.
• Mostrar este aviso siempre.
Para usar el Corel Photo Downloader con un CD de fotos
1 Inserte un CD en la unidad correspondiente.
2 Active la casilla de la opción Usar Corel Photo Downloader para ver
fotos, elija una de las siguientes opciones y haga clic en Aceptar.
• Iniciar siempre la visualización automáticamente.
• Mostrar este aviso simepre.
Selección de opciones para Corel Photo Downloader
Puede cambiar la configuración de detección para su cámara, tarjeta
lectora y CDs. Puede configurar el programa para que automáticamente
descargue todas las fotos de su cámara o tarjeta lectora o para que sólo
descargue las fotos que haya seleccionado. También puede establecer
que el programa se abra automáticamente cuando inserta un CD que
contenga fotos.
De modo predeterminado, el programa crea una subcarpeta en el
formato año-mes-día en la carpeta Mis imágenes y gira
automáticamente las fotos para que tengan la orientación apropiada.
Además, Corel Photo Downloader descarga sólo las nuevas fotos en su
cámara, de ese modo no desperdicia espacio en el disco duro con varias
copias de la misma foto. Puede cambiar las opciones predeterminadas
si lo desea.
Para especificar opciones de Corel Photo Downloader
1 En la bandeja del sistema, haga clic con el botón derecho en el
icono Corel Photo Downloader
2 Para activar el programa Corel Photo Downloader cuando conecta
una cámara o inserta una tarjeta de memoria en el lector de
10 Guía del Usuario de Corel Snapfire Plus
y seleccione Opciones.
Page 17

tarjetas, marque la casilla Detectar cámaras y lectores de tarjeta, y
seleccione una de las siguientes opciones:
• Iniciar siempre la descarga de fotos automáticamente: abre
Corel Snapfire y muestra el cuadro de diálogo Descargar fotos.
• Avisar cada vez para elegir una opción: muestra el programa
Corel Photo Downloader cada vez que conecta la cámara o inserta
una tarjeta de memoria en el lector de tarjetas.
3 Para activar el programa Corel Photo Downloader cuando inserte un
CD de fotos en la unidad, marque la casilla Detectar CDs de fotos, y
seleccione una de las siguientes opciones:
• Iniciar siempre la visualización de fotos automáticamente: abre
el programa y muestra las fotos en el CD.
• Avisar cada vez para elegir una opción: muestra el programa
Corel Photo Downloader cada vez que inserta un CD en la unidad
correspondiente de su PC.
4 Para iniciar Corel Photo Downloader al encender su PC, active la
casilla Cargar Corel Photo Downloader al iniciar mi PC.
5 Haga clic en Aceptar.
Para elegir opciones de descarga
1 En la bandeja de su sistema, haga clic con el botón derecho en el
icono Corel Photo Downloader
y elija Opciones para abrir el
cuadro de diálogo Opciones de Corel Photo Downloader.
2 Haga clic en el botón Opciones de descarga para abrir el cuadro de
diálogo Opciones de descarga.
3 Realice una o más de las siguientes acciones y haga clic en Aceptar.
Para Realice lo siguiente
Cambiar la carpeta predeterminada a
la que se descargan las fotos
automáticamente
Descarga de fotos 11
Haga clic en Examinar y seleccione
una nueva carpeta.
Page 18
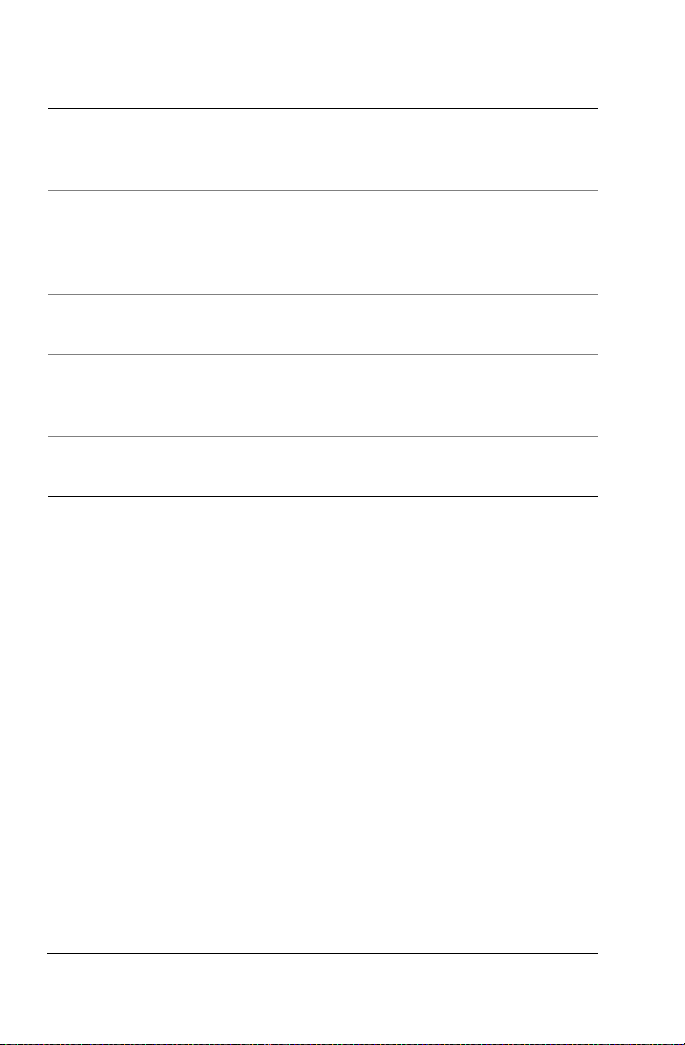
Para Realice lo siguiente
Especificar el formato de nombres
para las carpetas como la fecha de
descarga
Escribir un nombre de carpeta cada
vez que se descargan fotos de la
cámara
Girar automáticamente fotos al
descargarlas
Evitar la descarga de fotos
previamente descargadas de la
cámara
Borrar automáticamente fotos en la
cámara después de descargarlas
Active la casilla Crear subcarpeta
con y elija Fecha de descarga.
Active la casilla Crear subcarpeta
con y elija Nombre de carpeta
personalizado en la lista
desplegable.
Seleccione la casilla Girar fotos
automáticamente.
Seleccione la casilla Descargar sólo
fotos nuevas.
Active la casilla Borrar fotos de la
cámara después de descargarlas.
12 Guía del Usuario de Corel Snapfire Plus
Page 19

Operaciones con carpetas
Puede usar el programa para explorar las carpetas en su PC. Puede
cambiar el nombre, añadir y quitar carpetas de la lista de carpetas.
En esta sección se familiarizará con lo siguiente:
• Cómo examinar carpetas y cambiar su nombre
• Adición y eliminación de carpetas
Cómo examinar carpetas y cambiar su nombre
Puede ver las fotos que se encuentran en carpetas de su sistema.
También puede añadir y quitar carpetas, de modo que sólo se muestren
las carpetas que desea ver mientras usa el programa. También puede
cambiar el nombre de una carpeta.
Para examinar carpetas
1 En el panel de tareas, seleccione Inicio y haga clic en Buscar fotos.
2 Haga clic en Carpetas para ampliar la lista de carpetas y luego haga
clic en una carpeta para ver las miniaturas de fotos que contiene.
Para ver todas las fotos de todas las carpetas de la lista, haga clic
en Todas las fotos.
Para cambiar el nombre de una carpeta
1 En el panel de tareas, seleccione Inicio y haga clic en Buscar fotos.
2 Haga clic con el botón derecho en el nombre de carpeta que desea
cambiar de nombre y elija Cambiar nombre de carpeta.
3 Escriba el nuevo nombre de carpeta en el cuadro y presione la tecla
Intro.
Operaciones con carpetas 13
Page 20

Puede ver una carpeta en el Explorador de Windows haciendo
clic con el botón derecho en la carpeta y eligiendo Mostrar en
Explorador.
Adición y eliminación de carpetas
De forma predeterminada, el programa muestra las carpetas en Mis
imágenes y en carpetas de imágenes compartidas. Si desea ver otras
carpetas, puede añadirlas a la lista de carpetas. También puede quitar
carpetas de la lista.
Para añadir una carpeta a la lista de carpetas
1 En el panel de tareas, seleccione Inicio, elija Buscar fotos y haga clic
en el signo más (+) al lado de Carpetas para ampliar el árbol de
carpetas.
2 Haga clic en Ver más carpetas para abrir el cuadro de diálogo Buscar
carpetas.
3 Elija una carpeta en el árbol de carpetas y haga clic en Aceptar para
añadir la carpeta a la lista de carpetas.
Si añade una carpeta que contiene subcarpetas, éstas se añaden
también a la lista de carpetas.
Para crear una nueva carpeta, haga clic en el botón Crear nueva
carpeta en el cuadro de diálogo Buscar carpeta.
Para quitar una carpeta de la lista de carpetas
1 En el panel de tareas, seleccione Inicio y haga clic en Buscar fotos.
2 Para ampliar el árbol de carpetas, haga clic en el signo más (+)
situado al lado de la carpeta.
3 Haga clic con el botón derecho en la carpeta que desea eliminar de
la lista y elija Quitar de la lista.
Puede ver una carpeta en el Explorador de Windows haciendo
clic con el botón derecho y eligiendo Mostrar en Explorador.
14 Guía del Usuario de Corel Snapfire Plus
Page 21

Operaciones con fotos
Después de abrir una foto puede usar las herramientas Zoom y Mano
para aumentar, reducir o desplazar la imagen. También puede clasificar
y seleccionar fotos, moverlas de una carpeta a otra, guardarlas,
cambiar su nombre, girarlas o eliminarlas.
En esta sección se familiarizará con lo siguiente:
• Apertura y cierre de fotos
• Aplicación de zoom y visualización panorámica
• Clasificación de fotos
•Selección de fotos
• Movimiento de fotos entre carpetas
• Almacenamiento de fotos
• Cómo cambiar el nombre de fotos
•Eliminación de fotos
Apertura y cierre de fotos
El programa ofrece varias formas de abrir y cerrar fotos. Puede abrir
fotos haciendo doble clic en una miniatura o mediante el menú Archivo.
Puede cerrar fotos y carpetas mediante el menú Archivo o haciendo clic
en el botón Cerrar, situado en la esquina superior derecha de la ventana
de la foto o carpeta.
Para abrir una foto en una carpeta
1 En el panel de tareas, seleccione Inicio y haga clic en Buscar fotos.
2 Seleccione una carpeta para mostrar las miniaturas de las fotos que
contiene.
Operaciones con fotos 15
Page 22
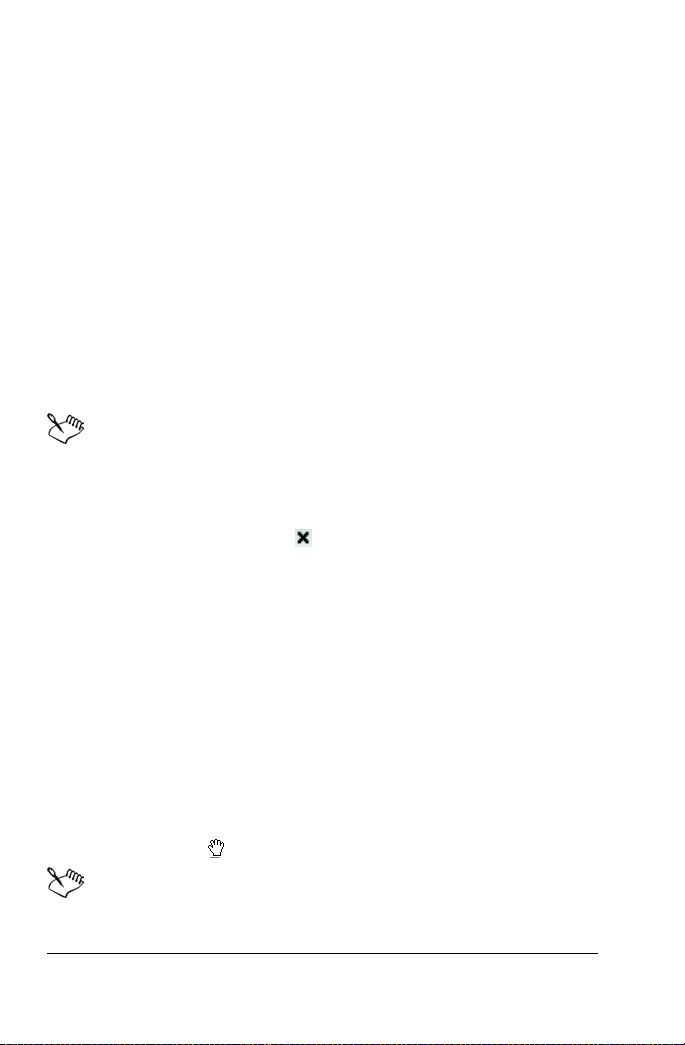
Para ampliar el árbol de carpetas, haga clic en el signo más (+)
situado al lado de la carpeta.
3 Seleccione una carpeta para mostrar las miniaturas de las fotos que
contiene.
4 Haga doble clic en la miniatura de la foto que desea abrir en el
modo Mejorar.
Para abrir una foto desde el menú Archivo
1 Elija Archivo
` Abrir para abrir el cuadro de diálogo Abrir.
2 Seleccione la ubicación de la carpeta en la lista desplegable Buscar
en.
3 Haga clic en Abrir para abrir la carpeta.
4 Haga doble clic en la miniatura de la foto que desea abrir.
También puede abrir proyectos y presentaciones de diapositivas
usando el menú Archivo.
*
Para cerrar una foto o una carpeta
• Haga clic en el botón Cerrar situado en la esquina superior
derecha de foto o ventana de carpeta.
Aplicación de zoom y visualización panorámica
Puede cambiar la visualización de una foto mediante las herramientas
Mano y Zoom. La herramienta Mano le permite ver áreas ocultas en
fotografías grandes. La herramienta Zoom le permite aumentar o
reducir el tamaño visible de la foto.
Para desplazarse por una foto
• Cuando una foto es más grande que el área de visualización,
arrastre la mano en la foto para ver áreas ocultas.
Si la totalidad de la foto está visible en la ventana de foto, no se
puede utilizar esta herramienta.
16 Guía del Usuario de Corel Snapfire Plus
Page 23

Para acercar o alejar la imagen:
• En la barra de herramientas, arrastre el control deslizante Zoom
hacia la izquierda para reducir o alejar la imagen y hacia la derecha
para acercarla o aumentarla.
También es posible
Ver la foto a tamaño completo Haga clic en el botón Visualización
normal de la barra de
herramientas.
Ajustar la foto a la ventana Haga clic en el botón Ajustar a
ventana situado en la barra de
herramientas.
Utilizar la ruedita del ratón para
aumentar o reducir
Mueva la ruedita del ratón hacia
delante para aumentar o hacia atrás
para reducir.
También puede activar los controles de Zoom mediante el menú
Ver.
Clasificación de fotos
Para encontrar fotos más fácilmente, puede clasificar una carpeta de
miniaturas por nombre de archivo, carpeta y nombre de archivo, fecha
modificada, fecha de toma, tamaño de archivo, formato de archivo y
puntuación.
Para ordenar miniaturas de fotos
1 En el panel de tareas, elija Inicio y haga clic en el botón Ordenar
por en la barra de herramientas.
2 Elija una de las siguientes opciones:
• Nombre de archivo: ordena las miniaturas alfabéticamente por el
nombre de foto.
Operaciones con fotos 17
Page 24
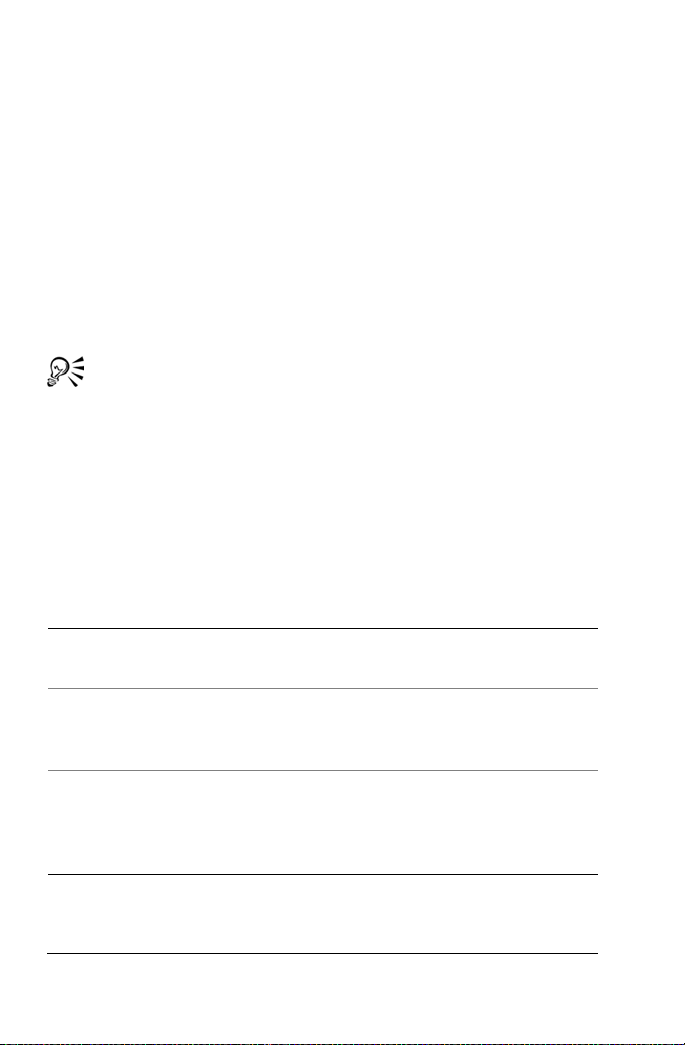
• Carpeta y nombre de archivo: ordena las miniaturas
alfabéticamente por carpeta y nombre de archivo.
• Por fecha de modificación: ordena las miniaturas por la fecha de
la última modificación de la foto.
• Por fecha de toma: ordena las miniaturas por la fecha en que se
tomó la foto.
• Tamaño de archivo: ordena las miniaturas por el tamaño del
archivo (en kilobytes), de menor a mayor.
• Formato: ordena las miniaturas alfabéticamente por nombre de
archivo y extensión (por ejemplo, .jpg, .tif y así sucesivamente).
• Puntuación: ordena las miniaturas por puntuación de foto.
También puede ordenar sus fotos usando el menú Ve r.
Selección de fotos
Puede seleccionar una sola foto, todas, varias o una secuencia de fotos.
Para seleccionar una foto
• En el Organizador, o en una bandeja de fotos, haga clic en la
miniatura de la foto que desea seleccionar.
También es posible
Seleccionar todas las fotos Haga clic en Edición ` Seleccionar
todo, o presione Ctrl + A.
Seleccionar varias fotos Mantenga presionada la tecla Ctrl, y
haga clic en la miniatura de la foto
que desea seleccionar.
Seleccionar varias fotos en una
secuencia
18 Guía del Usuario de Corel Snapfire Plus
Con la tecla Mayús presionada, haga
clic en la primera foto de la
secuencia, y luego haga clic en la
última.
Page 25

Movimiento de fotos entre carpetas
Puede mover imágenes y copiarlas en otras carpetas o programas.
Puede cortar y pegar las fotos, con lo cual las elimina de la carpeta
original y las inserta en otra carpeta, o bien puede copiarlas y pegarlas,
con lo que las conserva en la carpeta original y crea copias de ellas en
la nueva carpeta.
Puede también arrastrar una foto directamente a un documento en otra
aplicación, por ejemplo, a una aplicación de procesamiento de textos.
Para mover fotos a una carpeta diferente
1 En el panel de tareas, seleccione Inicio y haga clic en Buscar fotos.
2 Para ampliar el árbol de carpetas, haga clic en el signo más (+)
situado al lado de la carpeta.
3 Haga clic en la carpeta que contiene las fotos que desea mover.
4 Mantenga presionada la tecla Mayús , seleccione las fotos y
arrástrelas hasta la carpeta de destino.
Las fotos originales se quitan de la carpeta original y se colocan en
la carpeta de destino.
Para copiar fotos en una carpeta diferente.
1 En el panel de tareas, seleccione Inicio y haga clic en Buscar fotos.
2 Para ampliar el árbol de carpetas, haga clic en el signo más (+)
situado al lado de la carpeta.
3 Haga clic en la carpeta que contiene las fotos que desea copiar.
4 Seleccione las fotos que desea copiar y arrastre las fotos
seleccionadas desde la primera carpeta hasta la segunda.
Las fotos originales permanecen en la primera carpeta y se crean
copias en la segunda.
Para copiar una foto a otra aplicación abierta
1 Abra la aplicación en la que desee copiar la foto.
2 Vuelva a Corel Snapfire y abra la carpeta o el medio extraíble que
contiene las fotos que desea copiar.
Operaciones con fotos 19
Page 26

3 En el panel de tareas, seleccione Inicio y haga clic en Buscar fotos.
4 Para ampliar el árbol de carpetas, haga clic en el signo más (+)
situado al lado de la carpeta.
5 Haga clic en la carpeta que contiene las fotos que desea copiar en
otra aplicación.
6 Seleccione la miniatura de la foto que desea copiar y luego
arrástrela hasta la otra aplicación abierta
Nota: Si la otra aplicación no esta visible en la pantalla, arrastre la
foto hasta el icono de la aplicación en la barra de tareas de
Windows (en la parte inferior de la pantalla), espere a que la
segunda aplicación se abra, y continúe arrastrando la foto hasta
colocarla en el lugar que desee de la ventana de la segunda
aplicación.
Cuando arrastre la foto a la otra aplicación, el cursor indica
dónde puede colocar la foto.
Si desea cancelar la acción de copiar, presione Esc antes de soltar
el botón del ratón.
Almacenamiento de fotos
Puede guardar una foto simplemente, o guardarla con un nombre o en
una carpeta diferente. Si modifica una foto y no la guarda, el programa
le recordará que la guarde cuando intente cerrarla o abrir otra foto.
Para guardar una foto con el mismo nombre de archivo y en la misma carpeta
• Seleccione Archivo
nombre y en la misma carpeta.
Esta acción sobrescribirá la foto original con la modificada.
20 Guía del Usuario de Corel Snapfire Plus
` Guardar para guardar la foto con el mismo
Page 27

Para guardar una foto con otro nombre o en otra carpeta
1 Haga clic en el botón Guardar como para abrir el cuadro de diálogo
Guardar foto.
2 En la lista desplegable Guardar en, seleccione la ubicación de la
carpeta donde desee guardar la foto.
3 Escriba un nombre para el archivo en el cuadro Nombre de archivo.
4 Elija un formato de archivo en el cuadro de lista Guardar como tipo.
5 En la lista desplegable Nivel de calidad, seleccione una de las
opciones siguientes:
• Baja (compresión más alta)
• Media
• Alta
• Mejor (compresión más baja)
Nota:La configuración del grado de compresión de la foto no está
disponible para todos los tipos de archivos.
6 Haga clic en Guardar para guardar la foto con el nuevo nombre de
archivo o la nueva ubicación de carpeta.
Si guarda la foto con un nombre distinto o en una ubicación
diferente, conservará el archivo de foto original.
Puede también abrir el cuadro de diálogo Guardar como
mediante el menú Archivo
` Guardar como.
Cambio de nombre de fotos
Puede cambiar los sus fotos y reemplazar los nombres de archivo que
asigna la cámara digital a nombres más significativos que indiquen el
contenido de las fotos.
Para cambiar el nombre de una foto
1 Abra la carpeta que contiene la foto cuyo nombre desea cambiar y
seleccione la miniatura de esa foto.
Operaciones con fotos 21
Page 28

2 Seleccione Edición ` Cambiar nombre para abrir el cuadro de
diálogo Cambiar nombre de archivo.
3 Escriba el nuevo nombre de la foto en el cuadro Escriba el nombre
del nuevo archivo y haga clic en Aceptar.
También puede cambiar el nombre de una foto haciendo clic con
el botón derecho en la miniatura y eligiendo Cambiar nombre.
Eliminación de fotos
Puede eliminar fotos y quitarlas de forma permanente de su PC. Cuando
elimina una foto, ésta se mueve a la Papelera de reciclaje de Windows.
Para eliminar fotos
1 Seleccione la foto o fotos que desea eliminar.
Nota: En el modo Mejorar, sólo puede seleccionar una foto a la vez.
Haga clic en Inicio si desea seleccionar y eliminar más de una foto al
mismo tiempo.
2 Haga clic en el botón Eliminar situado en la barra de
herramientas.
3 En el diálogo Confirmar eliminación de archivos, haga clic en Sí para
mover la foto a la Papelera de reciclaje.
Nota: La próxima vez que vacíe la Papelera de reciclaje, la foto se
eliminará de la unidad de disco duro.
Puede también eliminar fotos mediante el menú Edición
Eliminar, o haciendo clic derecho para que se muestre el menú
contextual, y seleccionando Eliminar.
22 Guía del Usuario de Corel Snapfire Plus
`
Page 29
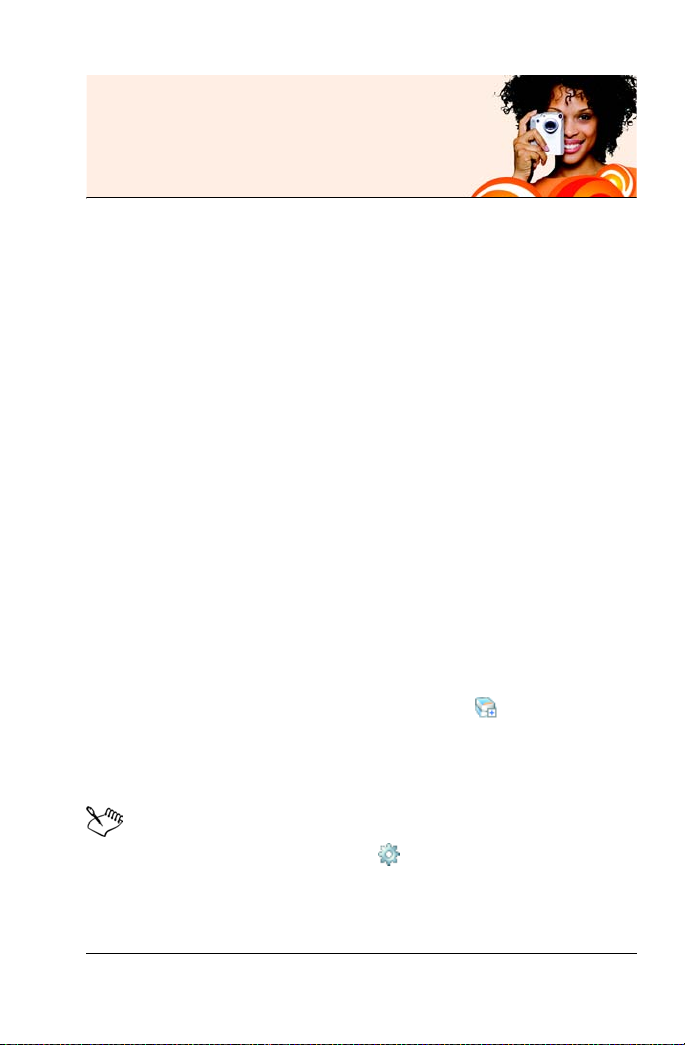
Uso de bandejas de fotos
Puede usar las bandejas de fotos para reunir fotos de varias carpetas,
de modo que pueda enviarlas por correo electrónico o imprimirlas,
usarlas para crear un proyecto o cargarlas a un servicio de fotos en
línea. También puede añadir, quitar y cambiar el nombre de bandejas
de fotos.
En esta sección se familiarizará con lo siguiente:
• Cómo crear y quitar bandejas de fotos
• Adición de fotos a bandejas
•Eliminación de fotos de bandejas
• Cambio de nombre de bandejas de fotos
Cómo crear y quitar bandejas de fotos
Puede crear otras bandejas de fotos para ayudarle a organizar sus fotos.
Puede crear una bandeja de fotos para fotos que va a mejorar, compartir
o usar en la creación de un proyecto. También puede quitar bandejas de
fotos que no desee.
Para añadir una bandeja de fotos
1 Haga clic en el botón Añadir bandeja de fotos
cuadro de diálogo Añadir bandeja de fotos.
2 Escriba un nombre para la nueva bandeja en el campo Nombre y
haga clic en Aceptar.
para abrir el
También puede añadir una nueva bandeja de fotos haciendo clic
en el botón Bandejas de fotos
bandeja de fotos.
Uso de bandejas de fotos 23
y seleccionando Añadir
Page 30

Para quitar una bandeja de fotos
1 Seleccione la bandeja de fotos que desea quitar.
Nota:Al quitar bandejas de fotos no se eliminan las fotos de la
bandeja.
2 Haga clic en el botón Quitar bandeja de fotos
herramientas de la bandeja de fotos.
También puede añadir una nueva bandeja de fotos haciendo clic
en el botón Bandejas de fotos
bandeja de fotos.
y seleccionando Quitar
en la barra de
Adición de fotos a las bandejas de fotos
Puede arrastrar fotos a la bandeja o usar el menú Archivo para añadir
fotos.
Para añadir fotos a una bandeja de fotos
1 Seleccione la bandeja de fotos a la que desea añadir fotos.
2 Arrastre las fotos a la bandeja de fotos.
También puede añadir fotos a una bandeja de fotos eligiendo
Archivo
` Añadir a bandeja de fotos.
Eliminación de fotos de bandejas de fotos
Puede quitar las fotos de las bandejas de fotos. Al quitar fotos de las
bandejas no las elimina del sistema.
Para quitar fotos de una bandeja de fotos
1 Haga clic en el nombre de la bandeja de fotos de la que quiere
quitar fotos.
2 Haga clic en el botón Bandeja de fotos
bandeja de fotos.
24 Guía del Usuario de Corel Snapfire Plus
y seleccione Quitar de
Page 31

Cambio de nombre de bandejas de fotos
Después de crear varias bandejas de fotos, puede cambiar su nombre o
crear categorías.
Para cambiar el nombre de una bandeja de fotos
1 Seleccione la bandeja de fotos que desea cambiar de nombre.
2 Haga clic en el botón Menú de bandeja
nombre de bandeja de fotos para abrir el cuadro de diálogo del
mismo nombre.
3 Escriba un nombre para la nueva bandeja en el campo Nombre y
haga clic en Aceptar.
y seleccione Cambiar
Uso de bandejas de fotos 25
Page 32
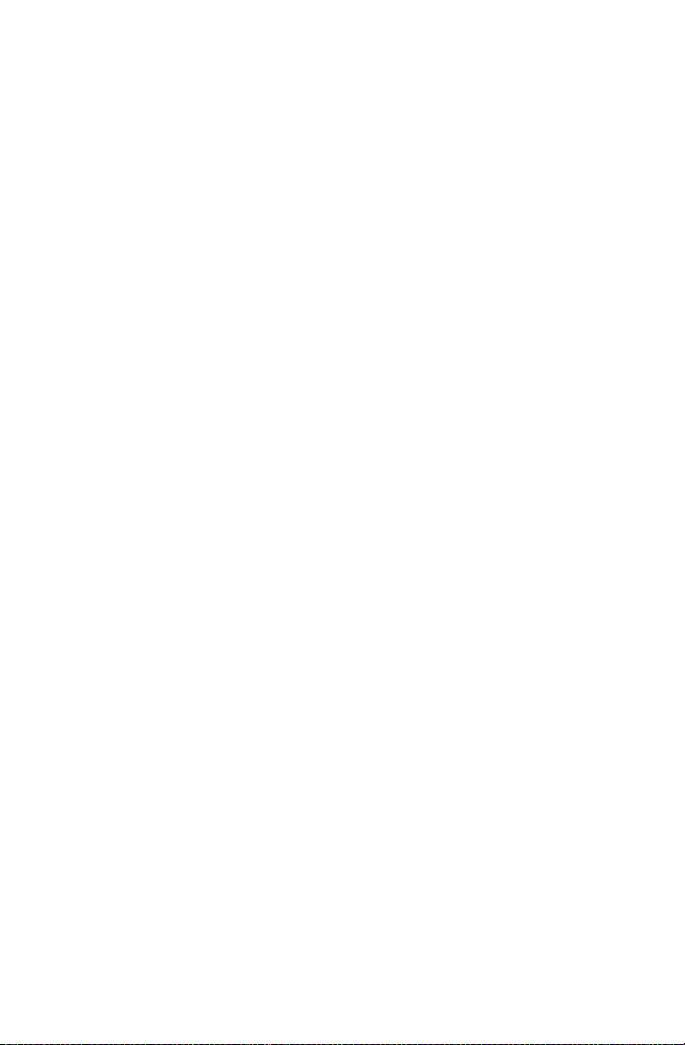
Page 33
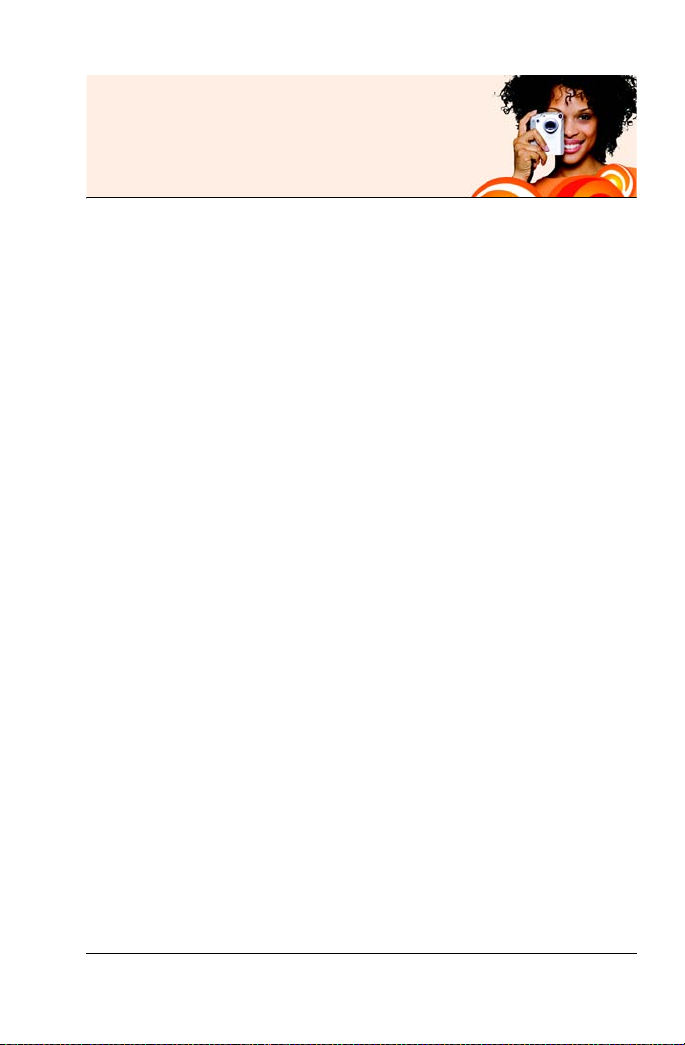
Cómo compartir fotos
Es fácil compartir sus fotos, presentaciones de diapositivas y vídeos con
otras personas. Puede incorporar su fotos al cuerpo del mensaje de un
correo electrónico para asegurar que el destinatario lo ve
inmediatamente, o puede enviar sus fotos como archivos adjuntos.
También puede elegir un tamaño para las fotos que envía.
En esta sección se familiarizará con lo siguiente:
• Envío de correo electrónico
•Impresión de fotografías
• Modificación de la configuración de impresora
• Cómo encargar fotos
Envío por correo electrónico
Cuenta con las siguientes opciones para enviar fotos digitales, vídeo y
presentaciones de diapositivas por correo electrónico:
• Presentación Snapfire: usa todas las fotos seleccionadas para crear
automáticamente una presentación Snapfire y la adjunta al mensaje
de correo electrónico.
• Fotos incorporadas: permite incorporar fotos para que se muestren
en el cuerpo del mensaje de correo electrónico. La persona que
recibe el correo puede ver las fotos inmediatamente sin abrir el
mensaje. Las fotos incorporadas sólo aparecen en mensajes de
correo electrónico que usan el formato HTML. Si el destinatario usa
formato de texto sencillo o Rich Text Format (RTF), debe utilizar la
opción Adjuntos.
Nota:Si su aplicación de correo electrónico no es compatible con el
estándar MAPI (como lo son Microsoft® Outlook®), esta última
opción no está disponible.
Cómo compartir fotos 27
Page 34
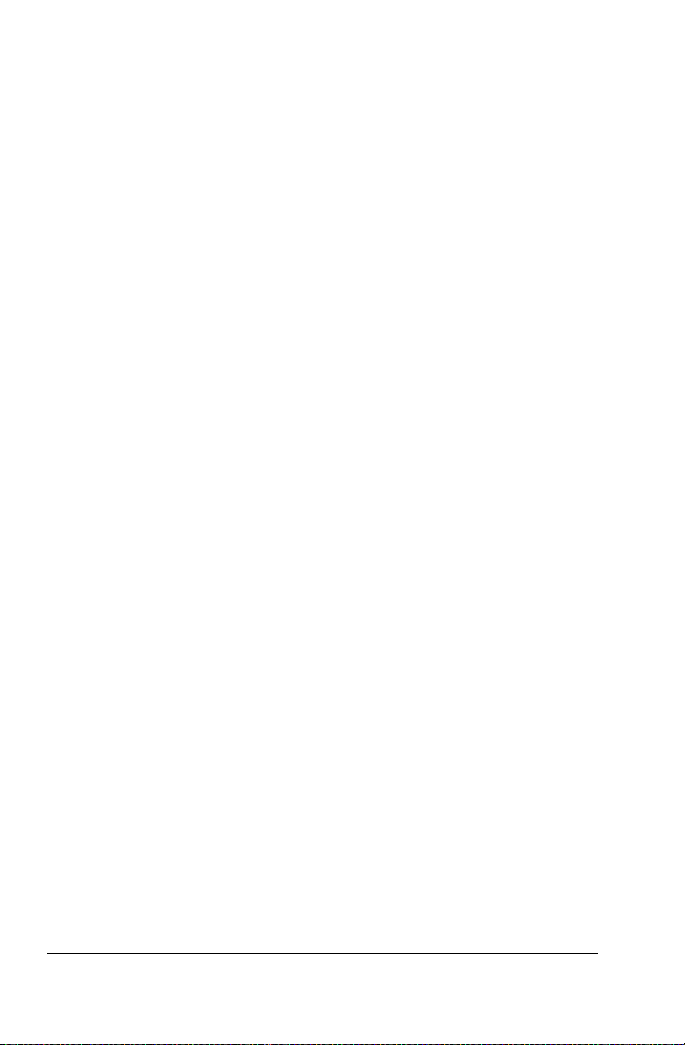
• Adjuntos (formato de archivo original): esta opción permite enviar
fotos, vídeos o presentaciones de diapositivas como archivos
adjuntos. Cada elemento se adjunta como un archivo separado y el
destinatario del mensaje de correo puede elegir cómo quiere ver las
fotos y vídeos. Todas las fotos se envían en formato de archivo
JPEG.
Para enviar fotos, vídeos o presentaciones Snapfire por correo electrónico
1 Seleccione las fotos, vídeos o presentaciones Snapfire que desea
enviar por correo electrónico.
Nota:Puede seleccionar fotos en la ventana de miniaturas o en una
bandeja de fotos.
2 En el panel de tareas, seleccione Inicio y haga clic en Compartir por
correo electrónico para abrir el cuadro de diálogo Enviar por correo
electrónico.
Nota:También puede hacer clic en el botón Compartir en una
bandeja de fotos para abrir el cuadro de diálogo Enviar por correo
electrónico.
3 En el área Enviar por correo electrónico como, elija una de las
siguientes opciones:
• Presentación Snapfire: crea un archivo de presentación de
diapositivas con las fotos que haya seleccionado. Para darle un
nombre a la presentación use el cuadro Nombre de presentación.
• Fotos incorporadas: muestra las fotos en el cuerpo del mensaje
de correo electrónico.
• Adjuntos (formato de archivo original): envía las fotos como
archivos adjuntos separados.
4 En la lista desplegable Tamaño máximo de la foto elija un tamaño
máximo para enviar las fotos. El tamaño total de su mensaje de
correo se muestra al lado de la vista previa.
Nota:Puede seleccionar el tamaño máximo de fotos sólo cuando
envía fotos incorporadas o adjuntas.
28 Guía del Usuario de Corel Snapfire Plus
Page 35
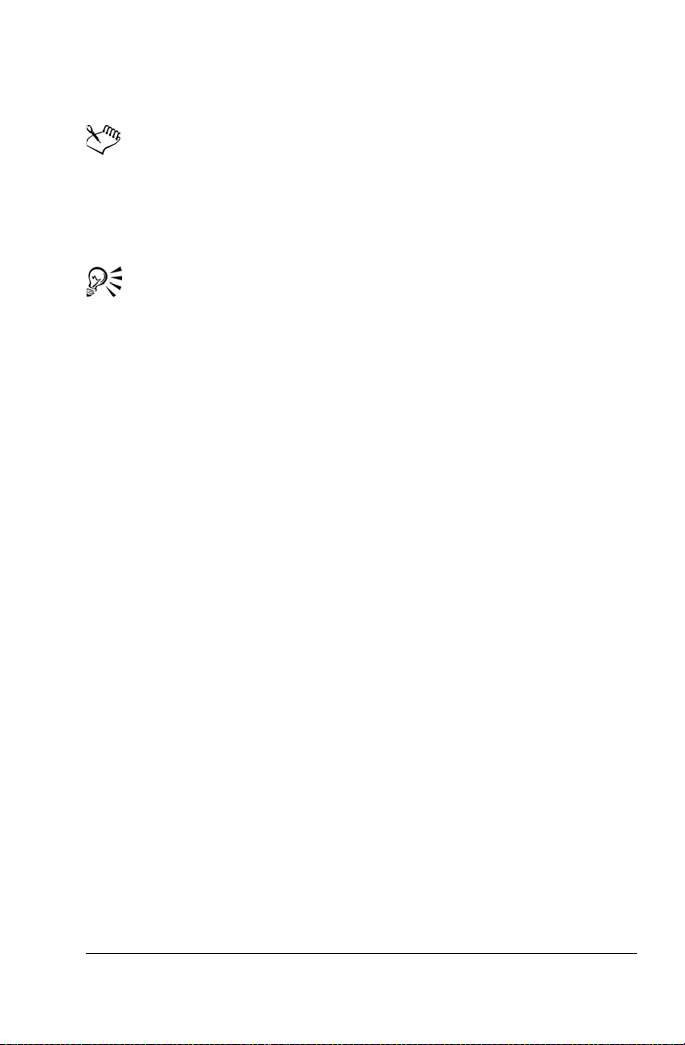
5 Haga clic en Aceptar para aplicar la configuración y ejecutar su
programa de correo electrónico.
Algunos proveedores de este servicio limitan el tamaño de
mensajes de correo electrónico, lo cual puede impedir el envío o
el recibo de mensajes cuyo tamaño es superior a 2 MB. Puede
reducir el tamaño del mensaje de correo electrónico si selecciona
menos fotos.
Para seleccionar su aplicación de correo electrónico
predeterminada, elija Internet Explorer®, seleccione
Herramientas
Programas y seleccione su cliente de correo electrónico en la
lista desplegable Correo electrónico.
` Opciones de Internet, haga clic en la ficha
Impresión de fotografías
Es fácil imprimir fotos separadas o varias fotos en la misma página,
porque el programa detecta automáticamente la configuración de su
impresora predeterminada, papel y tinta.
La configuración que especifique se registra en la memoria del
programa, lo cual es especialmente útil si siempre usa la misma
impresora y el mismo tipo de papel al imprimir. Esta configuración no
afecta a la configuración de impresora predeterminada de su sistema.
Para imprimir sus fotos
1 Seleccione las fotos que desee imprimir.
Nota:Puede seleccionar fotos en la ventana de miniaturas o en una
bandeja de fotos.
2 En el panel de tareas, seleccione Inicio y haga clic en Imprimir para
abrir el cuadro de diálogo del mismo nombre.
3 Seleccione un diseño en la lista Diseños disponible.
4 Escriba un número en el campo Número de veces que se usa cada
imagen.
5 Haga clic en Imprimir.
Cómo compartir fotos 29
Page 36

Puede usar los botones Adelante y Atrás en la parte
inferior de la ventana de previsualización para ver cada página.
Modificación de la configuración de impresora
Puede que tenga que cambiar la configuración de su impresora si tiene
más de una impresora, si quiere modificar el aspecto de sus fotos o si
instala una nueva impresora de fotos.
La configuración que especifique se registra en la memoria del
programa, lo cual es especialmente útil si siempre usa la misma
impresora y el mismo tipo de papel al imprimir. Esta configuración no
afecta a la configuración de impresora predeterminada de su sistema.
Para cambiar la configuración de la impresora
1 En el panel de tareas, seleccione Inicio y haga clic en Imprimir para
abrir el cuadro de diálogo del mismo nombre.
2 Haga clic en el botón Cambiar configuración de impresora para
abrir el cuadro de diálogo Cambiar configuración de impresora.
3 Seleccione su impresora en la lista de impresoras disponibles y haga
clic en Siguiente.
4 Seleccione una extensión de la lista y haga clic en Siguiente.
5 Seleccione un tamaño de papel y haga clic en el botón Siguiente.
6 Haga clic en el botón Propiedades para abrir el cuadro de diálogo
Propiedades de la impresora.
7 Cambie la configuración como desee y haga clic en Aceptar para
volver al cuadro de diálogo Propiedades de la impresora.
8 Haga clic en Siguiente, y luego haga clic en el botón Finalizar para
cerrar el cuadro de diálogo Cambiar configuración de impresora.
9 Haga clic en Imprimir para imprimir las fotos seleccionadas o haga
clic en Cancelar para cerrar el cuadro de diálogo.
30 Guía del Usuario de Corel Snapfire Plus
Page 37

Cómo encargar copias
Puede cargar sus imágenes a un servicio de fotos en línea. Los servicios
de fotos permiten cargar y almacenar fotos en línea, y solicitar copias
impresas de alta calidad fotográfica.
Antes de usar uno de estos servicios, debe registrarse como usuario. La
suscripción es gratis y le proporciona espacio para almacenar, imprimir
y compartir sus fotos.
Con las sucesivas actualizaciones de este programa, es posible que se
añadan otros servicios de uso compartido de fotos. Este servicio puede
que no esté disponible en todos los países.
Para encargar copias en un servicio de fotos en línea
1 Seleccione las fotos que desee imprimir.
Nota:Puede seleccionar fotos en la ventana de miniaturas o en una
bandeja de fotos.
2 En el panel de tareas, seleccione Inicio y haga clic en Encargar
copias para abrir el cuadro de diálogo del mismo nombre.
3 En el área Seleccionar servicio, elija un servicio de fotos y haga clic
en Cargar.
4 Escriba su información de inicio de sesión y haga clic Siguiente para
abrir el cuadro de diálogo Carga de fotos.
Nota:Si todavía no ha creado una cuenta con un servicio de fotos,
haga clic en el enlace Crear cuenta y siga las instrucciones de
registro.
5 Escriba un nombre para el álbum en el campo Nombre de álbum en
línea y haga clic en Siguiente para cargar sus fotos en el servicio de
fotos.
Cuando la carga se haya realizado, puede visitar el sitio del servicio
de fotos para encargar sus copias.
Cómo compartir fotos 31
Page 38

Page 39
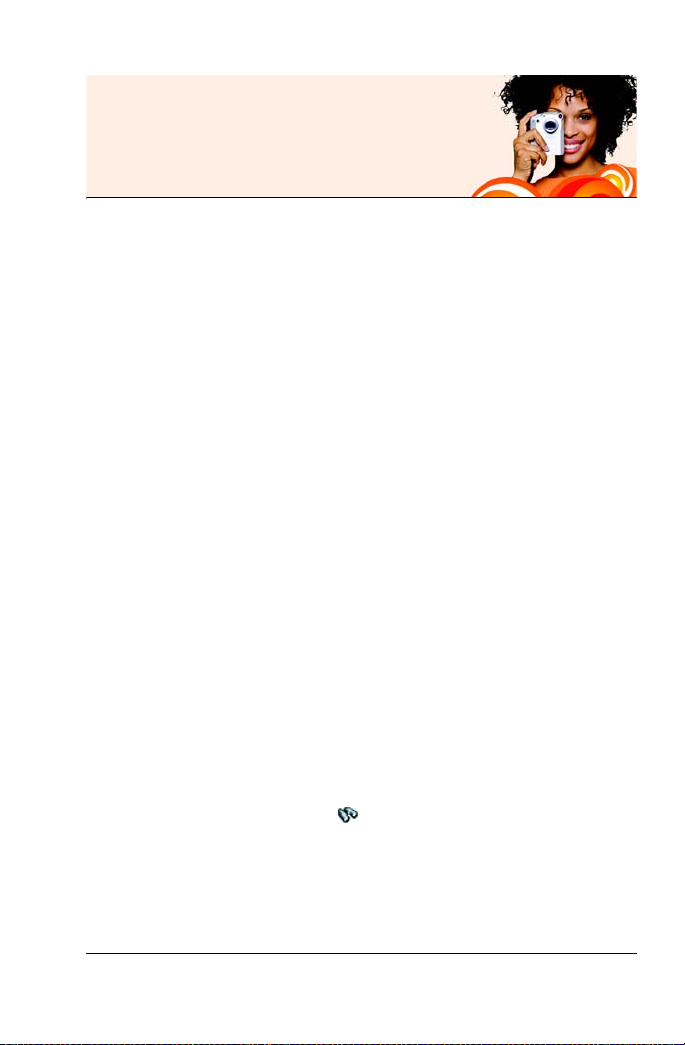
Búsqueda de fotos
Puede buscar fotos utilizando varios métodos. Puede buscar las fotos
usando la búsqueda básica o usar métodos de búsqueda avanzada,
como es el uso del Calendario, o mediante la visualización de fotos con
etiquetas.
En esta sección se familiarizará con lo siguiente:
•Búsqueda de fotos
• Cómo guardar el criterio de búsqueda
• Búsqueda de fotos mediante el Calendario
• Búsqueda de fotos con etiquetas
Búsqueda de fotos
Puede buscar fotos escribiendo una palabra de búsqueda en el campo
de búsqueda básico o utilizando la información de la foto con la función
de búsqueda avanzada.
Para buscar fotos rápidamente
• En la barra de herramientas superior, escriba una palabra en el
campo de búsqueda.
Las foto que coincidan con la palabra de búsqueda se muestran en
la ventana del programa.
Para buscar fotos mediante información de foto
1 Haga clic en el botón Buscar
abrir el cuadro de diálogo Buscar.
2 En el área Buscar fotos que coincidan con, seleccione una de las
siguientes opciones:
Búsqueda de fotos 33
de la barra de herramientas para
Page 40
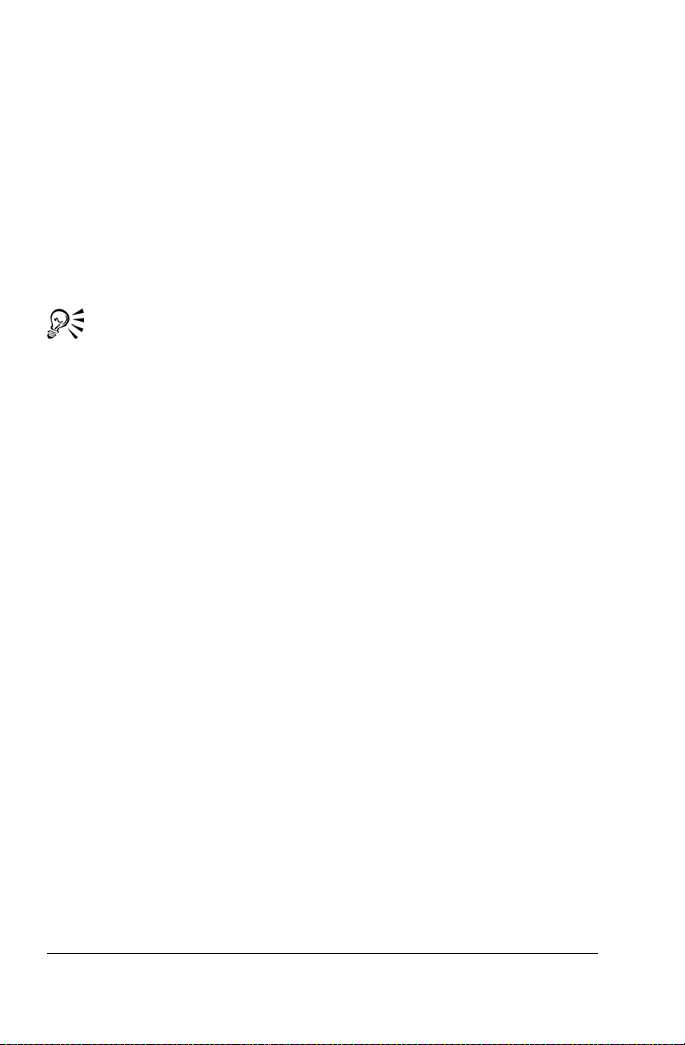
• To d as : busca fotos que coincidan con todas las reglas
seleccionadas.
• Cualquiera: busca fotos que coincidan con cualquiera de las
reglas seleccionadas.
3 En el área Buscar seleccione las reglas de búsqueda en las listas
desplegables.
Para añadir más campos de reglas, haga clic en Añadir regla. Para
quitar la última regla, haga clic en el botón Quitar regla.
4 Haga clic en Buscar para ver las miniaturas que coinciden.
Para guardar el criterio de búsqueda haga clic en el botón
Guardar en el cuadro de diálogo Buscar.
Cómo guardar el criterio de búsqueda
Si ha creado una serie compleja de criterios de búsqueda, puede
guardarla para no tener que volver a escribir esos datos cuando vaya a
repetir la búsqueda.
Para guardar su criterio de búsqueda
1 En el panel de tareas, seleccione Inicio y haga clic en Buscar fotos.
2 Haga clic en el signo más al lado de Búsqueda guardada para
ampliar el árbol de carpetas y haga clic en Añadir para abrir el
cuadro de diálogo Buscar.
3 En el área Buscar fotos que coincidan con, seleccione una de las
siguientes opciones:
• To d as : busca fotos que coincidan con todas las reglas
seleccionadas.
• Cualquiera: busca fotos que coincidan con cualquiera de las
reglas seleccionadas.
4 En el área Buscar seleccione las reglas de búsqueda en las listas
desplegables.
Para añadir más campos de reglas, haga clic en Añadir regla. Para
quitar la última regla, haga clic en el botón Quitar regla.
34 Guía del Usuario de Corel Snapfire Plus
Page 41

5 Haga clic en el botón Guardar para abrir el cuadro de diálogo
Guardar búsqueda.
6 Escriba un nombre para el criterio de búsqueda en el campo
Nombre de la búsqueda y haga clic en Guardar.
La búsqueda guardada aparece en el árbol de carpetas Búsqueda
guardada.
Para buscar fotos mediante una búsqueda guardada
1 En el panel de tareas, seleccione Inicio y haga clic en Buscar fotos.
2 Haga clic en el signo más (+) al lado deBúsqueda guardada para
ampliar el árbol de carpetas y haga clic en el nombre de la búsqueda
guardada para ver las fotos que coinciden con el criterio de
búsqueda.
Búsqueda de fotos mediante el Calendario
Puede usar el Calendario para buscar fotos tomadas en una fecha
específica o en un intervalo de fechas. Las fechas resaltadas en el
Calendario indican que en esas fechas se han tomado fotos.
Para buscar fotos mediante el calendario
1 En el panel de tareas, seleccione Inicio, haga clic en Buscar fotos y
elija Calendario para abrir el cuadro de diálogo Búsqueda de
calendario.
2 Elija una de las siguientes opciones:
• Para fotos tomadas hoy, haga clic en el botón Hoy
• Para una fecha y mes específicos, haga clic en los botones
Anterior (Año/Mes) y
seleccione una fecha.
• Para buscar fotos tomadas en un mes específico, haga clic en los
botones Anterior (Año/Mes) y
para seleccionar el mes y el año.
Siguiente (Mes/Año) y luego
Siguiente (Mes/Año)
.
Búsqueda de fotos 35
Page 42

• Para encontrar fotos tomadas en un intervalo de fechas, use los
botones Anterior y Siguiente para seleccionar el mes
y el año, presione la tecla Mayús, y haga clic en la primera fecha
del intervalo y después en la última.
• Para encontrar fotos tomadas en varias fechas sin una secuencia
determinada, use los botones Anterior y Siguiente
para seleccionar el mes y el año, presione Ctrl y haga clic en las
fechas.
Búsqueda de imágenes con etiquetas
Si ha asignado etiquetas a sus fotos, puede buscar rápidamente esas
fotos y mostrar las miniaturas de esas fotos.
Para ver fotos con etiquetas
1 En el panel de tareas, seleccione Inicio y haga clic en Etiquetas.
2 Haga clic en una etiqueta para mostrar las fotos asociadas con la
etiqueta seleccionada.
36 Guía del Usuario de Corel Snapfire Plus
Page 43

Revisión de fotos
Puede usar el modo Revisión rápida para ver una serie de fotos a
pantalla completa y aplicar Corrección rápida, añadir información,
girar o eliminar fotos y colocarlas en bandejas de fotos. Puede incluso
elegir la configuración de presentación de diapositivas, guardar y
enviar la revisión por correo electrónico como presentación Snapfire.
En esta sección se familiarizará con lo siguiente:
• Uso de Revisión rápida
• Selección de la configuración de Revisión rápida
• Almacenamiento y uso compartido de revisiones como
presentaciones Snapfire
Uso de Revisión rápida
Puede ver imágenes en modo de pantalla completa mediante la función
Revisión rápida. Mientras revisa sus fotos, puede usar los botones de la
barra de herramientas para girar fotos, añadir texto, asignar
puntuaciones, usar la función de Corrección rápida, añadir fotos a una
bandeja de fotos o eliminar fotos. También puede elegir la
configuración de la presentación, guardarla como presentación
Snapfire y compartir la presentación enviándola por correo electrónico.
Para utilizar la Revisión rápida
1 En el panel de tareas, elija Inicio, seleccione las fotos que desea
revisar y haga clic en Revisión rápida.
2 Use los botones de la barra de herramientas y realice una o más de
las siguientes operaciones en la tabla.
Revisión de fotos 37
Page 44
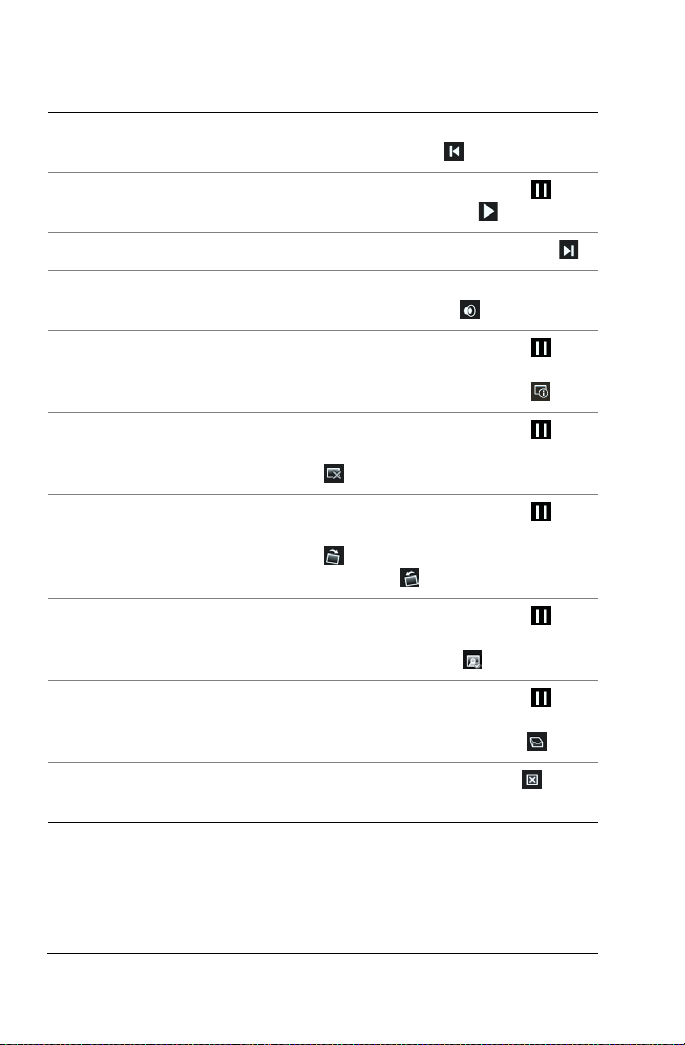
Para Realice lo siguiente
Ver la foto anterior Haga clic en el botón Retroceder
una diapositiva .
Detener y reproducir la revisión Haga clic en el botón Pausa o en
el botón Reproducir .
Ver las siguientes fotos Haga clic en el botón Siguiente .
Desactivar el sonido Haga clic en el botón Activar o
desactivar sonido .
Añadir información de la foto Haga clic en el botón Pausa y
luego haga clic en el botón Mostrar
información de diapositiva .
Eliminar una foto Haga clic en el botón Pausa y
luego haga clic en el botón Eliminar
.
Girar una foto Haga clic en el botón Pausa y
luego en el botón Girar a la derecha
o en el botón Girar a la
izquierda .
Aplicar correcciones fotográficas Haga clic en el botón Pausa y
luego haga clic en el botón
Corrección rápida .
Añadir o quitar una foto de una
bandeja de fotos
Haga clic en el botón Pausa y
luego haga clic en el botón Mostrar
u ocultar Bandeja de fotos .
Salir del modo de revisión Haga clic en el botón Salir o
presione la tecla Esc.
38 Guía del Usuario de Corel Snapfire Plus
Page 45

Selección de configuración para Revisión rápida
Puede elegir la configuración, transiciones y sonido asociado a un
archivo durante la revisión.
Si incorpora un archivo de sonido durante el modo de revisión, se
reemplaza el archivo de sonido asociado a cualquier archivo de vídeo
incluido en el modo de revisión.
Para elegir la configuración de Revisión rápida
1 En el panel de tareas, seleccione Inicio y haga clic en Revisión
rápida.
2 Haga clic en el botón Pausa
haga clic en Ver configuración de presentación para abrir el
cuadro de diálogo Configuración de presentación.
3 En la sección Configuración de diapositiva, elija una o más de las
siguientes opciones:
• Duración: establece el número de segundos que se muestra cada
foto.
• Tra ns ic io ne s: determina el estilo de transición entre fotos.
• Incluir texto: muestra el texto de la foto en la parte inferior de la
foto en la presentación de diapositivas.
• Incluir efectos de movimiento: muestra el efecto de movimiento
aplicado a la presentación.
4 En la sección Archivo de sonido, elija una o más de las siguientes
opciones:
• Incluir archivo de sonido: reproduce el archivo de sonido
seleccionado.
• Examinar: permite seleccionar un archivo de sonido
• Sincronizar: calcula el tiempo de visualización por foto, para que
la presentación de diapositivas termine al mismo tiempo que la
reproducción del archivo de sonido. Esta opción se aplica sólo
cuando ha seleccionado una pista de sonido.
5 Haga clic en Aceptar.
en la barra de herramientas y luego
Revisión de fotos 39
Page 46

Almacenamiento y uso compartido de revisiones como presentaciones Snapfire
Puede guardar la revisión como presentación Snapfire y enviarla como
adjunto por correo electrónico a otras personas.
Para guardar una revisión de presentación como presentación Snapfire
1 En el modo de revisión de fotos, haga clic en el botón Pausa
la barra de herramientas y luego haga clic en el botón Guardar
presentación
2 En la lista desplegable Guardar en, seleccione la carpeta donde
desea guardar el archivo.
3 En el campo Nombre de archivo, escriba un nombre para la
presentación de diapositivas y haga clic en Guardar.
Para compartir una presentación Snapfire
1 En el modo de revisión de fotos, haga clic en el botón Pausa
luego haga clic en el botón Compartir presentación Snapfire .
2 Haga clic en el botón Compartir por correo electrónico para abrir
automáticamente su aplicación de correo electrónico y adjuntar la
presentación Snapfire.
para abrir el cuadro de diálogo Guardar como.
en
y
40 Guía del Usuario de Corel Snapfire Plus
Page 47

Cambio de la información de fotos
Puede ver, añadir, y modificar información acerca de una foto, por
ejemplo la fecha de toma de la foto. También puede asignar
puntuación, colocar etiquetas y texto en sus fotos y modificar
información avanzada de la foto. Mantener la información de las fotos
actualizada le ayuda a organizar sus fotos y a encontrar la foto que
busca.
En esta sección se familiarizará con lo siguiente:
• Modificación de los datos de fecha de toma de una foto
• Aplicación de puntuación a las fotos
• Fotos con etiquetas
• Incorporación de texto a las fotos
• Cambio de información avanzada de fotos
Modificación de los datos de fecha de toma de una foto
Puede cambiar la hora y la fecha grabadas en las que se tomó la foto.
Modificación de los datos de fecha de toma de una foto
1 En el panel de tareas, elija Inicio, seleccione una foto y haga clic en
Ver información de la foto para abrir el panel Información general.
2 Haga clic en el botón Editar fecha
diálogo Ajustar fecha de toma.
3 Seleccione una nueva fecha de las lista desplegable Fecha.
4 Seleccione una hora en la lista desplegable Hora, haga clic en
Aceptar y luego haga clic en el botón Aplicar .
para abrir el cuadro de
Cambio de la información de fotos 41
Page 48

Aplicación de puntuación a las fotos
Puede aplicar puntuaciones a las fotos e identificar sus fotos favoritas.
Una puntuación de una estrella es la más baja y una puntuación de cinco
estrellas es la más alta. Las estrellas aparecen en la miniatura de la foto
si ha elegido la opción de mostrar puntuación en las preferencias de
miniaturas. También puede usar la puntuación como criterio de
búsqueda de fotos.
Para asignar puntuación a las fotos
1 En el panel de tareas, elija Inicio, seleccione una foto y haga clic en
Ver información de la foto para abrir el panel Información general.
2 En el campo Puntuación, seleccione el número de estrellas que va a
aplicar de puntuación y haga clic en el botón Aplicar .
Nota:Una puntuación de una estrella es la más baja y una
puntuación de cinco estrellas es la más alta.
Asignación de etiquetas a fotos
Puede categorizar y organizar sus fotos mediante la asignación de
palabras clave. Después de asignar etiquetas, puede usarlas para buscar
rápidamente una foto. También puede editar o eliminar etiquetas
existentes.
Para crear una etiqueta
1 En el panel de tareas, seleccione Inicio, haga clic en Buscar fotos y
elija Añadir etiquetas para abrir el cuadro de diálogo Añadir
etiqueta.
2 En el campo Etiqueta, escriba el nombre de la etiqueta y haga clic
en Aceptar.
Para asignar etiquetas a fotos
1 En el panel de tareas, seleccione Inicio, haga clic en Buscar fotos y
elija Etiquetas.
2 Seleccione las fotos a las que desea asignar etiquetas.
3 Realice uno de los pasos siguientes:
42 Guía del Usuario de Corel Snapfire Plus
Page 49

• Arrastre las fotos a una etiqueta existente.
• En el panel de tareas, elija Inicio y haga clic en Ver información
de la foto para abrir el panel Información general. Luego escriba
el nombre de la etiqueta en el campo Etiquetas y haga clic en el
botón Aplicar .
Para editar o eliminar una etiqueta
1 En el panel de tareas, seleccione Inicio y haga clic en Buscar fotos.
2 Seleccione la etiqueta que desea editar o eliminar.
3 Realice una de las siguientes acciones que aparecen en la tabla.
Para Realice lo siguiente
Cambiar el nombre de una etiqueta
existente
Eliminar una etiqueta de la lista Haga clic con el botón derecho en la
Haga clic con el botón derecho en la
etiqueta y seleccione Cambiar
nombre. Escriba un nuevo nombre
para la etiqueta y presione la tecla
Intro.
etiqueta y seleccione Eliminar.
Adición de texto a fotos
Puede añadir texto a las fotos. El texto se muestra cuando reproduce
una presentación Snapfire.
Para añadir texto a una foto
1 En el panel de tareas, elija Inicio, seleccione una foto y haga clic en
Ver información de la foto para abrir el panel Información general.
2 En el campo Te xt o escriba el comentario sobre la foto y haga clic en
el botón Aplicar .
Cambio de la información de fotos 43
Page 50
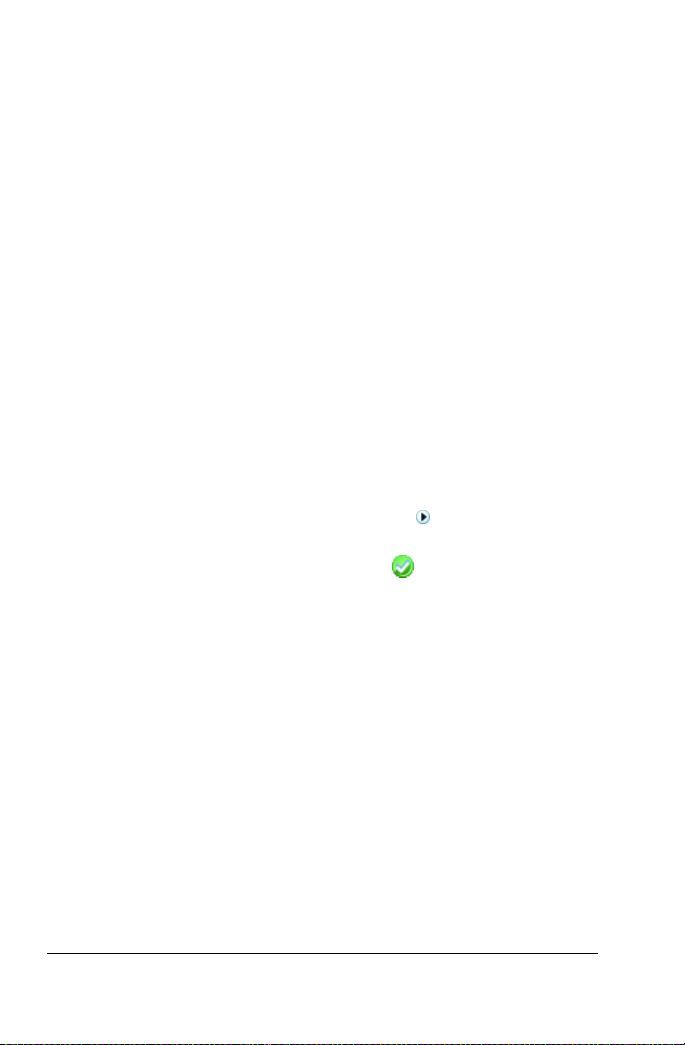
Cambio de información avanzada de fotos
Si la cámara es compatible con el estándar EXIF (Exchangeable Image
File Format), este sistema puede grabar la hora y fecha en que se tomó
la foto, información sobre la exposición (ISO, velocidad de obturación y
apertura) y otros datos de la cámara en el encabezado de cada archivo
de foto. Esta información se mostrará en el área Detalles del panel
Información general.
La información acerca de una foto o metadatos se incorpora en el
archivo de imagen e incluye datos tales como el título de la foto, la
descripción, fecha de toma y palabras clave asociadas. Como la
información está incorporada, se puede ver cuando abre sus fotos en
otra aplicación o si las transfiere a otro PC.
Cambio de información avanzada de fotos
1 En el panel de tareas, elija Inicio, seleccione una foto y haga clic en
Ver información de la foto para abrir el panel Información general.
2 Haga clic en el botón Información avanzada para mostrar el área
Metadatos.
3 Cambie los valores y haga clic en Aplicar .
Nota:No todos los datos de una foto se pueden cambiar.
44 Guía del Usuario de Corel Snapfire Plus
Page 51

Protección de fotos
Para proteger las fotos de posibles desastres informáticos, puede usar
el sistema de archivos de seguridad PhotoSafe o la función Disco
rápido, que le permite realizar copias de seguridad de sus fotos en un
CD o en un DVD.
En esta sección se familiarizará con lo siguiente:
• Uso del sistema de copia de seguridad de PhotoSafe
• Uso de Disco rápido
Uso del sistema de copia de seguridad de PhotoSafe
Puede utilizar el sistema de copia de seguridad de PhotoSafe para hacer
copias de seguridad de todas sus fotos en un CD o en un DVD. Esta
operación evita la pérdida de fotos valiosas que puede ocasionar un
fallo de la unidad de disco duro, o cualquier problema que ocurra en el
PC, por ejemplo un virus. Un CD de copia de seguridad puede contener
hasta 700 MB de datos y un DVD puede contener hasta 4,7 GB de datos.
Para hacer copias de seguridad en un CD o en un DVD
1 Inserte un CD o DVD en blanco en la grabadora.
Nota:Si aparece un cuadro de diálogo que le pregunta qué desea
que haga Windows, haga clic en Cancelar.
2 En el panel de tareas, seleccione Inicio y haga clic en Copia de
seguridad de PhotoSafe para abrir el cuadro de diálogo del mismo
nombre.
3 Elija una de las siguientes opciones:
• Todas las fotos que no tengan copia de seguridad: para realizar
copias de seguridad de las fotos catalogadas que no tengan copia
Protección de fotos 45
Page 52

de seguridad. Esta opción se recomienda si ya ha realizado copias
de seguridad de algunas fotos.
• Todas las fotos: realiza copias de seguridad de todas las fotos,
incluidas las fotos que ya tienen copia de seguridad.
4 Escriba el nombre de la etiqueta (hasta 14 caracteres) en el campo
Etiqueta de disco.
5 Haga clic en Grabar.
También es posible
Cambiar la velocidad de escritura Elija la velocidad de escritura
apropiada para el medio en la lista
desplegable Velocidad.
Crear más de una copia de un CD o
de un DVD
Seleccione el número de copias en el
campo Copias.
Si introduce un disco en la unidad de grabación antes de iniciar
el proceso de copia de seguridad, el programa analiza el disco y
recomienda una velocidad. Si experimenta dificultades con la
velocidad recomendada, puede elegir una velocidad menor (si
está disponible).
El proceso de grabación puede tardar unos minutos en terminar.
Si cancela la operación, no podrá usar el CD de nuevo.
Uso de Disco rápido
Si posee una grabadora de CD o de DVD (unidad de CD-R/W o DVD-R/
W), puede usar la función Disco rápido para grabar rápida y fácilmente
fo tos, vídeo s o presentaciones Snapf ire en un CD o un DVD. Cu ando usa
una grabadora de CD o DVD, puede copiar los archivos de su sistema a
un CD o DVD. Es un método muy útil para compartir fotos y vídeos p
para llevarlos a una tienda de fotos para encargar copias.
Para grabar fotos en un CD o DVD
1 Inserte un disco en la unidad grabadora de CD o DVD.
46 Guía del Usuario de Corel Snapfire Plus
Page 53
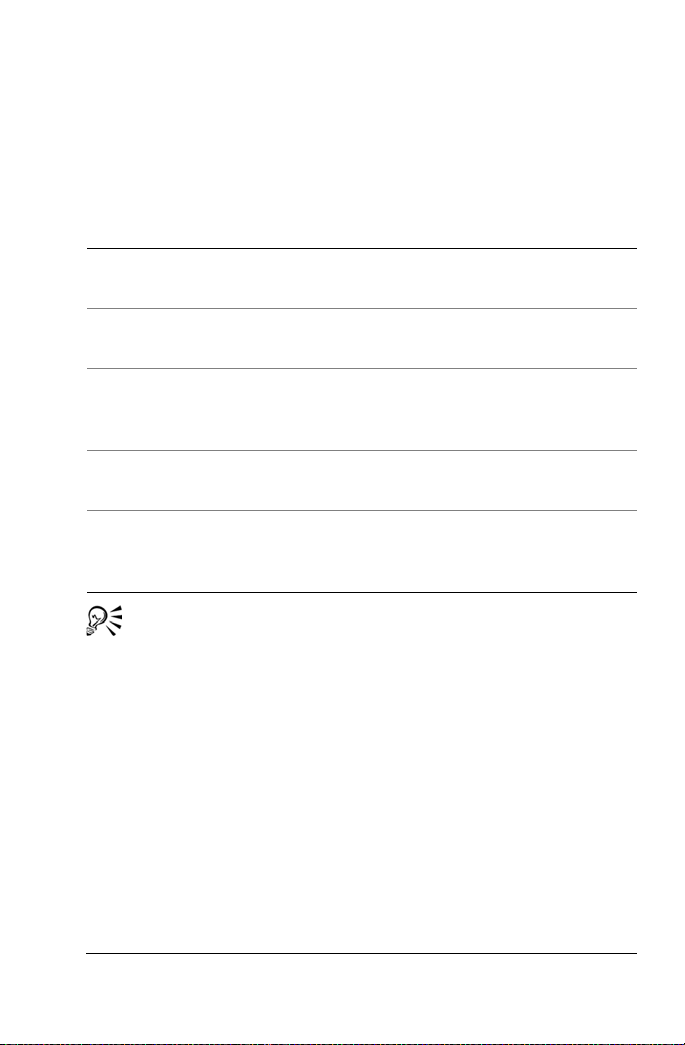
Nota:Si aparece un cuadro de diálogo que le pregunta qué desea
que haga Windows, haga clic en Cancelar.
2 Seleccione las fotos que desee grabar en CD o DVD.
3 En el panel de tareas, seleccione Inicio y elija Disco rápido.
4 Realice una o más de las siguientes acciones y haga clic en Grabar.
Para Realice lo siguiente
Cambiar la etiqueta de un disco Escriba un nombre para el disco en
el campo Etiqueta del disco.
Seleccionar la unidad de grabación Seleccione la unidad de CD/DVD-RW
en la lista desplegable Unidad.
Cambiar la velocidad de escritura del
medio de soporte
Crear más de una copia de un disco Seleccione el número de copias en el
Cerrar el disco para evitar que se
copien otros archivos.
Seleccione la velocidad de escritura
apropiada para el medio en la lista
desplegable Velocida d .
campo Copias.
Marque la casilla Finalizar el disco.
Nota: Esta opción sólo está
disponible para discos CD.
Si experimenta problemas al grabar a la velocidad recomendada,
cambie la velocidad de grabación (si esta opción está disponible).
Protección de fotos 47
Page 54

Page 55

Mejora de fotografías
Corel Snapfire Plus cuenta con varias herramientas para mejorar sus
fotos. La herramienta Corrección rápida permite corregir problemas
frecuentes en las fotos. También puede corregir los ojos rojos con un
clic, enderezar fotos torcidas, aplicar correcciones cosméticas,
recortar, girar y cambiar el tamaño de sus fotos. Además, puede
incorporar texto, pintar en las fotos con la herramienta Tubo de
imágenes y añadir marcos de foto.
En esta sección se familiarizará con lo siguiente:
• Inicio de Paint Shop Pro Photo para corregir fotos
• Uso de Photo Doctor
• Aplicación de correcciones básicas a las fotos
• Corrección del efecto de ojos rojos
• Aplicación de correcciones cosméticas
• Recorte de fotos
•Rotación de fotos
• Enderezamiento de fotos
• Aplicación de efectos
• Adición de texto a fotos
• Modificación del tamaño de fotos
Inicio de Corel Paint Shop Pro Photo para corregir fotos
Si Corel Paint Shop Pro Photo está instalado en su PC, puede abrir el
programa rápidamente y usar las herramientas avanzadas de retoque
fotográfico de esta aplicación.
Mejora de fotografías 49
Page 56
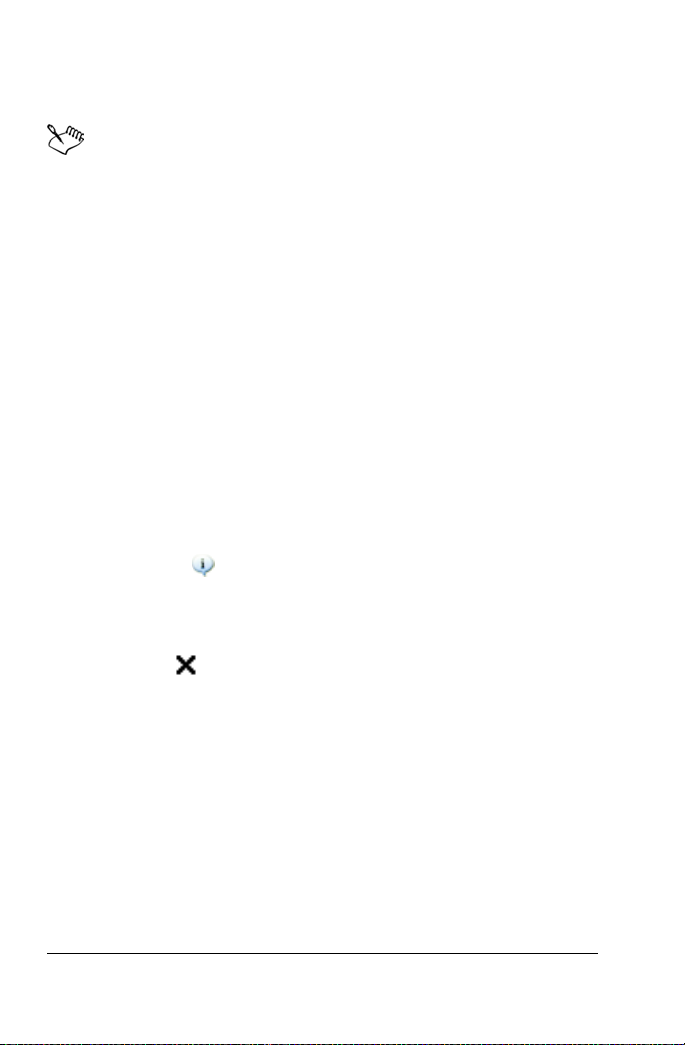
Para iniciar Corel Paint Shop Pro Photo y corregir fotos
• Elija Archivo
También puede iniciar Corel Paint Shop Pro Photo en los modos
Inicio y Mejorar, haciendo clic en Editar con Paint Shop Pro.
` Abrir con ` Abrir con Paint Shop Pro.
Uso de Photo Doctor
No siempre es fácil saber qué fotos se pueden mejorar y cómo hacerlo.
Photo Doctor ayuda a resolver este problema porque analiza
automáticamente sus fotos e identifica las que se pueden beneficiar de
una Corrección rápida mediante ajustes de color y brillo.
Cuando abre una foto en el modo Mejorar, Photo Doctor analiza la foto.
Si su foto se puede mejorar con un ajuste, aparece un icono de
información en el panel de tareas, al lado de Corrección rápida. Al pasar
el cursor sobre el icono, aparece un mensaje con recomendaciones para
mejorar la foto.
Para aplicar recomendaciones de Photo Doctor
• En el modo Mejorar del panel de tareas, cuando aparece un icono
de información al lado de Corrección rápida, haga clic en
Corrección rápida.
Nota:Puede mostrar las recomendaciones colocando el cursor sobre
el icono de información. Puede cerrar el mensaje haciendo clic en el
botón Cerrar en la esquina superior del cuadro del mensaje.
Aplicación de correcciones básicas a las fotos
La función Corrección rápida aplica una serie de correcciones
predeterminadas de equilibrio de color y nitidez a su foto. Si desea
especificar el alcance de estas mismas correcciones, puede utilizar la
opción Mejora fotográfica.
50 Guía del Usuario de Corel Snapfire Plus
Page 57
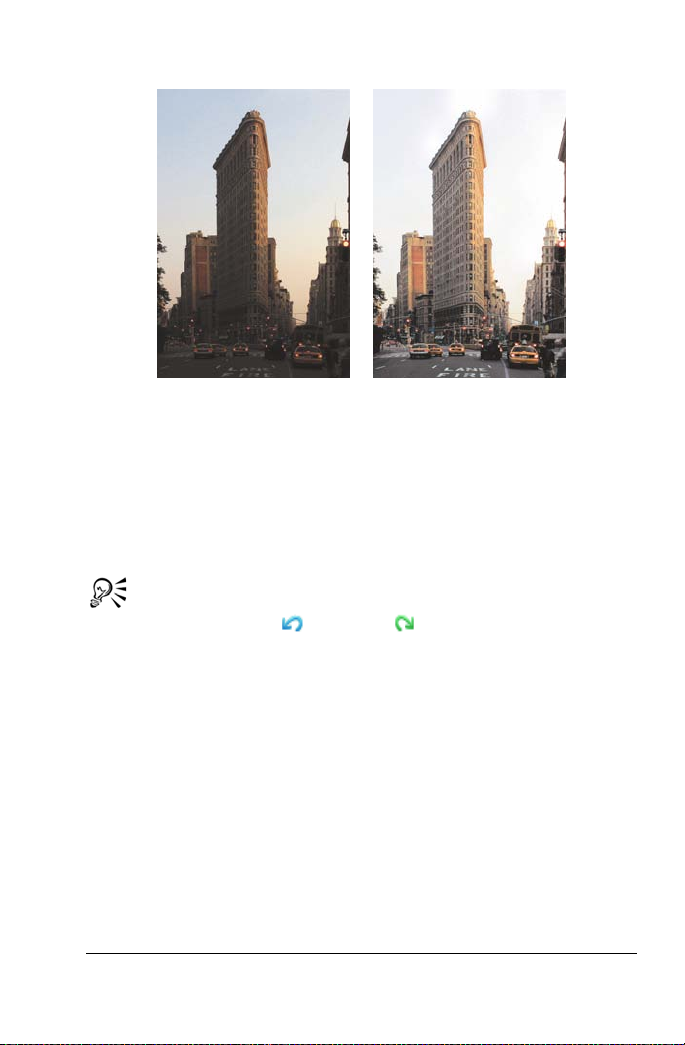
Puede utilizar las funciones Corrección rápida y Mejorar foto
para mejorar la exposición y el equilibrio de color de muchas
imágenes rápida y fácilmente.
Para mejorar una foto en un paso
1 Haga doble clic en la foto para abrirla en el modo Mejorar.
2 En el panel de tareas, elija Corrección rápida.
Para ver las versiones “antes” y después” de la foto, haga clic los
botones Deshacer
y Rehacer de la barra de herramientas.
Para usar la función Mejorar foto
1 Haga doble clic en la foto para abrirla en el modo Mejorar.
2 En el panel de tareas, haga clic en Mejorar foto para abrir el cuadro
de diálogo Mejorar foto.
El panel superior izquierdo muestra la foto original. La ventana
Después en la parte superior muestra la foto con la serie inicial de
ajustes aplicada.
3 Realice una o más de las siguientes acciones de la tabla y haga clic
en Aceptar.
Mejora de fotografías 51
Page 58

Para Realice lo siguiente
Para aclarar u oscurecer la foto Arrastre el deslizador Brillo hacia la
derecha para aumentar la cantidad
de brillo, y hacia la izquierda, para
disminuirla.
Para aumentar o disminuir el
contraste
Para aumentar o disminuir
temperatura
Para aumentar o disminuir la
saturación
Para enfocar los bordes de la foto Arrastre el control deslizante
Arrastre el deslizador Contraste
hacia la derecha para aumentar la
cantidad de contraste, y hacia la
izquierda, para disminuirla.
Arrastre el control deslizante
Te m pe r a t u r a hacia la derecha para
que los colores de la foto se vuelvan
más cálidos y hacia la izquierda para
que se vuelvan más fríos.
Arrastre el control deslizante
Saturación hacia la derecha para
hacer que los colores se vuelvan
vibrantes o hacia la derecha para
que vuelvan menos vibrantes.
Enfoque hacia la derecha para
aumentar la cantidad de enfoque o
hacia la izquierda para disminuirla.
Para restablecer todos los controles a sus valores iniciales haga
clic en Restablecer predeterminados
.
Corrección del efecto de ojos rojos
El efecto de ojos rojos es un problema frecuente en muchas fotografías.
El efecto de ojos rojos se produce cuando la luz del flash de la cámara
se refleja en la retina de los ojos del objeto y este reflejo se captura en
la foto.
52 Guía del Usuario de Corel Snapfire Plus
Page 59

La herramienta Ojos rojos reemplaza el color rojo en las
pupilas del objeto con un color gris oscuro para restaurar su
aspecto natural.
Para corregir el efecto de ojos rojos
1 Haga doble clic en la foto para abrirla en el modo Mejorar.
2 En el panel de tareas, haga clic en Corrección de ojos rojos.
3 En el panel de tareas, ajuste el control Ta m a ñ o, de forma que el
puntero sea un poco más grande que el ojo que va a ser objeto de la
corrección.
4 Haga clic directamente sobre el ojo.
Si es necesario, puede aplicar zoom para acercar la foto y utilizar
la herramienta con más facilidad.
Aplicación de correcciones cosméticas
Con la herramienta Maquillaje puede aplicar rápidamente las siguientes
correcciones cosméticas en sujetos de sus fotos.
• Corrección de imperfecciones: quita imperfecciones.
• Cepillo de dientes: blanquea los dientes.
• Bronceador: aplica un bronceado.
Mejora de fotografías 53
Page 60

Puede rápidamente eliminar imperfecciones, blanquear
dientes, broncear y suavizar arrugas.
Para eliminar imperfecciones faciales
1 Haga doble clic en la foto para abrirla en el modo Mejorar.
2 En el panel de tareas, seleccione Maquillaje y haga clic en el botón
Corrección de imperfecciones .
El puntero del cursor cambia a círculos concéntricos.
3 En el panel de tareas, realice lo siguiente:
• Ajuste el control Ta m añ o al valor más bajo que permita al círculo
interior rodear la imperfección.
El círculo exterior se utiliza como material para cubrir la
imperfección.
• Ajuste el control deslizante Fuerza.
Los valores oscilan entre 1 y 100. Los valores altos aplican más
material origen (rodeado por el círculo exterior) al área de
imperfecciones (rodeada por el círculo interior).
4 Haga clic directamente sobre la imperfección.
Si es necesario, puede aplicar zoom para acercar la foto y utilizar
la herramienta Maquillaje con más precisión.
Para blanquear dientes
1 Haga doble clic en la foto para abrirla en el modo Mejorar.
54 Guía del Usuario de Corel Snapfire Plus
Page 61

2 En el panel de tareas, seleccione Maquillaje y haga clic en el botón
Cepillo de diente .
3 Seleccione o escriba un valor en el cuadro de control Fuerza.
4 Haga clic directamente sobre la imperfección.
Si los dientes están separados o parcialmente oscurecidos, puede
que tenga que aplicar esta herramienta a cada diente por separado.
El modo Cepillo de dientes de la herramienta Maquillaje sólo
funciona con fotos en color.
Si es necesario, puede aplicar zoom para acercar la foto y utilizar
la herramienta Maquillaje con más precisión.
Para aplicar bronceado
1 Haga doble clic en la foto para abrirla en el modo Mejorar.
2 En el panel de tareas, seleccione Maquillaje y haga clic en el botón
Bronceador .
3 Seleccione o escriba un valor en el cuadro de control Tam a ñ o .
4 Arrastre cuidadosamente sobre la piel que desea broncear.
Recorte de fotos
Puede quitar partes no deseadas de la foto para crear composiciones
más atractivas o para cambiar el enfoque. El recorte puede reducir la
cantidad de memoria que requiere la imagen para el proceso de
edición. Asimismo, al eliminar áreas de color no pertinentes, los
recortes pueden mejorar las correcciones de color. Si una fotografía
requiere recorte y corrección de color, primero debe recortar la imagen
y luego aplicarle la corrección de color.
Mejora de fotografías 55
Page 62

Puede quitar partes no deseadas de la foto para crear una
composición más atractivas o para cambiar el enfoque.
Para recortar una foto
1 Haga doble clic en la foto para abrirla en el modo Mejorar.
Nota:Para proteger la versión original de su foto, puede guardarla
con otro nombre de archivo mediante el menú Archivo
` Guardar
como.
2 En el panel de tareas, elija Recortar.
3 Arrastre el cursor sobre las fotos con la herramienta Recortar para
definir el área rectangular de recorte.
Puede arrastrar cualquiera de los tiradores para ajustar el área de
recorte
.
4 Cuando esté listo para recortar las fotos, haga clic en el botón
Aplicar situado en el panel de tareas o en la barra de
herramientas flotante.
También es posible
Seleccionar un tamaño de recorte
predefinido
56 Guía del Usuario de Corel Snapfire Plus
Elija una opción de la lista
desplegable Ajustes en el panel de
tareas o en la barra de herramientas
flotante.
Page 63

También es posible
Girar el rectángulo de recorte Haga clic en el botón Girar
rectángulo de recorte en el panel de
tareas o en la barra de herramientas
flotante.
Mover el rectángulo de recorte
completo
Restringir el área de recorte a las
proporciones actuales
Eliminar el área de recorte y
comenzar de nuevo
Arrastre en el interior del área de
recorte.
Active la casilla de selección
Mantener proporción en el panel de
tareas. Esta opción sólo está
disponible para áreas de recorte
rectangulares definidas por el
usuario.
Haga clic con el botón derecho en la
foto.
Rotación de fotos
Cuando va a mejorar u organizar sus fotos, puede cambiar su
orientación girándola 90 grados a la izquierda o a la derecha. Mientras
organiza sus fotos puede girar varias fotos a la vez.
Puede girar imágenes JPEG conservando todos los datos de la
imagen original.
Para girar una foto
• En el panel de tareas, elija Inicio o Mejorar , seleccione una foto y
haga clic en uno de los botones de rotación:
• Girar a la derecha : gira la foto 90º en el sentido de las agujas
del reloj.
• Girar a la izquierda : gira la foto 90º en el sentido contrario a
las agujas del reloj.
Mejora de fotografías 57
Page 64
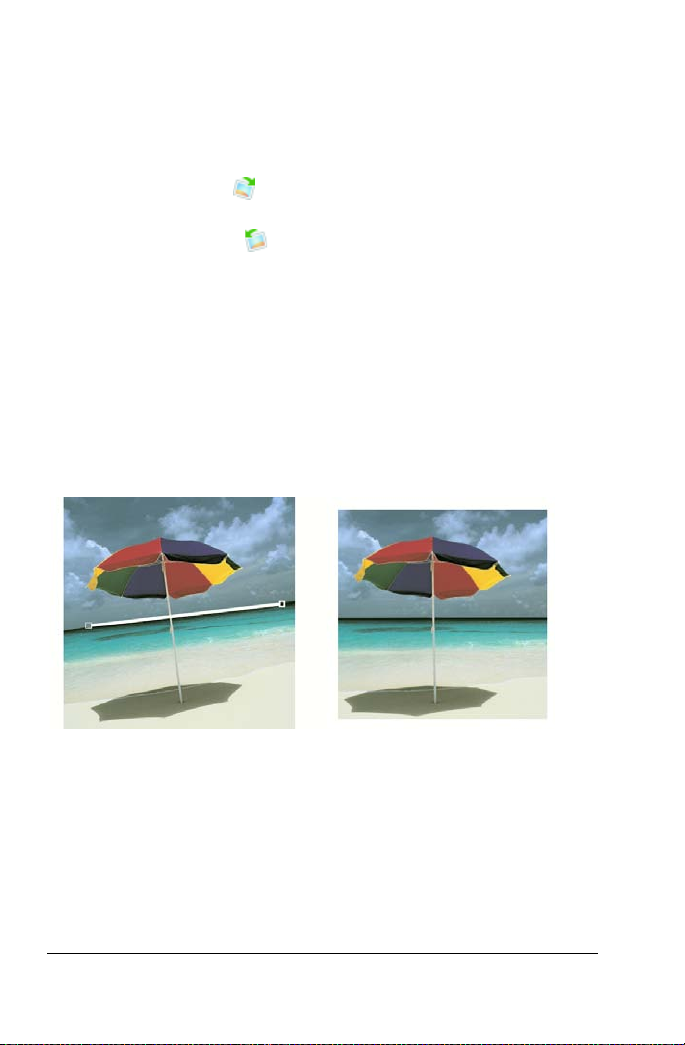
Para girar varias fotos
1 En el panel de tareas, seleccione Inicio.
2 Seleccione la foto o fotos que desea girar.
3 En el panel de tareas, haga clic en uno de los botones de rotación:
• Girar a la derecha : gira la foto 90º en el sentido de las agujas
del reloj.
• Girar a la izquierda : gira la foto 90º en el sentido contrario a
las agujas del reloj.
Enderezamiento de fotos
Puede fácilmente enderezar fotos torcidas especificando una línea a lo
largo de una característica de la foto que desee corregir. Corel Snapfire
Plus luego alinea la imagen vertical u horizontalmente con respecto a
esta línea de rotación. Puede usar esta técnica cuando una foto
presenta un elemento vertical u horizontal muy fuerte, por ejemplo un
edificio o un horizonte.
La herramienta Enderezar le permite dibujar una línea
utilizando puntos de referencia en una foto. Luego puedo
usar la línea para enderezar la foto.
Para enderezar una foto
1 Haga doble clic en la foto para abrirla en el modo Mejorar.
2 En el panel de tareas, elija Enderezar.
58 Guía del Usuario de Corel Snapfire Plus
Page 65
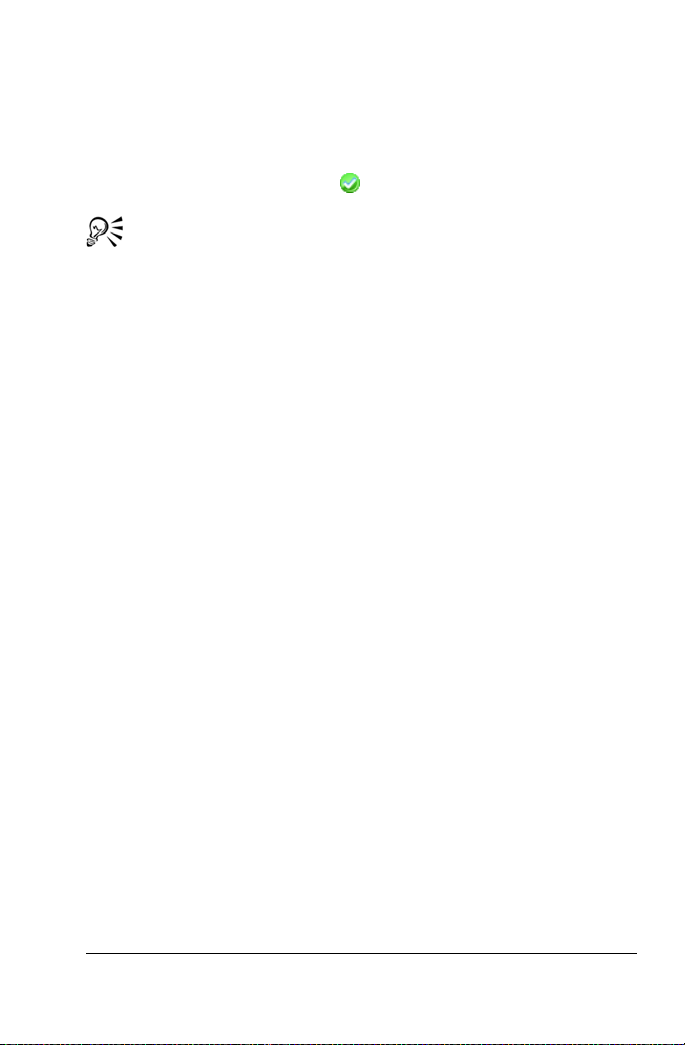
Aparecerá en la foto una barra de enderezamiento con tiradores en
los extremos.
3 Arrastre cada tirador de la barra de enderezamiento para alinearla
con la parte de la foto que desea enderezar.
4 Haga clic en el botón Aplicar .
También puede hacer doble clic en la foto para aplicar la
herramienta.
Aplicación de efectos
Puede convertir una foto en color a blanco y negro mediante la
aplicación de tonos de gris (escala de grises), o bien puede utilizar la
herramienta Sepia y aplicar un tono marrón cálido a la foto, lo cual hace
que parezca una foto del siglo XIX.
Puede añadir marcos de fotografía a sus imágenes para darles un
atractivo toque final. Puede elegir entre marcos cuadrados u ovalados,
de estilo moderno o clásico, de metal o vidrio tintado y una amplia
variedad de estilos.
Puede utilizar la herramienta Tubo de imágenes para pintar con una
colección de objetos. Por ejemplo, puede añadir mariposas e insectos a
una escena campestre, llenar de peces un acuario o enmarcar una
imagen con una orla de acebo.
Para aplicar un efecto de blanco y negro
1 Haga doble clic en la foto para abrirla en el modo Mejorar.
Nota:Para proteger la versión original de su foto, puede guardarla
con otro nombre de archivo mediante el botón Guardar como de la
barra de herramientas.
2 En el panel de tareas, haga clic en Blanco y negro.
Para aplicar un efecto sepia
1 Haga doble clic en la foto para abrirla en el modo Mejorar.
Mejora de fotografías 59
Page 66
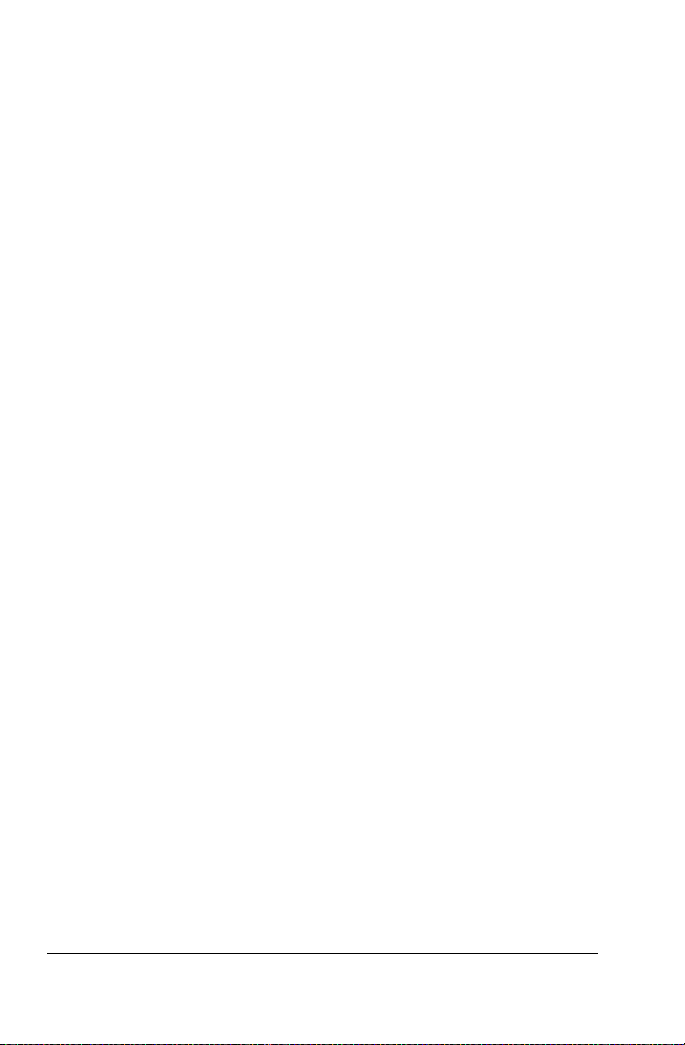
Nota:Para proteger la versión original de su foto, puede guardarla
con otro nombre de archivo mediante el botón Guardar como de la
barra de herramientas.
2 En el panel de tareas, elija Sepia.
Para pintar con la herramienta Tubo de imágenes
1 Haga doble clic en la foto para abrirla en el modo Mejorar.
Nota:Para proteger la versión original de su foto, puede guardarla
con otro nombre de archivo mediante el botón Guardar como de la
barra de herramientas.
2 En el panel de tareas, haga clic en Añadir Tubos de imágenes y elija
un tubo de imágenes de la lista desplegable Tubo d e ima gen.
3 Si es necesario, ajuste las siguientes opciones:
• Ta m añ o : determina el porcentaje (de 10% a 250%) en que se
reduce o amplía cada imagen del tubo y se escala el paso.
• Espaciado: determina la distancia en píxeles (de 1 a 500) entre los
puntos centrales de cada celda de tubo de imagen que pinta.
4 En la ventana de imagen, haga clic para pintar con una imagen del
tubo o arrastre para pintar con varias imágenes.
Para añadir un marco de imagen
1 Haga doble clic en la foto para abrirla en el modo Mejorar.
Nota:Para proteger la versión original de su foto, puede guardarla
con otro nombre de archivo mediante el botón Guardar como de la
barra de herramientas.
2 En el panel de tareas, haga clic en Añadir marco y elija un marco de
la lista desplegable.
3 Elija una de las siguientes opciones:
• Marco dentro de la imagen: ajusta el tamaño del marco dentro
del lienzo de la imagen.
• Marco fuera de la imagen: incrementa el tamaño del lienzo para
dar cabida al marco.
4 Haga clic en Aceptar.
60 Guía del Usuario de Corel Snapfire Plus
Page 67

Si los valores de ancho y alto son muy distintos, el marco
aparecerá más grueso por los lados cortos.
Adición de texto a fotos
La herramienta Texto le permite incorporar texto a una foto. El texto se
"pinta" en la foto y no se incluye en búsquedas de texto.
Además, el texto no se puede quitar de la foto después de que la
guarde, por esta razón es recomendable que guarde la foto con otro
nombre de archivo para conservar el original.
Puede añadir texto a las fotos.
Para añadir texto a una foto
1 Haga doble clic en la foto para abrirla en el modo Mejorar.
Nota:Para proteger la versión original de su foto, puede guardarla
con otro nombre de archivo mediante el menú Archivo
como.
2 En el panel de tareas, haga clic en Te x t o para abrir el cuadro de
diálogo Introducir texto.
3 Seleccione el tipo de fuente en la lista desplegable Fuente.
4 Seleccione el tamaño de fuente en la lista desplegable Ta ma ñ o .
5 Seleccione una dirección para el texto en la lista desplegable Flujo
de texto.
6 Haga clic en cualquiera de los siguientes botones para dar formato a
su texto:
` Guardar
Mejora de fotografías 61
Page 68

• Negrita : aplica el atributo de negrita al texto.
• Cursiva : aplica el atributo de cursiva al texto.
• Subrayado : subraya el texto.
• Alinear a la izquierda : alinea el texto a la izquierda.
• Alinear en el centro : centra el texto.
• Alinear a la derecha : alinea el texto a la derecha.
7 Haga clic en el cuadro Color, elija un color para el texto y haga clic
en Aceptar.
8 Haga clic en el área de la foto donde desea que aparezca el texto y
escriba en el cuadro de diálogo Introducir texto.
Puede ver una vista previa del texto en la foto.
Si necesita cambiar los atributos de texto, seleccione el texto y
elija los nuevos atributos.
Modificación del tamaño de fotos
Puede usar la función Cambiar tamaño para cambiar las dimensiones en
píxeles de una foto sin modificar la composición de la imagen. Al
aumentar el tamaño de una foto, se añaden píxeles (partículas
individuales que forman una foto digital) para crear la foto ampliada.
Al cambiar el tamaño de una foto es posible que se reduzca su nitidez
(especialmente cuando se reduce el tamaño de la foto). Siempre es
recomendable tener una copia de seguridad de la foto original
guardando la nueva foto con un nuevo nombre de archivo.
Directrices para modificar el tamaño de fotos
• No incremente el tamaño de una foto más del 25%.
• Cambie el tamaño de las fotos sólo una vez. Cada vez que cambia la
foto de tamaño, algunos datos se pierden y la foto puede quedar
borrosa. Si el primer cambio de tamaño de una foto no es correcto,
deshágalo y pruebe otra vez.
• Corrija y retoque las fotos antes de cambiar su tamaño.
62 Guía del Usuario de Corel Snapfire Plus
Page 69
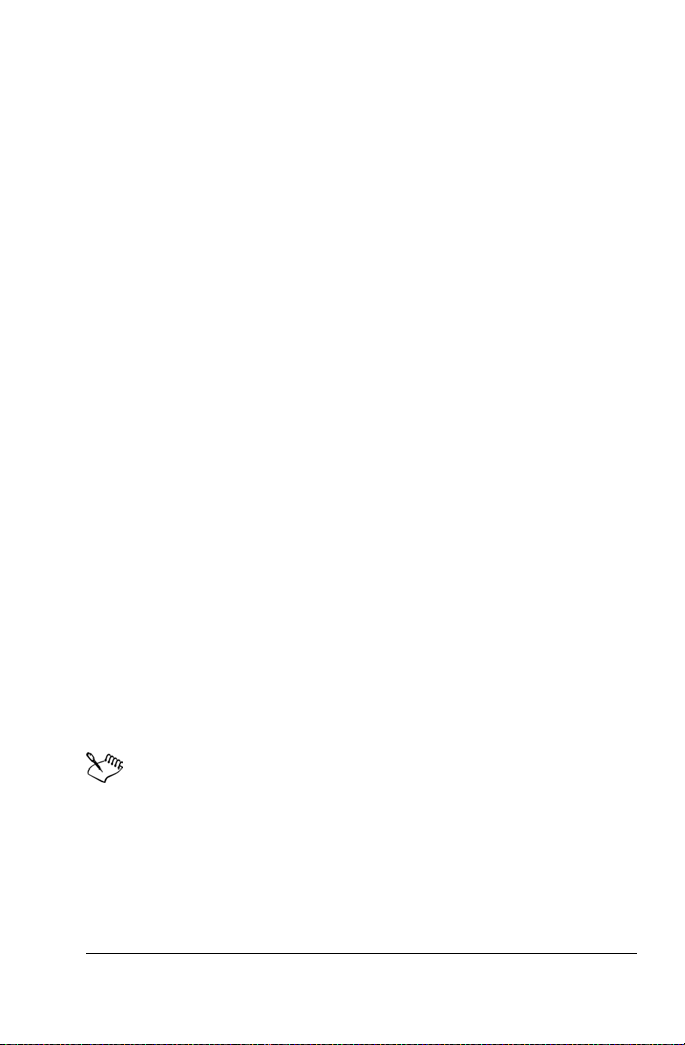
Para cambiar el tamaño de una foto
1 Haga doble clic en la foto para abrirla en el modo Mejorar.
2 Elija Edición
` Cambiar tamaño de foto para abrir el cuadro de
diálogo Cambiar tamaño.
3 Active la casilla de verificación Nuevo muestreo con y seleccione un
tipo de muestreo en la lista desplegable.
• Tamaño inteligente: elige el mejor algoritmo en función del
nuevo tamaño de píxel que establezca.
• Bicúbico: minimiza las irregularidades que normalmente
aparecen en una imagen ampliada, irregular o compleja.
• Bilineal: utiliza los dos píxeles más cercanos a cada píxel
existente para determinar el aspecto de los píxeles creados
nuevamente.
• Cambiar tamaño de píxeles: duplica o elimina los píxeles, según
resulte necesario, para alcanzar el ancho y el alto de la foto
(opción recomendable para fotos con contornos sólidos y gráficos
sencillos).
• Media ponderada: utiliza un valor de color que refleja la media
ponderada de los píxeles circundantes para determinar el aspecto
de los nuevos píxeles creados (es una opción muy útil para reducir
fotografías realistas, irregulares o complejas).
4 En el área Dimensiones en píxeles, escriba o establezca nuevos
valores en los cuadros de control Ancho y Alto. En la lista
desplegable, elija si desea especificar los valores en píxeles o como
porcentaje del tamaño original.
5 Haga clic en Aceptar.
Es recomendable que limite las nuevas dimensiones de la foto a
las proporciones actuales de la foto, para ello active la casilla de
verificación Bloquear proporciones. El cambio de la proporción
de aspecto distorsiona la imagen al alargarla o contraerla en una
dimensión más que en otra.
Mejora de fotografías 63
Page 70
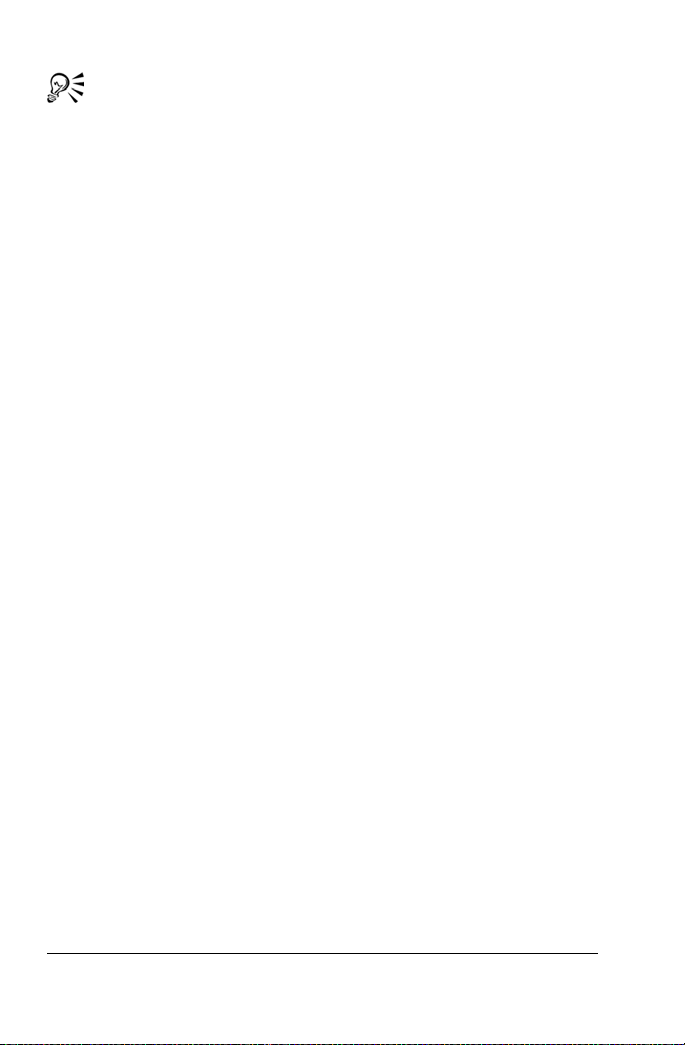
Para mantener el tamaño de impresión actual de la imagen,
active la casilla de verificación Mantener tamaño de impresión
original.
Para cambiar la resolución y el tamaño de impresión de una foto
1 Haga doble clic en la foto para abrirla en el modo Mejorar.
2 Elija Editar
` Cambiar tamaño de foto.
3 Desactive la casilla de verificación Nuevo muestreo con.
4 En el área Tamaño de impresión, realice una de las siguientes
operaciones:
• Seleccione o escriba valores en los cuadros de control Alto y
Ancho.
• Escriba o establezca un valor en el cuadro de control Resolución.
Puede elegir las unidades de medida en la lista desplegable situada
al lado de los cuadros Ancho, Alto y Resolución.
5 Haga clic en Aceptar.
64 Guía del Usuario de Corel Snapfire Plus
Page 71
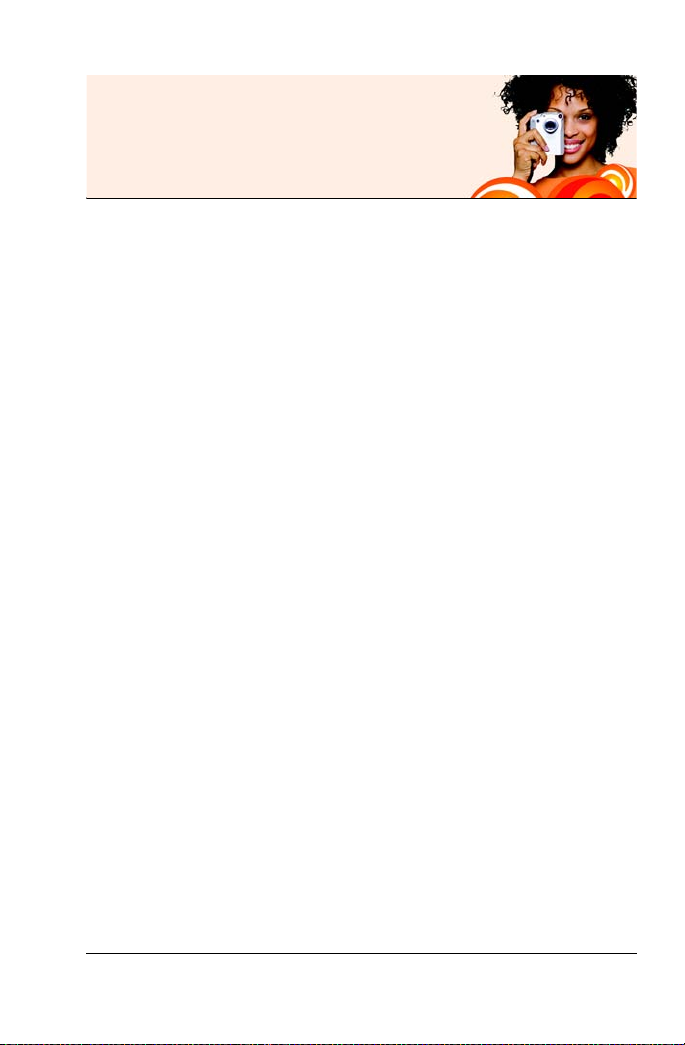
Operaciones con presentaciones Snapfire
Puede crear presentaciones Snapfire, es decir, presentaciones
multimedia con fotos, efectos de movimiento, vídeo y sonido.
También puede usar sus fotos para crear archivos de películas que desee
compartir con otros. Puede seleccionar opciones para determinar cómo
se verá y reproducirá la presentación Snapfire.
En esta sección se familiarizará con lo siguiente:
• Creación de Presentaciones Snapfire con fotos y vídeos
• Reproducción de Presentaciones Snapfire
• Selección de configuración para Presentaciones Snapfire
• Elección de configuración de diapositiva
• Cómo guardar presentaciones Snapfire
Creación de presentaciones Snapfire con fotos y vídeos
Al crear una Presentación Snapfire, lo que hace es mover las fotos y los
vídeos de una bandeja de fotos a un guión gráfico. El guión gráfico
posee todos los elementos que estarán en la presentación Snapfire.
Puede añadir, eliminar y mover elementos en el guión gráfico.
Para añadir fotos y vídeos a una presentación Snapfire
1 Arrastre las fotos y vídeos que desea añadir a la presentación
Snapfire y colóquelos en una bandeja de fotos.
2 En el panel de tareas, elija Mostrar, y arrastre las fotos o vídeos
desde la bandeja de fotos hasta el guión gráfico.
Operaciones con presentaciones Snapfire 65
Page 72
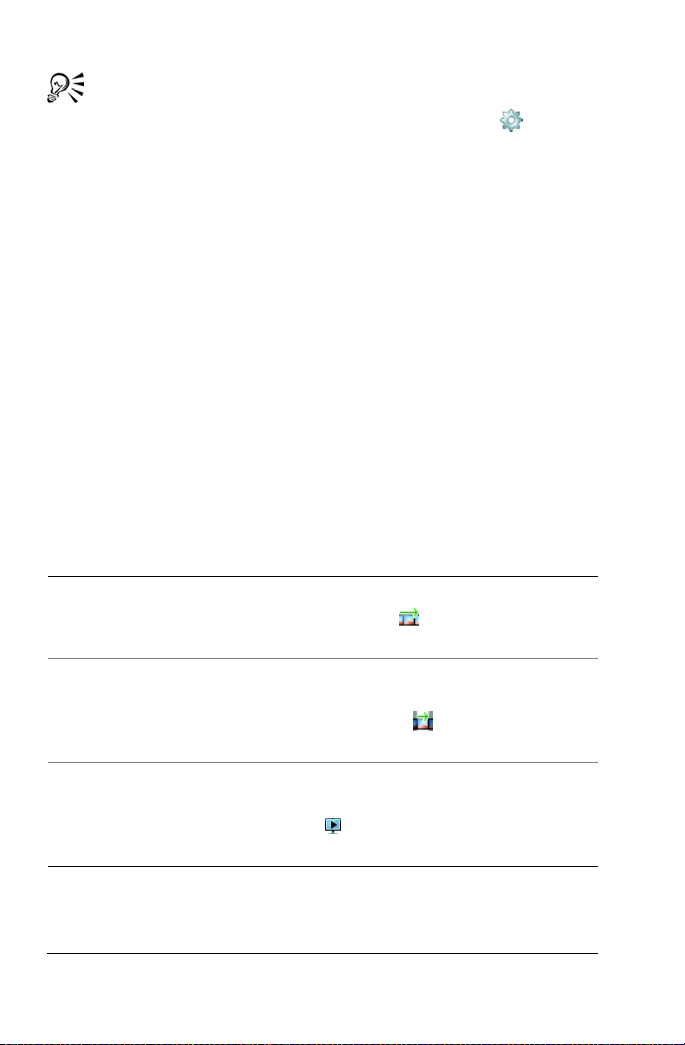
También puede añadir elementos de la bandeja de fotos al guión
gráfico haciendo clic en el botón Menú de bandeja
y
seleccionando Añadir todo a Guión gráfico.
Reproducción de Presentaciones Snapfire
Puede controlar la reproducción de la presentación Snapfire mediante
los botones en el visualizador de presentaciones de diapositivas.
También puede reproducir la presentación de diapositivas en modo de
pantalla completa.
Para reproducir una presentación Snapfire
1 En el panel de tareas, elija Mostrar y arrastre las fotos o vídeos
desde la bandeja de fotos hasta el guión gráfico.
2 Use los controles de reproducción en la barra de herramientas de la
presentación Snapfire y realice una de las tareas que aparece en la
tabla a continuación.
Para Realice lo siguiente
Revisar toda la presentación Snapfire Haga clic en el botón Presentación
completa en la ventana de la
presentación Snapfire.
Revisar sólo las transiciones y los
efectos de movimiento
Reproducir la presentación en modo
de pantalla completa
66 Guía del Usuario de Corel Snapfire Plus
Seleccione la diapositiva en el guión
gráfico y haga clic en el botón
Diapositiva en la ventana de
presentación Snapfire.
Haga clic en el botón Reproducir
presentación a pantalla completa
en la ventana de la presentación
Snapfire.
Page 73
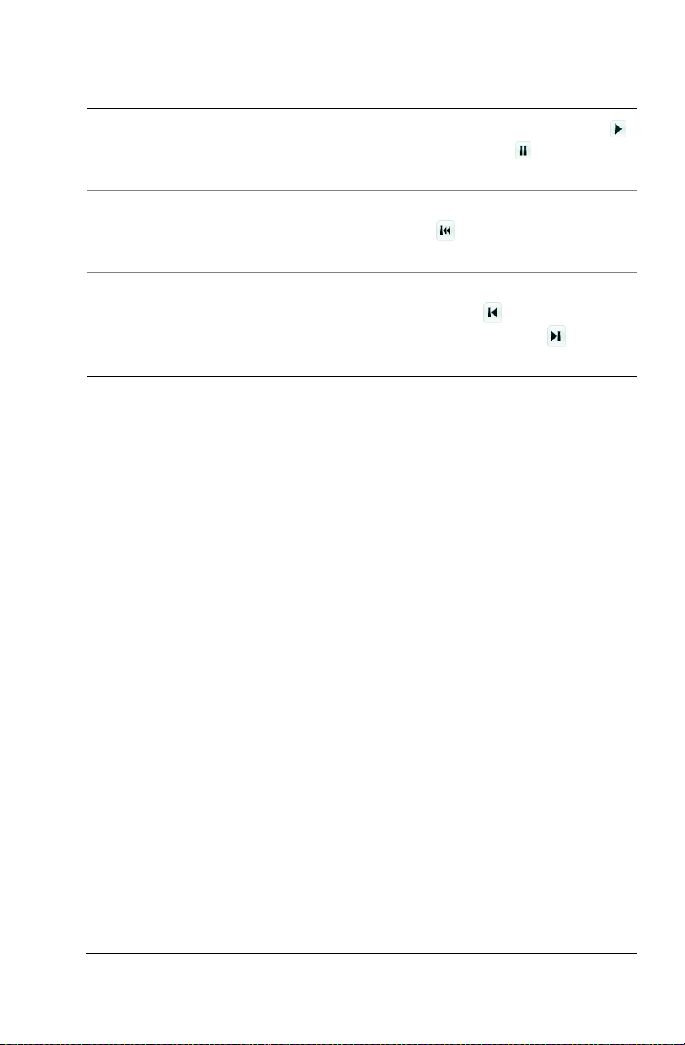
Para Realice lo siguiente
Reproducir y detener la presentación Haga clic en el botón Reproducir
o en el botón Pausa en la
ventana de la presentación Snapfire.
Rebobinar la presentación Haga clic en el botón Volver al
principio en la ventana de la
presentación Snapfire.
Ver las diapositivas anteriores y
siguientes en la presentación
Haga clic en el botón Retroceder
una diapositiva o en el botón
Avanzar una diapositiva en la
ventana de la presentación Snapfire.
Selección de configuración para Presentaciones Snapfire
Puede elegir configuración para que se aplique a todas las fotos de sus
presentaciones Snapfire.
Para elegir la configuración de presentaciones Snapfire
1 En el panel de tareas. elija Mostrar y haga clic en Ver configuración
de presentación.
2 Elija cualquiera de las opciones siguientes:
• Pare mostrar el texto de la foto que haya escrito en el panel
Información general, active la casilla Incluir texto. Nota: Puede
añadir texto a diapositivas haciendo clic en Mostrar información
de diapositiva en el panel de tareas Mostrar.
• Para añadir una pista de sonido que se reproduzca al ver la
presentación Snapfire, haga clic en el botón Añadir para acceder
al cuadro de diálogo Abrir, seleccione un archivo de sonido (.mp3,
.wav o .wma) y haga clic en Abrir. Nota: Si su presentación
Snapfire incluye un clip de vídeo con su propio sonido, la pista de
sonido que elija reemplazará el sonido del vídeo.
• Para sincronizar la duración de la presentación Snapfire con la del
archivo de sonido para que se detengan al mismo tiempo, haga
Operaciones con presentaciones Snapfire 67
Page 74

clic en el botón Sincronizar. Nota: Esta opción se aplica sólo
cuando ha seleccionado una pista de sonido y ha hecho clic en
Archivo de sonido.
También es posible
Quitar un archivo de sonido de una
presentación Snapfire
Cambiar el orden en el que se
reproducen los archivos de sonido
Seleccione el archivo de sonido que
desea quitar y haga clic en el botón
Quitar.
Seleccione un archivo de sonido y
arrástrelo a una posición diferente.
Selección de configuración de diapositiva
Puede elegir la configuración de duración, transición y efectos de
movimiento para que se aplique a fotos específicas de su presentación
Snapfire.
Para configurar diapositivas
1 En el panel de tareas, elija Mostrar y seleccione una diapositiva del
Guión gráfico.
Nota:Puede aplicar la configuración de la diapositiva a varias fotos
mediante la selección de un grupo de fotos en el Guión gráfico.
2 En el panel de tareas, elija Ver configuración de presentación.
3 Para añadir efectos de movimiento que desplacen y aumenten la
diapositiva, active la casilla Incluir efectos de movimiento y elija
una de las siguientes opciones:
• Automático: aplica las posiciones de inicio y fin
automáticamente.
• Ajustar posición de inicio: permite ajustar la posición de inicio
del rectángulo del efecto de movimiento arrastrando y
modificando el tamaño del rectángulo.
68 Guía del Usuario de Corel Snapfire Plus
Page 75
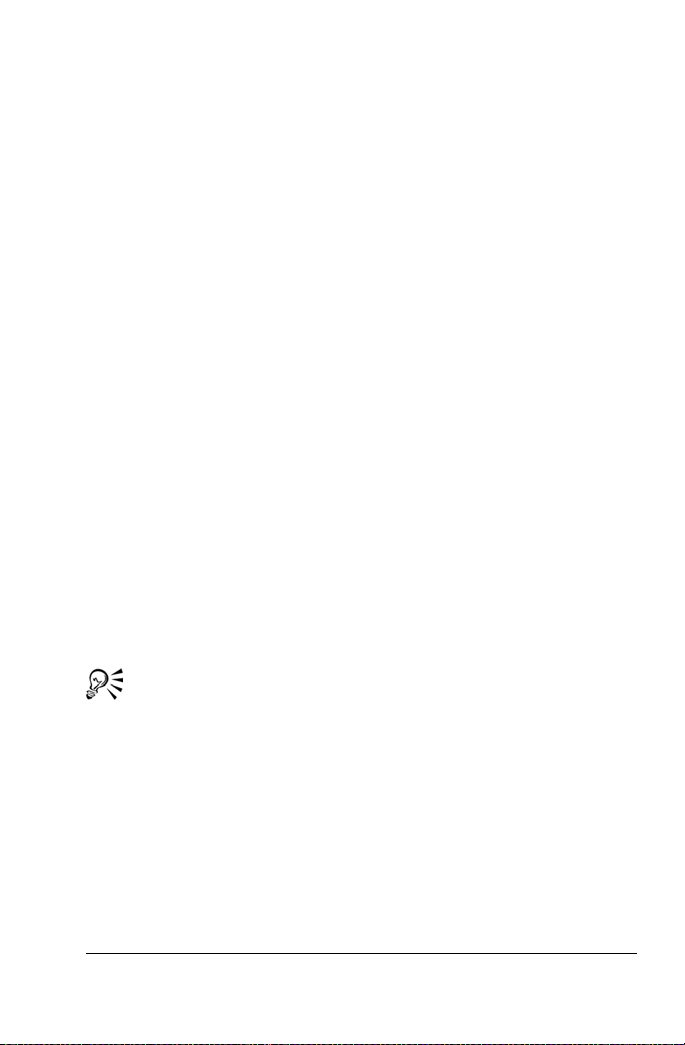
• Ajustar posición de fin: permite ajustar la posición de fin del
rectángulo del efecto de movimiento arrastrando y modificando
el tamaño del rectángulo.
4 En el campo Duración, seleccione el número de segundos que
desea que se muestre la diapositiva seleccionada en la presentación
Snapfire.
5 Para seleccionar una transición de diapositiva, elija un estilo de
transición en la lista desplegable Tr an si c ió n.
Cómo guardar Presentaciones Snapfire
Después de crear una presentación Snapfire y elegir su configuración,
la puede guardar (con la extensión .SnapfireShow), enviársela a otras
personas o modificarla más tarde. Puede también guardar la
presentación Snapfire como archivo de vídeo (con la extensión .avi).
Para guardar una presentación Snapfire
1 En el panel de tareas, seleccione Mostrar y haga clic en Guardar
como presentación Snapfire para abrir el cuadro de diálogo
Guardar como.
2 En la lista desplegable Guardar en, seleccione la carpeta donde
desee guardar la presentación Snapfire.
3 En el campo Nombre de archivo, escriba un nombre para la
presentación Snapfire y haga clic en Guardar.
Para compartir su presentación Snapfire con otras personas,
haga clic en Compartir por correo electrónico en el panel de
tareas Mostrar para adjuntar automáticamente la presentación a
un mensaje de correo electrónico en su aplicación de correo.
Para guardar una presentación Snapfire como vídeo
1 En el panel de tareas, seleccione Mostrar y haga clic en Guardar
como vídeo para abrir el cuadro de diálogo Guardar como.
2 En la lista desplegable Guardar en, seleccione la carpeta donde
desee guardar el vídeo.
Operaciones con presentaciones Snapfire 69
Page 76

3 En el campo Nombre de archivo, escriba un nombre para el vídeo y
haga clic en Guardar.
70 Guía del Usuario de Corel Snapfire Plus
Page 77

Operaciones con vídeos
Puede ver una vista previa de sus clips de vídeo desde una miniatura
de vídeo o puede reproducir el vídeo en modo de presentación o en
modo de pantalla completa. También puede editar el vídeo y
seleccionar un fotograma para mostrarlo como miniatura del archivo
de vídeo o para usarlo como una foto.
En esta sección se familiarizará con lo siguiente:
• Reproducción de vídeos
• Selección de fotogramas para usar como miniaturas de vídeo
• Extracción de fotogramas de vídeos
• Edición de vídeos
Reproducción de vídeos
Puede ver una vista previa de sus archivos de vídeo (con extensiones de
archivo .avi, .mov, .mp4 ó .mpeg) desde las miniaturas. Puede
reproducir vídeos en modo diapositiva o en modo de pantalla completa.
Ejemplo de la miniatura de un vídeo
Operaciones con vídeos 71
Page 78

Para ver una vista previa de un vídeo desde una miniatura
1 En el panel de tareas, seleccione Inicio, elija Buscar fotos y
seleccione una carpeta que contenga archivos de vídeo.
2 Seleccione la miniatura del archivo de vídeo y presione el botón
Reproducir
en la miniatura.
Para reproducir un archivo de vídeo en modo Mostrar
1 En el panel de tareas, seleccione Inicio, elija Buscar fotos y
seleccione una carpeta que contenga archivos de vídeo.
2 Arrastre la miniatura del vídeo hasta la bandeja de fotos.
3 En el panel de tareas, selecciones Mostrar, arrastre la miniatura del
vídeo hasta el guión gráfico y haga clic en el botón Reproducir
en la barra de herramientas de vídeo.
También es posible
Reproducir el vídeo en modo de
pantalla completa
Detener el vídeo Haga clic en el botón Pausa en la
Rebobinado de vídeo Haga clic en el botón Volver al
Haga clic en el botón Reproducir
presentación a pantalla completa
en la barra de herramientas de
vídeo.
barra de herramientas de vídeo.
principio en la barra de
herramientas de vídeo.
Selección de fotogramas para usar en miniaturas de vídeo
Un fotograma individual en el vídeo se muestra como una miniatura de
vídeo. Si desea elegir un fotograma que mejor describa su vídeo, puede
seleccionar un fotograma diferente del archivo de vídeo para usar como
miniatura de vídeo.
72 Guía del Usuario de Corel Snapfire Plus
Page 79

Para elegir un fotograma y usarlo como miniatura de vídeo
1 En el panel de tareas, seleccione Inicio, elija Buscar fotos y
seleccione una carpeta que contenga un archivo de vídeo.
Nota:También puede seleccionar un archivo de vídeo que se
encuentre en una bandeja de fotos.
2 Seleccione la miniatura para el archivo de vídeo y presione el botón
Reproducir
3 Haga clic en el botón Pausa
en la miniatura.
en la miniatura para detener el vídeo
en el fotograma que desea usar como miniatura de vídeo.
4 Haga clic en el botónEstablecer como miniatura
de la
miniatura.
Extracción de fotogramas de vídeos
Puede extraer un fotograma de un archivo de vídeo y guardarlo como
una foto.
Para extraer un fotograma de vídeo
1 En el panel de tareas, seleccione Inicio, elija Buscar fotos y
seleccione una carpeta que contenga un archivo de vídeo.
Nota:También puede seleccionar un archivo de vídeo que se
encuentre en una bandeja de fotos.
2 Seleccione la miniatura para el archivo de vídeo y presione el botón
Reproducir
3 Haga clic en el botón Pausa en la miniatura para detener el vídeo
en el fotograma que desea usar como miniatura de vídeo.
4 Haga clic en el botón Guardar fotograma como foto
miniatura para abrir el cuadro de diálogo Guardar como.
5 En la lista desplegable Guardar en, seleccione la carpeta donde
desee guardar el fotograma como una foto.
6 En el campo Nombre de archivo, escriba un nombre para la foto y
haga clic en Guardar.
en la miniatura.
en la
Operaciones con vídeos 73
Page 80

Edición de vídeos
Puede editar un vídeo para que sea más corto o para cortar partes del
vídeo que no le interesan.
Para editar un vídeo
1 En el panel de tareas, seleccione Inicio, elija Buscar fotos y
seleccione una carpeta que contenga un archivo de vídeo.
2 Arrastre la miniatura del vídeo hasta la bandeja de fotos.
3 En el panel de tareas, seleccione Mostrar y arrastre la miniatura del
vídeo hasta el guión gráfico.
4 En el guión gráfico, haga clic en la miniatura del vídeo para
seleccionarla.
5 Establezca el punto de inicio del vídeo arrastrando el tirador
Establecer inicio hacia la derecha.
6 Establezca el punto final del vídeo arrastrando el tirador Establecer
fin hacia la izquierda.
Si desea ver el vídeo editado, puede arrastrar el tirador central
Revisar de izquierda a derecha.
Para guardar el vídeo editado, haga clic en Guardar como vídeo
en el panel de tareas para abrir el cuadro de diálogo Guardar
como.
74 Guía del Usuario de Corel Snapfire Plus
Page 81

Creación de proyectos
Puede crear proyectos para compartir sus fotos con otros. Puede crear
páginas de álbum para usar en un álbum de recorte, crear tarjetas de
felicitación y crear calendarios y collage personalizados, portadas de
revista y diplomas.
En esta sección se familiarizará con lo siguiente:
• Creación de collage
• Creación de tarjetas de felicitación
• Creación de calendarios
• Creación de páginas de álbum
• Creación de diplomas
• Creación de portadas de revista
Creación de collage
El programa cuenta con muchas plantillas que puede usar para crear
proyectos de collage con sus fotos.
Para crear un collage
1 Arrastre las fotos para el collage a una bandeja de fotos.
2 En el panel de tareas, seleccione Crear y haga clic en Collage.
3 En el panel de tareas, haga clic en Seleccionar diseño y elija un
diseño para su collage.
4 Arrastre fotos desde la bandeja de fotos hasta las celdas del diseño.
5 Puede organizar las fotos en las celdas seleccionando una celda y
usando cualquiera de las opciones siguientes:
• Rellenar marco: amplía la foto hasta llenar la celda.
• Ajustar a marco: ajusta toda la foto a la celda.
Creación de proyectos 75
Page 82

• Botones Girar a la derecha o Girar a la izquierda: modifican la
orientación de la foto.
• Herramienta Zoom: aumenta o reduce el tamaño de la foto en la
celda
• Herramienta Mano: permite mover la foto en la celda para
mostrar áreas ocultas de la foto.
También es posible
Abrir un proyecto existente Haga clic en el botón Abrir proyecto
de la barra de herramientas.
Crear un nuevo proyecto Haga clic en el botón Nuevo
proyecto de la barra de
herramientas.
Añadir más páginas Haga clic en el botón Añadir página
de la barra de herramientas.
Ver una vista previa de la página
seleccionada
Cambiar la visualización de la página Haga clic en el botón Ver varias
Cambiar la orientación la página Haga clic en el botón Ver página e n
Guardar el proyecto Haga clic en el botón Guardar de
Imprimir un proyecto Haga clic en el botón Imprimir
76 Guía del Usuario de Corel Snapfire Plus
Haga clic en el botón Ver vis ta
previa de la barra de
herramientas.
páginas de la barra de
herramientas.
modo horizontal o en el botón
Ver página en modo vertical de
la barra de herramientas.
la barra de herramientas.
Las páginas se guardarán en el
formato de archivo de proyecto
Corel (.SnapfireProject).
de la barra de herramientas.
Page 83
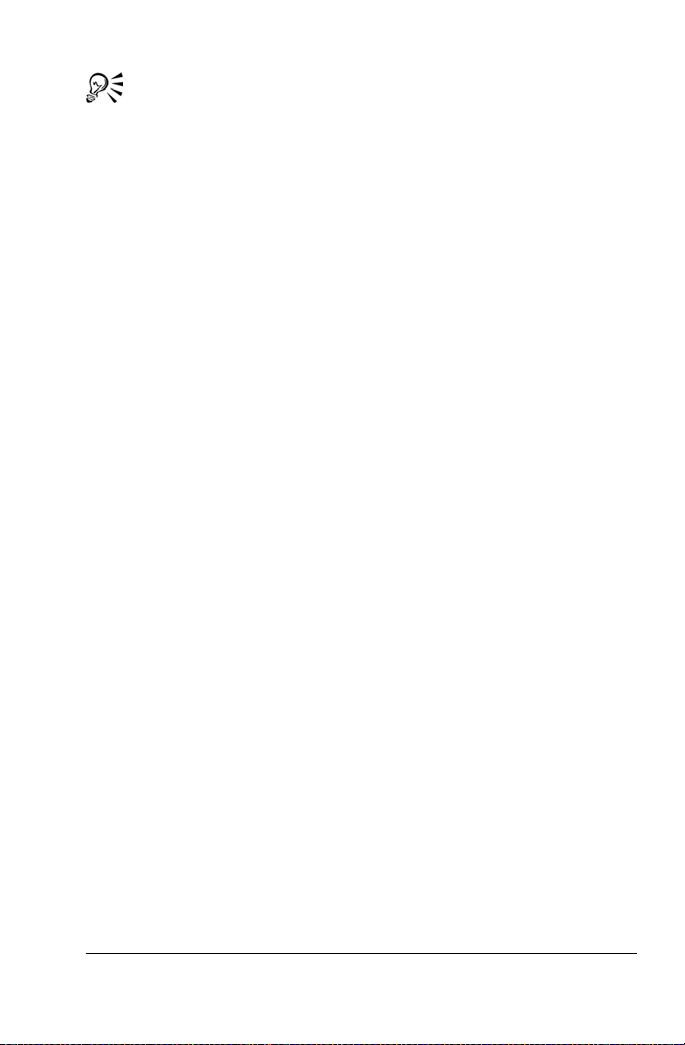
Para obtener los mejores resultados de impresión, utilice una
impresora y papel de calidad fotográfica y ajuste la impresora
con la configuración de calidad más alta.
Creación de tarjetas de felicitación
Puede usar uno de los muchos diseños de plantilla disponibles para
crear tarjetas especiales que contengan sus fotos y texto de felicitación.
Simplemente, seleccione un diseño de tarjeta de felicitación, arrastre
fotos a las celdas, añada texto e imprima.
Para crear una tarjeta de felicitación
1 Arrastre las fotos para la tarjeta de felicitación a una bandeja de
fotos.
2 En el panel de tareas, seleccione Crear y haga clic en Tar je ta de
felicitación.
3 En el panel de tareas, haga clic en Seleccionar diseño y elija un
diseño para su tarjeta.
4 Arrastre fotos desde la bandeja de fotos hasta las celdas del diseño.
5 Puede organizar las fotos en las celdas seleccionando una celda y
usando cualquiera de las opciones siguientes:
• Rellenar marco: amplía la foto hasta llenar la celda.
• Ajustar a marco: ajusta toda la foto a la celda.
• Botones Girar a la derecha o Girar a la izquierda: modifican la
orientación de la foto.
• Herramienta Zoom: aumenta o reduce el tamaño de la foto en la
celda
• Herramienta Mano: permite mover la foto en la celda para
mostrar áreas ocultas de la foto.
6 Haga clic en una celda de texto y escriba su mensaje en el campo
Te x to en el panel de tareas.
7 Para cambiar el formato del texto, seleccione el texto y aplique
cualquiera de los siguientes controles:
Creación de proyectos 77
Page 84

• Negrita : aplica el atributo de negrita al texto.
• Cursiva : aplica el atributo de cursiva al texto.
• Subrayado : subraya el texto.
• Lista desplegable Ta m añ o : cambia el tamaño del texto.
• Cuadro Color: cambia el color del texto o le permite crear colores
personalizados.
• Izquierda
• Arriba
También es posible
Abrir un proyecto existente Haga clic en el botón Abrir proyecto
Crear un nuevo proyecto Haga clic en el botón Nuevo
Añadir más páginas Haga clic en el botón Añadir página
, Centro , o Derecha : alinea el texto.
, Medio , o Abajo : justifica el texto.
de la barra de herramientas.
proyecto de la barra de
herramientas.
de la barra de herramientas.
Ver una vista previa de la página
seleccionada
Cambiar la visualización de la página Haga clic en el botón Ver varias
Cambiar la orientación la página Haga clic en el botón Ver página e n
Guardar el proyecto Haga clic en el botón Guardar de
78 Guía del Usuario de Corel Snapfire Plus
Haga clic en el botón Ver vis ta
previa de la barra de
herramientas.
páginas de la barra de
herramientas.
modo horizontal o en el botón
Ver página en modo vertical de
la barra de herramientas.
la barra de herramientas.
Las páginas se guardarán en el
formato de archivo de proyecto
Corel (.SnapfireProject).
Page 85

También es posible
Imprimir un proyecto Haga clic en el botón Imprimir
de la barra de herramientas.
Para obtener los mejores resultados de impresión, utilice una
impresora y papel de calidad fotográfica y ajuste la impresora
con la configuración de calidad más alta.
Creación de calendarios
Puede compartir sus recuerdos con otros creando un calendario que
contenga sus propias fotos.
Para crear un calendario
1 Arrastre las fotos para el calendario a una bandeja de fotos.
2 En el panel de tareas, seleccione Crear y haga clic en Calendario
para abrir el cuadro de diálogo Elegir un mes y un año.
3 Seleccione un mes de la lista desplegable Mes, un año de la lista
Año y haga clic en Aceptar.
4 En el panel de tareas, haga clic en Seleccionar diseño y elija un
diseño para su calendario.
5 Arrastre fotos desde la bandeja de fotos hasta las celdas del diseño.
6 Puede organizar las fotos en las celdas seleccionando una celda y
usando cualquiera de las opciones siguientes:
• Rellenar marco: amplía la foto hasta llenar la celda.
• Ajustar a marco: ajusta toda la foto a la celda.
• Botones Girar a la derecha o Girar a la izquierda: modifican la
orientación de la foto.
• Herramienta Zoom: aumenta o reduce el tamaño de la foto en la
celda
• Herramienta Mano: permite mover la foto en la celda para
mostrar áreas ocultas de la foto.
Creación de proyectos 79
Page 86
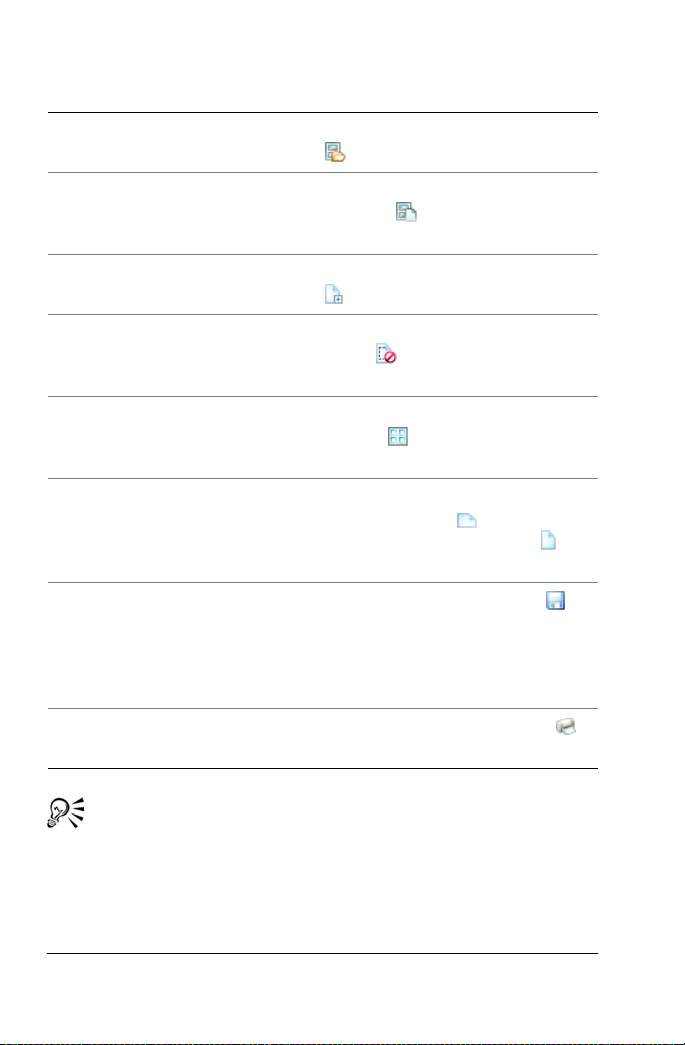
También es posible
Abrir un proyecto existente Haga clic en el botón Abrir proyecto
de la barra de herramientas.
Crear un nuevo proyecto Haga clic en el botón Nuevo
proyecto de la barra de
herramientas.
Añadir más páginas Haga clic en el botón Añadir página
de la barra de herramientas.
Ver una vista previa de la página
seleccionada
Haga clic en el botón Ver vis ta
previa de la barra de
herramientas.
Cambiar la visualización de la página Haga clic en el botón Ver varias
páginas de la barra de
herramientas.
Cambiar la orientación la página Haga clic en el botón Ver página e n
modo horizontal o en el botón
Ver página en modo vertical de
la barra de herramientas.
Guardar el proyecto Haga clic en el botón Guardar de
la barra de herramientas.
Las páginas se guardarán en el
formato de archivo de proyecto
Corel (.SnapfireProject).
Imprimir un proyecto Haga clic en el botón Imprimir
de la barra de herramientas.
Para obtener los mejores resultados de impresión, utilice una
impresora y papel de calidad fotográfica y ajuste la impresora
con la configuración de calidad más alta.
80 Guía del Usuario de Corel Snapfire Plus
Page 87

Creación de páginas de álbum
Puede crear páginas de álbum mediante una de las numerosas plantillas
de diseño disponibles. Simplemente, seleccione un diseño de página de
álbum, arrastre fotos a las celdas, añada texto e imprima. En poco
tiempo, dispondrá de un conjunto de páginas de álbum que podrá
utilizar para álbumes de recortes, marcos o para compartir con otros.
Para crear una página de álbum
1 Arrastre las fotos para la página de álbum a una bandeja de fotos.
2 En el panel de tareas, seleccione Crear y haga clic en Página de
álbum horizontal, Página de álbum cuadrada o Página de álbum
vertical.
3 En el panel de tareas, haga clic en Seleccionar diseño y elija un
diseño para la página.
4 Arrastre fotos desde la bandeja de fotos hasta las celdas del diseño.
5 Puede organizar las fotos en las celdas seleccionando una celda y
usando cualquiera de las opciones siguientes:
• Rellenar marco: amplía la foto hasta llenar la celda.
• Ajustar a marco: ajusta toda la foto a la celda.
• Botones Girar a la derecha o Girar a la izquierda: modifican la
orientación de la foto.
• Herramienta Zoom: aumenta o reduce el tamaño de la foto en la
celda
• Herramienta Mano: permite mover la foto en la celda para
mostrar áreas ocultas de la foto.
6 Haga clic en una celda de texto y escriba su mensaje en el campo
Te x to en el panel de tareas.
7 Para cambiar el formato del texto, seleccione el texto y aplique
cualquiera de los siguientes controles:
• Negrita : aplica el atributo de negrita al texto.
• Cursiva : aplica el atributo de cursiva al texto.
• Subrayado : subraya el texto.
• Lista desplegable Ta m añ o : cambia el tamaño del texto.
Creación de proyectos 81
Page 88

• Cuadro Color: cambia el color del texto o le permite crear colores
personalizados.
• Izquierda
• Arriba
También es posible
Abrir un proyecto existente Haga clic en el botón Abrir proyecto
Crear un nuevo proyecto Haga clic en el botón Nuevo
Añadir más páginas Haga clic en el botón Añadir página
, Centro , o Derecha : alinea el texto.
, Medio , o Abajo : justifica el texto.
de la barra de herramientas.
proyecto de la barra de
herramientas.
de la barra de herramientas.
Ver una vista previa de la página
seleccionada
Cambiar la visualización de la página Haga clic en el botón Ver varias
Cambiar la orientación la página Haga clic en el botón Ver página e n
Guardar el proyecto Haga clic en el botón Guardar de
Imprimir un proyecto Haga clic en el botón Imprimir
82 Guía del Usuario de Corel Snapfire Plus
Haga clic en el botón Ver vis ta
previa de la barra de
herramientas.
páginas de la barra de
herramientas.
modo horizontal o en el botón
Ver página en modo vertical de
la barra de herramientas.
la barra de herramientas. Las
páginas se guardarán en el formato
de archivo de proyecto Corel
(.SnapfireProject).
de la barra de herramientas.
Page 89
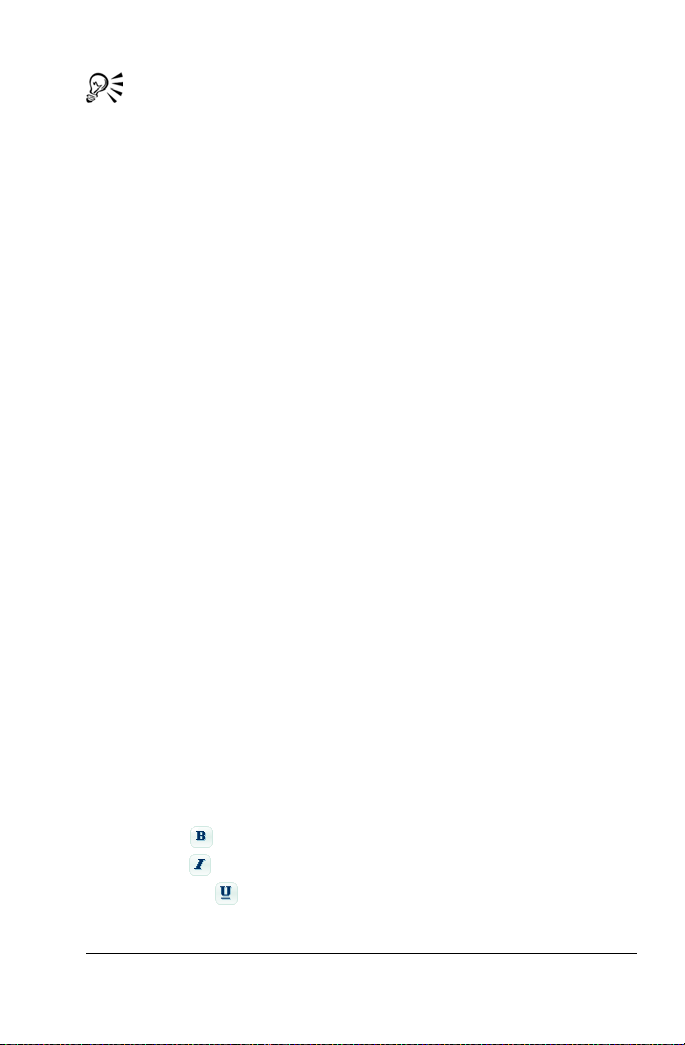
Para obtener los mejores resultados de impresión, utilice una
impresora y papel de calidad fotográfica y ajuste la impresora
con la configuración de calidad más alta.
Creación de diplomas
Puede mostrar su agradecimiento a otros creando diplomas y premios
especiales.
Para crear un diploma
1 Arrastre las fotos para el diploma a una bandeja de fotos.
2 En el panel de tareas, seleccione Crear y haga clic en Diploma.
3 En el panel de tareas, haga clic en Seleccionar diseño y elija un
diseño para su diploma.
4 Arrastre fotos desde la bandeja de fotos hasta las celdas del diseño.
5 Puede organizar las fotos en las celdas seleccionando una celda y
usando cualquiera de las opciones siguientes:
• Rellenar marco: amplía la foto hasta llenar la celda.
• Ajustar a marco: ajusta toda la foto a la celda.
• Botones Girar a la derecha o Girar a la izquierda: modifican la
orientación de la foto.
• Herramienta Zoom: aumenta o reduce el tamaño de la foto en la
celda
• Herramienta Mano: permite mover la foto en la celda para
mostrar áreas ocultas de la foto.
6 Haga clic en una celda de texto y escriba su mensaje en el campo
Te x to en el panel de tareas.
7 Para cambiar el formato del texto, seleccione el texto y aplique
cualquiera de los siguientes controles:
• Negrita : aplica el atributo de negrita al texto.
• Cursiva : aplica el atributo de cursiva al texto.
• Subrayado : subraya el texto.
• Lista desplegable Ta m añ o : cambia el tamaño del texto.
Creación de proyectos 83
Page 90

• Cuadro Color: cambia el color del texto o le permite crear colores
personalizados.
• Izquierda
• Arriba
También es posible
Abrir un proyecto existente Haga clic en el botón Abrir proyecto
Crear un nuevo proyecto Haga clic en el botón Nuevo
Añadir más páginas Haga clic en el botón Añadir página
, Centro , o Derecha : alinea el texto.
, Medio , o Abajo : justifica el texto.
de la barra de herramientas.
proyecto de la barra de
herramientas.
de la barra de herramientas.
Ver una vista previa de la página
seleccionada
Cambiar la visualización de la página Haga clic en el botón Ver varias
Cambiar la orientación la página Haga clic en el botón Ver página e n
Guardar el proyecto Haga clic en el botón Guardar de
Imprimir un proyecto Haga clic en el botón Imprimir
84 Guía del Usuario de Corel Snapfire Plus
Haga clic en el botón Ver vis ta
previa de la barra de
herramientas.
páginas de la barra de
herramientas.
modo horizontal o en el botón
Ver página en modo vertical de
la barra de herramientas.
la barra de herramientas.
Las páginas se guardarán en el
formato de archivo de proyecto
Corel (.CorelProject).
de la barra de herramientas.
Page 91

Para obtener los mejores resultados de impresión, utilice una
impresora y papel de calidad fotográfica y ajuste la impresora
con la configuración de calidad más alta.
Creación de portadas de revista
Puede crear portadas de revista que contengan sus propias fotos.
Para crear la portada de una revista
1 Arrastre las fotos para la portada de la revista a una bandeja de
fotos.
2 En el panel de tareas, seleccione Crear y haga clic en Portada de
revista.
3 En el panel de tareas, haga clic en Seleccionar diseño y elija un
diseño para su portada.
4 Arrastre fotos desde la bandeja de fotos hasta las celdas del diseño.
5 Puede organizar las fotos en las celdas seleccionando una celda y
usando cualquiera de las opciones siguientes:
• Rellenar marco: amplía la foto hasta llenar la celda.
• Ajustar a marco: ajusta toda la foto a la celda.
• Botones Girar a la derecha o Girar a la izquierda: modifican la
orientación de la foto.
• Herramienta Zoom: aumenta o reduce el tamaño de la foto en la
celda
• Herramienta Mano: permite mover la foto en la celda para
mostrar áreas ocultas de la foto.
6 Haga clic en una celda de texto y escriba su mensaje en el campo
Te x to en el panel de tareas.
7 Para cambiar el formato del texto, seleccione el texto y aplique
cualquiera de los siguientes controles:
• Negrita : aplica el atributo de negrita al texto.
• Cursiva : aplica el atributo de cursiva al texto.
• Subrayado : subraya el texto.
Creación de proyectos 85
Page 92

• Lista desplegable Ta m añ o : cambia el tamaño del texto.
• Cuadro Color: cambia el color del texto o le permite crear colores
personalizados.
• Izquierda
• Arriba
También es posible
Abrir un proyecto existente Haga clic en el botón Abrir proyecto
Crear un nuevo proyecto Haga clic en el botón Nuevo
Añadir más páginas Haga clic en el botón Añadir página
, Centro , o Derecha : alinea el texto.
, Medio , o Abajo : justifica el texto.
de la barra de herramientas.
proyecto de la barra de
herramientas.
de la barra de herramientas.
Ver una vista previa de la página
seleccionada
Cambiar la visualización de la página Haga clic en el botón Ver varias
Cambiar la orientación la página Haga clic en el botón Ver página e n
Guardar el proyecto Haga clic en el botón Guardar de
Imprimir un proyecto Haga clic en el botón Imprimir
86 Guía del Usuario de Corel Snapfire Plus
Haga clic en el botón Ver vis ta
previa de la barra de
herramientas.
páginas de la barra de
herramientas.
modo horizontal o en el botón
Ver página en modo vertical de
la barra de herramientas.
la barra de herramientas.
Las páginas se guardarán en el
formato de archivo de proyecto
Corel (.CorelProject).
de la barra de herramientas.
Page 93

Para obtener los mejores resultados de impresión, utilice una
impresora y papel de calidad fotográfica y ajuste la impresora
con la configuración de calidad más alta.
Creación de proyectos 87
Page 94

Page 95

Configuración de preferencias del programa
Mediante el cuadro de diálogo Preferencias, puede especificar
funciones avanzadas del programa, por ejemplo opciones de
asociación de formato de archivos, miniaturas y multimedia. También
puede restablecer los mensajes de avisos del programa.
En esta sección se familiarizará con lo siguiente:
• Restablecimiento de mensajes de aviso del programa
• Preferencias de asociaciones de formato de archivo
• Elección de preferencias de miniaturas
• Elección de preferencias multimedia
Restablecimiento de mensajes de aviso del programa
Si ha desactivado los mensajes de aviso mediante la opción de no volver
a mostrar mensajes, puede restablecer los avisos para que se muestren.
Para restablecer mensajes de aviso del programa
1 Elija Archivo
Preferencias.
2 En el área General haga clic en Restablecer avisos y haga clic en
Aceptar.
` Preferencias para abrir el cuadro de diálogo
Preferencias de asociaciones de formato de archivo
Puede establecer que ciertos formatos de archivo, por ejemplo archivos
JPEG, se abran automáticamente en el programa al hacer doble clic en
Configuración de preferencias del programa 89
Page 96

el icono del archivo en el escritorio de Windows. Los archivos asociados
al programa muestran el icono del programa.
Las asociaciones de formato de archivo controlan cómo interactúa el
programa con numerosos tipos de formatos de archivo. Los cambios en
las extensiones de formato de archivos no surten efecto hasta la
próxima vez que inicia el programa.
Para elegir asociaciones de formato de archivo
1 Elija Archivo
` Preferencias para abrir el cuadro de diálogo
Preferencias.
2 En el área General haga clic en Asociaciones de archivo para abrir el
cuadro de diálogo Asociaciones de formato de archivos.
3 Active una de las casillas de selección siguientes:
• Para asociar todos los formatos mostrados que no están
asociados a otras aplicaciones, haga clic en el botón Seleccionar
no utilizados.
• Para no asociar ningún formato de archivo al programa, haga clic
en el botón Quitar todo.
4 Haga clic en Aceptar.
También es posible
Asociar todos los formatos de la lista Haga clic en Seleccionar todo.
Asociar todos los formatos de la lista
que no están ya asociados a otras
aplicaciones
No asociar ningún formato con el
programa
Haga clic en Seleccionar no
utilizados.
Haga clic en Quitar todo.
Para establecer extensiones de archivo
1 Elija Archivo
` Preferencias para abrir el cuadro de diálogo
Preferencias.
90 Guía del Usuario de Corel Snapfire Plus
Page 97

2 En el área General haga clic en el botón Asociaciones de archivo
para abrir el cuadro de diálogo Asociaciones de formato de
archivos.
3 Active las casillas del formato de archivo que contiene la extensión
que desea establecer u haga clic en Aceptar.
También es posible
Añadir una extensión de
archivo
Eliminar una extensión de
archivo
Restablecer el formato a su
extensión original
Establecer una extensión
como extensión preferida
Haga clic en Extensiones en el
cuadro de diálogo Asociaciones de
formato de archivos. Haga clic en
Agregar en el cuadro de diálogo
Extensiones, escriba la nueva
extensión y haga clic en Aceptar.
Haga clic en Extensiones en el
cuadro de diálogo Asociaciones de
formato de archivos. En el cuadro de
diálogo Extensiones, seleccione la
extensión en la lista y haga clic en
Eliminar.
Haga clic en Extensiones en el
cuadro de diálogo Asociaciones de
formato de archivos. En el cuadro de
diálogo Extensiones, seleccione la
extensión en la lista y haga clic en
Restablecer.
Haga clic en Extensiones en el
cuadro de diálogo Asociaciones de
formato de archivos. En el cuadro de
diálogo Extensiones, seleccione la
extensión en la lista y haga clic en
Preferida.
Configuración de preferencias del programa 91
Page 98
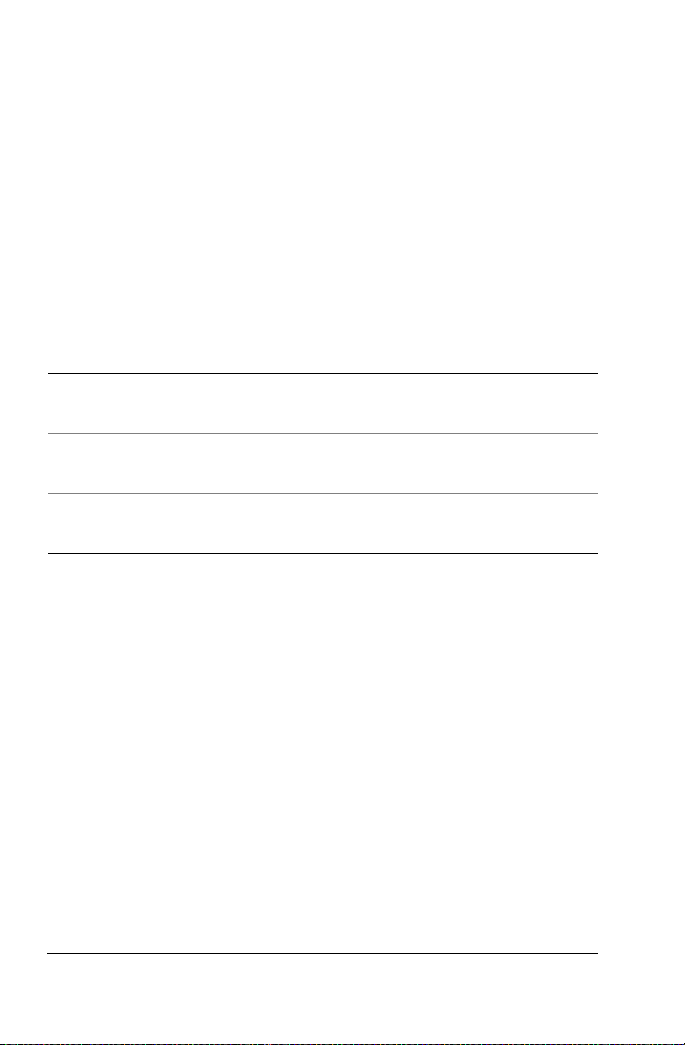
Selección de preferencias de miniaturas
Puede elegir mostrar o no mostrar la puntuación de una foto y el
nombre de archivo en la miniatura de la foto. También puede cambiar
el aspecto que muestran las miniaturas en el modo Organizador.
Para elegir preferencias de miniaturas
1 Elija Archivo
Preferencias.
2 En el área Organizador realice una de las siguientes acciones de la
tabla y haga clic en Aceptar.
Para Realice lo siguiente
Mostrar miniaturas en una columna Active la casilla Mostrar miniaturas
`Preferencias para abrir el cuadro de diálogo
de anchura variable.
Mostrar puntuación en las
miniaturas
Mostrar nombres de archivo de foto
en las miniaturas
Active la casilla Mostrar puntuación
con miniaturas.
Active la casilla Mostrar nombre de
archivo con miniaturas.
Selección de preferencias multimedia
Puede cambiar el tamaño de salida predeterminado de un vídeo
exportado. Puede especificar si el vídeo se va a reproducir desde un
DVD, en Web o en una televisión de alta definición.
Si el vídeo exportado no se puede reproducir, puede seleccionar un
método de compresión de vídeo o audio diferente.
Para elegir preferencias multimedia
1 Elija Archivo
Preferencias.
2 En el área Multimedia realice una de las siguientes acciones de la
tabla y haga clic en Aceptar.
92 Guía del Usuario de Corel Snapfire Plus
` Preferencias para abrir el cuadro de diálogo
Page 99

Para Realice lo siguiente
Cambiar el tamaño del archivo de
vídeo
Cambiar la compresión del archivo
de vídeo
Cambiar la compresión del archivo
de sonido
Seleccione el nuevo tamaño en la
lista desplegable Tamaño de vídeo.
Seleccione la nueva configuración de
compresión en la lista desplegable
Compresor de vídeo.
Seleccione la nueva configuración de
compresión en la lista desplegable
Compresor de audio.
Configuración de preferencias del programa 93
Page 100

 Loading...
Loading...