Page 1

GUIDE DE L'UTILISATEUR
Page 2
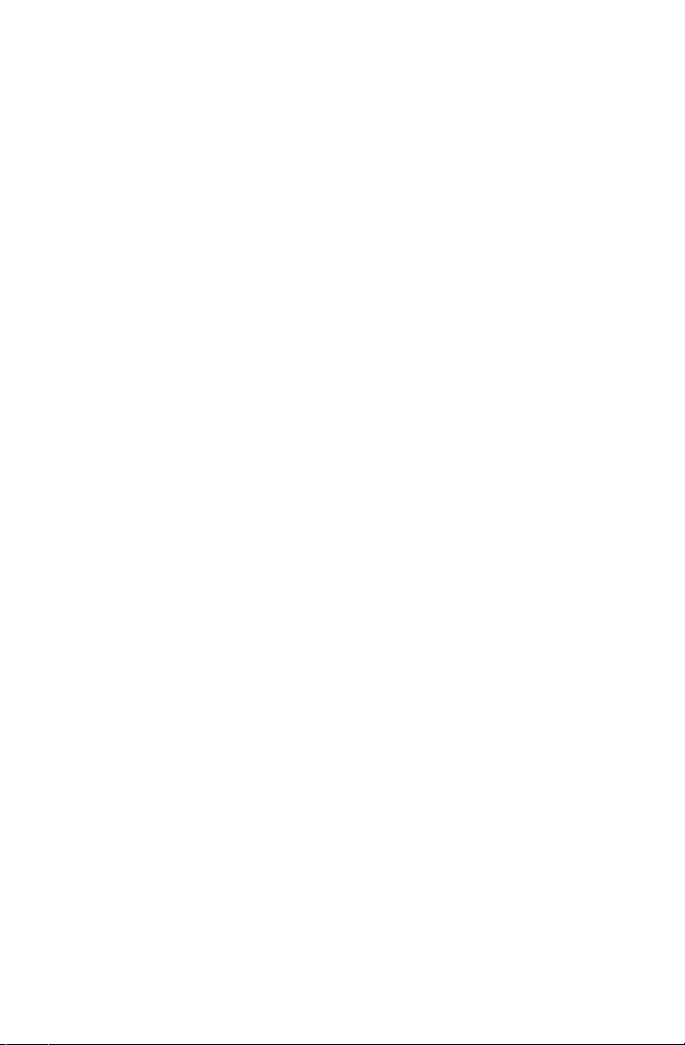
Page 3
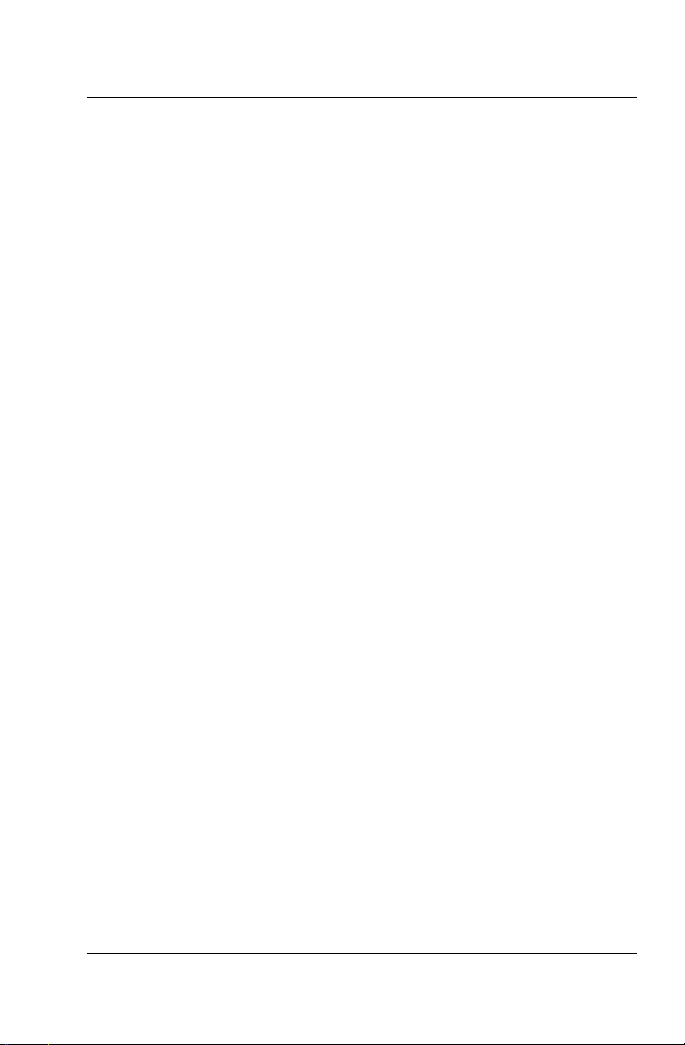
Sommaire
Bienvenue à Corel Snapfire . . . . . . . . . . . . . . . . . . . . . . . . . . . 1
Démarrage et fermeture de Corel Snapfire . . . . . . . . . . . . . . . . . . 1
Enregistrement des produits Corel . . . . . . . . . . . . . . . . . . . . . . . . 2
Mise à jour des produits Corel . . . . . . . . . . . . . . . . . . . . . . . . . . . 2
Désinstallation de Corel Snapfire . . . . . . . . . . . . . . . . . . . . . . . . . 3
Services de support Corel . . . . . . . . . . . . . . . . . . . . . . . . . . . . . . . 3
À propos de Corel Corporation . . . . . . . . . . . . . . . . . . . . . . . . . . . 3
Apprentissage du programme . . . . . . . . . . . . . . . . . . . . . . . . 5
Conventions utilisées dans la documentation. . . . . . . . . . . . . . . . 5
Utilisation du système d’aide. . . . . . . . . . . . . . . . . . . . . . . . . . . . . 6
Téléchargement de photos . . . . . . . . . . . . . . . . . . . . . . . . . . . 9
Utilisation du Téléchargeur de photos Corel. . . . . . . . . . . . . . . . . 9
Choix des options de Corel Photo Downloader . . . . . . . . . . . . . 10
Manipulation de dossiers . . . . . . . . . . . . . . . . . . . . . . . . . . . . 13
Recherche des dossiers et modification de leur nom . . . . . . . . . 13
Ajout et suppression de dossiers. . . . . . . . . . . . . . . . . . . . . . . . . 14
Manipulation de photos . . . . . . . . . . . . . . . . . . . . . . . . . . . . . 17
Ouverture et fermeture de photos . . . . . . . . . . . . . . . . . . . . . . . 17
Balayage et zoom. . . . . . . . . . . . . . . . . . . . . . . . . . . . . . . . . . . . . 18
Tri de photos . . . . . . . . . . . . . . . . . . . . . . . . . . . . . . . . . . . . . . . . 19
Sélection de photos. . . . . . . . . . . . . . . . . . . . . . . . . . . . . . . . . . . 20
Déplacement de photos entre des dossiers . . . . . . . . . . . . . . . . 21
Enregistrement de photos. . . . . . . . . . . . . . . . . . . . . . . . . . . . . . 23
Modification du nom des photos . . . . . . . . . . . . . . . . . . . . . . . . 24
Suppression de photos . . . . . . . . . . . . . . . . . . . . . . . . . . . . . . . . 24
Utilisation de plateaux à photos . . . . . . . . . . . . . . . . . . . . . . 27
Ajout et suppression de plateaux à photos . . . . . . . . . . . . . . . . . 27
Sommaire i
Page 4
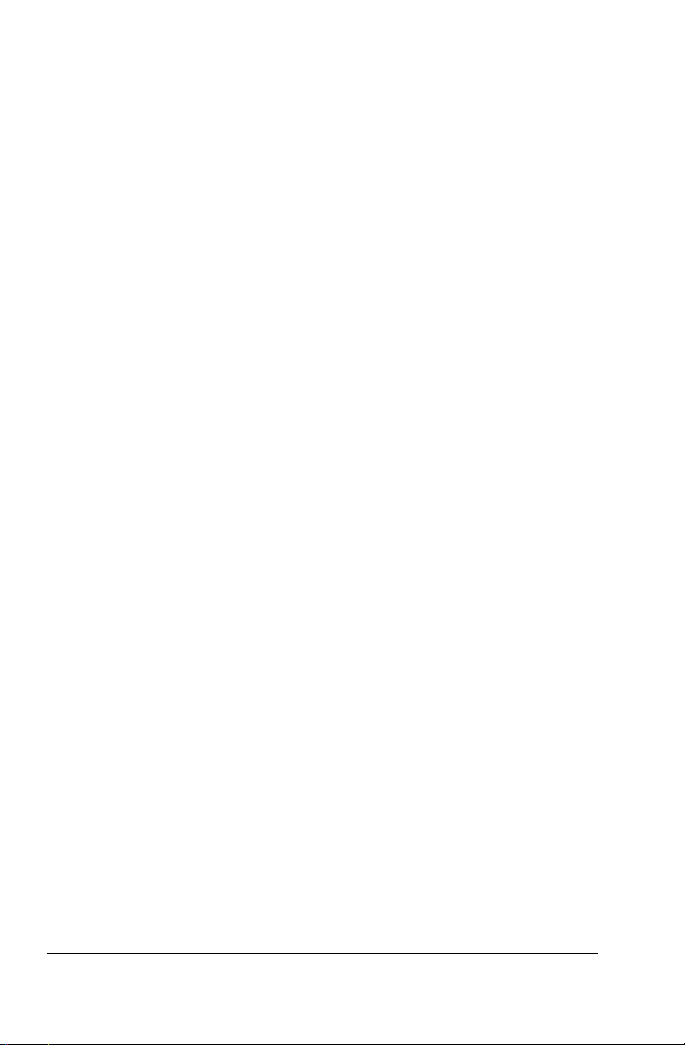
Ajout de photos à un plateau à photos . . . . . . . . . . . . . . . . . . . . 28
Suppression de photos des plateaux à photos . . . . . . . . . . . . . . 28
Attribution d’un nouveau nom aux plateaux à photos . . . . . . . . 29
Partage de photos . . . . . . . . . . . . . . . . . . . . . . . . . . . . . . . . . 31
Envoi d’e-mails. . . . . . . . . . . . . . . . . . . . . . . . . . . . . . . . . . . . . . . 31
Impression de photos . . . . . . . . . . . . . . . . . . . . . . . . . . . . . . . . . 33
Modification des paramètres de l’imprimante. . . . . . . . . . . . . . . 34
Commande de tirages . . . . . . . . . . . . . . . . . . . . . . . . . . . . . . . . . 35
Recherche de photos . . . . . . . . . . . . . . . . . . . . . . . . . . . . . . 37
Recherche de photos. . . . . . . . . . . . . . . . . . . . . . . . . . . . . . . . . . 37
Enregistrement de vos critères de recherche . . . . . . . . . . . . . . . 38
Recherche de photos à l’aide du calendrier. . . . . . . . . . . . . . . . . 39
Examen des photos . . . . . . . . . . . . . . . . . . . . . . . . . . . . . . . . 41
Utilisation de Quick CD . . . . . . . . . . . . . . . . . . . . . . . . . . . . . . . . 41
Choix des paramètres du mode Revue rapide. . . . . . . . . . . . . . . 42
Enregistrement et partage des diaporamas Snapfire . . . . . . . . . 43
Modification des informations sur les photos . . . . . . . . . . . 45
Modification de la date à laquelle une photo a été prise . . . . . . 45
Attribuer un classement aux photos . . . . . . . . . . . . . . . . . . . . . . 46
Ajout de légendes à des photos . . . . . . . . . . . . . . . . . . . . . . . . . 46
Amélioration des photos . . . . . . . . . . . . . . . . . . . . . . . . . . . . 47
Démarrage de Corel Paint Shop Pro Photo pour la correction de
photos . . . . . . . . . . . . . . . . . . . . . . . . . . . . . . . . . . . . . . . . . . . . . 47
Utilisation de Docteur photo. . . . . . . . . . . . . . . . . . . . . . . . . . . . 48
Application de corrections de base aux photos . . . . . . . . . . . . . 48
Suppression des yeux rouges . . . . . . . . . . . . . . . . . . . . . . . . . . . 50
Recadrage des photos . . . . . . . . . . . . . . . . . . . . . . . . . . . . . . . . . 51
Rotation de photos . . . . . . . . . . . . . . . . . . . . . . . . . . . . . . . . . . . 53
Application d’effets . . . . . . . . . . . . . . . . . . . . . . . . . . . . . . . . . . . 54
Redimensionnement des photos. . . . . . . . . . . . . . . . . . . . . . . . . 54
ii Sommaire
Page 5
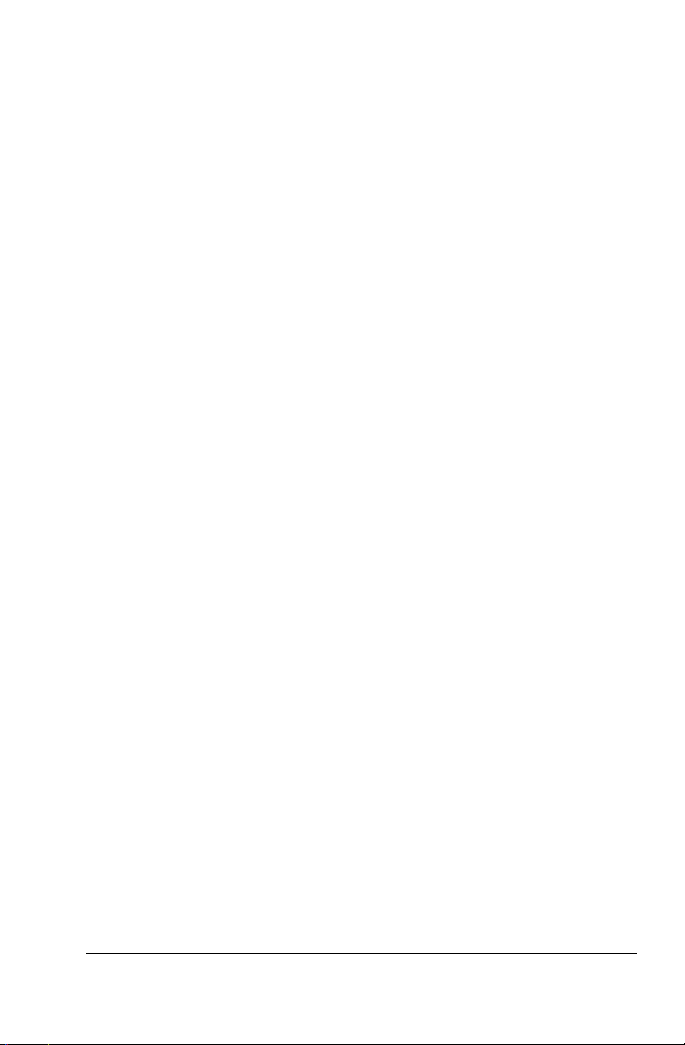
Manipulation de vidéos . . . . . . . . . . . . . . . . . . . . . . . . . . . . . 57
Lecture des vidéos. . . . . . . . . . . . . . . . . . . . . . . . . . . . . . . . . . . . 57
Sélection des images à utiliser comme vignettes de vidéo . . . . . 58
Extraction des images d’une vidéo . . . . . . . . . . . . . . . . . . . . . . . 58
Création de projets. . . . . . . . . . . . . . . . . . . . . . . . . . . . . . . . . 61
Création de collages . . . . . . . . . . . . . . . . . . . . . . . . . . . . . . . . . . 61
Création de cartes de vœux. . . . . . . . . . . . . . . . . . . . . . . . . . . . . 63
Création de calendriers . . . . . . . . . . . . . . . . . . . . . . . . . . . . . . . . 65
Création de pages d’album . . . . . . . . . . . . . . . . . . . . . . . . . . . . . 67
Choix des préférences du programme . . . . . . . . . . . . . . . . 71
Réinitialisation des messages d’avertissement du programme. . 71
Choix des associations de formats de fichiers. . . . . . . . . . . . . . . 71
Choix des préférences pour les vignettes . . . . . . . . . . . . . . . . . . 74
Choix des préférences multimédia . . . . . . . . . . . . . . . . . . . . . . . 74
Sommaire iii
Page 6
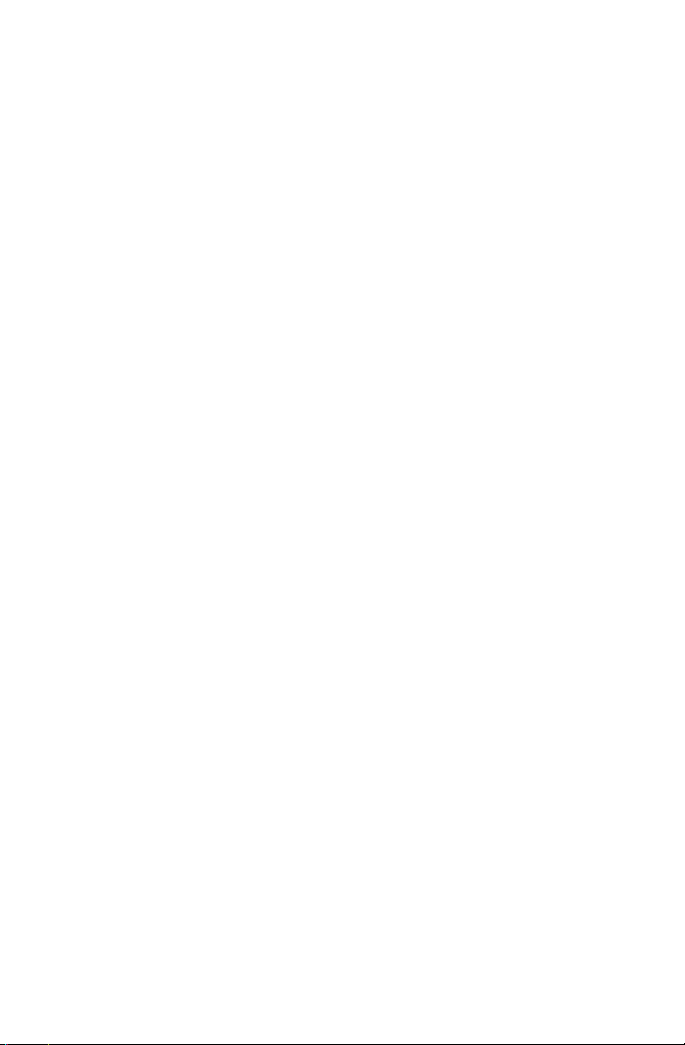
Page 7
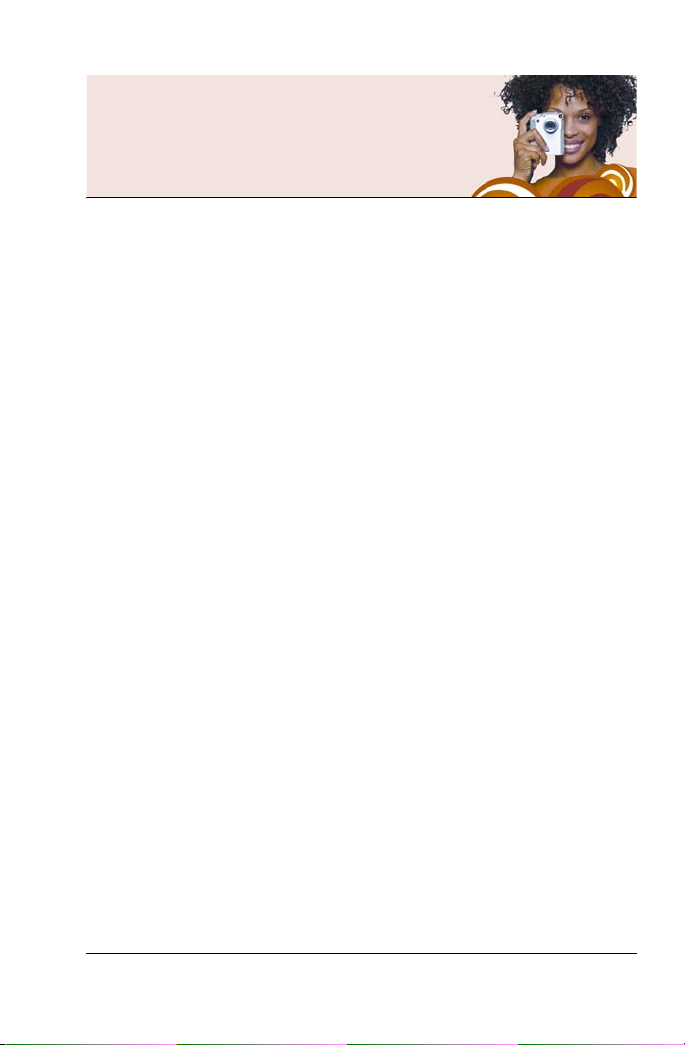
Bienvenue à Corel Snapfire
Corel® Snapfire™ présente une alternative intelligente aux logiciels
traditionnels d’appareil photo numérique. Grâce à des
téléchargements automatiques, de corrections rapides de photos, une
organisation simple, des options de partage et un ensemble de
modèles créatifs de projets, Corel Snapfire vous permet de faire plus
avec vos photos, facilement et de manière intéressante. En utilisant
simplement la fonction de glisser-déposer, vous pouvez facilement
créer des projets photo qui plairont à vos proches.
Corel Snapfire dispose d’un Fenêtre à messages pratique, qui guide les
utilisateurs vers les fonctionnalités exceptionnelles à leur disposition.
Elle propose également automatiquement des conseils rapides, des
idées de photos et des didacticiels, ainsi que l’actualité des produits et
des offres spéciales.
Cette section décrit les éléments suivants et les opérations suivantes :
• le démarrage et la fermeture de Corel Snapfire ;
• l’enregistrement d’un produit Corel ;
• la mise à jour d’un produit Corel ;
• la désinstallation de Corel Snapfire ;
• Corel® Support Services™ ;
• Corel Corporation.
Démarrage et fermeture de Corel Snapfire
Vous pouvez lancer Corel Snapfire depuis la barre des tâches de
Windows et quitter le programme depuis le menu Fichier.
Bienvenue à Corel Snapfire 1
Page 8
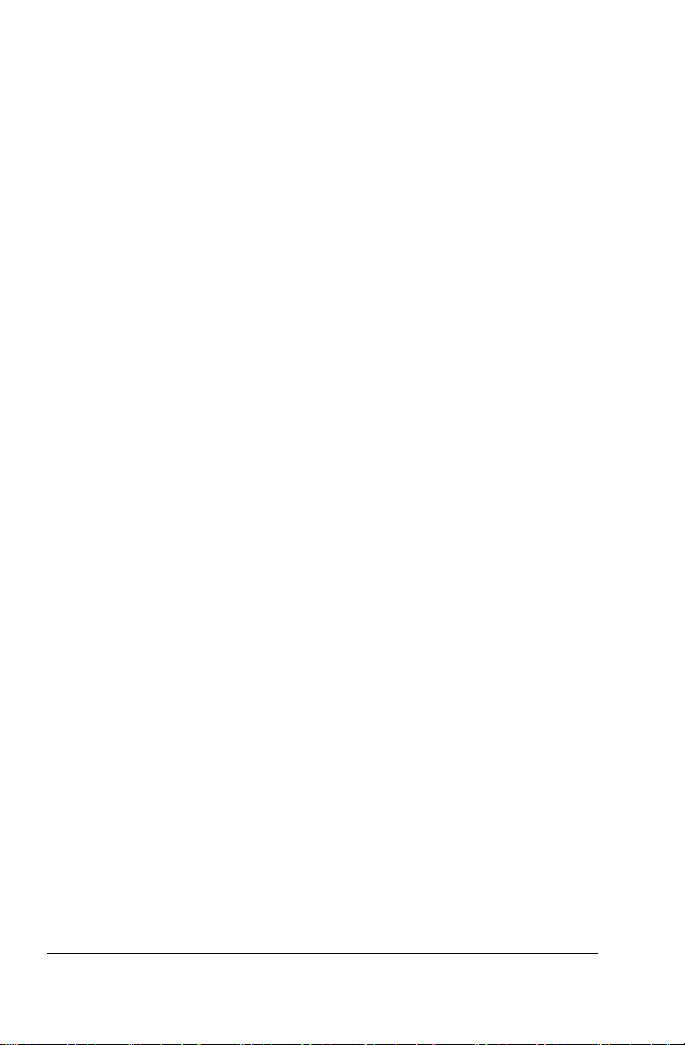
Pour lancer Corel Snapfire
• Dans la barre des tâches de Windows, cliquez sur Démarrer
les programmes
Si vous utilisez Windows 2000, cliquez sur Démarrer
Programmes
Pour quitter Corel Snapfire
• Choisissez Fichier
` Corel Snapfire ` Corel Snapfire.
` Corel Snapfire ` Corel Snapfire.
` Quitter.
` Tou s
`
Enregistrement des produits Corel
L’enregistrement des produits Corel est une étape importante qui vous
permet d’accéder en temps voulu aux dernières mises à jour des
produits et de recevoir des informations précieuses sur les lancements
de produits.
L’enregistrement vous permet également d’accéder à des
téléchargements gratuits, des articles, des trucs et astuces et des offres
spéciales. Vous pouvez enregistrer le programme lors de l’installation
ou ultérieurement.
Vous pouvez enregistrer le programme en procédant de l’une ou l’autre
des manières suivantes :
• En ligne : si vous êtes connecté à Internet lors de l’installation de
l’application graphique Corel, vous pouvez lancer l’enregistrement
en ligne. Si aucune connexion Internet n’est détectée, une liste
d’options vous est proposée.
• Par téléphone : vous pouvez contacter le centre de service clientèle
Corel le plus proche de chez vous.
Pour plus d’informations sur l’enregistrement d’un produit Corel,
rendez-vous sur le site www.corel.fr/support.
Mise à jour des produits Corel
Vous pouvez vérifier en ligne les mises à jours disponibles pour les
produits Corel et les autres logiciels. Lorsque des mises à jour de
produits sont disponibles, vous avez la possibilité de les télécharger et
2 Guide de l’utilisateur de Corel Snapfire
Page 9
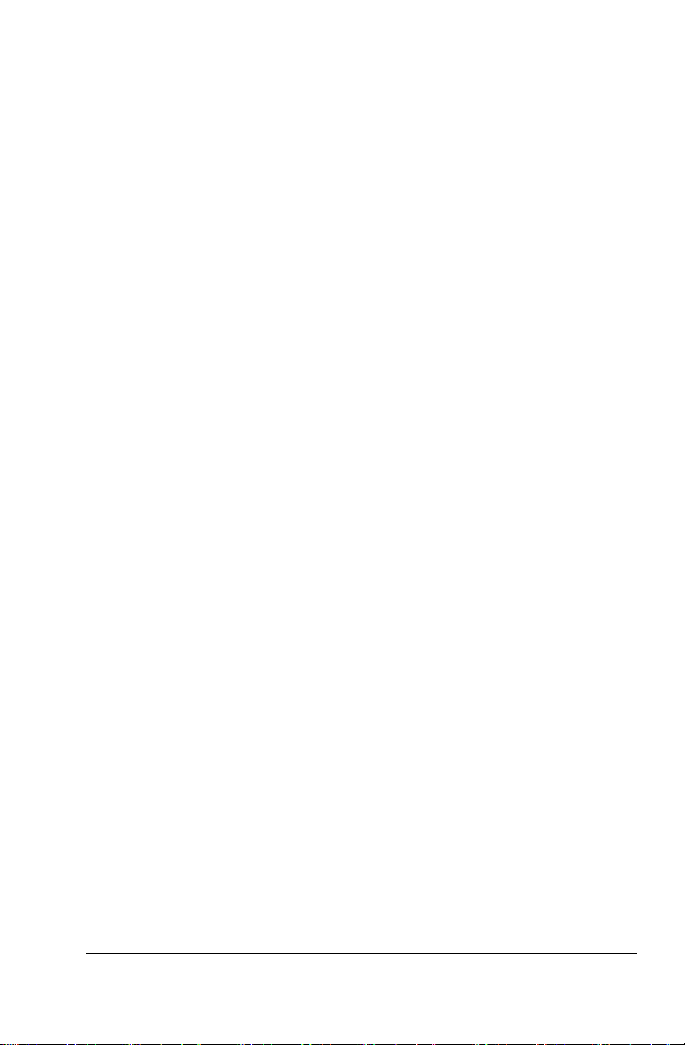
de les installer automatiquement. Vous pouvez également définir la
fréquence à laquelle le Gestionnaire de mise à jour doit rechercher les
mises à jour des produits.
Pour mettre à jour un produit Corel
1 Choisissez Aide
2 Suivez les instructions affichées à l’écran.
` Rechercher des mises à jour.
Désinstallation de Corel Snapfire
Vous pouvez utiliser le Panneau de configuration de Windows pour
désinstaller Corel Snapfire.
Pour désinstaller Corel Snapfire
1 Dans la barre des tâches de Windows, cliquez sur Démarrer
`Panneau de configuration.
Si votre système d’exploitation est Windows 2000, cliquez sur
Démarrer
2 Cliquez deux fois sur l’icône Ajout/Suppression de programmes.
3 Dans la boîte de dialogue Ajouter ou supprimer des programmes,
choisissez Corel Snapfire dans la liste, puis cliquez sur Supprimer.
4 Suivez les instructions de l’assistant d’installation InstallShield®.
` Paramètres ` Panneau de configuration.
Services de support Corel
Les services de support Corel vous fournissent des informations
ponctuelles et précises sur les fonctions des produits, leurs
spécifications, leur prix, leur disponibilité, les services ainsi que le
support technique. Pour obtenir des informations actualisées sur les
services professionnels et de support disponibles pour votre produit
Corel, rendez-vous sur le site www.corel.fr/support.
À propos de Corel Corporation
Corel est l’une des premières sociétés de progiciels mondiales, avec une
base d’utilisateurs estimée à plus de 40 millions. La société fournit des
Bienvenue à Corel Snapfire 3
Page 10
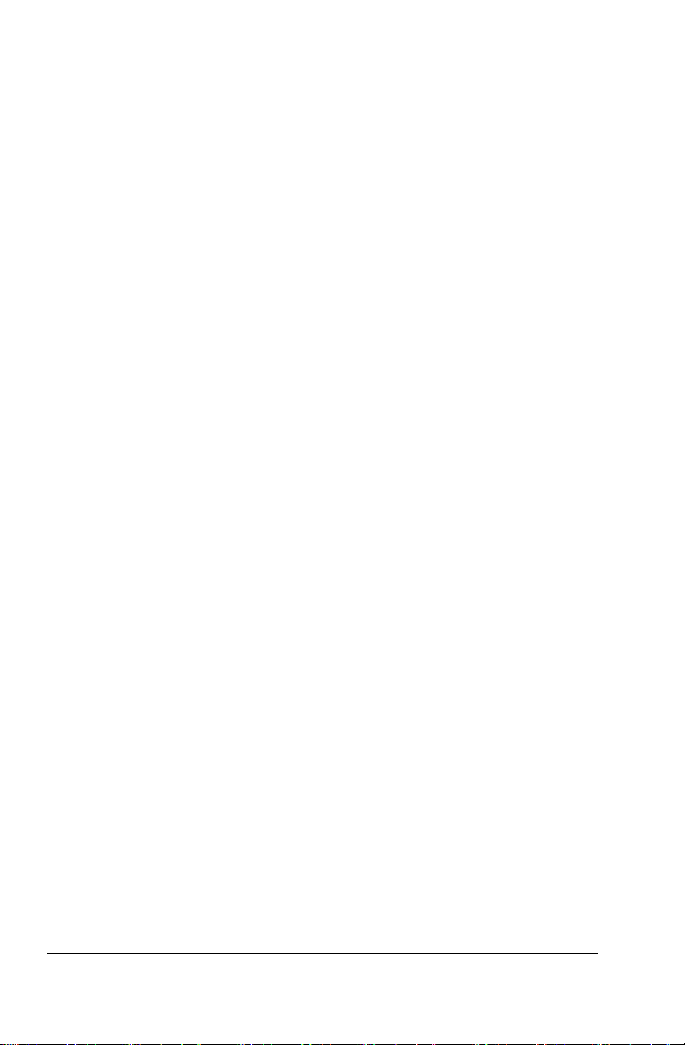
logiciels de graphisme et d’imagerie numérique de haute qualité, faciles
à utiliser et à un prix abordable ; elle est particulièrement prisée par les
petites entreprises et les consommateurs avertis. Le portefeuille de
produits de Corel comprend des marques bien établies et
mondialement reconnues telles que CorelDRAW® Graphics Suite,
Corel® WordPerfect® Office, WinZip®, Corel® Paint Shop Pro® et
Corel® Painter™. Corel Corporation, dont le siège social est à Ottawa
(Canada), est cotée au NASDAQ® sous le symbole CREL et à la bourse
de Toronto sous le symbole CRE. Pour plus d’informations, consultez
www.corel.fr.
4 Guide de l’utilisateur de Corel Snapfire
Page 11
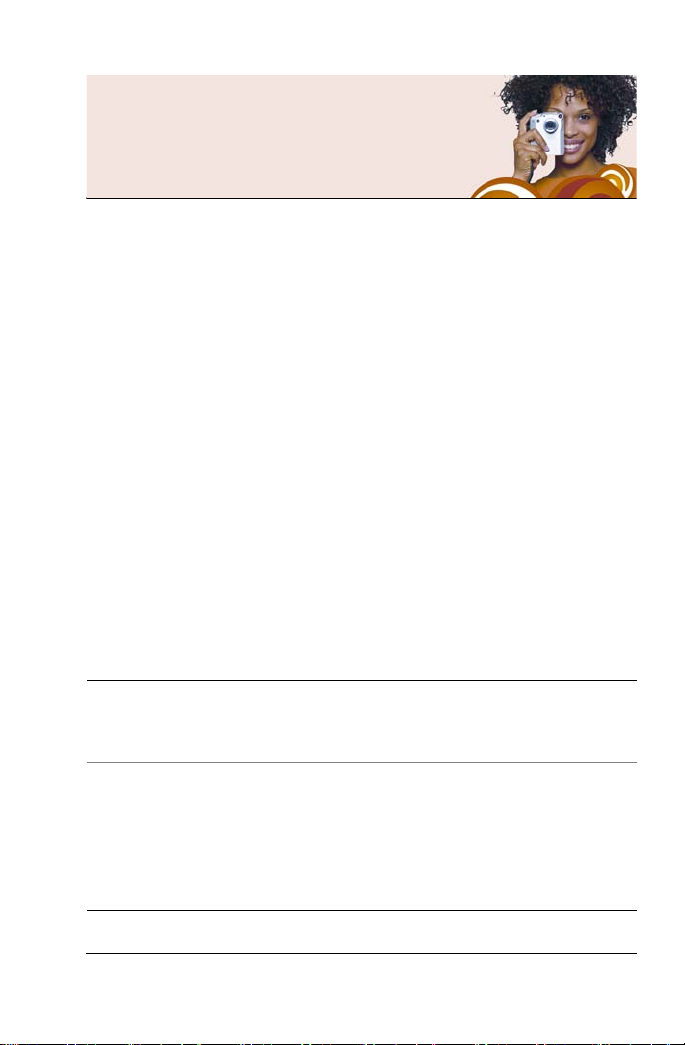
Apprentissage du programme
Il existe plusieurs méthodes d’apprentissage du programme : en lisant
le manuel de l’utilisateur au format PDF disponible sur le CD, en
accédant à l’aide ou en explorant les ressources du site Web de Corel
(www.corel.fr), dans lequel vous pourrez accéder à des didacticiels,
des films et des vidéos de formation.
Vous pouvez également consulter le fichier Lisez-moi.html disponible
dans le dossier du programme.
Cette section décrit les opérations suivantes :
• conventions utilisées dans la documentation
• utilisation du système d’aide
Conventions utilisées dans la documentation
Le tableau suivant ci-dessous présente les principales conventions
utilisées dans le guide de l’utilisateur et dans l’aide.
Convention Description Exemple
Menu ` Commande de
menu
Liste déroulante Liste d’options qui
Apprentissage du programme 5
Élément de menu suivi
d’une commande de
menu
s’affiche lorsque
l’utilisateur clique sur
un bouton représentant
une flèche orientée vers
le bas
Choisissez Fichier `
Ouvrir.
Sélectionnez une option
dans la liste déroulante
Type d e sélec t ion de la
barre de propriétés.
Page 12
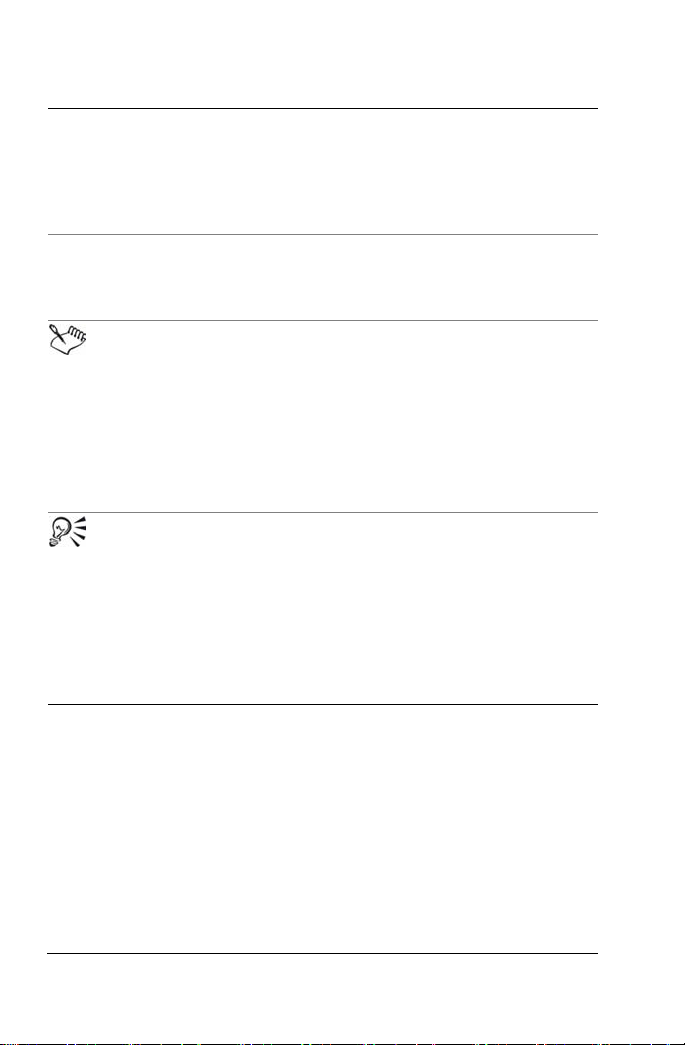
Convention Description Exemple
activer et désactiver Termes faisant référence
à l’activation ou à la
désactivation de cases à
cocher sur lesquelles
vous cliquez
Entrée Touche Entrée du
clavier
Note fournissant des
informations
importantes concernant
les étapes précédentes.
Cette note peut décrire
les conditions dans
lesquelles la procédure
peut être exécutée.
Astuce concernant
l’exécution des étapes
précédentes. Elle peut
proposer des
alternatives aux étapes
ou proposer d’autres
avantages et utilisations
de la procédure.
Pour conserver la taille
d’impression actuelle,
activez la case
Conserver la taille
d’impression d’origine.
Tapez un nouveau nom
de dossier et appuyez
sur la touche Entrée.
Pour protéger la version
d’origine de votre
photo, vous pouvez
enregistrer le fichier
sous un autre nom à
l’aide du bouton
Enregistrer sous de la
barre d’outils.
Vous pouvez aussi
cliquer sur la photo avec
le bouton droit de la
souris et choisir
Supprimer.
Utilisation du système d’aide
L’aide est la source la plus complète d’informations relatives au
programme. La boîte de dialogue Sommaire de l’aide propose trois
méthodes de recherche d’informations. Vous pouvez choisir une
rubrique dans la page Sommaire, utiliser la page Index pour rechercher
une rubrique spécifique, ou utiliser la page Rechercher pour rechercher
des mots et des groupes de mots spécifiques. Vous pouvez également
imprimer des rubriques de l’aide.
6 Guide de l’utilisateur de Corel Snapfire
Page 13
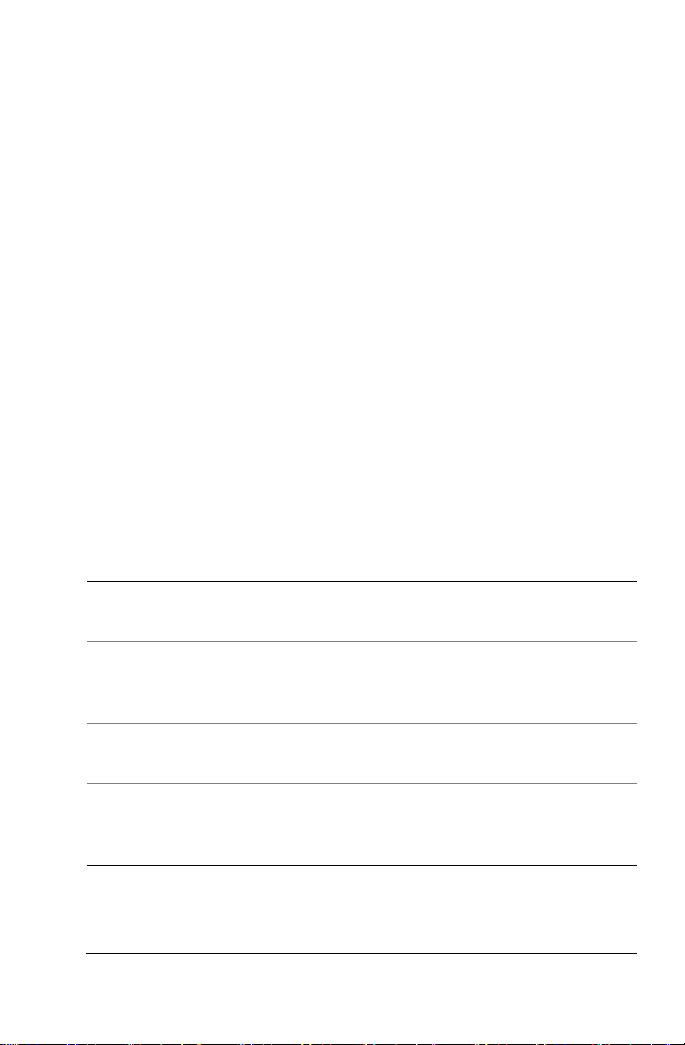
Pour utiliser le système d’aide
1 Cliquez sur Aide
` Sommaire de l’aide.
2 Cliquez sur l’un des onglets suivants :
• Sommaire : permet de parcourir les rubriques de l’aide.
• Index : permet de rechercher une rubrique à l’aide de mots clés.
Par exemple, si vous souhaitez ajouter une légende à une photo
et que vous ne savez pas quelle fonction utiliser, saisissez
légende.
• Rechercher : permet de rechercher un mot ou groupe de mots
spécifique dans l’aide. Par exemple, si vous recherchez des
informations sur un outil ou une commande spécifique, vous
pouvez saisir son nom pour afficher la liste des rubriques
correspondantes. Pour rechercher un groupe de mots, saisissez-le
entre guillemets (par exemple, entrez "Correction photo").
• Favoris : permet de créer une liste de rubriques pour un accès
direct. Vous pouvez supprimer et ajouter des rubriques d’aide à
tout moment.
Vous pouvez également
effectuer les opérations suivantes
Modifier la taille du texte d’aide Cliquez sur le bouton Police dans la
barre d’outils Aide.
Imprimer une rubrique spécifique de
l’aide
Afficher l’aide d’une boîte de
dialogue
Accéder à des informations et des
astuces de dépannage sur le site
Web de Corel
Apprentissage du programme 7
Ouvrez une rubrique d’aide, cliquez
sur le cadre à imprimer, puis sur
Imprimer.
Cliquez sur Aide dans la partie
inférieure de la boîte de dialogue.
Cliquez sur Support dans l’angle
supérieur droit de la fenêtre de
l’aide.
Page 14
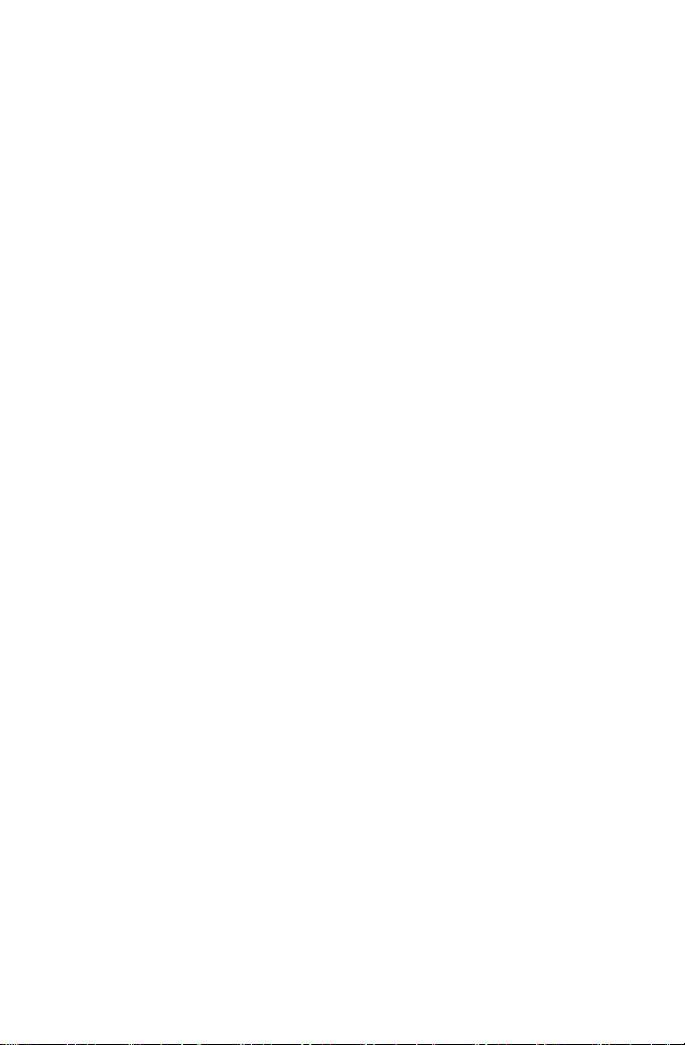
Page 15
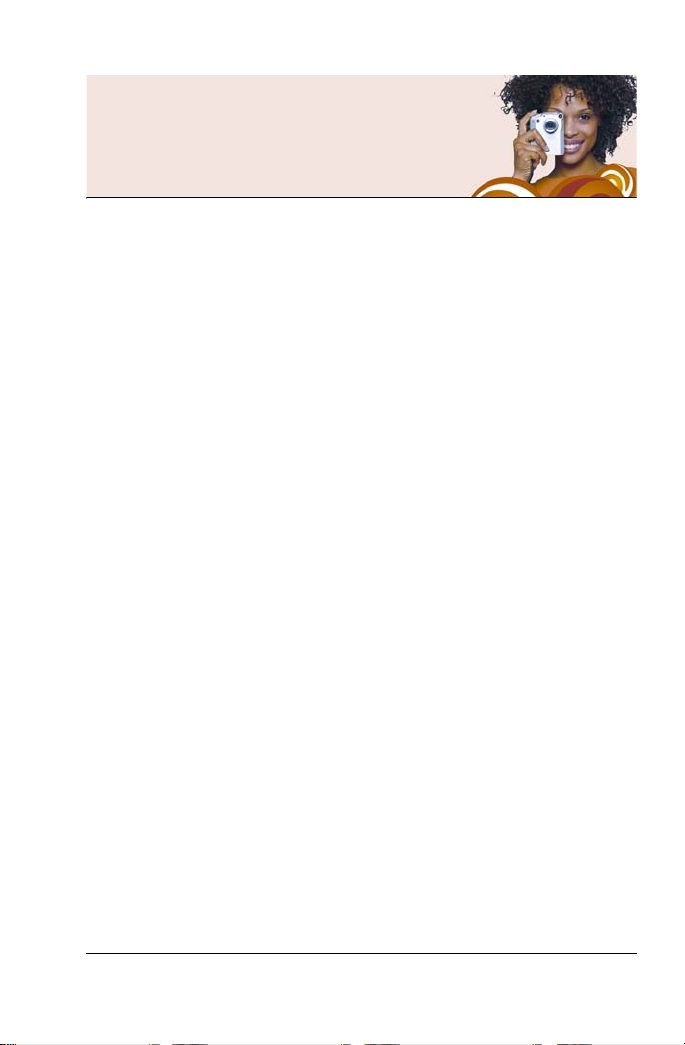
LocTo
Téléchargement de photos
Corel Photo Downloader constitue la manière la plus simple et la plus
rapide de transférer des photos de votre appareil photo numérique
vers votre ordinateur. Il vous suffit de raccorder l’appareil à
l’ordinateur ou d’insérer la carte mémoire dans le lecteur de carte et
de réaliser une opération très simple. Après quoi, Corel Photo
Downloader se lancera automatiquement chaque fois que vous
raccorderez votre appareil photo ou que vous insérerez une carte
mémoire dans le lecteur de carte.
Il est même possible de configurer le Corel Photo Downloader pour
qu’il fasse pivoter les photos et libère de l’espace sur la carte mémoire
en supprimant les photos qui ont été téléchargées.
Cette section décrit les opérations suivantes :
• utilisation de Corel Photo Downloader
• choix des options de Corel Photo Downloader
Utilisation du Téléchargeur de photos Corel
Le Téléchargeur de photos Corel (situé dans la barre système) s’active
lorsque vous insérez un CD contenant des photos ou que vous
connectez à votre ordinateur l’appareil photo ou la carte support. Vos
photos sont automatiquement téléchargées et ouvertes dans le
programme. Au premier démarrage du programme, vous êtes invité à
choisir les réglages du Téléchargeur de photos Corel.
Téléchargement de photos 9
Page 16
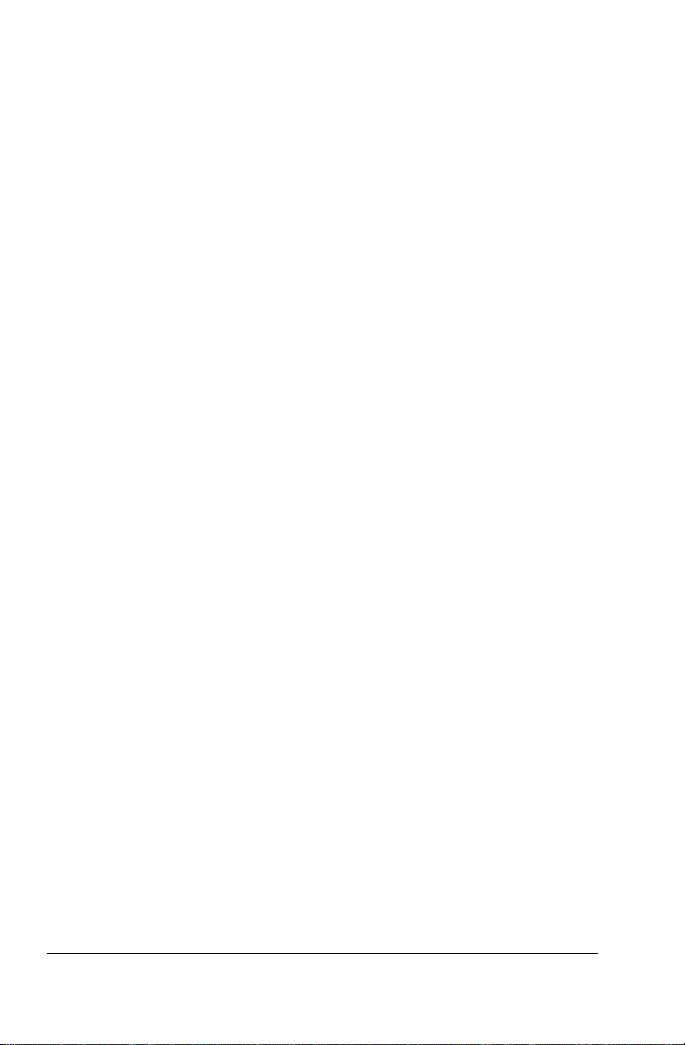
Pour utiliser le Téléchargeur de photos Corel avec un appareil photo ou un lecteur de carte
1 Raccordez l’appareil ou le lecteur de cartes à l’ordinateur par le
biais d’un câble USB.
La fenêtre du Téléchargeur de photos Corel s’ouvre.
2 Cochez la case Utiliser le Téléchargeur de photos Corel pour
rapatrier les photos.
3 Sélectionnez l’une des options suivantes et cliquez sur OK.
• Procéder toujours au téléchargement automatique
• Toujours afficher l'invite
Pour utiliser le Téléchargeur de photos Corel avec un CD de photos
1 Insérez un CD dans le lecteur de CD.
2 Cochez la case Utiliser le Téléchargeur de photos Corel pour
afficher les photos.
3 Sélectionnez l’une des options suivantes et cliquez sur OK.
• Procéder toujours à l’affichage automatique
• Toujours afficher l'invite
Choix des options de Corel Photo Downloader
Vous pouvez modifier les paramètres de détection de votre appareil
photo, de votre lecteur de carte ou de vos CD. Vous pouvez configurer
le programme pour qu’il télécharge automatiquement toutes les photos
de votre appareil ou de votre lecteur de carte ou qu’il importe
uniquement celles de votre choix. Vous pouvez aussi choisir d’ouvrir
automatiquement le programme lorsque vous insérez un CD contenant
des photos.
Par défaut, le programme crée un sous-dossier au format année-moisjour dans le dossier Mes images et oriente correctement vos photos de
manière automatique. En outre, Corel Photo Downloader importe
uniquement les nouvelles photos de votre appareil afin de ne pas
10 Guide de l’utilisateur de Corel Snapfire
Page 17
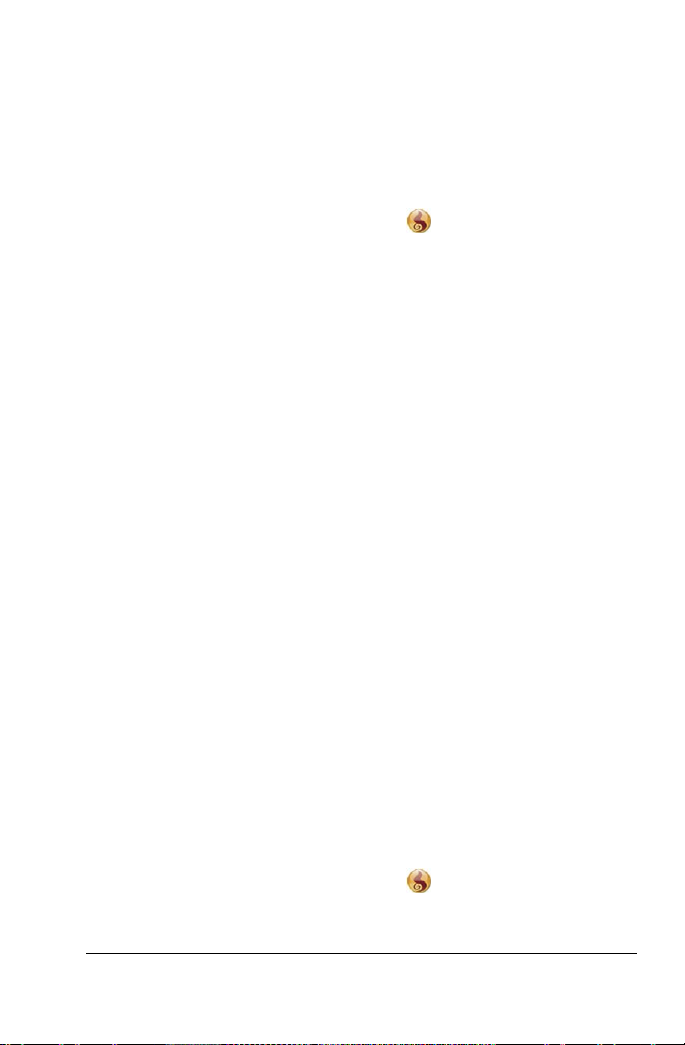
perdre d’espace sur votre disque dur avec plusieurs exemplaires d’une
même image. Vous pouvez modifier les options par défaut si vous le
souhaitez.
Pour modifier les options de Corel Photo Downloader
1 Dans la barre système, cliquez avec le bouton droit de la souris sur
l’icône Téléchargeur de photos Corel
et sélectionnez Options.
2 Pour activer Corel Photo Downloader lorsque vous connectez un
appareil photo ou insérez une carte mémoire dans le lecteur de
carte, cochez la case Détecter les appareils photo et les lecteurs de
cartes et sélectionnez l’une des options suivantes :
• Procéder toujours au téléchargement automatique des photos :
ouvre Corel Snapfire et affiche la boîte de dialogue Télécharger
les photos
• Me demander toujours ce qu’il faut faire : affiche Corel Photo
Downloader chaque fois que vous connectez un appareil photo
ou que vous insérez une carte mémoire dans le lecteur de carte
3 Pour activer Corel Photo Downloader lorsque vous insérez un CD de
photos dans un lecteur, cochez la case Détecter les CD contenant
des photos et sélectionnez l’une des options suivantes :
• Procéder toujours à l’affichage automatique des photos : ouvre
le programme et affiche les photos du CD
• Me demander toujours ce qu’il faut faire : affiche Corel Photo
Downloader chaque fois que vous insérez un CD dans le lecteur
de votre ordinateur
4 Pour lancer Corel Photo Downloader au démarrage de l’ordinateur,
cochez la case Charger le Téléchargeur de photos Corel au
lancement de l’ordinateur.
5 Cliquez sur OK.
Pour choisir les options de téléchargement
1 Dans la barre système, cliquez avec le bouton droit de la souris sur
l’icône Téléchargeur de photos Corel
Téléchargement de photos 11
et sélectionnez Options
Page 18
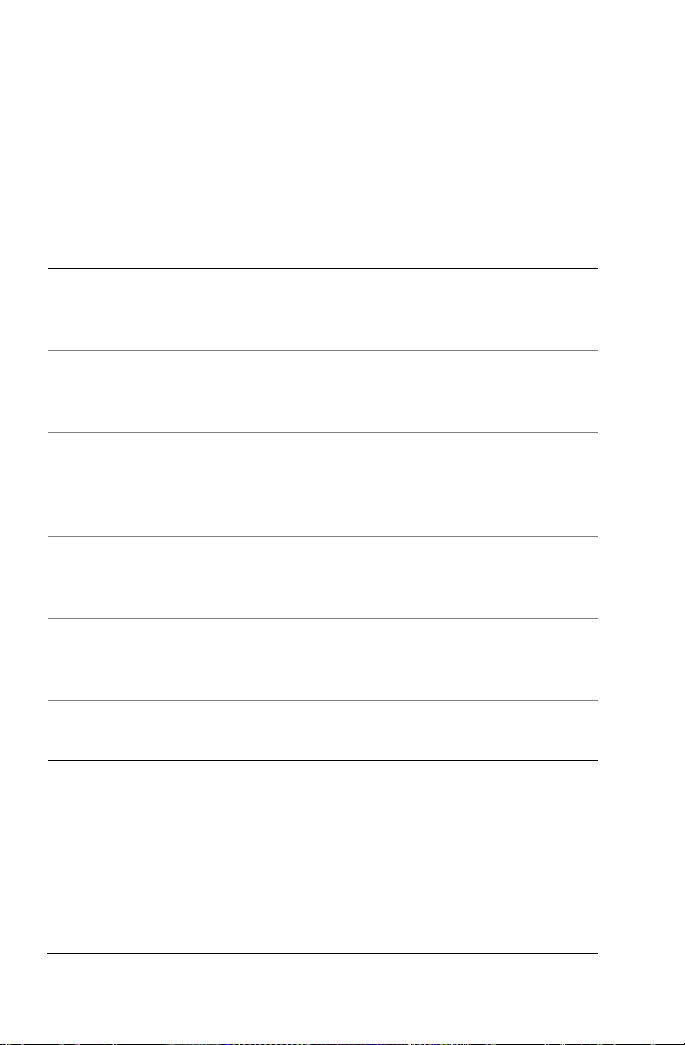
pour ouvrir la boîte de dialogue Options du Téléchargeur de photos
Corel.
2 Cliquez sur le bouton Options de téléchargement pour ouvrir la
boîte de dialogue Options de téléchargement.
3 Effectuez une ou plusieurs tâches du tableau suivant et cliquez sur
OK.
Pour effectuer cette opération Procédez comme suit
Changer le dossier par défaut dans
lequel les photos sont transférées
automatiquement
Spécifier le format d’attribution de
noms des dossiers comme étant la
date du téléchargement
Entrer un nom de dossier chaque
fois que vous transférez des photos
à partir de votre appareil photo
Faire pivoter les photos
automatiquement lors de leur
téléchargement
Éviter de télécharger des photos
déjà transférées à partir de votre
appareil photo
Effacer automatiquement les photos
de l’appareil une fois téléchargées
Cliquez sur Parcourir et
sélectionnez un nouveau dossier.
Cochez la case Créer un sous-dossier
à l’aide de et sélectionnez Date de
téléchargement.
Cochez la case Créer un sous-dossier
à l’aide de et sélectionnez Nom du
dossier personnalisé dans la liste
déroulante.
Cochez la case Rotation
automatique des photos.
Cochez la case Ne télécharger que
de nouvelles photos.
Cochez la case Effacer les photos de
l’appareil une fois téléchargées.
12 Guide de l’utilisateur de Corel Snapfire
Page 19
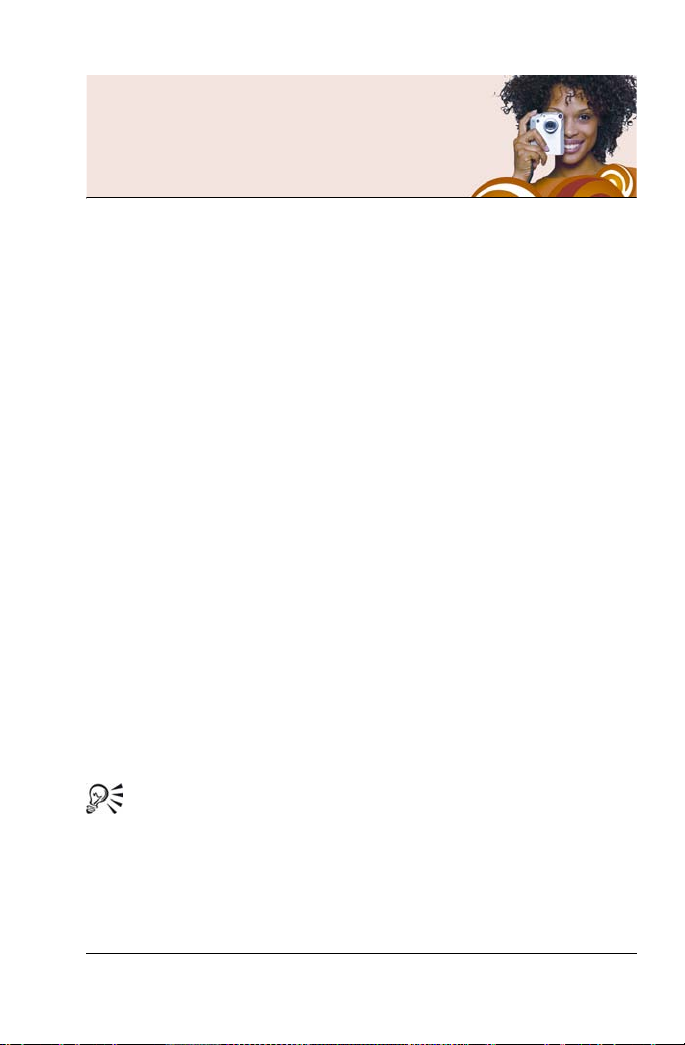
Manipulation de dossiers
Vous pouvez utiliser le programme pour parcourir les dossiers de votre
ordinateur. Vous pouvez ajouter, renommer et supprimer des dossiers
dans votre liste de dossiers.
Cette section décrit les éléments suivants et les opérations suivantes :
•recherche et modification des noms des dossiers ;
• ajout et suppression de dossiers.
Recherche des dossiers et modification de leur nom
Vous pouvez afficher les photos qui se trouvent dans les dossiers de
votre ordinateur. Vous pouvez également ajouter et supprimer les
dossiers visibles afin d’afficher uniquement les dossiers de votre choix
lorsque vous utilisez le programme. Vous pouvez également renommer
les dossiers.
Pour rechercher un dossier
1 Dans le volet Tâches, sélectionnez Accueil, puis cliquez sur
Rechercher des photos.
2 Cliquez sur Dossiers pour développer la liste des dossiers, puis
cliquez sur un dossier pour afficher les vignettes des photos qu’il
contient.
Pour afficher toutes les photos de l’ensemble des dossiers de la
liste, cliquez sur Toutes les photos.
Pour renommer un dossier
1 Sélectionnez Accueil dans le volet de tâches et cliquez sur
Rechercher des photos.
Manipulation de dossiers 13
Page 20
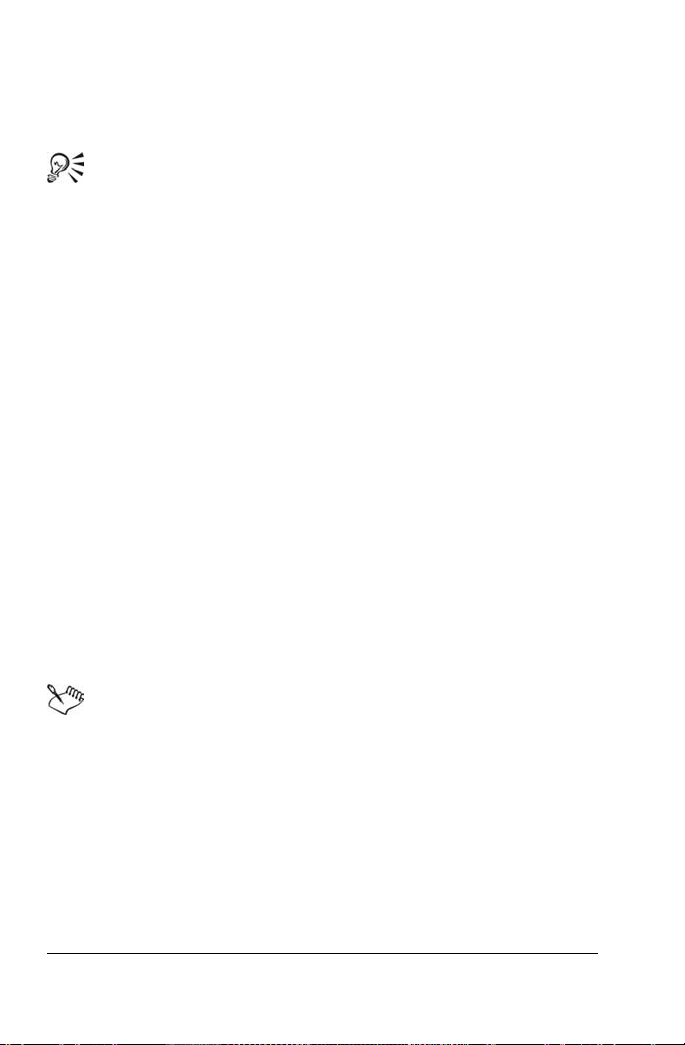
2 Cliquez avec le bouton droit de la souris le dossier que vous
souhaitez renommer et choisissez Renommer le dossier.
3 Saisissez un nouveau nom et appuyez sur la touche Entrée.
Pour afficher un dossier dans l’Explorateur Windows, vous
pouvez cliquer sur le dossier avec le bouton droit de la souris et
choisir Afficher dans Explorer.
Ajout et suppression de dossiers
Par défaut, le programme affiche le contenu des dossiers Mes images et
Images partagées. Si vous souhaitez en afficher d’autres, vous pouvez
les ajouter à la liste de dossiers. Vous pouvez aussi supprimer des
dossiers de la liste.
Pour ajouter un dossier à la liste de dossiers
1 Sélectionnez Accueil dans le volet Tâches, choisissez Rechercher
des photos, puis cliquez sur le signe plus (+) situé en regard de
Dossiers pour développer l’arborescence.
2 Cliquez sur Afficher d’autres dossiers pour ouvrir la boîte de
dialogue Recherche d’un dossier.
3 Choisissez un dossier dans l’arborescence, puis cliquez sur OK pour
l’ajouter à la liste de dossiers.
Si vous ajoutez un dossier qui comprend des sous-dossiers, ceux-ci
sont également ajoutés à la liste de dossiers.
Vous pouvez aussi créer un nouveau dossier en cliquant sur le
bouton Créer un dossier dans la boîte de dialogue Recherche
d’un dossier.
Pour supprimer un dossier de la liste des dossiers
1 Sélectionnez Accueil dans le volet de tâches et cliquez sur
Rechercher des photos.
2 Cliquez sur le signe plus (+) en regard d’un dossier pour le
développer.
14 Guide de l’utilisateur de Corel Snapfire
Page 21
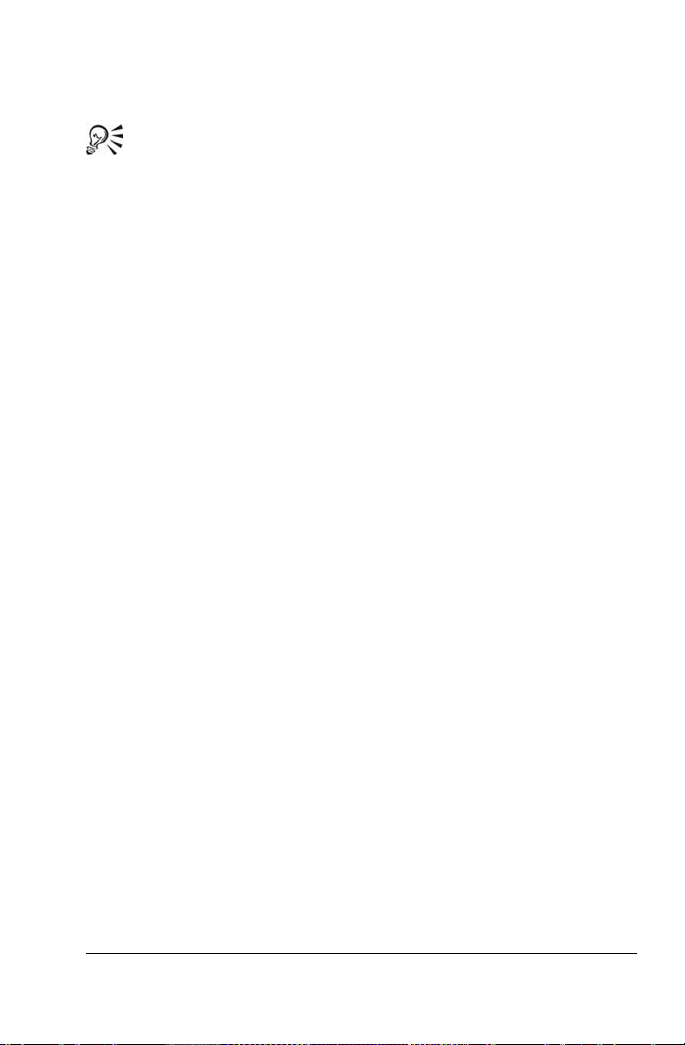
3 Cliquez avec le bouton droit de la souris sur le dossier que vous
souhaitez supprimer de la liste et choisissez Supprimer de la liste.
Pour afficher un dossier dans l’Explorateur Windows, vous
pouvez cliquer sur le dossier avec le bouton droit de la souris et
choisir Afficher dans Explorer.
Manipulation de dossiers 15
Page 22
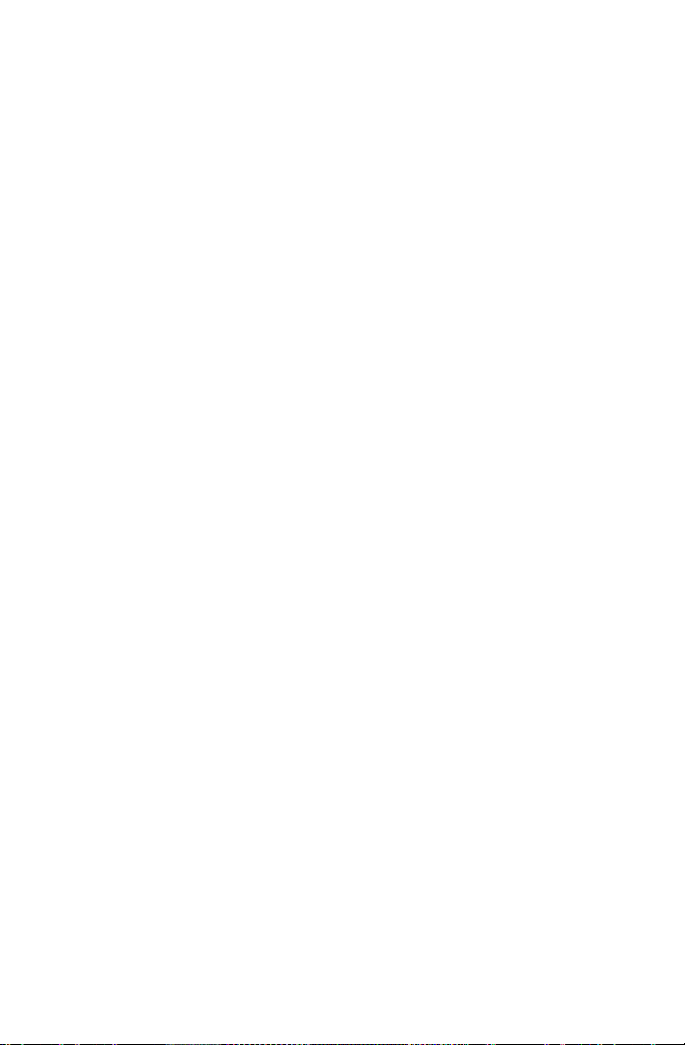
Page 23
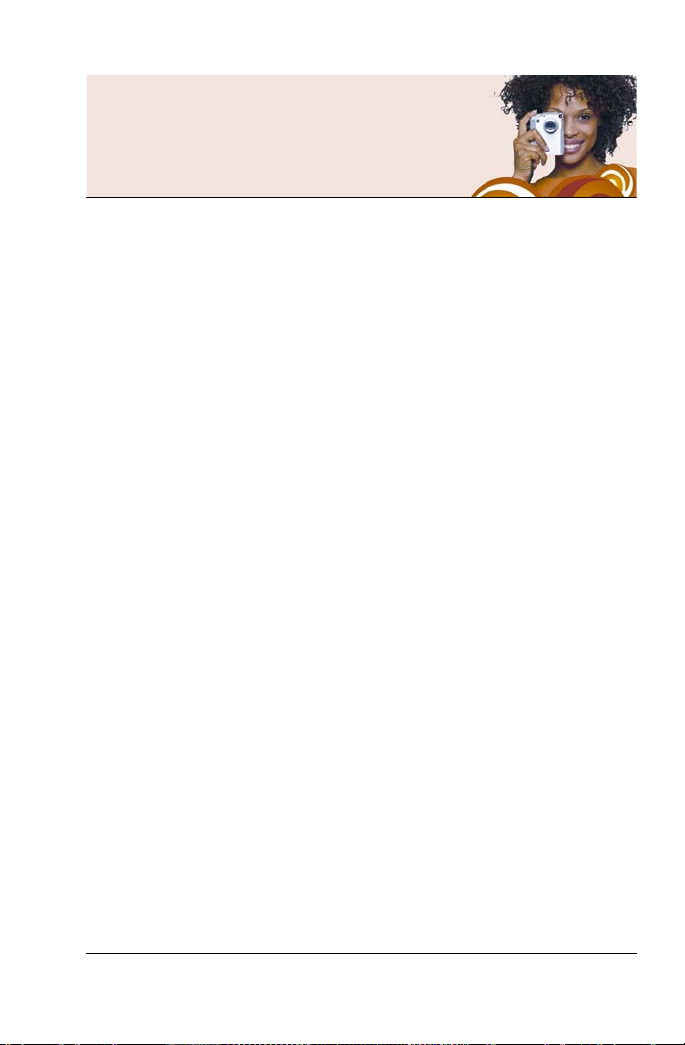
Manipulation de photos
Une fois une photo ouverte, vous pouvez la balayer et effectuer des
zoom avant ou arrière dessus. Vous pouvez également trier et
sélectionner vos photos, les déplacer entre dossiers, les enregistrer, les
renommer, les supprimer et les faire pivoter.
Cette section décrit les éléments suivants et les opérations suivantes :
• ouverture et fermeture de photos ;
• balayage et zoom ;
• tri de photos ;
• sélection de photos ;
•déplacement de photos entre dossiers ;
• enregistrement de photos ;
• modification du nom des photos ;
• suppression de photos.
Ouverture et fermeture de photos
Il existe plusieurs façons d’ouvrir et de fermer des photos. Vous pouvez
ouvrir les photos en cliquant deux fois sur une vignette ou en utilisant
le menu Fichier.
Pour fermer une photo ou un dossier, vous pouvez passer par le menu
Fichier ou cliquer sur le bouton Fermer situé dans l’angle supérieur
droit de la fenêtre du dossier ou de la photo.
Pour ouvrir une photo contenue dans un dossier
1 Sélectionnez Accueil dans le volet Tâches et cliquez sur Rechercher
des photos.
Manipulation de photos 17
Page 24
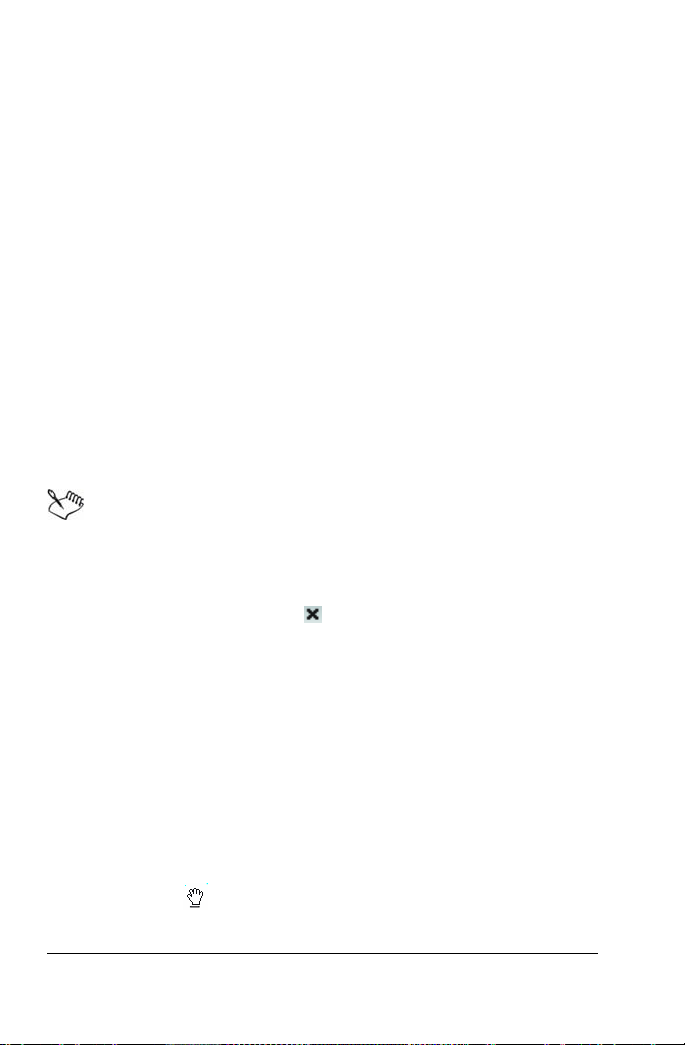
2 Cliquez sur un dossier pour afficher les vignettes des photos qu’il
contient.
Cliquez sur le signe plus (+) en regard d’un dossier pour le
développer.
3 Cliquez sur un dossier pour afficher les vignettes des photos qu’il
contient.
4 Cliquez deux fois sur la vignette correspondant à la photo à ouvrir
en mode Améliorer.
Pour ouvrir une photo via le menu Fichier
1 Sélectionnez Fichier
` Ouvrir pour afficher la boîte de dialogue
Ouvrir.
2 Sélectionnez l’emplacement du dossier dans la liste Rechercher
dans.
3 Cliquez sur Ouvrir pour ouvrir le dossier.
4 Cliquez deux fois sur la vignette correspondant à la photo à ouvrir.
Vous pouvez également ouvrir des projets et des diaporamas à
partir du menu Fichier.
*
Pour fermer une photo ou un dossier
• Cliquez sur le bouton Fermer situé dans l’angle supérieur droit
de la fenêtre de la photo ou du dossier.
Balayage et zoom
Vous pouvez utiliser les outils Main et Zoom pour régler l’affichage
d’une photo. La fonction Main vous permet d’afficher les zones
masquées d’une grande photo. La fonction Zoom permet de réduire ou
d’agrandir le facteur de zoom appliqué à une photo.
Pour balayer une photo
• Lorsqu’une photo est plus grande que l’espace de travail, faites
glisser la main dessus pour en afficher les zones masquées.
18 Guide de l’utilisateur de Corel Snapfire
Page 25
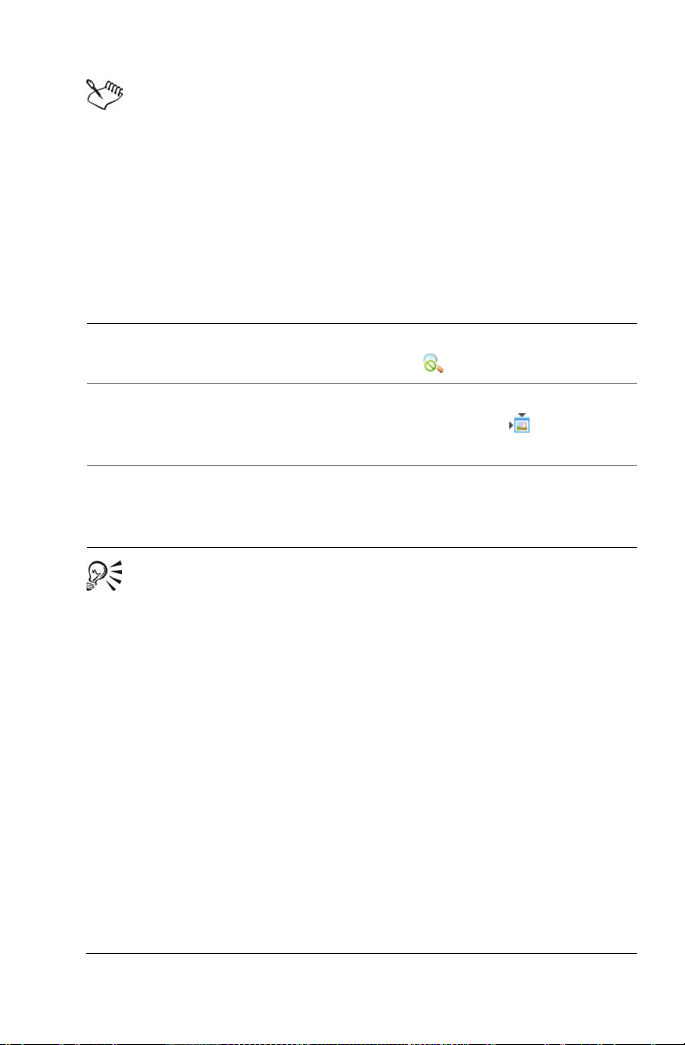
Si la photo est entièrement visible dans la fenêtre, il n’est pas
possible de balayer la photo.
Pour effectuer un zoom avant ou arrière
• Faites glisser vers la gauche le curseur Zoom de la barre d’outils
pour effectuer un zoom arrière ou vers la droite pour réaliser un
zoom avant.
Vous pouvez également
effectuer les opérations suivantes
Afficher la photo à sa taille réelle Cliquez sur le bouton Affichage
normal dans la barre d’outils.
Adapter la taille de la photo à celle
de la fenêtre
Utiliser la roulette de la souris pour
régler le facteur de zoom
Cliquez sur le bouton Adapter
l’image à la fenêtre dans la barre
d’outils.
Faites tourner la roulette vers l’avant
pour augmenter le facteur de zoom
et vers l’arrière pour le réduire.
Les commandes de Zoom sont également accessibles à partir du
menu Affichage.
Tri de photos
Pour retrouver plus rapidement vos photos, vous pouvez trier les
vignettes d’un dossier par nom de fichier, dossier et nom de fichier, date
de modification, date de prise de vue, taille de fichier, format de fichier
ou classement.
Pour trier les vignettes de photos
1 Sélectionnez Accueil dans le volet de tâches et cliquez sur le
bouton Trie r pa r de la barre d’outils.
2 Sélectionnez l’une des options suivantes :
Manipulation de photos 19
Page 26
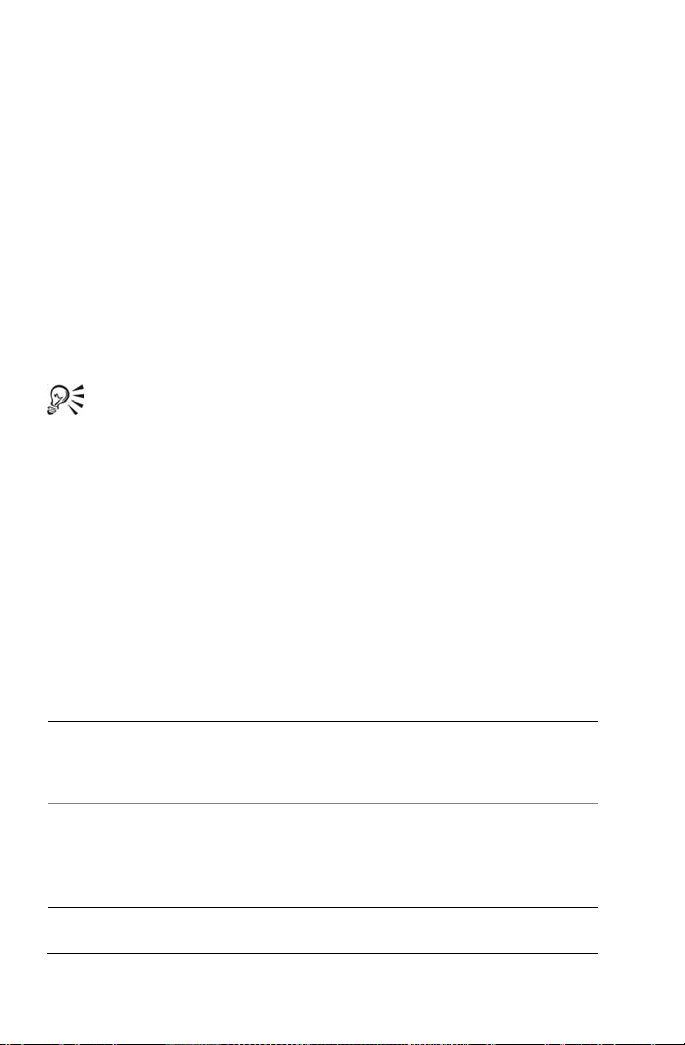
• Nom du fichier : trie les vignettes par nom de photo, dans l’ordre
alphabétique.
• Nom du dossier et de fichier : trie les vignettes par nom de
dossier et de fichier, dans l’ordre alphabétique.
• Date de modification : trie les vignettes par date de modification
de la photo.
• Date de prise de vue : trie les vignettes par date de prise de vue.
• Taille du fichier : trie les vignettes selon la taille des fichiers
(exprimée en Ko), du plus petit fichier au plus gros.
• Format : trie les vignettes par ordre alphabétique et par
extension de fichier (.jpg, .tif, etc.).
• Classement : trie les vignettes par classement des photos.
Pour tirer les photos, vous pouvez également utiliser le menu
Affichage.
Sélection de photos
Vous pouvez sélectionner une photo, plusieurs photos, une séquence
de photos ou toutes les photos.
Pour sélectionner une photo
• À partir de l’organiseur ou d’un plateau à photos, cliquez sur la
vignette de la photo que vous souhaitez sélectionner.
Vous pouvez également
effectuer les opérations suivantes
Sélectionnez toutes les photos Choisissez Édition ` Sélectionner
tout, ou appuyez sur les touches
Ctrl + A.
Sélectionner plusieurs photos Appuyez sur la touche Ctrl et, tout
en la maintenant enfoncée, cliquez
sur les vignettes des photos à
sélectionner.
20 Guide de l’utilisateur de Corel Snapfire
Page 27
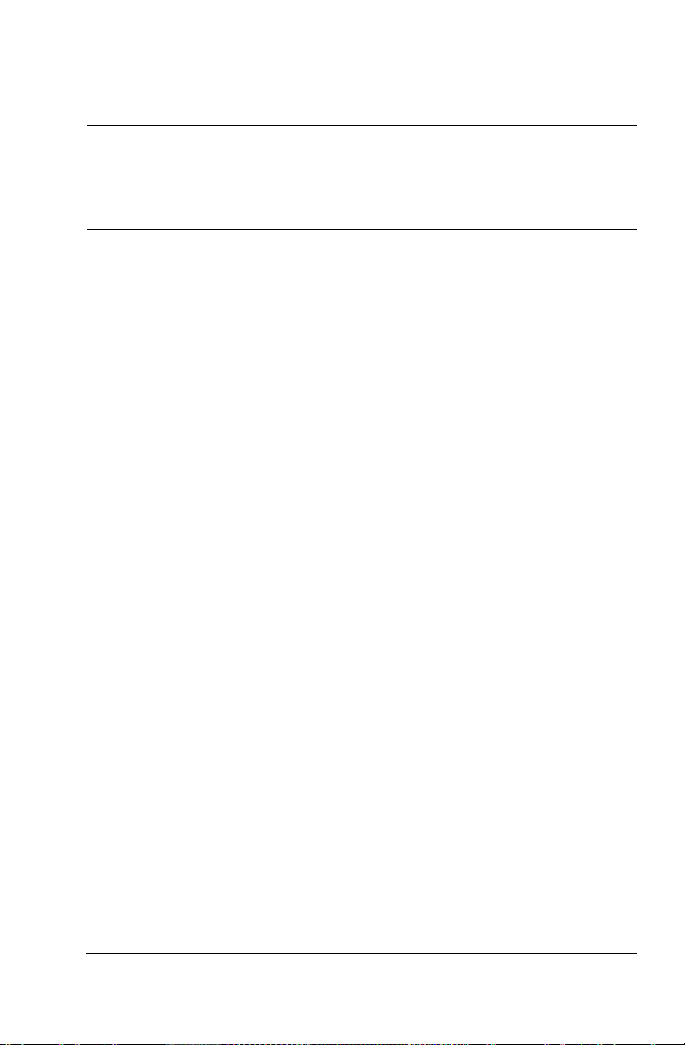
Vous pouvez également
effectuer les opérations suivantes
Sélectionner plusieurs photos dans
une séquence
Appuyez sur la touche Maj et, tout
en la maintenant enfoncée, cliquez
sur la première photo de la
séquence, puis sur la dernière.
Déplacement de photos entre des dossiers
Vous pouvez transférer des photos vers d’autres dossiers ou
programmes par déplacement ou copier/coller. Vous pouvez soit couper
et coller des photos, ce qui revient à retirer les photos du dossier de
départ et à les insérer dans le dossier de destination, soit copier et
coller les photos, ce qui revient à conserver les photos dans le dossier
de départ et à créer une copie de ces photos dans le dossier de
destination.
Vous pouvez également faire glisser une photo vers un document
ouvert dans une autre application, telle qu’un traitement de texte.
Pour déplacer des photos vers un autre dossier
1 Sélectionnez Accueil dans le volet de tâches et cliquez sur
Rechercher des photos.
2 Cliquez sur le signe plus (+) en regard d’un dossier pour le
développer.
3 Ouvrez le dossier contenant les photos à déplacer.
4 Appuyez sur la touche Maj, puis, tout en la maintenant enfoncée,
sélectionnez des photos et faites-les glisser vers le dossier de
destination.
Les photos d’origine sont supprimées du dossier de départ, puis
placées dans le dossier de destination.
Manipulation de photos 21
Page 28
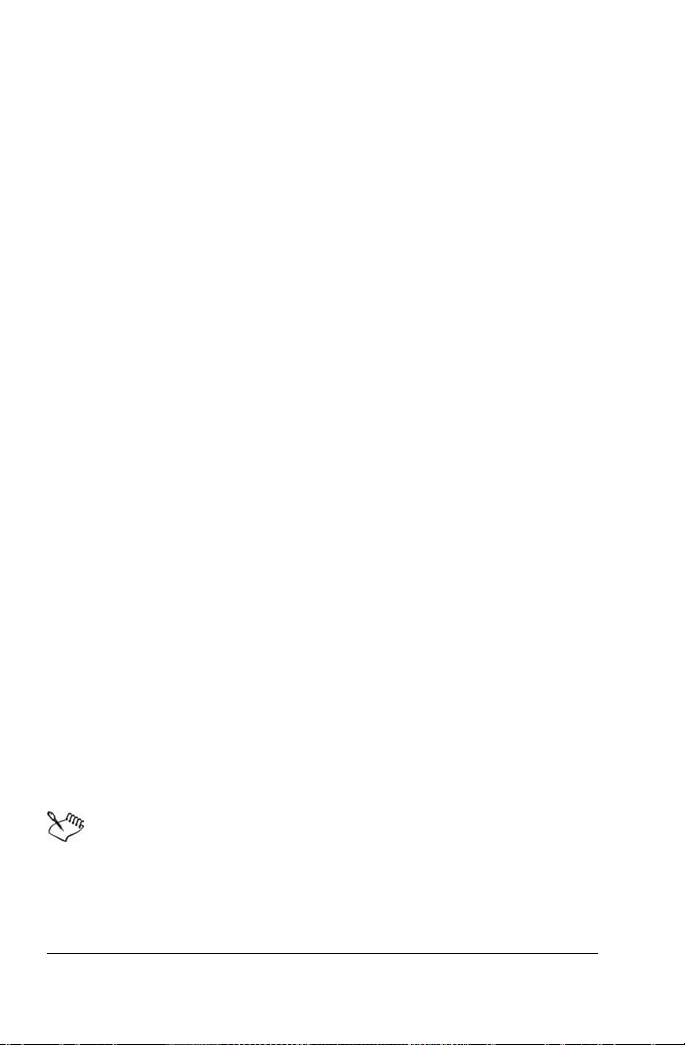
Pour copier des photos dans un autre dossier
1 Dans le volet Tâches, sélectionnez Accueil, puis cliquez sur
Rechercher des photos.
2 Cliquez sur le signe plus (+) situé en regard d’un dossier pour le
développer.
3 Cliquez sur le dossier contenant les photos à copier.
4 Sélectionnez les photos à copier, puis faites-les glisser du premier
dossier vers le second.
Les photos d’origine restent dans le dossier de départ et une copie
de ces photos est créée dans le dossier de destination.
Pour copier une photo dans une autre application ouverte
1 Ouvrez l’application dans laquelle vous souhaitez copier une photo.
2 Retournez dans Corel Snapfire et ouvrez le dossier ou le support
amovible contenant la photo à copier.
3 Dans le volet Tâches, sélectionnez Accueil, puis cliquez sur
Rechercher des photos.
4 Cliquez sur le signe plus (+) situé en regard d’un dossier pour le
développer.
5 Cliquez sur le dossier contenant les photos à copier dans une autre
application.
6 Cliquez sur la vignette de la photo à copier, puis faites-la glisser vers
l’autre application.
Remarque : si l’application de destination n’est pas visible à l’écran,
faites glisser la photo vers l’icône de l’application présente dans la
barre des tâches de Windows (au bas de l’écran), attendez que la
fenêtre de l’application s’affiche, puis faites glisser la photo vers
l’emplacement souhaité dans la fenêtre de l’application.
Lorsque vous faites glisser la photo dans l’autre application, le
pointeur de la souris indique les endroits où vous pouvez
déposer la photo.
22 Guide de l’utilisateur de Corel Snapfire
Page 29

Pour annuler l’opération de copie, appuyez sur la touche Echap
avant de relâcher le bouton de la souris.
Enregistrement de photos
Vous pouvez enregistrer une photo ou l’enregistrer sous un autre nom
de fichier ou à un autre emplacement. Si vous modifiez une photo sans
l’enregistrer, le programme vous demandera de le faire lorsque vous
tenterez de fermer la photo ou d’en ouvrir une autre.
Pour enregistrer une photo sous le même nom et au même emplacement
•Sélectionnez Fichier
conservant son nom de fichier et son emplacement.
La photo d’origine est remplacée par la photo modifiée.
Pour enregistrer une photo sous un autre nom de fichier ou à un autre emplacement
1 Cliquez sur le bouton Enregistrer sous pour ouvrir la boîte de
dialogue Enregistrer la photo.
2 Dans la liste déroulante Enregistrer dans, sélectionnez le dossier
dans lequel la photo doit être enregistrée.
3 Entrez le nom du fichier dans la zone Nom du fichier.
4 Sélectionnez un format de fichier dans la liste déroulante Typ e.
5 Sélectionnez l’une des options suivantes dans la liste déroulante
Niveau de qualité :
• Faible (compression élevée)
• Moyenne
• Élevée
• Optimale (compression faible)
Remarque : les paramètres de compression de la photo ne sont pas
disponibles pour tous les types de fichier.
6 Sélectionnez Enregistrer pour enregistrer la photo avec le nouveau
nom de fichier ou l’emplacement de dossier.
` Enregistrer pour enregistrer la photo tout en
Manipulation de photos 23
Page 30

Si vous enregistrez la photo sous un autre nom de fichier ou à un
autre emplacement, la photo d’origine est conservée.
Vous pouvez également choisir Fichier
ouvrir la boîte de dialogue Enregistrer la photo.
` Enregistrer sous pour
Modification du nom des photos
Vous pouvez remplacer le nom de fichier arbitraire que l’appareil photo
attribue à chaque photo par un nom plus pertinent indiquant
clairement la nature de la photo.
Pour renommer une photo
1 Ouvrez le dossier contenant la photo à renommer et sélectionnez la
vignette correspondante.
2 Sélectionnez Édition
Renommer le fichier.
3 Entrez le nouveau nom de la photo dans la zone Entrer le nouveau
nom du fichier et cliquez sur OK.
Pour renommer une photo, vous pouvez également cliquer sur sa
vignette avec le bouton droit de la souris, puis choisir
Renommer.
` Renommer pour ouvrir la boîte de dialogue
Suppression de photos
Vous pouvez supprimer des photos définitivement de votre ordinateur.
Lorsque vous supprimez des photos, elles sont déplacées vers la
Corbeille Windows.
Pour supprimer des photos
1 Sélectionnez la ou les photos que vous souhaitez supprimer.
Remarque : en mode Améliorer, vous ne pouvez sélectionner
qu’une photo à la fois. Utilisez le mode Accueil si vous souhaitez
sélectionner et supprimer plusieurs photos à la fois.
24 Guide de l’utilisateur de Corel Snapfire
Page 31

2 Cliquez sur le bouton Supprimer dans la barre d’outils.
3 Dans la boîte de dialogue de confirmation de la suppression du
fichier, cliquez sur Oui pour déplacer la photo vers la Corbeille.
Remarque : la photo sera supprimée du disque dur de votre
ordinateur lorsque vous viderez la Corbeille.
Pour supprimer une photo, vous pouvez également sélectionner
Edition
` Supprimer ou cliquer sur une photo avec le bouton
droit de la souris et choisir Supprimer.
Manipulation de photos 25
Page 32

Page 33

Utilisation de plateaux à photos
Vous pouvez utiliser des plateaux à photos pour rassembler des
photos à partir de divers dossiers afin de les envoyer par e-mail, les
imprimer, les utiliser pour créer un projet ou les transférer vers un
service de partage de photos. Vous pouvez également ajouter,
supprimer et renommer des plateaux à photo.
Cette section décrit les éléments suivants et les opérations suivantes :
• ajout et suppression de plateaux à photos
• ajout de photos à des plateaux à photos
• suppression de photos à partir de plateaux à photos
• attribution d'un nouveau nom aux plateaux à photos
Ajout et suppression de plateaux à photos
Vous pouvez ajouter des plateaux à photos supplémentaires pour vous
aider à trier vos photos. Vous pouvez créer un plateau à photo pour les
photos que vous souhaitez améliorer, partager ou utiliser dans le cadre
d’un projet. Vous pouvez également supprimer des plateaux à photos.
Pour ajouter un plateau à photos
1 Cliquez sur le bouton Ajouter un plateau à photos
d’outils Plateau à photos pour ouvrir la boîte de dialogue Ajouter un
plateau à photos.
2 Entrez le nom du nouveau plateau dans le champ Nom et cliquez
sur OK.
de la barre
Utilisation de plateaux à photos 27
Page 34

Vous pouvez aussi ajouter un nouveau plateau en cliquant sur le
bouton Menu plateau à photos
plateau à photos.
Pour supprimer un plateau à photos
1 Sélectionnez le plateau à photos à supprimer.
Remarque : la suppression d’un plateau à photos ne supprime pas
les photos qu’il contient.
2 Cliquez sur le bouton Retirer le plateau à photos
d’outils Plateau à photos.
Pour supprimer un plateau à photos, vous pouvez également
cliquer sur le bouton Menu plateau à photos
Retirer le plateau à photos.
et en choisissant Ajouter un
de la barre
et sélectionner
Ajout de photos à un plateau à photos
Pour ajouter des photos, vous pouvez les faire glisser dans le plateau ou
utiliser le menu Fichier.
Pour ajouter des photos à un plateau à photos
1 Sélectionnez le plateau à photos dans lequel vous souhaitez ajouter
des photos.
2 Faites glisser les photos vers le plateau à photos.
Vous pouvez aussi ajouter des photos à un plateau à photos en
choisissant Fichier
` Ajouter au plateau à photo.
Suppression de photos des plateaux à photos
Vous pouvez supprimer des photos des plateaux à photos. La
suppression de photos d’un plateau à photos n’efface pas les photos sur
votre ordinateur.
28 Guide de l’utilisateur de Corel Snapfire
Page 35

Pour retirer des photos d’un plateau à photos
1 Cliquez sur le nom du plateau à photos duquel vous souhaitez
retirer des photos.
2 Cliquez sur le bouton Menu Plateau à photos
Retirer la photo du plateau à photos.
et sélectionnez
Attribution d’un nouveau nom aux plateaux à photos
Après avoir créé plusieurs plateaux à photos, vous pouvez les
renommer et leur associer des catégories.
Pour renommer un plateau à photos
1 Sélectionnez le plateau à photos à renommer.
2 Cliquez sur le bouton Menu Plateau à photos
Renommer le plateau à photos pour ouvrir la boîte de dialogue
correspondante.
3 Entrez le nouveau nom du plateau à photos dans le champ Nom,
puis cliquez sur OK.
et sélectionnez
Utilisation de plateaux à photos 29
Page 36

Page 37

Partage de photos
Il est facile de partager vos photos, vos diaporamas et vos vidéos avec
vos amis ou votre famille. Vous pouvez incorporer vos photos au corps
des messages électroniques pour vous assurer que les destinataires
puissent les voir immédiatement. Vous pouvez aussi les envoyer sous
forme de pièces jointes. Il est également possible de choisir la taille des
photos que vous envoyez.
Cette section décrit les opérations suivantes :
•envoi d’e-mails
• impression de photos
• modification des paramètres de l’imprimante
•commande de tirages
Envoi d’e-mails
Vous disposez des options suivantes pour l’envoi de photos, de vidéos
et de diaporamas par e-mail :
• Diaporama Snapfire : utilise toutes les photos sélectionnées pour
créer automatiquement un diaporama Snapfire et le joindre au
message électronique
• Photos incorporées : permet d’incorporer des photos au corps de
vos messages électroniques Le destinataire du message peut voir
les photos dès l’ouverture de l’e-mail. Les photos incorporées
apparaissent uniquement dans les messages envoyés au format
HTML. Si vous savez que le destinataire utilise le format RTF,
choisissez l’option Pièces jointes.
Remarque : Si votre application de messagerie électronique par
défaut ne prend pas en charge les fonctionnalités MAPI étendues
(comme Microsoft® Outlook®), l’option d’intégration des photos
n’est pas accessible.
Partage de photos 31
Page 38

• Pièces jointes : vous permet d’envoyer photos, vidéos ou
diaporamas en pièce jointe. Chaque objet est joint en tant que
fichier individuel et le destinataire du message peut décider de la
manière de visualiser les photos et les vidéos. Toutes les photos
sont envoyées au format JPEG.
Pour envoyer des photos, des vidéos et des diaporamas Snapfire par e-mail
1 Sélectionnez les diaporamas Snapfire, photos ou vidéos que vous
souhaitez envoyer.
Remarque : vous pouvez sélectionner des photos à partir de
l’affichage des vignettes ou d’un plateau à photos.
2 Dans le volet de tâches, sélectionnez Accueil puis cliquez sur
Partager sous forme de courriel pour ouvrir la boîte de dialogue E-
mail.
Remarque : vous pouvez également cliquer sur le bouton Partager
dans un plateau à photos pour afficher la boîte de dialogue E-mail.
3 Dans le pavé Envoyer un e-mail en tant que, sélectionnez l’une des
options suivantes :
• Diaporama Snapfire : crée un diaporama à partir des photos que
vous avez sélectionnées. Vous pouvez nommer le diaporama
Snapfire dans la zone Nom du diaporama.
• Photos incorporées : affiche les photos dans le corps de vos
messages électroniques.
• Pièces jointes (format du fichier d’origine) : envoie des objets en
tant que pièces jointes séparées.
4 Dans la liste déroulante Taille maximale de la photo, sélectionnez
la taille maximale à laquelle envoyer vos photos. La taille totale du
message figure en-dessous de la fenêtre d’aperçu.
Remarque : vous ne pouvez sélectionner la taille maximale des
photos que lorsque vous envoyer des photos incorporées ou
jointes.
5 Cliquez sur OK pour confirmer ces paramètres et ouvrir votre
application de messagerie électronique.
32 Guide de l’utilisateur de Corel Snapfire
Page 39

Certains services de messageries peuvent limiter la taille des
messages, ce qui pourrait empêcher l’envoi ou la réception de
messages de plus de 2 Mo. Diminuez la taille de l’e-mail en
sélectionnant moins de photos pour chaque e-mail.
Pour sélectionnez votre application de messagerie par défaut,
ouvrez Internet Explorer®, choisissez Outils
cliquez sur l’onglet Programmes et sélectionnez votre client de
messagerie électronique dans la liste déroulante Messagerie.
` Options Internet,
Impression de photos
Il est simple d’imprimer une ou plusieurs photos sur la même page car
le programme détecte automatiquement les paramètres par défaut de
votre imprimante, du papier et de l’encre.
Les paramètres que vous définissez sont enregistrés dans la mémoire
du programme, ce qui s’avère particulièrement utile si vous utilisez
toujours la même imprimante et le même type de papier à chaque
impression. Ces paramètres n’ont aucune incidence sur les paramètres
par défaut de l’imprimante.
Pour imprimer vos photos
1 Sélectionnez les photos à imprimer.
Remarque : vous pouvez sélectionner des photos à partir de
l’affichage des vignettes ou d’un plateau à photos.
2 Dans le volet de tâches, sélectionnez Accueil puis cliquez sur
Imprimer pour ouvrir la boîte de dialogue Impression.
3 Sélectionnez une mise en page dans la liste déroulante Mises en
page disponible.
4 Entrez un numéro dans le champ Nombre de fois à utiliser chaque
photo.
5 Cliquez sur Imprimer.
Partage de photos 33
Page 40

Utilisez les boutons Suivante et Précédente sous
l’aperçu de la page pour afficher chaque page.
Modification des paramètres de l’imprimante
Si vous souhaitez modifier l’aspect de photos imprimées ou si vous
installez une nouvelle imprimante photo, vous pouvez être amené à
modifier les paramètres de votre imprimante si vous en possédez
plusieurs.
Les paramètres que vous définissez sont enregistrés dans la mémoire
du programme, ce qui s’avère particulièrement utile si vous utilisez
toujours la même imprimante et le même type de papier à chaque
impression. Ces paramètres n’ont aucune incidence sur les paramètres
par défaut de l’imprimante.
Pour modifier les paramètres de votre imprimante
1 Dans le volet Tâches, sélectionnez Accueil, puis cliquez sur
Imprimer pour ouvrir la boîte de dialogue correspondante.
2 Cliquez sur Modifier les paramètres de l’imprimante pour ouvrir la
boîte de dialogue correspondante.
3 Sélectionnez votre imprimante dans la liste, puis cliquez sur le
bouton Suivant.
4 Sélectionnez le type de papier dans la liste et cliquez sur Suivant.
5 Sélectionnez la taille du papier, puis cliquez sur le bouton Suivant.
6 Cliquez sur Propriétés pour ouvrir la boîte de dialogue des
propriétés de l’imprimante.
7 Modifiez les paramètres selon les besoins et cliquez sur OK pour
revenir à la boîte de dialogue Modifier les paramètres de
l’imprimante.
8 Cliquez sur Suivant, puis sur Te rm i n e r pour fermer la boîte de
dialogue.
34 Guide de l’utilisateur de Corel Snapfire
Page 41

9 Cliquez sur Imprimer pour imprimer les photos sélectionnées ou
sur Annuler pour fermer la boîte de dialogue.
Commande de tirages
Vous pouvez transférer vos photos vers un service de partage de
photos. Les sites des service de partage de photos vous offrent un
espace de stockage pour vos photos et vous donnent la possibilité de
commander des tirages de grande qualité.
Pour pouvoir utiliser un service de partage de photos, vous devez y être
inscrit. L’inscription est gratuite et vous donne accès à un espace de
stockage, d’impression et de partage de vos photos.
Il se peut que d’autres services de partage de photos soient pris en
charge dans les prochaines versions du programme. Les sites des
services de partage de photos peuvent ne pas être disponibles dans
toutes les régions.
Pour commander des tirages à partir d’un service de partage de photos
1 Sélectionnez les photos à imprimer.
Remarque : vous pouvez sélectionner des photos à partir de
l’affichage des vignettes ou d’un plateau à photos.
2 Dans le volet de tâches, sélectionnez Accueil puis cliquez sur
Commander des tirages pour ouvrir la boîte de dialogue
Commander des tirages.
3 Dans le pavé Sélectionner un service, choisissez un service de
partage de photos puis cliquez sur Tr an sf ér er.
4 Saisissez vos informations de connexion puis cliquez sur Suivant
pour ouvrir la boîte de dialogue Transfert de photos.
Remarque : si vous n’avez pas encore créé de compte auprès d’un
service de partage de photos, cliquez sur le lien Créer un compte et
suivez les instructions relatives à l’inscription.
Partage de photos 35
Page 42

5 Saisissez le nom de votre album dans le champ Nom de l’album en
ligne et cliquez sur Suivant pour transférer vos photos vers le
service de partage de photos.
Une fois le transfert terminé, vous pouvez consulter le site du
service de partage de photos pour commander vos tirages.
36 Guide de l’utilisateur de Corel Snapfire
Page 43

Recherche de photos
Il existe plusieurs méthodes pour rechercher les photos. Vous pouvez
utiliser les outils de recherche de base ou avancée ou le calendrier.
Cette section décrit les opérations suivantes :
• recherche de photos
• enregistrement de vos critères de recherche
• recherche de photos à l’aide du calendrier
Recherche de photos
Vous pouvez rechercher vos photos en tapant un mot clé dans le champ
de recherche de base ou en utilisant les informations sur la photo à
l’aide de la fonction de recherche avancée.
Pour rechercher rapidem ent des photos
• Dans la barre d’outils supérieure, tapez un nom dans le champ de
recherche.
Les photos correspondant au mot que vous recherchez sont
affichées dans la fenêtre du programme.
Pour rechercher des photos à l’aide d’informations sur la photo
1 Cliquez sur le bouton Rechercher
ouvrir la boîte de dialogue Rechercher.
2 Dans le pavé Rechercher les photos, sélectionnez l’une des options
suivantes :
• To u s : recherche des photos correspondant aux règles
sélectionnées.
de la barre d’outils pour
Recherche de photos 37
Page 44

• N’importe lequel : recherche des photos correspondant à
n’importe laquelle des règles sélectionnées.
3 Dans le pavé Rechercher, sélectionnez vos règles de recherche dans
les listes déroulantes.
Pour ajouter des champs de règle supplémentaires, cliquez sur
Ajouter une règle. Pour supprimer la dernière règle, cliquez sur
Supprimer une règle.
4 Cliquez sur Rechercher pour afficher les vignettes correspondantes.
Pour enregistrer les critères de recherche, cliquez sur
Enregistrer dans la boîte de dialogue Rechercher.
Pour rechercher des photos à l’aide d’une recherche enregistrée
1 Sélectionnez Accueil dans le volet de tâches et cliquez sur
Rechercher des photos.
2 Cliquez sur le signe plus (+) en regard de Recherche enregistrée
pour développer l’arborescence et cliquez sur le nom de la
recherche enregistrée pour afficher les photos qui correspondent
aux critères de recherche.
Enregistrement de vos critères de recherche
Si vous avez créé un ensemble complexe de critères de recherche, il est
possible de l’enregistrer pour éviter d’avoir à le redéfinir si vous
souhaitez effectuer la même recherche.
Pour enregistrer vos critères de recherch e
1 Sélectionnez Accueil dans le volet de tâches et cliquez sur
Rechercher des photos.
2 Cliquez sur le signe plus (+) en regard de Recherche enregistrée
pour développer l’arborescence et cliquez sur Ajouter pour ouvrir la
boîte de dialogue Recherche.
38 Guide de l’utilisateur de Corel Snapfire
Page 45

3 Dans le pavé Rechercher les photos, sélectionnez l’une des options
suivantes :
• To u s : recherche des photos correspondant à toutes les règles
sélectionnées.
• N’importe lequel : recherche des photos correspondant à
n’importe laquelle des règles sélectionnées.
4 Dans le pavé Rechercher, sélectionnez vos règles de recherche dans
les listes déroulantes.
Pour ajouter des champs de règle supplémentaires, cliquez sur
Ajouter une règle. Pour supprimer la dernière règle, cliquez sur
Supprimer une règle.
5 Cliquez sur le bouton Enregistrer pour ouvrir la boîte de dialogue
Enregistrer le résultat de la recherche.
6 Entrez le nom du critère de recherche dans le champ Rechercher
par nom, puis cliquez sur le bouton Enregistrer.
La recherche enregistrée apparaît dans l’arborescence de dossiers
Recherche enregistrée.
Recherche de photos à l’aide du calendrier
Vous pouvez utiliser le calendrier pour rechercher les photos prises à
une date ou pendant une période spécifique. Dans le calendrier, les
dates en surbrillance signalent que des photos ont été prises à ces
dates.
Pour rechercher des photos à l’aide du calendrier
1 Dans le volet de tâches, sélectionnez Accueil puis cliquez sur
Retrouver des photos et sur Calendrier pour ouvrir la boîte de
dialogue Rechercher par calendrier.
2 Sélectionnez l’une des options suivantes :
• Pour retrouver les photos prises aujourd’hui, cliquez sur le
bouton Aujourd’ui
Recherche de photos 39
.
Page 46

• Pour retrouver les photos prises à une certaine date, utilisez les
boutons Précédent (Année/Mois) et
Suivant (Année/Mois)
pour sélectionner le mois et l’année, puis sélectionnez la
date en question.
• Pour retrouver les photos prises un certain mois, utilisez les
boutons Précédent (Année/Mois) et
Suivant (Année/Mois)
pour sélectionner le mois et l’année.
• Pour retrouver les photos prises pendant une certaine période,
utilisez les boutons Précédent et Suivant pour
sélectionner le mois et l’année, maintenez enfoncée la touche
Maj., cliquez sur la première date, puis sur la dernière date de la
période en question.
• Pour retrouver les photos prises plusieurs jours non consécutifs,
utilisez les boutons Précédent et Suivant pour
sélectionner le mois et l’année, maintenez enfoncée la touche Ctrl
et cliquez sur les dates en question.
40 Guide de l’utilisateur de Corel Snapfire
Page 47

Examen des photos
Vous pouvez utiliser le mode Revue rapide pour examiner une série de
photos en mode plein écran et utiliser l’outil Correction rapide, ajouter
des informations sur les photos, les faire pivoter, en supprimer
certaines ou en ajouter à des plateaux à photos. Vous pouvez même
définir les paramètres des diaporamas, les enregistrer et les envoyer
par e-mail en tant que diaporama Snapfire.
Cette section décrit les opérations suivantes :
• utilisation du mode Revue rapide
• choix des paramètres du mode Revue rapide
• enregistrement et partage des diaporamas Snapfire
Utilisation de Quick CD
Quick CD vous permet d’afficher vos photos en mode plein écran.
Pendant la revue des photos, vous avez la possibilité d’utiliser la barre
d’outils pour les faire pivoter, y ajouter légendes et classements, utiliser
la Correction rapide, les ajouter à un plateau à photos ou les supprimer.
Vous pouvez également choisir les paramètres de la revue, enregistrer
la revue sous forme de diaporama Snapfire et partager celui-ci en
l’envoyant par e-mail.
Pour utiliser l’option Revue rapide
1 Sélectionnez Accueil dans le volet de tâches, choisissez les photos
que vous souhaitez revoir et cliquez sur Revue rapide.
2 Utilisez les commandes de lecture de la barre d’outils et exécutez
l’une des tâches répertoriées dans le tableau suivant.
Examen des photos 41
Page 48

Pour effectuer cette opération Procédez comme suit
Afficher la photo précédente Cliquez sur le bouton Revenir à la
diapositive précédente .
Suspendre et reprendre la revue Cliquez sur le bouton Pause ou
le bouton Lecture .
Afficher les photos suivantes Cliquez sur le bouton Suivante .
Désactiver le son Cliquez sur le bouton Activer/
désactiver le son .
Ajouter des informations sur la
photo
Supprimer une photo Cliquez sur le bouton Pause ou
Faire pivoter une photo Cliquez sur le bouton Pause puis
Appliquer des corrections à la photo Cliquez sur le bouton Pause puis
Ajouter ou supprimer une photo
dans un plateau à photos
Quitter la revue Cliquez sur le bouton Quitter ou
Cliquez sur le bouton Pause puis
sur le bouton Renseigner la
diapositive .
le bouton Supprimer .
sur le bouton Rotation à droite
ou sur le bouton Rotation à gauche
.
sur le bouton Correction rapide .
Cliquez sur le bouton Pause puis
sur le bouton Plateau à photos .
appuyez sur la touche Échap.
Choix des paramètres du mode Revue rapide
Vous pouvez choisir les paramètres du mode Revue rapide ainsi que la
bande sonore qui sera lue pendant l’examen des images.
42 Guide de l’utilisateur de Corel Snapfire
Page 49

Si vous ajoutez une bande sonore à l’examen des photos, elle remplace
le son associé à tout fichier vidéo éventuellement inclus.
Pour choisir les paramètres du mode Revue rapide
1 Sélectionnez Accueil dans le volet Tâches et cliquez sur Revue
rapide.
2 Cliquez sur le bouton Pause
bouton Afficher les paramètres du diaporama pour ouvrir la
boîte de dialogue Afficher les paramètres.
3 Dans le pavé Paramètres de la diapositive, sélectionnez une ou
plusieurs options parmi les suivantes :
• Durée : permet de définir le nombre de secondes pendant lequel
chaque photo restera affichée
• Tra ns it i on s : détermine le style des transitions entre les photos
• Inclure des légendes : affiche la légende sous la photo
• Inclure des effets d’animation : permet d’appliquer l’effet
d’animation appliqué au diaporama
4 Dans le pavé Bande sonore, sélectionnez un ou plusieurs options
parmi les suivantes :
• Inclure une bande sonore : lit la bande sonore sélectionnée
• Rechercher : permet de choisir une bande sonore
• Synchroniser : calcule le temps d’affichage de chaque photo pour
que l’affichage se termine en même temps que la bande sonore.
Cette option s’applique uniquement lorsque vous avez
sélectionné une bande sonore.
5 Cliquez sur OK.
de la barre d’outils, puis sur le
Enregistrement et partage des diaporamas Snapfire
Vous pouvez enregistrer le diaporama Snapfire et l’envoyer par e-mail
en tant que pièce jointe.
Examen des photos 43
Page 50

Pour enregistrer une revue sous forme de Diaporama Snapfire
1 Pendant la revue des photos, cliquez sur le bouton Pause
de la
barre d’outils puis cliquez sur le bouton Enregistrer le diaporama
pour ouvrir la boîte de dialogue Enregistrer sous.
2 Dans la liste déroulante Enregistrer dans, sélectionnez le dossier
dans lequel vous souhaitez enregistrer le diaporama.
3 Dans le champ Nom du fichier, entrez le nom du fichier du
diaporama Snapfire puis cliquez sur Enregistrer.
Pour partager un diaporama Snapfi re
1 Lors de la revue de photos, cliquez sur le bouton Pause
puis sur
le bouton Partager le diaporama Snapfire .
2 Cliquez sur le bouton Partager sous forme de courriel pour ouvrir
automatiquement un message dans votre application de messagerie
et joindre le diaporama Snapfire.
44 Guide de l’utilisateur de Corel Snapfire
Page 51

Modification des informations sur les photos
Il est possible d’afficher, d’ajouter ou de modifier les informations sur
une photo, telles que sa date de prise vue. Vous pouvez également lui
ajouter une légende et lui attribuer un classement. L’ajout et la
modification des informations sur les photos vous permettent
d’organiser et de retrouver vos images.
Cette section décrit les opérations suivantes :
• modification de la date à laquelle une photo a été prise
• attribution d’un classement aux photos
• ajout de légendes à des photos
Modification de la date à laquelle une photo a été prise
Vous pouvez modifier la date et l’heure auxquelles une photo a été
prise.
Pour modifier la date à laquelle une photo a été prise
1 Sélectionnez Accueil dans le volet Tâches, choisissez une photo et
cliquez sur Renseigner la photo pour ouvrir le volet Infos générales.
2 Cliquez sur le bouton Modifier la date
dialogue Modifier la date de prise de vue.
3 Sélectionnez une nouvelle date dans la liste déroulante Date.
4 Sélectionnez une heure dans la liste déroulante Heure, cliquez sur
OK, puis cliquez sur le bouton Appliquer .
pour ouvrir la boîte de
Modification des informations sur les photos 45
Page 52

Attribuer un classement aux photos
Vous pouvez attribuer un classement à vos photos pour repérer celles
que vous préférez. Une notation d’une étoile correspond au minimum,
tandis que cinq étoiles représentent le maximum. Les classements
figurent sous les vignettes si vous avez choisi de l’afficher dans les
préférences des vignettes. Vous pouvez aussi rechercher vos photos par
classement.
Pour choisir les classements des photos
1 Sélectionnez Accueil dans le volet Tâches, choisissez une photo et
cliquez sur Renseigner la photo pour ouvrir le volet Infos générales.
2 Dans le champ Classement, sélectionnez le nombre d’étoiles à
appliquer au classement et cliquez sur le bouton Appliquer .
Remarque : une notation d’une étoile correspond au minimum,
tandis que cinq étoiles représentent le maximum.
Ajout de légendes à des photos
Vous pouvez ajouter des légendes à vos photos. Les légendes s’affichent
lors de la lecture du diaporama Snapfire.
Pour ajouter une légende à une photo
1 Sélectionnez Accueil dans le volet Tâches, choisissez une photo et
cliquez sur Renseigner la photo pour ouvrir le volet Infos générales.
2 Dans le champ Légende, entrez les commentaires sur la photo, puis
cliquez sur le bouton Appliquer .
46 Guide de l’utilisateur de Corel Snapfire
Page 53

Amélioration des photos
Corel Snapfire propose plusieurs outils permettant de corriger les
défauts visibles sur les photos. L’outil Correction rapide permet de
résoudre les problèmes courants en un clic. Vous pouvez aussi faire
pivoter vos photos, les recadrer, effacer les yeux rouges et y appliquer
des effets.
Cette section décrit les éléments suivants et les opérations suivantes :
• démarrage de Paint Shop Pro pour la correction de photos
• utilisation de Docteur photo
• application des corrections de base aux photos
• suppression des yeux rouges
• recadrage des photos
• rotation des photos
• application d’effets
• redimensionnement des photos
Démarrage de Corel Paint Shop Pro Photo pour la correction de photos
Si Corel Paint Shop Pro Photo est installé sur l’ordinateur, il est possible
d’y accéder rapidement et d’utiliser ses outils de correction de photos
avancés.
Pour lancer Corel Paint Shop Pro Photo dans le but de corriger des photos
• Choisissez Fichier
Amélioration des photos 47
` Ouvrir avec ` Ouvrir avec Paint Shop Pro.
Page 54

Vous pouvez également lancer Corel Paint Shop Pro Photo
lorsque vous êtes en mode Accueil et en mode Améliorer en
cliquant sur Modifier dans Paint Shop Pro.
Utilisation de Docteur photo
Il n’est pas toujours facile de trouver ce qu’il faut améliorer sur une
photo et comment introduire ces améliorations. Docteur photo résout
ce problème en analysant automatiquement vos photos et en repérant
celles qui pourraient profiter d’une Correction rapide de la couleur ou
de la luminosité.
Docteur photo analyse la photo lorsqu’elle est ouverte en mode
Améliorer. Lorsque Docteur photo estime que des corrections sont
nécessaires, une icône d’information apparaît dans le volet de tâches
situé à côté de Correction rapide. Un message apparaît lorsque vous
déplacez la souris sur l’icône. Il présente des suggestions de
corrections.
Pour appliquer les recommandations de Docteur photo
•Cliquez sur Correction rapide dans le mode Améliorer du volet
Tâches lorsque l’icône d’information apparaît à côté de
Correction rapide dans le volet Tâches.
Remarque : Vous pouvez afficher le message de Docteur photo en
plaçant le pointeur sur l’icône d’information. Vous pouvez fermer le
message en cliquant sur le bouton Fermer situé dans le coin
supérieur de la fenêtre du message.
Application de corrections de base aux photos
L’outil Correction rapide permet d’appliquer un ensemble prédéfini de
corrections pour la netteté et l’équilibre des couleurs. Si vous souhaitez
avoir la possibilité de contrôler l’étendue de ces corrections, vous
pouvez utiliser la commande Traitement des photos.
48 Guide de l’utilisateur de Corel Snapfire
Page 55

Vous pouvez utiliser les commandes Correction rapide et
Traitement des photos pour améliorer rapidement et
facilement l’exposition et l’équilibre des couleurs des images.
Pour corriger une photo en une seule étape
1 Cliquez deux fois sur la photo pour l’ouvrir en mode Améliorer.
2 Dans le volet de tâches, cliquez sur Correction rapide.
Pour alterner entre l’ancienne version de la photo (photo
d’origine) et la nouvelle version (photo corrigée), utilisez les
boutons Annuler
et Rétablir de la barre d’outils.
Pour utiliser Correction photo
1 Cliquez deux fois sur la photo pour l’ouvrir en mode Améliorer.
2 Dans le volet de tâches, sélectionnez Correction photo pour ouvrir
la boîte de dialogue Correction photo.
Le volet supérieur gauche affiche la photo originale. Le volet
supérieur droit affiche la photo après application de l’ensemble
initial de réglages.
3 Effectuez une ou plusieurs tâches du tableau suivant et cliquez sur
OK.
Amélioration des photos 49
Page 56

Pour effectuer cette opération Procédez comme suit
Éclaircir ou assombrir la photo Pour augmenter la luminosité, faites
glisser le curseur de la Luminosité
vers la droite. Pour la réduire, faitesle glisser vers la gauche.
Augmenter ou réduire le contraste Pour augmenter le contraste, faites
glisser le curseur Contraste vers la
droite. Pour le réduire, faites-le
glisser vers la gauche.
Augmenter ou réduire la chaleur Faites glisser le curseur Chaleur vers
la droite pour réchauffer la photo ou
vers la gauche pour la refroidir.
Augmenter ou réduire la saturation Faites glisser le curseur Saturation
vers la droite pour rendre les
couleurs plus éclatantes ou vers la
gauche pour les rendre moins
éclatantes.
Augmenter la netteté des bords de
la photo
Faites glisser le curseur Mise au
point vers la droite pour augmenter
la netteté ou vers la gauche pour la
réduire.
Vous pouvez réinitialiser tous les curseurs sur leurs valeurs
initiales en cliquant sur le bouton Reprendre les valeurs par
défaut
.
Suppression des yeux rouges
Les yeux rouges sont un problème courant sur les photos. L’effet yeux
rouges est engendré par le réfléchissement de la lumière du flash de
l’appareil photo sur la rétine d’un sujet qui s’imprime ensuite sur la
photo.
50 Guide de l’utilisateur de Corel Snapfire
Page 57

L’outil Œil rouge remplace la couleur rouge de la pupille du
sujet par du gris foncé afin de restaurer un aspect naturel.
Pour supprimer l’effet yeux rouges
1 Cliquez deux fois sur la photo pour l’ouvrir en mode Améliorer.
2 Cliquez sur Corriger les yeux rouges dans le volet de tâches.
3 Dans le volet de tâches, réglez la valeur de la zone Ta il l e afin que le
pointeur soit légèrement plus grand que l’œil à corriger.
4 Placez le pointeur sur l’œil et cliquez.
Si nécessaire, vous pouvez effectuer un zoom avant sur la photo
pour utiliser plus facilement l’outil Œil rouge.
Recadrage des photos
Vous pouvez supprimer les parties indésirables d’une photo pour créer
une composition plus spectaculaire ou modifier sa mise au point. Le
recadrage peut réduire la quantité de mémoire requise sur le disque dur
pour la modification de l’image. Cette opération permet d’optimiser la
correction des couleurs grâce à la suppression des zones de couleur
superflues. Si une photo requiert un recadrage et une correction des
couleurs, vous devez tout d’abord recadrer l’image, puis appliquer la
correction des couleurs.
Amélioration des photos 51
Page 58

Vous pouvez supprimer les parties indésirables d’une photo
pour créer une composition plus spectaculaire ou modifier sa
mise au point.
Pour recadrer une photo
1 Cliquez deux fois sur la photo pour l'ouvrir en mode Améliorer.
Remarque : pour protéger la version d'origine de votre photo, vous
pouvez enregistrer le fichier sous un autre nom en choisissant
Fichier
` Enregistrer sous.
2 Dans le volet Tâches, cliquez sur Recadrer.
3 Faites glisser l’outil Recadrer sur la photo pour définir le rectangle
de recadrage.
Vous pouvez faire glisser l’une des poignées pour régler la zone de
recadrage
.
4 Lorsque vous êtes prêt à effectuer le recadrage, cliquez sur le
bouton Appliquer dans le volet Tâches ou dans la barre d’outils
flottante.
Vous pouvez également
effectuer les opérations suivantes
Sélectionner une taille de recadrage
prédéfinie
52 Guide de l’utilisateur de Corel Snapfire
Sélectionnez une option dans la liste
déroulante Paramètres par défaut
du volet Tâches ou de la barre
d’outils flottante.
Page 59

Vous pouvez également
effectuer les opérations suivantes
Faire pivoter le rectangle de
recadrage.
Déplacer le rectangle de recadrage
dans sa totalité
Conserver les proportions actuelles
de la zone de recadrage
Supprimer la zone de recadrage et
recommencer
Cliquez sur le bouton Faite pivoter
le rectangle de recadrage dans le
volet Tâches ou dans la barre
d’outils flottante.
Faire glisser la zone de recadrage.
Activez la case Garder les
proportions dans le volet Tâches.
Cette option est uniquement
disponible pour des rectangles de
recadrage personnalisés.
Cliquez avec le bouton droit de la
souris n’importe où dans la photo.
Rotation de photos
Lorsque vous améliorez vos photos ou que vous les organisez, vous
pouvez modifier leur orientation en les faisant pivoter à 90° vers la
gauche ou la droite. Il est possible d’en faire pivoter plusieurs à la fois.
Il est possible de faire pivoter des images JPEG sans perdre
aucune des données de l’image d’origine.
Pour faire pivoter une photo
•En mode Accueil ou Améliorer, sélectionnez une photo et cliquez
sur l’un des boutons Pivoter :
• Rotation à droite : fait pivoter la photo de 90° vers la droite.
• Rotation à gauche : fait pivoter la photo de 90° vers la
gauche.
Pour faire pivoter plusieurs photos
1 Sélectionnez Accueil dans le volet de tâches.
Amélioration des photos 53
Page 60

2 Sélectionnez la ou les photos que vous souhaitez faire pivoter.
3 Dans le volet de tâches, cliquez sur l’un des boutons Pivoter
suivants :
• Rotation à droite : fait pivoter la photo de 90° vers la droite.
• Rotation à gauche : fait pivoter la photo de 90° vers la
gauche.
Application d’effets
Vous pouvez transformer une photo couleur en photo noir et blanc en
la convertissant en nuances de gris (niveaux de gris) ou utiliser l’outil
Sépia et appliquer un ton marron chaud à une photo pour lui donner
l’apparence d’une photo prise à la fin du 19ème siècle.
Pour appliquer un effet noir et blanc
1 Cliquez deux fois sur la photo pour l’ouvrir en mode Améliorer.
Remarque : Pour protéger la version d’origine de votre photo, vous
pouvez enregistrer le fichier sous un autre nom à l’aide du bouton
Enregistrer sous de la barre d’outils.
2 Cliquez sur Noir et blanc dans le volet Tâches.
Pour appliquer un effet sépia
1 Cliquez deux fois sur la photo pour l’ouvrir en mode Améliorer.
Remarque : Pour protéger la version d’origine de votre photo, vous
pouvez enregistrer le fichier sous un autre nom à l’aide du bouton
Enregistrer sous de la barre d’outils.
2 Dans le volet Tâches, cliquez sur Sépia.
Redimensionnement des photos
La commande Redimensionner permet de redimensionner des photos
sans en mo difier la compo sitio n. Lorsq ue vous augme ntez la t aille d ’une
photo, des pixels (points individuels dont se compose une photo
numérique) sont ajoutés pour obtenir une version agrandie de la photo.
54 Guide de l’utilisateur de Corel Snapfire
Page 61

Un redimensionnement peut altérer la netteté d’une photo
(particulièrement dans le cas d’une réduction). Il est donc conseillé de
conserver une copie de sauvegarde de la photo d’origine en
l’enregistrant sous un nouveau nom.
Consignes relatives au redimensionnement
• N’augmentez pas la taille d’une photo de plus de 25 %.
• N’effectuez qu’un seul redimensionnement par photo. Chaque fois
que l’on redimensionne une photo, des données sont perdues et la
photo peut devenir floue. Si le premier redimensionnement ne
donne pas les résultats escomptés, annulez-le, puis recommencez
l’opération.
• Corrigez et retouchez vos photos avant de les redimensionner.
Pour redimensionner une photo
1 Cliquez deux fois sur la photo pour l’ouvrir en mode Améliorer.
2 Choisissez Édition
` Redimensionner la photo pour ouvrir la boîte
de dialogue Redimensionner.
3 Cochez la case Rééchantillonnage et sélectionnez un type de
rééchantillonnage dans la liste déroulante :
• Optimal : permet de choisir le meilleur algorithme en fonction
des nouvelles dimensions en pixels définies.
• Bi-cubique : minimise les irrégularités qui résultent parfois de
l’agrandissement d’images irrégulières ou complexes.
• Bilinéaire : utilise les deux pixels les plus proches de chaque pixel
existant pour déterminer l’aspect des nouveaux pixels.
• Redimensionnement des pixels : copie ou supprime des pixels
afin d’obtenir la largeur et la hauteur sélectionnées pour la photo
(recommandé pour les photos aux contours nets et les
graphismes simples).
• Moyenne pondérée : utilise la moyenne pondérée de la couleur
des pixels voisins pour déterminer l’aspect des nouveaux pixels
(utile lorsque vous réduisez des images photo réalistes,
irrégulières ou complexes).
Amélioration des photos 55
Page 62

4 Dans le pavé Dimensions en pixels, entrez les nouvelles valeurs
pour la largeur et la hauteur. Dans la liste déroulante, choisissez
d’entrer ces valeurs en pixels ou en pourcentage de la taille
d’origine.
5 Cliquez sur OK.
Il est recommandé de conserver les proportions actuelles sur la
nouvelle photo en cochant la case Verrouiller les proportions. La
modification des proportions déforme l’image en étirant ou en
contractant davantage l’une des deux dimensions.
Vous pouvez conserver la taille d’impression de l’image actuelle
en cochant la case Conserver la taille d’impression d’origine.
Pour modifier la résolution et la taille d’impression d’une photo
1 Cliquez deux fois sur la photo pour l’ouvrir en mode Améliorer.
2 Choisissez Édition
` Redimensionner.
3 Désactivez la case Rééchantillonnage.
4 Dans le pavé Taille de l’impression, procédez de l’une ou l’autre des
manières suivantes :
• Entrez ou définissez la valeur des dimensions dans les zones
Largeur et Hauteur.
• Entrez ou définissez une valeur dans la zone Résolution.
Vous pouvez choisir les unités de mesures dans la liste déroulante
située à côté des zones Largeur, Hauteur et Résolution.
5 Cliquez sur OK.
56 Guide de l’utilisateur de Corel Snapfire
Page 63

Manipulation de vidéos
Vous pouvez visualiser vos clips vidéo sous forme de vignettes vidéo,
en mode Afficher et en mode plein écran. Vous pouvez également
sélectionner une image à afficher comme vignette vidéo ou extraire
une image à utiliser comme photo.
Cette section décrit les éléments suivants et les opérations suivantes :
• visualisation de vidéos ;
• sélection d’images à utiliser comme vignettes vidéo ;
• extraction d’images à partir de vidéos.
Lecture des vidéos
Les vignettes vous permettent d’obtenir un aperçu de vos fichiers vidéo
(dotés des extensions de fichiers .avi, .mov, .mp4 ou .mpeg).
Exemple de vignette d’une vidéo
Pour prévisualiser une vidéo à partir de sa vignette
1 Sélectionnez Accueil dans le volet de tâches, choisissez Rechercher
des photos et sélectionnez un dossier contenant des fichiers vidéo.
Manipulation de vidéos 57
Page 64

2 Sélectionnez la vignette du fichier vidéo et appuyez sur le bouton
Lecture
sur la vignette.
Sélection des images à utiliser comme vignettes de vidéo
Une des images de votre vidéo s’affiche comme vignette de la vidéo. Si
vous souhaitez choisir une image qui représente mieux votre vidéo,
vous pouvez modifier la vignette à partir du fichier vidéo.
Pour choisir une image à utiliser comme vignette de vidéo
1 Dans le volet Tâches, sélectionnez Accueil, cliquez sur Rechercher
des photos, puis choisissez un dossier contenant un fichier vidéo.
Remarque : vous pouvez aussi sélectionner un fichier vidéo se
trouvant dans un plateau à photos.
2 Sélectionnez la vignette du fichier vidéo et appuyez sur le bouton
Lire
de la vignette.
3 Cliquez sur le bouton Pause
de la vidéo sur l’image que vous souhaitez utiliser comme vignette.
4 Cliquez sur le bouton Établir au format vignette
de la vignette pour arrêter la lecture
de la vignette.
Extraction des images d’une vidéo
Vous pouvez extraire une image d’un fichier vidéo et l’enregistrer
comme photo.
Pour extraire une image d’une vidéo
1 Sélectionnez Accueil dans le volet de tâches, choisissez Rechercher
des photos et sélectionnez un dossier contenant un fichier vidéo.
Remarque : Vous pouvez également sélectionner un fichier vidéo
contenu dans un plateau à photos.
2 Sélectionnez la vignette du fichier vidéo et appuyez sur le bouton
Lecture
58 Guide de l’utilisateur de Corel Snapfire
sur la vignette.
Page 65

3 Cliquez sur le bouton Pause sur la vignette pour suspendre la
vidéo sur l’image que vous souhaitez utiliser comme vignette de
vidéo.
4 Cliquez sur le bouton Enregistrer l’image comme une photo
sur la vignette pour ouvrir la boîte de dialogue Enregistrer sous.
5 Dans la liste déroulante Enregistrer dans, sélectionnez le dossier
dans lequel l’image doit être enregistrée comme photo.
6 Dans le champ Nom du fichier, entrez le nom de la photo puis
cliquez sur Enregistrer.
Manipulation de vidéos 59
Page 66

Page 67

Création de projets
Vous pouvez créer des projets et les partager avec votre famille ou vos
amis. Vous pouvez créer des pages d’album destinées à un album
souvenir, réaliser des cartes de vœux ou créer des calendriers
personnalisés et des collages.
Cette section décrit les éléments suivants et les opérations suivantes :
• création de collages
• création de cartes de vœux
• création de calendriers
• création de pages d’album
Création de collages
Le programme contient de nombreux modèles que vous pouvez utiliser
pour réaliser des collages avec vos photos.
Pour créer un collage
1 Faites glisser les photos de votre collage vers un plateau à photos.
2 Dans le volet Tâches, sélectionnez Créer et cliquez sur Collage.
3 Sélectionnez Sélectionner la mise en page dans le volet Tâches et
choisissez la mise en page de votre collage.
4 Faites glisser les photos du plateau à photos vers les cellules de la
mise en page.
5 Disposez les photos dans les cellules en sélectionnant une cellule et
en utilisant l’une des options ou commandes suivantes :
• Remplir le cadre : agrandit la photo selon la taille de la cellule.
• Adapter au cadre : affiche la totalité de la photo dans la cellule.
Création de projets 61
Page 68

• Boutons Rotation à droite et Rotation à gauche : changent
l’orientation de la photo.
• Outil Zoom : augmente ou réduit la taille de la photo dans la
cellule.
• Outil Main : déplace la photo dans la cellule de manière à afficher
les zones masquées.
Vous pouvez également
effectuer les opérations suivantes
Ouvrir un projet existant Cliquez sur le bouton Ouvrir un
projet dans la barre d’outils.
Créer un nouveau projet Dans la barre d’outils, cliquez sur le
bouton Nouveau projet .
Ajouter des pages supplémentaires Cliquez sur le bouton Ajouter une
page de la barre d’outils.
Afficher un aperçu de la page
sélectionnée
Modifier l’affichage de la page Cliquez sur le bouton Vue multipage
Modifier l’orientation de la page Cliquez sur le bouton Vue Page
Enregistrer votre projet Cliquez sur le bouton Enregistrer
Imprimer votre projet Cliquez sur le bouton Imprimer
Cliquez sur le bouton Vue Aperçu
situé dans la barre d’outils.
dans la barre d’outils.
horizontale ou Vue Page
verticale de la barre d’outils.
de la barre d’outils.
Les pages sont enregistrées au
format Corel Project File
(.CorelProject).
de la barre d’outils.
Pour obtenir une impression optimale, utilisez une imprimante
et du papier spécialement adaptés aux photos. Réglez
62 Guide de l’utilisateur de Corel Snapfire
Page 69

l’imprimante de manière à utiliser les paramètres de qualité
supérieure.
Création de cartes de vœux
Vous pouvez créer des cartes spéciales comportant vos propres photos
et vos vœux à l’aide de l’un des nombreux modèles de mise en page
disponibles. Sélectionnez une mise en page pour vos cartes de vœux,
déposez vos photos dans les cellules, ajoutez le texte et imprimez le
résultat.
Pour créer une carte de vœux
1 Faites glisser les photos de votre carte de vœux vers un plateau à
photos.
2 Dans le volet Tâches, sélectionnez Créer et cliquez sur Carte de
vœux.
3 Sélectionnez Sélectionner la mise en page dans le volet Tâches et
choisissez la mise en page de votre carte de vœux.
4 Faites glisser les photos du plateau à photos vers les cellules de la
mise en page.
5 Disposez les photos dans les cellules en sélectionnant une cellule et
en utilisant l’une des options ou commandes suivantes :
• Remplir le cadre : agrandit la photo selon la taille de la cellule.
• Adapter au cadre : affiche la totalité de la photo dans la cellule.
• Boutons Rotation à droite et Rotation à gauche : changent
l’orientation de la photo.
• Outil Zoom : augmente ou réduit la taille de la photo dans la
cellule.
• Outil Main : déplace la photo dans la cellule de manière à afficher
les zones masquées.
6 Cliquez dans une cellule de texte et entrez le message dans le
champ Te x te du volet Tâches.
7 Pour modifier le format du texte, sélectionnez le texte et appliquez
l’une des commandes suivantes :
Création de projets 63
Page 70

• Gras : applique un formatage gras au texte
• Italique : applique un formatage italique au texte
• Souligné : souligne le texte
• Liste déroulante Ta il l e : change la taille du texte
• Case Couleur : change la couleur du texte ou vous permet de
créer une couleur personnalisée
• Gauche
, Centre ou Droite : permettent d’aligner le
texte
• Haut
, Milieu ou Bas : permettent de justifier le texte
Vous pouvez également
effectuer les opérations suivantes
Ouvrir un projet existant Cliquez sur le bouton Ouvrir un
projet dans la barre d’outils.
Créer un nouveau projet Dans la barre d’outils, cliquez sur le
bouton Nouveau projet .
Ajouter des pages supplémentaires Cliquez sur le bouton Ajouter une
page de la barre d’outils.
Afficher un aperçu de la page
sélectionnée
Modifier l’affichage de la page Cliquez sur le bouton Vue multipage
Modifier l’orientation de la page Cliquez sur le bouton Vue Page
Enregistrer votre projet Cliquez sur le bouton Enregistrer
64 Guide de l’utilisateur de Corel Snapfire
Cliquez sur le bouton Vue Aperçu
situé dans la barre d’outils.
dans la barre d’outils.
horizontale ou Vue Page
verticale de la barre d’outils.
de la barre d’outils.
Les pages sont enregistrées au
format Corel Project File
(.CorelProject).
Page 71

Vous pouvez également
effectuer les opérations suivantes
Imprimer votre projet Cliquez sur le bouton Imprimer
de la barre d’outils.
Pour obtenir une impression optimale, utilisez une imprimante
et du papier spécialement adaptés aux photos. Réglez
l’imprimante de manière à utiliser les paramètres de qualité
supérieure.
Création de calendriers
Vous pouvez partager vos souvenirs avec votre famille et vos amis en
créant un calendrier agrémenté de vos propres photos.
Pour créer un calendrier
1 Faites glisser les photos de votre calendrier vers un plateau à
photos.
2 Sélectionnez Créer dans le volet Tâches et cliquez sur Calendrier
pour ouvrir la boîte de dialogue Choisir le mois et l’année.
3 Sélectionnez un mois dans la liste déroulante Mois et une année
dans la liste déroulante Année, puis cliquez sur OK.
4 Sélectionnez Sélectionner la mise en page dans le volet Tâches et
choisissez la mise en page de votre calendrier.
5 Faites glisser les photos du plateau à photos vers les cellules de la
mise en page.
6 Disposez les photos dans les cellules en sélectionnant une cellule et
en utilisant l’une des options ou commandes suivantes :
• Remplir le cadre : agrandit la photo selon la taille de la cellule.
• Adapter au cadre : affiche la totalité de la photo dans la cellule.
• Boutons Rotation à droite et Rotation à gauche : changent
l’orientation de la photo.
Création de projets 65
Page 72

• Outil Zoom : augmente ou réduit la taille de la photo dans la
cellule.
• Outil Main : déplace la photo dans la cellule de manière à afficher
les zones masquées.
Vous pouvez également
effectuer les opérations suivantes
Ouvrir un projet existant Cliquez sur le bouton Ouvrir un
projet dans la barre d’outils.
Créer un nouveau projet Dans la barre d’outils, cliquez sur le
bouton Nouveau projet .
Ajouter des pages supplémentaires Cliquez sur le bouton Ajouter une
page de la barre d’outils.
Afficher un aperçu de la page
sélectionnée
Modifier l’affichage de la page Cliquez sur le bouton Vue multipage
Modifier l’orientation de la page Cliquez sur le bouton Vue Page
Enregistrer votre projet Cliquez sur le bouton Enregistrer
Imprimer votre projet Cliquez sur le bouton Imprimer
Cliquez sur le bouton Vue Aperçu
situé dans la barre d’outils.
dans la barre d’outils.
horizontale ou Vue Page
verticale de la barre d’outils.
de la barre d’outils.
Les pages sont enregistrées au
format Corel Project File
(.CorelProject).
de la barre d’outils.
Pour obtenir une impression optimale, utilisez une imprimante
et du papier spécialement adaptés aux photos. Réglez
l’imprimante de manière à utiliser les paramètres de qualité
supérieure.
66 Guide de l’utilisateur de Corel Snapfire
Page 73

Création de pages d’album
Utilisez l’un des nombreux modèles de mise en page disponibles pour
créer une page d’album. Sélectionnez la mise en page, déposez vos
photos dans les cellules, ajoutez un texte et imprimez le résultat. Vous
obtenez ainsi rapidement un ensemble de pages d’album que vous
pouvez utiliser pour un album souvenir, un cadrage ou à partager avec
vos amis et votre famille.
Pour créer une page d’album
1 Faites glisser les photos de votre page d’album vers un plateau à
photos.
2 Dans le volet Tâches, sélectionnez Créer et cliquez sur Page
d’album horizontale, Page d’album carrée ou Page d’album
verticale.
3 Sélectionnez Sélectionner la mise en page dans le volet Tâches et
choisissez la mise en page de votre page d’album.
4 Faites glisser les photos du plateau à photos vers les cellules de la
mise en page.
5 Disposez les photos dans les cellules en sélectionnant une cellule et
en utilisant l’une des options ou commandes suivantes :
• Remplir le cadre : agrandit la photo selon la taille de la cellule.
• Adapter au cadre : affiche la totalité de la photo dans la cellule.
• Boutons Rotation à droite et Rotation à gauche : changent
l’orientation de la photo.
• Outil Zoom : augmente ou réduit la taille de la photo dans la
cellule.
• Outil Main : déplace la photo dans la cellule de manière à afficher
les zones masquées.
6 Cliquez dans une cellule de texte et entrez le message dans le
champ Te x te du volet Tâches.
7 Pour modifier le format du texte, sélectionnez le texte et appliquez
l’une des commandes suivantes :
Création de projets 67
Page 74

• Gras : applique un formatage gras au texte
• Italique : applique un formatage italique au texte
• Souligné : souligne le texte
• Liste déroulante Ta il l e : change la taille du texte
• Case Couleur : change la couleur du texte ou vous permet de
créer une couleur personnalisée
• Gauche
, Centre ou Droite : permettent d’aligner le
texte
• Haut
, Milieu ou Bas : permettent de justifier le texte
Vous pouvez également
effectuer les opérations suivantes
Ouvrir un projet existant Cliquez sur le bouton Ouvrir un
projet dans la barre d’outils.
Créer un nouveau projet Dans la barre d’outils, cliquez sur le
bouton Nouveau projet .
Ajouter des pages supplémentaires Cliquez sur le bouton Ajouter une
page de la barre d’outils.
Afficher un aperçu de la page
sélectionnée
Modifier l’affichage de la page Cliquez sur le bouton Vue multipage
Modifier l’orientation de la page Cliquez sur le bouton Vue Page
Enregistrer votre projet Cliquez sur le bouton Enregistrer
Imprimer votre projet Cliquez sur le bouton Imprimer
68 Guide de l’utilisateur de Corel Snapfire
Cliquez sur le bouton Vue Aperçu
situé dans la barre d’outils.
dans la barre d’outils.
horizontale ou Vue Page
verticale de la barre d’outils.
de la barre d’outils.
Les pages sont enregistrées au
format Corel Project File
(.CorelProject).
de la barre d’outils.
Page 75

Pour obtenir une impression optimale, utilisez une imprimante
et du papier spécialement adaptés aux photos. Réglez
l’imprimante de manière à utiliser les paramètres de qualité
supérieure.
Création de projets 69
Page 76

Page 77

Choix des préférences du programme
La boîte de dialogue Préférences vous permet de contrôler les
fonctions avancées du programme, telles que les options d’association
des formats de fichiers, les vignettes et le multimédia. Vous pouvez
également réinitialiser les messages d’avertissement du programme.
Cette section décrit les éléments suivants et les opérations suivantes :
• réinitialisation des messages d’avertissement du programme
• choix des associations de formats de fichiers
• choix des préférences pour les vignettes
• choix des préférences multimédia
Réinitialisation des messages d’avertissement du programme
Si vous avez désactivé l’affichage des messages d’avertissement, vous
pouvez le rétablir.
Pour réinitialiser les messages d’avertissement du programme
1 Choisissez Fichier
Préférences.
2 Dans le pavé Général, cliquez sur Réinitialiser les avertissements
puis sur OK.
` Préférences pour ouvrir la boîte de dialogue
Choix des associations de formats de fichiers
Certains formats de fichiers (tels que JPEG) peuvent s’ouvrir
directement dans le programme lorsque vous cliquez deux fois dessus
Choix des préférences du programme 71
Page 78

sur le bureau de Windows. Les fichiers associés portent l’icône du
programme.
Les associations de formats de fichiers permettent de contrôler la façon
dont le programme interagit avec de nombreux types de formats de
fichiers. Les changements d’extension de format de fichier ne sont
appliqués qu’après le redémarrage du programme.
Pour choisir les associations de formats de fichiers
1 Choisissez Fichier
` Préférences pour ouvrir la boîte de dialogue
Préférences.
2 Dans le pavé Générales, cliquez sur Associations fichier pour ouvrir
la boîte de dialogue Associations de formats de fichier.
3 Cochez l’une des cases suivantes :
• Pour associer tous les formats de la liste qui ne sont pas déjà
associés à d’autres applications, cliquez sur le bouton Fichiers
inutilisés.
• Pour n’associer aucun format de fichier au programme, cliquez
sur le bouton Aucune sélection.
4 Cliquez sur OK.
Vous pouvez également
effectuer les opérations suivantes
Associer tous les formats de la liste Cliquez sur Sélectionner tout.
Associer tous les formats de la liste
qui ne sont pas déjà associés à
d’autres applications
N’associer aucun format de fichier
au programme
Cliquez sur Fichiers inutilisés.
Cliquez sur Aucune sélection.
Pour définir des extensions de fichiers
1 Choisissez Fichier
` Préférences pour ouvrir la boîte de dialogue
Préférences.
72 Guide de l’utilisateur de Corel Snapfire
Page 79

2 Dans le pavé Général, cliquez sur le bouton Associations fichier
pour afficher la boîte de dialogue Associations de formats de fichier.
3 Cochez les cases des formats de fichier contenant les extensions
que vous souhaitez définir puis cliquez sur OK.
Vous pouvez également
effectuer les opérations suivantes
Ajouter une extension de fichier Cliquez sur Extensions dans la boîte
de dialogue Association de formats
de fichier. Cliquez sur Ajouter dans
la boîte de dialogue Extensions,
tapez la nouvelle extension et
cliquez sur OK.
Supprimer une extension de fichier Cliquez sur Extensions dans la boîte
de dialogue Association de formats
de fichier. Dans la boîte de dialogue
Extensions, sélectionnez l’extension
dans la liste et cliquez sur
Supprimer.
Réinitialiser l’extension par défaut
d’un format
Cliquez sur Extensions dans la boîte
de dialogue Association de formats
de fichier. Dans la boîte de dialogue
Extensions, sélectionnez l’extension
dans la liste et cliquez sur
Réinitialiser.
Définir une extension comme
l’extension favorite
Cliquez sur Extensions dans la boîte
de dialogue Association de formats
de fichier. Dans la boîte de dialogue
Extensions, sélectionnez l’extension
dans la liste et cliquez sur Préférée.
Choix des préférences du programme 73
Page 80

Choix des préférences pour les vignettes
Vous pouvez choisir d’afficher ou non les classements et le nom des
fichiers sur les vignettes. Vous pouvez également modifier l’affichage
des vignettes en mode Organiseur.
Pour choisir les préférences des vignettes
1 Choisissez Fichier
Préférences.
2 Dans le pavé Organiseur, effectuez une ou plusieurs tâches du
tableau suivant et cliquez sur OK.
Pour effectuer cette opération Procédez comme suit
` Préférences pour ouvrir la boîte de dialogue
Afficher les vignettes dans une
colonne
Afficher le classement sur les
vignettes
Afficher le nom des fichiers sur les
vignettes
Cochez la case Afficher les vignettes
de taille variable.
Cochez la case Afficher le
classement avec les vignettes.
Cochez la case Afficher le nom de
fichier avec les vignettes.
Choix des préférences multimédia
Vous pouvez modifier la taille de sortie par défaut d’une vidéo
exportée. Vous pouvez spécifier si vous prévoyez d’utiliser la vidéo sur
un lecteur de DVD, sur Internet ou sur un téléviseur haute définition.
Si la lecture de votre vidéo importée échoue, vous pouvez sélectionner
une autre méthode de compression vidéo ou audio.
Pour choisir les préférences multimédia
1 Choisissez Fichier
Préférences.
2 Dans le pavé Multimédia, effectuez une ou plusieurs tâches du
tableau suivant et cliquez sur OK.
74 Guide de l’utilisateur de Corel Snapfire
` Préférences pour ouvrir la boîte de dialogue
Page 81

Pour effectuer cette opération Procédez comme suit
Modifier la taille de la vidéo Sélectionnez une nouvelle taille
dans la liste déroulante Taille vidéo.
Modifier la compression vidéo Sélectionnez un nouveau
compresseur dans la liste déroulante
Compresseur vidéo.
Modifier la compression audio Sélectionnez un nouveau
compresseur dans la liste déroulante
Compresseur audio.
Choix des préférences du programme 75
Page 82

Page 83

Index
A
adaptation des photos aux
fenêtres
affichage des photos
. . . . . . . . . . . . . . . . . . 19
à sa taille réelle . . . . . . . . . . . 19
avec les vignettes triées . . . . 19
améliorer des photos . . . . . . . 47
appareil photo
utilisation du Téléchargeur de
photos Corel . . . . . . . . . . . . . 10
appareils
suppression des photos . . . . 12
application de messagerie
électronique
définition de la valeur
par défaut . . . . . . . . . . . . . . . 32
apprentissage . . . . . . . . . . . . . . 5
association de formats de
fichiers
. . . . . . . . . . . . . . . . . . . 71
assombrissement des photos 50
attribution d’un nouveau nom
dossiers . . . . . . . . . . . . . . . . . 13
photos . . . . . . . . . . . . . . . . . . 24
plateaux à photos . . . . . . . . . 29
audio
compresser . . . . . . . . . . . . . . 75
augmentation de la netteté des
bords de la photo
B
boîte de dialogue
Préférences
. . . . . . . . . . 50
. . . . . . . . . . . . . . . 71
boîtes de dialogue
consultation de l’aide . . . . . . . 7
bords, augmentation de la
netteté
. . . . . . . . . . . . . . . . . . . 50
C
Calendrier
recherche de photos . . . . . . . 39
calendriers . . . . . . . . . . . . . . . . 65
création . . . . . . . . . . . . . . . . . 65
cartes de vœux . . . . . . . . . . . 63
création . . . . . . . . . . . . . . . . . 63
cartes, vœux . . . . . . . . . . . . . . 63
CD
utilisation du Téléchargeur de
photos Corel . . . . . . . . . . . . . 10
chaleur, réglage . . . . . . . . . . . 50
classement de photos
tri de photos par . . . . . . . . . . 19
classement des photos . . . . . 46
sélection . . . . . . . . . . . . . . . . 46
collage . . . . . . . . . . . . . . . . . . . 61
création . . . . . . . . . . . . . . . . . 61
commande de tirages . . . . . . 35
compression
audio . . . . . . . . . . . . . . . . . . . 75
vidéo . . . . . . . . . . . . . . . . . . . 75
contraste, réglage . . . . . . . . . 50
conventions utilisées dans la
documentation
. . . . . . . . . . . . . 5
Index 77
Page 84

copie de photos
dans d’autres applications
ouvertes . . . . . . . . . . . . . . . . . 22
dans des dossiers . . . . . . . . . 22
Corel Corporation . . . . . . . . . . . 3
Corel Paint Shop Pro Photo
ouverture pour la correction de
photos . . . . . . . . . . . . . . . . . . 47
Corel Photo Downloader . . . . . 9
choix des options . . . . . . . . . 10
Correction des photos . . . . . . 47
avec Docteur photo . . . . . . . . 48
correction des photos . . . . . . 47
avec
Corel Paint Shop Pro Photo . . 47
avec des techniques de base . 48
avec Docteur photo . . . . . . . . 48
en une seule étape . . . . . . . . 49
Voir aussi Correction des photos
Voir aussi Correction
photographique
Correction rapide . . . . . . . . . . 48
application . . . . . . . . . . . . . . . 48
utilisation . . . . . . . . . . . . . . . 49
correction rapide des photos 49
corrections de photos
Voir aussi Correction
photographique
critère de recherche
recherche de photos à
l’aide de . . . . . . . . . . . . . . . . . 38
critères de recherche
enregistrement . . . . . . . . . . . 38
D
date de la prise de vue
changement . . . . . . . . . . . . . . 45
tri de photos par . . . . . . . . . . 19
date de modification
tri de photos par . . . . . . . . . . 19
date mémorisée,
modification
déplacement de photos . . . . 21
. . . . . . . . . . . . . . . 45
entre dossiers . . . . . . . . . . . . 21
désinstallation . . . . . . . . . . . . . . 3
diaporamas Snapfire
ajout de légendes de photos . 46
envoi par e-mail . . . . . . . . . . . 32
ouverture via le menu Fichier 18
partage de revues sous
forme de . . . . . . . . . . . . . . . . 44
didacticiel . . . . . . . . . . . . . . . . . 5
Docteur photo . . . . . . . . . . . . . 48
application des
reconmmandations . . . . . . . . 48
dossiers . . . . . . . . . . . . . . . . . . . 13
ajout à la liste de dossiers . . . 14
attribution d’un nom au dossier
pour le téléchargement . . . . . 12
attribution d’un nom pour les
téléchargements . . . . . . . . . . 12
attribution d’un
nouveau nom . . . . . . . . . . . . . 13
copie de photos . . . . . . . . . . . 22
déplacement de photos . . . . . 21
enregistrement de photos sous
le même . . . . . . . . . . . . . . . . . 23
enregistrement de photos sous
un différent . . . . . . . . . . . . . . 23
78 Guide de l’utilisateur de Corel Snapfire
Page 85

fermeture . . . . . . . . . . . . . . . 18
modification du dossier par
défaut pour les
téléchargements . . . . . . . . . . 12
ouverture de photos . . . . . . . 17
recherche . . . . . . . . . . . . . . . 13
suppression à partir
de la liste . . . . . . . . . . . . . . . . 14
tri de photos par . . . . . . . . . . 19
E
éclaircissement de photos
effet noir et blanc . . . . . . . . . . 54
effet sépia . . . . . . . . . . . . . . . . 54
effets . . . . . . . . . . . . . . . . . . . . . 54
. . 50
noir et blanc . . . . . . . . . . . . . 54
sépia . . . . . . . . . . . . . . . . . . . 54
effets spéciaux
Voi rEffets
enregistrement
critères de recherche . . . . . . 38
des images d’une vidéo en tant
que photos . . . . . . . . . . . . . . 58
diaporamas Snapfire . . . . . . . 43
photo sous un autre nom de
fichier ou à un autre
emplacement . . . . . . . . . . . . 23
photos . . . . . . . . . . . . . . . . . . 23
sous le même nom et au même
emplacement . . . . . . . . . . . . 23
enregistrement d’un produit
Corel
. . . . . . . . . . . . . . . . . . . . . . 2
envoi d’e-mails . . . . . . . . . . . . 31
avec pièce jointe . . . . . . . . . . 32
envoi par e-mail . . . . . . . . . . . 31
photos, vidéos et diaporamas
Snapfire . . . . . . . . . . . . . . . . . 32
examen des photos . . . . . . . . 41
sélection des paramètres . . . 43
extensions de fichier,
définition
extensions, fichier . . . . . . . . . . 72
extraction des images d’une
vidéo
F
faire défiler
. . . . . . . . . . . . . . . . . 72
. . . . . . . . . . . . . . . . . . . . . 58
. . . . . . . . . . . . . . . . 18
photos . . . . . . . . . . . . . . . . . . 18
Fenêtre à messages . . . . . . . . . 1
fenêtres, adaptation
des photos
fermeture . . . . . . . . . . . . . . . . . . 1
. . . . . . . . . . . . . . . . 19
Corel Snapfire . . . . . . . . . . . . . 1
dossiers . . . . . . . . . . . . . . . . . 18
photos . . . . . . . . . . . . . . . . . . 17
fichier, menu
ouverture de photos . . . . . . . 18
formats de fichier
choix des associations . . . . . 71
tri de photos par . . . . . . . . . . 19
G
guide de l’utilisateur au format
PDF
. . . . . . . . . . . . . . . . . . . . . . . 5
H
heure de la prise de vue,
modification
. . . . . . . . . . . . . . 45
Index 79
Page 86

I
images, vidéo
extraction . . . . . . . . . . . . . . . 58
sélection comme vignettes . . 58
impression
photos . . . . . . . . . . . . . . . . . . 33
rubrique d’aide . . . . . . . . . . . . 7
incorporation de photos dans
les e-mails
informations sur la photo
. . . . . . . . . . . . . . . . 32
recherche de photos avec . . . 37
informations sur les photos
changement . . . . . . . . . . . . . . 45
classement des photos . . . . . 46
date mémorisée . . . . . . . . . . . 45
légendes . . . . . . . . . . . . . . . . 46
Voi r Informations sur les photos
informations, photo
Voi r informations sur la photo
J
joindre des fichiers
à des e-mails
. . . . . . . . . . . . . . 32
liste des dossiers . . . . . . . . . . . 14
ajout de photos . . . . . . . . . . . 14
suppression de dossiers . . . . 14
M
messages d’avertissement,
réinitialisation
messages, avertissement
. . . . . . . . . . . . . . 71
réinitialisation . . . . . . . . . . . . 71
méthodes de
rééchantillonnage
mise à jour d’un produit Corel 2
mode Revue rapide
. . . . . . . . . 55
sélection des paramètres . . . 42
montages . . . . . . . . . . . . . . . . . 61
N
noms de fichier
enregistrement de photos sous
le même . . . . . . . . . . . . . . . . . 23
enregistrement de photos sous
un différent . . . . . . . . . . . . . . 23
tri de photos par . . . . . . . . . . 19
L
lancer
Corel Paint Shop Pro Photo . . 47
Corel Snapfire . . . . . . . . . . . . . 1
lecteur de cartes
utilisation du Téléchargeur de
photos Corel . . . . . . . . . . . . . 10
lecture
vidéos . . . . . . . . . . . . . . . . . . 57
légendes, photo
ajout . . . . . . . . . . . . . . . . . . . 46
80 Guide de l’utilisateur de Corel Snapfire
O
organiseur
sélection de photos
à partir de . . . . . . . . . . . . . . . 20
ouverture
Corel Paint Shop Pro Photo . . 47
Corel Snapfire . . . . . . . . . . . . . 1
photos . . . . . . . . . . . . . . . . . . 17
P
pages d’album
. . . . . . . . . . . . 67
création . . . . . . . . . . . . . . . . . 67
Page 87

pages d’album-souvenir . . . . 67
pages, album . . . . . . . . . . . . . 67
paramètres de l’application
Voi rPréférences du programme
paramètres de l’imprimante . 34
partage
diaporamas Snapfire . . . . . . . 43
photos . . . . . . . . . . . . . . . . . . 31
plateaux à photos . . . . . . . . . 27
ajout . . . . . . . . . . . . . . . . . . . 27
ajout de photos . . . . . . . . . . . 28
attribution d’un
nouveau nom . . . . . . . . . . . . 29
sélection de photos
à partir de . . . . . . . . . . . . . . . 20
suppression . . . . . . . . . . . . . . 27
suppression de photos . . . . . 28
préférences du programme . 71
associations de formats de
fichiers . . . . . . . . . . . . . . . . . 71
extensions de fichier . . . . . . . 72
message d’avertissement . . . 71
multimédia . . . . . . . . . . . . . . 74
vignettes . . . . . . . . . . . . . . . . 74
préférences multimédia . . . . 74
produits Corel
enregistrement . . . . . . . . . . . . 2
mise à jour . . . . . . . . . . . . . . . 2
projets . . . . . . . . . . . . . . . . . . . . 61
calendriers . . . . . . . . . . . . . . 65
cartes de vœux . . . . . . . . . . . 63
collage . . . . . . . . . . . . . . . . . . 61
ouverture via le menu Fichier 18
pages d’album . . . . . . . . . . . . 67
Q
. . . . . . . . . . . . . . . . . . . . . 1
quitter
R
recadrage de photos
recherche dans des dossiers 13
recherche de photos . . . . . . . 37
. . . . . . 51
à l’aide d’informations sur la
photo . . . . . . . . . . . . . . . . . . 37
à l’aide de recherches
enregistrées . . . . . . . . . . . . . 38
à l’aide du calendrier . . . . . . 39
en triant les vignettes . . . . . . 19
rapide . . . . . . . . . . . . . . . . . . 37
redimensionnement
photos . . . . . . . . . . . . . . . . . . 54
texte dans le système d’aide . . 7
vidéos . . . . . . . . . . . . . . . . . . 75
réinitialisation des messages
d’avertissement
résolution, modifier . . . . . . . . . 56
revue de photos
. . . . . . . . . . . 71
avec Revue rapide . . . . . . . . . 41
Revue rapide . . . . . . . . . . . . . . 41
utilisation . . . . . . . . . . . . . . . 41
revues
partage sous forme de
diaporamas Snapfire . . . . . . . 44
rotation de photos . . . . . . . . . 53
individuelle . . . . . . . . . . . . . . 53
lors du téléchargement . . . . . 12
plusieurs . . . . . . . . . . . . . . . . 53
roulette de souris
zoom avec . . . . . . . . . . . . . . . 19
Index 81
Page 88

S
Saturation, réglage
sélection de photos . . . . . . . . 20
service clientèle . . . . . . . . . . . . 3
services de partage de photos
. . . . . . . . . 50
commande de tirages . . . . . . 35
services de support Corel . . . . 3
souris, roulette
zoom avec . . . . . . . . . . . . . . . 19
support, clientèle . . . . . . . . . . . 3
suppression de photos . . . . . . 24
de l’appreil lors du
téléchargement . . . . . . . . . . . 12
des plateaux à photos . . . . . . 28
système d’Aide . . . . . . . . . . . . . 5
utilisation . . . . . . . . . . . . . . . . 6
T
taille d’impression,
modification
taille du fichier
. . . . . . . . . . . . . . . 56
tri de photos par . . . . . . . . . . 19
Téléchargement de photos
avec le Téléchargeur de photos
Corel . . . . . . . . . . . . . . . . . . . . 9
téléchargement de photos . . . 9
choix des options . . . . . . . . . 11
éviter les doubles . . . . . . . . . 12
Téléchargeur de photos Corel
utilisation . . . . . . . . . . . . . . . . 9
utilisation avec des
CD de photos . . . . . . . . . . . . . 10
utilisation avec un appareil
photo ou un lecteur de cartes 10
texte
redimensionnement dans le
système d’aide . . . . . . . . . . . . . 7
tirages, commande . . . . . . . . 35
Traitement des photos . . . . . . 48
utilisation . . . . . . . . . . . . . . . 49
Tri de photos . . . . . . . . . . . . . . 19
V
. . . . . . . . . . . . . . . . . . . . 57
vidéos
envoi par e-mail . . . . . . . . . . . 32
extraction des images . . . . . . 58
lecture . . . . . . . . . . . . . . . . . . 57
modification de
la compression . . . . . . . . . . . 75
modification de la taille . . . . . 75
prévisualisation à partir de
vignettes . . . . . . . . . . . . . . . . 57
sélection des vignettes . . . . . 58
vidéos de formation . . . . . . . . . 5
vignettes
choix des préférences . . . . . . 74
prévisualisation de vidéos . . . 57
sélection des images
des vidéos . . . . . . . . . . . . . . . 58
tri pour les photos . . . . . . . . . 19
vue globale du produit . . . . . . 1
W
Web
accès dans le système d’aide . . 7
82 Guide de l’utilisateur de Corel Snapfire
Page 89

Y
yeux rouges, suppression
Z
. . . . . . . . . . . . . . . . . . . . . 18
zoom
sur les photos . . . . . . . . . . . . 19
. . . 50
Index 83
Page 90

Page 91

Guide de l’utilisateur de Corel® Snapfire™
Copyright 2006 Corel Corporation. Tous droits réservés.
Protégé par les brevets américains suivants : 5652880, 5347620,
5767860, 6195100, 6385336, 6552725, 6657739, 6731309, 6825859,
6633305 ; brevets en attente.
Les spécifications des produits, le prix, l’emballage, le support
technique et les informations (collectivement les « spécifications ») se
rapportent à la version anglaise uniquement. Les spécifications des
autres versions (y compris celles rédigées dans d’autres langues)
peuvent varier.
LES INFORMATIONS SONT FOURNIES PAR COREL « EN L’ÉTAT », SANS
AUCUNE AUTRE GARANTIE OU CONDITION, IMPLICITE OU EXPLICITE,
Y COMPRIS DE FAÇON NON LIMITATIVE LES GARANTIES DE QUALITÉ
MARCHANDE, DE QUALITÉ SATISFAISANTE OU D’ADÉQUATION À UN
OBJECTIF PARTICULIER, QUE CELLES-CI DÉCOULENT DE LA LOI, D’UN
USAGE COMMERCIAL, D’UNE CONDUITE HABITUELLE OU AUTRE. VOUS
ASSUMEZ L’ENSEMBLE DES RISQUES DÉCOULANT DES RÉSULTATS DES
INFORMATIONS FOURNIES OU DE LEUR UTILISATION. COREL NE
POURRA ÊTRE TENU POUR RESPONSABLE, ENVERS VOUS, TOUTE
AUTRE PERSONNE OU ENTITÉ, DE TOUT DOMMAGE OU PRÉJUDICE
INDIRECT, ACCESSOIRE, PARTICULIER OU PUNITIF, Y COMPRIS,
NOTAMMENT, LES DOMMAGES POUR PERTE DE BÉNÉFICES, PERTE OU
DÉGÂT DE DONNÉES OU TOUTE AUTRE PERTE D’ORDRE COMMERCIAL
OU ÉCONOMIQUE, MÊME SI COREL A ÉTÉ AVISÉ DE LA POSSIBILITÉ DE
TELS DOMMAGES OU QUE CES DOMMAGES SONT PRÉVISIBLES. COREL
N’EST PAS NON PLUS RESPONSABLE DES PLAINTES DÉPOSÉES PAR DES
TIERS. LA RESPONSABILITÉ MAXIMALE CUMULÉE DE COREL À VOTRE
ÉGARD NE SAURAIT EXCÉDER LE MONTANT QUE VOUS AVEZ PAYÉ
POUR ACQUÉRIR LE MATÉRIEL. CERTAINS ÉTATS/PAYS NE PERMETTENT
PAS L’EXCLUSION DES DOMMAGES ACCESSOIRES OU PUNITIFS ; IL EST
DONC POSSIBLE QUE LES LIMITATIONS SUSMENTIONNÉES NE
S’APPLIQUENT PAS À VOUS.
Corel, le logo Corel, Paint Shop Pro, CorelDRAW, Corel Support
Services, MAIL, Painter, Snapfire, WordPerfect et Winzip sont des
marques commerciales ou des marques déposées de Corel Corporation
et/ou de ses filiales au Canada, aux États-Unis et/ou dans d’autres pays.
Page 92

InstallShield est une marque déposée de Macrovision Corporation aux
États-Unis et/ou dans d’autres pays. Internet Explorer, Microsoft,
Outlook et Windows sont des marques déposées de Microsoft
Corporation aux États-Unis et/ou dans d’autres pays. The NASDAQ
Stock Market est une marque déposée de The NASDAQ Stock Market,
Inc. Toronto Stock Exchange est une marque commerciale de TSX Inc.
D’autres noms et logos de produits, de polices et de sociétés peuvent
être des marques commerciales ou des marques déposées de leurs
sociétés respectives.
022066
 Loading...
Loading...