CANON XF100 User Manual [sk]
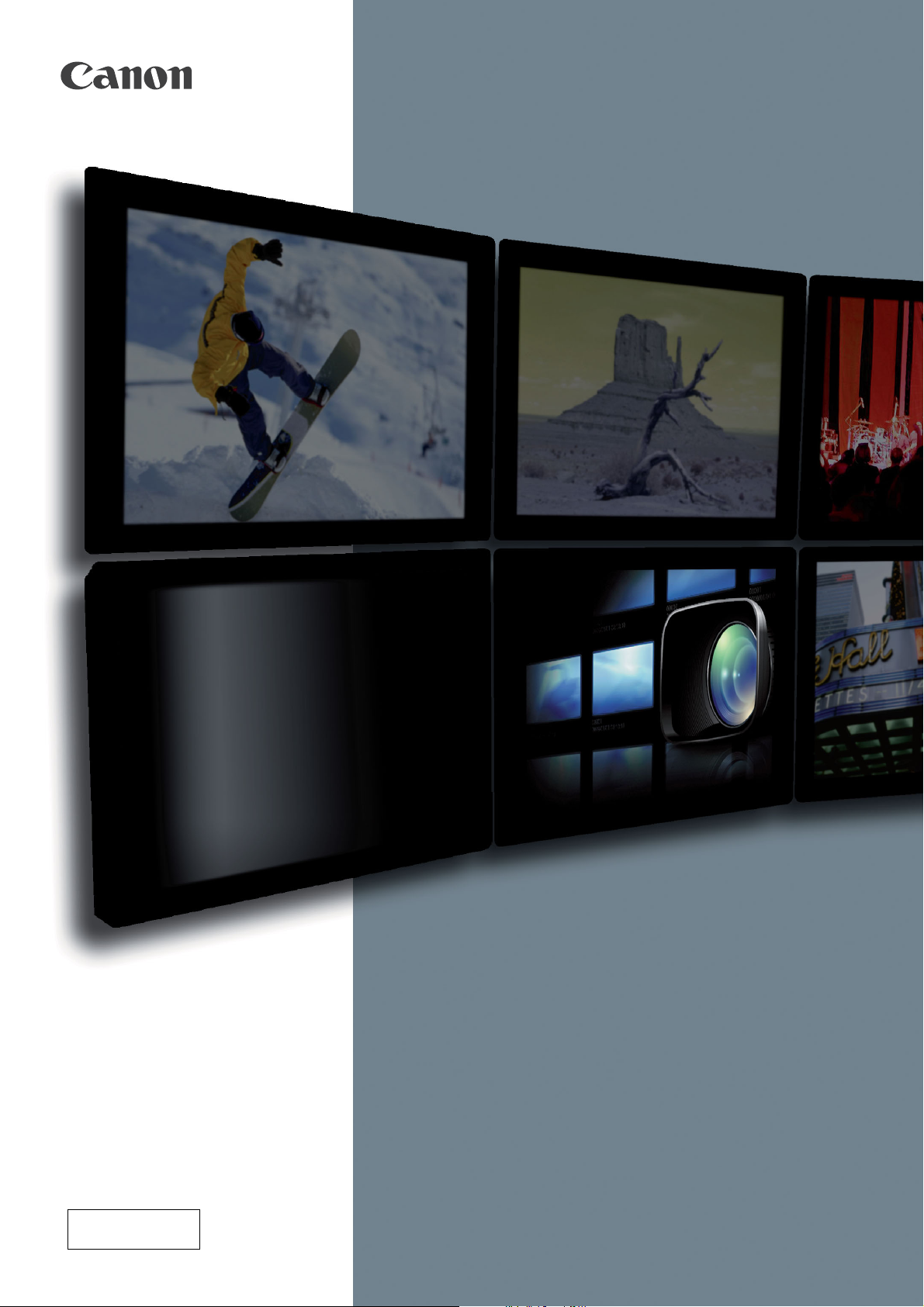
CEL-SQ8SA2R0
Windows
Canon XF Utility
Návod na používanie
Slovensky
Verzia 1.1
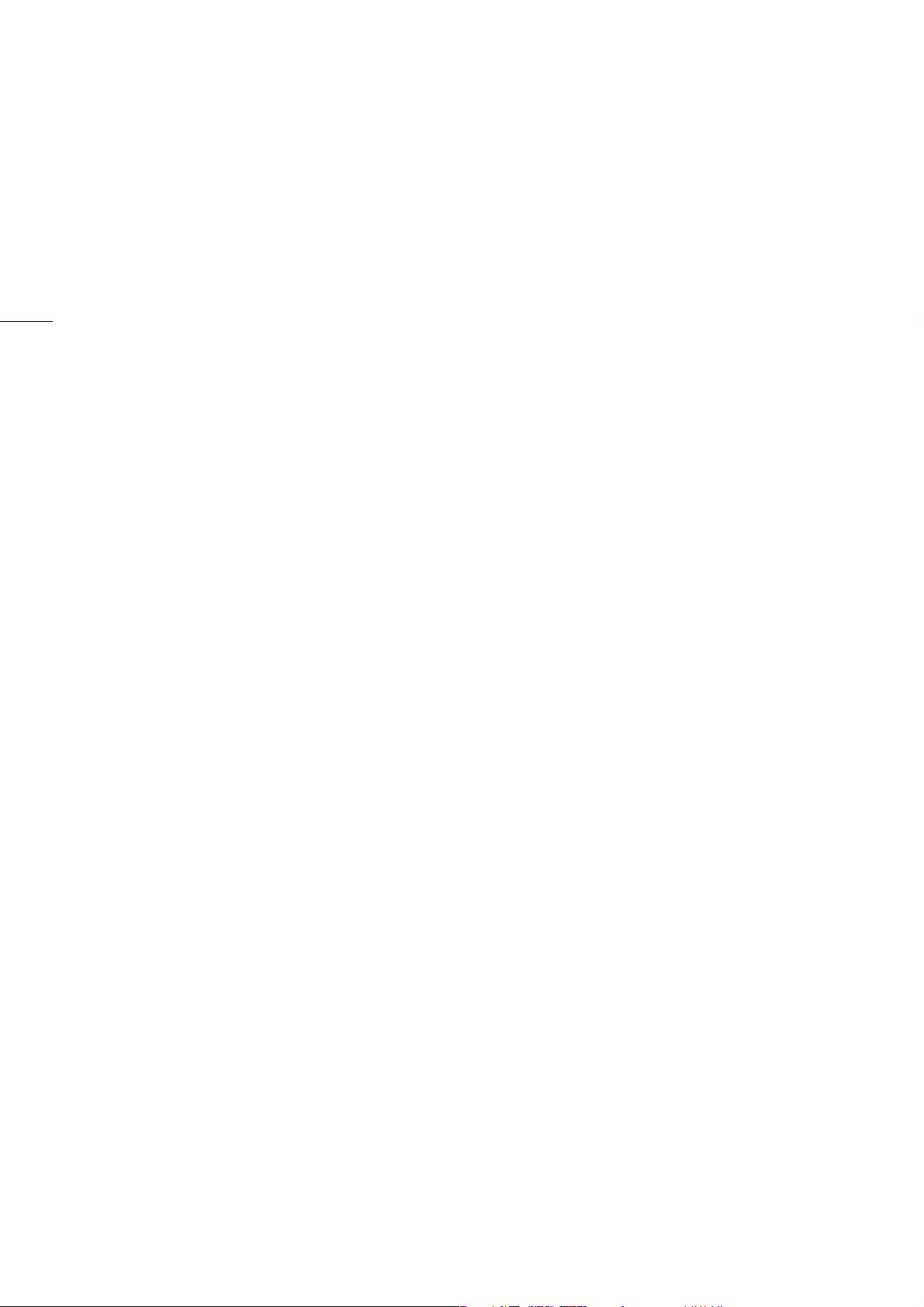
Obsah
03 Úvod
03 O aplikácii Canon XF Utility
03 Symboly použité v texte
04 Používanie aplikácie XF Utility
2
0
04 Spustenie XF Utility
04 Ukončenie XF Utility
05 Súčasti hlavného okna
05 Panel médií
06 Panel klipov
06 Panel náhľadu
07 Kontrola klipov
07 Na kartách CF
07 Čítanie karty CF počítačom
07 Vybranie karty CF z počítača
08 Priamo vo videokamere
08 Pripojenie videokamery k počítaču
08 Odpojenie videokamery od počítača
09 Zobrazenie zoznamu klipov
09 Zmena spôsobu zobrazenia klipov
10 Ikony zobrazené na zmenšeninách
10 Triedenie klipov v zobrazení podrobných
informácií
11 Výber stĺpcov v zobrazení podrobných
informácií
12 Zobrazenie ďalších podrobností o klipe
17 Prehrávanie, vyhľadávanie a
organizovanie klipov
17 Prehrávanie klipov
18 Nastavenie hlasitosti a voľba výstupných
kanálov
18 Zmena miesta prehrávania
19 Zmena zmenšeniny klipu
20 Vyhľadávanie klipov
21 Zobrazenie štafetových klipov
21 Organizovanie klipov
21 Kopírovanie klipov
22 Premiestnenie klipov
22 Vymazávanie klipov
23 Organizovanie virtuálnych médií
23 Vytvorenie virtuálneho média
23 Nastavenie virtuálneho média
24 Premenovanie virtuálneho média
25 Vymazanie virtuálneho média
26 Úprava klipov a k nim patriacich
metadát
26 Úprava značiek
26 Pridanie značky záberu
27 Kontrola značiek
28 Úprava metadát
28 Úprava metadát spojených s klipom
29 Vymazanie všetkých vložených súborov
užívateľského nastavenia obrazu
30 Organizácia profilov User
Memo
13 Importovanie a spätný zápis
klipov
13 Importovanie klipov do počítača
13 Importovanie všetkých klipov naraz
(zálohovanie médií)
14 Importovanie zvolených klipov
15 Spätný zápis klipov do videokamery
alebo na kartu CF
16 Export súborov MXF do priečinka
30 Vytvorenie profilu User Memo
31 Úprava profilu User Memo
32 Vymazanie profilu User Memo
33 Odkazy a všeobecné informácie
33 Menu a klávesové skratky
33 Lišta menu
35 Kontextové menu
36 Odstraňovanie problémov a chybové
hlásenia
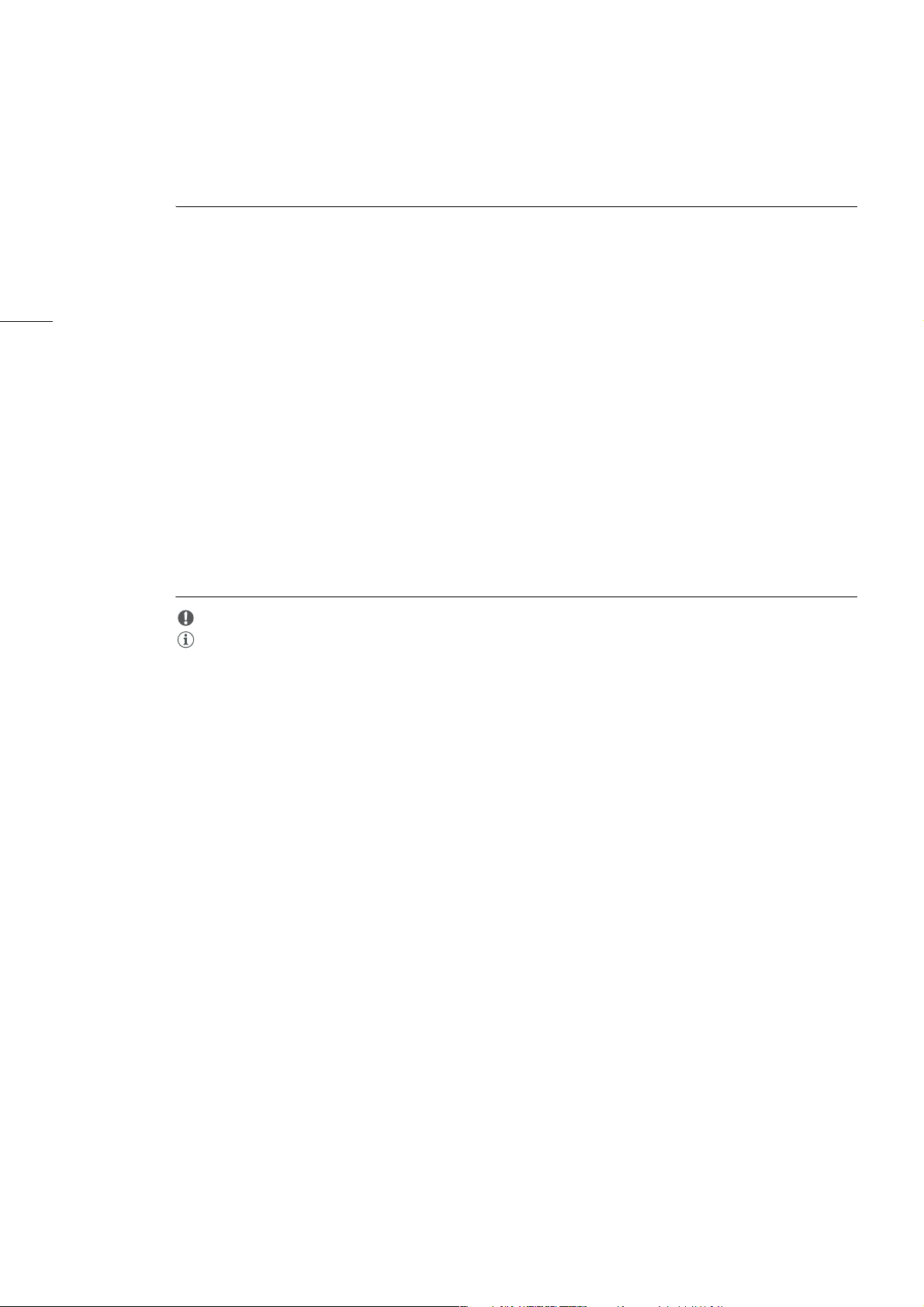
3
0
Úvod
Úvod
O aplikácii Canon XF Utility
Canon XF Utility ponúka rôzne možnosti pre organizovanie a prehrávanie videoklipov zaznamenaných
videokamerou, s ktorou bol tento softvér dodaný. Ďalej sú uvedené niektoré práce, ktoré vám Canon
XF Utility umožňuje vykonať.
Kontrola a prehrávanie klipov Zobrazte si zoznam všetkých klipov zaznamenaných na karte CF,
prehľadávajte zoznam a prehrávajte si klipy.
Ukladanie a spätné zapisovanie
klipov
Uložte si do počítača klipy, ktoré boli zaznamenané na kartu CF,
alebo z počítača zapíšte predtým uložené klipy späť na kartu CF.
Vytváranie a úprava profilov User
Memo
Vytvorte, upravte a uložte profily User Memo na pamäťové karty
SD. Neskôr môžete stiahnuť súbor User Memo z pamäťovej karty
SD do videokamery a vložiť túto informáciu do zaznamenaného
klipu.
Symboly použité v texte
Dôležité bezpečnostné opatrenia týkajúce sa práce so softvérom.
Dodatočné informácie, ktoré dopĺňajú hlavný postup.
0 Číslo strany s odkazom v tomto návode na používanie.
File > Open Toto písmo sa používa na označenie volieb menu a príkazov zobrazených na obrazovke.
Aj keď je rozhranie softvéru len v angličtine, príslušné preklady sú v tabuľkách menu na
konci návodu (0 33).
• Kvôli stručnosti je aplikácia v tomto návode označená jednoducho „XF Utility“.
• Obrazovky uvedené v tomto návode boli zachytené na počítači s Windows Vista. Skutočné
obrazovky sa môžu mierne líšiť.
Zrieknutie sa
• Tento softvér bol vyvinutý výlučne na prácu s klipmi zaznamenanými videokamerami Canon HD radu
XF. Nemá sa používať na spracúvanie klipov zaznamenaných alebo upravených iným zariadením.
• Napriek tomu, že bolo vyvinuté maximálne úsilie, aby boli informácie v tomto návode presné a úplné,
spoločnosť Canon nenesie žiadnu zodpovednosť za prípadné škody spôsobené zničením alebo
stratou dát kvôli nesprávnej funkcii alebo zlyhaniu softvéru.
• Spoločnosť Canon si vyhradzuje právo kedykoľvek a bez predchádzajúceho oznámenia zmeniť
technické údaje aplikácie.
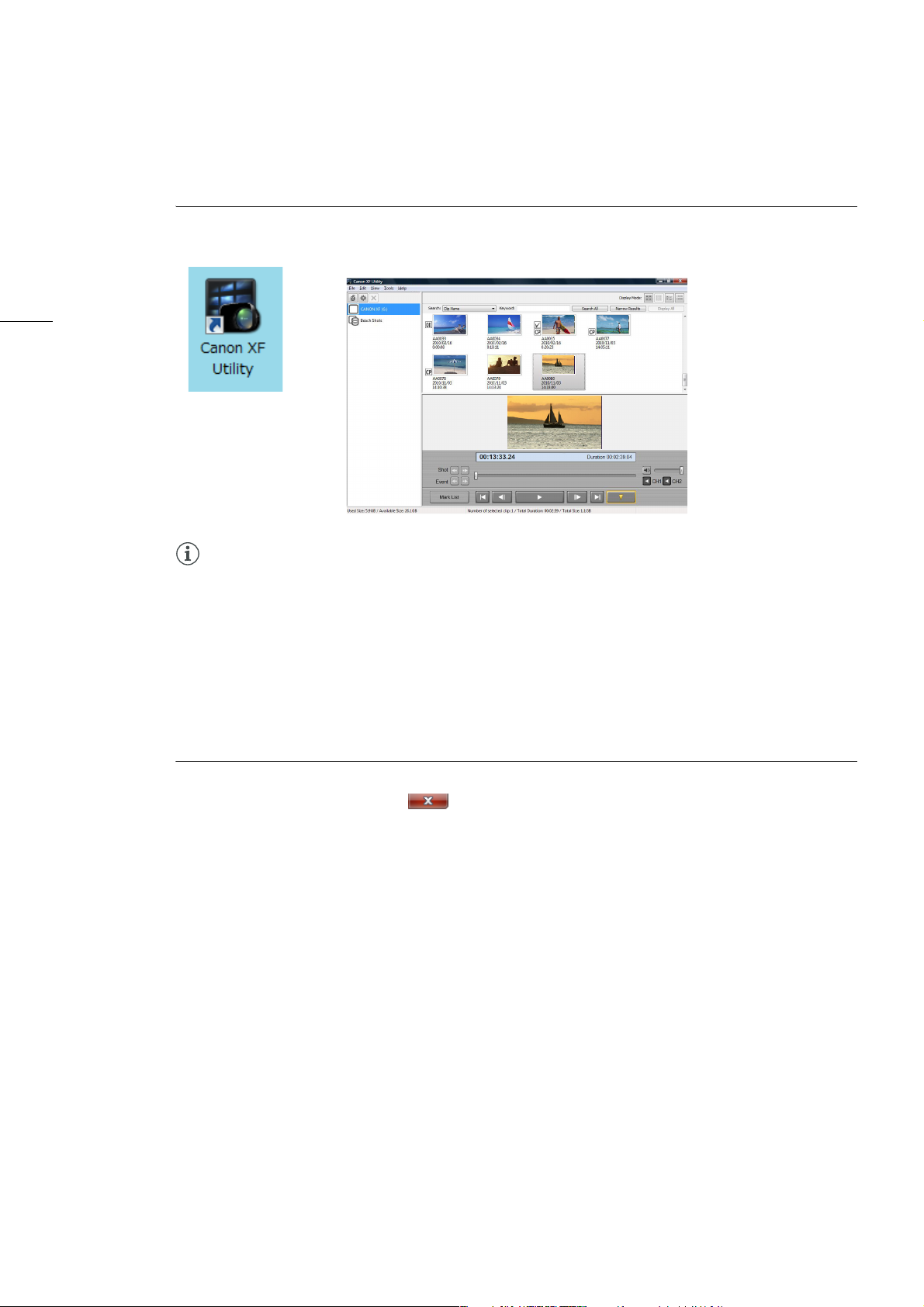
Používanie aplikácie XF Utility
Používanie aplikácie X F Utility
Spustenie XF Utility
Dvakrát kliknite na ikonu Canon XF Utility na pracovnej ploche. Po krátkej chvíli sa objaví hlavné okno
aplikácie.
4
0
Dvakrát kliknite
POZNÁMKY
• Aplikáciu XF Utility nemožno súčasne otvoriť viackrát.
• Ak ste veľkosť písma vo Windows zmenili z predvolenej hodnoty 96 dpi na inú, niektoré texty a
tlačidlá v hlavnom okne alebo dialógových oknách sa nemusia zobraziť správne.
Ukončenie XF Utility
Cez menu: Kliknite na File > Exit.
Z hlavného okna: Kliknite na ikonu (Zatvoriť) v pravom hornom rohu okna.
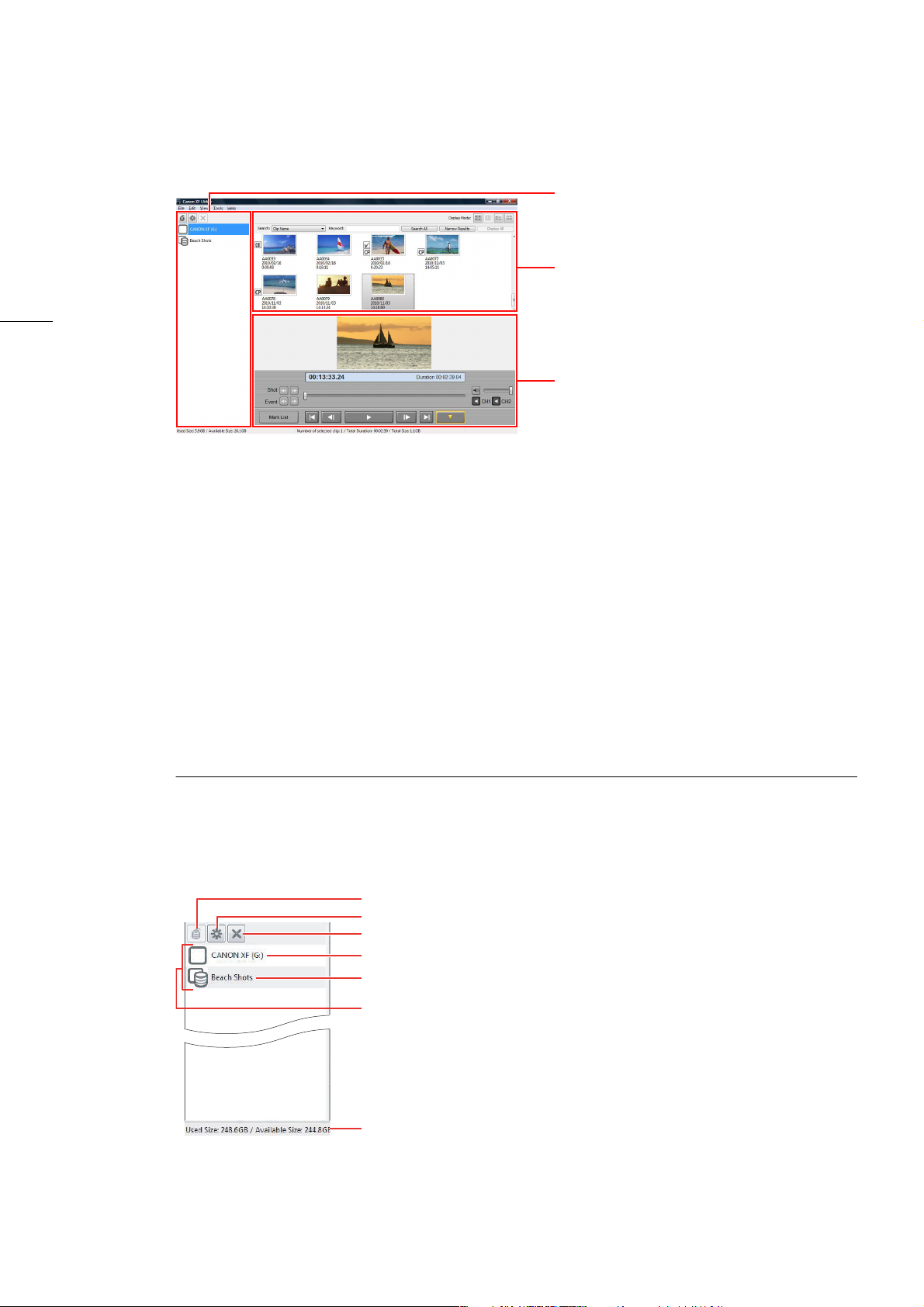
Súčasti hlavného okna
Súčasti hlavného okna
5
0
Panel médií Zobrazuje zoznam kariet CF a virtuálnych médií (0 23) – priečinkov v počítači, ktoré
možno použiť rovnakým spôsobom ako karty CF. V tomto návode sa karty CF a
virtuálne médiá spoločne označujú ako „médiá“.
Panel klipov Zobrazuje zoznam klipov uložených na zvolenom médiu. Môžete zmeniť režim
zobrazovania tohto panela (0 9).
Panel médií
Panel klipov
Panel náhľadu
Panel
náhľadu
Pomocou tlačidiel prehrávania si môžete prehrať klip zvolený v paneli klipov (0 17).
Môžete použiť aj niektoré editačné funkcie, napríklad vloženie alebo vymazanie
značiek záberu (0 26).
Panel médií
Zobrazuje zoznam pripojených kariet CF a dostupných virtuálnych médií. Kliknutím na tlačidlá nástrojov
v hornej časti panela môžete zálohovať médiá a vytvoriť alebo vymazať virtuálne médiá. Ďalej vľavo od
stavového pruhu vidíte využitý priestor a dostupný priestor na zvolenom médiu*.
* Keď je zvolené virtuálne médium, v stavovom pruhu sa zobrazí použité a dostupné miesto na pevnom disku, ktorý obsahuje
zvolené virtuálne médium.
Nástroj Backup Media (Zálohovať médium) (0 13)
Nástroj
Create Virtual Media (Vytvoriť virtuálne médium) (0 23)
Nástroj
Delete Virtual Media (Vymazať virtuálne médium) (0 25)
Karta CF
Virtuálne médium
Médium
Použité a dostupné miesto na zvolenom médiu
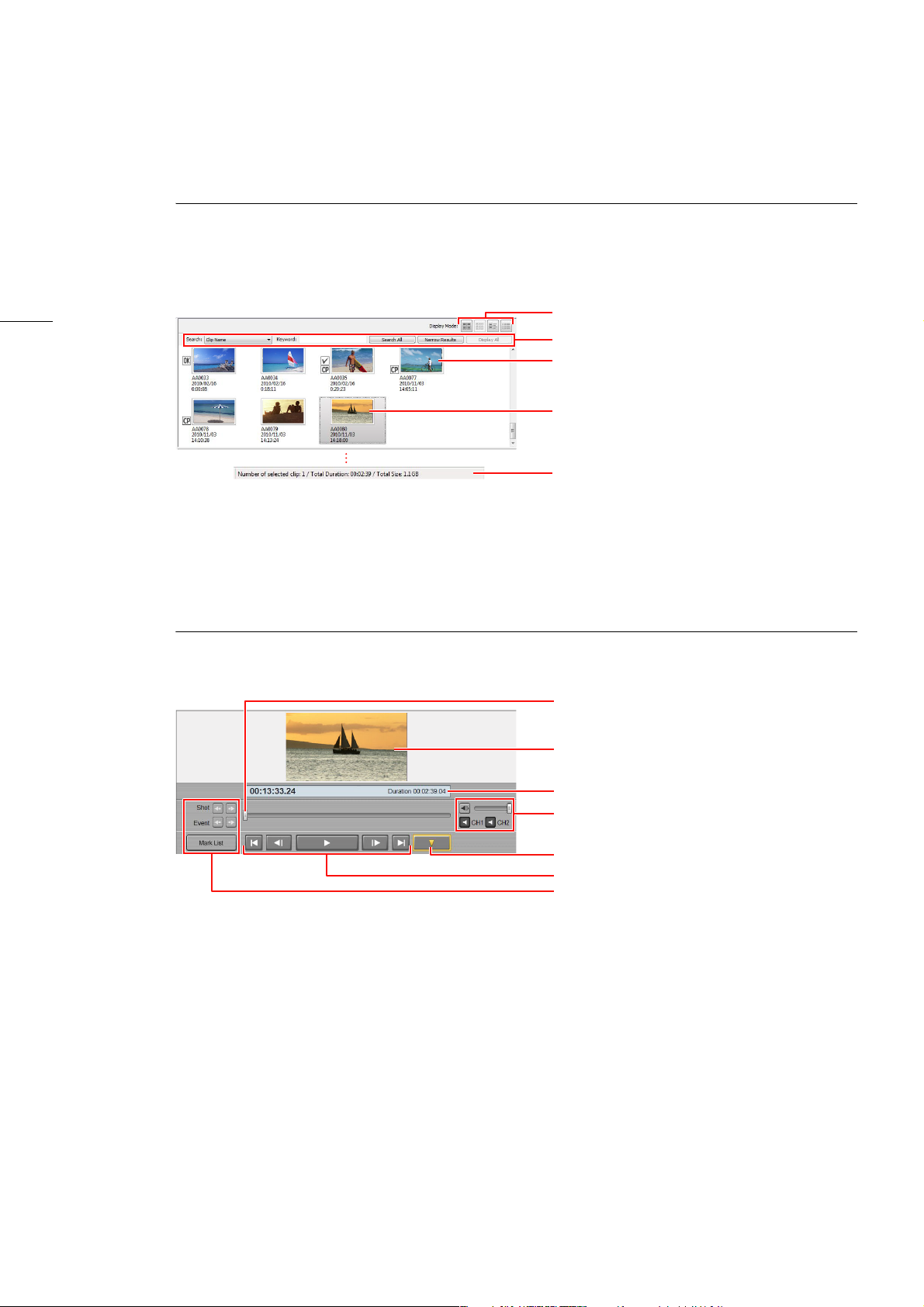
Súčasti hlavného okna
Panel klipov
Zobrazuje zoznam klipov zaznamenaných na médiu zvolenom v paneli médií. Tlačidlami režimu
zobrazenia môžete zmeniť spôsob zobrazenia klipov v paneli alebo použiť nástrojovú lištu vyhľadávania
na hľadanie alebo filtrovanie klipov podľa rôznych kritérií. V strede stavového pruhu vidíte informácie o
počte zvolených klipov, ich celkovej dobe trvania a veľkosti súborov.
6
0
Tlačidlá
Display Mode (Režim zobrazenia) (0 9)
Nástrojová lišta vyhľadávania (0 20)
Klip
Zvolený klip
(zo stavového pruhu v spodnej časti obrazovky)
Panel náhľadu
V tomto paneli môžete použiť tlačidlá prehrávania na prehranie zvolených klipov. Okrem toho môžete
skontrolovať všetky značky v klipe a upraviť značky záberu.
Posúvač miesta prehrávania
Zobrazovacia oblasť
Zobrazenie časového kódu
Ovládanie prehrávania zvuku (0 18)
Add Shot Mark (Pridať značku záberu) (0 26)
Tlačidlo
Ovládanie prehrávania obrazu (0 17)
Tlačidlá práce so značkami (0 26)
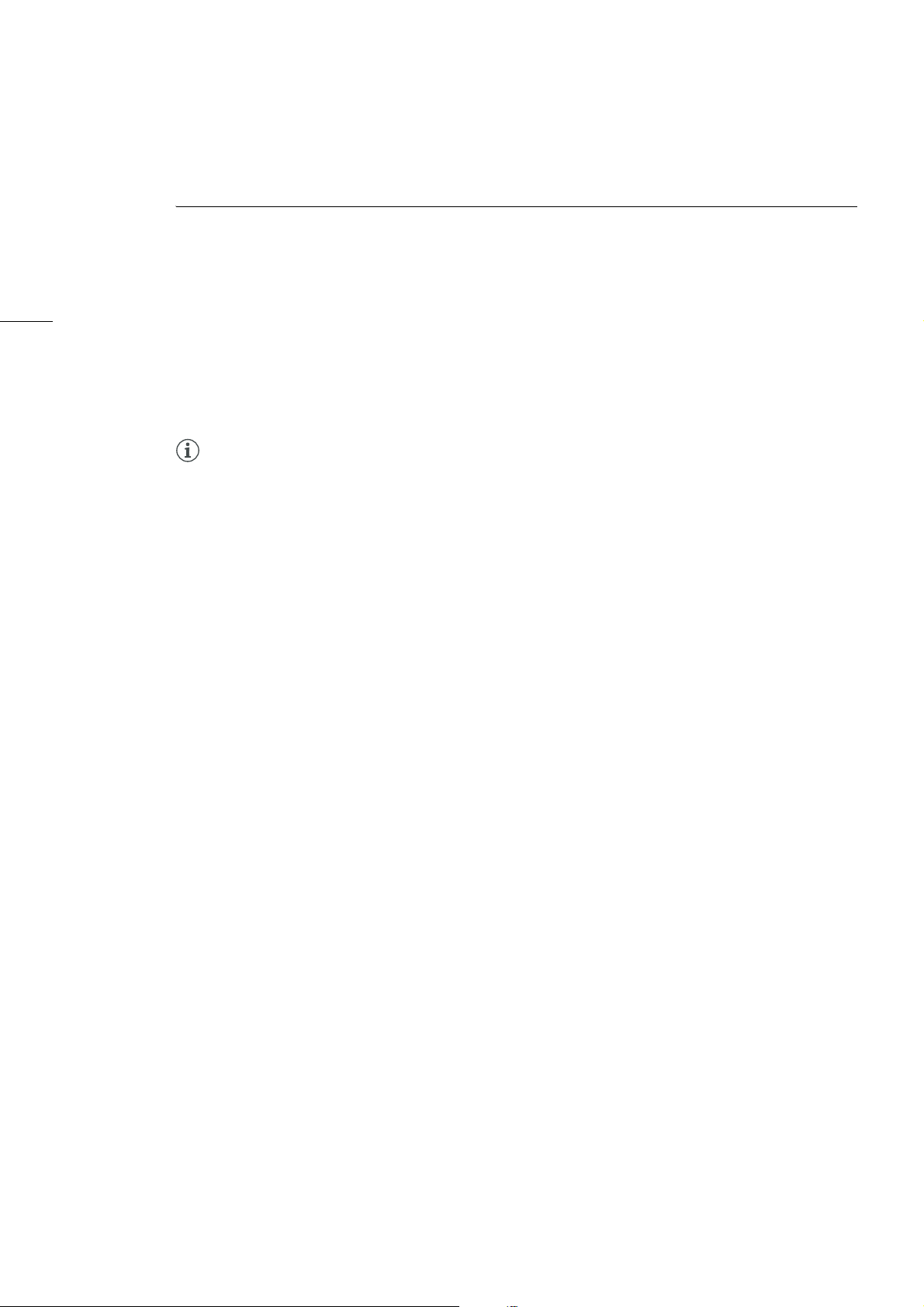
Kontrola klipov
Kontrola klipov
Na kartách CF
Po skončení záznamu vo videokamere môžete použiť počítač na prečítanie a uloženie klipov, ktoré
obsahuje.
7
0
Čítanie karty CF počítačom
Pripojte k počítaču bežne dostupnú čítačku kariet vyhovujúcu pre pamäťové karty CompactFlash.
Spusťte XF Utility a potom vložte kartu CF do čítačky kariet. Keď je karta CF správne rozpoznaná*,
zobrazí sa v zozname dostupných médií na paneli médií.
* Správne budú rozpoznané len karty CF, ktoré boli inicializované vo videokamere a majú označenú štruktúru priečinkov.
POZNÁMKY
• Ak používate bežne dostupnú čítačku kariet, odporúčame použiť takú, ktorá vyhovuje UDMA.
Vybranie karty CF z počítača
1. Na paneli médií zvoľte kartu CF, ktorú chcete odstrániť.
2. Kliknite na File > Eject, čím bezpečne ukončíte pripojenie karty CF.
• Karta CF zmizne z panela médií a XF Utility k nej nebude mať prístup.
• Môžete tiež pravým tlačidlom myši kliknúť na ikonu karty CF na paneli médií a zvoliť Eject z
kontextového menu, ktoré sa otvorí.
• Ak ste sa do Windows XP prihlásili s obmedzenými užívateľskými právami, nebudete môcť
využívať túto funkciu. V takom prípade ukončite XF Utility a pred vybraním karty CF použite
funkciu Windows Bezpečné odstránenie hardvéru.
3. Vyberte kartu CF z čítačky kariet.
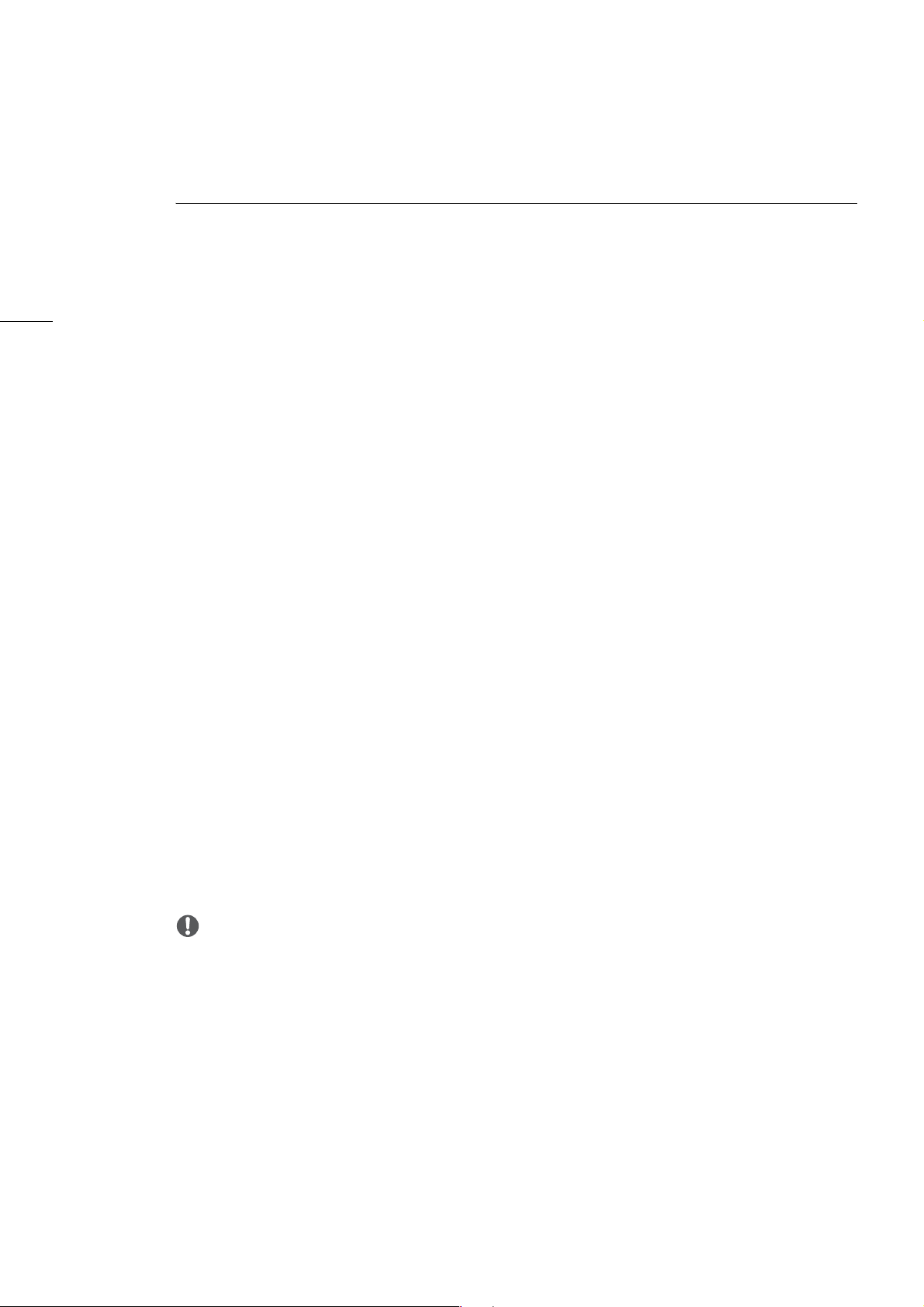
Kontrola klipov
Priamo vo videokamere
Videokameru môžete priamo pripojiť k počítaču káblom USB. V takom prípade, ak sú karty CF vložené
v oboch otvoroch CF, obe karty CF sa zobrazia na paneli médií zároveň a vy môžete pracovať s klipmi
na oboch médiách.
8
0
Pripojenie videokamery k počítaču
1. Napájajte videokameru kompaktným sieťovým adaptérom.
• Ak chcete len prečítať klipy na kartách CF vo videokamere a nepotrebujete na ne zapisovať,
2. Zapnite videokameru a nastavte ju do režimu MEDIA.
• Vopred vložte do videokamery karty CF obsahujúce klipy, ktoré chcete skontrolovať.
3. Spusťte XF Utility.
môžete pripojiť videokameru, aj keď je napájaná len z akumulátora.
4. Pripojte videokameru k počítaču káblom USB.
• Použite na to voliteľný kábel IFC-400PCU USB alebo podobný kábel mini-B USB.
• Karty CF vo videokamere sa objavia na paneli médií ako CF A, CF B.
Odpojenie videokamery od počítača
1. Na paneli médií zvoľte ikonu karty CF A.
2. Kliknite na File > Eject, čím bezpečne ukončíte pripojenie karty CF.
• Karta CF zmizne z panela médií a XF Utility k nej nebude mať prístup.
• Môžete tiež pravým tlačidlom myši kliknúť na ikonu karty CF na paneli médií a zvoliť Eject z
kontextového menu, ktoré sa otvorí.
• Ak sú vo videokamere dve karty CF, opakovaním krokov 1 a 2 vyhodíte druhú kartu (CF B)
podobným spôsobom.
• Ak ste sa do Windows XP prihlásili s obmedzenými užívateľskými právami, nebudete môcť
využívať túto funkciu. V takom prípade ukončite aplikáciu XF Utility a pred odpojením videokamery
použite funkciu Windows Bezpečné odstránenie hardvéru.
3. Odpojte kábel USB od videokamery a počítača, a vypnite videokameru.
DÔLEŽITÉ
• Dodržte nasledujúce bezpečnostné opatrenia. Ak to neurobíte, môže dôjsť k trvalej strate dát.
Keď sa karta CF zobrazí na paneli médií:
- Nevyberajte kartu CF ani čítačku kariet CF bez predchádzajúceho bezpečného odstránenia média.
- Neotvárajte, nemeňte ani nevymazávajte žiadne súbory ani priečinky na karte CF priamo z
počítača. Vždy ukladajte klipy do počítača a zapisujte späť na kartu CF len pomocou aplikácie
XF Utility.
Keď je videokamera pripojená priamo k počítaču:
- Neotvárajte žiadny z krytov otvorov na karty CF a nevyberajte karty CF.
- Neodpájajte kábel USB bez predchádzajúceho bezpečného odstránenia videokamery.
- Nevypínajte videokameru ani počítač.
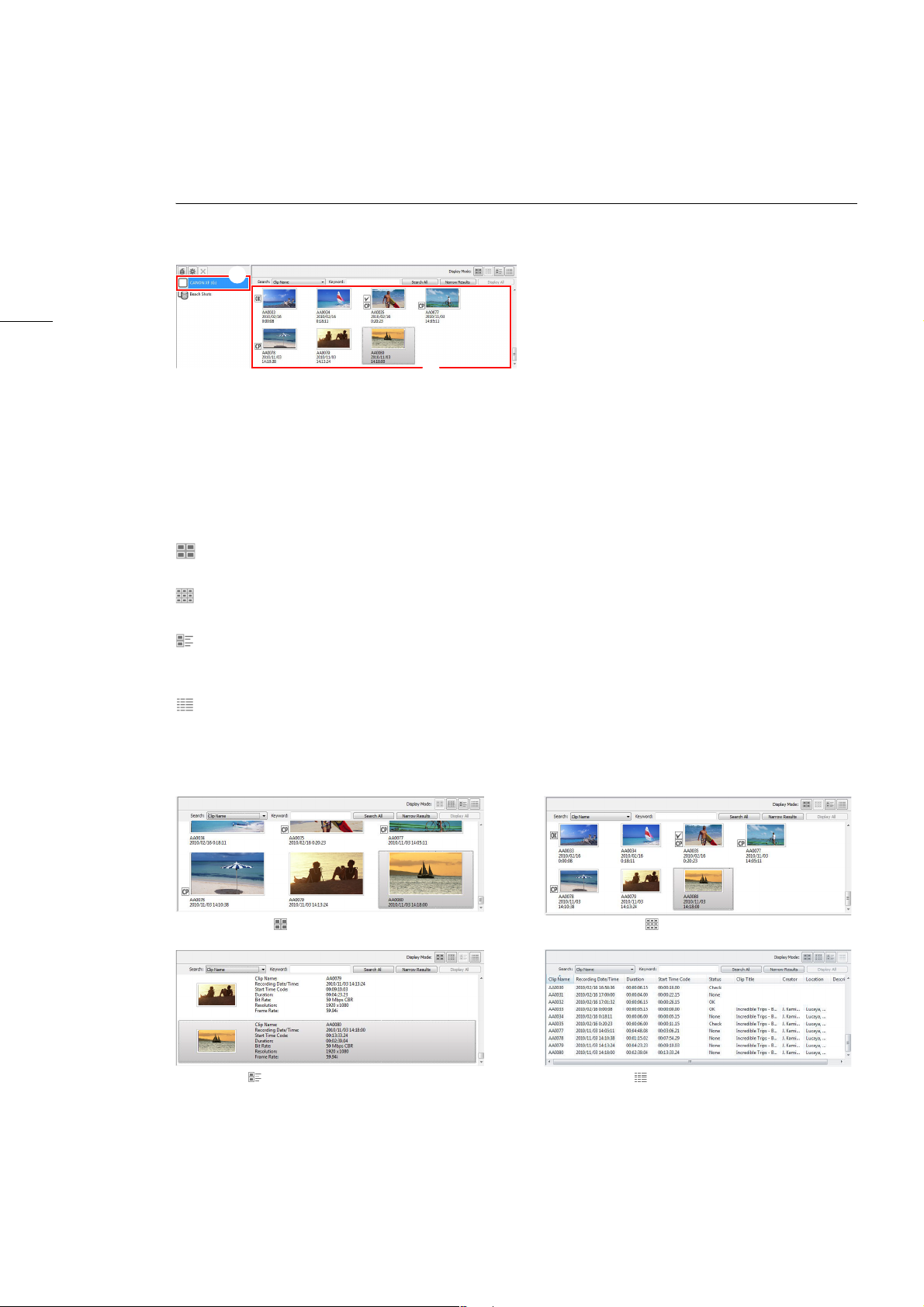
Kontrola klipov
Zobrazenie zoznamu klipov
Keď zvolíte kartu CF alebo virtuálne médium v paneli médií (), zoznam všetkých klipov na médiu sa
zobrazí v paneli klipov ().
9
0
Zmena spôsobu zobrazenia klipov
Spôsob zobrazovania klipov na paneli klipov môžete zmeniť pomocou tlačidiel Display Mode alebo
voľbami v menu View.
Large Thumbnails Zobrazí veľké zmenšeniny klipov a ku každému klipu jeho názov a dátum
a čas záznamu.
Small Thumbnails Zobrazí malé zmenšeniny klipov a ku každému klipu jeho názov a dátum
a čas záznamu.
Thumbnails with
Information
Detailed Information Implicitne sa zobrazia ku každému klipu v tabuľkovej podobe
Veľké zmenšeniny Malé zmenšeniny
Zobrazí zmenšeniny klipov a ku každému klipu jeho názov, dátum a čas
záznamu, časový kód začiatku, trvanie, dátový tok, rozlíšenie a obrazový
kmitočet.
nasledujúce informácie: názov klipu, dátum a čas záznamu, trvanie,
časový kód začiatku, stav, titulok klipu, autor, umiestnenie a opis.
Zobrazené informácie môžete pre každý klip upraviť (0 11).
Zmenšeniny s informáciami Podrobné informácie
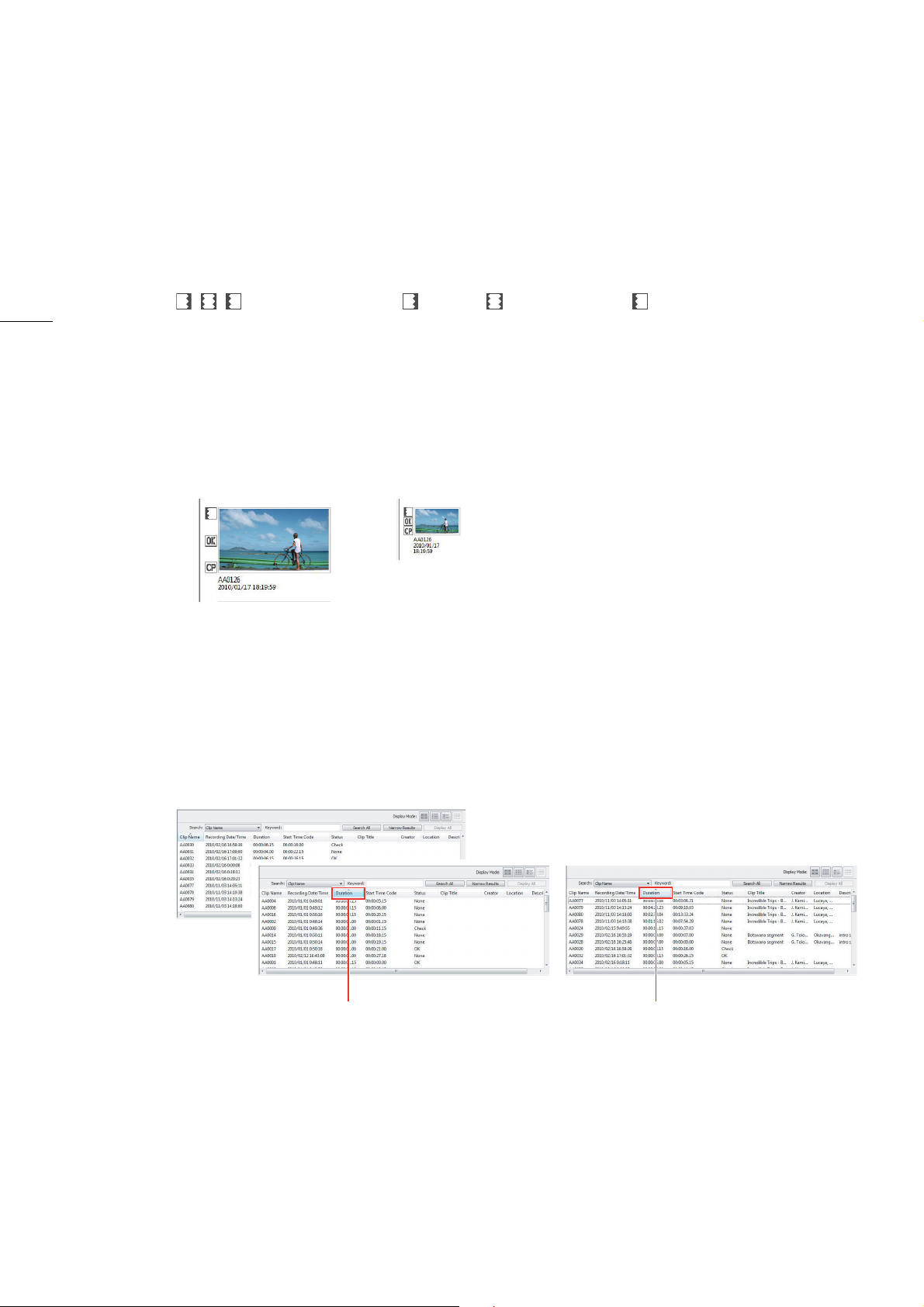
Kontrola klipov
Ikony zobrazené na zmenšeninách
Keď zmeníte režim zobrazenia na niektorý so zmenšeninami, môžu sa vedľa zmenšeniny zobraziť tieto
ikony s ďalšími informáciami o klipe.
10
Ikona štafetového
záznamu
, ,
Ikona stavu
j, Z
Ikona užívateľského
nastavenia obrazu k
Ikony vedľa veľkých zmenšenín
Zobrazí sa pri klipoch vytvorených pri priebežnom zázname rozdelenom na
dve alebo viac kariet CF. Ikona, ktorá sa zobrazí, závisí od umiestnenia klipu
v sérii: prvý klip, klip v strede alebo posledný klip.
Môžete si vybrať zobrazenie len klipov, ktoré patria do toho istého
štafetového záznamu (0 21).
Zobrazí sa pri klipoch, ktoré boli označené značkou j alebo Z v samotnej
videokamere alebo aplikáciou XF Utility.
Zobrazí sa pri klipoch, ktoré obsahujú vložený súbor užívateľského
nastavenia obrazu. Keď zvolíte klip s ikonou k, môžete si zobraziť
podrobné nastavenia vloženého súboru užívateľského nastavenia obrazu
(0 12).
Ikony vedľa malých zmenšenín
Triedenie klipov v zobrazení podrobných informácií
Keď si zobrazíte zoznam klipov v zobrazení s podrobnými informáciami, kliknutím na názov stĺpca
môžete triediť klipy vo vzostupnom poradí podľa zvoleného poľa*. Ďalším kliknutím roztriedite klipy v
zostupnom poradí.
* Klipy sa nedajú triediť podľa poľa Status.
rôznych polí
Ďalším kliknutím ich roztriedite v zostupnom poradíKliknutím na názov stĺpca roztriedite klipy podľa
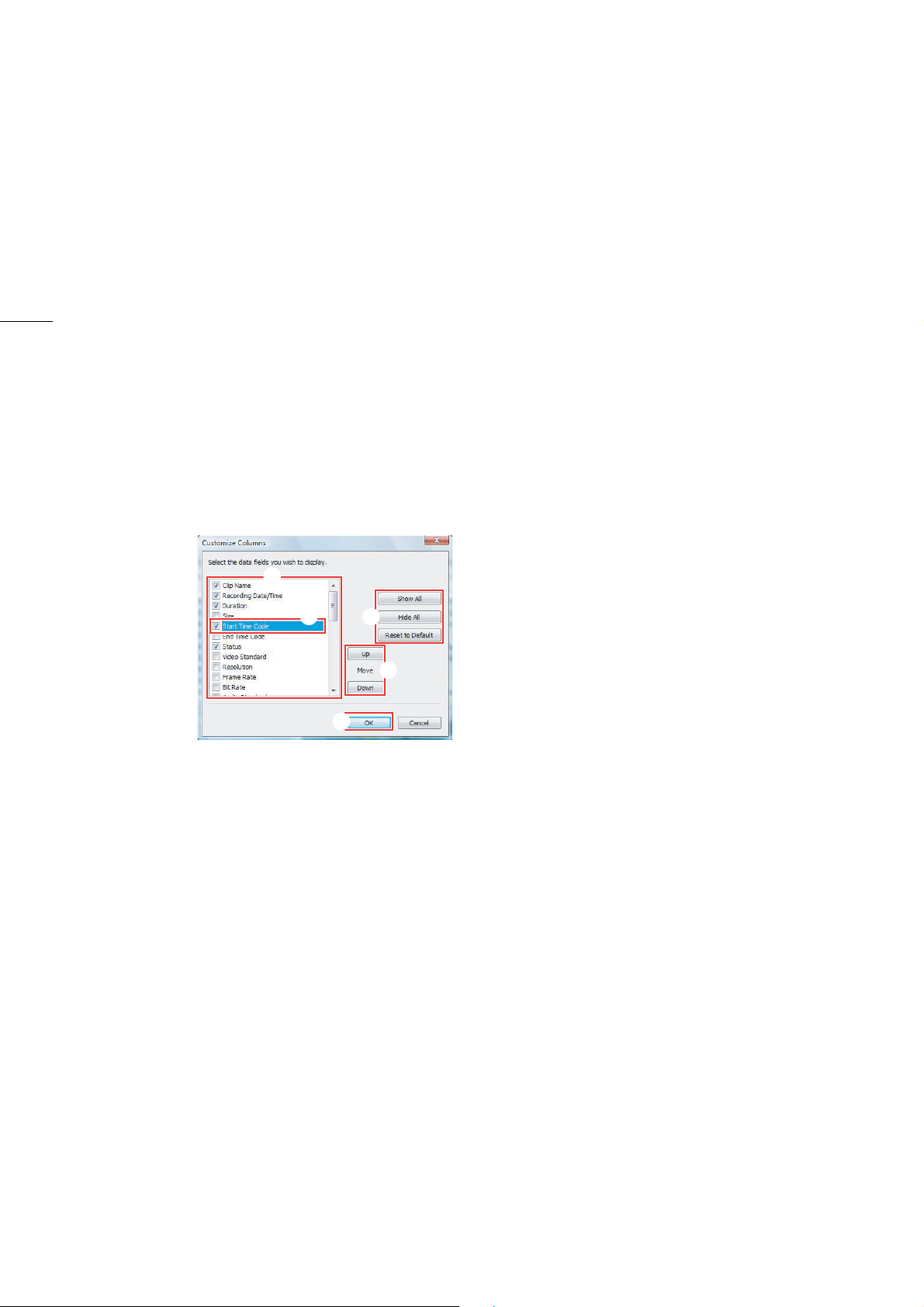
Kontrola klipov
Výber stĺpcov v zobrazení podrobných informácií
Informácie v zobrazení podrobných informácií môžete upraviť pridaním alebo odstránením stĺpcov a
zmenou poradia, v akom sa zobrazujú.
1. Kliknite na View > Customize Columns.
2. Zvoľte polia, ktoré chcete zobraziť v zobrazení podrobných informácií.
• Skontrolujte polia, ktoré chcete zobraziť a odstráňte zaškrtnutie z polí, ktoré nechcete zobraziť ().
11
• Môžete použiť niektoré z tlačidiel rýchleho výberu (): Show All na zobrazenie všetkých informácií
3. V prípade potreby zmeňte poradie zobrazených stĺpcov.
• Kliknite na niektoré pole zo zoznamu dostupných polí () a tlačidlami Move () pole presuňte:
Rolujte nadol, aby ste si pozreli všetky dostupné polia.
o klipe, Hide All na zobrazenie len názvu klipu* alebo Reset to Default na zobrazenie len
informácií, ktoré sa zobrazujú implicitne (0 9).
* Stĺpec Clip Name sa nedá odstrániť.
Kliknutím na Up presuniete pole v zozname nahor (presuniete stĺpec doľava) alebo na Down
presuniete pole v zozname nadol (presuniete stĺpec doprava).
4. Kliknite na OK (), aby sa zmeny v zobrazení podrobných informácií uplatnili.
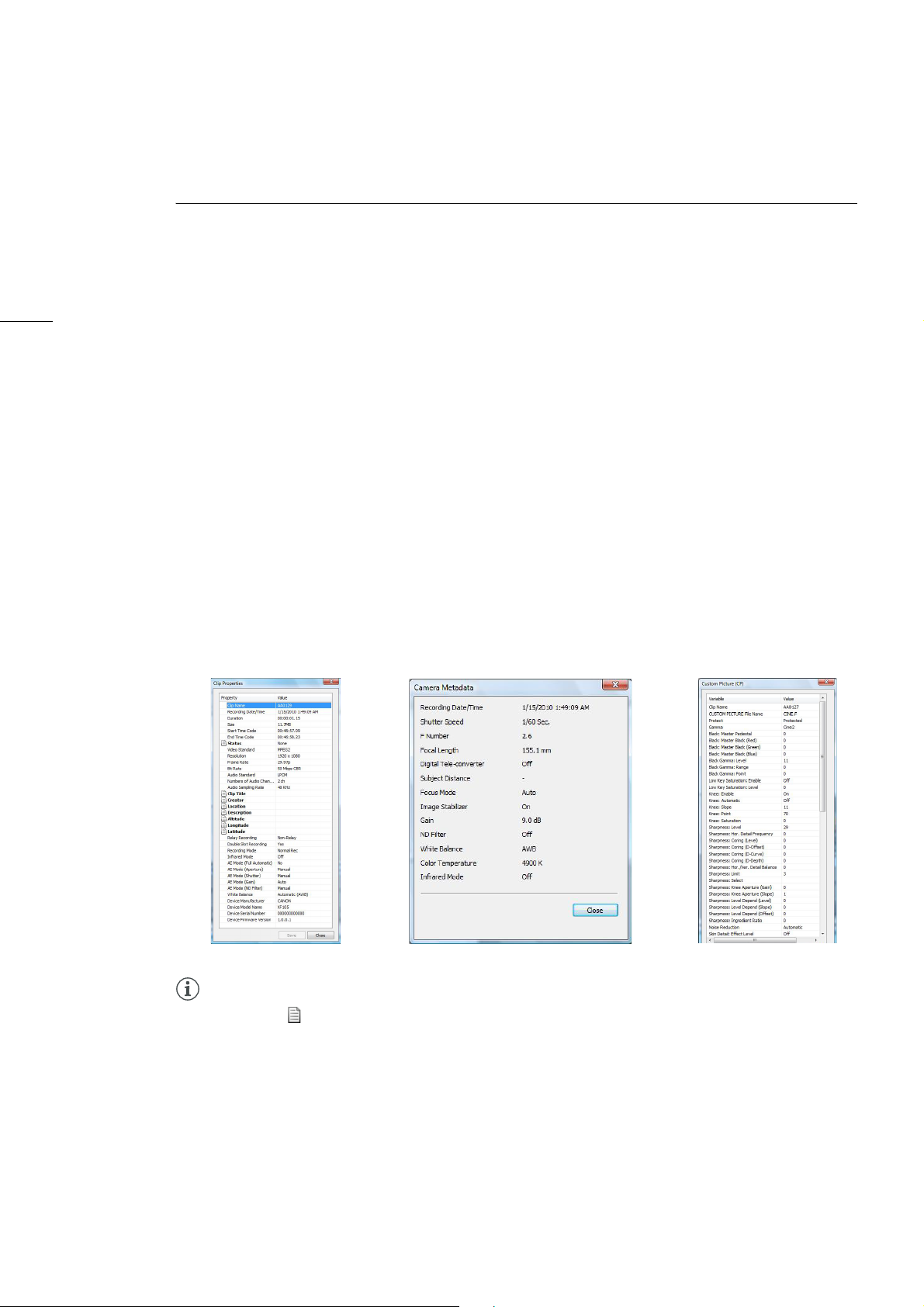
Kontrola klipov
Zobrazenie ďalších podrobností o klipe
Okrem panela klipov môžete otvoriť tri ďalšie informačné okná, ktoré ponúkajú veľké množstvo ďalších
podrobností o zvolenom klipe. Tieto okná si nevyžadujú žiadny zásah užívateľa (sú to bezrežimové
dialógové okná), takže ich môžete mať otvorené stále a použiť ich ako informáciu, keď pracujete s
klipmi v hlavnom okne.
Clip Properties Zobrazuje všeobecné informácie o klipe, vrátane dátumu a času záznamu, trvania
12
Camera Metadata Zobrazuje informácie o nastaveniach videokamery (expozičný čas, clona,
Custom Picture Zobrazuje informácie o užívateľských nastaveniach obrazu použitých pri zázname
klipu, nastaveniach pri zázname (rozlíšenie, dátový tok a pod.), profilu User Memo
a ďalších.
zaostrovací režim, zisk, vyváženie bielej, a pod.) použitých pri zázname políčka,
ktoré je v zobrazovacej oblasti. Počas prehrávania sa informácie priebežne
aktualizujú.
klipu. Ak bol klip zaznamenaný bez použitia užívateľských nastavení obrazu,
ukáže sa len názov klipu.
1. V paneli klipov zvoľte klip.
2. Kliknutím na View > Clip Properties zobrazte okno vlastností klipu, View > Camera Metadata
zobrazte okno metadát alebo View > Custom Picture zobrazte okno užívateľských nastavení
obrazu.
• Môžete tiež kliknúť pravým tlačidlom myši na klip v paneli klipov a zvoliť požadované okno z
kontextového menu, ktoré sa otvorí.
Vlastnosti klipu Metadáta kamery Užívateľské nastavenia
POZNÁMKY
• Polia s ikonou vedľa (Status, a polia User Memo ako je Clip Title alebo Location v oknách
vlastností klipu) sú jediné polia, ktoré sa dajú upraviť v aplikácii XF Utility (0 28). Všetky ostatné polia
slúžia len na informačné účely a nedajú sa zmeniť.
 Loading...
Loading...