Canon LIDE90 User Manual
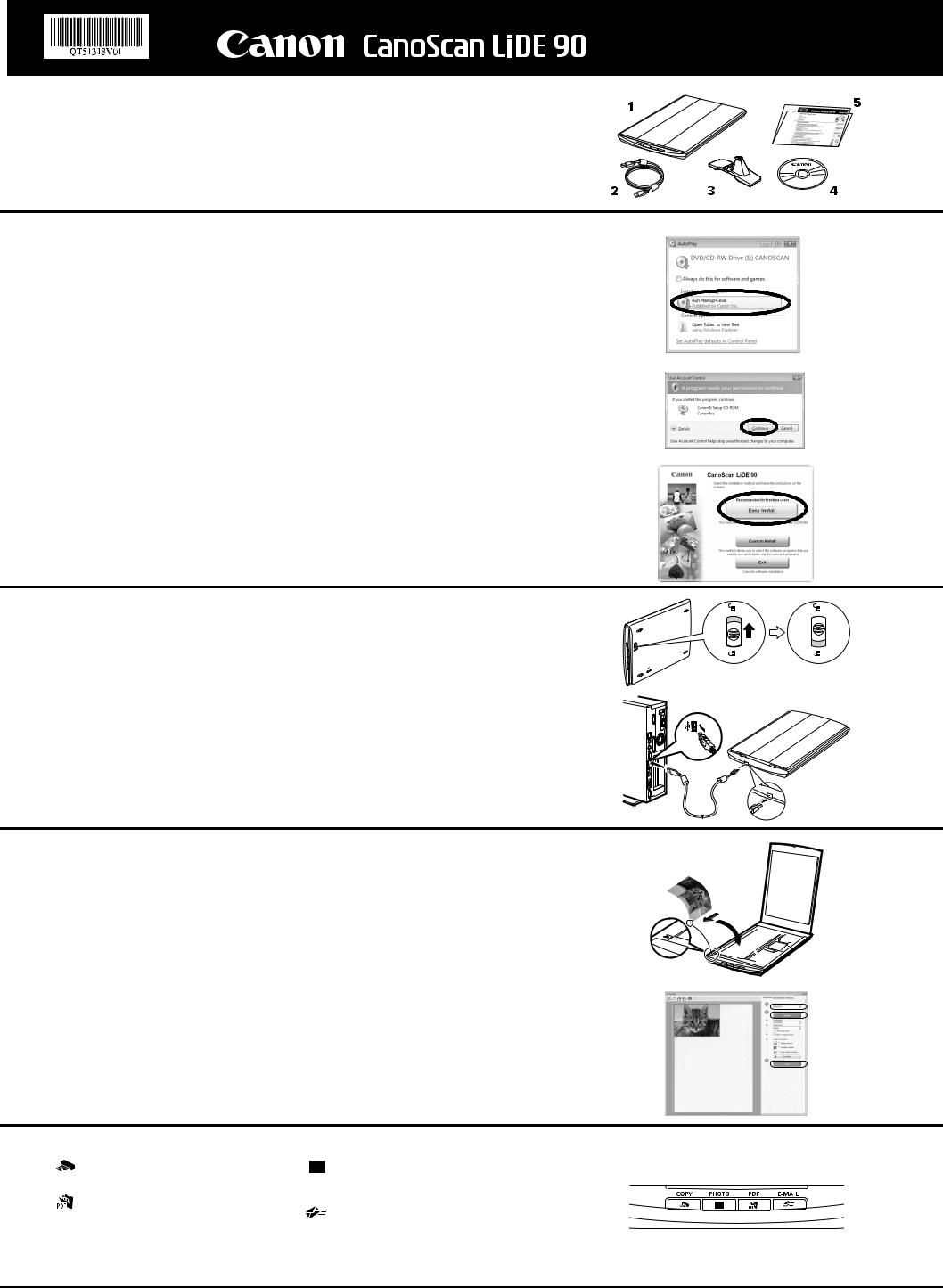
Quick Start Guide
Checking the Package Contents
1Scanner
2USB Interface Cable
3 Stand
4 Setup CD-ROM
5 Quick Start Guide
Installing the Software
•Do NOT connect the scanner to a computer before installing the software. If you connect the scanner and the Found New Hardware Wizard appears, unplug the USB cable from the computer, and then click [Cancel].
•Quit all running applications before installation, including anti-virus software.
•To upgrade from Windows® XP to Windows Vista™ operating system, first uninstall software bundled with the Canon scanner.
•Log in as an administrator to install the software.
1Place the Setup CD-ROM in the drive.
For Macintosh®: Double-click the [Setup] icon. Enter the administrator ID and password on the authentication dialog box.
2For Windows Vista, when the [AutoPlay] dialog box (*1) appears, run the setup program, and then click [Continue] to proceed when the [User Account Control] dialog box (*2) appears.
For Windows 2000/XP and Macintosh, skip this step and go to step 3.
3Click [Easy Install] on the main menu (*3).
4Click [Install] to start installation.
Carefully read the License Agreement, and then click [Yes] to proceed.
5Follow the on-screen instructions to perform the installation.
When the Registration dialog box appears, follow the on-screen instructions to ensure product support.
6When the installation is complete, click [Restart] to restart your computer.
After restarting the computer, "Solution Menu" will appear. Refer to the last part of the "Try Scanning" description.
*1
*2
*3
Preparing the Scanner
1Slide the lock switch on the bottom of the scanner toward the unlock mark ( ).
).
•Always lock the scanner when carrying or transporting it.
2Connect the scanner to the computer with the supplied USB cable.
•Only use the USB cable provided with the scanner. Use of other cables may lead to a malfunction.
•The scanner does not have a power switch. The power is activated as soon as the computer is turned on.
•When the scanner is connected to the USB 1.1 port and "HI-SPEED USB Device Plugged into non-HI- SPEED USB Hub" message appears, ignore the message. The scanner operates in this condition without problems.
Try Scanning
1Place a document on the document glass and close the document cover.
2Start ArcSoft PhotoStudio.
For Windows: Select [Start]-[(All) Programs]-[ArcSoft PhotoStudio 5.5], then click [PhotoStudio 5.5]. For Macintosh: Open [Applications]-[PhotoStudio] folders, then double-click the [PhotoStudio] icon.
3Click [File] menu, [Select Source] and select the scanner model.
For Windows: Do not select the one that includes [WIA] in the model name.
4Click the acquire icon  to start ScanGear.
to start ScanGear.
5Select the type of document you are scanning in [Select Source] and click [Preview].
6Click [Scan] to start scanning.
• Do not move the scanner while it is operating.
7When prompted to close ScanGear, click [OK].
8Save the scanned image in ArcSoft PhotoStudio and close the window.
<Solution Menu>
You can select MP Navigator EX, the Scanning Guide (on-screen manual), or the Online Registration.
Bottom
Top
Using the Scanner Buttons
COPY Button |
PHOTO Button |
|
|
Prints (copies) the scanned image with a printer. |
Opens the scanned image in the bundled |
|
|
|
|
||
PDF Button |
application program, ArcSoft PhotoStudio. |
|
|
|
|||
E-MAIL Button |
|
||
Saves the scanned image as a PDF file. |
|
||
|
Attaches the scanned image to a new e-mail |
|
|
|
message. |
|
|
•For Mac OS X v.10.3.x/10.2.8 or later: Refer to Other Scanning Methods in the Scanning Guide (on-screen manual) before using.
See the back page for the instructions for "Scanning in the upright position".
QT5-1318-V01 |
XXXXXXXX |
©CANON INC. 2007 |
PRINTED IN VIETNAM |
 Loading...
Loading...