Canon 9707B003 User Manual

Глава 1 Введение Глава 2 Важные инструкции по безопасности
Глава 3 Установка программного обеспечения Глава 4 Подключение сканера Глава 5 Укладка документов
Глава 6 Сканирование с помощью CaptureOnTouch Глава 7 Настройка драйвера сканера Глава 8 Особые случаи сканирования Глава 9 Регулярное обслуживание Глава 10 Замена расходных деталей
Глава 11 Удаление программного обеспечения Глава 12 Устранение неисправностей Глава 13 Приложение
Руководство
пользователя
Перед началом работы со сканером прочитайте это руководство.
Затем сохраните его в надежном месте, чтобы обращаться к нему в будущем.
1

Глава 1 Введение |
О данном руководстве |
|
|
Благодарим Вас за покупку сканера документов Canon imageFORMULA DR-C225/C225W.
Чтобы в полной мере понимать функции и возможности сканера и пользоваться ими с наибольшей эффективностью, рекомендуем перед началом его эксплуатации внимательно прочесть настоящее
руководствоидругуюдокументацию, упомянутуюниже. Послепрочтения сохраните руководство в надежном месте, чтобы обращаться к нему в будущем.
О данном руководстве....................................................................... |
2 |
Функции сканера................................................................................. |
3 |
Названия и назначение компонентов ............................................. |
5 |
Нормативные акты............................................................................. |
7 |
Товарные знаки................................................................................... |
9 |
Документация сканера
Документация к данному сканеру состоит из следующих руководств.
Руководство по установке Содержит полную информацию о сканере.
Руководство пользователя (этот документ)
Здесь приведено полное описание процедур работы со сканером. Электронная версия данного руководства содержится на установочном диске, входящем в комплект поставки.
При установке программного обеспечения с установочного диска в меню операционной системы будет создана ссылка на электронное Руководство пользователя, как показано ниже.
2

В Windows 8.1/8 ссылки создаются в следующих местах.
После установки с диска Руководство пользователя располагается в следующей папке:
/Applications/DR-C225 User Manual.app
Символы в настоящем руководстве
Для обозначения процедур, ограничений, предостережений и указаний по безопасности в настоящем руководстве используются следующие символы.
 ПРЕДУПРЕЖДЕНИЕ
ПРЕДУПРЕЖДЕНИЕ
Обозначает предупреждение в отношении действий, которые при неправильном выполнении могут привести к смерти или травмированию людей. Для безопасного пользования устройством обязательно обращайте внимание на эти предупреждения.
 ВНИМАНИЕ
ВНИМАНИЕ
Обозначает предостережение в отношении действий, которые при неправильном выполнении могут привести к травмированию людей или повреждению оборудования.
Для безопасного пользования устройством обязательно обращайте внимание на эти предостережения.
 ЭТО ВАЖНО
ЭТО ВАЖНО
Обозначает эксплуатационные требования и ограничения. Внимательно читайте эти указания, чтобы обеспечить правильную эксплуатацию устройства и избежать его повреждения.
 ПРИМЕЧАНИЕ
ПРИМЕЧАНИЕ
Обозначает описание операции или дополнительные пояснения по какому-либо действию. Настоятельно рекомендуется прочитать эти пояснения.
Функции сканера
Основные функции сканера документов DR-C225/C225W описаны ниже.
Компактная конструкция
Сканер имеет небольшие габариты: ширину 300 мм, высоту
339 мм и глубину 235 мм (11,81" x 13,3" x 9,25") при открытом лотке подачи документов. Новая конструкция механизма подачи обеспечивает экономию места: больше нет необходимости в свободном пространстве для выхода бумаги с передней стороны сканера.
Быстрая подача документов
Сканер может обрабатывать документы со скоростью до 25 страниц в минуту (при сканировании односторонних или
двусторонних документов формата A4 с разрешением 200 dpi).
Два тракта подачи бумаги для сканирования различных типов документов
U-образный тракт используется для сканирования бумаги стандартной плотности, а прямой тракт – для сканирования карточек и других толстых документов.
Высокое качество изображений
Встроенный в сканер датчик с оптическим разрешением 600 dpi (точек на дюйм) позволяет сканировать документы с высоким качеством получаемого изображения.
3
Интерфейс USB 2.0
Сканер поддерживает стандарт Hi-Speed USB 2.0.
Цветной/полутоновой режим Документы можно сканировать в режиме 24-битного цвета или
врежиме 256 оттенков серого.
Поддержка разнообразных режимов сканирования Сканер поддерживает следующие режимы сканирования,
взависимости от типа документа:
•Одностороннее или двустороннее сканирование (с функцией пропуска пустых страниц)
•Непрерывная подача или подача отдельными листами
Сканирование карточек Можно сканировать визитные или идентификационные карточки.
Определение размера бумаги
Сканер автоматически определяет размер сканируемого документа и убирает ненужное пустое пространство по краям при сохранении изображения, даже если листы документа имеют неодинаковый размер.
Автоматическое определение цвета
Сканер определяет вид сканируемого документа – цветной, серый полутоновой или черно-белый (двоичный) – и сохраняет изображение в соответствующем формате.
Режим полной автоматики
Программное обеспечение CaptureOnTouch и драйвер сканера поддерживают режим полной автоматики для сканирования при автоматически определяемых условиях. Условия сканирования, такие как режим цветности и размер бумаги, при этом выбираются исходя из сканируемого документа.
Автоматическое определение разрешения
Эта функция, которую можно включить в программе CaptureOnTouch или в драйвере сканера, анализирует содержимое документов и автоматически определяет требуемое разрешение для сканирования.
Сканирование фолио
Можно сканировать сложенные вдвое документы. Сканер отсканирует обе половины и соединит их изображения в одно большое изображение.
Исправление перекосов Сканер может обнаруживать, что документ размещен косо,
ивыпрямлять отсканированное изображение.
Ультразвуковое обнаружение подачи двух документов
Ультразвуковой датчик позволяет обнаружить одновременную подачу двух страниц, атакже промежуток между страницами. При обнаружении двойной подачи сканирование останавливается.
Режимы улучшения текста
Сканер поддерживает режим дополнительного улучшения текста (только в Windows), который позволяет повысить разборчивость текста в документах с темным или неоднородным фоном,
а также режим дополнительного улучшения текста II для повышения разборчивости светлого текста на светлом фоне. Эти режимы могут быть доступны не во всех документах.
Исключение цвета
Сканер оснащен функцией исключения цвета, которая позволяет указать цвет, не включаемый в отсканированное изображение при черно-белом и полутоновом сканировании.
Функция пропуска пустых страниц
Сканер оснащен функцией пропуска пустых страниц, которая позволяет сканировать документ, не сохраняя изображений пустых страниц, независимо от того, имеет ли каждый лист документа одну или две стороны. Сканируются обе стороны, но изображение страницы, которая признана пустой, не сохраняется.
Функция предварительного сканирования
Сканер оснащен функцией предварительного сканирования, которая позволяет отрегулировать контрастность и яркость предварительного отсканированного изображения, а затем отправить исправленное изображение в программу пользователя без необходимости сканировать документ еще раз.
Функция выделения символов/линий
Если символы или линии в отсканированном изображении плохо видны, можно с помощью этой функции отрегулировать их толщину во время сканирования.
CaptureOnTouch
Прилагаемое к сканеру программное обеспечение CaptureOnTouch позволяет записать определенные процедуры сканирования, подходящие для конкретных типов документов
иобластей применения, чтобы потом быстро выполнять их, просто выбирая задание сканирования.
4
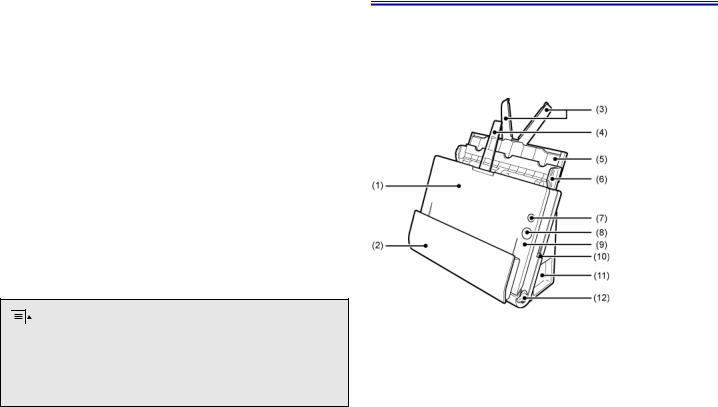
Быстрые команды сканирования
С помощью CaptureOnTouch можно для быстроты доступа зарегистрировать часто применяемые комбинации режимов сканирования и способов вывода как быстрые команды сканирования. Любую из быстрых команд сканирования можно назначить кнопке пуска.
Автозапуск
Сканер оснащен функцией автоматического запуска, которая позволяет автоматически начинать сканирование, когда в устройстве подачи обнаруживается документ.
Спящий режим
Для экономии электроэнергии сканер автоматически переходит в спящий режим, если не выполняется сканирование документов.
DR-C225W
Подключение через Wi-Fi
Можно работать со сканером и управлять загрузкой документов с компьютера или другого устройства, подключенного через беспроводное соединение.
Функция Wi-Fi поддерживает операции сканирования и загрузку документов через беспроводное соединение на компьютер или другое устройство.
 ПРИМЕЧАНИЕ
ПРИМЕЧАНИЕ
В зависимости от используемого программного обеспечения некоторые из этих функций могут быть недоступны.
В программном обеспечении данный сканер обозначается как «DR-C225».
Названия и назначение компонентов
В данном разделе описаны названия и функции частей сканера. Прежде чем приступить к эксплуатации сканера, внимательно прочтите этот раздел и ознакомьтесь с назначением всех компонентов.
Вид спереди
(1)Передняя часть сканера Открывайте при удалении из сканера застрявшей бумаги,
при внутренней очистке сканера или для замены роликов.
(2)Карман для выхода документов Сюда выводятся отсканированные документы.
(3)Удлинители лотка подачи Вытяните при загрузке длинных документов.
(4)Опора выходного лотка Раскройте ее при загрузке длинных документов.
(5)Опора лотка подачи Вытяните ее для поддержки загруженных документов.
(6)Лоток для подачи документов Раскройте при загрузке документов для сканирования.
(7)Кнопка питания Включает и выключает сканер.
5

(8)Кнопка пуска
Запускает сканирование документа, загруженного в лоток подачи документов
(9)Индикатор переключения подачи Показывает применяемый способ подачи документов
в соответствии с положением рычага переключения подачи.
Положение рычага |
Цвет индикатора |
Верхнее (подача без разделения) |
Оранжевый |
|
|
Нижнее (стандартная подача) |
Черный |
|
|
(10)Рычаг переключения подачи Служит для изменения метода подачи документов.
(11)Разъемы
Разъемы для подключения сетевого блока питания и USB-кабеля.
(12)Рычаг переключения вывода Служит для изменения способа вывода документов.
Разъемы
(1)Разъем питания Подключите к этому разъему блок питания из комплекта поставки.
(2)USB-разъем
Подключите к этому разъему USB-кабель из комплекта поставки.
Вид сзади
(1)Кнопка ОТКРЫТЬ Нажмите эту кнопку, чтобы открыть переднюю часть.
(2)Органы настройки функции Wi-Fi (только в DR-C225W)
Задайте и подтвердите параметры беспроводного подключения с помощью функции Wi-Fi.
(3)Отверстие для замка Kensington
Для подсоединения охранной цепочки или другого устройства.
(4)Кабельные желоба
Для закрепления на задней стороне сканера USB-кабеля
и сетевого шнура, подключенных к сканеру. Кабельные желоба используются, когда требуется пропустить кабели со стороны, противоположной разъемам.
6

Нормативные акты
ПОЛОЖЕНИЯ FCC (для Северной Америки)
Сканер документов, модель M111231/M111241
Данное устройство соответствует требованиям части 15 Правил FCC и стандартам RSS для канадской промышленности при освобождении от лицензирования. Эксплуатация устройства определяется следующими двумя условиями: (1) Данное устройство не должно создавать помех. (2) Данное устройство не должно воспринимать внешние помехи, в том числе помехи, способные привести к нарушению его работы.
Le présent appareil est conforme aux la partie 15 des règles de la FCC et CNR d'Industrie Canada applicables aux appareils radio exempts de licence. L'exploitation est autorisée aux deux conditions suivantes : (1) l'appareil ne doit pas produire de brouillage, et (2) l'utilisateur de l'appareil doit accepter tout brouillage radioélectrique subi, même si le brouillage est susceptible d'en compromettre le fonctionnement.
Примечание. Данное оборудование протестировано и признано соответствующим ограничениям, налагаемым на цифровые устройства класса В согласно части 15 Правил FCC. Указанные ограничения направлены на обеспечение приемлемой защиты от вредного воздействия при установке в жилых помещениях. Данное оборудование генерирует, использует и может излучать радиоволны, и в случае нарушения инструкций по установке и эксплуатации может создавать помехи радиосвязи. При этом нет никаких гарантий, что помехи не возникнут в том или ином отдельно взятом месте установки. Если данное устройство создает помехи приему радиоили телевизионных сигналов, что можно определить путем
включенияи отключения устройства, пользователь может попытаться устранить помехи одним или несколькими из следующих способов:
Изменить ориентацию приемной антенны.
Отодвинуть устройство от приемника.
Включить устройство в другую розетку, чтобы устройство и приемник работали от разных электроцепей.
Обратиться за помощью к продавцу устройства или к специалисту по радиотелевизионному оборудованию.
Для соблюдения ограничений по классу B, приведенных в подразделе B части 15 Правил FCC, необходимо использование экранированного кабеля.
Запрещается вносить в оборудование какие-либо изменения или модификации, если это не предписано в руководстве. Если такие изменения или модификации необходимы, требуется остановить работу оборудования.
Canon U.S.A. Inc.
One Canon Park, Melville, NY 11747, U.S.A. Тел. (800)652-2666
Международная программа офисного оборудования
ENERGY STAR®
Компания CANON ELECTRONICS INC., являясь партнером
программы ENERGY STAR®, установила, что данное изделие соответствует нормативам программы ENERGY
STAR® по энергетической эффективности.
Международная программа офисного оборудования ENERGY STAR® способствует экономии энергии при использовании компьютеров
идругой оргтехники. Эта программа поощряет разработку
ираспространение продуктов, оснащенных специальными функциями, которые эффективно снижают потребление энергии. Она представляет собой открытую систему, в работе которой могут добровольно участвовать владельцы предприятий. Программа нацелена на изделия оргтехники, такие как компьютеры, мониторы, принтеры, факсы, копировальные аппараты и сканеры. Стандарты
илоготипы программы едины для всех стран-участниц. В данной модели не предусмотрена настройка параметров управления питанием.
7

Только для Европейского союза (и Европейской экономической зоны).
Этот символ указывает, что данное изделие не следует выбрасывать вместе с бытовыми отходами, согласно директиве WEEE (2002/96/EC) и нормативам вашей страны. Изделие должно быть отправлено на специальный пункт сбора, например, на основе законного
эквивалентного обмена, когда взамен приобретается новое аналогичное изделие, или на разрешенную законом площадку для утилизации электрического и электронного оборудования (ЭЭО). Неправильное обращение с отходами этого типа может оказать вредное воздействие на окружающую среду и здоровье человека в связи с потенциально опасными веществами, которые обычно содержатся в ЭЭО. Вместе с тем, поддержка вами правильной утилизации данного продукта будет способствовать эффективному
использованию природных ресурсов. Для получения дополнительной информации о порядке утилизации использованного оборудования обращайтесь в местные органы власти или службу сбора бытовых отходов. О правилах возврата и утилизации продуктов ЭЭО можно узнать на веб-сайте www.canon-europe.com/environment.
(Европейская экономическая зона: Норвегия, Исландия и Лихтенштейн)
Fur EMVG
Dieses Produkt ist zum Gebrauch im Wohnbereich, Geschafts-und Gewerbebereich sowie in Kleinbetrieben vorgesehen.
Названия моделей
В каждом регионе продаж Сканера документов для правил техники безопасности используются следующие названия:
DR-C225W: модель M111231
DR-C225: модель M111241
Заявление об отказе от ответственности
Информация в этом документе может быть изменена без предварительного уведомления.
CANON ELECTRONICS INC. НЕ ДАЕТ НИКАКИХ ГАРАНТИЙ В ОТНОШЕНИИ ДАННОГО МАТЕРИАЛА, ПРЯМЫХ ИЛИ ПОДРАЗУМЕВАЕМЫХ, ВКЛЮЧАЯ, БЕЗ ОГРАНИЧЕНИЯ ПЕРЕЧИСЛЕННЫМ, ГАРАНТИИ ЛИКВИДНОСТИ И ТОВАРНОЙ ПРИГОДНОСТИ, СООТВЕТСТВИЯ ОПРЕДЕЛЕННОМУ
ПРИМЕНЕНИЮ И ОТСУТСТВИЯ НАРУШЕНИЯ КАКИХ-ЛИБО ПРАВ. CANON ELECTRONICS INC. НЕ НЕСЕТ ОТВЕТСТВЕННОСТИ
ЗА ЛЮБОЙ ПРЯМОЙ, СЛУЧАЙНЫЙ ИЛИ КОСВЕННЫЙ УЩЕРБ ЛЮБОГО РОДА, А ТАКЖЕ ЗА УБЫТКИ И РАСХОДЫ, СВЯЗАННЫЕ С ИСПОЛЬЗОВАНИЕМ ДАННОГО МАТЕРИАЛА.
CANON ELECTRONICS INC. НЕ НЕСЕТ ОТВЕТСТВЕННОСТИ ЗА ХРАНЕНИЕ И ИСПОЛЬЗОВАНИЕ ДОКУМЕНТОВ, ОТСКАНИРОВАННЫХ С ПОМОЩЬЮ ДАННОГО ИЗДЕЛИЯ, А ТАКЖЕ ЗА ХРАНЕНИЕ И ИСПОЛЬЗОВАНИЕ ПОЛУЧЕННЫХ ПРИ СКАНИРОВАНИИ ГРАФИЧЕСКИХ ДАННЫХ.
ЕСЛИ ТРЕБУЕТСЯ УНИЧТОЖИТЬ ОРИГИНАЛЫ ОТСКАНИРОВАННЫХ ДОКУМЕНТОВ, ВЫ И ВАШ ЗАКАЗЧИК ОБЯЗАНЫ ПРЕДВАРИТЕЛЬНО ПРОВЕРИТЬ ОТСКАНИРОВАННЫЕ ИЗОБРАЖЕНИЯ И УБЕДИТЬСЯ В СОХРАННОСТИ ДАННЫХ СКАНИРОВАНИЯ.
МАКСИМАЛЬНАЯ СТЕПЕНЬ ОТВЕТСТВЕННОСТИ КОМПАНИИ
CANON ELECTRONICS INC. ПО ДАННОЙ ГАРАНТИИ ОГРАНИЧИВАЕТСЯ ЦЕНОЙ ПОКУПКИ ПРОДУКТА, НА КОТОРЫЙ РАСПРОСТРАНЯЕТСЯ ГАРАНТИЯ.
8
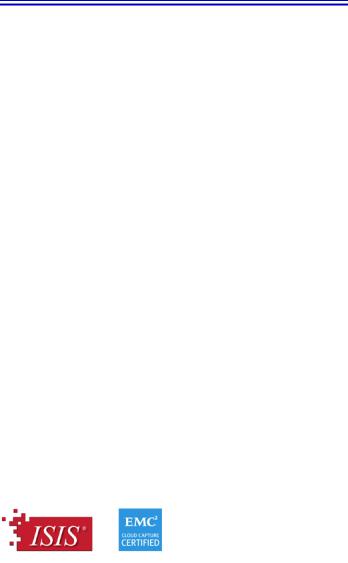
Товарные знаки
Canon и логотип Canon являются зарегистрированными товарными знаками компании Canon Inc. в США, а также могут быть товарными знаками или зарегистрированными товарными знаками в других странах.
imageFORMULA является товарным знаком компании CANON ELECTRONICS INC.
Майкрософт, Microsoft, Windows, Windows Vista, PowerPoint
иSharePoint являются зарегистрированными товарными знаками или товарными знаками корпорации Майкрософт в США
идругих странах.
Снимки экранов продуктов Майкрософт публикуются с разрешения корпорации Майкрософт.
ENERGY STAR® является зарегистрированным товарным знаком Управления по охране окружающей среды США (USEPA).
OS X является зарегистрированным товарным знаком корпорации Apple в США и других странах.
© Nuance Communications Inc, 1995–2011. Все права сохранены. Nuance, eCopy, OmniPage и PaperPort — товарные знаки или зарегистрированные товарные знаки компании Nuance Communications, Inc. и/или ее дочерних компаний в США и/или других странах.
ISIS является зарегистрированным товарным знаком корпорации
EMC в США.
Google и Google Drive являются товарными знаками корпорации
Google.
Dropbox является товарным знаком или зарегистрированным товарным знаком корпорации Dropbox Inc.
SugarSync является товарным знаком корпорации SugarSync Inc.
Wi-Fi является зарегистрированным товарным знаком объединения Wi-Fi Alliance.
Упоминаемые в настоящем документе названия других продуктов и компаний могут быть товарными знаками соответствующих владельцев. В то же время в данном документе не используются символы TM и R.
Авторское право
(С) CANON ELECTRONICS INC., 2014. Все права защищены.
Запрещается воспроизведение или передача любой части настоящей публикации в любой форме и любыми средствами, электронными или механическими, включая фотокопирование и запись, или на любом носителе информации либо в информационно-поисковой системе, без предварительного письменного разрешения компании
CANON ELECTRONICS INC.
9

Глава 2 Важные инструкции по безопасности
Для обеспечения безопасной эксплуатации данного сканера обязательно прочитайте приведенные ниже предупреждения и меры предосторожности.
Место установки................................................................................ |
10 |
Сетевой блок питания...................................................................... |
11 |
Перемещение сканера...................................................................... |
11 |
Обращение с устройством.............................................................. |
12 |
Утилизация......................................................................................... |
13 |
Отправка сканера на ремонт........................................................... |
13 |
Место установки
Производительность сканера зависит от условий его работы. Убедитесь, что место, в котором установлен сканер, соответствует следующим требованиям.
Оставьте по сторонам сканера достаточно свободного места для эксплуатации, обслуживания и вентиляции.
100 мм (3,94”)
100 мм |
100 мм |
(3,94”) |
(3,94”) |
При сканировании документов с использованием прямого тракта для бумаги оставьте спереди сканера достаточно места для выхода отсканированных документов.
Не допускайте установки изделия под прямыми лучами солнца. Если это невозможно, закрывайте сканер шторами.
Избегайте мест, в которых накапливается значительное количество пыли.
Избегайте теплых и влажных мест, например, около водопроводных кранов, водонагревателей или увлажнителей воздуха. Избегайте мест, в которых выделяется газообразный аммиак. Избегайте мест поблизости от летучих или легковоспламеняющихся веществ, таких как спирт или растворитель.
Избегайте мест, подверженных вибрации.
10

Не подвергайте сканер резким изменениям температуры. Если впомещении, где установлен сканер, холодно, но воздух быстро нагревается, внутри сканера могут образоваться капельки воды (конденсация). Это может привести к заметному ухудшению качества сканирования. Для оптимального качества сканирования рекомендуется поддерживать следующие условия:
Температура в помещении: 10°C - 32,5°C (50°F - 90,5°F)
Влажность: 25% - 80% (отн.)
Не устанавливайте сканер около устройств, создающих магнитное поле (например, динамиков, телевизоров или радио).
Сетевой блок питания
Подключайте блок питания только к электросети со стандартным напряжением и частотой (120 В, 60 Гц или 220-240 В, 50/60 Гц
взависимости от региона).
Не подключайте другое электрическое оборудование к розетке,
вкоторую включен сканер. Если используется удлинитель, убедитесь, что он рассчитан на ток, потребляемый сканером.
Ни в коем случае не разбирайте и не переделывайте блок питания – это опасно!.
Если на сетевой шнур часто наступают или ставят на него тяжелые предметы, возможно его повреждение.
Не используйте скрученный сетевой шнур.
Не тяните за сетевой шнур, вытаскивая вилку из розетки. Чтобы вытащить вилку, держите непосредственно за нее.
Не загромождайте территорию вокруг сетевого шнура, чтобы его можно было легко отсоединить вчрезвычайной ситуации.
Используйте только блок питания, прилагаемый к сканеру. Не используйте блок питания сканера с другими изделиями.
С любыми вопросами по поводу электропитания устройства обращайтесь к местному официальному дилеру Canon или представителю сервисной службы.
Перемещение сканера
Перенося сканер, обязательно держите его обеими руками, чтобы не уронить.
Прежде чем переносить сканер, отсоедините интерфейсный кабель и блок питания. В случае перемещения сканера, когда эти компоненты подключены, возможно повреждение вилки и разъемов.
11

Обращение с устройством
 ПРЕДУПРЕЖДЕНИЕ
ПРЕДУПРЕЖДЕНИЕ
При использовании сканера принимайте следующие меры предосторожности. Их несоблюдение может привести к пожару или поражению электрическим током.
Запрещается оставлять поблизости от сканера спирт, бензин, растворители или другие горючие вещества.
Не допускайте перерезания, повреждения или переделки сетевого шнура. Не кладите тяжелые предметы на сетевой шнур, не тяните за него и не изгибайте слишком сильно.
Строго запрещается подключать шнур питания мокрыми руками.
Не подключайте сканер к удлинителю с несколькими розетками.
Не завязывайте узлы на сетевом шнуре и не скручивайте его, так как это может привести к пожару или поражению электрическим током. Подключая сетевой шнур, убедитесь, что вилка надежно и полностью вставлена в розетку.
Прилагаемый сетевой шнур предназначен для использования только с данным сканером. Не используйте его для подключения любого другого электронного оборудования. Также запрещается использовать любые другие сетевые шнуры, кроме прилагаемого к сканеру. Это может привести к пожару или поражению электрическим током.
Не разбирайте сканер и не переделывайте его.
Ни в коем случае не разбирайте и не переделывайте блок питания – это опасно!.
Не распыляйте около сканера легковоспламеняющиеся аэрозоли.
Перед очисткой сканера выключите его, нажав на кнопку питания, и отсоедините сетевой шнур от электросети.
Для очистки сканера используйте слегка увлажненную и хорошо отжатую ткань. Запрещается использовать спирт, бензин, растворители или другие горючие вещества.
Если сканер издает странные звуки или запахи, сильно нагревается или испускает дым, не работает или работает с нарушениями, немедленно нажмите на кнопку питания, чтобы выключить его, и вытащите вилку сетевого шнура из розетки.
Затем обратитесь к местному официальному дилеру Canon или представителю сервисной службы.
Не бросайте сканер, не подвергайте его сильным толчкам или ударам. В случае повреждения сканера немедленно выключите его, нажав на кнопку питания, и отсоедините сетевой шнур от электросети. Затем обратитесь к местному официальному дилеру Canon или представителю сервисной службы.
Прежде чем перемещать сканер, выключите его, нажав на кнопку питания, и отсоедините сетевой шнур от электросети.
 ВНИМАНИЕ
ВНИМАНИЕ
Не устанавливайте сканер на неустойчивой или наклонной поверхности, а также в месте, подверженном сильной вибрации. Это может привести к падению сканера и его поломке или травмированию людей.
Запрещается класть на сканер мелкие металлические предметы, такие как скобы, скрепки или ювелирные изделия. Эти предметы могут упасть в сканер и вызвать пожар или поражение электрическим током. В случае попадания таких предметов внутрь сканера немедленно выключите его, нажав на кнопку питания, и отсоедините сетевой шнур от электросети. Затем обратитесь к местному официальному дилеру Canon или представителю сервисной службы.
Не устанавливайте сканер в пыльном или влажном месте. Это может привести к пожару или поражению электрическим током.
Не кладите на сканер любые предметы. Они могут упасть, что приведет к травме.
Подключайте блок питания только к электросети со стандартным напряжением и частотой (120 В, 60 Гц или 220-240 В, 50/60 Гц в зависимости от региона).
Отсоединяя сетевой шнур, крепко держите его за вилку. Не тяните за сетевой шнур, так как это может привести к повреждению шнура и вследствие этого – к пожару или поражению электрическим током.
Оставьте вокруг сетевой вилки достаточно свободного места, чтобы ее было удобно вытаскивать. Если доступ к вилке затруднен посторонними предметами, вы не сможете вытащить ее вчрезвычайной ситуации.
Не допускайте попадания в сканер воды или горючих веществ (спирта, растворителей, бензина и т.д.), так как это может привести к пожару или поражению электрическим током.
12

Для безопасности выключайте сканер нажатием на кнопку питания, если он не будет использоваться в течение долгого времени, например, на ночь. Если сканер не будет использоваться еще более продолжительное время, например, в течение праздников, выключайте его и вытаскивайте вилку питания из розетки.
Не надевайте при работе со сканером свободную одежду или украшения, которые могут попасть в сканер. Это может привести к травме. Будьте предельно осторожны, если носите галстук или длинные волосы. При попадании любого предмета в сканер немедленно отсоедините шнур питания, чтобы остановить сканер.
Будьте осторожны при загрузке бумаги в сканер и при удалении застрявшей бумаги. Краем бумажного листа можно поранить руку.
Утилизация
При утилизации сканера обязательно соблюдайте все местные законы и нормативы или проконсультируйтесь у продавца сканера.
Отправка сканера на ремонт
При необходимости отремонтировать сканер отправьте его по указанному адресу. Для отправки сканера используйте упаковку, в которой он был поставлен. Уложив сканер в упаковочную коробку, надежно зафиксируйте его с помощью упаковочного материала.
13

Глава 3 Установка программного обеспечения
В этой главе описан порядок установки программного обеспечения с использованием установочного диска (DVD), входящего в комплект поставки изделия.
Системные требования ................................................................... |
14 |
Содержание установочного диска................................................. |
15 |
Установка программного обеспечения......................................... |
17 |
Системные требования
Для оптимального использования данного сканера рекомендуется выполнить следующие системные требования:
Компьютер
•ЦП: Intel Core 2 Duo 1,66 ГГц или более мощный 
Intel Core i7 2,3 ГГц или более мощный 
•Память: 1 ГБ или более 
8 ГБ или более 
•Жесткий диск: не менее 3 ГБ свободного места на диске для установки всего программного обеспечения
•USB-интерфейс: Hi-Speed USB 2.0
•Монитор: рекомендуется разрешение 1024 x 768 (XGA) или выше. 
•Оптический привод: с возможностью чтения DVD-дисков.
Операционная система
•Microsoft Windows XP с пакетом обновлений 3 (SP3) или более новым
•Microsoft Windows XP, выпуск x64, с пакетом обновлений 2 (SP2) или более новым
•Microsoft Windows Vista с пакетом обновлений 2 (SP2) или более новым (32- и 64-разрядные выпуски)
•Microsoft Windows 7 с пакетом обновлений 1 (SP1) или более новым (32- и 64-разрядные выпуски)
•Windows 8 (32- и 64-разрядные выпуски)
•Microsoft Windows 8.1 (32- и 64-разрядные выпуски)
•OS X 10.7.5, OS X 10.8.5, OS X 10.9.1
Прочие требования
•Приложение с поддержкой ISIS или TWAIN, совместимое с указанными выше операционными системами.
•.NET Framework 4.0 или последующие версии 
 ВНИМАНИЕ
ВНИМАНИЕ
Используйте стандартный USB-интерфейс компьютера. Однако не гарантируется нормальная работа со всеми возможными USB-интерфейсами, даже если они являются стандартным оборудованием компьютера. За информацией обращайтесь
к местному официальному дилеру Canon.
14

Если стандартный USB-интерфейс компьютера имеет тип «USB Full-Speed» (или USB 1.1), скорость сканирования снижается.
Для подключения к компьютеру следует использовать USB-кабель, прилагаемый к данному сканеру.
Несоответствие характеристик ЦП, памяти, интерфейсов
идругих компонентов компьютера системным требованиям может привести к значительному снижению скорости сканирования
иувеличению продолжительности передачи данных.
Даже если компьютер имеет рекомендуемые характеристики, скорость сканирования может меняться в зависимости от указанных параметров.
Драйверы сканера, содержащиеся на установочном диске, не гарантируют работы со всеми возможными ISISили TWAIN-совместимыми приложениями. За информацией обращайтесь к продавцу соответствующего приложения.
Замечания по применению в 64-разрядных операционных системах
Прилагаемый к данному продукту драйвер сканера поддерживает сканирование только в 32-разрядных приложениях.
НегарантируетсяработавсехвозможныхISIS/TWAIN-совместимых приложений, даже если они являются 32-разрядными.
Скорость сканирования может зависеть от характеристик вашего компьютера.
Замечания по использованию функции Wi-Fi (только в DR-C225W)
Для использования сканера со смарт-устройствами (смартфонами, планшетами и т.д.) необходимо установить программу CaptureOnTouch Mobile). О приобретении
и использовании этого программного обеспечения можно узнать на веб-сайте поддержки Canon.
Содержание установочного диска
Для использования сканера необходимо установить следующее программное обеспечение, которое находится на прилагаемом установочном диске.
CaptureOnTouch
Специализированная программа сканирования для данного продукта.
Драйвер сканера Драйвер сканера для данного продукта.
Утилита настройки беспроводного подключения
(только для DR-C225W)
Это служебная программа, предназначенная для настройки подключения к компьютерам с использованием встроенной в продукт функции Wi-Fi.
Network Monitor (только для DR-C225W)
Эта служебная программа поддерживает автоматическое подключение к сканеру в сети. При подключении к сканеру другого устройства операции отключения и повторного подключения могут выполняться автоматически.
Стороннее программное обеспечение
На прилагаемом установочном диске (DVD-ROM) также содержатся следующие программные продукты. Сведения об установке этих продуктов см. в файле Readme.txt.
Presto! BizCard
Программа для работы с визитными карточками от компании
NewSoft Technology Corp.
*Presto! BizCard — зарегистрированный товарный знак компании
NewSoft Technology Corp.
OmniPage SE (только для Windows)
Программа оптического распознавания текста (OCR) от компании Nuance Communications Inc., с поддержкой нескольких языков.
15
PaperPort® (только для Windows)
Программа управления файлами от компании Nuance Communications Inc., облегчающая хранение, организацию и поиск цифровых документов.
•Чтобы получить доступ к услугам службы поддержки, необходимо приобрести профессиональную версию этой программы. Подробнее — на странице http://www.nuance.com/partneroffer/canon
eCopy PDF Pro Office (только для Windows)
Программа Nuance Communications для создания и редактирования PDF.
Presto! PageManager (только для OS X)
Программа управления фотографиями идокументами разработки NewSoft Technology Corp. Для установки запустите программу установки (PageManager/PM8Installer) с установочного диска.
Evernote
Многоплатформенное приложение для организации документов разработки Evernote Corp.
•Файлы, необходимые для установки этого приложения, следует загрузить из интернета. Подробнее см. «Установка программного обеспечения» на стр.17.
•Об этом приложении можно прочитать на веб-странице: http://www.evernote.com/about/intl/en/
 ВНИМАНИЕ
ВНИМАНИЕ
При сканировании с помощью сторонних программ используйте драйвер данного сканера для настройки условий сканирования. Инструкции по доступу к драйверу сканера содержатся в документации к каждой программе.
Сетевые сервисы
Для использования некоторых или всех функций в прилагаемом стороннем программном обеспечении требуются учетные записи в сетевых сервисах.
Программное обеспечение |
Используемый сервис |
|
|
|
|
Плагин CaptureOnTouch для Google |
Google Drive |
|
Drive |
||
|
||
|
|
|
Evernote |
Evernote |
|
|
|
|
Плагин CaptureOnTouch для Evernote |
Evernote |
|
|
|
|
Плагин CaptureOnTouch для Dropbox |
Dropbox |
|
|
|
|
Плагин CaptureOnTouch для SugarSync |
SugarSync |
|
|
|
|
Плагин CaptureOnTouch для Microsoft |
Microsoft OneDrive |
|
OneDrive |
||
|
||
|
|
При получении учетной записи вам будет предложено принять условия обслуживания. Подробную информацию см. на веб-сайте поставщика сетевого сервиса.
Установка всех указанных выше программ не требует наличия учетной записи.
16

Установка программного обеспечения |
В Windows 8.1/8/7/Vista |
|
При появлении окна [User Account Control] [Служба защиты |
|
|
|
|
|
пользователей] нажмите в нем кнопку [Yes] [Да] или [Allow] |
|
[Разрешить]. |
|
|
|
|
ЭТО ВАЖНО |
|
|
|
Прежде чем подключать сканер к компьютеру, установите |
|
|
|
программное обеспечение. |
|
|
|
Войдите в Windows с правами администратора. |
|
|
|
|
|
|
|
Перед установкой программного обеспечения закройте все |
2 Нажмите кнопку [Typical Installation] [Обычная установка]. |
||
другие приложения. |
|
|
|
|
|
|
|
1 Вставьте установочный диск в дисковод компьютера. |
|
|
|
После вставки диска автоматически появится меню установки. |
|
|
|
(Если меню не появляется, запустите файл setup.exe на диске.) |
|
|
|
Об установке стороннего программного обеспечения
Если была нажата кнопка [Custom Installation] [Выборочная установка], можно выбрать стороннее программное обеспечение для установки.
17

4 Выполните установку, следуя инструкциям, отображаемым на экране.



 ПРИМЕЧАНИЕ
ПРИМЕЧАНИЕ
Если выбрать Evernote, в процессе установки откроется веб-страница для загрузки программы. Загрузите и установите программу в соответствии с указаниями на веб-странице.
Для установки Evernote необходимо подключение к интернету.
Если требуется переустановить определенные компоненты, установленные ранее, нажмите кнопку [Custom Installation] [Выборочная установка] и укажите эти компоненты.
3Нажмите кнопку [Install] [Установить].
 ПРИМЕЧАНИЕ
ПРИМЕЧАНИЕ
Установка функции EMC Cloud Capture
Компонент EMC Captiva Cloud Runtime обеспечивает возможность использования веб-приложений.
Для активации этой функции необходимо, чтобы она поддерживалась этими приложениями. Устанавливайте ее только в том случае, когда используете поддерживаемое приложение.
18

5Нажмите кнопку [Exit] [Выход] для завершения установки программного обеспечения.
 ЭТО ВАЖНО
ЭТО ВАЖНО
Прежде чем подключать сканер к компьютеру, установите программное обеспечение.
Перед установкой программного обеспечения закройте все
другие приложения.
1 Вставьте установочный диск в дисковод компьютера.
|
|
|
|
|
|
|
|
|
|
|
|
|
|
ПРИМЕЧАНИЕ |
|
|
|
|
|
|
|
|
|
|
|
|
|
|
|
|
|
В Windows 8.1/8, в зависимости от настроек системы, |
2 Нажмите кнопку [DR-C225 Installer]. |
||||||||||||||
|
|
|
|
|
|
|
|
в ходе установки может раскрыться на весь экран окно |
|
||||||
|
|
|
|
|
|
|
|
браузера. В этом случае подождите, пока работа браузера |
|
||||||
|
|
|
|
|
|
|
|
не завершится, затем вернитесь на рабочий стол |
|
||||||
и продолжите установку.
По окончании установки утилиты настройки беспроводного подключения для DR-C225W появится сообщение: «Do you want to set up the wireless connection now to use the scanner over your wireless LAN?» (Настроить сейчас беспроводное подключения для использования сканера через вашу беспроводную локальную сеть?). Нажмите кнопку [Set up now] [Настроить сейчас] для запуска утилиты настройки беспроводного подключения и перехода к настройке подключения в режиме станции. О настройке беспроводного подключения см. документ «Руководство по подключению Wi-Fi».
19

Об установке стороннего программного обеспечения
Можно вместо нажатия кнопки [DR-C225 Installer] открыть папку с программным обеспечением. В этом случае можно выбрать сторонние программы для установки.
 ПРИМЕЧАНИЕ
ПРИМЕЧАНИЕ
Если выбрать Evernote, в процессе установки откроется вебстраница для загрузки программы. Загрузите и установите программу в соответствии с указаниями на веб-странице. Для установки Evernote необходимо подключение к интернету.
3Выполните установку, следуя инструкциям, отображаемым на экране.
4После окончания установки нажмите кнопку «Log Out» (Выход).
 ПРИМЕЧАНИЕ
ПРИМЕЧАНИЕ
Для работы со сканером через беспроводное подключение дважды щелкните пункт [Network Monitor Installer.app] на этапе 2 описанной выше процедуры и выполните инструкции на экране по установке программного обеспечения (утилиты настройки беспроводного подключения и Network Monitor). После установки компьютер следует перезапустить. После перезапуска компьютера выполните инструкции в документе «Руководство по подключению Wi-Fi» (находится на установочном диске) для настройки параметров беспроводного подключения.
20

Глава 4 Подключение сканера
Подключите сканер к компьютеру и электросети. |
|
Подключение сканера к компьютеру ............................................ |
21 |
Включение питания.......................................................................... |
22 |
Подключение сканера к компьютеру
Подключите сканер к компьютеру и к блоку питания.
Сетевой блок питания
(прилагаемый к сканеру) К электрической розетке
USB-кабель (прилагаемый к сканеру)
К USB-порту компьютера
 ЭТО ВАЖНО
ЭТО ВАЖНО
Не подключайте сканер к компьютеру, пока не установлено программное обеспечение.
Перед подключением сканера к компьютеру убедитесь, что питание сканера выключено. Если сканер включен, нажмите кнопку питания, чтобы выключить его.
21
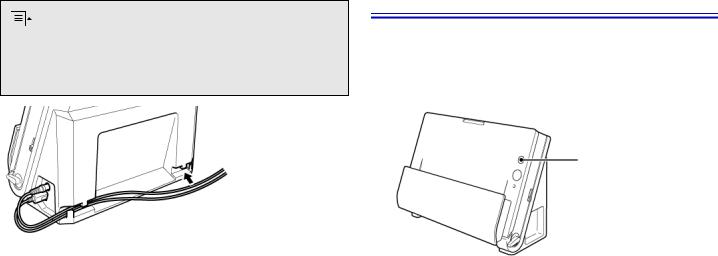
 ПРИМЕЧАНИЕ
ПРИМЕЧАНИЕ
Кабели можно закрепить на задней стороне сканера. При этом оставьте на кабеле достаточную слабину, чтобы уменьшить нагрузку на разъем.
Включение питания
Питание сканера включается и отключается кнопкой питания на передней панели.
1Убедитесь, что сканер и компьютер правильно соединены.
2Нажмите кнопку питания.
Кнопка
питания
После включения питания кнопка питания горит синим светом.
22

 ПРИМЕЧАНИЕ
ПРИМЕЧАНИЕ
При первом включении сканера в панели задач Windows появляется показанное ниже сообщение. Через некоторое время автоматическое распознавание сканера завершается, и сканер готов к работе.
При правильном подключении сканера к компьютеру на
панели задач появляется значок  (CaptureOnTouch), показанный ниже.
(CaptureOnTouch), показанный ниже.
Если значок на панели задач выглядит так:  или
или  , сканер подключен к компьютеру неправильно. Проверьте состояние питания и USB-кабеля.
, сканер подключен к компьютеру неправильно. Проверьте состояние питания и USB-кабеля.
Выключение питания
Нажмите кнопку питания и удерживайте ее, пока индикатор не погаснет.
 ЭТО ВАЖНО
ЭТО ВАЖНО
После выключения сканера подождите не менее 10 секунд, прежде чем включать его снова.
Если планируется не использовать сканер длительное время, для безопасности вытащите вилку блока питания из розетки.
 ПРИМЕЧАНИЕ
ПРИМЕЧАНИЕ
Функция автоматического выключения сканера действует по умолчанию, и сканер отключается, если в течение 4 часов он не выполнял никаких действий.
Отключение этой функции – см. «Настройка автоматического выключения» на стр.99.
23

Глава 5 Укладка документов
В данном разделе описана загрузка документа для сканирования.
Документы.......................................................................................... |
24 |
Смена методов подачи и вывода.................................................. |
26 |
Укладка документов для стандартной подачи............................ |
26 |
Укладка документов для подачи без разделения....................... |
29 |
Укладка карточек............................................................................... |
31 |
Укладка сложенных документов.................................................... |
32 |
Установка режима длинных документов...................................... |
34 |
Документы
Сканер может обрабатывать документы размером от визитной карточкидоформатаLegal/A4. Размерыдокументов, принимаемые сканером, показаны ниже.
Обычная бумага
Размер
Ширина:50,8 мм – 216 мм (2" – 8,5") Длина: 53,9 – 356 мм (2,12 – 14")*
Плотность бумаги |
|
|
|
U-образный тракт: |
52 – 128 г/м2 |
||
|
0,06 |
– 0,15 мм (0,0024 – 0,0059") |
|
Прямой тракт: |
40 – 209 г/м2 |
||
0,05 |
– 0,25 мм (0,002" – 0,0098") |
||
|
|||
*В режиме длинных документов можно сканировать документы длиной до 3000 мм (118,1"). Подробнее о настройках для этого режима см. раздел «Установка режима длинных документов» на стр.34.
24

 ЭТО ВАЖНО
ЭТО ВАЖНО
Сканируемые документы должны соответствовать следующим требованиям:
При сканировании нескольких документов разного размера располагайте их так, чтобы они занимали всю ширину подающих роликов.
Подающие
Документы размером более 356 мм (14") рекомендуется подавать по одному листу за раз.
Сканирование документа с невысохшими чернилами может привести к повреждению сканера. Обязательно дайте чернилам высохнуть, прежде чем сканировать документ.
Сканирование документов, написанных карандашом или другим подобным материалом, может привести к загрязнению роликов и стекла сканера, что может вызвать появление пятен на отсканированном
изображении и перенос грязи на последующие документы. Обязательно очищайте внутренние детали сканера после сканирования таких документов.
При сканировании двусторонних документов, напечатанных на тонкой бумаге, изображение на обратной стороне каждой страницы может просвечивать сквозь бумагу. В этом случае отрегулируйте интенсивность сканирования в прикладной программе перед сканированием документа.
Рекомендуется подавать такие документы по одному листу за раз.
Сканирование документов со следующими признаками может вызвать замятие бумаги или нарушение работы сканера. Если требуется отсканировать такой документ, сделайте ксерокопию иотсканируйте ее.
Мятые документы, |
Копирка |
||
документы со складками |
|||
|
|||
Документы со скрученными |
Бумага с покрытием |
||
краями |
|
||
|
|
||
Документы с разрывами |
Очень тонкая, |
||
просвечивающаяся бумага |
|||
|
|
||
Документы со скрепками |
Заметное количество |
||
или скобами |
бумажной пыли на документе |
||
Визитная карточка |
|
||
Размер: |
50,8 x 53,9 мм (2" x 2,12") или больше |
||
Плотность |
300 г/м2 0,35 мм (0,0138") или меньше |
||
бумаги: |
|||
|
|
||
Ориентация: |
Только вертикальная подача |
|
|
 ЭТО ВАЖНО
ЭТО ВАЖНО
При невозможности правильной подачи стопки визитных карточек уменьшите количество карточек в стопке.
Карточка (пластиковая или ламинированная)
Размер: |
53,9 x 85,5 мм (2,12" x 3,37") (стандарт ISO) |
Толщина |
0,76 мм (0,03") или меньше, 1,4 м (0,055") или меньше |
карточки: |
с тиснением |
Ориентация: |
Только горизонтальная подача |
Тракт подачи: Только прямой тракт Карточки с тиснением непригодны для сканирования.
 ВНИМАНИЕ
ВНИМАНИЕ
При сканировании карточек используйте прямой тракт.
Привертикальнойзагрузкекарточеквозможноихзамятиенавыходе; при извлечении застрявших карточек они могут быть повреждены. Следите за правильной ориентацией подаваемых карточек.
Для некоторых тисненых карточек, в зависимости от типа тиснения, правильное сканирование может быть невозможно.
25
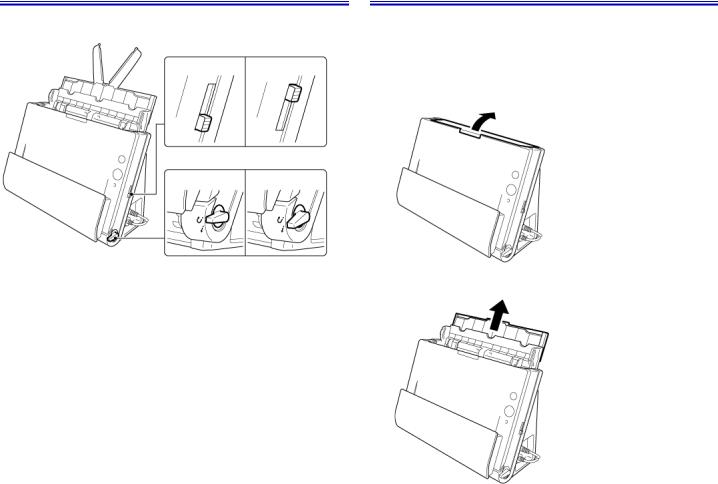
Смена методов подачи и вывода
С помощью двух рычагов на сканере выберите метод подачи ивыводадокумента взависимости от типа сканируемого документа.
Рычаг переключения подачи
Стандартная |
Подача без |
подача |
разделения |
Рычаг переключения вывода
U-образный тракт Прямой тракт
Методы подачи и вывода и соответствующие положения рычагов для каждого типа документов указаны ниже.
Тип документа |
Метод подачи |
Метод вывода |
|
(положение рычага) |
(положение рычага) |
||
|
|||
Стандартнаябумага |
Стандартная подача |
U-образный тракт |
|
и визитные карточки |
(внизу) |
(вверху) или прямой |
|
|
|
тракт (внизу) |
|
Пластиковые |
Подача без разделения |
Прямой тракт (внизу) |
|
карточки, тонкая |
(вверху) |
|
|
бумага, плотная |
|
|
|
бумага, сшитая или |
|
|
|
скрепленная бумага |
|
|
Укладка документов для стандартной подачи
Как правило, стандартную подачу следует использовать при сканировании подряд нескольких документов стандартного размера. Стандартная подача позволяет загружать несколько документов одновременно и подавать их с разделением по страницам.
1Откройте лоток подачи документов.
2Вытяните опору лотка подачи.
26
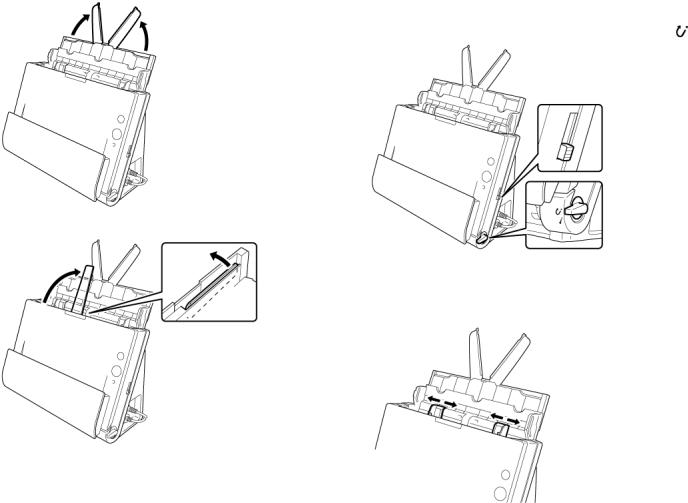
3 При сканировании длинных документов вытяните удлинители |
4 Установите рычаг переключения подачи и рычаг переключения |
лотка подачи и опору выходного лотка. |
вывода в нужное положение. |
|
Установите рычаг переключения подачи в нижнее положение |
|
(стандартная подача). |
|
Установите рычаг переключения вывода вположение U-образного тракта ( ). |
При сканировании документов, содержащих и стандартную бумагу, и пластиковые карточки, используйте прямой тракт.
5 Отрегулируйте положение направляющих по ширине сканируемого документа.
27

6Уложите документ.
Вставьте документ в лоток подачи передним краем вперед и лицевой стороной вверх.
После вставки документа в лоток переместите направляющие так, чтобы они прилегали к обоим краям документа.
 ЭТО ВАЖНО
ЭТО ВАЖНО
При укладке документа в лоток подачи будьте осторожны, чтобы не порезать руки краями бумаги.
Убедитесь, что документ не выходит за ограничительные
метки ( ) на направляющих. Одновременно можно загрузить до 30 листов обычной бумаги (80 г/м2).
) на направляющих. Одновременно можно загрузить до 30 листов обычной бумаги (80 г/м2).
Перед укладкой документа убедитесь, что в нем нет скрепок, скоб или других мелких металлических предметов. Эти предметы могут стать причиной пожара или поражения электрическим током, повредить документ, вызвать замятие бумаги или неисправность сканера.
Не надевайте при работе со сканером свободную одежду или украшения, которые могут попасть в сканер. Это может привести к травме. Будьте предельно осторожны, если носите галстук или длинные волосы. При попадании любого предмета в сканер немедленно выключите питание сканера и вытащите вилку сетевого шнура из розетки, чтобы остановить сканирование.
Обязательно расправляйте сгибы, складки и завитки на документе, прежде чем укладывать его в устройство подачи. Скрученный или загнутый передний край документа может вызвать замятие бумаги.
При остановке подачи из-за системной ошибки или застревания бумаги во время сканирования устраните проблему, убедитесь, что изображение последней успешно отсканированной страницы было успешно сохранено, а затем возобновите сканирование оставшихся страниц.
После завершения сканирования закройте лоток подачи документов, чтобы избежать повреждения сканера, когда он не используется.
Хотя при сканировании может использоваться стандартная подача всочетании с прямым трактом, в этом случае многостраничныедокументыбудутвыводитьсяв обратном порядке.
28

Если вокне настроек драйвера сканера установлен флажок [Upside-down feeding] [Перевернутаяподача], можновставлять
в сканер документы в противоположной ориентации («Сканирование перевернутого документа» на стр.79).
|
Флажок [Upside-down |
По умолчанию |
feeding] [Перевернутая |
подача] установлен |
|
|
|
Укладка документов для подачи без разделения
При сканировании толстого документа постранично или документас несколькимискрепленнымистраницамиустановите режим подачи без разделения. Этот режим позволяет сканировать загруженный документ, не разделяя страницы, независимо от их количества.
1Установите рычаг переключения подачи и рычаг переключения вывода в нужное положение.
Установите рычаг переключения подачи в верхнее положение (подача без разделения). Индикатор переключения подачи загорится оранжевым цветом. Установите рычаг переключения вывода в положение прямого тракта (  ).
).
29

2Отрегулируйте положение направляющих по ширине документа.
 ЭТО ВАЖНО
ЭТО ВАЖНО
При использовании прямого тракта документы выводятся
с передней стороны сканера. Не перекрывайте область вывода документов какими-либо предметами. Установите сканер на гладкой поверхности, чтобы документы выводились беспрепятственно.
3Уложите документ в лоток подачи документов.
При сканировании многостраничных скрепленных
документов (например, счетов) уложите документы скрепленным краем вниз.
30
 Loading...
Loading...