BROTHER 3600 User Manual [fr]
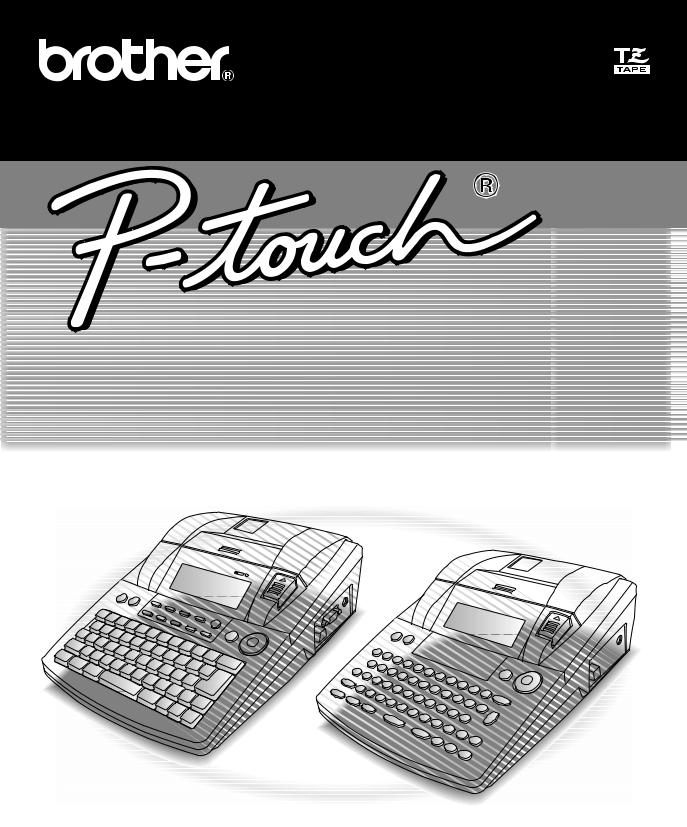
9600/3600
MANUEL D’EMPLOI
•Lire ce manuel d’emploi avant d’utiliser le P-touch.
•Ranger ce manuel d’emploi dans un endroit pratique pour vous y reporter facilement à l’avenir.
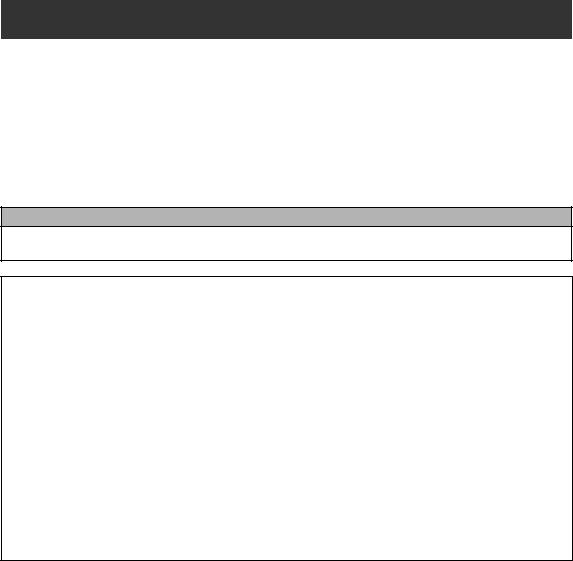
PREFACE
Nous vous remercions d’avoir acheté ce P-touch !
A l’aide de votre P-touch, vous pourrez créer des étiquettes pour toutes les occasions. Sélectionnez une variété de cadres, de polices et de styles de caractères afin de créer de magnifiques étiquettes personnalisées. De plus, les nombreux gabarits préformatés rendent cette tâche facile et rapide. Imprimez des étiquettes professionnelles en un clin d’œil. La qualité et la performance de ce P-touch en font une machine extrêmement pratique pour l’impression de toutes vos étiquettes. Bien que ce P-touch soit facile à utiliser, nous suggérons de lire avec soin ce manuel d’emploi avant de l’employer. Veuillez ranger ce manuel à portée de la main afin de pouvoir vous y reporter à l’avenir.
REMARQUE
Le P-touch émettra un bruit lors de sa mise sous tension et durant l’impression ; toutefois, ceci n’indique pas un mauvais fonctionnement.
|
Déclaration de conformité |
Nous |
BROTHER INDUSTRIES, LTD. |
|
1-1-1, Kawagishi, Mizuho-ku, |
|
Nagoya 467-8562, Japon |
déclarons que le système d’impression d’étiquettes PT-9600/3600 est conforme aux documents normatifs suivants :
EMC: |
EN 55022:1998 Class B |
|
EN 55024:1998 |
EN 61000-3-2:1995
EN 61000-3-3:1995
et respecte les conditions de la directive sur la compatibilité électromagnétique (Electromagnetic Compatibility Directive 89/336/EEC, amendée par 91/263/EEC et 92/31/EEC). L’adaptateur CA est également conforme à EN 60950 et aux conditions de la directive sur les basses tensions Low Voltage Directive 73/23/ EEC.
Publié par :BROTHER INDUSTRIES, LTD. P & H company Development DIV.

|
REFERENCE RAPIDE |
|
Saisie du texte |
|
|
|
|
|
Ajouter un espace |
Barre d’espacement |
|
|
|
|
Passer/sortir du mode |
i |
|
Insertion |
|
|
Ajouter une lettre |
hou t+ caractère souhaité |
|
majuscule |
||
|
||
|
|
|
Ajouter une série de |
|
|
lettres majuscules |
c→ taper le caractère |
|
(utilisation du mode |
||
Verr.Maj.[Caps]) |
|
|
|
|
|
Ajouter une lettre |
hou t+ caractère souhaité |
|
minuscule en mode |
||
Verr.Maj. |
|
|
|
|
|
Ajouter un caractère |
a→ Taper le caractère |
|
accentué |
OU |
|
|
||
|
d+ s→ Taper la lettre (OU n) → mou gpour sélectionner |
|
|
la lettre → Faire tourner r(OU jou k) pour sélectionner → |
|
|
Appuyer sur r(OU n) |
|
|
OU |
|
|
Mou l+ taper la lettre |
|
|
|
|
Ajouter un symbole |
Faire tourner rpour sélectionner SYMBOLES, et appuyer sur r(OU |
|
|
appuyer simplement sur s) → Faire tourner r(OU mou g) pour |
|
|
sélectionner la catégorie → Faire tourner r(OU jou k) pour |
|
|
sélectionner le symbole → n |
|
|
|
|
Ajouter une nouvelle |
n |
|
ligne |
||
|
|
|
Ajouter un nouveau |
d+ n |
|
bloc |
||
|
|
|
Ajouter un code-barre |
Faire tourner rpour sélectionner CODEBAR, et appuyer sur r(OU |
|
|
appuyer simplement sur d+ i) → Taper les données du code- |
|
|
barre → Appuyer sur r(OU n) |
|
|
|

Ajouter un caractère |
Faire tourner rpour sélectionner CODEBAR, et appuyer sur r(OU |
spécial au code-barre |
appuyer simplement sur d+ i) → s→ mou gpour |
|
|
|
sélectionner le caractère spécial → n |
|
|
Changer les paramètres |
Faire tourner rpour sélectionner CODEBAR, et appuyer sur r(OU |
du code-barre |
appuyer simplement sur d+ i) → m→ jou kpour |
|
|
|
sélectionner le paramètre → Faire tourner r(OU mou g) pour |
|
sélectionner le réglage → Appuyer sur r(OU n) |
|
|
Réglage de la fonction |
Faire tourner rpour sélectionner CONFIG CONVERSION, et appuyer |
de conversion des/en |
sur r(OU appuyer simplement sur d+ h) → Faire tourner r |
Euros |
|
|
(OU mou g) pour sélectionner la devise → Appuyer sur r(OU n) |
|
→ Taper le taux de change → Appuyer sur r(OU n) → Faire |
|
tourner r(OU mou g) pour sélectionner le séparateur → Appuyer |
|
sur r(OU n) → Faire tourner r(OU mou g) pour sélectionner |
|
l’ordre d’impression → Appuyer sur r(OU n) |
|
|
Conversion des/en Euros |
d+ 7→ Faire tourner r(OU jou k) pour sélectionner le sens de |
|
la conversion → Taper la valeur à convertir → Appuyer sur r(OU n) |
|
|
Modification du texte
Effacement du texte |
bOU q |
|
|
|
|
Effacement d’une ligne |
d+ q |
|
de texte |
|
|
Annulation de tout le |
d+ b→ mOU gPour sélectionner TEXT&FORMAT → n |
|
texte et tous les formats |
|
|
Effacement du texte |
d+ b→ mou gpour sélectionner TEXT UNIQU → n |
|
seulement |
||
|
||
|
|
Formatage du texte
Modification des |
Faire tourner rpour sélectionner FORMAT GLOBAL, et appuyer sur r |
formats de tout le texte |
(OU appuyer simplement sur d+ 1) → Faire tourner r, et appuyer |
|
|
|
sur r(OU jou k) pour sélectionner la fonction → Faire tourner r, et |
|
appuyer sur r(OU mou g) pour sélectionner le réglage → Appuyer |
|
sur r(OU n) |
|
|

Modification des |
j, k, mou gpour sélectionner le bloc de texte → Faire tourner |
formats d’un bloc de |
rpour sélectionner FORMAT BLOC, et appuyer sur r(OU appuyer |
texte |
simplement sur d+ 2) → Faire tourner r, et appuyer sur r(OU |
|
|
|
jou k) pour sélectionner la fonction → Faire tourner r, et appuyer |
|
sur r(OU mou g) pour sélectionner le réglage → Appuyer sur r |
|
(OU n) |
|
|
Modification du format |
j, k, mou gpour sélectionner la ligne de texte → Faire tourner r |
d’une ligne de texte |
pour sélectionner FORMAT LIGNE, et appuyer sur r(OU appuyer |
|
|
|
simplement sur d+ 3) → Faire tourner r, et appuyer sur r(OU j |
|
ou k) pour sélectionner la fonction → Faire tourner r, et appuyer sur r |
|
(OU mou g) pour sélectionner le réglage → Appuyer sur r(OU n) |
|
|
Changement de police |
Sélectionner FORMAT GLOBAL, FORMAT BLOC ou FORMAT LIGNE , |
|
et appuyer sur r(OU appuyer simplement sur d+ 1, 2ou 3) |
|
→ Faire tourner r, et appuyer sur r(OU jou k) pour sélectionner |
|
POLICE → Faire tourner r(OU mou g) pour sélectionner le réglage |
|
→ Appuyer sur r(OU n) |
|
|
Modification de la taille |
Sélectionner FORMAT GLOBAL, FORMAT BLOC ou FORMAT LIGNE , |
des caractères |
et appuyer sur r(OU appuyer simplement sur d+ 1, 2ou 3) |
|
|
|
→ Faire tourner r, et appuyer sur r(OU jou k) pour sélectionner |
|
TAILLE → Faire tourner r(OU mou g) pour sélectionner le réglage |
|
→ Appuyer sur r(OU n) |
|
|
Modification de la |
Sélectionner FORMAT GLOBAL, FORMAT BLOC ou FORMAT LIGNE , |
largeur des caractères |
et appuyer sur r(OU appuyer simplement sur d+ 1, 2ou 3) |
|
|
|
→ Faire tourner r, et appuyer sur r(OU jou k) pour sélectionner |
|
LARGEUR → Faire tourner r(OU mou g) pour sélectionner le |
|
réglage → Appuyer sur r(OU n) |
|
|
Modification du style de |
Sélectionner FORMAT GLOBAL, FORMAT BLOC ou FORMAT LIGNE , |
caractères |
et appuyer sur r(Ou appuyer simplement sur d+ 1, 2ou 3) |
|
|
|
→ Faire tourner r, et appuyer sur r(OU jou k) pour |
|
sélectionner STYLE1 ou STYLE2 → Faire tourner r(OU mou g) |
|
pour sélectionner le réglage → Appuyer sur r(OU n) |
|
|

Modification des effets |
Sélectionner FORMAT GLOBAL, FORMAT BLOC ou FORMAT LIGNE , |
de lignes |
et appuyer sur r(Ou appuyer simplement sur d+ 1, 2ou 3) |
|
|
|
→ Faire tourner r, et appuyer sur r(OU jou k) pour |
|
sélectionner STYL./LIGNE → Faire tourner r(OU mou g) pour |
|
sélectionner le réglage → Appuyer sur r(OU n) |
|
|
Modification du cadre |
Sélectionner FORMAT GLOBAL, FORMAT BLOC ou FORMAT LIGNE , |
|
et appuyer sur r(Ou appuyer simplement sur d+ 1, 2ou 3) → |
|
Faire tourner r, et appuyer sur r(OU jou k) pour sélectionner |
|
CADRE → Faire tourner r(OU mou g) pour sélectionner le réglage |
|
→ Appuyer sur r(OU n) |
|
|
Modification de |
Sélectionner FORMAT GLOBAL, FORMAT BLOC ou FORMAT LIGNE , |
l’alignement du texte |
et appuyer sur r(Ou appuyer simplement sur d+ 1, 2ou 3) |
|
|
|
→ Faire tourner r, et appuyer sur r(OU jou k) pour sélectionner |
|
ALI. H → Faire tourner r(OU mou g) pour sélectionner le réglage |
|
→ Appuyer sur r(OU n) |
|
|
Modification des marges |
Sélectionner FORMAT GLOBAL, et appuyer sur r(OU appuyer |
des étiquettes |
simplement sur d+ 1) → Faire tourner r, et appuyer sur r(OU j |
|
|
|
ou k) pour sélectionner MARGE → Faire tourner r(OU mou g) |
|
pour sélectionner le réglage → Appuyer sur r(OU n) |
|
|
Modification de la |
Sélectionner FORMAT GLOBAL, et appuyer sur r(Ou appuyer |
longueur des étiquettes |
simplement sur d+ 1) → Faire tourner r, et appuyer sur r(OU j |
|
|
|
OU k) pour sélectionner LONGUEUR → Faire tourner r(OU mou |
|
g) pour sélectionner le réglage → Appuyer sur r(OU n) |
|
|
Modification des marges |
Sélectionner FORMAT GLOBAL, et appuyer sur r(Ou appuyer |
des blocs |
simplement sur d+ 1) → Faire tourner r, et appuyer sur r(OU |
|
|
|
jou k) pour sélectionner B.MARGE → Faire tourner r(OU mou |
|
g) pour sélectionner le réglage → Appuyer sur r(OU n) |
|
|
Modification de la |
Sélectionner FORMAT GLOBAL OU FORMAT BLOC, et appuyer sur r |
longueur des blocs |
(Ou appuyer simplement sur d+ 1ou 2) → Faire tourner r, et |
|
|
|
appuyer sur r(OU jou k) pour sélectionner B.LONGUEUR → |
|
Faire tourner r(OU mou g) pour sélectionner le réglage → Appuyer |
|
sur r(OU n) |
|
|

Impression inverse |
Faire tourner rpour sélectionner MIROIR, et appuyer sur r(Ou |
(image en miroir) |
appuyer simplement sur d+ p) → Faire tourner r(OU mou g) |
|
|
|
pour sélectionner le réglage → Appuyer sur r(OU n) |
|
|
Formatage du texte d’un |
d+ S→ Faire tourner r(OU mou g) pour sélectionner le |
timbre |
réglage → Appuyer sur r(OU n) |
|
|
|
|
Rotation du texte |
Sélectionner FORMAT GLOBAL OU FORMAT BLOC, et appuyer sur r |
|
(Ou appuyer simplement sur d+ 1ou 2) → Faire tourner r, et |
|
appuyer sur r(OU jou k) pour sélectionner ROTATION → Faire |
|
tourner r(OU mou g) pour sélectionner le réglage → Appuyer sur |
|
r(OU n) |
|
|
Utilisation d’un gabarit de formatage automatique
Création d’une étiquette |
Faire tourner rpour sélectionner FORMATAUTO, et appuyer sur r |
ou d’un timbre à partir |
(Ou appuyer simplement sur d+ 6) → Faire tourner r(OU m |
d’un gabarit préformaté |
|
|
ou g) pour sélectionner le gabarit → Appuyer sur r(OU n) → |
|
Taper chaque ligne de texte puis appuyer sur r(OU n) → Continuer |
|
avec 1, 2, 3 ou 4 |
|
|
1 Impression d’un |
Faire tourner r(OU mou g) pour sélectionner IMPRIMER → |
gabarit préformaté |
Appuyer sur r(OU n) |
|
|
|
|
2 Modification du |
Faire tourner r(OU mou g) pour sélectionner CONTINUER → |
texte d’un gabarit |
Appuyer sur r(OU n) → Taper chaque ligne de texte puis appuyer |
préformaté |
|
|
sur r(OU n) |
|
|
3 Modification du style |
Faire tourner r(OU mou g) pour sélectionner CHGER STYLE → |
d’un gabarit |
Appuyer sur r(OU n) → Faire tourner r(OU mou g) pour |
préformaté |
|
|
sélectionner le style de format → Appuyer sur r(OU n) |
|
|
4 Sortir de la Fonction |
Faire tourner r(OU mou g) pour sélectionner QUITTER → |
de formatage |
Appuyer sur r(OU n) → Appuyer sur r(OU n) |
automatique |
|
|
|

Impression du texte
Aperçu de l’étiquette |
Faire tourner rpour sélectionner APERCU, et appuyer sur r(OU |
|
|
appuyer simplement sur d+ 9) (jou kpour faire dérouler) |
|
|
|
|
Modification de la |
Faire tourner rpour sélectionner COUP. AUTO, et appuyer sur r(Ou |
|
séparation des étiquettes |
appuyer simplement sur d+ f) → Faire tourner r(OU mou g) |
|
|
||
|
pour sélectionner le réglage → Appuyer sur r(OU n) |
|
|
|
|
Impression à l’aide des |
p |
|
options d’impression |
||
actuelles |
|
|
|
|
|
Avance et coupure |
f |
|
24 mm de ruban |
||
|
||
|
|
|
Impression de |
Faire tourner rpour sélectionner REPETE, et appuyer sur r(Ou appuyer |
|
nombreuses copies |
simplement sur d+ 4) → Faire tourner r(OU mou g) pour |
|
|
||
|
sélectionner le nombre (OU taper le nombre) → Appuyer sur r(OU n) |
|
|
|
|
Impression de copies |
Faire tourner rpour sélectionner NOMBRE, et appuyer sur r(Ou |
|
multiples en |
appuyer simplement sur d+ 5) → j, k, mOU gpour |
|
augmentant le text |
||
sélectionné |
sélectionner le début du champ de numérotation → Appuyer sur r(OU |
|
|
||
|
n) → jou kpour sélectionner la fin du champ de numérotation → |
|
|
Appuyer sur r(OU n) → Faire tourner r(OU mou g) pour |
|
|
sélectionner (ou taper) le numéro → Appuyer sur r(OU n) |
|
|
|
Mise en mémoire, rappel, effacement et impression de fichiers texte
Sauvegarde d’un fichier |
Faire tourner rpour sélectionner MEMOIRE, et appuyer sur r(Ou |
|
appuyer simplement sur d+ 8) → Faire tourner r(OU mou g) |
|
pour sélectionner ENTREE → Appuyer sur r(OU n) → Faire tourner |
|
r(OU mou g) pour sélectionner le numéo du fichier → Taper le |
|
nom du fichier → Appuyer sur r(OU n) |
|
|
Rappel d’un fichier |
Faire tourner rpour sélectionner MEMOIRE, et appuyer sur r(Ou appuyer |
sauvegardé |
simplement sur d+ 8) → Faire tourner r(OU mou g) pour |
|
|
|
sélectionner RAPPEL → Appuyer sur r(OU n) → Faire tourner r(OU m |
|
ou g) pour sélectionner le numéro du fichier → Appuyer sur r(OU n) |
|
|

Effacer un fichier |
Faire tourner rpour sélectionner MEMOIRE, et appuyer sur r(Ou |
sauvegardé |
appuyer simplement sur d+ 8) → Faire tourner r(OU mou g) |
|
|
|
pour sélectionner EFFACER → Appuyer sur r(OU n) → Faire |
|
tourner r(OU mou g) pour sélectionner le numéro du fichier → La |
|
barre d’espacement apparaît ! ainsi → Appuyer sur r(OU n) → |
|
Appuyer sur r(OU n) |
|
|
Impression d’un fichier |
Faire tourner rpour sélectionner MEMOIRE, et appuyer sur r(Ou |
texte sauvegardé |
appuyer simplement sur d+ 8) → Faire tourner r(OU mou g) |
|
|
|
pour sélectionner IMPRIMER → Appuyer sur r(OU n) → Faire |
|
tourner r(OU mou g) pour sélectionner le numéro du fichier → La |
|
barre d’espacement apparaît ! ainsi → Appuyer sur r(OU n) |
|
|

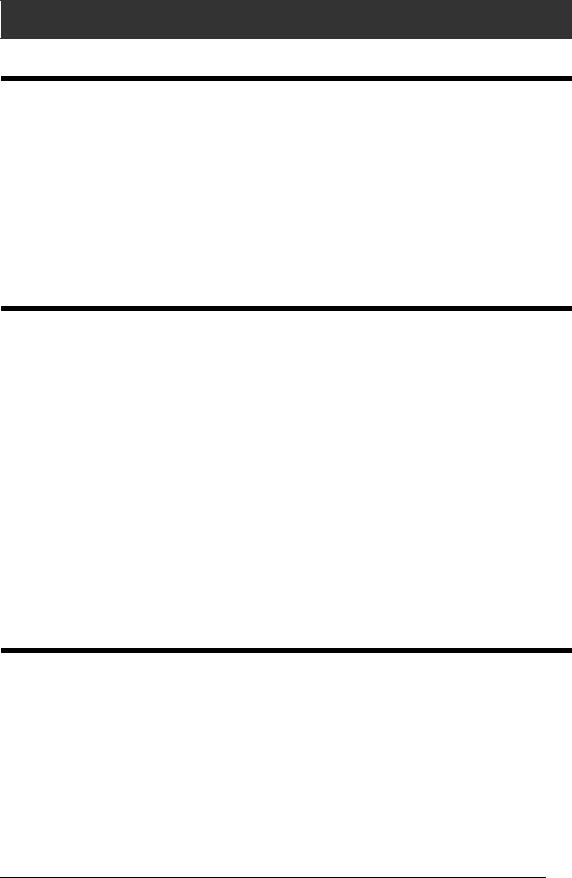
SOMMAIRE
Chapitre 1 |
|
Introduction ............................................................ |
1 |
DESCRIPTION GENERALE ........................................................... |
2 |
Vue du haut ......................................................................................................... |
2 |
Vue de la base ..................................................................................................... |
3 |
Affichage LCD ................................................................................................... |
3 |
Clavier ................................................................................................................ |
4 |
Etui ...................................................................................................................... |
5 |
Chapitre 2 |
|
Installation .............................................................. |
7 |
CONSIGNES DE SECURITE .......................................................... |
8 |
Branchement de l’adaptateur secteur ................................................................. |
9 |
Mise sous/hors tension du P-touch ..................................................................... |
9 |
Insertion /remplacement d’un ruban-cassette .................................................. |
10 |
Raccord du P-touch à un ordinateur ................................................................ |
11 |
Installation du logiciel et du pilote d’imprimante ............................................ |
12 |
Lecture du manuel d’emploi ............................................................................. |
29 |
Utilisation du P-touch Editor 3.2 ..................................................................... |
30 |
Utilisation du P-touch Quick Editor ................................................................. |
32 |
Désinstallation du logiciel et du pilote d’impression ....................................... |
36 |
Transfert des étiquettes ..................................................................................... |
39 |
Assemblage des timbres .................................................................................... |
40 |
Chapitre 3 |
|
Fonctions .............................................................. |
43 |
Effectuer des opérations simples ...................................................................... |
44 |
Saisie de texte ................................................................................................... |
46 |
Modification du texte ........................................................................................ |
54 |
Formatage ......................................................................................................... |
56 |
Impression ......................................................................................................... |
73 |
Mise en mémoire et rappel de fichiers .............................................................. |
77 |
i
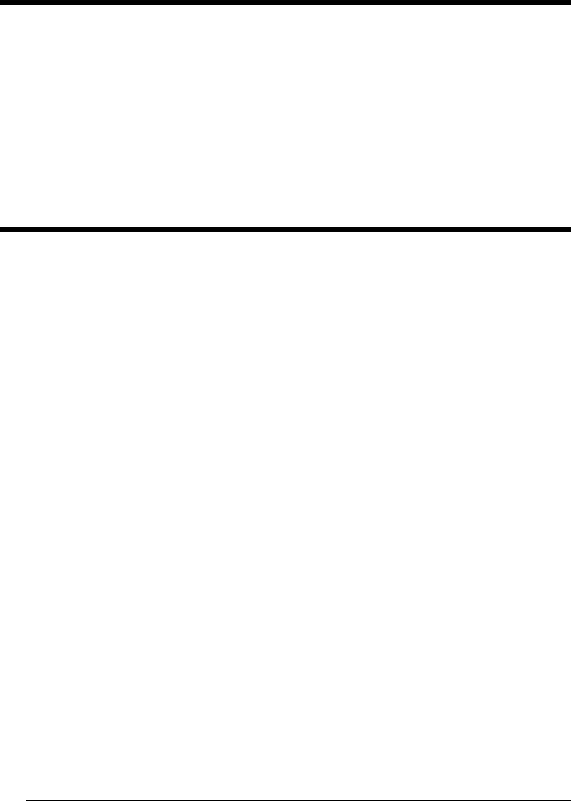
Chapitre 4 |
|
Réglage de la machine .......................................... |
85 |
Réglage de la machine ...................................................................................... |
86 |
LISTE DES MESSAGES D’ERREUR .............................................. |
89 |
DEPANNAGE ............................................................................. |
96 |
SPECIFICATIONS DE LA MACHINE ........................................ |
100 |
Appendice ........................................................... |
101 |
Symboles .......................................................................................................... |
102 |
Caractèresde code-barre spéciaux .................................................................. |
105 |
Polices ............................................................................................................. |
105 |
Tailles et largeurs ............................................................................................ |
106 |
Styles d’impression .......................................................................................... |
108 |
Cadres et ombres ............................................................................................. |
110 |
Gabarits préréglés ........................................................................................... |
111 |
Styles d’impression des gabarits ..................................................................... |
114 |
INDEX ..................................................................................... |
115 |
ACCESSOIRES .......................................................................... |
119 |
ii
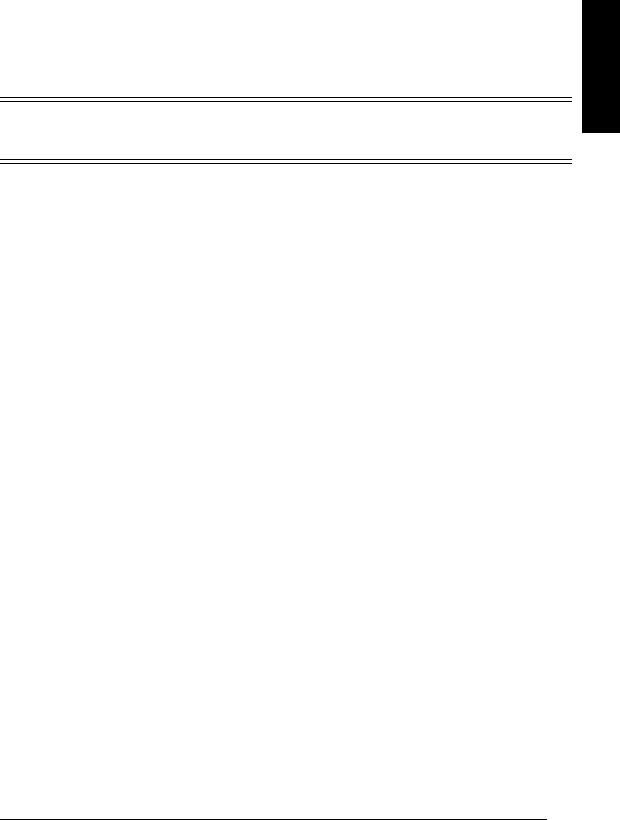
Ch.1 Introduction
Chapitre 1
Introduction
Introduction
1
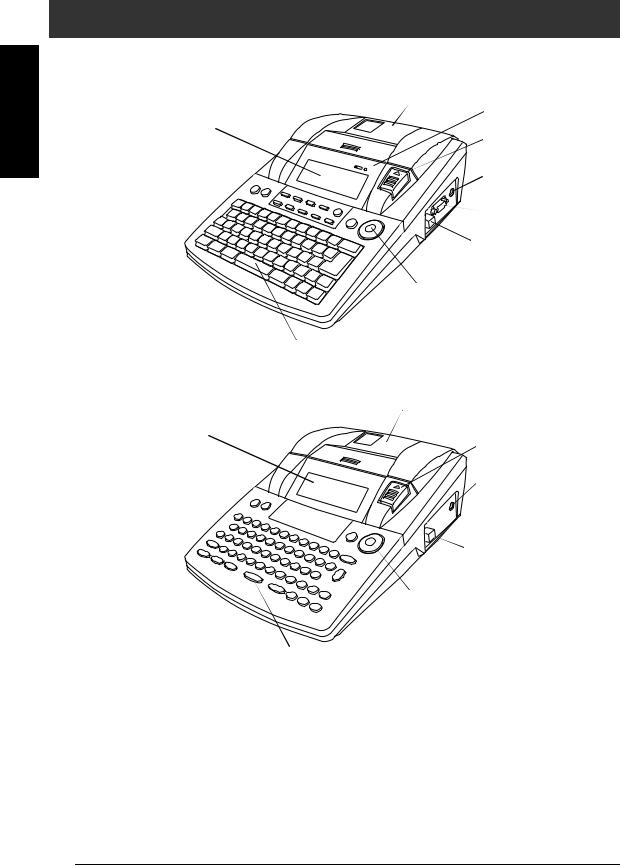
Introduction
Ch. 1 Introduction
DESCRIPTION GENERALE
Vue du haut
P-touch 9600 : |
Couvercle du compartiment du ruban |
Affichage LCD (à cristaux liquides) |
Voyant de recharge |
|
|
|
Bouton d’ouverture du |
|
couvercle |
|
Prise de l’adaptateur |
|
secteur |
|
Port RS-232C |
|
Port USB |
|
Bouton de navigation |
|
Clavier |
P-touch 3600 : |
|
|
Couvercle du compartiment du ruban |
Affichage LCD |
|
|
Bouton d’ouverture du |
|
couvercle |
|
Prise de l’adaptateur |
|
secteur |
|
Port USB |
|
Bouton de navigation |
|
Clavier |
2
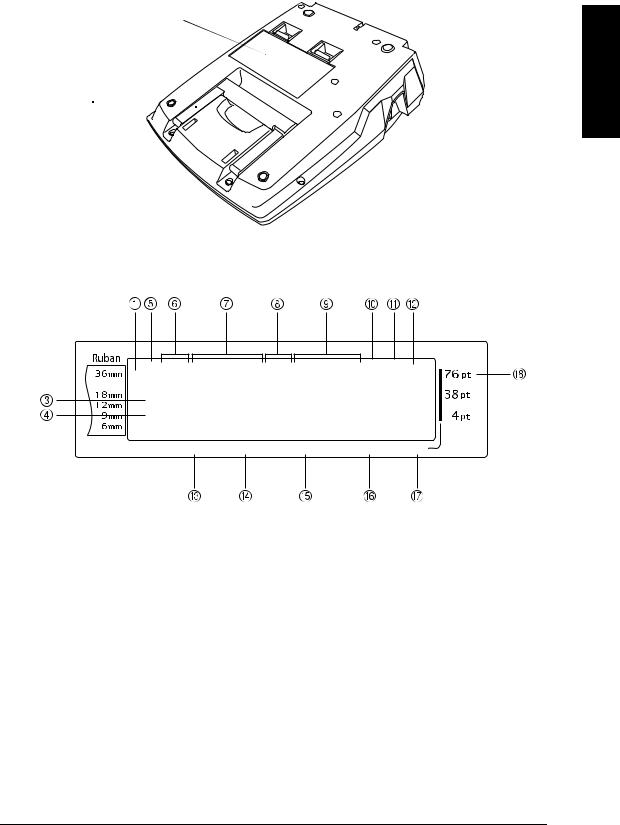
Vue de la base
Couvercle du compartiment des piles (PT-9600 seulement)
Poignée 
Ch.1 Introduction
Introduction
 Fente de sortie du ruban
Fente de sortie du ruban
Affichage LCD
R123456789 A B C DEFK

 G <<<P-touch>>>
G <<<P-touch>>>
H NO |
|
|
|
|
L |
|
|
|
|
M |
|
|
|
Q |
I 1:_ |
|
|
|
|
J AUTO |
0,4 |
HELSINKI |
A |
AUTO |
Longueur |
Marge |
Police |
Largeur |
Taille |
1Voyant de largeur de ruban p. 10
2Voyant Verr.Maj. (Maj) p. 47
3Voyant Alt p. 47
4Voyant du mode d’insertion p. 46
5Voyant de réglage des effets ligne p. 62
6Réglage du cadre p. 63
7Voyants de réglage Style1 p. 60
8Voyants de réglage Style2 p. 61
9Voyants de réglage de l’alignement de textep. 64
0Voyant du réglage d’impression inversep. 69
AVoyant du réglage de rotation p. 65
BVoyant du réglage de coupure automatique
p. 73
CRéglage de la longueur du ruban p. 66
DRéglage des marges du ruban p. 66
ERéglage des polices p. 57
FRéglage de la largeur des caractères
p. 59
GRéglage de la taille des caractères p. 58
HVoyant de réglage de la taille des caractères
p. 58
3
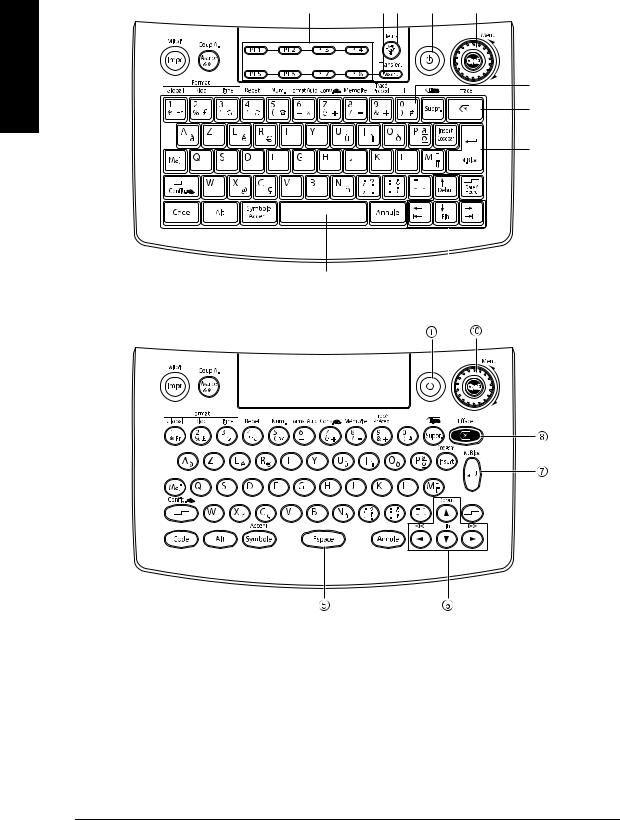
Ch. 1 Introduction
Clavier
P-touch 9600 :
4 |
32 |
1 |
0 |
Introduction
5 6
P-touch 3600 :
9
8
7
1 |
Touche Power(d’alimentation) p. 9 |
6 |
Touches Arrow (fléchées) p. 44 |
2 |
Touche Screen backlight (rétroéclairage) |
|
|
|
(PT-9600 seulement) |
7 |
Touche Return (entrée) p. 45 |
|
Voir la notice sur les fonctions avancées. |
|
|
3 |
Touche Macro (PT-9600 seulement) |
8 |
Touche Backspace (retour arrière) p. 54 |
|
Voir la notice sur les fonctions avancées. |
||
4 |
Touche PF (PT-9600 seulement) |
9 |
Touche Interface (PT-9600 seulement) |
|
Voir la notice sur les fonctions avancées. |
|
Voir la notice sur les fonctions avancées. |
5 |
Barre d’espacement p. 46 |
0 |
Bouton Function/set (fonction/réglage) p. 45 |
4
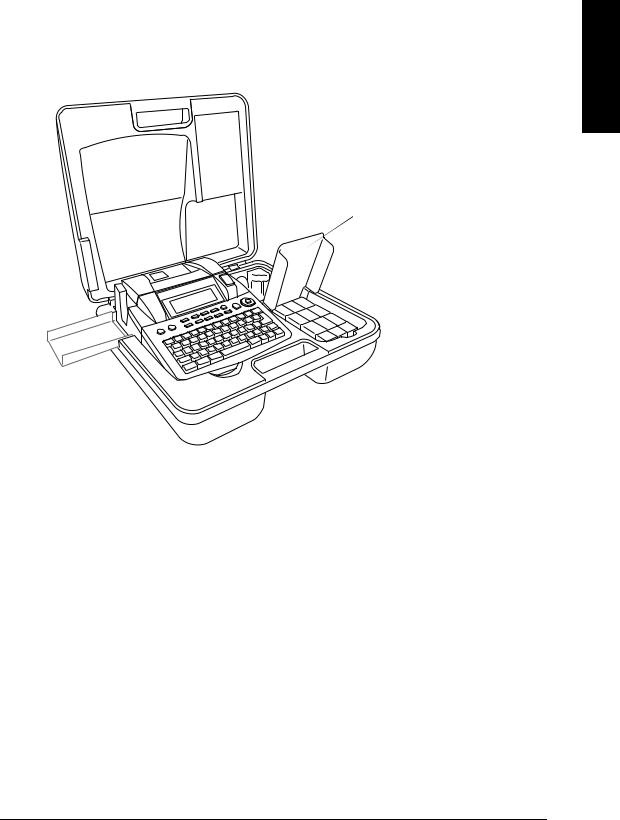
Ch.1 Introduction
Etui
L’étui, livré avec le PT-9600 et disponible facultativement pour le PT-3600, permet de ranger et de transporter le P-touch et ses accessoires.Le couvercle à la droite de l’étui permet de protéger les rubans-cassettes de la poussière.De plus, le couvercle peut être retiré et attaché à la gauche de l’étui afin de servir de récipient pour les étiquettes imprimées.
Couvercle des rubans-cassettes/ récipient des étiquettes
Introduction
5
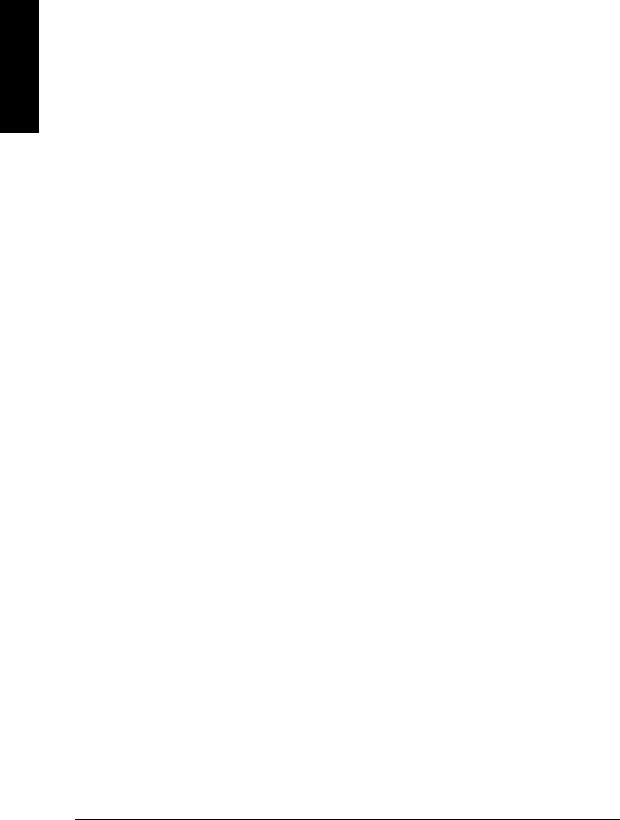
Ch. 1 Introduction
Introduction
6
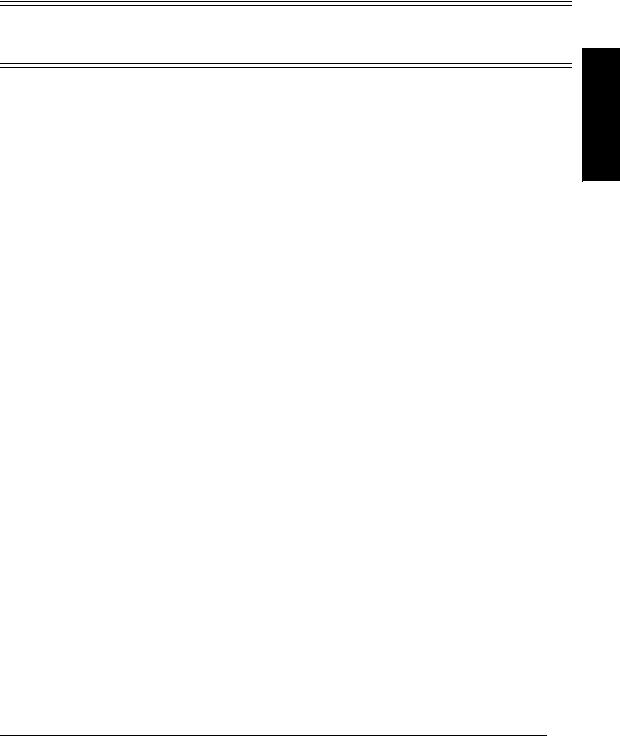
Ch. 2
Chapitre 2
Installation
Installation
7

Ch. 2 Installation
CONSIGNES DE SECURITE
|
● Toujours utiliser des rubans TZ Brother avec cette machine. Ne pas utiliser de ruban ne |
|||
|
portant pas le symbole |
|
. |
|
|
|
|||
|
● Ne pas tirer sur le ruban sortant du P-touch, cela risquerait d’endommager le ruban-cassette. |
|||
|
● Eviter d’utiliser la machine dans des endroits extrêmement poussiéreux. Ne pas l’exposer à la |
|||
|
lumière directe du soleil et à la pluie. |
|||
|
● Ne pas exposer la machine à des températures ou une humidité élevées. Ne jamais la laisser sur |
|||
|
le tableau de bord ou la plage arrière d’une voiture. |
|||
|
||||
|
● Ne pas ranger les rubans-cassettes dans des endroits où ils risqueraient d’être exposés à la |
|||
Installation |
lumière directe du soleil, une humidité élevée ou la poussière. |
|||
● Ne pas laisser d’objets en caoutchouc ou vinyle sur la machine pour de longues périodes de |
||||
|
||||
|
temps, ceci risquerait de tâcher la machine. |
|||
|
● Ne pas nettoyer la machine avec de l’alcool ou autres solvants organiques. Utiliser uniquement |
|||
|
un chiffon doux et sec. |
|
|
|
|
● Ne pas introduire d’objets dans la machine ou placer de lourds objets sur la machine. |
|||
|
||||
|
● Pour éviter toute blessure, ne pas toucher le bord du coupe-ruban. |
|||
|
● Utiliser uniquement l’adaptateur secteur spécialement conçu pour cette machine. L’utilisation |
|||
|
de tout autre adaptateur annulera la garantie. |
|||
|
● Ne pas essayer de démonter l’adaptateur secteur. |
|||
|
● Lorsque la machine ne sera pas utilisée pendant une longue période de temps, il est nécessaire |
|||
|
de débrancher l’adaptateur secteur, et (pour le PT-9600 seulement) de retirer la pile |
|||
|
rechargeable afin d’éviter qu’elle ne fuie et endommage la machine. |
|||
|
● Utiliser uniquement la pile rechargeable NiMH spécialement conçue pour cette machine. |
|||
|
(PT-9600 seulement) |
|
|
|
|
● Ne jamais essayer de démonter le P-touch. |
|||
|
● Utiliser uniquement le câble d’interface USB inclus. L’utilisation de tout autre câble USB |
|||
|
annulera la garantie. |
|
|
|
8
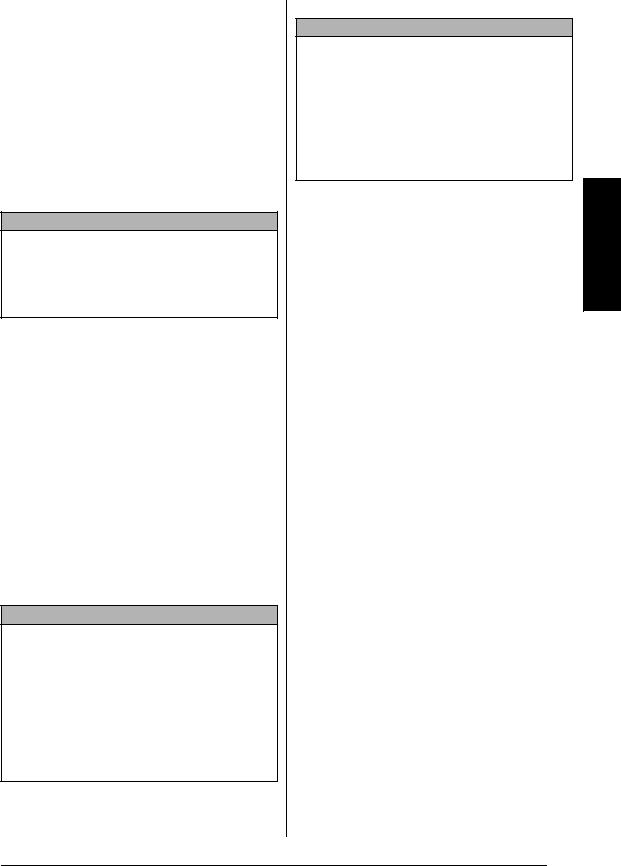
Branchement de l’adaptateur secteur
● ● ● ● ● ● ● ● ● ● ● ● ● ● ● ● ● ● ● ● ● ●
Il est possible d’utiliser ce P-touch dans tout endroit comprenant une prise murale électrique standard.
1Insérer le connecteur du cordon de l’adaptateur dans la prise de l’adaptateursecteur située sur la droite du P-touch.
2Insérer la prise à fiches multiples située à l’autre extrêmité du cordon de l’adaptateur dans la prise murale électrique la plus proche.
REMARQUE
Utiliser uniquement l’adaptateur secteur conçu spécialement pour cette machine.
Si la machine ne sera pas utilisée pendant une longue période de temps, débrancher l’adaptateur secteur.
Mise sous/hors tension du P-touch
● ● ● ● ● ● ● ● ● ● ● ● ● ● ● ● ● ● ● ● ● ●
La touche d’alimentation (o) est située en haut et à droite du clavier de la machine. Si le P-touch est resté branché, le texte saisi auparavant est affiché lors de la mise sous tension de la machine. Ceci permet d’arrêter la saisie d’une étiquette, de mettre la machine hors tension, et de continuer la même tâche sans être obligé de saisir de nouveau le même texte.
Si le PT-9600 est aliment par la pile rechargeable, la machine s’éteindra automatiquement si aucune touche n’est appuyée pendant 5 minutes.
REMARQUE
Ne pas débrancher l’adaptateur secteur lorsque le P-touch est raccordé et allumé, autrement les données en cours de modification seront effacées. Veiller à éteindre le P-touch avant de débrancher l’adaptateur secteur.
Si le P-touch est branché à un ordinateur par l’intermédiaire d’un câble d’interface USB, le P-touch s’éteindra automatiquement si aucune touche n’est utilisée et aucune action effectuéé pendant 30 minutes.
Ch. 2 Installation
REMARQUE
Si le PT-9600 est branché à un ordinateur par l’intermédiaire d’un câble d’interface de série (RS-232C) ou imprime des données en provenance de l’ordinateur, il ne s’éteindra pas automatiquement.
Si le P-touch est branché à un ordinateur par l’intermédiaire d’un câble d’interface USB et imprime des données en provenance de l’ordinateur, il ne s’éteindra pas automatiquement.
Appuyer sur opour mettre sous ou hors tension le P-touch.
Installation
9
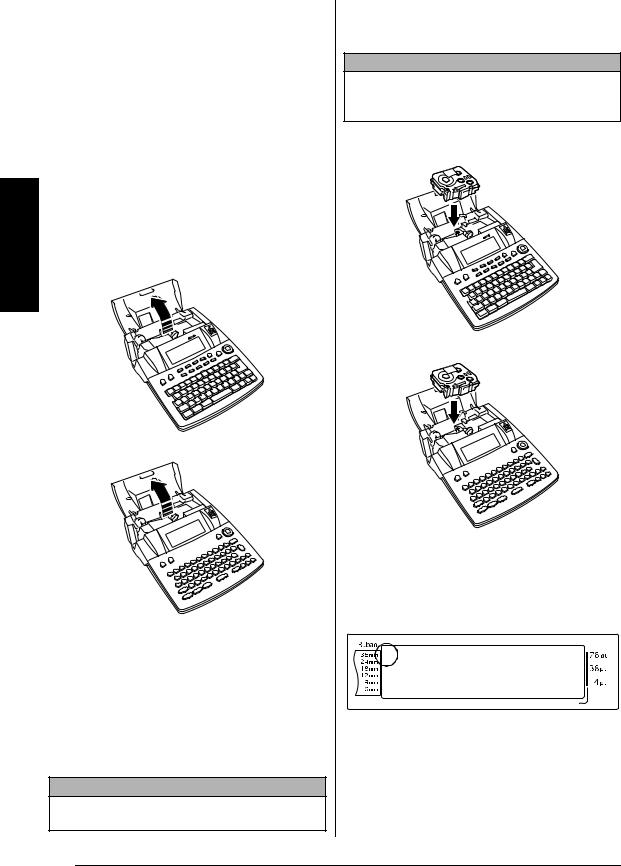
Installation
Ch. 2 Installation
Insertion /remplacement d’un ruban-cassette
● ● ● ● ● ● ● ● ● ● ● ● ● ● ● ● ● ● ● ● ● ●
Il existe de nombreux types différents de rubanscassettes pour cette machine, ainsi que de différentes couleurs et tailles, permettant de créer des étiquettesen couleurs et stylisées. De plus, cette machine a été conçue afin de permettre le changement rapide et facile du ruban-cassette.
1Appuyer sur la touche d’ouverture du couvercle, puis relever le couvercle du compartiment du ruban.
P-touch 9600:
P-touch 3600 :
2S’il se trouve déjà un ruban-cassette dans la machine, l’enlever en le tirant droit vers le haut.
3Si le ruban d’encre du ruban-cassette à installer est lâche, à l’aide d’un doigt, faire avancer la roue dentelée dans le sens de la flèche du ruban-cassette jusqu’à ce qu’il n’y ait plus de jeu. Veiller à ce que l’extrêmité du ruban passe sous les guides du ruban.
REMARQUE
Si le nouveau ruban-cassette est équipé d’un butoir, ne pas oublier de l’enlever.
4Mettre le ruban-cassette fermement en place, en veillant à ce que toute l’arrière de la cassette touche le fond du compartiment.
REMARQUE
Lors de l’insertion d’un ruban-cassette, veiller à ce que le ruban intérieur ne s’accroche pas au coin du guide métallique.
P-touch 9600 :
P-touch 3600 :
5Fermer le couvercle du compartiment et appuyer sur opour allumer la machine si elle est hors tension. La largeur du ruban inséré est indiquée par le voyant de largeur de ruban, sur la gauche de l’écran.
R123456789 ABCDEFK |
|||||
R |
<<< P-touch >>> |
|
|||
RG |
|
||||
RH |
|
|
|
|
Q |
RI |
1:_ |
|
|
|
|
RJ |
0,4 |
HELSINKI |
A |
AUTO |
|
|
AUTO |
||||
Longueur |
Marge |
Police |
Largeur |
Taille |
|
6Appuyer une fois sur fpour tendre le ruban et couper l’excédent.
10
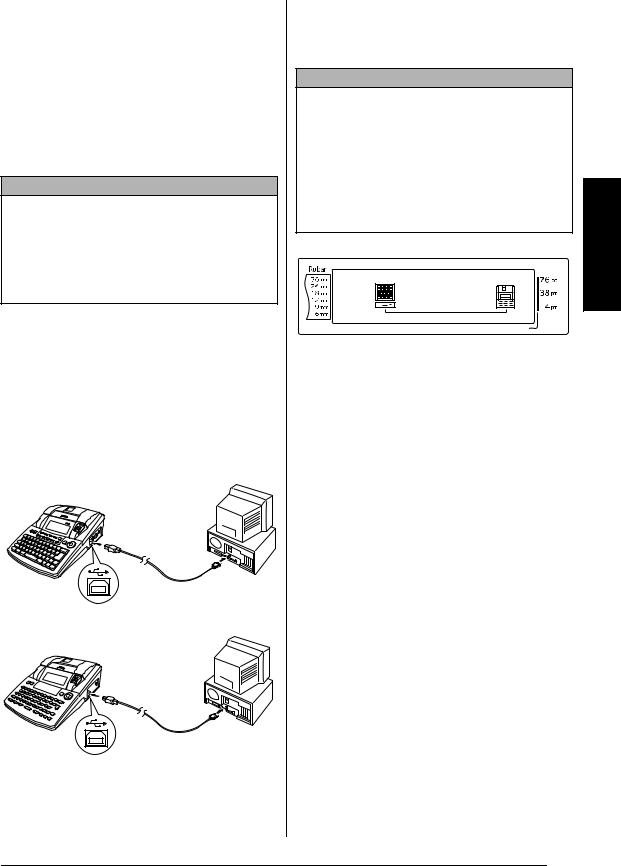
Raccord du P-touch à un ordinateur
● ● ● ● ● ● ● ● ● ● ● ● ● ● ● ● ● ● ● ● ● ●
Cette machine est équipée d’un port USB, permettant de brancher le P-touch à un
ordinateur fonctionnant sous Windows® ou Mac OS à l’aide d’un câble USB, et ainsi d’imprimer des étiquettes créées à l’aide du logiciel P-touch Editor.
REMARQUE
Ne pas raccorder le P-touch à un ordinateur avant l’installation du logiciel Editeur P-touch, autrement l’installation ne se fera pas toujours correctement. Suivre les instructions d’installations pages
pages 12 à 29 pour l’installation du logiciel P-touch Editor ainsi que le gestionnaire d’imprimante, puis raccorder le P-touch à l’ordinateur lorsqu’indiqué.
Pour raccorder un ordinateur au P-touch par l’intermédiaire du port USB :
1Introduire le connecteur plat (A) du câble USB dans le port USB port de l’ordinateur.
2Introduire le connecteur carré (B) du câble USB dans le port USB situé sur le côté droit du P-touch.
3Mettre le P-touch sous tension.
P-touch 9600 :
P-touch 3600 :
Ch. 2 Installation
Après le raccord du P-touch à un ordinateur à l’aide d’un câble USB, le P-touch passe en mode Interface lorsqu’il reçoit des données de l’ordinateur.
REMARQUE
Pour sortir du mode Interface d’une connexion USB et repasser au texte, appuyer sur n’importe quelle touche.
Le P-touch ne peut passer en mode Interface pour une connexion USB durant l’impression ou l’avance du ruban, ou en mode Interface pour une connexion RS-232C (PT-9600 seulement) ou durant l’attribution d’un macro à une touche PF (PT-9600 seulement).
R123456789 ABCDEFK |
||||
R |
INTERFACE |
|
||
RG |
|
|||
RH |
|
|
|
|
RI |
|
|
|
Q |
RJ AUTO |
0,4 |
HELSINKI |
A |
AUTO |
Longueur |
Marge |
Police |
Largeur |
Taille |
Installation
11
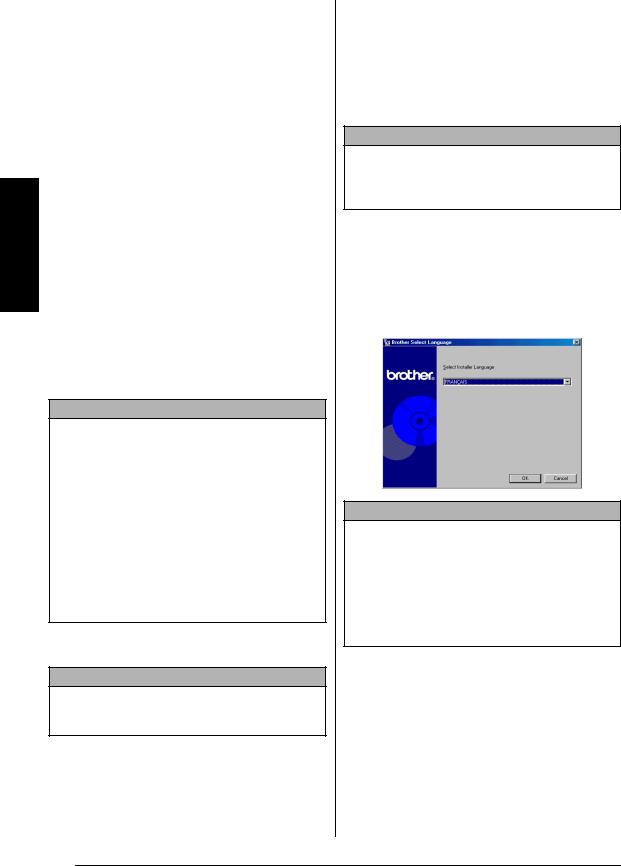
Installation
Ch. 2 Installation
Installation du logiciel et du pilote d’imprimante
● ● ● ● ● ● ● ● ● ● ● ● ● ● ● ● ● ● ● ● ● ●
Pour un plus grand choix d’illustrations et de mises en page avec le P-touch, la machine est fournie avec deux applications sur le CDROMinclus : le P-touch Editor 3.2 et le P-touch Quick Editor.Quelle que soit l’application utilisée, il est indispensable d’installer le pilote d’imprimante afin d’imprimer des étiquettes avec le P-touch.
Sur un ordinateur fonctionnant sous Windows®
Préparation
Vérifier que la configuration du système est conforme aux exigences suivantes. Ordinateur : IBM PC ou compatible.
Système d’exploitation : installation préalable
de Microsoft® Windows® 98, 98 SE, Me, 2000 Professional ou XP
REMARQUE
Pour une installation sous Windows® 2000, il est nécessaire de bénéficier de privilèges d’administrateur. De plus, l’impression nécessite les privilèges d’administrateur ou d’utilisateur avancé..Ce logiciel ne peut être utilisé par des groupes d’utilisateurs.Par ailleurs, ce logiciel n’est pas compatible avec le système d’exploitation de serveurs Windows® 2000.
Avec Windows® XP, l’impression et l’installation ne sont possibles que si l’utilisateur bénéficie d’un compte avec des privilèges d’administrateur. Ces opérations ne peuvent être effectuées à partir d’un compte à privilèges limités.
Disque dur : Minimum 20 Mo disponibles (100 Mo pour une installation complète)
REMARQUE
L’impression de longues étiquettes ou de grandes quantités de données nécessite jusqu’à 100 Mo disponibles sur le disque dur.
Mémoire : minimum 64 Mo disponibles Moniteur : carte graphique VGA ou supérieure
Port USB
Lecteur de CD-ROM
Installation du logiciel
P-touch Editor 3.2
Le P-touch Editor 3.2 comprend diverses fonctions complexes pour l’impression de codes-barres et d’images, permettant de créer une variété inimaginable d’étiquettes. Installer le P-touch Editor 3.2 sur un PC de la manière suivante.
REMARQUE
Ne pas raccorder le P-touch à l’ordinateur avant l’installation du logiciel pour éviter toute installation incorrecte. . Veiller à ne pas brancher le P-touch que lorsqu’indiqué.
Installation du logiciel P-touch Editor 3.2
1Introduire le CD-ROM dans le lecteur de CD-ROM de l’ordinateur.Une boîte de dialogue apparaît automatiquement, permettant de sélectionner la langue du programme d’installation.
REMARQUE
Si la boîte de dialogue n’apparaît pas automatiquement, double cliquer sur “Poste de travail” au bureau, puis double cliquer sur le lecteur de CD-ROM comprenant
le CD-ROM. (Dans le cas de Windows® XP, cliquer sur “Poste de travail” au menu Démarrer, puis double cliquer sur le lecteur de CD-ROM comprenant le CDROM.) Double cliquer ensuite sur “Setup.exe” pour afficher la boîte de dialogue.
2Sélectionner la langue souhaitée, puis cliquer sur le bouton OK.
12
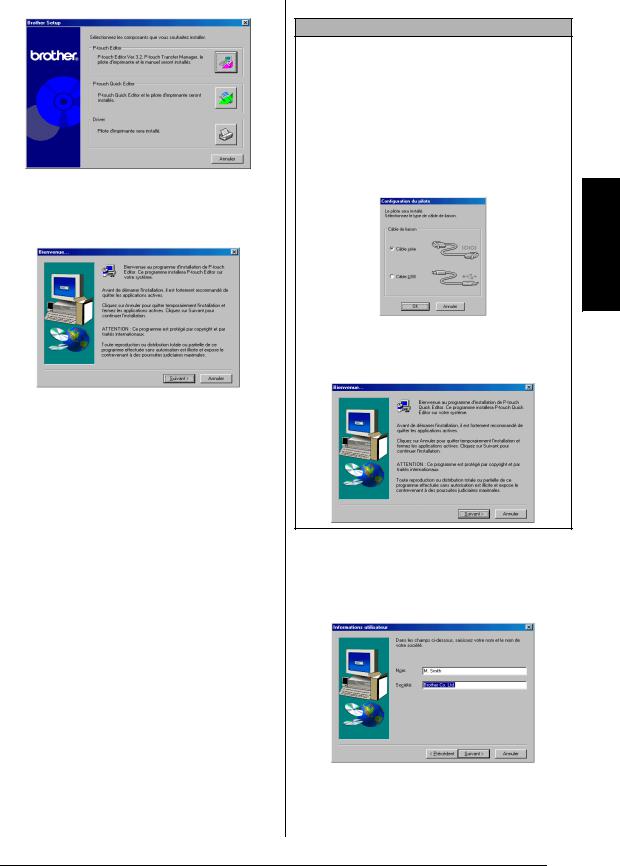
3Cliquer sur le bouton supérieur (P-touch Editor). InstallShield® Wizard, utilisé pour l’installation du P-touch Editor, démarre et la boîte de dialogue Bienvenue apparaît.
Ch. 2 Installation
REMARQUE
Pour installer uniquement le pilote d’imprimante, cliquer sur le bouton inférieur (Driver(Pilote)). La première boîte de dialogue Driver Setup (installation du pilote) apparaît, permettant de choisir entre une connexion du P-touch par l’intermédiaire du port USB ou du port RS-232C. Effectuer ensuite chaque étape de la section Installation du pilote d’imprimante USB page 18. (Pour installer le pilote d’imprimante en série, voir la notice sur les fonctions avancées.)
Installation
Pour installer le P-touch Quick Editor , cliquer sur le bouton du milieu (P-touch Quick Editor). Effectuer ensuite chaque étape de la section
Installation du P-touch Quick Editor page 15.
4Lire soigneusement le contenu de la boîte de dialogue Bienvenue et cliquer sur le bouton Suivant pour continuer. La boîte de dialogue Informations utilisateur apparaît.
13
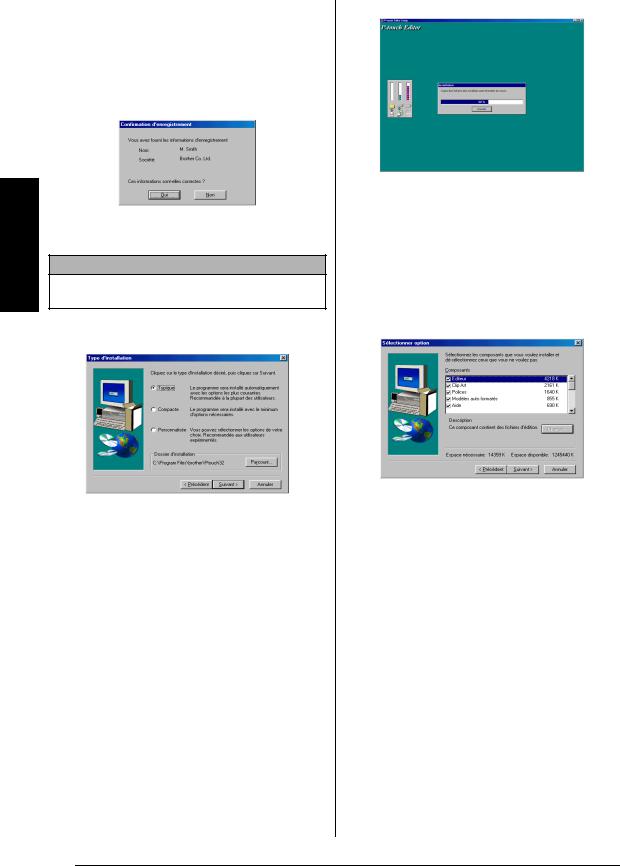
Installation
Ch. 2 Installation
5Taper les informations nécessaires dans les boîtes appropriées (Si les informations se trouvent déjà dans Windows®, elles apparaîtront automatiquement), puis cliquer sur le bouton Suivant. Une boîte de dialogue apparaît, demandant de confirmer les informations saisies.
6Cliquer sur le bouton Oui pour enregistrer les informations saisies.
REMARQUE
Pour modifier les informations saisies, cliquer sur le bouton Non et repasser au point 4.
La boîte de dialogue Type d’installation apparaît.
7Sélectionner la méthode d’installation et cliquer sur le bouton Suivant.
●Pour une installation Typique ou Compacte
Sélectionner “Typique” ou “Compacte” , puis cliquer sur le bouton Suivant pour effectuer immédiatement l’installation.
Typique : toutes les options de base (P-touch Editor 3.2, Clip art, gabarits préréglés, Aide et polices) sont installées.
Compacte : Seul le P-touch Editor 3.2 est installé.
●Pour une installation Personnalisée
Sélectionner Personnalisée, puis cliquer sur le bouton Suivant pour afficher la boîte de dialogue afin de sélectionner les options à installer. Seules les options marquées d’une coche seront installées. En plus des options de base de l’installation Typique, il est possible d’installer le manuel d’emploi.
1)Sélection des options à installer.
Editeur: P-touch Editor 3.2
Clip Art: Illustrations pour la fonction Clip Art du P-touch Editor 3.2
Polices
Modèles auto formatés: gabarits de la fonction de formatage automatique Aide: les fichiers aide du
P-touch Editor 3.2
Manuel d’emploi: Le manuel d’emploi HTML du P-touch Editor 3.2 (Il est également possible de visionner le manuel d’emploi à partir du CDROM.)
14

Transfer Manager (Pilote de transfert): (uniquement pour le PT-9600–n’est pas compatible avec le logiciel du PT-3600) Deux applications : Transfer Manager (pilote de transfert), pour le transfert des gabarits, d’une base de données reliée à un gabarit ou des images d’un ordinateur sur le P-touch, et le Backup Manager (pilote de sauvegarde), pour la sauvegarde des données du P-touch data sur un ordinateur et les transférer de nouveau sur le P-touch
Lorsqu’il est possible de cliquer le bouton Changer lors de la sélection d’une option, il est alors possible de sélectionner les composants secondaires. Cliquer sur le bouton Changer pour sélectionner la boîte de dialogue Sub-components (composants secondaires) et sélectionner les souscomposants à installer en les marquant d’une coche. Si certaines options ou certains sous-composants ne sont pas installés, certaines des fonctions du P-touch Editor ne seronts pas disponibles. Après avoir sélectionné les sous-composants nécessaires,cliquer sur le bouton Continuer.
2)Cliquer sur le bouton Suivant pour commencer l’installation.
8Après l’installation du P-touch Editor, une boîte de dialogue apparaît, permettant de choisir d’installer ou non le pilote d’imprimante.
Pour installer le pilote d’imprimante, cliquer sur le bouton Oui. La première boîte de dialogue Installation du pilote apparaît, permettant de choisir entre une connexion USB ou RS-232C pour le P-touch.
Continuer en suivant la procédure de la section
Installation du pilote d’imprimante USB page 18. (Pour installer le pilote d’imprimante en série, voir la notice sur les fonctions avancées.)
REMARQUE
Si le pilote d’imprimante est déjà installé, cliquer sur le bouton Non.
Ch. 2 Installation
9Lorsque l’installation du P-touch Editor est terminé, une boîte de dialogue apparaît, permettant ainsi la mise à jour du P-touch Editor 3.2 afin de le rendre compatible avec Access 2000.
Pour mettre à jour le P-touch Editor 3.2 et le rendre compatible avec Access 2000, cliquer sur le bouton Oui, puis suivre les instructions affichées.
Pour ne pas rendre le P-touch Editor 3.2 compatible avec Access 2000, cliquer sur le bouton Non.
REMARQUE
Si une boîte de dialogue apparaît, indiquant que l’installation est terminée et que l’ordinateur doit être redémarré, sélectionner l’option de redémarrage de l’ordinateur, cliquer sur le bouton Terminer pour redémarrer l’ordinateur, puis retirer le CD-ROM du lecteur de CD-ROM.
Installation du P-touch Quick Editor
Le P-touch Quick Editor permet l’accès rapide de simples fonctions de conception d’étiquettes pour une saisie facile du texte et une impression instantanée des étiquettes. Installer le P-touch Quick Editor sur l’ordinateur de la manière suivante.
REMARQUE
Ne pas raccorder le P-touch à l’ordinateur avant l’installation du logiciel pour éviter toute installation incorrecte. Veiller à brancher le P-touch uniquement lorsque indiqué.
Installation
15
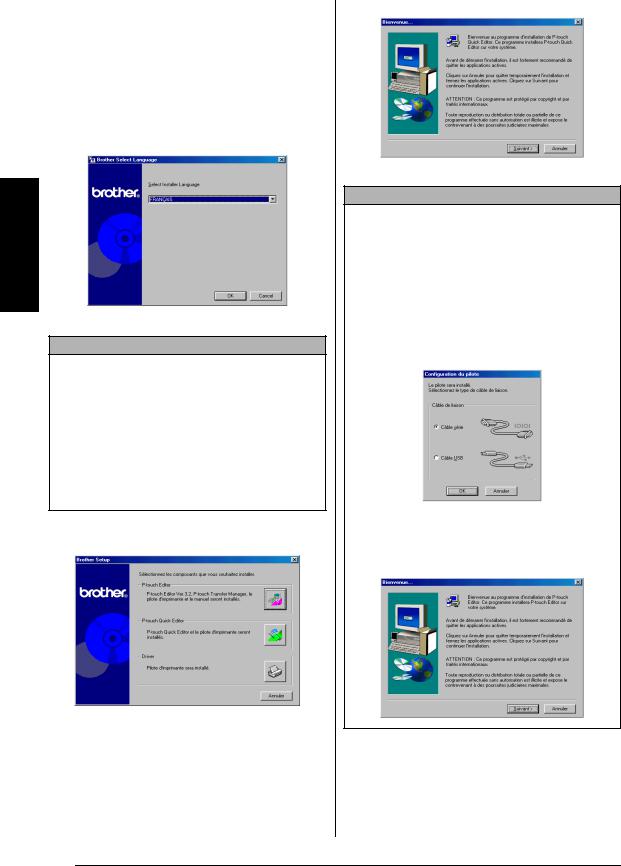
Installation
Ch. 2 Installation
Pour installer le P-touch Quick Editor
1 Introduire le CD-ROM dans le lecteur de CD-ROM de l’ordinateur. Une boîte de dialogue apparaît automatiquement, permettant de sélectionner la langue du programme d’installation.Une boîte de dialogue apparaît automatiquement, permettant de sélectionner la langue du programme d’installation.
REMARQUE
Si la boîte de dialogue n’apparaît pas automatiquement, double cliquer sur “Poste de travail” au bureau, puis double cliquer sur le lecteur de CD-ROM comprenant le CD-ROM. (Dans le cas
de Windows® XP, cliquer sur “Poste de travail” au menu Démarrer, puis double cliquer sur le lecteur de CD-ROM comprenant le CD-ROM.) Double cliquer ensuite sur “Setup.exe” pour afficher la boîte de dialogue. Double cliquer ensuite sur “Setup.exe” pour afficher la boîte de dialogue.
2Sélectionner la langue souhaitée, puis cliquer sur le bouton OK.
3Cliquer sur le bouton du milieu (P-touch Quick Editor). L’Assistant InstallShield® Wizard pour l’installation du P-touch Quick Editor démarre et la boîte de dialogue Bienvenue apparaît.
REMARQUE
Pour installer uniquement le pilote d’imprimante, cliquer sur le bouton inférieur (Driver(pilote)). La première boîte de dialogue Installation du pilote apparaît, permettant de choisir entre la connexion par l’intermédiaire du port USB ou du port RS-232C du P-touch. Continuer avec la procédure de la section
Installation du pilote d’imprimante USB
page 18. (Pour installer le pilote d’imprimante en série, voir la notice sur les fonctions avancées.)
Pour installer le P-touch Editor 3.2, cliquer sur le bouton supérieur (P-touch Editor). Continuer avec la procédure de la section Installation du logiciel P-touch Editor 3.2 page 12.
4 Lire soigneusement le contenu de la boîte de dialogue Bienvenue et cliquer sur le bouton Suivant pour continuer. La boîte de dialogue Informations utilisateur apparaît.
16
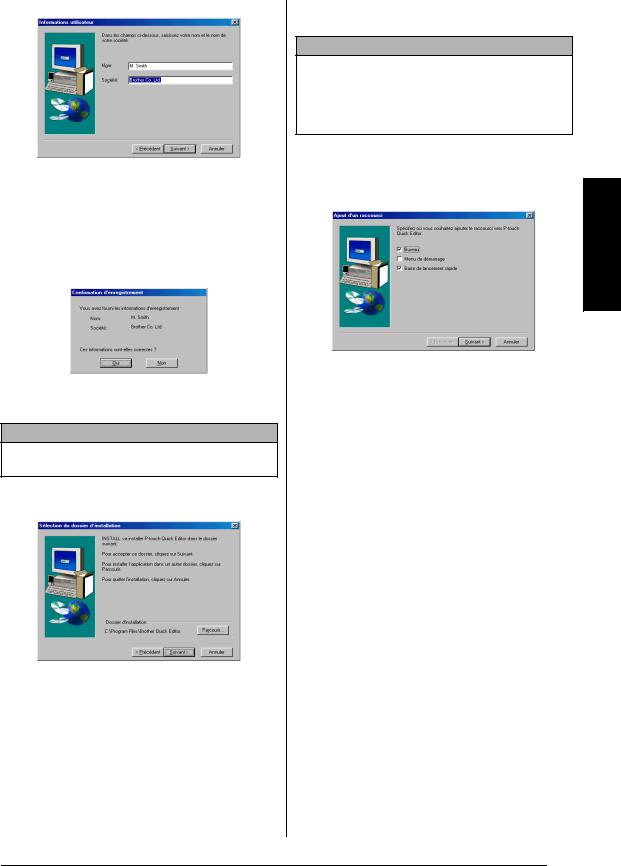
5Taper les informations nécessaires dans les boîtes appropriées (si les informations existent déjà dans Windows®, elles apparaîtront automatiquement.), puis cliquer sur le bouton Suivant. Une boîte de dialogue apparaît, demandant la confirmation des informations saisies.
6Cliquer sur le bouton Oui pour enregistrer les informations saisies.
REMARQUE
Pour modifier ces informations, cliquer sur le bouton Non et repasser au point 4.
La boîte de dialogue Sélection du dossier d’installation apparaît.
Ch. 2 Installation
7Cliquer sur le bouton Suivant pour effectuer l’installation.
REMARQUE
Pour changer la destination du P-touch Quick Editor , cliquer sur le bouton Naviguer, et sélectionner le dossier d’installation dans la boîte de dialogue Choisir dossier affichée. Cliquer ensuite sur le bouton OK.
Après l’installation du P-touch Quick Editor, une boîte de dialogue apparaît, permettant de sélectionner les raccourcis à ajouter au P-touch Quick Editor.
8Sélectionner les destinations souhaitées des raccourcis puis cliquer sur le bouton Suivant. Une boîte de dialogue apparaît, permettant de choisir entre installer et ne pas installer le pilote d’imprimante.
Pour installer le pilote d’imprimante, cliquer sur le bouton Oui. La première boîte de dialogue Configuration du pilote apparaît, permettant de sélectionner entre une connexion via le port USB ou le port RS-232C pour le P-Touch.
Continuer avec la méthode de la section
Installation du pilote d’imprimante USB page 18. (Pour installer le pilote d’imprimante en série, voir la notice sur les fonctions avancées.)
Installation
17
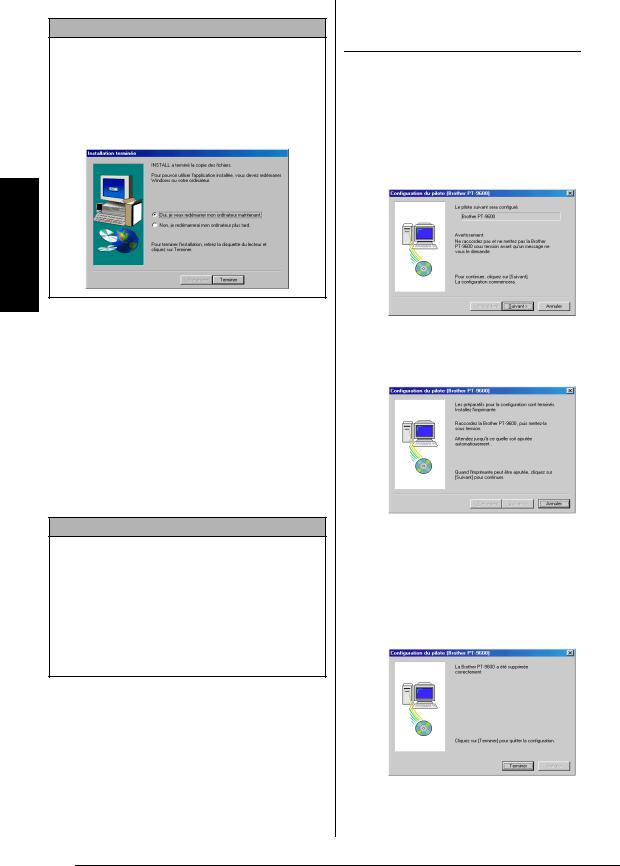
Ch. 2 Installation
REMARQUE
Si le pilote d’imprimante est déjà installé, cliquer sur le bouton Non. Une boîte de dialogue apparaît et indique que l’installation est terminée. Sélectionner “Oui je veux redémarrer mon ordinateur maintenant”, cliquer sur le bouton Terminer pour redémarrer l’ordinateur, et retirer le CD-ROM du lecteur de CD-ROM drive.
Installation
Installation du pilote d’imprimante USB
Grâce à Plug-and-Play, le système peut détecter les nouveaux périphériques branchés et leurs pilotes sont automatiquement installés. Lors du branchement du P-touch 9600/3600 par l’intermédiaire du port USB, son pilote sera installé à l’aide de la fonctionnalité Plug-and- Play. Lire soigneusement le mode d’installation ci-dessous avant d’installer le pilote d’imprimante fourni sur CD-ROM.
REMARQUE
Ne pas brancher le P-touch à l’ordinateur avant d’en recevoir l’indication, autrement il se peut que le pilote d’imprimante ne soit pas installé correctement.
Les boîtes de dialogues ci-dessous apparaissent lors de l’installation du logiciel du PT-9600. Lors de l’installation du logiciel du PT-3600, les boîtes de dialogues seront légèrement différentes.
Pour installer le pilote d’imprimante USB
Avec Windows® 98, 98 SE, Me ou 2000 :
1Dans la boîte de dialogue affichée, qui permet de sélectionner entre la connexion du P-Touch par câble USB ou RS-232C, sélectionner “Câble USB” et cliquer sur le bouton OK. Une boîte de dialogue apparaît, indiquant que le pilote d’imprimante du PT-9600/3600 sera installé.
2Cliquer sur le bouton Suivant. Une boîte de dialogue apparaît, demandant de brancher le P-touch à l’ordinateur.
3Brancher le P-touch à l’ordinateur à l’aide du câble d’interface USB inclus comme indiqué page 11, puis mettre le P-touch sous tension. Une boîte de dialogue apparaît, indiquant que le pilote d’imprimante est maintenant installé.
18
 Loading...
Loading...