Bowers & Wilkins Zeppelin Wireless User Manual [ru]

Zeppelin Wireless

Welcome to Bowers & Wilkins and Zeppelin™ Wireless
Thank you for choosing Bowers & Wilkins. When John Bowers first established our company he did so in the belief that imaginative design, innovative engineering and advanced technology were keys that could unlock the enjoyment of audio in the home. His belief is one that we continue to share and it inspires every product we design.
Zeppelin Wireless can be used to:
•Play audio streams via a wireless or wired network connection, from AirPlay® or Spotify® Connect.
Note: A Spotify Premium account is required for Spotify Connect. Spotify functionality may be limited by region.
•Play music streamed from your mobile phone, tablet or computer using Bluetooth® wireless technology.
•Play music using a wired connection from any device incorporating an analogue audio output.
Firmware version 1.02
Operation may differ from other firmware versions
ENGLISH
www.bowers-wilkins.com
2
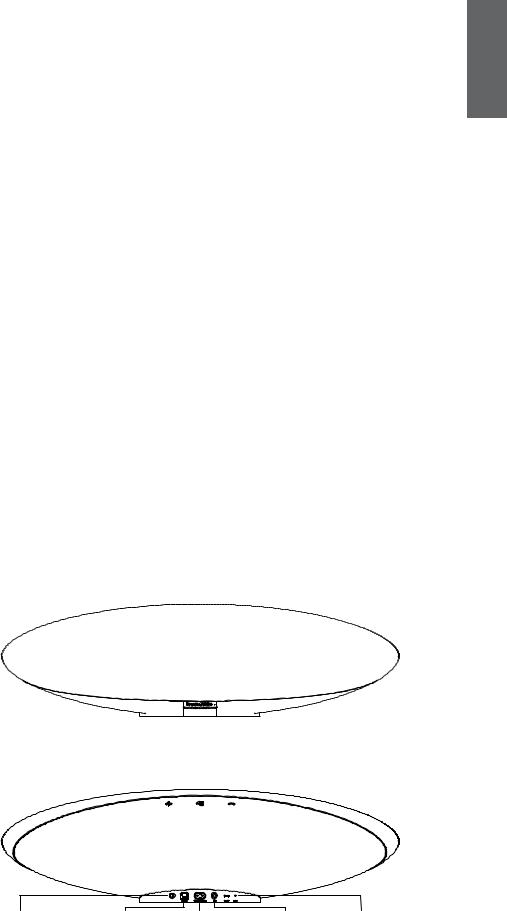
1. Zeppelin Wireless Carton Contents
i.Zeppelin Wireless
ii.Power cable
iii.Literature pack
Environmental Information
This product complies with international directives, including but not limited to the Restriction of Hazardous Substances (RoHS) in electrical and electronic equipment, the Registration, Evaluation, Authorisation and restriction of Chemicals (REACH) and the disposal of Waste Electrical and Electronic Equipment (WEEE). Consult your local waste disposal authority for guidance on how properly to recycle or dispose of this product.
2. Getting to know Zeppelin Wireless
Zeppelin Wireless is designed for very high performance and convenient music streaming.
On the top of Zeppelin Wireless are the volume and playback controls. These can be used to raise or lower the volume, to play or pause a music stream and to select the next or previous track.
A status indicator is located within the Bowers & Wilkins logo on the front of the product. The status indicator changes colour and illumination pattern to indicate different operational states.
Status indicator colours and illumination patterns are listed in Section 6 of this manual. Zeppelin Wireless also provides some audible feedback during Bluetooth pairing and connecting events.
On each side of the Bowers & Wilkins logo at the front of Zeppelin Wireless are a Bluetooth touch button and indicator and an AUX input touch button and indicator. The Bluetooth button is on the right and the AUX button is on the left. Bluetooth pairing and use of the AUX input are described in Sections 3.5 and 4.4 respectively.
Connection sockets on the rear of Zeppelin Wireless comprise a mains power input, a 3.5mm analogue AUX input, a network socket and a micro-USB interface used for service only. A power button and a pin-hole reset button are also located on the rear of Zeppelin Wireless.
Diagram 1 illustrates Zeppelin Wireless, its buttons, indicators and connection sockets.
Zeppelin Wireless is designed to be simple and convenient in operation and will automatically play the most recent audio stream or input signal it receives. There is no need to manually select sources or the AUX input.
ENGLISH
|
|
|
|
|
|
|
|
|
|
|
|
|
|
|
|
|
|
AUX button |
|
Indicator |
Bluetooth button |
|||||
Volume up |
Play/Pause |
Volume down |
||||||
|
|
|
|
|
|
|
|
|
|
|
|
|
|
|
|
|
|
|
|
|
|
|
|
|
|
|
Power on/off |
ETHERNET |
Power |
AUX (Auxilary) |
RESET |
Diagram 1
Buttons and connection sockets
3
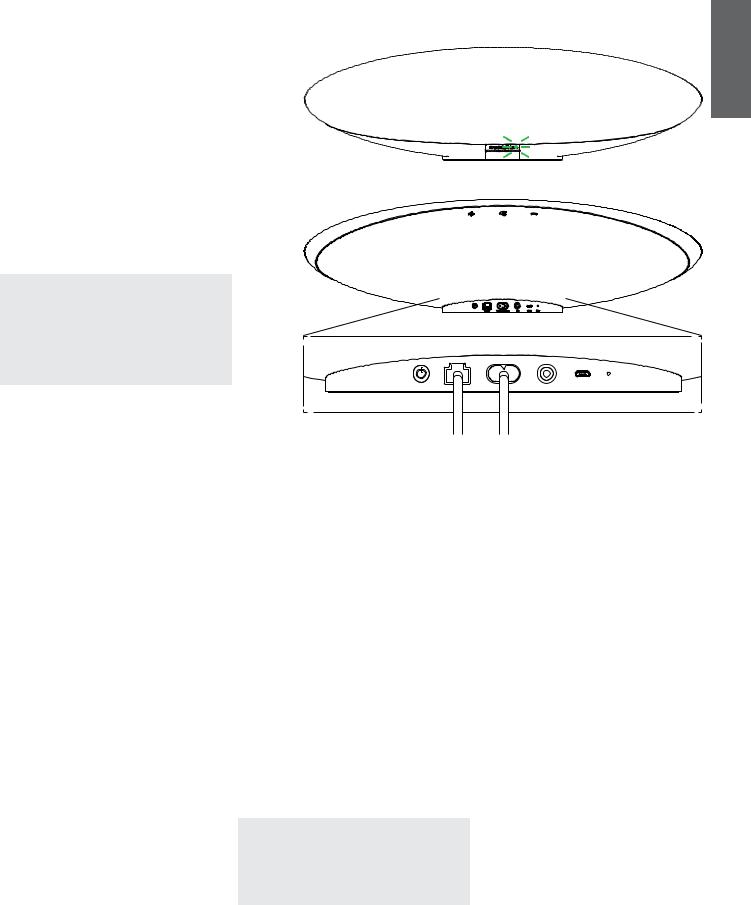
3. Switching on and setting up
Streaming audio via a wireless or wired network connection from AirPlay or Spotify Connect requires Zeppelin Wireless to be on the same network as the source device. Zeppelin Wireless needs to be connected to a router via a wireless or wired network connection. If network streaming is not possible or desired Zeppelin Wireless can also be set up in a non-networked mode allowing Bluetooth and AUX sources only. See section 3.1 for wireless network setup, wired network setup, and section 3.4 for nonnetwork setup.
After removing Zeppelin Wireless from the box, connect to a mains power supply. The indicator will initially pulse red and then pulse green to indicate that Zeppelin Wireless is ready for any of the setup options below, see Diagram 2.
Note: When ready for setup, the indicator will be pulsing green, the Bluetooth and AUX icons will be off and inactive. Zeppelin Wireless must be connected to a network or put into non-network mode before the AUX and Bluetooth buttons are
available for use. If no action is taken for 20 minutes,
Zeppelin Wireless will automatically switch to standby. It can be switched on by pressing the power button.
3.1 Wireless Network Connection
Zeppelin Wireless is designed primarily for wireless network connections. We offer different tools for setup:
3.1.1 Bowers & Wilkins Control
Bowers & Wilkins Control is the primary tool for connecting to a wireless network, registering your product, and maintaining the firmware on Zeppelin
Wireless.
•iOS device owners should download ‘Bowers & Wilkins Control’ by searching the App StoreSM for ‘Bowers & Wilkins’.
•Mac® and PC owners should download the desktop version of ‘Bowers & Wilkins Control’ from www.bowers-wilkins.co.uk/control.
•Connect Zeppelin Wireless to your network by following the instructions within this app.
3.1.2 Zeppelin Wireless built in web page
Owners of other devices, including Android, can configure the wireless connection using a web browser.
•Connect your device to the temporary Wi-Fi network called “ZeppelinWireless_Setup”.
•Open a web browser and type “192.168.10.1” in the address bar. Wait for the Zeppelin Wireless web page to load.
•Give the speaker a name and select which wireless network to connect the speaker to.
•Click the ‘Apply now’ button
Once Zeppelin Wireless is on the network it will be accessible by any Apple device for AirPlay streaming and the Spotify app in iOS, Android™, Mac, and Windows® via Spotify Connect.
3.1.3 Wireless Accessory Configuration
Zeppelin Wirless supports Apple Wireless Accessory Configuration (WAC) process. Consult your device user guide or supplier for full details
ENGLISH
Diagram 2
Ready for set-up
ETHERNET |
AUX |
SERVICE RESET |
Diagram 3
Wired setup connection
3.2 Wired Network Connection
Zeppelin Wireless can also be connected to the network via a cabled Ethernet connection. We recommend using a high quality, shielded network cable (eg Cat6). A computer with an Ethernet jack or Ethernet adapter is required for this set up process.
•Connect Zeppelin Wireless to your computer with an Ethernet cable, see Diagram 3.
•Open a web browser and type “192.168.11.1" in the address bar. Wait for the Zeppelin Wireless web page to load.
•Next to ‘Device Name’, enter a new name for your speaker.
•Next to ‘Network Settings’, select ‘Wired Ethernet’ as your network interface.
•Click the ‘Apply now’ button.
•Confirmation will appear under the ‘Apply now’ button.
•Unplug the Ethernet cable from your computer, and connect Zeppelin Wireless to your wireless router.
Note: If Zeppelin Wireless needs to be moved to another location away from the computer used in this set up, unplug mains power, move Zeppelin Wireless to the new location, plug in mains and plug in the Ethernet cable connected to the network router. Zeppelin Wireless will start up and establish a connection to the router via Ethernet.
•The Zeppelin Wireless indicator will turn solid green when it is successfully connected to the network.
3.3 Changing network connection
To change Zeppelin Wireless from a wireless connection to a wired Ethernet connection, access Zeppelin Wireless via a web browser.
•Using the iOS, MacOS®, or Windows versions of Bowers & Wilkins Control, locate Zeppelin Wireless in the speaker list view and select it.
•Under Device Info, look up the IP address and note it.
•Open a web page and enter the speaker’s IP address in the address bar. Wait for Zeppelin Wireless page to load.
•Next to ‘Network Settings’, select ‘Wired Ethernet’ as your network interface.
•Click the ‘Apply now’ button.
•Confirmation will appear under the ‘Apply now’ button.
•Plug in an Ethernet cable to the Zeppelin Wireless Ethernet input and connect the other end to the network router.
•The Zeppelin Wireless indicator will turn solid green when it is successfully connected to the network.
To change Zeppelin Wireless from a wired connection to a wireless connection, a reset is required to clear the network information and return the speaker into setup state.
•Unplug the Ethernet cable from Zeppelin
Wireless.
•Perform a Reset as described in section 7.
•Configure the wireless connection as described in section 3.1.
4
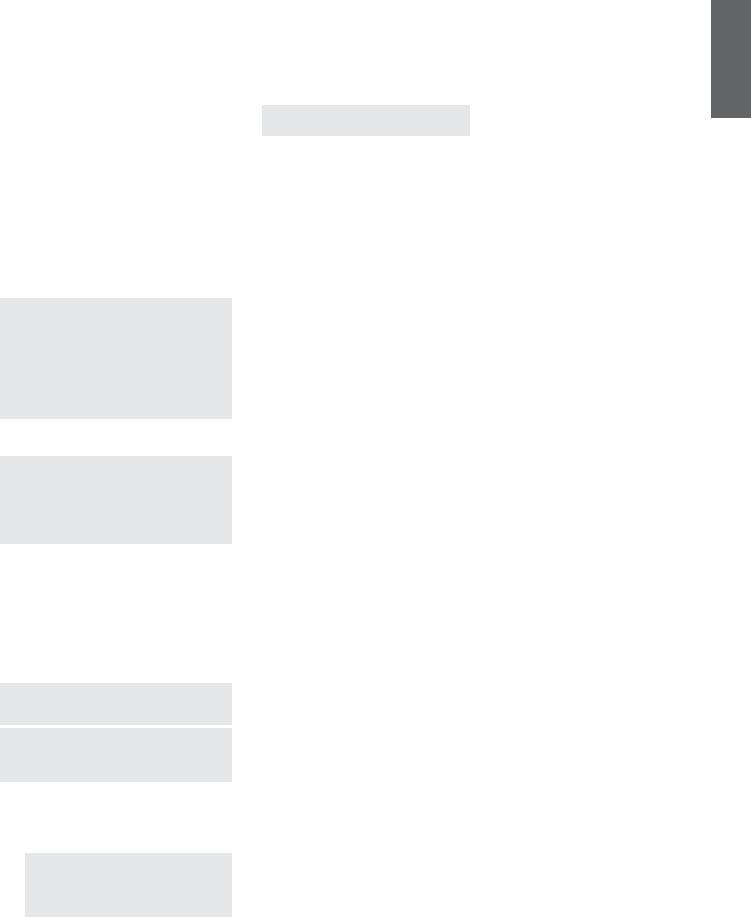
3.4 Non-networked mode
If a network connection is not possible or desired for use, Zeppelin Wireless can be put in a nonnetworked mode, limiting the inputs to Bluetooth streaming and AUX input. To put Zeppelin Wireless in non-networked mode:
•While Zeppelin Wireless is still waiting for network set up (indicator pulsing green), press the Play/Pause button.
•The indicator will immediately turn orange, and the Bluetooth button will illuminate dim blue. If a cable is connected to the AUX input, the AUX button will also illuminate dim white.
Zeppelin Wireless is now in non-networked mode, and can be used for Bluetooth and AUX input only. To set up on a network via a wireless or wired connection, reset Zeppelin Wirless as described in section 7.
Note: With the indicator orange, if no Bluetooth device has been paired, and Zeppelin Wireless is idle for 20 minutes, it will automatically switch to standby. It can be switched on by pressing the power button.
If the indicator is orange and at least one Bluetooth device has been paired, Zeppelin Wireless will automatically enter sleep if left idle, or if no Bluetooth device is connected, for 20 minutes. Refer to section 5 for further details.
3.5 Bluetooth pairing and connecting
Note: Upon first use, Zeppelin Wireless will enter network connection mode, with the indicator pulsing green. It is recommended that Zeppelin Wireless is connected to a network before pairing Bluetooth devices. Refer to section 3.1 for network connection. To begin using Bluetooth or AUX inputs, refer to section 3.4.
Zeppelin Wireless can play Bluetooth audio streams from any Bluetooth enabled mobile device, laptop or desktop computer.
To connect Zeppelin Wireless to a Bluetooth enabled audio source device it must first be paired with the device as described below. Pairing is the Bluetooth form of an introduction and up to 8 pairings can be stored within Zeppelin Wireless for subsequent reconnection. If a ninth device is paired, it will automatically replace the oldest device previously paired.
Note: Bluetooth is designed to have a relatively limited connection range. A maximum of around
10 metres is typical in domestic environments.
Note: If your source device does not automatically reconnect with Zeppelin Wireless you should reselect your Zeppelin Wireless from the source device list of available speakers.
•With Zeppelin Wireless switched on, touch and hold its Bluetooth button for 2 seconds. The Bluetooth button illumination will flash and Zeppelin Wireless will enter pairing mode accompanied by audible feedback.
Note: Zeppelin Wireless will automatically exit from Bluetooth pairing mode if no device is paired within 5 minutes. To exit pairing mode manually touch the Zeppelin Wireless Bluetooth button twice in quick succession.
•Open the Bluetooth settings on the audio source device and switch Bluetooth on. After a short delay, Zeppelin Wireless will be listed as an available Bluetooth device. Select Zeppelin Wireless and wait for visual confirmation in the Bluetooth settings that pairing is complete and
that Zeppelin Wireless is connected. Zeppelin Wireless will provide audible feedback when the Bluetooth connection is established and the Bluetooth indicator will turn blue.
Note: If your Bluetooth audio source device requests a four digit code, enter 1234.
•Once a connection has been established, ensure that Zeppelin Wireless is selected as the speaker output.
To disconnect a Bluetooth source device from Zeppelin Wireless touch the Zeppelin Wireless Bluetooth button twice in quick succession. This will disconnect all connected devices. Zeppelin Wireless will provide audible feedback when Bluetooth is disconnected and its Bluetooth indicator will dim.
Zeppelin Wireless will automatically connect to the last connected audio source device if the two are brought within range of one another, even if another paired device is also within range. If connection to another, previously paired audio source device is required, go to the Bluetooth settings page of the new device and select Zeppelin Wireless from the list.
To remove a Bluetooth device from Zeppelin Wireless “memory” perform a reset as described in section 7. All paired Bluetooth devices will be deleted following a reset.
4. Zeppelin Wireless sources
Zeppelin Wireless can receive audio from four sources, and will automatically switch between these sources on demand: AirPlay, Spotify Connect, Bluetooth, and AUX input. Each of these is described below.
4.1 AirPlay
Zeppelin Wireless can receive audio from Apple products and iTunes on Windows via AirPlay streaming. On iOS devices, a single AirPlay speaker may be chosen for output. In iTunes on Mac OS and Windows, multiple AirPlay speakers may be chosen for multi-room playback. Simply start playing audio from any AirPlay enabled device. Zeppelin Wireless will switch to the most recent audio streaming device that has initiated an audio stream.
Play/pause and volume change actions on Zeppelin Wireless will be reflected on the AirPlay audio source device user interface (UI).
4.2 Spotify Connect
Spotify Connect lets you play Spotify through your home speakers or TV, using the Spotify app as remote. You’ll need a Spotify Premium account to use Spotify Connect.
Step 1. Connect your device to the same Wi-Fi network as your phone, tablet or PC running the Spotify app.
Step 2. Open the Spotify app, and play any song.
Step 3. Tap the song image in the bottom left of the screen.
Step 4. Tap the Connect icon
Step 5. Pick your Zeppelin Wireless from the list.
For more information on how to set up and use Spotify Connect please visit www.spotify.com/ connect
4.3 Bluetooth
For any devices that have been paired with Zeppelin Wireless as described in section 3.5, the Bluetooth audio device must be reconnected to Zeppelin Wireless to be able to stream via the Bluetooth connection. Check the Bluetooth settings on the audio source device to see if Zeppelin Wireless is the active Bluetooth connection and, if not, make it active.
Zeppelin Wireless will wake from sleep when a connection is made, but will not switch from an active stream to the Bluetooth audio device until an audio stream is initiated on the Bluetooth audio device.
Play/pause and volume change actions on Zeppelin Wireless will be reflected on the Bluetooth audio source device user interface (UI).
4.4 AUX input
Zeppelin Wireless includes an analogue 3.5mm jack input socket for wired connection to audio source devices that incorporate an analogue output. Connect to the input socket using an appropriate
cable. Zeppelin Wireless will select its analogue input automatically when a plug is inserted and deselect the input when the plug is removed. When Zeppelin Wireless is active on another source, it will detect audio activity on the AUX input and switch to this input automatically.
See Section 4.5 for more on Zeppelin Wireless input switching.
If the analogue audio source connected to Zeppelin Wireless has an output volume control, set it initially to around half volume. Use the Zeppelin Wireless buttons to control volume rather than the source device volume controls. Only increase the source volume if Zeppelin Wireless maximum volume is inadequate.
4.5 Selecting Zeppelin Wireless Streams
and Inputs
Zeppelin Wireless will automatically play the most recent stream or input signal. For example:
•If an AirPlay stream is playing and a Bluetooth stream is received, Zeppelin Wireless will switch to its Bluetooth input.
•If a Bluetooth stream is playing and a Spotify Connect stream is received, Zeppelin Wireless will switch to its Spotify Connect input.
•If a Spotify Connect stream is playing and an AUX input plug is inserted or an audio signal is detected on a previously inserted plug, Zeppelin Wireless will switch to its AUX input.
•If an AUX input signal is playing and an AirPlay stream is received, Zeppelin Wireless will switch to its AirPlay input.
The only circumstances in which manual input selection may be required is when an AUX input signal is too quiet to be detected for automatic switching. In these circumstances the AUX input can be selected by touching the AUX input button. If Zeppelin Wireless is playing a stream and it is stopped or disconnected, Zeppelin Wireless will either switch back to the previous playing stream or input if it is still available, or remain silent until it receives a new stream or input signal.
ENGLISH
5

5. Operating Zeppelin Wireless
To increase or decrease volume, use the Zeppelin Wireless volume + or – buttons respectively. A single press will step the volume change incrementally or press and hold to ramp the volume more quickly. If no audio is playing when the volume reaches either its maximum or minimum level Zeppelin Wireless will provide audible feedback.
To play or pause stream playback, press the play/ pause button.
To select the next track, press the play/pause button twice in quick succession. To select the previous track, press the play/pause button three times in quick sucession.
Note: Play, pause, next and previous functions do not operate on AUX input signals.
In normal use there is no need to manage the power of Zeppelin Wireless. The speaker will automatically enter sleep if left idle, or if no Bluetooth device
is connected, for 20 minutes. The indicator will illuminate dim red while in sleep. Zeppelin Wireless will remain connected to the network and to any paired Bluetooth devices within range. Zeppelin Wireless can be woken from sleep by connecting a cable to the AUX input, streaming via Bluetooth, AirPlay or Spotify, pressing the power, volume +/- or play/pause buttons or making a new Bluetooth connection.
Note: When in sleep Zeppelin Wireless will not wake if an AUX input signal is initiated. In this instance the play/pause or volume buttons should be used to wake Zeppelin Wireless.
To put Zeppelin Wireless into standby, press and hold the Power button.
Note: In standby, Zeppelin Wireless will disconnect from the network and any paired Bluetooth devices. It can be switched on by pressing the power button.
Note: In sleep, the AUX indicator is not illuminated and the button inactive. The Bluetooth indicator is dim and the button active to initiate pairing. Refer to section 3.5.
6. Zeppelin Wireless Indicators
The Zeppelin Wireless indicator uses different colours and illumination patterns to indicate different operational states. These are listed in Diagram 4.
7. Zeppelin Wireless Reset Function
Note: Zeppelin Wireless will disconnect from the network and forget all paired Bluetooth devices when reset.
Zeppelin Wireless has a pinhole reset button located on its rear connection panel. The reset button is illustrated in Diagram 5. To return Zeppelin Wireless to its default settings, connect its power cable and switch it on by pressing the power button. Use a straightened paperclip or pen to press and hold the reset button for 6 seconds until the indicator flashes white, reset is then underway. When the reset is complete Zeppelin Wireless will power up in network connection mode.
8. Zeppelin Wireless Firmware Update
Updated firmware may from time to time be available for the Zeppelin Wireless. Firmware update notification, download and installation is managed using Bowers & WIlkins Control. Carefully follow the firmware update instructions provided by the app.
9. Cleaning Zeppelin Wireless |
10. Troubleshooting |
ENGLISH |
a clean lint-free or microfibre cloth. Avoid cleaning |
please initially consult the Zeppelin Wireless support |
|
Use a clothes brush or damp a cloth with water |
If you need help troubleshooting a specific problem, |
|
to clean the grille cloth. Wipe other surfaces with |
or simply have a question you would like answered, |
|
products that can be abrasive, or contain acid, alkali |
section of the Bowers & Wilkins website: |
|
or anti-bacterial agents. |
www.bowers-wilkins.com |
|
Indicator |
Operational State |
|
|
Off |
Standby |
|
|
Pulse red |
Start-up from standby or sleep |
|
|
Dim red |
Sleep |
|
|
Pulse green |
Waiting for network setup |
|
|
Green |
Normal operation with Bluetooth, AirPlay or |
|
Spotify Connect streaming. (indicator will flash |
|
green when full volume is reached) |
|
|
Orange |
Operating (AUX or Bluetooth inputs) with no network |
|
settings. (indicator will flash orange when full volume |
|
is reached) |
|
|
Pulse orange |
Operating (AUX or Bluetooth inputs) with network |
|
settings but no network connection |
|
|
Flash red |
Error - visit the Zeppelin Wireless support pages of |
|
our website |
|
|
Flash white |
Reset underway |
|
|
White |
Firmware update underway |
|
|
Bluetooth Indicator |
Operational State |
|
|
Dim blue |
No Bluetooth device connected |
|
|
Flash blue |
Pairing mode |
|
|
Blue |
Bluetooth device connected |
|
|
AUX Indicator |
Operational State |
|
|
Off |
AUX input disconnected |
|
|
Dim white |
AUX source connected |
|
|
White |
AUX source active |
|
|
Diagram 4
Indicators
Diagram 5
Reset
6
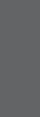
Specifications
Model |
Zeppelin Wireless |
Description |
Wireless Music System |
Technical features |
Apple® AirPlay® technology |
|
Bluetooth® v4.1, Class 2 |
|
Spotify® Connect |
|
Digital Signal Processing (DSP) |
|
Digital amplifier |
Drive units |
2x 25mm (1.0 in) double dome tweeter |
|
2x 90mm (3.5 in) FSTTM midrange |
|
1x 150mm (6.0 in) subwoofer |
Frequency response |
44Hz to 28kHz |
Amplifier power output |
2x 25W (tweeter) |
|
2x 25W (midrange) |
|
1x 50W (subwoofer) |
Input voltage |
100V – 240V – 50/60Hz |
Power consumption: |
|
Sleep (network standby) |
Below 1.50 Watts |
Standby |
Below 0.30 Watts |
Inputs |
Network (RJ45 Ethernet or Wi-Fi) |
|
Auxiliary – analogue (3.5mm mini jack) |
|
USB – service only |
Height |
188mm (7.4 in) |
Width |
660mm (26 in) |
Depth |
183mm (7.2 in) |
Weight |
6.5kg |
AirPlay compatibility |
iPhone®, iPad®, and iPod touch® with iOS 4.3.3 or later, Mac® with OS |
|
X Mountain Lion or later, and PC with iTunes ® 10.2.2 or later. |
Bluetooth Codecs |
aptX Standard latency |
|
AAC |
|
SBC |
Zeppelin is a trademark of B&W Group Ltd.
Windows is a registered trademark of Microsoft Corporation. Spotify is a registered trademark of Spotify Ltd.
Android is a trademark of Google Inc. App Store is a service mark of Apple Inc.
Apple, AirPlay, iPad, iPhone, iPod touch, iTunes, Mac and Mac OS are trademarks of Apple Inc., registered in the U.S. and other countries.
The Bluetooth word mark and logos are registered trademarks owned by Bluetooth SIG, Inc and any use of such marks by Bowers & Wilkins is under license.
1.02.191115
ENGLISH
7
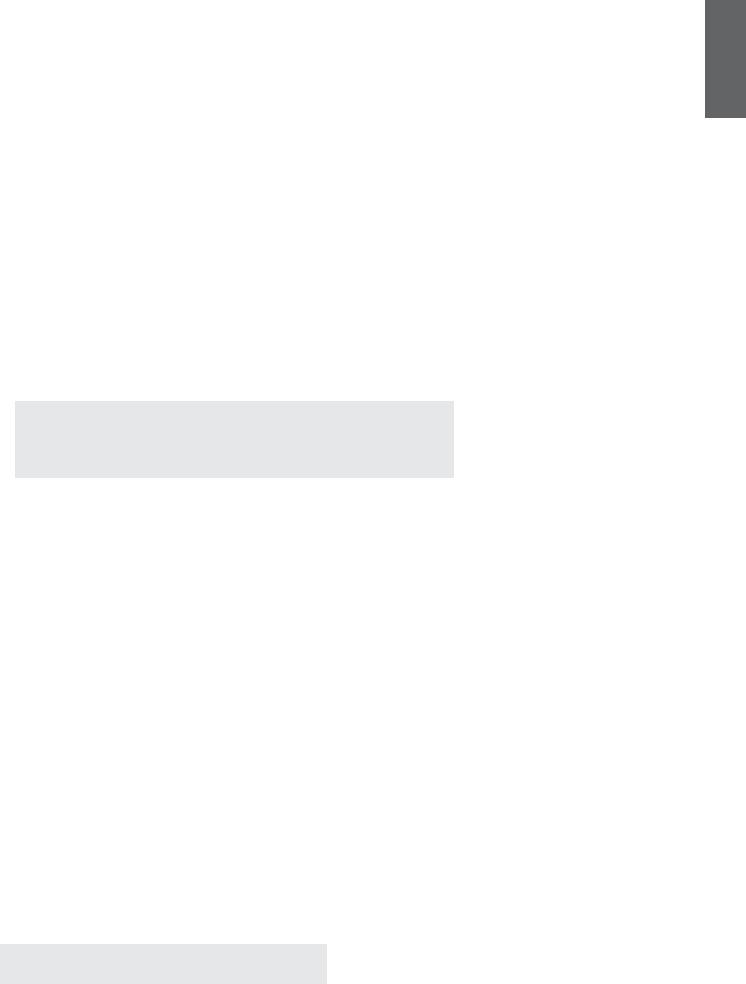
Bienvenue chez Bowers & Wilkins et au Zeppelin Wireless
Merci d’avoir choisi Bowers & Wilkins. Lorsque John Bowers a créé notre société, il l’a fait avec la conviction qu’une conception imaginative, une ingénierie de pointe et des technologies novatrices étaient les clés qui débloqueraient les plaisirs de l’audio à domicile. Cette vision reste toujours celle que nous partageons et qui inspire tous les produits que nous concevons aujourd’hui.
Le Zeppelin Wireless pourra être utilisé pour :
•Lire des fichiers audio au moyen d’une connexion réseau filaire ou sans fil, via AirPlay ou Spotify Connect.
Remarque : un compte Spotify Premium est requis pour l’utilisation de Spotify Connect. Certaines fonctionnalités de Spotify peuvent être limitées selon les régions.
•Lire des fichiers audio sans fil depuis un téléphone mobile, une tablette ou un ordinateur avec la technologie sans fil
Bluetooth®.
•Lire de la musique via l’entrée AUX à partir d’une source analogique conventionnelle au moyen d’un câble de connexion analogique.
Version du logiciel interne (firmware) : 1.02
Les fonctionnalités peuvent être différentes selon les versions du logiciel interne.
FRANÇAIS
www.bowers-wilkins.com
8
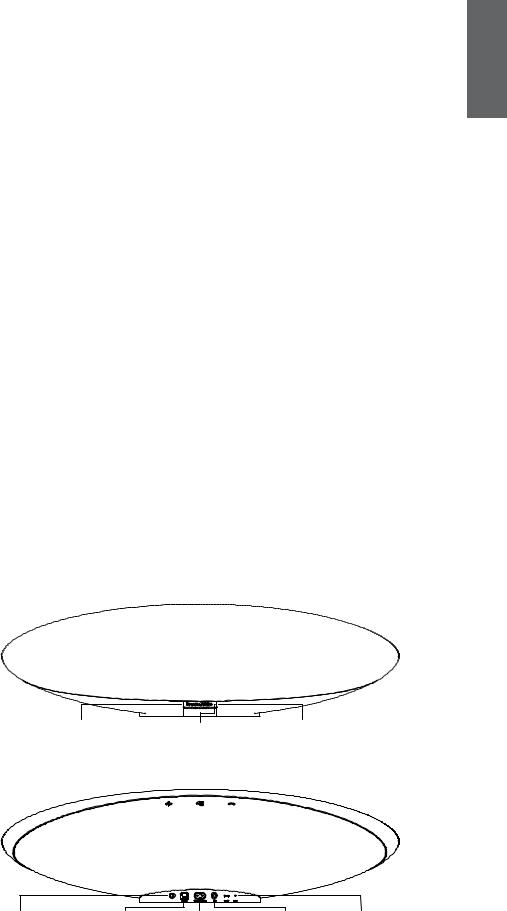
1. Contenu du carton du
Zeppelin Wireless
1.Zeppelin Wireless
2.Câble d’alimentation
3.Ensemble de documents
Information sur l’environnement
Ce produit est conforme avec les directives internationales, y compris mais non limité à la restriction des substances dangereuses (RoHS) dans les équipements électriques et équipements électroniques, l’enregistrement, l’évaluation, l’autorisation et la restriction des substances chimiques (REACH) et l’élimination des déchets électriques et électroniques (WEEE). Consultez votre centre local d’élimination des déchets pour des conseils appropriés sur la manière de recycler ou d’éliminer ce produit.
2. Faites connaissance avec votre Zeppelin Wireless
Le Zeppelin Wireless a été conçu pour offrir les meilleures performances audio et pour faciliter les écoutes musicales en continu (streaming).
Sur le dessus du corps de votre Zeppelin Wireless se trouvent les commandes de volume et de lecture. Vous pourrez les utiliser pour augmenter ou pour diminuer le volume, pour lancer ou stopper temporairement
les écoutes musicales, ou pour sélectionner la piste suivante ou précédente. Un indicateur lumineux est positionné au niveau du logo Bowers et Wilkins à l’avant de votre appareil. Cette diode change de couleur et de mode d’affichage en fonction des différents états de fonctionnement de l’appareil. La liste des différentes couleurs et modes d’affichage se trouve dans le paragraphe 6 de ce manuel. En outre, le Zeppelin Wireless produit des messages sonores audibles lorsque certains évènements (connexion au réseau, réponse à une commande) se produisent.
De chaque côté du logo Bowers & Wilkins, à l’avant de votre Zeppelin Wireless, se trouvent une touche et un indicateur Bluetooth ainsi qu’une touche et un indicateur AUX. La touche Bluetooth est à droite et la
touche AUX est à gauche. Le jumelage Bluetooth ainsi que l’utilisation de l’entrée AUX sont respectivement décrits dans les paragraphes 3.2 et 4.4.
Les prises de raccordement situées à l’arrière du Zeppelin Wireless sont les suivantes : une prise d’alimentation secteur, une entrée AUX analogique au standard mini-jack 3.5mm, une prise réseau, et une prise micro USB dont l’utilisation est limitée aux interventions de service. Un bouton Power (Marche/ Arrêt) ainsi qu’un trou-bouton de réinitialisation sont également positionnés à l’arrière du Zeppelin Wireless.
Le schéma 1 illustre le Zeppelin Wireless, ses différents boutons, indicateurs lumineux et prises de raccordement.
Le Zeppelin Wireless a été conçu pour être facile et pratique à utiliser, et il lira de façon automatique les flux audios les plus récents ou les signaux d’entrée qui lui sont appliqués. Il ne sera pas nécessaire de sélectionner manuellement les sources ou l’entrée AUX.
FRANÇAIS
Touche AUX |
Indicateur lumineux |
Touche Bluetooth |
|||||
Augmenter Volume |
|
Lecture/Pause |
Diminuer Volume |
||||
|
|
|
|
|
|
|
|
|
|
|
|
|
|
|
|
|
|
|
|
|
|
|
|
Marche/Arrêt |
ETHERNET |
Secteur |
Auxiliaire |
Redémarrage |
Schéma 1
Touches et prises de raccordement
9
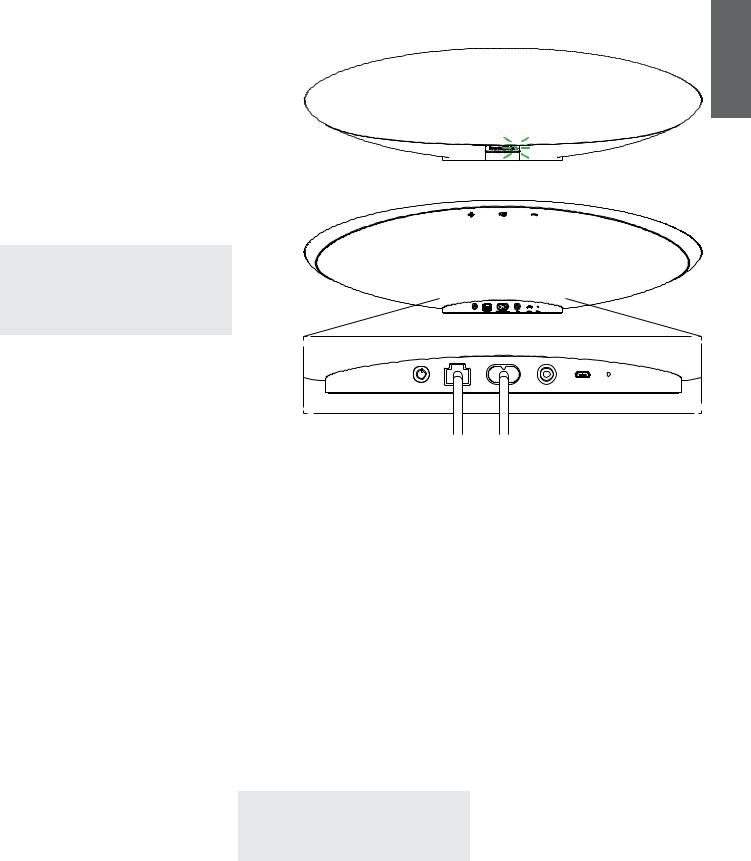
3. Mise sous tension et configuration
Pour pouvoir envoyer un signal audio sans fil ou via une connexion filaire par AirPlay ou Spotify Connect, votre Zeppelin Wireless doit être connecté au même réseau que la source audio. Le Zeppelin Wireless sera connecté à un routeur par liaison sans fil ou filaire. Dans le cas
où la diffusion continue par le réseau n’est pas possible ou souhaitée, le Zeppelin Wireless peut être configuré dans un mode sans réseau pour ne fonctionner qu’avec des sources Bluetooth et auxiliaires. Reportez-vous
au paragraphe 3.1 pour une configuration du mode réseau sans fil et filaire, et au paragraphe 3.4 pour une configuration du mode sans réseau.
Après avoir retiré votre Zeppelin Wireless de sa boite, branchez-le au secteur. L’indicateur lumineux va tout d’abord clignoter en rouge, puis en vert pour signifier que le Zeppelin Wireless est désormais prêt à tous les types de configuration, voir le Schéma 2.
Remarque : lorsqu’il est prêt à être configuré, l’indicateur lumineux clignotera en vert et les symboles Bluetooth
et AUX seront inactifs. Le Zeppelin Wireless devra être connecté au réseau ou mis dans le mode sans réseau avant de pouvoir utiliser les boutons AUX et Bluetooth. Si aucun action n’est réalisée dans un délai de 20 minutes, le Zepplin Wireless passera automatiquement en mode “standby”. Il pourra être activé par pression sur la touche “Power”.
Schéma 2
Prêt pour la configuration
3.1 Connexion à un réseau sans fil
Le Zeppelin Wireless est avant tout conçu pour la connexion à un réseau sans fil. Nous vous proposons différentes options pour sa configuration.
3.1.1 Bowers & Wilkins Control
Control de Bowers & Wilkins est votre outil privilégié pour vous connecter à un réseau sans fil, enregistrer votre produit, et maintenir à jour le logiciel interne de votre Zeppelin Wireless.
•Les possesseurs d’appareils iOS pourront télécharger l’application « Bowers & Wilkins Control » en recherchant « Bowers & Wilkins » sur l’App Store.
•Les possesseurs de Mac ou de PC pourront téléchager la version pour ordinateur de l’application « Bowers & Wilkins Control » à cette adresse www.bowers-wilkins.co.uk/control
•Connectez votre Zeppelin Wireless à votre réseau en suivant les instructions intégrées à l’application.
3.1.2 Page web intégrée au Zeppelin Wireless
Les propriétaires d’autres appareils fonctionnant notamment sous Androïd, pourront configurer le Zeppelin Wireless au moyen d’un navigateur web (Internet):
•Connectez provisoirement votre appareil mobile au réseau wifi appelé « ZeppelinWireless_Setup ».
•Lancez un navigateur web et saisissez dans la barre d’adresse : « 192.168.10.1 ». Attendez le chargement de la page web du Zeppelin Wireless
•Attribuez un nom à votre Zeppelin Wireless et sélectionnez le réseau sans fil où il devra être connecté.
•Cliquez sur le bouton « Appliquer maintenant ».
Lorsque le Zeppelin Wireless sera connecté au réseau, il sera accessible par n’importe quel appareil Apple pour la diffusion audio continue (streaming) par AirPlay, ou par l’application Spotify sous iOS, Android et Mac, ou par Windows via Spotify Connect.
3.1.3 Procédure Wireless Accessory Configuration
Le Zeppelin Wireless est compatible avec la procédure Apple Wireless Accessory Configuration (WAC). Reportez-vous à la notice d’utilisation de votre appareil ou à votre fournisseur pour plus de détails.
ETHERNET |
AUX |
SERVICE RESET |
Schéma 3
Configuration de la connexion filaire
3.2 Connexion à un réseau filaire
Votre Zeppelin Wireless peut aussi être connecté au réseau par une liaison Ethernet filaire. Nous vous conseillons d’utiliser un câble blindé de haute qualité
(par exemple du Cat6). Un ordinateur, équipé d’une prise Ethernet ou d’un adaptateur Ethernet, est nécessaire pour réaliser cette configuration.
•Reliez votre Zeppelin Wireless à votre ordinateur par un câble Ethernet, voir le Schéma 3.
•Lancez votre navigateur web et saisissez
«192.168.11.1 » dans la barre d’adresse. Attendez le chargement de la page Web du
Zeppelin Wireless.
•Au côté de « Nom de l’appareil », attribuez un nouveau nom à votre système.
•A côté de « Paramètres Réseau », choisissez
«Ethernet » comme interface réseau.
•Cliquez sur le bouton « Appliquez maintenant ».
•Une confirmation va s’afficher sous le bouton
«Appliquez maintenant ».
•Débranchez le câble Ethernet de votre ordinateur, et reliez cette extrémité à votre routeur réseau, l’autre extrémité restant connectée au Zeppelin
Wireless.
NB : Si le Zeppelin Wireless est déplacé à un autre endroit éloigné de l’ordinateur utilisé pour son installation, débranchez l’alimentation secteur, déplacez le Zeppelin Wireless au nouvel endroit, rebranchez le câble secteur et branchez le câble Ethernet au routeur réseau. Le Zeppelin Wireless va ensuite redémarrer et se connecter au routeur par Ethernet.
•L’indicateur lumineux du Zeppelin Wireless passera au vert continu quand la connexion réseau sera réalisée.
3.3 Modifier la connexion réseau
Pour passer le Zeppelin Wireless de la connexion réseau sans fil à une connexion réseau de type filaire, vous devez accéder au Zeppelin Wireless via un navigateur web/Internet.
•En utilisant la version pour Windows, MacOS ou iOS de l’application Bowers & Wilkins Control, repérez le Zeppelin Wireless dans la liste des enceintes connectées et sélectionnez-le.
•Au niveau de « Device Info (Information Appareil) », recherchez son adresse IP et notez-la.
•Ouvrez votre navigateur Internet et saisissez l’adresse IP dans la barre d’adresse. Patientez pendant le chargement de la page du Zeppelin
Wireless
•Au côté de « Network Settings (Paramètres réseau) », choisissez « Wired Ethernet (Connexion filaire) » en tant qu’interface réseau
•Cliquez sur le bouton « Appliquez maintenant »
•Une confirmation va s’afficher sous le bouton « Appliquez maintenant ».
•Reliez l’extrémité d’un câble Ethernet au Zeppelin Wireless et l’autre extrémité à votre routeur réseau
•L’indicateur lumineux du Zeppelin Wireless va alors s’allumer en vert continu, pour indiquer qu’il a été connecté au réseau.
Pour passer le Zeppelin Wireless de la connexion réseau filaire à une connexion réseau sans fil, une réinitialisation est nécessaire pour effacer les paramètres réseau et mettre le système en mode de configuration.
•Débranchez le câble Ethernet du Zeppelin Wireless
•Procédez à sa réinitialisation, comme indiqué au paragraphe 7.
•Configurez la connexion réseau sans fil comme indiqué au paragraphe 3.1
FRANÇAIS
10
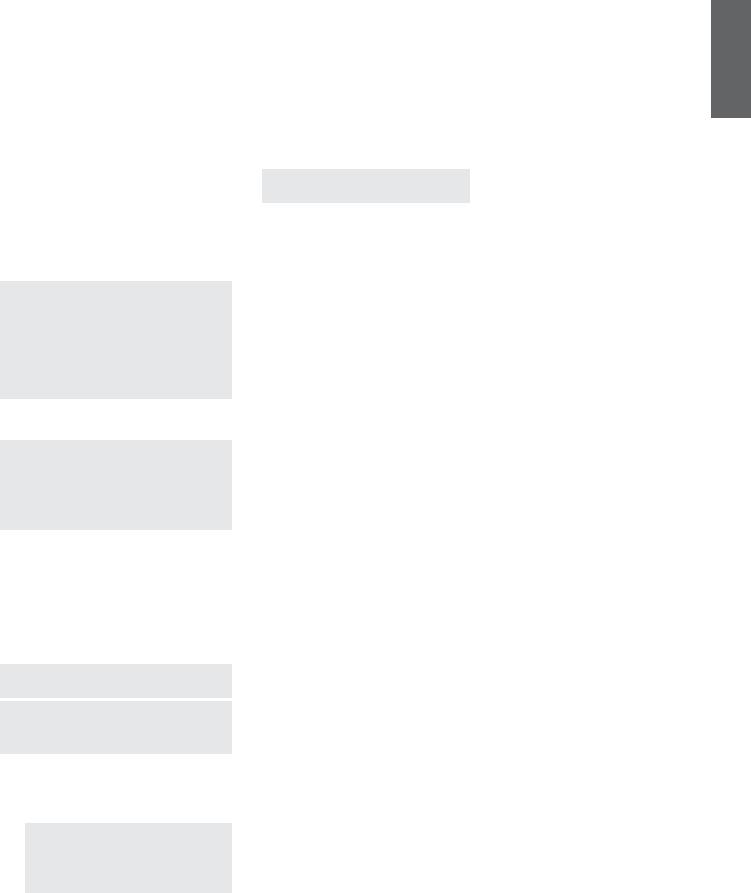
3.4 Mode non-réseau
Si la connexion réseau est impossible ou non souhaitée dans le contexte de l’utilisation, le Zeppelin Wireless pourra être mis dans un mode « non-réseau » limité au « streaming » via Bluetooth et à l’entrée AUX. Pour mettre le Zeppelin Wireless dans le mode non-réseau, procédez comme suit :
•Alors que le Zeppelin Wireless est en mode d’attente de configuration réseau (indicateur lumineux vert clignotant), appuyez sur le bouton Lecture/Pause.
•L’indicateur va passer immédiatement en orange, et la touche Bluetooth va s’éclairer en bleu. Si un câble est branché à l’entrée AUX, la touche AUX va aussi s’éclairer en blanc.
Le Zeppelin Wireless est désormais en mode « nonréseau », et ne pourra être utilisé qu’avec une source Bluetooth ou AUX. Pour configurer la connexion réseau filaire ou sans fil, procédez à la réinitialisation du Zeppelin Wireless, comme indiqué au paragraphe 7.
Remarque : lorsque l’indicateur lumineux est en orange, si aucun appareil Bluetooh n’a été jumelé, et si le Zeppelin Wireless est inutilisé pendant 20 minutes, il
va alors passer automatiquement en mode “standby”.
Il pourra être activé en pressant la touche “Power”.
Si l’indicateur lumineux est allumé en orange, et que au moins un appareil Bluetooth a été jumelé, le Zeppelin Wireless passera automatiquement en mode veille
s’il n’est pas utilisé, ou si aucun appareil Bluetooth n’est connecté, après 20 minutes. Reportez-vous au paragraphe 5 pour des informations supplémentaires.
3.5 Jumelage et connexion Bluetooth
Remarque : lors de sa première utilisation, le Zeppelin Wireless va passer automatiquement en mode de connexion réseau, et son indicateur lumineux va clignoter en vert. Nous vous conseillons de d’abord connecter le Zeppelin Wireless au réseau avant de procéder au jumelage Bluetooth. Reportez-vous
au paragraphe 3.1 pour la connexion réseau. Pour commencer par utiliser les entrées Bluetooth ou AUX, reportez-vous au paragraphe 3.4.
Le Zeppelin Wireless pourra restituer le flux audio Bluetooth issu de tout appareil mobile ou d’ordinateurs portables et de bureau équipés d’une connexion
Bluetooth.
Pour connecter le Zeppelin Wireless à un appareil audio Bluetooth il doit d’abord être jumelé avec l’appareil
en question, tel que décrit ci-dessus. Le jumelage est une sorte de « présentation » au sens Bluetooth. Huit appareils peuvent ainsi être stockés dans la mémoire du Zeppelin Wireless pour faciliter les reconnexions. Si un neuvième appareil est jumelé, il viendra automatiquement remplacer le huitième appareil qui aura été jumelé.
Remarque : la connexion Bluetooth a par principe une portée limitée, typiquement une dizaine de mètres au maximum dans un environnement domestique.
Remarque : si votre appareil source Bluetooth ne se reconnecte pas de façon automatique au Zeppelin Wireless, allez dans la liste des haut-parleurs disponible de la source et sélectionnez à nouveau votre Zeppelin Wireless.
•Le Zeppelin Wireless étant en marche, maintenez le doigt appuyé sur la touche Bluetooth pendant 2 secondes. L’indicateur Bluetooth va alors clignoter signifiant que le Zeppelin Wireless est désormais en mode jumelage, accompagné d’un message sonore.
Remarque : Le Zeppelin Wireless va automatiquement sortir du mode de jumelage Bluetooth si aucun appareil Bluetooth n’est jumelé au bout de 5 minutes. Pour sortir manuellement du mode de jumelage Bluetooth, appuyez rapidement deux fois de suite sur la touche Bluetooth du Zeppelin Wireless.
•Ouvrez le menu ou la page de configuration Bluetooth du périphérique audio source et activez la fonction Bluetooth. Après un court délai, votre Zeppelin Wireless va apparaitre dans la liste des périphériques Bluetooth disponibles. Sélectionnez le Zeppelin Wireless et attendez d’avoir la confirmation visuelle du jumelage dans le menu Bluetooth de la source et que le Zeppelin Wireless soit bien connecté. Le Zeppelin Wireless va émettre un message de confirmation sonore quand la connexion Bluetooth sera établie et l’indicateur Bluetooth s’alluelra en bleu.
Remarque : si votre source audio Bluetooth réclame un code à quatre chiffres, saisissez simplement 1234.
•Quand la connexion a été établie, assurez-vous que le Zeppelin Wireless ait bien été sélectionné en tant que haut-parleur de sortie.
Pour déconnecter une source Bluetooth connectée au Zeppelin Wireless, appuyez deux fois rapidement sur la touche Bluetooth du Zeppelin Wireless. Cette opération déconnectera tous les appareils connectés. Le Zeppelin Wireless va émettre un message sonore dès que la source Bluetooth sera déconnectée, et l’indicateur lumineux va baisser d’intensité.
Le Zeppelin Wireless va se connecter automatiquement à la dernière source audio Bluetooth connectée, cela même si une autre source audio Bluetooth est à portée. Si vous souhaitez vous connecter à cette autre source Bluetooth, allez dans le menu des paramètres Bluetooth de la source en question, et sélectionnez le Zeppelin Wireless dans la liste.
Pour retirer un appareil Bluetooth de la mémoire du Zeppelin Wireless, vous devez procéder à sa
réinitialisation, comme décrit au paragraphe 7. Tous les jumelages seront supprimés après cette réinitialisation.
4. Sources du Zeppelin Wireless
Le Zeppelin Wireless peut recevoir le flux audio de quatre sources et il pourra basculer à la demande entre ces différentes sources : AirPlay, Spotify Connect, Bluetooth et AUX. Chacune de ces sources est décrite ci-dessous :
4.3 Bluetooth
Lorsque votre périphériques aura été jumelé au Zeppelin Wireless selon la procédure décrite au paragraphe 3.5, il devra être reconnecté en Bluetooth au Zeppelin Wireless pour pouvoir lui envoyer un flux audio par liaison Bluetooth. Par conséquent, vérifiez dans les paramètres Bluetooth que c’est bien la source audio qui est connectée au Zeppelin Wireless en Bluetooth et, si ce n’était pas le cas, activez la connexion Bluetooth.
Le Zeppelin Wireless s’activera dès qu’une connexion sera effectuée. Au cas où il serait en train de diffuser un autre flux, il ne basculera en mode de connexion Bluetooth que lorsque l’envoi d’un flux audio sera initié par l’appareil source.
Enfin les commandes et actions Lecture/Pause ainsi que les changements de volume sur le Zeppelin Wireless s’afficheront dans le menu de l’interface utilisateur Bluetooth de la source audio.
4.4 Entrée AUX
Le Zeppelin Wireless dispose d’un entrée analogique de type mini-jack 3.5 mm pour réaliser une connexion filaire avec des sources audio qui disposent d’une sortie analogique. Faites le branchement à la prise d’entrée en utilisant un câble approprié. Le Zeppelin Wireless va sélectionner automatiquement son entrée analogique lorsqu’une prise sera insérée et la désélectionnera cette entrée quand la prise sera retirée. Lorsque le Zeppelin Wireless est actif sur une autre source, il détectera
un signal audio sur son entrée AUX et basculera automatiquement sur cette entrée.
Reportez-vous au paragraphe 4.5 pour plus d’informations sur le changement des entrées du
Zeppelin Wireless.
Si la source audio analogique connectée au Zeppelin Wireless dispose d’un contrôle du volume de sortie, réglez dans un premier temps ce réglage à un niveau moitié. Servez vous préférentiellement des commandes de volume du Zeppelin Wireless plutôt que d’utiliser les commandes de la source. Augmentez le volume de la source uniquement si le niveau maximum de volume du Zeppelin Wireless est insuffisant.
FRANÇAIS
4.1 AirPlay
Le Zeppelin Wireless peut recevoir le signal audio issu de produits Apple et de iTunes sous Windows par streaming AirPlay. Sur les appareils iOS, un seul haut-parleur AirPlay peut être sélectionné en sortie.
Dans iTunes, sous MacOS ou sous Windows, plusieurs haut-parleurs AirPlay peuvent être sélectionnés pour une écoute multi-room. Lancez simplement la lecture depuis n’importe quel appareil AirPlay. Le Zeppelin Wireless
va automatiquement basculer sur le dernier appareil connecté et qui aura initié un flux audio.
Tous les changements et actions au niveau des commandes de volume, de lecture ou de pause seront répercutés au niveau de l’interface utilisateur de l’appareil source.
4.2 Spotify Connect
Spotify Connect vous permet d’écouter Spotify sur votre système audio ou de votre TV, en utilisant l’application Spotify comme télécommande. Il vous faudra disposer d’un compte Spotify Premium pour pouvoir utiliser Spotify Connect.
Etape 1 : Connectez votre appareil au même réseau wi-fi que votre téléphone, tablette ou PC, où est installé Spotify Connect.
Etape 2 : Ouvrez l’application Spotify, et lancez la lecture d’un morceau musical.
Etape 3 : Pressez sur l’image du morceau dans le coin inférieur gauche de l’écran.
Etape 4 : Pressez l’icône « Connect ».
Etape 5 : Sélectionnnez votre Zeppelin Air dans la liste.
Pour plus d’informations sur la manière de configurer et d’utiliser Spotify Connect, rendez-vous sur le site www.spotify.com/connect
4.5 Sélection des entrées et des flux du
Zeppelin Wireless
Le Zeppelin Wireless va restituer automatiquement le dernier flux ou signal d’entrée qu’il a reçu, par exemple.
•S’il est en train de lire un flux AirPlay et qu’un flux Bluetooth est reçu, le Zeppelin Wireless basculera sur son entrée Bluetooth.
•Si un flux Bluetooth est restitué et qu’un flux Spotify Connect est reçu, le Zeppelin Wireless va basculer sur son entrée Spotify Connect.
•Si un flux Spotify Connect est en cours de lecture, et qu’un connecteur est inséré au niveau de son entrée AUX, ou qu’un signal audio est détecté au niveau de l’entrée AUX alors qu’une prise y a été insérée, le Zeppelin Wireless va alors basculer sur son entrée AUX.
•Si un signal reçu sur l’entrée AUX est en cours de lecture, et qu’un flux AirPlay est détecté, le
Zeppelin Wireless basculera sur son entrée AirPlay.
La seule situation où il sera nécessaire de réaliser la sélection manuelle de l’entrée source est quand le signal reçu sur l’entrée AUX serait de niveau trop faible pour pouvoir être détecté de façon automatique. En pareille circonstance, il est nécessaire de sélectionner manuellement l’entrée AUX en appuyant sur la touche AUX. Dans le cas où le Zeppelin Wireless serait en train de restituer un flux et qu’il serait mis stoppé ou débranché de façon inattendue, le Zeppelin Wireless va alors basculer sur sa précédente entrée ou flux, si disponible, ou rester silencieux jusqu’à ce qu’il reçoive à nouveau un flux ou un signal d’entrée.
11
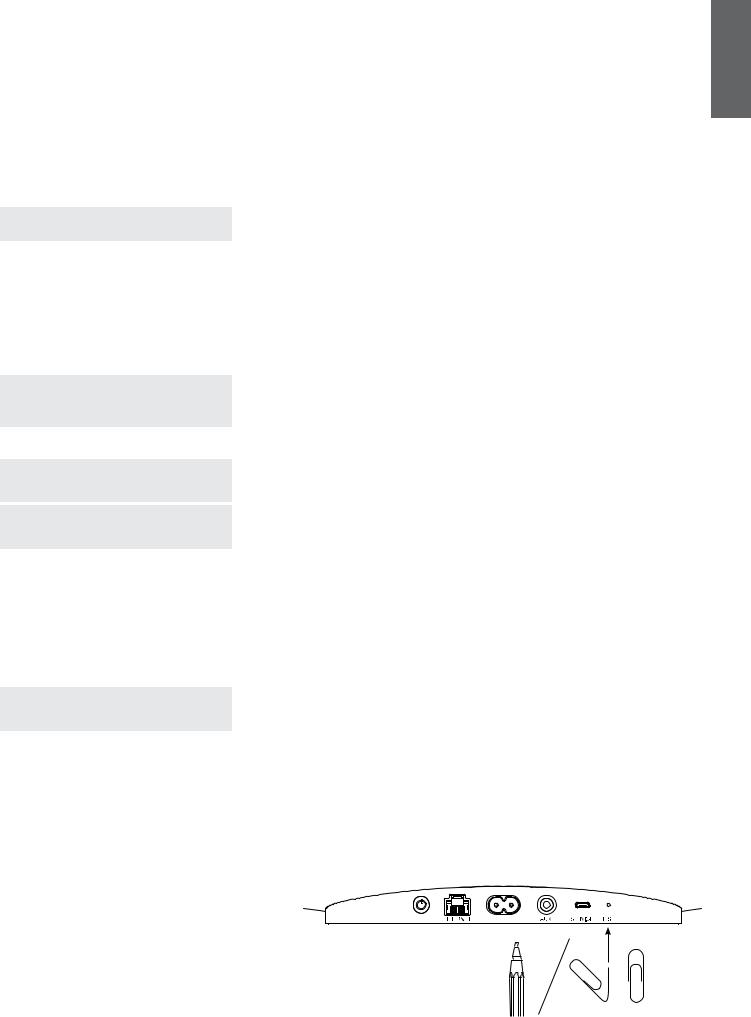
5. Fonctionnement du Zeppelin Wireless
Pour augmenter ou pour diminuer le volume d’écoute, maintenez le doigt appuyé sur les touches de volume + et – du Zeppelin Wireless respectivement. Si aucun flux audio n’est restitué lorsque le niveau de volume atteint son maximum ou son minimum, le Zeppelin Wireless va alors émettre un message sonore.
Pour lire ou pour stopper temporairement la lecture, appuyez sur la touche lecture/pause.
Pour sélectionner la piste suivante, appuyez deux fois rapidement sur la touche lecture/pause. Pour sélectionner la piste précédente, appuyez trois fois rapidement sur la touche lecture/pause.
Remarque : les fonctions de lecture, pause, piste précédente et piste suivante ne sont pas disponibles avec les signaux parvenant sur l’entrée AUX.
En usage normal, il n’est pas nécessaire de se préoccuper de l’alimentation du Zeppelin Wireless. Le Zeppelin Wireless va automatiquement basculer en mode veille après 20 minutes s’il n’est pas utilisé ou si aucun appareil Bluetooth n’est connecté. L’indicateur lumineux va rester allumé en rouge tant que le Zeppelin Wireless sera en mode veille. Il restera toutefois toujours connecté au réseau et à tout appareil Bluetooth préalablement jumelé et à portée. Le Zeppelin sera réactivé depuis le mode veille par une connexion à son entrée AUX, un flux Bluetooth, AirPlay ou Spotify, une pression sur les touches power, volume+ ou volume – ou lecture/pause, ou par une nouvelle connexion Bluetooth.
Remarque : Lorsqu’il est en mode veille, le Zeppelin Wireless ne s’activera pas s’il reçoit un signal audio sur son entrée AUX. Dans ce cas précis, il faudra effectuer une pression sur les touches power, volume+ ou volume
– ou lecture/pause pour activer le Zeppelin Wireless.
Pour mettre hors tension le Zeppelin Wireless, gardez le doigt appuyé sur la touche Power.
Remarque : en mode Standby (off), le Zeppelin Wireless est déconnecté à la fois du réseau et de tous les appareils Bluetooth jumelés. Il pourra basculer en mode actif (marche) en appuyant sur la touche Power.
Remarque : En mode veille, l’indicateur AUX n’est pas allumé et la touche est inactive. L’indicateur Bluetooth est atténué et la touche est active pour lancer un jumelage. Voir le paragraphe 3.5.
6. Indicateurs lumineux du Zeppelin Wireless
Les indicateurs lumineux du Zeppelin Wireless peuvent prendre différentes couleurs et/ou modes d’affichage selon les modes et états de fonctionnement du Zeppelin Wireless. Les indicateurs lumineux sont listés sur le schéma 4.
7. Fonction de réinitialisation du
Zeppelin Wireless
Remarque : le Zeppelin Wireless sera déconnecté du réseau et « oubliera » lors de la réinitialisation tous les appareils Bluetooth préalablement jumelés ont été jumelé.
Le Zeppelin Wireless est doté d’un bouton de réinitialisation (Reset) situé au niveau de son panneau arrière. La position du bouton de réinitialisation est illustrée sur le schéma 4. Pour réinitialiser le Zeppelin Wireless à ses réglages par défaut, reliez-le à une prise secteur et
mettez le sous tension en appuyant sur la touche Power. Puis, insérez la tige d’un trombone dans le trou de réinitialisation et maintenez-le appuyé pendant 2 secondes. L’indicateur lumineux du Zeppelin Wireless va clignoter
en blanc pendant la phase de réinitialisation. Lorsque la réinitialisation sera terminée, l’indicateur va d’abord
clignoter en rouge, puis en vert pour indiquer qu’il n’est ni connecté au réseau, ni à aucun appareil Bluetooth.
9. Entretien du Zeppelin Wireless
Utilisez une brosse ou la buse d’un aspirateur pour nettoyer la grille en tissu. Essuyez les autres surfaces avec un chiffon propre et non pelucheux. Si vous souhaitez utiliser un produit de nettoyage, appliquezle sur le chiffon et pas directement sur votre Zeppelin Wireless. Testez préalablement sur une petite zone, car
certains produits de nettoyage peuvent endommager les surfaces. Évitez les produits abrasifs, ou contenant de l’acide, des alcalins ou des agents anti-bactériens.
10. Dépannage
Si vous avez besoin d’aide pour résoudre un problème spécifique, ou si avez une question à laquelle vous voudriez une réponse, reportez-vous dans un premier temps à la page de support du Zeppelin Wireless du site internet de Bowers & Wilkins : www.bowers-wilkins.com
FRANÇAIS
Indicateur Principal |
Etat Opérationnel |
|
|
Off |
Veille |
|
|
Rouge clignotant lent |
Démarrage depuis l’état standby |
|
|
Rouge sombre |
Veille |
|
|
Vert clignotant |
En attente de connexion réseau |
|
|
Vert continu |
Fonctionnement normal en mode de connexion Bluetooth, |
|
AirPlay ou Spotify Connect ( l’indicateur va clignoter en |
|
vert quand le volume maximal est atteint) |
|
|
Orange continu |
Fonctionnement normal (entrées AUX et Bluetooth) avec |
|
absence de connexion réseau. (L’indicateur va clignoter en |
|
orange quand le volume maximal est atteint) |
|
|
Orange clignotant |
Fonctionnement normal (entrées AUX et Bluetooth). Les |
|
paramètres réseau ont été saisis mais il n’y a pas de |
|
connexion réseau. |
|
|
Rouge clignotement rapide |
Erreur – Reportez-vous aux pasges support du Zeppelin |
|
Wireless sur notre site internet. |
|
|
Blanc clignotement rapide |
Réinitialisation en cours |
|
|
Blanc |
Mise à jour firmware en cours |
|
|
Indicateur Bluetooth |
Etat opérationnel |
|
|
Bleu atténué |
Aucun appareil Bluetooth connecté |
|
|
Bleu clignotant |
Jumelage en cours |
|
|
Bleu |
Appareil Bluetooth connecté |
|
|
Indicateur AUX |
Etat opérationnel |
|
|
Eteint |
Entrée AUX déconnectée |
|
|
Blanc atténué |
Entrée AUX connectée |
|
|
Blanc |
Entrée AUX active |
|
|
Schéma (tableau) 4
Signification des indicateurs
8. Mise à jour du logiciel interne
(firmware) du Zeppelin Wireless
Une mise à jour du logiciel interne (firmware) du Zeppelin Wireless peut vous être régulièrement proposée en téléchargement. Les notifications de mise à jour firmware, son téléchargement, et son installation sont gérés directement par l’application Bowers & Wilkins Control. Conformez-vous aux instructions de mise à jour qui vous sont proposées par l’application.
Schéma 5
Réinitialisation
12
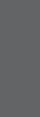
Spécifications
Modèle |
Zeppelin Wireless |
Description |
Système Musical Sans Fil |
Caractéristiques |
Technologie Apple AirPlay® |
|
Bluetooth® v 4.1, Class 2 |
|
Spotify® Connect |
|
Traitement numérique du signal (DSP) |
|
Amplification numérique |
Haut-parleurs |
2x tweeters Nautilus à dômes métalliques ø25mm |
|
2x médiums ø75mm |
|
1x grave ø150mm |
Réponse en fréquence |
44 Hz à 28 kHz |
Puissance de sortie des amplificateurs |
2x25 W (tweeters) |
|
2x25 W (mediums) |
|
1x50 W (grave) |
Alimentation |
100 V – 240 V ~ 50 / 60Hz |
Puissance consommée en fonctionnement |
|
en veille (standby réseau) |
< 1.50 W |
en standby |
< 0.30 W |
Entrées |
Réseau (Ethernet RJ-45 ou Wifi) |
|
Auxiliaire – analogique (mini-jack 3.5 mm) |
|
USB (pour service technique uniquement) |
Hauteur |
188mm |
Largeur |
660 mm |
Profondeur |
183 mm |
Poids Net |
6.5 kg |
Compatibilité AirPlay |
iPhone®, iPad®, et iPod touch® avec iOS 4.3.3 ou supérieur, Mac® avec |
|
OS X Mountain Lion ou supérieur, et PC avec iTunes ® 10.2.2 ou supérieur |
Codecs Bluetooth |
aptX Latence Standard |
|
AAC |
|
SBC |
FRANÇAIS
Zeppelin est une marque déposée de B&W Group Ltd.
Windows est une marque déposée appartenant à Microsoft Corporation. Spotify est une marque déposée appartenant à Spotify Ltd.
Android est une marque déposée de Google Inc. App Store est une marque de service d’Apple Inc.
Apple, AirPlay, iPad, iPhone, iPod touch, iTunes et Mac sont des marques déposées appartenant à Apple Inc., enregistrées aux E.U et dans d’autres pays.
Le mot et la marque Bluetooth sont des marques enregistrées appartenant à Bluetooth SIG, Inc et toute utilisation de ces marques par Bowers & Wilkins est faite sous licence.
1.02.191115
13
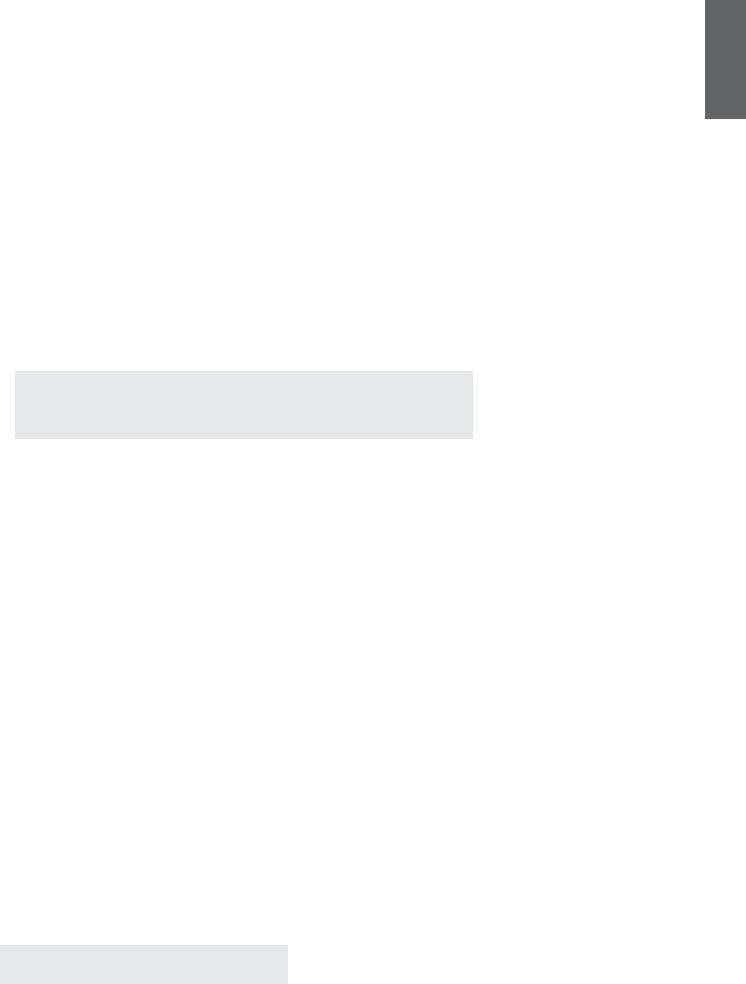
Willkommen bei Bowers & Wilkins und herzlichen Glückwunsch zum Zeppelin™ Wireless
Vielen Dank, dass Sie sich für Bowers & Wilkins entschieden haben. John Bowers hat unser Unternehmen in der Überzeugung aufgebaut, dass ein wunderschönes Design, eine innovative Konstruktion und ausgeklügelte Technologien die Schlüssel zu Audio-Entertainment der Extraklasse in Ihrem Zuhause sind. Wir teilen diese Überzeugung und jedes von uns entwickelte Produkt basiert darauf.
Mit dem Zeppelin Wireless haben Sie die Möglichkeit:
•Musik über eine WLANoder LAN-Netzwerkverbindung per AirPlay® oder Spotify® Connect zu streamen.
Hinweis: Für Spotify Connect ist ein Spotify Premium-Account erforderlich. Die Spotify-Funktionalität kann durch die Region begrenzt sein.
•Musik abzuspielen, die von Ihrem Mobiltelefon, Tablet oder Computer per Bluetooth® gestreamt wird.
•Musik abzuspielen, die über eine kabelgebundene Verbindung von einem Gerät mit analogem Audioausgang übertragen wird.
Firmware-Version 1.02
Die Bedienung kann von anderen Firmware-Versionen abweichen
DEUTSCH
www.bowers-wilkins.de
14

1. Kartoninhalt des Zeppelin Wireless
i.Zeppelin Wireless
ii.Netzkabel
iii.Beiliegende Literatur
Umweltinformationen
Dieses Produkt entspricht internationalen Richtlinien, insbesondere der Richtlinie zur Beschränkung der Verwendung bestimmter gefährlicher Stoffe in Elektround Elektronikgeräten (RoHS), der Richtlinie zur Registrierung, Bewertung, Zulassung und Beschränkung chemischer Stoffe (REACH) sowie der Richtlinie zur Entsorgung von Elektround Elektronik-Altgeräten (WEEE). Wenden
Sie sich an Ihre örtliche Entsorgungsstelle, wenn Sie Fragen zur ordnungsgemäßen Wiederverwendung bzw. Entsorgung dieses Produktes haben.
2. Die wesentlichen Features
Der Zeppelin Wireless überzeugt durch beste AudioPerformance und dank Wireless Audio Streaming durch höchsten Bedienkomfort.
Auf der Oberseite des Zeppelin Wireless befinden sich die Lautstärkeund Wiedergabetasten. Diese können zur Erhöhung oder Reduzierung der Lautstärke, für die Wiedergabe oder das Schalten in den Pause-Modus sowie die Auswahl des nächsten oder vorherigen Titels genutzt werden. Innerhalb des Bowers & WilkinsLogos an der Gerätefront befindet sich eine Status anzeige. Diese Anzeige wechselt zur Angabe der unterschiedlichen Betriebszustände des Zeppelin Wireless ihre Farbe und ihr Leuchtmuster (siehe Kapitel 6 in dieser Bedienungsanleitung). Der Zeppelin Wireless gibt während der Bluetooth-Kopplung und beim Herstellen von Verbindungen Rückmeldungssignale aus.
Seitlich neben dem Bowers & Wilkins-Logo befinden sich an der Gerätefront eine Touch-Taste und eine Anzeige: an der rechten Seite für Bluetooth und an der linken Seite für den AUX-Eingang. Informationen zur Bluetooth-Kopplung und zur Nutzung des AUXEingangs erhalten Sie in den Abschnitten 3.5 bzw. 4.4.
An der Rückseite des Zeppelin Wireless befinden sich die folgenden Anschlussbuchsen: der Netzeingang, ein analoger 3,5-mm-AUX-Eingang und eine Micro-USB- Schnittstelle für Service-Zwecke. Darüber hinaus finden Sie hier einen Ein/Aus-Schalter und eine RESET-Taste.
In Abbildung 1 ist der Zeppelin Wireless mit seinen Tasten, Anzeigen und Anschlussbuchsen dargestellt.
Der Zeppelin ist einfach und bequem zu bedienen. Er gibt automatisch den aktuellsten Audio Stream bzw. das aktuellste Eingangssignal, das er erkennt, wieder. Daher ist es nicht erforderlich, Funkstandards oder den AUXEingang manuell auszuwählen.
DEUTSCH
|
|
|
|
|
|
|
|
|
|
|
|
|
|
|
|
|
|
|
|
|
|
AUX-Taste |
|
|
Anzeige |
Bluetooth-Taste |
||||||
Lautstärke erhöhen |
Wiedergabe/Pause |
Lautstärke reduzieren |
||||||||
|
|
|
|
|
|
|
|
|
|
|
|
|
|
|
|
|
|
|
|
|
|
|
|
|
|
|
|
|
|
|
|
|
Power-Taste (Ein/Aus) |
ETHERNET |
Netzeingang |
AUX (Auxiliary) |
RESET |
Abbildung 1
Tasten und Anschlussbuchsen
15
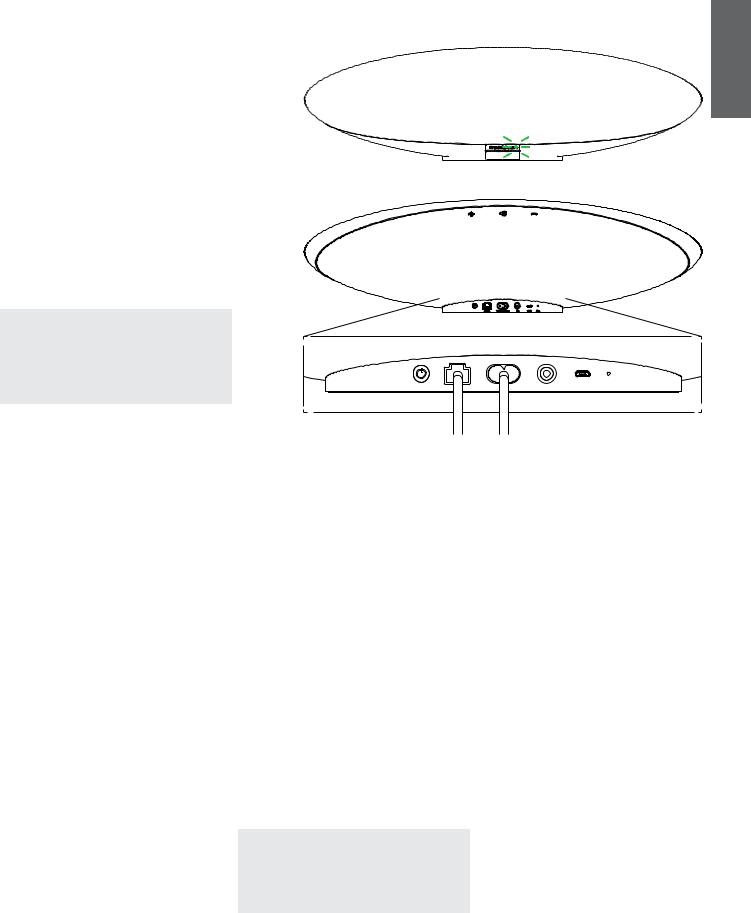
3. Einschalten und Setup
Möchten Sie Ihre Musik per AirPlay oder Spotify Connect über eine WLANoder LAN-Verbindung streamen, so muss der Zeppelin Wireless in dasselbe Netzwerk wie das Quellgerät eingebunden sein. Der Zeppelin Wireless muss über eine WLANoder LAN-Netzwerkverbindung mit einem Router verbunden werden. Ist das Streamen über eine Netzwerkverbindung nicht möglich oder nicht gewünscht, so kann das Setup im entsprechenden Modus auch ohne Netzwerkeinbindung durchgeführt werden. In diesem Fall kommen nur Bluetoothund AUX-Quellen in Frage. In Abschnitt 3.1 wird erklärt,
wie Sie den Zeppelin Wireless in ein WLAN-Netzwerk einbinden. In Abschnitt 3.2 erfahren Sie, wie Sie bei einem kabelgebundenen Netzwerk vorgehen müssen. In Abschnitt 3.4 wird erklärt, wie das Setup durchgeführt wird, wenn der Zeppelin Wireless nicht in ein Netzwerk eingebunden werden soll.
Schließen Sie den Zeppelin Wireless nach dem Auspacken an das Netz an. Die Anzeige pulsiert zunächst rot und anschließend grün und zeigt damit an, dass
der Zeppelin Wireless für die unten stehenden SetupOptionen bereit ist (siehe Abbildung 2).
Hinweis: Ist der Zeppelin Wireless für das Setup bereit, pulsiert die Anzeige grün, die Bluetoothund AUXSymbole sind aus und inaktiv. Der Zeppelin Wireless muss erst in ein Netzwerk eingebunden oder in den Nicht-Netzwerkmodus geschaltet werden, bevor die Bluetoothund AUX-Tasten benutzt werden können. Nach 20 Minuten der Inaktivität schaltet der Zeppelin Wireless automatisch in den Standby-Modus. Sie können ihn durch Drücken der Power-Taste wieder einschalten.
DEUTSCH
Abbildung 2
Für das Setup bereit
ETHERNET |
AUX |
SERVICE RESET |
3.1 WLAN-Netzwerkverbindung
Der Zeppelin Wireless wurde hauptsächlich für WLANNetzwerkverbindungen konzipiert. Für das Setup stehen folgende Optionen zur Verfügung:
3.1.1 Bowers & Wilkins Control
Die Bowers & Wilkins Control App ist ein sehr nützliches Hilfsmittel für die Einbindung in ein WLAN-Netzwerk. Dazu müssen Sie das Produkt registrieren und die Firmware des Zeppelin Wireless stets auf dem neuesten Stand halten.
•Nutzer von iOS-Geräten können im App StoreSM nach „Bowers & Wilkins“ suchen und sich die „Bowers & Wilkins Control“ herunterladen.
•Mac®- und PC-Nutzer können sich die DesktopVersion der „Bowers & Wilkins Control“ unter www.bowers-wilkins.de/control herunterladen.
•Binden Sie den Zeppelin Wireless in Ihr Netzwerk ein, indem Sie den Anweisungen in der App folgen.
3.1.2 Netzwerkeinbindung per Webbrowser
Die Nutzer anderer Geräte, einschließlich Android, können die Netzwerkeinbindung per Webbrowser durchführen.
•Verbinden Sie Ihr Gerät mit dem temporären WLAN-Netzwerk „ZeppelinWireless_Setup”.
•Öffnen Sie einen Webbrowser und geben Sie in die Adressleiste „192.168.10.1” ein. Warten Sie, bis die Zeppelin Wireless-Webseite geladen wird.
•Geben Sie dem Lautsprecher einen Namen und wählen Sie das WLAN-Netzwerk, in das der Lautsprecher eingebunden werden soll, aus.
•Klicken Sie auf die „Apply now“-Taste („Jetzt anwenden“).
Ist der Zeppelin Wireless in das Netzwerk eingebunden, können Nutzer Ihre Musik per AirPlay von jedem beliebigen Apple-Gerät zum Zeppelin Wireless streamen und per Spotify Connect auf die Spotify App für iOS, Android, Mac und Windows zugreifen.
3.1.3 Wireless Accessory Configuration
Der Zeppelin Wireless unterstützt Apples WAC (Wireless Accessory Configuration). Vollständige Informationen hierzu erhalten Sie in der Bedienungsanleitung Ihres Gerätes oder beim Händler.
Abbildung 3
Setup bei einer kabelgebundenen Verbindung
3.2 Kabelgebundene Netzwerkverbindung
Der Zeppelin Wireless kann auch über eine kabelgebundene Ethernet-Verbindung mit dem Netzwerk verbunden werden. Wir empfehlen, ein hochwertiges, abgeschirmtes Kabel (z. B. Cat6) zu verwenden. Möchten Sie diese Setup-Option nutzen, so benötigen Sie einen Computer mit einem Ethernet-Anschluss oder einen Ethernet-Adapter.
•Verbinden Sie den Zeppelin Wireless über ein Ethernet-Kabel mit Ihrem Computer (siehe Abbildung 3).
•Öffnen Sie einen Webbrowser und geben Sie „192.168.11.1“ in die Adressleiste ein. Warten Sie, bis die Zeppelin Wireless-Webseite geladen wird.
•Tragen Sie neben „Device name“ („Gerätename“) einen neuen Namen für Ihren Lautsprecher ein.
•Wählen Sie neben „Network Settings“ („Netzwerkeinstellungen“) „Wired Ethernet“ („Kabelgebunden Ethernet“) als Netzwerkschnittstelle ein.
•Klicken Sie auf „Apply now“ („Jetzt anwenden“).
•Unter der „Apply now“-Taste erscheint eine Bestätigung.
•Trennen Sie das Ethernet-Kabel von Ihrem Computer und verbinden Sie den Zeppelin Wireless mit Ihrem WLAN-Router.
Hinweis: Muss der Zeppelin Wireless von dem Computer, mithilfe dessen dieses Setup durchgeführt wurde, weggestellt werden, trennen Sie das Netzkabel und stellen den Zeppelin Wireless auf seinen neuen Platz. Schließen Sie ihn nun wieder ans Netz und schließen Sie das mit dem Netzwerk-Router verbundene Ethernet-Kabel an. Der Zeppelin Wireless startet und stellt via Ethernet eine Verbindung zum Router her.
•Ist der Zeppelin Wireless erfolgreich in das Netzwerk eingebunden, leuchtet seine LED grün.
3.3 Ändern der Netzwerkverbindung
Soll die Netzwerkeinbindung nicht mehr über das WLAN, sondern über ein Ethernet-Kabel erfolgen, nutzen Sie einen Webbrowser.
•Verwenden Sie die iOS-, MacOS®- oder WindowsVersionen der Bowers & Wilkins Control, lokalisieren Sie den Zeppelin Wireless in der Lautsprecherliste und wählen Sie ihn aus.
•Unter Device Info (Geräteinfo) finden Sie die IPAdresse. Notieren Sie diese.
•Öffnen Sie eine Webseite und geben Sie die IPAdresse des Lautsprechers in die Adressleiste ein. Warten Sie, bis die Zeppelin Wireless-Webseite geladen wird.
•Wählen Sie neben „Network Settings“ („Netzwerk einstellungen“) „Wired Ethernet“ („Kabelgebunden Ethernet“) als Netzwerkschnittstelle aus.
•Klicken Sie auf „Apply now“ („Jetzt anwenden“).
•Unter der „Apply now“-Taste erscheint eine Bestätigung.
•Schließen Sie ein Ethernet-Kabel an den EthernetEingang des Zeppelin Wireless an und verbinden Sie das andere Ende mit dem Netzwerk-Router.
•Bei erfolgreicher Netzwerkeinbindung leuchtet die Anzeige des Zeppelin Wireless grün.
Möchten Sie anstelle einer kabelgebundenen Verbindung eine WLAN-Vervindung herstellen, ist ein Reset erforderlich, um die Netzwerkinformationen zu löschen und den Lautsprecher in den Setup-Status zurückzusetzen.
•Trennen Sie das Ethernet-Kabel vom Zeppelin Wireless.
•Führen Sie ein Reset durch (weitere Informationen erhalten Sie in Kapitel 7).
•Stellen Sie, wie unter 3.1. beschrieben, eine WLANVerbindung her.
16
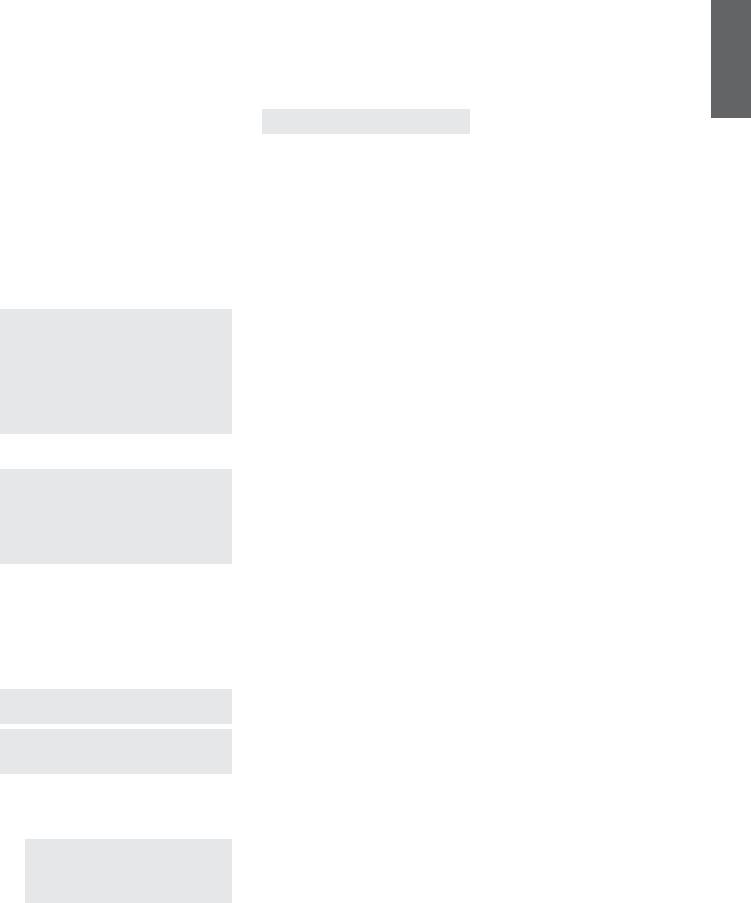
3.4 Nicht-Netzwerkmodus
Ist das Herstellen einer Netzwerkverbindung nicht möglich oder gewünscht, kann der Zeppelin Wireless in den NichtNetzwerkmodus geschaltet werden. In diesem Modus stehen nur das Bluetooth Streaming und der AUX-Eingang zur Verfügung. Gehen Sie folgendermaßen vor, wenn
Sie den Zeppelin Wireless in den Nicht-Netzwerkmodus schalten möchten:
•Drücken Sie die Wiedergabe/Pause-Taste, während der Zeppelin Wireless noch auf das Netzwerk-Setup wartet (Anzeige pulsiert grün).
•Die Anzeige wird sofort orange, und die BluetoothTaste leuchtet blau (abgedunkelt). Ist ein Kabel
an den AUX-Eingang angeschlossen, leuchtet die AUX-Taste weiß (abgedunkelt).
Jetzt befindet sich der Zeppelin Wireless im NichtNetzwerkmodus und die Wiedergabe kann nur per Bluetooth Streaming erfolgen und wenn am AUX-Eingang Audiosignale anliegen. Möchten Sie den Zeppelin Wireless in ein WLANoder LAN-Netzwerk einbinden, so setzen Sie ihn wie in Kapitel 7 beschrieben zurück.
Hinweis: Ist die Anzeige orange, kein Bluetooth-Gerät gekoppelt und der Zeppelin Wireless 20 Minuten lang inaktiv, so schaltet er automatisch in den StandbyModus. Er kann durch Drücken der Power-Taste wieder eingeschaltet werden.
Leuchtet die Anzeige orange und ist zumindest ein Bluetooth-Gerät gekoppelt, so schaltet der Zeppelin Wireless nach 20 Minuten der Inaktivität oder wenn kein Bluetooth-Gerät verbunden wird automatisch in den Sleep-Modus, Weitere Informationen erhalten Sie in
Kapitel 5.
3.5 Bluetooth-Kopplung und -Verbindung
Hinweis: Wird der Zeppelin Wireless das erste Mal in Betrieb genommen, schaltet er in den
Netzwerkverbindungsmodus und die Anzeige pulsiert grün. Es wird empfohlen, den Zeppelin Wireless vor dem Koppeln von Bluetooth-Geräten in ein Netzwerk
einzubinden (siehe unter 3.1 WLAN-Netzwerkverbindung). Unter 3.4 erfahren Sie, wie Sie den Zeppelin Wireless
so einstellen können, dass Bluetooth Streaming und die Nutzung der AUX-Eingänge möglich ist.
Bluetooth Streaming funktioniert mit allen Bluetoothfähigen mobilen Geräten, Laptops oder DesktopComputern.
Um den Zeppelin Wireless mit einem Bluetooth-fähigen Gerät zu verbinden, muss er zunächst, wie unten beschrieben, mit dem Gerät gekoppelt werden. Der Zeppelin Wireless kann bis zu 8 gekoppelte Geräte speichern und anschließend wieder mit ihnen verbunden werden. Wird ein neuntes Gerät gekoppelt, ersetzt dieses automatisch das Gerät, das als erstes gekoppelt wurde.
Hinweis: Die Reichweite ist bei Nutzung von Bluetooth relativ begrenzt. Eine Reichweite von ungefähr 10 Metern ist für die häusliche Umgebung typisch.
Hinweis: Wird Ihr Quellgerät nicht mehr automatisch mit dem Zeppelin Wireless gekoppelt, sollten Sie Ihren Zeppelin Wireless erneut aus der Liste der für die Quelle zur Verfügung stehenden Lautsprecher auswählen.
•Ist der Zeppelin Wireless eingeschaltet, berühren Sie die Bluetooth-Taste und halten Sie 2 Sekunden lang gedrückt. Die Bluetooth-Tastenanzeige blinkt und der Zeppelin Wireless schaltet, begleitet von einem hörbaren Signal, in den Kopplungsmodus.
Hinweis: Der Zeppelin Wireless verlässt den Bluetooth-Kopplungsmodus automatisch, wenn nach 5 Minuten kein Gerät gekoppelt werden konnte. Um den Kopplungsmodus manuell zu verlassen, berühren Sie zweimal kurz hintereinander die Bluetooth-Taste des Zeppelin Wireless.
•Öffnen Sie die Bluetooth-Einstellungen der Audioquelle und aktivieren Sie Bluetooth. Nach kurzer Zeit erscheint der Zeppelin Wireless als verfügbares Bluetooth-Gerät. Wählen Sie den Zeppelin Wireless aus und warten Sie in den Bluetooth-Einstellungen auf eine visuelle
Bestätigung dafür, dass die Kopplung erfolgreich
durchgeführt wurde und die Verbindung mit dem Zeppelin Wireless steht. Der Zeppelin Wireless gibt ein hörbares Signal aus, wenn die BluetoothVerbindung erfolgreich hergestellt wurde und die Bluetooth-Anzeige blau leuchtet.
Hinweis: Sollte Ihre Bluetooth-Audioquelle einen vierstelligen Code anfordern, geben Sie „1234“ ein.
•Stellen Sie nach der Herstellung einer Verbindung sicher, dass der Zeppelin Wireless als Ausgabegerät ausgewählt ist.
Um ein Bluetooth-Gerät vom Zeppelin Wireless zu trennen, berühren Sie die Bluetooth-Taste zweimal kurz hintereinander. Damit werden sämtliche per Bluetooth verbundenen Geräte getrennt. Der Zeppelin Wireless gibt ein hörbares Signal aus, wenn die BluetoothVerbindungen getrennt wurden und seine BluetoothAnzeige wird blau (abgedunkelt).
Der Zeppelin Wireless verbindet sich automatisch mit dem zuletzt verbundenen Gerät, wenn beide sich in Reichweite zueinander befinden. Das gilt auch, wenn sich auch ein anderes Gerät in Reichweite befindet. Möchten Sie die Verbindung zu einer anderen, zuvor gekoppelten Audioquelle herstellen, rufen Sie beim neuen Gerät die Seite mit den Bluetooth-Einstellungen auf und wählen den Zeppelin Wireless aus der Liste aus.
Um ein Bluetooth-Gerät aus dem „Speicher“ des Zeppelin Wireless zu löschen, führen Sie ein Reset durch (siehe Kapitel 7). Alle gekoppelten Bluetooth-Geräte werden nach einem Reset gelöscht.
4. Die Funkstandards des Zeppelin Wireless
In den Zeppelin Wireless sind drei Funkstandards (AirPlay, Spotify Connect, Bluetooth) integriert und zusätzlich kann er Musiksignale über den AUX-Eingang empfangen. Der Zeppelin Wireless schaltet bei Bedarf automatisch zwischen ihnen um. Im Folgenden werden die drei Funkstandards und der AUX-Eingang näher beschrieben.
4.1 AirPlay
Per AirPlay kann Musik von Apple-Produkten und iTunes auf Windows zum Zeppelin Wireless gestreamt werden. Bei iOS-Geräten kann ein einziger AirPlay-Lautsprecher als Ausgabegerät ausgewählt werden. In iTunes (Mac OS und Windows) können für die Multiroom-Wiedergabe
mehrere AirPlay-Lautsprecher ausgewählt werden. Starten Sie die Audiowiedergabe einfach mithilfe eines AirPlayfähigen Gerätes. Der Zeppelin Wireless schaltet auf das Gerät, das zuletzt einen Audio Stream initialisiert hat.
Änderungen hinsichtlich der Funktionen Wiedergabe/ Pause und Lautstärke erhöhen/Lautstärke reduzieren werden von der Benutzerschnittstelle der AirPlay-fähigen Audioquelle registriert.
4.2 Spotify Connect
Mit Spotify Connect kann ein Titel, den Sie mit Spotify anhören, zu einem Lautsprecher oder einem Fernseher gestreamt werden. Die Spotify-App dient dabei als Fernbedienung. Sie benötigen einen Spotify PremiumAccount, um Spotify Connect nutzen zu können.
Schritt 1. Stellen Sie mit Ihrem Gerät eine Verbindung zu demselben WLAN-Netzwerk her, mit dem auch Ihr Handy, Tablet oder PC, auf dem die Spotify-App läuft, verbunden ist.
Schritt 2. Öffnen Sie die Spotify-App und spielen Sie einen Titel ab.
Schritt 3. Tippen Sie links unten im Bildschirm auf das Bild zum Titel.
Schritt 4. Tippen Sie auf das Connect-Symbol.
Schritt 5. Wählen Sie Ihren Zeppelin Wireless aus der Liste aus.
Weitere Informationen zum Setup und zur Nutzung von Spotify Connect erhalten Sie unter www.spotify.com/ connect
4.3 Bluetooth
Jedes mit dem Zeppelin Wireless verbundene BluetoothGerät, das so wie in 3.5 beschrieben gekoppelt wurde, ist erneut mit dem Zeppelin Wireless zu verbinden, um Musik über die Bluetooth-Verbindung streamen zu können.
Prüfen Sie die Bluetooth-Einstellungen der Audioquelle um zu sehen, ob die Bluetooth-Verbindung zum Zeppelin Wireless aktiv ist. Falls nicht, aktivieren Sie sie.
Wird eine Verbindung hergestellt, so schaltet der Zeppelin Wireless zwar vom Sleepin den Betriebsmodus, aber er schaltet erst von einem aktiven Stream auf das BluetoothAudiogerät, wenn ein Audio Stream am Bluetooth-Gerät initialisiert wird.
Änderungen am Zeppelin Wireless hinsichtlich der Funktionen Wiedergabe/Pause und Lautstärke werden von der Benutzerschnittstelle der Bluetooth-Audioquelle registriert.
4.4 AUX-Eingang
Der Zeppelin Wireless verfügt über eine analoge 3,5-mm- Eingangsbuchse für die kabelgebundene Verbindung mit einer Audioquelle, die mit einem analogen Ausgang bestückt ist. Nutzen Sie für die Verbindung mit der Eingangsbuchse ein passendes Kabel. Der Zeppelin Wireless schaltet automatisch auf seinen analogen Eingang, wenn ein Stecker in den AUX-Eingang gesteckt wird. Er deaktiviert ihn, wenn der Stecker entfernt wird. Ist der Zeppelin Wireless aktiv und streamt, schaltet er
automatisch auf den AUX-Eingang, wenn er an diesem ein Audiosignal erkennt.
Weitere Informationen zum Umschalten zwischen Stream und Eingang erhalten Sie unter 4.5.
Besitzt die mit dem Zeppelin Wireless verbundene Audioquelle eine Lautstärkeregelung, so setzen Sie diese ungefähr auf die halbe Lautstärke. Nutzen Sie die Lautstärketasten des Zeppelin Wireless zur
Lautstärkeregelung und nicht die Lautstärkeregler des Quellgerätes. Erhöhen Sie die Lautstärke der Quelle nur, wenn die maximale Lautstärke des Zeppelin Wireless nicht ausreicht.
4.5 Umschalten zwischen Stream und Eingang
Der Zeppelin Wireless gibt automatisch das zuletzt eingetroffene Signal wieder. Beispiel:
•Wird ein AirPlay Stream wiedergegeben und ein Bluetooth Stream empfangen, schaltet der Zeppelin
Wireless auf Bluetooth Streaming.
•Wird ein Bluetooth Stream wiedergegeben und ein Spotify Connect Stream empfangen, schaltet der Zeppelin Wireless auf Spotify Connect Streaming.
•Wird ein Spotify Connect Stream wiedergegeben und ein Stecker in den AUX-Eingang gesteckt oder ein Eingangssignal an einem vorher eingesteckten Stecker entdeckt, schaltet der Zeppelin Wireless auf den AUX-Eingang.
•Wird ein AUX-Eingangssignal wiedergegeben und ein AirPlay Stream empfangen, schaltet der Zeppelin Wireless auf AirPlay Streaming.
Eine manuelle Auswahl ist nur dann erforderlich, wenn das am AUX-Eingang anliegende Signal zu schwach ist, um erkannt zu werden, und ein automatisches Umschalten dadurch nicht möglich ist. In diesen Fällen können Sie den AUX-Eingang durch Berühren der AUX-Eingangstaste auswählen. Wird Musik zum Zeppelin Wireless gestreamt und über ihn wiedergegeben und wird dieser Vorgang unterbrochen oder deaktiviert, schaltet der Zeppelin Wireless entweder auf den vorherigen Stream oder Eingang, wenn dieser noch verfügbar ist, oder er setzt die Musikwiedergabe erst wieder fort, wenn er einen neuen Stream oder ein neues Eingangssignal empfängt.
DEUTSCH
17
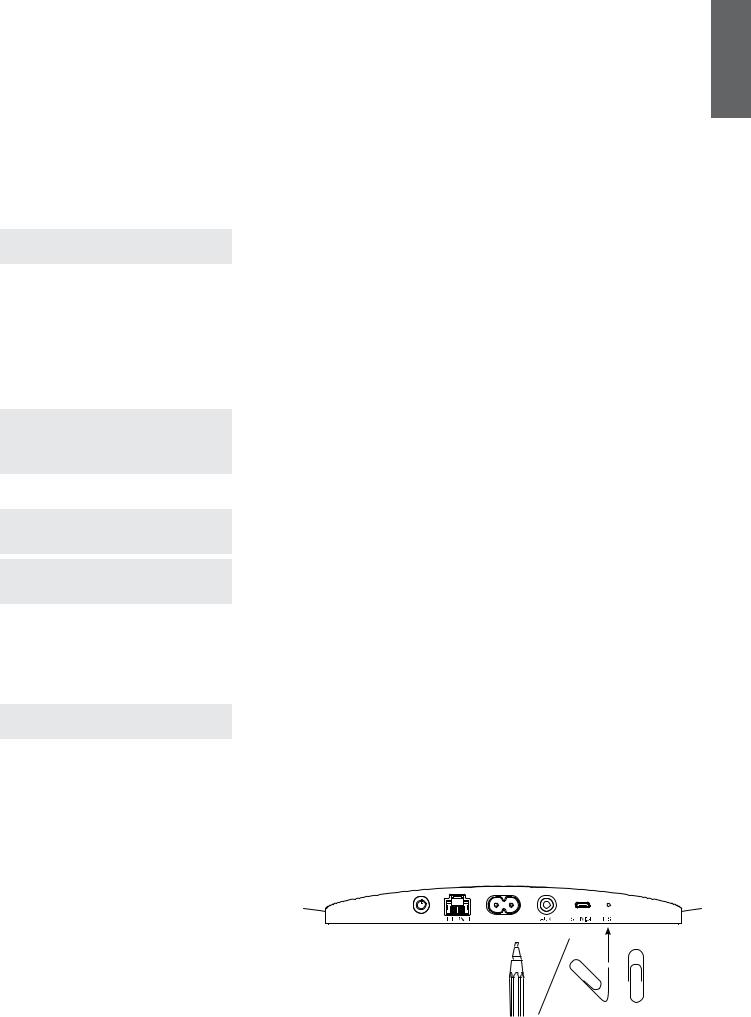
5. Bedienung des Zeppelin Wireless
Um die Lautstärke zu erhöhen oder zu verringern, betätigen Sie entsprechend die Lautstärketaste (+) oder (-). Durch einmaliges Drücken der Taste wird die Lautstärke schrittweise oder durch Drücken und Halten
schneller geändert. Erfolgt keine Audiowiedergabe, wenn die Lautstärke ihr Maximum oder Minimum erreicht hat, gibt der Zeppelin Wireless ein hörbares Signal aus.
Um die Wiedergabe eines Audio Streams zu starten oder anzuhalten, betätigen Sie die Wiedergabe/Pause-Taste.
Um zum nächsten Titel zu wechseln, betätigen Sie die Wiedergabe/Pause-Taste zweimal kurz hintereinander. Um zum vorherigen Titel zurückzukehren, betätigen Sie
die Wiedergabe/Pause-Taste dreimal kurz hintereinander.
Hinweis: Die Funktionen Wiedergabe, Pause, nächster Titel und vorheriger Titel funktionieren bei AUXEingangssignalen nicht.
Im normalen Betrieb schaltet der Zeppelin Wireless nach 20 Minuten der Inaktivität bzw. wenn kein BluetoothGerät gekoppelt wird automatisch in den Sleep-Modus. Die Anzeige leuchtet rot (abgedunkelt), wenn sich der Lautsprecher im Sleep-Modus befindet. Der Zeppelin Wireless bleibt in das Netzwerk eingebunden und mit den gekoppelten Bluetooth-Geräten, die sich in Reichweite befinden, verbunden. Er kann vom Sleepin den Betriebsmodus geschaltet werden, indem Sie ein Kabel an den AUX-Eingang anschließen, per Bluetooth, AirPlay oder Spotify Connect streamen, die Power-Taste, die Lautstärketasten +/- oder die Wiedergabe/Pause-Taste drücken bzw. eine neue Bluetooth-Verbindung herstellen.
Hinweis: Befindet sich der Zeppelin Wireless im Sleep-
Modus, so wird er nicht in den Betriebsmodus geschaltet, wenn ein AUX-Eingangssignal anliegt. In diesem Fall können dafür die Wiedergabe/Pause-Taste oder die Lautstärketasten genutzt werden, um den Zeppelin Wireless vom Sleepin den Betriebsmodus zu schalten.
Um den Zeppelin Wireless in den Standby-Modus zu schalten, halten Sie die Power-Taste gedrückt.
Hinweis: Im Standby-Modus ist der Zeppelin Wireless nicht mehr mit dem Netzwerk und mit gekoppelten Bluetooth-Geräten verbunden. Er kann durch Drücken der Power-Taste in den Betriebsmodus geschaltet werden.
Hinweis: Im Sleep-Modus leuchtet die AUX-Anzeige nicht, die Taste ist deaktiviert. Die Bluetooth-Anzeige ist abgedunkelt und die Taste aktiviert, um die Kopplung zu initiieren (siehe Abschnitt 3.5).
6. Anzeige des Zeppelin Wireless
Die Anzeige des Zeppelin Wireless nutzt unterschiedliche Farben und Leuchtmuster, um dadurch unterschiedliche Betriebszustände anzuzeigen (siehe Abbildung 4).
7. Reset-Funktion des Zeppelin Wireless
Hinweis: Nach einem Reset ist der Zeppelin Wireless nicht mehr mit dem Netzwerk verbunden, und er hat alle gekoppelten Bluetooth-Geräte „vergessen“.
Im Anschlussfeld an der Rückseite des Zeppelin Wireless befindet sich eine Reset-Taste (siehe Abbildung 5). Um den Zeppelin Wireless in seine Werksvoreinstellungen zurückzusetzen, schließen Sie das Netzkabel an und schalten ihn durch Drücken der Power-Taste ein. Verwenden Sie eine gerade gebogene Büroklammer oder einen Stift, um die Reset-Taste 6 Sekunden gedrückt
zu halten, bis die Anzeige weiß blinkt. Nun beginnt der Reset-Vorgang. Ist das Reset abgeschlossen, schaltet der Zeppelin Wireless in den Netzwerkverbindungsmodus.
9. Reinigung des Zeppelin Wireless |
10. Fehlerbehebung |
Reinigen Sie den Grill des Zeppelin Wireless mit einer |
Falls Sie Unterstützung bei der Behebung eines |
Kleiderbürste oder einem weichen, angefeuchtete |
bestimmten Problems benötigen oder eine Frage haben, |
Tuch. Wischen Sie die anderen Oberflächen mit einem |
nutzen Sie bitte die Support-Seite des Zeppelin Wireless |
sauberen, fusselfreien Tuch oder einem Mikrofasertuch |
auf der Bowers & Wilkins-Webseite: |
ab. Verwenden Sie keine scharfen bzw. säureoder |
www.bowers-wilkins.de |
alkalihaltigen oder antibakteriellen Reinigungsmittel. |
|
Anzeige |
Betriebszustand |
|
|
Aus |
Standby |
|
|
Pulsiert rot |
Schaltet vom Standbyoder Sleep-Modus in den |
|
Betriebsmodus |
|
|
Rot (abgedunkelt) |
Sleep |
|
|
Pulsiert grün |
Wartet auf das Netzwerk-Setup |
|
|
Grün |
Normaler Betrieb mit Bluetooth, AirPlay oder Spotify |
|
Connect Streaming. (Die Anzeige blinkt grün, wenn die |
|
volle Lautstärke erreicht ist.) |
|
|
Orange |
Betrieb (AUX-Eingang oder Bluetooth Streaming) ohne |
|
Netzwerkeinstellungen. (Die Anzeige blinkt orange, wenn |
|
die volle Lautstärke erreicht ist.) |
|
|
Pulsiert orange |
Betrieb (AUX-Eingang oder Bluetooth Streaming) mit |
|
Netzwerkeinstellungen, aber ohne Netzwerkverbindung |
|
|
Blinkt rot |
Fehler – besuchen Sie die Support-Seiten des Zeppelin |
|
Wireless auf unserer Webseite |
|
|
Blinkt weiß |
Reset wird durchgeführt |
|
|
Weiß |
Firmware-Update wird durchgeführt |
|
|
Bluetooth-Anzeige |
Betriebszustand |
|
|
Blau (abgedunkelt) |
Bluetooth deaktiviert |
|
|
Blinkt blau |
Kopplungsmodus |
|
|
Blau |
Bluetooth aktiviert |
|
|
AUX-Anzeige |
Betriebszustand |
|
|
Aus |
AUX-Eingang getrennt |
|
|
Weiß (abgedunkelt) |
AUX-Eingang verbunden |
|
|
Weiß |
AUX-Eingang aktiv |
|
|
Abbildung 4
Anzeigen
8. Firmware-Update des Zeppelin Wireless
Für den Zeppelin Wireless wird in regelmäßigen Abständen aktualisierte Firmware zur Verfügung gestellt. Die Bekanntgabe, das Herunterladen und die Installation erfolgen mithilfe der Bowers & Wilkins Control. Folgen Sie den in der App gegebenen Hinweisen zum FirmwareUpdate.
Abbildung 5
Reset
DEUTSCH
18

Technische Daten
Modell |
Zeppelin Wireless |
Beschreibung |
Wireless-Musiksystem |
Technische Merkmale |
Apple®-AirPlay®-Technologie |
|
Bluetooth® V4.1, Class 2 |
|
Spotify® Connect |
|
Digitale Signalverarbeitung |
|
Digitalverstärker |
Chassis |
2 x 25-mm-Hochtöner (mit doppellagiger Kalotte) |
|
2 x 90-mm-FST™-Mitteltöner |
|
1 x 150-mm-Tieftöner |
Frequenzgang |
44 Hz bis 28 kHz |
Ausgangsleistung (Verstärker) |
2 x 25 W (Hochtöner) |
|
2 x 25 W (Mitteltöner) |
|
1 x 50 W (Bass) |
Spannungsversorgung |
100 – 240 V ~ 50/60 Hz |
Leistungsaufnahme |
|
Sleep (Netzwerk Standby) |
Weniger als 1,5 W |
Standby |
Weniger als 0,3 W |
Eingänge |
Netzwerk (RJ45 Ethernet bzw. WLAN) |
|
AUX – analog (3,5-mm-Minibuchse) |
|
USB – Nur Service |
Höhe |
188 mm |
Breite |
660 mm |
Tiefe |
183 mm |
Gewicht |
6,5 kg |
AirPlay-Kompatibilität |
AirPlay funktioniert mit einem iPhone®, iPad® und einem iPod touch® mit iOS |
|
4.3.3 oder höher, einem Mac® mit OS X Mountain Lion oder höher sowie |
|
einem Mac oder PC mit iTunes® 10.2.2 oder höher. |
Bluetooth-Codecs |
aptX Standardlatenz |
|
AAC |
|
SBC |
Zeppelin ist ein Markenzeichen der B&W Group Ltd.
Windows ist ein eingetragenes Markenzeichen der Microsoft Corporation. Spotify ist ein eingetragenes Markenzeichen der Spotify Ltd.
Android ist ein Markenzeichen von Google Inc. App Store ist eine Servicemark der Apple Inc.
Apple, AirPlay, iPad, iPhone, iPod touch, iTunes, Mac und Mac OS sind Markenzeichen der Apple Inc., in den USA und weiteren Ländern eingetragen.
Die Wortmarke Bluetooth und die Logos sind eingetragene Markenzeichen der Bluetooth SIG, Inc und die Nutzung dieser Marken durch Bowers & Wilkins ist lizensiert.
1.02.191115
DEUTSCH
19
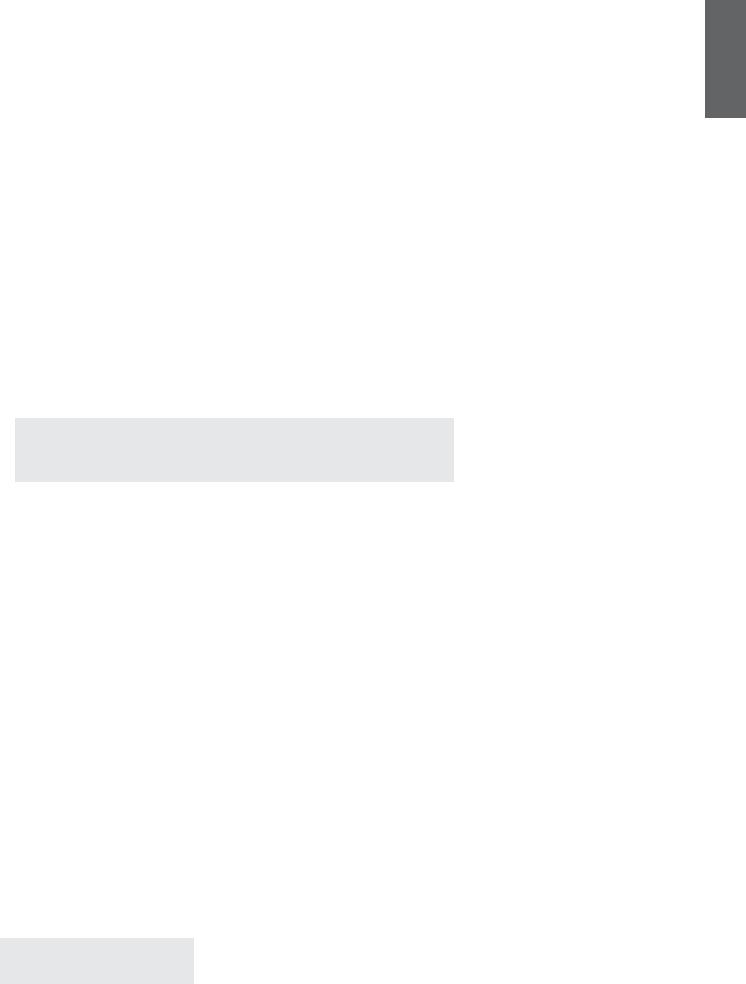
Bienvenido a Bowers & Wilkins y al Zeppelin™ Wireless
Gracias por elegir Bowers & Wilkins. Cuando John Bowers fundó nuestra empresa, lo hizo con la firme creencia de que el diseño imaginativo, la ingeniería innovadora y la tecnología avanzada eran las claves que podían desbloquear el disfrute del sonido en el hogar. Una creencia que seguimos compartiendo y que inspira cada producto que diseñamos.
El Zeppelin Wireless puede ser utilizado para:
•Reproducir música por “streaming” vía Apple AirPlay® o Spotify® Connect utilizando una conexión a redes con o sin cable.
Nota: Para acceder a Spotify Connect se necesita disponer de una cuenta Spotify Premium. La funcionalidad Spotify puede verse limitada en función de la región de residencia.
•Reproducir música por “streaming” desde su teléfono móvil, tableta u ordenador utilizando la tecnología de transmisión inalámbrica Bluetooth®.
•Reproducir música utilizando una conexión por cable desde cualquier dispositivo que incorpore una salida de audio analógica.
Versión del firmware: 1.02
El funcionamiento puede diferir con respecto al de otras versiones del firmware.
ESPAÑOL
www.bowers-wilkins.com
20
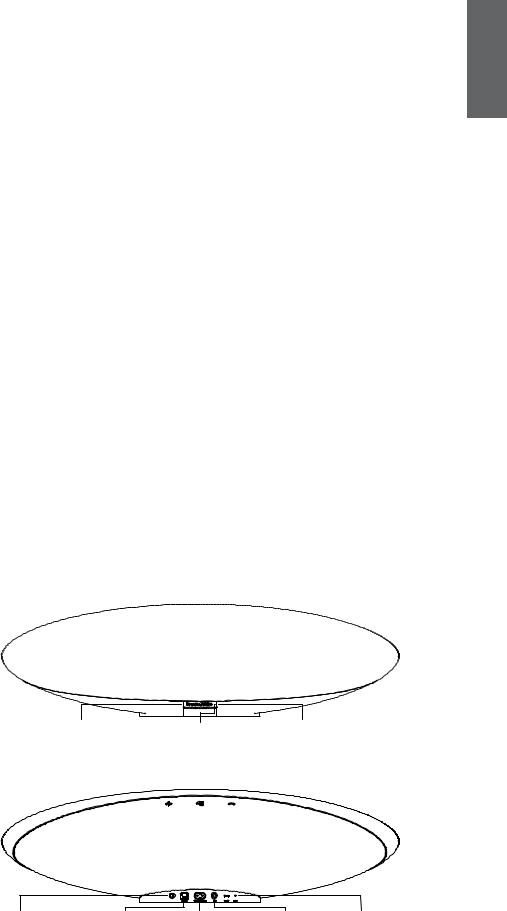
1. Contenido del Embalaje del
Zeppelin Wireless
1.Zeppelin Wireless
2.Cable de alimentación
3.Sobre con documentación
Información Medioambiental
Este producto satisface varias regulaciones internacionales relacionadas con la protección del medio ambiente, entre ellas –pero sin estar limitadas a las mismasla de Restricción del Uso de Sustancias Peligrosas (RoHS) en equipos eléctricos y electrónicos, la de Registro, Evaluación y Autorización del uso de Productos Químicos (REACH) y la de eliminación
de Residuos Procedentes de Equipos Eléctricos y Electrónicos (WEEE). Para reciclar o desechar este producto adecuadamente, le sugerimos que contacte con sus autoridades locales en materia de gestión de residuos.
2. Conociendo su Zeppelin Wireless
El Zeppelin Wireless está diseñado para el “streaming” de música de muy altas prestaciones con una elevada comodidad.
En la parte superior del cuerpo del Zeppelin Wireless figuran los controles de volumen y reproducción. Dichos controles pueden ser utilizados para aumentar o disminuir el nivel de volumen, detener o interrumpir momentáneamente (pausa) el “streaming” de música y seleccionar la canción siguiente/anterior. Asimismo, se dispone de un indicador de estado (testigo luminoso) en el interior del logotipo de Bowers & Wilkins del panel frontal. Dicho indicador cambia de color y de patrón de iluminación para confirmar diferentes estados operacionales. Los colores y patrones de iluminación correspondientes al indicador de estado ese enumeran en la lista que figura en la Sección 6 del presente manual. El Zeppelin Wireless también proporciona avisos audibles durante la sincronización Bluetooth
y cuando se producen eventos relacionados con la conexión a redes del mismo.
En cada lado del logotipo de Bowers & Wilkins que figura en la parte frontal del Zeppelin Wireless hay un botón táctil y un indicador luminoso tanto para la
función Bluetooth como para la entrada AUX. El botón Bluetooth está situado en el lado derecho y el botón AUX en el lado izquierdo. La sincronización Bluetooth y el uso de la entrada AUX se describen respectivamente en las secciones 3.5 y 4.4 del presente manual.
Los terminales de conexión que hay en el panel posterior del Zeppelin Wireless comprenden una entrada para el cable de alimentación, una entrada analógica AUX con conector para clavija de 3’5 mm, una toma para conexión a redes y una interfaz micro-USB que se utiliza únicamente para tareas de mantenimiento. En el panel posterior del Zeppelin Wireless también hay un botón de puesta en marcha y un pequeño receso en el que figura el botón de reinicialización (“reset”).
El Diagrama 1 ilustra el Zeppelin Wireless, sus botones, sus indicadores luminosos y sus terminales de conexión.
El Zeppelin Wireless está diseñado para que su funcionamiento sea fácil y cómodo, reproduciendo automáticamente las señales de audio por “streaming” o por cable más avanzadas que reciba. No es necesario seleccionar manualmente las fuentes o la entrada AUX.
ESPAÑOL
Botón AUX |
Indicador Luminoso |
Botón Bluetooth |
|||||
Aumentar Volumen |
Reproducción/Pausa |
Disminuir Volumen |
|||||
|
|
|
|
|
|
|
|
|
|
|
|
|
|
|
|
|
|
|
|
|
|
|
|
Puesta en Marcha/ |
ETHERNET |
Alimentación |
AUX (Auxiliar) |
REINICIALIZACIÓN |
Desconexión |
|
|
|
(RESET) |
Diagrama 1
Botones y terminales de conexión
21
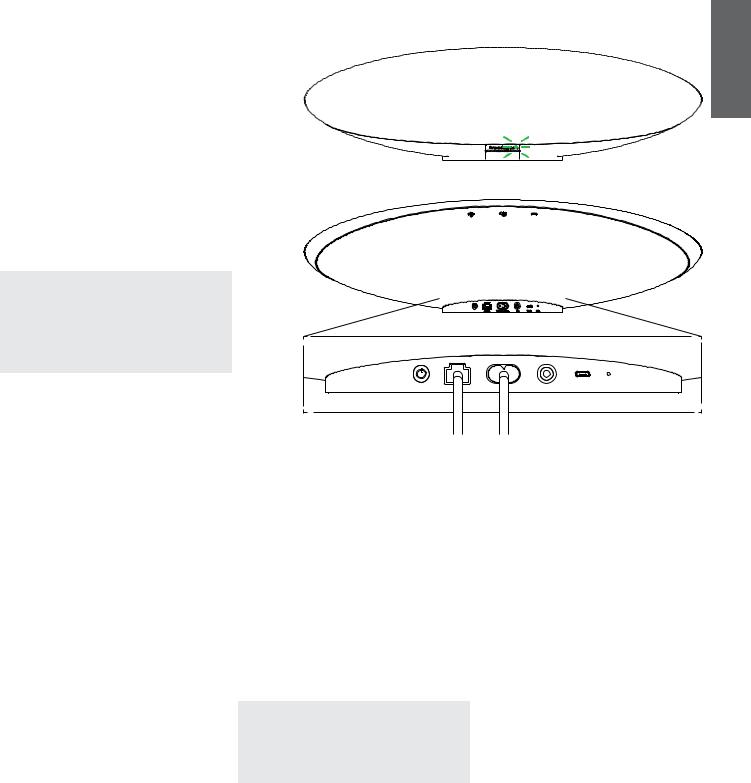
3. Puesta en marcha y configuración
El “streaming” de audio vía AirPlay o Spotify Connect mediante una conexión a redes por cable o inalámbrica exige que el Zeppelin Wireless esté en la misma red que el dispositivo que se vaya a utilizar como fuente. El Zeppelin Wireless necesita ser conectado a un router mediante una conexión por cable o inalámbrica. Si el “streaming” desde una red no es posible o deseable, el Zeppelin Wireless también puede configurado en un modo sin conexión
a redes en el que sólo se permiten fuentes Bluetooth y AUX. Consulte la sección 3.1 para la configuración con una red inalámbrica o por cable y la sección 3.4 para la configuración sin conexión a redes.
Una vez que el Zeppelin Wireless esté fuera de la caja del embalaje, conéctelo a una toma de corriente eléctrica alterna. Inicialmente, el indicador luminoso se situará en rojo pulsante y a continuación en verde pulsante para indicar que el Zeppelin Wireless está preparado para cualquiera de las opciones de configuración que se describen a continuación (ver Diagrama 2).
Nota: Cuando el aparato esté preparado para ser configurado, el indicador luminoso se situará en verde pulsante y los iconos Bluetooth y AUX se apagarán y permanecerán inactivos. El Zeppelin Wireless debe ser conectado a una red, o situado en un modo sin conexión a redes antes de que los botones AUX y Bluetooth estén disponibles para ser utilizados. Si en el transcurso de
20 minutos no se lleva a cabo ninguna acción, el Zeppelin Wireless se situará automáticamente en standby. Podrá ser activado de nuevo pulsando el botón power.
3.1 Conexión a una Red Inalámbrica
El Zeppelin Wireless está diseñado fundamentalmente para conectarse a redes por vía inalámbrica. Para configurarlo, ofrecemos diferentes herramientas:
3.1.1 Bowers & Wilkins Control
La “app” Bowers & Wilkins Control es la herramienta primaria para conectar el Zeppelin Wireless a una red inalámbrica, registrarlo y mantener (actualizar) su firmware.
•Los usuarios de dispositivos iOS deberían descargar “Bowers & Wilkins Control” buscando “Bowers & Wilkins” en la app Store.
•Los usuarios de ordenadores Mac y PC deberían descargar la versión de sobremesa de “Bowers & Wilkins Control” en www.bowers-wilkins.co.uk/ control.
•Conecte el Zeppelin Wireless a su red siguiendo las instrucciones que acompañan a esta “app”.
3.1.2 Página web del Zeppelin Wireless
Los usuarios de otros dispositivos, entre ellos los que funcionan con el sistema operativo Android, pueden configurar la conexión inalámbrica utilizando un navegador web.
•Conecte su dispositivo a la red Wi-Fi temporal llamada “ZeppelinWireless_Setup”.
•Abra un navegador web y teclee “192.168.10.1” en la barra de direcciones. Espere a que se cargue la página del Zeppelin Wireless.
•Dé un nombre a su Zeppelin Wireless y seleccione la red inalámbrica a la que lo va a conectar.
•Haga clic en el botón “Aplicar ahora” (“Apply now”).
Una vez que el Zeppelin Wireless esté en la red, se podrá acceder al mismo desde cualquier dispositivo Apple para “streaming” de audio vía AirPlay y desde la “app” Spotify en dispositivos iOS, Android, Mac y Windows vía Spotify Connect.
3.1.3 Wireless Accessory Configuration
El Zeppelin Wireless soporta el proceso Wireless Accessory Configuration (WAC) de Apple. Para más detalles al respecto, consulte el manual de instrucciones de su dispositivo o al proveedor de este último.
3.2 Conexión a una Red por Cable
El Zeppelin Wireless también puede ser conectado a una red mediante una conexión Ethernet por cable. Le recomendamos que utilice para ello un cable de conexión a redes blindado de alta calidad (por ejemplo de tipo Cat6). Para llevar a cabo este proceso de configuración se necesita disponer de un ordenador equipado con una toma o adaptador Ethernet.
ESPAÑOL
Diagrama 2
Preparado para la configuración
ETHERNET |
AUX |
SERVICE RESET |
Diagrama 3
Conexión para configuración por cable
•Conecte el Zeppelin Wireless a su ordenador con un cable Ethernet (ver Diagrama 3).
•Abra un navegador web y teclee “192.168.11.1” en la barra de direcciones. Espere a que la página del
Zeppelin Wireless se cargue.
•Diríjase a “Device Name” (“Nombre del Dispositivo”) e introduzca un nuevo nombre para su Zeppelin
Wireless.
•Diríjase a “Network Settings” (“Ajustes de Red”) y seleccione “Wired Ethernet” (“Ethernet por Cable”) como su interfaz de conexión a redes.
•Haga clic en el botón “Aplicar ahora” (“Apply now”).
•Aparecerá una confirmación debajo del botón “Aplicar ahora” (“Apply now”).
•Desconecte el cable Ethernet de su ordenador y conecte el Zeppelin Wireless a su router inalámbrico.
Nota: Si el Zeppelin Wireless necesita ser desplazado a otra ubicación alejada del ordenador utilizado para configurarlo, desconecte el cable de alimentación, lleve el Zeppelin Wireless a la nueva ubicación, vuelva a
conectar el cable de alimentación y conecte de nuevo el cable Ethernet al router de la red. El Zeppelin Wireless se pondrá en marcha y establecerá una conexión con el router vía Internet.
•Cuando el Zeppelin Wireless haya sido conectado a la red con éxito, su indicador luminoso se situará en verde estacionario.
•Abra una página web e introduzca la dirección IP del Zeppelin Wireless en la barra de direcciones. Espere a que la página del Zeppelin Wireless se cargue.
•A continuación diríjase a “Network Settings” (“Ajustes de Red”) y seleccione “Wired Ethernet” (“Ethernet por Cable”) como su interfaz de conexión a redes.
•Haga clic en el botón “Aplicar ahora” (“Apply now”).
•Aparecerá una confirmación debajo del botón “Aplicar ahora” (“Apply now”).
•Conecte uno de los extremos de un cable Ethernet a la entrada del Zeppelin Wireless y el otro extremo al router de su red.
•Cuando el Zeppelin Wireless haya sido conectado a la red con éxito, su indicador luminoso se situará en verde estacionario.
Para cambiar el Zeppelin Wireless desde una conexión por cable a una inalámbrica, será necesario llevar a cabo una reinicialización con el fin de borrar la información de red de su memoria y devolverlo a su estado de configuración.
•Desconecte el cable Ethernet del Zeppelin Wireless.
•Realice una reinicialización tal y como se describe en la sección 7 del presente manual.
•Configure la conexión inalámbrica tal y como se describe en la sección 3.1.
3.3 Cambio de conexión a redes
Para cambiar la conexión a redes del Zeppelin Wireless de inalámbrica a cable por Ethernet, acceda al mismo desde un navegador web.
•Utilizando las versiones de la “app” Bowers & Wilkins Control para iOS, Mac OS o Windows, localice el Zeppelin Wireless en la lista de sistemas de audio inalámbricos y selecciónelo.
•En “Device Info” (“Información sobre el Dispositivo”), busque la dirección IP y apúntela.
3.4 Modo sin conexión a redes
Si no es posible o no se desea realizar una conexión a redes, el Zeppelin Wireless puede situarse en un modo de funcionamiento sin conexión a redes limitándose las fuentes disponibles a “streaming” vía Bluetooth y la
entrada AUX. Para situar el Zeppelin Wireless en el modo de funcionamiento sin conexión a redes:
•Con el Zeppelin Wireless todavía esperando para ser configurado a una red (indicador luminoso en verde pulsante), pulse el botón Play/Pause.
22
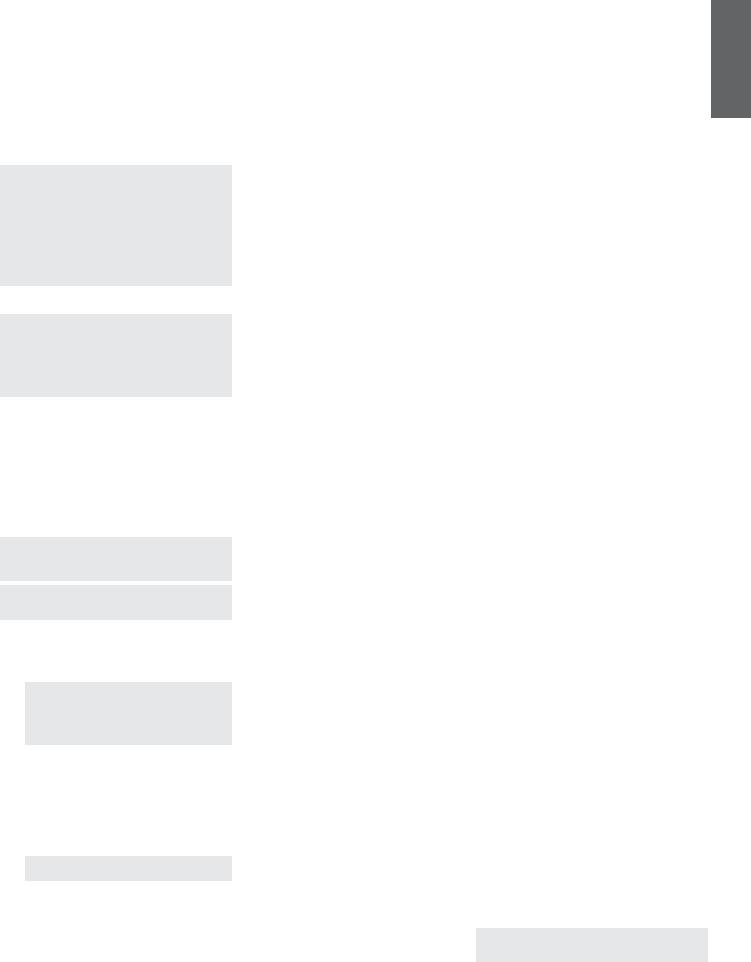
•El indicador luminoso cambiará inmediatamente a color naranja y el botón Bluetooth se situará en azul atenuado. Si se conecta un cable a la entrada
AUX, el botón AUX también se iluminará (en blanco atenuado).
El Zeppelin Wireless está ahora en el modo de funcionamiento sin conexión a redes y sólo puede ser utilizado para Bluetooth y la entrada AUX. Para configurar el Zeppelin Wireless a una red mediante conexión por cable o inalámbrica, reinicialícelo tal y como se describe en la sección 7 del presente manual.
Nota: Si el indicador luminoso está en naranja, no se ha sincronizado ningún dispositivo Bluetooth y no se ha activado ninguna señal durante 20 minutos, el Zeppelin
Wireless se situará automáticamente en standby.
Si el indicador luminoso está en naranja y se ha sincronizado por lo menos un dispositivo Bluetooth, el
Zeppelin Wireless entrará automáticamente en el modo de reposo (“sleep”) si no se activa ninguna señal; también en el caso de que no se conecte ningún dispositivo
Bluetooth en el transcurso de 20 minutos. Para más detalles, consulte la sección 5 del presente manual.
3.5 Sincronización y conexión Bluetooth
Nota: Cuando sea utilizado por vez primera, el Zeppelin
Wireless entrará en el modo de conexión a redes con el indicador luminoso en verde pulsante. Antes de proceder a la sincronización de dispositivos Bluetooth,
se recomienda que el Zeppelin Wireless sea conectado a una red. Para la conexión a una red, consulte la sección 3.1. Para empezar a utilizar la entrada Bluetooth o AUX, consulte la sección 3.4
El Zeppelin Wireless puede reproducir señales de audio vía Bluetooth desde cualquier dispositivo móvil, ordenador portátil u ordenador de sobremesa compatible Bluetooth.
Para conectar el Zeppelin Wireless a un dispositivo de audio Bluetooth, en primer lugar ambos productos deben sincronizarse tal y como se describe más adelante. La sincronización es la manera que el sistema Bluetooth tiene de “presentarse”, pudiéndose guardar hasta 8 sincronizaciones en el interior del Zeppelin Wireless para su posterior re-conexión. En el caso de que se sincronice un noveno dispositivo, sustituirá automáticamente al más antiguo de los ocho sincronizados previamente.
Nota: El sistema Bluetooth está diseñado para que su rango de conexión sea relativamente limitado. En los espacios domésticos dicho rango suele tener un valor máximo de unos 10 metros.
Nota: Si su fuente no se reconecta automáticamente al
Zeppelin Wireless, debería volver a seleccionar este último en la lista de sistemas de audio disponibles de aquélla.
•Con el Zeppelin Wireless activado, pulse y mantenga pulsado el botón Bluetooth durante 2 segundos.
La iluminación del botón Bluetooth parpadeará y el Zeppelin Wireless entrará en el modo de sincronización acompañado por un aviso audible.
Nota: El Zeppelin Wireless saldrá automáticamente del modo de sincronización Bluetooth si no se sincroniza ningún dispositivo en el transcurso de
5 minutos. Para salir del modo de sincronización manualmente, toque el botón Bluetooth del
Zeppelin Wireless dos veces en sucesión rápida.
•Abra los ajustes Bluetooth en su dispositivo fuente de audio y active Bluetooth. Al cabo de unos instantes, el Zeppelin Wireless aparecerá en una lista como dispositivo Bluetooth disponible. Seleccione Zeppelin Wireless y espere, en los ajustes Bluetooth, una confirmación visual de que la sincronización ha sido completada y el Zeppelin Wireless está conectado. Cuando la conexión Bluetooth haya sido establecida, el Zeppelin Wireless emitirá un aviso audible y el indicador luminoso Bluetooth se situará en azul.
Nota: Si su dispositivo de audio Bluetooth le solicita un código de cuatro dígitos, introduzca 1234.
•Una vez que la conexión haya sido establecida, asegúrese de que el Zeppelin Wireless esté seleccionado como salida de audio.
Para desconectar un dispositivo Bluetooth del Zeppelin Wireless, toque dos veces en rápida sucesión el botón Bluetooth del Zeppelin Wireless. Esto desconectará todos los dispositivos conectados. Cuando la conexión Bluetooth sea desactivada, el Zeppelin Wireless proporcionará un aviso audible y el testigo luminoso Bluetooth se atenuará.
El Zeppelin Wireless se conectará automáticamente a la última fuente de audio a la que haya estado conectado siempre y cuando ambos se encuentren dentro de sus respectivos rangos de cobertura e incluso en el caso de que dentro de dicho rango se encuentre otro dispositivo sincronizado. Si desea conectar otro dispositivo de audio previamente sincronizado, diríjase a la página de ajustes Bluetooth de dicho dispositivo y seleccione Zeppelin Wireless en la lista pertinente.
Para borrar un dispositivo Bluetooth de la “memoria” del Zeppelin Wireless, deberá devolver este último a sus ajustes de fábrica y por lo tanto llevar a cabo una reinicialización tal y como se describe en la sección 7 del presente manual. Una vez efectuada una reinicialización, todas las sincronizaciones Bluetooth serán borradas.
4.Fuentes Zeppelin Wireless
El Zeppelin Wireless puede recibir señales de audio de un total de cuatro fuentes y conmutará automáticamente entre las mismas en función de las demandas del usuario. Dichas fuentes son las siguientes: AirPlay, Spotify Connect, Bluetooth y AUX. Cada una de ellas se describe a continuación.
4.1 AirPlay
El Zeppelin Wireless puede recibir señales de audio desde productos Apple y Windows con iTunes vía “streaming” por AirPlay. En el caso de los dispositivos iOS, se puede elegir un único sistema de audio AirPlay para su escucha. En el caso de iTunes con Mac OS y Windows, es posible elegir múltiples sistemas de audio para escucha multisala (“multiroom”). Para comenzar, basta con que reproduzca una señal de audio con cualquier dispositivo compatible AirPlay. El Zeppelin Wireless conmutará al dispositivo
de “streaming” de audio más reciente que haya sido activado.
Las acciones de reproducción/pausa y cambio del nivel de volumen que se lleven a cabo en el Zeppelin Wireless serán reflejadas en la interfaz de usuario (UI) del dispositivo de audio AirPlay conectado.
4.2 Spotify Connect
Spotify Connect le permite reproducir Spotify a través de las cajas acústicas de su sistema de audio doméstico o su televisor utilizando la “app” Spotify como mando
a distancia. Para utilizar Spotify Connect, necesitará disponer de una cuenta Spotify Premium.
Paso 1. Conecte su dispositivo a la misma red Wi-Fi que su teléfono móvil, tableta o PC en la que tenga cargada la “app” Spotify.
Paso 2. Abra la “app” Spotify y reproduzca una canción cualquiera.
Paso 3. Toque la imagen de la canción en la zona inferior izquierda de la pantalla.
Paso 4. Toque el icono Conectar.
Paso 5. Seleccione su Zeppelin Wireless en la lista.
Para más información sobre cómo configurar y utilizar Spotify Connect, le rogamos que visite www.spotify.com/ connect
4.3 Bluetooth
Cualquier dispositivo Bluetooth que haya sido sincronizado con el Zeppelin Wireless tal y como se describe en la sección 3.5, deberá ser re-conectado al Zeppelin Wireless para que pueda enviar señales de
audio a través de la conexión Bluetooth. Compruebe los ajustes en el dispositivo de audio Bluetooth para ver si el Zeppelin Wireless es la conexión Bluetooth activa y, en caso contrario, actívela.
Cuando se realice una conexión, el Zeppelin Wireless se activará desde el modo de reposo (“sleep”), pero no conmutará desde una señal activa al dispositivo de audio Bluetooth hasta se envíe una señal de audio desde este último.
Las acciones de reproducción/pausa y cambio del nivel de volumen que se lleven a cabo en el Zeppelin Wireless serán reflejadas en la interfaz de usuario (UI) del dispositivo de audio AirPlay conectado.
4.4 Entrada AUX
El Zeppelin Wireless incluye una toma de entrada analógica con clavija de 3’5 mm para la conexión por cable de dispositivos de audio equipados con una salida analógica. Realice la conexión pertinente con ayuda de un cable apropiado. El Zeppelin Wireless seleccionará automáticamente su entrada analógica cuando se inserte una clavija en la misma y la deseleccionará cuando dicha clavija sea retirada. Cuando el Zeppelin Wireless esté activo con otra fuente, detectará la presencia de una señal de audio en la entrada AUX y conmutará automáticamente a esta última.
Para más información sobre la selección de entradas del Zeppelin Wireless, consulte la Sección 4.5.
Si la fuente de audio analógica conectada al Zeppelin Wireless incorpora un control del volumen de salida, ajústelo inicialmente a aproximadamente la mitad. En cualquier caso, le recomendamos que para controlar el nivel de volumen dé preferencia a los botones del Zeppelin Wireless frente a los del dispositivo de audio. Aumente el nivel de volumen con los controles del dispositivo de audio única y exclusivamente si el nivel de volumen máximo del Zeppelin Wireless resulta inadecuado.
4.5 Selección de Señales de Señales de Audio por “Streaming” y Entradas del Zeppelin Wireless
El Zeppelin Wireless reproducirá automáticamente la señal de audio por “streaming” o de entrada más reciente. Por ejemplo:
•Si se está reproduciendo una señal de audio vía AirPlay y se recibe otra vía Bluetooth, el Zeppelin Wireless conmutará a su entrada Bluetooth.
•Si se está reproduciendo una señal de audio vía Bluetooth y se recibe otra vía Spotify Connect, el Zeppelin Wireless conmutará a su entrada Spotify Connect.
•Si se está reproduciendo una señal de audio vía Spotify Connect y se inserta una clavija en la entrada AUX o se detecta la presencia de una señal de audio en una clavija conectada previamente, el Zeppelin Wireless conmutará a su entrada AUX.
•Si se está reproduciendo una señal presente en la entrada AUX y se recibe una señal vía AirPlay, el Zeppelin Wireless conmutará a su entrada AirPlay.
La única circunstancia bajo la cual es posible que se requiera una selección manual de la entrada será cuando la señal presente en la entrada AUX sea demasiado débil para que sea detectada de modo automático.
En estas circunstancias, es posible detectar la entrada AUX tocando el botón correspondiente a la misma. Si el Zeppelin Wireless está reproduciendo una señal y la
misma es detenida o desconectada, el aparato conmutará a la señal o, en caso de que todavía esté disponible, la entrada que estaba siendo reproducida anteriormente
o permanecerá en silencio hasta que reciba una nueva señal por “streaming” o de entrada.
5. Funcionamiento del Zeppelin Wireless
Para aumentar o disminuir el nivel de volumen, utilice los botones + o – del Zeppelin Wireless respectivamente. Una única pulsación hará que el nivel de volumen cambie de manera incremental/decremental. Si pulsa y mantiene pulsado el botón pertinente, el incremento/decremento del nivel de volumen se producirá más rápidamente. Si cuando el nivel de volumen alcanza su valor máximo o mínimo no se oye ninguna señal, el Zeppelin Wireless emitirá un aviso audible.
Para iniciar o interrumpir momentáneamente (Pausa) la reproducción de una señal de audio, pulse el botón Play/ Pause (Reproducción/Pausa).
Para seleccionar la siguiente canción, pulse dos veces en sucesión rápida el botón Play/Pause. Para seleccionar la canción anterior, pulse tres veces en sucesión rápida el botón Play/Pause.
Nota: Las funciones Play, Pause, Next (Siguiente) y
Previous (Anterior) no funcionarán con las señales presentes en la entrada AUX.
ESPAÑOL
23

El aparato entrará automáticamente en el modo de reposo (“sleep”) cuando hayan transcurrido 20 minutos sin recibir señal alguna o si en el transcurso
de 20 minutos no se ha conectado ningún dispositivo Bluetooth. En el modo de reposo (“sleep”), el testigo luminoso se situará en rojo atenuado. En ese caso, el Zeppelin Wireless permanecerá conectado a la red y a cualquier dispositivo Bluetooth sincronizado que se encuentre dentro de su rango de cobertura. El Zeppelin
Wireless puede ser “despertado” de su modo de reposo (“sleep”) mediante la conexión de un cable a la entrada AUX, un “streaming” de audio vía Bluetooth, AirPlay
o Spotify , la pulsación de los botones de puesta en marcha, aumento/disminución del nivel de volumen o reproducción/pausa o el establecimiento de una nueva conexión Bluetooth.
Nota: Cuando esté en el modo de reposo (“sleep”), el
Zeppelin Wireless no se activará si se conecta una fuente a la entrada AUX. En esta circunstancia, para activar el Zeppelin Wireless deberían utilizarse los botones play/ pause o de control de volumen.
Para desactivar el Zeppelin Wireless, pulse y mantenga pulsado el botón Power.
Nota: En el modo standby (desactivado), el Zeppelin
Wireless será desconectado de la red y de cualquier dispositivo Bluetooth sincronizado al mismo. Podrá ser activado de nuevo pulsando el botón de puesta en marcha.
Nota: En el modo de reposo (“sleep”), el indicador luminoso AUX no se activa y el botón pertinente permanece desactivado. El indicador Bluetooth está atenuado y el botón correspondiente está activo para iniciar el proceso de sincronización. Para más detalles, consulte la sección 3.5 del presente manual.
6. Indicadores Luminosos del
Zeppelin Wireless
El testigo luminoso del Zeppelin Wireless utiliza diferentes colores y niveles de iluminación para indicar distintos estados operativos. Todos ellos se enumeran en la lista que figura en el Diagrama 4.
7. Función de Reinicialización del Zeppelin Wireless
Nota: Cuando sea reinicializado, el Zeppelin Wireless se desconectará de la red y “olvidará” todos los dispositivos
Bluetooth sincronizados.
El Zeppelin Wireless tiene un pequeño botón de reinicialización situado en un receso de su panel posterior. Dicho botón se ilustra en el Diagrama 5. Para devolver los ajustes del Zeppelin Wireless a los establecidos en fábrica, conecte el cable de alimentación y ponga en marcha el aparato pulsando el botón Power. Utilice la punta de un clip sujetapapeles enderezado para pulsar
y mantener pulsado el botón de reinicialización durante 6 segundos hasta que el indicador luminoso del Zeppelin Wireless parpadee en blanco para señalar que la reinicialización está en marcha. Cuando la reinicialización haya sido completada, el Zeppelin Wireless se activará en el modo de conexión a redes.
8. Actualización del Firmware del Zeppelin Wireless
Es posible que de vez en cuando esté disponible para su descarga firmware actualizado del Zeppelin Wireless. La notificación, descarga e instalación de actualizaciones de firmware se gestiona mediante la “app” Bowers & Wilkins Control. Por lo tanto, siga cuidadosamente las instrucciones suministradas para tal efecto por dicha “app”.
9. Limpieza del Zeppelin Wireless |
10. Problemas y Posibles Soluciones |
ESPAÑOL |
micro-fibras. Evite el uso de productos de limpieza que |
sección de soporte para el Zeppelin Wireless del sitio web |
|
Para limpiar la tela de la rejilla, utilice un cepillo para |
Si necesita ayuda para resolver un problema específico |
|
la ropa o una gamuza humedecida. Limpie las demás |
o simplemente hay alguna cuestión sobre la que desea |
|
superficies con una gamuza limpia libre de hilos o de |
consultarnos, le rogamos que inicialmente se dirija a la |
|
puedan ser abrasivos o que contengan ácidos, álcalis o |
de Bowers & Wilkins: www.bowers-wilkins.com |
|
agentes antibacterianos. |
|
|
Indicador Luminoso del |
Estado Operativo |
Panel Superior |
|
|
|
Apagado (Off) |
Modo de Espera (Standby). |
|
|
Rojo pulsante |
Arranque desde standby o reposo (“sleep”). |
|
|
Rojo atenuado |
Reposo (“Sleep”). |
|
|
Verde pulsante |
Esperando para ser configurado a una red. |
|
|
Verde |
Funcionamiento normal con “streaming” vía Bluetooth, AirPlay |
|
o Spotify Connect. (Cuando se alcance el nivel de volumen |
|
máximo, el indicador parpadeará en verde). |
|
|
Naranja |
Pleno funcionamiento (entradas AUX o Bluetooth) sin ajustes |
|
de red. (Cuando se alcance el nivel de volumen máximo, el |
|
indicador parpadeará en naranja). |
|
|
Naranja pulsante |
Funcionamiento (entradas AUX o Bluetooth) con ajustes de red |
|
pero sin conexión a red. |
|
|
Rojo parpadeante |
Error de conexión – visite las páginas de soporte del Zeppelin |
|
Wireless de nuestro sitio web. |
|
|
Blanco parpadeante |
Reinicialización en curso. |
|
|
Blanco |
Actualización de firmware en curso. |
|
|
Indicador Luminoso |
Estado Operativo |
Bluetooth |
|
|
|
Azul atenuado |
No hay ningún dispositivo Bluetooth conectado. |
|
|
Azul parpadeante |
Modo de sincronización (“emparejamiento”). |
|
|
Azul |
Dispositivo Bluetooth conectado. |
|
|
Indicador Luminoso AUX |
Estado Operativo |
|
|
Apagado (Off) |
Entrada AUX desconectada. |
|
|
Blanco atenuado |
Fuente AUX conectada. |
|
|
Blanco |
Fuente AUX activa. |
|
|
Diagrama 4
Indicadores Luminosos
Diagrama 5
Reinicialización
24
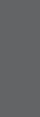
Características Técnicas
Modelo
Descripción
Detalles tecnológicos relevantes
Transductores utilizados
Respuesta en frecuencia
Potencia de salida del amplificador interno
Tensión de alimentación
Consumo
Reposo (“Sleep”) (conexión a redes en standby) Standby
Entradas
Altura
Anchura
Profundidad
Peso neto
Compatibilidad AirPlay
Codecs Bluetooth
Zeppelin Wireless
Sistema de Audio Inalámbrico
Tecnología AirPlay de Apple
Bluetooth v4.1, Clase 2
Spotify Connect
Procesado Digital de Señal (DSP)
Amplificador digital
2 tweeters de doble cúpula de 25 mm de diámetro 2 altavoces de medios de 90 mm de diámetro
1 subwoofer de 150 mm de diámetro
44-28.000 Hz
2x25 W (tweeters)
2x25 W (altavoces de medios)
1x50 W (subwoofer)
100 V-240 V a 50/60 Hz
Inferior a 1’5 vatios
Inferior a 0’3 vatios
Conexión a redes (Ethernet RJ45 o Wi-Fi)
Auxiliar – analógica (mini-clavija de 3’5 mm)
USB – sólo para mantenimiento
188 mm
660 mm
183 mm 6’5 kg
iPhone, iPad e iPod touch con iOS 4.3.3 o posterior, Mac con OS X Mountain Lion o posterior y PC con iTunes 10.2.2 o posterior
aptX de latencia estándar AAC
SBC
ESPAÑOL
Zeppelin es una marca comercial de B&W Group Ltd.
Windows es una marca comercial registrada de Microsoft Corporation. Spotify es una marca comercial registrada de Spotify Ltd.
Android es una marca comercial de Google Inc. Apple Store es una marca de servicios de Apple Inc.
Apple, AirPlay, iPad, iPhone, iPod touch, iTunes y Mac son marcas comerciales de Apple Inc. registradas en EE.UU. y otros países.
La marca y los logotipos Bluetooth son marcas comerciales registradas propiedad de Bluetooth SIG, Inc. y cualquier uso de ambos por Bowers & Wilkins es bajo licencia.
1.02.191115
25
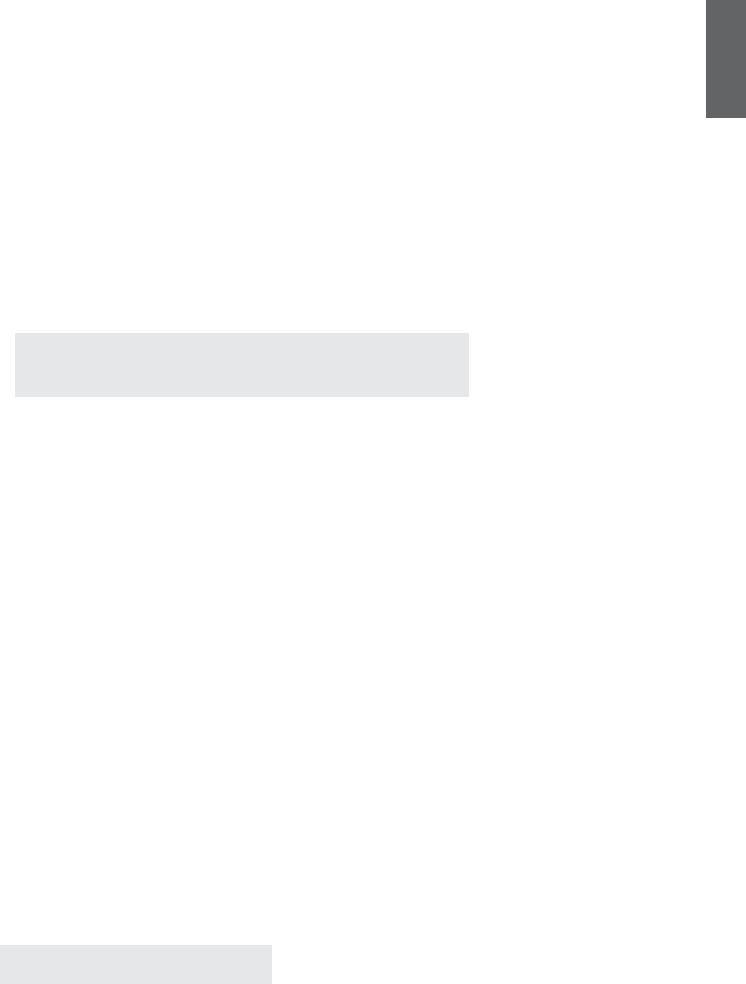
Bem-vindo à Bowers & Wilkins e ao Zeppelin Wireless
Agradecemos a escolha da Bowers & Wilkins. Quando John Bowers a fundou nossa empresa, fê-lo por acreditar que um projeto imaginativo, uma engenharia inovadora e uma tecnologia avançada eram chaves capazes de abrir as portas das casas dos utilizadores ao prazer do áudio. Esta é uma ideia que continuamos a partilhar e que inspira todos os produtos que desenvolvemos.
O Zeppelin Wireless pode ser usado para:
•Reproduzir transmissões de áudio através de uma rede com ou sem fios por AirPlay ou Spotify Connect.
Nota: Para utilizar o Spotify Connect é necessário ter uma conta
Spotify Premium. O funcionamento do Spotify pode ser limitado de acordo com a região.
•Reproduzir transmissões de músicas a partir de um telemóvel, tablet ou computador utilizando a tecnologia sem fios
Bluetooth®.
•Reproduzir músicas provenientes de qualquer dispositivo com saída de áudio analógica utilizando uma ligação com fios.
Firmware da versão 1.02
O funcionamento pode variar do de firmware de outras versões.
PORTUGUÊS
www.bowers-wilkins.com
26

1.Conteúdo da embalagem do
Zeppelin Wireless
i.Zeppelin Wireless
ii.Cabo de alimentação
iii.Folhetos informativos
Informações ambientais
Este produto está em conformidade com diretrizes internacionais, incluindo, mas não se limitando, a Restrição de Substâncias Perigosas (RoHS) em equipamentos elétricos ou eletrónicos, Registo, Avaliação, Autorização e Restrição de Substâncias Químicas (REACH) e Eliminação de Resíduos de Equipamentos Elétricos e Eletrónicos (WEEE). Consulte as autoridades locais encarregadas da eliminação de resíduos para obter orientações sobre como reciclar ou eliminar este produto.
2. Conheça o Zeppelin Wireless
O Zeppelin Wireless foi concebido para proporcionar um desempenho extremamente elevado e cómodo ao fazer transmissões de músicas.
Na parte superior do Zeppelin Wireless estão os controlos de volume e de reprodução. Podem ser utilizados para aumentar ou reduzir o volume, reproduzir ou colocar uma transmissão em pausa e para selecionar a faixa anterior ou seguinte. No interior do logotipo da Bowers & Wilkins, na parte
frontal do produto, existe um indicador de estado. A cor e o padrão de iluminação do indicador de estado alteram-se, de modo a indicar diferentes estados de funcionamento. As cores do indicador de estado e os padrões de iluminação estão relacionados na Seção 6 deste manual. O Zeppelin Wireless fornece também algumas indicações sonoras durante o emparelhamento com dispositivos com Bluetooth e eventos relacionados com as ligações.
Nas partes laterais do logotipo da Bowers & Wilkins, na parte frontal do Zeppelin, encontra-se o botão e o indicador de Bluetooth e o botão e o indicador da entrada AUX. O emparelhamento por Bluetooth e a utilização do botão AUX são descritos nas Seções 3.5 e 4.4, respetivamente.
Na parte traseira do Zeppelin Wireless encontram-se as tomadas de alimentação elétrica, uma entrada analógica AUX de 3,5 mm, uma tomada de rede
e uma interface micro USB utilizada apenas para trabalhos de manutenção. Também na parte traseira do Zeppelin Wireless encontra-se o botão ligar/ desligar e um orifício de acesso ao botão de reinício.
A Figura 1 apresenta o Zeppelin Wireless, respetivos botões, indicadores e tomadas para as ligações.
O Zeppelin Wireless foi concebido tendo um funcionamento simples e prático em vista e reproduzirá automaticamente a transmissão de áudio ou sinal de entrada mais recente recebido. Não é necessário selecionar manualmente as fontes ou a entrada AUX.
PORTUGUÊS
|
|
|
|
|
|
|
|
|
|
|
|
|
|
|
|
|
|
|
|
|
|
Botão AUX |
|
|
Indicador |
Botão Bluetooth |
||||||
Aumento do volume |
Reprodução/Pausa |
Redução do volume |
||||||||
|
|
|
|
|
|
|
|
|
|
|
|
|
|
|
|
|
|
|
|
|
|
|
|
|
|
|
|
|
|
|
|
|
Ligar/desligar |
ETHERNET |
Alimentação |
AUX (Auxiliar) |
RESET (Reiniciar) |
Figura 1
Botão e tomadas para ligações
27
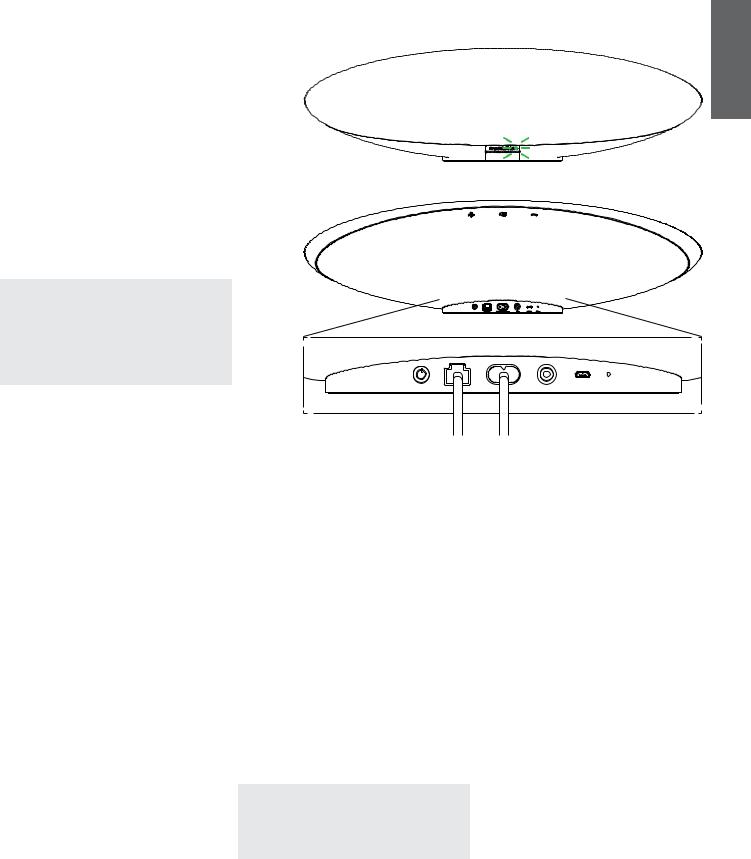
3. Como ligar e desligar
As transmissões de áudio através de uma ligação de rede sem fios ou com fios, por AirPlay ou Spotify Connect, requerem que o Zeppelin Wireless esteja na mesma rede que o dispositivo fonte. O Zeppelin Wireless terá de estar ligado a um router através de uma ligação com ou sem fios. Caso não seja possível ou pretendido estabelecer uma transmissão por rede, o Zeppelin Wireless também poderá ser ajustado de forma a não depender da rede, permitindo apenas
a utilização das fontes Bluetooth e AUX. Consulte a Secção 3.1 para conhecer a configuração para
utilização de rede com e sem fios e a Seção 3.4 para a utilização sem rede.
Depois de retirar o Zeppelin Wireless da embalagem, ligue-o a uma tomada elétrica. Inicialmente, o indicador ficará intermitente a vermelho e, em seguida, a verde, para indicar que o Zeppelin está pronto para qualquer das opções de configuração seguintes. Consulte a
Figura 2.
Nota: Quando estiver pronto para as configurações, o indicador ficará intermitente a verde e os indicadores Bluetooth e AUX ficarão apagados e inativos.
O Zeppelin Wireless deverá ser ligado a uma rede ou colocado no modo sem rede antes de os botões
AUX e BLUETOOTH estarem prontos para ser utilizados. Caso não seja efetuada qualquer ação durante 20 minutos, o Zeppelin Wireless mudará automaticamente para o modo de standby. Poderá depois ser ativado premindo o botão ligar/desligar.
3.1 Ligação à rede sem fios
O Zeppelin Wireless foi concebido maioritariamente para ser ligado a uma rede sem fios. Oferecemos diferentes ferramentas para a sua configuração.
3.1.1 Bowers & Wilkins Control
O Bowers & Wilkins Control é a principal ferramenta para ligação a uma rede sem fios, registando o seu produto e mantendo o firmware do Zeppelin Wireless.
•Os proprietários de dispositivos com iOS deverão transferir o "Bowers & Wilkins Control" procurando-o pelo nome "Bowers & Wilkins" na Loja de Aplicações da Apple.
•Os proprietários de computadores Mac e PC deverão transferir a versão para desktop do "Bowers & Wilkins Control" no endereço www. bowers-wilkins.co.uk/control.
•Ligue o Zeppelin Wireless à sua rede seguindo as instruções dessa aplicação.
3.1.2 Página do Zeppelin Wireless na Internet
Os proprietários de outros dispositivos, incluindo Android, poderão configurar a ligação sem fios utilizando um navegador.
•Ligue o seu dispositivo à rede Wi-Fi temporária com o nome "ZeppelinWireless_Setup".
•Abra o navegador e introduza "192.168.10.1" na barra de endereços. Aguarde que a página do Zeppelin Wireless seja apresentada.
•Atribua um nome ao Zeppelin e selecione a rede à qual o pretende ligar.
•Clique no botão "Apply Now".
Assim que o Zeppelin Wireless estiver na rede, ficará acessível a qualquer dispositivo da Apple para receber transmissões por AirPlay, bem como a aplicação Spotify nos sistemas iOS e Android e em computadores Mac e Windows por Spotify Connect.
3.1.3 Wireless Accessory Configuration
O Zeppelin Wireless oferece apoio ao processo Apple Wireless Accessory Configuration (WAC). Consulte o manual do seu acessório ou o seu fornecedor para saber os detalhes.
PORTUGUÊS
Figura 2
Pronto para configuração
ETHERNET |
AUX |
SERVICE RESET |
Figura 3
Ligação à rede com fios
3.2 Ligação à rede com fios
O Zeppelin Wireless também poderá ser ligado à rede através de um cabo. Recomendamos a utilização de um cabo de rede blindado de alta qualidade (ex: Cat6). Para este processo de configuração é necessário
um computador com uma tomada Ethernet ou um adaptador Ethernet.
•Ligue o Zeppelin Wireless ao seu computador através de um cabo Ethernet. Consulte a Figura
3.
•Abra o navegador e introduza "192.168.11.1" na barra de endereços. Aguarde que a página do Zeppelin Wireless seja apresentada.
•Introduza, junto a "Device Name", um novo nome para o Zeppelin.
•Junto a "Network Settings", selecione "Wired Ethernet" como sua interface de rede.
•Clique no botão "Apply Now".
•Será apresentada uma confirmação sob o botão "Apply Now".
•Desligue o cabo Ethernet do computador e ligue o Zeppelin Wireless ao seu router sem fios.
Nota: Caso o Zeppelin Wireless tenha de ser levado para um local distante do computador utilizado nesta configuração, desligue o cabo de alimentação, leve o Zeppelin Wireless para o local pretendido, ligue o seu cabo de alimentação e o cabo Ethernet ligado ao
router. O Zeppelin Wireless será iniciado e estabelecerá uma ligação com o router por Ethernet.
•O indicador do Zeppelin Wireless ficará aceso a verde quando for ligado à rede com êxito.
3.3 Como mudar de ligação com rede
Para mudar a ligação do Zeppelin Wireless de sem fios para com fios, aceda-lhe através de um navegador da Web.
•Utilizando as versões iOS, MacOS ou Windows da aplicação Bowers & Wilkins Control, localize o Windows Wireless na lista de colunas e selecione-o.
•Em Device Info, procure o endereço de IP e anote-o.
•Abra uma página da Web e introduza o endereço de IP do Zeppelin na barra de endereços. Aguarde que a página do Zeppelin Wireless seja apresentada.
•Junto a "Network Settings", selecione "Wired Ethernet" como sendo a interface de rede.
•Clique em "Apply Now".
•A confirmação será apresentada sob o botão "Apply Now".
•Ligue um cabo Ethernet à entrada Ethernet do Zeppelin Wireless e a outra extremidade ao router.
•O indicador do Zeppelin Wireless ficará aceso a verde quando for ligado à rede com êxito.
Para mudar a ligação do Zeppelin Wireless de com fios para sem fios será necessário reiniciá-lo, de modo a eliminar as informações da rede e a fazê-lo regressar à predefinição.
•Ligue o cabo Ethernet do Zeppelin Wireless.
•Reinicie o dispositivo conforme descrito na Secção 7.
•Configure a ligação sem fios da forma descrita na Secção 3.1.
28
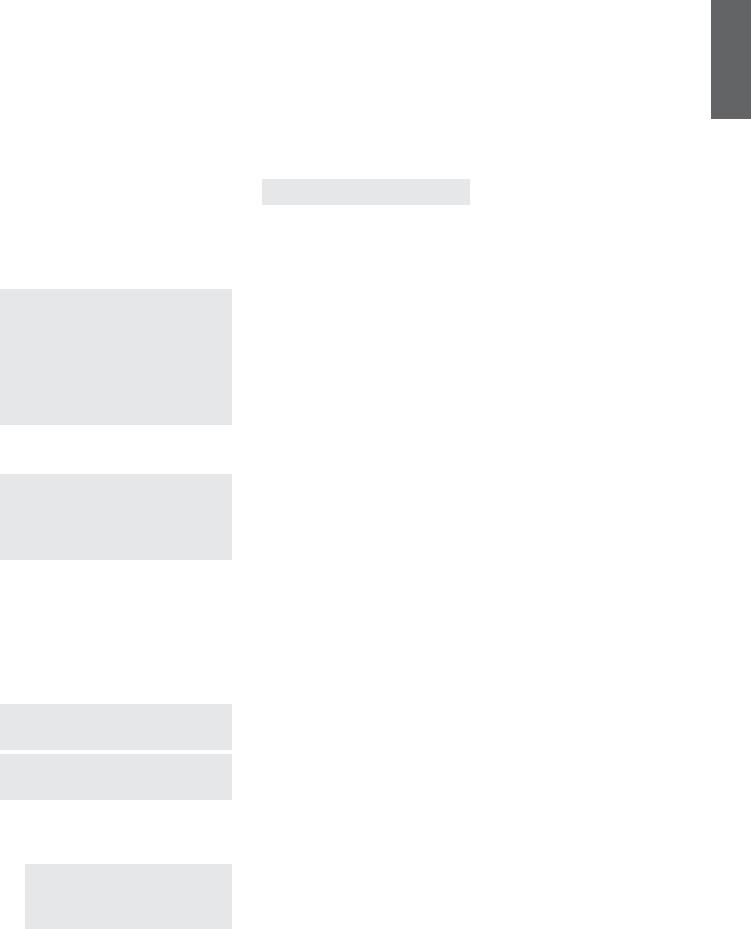
3.4 Modo sem rede
Caso a ligação com rede não seja possível ou pretendida, o Zeppelin Wireless poderá ser colocado no modo sem rede, limitando as suas fontes de áudio para transmissões por Bluetooth e AUX. Para colocar o Zeppelin Wireless no modo sem rede:
•Quando o Zeppelin Wireless estiver a aguardar pela configuração de rede (indicador intermitente a verde), prima o botão Play/Pause.
•O indicador ficará imediatamente laranja e o botão Bluetooth irá acender-se a azul esbatido. Caso exista um cabo ligado à entrada AUX,
o botão AUX também se acenderá a branco esbatido.
O Zeppelin Wireless ficará então no modo sem rede e poderá ser utilizado apenas com Bluetooth e com a entrada AUX. Para o ajustar para uma rede por uma ligação com ou sem fios, reinicie-o da forma descrita na Secção 7.
Nota: Com o indicador laranja, caso não tenha sido emparelhado qualquer dispositivo por Bluetooth e o Zeppelin Wireless não tenha sido utilizado durante
20 minutos, o dispositivo mudará automaticamente para o modo de standby. Poderá depois ser ativado premindo o botão ligar/desligar.
Caso o indicador esteja a laranja e tenha sido emparelhado pelo menos um dispositivo por Bluetooth, o Zeppelin Wireless entrará automaticamente no modo de repouso caso não seja utilizado ou não seja ligado qualquer dispositivo por Bluetooth durante 20 minutos.
Consulte a Secção 5 para obter mais informações.
3.5 Emparelhamento e ligação por
Bluetooth
Nota: Da primeira vez que for utilizado, o Zeppelin
Wireless entrará no modo de ligação com rede, com o indicador intermitente a verde. Recomendamos que o Zeppelin Wireless seja ligado a uma rede antes do seu emparelhamento com dispositivos por Bluetooth. Consulte a Seção 3.1 para estabelecer a sua ligação com rede. Para começar a utilizar as entradas Bluetooth ou AUX, consulte a Secção 3.4.
O Zeppelin Wireless reproduz transmissões de áudio Bluetooth a partir de qualquer dispositivo móvel, computador portátil ou desktop com Bluetooth.
Para ligar o Zeppelin Wireless a uma fonte de áudio com Bluetooth, este deverá ser primeiro emparelhado com essa fonte, conforme abaixo descrito. O emparelhamento serve como introdução ao Bluetooth, sendo que podem ser guardados 8 emparelhamentos no Zeppelin Wireless para uma nova ligação posterior. Caso seja emparelhado um nono dispositivo, este substituirá automaticamente o primeiro dispositivo que tenha sido emparelhado.
Nota: O Bluetooth foi concebido de modo a ter uma faixa de ligação relativamente limitada, alcançando um máximo de 10 metros em ambientes domésticos convencionais.
Nota: Caso o seu dispositivo fonte não se volte a ligar automaticamente ao Zeppelin Wireless, deverá selecioná-lo novamente na lista de dispositivos fonte disponíveis.
•Com o Zeppelin Wireless ligado, mantenha premido o botão Bluetooth durante 2 segundos. O botão Bluetooth ficará intermitente, o Zeppelin Wireless entrará no modo de emparelhamento e será emitido um som de confirmação.
Nota: O Zeppelin Wireless sairá automaticamente do emparelhamento Bluetooth caso nenhum dispositivo seja emparelhado no período de
5 minutos. Para sair manualmente do modo de emparelhamento, prima rapidamente duas vezes o botão Bluetooth do Zeppelin Wireless.
•Abra as definições de Bluetooth da fonte de áudio e ligue o Bluetooth. Após alguns momentos, o Zeppelin Wireless será apresentado na lista como um dispositivo Bluetooth disponível. Selecione o Zeppelin Wireless e aguarde pela confirmação visual, nas definições de Bluetooth, de que o emparelhamento foi concluído e de que o Zeppelin Wireless está ligado. O Zeppelin Wireless emitirá uma confirmação sonora
quando a ligação por Bluetooth for estabelecida e o indicador de Bluetooth acender-se-á a azul.
Nota: Caso a sua fonte Bluetooth solicitar um código de quatro dígitos, introduza 1234.
•Quando a ligação for estabelecida, certifique-se de que o Zeppelin Wireless está selecionado como a coluna para reprodução.
Para desligar um dispositivo com Bluetooth do Zeppelin Wireless, prima rapidamente duas vezes o botão Bluetooth. Isto irá desligar todos os dispositivos ligados. O Zeppelin Wireless emitirá uma confirmação sonora quando o Bluetooth for desligado e o respetivo indicador ficará esbatido.
O Zeppelin Wireless ligar-se-á automaticamente ao último dispositivo de áudio ligado caso os dois sejam colocados dentro do alcance um do outro, mesmo que outro dispositivo emparelhado também esteja dentro do seu alcance. Caso pretenda que se ligue a outra fonte de áudio emparelhada anteriormente, consulte a página de definições de Bluetooth do novo dispositivo e selecione o Zeppelin Wireless na lista.
Para retirar um dispositivo com Bluetooth da "memória" do Zeppelin Wireless, efetue um reinício, conforme a descrição na Secção 7. Após o reinício, todos os dispositivos com Bluetooth emparelhados serão apagados.
4. Fontes do Zeppelin Wireless
O Zeppelin Wireless pode receber áudio de quatro fontes e fará automaticamente a seleção entre estas quando receber um sinal correspondente: AirPlay, Spotify Connect, Bluetooth e entrada AUX. Abaixo são apresentadas descrições de todas.
4.1 AirPlay
O Zeppelin Wireless pode receber áudio de produtos da Apple e do iTunes no Windows através de transmissões por AirPlay. Em dispositivos iOS é possível escolher uma coluna compatível com AirPlay para reprodução. No iTunes, através de MacOS e Windows, é possível selecionar várias colunas com AirPlay para uma reprodução em outros ambientes. Basta iniciar a reprodução de áudio em qualquer dispositivo com AirPlay. O Zeppelin Wireless selecionará o dispositivo que tenha dado início à transmissão de áudio mais recente.
As ações de reprodução/pausa e de mudança de volume serão refletidas na interface com o utilizador da fonte de áudio com AirPlay.
4.2 Spotify Connect
O Spotify Connect permite-lhe reproduzir o Spotify através das colunas ou TV de sua casa utilizando a aplicação Spotify como controlo remoto. Para poder utilizar o Spotify Connect, terá de possuir uma conta Spotify Premium.
Passo 1: Ligue o seu dispositivo com a mesma rede Wi-Fi do seu telemóvel, tablet ou PC onde a aplicação Spotify é executada.
Passo 2: Abra a aplicação Spotify e reproduza qualquer música.
Passo 3: Clique na imagem da música na parte inferior esquerda do ecrã.
Passo 4: Clique no ícone Connect.
Passo 5: Selecione o seu Zeppelin Wireless na lista.
Para obter mais informações sobre como instalar e utilizar o Spotify Connect, visite www.spotify.com/ connect.
4.3 Bluetooth
Qualquer dispositivo que tenha sido emparelhado com o Zeppelin Wireless conforme descrito na Seção 3.5 terá de voltar a ser ligado, de modo a poder efetuar transmissões através da ligação Bluetooth. Consulte as definições de Bluetooth do dispositivo fonte de áudio para determinar se o Zeppelin Wireless é a ligação Bluetooth ativa e, caso não seja, ative-a.
O Zeppelin Wireless sairá do modo de repouso quando for estabelecida uma ligação, mas não sair de uma transmissão ativa para o dispositivo com Bluetooth até que uma transmissão de áudio seja iniciada nesse dispositivo.
As ações de reprodução/pausa e de mudança do volume não serão refletidas na interface com o utilizador da fonte de áudio com Bluetooth.
4.4 Entrada AUX
O Zeppelin Wireless possui uma tomada de entrada de 3,5 mm para a sua ligação por cabo de áudio a dispositivos que tenham saída de áudio analógico. Ligue-os a essa entrada através de um cabo apropriado. O Zeppelin Wireless seleciona
automaticamente essa entrada analógica quando nela é inserido um cabo e a desativa-a quando este for removido. Quando o Zeppelin Wireless está ativado para outra fonte, deteta uma atividade de áudio na entrada AUX e seleciona-a automaticamente.
Consulte a Secção 4.5 para obter mais informações acerca da seleção de entradas no Zeppelin Wireless.
Caso a fonte de áudio analógico ligada ao Zeppelin Wireless tenha um controlo de volume, coloque-o inicialmente no ponto intermédio. Para controlar o volume, utilize os botões do Zeppelin Wireless e não os botões de volume do dispositivo fonte que pretende ouvir. Não aumente o volume da fonte a menos que
o volume máximo do Zeppelin Wireless não esteja suficientemente alto.
4.5 Como selecionar as transmissões e as entradas do Zeppelin Wireless
O Zeppelin Wireless reproduzirá automaticamente a transmissão ou o sinal de entrada mais recente. Exemplo:
•Caso uma transmissão por AirPlay esteja a ser reproduzida e for recebida uma transmissão por Bluetooth, o Zeppelin Wireless seleciona a entrada do Bluetooth.
•Caso uma transmissão por Bluetooth esteja a ser reproduzida e for recebida uma transmissão por Spotify Connect, o Zeppelin Wireless selecionará a entrada do Spotify Connect.
•Caso uma transmissão por Spotify Connect esteja a ser reproduzida e for inserido um cabo na entrada AUX ou caso seja detetado um sinal de rádio, o Zeppelin Wireless seleciona a entrada AUX.
•Caso um sinal da entrada AUX estiver a ser reproduzido e seja recebida uma transmissão por AirPlay, o Zeppelin Wireless seleciona a entrada AirPlay.
O único caso em que poderá ser necessária uma seleção manual da entrada será quando um sinal da entrada AUX for demasiado baixo para ser detetado. Neste caso, é possível selecionar a entrada AUX premindo o botão AUX uma vez. Caso o Zeppelin Wireless esteja a reproduzir uma transmissão e for colocado no modo Stop ou desligado, o Zeppelin Wireless regressará à transmissão que estava a
ser reproduzida, caso ainda esteja disponível, ou permanecerá em silêncio até que venha a receber uma nova transmissão ou sinal de entrada.
PORTUGUÊS
29
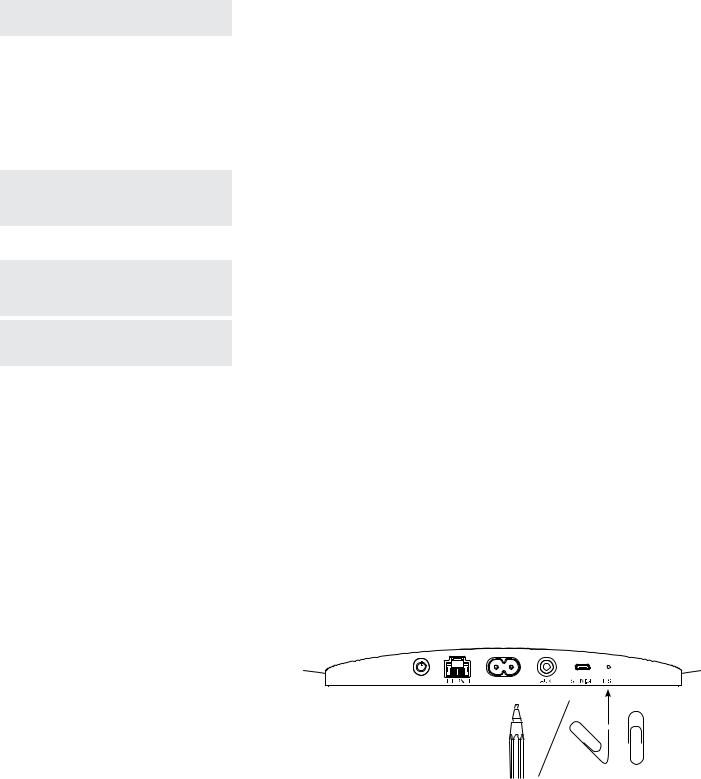
5. Como utilizar o Zeppelin Wireless
Para aumentar ou diminuir o volume utilize, respetivamente, os botões + ou –. Premir os botões uma vez fará pequenas alterações de volume, ao passo que manter o botão premido fará com que as alterações sejam mais rápidas. Caso não esteja a ser reproduzido qualquer áudio quando o volume atingir o seu nível máximo ou mínimo, o Zeppelin emitirá um sinal sonoro.
Para colocar uma transmissão em reprodução ou pausa, prima o botão reprodução/pausa.
Para selecionar a faixa seguinte, prima rapidamente duas vezes o botão reprodução/pausa. Para selecionar a faixa anterior, prima rapidamente três vezes o botão reprodução/pausa.
Nota: As funções reprodução, pausa, faixa seguinte e faixa anterior não funcionam para os sinais da entrada AUX.
A coluna entrará automaticamente no modo de repouso caso não seja utilizada ou não seja ligado qualquer dispositivo por Bluetooth durante 20 minutos. Neste modo, o indicador ficará acesso a vermelho esbatido. O Zeppelin Wireless permanecerá ligado à rede e a qualquer dispositivo Bluetooth emparelhado dentro do seu raio de alcance. O Zeppelin Wireless poderá ser retirado do modo de repouso ligando-se um cabo à entrada AUX, por uma transmissão por Bluetooth, AirPlay ou Spotify, premindo os botões ligar/desligar, volume + / - ou reprodução/pausa, ou estabelecendo uma nova ligação por Bluetooth.
Nota: No modo de repouso, o Zeppelin Wireless não é reativado se receber um sinal através da entrada AUX.
Neste caso, os botões de reprodução/pausa ou de volume deverão ser utilizados para reativar o Zeppelin Wireless.
Para desligar o Zeppelin Wireless, mantenha premido o botão ligar/desligar.
Nota: No modo de standby, o Zeppelin Wireless será automaticamente desligado da rede e de quaisquer dispositivos Bluetooth emparelhados. Pode ser ligado premindo o botão ligar/desligar ou introduzindo um cabo de entrada AUX.
Nota: No modo de repouso, o indicador AUX não acende e o botão fica inativo. O indicador de
Bluetooth fica esbatido e o botão ativo para iniciar o emparelhamento. Consulte a secção 3.5.
6. Indicadores do Zeppelin Wireless
Os indicadores do Zeppelin Wireless utilizam diferentes cores e padrões de iluminação para indicar diferentes estados de funcionamento. Estes estão indicados na Figura 4.
7. Função de reinício do Zeppelin Wireless
Nota: Quando se reinicia o Zeppelin Wireless, este desliga-se da rede e "esquece-se" de todos os dispositivos com Bluetooth emparelhados.
O Zeppelin Wireless possui um orifício de acesso a um pequeno botão de reinício que se encontra no seu painel traseiro. Este botão é ilustrado na Figura 5. Para repor as predefinições do Zeppelin Wireless, ligue o seu cabo de alimentação e ative-o premindo o botão ligar/desligar. Utilize a ponta de um clip
ou de uma caneta para manter o botão de reinício premido durante 6 segundos, até que o indicador fique intermitente a branco. O reinício terá então início. Quando estiver concluído, o Zeppelin Wireless será ligado no modo de ligação com rede.
8. Atualização do firmware do Zeppelin Wireless
Pontualmente poderão estar disponíveis atualizações de firmware para o Zeppelin Wireless. As notificações sobre atualizações de firmware e respetiva transferência e instalação são geridas através da aplicação Bowers & Wilkins Control. Siga atentamente as instruções sobre atualizações fornecidas pela aplicação.
9. Limpeza do Zeppelin Wireless |
10. Resolução de problemas |
PORTUGUÊS |
Utilize uma escova de roupa ou um pano embebido |
Caso necessite de ajuda para resolver um determinado |
|
em água para limpar o ecrã das colunas. Limpe as |
problema ou apenas pretenda obter uma resposta |
|
outras superfícies com um pano que não se desfaça |
para qualquer pergunta, comece por consultar |
|
ou um pano de microfibra. Evite produtos de limpeza, |
a secção de apoio do site da Bowers & Wilkins: |
|
uma vez que podem ser abrasivos ou conter ácidos, |
www.bowers-wilkins.com. |
|
|
||
base alcalina ou agentes antibacterianos. |
|
|
Indicador |
Estado de funcionamento |
|
|
Apagado |
Standby |
|
|
Intermitente a vermelho |
Arranque a partir do modo de standby ou do modo de repouso |
|
|
Vermelho esbatido |
Modo de repouso |
|
|
Intermitente a verde |
A aguardar as configurações de rede |
|
|
Verde |
Funcionamento normal com transmissão por Bluetooth, |
|
AirPlay ou Spotify Connect. (O indicador fica intermitente a |
|
verde quando o volume máximo é atingido) |
|
|
Laranja |
Em funcionamento (entrada AUX ou Bluetooth) sem |
|
configurações de rede. (O indicador fica intermitente a laranja |
|
quando o volume máximo é atingido) |
|
|
Intermitente a laranja |
Em funcionamento (entrada AUX ou Bluetooth) com |
|
configurações de rede, mas sem ligação com a mesma |
|
|
Intermitente a vermelho |
Erro – visite as páginas de apoio do nosso site |
|
|
Intermitente a branco |
Reinício em curso |
|
|
Branco |
Atualização do firmware em curso |
|
|
Indicador Bluetooth |
Estado de funcionamento |
|
|
Azul esbatido |
Nenhum dispositivo Bluetooth ligado |
|
|
Intermitente a azul |
Modo de emparelhamento |
|
|
Azul |
Dispositivo Bluetooth ligado |
|
|
Indicador AUX |
Estado de funcionamento |
|
|
Apagado |
Entrada AUX desligada |
|
|
Branco esbatido |
Fonte AUX ligada |
|
|
Branco |
Fonte AUX ativada |
|
|
Figura 4
Indicadores
Figura 5
Reinício
30
 Loading...
Loading...