
BlackBerry Torch 9810
Smartphone
Guía del usuario
Versión: 7.0

SWD-1735726-0613083504-005

Contenido
Ayuda rápida...................................................................................................................................................................................................... 6
Introducción: su smartphone............................................................................................................................................................................. 6
Cómo usar: los 10 temas principales.................................................................................................................................................................. 21
Sugerencias: las 10 principales........................................................................................................................................................................... 24
Personalización: los 10 temas principales.......................................................................................................................................................... 33
Resolución de problemas: los 10 temas principales........................................................................................................................................... 36
Sugerencias y atajos........................................................................................................................................................................................... 41
Sugerencias: realizar tareas rápidamente.......................................................................................................................................................... 41
Sugerencias: prolongar la vida de la batería...................................................................................................................................................... 42
Sugerencias: buscar aplicaciones....................................................................................................................................................................... 43
Sugerencias: liberar espacio para almacenar música, imágenes, vídeos y archivos.......................................................................................... 44
Sugerencias: actualizar el software.................................................................................................................................................................... 45
Sugerencias: proteger la información................................................................................................................................................................ 45
Sugerencias: gestionar los indicadores.............................................................................................................................................................. 46
Atajos del teléfono............................................................................................................................................................................................. 47
Atajos de los mensajes....................................................................................................................................................................................... 47
Atajos para archivos y datos adjuntos................................................................................................................................................................ 49
Atajos de escritura.............................................................................................................................................................................................. 49
Atajos para funciones multimedia...................................................................................................................................................................... 51
Atajos del navegador.......................................................................................................................................................................................... 52
Atajos del calendario.......................................................................................................................................................................................... 53
Atajos de búsqueda............................................................................................................................................................................................ 53
Atajos de los mapas............................................................................................................................................................................................ 54
Resolución de problemas: atajos........................................................................................................................................................................ 54
Teléfono............................................................................................................................................................................................................. 55
Cómo usar: teléfono........................................................................................................................................................................................... 55
Resolución de problemas: teléfono.................................................................................................................................................................... 72
Comandos de voz............................................................................................................................................................................................... 75
Cómo usar: comandos de voz............................................................................................................................................................................. 75
Resolución de problemas: comandos de voz..................................................................................................................................................... 77
Mensajes............................................................................................................................................................................................................ 78
Cómo: Mensajes................................................................................................................................................................................................. 78
Correo electrónico.............................................................................................................................................................................................. 83
Mensajes de texto.............................................................................................................................................................................................. 102
Mensajes de alerta de emergencia.................................................................................................................................................................... 110
Mensajes PIN...................................................................................................................................................................................................... 111

Archivos adjuntos............................................................................................................................................................................................... 114
Opciones de seguridad para mensajes............................................................................................................................................................... 117
Archivos y datos adjuntos.................................................................................................................................................................................. 133
Cómo usar: archivos........................................................................................................................................................................................... 133
Resolución de problemas: archivos.................................................................................................................................................................... 139
Multimedia......................................................................................................................................................................................................... 141
Cómo: Multimedia.............................................................................................................................................................................................. 141
Música................................................................................................................................................................................................................ 147
Vídeos................................................................................................................................................................................................................. 150
Videocámara...................................................................................................................................................................................................... 152
Cámara............................................................................................................................................................................................................... 155
Imágenes............................................................................................................................................................................................................ 160
Notas de voz....................................................................................................................................................................................................... 164
Melodías de llamada, sonidos y alertas.............................................................................................................................................................. 167
Cómo usar: melodías de llamada, sonidos y alertas........................................................................................................................................... 167
Resolución de problemas: melodías de llamada, sonidos y alertas................................................................................................................... 170
Navegador.......................................................................................................................................................................................................... 171
Cómo usar: navegador....................................................................................................................................................................................... 171
Resolución de problemas: navegador................................................................................................................................................................ 183
Calendario.......................................................................................................................................................................................................... 185
Cómo usar: calendario........................................................................................................................................................................................ 185
Resolución de problemas: calendario................................................................................................................................................................ 193
Contactos............................................................................................................................................................................................................ 195
Cómo usar: contactos......................................................................................................................................................................................... 195
Resolución de problemas: contactos.................................................................................................................................................................. 202
Reloj.................................................................................................................................................................................................................... 203
Cómo usar: reloj................................................................................................................................................................................................. 203
Resolución de problemas: reloj.......................................................................................................................................................................... 206
Tareas y notas.................................................................................................................................................................................................... 207
Crear una tarea o una nota................................................................................................................................................................................ 207
Enviar una tarea o una nota............................................................................................................................................................................... 207
Cambiar o eliminar una tarea o una nota........................................................................................................................................................... 207
Cambiar el estado de una tarea......................................................................................................................................................................... 207
Ocultar las tareas completadas.......................................................................................................................................................................... 208

Ver las tareas del calendario.............................................................................................................................................................................. 208
Sincronizar tareas y notas.................................................................................................................................................................................. 208
Acerca de las categorías..................................................................................................................................................................................... 210
Clasificar un contacto, tarea o nota en una categoría........................................................................................................................................ 210
Crear una categoría para contactos, tareas o notas........................................................................................................................................... 211
Desactivar la solicitud de confirmación que aparece antes de eliminar elementos.......................................................................................... 211
Escritura.............................................................................................................................................................................................................. 212
Cómo usar: escritura.......................................................................................................................................................................................... 212
Resolución de problemas: escritura................................................................................................................................................................... 219
Teclado............................................................................................................................................................................................................... 221
Cómo usar: teclado............................................................................................................................................................................................ 221
Resolución de problemas: teclado..................................................................................................................................................................... 223
Idioma................................................................................................................................................................................................................. 224
Cómo usar: idioma............................................................................................................................................................................................. 224
Resolución de problemas: idiomas..................................................................................................................................................................... 225
Pantalla............................................................................................................................................................................................................... 226
Cómo usar: pantalla........................................................................................................................................................................................... 226
Resolución de problemas: pantalla.................................................................................................................................................................... 229
Tecnología GPS................................................................................................................................................................................................... 231
Cómo usar: tecnología GPS................................................................................................................................................................................ 231
Resolución de problemas: tecnología GPS......................................................................................................................................................... 232
Brújula................................................................................................................................................................................................................ 234
Cómo usar: brújula............................................................................................................................................................................................. 234
Resolución de problemas: brújula...................................................................................................................................................................... 235
Mapas................................................................................................................................................................................................................. 236
Cómo usar: mapas.............................................................................................................................................................................................. 236
Resolución de problemas: mapas....................................................................................................................................................................... 240
BlackBerry Device Software............................................................................................................................................................................... 248
Cómo usar: BlackBerry Device Software............................................................................................................................................................ 248
Resolución de problemas: BlackBerry Device Software..................................................................................................................................... 251
Gestionar conexiones......................................................................................................................................................................................... 253
Red móvil............................................................................................................................................................................................................ 253
Tecnología Wi-Fi................................................................................................................................................................................................. 260

Tecnología Bluetooth......................................................................................................................................................................................... 269
Cómo usar: tecnología Bluetooth....................................................................................................................................................................... 269
Resolución de problemas: tecnología Bluetooth............................................................................................................................................... 276
Accesorios inteligentes....................................................................................................................................................................................... 279
Acerca de la aplicación Accesorios inteligentes................................................................................................................................................. 279
Configurar una nueva base................................................................................................................................................................................. 279
Cambiar un perfil de base.................................................................................................................................................................................. 279
Eliminar un perfil de base guardado.................................................................................................................................................................. 280
Alimentación y batería....................................................................................................................................................................................... 281
Cómo usar: encendido y batería........................................................................................................................................................................ 281
Espacio de almacenamiento y tarjetas de memoria.......................................................................................................................................... 283
Procedimiento: espacio de almacenamiento y tarjetas de memoria................................................................................................................. 283
Sugerencias: espacio de almacenamiento y tarjetas de memoria..................................................................................................................... 287
Resolución de problemas: espacio de almacenamiento y tarjetas de memoria................................................................................................ 288
Buscar................................................................................................................................................................................................................. 289
Cómo usar: búsquedas....................................................................................................................................................................................... 289
Resolución de problemas: buscar....................................................................................................................................................................... 292
Tarjeta SIM......................................................................................................................................................................................................... 293
Cómo usar: tarjeta SIM....................................................................................................................................................................................... 293
Seguridad............................................................................................................................................................................................................ 296
Cómo usar: seguridad......................................................................................................................................................................................... 296
Resolución de problemas: seguridad................................................................................................................................................................. 328
Libros de servicios e informes de diagnóstico.................................................................................................................................................... 330
Aceptar, eliminar o restaurar un libro de servicios............................................................................................................................................ 330
Ejecutar un informe de diagnóstico................................................................................................................................................................... 330
Visualizar, enviar o eliminar un informe de diagnóstico.................................................................................................................................... 330
Establecer un destinatario predeterminado para los informes de diagnóstico................................................................................................. 331
No puedo ejecutar o enviar un informe de diagnóstico..................................................................................................................................... 331
Buscar el número de modelo del smartphone y la versión de BlackBerry Device Software.............................................................................. 331
Sincronización.................................................................................................................................................................................................... 333
Cómo usar: sincronización.................................................................................................................................................................................. 333
Resolución de problemas: sincronización.......................................................................................................................................................... 336
Opciones de accesibilidad.................................................................................................................................................................................. 338
Cómo usar: opciones de accesibilidad................................................................................................................................................................ 338

Calculadora......................................................................................................................................................................................................... 343
Utilizar la calculadora......................................................................................................................................................................................... 343
Convertir una medida......................................................................................................................................................................................... 343
Glosario.............................................................................................................................................................................................................. 344
Aviso legal........................................................................................................................................................................................................... 349

Guía del usuario
Ayuda rápida
Introducción: su smartphone
Conozca las aplicaciones e indicadores, y averigüe para qué sirven las teclas de su smartphone BlackBerry.
Visión general de su smartphone BlackBerry
Ayuda rápida
Novedades de BlackBerry 7
BlackBerry 7 incluye varias características y servicios nuevos muy interesantes, así como algunas mejoras en las características
existentes.
BlackBerry ID
Un BlackBerry ID es un correo electrónico y una contraseña que crea para acceder de manera cómoda a los productos y
servicios BlackBerry
BlackBerry ID. Por ejemplo, con BlackBerry ID, puede gestionar las aplicaciones descargadas del escaparate BlackBerry App
World y conservar las aplicaciones descargadas cuando cambie de smartphone. Para obtener más información, consulte
de BlackBerry ID, 7.
Búsqueda por voz
¿Busca algo? Ahora puede utilizar la voz para buscar ayuda, contactos, documentos, imágenes, vídeos y mucho más en su
smartphone
búsqueda por voz,
Personalización de la pantalla de inicio
6
. Después de crear su BlackBerry ID, puede iniciar sesión en cualquier producto BlackBerry que admita el
BlackBerry y en Internet. Para obtener más información, consulte
289
.
Buscar un elemento utilizando la función de
Acerca

Guía del usuario
Personalice la pantalla de inicio aún más ocultando los paneles que no utiliza con frecuencia, y ocultando los iconos en paneles
específicos o en todos los paneles. Para obtener más información, consulte Mostrar u ocultar un panel de la pantalla de inicio,
17 y Mostrar, ocultar o encontrar el icono de una aplicación, 17.
Aplicación Brújula
Determine fácilmente su dirección en relación con los polos magnéticos de la Tierra o el norte geográfico. También puede
utilizar la brújula con aplicaciones basadas en ubicación (como la aplicación Mapas) para encontrar direcciones mediante sus
coordenadas. Para obtener más información, consulte Brújula, 234.
Responder llamadas con manos libres
No necesita usar las manos para responder a las llamadas al utilizar un auricular con Bluetooth® o un auricular con cable. Ahora
puede configurar su smartphone para que responda a las llamadas automáticamente después de 5 segundos. Para obtener
más información, consulte Cambiar la forma de contestar las llamadas con auriculares, 69.
Mejoras de Bluetooth
Ahora puede enviar varias imágenes a la vez mediante la tecnología Bluetooth. Para obtener más información, consulte Enviar
un archivo,
Envíe y reciba cómodamente una tarjeta de contacto (también conocida como vCard) mediante la tecnología Bluetooth, y
guarde la tarjeta de contacto recibida en la lista de contactos de su smartphone. Para obtener más información, consulte
Enviar y recibir una tarjeta de contacto mediante la tecnología Bluetooth,
Mejoras en vídeo
Grabe y reproduzca vídeo en formato HD (720 X 1280). Para obtener más información, consulte Cambiar el tamaño y formato
de vídeo, 153.
Ahora puede grabar y reproducir vídeos en tamaño de pantalla completa tanto en vista horizontal como en vista vertical.
Mejoras de imagen
Cuándo gira imágenes en formato JPEG y PNG, éstas se guardan automáticamente en la vista girada.
Ordene las imágenes de la más nueva a la más antigua, o de la más antigua a la más nueva, para ver una presentación de
diapositivas en el orden en que se tomaron las imágenes.
Ahora puede ver las imágenes en una presentación de diapositivas mediante transiciones como el deslizamiento, el zoom o la
panorámica. Para obtener más información, consulte Cambiar las opciones de presentación de diapositivas, 161.
115
.
272
.
Ayuda rápida
Acerca de BlackBerry ID
Una cuenta de BlackBerry ID le permite acceder fácilmente a diversos productos y servicios de BlackBerry. Una vez que haya
creado un BlackBerry ID
BlackBerry compatible con BlackBerry ID. Con BlackBerry ID, puede gestionar las aplicaciones descargadas del escaparate
BlackBerry App World y conservar las aplicaciones descargadas cuando cambie de smartphone.
Es posible que, cuando configure su smartphone BlackBerry, deba crear una cuenta de BlackBerry ID. También puede crear una
cuenta de BlackBerry ID desde una aplicación que utilice BlackBerry ID, o bien en
, podrá utilizar una única dirección de correo y contraseña para iniciar sesión en cualquier producto
www.blackberry.com/blackberryid.
7

Guía del usuario
En ciertos servicios y aplicaciones que utilizan BlackBerry ID es necesario volver a escribir la información de inicio de sesión tras
un determinado tiempo sin utilizar la aplicación. También es posible que deba volver a escribir la información de inicio de
sesión de
BlackBerry Device Software en su smartphone.
Información relacionada
Crear una cuenta de BlackBerry ID, 242
Cambiar su información de BlackBerry ID, 242
BlackBerry ID si cambia algún dato de BlackBerry ID, si elimina todos los datos de su smartphone o si actualiza
Ayuda rápida
Visitar la aplicación Configuración
La aplicación Configuración le ayuda a obtener más información acerca de cómo navegar y escribir, cómo cambiar opciones
para personalizar su smartphone
También puede configurar direcciones de correo electrónico y cuentas de redes sociales. La aplicación Configuración aparece
automáticamente la primera vez que se enciende el smartphone.
1. Si la aplicación Configuración no aparece automáticamente, en la pantalla de inicio o en una carpeta, haga clic en el icono
Configuración.
2. Haga clic en una sección para cambiar las opciones o para completar una serie breve de diálogos que le ayudarán a
configurar las opciones.
BlackBerry y cómo configurar las conexiones de red, por ejemplo, las conexiones Bluetooth®.
Teclas importantes
Teclas de la parte frontal del smartphone BlackBerry
Panel táctil
Menú
Escape
Enviar
Encendido/finalizar
8
• Deslice el dedo para desplazarse por la pantalla.
• Pulse (haga clic) para seleccionar un elemento.
• Manténgalo pulsado para abrir un menú emergente.
• Abrir un menú.
• Seleccionar un elemento resaltado del menú.
• Manténgala pulsada para cambiar rápidamente entre aplicaciones.
• Volver a la pantalla anterior.
• Cerrar el menú.
• Realizar una llamada.
• Responder a una llamada.
• Finalizar una llamada.
• Volver a la pantalla de inicio.
• Manténgala pulsada para apagar o encender el smartphone
BlackBerry
.

Guía del usuario
Teclas de la parte superior del smartphone
Bloqueo Bloquear o desbloquear la pantalla.
Ayuda rápida
Silencio
Teclas del lateral derecho del smartphone
Volumen
Tecla de acceso rápido
derecha
Teclado
Mayúsculas Escribir letras mayúsculas.
Alt En el teclado de la pantalla táctil, escriba un símbolo o número.
Alt En el teclado físico, escriba el carácter alternativo de una tecla.
Símbolo En el teclado físico, abra la lista de símbolos.
Retroceso/Borrar Eliminar el carácter anterior o un elemento seleccionado.
• Silenciar una llamada.
• Silenciar el volumen.
• Cambiar el volumen.
• Manténgalas pulsadas para reproducir el archivo multimedia
anterior o siguiente.
• Antes de tomar una fotografía o grabar un vídeo, púlselas para
acercar o alejar la imagen.
• Si es compatible, púlsela para abrir la cámara. Para hacer una foto,
pulse la tecla de acceso rápido derecha.
• También puede personalizar esta tecla.
Introducir Seleccionar un elemento.
Altavoz Activar o desactivar el altavoz durante una llamada.
Acerca del control deslizante y el teclado
El control deslizante le permite utilizar su smartphone BlackBerry cuando está abierto o cerrado. Por ejemplo, cuando el
control deslizante está cerrado, puede utilizar el teclado de la pantalla táctil para escribir respuestas cortas a mensajes. Cuando
el control deslizante está abierto, el teclado deslizante y giratorio se puede utilizar para escribir mensajes más largos, acceder a
atajos del teclado y escribir mientras ve una pantalla completa de contenido. También puede abrir el control deslizante para
contestar a una llamada y para activar la retroiluminación.
9
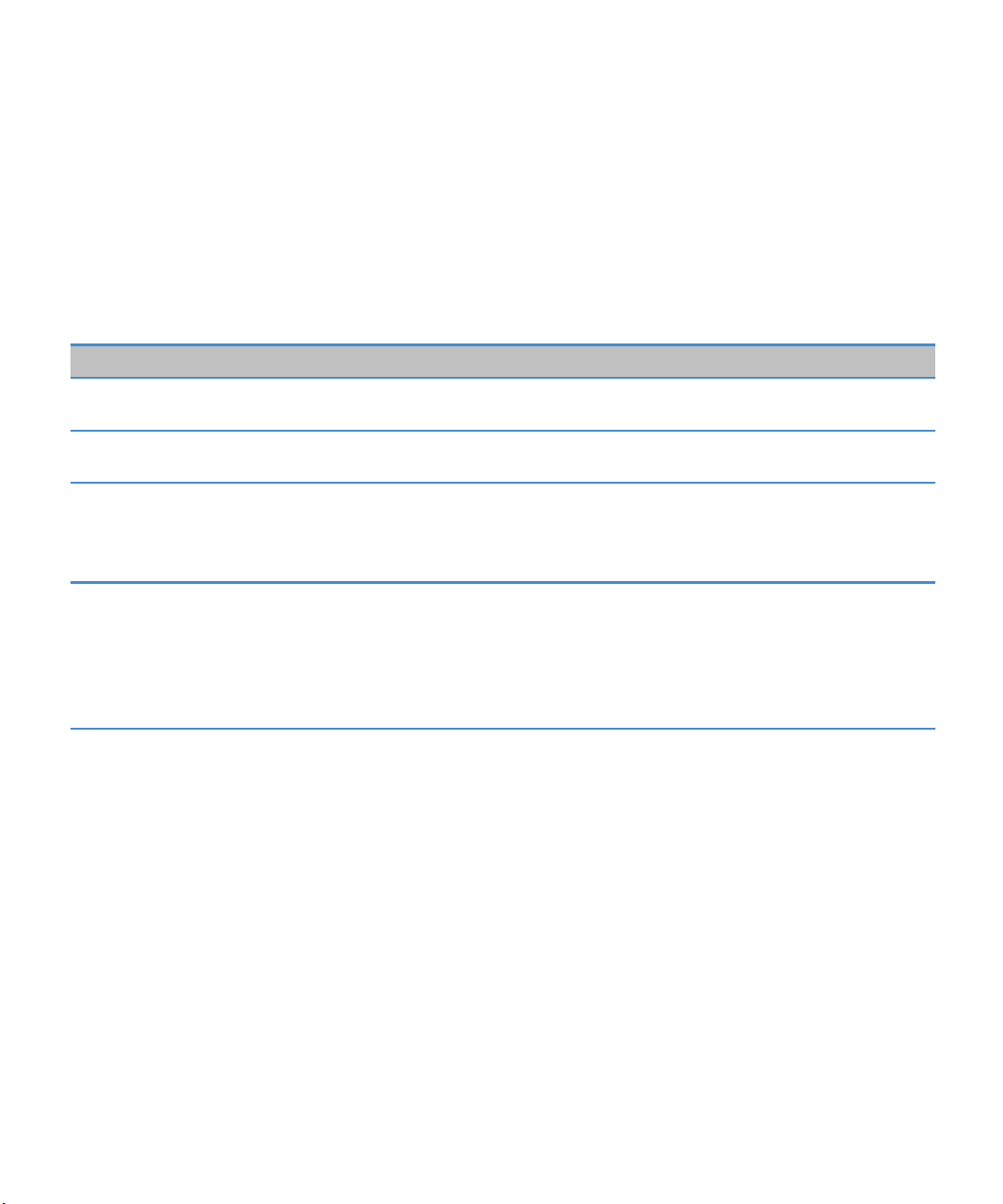
Guía del usuario
Puede utilizar el teclado de la pantalla táctil en vista vertical u horizontal. Si abre el control deslizante cuando se muestra el
teclado de la pantalla táctil, dicho teclado desaparece y el smartphone muestra las pantallas en la vista vertical. Los vídeos se
muestran según la orientación de su smartphone.
Ayuda rápida
Intermitencia del LED
El indicador LED situado en la parte superior del smartphone BlackBerry parpadea con colores distintos para indicar varios
estados.
Color del indicador LED Descripción
Verde Se encuentra en un área de cobertura inalámbrica. Puede
activar o desactivar esta notificación.
Azul El dispositivo está conectado a un dispositivo con Bluetooth®.
Puede activar o desactivar esta notificación.
Rojo Ha llegado un nuevo mensaje y el perfil de notificación está
configurado para avisar usando el LED parpadeante. Si está
usando
el smartphone con una tarjeta inteligente, éste accede
a los datos en la tarjeta inteligente.
Ámbar El nivel de batería de su smartphone es bajo, o su dispositivo
está apagado y cargándose. No puede desactivar la
notificación de nivel de batería bajo. La notificación de carga
se desactiva cuando se enciende el smartphone. Si el
smartphone está apagado, el LED cambia al color verde fijo
cuando la batería está cargada por completo.
Información relacionada
Desactivar la notificación de conexión Bluetooth, 275
Activar la notificación LED intermitente para la cobertura inalámbrica, 228
Iconos
Iconos de aplicaciones
Puede acceder a las aplicaciones haciendo clic en los iconos de la pantalla de inicio y de las carpetas de la pantalla de inicio. La
vista inicial de la pantalla de inicio sólo muestra los iconos de algunas de las aplicaciones disponibles. Para ver más iconos de
aplicaciones en la pantalla de inicio, haga clic en Todo.
Dependiendo del modelo de smartphone BlackBerry, del administrador y del proveedor de servicios inalámbricos, algunas
aplicaciones podrían no estar disponibles. Es posible que pueda descargar algunas aplicaciones del escaparate
World.
10
BlackBerry App

Guía del usuario
Ayuda rápida
Para ver una guía completa de iconos, visite www.blackberry.com/docs/smartphones. Haga clic en su modelo de smartphone
y, a continuación, haga clic en la Guía de iconos.
Configuración
Configuración Activación de empresa
Active una cuenta de correo de trabajo mediante
BlackBerry Enterprise Server
.
Opciones
Encendido y bloqueo
Bloqueo con contraseña Apagar
Mensajes
Mensajes Mensajes guardados
Dirección de correo agregada Dirección de correo de trabajo agregada
Mensajes de texto
Mensajería instantánea
Carpeta Mensajería instantánea
Algunas aplicaciones pueden aparecer en esta
carpeta,
Windows Live Messenger para BlackBerry AOL Instant Messenger para smartphones
Google Talk para smartphones BlackBerry Yahoo! Messenger para smartphones BlackBerry
Aplicaciones
Explorador Gestionar conexiones
Mapas Ayuda
BBM
incluidas las aplicaciones que descargue.
BlackBerry
11

Guía del usuario
Multimedia
Archivo de contraseñas Marcación por voz
Carpeta de aplicaciones
Algunas aplicaciones pueden aparecer en esta
carpeta,
incluidas las aplicaciones que descargue.
Carpeta multimedia Vídeos
Imágenes Música
Melodías de llamada Notas de voz
Cámara Videocámara
Grabadora de notas de voz Podcasts
Ayuda rápida
Organizador personal
Contactos Calendario
Tareas Bloc de notas
Reloj Calculadora
Archivos
Documents To Go Archivos
Compras a través del móvil y redes sociales
BlackBerry App World Fuentes de contenido sociales
Facebook para smartphones BlackBerry Twitter para smartphones BlackBerry
12

Guía del usuario
Actualización de BlackBerry Device Software
Ayuda rápida
Hay disponible una actualización de software
para BlackBerry Device Software
Está lista para instalarse una actualización de
software para BlackBerry Device Software
Sonidos y alertas
Perfil Normal Perfil Sólo teléfono
Perfil Alto Perfil Personalizado
Perfil Medio Perfil Silencioso
Perfil Sólo vibración Todas las alertas desactivadas
Juegos
Carpeta Juegos
Algunas aplicaciones pueden aparecer en esta
carpeta,
Word Mole
.
.
incluidas las aplicaciones que descargue.
Se está descargando una actualización de software
para BlackBerry Device Software
Se ha detenido una actualización de software para
BlackBerry Device Software
BrickBreaker
.
.
Iconos de la pantalla de inicio
Estos iconos son indicadores de estado que aparecen en la parte superior de la pantalla de inicio.
En función del modelo de smartphone BlackBerry y del proveedor de servicios inalámbricos, es posible que algunos de estos
iconos no aparezcan.
Nuevo elemento
Para borrar este indicador, abra todos los
elementos que lo tengan.
Envío de datos Elemento nuevo en la aplicación de Fuentes de
Actualización disponible en el escaparate
BlackBerry App World
contenido sociales
13

Guía del usuario
Ayuda rápida
Recepción de datos El sistema está ocupado
Nuevo elemento de BBM
Para borrar este indicador, abra todos los chats
que lo tengan.
Roaming Recuento de mensajes sin abrir
Alarma establecida Recuento de llamadas perdidas
Recuento de recordatorios del calendario La tecnología Bluetooth®está activada
La tecnología Wi-Fi está activada
Nuevo elemento de BBM Groups
Iconos de la bandeja de entrada
Estos iconos indican el tipo o el estado de cada mensaje de la bandeja de entrada.
En función del modelo de smartphone BlackBerry y del proveedor de servicios inalámbricos, es posible que algunos de estos
iconos no aparezcan.
Mensaje no leído Nuevo elemento de BBM
Para borrar este indicador, abra todos los chats que
lo tengan.
Mensaje abierto El chat de BBM está abierto
14
Borrador de mensaje Nuevo elemento de BBM Groups
Mensaje archivado Elemento nuevo de RSS
Mensaje con un archivo adjunto Se está enviando el mensaje
El mensaje es de alta prioridad El mensaje no se ha enviado
Mensaje de texto con un archivo adjunto Se ha enviado el mensaje
Mensaje de texto Se ha entregado el mensaje
Se ha leído el mensaje

Guía del usuario
Iconos de nivel de la batería
Estos iconos aparecen en la parte superior de la pantalla de inicio y en la parte superior de algunas aplicaciones.
Batería completa Batería en carga
Batería baja
Iconos de escritura
Estos iconos aparecen en la esquina superior derecha de la pantalla cuando escribe.
bloqueo de mayúsculas (bloqueo de mayúsculas) Modo de pulsaciones múltiples
Bloq Num (bloqueo numérico) Idioma de entrada actual
Modo Alt
Ayuda rápida
Iconos del teléfono
Estos iconos aparecen en la parte superior de la pantalla de inicio y en la aplicación Teléfono.
Llamada perdida Llamada recibida
Llamada realizada Mensaje de voz
Iconos del calendario
Recordatorio de evento Cita periódica
Recordatorio de reunión Excepción para cita periódica
Notas
Iconos de la cámara
Estos iconos aparecen en la parte inferior de la pantalla de la cámara. Puede hacer clic en estos iconos.
15

Guía del usuario
Ver imágenes Geoetiqueta activada
Geoetiqueta desactivada Tomar otra fotografía
El flash está activado El flash está desactivado
Modo de flash automático Modo de escena
Videocámara
Estos iconos aparecen en la parte inferior de la pantalla de la videocámara. Puede hacer clic en estos iconos.
Iniciar grabación Detener la grabación
Enviar vídeo Cambiar el nombre del vídeo
Eliminar el vídeo
Su pantalla de inicio
Ayuda rápida
Visión general de la pantalla de inicio
Utilizar una imagen como fondo de escritorio del smartphone
1. En la pantalla de inicio, haga clic en el icono Multimedia > icono Imágenes.
2. Vaya a una imagen.
3. Pulse la tecla >
16
Establecer como fondo de escritorio.

Guía del usuario
Información relacionada
Mi pantalla ha cambiado, 229
Ayuda rápida
Agregar un atajo a la pantalla de inicio o al panel Favoritos
Puede agregar un atajo para acceder rápidamente a elementos como sitios Web, contactos, aplicaciones, archivos, canales de
podcasts o categorías multimedia que utilice con frecuencia.
1. Busque un sitio Web o seleccione el elemento para el que quiere crear un atajo.
2. Pulse la tecla >
• Para cambiar el nombre del atajo, escriba un nombre nuevo.
• Para cambiar la ubicación donde aparece el atajo, cambie el campo Ubicación.
• Para agregar el atajo al panel Favoritos, seleccione la casilla de verificación Marcar como favorito
3. Haga clic en Agregar.
Agregar a pantalla de inicio.
.
Mostrar u ocultar un panel de la pantalla de inicio
1. En la pantalla de inicio, pulse la tecla >
2. Active o desactive la casilla de verificación de cada panel.
3.
Pulse la tecla
> Guardar.
Gestionar paneles.
Mostrar, ocultar o encontrar el icono de una aplicación
Dependiendo del tema del dispositivo, es posible que no pueda ocultar algunos iconos de aplicaciones.
En la pantalla de inicio o en una carpeta, realice una de las siguientes acciones:
• Para consultar los iconos de todas las aplicaciones, en la barra de navegación, haga cli en Todo.
• Para ocultar el icono de una aplicación, seleccione el icono. Pulse la tecla > Ocultar icono. Si el icono aparece en
otros paneles, puede ocultarlo en todos los paneles o sólo en el panel actual.
• Para mostrar todos los iconos de aplicaciones ocultos, pulse la tecla > Mostrar todos los iconos.
• Para dejar de ocultar el icono de una aplicación, seleccione el icono. Pulse la tecla > Ocultar icono. No debería
aparecer una marca de verificación junto al campo Ocultar icono.
Información relacionada
Mi pantalla ha cambiado,
229
Desplazar el icono de una aplicación
1. En la pantalla de inicio o en una carpeta de aplicaciones, seleccione un icono de aplicación.
2.
Pulse la tecla
• Para mover el icono de aplicación a otra ubicación en la pantalla de inicio, haga clic en Mover. Haga clic en la nueva
ubicación.
• Para mover el icono de una aplicación a la carpeta de aplicaciones, haga clic en Mover a carpeta. Haga clic en la carpeta
de aplicaciones.
• Para mover el icono de una aplicación fuera de la carpeta de aplicaciones, haga clic en Mover a carpeta. Haga clic en
Inicio o en una carpeta de aplicaciones.
.
17

Guía del usuario
Ayuda rápida
Cambie la ubicación de las aplicaciones descargadas
Para encontrar sus aplicaciones descargadas más fácilmente, puede configurar la ubicación de las mismas en una carpeta
determinada, incluidas las carpetas que usted mismo haya creado.
1. En la pantalla de inicio, pulse la tecla >
2. Cambie el campo Carpeta de descargas.
3.
Pulse la tecla
> Guardar.
Opciones.
Cambiar los temas
1. En la pantalla de inicio o en una carpeta, haga clic en el icono Opciones.
2. Haga clic en Pantalla > Pantalla.
3. En la sección Tema
4. Haga clic en Activar.
Para eliminar un tema, haga clic en el tema. Haga clic en Eliminar.
Información relacionada
Mi pantalla ha cambiado, 229
, haga clic en un tema.
Establecer el número de iconos que aparecen en la pantalla de inicio
1. En la pantalla de inicio o en una carpeta, haga clic en el icono Opciones.
2. Haga clic en Accesibilidad.
3. Cambie el campo Diseño de cuadrícula de pantalla de inicio.
4.
Pulse la tecla
> Guardar.
Cambiar lo que ocurre cuando se escribe en la pantalla de inicio
Dependiendo de su idioma de escritura, quizás no pueda utilizar teclas de acceso directo para abrir las aplicaciones.
1. En la pantalla de inicio, pulse la tecla >
• Para buscar en su smartphone BlackBerry o en Internet cuando escribe en la pantalla de inicio, cambie el campo Iniciar
al escribir a Búsqueda universal.
• Para abrir las aplicaciones cuando pulsa teclas de acceso directo, cambie el campo Iniciar al escribir a
de la aplicación.
2.
Pulse la tecla
> Guardar.
Opciones.
Accesos directos
Agregar un mensaje para que aparezca cuando el smartphone esté bloqueado
1. En la pantalla de inicio o en una carpeta, haga clic en el icono Opciones.
2. Haga clic en
3. Escriba el texto que desea que aparezca en la pantalla cuando su smartphone esté bloqueado.
4.
Pulse la tecla
18
Mostrar > Mensaje en la pantalla de bloqueo.
> Guardar.

Guía del usuario
Ayuda rápida
Disponibilidad de características
Los siguientes elementos afectan a la disponibilidad de las características del smartphone BlackBerry. Las características
expuestas son simplemente ejemplos y no suponen una indicación de las características que están disponibles o no en su
smartphone.
Modelo de smartphone Características como el GPS, la cámara y la videocámara y las
opciones de conexión de red dependen de su modelo de
smartphone. Para ver las especificaciones de las
características de su modelo de smartphone, visite
www.blackberry.com/go/devices.
Plan de servicios inalámbricos Debe comprar o cambiar su plan de servicios inalámbricos a
través de su proveedor de servicios inalámbricos.
Es necesario un plan de servicios móviles con teléfono o voz
para utilizar la aplicación Teléfono y para enviar y recibir
mensajes de texto.
Es necesario un plan de servicios inalámbricos con datos para
utilizar el servicio de navegador y las aplicaciones de
mensajería instantánea, así como para enviar y recibir
mensajes de correo electrónico y mensajes PIN.
Un plan de servicios inalámbricos podría afectar a las
aplicaciones que puede descargar y a la forma de
descargárselas.
Para obtener información acerca de su plan, póngase en
contacto con su proveedor de servicios inalámbricos.
BlackBerry Internet Service y BlackBerry Enterprise Server Una vez que tenga un plan de datos, debe configurar su
dirección
instantánea de terceros para enviar y recibir mensajes de
correo electrónico, utilizar aplicaciones de mensajería
instantánea de terceros y utilizar ciertas opciones del
navegador.
Si es un usuario individual, al configurar su dirección de correo
electrónico o cuenta de mensajería instantánea, está
asociándola a BlackBerry Internet Service.
de correo electrónico o bien la cuenta de mensajería
19

Guía del usuario
Si es un usuario de empresa, el administrador debe configurar
su cuenta de correo electrónico asociándola a
Enterprise Server. Su administrador podría configurar las
opciones que determinan las características y opciones
disponibles en el smartphone y si puede agregar o actualizar
una aplicación. Para ver las políticas de TI configuradas por el
administrador, en la pantalla de inicio o en una carpeta, haga
clic en el icono Opciones. Haga clic en Seguridad > Información
del estado de seguridad > Ver política de TI.
Proveedor de servicios inalámbricos Las características como los mensajes de texto, los servicios
basados en ubicación y algunas características del teléfono
varían en función de las ofertas de su proveedor de servicios
inalámbricos. Podría tener la opción para descargar las
aplicaciones de una página Web o una aplicación. Póngase en
contacto con su proveedor de servicios inalámbricos para
obtener más información.
Red inalámbrica La red inalámbrica a la que está conectado su smartphone
podría afectar a la disponibilidad de algunas características.
Dependiendo de su proveedor de servicios inalámbricos y de
las opciones de itinerancia disponibles, estarán disponibles
diferentes redes inalámbricas. Algunas redes inalámbricas no
son compatibles con funciones como el bloqueo de llamadas,
el desvío de llamadas o la difusión celular. Para obtener más
información, póngase en contacto con su proveedor de
servicios inalámbricos.
Región En función de su región, es posible que tenga la opción de
agregar o actualizar aplicaciones mediante el escaparate
BlackBerry App World. Podría tener la opción para descargar
las aplicaciones de una página Web o una aplicación. La
disponibilidad de ciertas aplicaciones varía según la región.
Ayuda rápida
BlackBerry
Información relacionada
Comprobar a qué redes inalámbricas se conecta su smartphone,
Obtener más información, 20
BlackBerry Device Software, 248
253
Obtener más información
• Ayuda en el smartphone: encontrará instrucciones detalladas en la guía del usuario de su smartphone BlackBerry. Haga
clic en Ayuda en la pantalla de inicio o en el menú de una aplicación.
20

Guía del usuario
• www.discoverblackberry.com: busque software, aplicaciones y accesorios para el smartphone.
• El sitio Web de su proveedor de servicios inalámbricos: encontrará información acerca de la red inalámbrica o su plan de
servicios inalámbricos.
Ayuda rápida
Cómo usar: los 10 temas principales
¡Los usuarios de smartphones BlackBerry han hablado! Estos son los 10 temas principales que desean conocer acerca del uso
de sus smartphones.
Configurar una dirección de correo electrónico
1. En la pantalla de inicio, haga clic en el icono Configuración.
2. En la sección Configuración, haga clic en el icono Cuentas de correo electrónico
3. Siga las instrucciones de las pantallas para configurar su dirección de correo electrónico. Una vez que su dirección de
correo se haya configurado correctamente, recibirá un mensaje de confirmación. Para ver y gestionar sus mensajes de
correo electrónico, haga clic en el icono Mensajes de la pantalla de inicio.
Nota: En algunos casos, es posible que aparezcan las siguientes opciones. Si aparecen, seleccione una.
• Cuenta de correo de Internet
electrónico existentes (por ejemplo, de Windows Live Hotmail) o para crear una nueva dirección de correo electrónico para
el smartphone.
• Cuenta de empresa
para asociar el smartphone a la cuenta de correo electrónico del trabajo mediante BlackBerry Enterprise Server.
Si intenta configurar una cuenta de correo electrónico de Internet (por ejemplo, de Windows Live Hotmail o de Google Mail) o
una nueva dirección de correo electrónico para el smartphone, y no ve esta opción, póngase en contacto con el administrador
o el proveedor de servicios inalámbricos.
Información relacionada
Sincronizar el correo electrónico a través de la red inalámbrica, 87
Cambiar las opciones de su cuenta de correo electrónico personal, 95
: si el administrador le ha proporcionado una contraseña de activación de empresa, utilice esta opción
: utilice esta opción para asociar el smartphone BlackBerry a una o más cuentas de correo
.
Acerca de descargar aplicaciones con BlackBerry App World
Con el escaparate BlackBerry App World, puede buscar y descargar juegos, temas, aplicaciones de redes sociales, aplicaciones
de productividad personal y mucho más. Con una cuenta de PayPal existente, puede comprar y descargar aplicaciones a través
de la red inalámbrica a su smartphone.
Si aún no dispone de BlackBerry App World en su smartphone, puede descargarlo en www.blackberryappworld.com. Para
obtener más información acerca de cómo gestionar aplicaciones mediante
>
BlackBerry App World. Pulse la tecla
Ayuda.
BlackBerry App World, haga clic en el icono de
21

Guía del usuario
En función de su proveedor de servicios inalámbricos y región, es posible que tenga la opción de agregar o actualizar
aplicaciones mediante el escaparate BlackBerry App World™. Asimismo, es posible que pueda descargar aplicaciones desde
una página Web (visite mobile.blackberry.com desde el smartphone BlackBerry) o a través de su proveedor de servicios
inalámbricos. Podrían aplicarse cargos de datos al agregar o utilizar una aplicación a través de la red inalámbrica. Póngase en
contacto con su proveedor de servicios inalámbricos para obtener más información.
Ayuda rápida
Transferir un archivo desde el ordenador al smartphone utilizando el
smartphone como unidad de memoria USB
Debe utilizar BlackBerry Desktop Software para administrar y conservar la información o el cifrado que se asoció a sus archivos
multimedia cuando transfiera los archivos entre su smartphone
1. Conecte el smartphone al ordenador mediante un cable USB.
2. Lleve a cabo una de las acciones siguientes:
• Si desea transferir la mayoría de los tipos de archivo, en el cuadro de diálogo que aparece en su smartphone, seleccione
la opción USB.
• Si desea trasferir los archivos multimedia que están protegidos con DRM, en el cuadro de diálogo que aparece en su
smartphone, seleccione la opción de transferencia multimedia.
3. Si es necesario, introduzca una contraseña. Su smartphone aparece como una unidad en el ordenador.
4. Arrastre un archivo desde una ubicación del ordenador a una carpeta del smartphone.
BlackBerry y el ordenador.
Para ver el archivo transferido en su smartphone, desconecte el smartphone del ordenador y busque el archivo.
Información relacionada
Transferir archivos multimedia desde el ordenador a su smartphone mediante BlackBerry Desktop Software,
144
Acerca de la utilización del smartphone como módem
Dependiendo de su plan de servicios inalámbricos o administrador, quizás pueda compartir la conexión en su smartphone
BlackBerry
portátil o tableta.
Para utilizar su smartphone como módem incorporado con un equipo portátil, debe conectar su smartphone con su equipo
portátil mediante un cable USB y abrir BlackBerry Desktop Software. Para utilizar su smartphone como módem con una tableta
BlackBerry PlayBook ™, debe emparejar su smartphone con ella mediante Bluetooth®.
Mientras usa su smartphone como módem, quizás no pueda utilizar la aplicación de teléfono de su smartphone, las
aplicaciones de mensajería o aplicaciones que utilicen Internet. Para recibir una llamada de teléfono, su smartphone podría
desactivar la conexión a Internet como módem.
Para obtener más información acerca de esta opción, consulte la ayuda de su tableta BlackBerry PlayBook o deBlackBerry
Desktop Software.
. Por ejemplo, si viaja, puede utilizar la conexión a Internet de su smartphone para acceder a Internet en un equipo
22

Guía del usuario
Ayuda rápida
Copiar los contactos de la tarjeta SIM a la lista de contactos
En función de su proveedor de servicios inalámbricos y de la red inalámbrica, es posible que esta característica no sea
compatible.
1. En la lista de contactos, pulse la tecla > Libreta de teléfonos de SIM.
2. Pulse la tecla >
Nota: Si trata de copiar un contacto de la tarjeta SIM con un número de teléfono que coincida con el número de un contacto
que ya aparece en la lista de contactos, su smartphone
Copiar todo a contactos.
BlackBerry no copiará el contacto de la tarjeta SIM.
Enviar un mensaje de texto
El número de destinatarios a los que puede enviar un mensaje de texto depende de su proveedor de servicios inalámbricos.
1. En la pantalla de inicio, haga clic en el icono Mensajes de texto.
2. Pulse la tecla >
3. En el campo Para
• Escriba el nombre de un contacto.
• Pulse la tecla > Elegir contacto. Haga clic en un contacto.
• Escriba un número de teléfono que pueda recibir mensajes de texto (incluidos el código de país y el código de área).
Para idiomas con caracteres no latinos, pulse la tecla Alt para introducir los números. Pulse la tecla
• Si el smartphone BlackBerry se conecta a una red CDMA, puede escribir una dirección de correo electrónico.
4. Escriba un mensaje.
5.
Pulse la tecla
Redactar mensaje de texto.
, realice una de las acciones siguientes:
en el teclado.
en el teclado.
Información relacionada
Listas de distribución personales, 200
No puedo enviar mensajes, 38
Adjuntar un archivo multimedia, la tarjeta de contactos, una cita o ubicación a un mensaje de texto, 103
Ver una ubicación en un mapa
1. En la pantalla de inicio, haga clic en el icono Mapas.
2. Pulse la tecla > Buscar ubicación.
• Para buscar un punto de interés, como un negocio o lugar de referencia, escriba la información del punto de interés en
el campo Buscar una tienda, cafetería, etc.. Seleccione el punto de interés.
• Para ver una ubicación nueva, escriba una dirección en el campo Buscar una dirección. Seleccione la ubicación.
• Para ver la ubicación de un contacto, escriba el nombre del mismo en el campo Buscar una tienda, cafetería, etc..
Seleccione la información de contacto.
• Para ver una ubicación favorita, resáltela en la sección Favoritos.
3. Pulse la tecla >
Ver en el mapa.
23

Guía del usuario
Si visualiza una ubicación diferente de su ubicación actual, para obtener indicaciones para llegar a esta ubicación desde su
ubicación actual, pulse la tecla >
estar emparejado con un receptor GPS con Bluetooth® para realizar esta tarea.
Navegar hasta aquí. Su smartphone BlackBerry debe tener un receptor GPS interno o
Ayuda rápida
Bloquear o desbloquear el smartphone
Puede bloquear la pantalla para evitar pulsarla o hacer alguna llamada por accidente. Además, en caso de que haya establecido
una contraseña de smartphone
Realice una de las acciones siguientes:
• Para bloquear la pantalla, pulse la tecla en la parte superior izquierda del smartphone.
• Para desbloquear la pantalla, abra el control deslizante o pulse la tecla ,
• Para bloquear el smartphone con contraseña, en la pantalla de inicio o en una carpeta, haga clic en el icono .
•
Para desbloquear el smartphone, introduzca la contraseña. Pulse la tecla en el teclado.
BlackBerry, también podrá bloquearlo con contraseña.
Activar o apagar el modo de avión
Debe mantener desactivadas las conexiones de red en determinados lugares, como aviones u hospitales. Para obtener más
información, consulte el folleto Información sobre el producto y la seguridad de su smartphone BlackBerry.
En la pantalla de inicio, haga clic en el área de conexiones situada en la parte superior de la pantalla, o haga clic en el icono
Gestionar conexiones.
• Para activar el modo de avión, haga clic en Desactivar todo.
• Para desactivar el modo de avión, haga clic en Restaurar las conexiones.
Información relacionada
Activar o desactivar una conexión de red, 254
Activar o desactivar el servicio de datos o configurar las opciones de roaming, 255
Desactivar la sustitución de palabras
1. En la pantalla de inicio o en una carpeta, haga clic en el icono Opciones.
2. Haga clic en Escritura e idioma >
3. Para un teclado, haga clic en Opciones de estilo avanzadas.
4. Desmarque la casilla de verificación Ortografía.
5.
Pulse la tecla
> Guardar.
Escritura.
Sugerencias: las 10 principales
Ahorre tiempo y aumente la eficiencia con estas sugerencias rápidas.
24

Guía del usuario
Ayuda rápida
Sugerencias: buscar aplicaciones
Buscar en una carpeta de la pantalla de inicio Algunas aplicaciones se encuentran en carpetas de la pantalla
de inicio. Haga clic en una carpeta para ver qué aplicaciones
hay dentro.
Mostrar todas las aplicaciones ocultas en la pantalla de inicio
Buscar una aplicación En la pantalla de inicio, comience a escribir el nombre de la
Compruebe que la aplicación está instalada. En la pantalla de inicio o en una carpeta, haga clic en el icono
En la pantalla de inicio, pulse la tecla > Mostrar todos
los iconos. Para mostrar una aplicación, resáltela y, a
continuación,
está oculto en otros paneles, puede volver a mostrarlo en
todos los paneles, o sólo en el panel actual. Si la opción
Mostrar todos los iconos no aparece en el menú, significa que
no hay aplicaciones ocultas a la vista.
aplicación.
Opciones
aplicaciones. Si la aplicación aparece en la lista, significa que
está instalada en su smartphone BlackBerry.
pulse la tecla
. Haga clic en
Dispositivo >
> Mostrar icono. Si el icono
Administración de
Sugerencias: gestionar los indicadores
Los indicadores le avisan de cualquier novedad o actualización, como un nuevo mensaje, un nuevo mensaje de voz o una nueva
noticia o bien le informan del estado de algo, como la batería o la conexión de red. Los indicadores a menudo aparecen en los
iconos de aplicaciones, en contenido nuevo dentro de aplicaciones y en la parte superior de la pantalla de inicio.
Para ver una lista completa de los indicadores, visite www.blackberry.com/docs/smartphones. Haga clic en su modelo de
smartphone y, a continuación, haga clic en la Guía de iconos.
Suprimir el indicador de nuevo elemento .
Suprimir el indicador de mensaje sin abrir .
Abra cada elemento que tenga este indicador. Por ejemplo,
para suprimirlo del icono Mensajes, haga clic en el icono.
En la aplicación Mensajes, realice una o varias de las siguientes
acciones:
• Abra todos sus mensajes haciendo clic en ellos. Si no
encuentra todos sus mensajes sin abrir en la bandeja de
entrada, busque en las carpetas de mensajes.
25

Guía del usuario
Ayuda rápida
• Marque el mensaje como abierto. Seleccione un mensaje.
Pulse la tecla > Marcar como leído.
• Marque todos los mensajes anteriores a una fecha como
abiertos. Seleccione un campo de fecha. Pulse la tecla
Marcar anteriores como leídos.
>
Identifique un indicador.
• Es posible que pueda identificar un indicador observando
icono de la aplicación a la que hace referencia. Para ver
el
una lista completa de las aplicaciones del smartphone
BlackBerry junto con sus iconos, en la pantalla de inicio o
en una carpeta, haga clic en el icono Opciones. Haga clic
en
Dispositivo >
Administración de aplicaciones.
Sugerencias: actualizar el software
Periódicamente, se publican actualizaciones de BlackBerry Device Software y BlackBerry Desktop Software, que puede utilizar
para actualizar el software desde el ordenador o el smartphone. Research In Motion recomienda crear y guardar un archivo de
copia de seguridad en el ordenador con regularidad, especialmente antes de actualizar software. Mantener un archivo de copia
de seguridad actualizado en su ordenador le puede permitir recuperar datos del smartphone en caso de pérdida, robo o daños
por un problema imprevisto.
Comprobar si hay actualizaciones de BlackBerry Device
Software para descargar a través de la red.
Actualizar BlackBerry Device Software desde el ordenador. En el ordenador, visite
Configurar BlackBerry Desktop Software para que busque
actualizaciones automáticamente.
Actualizar BlackBerry Desktop Software. Visite
Según el modelo de smartphone, puede que esta
característica no esté disponible. En la pantalla de inicio o en
una carpeta, haga clic en el icono Opciones. Haga clic en
Dispositivo >
Buscar actualizaciones. Conecte el smartphone al
en
ordenador.
Para obtener instrucciones, consulte la Ayuda de BlackBerry
Desktop Software.
Actualizaciones del software.
www.blackberry.com/update. Haga clic
www.blackberry.com/desktopsoftware.
Información relacionada
BlackBerry Device Software, 248
Sugerencias: realizar tareas rápidamente
Para obtener instrucciones completas, haga clic en los vínculos ubicados bajo Información relacionada en la parte inferior.
26

Guía del usuario
Ayuda rápida
Acceder a opciones populares como establecer la alarma, ver
las
notificaciones y activar o desactivar las conexiones de red.
Consultar todas las aplicaciones y carpetas en la pantalla de
Seleccione y haga clic en las áreas situadas en la parte superior
de la pantalla de inicio.
En la barra de navegación, haga clic en Todos.
inicio o minimizar el panel y ver el fondo de escritorio.
Cambiar a otra aplicación.
Mantenga pulsada la tecla
. Haga clic en una aplicación.
Nota: Puede que la otra aplicación siga ejecutándose en
segundo plano.
Abrir una aplicación con una tecla de acceso rápido. Pulse una tecla de acceso rápido en el lateral del smartphone
BlackBerry
.
Nota: Puede personalizar qué aplicación abre una tecla de
acceso rápido.
Utilizar las barras de herramientas. Las barras de herramientas están disponibles en la mayoría de
las aplicaciones y aparecen en la parte inferior de la pantalla.
Por ejemplo, puede hacer clic en los iconos de la barra de
herramientas
de la lista de mensajes para buscar rápidamente
en ella, redactar un correo electrónico y eliminar un mensaje
seleccionado. Para ver una descripción de un icono de la barra
de herramientas, toque y mantenga pulsado el icono.
Utilizar menús emergentes. Los menús emergentes ofrecen acciones comunes disponibles
y aparecen en el centro de la pantalla. Por ejemplo, puede
utilizar el menú emergente en un mensaje para archivar,
reenviar o responder a un mensaje. Para abrir un menú
emergente, toque y mantenga pulsada la pantalla o el panel
táctil. Para seleccionar un elemento de menú, pulse el icono
o haga clic en el panel táctil.
Cambiar a los paneles Favoritos, Multimedia, Descargas y
Frecuentes.
En la pantalla de inicio, resalte Todos en la barra de navegación
y deslice el dedo por el panel táctil hacia la derecha o la
izquierda.
Agregar una aplicación al panel Favoritos. Seleccione una aplicación en la pantalla de inicio o en una
> Marcar como favorito.
Cambie las opciones de la pantalla de inicio, como el fondo de
carpeta. Pulse la tecla
En la pantalla de inicio, pulse la tecla > Opciones.
escritorio.
Responder una llamada o desbloquear la pantalla. Abra el control deslizante.
Información relacionada
Cambiar lo que ocurre cuando se escribe en la pantalla de inicio, 18
27

Guía del usuario
Asignar una aplicación a una tecla de acceso rápido, 35
Mantener una aplicación ejecutándose en segundo plano y cambiar a otra aplicación,
243
Ayuda rápida
Sugerencias: prolongar la vida de la batería
Para obtener instrucciones completas, haga clic en los vínculos ubicados bajo Información relacionada en la parte inferior.
Cierre las aplicaciones una vez haya terminado de usarlas.
Desactive las conexiones de red que no utilice. En la pantalla de inicio, haga clic en el área de conexiones
Si su smartphone BlackBerry admite Wi-Fi, utilice la conexión
Wi-Fi cuando esté en un área con poca cobertura inalámbrica.
Configurar el smartphone para encenderse y apagarse de
forma automática.
Cerrar las pestañas del navegador que no estén en uso.
Configurar la luz de pantalla para que permanezca encendida
durante un periodo más breve y reducir su brillo.
Cambie las notificaciones con vibración por notificaciones
sonoras o notificaciones LED, disminuya el volumen de las
notificaciones sonoras o seleccione una melodía de llamada
más breve.
Elimine el texto original de un mensaje de respuesta.
Cambiar la frecuencia con la que las aplicaciones de podcasts
o fuentes sociales actualizan su contenido.
En una aplicación, pulse la tecla tecla y haga clic en
Cerrar o
situada en la parte superior de la pantalla, o haga clic en el
icono Gestionar conexiones. Haga clic en una conexión de red
para desmarcar la casilla de verificación.
En la pantalla de inicio, haga clic en el área de conexiones
situada en la parte superior de la pantalla, o haga clic en el
icono Gestionar conexiones. Marque la casilla de verificación
Wi-Fi.
En la pantalla de inicio o en una carpeta, haga clic en el icono
Opciones. Haga clic en
automática.
En el navegador, pulse la tecla > Pestañas. Seleccione
una pestaña y haga clic en el icono .
En la pantalla de inicio o en una carpeta, haga clic en el icono
Opciones
En la pantalla de inicio, haga clic en el icono Perfiles de sonido
y alertas. Haga clic en Cambiar sonidos y alertas.
Cuando responda a un mensaje, pulse la tecla
texto original.
Sus aplicaciones de podcasts y fuentes sociales actualizan
periódicamente su contenido. En algunas de estas
aplicaciones, puede reducir la frecuencia con la que se
actualiza el contenido. Para obtener más información,
consulte la ayuda de la aplicación.
Salir.
. Haga clic en
Dispositivo > Activación/desactivación
Pantalla >
Pantalla.
> Eliminar
28
 Loading...
Loading...