BlackBerry RHM180LW User Manual
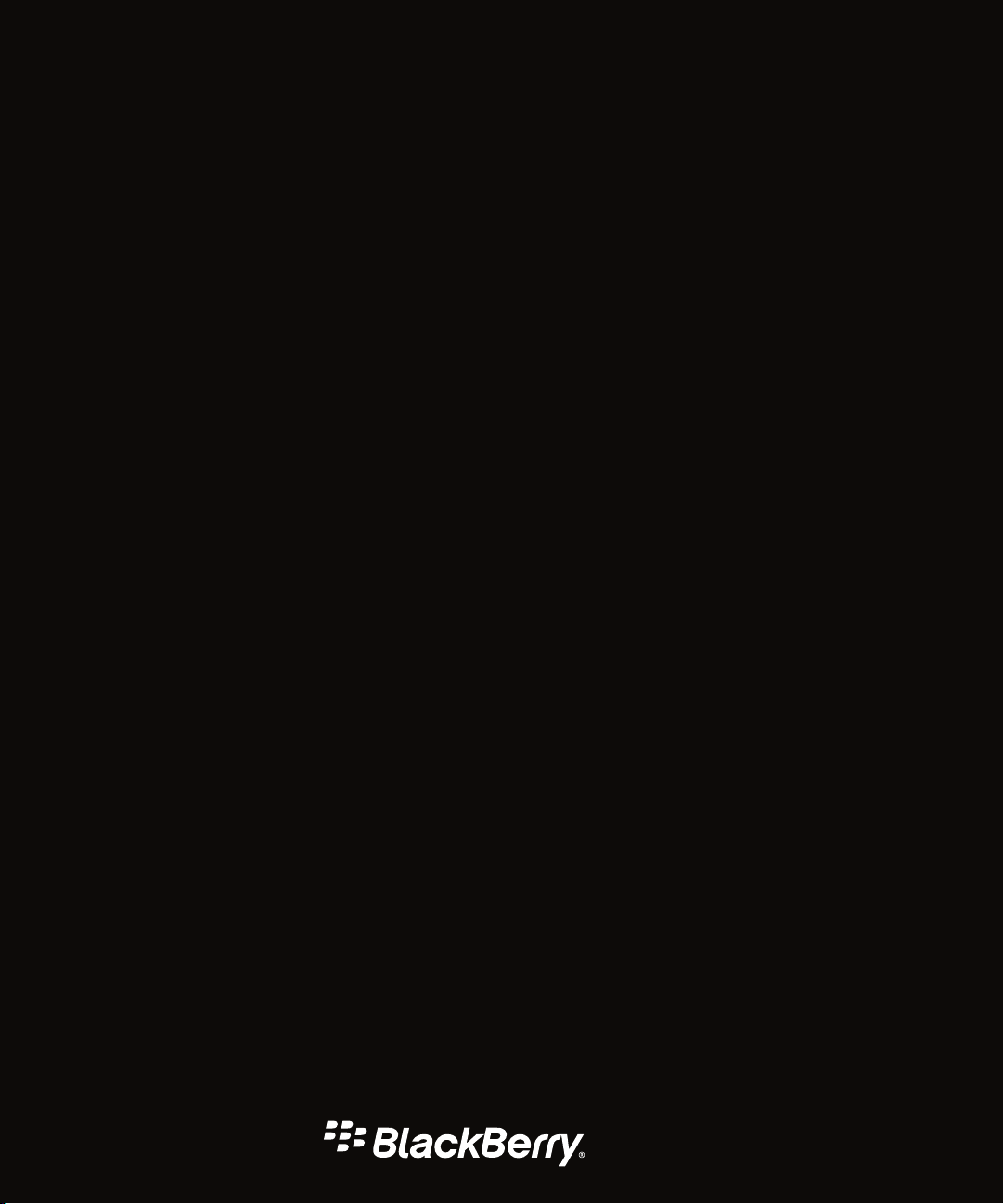
PRIV by BlackBerry smartphone
User Guide

Published: 2015-09-25
SWD-20150925173735832

Contents
Setup and basics........................................................................................................................................... 5
Your device at a glance...................................................................................................................................5
Insert the SIM card.........................................................................................................................................6
Insert a media card........................................................................................................................................ 7
Move between home screens......................................................................................................................... 8
Get around with navigation buttons................................................................................................................ 8
Touch screen gestures................................................................................................................................... 9
Motion gestures........................................................................................................................................... 13
Apps, widgets, and shortcuts....................................................................................................................... 15
Personalizing your device.............................................................................................................................17
Phone and voice.......................................................................................................................................... 18
Phone icons.................................................................................................................................................18
Find your own phone number.......................................................................................................................18
Change your ringtone...................................................................................................................................18
Making calls.................................................................................................................................................19
Receiving calls.............................................................................................................................................20
Blocking calls.............................................................................................................................................. 22
Add a contact or number to your speed dial list.............................................................................................23
Call waiting and call forwarding.................................................................................................................... 24
Start a conference call................................................................................................................................. 24
Turn on Voice Over LTE.................................................................................................................................25
Wi-Fi calling................................................................................................................................................. 26
Voicemail.....................................................................................................................................................26
Keyboard, language, and typing................................................................................................................... 28
BlackBerry Keyboard and typing.................................................................................................................. 28
Selecting word suggestions that appear while you type................................................................................. 32
Spell check..................................................................................................................................................33
Creating custom text shortcuts.....................................................................................................................34
Language.....................................................................................................................................................35

Keyboard input methods.............................................................................................................................. 36
Applications and features.............................................................................................................................40
Find help for apps........................................................................................................................................ 40
Organizing your home screen....................................................................................................................... 40
Clock........................................................................................................................................................... 42
Hangouts.....................................................................................................................................................45
Search.........................................................................................................................................................45
Location services and Google Maps..............................................................................................................48
Keyboard shortcuts......................................................................................................................................49
Google Chrome and Downloads....................................................................................................................51
Printing........................................................................................................................................................52
Settings....................................................................................................................................................... 54
Customize your device settings.................................................................................................................... 54
Overview of Quick Settings........................................................................................................................... 54
Overview of device settings.......................................................................................................................... 55
Notifications................................................................................................................................................ 58
Storage space and media cards................................................................................................................... 65
Connections................................................................................................................................................ 67
Battery and power....................................................................................................................................... 94
Display........................................................................................................................................................ 99
Accessibility.............................................................................................................................................. 102
Users.........................................................................................................................................................104
Backup and reset.......................................................................................................................................107
Update your device software...................................................................................................................... 109
Security..................................................................................................................................................... 110
Locks, passwords, and protecting your data............................................................................................... 110
Finding and protecting a lost device........................................................................................................... 116
Security settings........................................................................................................................................ 118
Legal notice............................................................................................................................................... 122

User Guide
BlackBerry Strictly Confidential
Setup and basics
Your device at a glance
Setup and basics
1. Nano SIM card tray
2. Media card (microSD card) tray
3. Notification LED
5

User Guide
BlackBerry Strictly Confidential
4. Front camera
5. Volume up
6. Mute
7. Volume down
8. Headset jack
9. Multi-function port (supports USB and video)
10. Power on/o key: Press to lock the screen; press and hold to power on/o; press and hold for 10 seconds to reset
Setup and basics
Insert the SIM card
Your device uses a nano SIM card. If you don't have a SIM card or don't have the right type of SIM card, contact your
service provider.
CAUTION: Do not use a larger SIM card that was cut to a smaller size. Your device might not recognize the SIM card, or the
SIM card might get stuck because it is thicker than a nano SIM card.
1. Position your device so you can see the back cover and the top of the device.
Release the SIM card tray by pushing the tip of the tool (provided in the box) into the hole on the top-right side of
2.
your device. If you don't have the tool that came with your device, you can also use a paper clip.
3. Pull out the tray completely and set it on a flat surface.
4. Hold the SIM card so that the metal contacts are facing down and the notch is aligned with the notch in the tray.
Put the SIM card in the tray.
5.
6

User Guide
BlackBerry Strictly Confidential
6. Push the tray back into the slot.
Setup and basics
Insert a media card
If you want more storage for pictures, videos, music, and documents, you can insert a media card (microSD card).
1. Position your device so you can see the back cover and the top of the device.
Release the media card tray by pushing the tip of the tool (provided in the box) into the hole on the top-left side of
2.
your device. If you don't have the tool that came with your device, you can also use a paper clip.
7
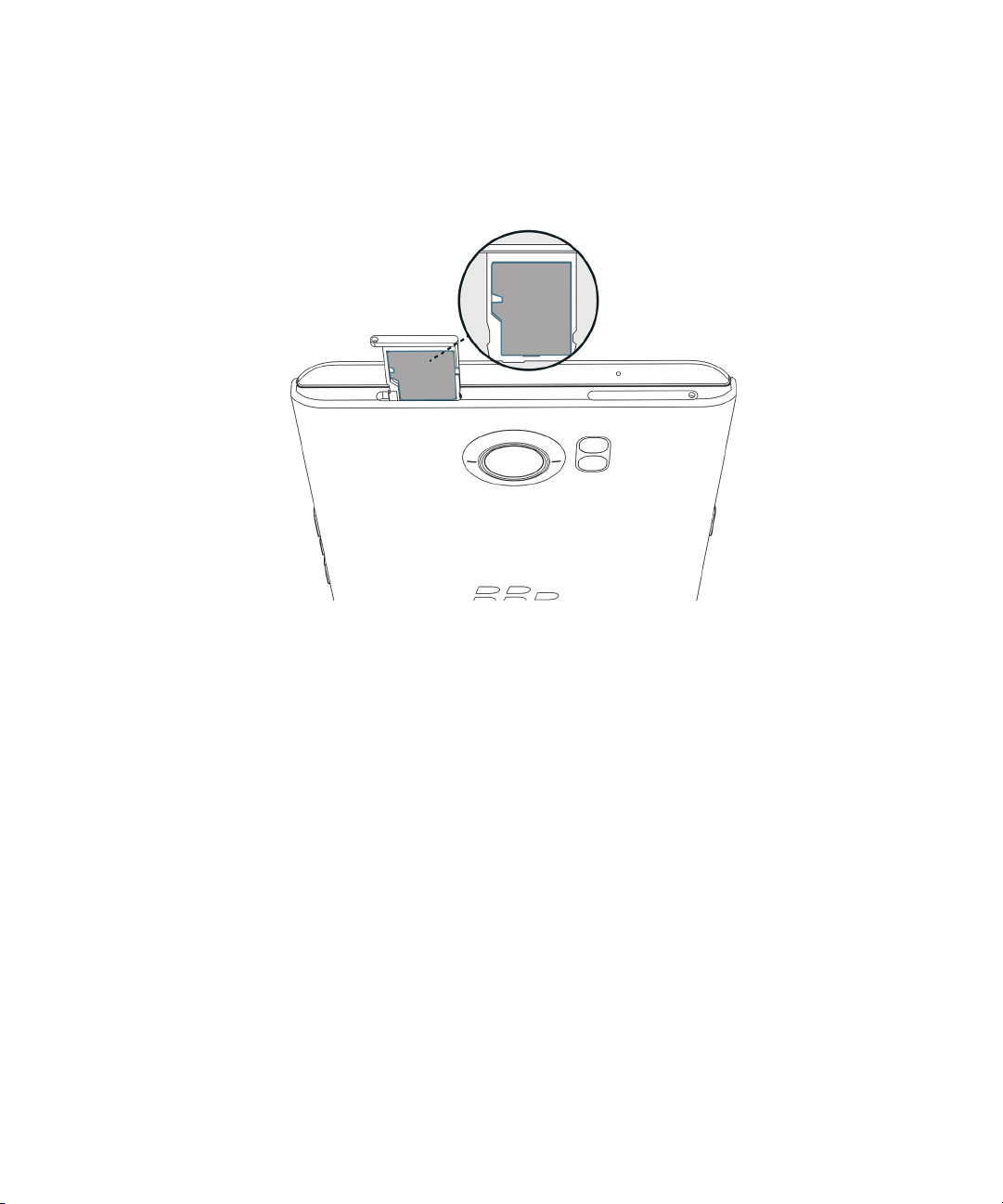
User Guide
BlackBerry Strictly Confidential
3. Pull out the tray completely and set it on a flat surface.
4. Hold the media card so that the metal contacts are facing down and the notch is aligned with the notch in the tray.
Put the media card in the tray.
5.
Setup and basics
6. Push the tray back into the slot.
Move between home screens
You can move between your home screens with a gesture on the screen.
On the screen, swipe left or right.
You can also move between your home screens by swiping left or right on the physical keyboard, or by moving your
Tip:
finger across the dots that appear above the favorites tray.
Get around with navigation buttons
No matter what you're doing on your device, navigation buttons appear at the bottom of your screen.
Do any of the following:
8

User Guide
BlackBerry Strictly Confidential
• To go back to the previous screen, tap .
• To go to your home screen, tap .
• To see your recently opened apps and screens, tap .
Touch screen gestures
Take a moment to learn the common gestures that you can use on the touch screen.
Wake up your device
Tap the screen twice.
Setup and basics
Select items
Do any of the following:
• To select an item, tap it. If the item can be opened, it opens.
• To select multiple items, such as photos that you want to share or email messages that you want to delete, touch and
hold one item. Tap more items. To clear an item, tap it again.
9
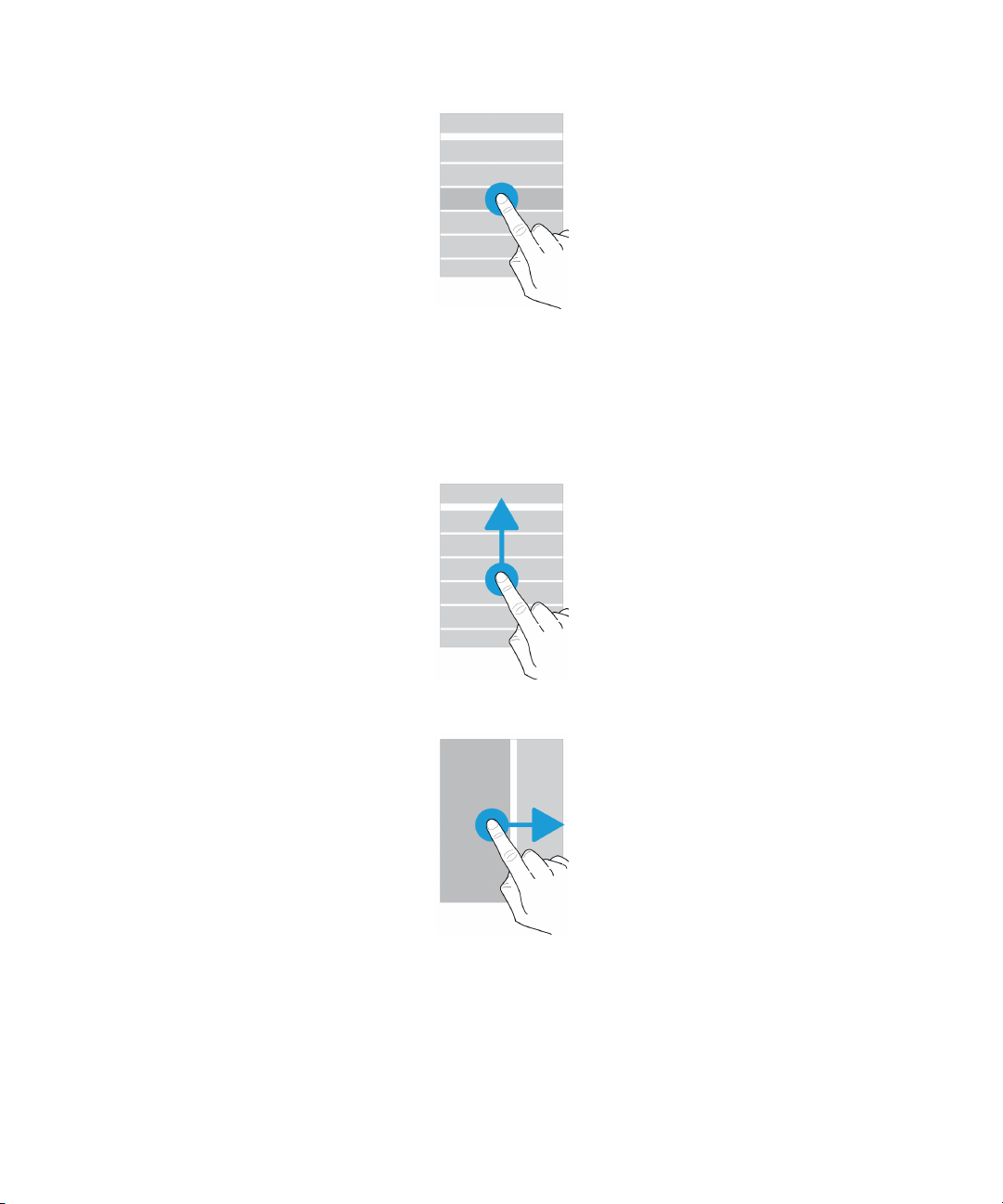
User Guide
BlackBerry Strictly Confidential
Scroll or move between items
Slide your
finger to scroll through a list or move between items, such as photos.
Setup and basics
Check your notifications
You can check your latest notifications (for example, email messages and text messages) at any time.
10

User Guide
BlackBerry Strictly Confidential
Swipe down from the top of the screen. Tap a notification to open it or pull down to see more notifications.
Open Quick Settings
You can open Quick Settings to turn on or turn o common settings such as Wi-Fi and airplane mode.
Setup and basics
Swipe down from the top of the screen once using two
fingers, or twice using one finger.
Open an app
You can open one of three default apps from anywhere on your device.
Slide your finger up from the bottom of the screen. Move your finger over the app that you want to open. Lift your finger.
11

User Guide
BlackBerry Strictly Confidential
Use a slider
If a slider appears on your screen, you can progress through a
screen brightness.
Drag the slider handle to the right or left.
Setup and basics
file, such as a song or video, or adjust a setting, such as the
Zoom in to or zoom out from the screen
If you want to see something in more detail, such as a photo or part of a map, you can magnify the image.
To zoom in, slide two fingers apart.
12

User Guide
BlackBerry Strictly Confidential
To zoom out, slide two fingers together.
Tip: In some cases, you can tap twice to zoom in or zoom out.
Setup and basics
Motion gestures
You can use motion gestures to do things more quickly or eciently. To turn motion gestures on or o, swipe down from the
top of the screen once using two fingers, or twice using one finger. Tap > Advanced interactions.
Flip to mute
If this feature is turned on, when you receive a call and it isn’t a convenient time to respond, you can turn your device
facedown on a flat surface to silence the ringtone or vibration. You still receive a notification of the missed call.
To turn this feature on or o, tap the Flip to mute switch.
13

User Guide
BlackBerry Strictly Confidential
Setup and basics
Flip to save power
If this feature is turned on, when you place your device facedown on a flat surface, your device goes into sleep mode to
extend battery life. You still receive notifications for incoming calls, messages, and alarms.
To turn this feature on or o, tap the Flip to save power switch.
Hold to stay awake
If this feature is turned on, the screen stays on longer when you hold your device in your hand.
To turn this feature on or o, tap the Hold to stay awake switch.
14
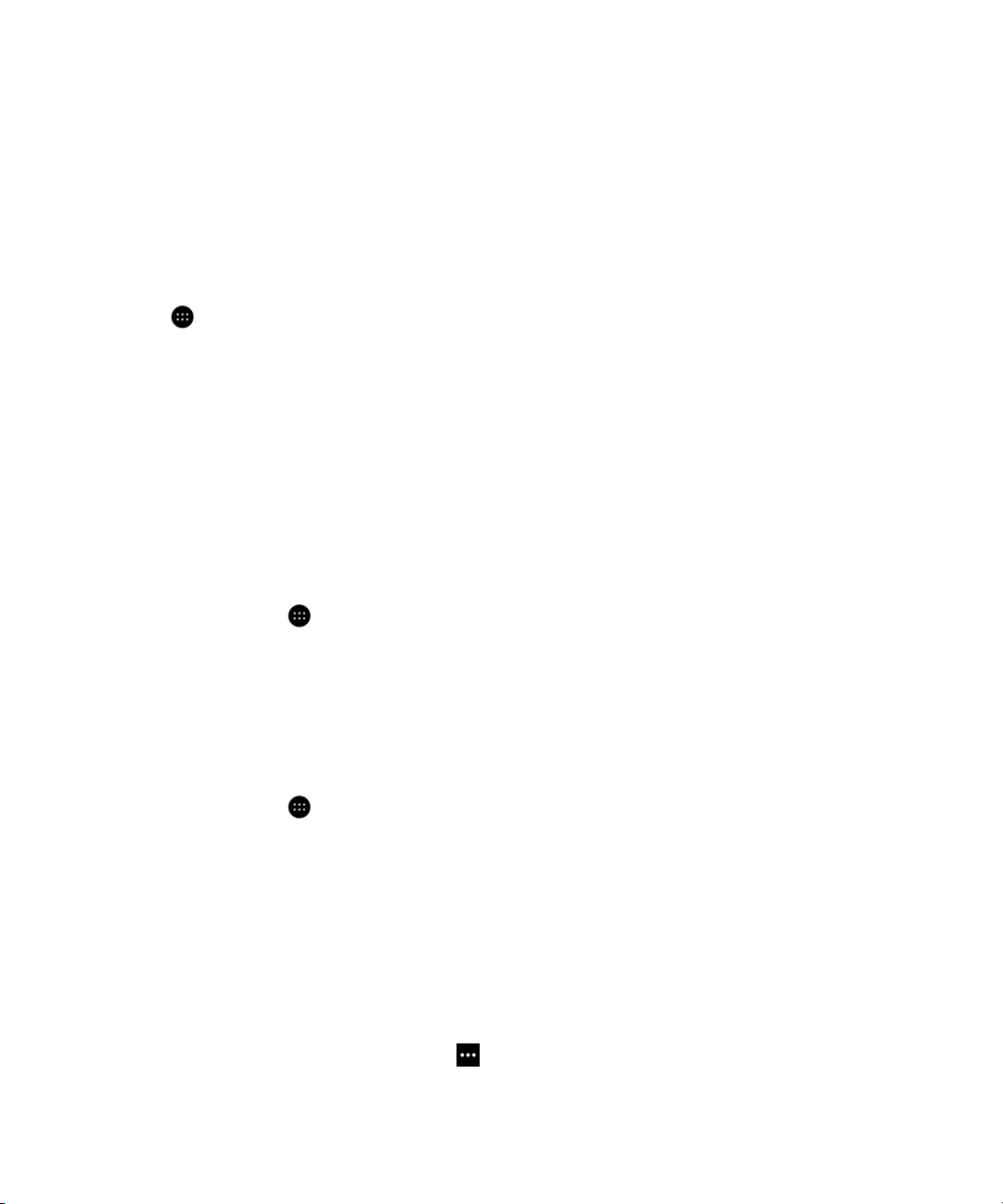
User Guide
BlackBerry Strictly Confidential
Apps, widgets, and shortcuts
About apps, widgets, and shortcuts
Setup and basics
When you tap
shortcuts.
• The Apps tab includes a complete list of the apps installed on your device, including apps that you download on Google
Play™.
• Widgets are like miniature apps that you can often interact with on the home screen. For example, the BBM widget
shows a small view of your current chats. The Bookmarks widget shows all of the websites that you have bookmarked so
that you can open them right from the home screen.
• Shortcuts help you perform the tasks that you do the most. For example, if you frequently write email, you can set up an
email shortcut. Tapping the shortcut opens an email composer.
on your home screen, a tray opens where you can access installed apps and widgets and set up
Search for installed apps, widgets, and shortcuts
1.
On the home screen, tap .
2. Enter a search term in the Search apps, widgets, and shortcuts field.
Add an app, a widget, or a shortcut to your home screen
1.
On the home screen, tap .
2. Tap Apps, Widgets, or Shortcuts.
3. Touch and hold an app, a widget, or a shortcut, and then release your
finger when the home screen appears.
After you add a shortcut to your home screen, you might be prompted to set up the shortcut. For example, if you add the
Email Contact shortcut, you must tap the contact that you want to send an email to.
About pop-up widgets
Pop-up widgets are associated with the apps that you add to the home screen. When you add an app that includes a popup widget, an indicator appears beneath the app icon (
widgets that don't take up space on the home screen.
). Pop-up widgets are useful because they allow you to have
15
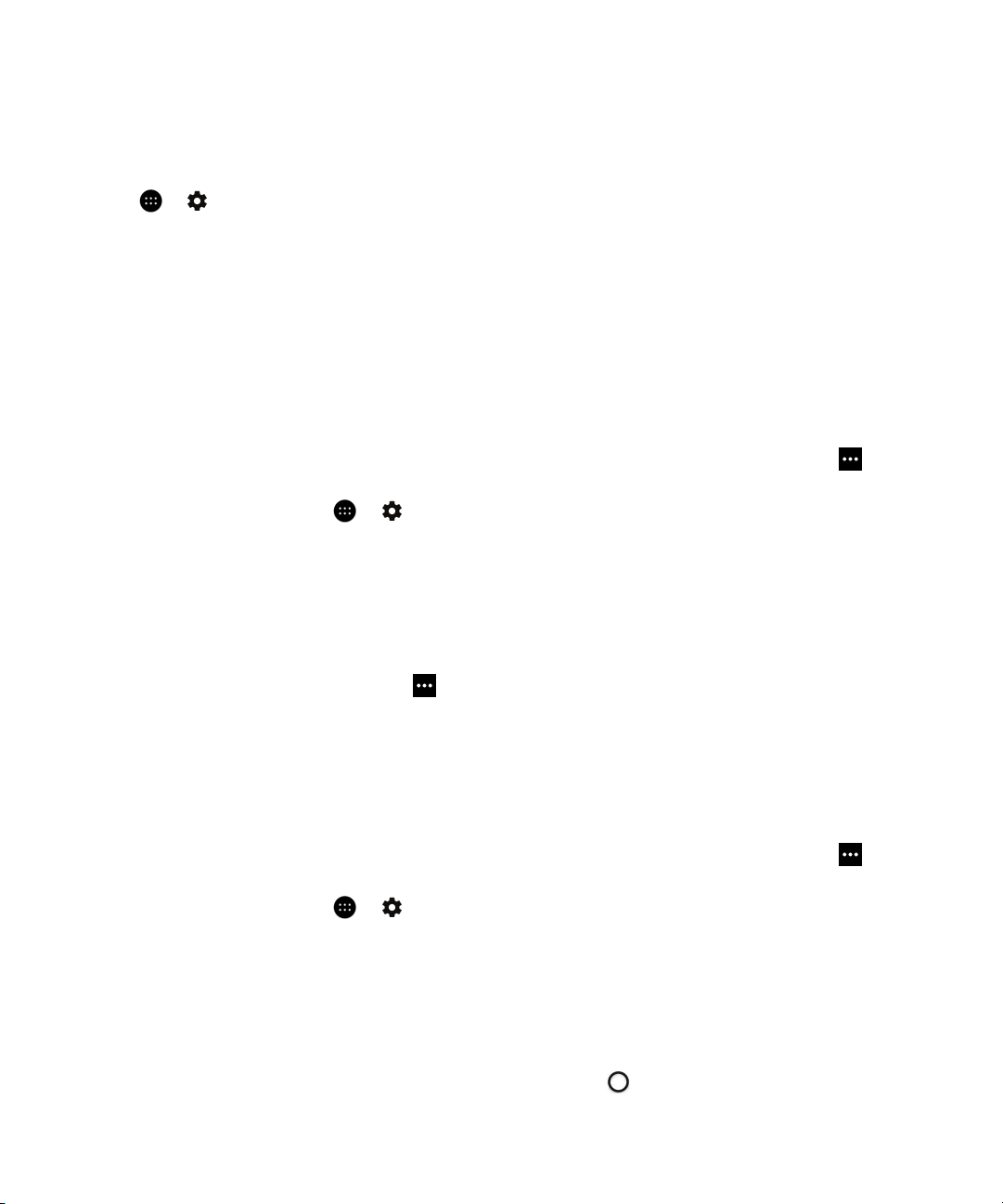
User Guide
BlackBerry Strictly Confidential
Setup and basics
Turn on pop-up widgets
1.
Tap > .
2. Select the Pop-up widgets checkbox.
Open a pop-up widget for an app
On the home screen, swipe up or down on an app that has a pop-up widget.
Turn o pop-up widgets
On the home screen, do one of the following.
• To turn o a pop-up widget, swipe up or down on the app icon. In the upper-right corner of the widget, tap >
Disable Pop-up Widget.
• To turn o all pop-up widgets, tap > . Clear the Pop-up widgets checkbox.
Change the pop-up widget for an app
When you first swipe your finger on an app that has more than one widget available, you're prompted to choose a widget to
set as the pop-up widget. You can change the pop-up widget at any time.
1. Swipe up or down on an app icon.
2.
In the upper-right corner of the widget, tap > Change Widget.
3. In the list of available widgets, tap another widget.
Turn o pop-up widgets
On the home screen, do one of the following.
• To turn o a pop-up widget, swipe up or down on the app icon. In the upper-right corner of the widget, tap > Turn
o pop-up widget.
• To turn o all pop-up widgets, tap > . Clear the Pop-up widgets checkbox.
Open apps with a gesture
You can use a gesture to open an app from anywhere on your device. The default apps for this feature are BlackBerry
Device Search, Google Now™, and the BlackBerry Hub. You can assign dierent apps to this gesture as well.
1.
To open an app, swipe up slowly from the bottom of the screen or from .
16

User Guide
BlackBerry Strictly Confidential
2. Slide your finger to the app that you want to open, and then release your finger.
Setup and basics
Change the apps that you open with a gesture
You can change the apps that you open with a gesture. You can even set up a gesture to start an action, such as composing
an email.
1. Swipe down from the top of the screen once using two fingers, or twice using one finger.
2.
Tap > Swipe Shortcuts.
3. Tap either the left or right circle.
4. Do one of the following:
• To set the gesture to open a dierent app, tap Open app, and then tap an app.
• To set the gesture to call a contact, tap Speed dial, and then tap a contact.
• To set the gesture to send an email or a text message to a contact, tap Send message. Tap Email contact or Text
contact, and then tap a contact.
• To set the gesture to start an action, tap All shortcuts.
Turn
If you set up a gesture to open an app or use a shortcut, to turn o the gesture, do the following:
1. Swipe down from the top of the screen once using two fingers, or twice using one finger.
2.
3. Tap either the left or right circle.
4. Tap Clear.
o the gesture to open an app
Tap > Swipe shortcuts.
Personalizing your device
Learn how to personalize your device and make it uniquely yours. For example, you can change your ringtone or set a
picture as your wallpaper.
• Customize your device settings
• Change your ringtone
• Set your wallpaper
• Add a contact or number to your speed dial list
• Add an app, a widget, or a shortcut to your home screen
• Change your font size
• Change how you view your recent apps and screens
• Set up a screen lock
17

User Guide
BlackBerry Strictly Confidential
Phone and voice
Phone icons
During a call
Icon Description
Turn on the speakerphone
Mute your microphone
Put a call on hold
Show the dial pad
Merge calls to start a conference call
Phone and voice
Split a conference call into multiple calls
Find your own phone number
Open the Phone app.
Your number appears at the top of the screen.
Change your ringtone
1. Swipe down from the top of the screen once using two
2.
Tap > Sound & notification > Phone ringtone.
3. Tap a ringtone and then tap OK.
18
fingers, or twice using one finger.

User Guide
BlackBerry Strictly Confidential
Making calls
Make a call
1.
In the Phone app, tap .
2. Enter the number.
3.
Tap .
Call a recent number
1. In the Phone app, tap Recents.
2. Tap a name or number > Call back.
Call a contact
Phone and voice
1. In the Phone app, tap Contacts.
2. Tap a contact.
3. Tap the number that you want to call.
To send a text message to a contact, beside the number, tap .
Tip:
Speed dial a contact
1. In the Phone app, tap Speed dial.
2. Tap a speed dial contact.
Show or hide your number on outgoing calls
Depending on your service provider, this feature might not be supported.
1.
In the Phone app, in the upper-right corner of the screen, tap .
2. Tap Settings > Call settings > Additional settings > Caller ID.
3. Tap Show number or Hide number.
19

User Guide
BlackBerry Strictly Confidential
View your call history
You can view past outgoing, incoming, and missed calls on the History screen.
1.
In the Phone app, in the upper-right corner of the screen, tap > Call History.
2. Do any of the following:
• To see the details of a specific call, tap a contact or phone number, and then tap Details.
• To view missed calls, tap Missed.
• To clear your call history, tap
> Clear call log > OK.
Receiving calls
Answer or dismiss a call
1.
If your device is locked, touch and hold .
Phone and voice
• To answer a call, slide your finger until it covers . Release your finger.
• To dismiss a call, slide your finger until it covers . Release your finger.
2.
If your device is unlocked, in the call notification, tap Answer or Dismiss.
Send a quick response to a caller
You can send a caller a brief text message instead of answering an incoming call. Depending on the recipient of the quick
response, additional text messaging charges might apply.
If a call is from an unknown caller, the option to send a quick response does not appear.
Note:
1.
When you receive an incoming call, touch and hold . Slide your finger until it covers and then release your
finger.
2. Do any of the following:
• To send one of four default messages, tap a message.
• To compose a new message, tap Type a reply.
When you dismiss a call to send a quick response, the caller is sent to voicemail. If you do not have voicemail, the caller
receives a busy signal instead.
20

User Guide
BlackBerry Strictly Confidential
Change your default quick response messages
You can create your own quick response messages to replace the available defaults.
1.
In the Phone app, in the upper-right corner of the screen, tap .
2. Tap Settings > General settings > Quick responses.
3. Tap the quick response you want to change.
4. Type a new message.
5. Tap OK.
Phone and voice
To reset to the default quick responses, on the Edit quick responses screen, tap
. Then tap Reset default app.
Answer or dismiss a call with the slider
By default, you can open the slider to decline an incoming call and send a text message reply to the caller. You can change
your settings so that opening the slider answers a call or does nothing instead.
Note: If you choose the Open to dismiss and reply option, the caller is forwarded to your voicemail. If you don't have
voicemail, the caller receives a busy signal instead. If the call is from an unknown number, opening the slider does nothing.
1.
In the Phone app, tap > Settings > General settings > Slider options for incoming calls.
2. Choose one of the following:
• To answer a call when you open the slider, tap Open to answer.
• To dismiss a call and send a text message reply, tap Open to dismiss and reply.
• To make opening the slider do nothing when you receive a call, tap Do nothing.
Silence the ringtone when you receive a call
If you receive a call while your sound or vibration
your device from vibrating. After you silence the ringtone, you can still answer or decline the call.
When you receive an incoming call, press the Volume up, Volume down, or Mute key.
notifications are turned on, you can quickly silence your ringtone and stop
Move a call from your headset to your device
When you have a Bluetooth headset connected to your device, incoming calls are automatically received on your headset.
You can manually move the call back to the device.
1.
While on a call, tap .
2. Do one of the following:
21

User Guide
BlackBerry Strictly Confidential
• To move the call to your device, tap Handset earpiece.
• To move the call to your device speakerphone, tap Speaker.
Prevent calls from going to your Bluetooth headset
You can disconnect your Bluetooth headset from the Phone app so that calls are sent to your device instead.
Phone and voice
1. Swipe down from the top of the screen once using two
2. Tap Bluetooth.
3.
Beside the paired headset you want to disconnect, tap .
4. Clear the Phone audio checkbox.
fingers, or twice using one finger.
Put a call on hold
While on a call, tap .
To resume a call, tap again.
Blocking calls
Block all incoming or outgoing calls
When you block calls, you can stop all incoming or outgoing calls, and prevent all incoming or all outgoing calls when
roaming. Contact your service provider for more info on blocking specific phone numbers. Depending on your service
provider, this feature might not be supported.
1.
In the Phone app, in the upper-right corner of the screen, tap .
2. Tap Settings > Call settings > Call blocking.
3. Select any of the checkboxes.
The
first time that you turn on call blocking, you are prompted to create a password to lock your call blocking settings. To
change your call blocking password, tap Change call blocking password.
Send a number straight to voicemail
You can send any incoming calls from a
Verify that the number you want to restrict is listed as a contact in your Contacts app.
22
specific contact directly to voicemail by restricting their number.

User Guide
BlackBerry Strictly Confidential
1. In the Contacts app, tap the contact you want to block.
2.
Tap > .
3. Select the All calls to voicemail checkbox.
Phone and voice
Limit the phone numbers that you can call
When you set up and use fixed dialing numbers, you can make calls and send SMS or MMS messages only to the phone
numbers that you added to the fixed dialing numbers list. For example, if you give your device to your child to use, you can
limit the phone numbers that your child can call. To use fixed dialing numbers, your service provider must set up your SIM
card for this feature. Depending on your service provider, this feature might not be supported.
1.
In the Phone app, in the upper-right corner of the screen, tap .
2. Tap Settings > Call settings > Fixed Dialing Numbers.
3. Tap Enable FDN.
4. Enter the SIM security code provided to you by your service provider.
5. Tap OK.
6.
Tap FDN list > > Add contact.
7. Type a name and phone number.
8. Tap Save.
Add a contact or number to your speed dial list
There are two dierent speed dial lists that you can add contacts or numbers to. You can add contacts or numbers to the
BlackBerry Keyboard's speed dial list so that you can dial a number by pressing and holding a single key on your keyboard.
By default, your voicemail access number is included in your keyboard's speed dial list. To learn more, see Use a keyboard
shortcut.
You can also add contacts to the speed dial list in the Phone app.
1. In the Phone app, tap Contacts.
2. Tap a contact.
3.
Tap .
Remove a contact or number from your speed dial list
1. In the Phone app, tap Speed dial.
23
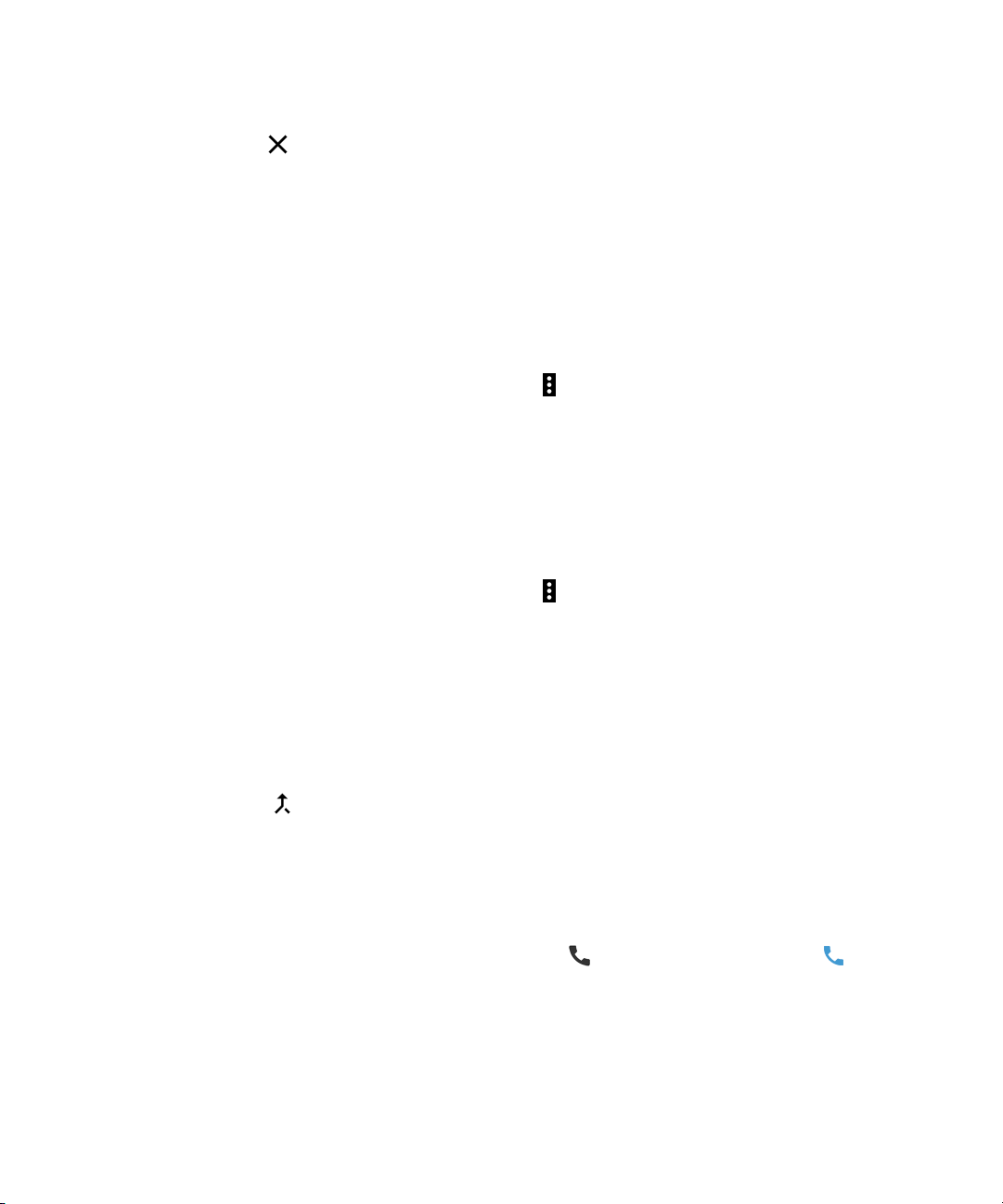
User Guide
BlackBerry Strictly Confidential
2. Touch and hold the contact you want to remove.
3.
Drag the contact over Remove. Release your finger.
Call waiting and call forwarding
Turn call waiting on or o
Depending on your service provider, this feature might not be supported.
1.
In the Phone app, in the upper-right corner of the screen, tap .
2. Tap Settings > Call settings > Additional settings.
3. Tap the Call waiting checkbox.
Set up call forwarding
Depending on your service provider, this feature might not be available.
1.
In the Phone app, in the upper-right corner of the screen, tap .
2. Tap Settings > Call settings > Call forwarding.
3. To change the number that your calls are forwarded to, tap a call forwarding option and type a number.
Phone and voice
Start a conference call
1. While on a call, make or answer another call.
2.
To merge the calls, tap .
Answer a second call while already on a call
Verify that call waiting is turned on.
1.
While you are on a call and receive a second call, touch and hold . Slide your finger until it covers and then
release your finger.
2. Do one of the following:
• To put the
• To end the
24
first call on hold and answer the second call, tap Hold current call.
first call and answer the second call, tap End current call.

User Guide
BlackBerry Strictly Confidential
3.
If you put the first call on hold, to merge both calls and start a conference call, tap .
To add more people to the conference call, repeat steps 1 and 2.
Make another call while already on a call
When you make another call while you're already on a call, your first call is automatically put on hold.
1.
While on a call, tap .
2. Do any of the following:
• Use the dial pad to enter a number.
• Tap above the dial pad to go to the Phone screen. Tap a contact.
3.
To merge both calls and start a conference call, tap .
To add more people to the conference call, repeat steps 1 to 3.
Remove people from a conference call
1. While in a conference call, to view the conference call participants, tap Manage conference call.
2. Do one of the following:
Phone and voice
• To remove a person from the conference call and hang up, tap .
• To remove a person from the conference call and keep them in a separate call, tap .
Turn on Voice Over LTE
Using Voice Over LTE, you can use your device to make calls with high
LTE network.
Depending on your service provider, this feature might not be supported.
1. Swipe down from the top of the screen once using two
2.
Tap > More > Cellular networks > IMS settings.
3. Turn on the IMS switch.
4. Turn on the Voice Over LTE switch.
fingers, or twice using one finger.
definition audio quality and fast connections over an
25

User Guide
BlackBerry Strictly Confidential
Phone and voice
Wi-Fi calling
Turn on Wi-Fi calling
Your device can make and receive calls over Wi-Fi networks, even if you have limited or no mobile network coverage.
Depending on your service provider, this feature might not be supported. Contact your service provider for more
information.
1. Swipe down from the top of the screen once using two
2.
Tap > More > Wi-Fi calling.
3. Turn on the Wi-Fi Calling switch.
4. To see when your device will make Wi-Fi calls, turn on Wi-Fi Calling Status.
5. Tap Wi-Fi calling preferences > Connection preferences.
• To use a Wi-Fi network, even when you have a cellular signal, tap Wi-Fi preferred.
• To never use a cellular network and only use a Wi-Fi network, tap Wi-Fi only.
• To only use a Wi-Fi network for calls when you don't have a cellular signal, tap Cellular network preferred.
fingers, or twice using one finger.
Make a Wi-Fi call
Make sure that
1.
In the Phone app, tap .
2. Enter the number.
3.
Tap .
is at the top of your device's screen.
Voicemail
Set up your voicemail
Depending on your service provider, this feature might not be supported. Contact your service provider for more info.
1.
In the Phone app, in the upper-right corner of the screen, tap .
2. Tap Settings > Call settings > Voicemail.
26
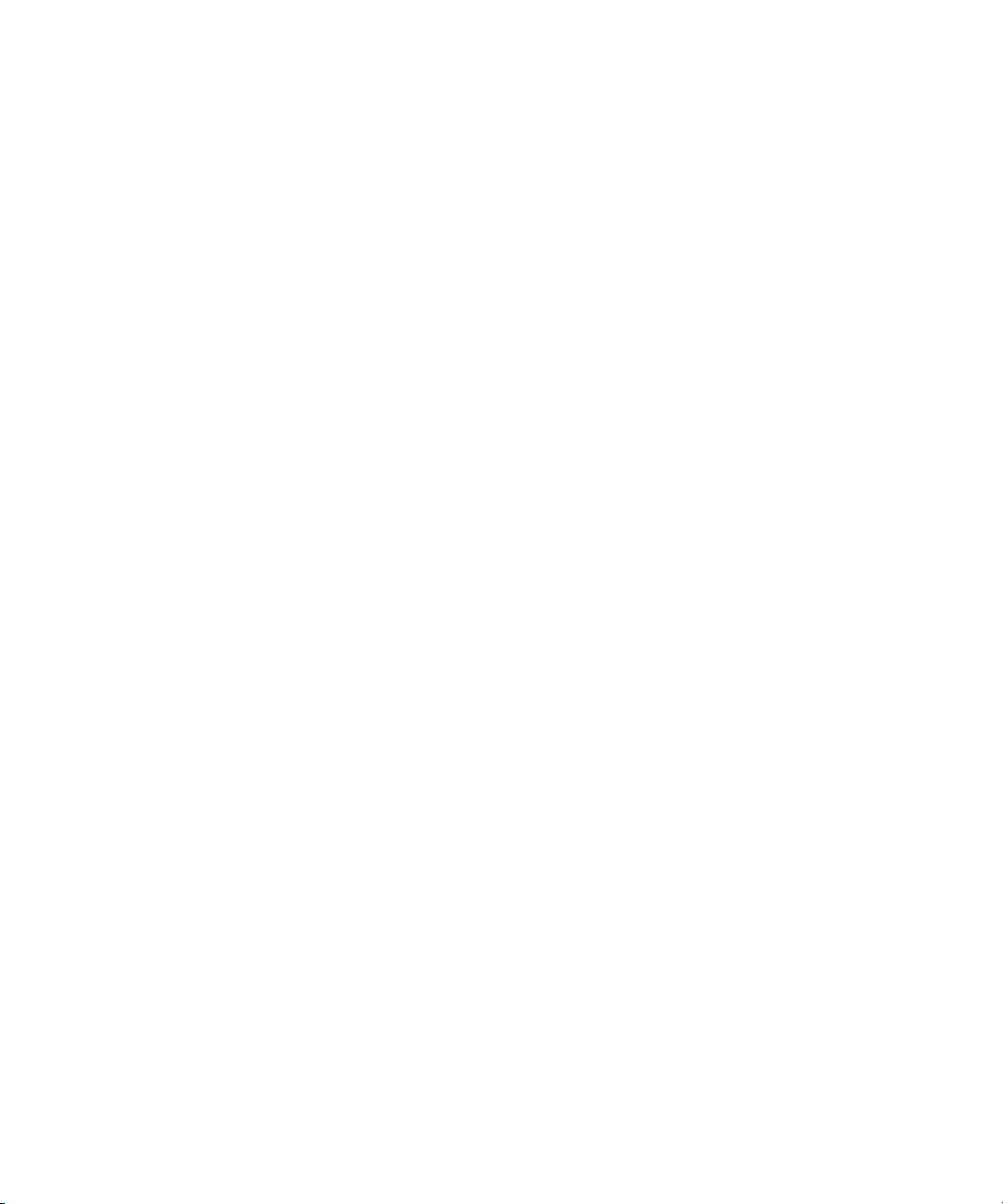
User Guide
BlackBerry Strictly Confidential
3. Tap Setup. If the Voicemail number field is blank, tap Voicemail number, and then enter your voicemail access
number. If you don't have a voicemail access number, contact your service provider.
4. Do any of the following:
• To select a notification profile, tap Sound.
• To set the voicemail notification to vibrate, select the Vibrate checkbox.
After you set up your voicemail, to call your voicemail from the Phone app, touch and hold 1.
Phone and voice
Visual Voicemail
Visual Voicemail is another way to access and manage your voicemail. In an app, you can see and scroll through your
messages on your device. Some Visual Voicemail services can also transcribe your voicemail messages into text and send
messages over email and SMS.
Your service provider might have a Visual Voicemail app preloaded on your device or available for you to download.
27

User Guide
BlackBerry Strictly Confidential
Keyboard, language, and typing
Keyboard, language, and typing
BlackBerry Keyboard and typing
Use the BlackBerry Keyboard to communicate with the world. You can type eciently by creating custom text shortcuts
and by using prediction, correction, and spell check. After you set up your keyboard preferences, learn how to cut, copy,
and paste text, and delete words. With prediction, you can select word suggestions that appear while you type. You can also
set up or change your display, typing, and keyboard languages.
Your device has a touch sensitive slider keyboard and a touch screen keyboard. Both keyboards support
gestures that allow you to choose word suggestions, edit text, and show the number and symbol list quickly.
Using gestures with the slider keyboard
You can use the slider keyboard to interact with your device without touching your screen. Keeping your finger in contact
with the BlackBerry Keyboard at all times can increase your productivity.
To insert the cursor into a block of text, double-tap the slider keyboard. To move the cursor to a
field, on the keyboard, slide your finger left, right, up, or down.
specific location in the text
finger swipe
To scroll through a list, such as the message list in the BlackBerry Hub, or the text of a document, on the keyboard, slide
your finger up and down.
To turn the pages of an eBook or to scroll up or down in webpages or other documents, rotate your device horizontally and
slide your finger along the keyboard.
28
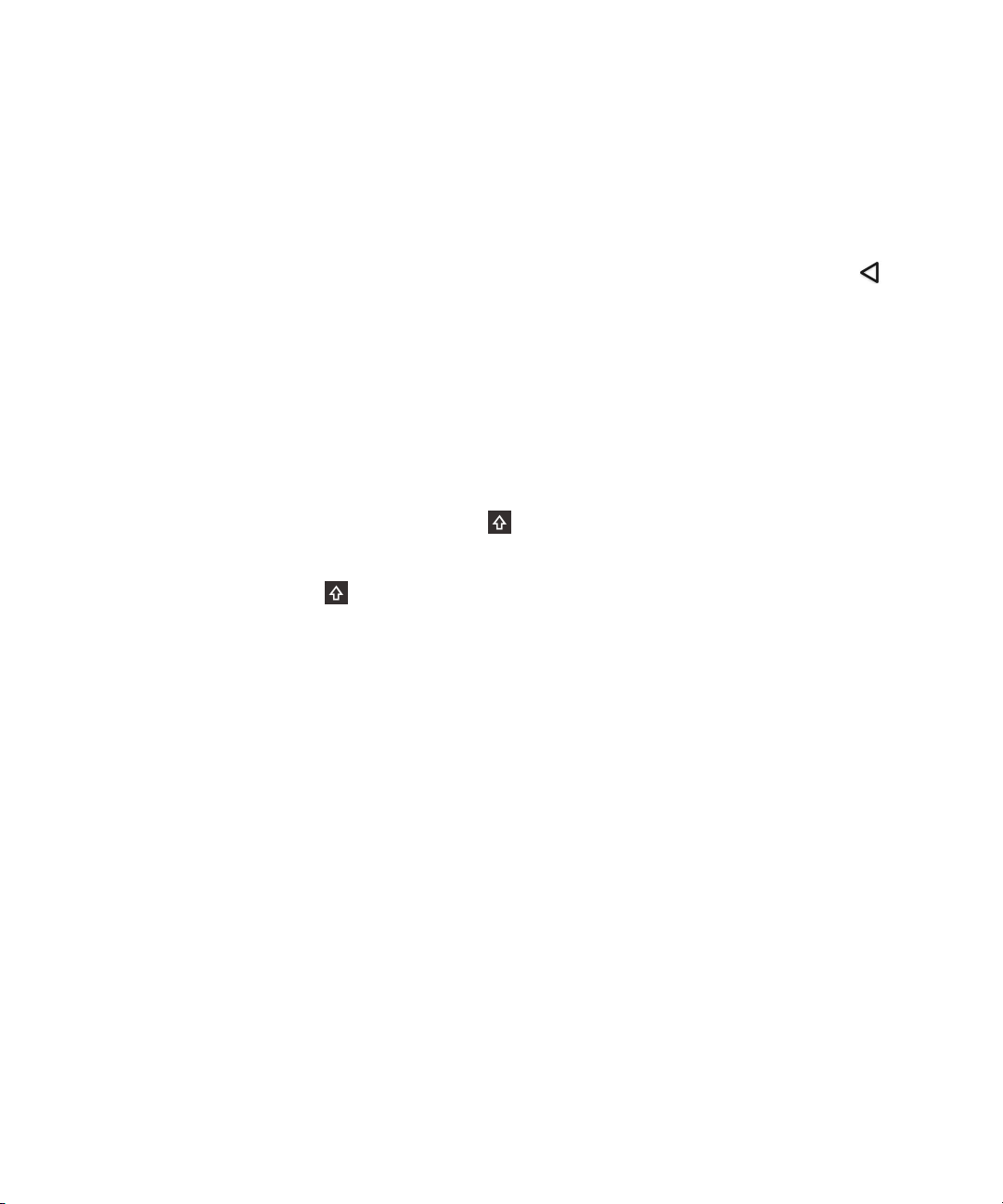
User Guide
BlackBerry Strictly Confidential
Keyboard, language, and typing
Show or hide the touch screen keyboard
Do any of the following:
• To show the keyboard, close the slider and tap any text entry field.
• To hide the keyboard, tap the screen outside of a text entry field. If there is nowhere to tap on the screen, tap .
Typing on the BlackBerry Keyboard
Learn how to use accented and uppercase letters, symbols, and numbers on your keyboards.
Type an uppercase character
To type an uppercase character, do one of the following:
• On the touch screen keyboard or slider keyboard, press
• Press and hold the letter.
To turn on CAP lock, press and hold .
, and then tap a letter.
Type numbers and symbols
1. On the touch screen keyboard or slider keyboard, swipe down to open the number and symbol picker. Swipe down
again to scroll to the next page of numbers and symbols.
2. Tap a number or symbol on the screen, or press the key on the slider keyboard that corresponds to the symbol that
you want.
Type an accented character
The list of available accents depends on the current input language. If you set multiple input languages, the accents for the
same language family that can be predicted appear together for a letter. For example, if you have set more than one
language with a Latin-based alphabet, you see accent options for all Latin-based languages that you have set.
On the touch screen keyboard or the slider keyboard, press and hold the letter that you want to add the accent to, and then
do one of the following:
• When accented characters appear on the screen above the slider keyboard, tap the character that you want to insert.
• When accented characters appear above the letter on the touch screen keyboard, slide your
character that you want to insert, and then lift your finger.
finger onto the accented
29
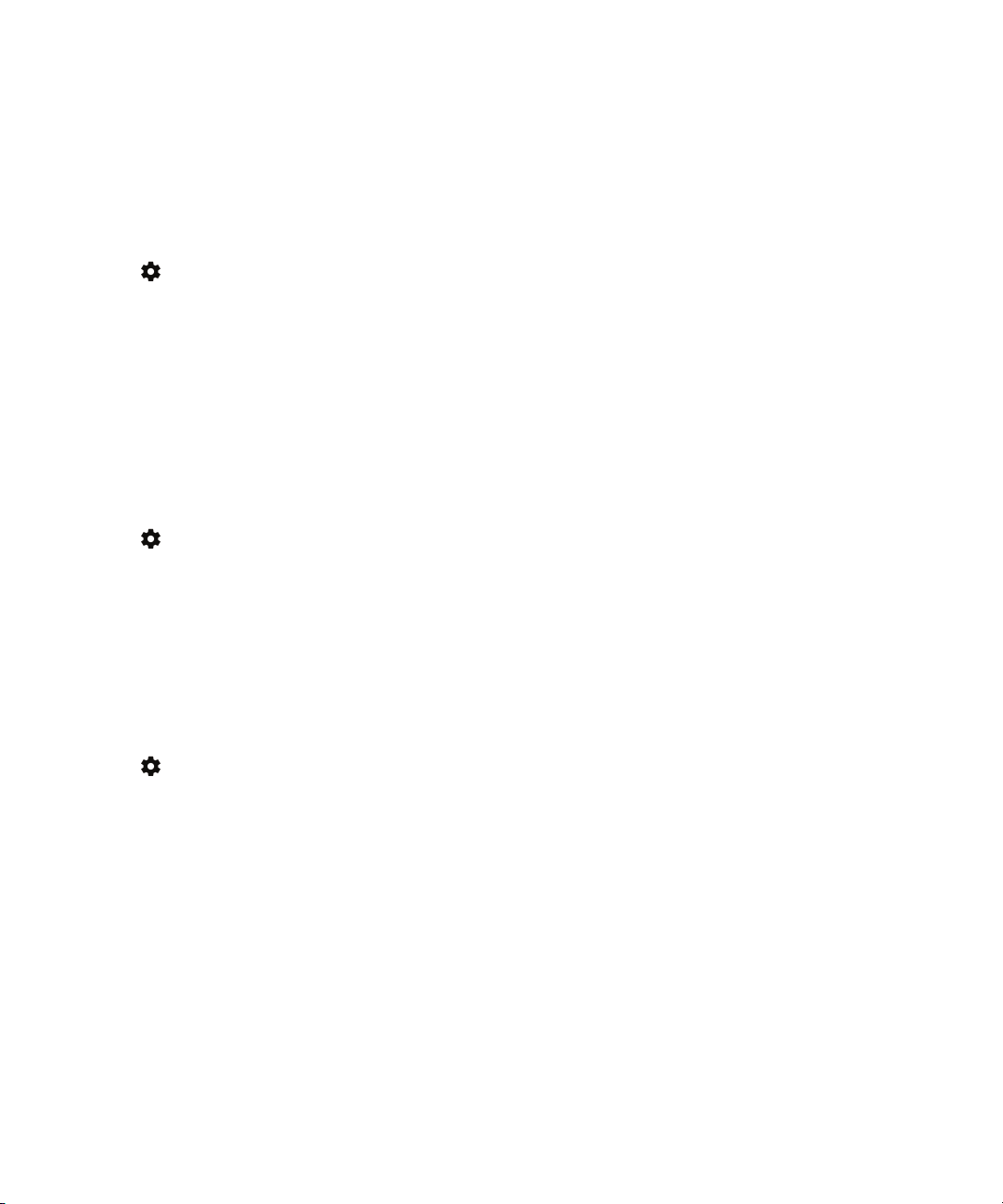
User Guide
BlackBerry Strictly Confidential
Keyboard, language, and typing
Change the settings for keyboard, input, or typing
You can personalize your typing experience by changing the BlackBerry Keyboard, input, or typing settings on your device.
1. Swipe down from the top of the screen once using two fingers, or twice using one finger.
2.
Tap > Language & input.
Type more accurately with prediction and correction settings
You can change the BlackBerry Keyboard settings so that your device automatically predicts what you are likely to type and
corrects typing errors. The keyboard can also capitalize new sentences or insert a period when you press the space key
twice.
1. Swipe down from the top of the screen once using two fingers, or twice using one finger.
2.
Tap > Language & input > BlackBerry Keyboard Settings > Prediction and correction.
3. Tap the settings that you want to change.
Type faster with key press feedback settings
You can change your typing settings to help you type faster and more accurately on your BlackBerry Keyboard. Your device
can be set to vibrate and make a sound when you tap keys on the touch screen keyboard.
1. Swipe down from the top of the screen once using two fingers, or twice using one finger.
2.
Tap > Language & input > BlackBerry Keyboard Settings > Key press feedback.
3. Tap the settings that you want to change.
Select text using the BlackBerry Keyboard
1. Highlight the text that you want to select:
• On the screen, touch and hold a word.
• On the screen, when you edit text, tap the text to insert the cursor handle.
• On the slider keyboard, when you edit text, double-tap the keyboard to insert the cursor handle.
2. To expand the text selection, do one of the following:
• On a highlighted word, drag a cursor handle until your entire selection is highlighted.
30
 Loading...
Loading...