Asus Z580CA-1A037A, Z580CA-1B096A, Z580CA-1A036A User Manual
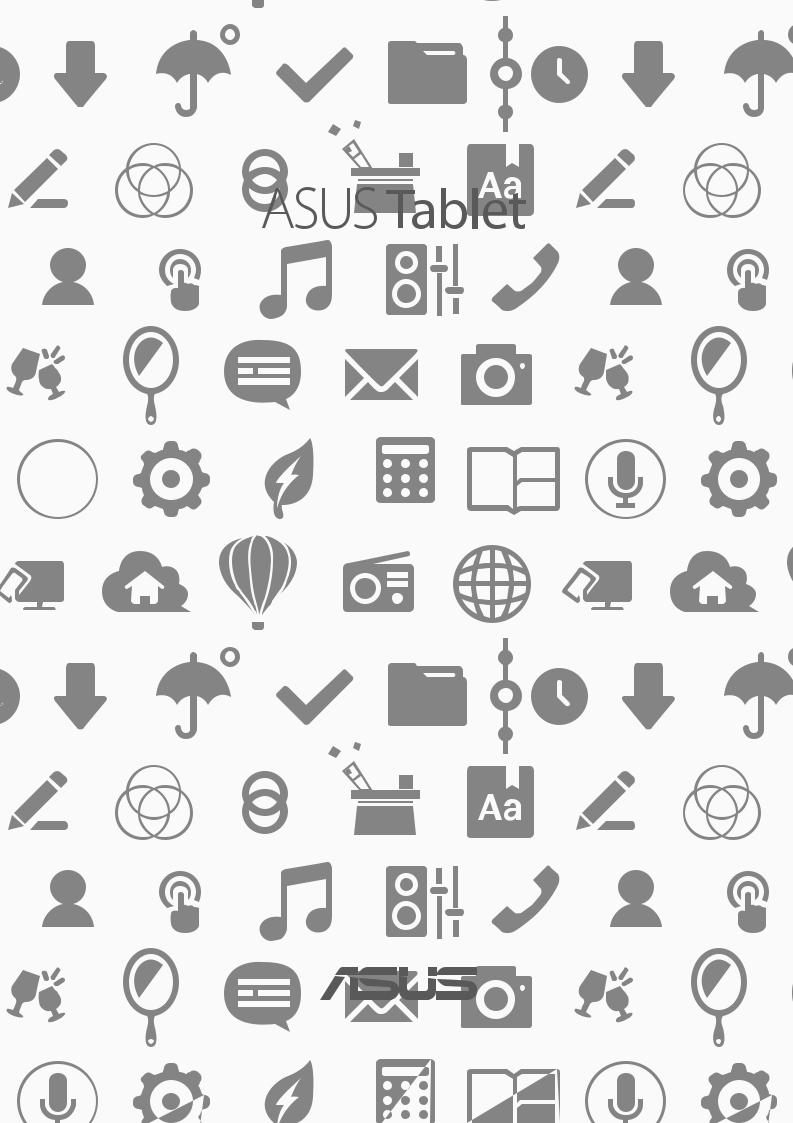
 e-příručka
e-příručka
CZ10781
Září 2015
První edice
INFORMACE O AUTORSKÝCH PRÁVECH
Žádná část této příručky, včetně výrobků a softwaru v příručce popsaných, nesmí být reprodukována, přenesena, přepsána, uložena v systému pro ukládání dat, ani přeložena do žádného jazyka v žádné podobě a žádným způsobem, kromě dokumentace uložené kupujícím pro účel zálohování, bez písemného souhlasu firmy. ASUSTeK COMPUTER INC. (“ASUS”).
ASUS POSKYTUJE TUTO PŘÍRUČKU “TAK, JAK JE”, BEZ ZÁRUKY JAKÉHOKOLI DRUHU, AŤ VÝSLOVNÉ NEBO VYPLÝVAJÍCÍ, VČETNĚ, ALE NIKOLI JEN, PŘEDPOKLÁDANÝCH ZÁRUK NEBO PODMÍNEK PRODEJNOSTI A VHODNOSTI PRO URČITÝ ÚČEL. V ŽÁDNÉM PŘÍPADĚ NEBUDE FIRMA ASUS, JEJÍ ŘEDITELÉ, VEDOUCÍ PRACOVNÍCI, ZAMĚSTNANCI ANI ZÁSTUPCI ODPOVÍDAT ZA ŽÁDNÉ NEPŘÍMÉ, ZVLÁŠTNÍ, NAHODILÉ NEBO NÁSLEDNÉ ŠKODY (VČETNĚ ZA ZTRÁTU ZISKŮ, ZTRÁTU PODNIKATELSKÉ PŘÍLEŽITOSTI, ZTRÁTU POUŽITELNOSTI ČI ZTRÁTU DAT, PŘERUŠENÍ PODNIKÁNÍ A PODOBNĚ), I KDYŽ BYLA FIRMA ASUS UPOZORNĚNA NA MOŽNOST TAKOVÝCH ŠKOD ZPŮSOBENÝCH JAKOUKOLIV VADOU V TÉTO PŘÍRUČCE NEBO VE VÝROBKU.
Výrobky a názvy firem v této příručce mohou, ale nemusí být obchodními známkami nebo copyrighty příslušných firem, a používají se zde pouze pro identifikaci a objasnění a ve prospěch jejich majitelů, bez záměru poškodit cizí práva.
TECHNICKÉ ÚDAJE A INFORMACE OBSAŽENÉ V TÉTO PŘÍRUČCE JSOU POSKYTNUTY JEN PRO INFORMACI, MOHOU SE KDYKOLIV ZMĚNIT BEZ PŘEDCHOZÍHO UPOZORNĚNÍ, A NEMĚLY BY BÝT POVAŽOVÁNY ZA ZÁVAZEK FIRMY ASUS. ASUS NEODPOVÍDÁ ZA ŽÁDNÉ CHYBY A NEPŘESNOSTI, KTERÉ SE MOHOU OBJEVIT V TÉTO PŘÍRUČCE, VČETNĚ VÝROBKŮ A SOFTWARU V PŘÍRUČCE POPSANÝCH.
Copyright © 2015 ASUSTeK COMPUTER INC. Všechna práva vyhrazena.
OMEZENÍ ODPOVĚDNOSTI
Mohou nastat takové okolnosti, že v důsledku selhání ze strany firmy ASUS nebo z jiné odpovědnosti budete mít právo na náhradu škody od firmy ASUS. V každém takovém případě, bez ohledu na důvod, pro který máte právo požadovat náhradu od firmy ASUS, nebude ASUS odpovídat za víc než za škody kvůli zranění (včetně smrti) a poškození nemovitostí a hmotného osobního majetku; nebo jakékoliv skutečné a přímé škody v důsledků opomenutí nebo neplnění zákonných povinností dle této záruky, až do výše ceníkové smluvní ceny každého výrobku.
Firma ASUS bude odpovědná nebo vás odškodní jen za ztrátu, škody nebo reklamace na základě této smlouvy, přečinu nebo porušení cizích práv dle této záruky.
Toto omezení se vztahuje i na dodavatele a prodejce firmy ASUS. To je maximum, za které jsou firma ASUS, její dodavatelé a váš prodejce kolektivně odpovědní.
ZA ŽÁDNÝCH OKOLNOSTÍ NEBUDE FIRMA ASUS ODPOVÍDAT ZA NÁSLEDUJÍCÍ: (1) NÁROKY/ŽALOBY TŘETÍCH STRAN NA VÁS KVŮLI ZTRÁTÁM; (2) ZTRÁTU NEBO POŠKOZENÍ VAŠICH ZÁZNAMŮ NEBO DAT (3) ZVLÁŠTNÍ, NAHODILÉ NEBO NEPŘÍMÉ ŠKODY NEBO JAKÉKOLIV EKONOMICKÉ NÁSLEDNÉ ŠKODY (VČETNĚ ZTRÁTY ZISKU NEBO ÚSPOR), DOKONCE I KDYŽ BY ASUS BYL UPOZORNĚN NA MOŽNOST TAKOVÝCH ŠKOD.
SERVIS A PODPORA
Navštivte náš web podporující více jazyků http://support.asus.com
2
Obsah |
|
|
|
Konvence použité v této příručce.................................................................................................... |
7 |
|
Údržba a bezpečnost............................................................................................................................ |
7 |
1 |
Připravte váš Zen! |
|
|
Části a funkce................................................................................................................. |
9 |
|
Vložení paměťové karty..................................................................................................................... |
10 |
|
Vyjmutí paměťové karty.................................................................................................................... |
12 |
|
Nabíjení Tablet ASUS.......................................................................................................................... |
13 |
|
Zapnutí a vypnutí tabletu ASUS..................................................................................................... |
15 |
|
Základní operace.................................................................................................................................. |
16 |
|
První použití........................................................................................................................................... |
17 |
|
Používání dotykového displeje....................................................................................................... |
19 |
|
ZenMotion.............................................................................................................................................. |
21 |
|
Používání zařízení Z Stylus (volitelný doplněk)......................................................................... |
22 |
2 |
Doma je doma |
|
|
Funkce hlavní obrazovky Zen..................................................................................... |
23 |
|
Hlavní obrazovka.................................................................................................................................. |
23 |
|
Přizpůsobení vaší hlavní obrazovky.......................................................................... |
25 |
|
Zástupci aplikací................................................................................................................................... |
25 |
|
Pomůcky.................................................................................................................................................. |
26 |
|
Tapety....................................................................................................................................................... |
27 |
|
Rozšířená hlavní obrazovka.............................................................................................................. |
28 |
|
Easy Mode (Režim usnadnění)........................................................................................................ |
28 |
|
Nastavení data a času......................................................................................................................... |
30 |
|
Nastavení zvukových upozornění.................................................................................................. |
30 |
|
Rychlá nastavení................................................................................................................................... |
31 |
|
Používání oznámení systému.......................................................................................................... |
32 |
|
Zamykací obrazovka................................................................................................... |
33 |
|
Přizpůsobení zamykací obrazovky................................................................................................ |
33 |
|
Přizpůsobení tlačítek rychlého přístupu...................................................................................... |
34 |
3 |
Udržování kontaktu |
|
|
Správa kontaktů.......................................................................................................... |
39 |
|
Spuštění aplikace Kontakty.............................................................................................................. |
39 |
|
Nastavení kontaktů............................................................................................................................. |
39 |
|
Nastavení vašeho profilu................................................................................................................... |
39 |
|
Přidávání kontaktů............................................................................................................................... |
40 |
|
Označování oblíbených kontaktů.................................................................................................. |
45 |
|
Importování kontaktů........................................................................................................................ |
46 |
|
Exportování kontaktů......................................................................................................................... |
46 |
|
Komunikování s kontakty prostřednictvím sociálních sítí ................................................... |
47 |
|
Propojování údajů o vašich kontaktech....................................................................................... |
47 |
|
Omlet Chat............................................................................................................................................. |
48 |
3
4 |
Vaše cenné vzpomínky |
|
|
Dokumentování důležitých okamžiků...................................................................... |
59 |
|
Spuštění aplikace Fotoaparát.......................................................................................................... |
59 |
|
První použití kamery........................................................................................................................... |
60 |
|
Hlavní obrazovka aplikace Fotoaparát......................................................................................... |
61 |
|
Pokročilé funkce kamery................................................................................................................... |
64 |
|
Používání aplikace Galerie......................................................................................... |
70 |
|
Zobrazení souborů z vaší sociální sítě nebo úložiště cloud.................................................. |
70 |
|
Zobrazení místa pořízení fotografií............................................................................................... |
71 |
|
Sledování filmů a videí....................................................................................................................... |
71 |
|
Sdílení souborů z galerie................................................................................................................... |
72 |
|
Odstraňování souborů z galerie..................................................................................................... |
72 |
|
Úpravy obrázku..................................................................................................................................... |
72 |
|
Používání funkce MiniMovie............................................................................................................ |
74 |
5 |
Jaký pro práci, takový pro zábavu |
|
|
Prohlížeč....................................................................................................................... |
77 |
|
Spuštění aplikace Prohlížeč.............................................................................................................. |
77 |
|
Sdílení stránky....................................................................................................................................... |
78 |
|
Odložené čtení stránek...................................................................................................................... |
78 |
|
Přidání nové karty................................................................................................................................ |
78 |
|
Označování stránek záložkami........................................................................................................ |
78 |
|
Chytré čtení online.............................................................................................................................. |
79 |
|
Mazání mezipaměti............................................................................................................................. |
80 |
|
E-mail............................................................................................................................ |
80 |
|
Vytvoření e-mailového účtu............................................................................................................ |
80 |
|
Přidávání e-mailových účtů.............................................................................................................. |
81 |
|
Vytvoření e-mailového účtu............................................................................................................ |
81 |
|
Kalendář....................................................................................................................... |
82 |
|
Vytváření událostí................................................................................................................................ |
82 |
|
Vložení účtu do aplikace Kalendář................................................................................................ |
82 |
|
Vytvoření události na vašem účtu.................................................................................................. |
83 |
|
Aktivování upozornění/připomenutí událostí.......................................................................... |
83 |
|
What’s Next.................................................................................................................. |
84 |
|
Přijímání připomenutí na události................................................................................................. |
84 |
|
Příjímání nebo odmítání pozvánek na události........................................................................ |
85 |
|
Přijímání upozornění souvisejících s událostmi........................................................................ |
86 |
|
Získávání zpráv o počasí.................................................................................................................... |
87 |
|
Do It Later (Provést později)....................................................................................... |
88 |
|
Přidávání úkolů..................................................................................................................................... |
88 |
|
Nastavování priorit úkolů.................................................................................................................. |
88 |
|
Ukládání obsahu online do mezipaměti..................................................................................... |
89 |
|
Odstraňování úkolů............................................................................................................................. |
89 |
4
|
SuperNote.................................................................................................................... |
90 |
|
Vytvoření nového zápisníku............................................................................................................. |
91 |
|
Sdílení zápisníku v cloudu................................................................................................................ |
91 |
|
Sdílení poznámky v cloudu.............................................................................................................. |
91 |
|
Používání zařízení Z Stylus s aplikací SuperNote (volitelný doplněk)............................... |
91 |
|
Správce souborů.......................................................................................................... |
92 |
|
Přístup k vnitřní paměti..................................................................................................................... |
92 |
|
Přístup k externímu paměťovému zařízení................................................................................ |
92 |
|
Přistupování ke cloudovému úložišti............................................................................................ |
92 |
|
Cloud............................................................................................................................ |
93 |
|
ASUS WebStorage................................................................................................................................ |
93 |
|
Přenos dat.................................................................................................................... |
94 |
|
Podpora ASUS.............................................................................................................. |
95 |
6 |
Legrace a zábava |
|
|
Používání sluchátek s mikrofonem............................................................................ |
97 |
|
Připojení konektoru zvuku............................................................................................................... |
97 |
|
Hry Play........................................................................................................................ |
98 |
|
Používání aplikace Hry Play.............................................................................................................. |
98 |
|
Hudba........................................................................................................................... |
99 |
|
Spuštění aplikace Hudba................................................................................................................... |
99 |
|
Přehrávání písní.................................................................................................................................... |
99 |
|
Streamování hudby z cloudu........................................................................................................ |
100 |
|
Přehrávání do dalších zařízení...................................................................................................... |
102 |
7 |
Připojení |
|
|
Wi-Fi............................................................................................................................ |
103 |
|
Aktivace Wi-Fi..................................................................................................................................... |
103 |
|
Připojení k síti Wi-Fi.......................................................................................................................... |
103 |
|
Vypnutí připojení Wi-Fi................................................................................................................... |
104 |
|
Bluetooth®................................................................................................................. |
104 |
|
Zapnutí připojení Bluetooth®....................................................................................................... |
104 |
|
Párování tabletu ASUS se zařízením Bluetooth®.................................................................... |
105 |
|
Zrušení spárování tabletu ASUS a zařízení Bluetooth®....................................................... |
105 |
|
Sdílení......................................................................................................................... |
106 |
|
Aktivní bod Wi-Fi............................................................................................................................... |
106 |
|
Sdílení Bluetooth............................................................................................................................... |
107 |
|
PlayTo......................................................................................................................... |
108 |
|
Spuštění aplikace PlayTo................................................................................................................ |
108 |
5
8 |
Cestování a mapy |
|
|
Počasí.......................................................................................................................... |
109 |
|
Spuštění aplikace Počasí................................................................................................................ |
109 |
|
Hlavní obrazovka aplikace Počasí............................................................................................... |
110 |
|
Hodiny........................................................................................................................ |
111 |
|
Světový čas.......................................................................................................................................... |
111 |
|
Budík...................................................................................................................................................... |
112 |
|
Stopky................................................................................................................................................... |
112 |
|
Časovač................................................................................................................................................. |
113 |
9 |
ZenLink |
|
|
Seznámení s ZenLink................................................................................................ |
115 |
|
Sdílení odkazu.................................................................................................................................... |
115 |
|
PC Link................................................................................................................................................... |
116 |
|
Remote Link........................................................................................................................................ |
118 |
10 |
Zen Everywhere |
|
|
Speciální nástroje Zen............................................................................................... |
121 |
|
Kalkulačka............................................................................................................................................ |
121 |
|
Rychlá poznámka.............................................................................................................................. |
123 |
|
Záznam zvuku.................................................................................................................................... |
124 |
|
AudioWizard....................................................................................................................................... |
126 |
|
Splendid............................................................................................................................................... |
127 |
|
Úsporný režim.................................................................................................................................... |
130 |
11 |
Připojení přístroje Zen |
|
|
Udržování aktuálního stavu zařízení....................................................................... |
133 |
|
Aktualizování systému.................................................................................................................... |
133 |
|
Úložiště................................................................................................................................................. |
133 |
|
Zálohování a obnovení dat........................................................................................................... |
133 |
|
Zabezpečení tabletu ASUS............................................................................................................ |
134 |
Příloha |
|
|
|
Upozornění................................................................................................................ |
138 |
6

Konvence použité v této příručce
Zdůrazněné věty v této příručce uvádějí klíčové informace tímto způsobem:
DŮLEŽITÉ! Tato zpráva uvádí zásadně důležité informace, které je nutno při provádění úkolu respektovat.
POZNÁMKA: Tato zpráva uvádí doplňující informace a tipy, které mohou pomoci při provádění úkolů.
POZOR! Tato zpráva uvádí důležité informace pro bezpečnost při provádění úkolů a předcházení poškození součástek Tablet ASUS a dat.
Údržba a bezpečnost
Zásady
Bezpečnost silničního provozu je vždy na prvním místě. Důrazně doporučujeme nepoužívat tento přístroj během řízení nebo ovládání jakéhokoli typu vozidla.
Tento přístroj lze používat pouze v prostředí s okolní teplotou mezi 0 °C (32°F) a 35 °C (95°F).
Přístroj vypínejte na místech, na kterých je zakázáno používat mobilní zařízení. Vždy dodržujte pravidla a předpisy na místech, na kterých je zakázáno používat mobilní zařízení, například v letadle, v kině, v nemocnicích nebo v blízkosti zdravotnických přístrojů, v blízkosti plynu nebo paliva, na staveništích, na místech odstřelů a na dalších místech.
S tímto přístrojem používejte pouze síťové adaptéry a kabely schválené společností ASUS. Vyhledejte typový štítek na spodní straně přístroje a ověřte, zda váš napájecí adaptér odpovídá uvedeným údajům.
Stímto přístrojem nepoužívejte poškozené napájecí kabely, příslušenství ani jiné periferie.
Tento přístroj uchovávejte v suchu. Tento přístroj nepoužívejte vblízkosti tekutin a nevystavujte jej dešti ani vlhkosti.
Tento přístroj může být vystaven rentgenovým přístrojům (používají se například na letištních dopravníkových pásech pro zajištění bezpečnosti), ale nevystavujte jej magnetickým nebo ručním detektorům.
Displej tohoto přístroje je vyroben ze skla. Dojde-li k prasknutí skla, přestaňte přístroj používat a nedotýkejte se prasklých částí skla. Ihned nechte přístroj opravit kvalifikovaným servisním pracovníkem ASUS.
Abyste předešli poškození sluchu, vyvarujte se dlouhodobému poslechu hlasitého zvuku.
Před čištěním přístroje odpojte síťové napájení. Displej přístroje čistěte pouze čistou houbou z buničiny nebo jelenicí.
Opravy tohoto přístroje smí provádět pouze kvalifikovaný servisní pracovník ASUS.
7

Správná likvidace
V případě použití nesprávného typu baterií hrozí nebezpečí exploze. Likvidujte použité baterie podle instrukcí.
NEVHAZUJTE zařízení Tablet ASUS do komunálního odpadu. Tento výrobek byl navržen tak, aby umožňoval opakované používání součástí a recyklaci. Tento symbol přeškrtnuté popelnice na kolečkách znamená, že výrobek (elektrická, elektronická zařízení a knoflíkové baterie s obsahem rtuti) by se neměl vyhazovat do komunálního odpadu. Ověřte si lokální předpisy pro likvidaci elektronických výrobků.
NEVHAZUJTE baterii do komunálního odpadu. Symbol přeškrtnuté popelnice s kolečky ukazuje, že tato baterie nesmí být likvidována společně s komunálním odpadem.
NEVHAZUJTE zařízení Tablet ASUS do ohně. NEZKRATUJTE kontakty. NEROZEBÍREJTE zařízení Tablet ASUS.
8
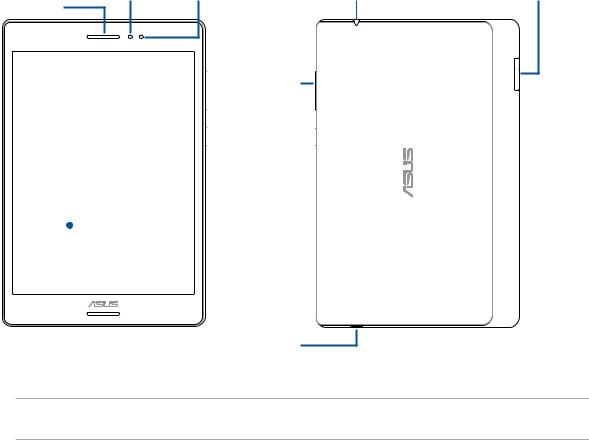
1 |
Připravte váš Zen! |
Připravte váš Zen! |
1 |
|
Části a funkce
Vezměte si váš přístroj a během krátké chvilky jej zprovozněte.
|
Port pro připojení reproduktoru / |
Přihrádka pro |
Senzor světla Přední kamera |
sluchátek s mikrofonem |
paměťovou kartu |
Reproduktory
Zadní kamera 

Tlačítko hlasitosti
Vypínač 


|
|
Port USB typu C |
Dotykový panel |
||
DŮLEŽITÉ! Přístroj – a zejména dotykový displej - udržujte vždy v suchu. Voda nebo jiné tekutiny mohou způsobit selhání dotykového displeje.
Kapitola 1: Základní operace |
9 |
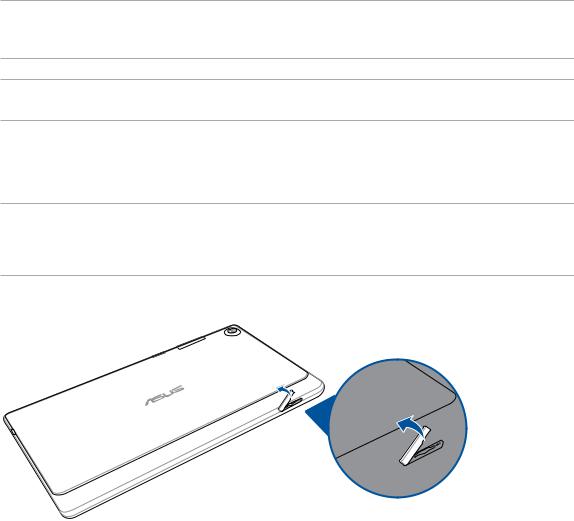
Vložení paměťové karty
Tento tablet ASUS podporuje paměťovou kartu microSD™, microSDHC™ a microSDXC™ o kapacitě max. 128 GB.
POZNÁMKA: Některé paměťové karty nemusí být s tímto tabletem ASUS kompatibilní. Aby se zabránilo ztrátě dat, poškození přístroje, paměťové karty nebo obou, používejte pouze kompatibilní paměťové karty.
POZOR! S paměťovou kartou manipulujte zvláště opatrně. Společnost ASUS nenese odpovědnost za jakoukoli ztrátu dat nebo poškození vaší paměťové karty.
Pokyny pro vložení paměťové karty:
1. Otočte přístroj podle obrázku a potom otevřete slot pro paměťovou kartu.
POZOR!
•Při snímání krytu postupujte opatrně, abyste si nepoškodili nehty nebo kryt slotu.
•Kryt slotu na paměťovou kartu nesnímejte silou, nekruťte ani nedeformujte.
10 Kapitola 1: Základní operace
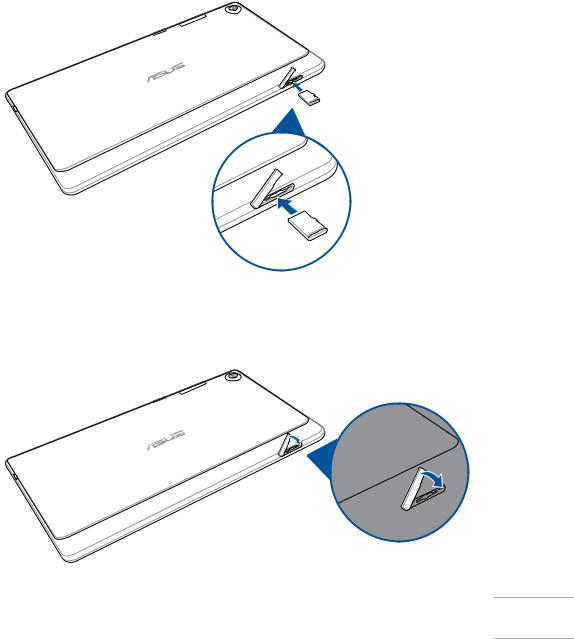
2.Zorientujte a vložte paměťovou kartu do příslušného slotu.
3.Zatlačte paměťovou kartu zcela do přihrádky, dokud nebude pevně usazená na místě.
Přihrádka pro paměťovou kartu
4. Nasaďte kryt slotu na paměťovou kartu.
POZNÁMKA: Po vložení naformátované paměťové karty můžete přistupovat k jejímu obsahu v části
ASUS > File Manager (Správce souborů) > SD Memory Card (Paměťová karta SD).
Kapitola 1: Základní operace |
11 |

Vyjmutí paměťové karty
POZOR!
•S paměťovou kartou manipulujte zvláště opatrně. Společnost ASUS nenese odpovědnost za jakoukoli ztrátu dat nebo poškození vaší paměťové karty.
•Paměťovou kartu řádně vysuňte a bezpečně vyjměte z přístroje. Chcete-li vysunout paměťovou kartu, přejděte na Hlavní > Všechny aplikace > Nastavení > Úložiště > Unmount external storage (Odpojit externí paměť).
Pokyny pro vyjmutí paměťové karty:
1. Otočte přístroj podle obrázku a potom otevřete slot pro paměťovou kartu.
POZOR!
•Při snímání krytu postupujte opatrně, abyste si nepoškodili nehty nebo kryt slotu.
•Kryt slotu na paměťovou kartu nesnímejte silou, nekruťte ani nedeformujte.
2. Stisknutím se karta vysune a potom ji vyjměte.
12 Kapitola 1: Základní operace

3. Nasaďte kryt slotu na paměťovou kartu.
Nabíjení Tablet ASUS
Tento tablet ASUS je dodáván částečně nabitý, ale před prvním použitím je nezbytné jej nechat plně nabít. Před nabíjením tohoto přístroje si přečtěte následující důležité poznámky a upozornění.
DŮLEŽITÉ!
•K nabíjení tohoto tabletu ASUS používejte pouze dodaný síťový adaptér a kabel USB typu C.
Použitím jiného síťového adaptéru a kabelu by mohlo dojít k poškození přístroje.
•Před prvním použitím odstraňte ochranný film ze síťového adaptéru a z kabelu USB typu C.
•Zástrčku síťového adaptéru připojte ke kompatibilní elektrické zásuvce. Síťový adaptér lze připojit k libovolné kompatibilní elektrické zásuvce 100 - 240 V.
•Výstupní napětí tohoto adaptéru je DC5.2V, 1.35 A.
•Při používání zařízeníTablet ASUS v režimu napájecího adaptéru se musí v blízkosti zařízení nacházet snadno přístupná uzemněná elektrická zásuvka.
•Když síťový adaptér nepoužíváte, pro úsporu energie jej odpojte od elektrické zásuvky.
•Na horní část tabletu ASUS neumísťujte žádné těžké předměty.
UPOZORNĚNÍ!
•Během nabíjení se tento tablet ASUS může zahřívat.To je normální; pokud se ovšem přístroj neobvykle zahřívá, odpojte kabel USB typu C od přístroje a odešlete přístroj včetně síťového adaptéru a kabelu do specializované opravny ASUS.
•Aby se zabránilo poškození tohoto tabletu ASUS, síťového adaptéru nebo kabelu USB typu C. Před nabíjením zkontrolujte, zda jsou kabel USB typu C, síťový adaptér a tento přístroj správně zapojeny.
Kapitola 1: Základní operace |
13 |

Pokyny pro nabíjení zařízení Tablet ASUS:
1.Připojte k napájecímu adaptéru kabel USB typu C.
2.Připojte napájecí adaptér k uzemněné elektrické zásuvce.
3.Připojte kabel USB typu C k vašemu tabletu ASUS.
DŮLEŽITÉ!
•Před prvním použitím v režimu baterie nechte zařízeníTablet ASUS osm (8) hodin nabíjet.
•Následující ikony ukazují stav baterie:
Nízká |
Nenabíjí se |
Nabíjení |
Plně nabito |
4.Po úplném nabití nejdříve odpojte kabel USB typu C od tabletu ASUS a teprve potom odpojte síťový adaptér od elektrické zásuvky.
POZNÁMKY:
•Během nabíjení lze tento přístroj používat, ale může trvat déle než se nabije.
•Nabíjení prostřednictvím portu USB počítače může trvat déle.
•Pokud port USB počítače neposkytuje dostatek energie pro nabíjení, místo toho nabijte tablet ASUS pomocí síťového adaptéru připojeného k elektrické zásuvce.
14 Kapitola 1: Základní operace
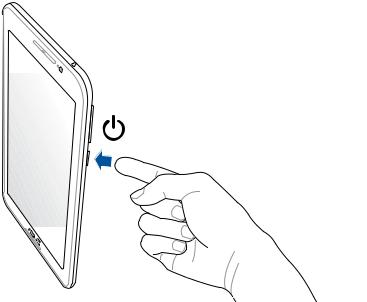
Zapnutí a vypnutí tabletu ASUS
Zapnutí přístroje
Přístroj zapnete stisknutím a podržením tlačítka napájení, dokud se přístroj nespustí.
Vypnutí přístroje
Pokyny pro vypnutí přístroje:
1.Pokud je obrazovka vypnutá, zapněte ji stisknutím tlačítka napájení. Pokud je obrazovka zamknutá, odemkněte ji.
2.Stiskněte a podržte tlačítko napájení a po vyzvání klepněte na Vypnout a potom na OK.
Režim spánku
Chcete-li přístroj přepnout do režimu spánku, stiskněte jednou tlačítko napájení, dokud se obrazovka nevypne.
Kapitola 1: Základní operace |
15 |
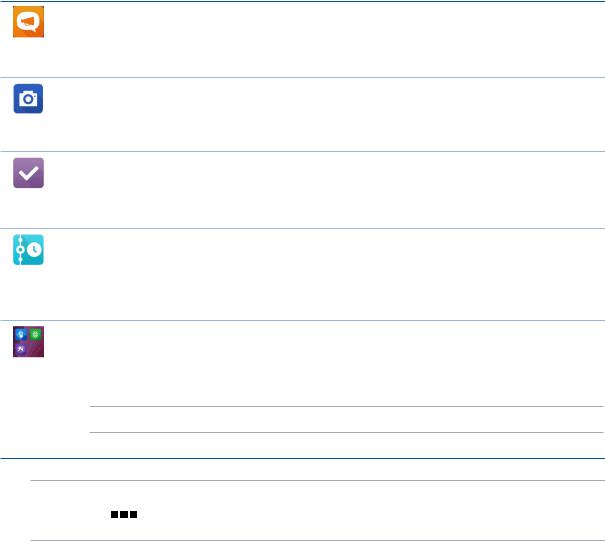
Základní operace
Prozkoumejte intuitivní jednoduchost ASUS Zen UI 2.0!
ASUS Zen UI 2.0 je okouzlující a intuitivní rozhraní, které je k dispozici exkluzivně v tabletech ASUS. Poskytuje vám speciální aplikace, které jsou integrovány v nebo s ostatními aplikacemi; tyto aplikace plní vaše jedinečné individuální potřeby, usnadňují vám život a zároveň vám umožňují užívat si s vaším tabletem ASUS spoustu zábavy.
Podpora ASUS
Zde najdete odpovědi na časté dotazy nebo můžete zveřejňovat vaše názory v diskuzi uživatelů.
Fotoaparát
S technologií PixelMaster můžete zvěčňovat jedinečné okamžiky na živých a vysoce kvalitních fotografiích a videích.
Provést později
Věnujte se vašim důležitým e-mailům, SMS zprávám, zajímavým webovým stránkám nebo jiným důležitým úkolům, když vám to nejvíce vyhovuje.
What’s Next
Mějte podrobný přehled o schůzkách, e-mailech a upozornění nebo oznámení o dalších událostech přímo na vaší hlavní obrazovce, zamykací obrazovce nebo v aplikaci What’s Next.
ZenLink
Využijte maximální produktivitu aplikace ZenLink, která se skládá z aplikací Remote Link, Share Link a PC Link.
POZNÁMKA: Dostupnost aplikací ZenLink se liší podle modelu tabletu ASUS.
POZNÁMKA: Dostupnost aplikací ASUS Zen UI 2.0 se liší podle regionu a modelu tabletu ASUS. Klepnutím na 

 na vaší hlavní obrazovce se seznamte s aplikacemi, které jsou k dispozici ve vašem tabletu ASUS.
na vaší hlavní obrazovce se seznamte s aplikacemi, které jsou k dispozici ve vašem tabletu ASUS.
16 Kapitola 1: Základní operace

První použití
Při prvním spuštění tabletu ASUS vás Průvodce instalací provede postupem nastavení. Podle zobrazených pokynů vyberte požadovaný jazyk, vyberte metody zadávání, nastavte síť Wi-Fi, sesynchronizujte účty a nakonfigurujte služby pro určování vaší polohy.
Nastavte v přístroji váš účet Google nebo ASUS; pokud ještě nemáte účet Google nebo ASUS, pokračujte a vytvořte si jej.
Účet Google
Účet Google umožňuje plně využívat následující funkce operačního systému Android:
•Správa a prohlížení všech vašich informací z libovolného místa.
•Automatické zálohování všech vašich dat.
•Pohodlné využívání služeb Google z libovolného místa.
Účet ASUS
Účet ASUS vám umožní využívat následující výhody:
•Služba osobní podpory ASUS a prodloužení záruky pro zaregistrované produkty.
•Bezplatný prostor 5 GB v cloudovém úložišti.
•Zasílání nejnovějších aktualizací přístroje a firmwaru.
POZNÁMKA: Pomocí Průvodce instalací můžete rovněž kdykoli změnit nastavení tohoto přístroje. Z části Hlavní obrazovka přejděte na 

 > Průvodce instalací.
> Průvodce instalací.
Kapitola 1: Základní operace |
17 |
Tipy pro úsporu energie baterie
Nabitá baterie je pupeční šňůrou tohoto tabletu ASUS. V následující části je uvedeno několik tipů na úsporu energie baterie, které pomohou ušetřit energii v baterii tohoto tabletu ASUS.
–Ukončete všechny nepoužívané aplikace.
–Když přístroj nepoužíváte, stisknutím tlačítka napájení jej přepněte do režimu spánku.
–Aktivujte funkci Chytrá úspora v aplikaci Úsporný režim.
–Nastavte zvuk na režim Smart Mode (Chytrý režim).
–Snižte jas displeje.
–Udržujte nízkou hlasitost reproduktoru.
–Vypněte funkci Wi-Fi.
–Vypněte funkci Bluetooth.
–Vypněte funkci PlayTo.
–Vypněte systém GPS.
–Vypněte funkci automatického otáčení obrazovky.
–Vypněte veškeré funkce automatické synchronizace ve vašem přístroji.
18 Kapitola 1: Základní operace
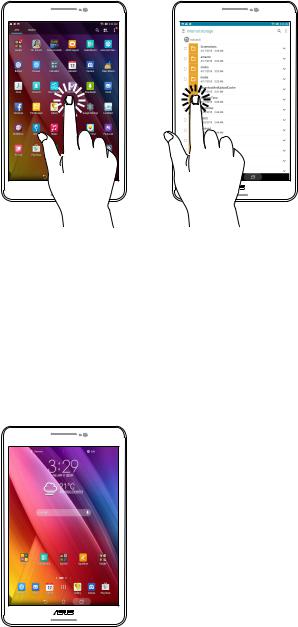
Používání dotykového displeje
Pomocí těchto gest na dotykovém displeji lze spouštět aplikace, přistupovat k některým nastavením a procházet ASUS tablet.
Spouštění aplikací nebo výběr položek
K dispozici jsou následující možnosti:
•Chcete-li spustit aplikaci, stačí na ni klepnout.
•Chcete-li vybrat položku, například v aplikaci Správce souborů, stačí na ni klepnout.
Přesouvání nebo odstraňování položek
K dispozici jsou následující možnosti:
•Chcete-li přesunout aplikaci nebo pomůcku, klepněte na ni a přetáhněte na požadované místo.
•Chcete-li odstranit aplikaci nebo pomůcku z hlavní obrazovky, klepněte na ni a přetáhněte na
 Odebrat.
Odebrat.
Kapitola 1: Základní operace |
19 |
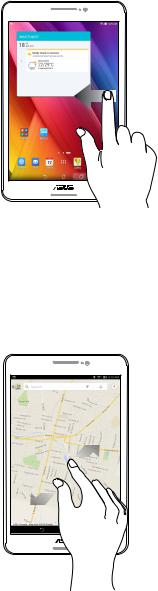
Procházení stránek nebo obrazovek
K dispozici jsou následující možnosti:
•Potažením prstu doleva nebo doprava můžete přepínat mezi obrazovkami nebo obracet stránky v obrázkové galerii.
•Posouváním prstu nahoru nebo dolů můžete procházet webové stránky nebo seznam položek.
Zvětšování
Roztažením dvou prstů od sebe na dotykovém panelu zvětšíte obrázek v aplikaci Gallery (Galerie) nebo Maps (Mapy) nebo zvětšíte webovou stránku.
20 Kapitola 1: Základní operace

Zmenšování
Sevřením dvou prstů k sobě na dotykovém panelu zmenšíte obrázek v aplikaci Gallery (Galerie) nebo Maps (Mapy). nebo zmenšíte webovou stránku.
ZenMotion
Když je dotykový displej vypnutý, tato jednoduchá a intuitivní gesta umožňují rychle spouštět aplikace v tabletu ASUS jednoduchým zapisováním abecedy.
Gesto |
Modely pouze s Wi-Fi |
3G / LTE |
|
(funkce telefonu) modely |
|||
|
|
||
C |
Kamera |
Kamera |
|
S |
Kalendář |
Zpráva |
|
V |
Galerie |
Číselník |
|
W |
Prohlížeč |
Prohlížeč |
|
Z |
ASUS Booster |
ASUS Booster |
|
e |
Kapitola 1: Základní operace |
21 |

Používání zařízení Z Stylus (volitelný doplněk)
Před prvním použitím zařízení Z Stylus musíte aktivovat funkci Z Stylus ve vašem tabletu ASUS. Pokyny pro aktivaci funkce Z Stylus:
1. Některým z následujících postupů spusťte obrazovku Settings (Nastavení):
•• Spusťte rychlá nastavení a potom klepněte na  .
.
•• Klepněte na 

 > Settings (Nastavení).
> Settings (Nastavení).
2.Posuňte obrazovku Settings (Nastavení) dolů a potom vyberte položku Z Stylus.
3.Posuňte přepínač Z Stylus do polohy ON (ZAPNUTO).
POZNÁMKA:
•Zařízení Z Stylus je třeba zakoupit samostatně.
•Na stavovém panelu se zobrazí ikona oznámení  , která ukazuje stav baterie pera Z Stylus.
, která ukazuje stav baterie pera Z Stylus.
•Při blízkém kontaktu s displejem bude pero Z Stylus aktivně komunikovat s vaším tabletem ASUS.
Když pero Z Stylus nepoužíváte, uchovávejte jej mimo displej, aby se šetřila baterie.
•Další informace o zařízení Z Stylus najdete na webu http://support.asus.com.
22 Kapitola 1: Základní operace
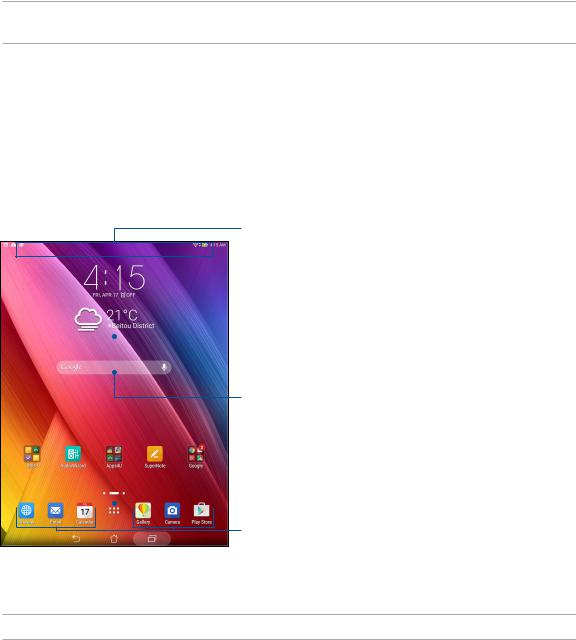
Doma je doma |
2 |
|
POZNÁMKA: Skutečné aplikace zobrazené na displeji se mohou lišit podle modelu. Následující kopie obrazovky je pouze orientační.
Funkce hlavní obrazovky Zen
Hlavní obrazovka
Přímo na hlavní obrazovce se můžete nechat upozorňovat na důležité události, aktualizace aplikací a systému, předpovědi počasí a textové zprávy od osob, na kterých vám opravdu záleží.
Potažením prstem dolů v této části se zobrazí Systémová oznámení a Rychlá nastavení
 Klepnutím zobrazíte Nastavení času
Klepnutím zobrazíte Nastavení času
 Klepnutím zaktualizujete nastavení Počasí
Klepnutím zaktualizujete nastavení Počasí
 Klepnutím otevřete Hlasové vyhledávání
Klepnutím otevřete Hlasové vyhledávání
Klepnutím otevřete stránku Vyhledávání Google
 Klepnutím zobrazíte obrazovku Všechny aplikace
Klepnutím zobrazíte obrazovku Všechny aplikace
Klepnutím spustíte aplikaci
Potažením hlavní obrazovky vlevo nebo vpravo se zobrazí rozšíření hlavní obrazovky
POZNÁMKA: Chcete-li přidat další stránky na hlavní obrazovku, viz Rozšířená hlavní obrazovka.
Kapitola 2: Doma je doma 23

Popis ikon
Tyto ikony se zobrazují na stavovém panelu a ukazují aktuální stav vašeho tabletu ASUS.
Zprávy
Ukazuje nepřečtenou zprávu.
Wi-Fi
Tato ikona ukazuje sílu signálu připojení Wi-Fi.
Životnost baterie
Tato ikona ukazuje stav baterie tabletu ASUS.
Karta microSD
Tato ikona ukazuje, že je v tabletu ASUS vložena karta microSD.
Kopie obrazovek
Tato ikona ukazuje, že jste pořídili kopie obrazovky tabletu ASUS.
Režim letadlo
Tato ikona ukazuje, že se tabletu ASUS nachází v režimu Letadlo.
Aktivní bod Wi-Fi
Tato ikona ukazuje, že je zapnutý aktivní bod Wi-Fi tabletu ASUS.
Režim Chytrá úspora
Tato ikona ukazuje, že je zapnutý režim Chytrá úspora.
POZNÁMKA: Další podrobnosti viz Úsporný režim.
Režim ztlumení
Tato ikona ukazuje, že je zapnutý režim Ztlumit.
Režim vibrací
Ukazuje, že je zapnutý režim vibrací.
Stav stahování
Tato ikona ukazuje stav stahování aplikace nebo souboru.
Režim Bluelight Filter (Filtr modrého světla)
Ukazuje, že jej zapnutý režim modrého světla.
POZNÁMKA: Další podrobnosti viz Bluelight Filter mode.
Stav baterie zařízení Z Stylus
Ukazuje stav baterie zařízení Z Stylus.
POZNÁMKA:
•Tato ikona se zobrazí, pokud je zařízení Z Stylus aktivováno ve vašem tabletu ASUS a používá se.
•Další informace o zařízení Z Stylus najdete na webu http://support.asus.com.
24 Kapitola 2: Doma je doma

Přizpůsobení vaší hlavní obrazovky
Opatřete hlavní stránku puncem vlastní osobnosti. Vyberte tapetu přitažlivého vzhledu, přidávejte zástupce pro rychlý přístup k vašim oblíbeným aplikacím a pomůcky pro rychlý přehled důležitých informací. Můžete rovněž přidávat další stránky, abyste mohli přidávat a rychle přistupovat nebo prohlížet více aplikací nebo pomůcek na hlavní obrazovce.
Zástupci aplikací
Zástupci aplikací usnadňují rychlý přístup k často používaným nebo oblíbeným aplikacím z hlavní obrazovky. Vaše aplikace můžete přidávat, odebírat, nebo seskupovat do jedné složky.
Pokyny pro přidání zástupce aplikace:
Můžete přidávat zástupce pro rychlý přístup k často používaným aplikacím přímo z hlavní obrazovky.
1.Klepněte a podržte prst na prázdném místě na hlavní obrazovce a vyberte volbu Aplikace.
2.V části Všechny aplikace klepněte a podržte požadovanou aplikaci a potom ji přetáhněte na prázdné místo na hlavní obrazovce.
Pokyny pro odebrání zástupce aplikace:
Na hlavní obrazovce klepněte na podržte požadovanou aplikaci a potom ji přetáhněte na 
Odstranit v horní části obrazovky. Aplikace, kterou odeberete z vaší hlavní obrazovky, zůstává na obrazovce Všechny aplikace.
Kapitola 2: Doma je doma 25

Seskupování zástupců aplikací ve složce
Vytvářejte složky pro uspořádání zástupců vašich aplikací na hlavní obrazovce.
1.Když na hlavní obrazovce klepnete na některou aplikaci a přetáhnete ji na jinou aplikaci, zobrazí se složka.
2.Klepněte na novou složku a poté klepnutím na Unnamed Folder (Nepojmenovaná složka) přiřaďte této složce název.
Pomůcky
Na hlavní obrazovku můžete vkládat pomůcky, což jsou malé dynamické aplikace. Pomůcky umožňují rychlé zobrazení předpovědi počasí, informací o událostech v kalendáři, stavu baterie a další.
Přidávání pomůcek
Pokyny pro přidání pomůcky:
1.Klepněte a podržte prst na prázdném místě na hlavní obrazovce a vyberte volbu Widgety.
2.V části Widgety klepněte a podržte požadovanou pomůcku a potom ji přetáhněte na prázdné místo na hlavní obrazovce.
Pokyny pro odebrání zástupce aplikace:
Na hlavní obrazovce klepněte na podržte požadovanou pomůcku a potom ji přetáhněte na  Odstranit v horní části obrazovky.
Odstranit v horní části obrazovky.
POZNÁMKA: Můžete rovněž klepnout na 

 na hlavní stránce pro zobrazení Všechny aplikace a Widgety.
na hlavní stránce pro zobrazení Všechny aplikace a Widgety.
26 Kapitola 2: Doma je doma
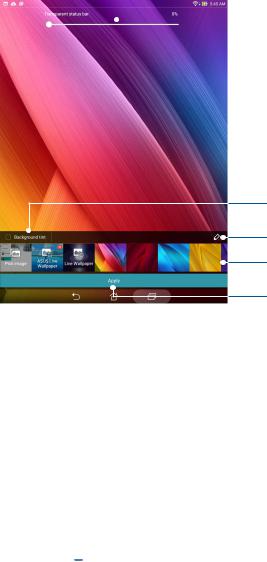
Tapety
Umožňuje vybrat atraktivní tapetu jako pozadí vašich aplikací, ikon a dalších zenových položek. Pro lepší čitelnost a přehlednost můžete vybrat průhledný odstín pozadí. Obrazovku můžete rovněž oživit animovanou tapetou.

 Posuvníkem upravte průhlednost tapety
Posuvníkem upravte průhlednost tapety
Klepnutím použijte odstín pozadí
Klepnutím vyberte odstín pozadí
Klepnutím použijte nastavení tapety
Klepnutím vyberte obrázek z vašich uložených fotografií nebo obrázků
Použití tapety a odstínu pozadí
Pokyny pro použití tapety a odstínu pozadí:
1.Klepněte a podržte prst na prázdném místě na hlavní obrazovce a vyberte volbu Tapety.
2.Vyberte umístění tapety: na hlavní obrazovce, zamykací obrazovce nebo na hlavní a zamykací obrazovce. Chcete-li k tapetě přidat odstín pozadí, přejděte ke kroku 5.
3.Zaškrtněte položku Odstín pozadí a potom upravte úroveň průhlednosti.
4.Klepněte na  a potom vyberte barvu.
a potom vyberte barvu.
5.Vyberte tapetu a potom klepněte na tlačítko Použít.
Kapitola 2: Doma je doma 27
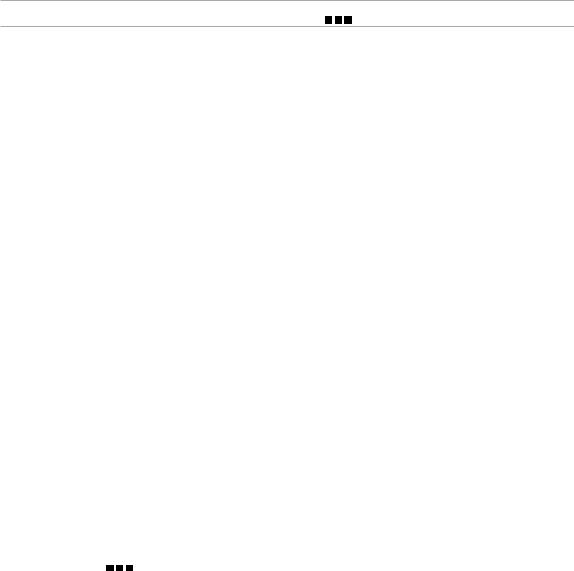
Použití animované tapety
Pokyny pro použití animované tapety:
1.Klepněte a podržte prst na prázdném místě na hlavní obrazovce a vyberte volbu Tapety.
2.Vyberte umístění tapety: na hlavní obrazovce nebo na hlavní a zamykací obrazovce.
3.Vyberte animovanou tapetu a potom klepněte na tlačítko Použít.
POZNÁMKA: Nastavení tapety lze rovněž provádět v části 

 > Nastavení > Displej.
> Nastavení > Displej.
Rozšířená hlavní obrazovka
Rozšíření vaší hlavní obrazovky
Vaši domovskou stránku můžete rozšiřovat o další stránky a vkládat na ně zástupce dalších aplikací a pomůcky.
1.Klepněte a podržte prst na prázdném místě na hlavní obrazovce a vyberte volbu Úpravy stránky.
2.Klepnutím na  přidejte novou stránku. Chcete-li odstranit rozšířenou hlavní stránku, vyberte ji a potom ji přetáhněte do
přidejte novou stránku. Chcete-li odstranit rozšířenou hlavní stránku, vyberte ji a potom ji přetáhněte do  .
.
Easy Mode (Režim usnadnění)
V režimu Easy Mode (Režim usnadnění) lze lépe procházet tablet ASUS; v tomto intuitivním rozhraní se zobrazují velké ikony, tlačítka a velikost písma pro snadnější čtení a pohodlnější používání. V režimu Easy Mode (Režim usnadnění) lze rovněž rychle provádět základní operace, například volání, zasílání zpráv a další.
Aktivace režimu Easy Mode (Režim usnadnění)
Pokyny pro aktivaci režimu Easy Mode (Režim usnadnění):
1. Některým z následujících postupů spusťte obrazovku Nastavení:
•• Spusťte rychlá nastavení a potom klepněte na  .
.
•• Klepněte na 

 > Easy Mode (Režim usnadnění).
> Easy Mode (Režim usnadnění).
2.Posuňte obrazovku Nastavení dolů a potom vyberte položku Zvuk.
3.Přepněte režim Easy Mode (Režim usnadnění) na ON (ZAPNUTO).
28 Kapitola 2: Doma je doma

Přidávání zástupců
V režimu Easy Mode (Režim usnadnění) lze na hlavní obrazovku přidat až dvanáct (12) zástupců aplikací.
1.Na hlavní obrazovce potáhněte prstem doprava a potom klepněte na  .
.
2.Na obrazovce All apps (Všechny aplikace) vyberte aplikaci, kterou chcete přidat do seznamu.
Odebírání zástupců
Postupujte následovně:
1.Klepněte na  a potom vyberte aplikaci nebo aplikace, které chcete odebrat ze seznamu.
a potom vyberte aplikaci nebo aplikace, které chcete odebrat ze seznamu.
2.Klepnutím na Delete (Odstranit) odeberete zástupce aplikace.
Kapitola 2: Doma je doma 29
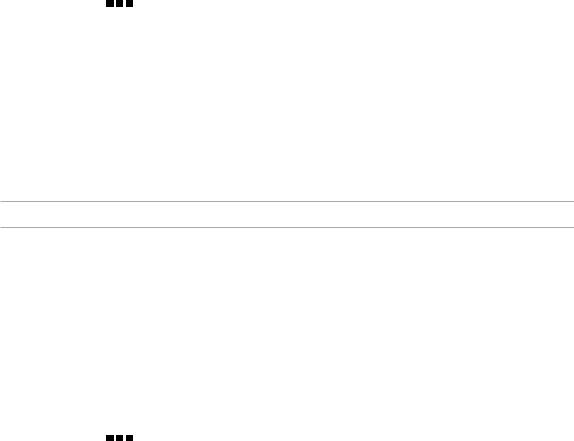
Nastavení data a času
Ve výchozí konfiguraci se datum a čas zobrazení na hlavní obrazovce automaticky synchronizují, když jste připojeni k Internetu.
Pokyny pro změnu nastavení data a času:
1. Některým z následujících postupů spusťte obrazovku Nastavení:
•• Spusťte rychlá nastavení a potom klepněte na  .
.
•• Klepněte na 

 > Nastavení.
> Nastavení.
2.Posuňte obrazovku Nastavení dolů a potom vyberte položku Datum a čas.
3.Zrušte zaškrtnutí políčka Automatic date & time (Automatický datum a čas).
4.Vyberte časové pásmo a ručně nastavte datum a čas.
5.Případě můžete zvolit 24hodinový formát.
6.Vyberte formát data, který chcete zobrazit.
POZNÁMKA: Viz též Hodiny.
Nastavení zvukových upozornění
Nastavte zvuk oznámení, jako jsou například zprávy, e-maily a upozornění na události. Můžete rovněž aktivovat nebo deaktivovat tóny dotyku nebo zvuk zámku obrazovky.
Pokyny pro nastavení zvuku:
1. Některým z následujících postupů spusťte obrazovku Nastavení:
•• Spusťte rychlá nastavení a potom klepněte na  .
.
•• Klepněte na 

 > Nastavení.
> Nastavení.
2.Posuňte obrazovku Settings (Nastavení) dolů a potom vyberte položku Sound & notification (Zvuk a oznámení).
3.Proveďte upřednostňovaná nastavení zvuku.
30 Kapitola 2: Doma je doma
 Loading...
Loading...