Asus PCI-V264CT, PCI-AV264VT, PCI-AV264CT-N, PCI-V264GT, PCI-AV264GT User Manual
...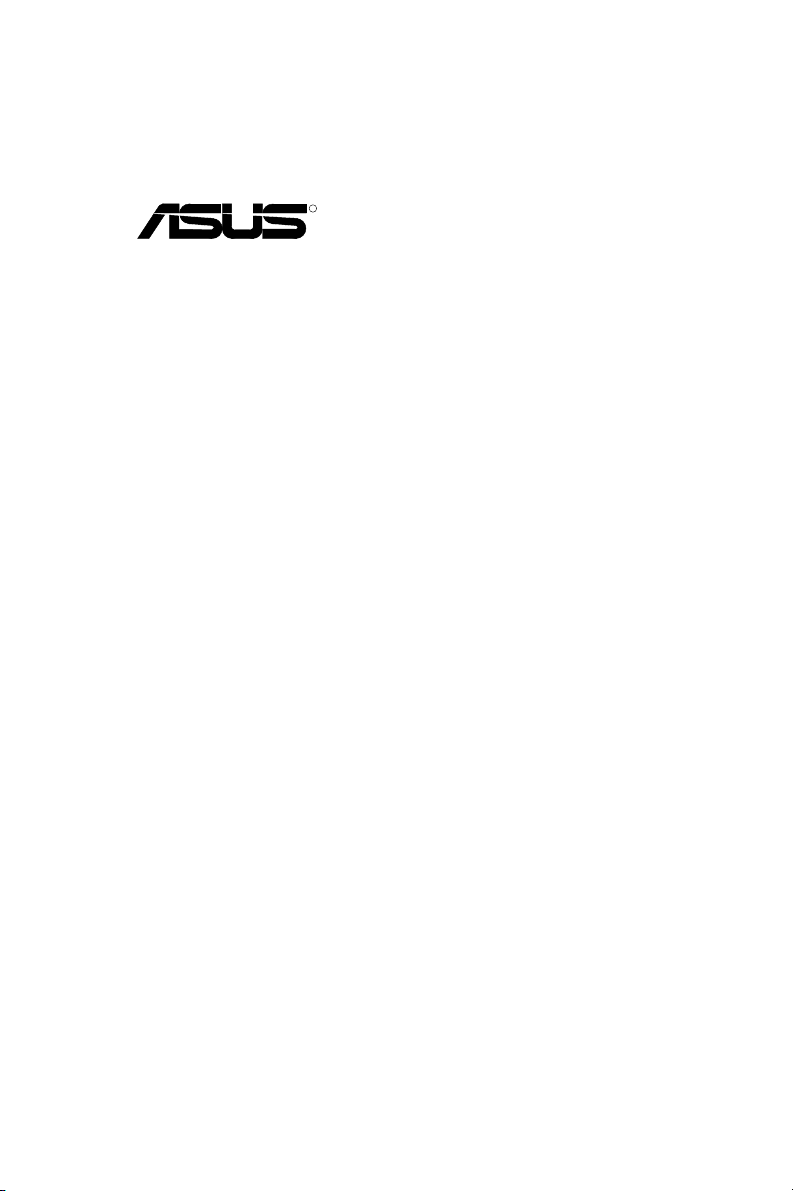
R
ATI VGA Series
Audio/Video Cards
USER'S MANUAL
Hardware & Video Drivers
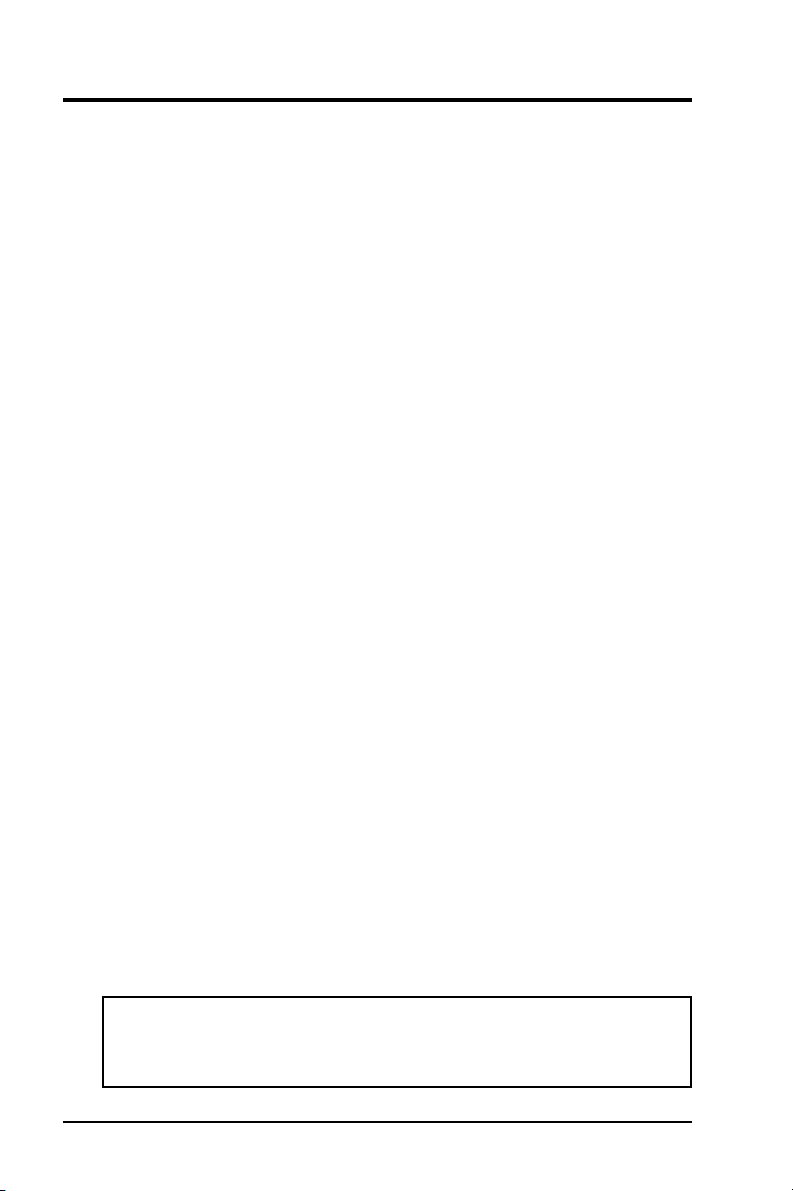
USER'S NOTICE
No part of this product, including the product and software may be reproduced,
transmitted, transcribed, stored in a retrieval system, or translated into any language in any form by any means without the express written permission of ASUST eK
COMPUTER INC. (hereinafter referred to as ASUS) except documentation kept
by the purchaser for backup purposes.
ASUS provides this manual "as is" without warranty of any kind, either express or
implied, including but not limited to the implied warranties or conditions of merchantability or fitness for a particular purpose. In no event shall ASUS be liable for
any loss or profits, loss of business, loss of use or data, interruption of business, or
for indirect, special, incidental, or consequential damages of any kind, even if ASUS
has been advised of the possibility of such damages arising from any defect or error
in this manual or product. ASUS may revise this manual from time to time without
notice. For updated BIOS, drivers, or product release information you may visit
ASUSTeK's home page at: http://www.asus.com.tw/
Products mentioned in this manual are mentioned for identification purposes only.
Product names appearing in this manual may or may not be registered trademarks
or copyrights of their respective companies.
© Copyright 1996 ASUSTeK Computer Inc. All rights reserved.
Product Name: A TI VGA Series
Manual Revision: 3.01
Release Date: December 1996
II
ASUS ATI VGA User's Manual
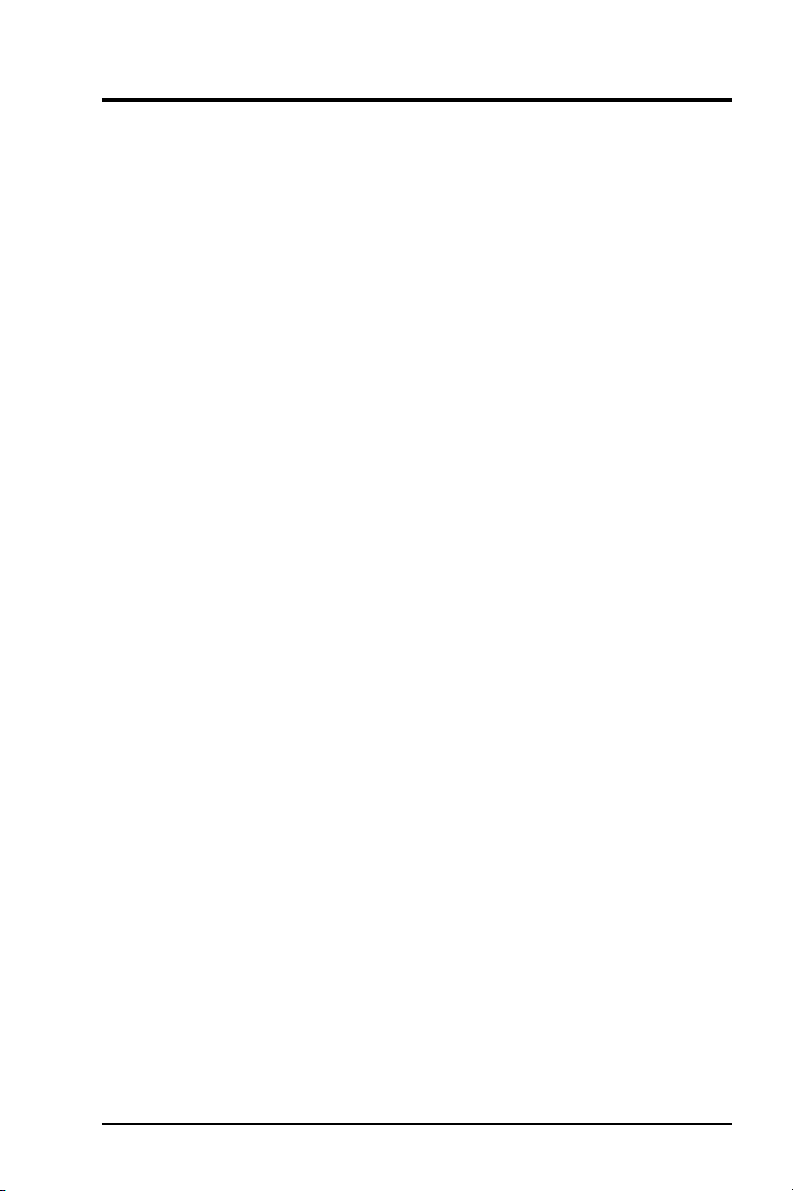
ASUS CONTACT INFORMATION
ASUSTeK COMPUTER INC.
Marketing Info:
Address: 150 Li-Te Road, Peitou, Taipei, Taiwan, ROC
Telephone: 886-2-894-3447
Fax: 886-2-894-3449
Email: info@asus.com.tw
Technical Support:
Fax: 886-2-895-9254
BBS: 886-2-896-4667
Email: tsd@asus.com.tw
WWW: http://www.asus.com.tw/
Gopher: gopher.asus.com.tw
FTP: ftp.asus.com.tw/pub/ASUS
ASUS COMPUTER INTERNATIONAL
Marketing Info:
Address: 721 Charcot Avenue, San Jose, CA 95131, USA
Telephone: 1-408-474-0567
Fax: 1-408-474-0568
Email: info-usa@asus.com.tw
Technical Support:
BBS: 1-408-474-0569
Email: tsd-usa@asus.com.tw
ASUS COMPUTER GmbH
Marketing Info:
Address: Harkort Str. 25, 40880 Ratingen, BRD, Germany
Telephone: 49-2102-445011
Fax: 49-2102-442066
Email: info-ger@asus.com.tw
Technical Support:
BBS: 49-2102-448690
Email: tsd-ger@asus.com.tw
ASUS ATI VGA User's Manual III
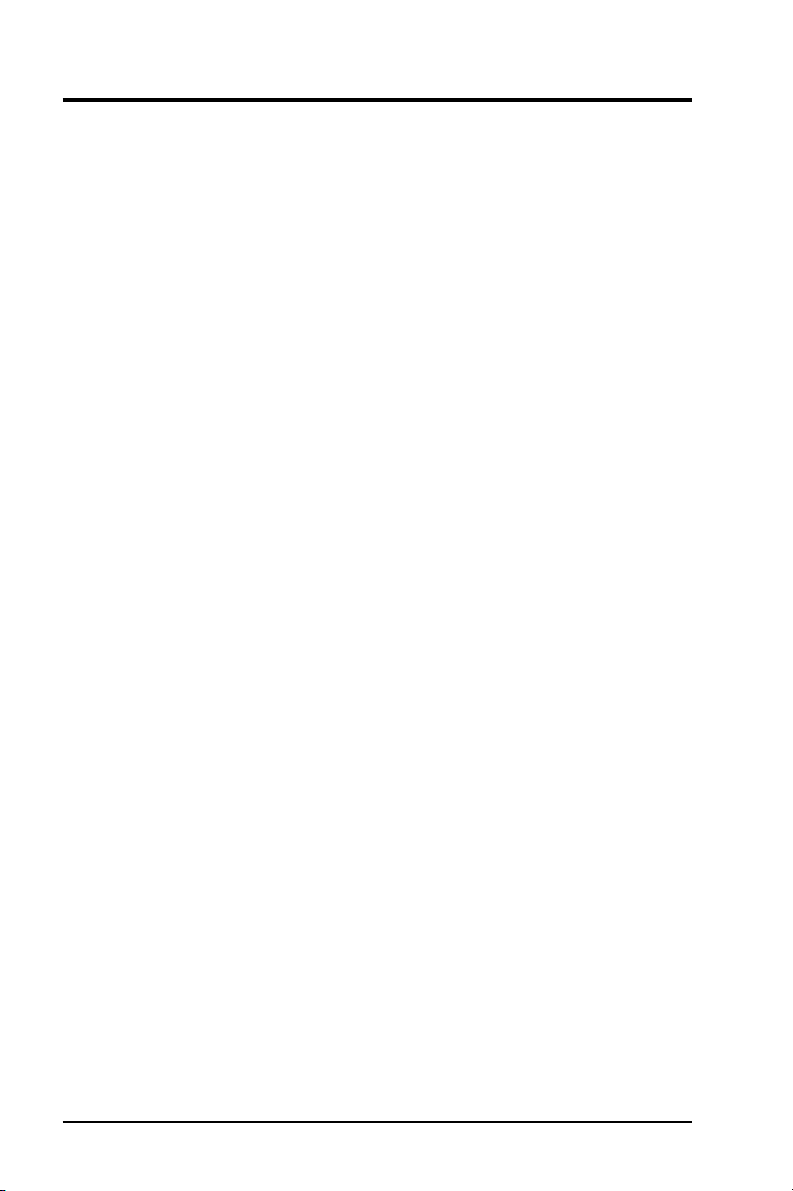
CONTENTS
I. Introduction.................................................................................................. 1
II. Hardware Installation ................................................................................ 3
Installation Procedures: ............................................................................... 3
III. Microsoft Windows 95.............................................................................. 5
Video Driver Installation............................................................................. 8
Software MPEG & Video Player .......................................................... 9
Windows 95 Display Settings ................................................................... 10
IV. Microsoft Windows 3.x.............................................................................11
Video Driver Installation........................................................................... 11
Software MPEG & Video Player .............................................................. 13
ATI Desktop Control Panel ................................................................. 14
ATI Desktop Features ......................................................................... 14
FlexDesk+ ................................................................................................. 15
FlexDesk+ Basic Settings ................................................................... 15
FlexDesk+ Advanced Settings ............................................................ 17
DPMS (for Windows) ............................................................................... 18
Timer Settings ..................................................................................... 18
Buttons ................................................................................................ 18
DeskScape ................................................................................................. 19
DeskScape Functions .......................................................................... 19
Buttons ................................................................................................ 20
WinSwitch................................................................................................. 20
Screen Adjustment .............................................................................. 21
DPMS Parameters ............................................................................... 23
V. Windows Video Player.............................................................................. 24
ATI Player and control panel (Win3.1x and Win95) .......................... 25
Features ............................................................................................... 25
Video Acceleration Performance ........................................................ 25
Playing Video Clips ............................................................................ 25
Sizing Windows .................................................................................. 25
VI. Microsoft Windows NT........................................................................... 26
Video Driver Installation........................................................................... 29
VII. IBM OS/2 & OS/2 Warp ....................................................................... 30
Video Driver Installation........................................................................... 30
VIII. Other Video Drivers ............................................................................. 31
AutoCAD Video Driver Installation ......................................................... 31
Microstation Video Driver Installation ..................................................... 32
Select System Information (optional) ....................................................... 33
Quick Setup (optional) .............................................................................. 33
VDIF Files (optional).......................................................................... 34
Advanced Setup (optional)........................................................................ 35
A. Troubleshooting ........................................................................................ 37
Diagnostics................................................................................................ 37
Troubleshooting ........................................................................................ 37
System Lockup.......................................................................................... 37
IV
ASUS ATI VGA User's Manual
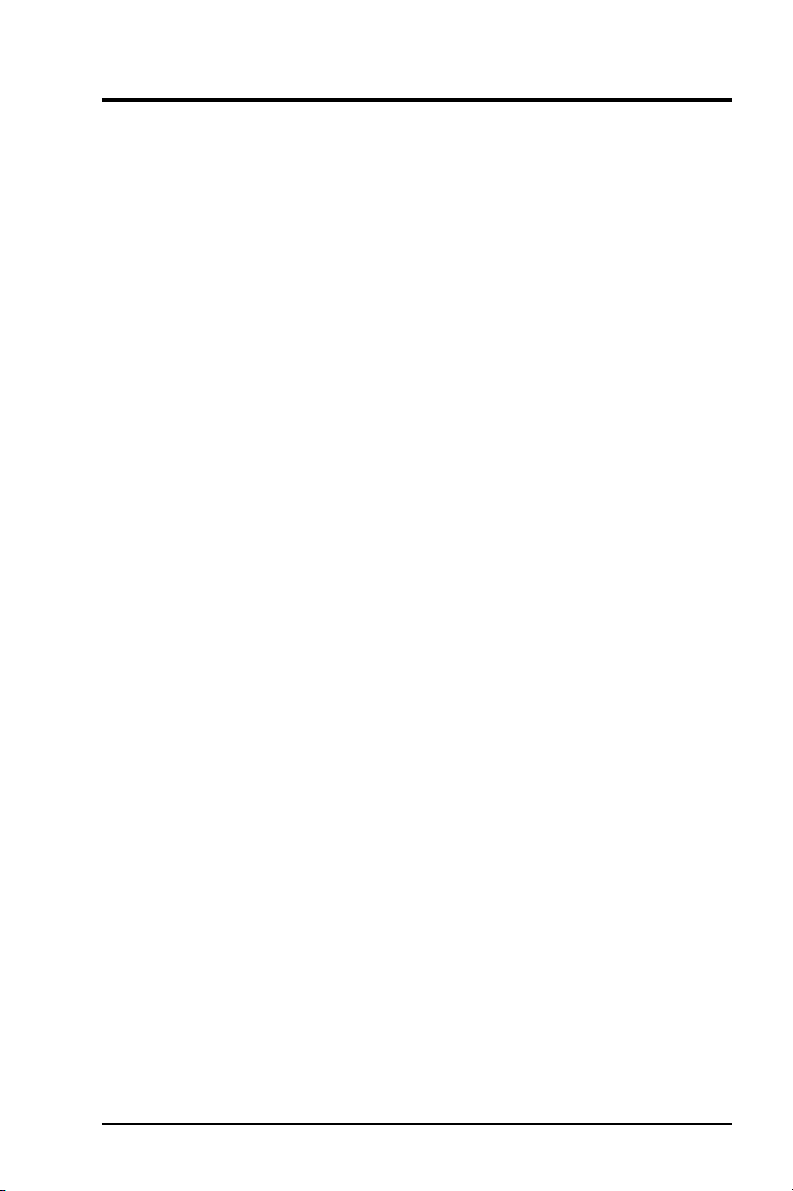
CONTENTS
IX. HARDWARE SPECIFICATIONS ........................................................ 41
ASUS PCI-V264CT & ASUS PCI-AV264CT-N ...................................... 41
ASUS PCI-AV264CT-N............................................................................ 41
Video Features (PCI-V264CT and PCI-AV264CT-N)........................ 42
2D Accelerator .................................................................................... 42
Video Accelerator ............................................................................... 42
Resoultion Table ........................................................................................ 42
Audio Features (PCI-AV264CT-N) .................................................... 43
Software .............................................................................................. 43
Adding Additional Memory ................................................................ 43
CD-Audio Connector Pin Definitions................................................. 44
Layout (PCI-V264CT) ........................................................................ 44
Layout (PCI-AV264CT-N) .................................................................. 44
ASUS PCI-V264VT & ASUS PCI-AV264VT.......................................... 45
ASUS PCI-AV264VT ............................................................................... 45
Resolution Table ........................................................................................ 46
Video Features (PCI-V264VT and PCI-AV264VT) ........................... 46
2D Accelerator .................................................................................... 46
Video Accelerator ............................................................................... 46
Audio Features (PCI-AV264VT) ........................................................ 47
Software .............................................................................................. 47
Adding Additional Memory ................................................................ 47
Layout (ASUS PCI-V264VT) ............................................................ 48
Layout (ASUS PCI-AV264VT) .......................................................... 48
CD-Audio Connector Pin Definitions................................................. 49
PCI-V264VT Jumper .......................................................................... 49
ASUS PCI-V264GT and ASUS PCI-AV264GT ....................................... 51
ASUS PCI-AV264GT ............................................................................... 51
Video Features (PCI-V264GT and PCI-AV264GT) ........................... 52
3D Accelerator .................................................................................... 52
2D Accelerator .................................................................................... 52
Resoultion Table ........................................................................................ 52
Video Accelerator ............................................................................... 53
Audio Features (PCI-AV264GT) ........................................................ 53
Software .............................................................................................. 53
Layout (ASUS PCI-AV264GT) .......................................................... 54
Layout (ASUS PCI-V264GT) ............................................................ 54
CD-Audio Connector Pin Definitions................................................. 54
ASUS PCI-(A)V264GT/Plus .................................................................... 55
ASUS PCI-AV264GT/Plus ....................................................................... 55
Resoultion Table ........................................................................................ 56
Video Features (PCI-(A)V264GT/Plus) ............................................. 56
3D Accelerator .................................................................................... 56
2D Accelerator .................................................................................... 56
Video Accelerator ............................................................................... 57
Audio Features (PCI-AV264GT/Plus) ................................................ 57
Software .............................................................................................. 57
Adding Additional Memory ................................................................ 57
Layout (ASUS PCI-V264GT/Plus) .................................................... 58
Layout (ASUS PCI-AV264GT/Plus) .................................................. 58
CD-Audio Connector Pin Definitions................................................. 58
ASUS ATI VGA User's Manual V
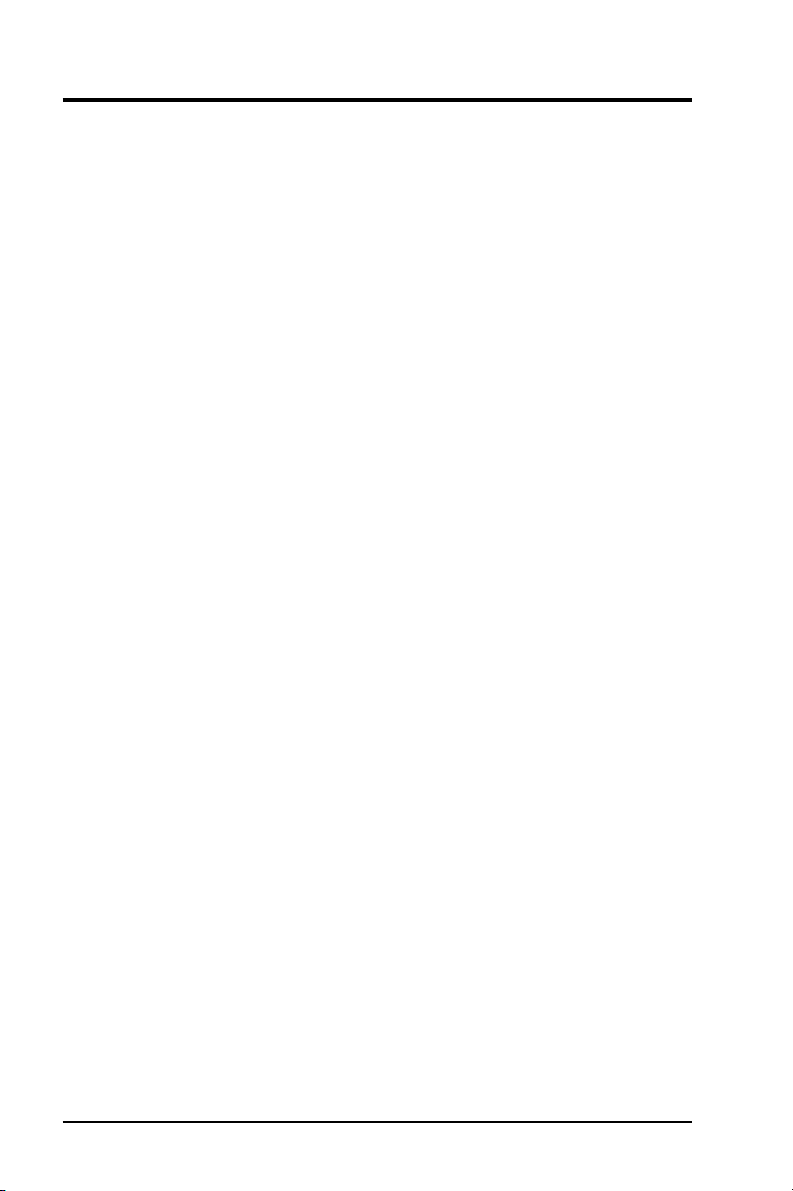
FCC & DOC COMPLIANCE
Federal Communications Commission Statement
This device complies with FCC Rules Part 15. Operation is subject to the following
two conditions:
• This device may not cause harmful interference, and
• This device must accept any interference received, including interference that
may cause undesired operation.
This equipment has been tested and found to comply with the limits for a Class B
digital device, pursuant to Part 15 of the FCC Rules. These limits are designed to
provide reasonable protection against harmful interference in a residential installation. This equipment generates, uses and can radiate radio frequency energy and, if
not installed and used in accordance with manufacturer's instructions, may cause
harmful interference to radio communications. However, there is no guarantee that
interference will not occur in a particular installation. If this equipment does cause
harmful interference to radio or television reception, which can be determined by
turning the equipment off and on, the user is encouraged to try to correct the interference by one or more of the following measures:
• Re-orient or relocate the receiving antenna.
• Increase the separation between the equipment and receiver.
• Connect the equipment to an outlet on a circuit different from that to which
the receiver is connected.
• Consult the dealer or an experienced radio/TV technician for help.
WARNING: The use of shielded cables for connection of the monitor to the graphics
card is required to assure compliance with FCC regulations. Changes or modifications to this unit not expressly approved by the party responsible for compliance
could void the user's authority to operate this equipment.
Canadian Department of Communications Statement
This digital apparatus does not exceed the Class B limits for radio noise emissions
from digital apparatus set out in the Radio Interference Regulations of the Canadian Department of Communications.
VI
ASUS ATI VGA User's Manual
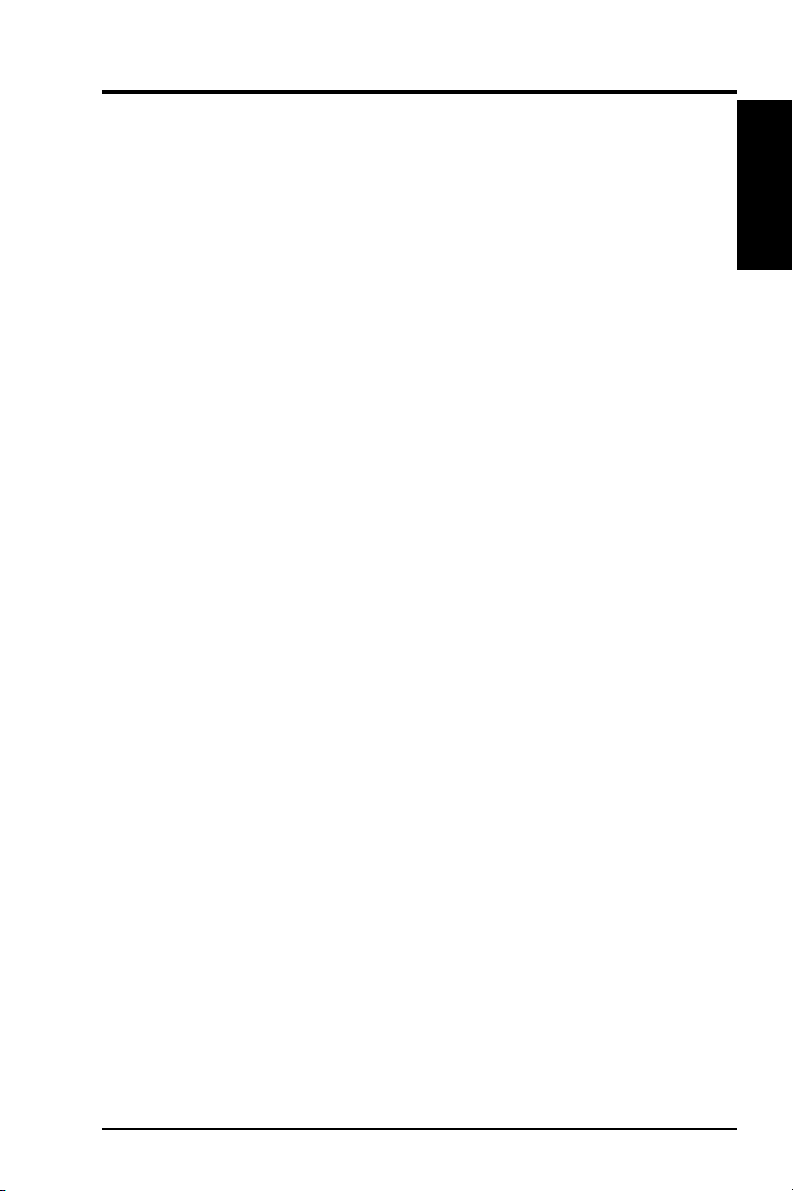
I. Introduction
The ASUS 264 series of audio/video cards provides the best way to play games,
watch videos, and work in Windows 95. Just look at some of these video features:
Powerful 3D Graphics
Enter a new age of computing with enriched 3D graphics. ATI video chipset supercharges 3D applications, games, Internet, illustrations, and animation with rich 65,000
graphics, hardware acceleration and higher frame rates. It’ s like doubling the power
of your processor.
Cool 3D Gaming
Turn your PC into a powerful 3D game console. ATI video chipset brings gameplay
never seen before on your PC... with detailed texture mapped graphics in vibrant
65,000 colors, higher resolution and faster frame rates. Plus, it also runs your DOS
games fast. And, ASUS even includes the hottest Windows 95 game with certain
packages so you can start playing right out of the box!
Direct3D and Windows 95 Ready
ASUS 264 series of audio/video cards is ready for Direct3D, the new standard for
3D acceleration in Windows 95. With the addition of a new software driver, ASUS
264 series of audio/video cards will supercharge 3D games and applications.
Amazing Video Quality
Experience the best full-screen, full-motion MPEG video, as if you were watching it
on your TV. Get brilliant color, full-motion playback in Windows 95 or 3.x.
Superior Graphics and Speed
Speed up your applications with ATI’s powerful 3D and 2D, 64-bit accelerator...
images appear on-screen instantly. Add more color, speed, and detail to your applications.
(Features)
I. Introduction
Ease-of-Use
Simply install the ASUS 264 series of audio/video cards into your system... ASUS
provides graphics and video drivers for the most popular operating systems. ASUS
provides seamless installation routine to help you optimize your video capabilities...
intuitive W indows 95 control accessed through A TI’ s enhanced suite of W indows 95
utilities.
ASUS ATI VGA User’s Manual 7
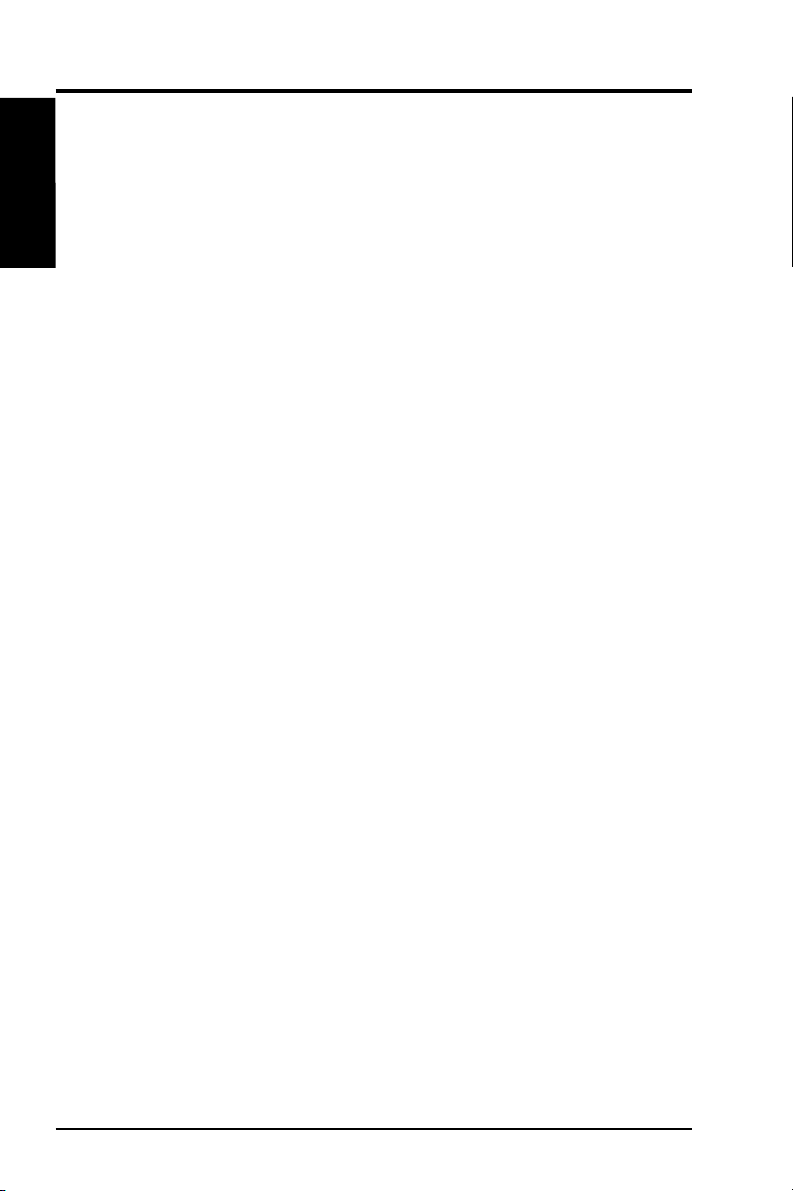
I. Introduction
I. Introduction
(Features)
Enhanced Windows 95 Support
ASUS 264 series of audio/video cards will add snap and vibrance to all your business and home computing tasks under Windows 95. Blazing speed, intense full
color graphics, plus enhanced graphics utilities. To give you the highest possible
confidence your software will run reliably, ATI has worked closely with Microsoft
to ensure the most stable Windows 95 drivers in the industry. Access powerful
graphics features instantly, with ATI’s enhanced suite of Windows 95 utilities:
Virtual Desktop - Conveniently access a larger desktop workspace, up to 1,600 x
1,200.
Screen Adjust - Change your screen size, center the screen image, and tune monitor
refresh rates from within Windows 95.
Color corr ection - Adjust your screen color to match your printer output, a feature
not available on most other comparably-priced graphics cards.
ATI Help Wizards - An intelligent on-screen guide makes it easy to optimize your
graphics accelerator and display, without even opening a manual.
Plug & Play - ASUS 264 series of audio/video cards is Windows 95 plug and play
compliant for automatic configuration, supporting VESA and DDC1/2b compliant
monitors.
ATI Video Player - Play MPEG or video with simple VCR controls.
8 ASUS ATI VGA User’s Manual
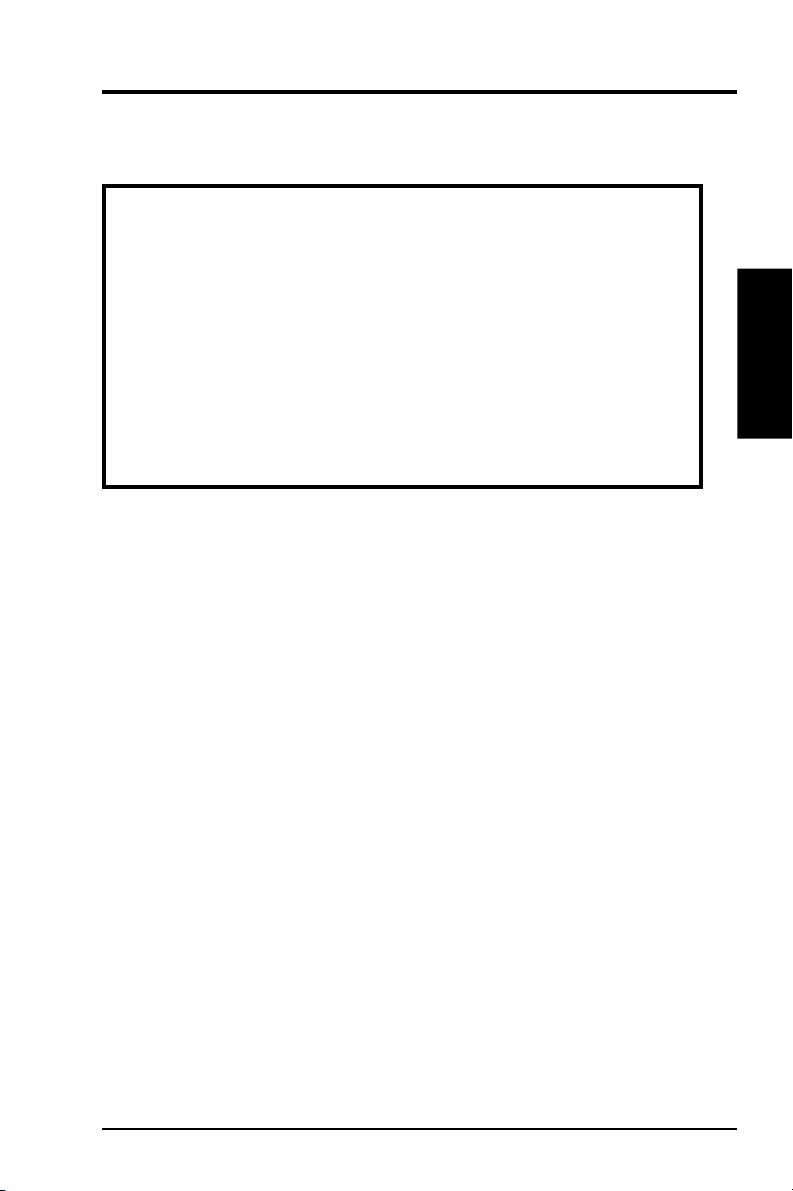
II. Hardware Installation
This section tells you how to install the ASUS PCI V ideo Card or ASUS Audio+V ideo
MediaBus Card in your PC computer. The steps provided below demonstrate how
to install the cards in a typical system. Your system may be slightly different.
WARNING: Computer boards and components contain very delicate Integrated Circuit (IC) chips. To protect the computer board and other components against damage from static electricity, you should follow some precautions whenever you work on your computer.
1. Make sure that you unplug your power supply when adding or removing
expansion cards or other system components. Failure to do so may cause
severe damage to both your motherboard and expansion cards.
2. Hold components by the edges and try not to touch the IC chips, leads, or
circuitry.
3. Use a grounded wrist strap before handling computer components.
4. Place components on a grounded antistatic pad or on the bag that came with
the component whenever the components are separated from the system.
IMPORTANT: Keep the host adapter in its antistatic bag until you are ready
to install it. Before you pick up the adapter, ground yourself by touching an
unpainted surface on the computer chassis. Even a little static electricity can
destroy a host adapter component!
II. H/W Installation
(Warning/Procedures)
Installation Procedures:
1. Unplug all electrical cords on your computer.
2. Remove the screws for the back of the system unit cover.
3. Remove the system unit cover.
4. Find an unused 5volt PCI bus expansion slot or MediaBus expansion slot.
Make sure this slot is unobstructed. .
5. Remove the corresponding expansion slot cover from the computer chassis.
The slot cover is the metal strip in the back of the computer chassis that covers
the opening for the adapter’s external connector.
6. Ground yourself to an antistatic mat or other grounded source.
7. Pick up the board (still in its sleeve) by grasping the edge bracket with one
hand. Avoiding touching board components.
8. Remove the plastic sleeve.
ASUS ATI VGA User’s Manual 9
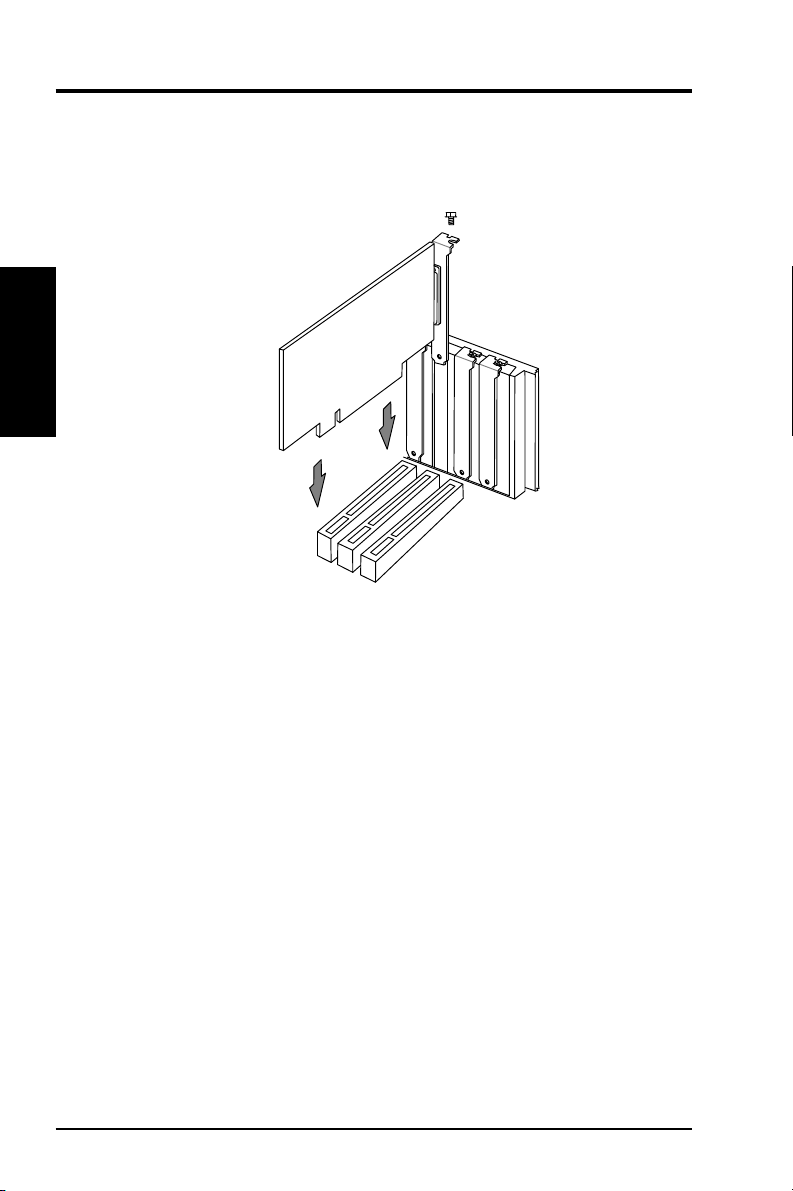
9. Position the card directly over the PCI slot and insert one end of the board in the
II. H/W Installation
(Procedures)
10. Anchor the board's mounting bracket to the computer chassis using the screw
II. Hardware Installation
slot first. Carefully press the bus connector on the bottom of the card down into
the slot. Be sure the metal contacts on the bottom of the host adapter are securely
seated in the slot.
from the slot cover you set aside previously.
11. Connect the CD audio wire from your CD ROM player to the AV264 series card
audio input connector that fits your CD ROM type.
12. For AV264 series cards, connect the joystick ribbon cable and mount to a free
slot opening.
13. Replace the cover on the system unit.
14. Connect your analog monitor's 15-pin VGA connector to the card and fasten the
retaining screws (if any). For Audio cards, you should also connect speakers to
the "Speaker Output" in order for sound to be heard.
10 ASUS ATI VGA User’s Manual
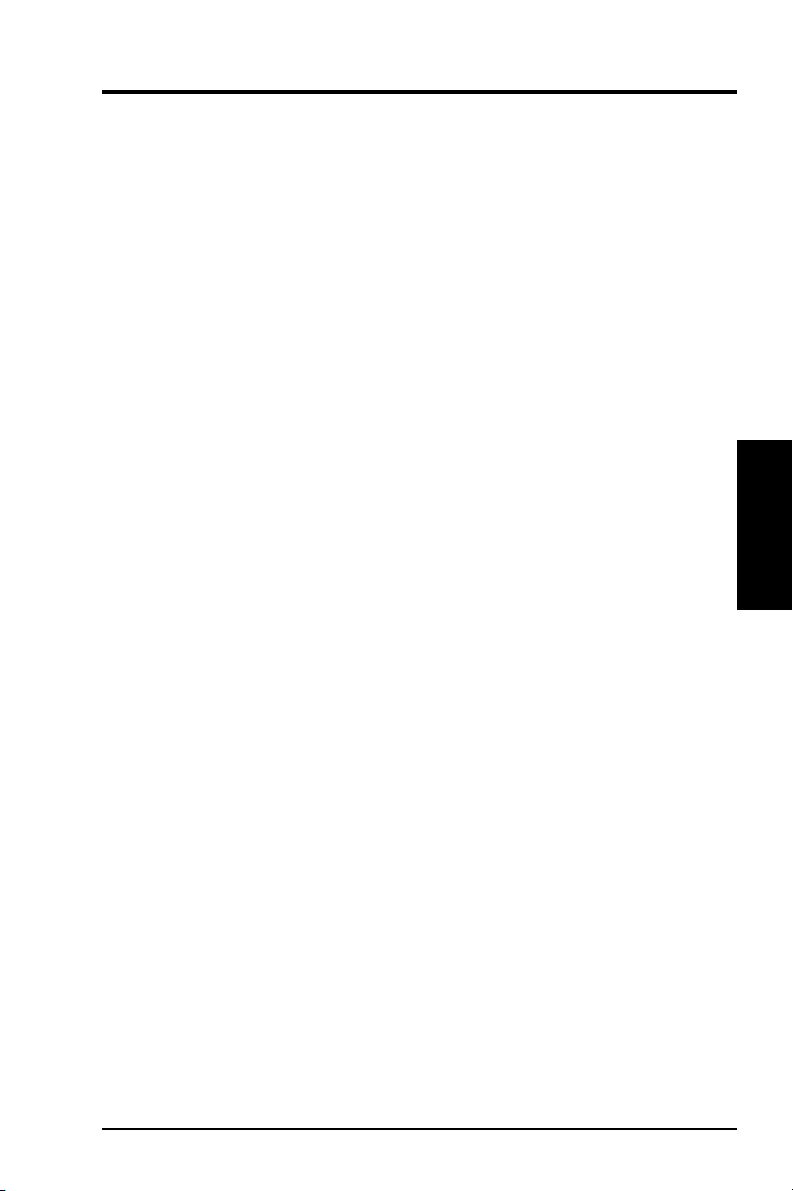
III. Microsoft Windows 95
Video Driver Installation
Introduction
After installing the ASUS Video or Audio/Video card, software drivers and utilities
must be installed. The following are various driver installation procedures for W indows 95 under specific situations.
Windows Plug and Play in Windows 95: (Auto installing drivers)
IMPORTANT: If an ASUS Video or Audio/Video card (or ATI compatible) was
installed at one time, Windows 95 Plug and Play may install ATI’s original driver
upon entering Windows 95. The old driver may cause your system to hang. If this
happens, follow these steps to reset your display driver to its basic defaults:
1. Ener Windows 95 in safe mode by pressing F5 repeatedly during bootup
2. Right click the mouse on the open desktop (not over any icons)
3. Select Properties
4. Click the Settings tab - Settings menu appears
5. Click Change Display Type - Change Display Type windows appears.
6. Click Change button - Select Device windows appears.
7. Click Show all devices - Manufacturers and Models appears
8. Click (Standard display types) - Standard Display Adapter (VGA) is selected
9. Click OK button - Change Display Type windows appears.
10. Click Apply button - System Settings Change window appears
11. Click Y es button to restart your computer now - restart in normal mode.
III. Windows 95
(Driver Installation)
ASUS ATI VGA User’s Manual 11
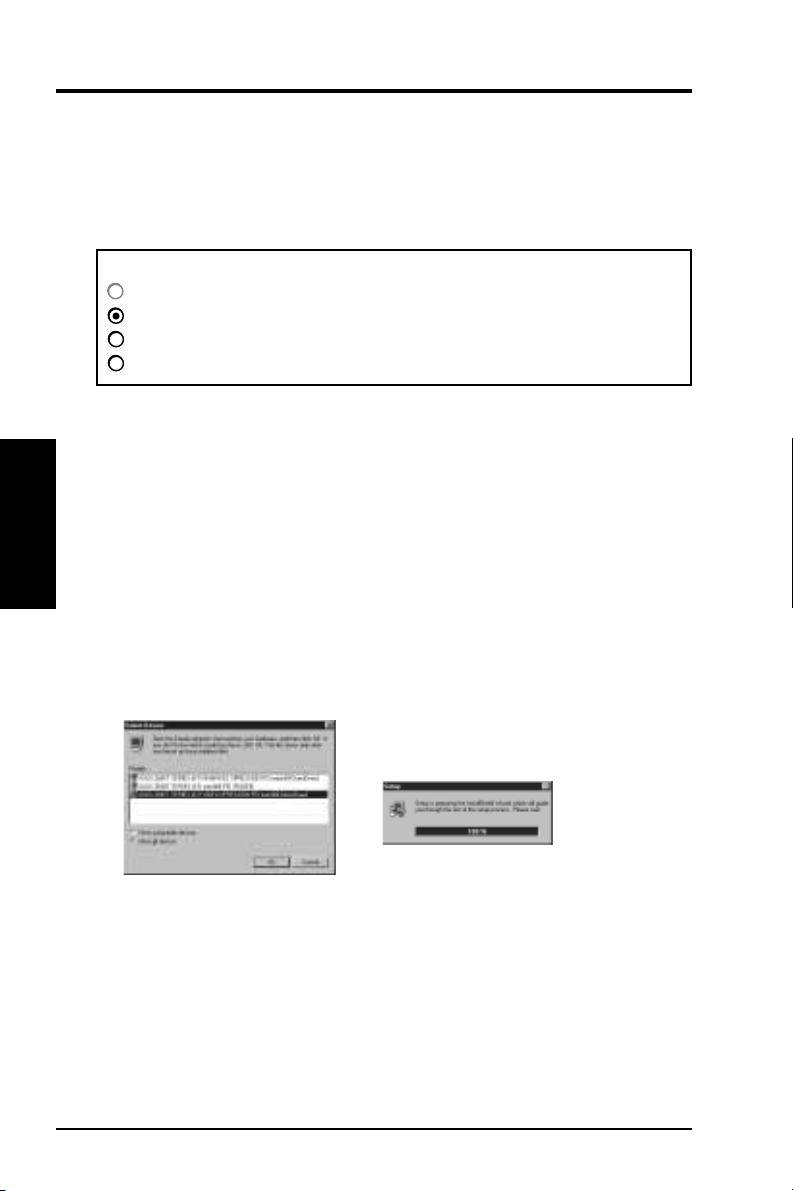
Video Driver Installation
Installing ATI Video drivers in Windows 95: (New Hardware Found)
If installing an ASUS Video or Audio/Video card for the first time, a “New Hardware Found” window will appear upon entering Windows 95:
Select which driver you want to install for your new hardware:
Windows default driver
Driver from disk provided by hardware manufacturer
Do not install a driver (Windows will not prompt you again)
Select from a list of alternate drivers
1. Click OK to use the default selection: “Driver from disk provided by hardware
(Driver Installation)
III. Windows 95
manufacturer”
2. Insert ASUS installation CD and click Browse button - Open windows appears.
3. Select you CD-ROM drive in the “Drives:” box
4. Select win95\english (\enhanced) (\japanese) - macxw4.inf shows in “File name:”
NOTE: Select the directory according to your Windows language. “Enhanced” pro-
duces slightly better performance but without Microsoft’ s Windows certification.
5. Click the OK button - Install from Disk appears - Click OK button again.
6. Your ASUS card should be auto detected, if not select the appropriate model of
your V ideo or Audio/V ideo card (click Show all devices if necessary) - Copying
Files... appears - message appears to restart your computer.
III. Microsoft Windows 95
7. Click Yes button - ATI Desktop Help will appear upon restart, make changes as
necessary.
12 ASUS ATI VGA User’s Manual
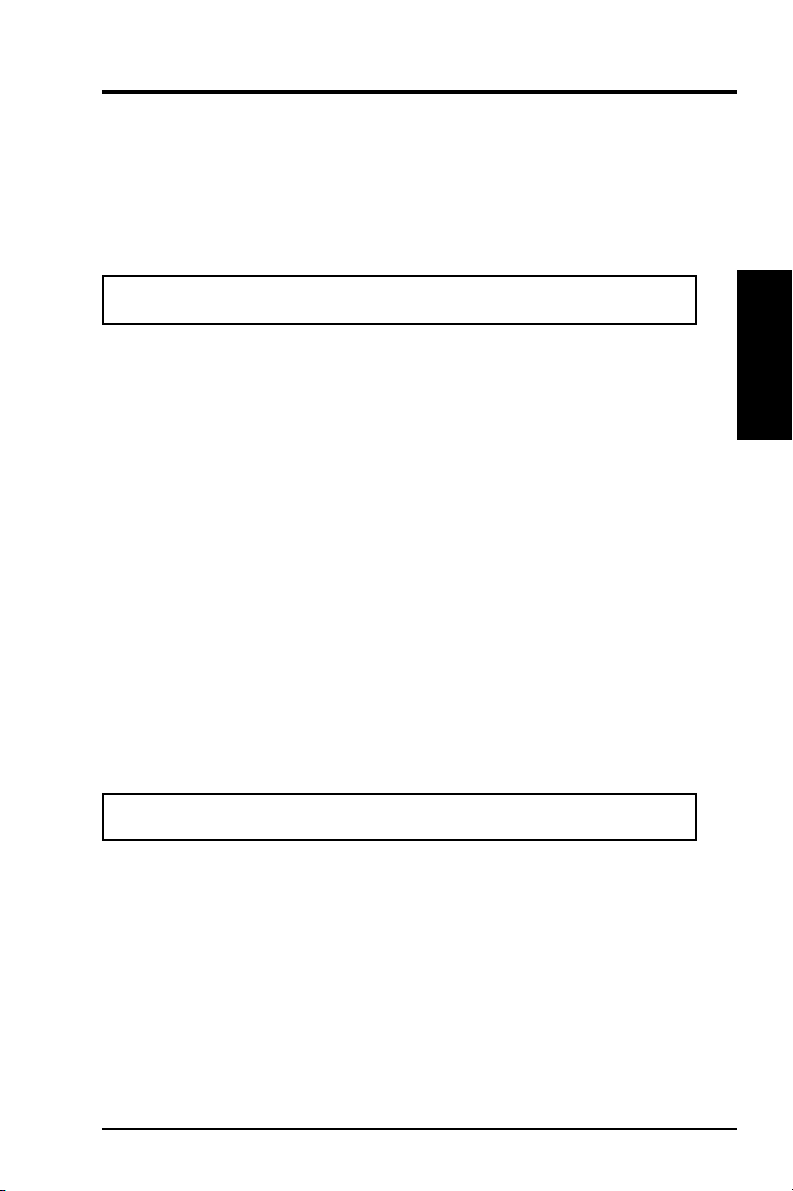
III. Microsoft Windows 95
Video Driver Installation
Installing ATI Video drivers in Windows 95 (Prompted by Windows 95)
If an ASUS Video or Audio/Video card (or ATI compatible) was installed unsuccessfully or modified at one time a a “Display” message will appear upon entering
Windows 95:
There is a problem with your display settings. The adapter type is
incorrect, or the current settings do not work with your hardware.
1. Click OK button to continue - The “Settings” tab of the Display Properties appears.
2. Click Change Display Type - Change Display Type windows appears.
3. Click Change button - Select Device windows appears.
4. Click Have Disk button - “Install From Disk” window appears
5. Insert ASUS instillation CD and Click Browse button - Open window appears
6. Select your CD-ROM drive in the “Drives:” box
7. Select win95\english (\enhanced) (\japanese) - macxw4.inf shows in ”File name:”
NOTE: Select the directory according to you Windows language. “Enhanced”
produces slightly better performance without Microsoft’s Windows certification.
8. Click the OK button - Install from Disk appears - Click OK button again.
9. Click Show all devices (if available)
10. Select the appropriate model of your Video or Audio/Video Card - Copying
Files... appears
11. Change your monitor type if necessary - Click Close button when finished.
12. Adjust the “Desktop area,” “Color palette,” and “Font size” if necessary - Click
Apply button when finished - System Settings Change windows appears:
III. Windows 95
(Driver Installation)
You must restart your computer before the new settings will take effect.
Do you want to restart your computer now?
13. Click Yes button - ATI Desktop Help will appear upon restart, make changes
as necessary.
ASUS ATI VGA User’s Manual 13

Video Driver Installation
Updating installation in Windows 95: (Using Autorun Screen)
If for some reason you need to reinstall the ATI video drivers or if you skipped the
previous procedures, you may use the following steps:
1. Insert the ASUS installation CD (or double click on the CD drive in “My Com-
(Driver Installation)
III. Windows 95
2. Click Install Windows 95 Display Driver - Display Properties and installa-
3. Select the Settings tab and Continue from step 2 above.
III. Microsoft Windows 95
puter” if CD already inserted)- ASUS Windows 95 Install Shell appears.
tion information appears.
14 ASUS ATI VGA User’s Manual
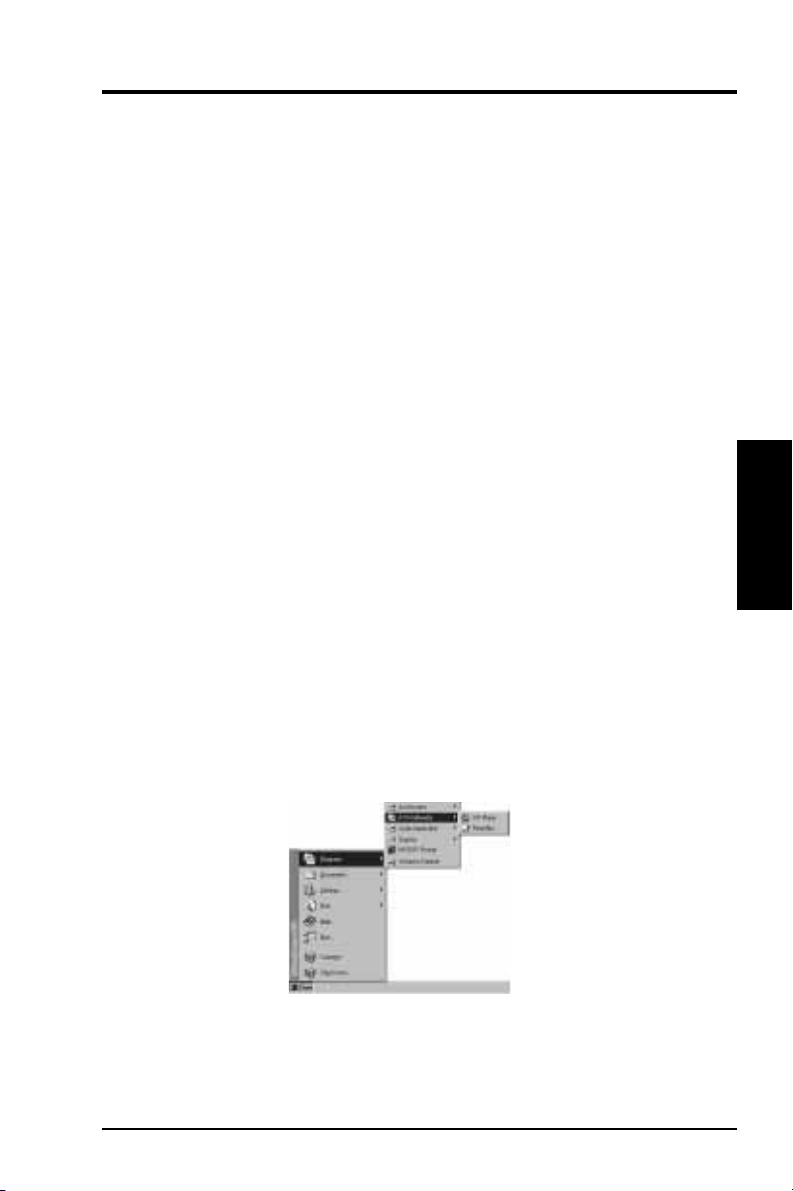
III. Microsoft Windows 95
Software MPEG & Video Player
Software MPEG allows the viewing of the following video files identified by their
extensions:
• MPEG Format: (*.MPG, *.DAT, *.MPV) Extensions
• AVI Files (*.AVI) Extensions
For Software MPEG support in Windows 95, you must first install DirectVideo
Upgrade For Microsoft Windows, then install ATI Video Player.
Installing Microsoft DirectVideo in Windows 95:
1. Reinsert the ASUS installation CD or select the CD from My Computer.
2. Click Install DirectX - Click “Next” to install
3. Click Done button when finished.
Installing ATI Video Player in Windows 95:
1. Reinsert the ASUS installation CD or select the CD from My Computer.
2. Click Install Video Player - ATI Setup: ATI VIDEO PLAYER window ap-
pears.
3. Click the OK button - Installation complete message will appear
4. Click Restart Windows button when finished
III. Windows 95
(MPEG/Video Player)
The setup program will give you "ATI Multimedia" in your Programs group and
start button. The following icons will be available from the "Start" button once the
driver has successfully been installed. Click ATI Player to bring up the ATI Player
screen.
ASUS ATI VGA User’s Manual 15
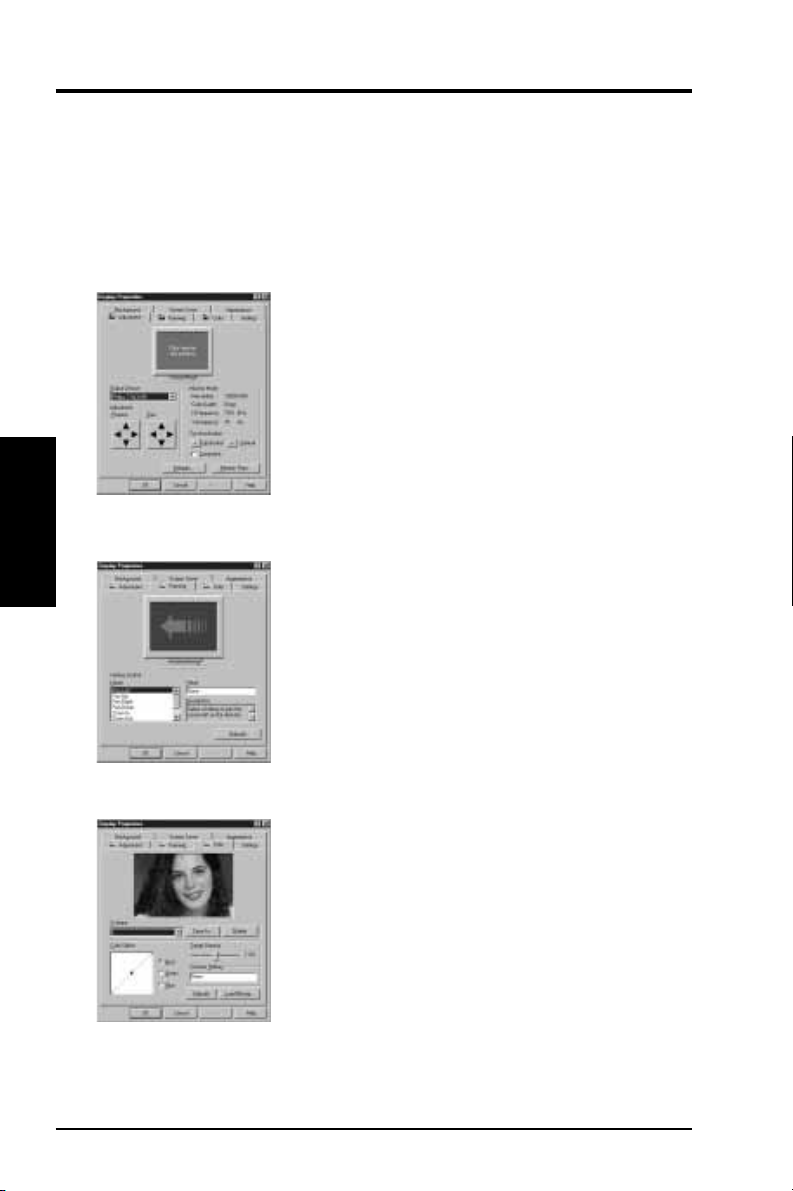
Windows 95 Display Settings
Changing display settings:
To enter the “Display Properties” at any time, right click your mouse on the desktop
and select “Properties” or double click the “Display” icon in the “Control Panel.”
Click the appropriate Tab as follows:
Adjustment
(Display Settings)
III. Windows 95
Panning
III. Microsoft Windows 95
Adjustment: Click on the Position or Size arrows to make
your screen appear as centered and large as possible.
Panning: This allows you to assign hotkeys in the
"Value" box to move your screen up, down, left, right,
in, or out in any application. Click on "Defaults" button
to fill in the 'Value" box with default values.
Color
Color: This allows you to adjust the Gamma level for
your monitor and color levels for Red, Green, and Blue.
You can save your settings by clicking "Save As" button
and typing in a file name. This allows you to recall previously saved settings. Click on "Defaults" button to restore all settings to the default.
16 ASUS ATI VGA User’s Manual
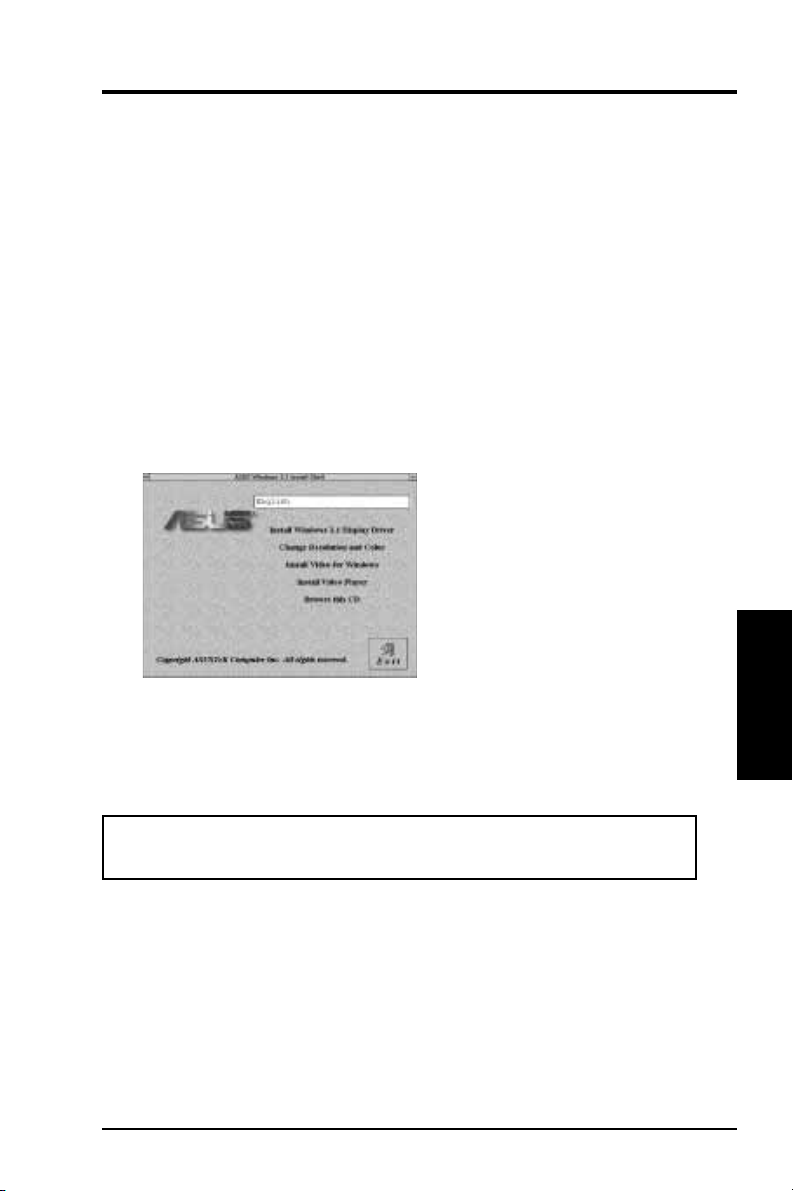
IV. Microsoft Windows 3.x
Video Driver Installation
For your convenience, the ATI video drivers for Windows 3.x can be installed in
Windows 3.x or in DOS. The autorun ASUS Windows 3.1 Install Shell cannot be
automatically run by Window 3.x, so manual execution is necessary.
Installing ATI video drivers in Windows 3.x:
1. Start Windows 3.x
2. Run File Manager
3. Insert the ASUS installation CD.
4. Change to your CD drive.
5. Double click setup.exe - ASUS Windows 3.1 Install Shell appears
6. Click on Install Windows 3.1 Display Driver- Confirm Installation appears
7. Click Yes - Copying Files appears - Restart Windows appears
8. Click Restart now to complete installation - ATI Desktop group and icon will
appear upon restart - Install Shell Message appears:
Now installation process will continue. If you want to install Video for
Windows, please keep your ASUS driver CD in CD-ROM drive.
9. Click OK - Follow the instructions for Software MPEG & Video Player.
ASUS ATI VGA User’s Manual 17
IV. Windows 3.x
(Driver Installation)
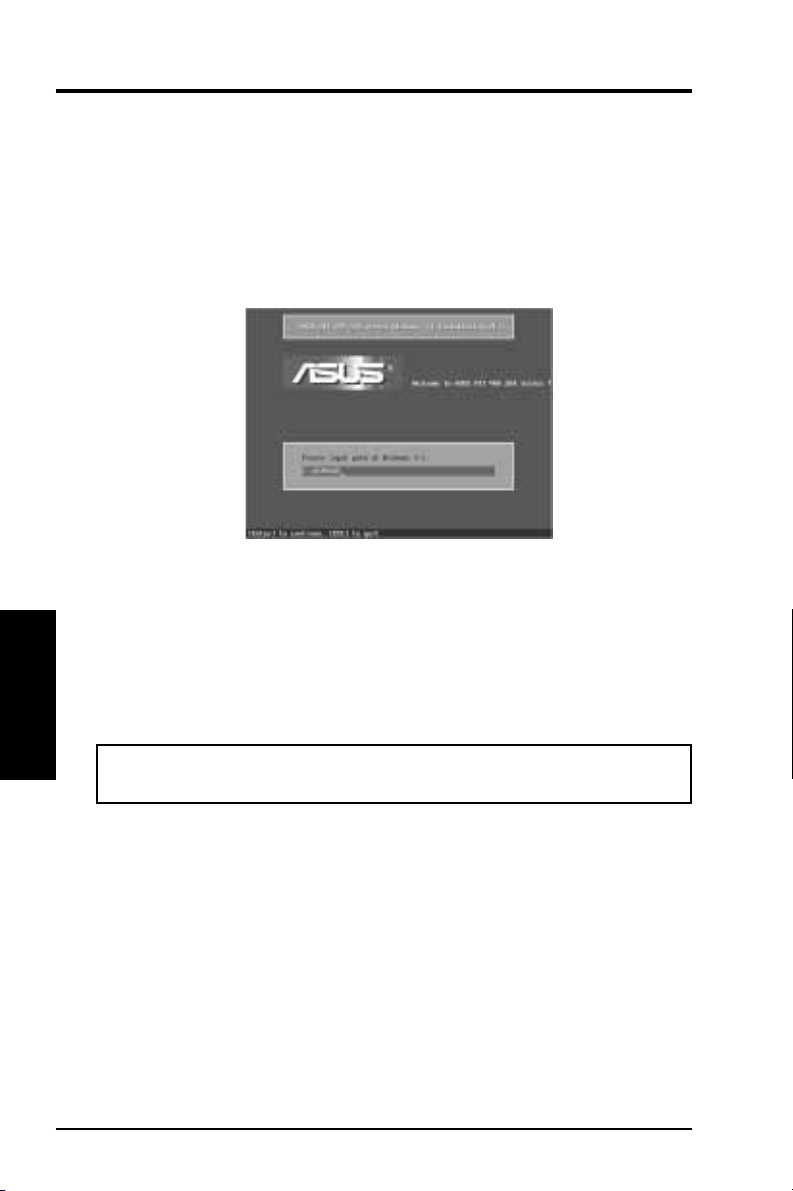
Video Driver Installation
Installing ATI video drivers in DOS:
1. Enter DOS mode (Exit Windows, do not use Windows DOS prompt)
2. Change to your CD-ROM drive
3. Type: W31INST
4. Press Enter to confirm path of Windows 3.x or change if necessary.
(Driver Installation)
IV. Windows 3.x
5. “ASUS driver is successfully installed !!” - press any key.
6. “Do you want to launch Windows 3.1 to continue installation now? (Y/N)
7. Install Shell Message appears:
IV. Microsoft Windows 3.x
Note: You must make sure that ASUS ATI VGA card has been pluged in your
machine.” - Press Y.
Now installation process will continue. If you want to install Video for
Windows, please keep your ASUS driver CD in CD-ROM drive.
9. Click OK - Follow the instructions for Software MPEG & Video Player.
18 ASUS ATI VGA User’s Manual
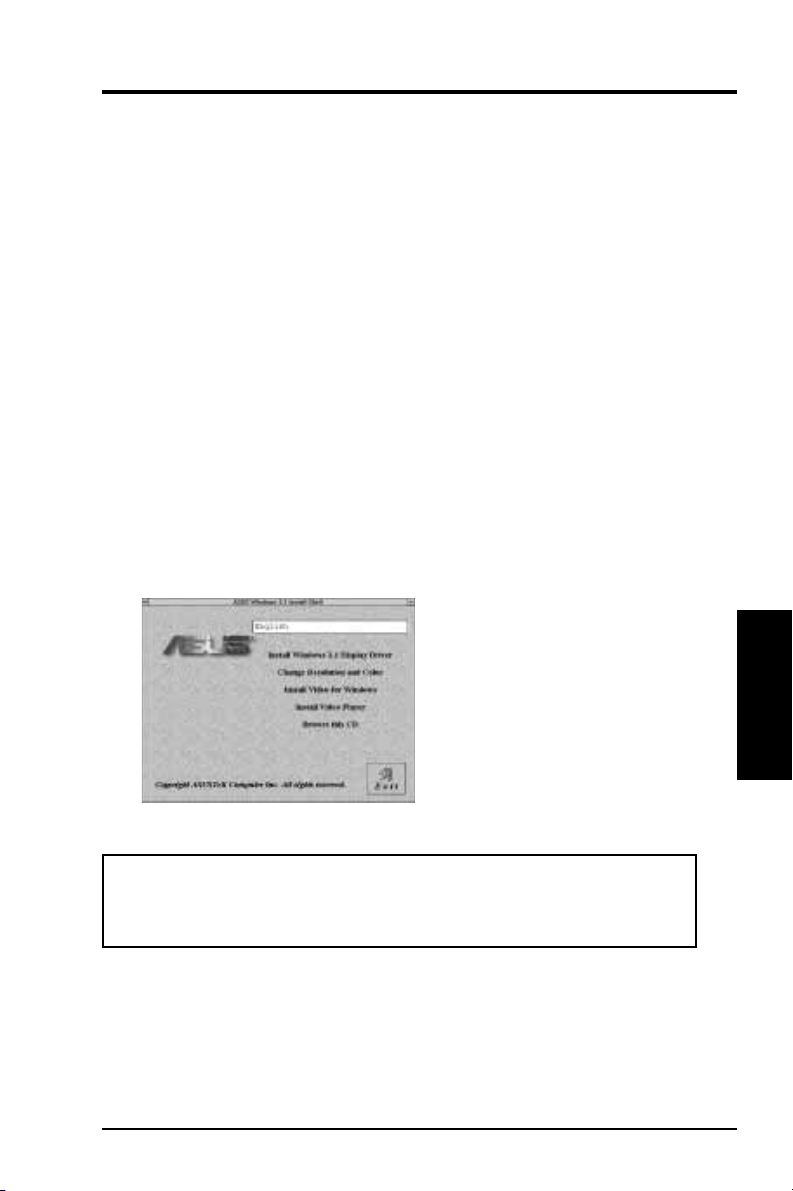
IV. Microsoft Windows 3.x
Software MPEG & Video Player
Software MPEG allows the viewing of the following video files identified by their
extensions:
• MPEG Format: (*.MPG, *.DAT, *.MPV) Extensions
• AVI Files (*.AVI) Extensions
For Software MPEG support in Windows 3.x, you must first install Microsoft’ s V ideo
for Windows, then install ATI Video Player.
Installing Microsoft Video for Windows in Windows 3.x:
1. Click on Install Video for Windows - V ideo for W indows 1.1 Runtime appears
2. Click Continue - Setup appears - Setup Successful appears
3. Click Restart now to complete installation
Installing ATI Video Player in Windows 3.x:
1. Run File Manager
2. Insert the ASUS installation CD.
3. Change to your CD drive.
4. Double click setup.exe - ASUS Windows 3.1 Install Shell appears
5. Click on Install Video Player - Memory Requirement appears:
The ATI V ideo Player needs at least 600K conventional memory to execute.
If you are not sure or memory is not enough, you can type “MEMMAKER”
under DOS to optimize your memory configuration.
6. Click Continue - ATI Setup: ATI VIDEO PLAYER appears with message
7. Click OK to start installation - Installation completed message appears.
8. Click OK to complete installation - Restart Windows? appears
9. Click Restart Windows button.
10. The Video Player icon will be added to the ATI Desktop menu.
ASUS ATI VGA User’s Manual 19
IV. Windows 3.x
(Driver Installation)
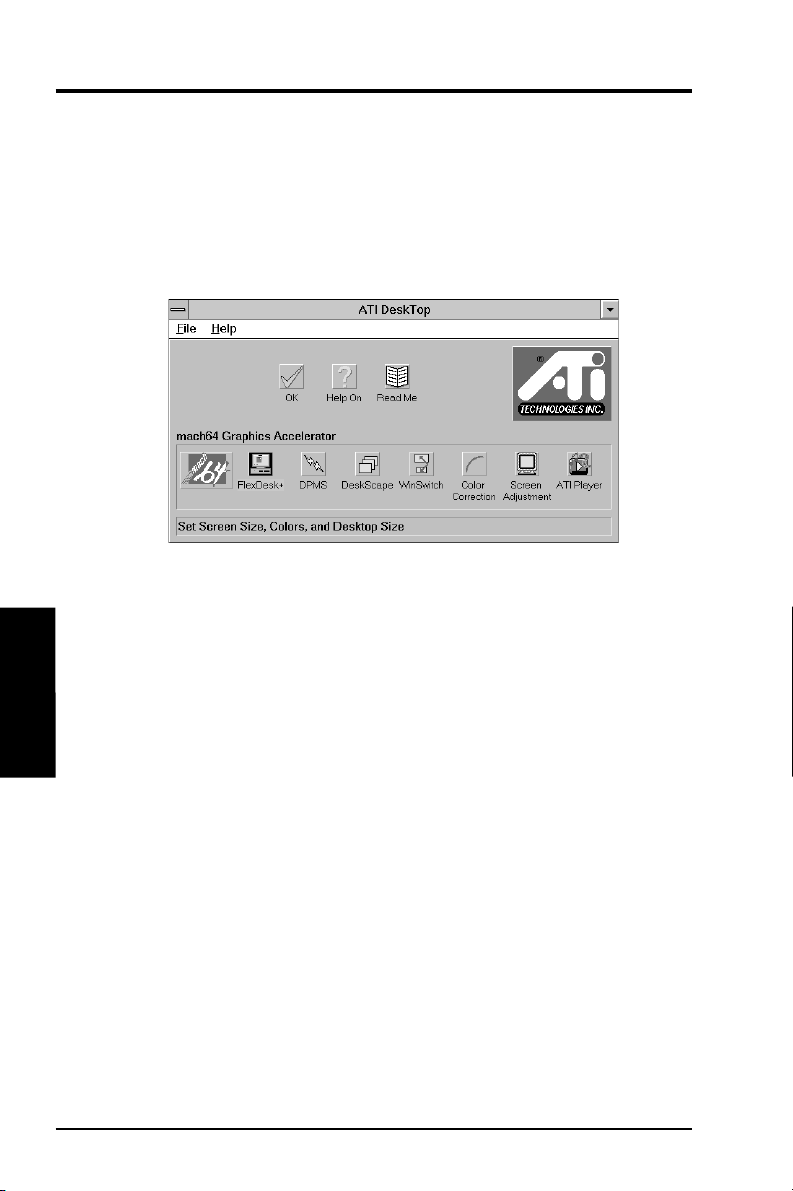
IV. Windows 3.x
(ATI Desktop)
IV. Microsoft Windows 3.x
NOTE: This section shows screens for W indows 3.1x although feature descriptions may be used for both Windows 3.1x and Windows 95.
ATI Desktop Control Panel
An ATI DeskTop is installed automatically when you install the enhanced driver for
Windows. Double click on the icon to display the ATI Desktop Control Panel.
The ATI DeskT op provides a consistent and integrated control. Depending on what
has been installed, your DeskTop may not have the same number of features as
shown above.
Each feature icon in the Mach64 product group shown in this DeskT op is described
on the following pages.
ATI Desktop Features
Help On: Click this icon, then click any other icon in the product group to display
Help information on the selected item.
Read Me: Click this icon then click the Mach64 logo or feature icon to display the
readme file on the item.
ATI Logo: Double click this logo to generate a problem report which includes
pertinent data on your system and card configuration to help solve your problem.
Have the report ready before contacting your vendor.
Feature Icons: Double click a Feature icon to launch the associated control panel.
20 ASUS ATI VGA User’s Manual
 Loading...
Loading...