ASUS PC 901, PC 900 User Manual [fr]
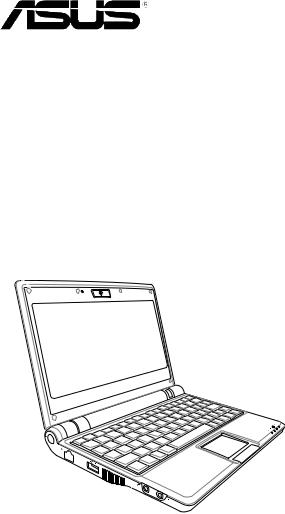
EeePCManueldel'utilisateur
Edition Windows® XP
Eee PC série 900
Juin 2008

Table des matières
Table des matières............................................................................................... |
ii |
A propos de ce manuel............................................................................... |
1-1 |
Chapitre 1 : Introduction au Eee PC |
|
A propos de ce manuel................................................................................. |
1-2 |
Notes relatives à ce manuel........................................................................ |
1-2 |
Précautions de sécurité................................................................................ |
1-3 |
Précautions lors du transport................................................................... |
1-4 |
Charger les batteries.................................................................................... |
1-4 |
Précautions durant le transport aérien................................................. |
1-4 |
Préparer votre Eee PC.................................................................................... |
1-5 |
Chapitre 2 : Présentation des éléments du Eee PC |
|
Face supérieure............................................................................................... |
2-2 |
Face inférieure.................................................................................................. |
2-5 |
Face latérale droite......................................................................................... |
2-7 |
Face latérale gauche...................................................................................... |
2-8 |
Face arrière........................................................................................................ |
2-9 |
Chapitre 3 : Prise en main
Alimentation du système............................................................................. |
3-2 |
Connexion de l’alimentation..................................................................... |
3-2 |
Utiliser la batterie.......................................................................................... |
3-3 |
Entretien de la batterie............................................................................... |
3-4 |
Utilisation du touchpad................................................................................ |
3-6 |
Manipulation avec plusieurs doigts................................................. |
3-7 |
Manipulation avec un doigt...................................................................... |
3-6 |
Manipulation avec plusieurs doigts......................................................... |
3-7 |
Utilisation du clavier...................................................................................... |
3-8 |
Fonctions spéciales du clavier.................................................................. |
3-8 |
Assistant de première utilisation............................................................. |
3-10 |
Bureau............................................................................................................... |
3-13 |
Utilitaire ASUS EeePC Tray......................................................................... |
3-14 |
Ajuster la résolution de l’écran............................................................... |
3-15 |
Extinction du Eee PC.................................................................................... |
3-16 |
ii |
Table des matières |

Table des matières
Chapitre 4 : |
Utilisation du Eee PC |
|
Connexion réseau........................................................................................... |
4-2 |
|
Configurer une connexion réseau sans fil.............................................. |
4-2 |
|
Configurer une connexion réseau.......................................................... |
4-4 |
|
Naviguer sur le Net..................................................................................... |
4-10 |
|
ASUS Update.................................................................................................. |
|
4-11 |
Mise à jour du BIOS via Internet............................................................. |
4-11 |
|
Mise à jour du BIOS via le fichier BIOS................................................. |
4-13 |
|
Outlook Express............................................................................................. |
|
4-14 |
Microsoft® Works (pour certaines régions).......................................... |
4-15 |
|
Initialisation de Microsoft® Works......................................................... |
4-15 |
|
Utilisation de Microsoft® Works............................................................. |
4-16 |
|
StarOffice 8...................................................................................................... |
|
4-19 |
Initialiser StarOffice 8................................................................................. |
4-19 |
|
StarOffice Impress....................................................................................... |
4-22 |
|
StarOffice Writer.......................................................................................... |
4-25 |
|
StarOffice Calc.............................................................................................. |
4-25 |
|
StarOffice Draw............................................................................................ |
4-25 |
|
StarOffice Base............................................................................................. |
4-25 |
|
InterVideo DVD XPack................................................................................. |
4-27 |
|
Lancer InterVideo DVD XPack................................................................. |
4-27 |
|
Chapitre 5 : |
DVD de support &restauration du système |
|
Informations sur le DVD de support........................................................ |
5-2 |
|
Lancer le DVD de support.......................................................................... |
5-2 |
|
Menu Pilotes................................................................................................... |
5-3 |
|
Menu Utilitaires.............................................................................................. |
5-4 |
|
Contacts........................................................................................................... |
|
5-6 |
Autres informations...................................................................................... |
5-6 |
|
Restauration du système.............................................................................. |
5-7 |
|
Utiliser le DVD de support......................................................................... |
5-7 |
|
Appendice |
|
|
Directives et avertissements de sécurité................................................ |
A-2 |
|
Informations sur les droits d’auteur...................................................... |
A-12 |
|
Limitation of Liability.................................................................................. |
A-13 |
|
Service and Support................................................................................... |
A-13 |
|
ASUS Eee PC |
iii |
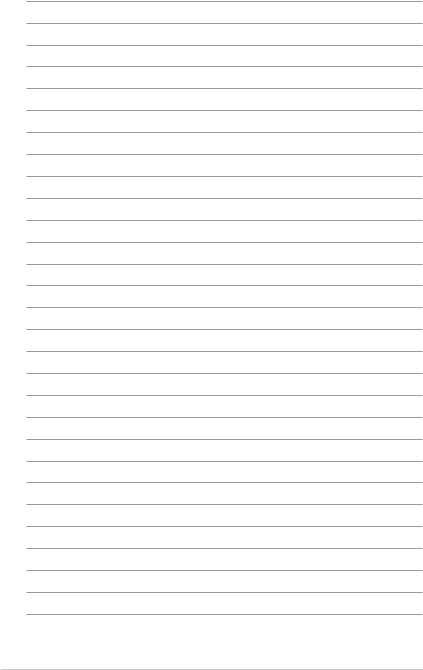
iv |
Table des matières |
A propos de ce manuel
Notes relatives à ce manuel
Précautions de sécurité
Préparer votre Eee PC
Introduction1
au Eee PC
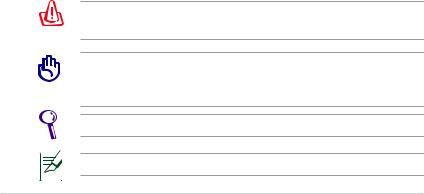
A propos de ce manuel
Vous êtes en train de lire le manuel d'utilisation du Eee PC. Ce manuel d'utilisation fournit des informations concernant les différents composants du Eee PC et que la façon de les utiliser. Les principales parties de ce manuel d'utilisation sont les suivantes :
1.Introduction au Eee PC
Présente le Eee PC et ce manuel d'utilisation.
2.Présentation des éléments du Eee PC
Fournit des informations sur les composants du Eee PC.
3.Prise en main
Fournit des informations sur la prise en main du Eee PC.
4.Utiliser votre Eee PC
Fournit des informations sur l'utilisation des utilitaires du Eee PC.
5.DVD de support et récupération du système
Vous donne des informations sur le DVD de support et sur la récupération du système.
6.Appendice
Déclarations de sécurité.
Notes relatives à ce manuel
Quelques remarques et alertes sont utilisées au cours de ce guide, afin de vous aider à effectuer certaines tâches en toute sécurité. Ces remarques ont différents degrés d'importance, comme suit :
AVERTISSEMENT ! Informations importantes devant être respectées pour un fonctionnement en toute sécurité.
IMPORTANT ! Informations vitales qui doivent être impérativement respectées pour éviter d'endommager les données, les composants ou les personnes.
ASTUCE : Astuces pour réaliser les tâches.
REMARQUE : Informations relatives aux situations particulières.
1-2 |
Chapitre 1 : Introduction au Eee PC |
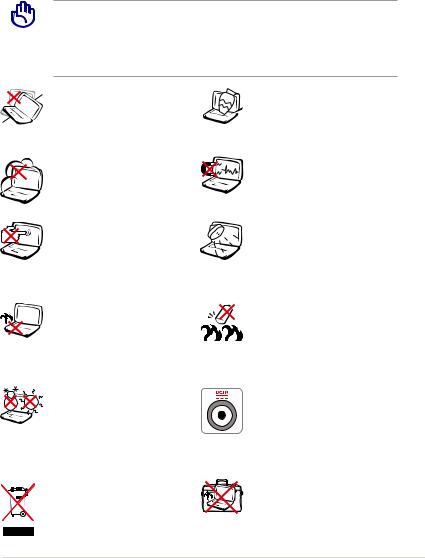
Précautions de sécurité
Les précautions de sécurité ci-dessous augmentent la durée de vie du Eee PC. Suivez toutes les précautions et instructions suivantes. Pour tout autre question relative à la maintenance, n’hésitez pas à vous adresser à une personne qualifiée. N'utilisez pas de cordons électriques, d'accessoires ou autres périphériques endommagés. N'utilisez pas de solvants forts tels que des diluants, du benzène ou autres produits chimiques sur ou près de la surface du Eee PC.
Débranchez l'alimentation et enlevez le(s) bloc(s) batterie(s) avant nettoyage. Essuyez le Eee PC à l'aide d'une éponge cellulosique ou d'une peau de chamois imbibée d'une solution détergente non abrasive et de quelques gouttes d'eau chaude en enlevant l'excès d'humidité avec un chiffon sec.
NE le placez PAS sur une  surface de travail irrégulière
surface de travail irrégulière  ou instable. Si le boîtier est
ou instable. Si le boîtier est  endommagé, adressez-vous à
endommagé, adressez-vous à
un professionnel.
NE l'exposez PAS à des environnements sales ou poussiéreux. NE l'utilisez PAS
lors d'une fuite de gaz.
N'appuyez PAS et ne touchez 

 pas l'écran d'affichage.Ne le
pas l'écran d'affichage.Ne le  placez pas contre de petits
placez pas contre de petits  éléments qui pourraient le rayer
éléments qui pourraient le rayer
ou pénétrer dans le Eee PC.
NE laissez PAS le Eee PC sur vos genoux ou sur une autre partie du corps, afin d'éviter l'inconfort voire les blessures résultant d'une exposition à la chaleur.
Conditions climatiques: Ce Eee PC doit être exclusivement utilisé dans des environnements avec
des températures ambiantes entre 5°C (41°F) et 35°C (95°F)
NE mettez PAS le Eee PC  au rebut avec les déchets municipaux.Vérifiez les réglementations locales pour la mise au rebut des produits électroniques.
au rebut avec les déchets municipaux.Vérifiez les réglementations locales pour la mise au rebut des produits électroniques.
NE placez PAS et ne faites pas tomber d'objets audessus et n'insérez pas de corps étranger dans le Eee PC.
NE l'exposez PAS à un aimant ou à des champs magnétiques forts.
NE l'exposez PAS à des liquides, à la pluie ou à l'humidité. N'utilisez PAS le modem pendant les orages.
Avertissement de sécurité concernant la batterie : NE jetez PAS la batterie au feu. NE court-circuitez PAS les contacts. NE démontez PAS la batterie.
Paramètres d’alimentation: Référez-vous à l'étiquette située sous le Eee PC
et assurez-vous que l'adaptateur électrique est conforme à ces valeurs.
NE transportez PAS et ne couvrez pas le Eee PC lorsqu’il est allumé,avec des matériaux qui réduiraient la circulation d'air,par exemple une housse de transport.
ASUS Eee PC |
1-3 |
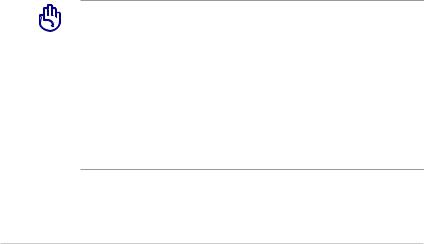
Précautions lors du transport
Pour préparer le Eee PC au transport, fermez l’écran afin de protéger le clavier et l’écran.
La surface du Eee PC peut facilement se ternir si elle n’est pas bien entretenue.Veillez à ne pas frotter ou gratter les surfaces en transportant votre Eee PC.
Charger les batteries
Si vous comptez utiliser l'alimentation sur batterie, assurez-vous d’avoir rechargé complètement le bloc batterie, ainsi que tout bloc batterie optionnel, avant d'entreprendre de longs voyages. Remarque : l'adaptateur électrique charge le bloc batterie lorsqu’il est branché sur l'ordinateur et sur une source d'alimentation. N’oubliez pas que le chargement de la batterie est plus long lorsque le Eee PC est en cours d'utilisation.
Précautions durant le transport aérien
Contactez votre compagnie aérienne si vous voulez utiliser le Eee PC à bord d'un avion. La plupart des compagnies aériennes émettent des restrictions concernant l'utilisation d'appareils électroniques. Cependant, elles permettent l'utilisation de ces appareils hors des phases de décollage et d'atterrissage.
Il existe trois principaux types de dispositifs de sécurité pour les aéroports : le détecteur à rayons X (utilisé pour les
éléments placés sur le tapis roulant), les portiques de détection magnétique (utilisés sur les personnes qui traversent le
poste de sécurité) et les détecteurs magnétiques portables (dispositifs portables utilisés sur les personnes ou sur des objets particuliers).Vous pouvez faire passer votre Eee PC et ses disquettes dans les détecteurs à rayons X des aéroports. Cependant, il est recommandé de ne pas faire passer votre Eee PC ni ses disquettes via les portiques de détection magnétique, ni de les exposer aux détecteurs portables.
1-4 |
Chapitre 1 : Introduction au Eee PC |
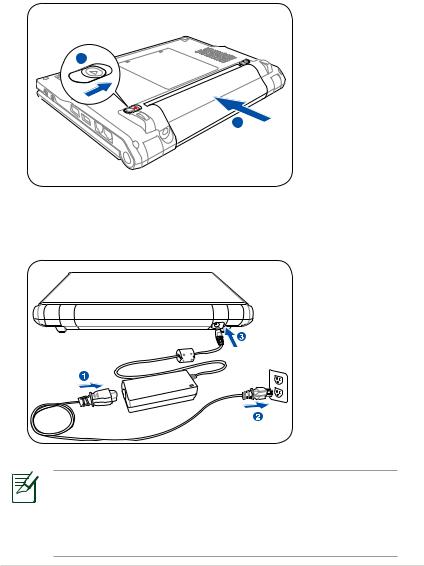
Préparer votre Eee PC
Il ne s’agit que d’instructions rapides pour utiliser votre Eee PC. Lisez les chapitres suivants pour obtenir des informations détaillées.
1.Installez le bloc batterie
2
1
2.Branchez l'adaptateur secteur
Votre Eee PC peut être livré avec un câble d'alimentation à deux ou trois fiches en fonction de votre secteur géographique.Si votre EeePC est livré avec un cordon d'alimentation à trois fiches,vous devez utiliser une prise de courant reliée à la terre ou utiliser un adaptateur relié à la terre pour que le Eee PC fonctionne en toute sécurité.
ASUS Eee PC |
1-5 |
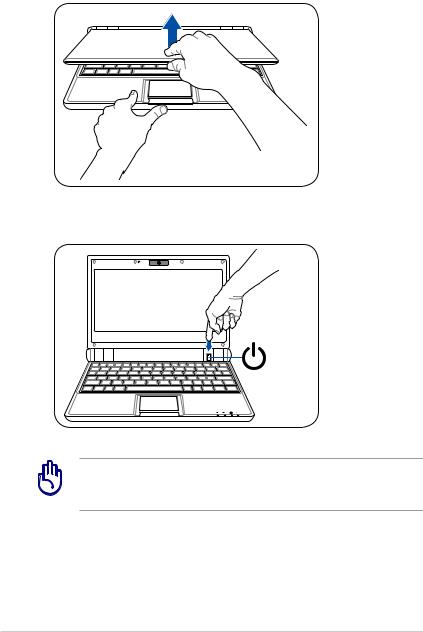
3.Ouvrez l'écran
4.Allumez le Eee PC
Ne forcez pas sur l'écran lorsque vous l’ouvrez, cela pourrait endommager les charnières ! Ne soulevez jamais le Eee PC par son écran !
1-6 |
Chapitre 1 : Introduction au Eee PC |
Face supérieure
Face inférieure
Face latérale droite
Face latérale gauche
Face arrière
Présentation2des
éléments du Eee PC
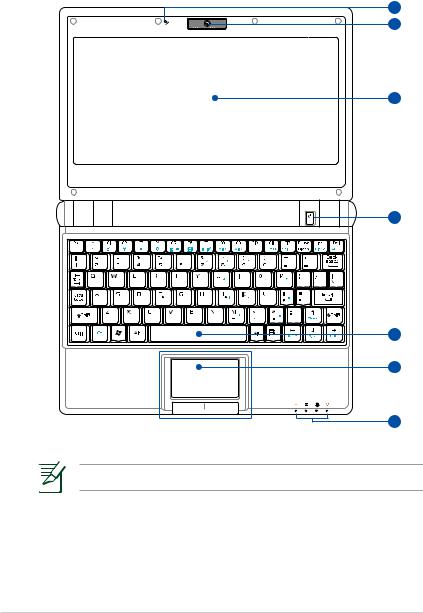
Face supérieure
Référez-vous au diagramme ci-dessous pour identifier les composants de votre Eee PC.
1
2
3
4
5
6
7
Le clavier varie en fonction des pays.
2-2 |
Chapitre 2 : Introduction aux éléments du Eee PC |
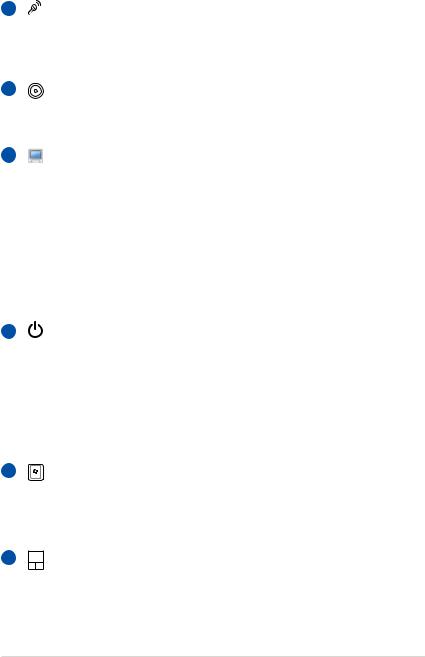
1
2
3
4
5
6
Microphone (intégré)
Le microphone mono intégré peut être utilisé pour
les communications vocales ou pour de simples enregistrements audio.
Caméra intégrée (en option)
La caméra intégrée permet de prendre des photos ou d'enregistrer de la vidéo.
Écran
L'écran fonctionne de la même façon qu'un moniteur d'ordinateur de bureau. Le Eee PC utilise un LCD TFT à matrice active, comme sur un ordinateur de bureau, pour un confort visuel optimal. Contrairement aux moniteurs de bureau, l'écran LCD n'émet ni rayonnement, ni scintillement, ce qui est très reposant pour les yeux. Utilisez un chiffon doux sans produit chimique (de l'eau seule si nécessaire) pour nettoyer l'écran.
Interrupteur d'alimentation
L'interrupteur d'alimentation permet d’allumer et d’éteindre le Eee PC et facilite également la récupération depuis le STR. Appuyez une fois sur l'interrupteur pour allumer le Eee PC et maintenez-le enfoncé pour l’éteindre. L'interrupteur d'alimentation ne fonctionne que lorsque l'écran d'affichage est ouvert.
Clavier
Le clavier dispose de touches avec une course (profondeur à laquelle les touches peuvent être relâchées) confortable et d’un repose-paume pour les deux mains.
Touchpad et boutons
Le touchpad et ses boutons constituent un dispositif de pointage offrant les mêmes fonctions qu'une souris
d'ordinateur de bureau. Le défilement est possible afin de faciliter la navigation dans les pages Web et les documents.
ASUS Eee PC |
2-3 |
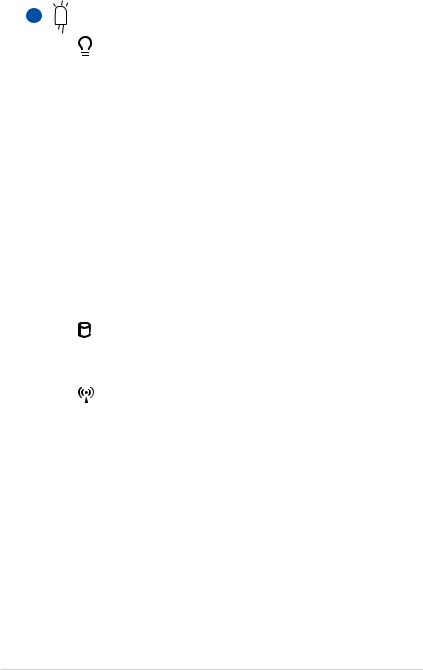
7 |
Indicateurs d'état (face avant) |
Indicateur d'alimentation
Le témoin d'alimentation s'allume lorsque le Eee PC est allumé et clignote lorsque le Eee PC est en mode Save- to-RAM (Suspendu). Le témoin est éteint lorsque le Eee PC est éteint.
 Indicateur de charge de la batterie
Indicateur de charge de la batterie
Le témoin de charge batterie (LED) indique l'état de l'alimentation batterie comme suit :
MARCHE : La batterie du Eee PC se recharge lorsque l'alimentation est branchée.
ARRÊT : La batterie du Eee PC est chargée ou complètement vide.
Clignotant : L'alimentation de la batterie est inférieure à 10 % et l'alimentation n'est pas branchée.
Indicateur du disque dur électronique (SSD)
Le témoin du disque dur électronique clignote lorsque des données sont écrites ou lues sur le lecteur de disque.
Indicateur sans fil
Ceci ne s'applique que sur les modèles disposant du réseau sans fil intégré. Lorsque le réseau sans fil intégré est activé, ce témoin s'allume.
2-4 |
Chapitre 2 : Introduction aux éléments du Eee PC |
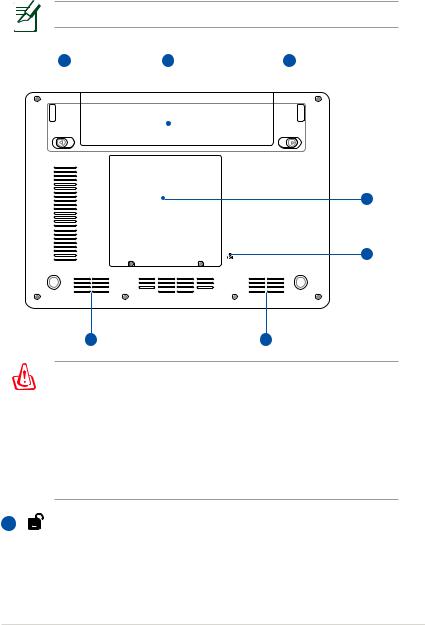
Face inférieure
Référez-vous au diagramme ci-dessous pour identifier les composants de votre Eee PC.
L’apparence de la face inférieure peut varier en fonction du modèle.
1 |
2 |
3 |
|||
|
|
|
|
|
|
|
|
|
|
|
|
|
|
|
|
|
|
|
|
|
|
|
|
4
5
6 |
6 |
Le dessous du Eee PC peut devenir très chaud. Faites attention en manipulant le Eee PC lorsqu’il est en fonctionnement ou lorsqu’il l’a été récemment. Les températures élevées sont normales pendant la charge ou le fonctionnement. NE l'utilisez PAS sur des surfaces douces comme des lits ou des canapés qui peuvent
obstruer les orifices de ventilation. NE METTEZ PAS LE Eee PC SUR VOS GENOUX OU UNE AUTRE PARTIE DU CORPS, AFIN D'ÉVITER LES BLESSURES RÉSULTANT D'UNE EXPOSITION À LA CHALEUR.
1 |
Verrouillage de la batterie - Ressort |
Le verrou de batterie à ressort maintient le bloc batterie en sécurité. Lorsque le bloc batterie est inséré, il se verrouille automatiquement. Lorsque le bloc batterie est enlevé, ce verrou à ressort doit être retenu en position déverrouillée.
ASUS Eee PC |
2-5 |
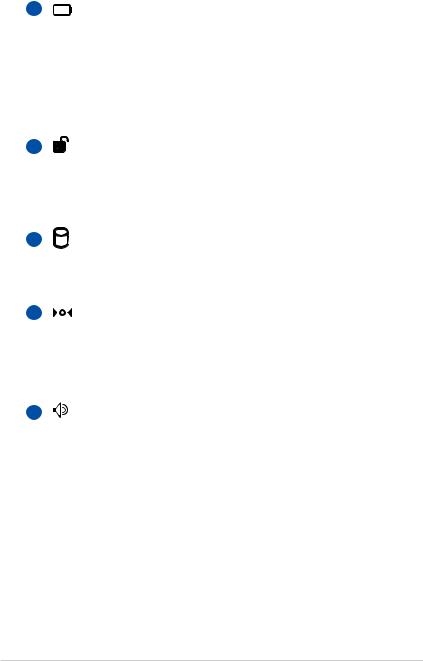
2 |
Bloc batterie |
|
Le bloc batterie se recharge automatiquement lorsqu'il est |
|
relié à une source d'alimentation et maintient le Eee PC sous |
|
tension lorsque l'alimentation n'est pas branchée.Vous pouvez |
|
ainsi l'utiliser lors de déplacements temporaires entre différents |
|
lieux.L'autonomie de la batterie varie en fonction de l'utilisation |
|
et des caractéristiques du Eee PC.Le bloc batterie ne peut pas |
|
se démonter et doit être acheté comme unité simple. |
3 |
Verrouillage de la batterie - Manuel |
|
Le verrou de batterie manuel sert à fixer le bloc batterie.Placez |
|
le verrou manuel en position déverrouillée pour insérer ou |
|
enlever le bloc batterie. N’oubliez pas de verrouiller après |
|
avoir inséré le bloc batterie. |
4 |
Logement pour disque dur électronique et mémoire |
|
Le lecteur de disque dur électronique et la mémoire sont fixés |
|
dans un logement dédié. |
5 |
Bouton de réinitialisation (Urgence) |
|
Si votre système d'exploitation ne peut s’éteindre ou |
|
redémarrer correctement, maintenez enfoncé le bouton de |
|
réinitialisation avec une épingle ou un trombone déplié pour |
|
redémarrer le Eee PC. |
6 |
Système de haut-parleurs audio |
|
Le système de haut-parleur stéréo intégré vous permet |
|
d'écouter vos fichiers audio sans avoir à ajouter de |
|
périphériques supplémentaires. Le système audio |
multimédia comprend un contrôleur audio offrant un son riche et vivant (le résultat est encore meilleur en connectant des haut-parleurs ou écouteurs stéréo externes). Les fonctions audio sont contrôlées par un logiciel.
2-6 |
Chapitre 2 : Introduction aux éléments du Eee PC |
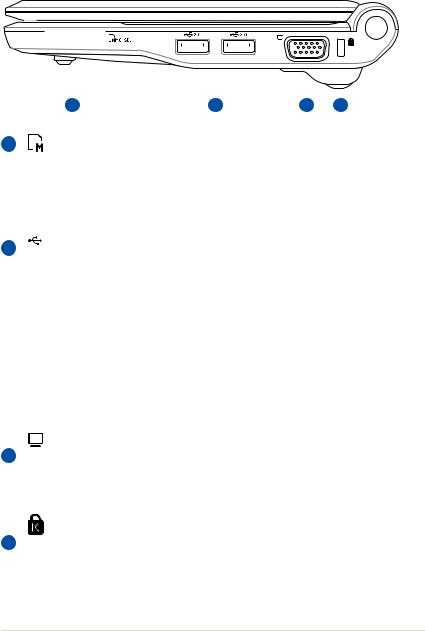
Face latérale droite
Référez-vous au diagramme ci-dessous pour identifier les composants de votre Eee PC.
|
|
|
|
|
|
|
|
|
|
|
|
|
|
|
|
|
|
|
|
|
|
|
|
|
|
|
|
|
|
|
|
|
|
|
|
|
|
|
|
|
|
|
1 |
2 |
|
3 |
4 |
||||||||
1 |
Fente pour carte mémoire |
|
|
|
|
|
|||||||
Le lecteur de cartes intégré peut lire les cartes MMC/SD en provenance d'appareils tels que des appareils photo numériques, des lecteurs MP3, des téléphones portables et des PDA.
2 2.0 Port USB (2.0/1.1)
Le port USB (Universal Serial Bus) est compatible avec les périphériques USB 2.0 ou USB 1.1 tels que les claviers, les dispositifs de pointage, les appareils photo et les périphériques de stockage, branchés en série jusqu'à
12Mbits/sec (USB 1.1) et 480Mbits/sec (USB 2.0). L'USB permet à de nombreux dispositifs de fonctionner simultanément sur un même ordinateur, certains de ces dispositifs fonctionnant en tant que lieux de branchement supplémentaires ou hubs. L'USB permet également l’extraction à chaud.
Sortie affichage (Moniteur)
3Le port moniteur 15 broches D-sub prend en charge un appareil standard compatible VGA tel qu’un moniteur ou un projecteur. Vous pouvez ainsi profiter d’un écran externe plus grand.
Port de verrouillage Kensington®
4Le port de verrouillage Kensington® permet de sécuriser le Eee PC avec un dispositif compatible Kensington®, tel qu’un un câble métallique et un cadenas pour éviter que le Eee PC ne soit détaché d'un objet fixe.
ASUS Eee PC |
2-7 |
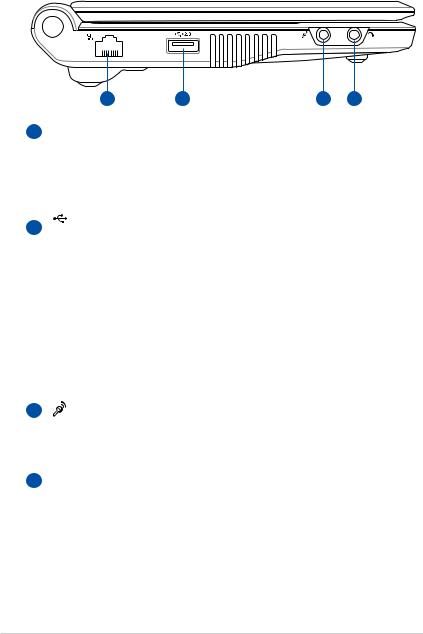
Face latérale gauche
Référez-vous au diagramme ci-dessous pour identifier les composants de votre Eee PC.
1 |
2 |
3 |
4 |
1  Port LAN
Port LAN
Le port LAN RJ-45 à 8 broches (10/100M bits) prend en charge un câble Ethernet standard pour le raccordement à un réseau local. Le connecteur intégré permet une utilisation pratique sans adaptateur supplémentaire.
2 2.0 Port USB (2.0/1.1)
Le port USB (Universal Serial Bus) est compatible avec les périphériques USB 2.0 ou USB 1.1 tels que les claviers, les dispositifs de pointage, les appareils photo et les périphériques de stockage, branchés en série jusqu'à 12Mbits/sec (USB 1.1) et 480Mbits/sec (USB 2.0). L'USB permet à de nombreux dispositifs de fonctionner simultanément sur un même ordinateur, certains de ces
dispositifs fonctionnant en tant que lieux de branchement supplémentaires ou hubs. Il prend également en charge la
fonction d'extraction à chaud.
3 |
Entrée microphone |
L’entrée microphone permet de brancher le microphone utilisé pour les communications vocales ou les simples
enregistrements audio.
4  Sortie casque
Sortie casque
La sortie casque stéréo de 1/8” (3,55 mm) relie le signal de sortie audio du Eee PC à des haut-parleurs amplifiés ou un casque audio. L'utilisation de cette sortie désactive automatiquement les haut-parleurs intégrés.
2-8 |
Chapitre 2 : Introduction aux éléments du Eee PC |
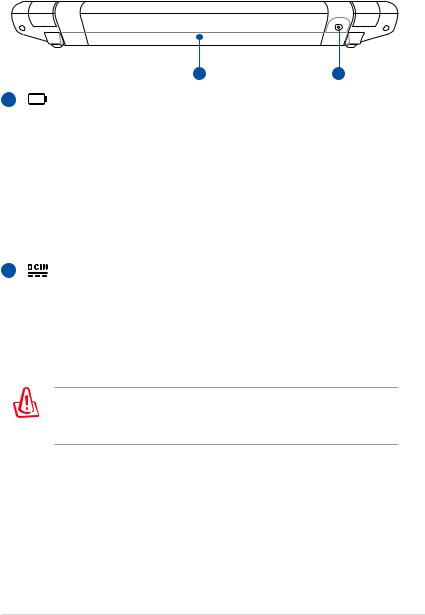
Face arrière
Référez-vous au diagramme ci-dessous pour identifier les composants de votre Eee PC.
1 |
2 |
1 |
Bloc batterie |
Le bloc batterie se charge automatiquement lorsqu'il est relié à une source d'alimentation et maintient le Eee PC sous tension lorsque l'alimentation n'est pas
branchée.Vous pouvez ainsi l'utiliser lors de déplacements temporaires entre différents lieux. L'autonomie de
la batterie varie en fonction de l'utilisation et des caractéristiques du Eee PC. Le bloc batterie ne peut pas se démonter et doit être acheté comme unité simple.
2 |
Entrée d'alimentation (DC) |
L'adaptateur électrique fourni convertit le courant alternatif en courant continu. L'électricité fournie alimente le Eee PC et recharge le bloc batterie interne. Pour éviter d'endommager le Eee PC et le bloc batterie, utilisez toujours l'adaptateur électrique fourni.
ATTENTION : L’ADAPTATEUR PEUT DEVENIR CHAUD OU BRÛLANT EN COURS D’UTILISATION.VEILLEZ À NE PAS COUVRIR L'ADAPTATEUR ET À LE TENIR ÉLOIGNÉ DE VOTRE CORPS.
ASUS Eee PC |
2-9 |
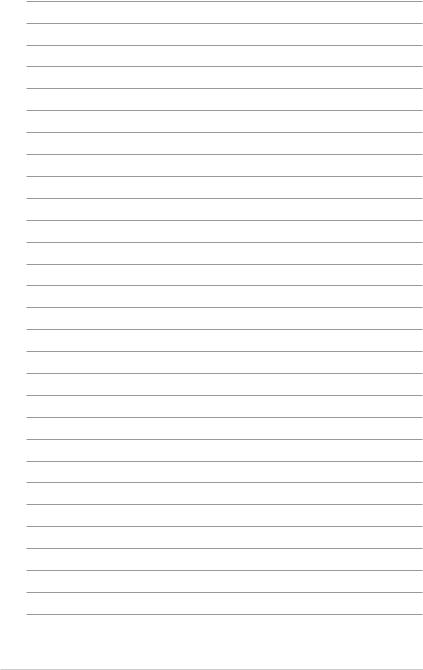
2-10 |
Chapitre 2 : Introduction aux éléments du Eee PC |
Alimentation du système
Utilisation du touchpad
Utilisation du clavier
Assistant de première utilisation
Bureau
Extinction
Prise en main3
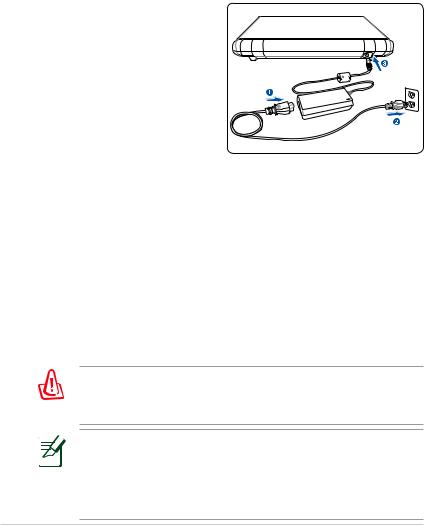
Alimentation du système
Connexion de l’alimentation
L'alimentation du Eee PC comprend deux parties : l'adaptateur électrique et le système d'alimentation batterie. L'adaptateur d'alimentation convertit le courant alternatif du secteur en courant continu requis par le Eee PC.Votre Eee PC est livré avec un adaptateur universel AC-DC pour le branchement secteur en 100V-120V ainsi qu'en 220V-240V sans utiliser de commutateur ni de convertisseur électrique. En fonction du pays, un
adaptateur peut être nécessaire pour raccorder le cordon
d'alimentation AC au standard US sur un standard différent. La plupart des hôtels fournissent
des prises universelles prenant en charge différents cordons d'alimentation et différentes
tensions. Il est toujours préférable
de demander conseil à un voyageur aguerri concernant les tensions secteur AC avant de voyager.
Une fois le cordon d’alimentation AC connecté au convertisseur AC-DC, raccordez le cordon d’alimentation à une prise de courant alternatif (de préférence avec une protection contre les surtensions) puis raccordez la prise DC au Eee PC. Connecter en premier l’ adaptateur AC-DC à une prise de courant alternatif vous permet
de tester l’alimentation de la prise mais aussi le convertisseur afin de détecter d’éventuels problèmes de compatibilité avant de
connecter l’alimentation DC au Eee PC. L’indicateur d’alimentation (si disponible) s’allume si l’alimentation correspond..
ATTENTION : L’ADAPTATEUR PEUT DEVENIR CHAUD OU BRÛLANT EN COURS D’UTILISATION.VEILLEZ À NE PAS COUVRIR L'ADAPTATEUR ET À LE TENIR ÉLOIGNÉ DE VOTRE CORPS.
Votre Eee PC peut être livré avec un câble d'alimentation à deux ou trois fiches en fonction de votre secteur géographique.Si votre EeePC est livré avec un cordon d'alimentation à trois fiches,vous devez utiliser une prise de courant reliée à la terre ou utiliser un adaptateur relié à la terre pour que le EeePC fonctionne en toute sécurité.
3-2 |
Chapitre 3 : Prise en main |
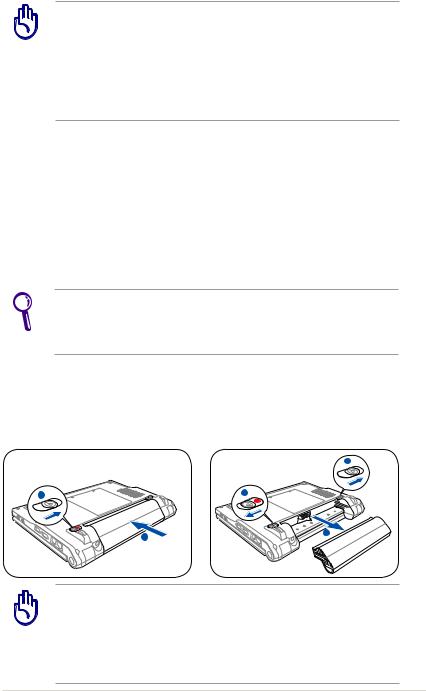
Des dégâts peuvent survenir si vous utilisez un adaptateur différent pour alimenter le Eee PC ou si vous utilisez l'adaptateur du Eee PC pour alimenter d'autres appareils électriques. En cas de fumée, d'odeur de brûlé ou de chaleur extrême provenant de l'adaptateur, faites appel à une personne qualifiée. Contactez un professionnel si vous suspectez une défaillance de l'adaptateur. Vous pouvez endommager à la fois le(s) bloc(s) batterie(s) et le Eee PC si vous utilisez un adaptateur défaillant.
Utiliser la batterie
Le Eee PC est conçu pour fonctionner avec un bloc batterie amovible. Le bloc batterie est constitué de plusieurs cellules de batterie. Un bloc complètement chargé offre plusieurs heures d'autonomie mais ceci peut varier en fonction de vos habitudes de travail, du CPU, de la taille de la mémoire système et de la taille de l’écran. Les blocs batteries supplémentaires sont optionnels et peuvent être achetés séparément via un détaillant Eee PC.
N’oubliez pas de charger complètement la batterie avant la première utilisation et à chaque fois qu'elle est déchargée pour prolonger sa durée de vie.La batterie atteint sa capcité maximale au bout de quelques cycles de rechargement.
Installer et enlever le bloc batterie
Le bloc batterie de votre Eee PC peut ne pas avoir été installé.Dans ce cas,suivez les procédures suivantes pour installer le bloc batterie.
Pour installer le bloc batterie :
Pour enlever le bloc batterie :
2
2 |
1 |
1
•N'utilisez que des blocs batteries et des adaptateurs d'alimentation fournis avec le Eee PC ou spécifiquement approuvés pour ce modèle par le fabricant ou le détaillant, sous peine d'endommager le Eee PC.
•NE RETIREZ JAMAIS la batterie lorsque le Eee PC est allumé, cela pourrait occasionner la perte des données de travail.
ASUS Eee PC |
3-3 |

Entretien de la batterie
Le bloc batterie du Eee PC, comme toutes les batteries rechargeables, dispose d’un nombre de recharges limité. La durée de vie du bloc batterie dépend de la température de votre environnement, du taux d’ humidité et de la manière dont vous utilisez votre Eee PC. Il est idéal d’utiliser la batterie dans un environnement où les températures sont comprises entre 5˚C et 35˚C (41˚F à 95˚F).Vous devez également prendre en considération le fait que la température interne du Eee PC est plus élevée que la température extérieure.Toute température inférieure ou supérieure aux valeurs ci-dessus réduit la durée de vie de la batterie. Dans tous les cas, l’autonomie de la batterie diminuera avec le temps, nécessitant l’achat d’un nouveau bloc batterie auprès d’un revendeur agréé pour cet Eee PC. Cependant, les batteries ayant une durée de vie limitée, il est déconseillé d’acheter des batteries de rechange et de les stocker.
Pour des raisons de sécurité, NE jetez PAS la batterie au feu, NE court-circuitez PAS les contacts, et NE démontez PAS la batterie. En cas de fonctionnement anormal ou de dommage causé par un impact sur le bloc batterie, éteignez le Eee PC et contactez un centre de maintenance agréé.
3-4 |
Chapitre 3 : Prise en main |
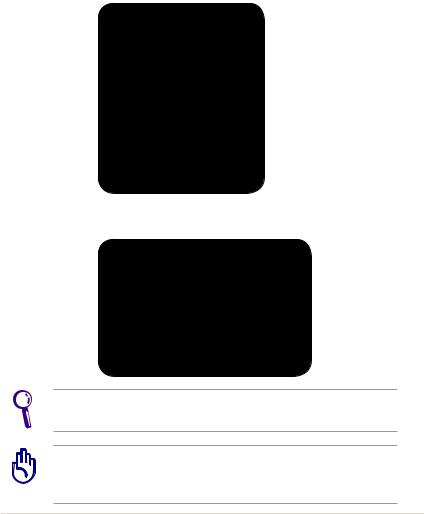
Arrêt d'urgence et réinitialisation
Dans le cas où votre système d'exploitation ne peut s'éteindre ou redémarrer correctement, il existe des moyens supplémentaires pour éteindre et réinitialiser votre Eee PC :
Arrêter : Maintenez enfoncé le bouton d’alimentation  jusqu'à ce que le système s'éteigne.
jusqu'à ce que le système s'éteigne.
Réinitialiser : Appuyez sur le bouton de réinitialisation 

 .
.
Utilisez une épingle ou un trombone déplié pour appuyer sur le bouton de réinitialisation.
N'utilisez PAS le bouton d'arrêt d'urgence/réinitialisation pendant l'écriture ou la lecture de données ; ceci pourrait entraîner une perte ou une destruction de vos données.
ASUS Eee PC |
3-5 |

Utilisation du touchpad
Manipulation avec un doigt
Cliquer/Pointer - Une fois le curseur placé sur l’élément de votre choix, il vous suffit d’appuyer sur le bouton gauche ou d’utiliser le bout de votre doigt pour toucher légèrement le touchpad , tout en maintenant votre doigt sur le touchpad afin de sélectionner l’élément. L'élément sélectionné change de couleur. Les deux illustrations suivantes produisent le même résultat.
Double-cliquer/Double-pointer - Il s'agit d'une technique fréquente pour lancer un programme directement depuis l'icône correspondante que vous sélectionnez. Déplacez le curseur sur l'icône que vous voulez exécuter, appuyez sur le bouton gauche ou effleurez deux fois de suite et très rapidement le touchpad afin de lancer le programme correspondant. Si l'intervalle entre le clic ou les pointages est trop long, l'opération n'est pas réalisée. Les 2 illustrations suivantes produisent le même résultat.
3-6 |
Chapitre 3 : Prise en main |
 Loading...
Loading...