Asus Nexus 7 User Manual
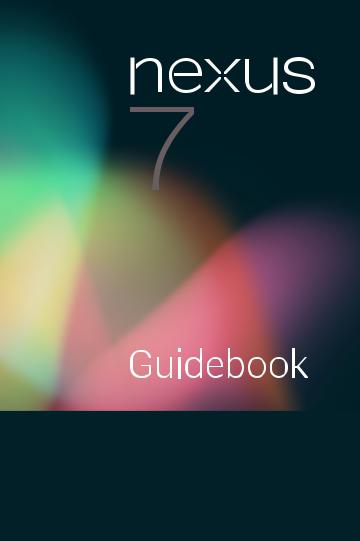
For AndroidTM mobile technology platform 4.1

Copyright © 2012 Google Inc. All rights reserved.
Google, Android, Gmail, Google Maps, Chrome, Nexus 7, Google Play, YouTube, Google+, and other trademarks are property of Google Inc. A list of Google trademarks is available at http://www.google.com/permissions/ guidelines.html. ASUS and the ASUS logo are trademarks of ASUSTek Computer Inc. All other marks and trademarks are properties of their respective owners.
The content of this guide may differ in some details from the product or its software. All information in this document is subject to change without notice.
The Nexus 7 tablet is certified by ASUS under the name ASUS Pad ME370T.
For online help and support, visit support.google.com/nexus.
Nexus 7 Guidebook |
ii |

Table of contents
1. |
Get started |
1 |
|
Turn on & sign in |
1 |
|
Charge the battery |
2 |
|
Why use a Google Account? |
3 |
|
Jelly Bean tips |
4 |
2. |
Play & explore |
7 |
|
Browse Home screens |
7 |
|
Swipe up for Google Now |
8 |
|
Swipe down for notifications |
10 |
|
Get around |
12 |
|
Touch & type |
14 |
|
Try Face Unlock |
15 |
3. |
Make yourself at home |
16 |
|
Relax with Google Play |
16 |
|
Manage downloads |
19 |
|
Use apps |
20 |
|
Organize your Home screens |
21 |
|
Start Gmail |
22 |
|
Find People |
23 |
|
Manage your Calendar |
24 |
|
Change sound settings |
25 |
|
Change the wallpaper |
25 |
Nexus 7 Guidebook |
iii |

4. |
Make Search personal |
27 |
|
About Google Now |
27 |
|
Use Google Now |
30 |
|
Turn off Google Now |
32 |
|
Control location reporting, history, & services |
32 |
|
Search & Voice Actions basics |
34 |
|
Search tips & tricks |
36 |
|
Use Voice Actions |
37 |
|
Voice Actions commands |
38 |
|
Search settings |
40 |
|
Privacy and accounts |
42 |
5. |
Tune performance |
43 |
|
Optimize battery life |
43 |
|
Optimize data usage |
44 |
|
Optimize memory usage |
46 |
6. Enter & edit text |
49 |
|
|
Use the keyboard |
49 |
|
Type text by speaking |
51 |
Nexus 7 Guidebook |
iv |

7. |
Connect to networks |
53 |
|
Connect to Wi-Fi networks |
53 |
|
Connect to virtual private networks |
57 |
|
Control airplane mode & other network settings |
58 |
8. |
Connect to devices |
60 |
|
Beam screen content |
60 |
|
Connect to Bluetooth devices |
61 |
|
Connect to keyboards, mice, & other devices |
64 |
|
Connect to a Windows computer via USB |
65 |
|
Connect to a Macintosh computer via USB |
66 |
9. |
Manage accounts |
68 |
|
Add or remove accounts |
68 |
|
Configure sync options |
69 |
|
Change backup & reset options |
71 |
10. |
Secure your tablet |
73 |
|
Set screen lock |
73 |
|
Encrypt your tablet |
75 |
|
Work with certificates |
76 |
Nexus 7 Guidebook |
v |

11. Accessibility |
79 |
Accessibility overview |
79 |
Accessibility gestures for Android 4.1 |
80 |
Set up your tablet |
82 |
Use TalkBack |
83 |
Change TalkBack settings |
84 |
Use Explore by Touch with TalkBack |
85 |
Accessibility settings |
86 |
Navigate the Home screen |
87 |
Try Google Play |
89 |
Use Gmail |
91 |
Browse Chrome |
93 |
Use the lock screen |
95 |
Appendix: Hardware reference |
96 |
What’s in the box |
96 |
Nexus 7 |
97 |
Battery |
98 |
Specs |
100 |
Nexus 7 Guidebook |
vi |

1
Get started
Turn on & sign in
To turn on your Nexus 7, press the Power button on the right edge near the top for a few seconds, then release it.
The first time you turn on the tablet, you’ll see a Welcome screen.
•To choose a different language, touch the menu.
•To continue, touch Start and follow the instructions.
When prompted, sign in using the email address and password for your Google Account. If you don’t have one yet, create one.
An email address that you use for any of the following counts as a Google Account:
•Gmail
•YouTube
•Google Apps
•AdWords
•Any other Google product
Nexus 7 Guidebook |
Get started |
1 |
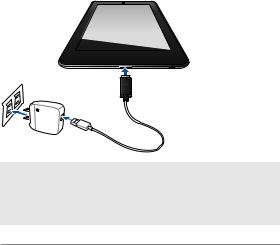
When you sign in with a Google Account, all the email, contacts, Calendar events, and other data associated with that account are automatically synced with your tablet.
If you have multiple Google Accounts, you can add the others later.
Charge the battery
The printed Quick Start Guide that comes with Nexus 7 contains basic operating instructions for your new tablet.
The battery may not be fully charged at first. It’s a good idea to fully charge it as soon as you can.
Connect the micro USB cable to Nexus 7 and to the charging unit, and the charging unit to a power outlet:
a
Important: Use the charging unit and micro USB cable that come with your Nexus 7. Other charging units and USB cables may charge more slowly or not at all.
Nexus 7 Guidebook |
Get started |
2 |

Why use a Google Account?
A Google Account lets you organize and access your personal information from any computer or mobile device:
•Use Google Play. Google Play brings together all your favorite content in one place: movies, TV shows, books, music, magazines, apps, and more. When you sign in with your Google Account, you can reach any of this content from any of your devices – as long as you have a network connection. You can also shop for more in the Google Play store.
•Synchronize and back up everything. Whether you draft an email, add an event to your calendar, or add a friend’s address, your work gets backed up continuously by Google and synchronized with any computer where you use the same Google Account.
•Access from anywhere. Check your latest calendar, email, text messages, or social stream, no matter what computer or mobile device you’re using.
•Keep your stuff secure and available. Google works round the clock to protect your personal data from unauthorized access and to ensure that you get it when you need it, wherever you need it.
•Simplify shopping. You can connect your Google account with Google Wallet, which makes it easy to purchase music, books, apps, and more on Google Play and other online stores.
•Use other Google services. Your Google Account also lets you take full advantage of other Google apps and services that you may want to use, such as Gmail, Google Maps, Navigation, Google Play, YouTube, Google Talk, Messaging, and more.
Nexus 7 Guidebook |
Get started |
3 |
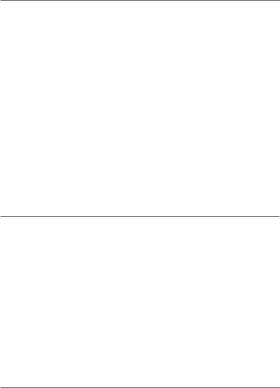
Jelly Bean tips
Whether you’re new to Android or an old hand, check out these new features in Android 4.1 (Jelly Bean).
Home screen
Google Play |
New widgets on your Home screens |
Touch a widget to |
widgets |
display recently used apps, music, |
access content on |
|
movies, books, or games you already |
Google Play. |
|
have – including free content that |
Touch & hold a |
|
comes with your Nexus 7. Other wid- |
|
|
widget to resize or |
|
|
gets offer suggestions for browsing |
|
|
remove it. |
|
|
Google Play. |
|
|
|
|
|
|
|
Rearrange |
Slide an icon slowly to move other |
Touch & hold an icon |
Home |
icons or widgets gently aside. This |
and slide slowly to |
screens |
makes it much easier to change your |
the location of your |
|
Home screen layout. |
choice. |
|
|
Slide an icon quickly |
|
|
to drop it into a |
|
|
folder. |
|
|
|
Google Search
Google Now Google Now gets you just the right |
Swipe up from the |
|
information, at just the right time – |
bottom center of any |
|
such as today’s weather before you |
screen. |
|
start your day, how much traffic to |
Touch the Google |
|
expect before you leave for work, and |
||
Search bar at the top |
||
even your favorite team’s score while |
||
of any Home screen. |
||
they’re playing. |
||
|
||
|
|
Nexus 7 Guidebook |
Get started |
4 |
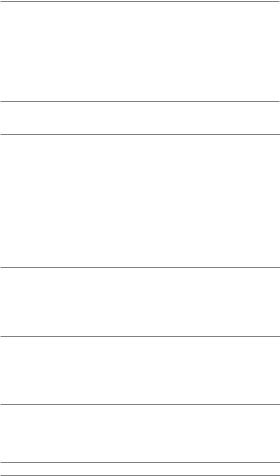
Get started |
5 |
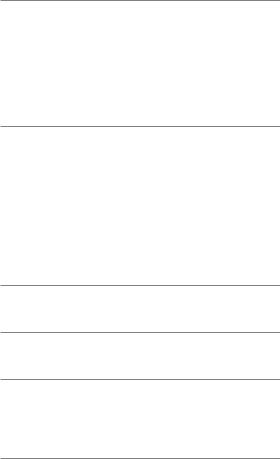
6
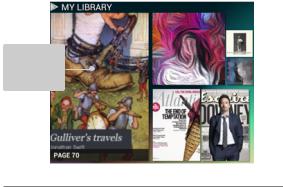
2
Play & explore
Browse Home screens
To move between Home screens, swipe left or right.
The My Library widget displays apps, music, movies, magazines, books, and games you already have – including free content that comes with your Nexus 7:
Touch any title to open it
Nexus 7 Guidebook |
Play & explore |
7 |
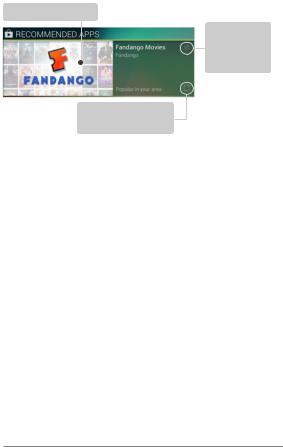
When you’re ready to shop for more, try the suggestions in one of the Play Recommendations widgets:
Touch to learn more
Touch to avoid future suggestions like this
Touch to see a different suggestion
To resize a widget, touch & hold, then let go and drag the blue dots. To remove it, touch & hold, then drag it to the Remove icon at the top of the screen.
Swipe up for Google Now
Google Now is about getting you just the right information, at just the right time.
It tells you today’s weather before you start your day, how much traffic to expect before you leave for work, and even your favorite team’s score while they’re playing.
All of this happens automatically. Google Now intelligently brings you the information you want to see, when you want to see it. No digging required.
For example, here’s a Google Now card that appears when you’re about to start your commute home:
Nexus 7 Guidebook |
Play & explore |
8 |
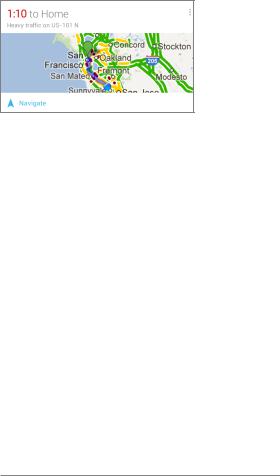
Give it a try! Swipe your finger up from the bottom of any screen, or touch the Google Search bar at the top of the screen.
When you want to see more cards, touch Show more cards at the bottom of the screen. When you don’t need them any more, swipe them out of the way.
You’re in control
When you decide to use Google Now, you’re turning on location reporting and location history. Google Now also uses location information provided by Google’s location service and GPS, if those are currently turned on.
Google Now also uses data that you may have stored in other Google products. For example, if you have searches stored in your Web History, Google Now can show cards based on sports scores, flight status, and so on.
Similarly, Google Now can use data that you may have stored in third-party products that you allow Google to access. For example, your tablet’s synced calendar may include entries from non-Google calendar products. If you have such an entry for a dentist appointment that includes the dentist’s address, Google
Now can check traffic and suggest when to leave.
Nexus 7 Guidebook |
Play & explore |
9 |
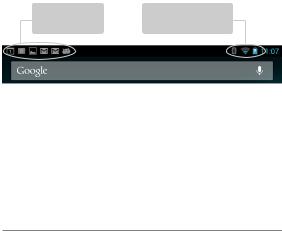
You’re in control. You can choose exactly which cards you’d like to see, adjust the details of what they display, and adjust your privacy settings.
For more information about Google Now and your location information, see “Chapter 4, Make Search personal,” on page 27.
Swipe down for notifications
Notifications alert you to the arrival of new messages, calendar events, and alarms, as well as ongoing events, such as video downloads.
When a notification arrives, its icon appears at the top of the screen. Icons for pending notifications appear on the left, and system icons showing things like Wi-Fi signal or battery strength on the right:
Pending |
Bluetooth, Wi-Fi, & |
notifications |
battery status |
Nexus 7 Guidebook |
Play & explore |
10 |
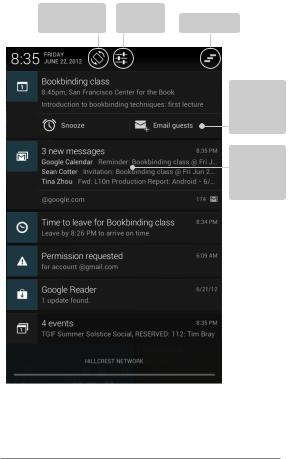
To open the notification shade, swipe down from the top:
Toggle screen |
Go to |
|
rotation lock |
settings |
Dismiss all |
Touch to respond to other guests
Pinch-zoom or glide using two fingers
Certain notifications can be expanded to show more information, such as email previews or calendar events. The one at the top is always expanded when possible. To expand or collapse a notification, pinch-zoom or glide using two fingers..
Nexus 7 Guidebook |
Play & explore |
11 |
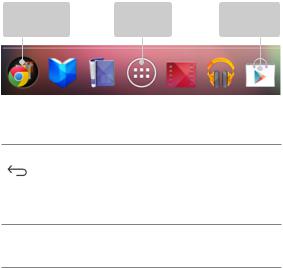
To open the related app, touch the notification icon on the left. Some notifications also allow you to take specific actions by touching icons within the notification. For example, Calendar notifications allow you to Snooze (remind you later) or send email to other guests.
When you’re finished with a notification, just swipe it away. To dismiss all notifications, touch the Dismiss icon at the top right of the notification shade.
Get around
At the bottom of each Home screen, notice the Favorites tray: another quick way to get to your books, magazines, apps, movies, and music:
Open folder of |
View all |
Shop on |
popular apps |
your apps |
Google Play |
At the bottom of every Nexus 7 screen, no matter what you’re doing, you’ll always find these three navigation buttons:
Back
Opens the previous screen you were working in, even if it was in a different app. Once you back up to the Home screen, you can’t go back any further in your history.
Nexus 7 Guidebook |
Play & explore |
12 |
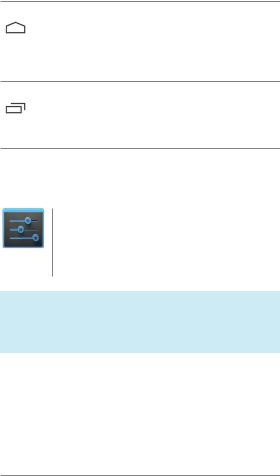
Home
Opens Home. If you’re viewing a left or right Home screen, opens the central Home screen. To open Google Now, swipe up. Google Now gives just what you need to know, right when you need it.
Recent apps
Opens a list of thumbnail images of apps you’ve worked with recently. To open an app, touch it. To remove a thumbnail from the list, swipe it left or right.
After a short time without getting used, these buttons may shrink to dots or fade away, depending on the current app. To bring them back, touch their location.
On the All Apps screen available from the Favorites tray, notice the Settings icon. This brings you to the Settings screens for your tablet, where you can ad-
Settings just things like network, sound, and account settings, among many others.
Tip: To get to Settings quickly no matter what screen you’re on, swipe down your Notifications from the top of any screen and touch the small  Settings icon near the top.
Settings icon near the top.
At the top of the screen you’ll find Google Search, which lets you search your tablet or the Internet. Touch Google to type your search terms, or the  Microphone icon to speak them.
Microphone icon to speak them.
Nexus 7 Guidebook |
Play & explore |
13 |

Touch & type
Use your fingers to manipulate icons, buttons, menus, the onscreen keyboard, and other items on the touchscreen. You can also change the screen’s orientation.
To select or activate something, touch it.
To type something, such as a name, password, or search terms, just touch where you want to type. A keyboard pops up that lets you type into the field.
Other common gestures include:
•Touch & hold. Touch & hold an item on the screen by touching it and not lifting your finger until an action occurs.
•Drag. Touch & hold an item for a moment and then, without lifting your finger, move your finger on the screen until you reach the target position. For example, you can move apps around on the Home screen.
•Swipe or slide. Quickly move your finger across the surface of the screen, without pausing when you first touch (so you don’t drag something instead). For example, you can slide a Home screen left or right to view the other Home screens.
•Double-tap. Tap quickly twice on a webpage, map, or other screen to zoom. For example, double-tap a picture in Browser to zoom in, and double-tap again to zoom out.
•Pinch. In some apps (such as Maps, Browser, and Gallery), you can zoom in and out by placing two fingers on the screen at once and pinching them together (to zoom out) or spreading them apart (to zoom in).
•Rotate the screen. The orientation of most screens (excluding Home screens) rotates with your device as you turn it. To lock or unlock the screen’s vertical orientation, touch the Rotation icon at the top of the notification shade.
Nexus 7 Guidebook |
Play & explore |
14 |
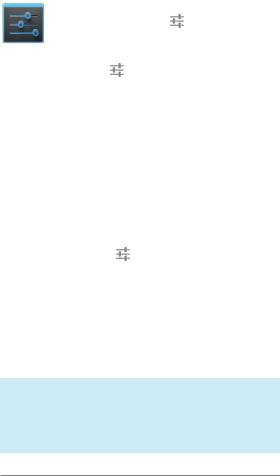
|
To change your tablet’s notification sounds, vol- |
||
|
|||
|
umes, and more, go to |
Settings > Device > |
|
|
Sound. |
|
|
Settings |
To change your tablet’s brightness, font size, and |
||
|
|||
|
more, go to |
Settings > Device > Display. |
|
|
|
|
|
Try Face Unlock
Depending how you use your tablet, you may want to set some form of automatic screen lock to prevent unauthorized access. If a lock has been set, the screen locks when your tablet’s display goes to sleep.
When you touch the power button to wake up a locked tablet, you must take some action, ranging from a simple swipe to typing a lengthy password, to unlock it.
You can set locks of different strengths using your tablet’s lock settings. To do so, go to Settings > Personal > Security > Screen lock and touch the type of lock you’d like to use.
Face Unlock is one of the options available. After you’ve set it up, you can unlock your tablet simply by looking at it. Although Face Unlock is not very secure, it can be convenient and fun to use.
Give it a try. Go to the Screen lock setting described above, touch Face Unlock, and follow the instructions.
Tip: After you set up Face Unlock, look under Settings > Personal > Security for two additional settings: Improve face matching and Liveness check. Use these to make Face Unlock more reliable and secure.
Nexus 7 Guidebook |
Play & explore |
15 |

3
Make yourself at home
Relax with Google Play
Google Play brings together all your favorite content in one place
– movies, TV shows, books, music, magazines, apps, and more – so you can reach it from any of your devices.
Use Google Play widgets
These widgets are available on your Home screens:
•My Library. Displays your most recently used music, books, and so on. Touch any of the images to see your content – plus free gifts from Google.
•Recommended on Play. Suggests music, movies, and other content that may interest you. Touch the suggestion to learn more about it.
•Recommended apps. Recommends apps that you can add to your Home screen. Touch the recommendation to learn more about it.
Nexus 7 Guidebook |
Make yourself at home |
16 |
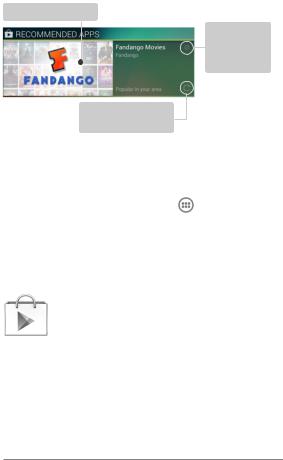
All Google Play recommendation widgets work the same way:
Touch to learn more
Touch to avoid future suggestions like this
Touch to see a different suggestion
To resize a widget, touch & hold, then let go and drag the blue dots. To remove it, touch & hold, then drag it to the Remove icon at the top of the screen.
To add another Play widget, touch the All Apps icon, then Widgets, and swipe from right to left until you see the one you want. Then touch & hold, and let go in the Home screen location you want.
Shop on Google Play
|
To open the Google Play Store app, touch the Play |
|
|
|
Store icon in your Favorites tray at the bottom of |
|
every Home screen. |
Play Store |
Most things you purchase on Google Play are avail- |
|
|
|
able from your computer as well as from any of your |
Android mobile devices. (Android apps are one exception – they run only on Android devices.)
Sign in to play.google.com to get your entertainment from anywhere.
Nexus 7 Guidebook |
Make yourself at home |
17 |
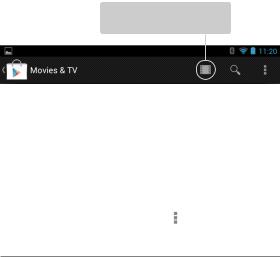
Find your content
If you purchased on Google Play in the past, you’ll automatically have access to this content on your Nexus 7 — just make sure you’re signed in using the same account that you used to purchase it.
You can get to your content using any of the Google Play icons in your Favorites tray, including Books, Magazines, Movies, and Music.
Or, touch the  Play Store icon to open Google Play. In the top right corner, to the left of the Menu and Search icons, you’ll find a My Library icon corresponding to the section of Google Play you’re currently viewing. For example, while browsing the Movies & TV section, you’ll see the Google Play Movies app icon, which will take you to My Movies & TV:
Play Store icon to open Google Play. In the top right corner, to the left of the Menu and Search icons, you’ll find a My Library icon corresponding to the section of Google Play you’re currently viewing. For example, while browsing the Movies & TV section, you’ll see the Google Play Movies app icon, which will take you to My Movies & TV:
Touch icon in this location to see your content of that type
You can quickly access your content this way, from the Google Play Store app, even if you originally purchased it on Google Play using a different phone or tablet. If you get a new device, all your media will automatically be waiting for you here when you turn on and sign in.
Google Play settings
To adjust your Google Play settings, switch accounts, or get help, choose the option you want from the Menu in the top right corner.
Nexus 7 Guidebook |
Make yourself at home |
18 |
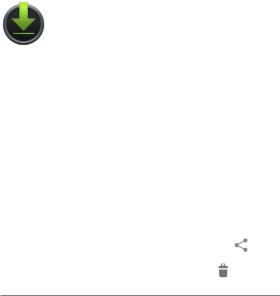
The Google Play Settings screen lets you control when you’re notifiedaboutupdatestoappsandgames,clearyoursearchhistory, and enable user controls. To filter Android apps based on maturity level or require a PIN before completing any purchase, touch
Content filtering or Set or change PIN.
Google Play support
For more detailed information about Google Play, including phone and email support options, visit support.google.com/googleplay.
Manage downloads
|
To manage most downloads, touch the Downloads |
|
|
|
icon on the All Apps screen. Note that movies and |
|
some other content can be downloaded to your tab- |
Downloads |
let but won’t show up in the Downloads app. |
|
|
|
|
Unless you pin (download) content such as books or movies to your tablet so you can access it offline, Google Play streams your purchases and rentals from Google servers while you’re playing them – so they don’t occupy any permanent storage space.
In addition to downloading content from Google Play, you can download files from Gmail messages or a variety of other sources. Use the Downloads app to view, reopen, or delete what you’ve downloaded in this way.
From the Downloads app:
•Touch an item to open it.
•Touch headings for earlier downloads to view them.
• Check items you want to share. Then touch the |
Share |
icon and choose a sharing method from the list. |
|
•Check items you want to delete. Then touch the Trash icon.
Nexus 7 Guidebook |
Make yourself at home |
19 |
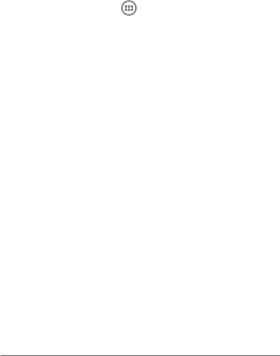
•At the bottom of the screen, touch Sort by size or Sort by date to switch back and forth.
Files available in the Download app can also be viewed in the Download directory that’s visible when your tablet is connected to a computer. You can view and copy files from this directory.
Use apps
To see all your apps, touch All Apps in the Favorites tray on any Home screen.
The main All Apps screen opens. This is where you can see all your apps, including those downloaded on Google Play. You can move app icons to any of your Home screens.
From All Apps, you can:
•Move between screens. Swipe left or right.
•Open an app. Touch its icon.
•Place an app icon on a Home screen. Touch & hold the app icon, slide your finger, and lift your finger to drop the icon in place.
•Browse widgets. Touch the Widgets tab at the top of any All Apps screen.
•Get more apps. Touch the Play Store icon in the list of app icons, or the Shop icon at the upper right.
To remove an app icon from the Home screen, touch & hold it, slide your finger toward the top of the screen, and drop the app over the Remove icon .
Remove icon .
To view info about an app from an All App screen, touch & hold it, slide your finger toward the top of the screen, and drop the app over the  App Info icon .
App Info icon .
Nexus 7 Guidebook |
Make yourself at home |
20 |
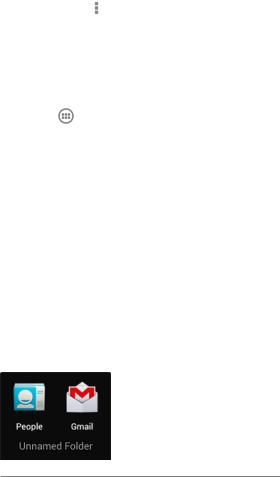
Most apps include a Menu icon near the top or bottom of the screen that lets you control the app’s settings.
Organize your Home screens
To add a widget to a Home screen:
1.Go to the Home screen where you want to place the widget.
2.Touch the All Apps icon.
3.Swipe right to the Widgets tab and keep swiping, if necessary, to find the widget.
4.Touch & hold the widget until the Home screen appears, slide it into place, and lift your finger.
To move an app or widget icon to a different location on a Home screen:
1.Touch & hold the icon.
2.Slide your finger to the new position.
To move between Home screens, slide toward the edge of the screen.
To bump another icon out of the way, slide slowly into it.
3.Lift your finger.
The icon drops into its new position.
To combine two icons in a folder, slide one quickly over the other.
To open a folder, touch it.
To rename a folder, touch its name.
Nexus 7 Guidebook |
Make yourself at home |
21 |
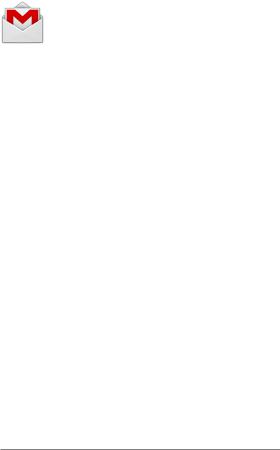
Start Gmail
|
The Gmail app lets you read and write email from |
|
|
|
any mobile device or browser. To open it, touch the |
|
Gmail icon on a Home or All Apps screen. |
Gmail |
But Gmail isn’t just about email. You can use your |
|
Gmail account to sign in to all Google apps and services, including Google Now, for getting just the right information at just the right time; Calendar; People, for keeping track of your contacts; Google Documents, for working with documents, spreadsheets, or drawings; and many more.
The first time you open Gmail, you’re asked to sign in or create an account, if you didn’t already do so when you first set up your tablet. Then the Inbox opens. From here, touch a message to read it. Unread messages are bold.
While you’re reading a message:
•Touch the icons and menu along the top of the screen to archive, throw away, label, or perform other actions on that message.
•Swipe left or right to read the previous or next conversation.
To organize your email, check the box beside a message to select it. Then use the icons and menu along the top of the screen to manage the selected messages.
To change your settings, add an account, or get help, touch the  Menu icon.
Menu icon.
No matter where you are within to the Inbox by touching the  of the screen.
of the screen.
Gmail, you can always get back Gmail icon at the top left corner
Nexus 7 Guidebook |
Make yourself at home |
22 |
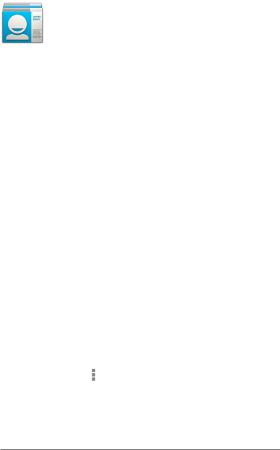
Find People
|
The People app gives you quick access to everyone |
|
|
|
you want to reach. To open it, touch the People icon |
|
on a Home or All Apps screen. |
People |
When you first turn on your tablet and sign into a |
|
Google Account, any existing contacts from that account are synced with your People app. After that, all your contacts stay in sync automatically, whether you make changes on your tablet, from another device, or from any Web browser.
If you use Exchange, you can also sync that contact information with People.
All your People information is available from Gmail, Google Talk, and other apps where it’s useful. As you add contacts from different sources, they’re synced automatically across all the places you need them.
ThefirsttimeyouopenPeople,you’reaskedtosigninorcreatean account. Then the app opens to the main list of your contacts on the left. Select a contact to display it on the right. Or:
•View all contacts, favorites, or groups. Choose from the top left of the screen.
•Read details. Touch a name to see details for a contact or group.
•View recent activity. When viewing a contact, swipe to the right to see recent updates.
•Edit details. While viewing a contact, touch icons at the top of
the screen or the Menu icon to search contacts, add a contact, edit or share contact details, delete a contact, and so on. You can also touch the star beside the contact’s name to add that contact to your Favorites list.
•Change your settings. While viewing the main list screen,
Nexus 7 Guidebook |
Make yourself at home |
23 |
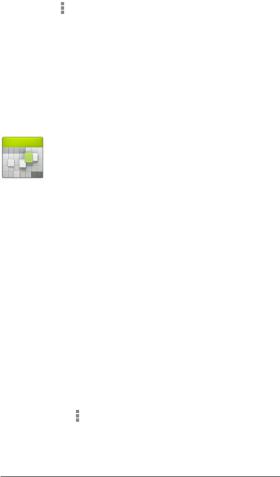
touch the Menu icon to import or export contacts, choose display options for the Groups and All tabs, and add or edit accounts.
No matter where you are within People, you can always get back to the main lists by touching the  People icon at the top left corner of the screen.
People icon at the top left corner of the screen.
Manage your Calendar
|
The Calendar app lets you view and edit your sched- |
|
|
|
ule. To open it, touch the Calendar icon on a Home |
|
or All Apps screen. |
Calendar |
When you first set up your tablet, you configured it |
|
to use an existing Google Account (such as Gmail), or you created a new one. The first time you open the Calendar app on your tablet, it displays any existing calendar events from that Google Account on the web.
As you edit events from any mobile device or web browser, they’re synced automatically across all the places you need them.
To change the Calendar view, choose Day, Week, Month, or Agenda from the top left of the screen. Swipe to scroll vertically or horizontally. In the Day or Week views, spread your fingers apart or pinch them together to zoom in or out.
From any of these views, you can:
•Read or edit event details. Touch an event to view its details.
•Manage events and calendars. Touch icons across the top of
the screen or Menu to search or create events, return to today, or adjust settings.
To email everyone who’s invited to an event, you have two options:
Nexus 7 Guidebook |
Make yourself at home |
24 |
 Loading...
Loading...