ASUS CrossLink White 4 Go User Manual
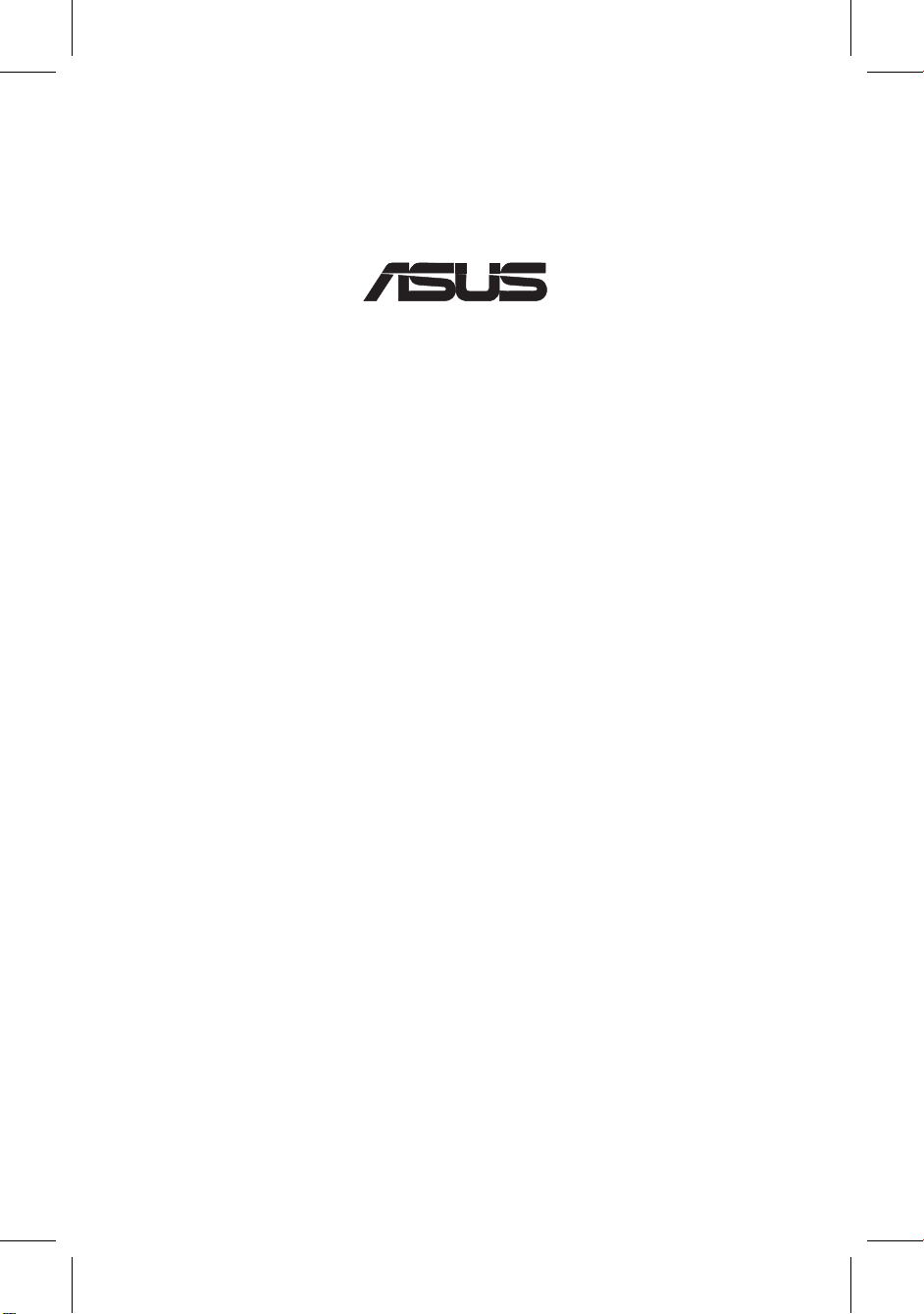
CrossLink Plus
Q5208 / May 2010
Quick Start Guide
®
English
Français
Deutsh
Italiano
Español
Русский
Português do Brasil
繁體中文
简体中文
日本語
한국어
Português
Türkçe
Čeština
Slovenčina

CrossLink Quick Start Guide
2
English
Before using your CrossLink device, you need to launch the CrossLink panel.
Launching the CrossLink panel (for Windows
®
OS only )
Getting to know your CrossLink device
Your CrossLink device includes the USB ash drive and USB cable. It allows you
to:
• Transfer and synchronize data with another computer;
• Share Internet connection with another computer; and
• Read data from optical drive of another computer.
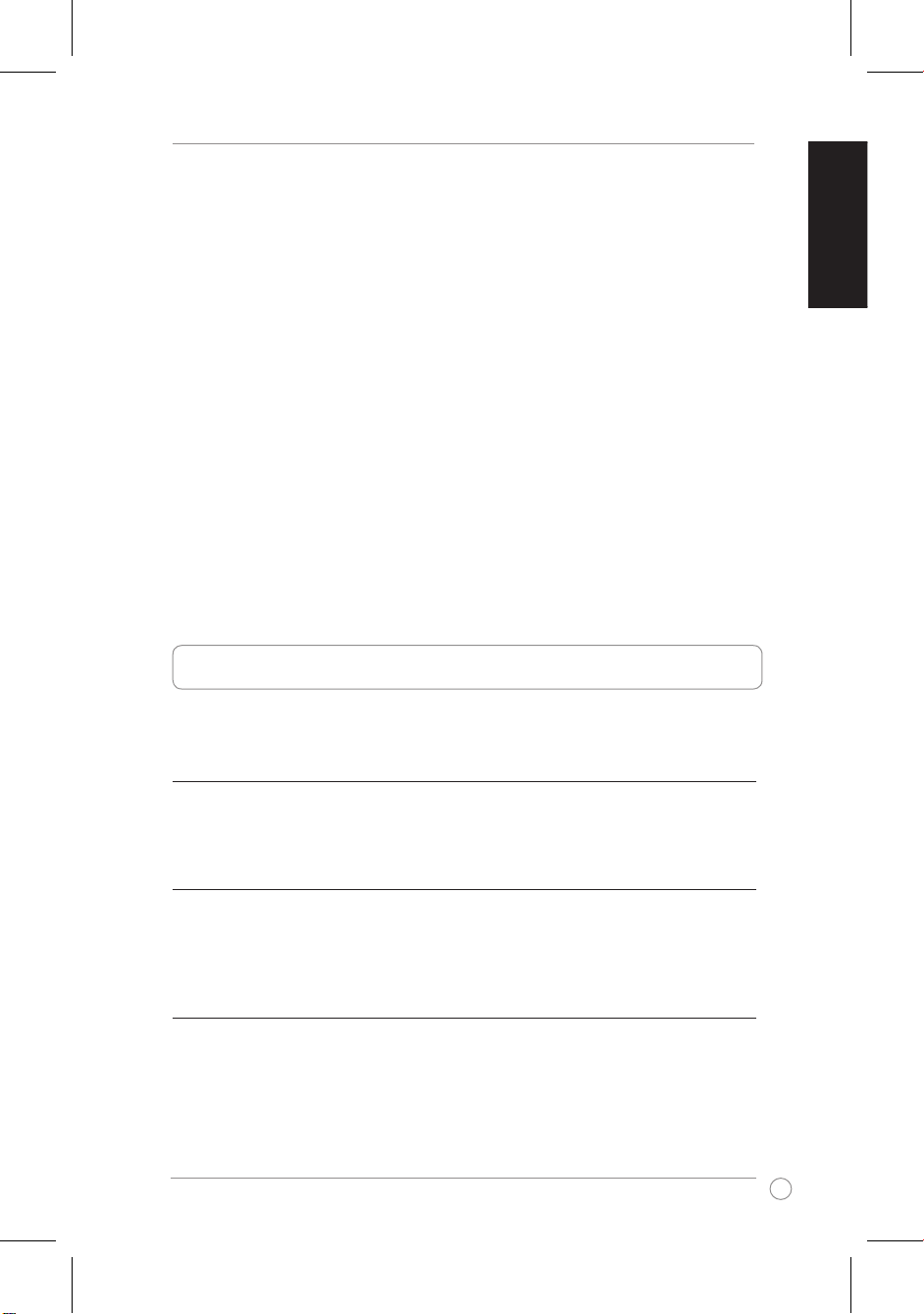
CrossLink Quick Start Guide
3
English
To launch the CrossLink panel:
• If you only want to use Flash Share, simply insert your CrossLink USB ash
drive into your computer’s USB port.
• If you want to use other CrossLink applications:
1. Insert the USB cable into the USB ash drive.
2. Connect the CrossLink device to both computers. Follow the instructions below
to launch the CrossLink panel according to your computer’s operating system:
•
Windows
®
XP
: Once you insert the device, the CrossLink interface is
launched automatically. If CrossLink is not automatically launched, double-
click the CrossLink icon on
My Computer
to launch the CrossLink interface.
•
Windows
®
Vista
: When you insert the device, click
Launch CrossLink
from
the Auto-run window. If Auto-run is not launched, double-click the CrossLink
icon on
My Computer
to launch the CrossLink interface. If the User Account
Control window is displayed, click
Allow
to proceed with the launching of the
CrossLink interface.
Mac OS X supports Data Link only. Double-click the CrossLink icon on the Mac
desktop to launch the DataLink interface.
Using Flash Share (for Windows
®
OS only)
Flash Share enables you to manage your les on the USB ash drive.
Transferring les/folders into the USB ash drive
To transfer les/folders into the USB ash drive:
• Drag and drop the les into the Device icon or in File list.
Marking a le/folder
To mark a le/folder:
• Click the Suit Symbol icon and select any of these suit symbols that you want
to use: heart, club, diamond, and spade.
Searching for specic les
The File Filter function enables you to search for specic les in the USB ash
drive based on the category.
To search for specic les:
• From the File Filter menu, select the specic category that you want to search
les from.
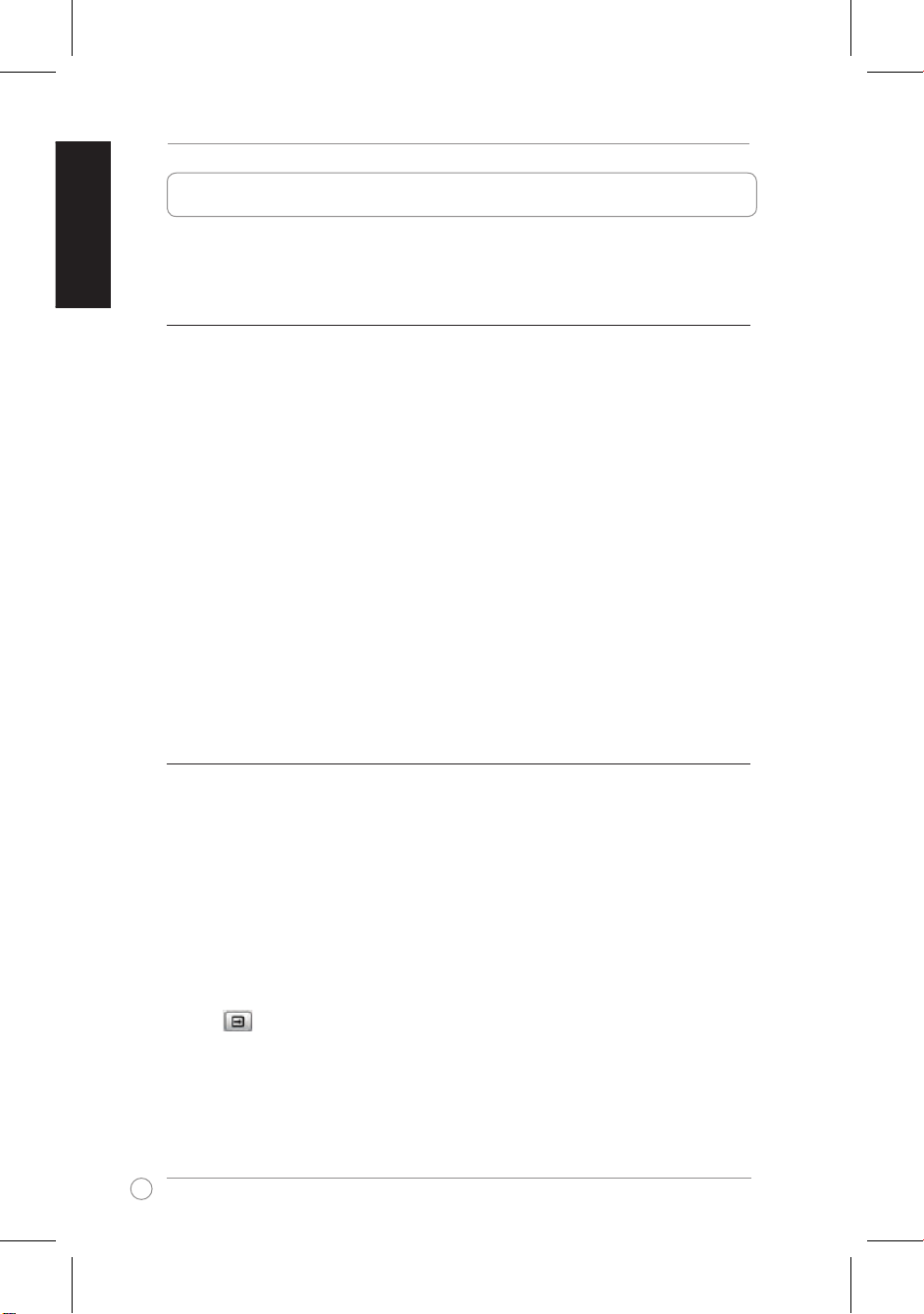
CrossLink Quick Start Guide
4
English
Using Data Link (for Windows
®
and Mac OS X)
Data Link enables you to transfer and share data between two computers
(Windows to Windows, Mac to Mac, Windows to Mac).
Windows
®
operating system
Transferring a le/folder:
To transfer a le or folder:
• Drag and drop a le/folder into the Computer icon.
Transferring multiple les/folders
The Dock screen allows you to transfer multiple les/folders between two
computers.
To transfer multiple les/folders:
1. Click the Option icon and select Open Dock to launch the Dock screen.
2. Drag and drop the les/folders that you want to copy in the Dock screen. You may also
right-click on a le/folder in the File list, and then select Add to dock to add the le/folder
in the Dock screen.
3. From the Dock screen, select all the les/folders and drop these les/folders in the File list
in the Data Link screen.
Mac OS X
Transferring a le/folder:
To transfer a le or folder:
• Drag and drop a le/folder into the Computer icon.
Transferring multiple les/folders
The Dock screen allows you to transfer multiple les/folders between two
computers.
To transfer multiple les/folders:
1. Click on the Data Link screen to launch the Dock screen.
2. Drag and drop the les/folders that you want to copy in the Dock screen. You may also
right-click on a le/folder in the File list, and then select Add to Dock to add the le/folder
in the Dock screen.
3. From the Dock screen, select all the les/folders and drop these les/folders in the File list
in the Data Link screen.
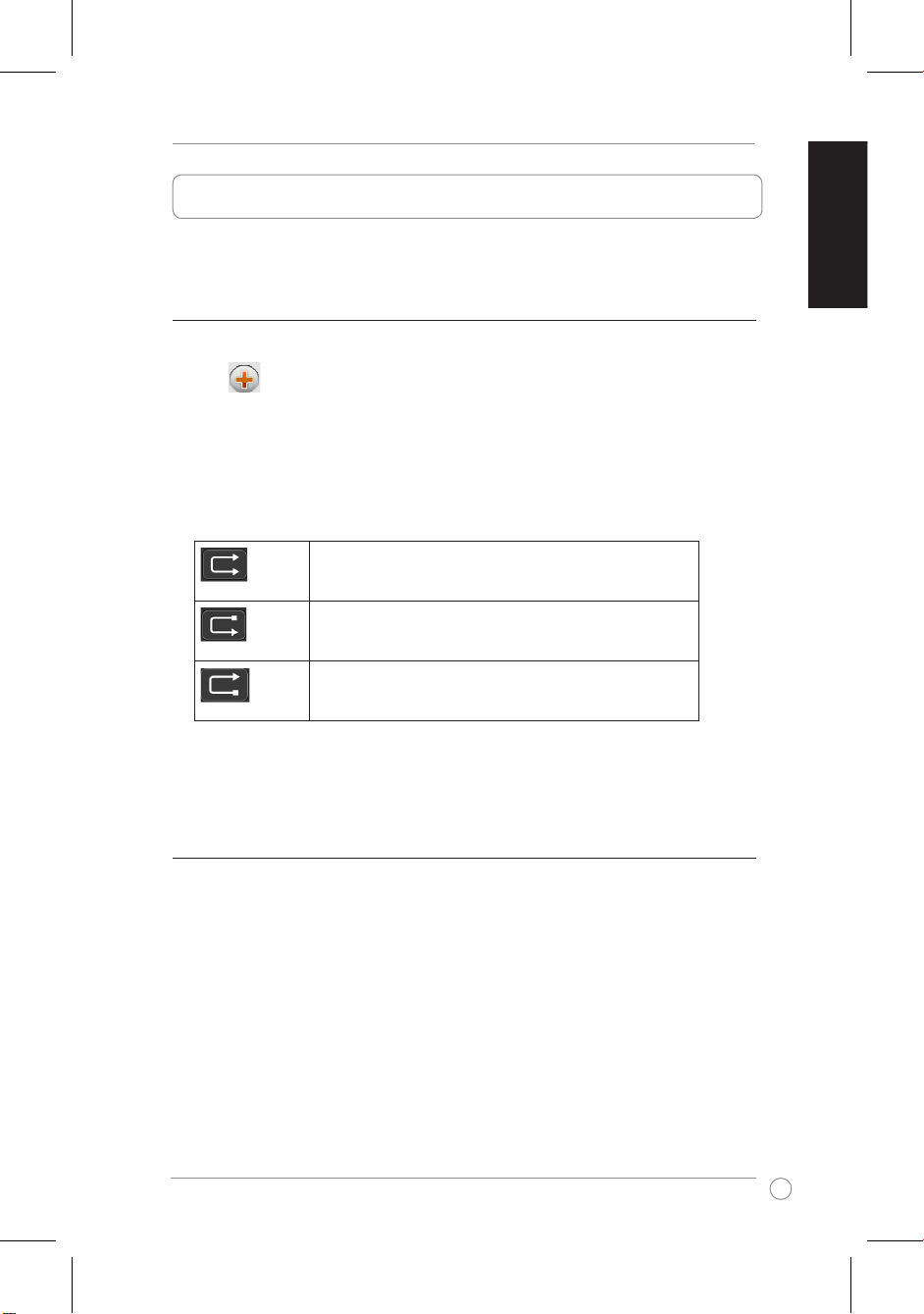
CrossLink Quick Start Guide
5
English
Folder Link allows you to synchronize data between two computers.
Using Folder Link (for Windows
®
OS only)
Synchronizing a folder
To synchronize a folder:
1. Click to create a sync task.
2. In the Task Name eld, key in a unique name for the sync task.
3. Select Folder Link as the task type.
4. In the Sync Contents eld, select the destinations on both computers.
5. Select any of these buttons to specify the sync destination:
Keep the contents consistent in both folders. If there are two
les with the same name, synchronize the latest le with the
old one.
Copy all the les from the local folder to the remote folder. If
there are two les with the same name, overwrite the remote
le with the local one.
Copy all the les from the remote folder to the local folder.
If there are any two les with the same name, overwrite the
local le with the remote one.
6. Click Sync this Task to synchronize the task. If you want to view the sync records, click
Yes on the conrmation message.
Synchronizing your favorite websites
To synchronize your favorite websites:
1. Follow steps 1-2 in Synchronizing a task.
2. Select IE My Favorites Sync.
3. Click Sync this Task to synchronize the task. If you want to view the sync records, click
Yes on the conrmation message.
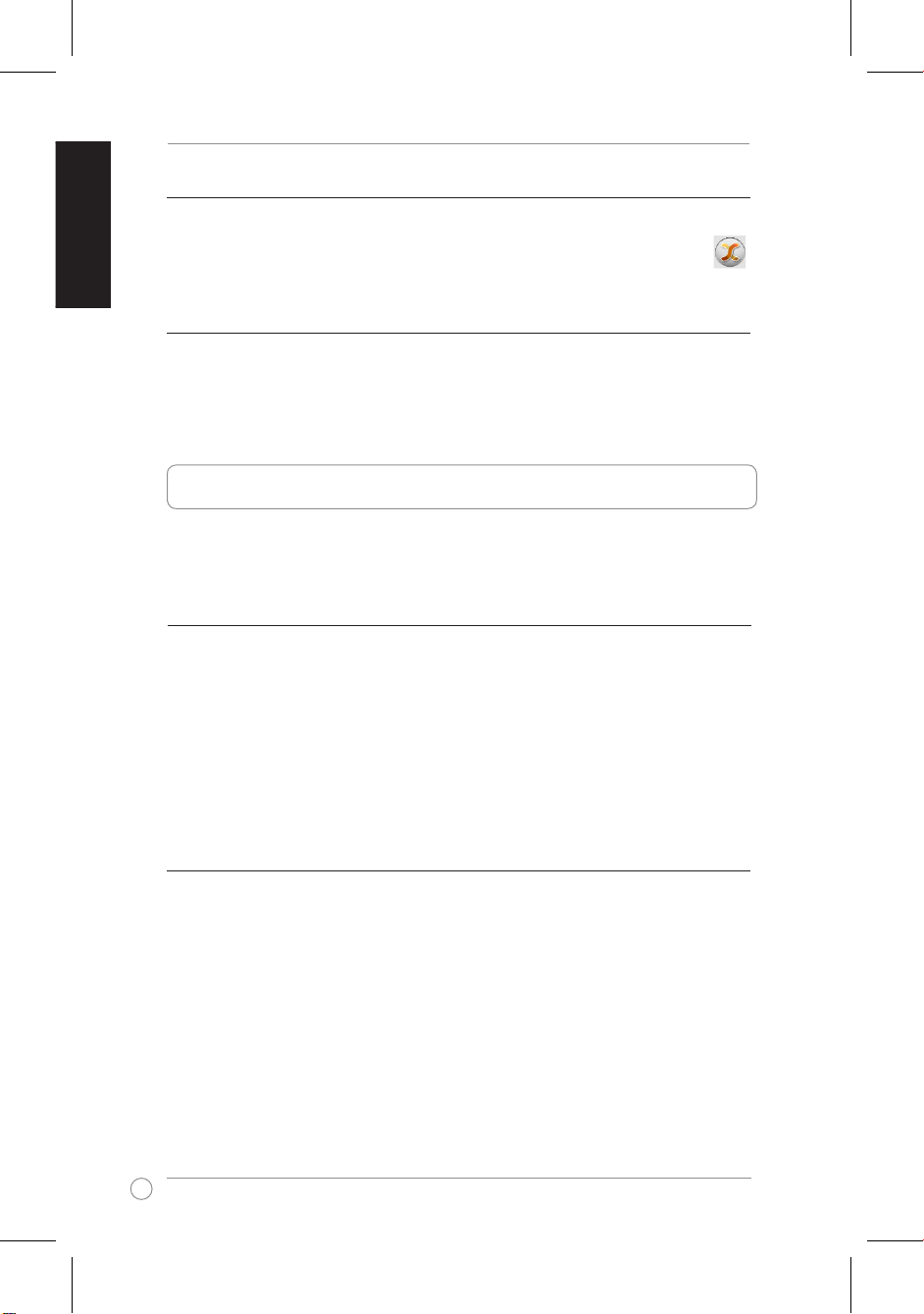
CrossLink Quick Start Guide
6
English
Synchronizing multiple tasks
To synchronize multiple tasks:
• If you have several tasks that you want to synchronize at one time, click .
Removing a task
To remove a task:
1. From the Task list, select the sync task that you want to remove.
2. Click Remove this Task.
Using Outlook Link (for Windows
®
OS only)
Outlook Link allows you to synchronize Outlook items such as e-mail messages,
contacts, calendar, and tasks between two computers.
Synchronizing Outlook items
To synchronize Outlook items:
1. Select the sync direction.
2. Select the items that you want to synchronize.
If you want to synchronize other Outlook item:
a. Select
Sync other mail folder
.
b. Select the locations of the folder that you want to synchronize.
3. Click Start sync.
4. Select the sync rules, and then click Start to start the synchronization process.
Setting up the general e-mail sync settings
To set up the e-mail sync settings:
1. Click Sync Setup.
2. Select the sync rules.
3. Select the e-mail server for your computer.
4. Key in the necessary information for your e-mail server.
5. Click OK.

CrossLink Quick Start Guide
7
English
Remote Share allows you to share Internet connection with and read data from the
CD drive of another computer.
To use Remote Share:
1. Connect the CrossLink device to both computers.
2. Launch the CrossLink panel.
3. From the CrossLink panel, select Remote Share and wait for your computer to establish
connection with the other computer.
4. On the Remote Share screen, select the action that you want to perform.
Using Remote Share (for Windows
®
OS only)
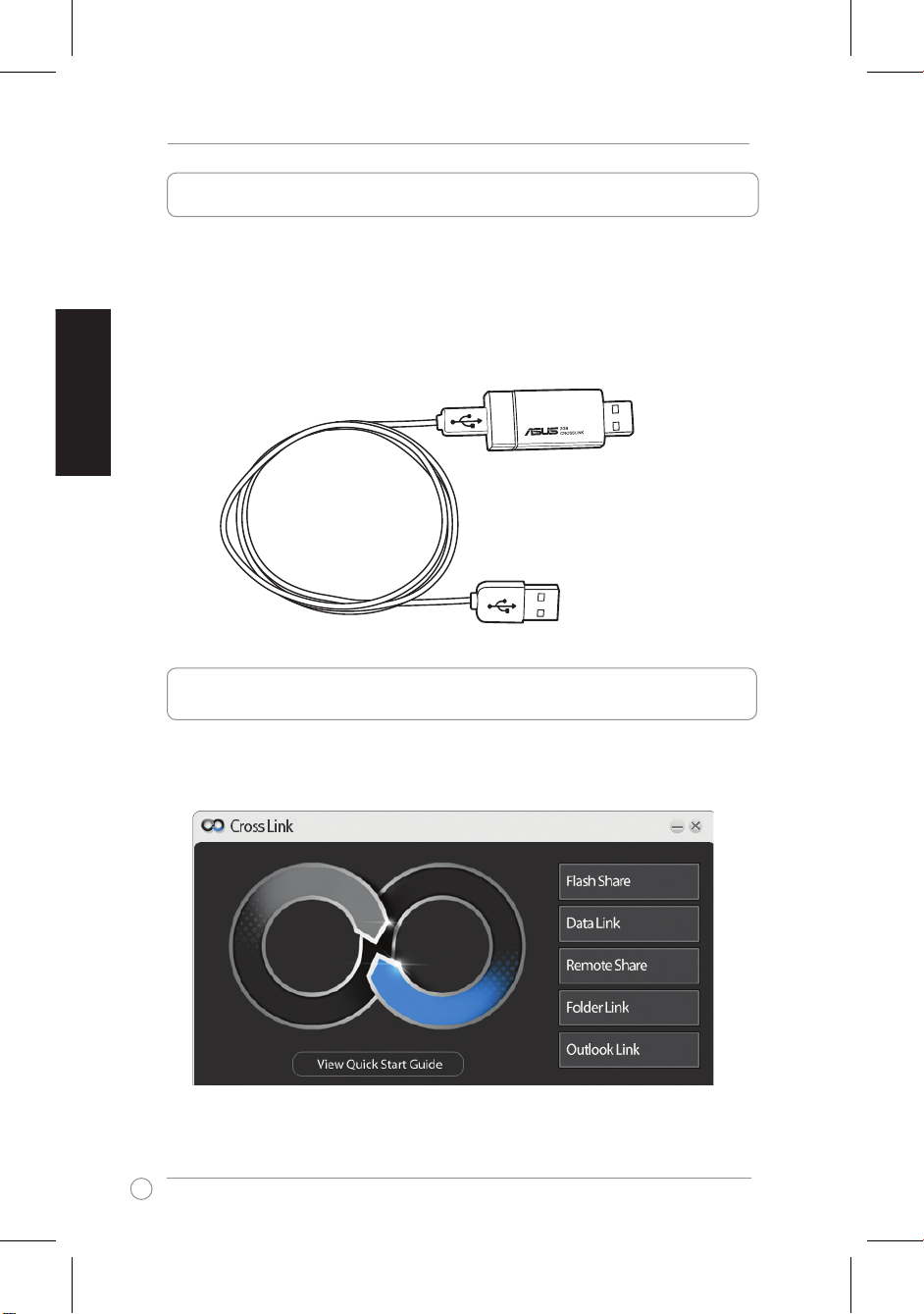
Guide de démarrage rapide de CrossLink
8
Français
Avant d'utiliser CrossLink, vous devez tout d'abord lancer le panneau de commande
de CrossLink.
Lancer CrossLink (uniquement pour Windows
®
)
Présentation de CrossLink
Votre CrossLink est fourni avec une clé USB et un câble USB. Il vous permet de :
• Transférer ou synchroniser des données avec un autre ordinateur ;
• Partager une connexion Internet avec un autre ordinateur ; et
• De lire des données à partir du lecteur CD d'un autre ordinateur.
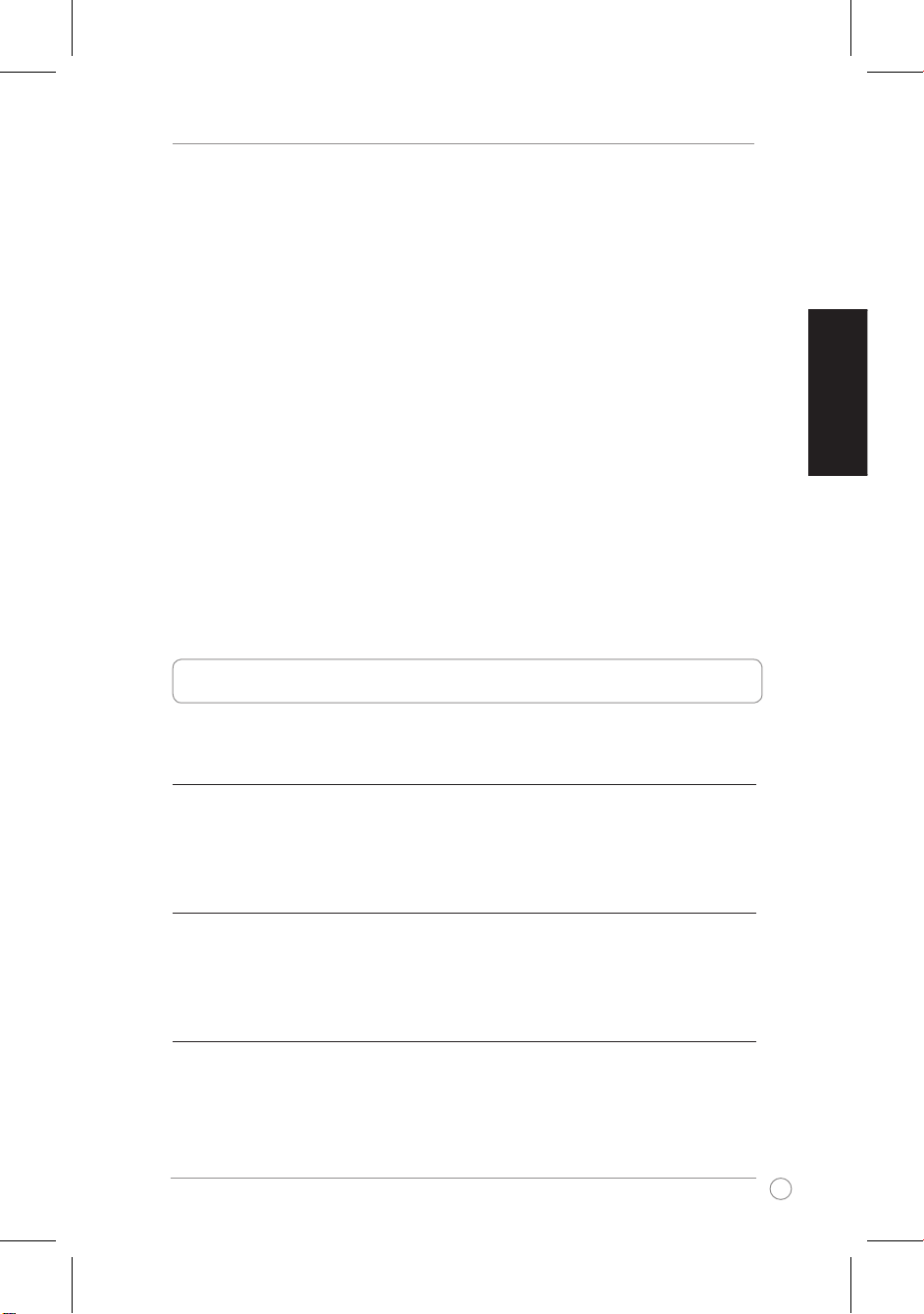
Guide de démarrage rapide de CrossLink
9
Français
Pour lancer le panneau de commande de CrossLink :
• Si vous souhaitez utiliser uniquement Flash Share, insérez tout simplement
votre clé USB CrossLink sur un des ports USB de votre ordinateur.
• Si vous souhaitez utiliser d'autres applications CrossLink :
1. Insérez le câble USB sur la clé USB.
2. Raccordez le système CrossLink aux deux ordinateurs. Suivez les instructions
ci-dessous pour lancer le panneau de commande de CrossLink en fonction du
système d'exploitation utilisé sur votre ordinateur :
•
Windows
®
XP
: une fois le système CrossLink connecté, l'interface CrossLink
se lance automatiquement. Si CrossLink ne se lance pas automatiquement,
double-cliquez sur l'icône CrossLink située sur le
Poste de travail
pour
lancer l'interface CrossLink.
•
Windows
®
Vista
: une fois le système CrossLink connecté, cliquez sur
Launch CrossLink
dans le fenêtre d'exécution automatique. Si la fonction
d'exécution automatique n'est pas activée, double-cliquez sur l'icône
CrossLink située dans
Ordinateur
pour lancer l'interface CrossLink. Si la
fenêtre de contrôle du compte utilisateur s'afche, cliquez sur
Allow
pour
lancer l'interface CrossLink.
Mac OS X supporte uniquement l'application Data Link. Double-cliquez sur l'icône
CrossLink située sur le bureau de votre Mac pour lancer l'interface DataLink.
Utiliser Flash Share (uniquement pour Windows
®
)
Flash Share vous permet de gérer les hiers contenus sur la clé USB.
Transférer des chiers / dossiers sur la clé USB
Pour transférer des chiers/dossiers vers la clé USB :
• Glissez/déposez les chiers sur l'icône Périphérique ou directement dans la
Liste des chiers.
Marquer un chier / dossier
Pour marquer un chier/dossier :
• Cliquez sur l'icône des couleurs et sélectionnez la couleur que vous souhaitez
utiliser : coeur, carreau, pic ou trèe.
Rechercher des chiers spéciques
La fonction de ltre de chier vous permet de rechercher rapidement des chiers
spéciques sur la clé USB en effectuant une recherche par catégorie de chier.
Pour rechercher des chiers spéciques :
• Dans le menu Filtre de chier, sélectionnez la catégorie de chiers dans
laquelle vous souhaitez effectuer la recherche.
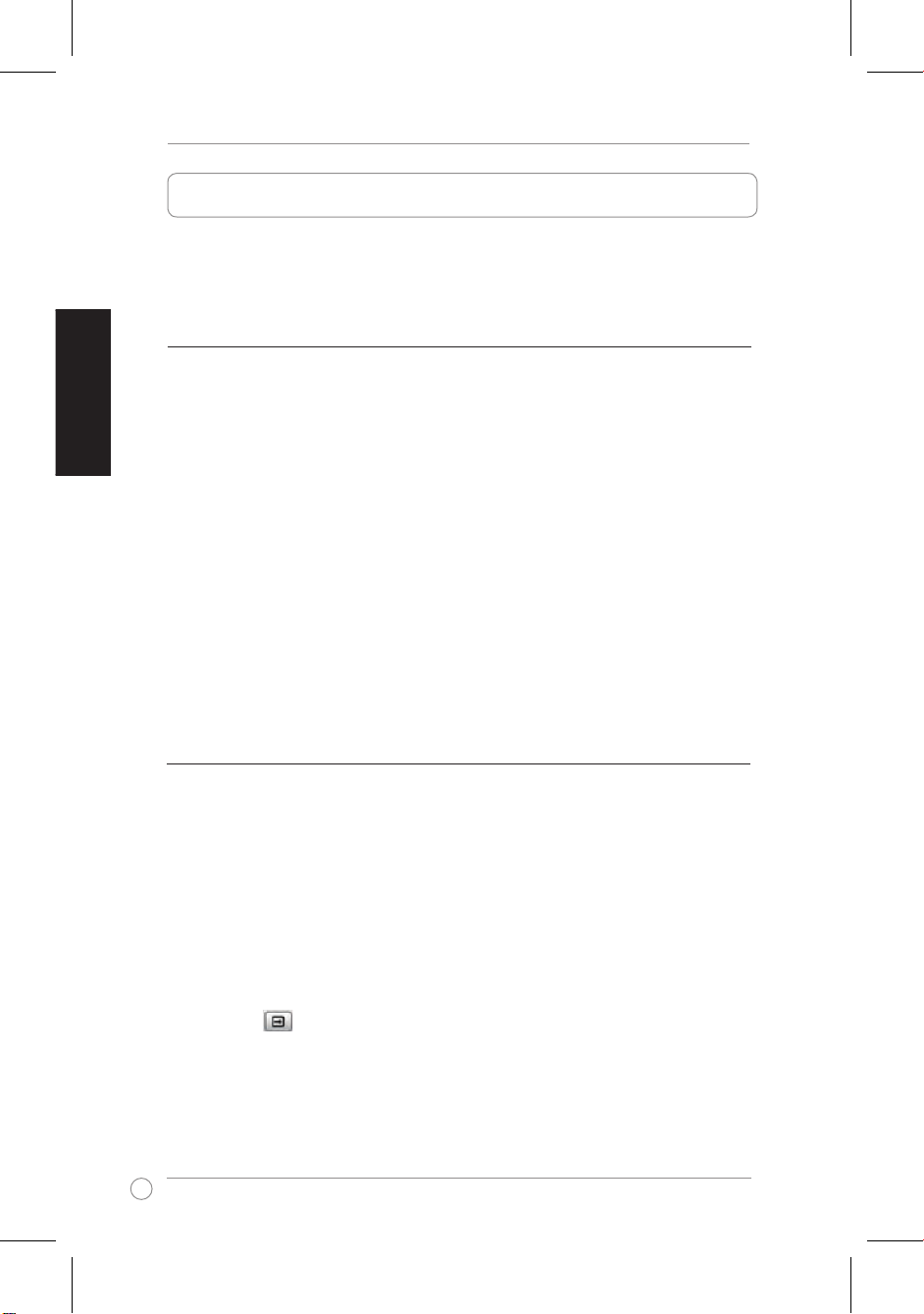
Guide de démarrage rapide de CrossLink
10
Français
Transférer un chier / dossier :
Pour transférer un chier ou un dossier :
• Glissez/déposez un chier/dossier sur l'icône Ordinateur.
Transférer plusieurs chiers / dossiers
L'écran Dock vous permet de transférer plusieurs chiers/dossier d'un ordinateur à
l'autre.
Pour transférer plusieurs chiers/dossiers :
1. Cliquez sur l'icône Option et sélectionnez Open pour lancer l'écran Dock.
2. Glissez/déposez les chiers/dossiers que vous souhaitez copier dans l'écran Dock.
Vous pouvez également faire un clic droit sur un chier/dossier dans la Liste de chiers,
puis sélectionner Add to dock pour ajouter un chier/dossier à l'écran Dock.
3. Sur l'écran Dock, sélectionnez tous les chiers/dossiers puis déposez ces chiers/
dossiers sur l'écran Data Link.
Mac OS X
Transférer un chier / dossier :
Pour transférer un chier ou un dossier :
• Glissez/déposez un chier/dossier sur l'icône Ordinateur.
Transférer plusieurs chiers / dossiers
L'écran Dock vous permet de transférer plusieurs chiers/dossier d'un ordinateur à
l'autre.
Pour transférer plusieurs chiers/dossiers :
1. Cliquez sur sur l'écran Data Link pour lancer l'écran Dock.
2. Glissez/déposez les chiers/dossiers que vous souhaitez copier dans l'écran Dock.
Vous pouvez également faire un clic droit sur un chier/dossier dans la Liste de chiers,
puis sélectionner Add to dock pour ajouter un chier/dossier à l'écran Dock.
3. Sur l'écran Dock, sélectionnez tous les chiers/dossiers puis déposez ces chiers/
dossiers sur l'écran Data Link.
Utiliser Data Link (pour Windows
®
et Mac OS X)
Data Link vous permet de transférer et de partager des données entre deux
ordinateurs sous Windows ou Linux (Windows vers Windows, Mac vers Mac, ou
Windows vers Mac).
Système d'exploitation Windows
®
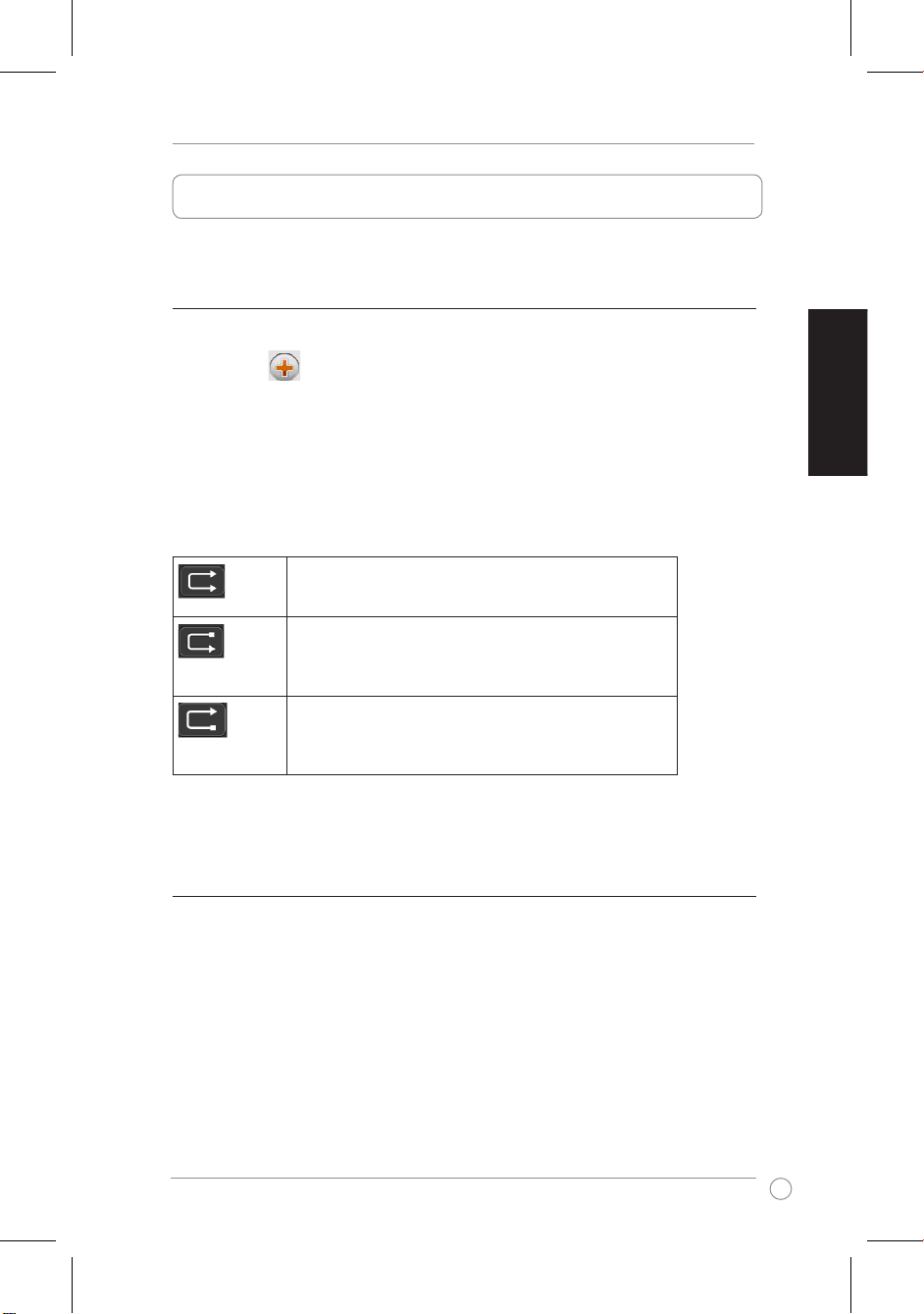
Guide de démarrage rapide de CrossLink
11
Français
Folder Link vous permet de synchroniser des données entre deux ordinateurs.
Utiliser Folder Link (uniquement pour Windows
®
)
Synchroniser la liste de vos sites Web favoris
Pour synchroniser vos sites Web favoris :
1. Suivez les étapes 1-2 de la section Synchroniser une tâche.
2. Sélectionnez IE My Favorites Sync.
3. Cliquez sur Sync this Task pour synchroniser la tâche. Si vous souhaitez visualiser
l'historique de synchronisation, cliquez sur Yes quand le message de conrmation
apparaît.
Synchroniser un dossier
Pour synchroniser un dossier :
1. Cliquez sur pour créer une tâche de synchronisation.
2. Dans le champ Task Name, saisissez un nom pour la tâche de synchronisation.
3. Sélectionnez Folder Link comme type de tâche.
4. Dans le champ Sync Contents, sélectionnez les répertoires de destination pour les deux
ordinateurs.
5. Sélectionnez un des boutons suivantspour spécier le sens de la synchronisation.
Gardez le contenu des deux dossier consistant. Si deux
chiers possèdent le même nom, synchronisez le plus
récent avec l’ancien.
Copiez tous les chiers du dossier local sur le dossier à
distance. Si deux chiers possèdent le même nom, écrasez
le chier du dossier à distance en le remplaçant par celui du
dossier local.
Copiez tous les chiers du dossier à distance sur le dossier
local. Si deux chiers possèdent le même nom, écrasez le
chier du dossier local en le remplaçant par celui du dossier
à distance.
6. Cliquez sur Sync this Task. Si vous souhaitez visualiser l'historique de synchronisation,
cliquez sur Yes quand le message de conrmation apparaît.
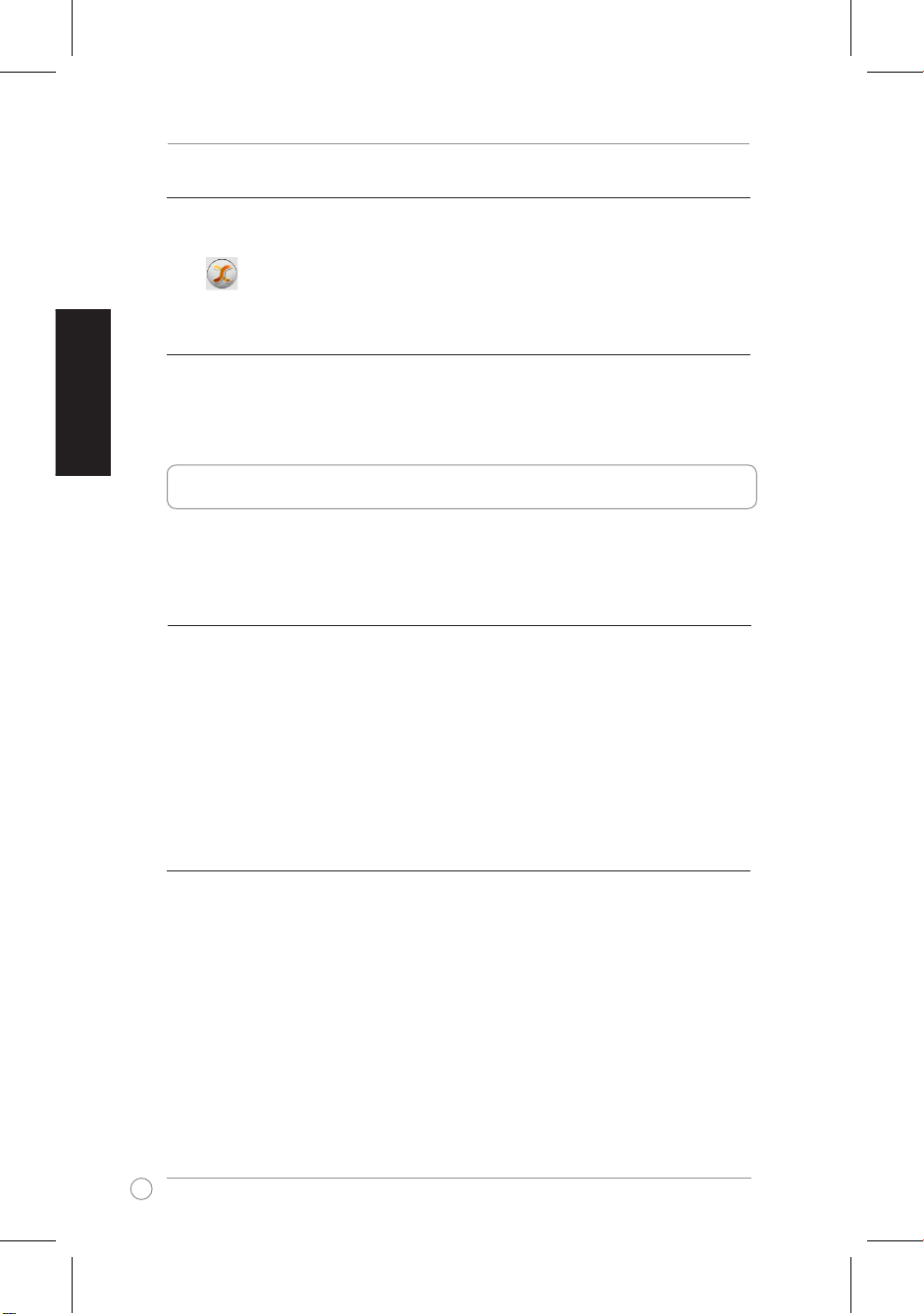
Guide de démarrage rapide de CrossLink
12
Français
Synchroniser plusieurs tâches
Pour synchroniser plusieurs tâches :
• Si vous devez synchroniser plusieurs tâches en même temps, cliquez sur
.
Supprimer une tâche
Pour supprimer une tâche :
1. Dans la liste des tâches, sélectionnez la tâche que vous souhaitez supprimer.
2. Cliquez sur Remove this Task.
Utiliser Outlook Link (uniquement pour Windows
®
)
Outlook Link vous permet de synchroniser des éléments Outlook tels que les
e-mails, contacts, calendrier et tâches entre deux ordinateurs.
Synchroniser des éléments Outlook
Pour synchroniser des éléments Outlook :
1. Sélectionnez le sens de la synchronisation.
2. Sélectionnez les éléments que vous souhaitez synchroniser.
Si vous souhaitez synchroniser un autre élément Outlook :
a.
Sélectionnez
Sync other mail folder
.
b.
Sélectionnez
l'emplacement du sossier que vous souhaitez synchroniser.
3. Cliquez sur Start sync.
4. Sélectionnez les règles de synchronisation, puis cliquez sur Start pour lancer la
synchronisation.
Congurer les paramètres de synchronisation des emails
Pour congurer les paramètres de synchronisation des e-mails :
1. Cliquez sur Sync Setup.
2. Sélectionnez les règles de synchronisation.
3. Sélectionnez le serveur e-mail pour votre ordinateur.
4. Saisissez les informations requises concernant votre serveur e-mail.
5. Cliquez sur OK.
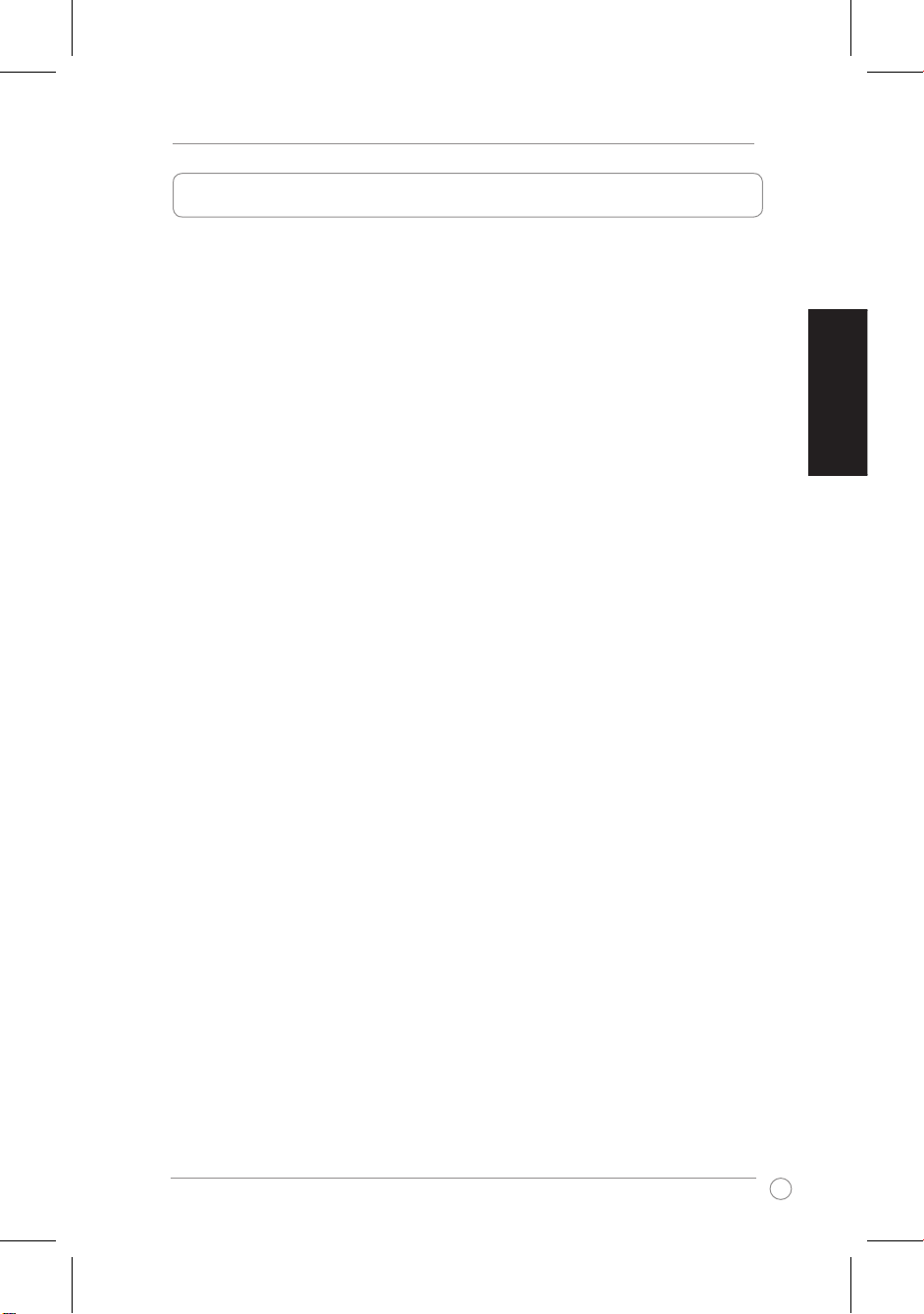
Guide de démarrage rapide de CrossLink
13
Français
Remote Share vous permet de partager une connexion Internet avec un autre PC
et de lire des données sur le lecteur CD d'un autre ordinateur.
Pour utiliser Remote Share :
1. Connectez le système CrossLink aux deux ordinateurs.
2. Lancez le panneau de commande de CrossLink.
3. Dans le panneau de commande de CrossLink, sélectionnez Remote Share et patientez
le temps que la connexion avec l'autre ordinateur soit établie.
4. Sur l'écran de Remote Share, sélectionnez l'action que vous souhaitez réaliser.
Utiliser Remote Share (uniquement pour Windows
®
)

CrossLink Schnellstartanleitung
14
Deutsch
Kennenlernen Ihres CrossLink-Gerätes
Ihr CrossLink-Gerät enthält ein USB-Flash-Laufwerk und ein USB-Kabel. Damit
können Sie:
• Daten zu/mit anderen Computern übertragen/synchronisieren;
• Internetverbindungen mit andern Computern teilen; und
• Daten vom CD-Laufwerk anderer Computer lesen.
Bevor Sie Ihr CrossLink-Gerät benutzen, müssen Sie das CrossLink-Panel starten.
CrossLink-Panel starten (nur für Windows
®
)
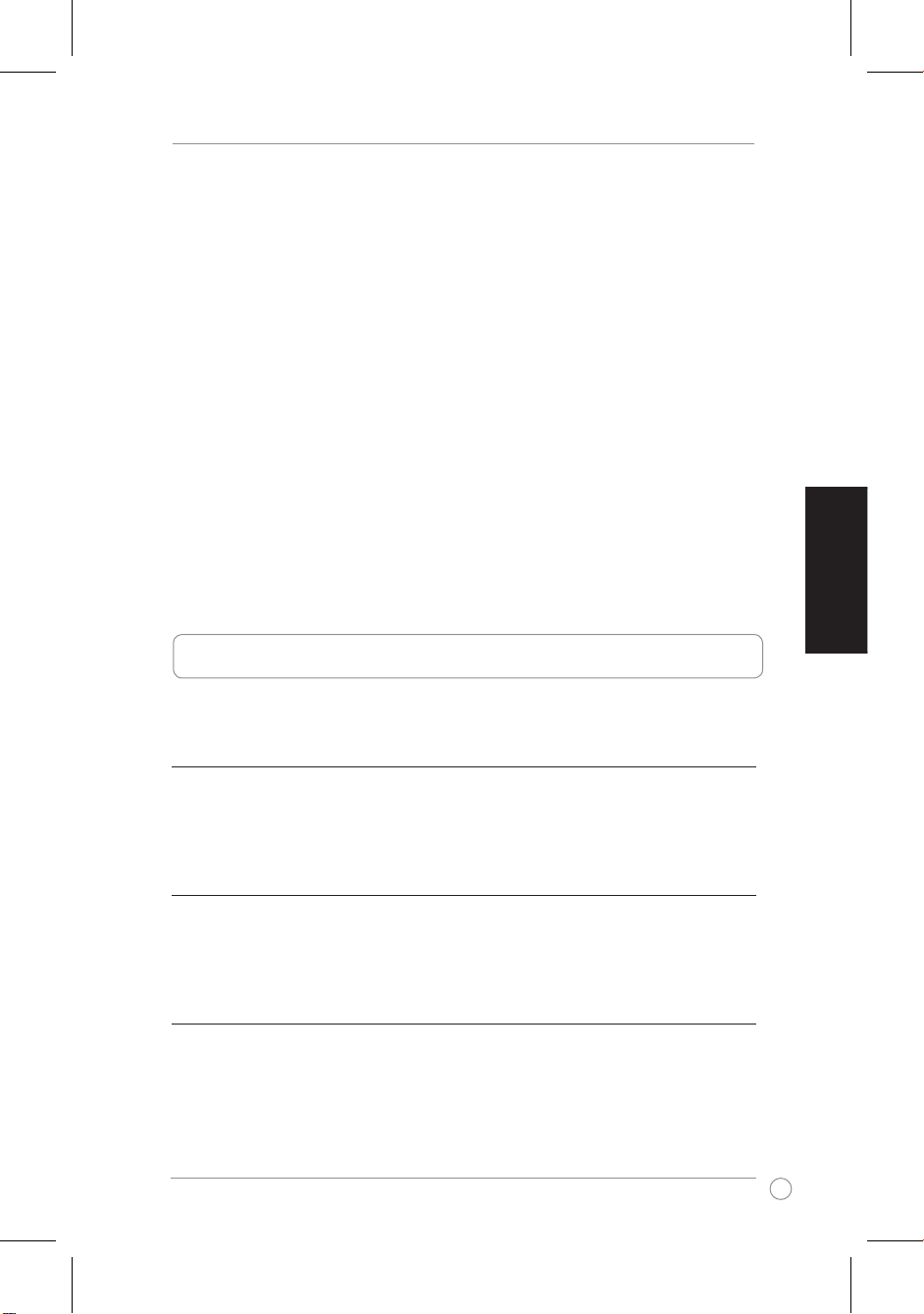
CrossLink Schnellstartanleitung
15
Deutsch
Flash Share verwenden (nur für für Windows
®
)
Mit Flash Share können Sie die Dateien auf dem USB-Flash-Laufwerk verwalten.
So starten Sie das CrossLink-Panel:
• Wenn Sie nur Flash Share verwenden wollen, stecken Sie einfach Ihr
CrossLink USB-Flash-Laufwerk in den USB-Port Ihres Computers.
• Wenn Sie die anderen CrossLink-Anwendungen verwenden wollen:
1. Stecken Sie das USB-Kabel in das USB-Flash-Laufwerk.
2. Verbinden Sie das CrossLink-Gerät mit beiden Computern. Führen Sie die
folgenden Anweisungen aus, um das CrossLink-Panel entsprechend Ihres
installierten Betriebssystems zu starten:
•
Windows
®
XP
: Sobald Sie das Gerät eingesteckt haben, wird automatisch
die CrossLink-Schnittstelle gestartet. Wenn CrossLink nicht automatisch
gestartet wird, doppelklicken Sie bei
Arbeitsplatz
auf das CrossLink-Symbol,
um die CrossLink-Schnittstelle zu starten.
•
Windows
®
Vista
: Wenn Sie Ihr Gerät eingesteckt haben, klicken Sie im
Autorun-Fenster auf
Launch CrossLink
. Wenn Autorun nicht gestartet
wird, doppelklicken Sie bei
Arbeitsplatz
auf das CrossLink-Symbol, um die
CrossLink-Schnittestelle zu starten. Wenn das Benutzerkonto-Kontrollfenster
angezeigt wird, klicken Sie auf
Erlauben
, um mit dem Start der CrossLink-
Schnittstelle fortzufahren.
Mac OS X unterstützt nur Data Link. Doppelklicken Sie auf dem MAC-Bildschirm
auf das CrossLink-Symbol, um die DataLink-Schnittestelle zu starten.
Dateien/Ordner zu USB-Flash-Laufwerk übertragen
So übertragen Sie Dateien und Ordner in das USB-Flash-Laufwerk:
• Ziehe Sie die Dateien auf das Gerätesymbol oder in die Dateiliste und legen
Sie diese dort ab.
Datei/Ordner erstellen
So markieren Sie Dateien/Ordner:
• Klicken Sie auf das Suit-Symbol und wählen Sie eine dieser Symbole,
welches Sie benutzen wollen, Kreuz, Karo und Pik.
Nach bestimmten Dateien suchen
Die Dateilterfunktion ermöglicht Ihnen in Ihren USB-Flash-Laufwerk, basierend
auf der Kategorie, nach bestimmten Dateien zu suchen.
So suchen Sie nach bestimmten Dateien:
• Wählen Sie im Dateiltermenü die Kategorie aus, in der Sie nach Dateien
suchen wollen.
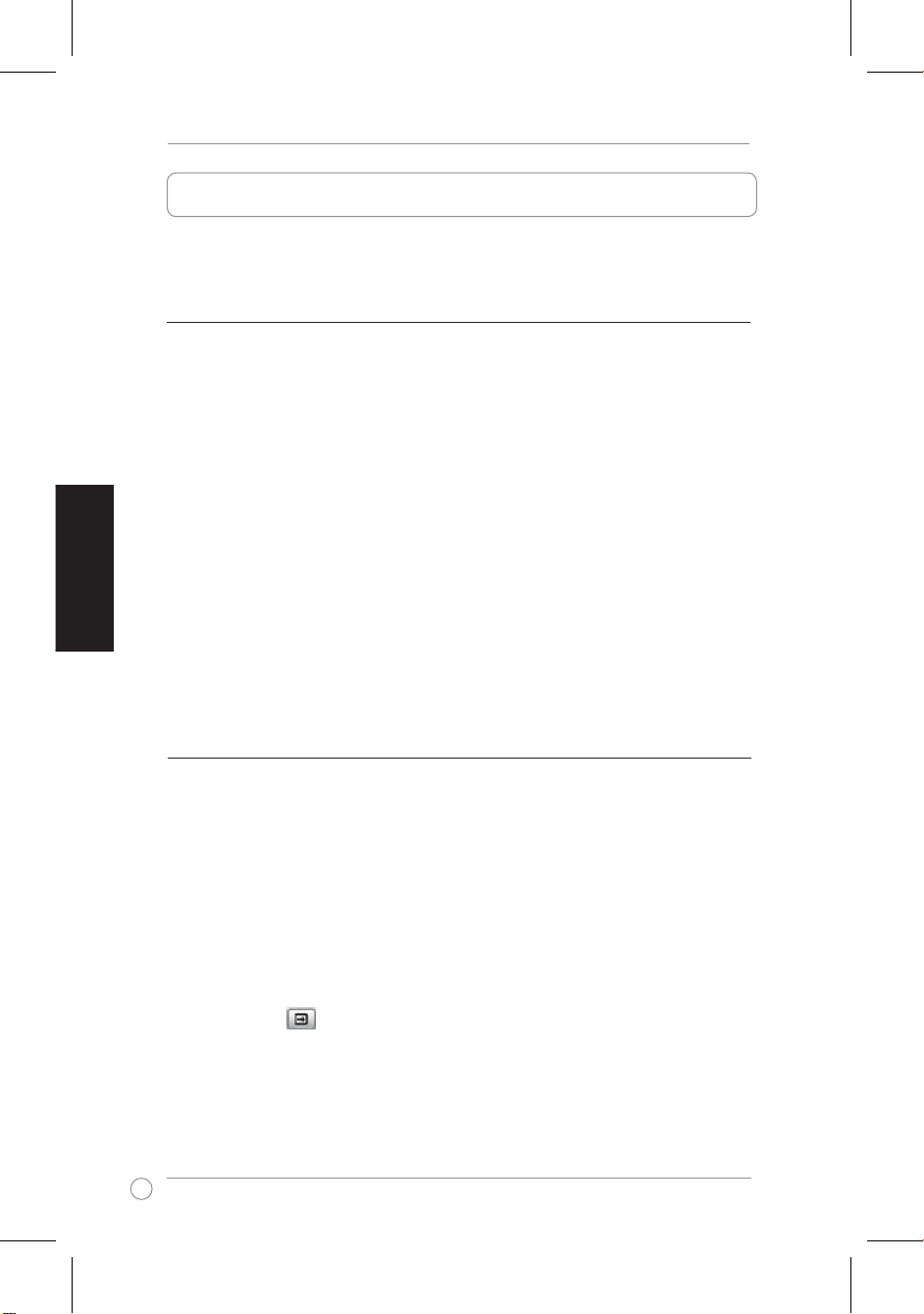
CrossLink Schnellstartanleitung
16
Deutsch
Data Link verwenden (for Windows
®
und Mac OS X)
Mit Data Link können Sie Daten zwischen zwei Computern übertragen und teilen
(Windows zu Windows, Mac zu Mac, Windows zu Mac).
Windows
®
-Betriebssystem
Datei/Ordner übertragen:
So übertragen Sie eine Datei oder einen Ordner:
• Ziehen Sie die/Den Datei/Ordner auf das Computersymbol und legen sie/ihn
dort ab.
Mehrere Dateien/Ordner übertragen
Im Dock-Fenster können Sie mehrere Dateien/Ordner zwischen zwei Computern
übertragen.
So übertragen Sie mehrere Dateien/Ordner:
1. Klicken Sie auf das Options-Symbol und wählen Sie Dock öffnen, um das Dock-Fenster
aufzurufen.
2. Ziehen Sie die Dateien/Ordner die Sie kopieren wollen in das Dock-Fenster und legen
Sie diese dort ab. Sie können in der Dateiliste auf eine Datei oder einen Ordner auch
rechtsklicken und dann Zum Dock hinzufügen auswählen, um diese in das Dock-
Fenster einzufügen.
3. Wählen Sie alle Dateien/Ordner im Dock-Fenster und legen Sie diese in der Dateiliste im
Data Link-Fenster ab.
Mac OS X
Datei/Ordner übertragen:
So übertragen Sie eine Datei oder einen Ordner:
• Ziehen Sie die/den Datei/Ordner auf das Computersymbol und legen sie/ihn
dort ab.
Mehrere Dateien/Ordner übertragen
Im Dock-Fenster können Sie mehrere Dateien/Ordner zwischen zwei Computern
übertragen.
So übertragen Sie mehrere Dateien/Ordner:
1. Klicken Sie auf im Data Link-Fenster, um den Dock-Bildschirm aufzurufen.
2. Ziehen Sie die Dateien/Ordner die Sie kopieren wollen in das Dock-Fenster und legen Sie
diese dort ab. Sie können in der Dateiliste auf eine Datei oder einen Ordner auch rechtsklicken
und dann Zum Dock hinzufügen auswählen, um diese in das Dock-Fenster einzufügen.
3. Wählen Sie alle Dateien/Ordner im Dock-Fenster und legen Sie diese in der Dateiliste im
Data Link-Fenster ab.
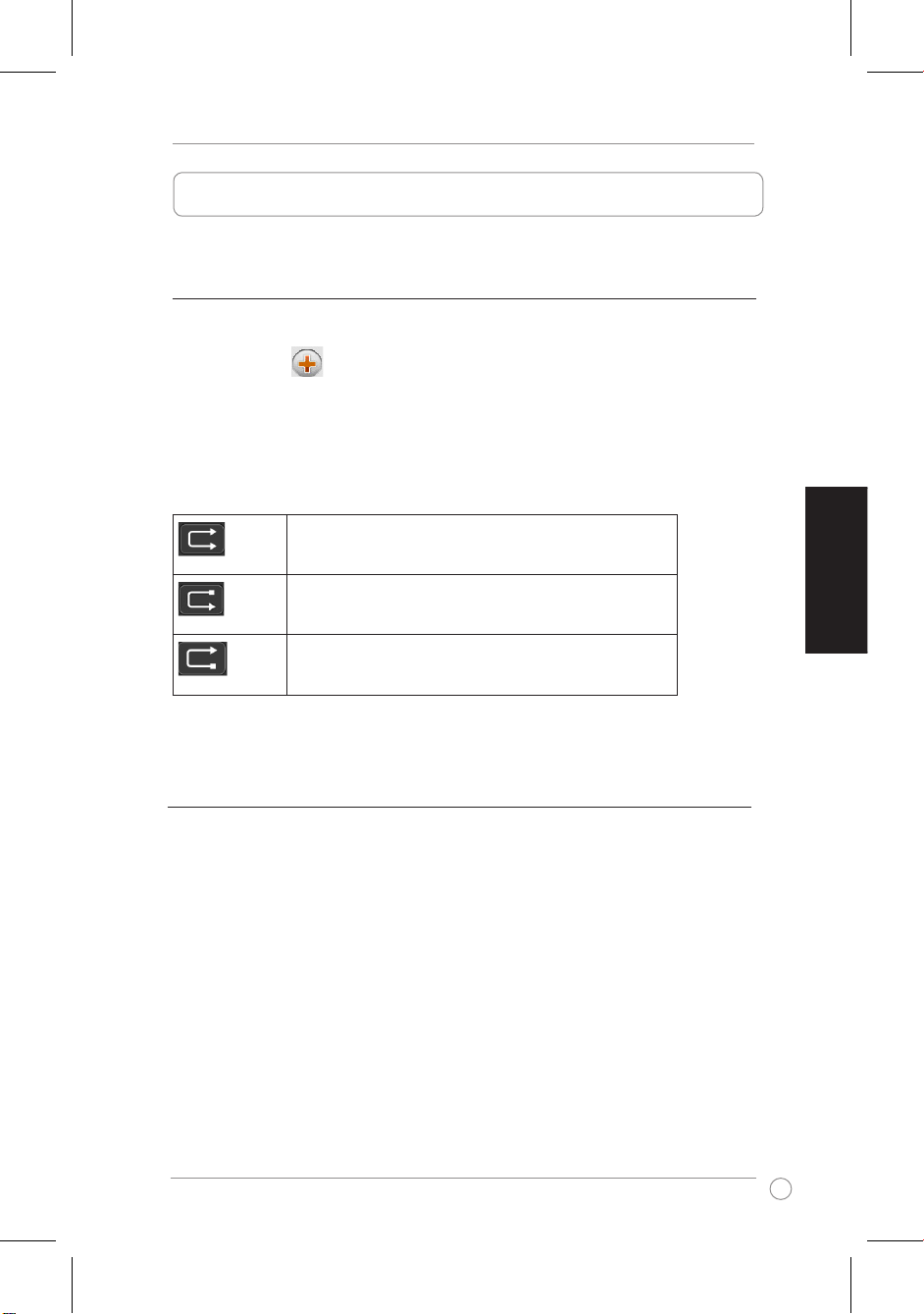
CrossLink Schnellstartanleitung
17
Deutsch
5. Klicken Sie auf eine der folgenden Schaltächen, um das Sync-Ziel festzulegen:
Hält den Inhalt in beiden Ordnern konsistent. Wenn zwei
Dateien den gleichen Namen tragen, wird die neuere mit der
älteren synchronisiert.
Kopiert alle Dateien vom lokalen Ordner zum Remote-Ordner.
Wenn zwei Dateien den gleichen Namen tragen, wird die
Remote-Datei mit der des lokalen Computers überschrieben.
Kopiert alle Dateien vom Remote-Ordner zum lokalen Ordner.
Wenn zwei Dateien den gleichen Namen tragen, wird die
lokale Datei mit der des Remote-Computers überschrieben.
6. Klicken Sie auf Diese Aufgabe synchronisieren, um die Aufgabe zu starten. Wenn Sie die
Synchronisationsprotokolle sehen wollen, klicken Sie in der Bestätigungsmeldung auf Ja.
Ihre Lieblings-Webseiten synchronisieren
So synchronisieren Sie Ihre Webseiten-Favoriten:
1. Folgen Sie den Schritten 1-2 in Eine Aufgabe synchronisieren.
2. Wählen Sie IE Meine Favoriten Sync.
3. Klicken Sie auf Diese Aufgabe synchronisieren, um die Aufgabe zu starten. Wenn Sie die
Synchronisationsprotokolle sehen wollen, klicken Sie in der Bestätigungsmeldung auf Ja.
Mit Folder Link können Sie Daten zwischen zwei Computern synchronisieren.
Folder Link verwenden (nur für Windows
®
)
Einen Ordner synchronisieren
So synchronisieren Sie einen Ordner:
1. Klicken Sie auf , um eine Synchronisationsaufgabe zu erstellen.
2. Geben Sie im Feld Aufgabenname einen eindeutigen Namen für die Aufgabe ein.
3. Wählen Sie als Aufgabenart Folder Link aus.
4. Wählen Sie im Feld Sync Inhalte die Ziele auf beiden Computern aus.
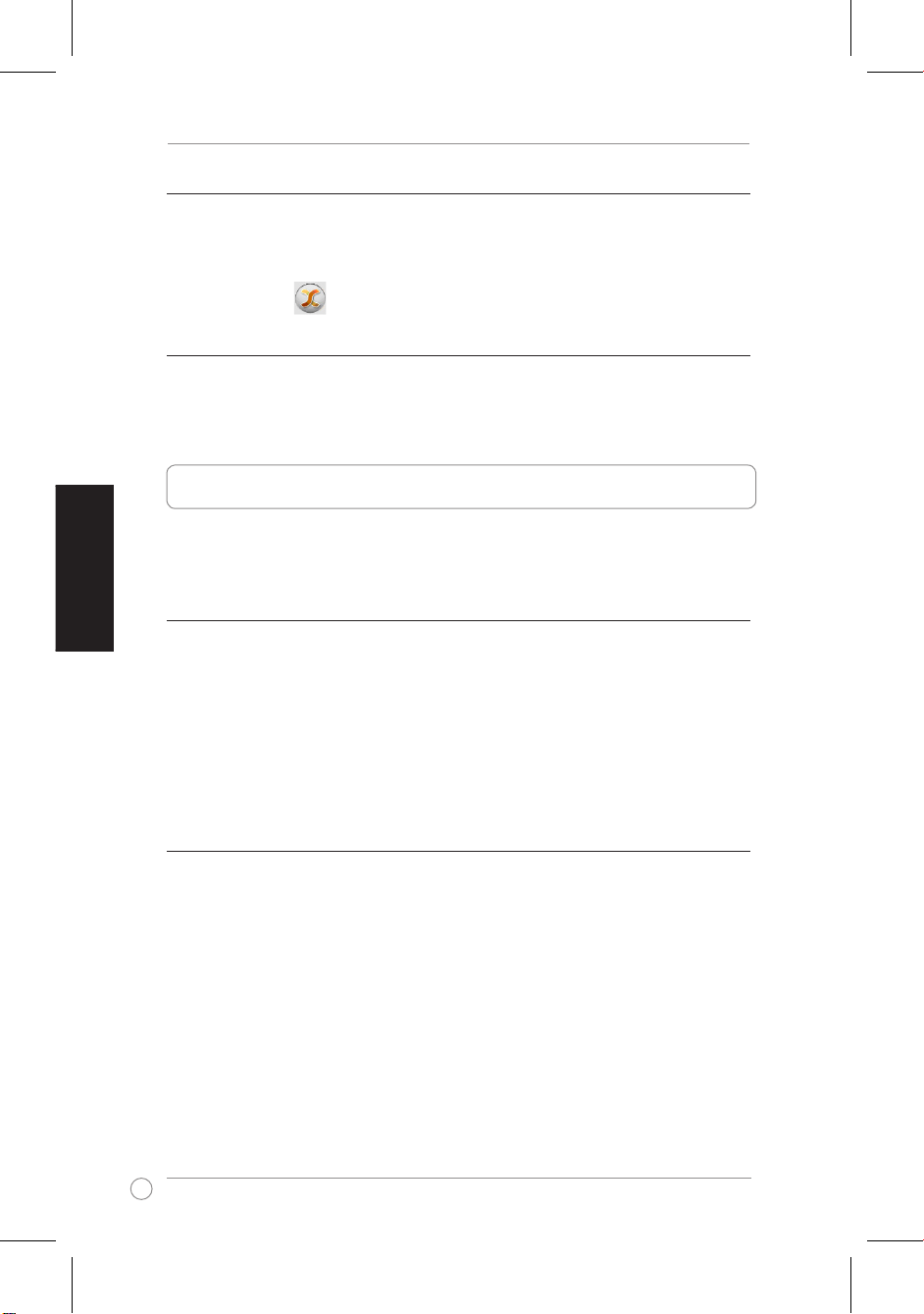
CrossLink Schnellstartanleitung
18
Deutsch
Outlook Link verwenden (nur für Windows
®
)
Mit Outlook Link können Sie Outlook-Elemente, z.B. E-Mails, Kontakte, Kalender
und Aufgaben zwischen beiden Computern synchronisieren.
Einrichten der allgemeinen E-Mail-Synchronisationseinstellungen
So richten Sie die E-Mail-Synchronisationseinstellungen ein:
1. Klicken Sie auf Sync-Einstellungen.
2. Wählen Sie die Synchronisationsregeln.
3. Wählen Sie den E-Mail-Server für Ihren Computer.
4. Geben Sie die notwendigen Informationen für Ihren E-Mail-Server ein.
5. Klicken Sie auf OK.
Synchronisieren der Outlook-Elemente
So synchronisieren Sie Outlook-Elemente:
1. Wählen Sie die Synchronisationsrichtung.
2. Wählen Sie die zu synchronisierenden Elemente aus.
Wenn Sie andere Outlook-Elemente synchronisieren wollen:
a. Wählen Sie
Anderen E-Mail-Ordner synchronisieren
.
b. Wählen Sie den Pfad des Ordners den Sie synchronisieren wollen.
3. Klicken Sie auf Synchronsiation starten.
4. Wählen Sie die Synchronisationsregeln und klicken Sie auf Start, um den Vorgang zu
starten.
Mehrere Aufgaben synchronisieren
So synchrtonisieren Sie mehrere Aufgaben:
• Wenn Sie mehrere Aufgaben zur gleichen Zeit synchronisieren wollen, klicken
Sie bitte auf .
Eine Aufgabe entfernen
So entfernen Sie eine Aufgabe:
1. Wählen Sie in der Aufgabenliste die zu löschende Aufgabe aus.
2. Klicken Sie auf
Diese Aufgabe entfernen
.
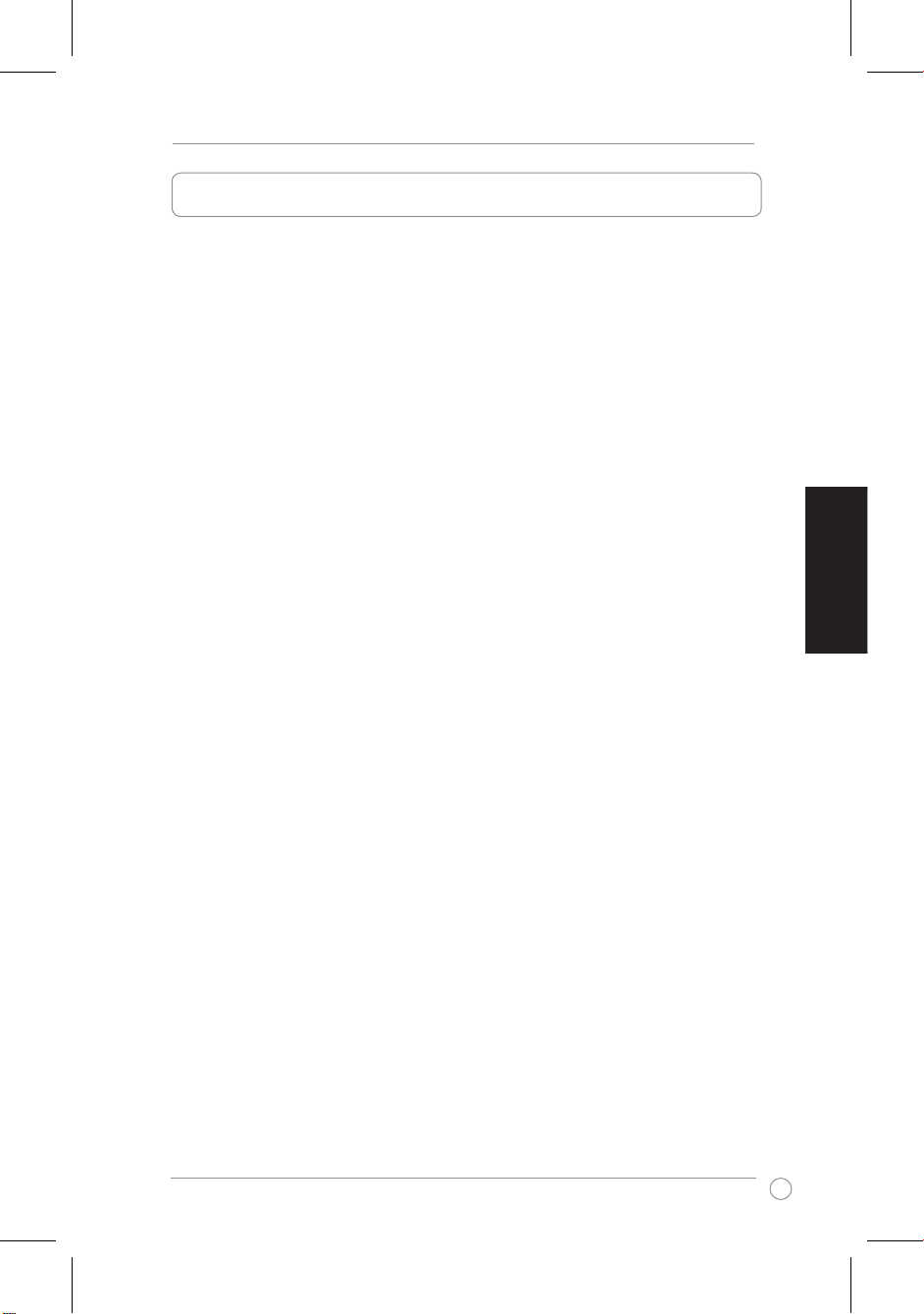
CrossLink Schnellstartanleitung
19
Deutsch
Remote Share verwenden (nur für Windows
®
)
Mit Remote Share können Sie Ihre Internetverbindung mit einen anderen Computer
teilen und dessen Daten vom CD-Laufwerk lesen.
So verwenden Sie Remote Share:
1. Verbinden Sie das CrossLink-Gerät mit beiden Computern.
2. Starten Sie das CrossLink-Panel.
3. Wählen Sie im CrossLink-Panel
Remote Share
und warten Sie darauf, dass Ihr Computer
eine Verbindung mit den anderen Computer hergestellt hat.
4. Im Remote Share-Fenster können Sie die gewünschte Aktion auswählen.
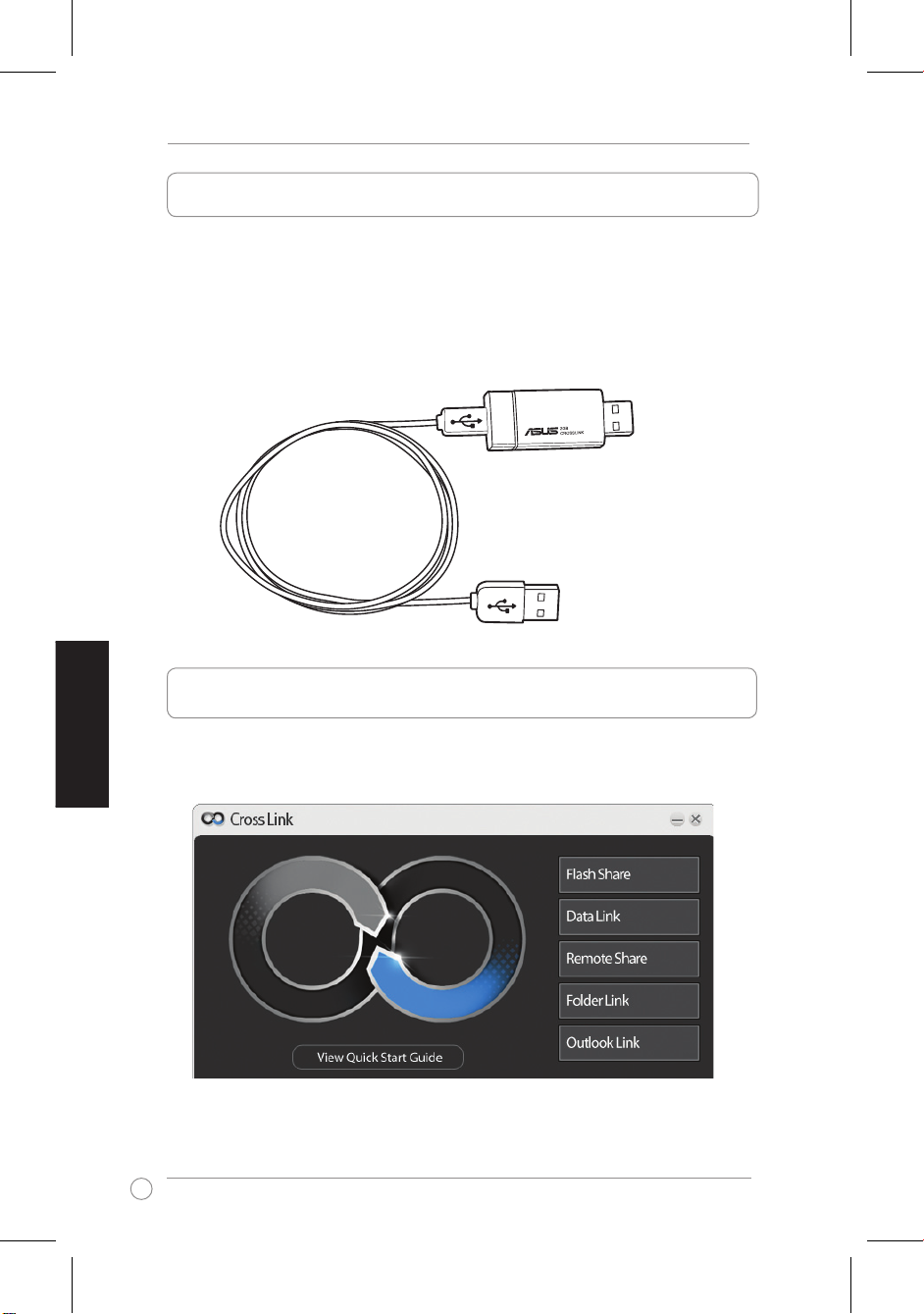
CrossLink - Guida Rapida
20
Italiano
Prima di utilzzare il dispositivo CrossLink, visualizzare il pannello CrossLink.
Avvio del pannello CrossLink (solo per Windows
®
)
Descrizione del dispositivo CrossLink
Il dispositivo CrossLink è provvisto di unità Flash USB e di un cavo USB, che
permette di eseguire le seguenti operazioni:
• Trasferire e sincronizzare i dati con un altro computer;
• Condividere la connessione ad Internet con un altro computer;
• Leggere i dati dall’unità ottica di un altro computer.
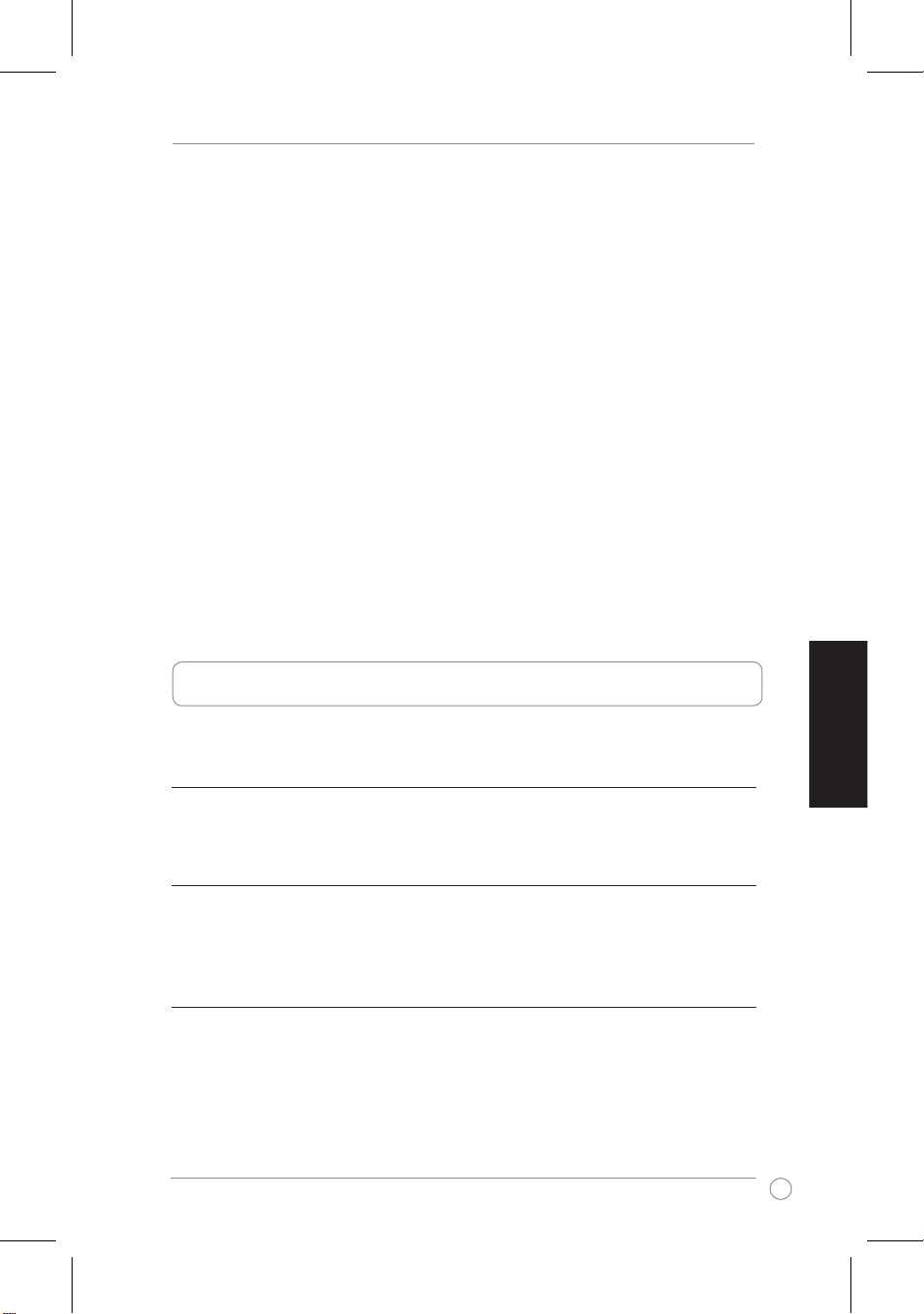
CrossLink - Guida Rapida
21
Italiano
Per avviare il pannello CrossLink:
• Per utilizzare solo Flash Share,collegare l’unità Flash USB CrossLink alla
porta USB del computer.
• Per utilizzare altre applicazioni CrossLink:
1. Collegare il cavo USB all’unità Flash USB.
2. Collegare il dispositivo CrossLink ad entrambi i computer. Attenersi alle
istruzioni che seguono per avviare il pannello CrossLink, in base al sistema
operativo del computer:
•
Windows® XP
: Dopo avere collegato il dispositivo, l’interfaccia CrossLink
si avvia automaticamente. In caso contrario, fare doppio clic sull’icona
CrossLink in
Risorse del computer
per avviare l’interfaccia CrossLink.
•
Windows® Vista
: Quando si collega il dispositivo, fare clic su
Esegui
CrossLink
dalla nestra di Esecuzione automatica. Se tale funzione
non si avvia, per visualizzare l'interfaccia CrossLink, cliccare due volte
sull'iconaCrossLink in
Risorse del computer
.Se appare la nestra Controllo
account utente, fare clic su Consenti per procedere con l’avvio di CrossLink.
Il sistema operativo Mac OS X supporta soltanto Data Link. Cliccare due volte
sull'icona CrossLink sul desktop del Mac per avviare DataLink.
Flash Share (solo per Windows
®
)
Flash Share permette di gestire i le dell’unità Flash USB.
Trasferimento di le e cartelle nell’unità Flash USB
Per trasferire le e cartelle nell’unità Flash USB:
• Trascinare i le sull’icona Dispositivo o nell’elenco File.
Contrassegno di le/cartelle
Per contrassegnare un le/cartella:
• Fare clic sull’icona Simboli e selezionare i simboli da utilizzare: cuori, ori,
quadri e picche.
Ricerca di le
La funzione Filtro File facilita la ricerca e la classicazione per categoria dei le
contenuti nell’unità Flash USB.
Per cercare un le:
• Nel menu Filtro File, selezionare la categoria in cui eseguire la ricerca del le.

CrossLink - Guida Rapida
22
Italiano
Data Link (per Windows
®
e Mac OS X)
Data Link permette di trasferire e condividere i dati fra due computer (Windows
verso Windows, Mac verso Mac, Windows verso Mac).
Sistema Operativo Windows
®
Trasferimento di un le/cartella:
Per trasferire un le o una cartella:
• Trascinare un le/cartella sull’icona Computer.
Trasferimento di più le/cartelle
La schermata Dock permette di trasferire più le/cartelle tra due computer.
A questo ne:
1. Fare clic sull'icona Opzioni e selezionare Apri Dock per aprire la schermata Dock.
2. Selezionare e trascinare i le e/o le cartelle da copiare nella schermata Dock. In
alternativa,cliccare col tasto destro del mouse su un le/una cartella nell’elenco le e poi
selezionare Aggiungi a dock per aggiungere tale le/cartella alla schermata Dock.
3. Dalla schermata Dock, selezionare tutti i le e/o le cartelle e trascinarli nell’Elenco le
della nestra Data Link.
Mac OS X
Trasferimento di un le/cartella:
Per trasferire un le o una cartella:
• Trascinare un le/cartella sull’icona Computer.
Trasferimento di più le/cartelle
La schermata Dock permette di trasferire più le/cartelle tra due computer.
A questo ne:
1. Cliccare sulla schermata Data Link per visualizzare la schermata Dock.
2. Selezionare e trascinare i le e/o le cartelle da copiare nella schermata Dock. In
alternativa,cliccare col tasto destro del mouse su un le/una cartella nell’elenco le e poi
selezionare Aggiungi a dock per aggiungere tale le/cartella alla schermata Dock.
3. Dalla schermata Dock, selezionare tutti i le e/o le cartelle e trascinarli nell’Elenco le
nella nestra Data Link.
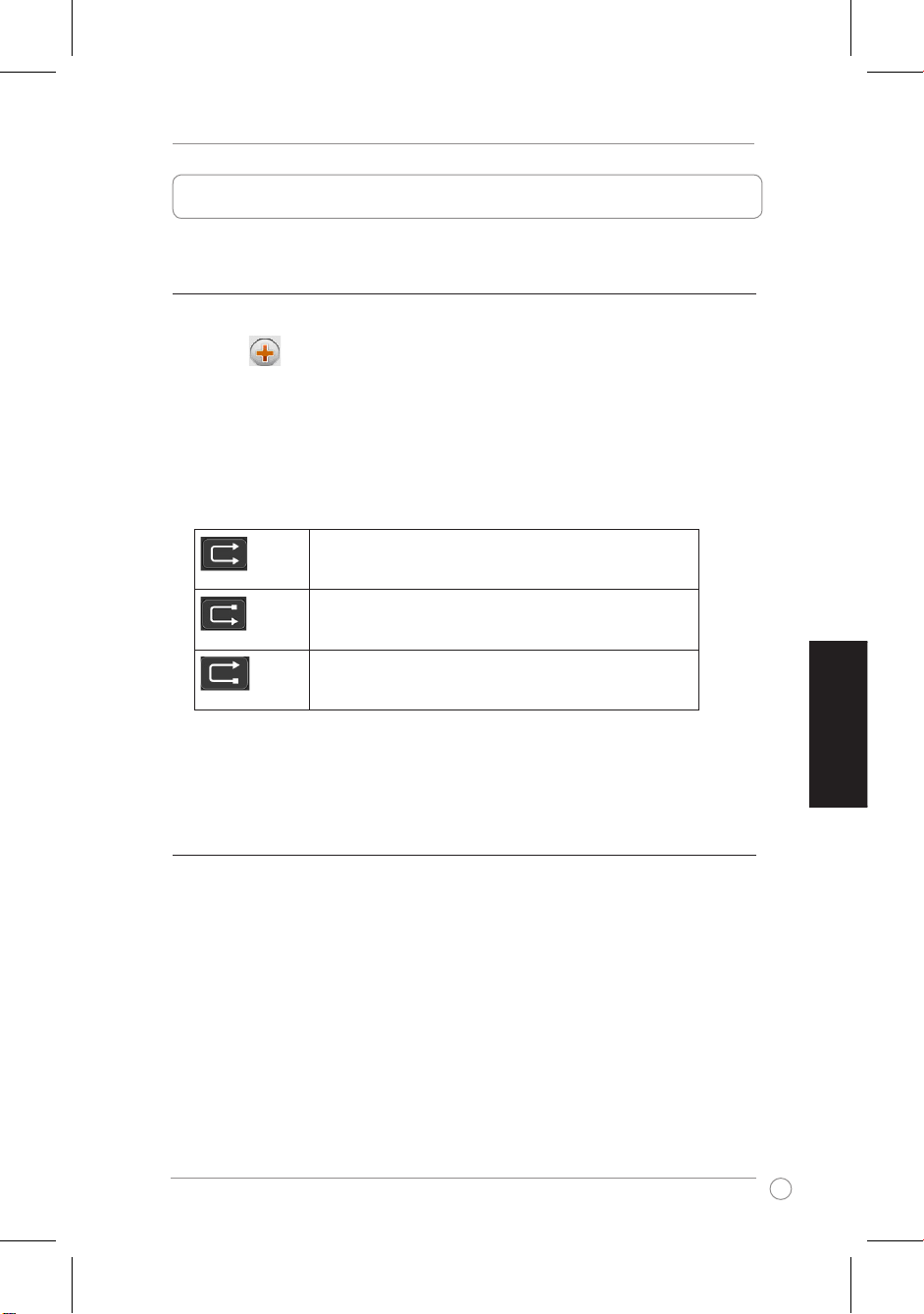
CrossLink - Guida Rapida
23
Italiano
Folder Link permette di sincronizzare i dati tra due computer.permette di sincronizzare i dati tra due computer.
Folder Link (solo per Windows
®
)
Sincronizzazione cartelle
Per sincronizzare una cartella:
1. Cliccare per creare una nuova sincronizzazione. per creare una nuova sincronizzazione.
2. Nel campo Nome sinc, digitare il nome della sincronizzazione.
3. Selezionare Sincronizza cartella come tipo di operazione.
4. Nel campo Contenuti sincronizzazione, selezionare la cartella da sincronizzare su
entrambi i computer.
5. Selezionare uno dei seguenti tasti per specicare la direzione di sincronizzazione:
Mantiene la coerenza del contenuto in entrambe le cartelle.
Nel caso di due le con lo stesso nome, sincronizza il le più
recente con quello meno recente.
Copia tutti i le dalla cartella locale alla cartella remota.
Nel caso di due le con lo stesso nome, sovrascrive il le
remoto con quello locale.
Copia tutti i le dalla cartella remota alla cartella locale. Nel
caso di due le con lo stesso nome, sovrascrive il le locale
con quello remoto.
6. Cliccare Avvia per iniziare il processo.Premere Sì, nel messaggio di conferma, per
visualizzare la cronologia di sincronizzazione.
Sincronizzazione siti internet preferiti
Per sincronizzare i siti preferiti:
1. Seguire le istruzioni di cui al punto 1 e 2 di Sincronizzazione cartelle.
2. Selezionare Sincronizza Preferiti IE.
3. Fare clic su Avvia per iniziare il processo selezionato. Premere Sì, nel messaggio di
conferma, per visualizzare la cronologia di sincronizzazione.
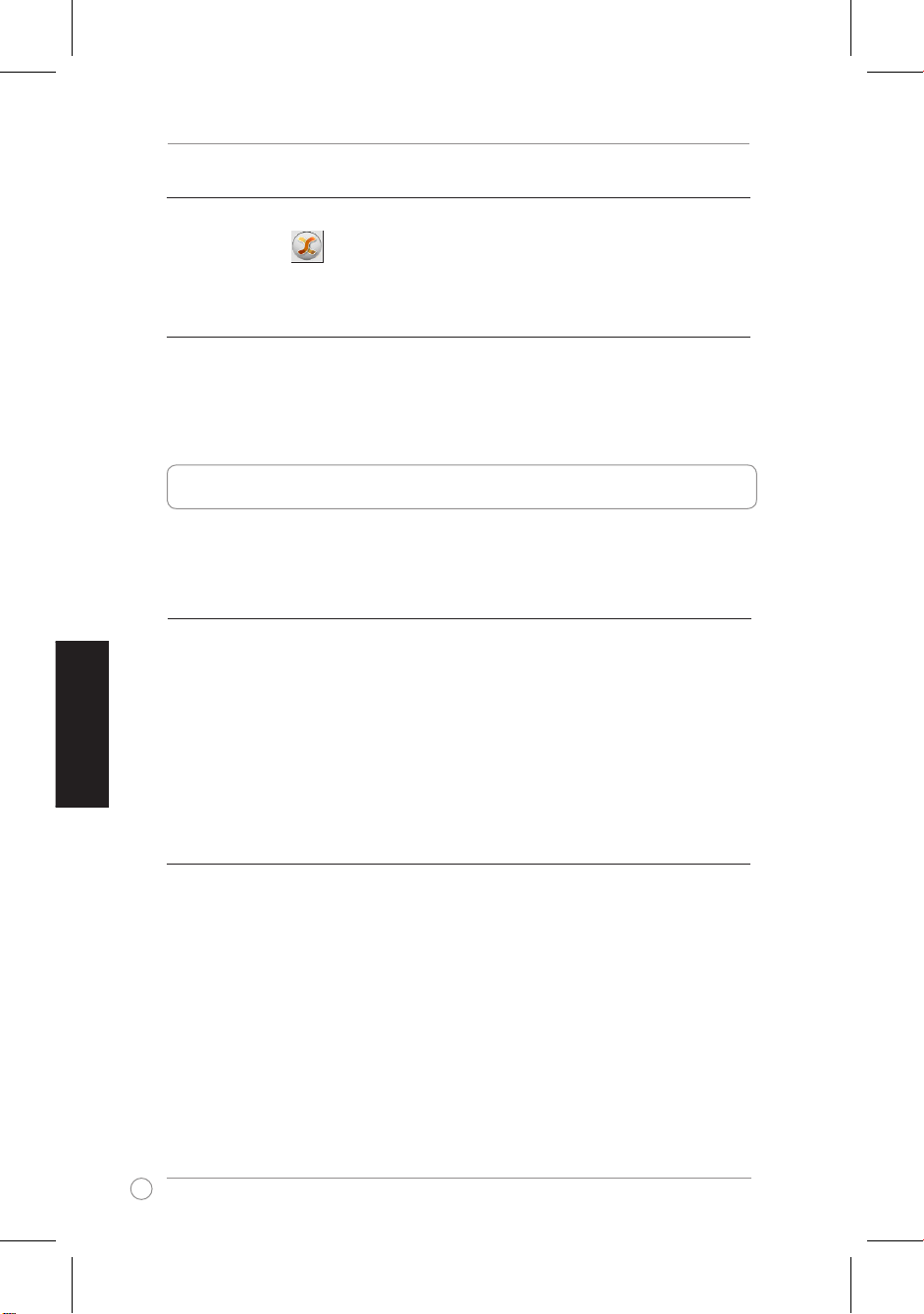
CrossLink - Guida Rapida
24
Italiano
Avvio simultaneo di più sincronizzazioni
Per avviare contemporaneamente più sincronizzazioni:
• Fare clic su ed iniziare più sincronizzazioni nello stesso tempo.
Rimozione sincronizzazioni programmate
Per rimuovere una sincronizzazione programmata:
1. Dall’Elenco delle sincronizzazioni, selezionare la sincronizzazione programmata da
rimuovere.
2. Cliccare Rimuovi/Annulla.
Outlook Link (solo per Windows
®
)
Outlook Link permette di sincronizzare tra due computer gli elementi di Outlook,qualipermette di sincronizzare tra due computer gli elementi di Outlook,quali
i messaggi di posta elettronica,i contatti,il calendario ed altre operazioni.
Sincronizzazione degli elementi di Outlook
Per sincronizzare gli elementi di Outlook:
1. Selezionare la direzione di sincronizzazione.
2. Selezionare gli oggetti da sincronizzare.
Per sincronizzare gli elementi di Outlook non visualizzati sulla pagina Outlook Link:
a. Selezionare la casella
Sincronizza altra cartella
.
b. Selezionare la posizione delle cartelle da sincronizzare.
3. Premere Avvia sincronizzazione.
4. Selezionare le regole di sincronizzazione e poi fare clic su Avvia per avviare il processo
di sincronizzazione.
Impostazioni generali di sincronizzazione posta elettronica
Per congurare le impostazioni di sincronizzazione della posta elettronica:
1. Fare clic su Impostazioni.
2. Selezionare le regole di sincronizzazione.
3. Selezionare il server di posta elettronica del computer.
4. Inserire le informazioni necessarie sul server di posta elettronica.
5. Premere OK.
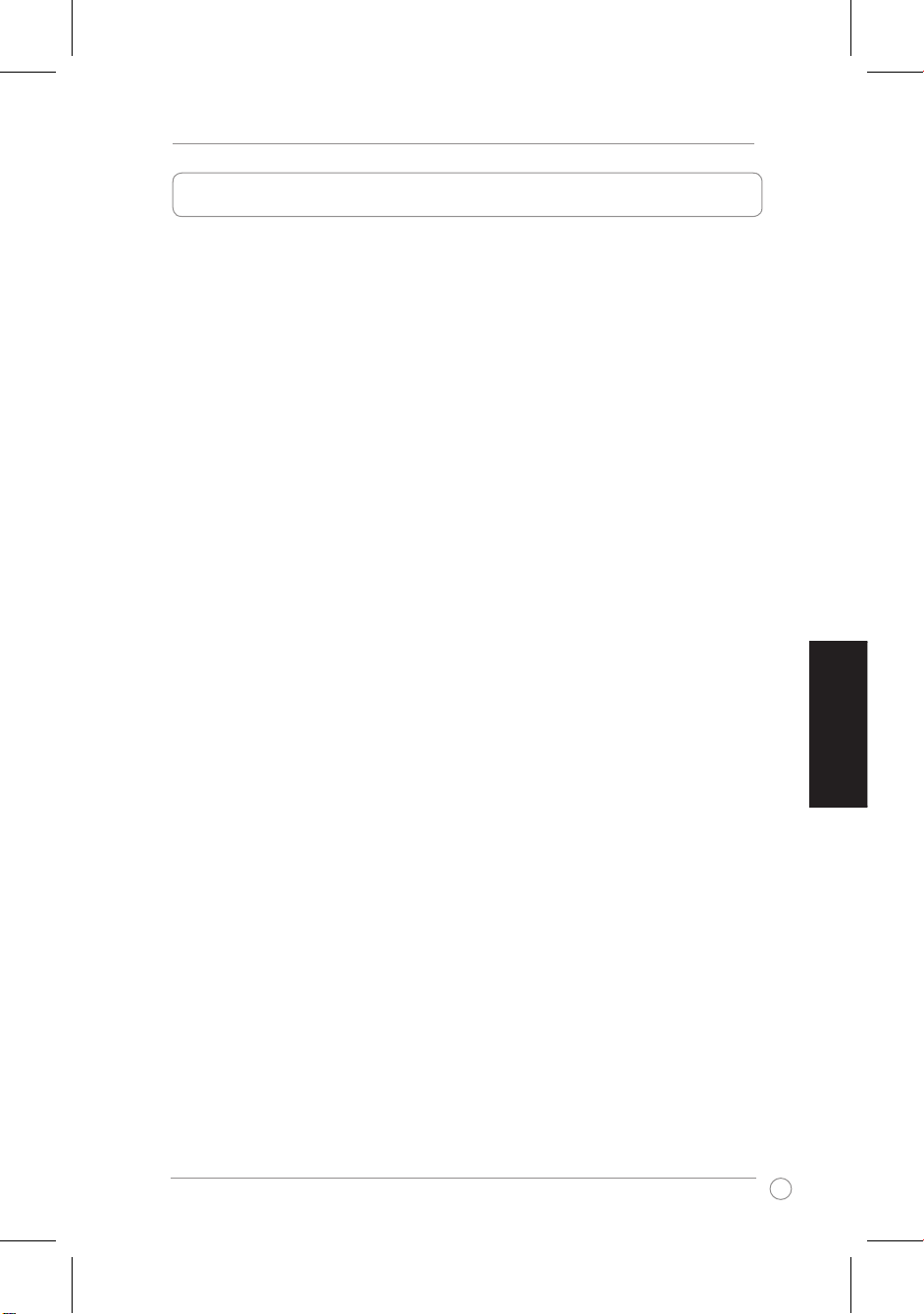
CrossLink - Guida Rapida
25
Italiano
Remote Share permette di condividere la connessione ad Internet con un altro
computer e di leggere i dati dell’unità ottica di quel computer.
Per utilizzare Remote Share:
1. Collegare il dispositivo CrossLink ad entrambi i computer.
2. Avviare il pannello CrossLink.
3. Dal pannello CrossLink, selezionare Remote Share ed attendere che il computer
stabilisca la connessione con l’altro computer.
4. Nella schermata Remote Share, selezionare l’azione da eseguire.
Remote Share (solo per Windows
®
)

Guía de inicio rápido CrossLink
26
Español
Familiarizarse con el dispositivo CrossLink
Su dispositivo CrossLink incluye una unidad ash USB y un cable USB. Con este
dispositivo podrá:
• Transferir datos a otro equipo y sincronizar dichos datos con éste;
• Compartir la conexión a Internet con otro equipo; y
• Leer datos de la unidad de CD de otro equipo.
Antes de utilizar el dispositivo CrossLink es necesario iniciar el panel CrossLink.
Iniciar el panel de CrossLink (solamente para
sistemas operativos Windows
®
)
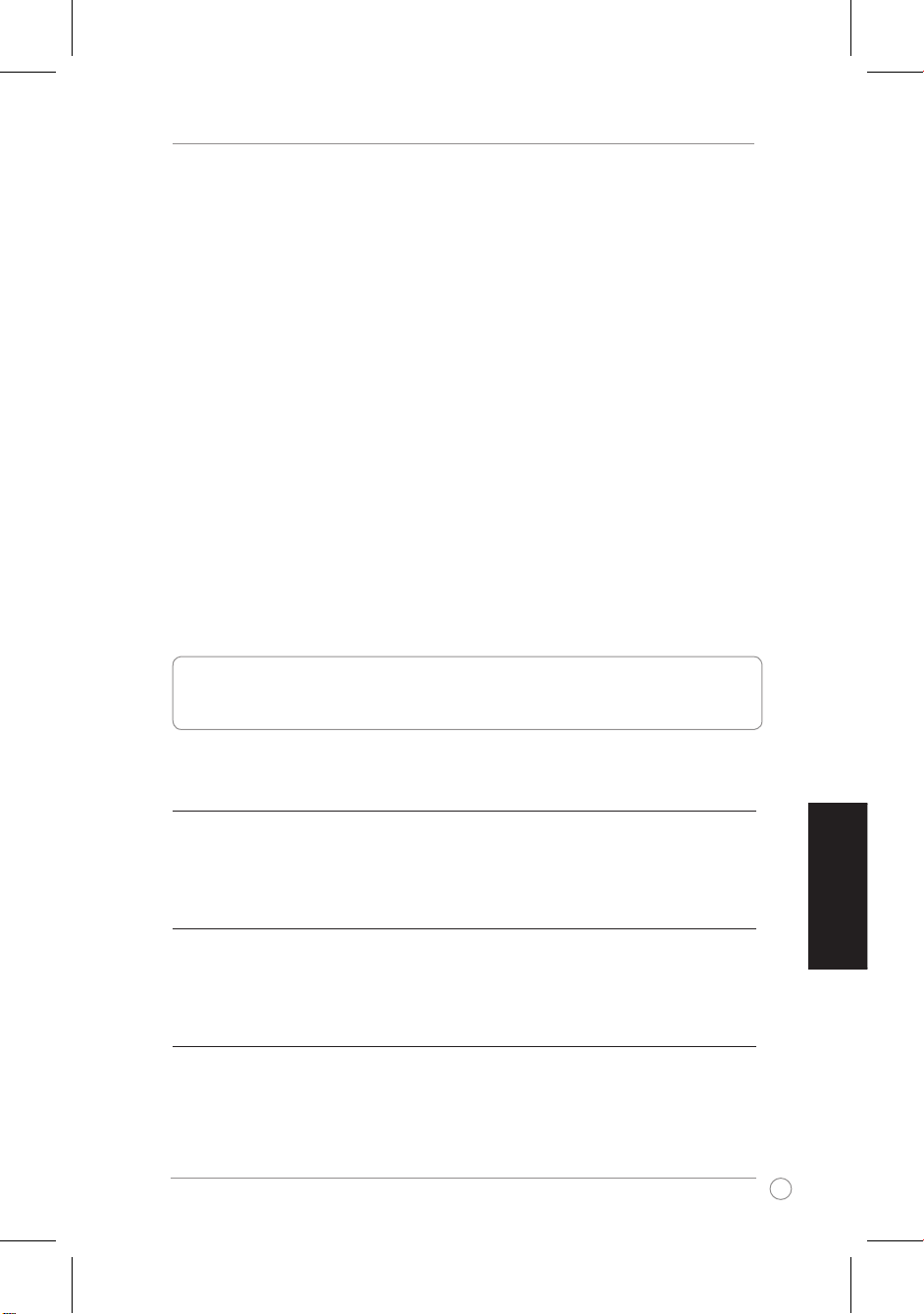
Guía de inicio rápido CrossLink
27
Español
Para iniciar el panel de CrossLink:
• Si solamente desea utilizar Flash Share, simplemente inserte la unidad ash
USB CrossLink en el puerto USB del equipo.
• Si desea utilizar otras aplicaciones CrossLink:
1. Inserte el cable USB en la unidad ash USB.
2. Conecte el dispositivo CrossLink a ambos equipos. Siga las instrucciones que
se indican a continuación para iniciar el panel de CrossLink según el sistema
operativo instalado en el equipo:
• Windows
®
XP: una vez insertada la unidad, la interfaz CrossLink se iniciará
automáticamente. Si CrossLink no se inicia automáticamente, haga doble clic
en el icono de CrossLink que se encuentra en Mi PC para iniciar la interfaz
de CrossLink.
• Windows
®
Vista: cuando inserte la unidad, haga clic en Iniciar CrossLink
en la ventana de ejecución automática. Si la función de ejecución automática
no se inicia, haga doble clic en el icono de CrossLink que se encuentra en
Mi PC para iniciar la interfaz de CrossLink. Si aparece la ventana Control de
cuentas de usuario, haga clic en Permitir para continuar con el inicio de la
interfaz de CrossLink.
Mac OS X solamente admite Data Link. Haga doble clic en el icono CrossLink del
escritorio de Mac para iniciar la interfaz de DataLink.
Utilizar Flash Share (solamente para sistemas
operativos Windows
®
)
Flash Share permite administrar los archivos en la unidad ash USB.
Transferir archivos y carpetas a la unidad ash USB
Para transferir archivos y carpetas a la unidad ash USB:
• Arrastre y coloque los archivos en el icono Dispositivo o en la lista de
archivos.
Marcar un archivo o una carpeta
Para marcar un archivo o una carpeta
• Haga clic en el icono Símbolo de palo de la baraja y seleccione cualquiera de
estos símbolos que desee utilizar: corazón, trébol, diamante y pica.
Buscar archivos especícos
La función Filtro de archivos permite buscar archivos especícos en la unidad
ash USB basándose en la categoría.
Para buscar archivos especícos:
• En el menú Filtro de archivos, seleccione la categoría concreta en la que
desee buscar los archivos.

Guía de inicio rápido CrossLink
28
Español
Data Link permite transferir y compartir datos entre dos equipos con los sistemas
operativos Windows (Windows a Windows, Mac a Mac y Windows a Mac).
Utilizar Data Link (solamente para Windows
®
y
Mac OS X)
Sistemas operativos Windows
®
Transferir un archivo o carpeta:
Para transferir un archivo o carpeta:
• Arrastre y coloque un archivo o carpeta al icono Equipo.
Transferir varios archivos o carpetas
La pantalla Puerto de transferencia permite transferir varios archivos o carpetas
entre dos equipos.
Para transferir varios archivos o carpetas:
1. Haga clic en el botón Opciones y seleccione Abrir puerto de transferencia para iniciar
la pantalla Puerto de transferencia.
2. Arrastre y coloque los archivos o carpetas que desee copiar en la pantalla Puerto de
transferencia. También puede hacer clic con el botón secundario en un archivo o carpeta
de la lista de archivos y, a continuación, seleccionar Agregar al puerto de transferencia
para añadir dicho archivo o carpeta a la pantalla Puerto de transferencia.
3. En la pantalla Puerto de transferencia, seleccione todos los archivos o carpetas y
arrástrelos a la lista de archivos de la pantalla Data Link.
Mac OS X
Transferir un archivo o carpeta:
Para transferir un archivo o carpeta:
• Arrastre y coloque un archivo o carpeta al icono Equipo.
Transferir varios archivos o carpetas
La pantalla Puerto de transferencia permite transferir varios archivos o carpetas
entre dos equipos.
Para transferir varios archivos o carpetas:
1. Haga clic en en la pantalla Data Link para iniciar la pantalla Plataforma de conexión.
2. Arrastre y coloque los archivos o carpetas que desee copiar en la pantalla Puerto de
transferencia. También puede hacer clic con el botón secundario en un archivo o carpeta
de la lista de archivos y, a continuación, seleccionar Agregar al puerto de transferencia
para añadir dicho archivo o carpeta a la pantalla Puerto de transferencia.
3. En la pantalla Puerto de transferencia, seleccione todos los archivos o carpetas y
arrástrelos a la lista de archivos de la pantalla Data Link.
 Loading...
Loading...