Apple IMAC G3 DV User Manual
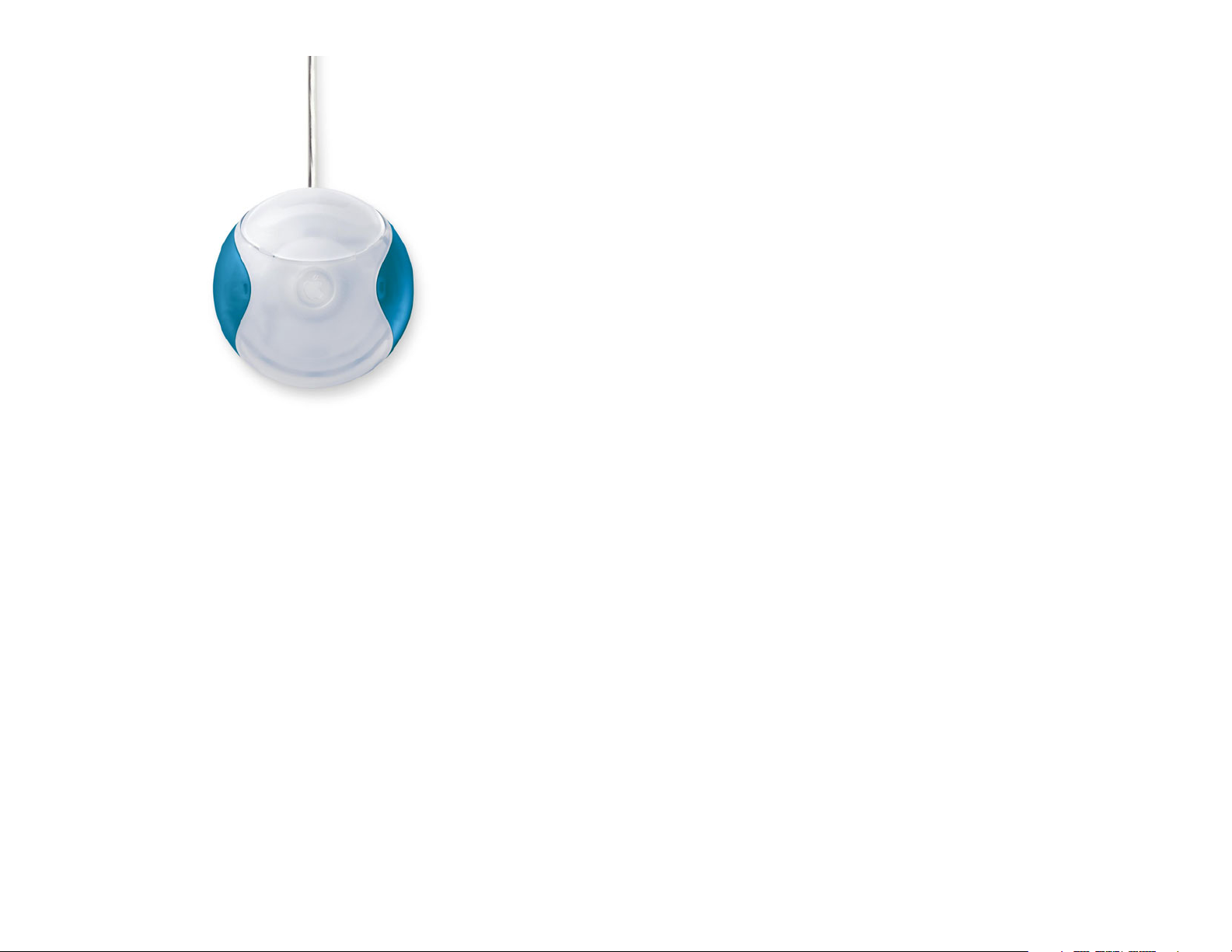
After you’ve set up your iMac and followed the
onscreen guide to register your computer and
set up an Internet account and e-mail address,
what’s next? Read this booklet to learn more about
using your iMac:
2 Features
4 Basics
6 Internet and e-mail
12 Software
18 Installing memory and an AirPort Card
20 Learning more and solving problems
24 Ergonomic and safety information
1

2
What are the features of my iMac?
Your computer has these built-in capabilities:
f Two headphone
ports
Connect one or two
pairs of headphones to
your computer.
CD-ROM or
DVD-ROM drive
Install software, use
applications, and listen to
music CDs. If your computer
has a DVD drive, you can
also play DVD videos.
Two internal
stereo speakers
Listen to CD-quality
music or movies, games,
and multimedia.
® Power button
Press this to turn your
computer on.
Microphone
Record sound and give
spoken commands to
your computer.

3
Modem
Connect to the Internet,
browse the World Wide
Web, and send and
receive electronic mail.
FireWire
(on some models)
Connect high-speed
devices such as digital
video cameras, disk
drives, printers, and
scanners.
USB
Connect printers, disk
drives, digital cameras,
speakers, joysticks,
and more.
Ethernet
Share files with another
computer and access
a computer network,
printer, or the Internet.
VGA output
(on some models)
Connect an external
monitor or television for
video mirroring. Some TVs
may require a scan rate
converter.
Access door
Install additional memory
and an AirPort Card for
wireless networking.
Reset button
Use during
troubleshooting to restart
your computer.
Sound input
Record sounds using
an analog microphone or
other audio device.
Sound output
Connect headphones,
external speakers, and
analog audio devices.
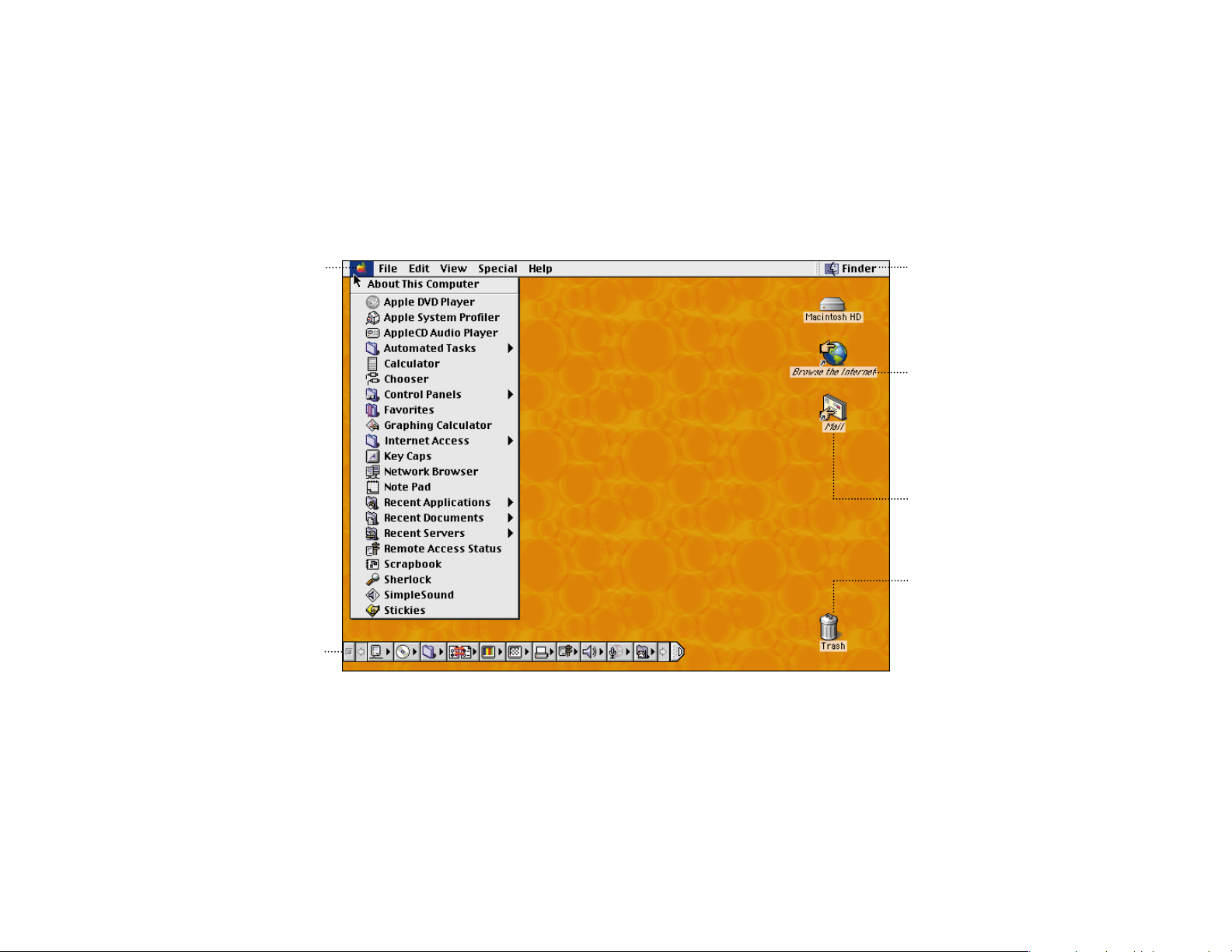
4
What are the basics?
The Macintosh desktop is your starting place.
Apple menu
Use this to select
commonly used
applications and tools.
To see the menu, press
the apple (K) in the
menu bar.
Browse the
Internet
Double-click (click two
times quickly) this icon
to open your preferred
World Wide Web
browser.
Mail
Double-click this icon
to open your preferred
e-mail application.
Trash can
Drag items here to
delete them. Items will
remain here until you
choose Empty Trash
from the Special menu.
Control Strip
Use this for convenient
access to commonly
used settings.
Application menu
Look here to see which
application you are using
or to switch between
open applications.
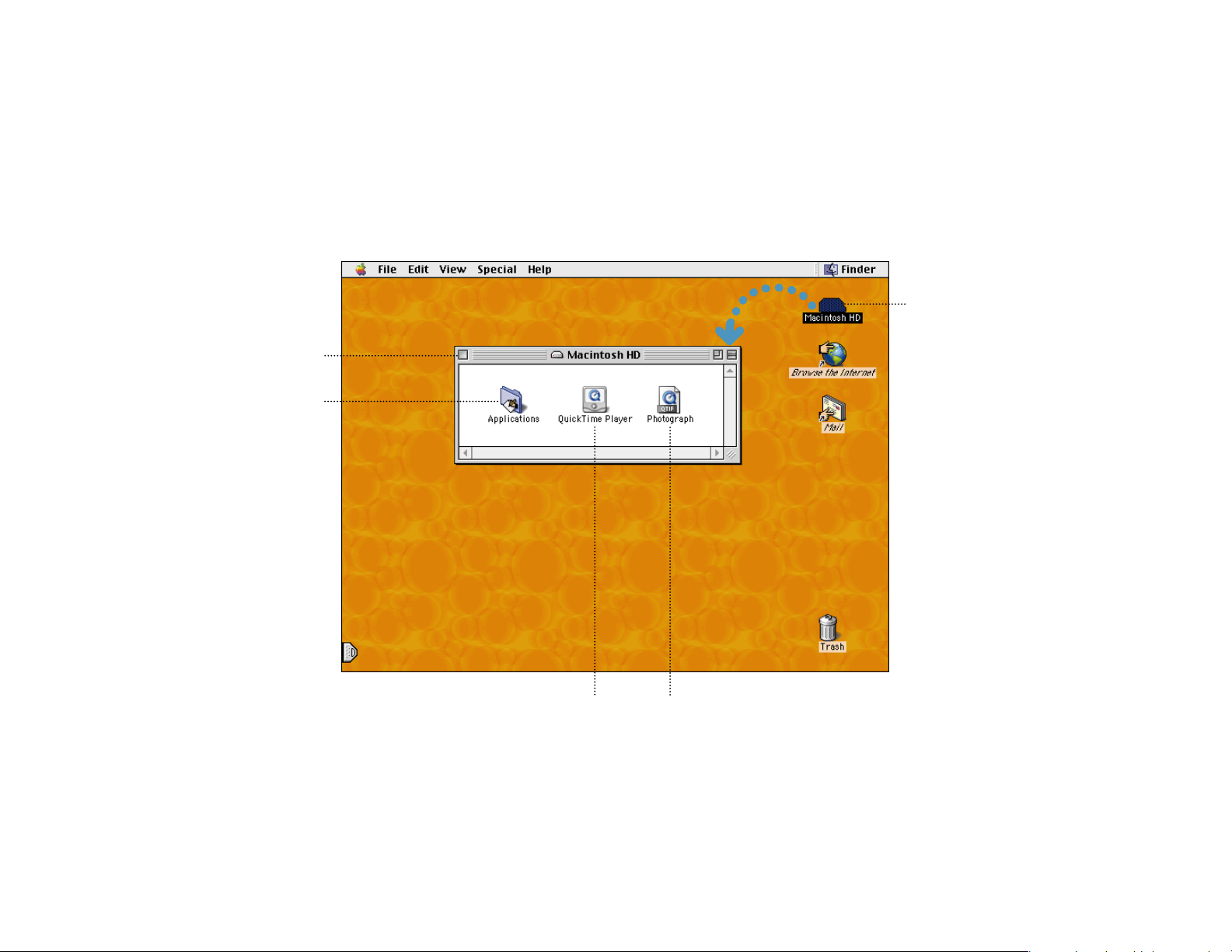
5
Application
Applications are software programs
(such as a game or word processor)
that you use with your computer.
Double-click an application’s icon
to open the application.
Document
Documents are files that you create with
an application (such as a letter you create
with your word processor). Double-click
a document’s icon to open the file and to
view, edit, or print it.
Close box
Click this to close
a window.
Folder
You create folders
to help organize your
files and programs.
Double-click a folder
to open it.
Hard disk
All of your files and
applications are kept
here. Double-click the
icon to open it.
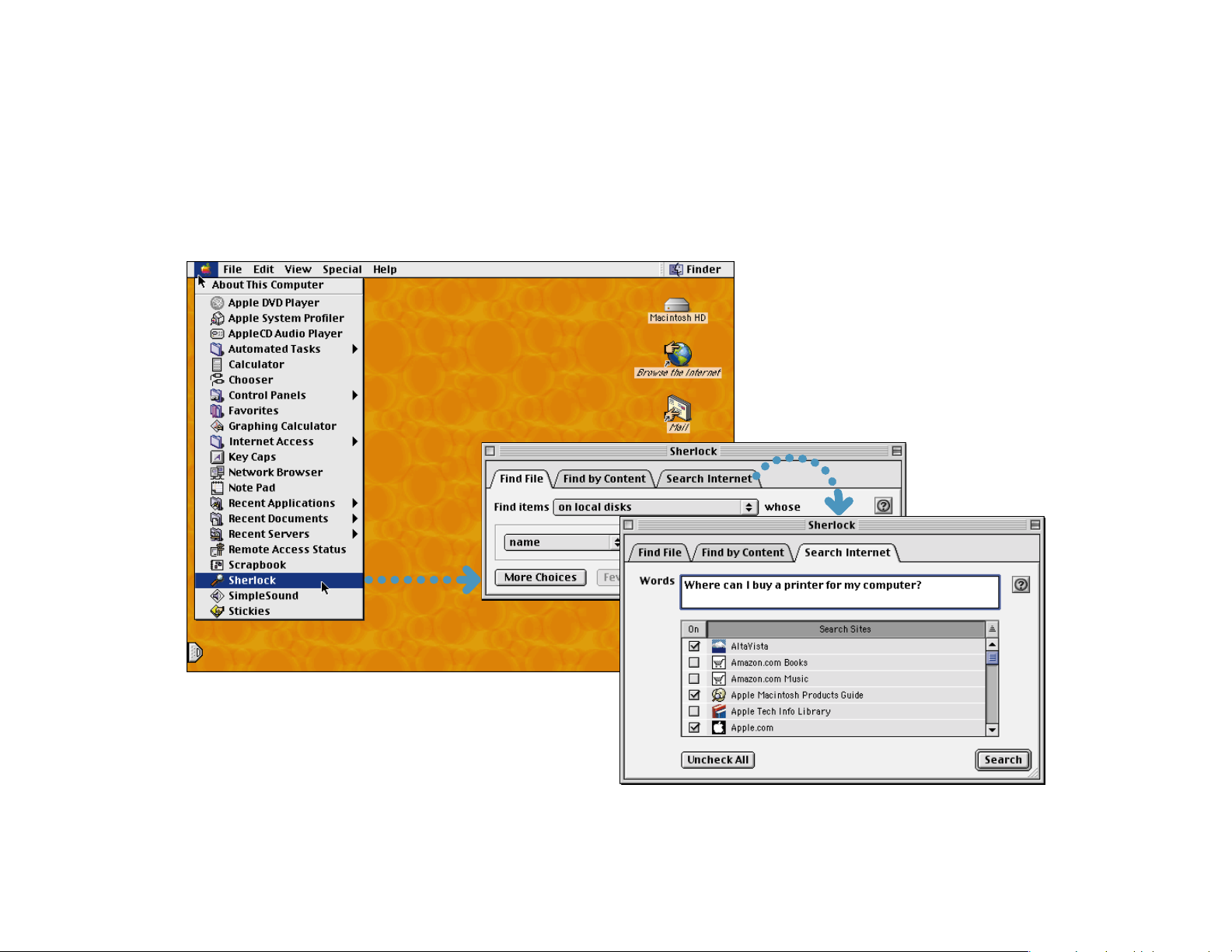
6
How do I find something on the Internet?
Use Sherlock to quickly search the Internet.
6
1
Open the Apple (K) menu and
choose Sherlock. Then click the
Search Internet tab.
2
Type what you want to find
and click Search.
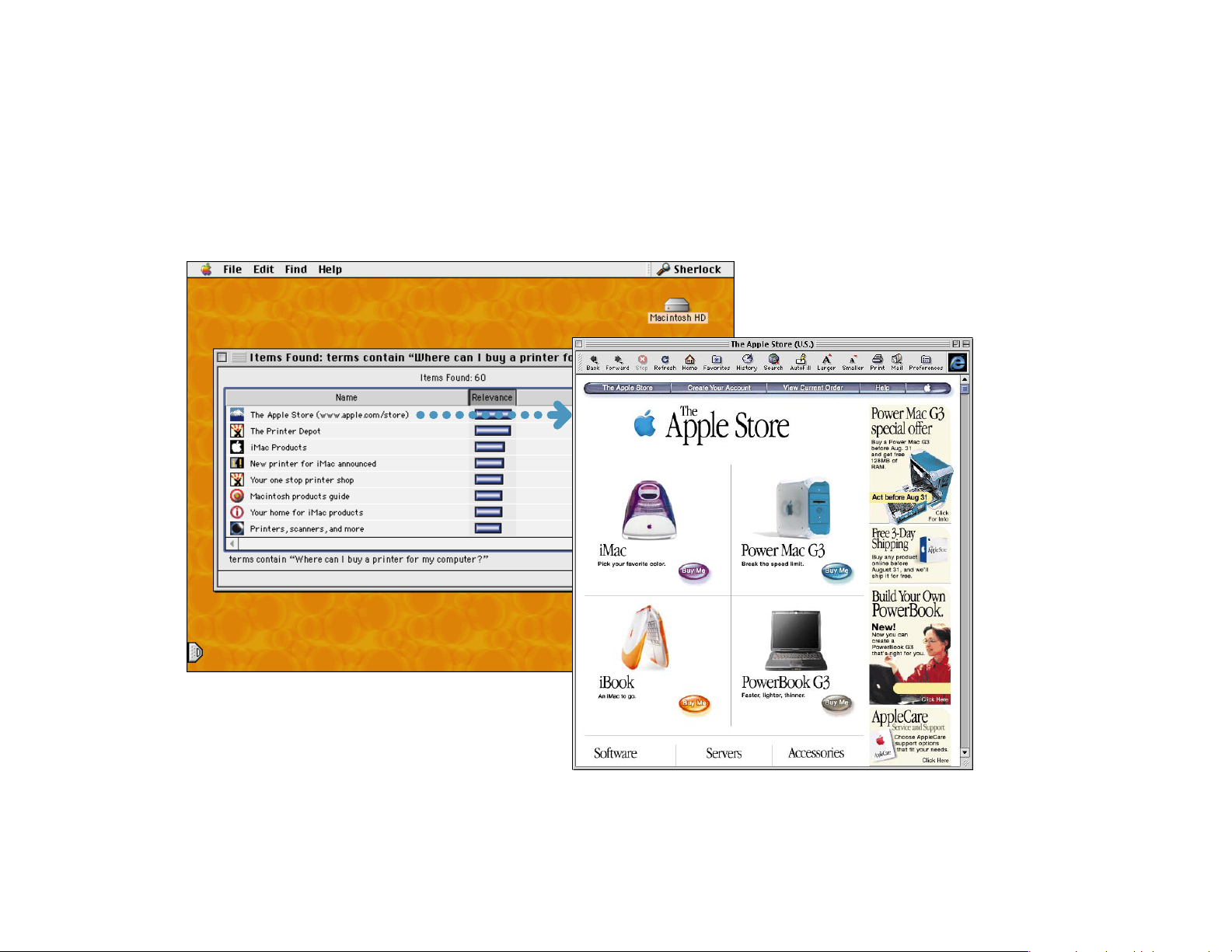
7
. Listed items are ranked by relevance.
The longer the bar, the more likely an item
is to contain what you’re looking for.
3
Double-click an item in
the list of Internet sites that
Sherlock finds.
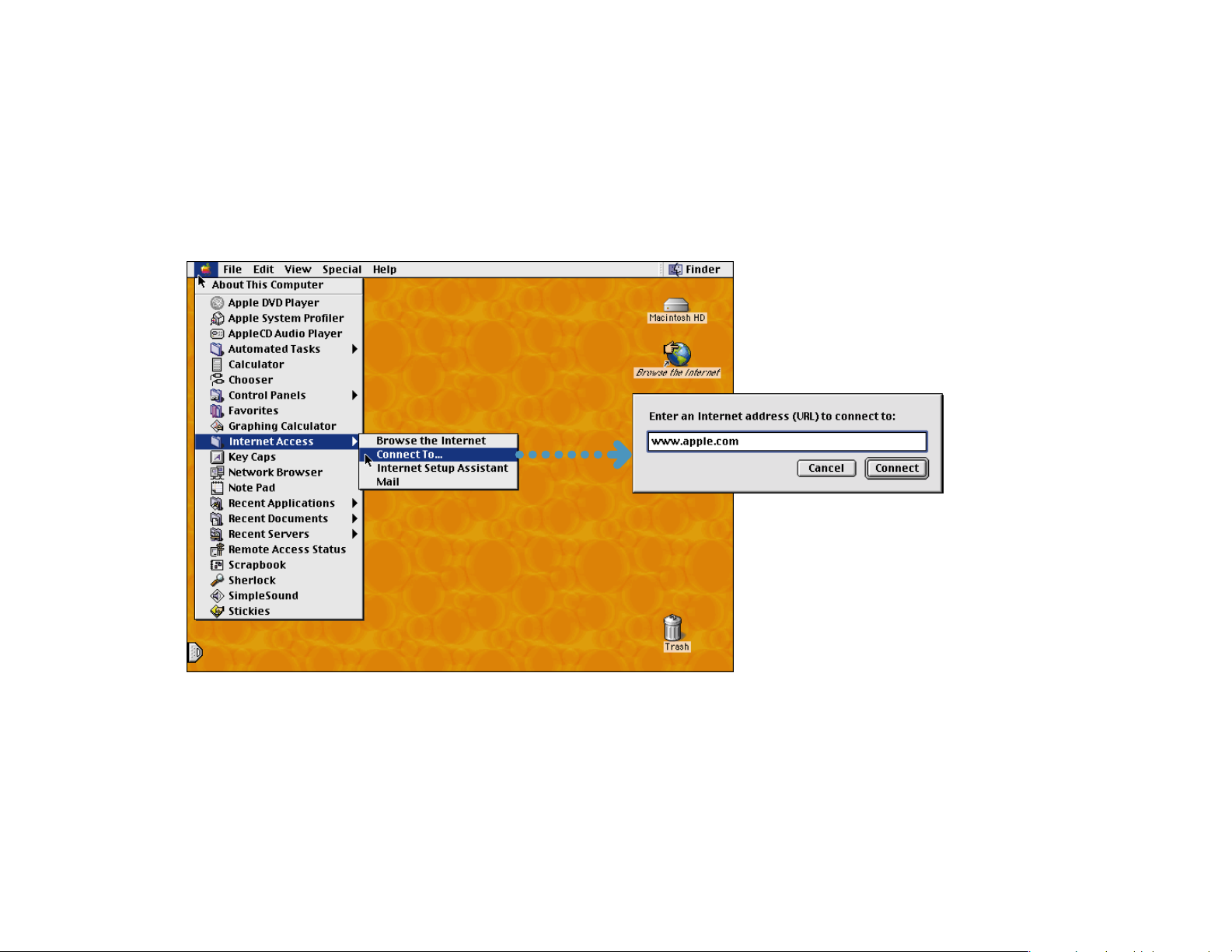
8
How do I go to a place on the Internet?
All you need to know is the Internet address.
1
Open the Apple (K) menu
and choose Internet Access,
then choose Connect To.
2
Type the Internet
address and click Connect.
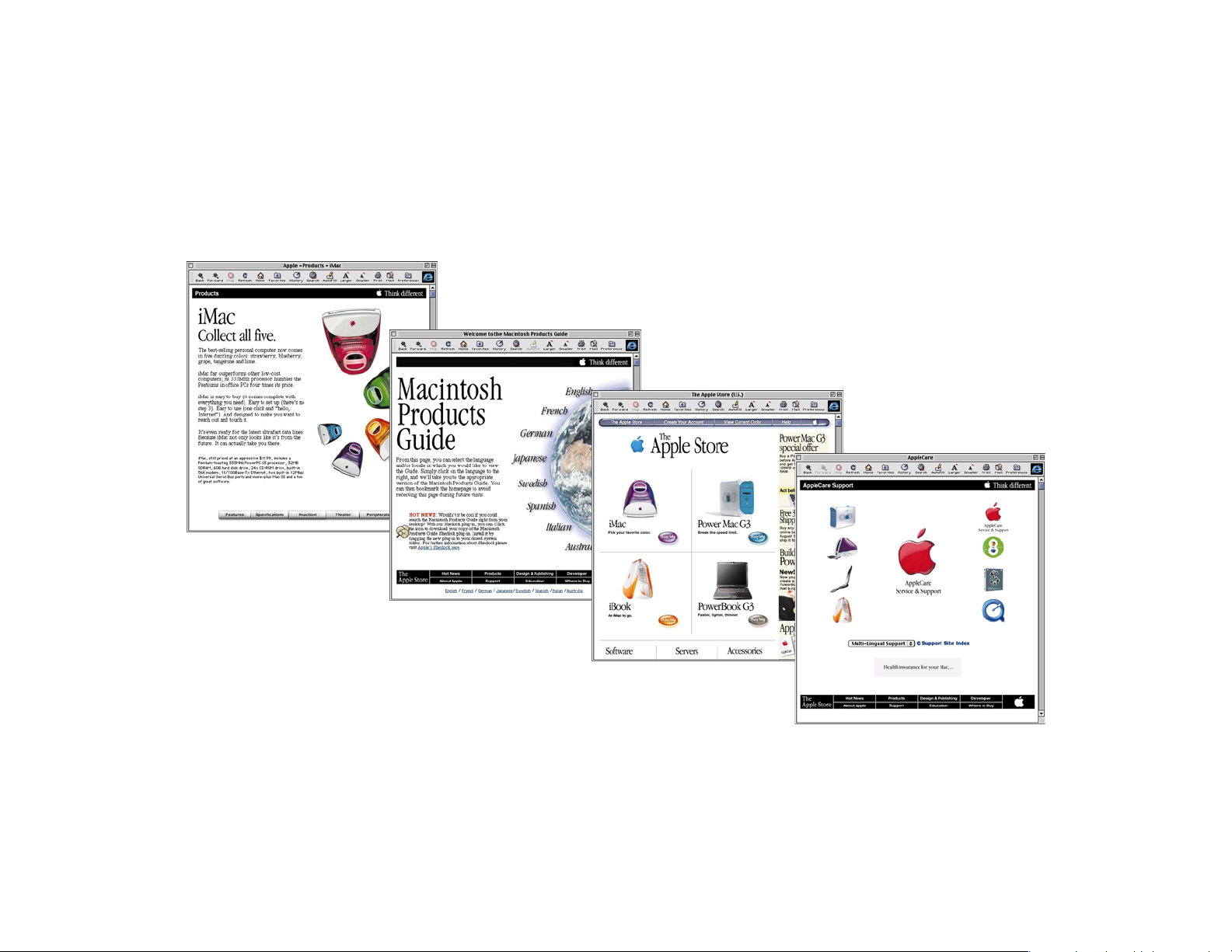
9
These Apple Web sites will help you get the most out of your computer.
www.apple.com/imac
News and information specifically
for iMac users.
www.apple.com/guide
Find out about over 12,000
hardware and software products
available for the Macintosh.
www.apple.com/store
The latest Apple hardware,
software, and accessories.
. To visit interesting and popular places
on the Internet, look in the Favorites
menu of your Web browser.
www.apple.com/support
Visit here for product support, software
updates, and technical information.
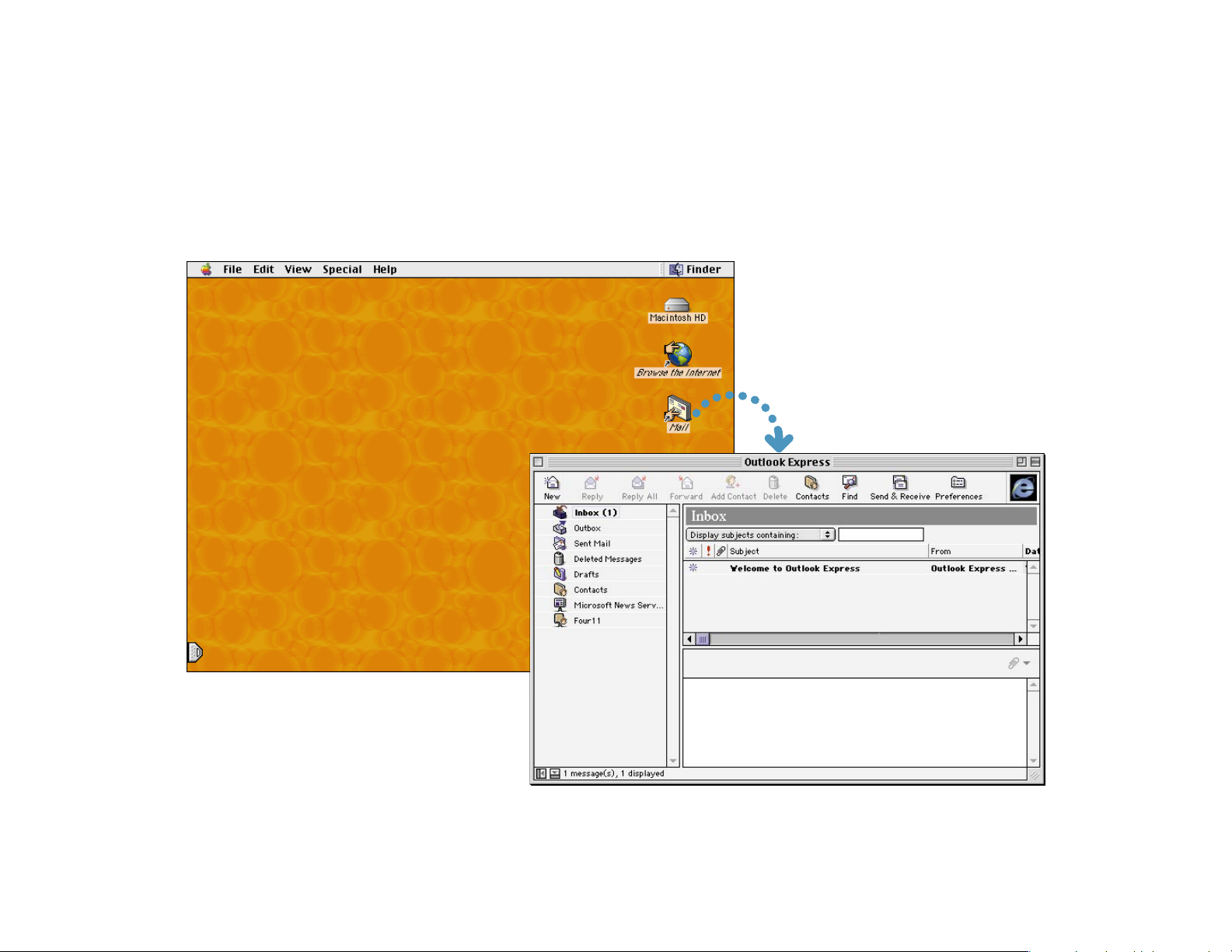
10
How do I use e-mail?
Follow these steps to create and send a message:
1
Double-click the Mail icon on the
desktop to open your preferred
e-mail application.
. To check for new messages, click
the Send & Receive button. To view a
message, click its subject.
 Loading...
Loading...