Page 1
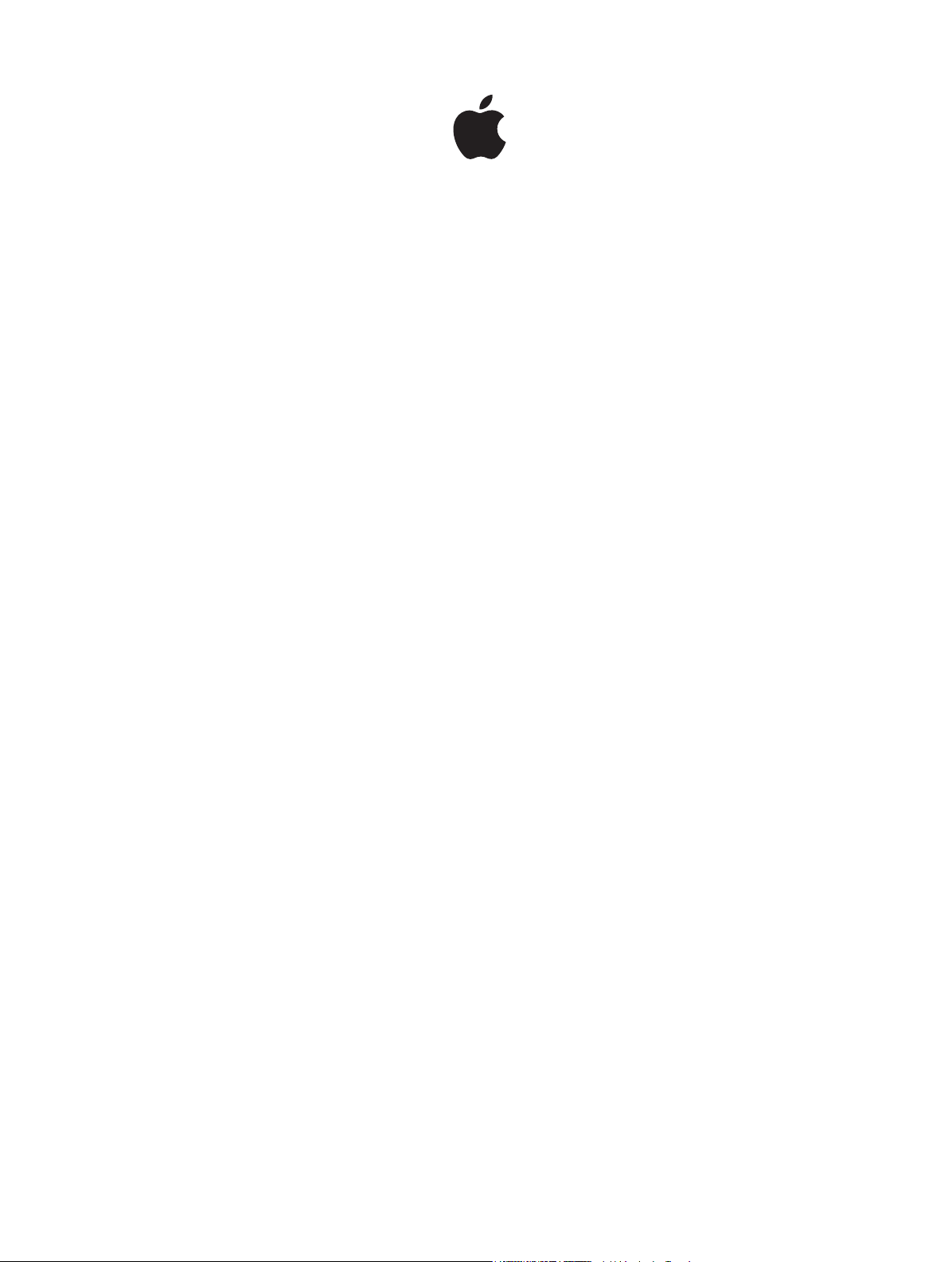
Compressor
Manual del usuario
Page 2
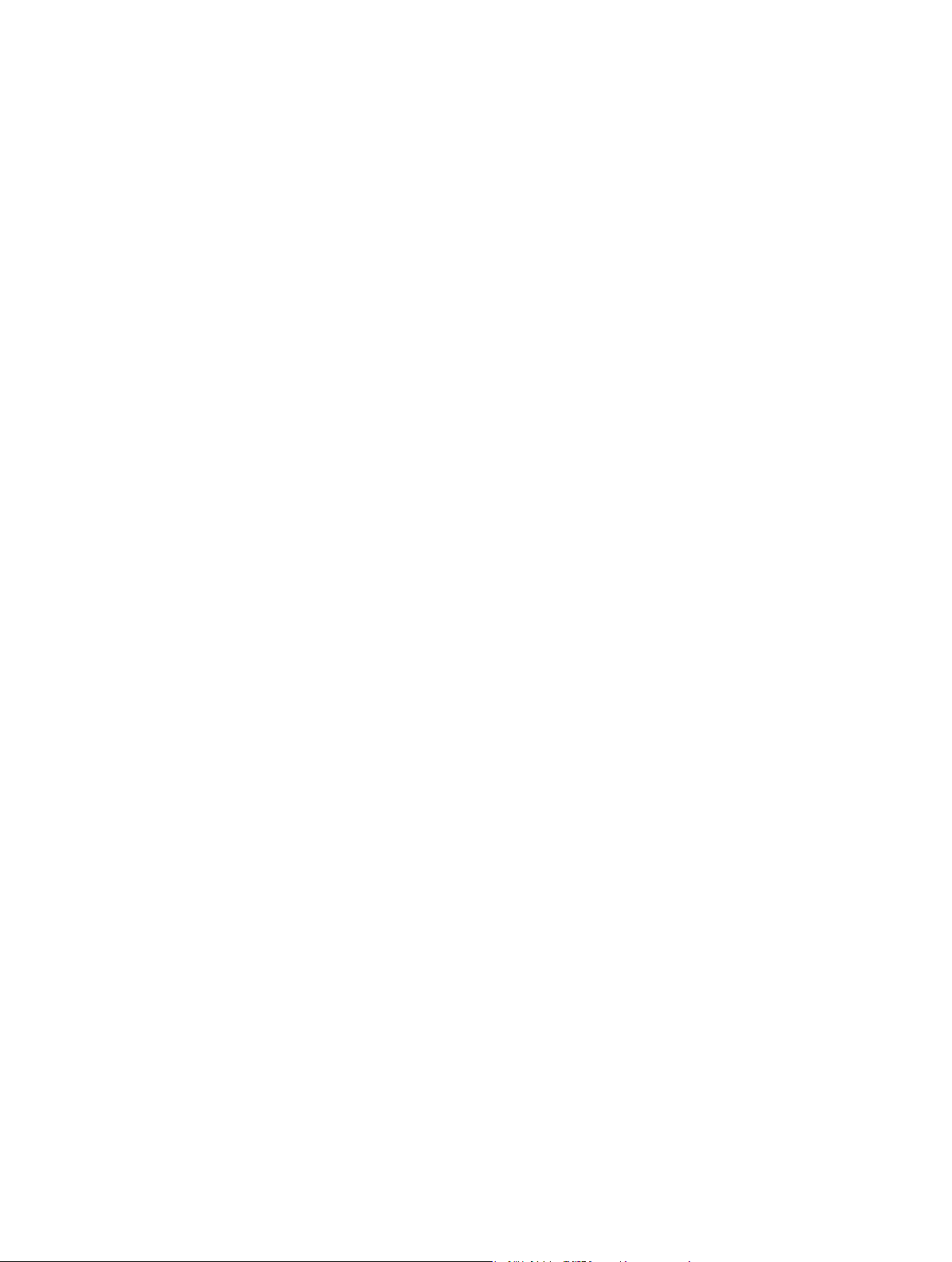
K Apple Inc.
Copyright © 2014 Apple Inc. Todos los derechos reservados.
Los derechos del usuario con respecto al software están
regulados en el presente contrato de licencia de software.
El propietario o usuario autorizado de una copia válida del
software Compressor puede reproducir esta publicación con
el n de aprender a utilizar dicho software. Ninguna parte de
esta publicación puede ser reproducida o transmitida con nes
comerciales, tales como vender copias de esta publicación o
como pago de servicios de asistencia.
El logotipo de Apple es una marca comercial de Apple Inc.,
registrada en EE. UU. y en otros países. El uso del logotipo
“teclado” de Apple (Opción + Mayúsculas + K) para propósitos
comerciales sin el consentimiento escrito previo de Apple
puede constituir una infracción de marca comercial y de competencia desleal, lo que viola leyes federales y estatales.
En la realización de este manual se ha puesto el máximo cuidado para asegurar la exactitud de la información que en él
aparece. Apple no se responsabiliza de los posibles errores de
impresión o copia.
Nota: dado que Apple presenta con frecuencia nuevas versiones y actualizaciones del software del sistema, aplicaciones y
sitios de Internet, es posible que las imágenes reproducidas en
este manual dieran ligeramente de las que verá en la pantalla.
Apple
1 Innite Loop
Cupertino, CA 95014
408-996-1010
www.apple.com
Apple, el logotipo de Apple, Apple TV, Final Cut, Final Cut Pro,
Finder, iPad, iPhone, iPod, iTunes, Mac, Mac OS, OS X, QuickTime
y Xsan son marcas comerciales de Apple Inc., registradas en
EE. UU. y en otros países.
AppleCare es una marca de servicio de Apple Inc., registrada(s)
en EE. UU. y en otros países.
“Dolby”, “Pro Logic” y el símbolo de la doble D son marcas
comerciales de Dolby Laboratories. Trabajos condenciales
inéditos, © 1992–1997 Dolby Laboratories, Inc. Todos los
derechos reservados.
IOS es una marca comercial o marca comercial registrada de
Cisco en EE. UU. y en otros países y se utiliza bajo licencia.
UNIX es una marca comercial registrada de The Open Group.
El logotipo de YouTube es una marca comercial de Google Inc.
Los nombres de otras empresas y productos mencionados en
este manual son marcas comerciales de sus respectivas empresas. La mención de productos de terceras partes tiene únicamente propósitos informativos y no constituye aprobación ni
recomendación. Apple declina toda responsabilidad referente
al uso o el funcionamiento de estos productos.
Imágenes jas de producción de Audi R8: Curso cerrado con
conductores vestidos con ropa de seguridad. No realizar en
carreteras públicas; cumplir siempre las normas de circulación
locales. Las marcas comerciales de Audi se usan con el permiso
de Audi of America, Inc.
E019-2628
Page 3
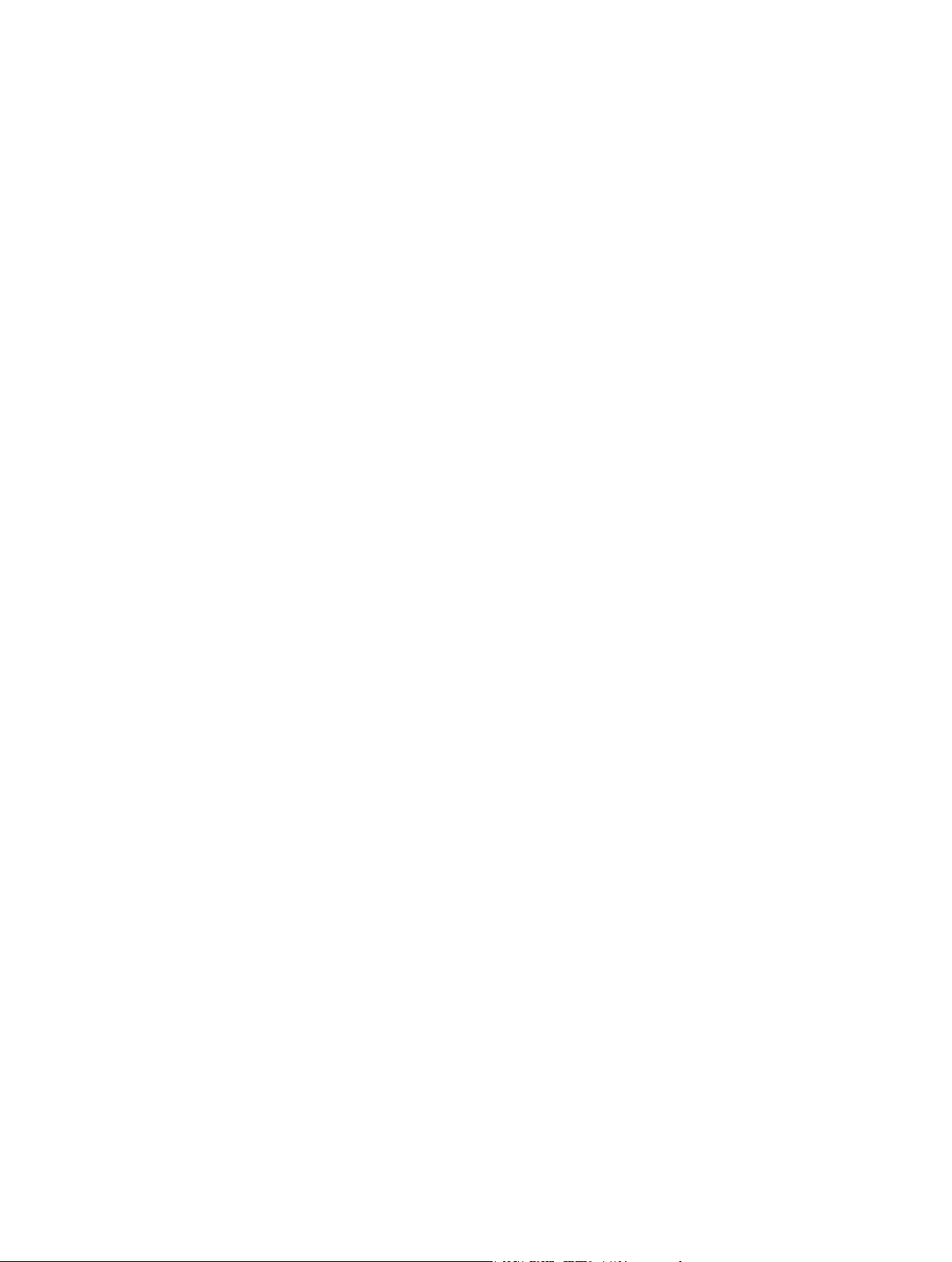
Contenido
5 Capítulo 1: Novedades de Compressor
5 Novedades de Compressor 4.1
7 Capítulo 2: Nociones básicas de Compressor
7 ¿Qué es Compressor?
8 Flujo de trabajo de Compressor
9 Visión general de la interfaz
12 Capítulo 3: Transcodicación sencilla
12 Visión general de la transcodicación sencilla
13 Transcodicar archivos
18 Ajustes integrados
19 Destinos integrados
20 Ubicaciones integradas
21 Capítulo 4: Ajustes avanzados
21 Visión general de los ajustes avanzados
21 Trabajar con ajustes
21 Ver y modicar propiedades de ajustes
23 Crear y trabajar con ajustes personalizados
25 Acerca de formatos y ajustes
26 Propiedades de los ajustes
55 Trabajar con destinos
55 Ver y modicar las propiedades de un destino
56 Crear y trabajar con destinos personalizados
57 Trabajar con ubicaciones
59 Trabajar con tareas
59 Visión general del trabajo con tareas
59 Ver y modicar propiedades de una tarea
60 Propiedades de tarea
63 Trabajar con acciones de tarea
67 Trabajar con lotes
68 Capítulo 5: Tareas avanzadas
68 Visión general de las tareas avanzadas
68 Trabajar con archivos de secuencias de imágenes
70 Trabajar con archivos de sonido surround
70 Importar y modicar archivos de sonido surround
72 Acerca de canales de audio
74 Modicar el tamaño de fotograma
74 Visión general de modicar el tamaño de fotograma
75 Recortar y rellenar el fotograma de vídeo
3
Page 4
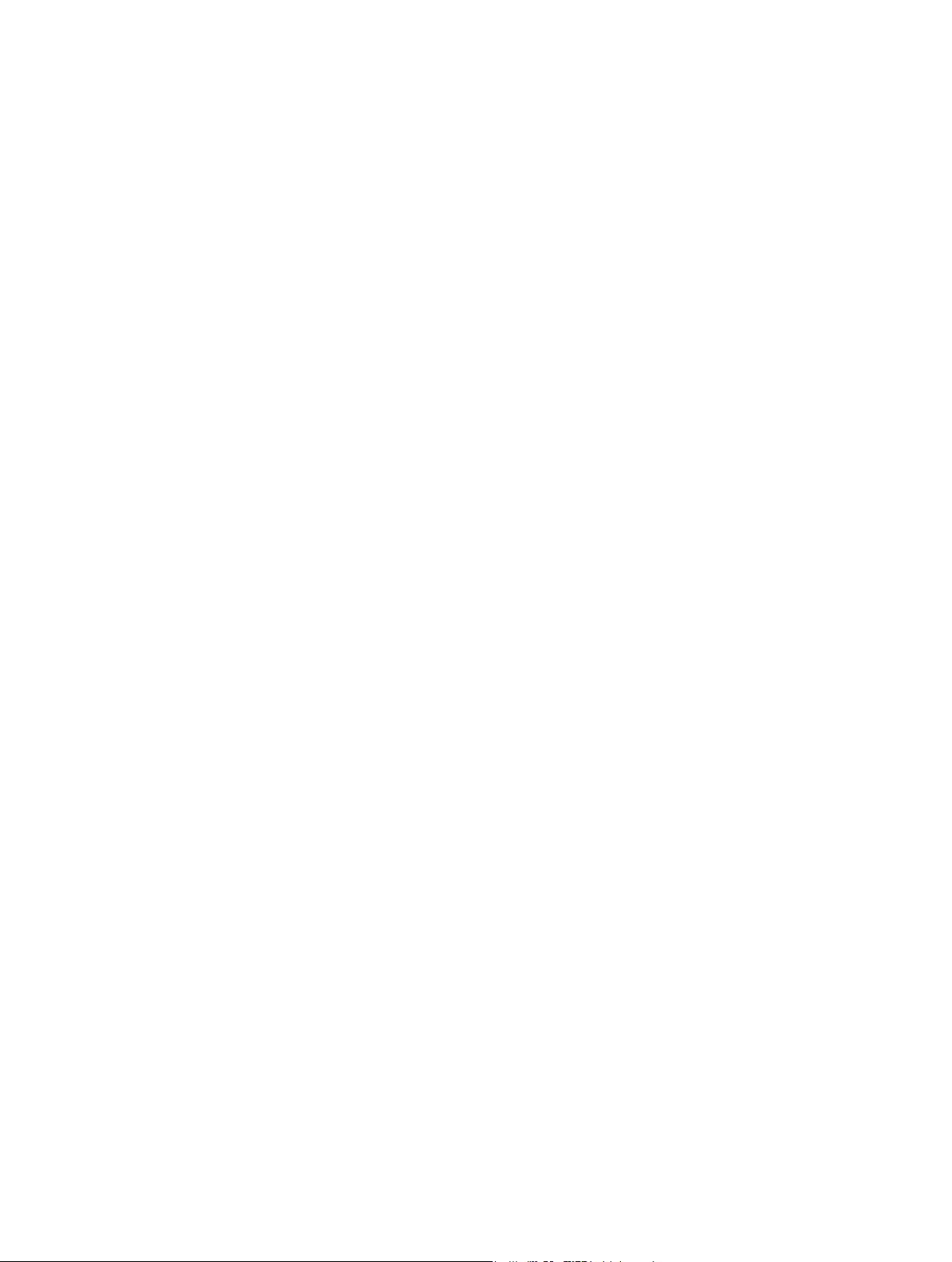
77 Modicar la frecuencia de fotogramas
77 Visión general de las opciones de frecuencia de fotogramas
77 Reprogramar vídeo y audio
77 Modicar la programación y la frecuencia de fotogramas
79 Acerca del desentrelazado
80 Acerca de “Invertir Telecine”
81 Añadir efectos de audio y vídeo
81 Añadir y eliminar efectos
83 Efectos de vídeo
85 Efectos de audio
86 Añadir metadatos
87 Fijar un fotograma póster
88 Añadir marcadores
92 Transcodicar intervalos de tiempo
93 Flujos de trabajo de transcodicación comunes
93 Ejemplo: Crear un archivo con código de tiempo embebido
95 Ejemplo: Convertir contenido NTSC o PAL a 24p HD
95 Ejemplo: Crear copias de evaluación diarias del contenido
99 Capítulo 6: Optimiza el trabajo
99 Visión general de Optimiza el trabajo
99 Preferencias de Compressor
99 Visión general de las preferencias de Compressor
99 General
100 Mi ordenador
100 Ordenadores compartidos
101 Avanzado
101 Funciones rápidas de teclado
101 Funciones rápidas integradas en el teclado
103 Personalizar funciones rápidas del teclado
106 Crear y utilizar droplets
107 Crear instancias adicionales de Compressor
108 Transcodicar proyectos de Final Cut Pro y Motion mediante Compressor
109 Utilizar procesamiento distribuido
109 Transcodicar lotes con varios ordenadores
111 Congurar manualmente el uso compartido de archivos
112 Utilizar la línea de comandos para enviar tareas de Compressor
115 Glosario
Contenido 4
Page 5
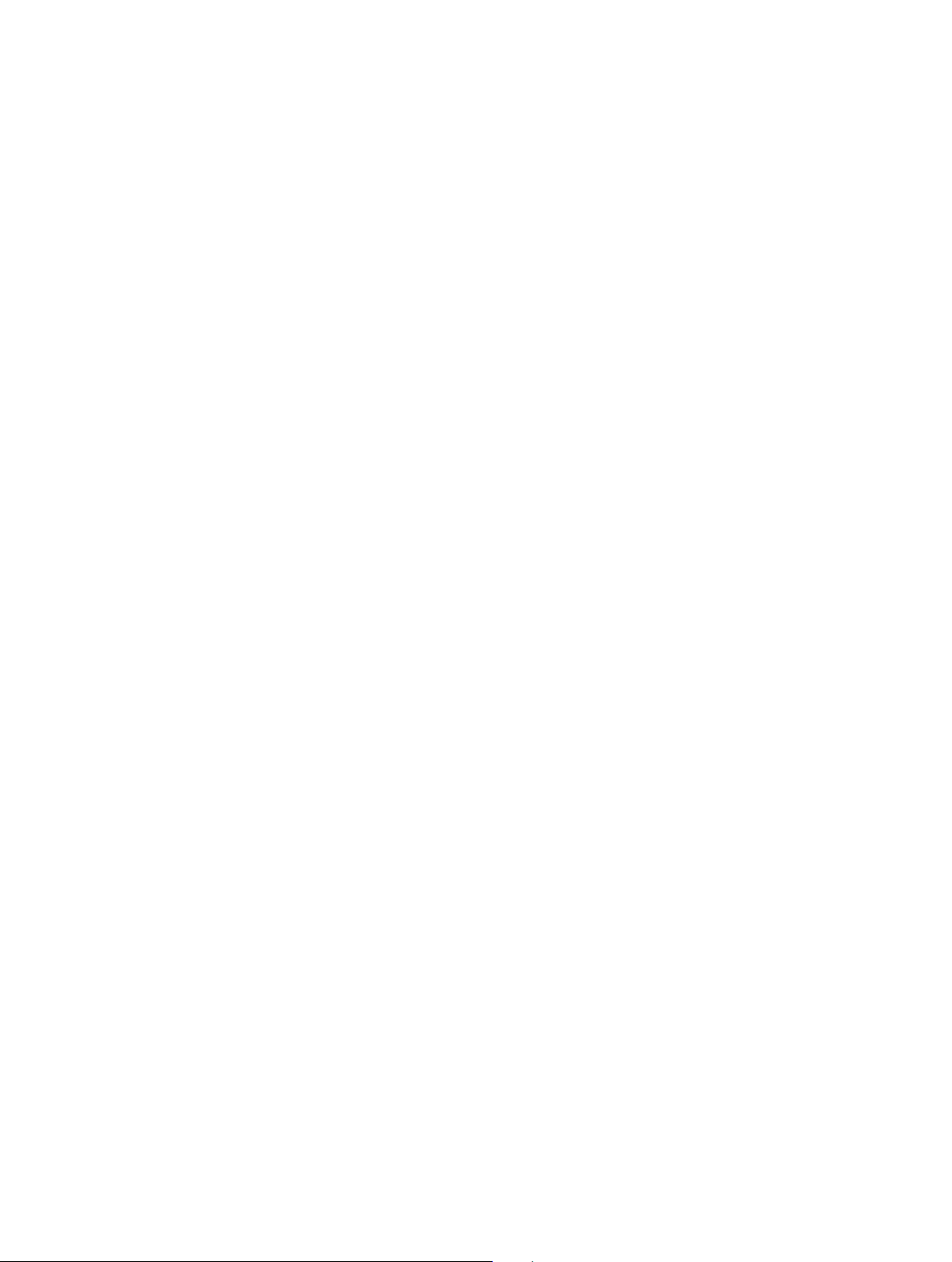
Novedades de Compressor
1
Novedades de Compressor 4.1
Compressor 4.1 presenta varias funciones y un diseño nuevos que se detallan a continuación.
Interfaz nueva
La interfaz de Compressor 4.1 se ha actualizado con las características nuevas siguientes:
•
Un fondo oscuro neutro —idéntico a los fondos de Final Cut Pro X y Motion 5— para mejorar
la percepción del color y centrar la atención en el contenido multimedia.
•
Tres visualizaciones diferentes de la interfaz:
•
La visualización Actual—la visualización por omisión—, en la que se preparan las tareas
de transcodicación y los lotes de envío. En la visualización Actual, puede acceder al panel
“Ajustes y ubicaciones”, que contiene destinos y ajustes de transcodicación precongurados,
y guardar ubicaciones que puede asignar a los archivos de contenido multimedia. En esta
visualización, también puede acceder al panel del inspector, en el que se muestra informa-
ción sobre las tareas y ajustes de transcodicación.
•
La visualización Activa, en la que se muestra información sobre las tareas que se estén trans-
codicando en ese momento.
•
La visualización Completada, en la que se muestra información sobre las tareas que se han
transcodicado satisfactoriamente.
Para obtener más información, consulte Visión general de la interfaz en la página 9.
Flujo de trabajo básico de transcodicación
Compressor 4.1 ofrece un ujo de trabajo de transcodicación simplicado que acelera las tareas
comunes. Para obtener más información, consulte Transcodicar archivos en la página 13.
Destinos
Los destinos son instrucciones de transcodicación combinadas con una acción de tarea generada por un script, como grabar un disco DVD o cargar material en un sitio web en el que se
comparten vídeos. Puede elegir entre un número de destinos incorporados o crear sus propios
destinos para las tareas de transcodicación personalizadas. En Compressor 4.1, los destinos
vuelven a contar con una parte signicativa de la funcionalidad disponible anteriormente en las
plantillas de lotes de Compressor 4.0. Para obtener más información, consulte Ver y modicar las
propiedades de un destino en la página 55.
5
Page 6
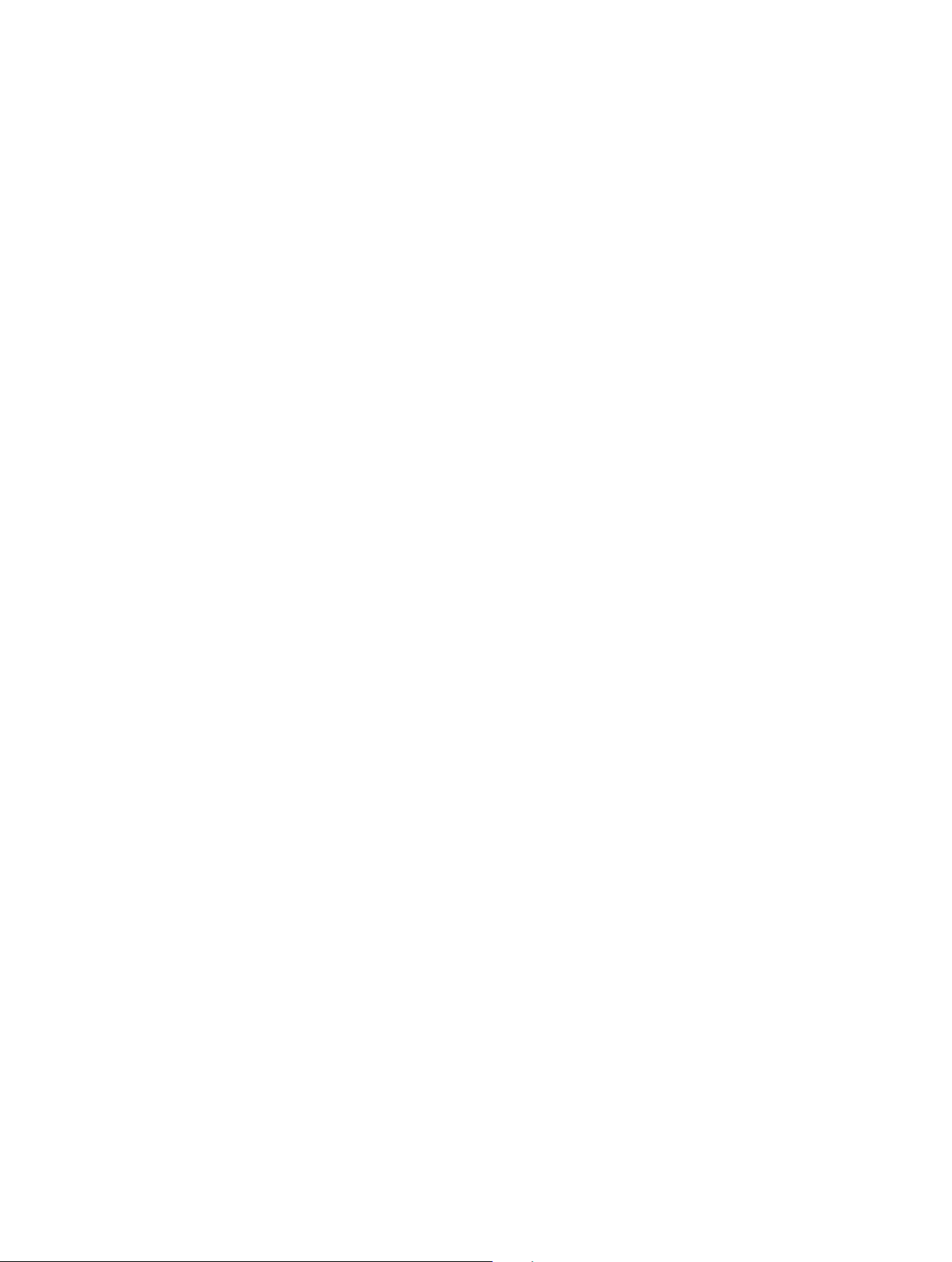
Transcodicación distribuida
Compressor 4.1 simplica el procesamiento distribuido (la acción de compartir la tarea de transcodicación entre varios ordenadores o procesadores informáticos).
•
Lo que antes recibía el nombre de “clúster” en Compressor 4.0 ahora se denomina “grupo”
de ordenadores. Para congurar un grupo de ordenadores y el procesamiento distribuido,
se debe activar el acceso al ordenador y, a continuación, crear un conjunto de ordenadores
compartidos. Si no encuentra un ordenador de su red, puede añadirlo manualmente a la lista
de ordenadores.
•
Las opciones para activar el acceso al ordenador, así como para congurar un grupo de ordenadores compartidos, se encuentran en el panel de preferencias de Compressor. Para obtener
más información, consulte Transcodicar lotes con varios ordenadores en la página 109.
Para obtener más ayuda e información sobre las nuevas funciones de Compressor 4.1, consulte el
documento técnico Transición a Compressor 4.1.
Capítulo 1 Novedades de Compressor 6
Page 7
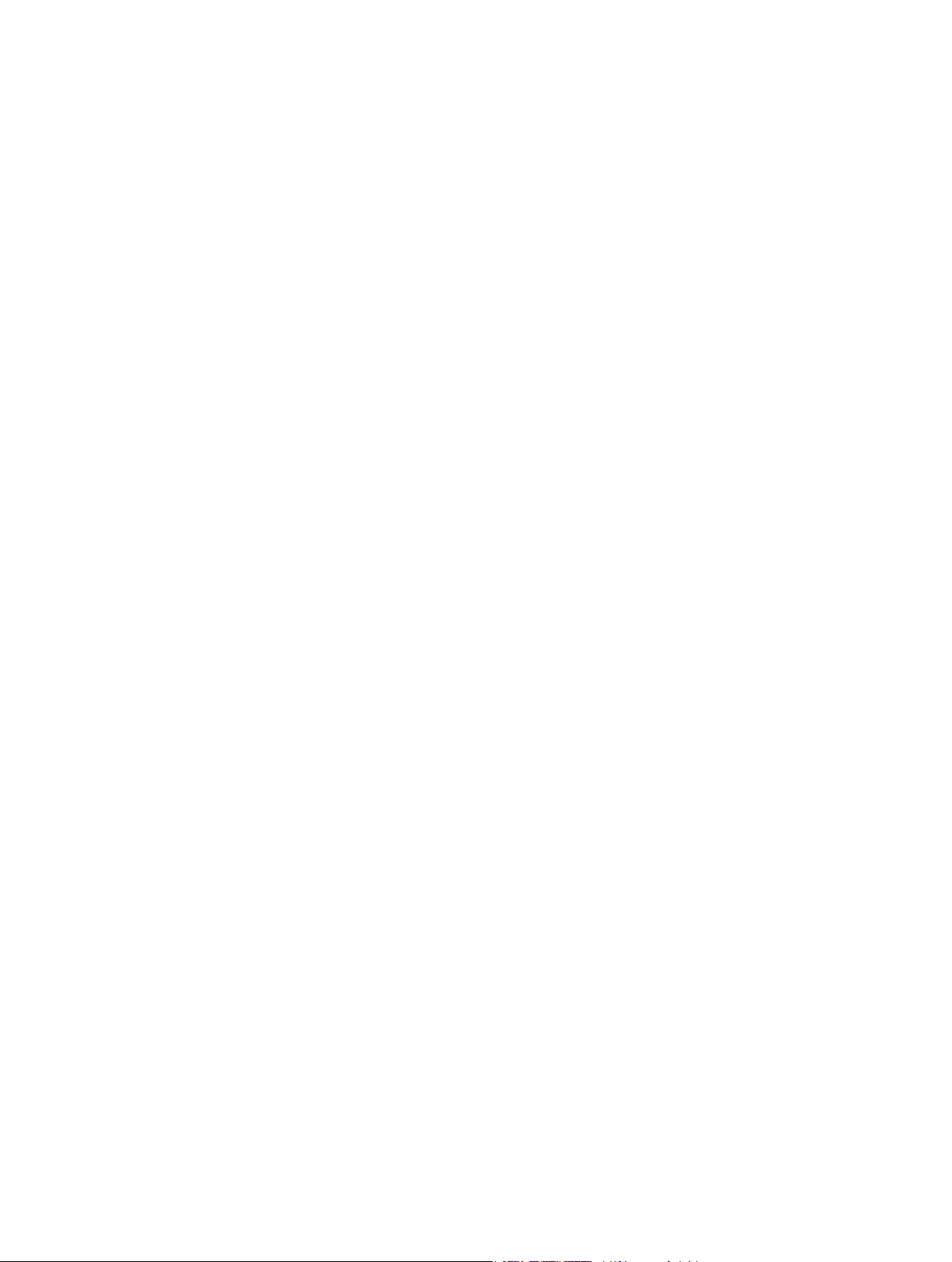
Nociones básicas de Compressor
2
¿Qué es Compressor?
Compressor es un aplicación que transcodica los archivos multimedia en gran variedad de formatos. Puede usar Compressor para crear archivos para numerosos usos, como:
•
Visualización en dispositivos Apple tales como el Apple TV, iPad, iPhone, iPod o iTunes con los
formatos de alta denición (HD) o de denición estándar (SD) (incluido H.264)
•
Publicación en sitios web de vídeos compartidos, como Facebook, Vimeo y YouTube con
QuickTime
•
Grabación en discos DVD o Blu-ray con los formatos H.264, MPEG-2 para DVD y Dolby Digital
•
Creación de podcasts con los formatos H.264, AAC y MP3
Compressor incluye ajustes integrados que puede usar para transcodicar archivos en los forma-
tos multimedia más habituales. Compressor también proporciona destinos precongurados que
transcodican los archivos y, posteriormente, realizan acciones en los archivos transcodicados.
Por ejemplo, si transcodica un archivo fuente con el destino incorporado “Publicar en Vimeo”,
el destino produce un archivo de vídeo QuickTime de alta calidad y, a continuación, lo publica
automáticamente en su cuenta de Vimeo.
Además de transcodicar archivos de origen, puede usar Compressor para:
•
Crear ajustes y destinos personalizados: puede usar diversos formatos para crear ajustes y des-
tinos personalizados, adaptados a sus ujos de trabajo de transcodicación exclusivos. Por
ejemplo, puede crear un ajuste personalizado con dimensiones especícas de fotogramas o
con ltros de audio y vídeo aplicados. Al crear un destino, puede aplicar una acción de tarea
que se lleve a cabo tras la transcodicación del archivo, como enviar un mensaje de correo
electrónico o ejecutar un ujo de trabajo de Automator.
•
Crear ajustes para transcodicar proyectos de Final Cut Pro X y Motion: puede crear un ajuste
personalizado en Compressor y después usarlo para transcodicar proyectos de Final Cut Pro
o Motion. Por ejemplo, puede crear un ajuste que genere un archivo con la velocidad de bits
que elija.
•
Transcodicar archivos usando una red de ordenadores compartidos: si necesita más capacidad
de procesamiento y menores tiempos de transcodicación, puede crear un grupo de ordenadores compartidos para distribuir y acelerar el proceso de transcodicación.
•
Crear droplets de Compressor: si tiene que proporcionar un ujo de trabajo muy sencillo para
usted o para otros usuarios, puede crear un droplet de Compressor, una aplicación autónoma
que le permite transcodicar los archivos multimedia en el Finder mediante la función de
arrastrar y soltar.
7
Page 8
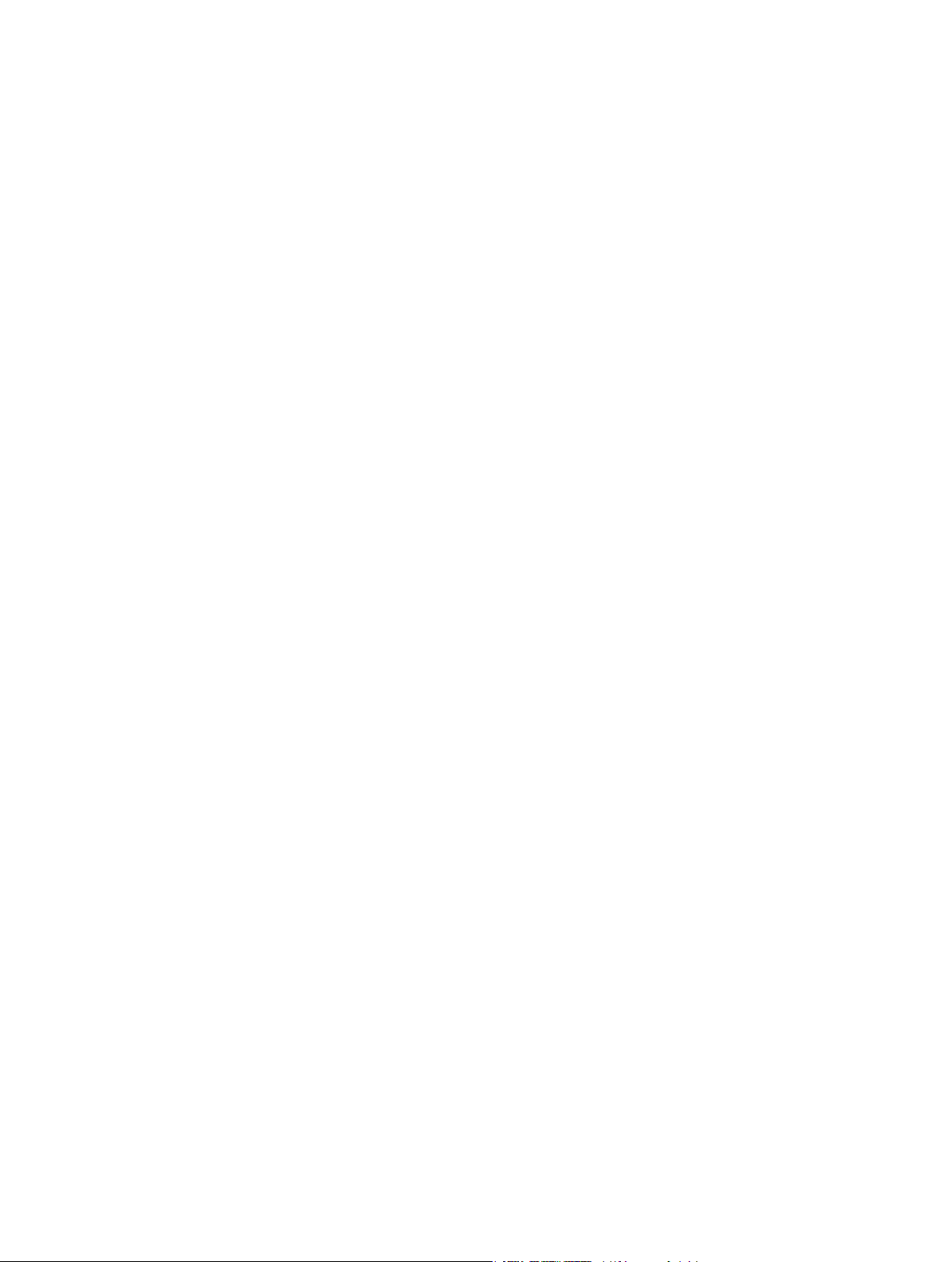
Flujo de trabajo de Compressor
A continuación se describe el proceso básico de la transcodicación de archivos en Compressor.
Importar el contenido multimedia en Compressor
El primer paso del proceso de transcodicación es añadir a Compressor uno o más archivos de
origen multimedia. Puede añadir archivos multimedia desde el ordenador o desde un disco duro
conectado. Se denomina tarea a cada archivo fuente multimedia en Compressor. Se denomina
lote a cada sesión de transcodicación que contenga una o más tareas.
Aplicar instrucciones de transcodicación
Después de añadir un archivo fuente, aplíquele una o varias instrucciones de transcodicación.
Compressor proporciona diversas instrucciones de transcodicación preconguradas, deno-
minadas ajustes, que puede usar para convertir los archivos en los formatos multimedia más
habituales. Si lo desea, puede modicar las propiedades de los ajustes para que satisfagan sus
necesidades.
Compressor también proporciona numerosos destinos precongurados, que combinan ajustes y
una acción de post-transcodicación, como la carga de un archivo en YouTube o la grabación de
un disco Blu-ray.
Seleccionar una ubicación de salida
Designe una ubicación en su ordenador o en un disco duro que tenga conectado donde desee
guardar el archivo multimedia transcodicado. Puede elegir cualquiera de las ubicaciones preconguradas, incluido el escritorio del ordenador, la carpeta Vídeos o la carpeta de origen del
contenido multimedia original. También puede seleccionar una ubicación personalizada.
Enviar el contenido multimedia para su transcodicación
Después de asignar ajustes o un destino y especicar una ubicación de salida, haga clic en el
botón “Iniciar lote” para iniciar el proceso de transcodicación. Puede supervisar el progreso de la
transcodicación en la vista Activo. Una vez nalizada la transcodicación, puede ver información
sobre los ajustes o destinos que ha usado en la vista Completado.
Consulte Transcodicar archivos en la página 13 para conocer las instrucciones detalladas.
Capítulo 2 Nociones básicas de Compressor 8
Page 9
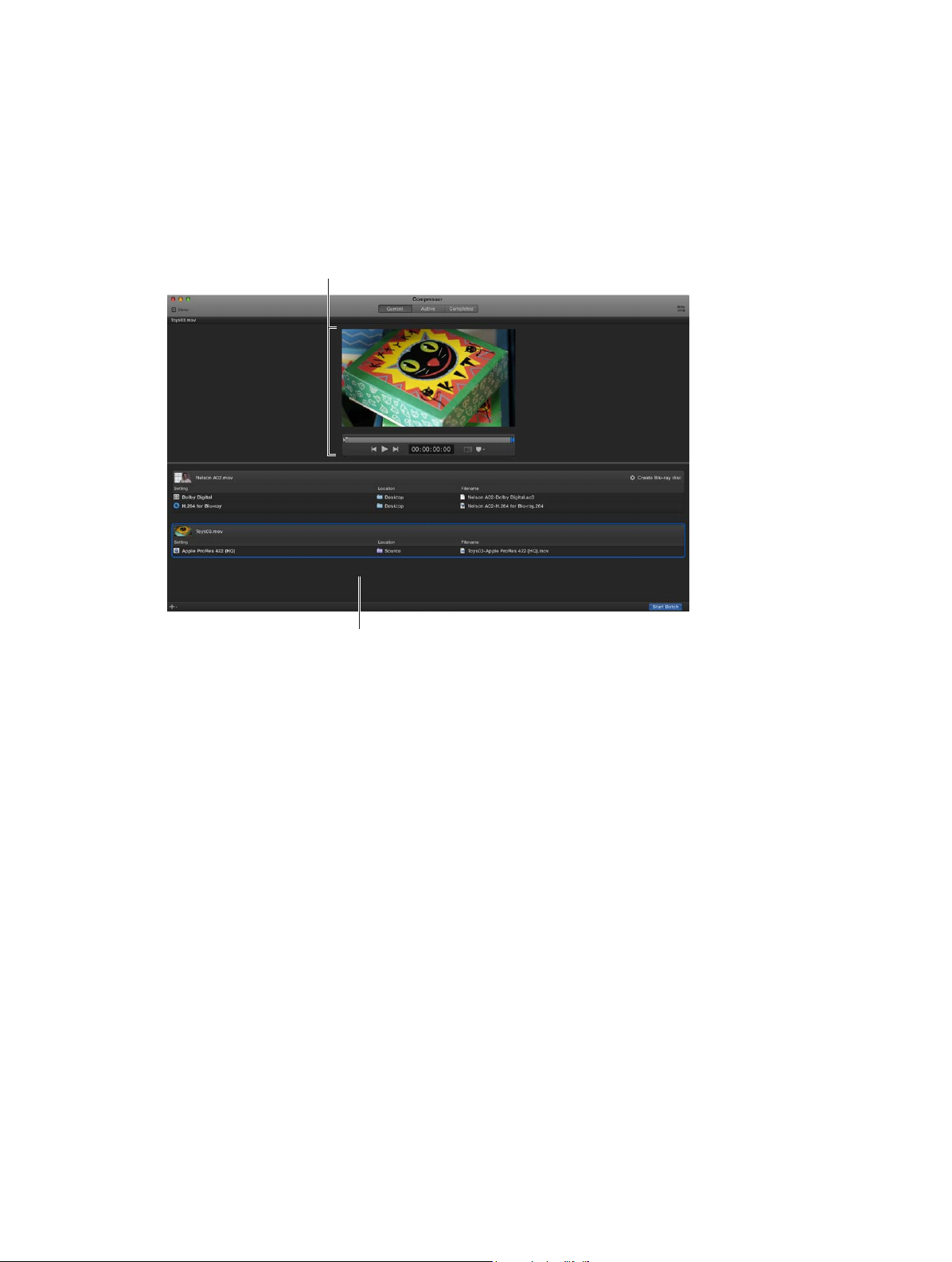
Visión general de la interfaz
Preview area
La ventana de Compressor contiene tres vistas: Actual, Activo y Completado. Puede pasar de una
de estas vistas a otra haciendo clic en el botón de visualización situado en la parte superior de
la ventana.
Vista Actual
La vista Actual es la vista por omisión en Compressor. En la vista Actual es donde se preparan las
tareas de transcodicación y se envía a continuación el lote. Cuando se abre Compressor por primera vez, la vista Actual muestra dos áreas básicas:
Batch area
•
Área de lote: cuando se añaden archivos fuente a Compressor, se muestran en tareas, en la
mitad inferior de la ventana principal. Cada una de las tareas del área de lote muestra informa-
ción sobre el archivo fuente, las instrucciones de transcodicación de la tarea (ajuste, ubicación de salida y nombre de archivo de salida) y las acciones posteriores a la transcodicación
que se hayan añadido (o que formen parte del destino asignado a la tarea).
•
Área de vista previa: encima del área de lote, en el área de vista previa, se muestra el aspecto y
el sonido del archivo multimedia después de la transcodicación. Aquí también puede añadir
metadatos y marcadores para su inclusión en el archivo transcodicado.
Capítulo 2 Nociones básicas de Compressor 9
Page 10
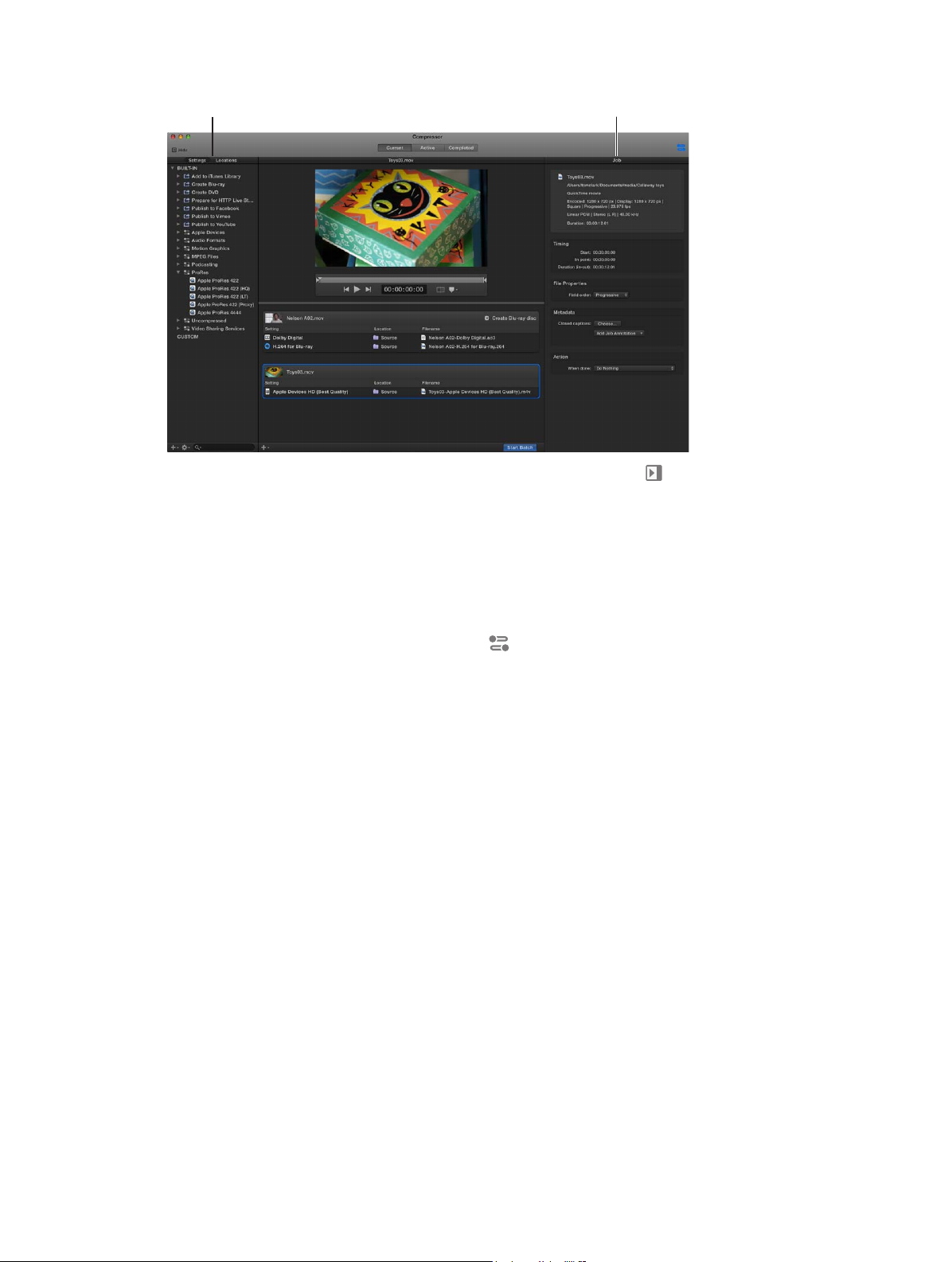
Puede expandir la vista Actual para mostrar áreas adicionales:
Settings/Locations pane
Inspector pane
•
Panel Ajustes y Ubicaciones: haga clic en el botón “Ajustes y ubicaciones” situado en la
esquina superior izquierda de la ventana de Compressor para expandir esta área y, a continuación, haga clic en Ajustes o en Ubicaciones para mostrar los paneles individuales. El panel
Ajustes proporciona un acceso rápido a todos los destinos y ajustes integrados, así como a los
destinos o ajustes personalizados que haya creado. Del mismo modo, el panel Ubicaciones
proporciona un acceso rápido a todas las ubicaciones de guardado integradas, así como a las
ubicaciones de guardado personalizadas que haya creado. Puede añadir ajustes, destinos y
ubicaciones a una tarea arrastrando un ítem desde estos paneles a la tarea en el área del lote.
•
Panel Inspector: Haga clic en el botón Inspector , en la esquina superior derecha de la ven-
tana de Compressor para expandir esta área. El panel Inspector dispone de diversas vistas que
cambian en función del ítem seleccionado. Cuando se selecciona un lote (haciendo clic en el
fondo del área de lote), aparece el inspector de lotes, en el que se muestra información básica
sobre el lote actual. Cuando se selecciona una tarea en el área de lote, aparece el inspector de
tareas, en el que se muestra un resumen de las instrucciones de transcodicación de la tarea,
así como controles para añadir metadatos y modicar acciones de tareas. Cuando se selecciona una instrucción de transcodicación especíca en el área de lote (una de las la debajo
de la tarea), aparecen los inspectores General, Vídeo y Audio. Estos tres paneles contienen pro-
piedades ajustables que puede utilizar para personalizar el ajuste o el destino.
Capítulo 2 Nociones básicas de Compressor 10
Page 11
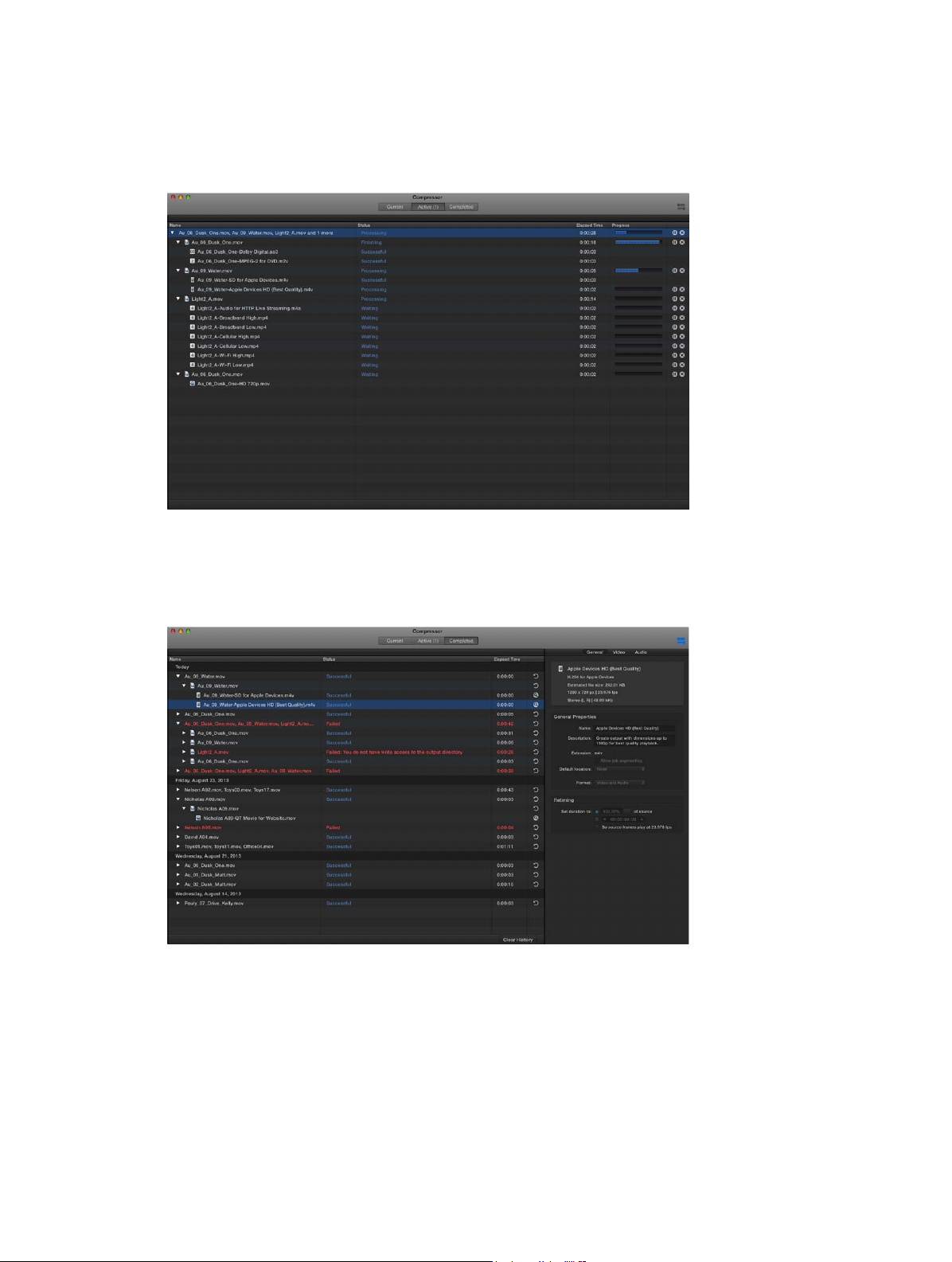
Vista Activo
En la vista Activo, la ventana de Compressor muestra información de estado acerca de los lotes
(y sus tareas constitutivas) que se están transcodicando en la actualidad. En esta vista, puede
supervisar las barras de progreso así como realizar una pausa en el proceso de transcodicación
o cancelarlo.
Vista Completado
En la vista Completado, puede ver información acerca de los lotes y las tareas que se hayan
transcodicado correctamente, así como información sobre los ítems que no se hayan
podido transcodicar.
Se muestra una lista de lotes en el lado izquierdo de la ventana. Haga clic en el triángulo desple-
gable situado junto a un lote para ver sus tareas y archivos de salida. Seleccione un lote, tarea o
archivo de salida de la lista para ver más información en el panel del inspector (a la derecha).
Capítulo 2 Nociones básicas de Compressor 11
Page 12
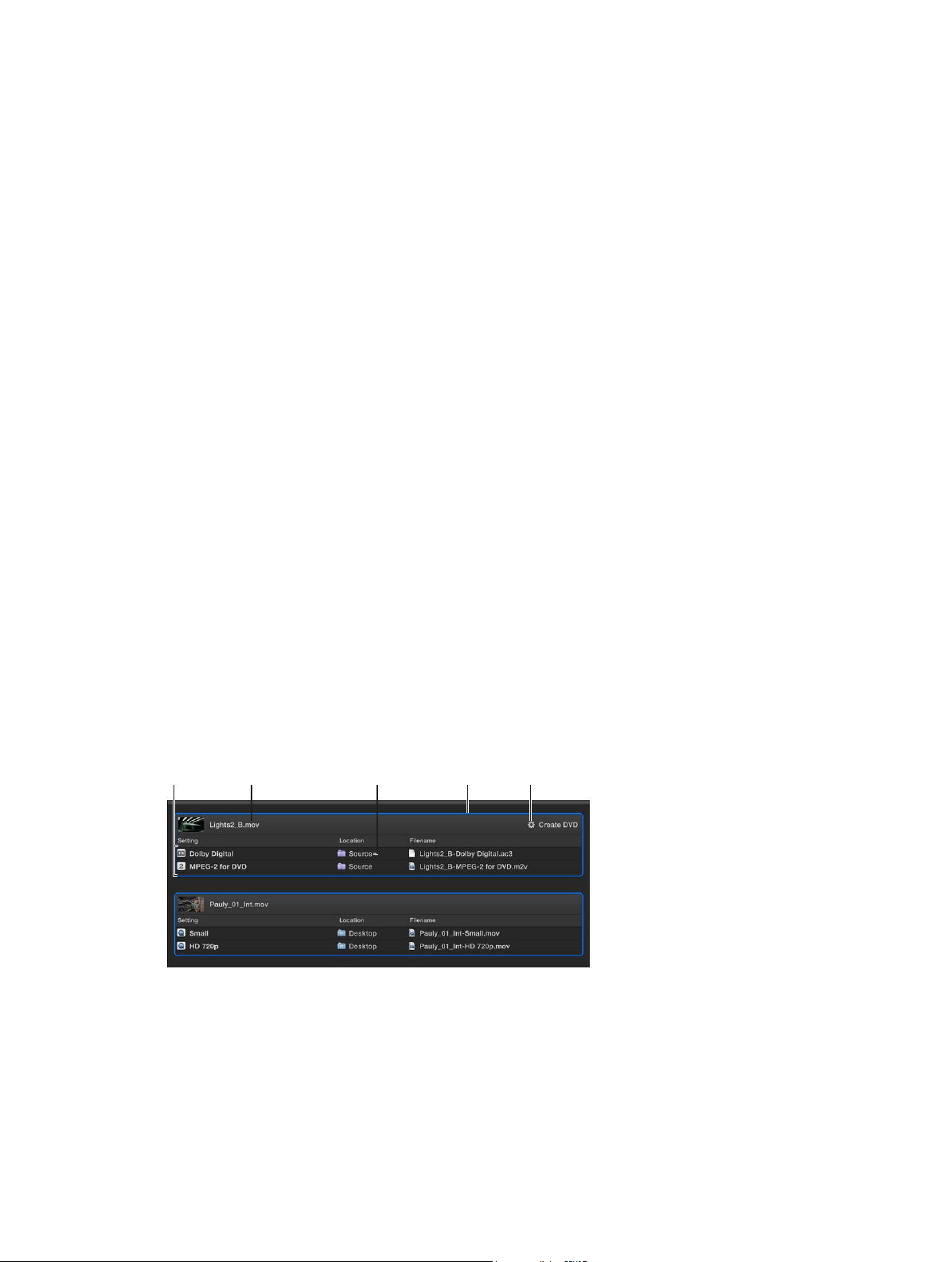
Source file
Location
Settings
Job action
Job
Transcodicación sencilla
3
Visión general de la transcodicación sencilla
Cuando se añade un archivo fuente a Compressor y se aplican instrucciones de salida (todo se
hace en la vista Actual), se crea una tarea de transcodicación. Puede añadir más tareas al lote y,
después, enviarlo para la transcodicación.
Cada tarea de un lote tiene varias partes:
•
Archivo fuente: el archivo multimedia que se desea transcodicar.
•
Ajuste: las instrucciones de transcodicación que especican cómo se va a procesar el archivo.
Compressor proporciona varios ajustes integrados que se pueden utilizar para generar archivos en los formatos multimedia habituales. Además, Compressor proporciona numerosos
destinos (uno o varios ajustes combinados con una acción automatizada que se realiza tras
la codicación) precongurados. Por ejemplo, si utiliza el destino “Publicar en Facebook” para
transcodicar un archivo fuente, Compressor crea un archivo de vídeo QuickTime de alta calidad. A continuación, la acción de la tarea del destino publica el archivo transcodicado en su
cuenta de Facebook.
•
Ubicación: el lugar donde se va a guardar el archivo transcodicado. Puede usar una de las ubicaciones integradas o bien especicar una nueva.
•
Nombre de archivo: el título del archivo transcodicado. Puede usar el nombre de archivo por
omisión (el nombre del archivo fuente) o bien escribir un nombre de archivo personalizado.
•
Acción de tarea: de manera opcional, puede añadir una acción posterior a la transcodicación
a una tarea, como grabar un DVD, cargar en Vimeo o YouTube, etc. Cada uno de los destinos
integrados ya contiene una acción de tarea.
En el siguiente ejemplo, dos tareas constituyen el lote:
12
Page 13
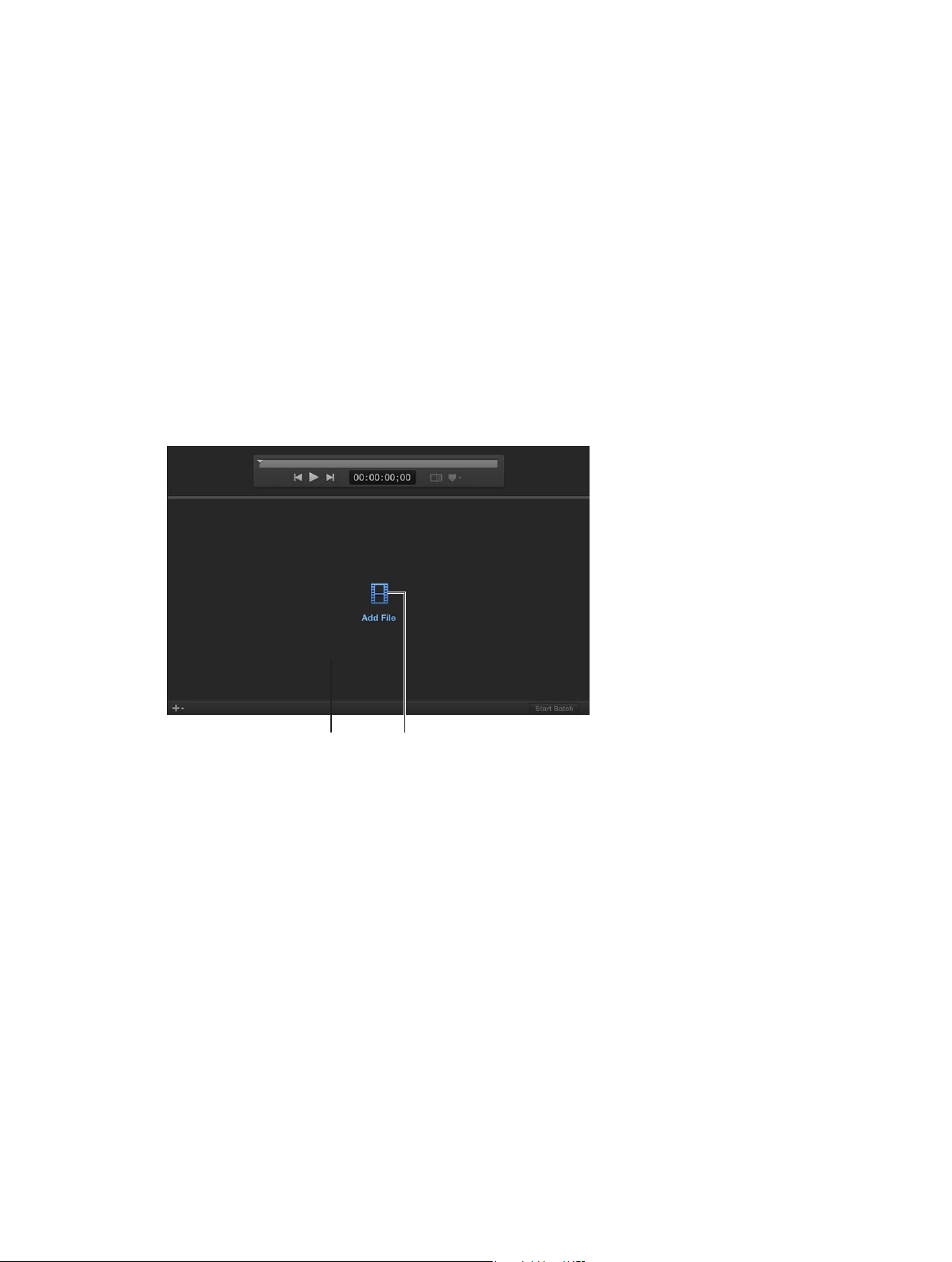
La primera tarea utilizar el destino integrado “Crear DVD” para generar un archivo de audio Dolby
Digital y un archivo de vídeo MPEG-2. Los archivos transcodicados se guardarán en la carpeta
de origen (la carpeta en la que está almacenado el contenido multimedia de origen) y, una vez
que se hayan transcodicado, se grabarán en un DVD (con la acción tarea “Crear DVD”).
La segunda tarea utiliza dos ajustes integrados (Pequeño y HD 720p) para crear un archivo
QuickTime pequeño y un archivo QuickTime en alta denición (HD). Los archivos transcodica-
dos se guardarán en el escritorio. Como no hay ninguna acción de tarea, el usuario tendrá que
mover manualmente o distribuir de otro modo cada archivo.
Transcodicar archivos
La forma más sencilla de transcodicar archivos multimedia en Compressor consiste en usar uno
o varios ajustes integrados o un destino integrado (ajustes que se combinan con una acción de
tarea posterior a la transcodicación, como cargar en Facebook o grabar en un disco Blu-ray).
Congurar la primera tarea de transcodicación en un lote
1 Haga clic en el botón “Añadir archivo” en el área de lote.
Batch area
Add File button
2 En la ventana Archivo que aparece, seleccione un archivo multimedia y, a continuación, haga clic
en Añadir.
3 En la ventana Ajustes que aparece, realice las siguientes operaciones:
a Seleccione uno o varios ajustes de transcodicación o un destino de la lista.
La lista de ajustes contiene ajustes básicos y destinos, agrupados por categoría. Para seleccio-
nar un ajuste especíco, haga clic en el triángulo desplegable situado junto a un destino o un
grupo de ajustes (Podcasts, por ejemplo) y seleccione uno o varios ajustes.
Importante: En el caso de los destinos, seleccione siempre el nombre del destino. Si selec-
ciona un ajuste que está en el destino, la acción de tarea del destino no se utilizará al procesar
la tarea.
b Seleccione una ubicación de guardado en el menú desplegable.
4 Cuando esté satisfecha con sus opciones de ajuste y ubicación, haga clic en Aceptar.
Capítulo 3 Transcodicación sencilla 13
Page 14
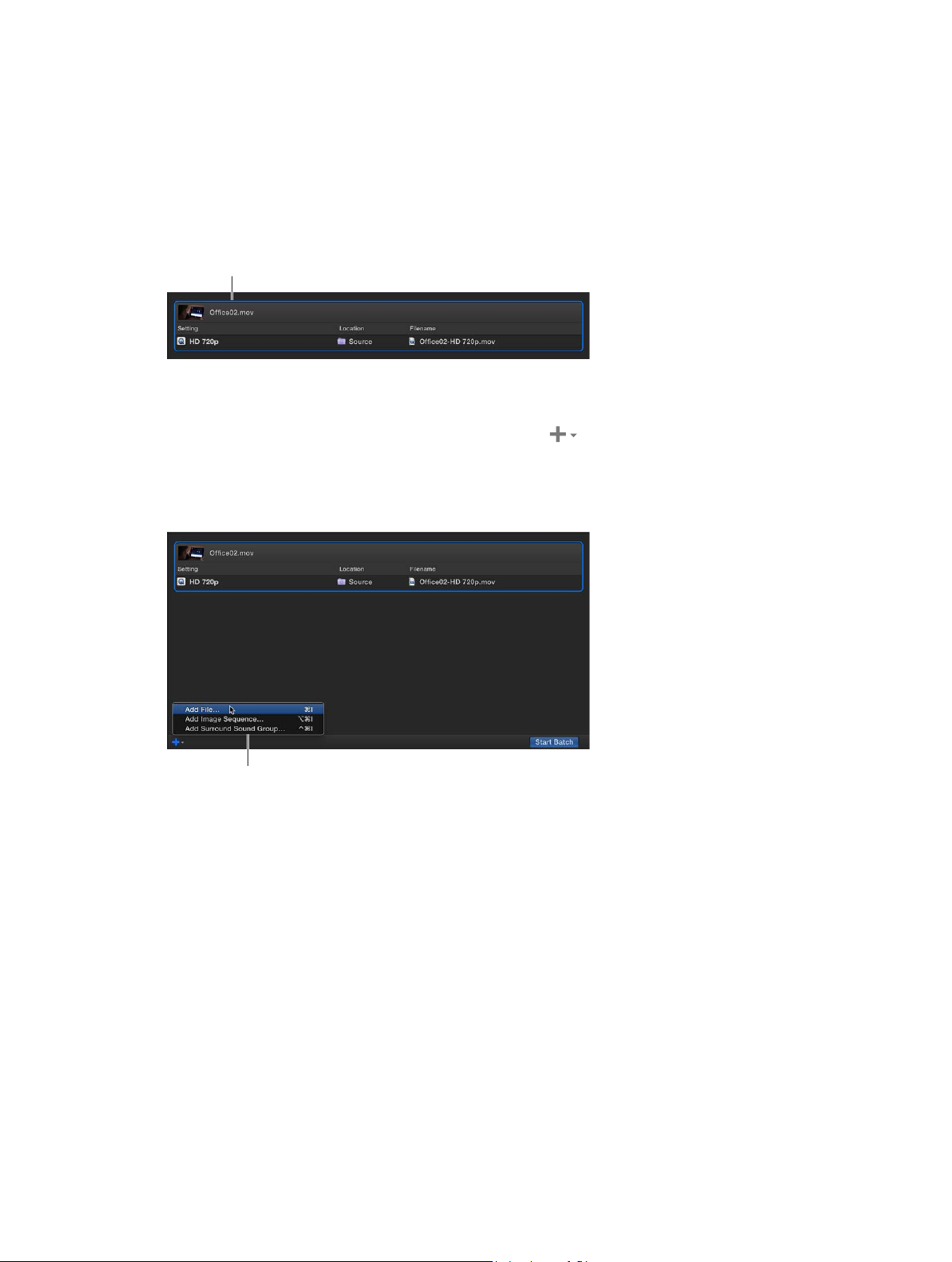
La nueva tarea se mostrará en el área de lote. La tarea incluye una miniatura del archivo fuente
This job will transcode the source
y las instrucciones de salida de transcodicación (ajuste, ubicación y nombre de archivo). Si ha
seleccionado varios ajustes, o un destino con múltiples salidas, cada salida aparece en una la
diferente. Si ha seleccionado un destino, su acción de tarea aparece en la esquina superior derecha del área de la tarea.
Para obtener más información sobre los destinos y ajustes integrados, consulte Ajustes integra-
dos en la página 18 y Destinos integrados en la página 19.
file “Office02.mov” using the built-in
HD 720p setting.
Añadir tareas adicionales a un lote
Si lo desea, puede añadir más archivos de origen a un lote.
1 Seleccione “Añadir archivo” en el menú desplegable Añadir debajo del área de lote.
También puede añadir un conjunto de archivos de secuencia de imágenes o archivos de sonido
surround. Para obtener más información, consulte Trabajar con archivos de secuencias de imáge-
nes en la página 68 y Importar y modicar archivos de sonido surround en la página 70.
Add pop-up menu
2 En la ventana Archivo que aparece, seleccione un o varios archivos multimedia y, a continuación,
haga clic en Añadir.
Haga clic con la tecla Mayúsculas pulsada para seleccionar archivos consecutivos. Haga clic con
la tecla Control pulsada para seleccionar archivos no consecutivos.
En el área de lote, se mostrará una tarea nueva para cada uno de los archivos de origen. La tarea
incluye una miniatura del archivo fuente.
3 Haga clic en el botón “Añadir salidas” dentro de la tarea en el área de lote.
4 En la ventana Ajustes que aparece, seleccione uno o varios ajustes o destinos, elija una ubicación
de guardado y haga clic en Aceptar.
Consejo: Mantenga pulsada la tecla Mayúsculas y haga clic para seleccionar ajustes consecutivos;
mantenga pulsada la tecla Comando y haga clic para seleccionar ajustes no consecutivos.
Capítulo 3 Transcodicación sencilla 14
Page 15
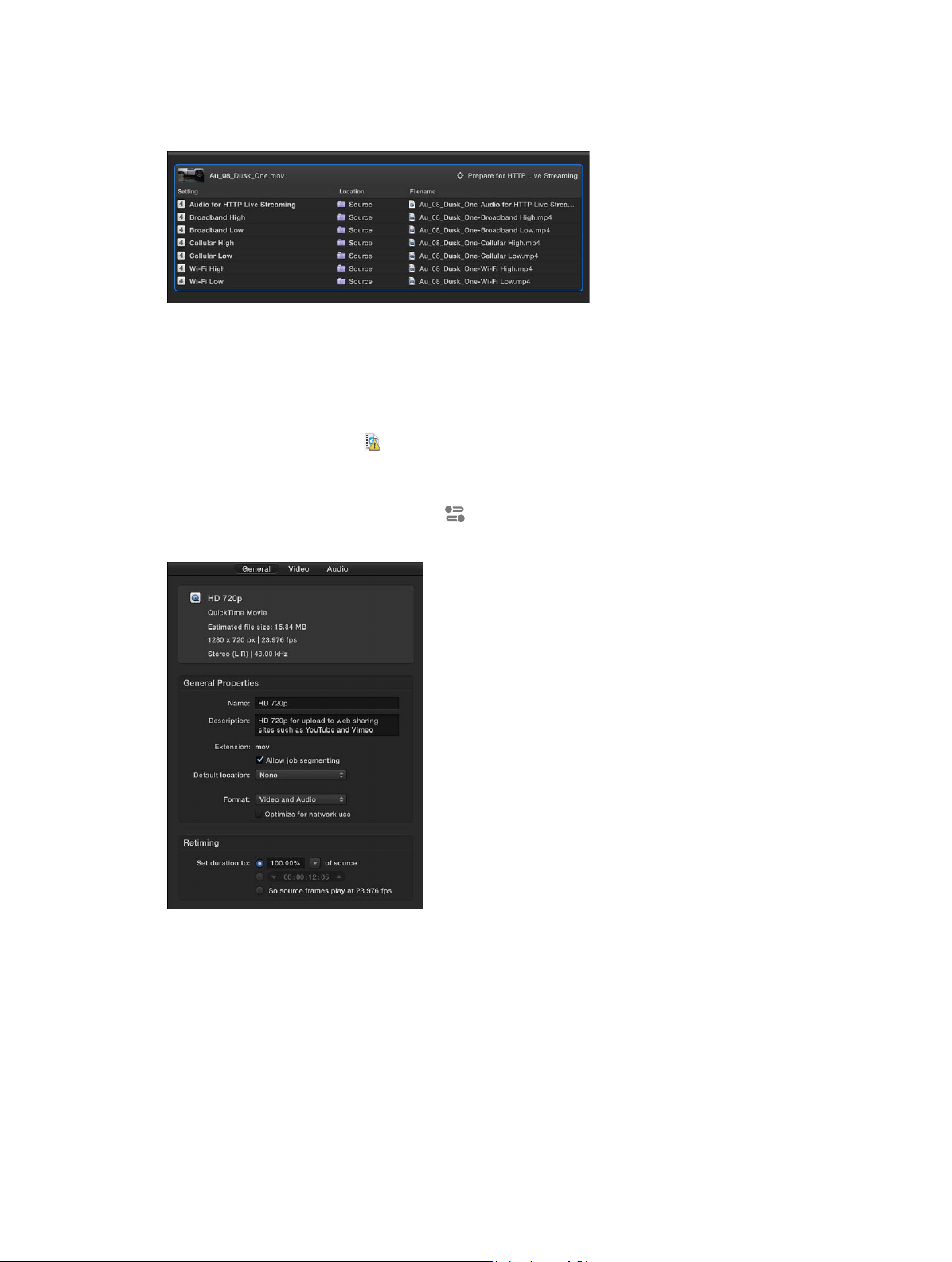
Las instrucciones de salida que haya especicado se mostrarán en la tarea. Si ha seleccionado varios
ajustes, o un destino con múltiples salidas, cada salida aparecerá en una la diferente. Si ha selec-
cionado un destino, su acción de tarea aparece en la esquina superior derecha del área de la tarea.
5 Para cambiar el nombre de un archivo de salida, haga doble clic en su nombre en la columna
“Nombre de archivo” e introduzca un nuevo nombre.
El nombre por omisión asignado a cada archivo transcodicado será el nombre del archivo
fuente seguido de la extensión del formato utilizado durante la transcodicación (por ejemplo,
.mov o .mp4).
Nota: Si ve un icono de alerta a la izquierda del nombre de archivo, signica que el nombre
de archivo asignado a dicha la de salida ya se ha utilizado.
6 Para ver las propiedades de un ajuste, seleccione una la de salida y, a continuación, abra el ins-
pector haciendo clic en el botón Inspector (situado en la esquina superior derecha de la ventana de Compressor).
En función del ajuste que esté visualizando, en el inspector se mostrarán las propiedades generales, de vídeo y de audio. Para obtener información acerca de la modicación de estas propiedades, consulte Ver y modicar propiedades de ajustes en la página 21.
Capítulo 3 Transcodicación sencilla 15
Page 16
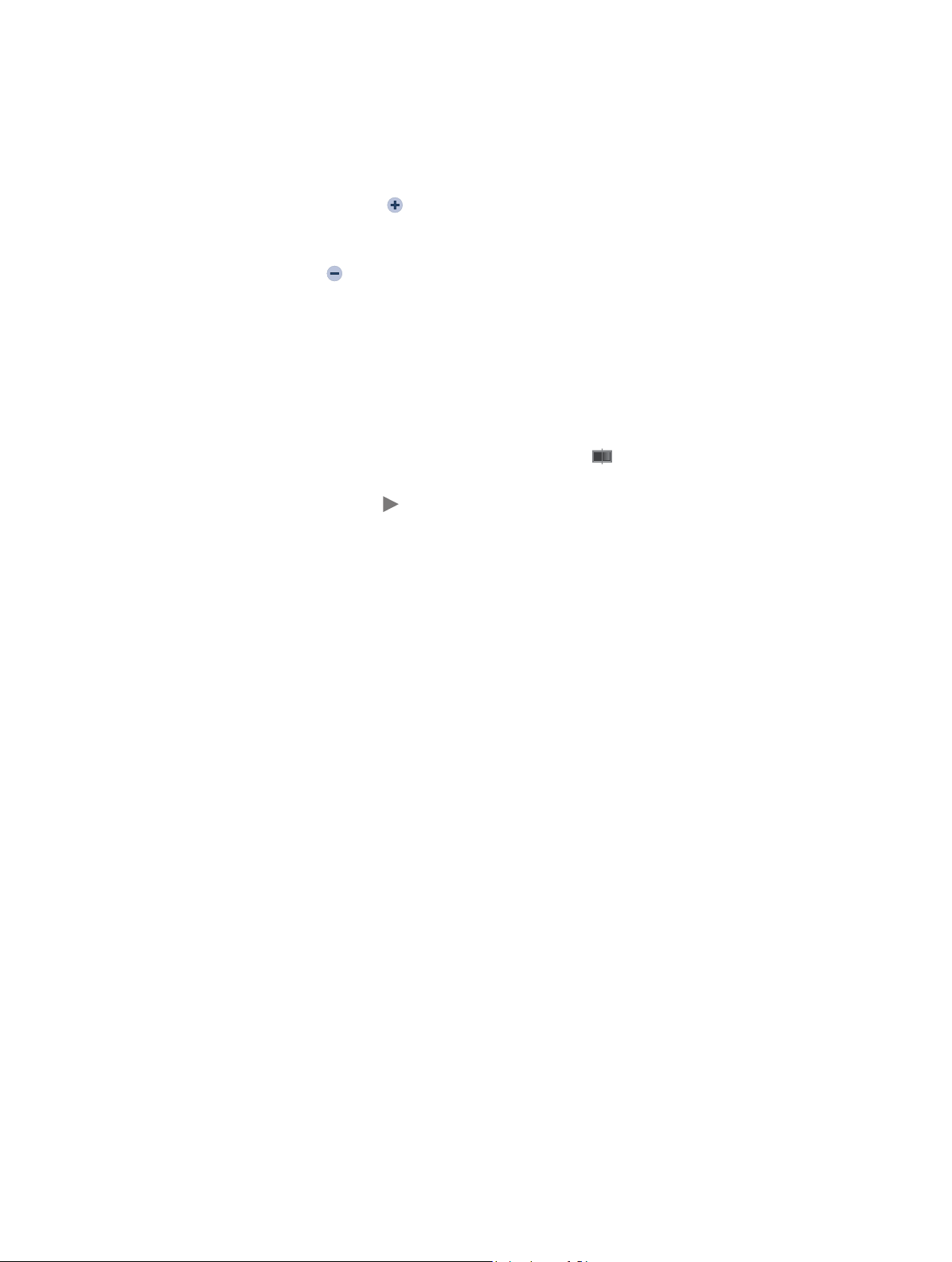
Añadir y eliminar salidas de tarea
Puede añadir más instrucciones de transcodicación a una tarea añadiendo una o más las de
salida. También puede eliminar las de salida.
Realice una de las siguientes operaciones:
m Para añadir una la de salida: Coloque el cursor sobre una la de salida de la tarea y, a continua-
ción, haga clic en el botón Añadir que aparece al nal de la la. A continuación, en la ventana
que aparece, seleccione uno o varios ajustes, elija una ubicación y haga clic en Aceptar.
m Para eliminar una la de salida: Coloque el cursor sobre la la de salida que desea quitar y haga
clic en el botón Eliminar que aparece al nal de la la.
Previsualizar el aspecto y sonido de un archivo transcodicado
Una vez que haya congurado una tarea, puede previsualizar el aspecto y el sonido del archivo
fuente una vez transcodicado.
Nota: Los ajustes de las propiedades de reprogramado y entrelazado (que se realizan en la pes-
taña Vídeo del inspector) no se muestran en la vista previa de la transcodicación.
1 En una tarea, seleccione la la de salida que incluye el ajuste que desee previsualizar.
2 Si no está seleccionado (resaltado en azul) el botón Comparación del área de vista previa,
haga clic en él para activar la vista previa de comparación.
3 Haga clic en el botón Reproducir .
El vídeo del archivo fuente se reproduce en el lado izquierdo del área de vista previa y una vista
previa del archivo transcodicado se reproduce en el lado derecho. El audio transcodicado se
reproduce a través de los altavoces del ordenador (o a través de los altavoces conectados).
En el área de vista previa, también puede añadir marcadores, jar un fotograma póster o identicar una parte del archivo fuente que se va a transcodicar.
Transcodicar un lote
Una vez que haya congurado las tareas del lote con las tareas indicadas anteriormente, puede
transcodicar el lote.
m Haga clic en el botón “Iniciar lote” disponible en la esquina inferior derecha del área de lote y, si
es necesario, siga las instrucciones para completar el proceso de transcodicación.
La ventana de Compressor cambiará a la vista Activo, donde podrá supervisar el proceso de
transcodicación.
Capítulo 3 Transcodicación sencilla 16
Page 17
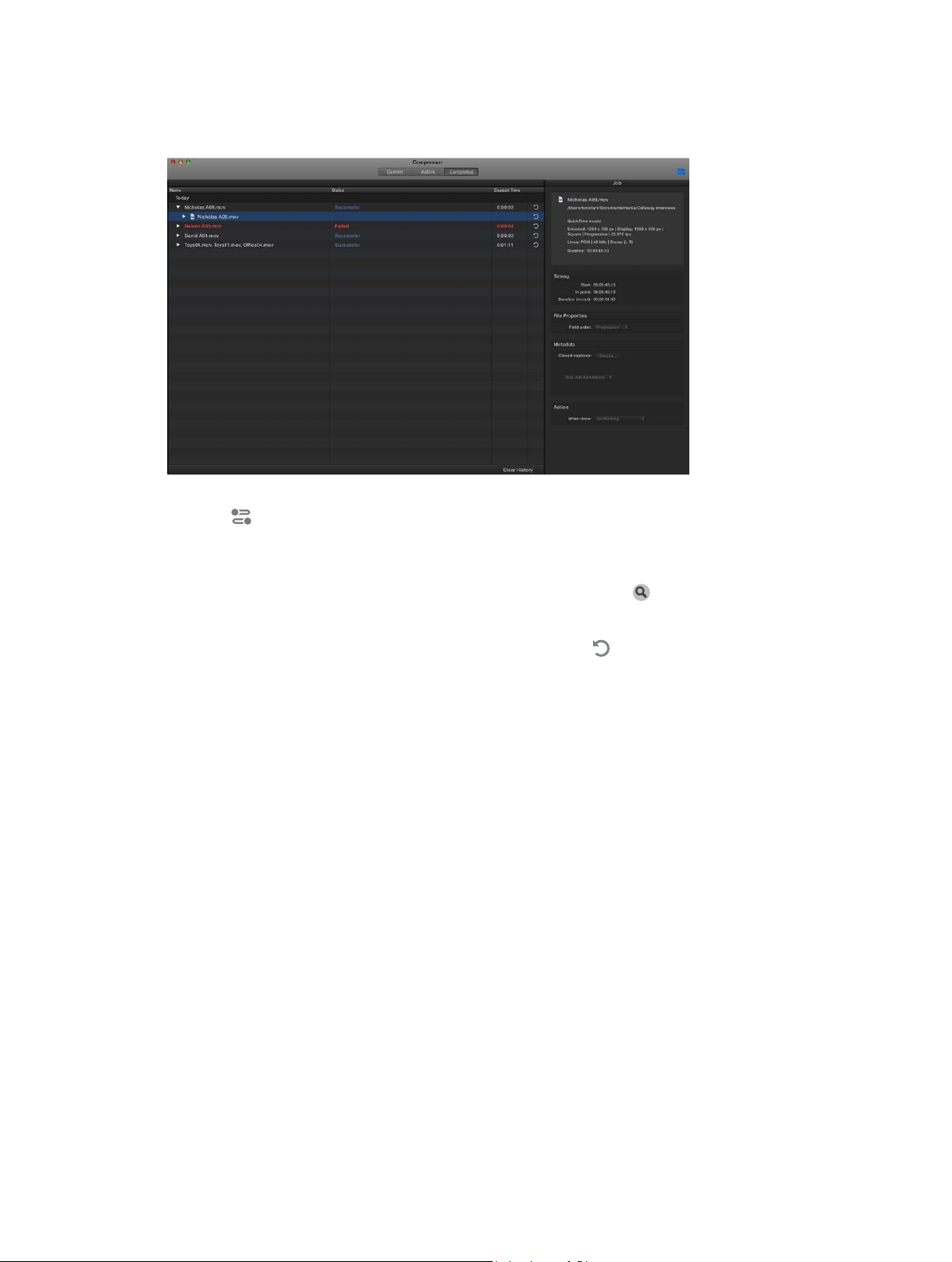
Ver información acerca de las tareas completadas
En la vista Completado, puede ver cómo se ha transcodicado un archivo.
1 Haga clic en el botón Completado, en la parte superior de la ventana de Compressor.
2 Seleccione un lote, tarea o archivo transcodicado y, en caso necesario, haga clic en el botón
Inspector .
En el inspector (a la derecha), puede ver información acerca del lote o tarea, o bien visualizar las
propiedades generales, de vídeo o de audio para el ajuste usado para transcodicar el archivo.
3 Para ver el archivo de salida, haga clic en el botón “Mostrar en el Finder” .
Crear una nueva tarea a partir de una tarea completada
m En la vista Completado, haga clic en el botón Reusar de una tarea .
Toda la información de la tarea se copia en la vista Activo, donde puede modicar las propiedades de los ajustes de la tarea y otros datos que considere necesario y, después, transcodicar la
nueva tarea.
Capítulo 3 Transcodicación sencilla 17
Page 18
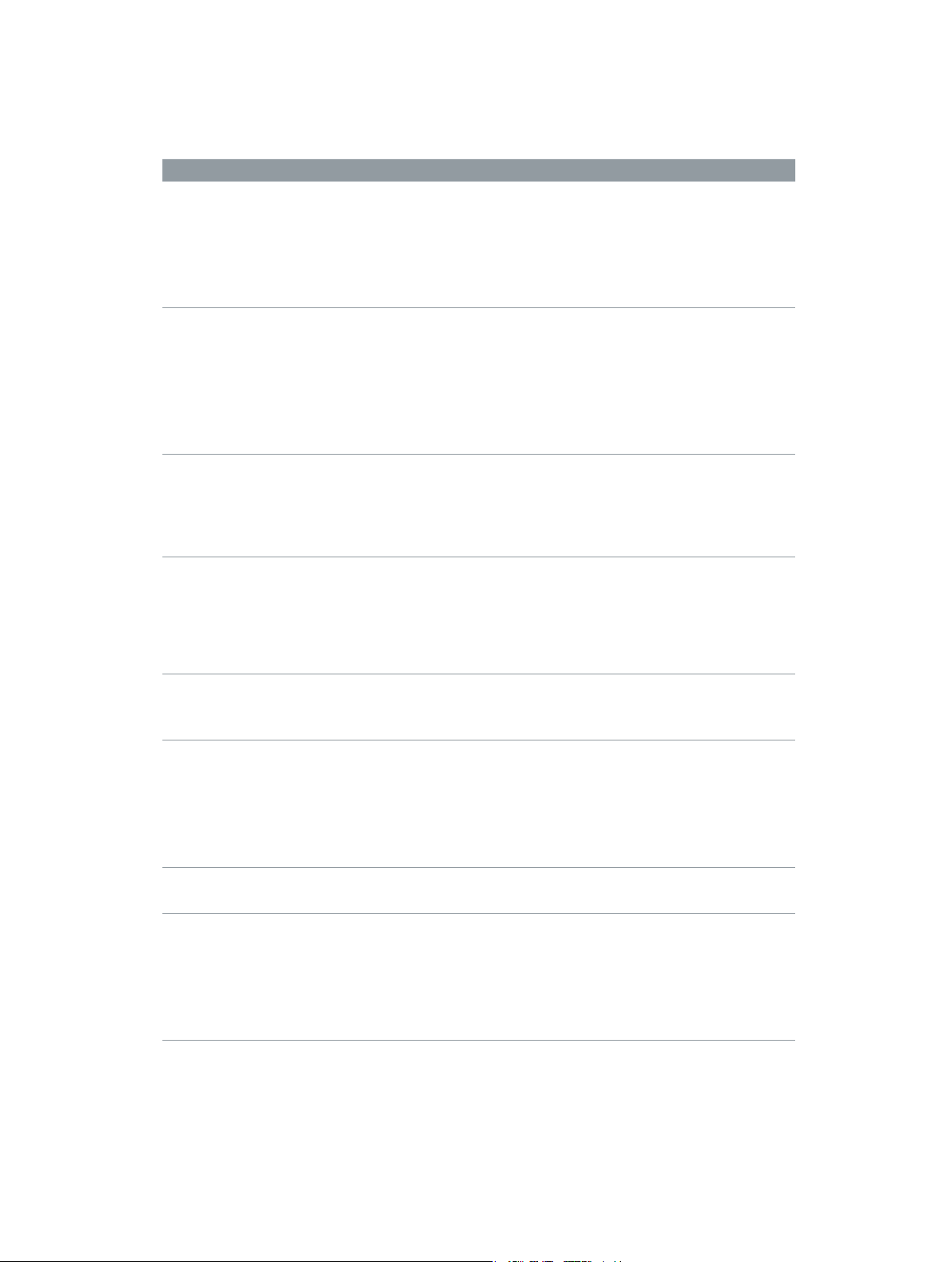
Ajustes integrados
Use los ajustes integrados, agrupados por categoría en el panel Ajustes, para convertir el formato
de origen de cualquier archivo a otros formatos de uso común.
Grupo de ajustes integrados Contiene Se usa para
Dispositivos Apple
Formatos de audio
Grácos animados
Archivos MPEG
Podcasts
ProRes
Sin comprimir
Servicios de compartir vídeos
•
HD para dispositivos Apple
(calidad máxima)
•
HD para dispositivos Apple
(más compatible)
•
SD para dispositivos Apple
•
Archivo AAC
•
Archivo AC3
•
Archivo AIFF
•
Archivo CAF
•
Archivo EC3
•
Archivo MP3
•
Archivo WAVE
•
Abrir secuencia de
imágenes EXR
•
Animación QuickTime
•
QuickTime ProRes con alfa
•
Secuencia de imágenes TIFF
•
Secuencia de programa
MPEG-2 422, 15 Mbps
•
Secuencia de programa
MPEG-2, 15 Mbps
•
Secuencia de transporte
MPEG-2, 15 Mbps
•
AAC para podcasts de audio
•
H.264 para podcasts de vídeo
•
MP3 para podcasts de audio
•
Apple ProRes 4444 XQ
•
Apple ProRes 4444
•
Apple ProRes 422 HQ
•
Apple ProRes 422
•
Apple ProRes 422 LT
•
Apple ProRes 422 Proxy
•
4:2:2 de 10 bits sin comprimir
•
4:2:2 de 8 bits sin comprimir
•
4K
•
HD 1080p
•
HD 720p
•
Grande 540p
•
SD 480p
•
Pequeño
Crear archivos H.24 compatibles
con iTunes para su distribución,
incluidos los archivos que se
pueden utilizar para la transmisión
en tiempo real de vídeos de alta
denición (HD) y vídeos de denición estándar (SD).
Crear archivos de audio en los
formatos más usados.
Crear archivos para utilizarlos con
aplicaciones de grácos animados.
Crear archivos de vídeo de calidad
de transmisión, con alta resolución
y alta velocidad de bits.
Crear archivos para podcasts de
audio y vídeo.
Crear archivos de alta calidad y
alto rendimiento para su uso con
ujos de trabajo de Final Cut Pro y
de postproducción. Para obtener
más información sobre los diferentes tipos, consulte el glosario en
página 115 .
Crear vídeos QuickTime 4:2:2 de
10 bits y 8 bits sin comprimir.
Crear archivos QuickTime para
su publicación en sitios web
de vídeos compartidos, como
YouTube y Vimeo. Incluye ajustes
de HD y SD grandes y pequeños.
Capítulo 3 Transcodicación sencilla 18
Page 19
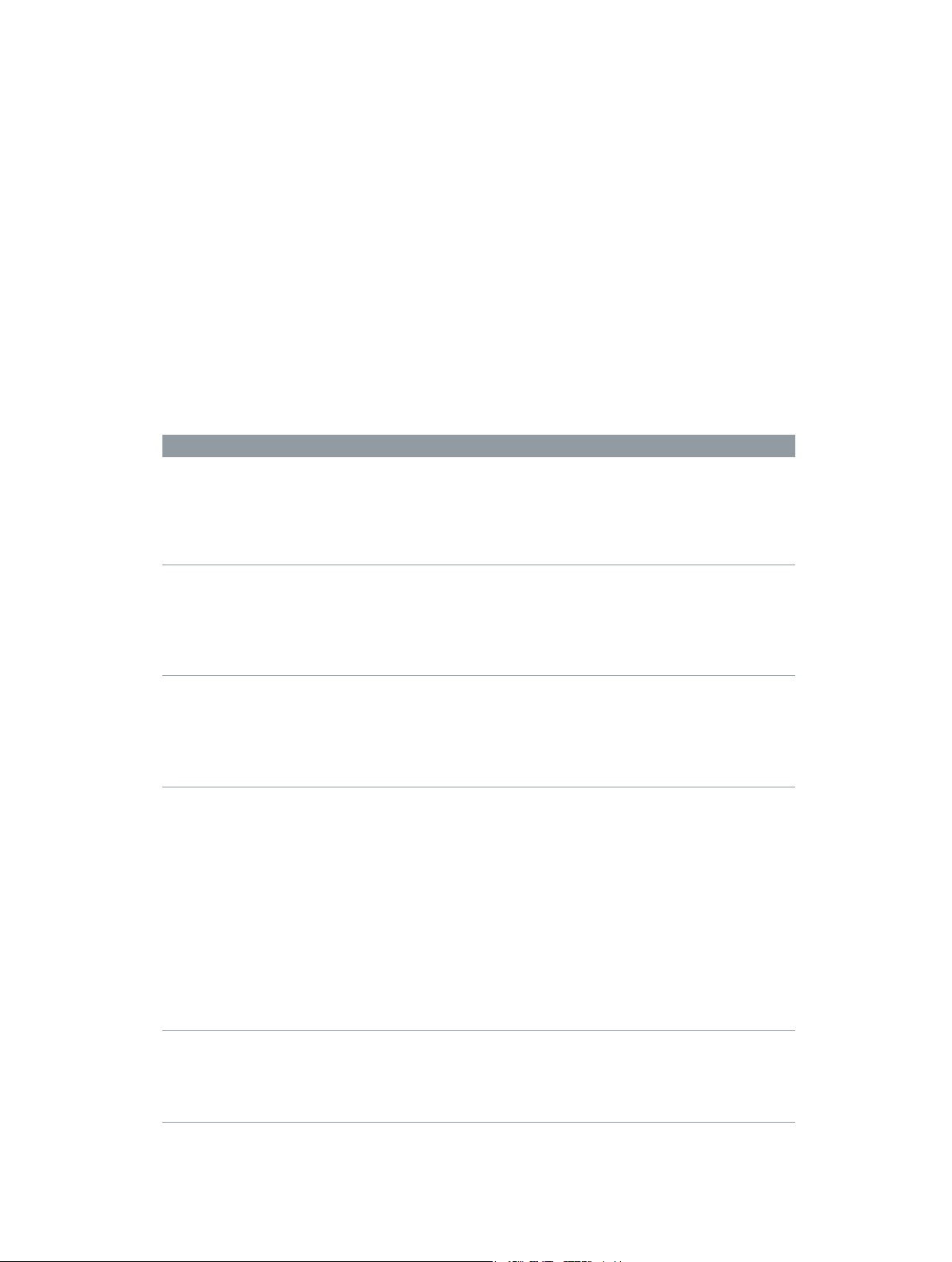
También puede personalizar un ajuste integrado o crear el suyo propio desde cero. Por ejemplo,
puede crear un ajuste personalizado para convertir un vídeo progresivo en un vídeo entrelazado
o convertir un vídeo de 29,97 fps en un vídeo de 23,98 fps. Antes de crear un ajuste personalizado, consulte cuáles son los ajustes integrados relacionados para ver si alguno de ellos satisface
sus necesidades. Si ese el caso, o si se acerca a lo que desea, duplique dicho ajuste y modique
las propiedades necesarias. La ventaja de duplicar un ajuste frente a crear un nuevo desde cero
es que muchas de las propiedades ya estarán conguradas, por lo que tendrá que realizar menos
modicaciones en el ajuste. Para obtener más información, consulte Crear y trabajar con ajustes
personalizados en la página 23.
Destinos integrados
Los destinos, disponibles en el panel Ajustes, combinan uno o varios ajustes y una acción de
tarea posterior a la codicación, que automatiza tareas como enviar archivos transcodicados
por correo electrónico, copiarlos y trasladarlos.
Destino integrado Contiene Se usa para
Añadir a biblioteca de iTunes Ajuste:
•
HD para dispositivos Apple
(calidad máxima)
Acción de tarea:
•
Añadir a biblioteca de iTunes
Crear Blu-ray Ajustes:
•
Dolby Digital
•
H.264 para Blu-ray
Acción de tarea:
•
Crear disco Blu-ray
Crear DVD Ajustes:
•
Dolby Digital
•
MPEG-2 para DVD
Acción de tarea:
•
Crear DVD
Preparar para transmisión en
directo HTTP
Ajustes:
•
Audio para transmisión en
directo HTTP
•
Banda ancha alta
•
Banda ancha baja
•
Móvil alta
•
Móvil baja
•
Wi-Fi alta
•
Wi-Fi baja
Acción de tarea:
•
Preparar para transmisión
en directo HTTP
Publicar en Facebook Ajuste:
•
HD 720p
Acción de tarea:
•
Publicar en Facebook
Crear un archivo H.264 compatible
con dispositivos Apple y añadir
automáticamente el archivo a la
biblioteca de iTunes.
Crear una secuencia elemental
H.264 y un archivo de audio Dolby
Digital y, posteriormente, grabar
automáticamente los archivos en
un disco Blu-ray.
Crear una secuencia elemental
MPEG-2 y un archivo de audio
Dolby Digital y, posteriormente,
grabar automáticamente los archivos en un DVD.
Crear un conjunto de archivos
MPEG-4 y, a continuación, procesar los archivos transcodicados
y cargarlos en el servidor que
especique. Los archivos son compatibles con varios dispositivos,
como teléfonos inteligentes y
reproductores multimedia.
Crear un archivo H.264 y publicarlo
automáticamente en su cuenta
de Facebook.
Capítulo 3 Transcodicación sencilla 19
Page 20
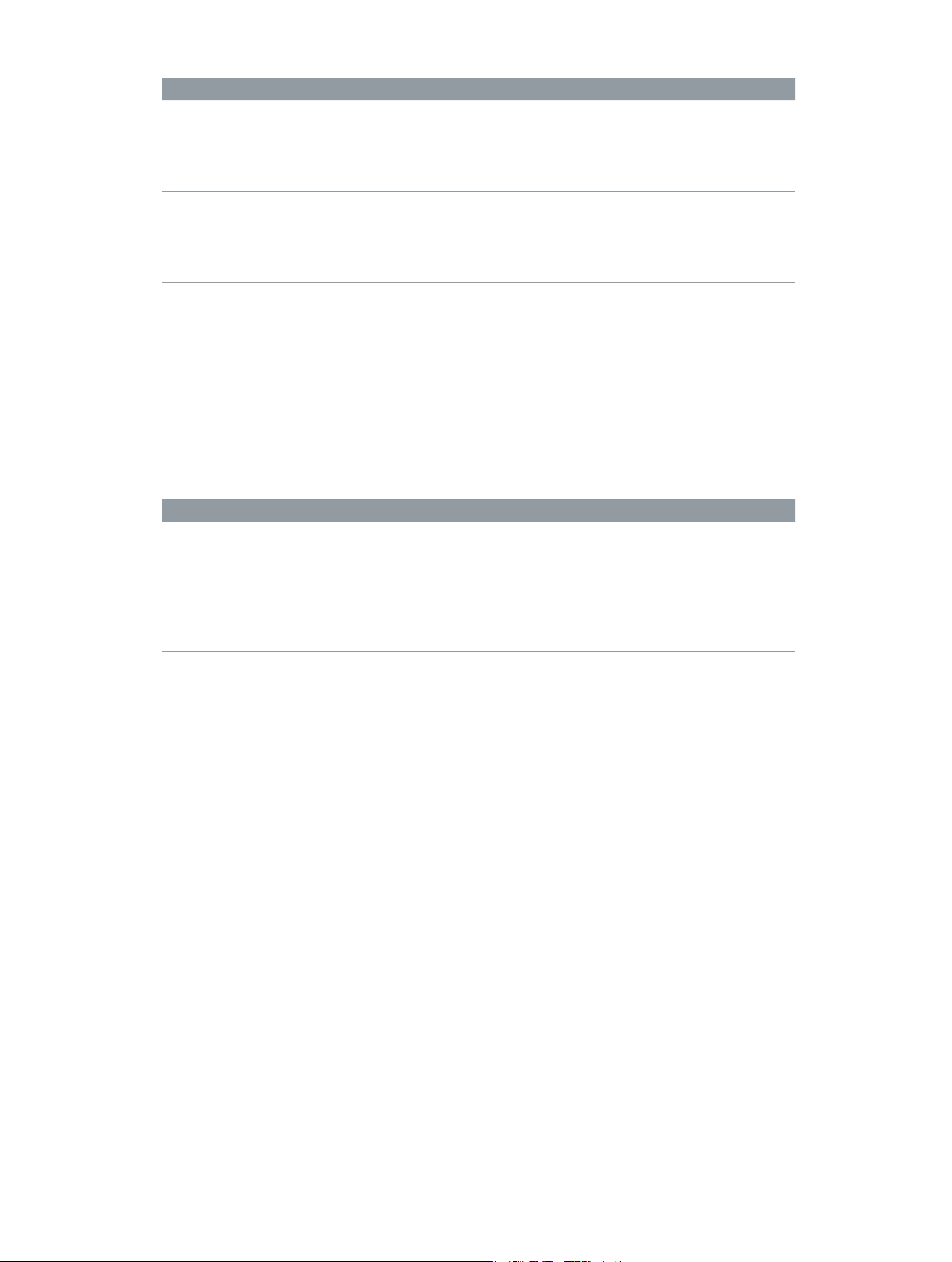
Destino integrado Contiene Se usa para
Publicar en Vimeo Ajuste:
•
HD 720p
Acción de tarea:
•
Publicar en Vimeo
Publicar en YouTube Ajuste:
•
HD 720p
Acción de tarea:
•
Publicar en YouTube
Crear un archivo H.264 y publicarlo
automáticamente en su cuenta
de Vimeo.
Crear un archivo H.264 y publicarlo
automáticamente en su cuenta
de YouTube.
También puede crear un destino personalizado, bien duplicando un destino existente o bien
creando uno nuevo. Por ejemplo, puede modicar el destino integrado “Publicar en Vimeo” para
crear un tamaño de fotograma más grande o más pequeño. Para obtener más información, con-
sulte Crear y trabajar con destinos personalizados en la página 56.
Ubicaciones integradas
Use las siguientes ubicaciones integradas, disponibles en el panel Ubicaciones, para especicar la
ubicación de guardado de un archivo transcodicado.
Ubicación integrada Se usa para
Escritorio Guardar el archivo transcodicado en el escritorio
del usuario.
Películas Guardar el archivo transcodicado en la carpeta
Películas del usuario.
Origen Guardar el archivo transcodicado en la misma ubica-
ción que el archivo multimedia de origen.
También puede crear una ubicación personalizada, bien duplicando una ubicación existente o
bien creando una nueva. Cuando se crea una ubicación personalizada, también se puede espe-
cicar un formato de nombre de archivo para los archivos transcodicados. Para obtener más
información, consulte Trabajar con ubicaciones en la página 57.
Capítulo 3 Transcodicación sencilla 20
Page 21
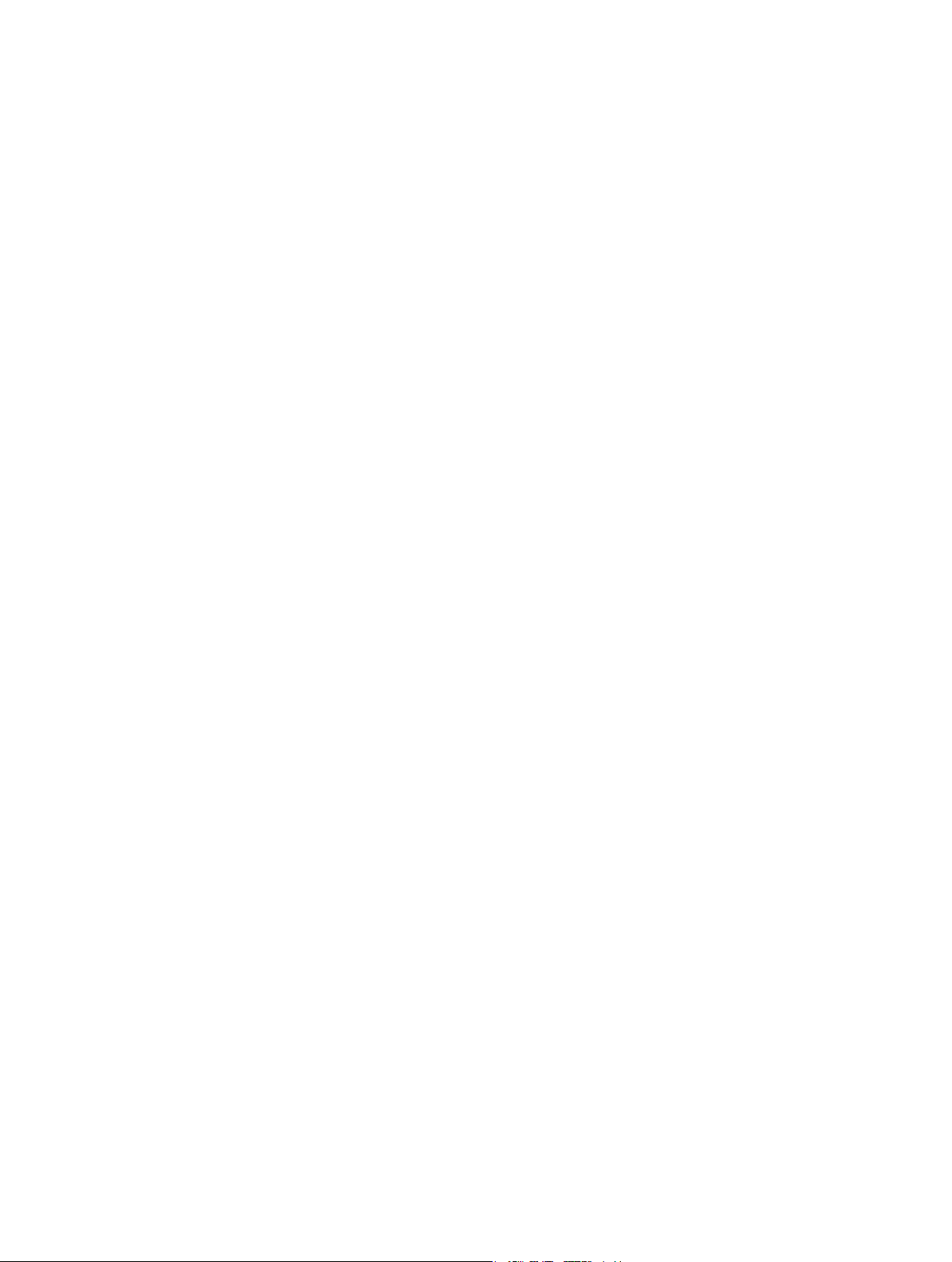
Ajustes avanzados
4
Visión general de los ajustes avanzados
En el caso de las tareas de transcodicación, puede utilizar los destinos y ajustes integrados que se
incluyen con Compressor. Sin embargo, si las especicaciones de transcodicación son complejas
o están personalizadas, puede modicar los destinos y ajustes integrados de diferentes formas:
•
En el caso de una tarea de transcodicación personalizada que solo vaya a utilizar una vez,
aplique un destino o ajuste integrado y, a continuación, modique sus propiedades en el ins-
pector. Consulte Ver y modicar propiedades de ajustes en la página 21 y Ver y modicar las
propiedades de un destino en la página 55.
•
En el caso de una tarea de transcodicación personalizada que vaya a utilizar más de una vez,
cree un destino o ajuste personalizado (mediante la duplicación y modicación de un destino
o ajuste integrado) Consulte Crear y trabajar con ajustes personalizados en la página 23 y
Crear y trabajar con destinos personalizados en la página 56.
También puede personalizar los demás componentes de un lote de Compressor, incluidas las
ubicaciones de guardado, las propiedades de las tareas, las acciones de tarea y las propiedades
de los lotes. Consulte Trabajar con ubicaciones en la página 57, Ver y modicar propiedades de
una tarea en la página 59 y Trabajar con lotes en la página 67.
Trabajar con ajustes
Ver y modicar propiedades de ajustes
Un ajuste es un grupo de instrucciones de transcodicación preconguradas que se aplican a un
archivo multimedia de origen. Cuando se selecciona un ajuste integrado en el panel Ajustes o un
ajuste aplicado en el área de lote, sus propiedades se muestran en el inspector. Las propiedades
generales se muestran en el inspector general, y las propiedades de vídeo y audio se muestran
en el inspector de vídeo y de audio.
21
Page 22
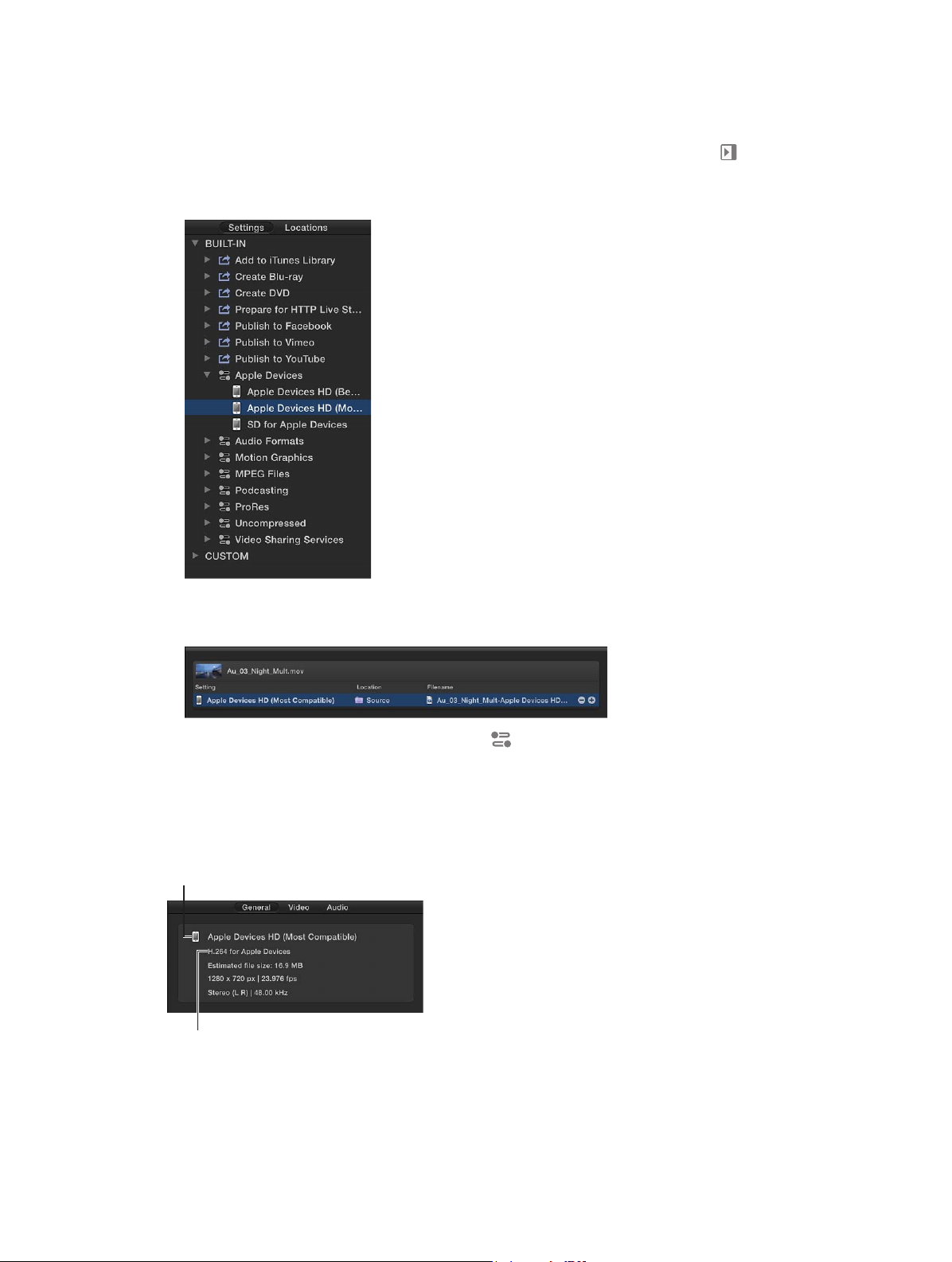
Ver las propiedades generales, de vídeo y de audio de un ajuste
Setting name
1 Seleccione un ajuste realizando una de las siguientes acciones:
•
Para un ajuste que no se haya aplicado aún, haga clic en un ajuste integrado en el panel
Ajustes. (Si el panel Ajustes está oculto, haga clic en el botón Ajustes y Ubicaciones de la
esquina superior izquierda de la ventana de Compressor y, a continuación, haga clic en Ajustes
en la parte superior del panel).
•
Para un ajuste que ya se haya aplicado a un archivo fuente, seleccione la la de salida de una
tarea en el área de lote.
2 En caso necesario, haga clic en el botón Inspector en la esquina superior derecha de la ven-
tana de Compressor para mostrar el panel del inspector.
El panel del inspector se divide en tres subpaneles: General, Vídeo y Audio. En la parte superior
de cada subpanel se ofrece un resumen de las instrucciones de transcodicación del ajuste seleccionado, incluido el nombre del ajuste, el formato de transcodicación y el tamaño estimado del
archivo de salida.
The setting is based
on this format.
Capítulo 4 Ajustes avanzados 22
Page 23
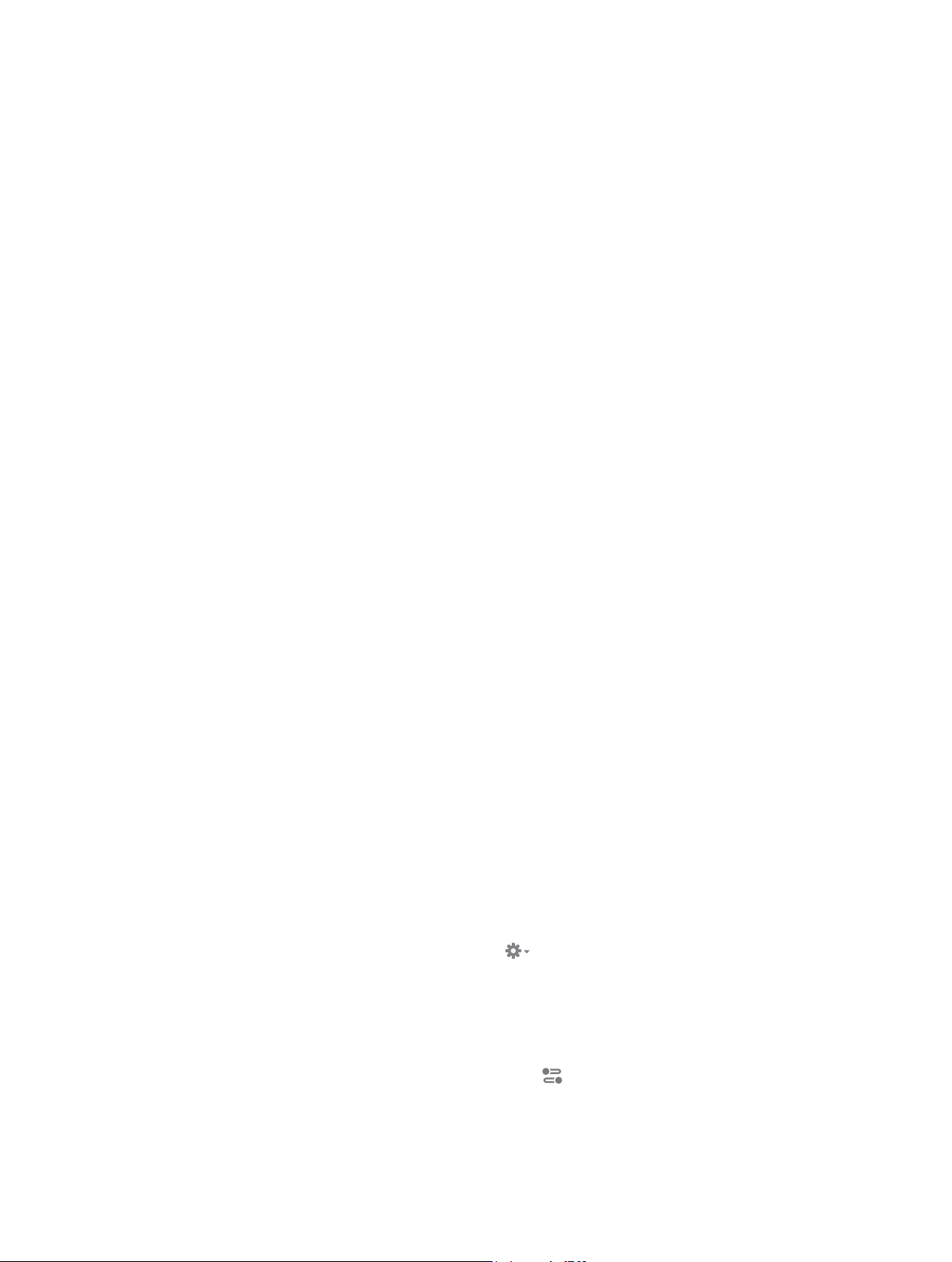
3 Para ver las propiedades generales, de vídeo o de audio del ajuste seleccionado, haga clic en
General, Vídeo o Audio en la parte superior del panel del inspector.
Cada ajuste tiene un inspector general que muestra propiedades básicas, incluido el nombre, la
descripción, la extensión de salida, etc. del ajuste. Los ajustes de vídeo tienen un inspector de
vídeo y, si el formato de transcodicación codica audio, un inspector de audio. Los ajustes de
audio tienen un inspector de audio pero no uno de vídeo.
Para conocer más acerca de las propiedades de un ajuste, consulte Acerca de formatos y ajus-
tes en la página 25.
Modicar las propiedades de un ajuste
Después de aplicar un ajuste a un archivo fuente, puede modicar sus propiedades en el inspector.
1 Seleccione la la de salida de una tarea en el área de lote.
En el inspector se mostrarán las propiedades del ajuste seleccionado.
2 Para ver las propiedades generales, de vídeo o de audio, haga clic en General, Vídeo o Audio en
el inspector.
3 Para modicar una propiedad, ajuste su control en el inspector.
Para conocer más acerca de las propiedades de un ajuste, consulte Acerca de formatos y ajus-
tes en la página 25.
El tipo de ajuste que modique determinará si este se guardará o no.
•
Si modica las propiedades de un ajuste personalizado, los cambios se guardarán
automáticamente.
•
Si modica las propiedades de un ajuste integrado, los cambios no se guardarán.
En este caso, si desea guardar los cambios, puede crear un ajuste personalizado. Para obtener
más información, consulte Crear y trabajar con ajustes personalizados en la página 23.
Crear y trabajar con ajustes personalizados
Puede crear sus propios ajustes personalizados basándose en un ajuste personalizado o integrado ya existente o partiendo de cero. También puede crear grupos de ajustes y renombrar o
eliminar un ajuste personalizado.
Crear un ajuste personalizado duplicando uno existente
Para guardar un ajuste modicado para su uso futuro, deberá crear un ajuste personalizado. El
modo más sencillo de hacerlo es duplicar un ajuste integrado y, a continuación, modicar sus
propiedades en el inspector.
1 En el panel Ajustes (pulse Mayúsculas + Comando + 1 si está oculto), seleccione el ajuste que
desea duplicar.
Para mostrar los ajustes individuales en una categoría de ajuste, haga clic en el triángulo desplegable situado junto al nombre de la categoría.
2 Seleccione Duplicar en el menú desplegable Acción , en la parte inferior del panel.
En el área Personalizado del panel Ajustes aparecerá una copia del ajuste (con la palabra
“copy” al nal).
3 Para modicar las propiedades del nuevo ajuste personalizado, ajuste los controles en los inspec-
tores general, de vídeo y de audio.
Si el inspector está oculto, haga clic en el botón Inspector en la esquina superior derecha de
la ventana Compressor.
Capítulo 4 Ajustes avanzados 23
Page 24
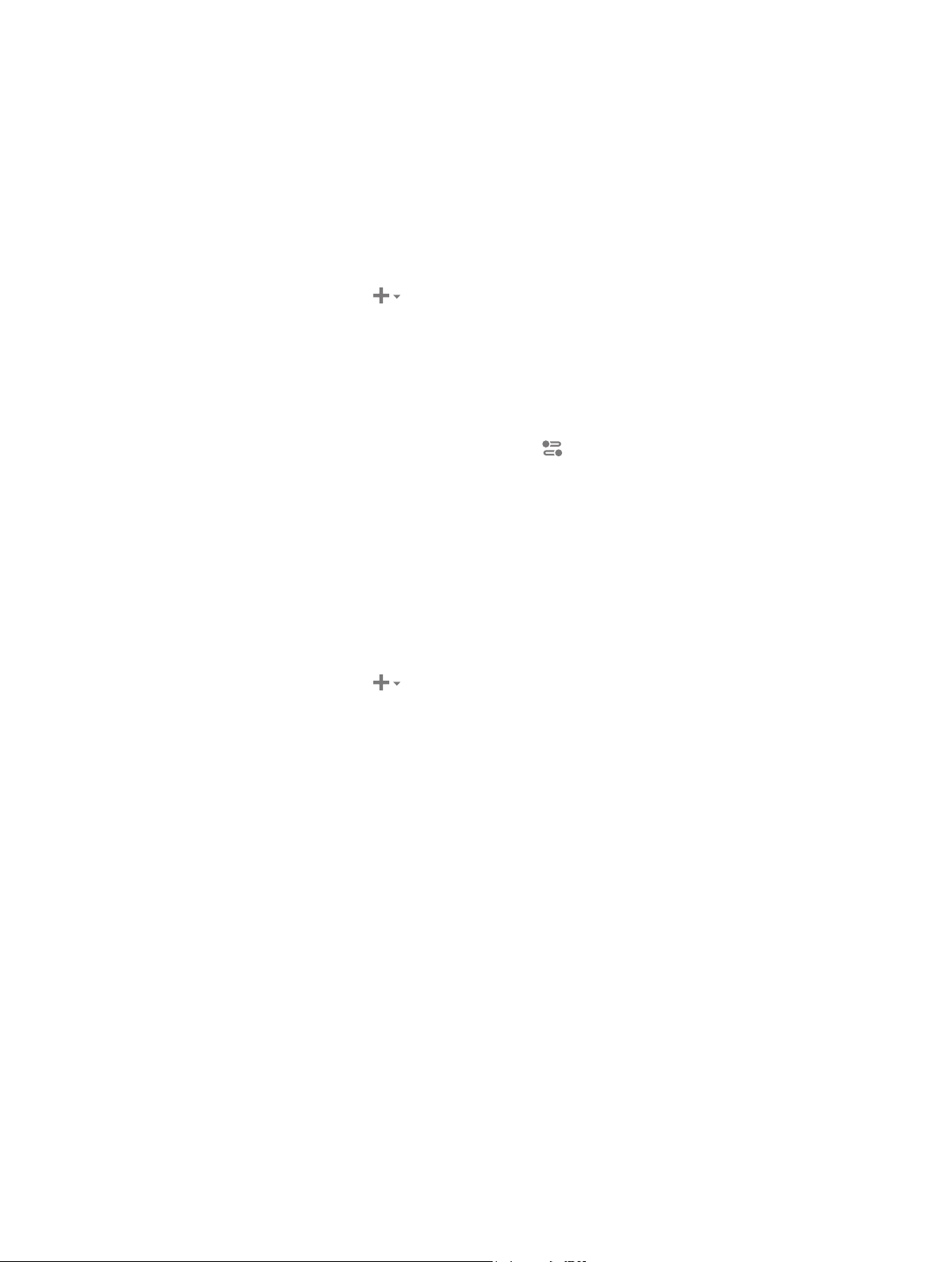
Por ejemplo, puede cambiar los controles de fotograma de un ajuste o añadir un efecto de vídeo
o audio al archivo de salida.
Para conocer más acerca de las propiedades de un ajuste, consulte Acerca de formatos y ajus-
tes en la página 25.
Crear un ajuste personalizado a partir de cero
También se puede crear un ajuste personalizado sin duplicar un ajuste integrado. Dado que es
sencillo introducir accidentalmente errores de transcodicación, este método solo se recomienda
para usuarios avanzados.
1 En el panel Ajustes (pulse Mayúsculas + Comando + 1 si está oculto), seleccione “Nuevo ajuste”
en el menú desplegable Añadir .
2 En el cuadro de diálogo que aparece, seleccione un formato de transcodicación en el menú
desplegable, introduzca un nombre y una descripción para el ajuste y haga clic en Aceptar.
El nuevo ajuste aparece en el área Personalizado del panel Ajustes.
3 Para modicar las propiedades del nuevo ajuste personalizado, ajuste los controles en los inspec-
tores general, de vídeo y de audio.
Si el inspector está oculto, haga clic en el botón Inspector en la esquina superior derecha de
la ventana Compressor. Por ejemplo, puede cambiar los controles de fotograma de un ajuste o
añadir un efecto de vídeo o audio al archivo de salida.
Para conocer más acerca de las propiedades de un ajuste, consulte Acerca de formatos y ajus-
tes en la página 25.
Crear un grupo de ajustes personalizados
Si desea organizar sus ajustes personalizados, puede crear un grupo de ajustes. Por ejemplo, si
desea añadir rápidamente varios ajustes al mismo tiempo, puede aplicar un grupo de ajustes a
una tarea.
1 En el panel Ajustes (pulse Mayúsculas + Comando + 1 si está oculto), seleccione “Nuevo grupo”
en el menú desplegable Añadir .
El grupo aparecerá en el área Personalizado del panel de ajustes y estará seleccionado
por omisión.
2 En el cuadro de diálogo que aparecerá, escriba un nombre para el grupo y haga clic en Aceptar.
3 Arrastre los ajustes personalizados al nuevo grupo en el área Personalizado del panel Ajustes.
Consejo: Si desea añadir un ajuste integrado al grupo, deberá duplicarlo (como se ha descrito en
el apartado “Crear un ajuste personalizado duplicando uno existente”) y después añadir al grupo
el ajuste duplicado.
Renombrar un ajuste personalizado
Los ajustes integrados no se pueden renombrar; sin embargo, sí se puede duplicar un ajuste integrado y denominar el nuevo ajuste personalizado como se desee.
Realice una de las siguientes operaciones:
m En el panel Ajustes, haga doble clic en un ajuste personalizado y escriba un nombre nuevo.
m Seleccione un ajuste personalizado en el panel Ajustes. A continuación, en el inspector general,
escriba un nuevo nombre en el campo Nombre. (Si el inspector está oculto, pulse Comando + 4).
Eliminar un ajuste personalizado
m Seleccione un ajuste personalizado en el panel Ajustes y pulse Eliminar.
Capítulo 4 Ajustes avanzados 24
Page 25
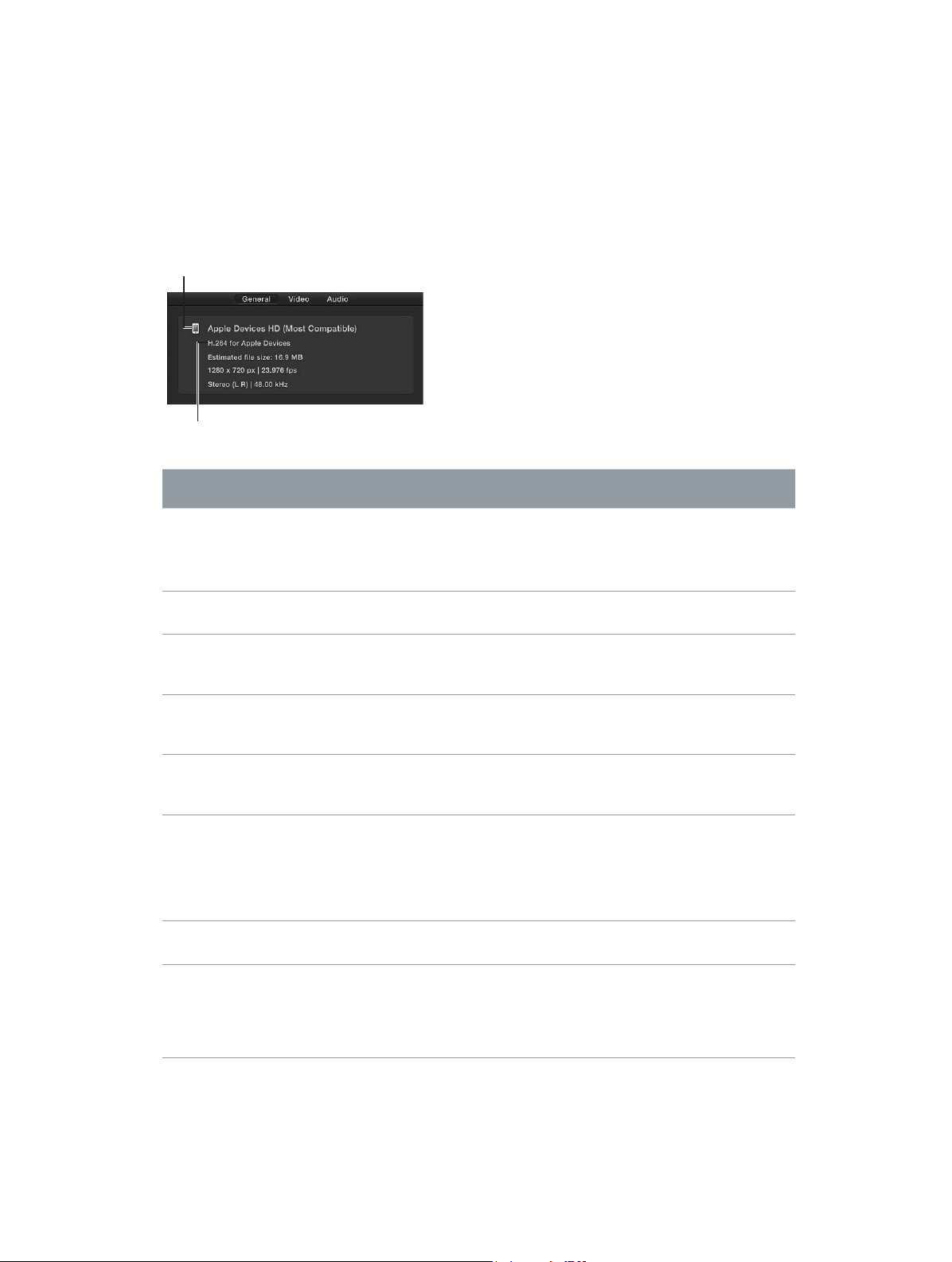
Acerca de formatos y ajustes
Setting name
Compressor proporciona diversos formatos de transcodicación para crear archivos que se
pueden reproducir en diversas plataformas multimedia, desde dispositivos Apple hasta discos
Blu-ray, pasando por sitios web, etc. Cada uno de los ajustes integrados en el panel Ajustes usa
un formato de transcodicación especíco compatible con las siguientes plataformas estándar
del sector.
Para ver el formato en que se basa un ajuste, consulte la información de resumen disponible en
la parte superior del inspector.
The setting is based
on this format.
Plataforma o uso Usar ajustes de vídeo basados en
estos formatos
Dispositivos como el Apple TV,
el iPad, el iPhone, el iPod touch;
y iTunes
Envío a Internet, incluidos YouTube,
Facebook y Vimeo
Discos Blu-ray H.264 para Blu-ray: Consulte H.264
DVD de alta denición (HD) MPEG-2: Consulte MPEG-2
DVD de denición estándar (SD) MPEG-2: Consulte MPEG-2
CD de audio AIFF: Consulte Formatos de audio
Transmisión en directo HTTP MPEG-4: Consulte MPEG-4
Aplicaciones de grácos animados Vídeo QuickTime, Secuencia
H.264 para dispositivos Apple:
Consulte H.264 para dispositivos
Apple
en la página 30.
Vídeo QuickTime: Consulte Vídeo
QuickTime
para Blu-ray
página 40.
página 40.
página 46.
de imágenes: Consulte Vídeo
QuickTime
Secuencia de imágenes
página 36.
en la página 51.
en la página 33.
en la
en la
en la
en la página 51 y
en la
Usar ajustes de audio basados en
estos formatos
AAC: Consulte MPEG-4
página 46.
WAVE: Consulte Formatos de audio
comunes
Vídeo QuickTime: Consulte Vídeo
QuickTime en la página 51.
AC-3 (Dolby Digital Professional):
Consulte Dolby Digital en la
página 27.
AC-3 (Dolby Digital Professional):
Consulte Dolby Digital en la
página 27.
AC-3 (Dolby Digital Professional):
Consulte Dolby Digital en la
página 27.
comunes
MP3: Consulte MP3
WAVE: Consulte Formatos de audio
comunes
en la página 26.
en la página 26.
en la página 26.
en la
en la página 39.
Capítulo 4 Ajustes avanzados 25
Page 26
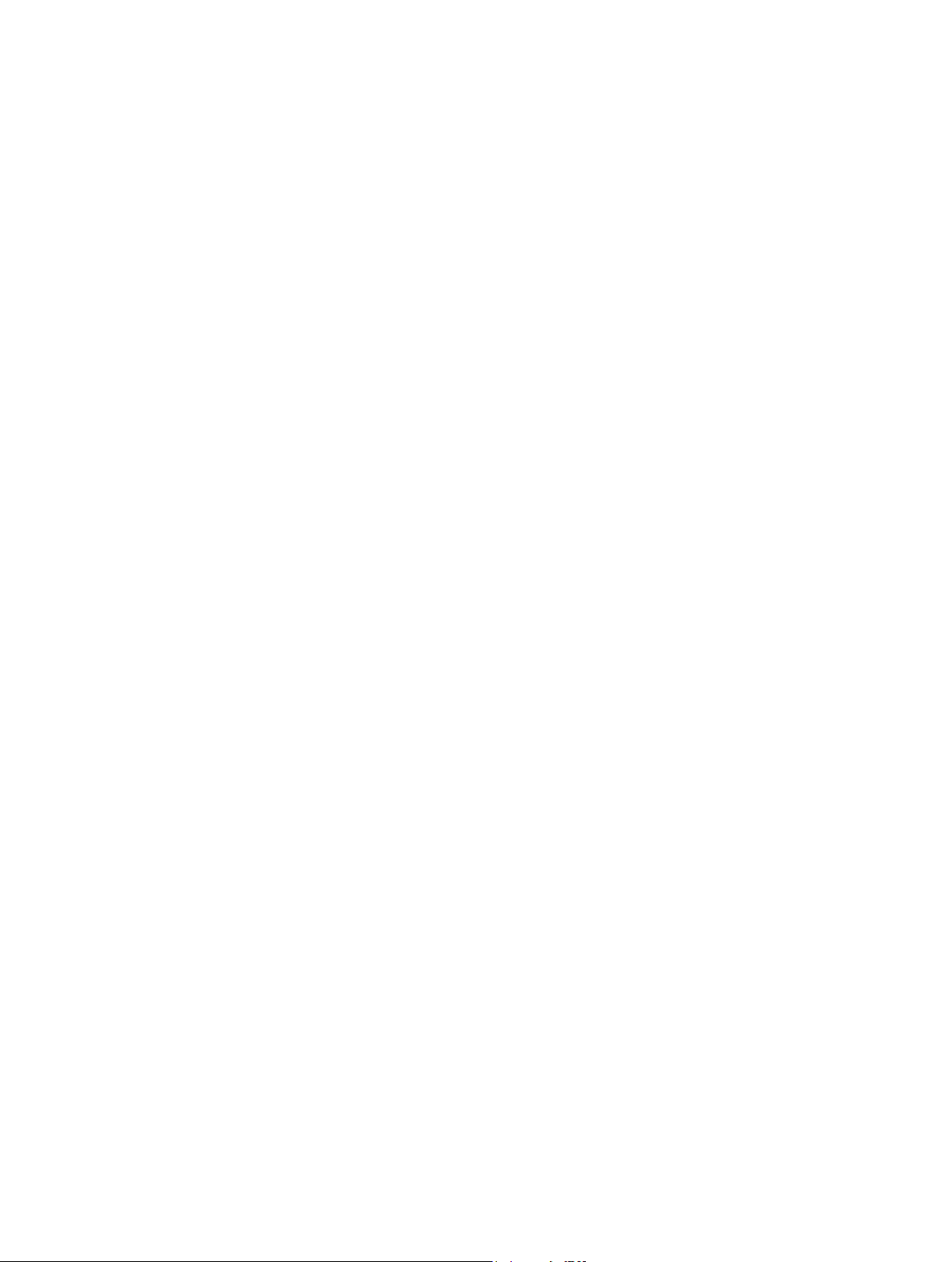
Propiedades de los ajustes
Formatos de audio comunes
Los ajustes integrados “Archivo AIFF”, “Archivo CAF” y “Archivo WAVE” utilizan el formato de
transcodicación “Formatos de audio comunes”. Este formato codica archivos AIFF (Audio
Interchange File Format), CAF (Apple Core Audio Format) o WAVE (Waveform Audio File Format).
También puede crear ajustes personalizados que utilicen el formato de transcodicación
“Formatos de audio comunes”.
Las propiedades de los ajustes integrados y personalizados que utilizan este formato de trans-
codicación se encuentran en los inspectores general y de audio. A continuación se describen
estas propiedades.
Importante: Al añadir un ajuste (o un destino que incluye ajustes) a una tarea, Compressor
analiza el contenido multimedia y, a continuación, asigna automáticamente las propiedades
del ajuste más apropiadas (en función del formato de transcodicación del ajuste y de las
características del archivo fuente multimedia). Se recomienda utilizar las propiedades del ajuste
asignadas automáticamente.
Resumen del ajuste
Muestra el nombre y el formato de transcodicación del ajuste, así como el tamaño estimado
del archivo de salida. Cuando se añade un ajuste a una tarea o se cambian las propiedades del
ajuste, este resumen se actualiza automáticamente.
Propiedades generales
•
Nombre: muestra el nombre del ajuste.
•
Descripción: muestra la descripción del ajuste.
•
Extensión: muestra la extensión del archivo de salida.
Consejo: Para generar un archivo con una extensión diferente, cambie el valor en el menú des-
plegable “Tipo de archivo”, como se describe a continuación.
•
Permitir segmentar tareas: la segmentación de tareas no está disponible para los ajustes que
solo crean un archivo de audio.
•
Ubicación por omisión: seleccione un ítem en el menú desplegable para ajustar la ubicación de
guardado por omisión para los archivos transcodicados.
•
Tipo de archivo: seleccione un tipo de archivo en el menú desplegable. Están disponibles los
tipos AIFF, CAF y WAVE.
Reprogramado
Esta sección contiene una propiedad:
•
Ajustar duración a: ajusta el algoritmo de procesamiento que se usa para ajustar la frecuencia
de fotogramas durante la transcodicación. Seleccione cualquiera de las siguientes opciones:
•
[Porcentaje] de la fuente: modica la velocidad del clip de salida en un porcentaje de la velo-
cidad del clip de origen. Introduzca un valor en el campo de porcentaje o elija un valor pre-
denido en el menú desplegable adyacente (con una echa hacia abajo).
•
[Duración total]: ajusta la duración del clip. Introduzca una duración para el código de
tiempo en el campo o haga clic en las echas para aumentar o reducir el tiempo.
Para obtener más información, consulte Reprogramar vídeo y audio en la página 77.
Capítulo 4 Ajustes avanzados 26
Page 27
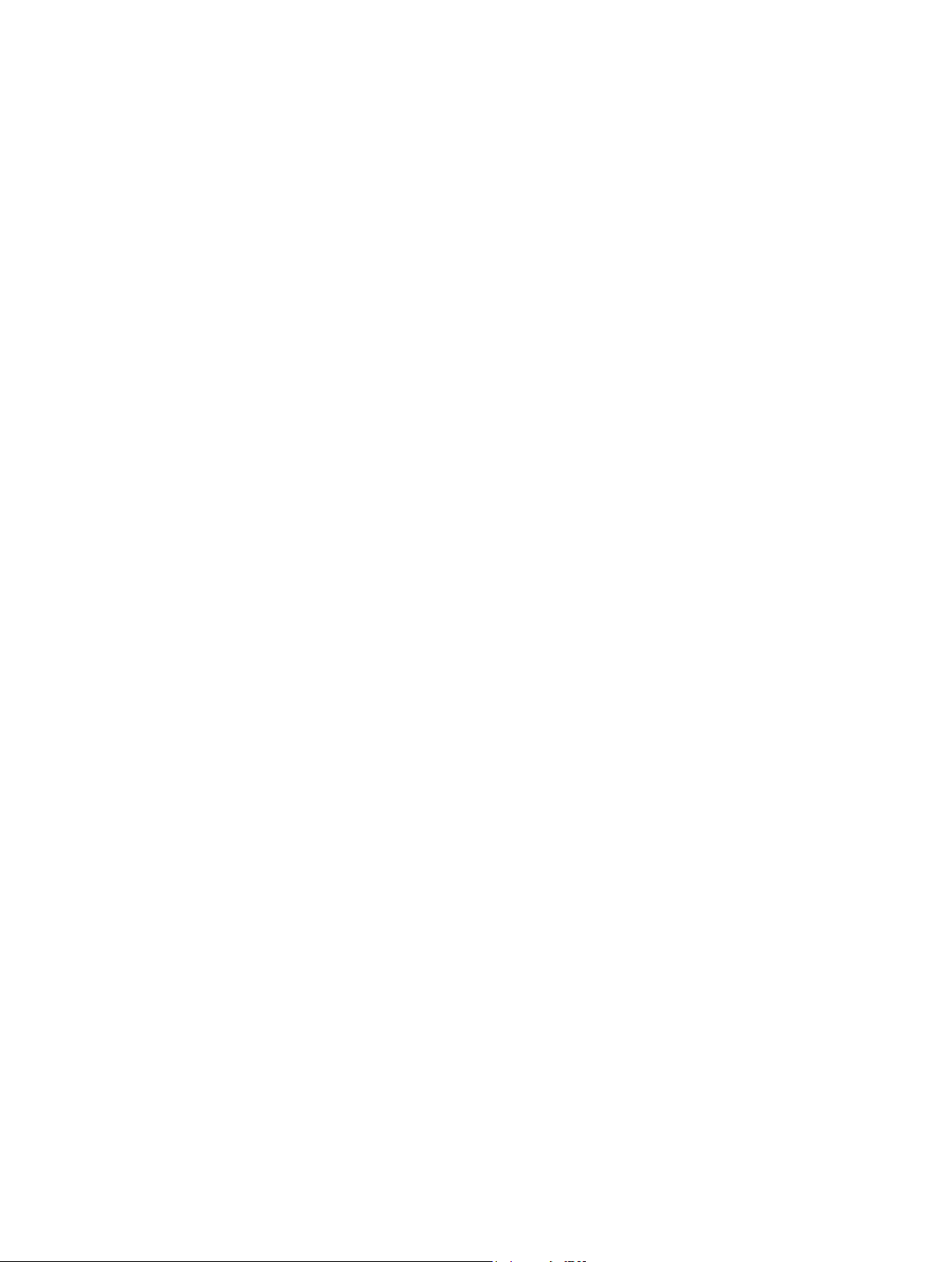
Propiedades de audio
•
Disposición de los canales: utilice este menú desplegable para ajustar manualmente el tipo de
disposición de los canales de audio. Para obtener más información acerca de las disposiciones
de los canales de audio, incluida la disposición del canal de sonido surround, consulte Acerca
de canales de audio en la página 72.
•
Frecuencia de muestreo: utilice este menú desplegable para ajustar el número de veces por
segundo que se capturan ondas musicales (muestras) digitalmente. Cuanto mayor sea la fre-
cuencia de muestreo, mayor será la calidad del audio y mayor será el tamaño del archivo.
•
Tamaño de la muestra: utilice este menú desplegable para ajustar manualmente el tamaño de
muestreo de la señal de audio.
Efectos de audio
Para ver una lista de los efectos de audio disponibles, así como instrucciones sobre cómo añadir
un efecto de audio a un ajuste, consulte Añadir y eliminar efectos en la página 81.
Dolby Digital
Los ajustes integrados “Dolby Digital” (en los destinos “Crear Blu-ray” y “Crear DVD”, así como los
ajustes integrados de audio EC-3 y AC3) utilizan el formato de transcodicación “Dolby Digital”.
Este formato codica archivos de audio Dolby Digital (AC-3) y Dolby Digital Plus (EC-3) que con-
tienen varios canales de audio, incluso sonido surround 5.1. También puede crear ajustes persona-
lizados que utilicen el formato de transcodicación “Dolby Digital”.
Las propiedades de los ajustes integrados y personalizados que utilizan este formato de trans-
codicación se encuentran en los inspectores general y de audio. A continuación se describen
estas propiedades.
Importante: Al añadir un ajuste (o un destino que incluye ajustes) a una tarea, Compressor
analiza el contenido multimedia y, a continuación, asigna automáticamente las propiedades
del ajuste más apropiadas (en función del formato de transcodicación del ajuste y de las
características del archivo fuente multimedia). Se recomienda utilizar las propiedades del ajuste
asignadas automáticamente.
Resumen del ajuste
Muestra el nombre y el formato de transcodicación del ajuste, así como el tamaño estimado
del archivo de salida. Cuando se añade un ajuste a una tarea o se cambian las propiedades del
ajuste, este resumen se actualiza automáticamente.
Propiedades generales
•
Nombre: muestra el nombre del ajuste.
•
Descripción: muestra la descripción del ajuste.
•
Extensión: muestra la extensión del archivo de salida.
•
Permitir segmentar tareas: la segmentación de tareas no está disponible para los ajustes que
solo crean un archivo de audio.
•
Ubicación por omisión: seleccione un ítem en el menú desplegable para ajustar la ubicación de
guardado por omisión para los archivos transcodicados.
•
Tipo de archivo: seleccione un tipo de archivo en el menú desplegable (Dolby Digital o Dolby
Digital Plus, una versión mejorada de la tecnología de compresión de audio Dolby Digital).
Capítulo 4 Ajustes avanzados 27
Page 28
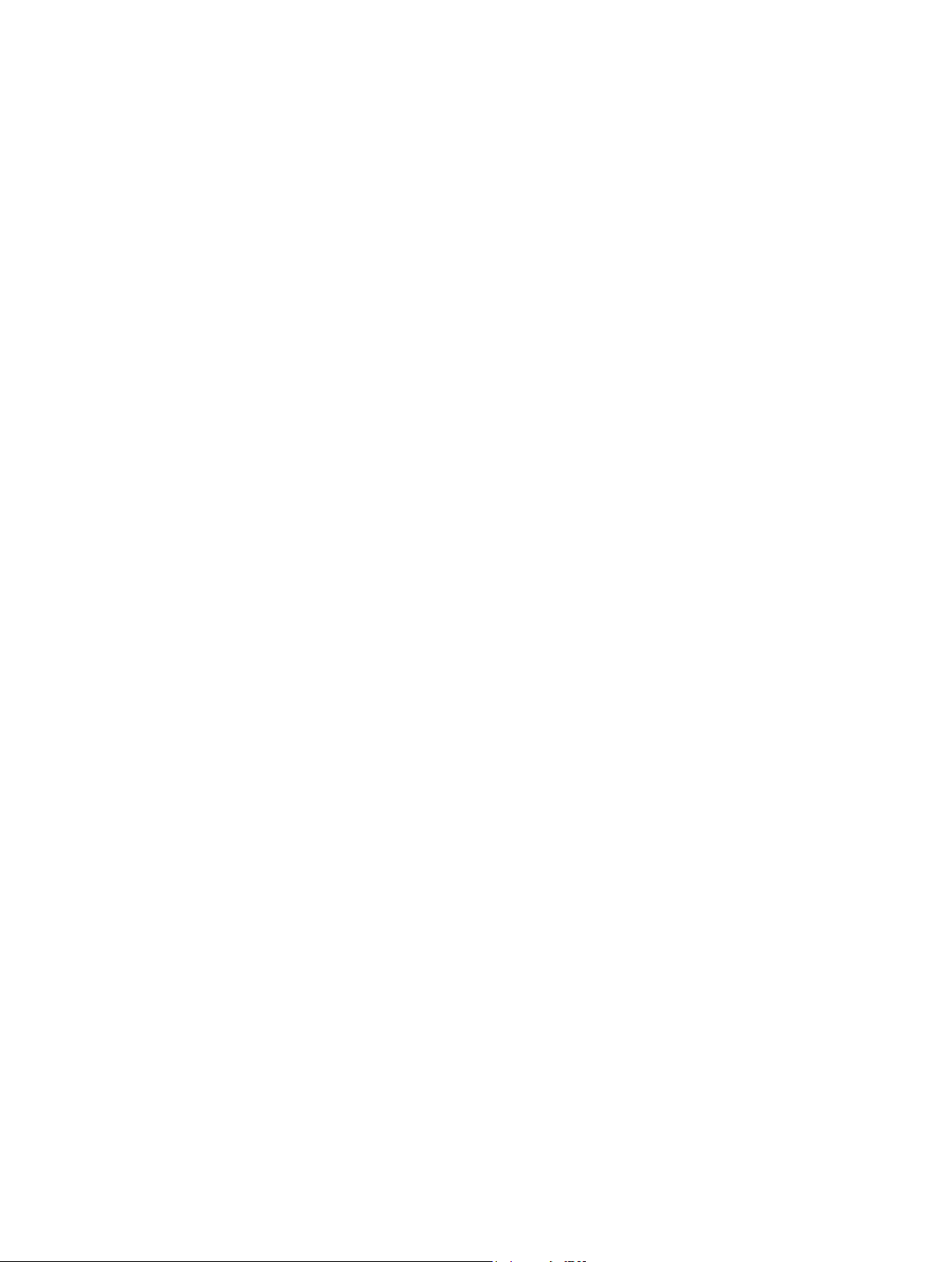
Reprogramado
Esta sección contiene una propiedad:
•
Ajustar duración a: ajusta el algoritmo de procesamiento que se usa para ajustar la frecuencia
de fotogramas durante la transcodicación. Seleccione cualquiera de las siguientes opciones:
•
[Porcentaje] de la fuente: modica la velocidad del clip de salida en un porcentaje de la velo-
cidad del clip de origen. Introduzca un valor en el campo de porcentaje o elija un valor pre-
denido en el menú desplegable adyacente (con una echa hacia abajo).
•
[Duración total]: ajusta la duración del clip. Introduzca una duración para el código de
tiempo en el campo o haga clic en las echas para aumentar o reducir el tiempo.
Para obtener más información, consulte Reprogramar vídeo y audio en la página 77.
Propiedades de audio
•
Disposición de los canales: utilice este menú desplegable para ajustar manualmente el tipo de
disposición de los canales de audio. Para obtener más información acerca de las disposiciones
de los canales de audio, incluida la disposición del canal de sonido surround, consulte Acerca
de canales de audio en la página 72.
•
Frecuencia de muestreo: utilice este menú desplegable para ajustar el número de veces por
segundo que se capturan ondas musicales (muestras) digitalmente. Cuanto mayor sea la fre-
cuencia de muestreo, mayor será la calidad del audio y mayor será el tamaño del archivo.
Nota: Todos los archivos orientados a la creación de discos DVD de audio o vídeo deben tener
una frecuencia de muestreo de 48 kHz, de acuerdo con la especicación de DVD.
•
Sistema de objetivo: use este menú desplegable para identicar al sistema en el que va a repro-
ducir el archivo de salida. Compressor limita las opciones de otras propiedades relacionadas a
las adecuadas para el sistema de objetivo.
•
DVD Vídeo: seleccione esta opción si está codicando material para su uso con una aplica-
ción de creación de DVD vídeo.
•
DVD Audio: seleccione esta opción si está codicando material para su uso con una aplica-
ción de creación de DVD Audio.
•
AC-3 genérico: seleccione esta opción para quitar el límite del ajuste del sistema de objetivo
(la opción más genérica).
•
Velocidad datos: use este menú desplegable para establecer el número de kilobits por segundo
(kbps) necesario para transmitir el archivo de audio. El uso de una velocidad mayor producirá
un archivo de audio de mayor calidad.
Consejo: Para codicación estéreo, velocidades de 192 kbps y 224 kbps son las más habituales y
producirán buenos resultados. Para la codicación Dolby Digital 5.1, se recomienda una velocidad
de 384 kbps. Para la codicación Dolby Digital Plus 5.1, se recomienda una velocidad de 192 kbps.
•
Modo secuencia bits: utilice este menú desplegable para denir el servicio de audio incluido en
la corriente de bits Dolby Digital o Dolby Digital Plus.
•
Modo Surround: Cuando se utiliza una disposición de canal Mono o Estéreo (I D), esta pro-
piedad indica al dispositivo de reproducción si la corriente de bits codicada de dos canales
contiene un programa Dolby Surround (Lt/Rt) que requiera la descodicación Dolby Pro Logic.
Hay tres opciones de menú:
•
No indicado: no envía información del dispositivo de reproducción sobre si la corriente de
bits está codicada en Dolby Surround.
•
Sin codicar: indica al dispositivo de reproducción que la corriente de bits incluye informa-
ción sin codicar en Dolby Surround.
•
Surround codicado: indica al dispositivo de reproducción que la corriente de bits incluye
información codicada en Dolby Surround.
Capítulo 4 Ajustes avanzados 28
Page 29

•
Modo Surround EX: cuando se usa una disposición 5.1 (I D C LFE Is Ds), 5.0 (I D C Is Ds), 4.1 (I D
LFE Is Ds) o 4.0 (I D Is Ds), esta propiedad indica al dispositivo de reproducción si el audio se ha
codicado en Dolby Digital Surround EX. Hay tres opciones de menú:
•
No indicado: no envía información del dispositivo de reproducción sobre si la corriente de
bits está codicada en Dolby Digital Surround EX.
•
Sin codicar: indica al dispositivo de reproducción que la corriente de bits no está codicada
en Dolby Digital Surround EX.
•
Surround codicado: indica al dispositivo de reproducción que la corriente de bits está codi-
cada en Dolby Digital Surround EX.
•
Downmix estéreo: use este menú desplegable para ajustar cómo someter a una rebaja (downmix) una señal surround para obtener una señal estéreo. Para obtener más información, consulte Acerca de canales de audio en la página 72.
Importante: La señal LFE podría descartarse en el proceso de downmix de Dolby Digital.
•
“Centro solo iz./der.”, “Surround solo iz./der.”, “Centro iz./der. total”, “Surround iz./der. total” (para
salida de sonido surround): use estos menús desplegables para establecer el nivel de decibelios
en el cual se realizará el proceso downmix de los canales surround y centrales. Las propiedades se activan o desactivan según la disposición de canal que haya seleccionado.
•
Modo de línea DRC: utilice este menú desplegable para ajustar el modo de procesamiento de la
compresión de margen dinámico. Se recomienda el ajuste por omisión, “Estándar para películas”, en todos los casos de uso.
•
Modo de RF DRC: utilice este menú desplegable para ajustar el modo de procesamiento de la
compresión de margen dinámico para RF (televisores, descodicadores de cable u otros dispositivos que tengan conexiones RF).
•
Filtro de paso bajo para LFE: seleccione esta opción para aplicar un ltro de paso bajo de 120 Hz
al canal de efectos de baja frecuencia (LFE) durante la salida.
•
Filtro CC: seleccione esta casilla para aplicar un ltro de paso alto CC (corriente continua) a
todos los canales de entrada. Este ltro proporciona un modo sencillo de quitar polarizaciones
CC; aunque la mayor parte del material de audio mezclado ya está libre de polarizaciones CC.
•
Canales surround: Desplazamiento de fase 90: Esta propiedad, que aplica un desplazamiento de
fase de 90 grados a los canales surround, está seleccionada por omisión. El desplazamiento de
fase elimina la correlación entre los canales delantero y trasero, e impide que las señales I e Is
se cancelen mutuamente si después se aplica un downmix compatible con el sonido surround
a la señal descodicada.
•
Canales surround: Atenuación de 3 dB: seleccione esta casilla para aplicar un corte de 3 dB a
los canales surround durante la salida. Esta opción está concebida para una salida multicanal
(como la de la banda sonora de una película) que se esté transriendo a un formato “el cine en
casa” privado. Los canales surround de cine se mezclan 3 dB más altos con relación a los canales frontales, para tener en cuenta las ganancias de los amplicadores de cine.
•
Normalización diálogos: introduzca un valor en el campo para especicar la intensidad del
programa en los archivos de sonido con respecto a la modulación completa. El dispositivo de
reproducción utiliza esta información para mantener una intensidad similar entre las distintas
secuencias AC-3. El objetivo consiste en proporcionar a todos los archivos de audio con codicación AC-3 el mismo nivel de escucha, independientemente del archivo fuente.
Efectos de audio
Para ver una lista de los efectos de audio disponibles, así como instrucciones sobre cómo añadir
un efecto de audio a un ajuste, consulte Añadir y eliminar efectos en la página 81.
Capítulo 4 Ajustes avanzados 29
Page 30
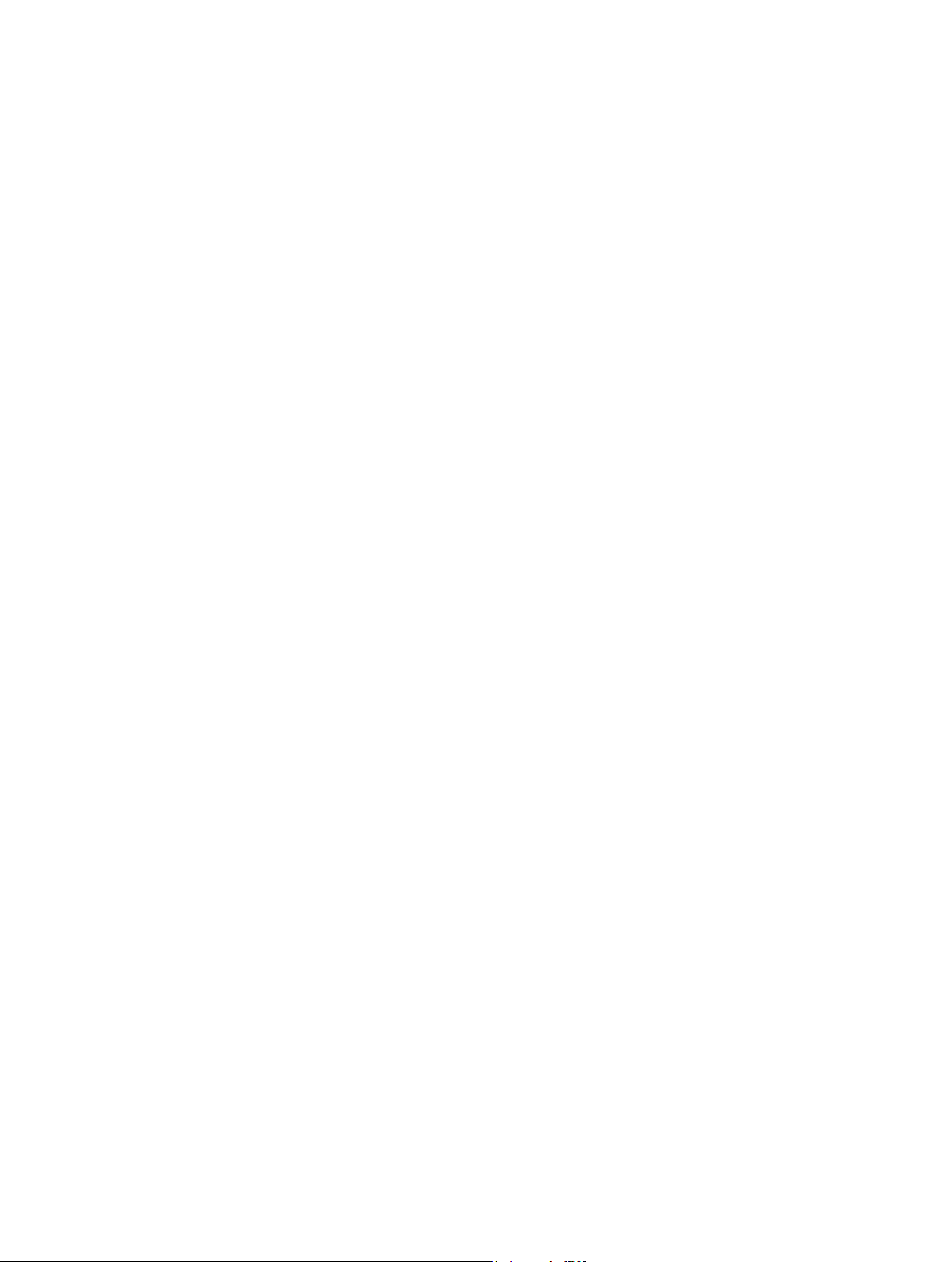
H.264 para dispositivos Apple
Los ajustes integrados “Dispositivos Apple” utilizan el formato de transcodicación “H.264 para
dispositivos Apple”. También puede crear ajustes personalizados que utilicen el formato de trans-
codicación “H.264 para dispositivos Apple”.
Las propiedades de los ajustes integrados y personalizados que utilizan este formato de trans-
codicación se encuentran en los inspectores general, de vídeo y de audio. A continuación se
describen estas propiedades.
Importante: Al añadir un ajuste (o un destino que incluye ajustes) a una tarea, Compressor
analiza el contenido multimedia y, a continuación, asigna automáticamente las propiedades
del ajuste más apropiadas (en función del formato de transcodicación del ajuste y de las
características del archivo fuente multimedia). Se recomienda utilizar las propiedades del ajuste
asignadas automáticamente.
Resumen del ajuste
Muestra el nombre y el formato de transcodicación del ajuste, así como el tamaño estimado
del archivo de salida. Cuando se añade un ajuste a una tarea o se cambian las propiedades del
ajuste, este resumen se actualiza automáticamente.
Propiedades generales
•
Nombre: muestra el nombre del ajuste.
•
Descripción: muestra la descripción del ajuste.
•
Extensión: muestra la extensión del archivo de salida (.m4v).
•
Permitir segmentar tareas: si ha congurado el procesamiento distribuido, seleccione esta
casilla para que Compressor procese el archivo de salida usando su grupo de ordenadores
compartidos. Para obtener más información, consulte Transcodicar lotes con varios ordenado-
res en la página 109.
•
Ubicación por omisión: seleccione un ítem en el menú desplegable para ajustar la ubicación de
guardado por omisión para los archivos transcodicados.
•
Formato: use este menú desplegable para ajustar si la salida incluye vídeo y audio o solo vídeo.
•
Optimizar para el uso de la red: seleccione esta casilla para crear un archivo que comenzará a
reproducirse una vez descargada desde la red tan solo una pequeña parte del archivo.
Reprogramado
Esta sección contiene una propiedad:
•
Ajustar duración a: ajusta el algoritmo de procesamiento que se usa para ajustar la frecuencia
de fotogramas durante la transcodicación. Seleccione una de las siguientes opciones:
•
[Porcentaje] de la fuente: modica la velocidad del clip de salida en un porcentaje de la velo-
cidad del clip de origen. Introduzca un valor en el campo de porcentaje o elija un valor pre-
denido en el menú desplegable adyacente (con una echa hacia abajo).
•
[Duración total]: ajusta la duración del clip. Introduzca una duración para el código de
tiempo en el campo o haga clic en las echas para aumentar o reducir el tiempo.
Capítulo 4 Ajustes avanzados 30
Page 31

•
De modo que los fotogramas se reproduzcan a [frecuencia de fotogramas] fps: cambia de forma
no destructiva la velocidad de reproducción del clip, sin descartar fotogramas ni crear fotogramas nuevos. Este ajuste no tiene ningún efecto, a menos que el valor “Frecuencia de
fotogramas” del inspector de vídeo sea diferente a la frecuencia de fotogramas del archivo
fuente. Por ejemplo, si añade a Compressor un archivo fuente de 10 segundos con una
frecuencia de fotogramas de 24 fps, ajusta la propiedad “Frecuencia de fotogramas” en el
inspector de vídeo a 25 fps y, después, selecciona “De modo que los fotogramas se reproduz-
can a 25 fps” en el inspector general, la duración del clip transcodicado (a 25 fps) será de 9
segundos y 15 fotogramas.
Para obtener más información, consulte Reprogramar vídeo y audio en la página 77.
Propiedades de vídeo
•
Tamaño de fotograma: use el menú desplegable para ajustar un intervalo de tamaños de foto-
grama calculado automáticamente (resolución) para el archivo de salida. Para obtener más
información, consulte Visión general de modicar el tamaño de fotograma en la página 74.
•
Proporciones de píxel: en los ajustes que utilizan el formato H.264, las proporciones de píxel se
ajustan en Cuadrado.
•
Frecuencia de fotogramas: use este menú desplegable para ajustar la frecuencia de reproducción (el número de imágenes mostradas por segundo) para el archivo de salida. Para obtener
más información, consulte Visión general de las opciones de frecuencia de fotogramas en la
página 77.
•
Orden de campos: en los ajustes que utilizan el formato H.264, el orden de campos se ajusta en
Progresivo (los fotogramas completos se escanean).
•
Varios pasos: seleccione esta casilla para activar la codicación de varios pasos, que usa un aná-
lisis adicional de los fotogramas de vídeo para producir un archivo de salida de alta calidad.
Para realizar una transcodicación más rápida (de un solo paso), desactive esta característica
anulando la selección de esta opción.
•
Velocidad de bits: seleccione la casilla Automático para que Compressor calcule la velocidad
de bits adecuada para el archivo de salida, basándose en el tamaño de fotograma del archivo
fuente y en la compatibilidad de dispositivos. Si la casilla no está seleccionada, se puede ajustar
la velocidad de bits arrastrando el regulador o introduciendo un valor en el campo de texto.
•
Sinc. fotogramas: seleccione la casilla Automático para que Compressor calcule la frecuencia
del intervalo de fotogramas clave.
Nota: Cuando “Sinc. fotograma” está activado, el valor del campo de segundos es cero (.0). Sin
embargo, el valor real se determinará durante el proceso de codicación.
Si no está seleccionada esta opción, puede arrastrar el regulador o introducir un valor en el
campo de texto para ajustar el intervalo de fotogramas clave (número de fotogramas) en el
que desea que se creen fotogramas clave en el archivo de salida.
•
Codicar para: seleccione un botón para que Compressor transcodique el archivo de salida
con la mejor calidad (de modo que el archivo se reproduzca en dispositivos más nuevos) o
con una calidad inferior (de modo que el archivo se pueda reproducir en el máximo número
de dispositivos).
•
Compatible con: esta lista muestra los dispositivos que reproducirán el archivo transcodicado
(los tipos de dispositivos compatibles se marcan con un círculo verde que contiene una marca
de vericación ). Cuando cambie las propiedades del ajuste (tamaño del fotograma, frecuencia de fotogramas, etc.), la lista de compatibilidad se actualizará automáticamente.
Capítulo 4 Ajustes avanzados 31
Page 32

Recorte y relleno
Personalice el recorte, el tamaño y las proporciones con las propiedades de “Recorte y relleno”.
Recorte elimina contenido de vídeo de una imagen. La función de relleno reduce el tamaño de la
imagen manteniendo el tamaño de fotograma de la imagen de salida. Para obtener más informa-
ción sobre estas propiedades, consulte Visión general de modicar el tamaño de fotograma en la
página 74.
•
Recorte: utilice este menú desplegable para ajustar la dimensión de la imagen de salida. La
opción personalizada permite introducir sus propias dimensiones de imagen en los campos;
otras opciones usan tamaños predeterminados. El ítem de menú Área letterbox de la fuente
detecta los bordes de la imagen e introduce automáticamente valores de recorte que coincidan con los mismos. Este ajuste resulta útil si desea recortar el área letterbox (las barras negras
situadas encima y debajo de una imagen panorámica) de un archivo multimedia.
•
Relleno: utilice este menú desplegable para ajustar la escala de la imagen de salida conser-
vando su tamaño de fotograma. La opción personalizada permite introducir sus propias
dimensiones de escala en los campos; otras opciones usan dimensiones predeterminadas.
Calidad
Las propiedades siguientes proporcionan instrucciones para el análisis de imagen, incluido el
redimensionamiento de los fotogramas, el reprogramado de los clips y el desentrelazado.
•
Filtro de redimensionamiento: este menú desplegable ajusta el método de redimensionamiento.
Hay tres opciones:
•
Rápida (píxel más próximo): proporciona el tiempo de procesamiento más corto.
•
Superior (ltro lineal): garantiza un buen equilibrio entre un tiempo de procesamiento más
rápido y una mayor calidad de salida.
•
Máxima (predicción estadística): ofrece la calidad de salida más alta, aunque tarda más tiempo.
•
Calidad de reprogramado: este menú desplegable ajusta el método de reprogramado. Hay
cuatro opciones:
•
Rápida (fotograma más próximo): utiliza una copia del fotograma más próximo disponible
para rellenar los nuevos fotogramas intermedios.
•
Superior (adaptación al movimiento): utiliza el desentrelazado en áreas del archivo fuente
donde hay movimiento para que el resultado sea de buena calidad.
•
Máxima (movimiento compensado): utiliza el desentrelazado en áreas del archivo fuente
donde hay movimiento para que el resultado sea de alta calidad.
•
Invertir Telecine: elimina los campos adicionales añadidos durante el proceso de telecine para
convertir los 24 fps de la película en 29,97 fps para NTSC. Al seleccionar este ítem, se desacti-
van todos los demás controles de calidad. Para obtener más información, consulte Acerca de
“Invertir Telecine” en la página 80.
•
Detalles de adaptación: seleccione esta casilla para usar análisis avanzados de imagen que permitan distinguir entre el ruido y las áreas de borde durante la salida.
•
Grado de difuminación: ajusta el nivel de suavidad de la imagen de salida. Haga doble clic en el
valor y, a continuación, introduzca a mano un valor nuevo o arrastre el regulador hacia la derecha para aumentar la suavidad. Esta propiedad mejora la calidad de las conversiones al agran-
dar contenidos. Por ejemplo, al transcodicar un vídeo SD a HD, el control Difuminado suaviza
los bordes irregulares que pueden aparecer en la imagen.
Capítulo 4 Ajustes avanzados 32
Page 33

•
Grado detalle: ajusta la cantidad de detalles de la imagen de salida. Haga doble clic en el valor
y, a continuación, introduzca a mano un valor nuevo o arrastre el regulador para ajustar el
valor. Este control de perlado le permite volver a añadir detalles a una imagen ampliada. A
diferencia de otras operaciones de perlado, la propiedad “Grado detalle” distingue entre el
ruido y los detalles y, normalmente, no aumenta el granulado no deseado. No obstante, al
aumentar este valor pueden aparecer bordes dentados, que se pueden eliminar aumentando
el regulador “Grado de difuminación”.
Efectos de vídeo
Para ver una lista de los efectos de vídeo disponibles, así como instrucciones sobre cómo añadir
un efecto de vídeo a un ajuste, consulte Añadir y eliminar efectos en la página 81.
Propiedades de audio
•
Disposición de los canales: utilice el menú desplegable para ajustar la disposición de los canales
de audio.
•
Frecuencia de muestreo: utilice este menú desplegable para ajustar el número de veces por
segundo que se capturan ondas musicales (muestras) digitalmente. Cuanto mayor sea la fre-
cuencia de muestreo, mayor será la calidad del audio y mayor será el tamaño del archivo.
•
Velocidad de bits: use este menú desplegable para ajustar la velocidad de bits que se debe usar
para el audio de salida.
•
Incluir pista de audio Dolby 5.1: seleccione esta opción para añadir sonido surround como una
pista de audio Dolby Digital para su reproducción en el Apple TV.
Efectos de audio
Para ver una lista de los efectos de audio disponibles, así como instrucciones sobre cómo añadir
un efecto de audio a un ajuste, consulte Añadir y eliminar efectos en la página 81.
H.264 para Blu-ray
El ajuste “H.264 para Blu-ray” (en el destino “Crear Blu-ray”) utiliza el formato de transcodicación
“H.264 para Blu-ray”. Este formato codica archivos de secuencia elemental H.264 para la creación
de discos Blu-ray y DVD AVCHD. También puede crear ajustes personalizados que utilicen el formato de transcodicación “H.264 para Blu-ray”.
Nota: Este ajuste codica solo un archivo de vídeo. Dolby Digital es el ajuste de audio recomen-
dado. Para obtener más información, consulte Dolby Digital en la página 27.
Las propiedades de los ajustes integrados y personalizados que utilizan este formato de transco-
dicación se encuentran en los inspectores general y de vídeo. A continuación se describen estas
propiedades.
Importante: Al añadir un ajuste (o un destino que incluye ajustes) a una tarea, Compressor
analiza el contenido multimedia y, a continuación, asigna automáticamente las propiedades
del ajuste más apropiadas (en función del formato de transcodicación del ajuste y de las
características del archivo fuente multimedia). Se recomienda utilizar las propiedades del ajuste
asignadas automáticamente.
Resumen del ajuste
Muestra el nombre y el formato de transcodicación del ajuste, así como el tamaño estimado
del archivo de salida. Cuando se añade un ajuste a una tarea o se cambian las propiedades del
ajuste, este resumen se actualiza automáticamente.
Capítulo 4 Ajustes avanzados 33
Page 34

Propiedades generales
•
Nombre: muestra el nombre del ajuste.
•
Descripción: muestra la descripción del ajuste.
•
Extensión: muestra la extensión del archivo de salida (.264).
•
Permitir segmentar tareas: La segmentación de tareas no está disponible para este ajuste.
•
Ubicación por omisión: seleccione un ítem en el menú desplegable para ajustar la ubicación de
guardado por omisión para los archivos transcodicados.
•
Uso de la secuencia: use este menú desplegable para ajustar si el archivo de salida se transcodi-
ca para Blu-ray o para AVCHD.
Reprogramado
Esta sección contiene una propiedad:
•
Ajustar duración a: ajusta el algoritmo de procesamiento que se usa para ajustar la frecuencia
de fotogramas durante la transcodicación. Seleccione una de las siguientes opciones:
•
[Porcentaje] de la fuente: modica la velocidad del clip de salida en un porcentaje de la velo-
cidad del clip de origen. Introduzca un valor en el campo de porcentaje o elija un valor pre-
denido en el menú desplegable adyacente (con una echa hacia abajo).
•
[Duración total]: ajusta la duración del clip. Introduzca una duración para el código de
tiempo en el campo o haga clic en las echas para aumentar o reducir el tiempo.
•
De modo que los fotogramas se reproduzcan a [frecuencia de fotogramas] fps: cambia de forma
no destructiva la velocidad de reproducción del clip, sin descartar fotogramas ni crear fotogramas nuevos. Este ajuste no tiene ningún efecto, a menos que el valor “Frecuencia de
fotogramas” del inspector de vídeo sea diferente a la frecuencia de fotogramas del archivo
fuente. Por ejemplo, si añade a Compressor un archivo fuente de 10 segundos con una
frecuencia de fotogramas de 24 fps, ajusta la propiedad “Frecuencia de fotogramas” en el
inspector de vídeo a 25 fps y, después, selecciona “De modo que los fotogramas se reproduz-
can a 25 fps” en el inspector general, la duración del clip transcodicado (a 25 fps) será de 9
segundos y 15 fotogramas.
Para obtener más información, consulte Reprogramar vídeo y audio en la página 77.
Propiedades de vídeo
•
Tamaño de fotograma: use el menú desplegable para ajustar el tamaño de fotograma (resolu-
ción) para el archivo de salida. Para obtener más información, consulte Visión general de modi-
car el tamaño de fotograma en la página 74.
•
Proporciones de píxel: en los ajustes que utilizan el formato H.264, las proporciones de píxel se
ajustan en Cuadrado.
•
Frecuencia de fotogramas: use este menú desplegable para ajustar la frecuencia de reproducción (el número de imágenes mostradas por segundo) para el archivo de salida. Para obtener
más información, consulte Visión general de las opciones de frecuencia de fotogramas en la
página 77.
•
Orden de campos: en los ajustes que utilizan el formato H.264, el orden de campos se ajusta en
Progresivo (los fotogramas completos se escanean).
•
Seleccionar la velocidad de bits automáticamente: seleccione esta casilla para que Compressor
calcule automáticamente la mejor velocidad de bits para el archivo de salida, basándose en
la duración del archivo fuente. Si esta opción no está seleccionada, se pueden ajustar las
velocidades de bits media y máxima arrastrando los reguladores “Velocidad de bits media” y
“Velocidad de bits máxima” o introduciendo valores en los campos de texto.
Capítulo 4 Ajustes avanzados 34
Page 35

•
Varios pasos: seleccione esta casilla para activar la codicación de varios pasos, que usa un aná-
lisis adicional de los fotogramas de vídeo para producir un archivo de salida de alta calidad.
Para realizar una transcodicación más rápida (de un solo paso), desactive esta característica
anulando la selección de esta opción.
Recorte y relleno
Personalice el recorte, el tamaño y las proporciones con las propiedades de “Recorte y relleno”.
Recorte elimina contenido de vídeo de una imagen. La función de relleno reduce el tamaño de la
imagen manteniendo el tamaño de fotograma de la imagen de salida. Para obtener más informa-
ción sobre estas propiedades, consulte Visión general de modicar el tamaño de fotograma en la
página 74.
•
Recorte: este menú desplegable ajusta la dimensión de la imagen de salida. La opción personalizada permite introducir sus propias dimensiones de imagen en los campos; otras opciones
usan tamaños predeterminados. La opción Área letterbox de la fuente detecta los bordes de
la imagen e introduce automáticamente valores de recorte que coincidan con los mismos.
Este ajuste resulta útil si desea recortar el área letterbox (las barras negras situadas encima y
debajo de una imagen panorámica) de un archivo multimedia.
•
Relleno: este menú desplegable ajusta la escala de la imagen de salida conservando su tamaño
de fotograma. La opción personalizada permite introducir sus propias dimensiones de escala
en los campos; otras opciones usan dimensiones predeterminadas.
Calidad
Las propiedades siguientes ajustan el algoritmo de procesamiento que se usa durante el pro-
ceso de transcodicación. Para obtener información sobre el uso de estos controles, consulte
Reprogramar vídeo y audio en la página 77 y Modicar la programación y la frecuencia de foto-
gramas en la página 77.
•
Filtro de redimensionamiento: este menú desplegable ajusta el método de redimensionamiento.
Hay tres opciones:
•
Rápida (píxel más próximo): proporciona el tiempo de procesamiento más corto.
•
Superior (ltro lineal): garantiza un buen equilibrio entre un tiempo de procesamiento más
rápido y una mayor calidad de salida.
•
Máxima (predicción estadística): ofrece la calidad de salida más alta, aunque tarda más tiempo.
•
Calidad de reprogramado: este menú desplegable ajusta el método de reprogramado. Hay
cuatro opciones:
•
Rápida (fotograma más próximo): utiliza una copia del fotograma más próximo disponible
para rellenar los nuevos fotogramas intermedios.
•
Superior (adaptación al movimiento): utiliza el desentrelazado en áreas del archivo fuente
donde hay movimiento para que el resultado sea de buena calidad.
•
Máxima (movimiento compensado): utiliza el desentrelazado en áreas del archivo fuente
donde hay movimiento para que el resultado sea de alta calidad.
•
Invertir Telecine: elimina los campos adicionales añadidos durante el proceso de telecine para
convertir los 24 fps de la película en 29,97 fps para NTSC. Al seleccionar este ítem, se desacti-
van todos los demás controles de calidad. Para obtener más información, consulte Acerca de
“Invertir Telecine” en la página 80.
•
Detalles de adaptación: seleccione esta casilla para usar análisis avanzados de imagen que permitan distinguir entre el ruido y las áreas de borde durante la salida.
Capítulo 4 Ajustes avanzados 35
Page 36

•
Grado de difuminación: ajusta el nivel de suavidad de la imagen de salida. Haga doble clic en el
valor y, a continuación, introduzca a mano un valor nuevo o arrastre el regulador hacia la derecha para aumentar la suavidad. Esta propiedad mejora la calidad de las conversiones al agran-
dar contenidos. Por ejemplo, al transcodicar un vídeo SD a HD, el control Difuminado suaviza
los bordes irregulares que pueden aparecer en la imagen.
•
Grado detalle: ajusta la cantidad de detalles de la imagen de salida. Haga doble clic en el valor
y, a continuación, introduzca a mano un valor nuevo o arrastre el regulador para ajustar el
valor. Este control de perlado le permite volver a añadir detalles a una imagen ampliada. A
diferencia de otras operaciones de perlado, la propiedad “Grado detalle” distingue entre el
ruido y los detalles y, normalmente, no aumenta el granulado no deseado. No obstante, al
aumentar este valor pueden aparecer bordes dentados, que se pueden eliminar aumentando
el regulador “Grado de difuminación”.
Efectos de vídeo
Para ver una lista de los efectos de vídeo disponibles, así como instrucciones sobre cómo añadir
un efecto de vídeo a un ajuste, consulte Añadir y eliminar efectos en la página 81.
Secuencia de imágenes
Los ajustes integrados “Secuencia de imágenes OpenEXR” y “Secuencia de imágenes TIFF” utilizan el formato de transcodicación “Secuencia de imágenes”. Este formato codica varios tipos
de archivo de secuencia de imágenes que se usan en grácos animados, como los archivos TIFF,
OpenEXR, JPEG, PNG, etc. También puede crear ajustes personalizados que utilicen el formato de
transcodicación “Secuencia de imágenes”.
Las propiedades de los ajustes integrados y personalizados que utilizan este formato de transco-
dicación se encuentran en los inspectores general y de vídeo. A continuación se describen estas
propiedades.
Importante: Al añadir un ajuste (o un destino que incluye ajustes) a una tarea, Compressor
analiza el contenido multimedia y, a continuación, asigna automáticamente las propiedades
del ajuste más apropiadas (en función del formato de transcodicación del ajuste y de las
características del archivo fuente multimedia). Se recomienda utilizar las propiedades del ajuste
asignadas automáticamente.
Resumen del ajuste
Muestra el nombre y el formato de transcodicación del ajuste, así como el tamaño estimado
del archivo de salida. Cuando se añade un ajuste a una tarea o se cambian las propiedades del
ajuste, este resumen se actualiza automáticamente.
Propiedades generales
•
Nombre: muestra el nombre del ajuste.
•
Descripción: muestra la descripción del ajuste.
•
Extensión: muestra la extensión del archivo de salida.
Consejo: Para crear un archivo con otra extensión, seleccione un tipo de archivo diferente en
el menú local “Tipo de imagen”.
•
Permitir segmentar tareas: si ha congurado el procesamiento distribuido, seleccione esta
casilla para que Compressor procese el archivo de salida usando su grupo de ordenadores
compartidos. Para obtener más información, consulte Transcodicar lotes con varios ordenado-
res en la página 109.
•
Ubicación por omisión: seleccione un ítem en el menú desplegable para ajustar la ubicación de
guardado por omisión para los archivos transcodicados.
Capítulo 4 Ajustes avanzados 36
Page 37

•
Tipo de imagen: seleccione un tipo de imagen en el menú desplegable para ajustar un tipo de
imagen para los archivos transcodicados:
•
TIFF (Tagged Image File Format)
•
TARGA (Truevision Advanced Raster Graphics Adapter), también conocido como TGA
•
DPX
•
JPEG
•
OpenEXR
•
PSD (Adobe Photoshop)
•
PNG (Portable Network Graphics)
•
Crear un directorio de salida único: seleccione esta casilla para crear una carpeta destinada a los
archivos de salida. Al seleccionar esta opción, los archivos guardados en la carpeta recibirán
los nombres “fotograma-0”, “fotograma-1”, “fotograma-2”, etc.
•
Añadir ceros a la izquierda a los números de los fotogramas: seleccione esta opción para
que Compressor añada ceros a la izquierda a los nombres de los archivos de salida (“lename-000000”, “lename-000001”, “lename-000002” y así sucesivamente).
Reprogramado
Esta sección contiene una propiedad:
•
Ajustar duración a: ajusta el algoritmo de procesamiento que se usa para ajustar la frecuencia
de fotogramas durante la transcodicación. Seleccione una de las siguientes opciones:
•
[Porcentaje] de la fuente: modica la velocidad del clip de salida en un porcentaje de la velo-
cidad del clip de origen. Introduzca un valor en el campo de porcentaje o elija un valor pre-
denido en el menú desplegable adyacente (con una echa hacia abajo).
•
[Duración total]: ajusta la duración del clip. Introduzca una duración para el código de
tiempo en el campo o haga clic en las echas para aumentar o reducir el tiempo.
•
De modo que los fotogramas se reproduzcan a [frecuencia de fotogramas] fps: cambia de forma
no destructiva la velocidad de reproducción del clip, sin descartar fotogramas ni crear fotogramas nuevos. Este ajuste no tiene ningún efecto, a menos que el valor “Frecuencia de
fotogramas” del inspector de vídeo sea diferente a la frecuencia de fotogramas del archivo
fuente. Por ejemplo, si añade a Compressor un archivo fuente de 10 segundos con una
frecuencia de fotogramas de 24 fps, ajusta la propiedad “Frecuencia de fotogramas” en el
inspector de vídeo a 25 fps y, después, selecciona “De modo que los fotogramas se reproduz-
can a 25 fps” en el inspector general, la duración del clip transcodicado (a 25 fps) será de 9
segundos y 15 fotogramas.
Para obtener más información, consulte Reprogramar vídeo y audio en la página 77.
Propiedades de vídeo
•
Tamaño de fotograma: use el menú desplegable para ajustar el tamaño de fotograma (resolu-
ción) para el archivo de salida.
•
Proporciones de píxel: utilice este menú desplegable para ajustar las proporciones de píxel
(la relación entre la anchura y la altura del fotograma de imagen). También puede modicar
las proporciones del archivo de salida mediante las propiedades de recorte y relleno. Para
obtener más información, consulte Visión general de modicar el tamaño de fotograma en la
página 74.
•
Frecuencia de fotogramas: use este menú desplegable para ajustar la frecuencia de reproducción (el número de imágenes mostradas por segundo) para el archivo de salida. Para obtener
más información, consulte Visión general de las opciones de frecuencia de fotogramas en la
página 77.
Capítulo 4 Ajustes avanzados 37
Page 38

•
Orden de campos: use el menú desplegable para ajustar el método de escaneado de salida
(dominancia de campo o conversión a escaneado progresivo). Hay cuatro opciones:
•
Igual que la fuente: conserva el mismo método de escaneado usado por el archivo multimedia de origen.
•
Progresivo: escanea fotogramas completos (no fotogramas divididos en campos
entrelazados).
•
Superior primero: escanea los campos entrelazados, dando dominancia (orden de campo) al
campo superior, que también recibe el nombre de segundo campo o campo impar.
•
Inferior primero: escanea los campos entrelazados, dando dominancia (orden de campo) al
campo inferior, que también recibe el nombre de primer campo o campo par.
•
Ajustar tamaño de la imagen conservando las proporciones: Seleccione esta opción para ajustar
el tamaño de los archivos de salida de forma que utilicen píxeles cuadrados y mantengan las
proporciones de aspecto originales (lo que supone un aumento o una reducción del número
de píxeles horizontales y verticales).
Recorte y relleno
Personalice el recorte, el tamaño y las proporciones con las propiedades de “Recorte y relleno”.
Recorte elimina contenido de vídeo de una imagen. La función de relleno reduce el tamaño de la
imagen manteniendo el tamaño de fotograma de la imagen de salida. Para obtener más informa-
ción sobre estas propiedades, consulte Visión general de modicar el tamaño de fotograma en la
página 74.
•
Recorte: este menú desplegable ajusta la dimensión de la imagen de salida. La opción personalizada permite introducir sus propias dimensiones de imagen en los campos; otras opciones
usan tamaños predeterminados. La opción Área letterbox de la fuente detecta los bordes de
la imagen e introduce automáticamente valores de recorte que coincidan con los mismos.
Este ajuste resulta útil si desea recortar el área letterbox (las barras negras situadas encima y
debajo de una imagen panorámica) de un archivo multimedia.
•
Relleno: este menú desplegable ajusta la escala de la imagen de salida conservando su tamaño
de fotograma. La opción personalizada permite introducir sus propias dimensiones de escala
en los campos; otras opciones usan dimensiones predeterminadas.
Calidad
Las propiedades siguientes determinan cómo se redimensionará, reprogramará y ajustará de
otro modo el vídeo cuando se transcodique.
•
Filtro de redimensionamiento: este menú desplegable ajusta el método de redimensionamiento.
Hay tres opciones:
•
Rápida (píxel más próximo): proporciona el tiempo de procesamiento más corto.
•
Superior (ltro lineal): garantiza un buen equilibrio entre un tiempo de procesamiento más
rápido y una mayor calidad de salida.
•
Máxima (predicción estadística): ofrece la calidad de salida más alta, aunque tarda más tiempo.
•
Calidad de reprogramado: este menú desplegable ajusta el método de reprogramado. Hay
cuatro opciones:
•
Rápida (fotograma más próximo): utiliza una copia del fotograma más próximo disponible
para rellenar los nuevos fotogramas intermedios.
•
Superior (adaptación al movimiento): utiliza el desentrelazado en áreas del archivo fuente
donde hay movimiento para que el resultado sea de buena calidad.
Capítulo 4 Ajustes avanzados 38
Page 39

•
Máxima (movimiento compensado): utiliza el desentrelazado en áreas del archivo fuente
donde hay movimiento para que el resultado sea de alta calidad.
•
Invertir Telecine: elimina los campos adicionales añadidos durante el proceso de telecine para
convertir los 24 fps de la película en 29,97 fps para NTSC. Al seleccionar este ítem, se desacti-
van todos los demás controles de calidad. Para obtener más información, consulte Acerca de
“Invertir Telecine” en la página 80.
•
Detalles de adaptación: seleccione esta casilla para usar análisis avanzados de imagen que permitan distinguir entre el ruido y las áreas de borde durante la salida.
•
Grado de difuminación: ajusta el nivel de suavidad de la imagen de salida. Haga doble clic en el
valor y, a continuación, introduzca a mano un valor nuevo o arrastre el regulador hacia la derecha para aumentar la suavidad. Esta propiedad mejora la calidad de las conversiones al agran-
dar contenidos. Por ejemplo, al transcodicar un vídeo SD a HD, el control Difuminado suaviza
los bordes irregulares que pueden aparecer en la imagen.
•
Grado detalle: ajusta la cantidad de detalles de la imagen de salida. Haga doble clic en el valor
y, a continuación, introduzca a mano un valor nuevo o arrastre el regulador para ajustar el
valor. Este control de perlado le permite volver a añadir detalles a una imagen ampliada. A
diferencia de otras operaciones de perlado, la propiedad “Grado detalle” distingue entre el
ruido y los detalles y, normalmente, no aumenta el granulado no deseado. No obstante, al
aumentar este valor pueden aparecer bordes dentados, que se pueden eliminar aumentando
el regulador “Grado de difuminación”.
Efectos de vídeo
Para ver una lista de los efectos de vídeo disponibles, así como instrucciones sobre cómo añadir
un efecto de vídeo a un ajuste, consulte Añadir y eliminar efectos en la página 81.
MP3
Los ajustes integrados “Archivo MP3” y “MP3 para podcasts de audio” utilizan el formato de trans-
codicación MP3. Este formato codica archivos MP3, que se utilizan con frecuencia para los
reproductores de audio digital. También puede crear ajustes personalizados que utilicen el for-
mato de transcodicación MP3.
Las propiedades de los ajustes integrados y personalizados que utilizan este formato de trans-
codicación se encuentran en los inspectores general y de audio. A continuación se describen
estas propiedades.
Importante: Al añadir un ajuste (o un destino que incluye ajustes) a una tarea, Compressor
analiza el contenido multimedia y, a continuación, asigna automáticamente las propiedades
del ajuste más apropiadas (en función del formato de transcodicación del ajuste y de las
características del archivo fuente multimedia). Se recomienda utilizar las propiedades del ajuste
asignadas automáticamente.
Resumen del ajuste
Muestra el nombre y el formato de transcodicación del ajuste, así como el tamaño estimado
del archivo de salida. Cuando se añade un ajuste a una tarea o se cambian las propiedades del
ajuste, este resumen se actualiza automáticamente.
Propiedades generales
•
Nombre: muestra el nombre del ajuste.
•
Descripción: muestra la descripción del ajuste.
•
Extensión: muestra la extensión del archivo de salida (.mp3).
Capítulo 4 Ajustes avanzados 39
Page 40

•
Permitir segmentar tareas: la segmentación de tareas no está disponible para los ajustes que
solo crean un archivo de audio.
•
Ubicación por omisión: seleccione un ítem en el menú desplegable para ajustar la ubicación de
guardado por omisión para los archivos transcodicados.
Reprogramado
Esta sección contiene una propiedad:
•
Ajustar duración a: ajusta el algoritmo de procesamiento que se usa para ajustar la frecuencia
de fotogramas durante la transcodicación. Seleccione cualquiera de las siguientes opciones:
•
[Porcentaje] de la fuente: modica la velocidad del clip de salida en un porcentaje de la velo-
cidad del clip de origen. Introduzca un valor en el campo de porcentaje o elija un valor pre-
denido en el menú desplegable adyacente (con una echa hacia abajo).
•
[Duración total]: ajusta la duración del clip. Introduzca una duración para el código de
tiempo en el campo o haga clic en las echas para aumentar o reducir el tiempo.
Para obtener más información, consulte Reprogramar vídeo y audio en la página 77.
Propiedades de audio
•
Disposición de los canales: utilice el menú desplegable para ajustar la disposición de los canales
de audio. Para obtener más información, consulte Acerca de canales de audio en la página 72.
•
Frecuencia de muestreo: utilice este menú desplegable para ajustar el número de veces por
segundo que se capturan ondas musicales (muestras) digitalmente. Cuanto mayor sea la fre-
cuencia de muestreo, mayor será la calidad del audio y mayor será el tamaño del archivo.
•
Velocidad datos: use este regulador para establecer el número de kilobits por segundo (kbps)
necesario para transmitir el archivo de audio. El uso de una velocidad mayor producirá un
archivo de audio de mayor calidad.
•
Usar la codicación de velocidad de bits variable: seleccione esta casilla para modicar el número
de bits utilizado para almacenar la música en función de la complejidad de la misma. La codicación de velocidad de bits variable puede reducir el tamaño del archivo de salida.
•
Estéreo combinado: seleccione esta opción para que uno de los canales transporte la información que es idéntica para ambos canales y otro canal, la información exclusiva. A velocidades de bits de 160 kbps e inferiores, este ajuste puede mejorar la calidad de sonido del
audio convertido.
•
Ajustes de codicación avanzados: seleccione esta casilla para que Compressor analice el
archivo fuente y las propiedades de codicación del ajuste para maximizar la calidad del
archivo de salida.
•
Filtrar frecuencias inferiores a 10 Hz: seleccione esta casilla para que Compressor quite las frecuencias inaudibles del archivo fuente y genere un archivo más pequeño y eciente sin pérdidas de calidad perceptibles.
Efectos de audio
Para ver una lista de los efectos de audio disponibles, así como instrucciones sobre cómo añadir
un efecto de audio a un ajuste, consulte Añadir y eliminar efectos en la página 81.
MPEG-2
Los ajustes integrados “Archivos MPEG” (incluido el ajuste integrado “MPEG-2 para DVD”) utilizan
el formato de transcodicación MPEG-2. Este formato codica archivos de secuencia MPEG-2
para la creación de discos SD DVD y Blu-ray.
Nota: Este ajuste codica solo un archivo de vídeo. Dolby Digital es el ajuste de audio recomen-
dado. Para obtener más información, consulte Dolby Digital en la página 27.
Capítulo 4 Ajustes avanzados 40
Page 41

También puede crear ajustes personalizados que utilicen el formato de transcodicación MPEG-2.
Las propiedades de los ajustes integrados y personalizados que utilizan este formato de trans-
codicación se encuentran en los inspectores general, de vídeo y de audio. A continuación se
describen estas propiedades.
Importante: Al añadir un ajuste (o un destino que incluye ajustes) a una tarea, Compressor
analiza el contenido multimedia y, a continuación, asigna automáticamente las propiedades
del ajuste más apropiadas (en función del formato de transcodicación del ajuste y de las
características del archivo fuente multimedia). Se recomienda utilizar las propiedades del ajuste
asignadas automáticamente.
Resumen del ajuste
Muestra el nombre y el formato de transcodicación del ajuste, así como el tamaño estimado
del archivo de salida. Cuando se añade un ajuste a una tarea o se cambian las propiedades del
ajuste, este resumen se actualiza automáticamente.
Propiedades generales
•
Nombre: muestra el nombre del ajuste.
•
Descripción: muestra la descripción del ajuste.
•
Extensión: muestra la extensión del archivo de salida.
•
Permitir segmentar tareas: si ha congurado el procesamiento distribuido, seleccione esta
casilla para que Compressor procese el archivo de salida usando su grupo de ordenadores
compartidos. Para obtener más información, consulte Transcodicar lotes con varios ordenado-
res en la página 109.
•
Ubicación por omisión: seleccione un ítem en el menú desplegable para ajustar la ubicación de
guardado por omisión para los archivos transcodicados.
•
Formato: use el menú desplegable para ajustar el tipo de secuencia para el archivo de salida.
Hay tres opciones:
•
Secuencia programa: este tipo de secuencia solo incluye un canal de contenido MPEG-2 y su
audio asociado. Las secuencias de programa requieren un método de entrega sin errores
y se utilizan principalmente para el almacenamiento o para el procesamiento dentro de
un ordenador.
•
Secuencia elemental: este tipo de secuencia solo incluye un canal de contenido MPEG-2 y
nada de audio. Si se selecciona esta opción, también se debe ajustar la propiedad “Uso de
la secuencia”.
•
Secuencia de transporte: este tipo de secuencia puede incluir varios canales de contenido
MPEG-2 y audio asociado. Todos los canales se multiplexan juntos, lo que permite al receptor
seleccionar cuál reproducir. Compressor admite la creación de secuencias de transporte de
un único canal que también pueden incluir audio asociado. Las secuencias de transporte
también pueden recuperarse de interrupciones durante la reproducción, lo que hace que
sean ideales para la transmisión y la transmisión en tiempo real de aplicaciones, donde el
ruido y la congestión de la red pueden dar lugar a interrupciones.
Capítulo 4 Ajustes avanzados 41
Page 42

•
Uso de la secuencia: use este menú desplegable para especicar la salida de transcodicación MPEG-2. Compressor modicará las propiedades disponibles en función de la opción
que seleccione:
•
Genérico: esta opción le ofrece acceso total a todas las propiedades de MPEG-2. Es la única
opción que admite el formato de vídeo 640 x 480 de MPEG-2, además de los formatos de
vídeo de denición estándar (SD) y de alta denición (HD). También es la única opción que
admite la creación de secuencias de transporte y programa. Admite el intervalo completo de
velocidades de bits comprendido entre 2,0 Mbps y 40,0 Mbps.
•
DVD: esta opción restringe las propiedades de codicación a las permitidas por la especicación SD DVD. Entre estas opciones permitidas se incluyen los formatos de vídeo NTSC y PAL
y un intervalo de velocidades de bits comprendido entre 2,0 Mbps y 9,0 Mbps.
•
Blu-ray: esta opción restringe las propiedades de codicación a las permitidas por los discos
de vídeo Blu-ray. Entre estas opciones permitidas se incluyen los formatos de vídeo SD y HD,
y un intervalo de velocidades de bits comprendido entre 10,0 Mbps y 40,0 Mbps.
•
Añadir metadatos de Apple: seleccione esta casilla para que Compressor analice la información
de creación MPEG-2 especíca durante el proceso de transcodicación y la proporcione en el
archivo de salida. Otras aplicaciones podrán leer más rápido el archivo que se obtenga.
•
Incluir solo marcadores de capítulo: seleccione esta casilla para incluir marcadores de capítulo,
pero no los marcadores sin nombre, en la salida MPEG-2. Si se anula la selección de esta casilla,
en el archivo de salida se incluirán todos los marcadores. Para obtener más información sobre
los marcadores de capítulo, consulte Añadir marcadores en la página 88.)
Reprogramado
Esta sección contiene una propiedad:
•
Ajustar duración a: ajusta el algoritmo de procesamiento que se usa para ajustar la frecuencia
de fotogramas durante la transcodicación. Seleccione una de las siguientes opciones:
•
[Porcentaje] de la fuente: modica la velocidad del clip de salida en un porcentaje de la velo-
cidad del clip de origen. Introduzca un valor en el campo de porcentaje o elija un valor pre-
denido en el menú desplegable adyacente (con una echa hacia abajo).
•
[Duración total]: ajusta la duración del clip. Introduzca una duración para el código de
tiempo en el campo o haga clic en las echas para aumentar o reducir el tiempo.
•
De modo que los fotogramas se reproduzcan a [frecuencia de fotogramas] fps: cambia de forma
no destructiva la velocidad de reproducción del clip, sin descartar fotogramas ni crear fotogramas nuevos. Este ajuste no tiene ningún efecto, a menos que el valor “Frecuencia de
fotogramas” del inspector de vídeo sea diferente a la frecuencia de fotogramas del archivo
fuente. Por ejemplo, si añade a Compressor un archivo fuente de 10 segundos con una
frecuencia de fotogramas de 24 fps, ajusta la propiedad “Frecuencia de fotogramas” en el
inspector de vídeo a 25 fps y, después, selecciona “De modo que los fotogramas se reproduz-
can a 25 fps” en el inspector general, la duración del clip transcodicado (a 25 fps) será de 9
segundos y 15 fotogramas.
Para obtener más información, consulte Reprogramar vídeo y audio en la página 77.
Capítulo 4 Ajustes avanzados 42
Page 43

Propiedades de vídeo
•
Tamaño de fotograma: use el menú desplegable para ajustar el tamaño de fotograma (resolu-
ción) para el archivo de salida.
•
Proporciones de píxel: utilice este menú desplegable para ajustar las proporciones de píxel
(la relación entre la anchura y la altura del fotograma de imagen). También puede modicar
las proporciones del archivo de salida mediante las propiedades de recorte y relleno. Para
obtener más información, consulte Visión general de modicar el tamaño de fotograma en la
página 74.
•
Frecuencia de fotogramas: use este menú desplegable para ajustar la frecuencia de reproducción (el número de imágenes mostradas por segundo) para el archivo de salida. Para obtener
más información, consulte Visión general de las opciones de frecuencia de fotogramas en la
página 77.
•
Orden de campos: use el menú desplegable para ajustar el método de escaneado de salida
(dominancia de campo o conversión a escaneado progresivo). Hay cuatro opciones:
•
Igual que la fuente: conserva el mismo método de escaneado usado por el archivo multimedia de origen.
•
Progresivo: escanea fotogramas completos (no fotogramas divididos en campos
entrelazados).
•
Superior primero: escanea los campos entrelazados, dando dominancia (orden de campo) al
campo superior, que también recibe el nombre de segundo campo o campo impar.
•
Inferior primero: escanea los campos entrelazados, dando dominancia (orden de campo) al
campo inferior, que también recibe el nombre de primer campo o campo par.
•
Anamórco: ajuste la proporción con este menú desplegable. Seleccione Automático para que
Compressor escale la imagen en función del tamaño de fotograma, o seleccione 16:9 o 4:3
para ajustar el escalado anamórco a una proporción estándar.
•
Modo de codicación: seleccione una opción del menú desplegable para ajustar cómo codica
Compressor el archivo de salida: más rápido y menor calidad o más lento y mayor calidad. Las
opciones incluyen:
•
CBR de un solo paso: este es el modo de codicación MPEG-2 más rápido. Proporciona una
calidad buena, especialmente a velocidades de bits comprendidas entre 5 y 9 Mbps.
•
VBR de un solo paso: este modo está diseñado para mantener una calidad constante (con
una velocidad de bits constante) para el archivo de vídeo transcodicado. Para la mayoría de los archivos multimedia de denición estándar (SD) a velocidades de bits de 3,5
Mbps y superiores, este modo ofrece una calidad de buena a excelente y permite una
rápida transcodicación.
•
VBR de un solo paso (máxima): este modo proporciona una salida de la máxima calidad para
vídeo SD a velocidades de bits de 3 a 3,5 Mbps y superiores.
•
VBR de dos pasos: este modo usa dos pasos: uno para analizar la secuencia de vídeo de
origen completa y otro para comprimir el archivo. Este modo tarda más y proporciona
un archivo de mejor calidad que los modos de un solo paso. Se recomienda para archi-
vos fuente multimedia con una diferencia signicativa entre las escenas más complejas y
menos complejas.
•
VBR de dos pasos (máxima): este modo proporciona una salida de la máxima calidad, y una
calidad excepcional a velocidades de bits de 3 a 3,5 Mbps y superiores para vídeo HD y SD .
Capítulo 4 Ajustes avanzados 43
Page 44

•
Estimación movimiento: Este menú desplegable ajusta la cantidad de procesamiento de movi-
miento que se va a realizar en el archivo. Hay tres opciones:
•
Buena: el ajuste de procesamiento más rápido. Use este ajuste si hay un movimiento relativa-
mente bajo entre los fotogramas. En general, utilice Buena con los modos de codicación de
un paso.
•
Superior: proporciona muy buenos resultados incluso en la presencia de movimiento entrela-
zado complejo. En general, deberá utilizar este modo con “VBR de un solo paso (máxima)” y
“VBR de dos pasos (máxima)”.
•
Óptima: el ajuste de procesamiento más lento. Debe usarse para el movimiento más complejo
y para archivos de origen entrelazados. En general, deberá utilizar este modo para maximizar
la calidad al utilizar “VBR de un solo paso (máxima)” o “VBR de dos pasos (máxima)”.
•
Estructura de GOP: esta propiedad está disponible solo cuando la propiedad “Frecuencia de
fotogramas” se ajusta manualmente (no se usa el modo Automático).
Nota: Compressor asigna las propiedades determinadas automáticamente, incluida
la propiedad “Frecuencia de fotogramas” mencionada anteriormente, en función del
archivo fuente multimedia. Por lo tanto, se recomienda encarecidamente el uso de las
propiedades automáticas.
Compressor proporciona tres métodos de agrupación de fotogramas, o imágenes, en vídeo
codicado: fotogramas I (intrafotogramas), fotogramas P (fotogramas predictivos) y fotogramas B (fotogramas de predicción bidireccional). El menú desplegable “Estructura de GOP”
incluye varios métodos de combinación de fotogramas:
•
IP: utiliza IP solo si en el contenido hay movimiento rápido que no se codica con calidad
suciente mediante una estructura IBBP o IBP.
•
IBP: utiliza IBP solo si en el contenido hay movimiento rápido que no se codica con calidad
suciente mediante una estructura IBBP.
•
IBBP: recomendado para la mayoría de los casos de codicación MPEG-2.
Nota: para la mayoría de las situaciones de codicación MPEG-2 orientadas al uso en un DVD,
deberá seleccionar IBBP como ajuste de estructura de GOP y un tamaño de GOP de 15 para
NTSC o de 12 para PAL.
•
Tamaño de GOP: esta propiedad está disponible cuando la propiedad “Frecuencia de fotogramas” se ajusta manualmente (no se usa el modo Automático).
Nota: Compressor asigna las propiedades determinadas automáticamente, incluida
la propiedad “Frecuencia de fotogramas” mencionada anteriormente, en función del
archivo fuente multimedia. Por lo tanto, se recomienda encarecidamente el uso de las
propiedades automáticas.
Este regulador especica cuántos fotogramas hay en un GOP (grupo de imágenes). La propiedad de estructura GOP (descrita anteriormente) determina los valores disponibles en el regulador. El tamaño máximo de GOP que puede elegir dentro de Compressor es de 15 fotogramas
(NTSC) o 12 fotogramas (PAL y 720p). El tamaño mínimo de GOP para todos los formatos de
vídeo es de 6 fotogramas (GOP cerrado) o 7 fotogramas (GOP abierto).
•
Seleccionar la velocidad de bits automáticamente: seleccione esta casilla para que Compressor
calcule automáticamente la mejor velocidad de bits para el archivo de salida, basándose en
la duración del archivo fuente. para ajustar manualmente la velocidad de bits, anule la selección de esta opción y arrastre los reguladores “Velocidad de bits media” y “Velocidad de bits
máxima” (o introduzca valores en los campos adyacentes).
•
Codicación de color YUV 4:2:2: esta propiedad aparece en la mayor parte de los ajustes integra-
dos que generan archivos MPEG-2. seleccione esta opción para usar la codicación de color
YUV 4:2:2, que proporciona una calidad cromática superior.
Capítulo 4 Ajustes avanzados 44
Page 45

Recorte y relleno
Personalice el recorte, el tamaño y las proporciones con las propiedades de “Recorte y relleno”.
Recorte elimina contenido de vídeo de una imagen. La función de relleno reduce el tamaño de la
imagen manteniendo el tamaño de fotograma de la imagen de salida. Para obtener más informa-
ción sobre estas propiedades, consulte Visión general de modicar el tamaño de fotograma en la
página 74.
•
Recorte: este menú desplegable ajusta la dimensión de la imagen de salida. La opción personalizada permite introducir sus propias dimensiones de imagen en los campos; otras opciones
usan tamaños predeterminados. La opción Área letterbox de la fuente detecta los bordes de
la imagen e introduce automáticamente valores de recorte que coincidan con los mismos.
Este ajuste resulta útil si desea recortar el área letterbox (las barras negras situadas encima y
debajo de una imagen panorámica) de un archivo multimedia.
•
Relleno: este menú desplegable ajusta la escala de la imagen de salida conservando su tamaño
de fotograma. La opción personalizada permite introducir sus propias dimensiones de escala
en los campos; otras opciones usan dimensiones predeterminadas.
Calidad
Las propiedades siguientes determinan cómo se redimensionará, reprogramará y ajustará de
otro modo el vídeo cuando se transcodique.
•
Filtro de redimensionamiento: este menú desplegable ajusta el método de redimensionamiento.
Hay tres opciones:
•
Rápida (píxel más próximo): proporciona el tiempo de procesamiento más corto.
•
Superior (ltro lineal): garantiza un buen equilibrio entre un tiempo de procesamiento más
rápido y una mayor calidad de salida.
•
Máxima (predicción estadística): ofrece la calidad de salida más alta, aunque tarda más tiempo.
•
Calidad de reprogramado: este menú desplegable ajusta el método de reprogramado. Hay
cuatro opciones:
•
Rápida (fotograma más próximo): utiliza una copia del fotograma más próximo disponible
para rellenar los nuevos fotogramas intermedios.
•
Superior (adaptación al movimiento): utiliza el desentrelazado en áreas del archivo fuente
donde hay movimiento para que el resultado sea de buena calidad.
•
Máxima (movimiento compensado): utiliza el desentrelazado en áreas del archivo fuente
donde hay movimiento para que el resultado sea de alta calidad.
•
Invertir Telecine: elimina los campos adicionales añadidos durante el proceso de telecine para
convertir los 24 fps de la película en 29,97 fps para NTSC. Al seleccionar este ítem, se desacti-
van todos los demás controles de calidad. Para obtener más información, consulte Acerca de
“Invertir Telecine” en la página 80.
•
Detalles de adaptación: seleccione esta casilla para usar análisis avanzados de imagen que permitan distinguir entre el ruido y las áreas de borde durante la salida.
•
Grado de difuminación: ajusta el nivel de suavidad de la imagen de salida. Haga doble clic en el
valor y, a continuación, introduzca a mano un valor nuevo o arrastre el regulador hacia la derecha para aumentar la suavidad. Esta propiedad mejora la calidad de las conversiones al agran-
dar contenidos. Por ejemplo, al transcodicar un vídeo SD a HD, el control Difuminado suaviza
los bordes irregulares que pueden aparecer en la imagen.
Capítulo 4 Ajustes avanzados 45
Page 46

•
Grado detalle: ajusta la cantidad de detalles de la imagen de salida. Haga doble clic en el valor
y, a continuación, introduzca a mano un valor nuevo o arrastre el regulador para ajustar el
valor. Este control de perlado le permite volver a añadir detalles a una imagen ampliada. A
diferencia de otras operaciones de perlado, la propiedad “Grado detalle” distingue entre el
ruido y los detalles y, normalmente, no aumenta el granulado no deseado. No obstante, al
aumentar este valor pueden aparecer bordes dentados, que se pueden eliminar aumentando
el regulador “Grado de difuminación”.
Efectos de vídeo
Para ver una lista de los efectos de vídeo disponibles, así como instrucciones sobre cómo añadir
un efecto de vídeo a un ajuste, consulte Añadir y eliminar efectos en la página 81.
MPEG-4
Los ajustes integrados que se incluyen en el destino “Preparar para transmisión en directo HTTP”
y el ajuste integrado AAC (para salida de audio) utilizan el formato de transcodicación MPEG-4,
que codica los archivos con un codicador H.264. Este formato codica archivos para la transmisión en directo HTTP y para los archivos de audio AAC utilizados en la reproducción de música
digital y los podcasts de audio. Para obtener más información sobre la transmisión en directo
HTTP, consulte HTTP Live Streaming Overview (Visión general de la transmisión en directo HTTP)
y otros documentos relacionados disponibles en la biblioteca para desarrolladores de Mac.
También puede crear ajustes personalizados que utilicen el formato de transcodicación MPEG-4.
A continuación se especican las propiedades de los ajustes integrados y personalizados que
utilizan el formato de transcodicación MPEG-4. La lista incluye propiedades en los inspectores
general, de vídeo y de audio.
Importante: Al añadir un ajuste (o un destino que incluye ajustes) a una tarea, Compressor
analiza el contenido multimedia y, a continuación, asigna automáticamente las propiedades
del ajuste más apropiadas (en función del formato de transcodicación del ajuste y de las
características del archivo fuente multimedia). Se recomienda utilizar las propiedades del ajuste
asignadas automáticamente.
Resumen del ajuste
Muestra el nombre y el formato de transcodicación del ajuste, así como el tamaño estimado
del archivo de salida. Cuando se añade un ajuste a una tarea o se cambian las propiedades del
ajuste, este resumen se actualiza automáticamente.
Propiedades generales
•
Nombre: muestra el nombre del ajuste.
•
Descripción: muestra la descripción del ajuste.
•
Extensión: muestra la extensión del archivo de salida (.mp4 o .m4a).
•
Permitir segmentar tareas: si ha congurado el procesamiento distribuido, seleccione esta
casilla para que Compressor procese el archivo de salida usando su grupo de ordenadores
compartidos. Para obtener más información, consulte Transcodicar lotes con varios ordenado-
res en la página 109.
Nota: La segmentación de tareas no está disponible al crear un archivo de audio MPEG-4 o
cuando se selecciona la opción Multipaso en el inspector de vídeo.
•
Ubicación por omisión: seleccione un ítem en el menú desplegable para ajustar la ubicación de
guardado por omisión para los archivos transcodicados.
•
Formato: use este menú desplegable para ajustar si la salida incluye vídeo y audio, solo vídeo o
solo audio.
Capítulo 4 Ajustes avanzados 46
Page 47

•
Optimizar para el uso de la red: seleccione esta casilla para crear un archivo que comenzará a
reproducirse una vez descargada desde la red tan solo una pequeña parte del archivo.
•
Podcast mejorado: seleccione esta casilla para que Compressor incruste información de pod-
casts (anotaciones, marcadores y grácos) en el archivo multimedia de salida. Para obtener
más información sobre las anotaciones, consulte Añadir metadatos en la página 86. Para
obtener más información sobre los marcadores de capítulo, consulte Añadir marcadores en la
página 88.)
Reprogramado
Esta sección contiene una propiedad:
•
Ajustar duración a: ajusta el algoritmo de procesamiento que se usa para ajustar la frecuencia
de fotogramas durante la transcodicación. Seleccione una de las siguientes opciones:
•
[Porcentaje] de la fuente: modica la velocidad del clip de salida en un porcentaje de la velo-
cidad del clip de origen. Introduzca un valor en el campo de porcentaje o elija un valor pre-
denido en el menú desplegable adyacente (con una echa hacia abajo).
•
[Duración total]: ajusta la duración del clip. Introduzca una duración para el código de
tiempo en el campo o haga clic en las echas para aumentar o reducir el tiempo.
•
De modo que los fotogramas se reproduzcan a [frecuencia de fotogramas] fps: cambia de forma
no destructiva la velocidad de reproducción del clip, sin descartar fotogramas ni crear fotogramas nuevos. Este ajuste no tiene ningún efecto, a menos que el valor “Frecuencia de
fotogramas” del inspector de vídeo sea diferente a la frecuencia de fotogramas del archivo
fuente. Por ejemplo, si añade a Compressor un archivo fuente de 10 segundos con una
frecuencia de fotogramas de 24 fps, ajusta la propiedad “Frecuencia de fotogramas” en el
inspector de vídeo a 25 fps y, después, selecciona “De modo que los fotogramas se reproduz-
can a 25 fps” en el inspector general, la duración del clip transcodicado (a 25 fps) será de 9
segundos y 15 fotogramas.
Nota: Esta opción no está disponible cuando se genera un archivo de audio MPEG-4.
Para obtener más información, consulte Reprogramar vídeo y audio en la página 77.
Propiedades de vídeo
•
Tamaño de fotograma: use el menú desplegable para ajustar el tamaño de fotograma (resolu-
ción) para el archivo de salida.
•
Proporciones de píxel: utilice este menú desplegable para ajustar las proporciones de píxel
(la relación entre la anchura y la altura del fotograma de imagen). También puede modicar
las proporciones del archivo de salida mediante las propiedades de recorte y relleno. Para
obtener más información, consulte Visión general de modicar el tamaño de fotograma en la
página 74.
•
Frecuencia de fotogramas: use este menú desplegable para ajustar la frecuencia de reproducción (el número de imágenes mostradas por segundo) para el archivo de salida. Para obtener
más información, consulte Visión general de las opciones de frecuencia de fotogramas en la
página 77.
•
Orden de campos: use el menú desplegable para ajustar el método de escaneado de salida
(dominancia de campo o conversión a escaneado progresivo). Hay cuatro opciones:
•
Igual que la fuente: conserva el mismo método de escaneado usado por el archivo multimedia de origen.
•
Progresivo: escanea fotogramas completos (no fotogramas divididos en campos
entrelazados).
Capítulo 4 Ajustes avanzados 47
Page 48

•
Superior primero: escanea los campos entrelazados, dando dominancia (orden de campo) al
campo superior, que también recibe el nombre de segundo campo o campo impar.
•
Inferior primero: escanea los campos entrelazados, dando dominancia (orden de campo) al
campo inferior, que también recibe el nombre de primer campo o campo par.
•
Perl H.264: use el menú desplegable para ajustar la compresión de vídeo para el archivo de
salida. Hay tres opciones:
•
Alta: proporciona una salida de alta calidad.
Nota: Este ajuste no es compatible con dispositivos más antiguos MPEG-4 Parte 10.
•
Principal: es similar al perl “Línea base”, pero es compatible además con los requisitos de los
vídeos de denición estándar (SD).
•
Línea base: está pensado básicamente para videoconferencias y aplicaciones móviles.
•
Modo entropía: use el menú desplegable para ajustar el modo entropía en CABAC, que propor-
ciona una salida de mayor calidad, o en CAVLC, que es más rápido.
•
Intervalo fotogramas clave: Introduzca un valor en el campo de texto para ajustar el intervalo
de fotogramas clave (número de fotogramas) en el que desea que se creen fotogramas clave
en el archivo de salida. También puede seleccionar Automático para que Compressor seleccione la frecuencia del intervalo de fotogramas clave (el valor mostrado es 0 con Automático
activado; el valor real se determina durante el proceso de codicación).
•
Velocidad datos: ajusta el número de kilobits por segundo (kbps) necesario para transmitir el
archivo de vídeo. Arrastre el regulador o introduzca un valor en el campo. Este ajuste resulta
de utilidad si tiene una velocidad de bits especíca (por ejemplo, la de una conexión DSL) o
una cantidad de espacio determinada (en un disco DVD o CD-ROM).
Importante: Al establecer una velocidad de transferencia de datos, también anula las propie-
dades de calidad del códec, ya que este comprime el archivo tanto como lo necesite tomando
en cuenta su velocidad de transferencia de datos límite.
•
Varios pasos: seleccione esta casilla para activar la codicación de varios pasos, que usa un aná-
lisis adicional de los fotogramas de vídeo para producir un archivo de salida de alta calidad.
Para realizar una transcodicación más rápida (de un solo paso), desactive esta característica
anulando la selección de esta opción.
•
Permitir reordenación de fotogramas: Seleccione esta casilla para proporcionar potencialmente
un archivo de salida de mejor calidad permitiendo a Compressor que reordene los fotogramas
de vídeo durante la transcodicación.
Recorte y relleno
Personalice el recorte, el tamaño y las proporciones con las propiedades de “Recorte y relleno”.
Recorte elimina contenido de vídeo de una imagen. La función de relleno reduce el tamaño de la
imagen manteniendo el tamaño de fotograma de la imagen de salida. Para obtener más informa-
ción sobre estas propiedades, consulte Visión general de modicar el tamaño de fotograma en la
página 74.
•
Recorte: este menú desplegable ajusta la dimensión de la imagen de salida. La opción personalizada permite introducir sus propias dimensiones de imagen en los campos; otras opciones
usan tamaños predeterminados. La opción Área letterbox de la fuente detecta los bordes de
la imagen e introduce automáticamente valores de recorte que coincidan con los mismos.
Este ajuste resulta útil si desea recortar el área letterbox (las barras negras situadas encima y
debajo de una imagen panorámica) de un archivo multimedia.
•
Relleno: este menú desplegable ajusta la escala de la imagen de salida conservando su tamaño
de fotograma. La opción personalizada permite introducir sus propias dimensiones de escala
en los campos; otras opciones usan dimensiones predeterminadas.
Capítulo 4 Ajustes avanzados 48
Page 49

Calidad
Las propiedades siguientes determinan cómo se redimensionará, reprogramará y ajustará de
otro modo el vídeo cuando se transcodique.
•
Filtro de redimensionamiento: este menú desplegable ajusta el método de redimensionamiento.
Hay tres opciones:
•
Rápida (píxel más próximo): proporciona el tiempo de procesamiento más corto.
•
Superior (ltro lineal): garantiza un buen equilibrio entre un tiempo de procesamiento más
rápido y una mayor calidad de salida.
•
Máxima (predicción estadística): ofrece la calidad de salida más alta, aunque tarda más tiempo.
•
Calidad de reprogramado: este menú desplegable ajusta el método de reprogramado. Hay
cuatro opciones:
•
Rápida (fotograma más próximo): utiliza una copia del fotograma más próximo disponible
para rellenar los nuevos fotogramas intermedios.
•
Superior (adaptación al movimiento): utiliza el desentrelazado en áreas del archivo fuente
donde hay movimiento para que el resultado sea de buena calidad.
•
Máxima (movimiento compensado): utiliza el desentrelazado en áreas del archivo fuente
donde hay movimiento para que el resultado sea de alta calidad.
•
Invertir Telecine: elimina los campos adicionales añadidos durante el proceso de telecine para
convertir los 24 fps de la película en 29,97 fps para NTSC. Al seleccionar este ítem, se desacti-
van todos los demás controles de calidad. Para obtener más información, consulte Acerca de
“Invertir Telecine” en la página 80.
•
Detalles de adaptación: seleccione esta casilla para usar análisis avanzados de imagen que permitan distinguir entre el ruido y las áreas de borde durante la salida.
•
Grado de difuminación: ajusta el nivel de suavidad de la imagen de salida. Haga doble clic en el
valor y, a continuación, introduzca a mano un valor nuevo o arrastre el regulador hacia la derecha para aumentar la suavidad. Esta propiedad mejora la calidad de las conversiones al agran-
dar contenidos. Por ejemplo, al transcodicar un vídeo SD a HD, el control Difuminado suaviza
los bordes irregulares que pueden aparecer en la imagen.
•
Grado detalle: ajusta la cantidad de detalles de la imagen de salida. Haga doble clic en el valor
y, a continuación, introduzca a mano un valor nuevo o arrastre el regulador para ajustar el
valor. Este control de perlado le permite volver a añadir detalles a una imagen ampliada. A
diferencia de otras operaciones de perlado, la propiedad “Grado detalle” distingue entre el
ruido y los detalles y, normalmente, no aumenta el granulado no deseado. No obstante, al
aumentar este valor pueden aparecer bordes dentados, que se pueden eliminar aumentando
el regulador “Grado de difuminación”.
Efectos de vídeo
Para ver una lista de los efectos de vídeo disponibles, así como instrucciones sobre cómo añadir
un efecto de vídeo a un ajuste, consulte Añadir y eliminar efectos en la página 81.
Propiedades de audio
•
Disposición de los canales: utilice el menú desplegable para ajustar la disposición de los canales
de audio.
•
Frecuencia de muestreo: utilice este menú desplegable para ajustar el número de veces por
segundo que se capturan ondas musicales (muestras) digitalmente. Cuanto mayor sea la fre-
cuencia de muestreo, mayor será la calidad del audio y mayor será el tamaño del archivo.
•
Velocidad datos: use este regulador para establecer el número de kilobits por segundo (kbps)
necesario para transmitir el archivo de audio. El uso de una velocidad mayor producirá un
archivo de audio de mayor calidad.
Capítulo 4 Ajustes avanzados 49
Page 50

Efectos de audio
Para ver una lista de los efectos de audio disponibles, así como instrucciones sobre cómo añadir
un efecto de audio a un ajuste, consulte Añadir y eliminar efectos en la página 81.
Componentes de exportación QuickTime
Puede utilizar el formato de transcodicación “Componentes de exportación QT” para crear
archivos para diversos formatos adicionales que se pueden reproducir en dispositivos y sistemas
operativos de otros fabricantes, como los teléfonos móviles. Puede transcodicar archivos para
3G, AVI y iPod de Apple, o transcodicar con módulos de otros fabricantes que haya instalado en
su sistema.
Las propiedades de los ajustes personalizados que utilizan este formato de transcodicación se encuentran en los inspectores general y de vídeo. A continuación se describen
estas propiedades.
Importante: Al añadir un ajuste (o un destino que incluye ajustes) a una tarea, Compressor
analiza el contenido multimedia y, a continuación, asigna automáticamente las propiedades
del ajuste más apropiadas (en función del formato de transcodicación del ajuste y de las
características del archivo fuente multimedia). Se recomienda utilizar las propiedades del ajuste
asignadas automáticamente.
Resumen del ajuste
Muestra el nombre y el formato de transcodicación del ajuste, así como el tamaño estimado
del archivo de salida. Cuando se añade un ajuste a una tarea o se cambian las propiedades del
ajuste, este resumen se actualiza automáticamente.
Propiedades generales
•
Nombre: muestra el nombre del ajuste.
•
Descripción: muestra la descripción del ajuste.
•
Extensión: muestra la extensión del archivo de salida, en función del ajuste seleccionado en el
menú local “Tipo codicador”, que se describe a continuación.
•
Permitir segmentar tareas: esta opción no está disponible para los tipos de codicador por omisión que incluye Compressor, pero puede estarlo para otros codicadores.
•
Ubicación por omisión: seleccione un ítem en el menú desplegable para ajustar la ubicación de
guardado por omisión para los archivos transcodicados.
•
Tipo codicador: use este menú local para seleccionar uno de los formatos de salida disponi-
bles en el componente de exportación (módulos). Algunos tipos de codicadores le permiten
personalizar el módulo mediante la propiedad Ajustes, que se describe a continuación.
•
Ajustes: se puede modicar el formato de salida del componente de exportación que se haya
seleccionado en el menú desplegable “Tipo codicador” haciendo clic en el botón Congurar y
ajustando las propiedades del formato en la ventana que aparece.
Importante: Use la interfaz del usuario en el módulo de exportación de otros fabricantes para
introducir de manera explícita el tamaño de imagen y la frecuencia de fotogramas aplicable al
archivo de salida. No deje los ajustes “Tamaño de imagen” y “Frecuencia de fotogramas” de la
interfaz de otros fabricantes con sus valores por omisión.
Capítulo 4 Ajustes avanzados 50
Page 51

Propiedades de vídeo
Las propiedades de esta sección se establecen en función del formato de archivo asignado al
ajuste. Puede cambiar el formato de archivo en el panel general del inspector. Para obtener más
información, consulte la propiedad Ajustes de la sección anterior “Propiedades generales”.
•
Tamaño de fotograma: esta propiedad está ajustada en Automático para los ajustes que utilizan el formato “Componentes de exportación QT”.
•
Proporciones de píxel: esta propiedad está ajustada en Cuadrado para los ajustes que utilizan
el formato “Componentes de exportación QT”. También puede modicar las proporciones del
archivo de salida mediante las propiedades de recorte y relleno. Para obtener más información,
consulte Visión general de modicar el tamaño de fotograma en la página 74.
•
Frecuencia de fotogramas: use este menú desplegable para ajustar la frecuencia de reproducción (el número de imágenes mostradas por segundo) para el archivo de salida. Para obtener
más información, consulte Visión general de las opciones de frecuencia de fotogramas en la
página 77.
•
Orden de campos: el orden de campo se ajusta automáticamente para los ajustes que utilizan
el formato “Componentes de exportación QT”.
Recorte y relleno
Personalice el recorte, el tamaño y las proporciones con las propiedades de “Recorte y relleno”.
Recorte elimina contenido de vídeo de una imagen. La función de relleno reduce el tamaño de la
imagen manteniendo el tamaño de fotograma de la imagen de salida. Para obtener más informa-
ción sobre estas propiedades, consulte Visión general de modicar el tamaño de fotograma en la
página 74.
•
Recorte: este menú desplegable ajusta la dimensión de la imagen de salida. La opción personalizada permite introducir sus propias dimensiones de imagen en los campos; otras opciones
usan tamaños predeterminados. La opción Área letterbox de la fuente detecta los bordes de
la imagen e introduce automáticamente valores de recorte que coincidan con los mismos.
Este ajuste resulta útil si desea recortar el área letterbox (las barras negras situadas encima y
debajo de una imagen panorámica) de un archivo multimedia.
•
Relleno: esta propiedad no está disponible para los ajustes que utilizan el formato
“Componentes de exportación QT”.
Efectos de vídeo
Para ver una lista de los efectos de vídeo disponibles, así como instrucciones sobre cómo añadir
un efecto de vídeo a un ajuste, consulte Añadir y eliminar efectos en la página 81.
Vídeo QuickTime
Muchos de los ajustes integrados en el panel Ajustes utilizan el formato “Vídeo QuickTime”. Este
formato codica archivos de vídeo para muchos usos. También puede crear ajustes personalizados que utilicen el formato de transcodicación “Vídeo QuickTime”.
Las propiedades de los ajustes integrados y personalizados que utilizan este formato se
encuentran en los inspectores general, de vídeo y de audio. A continuación se describen
estas propiedades.
Importante: Al añadir un ajuste (o un destino que incluye ajustes) a una tarea, Compressor
analiza el contenido multimedia y, a continuación, asigna automáticamente las propiedades
del ajuste más apropiadas (en función del formato de transcodicación del ajuste y de las
características del archivo fuente multimedia). Se recomienda utilizar las propiedades del ajuste
asignadas automáticamente.
Capítulo 4 Ajustes avanzados 51
Page 52

Resumen del ajuste
Muestra el nombre y el formato de transcodicación del ajuste, así como el tamaño estimado
del archivo de salida. Cuando se añade un ajuste a una tarea o se cambian las propiedades del
ajuste, este resumen se actualiza automáticamente.
Propiedades generales
•
Nombre: muestra el nombre del ajuste.
•
Descripción: muestra la descripción del ajuste.
•
Extensión: muestra la extensión del archivo de salida (.mov).
•
Permitir segmentar tareas: si ha congurado el procesamiento distribuido, seleccione esta
casilla para que Compressor procese el archivo de salida usando su grupo de ordenadores
compartidos. Para obtener más información, consulte Transcodicar lotes con varios ordenado-
res en la página 109.
•
Ubicación por omisión: seleccione un ítem en el menú desplegable para ajustar la ubicación de
guardado por omisión para los archivos transcodicados.
•
Formato: use el menú desplegable para ajustar si la salida incluye vídeo y audio, solo vídeo o
solo audio.
•
Optimizar para el uso de la red: seleccione esta casilla para crear un archivo que comenzará a
reproducirse una vez descargada desde la red tan solo una pequeña parte del archivo.
Reprogramado
Esta sección contiene una propiedad:
•
Ajustar duración a: ajusta el algoritmo de procesamiento que se usa para ajustar la frecuencia
de fotogramas durante la transcodicación. Seleccione una de las siguientes opciones:
•
[Porcentaje] de la fuente: modica la velocidad del clip de salida en un porcentaje de la velo-
cidad del clip de origen. Introduzca un valor en el campo de porcentaje o elija un valor pre-
denido en el menú desplegable adyacente (con una echa hacia abajo).
•
[Duración total]: ajusta la duración del clip. Introduzca una duración para el código de
tiempo en el campo o haga clic en las echas para aumentar o reducir el tiempo.
•
De modo que los fotogramas se reproduzcan a [frecuencia de fotogramas] fps: cambia de forma
no destructiva la velocidad de reproducción del clip, sin descartar fotogramas ni crear fotogramas nuevos. Este ajuste no tiene ningún efecto, a menos que el valor “Frecuencia de
fotogramas” del inspector de vídeo sea diferente a la frecuencia de fotogramas del archivo
fuente. Por ejemplo, si añade a Compressor un archivo fuente de 10 segundos con una
frecuencia de fotogramas de 24 fps, ajusta la propiedad “Frecuencia de fotogramas” en el
inspector de vídeo a 25 fps y, después, selecciona “De modo que los fotogramas se reproduz-
can a 25 fps” en el inspector general, la duración del clip transcodicado (a 25 fps) será de 9
segundos y 15 fotogramas.
Para obtener más información, consulte Reprogramar vídeo y audio en la página 77.
Propiedades de vídeo
•
Tamaño de fotograma: use el menú desplegable para ajustar el tamaño de fotograma (resolu-
ción) para el archivo de salida. Para obtener más información, consulte Visión general de modi-
car el tamaño de fotograma en la página 74.
•
Proporciones de píxel: utilice este menú desplegable para ajustar las proporciones de píxel
(la relación entre la anchura y la altura del fotograma de imagen). También puede modicar
las proporciones del archivo de salida mediante las propiedades de recorte y relleno. Para
obtener más información, consulte Visión general de modicar el tamaño de fotograma en la
página 74.
Capítulo 4 Ajustes avanzados 52
Page 53

Nota: Esta propiedad se puede ajustar cuando la propiedad de tamaño de fotograma utiliza
un valor especíco (por ejemplo, 720 x 480).
•
Frecuencia de fotogramas: use este menú desplegable para ajustar la frecuencia de reproducción (el número de imágenes mostradas por segundo) para el archivo de salida. Para obtener
más información, consulte Visión general de las opciones de frecuencia de fotogramas en la
página 77.
•
Orden de campos: use el menú desplegable para ajustar el método de escaneado de salida
(dominancia de campo o conversión a escaneado progresivo). Hay cuatro opciones:
•
Igual que la fuente: conserva el mismo método de escaneado usado por el archivo multimedia de origen.
•
Progresivo: escanea fotogramas completos (no fotogramas divididos en campos
entrelazados).
•
Superior primero: escanea los campos entrelazados, dando dominancia (orden de campo) al
campo superior.
•
Inferior primero: escanea los campos entrelazados, dando dominancia (orden de campo) al
campo inferior.
•
Añadir información de apertura completa: seleccione esta casilla para denir bordes de imagen
limpios en el archivo de salida. Para hacerlo, se añade al archivo de salida la información que
dene cuántos píxeles deben ocultarse para garantizar que no aparecerá ningún artefacto en
los bordes de la imagen. Cuando el archivo de salida se reproduce en QuickTime Player, las
proporciones de píxel se modicarán ligeramente; no obstante, tenga en cuenta que este proceso no afecta al número real de píxeles del archivo de salida, sino que se limita a controlar si
se añade al archivo información que un reproductor pueda utilizar para ocultar los bordes de
la imagen.
•
Ajustes de QuickTime: puede cambiar el tipo de compresión de vídeo haciendo clic en el botón
Cambiar y utilizando los controles de la ventana “Ajustes de compresión de vídeo estándar”
para modicar la compresión según proceda. Después de hacer clic en Aceptar y cerrar la ventana, las propiedades de vídeo del ajuste se actualizan para mostrar los cambios.
Recorte y relleno
Personalice el recorte, el tamaño y las proporciones con las propiedades de “Recorte y relleno”.
Recorte elimina contenido de vídeo de una imagen. La función de relleno reduce el tamaño de la
imagen manteniendo el tamaño de fotograma de la imagen de salida. Para obtener más informa-
ción sobre estas propiedades, consulte Visión general de modicar el tamaño de fotograma en la
página 74.
•
Recorte: este menú desplegable ajusta la dimensión de la imagen de salida. La opción personalizada permite introducir sus propias dimensiones de imagen en los campos; otras opciones
usan tamaños predeterminados. La opción Área letterbox de la fuente detecta los bordes de
la imagen e introduce automáticamente valores de recorte que coincidan con los mismos.
Este ajuste resulta útil si desea recortar el área letterbox (las barras negras situadas encima y
debajo de una imagen panorámica) de un archivo multimedia.
•
Relleno: este menú desplegable ajusta la escala de la imagen de salida conservando su tamaño
de fotograma. La opción personalizada permite introducir sus propias dimensiones de escala
en los campos; otras opciones usan dimensiones predeterminadas.
Capítulo 4 Ajustes avanzados 53
Page 54

Calidad
Las propiedades siguientes determinan cómo se redimensionará, reprogramará y ajustará de
otro modo el vídeo cuando se transcodique.
•
Filtro de redimensionamiento: este menú desplegable ajusta el método de redimensionamiento.
Hay tres opciones:
•
Rápida (píxel más próximo): proporciona el tiempo de procesamiento más rápido con una
calidad inferior.
•
Superior (ltro lineal): garantiza un buen equilibrio entre un tiempo de procesamiento más
rápido y una mayor calidad de salida.
•
Máxima (predicción estadística): ofrece la calidad de salida más alta, aunque tarda más tiempo.
•
Calidad de reprogramado: este menú desplegable ajusta el método de reprogramado. Hay
cuatro opciones:
•
Rápida (fotograma más próximo): utiliza una copia del fotograma más próximo disponible
para rellenar los nuevos fotogramas intermedios.
•
Superior (adaptación al movimiento): utiliza el desentrelazado en áreas del archivo fuente
donde hay movimiento para que el resultado sea de buena calidad.
•
Máxima (movimiento compensado): utiliza el desentrelazado en áreas del archivo fuente
donde hay movimiento para que el resultado sea de alta calidad.
•
Invertir Telecine: elimina los campos adicionales añadidos durante el proceso de telecine para
convertir los 24 fps de la película en 29,97 fps para NTSC. Al seleccionar este ítem, se desacti-
van todos los demás controles de calidad. Para obtener más información, consulte Acerca de
“Invertir Telecine” en la página 80.
•
Detalles de adaptación: seleccione esta casilla para usar análisis avanzados de imagen que permitan distinguir entre el ruido y las áreas de borde durante la salida.
•
Grado de difuminación: ajusta el nivel de suavidad de la imagen de salida. Haga doble clic en el
valor y, a continuación, introduzca a mano un valor nuevo o arrastre el regulador hacia la derecha para aumentar la suavidad. Esta propiedad mejora la calidad de las conversiones al agran-
dar contenidos. Por ejemplo, al transcodicar un vídeo SD a HD, el control Difuminado suaviza
los bordes irregulares que pueden aparecer en la imagen.
•
Grado detalle: ajusta la cantidad de detalles de la imagen de salida. Haga doble clic en el valor
y, a continuación, introduzca a mano un valor nuevo o arrastre el regulador para ajustar el
valor. Este control de perlado le permite volver a añadir detalles a una imagen ampliada. A
diferencia de otras operaciones de perlado, la propiedad “Grado detalle” distingue entre el
ruido y los detalles y, normalmente, no aumenta el granulado no deseado. No obstante, al
aumentar este valor pueden aparecer bordes dentados, que se pueden eliminar aumentando
el regulador “Grado de difuminación”.
Efectos de vídeo
Para ver una lista de los efectos de vídeo disponibles, así como instrucciones sobre cómo añadir
un efecto de vídeo a un ajuste, consulte Añadir y eliminar efectos en la página 81.
Propiedades de audio
•
Disposición de los canales: utilice el menú desplegable para ajustar la disposición de los canales
de audio. Para obtener más información, consulte Acerca de canales de audio en la página 72.
•
Frecuencia de muestreo: utilice este menú desplegable para ajustar el número de veces por
segundo que se capturan ondas musicales (muestras) digitalmente. Cuanto mayor sea la fre-
cuencia de muestreo, mayor será la calidad del audio y mayor será el tamaño del archivo.
Capítulo 4 Ajustes avanzados 54
Page 55

•
Tamaño de la muestra: utilice este menú desplegable para ajustar manualmente el tamaño de
muestreo de la señal de audio.
•
Copie las pistas de audio del origen: seleccione esta opción para copiar los archivos de audio del
archivo fuente (en vez de volver a codicarlos durante el proceso de transcodicación).
•
Ajustes de QuickTime: se puede añadir un códec de audio instalado en el sistema para personalizar el ajuste de Compressor. Para cambiar el códec usado en el ajuste, o modicar las pro-
piedades del códec, haga clic en el botón Cambiar y utilice los controles de la ventana “Ajustes
de sonido” para modicar el códec según proceda. Después de hacer clic en Aceptar y cerrar la
ventana, las propiedades de audio del ajuste se actualizan para mostrar los cambios.
Efectos de audio
Para ver una lista de los efectos de audio disponibles, así como instrucciones sobre cómo añadir
un efecto de audio a un ajuste, consulte Añadir y eliminar efectos en la página 81.
Trabajar con destinos
Ver y modicar las propiedades de un destino
Los destinos consisten en uno o más ajustes combinados con una acción de tarea automati-
zada que se realiza después de la transcodicación. Por ejemplo, si aplica el destino integrado
“Publicar en Facebook” a un archivo fuente, Compressor utiliza el ajuste para crear un archivo de
vídeo QuickTime optimizado para su visualización en Internet y, después, ejecuta una acción de
tarea que publica el archivo en su cuenta de Facebook.
Cuando se selecciona un destino en el panel Ajustes, sus propiedades se muestran en el inspector de destinos.
•
Nombre: muestra el nombre del destino.
•
Descripción: muestra una descripción del destino.
•
Al nalizar: use este menú desplegable para modicar la acción de tarea asociada con el destino.
Para obtener una lista de las propiedades de cada acción de tarea, consulte Propiedades de
una acción de tarea en la página 64.
Ver las propiedades de un destino
1 Si el panel Ajustes o el panel del inspector están ocultos, realice las siguientes operaciones:
•
Para ver el panel Ajustes, pulse Mayúsculas + Comando + 1.
•
Para ver el panel del inspector, haga clic en el botón Inspector , en la esquina superior derecha de la ventana de Compressor.
2 Seleccione un destino en el panel Ajustes.
Aparecerá el inspector de destino (en el panel del inspector, a la derecha de la ventana de
Compressor), donde se mostrarán el nombre y la descripción del destino, además de las propiedades del ajuste y de la tarea.
Modicar las propiedades de un destino
m En el inspector de destino, ajuste cualquiera de los controles disponibles, incluida la propiedad
de la acción correspondiente.
Capítulo 4 Ajustes avanzados 55
Page 56

Crear y trabajar con destinos personalizados
Puede crear un destino personalizado desde cero o mediante la duplicación de un destino existente. Más adelante, si ya no necesita un destino personalizado, puede eliminarlo.
Crear un destino personalizado
1 Seleccione “Nuevo destino” en el menú desplegable Añadir , en la parte inferior del
panel Ajustes.
2 En la ventana que aparecerá, realice las siguientes operaciones:
a Seleccione uno o varios ajustes de transcodicación o un destino de la lista.
Para ubicar rápidamente un ítem, escriba varias letras del nombre del ítem en el campo
de búsqueda.
b Seleccione una acción de tarea para el destino desde el menú desplegable “Acción de tarea”.
c También puede introducir un nombre y una descripción en los campos pertinentes.
d Haga clic en Aceptar.
El nuevo destino aparecerá en el área Personalizado del panel Ajustes y estará seleccionado por
omisión. El nuevo destino se mostrará en el inspector de destinos.
3 Rellene las propiedades de la acción de tarea en el área Acción.
Por ejemplo, si selecciona la acción de tarea “Añadir a biblioteca de iTunes”, podrá seleccionar una
lista de reproducción e introducir un título para el vídeo.
Dado que se está modicando un destino personalizado, las propiedades que proporcione para
la acción de tarea se guardarán para su uso en el futuro.
Asimismo, puede modicar las propiedades del ajuste que utilice el destino. Para obtener más
información, consulte Ver y modicar propiedades de ajustes en la página 21.
Crear un destino personalizado duplicando uno existente
También puede duplicar un destino existente y, a continuación, modicar las propiedades del
ajuste o de la acción de tarea correspondientes.
1 En el panel Ajustes, seleccione el destino que desee duplicar y, a continuación, seleccione
Duplicar en el menú desplegable Acción de la parte inferior del panel.
El nuevo destino aparecerá en el área Personalizado del panel Ajustes y estará seleccionado por
omisión. El nuevo destino se mostrará en el inspector de destinos.
2 Para modicar las propiedades del destino, realice una de estas operaciones en el inspector
de destinos:
•
seleccione texto en el campo Nombre o Descripción y, a continuación, escriba un nombre o
una descripción nuevos.
•
Rellene las propiedades de la acción de tarea en el área Acción. Dado que se está modicando
un destino personalizado, las propiedades que proporcione para la acción de tarea se guardarán para su uso en el futuro.
Para obtener información acerca de las propiedades de la acción de tarea, consulte
Propiedades de una acción de tarea en la página 64.
Eliminar un destino personalizado
m Seleccione un destino personalizado en el panel Ajustes y pulse Suprimir.
Capítulo 4 Ajustes avanzados 56
Page 57

Trabajar con ubicaciones
Una ubicación especica dónde se guarda el archivo transcodicado al nal del proceso. Puede
usar una de las ubicaciones integradas que se proporcionan en Compressor o crear una personalizada. Las ubicaciones se muestran en el panel Ubicaciones.
Cuando se selecciona una ubicación, sus propiedades se muestran en el inspector
de ubicaciones.
•
Nombre: muestra el nombre de la ubicación.
•
Formato de nombre de archivo: ajuste los identicadores de denominación en este campo para
modicar el nombre del archivo de salida.
•
Muestra: muestra el nombre del archivo de salida en el formato seleccionado en el campo
“Formato de nombre de archivo”.
•
Ubicación: indica dónde se guarda el archivo transcodicado.
Ver las propiedades de una ubicación
1 En el panel Ubicaciones, seleccione una ubicación.
Si el panel Ubicaciones está oculto, pulse Mayúsculas + Comando + 2.
2 Si es necesario, haga clic en el botón Inspector para que se muestre el inspector
de ubicaciones.
Las propiedades de la ubicación seleccionada se muestran en el inspector de ubicaciones.
Crear una ubicación personalizada
1 Haga clic en el botón Añadir , en la parte inferior del panel Ubicaciones.
Si el panel Ubicaciones está oculto, pulse Mayúsculas + Comando + 2.
2 En la ventana que aparecerá, seleccione una ubicación en el ordenador o en un dispositivo
conectado y haga clic en Seleccionar.
La nueva ubicación aparecerá en el área Personalizado del panel Ubicaciones y estará seleccionada por omisión. El inspector de ubicaciones se muestra en el panel del inspector.
Capítulo 4 Ajustes avanzados 57
Page 58

3 Para modicar las propiedades de la ubicación, realice una de estas operaciones en el inspector
Drag tokens to reorder.
de ubicaciones:
•
Escriba un nuevo nombre en el campo Nombre.
•
Arrastre o añada identicadores de denominación en el campo “Formato de nombre de
archivo”. Para obtener instrucciones sobre cómo modicar el formato del nombre de archivo,
consulte la siguiente tarea, “Ajustar el formato de nombre de archivo de una ubicación
personalizada”.
•
Si decide cambiar la ubicación de guardado, haga clic en el botón “Seleccionar ubicación”,
especique una nueva ubicación y haga clic en Seleccionar.
Ajustar el formato de nombre de archivo de una ubicación personalizada
Cuando se añade un ajuste a una tarea, Compressor asigna automáticamente un nombre de
archivo de salida en función del formato de nombre de archivo proporcionado en el inspector
de ubicaciones. En cualquier momento se puede cambiar el nombre de archivo que asigna
Compressor. También se puede modicar el formato de nombre de archivo que se usa para las
ubicaciones creadas. A continuación, cada vez que use la ubicación personalizada, se usará su
formato de nombre de archivo personalizado para el nombre del archivo de salida.
Nota: No es posible modicar ningún elemento de una ubicación integrada; sin embargo, sí
se puede duplicar una ubicación integrada y ajustar su formato de nombre de archivo como
se desee. Consulte la tarea anterior para obtener instrucciones acerca de cómo crear una
ubicación personalizada.
1 En el panel Ubicaciones, seleccione una ubicación.
Si el panel Ubicaciones está oculto, pulse Mayúsculas + Comando + 2.
2 Si es necesario, haga clic en el botón Inspector para que se muestre el inspector de
ubicaciones.
En el campo “Formato de nombre de archivo” del inspector de ubicaciones, se muestran los iden-
ticadores de denominación que determinan el nombre del archivo de salida.
Manually entered text
“Add element” pop-up menu
Capítulo 4 Ajustes avanzados 58
Sample filename
Page 59

3 Para modicar el formato del nombre de archivo, realice una de las siguientes operaciones:
•
Mover los identicadores existentes: Arrastre los identicadores para reordenarlos. También
puede hacer clic en un identicador para seleccionarlo, pulsar Comando + X para cortarlo,
hacer clic en una nueva ubicación del campo y pulsar Comando + V para pegar el identica-
dor en la nueva ubicación.
•
Añadir un identicador: haga clic en una ubicación del campo para especicar dónde desea
colocar un nuevo identicador y, a continuación, seleccione un identicador en el menú
desplegable.
•
Añadir texto: haga clic en una ubicación del campo para especicar dónde desea colocar un
nuevo identicador y, a continuación, escriba el texto.
Según vaya cambiando las instrucciones para los nombres de archivo de salida, el nombre de
archivo de muestra (que aparece debajo del campo “Formato de nombre de archivo”) se va
actualizando.
Eliminar una ubicación personalizada
Nota: Las ubicaciones integradas no se pueden eliminar.
m En el panel Ubicaciones, seleccione una ubicación y, a continuación, pulse Suprimir.
Si el panel Ubicaciones está oculto, pulse Mayúsculas + Comando + 2.
Trabajar con tareas
Visión general del trabajo con tareas
Cuando se añade un archivo fuente a Compressor y se aplican ajustes o destinos, se crea
una tarea de transcodicación. Las tareas se muestran en el área de lote de la ventana de
Compressor. Cuando se selecciona una tarea en el área de lote, sus propiedades se muestran en
el inspector de tareas. En el inspector de tareas, se puede realizar lo siguiente:
•
Ver o modicar propiedades de tarea, incluidas las etiquetas de metadatos.
•
Añadir o modicar una acción de tarea para que se realice después de la transcodicación.
Las propiedades que aparecen en el inspector de tareas varían en función del tipo de archivo
fuente en la tarea. Consulte Propiedades de una tarea de contenido multimedia estándar en la
página 60, Propiedades de una tarea de secuencia de imágenes en la página 61 y Propiedades
de una tarea de sonido surround en la página 62. Además, cada acción de tarea dispone de un
grupo de propiedades únicas. Consulte Propiedades de una acción de tarea en la página 64.
Ver y modicar propiedades de una tarea
Después de seleccionar una tarea en el área de lote, el inspector de tareas muestra las propiedades de esa tarea.
Ver las propiedades de una tarea
1 Seleccione la tarea en el área del lote.
Consejo: Para seleccionar una tarea, en vez de una de sus las de salida, haga clic en el nombre
del archivo fuente disponible en la parte superior de la tarea.
2 Si es necesario, haga clic en el botón Inspector para que se muestre el panel del inspector.
Las propiedades de la tarea seleccionada se muestran en el inspector de tareas.
Capítulo 4 Ajustes avanzados 59
Page 60

Modicar las propiedades de una tarea
m En el inspector de tareas, ajuste cualquiera de los controles disponibles, incluido el tipo de orden
de campos (progresivo o entrelazado) y las etiquetas de metadatos.
Las propiedades adicionales de una tarea varían en función del tipo de archivo fuente en la tarea.
Para obtener más información, consulte Propiedades de una tarea de contenido multimedia
estándar en la página 60, Propiedades de una tarea de secuencia de imágenes en la página 61 y
Propiedades de una tarea de sonido surround en la página 62.
Añadir metadatos a una tarea
m Es posible añadir metadatos a una secuencia de imágenes estándar o a una tarea de sonido
surround en forma de anotaciones de tarea y archivos de subtítulos opcionales. Para obtener instrucciones, consulte Añadir metadatos en la página 86.
Eliminar una tarea
m Haga clic en la tarea en el área de lote para seleccionarla y, a continuación, pulse Suprimir.
Propiedades de tarea
Propiedades de una tarea de contenido multimedia estándar
A continuación se describen las propiedades de una tarea que contiene un archivo multimedia
estándar. Las propiedades de la tarea se muestran en el inspector de tareas.
Resumen de tarea
Muestra el nombre, la ubicación, la información de codicación de vídeo y audio, y la duración
del archivo fuente.
Temporización
Proporciona el código de tiempo para el punto inicial, el punto de entrada y la duración del
archivo de salida.
Propiedades de archivo
En la sección “Propiedades de archivo” del inspector de tareas están disponibles las siguientes
propiedades:
•
Orden de campos: use el menú desplegable para ajustar el orden en el cual se transcodican
los campos de vídeo. Hay tres opciones:
•
Progresivo: escanea fotogramas completos (no fotogramas divididos en campos
entrelazados).
•
Superior primero: escanea los campos entrelazados, dando dominancia (orden de campo)
al campo superior, que también recibe el nombre de segundo campo. El orden de campos
“Superior primero” suele usarse en sistemas 640 x 480.
•
Inferior primero: escanea los campos entrelazados, dando dominancia (orden de campo)
al campo inferior, que también recibe el nombre de primer campo. El orden de campos
“Inferior primero” suele usarse en sistemas profesionales 720 x 486 y DV 720 x 480.
Capítulo 4 Ajustes avanzados 60
Page 61

Metadatos
En la sección de metadatos del inspector de tareas están disponibles las siguientes propiedades:
•
Subtítulos opcionales: haga clic en el botón Seleccionar para añadir subtítulos opcionales a su
archivo de salida.
•
Añadir anotación de tarea: use este menú desplegable para añadir metadatos de anotación de
tarea a su archivo de salida.
Para obtener más información sobre los metadatos, consulte Añadir metadatos en la
página 86.
Acción
Para obtener información sobre cada acción de tarea y sobre sus propiedades, consulte
Propiedades de una acción de tarea en la página 64.
Propiedades de una tarea de secuencia de imágenes
A continuación se describen las propiedades de una tarea que contiene un archivo multimedia
se secuencia de imágenes. Las propiedades de la tarea se muestran en el inspector de tareas.
Nota: Para aprender a importar un conjunto de archivos de secuencia de imágenes, consulte
Trabajar con archivos de secuencias de imágenes en la página 68.
Resumen de tarea
Muestra el nombre, la ubicación, la información de archivo y la duración del archivo fuente.
Temporización
Proporciona el código de tiempo para el punto inicial, el punto de entrada y la duración del
archivo de salida de la secuencia de imágenes.
Propiedades de secuencia de imágenes
En la sección “Propiedades de secuencia de imágenes” del inspector de tareas están disponibles
las siguientes propiedades:
•
Orden de campos: use el menú desplegable para ajustar el orden en el cual se transcodican
los campos de vídeo.
•
Progresivo: escanea fotogramas completos (no fotogramas divididos en campos
entrelazados).
•
Superior primero: escanea los campos entrelazados, dando dominancia (orden de campo)
al campo superior, que también recibe el nombre de segundo campo. El orden de campos
“Superior primero” suele usarse en sistemas 640 x 480.
•
Inferior primero: escanea los campos entrelazados, dando dominancia (orden de campo) al
campo inferior, que también recibe el nombre de primer campo.
•
Frecuencia de fotogramas: seleccione una frecuencia de fotogramas para el archivo de secuencias de imágenes desde el menú desplegable o escriba un valor personalizado en el campo
de texto.
•
Archivo de audio: añada un archivo de audio al archivo de tarea de secuencias de imágenes
haciendo clic en el botón Seleccionar, seleccionando un archivo y haciendo clic en Abrir.
Archivos de secuencias de imágenes
Los archivos del archivo fuente de secuencias de imágenes se muestran, ordenados, en este área
del inspector de tareas.
Capítulo 4 Ajustes avanzados 61
Page 62

Metadatos
En la sección de metadatos del inspector de tareas de imagen están disponibles las siguientes
propiedades:
•
Subtítulos opcionales: use este menú desplegable para añadir subtítulos opcionales a su
archivo de salida.
•
Añadir anotación de tarea: use este menú desplegable para añadir metadatos de anotación
de tarea a su archivo de salida. Para obtener más información sobre los metadatos, consulte
Añadir metadatos en la página 86.
Acción
Para obtener información sobre cada acción de tarea y sobre sus propiedades, consulte
Propiedades de una acción de tarea en la página 64.
Propiedades de una tarea de sonido surround
A continuación se describen las propiedades de una tarea que contiene un archivo multimedia
se secuencia de imágenes. Las propiedades de la tarea se muestran en el inspector de tareas.
Nota: Para aprender a importar un conjunto de archivos de sonido envolvente, consulte
Importar y modicar archivos de sonido surround en la página 70.
Resumen de tarea
Muestra el nombre, la ubicación, la información de codicación de vídeo y audio, y la duración
del archivo fuente.
Temporización
Proporciona el código de tiempo para el punto inicial, el punto Entrada y la duración del archivo
fuente.
Propiedades del sonido surround
En esta área, puede ver el nombre del archivo asignado a cada canal de sonido surround.
•
Botón Eliminar: haga clic en el botón Eliminar para eliminar el archivo asignado a un canal.
•
Icono de canal: haga clic en el icono de canal (un icono de altavoz o el icono de subwoofer)
para asignar un archivo a un canal.
Capítulo 4 Ajustes avanzados 62
Page 63

•
This job uses the
Añadir vídeo: haga clic en el botón “Añadir vídeo” para añadir un archivo de vídeo al archivo de
audio de origen del sonido surround.
•
Borrar todo: haga clic en el botón “Borrar todo” para borrar todos los archivos de audio asigna-
dos a los canales de audio y quitar el archivo de vídeo asignado al archivo fuente de sonido
surround.
Metadatos
En la sección de metadatos del inspector de tareas están disponibles las siguientes propiedades:
•
Subtítulos opcionales: haga clic en el botón Seleccionar para añadir subtítulos opcionales a su
archivo de salida.
•
Añadir anotación de tarea: use este menú desplegable para añadir metadatos de anotación de
tarea a su archivo de salida.
Para obtener más información sobre los metadatos, consulte Añadir metadatos en la
página 86.
Acción
Para obtener información sobre cada acción de tarea y sobre sus propiedades, consulte
Propiedades de una acción de tarea en la página 64.
Trabajar con acciones de tarea
Ver y modicar acciones de tarea
Una acción de tarea es una acción automatizada que se realiza en un archivo multimedia des-
pués de su transcodicación, como grabar un DVD, cargarlo en Vimeo o YouTube, etc. Si una
tarea contiene una acción de tarea, aparecerá el icono de un engranaje en la esquina superior
derecha de la tarea.
Create DVD job action.
Puede añadir una acción de tarea a una tarea, así como modicar las propiedades de una acción
de tarea en el inspector de tareas.
Nota: En cada destino integrado que se proporciona con Compressor, se incluye una acción de
tarea. Para obtener más información, consulte Ver y modicar las propiedades de un destino en
la página 55.
Añadir una acción de tarea a una tarea
1 Seleccione la tarea en el área del lote.
2 Si es necesario, haga clic en el botón Inspector para que se muestre el panel del inspector.
3 En la sección Acción (en la parte inferior del del inspector de tareas), seleccione una tarea de
acción del menú desplegable “Al nalizar”.
Es posible que aparezcan propiedades adicionales, en función de la acción de tarea que selec-
cione. Añada la información adecuada a cualquier campo adicional.
Para obtener información sobre las propiedades de cada acción de tarea, consulte Propiedades
de una acción de tarea en la página 64.
Capítulo 4 Ajustes avanzados 63
Page 64

Corregir una acción de tarea que presenta un icono de alerta
Si una acción de tarea presenta un icono de alerta , signica que hay un problema con las propiedades de la acción o el archivo fuente. Por ejemplo, es posible que tenga que proporcionar el
nombre y la contraseña de su cuenta de Vimeo en las propiedades de la acción de tarea; sin esta
información, Compressor no puede cargar el archivo transcodicado en su cuenta de Vimeo.
1 Pase el puntero por encima del icono de alerta.
Aparecerá una etiqueta de ayuda en la que se mostrarán más instrucciones.
2 Seleccione la tarea y, a continuación, si es necesario, haga clic en el botón Inspector para que
se muestre panel del inspector.
3 En la sección Acción del inspector de tareas, modique las propiedades de la acción de tarea.
Cuando el icono desaparezca, el problema se habrá resuelto.
Si no puede eliminar el icono de alerta modicando las propiedades de la acción, es posible que
haya un problema con el ajuste que esté utilizando o con los requisitos de la acción. Por ejemplo,
puede que el contenido sea demasiado grande para un sitio web o disco o que el ajuste no sea
compatible con la acción de tarea. Para obtener más información, investigue las restricciones del
ajuste y los requisitos de la acción.
Quitar una acción de tarea
1 Seleccione la tarea en el área del lote.
2 Si es necesario, haga clic en el botón Inspector para que se muestre el panel del inspector.
3 En la sección Acción del inspector de tareas, seleccione “No hacer nada” del menú desplegable
“Al nalizar”.
Propiedades de una acción de tarea
Compressor incluye un conjunto de acciones de tarea que se usa tanto en destinos como en
tareas. La acción de tarea asignada a un destino o a una tarea realiza una acción automatizada
después de la transcodicación, que normalmente es copiar el archivo transcodicado en una
nueva ubicación.
Para obtener más información acerca de la adición o modicación de una acción de tarea en una
tarea, consulte Ver y modicar propiedades de una tarea en la página 59. Para obtener informa-
ción sobre cómo seleccionar una acción de tarea que forme parte de un destino, consulte Ver y
modicar las propiedades de un destino en la página 55.
A continuación, se explican las propiedades de las acciones de tarea disponibles en Compressor.
Añadir a biblioteca de iTunes
•
Lista de reproducción: este menú desplegable ajusta una lista de reproducción a la que se
añadirá el archivo de salida. Las opciones del menú se rellenan automáticamente desde la
biblioteca de iTunes. Si es necesario, puede hacer clic en el botón Actualizar para actualizar las
opciones de la lista de reproducción.
•
Título: muestra el título del archivo como desea que aparezca en su biblioteca de iTunes.
Puede escribir un título en el campo de texto.
Capítulo 4 Ajustes avanzados 64
Page 65

Acciones de tarea de grabación en disco
Las acciones de tarea “Crear disco Blu-ray” y “Crear DVD” incluyen las propiedades siguientes:
•
Dispositivo de salida: este menú desplegable especica el dispositivo para el cual se formatea-
rán los archivos de salida. Se puede seleccionar “Disco duro” para crear un archivo de imagen
de disco (.img) que pueda grabar en un disco DVD más adelante utilizando la aplicación
Utilidad de Discos (disponible en la carpeta Utilidades de OS X).
Nota: Las opciones disponibles del sistema determinan los ítems de este menú. Por ejem-
plo, cuando no se detecta ninguna unidad de DVD o Blu-ray, solo está disponible la opción
“Disco duro”.
•
Capas: este menú desplegable ajusta el tipo de disco que se va a crear. Hay tres opciones:
•
Automático: detecta el tipo de disco insertado. Para que funcione Automático, debe insertar
el disco antes de hacer clic en Grabar. Además, con la opción Automático se crea siempre
una imagen de disco de una capa al seleccionar “Disco duro” como dispositivo de salida.
•
Una capa: crea una salida para un disco de una sola capa. Puede usar esta opción para tratar
un disco de doble capa como si fuera uno de una sola capa.
•
Doble capa: crea una salida para un disco de doble capa. Al seleccionar “Disco duro” como
dispositivo de salida, la opción “Disco duro” crea una imagen de disco en formato de disco
de doble capa. La selección de “Doble capa” si se utiliza un disco de una capa puede producir un error durante la grabación del disco, en función de la longitud del proyecto.
•
Plantilla de disco: este menú desplegable ajusta la plantilla del menú.
•
Título: escriba el nombre del disco en el campo de texto.
•
Cuando el disco se cargue: este menú desplegable ajusta lo que sucede cuando se reproduce el
disco: “Mostrar menú” o “Reproducir vídeo”.
•
Capítulos como subtítulos: seleccione esta casilla para incluir texto de marcador de capítulo
como subtítulos en el disco de salida. Para obtener más información sobre los marcadores de
capítulo, consulte Añadir marcadores en la página 88.
•
Fondo: haga clic en el botón Añadir para seleccionar un gráco para el fondo del disco.
•
Botones “Menú principal” y “Menú de capítulos”: Haga clic en los botones “Menú principal” y
“Menú de capítulos” para mostrar las vistas previas de los menús.
Capítulo 4 Ajustes avanzados 65
Page 66

•
Incluir el botón de vídeo en bucle: esta propiedad está disponible para un subconjunto de plan-
tillas de disco Blu-ray. seleccione esta opción para añadir un botón “Película en bucle” al menú.
•
Logotipo: esta propiedad solo está disponible para discos Blu-ray. Haga clic en el botón Añadir
para seleccionar un gráco para el logotipo del disco.
•
Título: esta propiedad solo está disponible para discos Blu-ray. Haga clic en el botón Añadir
para seleccionar un gráco de título para el título del disco.
Abrir con aplicación
•
Abrir con: este menú desplegable establece la aplicación que se debe utilizar por omisión para
abrir el archivo transcodicado (por ejemplo, iTunes o QuickTime Player).
Preparar para transmisión en directo HTTP
Esta acción de tarea procesa los archivos transcodicados utilizando las instrucciones que proporcione a través de las propiedades siguientes y, a continuación, carga los archivos procesados
en el servidor que especique.
•
Destino de los componentes de transmisión en directo HTTP: haga clic en el botón Seleccionar si
desea que los componentes de transmisión en tiempo real se guarden.
•
Duración del segmento: introduzca un número mínimo de segundos por segmento para indicar
la duración del segmento.
Dado que la duración del segmento determina cuándo puede cambiar el servidor web entre
los distintos formatos de vídeo al transmitir a un dispositivo con velocidades de conexión a
red variables, una menor duración del segmento permite al servidor responder más rápido
ante el cambio de la velocidad de conexión. En la mayoría de las situaciones, se recomienda
conservar la duración del segmento de 10 segundos.
•
Crear archivo Léame con HTML de muestra: seleccione esta casilla con el n de crear un archivo
HTML de muestra para alojar el contenido de transmisión en directo HTTP.
Ejecutar ujo de trabajo de Automator
Esta acción de tarea aplica un ujo de trabajo de Automator a un archivo de salida después de la
transcodicación.
•
Flujo de trabajo: haga clic en el botón Seleccionar para ajustar el ujo de trabajo de Automator
que desencadena la acción de tarea.
Enviar mensaje de correo
Esta acción de tarea envía un mensaje de correo electrónico con un archivo adjunto de transco-
dicación desde Mail, la aplicación de correo electrónico que se proporciona con Mac OS X.
•
Para: introduzca las direcciones de correo electrónico de los destinatarios en este campo.
•
Asunto y Mensaje: introduzca el texto pertinente en estos campos.
Capítulo 4 Ajustes avanzados 66
Page 67

Acciones de tarea de publicación en Internet
Las acciones de tarea “Publicar en CNN iReport”, “Publicar en Facebook”, “Publicar en Tudou”, “Publicar
en Vimeo”, “Publicar en YouTube” y “Publicar en Youku” incluyen las propiedades siguientes:
Different fields are displayed
based on the selected
video-sharing service.
•
Categoría: seleccione una categoría para el archivo publicado en el menú desplegable.
•
Copyright: seleccione un ítem del menú desplegable para ajustar la información de copyright
asociada con el archivo que se está publicando.
•
Descripción: introduzca la descripción del archivo que se está publicando.
•
Correo electrónico. introduzca el nombre de la cuenta de correo electrónico que se usa para
iniciar sesión en el sitio web.
•
Contraseña: introduzca la contraseña que se usa para iniciar sesión en el sitio web.
•
Privacidad y Contraseña: seleccione una opción de privacidad en el menú desplegable y, a con-
tinuación, introduzca una contraseña para controlar quién puede ver el vídeo publicado.
•
Asunto, Cuerpo: introduzca la descripción del archivo publicado.
•
Etiquetas: introduzca los metadatos que desee que se asocien con el archivo publicado.
•
Título: introduzca el título del archivo publicado.
•
Visible por: seleccione una opción del menú desplegable para ajustar las limitaciones de visualización del archivo publicado.
•
Nombre de usuario: introduzca el nombre de usuario que se usa para iniciar sesión en el
sitio web.
Trabajar con lotes
Los lotes contienen una o varias tareas que se envían a Compressor para su transcodicación.
Cuando se selecciona un lote haciendo clic en el fondo del área de lote, sus propiedades se
muestran en el inspector de lotes:
•
Nombre: identica el lote en la vistas Activo y Completado.
•
Tareas: muestra el número de tareas del lote.
•
Salidas: muestra el número de archivos que se generarán al transcodicar el lote.
Ver las propiedades de lote
m Haga clic en el fondo del área de lote. Si es necesario, haga clic en el botón Inspector para
que se muestre el panel del inspector.
En el inspector de lotes se muestran las propiedades de lote.
Cambiar el nombre de lote
m En el inspector de lotes, escriba un nuevo nombre en el campo Nombre y, a continuación,
pulse Retorno.
Capítulo 4 Ajustes avanzados 67
Page 68

Tareas avanzadas
5
Visión general de las tareas avanzadas
Puede personalizar el ujo de trabajo mediante arreglos especícos en los ajustes aplicados.
En este capítulo se proporciona información práctica y se describen técnicas para realizar las
siguientes operaciones:
•
Crear un archivo fuente que contenga un conjunto de archivos de secuencias de imágenes
•
Crear un archivo fuente que contenga archivos de sonido surround
•
Modicar el tamaño de fotograma de un archivo de salida
•
Modicar la frecuencia de fotogramas de un archivo de salida
•
Información acerca de los canales de audio
•
Añadir efectos a vídeos o audio
•
Añadir metadatos a un archivo de salida
•
Fijar un fotograma póster o añadir marcadores
•
Transcodicar una parte de un archivo fuente
En este capítulo también se proporcionan ejemplos de tres ujos de trabajo de transcodicación
habituales:
•
Cómo crear un archivo con código de tiempo embebido
•
Cómo convertir contenido NTSC o PAL a 24p HD
•
Cómo crear copias de evaluación diarias del contenido
Trabajar con archivos de secuencias de imágenes
Puede importar una secuencia de imágenes jas en Compressor como un archivo fuente de
secuencias de imágenes. Cada imagen de la secuencia de imágenes representa un solo fotograma de vídeo.
Importar un conjunto de archivos de secuencias de imágenes
1 Realice una de las siguientes operaciones:
•
En la parte inferior del área de lote, seleccione “Añadir secuencia de imágenes” en el menú
local Añadir , seleccione una carpeta de archivos de secuencia de imágenes y haga clic
en Añadir.
•
Arrastre todos los archivos de secuencia de imágenes (no una carpeta que contenga los archivos) del Finder al área de lote.
En una tarea del área del lote aparecerá un nuevo archivo multimedia de origen.
68
Page 69

2 Haga clic en el botón “Añadir salidas”, debajo del archivo multimedia de origen y, a continuación,
seleccione un ajuste de transcodicación y guarde la ubicación en la ventana que aparece.
Ahora la tarea contiene un archivo fuente formado por imágenes secuenciales e instrucciones de
salida (un ajuste, una ubicación de guardado y un nombre de archivo de salida).
3 Para ver información adicional sobre la tarea en el inspector de tareas, seleccione la tarea en el
área de lote.
El inspector de tareas se muestra en el lado derecho de la ventana de Compressor. (Si el panel
del inspector está oculto, haga clic en el botón Inspector en la esquina superior derecha de la
ventana Compressor).
En el inspector de tareas se muestra información acerca del archivo fuente de secuencias de
imágenes, incluida la ubicación de los archivos, información sobre el tamaño y el fotograma, y la
duración de la secuencia. Más abajo en el inspector de tareas, se puede ver una lista de los archivos de imagen individuales que conforman la secuencia.
4 Si es necesario, puede especicar el orden de los campos y la frecuencia de fotogramas del
archivo fuente o hacer clic en el botón Seleccionar para añadir un archivo de audio al archivo
fuente de la secuencia de imágenes.
Capítulo 5 Tareas avanzadas 69
Page 70

Puede trabajar con el archivo fuente de la secuencia de imágenes del mismo modo que haría
con cualquier otro archivo fuente, añadiendo más ajustes o un destino a la tarea antes de la
transcodicación. Para obtener más información, consulte Visión general de la transcodicación
sencilla en la página 12.
Asimismo, puede utilizar Compressor para generar una secuencia de imágenes. Para obtener más
información, consulte Secuencia de imágenes en la página 36.
Trabajar con archivos de sonido surround
Importar y modicar archivos de sonido surround
Existen dos métodos para añadir archivos de audio a un lote para crear una tarea de sonido
surround:
•
Asignar archivos de audio manualmente a canales de sonido surround.
•
Agregar nombres de archivos de audio con códigos de identicador de canal y hacer que
Compressor asigne los archivos de nombre automáticamente a los canales de sonido
surround adecuados.
Cada método crea un archivo fuente en una tarea al cual puede añadir un ajuste que admita salidas de audio de sonido surround, como un ajuste Dolby Digital o un ajuste AIFF.
Después de crear el archivo fuente de sonido surround, asigne información de salida a la tarea
(uno o más ajustes o un destino y una ubicación y nombre para el archivo transcodicado) y
transcodique el lote que contiene la tarea.
Crear un archivo fuente de sonido surround asignando canales manualmente
1 Realice una de las siguientes operaciones:
•
En la parte inferior del área de lote, seleccione “Añadir grupo de sonido surround” en el menú
desplegable Añadir .
•
Seleccione Archivo > Añadir grupo de sonido surround.
Se abre la ventana de asignación de canal.
Capítulo 5 Tareas avanzadas 70
Page 71

2 Para asignar un archivo de audio de origen a cada canal, realice una de las siguientes acciones:
•
Arrastre el archivo de audio de origen desde el Finder hasta el icono de un canal especíco.
•
Haga clic en el icono de un canal especíco, seleccione el archivo de audio de origen destinado a dicho canal y haga clic en Abrir.
3 Para incluir un archivo de vídeo, haga clic en el botón “Añadir vídeo”, seleccione un archivo de
vídeo y haga clic en Abrir.
4 Cuando haya terminado de congurar el grupo de sonido surround, haga clic en Añadir.
En una tarea del área del lote aparecerá un nuevo archivo multimedia de origen de
sonido surround.
5 Para ver información adicional sobre el archivo fuente de sonido surround en el inspector de
tareas, seleccione la tarea en el área de lote.
El inspector de tareas se muestra en el lado derecho de la ventana de Compressor. (Si el panel
del inspector está oculto, haga clic en el botón Inspector en la esquina superior derecha de la
ventana Compressor).
Crear un archivo fuente de sonido surround mediante códigos de identicador de canal
Puede añadir códigos de identicador de canal a los nombres de archivo de los archivos de
sonido surround en el Finder y, después, añadir los archivos en Compressor.
1 En el Finder, agregue el código de identicador de canal adecuado al nombre de archivo de cada
archivo de audio:
•
-L: Canal frontal izquierdo
•
-R: Canal frontal derecho
•
-C: Canal frontal central
Capítulo 5 Tareas avanzadas 71
Page 72

•
-Ls: Canal surround izquierdo
•
-Rs: Canal surround derecho
•
-S: Canal surround central
•
-LFE: Canal de efectos de baja frecuencia (subwoofer, LFE)
Por ejemplo, si el archivo de audio del canal frontal izquierdo se denomina “audio nal_izquierdo.
ai”, debería denominar al archivo “audio nal_izquierdo-L.ai.”
Nota: Compressor reconocerá los archivos de origen con o sin extensión (.ai o .wav, por ejemplo).
2 Arrastre todos los archivos de audio de origen renombrados (no la carpeta de archivos) al
área de lote.
Aparecerá una nueva tarea en el área de lote, y el inspector de tareas mostrará los canales de
audio que se han asignado en función de sus códigos de canal. (Si el inspector de tareas no está
visible, asegúrese de que la tarea está seleccionada en el área de lote y de que el botón Inspector
está resaltado en azul). Si tiene que reasignar un canal, puede hacerlo haciendo clic en el
icono del canal disponible en el inspector de tareas.
También puede incluir un archivo de vídeo en el archivo fuente de sonido surround haciendo
clic en el botón “Añadir vídeo” del inspector de tareas, seleccionando un archivo de vídeo y
haciendo clic en Abrir.
Modicar un archivo fuente de sonido surround
1 En el área de lote, seleccione una tarea que contenga un archivo fuente de sonido surround.
2 En el área “Propiedades de sonido surround” del inspector de tareas, realice una de las siguientes
operaciones:
•
Para asignar un archivo diferente a un canal: haga clic en el icono del canal, seleccione un
archivo diferente y haga clic en Abrir.
•
Para quitar un archivo de un canal: haga clic en el botón Eliminar .
Acerca de canales de audio
La mayor parte de los ajustes de audio de Compressor proporcionan una conguración de canales mono y estéreo (izquierdo y derecho); algunos proporcionan opciones de salida de canal
adicionales, incluida la conguración de canal surround (5.1). Varios de los ajustes de Compressor
ofrecen varias conguraciones de canales de audio:
•
Ajustes de Vídeo QuickTime: los ajustes de Vídeo QuickTime incluyen disposiciones de canales
de audio adicionales, incluidos 3.0, 4.0 y 5.1.
•
Ajustes de audio Dolby Digital: los ajustes de Dolby Digital (AC-3) proporcionan aún más disposiciones de canales de audio, con las opciones 3.0, 3.1, 4.0, 4.1 y 5.1.
Capítulo 5 Tareas avanzadas 72
Page 73

La siguiente ilustración muestra las disposiciones disponibles para canales de audio.
5.1 channels5.0 channels
Cs
Cs
R
L R
LFE
Cs
C
R
C
L
Cs
C
Mono Stereo
L
C
3.0 channels 3.0 channels3.1 channels 3.1 channels
L R
Ls
4.0 channels
R
Rs
L
C
LFE
L R
LFE LFE
Ls
4.1 channels
R
Rs
L
L R
L
4.0 channels 4.1 channels
R
C
L
Ls
R L
Rs
C
R
LFE
Ls
Rs
Los códigos de canal describen la ubicación del canal:
•
I: Canal frontal izquierdo
•
D: Canal frontal derecho
•
C: Canal frontal central
•
Is: Canal surround izquierdo
•
Ds: Canal surround derecho
•
Cs: Canal surround central
•
LFE: Canal de efectos de baja frecuencia (subwoofer, LFE)
Nota: Es importante comprender que Compressor no puede convertir archivos de audio estéreo
en canales de sonido surround 5.1. Si desea crear un archivo de audio de sonido surround 5.1,
primero deberá crear los seis canales de audio requeridos y después importarlos a Compressor.
A continuación, podrá usar Compressor para crear el archivo multimedia de origen de sonido
surround. Para obtener más información, consulte Importar y modicar archivos de sonido
surround en la página 70.
Capítulo 5 Tareas avanzadas 73
Page 74

Después de importar un archivo fuente de sonido surround, podrá transcodicar dicho archivo
en cualquiera de las disposiciones de canal anteriores.
Compressor analizará los archivos de audio durante la importación para determinar los canales
del archivo fuente. Cuando se aplica un ajuste de transcodicación al archivo fuente, Compressor
ajusta automáticamente la disposición de los canales del ajuste para proporcionar resultados lógicos. Para muchos ajustes, puede seleccionar “Automático” en el menú desplegable
“Disposición de los canales” (en el inspector de audio) para que Compressor determine la disposición de canales lógica basándose en el archivo fuente.
Compressor también asigna los canales de forma inteligente durante la salida. Por ejemplo:
•
Si asigna una disposición de canal mono a un archivo fuente estéreo: el archivo de salida se
someterá automáticamente a una rebaja (downmix).
•
Si asigna una disposición de canal surround a un archivo fuente estéreo: el archivo de salida solo
tendrá los canales izquierdo y derecho (asignados a los canales frontal izquierdo (I) y frontal
derecho (D) del archivo fuente), y los demás canales no se asignarán.
•
Si asigna un canal surround frontal izquierdo o trasero izquierdo a un archivo fuente estéreo:
Compressor asignará el archivo fuente al canal izquierdo (e ignorará el derecho).
Modicar el tamaño de fotograma
Visión general de modicar el tamaño de fotograma
Muchos de los ajustes integrados en Compressor incluyen propiedades que denen el tamaño
de fotograma y las proporciones del archivo de vídeo de salida, pero es posible personalizar las
dimensiones del fotograma nal con las propiedades de recorte y relleno del inspector de vídeo.
La función recorte elimina contenido de vídeo de una imagen. Si el archivo de salida tiene unas
proporciones diferentes a las del tamaño de fotograma de salida, verá bordes negros a lo largo
de los lados superior e inferior o izquierdo y derecho del archivo transcodicado. Si la imagen
recortada coincide con el tamaño del fotograma de salida, la imagen seguirá recortándose, pero
no se verán bordes negros.
Capítulo 5 Tareas avanzadas 74
Page 75

La función de relleno reduce el tamaño de la imagen manteniendo el tamaño de fotograma de
la imagen de salida. A diferencia del recorte, el relleno no quita nada de la imagen de origen,
sino que reduce la imagen para obligarla a que quepa en un fotograma de distinto tamaño. Esto
puede resultar útil para transcodicar archivos almacenados con proporciones de píxel incorrec-
tas, como archivos DV de pantalla panorámica que aparecen incorrectamente en un formato de
pantalla no panorámica. También puede usar los controles de relleno para reducir una imagen y
añadir deliberadamente bordes negros alrededor de la parte exterior de la imagen.
Recortar y rellenar el fotograma de vídeo
Existen muchas formas de personalizar el tamaño de fotograma de un clip de origen durante la
transcodicación. Los controles de recorte y relleno le conceden un amplio grado de exibilidad
y versatilidad.
Quitar parte de la imagen de origen
Para eliminar parte de la imagen de origen inicial, utilice los controles de recorte del inspector de
vídeo. En función del ajuste “Tam. fotograma” (en la sección “Propiedades de vídeo” del inspector
de vídeo), el recorte podría mostrar o no bordes negros alrededor de los bordes de los clips.
1 Realice una de las siguientes operaciones:
•
En el área de lote, haga clic en una la de salida para seleccionar un ajuste que se haya aplicado a una tarea. Con este método, las modicaciones que haga se usarán para generar única-
mente dicha tarea.
•
En el panel Ajustes, seleccione un ajuste personalizado del grupo Personalizado. (Si el panel
Ajustes está oculto, pulse Mayúsculas + Comando + 1). Con este método, las modicaciones
que haga se guardarán en el ajuste personalizado para su uso en el futuro.
2 En el panel del inspector, haga clic en Vídeo para abrir el inspector de vídeo.
Si el panel del inspector no está visible, haga clic en el botón Inspector en la esquina superior
derecha de la ventana de Compressor.
3 En la sección “Recorte y relleno” del inspector de vídeo, realice una de las siguientes operaciones:
•
En el campo Recorte, escriba manualmente un número en los campos Superior, Inferior,
Izquierda y Derecha para recortar la imagen de origen en dicha cantidad de píxeles.
•
Seleccione una proporción predenida en el menú desplegable Recorte.
Nota: Si la proporción que seleccione no coincide con la seleccionada en el menú desplegable “Tam. fotograma” (en la sección “Propiedades de vídeo”), es posible que aparezcan barras
negras alrededor de los bordes de la imagen después de transcodicar el archivo.
Capítulo 5 Tareas avanzadas 75
Page 76

•
Seleccione “Área letterbox de la fuente” en el menú desplegable Recorte. Esto indica a
Compressor que detecte los bordes negros alrededor de la imagen del archivo fuente e introduzca automáticamente valores de recorte para que coincidan con ellos. Esta opción resulta
útil si desea recortar el área letterbox (las barras negras situadas encima y debajo de una
imagen panorámica) de un archivo multimedia de origen.
•
En el área de vista previa, haga clic en el botón Comparación y coloque el puntero sobre
los bordes del fotograma hasta que se convierta en un puntero de recorte; a continuación,
arrastre hacia dentro desde el borde para recortar la imagen.
Nota: Los bordes recortados solo se pueden ver en el lado destinado a la previsualización del
área de vista previa (derecho); en el otro lado del área de vista previa (izquierdo), donde se
muestra el contenido de origen, no se ve el efecto de recorte.
Forzar la imagen de origen a unas proporciones diferentes
1 Realice una de las siguientes operaciones:
•
En el área de lote, haga clic en una la de salida para seleccionar un ajuste que se haya aplicado a una tarea. Con este método, las modicaciones que haga se usarán para generar única-
mente dicha tarea.
•
En el panel Ajustes, seleccione un ajuste personalizado del grupo Personalizado. (Si el panel
Ajustes está oculto, pulse Mayúsculas + Comando + 1). Con este método, las modicaciones
que haga se guardarán en el ajuste personalizado para su uso en el futuro.
2 En el panel del inspector, haga clic en Vídeo para abrir el inspector de vídeo.
Si el panel del inspector no está visible, haga clic en el botón Inspector en la esquina superior
derecha de la ventana de Compressor.
3 En la sección “Recorte y relleno” del inspector de vídeo, realice una de las siguientes operaciones:
•
En el campo Relleno, escriba manualmente un número en los campos Superior, Inferior,
Izquierda y Derecha para rellenar la imagen de origen en dicha cantidad de píxeles.
•
Seleccione una proporción predenida del menú desplegable Relleno.
Nota: Si la proporción que elija no coincide con la seleccionada en el menú desplegable “Tam.
fotograma” (en la sección “Propiedades de vídeo”), es posible que la imagen aparezca compri-
mida después transcodicar el archivo.
•
Seleccione “Conservar proporciones de origen” en el menú desplegable Relleno. De esta
manera, se asegura de que el clip de origen conserva sus proporciones nativas. Si el menú desplegable “Tam. fotograma” (en la sección “Propiedades de vídeo”) está ajustado en una propor-
ción diferente, se añadirán bordes negros al archivo de salida transcodicado.
Capítulo 5 Tareas avanzadas 76
Page 77

Modicar la frecuencia de fotogramas
Visión general de las opciones de frecuencia de fotogramas
Existen dos formas de modicar la frecuencia con la que se reproduce un archivo transcodicado. Puede aplicar efectos de velocidad para ralentizar o acelerar la reproducción o cambiar la
frecuencia de fotogramas del archivo transcodicado (que puede afectar a la velocidad de reproducción o no). Si no cambia la frecuencia de fotogramas, dispone de opciones especiales para
trabajar con metraje entrelazado, como el desentrelazado y el telecine inverso.
Los controles que sirven para realizar estas modicaciones se encuentran en el inspector general
y en el inspector de vídeo.
Reprogramar vídeo y audio
Para reprogramar vídeo, realice cambios en las propiedades del inspector general y el inspector de
vídeo. (Puede crear algunos efectos modicando las propiedades solo en uno de los inspectores).
En la sección Reprogramado del inspector general, puede denir un nuevo ajuste de velocidad
para el clip. Puede especicar un porcentaje, como el 50% para crear un efecto de cámara lenta o
el 200% para crear un efecto de cámara rápida; puede identicar un número exacto de fotogra-
mas y permitir que el software calcule el porcentaje automáticamente; u ordenar a Compressor
que renumere los fotogramas actuales con una frecuencia de fotogramas diferente para cambiar
la frecuencia de fotogramas de un archivo sin añadir ni eliminar fotogramas.
Estos ajustes de la sección Reprogramado se controlan mediante los ajustes del inspector de
vídeo. En la sección “Propiedades de vídeo”, puede ajustar una frecuencia de fotogramas espe-
cíca para el archivo transcodicado. Esta propiedad está ajustada por omisión en “Automático”,
que aplica la frecuencia de fotogramas del archivo fuente al archivo de salida. Cambie este ajuste
para crear un archivo con una frecuencia de fotogramas diferente a partir del origen.
Si el archivo multimedia de origen contiene audio, al reprogramarlo se modica la velocidad de
audio también, de modo que el audio y el vídeo permanezcan sincronizados. Compressor tam-
bién corrige el tono automáticamente para que el audio no suene alto o bajo de forma articial.
Importante: Si modica las propiedades de reprogramado de un ajuste que utiliza el formato de
vídeo QuickTime y elije “Copie las pistas de audio del origen” en el inspector de audio, la velocidad del audio no se modicará. En consecuencia, el audio del archivo de salida no seguirá sincronizado con el vídeo.
En la sección Calidad del inspector de vídeo, puede ajustar la calidad de reprogramado. El control
“Calidad de reprogramado” especica el método de procesamiento utilizado al realizar cambios
en cualquiera de los otros ajustes utilizados para modicar la velocidad o la frecuencia de foto-
gramas del clip.
Modicar la programación y la frecuencia de fotogramas
Puede modicar la duración de un archivo transcodicado ajustando los controles en el inspector general. Puede modicar la frecuencia de fotogramas de un archivo transcodicado ajus-
tando los controles en el inspector de vídeo.
Capítulo 5 Tareas avanzadas 77
Page 78

Seleccionar una duración nueva para un archivo transcodicado
1 Realice una de las siguientes operaciones:
•
En el área de lote, haga clic en una la de salida para seleccionar un ajuste de una tarea. Con
este método, las modicaciones que haga se usarán para generar únicamente dicha tarea.
•
En el panel Ajustes, seleccione un ajuste personalizado del grupo Personalizado. (Si el panel
Ajustes está oculto, pulse Mayúsculas + Comando + 1). Con este método, las modicaciones
que haga se guardarán en el ajuste personalizado para su uso en el futuro.
2 En el panel del inspector, haga clic en General para abrir el inspector general.
Si el panel del inspector no está visible, haga clic en el botón Inspector en la esquina superior
derecha de la ventana de Compressor.
3 En la sección Reprogramado, modique la propiedad “Ajustar duración a” de una estas maneras:
•
Introduzca un porcentaje especíco para el contenido de origen o elija un porcentaje predenido en el menú desplegable (con una echa hacia abajo).
Nota: Al seleccionar un ajuste de este menú desplegable, no se modica la frecuencia de
muestreo del archivo de salida. Si desea crear un archivo con una frecuencia de fotogramas
diferente a la original, modique el ajuste en el inspector de vídeo.
•
Haga clic para seleccionar el botón situado junto al campo de código de tiempo e introduzca
una duración especíca para el archivo saliente. (El campo de porcentaje anterior se actuali-
zará automáticamente).
Nota: Esta opción solo está disponible al modicar un ajuste que forme parte de una tarea.
•
Haga clic para seleccionar el botón “De modo que los fotogramas se reproduzcan a [frecuencia
de fotogramas] fps”.
Nota: La frecuencia de fotogramas utilizada en esta opción es el valor denido en la propie-
dad “Frecuencia de fotogramas” del inspector de vídeo.
Cambiar la frecuencia de fotogramas de un archivo transcodicado
1 Seleccione un ajuste que forme parte de una tarea en el área de lote o seleccione un ajuste per-
sonalizado en el panel Ajustes.
2 En el inspector de vídeo, realice una de las siguientes operaciones:
•
Seleccione un ítem del menú desplegable “Frecuencia de fotogramas”.
El ajuste Automático (por omisión) hace coincidir la frecuencia de fotogramas del archivo
transcodicado con la del archivo fuente. También puede seleccionar cualquiera de las frecuencias de fotogramas habituales, incluidas 23,976 fps, 24 fps, etc.
•
Escriba una frecuencia de fotogramas personalizada en el campo situado a la derecha del
menú desplegable.
Nota: La conversión de frecuencias de fotogramas puede suponer un efecto sutil o drástico
según la diferencia que exista entre las frecuencias de fotogramas original y nueva, y también
según la naturaleza concreta del contenido que se esté convirtiendo. El contenido que tiene
mucho movimiento supone un cambio mucho más visible que el contenido que tiene poco
movimiento en el fotograma. La conversión de frecuencias de fotograma también puede añadir
artefactos visibles al archivo transcodicado; desde reproducción cortada hasta fotogramas
repetidos, imágenes fantasma u otros elementos de aspecto poco natural. Estos efectos pueden
mitigarse en parte modicando la sección Calidad de la propiedad “Calidad de reprogramado”
del inspector de vídeo.
3 Seleccione un valor en el menú desplegable “Orden de campos” para seleccionar una frecuencia
de fotogramas progresiva o entrelazada.
Capítulo 5 Tareas avanzadas 78
Page 79

Si el ajuste actual no permite modicar el orden de campos, este control está atenuado. Si desea
convertir un archivo con un formato entrelazado en un formato progresivo, consulte Acerca del
desentrelazado en la página 79.
Nota: Las propiedades de la sección Reprogramado del inspector general siempre se ven afec-
tadas por la propiedad “Frecuencia de fotogramas”, así como la propiedad “Calidad de reprogramado” del inspector de vídeo.
Acerca del desentrelazado
Los vídeos para la reproducción en televisiones NTSC o PAL tradicionales se codican con una
frecuencia de fotogramas entrelazada. Cada fotograma consta en realidad de dos medios foto-
gramas llamados campos. Cada campo contiene la mitad de las líneas del fotograma: el campo
impar (o superior) contiene las líneas 1, 3, 5, 7, 9, etc.; y el campo par (o inferior), las líneas 2, 4,
6, 8, 10, etc. Al reproducir el vídeo, el televisor muestra los campos con un patrón alternativo,
creando así la ilusión de un movimiento suave. La visualización de un vídeo entrelazado en una
pantalla de ordenador que muestra ambos campos de forma simultánea puede crear un efecto
de barrido.
Interlacing creates
a “comb” effect
when viewed on
a computer screen.
Los campos de un clip de vídeo entrelazado se pueden desentrelazar o eliminar convirtiéndolo en una frecuencia de fotogramas progresiva. Los ajustes de vídeo proporcionados en
Compressor incluyen el menú desplegable “Orden de campos” en el inspector de vídeo que
puede utilizar para activar o desactivar el entrelazado del archivo transcodicado. Para obtener
más información, consulte el tema sobre el formato que utiliza para realizar una transcodica-
ción, por ejemplo, Vídeo QuickTime en la página 51 o MPEG-2 en la página 40.
Capítulo 5 Tareas avanzadas 79
Page 80

Acerca de “Invertir Telecine”
A
D
D
3:2 Pull-Down Removal
D
D
Telecine es el proceso de convertir películas al formato de vídeo NTSC usado en la televisión. El
enfoque de telecine más común para convertir la frecuencia de fotogramas estándar de 24 fps
de una película a la frecuencia de fotogramas de 29,97 fps del vídeo NTSC es realizar un desplegado 3:2 (que también recibe el nombre de desplegado 2:3:2:3). Si va alternando la grabación de
dos campos de un fotograma de la película con la grabación de tres campos del siguiente fotograma, los 24 fotogramas de 1 segundo de película acabarán rellenando los 30 fotogramas de 1
segundo de vídeo.
A B C D
A A B B B C C D D D
Field1Field2Field1Field
2
Field1Field
2
Field1Field
2
Field1Field
2
Before (23.98 fps)
3:2 Pull-Down
A B C D A D A B C D A B C D A B C D A B C D
B C
After (29.97 fps)
BA B B CC D DA A B B B C C D D D A A B B B C C D D D A A B B C C D D D A A B BB CC D D D A BA B B CC D DB
One second
Como se ha mostrado anteriormente, el modelo 3:2 se repite después de cuatro fotogramas
de vídeo.
Para propósitos de edición y efectos, suele ser preferible eliminar los campos adicionales y restaurar el vídeo a su frecuencia original de 24. Este proceso se conoce como invertir telecine. Una
ventaja adicional de restaurar la frecuencia original es que resulta más fácil de convertir a PAL, el
estándar de emisión europeo, que usa una frecuencia de fotogramas de 25 fps.
Una frecuencia de fotogramas más baja también presenta la ventaja de que requiere menos
fotogramas por segundo de vídeo, lo que da lugar a archivos de menor tamaño. La característica
“Invertir Telecine” de Compressor facilita realizar esta conversión.
One second
Before (29.97 fps)
BA B B CC D DA A B B B C C D D D A A B B B C C D D D A A B B C C D D D A A B BB CC D D D A BA B B CC D DB A
After (23.98 fps)
A B C D A D A B C D A B C D A B C D A B C D
B C
A A B B B C C D D D
Field1Field2Field1Field
2
Field1Field
2
Field1Field
2
Field1Field
2
A B C D
Capítulo 5 Tareas avanzadas 80
Page 81

Cuando use la función “Invertir Telecine”, debe tener en cuenta estas cuestiones:
•
Debido a la naturaleza imprevisible del procesamiento al invertir el telecine, la codicación segmentada no funciona tan ecazmente cuando no se utiliza la característica “Invertir Telecine”.
•
Si pone en pausa el proceso de transcodicación, esta deberá comenzar desde el principio
cuando la reanude.
Cuando el proceso de telecine se aplica a una película para convertirla en vídeo NTSC, presenta
una cadencia constante. Esto signica que el modelo 3:2 es constante e ininterrumpido. Resulta
relativamente fácil eliminar el telecine de un clip de cadencia constante, ya que solo hay que
determinar el modelo una vez.
Si toma estos clips con telecine y los edita como vídeo NTSC, el resultado será un archivo de vídeo
nal con una cadencia interrumpida y un modelo 3:2 no constante. Resulta mucho más difícil
eliminar el telecine de este clip, porque es necesario comprobar constantemente la cadencia para
asegurarse de no seleccionar inadvertidamente campos incorrectos al crear el vídeo de 23,98 fps.
La función “Invertir Telecine” de Compressor detecta automáticamente las cadencias interrumpidas y ajusta el procesamiento en función de las necesidades.
Realizar una conversión de frecuencia de fotogramas de invertir telecine
1 Realice una de las siguientes operaciones:
•
En el área de lote, haga clic en una la de salida para seleccionar un ajuste de una tarea. Con
este método, las modicaciones que haga se usarán para generar únicamente dicha tarea.
•
En el panel Ajustes, seleccione un ajuste personalizado del área Personalizado. (Si el panel
Ajustes está oculto, pulse Mayúsculas + Comando + 1). Con este método, las modicaciones
que haga se guardarán en el ajuste personalizado para su uso en el futuro.
2 En el panel del inspector, haga clic en Vídeo para abrir el inspector de vídeo.
Si el panel del inspector no está visible, haga clic en el botón Inspector en la esquina superior
derecha de la ventana de Compressor.
3 En la sección “Propiedades de vídeo” del inspector de vídeo, seleccione “29.97” en el menú des-
plegable “Frecuencia de fotogramas”.
4 En la sección Calidad del inspector de vídeo, seleccione “Invertir Telecine” en el menú desplega-
ble “Calidad de reprogramado”.
5 Si está modicando el ajuste para una tarea especíca, haga clic en “Iniciar lote” para comenzar la
transcodicación.
Si está modicando un ajuste personalizado, no es necesario dar pasos adicionales.
Añadir efectos de audio y vídeo
Añadir y eliminar efectos
Compressor ofrece una gran variedad de efectos de vídeo y audio que se pueden usar para
mejorar la calidad del vídeo y el audio en el archivo transcodicado. Los efectos de vídeo modican aspectos visuales especícos del contenido de origen, como brillo y contraste, color, niveles
de ruido e entrelazado. Los efectos de audio modican aspectos de sonido del contenido de
origen, como rango dinámico, valor de pico y efectos de ecualizador.
Para añadir un efecto a un archivo de salida, añada el efecto a un ajuste y utilice dicho ajuste
para generar el archivo fuente. Puede ver tanto el archivo fuente como previsualizar el archivo
transcodicado en el área de vista previa.
Capítulo 5 Tareas avanzadas 81
Page 82

Importante: Al igual que otras propiedades que añada a un ajuste, los efectos que añada a un
ajuste integrado no se guardan para su uso en el futuro. Si desea guardar los efectos que aplica
a un ajuste, debe crear un ajuste personalizado duplicando el ajuste integrado que contiene los
efectos. Para obtener más información, consulte Crear y trabajar con ajustes personalizados en la
página 23.
Añadir un efecto de vídeo o audio
1 Realice una de las siguientes operaciones:
•
En el área de lote, haga clic en una la de salida para seleccionar un ajuste que forme parte de
una tarea.
•
En el panel Ajustes, seleccione un ajuste personalizado del área Personalizado. (Si el panel
Ajustes está oculto, pulse Mayúsculas + Comando + 1).
2 En el inspector de vídeo o audio, seleccione un ítem del menú desplegable “Añadir efecto de
vídeo” o “Añadir efecto de audio”.
Si el panel del inspector no está visible, haga clic en el botón Inspector en la esquina superior
derecha de la ventana de Compressor.
Una vez que haya elegido un efecto en el menú desplegable, las propiedades ajustables aparecen en la parte inferior del inspector. Para obtener información pormenorizada sobre estas
propiedades, consulte Efectos de vídeo en la página 83 y Efectos de audio en la página 85. Puede
aplicar varios efectos de vídeo y de audio. Cuando añade un efecto, aparece una marca de vericación junto al nombre del efecto en el menú desplegable.
3 Para previsualizar los efectos que haya añadido a un ajuste, haga clic en el botón Reproducir
que hay en el área de vista previa.
Los efectos pueden interaccionar de formas inesperadas, por lo que debe previsualizar el archivo
transcodicado cada vez que añada un efecto.
Nota: En función del sistema que utilice, el tipo de archivo fuente multimedia y el número de
efectos de la tarea, es posible que el área de vista previa donde se muestran los ajustes de los
ltros se actualice a una frecuencia de fotogramas inferior a la original.
Cambiar el orden de aplicación de los efectos a un archivo fuente
Como los efectos se procesan de uno en uno durante la transcodicación (comenzando por el
primer elemento de la lista), es importante ordenar los efectos como corresponda. Por ejemplo,
es importante que coloque un efecto de texto superpuesto en último lugar en la lista de efectos,
para que ningún otro efecto modique su color de texto.
Si obtiene una vista previa del archivo transcodicado y no le gusta el resultado de un efecto,
puede tratar de reorganizar los efectos en la lista de efectos para mejorar los resultados del
archivo transcodicado.
m Seleccione un efecto y arrástrelo a una nueva ubicación en la lista de efectos disponible en la
parte inferior del inspector de vídeo o de audio.
Desactivar y activar un efecto
Después de añadir un efecto a un ajuste, puede activar o desactivar sus propiedades. Esto puede
resultar útil a la hora de obtener una vista previa de un efecto.
m Haga clic en la casilla de activación de color azul situada junto a las propiedades del efecto. Si la
casilla está de color azul, el efecto está activado y si está de color negro, desactivado.
Capítulo 5 Tareas avanzadas 82
Page 83

Quitar un efecto de un ajuste
m Seleccione un ítem marcado en los menús desplegables “Añadir efecto de vídeo” (en la parte infe-
rior del inspector de vídeo) o “Añadir efecto de audio” (en la parte inferior del inspector de audio).
Las propiedades del efecto se eliminan de la lista situada debajo del menú desplegable.
Efectos de vídeo
Seleccione un efecto de vídeo en el menú desplegable “Añadir efecto de vídeo” del inspector
de vídeo:
•
Restaurar blanco y negro: comprime las áreas de blanco y negro puro (la luminancia) del vídeo,
como los fondos. Este efecto puede restaurar los colores cercanos al negro a negro puro y
los colores cercanos al blanco a blanco puro sin que esto afecte a los colores del resto de
la imagen. Arrastre los reguladores para ajustar los valores de negro y blanco entre 0 y 100.
(También puede hacer doble clic en los valores y escribir valores nuevos).
•
Brillo y contraste: aclara u oscurece el color y la luminancia generales del vídeo. Por ejemplo,
puede usar este efecto para contrarrestar el oscurecimiento del vídeo que pueden provocar
algunos códecs QuickTime. Se recomienda evitar los ajustes extremos, pues pueden hacer que
los colores tengan un aspecto desgastado. Arrastre los reguladores para ajustar los valores de
brillo y contraste entre -100 y 100. (También puede hacer doble clic en los valores y escribir
valores nuevos).
•
Realces de corrección de color, Semitonos de corrección de color, Sombras de corrección de color:
corrija las imprecisiones del balance de blancos y cree efectos de color en las áreas de realce,
semitonos y sombras del vídeo. Arrastre los reguladores para ajustar los valores de rojo, verde y
azul entre -100 y 100. (También puede hacer doble clic en los valores y escribir valores nuevos).
•
Fundido de entrada/salida: añade una disolución y un color mate al principio y al nal del clip.
Este efecto tiene las siguientes propiedades:
•
Duración del fundido de entrada/Duración del fundido de salida: introduzca un tiempo (use
decimales para especicar décimas de segundo) en el campo de texto para ajustar la duración de los efectos de entrada y salida.
•
Opacidad del fundido de entrada/Opacidad del fundido de salida: Arrastre los reguladores para
ajustar la opacidad del vídeo del clip en los fotogramas primero y último. (También puede
hacer doble clic en los valores y escribir valores nuevos). El valor 0,0 ajusta el vídeo del clip
para que esté totalmente cubierto por el color mate; el valor 0,5 ajusta el clip para que esté
en un 50 por ciento cubierto por el color mate; y así sucesivamente.
•
Color fundido: haga clic en la paleta de colores para ajustar el color de los fundidos de
entrada y salida.
•
Corrección gamma: controla la gama de valores de brillo de una imagen. Este efecto puede
usarse para quitar detalles de un clip subexpuesto o reducir la saturación de un clip sobreexpuesto. Arrastre el regulador para ajustar los valores de gamma entre 0,1 y 4,0. (También
puede hacer doble clic en el valor y escribir un valor nuevo).
Nota: Los ordenadores que utilizan distintos sistemas operativos tienen distintos ajustes de
monitor. Para la visualización multiplataforma, la corrección gamma mejorará la imagen en
todas las plataformas.
•
Eliminación de ruido: reduce los ruidos aislados del archivo de vídeo, incluido el ruido introducido por los códecs. Este efecto le permite difuminar áreas de bajo contraste dejando nítidos
los bordes de alto contraste, creando resultados imperceptibles para la vista pero que mejoran
la compresión nal del archivo transcodicado. Las propiedades del efecto son:
Capítulo 5 Tareas avanzadas 83
Page 84

•
Aplicar a: este menú desplegable ajusta los canales desde los que se ltra el ruido. Seleccione
“Todos los canales” para ltrar el ruido de todos los canales, incluido el alfa. Seleccione
“Canales croma” para ltrar el ruido de los dos canales croma (U y V) en el espacio de
color YUV.
•
Iteraciones: elija el número de pases de suavizado del ruido (entre 1 y 4) desde este menú
local. Por ejemplo, si selecciona 2 pases, el algoritmo de eliminación de ruido se aplicará dos
veces al archivo multimedia. El archivo resultante del primer pase se usará para el segundo,
y así sucesivamente, por lo que cuantas más veces se realice un pase, más borrosa quedará
la imagen.
•
Algoritmo: seleccione un algoritmo de suavizado de ruido en este menú local. Seleccione
Promedio para modicar el color de cada píxel tomando un promedio de los píxeles situados a su alrededor, incluido el valor de su propio color. Seleccione Reemplazar para modi-
car el color de cada píxel tomando un promedio de los píxeles situados a su alrededor, sin
incluir el valor de su propio color. Seleccione Combinar para modicar el color de cada píxel
tomando una media ponderada de los píxeles que lo rodean y de sí mismo (dándole al valor
de su propio color una mayor ponderación).
•
Perlar borde: ajusta el contraste alrededor de los bordes de los objetos. Este efecto puede
contrarrestar el suavizado provocado por la eliminación de ruido o de difuminado del material
de origen y aumentar la percepción de nitidez del vídeo. No obstante, tenga en cuenta que
un exceso de este efecto puede hacer que el vídeo tenga un aspecto granulado. Arrastre el
regulador para ajustar la nitidez entre 0,0 y 100,0. (También puede hacer doble clic en el valor
y escribir un valor nuevo).
•
Texto superpuesto: superpone texto a la imagen. El efecto “Texto superpuesto” dispone de las
siguientes propiedades:
•
Posición: seleccione una posición para el texto superpuesto en el menú desplegable, por
ejemplo “Centro”, “Inferior izquierdo”, “Inferior izquierda -- Área de título”, etc.
•
Alfa: arrastre el regulador para ajustar la opacidad del texto entre 0 (totalmente transparente)
y 1 (totalmente opaco). (También puede hacer doble clic en el valor y escribir un valor nuevo).
•
Superponer texto: escriba texto en este campo.
•
Color del texto: haga clic en la paleta de colores para ajustar el color del texto.
•
Tipo de letra: haga clic en el botón Seleccionar para ajustar el tipo de letra, el estilo y
el tamaño.
•
Generador de código de tiempo: superpone el código de tiempo del clip al vídeo. El efecto
“Generador de código de tiempo” dispone de las siguientes propiedades:
•
Posición: seleccione una posición para el código de tiempo superpuesto en el menú desplegable, por ejemplo “Centro”, “Inferior izquierdo”, “Inferior izquierda -- Área de título”, etc.
•
Alfa: arrastre el regulador para ajustar la opacidad del texto entre 0 (totalmente transparente)
y 1 (totalmente opaco). (También puede hacer doble clic en el valor y escribir un valor nuevo).
•
Etiqueta: opcionalmente, escriba el texto que desee que aparezca a la izquierda del número
de código de tiempo.
•
Iniciar código temporal a las 00:00:00:00: seleccione esta opción para que el código temporal comience en cero. Si no se selecciona, el inicio del código de tiempo coincidirá con el
del vídeo.
•
Color del texto: haga clic en la paleta de colores para ajustar el color del texto.
•
Tipo de letra: haga clic en el botón Seleccionar para ajustar el tipo de letra, el estilo y
el tamaño.
Capítulo 5 Tareas avanzadas 84
Page 85

•
Marca de agua: superpone una imagen ja o un archivo de vídeo sobre el vídeo. Este efecto
contiene las siguientes propiedades:
•
Posición: seleccione una posición para la marca de agua en el menú desplegable, por ejemplo “Centro”, “Inferior izquierdo”, “Inferior izquierda -- Área de título”, etc.
•
Escalar a: arrastre el regulador para ajustar la escala de la imagen de la marca de agua entre
1 (tamaño real) y 10 (10 veces el tamaño real). (También puede hacer doble clic en el valor y
escribir un valor nuevo).
•
Alfa: arrastre el regulador entre el 0 (totalmente transparente) y el 1 (totalmente opaco) para
ajustar la opacidad de la marca de agua. (También puede hacer doble clic en el valor y escribir un valor nuevo).
•
Repetir: si usa un clip de vídeo para la imagen de la marca de agua, seleccione esta casilla para
repetir en bucle la reproducción del clip de marca de agua mientras dure el archivo fuente.
•
Marca de agua: haga clic en el botón Seleccionar para elegir la imagen ja o el archivo de
vídeo que desee usar para la marca de agua.
Efectos de audio
Seleccione un efecto de audio en el menú desplegable “Añadir efecto de audio” del inspector
de audio:
Nota: Los efectos de audio no están disponibles en algunos ajustes cuando se selecciona la
opción “Copie las pistas de audio del origen” en el inspector de audio.
•
Apple: Ecualizador gráco AU: congura una gran variedad de frecuencias a través del intervalo
de frecuencias audibles. Haga clic en el botón Opciones para abrir la ventana del ecualizador
gráco y, a continuación, elija una versión de 31 o 10 bandas en el menú desplegable situado
en la parte inferior.
Ajuste las frecuencias mediante una de las siguientes operaciones:
•
arrastre un regulador para ajustar el nivel de una banda de frecuencias.
•
Seleccione el regulador de frecuencia y escriba un número en el campo dB (en la esquina
inferior derecha de la ventana del ecualizador gráco).
•
Haga clic en el botón “Nivelar EQ” para ajustar todas las bandas a un valor de 0,0 dB.
•
Arrastre para seleccionar varias bandas y ajuste el grupo.
•
Mantenga pulsada la tecla Control mientras arrastra en varias bandas para “dibujar” una
curva de ecualización.
Capítulo 5 Tareas avanzadas 85
Page 86

•
Margen dinámico: controla los niveles de audio de un clip, aumentando el volumen de los
fragmentos más silenciosos y disminuyéndolo de los fragmentos más ruidosos. También se
conoce como compresión del nivel de audio. El efecto “Margen dinámico” contiene las siguientes
propiedades:
•
Suav. encima de: arrastre el regulador para ajustar el nivel en el que se reduce (suaviza) el
audio al nivel ajustado en el control “Ganancia total”. (También puede hacer doble clic en el
valor y escribir un valor nuevo).
•
Umbral de ruido: arrastre el regulador para ajustar el nivel al que se aplica el efecto. (También
puede hacer doble clic en el valor y escribir un valor nuevo). El audio que esté en el umbral
de ruido o por encima de este se impulsará dinámicamente hasta el nivel ajustado por el
control “Ganancia total” (descrito a continuación) y el situado por debajo de este umbral no
se verá modicado.
•
Ganancia total: arrastre el regulado para ajustar el promedio de nivel del audio comprimido
de forma dinámica. (También puede hacer doble clic en el valor y escribir un valor nuevo).
•
Fundido de entrada/salida: añade un fundido de entrada en el principio del clip y un fundido de salida en el nal del clip. El ltro “Fundido de entrada/salida” contiene las siguientes
propiedades:
•
Duración del fundido de entrada: introduzca un valor en el campo de texto o mueva el regulador para ajustar la duración del fundido de entrada en segundos.
•
Duración del fundido de salida: introduzca un valor en el campo de texto o mueva el regulador para ajustar la duración del fundido de salida en segundos.
•
Ganancia del fundido de entrada: arrastre el regulador para ajustar el valor entre –100,0 (silen-
cio) y 0,0 (el volumen de audio) para denir el volumen de audio con el que desea iniciar el
fundido de entrada. (También puede hacer doble clic en el valor y escribir un valor nuevo).
•
Ganancia del fundido de salida: arrastre el regulador para ajustar el valor entre –100,0 (silen-
cio) y 0,0 (el volumen del audio) para denir el volumen de audio con el que desea iniciar el
fundido de salida. (También puede hacer doble clic en el valor y escribir un valor nuevo).
•
Limitador de pico: ajusta el nivel del audio más elevado permitido en el clip. arrastre el regu-
lador Ganancia para ajustar el nivel a partir del cual se reducen los picos más altos. (También
puede hacer doble clic en el valor y escribir un valor nuevo).
Añadir metadatos
Es posible añadir metadatos al archivo transcodicado en forma de anotaciones de tarea y archivos de subtítulos opcionales.
Añadir anotaciones a un archivo multimedia
Las anotaciones se generan con archivos transcodicados mediante los ajustes Dispositivos
Apple, MP3 y QuickTime. Puede anotar un archivo multimedia de origen con información que
sea importante para su ujo de trabajo o para la persona que vea su archivo de salida. Puede
añadir cualquiera de los campos de anotación que ofrece Compressor, o importar los metadatos
utilizados en otro archivo multimedia (como un vídeo QuickTime).
1 En el área de lote, seleccione la tarea que contenga el archivo fuente al que desee
añadir metadatos.
Consejo: Para seleccionar una tarea, en vez de una de sus las de salida, haga clic en el nombre
del archivo fuente disponible en la parte superior del área de la tarea.
Capítulo 5 Tareas avanzadas 86
Page 87

2 En el área Metadatos del inspector de tareas, realice una de las siguientes operaciones:
•
Seleccione un tipo de anotación en el menú local “Añadir anotación de tarea”.
•
Seleccione Importar en el menú desplegable “Añadir anotación de tarea”, seleccione un archivo
multimedia que contenga las anotaciones que desea añadir al archivo fuente y, a continua-
ción, haga clic en Abrir.
3 Escriba una descripción en el campo de texto (o en varios campos de texto) para el tipo de ano-
tación que elija.
Asociar un archivo de subtítulos opcionales a un archivo fuente
Compressor puede incluir un archivo de subtítulos opcionales (mediante el uso del archivo de
formato de subtítulos opcionales Scenarist) al codicar archivos con los formatos siguientes:
•
Archivos QuickTime: Compressor añade el archivo de subtítulos como una pista de subtítulos al
archivo de salida QuickTime. Puede ver los subtítulos utilizando QuickTime Player (versión 7.2 o
posterior).
•
Archivos de secuencia elemental MPEG-2: Compressor incrusta los datos de subtítulos en la
secuencia de vídeo elemental MPEG-2, de modo que puedan utilizarse para la creación de
discos DVD.
•
Archivos de secuencia de programa y transporte MPEG-2: Compressor incrusta los datos de
subtítulos en las secuencias de programa y transporte MPEG-2 utilizando el protocolo
EIA-608 ATSC.
Nota: Los valores de código de tiempo del archivo de subtítulos deben estar directamente relacionados con el código temporal del archivo multimedia de origen. Si desea ver los valores de
código temporal en un archivo Scenarist, intente abrir el archivo en la aplicación TextEdit incluida
en OS X.
1 En el área de lote, seleccione la tarea que contenga el archivo fuente al que desee añadir infor-
mación de subtítulos opcionales.
Consejo: Para seleccionar una tarea, en vez de una de sus las de salida, haga clic en el nombre
del archivo fuente disponible en la parte superior del área de la tarea.
2 En el área Metadatos del inspector de tareas, haga clic en el botón Seleccionar de la propiedad
“Subtítulos opcionales”, seleccione un archivo Scenarist Closed Caption en la ventana que aparece y, a continuación, haga clic en Abrir.
Fijar un fotograma póster
El fotograma póster es una imagen ja que representa un archivo multimedia de vídeo o audio, o
un capítulo de podcast en aplicaciones como iTunes y el Finder.
Nota: Si no se ha denido ningún fotograma póster, cuando se visualiza el archivo de salida
en iTunes la aplicación utiliza automáticamente 10 segundos del primer fotograma del vídeo a
modo de póster.
Ajustar el fotograma póster para una tarea
1 En el área de lote, seleccione la tarea que contenga el archivo fuente para el que desea denir un
fotograma póster.
Consejo: Para seleccionar una tarea, en vez de una de sus las de salida, haga clic en el nombre
del archivo fuente disponible en la parte superior del área de la tarea.
2 En el área de vista previa, coloque el cursor de la línea de tiempo en el fotograma que desea
utilizar como fotograma póster.
Capítulo 5 Tareas avanzadas 87
Page 88

3 En el área de vista previa, seleccione “Establecer fotograma póster” en el menú local Marcador .
Aparecerá un marcador de fotograma póster
en la línea de tiempo.
Ir al fotograma póster
m En el área de vista previa, seleccione “Ir al fotograma póster” en el menú local Marcador .
Eliminar el fotograma póster
m En el área de vista previa, seleccione “Borrar fotograma póster” en el menú local Marcador .
Añadir marcadores
Compressor puede importar y crear los tipos de marcadores siguientes:
•
Marcadores de capítulo: estos marcadores permiten acceder fácilmente a los puntos de índice
de un DVD, un vídeo QuickTime o un podcast de vídeo. QuickTime Player puede interpretar
cualquier pista de texto que contenga impresiones de fecha como una pista de capítulo; Los
marcadores de capítulo también se pueden enlazar a ilustraciones y direcciones URL, que se
muestran al reproducir un podcast.
•
Marcadores de compresión: utilizados para la codicación MPEG-2. Estos marcadores deter-
minan el lugar en el que Compressor debería generar un fotograma I, un tipo de fotograma
utilizado en un GOP (grupo de imágenes). Para obtener más información, consulte MPEG-2 en
la página 40.
•
Marcadores Editar/Cortar: Estos marcadores se utilizan durante la transcodicación para marcar
los fotogramas donde deben generarse fotogramas I MPEG. Los fotogramas I ayudan a mejorar
la calidad de la compresión. Los marcadores Editar/Cortar también se conocen como marcadores de compresión automáticos.
•
Marcadores de podcast: al igual que los marcadores de capítulo, estos marcadores se pueden
enlazar a ilustraciones y direcciones URL. Puede utilizar marcadores de podcast para proporcionar un pase de diapositivas (con direcciones URL) que los usuarios pueden ver mientras
reproducen podcasts de audio. No obstante, tenga en cuenta que los nombres de los marca-
dores de podcast no aparecen en el pase de diapositivas y que los usuarios no pueden ir a un
marcador de podcast en el archivo transcodicado.
Capítulo 5 Tareas avanzadas 88
Page 89

Los marcadores se pueden obtener al usar los ajustes basados en los formatos siguientes:
•
H.264 para dispositivos Apple (para obtener más información, consulte H.264 para dispositivos
Apple en la página 30).
•
MPEG-2 (para obtener más información, consulte MPEG-2 en la página 40).
•
MPEG-4, congurado para podcasts de audio (para obtener más información, consulte MPEG-
4 en la página 46).
•
Vídeo QuickTime (para obtener más información, consulte Vídeo QuickTime en la página 51 ).
Importante: Es posible ajustar y congurar marcadores para todas las tareas, pero solamente
las tareas que utilizan los formatos de archivo de salida indicados generarán un archivo con
marcadores.
Añadir un marcador a un archivo multimedia
1 En el área de lote, seleccione la tarea que contenga el archivo fuente al que desee
añadir marcadores.
Consejo: Para seleccionar una tarea, en vez de una de sus las de salida, haga clic en el nombre
del archivo fuente disponible en la parte superior del área de la tarea.
2 En el área de vista previa, identique el lugar donde desea colocar el marcador realizando una de
las siguientes operaciones:
•
Arrastre el cursor de reproducción al lugar donde desee añadir el marcador.
•
Introduzca un valor de código temporal en el campo de código temporal del cursor
de reproducción.
3 Para añadir un marcador, seleccione “Añadir marcador” en el menú desplegable Marcador
(o pulse M).
Aparecerá un marcador de capítulo de color naranja en la línea de tiempo del archivo fuente en
el área de vista previa.
4 Para cambiar el tipo de marcador, seleccione un tipo de marcador diferente en el menú local
Tipo del inspector de marcadores.
Nota: Si el inspector de marcadores no está visible, asegúrese de que el marcador esté seleccionado en el área de vista previa y de que el botón Inspector situado en la esquina superior
derecha de la ventana de Compressor esté iluminado en azul.
Capítulo 5 Tareas avanzadas 89
Page 90

Especicar propiedades para los marcadores de capítulo y podcast
Puede especicar las propiedades de un marcador de capítulo o podcast en el inspector de
marcadores.
Nota: Un podcast puede tener tanto marcadores de capítulo como de podcast. La única diferencia es que el espectador puede navegar directamente a un marcador de capítulo pero no a uno
de podcast.
1 Seleccione una tarea en el área de lote y, a continuación, seleccione un marcador en el área de
vista previa.
2 En el inspector de marcadores, seleccione Capítulo o Podcast en el menú desplegable Tipo.
3 Introduzca un nombre para el marcador en el campo Nombre.
Al visualizar el archivo transcodicado, el nombre del marcador se muestra en los dispositivos de
reproducción Apple y en QuickTime Player.
4 introduzca una dirección web en el campo URL.
Al visualizar el archivo transcodicado, puede hacer clic en la dirección URL para abrir un navegador web y ver un sitio web.
5 Seleccione la imagen que desee visualizar en el punto con marcador en el menú
desplegable Imagen:
•
Fotograma: utiliza el fotograma donde se encuentra el marcador como imagen a mostrar. Para
usar un fotograma diferente en el archivo fuente, introduzca un valor de código de tiempo
diferente en el visor que aparece debajo del inspector de marcadores.
•
Archivo: utiliza el archivo de imagen que seleccione en la ventana que se abre. Para cambiar
el archivo de imagen después de haberlo añadido al inspector de marcadores, haga clic en
Seleccionar y, a continuación, seleccione un archivo de imagen diferente.
Añadir marcadores usando una lista de marcadores de capítulo
Puede crear una lista de puntos de código de tiempo (usando valores que coincidan con el
código de tiempo en el clip de vídeo de la pista) y, a continuación, usar dicha lista para crear
marcadores de capítulo.
El archivo que contiene la lista de puntos con código de tiempo debe seguir estas reglas:
•
La lista de valores de códigos de tiempo deberá ser un archivo de texto normal. Para obtener
resultados óptimos, cree la lista con TextEdit y guarde los archivos con la extensión .chp o .txt.
•
Cada marcador debe colocarse en una nueva línea que comience con un valor de código de
tiempo en formato “00:00:00:00”.
•
Después del valor de código de tiempo, puede incluir un nombre para el marcador. Puede
utilizar un espacio o un carácter de tabulación para separar el valor de código de tiempo del
nombre de marcador.
•
Las líneas que no comiencen con un valor de código de tiempo se ignorarán. Esto le permite
añadir comentarios a la lista con facilidad.
•
Los valores de código de tiempo no tienen por qué estar colocados en orden cronológico.
Capítulo 5 Tareas avanzadas 90
Page 91

Después de crear la lista, deberá importarla en Compressor:
1 en el área de lote, seleccione la tarea a la que desea añadir marcadores.
2 En el área de vista previa, seleccione “Importar lista de capítulos” en el menú desplegable
Marcador .
3 En la ventana que aparece, seleccione el archivo de marcador de capítulo y haga clic en Abrir.
Los marcadores se añaden al archivo fuente como marcadores de capítulo. Puede verlos en el
área de vista previa.
Puede convertir los marcadores manualmente en marcadores de capítulo o de compresión.
También puede añadirles ilustraciones y direcciones URL de ser necesario. Para obtener más
información, consulte las tareas anteriores.
Ocultar marcadores
Puede establecer que Compressor muestre u oculte diferentes tipos de marcadores.
m En el menú desplegable Marcador , seleccione “Ocultar marcadores de capítulo/podcast”,
“Ocultar marcadores de compresión” u “Ocultar marcadores Editar/Cortar”.
Para mostrar un tipo de marcadores, seleccione el mismo ítem en el menú desplegable.
Eliminar marcadores
1 Seleccione una tarea en el área de lote y, a continuación, seleccione un marcador en el área de
vista previa.
También puede seleccionar marcadores con los botones Siguiente o Anterior del área de
vista previa.
2 Realice una de las siguientes operaciones:
•
Eliminar todos los marcadores del archivo fuente: seleccione “Eliminar todos los marcadores” del
menú desplegable Marcador.
•
Eliminar un marcador: seleccione un marcador haciendo clic en él o en los botones Siguiente
o Anterior del área de vista previa. A continuación, seleccione “Eliminar marcador” en el
menú desplegable Marcador (o pulse M).
Capítulo 5 Tareas avanzadas 91
Page 92

Transcodicar intervalos de tiempo
En un archivo multimedia, la transcodicación se puede limitar a intervalos de tiempo especícos
ajustando los puntos de entrada y salida.
Transcodicar una parte de un archivo fuente
1 En el área de lote, seleccione la tarea que contenga el archivo fuente que desee transcodicar.
2 En el área de vista previa, realice una de las operaciones siguientes para marcar los puntos de
entrada y salida:
•
Arrastre el punto de entrada al lugar donde desea que comience la transcodicación y, des-
pués, arrastre el punto de salida al lugar donde desea que termine.
•
Pulse el botón Reproducir (o haga clic en la barra espaciadora) para obtener una vista
previa del archivo multimedia. Cuando el cursor de reproducción llegue a la ubicación donde
desea colocar un punto de entrada, pulse I. Cuando llegue a la ubicación donde desea colocar
un punto de salida, pulse O.
Nota: Puede ver la duración de la parte del archivo fuente en el inspector de tareas.
Al enviar el lote, solo se transcodicará la parte del archivo fuente que ha identicado.
Transcodicar varias partes de un archivo fuente
Para transcodicar varias partes del mismo clip, es necesario crear una tarea para cada parte del
archivo fuente que se desea transcodicar.
1 En el área de lote, seleccione la tarea que contenga el archivo fuente que desee transcodicar.
2 En el área de vista previa, ajuste una parte del archivo fuente para su transcodicación realizando
las siguientes operaciones:
•
Arrastre el punto de entrada al lugar donde desea que comience la transcodicación y el
punto de salida , al lugar donde desea que termine.
•
Pulse el botón reproducir (o haga clic en la barra espaciadora) para reproducir el archivo
fuente. Cuando el cursor de reproducción llegue a la ubicación donde desea colocar un
punto de entrada, pulse I. Cuando llegue a la ubicación donde desea colocar un punto de
salida, pulse O.
Capítulo 5 Tareas avanzadas 92
Page 93

3 Para duplicar la tarea, haga lo siguiente:
a Con la tecla Control pulsada, haga clic en la tarea que utilizó en el paso 1 y, a continuación,
seleccione Edición > Copiar en el menú de función rápida.
b Seleccione una parte vacía del área de lote para anular la selección de la tarea que acaba de
copiar y, con la tecla Control pulsada, haga clic en el área de lote y seleccione Edición > Pegar
en el menú de función rápida.
La tarea duplicada se pegará en el área de lote.
4 Siga las instrucciones de los pasos 1 y 2 para designar una parte diferente del archivo fuente que
desea transcodicar.
Flujos de trabajo de transcodicación comunes
Ejemplo: Crear un archivo con código de tiempo embebido
En este ejemplo se explica cómo crear ajustes personalizados y cómo añadir efectos de vídeo a
los ajustes con un ejemplo de creación de código de tiempo embebido. La idea general que aquí
se presenta puede extrapolarse para crear ajustes personalizados para una amplia variedad de
otros ujos de trabajo.
Al enviar copias de una película editada a colegas —como compositores, mezcladores de sonido,
artistas de efectos visuales y otros colaboradores del proceso de creación—, suele resultar útil
añadir una ventana de código de tiempo visible en el fotograma (tradicionalmente denominado
código de tiempo embebido) para que dichos colegas puedan hacer referencia con facilidad a
fotogramas especícos y garantizar una precisa temporización del trabajo que están realizando.
Este efecto puede crearse dentro de Final Cut Pro, pero Compressor permite añadir la ventana de
código de tiempo también en la etapa de transcodicación. En Compressor, el código de tiempo
embebido (BITC, según las siglas en inglés de “burned-in timecode”) se añade como efecto
de vídeo.
Añadir una ventana de código de tiempo al vídeo transcodicado
Dado que el código de tiempo embebido no está destinado a la salida nal, en esta tarea se
creará un pequeño archivo adecuado para compartir y no un archivo de alta calidad destinado a
la creación de un original.
1 En el panel Ajustes, seleccione “Nuevo ajuste” en el menú desplegable Añadir .
2 En el cuadro de diálogo que aparece, seleccione “Vídeo QuickTime” en el menú desplegable
Formato, escriba “código de tiempo embebido” en el campo Nombre, introduzca “H.264 pequeño
con BITC” en el campo Descripción y haga clic en Aceptar.
Capítulo 5 Tareas avanzadas 93
Page 94

El nuevo ajuste “Código de tiempo embebido” aparece en el área Personalizado del panel Ajustes,
y el inspector general muestra las propiedades básicas del ajuste. (Si el panel del inspector no
está visible, haga clic en el botón Inspector en la esquina superior derecha de la ventana de
Compressor).
3 En el panel del inspector, haga clic en Vídeo para cambiar al inspector de vídeo.
4 En el área “Propiedades de vídeo”, seleccione “Hasta 854x480” en el menú desplegable “Tam.
fotograma”.
5 Haga clic en el botón Cambiar de la propiedad “Ajustes de QuickTime” y, a continuación, realice
los cambios siguientes en la ventana “Ajustes de compresión de vídeo estándar”:
a Seleccione H.264 en el menú desplegable “Tipo de compresión”.
b En la sección Movimiento, cambie el ajuste “Fotogramas ref.” a Automático.
c En la sección “Velocidad de datos”, haga clic en “Limitar a” e introduzca 1000 kbits/s en el
campo de texto.
Nota: Si está familiarizado con la personalización de los ajustes de compresión, puede modicar
las propiedades del ajuste en esta ventana como desee. En caso contrario, deje las demás opciones en sus ajustes por omisión.
6 Haga clic en Aceptar.
7 En el inspector de vídeo, seleccione “Generador de código de tiempo” en el menú desplegable
“Añadir efecto de vídeo”.
Los controles de “Generador de código de tiempo” se añaden a la parte inferior del inspector
de vídeo.
8 En los controles de “Generador de código de tiempo”, realice las siguientes operaciones:
a Seleccione “Inferior derecha -- Área de título” en el menú desplegable Posición.
b Escriba “TCR” en el campo Etiqueta.
c Con la tecla Control pulsada, haga clic en la paleta “Color de texto” y seleccione un color
amarillo claro.
Consejo: TCR es la abreviatura estándar del sector para “Lector de Código de Tiempo” y el color
amarillo brillante es una buena elección porque se verá tanto con fondos claros como con
fondos oscuros. Puede experimentar con otros ajustes según sus necesidades particulares.
El ajuste personalizado se guarda con el efecto de código de tiempo aplicado.
Cuando se aplica el ajuste “Código de tiempo embebido” a un archivo fuente multimedia, el
archivo de salida transcodicado cuenta con una marca de tiempo embebida.
Tras aplicar este ajuste personalizado a una tarea, puede seleccionar la la de salida de la tarea
y después personalizar los ajustes de dicha tarea modicando los valores del inspector de vídeo.
Por ejemplo, puede cambiar la ubicación de los números del código de tiempo, el color, el tipo
de letra u otras propiedades de la tarea. Los cambios realizados en los ajustes de tareas indivi-
duales no modican los ajustes personalizados guardados.
Consejo: Se recomienda guardar este ajuste como droplet. Para obtener más información sobre
la creación de droplets, consulte Crear y utilizar droplets en la página 106.
Capítulo 5 Tareas avanzadas 94
Page 95

Ejemplo: Convertir contenido NTSC o PAL a 24p HD
Compressor puede realizar conversiones de tamaño de fotograma y frecuencia de fotogramas
de calidad extremadamente alta que son superiores al procesamiento que tiene lugar cuando
simplemente se combina diferente contenido en un solo proyecto de Final Cut Pro X. Utilice
Compressor para convertir sus archivos de origen y garantizar la máxima calidad posible.
Crear un ajuste que convierta el contenido de distintas frecuencias y distintos tamaños de
fotograma en una frecuencia y un tamaño uniformes
1 En el panel Ajustes, seleccione “Nuevo ajuste” en el menú desplegable Añadir .
2 En el cuadro de diálogo que aparece, seleccione “Vídeo QuickTime” en el menú desplegable
Formato, escriba “Convertir a 24p HD” en el campo Nombre, introduzca “Convierte cualquier
archivo a 1080/24p” en el campo Descripción y, a continuación, haga clic en Aceptar.
El nuevo ajuste “Convertir a 24p HD” aparece en el área Personalizado del panel Ajustes, y el inspector general muestra las propiedades básicas del ajuste. (Si el panel del inspector no está visible,
haga clic en el botón Inspector en la esquina superior derecha de la ventana de Compressor).
3 En el panel del inspector, haga clic en Vídeo para cambiar al inspector de vídeo.
4 En el área “Propiedades de vídeo”, ajuste los valores siguientes:
•
Tamaño de fotograma: 1920 x 1080
•
Proporciones de píxel: Cuadrado
•
Frecuencia de fotogramas: 23,976
•
Orden de campos: Progresivo
5 En el área “Recorte y relleno”, seleccione “Conservar proporciones de origen” en el menú
desplegable Relleno.
6 En el área Calidad, ajuste los valores siguientes:
•
Filtro de redimensionamiento: Máxima (predicción estadística)
•
Calidad de reprogramado: Máxima (movimiento compensado)
•
Detalles de adaptación: seleccione esta opción.
Nota: Al ajustar estas propiedades en los valores descritos, la transcodicación podría llevar
signicativamente más tiempo que si usa los ajustes “Superior”. Puede experimentar con algu-
nos archivos de muestra y juzgar usted mismo si considera que la mejora de calidad merece la
pena por el tiempo de transcodicación adicional.
Este ajuste se puede aplicar a cualquier tipo de contenido de origen (cualquier tamaño o frecuencia de fotogramas), la salida será siempre un archivo de 1080p HD.
Nota: En último término, la calidad de los archivos resultantes dependerá en gran medida del
formato y de la calidad del contenido de origen.
Ejemplo: Crear copias de evaluación diarias del contenido
Muchas producciones de vídeo de varios días crean copias del metraje diario para distribuirlas a
productores, clientes, ejecutivos y otras personas. Estos clips se denominan “metraje sin editar” o
“primeras pruebas”. La prioridad es apresurarse para terminarlos rápidamente y, entonces, avisar a
los destinatarios de que ya pueden verlos.
En este ejemplo se muestra cómo usar Compressor para generar estas copias de evaluación para
distintos métodos de distribución. Los conceptos que aquí se presentan pueden aplicarse a la
creación de destinos para muchos otros ujos de trabajo.
Nota: En los pasos de las siguientes tareas se asume que se trabaja con contenido de origen HD.
Capítulo 5 Tareas avanzadas 95
Page 96

Crear metraje sin editar para su alojamiento en un servidor privado
Para crear archivos para su almacenamiento en un servidor interno, o para su carga en un servidor web, siga estos pasos.
1 En el panel Ajustes, seleccione “Nuevo destino” en el menú desplegable Añadir .
2 En el cuadro de diálogo que aparece, realice las siguientes operaciones:
a Expanda el grupo “Servicios de compartir vídeo” y seleccione “Grande 540p”.
Nota: También puede seleccionar uno de los demás ajustes de este grupo, según el ancho de
banda del servidor en el que va a alojar el vídeo.
b Seleccione “Enviar mensaje de correo” en el menú desplegable “Acción de tarea”.
c En el campo Nombre, escriba “Salida de metraje sin editar”.
d En el campo Descripción, escriba “Salida 540p para la evaluación diaria”.
e Haga clic en Aceptar.
El destino personalizado se añade al panel Ajustes.
3 Haga clic en Ubicaciones para abrir el panel Ubicaciones y, a continuación, haga clic en el botón
Añadir .
4 En la ventana que aparece, seleccione la carpeta en la que desea guardar los archivos de vídeo y
haga clic en Seleccionar.
Consejo: Para evitar la copia o duplicación innecesaria de archivos, seleccione la carpeta direc-
tamente en el servidor donde los destinatarios pueden acceder a los vídeos una vez nalizada
la transcodicación.
La nueva ubicación se añade a la sección Personalizado del panel Ubicaciones.
Nota: Si carga en una carpeta de un servidor web, es posible que tenga que realizar otros pasos
adicionales (como ajustar un script o crear una página HTML) para que los vídeos estén accesibles en un navegador web. Consulte con su webmaster si tiene preguntas.
5 Cuando esté preparado para generar el metraje sin editar, seleccione Archivo > Añadir archivo (o
pulse Comando + I).
6 En la ventana que aparece, acceda a la carpeta que contenga el metraje del día, seleccione los
archivos que desea transcodicar y haga clic en Añadir.
Cada clip se añade como una tarea diferente al área de lote.
Consejo: También puede arrastrar archivos desde el Finder al área de lote.
7 Seleccione todas las tareas en el área de lote y, desde el panel Ajustes, arrastre el destino “Salida
de metraje sin editar” a cualquiera de las tareas.
Al arrastrar a cualquiera de las tareas, el destino se aplica a todas las tareas seleccionadas en el
área de lote.
8 Vaya al panel Ubicaciones y arrastre la ubicación personalizada que creó en el paso 4 a cual-
quiera de las tareas seleccionadas en el área de lote.
La ubicación se añadirá a todas las tareas seleccionadas.
9 Seleccione la primera tarea del área de lote y, en el área Acción del inspector de tareas, rellene
los campos de correo electrónico Para, Asunto y Mensaje.
Si el panel del inspector no está visible, haga clic en el botón Inspector en la esquina superior
derecha de la ventana de Compressor. Se pueden introducir varias direcciones de correo electrónico en el campo Para, siempre que se separen mediante comas. Asegúrese también de incluir
un enlace a la ubicación de los archivos guardados en el campo Mensaje.
Capítulo 5 Tareas avanzadas 96
Page 97

10 Seleccione cada una de las siguientes tareas y repita el paso 9 hasta que la sección Acción de
cada tarea del inspector de tareas se rellene totalmente.
11 Haga clic en “Iniciar lote” (o pulse Comando + B).
Consejo: Si está transcodicando muchos archivos para guardarlos en una ubicación, considere
enviar solamente un mensaje de correo cuando esté nalizado el último archivo. De este modo,
los destinatarios no recibirán un mensaje de correo por cada archivo nalizado. Para impedir el
envío de mensajes de correo, ajuste el menú desplegable “Acción de tarea” en “No hacer nada”
para todas las tareas salvo para la última en el área del lote.
Crear metraje sin editar para su alojamiento en un sitio web de terceros
Algunas producciones preeren usar servicios públicos de vídeos compartidos, como YouTube o
Vimeo, para alojar su metraje sin editar.
Los destinos integrados en Compressor se han diseñado para su carga automática en algunos de
estos sitios. No obstante, otros sitios requieren la creación de un destino personalizado. En este
ejemplo se usa un popular servicio chino de vídeos compartidos que se denomina Youku. Los
pasos son prácticamente idénticos para otros servicios de vídeos compartidos.
1 En el panel Ajustes, seleccione “Nuevo destino” en el menú desplegable Añadir.
2 En el cuadro de diálogo que aparece, realice las siguientes operaciones:
a Expanda el grupo “Servicios de compartir vídeo” y seleccione “HD 720p”.
b Seleccione “Publicar en Youku” en el menú desplegable “Acción de tarea”.
c En el campo Nombre, escriba “Publicar en Youku”.
d En el campo Descripción, escriba “Metraje sin editar 720p para Youku”.
e Haga clic en Aceptar.
El destino personalizado se añade al panel Ajustes.
3 Cuando esté preparado para generar el metraje sin editar, seleccione Archivo > Añadir archivo (o
pulse Comando + I).
4 En la ventana que aparece, acceda a la carpeta que contenga el metraje del día, seleccione los
archivos que desea transcodicar y haga clic en Añadir.
Cada clip se añade como una tarea diferente al área de lote.
Consejo: También puede arrastrar archivos desde el Finder al área de lote.
5 Seleccione todas las tareas en el área de lote y, en el panel Ajustes, arrastre el destino “Publicar en
Youku” a cualquiera de las tareas.
Al arrastrar a cualquiera de las tareas, el destino se aplica a todas las tareas seleccionadas en el
área de lote.
Compressor carga los archivos transcodicados automáticamente en el sitio web de vídeos
compartidos (Youku, en este caso), por lo que la ubicación de guardado especicada en la la de
salida de cada tarea no es relevante. Por esta razón, puede dejar la Ubicación en el valor por omi-
sión (Origen) y después, una vez completadas las tareas, eliminar los archivos transcodicados
del ordenador manualmente.
6 Seleccione la primera tarea del área de lote y, en el área Acción del inspector de tareas, intro-
duzca la información de su cuenta para el servicio de vídeos compartidos y otros datos sobre el
clip de vídeo (como el nombre, la descripción y si el archivo cargado debe almacenarse como
público o privado).
Capítulo 5 Tareas avanzadas 97
Page 98

7 Seleccione cada una de las siguientes tareas y repita el paso 6 hasta que la sección Acción de
cada tarea del inspector de tareas se rellene.
8 Haga clic en “Iniciar lote” (o pulse Comando + B) para comenzar la transcodicación.
Nota: En este ujo de trabajo, Compressor no puede enviar automáticamente un correo electrónico para noticar a los destinatarios que los archivos están disponibles, por lo que tendrá que
hacerlo manualmente cuando las tareas se hayan terminado.
Capítulo 5 Tareas avanzadas 98
Page 99

Optimiza el trabajo
Visión general de Optimiza el trabajo
Este capítulo contiene información y técnicas que le ayudarán a trabajar en Compressor con
mayor ecacia, incluido cómo:
•
Personalizar las preferencias de las aplicaciones
•
Usar las funciones rápidas del teclado
•
Crear y usar droplets: aplicaciones independientes que permiten transcodicar archivos multimedia en el Finder mediante la función de arrastrar y soltar.
•
Usar Compressor con Final Cut Pro X y Motion
•
Usar el procesamiento distribuido para transcodicar archivos con una red de ordenadores
compartidos
•
Activar una o varias instancias de Compressor para aumentar la capacidad de procesamiento
en un solo ordenador
Preferencias de Compressor
6
Visión general de las preferencias de Compressor
Puede modicar los ajustes de las preferencias de Compressor para personalizar su ujo de trabajo.
Abrir las preferencias de Compressor
m Seleccione Compressor > Preferencias (o pulse Comando + coma) y, a continuación, haga clic en
un botón en la parte superior de la ventana para abrir un panel.
Existen cuatro paneles en la ventana de preferencias: General, Mi ordenador, Ordenadores compartidos y Avanzado.
General
Utilice los controles del panel General para ajustar preferencias básicas de la aplicación.
•
Ajuste: utilice este menú local para especicar un ajuste por omisión para las nuevas tareas.
•
Ubicación: utilice este menú desplegable para especicar una ubicación por omisión para las
nuevas tareas.
99
Page 100

•
Después de iniciar un lote nuevo: esta sección del panel General tiene dos controles:
•
Borrar lote en la pestaña actual: Seleccione esta opción para eliminar automáticamente la
información de lote de la pestaña Actual después de transcodicar un lote.
•
Cambiar a la pestaña Activa: Seleccione esta opción para que Compressor cambie a la visuali-
zación Activo cuando se está transcodicando un lote.
Mi ordenador
Utilice los controles del panel “Mi ordenador” para permitir que otros ordenadores utilicen su
ordenador para procesar lotes.
•
Permitir que otros ordenadores procesen lotes en mi ordenador: Haga clic en el interruptor
para activarlo y hacer que su ordenador esté disponible para otros ordenadores para procesamiento distribuido. Al activar este interruptor, se activan automáticamente los controles
“Al compartir mi ordenador” del panel Avanzado. Para obtener más información, consulte
Avanzado en la página 101.
•
Solicitar contraseña: seleccione esta opción y, después, escriba una contraseña en el campo de
texto para impedir que otras personas utilicen su ordenador para la codicación.
Ordenadores compartidos
Utilice los controles del panel “Ordenadores compartidos” para crear grupos de ordenadores
compartidos para utilizar el procesamiento distribuido. Para obtener más información acerca
de cómo congurar un grupo de ordenadores compartidos y añadirle ordenadores, consulte
Transcodicar lotes con varios ordenadores en la página 109.
Capítulo 6 Optimiza el trabajo 100
 Loading...
Loading...