Page 1
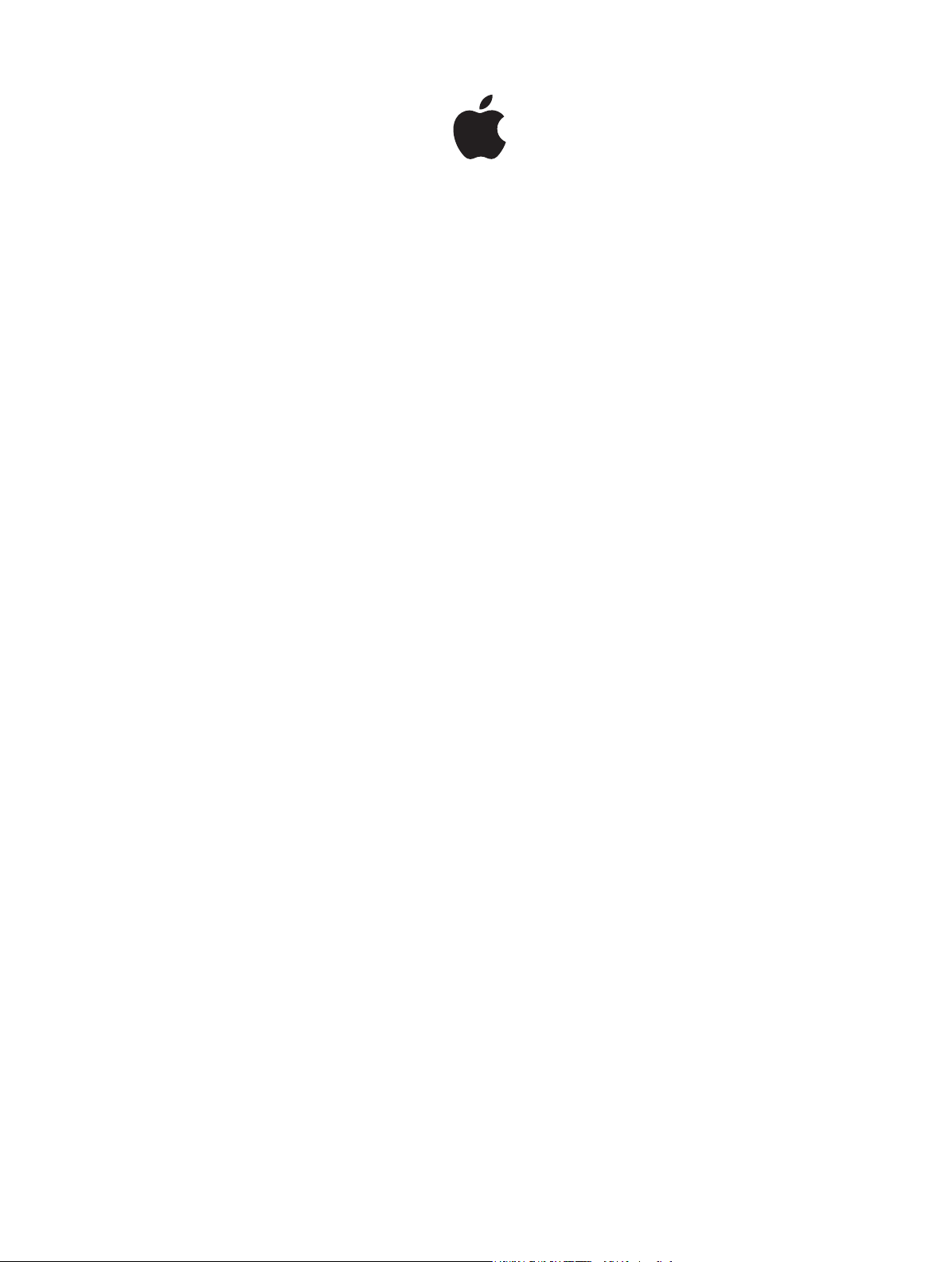
Compressor
Manuel de l’utilisateur
Page 2
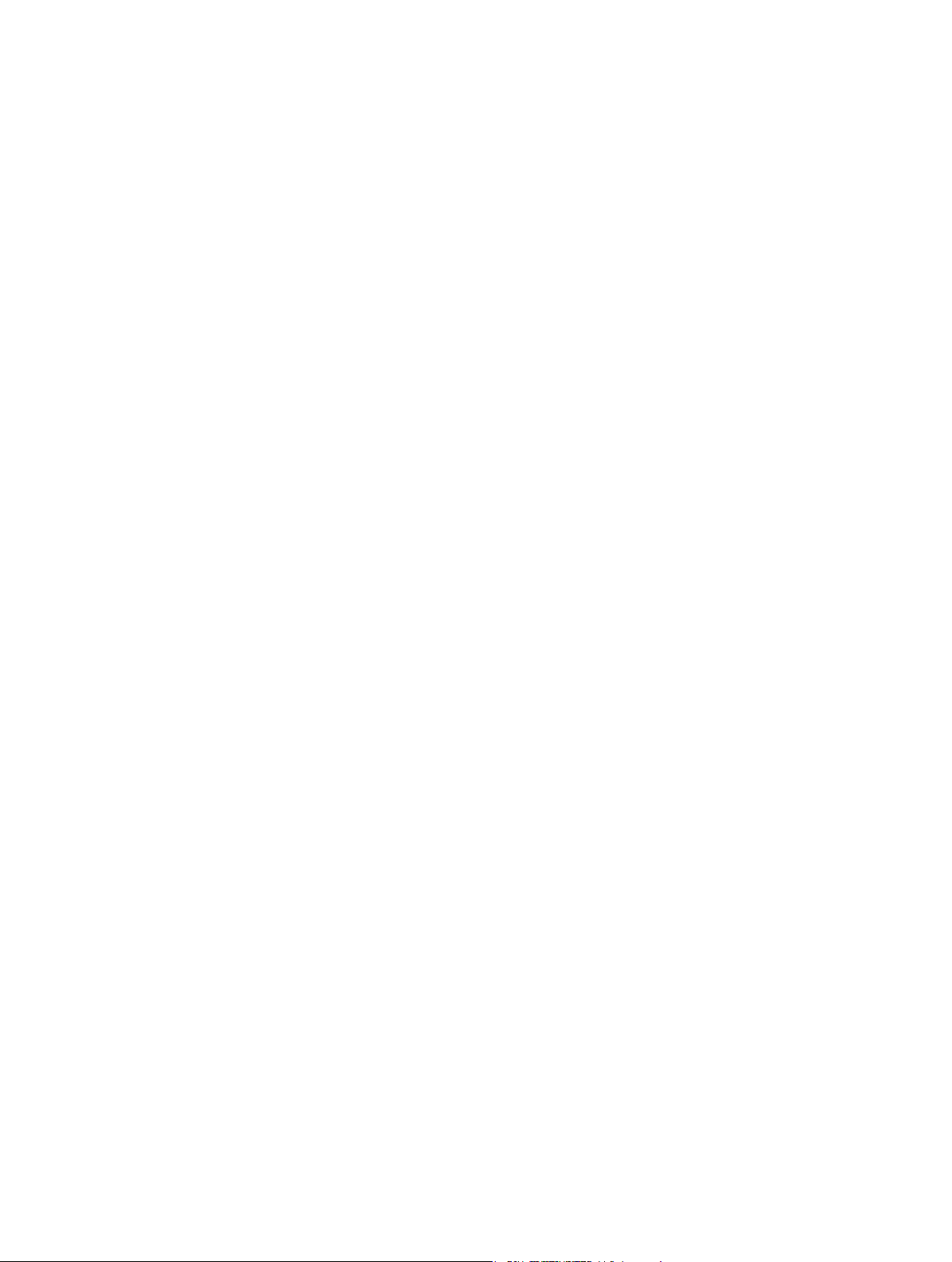
K Apple Inc.
Copyright © 2013 Apple Inc. Tous droits réservés.
Vos droits sur le logiciel sont régis par l’accord de licence
qui l’accompagne. Le propriétaire ou l’utilisateur autorisé
d’une copie valide du logiciel Compressor peut reproduire
la présente publication dans le but d’apprendre à utiliser ce
logiciel. Aucune parte de la présente publication ne peut être
reproduite ni transmise à des ns commerciales, comme, par
exemple, la vente de copies de la présente publication ou pour
la fourniture de services d’assistance payants.
Le logo Apple est une marque d’Apple Inc., déposée aux États-
Unis et dans d’autres pays. L’utilisation du logo Apple sur un
clavier (Option + 1) à des ns commerciales sans l’autorisation
préalable écrite d’Apple Inc. peut constituer une contrefaçon
de la marque et une concurrence déloyale en violation des lois
fédérales et nationales.
Tous les eorts nécessaires ont été mis en œuvre pour que les
informations contenues dans ce manuel soient les plus exactes
possibles. Apple n’est pas responsable des erreurs d’écriture et
d’impression.
Remarque : comme Apple publie souvent de nouvelles versions
et des mises à jour de son logiciel d’exploitation, de ses applications et de ses sites Internet, les images qui gurent dans
le présent manuel peuvent varier légèrement de ce que vous
voyez à l’écran.
Apple
1 Innite Loop
Cupertino, CA 95014
408-996-1010
www.apple.com
Apple, le logo Apple, Apple TV, Final Cut, Final Cut Pro, Finder,
iPad, iPhone, iPod, iTunes, Mac, Mac OS, OS X, QuickTime et
Xsan sont des marques d’Apple Inc., déposées aux États-Unis et
dans d’autres pays.
AppleCare est une marque de service d’Apple Inc. déposée aux
États-Unis et dans d’autres pays.
« Dolby », « Pro Logic » et le symbole double D sont des
marques de Dolby Laboratories. Document condentiel
non publié, © 1992–1997 Dolby Laboratories, Inc. Tous
droits réservés.
IOS est une marque commerciale ou une marque de Cisco,
déposée aux États-Unis et dans d’autres pays et utilisée
sous licence.
UNIX est une marque déposée de The Open Group.
Le logo YouTube est une marque de Google Inc.
Les autres noms de sociétés et de produits mentionnés dans
ce manuel sont les marques de leur société respective. La men-
tion de produits tiers n’est eectuée qu’à des ns informatives
et ne constitue en aucun cas une approbation ni une recommandation. Apple n’assume aucune responsabilité vis-à-vis des
performances ou de l’utilisation de ces produits.
Photos de production de l’Audi R8 : circuit fermé avec des
pilotes portant un équipement de sécurité. Ne tentez pas de
reproduire ces exploits sur la voie publique ; respectez toujours
le code de la route en vigueur. Les marques d’Audi sont utili-
sées avec l’autorisation d’Audi of America, Inc.
F019-2560
Page 3
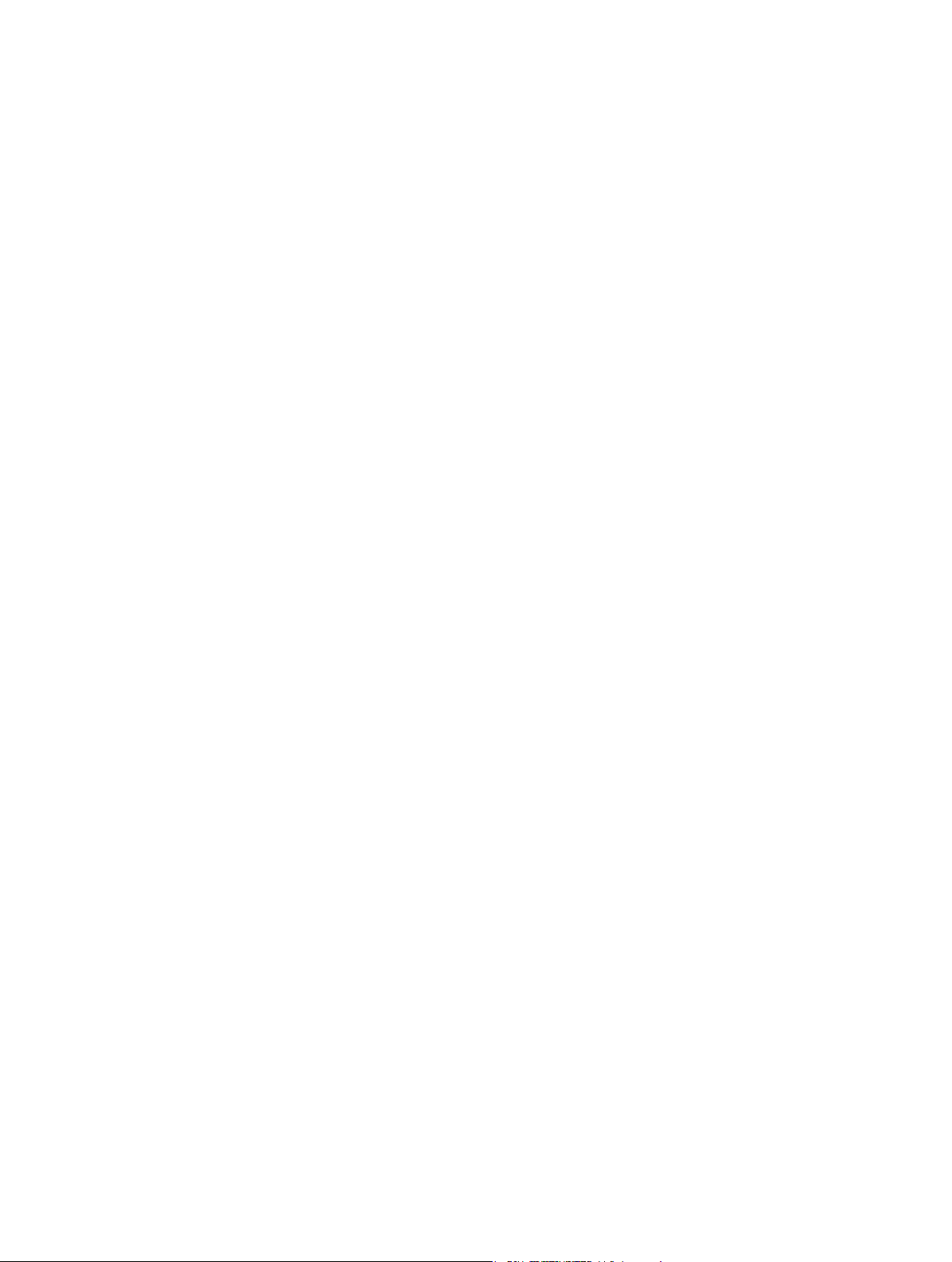
Table des matières
5 Chapitre 1 : Nouveautés de Compressor
5 Nouveautés de Compressor 4.1
7 Chapitre 2 : Notions élémentaires relatives à Compressor
7 Qu’est-ce que Compressor ?
8 Flux de travail de Compressor
8 Vue d’ensemble de l’interface
12 Chapitre 3 : Transcodage simple
12 Vue d’ensemble du transcodage simple
13 Transcoder des chiers
17 Réglages intégrés
19 Destinations intégrées
20 Emplacements intégrés
21 Chapitre 4 : Ajustements avancés
21 Vue d’ensemble des ajustements avancés
21 Utiliser des réglages
21 Acher et modier les propriétés d’un réglage
23 Créer des réglages personnalisés
25 Supprimer un réglage
25 À propos des formats et des réglages
26 Dénir des propriétés
54 Travailler avec des destinations
54 Acher et modier les propriétés d’une destination
55 Créer des destinations personnalisées
56 Supprimer une destination
56 Utiliser des emplacements
58 Utiliser des tâches
58 Présentation
59 Consulter et modier les propriétés de tâche
59 Propriétés des tâches
63 Utiliser des actions de tâche
67 Utiliser des lots
68 Chapitre 5 : Tâches avancées
68 Vue d’ensemble des tâches avancées
68 Utiliser des chiers de séquence d’images
68 Importer des chiers de séquence d’images
70 Manipuler des chiers audio Surround
70 Importer et modier des chiers audio Surround
72 À propos des canaux audio
3
Page 4
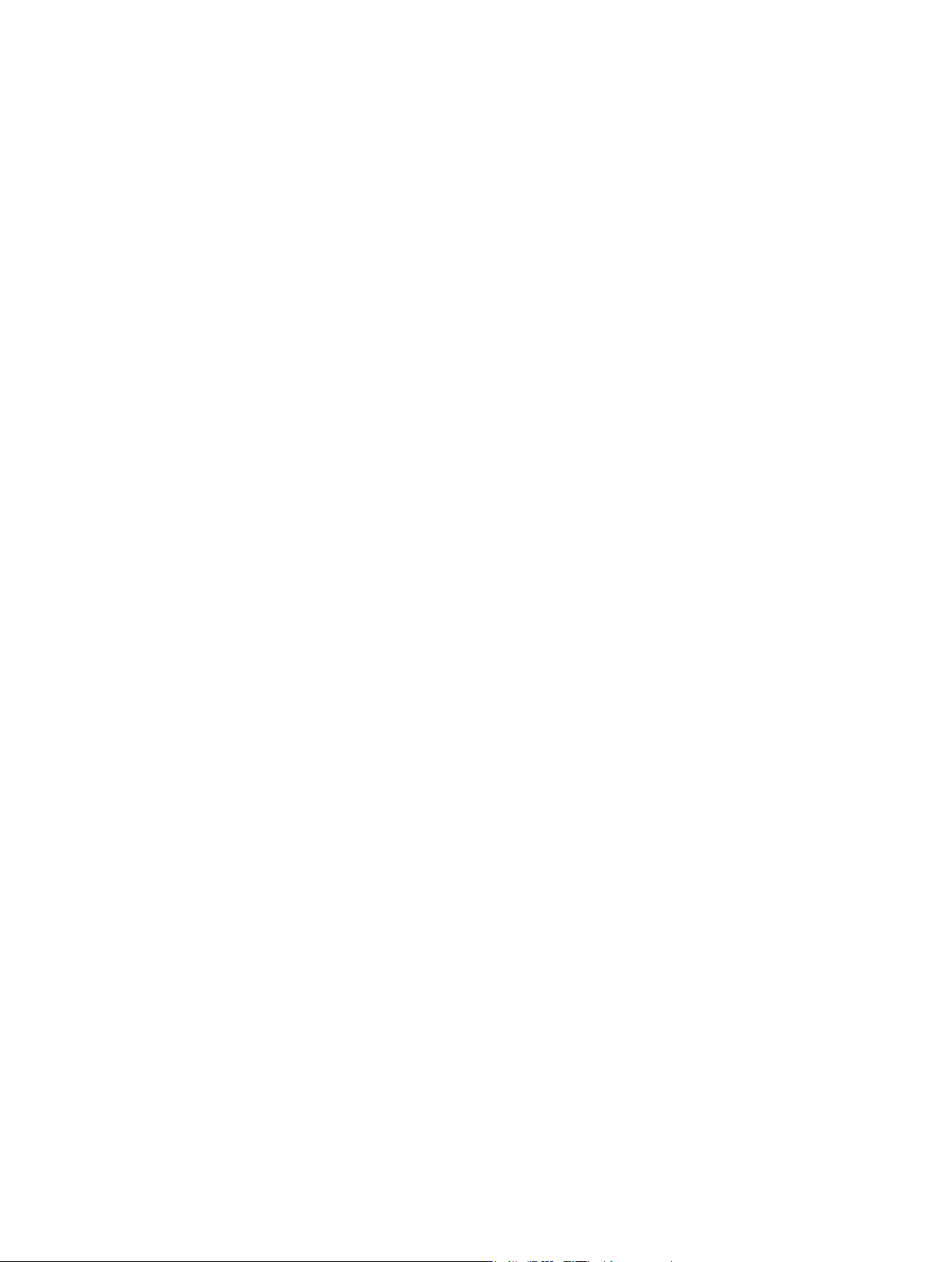
74 Modier la taille d’image d’un chier en sortie
74 Vue d’ensemble de la modication de la taille d’image
75 Recadrer ou remplir l’image vidéo
77 Modier la fréquence d’images d’un chier en sortie
77 Vue d’ensemble des options de fréquence d’images
77 Resynchroniser la sortie vidéo et audio
78 Modier la synchronisation et la fréquence d’images
79 À propos du désentrelacement
80 À propos du télécinéma inversé
82 Ajouter des eets vidéo et audio
82 Ajouter et supprimer des eets
83 Eets vidéo
85 Eets audio
86 Ajout de métadonnées
87 Dénir une ache
88 Ajout de marqueurs
91 Limiter les plages de temps lors du transcodage
92 Flux de production de transcodage courants
92 Exemple : création d’un chier avec timecode intégré
94 Exemple : conversion de métrage du format NTSC ou PAL au format 24p HD
95 Exemple : création de copies de revue des rushes du métrage
98 Chapitre 6 : Soyez plus productif
98 Vue d’ensemble des travaux plus productifs
98 Préférences Compressor
98 Vue d’ensemble des préférences de Compressor
98 Générales
99 Mon ordinateur
99 Ordinateurs partagés
100 Avancé
100 Raccourcis clavier
100 Raccourcis clavier intégrés
102 Personnalisation des raccourcis clavier
105 Création et usage de droplets
106 Transcodage de projets Final Cut Pro et Motion à l’aide de Compressor
107 Activation d’une ou plusieurs instances de Compressor
107 Utilisation du traitement distribué
107 Transcodage de lots à travers d’autres ordinateurs
109 Congurer manuellement le partage de chiers
110 Utiliser la ligne de commande pour envoyer des tâches Compressor
114 Glossaire
Table des matières 4
Page 5
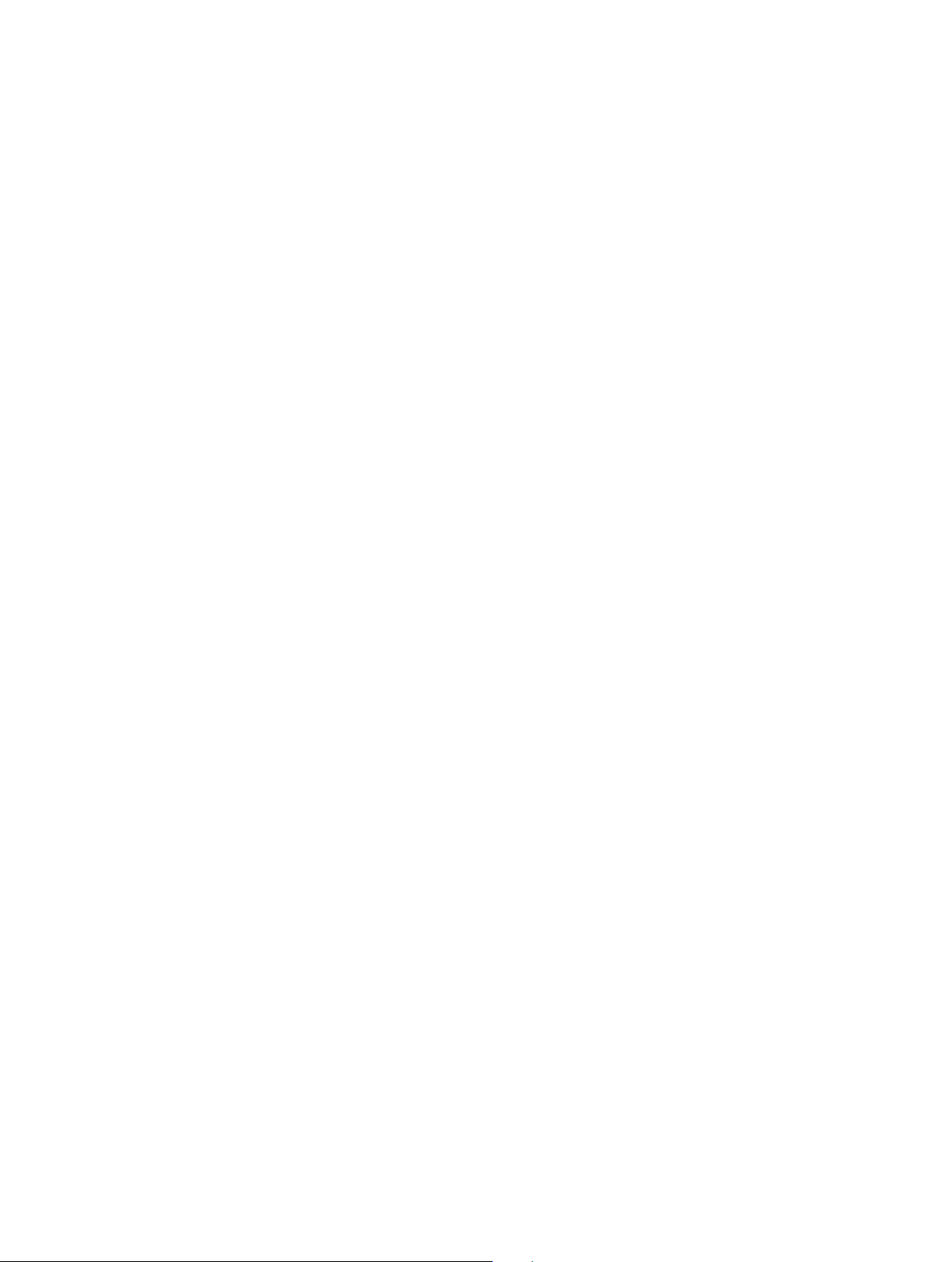
Nouveautés de Compressor
1
Nouveautés de Compressor 4.1
Compressor 4.1 présente une nouvelle interface et diverses fonctionnalités nouvelles détaillées
ci-dessous.
Nouvelle interface
L’interface dans Compressor 4.1 a été revue et propose les nouvelles fonctionnalités suivantes :
•
un arrière-plan neutre : identique aux arrière-plans de Final Cut Pro X et Motion 5, pour amélio-
rer la perception des couleurs et vous permettre de mieux vous concentrer sur votre média ;
•
trois présentations d’interface :
•
La présentation Actifs, celle par défaut, vous permet de préparer les tâches de transcodage et de soumettre les lots. Dans la présentation Actifs, vous pouvez accéder à la fenêtre
Réglages et emplacements qui contient les réglages et destinations de transcodage précongurés ainsi que les emplacements d’enregistrement que vous pouvez aecter à vos chiers
de média. Dans la présentation Actifs, il vous est également possible d’accéder à la fenêtre
de l’inspecteur qui ache les informations relatives à vos réglages et tâches de transcodage.
•
La présentation Actifs ache les informations relatives aux tâches en cours de transcodage.
•
La présentation Terminés reprend des informations sur les tâches ayant été
correctement transcodées.
Pour en savoir plus, voir Vue d’ensemble de l’interface à la page 8.
Flux de production de transcodage élémentaire
Compressor 4.1 ore un ux de production de transcodage simplié qui accélère les tâches courantes. Pour en savoir plus, voir Transcoder des chiers à la page 13.
Destinations
Les destinations représentent des instructions de transcodage associées à une action de tâche
automatisée par script, telle que la gravure d’un DVD ou le téléchargement sur un site web de
partage vidéo. Vous avez le choix parmi une série de destinations intégrées ou vous pouvez créer
vos propres destinations pour des tâches de transcodage personnalisées. Dans Compressor 4.1,
les destinations reprennent une grande partie des fonctionnalités auparavant disponibles dans
les modèles de lot de Compressor 4.0. Pour en savoir plus, voir Acher et modier les propriétés
d’une destination à la page 54.
5
Page 6
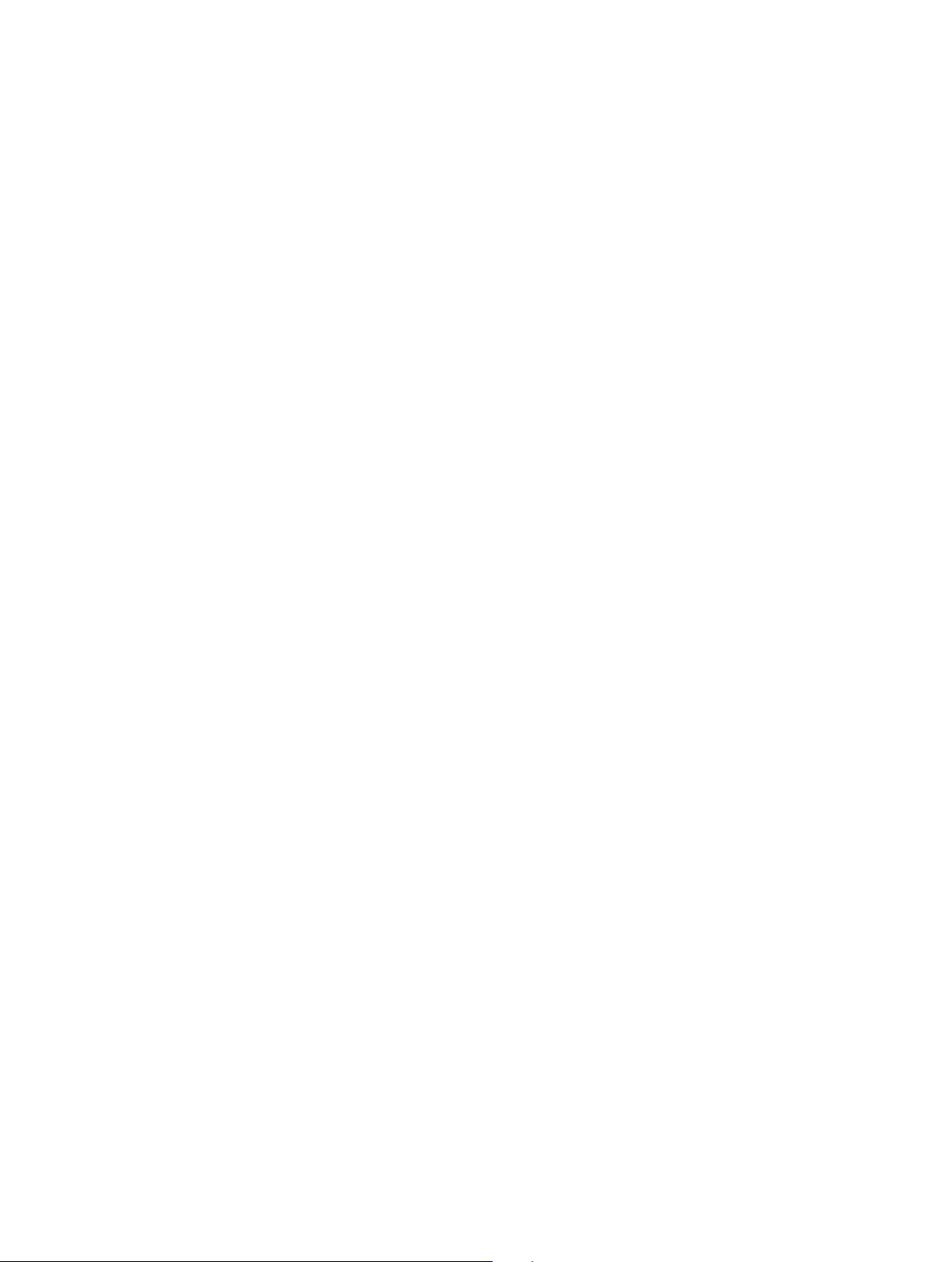
Transcodage distribué
Compressor 4.1 simplie le traitement distribué, c’est-à-dire le partage des travaux de transco-
dage entre plusieurs ordinateurs ou unités de calcul informatiques.
•
Ce qui était précédemment appelé « cluster » dans Compressor 4.0 s’intitule désormais
« groupe » d’ordinateurs. Pour congurer un groupe d’ordinateurs en vue d’un traitement
distribué, vous devez activer l’accès à votre ordinateur puis créer un ensemble d’ordinateurs
partagés. Si vous ne retrouvez pas un ordinateur de votre réseau, vous pouvez l’ajouter
manuellement à la liste.
•
Les options pour l’activation de l’accès à votre ordinateur, ainsi que la conguration d’un
groupe d’ordinateurs partagés, se trouvent dans les préférences de Compressor. Pour en savoir
plus, voir Transcodage de lots à travers d’autres ordinateurs à la page 107.
Pour obtenir une aide complémentaire ainsi que des informations sur les nouvelles fonctionnalités de Compressor 4.1, reportez-vous au livre blanc « Transition à Compressor 4.1 ».
Chapitre 1 Nouveautés de Compressor 6
Page 7
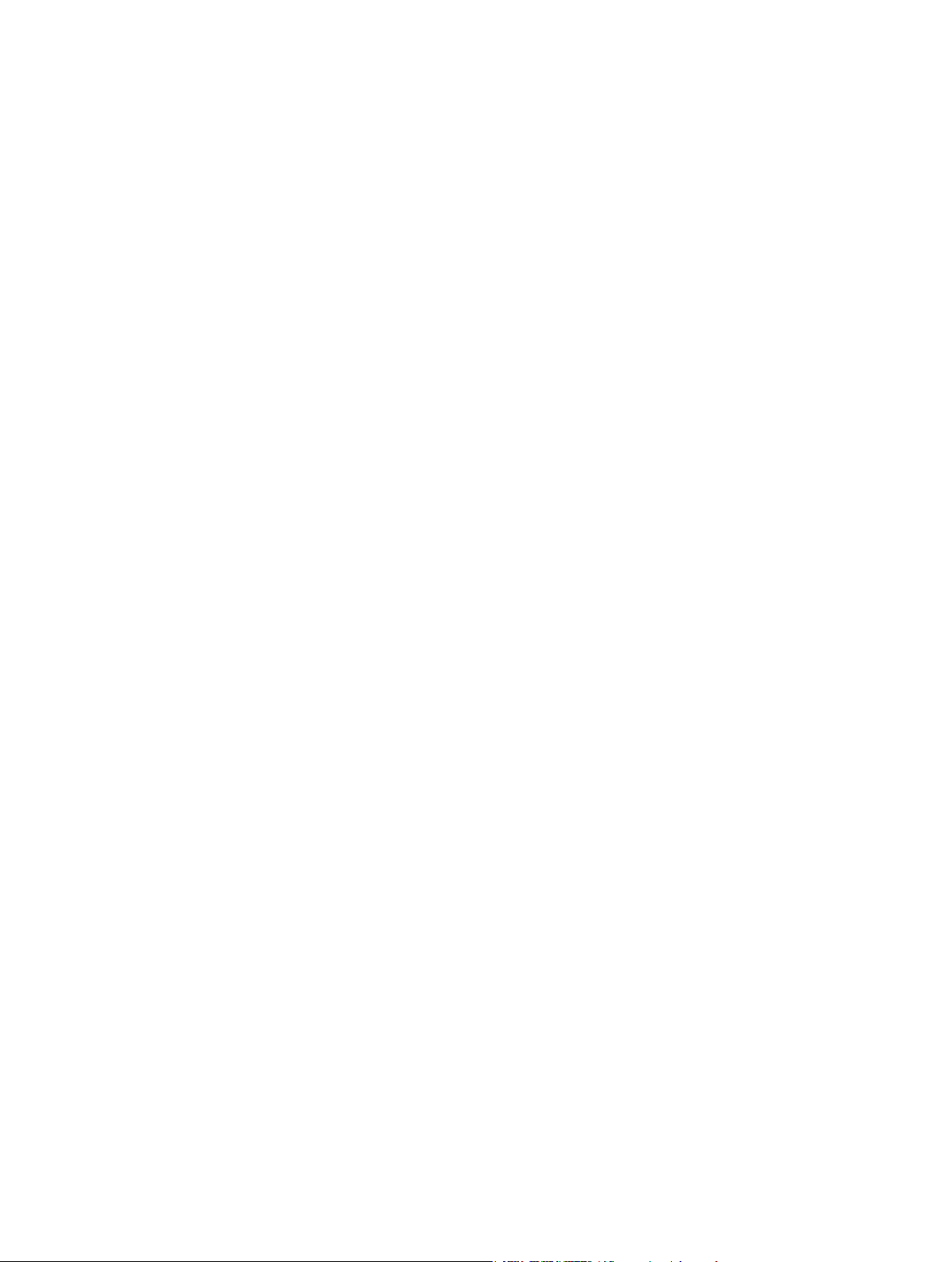
Notions élémentaires relatives à
Compressor
2
Qu’est-ce que Compressor ?
Compressor est une application qui transcode des chiers de média en chiers dans une panoplie étendue de formats. Vous pouvez passer par Compressor pour créer des chiers destinés à
de nombreux usages, notamment :
•
le visionnage sur des dispositifs Apple, tels que l’Apple TV, l’iPad, l’iPhone, l’iPod ou iTunes
en faisant appel à des formats en haute dénition (HD) ou en dénition standard (SD, y
compris le H.264) ;
•
la publication sur des sites web de partage vidéo, parmi lesquels Facebook, Vimeo et YouTube,
à travers QuickTime ;
•
la gravure sur DVD ou disque Blu-ray par le biais des formats H.264, MPEG-2 pour DVD et
Dolby Digital ;
•
la diusion de podcasts à travers les formats H.264, AAC et MP3.
Compressor est livré avec des réglages intégrés que vous pouvez utiliser pour transcoder des
chiers dans les formats de média les plus courants. Compressor propose également des destinations précongurées qui transcodent des chiers puis eectuent des actions sur ces chiers
transcodés. Par exemple, si vous transcodez un chier source par le biais de la destination intégrée « Publier sur Vimeo », cette dernière génère un chier de séquence QuickTime en haute
qualité, puis le publie automatiquement dans votre compte Vimeo.
En plus du transcodage de chiers source, vous pouvez utiliser Compressor pour :
•
Créer des réglages et des destinations personnalisés : Vous pouvez faire appel à un grand nombre
de formats pour construire des réglages et des destinations personnalisés sur mesure pour
vos ux de production de transcodage. Par exemple, vous pouvez créer un réglage personnalisé avec des dimensions d’image spéciques ou auquel vous avez appliqué des ltres vidéo
et audio. Lorsque vous créez une destination, vous pouvez en outre appliquer une action de
tâche exécutable après le transcodage du chier, par exemple l’envoi d’un courrier électro-
nique ou l’exécution d’un processus Automator.
•
Créer des réglages pour transcoder des projets Final Cut Pro X et Motion : vous pouvez créer un
réglage personnalisé dans Compressor, puis l’utilisez pour transcoder des projets Final Cut Pro
ou Motion. Par exemple, vous pouvez créer un réglage qui génère un chier en sortie avec le
débit de votre choix.
•
Transcoder des chiers par le biais d’un réseau d’ordinateurs partagés : si vous avez besoin
de puissance de calcul supplémentaire et de temps de transcodage plus courts, vous
pouvez créer un groupe d’ordinateurs partagés pour distribuer et accélérer le processus
de transcodage.
•
Créer des droplets Compressor : si vous voulez assurer, à vous comme aux autres utilisateurs,
un ux de production très simple, vous pouvez créer un droplet Compressor, une application
autonome qui permet de transcoder des chiers de média dans le Finder, en faisant glisser
des chiers.
7
Page 8
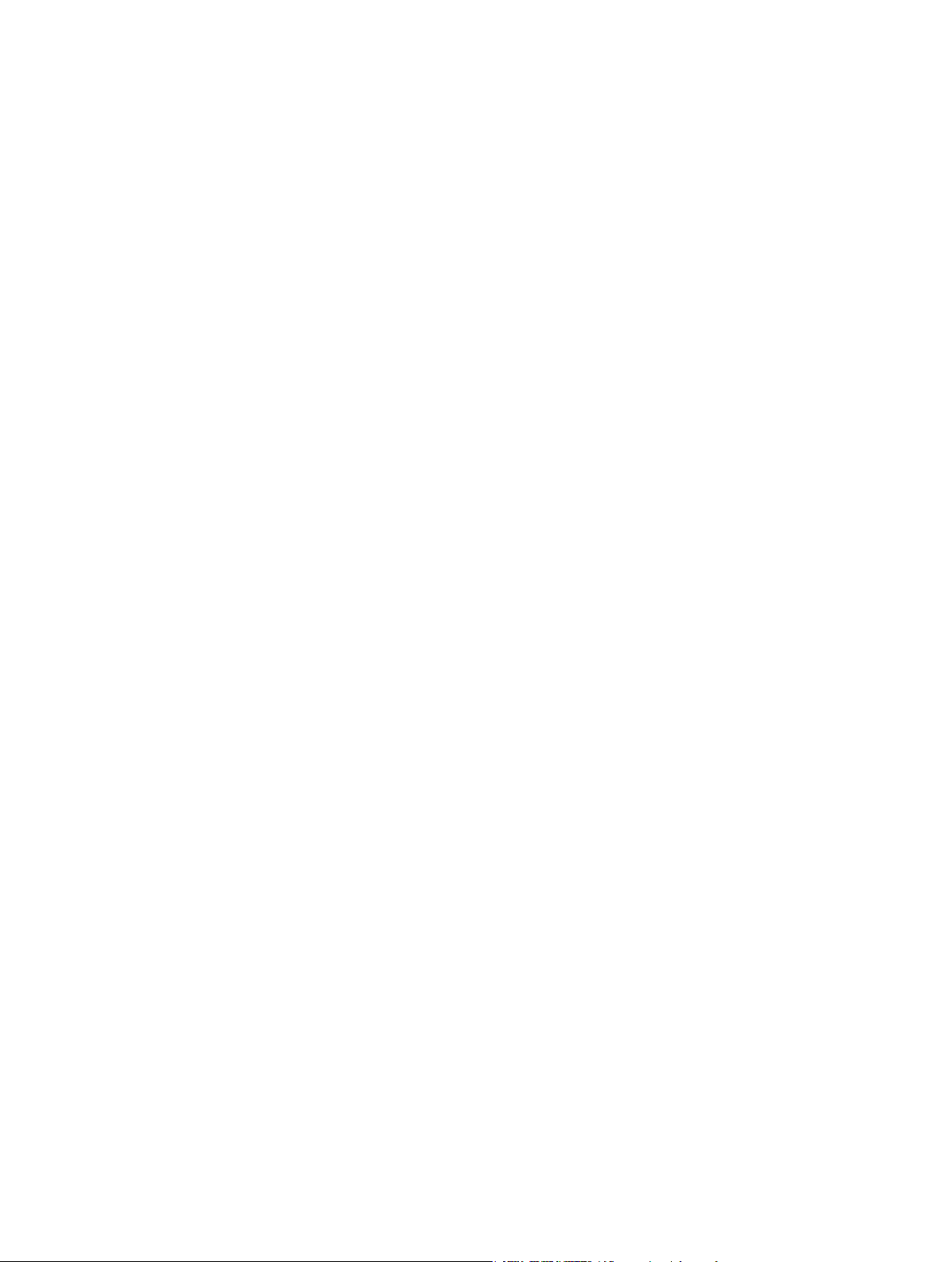
Flux de travail de Compressor
Les principes de base du transcodage de chiers dans Compressor sont décrits ci-dessous.
Importer votre média dans Compressor
La première étape du processus de transcodage consiste à ajouter des chiers de média source
dans Compressor. Ces chiers peuvent provenir de votre ordinateur ou d’un disque dur branché.
Dans Compressor, chaque chier de média source est appelé tâche. Chaque session de transco-
dage, contenant une ou plusieurs tâches, s’appelle un lot.
Appliquer des instructions de transcodage
Après avoir ajouté un chier source, appliquez-lui une ou plusieurs instructions de transcodage.
Compressor assure un grand choix d’instructions de transcodage précongurées appelées
réglages, lesquels vous permettent de convertir des chiers dans les formats de média les plus
courants. Au besoin, vous pouvez adapter les propriétés du réglage en les modiant.
Compressor propose également une série de destinations précongurées qui combinent des
réglages et une action de post-transcodage, telle que le téléchargement de votre chier sur
YouTube ou la gravure d’un disque Blu-ray.
Choisir un emplacement pour la sortie
Désignez un emplacement sur votre ordinateur ou sur un disque dur branché sur lequel vous
souhaitez enregistrer le chier de média transcodé. Il vous est possible de choisir l’un des nombreux emplacements précongurés, notamment le bureau de votre ordinateur, votre dossier
Séquences ou le dossier source des médias originaux. Vous avez également la possibilité de choi-
sir un emplacement personnalisé.
Envoyer le média à transcoder
Après avoir assigné des réglages ou une destination et indiqué un emplacement de sortie, cliquez sur le bouton Lancer le lot pour commencer le transcodage. Vous pouvez contrôler la progression du transcodage dans la présentation Actifs. Une fois le transcodage terminé, des infor-
mations sur les réglages ou les destinations utilisés sont reprises dans la présentation Terminés.
Vue d’ensemble de l’interface
La fenêtre de Compressor propose trois présentations : Actuels, Actifs et Terminés. Vous pouvez
passer d’une de ces présentations à l’autre en cliquant sur un bouton de présentation dans la
partie supérieure de la fenêtre.
Chapitre 2 Notions élémentaires relatives à Compressor 8
Page 9
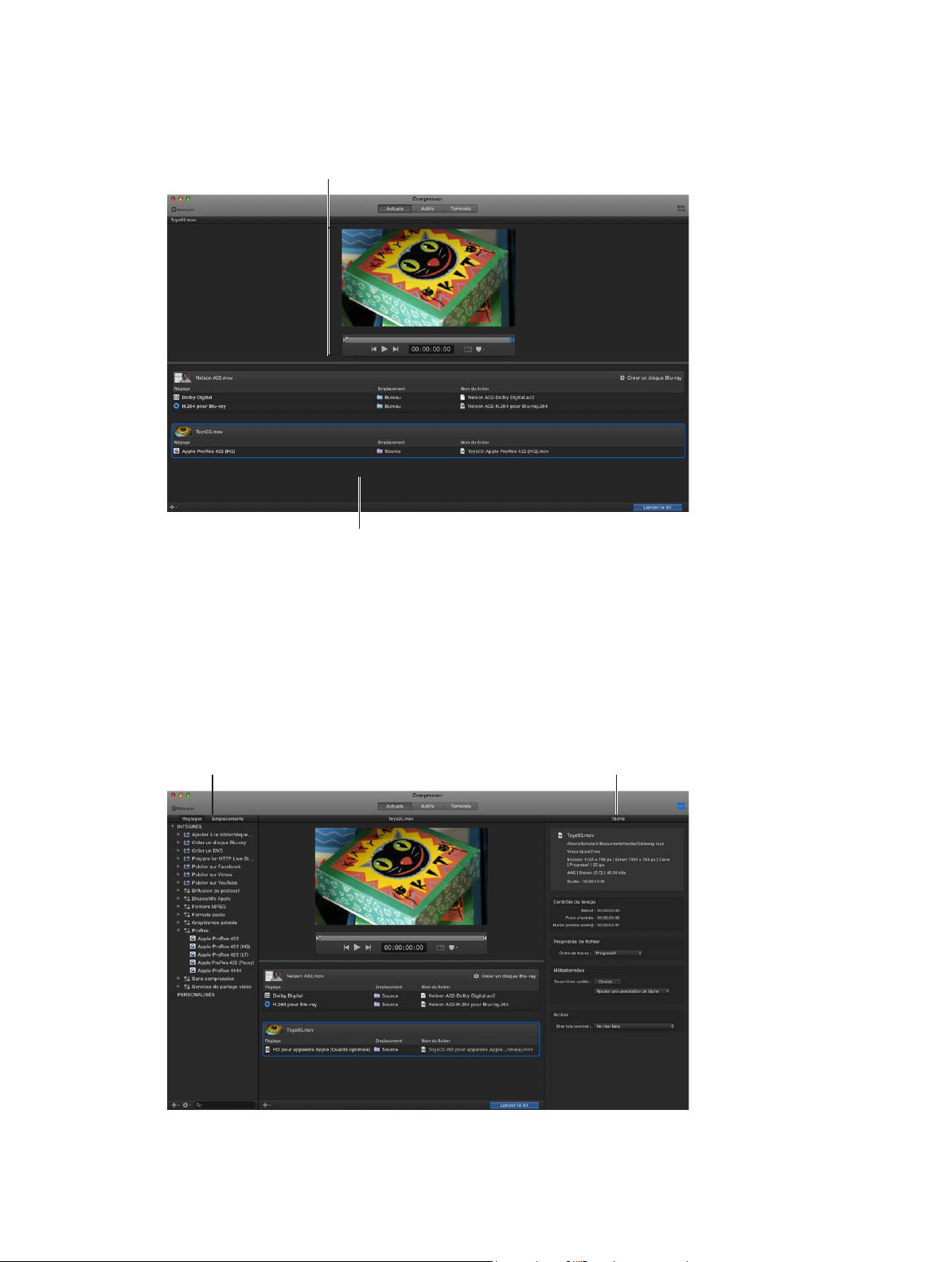
Présentation des éléments en cours
Zone d’aperçu
Fenêtre Réglages/Emplacements
Fenêtre de l’inspecteur
La présentation Actuels est celle par défaut dans Compressor. La présentation Actuels constitue
le point où vous préparez les tâches de transcodage puis soumettez votre lot. Lorsque vous
ouvrez Compressor pour la première fois, la présentation Actuels ache deux zones de base :
Zone d’aperçu
•
Zone du lot : lorsque vous ajoutez des chiers source dans Compressor, ceux-ci s’achent sous
forme de tâches dans la moitié inférieure de la fenêtre principale. Chaque tâche dans la zone
du lot ache des informations relatives au chier source, les instructions de transcodage de la
tâche (réglage, emplacement de sortie et nom du chier en sortie) ainsi que toute action ajou-
tée (ou intégrant une destination assignée à la tâche) à exécuter après le transcodage.
•
Zone d’aperçu : au-dessus de la zone du lot, la zone d’aperçu ore un aperçu de l’apparence et
du son de votre chier de média après le transcodage. Il vous est également possible d’y ajouter des métadonnées et des marqueurs à inclure dans le chier transcodé.
Vous pouvez développer la présentation Actuels pour acher des zones supplémentaires :
Chapitre 2 Notions élémentaires relatives à Compressor 9
Page 10
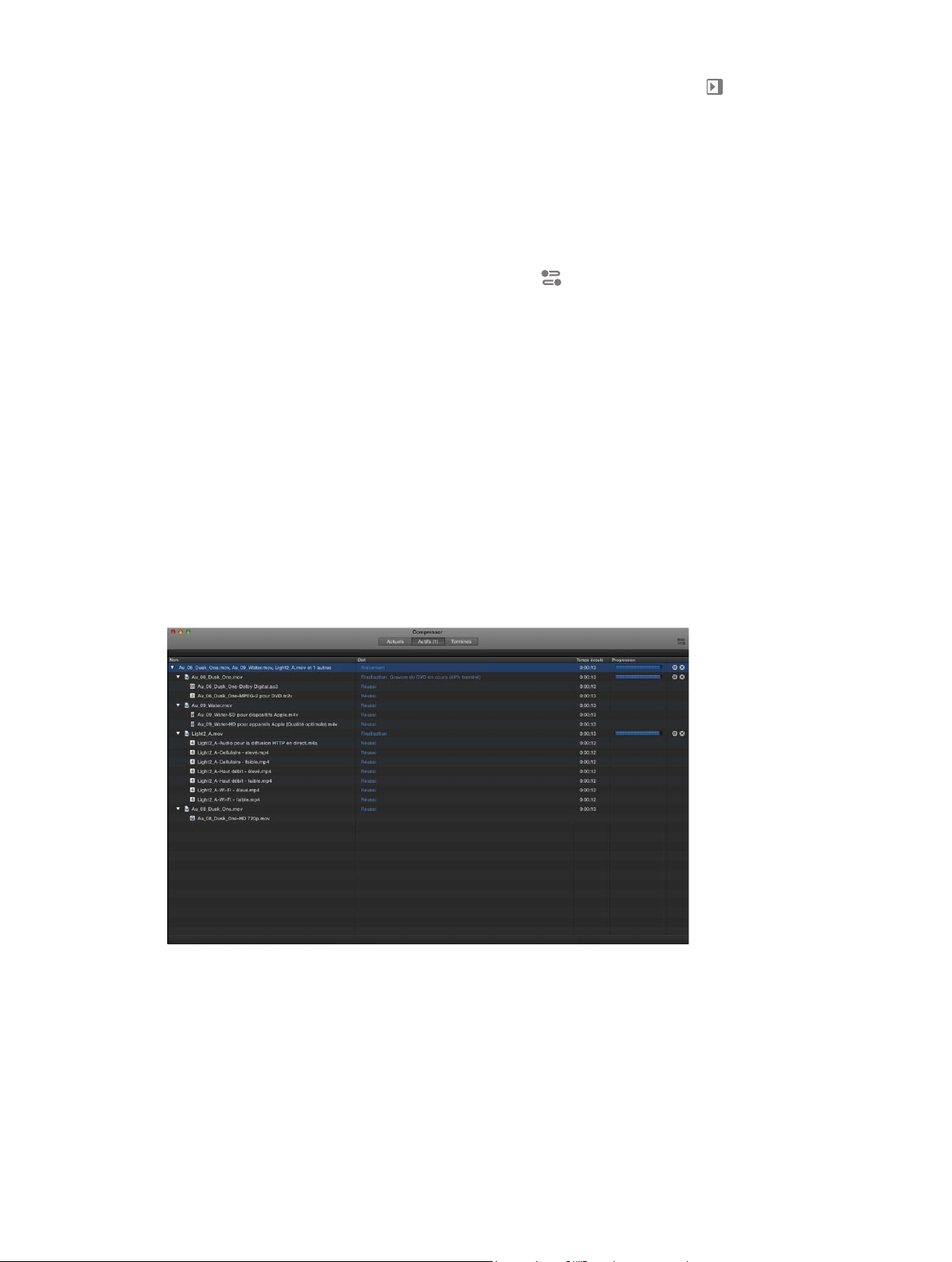
•
Fenêtre Réglages et emplacements : cliquez sur le bouton Réglages et destinations dans le
coin supérieur gauche de la fenêtre de Compressor pour développer la zone, puis cliquez sur
Réglages ou sur Emplacements pour acher les diérentes fenêtres. La fenêtre Réglages ore
un accès rapide à toutes les destinations et tous les réglages intégrés, ainsi qu’à toute destination ou tout réglage personnalisé que vous créez. De même, la fenêtre Emplacements ore
un accès rapide à tous les emplacements d’enregistrement intégrés et à tout emplacement
d’enregistrement personnalisé que vous créez. Vous pouvez ajouter des réglages, des desti-
nations et des emplacements à une tâche en faisant glisser un élément de ces fenêtres sur la
tâche dans la zone du lot.
•
Fenêtre de l’inspecteur : cliquez sur le bouton Inspecteur dans le coin supérieur droit de
la fenêtre de Compressor pour développer cette zone. La fenêtre de l’inspecteur possède
plusieurs présentations qui s’adaptent en fonction de l’élément sélectionné. Lorsque vous
sélectionnez un lot (en cliquant sur l’arrière-plan de la zone des lots), l’inspecteur de lot ache
les informations de base relatives au lot actif. Lorsque vous sélectionnez une tâche dans la
zone du lot, l’inspecteur de tâche s’ache et reprend un résumé des instructions de transcodage appliquées, ainsi que les commandes pour l’ajout de métadonnées et la modication
des actions de tâche. Lorsque vous sélectionnez une instruction de transcodage particulière
dans la zone du lot (l’une des rangées sous la tâche), les inspecteurs général, vidéo et audio
s’achent. Ces trois fenêtres contiennent des propriétés pour la personnalisation du réglage
ou de la destination.
Présentation active
Dans la présentation Actifs, la fenêtre de Compressor ache des informations d’état sur les
lots (et les tâches qui les constituent) en cours de transcodage. Dans cette présentation, vous
pouvez contrôler les barres de progression mais aussi mettre en pause ou annuler le processus
de transcodage.
Chapitre 2 Notions élémentaires relatives à Compressor 10
Page 11
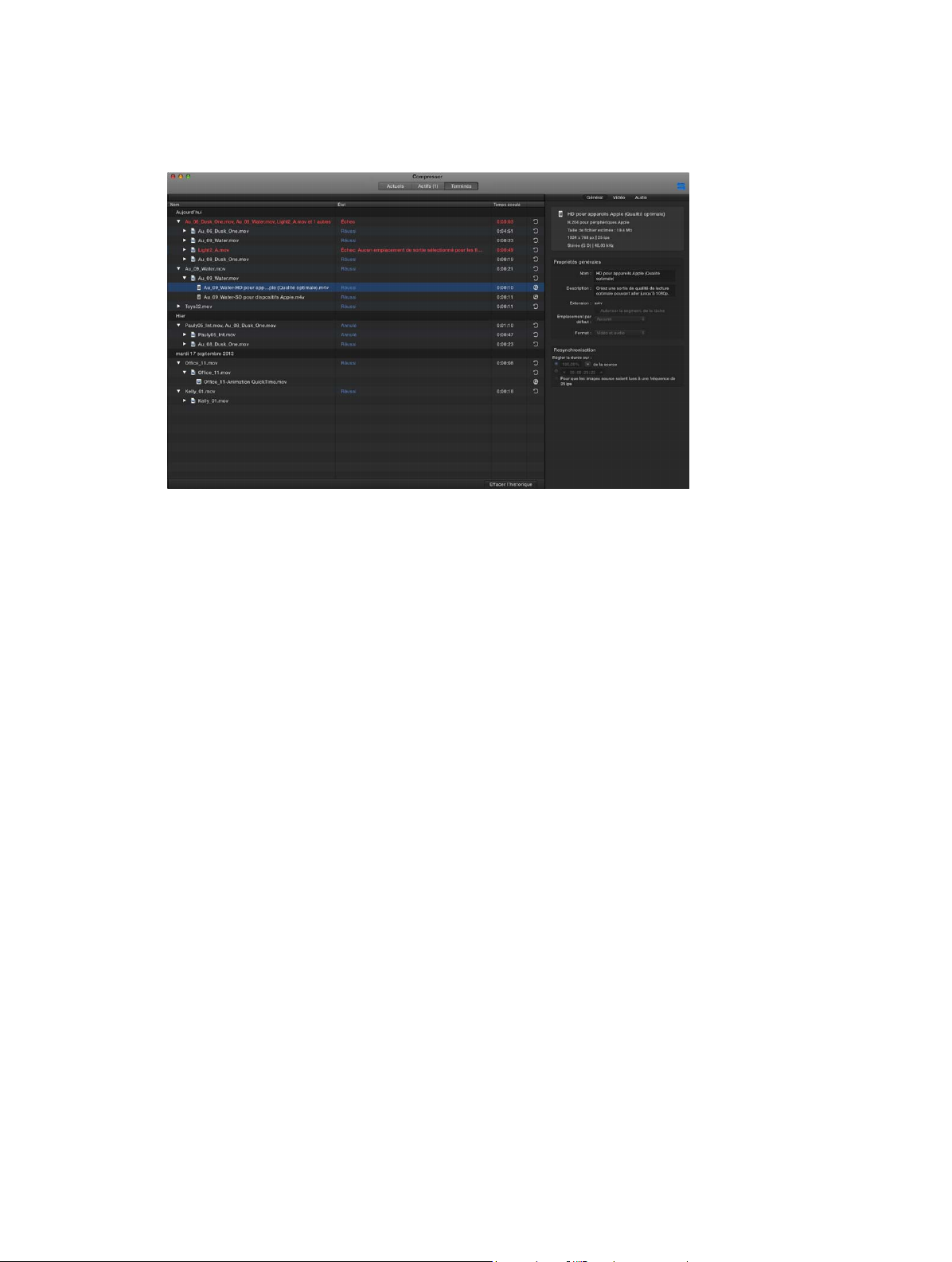
Présentation des éléments terminés
Dans la présentation Terminés, vous pouvez acher des informations relatives aux lots et aux
tâches ayant été correctement transcodés, ainsi que des détails sur ceux n’ayant pas pu arriver
au bout du transcodage.
Une liste des lots s’ache dans la partie gauche de la fenêtre. Cliquez sur un des triangles
d’achage en regard d’un lot pour consulter les tâches et les chiers en sortie qui le constituent.
Sélectionnez un lot, une tâche ou un chier en sortie dans la liste pour en consulter des informa-
tions complémentaires dans la fenêtre de l’inspecteur (à droite).
Chapitre 2 Notions élémentaires relatives à Compressor 11
Page 12
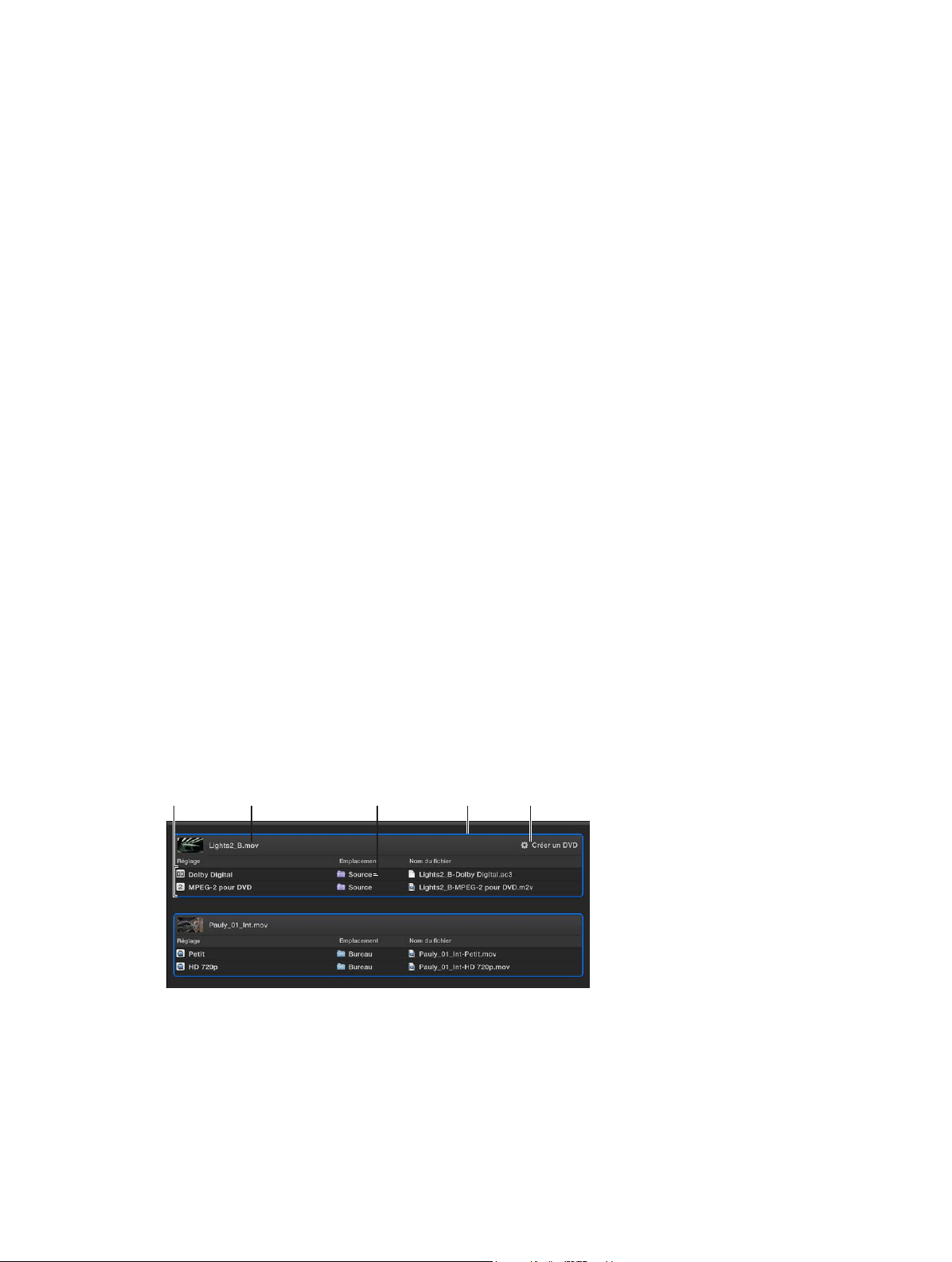
Fichier source
Emplacement
Réglages
Action de tâche
Tâche
Transcodage simple
3
Vue d’ensemble du transcodage simple
Lorsque vous ajoutez un chier source à Compressor et lui appliquez des instructions de sortie
(que vous établissez dans la présentation Actuels), cela revient à créer une tâche de transco-
dage. Il vous est possible d’ajouter d’autres tâches au lot, puis de soumettre ce dernier pour
son transcodage.
Chaque tâche d’un lot possède plusieurs parties :
•
Fichier source : chier de média à transcoder.
•
Réglage : instructions de transcodage qui indiquent le mode de traitement du chier.
Compressor propose un large éventail de réglages intégrés pour générer des chiers en sortie
dans des formats de média courants. De plus, Compressor ore une série de destinations
précongurées, c’est-à-dire des réglages associés à une action automatisée qui s’exécute
après le transcodage. Par exemple, si vous utilisez la destination Publier sur Facebook pour
transcoder un chier source, Compressor génère un chier de séquence QuickTime en haute
qualité. L’action de tâche de la destination publie ensuite le chier transcodé dans votre
compte Facebook.
•
Emplacement : point où le chier transcodé doit être enregistré. Vous pouvez passer par l’un
des emplacements intégrés ou créer un emplacement.
•
Nom de chier : intitulé du chier transcodé. Vous pouvez réutiliser le nom de chier par défaut
(nom du chier source) ou saisir un nom de chier personnalisé.
•
Action de tâche : le cas échéant, il vous est possible d’ajouter à une tâche une action de posttranscodage, par exemple la gravure d’un DVD, le téléchargement sur Vimeo ou YouTube, etc.
Chacune des destinations intégrées contient déjà une action de tâche.
Dans l’exemple suivant, deux tâches composent le lot :
La première tâche fait appel à la destination intégrée Créer un DVD pour créer un chier audio
Dolby Digital et un chier vidéo MPEG-2. Les chiers transcodés sont alors enregistrés dans le
dossier source (à savoir le dossier où le média source est stocké). Une fois les chiers transcodés,
12
ceux-ci sont gravés sur DVD (par le biais de l’action de tâche Créer un DVD).
Page 13
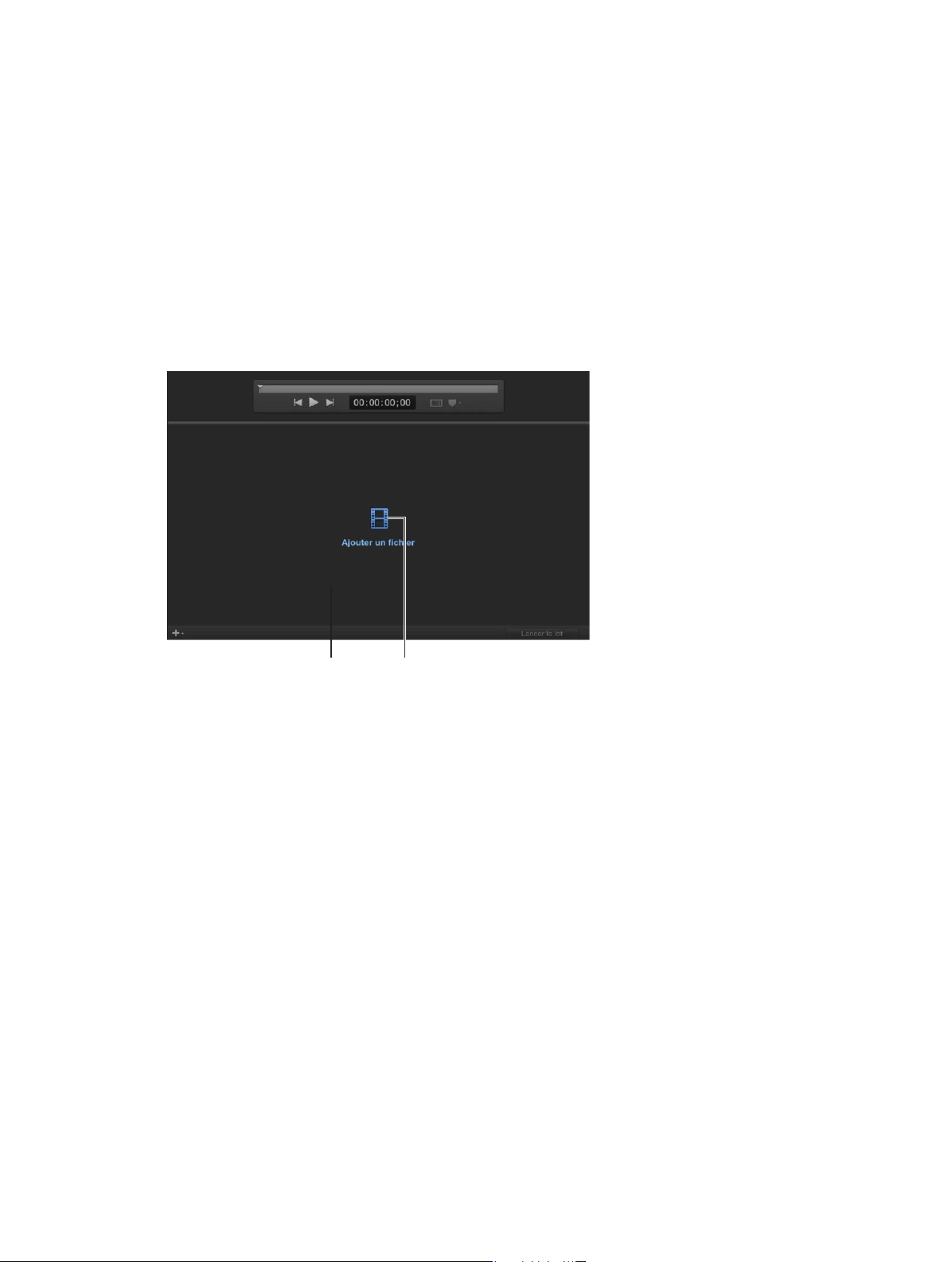
La deuxième tâche s’appuie sur deux réglages intégrés (Petit et HD 720p) pour créer un petit
chier QuickTime et un chier QuickTime haute dénition (HD). Les chiers transcodés sont alors
enregistrés sur le bureau. Dans la mesure où aucune action de tâche n’est prévue, l’utilisateur
doit manuellement déplacer ou distribuer d’une façon ou d’une autre chacun des chiers.
Transcoder des chiers
Le moyen le plus simple de transcoder des chiers de média dans Compressor consiste à passer
par un ou plusieurs réglages intégrés ou par une destination intégrée (réglages combinés à une
action de tâche de post-transcodage, par exemple le téléchargement sur Facebook ou la gravure
d’un disque Blu-ray).
Congurer la première tâche de transcodage dans un lot
1 Cliquez sur le bouton Ajouter un chier dans la zone du lot.
Zone du lot
Bouton Ajouter un fichier
2 Dans la fenêtre de chier qui s’ache, sélectionnez un chier de média, puis cliquez sur Ajouter.
3 Dans la fenêtre Réglages suivante, procédez comme suit :
a Sélectionnez un ou plusieurs réglages de transcodage ou une destination dans la liste.
La liste reprend les réglages de base, ainsi que les destinations, regroupés par catégories. Pour
choisir un réglage particulier, cliquez sur le triangle d’achage en regard d’une destination
ou d’’un groupe de réglages (Diusion de podcasts, par exemple), puis sélectionnez un ou
plusieurs réglages.
Important : Dans le cas des destinations, sélectionnez toujours le nom de la destination. Si vous
sélectionnez un réglage qui se trouve dans la destination, l’action de tâche de cette dernière
n’est alors pas utilisée au moment du traitement de la tâche.
b Choisissez un emplacement d’enregistrement dans le menu local.
4 Lorsque vos choix de réglages et d’emplacement vous conviennent, cliquez sur OK.
La nouvelle tâche apparaît dans la zone du lot. La tâche comprend une vignette du chier source
et les instructions de transcodage en sortie (réglage, emplacement et nom de chier). Si vous avez
choisi plusieurs réglages ou une destination avec plusieurs sorties, chacune d’entre elles apparaît
dans une rangée à part. Si vous avez choisi une destination, son action de tâche apparaît dans la
zone de tâche qui se trouve dans le coin supérieur droit.
Chapitre 3 Transcodage simple 13
Page 14
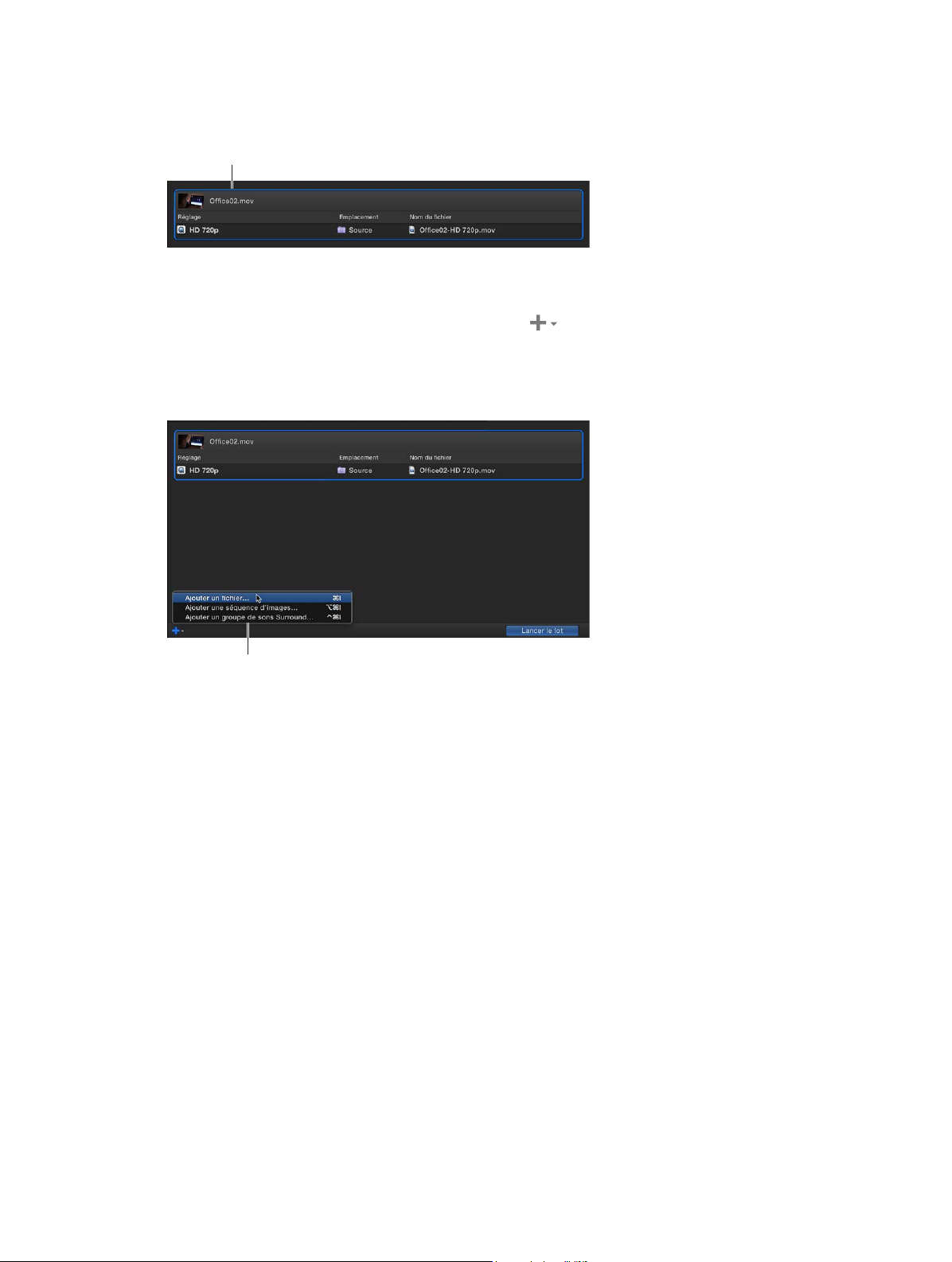
Pour en savoir plus sur les destinations et les réglages intégrés, voir Réglages intégrés à la
La tâche transcodera le fichier source
page 17 et Destinations intégrées à la page 19.
«Office02.mov» à l’aide du réglage
intégré HD 720p.
Ajouter à un lot des tâches complémentaires
Au besoin, vous avez la possibilité d’ajouter des chiers source complémentaires à un lot.
1 Choisissez Ajouter un chier dans le menu local Ajouter situé sous la zone du lot.
Il vous est également possible d’ajouter un certain nombre de chiers de séquence d’images ou
de chiers audio Surround. Pour en savoir plus, voir Importer des chiers de séquence d’images à
la page 68 et Importer et modier des chiers audio Surround à la page 70.
Menu local Ajouter
2 Dans la fenêtre de chier qui s’ache, sélectionnez des chiers de média, puis cliquez sur Ajouter.
Tout en maintenant la touche Majuscule enfoncée, sélectionnez des chiers consécutifs. Tout en
maintenant la touche Contrôle enfoncée, sélectionnez des chiers non-contigus.
Une nouvelle tâche pour chacun des chiers source s’ache dans la zone du lot. La tâche comprend une vignette du chier source.
3 Cliquez sur le bouton Ajouter les sorties dans la tâche au sein de la zone du lot.
4 Dans la fenêtre Réglages qui s’ache, sélectionnez des réglages ou des destinations, choisissez
un emplacement d’enregistrement, puis cliquez sur OK.
Conseil : Tout en maintenant la touche Majuscule enfoncée, sélectionnez des réglages consécutifs. De façon analogue, utilisez la touche Commande pour sélectionner des réglages
non consécutifs.
Chapitre 3 Transcodage simple 14
Page 15
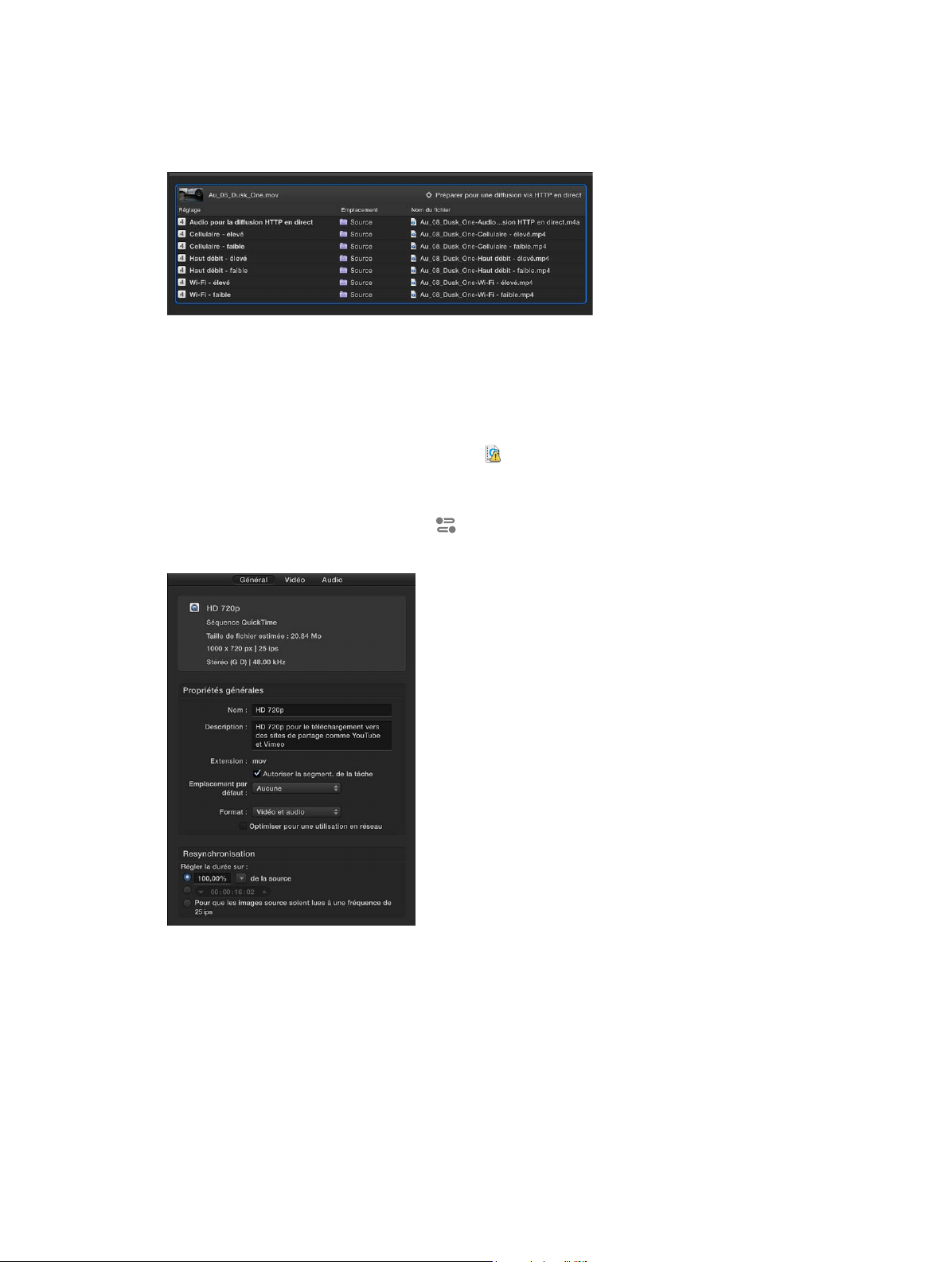
Les instructions de sortie indiquées apparaissent dans la tâche. Si vous avez choisi plusieurs
réglages ou une destination avec plusieurs sorties, chacune d’entre elles apparaît dans une
rangée à part. Si vous avez choisi une destination, son action de tâche apparaît dans la zone de
tâche qui se trouve dans le coin supérieur droit.
5 Pour changer le nom d’un chier à générer, double-cliquez dessus dans la colonne Nom de
chier, puis saisissez-en un autre.
Le nom par défaut aecté à chaque chier transcodé correspond au nom du chier source
auquel est ajoutée l’extension du format employé au cours du transcodage (.mov ou .mp4, par
exemple).
Remarque : Si une icône représentant une alerte s’ache à gauche du nom du chier, ce der-
nier attribué à la rangée de sortie en question est alors déjà utilisé.
6 Pour acher les propriétés d’un réglage, sélectionnez une rangée de sortie, puis ouvrez l’inspec-
teur en cliquant sur le bouton Inspecteur situé dans le coin supérieur droit de la fenêtre de
Compressor.
En fonction du réglage que vous visionnez, les propriétés générales, vidéo et audio s’achent
dans l’inspecteur. Pour en savoir plus sur la modication de ces propriétés, voir Acher et modi-
er les propriétés d’un réglage à la page 21.
Chapitre 3 Transcodage simple 15
Page 16
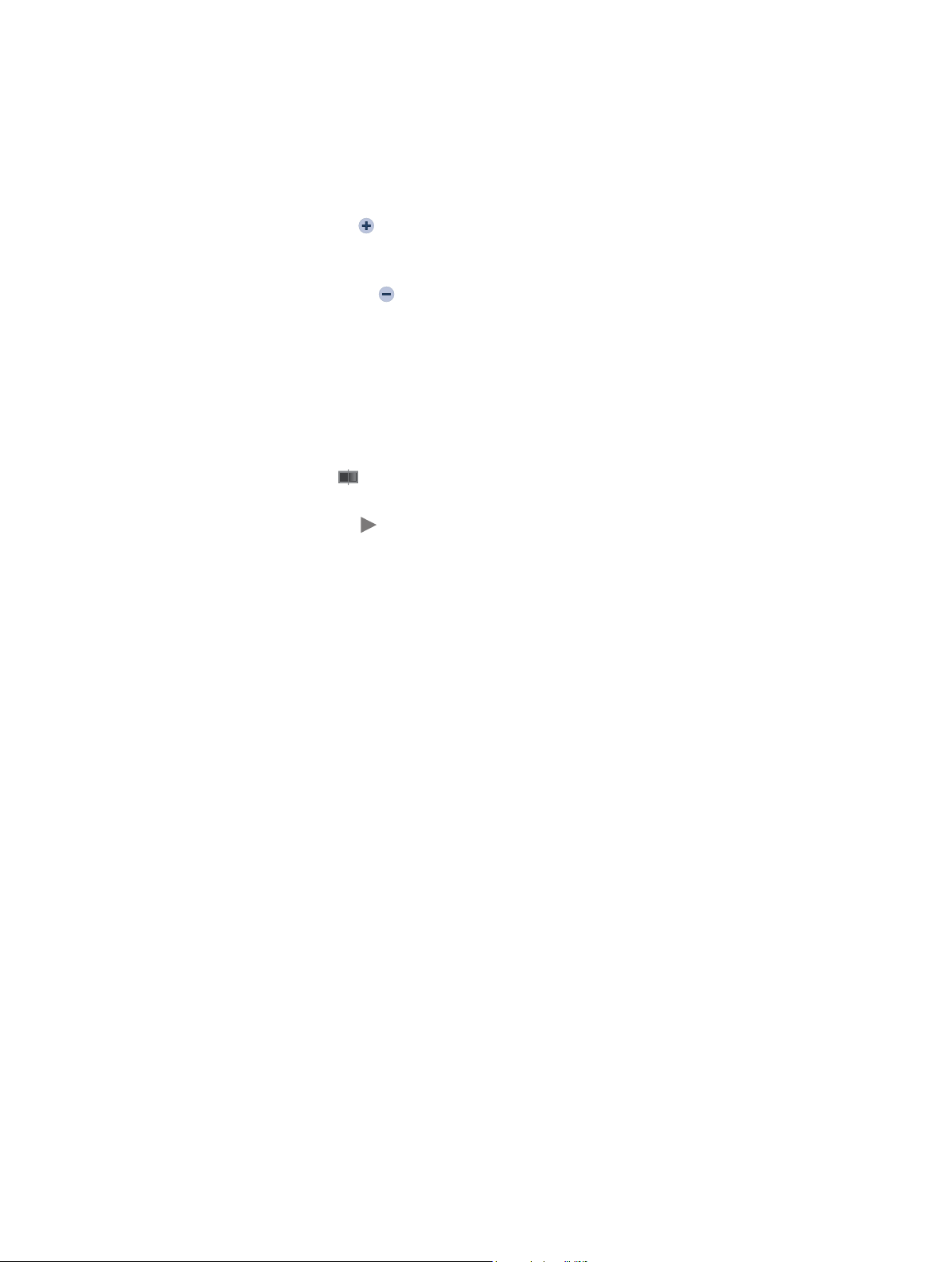
Ajouter et supprimer des sorties de tâche
Il vous est possible d’ajouter des instructions de transcodage complémentaires à une tâche en
ajoutant autant de rangées de sortie que nécessaires. Vous avez également la possibilité de supprimer des rangées de sortie.
Procédez de l’une des façons suivantes :
m Pour ajouter une rangée de sortie : placez le pointeur sur une rangée de sortie dans la tâche, puis
cliquez sur le bouton Ajouter qui s’ache à la n de la rangée. Dans la fenêtre qui s’ache
ensuite, sélectionnez des réglages, choisissez un emplacement, puis cliquez sur OK.
m Pour supprimer une rangée de sortie : placez le pointeur sur la rangée de sortie à supprimer, puis
cliquez sur le bouton Supprimer qui s’ache à la n de la rangée.
Prévisualiser et écouter un chier transcodé
Après avoir conguré une tâche, vous avez la possibilité de prévisualiser la vidéo et pré-écouter
le son de votre chier source à l’issue du transcodage.
Remarque : Les ajustements des propriétés de resynchronisation et d’entrelaçage (que vous
eectuez dans l’onglet Vidéo de l’inspecteur) ne s’achent pas dans l’aperçu de transcodage.
1 Dans une tâche, sélectionnez la rangée de sortie qui inclut le réglage à prévisualiser.
2 Si le bouton Comparaison de la zone d’aperçu n’est pas sélectionné (c’est-à-dire s’il n’apparaît
pas en bleu), cliquez dessus pour activer l’aperçu.
3 Cliquez sur le bouton Lecture .
La vidéo du chier source est lue sur la partie de gauche de la zone d’aperçu et un aperçu du
chier transcodé est reproduit à droite. L’audio transcodé est reproduit à travers les haut-parleurs
de votre ordinateur (ou via des haut-parleurs connectés).
Dans la zone d’aperçu, vous pouvez aussi ajouter des marqueurs, dénir une ache ou identier
une section du chier source à transcoder.
Transcoder un lot
Après avoir conguré les tâches de votre lot à l’aide des tâches reprises ci-dessus, vous pouvez
alors transcoder le lot.
m Cliquez sur le bouton situé dans le coin inférieur droit de la zone du lot, intitulé Lancer le lot.
La fenêtre de Compressor passe à la présentation Actifs où vous pouvez contrôler le processus
de transcodage.
Acher des informations sur les tâches terminées
Dans la présentation Terminés, vous pouvez consulter le résultat du transcodage d’un chier.
Chapitre 3 Transcodage simple 16
Page 17
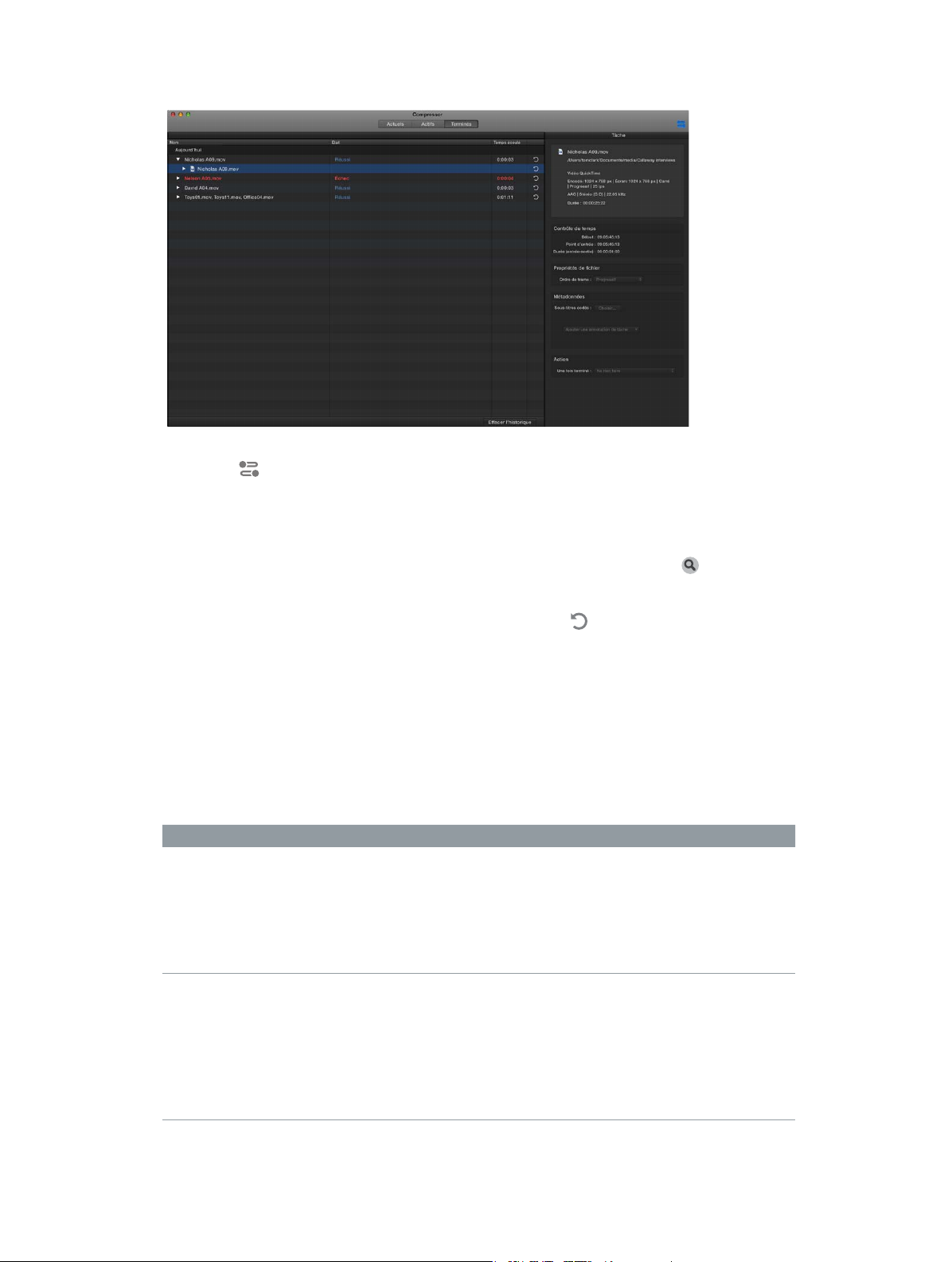
1 Cliquez sur le bouton Terminé dans la partie supérieure de la fenêtre de Compressor.
2 Sélectionnez un lot, une tâche ou un chier transcodé et, le cas échéant, cliquez sur le bouton
Inspecteur .
Dans l’inspecteur (à droite), vous pouvez acher des informations relatives au lot ou à la tâche,
ou pouvez visualiser les propriétés générales, vidéo ou audio correspondant au réglage utilisé
pour transcoder le chier.
3 Pour acher le chier en sortie, cliquez sur le bouton « Acher dans le Finder » .
Créer une tâche à partir d’une autre terminée
m Dans la présentation Terminés, cliquez sur le bouton Réutiliser d’une tâche.
L’intégralité des informations de la tâche est copiée dans la présentation Actifs, où vous pouvez
modier les propriétés de réglage de la tâche et d’autres informations au besoin, puis transcoder
la nouvelle tâche.
Réglages intégrés
Utilisez les réglages intégrés, regroupés en catégories dans la fenêtre Réglages, pour convertir
des chiers de leur format source à l’un des formats employés couramment.
Groupe de réglages intégrés Contient Permet de
Appareils Apple
Formats audio
•
HD pour appareils Apple
(Qualité optimale)
•
HD pour appareils Apple
(Compatibilité optimale)
•
SD pour appareils Apple
•
Fichier AAC
•
Fichier AC3
•
Fichier AIFF
•
Fichier CAF
•
Fichier EC3
•
Fichier MP3
•
Fichier WAVE
Créer des chiers H.264 compatibles avec iTunes pour la distribution, y compris les chiers pouvant
être exploités pour la diusion sur
Internet de vidéo en haute dénition (HD) et en dénition standard
(SD).
Créer des chiers audio dans les
formats les plus courants.
Chapitre 3 Transcodage simple 17
Page 18
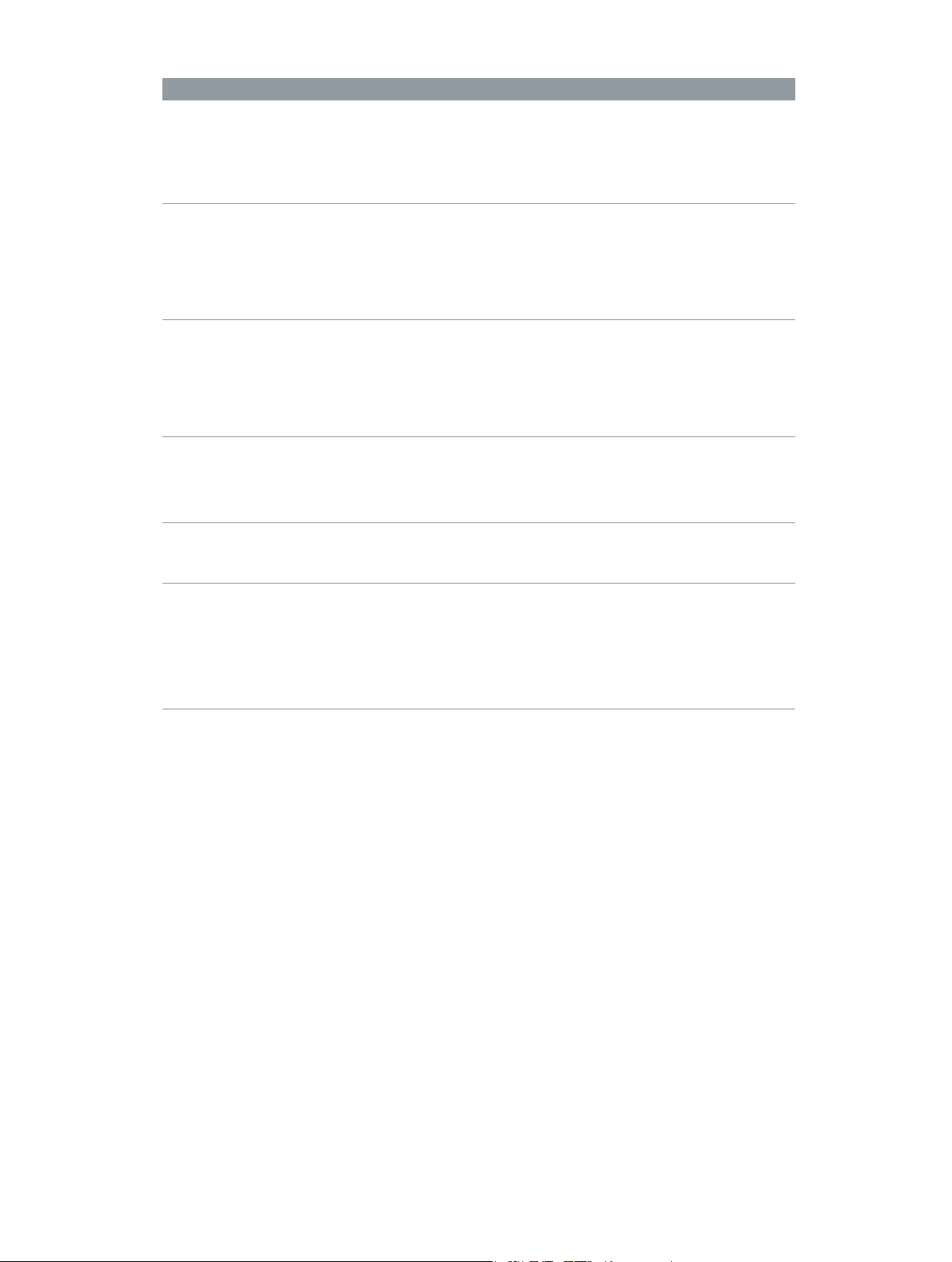
Groupe de réglages intégrés Contient Permet de
Graphismes animés
Fichiers MPEG
Ouvrir une séquence d’images
EXR
•
Animation QuickTime
•
QuickTime ProRes avec alpha
•
Séquence d’images TIFF
•
Flux de programme MPEG-2 422
à 15 Mbit/s
•
Flux de programme MPEG-2 à
15 Mbit/s
•
Flux de transport MPEG-2 à
Créer des chiers à utiliser avec
des applications d’animation.
Créer des chiers vidéo dans une
qualité susante pour la diusion, en haute résolution et en
débit élevé.
•
15 Mbit/s
Diusion de podcast
•
AAC pour la diusion de pod-
casts audio
•
H.264 pour la diusion de pod-
Créer des chiers pour la diusion
de podcasts vidéo et audio.
casts vidéo
•
MP3 pour la diusion de pod-
casts audio
ProRes
Sans compression
•
Apple ProRes 422
•
Apple ProRes 422 (HQ)
•
Apple ProRes 422 (Proxy)
•
Apple ProRes 4444
•
Sans compression 10 bits 4:2:2
•
Sans compression 8 bits 4:2:2
Créer des chiers haute qualité et
à hautes performances dans le but
de les utiliser avec Final Cut Pro et
dans des ux de postproduction.
Crée des séquences QuickTime
4:2:2 à 10 bits et à 8 bits
sans compression.
Services de partage vidéo
•
4K
•
HD 1080p
•
HD 720p
•
Grande 540p
•
SD 480p
•
Petite
Créer des chiers QuickTime pour
la publication sur des sites web de
partage vidéo tels que YouTube et
Vimeo. Comprend des réglages de
dimensions étendues et réduites
HD et SD.
Vous avez également la possibilité de personnaliser un réglage intégré ou de créer entièrement
votre propre réglage personnalisé. Par exemple, vous pouvez créer un réglage personnalisé pour
convertir de la vidéo à balayage progressif en vidéo entrelacée, ou pour convertir de la vidéo en
29,97 ips en vidéo 23,98 ips. Avant de pouvoir créer un réglage personnalisé, achez les réglages
intégrés correspondants pour savoir si certains répondent à vos besoins. Si l’un d’entre eux y
satisfait, ou s’en approche, dupliquez-le, puis modiez les propriétés qui s’imposent. L’avantage
de dupliquer un réglage plutôt que d’en créer un complètement réside dans le fait que de nombreuses propriétés sont déjà congurées et que les ajustements nécessaires du réglage s’avèrent
par conséquent réduits. Pour en savoir plus, voir Créer des réglages personnalisés à la page 23.
Chapitre 3 Transcodage simple 18
Page 19
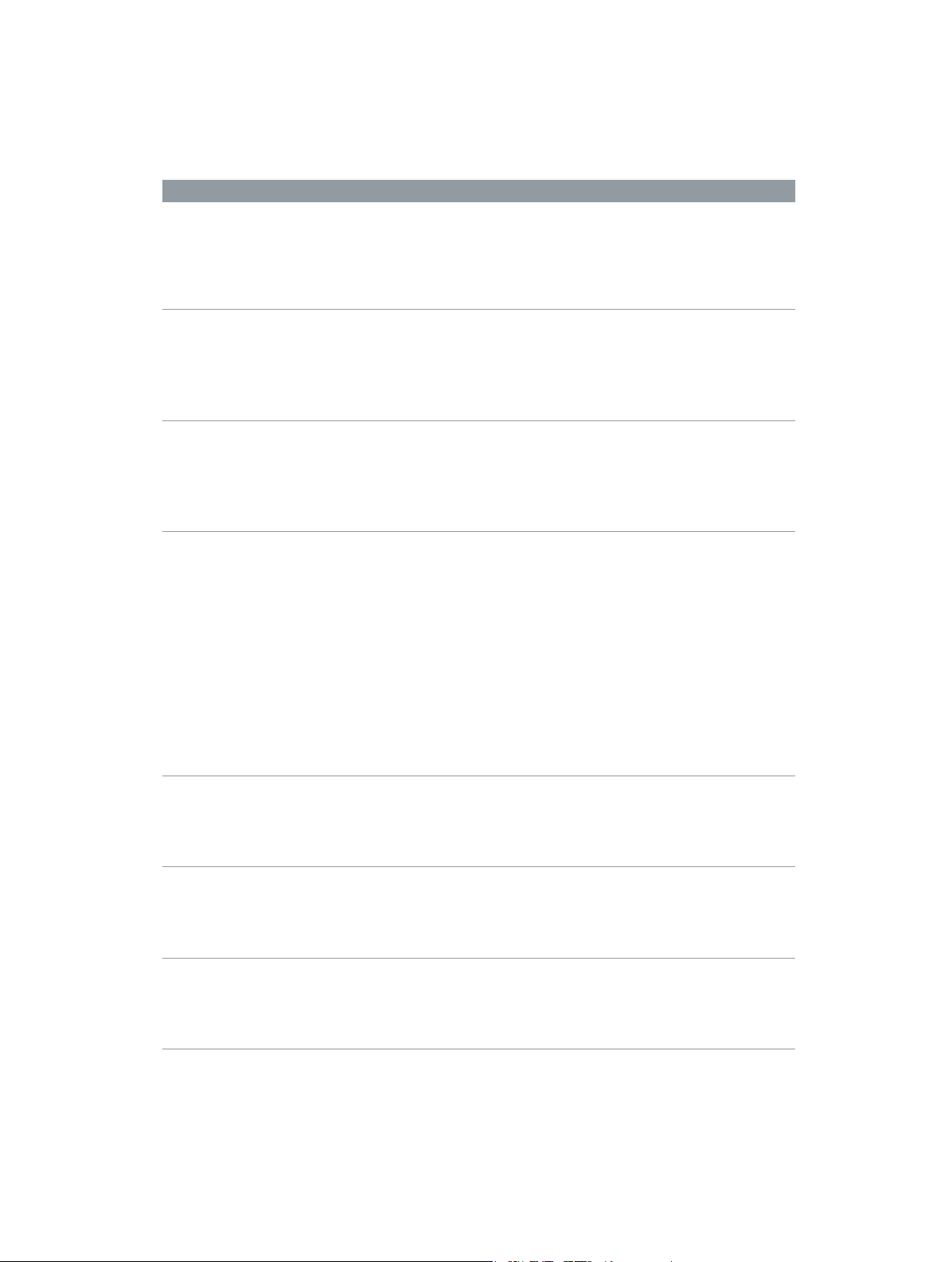
Destinations intégrées
Les destinations, disponibles dans la fenêtre Réglages, combinent un ou plusieurs réglages et
une action de tâche exécutable après l’encodage, ce qui permet d’automatiser des tâches telles
que l’envoi par courrier électronique, la copie ou le déplacement des chiers une fois transcodés.
Destination intégrée Contient Permet de
Ajouter à la bibliothèque iTunes
Créer un disque Blu-ray
Créer un DVD
Préparer à la diusion
HTTP en direct
Publier sur Facebook
Publier sur Vimeo
Publier sur YouTube
Réglage :
•
HD pour appareils Apple
(Qualité optimale)
Action de tâche :
•
Ajouter à la bibliothèque iTunes
Réglages :
•
Dolby Digital
•
H.264 pour Blu-ray
Action de tâche :
•
Créer un disque Blu-ray
Réglages :
•
Dolby Digital
•
MPEG-2 pour DVD
Action de tâche :
•
Créer un DVD
Réglages :
•
Audio pour la diusion HTTP en
direct
•
Haut débit – élevé
•
Haut débit – faible
•
Cellulaire – élevé
•
Cellulaire – faible
•
Wi-Fi – élevé
•
Wi-Fi – faible
Action de tâche :
•
Préparer à la diusion HTTP en
direct
Réglage :
•
HD 720p
Action de tâche :
•
Publier sur Facebook
Réglage :
•
HD 720p
Action de tâche :
•
Publier sur Vimeo
Réglage :
•
HD 720p
Action de tâche :
•
Publier sur YouTube
Créer un chier H.264 compatible
avec les appareils Apple, puis ajouter automatiquement le chier à
votre bibliothèque iTunes.
Créer un ux H.264 élémentaire
et un chier audio Dolby Digital,
puis graver automatiquement les
chiers sur disque Blu-ray.
Créer un ux MPEG-2 élémentaire
et un chier audio Dolby Digital,
puis graver automatiquement les
chiers sur DVD.
Créer un ensemble de chiers
MPEG-4, puis traiter vos chiers
transcodés et téléchargez-les sur
le serveur que vous indiquez. Les
chiers sont compatibles avec
un grand nombre de dispositifs,
tels que les smartphones et les
lecteurs multimédias.
Crée un chier H.264 et le publie
automatiquement sur votre
compte Facebook.
Crée un chier H.264 et le publie
automatiquement sur votre
compte Vimeo.
Crée un chier H.264 et le publie
automatiquement sur votre
compte YouTube.
Chapitre 3 Transcodage simple 19
Page 20
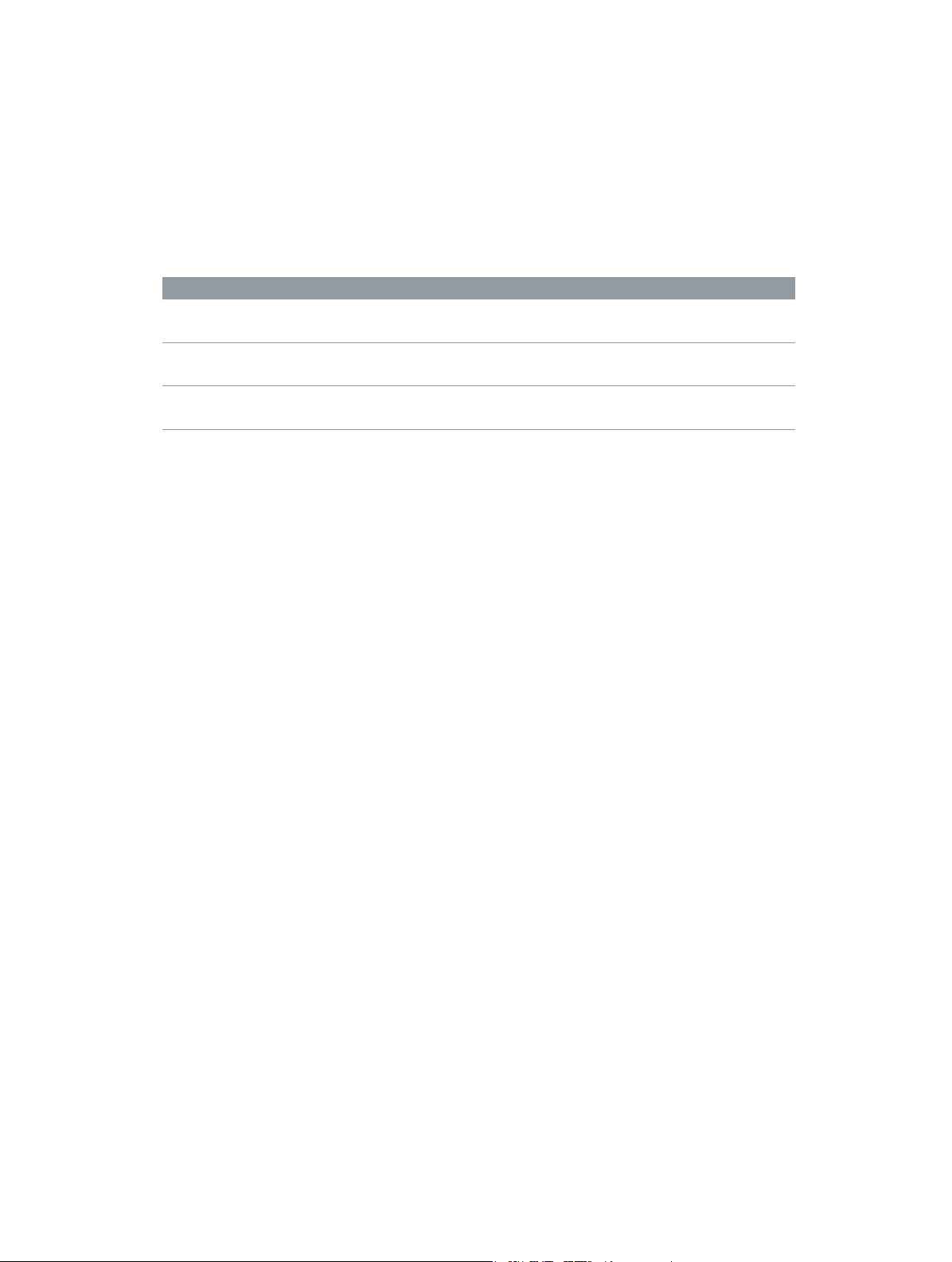
Il vous est également possible de créer une destination personnalisée, soit en dupliquant une
destination existante, soit en en créant une. Par exemple, vous pouvez modier destination intégrée « Publier sur Vimeo » pour générer un chier à une dimension d’image diérente. Pour en
savoir plus, voir Créer des destinations personnalisées à la page 55.
Emplacements intégrés
Faites appel aux emplacements intégrés suivants, disponibles dans la fenêtre Emplacements,
pour indiquer l’emplacement d’enregistrement d’un chier transcodé.
Emplacement intégré Permet de
Bureau Enregistrer le chier transcodé sur le bureau de
l’utilisateur.
Séquences Enregistrer le chier transcodé dans le dossier
Séquences de l’utilisateur.
Source Enregistrer le chier transcodé au même emplace-
ment que le chier de média source.
Vous avez également la possibilité de créer un emplacement personnalisé, soit en dupliquant un
emplacement existant, soit en en créant un. Lorsque vous créez un emplacement personnalisé,
vous pouvez aussi préciser un format de nom des chiers transcodés. Pour en savoir plus, voir
Utiliser des emplacements à la page 56.
Chapitre 3 Transcodage simple 20
Page 21
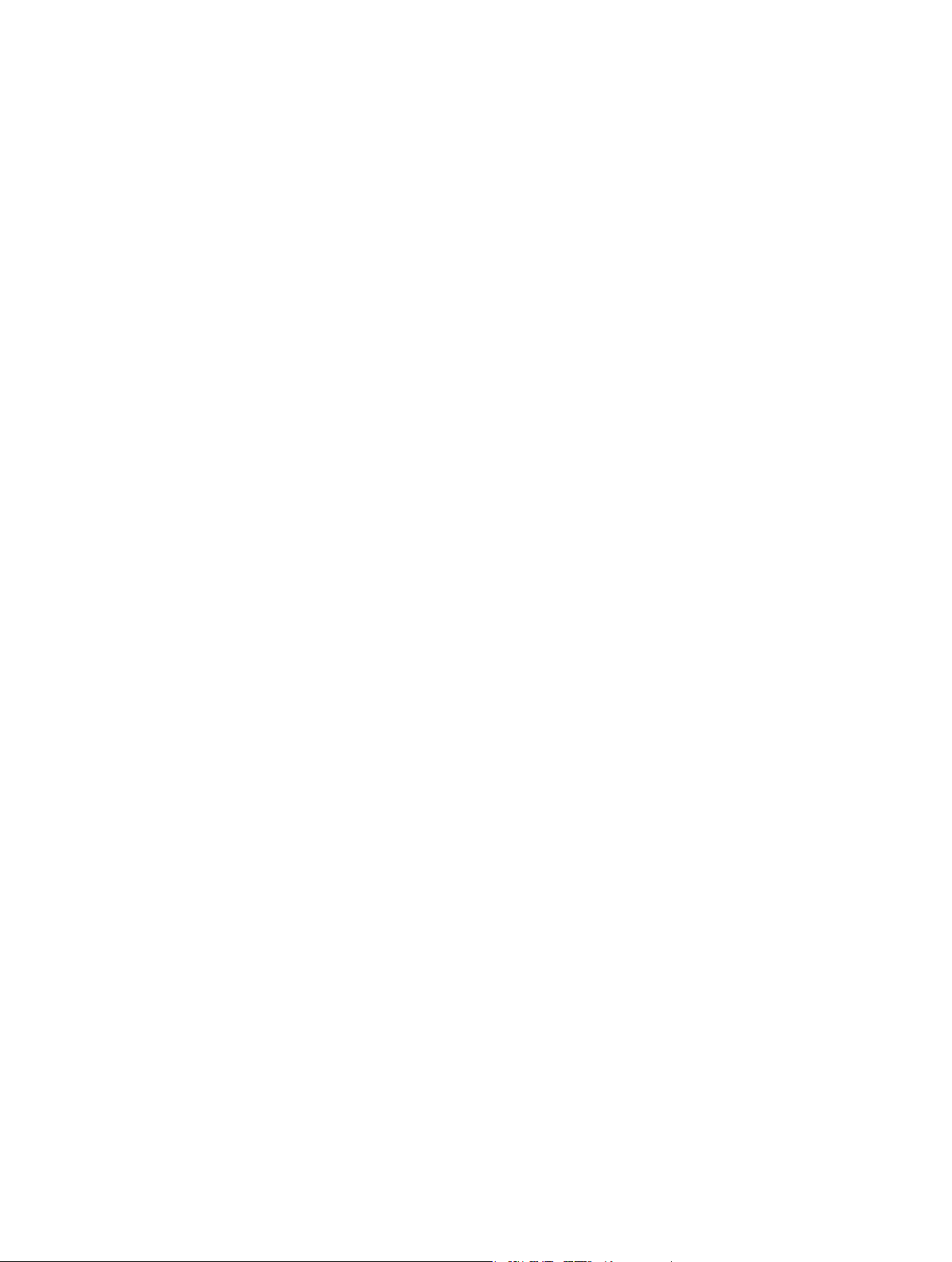
Ajustements avancés
4
Vue d’ensemble des ajustements avancés
Pour les tâches de transcodage de base, vous pouvez utiliser les réglages et les destinations intégrés que Compressor propose. Cependant, si vous possédez des spécications de transcodage
complexes, vous pouvez procéder à des ajustements des réglages et des destinations intégrés de
plusieurs façons :
•
Pour une tâche de transcodage personnalisée à n’utiliser qu’une seule fois, appliquez un
réglage personnalisé ou une destination personnalisée, puis modiez ses propriétés dans l’ins-
pecteur. voir Acher et modier les propriétés d’un réglage à la page 21 et Acher et modier
les propriétés d’une destination à la page 54.
•
Pour une tâche de transcodage personnalisée à utiliser plusieurs fois, créez un réglage personnalisé ou une destination personnalisée (en dupliquant puis en modiant respectivement un
réglage personnalisé ou une destination personnalisée). voir Créer des réglages personnali-
sés à la page 23 et Créer des destinations personnalisées à la page 55.
Vous pouvez aussi personnaliser les diérents autres composants d’un lot Compressor, notamment les emplacements d’enregistrement, les propriétés de tâche, les actions de tâche et les pro-
priétés de lot. Voir Utiliser des emplacements à la page 56, Consulter et modier les propriétés de
tâche à la page 59 et Utiliser des lots à la page 67.
Utiliser des réglages
Acher et modier les propriétés d’un réglage
Si vous sélectionnez un réglage intégré dans la fenêtre Réglages, ou un réglage appliqué dans la
zone du lot, ses propriétés s’achent dans l’inspecteur. Les propriétés générales s’achent dans
l’inspecteur général, tandis que les propriétés vidéo et audio se trouvent dans les inspecteurs
vidéo et audio respectifs.
Acher les propriétés générales, vidéo et audio d’un réglage
1 Sélectionnez un réglage en procédant de l’une des manières suivantes :
21
Page 22
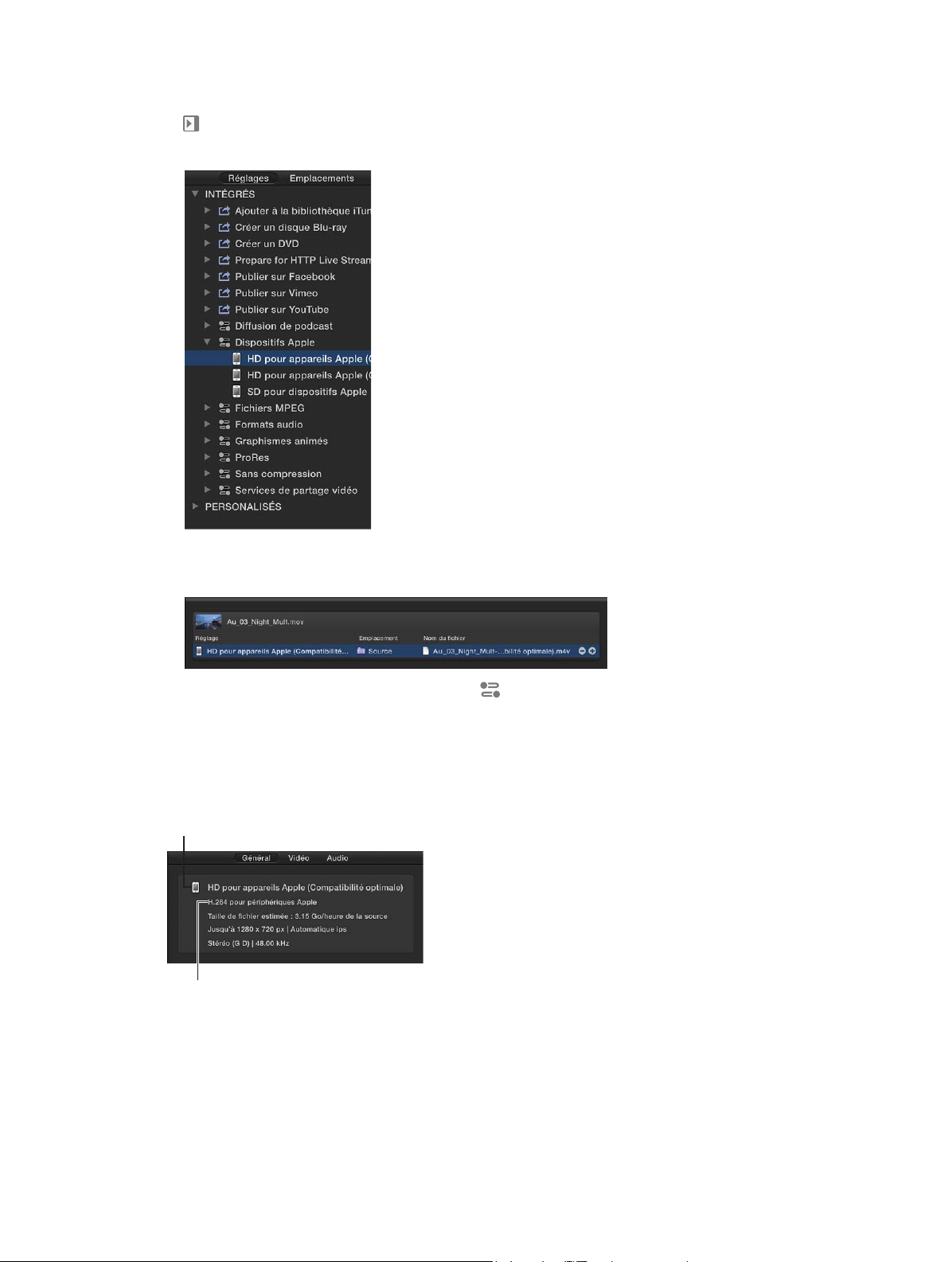
•
Nom du réglage
Pour un réglage n’ayant pas été appliqué, cliquez sur un réglage intégré dans la fenêtre
Réglages. (Si la fenêtre Réglages est masquée, cliquez sur le bouton Réglages et destinations
dans le coin supérieur gauche de la fenêtre de Compressor, puis cliquez sur Réglages en
haut de la fenêtre qui s’ache.)
•
Pour un réglage ayant déjà été appliqué à un chier source, sélectionnez la rangée de sortie
d’une tâche dans la zone du lot.
2 Le cas échéant, cliquez sur le bouton Inspecteur dans le coin supérieur droit de la fenêtre de
Compressor pour acher la fenêtre de l’inspecteur.
La fenêtre Inspecteur se scinde en trois sous-fenêtres : Général, Vidéo et Audio. En haut
de chaque sous-fenêtre se trouve un résumé des instructions de transcodage du réglage
sélectionné, indiquant le nom du réglage, le format de transcodage et la taille estimée du
chier source.
Le réglage s’appuie sur le
format indiqué ici.
3 Pour acher les propriétés générales, vidéo ou audio du réglage sélectionné, cliquez sur Général,
Vidéo ou Audio en haut de la fenêtre de l’inspecteur.
Chapitre 4 Ajustements avancés 22
Page 23
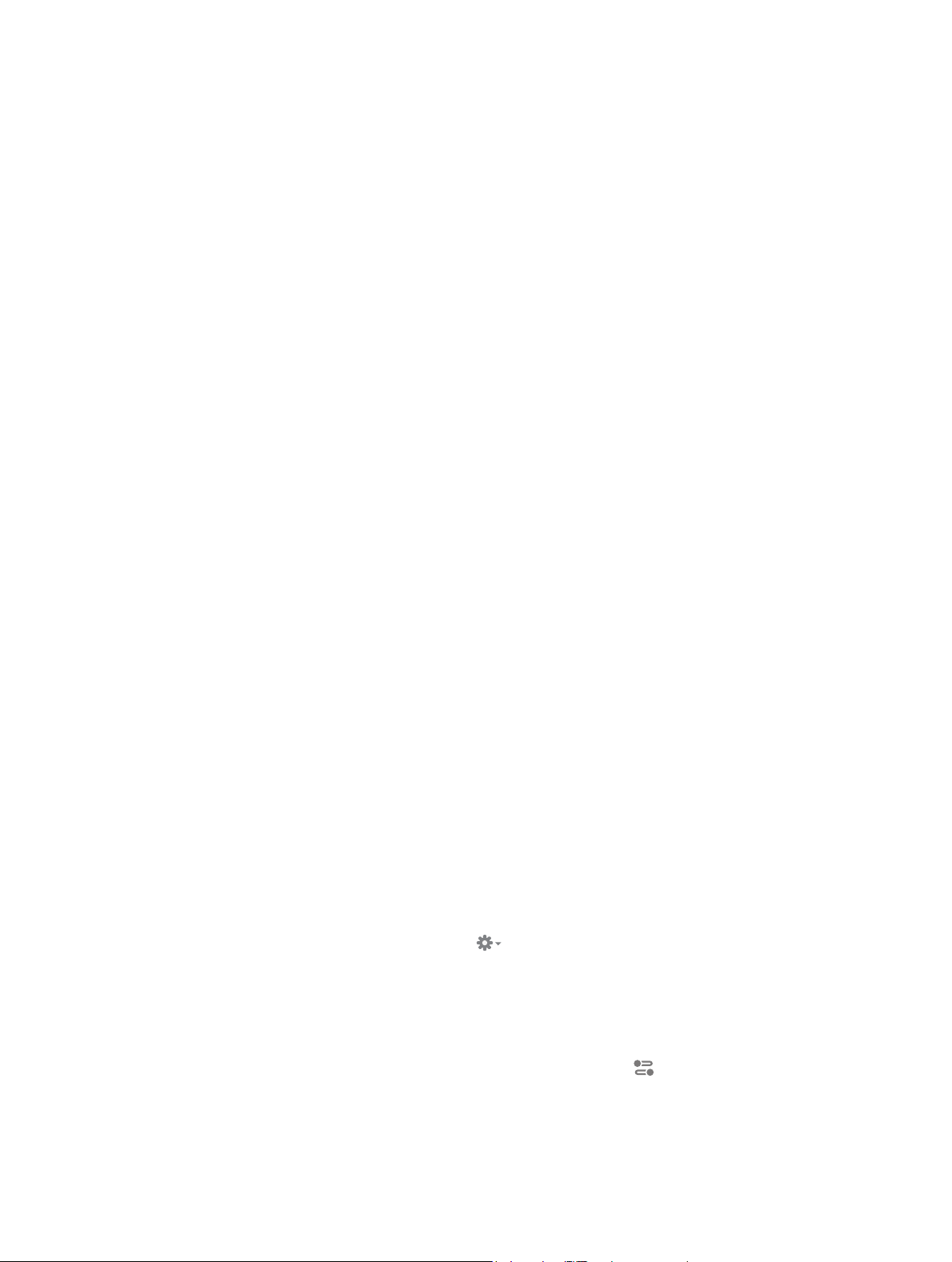
Chaque réglage dispose d’un inspecteur général qui ache entre autres les propriétés de base
du réglage, notamment le nom, la description et l’extension de la sortie. Les réglages vidéo
disposent d’un inspecteur vidéo et, si le format de transcodage encode du son, d’un inspecteur
audio. Les réglages audio prévoient un inspecteur audio, mais aucun inspecteur vidéo.
Pour en savoir plus sur les propriétés d’un réglage, voir À propos des formats et des réglages
à la page 25.
Modier les propriétés d’un réglage
Après avoir appliqué un réglage à un chier source, vous pouvez modier ses propriétés dans
l’inspecteur.
1 Sélectionnez la rangée de la sortie d’une tâche dans la zone du lot.
Les propriétés du réglage sélectionné s’achent dans l’inspecteur.
2 Pour acher les propriétés générales, vidéo ou audio, cliquez sur Général, Vidéo ou Audio dans la
fenêtre de l’inspecteur.
3 Pour modier une propriété, réglez sa commande dans l’inspecteur.
Pour en savoir plus sur les propriétés d’un réglage, voir À propos des formats et des réglages
à la page 25.
Le type de réglage que vous modiez détermine si le réglage doit être enregistré.
•
Si vous modiez les propriétés d’un réglage personnalisé, les modications s’enregistrent
automatiquement.
•
Si vous modiez les propriétés d’un réglage intégré, les modications ne s’enregistrent pas
automatiquement.
Dans ce cas, si vous comptez enregistrer vos modications, vous pouvez créer un réglage personnalisé. Pour en savoir plus, voir Créer des réglages personnalisés à la page 23.
Créer des réglages personnalisés
Vous avez la possibilité de créer vos propres réglages personnalisés, soit en vous appuyant sur un
réglage intégré ou personnalisé existant, soit en le créant de toutes pièces. Vous pouvez égale-
ment des groupes de réglages.
Créer un réglage personnalisé en dupliquant un réglage
Pour enregistrer un réglage modié pour le réutiliser par la suite, vous devez créer un réglage
personnalisé. Le moyen le plus simple de procéder consiste à dupliquer un réglage intégré puis
modier les propriétés de la copie dans l’inspecteur.
1 Dans la fenêtre Réglages (appuyez sur Majuscule + Commande + 1 si celle-ci est masquée),
sélectionnez le réglage à dupliquer.
Pour acher des réglages précis dans une catégorie de réglages, cliquez sur le triangle d’a-
chage en regard du nom de la catégorie.
2 Choisissez Dupliquer dans le menu local Action situé dans la partie inférieure de la fenêtre.
Une copie du réglage (dont le mot « copie » est ajouté au nom) apparaît dans la zone
Personnalisé de la fenêtre Réglages.
3 Pour modier les propriétés de votre nouveau réglage personnalisé, réglez les commandes dans
les inspecteurs général, vidéo et audio.
Si l’inspecteur en question est masqué, cliquez sur le bouton Inspecteur dans le coin supé-
rieur droit de la fenêtre de Compressor.
Chapitre 4 Ajustements avancés 23
Page 24
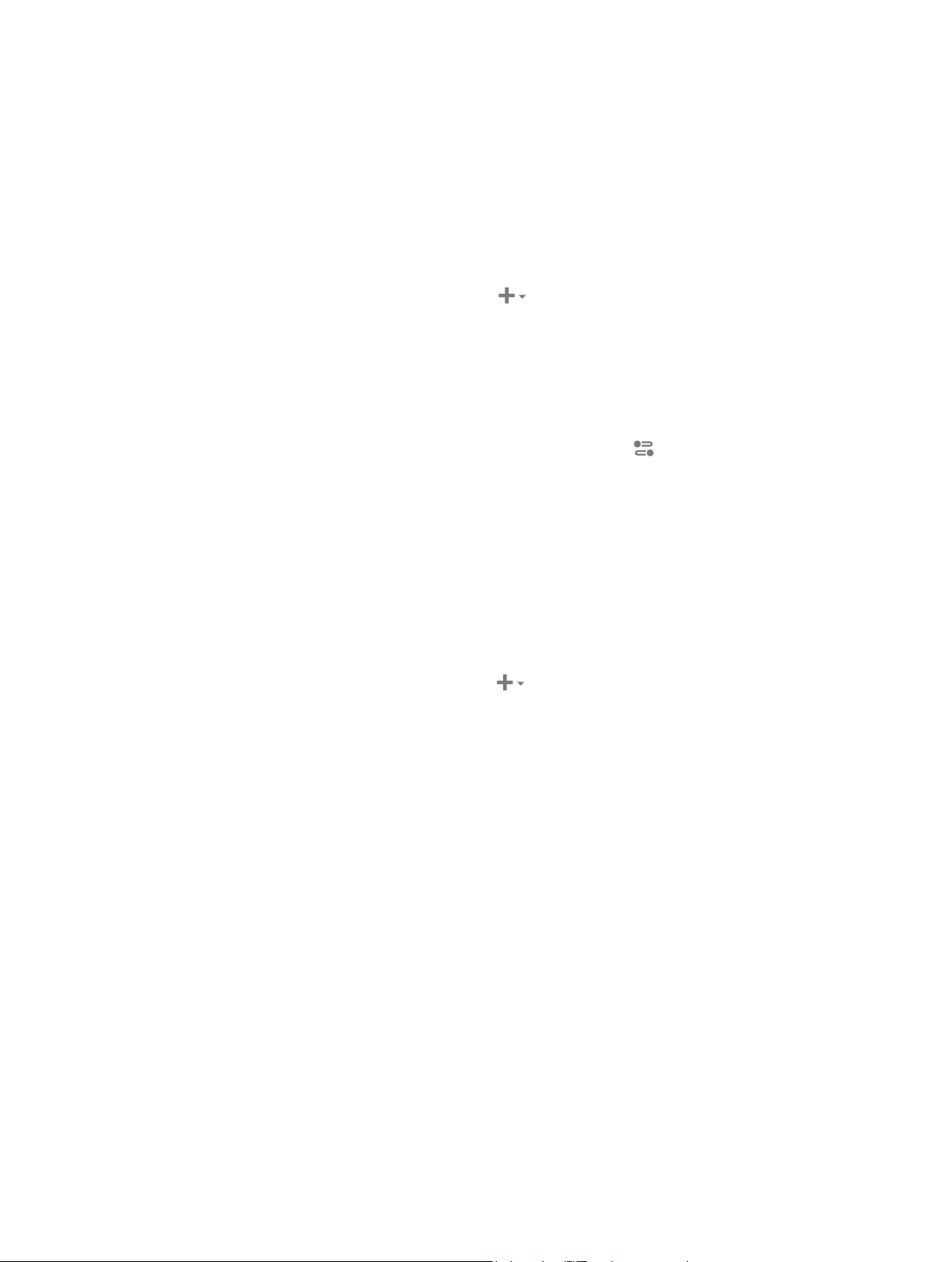
Par exemple, vous pouvez modier les commandes d’image d’un réglage ou ajouter un eet
vidéo ou audio au chier en sortie.
Pour en savoir plus sur les propriétés d’un réglage, voir À propos des formats et des réglages
à la page 25.
Créer complètement un réglage personnalisé
Il vous est également possible de créer un réglage personnalisé sans avoir à dupliquer de
réglage intégré. Dans la mesure où il est facile d’introduire accidentellement des erreurs de trans-
codage, cette méthode n’est recommandée qu’aux utilisateurs expérimentés.
1 Dans la fenêtre Réglages (appuyez sur Majuscule + Commande + 1 si celle-ci est masquée), choi-
sissez Nouveau réglage dans le menu local Ajouter .
2 Dans la zone de dialogue qui s’ache, sélectionnez un format de transcodage dans le menu
local, attribuez un nom et une description au réglage, puis cliquez sur OK.
Le nouveau réglage apparaît dans la zone Personnalisé de la fenêtre Réglages.
3 Pour modier les propriétés de votre nouveau réglage personnalisé, réglez les commandes dans
les inspecteurs général, vidéo et audio.
Si l’inspecteur en question est masqué, cliquez sur le bouton Inspecteur dans le coin supérieur droit de la fenêtre de Compressor. Par exemple, vous pouvez modier les commandes
d’image d’un réglage ou ajouter un eet vidéo ou audio au chier en sortie.
Pour en savoir plus sur les propriétés d’un réglage, voir À propos des formats et des réglages
à la page 25.
Créer un groupe de réglages personnalisés
Pour organiser vos réglages personnalisés, vous pouvez créer un groupe de réglages. Par
exemple, si vous souhaitez ajouter rapidement plusieurs réglages à la fois, vous pouvez appliquer
un groupe de réglages à une tâche.
1 Dans la fenêtre Réglages (appuyez sur Majuscule + Commande + 1 si celle-ci est masquée), choi-
sissez Nouveau groupe dans le menu local Ajouter .
Le groupe s’ache dans la zone Personnalisé de la fenêtre Réglages et est sélectionné par défaut.
2 Dans la zone de dialogue qui s’ache, attribuez un nom au groupe, puis cliquez sur OK.
3 Faites glisser des réglages personnalisés dans votre nouveau groupe qui s’ache dans la zone
Personnalisé de la fenêtre Réglages.
Conseil : Pour ajouter un réglage intégré au groupe, vous devez au préalable le dupliquer (opération décrite dans la section « Créer un réglage personnalisé en dupliquant un réglage » ci-dessus), puis ajouter le réglage dupliqué à votre groupe.
Renommer un réglage personnalisé
Il est impossible de renommer un réglage intégré. Toutefois, vous pouvez en dupliquer un et
attribuer un nom au nouveau réglage personnalisé.
Procédez de l’une des façons suivantes :
m Dans la fenêtre Réglages, double-cliquez sur un réglage personnalisé, puis saisissez un
nouveau nom.
m Sélectionnez un réglage personnalisé dans la fenêtre Réglages. Dans l’inspecteur général, sai-
sissez ensuite un nouveau nom dans le champ Nom. (Si l’inspecteur est masqué, appuyez sur
Commande + 4.)
Chapitre 4 Ajustements avancés 24
Page 25
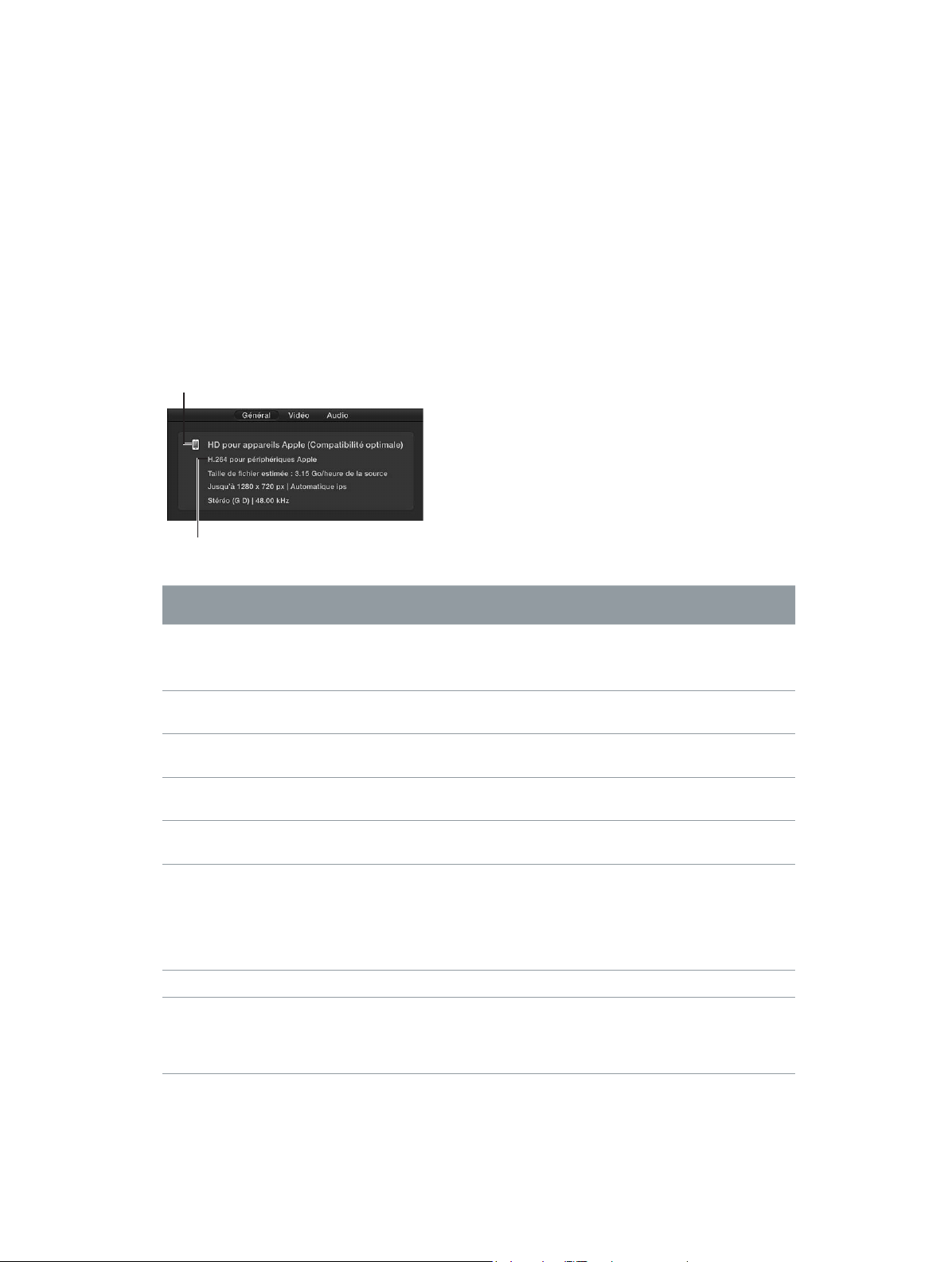
Supprimer un réglage
Nom du réglage
Vous pouvez supprimer n’importe quel réglage personnalisé.
Supprimer un réglage personnalisé
m Sélectionnez un réglage personnalisé dans la fenêtre Réglages et appuyez sur Supprimer.
À propos des formats et des réglages
Compressor ore un grand choix de formats de transcodage pour créer des chiers reproductibles dans une gamme étendue de plateformes multimédias, allant des appareils Apple aux
disques Blu-ray en passant par les sites web, entre autres. Chacun des réglages intégrés dans la
fenêtre Réglages utilise un format de transcodage particulier compatible avec les plateformes
standards suivantes de l’industrie.
Vous pouvez connaître le format sur lequel un réglage s’appuie en consultant le résumé repris en
haut de l’inspecteur.
Le réglage s’appuie sur le
format indiqué ici.
Plate-forme et/ou usage Utilisez les réglages vidéo
d’après ces formats
Appareils tels que l’Apple TV, l’iPad,
l’iPhone et l’iPod touch, et iTunes
Diusion web, notamment via
YouTube, Facebook ou Vimeo
Disques Blu-ray
DVD haute dénition (HD)
DVD en dénition standard (SD)
CD audio
Diusion HTTP en direct
Applications d’images animées Séquence QuickTime, séquences
H.264 pour dispositifs Apple : Voir
H.264 pour dispositifs Apple
page 29.
Séquence QuickTime : Voir
Séquence QuickTime
H.264 pour Blu-ray : Voir H.264 pour
Blu-ray
à la page 33.
MPEG-2 : Voir MPEG-2 à la page 40. AC-3 (Dolby Digital Professional) :
MPEG-2 : Voir MPEG-2 à la page 40. AC-3 (Dolby Digital Professional) :
MPEG-4 : Voir MPEG-4 à la page 45.
d’images : voir Séquence
QuickTime
Séquence d’images
à la page 51 et
à la page 36.
à la
à la page 51.
Utilisez les réglages audio
d’après ces formats
AAC : Voir MPEG-4 à la page 45.
WAVE : Voir Formats audio cou-
rants
à la page 26.
Séquence QuickTime : Voir
Séquence QuickTime
AC-3 (Dolby Digital Professional) :
Voir Dolby Digital à la page 27.
Voir Dolby Digital à la page 27.
Voir Dolby Digital à la page 27.
AIFF : Voir Formats audio cou-
rants
à la page 26.
MP3 : Voir MP3 à la page 39.
WAVE : Voir Formats audio cou-
rants
à la page 26.
à la page 51.
Chapitre 4 Ajustements avancés 25
Page 26
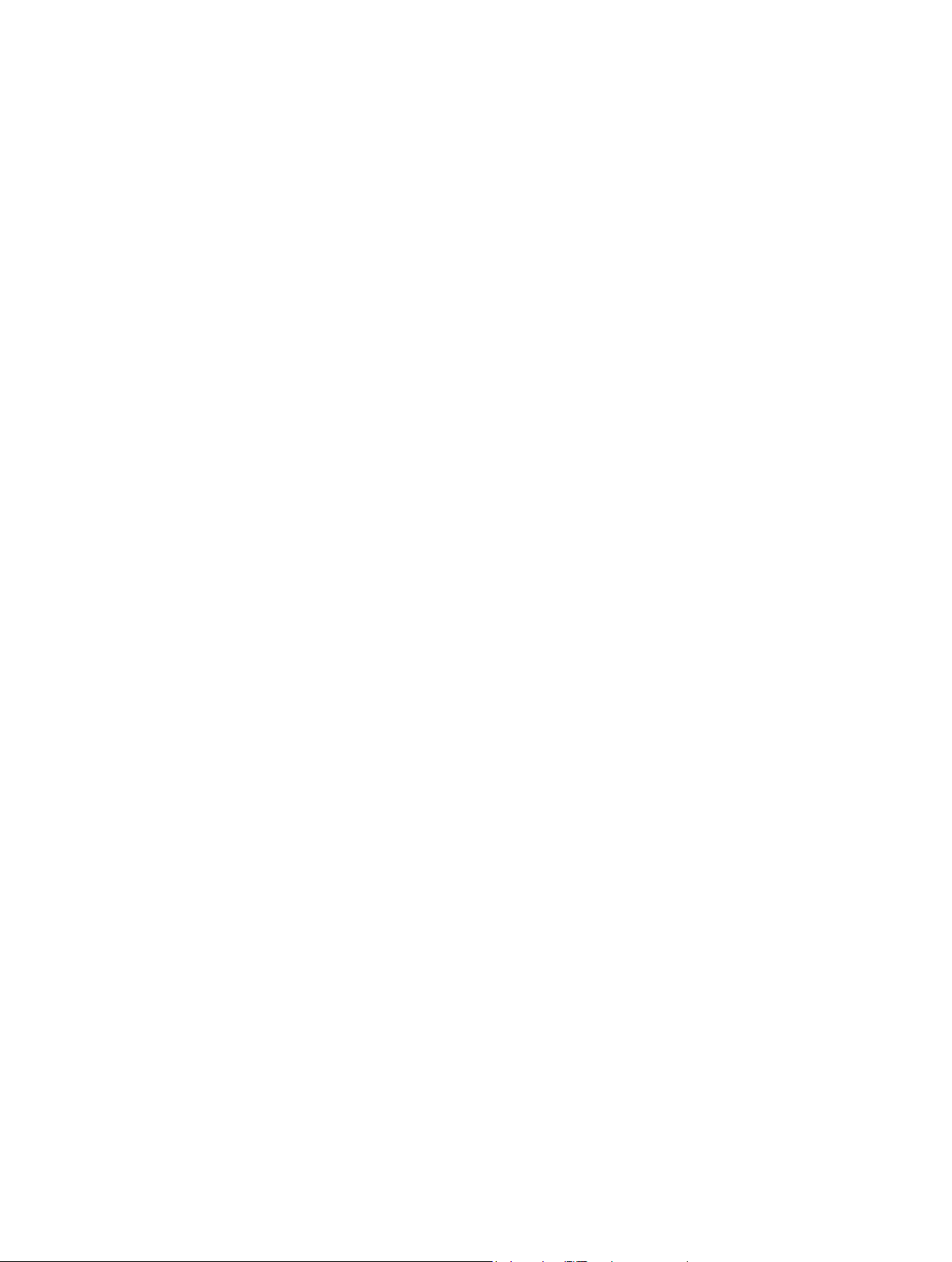
Dénir des propriétés
Formats audio courants
Les réglages intégrés Fichier AIFF, Fichier CAF et Fichier WAVE s’appuient sur le format de transcodage des formats audio courants. Ce format encode des chiers AIFF (Audio Interchange File
Format), CAF (Apple Core Audio Format) ou WAVE (Waveform Audio File Format). Vous avez éga-
lement la possibilité de créer des réglages personnalisés faisant appel au format de transcodage
des formats audio courants.
Les propriétés des réglages intégrés et personnalisés utilisant ce format de transcodage se
trouvent dans l’inspecteur général et dans l’inspecteur audio. Ces propriétés sont décrites
ci-dessous.
Important : Lorsque vous ajoutez un réglage (ou une destination incluant des réglages) à
une tâche, Compressor analyse le média source puis attribue automatiquement les propriétés de réglage appropriées (d’après le format de transcodage du réglage et les caractéristiques de votre chier de média source). Il est recommandé d’utiliser les propriétés de réglage
assignées automatiquement.
Résumé du réglage
Ache le nom et le format de transcodage du réglage, ainsi qu’une estimation de la taille du
chier en sortie. Lorsque vous ajoutez un réglage à une tâche ou modiez les propriétés du
réglage, ce résumé s’actualise automatiquement.
Propriétés Générales
•
Nom : ache le nom du réglage.
•
Description : reprend la description du réglage.
•
Extension : ache l’extension du chier en sortie.
Conseil : Pour générer un chier en sortie avec une autre extension, modiez la valeur dans le
menu local « Type de chier » décrit ci-dessous.
•
Autoriser la segment. de la tâche : La segmentation des tâches n’est pas disponible pour les
réglages générant un simple chier audio en sortie.
•
Emplacement par défaut : choisissez un élément dans le menu local pour dénir l’emplacement
d’enregistrement par défaut des chiers transcodés.
•
Type de chier : indiquez un type de chier dans le menu local, à savoir AIFF, CAF ou WAVE.
Resynchronisation
Cette section contient une propriété :
•
Régler la durée sur : dénit l’algorithme de traitement employé pour régler la fréquence
d’images lors du transcodage. Sélectionnez l’une des options suivantes :
•
[pourcentage] de la source : modie la vitesse du plan de sortie par un pourcentage de cette
vitesse. Saisissez une valeur dans le champ du pourcentage, ou choisissez une valeur prédénie dans le menu local adjacent (indiqué par une èche vers le bas).
•
[durée totale] : dénit la durée du plan. Indiquez dans le champ une durée en timecode, ou
cliquez sur les èches pour augmenter ou réduire la durée.
Pour en savoir plus, voir Resynchroniser la sortie vidéo et audio à la page 77.
Propriétés Audio
•
Disposition des canaux : ce menu local vous permet de régler manuellement le type de dispo-
sition des canaux audio. Pour en savoir plus sur les dispositions des canaux audio, notamment
celle des canaux du son Surround, voir À propos des canaux audio à la page 72.
Chapitre 4 Ajustements avancés 26
Page 27
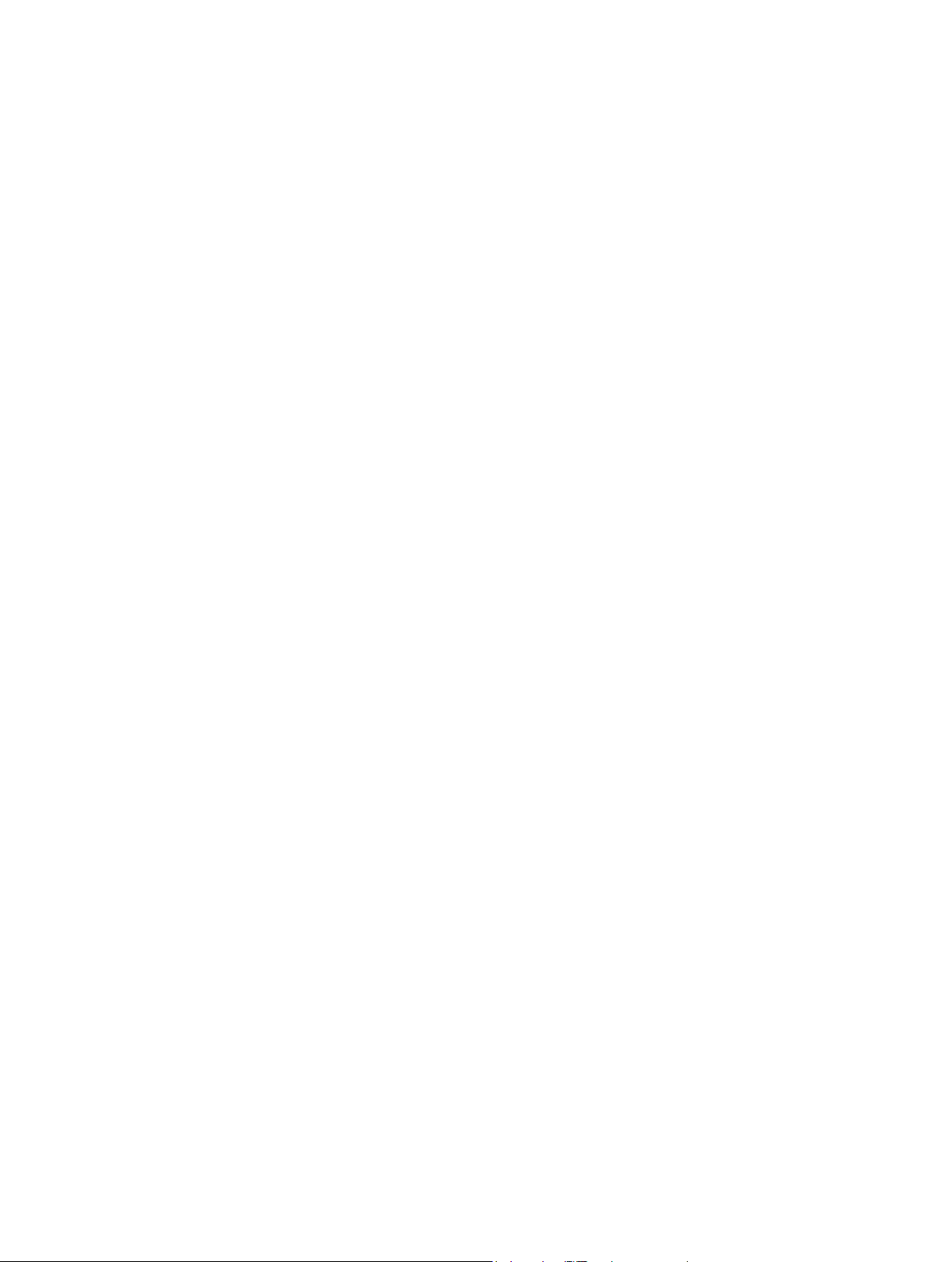
•
Fréquence d’échantillonnage : ce menu local vous permet de dénir le nombre de fois par
seconde que les formes d’onde musicales (échantillons) sont capturées numériquement. Plus
le taux d’échantillonnage est important, meilleure est la qualité audio, mais plus le chier
est volumineux.
•
Taille d’échantillon : ce menu local vous permet de régler manuellement la taille d’échantillon
du signal audio.
Eets audio
Pour obtenir la liste des eets audio disponibles et des instructions pour ajouter un eet audio à
un réglage, voir Ajouter et supprimer des eets à la page 82.
Dolby Digital
Les réglages Dolby Digital intégrés (dans les destinations « Créer un disque Blu-ray » et « Créer
un DVD », ainsi que les réglages intégrés audio AC-3 et EC-3) font appel au format de transcodage Dolby Digital. Ce format encode des chiers audio Dolby Digital (AC-3) et Dolby Digital Plus
(EC-3) qui contiennent plusieurs canaux audio, notamment Surround 5.1. Vous avez également
la possibilité de créer des réglages personnalisés faisant appel au format de transcodage Dolby
Digital.
Les propriétés des réglages intégrés et personnalisés utilisant ce format de transcodage se
trouvent dans l’inspecteur général et dans l’inspecteur audio. Ces propriétés sont décrites
ci-dessous.
Important : Lorsque vous ajoutez un réglage (ou une destination incluant des réglages) à
une tâche, Compressor analyse le média source puis attribue automatiquement les propriétés de réglage appropriées (d’après le format de transcodage du réglage et les caractéristiques de votre chier de média source). Il est recommandé d’utiliser les propriétés de réglage
assignées automatiquement.
Résumé du réglage
Ache le nom et le format de transcodage du réglage, ainsi qu’une estimation de la taille du
chier en sortie. Lorsque vous ajoutez un réglage à une tâche ou modiez les propriétés du
réglage, ce résumé s’actualise automatiquement.
Propriétés Générales
•
Nom : ache le nom du réglage.
•
Description : reprend la description du réglage.
•
Extension : ache l’extension du chier en sortie.
•
Autoriser la segment. de la tâche : La segmentation des tâches n’est pas disponible pour les
réglages générant un simple chier audio en sortie.
•
Emplacement par défaut : sélectionnez un élément dans le menu local pour dénir l’emplacement d’enregistrement par défaut des chiers transcodés.
•
Type de chier : sélectionnez un type de chier dans le menu local, à savoir Dolby Digital
ou Dolby Digital Plus, une version améliorée de la technologie de compression audio
Dolby Digital.
Resynchronisation
Cette section contient une propriété :
•
Régler la durée sur : dénit l’algorithme de traitement employé pour régler la fréquence
d’images lors du transcodage. Sélectionnez l’une des options suivantes :
Chapitre 4 Ajustements avancés 27
Page 28
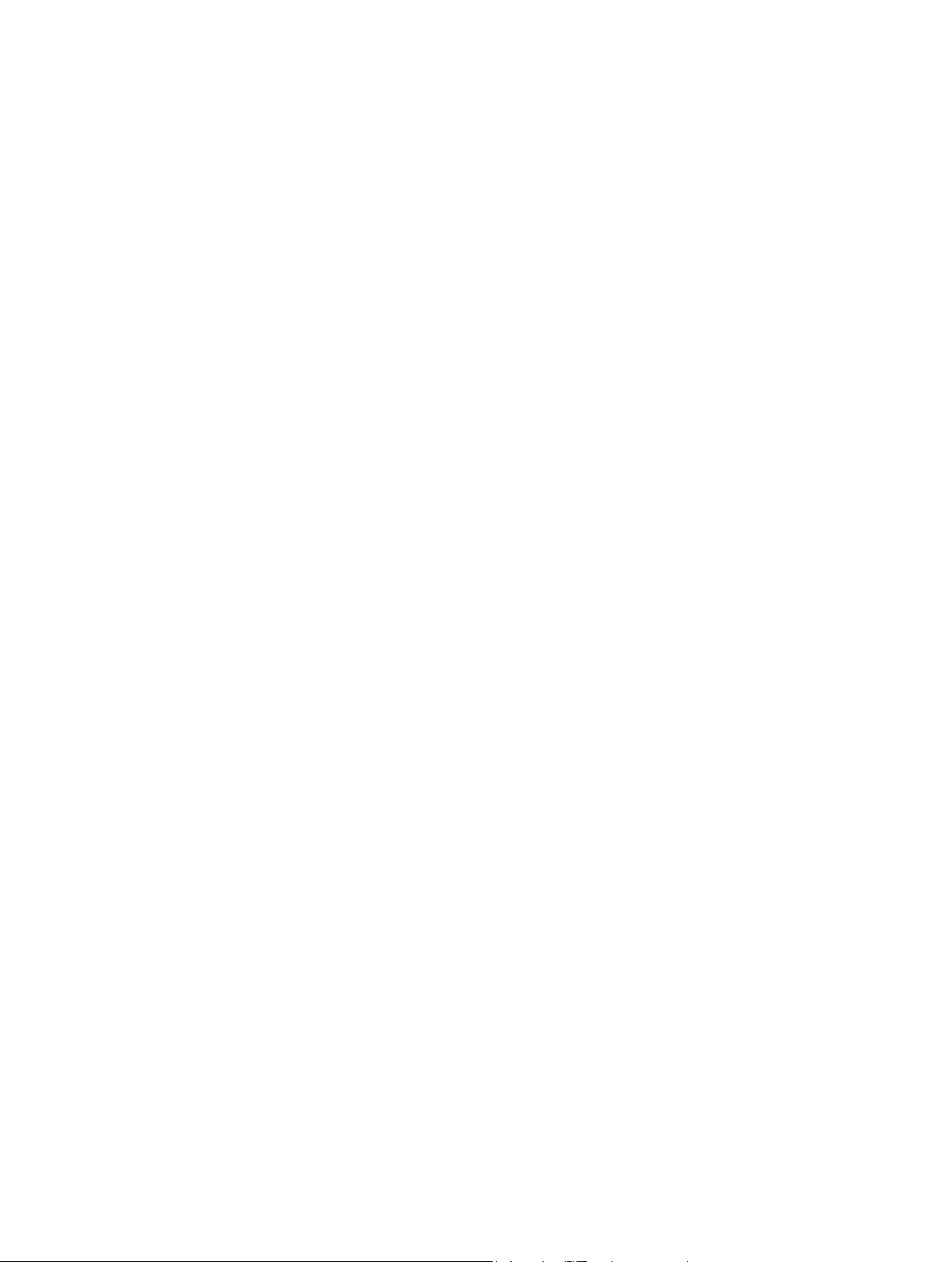
•
[pourcentage] de la source : modie la vitesse du plan de sortie par un pourcentage de cette
vitesse. Saisissez une valeur dans le champ du pourcentage, ou choisissez une valeur prédénie dans le menu local adjacent (indiqué par une èche vers le bas).
•
[durée totale] : dénit la durée du plan. Indiquez dans le champ une durée en timecode, ou
cliquez sur les èches pour augmenter ou réduire la durée.
Pour en savoir plus, voir Resynchroniser la sortie vidéo et audio à la page 77.
Propriétés Audio
•
Disposition des canaux : ce menu local vous permet de régler manuellement le type de dispo-
sition des canaux audio. Pour en savoir plus sur les dispositions des canaux audio, notamment
celle des canaux du son Surround, voir À propos des canaux audio à la page 72.
•
Fréquence d’échantillonnage : ce menu local vous permet de dénir le nombre de fois par
seconde que les formes d’onde musicales (échantillons) sont capturées numériquement. Plus
le taux d’échantillonnage est important, meilleure est la qualité audio, mais plus le chier
est volumineux.
Remarque : Tous les chiers destinés à la création de DVD vidéo et audio doivent être réglés
sur une fréquence d’échantillonnage de 48 kHz conformément aux spécications DVD.
•
Système cible : ce menu local vous permet d’indiquer le système sur lequel vous comptez lire le
chier en sortie. Compressor limite les options proposées dans d’autres propriétés connexes à
celles adaptées au système cible.
•
Vidéo DVD : choisissez cette option si vous procédez à un encodage destiné à une application de création de DVD vidéo.
•
Audio DVD : choisissez cette option si vous procédez à un encodage destiné à une application de création de DVD audio.
•
AC-3 générique : choisissez cette option pour supprimer la limite de réglage du système cible
(le choix le plus générique).
•
Débit : utilisez ce menu local pour dénir le nombre de kilobits par seconde (kbps) requis pour
diuser votre chier audio. Un débit supérieur produit un chier audio de meilleure qualité.
Conseil : Pour l’encodage stéréo, les fréquences de 192 kbps et 224 kbps sont standard et
donnent de bons résultats. Pour l’encodage Dolby Digital 5.1, un débit de 384 kbps est recommandé. Pour l’encodage Dolby Digital Plus 5.1, un débit de 192 kbps est recommandé.
•
Mode BitStream : utilisez ce menu local pour dénir le service audio contenu dans le bitstream
Dolby Digital ou Dolby Digital Plus.
•
Mode Surround : lorsque vous utilisez une disposition de canaux Mono ou Stéréo (L R), cette
propriété indique au dispositif de lecture si le bitstream encodé sur deux canaux contient un
programme Dolby Surround (Lt/Rt) nécessitant un décodage Dolby Pro Logic. Trois options de
menu vous sont proposées :
•
Non indiqué : n’envoie pas les informations relatives à l’équipement de lecture, indiquant si le
bitstream a été encodé en Dolby Surround.
•
Non encodé : indique à l’équipement de lecture que le bitstream contient des informations
non encodées en Dolby Surround.
•
Surround Encodé : indique à l’équipement de lecture que le bitstream contient des informa-
tions encodées en Dolby Surround.
•
Mode EX Surround : lorsque vous utilisez une disposition de canaux 5.1 (L R C LFE Ls Rs), 5.0 (L R
C Ls Rs), 4.1 (L R LFE Ls Rs) ou 4.0 (L R Ls Rs), cette propriété indique au lecteur si l’audio a été
encodé en Dolby Digital Surround EX. Trois options de menu vous sont proposées :
Chapitre 4 Ajustements avancés 28
Page 29
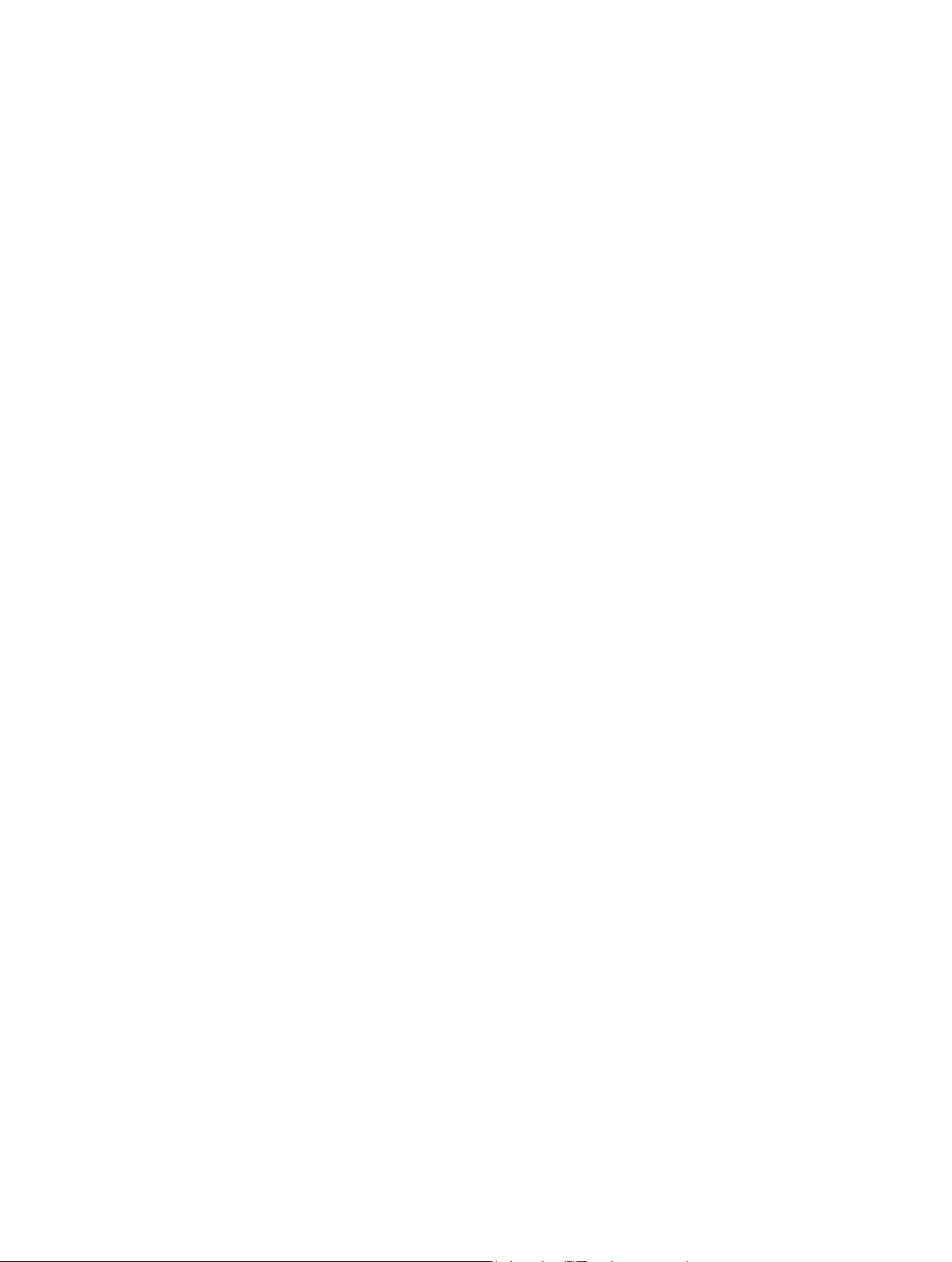
•
Non indiqué : n’envoie pas les informations relatives à l’équipement de lecture, indiquant si le
bitstream a été encodé en Dolby Digital Surround EX.
•
Non encodé : indique à l’équipement de lecture que le bitstream n’a pas été encodé en
Dolby Digital Surround EX.
•
Surround Encodé : indique à l’équipement de lecture que le bitstream a été encodé en Dolby
Digital Surround EX.
•
Downmix stéréo : ce menu local vous permet de dénir le mode de downmix d’un signal
Surround en un signal stéréo. Pour en savoir plus, voir À propos des canaux audio à la page 72.
Important : Il se peut que le signal LFE soit abandonné par le processus de downmix
Dolby Digital.
•
Centre Lo/Ro, Surround Lo/Ro, Centre Lt/Rt, Surround Lt/Rt (pour la sortie de son Surround) : Passez
par ces menus locaux pour régler le niveau de décibels auquel les canaux Surround et central
doivent faire l’objet d’un downmix. Les propriétés s’activent ou se désactivent d’après la disposition des canaux choisie.
•
Mode ligne DRC : utilisez ce menu local pour régler le mode de traitement de compression
pour la plage dynamique. Le réglage par défaut, Standard pour lms, est recommandé pour
tous les cas d’utilisation.
•
Mode DRC RF : utilisez ce menu local pour régler le mode de traitement de compression pour
la plage dynamique pour RF (téléviseurs, décodeurs câblés ou autres dispositifs dotés de branchements RF).
•
Filtre passe-bas LFE : cochez cette case pour appliquer un ltre passe-bas de 120 Hz au canal
LFE (Low Frequency Eects) lors de la sortie.
•
Filtre CN : cochez cette case pour appliquer un ltre passe-haut CN à tous les canaux en entrée.
Bien que ce ltre ore un moyen simple de supprimer les décalages CN, il est important de
noter que la plupart des données audio mixées ne contiennent déjà pas de décalage CN.
•
Canaux Surround : augmentation de phase de 90º : cette propriété, qui applique un déphasage
de 90 degrés aux canaux Surround, est sélectionnée par défaut. Ce déphasage dissocie les
canaux avant et arrière et empêche que les signaux L et Ls s’annulent mutuellement si un
downmix compatible Surround est appliqué par la suite au décodé signal.
•
Canaux Surround : atténuation du son de 3 dB : cochez cette case pour appliquer une coupure
de 3 dB aux canaux Surround lors de la sortie. Cette option est destinée à la sortie multicanal
(par exemple la bande son d’un lm) en cours de transfert à un format pour home cinéma
grand public. Les canaux Surround cinéma sont mixés à 3 dB de plus que les canaux avant an
de tenir compte des gains des amplicateurs cinéma.
•
Normalisation des dialogues : saisissez une valeur dans ce champ pour régler la tonalité du
programme de vos chiers audio par rapport à la modulation complète. Le périphérique de
lecture utilise cette information pour maintenir une tonalité similaire sur diérents ux AC-3.
L’objectif recherché est d’attribuer le même niveau d’écoute à tous les chiers audio encodés
en AC-3, quel que soit le chier source.
Eets audio
Pour obtenir la liste des eets audio disponibles et des instructions pour ajouter un eet audio à
un réglage, voir Ajouter et supprimer des eets à la page 82.
H.264 pour dispositifs Apple
Les réglages intégrés pour appareils Apple exploitent le format de transcodage H.264 pour
dispositifs Apple. Vous avez également la possibilité de créer des réglages personnalisés faisant
appel au format de transcodage H.264 pour dispositifs Apple.
Chapitre 4 Ajustements avancés 29
Page 30
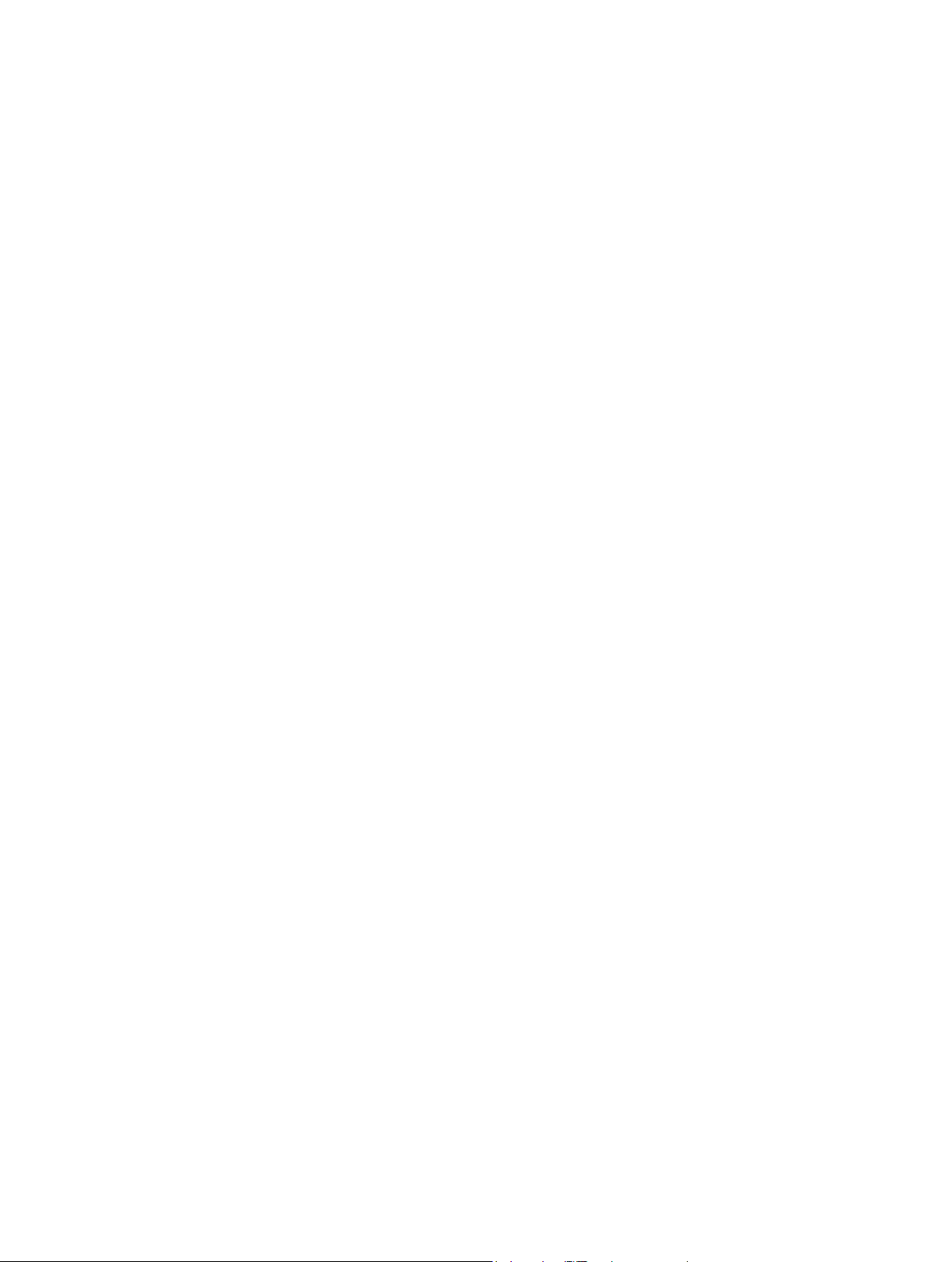
Les propriétés des réglages intégrés et personnalisés utilisant ce format de transcodage se
trouvent dans les inspecteurs général, vidéo et audio. Ces propriétés sont décrites ci-dessous.
Important : Lorsque vous ajoutez un réglage (ou une destination incluant des réglages) à
une tâche, Compressor analyse le média source puis attribue automatiquement les propriétés de réglage appropriées (d’après le format de transcodage du réglage et les caractéristiques de votre chier de média source). Il est recommandé d’utiliser les propriétés de réglage
assignées automatiquement.
Résumé du réglage
Ache le nom et le format de transcodage du réglage, ainsi qu’une estimation de la taille du
chier en sortie. Lorsque vous ajoutez un réglage à une tâche ou modiez les propriétés du
réglage, ce résumé s’actualise automatiquement.
Propriétés Générales
•
Nom : ache le nom du réglage.
•
Description : reprend la description du réglage.
•
Extension : ache l’extension du chier en sortie (.m4v).
•
Autoriser la segment. de la tâche : si vous avez conguré le traitement distribué, cochez cette
case pour que Compressor traite le chier en sortie à l’aide de votre groupe d’ordinateurs partagés. Pour en savoir plus, voir Transcodage de lots à travers d’autres ordinateurs à la page 107.
•
Emplacement par défaut : choisissez un élément dans le menu local pour dénir l’emplacement
d’enregistrement par défaut des chiers transcodés.
•
Format : servez-vous du menu local pour indiquer s’il faut inclure la vidéo et l’audio à la sortie
ou seulement la vidéo.
Resynchronisation
Cette section contient une propriété :
•
Régler la durée sur : dénit l’algorithme de traitement employé pour régler la fréquence
d’images lors du transcodage. Sélectionnez l’une des options suivantes :
•
[pourcentage] de la source : modie la vitesse du plan de sortie par un pourcentage de cette
vitesse. Saisissez une valeur dans le champ du pourcentage, ou choisissez une valeur prédénie dans le menu local adjacent (indiqué par une èche vers le bas).
•
[durée totale] : dénit la durée du plan. Indiquez dans le champ une durée en timecode, ou
cliquez sur les èches pour augmenter ou réduire la durée.
•
Pour que les images source soient lues à une fréquence de [fréquence d’images] ips : le mode non
irréversible (non destructif) modie la vitesse de lecture du plan sans pour autant ignorer ou
créer des images. Ce réglage n’a aucun eet à moins que la valeur de « Fréquence d’images »
dans l’inspecteur vidéo dière de la fréquence d’images du chier source. Par exemple,
si vous ajoutez dans Compressor un chier source de 10 secondes avec une fréquence
d’images de 24 ips, que vous dénissez la propriété Fréquence d’images dans l’inspecteur
vidéo sur 25 ips, puis que vous cochez dans l’inspecteur général l’option « pour que les
images source soient lues à une fréquence de 25 ips », la durée du plan transcodé (à 25 ips)
est alors de 9 secondes et de 15 images.
Pour en savoir plus, voir Resynchroniser la sortie vidéo et audio à la page 77.
Propriétés Vidéo
•
Dimension de l’image : utilisez le menu local pour régler une plage de tailles d’image (résolu-
tion) automatiquement calculée pour le chier en sortie. Pour en savoir plus, voir Vue d’en-
semble de la modication de la taille d’image à la page 74.
Chapitre 4 Ajustements avancés 30
Page 31

•
Proportions pixel : pour les réglages s’appuyant sur le format H.264, les proportions pixel sont
dénies sur Carré.
•
Fréquence d’images : ce menu local vous permet de dénir le débit de lecture, c’est-à-dire le
nombre d’images achées par seconde, pour le chier en sortie. Pour en savoir plus, voir Vue
d’ensemble des options de fréquence d’images à la page 77.
•
Ordre de trame : pour les réglages exploitant le format H.264, l’ordre des trames est déni sur
Progressif (les images complètes sont balayées).
•
Passes multiples : cochez cette case pour activer l’encodage multipasse s’appuyant sur une ana-
lyse supplémentaire des images vidéo pour produire un chier en sortie de haute qualité. Pour
des transcodages plus rapides (une seule passe), décochez cette case.
•
Débit : cochez la case Automatique pour que Compressor calcule le débit approprié pour le
chier en sortie, en fonction de la taille d’image du chier source et de la propriété de compatibilité des appareils. Si la case n’est pas cochée, vous avez la possibilité de dénir un débit en
faisant glisser le curseur ou en saisissant une valeur dans le champ de texte.
•
Synchronisation des images : cochez la case Automatique pour que Compressor calcule l’intervalle entre les images clés.
Remarque : Lorsque l’option Synchronisation des images est activée, la valeur du champ des
secondes indique zéro (,0). Cependant, la valeur réelle est déterminée au cours du processus
d’encodage.
Si la case n’est pas cochée, vous pouvez faire glisser le curseur ou saisir une valeur dans le
champ de texte pour régler l’intervalle entre les images clés (en nombre d’images) selon
lequel vous voulez que les images clés soient créées dans votre chier en sortie.
•
Encodage pour : sélectionnez un bouton pour que Compressor transcode le chier en sortie,
soit dans une qualité optimale pour que le chier soit lu sur les appareils plus récents, soit
dans une qualité inférieure pour reproduire le chier sur autant d’appareils que possible.
•
Compatible avec : cette liste répertorie les dispositifs capables de reproduire le chier transcodé
(les types d’appareils compatibles sont indiqués par un cercle vert incluant une coche ).
Lorsque vous modiez les propriétés du réglage (la dimension image, la fréquence d’images,
etc.), la liste de compatibilité s’actualise automatiquement.
Recadrage et remplissage
Personnalisez le recadrage, le dimensionnement et les proportions naux à l’aide des propriétés
Recadrage et remplissage. Le rognage supprime du contenu vidéo d’une image. Le remplissage
permet de réduire la taille de l’image tout en conservant la taille d’image de sortie. Pour en
savoir plus sur ces propriétés, voir Vue d’ensemble de la modication de la taille d’image à la
page 74.
•
Recadrage : ce menu local dénit les dimensions de l’image en sortie. L’option personnalisée
vous permet de saisir vos propres dimensions d’image dans les champs ; d’autres options font
appel à des tailles prédéterminées. L’élément de menu Zone letterbox de la source détecte les
bords de l’image et saisit automatiquement des valeurs de recadrage adaptées. Cette option
s’avère utile si vous souhaitez supprimer les bandes noires (au-dessus et sur les côtés d’une
image écran large) d’un chier de média source.
•
Remplissage : ce menu local dénit la mise à l’échelle de l’image en sortie tout en conservant
sa taille d’image. L’option personnalisée vous permet de saisir vos propres dimensions de mise
à l’échelle dans les champs ; d’autres options font appel à des dimensions prédéterminées.
Chapitre 4 Ajustements avancés 31
Page 32

Qualité
Les propriétés suivantes orent des instructions pour l’analyse des images, notamment le redimensionnement de l’image, la resynchronisation des plans et le désentrelaçage.
•
Filtre de redimensionnement : ce menu local dénit le mode de redimensionnement. Trois
options vous sont proposées :
•
Rapide (pixel le plus proche) : cette option fournit le temps de traitement le plus court.
•
Avancée (ltre linéaire) : cette option ore un compromis entre la vitesse de traitement et la
qualité de sortie.
•
Optimale (prédiction statistique) : cette option ore la meilleure qualité, mais au prix d’un trai-
tement plus long.
•
Qualité de resynchronisation : ce menu local dénit le mode de resynchronisation. Quatre
options vous sont proposées :
•
Rapide (image la plus proche) : utilise simplement une copie de l’image disponible la plus
proche pour remplir les nouvelles images intermédiaires.
•
Avancé (ltre Motion adaptive) : utilise le désentrelacement sur les zones du chier source qui
contiennent des mouvements pour produire une sortie de bonne qualité.
•
Optimale (correction des mouvements) : utilise le désentrelacement sur les zones du chier
source qui contiennent des mouvements pour produire une sortie de qualité élevée.
•
Télécinéma inversé : cette option supprime les trames supplémentaires ajoutées lors du pro-
cessus de télécinéma pour convertir les 24 ips du format lm en 29,97 ips pour le format
NTSC. Cet élément entraîne la désactivation de toutes les autres commandes Qualité. Pour
en savoir plus, voir À propos du télécinéma inversé à la page 80.
•
Détails de technique Adaptive : cochez cette case pour faire appel à une analyse avancée de
l’image an de distinguer les zones de bruit et celles des contours lors de la génération de
la sortie.
•
Niveau d’anticrénelage : dénit l’intensité du lissage de l’image en sortie. Double-cliquez sur
la valeur puis saisissez manuellement une nouvelle valeur, ou faites glisser le curseur vers la
droite pour augmenter l’adoucissement. Cette propriété améliore la qualité des conversions
lorsque vous augmentez l’échelle du média. Par exemple, lorsque vous transcodez de la vidéo
SD en vidéo HD, l’anticrénelage lisse les contours irréguliers pouvant apparaître dans l’image.
•
Niveau de détails : dénit le degré de détail de l’image en sortie. Double-cliquez sur la valeur
puis saisissez manuellement une nouvelle valeur, ou faites glisser le curseur pour la dénir.
Cette commande de netteté vous permet de rajouter des détails à une image agrandie.
Contrairement aux autres opérations d’accentuation, la propriété Niveau de détails distingue
les détails issus du bruit et ceux caractéristiques du sujet, et n’augmente généralement pas les
grains parasites. Le fait d’accroître la valeur peut donner lieu à des contours irréguliers susceptibles d’être éliminés en augmentant le curseur Anticrénelage.
Eets vidéo
Pour obtenir la liste des eets vidéo disponibles et des instructions pour ajouter un eet vidéo à
un réglage, voir Ajouter et supprimer des eets à la page 82.
Propriétés Audio
•
Disposition des canaux : ce menu local vous permet de régler la disposition des canaux audio.
•
Fréquence d’échantillonnage : ce menu local vous permet de dénir le nombre de fois par
seconde que les formes d’onde musicales (échantillons) sont capturées numériquement. Plus
le taux d’échantillonnage est important, meilleure est la qualité audio, mais plus le chier
est volumineux.
Chapitre 4 Ajustements avancés 32
Page 33
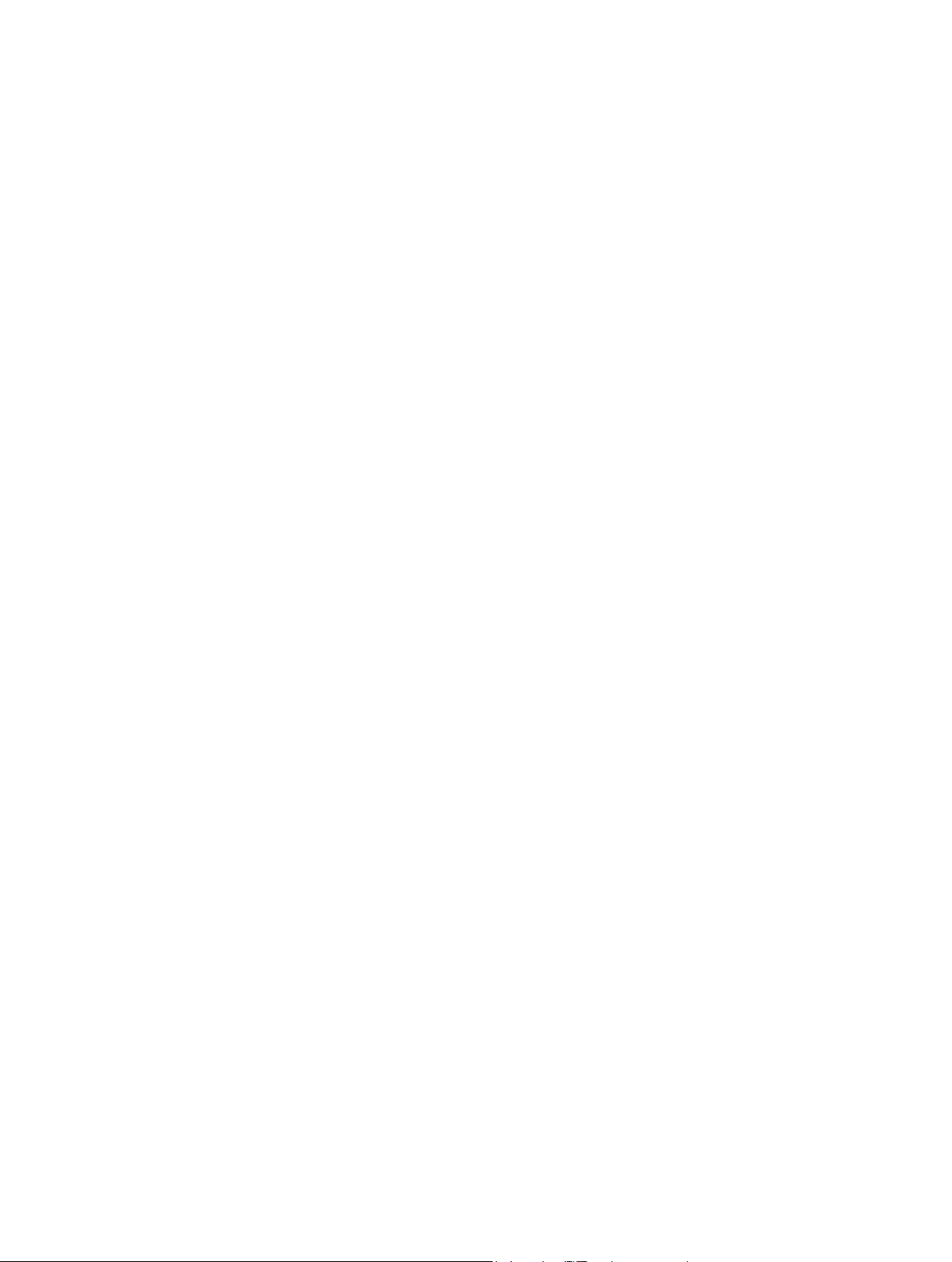
•
Débit : ce menu local permet de régler le débit à utiliser pour l’audio en sortie.
•
Inclure la piste audio Dolby 5.1 : cochez la case pour ajouter du son Surround sous forme de
piste audio Dolby Digital en cas de reproduction sur l’Apple TV.
Eets audio
Pour obtenir la liste des eets audio disponibles et des instructions pour ajouter un eet audio à
un réglage, voir Ajouter et supprimer des eets à la page 82.
H.264 pour Blu-ray
Le réglage intégré H.264 pour Blu-Ray (dans la destination Créer un disque Blu-ray) exploite le
format de transcodage H.264 pour Blu-Ray. Ce format encode des chiers de ux élémentaire
H.264 pour la création de disque Blu-ray et DVD AVCHD. Vous avez également la possibilité de
créer des réglages personnalisés faisant appel au format de transcodage H.264 pour Blu-ray.
Remarque : Ce réglage permet uniquement d’encoder un chier vidéo. Dolby Digital est le
réglage audio recommandé. Pour en savoir plus, voir Dolby Digital à la page 27.
Les propriétés des réglages intégrés et personnalisés utilisant ce format de transcodage se
trouvent dans l’inspecteur général et dans l’inspecteur vidéo. Ces propriétés sont décrites
ci-dessous.
Important : Lorsque vous ajoutez un réglage (ou une destination incluant des réglages) à
une tâche, Compressor analyse le média source puis attribue automatiquement les propriétés de réglage appropriées (d’après le format de transcodage du réglage et les caractéristiques de votre chier de média source). Il est recommandé d’utiliser les propriétés de réglage
assignées automatiquement.
Résumé du réglage
Ache le nom et le format de transcodage du réglage, ainsi qu’une estimation de la taille du
chier en sortie. Lorsque vous ajoutez un réglage à une tâche ou modiez les propriétés du
réglage, ce résumé s’actualise automatiquement.
Propriétés Générales
•
Nom : ache le nom du réglage.
•
Description : reprend la description du réglage.
•
Extension : ache l’extension du chier en sortie (.264).
•
Autoriser la segment. de la tâche : si vous avez conguré le traitement distribué, cochez cette
case pour que Compressor traite le chier en sortie à l’aide de votre groupe d’ordinateurs partagés. Pour en savoir plus, voir Transcodage de lots à travers d’autres ordinateurs à la page 107.
•
Emplacement par défaut : sélectionnez un élément dans le menu local pour dénir l’emplacement d’enregistrement par défaut des chiers transcodés.
•
Utilisation de ux : indiquez par ce menu local si le chier en sortie doit être transcodé pour
disque Blu-ray ou AVCHD.
Resynchronisation
Cette section contient une propriété :
•
Régler la durée sur : dénit l’algorithme de traitement employé pour régler la fréquence
d’images lors du transcodage. Sélectionnez l’une des options suivantes :
•
[pourcentage] de la source : modie la vitesse du plan de sortie par un pourcentage de cette
vitesse. Saisissez une valeur dans le champ du pourcentage, ou choisissez une valeur prédénie dans le menu local adjacent (indiqué par une èche vers le bas).
Chapitre 4 Ajustements avancés 33
Page 34

•
[durée totale] : dénit la durée du plan. Indiquez dans le champ une durée en timecode, ou
cliquez sur les èches pour augmenter ou réduire la durée.
•
Pour que les images source soient lues à une fréquence de [fréquence d’images] ips : le mode non
irréversible (non destructif) modie la vitesse de lecture du plan sans pour autant ignorer ou
créer des images. Ce réglage n’a aucun eet à moins que la valeur de « Fréquence d’images »
dans l’inspecteur vidéo dière de la fréquence d’images du chier source. Par exemple,
si vous ajoutez dans Compressor un chier source de 10 secondes avec une fréquence
d’images de 24 ips, que vous dénissez la propriété Fréquence d’images dans l’inspecteur
vidéo sur 25 ips, puis que vous cochez dans l’inspecteur général l’option « pour que les
images source soient lues à une fréquence de 25 ips », la durée du plan transcodé (à 25 ips)
est alors de 9 secondes et de 15 images.
Pour en savoir plus, voir Resynchroniser la sortie vidéo et audio à la page 77.
Propriétés Vidéo
•
Dimension de l’image : utilisez le menu local pour régler la taille d’image (résolution) pour
le chier en sortie. Pour en savoir plus, voir Vue d’ensemble de la modication de la taille
d’image à la page 74.
•
Proportions pixel : pour les réglages s’appuyant sur le format H.264, les proportions pixel sont
dénies sur Carré.
•
Fréquence d’images : ce menu local vous permet de dénir le débit de lecture, c’est-à-dire le
nombre d’images achées par seconde, pour le chier en sortie. Pour en savoir plus, voir Vue
d’ensemble des options de fréquence d’images à la page 77.
•
Ordre de trame : pour les réglages exploitant le format H.264, l’ordre des trames est déni sur
Progressif (les images complètes sont balayées).
•
Sélectionner automatiquement le débit : cochez cette case pour que Compressor calcule automati-
quement le meilleur débit pour le chier en sortie, en fonction de la durée du chier source. Si la
case n’est pas cochée, vous avez la possibilité de dénir les débits moyen et maximal en faisant
glisser les curseurs respectifs ou en saisissant les valeurs dans les champs de texte.
•
Passes multiples : cochez cette case pour activer l’encodage multipasse s’appuyant sur une ana-
lyse supplémentaire des images vidéo pour produire un chier en sortie de haute qualité. Pour
des transcodages plus rapides (une seule passe), décochez cette case.
Recadrage et remplissage
Personnalisez le recadrage, le dimensionnement et les proportions naux à l’aide des propriétés
Recadrage et remplissage. Le rognage supprime du contenu vidéo d’une image. Le remplissage
permet de réduire la taille de l’image tout en conservant la taille d’image de sortie. Pour en
savoir plus sur ces propriétés, voir Vue d’ensemble de la modication de la taille d’image à la
page 74.
•
Recadrage : ce menu local dénit les dimensions de l’image en sortie. L’option personnalisée
vous permet de saisir vos propres dimensions d’image dans les champs ; d’autres options font
appel à des tailles prédéterminées. L’option Zone letterbox de la source détecte les bords de
l’image et saisit automatiquement des valeurs de recadrage adaptées. Cette option s’avère
utile si vous souhaitez supprimer les bandes noires (au-dessus et sur les côtés d’une image
écran large) d’un chier de média source.
•
Remplissage : ce menu local dénit la mise à l’échelle de l’image en sortie tout en conservant
sa taille d’image. L’option personnalisée vous permet de saisir vos propres dimensions de mise
à l’échelle dans les champs ; d’autres options font appel à des dimensions prédéterminées.
Chapitre 4 Ajustements avancés 34
Page 35

Qualité
Les propriétés suivantes dénissent l’algorithme de traitement employé lors du transcodage.
Pour en savoir plus sur l’utilisation de ces commandes, voir Resynchroniser la sortie vidéo et
audio à la page 77 et Modier la synchronisation et la fréquence d’images à la page 78.
•
Filtre de redimensionnement : ce menu local dénit le mode de redimensionnement. Trois
options vous sont proposées :
•
Rapide (pixel le plus proche) : cette option fournit le temps de traitement le plus court.
•
Avancée (ltre linéaire) : cette option ore un compromis entre la vitesse de traitement et la
qualité de sortie.
•
Optimale (prédiction statistique) : cette option ore la meilleure qualité, mais au prix d’un trai-
tement plus long.
•
Qualité de resynchronisation : ce menu local dénit le mode de resynchronisation. Quatre
options vous sont proposées :
•
Rapide (image la plus proche) : utilise simplement une copie de l’image disponible la plus
proche pour remplir les nouvelles images intermédiaires.
•
Avancé (ltre Motion adaptive) : utilise le désentrelacement sur les zones du chier source qui
contiennent des mouvements pour produire une sortie de bonne qualité.
•
Optimale (correction des mouvements) : utilise le désentrelacement sur les zones du chier
source qui contiennent des mouvements pour produire une sortie de qualité élevée.
•
Télécinéma inversé : cette option supprime les trames supplémentaires ajoutées lors du pro-
cessus de télécinéma pour convertir les 24 ips du format lm en 29,97 ips pour le format
NTSC. Cet élément entraîne la désactivation de toutes les autres commandes Qualité. Pour
en savoir plus, voir À propos du télécinéma inversé à la page 80.
•
Détails de technique Adaptive : cochez cette case pour faire appel à une analyse avancée de
l’image an de distinguer les zones de bruit et celles des contours lors de la génération de
la sortie.
•
Niveau d’anticrénelage : dénit l’intensité du lissage de l’image en sortie. Double-cliquez sur
la valeur puis saisissez manuellement une nouvelle valeur, ou faites glisser le curseur vers la
droite pour augmenter l’adoucissement. Cette propriété améliore la qualité des conversions
lorsque vous augmentez l’échelle du média. Par exemple, lorsque vous transcodez de la vidéo
SD en vidéo HD, l’anticrénelage lisse les contours irréguliers pouvant apparaître dans l’image.
•
Niveau de détails : dénit le degré de détail de l’image en sortie. Double-cliquez sur la valeur
puis saisissez manuellement une nouvelle valeur, ou faites glisser le curseur pour la dénir.
Cette commande de netteté vous permet de rajouter des détails à une image agrandie.
Contrairement aux autres opérations d’accentuation, la propriété Niveau de détails distingue
les détails issus du bruit et ceux caractéristiques du sujet, et n’augmente généralement pas les
grains parasites. Le fait d’accroître la valeur peut donner lieu à des contours irréguliers susceptibles d’être éliminés en augmentant le curseur Anticrénelage.
Eets vidéo
Pour obtenir la liste des eets vidéo disponibles et des instructions pour ajouter un eet vidéo à
un réglage, voir Ajouter et supprimer des eets à la page 82.
Chapitre 4 Ajustements avancés 35
Page 36

Séquence d’images
Les réglages intégrés Séquence d’images OpenEXR et Séquence d’images TIFF font appel au
format de transcodage pour séquences d’images. Ce format encode une panoplie étendue de
types de chier de séquence d’images, employés dans le domaine de l’animation, entre autres
les formats de chier TIFF, OpenEXR, JPEG et PNG. Vous avez également la possibilité de créer des
réglages personnalisés faisant appel au format de transcodage pour séquences d’images.
Les propriétés des réglages intégrés et personnalisés utilisant ce format de transcodage se
trouvent dans l’inspecteur général et dans l’inspecteur vidéo. Ces propriétés sont décrites
ci-dessous.
Important : Lorsque vous ajoutez un réglage (ou une destination incluant des réglages) à
une tâche, Compressor analyse le média source puis attribue automatiquement les propriétés de réglage appropriées (d’après le format de transcodage du réglage et les caractéristiques de votre chier de média source). Il est recommandé d’utiliser les propriétés de réglage
assignées automatiquement.
Résumé du réglage
Ache le nom et le format de transcodage du réglage, ainsi qu’une estimation de la taille du
chier en sortie. Lorsque vous ajoutez un réglage à une tâche ou modiez les propriétés du
réglage, ce résumé s’actualise automatiquement.
Propriétés Générales
•
Nom : ache le nom du réglage.
•
Description : reprend la description du réglage.
•
Extension : ache l’extension du chier en sortie.
Conseil : Pour générer un chier en sortie avec une autre extension, choisissez un autre type
de chier dans le menu local Type d’image.
•
Autoriser la segment. de la tâche : si vous avez conguré le traitement distribué, cochez cette
case pour que Compressor traite le chier en sortie à l’aide de votre groupe d’ordinateurs partagés. Pour en savoir plus, voir Transcodage de lots à travers d’autres ordinateurs à la page 107.
•
Emplacement par défaut : choisissez un élément dans le menu local pour dénir l’emplacement
d’enregistrement par défaut des chiers transcodés.
•
Type d’image : choisissez un type d’image dans le menu local pour les chiers transcodés parmi
les suivants :
•
TIFF (Tagged Image File Format)
•
TARGA (Truevision Advanced Raster Graphics Adapter), également appelé TGA
•
DPX
•
JPEG
•
OpenEXR
•
PSD (Adobe Photoshop)
•
PNG (Portable Network Graphics)
•
Créer un répertoire de sortie unique : cochez cette case pour créer un dossier de stockage des
chiers de sortie. Si vous choisissez cette option, les chiers enregistrés dans le dossier se
voient attribués le nom de « image-0 », « image-1 », « image-2 », etc.
•
Ajouter des zéros devant les numéros d’image : cochez cette case pour que Compressor ajoute
des zéros en préxe aux nombres dans les noms de chier en sortie (« nomchier-000000 »,
« nomchier-000001 », « nomchier-000002 », etc.).
Chapitre 4 Ajustements avancés 36
Page 37

Resynchronisation
Cette section contient une propriété :
•
Régler la durée sur : dénit l’algorithme de traitement employé pour régler la fréquence
d’images lors du transcodage. Sélectionnez l’une des options suivantes :
•
[pourcentage] de la source : modie la vitesse du plan de sortie par un pourcentage de cette
vitesse. Saisissez une valeur dans le champ du pourcentage, ou choisissez une valeur prédénie dans le menu local adjacent (indiqué par une èche vers le bas).
•
[durée totale] : dénit la durée du plan. Indiquez dans le champ une durée en timecode, ou
cliquez sur les èches pour augmenter ou réduire la durée.
•
Pour que les images source soient lues à une fréquence de [fréquence d’images] ips : le mode non
irréversible (non destructif) modie la vitesse de lecture du plan sans pour autant ignorer ou
créer des images. Ce réglage n’a aucun eet à moins que la valeur de « Fréquence d’images »
dans l’inspecteur vidéo dière de la fréquence d’images du chier source. Par exemple,
si vous ajoutez dans Compressor un chier source de 10 secondes avec une fréquence
d’images de 24 ips, que vous dénissez la propriété Fréquence d’images dans l’inspecteur
vidéo sur 25 ips, puis que vous cochez dans l’inspecteur général l’option « pour que les
images source soient lues à une fréquence de 25 ips », la durée du plan transcodé (à 25 ips)
est alors de 9 secondes et de 15 images.
Pour en savoir plus, voir Resynchroniser la sortie vidéo et audio à la page 77.
Propriétés Vidéo
•
Dimension de l’image : utilisez le menu local pour régler la taille d’image (résolution) pour le
chier en sortie.
•
Proportions pixel : ce menu local vous permet de dénir les proportions pixel (c’est-à-dire le
rapport entre la largeur et la hauteur de l’image). Il vous est également possible de modier
les proportions du chier en sortie à l’aide des propriétés de recadrage et de remplissage. Pour
en savoir plus, voir Vue d’ensemble de la modication de la taille d’image à la page 74.
•
Fréquence d’images : ce menu local vous permet de dénir le débit de lecture, c’est-à-dire le
nombre d’images achées par seconde, pour le chier en sortie. Pour en savoir plus, voir Vue
d’ensemble des options de fréquence d’images à la page 77.
•
Ordre de trame : ce menu local permet de dénir le mode de balayage de la sortie (en priorité
de trame ou par la conversion à un balayage progressif). Quatre options vous sont proposées :
•
Identique à la source : conserve la méthode de balayage de sortie utilisée par le chier de
média source.
•
Progressif : balaye les images complètes (et non celles divisées en trames entrelacées).
•
Première supérieure : balaye les trames entrelacées en donnant la priorité (ordre des trames) à
la trame du dessus, également appelée trame deux, trame supérieure ou trame impaire.
•
Inférieure en premier : balaye les trames entrelacées en donnant la priorité (ordre des trames)
à la trame du bas, également appelée trame un, trame inférieure ou trame paire.
•
Mettre l’image à l’échelle pour conserver les proportions : Cochez cette case pour mettre l’image
des chiers de sortie à l’échelle avec des pixels carrés et ainsi conserver les proportions (ce qui
augmente ou diminue le nombre de pixels horizontaux et verticaux).
Chapitre 4 Ajustements avancés 37
Page 38

Recadrage et remplissage
Personnalisez le recadrage, le dimensionnement et les proportions naux à l’aide des propriétés
Recadrage et remplissage. Le rognage supprime du contenu vidéo d’une image. Le remplissage
permet de réduire la taille de l’image tout en conservant la taille d’image de sortie. Pour en savoir
plus sur ces propriétés, voir Vue d’ensemble de la modication de la taille d’image à la page 74.
•
Recadrage : ce menu local dénit les dimensions de l’image en sortie. L’option personnalisée
vous permet de saisir vos propres dimensions d’image dans les champs ; d’autres options font
appel à des tailles prédéterminées. L’option Zone letterbox de la source détecte les bords de
l’image et saisit automatiquement des valeurs de recadrage adaptées. Cette option s’avère
utile si vous souhaitez supprimer les bandes noires (au-dessus et sur les côtés d’une image
écran large) d’un chier de média source.
•
Remplissage : ce menu local dénit la mise à l’échelle de l’image en sortie tout en conservant
sa taille d’image. L’option personnalisée vous permet de saisir vos propres dimensions de mise
à l’échelle dans les champs ; d’autres options font appel à des dimensions prédéterminées.
Qualité
Les propriétés suivantes déterminent le mode de redimensionnement, de resynchronisation ou
de tout autre ajustement de la vidéo après le transcodage.
•
Filtre de redimensionnement : ce menu local dénit le mode de redimensionnement. Trois
options vous sont proposées :
•
Rapide (pixel le plus proche) : cette option fournit le temps de traitement le plus court.
•
Avancée (ltre linéaire) : cette option ore un compromis entre la vitesse de traitement et la
qualité de sortie.
•
Optimale (prédiction statistique) : cette option ore la meilleure qualité, mais au prix d’un trai-
tement plus long.
•
Qualité de resynchronisation : ce menu local dénit le mode de resynchronisation. Quatre
options vous sont proposées :
•
Rapide (image la plus proche) : utilise simplement une copie de l’image disponible la plus
proche pour remplir les nouvelles images intermédiaires.
•
Avancé (ltre Motion adaptive) : utilise le désentrelacement sur les zones du chier source qui
contiennent des mouvements pour produire une sortie de bonne qualité.
•
Optimale (correction des mouvements) : utilise le désentrelacement sur les zones du chier
source qui contiennent des mouvements pour produire une sortie de qualité élevée.
•
Télécinéma inversé : cette option supprime les trames supplémentaires ajoutées lors du pro-
cessus de télécinéma pour convertir les 24 ips du format lm en 29,97 ips pour le format
NTSC. Cet élément entraîne la désactivation de toutes les autres commandes Qualité. Pour
en savoir plus, voir À propos du télécinéma inversé à la page 80.
•
Détails de technique Adaptive : cochez cette case pour faire appel à une analyse avancée de
l’image an de distinguer les zones de bruit et celles des contours lors de la génération de
la sortie.
•
Niveau d’anticrénelage : dénit l’intensité du lissage de l’image en sortie. Double-cliquez sur
la valeur puis saisissez manuellement une nouvelle valeur, ou faites glisser le curseur vers la
droite pour augmenter l’adoucissement. Cette propriété améliore la qualité des conversions
lorsque vous augmentez l’échelle du média. Par exemple, lorsque vous transcodez de la vidéo
SD en vidéo HD, l’anticrénelage lisse les contours irréguliers pouvant apparaître dans l’image.
Chapitre 4 Ajustements avancés 38
Page 39

•
Niveau de détails : dénit le degré de détail de l’image en sortie. Double-cliquez sur la valeur
puis saisissez manuellement une nouvelle valeur, ou faites glisser le curseur pour la dénir.
Cette commande de netteté vous permet de rajouter des détails à une image agrandie.
Contrairement aux autres opérations d’accentuation, la propriété Niveau de détails distingue
les détails issus du bruit et ceux caractéristiques du sujet, et n’augmente généralement pas les
grains parasites. Le fait d’accroître la valeur peut donner lieu à des contours irréguliers susceptibles d’être éliminés en augmentant le curseur Anticrénelage.
Eets vidéo
Pour obtenir la liste des eets vidéo disponibles et des instructions pour ajouter un eet vidéo à
un réglage, voir Ajouter et supprimer des eets à la page 82.
MP3
Les réglages intégrés « Fichier MP3 » et « MP3 pour la diusion de podcasts audio » s’appuient
sur le format de transcodage MP3. Celui-ci permet d’encoder des chiers MP3, souvent employés
sur les lecteurs audio numériques. Vous avez également la possibilité de créer des réglages personnalisés faisant appel au format de transcodage MP3.
Les propriétés des réglages intégrés et personnalisés utilisant ce format de transcodage se
trouvent dans l’inspecteur général et dans l’inspecteur audio. Ces propriétés sont décrites
ci-dessous.
Important : Lorsque vous ajoutez un réglage (ou une destination incluant des réglages) à
une tâche, Compressor analyse le média source puis attribue automatiquement les propriétés de réglage appropriées (d’après le format de transcodage du réglage et les caractéristiques de votre chier de média source). Il est recommandé d’utiliser les propriétés de réglage
assignées automatiquement.
Résumé du réglage
Ache le nom et le format de transcodage du réglage, ainsi qu’une estimation de la taille du
chier en sortie. Lorsque vous ajoutez un réglage à une tâche ou modiez les propriétés du
réglage, ce résumé s’actualise automatiquement.
Propriétés Générales
•
Nom : ache le nom du réglage.
•
Description : reprend la description du réglage.
•
Extension : ache l’extension du chier en sortie (.mp3).
•
Autoriser la segment. de la tâche : La segmentation des tâches n’est pas disponible pour les
réglages générant un simple chier audio en sortie.
•
Emplacement par défaut : sélectionnez un élément dans le menu local pour dénir l’emplacement d’enregistrement par défaut des chiers transcodés.
Resynchronisation
Cette section contient une propriété :
•
Régler la durée sur : dénit l’algorithme de traitement employé pour régler la fréquence
d’images lors du transcodage. Sélectionnez l’une des options suivantes :
•
[pourcentage] de la source : modie la vitesse du plan de sortie par un pourcentage de cette
vitesse. Saisissez une valeur dans le champ du pourcentage, ou choisissez une valeur prédénie dans le menu local adjacent (indiqué par une èche vers le bas).
•
[durée totale] : dénit la durée du plan. Indiquez dans le champ une durée en timecode, ou
cliquez sur les èches pour augmenter ou réduire la durée.
Chapitre 4 Ajustements avancés 39
Page 40

Pour en savoir plus, voir Resynchroniser la sortie vidéo et audio à la page 77.
Propriétés Audio
•
Disposition des canaux : ce menu local vous permet de régler la disposition des canaux audio.
Pour en savoir plus, voir À propos des canaux audio à la page 72.
•
Fréquence d’échantillonnage : ce menu local vous permet de dénir le nombre de fois par
seconde que les formes d’onde musicales (échantillons) sont capturées numériquement. Plus
le taux d’échantillonnage est important, meilleure est la qualité audio, mais plus le chier
est volumineux.
•
Débit : utilisez ce curseur pour dénir le nombre de kilobits par seconde (kbps) requis pour
diuser votre chier audio. Un débit supérieur produit un chier audio de meilleure qualité.
•
Utiliser le Variable Bit Rate Encoding : cochez la case pour faire varier le débit utilisé pour stocker
la musique en fonction de sa complexité. Variable Bit Rate Encoding contribue à réduire la
taille du chier en sortie.
•
Stéréo joint : cochez la case pour permettre à un canal de transporter des informations iden-
tiques sur les deux canaux, tandis que l’autre canal véhicule des informations uniques. À des
débits inférieurs ou égaux à 160 kbps, ce réglage peut améliorer la qualité sonore de vos don-
nées audio converties.
•
Réglages d’encodage avancé : cochez la case pour que Compressor analyse le chier source et
les propriétés d’encodage du réglage pour maximiser la qualité du chier en sortie.
•
Filtrer les fréquences inférieures à 10 Hz : cochez la case pour que Compressor supprime les fré-
quences inaudibles du chier source et génère un chier plus petit et plus performant, sans
perte de qualité perceptible.
Eets audio
Pour obtenir la liste des eets audio disponibles et des instructions pour ajouter un eet audio à
un réglage, voir Ajouter et supprimer des eets à la page 82.
MPEG-2
Les réglages intégrés Fichiers MPEG (notamment le réglage intégré MPEG-2 pour DVD) exploite
le format de transcodage MPEG-2. Ce format encode des chiers de ux MPEG-2 pour la création
de DVD SD et de disques Blu-ray.
Remarque : Ce réglage permet uniquement d’encoder un chier vidéo. Dolby Digital est le
réglage audio recommandé. Pour en savoir plus, voir Dolby Digital à la page 27.
Vous avez également la possibilité de créer des réglages personnalisés faisant appel au format de
transcodage MPEG-2.
Les propriétés des réglages intégrés et personnalisés utilisant ce format de transcodage se
trouvent dans les inspecteurs général, vidéo et audio. Ces propriétés sont décrites ci-dessous.
Important : Lorsque vous ajoutez un réglage (ou une destination incluant des réglages) à
une tâche, Compressor analyse le média source puis attribue automatiquement les propriétés de réglage appropriées (d’après le format de transcodage du réglage et les caractéristiques de votre chier de média source). Il est recommandé d’utiliser les propriétés de réglage
assignées automatiquement.
Résumé du réglage
Ache le nom et le format de transcodage du réglage, ainsi qu’une estimation de la taille du
chier en sortie. Lorsque vous ajoutez un réglage à une tâche ou modiez les propriétés du
réglage, ce résumé s’actualise automatiquement.
Chapitre 4 Ajustements avancés 40
Page 41

Propriétés Générales
•
Nom : ache le nom du réglage.
•
Description : reprend la description du réglage.
•
Extension : ache l’extension du chier en sortie.
•
Autoriser la segment. de la tâche : si vous avez conguré le traitement distribué, cochez cette
case pour que Compressor traite le chier en sortie à l’aide de votre groupe d’ordinateurs partagés. Pour en savoir plus, voir Transcodage de lots à travers d’autres ordinateurs à la page 107.
•
Emplacement par défaut : sélectionnez un élément dans le menu local pour dénir l’emplacement d’enregistrement par défaut des chiers transcodés.
•
Format : utilisez le menu local pour dénir un type de ux pour le chier en sortie. Trois
options vous sont proposées :
•
Flux de programme : ce type de ux contient un seul canal de contenu MPEG-2 et ses
données audio associées. Les ux de programme nécessitent une méthode de diusion sans erreur et sont principalement utilisés pour le stockage ou le traitement au sein
d’un ordinateur.
•
Flux élémentaire : ce type de ux contient un seul canal de contenu MPEG-2 sans audio. Si
vous sélectionnez cette option, vous devez aussi dénir la propriété Utilisation de ux.
•
Flux de transport : ce type de ux contient plusieurs canaux de contenu MPEG-2 et ses données audio associées. Tous les canaux sont multiplexés, ce qui permet au destinataire de
choisir le canal qu’il souhaite lire. Compressor prend en charge la création de ux de transport à canal unique pouvant également inclure des données audio. Les ux de transport
peuvent également reprendre après une interruption, ce qui les rend particulièrement adaptés aux applications de diusion et de lecture en continu dans lesquelles le bruit ou l’encom-
brement du réseau peuvent provoquer des interruptions.
•
Utilisation de ux : utilisez ce menu local pour indiquer la sortie de transcodage MPEG-2.
Compressor modie les propriétés disponibles en fonction de l’option choisie :
•
Générique : cette option vous donne un accès complet à toutes les propriétés MPEG-2. Il
s’agit de la seule option qui prend en charge le format vidéo MPEG-2 640 x 480 en plus des
formats vidéo en dénition standard (SD) et haute dénition (HD). C’est également la seule
option qui prend en charge la création de ux de transport et de programme. Elle prend en
charge l’intégralité de la plage de débits de 2,0 Mbps à 40,0 Mbps.
•
DVD : cette option restreint les propriétés d’encodage à celles autorisées par la spécication DVD SD. Inclut les formats vidéo NTSC et PAL et une plage de débits comprise entre
2,0 Mbps et 9,0 Mbps.
•
Blu-ray : cette option restreint les propriétés d’encodage à celles autorisées pour les disques
vidéo Blu-ray. Ces options comprennent les formats vidéo SD et HD et une plage de débits
allant de 10 Mbps à 40 Mbps.
•
Ajouter des métadonnées Apple : cochez cette case pour que Compressor analyse les infor-
mations propres à la création MPEG-2 au cours du processus de transcodage et les reproduise dans le chier en sortie. La lecture du chier résultant est ainsi plus rapide dans
d’autres applications.
•
Inclure les marqueurs de chapitre uniquement : cochez cette case pour inclure des marqueurs de
chapitre, mais sans les marqueurs de compression sans nom, dans la sortie MPEG-2. Si la case
est décochée, tous les marqueurs sont inclus dans le chier en sortie. Pour en savoir plus sur
les marqueurs de chapitre, voir Ajout de marqueurs à la page 88.
Chapitre 4 Ajustements avancés 41
Page 42

Resynchronisation
Cette section contient une propriété :
•
Régler la durée sur : dénit l’algorithme de traitement employé pour régler la fréquence
d’images lors du transcodage. Sélectionnez l’une des options suivantes :
•
[pourcentage] de la source : modie la vitesse du plan de sortie par un pourcentage de cette
vitesse. Saisissez une valeur dans le champ du pourcentage, ou choisissez une valeur prédénie dans le menu local adjacent (indiqué par une èche vers le bas).
•
[durée totale] : dénit la durée du plan. Indiquez dans le champ une durée en timecode, ou
cliquez sur les èches pour augmenter ou réduire la durée.
•
Pour que les images source soient lues à une fréquence de [fréquence d’images] ips : le mode non
irréversible (non destructif) modie la vitesse de lecture du plan sans pour autant ignorer ou
créer des images. Ce réglage n’a aucun eet à moins que la valeur de « Fréquence d’images »
dans l’inspecteur vidéo dière de la fréquence d’images du chier source. Par exemple,
si vous ajoutez dans Compressor un chier source de 10 secondes avec une fréquence
d’images de 24 ips, que vous dénissez la propriété Fréquence d’images dans l’inspecteur
vidéo sur 25 ips, puis que vous cochez dans l’inspecteur général l’option « pour que les
images source soient lues à une fréquence de 25 ips », la durée du plan transcodé (à 25 ips)
est alors de 9 secondes et de 15 images.
Pour en savoir plus, voir Resynchroniser la sortie vidéo et audio à la page 77.
Propriétés Vidéo
•
Dimension de l’image : utilisez le menu local pour régler la taille d’image (résolution) pour le
chier en sortie.
•
Proportions pixel : ce menu local vous permet de dénir les proportions pixel (c’est-à-dire le
rapport entre la largeur et la hauteur de l’image). Il vous est également possible de modier
les proportions du chier en sortie à l’aide des propriétés de recadrage et de remplissage. Pour
en savoir plus, voir Vue d’ensemble de la modication de la taille d’image à la page 74.
•
Fréquence d’images : ce menu local vous permet de dénir le débit de lecture, c’est-à-dire le
nombre d’images achées par seconde, pour le chier en sortie. Pour en savoir plus, voir Vue
d’ensemble des options de fréquence d’images à la page 77.
•
Ordre de trame : ce menu local permet de dénir le mode de balayage de la sortie (en priorité
de trame ou par la conversion à un balayage progressif). Quatre options vous sont proposées :
•
Identique à la source : conserve la méthode de balayage de sortie utilisée par le chier de
média source.
•
Progressif : balaye les images complètes (et non celles divisées en trames entrelacées).
•
Première supérieure : balaye les trames entrelacées en donnant la priorité (ordre des trames) à
la trame du dessus, également appelée trame deux, trame supérieure ou trame impaire.
•
Inférieure en premier : balaye les trames entrelacées en donnant la priorité (ordre des trames)
à la trame du bas, également appelée trame un, trame inférieure ou trame paire.
•
Anamorphosé : réglez les proportions à l’aide de ce menu local. Sélectionnez Automatique
pour que Compressor adapte l’échelle de l’image d’après la taille d’image, ou indiquez 16/9 ou
4/3 pour dénir la mise à l’échelle anamorphosée sur des proportions standard.
•
Mode de codage : sélectionnez une option dans le menu local pour dénir le mode d’encodage
du chier en sortie par Compressor. Vous avez le choix entre un traitement plus rapide avec
une qualité moindre ou une qualité supérieure avec un traitement plus lent. Vous avez le choix
entre les options suivantes :
Chapitre 4 Ajustements avancés 42
Page 43

•
CBR passe unique : il s’agit du mode d’encodage MPEG-2 le plus rapide. Il permet d’obtenir
une bonne qualité, notamment à des débits compris entre 5 et 9 Mbit/s.
•
VBR passe unique : ce mode a pour but d’assurer une qualité constante (au détriment d’un
débit constant) du chier vidéo transcodé. Pour la plupart des chiers de média en dénition standard (SD) à des débits de 3,5 Mbps et plus, la qualité nale obtenue est bonne à
excellente et le transcodage est rapide.
•
VBR passe unique (optimal) : ce mode ore la meilleure qualité en sortie à des débits de 3 à
3,5 Mbps et au-delà pour la vidéo SD.
•
VBR deux passes : ce mode s’appuie sur deux passes : une passe pour analyser l’intégralité
du ux vidéo source et une deuxième passe pour compresser le chier. Il nécessite plus de
temps mais génère un chier de meilleure qualité que les modes à une seule passe. Il est
recommandé pour les chiers de média source avec une diérence substantielle entre les
scènes les plus complexes et celles les moins complexes.
•
VBR 2 passes (optimal) : ce mode assure une qualité exceptionnelle à des débits de 3 à
3,5 Mbit/s et au-delà pour la vidéo HD et SD.
•
Estimation d’animation : Ce menu local dénit le volume de traitement d’animation à eectuer
sur le chier. Trois options vous sont proposées :
•
Bonne : réglage pour un traitement le plus rapide possible. Ce réglage s’avère adapté lorsque
les animations entre les images sont peu nombreuses. De manière générale, utilisez le
réglage Bonne avec les modes d’encodage à une passe.
•
Meilleure : ore de très bons résultats, y compris en présence de mouvements entrelacés
complexes. En général, choisissez cette option avec les modes « VBR passe unique (optimal) » et « VBR 2 passes (optimal) ».
•
Optimale : réglage pour le traitement le plus lent. Utilisez cette option pour les animations
les plus complexes et pour les chiers source entrelacés. En général, utilisez ce mode pour
optimiser la qualité lorsque vous avez choisi les modes « VBR passe unique (optimal) » ou
« VBR 2 passes (optimal) ».
•
Structure GOP : cette propriété n’est disponible que lorsque la propriété Fréquence d’images
est dénie manuellement (avec une valeur autre qu’Automatique).
Remarque : Compressor assigne les propriétés déterminées automatiquement, notamment la
propriété « Fréquence d’images » mentionnée ci-dessus, en fonction de votre chier de média
source. Par conséquent, les propriétés « Automatique » sont fortement recommandées.
Compressor fournit trois types de regroupement d’images en vidéo encodée : les I-frames
(images à codage interne), les P-frames (images à codage prédictif) et les B-frames (images à
codage prédictif bidirectionnel). Le menu local « Structure GOP » inclut plusieurs méthodes
d’association des images :
•
IP : n’utilisez IP que si votre média contient des mouvements rapides qui ne sont pas encodés avec une qualité susante en faisant appel à une structure IBBP ou IBP.
•
IBP : n’utilisez IBP que si votre média contient des mouvements rapides qui ne sont pas
encodés avec une qualité susante en faisant appel à une structure IBBP.
•
IBBP : recommandé dans la plupart des cas d’encodage MPEG-2.
Remarque : Dans la plupart des situations d’encodage MPEG-2 destiné à la création de DVD,
choisissez la structure de GOP IBBP et une taille de GOP de 15 en NTSC ou de 12 en PAL.
•
Taille GOP : cette propriété est disponible lorsque la propriété Fréquence d’images est dénie
manuellement (avec une valeur autre qu’Automatique).
Chapitre 4 Ajustements avancés 43
Page 44

Remarque : Compressor assigne les propriétés déterminées automatiquement, notamment la
propriété « Fréquence d’images » mentionnée ci-dessus, en fonction de votre chier de média
source. Par conséquent, les propriétés « Automatique » sont fortement recommandées.
Ce curseur indique le nombre d’images contenues dans un GOP (Group Of Pictures). Les
valeurs disponibles dans le curseur sont déterminées par la propriété de structure GOP
(décrite ci-dessus). Dans Compressor, un GOP peut contenir au maximum 15 images (NTSC) ou
12 images (PAL et 720p). Quant au nombre minimum d’images d’un GOP, il est de 6 pour un
GOP fermé et de 7 pour un GOP ouvert, quel que soit le format vidéo.
•
Sélectionner automatiquement le débit : cochez cette case pour que Compressor calcule auto-
matiquement le meilleur débit pour le chier en sortie, en fonction de la durée du chier
source. Pour régler le débit manuellement, décochez la case, puis faites glisser les curseurs
Débit moyen et Débit maximal (ou saisissez les valeurs dans les champs adjacents).
•
Encodage des couleurs YUV 4:2:2 : cette propriété s’ache dans la plupart des réglages intégrés
qui génèrent en sortie des chiers MPEG-2. Cochez cette case pour faire appel à l’encodage
des couleurs YUV 422 pour orir une qualité de colorimétrie supérieure.
Recadrage et remplissage
Personnalisez le recadrage, le dimensionnement et les proportions naux à l’aide des propriétés
Recadrage et remplissage. Le rognage supprime du contenu vidéo d’une image. Le remplissage
permet de réduire la taille de l’image tout en conservant la taille d’image de sortie. Pour en
savoir plus sur ces propriétés, voir Vue d’ensemble de la modication de la taille d’image à la
page 74.
•
Recadrage : ce menu local dénit les dimensions de l’image en sortie. L’option personnalisée
vous permet de saisir vos propres dimensions d’image dans les champs ; d’autres options font
appel à des tailles prédéterminées. L’option Zone letterbox de la source détecte les bords de
l’image et saisit automatiquement des valeurs de recadrage adaptées. Cette option s’avère
utile si vous souhaitez supprimer les bandes noires (au-dessus et sur les côtés d’une image
écran large) d’un chier de média source.
•
Remplissage : ce menu local dénit la mise à l’échelle de l’image en sortie tout en conservant
sa taille d’image. L’option personnalisée vous permet de saisir vos propres dimensions de mise
à l’échelle dans les champs ; d’autres options font appel à des dimensions prédéterminées.
Qualité
Les propriétés suivantes déterminent le mode de redimensionnement, de resynchronisation ou
de tout autre ajustement de la vidéo après le transcodage.
•
Filtre de redimensionnement : ce menu local dénit le mode de redimensionnement. Trois
options vous sont proposées :
•
Rapide (pixel le plus proche) : cette option fournit le temps de traitement le plus court.
•
Avancée (ltre linéaire) : cette option ore un compromis entre la vitesse de traitement et la
qualité de sortie.
•
Optimale (prédiction statistique) : cette option ore la meilleure qualité, mais au prix d’un trai-
tement plus long.
•
Qualité de resynchronisation : ce menu local dénit le mode de resynchronisation. Quatre
options vous sont proposées :
•
Rapide (image la plus proche) : utilise simplement une copie de l’image disponible la plus
proche pour remplir les nouvelles images intermédiaires.
•
Avancé (ltre Motion adaptive) : utilise le désentrelacement sur les zones du chier source qui
contiennent des mouvements pour produire une sortie de bonne qualité.
Chapitre 4 Ajustements avancés 44
Page 45

•
Optimale (correction des mouvements) : utilise le désentrelacement sur les zones du chier
source qui contiennent des mouvements pour produire une sortie de qualité élevée.
•
Télécinéma inversé : cette option supprime les trames supplémentaires ajoutées lors du pro-
cessus de télécinéma pour convertir les 24 ips du format lm en 29,97 ips pour le format
NTSC. Cet élément entraîne la désactivation de toutes les autres commandes Qualité. Pour
en savoir plus, voir À propos du télécinéma inversé à la page 80.
•
Détails de technique Adaptive : cochez cette case pour faire appel à une analyse avancée de
l’image an de distinguer les zones de bruit et celles des contours lors de la génération de
la sortie.
•
Niveau d’anticrénelage : dénit l’intensité du lissage de l’image en sortie. Double-cliquez sur
la valeur puis saisissez manuellement une nouvelle valeur, ou faites glisser le curseur vers la
droite pour augmenter l’adoucissement. Cette propriété améliore la qualité des conversions
lorsque vous augmentez l’échelle du média. Par exemple, lorsque vous transcodez de la vidéo
SD en vidéo HD, l’anticrénelage lisse les contours irréguliers pouvant apparaître dans l’image.
•
Niveau de détails : dénit le degré de détail de l’image en sortie. Double-cliquez sur la valeur
puis saisissez manuellement une nouvelle valeur, ou faites glisser le curseur pour la dénir.
Cette commande de netteté vous permet de rajouter des détails à une image agrandie.
Contrairement aux autres opérations d’accentuation, la propriété Niveau de détails distingue
les détails issus du bruit et ceux caractéristiques du sujet, et n’augmente généralement pas les
grains parasites. Le fait d’accroître la valeur peut donner lieu à des contours irréguliers susceptibles d’être éliminés en augmentant le curseur Anticrénelage.
Eets vidéo
Pour obtenir la liste des eets vidéo disponibles et des instructions pour ajouter un eet vidéo à
un réglage, voir Ajouter et supprimer des eets à la page 82.
MPEG-4
Les réglages intégrés inclus dans la destination « Préparer pour une diusion via HTTP en direct »
et le réglage intégré AAC (pour la sortie audio) font appel au format de transcodage MPEG-4,
lequel encode les chiers par le biais d’un encodeur H.264. Ce format encode des chiers pour
la diusion HTTP en direct et pour les chiers audio AAC que l’on retrouve dans la diusion de
podcast audio et la reproduction musicale numérique. Pour en savoir plus sur la diusion HTTP
en direct, reportez-vous à la rubrique de présentation sur la diusion HTTP en direct et autres
documents connexes proposés dans la bibliothèque de développement pour le Mac.
Vous avez également la possibilité de créer des réglages personnalisés faisant appel au format de
transcodage MPEG-4.
Les propriétés des réglages intégrés et personnalisés exploitant le format de transcodage
MPEG-4 sont répertoriées ci-dessous. La liste comprend les propriétés des inspecteurs général,
vidéo et audio.
Important : Lorsque vous ajoutez un réglage (ou une destination incluant des réglages) à
une tâche, Compressor analyse le média source puis attribue automatiquement les propriétés de réglage appropriées (d’après le format de transcodage du réglage et les caractéristiques de votre chier de média source). Il est recommandé d’utiliser les propriétés de réglage
assignées automatiquement.
Résumé du réglage
Ache le nom et le format de transcodage du réglage, ainsi qu’une estimation de la taille du
chier en sortie. Lorsque vous ajoutez un réglage à une tâche ou modiez les propriétés du
réglage, ce résumé s’actualise automatiquement.
Chapitre 4 Ajustements avancés 45
Page 46

Propriétés Générales
•
Nom : ache le nom du réglage.
•
Description : reprend la description du réglage.
•
Extension : ache l’extension du chier en sortie (.mp4 ou .m4a).
•
Autoriser la segment. de la tâche : si vous avez conguré le traitement distribué, cochez cette
case pour que Compressor traite le chier en sortie à l’aide de votre groupe d’ordinateurs partagés. Pour en savoir plus, voir Transcodage de lots à travers d’autres ordinateurs à la page 107.
Remarque : La segmentation de tâche n’est pas disponible lors de la sortie d’un chier audio
MPEG-4 ou si la case Passes multiples est cochée dans l’inspecteur vidéo.
•
Emplacement par défaut : choisissez un élément dans le menu local pour dénir l’emplacement
d’enregistrement par défaut des chiers transcodés.
•
Format : servez-vous de ce menu local pour indiquer s’il faut inclure dans la sortie la vidéo et
l’audio, seulement la vidéo ou seulement l’audio.
•
Optimiser pour une utilisation en réseau : cochez cette case pour créer un chier dont la lecture
se lance seulement après qu’une petite partie du chier est téléchargée du réseau.
•
Podcast amélioré : cochez cette case pour que Compressor intègre des informations pour la dif-
fusion de podcasts (annotations, marqueurs et illustrations) dans le chier de média en sortie.
Pour en savoir plus sur les annotations, voir Ajout de métadonnées à la page 86. Pour en savoir
plus sur les marqueurs de chapitre, voir Ajout de marqueurs à la page 88.
Resynchronisation
Cette section contient une propriété :
•
Régler la durée sur : dénit l’algorithme de traitement employé pour régler la fréquence
d’images lors du transcodage. Sélectionnez l’une des options suivantes :
•
[pourcentage] de la source : modie la vitesse du plan de sortie par un pourcentage de cette
vitesse. Saisissez une valeur dans le champ du pourcentage, ou choisissez une valeur prédénie dans le menu local adjacent (indiqué par une èche vers le bas).
•
[durée totale] : dénit la durée du plan. Indiquez dans le champ une durée en timecode, ou
cliquez sur les èches pour augmenter ou réduire la durée.
•
Pour que les images source soient lues à une fréquence de [fréquence d’images] ips : le mode non
irréversible (non destructif) modie la vitesse de lecture du plan sans pour autant ignorer ou
créer des images. Ce réglage n’a aucun eet à moins que la valeur de « Fréquence d’images »
dans l’inspecteur vidéo dière de la fréquence d’images du chier source. Par exemple,
si vous ajoutez dans Compressor un chier source de 10 secondes avec une fréquence
d’images de 24 ips, que vous dénissez la propriété Fréquence d’images dans l’inspecteur
vidéo sur 25 ips, puis que vous cochez dans l’inspecteur général l’option « pour que les
images source soient lues à une fréquence de 25 ips », la durée du plan transcodé (à 25 ips)
est alors de 9 secondes et de 15 images.
Remarque : Cette option n’est pas proposée lors de la génération d’un chier audio MPEG-4.
Pour en savoir plus, voir Resynchroniser la sortie vidéo et audio à la page 77.
Propriétés Vidéo
•
Dimension de l’image : utilisez le menu local pour régler la taille d’image (résolution) pour le
chier en sortie.
Chapitre 4 Ajustements avancés 46
Page 47

•
Proportions pixel : ce menu local vous permet de dénir les proportions pixel (c’est-à-dire le
rapport entre la largeur et la hauteur de l’image). Il vous est également possible de modier
les proportions du chier en sortie à l’aide des propriétés de recadrage et de remplissage. Pour
en savoir plus, voir Vue d’ensemble de la modication de la taille d’image à la page 74.
•
Fréquence d’images : ce menu local vous permet de dénir le débit de lecture, c’est-à-dire le
nombre d’images achées par seconde, pour le chier en sortie. Pour en savoir plus, voir Vue
d’ensemble des options de fréquence d’images à la page 77.
•
Ordre de trame : ce menu local permet de dénir le mode de balayage de la sortie (en priorité
de trame ou par la conversion à un balayage progressif). Quatre options vous sont proposées :
•
Identique à la source : conserve la méthode de balayage de sortie utilisée par le chier de
média source.
•
Progressif : balaye les images complètes (et non celles divisées en trames entrelacées).
•
Première supérieure : balaye les trames entrelacées en donnant la priorité (ordre des trames) à
la trame du dessus, également appelée trame deux, trame supérieure ou trame impaire.
•
Inférieure en premier : balaye les trames entrelacées en donnant la priorité (ordre des trames)
à la trame du bas, également appelée trame un, trame inférieure ou trame paire.
•
Prol H.264 : utilisez le menu local pour dénir la compression vidéo pour le chier en sortie.
Trois options vous sont proposées :
•
Haute : produit une sortie de haute qualité.
Remarque : Ce réglage n’est compatible qu’avec les appareils MPEG-4 Partie 10 les plus
récents.
•
Principal : identique au prol de ligne de base, mais avec prise en charge supplémentaire des
conditions requises pour la vidéo en dénition standard (SD).
•
Ligne standard : cette option est principalement utilisée pour la vidéoconférence et les
applications mobiles.
•
Mode Entropie : ce menu local vous permet de régler le mode d’entropie sur CABAC, lequel
produit une sortie de meilleure qualité, ou sur CAVLC, qui ore un traitement le plus rapide.
•
Intervalle entre les images clés : Saisissez une valeur dans le champ de texte pour régler l’inter-
valle entre les images clés (en nombre d’images) selon lequel vous voulez que les images clés
soient créées dans votre chier en sortie. Vous pouvez également sélectionner Automatique
pour que Compressor détermine la fréquence d’intervalle entre les images clés (la valeur a-
chée est 0 si Automatique est activé ; la valeur réelle est déterminée au cours du processus
d’encodage).
•
Débit : dénit le nombre de kilobits par seconde (kbps) requis pour diuser votre chier vidéo.
Faites glisser le curseur ou saisissez une valeur dans le champ. Ce réglage est utile si vous utilisez un débit spécique (tel qu’une connexion DSL) ou un volume d’espace particulier (sur un
DVD ou un CD-ROM).
Important : Cette propriété est prioritaire sur toutes les autres propriétés de qualité du
codec, car ce dernier compresse le chier autant que possible, conformément au débit
limite introduit.
•
Passes multiples : cochez cette case pour activer l’encodage multipasse s’appuyant sur une ana-
lyse supplémentaire des images vidéo pour produire un chier en sortie de haute qualité. Pour
des transcodages plus rapides (une seule passe), décochez cette case.
•
Autoriser la réorganisation des images : Cochez cette case pour éventuellement fournir un
chier en sortie de qualité meilleure en autorisant Compressor à modier l’ordre des images
vidéo au cours du transcodage.
Chapitre 4 Ajustements avancés 47
Page 48

Recadrage et remplissage
Personnalisez le recadrage, le dimensionnement et les proportions naux à l’aide des propriétés
Recadrage et remplissage. Le rognage supprime du contenu vidéo d’une image. Le remplissage
permet de réduire la taille de l’image tout en conservant la taille d’image de sortie. Pour en
savoir plus sur ces propriétés, voir Vue d’ensemble de la modication de la taille d’image à la
page 74.
•
Recadrage : ce menu local dénit les dimensions de l’image en sortie. L’option personnalisée
vous permet de saisir vos propres dimensions d’image dans les champs ; d’autres options font
appel à des tailles prédéterminées. L’option Zone letterbox de la source détecte les bords de
l’image et saisit automatiquement des valeurs de recadrage adaptées. Cette option s’avère
utile si vous souhaitez supprimer les bandes noires (au-dessus et sur les côtés d’une image
écran large) d’un chier de média source.
•
Remplissage : ce menu local dénit la mise à l’échelle de l’image en sortie tout en conservant
sa taille d’image. L’option personnalisée vous permet de saisir vos propres dimensions de mise
à l’échelle dans les champs ; d’autres options font appel à des dimensions prédéterminées.
Qualité
Les propriétés suivantes déterminent le mode de redimensionnement, de resynchronisation ou
de tout autre ajustement de la vidéo après le transcodage.
•
Filtre de redimensionnement : ce menu local dénit le mode de redimensionnement. Trois
options vous sont proposées :
•
Rapide (pixel le plus proche) : cette option fournit le temps de traitement le plus court.
•
Avancée (ltre linéaire) : cette option ore un compromis entre la vitesse de traitement et la
qualité de sortie.
•
Optimale (prédiction statistique) : cette option ore la meilleure qualité, mais au prix d’un trai-
tement plus long.
•
Qualité de resynchronisation : ce menu local dénit le mode de resynchronisation. Quatre
options vous sont proposées :
•
Rapide (image la plus proche) : utilise simplement une copie de l’image disponible la plus
proche pour remplir les nouvelles images intermédiaires.
•
Avancé (ltre Motion adaptive) : utilise le désentrelacement sur les zones du chier source qui
contiennent des mouvements pour produire une sortie de bonne qualité.
•
Optimale (correction des mouvements) : utilise le désentrelacement sur les zones du chier
source qui contiennent des mouvements pour produire une sortie de qualité élevée.
•
Télécinéma inversé : cette option supprime les trames supplémentaires ajoutées lors du pro-
cessus de télécinéma pour convertir les 24 ips du format lm en 29,97 ips pour le format
NTSC. Cet élément entraîne la désactivation de toutes les autres commandes Qualité. Pour
en savoir plus, voir À propos du télécinéma inversé à la page 80.
•
Détails de technique Adaptive : cochez cette case pour faire appel à une analyse avancée de
l’image an de distinguer les zones de bruit et celles des contours lors de la génération de
la sortie.
•
Niveau d’anticrénelage : dénit l’intensité du lissage de l’image en sortie. Double-cliquez sur
la valeur puis saisissez manuellement une nouvelle valeur, ou faites glisser le curseur vers la
droite pour augmenter l’adoucissement. Cette propriété améliore la qualité des conversions
lorsque vous augmentez l’échelle du média. Par exemple, lorsque vous transcodez de la vidéo
SD en vidéo HD, l’anticrénelage lisse les contours irréguliers pouvant apparaître dans l’image.
Chapitre 4 Ajustements avancés 48
Page 49

•
Niveau de détails : dénit le degré de détail de l’image en sortie. Double-cliquez sur la valeur
puis saisissez manuellement une nouvelle valeur, ou faites glisser le curseur pour la dénir.
Cette commande de netteté vous permet de rajouter des détails à une image agrandie.
Contrairement aux autres opérations d’accentuation, la propriété Niveau de détails distingue
les détails issus du bruit et ceux caractéristiques du sujet, et n’augmente généralement pas les
grains parasites. Le fait d’accroître la valeur peut donner lieu à des contours irréguliers susceptibles d’être éliminés en augmentant le curseur Anticrénelage.
Eets vidéo
Pour obtenir la liste des eets vidéo disponibles et des instructions pour ajouter un eet vidéo à
un réglage, voir Ajouter et supprimer des eets à la page 82.
Propriétés Audio
•
Disposition des canaux : ce menu local vous permet de régler la disposition des canaux audio.
•
Fréquence d’échantillonnage : ce menu local vous permet de dénir le nombre de fois par
seconde que les formes d’onde musicales (échantillons) sont capturées numériquement. Plus
le taux d’échantillonnage est important, meilleure est la qualité audio, mais plus le chier
est volumineux.
•
Débit : utilisez ce curseur pour dénir le nombre de kilobits par seconde (kbps) requis pour
diuser votre chier audio. Un débit supérieur produit un chier audio de meilleure qualité.
Eets audio
Pour obtenir la liste des eets audio disponibles et des instructions pour ajouter un eet audio à
un réglage, voir Ajouter et supprimer des eets à la page 82.
Composants d’exportation QuickTime
Le format de transcodage des composants d’exportation QuickTime vous permet de générer des
chiers en sortie pour un grand nombre de formats complémentaires reproductibles sur les dispositifs et les systèmes d’exploitation de tierce partie, notamment les téléphones portables. Vous
pouvez transcoder des chiers aux formats 3G, AVI et pour l’Apple iPod, ou transcoder par le biais
de modules tiers installés sur votre système.
Les propriétés des réglages personnalisés utilisant ce format de transcodage se trouvent dans
l’inspecteur général et dans l’inspecteur vidéo. Ces propriétés sont décrites ci-dessous.
Important : Lorsque vous ajoutez un réglage (ou une destination incluant des réglages) à
une tâche, Compressor analyse le média source puis attribue automatiquement les propriétés de réglage appropriées (d’après le format de transcodage du réglage et les caractéristiques de votre chier de média source). Il est recommandé d’utiliser les propriétés de réglage
assignées automatiquement.
Résumé du réglage
Ache le nom et le format de transcodage du réglage, ainsi qu’une estimation de la taille du
chier en sortie. Lorsque vous ajoutez un réglage à une tâche ou modiez les propriétés du
réglage, ce résumé s’actualise automatiquement.
Propriétés Générales
•
Nom : ache le nom du réglage.
•
Description : reprend la description du réglage.
•
Extension : ache l’extension du chier en sortie, d’après le réglage choisi dans le menu local
« Type d’encodeur », décrit ci-dessous.
Chapitre 4 Ajustements avancés 49
Page 50

•
Autoriser la segment. de la tâche : Cette option n’est pas proposée pour les types d’encodeur
par défaut inclus avec Compressor. Il se peut qu’elle soit disponible pour d’autres encodeurs.
•
Emplacement par défaut : sélectionnez un élément dans le menu local pour dénir l’emplacement d’enregistrement par défaut des chiers transcodés.
•
Type d’encodeur : utilisez ce menu local pour choisir l’un des formats de sortie de composant
d’exportation disponibles (modules). Pour certains types d’encodeurs, vous pouvez personnaliser le module à travers la propriété Réglages décrite ci-dessous.
•
Réglages : vous pouvez modier le format de la sortie du composant d’exportation, sélectionné
dans le menu local Type d’encodeur en cliquant sur le bouton Congurer et en réglant les propriétés du format dans la fenêtre qui s’ache.
Important : Utilisez l’interface du module d’exportation tiers pour saisir de façon explicite la
taille de l’image et la fréquence d’images pour le chier en sortie. Ne laissez pas les champs
Taille de l’image et Fréquence d’images dans l’interface réglés sur leurs valeurs par défaut.
Propriétés Vidéo
Les propriétés mentionnées dans cette section sont dénies d’après le format de chier assigné
au réglage. Vous pouvez changer de format de chier dans la fenêtre Général de l’inspecteur.
Pour en savoir plus, reportez-vous à la propriété « Réglages » de la section Propriétés générales
ci-dessus.
•
Dimension de l’image : pour les réglages s’appuyant sur le format des composants d’exporta-
tion QuickTime, cette propriété est dénie sur Automatique.
•
Proportions pixel : pour les réglages s’appuyant sur le format des composants d’exportation
QuickTime, cette propriété est dénie sur Carré. Il vous est également possible de modier les
proportions du chier en sortie à l’aide des propriétés de recadrage et de remplissage. Pour en
savoir plus, voir Vue d’ensemble de la modication de la taille d’image à la page 74.
•
Fréquence d’images : ce menu local vous permet de dénir le débit de lecture, c’est-à-dire le
nombre d’images achées par seconde, pour le chier en sortie. Pour en savoir plus, voir Vue
d’ensemble des options de fréquence d’images à la page 77.
•
Ordre de trame : pour les réglages s’appuyant sur le format des composants d’exportation
QuickTime, l’ordre des trames est déni automatiquement.
Recadrage et remplissage
Personnalisez le recadrage, le dimensionnement et les proportions naux à l’aide des propriétés
Recadrage et remplissage. Le rognage supprime du contenu vidéo d’une image. Le remplissage
permet de réduire la taille de l’image tout en conservant la taille d’image de sortie. Pour en
savoir plus sur ces propriétés, voir Vue d’ensemble de la modication de la taille d’image à la
page 74.
•
Recadrage : ce menu local dénit les dimensions de l’image en sortie. L’option personnalisée
vous permet de saisir vos propres dimensions d’image dans les champs ; d’autres options font
appel à des tailles prédéterminées. L’option Zone letterbox de la source détecte les bords de
l’image et saisit automatiquement des valeurs de recadrage adaptées. Cette option s’avère
utile si vous souhaitez supprimer les bandes noires (au-dessus et sur les côtés d’une image
écran large) d’un chier de média source.
•
Remplissage : pour les réglages s’appuyant sur le format des composants d’exportation
QuickTime, la propriété Remplissage n’est pas disponible.
Eets vidéo
Pour obtenir la liste des eets vidéo disponibles et des instructions pour ajouter un eet vidéo à
un réglage, voir Ajouter et supprimer des eets à la page 82.
Chapitre 4 Ajustements avancés 50
Page 51

Séquence QuickTime
De nombreux réglages intégrés dans la fenêtre Réglages exploitent le format de séquence
QuickTime. Ce format encode des chiers vidéo en sortie pour de nombreux usages. Vous avez
également la possibilité de créer des réglages personnalisés faisant appel au format de transcodage pour séquence QuickTime.
Les propriétés des réglages intégrés et personnalisés utilisant ce format se trouvent dans les inspecteurs général, vidéo et audio. Ces propriétés sont décrites ci-dessous.
Important : Lorsque vous ajoutez un réglage (ou une destination incluant des réglages) à
une tâche, Compressor analyse le média source puis attribue automatiquement les propriétés de réglage appropriées (d’après le format de transcodage du réglage et les caractéristiques de votre chier de média source). Il est recommandé d’utiliser les propriétés de réglage
assignées automatiquement.
Résumé du réglage
Ache le nom et le format de transcodage du réglage, ainsi qu’une estimation de la taille du
chier en sortie. Lorsque vous ajoutez un réglage à une tâche ou modiez les propriétés du
réglage, ce résumé s’actualise automatiquement.
Propriétés Générales
•
Nom : ache le nom du réglage.
•
Description : reprend la description du réglage.
•
Extension : ache l’extension du chier en sortie (.mov).
•
Autoriser la segment. de la tâche : si vous avez conguré le traitement distribué, cochez cette
case pour que Compressor traite le chier en sortie à l’aide de votre groupe d’ordinateurs partagés. Pour en savoir plus, voir Transcodage de lots à travers d’autres ordinateurs à la page 107.
•
Emplacement par défaut : sélectionnez un élément dans le menu local pour dénir l’emplacement d’enregistrement par défaut des chiers transcodés.
•
Format : servez-vous de ce menu local pour indiquer s’il faut inclure à la sortie la vidéo et l’audio, seulement la vidéo ou seulement l’audio.
•
Optimiser pour une utilisation en réseau : cochez cette case pour créer un chier dont la lecture
se lance seulement après qu’une petite partie du chier est téléchargée du réseau.
Resynchronisation
Cette section contient une propriété :
•
Régler la durée sur : dénit l’algorithme de traitement employé pour régler la fréquence
d’images lors du transcodage. Sélectionnez l’une des options suivantes :
•
[pourcentage] de la source : modie la vitesse du plan de sortie par un pourcentage de cette
vitesse. Saisissez une valeur dans le champ du pourcentage, ou choisissez une valeur prédénie dans le menu local adjacent (indiqué par une èche vers le bas).
•
[durée totale] : dénit la durée du plan. Indiquez dans le champ une durée en timecode, ou
cliquez sur les èches pour augmenter ou réduire la durée.
Chapitre 4 Ajustements avancés 51
Page 52

•
Pour que les images source soient lues à une fréquence de [fréquence d’images] ips : le mode non
irréversible (non destructif) modie la vitesse de lecture du plan sans pour autant ignorer ou
créer des images. Ce réglage n’a aucun eet à moins que la valeur de « Fréquence d’images »
dans l’inspecteur vidéo dière de la fréquence d’images du chier source. Par exemple,
si vous ajoutez dans Compressor un chier source de 10 secondes avec une fréquence
d’images de 24 ips, que vous dénissez la propriété Fréquence d’images dans l’inspecteur
vidéo sur 25 ips, puis que vous cochez dans l’inspecteur général l’option « pour que les
images source soient lues à une fréquence de 25 ips », la durée du plan transcodé (à 25 ips)
est alors de 9 secondes et de 15 images.
Pour en savoir plus, voir Resynchroniser la sortie vidéo et audio à la page 77.
Propriétés Vidéo
•
Dimension de l’image : utilisez le menu local pour régler la taille d’image (résolution) pour
le chier en sortie. Pour en savoir plus, voir Vue d’ensemble de la modication de la taille
d’image à la page 74.
•
Proportions pixel : ce menu local vous permet de dénir les proportions pixel (c’est-à-dire le
rapport entre la largeur et la hauteur de l’image). Il vous est également possible de modier
les proportions du chier en sortie à l’aide des propriétés de recadrage et de remplissage. Pour
en savoir plus, voir Vue d’ensemble de la modication de la taille d’image à la page 74.
Remarque : Vous pouvez dénir cette propriété lorsque la propriété de dimension de l’image
fait appel à une dimension particulière (par exemple, 720 x 480).
•
Fréquence d’images : ce menu local vous permet de dénir le débit de lecture, c’est-à-dire le
nombre d’images achées par seconde, pour le chier en sortie. Pour en savoir plus, voir Vue
d’ensemble des options de fréquence d’images à la page 77.
•
Ordre de trame : ce menu local permet de dénir le mode de balayage de la sortie (en priorité
de trame ou par la conversion à un balayage progressif). Quatre options vous sont proposées :
•
Identique à la source : conserve la méthode de balayage de sortie utilisée par le chier de
média source.
•
Progressif : balaye les images complètes (et non celles divisées en trames entrelacées).
•
Première supérieure : balaye les trames entrelacées en donnant la priorité (ordre des trames) à
la trame supérieure.
•
Inférieure en premier : balaye les trames entrelacées en donnant la priorité (ordre des trames)
à la trame inférieure.
•
Ajouter des informations de zone nette : cochez cette case pour dénir les contours d’images
nets dans le chier en sortie. Pour ce faire, les informations sont ajoutées au chier de sortie
pour dénir le nombre de pixels à masquer, garantissant ainsi l’absence de tout artefact indésirable sur les bords. Si vous reproduisez le chier généré dans QuickTime Player, les proportions
pixel s’en trouvent légèrement modiées. Cependant, ce processus n’a aucune incidence sur le
nombre de pixels du chier de sortie : il détermine uniquement si des informations qu’un lecteur peut exploiter pour masquer les bords de l’image sont ajoutées ou non au chier.
•
Réglages QuickTime : vous pouvez changer de type de compression vidéo en cliquant sur le
bouton Modier et à l’aide des commandes de la fenêtre « Réglages de compression vidéo
standard » pour modier la compression à votre convenance. Après avoir cliqué sur OK et
fermé la fenêtre, les propriétés vidéo du réglage s’actualisent pour reéter vos modications.
Chapitre 4 Ajustements avancés 52
Page 53

Recadrage et remplissage
Personnalisez le recadrage, le dimensionnement et les proportions naux à l’aide des propriétés
Recadrage et remplissage. Le rognage supprime du contenu vidéo d’une image. Le remplissage
permet de réduire la taille de l’image tout en conservant la taille d’image de sortie. Pour en savoir
plus sur ces propriétés, voir Vue d’ensemble de la modication de la taille d’image à la page 74.
•
Recadrage : ce menu local dénit les dimensions de l’image en sortie. L’option personnalisée
vous permet de saisir vos propres dimensions d’image dans les champs ; d’autres options font
appel à des tailles prédéterminées. L’option Zone letterbox de la source détecte les bords de
l’image et saisit automatiquement des valeurs de recadrage adaptées. Cette option s’avère
utile si vous souhaitez supprimer les bandes noires (au-dessus et sur les côtés d’une image
écran large) d’un chier de média source.
•
Remplissage : ce menu local dénit la mise à l’échelle de l’image en sortie tout en conservant
sa taille d’image. L’option personnalisée vous permet de saisir vos propres dimensions de mise
à l’échelle dans les champs ; d’autres options font appel à des dimensions prédéterminées.
Qualité
Les propriétés suivantes déterminent le mode de redimensionnement, de resynchronisation ou
de tout autre ajustement de la vidéo après le transcodage.
•
Filtre de redimensionnement : ce menu local dénit le mode de redimensionnement. Trois
options vous sont proposées :
•
Rapide (pixel le plus proche) : ore le temps de traitement le plus rapide, avec une sortie de
moindre qualité.
•
Avancée (ltre linéaire) : cette option ore un compromis entre la vitesse de traitement et la
qualité de sortie.
•
Optimale (prédiction statistique) : cette option ore la meilleure qualité, mais au prix d’un trai-
tement plus long.
•
Qualité de resynchronisation : ce menu local dénit le mode de resynchronisation. Quatre
options vous sont proposées :
•
Rapide (image la plus proche) : utilise simplement une copie de l’image disponible la plus
proche pour remplir les nouvelles images intermédiaires.
•
Avancé (ltre Motion adaptive) : utilise le désentrelacement sur les zones du chier source qui
contiennent des mouvements pour produire une sortie de bonne qualité.
•
Optimale (correction des mouvements) : utilise le désentrelacement sur les zones du chier
source qui contiennent des mouvements pour produire une sortie de qualité élevée.
•
Télécinéma inversé : cette option supprime les trames supplémentaires ajoutées lors du pro-
cessus de télécinéma pour convertir les 24 ips du format lm en 29,97 ips pour le format
NTSC. Cet élément entraîne la désactivation de toutes les autres commandes Qualité. Pour
en savoir plus, voir À propos du télécinéma inversé à la page 80.
•
Détails de technique Adaptive : cochez cette case pour faire appel à une analyse avancée
de l’image an de distinguer les zones de bruit et celles des contours lors de la génération
de la sortie.
•
Niveau d’anticrénelage : dénit l’intensité du lissage de l’image en sortie. Double-cliquez sur
la valeur puis saisissez manuellement une nouvelle valeur, ou faites glisser le curseur vers la
droite pour augmenter l’adoucissement. Cette propriété améliore la qualité des conversions
lorsque vous augmentez l’échelle du média. Par exemple, lorsque vous transcodez de la vidéo
SD en vidéo HD, l’anticrénelage lisse les contours irréguliers pouvant apparaître dans l’image.
Chapitre 4 Ajustements avancés 53
Page 54

•
Niveau de détails : dénit le degré de détail de l’image en sortie. Double-cliquez sur la valeur
puis saisissez manuellement une nouvelle valeur, ou faites glisser le curseur pour la dénir. Cette
commande de netteté vous permet de rajouter des détails à une image agrandie. Contrairement
aux autres opérations d’accentuation, la propriété Niveau de détails distingue les détails issus du
bruit et ceux caractéristiques du sujet, et n’augmente généralement pas les grains parasites. Le
fait d’accroître la valeur peut donner lieu à des contours irréguliers susceptibles d’être éliminés
en augmentant le curseur Anticrénelage.
Eets vidéo
Pour obtenir la liste des eets vidéo disponibles et des instructions pour ajouter un eet vidéo à
un réglage, voir Ajouter et supprimer des eets à la page 82.
Propriétés Audio
•
Disposition des canaux : ce menu local vous permet de régler la disposition des canaux audio.
Pour en savoir plus, voir À propos des canaux audio à la page 72.
•
Fréquence d’échantillonnage : ce menu local vous permet de dénir le nombre de fois par
seconde que les formes d’onde musicales (échantillons) sont capturées numériquement. Plus
le taux d’échantillonnage est important, meilleure est la qualité audio, mais plus le chier
est volumineux.
•
Taille d’échantillon : ce menu local vous permet de régler manuellement la taille d’échantillon
du signal audio.
•
Copier les pistes audio de la source : cochez la case pour copier les chiers audio du chier
source (plutôt que de les réencoder au cours du transcodage).
•
Réglages QuickTime : il vous est possible d’ajouter un codec audio installé sur votre système
pour personnaliser le réglage de Compressor. Pour changer de codec employé dans votre
réglage, ou pour modier les propriétés du codec, cliquez sur le bouton Modier et passez
par les commandes de la fenêtre Réglages audio pour modier le codec à votre convenance.
Après avoir cliqué sur OK et fermé la fenêtre, les propriétés audio du réglage s’actualisent pour
reéter vos modications.
Eets audio
Pour obtenir la liste des eets audio disponibles et des instructions pour ajouter un eet audio à
un réglage, voir Ajouter et supprimer des eets à la page 82.
Travailler avec des destinations
Acher et modier les propriétés d’une destination
Les destinations se composent de réglages associés à une action de tâche automatisée qui s’exécute après le transcodage. Par exemple, si vous appliquez la destination Publier sur Facebook
intégrée à un chier source, Compressor se base sur le réglage pour créer un chier de séquence
QuickTime optimisé pour un achage sur le web, puis exécute une action de tâche qui publie le
chier dans votre compte Facebook.
Lorsque vous sélectionnez une destination dans la fenêtre Réglages, ses propriétés s’achent
dans l’inspecteur de destination.
•
Nom : ache le nom de la destination.
•
Description : reprend la description de la destination.
•
Une fois terminé : utilisez ce menu local pour modier l’action de tâche associée à la
destination.
Chapitre 4 Ajustements avancés 54
Page 55

Pour retrouver la liste des propriétés de chaque action de tâche, voir Propriétés d’action de
tâche à la page 64.
Acher les propriétés d’une destination
1 Si la fenêtre Réglages ou Inspecteur est masquée, procédez comme suit :
•
Pour acher la fenêtre Réglages, appuyez sur Majuscule + Commande + 1.
•
Pour acher la fenêtre de l’inspecteur, cliquez sur le bouton Inspecteur dans le coin supérieur droit de la fenêtre de Compressor.
2 Sélectionnez une destination dans la fenêtre Réglages.
L’inspecteur de destination s’ache alors (dans la fenêtre de l’inspecteur à droite de la fenêtre de
Compressor), en reprenant le nom et la description de la destination, les propriétés de réglage et
les propriétés de tâche.
Modier les propriétés d’une destination
m Dans l’inspecteur de destination, réglez l’une des commandes disponibles, notamment sa pro-
priété d’action.
Créer des destinations personnalisées
Tout comme pour les réglages, vous avez la possibilité de créer entièrement une destination per-
sonnalisée ou en dupliquer une existante.
Créer une destination personnalisée
1 Choisissez Nouvelle destination dans le menu local Ajouter situé en bas de la
fenêtre Réglages.
2 Dans la fenêtre qui s’ache, procédez comme suit :
a Sélectionnez un ou plusieurs réglages de transcodage ou une destination dans la liste.
Pour retrouver rapidement un élément, saisissez quelques lettres du nom de l’élément dans le
champ de recherche.
b Choisissez une action de tâche pour la destination dans le menu local Action de la tâche.
c Le cas échéant, vous pouvez indiquer un nom et une description dans les champs
qui conviennent.
d Cliquez ensuite sur OK.
La nouvelle destination s’ache dans la section Personnalisé de la fenêtre Réglages et est sélec-
tionnée par défaut. L’inspecteur de destination apparaît dans la fenêtre de l’inspecteur.
3 Remplissez les propriétés d’action de tâche dans la zone Action.
Par exemple, si vous choisissez l’action de tâche « Ajouter à la bibliothèque iTunes », vous pouvez
choisir une liste de lecture et attribuer un titre à la séquence.
Dans la mesure où vous modiez une destination personnalisée, les propriétés que vous fournis-
sez pour l’action de tâche sont enregistrées en vue de leur réutilisation.
Vous pouvez aussi modier les propriétés du réglage que la destination utilise. Pour en savoir
plus, voir Acher et modier les propriétés d’un réglage à la page 21.
Créer une destination personnalisée en en dupliquant une
Il vous est également possible de dupliquer une destination existante, puis d’en modier les pro-
priétés de réglage ou celles d’action de tâche.
1 Dans la fenêtre Réglages, sélectionnez la destination à dupliquer, puis choisissez Dupliquer dans
le menu local Action aché en bas de la fenêtre.
Chapitre 4 Ajustements avancés 55
Page 56

La nouvelle destination s’ache dans la section Personnalisé de la fenêtre Réglages et est sélec-
tionnée par défaut. L’inspecteur de destination apparaît dans la fenêtre de l’inspecteur.
2 Pour modier les propriétés de la destination, eectuez l’une des opérations suivantes dans l’ins-
pecteur de destination :
•
Sélectionnez le texte voulu dans le champ Nom ou Description, puis saisissez la
nouvelle valeur.
•
Remplissez les propriétés d’action de tâche dans la zone Action. Dans la mesure où vous modiez une destination personnalisée, les propriétés que vous fournissez pour l’action de tâche
sont enregistrées en vue de leur réutilisation.
Pour en savoir plus sur les propriétés d’action de tâche, voir Propriétés d’action de tâche à la
page 64.
Supprimer une destination
Vous pouvez supprimer n’importe quelle destination personnalisée.
Supprimer une destination personnalisée
m Sélectionnez une destination personnalisée dans la fenêtre Réglages et appuyez sur Supprimer.
Utiliser des emplacements
Un emplacement indique où le chier transcodé est enregistré après son transcodage. Vous avez
le choix parmi l’un des emplacements intégrés proposés dans Compressor ou pouvez créer un
emplacement personnalisé. Les emplacements sont répertoriés dans la fenêtre Emplacements.
Lorsque vous sélectionnez une destination, ses propriétés s’achent dans l’inspecteur
d’emplacement :
•
Nom : nom de l’emplacement.
•
Format du nom de chier : réglez les libellés de nommage dans ce champ pour modier le nom
du chier en sortie.
•
Échantillon : ache le nom du chier en sortie dans le champ « Format du nom de chier ».
•
Emplacement : indique où le chier transcodé est enregistré.
Acher les propriétés d’emplacement
1 Dans la fenêtre Emplacements, sélectionnez un emplacement.
Si la fenêtre Emplacements est masquée, appuyez sur Majuscule + Commande + 2.
2 Si nécessaire, cliquez sur le bouton Inspecteur pour acher l’inspecteur d’emplacement.
Chapitre 4 Ajustements avancés 56
Page 57

Les propriétés de l’emplacement sélectionné s’achent dans l’inspecteur d’emplacement.
Créer un emplacement personnalisé
1 Cliquez sur le bouton Ajouter situé en bas de la fenêtre Emplacements.
Si la fenêtre Emplacements est masquée, appuyez sur Majuscule + Commande + 2.
2 Dans la fenêtre qui s’ache, sélectionnez un emplacement sur votre ordinateur ou sur un dispo-
sitif branché, puis cliquez sur Choisir.
Le nouvel emplacement s’ache dans la section Personnalisé de la fenêtre Emplacements et est
sélectionné par défaut. L’inspecteur d’emplacement apparaît dans la fenêtre de l’inspecteur.
3 Pour modier les propriétés de l’emplacement, eectuez l’une des opérations suivantes dans
l’inspecteur d’emplacement :
•
attribuez un nouveau nom dans le champ Nom.
•
Faites glisser ou ajoutez des libellés de nommage dans le champ « Format du nom de chier »
. Pour retrouver les instructions sur la modication du format du nom de chier, voir la tâche
suivante « Dénir le format du nom de chier de l’emplacement personnalisé ».
•
Si vous optez pour changer d’emplacement d’enregistrement, cliquez sur le bouton Choisir un
emplacement, précisez-en un autre, puis cliquez sur Choisir.
Dénir le format du nom de chier de l’emplacement personnalisé
Lorsque vous ajoutez un réglage à une tâche, Compressor attribue automatiquement un nom
de chier de sortie d’après le format de nom mentionné dans l’inspecteur d’emplacement. Vous
pouvez à tout moment modier le nom que Compressor attribue au chier. Il vous est également
possible de modier le format du nom de chier utilisé pour les emplacements créés. Chaque
fois que vous utilisez par la suite l’emplacement personnalisé, votre format de nom de chier
personnalisé sert à l’attribution du nom du chier en sortie.
Remarque : Il est impossible de modier une partie quelconque d’un emplacement intégré.
Toutefois, vous pouvez en dupliquer un et dénir à loisir son format de nom de chier. Voir la
tâche ci-dessus pour connaître les instructions de création d’un emplacement personnalisé.
1 Dans la fenêtre Emplacements, sélectionnez un emplacement.
Si la fenêtre Emplacements est masquée, appuyez sur Majuscule + Commande + 2.
Chapitre 4 Ajustements avancés 57
Page 58

2 Si nécessaire, cliquez sur le bouton Inspecteur pour acher l’inspecteur d’emplacement.
Faites glisser les étiquettes pour changer leur ordre.
Le champ « Format du nom de chier » dans l’inspecteur d’emplacement ache les libellés de
nommage qui déterminent le nom du chier en sortie.
Texte saisi
Menu local d’ajout d’un élément
Exemple de nom de fichier
3 Pour modier le format du nom de chier, eectuez l’une des opérations suivantes :
•
Déplacez les étiquettes existantes : faites-les glisser pour en changer l’ordre. Vous pouvez aussi
cliquer sur un élément pour le sélectionner, appuyer sur Commande + X pour le couper, sélec-
tionner un nouvel emplacement dans le champ et appuyer sur Commande + V pour l’y coller.
•
Ajouter une étiquette : cliquez sur un emplacement dans le champ pour indiquer où placer la
nouvelle étiquette, puis choisissez-en une dans le menu local.
•
Ajouter du texte : cliquez sur un emplacement dans le champ pour indiquer où placer la nou-
velle étiquette, puis saisissez le texte voulu.
Lors de la modication des instructions d’attribution du nom de chier en sortie, l’exemple de
nom (aché en dessous du champ relatif au format du nom de chier) s’actualise.
Supprimer un emplacement personnalisé
Remarque : Il est impossible de supprimer un emplacement intégré.
m Dans la fenêtre Emplacements, sélectionnez un emplacement et appuyez sur Supprimer.
Si la fenêtre Emplacements est masquée, appuyez sur Majuscule + Commande + 2.
Utiliser des tâches
Présentation
Lorsque vous ajoutez un chier source à Compressor et appliquez des réglages ou des destinations, cela revient à créer une tâche de transcodage. Les tâches s’achent dans la zone du lot de
la fenêtre de Compressor. Lorsque vous sélectionnez une tâche dans la zone du lot, ses propriétés s’achent dans l’inspecteur de tâche. Dans l’inspecteur de tâche, vous pouvez :
•
acher ou modier les propriétés de tâche, notamment les balises de métadonnées ;
•
ajouter ou modier une action de tâche à exécuter après le transcodage.
Les propriétés qui apparaissent dans l’inspecteur de tâche dépendent du type du chier source
que la tâche contient. Voir Propriétés de tâche de média standard à la page 59, Propriétés de
tâche de séquence d’images à la page 60 et Propriétés de tâche de son Surround à la page 61.
En outre, chaque action de tâche possède un ensemble unique de propriétés. Voir Propriétés
d’action de tâche à la page 64.
Chapitre 4 Ajustements avancés 58
Page 59

Consulter et modier les propriétés de tâche
Après avoir sélectionné une tâche dans la zone du lot, l’inspecteur de tâche ache les propriétés
de la tâche en question.
Acher les propriétés d’une tâche
1 Sélectionnez la tâche dans la zone Lot.
Conseil : Pour sélectionner une tâche, plutôt que l’une de ses rangées de sortie, cliquez sur le
nom de chier source mentionné en haut de la tâche.
2 Si nécessaire, cliquez sur le bouton Inspecteur pour acher la fenêtre de l’inspecteur.
Les propriétés de la tâche sélectionnée s’achent dans l’inspecteur de tâche.
Modier les propriétés d’une tâche
m Dans l’inspecteur de tâche, réglez l’une des commandes disponibles, notamment le type d’ordre
des trames (progressif ou entrelacé) et les balises des métadonnées.
Les propriétés supplémentaires dépendent du type du chier source inclus dans la tâche. Pour
en savoir plus, voir Propriétés de tâche de média standard à la page 59, Propriétés de tâche de
séquence d’images à la page 60 et Propriétés de tâche de son Surround à la page 61
Ajouter des métadonnées à une tâche
m Vous pouvez ajouter des métadonnées à une tâche standard, de séquence d’images ou de son
Surround sous la forme d’annotations de tâche et de chiers de sous-titres codés. Pour obtenir
des instructions, voir Ajout de métadonnées à la page 86.
Supprimer une tâche
m Cliquez sur la tâche dans la zone du lot pour sélectionner cette première et appuyez sur la
touche Supprimer.
Propriétés des tâches
Propriétés de tâche de média standard
Les propriétés d’une tâche contenant un chier de média standard sont décrites ci-dessous. Les
propriétés de la tâche s’achent dans l’inspecteur de tâche.
Résumé de la tâche
Ache le nom, l’emplacement, des informations d’encodage vidéo et audio et la durée du
chier source.
Synchronisation
Assure le timecode pour le point de départ, le point d’entrée et la durée du chier en sortie.
Chapitre 4 Ajustements avancés 59
Page 60

Propriétés de chier
Les propriétés suivantes sont disponibles dans la section Propriétés de chier de l’inspecteur
de tâche :
•
Ordre de trame : ce menu local vous permet de régler l’ordre dans lequel les trames vidéo sont
transcodées. Trois options vous sont proposées :
•
Progressif : balaye les images complètes (et non celles divisées en trames entrelacées).
•
Première supérieure : balaye les trames entrelacées en donnant la priorité (ordre des trames)
à la trame du dessus, également appelée trame supérieure. L’ordre de trame Première supérieure est souvent exploité par les résolutions en 640 x 480.
•
Inférieure en premier : balaye les trames entrelacées en donnant la priorité (ordre des trames)
à la trame du dessus, également appelée trame inférieure. L’ordre de trame Inférieure
en premier est souvent exploité par les systèmes professionnels avec des résolutions de
720 x 486 et les systèmes DV en 720 x 480.
Métadonnées
Les propriétés suivantes sont disponibles dans la section Métadonnées de l’inspecteur de tâche :
•
Sous-titres codés : cliquez sur le bouton Choisir pour ajouter des sous-titres codés à votre chier
en sortie.
•
Ajouter une annotation de tâche : ce menu local vous permet d’ajouter des métadonnées d’an-
notation de tâche à votre chier en sortie.
Pour en savoir plus sur les métadonnées, voir Ajout de métadonnées à la page 86.
Action
Pour en savoir plus sur chaque action de tâche et sur les propriétés qu’elle contient, voir
Propriétés d’action de tâche à la page 64.
Propriétés de tâche de séquence d’images
Les propriétés d’une tâche contenant un chier de séquences d’images sont décrites ci-dessous.
Les propriétés de la tâche s’achent dans l’inspecteur de tâche.
Remarque : Pour savoir comment importer un ensemble de chiers de séquence d’images, voir
Importer des chiers de séquence d’images à la page 68.
Résumé de la tâche
Ache le nom, l’emplacement et des informations sur le chier, ainsi que la durée du
chier source.
Synchronisation
Assure le timecode pour le point de départ, le point d’entrée et la durée du chier de séquence
d’image en sortie.
Propriétés de séquence d’images
Les propriétés suivantes sont disponibles dans la section « Propriétés de séquences d’images »
de l’inspecteur de tâche :
•
Ordre de trame : ce menu local vous permet de régler l’ordre dans lequel les trames vidéo sont
transcodées.
•
Progressif : balaye les images complètes (et non celles divisées en trames entrelacées).
•
Première supérieure : balaye les trames entrelacées en donnant la priorité (ordre des trames)
à la trame du dessus, également appelée trame supérieure. L’ordre de trame Première supérieure est souvent exploité par les résolutions en 640 x 480.
Chapitre 4 Ajustements avancés 60
Page 61

•
Inférieure en premier : balaye les trames entrelacées en donnant la priorité (ordre des trames)
à la trame du dessus, également appelée trame inférieure.
•
Fréquence d’images : sélectionnez dans le menu local une fréquence d’images pour le chier de
séquence d’images ou saisissez une valeur personnalisée dans le champ de texte.
•
Fichier audio : ajoutez un chier audio au chier de la tâche de séquence d’images en cliquant
sur le bouton Choisir, en sélectionnant un chier, puis en cliquant sur Ouvrir.
Fichiers de séquence d’images
Les chiers inclus dans le chier source de séquence d’images s’achent, dans leur ordre, dans
cette zone de l’inspecteur de tâche.
Métadonnées
Les propriétés suivantes sont disponibles dans la section Métadonnées de l’inspecteur de tâche
de l’image :
•
Sous-titres codés : utilisez ce menu local pour ajouter des sous-titres codés à votre chier
en sortie.
•
Ajouter une annotation de tâche : ce menu local vous permet d’ajouter des métadonnées d’an-
notation de tâche à votre chier en sortie. Pour en savoir plus sur les métadonnées, voir Ajout
de métadonnées à la page 86.
Action
Pour en savoir plus sur chaque action de tâche et sur les propriétés qu’elle contient, voir
Propriétés d’action de tâche à la page 64.
Propriétés de tâche de son Surround
Les propriétés d’une tâche contenant un chier de séquences d’images sont décrites ci-dessous.
Les propriétés de la tâche s’achent dans l’inspecteur de tâche.
Remarque : Pour savoir comment importer un ensemble de chiers audio Surround, voir
Importer et modier des chiers audio Surround à la page 70.
Résumé de la tâche
Ache le nom, l’emplacement, des informations d’encodage vidéo et audio et la durée du
chier source.
Synchronisation
Assure le timecode pour le point de départ, le point d’entrée et la durée du chier source.
Chapitre 4 Ajustements avancés 61
Page 62

Propriétés de son Surround
Dans cette zone, le nom du chier aecté à chaque canal de son Surround.
•
Bouton Supprimer : cliquez sur le bouton Supprimer pour supprimer le chier aecté
à un canal.
•
Icône de canal : cliquez sur l’icône de canal (représenté par un haut-parleur ou un caisson de
basse) pour attribuer un chier à un canal.
•
Ajouter la vidéo : cliquez sur le bouton Ajouter la vidéo pour ajouter un chier vidéo au chier
audio Surround source.
•
Tout eacer : cliquez sur le bouton Tout eacer pour eacer l’intégralité des chiers audio aectés aux canaux audio et supprimer le chier vidéo attribué au chier source de son Surround.
Métadonnées
Les propriétés suivantes sont disponibles dans la section Métadonnées de l’inspecteur de tâche :
•
Sous-titres codés : cliquez sur le bouton Choisir pour ajouter des sous-titres codés à votre chier
en sortie.
•
Ajouter une annotation de tâche : ce menu local vous permet d’ajouter des métadonnées d’an-
notation de tâche à votre chier en sortie.
Pour en savoir plus sur les métadonnées, voir Ajout de métadonnées à la page 86.
Action
Pour en savoir plus sur chaque action de tâche et sur les propriétés qu’elle contient, voir
Propriétés d’action de tâche à la page 64.
Chapitre 4 Ajustements avancés 62
Page 63

Utiliser des actions de tâche
La tâche utilise l’action de
Ajouter et modier des actions de tâche
Une action de tâche représente une opération automatisée eectuée sur un chier de média
après son transcodage, par exemple la gravure d’un DVD, le téléchargement sur Vimeo ou sur
YouTube, etc. Si une tâche contient une action, une icône représentant un engrenage s’ache
dans le coin supérieur droit de la tâche.
tâche Créer un DVD.
Il vous est possible d’ajouter une action à une tâche, mais aussi modier les propriétés d’une
action, dans l’inspecteur de tâche.
Remarque : Une action de tâche intègre chacune des destinations intégrées fournies avec
Compressor. Pour en savoir plus, voir Acher et modier les propriétés d’une destination
page 54.
Ajouter une action à une tâche
1 Sélectionnez la tâche dans la zone Lot.
2 Si nécessaire, cliquez sur le bouton Inspecteur pour acher la fenêtre de l’inspecteur.
3 Dans la section Action située en bas de l’inspecteur de tâche, sélectionnez une action de tâche
dans le menu local Une fois terminé.
à la
Il se peut que des propriétés supplémentaires apparaissent en fonction de l’action de tâche
que vous avez sélectionnée. Ajoutez les informations qui conviennent pour tous les champs
complémentaires.
Pour en savoir plus sur les propriétés de chaque action de tâche, voir Propriétés d’action de
tâche à la page 64.
Corriger une action de tâche montrant une icône d’alerte
Si une action de tâche ache une icône d’alerte , les propriétés du chier source ou de l’action
présentent alors un problème. Par exemple, il se peut que vous soyez amené à fournir le nom
et le mot de passe de votre compte Vimeo dans les propriétés de l’action de la tâche ; sans ces
informations, Compressor ne peut pas télécharger le chier transcodé sur votre compte Vimeo.
1 Placez le pointeur sur l’icône d’avertissement.
Une bulle d’aide apparaît pour vous apporter des instructions complémentaires.
2 Sélectionnez la tâche, puis, le cas échéant, cliquez sur le bouton Inspecteur pour acher la
fenêtre de l’inspecteur.
3 Dans la section Action de l’inspecteur de tâche, modiez les propriétés d’action.
Quand l’icône disparaît, le problème est alors résolu.
S’il vous est impossible de supprimer l’icône d’alerte en corrigeant les propriétés de l’action, il
se peut qu’un problème touche le réglage que vous utilisez ou que les exigences de l’action ne
soient pas satisfaites. Par exemple, le média est probablement trop volumineux pour un site web
ou un disque, ou il se peut que le réglage ne soit pas compatible avec l’action de tâche. Pour en
savoir plus, recherchez les restrictions inhérentes au réglage et les exigences qu’impose l’action.
Chapitre 4 Ajustements avancés 63
Page 64

Supprimer une action de tâche
1 Sélectionnez la tâche dans la zone Lot.
2 Si nécessaire, cliquez sur le bouton Inspecteur pour acher la fenêtre de l’inspecteur.
3 Dans la section Action de l’inspecteur de tâche, choisissez Ne rien faire dans le menu local Une
fois terminé.
Propriétés d’action de tâche
Compressor est livré avec un ensemble d’actions de tâche exploitables dans des destinations et
dans des tâches. L’action de tâche assignée à une destination ou à une tâche eectue une opération automatisée à l’issue du transcodage, généralement la copie du chier transcodé vers un
nouvel emplacement.
Pour en savoir plus sur l’ajout ou la modication d’une action à une tâche, voir Consulter et
modier les propriétés de tâche à la page 59. Pour en savoir plus sur la sélection d’une action
de tâche intégrant une destination, voir Acher et modier les propriétés d’une destination
à la page 54.
Les propriétés des actions de tâche disponibles dans Compressor sont décrites ci-dessous.
Ajouter à la bibliothèque iTunes
•
Liste de lecture : ce menu local permet de dénir une liste de lecture à ajouter au chier en
sortie. Les options du menu sont automatiquement tirées de votre bibliothèque iTunes. Au
besoin, il vous est possible de cliquer sur le bouton Actualiser pour mettre les choix de liste
de lecture à jour.
•
Titre : ache le titre du chier tel que vous souhaitez le voir s’acher dans votre bibliothèque
iTunes. Vous pouvez aussi attribuer un titre dans le champ correspondant.
Ajouter des actions de gravure de disque
Les actions de tâche « Créer un disque Blu-ray » et « Créer un DVD » incluent les propriétés
suivantes :
•
Dispositif de sortie : ce menu local permet d’indiquer l’appareil pour lequel les chiers en sortie
se verront convertis au format. Vous pouvez choisir l’option Disque dur pour créer un chier
d’image disque (.img) que vous pouvez graver ensuite sur un DVD à l’aide de l’application
Utilitaire de disque (disponible dans le dossier Utilitaires d’OS X).
Chapitre 4 Ajustements avancés 64
Page 65

Remarque : Les éléments de ce menu sont déterminés par les options que votre système met
à votre disposition. Par exemple, si aucun lecteur Blu-ray ou DVD n’est détecté, seule l’option
Disque dur est proposée.
•
Couches : ce menu local vous permet de dénir le type de disque à créer. Trois options vous
sont proposées :
•
Automatique : détecte le type de disque inséré. Pour que l’option Automatique fonctionne,
vous devez insérer le disque avant de cliquer sur Graver. Par ailleurs, Automatique crée tou-
jours une image disque simple couche lorsque Disque dur est sélectionné comme périphérique de sortie.
•
Simple couche : génère la sortie pour un disque simple couche. Vous pouvez faire appel à
cette option pour traiter un disque double couche comme un disque simple couche.
•
Double couche : crée la sortie pour un disque double couche. Si vous choisissez Disque
dur comme appareil de sortie, l’option Double couche crée une image disque au format
de disque double couche. L’option Double couche associée à l’usage d’un disque simple
couche peut entraîner une erreur lors de la gravure du disque, selon la durée du projet.
•
Modèle de disque : ce menu local dénit le modèle de menu.
•
Titre : attribuez un nom au disque dans le champ de texte.
•
Au chargement du disque : ce menu local indique ce qui se produit quand vous lancez la lecture
du disque : Acher le menu ou Lire le lm.
•
Utiliser texte marqueur de chap. comme sous-titre : cochez cette case pour inclure le texte des
marqueurs de chapitre sous forme de sous-titres dans le disque généré en sortie. Pour en
savoir plus sur les marqueurs de chapitre, voir Ajout de marqueurs à la page 88.
•
Arrière-plan : cliquez sur le bouton Ajouter pour sélectionner une illustration pour l’arrière-plan
du disque.
•
Boutons Menu principal et Menu de chapitre : cliquez sur les boutons Menu principal et Menu de
chapitre pour acher des aperçus des menus.
•
Inclure le bouton Film en boucle : cette propriété est disponible pour un sous-ensemble des
modèles pour disques Blu-Ray. Cochez cette case pour ajouter un bouton Séquence en
boucle au menu.
•
Logo : cette propriété n’est disponible que pour les disques Blu-Ray. Cliquez sur le bouton
Ajouter pour sélectionner une illustration pour le logo du disque.
•
Titre : cette propriété n’est disponible que pour les disques Blu-Ray. Cliquez sur le bouton
Ajouter pour sélectionner une illustration pour le titre du disque.
Ouvrir avec Application
•
Ouvrir avec : ce menu local dénit l’application par défaut servant à ouvrir le chier transcodé
(par exemple, iTunes ou QuickTime Player).
Préparer à la diusion HTTP en direct
L’action de tâche traite les chiers transcodés d’après les instructions que vous fournissez à travers les propriétés ci-dessous, puis les télécharge vers le serveur indiqué.
•
Destination des ressources de diusion HTTP en direct : cliquez sur le bouton Choisir correspon-
dant aux ressources de diusion en direct à enregistrer.
•
Durée du segment : saisissez une durée minimale en secondes de chaque segment.
Chapitre 4 Ajustements avancés 65
Page 66

Dans la mesure où la durée du segment détermine le moment où le serveur web peut passer
d’un des diérents formats vidéo à l’autre au cours de la diusion vers un appareil avec un
débit de connexion réseau qui varie, une durée de segment plus courte permet au serveur de
répondre plus rapidement aux changements de débits. Dans la plupart des cas, il est recom-
mandé de laisser la durée du segment sur 10 secondes.
•
Créer un chier Ouvrez-moi avec code HTML : cochez cette case pour créer un exemple de chier
HTML destiné à l’hébergement de contenu de diusion HTTP en direct.
Exécuter le processus Automator
Cette action de tâche applique un processus Automator à un chier en sortie après le
transcodage.
•
Flux de production : cliquez sur le bouton Choisir pour régler le processus Automator que
l’action de tâche déclenche.
Envoyer un courrier électronique
Cette action de tâche envoie depuis Mail (l’application de messagerie électronique livrée avec
Mac OS X) un courrier électronique avec le chier transcodé inclus en pièce jointe.
•
À : saisissez dans ce champ les adresses électroniques des destinataires.
•
Objet et Message : saisissez le texte applicable dans ces champs.
Actions de tâche de publication sur le web
Les actions de tâche Publier sur CNN iReport, Publier sur Facebook, Publier sur Tudou, Publier sur
Vimeo, Publier sur YouTube et Publier sur Youku comprennent les propriétés suivantes :
Les champs s’affichent en
fonction du service de partage
vidéo choisi.
•
Catégorie : choisissez dans le menu local une catégorie pour le chier publié.
•
Copyright : choisissez un élément dans le menu local pour dénir les informations de droits
d’auteur liés au chier publié.
•
Description : décrivez le chier publié.
•
Courrier électronique : saisissez le nom du compte de messagerie servant à se connecter au
site web.
•
Mot de passe : saisissez le mot de passe pour établir la connexion au site web.
•
Nom d’utilisateur et mot de passe : sélectionnez une option de condentialité dans le
menu local, puis saisissez un mot de passe pour contrôler qui est autorisé à visionner la
vidéo publiée.
•
Objet, Corps : apportez des descriptions sur le chier publié.
•
Mots-clés : saisissez les métadonnées à associer au chier publié.
•
Titre : attribuez un titre au chier publié.
•
Visible par : indiquez une option dans le menu local pour dénir les restrictions de visionnage
du chier publié.
•
Nom d’utilisateur : précisez le nom d’utilisateur permettant d’établir la connexion au site web.
Chapitre 4 Ajustements avancés 66
Page 67

Utiliser des lots
Un lot contient une ou plusieurs tâches jusqu’à leur envoi à Compressor en vue de leur
transcodage.
Lorsque vous sélectionnez un lot en cliquant sur le fond de la zone du lot, ses propriétés
s’achent dans l’inspecteur de lot :
•
Nom : identie le lot repris dans les présentations Actifs et Terminés.
•
Tâches : ache le nombre des tâches qui intègrent le lot.
•
Sorties : ache le nombre de chiers à générer lors du transcodage du lot.
Acher des propriétés de lot
m Cliquez sur le fond de la zone du lot. Si nécessaire, cliquez sur le bouton Inspecteur pour
acher la fenêtre de l’inspecteur.
Les propriétés des lots s’achent dans l’inspecteur de lot.
Changer le nom du lot
m Dans l’inspecteur de lot, saisissez un nouveau nom dans le champ Nom et appuyez sur la
touche Retour.
Chapitre 4 Ajustements avancés 67
Page 68

Tâches avancées
5
Vue d’ensemble des tâches avancées
Vous pouvez personnaliser votre ux de production en apportant des ajustements particuliers
aux réglages appliqués. Ce chapitre propose des informations et des techniques pratiques pour
eectuer les tâches suivantes :
•
Créer un chier source contenant un ensemble de chiers de séquences d’images
•
Créer un chier source contenant des chiers audio Surround
•
Modier la taille d’image d’un chier en sortie
•
Modier la fréquence d’images d’un chier en sortie
•
En savoir plus sur les canaux audio
•
Ajouter des eets à de la vidéo ou de l’audio
•
Ajouter des métadonnées à un chier en sortie
•
Dénir une ache ou ajouter des marqueurs
•
Transcoder une partie d’un chier source
Ce chapitre propose également des exemples de trois ux de production de transcodage courants :
•
Créer un chier avec timecode intégré
•
Convertir du métrage du format NTSC ou PAL au format 24p HD
•
Créer des copies de revue des rushes du métrage
Utiliser des chiers de séquence d’images
Importer des chiers de séquence d’images
Vous pouvez importer une séquence d’images xes dans Compressor sous la forme d’un chier
source de séquence d’images. Chaque image dans la séquence d’images représente une seule
image vidéo.
Importer un ensemble de chiers de séquence d’images
1 Procédez de l’une des façons suivantes :
•
En bas de la zone du lot, sélectionnez « Ajouter une séquence d’images » dans le menu local
Ajouter , sélectionnez un dossier contenant des chiers de séquence d’images, puis cli-
quez sur Ajouter.
•
Faites glisser l’intégralité des chiers source de séquence d’images (et non un dossier contenant les chiers) du Finder sur la zone du lot.
Un nouveau chier de média source apparaît dans une tâche au sein de la zone du lot.
2 Cliquez sur le bouton Ajouter les sorties situé sous le chier de média source, puis choisissez un
réglage de transcodage et un emplacement d’enregistrement dans la fenêtre qui s’ache.
68
Page 69

La tâche contient à présent un chier source composé d’images séquentielles et d’instructions de
sortie (c’est-à-dire un réglage, un emplacement d’enregistrement et un nom de chier de sortie).
3 Pour acher des informations complémentaires sur la tâche dans l’inspecteur de tâche, sélec-
tionnez la tâche dans la zone du lot.
L’inspecteur de tâche s’ache à droite de la fenêtre de Compressor. (Si la fenêtre de l’inspecteur
est masquée, cliquez sur le bouton Inspecteur dans le coin supérieur droit de la fenêtre de
Compressor.)
L’inspecteur de tâche ache les informations relatives au chier source de séquence d’images,
parmi lesquelles l’emplacement des chiers, des détails sur la taille et les images, ainsi que la
durée de la séquence. Plus loin dans l’inspecteur de tâche, vous pouvez acher la liste des diérents chiers d’images composant la séquence.
4 Au besoin, vous pouvez régler l’ordre de trame et la fréquence d’images du chier source, ou
vous pouvez cliquer sur le bouton Choisir pour ajouter un chier audio au chier source de
séquence d’images.
Vous avez la possibilité de manipuler le chier source de séquence d’images comme tout autre
chier source, en ajoutant des réglages supplémentaires ou une destination à la tâche avant le
transcodage. Pour en savoir plus, voir Vue d’ensemble du transcodage simple à la page 12.
Chapitre 5 Tâches avancées 69
Page 70

Vous pouvez aussi utiliser Compressor pour générer en sortie une séquence d’images. Pour en
savoir plus, voir Séquence d’images à la page 36.
Manipuler des chiers audio Surround
Importer et modier des chiers audio Surround
Il existe deux méthodes pour ajouter des chiers audio à un lot an de créer une tâche
Surround :
•
Assigner manuellement des chiers audio à des canaux audio Surround
•
Ajouter le nom des chiers audio à l’identiant des canaux pour que Compressor associe automatiquement les noms de chier aux bons canaux audio Surround
Chaque méthode crée un chier source dans une tâche à laquelle vous pouvez ajouter un
réglage qui prend en charge des sorties audio Surround, telle qu’un réglage Dolby Digital ou un
réglage AIFF.
Après avoir créé le chier source Surround, aectez les informations de sortie à la tâche (un ou
plusieurs réglages ou une destination et un emplacement et un nom attribués au chier transcodé), puis transcodez le lot contenant la tâche.
Créer un chier source de son Surround en attribuant manuellement les canaux
1 Procédez de l’une des façons suivantes :
•
En bas de la zone du lot, sélectionnez « Ajouter un groupe de sons Surround » dans le menu
local Ajouter .
•
Choisissez Fichier > Ajouter un groupe de sons Surround.
La fenêtre d’aectation des canaux s’ouvre.
2 Pour aecter un chier audio source à chaque canal, procédez de l’une des manières suivantes :
•
Faites glisser le chier audio source depuis le Finder et déposez-le sur l’icône d’un
canal spécique.
•
Cliquez sur l’icône d’un canal particulier, sélectionnez un chier audio source destiné au canal
en question, puis cliquez sur Ouvrir.
3 Pour inclure un chier vidéo, cliquez sur le bouton Ajouter la vidéo, sélectionnez un chier vidéo,
puis cliquez sur Ouvrir.
Chapitre 5 Tâches avancées 70
Page 71

4 Lorsque vous avez conguré le groupe de son Surround, cliquez sur Ajouter.
Un nouveau chier de média source de son Surround apparaît dans une tâche dans la zone du lot.
5 Pour acher des informations complémentaires sur le chier source de son Surround dans l’ins-
pecteur de tâche, sélectionnez la tâche dans la zone du lot.
L’inspecteur de tâche s’ache à droite de la fenêtre de Compressor. (Si la fenêtre de l’inspecteur
est masquée, cliquez sur le bouton Inspecteur dans le coin supérieur droit de la fenêtre de
Compressor.)
Créer un chier source de son Surround à l’aide d’identiants de canaux
Vous avez la possibilité d’ajouter des codes identiants de canaux aux noms des chiers audio
Surround dans le Finder, puis d’ajouter ces chiers dans Compressor.
1 Dans le Finder, ajoutez le code d’identication du canal approprié au nom de chaque chier
audio à l’aide des codes suivants :
•
-G : canal avant gauche
•
-D : canal avant droit
•
-C : canal avant central
•
-Gs : canal Surround gauche
•
-Ds : canal Surround droit
•
-S : canal Surround central
•
-LFE : canal d’eets basse fréquence (subwoofer, LFE)
Par exemple, si le chier audio pour votre canal frontal gauche s’intitule « audio nal_gauche.
ai », vous pouvez attribuer au chier le nom de « audio nal_gauche-L.ai ».
Chapitre 5 Tâches avancées 71
Page 72

Remarque : Compressor reconnaît les chiers source avec ou sans extension de chier
(.ai ou .wav, par exemple).
2 Faites glisser l’intégralité des chiers audio source renommés (et non le dossier des chiers) sur la
zone du lot.
Une nouvelle tâche s’ache dans la zone du lot et l’inspecteur de tâche ache les canaux audio
ayant été aectés en fonction de leur code de canal. Si l’inspecteur de tâche n’est pas aché,
assurez-vous que la tâche est sélectionnée dans la zone du lot et que le bouton Inspecteur
s’ache en bleu. Si vous devez réaecter un canal, vous pouvez le faire en cliquant sur son icône
dans l’inspecteur de tâche.
Le cas échéant, vous avez la possibilité d’inclure un chier vidéo dans le chier source de son
Surround en cliquant sur le bouton Ajouter la vidéo dans l’inspecteur de tâche, en sélectionnant
un chier vidéo, puis en cliquant sur Ouvrir.
Modier un chier source de son Surround
1 Dans la zone du lot, sélectionnez une tâche contenant un chier audio source Surround.
2 Dans la zone « Propriétés de sons Surround » de l’inspecteur de tâche, eectuez l’une des opéra-
tions suivantes :
•
Pour aecter un autre chier à un canal : Cliquez sur l’icône du canal, sélectionnez un autre
chier, puis cliquez sur Ouvrir.
•
Pour supprimer un chier d’un canal : Cliquez sur le bouton Supprimer .
À propos des canaux audio
La plupart des réglages audio dans Compressor ore une conguration de canaux mono et
stéréo (gauche et droit) ; certains réglages audio proposent des options supplémentaires de
sortie des canaux, notamment la conguration Surround (5.1). Plusieurs réglages de Compressor
assurent plusieurs congurations de canaux audio :
•
Réglages de séquence QuickTime : les réglages de séquence QuickTime comprennent des dispositions de canaux audio supplémentaires, entre autres 3.0, 4.0 et 5.1.
•
Réglages audio Dolby Digital : les réglages Dolby Digital (AC-3) orent plus encore de dispositions de canaux audio, notamment celles 3.0, 3.1, 4.0, 4.1 et 5.1.
Chapitre 5 Tâches avancées 72
Page 73

L’illustration ci-dessous reprend les dispositions des canaux audio proposées.
Cs
Cs
D
G D
LFE
C
D
G
C
Mono Stéréo
G
C
3.0 canaux 3.0 canaux3.1 canaux 3.1 canaux
G D
Gs
4.0 canaux
D
Ds
G
C
LFE
G D
LFE LFE
Gs
4.1 canaux
D
Ds
G
G D
G
4.0 canaux 4.1 canaux
Cs
Cs
C
D
Gs
C
G
D G
Ds
Gs
C
D
LFE
Ds
5.1 canaux5.0 canaux
Le code de canal décrit l’emplacement du canal en question :
•
L : canal avant gauche
•
R : canal avant droit
•
C : canal avant central
•
Ls : canal Surround gauche
•
Rs : canal Surround droit
•
Cs : canal Surround central
•
LFE : canal d’eets basse fréquence (subwoofer, LFE)
Remarque : Il est important de comprendre que Compressor ne peut pas convertir des chiers
audio stéréo en canaux audio Surround 5.1. Si vous voulez générer une sortie pour un chier
audio Surround 5.1, vous devez au préalable créer les six canaux audio nécessaires, puis importer ces chiers Surround dans Compressor. Vous pouvez ensuite faire appel à Compressor pour
générer le chier de média source Surround. Pour en savoir plus, voir Importer et modier des
chiers audio Surround à la page 70.
Chapitre 5 Tâches avancées 73
Page 74

Après avoir importé un chier source de son Surround, vous avez la possibilité de transcoder le
chier dans l’une des dispositions de canaux ci-dessus.
Compressor analyse les chiers audio lors de l’importation pour déterminer les canaux du chier
source. Lorsque vous appliquez un réglage de transcodage au chier source, Compressor adapte
automatiquement la disposition des canaux du réglage pour fournir des résultats logiques.
Pour de nombreux réglages, il vous est possible de choisir Automatique dans le menu local
Disposition des canaux (situé dans l’inspecteur audio) pour que Compressor détermine la disposition logique d’après le chier source.
Compressor redirige également les canaux de façon intelligente au cours de la sortie. Par
exemple :
•
Si vous aectez une disposition de canaux mono à un chier source stéréo : le chier en sortie fait
alors l’objet d’un downmix automatique.
•
Si vous aectez une disposition de canaux Surround à un chier source stéréo : le chier en sortie
reçoit uniquement les canaux gauche et droit (mappés sur les canaux frontal gauche – L – et
frontal droit – R – du chier source) ; les autres canaux ne sont pas aectés.
•
Si vous aectez un canal Surround frontal ou arrière gauche à un chier source stéréo : Compressor
redirige le chier source sur le canal gauche (et ignore le canal droit).
Modier la taille d’image d’un chier en sortie
Vue d’ensemble de la modication de la taille d’image
Bien que de nombreux réglages intégrés dans Compressor contiennent des propriétés qui dénissent la taille d’image et les proportions de votre chier vidéo en sortie, vous pouvez personnaliser les dimensions d’image nales au moyen des propriétés de recadrage et de remplissage
de l’inspecteur vidéo.
Le rognage supprime du contenu vidéo d’une image. Si le chier en sortie inclut des proportions
diérentes à la taille d’image en sortie, des bordures noires apparaissent alors aux bords supérieur et inférieur ou aux bords latéraux du chier transcodé. Si l’image recadrée correspond à la
dimension image en sortie, elle ne présente alors aucune bordure noire.
Chapitre 5 Tâches avancées 74
Page 75

Le remplissage permet de réduire la taille de l’image tout en conservant la taille d’image de
sortie. Contrairement au rognage, le remplissage n’élimine aucune partie de l’image source. En
fait, le remplissage réduit l’image pour la forcer à s’adapter à une image aux dimensions différentes. Cela peut s’avérer utile pour le transcodage de chiers stockés avec des proportions
incorrectes, tels que les chiers DV pour écran large qui s’achent incorrectement dans un
format d’écran non large. Vous pouvez aussi faire appel aux commandes de remplissage pour
réduire une image et ajouter volontairement des bordures noires à l’extérieur de l’image.
Recadrer ou remplir l’image vidéo
Il existe plusieurs façons de personnaliser la dimension image d’un plan source au cours
du transcodage. Les commandes Recadrage et remplissage orent d’excellentes souplesse
et polyvalence.
Retirer une partie de l’image source
Pour supprimer une partie de l’image source d’origine, faites appel aux commandes de reca-
drage de l’inspecteur vidéo. En fonction du réglage Dimension image (accessible dans la section
Propriétés vidéo de l’inspecteur vidéo), le recadrage est susceptible de révéler ou non des bords
noirs dans vos plans.
1 Procédez de l’une des façons suivantes :
•
Dans la zone du lot, cliquez sur une rangée de sortie pour sélectionner un réglage ayant été
appliqué à une tâche. En procédant ainsi, les modications que vous apportez ne s’appliquent
qu’à la tâche en question au cours de la sortie.
•
Dans la fenêtre Réglages, sélectionnez un réglage personnalisé dans le groupe Personnalisé.
(Si la fenêtre Réglages est masquée, appuyez sur Majuscule + Commande + 1.) En procédant
ainsi, les modications que vous apportez sont alors enregistrées dans le réglage personnalisé
en vue de leur réutilisation.
2 Dans la fenêtre de l’inspecteur, cliquez sur Vidéo pour ouvrir l’inspecteur vidéo.
(Si la fenêtre de l’inspecteur n’est pas visible, cliquez sur le bouton Inspecteur dans le coin
supérieur droit de la fenêtre de Compressor.)
3 Dans la section Recadrage et remplissage de l’inspecteur vidéo, procédez de l’une des
manières suivantes :
•
Dans la propriété Recadrage, saisissez manuellement un nombre dans les champs En haut,
En bas, Gauche et Droit pour recadrer l’image source du nombre de pixels indiqué.
•
Sélectionnez des proportions prédénies dans le menu local Recadrage.
Chapitre 5 Tâches avancées 75
Page 76

Remarque : Si les proportions sélectionnées ne correspondent pas à celles choisies dans le
menu local Dimension image (repris dans la section Propriétés vidéo), vous risquez de voir des
bords noirs autour de votre image une fois le chier transcodé.
•
Sélectionnez « Zone letterbox de la source » dans le menu local Recadrage. Cela indique à
Compressor de détecter les bords noirs autour de l’image du chier source et de saisir automatiquement les valeurs de recadrage pour les corriger. Cette option s’avère utile si vous souhaitez supprimer les bandes noires (au-dessus et sur les côtés d’une image écran large) d’un
chier de média source.
•
Dans la zone d’aperçu, cliquez sur le bouton Comparaison , placez le pointeur sur les bords
de l’image jusqu’à ce qu’il s’adapte en pointeur de recadrage, puis faites glisser vers l’intérieur
pour recadrer l’image.
Remarque : Les bords recardés ne sont visibles que dans la section d’aperçu de la zone
d’aperçu (à droite). Le côté de l’aperçu reprenant le média source (à gauche) n’ache jamais
l’eet du recadrage.
Forcer l’usage de proportions diérentes pour l’image source
1 Procédez de l’une des façons suivantes :
•
Dans la zone du lot, cliquez sur une rangée de sortie pour sélectionner un réglage ayant été
appliqué à une tâche. En procédant ainsi, les modications que vous apportez ne s’appliquent
qu’à la tâche en question au cours de la sortie.
•
Dans la fenêtre Réglages, sélectionnez un réglage personnalisé dans le groupe Personnalisé.
(Si la fenêtre Réglages est masquée, appuyez sur Majuscule + Commande + 1.) En procédant
ainsi, les modications que vous apportez sont alors enregistrées dans le réglage personnalisé
en vue de leur réutilisation.
2 Dans la fenêtre de l’inspecteur, cliquez sur Vidéo pour ouvrir l’inspecteur vidéo.
(Si la fenêtre de l’inspecteur n’est pas visible, cliquez sur le bouton Inspecteur dans le coin
supérieur droit de la fenêtre de Compressor.)
3 Dans la section Recadrage et remplissage de l’inspecteur vidéo, procédez de l’une des manières
suivantes :
•
Dans la propriété Remplissage, saisissez manuellement un nombre dans les champs En haut,
En bas, Gauche et Droit pour remplir l’image source du nombre de pixels indiqué.
•
Sélectionnez des proportions prédénies dans le menu local Remplissage.
Chapitre 5 Tâches avancées 76
Page 77

Remarque : Si les proportions sélectionnées ne correspondent pas à celles choisies dans le
menu local Dimension image (repris dans la section Propriétés vidéo), il se peut que l’image
apparaisse écrasée une fois le chier transcodé.
•
Sélectionnez « Conserver les proportions de la source » dans le menu local Remplissage. Cela
permet de s’assurer que le plan source conserve ses proportions natives. Si le menu local
Dimension image (repris dans la section Propriétés vidéo) est déni sur d’autres proportions,
des bordures noires viennent alors s’ajouter au chier de sortie transcodé.
Modier la fréquence d’images d’un chier en sortie
Vue d’ensemble des options de fréquence d’images
Il existe deux façons de modier la fréquence à laquelle un chier transcodé est lu. Vous pouvez
appliquer des eets de vitesse pour ralentir ou accélérer la lecture, ou vous avez la possibilité
de modier la fréquence d’images du chier transcodé (laquelle peut avoir une incidence sur la
vitesse de lecture). Si vous modiez la fréquence d’images, il existe des options particulières pour
la manipulation de métrage entrelacé, notamment le désentrelacement et le Télécinéma inversé.
Les commandes qui permettent d’apporter des modications rapidement se trouvent dans l’ins-
pecteur général et dans l’inspecteur vidéo.
Resynchroniser la sortie vidéo et audio
Pour resynchroniser de la vidéo, vous devez apporter vos modications aux propriétés aussi bien
dans l’inspecteur général que dans l’inspecteur vidéo. (Vous pouvez créer certains eets en
modiant les propriétés dans un seul de ces inspecteurs.)
La section Resynchronisation de l’inspecteur général vous permet de dénir un nouveau réglage
de vitesse pour le plan. Vous pouvez indiquer un pourcentage, par exemple 50 % pour créer
un eet de ralenti ou 200 % pour générer un eet d’accéléré. Il vous est possible d’identier un
nombre précis d’images et laisser le logiciel calculer le pourcentage automatiquement. Vous
pouvez en outre indiquer à Compressor de renuméroter les images pour une autre fréquence
d’images an de convertir un chier d’une fréquence d’image à une autre sans avoir à ajouter ou
supprimer des images.
Ces réglages dans la section Resynchronisation sont contrôlés par ceux de l’inspecteur vidéo.
Dans la section Propriétés vidéo, il vous est possible de dénir une fréquence d’images particulière pour le chier transcodé. Cette propriété est dénie par défaut sur Automatique, ce qui
applique la fréquence d’images sélectionnée du chier source au chier en sortie. Modiez ce
réglage pour créer un chier avec une fréquence d’images diérente de la source.
Si le chier de média source contient de l’audio, la resynchronisation modie également la
vitesse audio, pour conserver la synchronisation entre la vidéo et l’audio. Compressor corrige
aussi automatiquement la tonalité de sorte que l’audio ne sonne pas articiellement haute
ou basse.
Important : Si vous modiez les propriétés de resynchronisation dans un réglage utilisant le
format de séquence QuickTime puis que vous choisissez l’option « Copier les pistes audio de la
source » dans l’inspecteur audio, la vitesse audio n’est alors pas changée. Par conséquent, l’audio
du chier en sortie ne reste pas synchronisé avec la vidéo.
Chapitre 5 Tâches avancées 77
Page 78

Dans la section Qualité de l’inspecteur vidéo, vous avez la possibilité de dénir la qualité de
resynchronisation. La commande « Qualité de resynchronisation » indique le mode de traitement
employé lorsque vous apportez des modications à l’un des autres réglages qui inue sur la
vitesse ou sur la fréquence d’images du plan.
Modier la synchronisation et la fréquence d’images
Vous pouvez modier la durée d’un chier transcodé en ajustant les commandes reprises dans
l’inspecteur général. Vous pouvez modier la fréquence d’images d’un chier transcodé en ajus-
tant les commandes reprises dans l’inspecteur vidéo.
Choisir une autre durée pour un chier transcodé
1 Procédez de l’une des façons suivantes :
•
Dans la zone du lot, cliquez sur une rangée de sortie pour sélectionner un réglage dans une
tâche. En procédant ainsi, les modications que vous apportez ne s’appliquent qu’à la tâche en
question au cours de la sortie.
•
Dans la fenêtre Réglages, sélectionnez un réglage personnalisé dans le groupe Personnalisé.
(Si la fenêtre Réglages est masquée, appuyez sur Majuscule + Commande + 1.) En procédant
ainsi, les modications que vous apportez sont alors enregistrées dans le réglage personnalisé
en vue de leur réutilisation.
2 Dans la fenêtre de l’inspecteur, cliquez sur Général pour ouvrir l’inspecteur général.
(Si la fenêtre de l’inspecteur n’est pas visible, cliquez sur le bouton Inspecteur dans le coin
supérieur droit de la fenêtre de Compressor.)
3 Dans la section Resynchronisation, modiez la propriété « Régler la durée sur » de l’une des
façons suivantes :
•
Saisissez un pourcentage de métrage source dans le champ dédié, ou choisissez un pourcentage prédéni dans le menu local (indiqué par une èche vers le bas).
Remarque : La sélection d’un réglage dans ce menu local ne modie pas la fréquence
d’images du chier en sortie. Pour créer un chier à une fréquence d’images diérente de la
source, vous devez modier le réglage dans l’inspecteur vidéo.
•
Sélectionnez le bouton en regard du champ de timecode, puis saisissez une durée particulière
pour le chier en sortie. (Le champ de pourcentage au-dessus s’actualise automatiquement.)
Remarque : Cette option n’est disponible que si vous modiez un réglage intégrant une tâche.
•
Sélectionnez le bouton « pour que les images source soient lues à une fréquence de [fré-
quence d’images] ips ».
Remarque : La fréquence d’images utilisée dans cette option correspond à la valeur dénie
dans la propriété Fréquence d’images de l’inspecteur vidéo.
Changer de fréquence d’images pour un chier transcodé
1 Sélectionnez un réglage faisant partie d’une tâche dans la zone du lot ou sélectionnez un
réglage personnalisé dans la fenêtre Réglages.
2 Dans l’inspecteur vidéo, procédez de l’une des manières suivantes :
•
Choisissez un élément dans le menu local Fréquence d’images :
Automatique, le réglage par défaut, met en concordance la fréquence d’images du chier
transcodé et celle du chier source. Vous avez également la possibilité de choisir une fréquence d’images quelconque parmi plusieurs utilisées couramment, notamment 23,976 ips,
24 ips, etc.
•
Saisissez une fréquence d’images personnalisée dans le champ situé à droite du menu local.
Chapitre 5 Tâches avancées 78
Page 79

Remarque : La conversion de fréquences d’images peut inuer subtilement ou de façon bien
plus notable en fonction de la diérence entre les fréquences d’images d’origine et nouvelle,
mais aussi de la nature spécique du métrage en cours de conversion. Du métrage présentant
de nombreux mouvements produit des changements bien plus visibles que du métrage où les
mouvements dans l’image sont minimes. La conversion de fréquences d’images peut en outre
provoquer des artefacts visibles dans le chier transcodé, comme de la vidéo tremblante, des
images répétées, des images fantômes ou autres éléments peu naturels. Ces artefacts peuvent
être relativement atténués en ajustant la propriété Qualité de resynchronisation dans la section
Qualité de l’inspecteur vidéo.
3 Sélectionnez une valeur dans le menu local Ordre de trame pour choisir une fréquence d’images
à balayage progressif ou entrelacé.
Si le réglage actif n’autorise pas le changement de l’ordre des trames, cette commande reste
estompée. Pour convertir un chier dont le format est entrelacé en format progressif, voir À
propos du désentrelacement à la page 79.
Remarque : Les propriétés reprises dans la section Resynchronisation de l’inspecteur général
sont toujours aectées par les propriétés Fréquence d’images et Qualité de resynchronisation
dans l’inspecteur vidéo.
À propos du désentrelacement
La vidéo à reproduire sur des téléviseurs NTSC ou PAL traditionnels est encodée avec une fré-
quence d’images à balayage entrelacé. Chaque image se compose en fait de deux moitiés
d’image appelées trames. Chaque trame contient la moitié des lignes vidéo ; la trame impaire
(ou supérieure) contient les lignes 1, 3, 5, 7, etc., tandis que la trame paire (ou inférieure) contient
les lignes 2, 4, 6, 8, etc. Lorsque la vidéo est reproduite, le téléviseur ache les trames de façon
alternée, ce qui crée l’illusion d’un mouvement uide. Le visionnage de vidéo entrelacée sur un
écran informatique qui ache les deux trames simultanément est susceptible de révéler un eet
de peigne.
L’entrelacement crée
un effet de «peigne»
lors du visionnage sur
l’écran d’un ordinateur.
Vous pouvez désentrelacer ou supprimer des trames d’un plan de vidéo entrelacée en le conver-
tissant à une fréquence d’images progressive. Les réglages vidéo fournis dans Compressor
contiennent un menu local « Ordre de trame » disponible dans l’inspecteur vidéo, que vous
pouvez utiliser pour activer ou désactiver l’entrelaçage du chier transcodé. Pour en savoir plus,
consultez la rubrique abordant le format utilisé pour le transcodage, par exemple Séquence
QuickTime à la page 51 ou MPEG-2 à la page 40.
Chapitre 5 Tâches avancées 79
Page 80

À propos du télécinéma inversé
A
D
D
D
D
Suppression du pulldown 3:2
Le télécinéma est un procédé utilisé pour convertir des lms cinématographiques en vidéos
NTSC destinées à la télévision. La méthode de télécinéma la plus courante pour convertir un lm
à vitesse standard de 24 ips en vidéo NTSC à 29,97 ips consiste à eectuer un pulldown 3:2 (éga-
lement appelé pulldown 2:3:2:3). L’enregistrement en alternance de deux trames d’une image de
lm, puis de trois trames de l’image suivante permet de transformer les 24 images d’une seconde
de lm en 30 images d’une seconde de vidéo.
A B C D
A A B B B C C D D D
Field1Field2Field1Field
2
Field1Field
2
Field1Field
2
Field1Field
2
Avant (23,98 ips)
Pulldown 3:2
A B C D A D A B C D A B C D A B C D A B C D
B C
Après (29,97 ips)
BA B B CC D DA A B B B C C D D D A A B B B C C D D D A A B B C C D D D A A B BB CC D D D A BA B B CC D DB
Une seconde
Comme illustré ci-dessus, le modèle 3/2 se répète toutes les quatre images de pellicule.
Pour les besoins du montage et de l’ajout d’eets, il est souvent préférable de supprimer ces
trames supplémentaires et de rétablir la fréquence originale de 24 ips de la vidéo. Ce procédé
est également appelé télécinéma inverse. Le rétablissement de la fréquence originale présente en
outre l’avantage de permettre une conversion plus aisée à la fréquence d’images de 25 ips du
format de diusion PAL utilisé comme norme standard en Europe.
La fréquence d’images moins élevée présente également l’avantage de requérir moins d’images
par seconde de vidéo, ce qui signie que la taille du chier est moins importante. La fonctionna-
lité de télécinéma inversé de Compressor facilite cette conversion.
Une seconde
Avant (29,97 ips)
BA B B CC D DA A B B B C C D D D A A B B B C C D D D A A B B C C D D D A A B BB CC D D D A BA B B CC D DB A
Après (23,98 ips)
A B C D A D A B C D A B C D A B C D A B C D
B C
A A B B B C C D D D
Trame1Trame2Trame1Trame
2
Trame1Trame
2
Trame1Trame
2
Trame1Trame
2
A B C D
Chapitre 5 Tâches avancées 80
Page 81

Lorsque vous utilisez la fonctionnalité de télécinéma inversé dans Compressor, gardez les points
suivants à l’esprit :
•
en raison de la nature imprévisible du traitement appliqué lors du télécinéma inverse, l’encodage segmenté ne fonctionne pas de façon aussi ecace que lorsque la fonction télécinéma
inverse n’est pas utilisée.
•
Si vous suspendez (pause) le processus de transcodage, vous êtes ensuite obligé de le
reprendre depuis le début.
Lorsqu’un lm est transformé par télécinéma en vidéo NTSC, sa cadence est constante. Cela
signie que le modèle 3:2 est systématique et ininterrompu. La suppression du télécinéma sur un
plan à cadence constante est une opération relativement aisée, car vous ne devez déterminer le
modèle qu’une seule fois.
Si vous montez ces plans transformés par télécinéma en tant que vidéo NTSC, vous obtenez un
chier vidéo nal avec une cadence irrégulière et un modèle 3:2 uctuant. Il est bien plus dicile
de supprimer le télécinéma sur un plan de ce type, car vous devez sans cesse vérier la cadence
pour être sûr de ne pas choisir par mégarde des trames incorrectes lors de la création de la vidéo
à 23,98 ips.
La fonctionnalité de télécinéma inverse dans Compressor détecte automatiquement les
cadences irrégulières et adapte le traitement de façon appropriée.
Eectuer une conversion de fréquence d’images de télécinéma inversé
1 Procédez de l’une des façons suivantes :
•
Dans la zone du lot, cliquez sur une rangée de sortie pour sélectionner un réglage dans une
tâche. En procédant ainsi, les modications que vous apportez ne s’appliquent qu’à la tâche en
question au cours de la sortie.
•
Dans la fenêtre Réglages, sélectionnez un réglage personnalisé dans la zone Personnalisé. (Si la
fenêtre Réglages est masquée, appuyez sur Majuscule + Commande + 1.) En procédant ainsi,
les modications que vous apportez sont alors enregistrées dans le réglage personnalisé en
vue de leur réutilisation.
2 Dans la fenêtre de l’inspecteur, cliquez sur Vidéo pour ouvrir l’inspecteur vidéo.
(Si la fenêtre de l’inspecteur n’est pas visible, cliquez sur le bouton Inspecteur dans le coin
supérieur droit de la fenêtre de Compressor.)
3 Dans la section Propriétés vidéo de l’inspecteur vidéo, choisissez 29,97 dans le menu local
Fréquence d’images.
4 Dans la section Qualité de l’inspecteur vidéo, choisissez Télécinéma inversé dans le menu local
Qualité de resynchronisation.
5 Si vous modiez le réglage d’une tâche particulière, cliquez sur Lancer le lot pour commencer le
transcodage.
Si vous modiez un réglage personnalisé, aucune autre opération n’est nécessaire.
Chapitre 5 Tâches avancées 81
Page 82

Ajouter des eets vidéo et audio
Ajouter et supprimer des eets
Compressor propose un grand nombre d’eets vidéo et audio utilisables pour améliorer la qualité de la vidéo et de l’audio dans le chier transcodé. Les eets vidéo modient certains aspects
visuels de votre média source, comme la luminosité et le contraste, les couleurs, les niveaux de
bruit et l’entrelacement. Les eets audio modient pour leur part certains aspects sonores de
votre média source, tels que la plage dynamique, les crêtes et les eets d’égalisation.
Pour ajouter un eet à un chier en sortie, vous devez ajouter l’eet à un réglage, puis utiliser
ce dernier pour générer la sortie de votre chier source. Le chier source et un aperçu du chier
transcodé sont visibles dans la zone d’aperçu.
Important : Tout comme pour d’autres propriétés que vous ajoutez à un réglage, les eets ajou-
tés à un réglage intégré ne sont pas enregistrés en vue de leur réutilisation. Si vous comptez
enregistrer les eets appliqués à un réglage, vous devez créer au préalable un réglage personnalisé en dupliquant le réglage intégré qui contient les eets. Pour en savoir plus, voir Créer des
réglages personnalisés à la page 23.
Ajouter un eet vidéo ou audio
1 Procédez de l’une des façons suivantes :
•
Dans la zone du lot, cliquez sur une rangée de sortie pour sélectionner un réglage intégrant
une tâche.
•
Dans la fenêtre Réglages, sélectionnez un réglage personnalisé dans la zone Personnalisé. (Si la
fenêtre Réglages est masquée, appuyez sur Majuscule + Commande + 1.)
2 Dans l’inspecteur vidéo ou l’inspecteur audio, choisissez un élément dans le menu local « Ajouter
un eet vidéo/audio ».
(Si la fenêtre de l’inspecteur n’est pas visible, cliquez sur le bouton Inspecteur dans le coin
supérieur droit de la fenêtre de Compressor.)
Après avoir choisi un eet dans le menu local, ses propriétés ajustables apparaissent en bas
de l’inspecteur. Pour obtenir des informations détaillées sur ces propriétés, voir Eets vidéo à
la page 83 et Eets audio à la page 85. Vous pouvez appliquer plusieurs eets vidéo et audio.
Lorsque vous ajoutez un eet, une coche apparaît en regard de son nom dans le menu local.
3 Prévisualisez les eets ajoutés à un réglage en cliquant sur le bouton de lecture situé dans la
zone d’aperçu.
Sachant que les eets sont susceptibles d’interagir de façon inattendue, veillez à bien prévisualiser le chier transcodé chaque fois que vous ajoutez un eet.
Remarque : Selon votre système, le type de chier de média source et le nombre d’eets de la
tâche, il se peut que la zone d’aperçu, dans laquelle les réglages de ltres s’achent, s’actualise à
une fréquence d’images inférieure à celle de la source.
Changer l’ordre dans lequel des eets sont appliqués à un chier source
Étant donné que les eets sont traités un par un pendant le transcodage (en commençant par
le premier de la liste), il est important que vous les classiez judicieusement. Il est par exemple
recommandé de placer un eet de texte en superposition en dernier dans votre liste d’eets an
que la couleur du texte ne soit pas modiée par d’autres eets.
Si vous prévisualisez le chier transcodé et que le résultat d’un eet ne vous convient pas, vous
pouvez essayer de modier l’ordre des eets dans la liste des eets pour améliorer le résultat du
chier transcodé.
Chapitre 5 Tâches avancées 82
Page 83

m Sélectionnez un eet et faites-le glisser dans la liste des eets reprise en bas de l’inspecteur vidéo
ou l’inspecteur audio.
Activer ou désactiver un eet
Après avoir ajouté un eet à un réglage, vous avez la possibilité d’activer ou de désactiver à loisir
ses propriétés. Cela peut s’avérer utile lors de l’aperçu d’un eet.
m Cliquez sur la case d’activation bleue en regard des propriétés de l’eet. Lorsque la case est
bleue, l’eet est activé. Si la case est noire, l’eet est désactivé.
Suppression d’un eet d’un réglage
m Sélectionnez un élément portant une coche dans le menu local « Ajouter un eet vidéo »
(en bas de l’inspecteur vidéo) ou dans le menu local « Ajouter un eet audio » (en bas de
l’inspecteur audio).
Les propriétés de l’eet sont alors supprimées de la liste située sous le menu local.
Eets vidéo
Sélectionnez un eet vidéo dans le menu local « Ajouter un eet vidéo » de l’inspecteur vidéo.
•
Rétablir le noir et blanc : compresse les zones vidéo unies noires et blanches (luminance), par
exemple les arrière-plans. Cet eet peut corriger les couleurs s’approchant du noir en noir pur
et restaurer celles s’approchant du blanc en blanc pur, sans modier les autres couleurs du
reste de l’image. Faites glisser les curseurs pour dénir les valeurs de noir et de blanc entre 0
et 100. (Vous pouvez également double-cliquer sur les valeurs et en saisir des nouvelles.)
•
Contraste et luminosité : éclaircit ou obscurcit la couleur et la luminance globales de la vidéo.
Par exemple, cet eet vous permet de neutraliser l’assombrissement de la vidéo que certains
codecs QuickTime peuvent provoquer. Il est recommandé d’éviter les réglages extrêmes, car ils
peuvent produire un eet de délavage des couleurs. Faites glisser les curseurs pour dénir la
luminosité et contraste entre les valeurs – 100 et 100. (Vous pouvez également double-cliquer
sur les valeurs et en saisir des nouvelles.)
•
Étalonnage des hautes lumières, Étalonnage des tons intermédiaires, Étalonnage des ombres : corrigent les imprécisions de balance des blancs et créent des eets de couleur dans les zones
de hautes lumières, de tons intermédiaires ou d’ombres de la vidéo. Faites glisser les curseurs
pour dénir les valeurs de rouge, de vert et de bleu entre – 100 et 100. (Vous pouvez également double-cliquer sur les valeurs et en saisir des nouvelles.)
•
Fondu entrant/sortant : ajoute une couleur de fondu et de cache au début et à la n du plan.
Cet eet comporte les propriétés suivantes :
•
Durée du fondu entrant/sortant : saisissez une durée (utilisez des nombres décimaux pour
indiquer les dixièmes de secondes) dans le champ de texte pour régler la durée des eets de
fondu entrant et de fondu sortant.
•
Opacité avec fondu entrant/sortant : faites glisser les curseurs pour dénir l’opacité de la vidéo
du plan à la première et à la dernière images. (Vous pouvez également double-cliquer sur les
valeurs et en saisir des nouvelles.) Une valeur de 0,0 indique que la vidéo du plan doit être
entièrement couverte par la couleur du cache ; une valeur de 0,5 indique que la vidéo doit
être couverte à 50 pour cent par le cache, etc.
•
Couleur du fondu : cliquez sur le cadre de couleur pour régler la couleur du fondu entrant et
du fondu sortant.
•
Correction gamma : contrôle la plage de luminosité dans une image. Vous pouvez utiliser cet
eet pour retirer des détails d’un plan sous-exposé ou pour réduire la saturation d’un plan
surexposé. Faites glisser le curseur pour dénir les valeurs de gamma entre 0,1 et 4,0. (Vous
pouvez également double-cliquer sur la valeur et en saisir une nouvelle.)
Chapitre 5 Tâches avancées 83
Page 84

Remarque : Les ordinateurs fonctionnant avec diérents systèmes d’exploitation présentent
divers paramètres d’écran. En visionnage multi-plateforme, la correction gamma améliore
l’image quelle que soit la plateforme utilisée.
•
Suppression des bruits : réduit les parasites aléatoires de bruit présents dans le chier vidéo,
notamment le bruit introduit par des codecs. Cet eet vous permet d’appliquer du ou à des
zones de faible contraste tout en laissant les bords à contraste élevé nets, créant ainsi des
résultats imperceptibles à l’œil nu mais améliorant la compression nale du chier transcodé.
Les propriétés de l’eet comprennent entre autres :
•
Appliquer à : ce menu local dénit les canaux desquels le bruit est ltré. Choisissez « Tous
les canaux » pour ltrer le bruit de tous les canaux, y compris le canal alpha. Sélectionnez
« Canaux de colorimétrie » pour ltrer le bruit présent dans les deux canaux de colorimétrie
(U et V) dans l’espace colorimétrique YUV.
•
Itérations : ce menu local vous permet de choisir le nombre de passes de lissage de bruit
(de 1 à 4). Par exemple, si vous choisissez 2 passes, l’algorithme de suppression de bruit
est appliqué deux fois au chier de média. Le chier résultant du premier passage sert au
deuxième passage et ainsi de suite, de sorte que plus un passage est eectué, plus l’image
devient approximative.
•
Algorithme : choisissez un algorithme de lissage de bruit dans ce menu local. Choisissez
Moyenne pour changer de couleur pour chaque pixel en se basant sur la moyenne des
pixels environnants et la valeur de couleur du pixel concerné. L’option Remplacer modie la
couleur de chaque pixel en se basant sur la moyenne des pixels environnants et en excluant
la valeur de couleur du pixel concerné. Utilisez Fusion pour changer la couleur de chaque
pixel en se basant sur la moyenne pondérée des pixels environnants et la valeur de couleur
du pixel concerné aectée d’une pondération plus importante.
•
Accentuer contour : dénit le contraste au niveau des bords des objets. Cet eet peut neutraliser l’adoucissement dû à la suppression du bruit ou à du métrage source ou, et augmenter
l’impression de netteté de la vidéo. Il est important de noter cependant que cet eet appliqué
à l’excès peut produire un eet de grain dans la vidéo. Faites glisser le curseur pour dénir la
netteté entre 0,0 et 100,0. (Vous pouvez également double-cliquer sur la valeur et en saisir une
nouvelle.)
•
Superposer texte : permet au texte d’apparaître en surimpression sur l’image. L’eet Superposer
texte contient les propriétés suivantes :
•
Position : Choisissez une position pour le texte en superposition dans le menu local, telle
qu’Au centre, Inférieure gauche, Inférieure gauche - Titre sécurisé, etc.
•
Alpha : faites glisser le curseur pour dénir l’opacité du texte entre les valeurs 0 (entièrement
transparent) et 1 (complètement opaque). (Vous pouvez également double-cliquer sur la
valeur et en saisir une nouvelle.)
•
Texte : saisissez votre texte dans ce champ.
•
Couleur du texte : cliquez sur le cadre de couleur pour régler la couleur du texte.
•
Police : cliquez sur le bouton Sélectionner pour régler la police, son style et sa taille.
•
Générateur de timecode : superpose le timecode du plan sur la vidéo. L’eet Générateur de
timecode contient les propriétés suivantes :
•
Position : Choisissez une position pour le timecode dans le menu local, telle qu’Au centre,
Inférieure gauche, Inférieure gauche - Titre sécurisé, etc.
•
Alpha : faites glisser le curseur pour dénir l’opacité du texte entre les valeurs 0 (entièrement
transparent) et 1 (complètement opaque). (Vous pouvez également double-cliquer sur la
valeur et en saisir une nouvelle.)
Chapitre 5 Tâches avancées 84
Page 85

•
Étiquette : saisissez au besoin dans ce champ tout texte que vous souhaitez voir apparaître à
gauche du numéro du timecode.
•
Démarrer timecode à 00:00:00:00 : cochez cette case pour que le timecode commence à zéro.
Lorsque cette case n’est pas cochée, le timecode commence au timecode de la vidéo.
•
Couleur du texte : cliquez sur le cadre de couleur pour régler la couleur du texte.
•
Police : cliquez sur le bouton Sélectionner pour régler la police, son style et sa taille.
•
Filigrane : superpose une image xe ou un chier de lm sur la vidéo. Cet eet contient les propriétés suivantes :
•
Position : Choisissez une position pour le ligrane dans le menu local, telle qu’Au centre,
Inférieure gauche, Inférieure gauche - Titre sécurisé, etc.
•
Échelle : faites glisser le curseur pour dénir l’échelle de l’image en ligrane entre une valeur
de 1 (taille normale) et 10 (10 fois la taille normale). (Vous pouvez également double-cliquer
sur la valeur et en saisir une nouvelle.)
•
Alpha : faites glisser ce curseur entre les valeurs 0 (entièrement transparent) et 1 (complète-
ment opaque) pour régler l’opacité du ligrane. (Vous pouvez également double-cliquer sur
la valeur et en saisir une nouvelle.)
•
Répétitive : si vous utilisez un plan vidéo pour l’image du ligrane, cochez cette case pour lire
en boucle le plan du ligrane sur toute la durée du chier source.
•
Filigrane : cliquez sur le bouton Choisir après avoir indiqué le chier d’une image xe ou un
chier vidéo pour le ligrane.
Eets audio
Sélectionnez un eet audio dans le menu local « Ajouter un eet audio » de l’inspecteur audio.
Remarque : Les eets audio ne sont pas disponibles dans certains réglages lorsque la case
« Copier les pistes audio de la source » est cochée dans l’inspecteur audio.
•
Apple : AUGraphicEQ : congure un grand nombre de fréquences sur toute la plage des fré-
quences audibles. Cliquez sur le bouton Options pour ouvrir la fenêtre de l’égaliseur graphique, puis choisissez une version à 31 bandes ou une à 10 bandes dans le menu local du bas.
Ajustez les fréquences en eectuant l’une des opérations suivantes :
•
Faites glisser un curseur pour adapter le niveau d’une bande de fréquence.
•
Sélectionnez un curseur de fréquence, puis saisissez un nombre dans le champ dB (situé
dans le coin inférieur droit de la fenêtre de l’égaliseur graphique).
•
Cliquez sur le bouton ÉG plat pour dénir toutes les bandes à une valeur de 0,0 dB.
•
Faites glisser pour sélectionner plusieurs bandes, puis réglez le groupe.
Chapitre 5 Tâches avancées 85
Page 86

•
Maintenez la touche Contrôle enfoncée en faisant glisser le pointeur sur les bandes pour
« tracer » une courbe d’égalisation.
•
Plage dynamique : contrôle les niveaux audio d’un plan ou clip de façon dynamique en augmentant le son dans les passages à volume sonore faible et en le baissant dans les passages
à volume sonore plus élevé. Cette technique est également appelée compression des niveaux
audio. L’eet Plage dynamique contient les propriétés suivantes :
•
Adoucir au-dessus : faites glisser le curseur pour dénir le niveau à partir duquel le signal
audio est réduit (adouci) au niveau spécié par la commande Gain principal (décrit ci-dessous). (Vous pouvez également double-cliquer sur la valeur et en saisir une nouvelle.)
•
Seuil de bruit : faites glisser le curseur pour dénir le niveau auquel l’eet est appliqué. (Vous
pouvez également double-cliquer sur la valeur et en saisir une nouvelle.) L’audio atteignant
et dépassant le seuil de bruit est dynamiquement augmenté au niveau déni par la commande Gain principal (décrite ci-dessous) et le niveau audio qui s’inscrit en dessous du seuil
de bruit reste inchangé.
•
Gain principal : faites glisser le curseur pour dénir le niveau moyen du son comprimé de
façon dynamique. (Vous pouvez également double-cliquer sur la valeur et en saisir une
nouvelle.)
•
Fondu entrant/sortant : ajoute un eet de fondu entrant audio au début du plan et un fondu
sortant à la n du plan. Le ltre Fondu entrant/sortant contient les propriétés suivantes :
•
Durée du fondu entrant : saisissez une valeur dans le champ ou déplacez le curseur corres-
pondant pour dénir la durée du fondu, exprimée en secondes.
•
Durée du fondu sortant : saisissez une valeur dans le champ ou déplacez le curseur corres-
pondant pour dénir la durée du fondu sortant, exprimée en secondes.
•
Gain avec fondu entrant : faites glisser le curseur pour dénir une valeur entre – 100,0
(silence) et 0,0 (volume de l’audio) pour régler le volume auquel commence le fondu
entrant. (Vous pouvez également double-cliquer sur la valeur pour en saisir une nouvelle.)
•
Gain avec fondu sortant : faites glisser le curseur pour dénir une valeur entre – 100,0
(silence) et 0,0 (volume de l’audio) pour régler le volume auquel commence le fondu sortant.
(Vous pouvez également double-cliquer sur la valeur et en saisir une nouvelle.)
•
Limiteur de crêtes : dénit le niveau maximum autorisé du son pour le plan. Faites glisser le
curseur pour dénir le niveau au-dessus duquel les pics plus forts sont réduits. (Vous pouvez
également double-cliquer sur la valeur et en saisir une nouvelle.)
Ajout de métadonnées
Vous pouvez ajouter des métadonnées à votre chier transcodé sous la forme d’annotations de
tâche et de chiers de sous-titres codés.
Ajouter des annotations à un chier de média
Les annotations sont générées avec les chiers transcodés en s’appuyant sur les réglages
Appareils Apple, MP3 et QuickTime. Il est possible d’annoter un chier de média source avec des
informations importantes pour votre ux de production ou destinées au public visionnant votre
chier en sortie. Il vous est possible d’ajouter un champ quelconque d’annotation fourni dans
Compressor ou importer des métadonnées employées dans un autre chier de média (tel qu’une
séquence QuickTime).
1 Dans la zone du lot, sélectionnez la tâche qui contient le chier source auquel vous souhaitez
ajouter des métadonnées.
Chapitre 5 Tâches avancées 86
Page 87

Conseil : Pour sélectionner la tâche, plutôt qu’une rangée de sortie située sous la tâche, cliquez
sur le nom de chier source mentionné en haut de la zone de tâche.
2 Dans la zone Métadonnées de l’inspecteur de tâche, procédez de l’une des manières suivantes :
•
Choisissez un type d’annotation dans le menu local « Ajouter une annotation de tâche ».
•
Choisissez Importer dans le menu local « Ajouter une annotation de tâche », sélectionnez
un chier de média contenant des annotations à ajouter à votre chier source, puis cliquez
sur Ouvrir.
3 Saisissez une description dans le champ ou plusieurs champs de texte pour le type
d’annotation choisi.
Associer un chier de sous-titres codés au chier source
Compressor est en mesure d’inclure un chier de sous-titres codés (au format Scenarist Closed
Caption) au cours du transcodage de chiers par le biais des formats :
•
Fichiers QuickTime : Compressor ajoute le chier de sous-titres codés comme piste de soustitres codés au chier de sortie QuickTime. Vous pouvez visualiser les sous-titres codés à l’aide
du lecteur QuickTime (version 7.2 ou ultérieure).
•
Fichiers de ux élémentaire MPEG-2 : Compressor incorpore les données de sous-titres codés à
un ux vidéo élémentaire MPEG-2 pour qu’elles puissent être utilisées pour la création de DVD.
•
Fichiers de ux de transport et de programme MPEG-2 : Compressor incorpore les données de
sous-titres codés aux ux de programmation et de transport MPEG-2 à l’aide du protocole
EIA-608 ATSC.
Remarque : Les valeurs de timecode du chier de sous-titres codés doivent être directement
liées au timecode du chier de média source. Si vous devez acher les valeurs de timecode dans
un chier Scenarist, essayez d’ouvrir le chier dans l’application TextEdit livrée avec OS X.
1 Dans la zone du lot, sélectionnez la tâche qui contient le chier source auquel vous souhaitez
ajouter des informations de sous-titrage codé.
Conseil : Pour sélectionner la tâche, plutôt qu’une rangée de sortie située sous la tâche, cliquez
sur le nom de chier source mentionné en haut de la zone de tâche.
2 Dans la zone Métadonnées de l’inspecteur de tâche, cliquez sur le bouton Choisir dans la pro-
priété Sous-titres codés, sélectionnez un chier Scenarist Closed Caption dans la fenêtre qui
s’ache, puis cliquez sur Ouvrir.
Dénir une ache
L’ache constitue une image xe qui représente un chier de média audio ou vidéo ou un cha-
pitre de podcast dans des applications comme iTunes et dans le Finder.
Remarque : Lors du visionnage du chier en sortie dans iTunes, si aucune ache n’est dénie,
iTunes utilise automatiquement l’image située dix secondes après la première image du lm
comme ache.
Dénir l’ache d’une tâche
1 Dans la zone du lot, sélectionnez la tâche qui contient le chier source auquel vous souhaitez
dénir une ache.
Conseil : Pour sélectionner la tâche, plutôt qu’une rangée de sortie située sous la tâche, cliquez
sur le nom de chier source mentionné en haut de la zone de tâche.
2 Dans la zone d’aperçu, placez la tête de lecture de la timeline sur l’image à convertir
en ache.
Chapitre 5 Tâches avancées 87
Page 88

3 Dans la zone d’aperçu, choisissez Dénir l’ache dans le menu local Marqueur .
Un marqueur d’ache
apparaît dans la timeline.
Atteindre l’ache
m Dans la zone d’aperçu, choisissez « Accéder à l’ache » dans le menu local Marqueur .
Supprimer l’ache
m Dans la zone d’aperçu, choisissez Eacer l’ache dans le menu local Marqueur .
Ajout de marqueurs
Compressor peut importer et créer les types de marqueurs ci-dessous.
•
Marqueurs de chapitre : ces marqueurs permettent d’accéder facilement aux points d’index
d’un DVD, d’une séquence QuickTime ou d’un podcast vidéo. QuickTime Player peut interpré-
ter n’importe quel texte contenant des horodatages comme piste de chapitre. Vous pouvez
également connecter des marqueurs de chapitre à une illustration et une URL, lesquelles
s’achent lorsqu’un podcast est lu.
•
Marqueurs de compression : sert à l’encodage MPEG-2. Ces marqueurs identient l’emplacement où Compressor doit générer une I-frame, un type d’image employé dans un groupe
d’images (GOP). Pour en savoir plus, voir MPEG-2 à la page 40.
•
Marqueurs de montage/coupe : ces marqueurs sont utilisés lors du transcodage pour marquer
l’emplacement où les I-frames MPEG doivent être générées. Les I-frames contribuent à amélio-
rer la qualité de compression. ces marqueurs sont également appelés marqueurs de compression automatique.
•
Marqueurs de podcast : comme pour les marqueurs de chapitre, il est possible de relier des
illustrations et une URL à ces marqueurs. Les marqueurs de podcast servent généralement
à créer un diaporama (contenant des URL) que les utilisateurs peuvent regarder pendant la
retransmission d’un podcast audio. Cependant, le nom des marqueurs de podcast n’apparaît
pas dans le diaporama, et les utilisateurs ne peuvent pas accéder à un marqueur de podcast
dans le chier transcodé.
Vous pouvez générer des marqueurs si vous utilisez des réglages d’après les formats suivants :
•
H.264 pour dispositifs Apple (Pour en savoir plus, voir H.264 pour dispositifs Apple à la
page 29.)
Chapitre 5 Tâches avancées 88
Page 89

•
MPEG-2 (Pour en savoir plus, voir MPEG-2 à la page 40.)
•
MPEG-4, en cas de conguration pour la diusion de podcasts audio (Pour en savoir plus, voir
MPEG-4 à la page 45.)
•
Séquence QuickTime (Pour en savoir plus, voir Séquence QuickTime à la page 51.)
Important : Bien que vous puissiez dénir et congurer des marqueurs pour toutes les tâches,
seules les tâches faisant appel aux formats de chiers en sortie mentionnés ci-dessus génèrent
des chiers incluant des marqueurs.
Ajouter un marqueur à un chier de média
1 Dans la zone du lot, sélectionnez la tâche qui contient le chier source auquel vous souhaitez
ajouter des marqueurs.
Conseil : Pour sélectionner la tâche, plutôt qu’une rangée de sortie située sous la tâche, cliquez
sur le nom de chier source mentionné en haut de la zone de tâche.
2 Dans la zone d’aperçu, indiquez où placer le marqueur en procédant de l’une des manières
suivantes :
•
Faites glisser la tête de lecture à l’endroit où vous souhaitez ajouter un marqueur.
•
Saisissez une valeur de timecode dans le champ de timecode de la tête de lecture.
3 Pour ajouter un marqueur, choisissez Ajouter un marqueur dans le menu local Marqueur (ou
appuyez sur la touche M).
Un marqueur de chapitre orange s’ache au niveau de la timeline du chier source dans la zone
d’aperçu.
4 Pour changer de type de marqueur, choisissez-en un autre dans le menu local Type dans l’inspec-
teur de marqueur.
Remarque : Si l’inspecteur de marqueur n’est pas aché, assurez-vous que le marqueur est
sélectionné dans la zone d’aperçu et que le bouton Inspecteur dans le coin supérieur droit
de la fenêtre de Compressor s’ache en bleu.
Indiquer les propriétés pour les marqueurs de chapitre et de podcast
Vous pouvez indiquer les propriétés d’un marqueur de chapitre ou de podcast dans l’inspecteur
de marqueur.
Remarque : Un podcast peut contenir des marqueurs de chapitre et des marqueurs de podcast.
La seule diérence est que la personne qui visualise le plan peut naviguer directement jusqu’à
un marqueur de chapitre, mais ne peut pas naviguer jusqu’à un marqueur de podcast.
1 Sélectionnez une tâche dans la zone du lot, puis sélectionnez un marqueur dans la zone d’aperçu.
2 Dans l’inspecteur de marqueur, choisissez entre Chapitre et Podcast dans le menu local Type.
Chapitre 5 Tâches avancées 89
Page 90

3 Attribuez un nom au marqueur à travers le champ Nom.
Lors du visionnage du chier transcodé, le nom du marqueur s’ache sur les reproducteurs
Apple et dans QuickTime Player.
4 saisissez une adresse web dans le champ URL.
Lors du visionnage du chier transcodé, vous pouvez cliquer sur l’URL pour ouvrir accéder au site
web dans un navigateur web.
5 Sélectionnez une image à acher au point du marqueur en choisissant une option dans le menu
local Image :
•
Image : utilise l’image sur laquelle le marqueur est placé en tant qu’image d’achage. Pour
utiliser une autre image dans le chier source, saisissez une autre valeur de timecode dans le
visualiseur qui s’ache dans le bas de l’inspecteur de marqueur.
•
Fichier : fait appel à un chier image que vous sélectionnez à travers la fenêtre qui s’ache.
Pour modier le chier image après l’avoir ajouté à l’inspecteur de marqueur, cliquez sur
Choisir, puis sélectionnez un autre chier image.
Ajouter des marqueurs à l’aide d’une liste de marqueurs de chapitre
Vous pouvez créer la liste des points de timecode (par le biais des valeurs correspondant au
timecode sur le plan vidéo de la piste) et exploiter cette liste pour créer des marqueurs.
Le chier contenant la liste des points de timecode doit suivre ces règles :
•
La liste des valeurs de timecode doit être compilée dans un chier texte simple. Pour obtenir
les meilleurs résultats possibles, créez la liste à l’aide de TextEdit et enregistrez le chier avec
l’extension .chp ou .txt.
•
Chaque marqueur doit se trouver sur une nouvelle ligne qui commence avec une valeur de
timecode au format 00:00:00:00.
•
À la suite de la valeur de timecode, vous pouvez insérer le nom du marqueur. Vous pouvez uti-
liser un espace ou une tabulation pour séparer la valeur du timecode du nom du marqueur.
•
Toutes les lignes qui ne commencent pas par une valeur de timecode sont ignorées. Cela vous
permet d’ajouter facilement des commentaires à la liste.
•
Il est inutile d’établir la liste des valeurs de timecode selon l’ordre chronologique.
Après avoir créé la liste, importez-la dans Compressor :
1 Dans la zone du lot, sélectionnez la tâche à laquelle ajouter des marqueurs.
2 Dans la zone d’aperçu, choisissez « Importer la liste de chapitres » dans le menu local
Marqueur .
3 Dans la fenêtre qui s’ache, sélectionnez le chier des marqueurs de chapitre, puis cliquez
sur Ouvrir.
Les marqueurs sont alors ajoutés au chier source sous forme de marqueurs de chapitre. Vous
pouvez les acher dans la zone d’aperçu.
Chapitre 5 Tâches avancées 90
Page 91

Vous pouvez changer manuellement les marqueurs en marqueurs de podcasts ou de compression. Vous pouvez aussi leur ajouter des URL et des illustrations si vous le souhaitez. Pour en
savoir plus, voir les tâches précédentes.
Masquer les marqueurs
Vous pouvez congurer Compressor de façon à acher ou masquer les diérents types
de marqueurs.
m Dans le menu local Marqueur , choisissez « Masquer les marqueurs de chapitre/podcast »,
« Masquer les marqueurs de compression » ou « Masquer les marqueurs de montage/coupe ».
Pour acher un type de marqueur particulier, sélectionnez un élément identique dans le
menu local.
Supprimer des marqueurs
1 Sélectionnez une tâche dans la zone du lot, puis sélectionnez un marqueur dans la zone
d’aperçu.
Vous pouvez également sélectionner des marqueurs en cliquant sur le bouton Suivant ou sur
le bouton Précédent dans la zone d’aperçu.
2 Procédez de l’une des façons suivantes :
•
Supprimez tous les marqueurs du chier source : choisissez Supprimer tous les marqueurs dans le
menu local Marqueur.
•
Supprimer un marqueur : sélectionnez un marqueur en cliquant dessus ou sur le bouton
Suivant ou Précédent dans la zone d’aperçu. Choisissez ensuite Supprimer le marqueur
dans le menu local Marqueur (ou appuyez sur la touche M).
Limiter les plages de temps lors du transcodage
Vous avez la possibilité de limiter le transcodage à des plages temporelles précises dans un
chier de média en dénissant des points d’entrée et de sortie.
Transcoder une partie d’un chier source
1 Dans la zone du lot, sélectionnez la tâche qui contient le chier source à transcoder.
2 Dans la zone d’aperçu, eectuez l’une des opérations suivantes pour marquer un point d’entrée
et un point de sortie :
•
Faites glisser le point d’entrée à l’endroit où vous voulez que le transcodage commence, puis
procédez de même pour le point de sortie où le transcodage doit se terminer.
•
Cliquez sur le bouton de lecture (ou appuyez sur la barre d’espace) pour obtenir un aperçu
du chier de média. Lorsque la tête de lecture atteint l’emplacement où placer un point d’entrée, appuyez sur I. De même, à l’endroit où placer un point de sortie, appuyez sur O.
Chapitre 5 Tâches avancées 91
Page 92
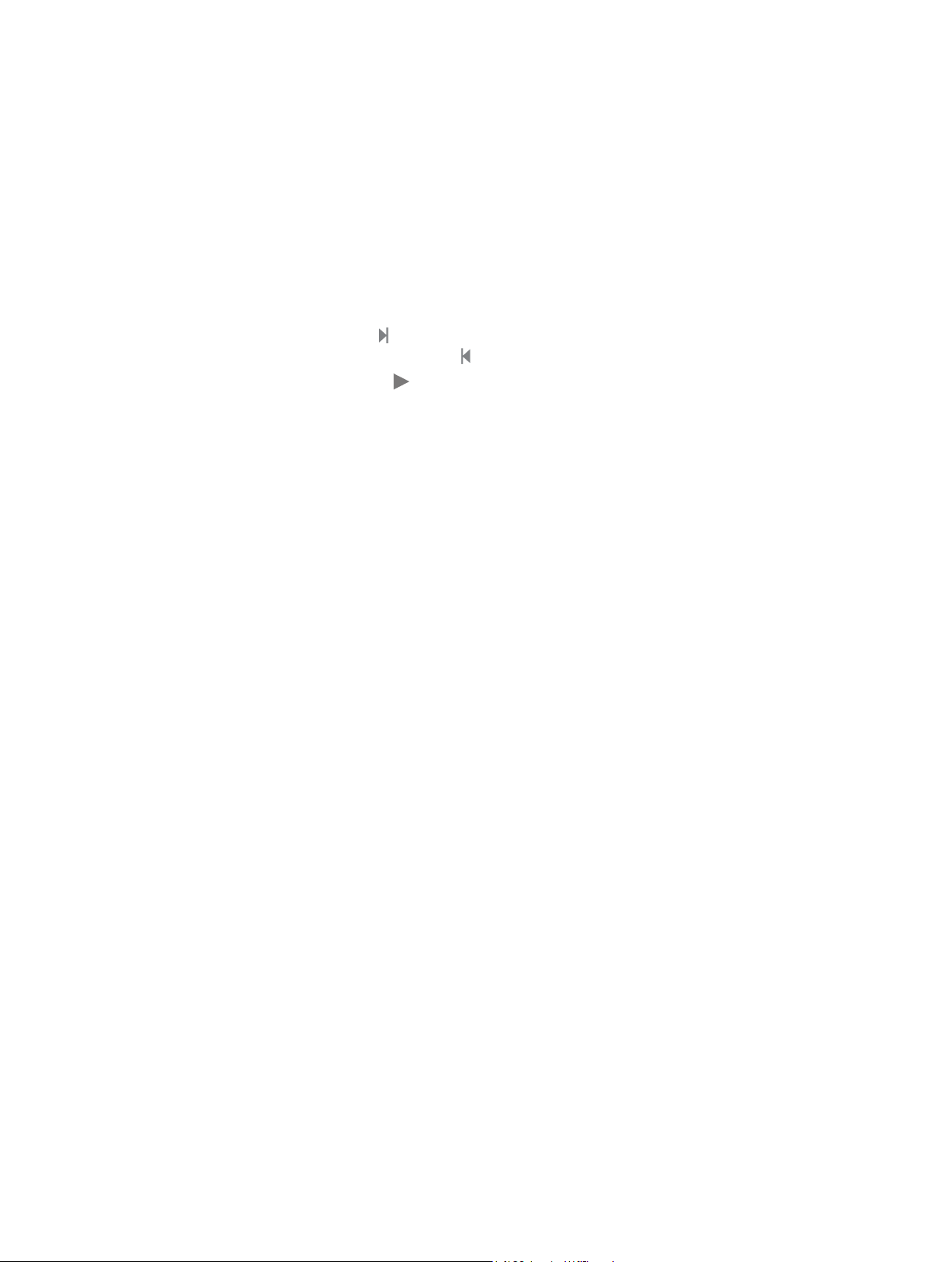
Remarque : Vous pouvez acher la durée de la section du chier source dans l’inspecteur
de tâche.
Seule la section du chier source que vous avez identiée est alors transcodée au moment où
vous soumettez le lot.
Transcoder plusieurs parties d’un chier source
Pour transcoder plusieurs sections d’un même plan, vous devez créer une tâche pour chaque
section du chier source à transcoder.
1 Dans la zone du lot, sélectionnez la tâche qui contient le chier source à transcoder.
2 Dans la zone d’aperçu, dénissez la section du chier source à transcoder en procédant
comme suit :
•
Faites glisser le point d’entrée à l’endroit où vous voulez que le transcodage commence, et
procédez de même pour le point de sortie où le transcodage doit se terminer.
•
Cliquez sur le bouton de lecture (ou appuyez sur la barre d’espace) pour lire le chier
source. Lorsque la tête de lecture atteint l’emplacement où placer un point d’entrée, appuyez
sur I. De même, à l’endroit où placer un point de sortie, appuyez sur O.
3 Dupliquez la tâche en procédant comme suit :
a Tout en maintenant la touche Contrôle enfoncée, cliquez sur la tâche de l’étape 1, puis choisis-
sez Édition > Copier dans le menu contextuel.
b Sélectionnez une partie vierge de la zone du lot pour désélectionner la tâche que vous venez
de copier, maintenez ensuite la touche Contrôle enfoncée et cliquez sur la zone du lot, puis
choisissez Édition > Coller dans le menu contextuel.
La tâche en double est alors collée dans la zone du lot.
4 Désignez une autre section du chier source à transcoder en suivant les instructions des
étapes 1 et 2.
Flux de production de transcodage courants
Exemple : création d’un chier avec timecode intégré
Cet exemple décrit comment créer des réglages personnalisés et ajouter des eets vidéo à vos
réglages à travers l’exemple de création d’une « fenêtre dub ». L’idée générale présentée ici peut
être extrapolée an de créer des réglages personnalisés pour un large éventail d’autres ux
de production.
Chapitre 5 Tâches avancées 92
Page 93
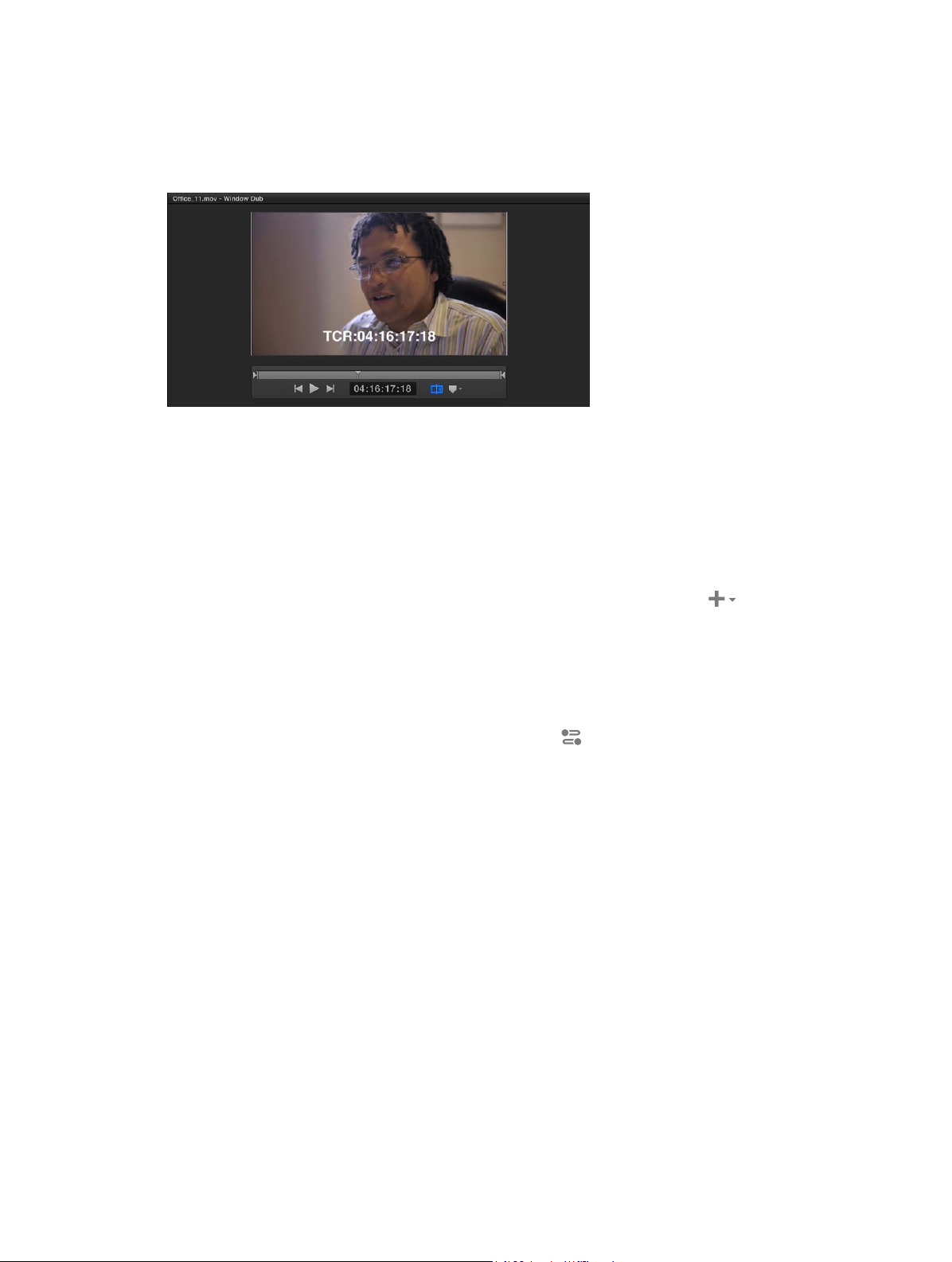
Lors de l’envoi de copies d’un lm monté à des collaborateurs, tels que des compositeurs, des
ingénieurs du son, des spécialistes des eets spéciaux et autres collaborateurs de la création,
il s’avère souvent utile d’ajouter une fenêtre de timecode visible dans l’image (habituellement
appelé une « fenêtre dub »), an que vos collègues puissent facilement se reporter à des images
particulières et s’assurer de la bonne synchronisation des travaux qu’ils doivent assurer.
Cet eet peut être créé dans Final Cut Pro, mais Compressor vous permet d’ajouter la fenêtre de
timecode également à l’étape du transcodage. Dans Compressor, le timecode intégré (BITC) est
ajouté sous forme d’eet vidéo.
Ajouter une fenêtre de timecode à de la vidéo transcodée
Dans la mesure où une fenêtre dub n’est pas destinée à être exploitée dans la sortie nale, cette
tâche crée un petit chier adapté au partage, plutôt qu’un chier de haute qualité destiné à
la masterisation.
1 Dans la fenêtre Réglages, sélectionnez Nouveau réglage dans le menu local Ajouter .
2 Dans la zone de dialogue qui s’ache, choisissez Séquence QuickTime dans le menu local
Format. Dans le champ Nom, attribuez le nom « Fenêtre dub ». Dans le champ Description, précisez enn « Petit H.264 avec BITC ». Cliquez enn sur OK.
Le nouveau réglage « Fenêtre dub » apparaît dans la zone Personnalisé de la fenêtre Réglages,
et l’inspecteur général reprend les propriétés de base du réglage en question. (Si la fenêtre de
l’inspecteur ne s’ache pas, cliquez sur le bouton Inspecteur dans le coin supérieur droit de
la fenêtre de Compressor.)
3 Dans la fenêtre de l’inspecteur, cliquez sur Vidéo pour activer l’inspecteur vidéo.
4 Dans la zone Propriétés vidéo, choisissez « Jusqu’à 854 x 480 » dans le menu local
Dimension image.
5 Dans la propriété Réglages QuickTime, cliquez sur le bouton Changer puis apportez les modica-
tions suivantes dans la fenêtre « Réglages de compression vidéo standard » :
a Choisissez H.264 dans le menu local Type de compression.
b Dans la section Animation, dénissez le réglage Images clés sur Automatique.
c Dans la section Débit des données, cliquez sur Restreindre à, puis saisissez 1 000 Kbit/s dans le
champ de texte.
Remarque : Si vous êtes à l’aise avec la personnalisation des réglages de compression, vous
pouvez modier à loisir les propriétés du réglage dans cette fenêtre. Dans le cas contraire, laissez
les autres réglages par défaut.
6 Cliquez ensuite sur OK.
Chapitre 5 Tâches avancées 93
Page 94
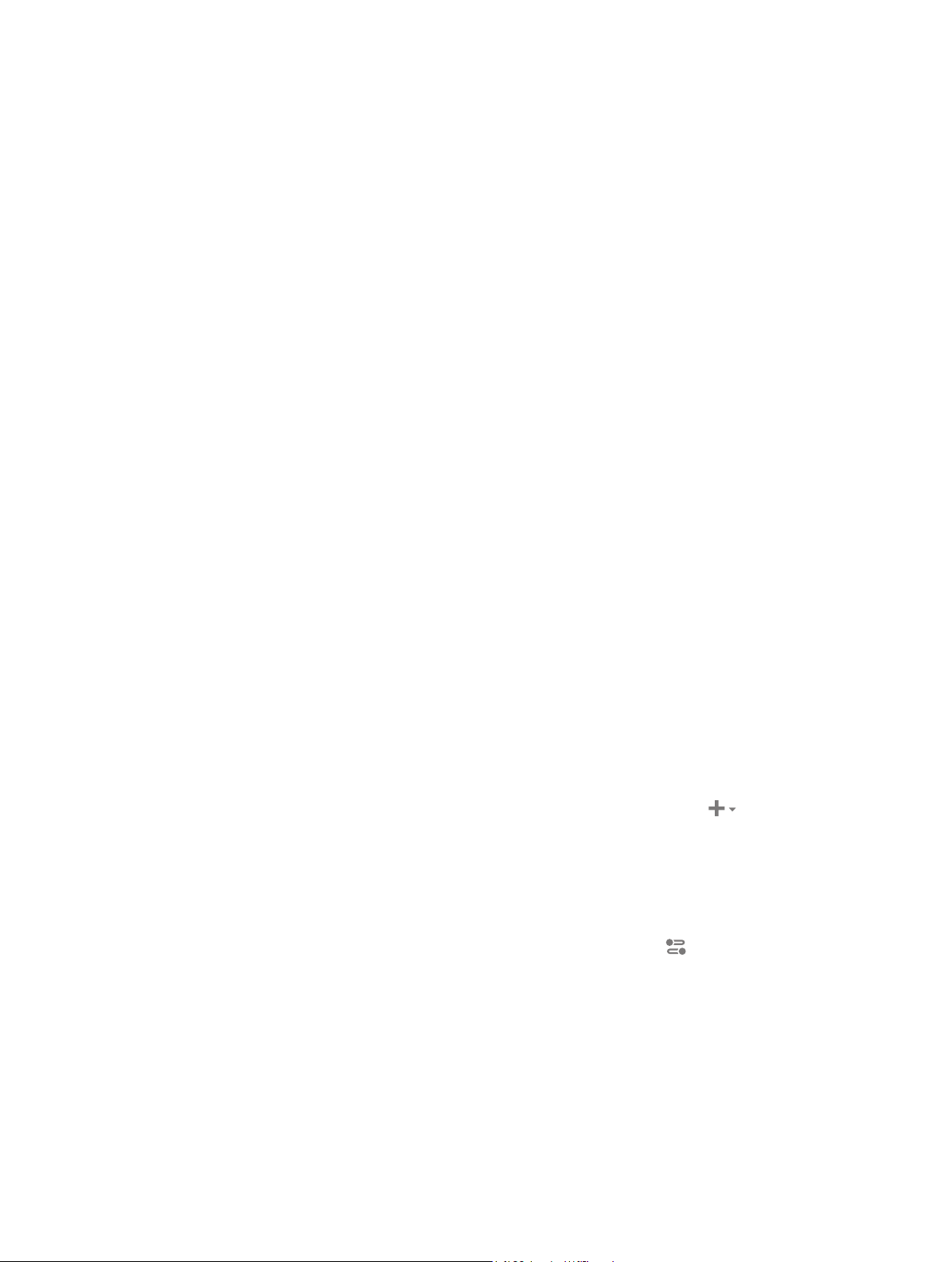
7 Dans l’inspecteur vidéo, sélectionnez Générateur de timecode dans le menu local Ajouter un
eet vidéo.
Les commandes du générateur de timecode sont alors ajoutées dans le bas de l’inspecteur vidéo.
8 Dans les commandes Générateur de timecode, procédez comme suit :
a Sélectionnez « En bas à droite - titre sécurisé » dans le menu local Position.
b Saisissez dans le champ Étiquette.
c Tout en maintenant la touche Contrôle enfoncée, cliquez sur le cadre de couleur « Couleur du
texte », puis sélectionnez le jaune vif.
Conseil : TCR (Timecode Reader) est une norme de l’industrie, et le jaune vif s’avère une couleur
particulièrement adaptée, car visible aussi bien sur les fonds sombres que sur les fonds clairs.
N’hésitez pas à tester avec les autres réglages pour répondre à vos besoins particuliers.
Le réglage personnalisé est enregistré avec l’eet de timecode appliqué.
Si vous appliquez le réglage Fenêtre dub à un chier source de média, le chier transcodé en
sortie incorpore alors un marquage du timecode.
Après avoir appliqué le réglage personnalisé à une tâche donnée, vous pouvez sélectionner
la rangée de sortie dans la tâche et personnaliser les réglages pour la tâche en question en
modiant les valeurs dans l’inspecteur vidéo. Par exemple, vous pouvez changer l’emplacement des numéros de timecode, la couleur, la police ou d’autres propriétés de la tâche.
Les modications apportées au réglage pour une tâche précise n’inuent pas sur le réglage
personnalisé enregistré.
Conseil : Il s’agit d’un réglage qui se prête particulièrement bien à l’usage en tant que droplet.
Pour en savoir plus sur la création de droplets, voir Création et usage de droplets à la page 105.
Exemple : conversion de métrage du format NTSC ou PAL au format 24p HD
Compressor est capable de produire des conversions de fréquences d’images et de dimensions
image d’excellente qualité, supérieure au traitement associant simplement diérents métrages
dans un projet Final Cut Pro X. Passez par Compressor pour convertir vos chiers source pour
assurer la meilleure qualité possible.
Créer un réglage pour convertir du métrage dans plusieurs fréquences et tailles d’images en
une fréquence et une taille uniformes
1 Dans la fenêtre Réglages, sélectionnez Nouveau réglage dans le menu local Ajouter .
2 Dans la zone de dialogue qui s’ache, choisissez Séquence QuickTime dans le menu local
Format. Dans le champ Nom, attribuez le nom « Convertir en HD 24p ». Dans le champ
Description, précisez enn « Convertit tous les chiers au format 1080/24p ». Cliquez enn sur OK.
Le nouveau réglage « Convertir au format 24p HD » apparaît dans la zone Personnalisé de la
fenêtre Réglages, et l’inspecteur général reprend les propriétés de base du réglage en question.
(Si la fenêtre de l’inspecteur ne s’ache pas, cliquez sur le bouton Inspecteur dans le coin
supérieur droit de la fenêtre de Compressor.)
3 Dans la fenêtre de l’inspecteur, cliquez sur Vidéo pour activer l’inspecteur vidéo.
4 Dans la zone Propriétés vidéo, dénissez les valeurs suivantes :
•
Dimension de l’image : 1920 x 1080
•
Proportions pixel : Carré
•
Fréquence d’images : 23,976
Chapitre 5 Tâches avancées 94
Page 95

•
Ordre de trame : Progressif
5 Dans la zone Recadrage et remplissage, sélectionnez « Conserver les proportions de la source »
dans le menu local Remplissage.
6 Dans la zone Qualité, dénissez les valeurs suivantes :
•
Filtre de redimensionnement : Optimale (prédiction statistique).
•
Qualité de resynchronisation : Optimale (correction des mouvements).
•
Détails de technique Adaptive : Cochez cette case.
Remarque : En réglant ces propriétés aux valeurs décrites, il se peut que le transcodage nécessite sensiblement plus de temps que si vous utilisiez les réglages « Meilleure ». Vous pouvez
être amené à tester avec des exemples de chiers et juger par vous-même si vous pensez que
l’amélioration de la qualité justie le temps de transcodage supplémentaire.
Vous pouvez utiliser ce réglage à n’importe quel type de métrage source (c’est-à-dire n’importe
quelle fréquence d’images ou taille) ; le chier en sortie représente toujours un chier HD à 1080p.
Remarque : La qualité nale des chiers produits dépend grandement du format et de la qualité
de votre métrage source.
Exemple : création de copies de revue des rushes du métrage
De nombreuses productions vidéo s’étendant sur plusieurs jours créent des copies du métrage
à la n de chaque journée et les distribuent aux producteurs, aux clients, aux directeurs et autres
acteurs de la chaîne de production. Ces plans sont appelés « épreuves de tournage », « éléments
quotidiens » ou « rushes » provenant de l’anglais (se dépêcher). Ils font état d’un caractère prioritaire car ils doivent être obtenus rapidement pour informer les destinataires de leur mise à disposition pour le visionnage.
Cet exemple illustre comment utiliser Compressor pour générer ces copies de revue pour une
panoplie étendue de méthodes de distribution. Les concepts présentés ici peuvent être appli-
qués pour créer des destinations pour de nombreux autres ux de production.
Remarque : Les étapes dans les tâches ci-dessous partent du principe que vous travaillez avec du
métrage source HD.
Créer des rushes à héberger sur un serveur privé
Pour créer des chiers à stocker sur un serveur interne ou à télécharger sur un serveur web,
suivez la procédure ci-dessous.
1 Dans la fenêtre Réglages, sélectionnez Nouvelle destination dans le menu local Ajouter .
2 Dans la zone de dialogue qui apparaît, procédez comme suit :
a Développez le groupe Services de partage vidéo, puis sélectionnez Grande 540 p.
Remarque : Vous pouvez également choisir l’un des autres réglages dans ce groupe en fonction de la bande passante du serveur destiné à héberger la vidéo.
b Sélectionnez « Envoyer un courrier électronique » dans le menu local Action de tâche.
c Dans le champ Nom, indiquez « Génération de rushes ».
d Dans le champ Description, indiquez « Sortie 540p pour revue des rushes ».
e Cliquez ensuite sur OK.
La destination personnalisée est alors ajoutée à la fenêtre Réglages.
Chapitre 5 Tâches avancées 95
Page 96

3 Cliquez sur Emplacements pour ouvrir la fenêtre correspondante, puis cliquez sur le bouton
Ajouter .
4 Dans la fenêtre qui s’ache, sélectionnez le dossier où enregistrer les chiers vidéo, puis cliquez
sur Choisir.
Conseil : Pour éviter la copie ou la duplication inutile de chiers, sélectionnez le dossier directe-
ment sur le serveur où les destinataires prévus peuvent accéder aux vidéos dès que le transcodage est terminé.
Le nouvel emplacement est ajouté à la section Personnalisé de la fenêtre Emplacements.
Remarque : Si vous téléchargez dans un dossier sur un serveur web, il se peut que vous deviez
eectuer des étapes supplémentaires (comme la conguration d’un script ou la construction
d’une page HTML) pour rendre les vidéos accessibles depuis un navigateur web. Consultez votre
webmestre si vous avez des questions.
5 Lorsque vous êtes prêt à générer vos rushes, choisissez Fichier > Ajouter un chier (ou appuyez
sur Commande + I).
6 Dans la fenêtre qui s’ache, accédez au dossier contenant le métrage du rush, sélectionnez le ou
les chiers à transcoder, puis cliquez sur Ajouter.
Chaque plan est ajouté sous forme de tâche à part à la zone du lot.
Conseil : Vous pouvez également faire glisser des chiers depuis le Finder sur la zone de lot.
7 Sélectionnez toutes les tâches dans la zone du lot et, dans la fenêtre Réglages, faites glisser la
destination Génération de rushes sur l’une des tâches.
Procéder ainsi sur une tâche quelconque entraîne l’application de la destination à toutes les
tâches sélectionnées dans la zone du lot.
8 Activez la fenêtre Emplacements, puis faites glisser l’emplacement personnalisé que vous avez
créé à l’étape 4 sur l’une des tâches sélectionnées dans la zone du lot.
L’emplacement est ajouté à toutes les tâches sélectionnées.
9 Sélectionnez la première tâche dans la zone du lot, puis dans la section Action de l’inspecteur de
tâche, remplissez les champs du courrier électronique À, Objet et Message.
Si la fenêtre de l’inspecteur ne s’ache pas, cliquez sur le bouton Inspecteur dans le coin
supérieur droit de la fenêtre de Compressor. Vous pouvez saisir plusieurs adresses électroniques dans le champ À, à condition que chacune d’entre elles soit séparée par une virgule.
Assurez-vous en outre de bien inclure un lien vers l’emplacement des chiers enregistrés dans le
champ Message.
10 Sélectionnez chacune des tâches consécutives et répétez l’étape 9 jusqu’à ce que la section
Action de chaque tâche dans l’inspecteur de tâche soit complètement remplie.
11 Cliquez sur Lancer le lot (ou appuyez sur Commande + B).
Conseil : Si vous transcodez de nombreux chiers à enregistrer dans un même emplacement,
songez à n’envoyer de courrier électronique qu’au moment où le dernier chier a terminé le
processus. Vos destinataires ne reçoivent ainsi pas de courrier électronique pour chaque chier
traité. Pour empêcher l’envoi des courriers électroniques, dénissez le menu local « Action de la
tâche » sur « Ne rien faire » pour toutes les tâches sauf pour la dernière dans la zone du lot.
Créer des rushes à héberger sur un site web tiers
Il se peut que certaines productions préfèrent passer par un service de partage vidéo public
comme YouTube, Vimeo ou autres pour héberger leurs rushes.
Chapitre 5 Tâches avancées 96
Page 97

Les destinations préconçues dans Compressor sont conçues pour télécharger automatiquement
vers certains de ces sites. Cependant, d’autres sites peuvent nécessiter la création d’une destina-
tion personnalisée. Cet exemple s’appuie sur un service de partage vidéo chinois célèbre appelé
Youku. Les étapes sont pratiquement identiques pour les autres services.
1 Dans la fenêtre Réglages, sélectionnez Nouvelle destination dans le menu local Ajouter.
2 Dans la zone de dialogue qui apparaît, procédez comme suit :
a Développez le groupe Services de partage vidéo, puis sélectionnez HD 720p.
b Sélectionnez Publier sur Youku dans le menu local Action de tâche.
c Dans le champ Nom, indiquez « Publier sur Youku ».
d Dans le champ Description, indiquez « Rushes 720p pour Youku ».
e Cliquez ensuite sur OK.
La destination personnalisée est alors ajoutée à la fenêtre Réglages.
3 Lorsque vous êtes prêt à générer vos rushes, choisissez Fichier > Ajouter un chier (ou appuyez
sur Commande + I).
4 Dans la fenêtre qui s’ache, accédez au dossier contenant le métrage du rush, sélectionnez le ou
les chiers à transcoder, puis cliquez sur Ajouter.
Chaque plan est ajouté sous forme de tâche à part à la zone du lot.
Conseil : Vous pouvez également faire glisser des chiers depuis le Finder sur la zone de lot.
5 Sélectionnez toutes les tâches dans la zone du lot et, dans la fenêtre Réglages, faites glisser la
destination Publier sur Youku sur l’une des tâches.
Procéder ainsi sur une tâche quelconque entraîne l’application de la destination à toutes les
tâches sélectionnées dans la zone du lot.
Compressor téléchargeant automatiquement les chiers transcodés sur le site web de partage
vidéo (Youku, dans notre exemple), l’emplacement d’enregistrement indiqué dans la rangée de
sortie de chaque tâche n’est dès lors pas important. Pour cette raison, vous pouvez laissez l’emplacement sur sa valeur par défaut (Source), puis supprimer manuellement les chiers transcodés
sur votre ordinateur une fois les tâches terminées.
6 Sélectionnez la première tâche dans la zone du lot et, dans la zone Action de l’inspecteur de
tâche, saisissez les informations relatives à votre compte sur le service de partage vidéo et les
détails sur le plan vidéo (tels que son titre, sa description et si le chier téléchargé doit être
stocké en privé ou accessible au public).
7 Sélectionnez chacune des tâches consécutives et répétez l’étape 6 jusqu’à ce que la section
Action de chaque tâche dans l’inspecteur de tâche soit remplie.
8 Cliquez sur Lancer le lot (ou appuyez sur Commande + B) pour commencer le transcodage.
Remarque : Dans ce ux de production, Compressor ne peut pas envoyer automatiquement
de courrier électronique pour informer vos destinataires que les chiers sont disponibles. Vous
devez dès lors le faire manuellement, une fois que toutes les tâches sont terminées.
Chapitre 5 Tâches avancées 97
Page 98

Soyez plus productif
6
Vue d’ensemble des travaux plus productifs
Ce chapitre aborde les informations et les techniques vous permettant de travailler de façon plus
productive dans Compressor, notamment comment :
•
Personnaliser les préférences d’application
•
Utiliser les raccourcis clavier
•
Créer et utiliser des droplets (applications autonomes chargées de transcoder des chiers de
média dans le Finder par la technique du glisser-déposer)
•
Utiliser Compressor avec Final Cut Pro X et Motion
•
Utiliser le traitement distribué pour transcoder des chiers par le biais d’un réseau d’ordina-
teurs partagés
•
Activer des instances de Compressor pour augmenter la puissance de calcul d’un seul
ordinateur
Préférences Compressor
Vue d’ensemble des préférences de Compressor
Vous pouvez modier les réglages des préférences de Compressor pour personnaliser votre ux
de production.
Ouvrir les préférences de Compressor
m Choisissez Compressor > Préférences (ou appuyez sur Commande + Virgule), puis cliquez sur un
bouton en haut de la fenêtre pour ouvrir une fenêtre des préférences.
Quatre fenêtres sont accessibles dans la fenêtre des préférences : Générales, Mon ordinateur,
Ordinateurs partagés et Avancé.
Générales
Utilisez les commandes de la fenêtre Générales pour dénir les préférences d’application de base.
•
Réglage : utilisez ce menu local pour préciser un réglage par défaut pour les nouvelles tâches.
•
Emplacement : utilisez ce menu local pour préciser un emplacement par défaut pour les
nouvelles tâches.
98
Page 99

•
Après avoir lancé un nouveau lot : cette section de la fenêtre Générales inclut deux commandes :
•
Eacer le lot dans l’onglet Actuels : cochez cette case pour supprimer automatiquement les
informations inhérentes aux lots de l’onglet Actuels après le transcodage d’un lot.
•
Passer à l’onglet Actuels : cette case vous permet de passer à la présentation Actifs dans
Compressor lors du transcodage d’un lot.
Mon ordinateur
Ces commandes de la fenêtre Mon ordinateur permettent à d’autres ordinateurs d’exploiter le
vôtre pour traiter des lots :
•
Autoriser d’autres ordinateurs à traiter des lots sur mon ordinateur : cliquez sur le commutateur
pour l’activer et mettre votre ordinateur à disposition des autres ordinateurs pour le traitement distribué. L’activation de cette option entraîne automatiquement celle des commandes
« Lors du partage de mon ordinateur » dans la fenêtre Avancé. Pour en savoir plus, voir
Avancé à la page 100.
•
Exiger le mot de passe : cochez cette case puis saisissez un mot de passe dans le champ de
texte pour empêcher des individus à utiliser votre ordinateur pour l’encodage.
Ordinateurs partagés
Utilisez les commandes de la fenêtre Ordinateurs partagés pour créer des groupes d’ordinateurs
partagés permettant le traitement distribué. Pour en savoir plus sur la manière de congurer un
groupe d’ordinateurs partagés et de lui ajouter des ordinateurs, voir Transcodage de lots à tra-
vers d’autres ordinateurs à la page 107.
Chapitre 6 Soyez plus productif 99
Page 100

Avancé
Utilisez les commandes dans la fenêtre Avancées pour ajuster d’autres réglages de traitement
distribué. Ces commandes avancées sont destinées aux administrateurs réseau et aux autres utilisateurs familiers de la mise en réseau.
Pour en savoir plus sur le traitement distribué, voir Transcodage de lots à travers d’autres ordina-
teurs à la page 107.
•
Activer les instances de Compressor : Cette propriété active des instances supplémentaires de
l’application Compressor, ce qui est susceptible d’accélérer le transcodage. Après avoir coché
la case, il vous est possible de choisir un certain nombre d’instances à partir du menu local.
Pour en savoir plus, voir Activation d’une ou plusieurs instances de Compressor à la page 107.
•
Utiliser des interfaces réseau : si vous avez autorisé le partage de votre ordinateur par d’autres
utilisateurs, vous pouvez limiter l’activité du traitement distribué à la carte réseau que vous
indiquez dans le menu local.
•
Activer la plage de ports : si vous avez autorisé le partage de votre ordinateur par d’autres utili-
sateurs, vous pouvez cocher cette case pour dénir les ports sur lesquels le traitement distribué s’exécute. Après avoir coché la case, saisissez le nombre à partir duquel commencent la
plage de ports et le nombre de ports à inclure dans la plage.
•
Réinit. le d’attente : cette commande vous permet de réinitialiser la le d’attente des tâches de
Compressor. Après avoir cliqué sur ce bouton, vous pouvez choisir de réinitialiser la le d’at-
tente et d’annuler toutes les tâches en attente ou de la réinitialiser et redémarrer une tâche en
attente quelconque.
Raccourcis clavier
Raccourcis clavier intégrés
Vous pouvez utiliser les raccourcis clavier pour accomplir rapidement de nombreuses tâches
dans Compressor. Pour utiliser un raccourci clavier, appuyez sur toutes les touches du raccourci
simultanément. Les raccourcis des commandes les plus communes sont présentés dans le
tableau ci-dessous.
Chapitre 6 Soyez plus productif 100
 Loading...
Loading...