Page 1
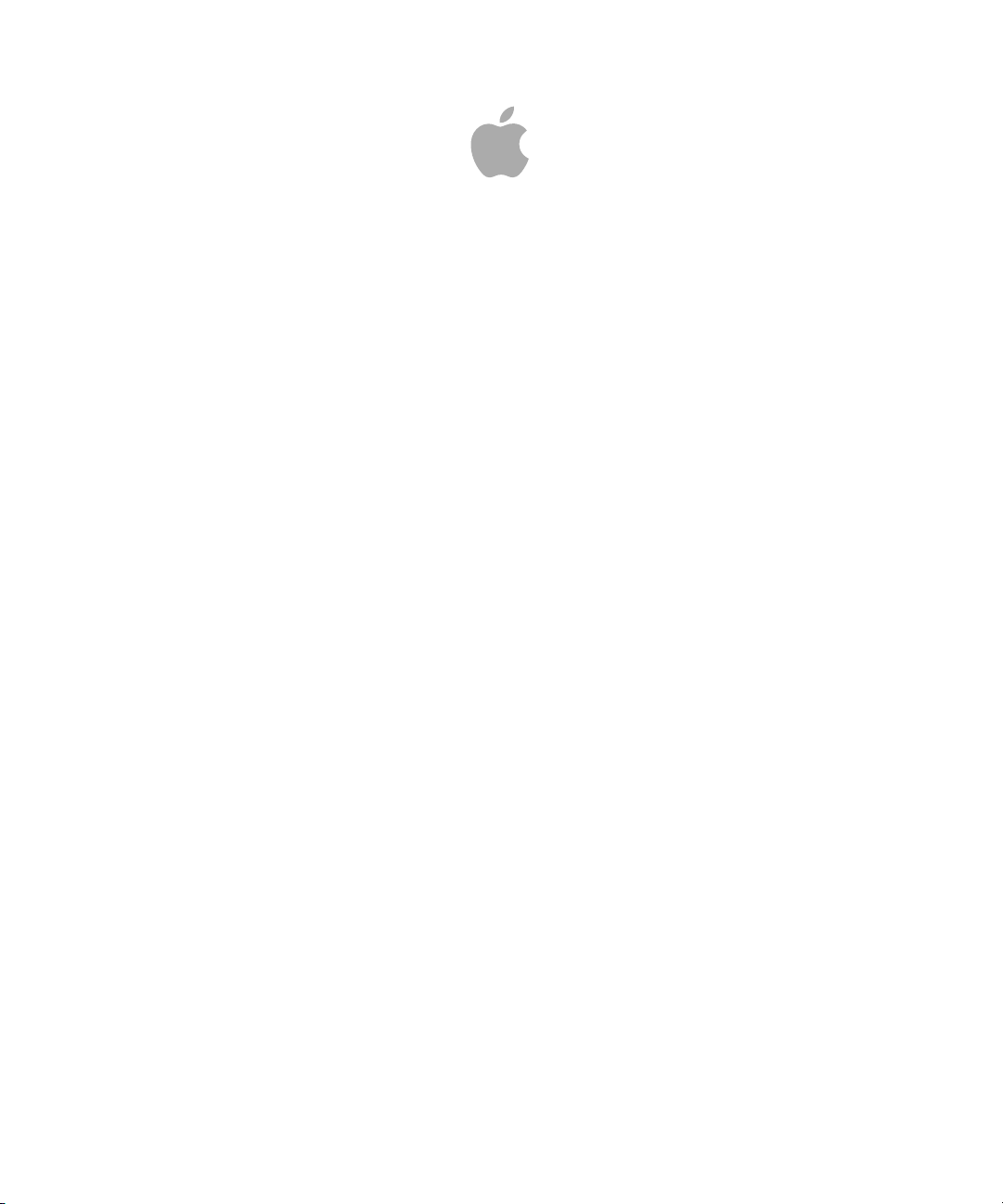
Compressor 4
Manuel de l’utilisateur
Page 2
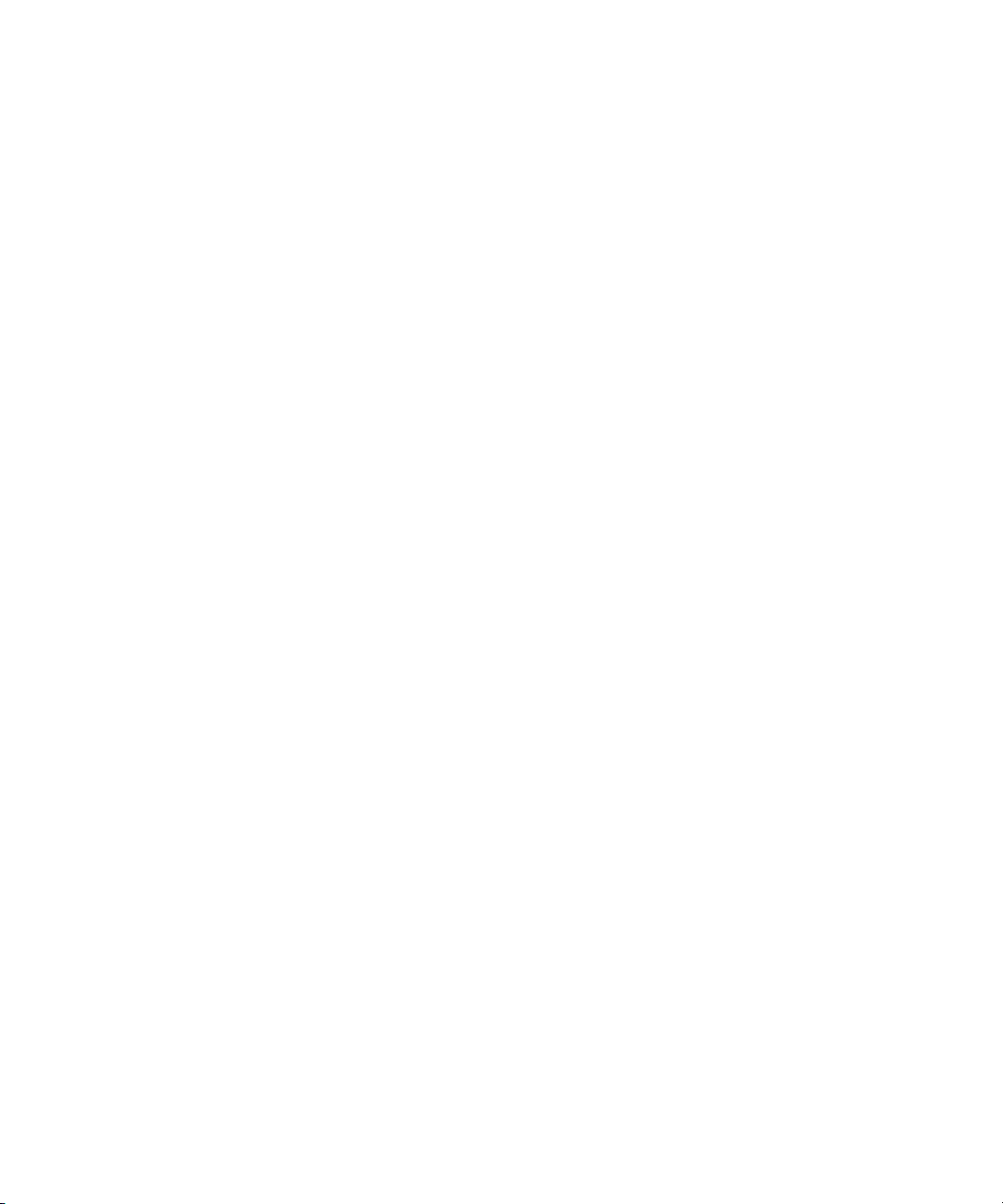
Copyright © 2012 Apple Inc. Tous droits réservés.
Vos droits sur le logiciel sont régis par l’accord de licence
qui l’accompagne. Le propriétaire ou l'utilisateur autorisé
d’une copie valide dulogiciel Compressor peutreproduire
la présente publication dans le but d’apprendre à utiliser
ce logiciel. Aucune parte de la présente publication ne
peut êtrereproduite ni transmiseà des finscommerciales,
comme, par exemple, la vente de copies de la présente
publication ou pour la fourniture de services d’assistance
payants.
Le logo Apple est une marque d’Apple Inc., déposée aux
États-Unis et dans d’autrespays. L’utilisation du logo Apple
sur un clavier (Option + 1) à des fins commerciales sans
l’autorisation préalableécrite d’AppleComputer, Inc.peut
constituer une contrefaçon de la marque et une
concurrence déloyale en violation des lois fédérales et
nationales.
Tous les efforts nécessaires ont été mis en œuvre pour
que lesinformations contenues dansce manuel soientles
plus exactes possibles. Apple n’est pas responsable des
erreurs d’écriture et d’impression.
Remarque : comme Apple publie souvent de nouvelles
versions et des mises à jour de son logiciel d’exploitation,
de ses applications et de ses sites Internet, les images qui
figurent dansle présentmanuel peuvent varierlégèrement
de ce que vous voyez à l’écran.
Apple
1 Infinite Loop
Cupertino, CA 95014
408-996-1010
www.apple.com
Apple, le logo Apple, AppleScript, Apple TV, Bonjour,
DVD Studio Pro, Final Cut, Final Cut Pro, Finder, FireWire,
iPhone, iPod, iTunes, Mac, Mac OS, QuickTime, Shake et
Xsan sont des marques d'Apple Inc., déposées aux ÉtatsUnis et dans d'autres pays.
iPad et NetInfo sont des marques d'Apple Inc.
AppleCare estune marquede service d’Apple Inc. déposée
aux États-Unis et dans d’autres pays.
« Dolby », « Pro Logic » et le symbole double D sont des
marques de Dolby Laboratories. Document confidentiel
non publié, © 1992–1997 Dolby Laboratories, Inc. Tous
droits réservés.
UNIX est une marque déposée de The Open Group.
Le logo YouTube est une marque de Google Inc.
Les autres noms de sociétés et de produits mentionnés
dans ce manuel sont les marques de leur société
respective. La mention de produits tiers n’est effectuée
qu’à des fins informatives et ne constitue en aucun cas
une approbationni unerecommandation.Apple n’assume
aucune responsabilité vis-à-vis des performances ou de
l’utilisation de ces produits.
Photos de plateau du film « Koffee House Mayhem »
reproduites avec l’aimable autorisation de Jean-Paul
Bonjour. « Koffee House Mayhem » © 2004 Jean-Paul
Bonjour. Tous droits réservés.
http://www.jeanpaulbonjour.com
Photos de plateau du film « A Sus Ordenes » reproduites
avec l’aimable autorisation de Eric Escobar. « A Sus
Ordenes » © 2004 Eric Escobar. Tous droits réservés.
http://www.kontentfilms.com
Page 3
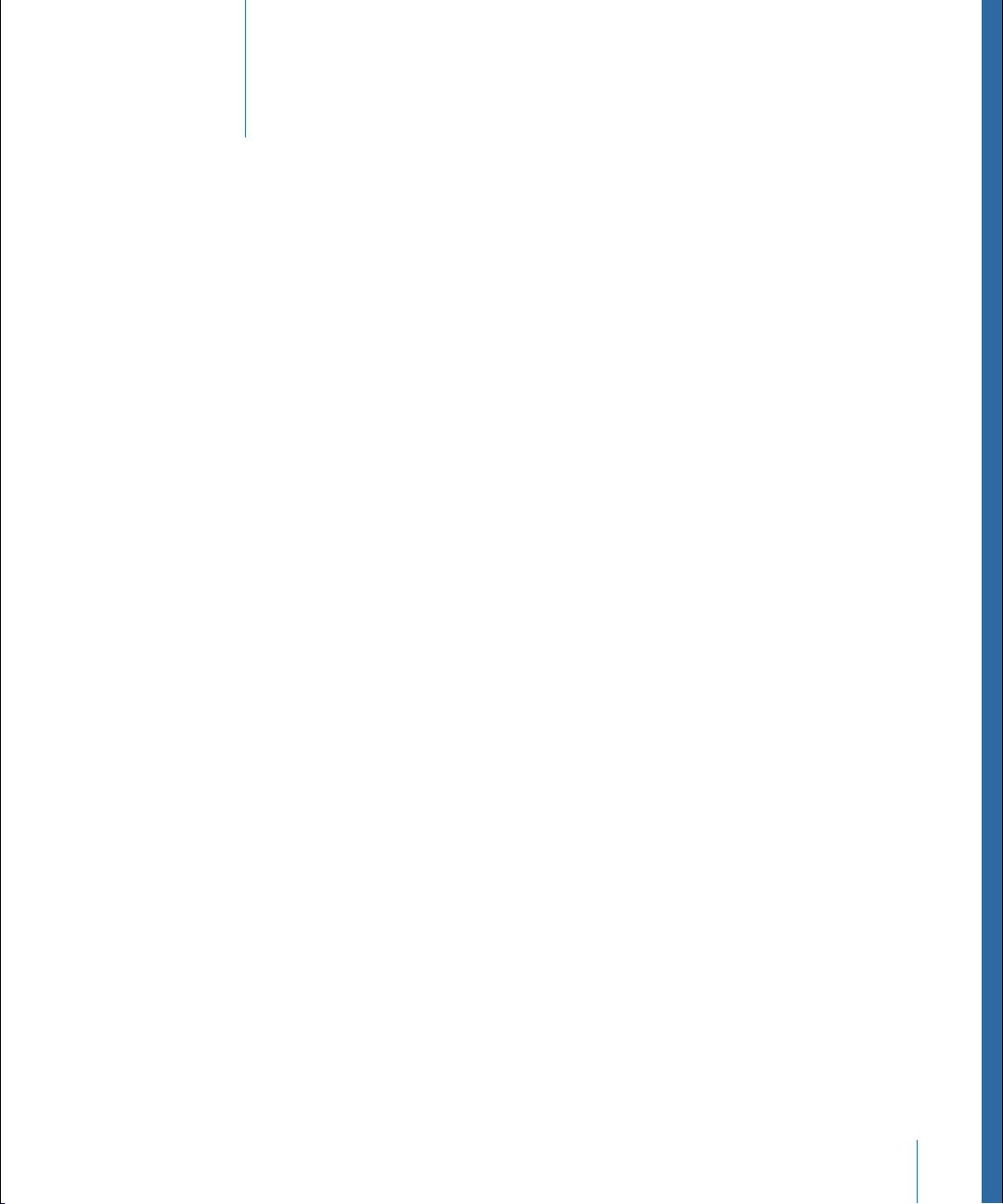
Sommaire
Bienvenue dans Compressor9Préface
À propos de Compressor9
À propos de la documentation de Compressor10
Ressources supplémentaires10
Premiers contacts rapides11Chapitre 1
Terminologie utilisée par Compressor11
Flux de travaux Compressor rapide et facile : méthode Modèle de lot12
Flux de travaux Compressor rapide et facile : méthode manuelle17
Tâches optionnelles disponibles avant l’envoi d’un lot24
Méthodes d'utilisation de Compressor27Chapitre 2
Scénarios standard de Compressor28
Fonctions de Compressor29
Flux de production de transcodage de base33Chapitre 3
Concepts et terminologie de Compressor33
Préparation de Compressor au transcodage à l'aide de réglages personnalisés36
Choix d’un format de sortie38
Création d’un lot Compressor40
Visualisation de l’état du transcodage42
Raccourcis optionnels de Compressor42
Interface de Compressor45Chapitre 4
Les fenêtres Compressor et le flux de transcodage46
Création et gestion des modèles Compressor47
Utilisation des fenêtres de Compressor50
Fenêtre Lot53
Onglet Réglages57
Onglet Destinations58
Fenêtre Inspecteur58
Fenêtre Historique68
Fenêtre Aperçu69
Fenêtre Apple Qmaster Sharing71
3
Page 4
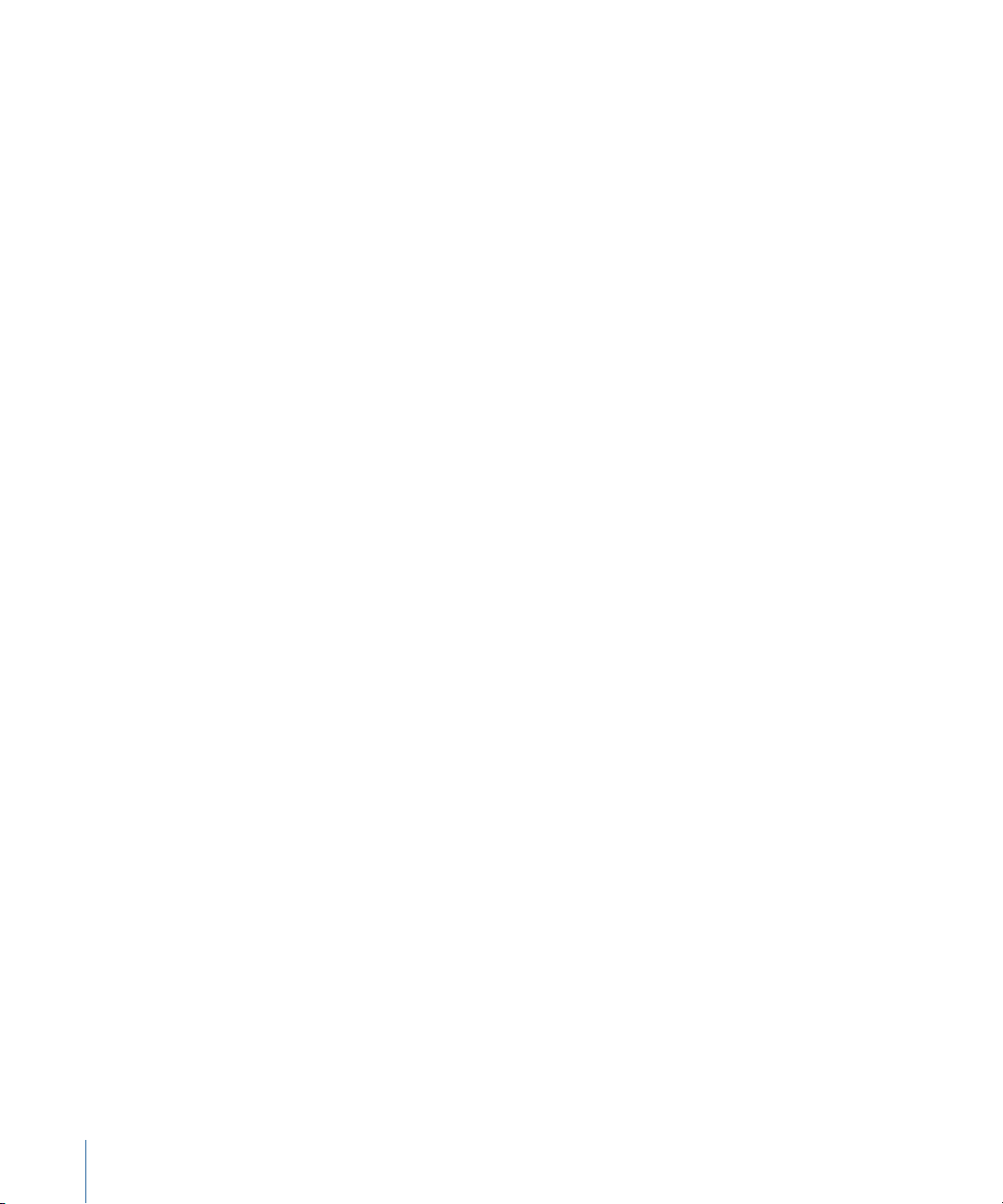
Share Monitor72
Fenêtres Droplet73
À propos du changement des valeurs et des entrées de timecode74
Raccourcis clavier76
Configuration des préférences de Compressor77Chapitre 5
À propos des préférences de Compressor77
Utilisation des préférences de Compressor80
Importation de fichiers multimédias sources83Chapitre 6
À propos de la fenêtre Lot84
Ajout de fichiers multimédias sources à un lot pour créer des tâches87
Utilisation de l’Inspecteur avec des fichiers multimédias sources97
Astuces pour l’importation de fichiers multimédias sources100
Création, aperçu et modification des réglages103Chapitre 7
À propos de l’onglet Réglages104
Utilisation de l’Inspecteur avec les réglages108
Duplication des réglages109
Création d’un réglage entièrement nouveau110
Recherche d'un réglage112
Aperçu d’un réglage112
Suppression de réglages114
Création de groupes de réglages115
Distribution et partage de réglages116
Exemple : Création de réglages et de groupes personnalisés pour un DVD117
Finalisation de tâches et soumission de lots121Chapitre 8
Affectation de réglages121
Attribution de destinations126
Informations générales sur les cibles et les tâches128
Généralités sur les lots131
Utilisation de Final Cut Pro et Motion avec Compressor138
Utilisation du traitement distribué avec Compressor140
Création de fichiers AIFF143Chapitre 9
Création de fichiers de sortie AIFF143
À propos de la sous-fenêtre AIFF Encoder144
À propos de la zone de dialogue Réglages audio144
Tailles et fréquences d’échantillonnage audio QuickTime145
Choix d'un codec audio pour la distribution146
Configuration des réglages AIFF146
4 Sommaire
Page 5
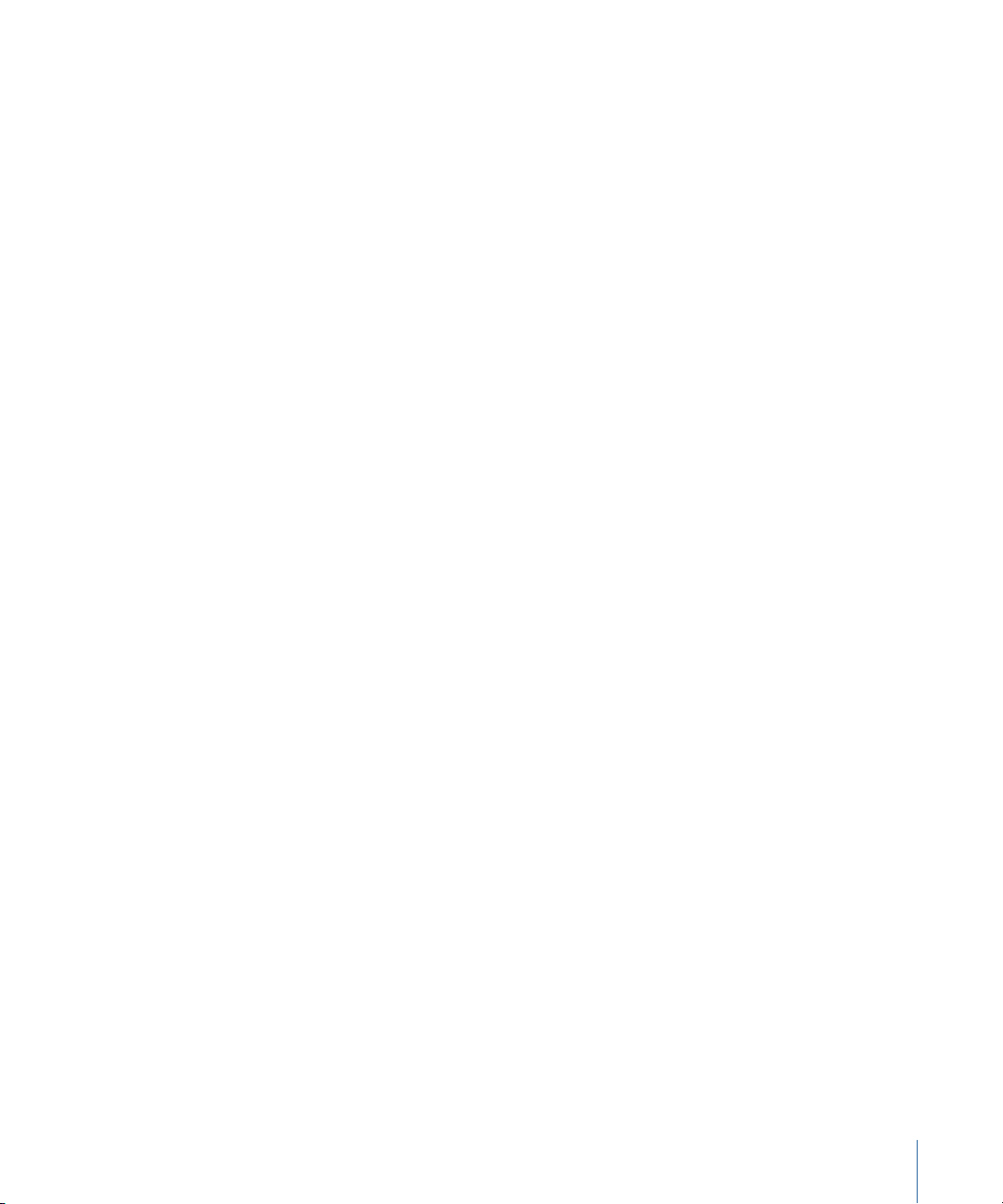
Création de fichiers de formats audio courants147Chapitre 10
Création de fichiers de formats audio courants147
À propos de la sousfenêtre Formats audio courants148
Configuration des réglages Formats audio courants148
Création de fichiers de sortie pour flux DV151Chapitre 11
À propos de la sous-fenêtre Encodeur DV151
Processus de transcodage DV152
Création de fichiers de sortie Dolby Digital Professional153Chapitre 12
À propos de la sous-fenêtre Encodeur Dolby Digital Professional154
Informations générales sur la création de fichiers Dolby Digital Professional160
Conversion de fichiers audio stéréo au format Dolby Digital Professional161
Affectation de fichiers à des canaux audio Surround (méthode manuelle)162
Affectation de fichiers à des canaux audio Surround (méthodes automatiques)165
Affectation de fichiers à des canaux audio Surround à l’aide de droplets167
Options de mixage spatial167
Création de fichiers de sortie H.264 pour appareils Apple171Chapitre 13
À propos de la sous-fenêtre Encodeur H.264 pour appareils Apple172
Marqueurs de chapitre et de podcast pour les appareils Apple176
Proportions pour les appareils Apple176
Flux de production H.264 pour appareils Apple177
Configuration des réglages pour fichiers de sortie H.264 pour appareils Apple178
Création de fichiers H.264 pour disque Blu-ray179Chapitre 14
À propos de la sous-fenêtre Encodeur H.264 pour disque Blu-ray180
Flux de production H.264 pour disque optique182
Création de fichiers de séquence d’images185Chapitre 15
Création de fichiers de sortie de séquence d’images185
À propos de la sous-fenêtre Encodeur de séquence d’images186
Définition de réglages de séquence d’images187
Création de fichiers de sortie MP3191Chapitre 16
Utilisations courantes du format MP3191
À propos de la sous-fenêtre Encodeur MP3192
Processus de transcodage MP3194
Création de fichiers de sortie MPEG-1195Chapitre 17
Utilisations courantes de MPEG-1195
Spécifications de la norme MPEG-1196
À propos de la sous-fenêtre Encodeur MPEG-1197
5Sommaire
Page 6
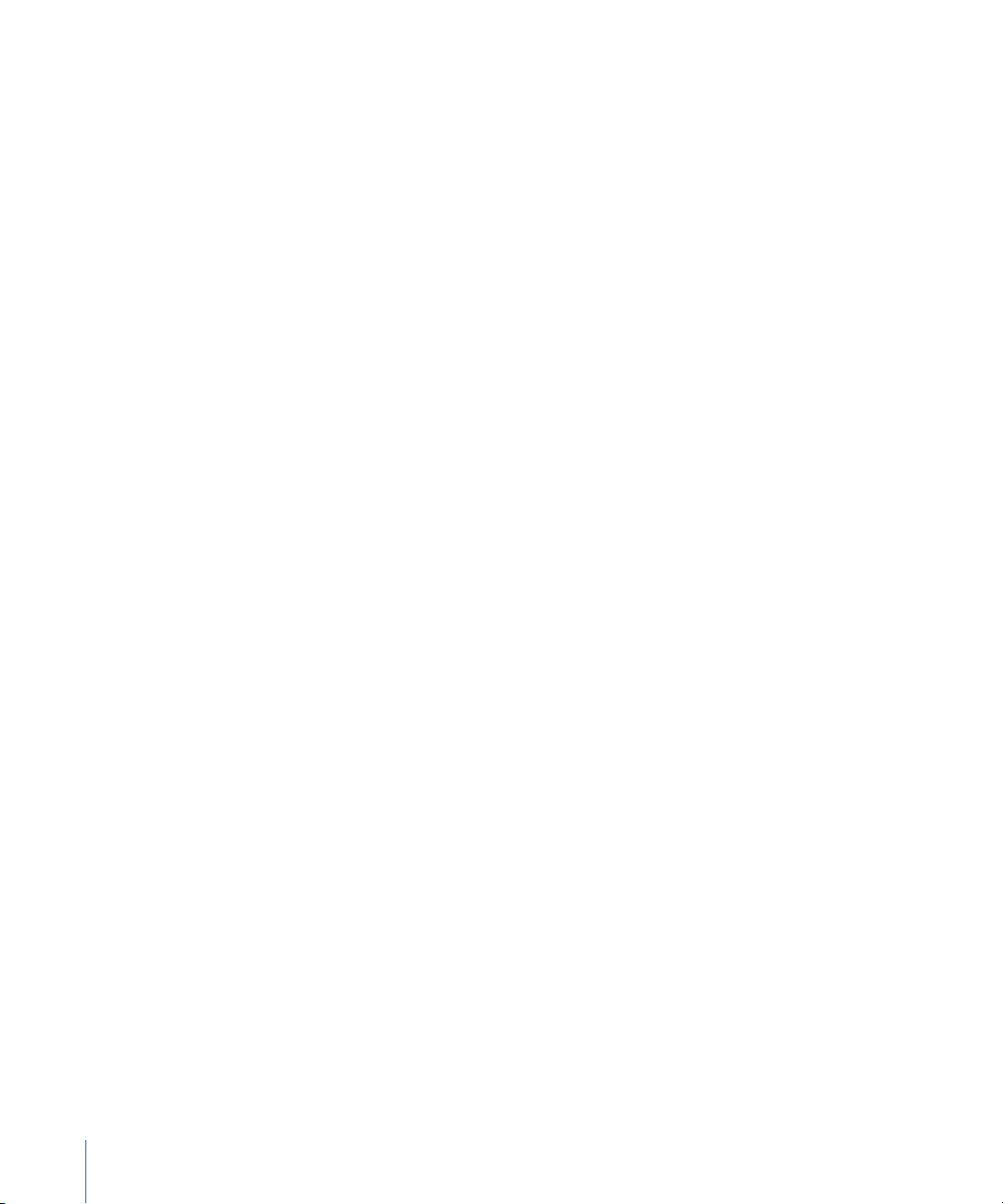
À propos de l'onglet Vidéo MPEG-1198
À propos de l'onglet Audio MPEG-1200
À propos des flux système et élémentaires200
Flux de production de transcodage MPEG-1201
Configuration du format de fichier MPEG-1 pour une utilisation Web202
Configuration du format de fichier MPEG-1 pour une utilisation DVD204
Création du réglage Vidéo MPEG-1 pour DVD204
Création du réglage Audio MPEG-1 pour DVD206
Facultatif : création d’un groupe et d’une destination MPEG-1 pour DVD208
Création de fichiers de sortie MPEG-2209Chapitre 18
À propos du format MPEG-2 en définition standard209
À propos des sources haute définition et de MPEG-2210
À propos des flux élémentaires, des flux de transport et des flux de programme211
À propos de la sous-fenêtre Encodeur MPEG-2212
Informations de référence MPEG-2223
Flux de production de transcodage MPEG-2228
Exemples de paramètres MPEG-2234
Création de fichiers de sortie MPEG-4237Chapitre 19
À propos de MPEG-4 Partie 2238
À propos de la sous-fenêtre Encodeur MPEG-4 Partie 2239
Utilisation des réglages par défaut du format MPEG-4 Partie 2243
Personnalisation des réglages du format MPEG-4 Partie 2244
Processus de podcasting audio247
Ajout de réglages et préréglages supplémentaires250
Création de fichiers de sortie d’exportation QuickTime251Chapitre 20
Création de fichiers de sortie d’exportation QuickTime251
Installation des modules de composant d’exportation QuickTime252
À propos du module iPod252
À propos de la sous-fenêtre Encodeur Composants d’exportation au format QuickTime253
Configuration des réglages de composant d’exportation253
Création de fichiers de sortie QuickTime255Chapitre 21
Création de fichiers de sortie QuickTime255
À propos de la sous-fenêtre AIFF Encoder QuickTime256
Flux de production de transcodage QuickTime263
Compréhension des codecs267
Codecs vidéo QuickTime267
Codecs audio QuickTime268
Ajout de filtres à un réglage271Chapitre 22
Utilisation des filtres271
6 Sommaire
Page 7
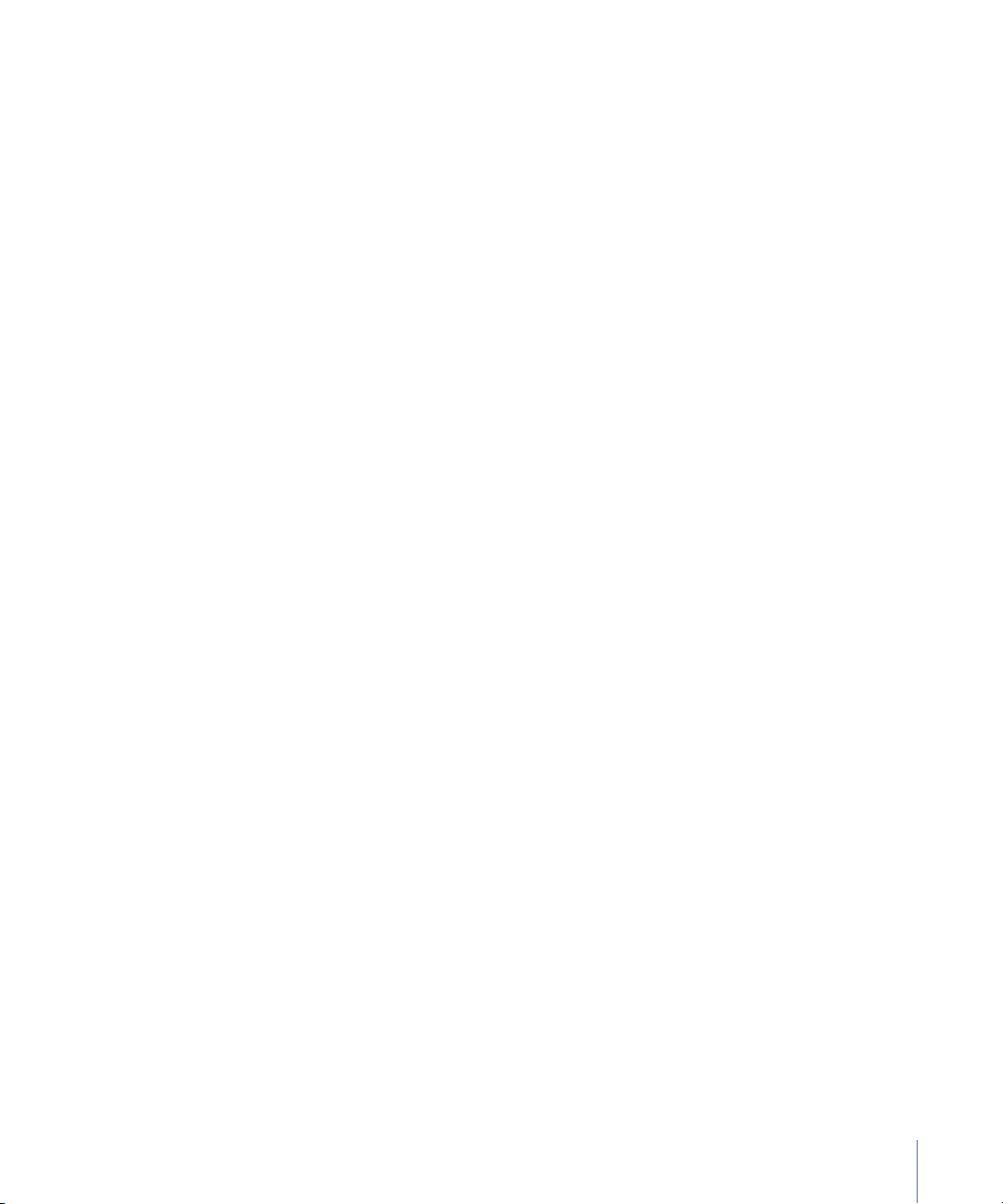
À propos de la sous-fenêtre Filtres273
Onglet Filtres vidéo274
Onglet Filtres audio281
Onglet Couleur284
Ajout de filtres à un réglage285
Utilisation des contrôles d’images287Chapitre 23
À propos de la sous-fenêtre Contrôles d’images287
Ajout de contrôles d’images à un réglage293
À propos du désentrelacement294
À propos du télécinéma inverse295
Utilisation des contrôles de resynchronisation298
Ajout de réglages de géométrie301Chapitre 24
Utilisation du rognage, de la mise à l’échelle et du remplissage301
À propos de la sous-fenêtre Géométrie303
Ajustements de géométrie pour un réglage308
Ajout d’actions311Chapitre 25
Utilisation des actions de post-transcodage311
Ajout d'actions de réglage311
Ajout d'actions de tâche313
Utilisation de la fenêtre Aperçu329Chapitre 26
À propos de la fenêtre Aperçu329
Prévisualisation d’un plan336
Transcodage d’une section du plan à l’aide de la fenêtre Aperçu342
Utilisation de marqueurs et d'affiches343
À propos des raccourcis clavier de la fenêtre Aperçu350
Création et changement de destinations351Chapitre 27
À propos de l’onglet Destinations352
Utilisation de l’Inspecteur avec l’onglet Destinations353
Création d’une destination354
Triangles d’avertissement355
Suppression et duplication d’une destination356
Utilisation de droplets359Chapitre 28
Création de droplets360
À propos de la fenêtre Droplet362
Contrôle des réglages de droplet364
Utilisation d’un droplet pour transcoder des fichiers multimédias sources366
Utilisation de droplets pour créer des tâches et des réglages dans Compressor368
Conseils à propos des droplet369
7Sommaire
Page 8
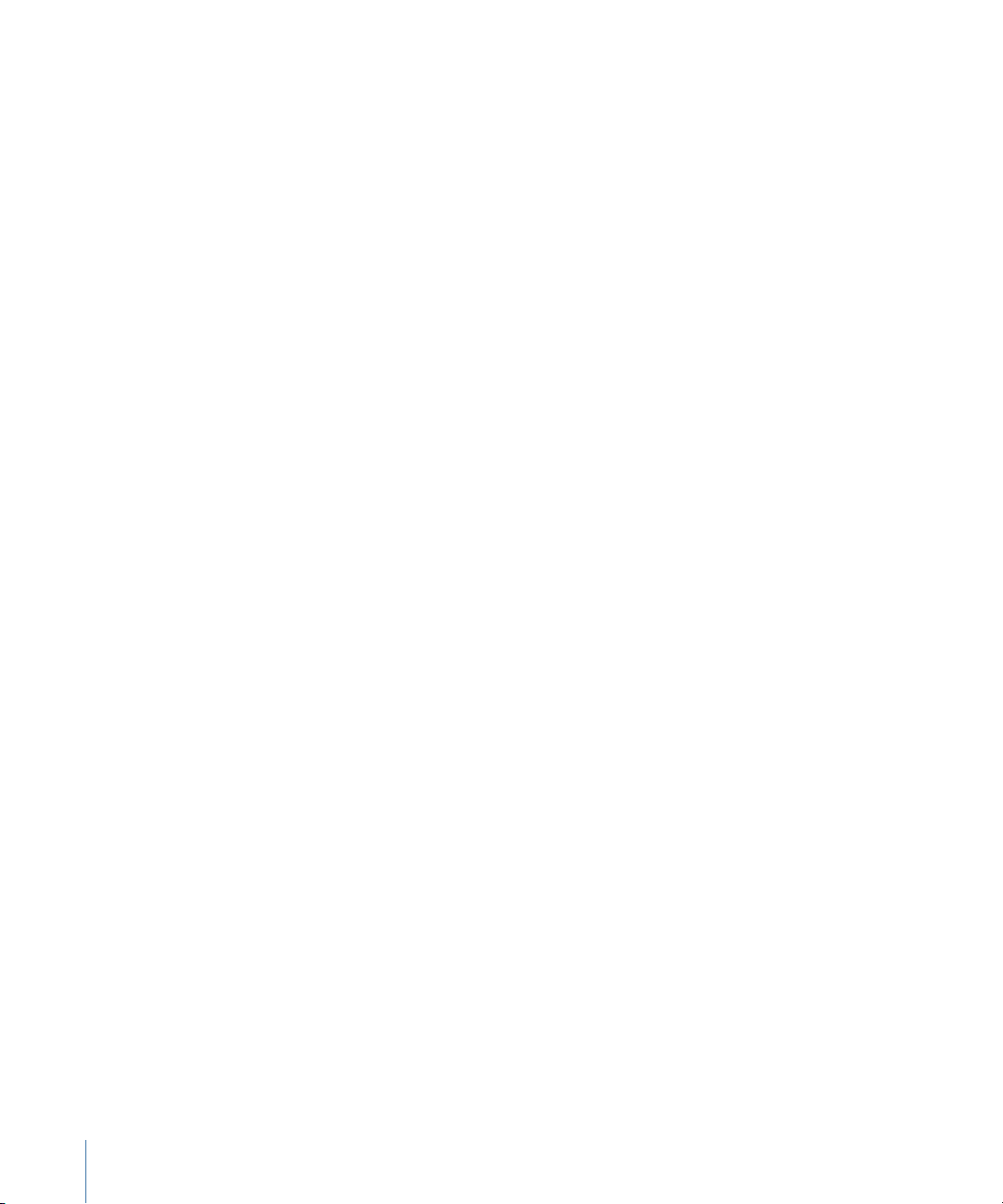
Apple Qmaster et le traitement distribué371Chapitre 29
Notions élémentaires sur le traitement distribué371
Composants élémentaires du système de traitement distribué Apple Qmaster373
Premiers contacts rapides avec Cet ordinateur plus381
Premiers contacts rapides avec QuickClusters382
Interfaces du système de traitement distribué Apple Qmaster385
Fenêtre Apple Qmaster Sharing de Compressor392
Informations générales sur les clusters397
Création de clusters avec Apple Qadministrator409
Configuration d’un système de traitement distribué à temps partiel avec Shake412
Raccourcis clavier415Annexe A
Raccourcis clavier généraux de Compressor415
Raccourcis clavier de la fenêtre Aperçu416
Résolution des problèmes419Annexe B
Ressources pour la résolution des problèmes419
Solutions aux problèmes courants419
Contacter l'assistance AppleCare421
Utilisation de la ligne de commande423Annexe C
Commandes de shell pour l’envoi de tâches Compressor423
8 Sommaire
Page 9
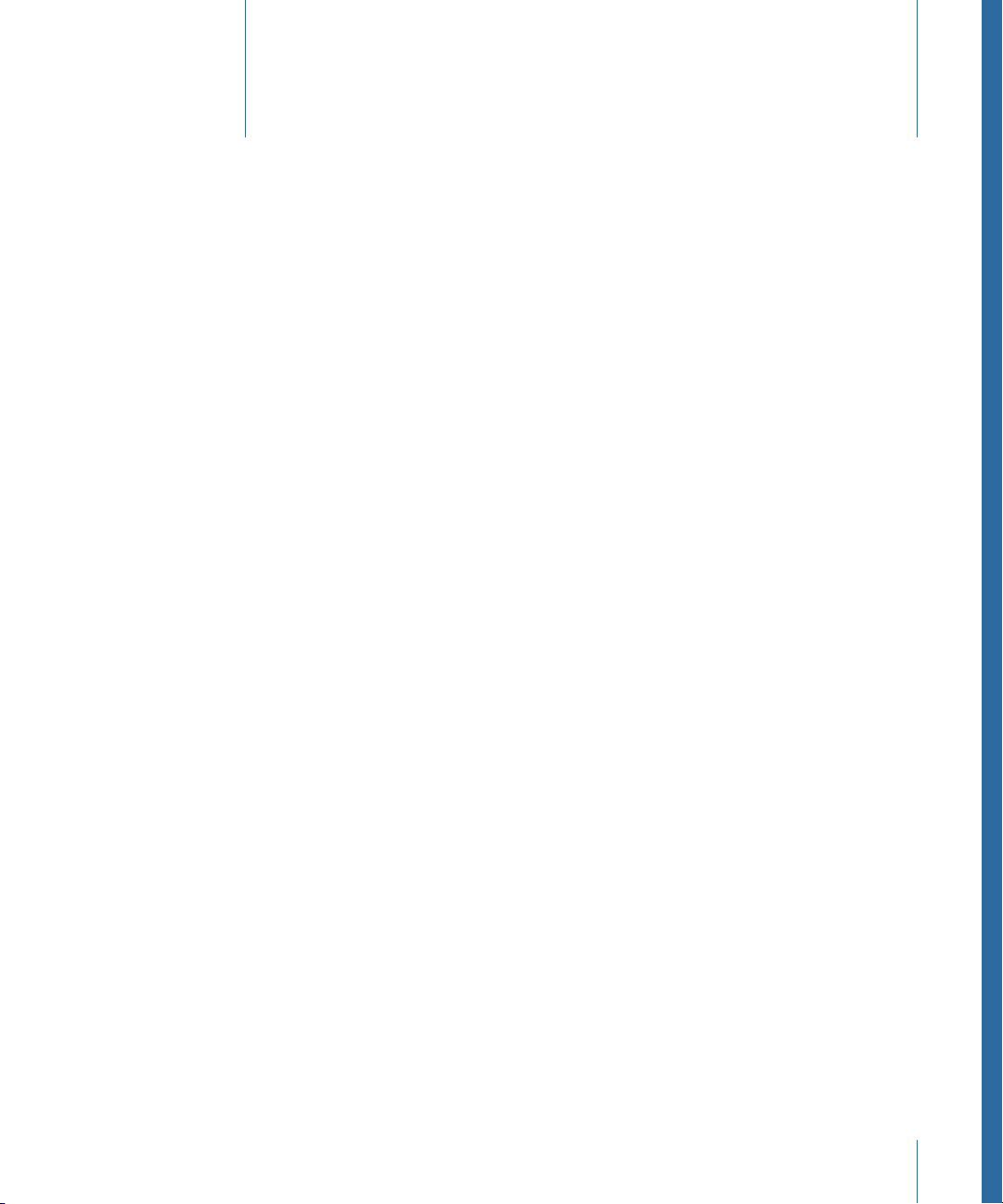
Bienvenue dans Compressor
Compressor constitue une partie essentielle du processus de compression vidéo. Il rend
la compression rapide, efficace et pratique et vous offre des options supplémentaires
pour les paramètres et formats de sortie de compression.
Cette préface traite des sujets suivants :
• À propos de Compressor (p 9)
• À propos de la documentation de Compressor (p 10)
• Ressources supplémentaires (p 10)
À propos de Compressor
Compressor cible les professionnels de la postproduction et de la compression vidéo, qui
requièrent de hautes performanceset un contrôle maximum du contenunumérique final
pour la création de DVD, les serveurs de contenu multimédia et les dispositifs sans fil.
Préface
Outre les possibilités de redimensionnement, de rognage, de traitement des images,
d’encodage et de distribution, Compressor offre des fonctions de traitement de lot, des
options VBR et la fonction d'encodage H.264. Vous pouvez également utiliser des droplets
et AppleScript, spécifier et enregistrer des réglages de transcodage, utiliser des filtres,
indiquer des destinations, entre autres. Compressor offre aussi un grand nombre de
formats desortie pour les appareils Apple, les DVD, le web,les CD et les bornes interactives.
Important : Compressor 4 est conçu pour travailler en collaboration étroite avec
Final Cut Pro X et Motion 5 (et versions ultérieures). Cette application est nécessaire au
fonctionnement de la commande Envoyer à Compressor. Toutes les mentions de
Final Cut Pro et de Motion dans le présent document se rapportent à ces versions.
9
Page 10
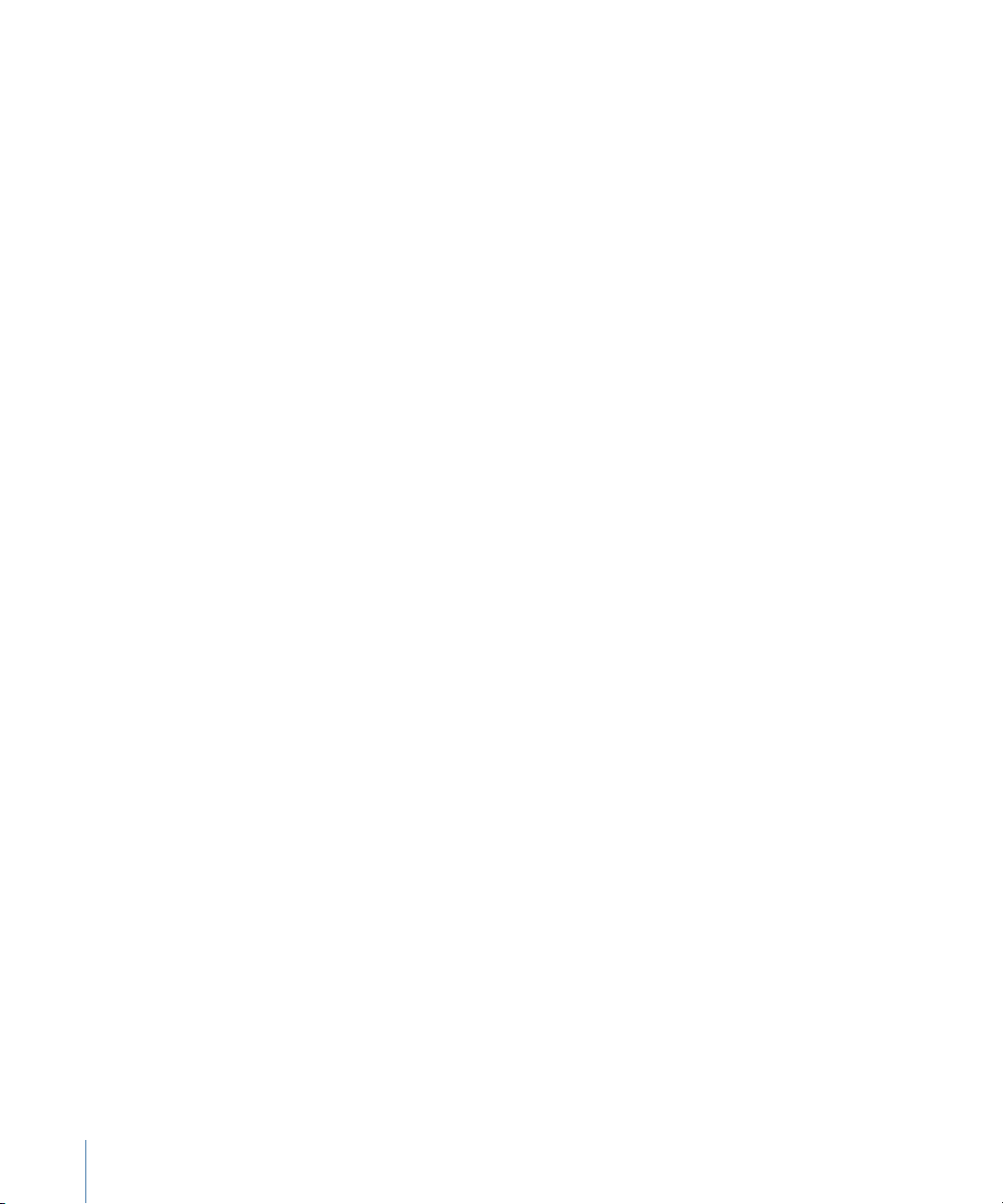
À propos de la documentation de Compressor
Compressor est fourni avec un certain nombre de documents pour vous aider à démarrer
avec l'application et apporter des informations détaillées sur celle-ci. (Pour accéder à
l'aide en ligne de Compressor, ouvrez Compressor, puis choisissez Aide> Aide Compressor.)
• Manuel de l'utilisateur de Compressor : il s'agit d'un document complet qui décrit
l'interface, les commandes et les menus de Compressor et qui fournit des instructions
détaillées sur l'utilisation de Compressor et la réalisation de tâches spécifiques. Il contient
également des informations sur la configuration d'un système de traitement distribué
Apple Qmaster pour un transcodage et un rendu optimisés. Ce document s'adresse
aux utilisateurs de tous niveaux.
• Manuel de l'utilisateur d'Apple Qadministrator : ce document explique la configuration
et la gestion manuelles des clusters à utiliser dans un système de traitement distribué
Apple Qmaster.
• Manuel de l’utilisateur Apple Qmaster : ce document décrit l'utilisation d'Apple Qmaster
comme client pour la soumission de tâches de rendu depuis Shake, Maya et d'autres
applications vers un système de traitement distribué.
• Manuel de l'utilisateur de Share Monitor : ce document relativement court explique
comment utiliser Share Monitor pour surveiller l'état d'avancement du transcodage de
lots et de tâches.
Ressources supplémentaires
Outre la documentation de Compressor, vous pouvez en savoir plus en consultant les
nombreuses ressources disponibles.
Site web de Compressor
Pour obtenir des informations générales et des mises à jour et pour consulter les dernières
actualités concernant Compressor, allez à :
• http://www.apple.com/fr/finalcutpro/compressor
Sites web de service et d'assistance Apple
Pour obtenir des mises à jour logicielles et trouver les réponses que vous cherchez dans
la foire aux questions, allez à la page web de l'assistance Apple. Vous pourrez aussi y
consulter les spécifications des produits, des documents de référence et des articles
techniques sur des produits Apple et tiers.
• http://www.apple.com/fr/support
Pour obtenir des mises à jour logicielles et trouver les réponses que vous cherchez dans
la foire aux questions consacrée à Compressor, allez à :
• http://www.apple.com/fr/support/compressor
10 Préface Bienvenue dans Compressor
Page 11
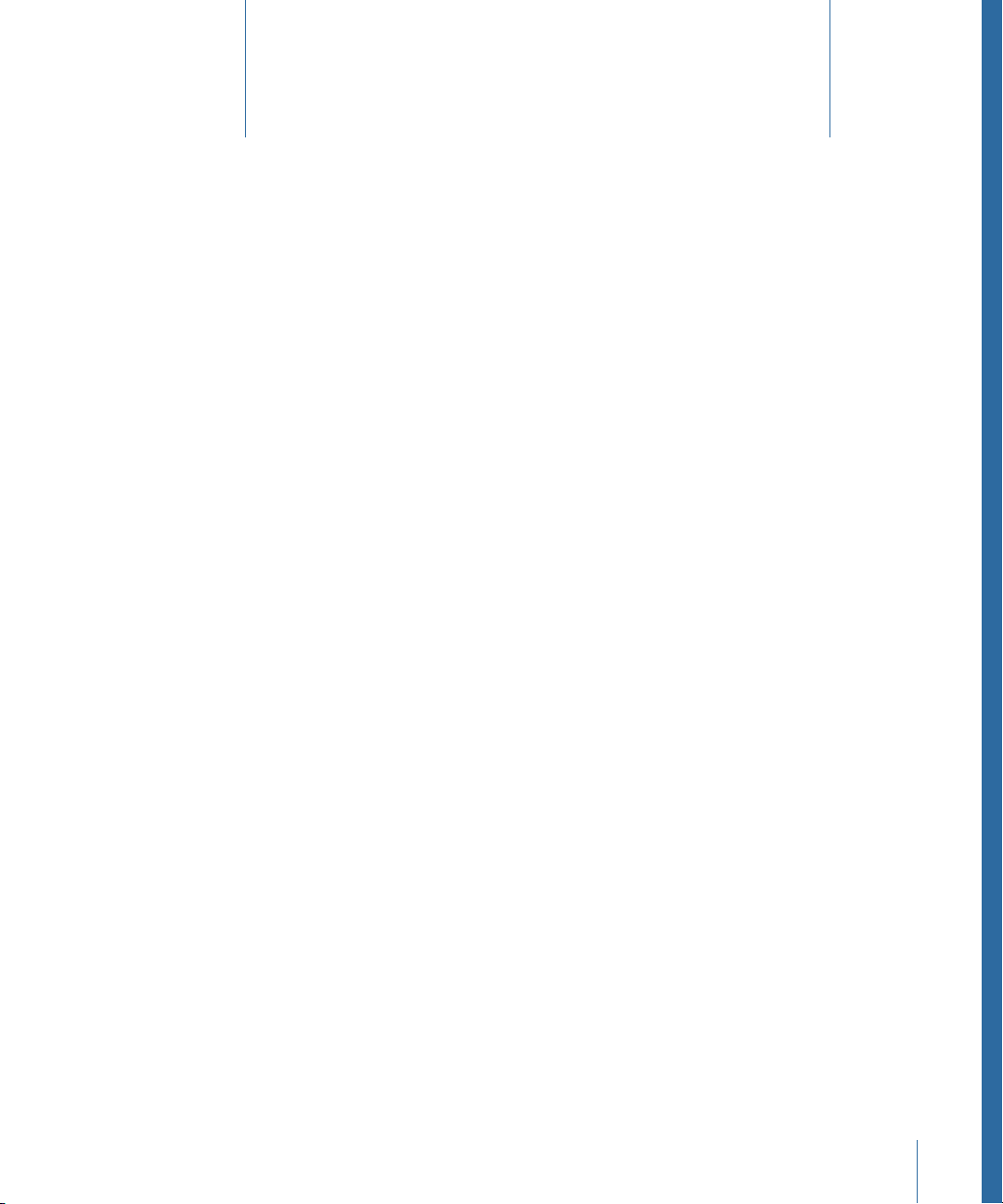
Premiers contacts rapides
1
Compressor est fourni avec un certain nombre de réglages prédéfinis qui permettent de
commencer immédiatement letranscodage. Sivous disposez d’un ou de plusieurs fichiers
multimédias sources et que les destinations, les réglages ou les modèles de lots existants
de Compressor répondent à vos besoins, vous pouvez commencer le transcodage de vos
fichiers dès l’installation de Compressor.
Le présent chapitre couvre les aspects suivants :
• Terminologie utilisée par Compressor (p 11)
• Flux de travaux Compressor rapide et facile : méthode Modèle de lot (p 12)
• Flux de travaux Compressor rapide et facile : méthode manuelle (p 17)
• Tâches optionnelles disponibles avant l’envoi d’un lot (p 24)
Terminologie utilisée par Compressor
Compressor utilise quelques termes avec lesquels vous devriez vous familiariser avant de
commencer à vous servir de l’application.
Un lot est l’élément central du processus de transcodage. Il contient un ou plusieurs
fichiers multimédias sources, qui sont les fichiers que voussouhaitez transcoder, c’est-à-dire
convertir, dans un autre format. Chaque fichier multimédia source crée sa propre tâche.
Cela signifie qu’un lot peut contenir plusieurs tâches et que chacune de ces tâches repose
sur le fichier multimédia source auquel elle est associée.
Chaque tâche possède également au moins une cible. Les cibles déterminent le type et
l'emplacement du fichier de sortie qui doit être créé par le processus de transcodage.
Vous avez la possibilité d’affecter plusieurs cibles à une tâche, ce qui signifie que vous
pouvez facilement créer plusieurs fichiers de sortie ayant chacun un format différent.
Chaque cible est formée de trois parties.
• Le réglage : la partie réglage d'une cible définitle processus de transcodage, comprenant
le format d'encodage ainsi que divers filtres et attributs de géométrie.
11
Page 12
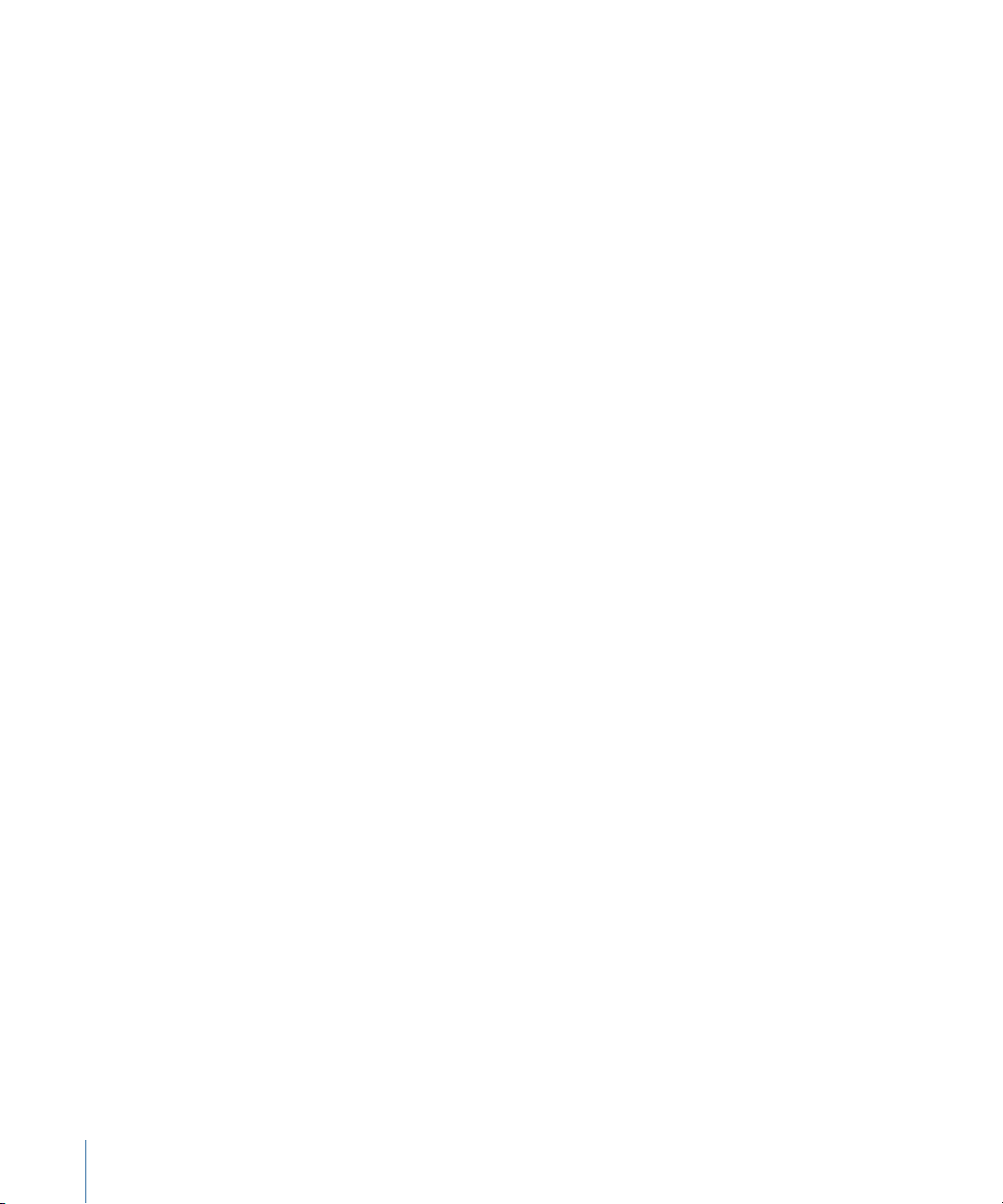
• La destination : la partie destination d’une cible détermine l’endroit où le fichier de
sortie est enregistré. Elle définit également les règles utilisées pour créer le nom du
fichier de sortie. Compressor comprend un réglage de préférence qui vous permet de
spécifier une destination par défaut.
• Le nom du fichier de sortie : vous pouvez modifier la partie de la cible relative au nom
du fichier de sortie si, pour une raison ou une autre, vous ne souhaitez pas utiliser le
nom créé automatiquement en fonction de la destination.
Remarque : vous ne pouvez transcoder une tâche que si au moins un réglage lui a été
affecté.
Si vous devez créer vos propres réglages ou modifier ceux qui sont fournis avec
Compressor, voir Flux de production de transcodage de base et Création, aperçu et
modification des réglages.
Flux de travaux Compressor rapide et facile : méthode Modèle de lot
Les modèles de lot simplifient et accélèrent votre flux de travaux de transcodage. La
procédure suivante est un moyen rapide et aisé d'utiliser Compressor avec des modèles
de lot.
• Étape 1 : Choix d'un modèle de lot
• Étape 2 : Ajout d'un fichier multimédia source
• Étape 3 : Soumission du lot
• Étape 4 : Utilisation d'actions de post-transcodage
• Étape 5 : Enregistrement de modèles de lot personnalisés (facultatif)
Étape 1 : Choix d'un modèle de lot
Pour utiliser Compressor avec cette procédure, vous devez choisir un modèle de lot.
Pour ouvrir Compressor et choisir un modèle de lot
1 Double-cliquez sur l’icône Compressor dans le dossier Applications.
Compressor s’ouvre en affichant le sélecteur de modèle de lot et un lot vide sans titre
contenant une tâche de repère d'emplacement.
12 Chapitre 1 Premiers contacts rapides
Page 13
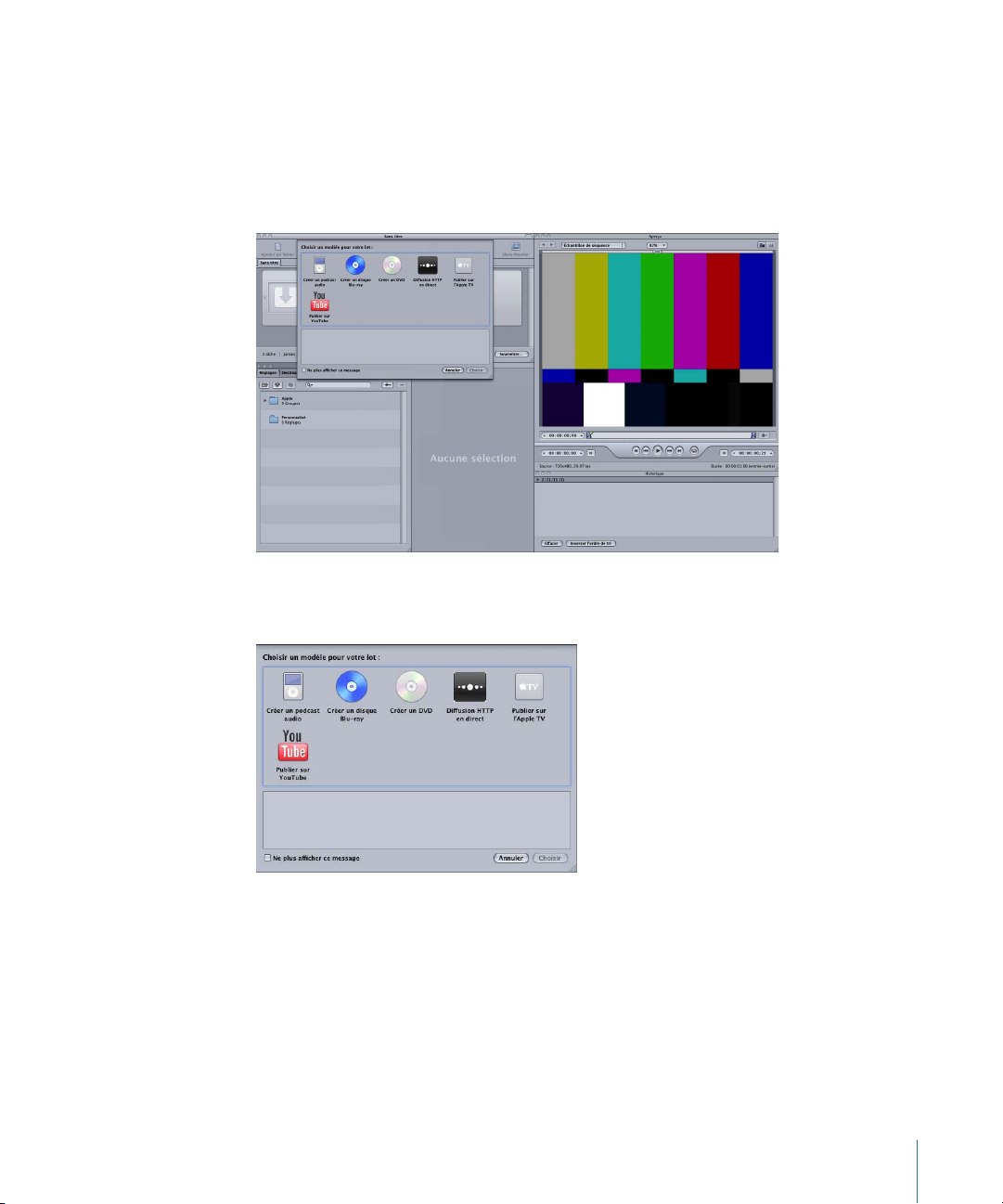
Remarque : le sélecteur de modèle de lot ne s'affiche pas si vous avez précédemment
coché la case « Ne plus afficher ce message » ou que vous avez sélectionné « Utiliser un
modèle vide » dans les Préférences de Compressor. Sélectionnez Afficher le sélecteur de
modèles dans les préférences de Compressor pour que le sélecteur s'affiche lorsque vous
créez des lots. Vous pouvez aussi choisir Fichier > « Nouveau lot à partir du modèle » pour
créer un nouveau lot et ouvrir le sélecteur de modèle de lots.
Le sélecteur de modèle de lot propose des options pour les modèles de lot Apple standard
(décrits à l'étape 2).
Vous pouvez également ajouter des modèles delot personnalisés. Pour plus d’informations,
voir Création d’un modèle de lot personnalisé.
Remarque : pour que l'interface deCompressor ressembleà l'illustration de ce document,
choisissez uneprésentation Standard dans le sous-menu Présentations du menu Fenêtre.
13Chapitre 1 Premiers contacts rapides
Page 14
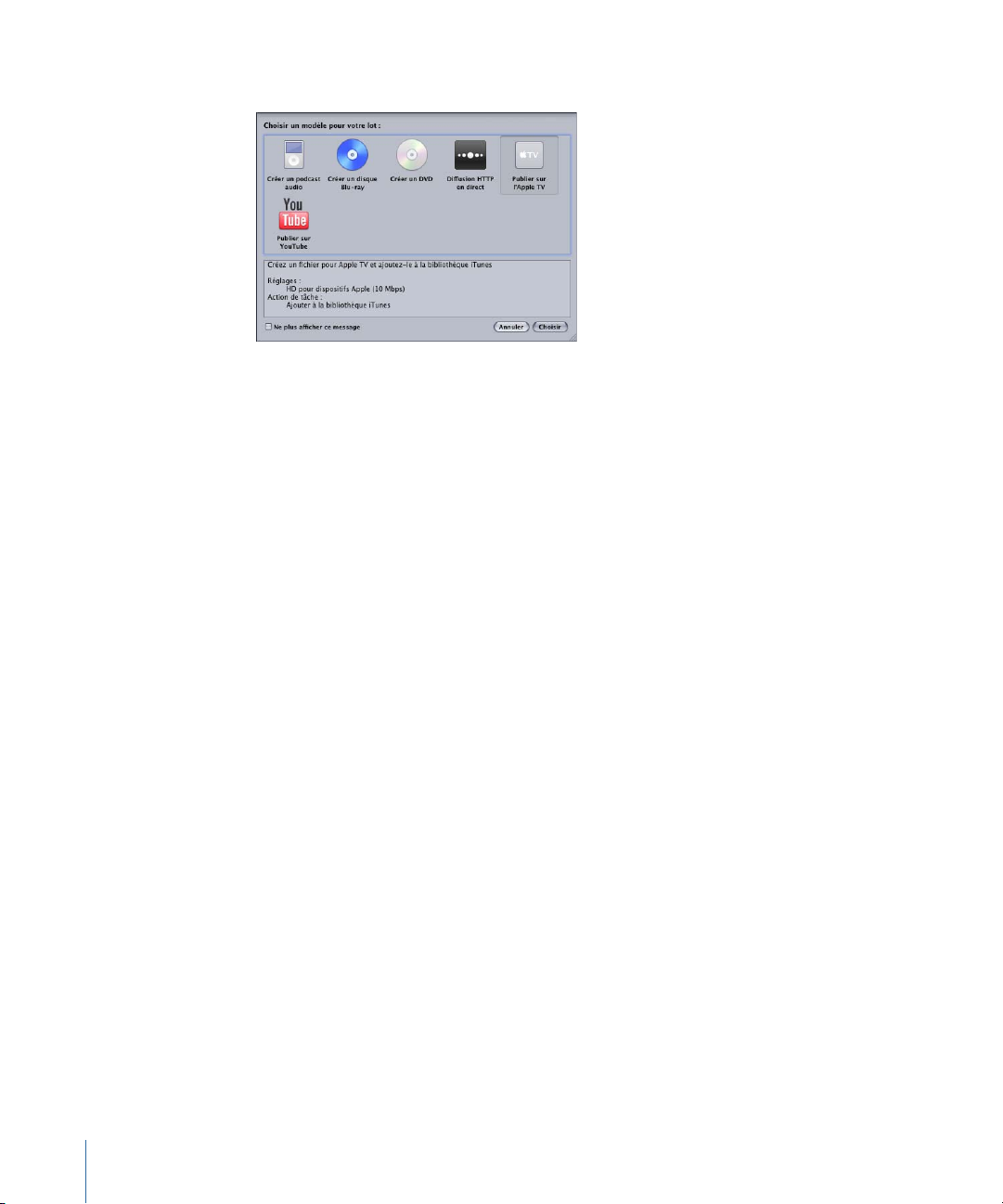
2 Cliquez sur l'une des options du sélecteur de modèle de lot pour la sélectionner.
Les modèles de lot Apple standard sont répertoriés ci-dessous.
• Créer un podcast audio : ce modèle permet de créer un fichier audio AAC adapté à la
diffusion de podcast et de l'ajouter à la bibliothèque iTunes.
• Créer undisqueBlu-ray : ce modèlepermet decréer des fichiers vidéo BD H.264 et audio
Dolby Digital Professional (.ac3), puis de les créer automatiquement sur un disque
Blu-ray ou AVCHD (les disques AVCHD sont lisibles par les lecteurs Blu-ray compatibles
avec le format AVCHD).
• Créer un DVD : ce modèle permet de créer un DVD de définition standard à l'aide du
format vidéo MPEG-2 (.m2v) et du format audio Dolby Digital Professional (.ac3), et de
le graver automatiquement sur un disque.
• Diffusion HTTP en direct : utilisez ce modèle pour créer un groupe de fichiers que vous
pouvez utiliser pour diffuser une séquence sur iPhone, iPad, iPod touch et Mac à l'aide
d'un serveur ordinaire.
• Publier sur Apple TV : ce modèle permet de créer un fichier vidéo conçu pour Apple TV
et de l'ajouter à la bibliothèque iTunes.
• Publier dans YouTube : ce modèle permet de créer un fichier vidéo adapté à l'affichage
dans YouTube et de le télécharger vers un compte YouTube.
Remarque : le choix d'un modèle doit être basé sur l'utilisation souhaitée du fichier
multimédia de sortie que vous créez. S'il n'existe pas de modèle adapté à vos besoins,
vous pouvez opter pour la méthode manuelle. Pour en savoir plus, consultez Flux de
travaux Compressor rapide et facile : méthode manuelle. Pour en savoir plussur la création
de modèles personnalisés, voir Création d’un modèle de lot personnalisé.
3 Cliquez sur Choisir.
14 Chapitre 1 Premiers contacts rapides
Page 15
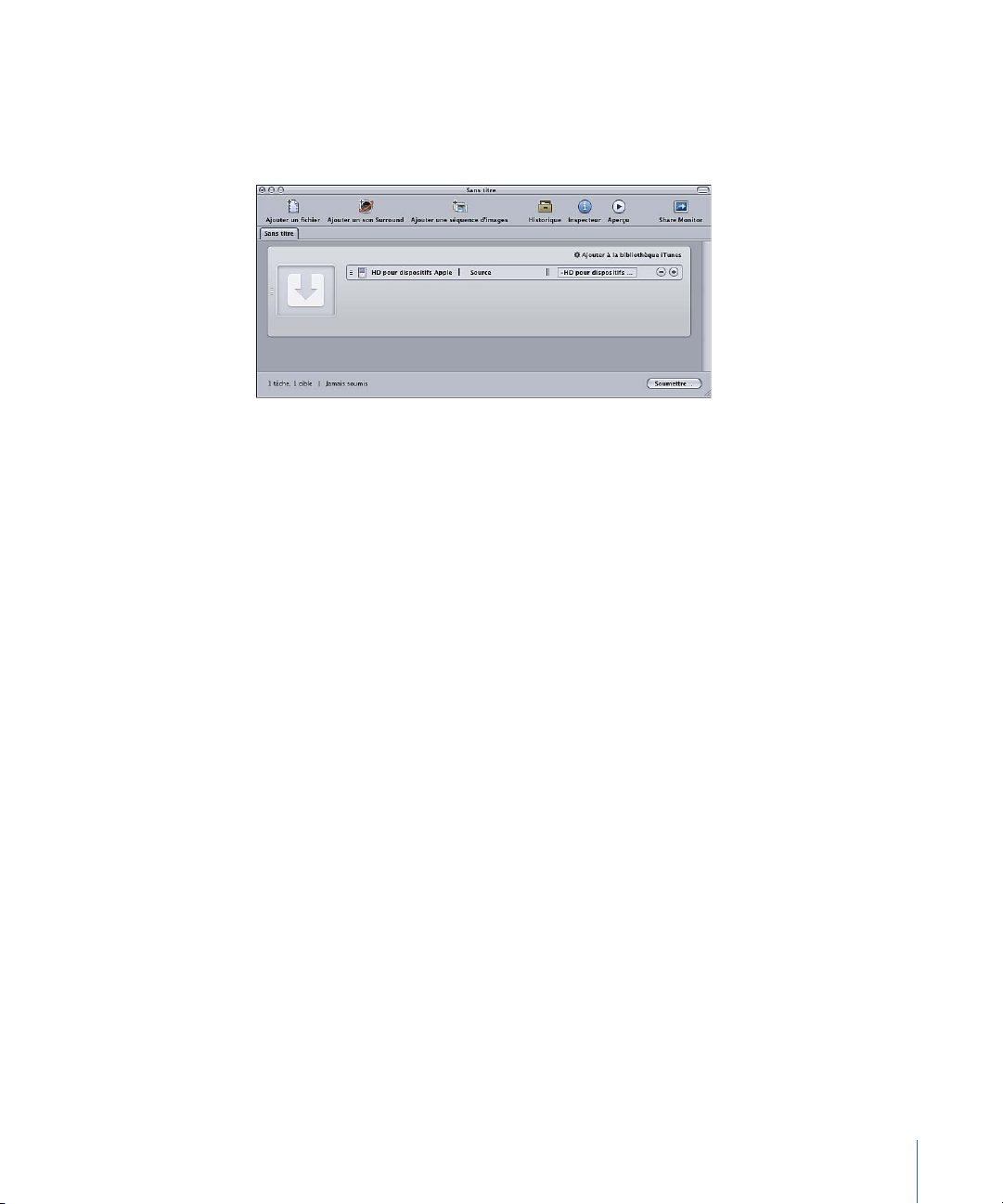
Compressor applique une cible à une tâche fictive. La cible contient le réglage de
transcodage approprié(basé sur le modèle que vous avez choisi), la destination par défaut
(source) et le nom de fichier de sortie suggéré, basé sur le nom de fichier source et le
nom du réglage appliqué.
Par défaut, les modèles de lots utilisent l'emplacement Source (même dossier d'origine
que les fichiers multimédias sources) comme destination des fichiers encodés. Pour en
savoir plus sur le choix d'autres destinations, consultez Création et changement de
destinations.
Étape 2 : Ajout d'un fichier multimédia source
Faites glisser un fichier source du Finder ou du bureau vers la tâche de repère
d'emplacement dans la fenêtre Lot.
Remarque : vous pouvez effectuer ce glissement dans un seul fichier source car les
modèles de lot contiennent une seule tâche. Si vous faites glisser plusieurs fichiers vers
la tâche, seul le dernier est ajouté à la tâche et tous les autres sont ignorés.
Étape 3 : Soumission du lot
La tâche est prête quand elle contient un fichier multimédia source, un réglage et un
nom de fichier de sortie.
Pour envoyer le lot en vue de son traitement
Cliquez sur le bouton Soumettre pour envoyer le lot contenant la tâche.
µ
15Chapitre 1 Premiers contacts rapides
Page 16
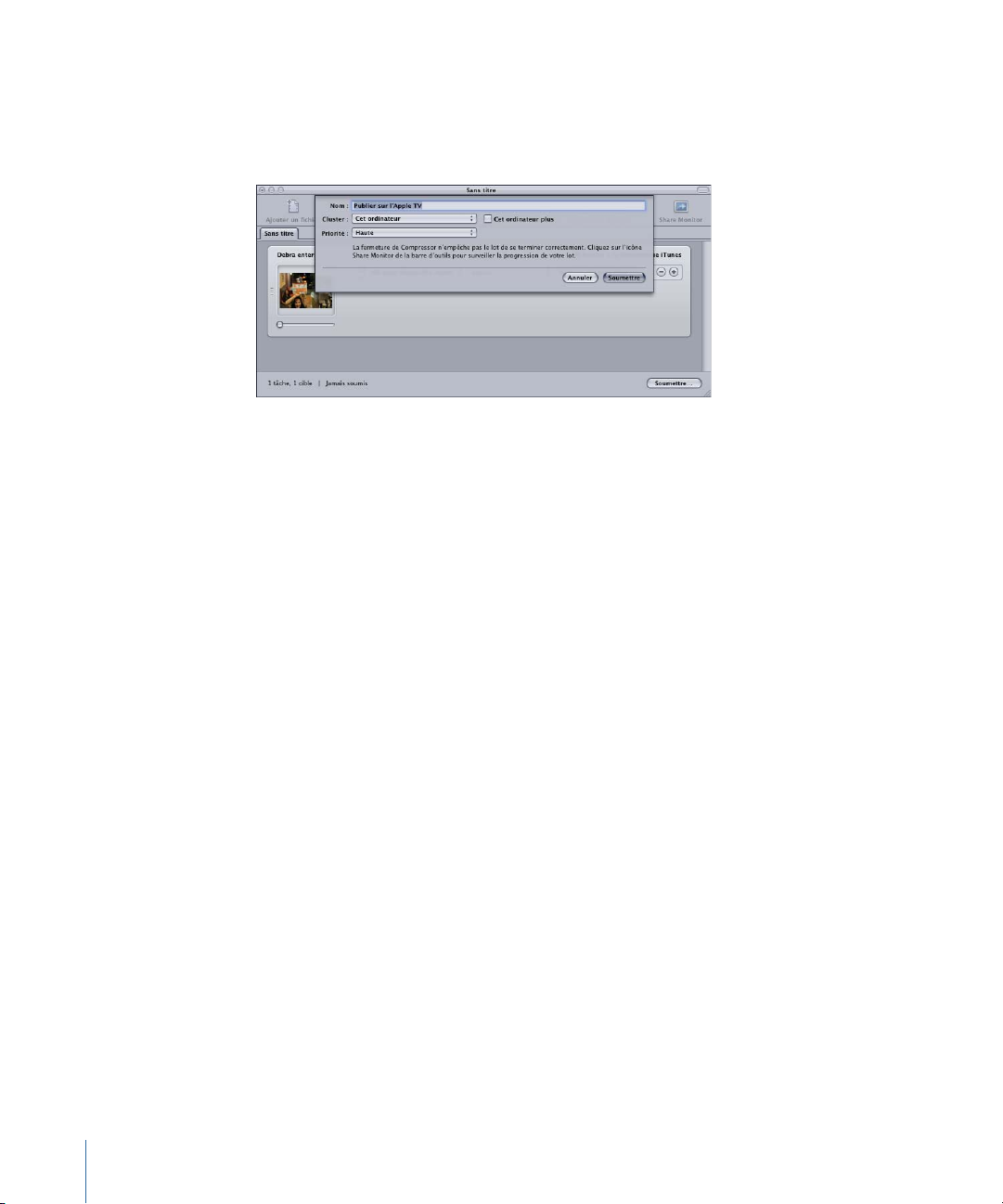
Une zone de dialogue est affichée pour vous permettre d’attribuer un nom à cette
soumission, de définir sa priorité et de spécifier si le traitement distribué doit être utilisé.
Dans la plupart des cas, vous pouvez laisser les réglages tels qu’ils sont et vous contenter
de cliquer sur Soumettre.
Pour en savoir plus sur cette zone de dialogue Soumettre, voir Soumission d’un lot.
Après avoir soumis un lot, vous pouvez ouvrir la fenêtre Historique de Compressor ou
l'application Share Monitor pour visualiser l’état d'avancement du transcodage de votre
lot. Vous pouvez également définir les préférences de Compressor pour ouvrir
automatiquement Share Monitor.
Étape 4 : Utilisation d'actions de post-transcodage
Presque tous les modèles de lot comportent une action de post-transcodage automatique.
Lorsqu'il a terminé le transcodage de l'une des tâches de modèles de lot, Compressor
exécute une action automatique correspondante, telle que le téléchargement du fichier
vers un compte YouTube, l'exécution d'un flux de travaux Automator ou la gravure d'un
DVD.
Pour en savoir plus sur ces actions, voir Onglet Action de tâche et Ajout d’actions.
La listesuivante indique l'action de tâchede transcodage par défaut pourchaque modèle
de lot Compressor.
• Créer un podcast audio : ajouter à la bibliothèque iTunes
• Créer un disque Blu-ray : créer un disque Blu-ray.
• Créer un DVD : créer un DVD.
• Diffusion HTTP en direct : préparer la diffusion HTTP en direct.
• Publier sur Apple TV : ajouter à la bibliothèque iTunes
• Publier dans YouTube : publier dans YouTube.
16 Chapitre 1 Premiers contacts rapides
Page 17
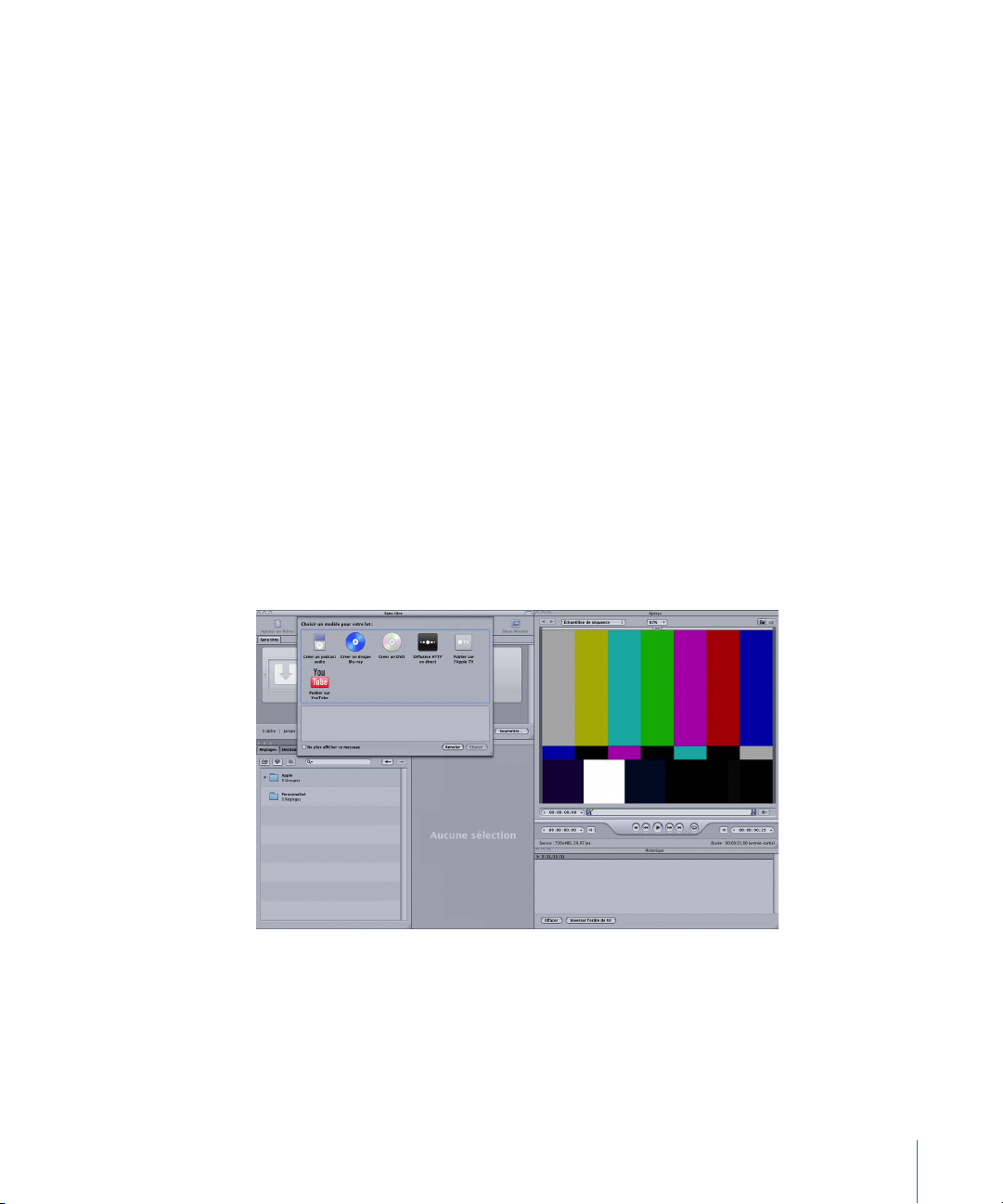
Étape 5 : Enregistrement de modèles de lot personnalisés (facultatif)
Pour en savoir plus sur la procédure facultative de création de modèles personnalisés,
voirCréation d’un modèle de lot personnalisé.
Flux de travaux Compressor rapide et facile : méthode manuelle
La procédure suivante propose un moyen aisé de concevoir et de traiter manuellement
un lot dans Compressor.
• Étape 1 : Ajout de fichiers multimédias sources
• Étape 2 : Affectation de réglages et de destinations
• Étape 3 : Soumission du lot
Étape 1 : Ajout de fichiers multimédias sources
Pour utiliser Compressor, vous devez d'abord ajouter des fichiers multimédias sources à
la fenêtre Lot.
Pour ouvrir Compressor et ajouter des fichiers multimédias sources à la fenêtre Lot
1 Double-cliquez sur l’icône Compressor dans le dossier Applications.
Compressor s’ouvre en affichant le sélecteur de modèle de lot et un lot vide sans titre
contenant une tâche de repère d'emplacement.
2 Comme cette procédure met l'accent sur la méthode manuelle plutôtque surla méthode
de modèle de lot, cliquez sur Annulerdans le sélecteur de modèle delot pour le refermer.
Pour que le sélecteur de modèle de lot reste fermé à l'avenir, cochez la case « Ne plus
afficher ce message » ou choisissez « Utiliser un modèle vide » dans les préférences de
Compressor.
17Chapitre 1 Premiers contacts rapides
Page 18
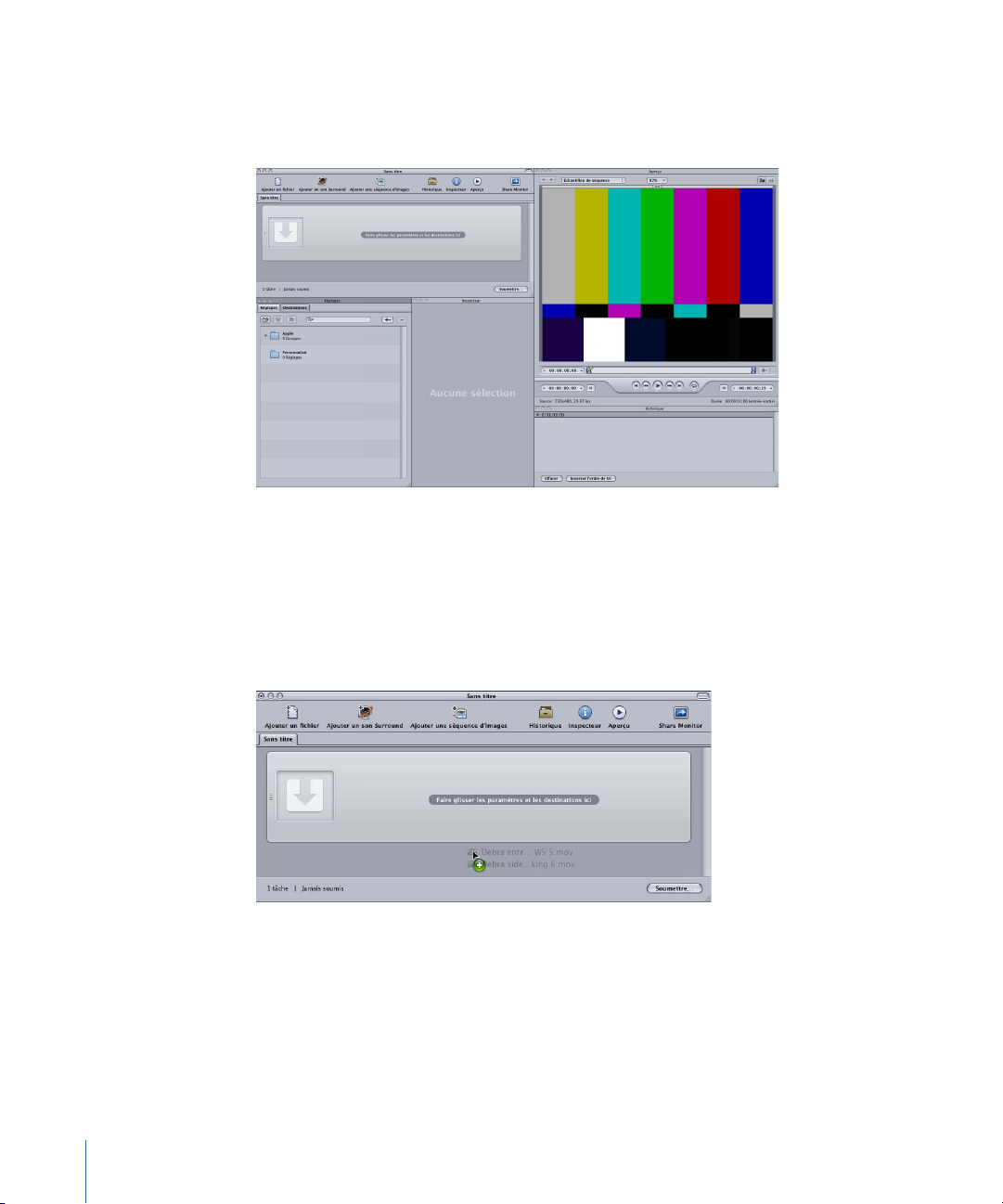
Pour en savoir plus sur la méthode de modèle de lot, consultez Flux de travaux Compressor
rapide et facile : méthode Modèle de lot.
L'illustration ci-dessous représente les fenêtres restantes de l'interface de Compressor.
Remarque : pour que l'interface de Compressor ressemble à l'illustration ci-dessus,
choisissez un modèle standard dans le sous-menu Modèles du menu Fenêtre.
3 Faites glisser un ou plusieurs fichiers sources du Finder ou du bureau jusque dans une
zone vide de la fenêtre Lot (dans cet exemple, juste sous la tâche vide).
Remarque : si vous faites glisser plusieurs fichiers vers la tâche vide, seul le dernier est
ajouté à cette tâche, tous les autres sont ignorés.
18 Chapitre 1 Premiers contacts rapides
Page 19
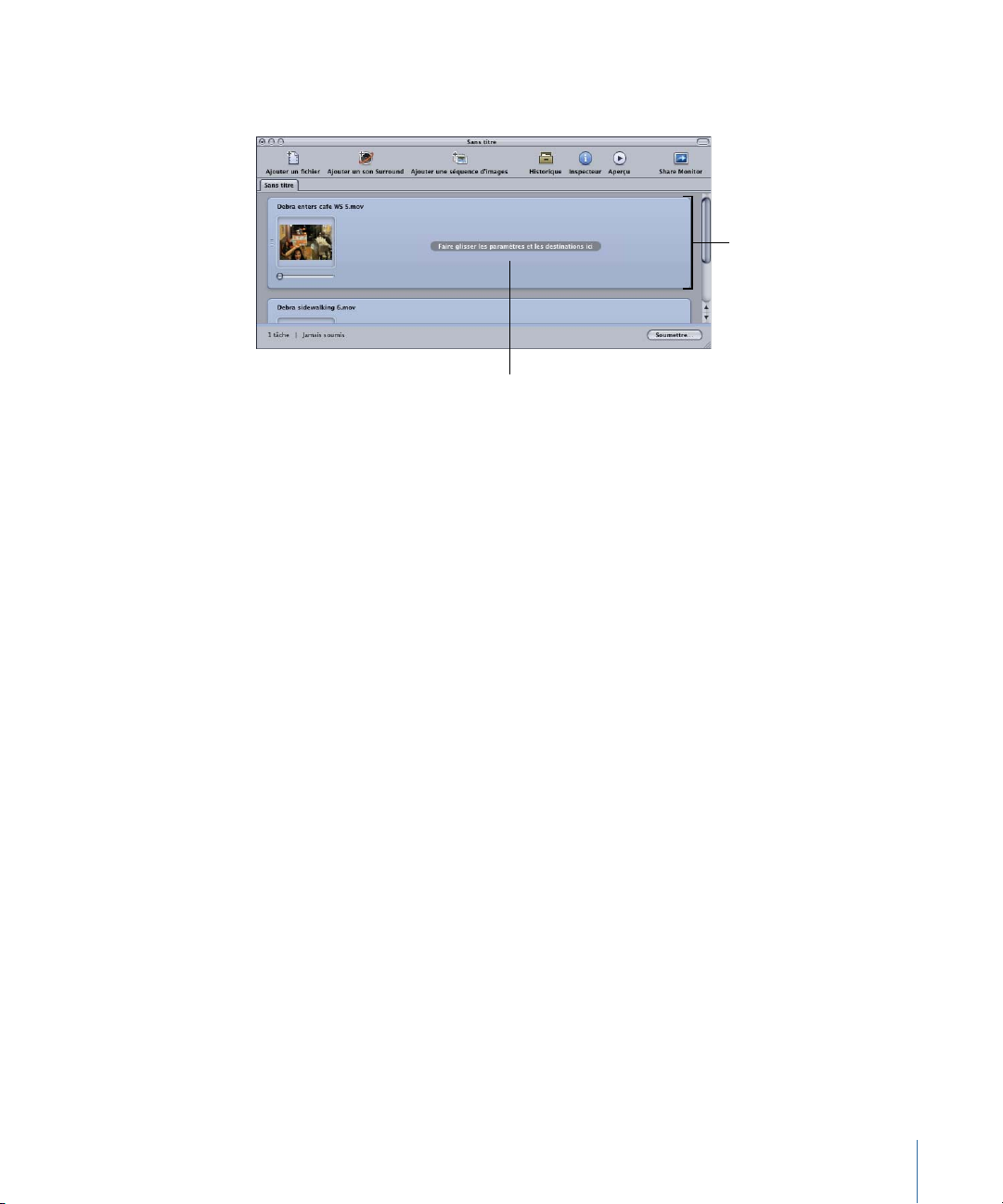
De nouvelles tâches sont créées chaque fois que vous faites glisser un fichier source sur
Chaque fichier source crée
une tâche dans le lot.
Zone cible (vide dans
ce cas) d’une tâche
le lot.
Consultez la rubrique À propos de la fenêtre Lot pour plus d’informationssur les contrôles
de la fenêtre globale.
Étape 2 : Affectation de réglages et de destinations
Vous devez affecter au moins un réglage à chaque tâche de fichier multimédia source
avant de pouvoir envoyer le lot à traiter, mais vous pouvez également ajouter plusieurs
réglages à une même tâche afin de transcoder plusieurs versions du fichier multimédia.
Dans Compressor, chaque paire formée par un réglage et une destination est qualifiée
de cible.
19Chapitre 1 Premiers contacts rapides
Page 20

Pour affecter un réglage et une destination à une tâche
Sélectionnez un ou
plusieurs réglages (deux
dans ce cas) à appliquer
à la tâche.
Tâche avec fichier
multimédia source
dans la fenêtre Lot.
1 Sélectionnez un réglage pour vos tâches de fichiermultimédia source de l’une des façons
suivantes.
• Pouraffecter différentsréglages àdifférentes tâches : faites glisser les réglages de l’onglet
Réglages sur chaque tâche concernée dans la fenêtre Lot.
• Pour affecter un seul réglage à plusieurs tâches sélectionnées : sélectionnez les tâches
(fichiers multimédias sources) dans la fenêtre Lot, puischoisissez Cible > Nouvelle cible
avec réglage. Une zone de dialogue de sélection de réglages est affichée par-dessus
la fenêtre Lot.
20 Chapitre 1 Premiers contacts rapides
Page 21
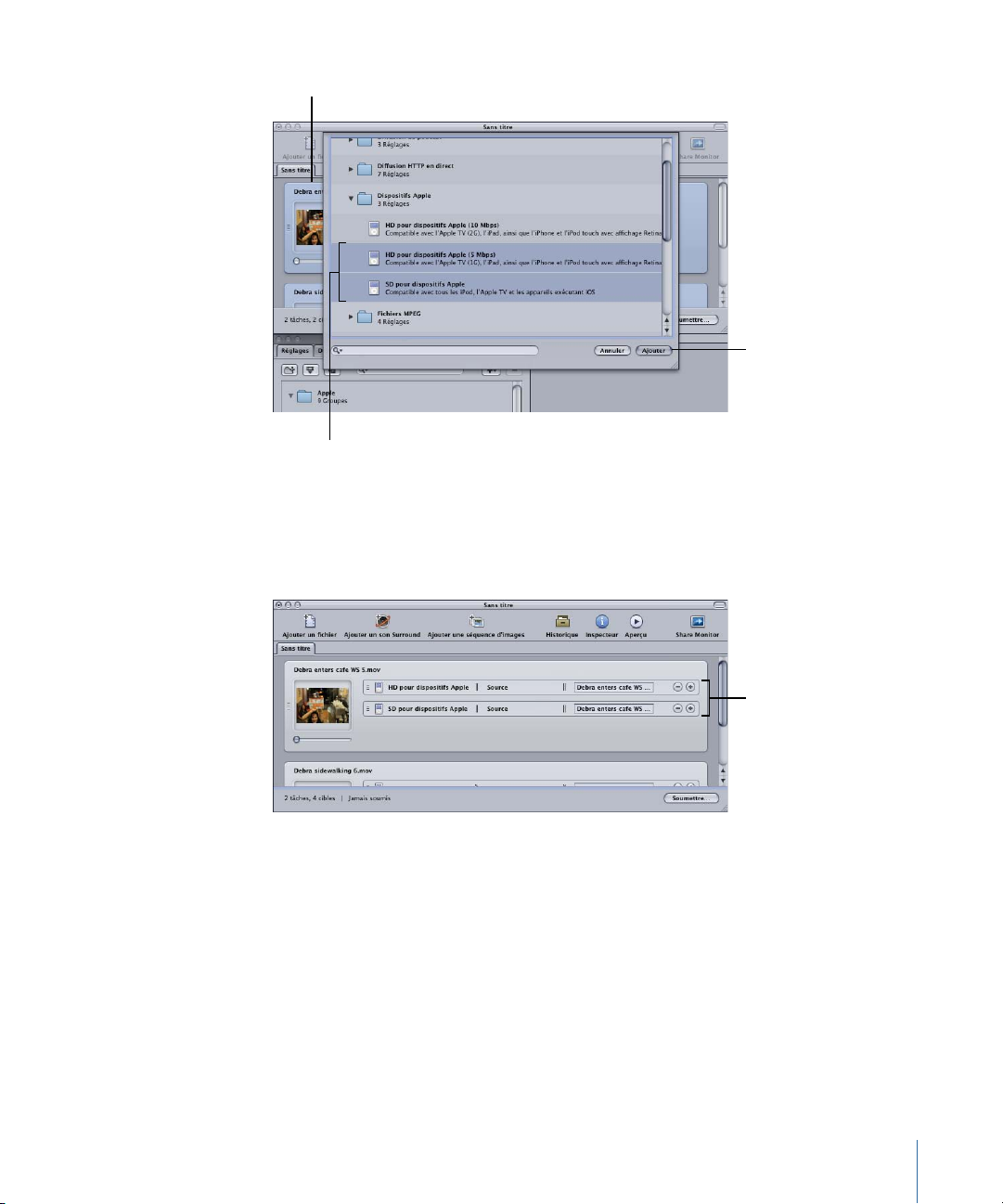
Cliquez sur Ajouter
pour affecter les
réglages aux tâches
sélectionnées.
Sélectionnez les réglages
à appliquer aux tâches
sélectionnées.
Dans la fenêtre Lot, sélectionnez
les tâches concernées.
De nouvelles cibles sont
ajoutées pour chaque
réglage que vous faites
glisser sur la tâche.
Choisissez un ou plusieurs réglages, en utilisant le triangle d’affichage pour faire
apparaître chacund’entre eux, puis cliquez sur Ajouter. Les réglages choisis sont affectés
à toutes les tâches sélectionnées.
Vous pouvez aussi choisir Édition > Tout sélectionner pour sélectionner toutes les
tâches avant d’appliquer les réglages. Voir Création, aperçu et modification des réglages
pour en savoir plus sur les réglages, et Finalisation de tâches et soumission de lots pour
en savoir plus sur l'utilisation de tâches et de cibles.
L’étapesuivante consiste à définir la destination. Cette destination est réglée par défaut
sur Source, ce qui signifie queles fichiers de sortie sont stockés dans le dossier d’origine
des fichiers source. Vous pouvez, pour des raisons de classement ou pour tirer parti de
disques durs plus grands ou plus rapides, changer la destination.
21Chapitre 1 Premiers contacts rapides
Page 22
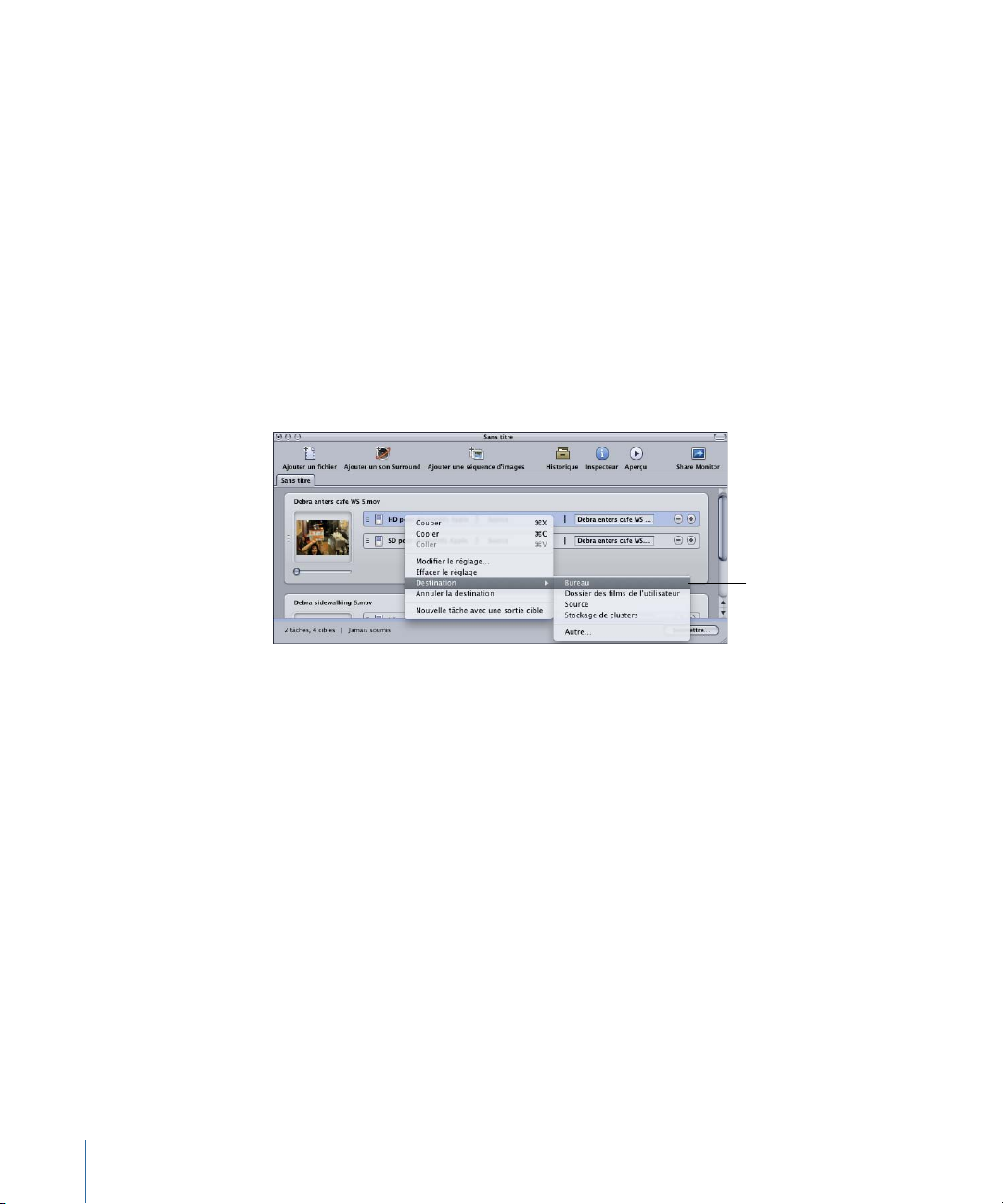
Remarque : vouspouvez choisir une destination pardéfaut dans la fenêtre Préférences
Utilisez le menu
contextuel de la cible
pour changer la
destination descibles
sélectionnées.
de Compressor. Consultez la rubrique Configuration des préférences de Compressor
pour obtenir plus d’informations.
Vous pouvez définir la destination de chaque cible ou d’un groupe sélectionné de
cibles.
2 Choisissez une destination pour les cibles de votre tâche de l’une des façons suivantes.
• Ne faites rien : acceptez la destination par défaut nommée Source (le même dossier
que celui dans lequel ont été créés les fichiers multimédias sources), indiquée dans la
colonne Destination.
• Utilisez le menu contextuel de la cible pour modifier un réglage à la fois. : cliquez sur la
cible que vous souhaitez modifier tout en maintenant la touche Contrôle enfoncée,
puis choisissez l’une des destinations préexistantes disponibles dans le sous-menu
Destination.
Vous pouvez aussi sélectionner Autre dans le menu contextuel, afin d’ouvrir une zone de
dialogue permettant de choisir comme destination tout emplacement accessible depuis
votre ordinateur.
Remarque : si vous sélectionnez l’option Autre, vous pouvez choisir n’importe quel
emplacement accessible depuis votre ordinateur, y compris un volume monté ouvert.
Toutefois, ce disque doit rester ouvert jusqu’à l’achèvement du transcodage du lot.
La même méthode permet également de sélectionner plusieurs cibles et de changer
toutes leurs destinations d’un seul coup. Vous pouvez également utiliser le sous-menu
Destination du menu contextuel de la cible pour choisir une destination, ou faire glisser
une destination de l’onglet Destinations jusque sur la cible.
Voir Création et changement de destinations pour en savoir plus sur les destinations.
3 Vous pouvez attribuer un nom au lot, puis l’enregistrer en choisissant Fichier > Enregistrer.
Étape 3 : Soumission du lot
Lorsqu’au moins un réglage et unedestination sontassociés à chaque fichier multimédia,
ce dernier devient une tâche et votre lot est prêt à être soumis.
22 Chapitre 1 Premiers contacts rapides
Page 23
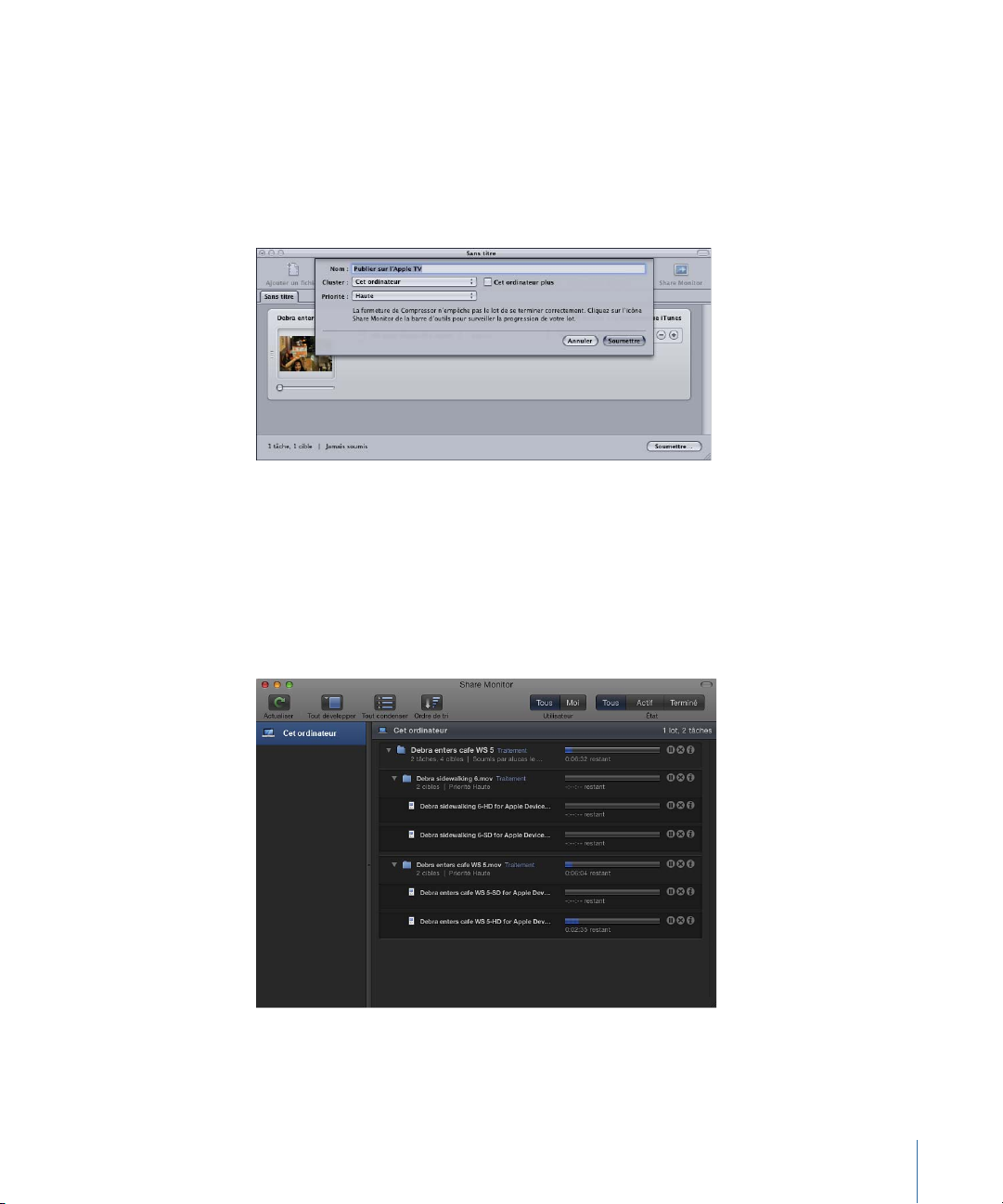
Pour envoyer un lot en vue de son traitement :
Cliquez sur Soumettre.
µ
Une zone de dialogue est affichée pour vous permettre d’attribuer un nom à cette
soumission, de définir sa priorité et de spécifier si le traitement distribué doit être utilisé.
Dans la plupart des cas, vous pouvez laisser les réglages tels qu’ils sont et vous contenter
de cliquer sur Soumettre.
Pour en savoir plus sur cette zone de dialogue Soumettre, voir Soumission d’un lot.
Après avoir envoyé un lot, vous pouvez ouvrir Share Monitor pour visualiser l’état
d'avancement du transcodage de votre lot.Vous pouvez égalementconfigurer l'ouverture
automatique de Share Monitor via la fenêtre Préférences de Compressor.
Remarque : il sera toujours possible ensuite d'ouvrir Share Monitor soit en double-cliquant
sur son icône dans le Dock, soit en cliquant sur son icône dans la fenêtre Lot.
23Chapitre 1 Premiers contacts rapides
Page 24
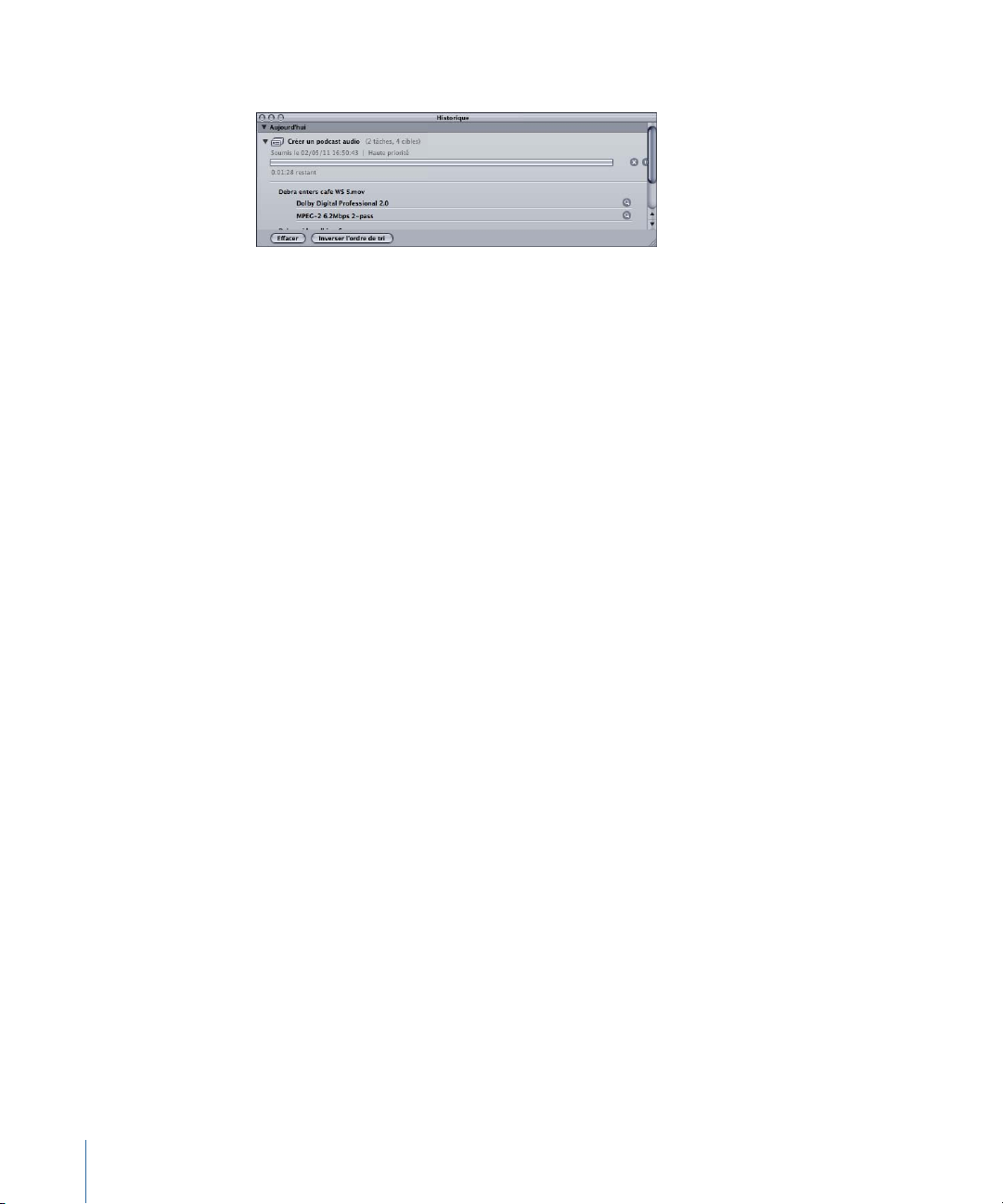
Il est possible de surveiller la progression de l’encodage depuis la fenêtre Historique.
Voir Finalisation de tâches et soumission de lots pour en savoir plus sur les tâches et les
lots.
Tâches optionnelles disponibles avant l’envoi d’un lot
Les trois étapes décrites dans la section précédente montrent le moyen le plus rapide de
transcoder des fichiers multimédia. Bien que vous ayez la possibilité de modifier les
réglages existants, vous ne pouvez pas prévisualiservos fichiers ou optimiser les différents
réglages.
Les chapitres suivants décrivent les modifications optionnelles que vous pouvez apporter
au réglage de n’importe quelle tâche avant son envoi :
• Création, aperçu et modification des réglages
• Finalisation de tâches et soumission de lots
• Ajout de filtres à un réglage
• Utilisation des contrôles d’images
• Ajout de réglages de géométrie
• Ajout d’actions
• Utilisation de la fenêtre Aperçu
• Création et changement de destinations
Les chapitres suivants décrivent plus en détail les paramètres des formats de sortie et les
différentes options de transcodage :
• Création de fichiers AIFF
• Création de fichiers de formats audio courants
• Création de fichiers de sortie pour flux DV
• Création de fichiers de sortie Dolby Digital Professional
• Création de fichiers de sortie H.264 pour appareils Apple
• Création de fichiers H.264 pour disque Blu-ray
• Création de fichiers de séquence d’images
24 Chapitre 1 Premiers contacts rapides
Page 25

• Création de fichiers de sortie MP3
• Création de fichiers de sortie MPEG-1
• Création de fichiers de sortie MPEG-2
• Création de fichiers de sortie MPEG-4
• Création de fichiers de sortie d’exportation QuickTime
• Création de fichiers de sortie QuickTime
25Chapitre 1 Premiers contacts rapides
Page 26
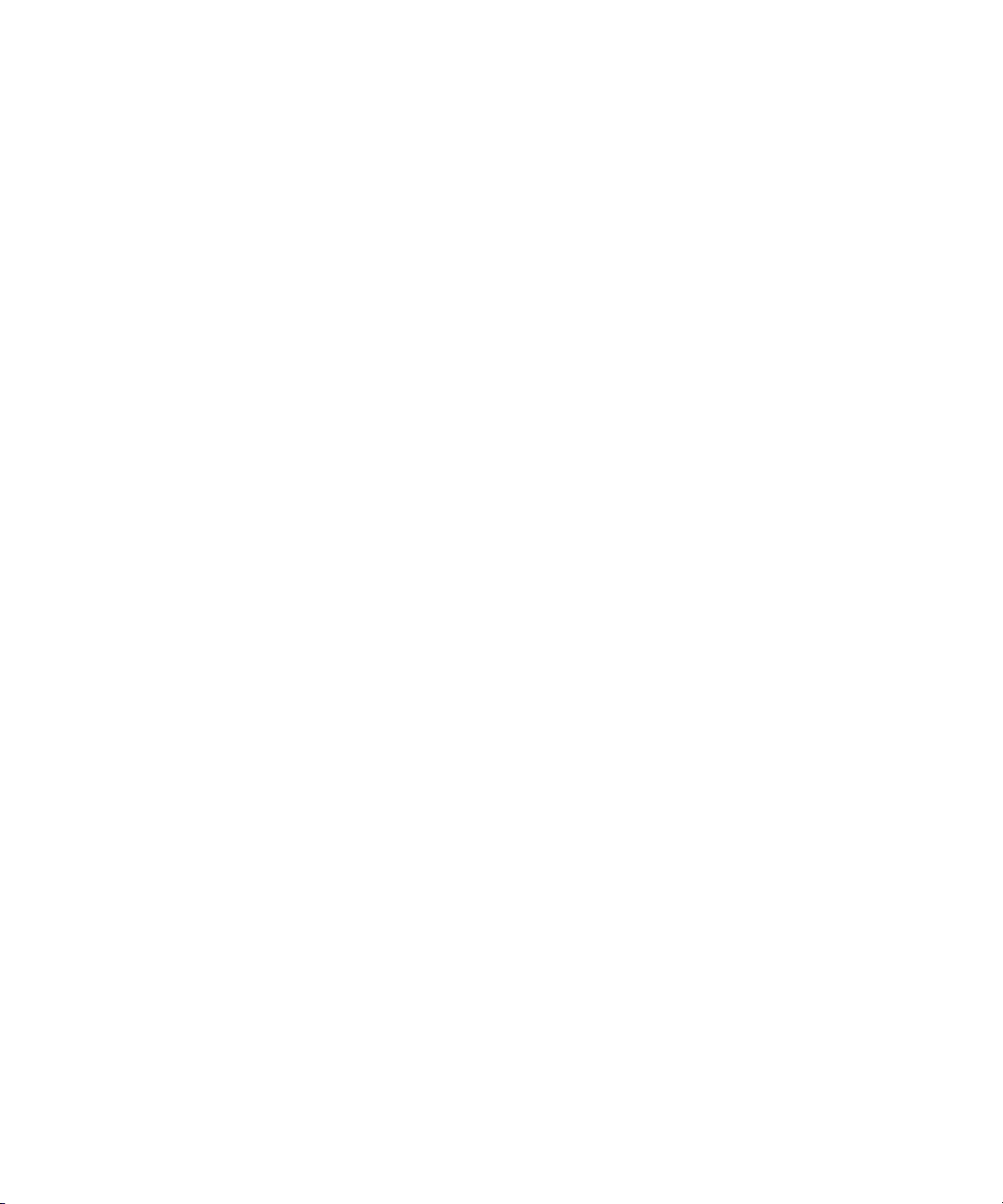
Page 27
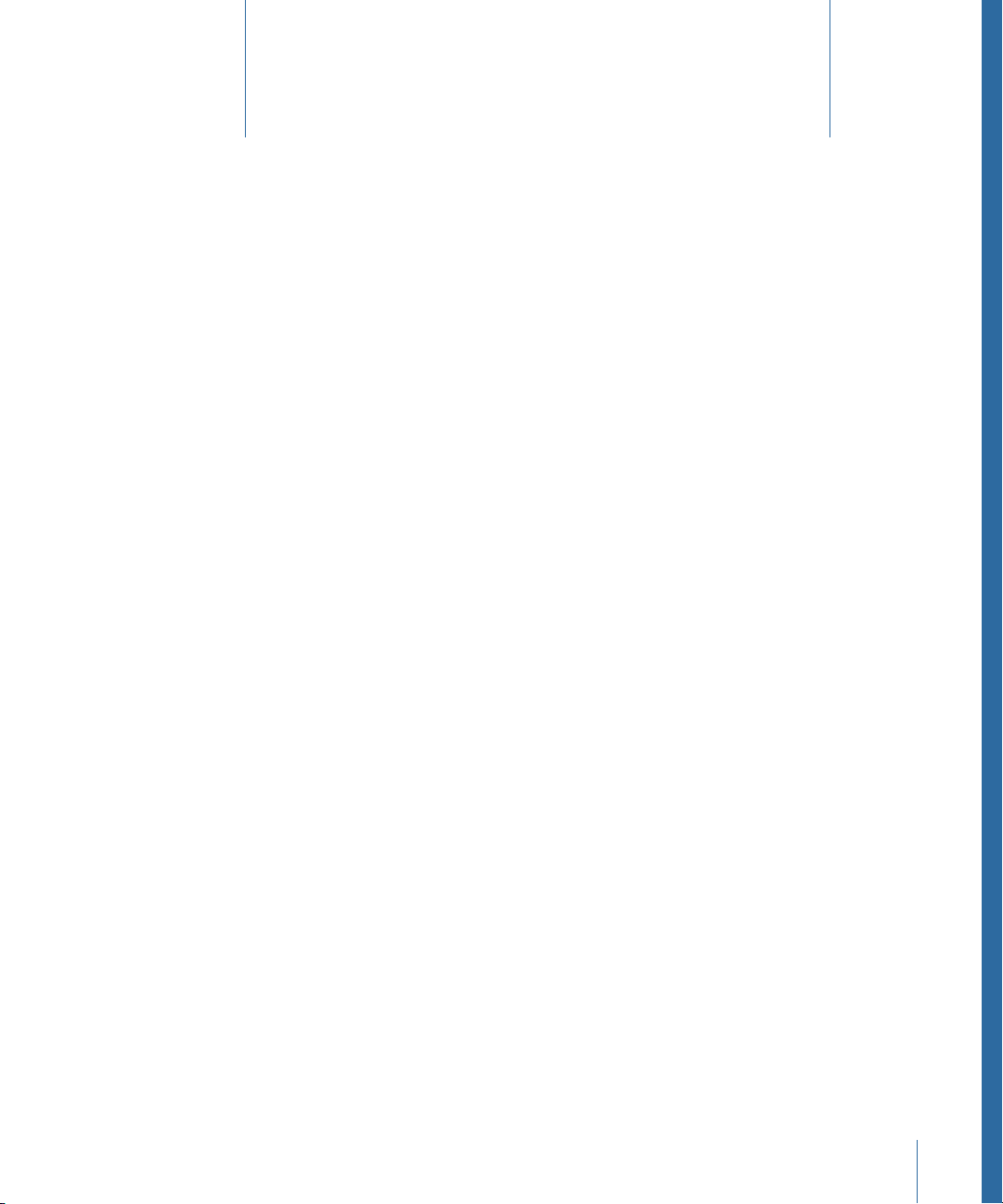
Méthodes d'utilisation de Compressor
Compressor est un outil puissant, souple et polyvalent qui vous permet d'obtenir les
résultats souhaités.
Le présent chapitre couvre les aspects suivants :
• Scénarios standard de Compressor (p 28)
• Fonctions de Compressor (p 29)
2
27
Page 28
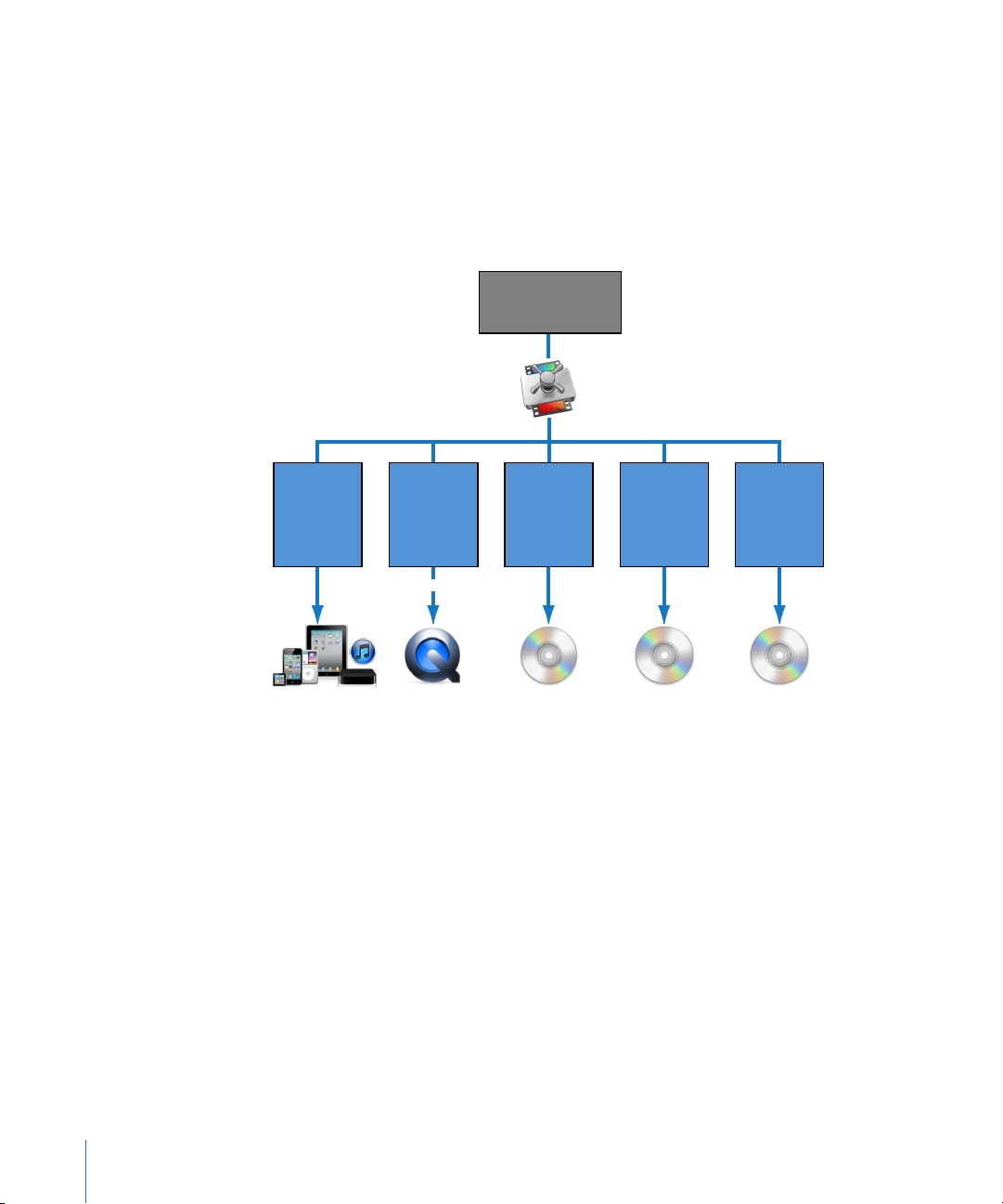
Scénarios standard de Compressor
CD-ROM
DVD vidéo
Apple TV
iPhone
iPad
iPod
iTunes
H.264
MP3
AC-3
MP3
MPEG-1
MPEG-4
QuickTime
AC-3
AIFF
H.264
MPEG-1
MPEG-2
AIFF
MP3
QuickTime
Disque Blu-ray
H.264 AC-3
Données sources ou
projet Final Cut Pro
Sur le web
Séquence
QuickTime
(pour connexion haut
et faible débit)
Voici quelques scénarios pouvant généralement être mis en œuvre avec Compressor.
• Conversion d’un fichier multimédia source en un ou plusieurs formats de sortie
différents : vous pouvez utiliser Compressor pour convertir un ou plusieurs fichiers
multimédias sources en un ou plusieurs formats de sortie de fichiers multimédias
différents. Pour en savoir plus, consultez Flux de travaux Compressor rapide et facile :
méthode manuelle.
• Exportation de séquences ou de plans vers un ou plusieurs formats directement à partir
d’autres applications : vous pouvez utiliser Compressor pour convertir des séquences
ou des plans vers un ou plusieurs formats de fichier à partir d’autres applications telles
que Final Cut Pro. Ce flux de production est identique à celui décrit en détail dans Envoi
28 Chapitre 2 Méthodes d'utilisation de Compressor
d’un projet pour transcodage.
Page 29
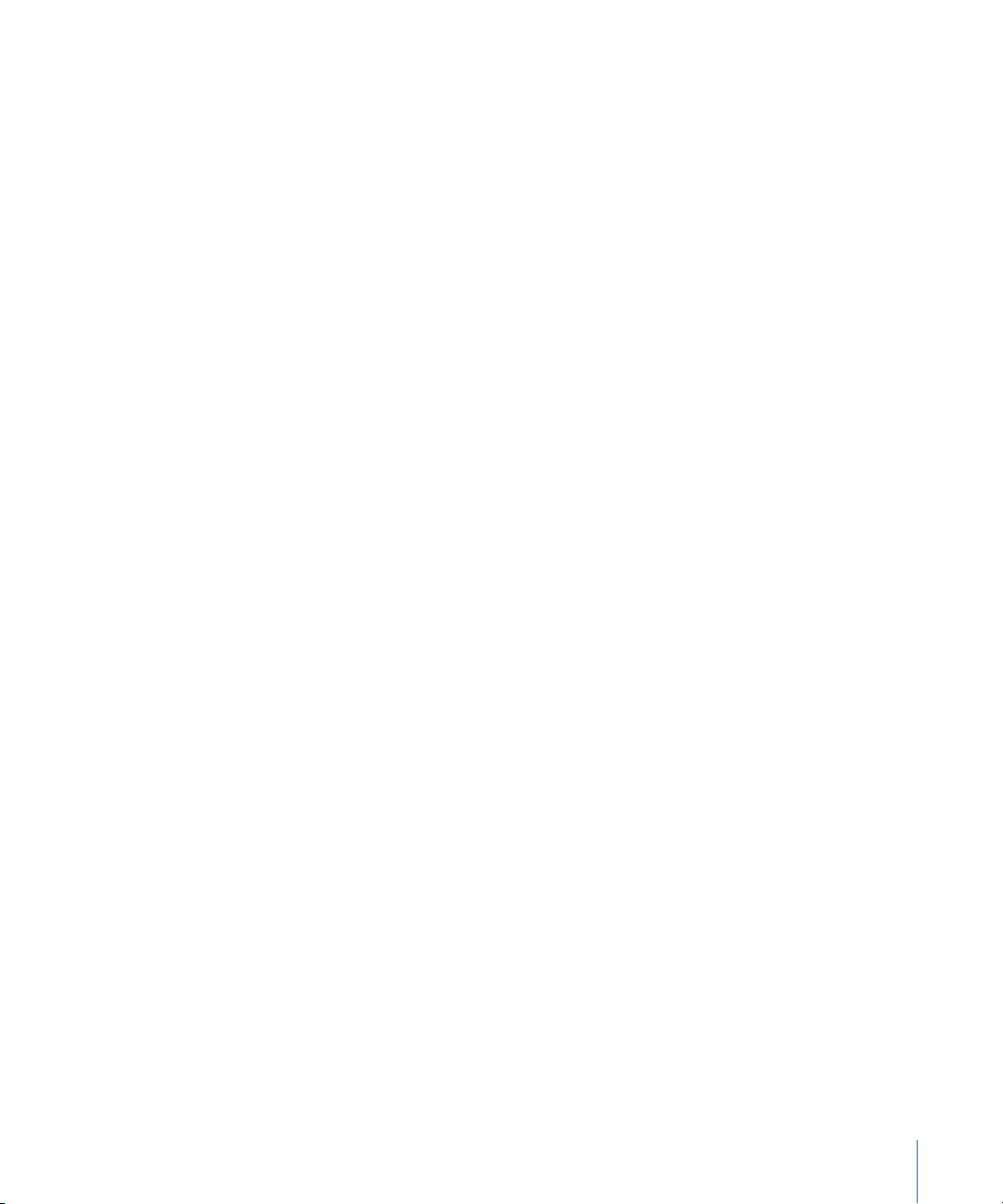
Cette intégration dans Final Cut Pro et Motion accélère et simplifie le transcodage
(processus de conversion de fichiers de leur format d'origine en fichiers de sortie à
distribuer dans un autre format). L'intégration permet également de gagner de l'espace
disque en évitant de devoir exporter les fichiers multimédias intermédiaires avant de
les traiter. Compressor tire aussi parti de la technologie de traitement vidéo des autres
applications pour dépasser les limites des tâches qui lui sont confiées (et donc optimiser
la qualité des images encodées) et éviter les dégradations pouvant survenir après les
multiples étapes de compression et de décompression.
• Création de fichiers compatibles avec les DVD : avant de pouvoir convertir vos fichiers
multimédias existantsen projets DVD, vous devez convertir la vidéo en fichiers MPEG-1
(projets SDuniquement), MPEG-2 (projets SD etHD) ou H.264 (projets HD uniquement).
Compressor peut encoder l’audio au format Dolby Digital Professional (également
appelé AC-3). Dolby Digital Professional est un format audio compressé très courant
pour les disques DVD-Vidéo. Compressor gère également deux situations spécialisées :
• Lorsque vous éditez des sources haute définition (HD) dans Final Cut Pro et souhaitez
créer un DVD en définition standard (DS) à partir de ces sources, Compressor offre
une fonctionnalité de conversion. Les sources HD qui utilisent des résolutions de
1080i ou 720p utilisent un processus de transcodage haute qualité pour créer des
fichiers de sortie vidéo DS MPEG-2.
• Si vous devez faire tenir un maximum de vidéo sur un DVD et que vous n’avez pas
besoin de la qualité de diffusion, Compressorpermet d’exporter les fichiers au format
MPEG-1 compatible DVD-Vidéo.
Fonctions de Compressor
Compressor peut fonctionner en tant qu’application autonome et être intégré au flux de
production d’autres applications telles que Final Cut Pro. Pour cela, Compressor accepte
le même éventail de types de fichiers multimédias que Final Cut Pro. Compressor propose
les fonctions suivantes.
• Traitement par lot : ce processus simplifié permet de créer plusieurs fichiers de sortie
à partir d’un seul fichier multimédia source.
• Options VBR : à l’aide de l’encodeur MPEG-2, vous pouvez définir pour vos fichiers de
sortie un encodage VBR (Variable Bit Rate - débit variable) en une seule ou en deux
passes, ce qui a une incidence sur la qualité de l’image des fichiers vidéo.
• Encodage H.264 : le format H.264 génère de la vidéo de qualité supérieure à des débits
inférieurs, pour tout type de périphériques allant des téléphones portables à la haute
définition (HD). Le format H.264 est particulièrement bien adapté au lecteur Apple
QuickTime. Compressor inclut les formats H.264 conçus particulièrement pour les
disques Blu-ray, iTunes, iPhone, iPad, iPod et Apple TV.
29Chapitre 2 Méthodes d'utilisation de Compressor
Page 30
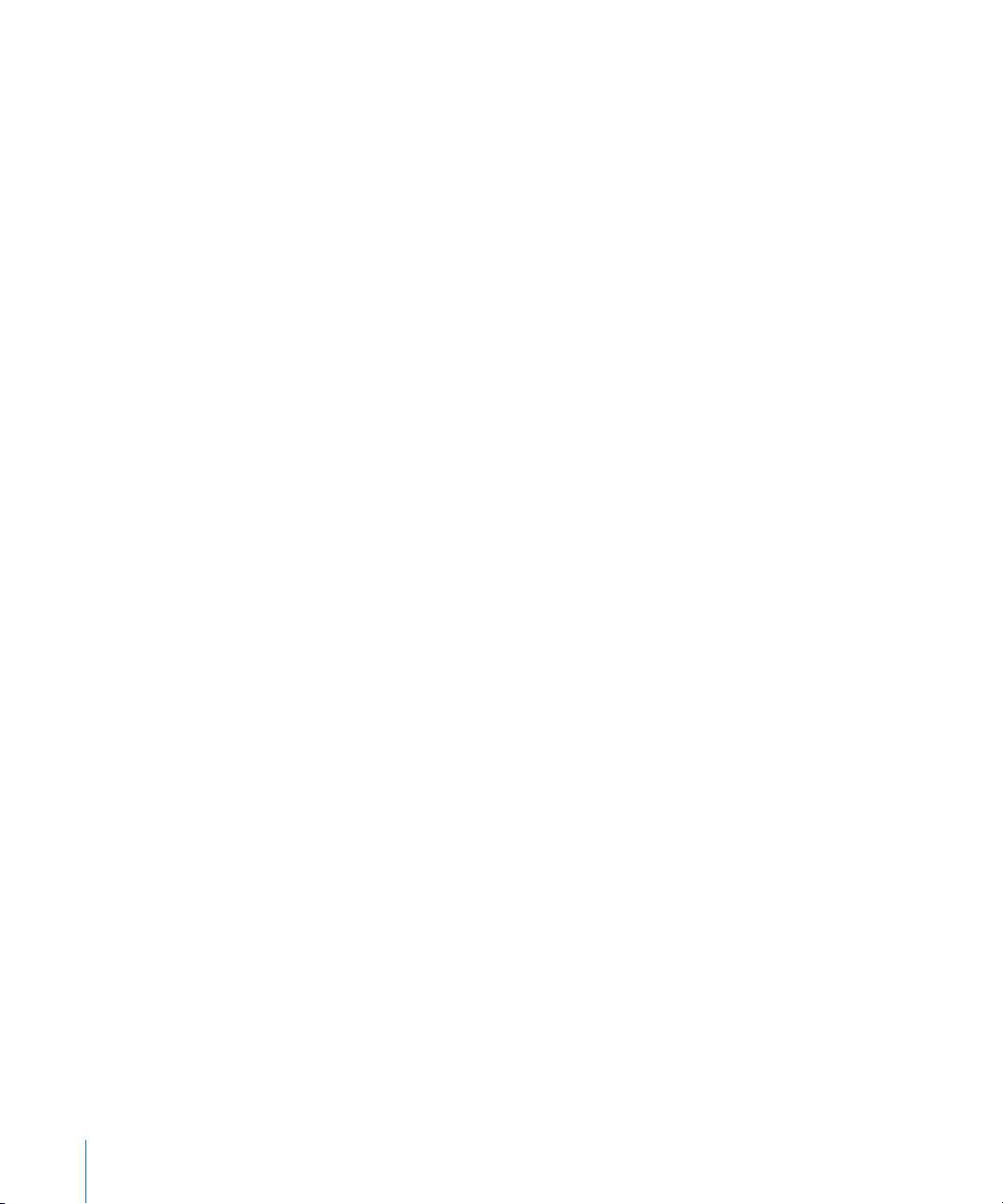
• Droplets : ces applications autonomes peuvent être utilisées pour des opérations de
transcodage par glisser-déposer, directement depuis le bureau. Après leur création, les
Droplets simplifient et automatisent le processus de transcodage et peuvent être
utilisées sans que Compressor ne soit lancé.
• Réglages : les réglages contiennent tous les outils nécessaires au transcodage (format
de fichier, filtre et réglages géométriques). Vous pouvez personnaliser et modifier les
réglages fournis par Apple ou en créer de nouveaux et développer une bibliothèque
de réglages spécialisés pouvant être réutilisés.
• Des filtres : la sélection de filtres Compressor disponibles vous confère un contrôle
artistique dynamique pendant la conversion de vos fichiers multimédias sources dans
d’autres formats et vous permet decréer unproduit final conforme à vos spécifications.
Les filtres disponibles sont lessuivants : fondu entrant/sortant, incrustations de timecode,
correction gamma, suppression du bruit, letterbox, filigranes, ajustement de couleur,
etc. Il existe en outre des filtres audio permettant de contrôler la plage dynamique, les
niveaux de pics, l’égalisation et le fondu entrant/sortant.
• Prévisualisation : vous pouvez prévisualiser vos réglages de filtres en temps réel dans
la fenêtre Aperçu tout en les modifiant dans la fenêtre Inspecteur. Cela vous permet
de modifier légèrement les paramètres à votre convenance avant le transcodage du
fichier multimédia source.
• Destinations : vous pouvez créer etenregistrer différentesdestinations pour vos fichiers
de sortie, qui peuvent ensuite être associées à la cible de chaque fichier de sortie. Ces
destinations peuvent être des sites FTP ou des emplacements iDisk. Une destination
peut également spécifier la convention d’appellation de fichier à utiliser.
• Géométrie : vous pouvez régler les dimensions de l’image à l’aide des contrôles de
géométrie de la fenêtre Inspecteur et des contrôles graphiques de la fenêtre Aperçu.
Ces fonctionnalités permettent de rogner les zones des images que vous souhaitez
supprimer de votre fichier multimédia source, et de réduire ainsi la taille du fichier.
Compressor permet aussi de redimensionner l’image aux proportions suivantes : 4:3,
16:9 et 2,35:1 pour une utilisation sur d’autres plateformes, comme le DVD ou iPod.
• Publication : vous pouvez utiliser Compressor pour télécharger vos fichiers de sortie
sur un serveur de contenu multimédia, de type QuickTime Streaming Server, ou sur
d’autres supports pour la création de DVD.
• Utilisation d’AppleScript : vous pouvez ajouterdes informations AppleScript spécialisées
à n’importe quel fichier de sortie, ce qui vous confère la souplesse nécessaire pour
automatiser et personnaliser les opérations de post-encodage.
• Interopérabilité : Compressor est un élément fondamental des applications vidéo
professionnelles Apple comme Final Cut Pro et Motion. Vous pouvez par exemple
exporter des séquences directement de Final Cut Pro vers Compressor en vue de leur
transcodage.
30 Chapitre 2 Méthodes d'utilisation de Compressor
Page 31

• Activité detranscodageen arrière-plan : grâce à Compressor, il est possible de commencer
le transcodage d’un lot, puis de laisser celui-ci se dérouler en arrière-plan, ce qui vous
permet d’exécuter d’autres tâches en même temps.
• Notification par message électronique : Compressor peut être configuré de manière à
vous envoyer des notifications par message électronique pour vous avertir de la fin du
transcodage d’un lot, quelle que soit l’adresse électronique spécifiée.
• Traitement distribué : Compressor fournit le traitement distribué qui répartit le travail
sur plusieurs ordinateurs choisis pour offrir une puissance de traitement supplémentaire.
La fonction de traitement distribué est limitéeaux ordinateurs sur lesquels Compressor
est installé. Pour en savoir plus, consultez Apple Qmaster et le traitement distribué.
• Fonctionnalités de ligne de commande : Compressor comporte désormais un certain
nombre d’options de ligne de commande pour l’envoi de tâches, l’activation et la
désactivation des services de contrôle de nœuds etde clusters,ainsi que la surveillance
des lots. Pour en savoir plus, consultez Utilisation de la ligne de commande.
31Chapitre 2 Méthodes d'utilisation de Compressor
Page 32
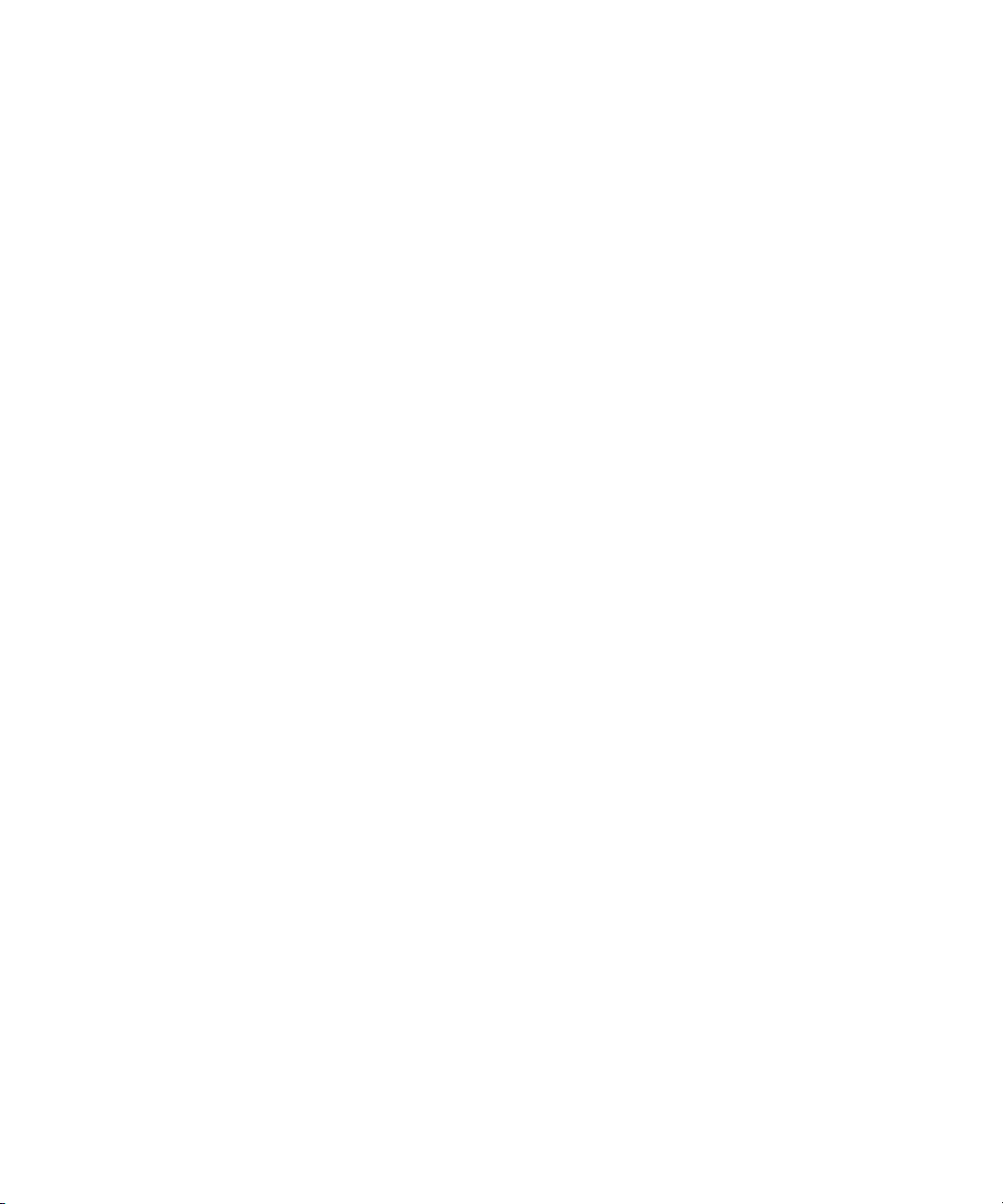
Page 33
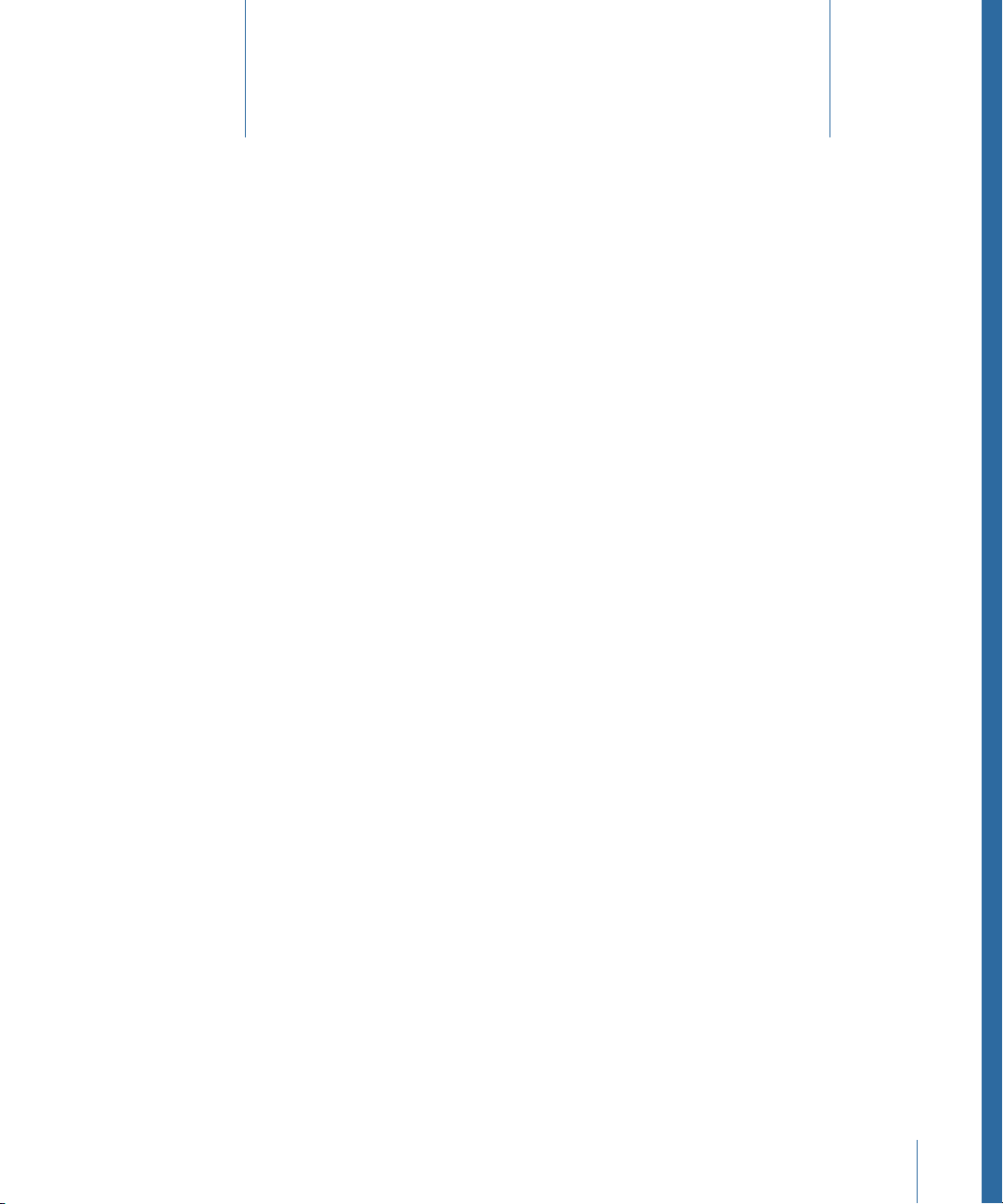
Flux de production de transcodage de base
Avec Compressor, le transcodage de médias en de multiples formats est d’une grande
facilité. En outre, Compressor est intégré à Final Cut Pro et Motion.
Pour les flux de travaux simples ou répétitifs, vous pouvez également utiliser le traitement
distribué avec la fonction de partage de Final Cut Pro et de Motion. La fonction de partage
est un moyen aisé d'envoyer votre travail, en un clic de souris, aux clients, amis et autres
destinataires sans qu'il soit nécessaire d'avoir des connaissances approfondies du
transcodage, des formats de fichier de distribution ou des protocoles FTP. Depuis la
fenêtre Partager de Final Cut Pro et Motion, vous pouvez rapidement créer et diffuser des
fichiers multimédias de sortie sur iPhone, iPad, iPod, Apple TV, DVD, disque Blu-ray et
YouTube, sans devoir ouvrir d'autres applications. Pour en savoir plus sur la fonction de
partage, voir le manuel de l'utilisateur de Final Cut Pro et le manuel del'utilisateur deMotion.
Le présent chapitre couvre les aspects suivants :
• Concepts et terminologie de Compressor (p 33)
• Préparation de Compressor au transcodage à l'aide de réglages personnalisés (p 36)
• Choix d’un format de sortie (p 38)
• Création d’un lot Compressor (p 40)
• Visualisation de l’état du transcodage (p 42)
• Raccourcis optionnels de Compressor (p 42)
3
Concepts et terminologie de Compressor
Cette section couvre certains termes courants que vous pouvez rencontrer lors de
l'utilisation de Compressor.
33
Page 34
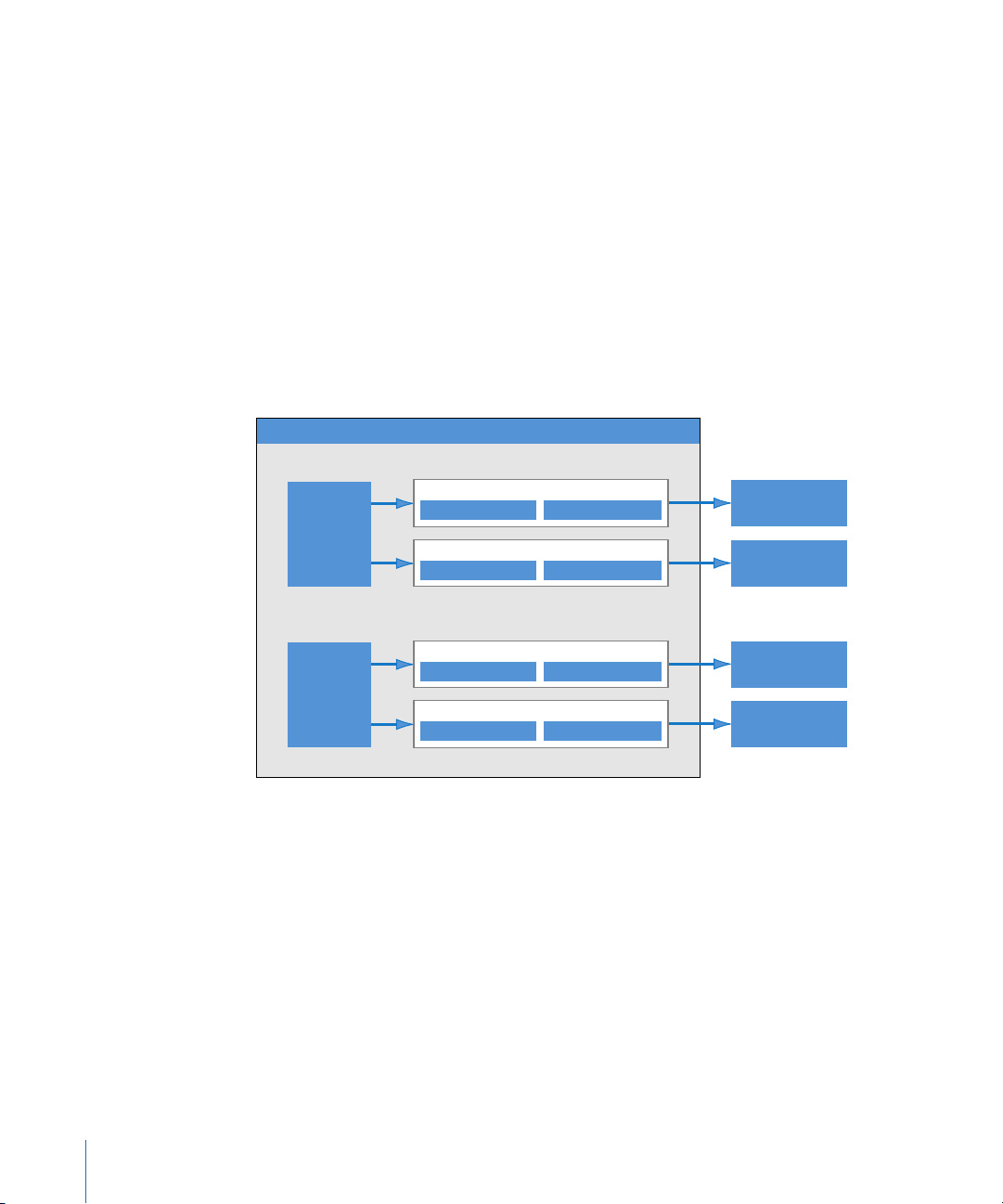
Le diagramme suivant illustre le mode de fonctionnement du processus de transcodage
Tâche 2
Tâche 1
Un fichier multimédia
de sortie
(Tâche 1, Cible 1)
Un fichier multimédia
de sortie
(Tâche 1, Cible 2)
Un fichier multimédia
de sortie
(Tâche 2, Cible 1)
Un fichier multimédia
de sortie
(Tâche 2, Cible 2)
Source
fichier de
données
1
Source
fichier de
données
2
Cible 1
Réglage Destination
Cible2
Réglage Destination
Cible 1
Réglage Destination
Cible2
Réglage Destination
Un lot
standard de Compressor. Le principal élémentdu transcodageest le lot. Un lot représente
tous les composants nécessaires au transcodage d’un média. Il doit contenir une ou
plusieurs tâches. Une tâche se compose d'au moins un fichier multimédia source avec
une ou plusieurs cibles, chacune étant associée à un réglage et une destination. Quand
le processus de transcodage est terminé, le fichier résultant est connu sous le nom de
fichier multimédiade sortie. Chaque réglage attribué à un fichiermultimédia source donne
lieu à la création d’un fichier multimédia de sortie.
Dans l’illustration ci-dessous, le lot contient deux fichiers multimédia sources, chacun
d’eux constituant une tâche contenant deux cibles (comprenant un réglage et une
destination). Les fichiers de sortie créés par le transcodage de ce lot seront au nombre
total de quatre. Tâche 1 donnera lieu à la création de deux fichiers multimédia de sortie,
tout comme Tâche 2.
Vous devez vous familiariser avec les termes courants suivants :
• Codec : contraction de COmpression/DECompression. modèlemathématique deréduction
des données d’un fichier multimédia source.
• Format defichier : format de sortie utilisé pour transcoder le fichier multimédia source.
• Groupe : contient des réglages définis placés dans un dossier de l’onglet Réglages. Les
groupes vous permettent d’organiser vos réglages et de simplifier le processus de
création de tâches.
• Transcodage : processus de conversion de fichiers dans leurformat d’origine en fichiers
de sortie prêts à être distribués dans un autre format. Parmi les termes étroitement liés,
34 Chapitre 3 Flux de production de transcodage de base
la compression fait référence à la réduction des données ; l’encodage est un synonyme
de transcodage, sauf qu'il ne met pas l’accent sur l’aspect de conversion.
Page 35
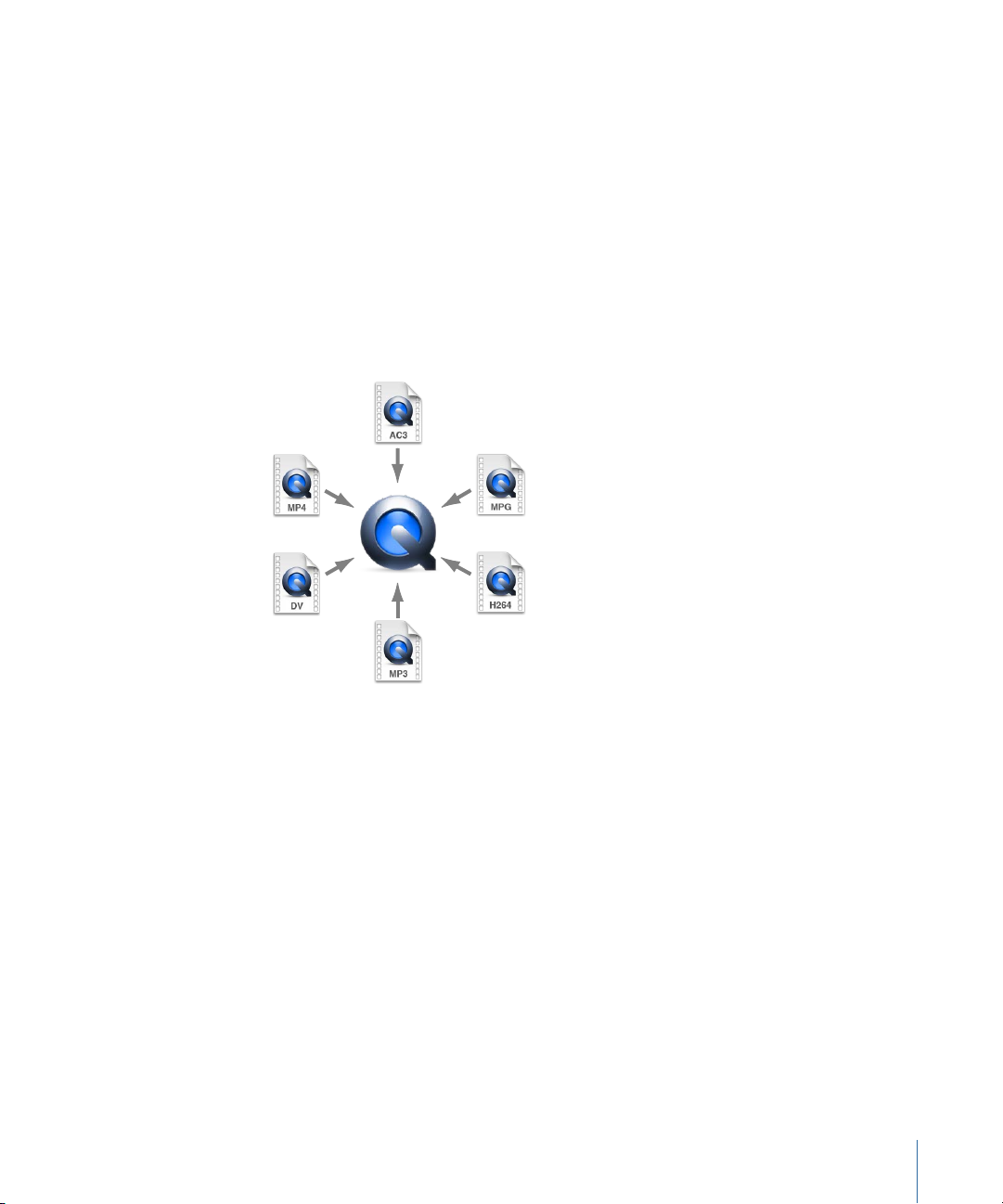
• Un fichier multimédia source : le processus de transcodage commence toujours par un
fichier multimédia source, qui est le fichier destiné à être transcodé dans sa forme
d’origine. Les fichiers multimédia sources sont toujours du type suivant.
• Un film : contenant des données audio, vidéoet autres (desmarqueurs parexemple).
• Des imagesfixes : utilisées commepartie d’une séquenced’images fixes pour certaines
productions vidéo.
• QuickTime : QuickTime est une technologie multimédia multiplateforme, qui permet
aux applications Mac OS et Windows de capturer et de lire des fichiers vidéo et audio,
ainsi que des fichiers d’images fixes. Les fichiers QuickTime peuvent contenir un grand
nombre de données et de codecs différents. Les codecs fournissent des instructions
de lecture des données à QuickTime.
Dans Compressor, un processus de transcodage typique inclut les composants suivants.
• Réglage : une fois que vous avez importé votre fichier multimédia source, vous devez
lui affecter un ou plusieurs réglages. Un réglage est une combinaison d’attributs de
transcodage, comme le format de sortie, les filtres et les réglages de géométrie, qui
vont être appliqués aufichier multimédia source pendant le processus detranscodage.
• Format(du fichier)de sortie : dépend de l’encodeur que vous choisissez pour convertir
votre fichier source. Choisissez l’un des formats suivants selon l’environnement et la
méthode de lecture visés pour vos fichiers multimédia transcodés : AIFF, Dolby Digital
Professional, Flux DV, H.264 pour appareils Apple (contient des réglages pour iPhone,
iPad, iPod ou Apple TV), Séquence d’images (prend en charge les images TIFF et
TARGA), MPEG-1, MPEG-2, MPEG-4, Séquence QuickTime ou Composants d’exportation
au format QuickTime.
• Des filtres : ils vous permettent de paramétrer différentes caractéristiques de votre
vidéo, comme la couleur, la luminosité et la résolution dans le but d’optimiser à la
fois la qualité et la compression du fichier.
35Chapitre 3 Flux de production de transcodage de base
Page 36
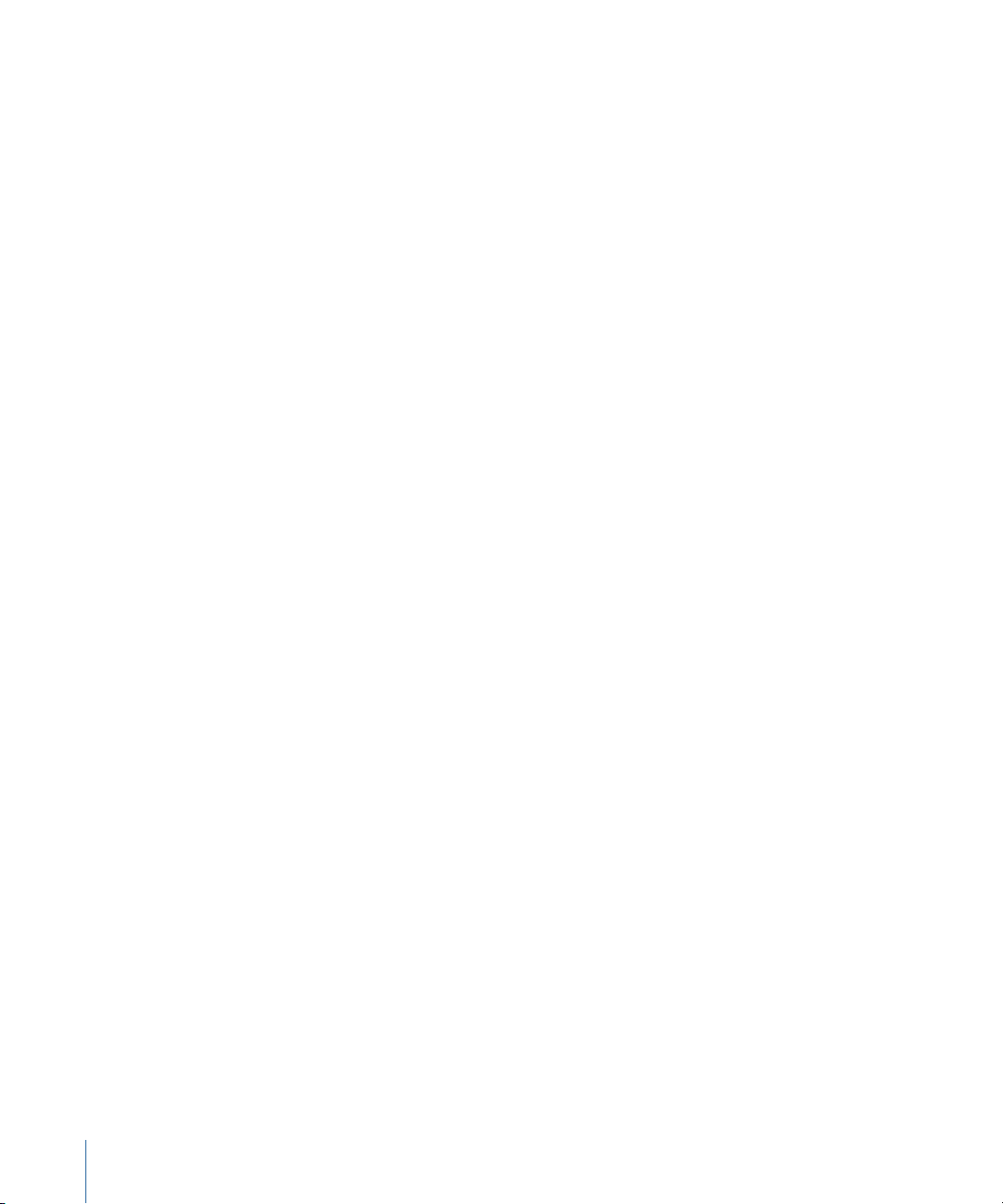
• Des paramètres géométriques : permet de rogner l’image et d’ajuster sa taille.
• Des paramètres d’action : permettent de créer des actions de post-transcodage
automatique et de les appliquer à des tâches et des réglages. Créez et distribuez
aisément des fichiers multimédias de sortie, envoyez des notifications par courrier
électronique et exécutez des tâches de post-transcodage à l'aide d'Automator.
• Destination : un fichier multimédia source doit aussi être associé à une destination. Il
s’agit de l’emplacement destockage de votre fichiermultimédia transcodé. Vous pouvez
soit utiliser la destination par défaut, nommée Source (dossier de stockage identique
à celui du fichier multimédia source), soit désigner un autre emplacement auquel vous
avec un accès total. Vous pouvez également modifier la destination par défaut dans
les Préférences Compressor. La destination détermine également la manière dont le
fichier multimédia transcodé est nommé.
• Cible : sorte de plan permettant de créer un fichier multimédia de sortie contenant un
réglage, une destination et un nom de fichier de sortie.
• Tâche : une fois que vous avez attribué une ou plusieurs cibles au fichier multimédia
source, il devient une tâche prête à être transcodée.
• Un lot : un lot se compose d’une oude plusieurs tâches qui sonttraitées simultanément.
Toutes les tâches du lot sont envoyées simultanément lorsque vous cliquez sur le
bouton Soumettre.
• Un fichier multimédia de sortie : les fichiers multimédia transcodés créés après l’envoi
et le traitement d’un lot sont appelés des fichiers multimédia de sortie. Un fichier
multimédia de sortie est le résultat du transcodage réussid’un fichier multimédiasource
(associé à un réglage et une destination). Il y a autant de fichiers multimédia de sortie
créés que de réglages appliqués aux différents fichiers multimédia sources du lot.
Préparation de Compressor au transcodage à l'aide de réglages personnalisés
Compressor est fourni avec un certain nombre de réglages préconfigurés qui permettent
de commencer immédiatement le transcodage. Si vous souhaitez transcoder
immédiatement des fichiers multimédias sources et que vous n’avez pas besoin de créer
de réglages, suivez plutôt les étapes décrites dans Flux de travaux Compressor rapide et
facile : méthode Modèle de lot. Si vous souhaitez lancer immédiatement le transcodage,
mais que votre flux de travaux ne peut être traité par aucun modèle de lot, vous pouvez
consulter laprocédure décrite dans Flux de travaux Compressor rapide et facile : méthode
manuelle.
36 Chapitre 3 Flux de production de transcodage de base
Page 37
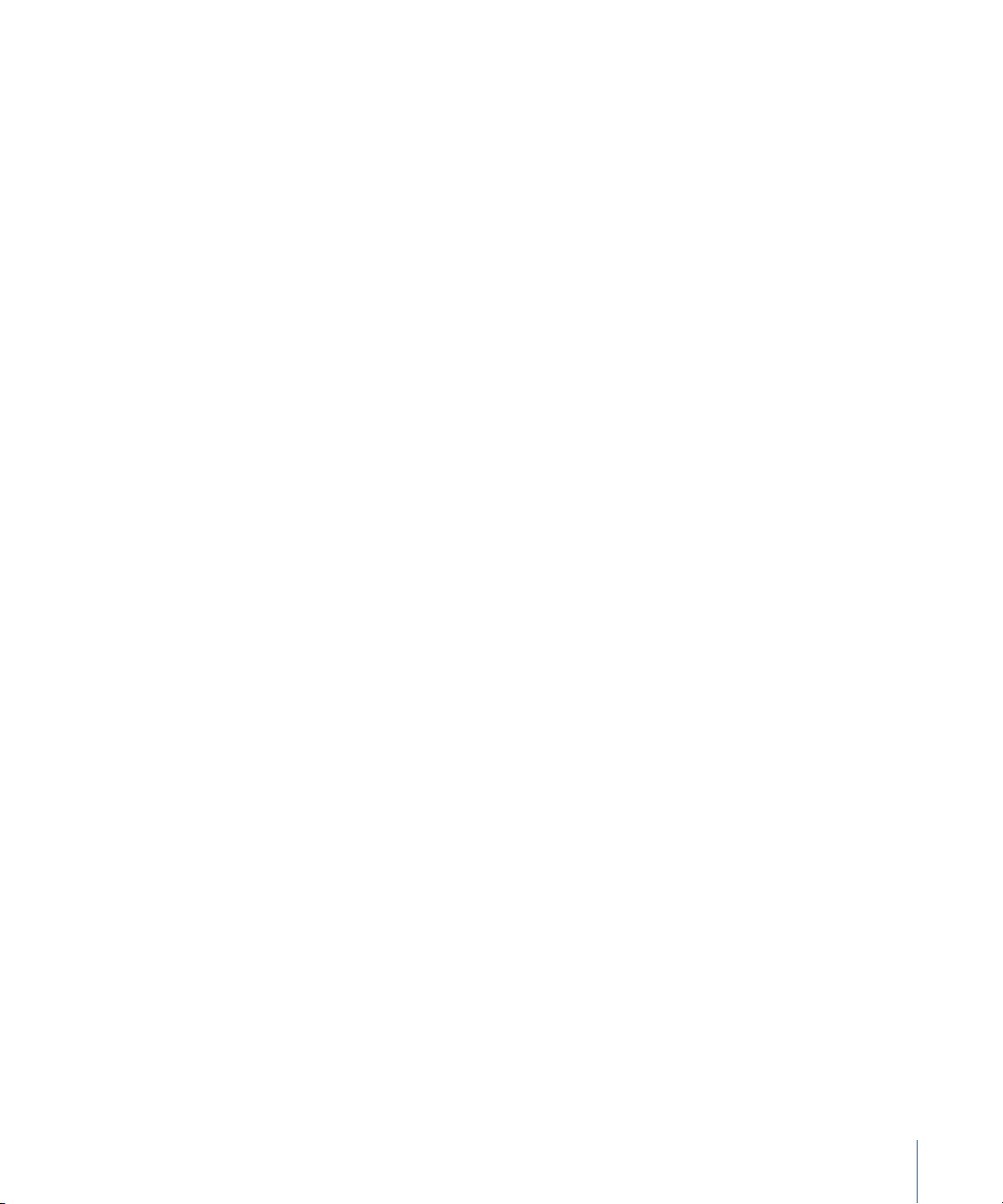
Cependant, si vous souhaitez créer vos réglages et destinations, et personnaliser d’autres
attributs, comme les filtres, le rognage, le redimensionnement des images et les actions,
veuillez suivre les étapes décrites ci-après. Si les réglages personnalisés que vous créez
ici peuvent être utilisés pour tous vos besoins de transcodage, vous n’aurez plus à utiliser
cette procédure. En revanche, si vous devez créer des réglages et des destinations pour
chaque projet de transcodage, vous devez répéter chaque fois ces étapes.
Étape 1 : Création d’un réglage
Si vous n’utilisez pas un réglage préexistant ou un modèle de lot fourni avec Compressor,
vous devez créer vos réglages. Pour cela, utilisez l’onglet Réglages et commencez par
choisir un format de sortie dans le menu Format de fichier qui s’ouvre lorsquevous cliquez
sur le bouton Ajouter (+). Consultez la section Choix d’un format de sortie pour obtenir
plus d’informations. Vous avez aussi la possibilité d’ajouter des filtres, des réglages
géométriques et des actions de post-transcodage, puis de prévisualiser le réglage pour
être sûr du résultat. Consultez la section Création d’un réglage entièrement nouveau pour
obtenir plus d’informations.
Vous pouvez également rationaliser le flux de production en plaçant vos réglages dans
des groupes. Consultez la section Création de groupes de réglages pour obtenir plus
d’informations.
Après avoir créé un réglage, vous pouvez le personnaliser en lui apportant des
modifications supplémentaires telles que des filtres (pour régler la qualité de l’image ou
ajouter des effets comme le « letterboxing »), une taille de pixel donnée (valeurs
géométriques) et des actions de post-transcodage. Ces ajustements supplémentaires
sont tous gérés dans la fenêtre Inspecteur. Pour en savoir plus, voir Ajout de filtres à un
réglage, Utilisation des contrôles d’images, Ajout de réglages de géométrie et Ajout
d’actions.
Étape 2 : Aperçu du réglage
La prévisualisation de votre réglage avant l’envoi du lot est un bon moyen pour gagner
du temps. Pour cela, utilisez la fenêtre Aperçu et assurez-vous que la qualité du fichier
multimédia de sortie vous convient. La fenêtre Aperçu consiste en un écran divisé en
deux, qui affiche à gauche le fichiermultimédia source sous sa forme originale, età droite
le contenu du fichier multimédia de sortie.
La fenêtre Aperçu vous permet d’effectuer différentes opérations :
• Lire le fichier multimédia.
• Prévisualiser de manière dynamique les effets (en temps réel).
• Modifier les effets des filtres et des réglages de géométrie de votre réglage.
• Comparer les versions source ou les versions de sortie.
• Rogner la taille d’image du fichier de sortie.
• Changer les proportions.
37Chapitre 3 Flux de production de transcodage de base
Page 38
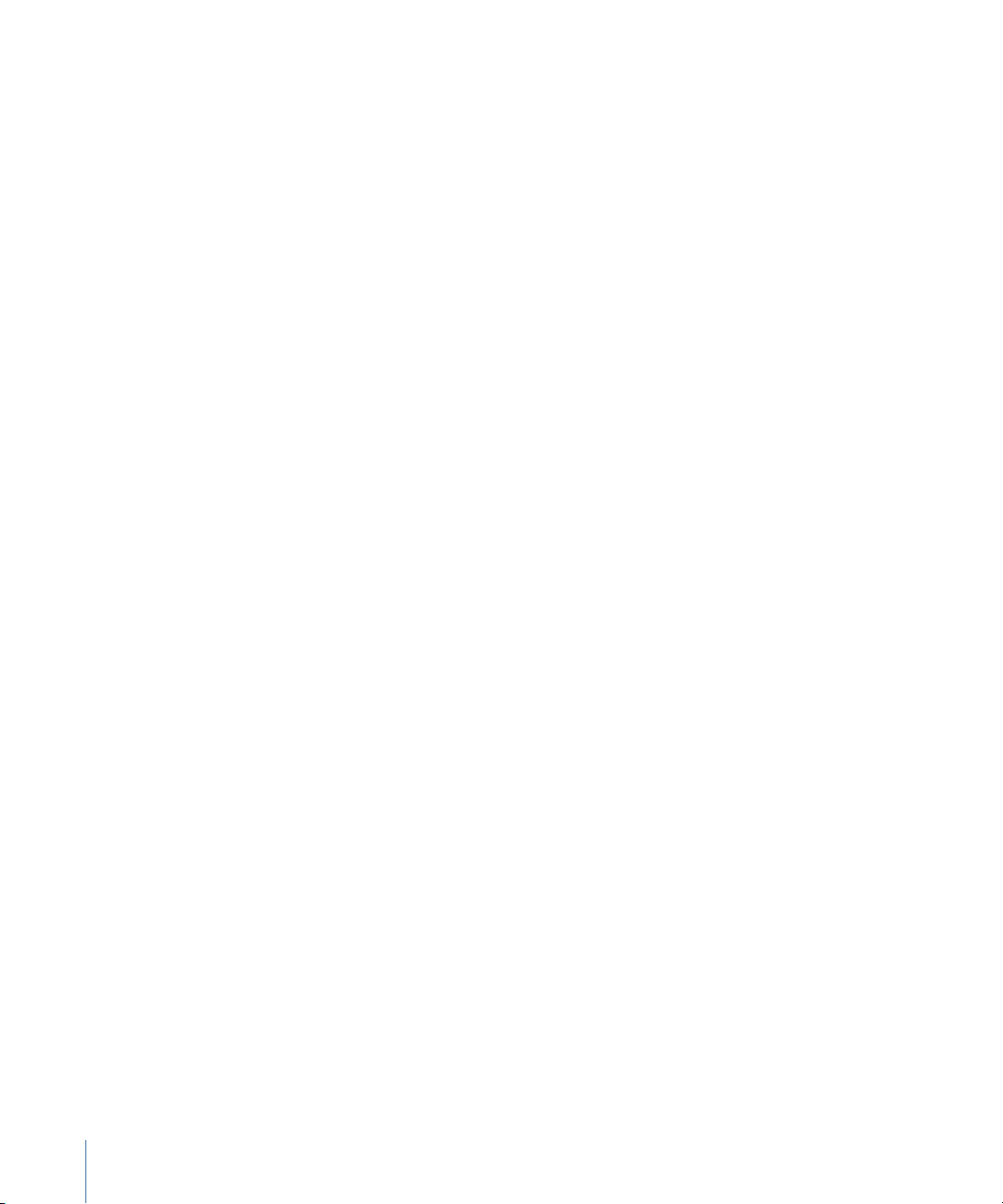
• Ajouter divers marqueurs (de compression, de chapitre ou de podcast).
Remarque : il n’est pas possible de prévisualiser les réglages Contrôles d’images dans la
fenêtre Aperçu. Pour prévisualiser ces derniers, lancez un transcodage de test sur une
petite section de votre fichier multimédia source (Pourplus d’informations, reportez-vous
à la section Transcodage d’une section du plan à l’aide de la fenêtre Aperçu.)
Consultez la section Aperçu d’un réglage ou Utilisation de la fenêtre Aperçu pour plus
d’informations.
Étape 3 : Création d’une destination
Par défaut, le fichier transcodé est enregistré dans le même dossier que celui du fichier
multimédia source (dossier Source). Cependant, si vous souhaitez enregistrer les fichiers
transcodés dans un autre emplacement, vous pouvez créer une destination sous l’onglet
Destinations. À l’aide de cet onglet, vous pouvez définir comme destination un dossier,
un volume ou un serveur distant dont vous avez les autorisations et les accès, et ajouter
d’utiles identificateurs à votre fichier de sortie transcodé. Une fois que vous avez créé
suffisamment de destinations, il n’est plus nécessaire d’ouvrir l’onglet Destinations.
Consultez la section Création et changement de destinations pour obtenir plus
d’informations.
Choix d’un format de sortie
La sélection de la plate-forme de lecture appropriée (dispositifs Apple, web, CD, DVD et
borne interactive) est le premier choix à faire avant de compresser un fichier multimédia
source dans un format de sortie différent. Après avoir sélectionné une plate-forme, vous
pouvez choisir le format de sortie qui lui convient le mieux.
Les nombreux encodeurs fournis avec Compressor vous permettent de transcoder votre
fichier multimédia source quel qu'en soit le format, notamment les formats industriels
standards ci-dessous comportant tous leurs propres attributs particuliers :
• AIFF : destiné aux contenus audio (y compris création de DVD ou de CD) nécessitant
des réglages personnalisés. Pour plus de détails sur le format AIFF, consultez Création
de fichiers AIFF.
• Formats audio courants : destiné à fournir un accès aisé à la plupart des formats audio
courants, y compris les fichiers AIFF, Apple CAF et WAVE. Pour en savoir plus, consultez
Création de fichiers de formats audio courants.
• Flux DV : format courant utilisé pour les projets SD. Consultez Création de fichiers de
sortie pour flux DV pour obtenir plus d’informations.
• Dolby Digital Professional : également appelé AC-3. Format généralement destiné à la
création de DVD. Pour plus de détails sur le format AC-3, consultez Création de fichiers
de sortie Dolby Digital Professional.
38 Chapitre 3 Flux de production de transcodage de base
Page 39

• Exporter laséquence : utilisé pour le partage depuis Final Cut Pro et Motion uniquement.
Utilisez le format de séquence QuickTime pour exporter une séquence.
• H.264 pour périphériques Apple : destiné à la création de fichiers vidéo adaptés à la
lecture via iTunes, un iPhone, un iPad, un iPod et Apple TV. Pour plus de détails sur le
format H.264 pour les dispositifs Apple, consultez Création de fichiers de sortie H.264
pour appareils Apple.
• H.264 pour Blu-ray : destiné à la création de réglages H.264 spécialement configurés
pour disque Blu-ray. Pour en savoir plus sur le format H.264 pour disque Blu-ray,
consultez Création de fichiers H.264 pour disque Blu-ray.
• Séquence d’images : compatible avec une grande variété d’applicationsde composition
et de traitement d’images. Pour plus de détails, consultez Création de fichiers de
séquence d’images.
• MP3 : destiné à lacompression audio. Le format MP3crée des fichiers audio compatibles
avec une grande variété de dispositifs de lecture. Pour plus de détails sur le format
MP3, consultez Création de fichiers de sortie MP3.
• MPEG-1 : destiné à une utilisation sur Internet, CD-ROM ou DVD. Pour plus de détails
sur le format MPEG-1, consultez Création de fichiers de sortie MPEG-1.
• MPEG-2 : destiné à uneutilisation DVD standard et haute définition. Pourplus de détails
sur le format MPEG-2, consultez Création de fichiers de sortie MPEG-2.
• MPEG-4, Partie 2 : destiné à un large éventail d’utilisations, notamment le web ou les
périphériques sans fil. Pour plus de détails sur le format MPEG-4, consultez Création de
fichiers de sortie MPEG-4.
• Composants d’exportation au format QuickTime : exploitant l’architecture de modules
de QuickTime, Compressor peut désormais générerun large éventail d'options de codec
et de formats de tierce partie, tels que Windows Media, RealPlayer, 3G et AVI. La
fonctionnalité Composants d’exportation QuickTime vous permet de contrôler le moteur
d’encodage tiers sans avoir à ouvrir une autre application. Pour plus de détails sur les
composants d'exportation QuickTime, voir Création de fichiers de sortie d’exportation
QuickTime.
• Séquence QuickTime : destiné à être utilisé avec QuickTime dans une grande variété
d’environnements de lecture. Étant donné que QuickTime est une technologie
multimédia multiplateforme, elle permet aux applications Mac OS et Windows de
capturer et de lire des fichiers vidéo et audio, ainsi que des fichiers d’images fixes. Pour
plus de détails sur le format QuickTime, voir Création de fichiers de sortie QuickTime.
39Chapitre 3 Flux de production de transcodage de base
Page 40

Création d’un lot Compressor
Cette section décrit la procédure complète de création manuelle et de soumission d'un
lot Compressor complet. Pour découvrir une méthode plus rapide, plus simple, mais
également plusrestrictive, consultezFlux de travaux Compressor rapide et facile : méthode
Modèle de lot.
Une fois que les réglages et les destinations nécessaires sont disponibles, vous pouvez
commencer à créer un lot pour transcodage. Un lot contient une ou plusieurs tâches,
Une tâche se compose d’au moins un fichier multimédia de sortie associé à une ou
plusieurs cibles contenant les réglages et les destinations.
Vous ne pouvez soumettre un lot au transcodage qu’après avoir affecté au moins une
cible (réglage et destination) à chaque tâche (fichier multimédia source) du lot. Toutes
les tâches du lot sont soumises simultanément au transcodage. Les lots sont similaires à
des documents qu’il est possible d’enregistrer, de fermer et de rouvrir. À l’instar d'un
projet Final Cut Pro, un onglet séparé (qu'il est possible de désactiver) contient chaque
lot Compressor.
Étape 1 : Importation de fichiers multimédias sources dans Compressor
Pour importer des fichiers multimédias sources dans un lot, vous pouvez utiliser la zone
de dialogue de sélection de fichiers ou faire glisser les fichiers du Finder vers la fenêtre
Lot de Compressor. Vous pouvez importer des fichiers multimédias sources de n’importe
quel dossier dont vous avez les droits d’accès.
Consultez la section Importation de fichiers multimédias sources pour obtenir plus
d’informations.
Étape 2 : Affectation d'un réglage
Après l’importation de votre fichier multimédia source dans la fenêtre Lot, vous devez lui
attribuer un ou plusieurs réglages. Ce processus le convertit alors en tâche. Un fichier
multimédia source ne peut être transcodé que s’il est associé à au moins un réglage, ce
qui est uniquement possible si vous avez sélectionné un réglage préexistant ou en avez
créé un. Un format de fichier de sortie doit être associé à votre réglage.
• Si vouschoisissez un réglagepréexistant : le format de fichier de sortie a déjà été affecté.
• Si vouscréez votre propre réglage : vous devez choisir un format de fichier de sortie dans
le menu Format de fichier qui apparaît lorsque vous cliquez sur le bouton Ajouter (+)
dans l'onglet Réglages.
Vous pouvez ajouter un réglage à plusieurs tâches en une seule étape, soit en sélectionnant
les tâches dans la fenêtre Lot et en choisissant un réglage dans la zone de dialogue qui
apparaît lorsque vous choisissez Cible > « Nouvelle cible avec réglage », soit en cliquant
sur l’une des tâches tout en maintenant la touche Contrôle enfoncée et en choisissant
un réglage dans le sous-menu « Nouvelle cible avec réglage » du menu contextuel qui
apparaît.
40 Chapitre 3 Flux de production de transcodage de base
Page 41

Si vous avez un réglage favori (existant ou personnalisé), vous pouvez simplifier votre
flux de production en créant une application autonome, appelée droplet, contenant
plusieurs réglageset servant à envoyer des lots sans ouvrir Compressor. Consultez Création
d'un droplet à partir de l'onglet Réglages pour obtenir plus d’informations.
Remarque : vous pouvez également créer des groupes de réglages, une manière simple
et efficace d’associer plusieurs réglages à un fichier multimédia source. Consultez la
section Création de groupes de réglages pour obtenir plus d’informations.
Étape 3 : Prévisualisation du réglage à l’aide de la fenêtre Aperçu
Vous pouvez soit prévisualiser un fichier multimédia seul, soit le prévisualiser avec les
réglages qui lui ont été associés. La fenêtre Aperçu permet de prévisualiser
dynamiquement (en temps réel) votre réglage et de modifier les effets des filtres et des
ajustements géométriques, de lire le fichier multimédia, de visualiser les versions sources
ou de sortie, de rognerle cadre de l’image du fichier de sortie, de changer ses proportions
et d’ajouter divers marqueurs correspondant aux formats de fichier MPEG-1, MPEG-2 et
H.264 pour appareils Apple.
Consultez la section Aperçu d’un réglage ou Prévisualisation d’un plan pour plus
d’informations.
Étape 4 : Affectation d'une destination
Vous pouvez choisir l’emplacement de destination des fichiers multimédia de sortie en
affectant une destination à chaque cible. La destination définit également divers aspects
de nommage du fichier multimédia de sortie. L’onglet Destination propose plusieurs
destinations, mais vous pouvez également créer vos propres destinations personnalisées.
Pour affecter une destination existante à une tâche, vous pouvez soit faire glisser une
destination del’onglet Destinations vers la cible d’une tâche, soit sélectionner Destination
dans le menu Cible ou dans le menu contextuel qui apparaît lorsque vous cliquez sur
une cible tout en maintenant la touche Contrôle enfoncée. Vous avez également la
possibilité de choisir un emplacement qui n’a pas été défini comme destination, en
choisissant l’option Autre dans l’un des deux menus ci-dessus.
Consultez la section Affectation de destinations aux fichiers multimédias sources pour
obtenir plus d’informations.
Étape 5 : Soumission du lot pour transcodage
Dès que le lot contient toutes lestâches que vous souhaitiez créeret que vous êtes satisfait
des réglages etde la qualité des fichiers de sortie (grâce à leur prévisualisation), sonenvoi
est prêt à être effectué. Pour cela, cliquez sur le bouton Soumettre dans la fenêtre Lot.
Remarque : si vous souhaitez transcoder un lot volumineux, il est conseillé de désactiver
l’écran de veille de votre ordinateur. Ceci augmente lavitesse du transcodage, car aucune
ressource n’est réservée à l’écran de veille.
Consultez la section Soumission d’un lot pour obtenir plus d’informations.
41Chapitre 3 Flux de production de transcodage de base
Page 42

Visualisation de l’état du transcodage
Utilisez Share Monitor et la fenêtre Historique pour afficher l’état actuel d’un lot envoyé
et de toutes les tâches qu’il comporte. Share Monitor est une application autonome qui
peut donc fonctionner avec Compressor et les droplets, que Compressor soit ouvert ou
fermé, indépendamment du fait que vous ayez ou non soumis un élément. Consultez
Création d'un droplet à partir de l'onglet Réglages pour plus d’informations sur les droplets.
Étape 1 : Visualisation de l’état de transcodage d’un lot
Après avoir soumis un lot, vous pouvez ouvrir Share Monitor pour visualiser l’état de
transcodage de votre lot. Cette possibilité s’avère utile pour savoir quand le transcodage
de votre lot est terminé et surveiller l’apparition d’éventuels problèmes pendant toute la
durée du processus. Vous pouvez régler l'ouverture automatique de Share Monitor via
les préférences de Compressor.
Consultez Configuration des préférences de Compressor et le Manuel de l'utilisateur de
Share Monitor pour plus de détails.
Sinon, vous pouvez consulter la fenêtre Historique de Compressor. Elle contient une barre
de progression et, à l’instar de Share Monitor, vous indique si une tâche soumise a été
correctement transcodée.
Étape 2 : Confirmation de la fin du transcodage
Une fois le transcodage terminé, il est conseillé d’ouvrir le dossier de destinationdu fichier
multimédia transcodé afin de vous assurer que celui-ci a été transcodé avec succès et
enregistré au bon endroit.
Raccourcis optionnels de Compressor
Compressor a été conçu en tenant compte du flux de production. Suivant vos besoins,
plusieurs méthodes vous permettent d’accélérer le flux de production de transcodage
de Compressor.
Utilisation des réglages existants
Compressor comprend un certain nombre de réglages préexistants qui vous permettent
de commencer à transcoder immédiatement. Si ceux-ci répondent à vos besoins, vous
pouvez immédiatement procéder au transcodage de vos fichiers multimédia sources.
Pour en savoir plus, consultez Flux de travaux Compressor rapide et facile : méthode
manuelle.
Même si vous devez créer des réglages personnalisés, vous pouvez les regrouper pour
les appliquer plus facilement aux cibles. Consultez la section Création, aperçu et
modification des réglages pour obtenir plus d’informations.
42 Chapitre 3 Flux de production de transcodage de base
Page 43

Utilisation des réglages et des destinations par défaut
Si vous découvrez que vous appliquez toujours les mêmes réglages et destinations à
chaque fichiermultimédia source, vous pouvez configurer les Préférences de Compressor
pour qu’il applique automatiquement ces réglages et destinations. Consultez la section
Configuration des préférences de Compressor pour obtenir plus d’informations.
Utilisation de droplets
Les droplets constituent un moyen de transcodage rapide et pratique qui ne nécessite
pas l’ouverture de Compressor. La création d’une droplet consiste à enregistrer un réglage
ou un groupe de réglages et des destinations sous forme d’une icône active. Lorsque
vous faites glisser un ou plusieurs fichiers multimédia sur cette icône, la droplet lance
automatiquement le processus de transcodage.
Consultez Création d'un droplet à partir de l'onglet Réglages pour obtenir plus
d’informations.
43Chapitre 3 Flux de production de transcodage de base
Page 44

Page 45

Interface de Compressor
4
L’interface de Compressor consiste en une série de fenêtres de base qui vous permettent
d’effectuer la majeure partie du travail de préparation du transcodage.
Le présent chapitre couvre les aspects suivants :
• Les fenêtres Compressor et le flux de transcodage (p 46)
• Création et gestion des modèles Compressor (p 47)
• Utilisation des fenêtres de Compressor (p 50)
• Fenêtre Lot (p 53)
• Onglet Réglages (p 57)
• Onglet Destinations (p 58)
• Fenêtre Inspecteur (p 58)
• Fenêtre Historique (p 68)
• Fenêtre Aperçu (p 69)
• Fenêtre Apple Qmaster Sharing (p 71)
• Share Monitor (p 72)
• Fenêtres Droplet (p 73)
• À propos du changement des valeurs et des entrées de timecode (p 74)
• Raccourcis clavier (p 76)
45
Page 46

Les fenêtres Compressor et le flux de transcodage
Onglets Réglages
et Destinations
Fenêtre Lot
Fenêtre
Preview
Fenêtre
Historique
Fenêtre Inspecteur
Chaque fenêtre Compressor représente une étape du flux de transcodage.
• Fenêtre Lot : cette fenêtre vous permet d’importer des fichiers multimédias sources,
d’ajouter des réglages et des destinations et de donner un nom au lot.
• Onglets Réglageset Destinations : l’onglet Réglages vous permet de centraliser la gestion
des réglages personnalisés etApple. L’onglet Destinations permet de créer, de modifier
ou de supprimer vos réglages de destination, de définir une destination par défaut et
d’ajouter des identificateurs aux noms de vos fichiers de média de sortie.
• FenêtreInspecteur : permet d’accéder facilement aux contrôles de transcodage courants,
et à une table de résumé complète contenant tous les détails de chaque réglage. Vous
pouvez également utiliser la fenêtre Inspecteur afin de collecter des informations sur
46 Chapitre 4 Interface de Compressor
les plans source, ainsi que pour apporter des modifications dynamiques avec la fenêtre
Aperçu.
• Fenêtre Aperçu : vous permet de lire votre fichier multimédia source dans son format
original ou de le prévisualiser avec les réglages qui lui ont été attribués. Vous pouvez
voir les effets desréglages comme les filtres et le redimensionnement d’images, et faire
des ajustements à ces attributs pendant la prévisualisation en temps réel du fichier
média. Vous pouvez également utiliser la fenêtre Aperçu pour ajouter et visualiser
plusieurs sortes de marqueurs.
• Fenêtre Historique : la fenêtre Historique vous permet de voir l’historique complet de
tous les lots soumis depuis votre ordinateur, ainsi que les barres de progression de
ceux quisont encore en cours de transcodage. Vous pouvez également faire une pause
et soumettre à nouveau n’importe quel lot répertorié dans l’historique.
Page 47

• Fenêtre Droplet (non représentée) : permet d’enregistrer un ou plusieurs réglages ou
groupes de réglages dans une Droplet, un préréglage autonome intégré dans une
application glisser-déposer et enregistré en tant qu’icône.
• Share Monitor (non représentée) : permet d’afficher l’état de tous les lots traités. (Pour
en savoir plus, consultez le manuel de l'utilisateur de Share Monitor.)
Création et gestion des modèles Compressor
À l’usage de Compressor, vous remarquerez qu’en fonction de la tâche d’encodage que
vous configurez, la façon dont sont disposées les différentesfenêtres de Compressor peut
jouer sur sa simplicité d’utilisation. Pour vous faciliter la tâche, Compressor permet de
configurer et de sauvegarder des modèles. Ils définissent les fenêtres visibles, leur taille,
leur position et les icônes présentes dans la barre d’outils de la fenêtre Lot.
Compressor propose deux modèles que vous pouvez utiliser comme point de départ à
la création de vos propres modèles.
Remarque : chaque modèle existe en plusieurs tailles, ce qui vous permet de choisir celle
qui convient le mieux à votre moniteur. Vous pouvez modifier n’importe lequel de ces
modèles et les sauvegarder comme modèles personnalisés.
Modèle standard
Dans le modèle standard, toutes les fenêtres de Compressor sont affichées et les onglets
Réglages et Destinations partagent la même fenêtre. Ce modèle est optimisé pour le
transcodage d’un seul fichier multimédia source.
47Chapitre 4 Interface de Compressor
Page 48

Modèle Lot
Ce modèle met l’accent sur la fenêtre Lot. Il est optimisé pour le transcodagede plusieurs
fichiers multimédias source similaires.
Choix, enregistrement et gestion des modèles
Compressor vous permet de choisir aisément un modèle.
Pour choisir un modèle
Choisissez Fenêtre > Modèles, puis sélectionnez un modèle dans la liste affichée.
µ
Une que vous avez choisi votre modèle, l’interface de Compressor change pour refléter
ce choix.
Vous pouvez également créer et enregistrer vos propres modèles.
Pour enregistrer un modèle
1 Configurez l’interface de Compressor comme vous souhaitez qu’elle soit enregistrée.
Reportez-vous à la rubrique Utilisation des fenêtres de Compressor pour de plus amples
informations sur la manière de travailler avec les différentes fenêtres.
2 Sélectionnez Fenêtre > Enregistrer comme modèle.
3 Dans la zone de dialogue qui apparaît, saisissez un nom pour le modèle et cliquez sur
Enregistrer.
La présentation est enregistrée et apparaît dans Fenêtre > Liste des présentations.
Vous pouvez organiser la liste desmodèles en supprimant ou en renommant des modèles
existants.
Pour organiser vos modèles
1 Choisissez Fenêtre > Organiser les modèles.
48 Chapitre 4 Interface de Compressor
Page 49
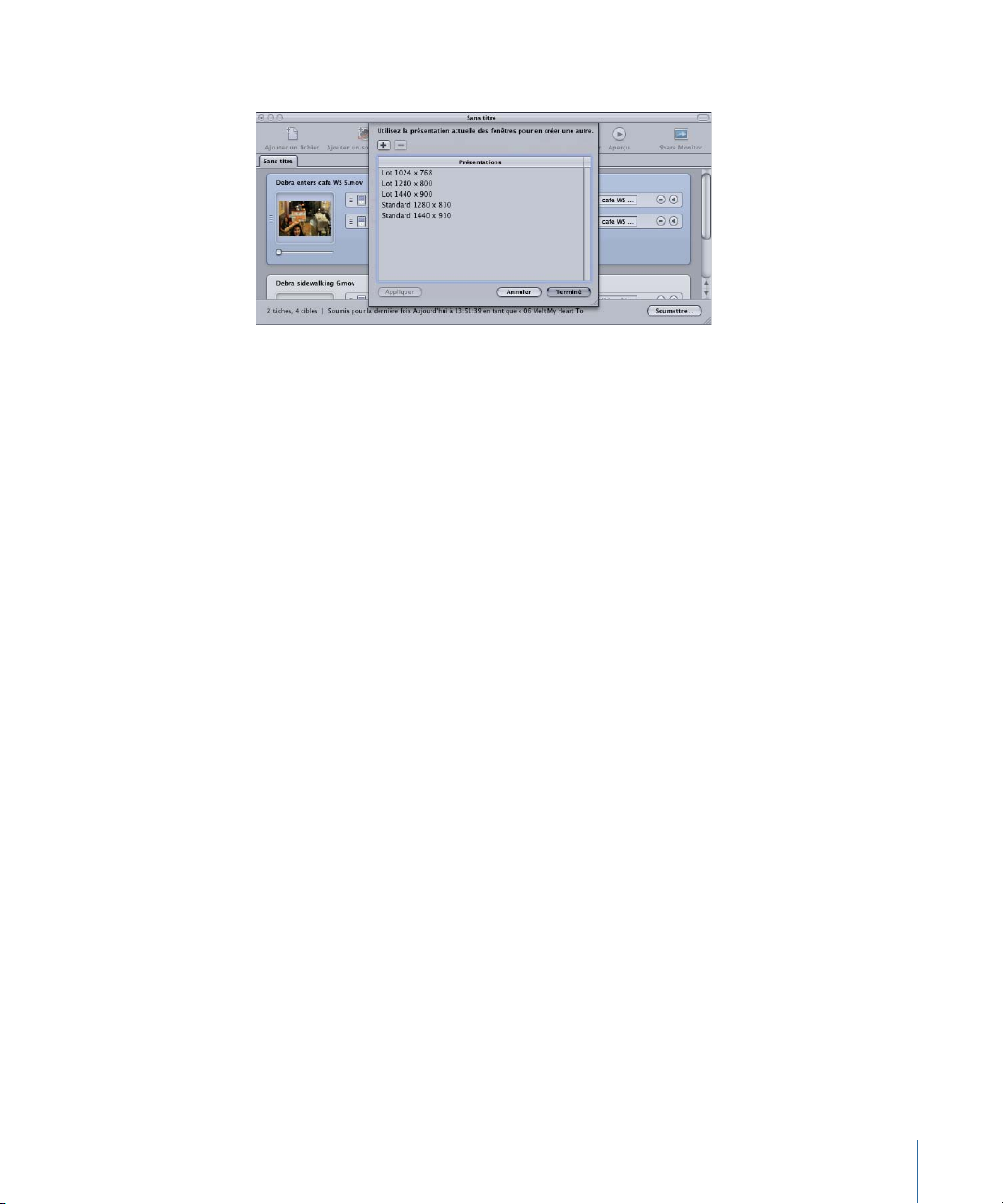
La zone de dialogue d’organisation des modèles est alors affichée.
2 Procédez de l’une des façons suivantes :
• Pour renommer un modèle : double-cliquez dessus et tapez un nouveau nom.
• Pour supprimer un modèle : sélectionnez-le et cliquez sur le bouton Supprimer (–).
• Pourenregistrer laconfigurationd'interface encours entant quenouveau modèle : cliquez
sur le bouton Ajouter (+), puis saisissez un nom pour le modèle.
• Pour choisir un modèle et l'appliquer à l'interface de Compressor actuelle : choisissez le
modèle, puis cliquez sur le bouton Appliquer.
3 Cliquez sur Terminé lorsque vous avez fini d’organiser vos modèles.
Le gestionnaire de présentations se ferme et l’interface de Compressor est modifiée pour
refléter le réglage de présentation sélectionné.
Remarque : la liste des modèles estdivisée en deux parties : les modèles fournis par Apple
et ceuxque vous avez créés. Vous nepouvez pas renommer ou supprimer les présentations
Apple. Les modèles que vous avez créés sont rangés par ordre alphabétique. Pensez-y
lorsque vous donnez un nom à un modèle afin de pouvoir le retrouver facilement.
À propos des fichiers de modèle
Si vous disposez de plusieurs stations de travail utilisant Compressor, il est conseillé d’avoir
les mêmes modèles sur l’ensemble des ordinateurs.
Pour cela, vous pouvez copier les fichiers de modèle d’un système à l’autre, en prenant
garde de les placer dans l’emplacement adéquat. Les modèles sont stockés dans
l’emplacement suivant : Utilisateurs/nom d'utilisateur/Bibliothèque/Application
Support/Compressor/Layouts. Toutes les présentations ont la même extension
« .moduleLayout ».
Important : n’ajoutez ou ne retirez jamais de fichiers de modèle manuellement tant que
Compressor est ouvert. Compressorvérifie les modèles disponibles dans cet emplacement
lors de son processus de démarrage. Vous devez donc redémarrer Compressor pour qu’il
reconnaisse les modifications effectuées sur ces fichiers.
49Chapitre 4 Interface de Compressor
Page 50

Utilisation des fenêtres de Compressor
Bien que les modèles Standard et Lot présentent l’interface de Compressor comme un
seul grand élément, cette interface est en fait composée de plusieurs fenêtres que vous
pouvez repositionner ou redimensionner suivant vos besoins.
Pourquoi certaines fenêtres sont-elles cachées ?
L’interface de Compressor étant composée de plusieurs fenêtres indépendantes, lorsque
vous passez de Compressor à une autre application, puis que vous cliquez de nouveau
sur une fenêtre de Compressor, seule cette dernière s’affiche et les autres restent cachées
par les fenêtres ouvertes d’autres applications.
Pour afficher toutes les fenêtres de Compressor au premier plan
Procédez de l’une des manières suivantes :
Lorsque vous passez d’une application à l’autre, utilisez la fonctionnalité de basculement
µ
intégrée à Mac OS X. Appuyez sur la touche de tabulation en maintenant la touche
Commande enfoncée pour faire apparaître une zone de dialogue de sélection
d’applications. Tant que vous maintenez la touche Commande enfoncée, vous pouvez
appuyer sur la touche de tabulation pour parcourir les différentes applications en cours
d’exécution, puis relâcher la touche Commande lorsque vous avez sélectionné l’icône de
Compressor. Ceci permet de s’assurer que toutes les fenêtres de Compressor sont visibles.
Choisissez Fenêtre > Tout ramener au premier plan.
µ
Cliquez sur l’icône de l’application Compressor dans le Dock.
µ
Remarque : la barre d’outils de Compressor, située dans la partie supérieure de la fenêtre
Lot, facilite la navigation dans les fenêtres principales de Compressor et dans Share
Monitor.
Redimensionnement des fenêtres de Compressor
Vous pouvez redimensionner toutes les fenêtres de Compressor à l’exception de celle de
l’Inspecteur qui a une taille fixe.
Chaque fenêtre possède une taille minimum, horizontalement ou verticalement, qui
influence le redimensionnement.
50 Chapitre 4 Interface de Compressor
Page 51
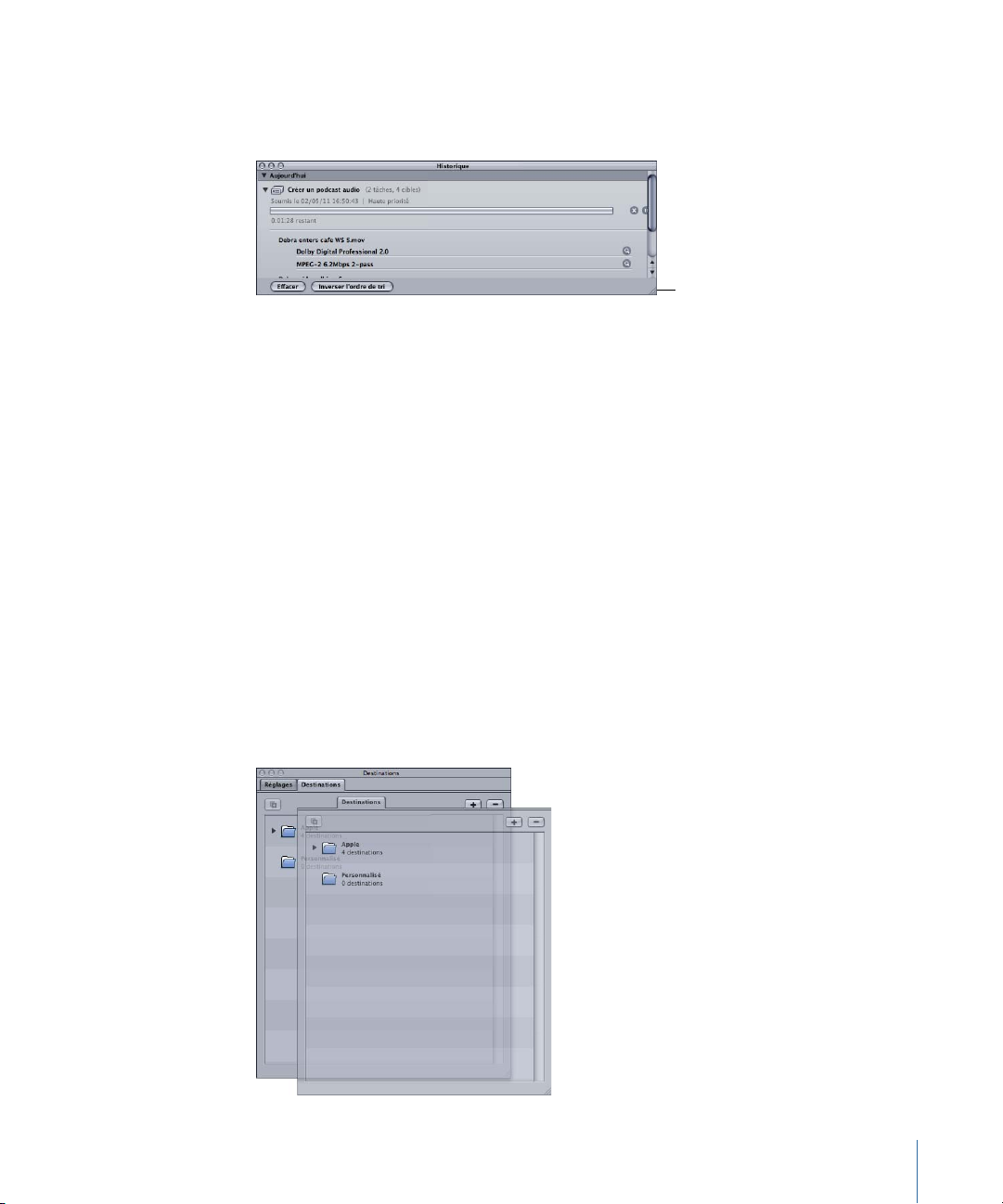
Pour redimensionner une fenêtre
Faites glisser ce coin pour
redimensionner la fenêtre.
Faites glisser le coin inférieur droit de la fenêtre pour l’agrandir ou la réduire
µ
horizontalement ou verticalement.
Remarque : lorsque vous repositionnez une fenêtre ou que vous la redimensionnez, elle
se colle à la fenêtre la plus proche. Cela permet d’avoir une présentation de fenêtres
nette, sans interstices ni chevauchements.
À propos des onglets
La fenêtre Lot et la fenêtre Réglages et destinations peuventcomporter plusieurs onglets.
• La fenêtre Lot : lorsque vous travaillez sur grand écran et que plusieurs lots sont ouverts,
il est parfois utile d’afficher chacun d’eux dans sa propre fenêtre.
• Les onglets Réglages et Destinations : par défaut, les onglets Réglages et Destinations
se trouvent dans la même fenêtre. Vous pouvez néanmoins choisir de leur attribuer
une fenêtre chacun ou de fermer l’un de ces onglets. Vous pouvez même y ajouter
n’importe quelle autre fenêtre (à l’exception de la fenêtre Lot) sous forme d’onglet
supplémentaire.
Dans tous les cas, vous avez la possibilité de contrôler l’ordre des onglets.
Pour placer un onglet dans sa propre fenêtre par glissement
1 Faites glisser l’onglet hors de son emplacement actuel.
51Chapitre 4 Interface de Compressor
Page 52
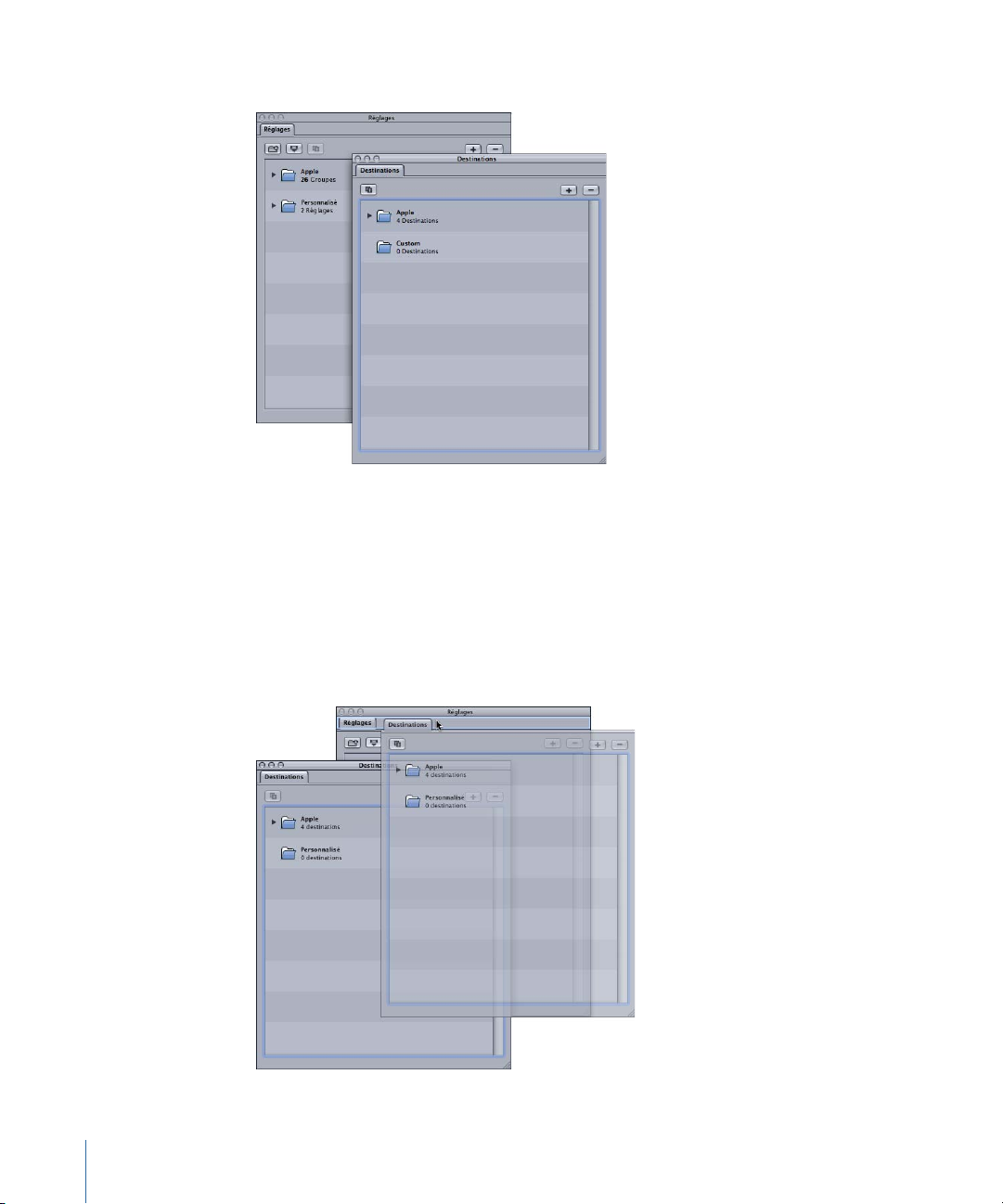
2 Relâchez l’onglet pour le faire apparaître dans sa propre fenêtre.
Pour placer un onglet dans sa propre fenêtre à l’aide du menu contextuel
Cliquez sur l’onglet tout en maintenant la touche Contrôle enfoncée et sélectionnez
µ
Extraire l’onglet dans le menu contextuel.
Il s’ouvre alors dans sa propre fenêtre.
Pour ajouter un onglet d’une fenêtre à une autre par glissement
1 Faites glisser l’onglet dans la zone d’onglet de la fenêtre à laquelle vous voulez l’ajouter.
La zone d’onglet apparaît alors en surbrillance.
52 Chapitre 4 Interface de Compressor
Page 53

2 Relâchez l’onglet.
Il se place automatiquement dans la zone d’onglet et sa fenêtre d’origine se referme.
Pour ajouter un onglet d’une fenêtre à une autre à l’aide du menu contextuel
Cliquez sur la zone d’onglet tout en maintenant la touche Contrôle enfoncée à l’endroit
µ
où vous voulez voir apparaître la fenêtre et choisissez l’onglet dans la liste proposée par
le menu contextuel.
Remarque : c’est la seule méthode qui permette d’ajouter les onglets Historique, Aperçu
ou Inspecteur à la fenêtre.
Pou modifier l’ordre des onglets dans leur fenêtre actuelle
Faites glisser l’onglet vers la gauche ou la droite suivant l’emplacement souhaité.
µ
Les autres onglets sont déplacés pour lui laisser une place.
Lorsque vous avez configuré l’interface de Compressor selon vos besoins, vous pouvez
l’enregistrer en tant que modèle. Cela vous permet de facilement restaurer un modèle
ou de passer de l’un à l’autre. Consultez la section Création et gestion des modèles
Compressor pour obtenir plus d’informations.
Fenêtre Lot
Quand vous ouvrez Compressor pour la première fois, la fenêtre Lot apparaît. Cette
dernière vous permet d’importer des fichiers média source à compresser, d’ajouter des
réglages et des destinations, de nommer le lot et de choisir le dossier dans lequel vous
souhaitez l’enregistrer. C’est là que vous devez placer vos fichiers multimédias sources
en préparation du transcodage.
Remarque : en général, la fenêtre Lot est toujours visible. Si vous la fermez, elle s’ouvre
de nouveau lorsque vous créez un nouveau lot (Fichier >Nouveau lot)ou que vous ouvrez
un lot existant (Fichier > Ouvrir).
53Chapitre 4 Interface de Compressor
Page 54
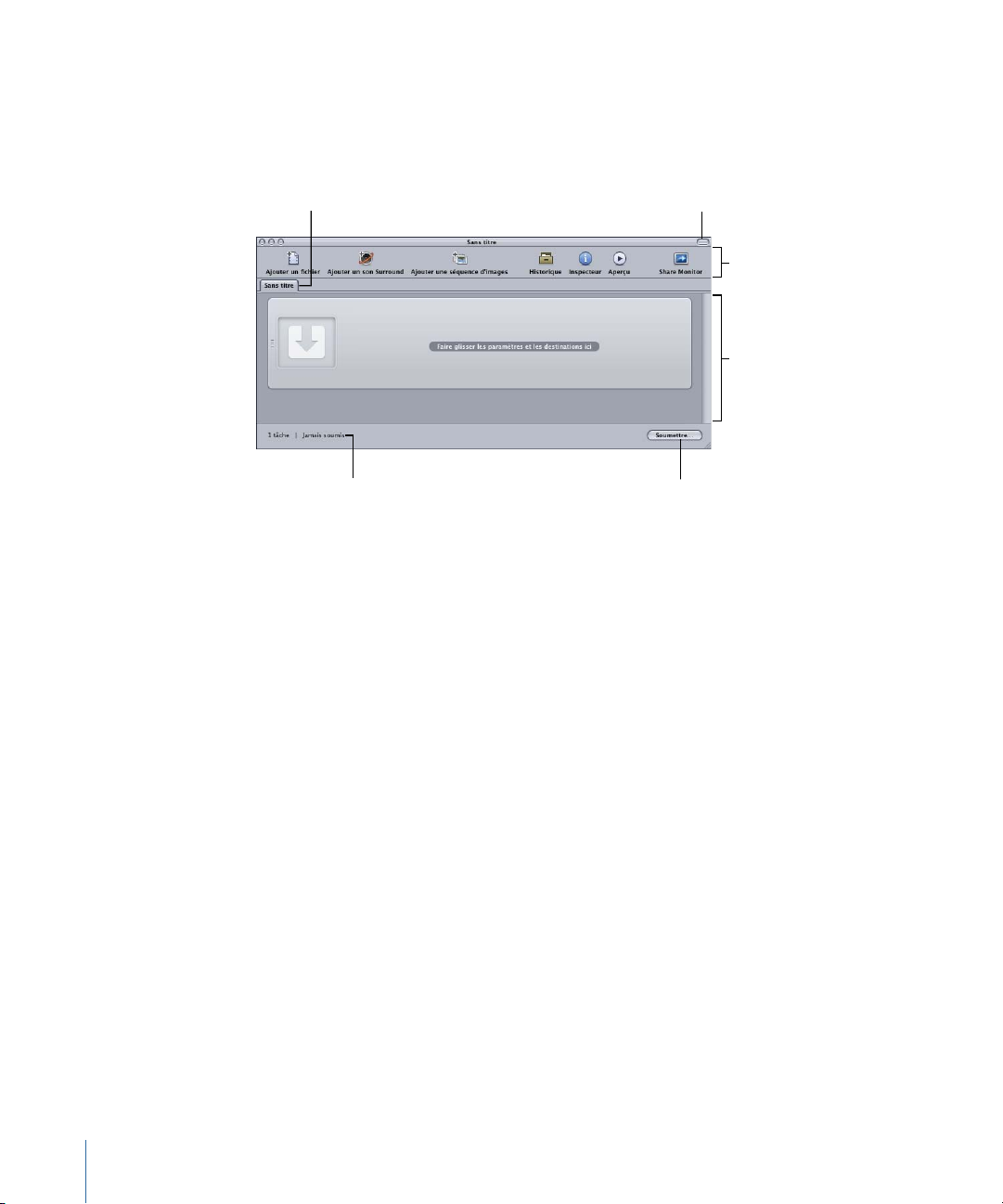
Vous pouvez utiliser la barre de menus de Compressor ou la barre d’outils située en haut
Zone Tâche
Barre d’outils
Onglets Lot
État du lot
Bouton Afficher/Masquer
la barre d’outils
Bouton d’envoi de lot
de la fenêtre Lot pour ouvrir toutes les autres fenêtres. Si la barre d’outils n’est pas visible
lorsque vous ouvrez Compressor, cliquez sur le bouton dans l’angle supérieur droit de la
fenêtre Lot afin de l’ouvrir.
En plus de la barre d’outils Compressor et du bouton Soumettre, la fenêtre Lot comprend
des ongletsreprésentant leslots ouverts etune zone permettant d’afficher et de configurer
les tâches d’un lot. Pour plus d’informations sur l’ajout de fichiers multimédias sources à
un lot, consultez la section Ajout de fichiers multimédias sources à un lot pour créer des
tâches. Pour savoir comment utiliser les tâches et les cibles, reportez-vous au Finalisation
de tâches et soumission de lots.
Personnalisation de la barre d’outils
La fenêtre Lot contient une barre d’outils que vous pouvez personnaliser pour répondre
au mieux à vos besoins.
Remarque : si la barre d’outils n’est pas visible lorsque vous ouvrez Compressor, cliquez
sur le bouton dans l’angle supérieur droit de la fenêtre Lot afin de l’ouvrir.
Pour personnaliser la barre d’outils de la fenêtre Lot
1 Utilisez l’une des étapes suivantes pour ouvrir la palette de personnalisation de la barre
d’outils :
• Choisissez Présentation > Personnaliser la barre d’outils.
• Cliquez dans la barre d’outils tout en maintenant la touche Contrôle enfoncée et
choisissez « Personnaliser la barre d’outils » dans le menu contextuel.
• Cliquez sur l’icône « Personnaliser la barre d’outils » (si elle est présente).
54 Chapitre 4 Interface de Compressor
Page 55

La palette de la barre d’outils s’ouvre.
2 Pour personnaliser la barre d'outils, effectuez l'une des opérations suivantes :
• Pour supprimer les éléments qui se trouvent dans la barre d'outils : faites-les sortir de la
barre d'outils par glisser-déplacer.
• Pour ajouter des éléments dans la barre d'outils : faites-les glisser de la palette vers la
barre d’outils en les plaçant à l’endroit souhaité.
• Pour réorganiser des éléments dans la barre d'outils : faites-les glisser de l'emplacement
actuel vers un nouvel emplacement.
• Pour restaurer la configuration par défaut de la barre d'outils : faites glisser le jeu par
défaut (situé sur le bas de la palette) dans la barre d'outils.
• Pour configurer le nombre d'éléments de la barre d'outils : choisissez un réglage dans le
menu local Afficher.
Vous pouvez choisir d’afficher l’icône et le texte, uniquement l’icône ou uniquement
le texte.
3 Cliquez sur Terminé lorsque vous avez fini.
Remarque : la configuration de la barre d’outils est enregistrée comme élément d’un
modèle. Consultez la section Création et gestion des modèles Compressor pour de plus
amples informations sur les modèles.
55Chapitre 4 Interface de Compressor
Page 56
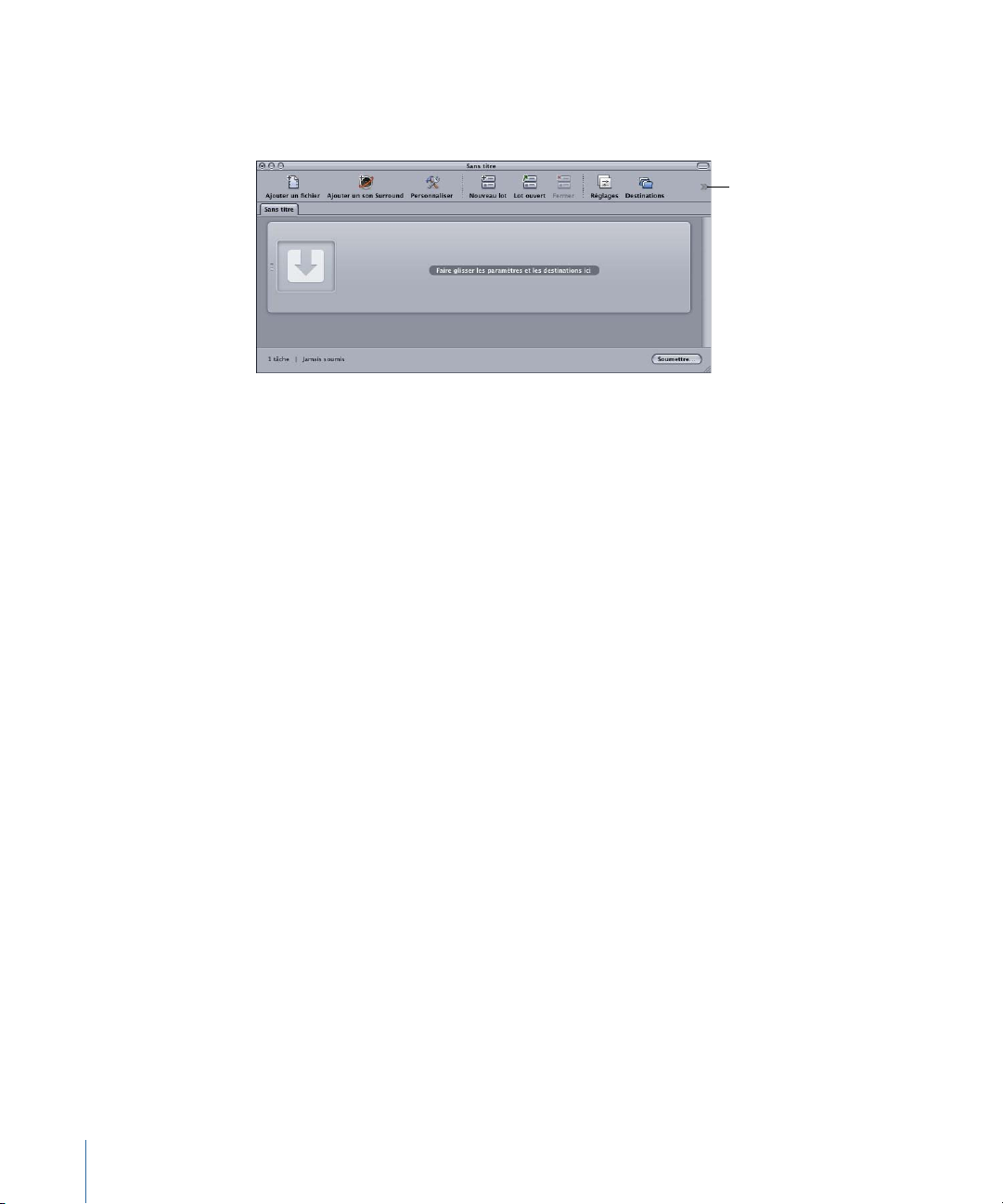
Il est possible d’ajouter plus d’éléments à la barre d’outils qu’elle ne peut en contenir.
Cliquez sur cette flèche
pour afficher les éléments
qui ne tiennent pas dans
la barre d’outils visible.
Lorsque cela arrive, une double flèche, sur laquelle vous pouvez cliquer pour accéder aux
icônes non affichées, apparaît sur le bord droit de la barre.
À propos des éléments de la barre d’outils
La plupart des éléments ne peuvent être ajoutés qu’une seule fois à la barre d’outils.
Certains, comme le séparateur, l’espace ou l’espace flexible peuvent être ajoutés plusieurs
fois.
• Nouveau lot : crée un nouveau lot sans nom.
• Lot ouvert : ouvre une zone de dialogue permettant de localiser et de sélectionner un
lot enregistré pour l’ouvrir.
• Fermer : ferme le lot sélectionné.
Remarque : vous ne pouvez pas fermer un lot s’il est le seul ouvert.
• Ajouter unfichier : ouvre une zone de dialogue permettant de localiser et de sélectionner
un ou plusieurs fichiers multimédias sources à importer dans le lot actuel.
• Ajouter un son Surround : ouvre la zone de dialogue d’affectation de fichier audio
permettant d’affecter manuellement des fichiers à chaque canal audio d’une
configuration Surround.
• Ajouter uneséquence d'images : ouvre une zone de dialogue permettant de sélectionner
le dossier contenant les fichiers de séquence d'images sources.
• Soumettre avec les réglages précédents : soumet le lot en utilisant les réglages utilisés
lors des dernières soumissions de lot, sans ouvrir la zone de dialogue de soumission.
• Historique : ouvre la fenêtre Historique.
• Inspecteur : ouvre la fenêtre Inspecteur.
• Réglages : ouvre l’onglet Réglages.
• Destinations : ouvre l’onglet Destinations.
• Aperçu : ouvre la fenêtre Aperçu.
• Share Monitor : ouvre l'application Share Monitor.
56 Chapitre 4 Interface de Compressor
Page 57
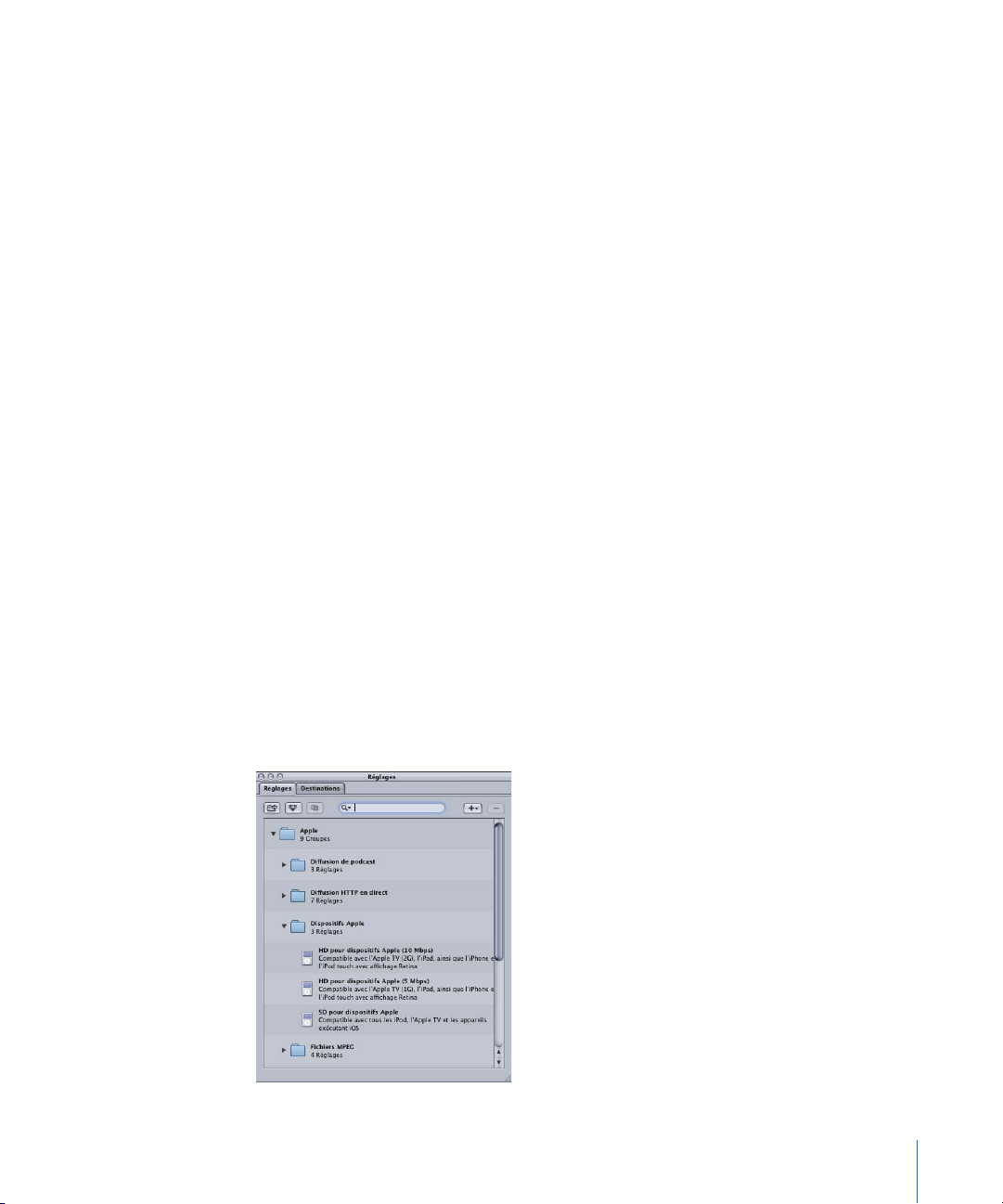
• Créer des droplets : ouvre une zone de dialogue permettant de sélectionner lesréglages
de ce droplet.
• Séparateur : ajoute une ligne verticale à la barre d’outils permettant ainsi de regrouper
divers éléments.
• Espace : ajoute un espace à largeur fixe à la barre d’outils.
• Espace ajustable : ajoute un espace à largeur flexible à la barre d’outils. Cet espace
permet de forcer le placement d’éléments sur les bords gauche et droit de la barre
d’outils en agrandissant cette dernière de façon à remplir les zones inutilisées.
• Personnaliser : ouvre la palette de personnalisation de la barre d’outils.
Onglet Réglages
l’onglet Réglages vous permet de centraliser la gestion des réglages personnalisés et
Apple. Utilisez l’onglet Réglages avec la fenêtre Inspecteur pour créer et modifier des
réglages, décider exactement des réglages à utiliser pour transcoder votre fichier
multimédia sourceet choisir le format de sortie dans lequel vous voulez convertir le fichier
transcodé.
Pour ouvrir l'onglet Réglages
Procédez de l’une des manières suivantes :
Choisissez Fenêtre > Réglages (ou appuyez sur Commande + 3).
µ
Cliquez sur l’icône Réglages dans la barre d’outils de la fenêtre Lot (si elle s’y trouve).
µ
Cliquez sur l’onglet Réglages (s’il est présent).
µ
L’onglet Réglages contient la liste des réglages existants et les boutons nécessaires à
l’ajout, à la suppression et à la duplication d’un réglage, ainsi qu’à la création de groupes
et de droplets.
57Chapitre 4 Interface de Compressor
Page 58

Pour plus de détails sur l'utilisation de l'onglet Réglages pour créer, organiser et choisir
des réglages, voir Création, aperçu et modification des réglages.
Onglet Destinations
L’onglet Destinations permet de créer, de modifier ou de supprimer vos réglages de
destination, de définir une destination par défaut et d’ajouter des identificateurs aux
noms de vos fichiers de média de sortie.
Pour ouvrir l'onglet Destinations
Procédez de l’une des manières suivantes :
Choisissez Fenêtre > Destinations (ou appuyez sur Commande + 4).
µ
Cliquez sur l’icône Destinations dans la barre d’outils de la fenêtre Lot (si elle s’y trouve).
µ
Cliquez sur l’onglet Destinations (s’il s’y trouve).
µ
Voir Création et changement de destinations pour en savoir plus sur la configuration de
destinations afin de simplifier votre flux de production Compressor.
Fenêtre Inspecteur
La fenêtre Inspecteur permet d’accéder facilement aux commandes de transcodage
courantes (pour créer et modifier des réglages et des destinations) et propose un tableau
de résumé complet contenant tous les détails de chaque réglage, ainsi que des
informations sur les fichiers multimédias sources, y compris les attributs A/N, les données
de sous-titres codés, les annotations et les actions de tâche.
58 Chapitre 4 Interface de Compressor
Page 59

Pour ouvrir la fenêtre Inspecteur
Le bouton automatique est noir
lorsqu’il est activé et l’élément
correspondant est estompé.
Le bouton automatique est
estompé lorsqu’il est désactivé
et l’élément correspondant peut
alors être sélectionné.
Procédez de l’une des manières suivantes :
Sélectionnez Fenêtre > Afficher l’inspecteur.
µ
Cliquez sur l’icône Inspecteur dans la barre d’outils de la fenêtre Lot.
µ
Remarque : contrairement aux autres fenêtres Compressor, la fenêtre Inspecteur ne peut
pas être redimensionnée.
À propos des réglages automatiques
Plusieurs éléments des sous-fenêtres de réglages proposent un mode automatique
facultatif. Lorsque ce mode est activé, Compressor détermine la valeur optimale pour le
réglage.
De façon générale, lorsque le mode automatique est activé, l’élément correspondant est
estompé et ne peut pas être modifié.
• Si le réglage n'a pas été affecté à un fichier multimédia source : l'élément indique
« Automatique ». La sous-fenêtre Contrôles d’image de la fenêtre Inspecteur constitue
toutefois une exception, puisque son état reste indéterminé tant que vous n’avez pas
appliqué le réglage à un fichier multimédia source.
• Si leréglage aété affectéà unfichier multimédiasource : l'élément reste grisé mais indique
la valeur qui va être utilisée.
Lorsque le mode automatique est désactivé, son bouton est estompé et vous pouvez
choisir des valeurs pour les éléments.
Vous pouvez activer le bouton Automatique (le bouton s’obscurcit) ou le désactiver (le
bouton s’éclaircit).
59Chapitre 4 Interface de Compressor
Page 60

Astuce : il peut être intéressant de vérifier dans les Inspecteurs les valeurs des réglages
automatiques. Compressor peut généralement déterminer correctement les valeurs
appropriées, mais il se peut que danscertains cas le fichier multimédia source ne contienne
pas suffisamment d’informations pour cela. Par exemple, certaines séquences QuickTime
peuvent ne pas comporter les bonnes métadonnéesou peuvent être incorrectes. De plus,
si le fichier multimédia source utilise des réglages non standard (pour les dimensions
d’image ou la fréquence d’images), Compressor choisit la valeur standard la plus proche.
fichiers multimédias sources et fenêtre Inspecteur
Lorsque vous sélectionnez la fenêtre Lot, la fenêtre Inspecteur comporte les informations
sur le fichier multimédia source de la tâche et permet d'ajouter des annotations, des
fichiers de sous-titres codés et des actions de tâche.
La fenêtre Inspecteur comprend trois onglets : Attributs A/N, Informations supplémentaires
et Action de tâche.
Onglet Attributs A/N
L’onglet Attributs A/N contient des informations générales surle fichier multimédia source
et se divise en trois parties.
• Informations de fichier : cette section indique le nom du fichier, son emplacement et
son format.
• Informations vidéo : cette partie affiche, s’il y a lieu, toutes les informations vidéo du
fichier. Cela comprend les dimensions de l’image, la fréquence d’images et les
informations de timecode.
• Informations audio : cette partie affiche, s’il y a lieu, toutes les informations audio du
fichier. Cela comprend la taille d’échantillon et la fréquence d’échantillonnage.
60 Chapitre 4 Interface de Compressor
Page 61

Onglet Informations supplémentaires
L’onglet Informations supplémentaires vous permet de visualiser et de modifier divers
éléments de métadonnées ayant pu être ajoutés dans d’autres applications telles que
Final Cut Pro ou QuickTime. Vous pouvez également ajouter des éléments de métadonnées
au fichier multimédia de sortie. Cela inclut la possibilité d’associer un fichier de sous-titres
codés au fichier.
Consultez Onglet Informations supplémentaires pour en savoir plus sur la gestion des
annotations et des fichiers de sous-titres codés.
• Champ Fichier de soustitres codés : affiche le nom du fichier de sous-titres codés
actuellement associé au fichier média source.
• Bouton Choisir (sous-titres codés) : ce bouton permet d'ouvrir la zone de dialogue et
d'accéder au fichier de sous-titres codés à associer au fichier multimédia source.
• Bouton Effacer : ce bouton permet de supprimer le fichier de soustitre codé associé.
• Tableau d'annotations : affiche les types d'annotation actuels et le texte d'annotation
correspondant.
• Menu local Ajouter une annotation : ce menu permet de choisir le type d'annotation à
ajouter au fichier multimédia source.
• Bouton Supprimer (annotation) : ce bouton permet de supprimer l'annotation
sélectionnée.
61Chapitre 4 Interface de Compressor
Page 62

Onglet Action de tâche
L'onglet Action de tâche permet d'appliquer des actions de post-transcodageà des tâches
entières et de les ajuster. Consultez la section Ajout d’actions pour obtenir plus
d’informations.
• Menu local Fin de la tâche : utilisez ce menu local pour sélectionner et appliquer une
action de post-transcodage pour une tâche sélectionnée dans la fenêtre Lot.
À propos des sous-fenêtres Réglages
Lorsque vous sélectionnez un réglage dans l’onglet Réglages ou une cible dans une tâche
par lot, l’Inspecteur affiche une des six sous-fenêtres.
62 Chapitre 4 Interface de Compressor
Page 63

Sous-fenêtre Résumé
La sous-fenêtre Résumé contient le tableau Résumé, qui décrit tous les réglages (audio,
vidéo, géométrie et filtrage) associés au réglage sélectionné sous l’onglet Réglages. Les
informations dutableau Résumésont automatiquement misesà jour à chaque modification
d’un réglage.
Le tableau Résumé inclut les renseignements suivants.
• Nom : nom du réglage sélectionné sous l’onglet Réglages.
• Description : description du réglage sélectionné sous l’onglet Réglages.
• Extension de fichier : l’extension attribuée au fichier multimédia transcodé. Cette
extension identifie le format dans lequel est converti votre fichier multimédia source.
• Taille estimée du fichier : lorsqu’on attribue cette option au fichier multimédia source,
elle affiche une estimation de la taille totale du fichier. Si vous ne l’attribuez pas à un
fichier multimédia source, elle affiche une estimation de taille par heure de données
sources.
Remarque : la taille totale estimée du fichier n’est pas disponible pour tous les formats
de sortie.
• Encodeur audio : indique le format du fichier de sortie audio et d’autres réglages de
transcodage, comme la fréquence d’échantillonnage, les canaux, le nombre de bits par
échantillon et le type de codec.
• Encodeur vidéo : fournit des détails sur le format de fichier de sortie vidéo et d’autres
réglages de transcodage tels que la largeur et la hauteur d’image, le rognage (en pixels),
la fréquence d’images, les proportions, le type de codec, la profondeur de pixel, la
qualité spatiale, la qualité spatiale minimale, l’intervalle entre les images clés, la qualité
temporelle, la qualité temporelleminimale et le débit des données (en bits par seconde).
63Chapitre 4 Interface de Compressor
Page 64
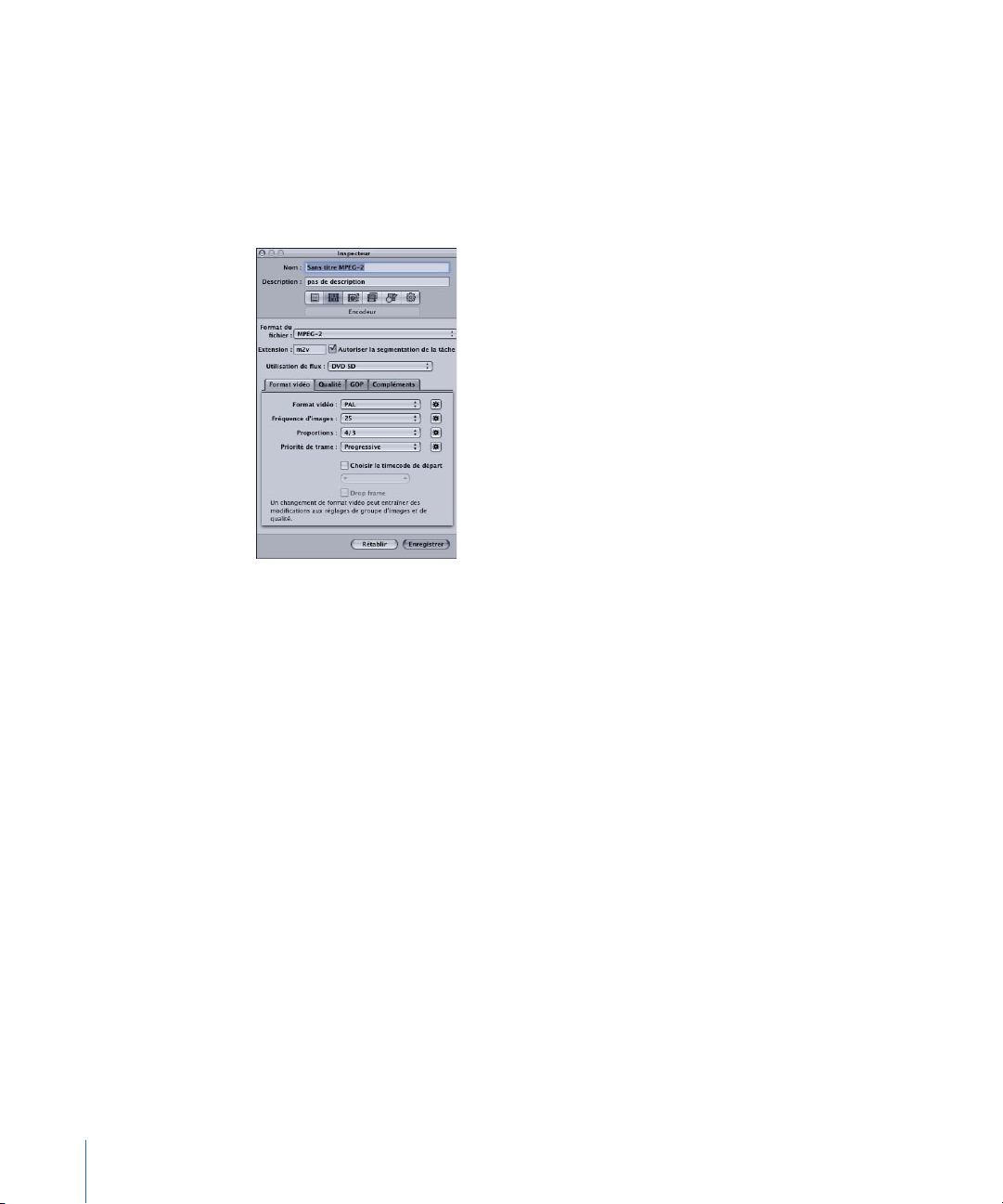
• Filtre : détaille le ou les filtres(selon le nombre de filtres sélectionnés dans la sous-fenêtre
Filtres) sélectionnés parmi ceux disponibles dans Compressor.
Sous-fenêtre Encodeur
Utilisez la sous-fenêtre Encodeur pour sélectionner et configurer le format du fichier de
sortie et les autres réglages. Les options et attributs du format de fichier sont différents
pour chaque format.
• Formatde fichier : utilisez ce menulocal pour choisir un format de fichierde sortie. Pour
plus d’informations sur les formats de sortie disponibles, consultez la section Choix
d’un format de sortie.
• Champ Extension de fichier : les extensions de fichier suivantes apparaissent
automatiquement dans ce champ en fonction du format que vous choisissez dans le
menu local Format de fichier, et si les pistes vidéo et audio sont activées. Ne modifiez
pas ce champ sans bonne raison, car le fichier pourrait alors ne pas être reconnu.
• aiff : représente le format AIFF.
• ac3 : représente Dolby Digital Professional.
• caf : représente les fichiers Apple CAF.
• dv : représente la vidéo au format Digital Video (DV).
• mpg : représente le flux MPEG-1 multiplexé (vidéo et audio).
• m1v : représente le flux élémentaire vidéo MPEG-1.
• m1a : représente le flux élémentaire audio MPEG-1.
• m2v : représente le flux vidéo élémentaire MPEG-2.
• m2t : représente le flux de transport MPEG-2.
• mpeg : représente le flux de programme MPEG-2.
64 Chapitre 4 Interface de Compressor
Page 65
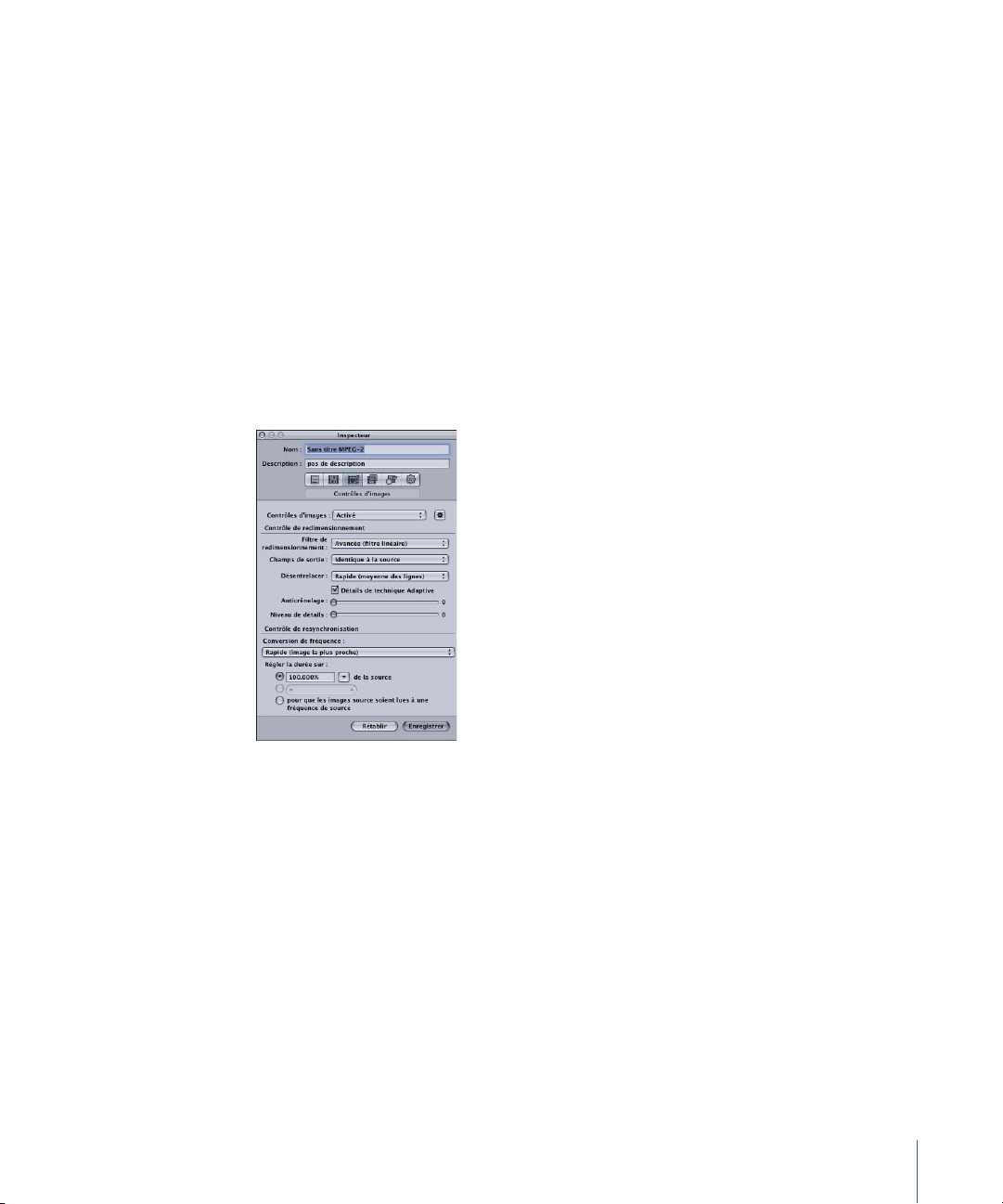
• m4v : représente le format H.264 pour appareils Apple.
• mp4 : représente le format MPEG-4.
• mov : représente les fichiers QuickTime.
• tga : représente le format TARGA.
• tiff : représente le format TIFF.
• Autoriser la segmentation des tâches : cette case permet de désactiver la segmentation
des tâches. Elle n’est pertinente que si vous utilisez Compressor avec le traitement
distribué et un encodage à deux ou plusieurs passes. Pour plus d’informations, consultez
Segmentation des tâches et encodage multipasse ou à 2 passes.
Sous-fenêtre Contrôles d’images
Cette sous-fenêtre de l’Inspecteur propose des réglages automatiques et personnalisés
pour l’analyse d’image avancée et la resynchronisation d’image.
Le redimensionnement d’image peut s’avérer nécessaire lorsque vous transcodez d’un
format haute définition tel que le 1080i vers un format de définition standard comme le
DV-NTSC. La resynchronisation d’image quant à elle est nécessaire lorsque vous transcodez
entre formats vidéo de fréquences d’images différentes comme le NTSC (29,97 images
par seconde) et PAL (25 images par seconde). Pour plus d’informations sur la sous-fenêtre
Contrôles d’images, consultez la section À propos de la sous-fenêtre Contrôles d’images.
65Chapitre 4 Interface de Compressor
Page 66

Sous-fenêtre Filtres
Utilisez la sous-fenêtre Filtres pour ajouter des filtres à votre réglage. Parmi les tâches
disponibles, vous pouvez effectuer une correction gamma et supprimer le bruit.
Cochez la case située en regard du filtre que vous souhaitez associer à un réglage donné.
Utilisez les curseurs de défilement ou les flèches de contrôle pour ajuster les paramètres
de filtrage selon vos besoins.
Les filtres sont appliqués au fichier multimédia source en fonction de leur ordre
d’organisation dans la liste des filtres. Vous pouvez réorganiser les filtres en les déplaçant
vers le bas ou le haut dans la liste.
Pour de plus amplesinformations sur la sous-fenêtre Filtres, consultezla section Àpropos
de la sous-fenêtre Filtres.
66 Chapitre 4 Interface de Compressor
Page 67
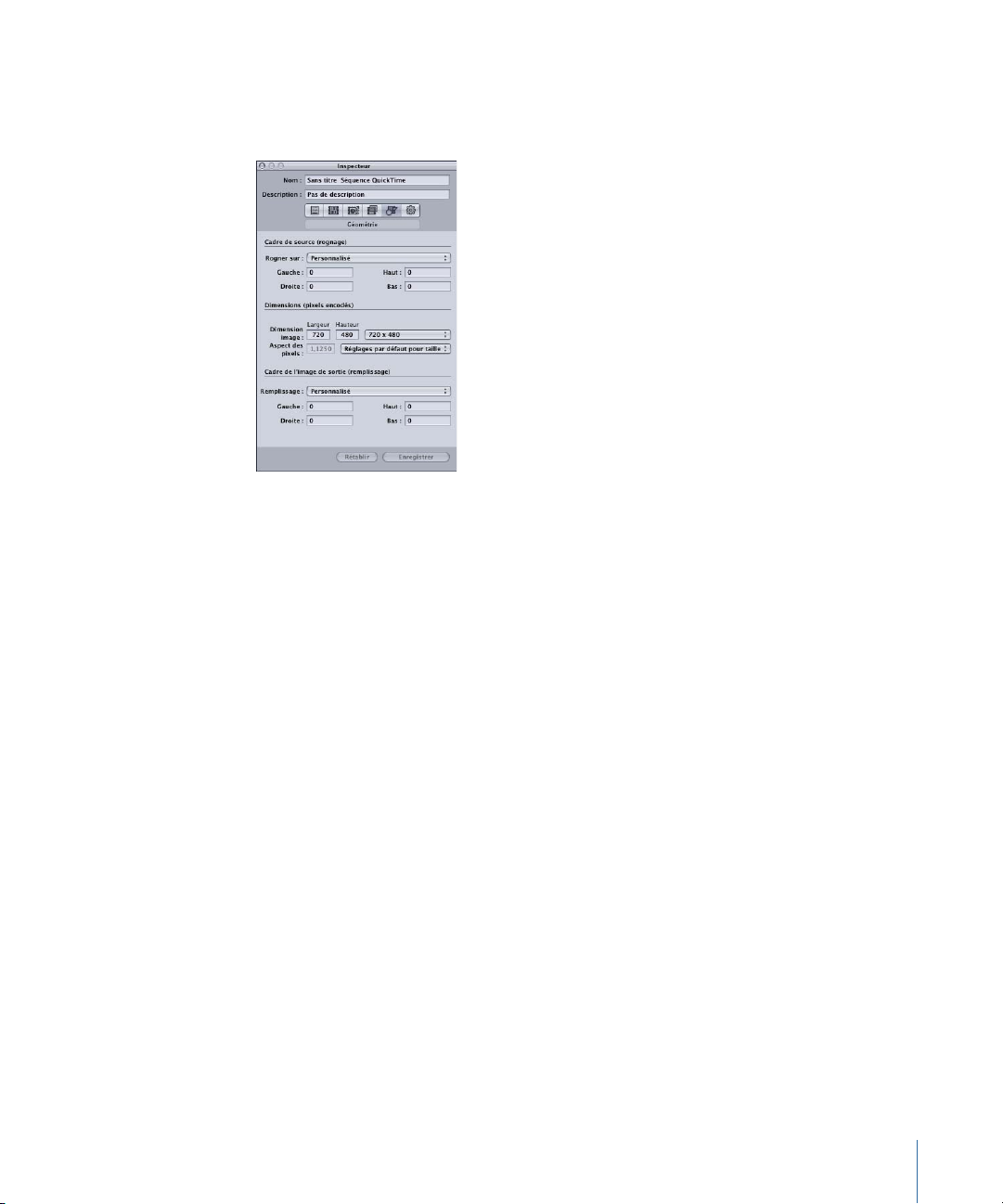
Sous-fenêtre Géométrie
Vous devez utiliser la sous-fenêtre Géométrie pour rogner et dimensionner le fichier
multimédia à compresser et définir ses proportions.
La sous-fenêtre Géométrie comporte trois parties :
• Cadre de source (rognage) : utilisez l'un des quatre champs pour saisir le nombre de
pixels par lequel vous souhaitez réduire la taille du fichier multimédia source ou
choisissez un réglage dans le menu local Rogner sur, afin que Compressor choisisse
des valeurs de rognage en fonction du contenu vidéo du fichier multimédia source.
• Dimensions (pixelsencodés) : utilisez le menu local Dimension de l’image ou ces champs
pour créer une dimension d’image et des proportions de sortie correspondant à votre
fichier multimédia source. Utilisez le menu local Aspect des pixels pour définir les valeurs
de largeur et de hauteur, afin qu’elles soient conformes à des proportions déterminées.
• Cadre d’image de sortie (remplissage) : utilisez le menu local Remplissage pour calculer
les valeurs de hauteur et de largeur de sortie. Si vous sélectionnez Personnaliser, vous
pouvez saisir des valeurs dans les champs.
Pour de plus amples informations sur la sous-fenêtre Géométrie, consultez Ajout de
réglages de géométrie.
67Chapitre 4 Interface de Compressor
Page 68

Sous-fenêtre Actions
Utilisez la sous-fenêtre Actions pour activer l'envoi de messages de notification de fin de
transcodage par courrier électronique etattribuer une destination par défautà ce réglage.
• Case à cocher et champ « Notification par courrier électronique à » : utilisez ce champ
pour introduire l’adresse électronique à laquelle vous souhaitez que la notification soit
envoyée après le transcodage du fichier multimédia ou en cas d’erreur.
• Destination par défaut : choisissez dans ce menu local la destination que ce réglage
doit utiliser par défaut.
Pour de plus amples informations sur la sous-fenêtre Actions, consultez Ajout d’actions.
Fenêtre Historique
La fenêtre Historique vous donnerapidement accèsaux lotssoumis précédemment, ainsi
qu’aux informations qui les concernent. Vous pouvez utiliser cette fenêtre pour mettre
en pause une opération de transcodage, soumettre à nouveau des lots en les faisant
glisser dans la fenêtre Lot ou visualiser les détails de la soumission de lots particuliers.
Vous pouvez également l’utiliser pour localiser les fichiers multimédias de sortie des lots
préalablement envoyés.
La fenêtre Historique contient également une barre de progression que vous pouvez
utiliser pour contrôler l’état des lots soumis au préalable.
Pour ouvrir et fermer la fenêtre Historique
Procédez de l’une des manières suivantes :
Choisissez Fenêtre > Historique (ou appuyez sur Commande + 1).
µ
68 Chapitre 4 Interface de Compressor
Page 69
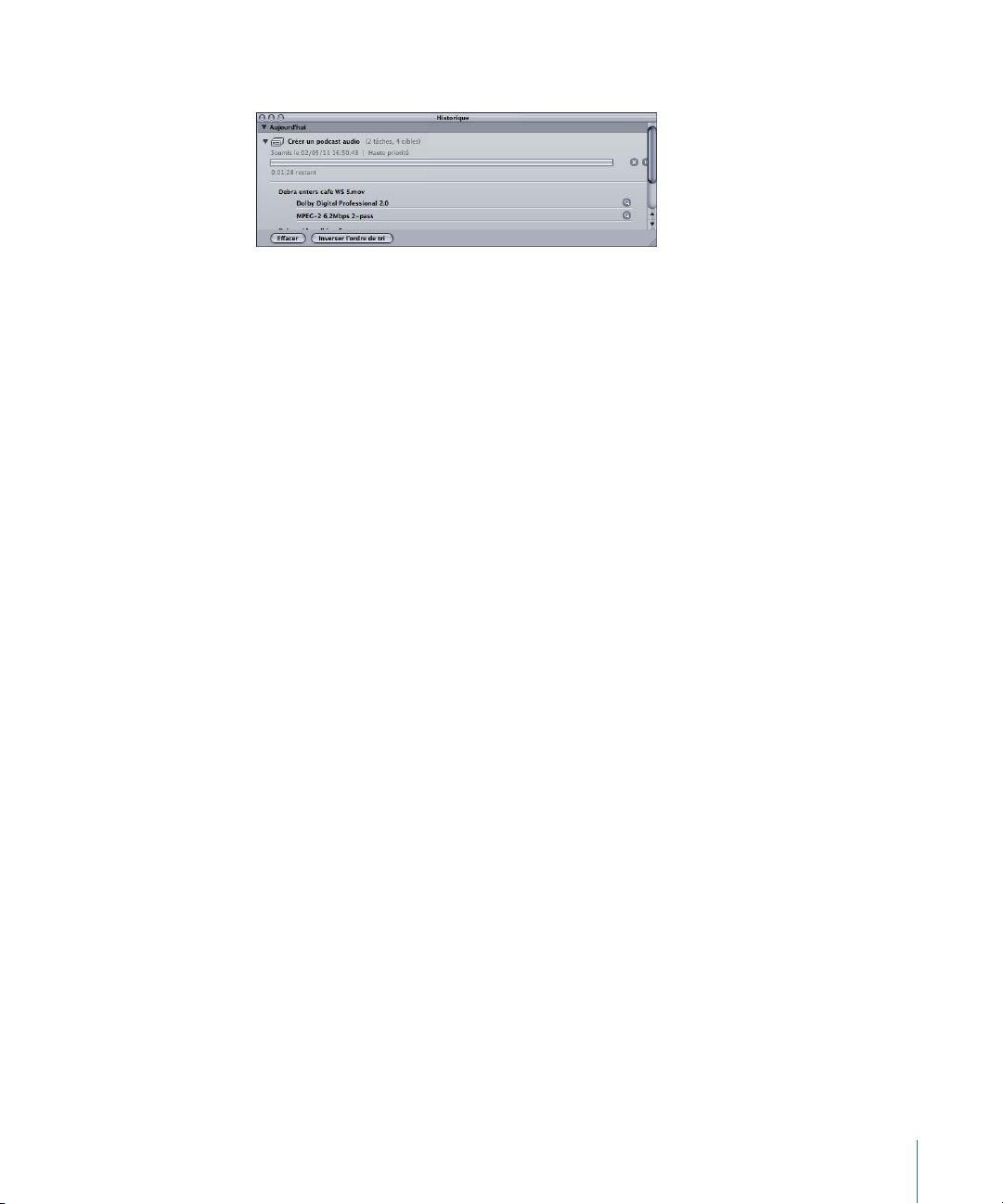
Cliquez sur le bouton Historique dans la barre d’outils de la fenêtre Lot.
µ
Remarque : la fenêtre Historique s’ouvre automatiquement si elle est fermée lorsque
vous envoyez un lot en vue de le transcoder.
La fenêtre Historique contient des entrées qui affichent des informations sur le nom du
lot et la date et l’heure auxquelles il a été transcodé au départ. Les entrées sont classées
par date, en commençant par la plus ancienne. Lorsque vous faites glisser un lot dans
une fenêtre Lot pour une nouvelle soumission, un nouveau lot sans nom est créé à cet
effet (les lots existants ne s’en trouvent pas affectés).
Pour plus d’informations sur les commandes et réglages dans la fenêtre Historique,
consultez la section À propos de la fenêtre Historique.
Fenêtre Aperçu
La fenêtre Aperçu consiste en un écran partagé en deux, qui affiche à gauche le fichier
multimédia sourcesous sa forme originale, et à droite ce à quoi ressemblerait votre fichier
de média de sortie. Cela vous permet de comparer l’original et la version transcodée et,
le cas échéant, d’ajuster vos réglages. Enutilisant les options de cette fenêtre, vous pouvez
rogner l’image, ajouter des images clés et modifier les proportions.
Pour ouvrir la fenêtre Aperçu
Procédez de l’une des manières suivantes :
Choisissez Fenêtre > Aperçu (ou appuyez sur Commande + 2).
µ
69Chapitre 4 Interface de Compressor
Page 70
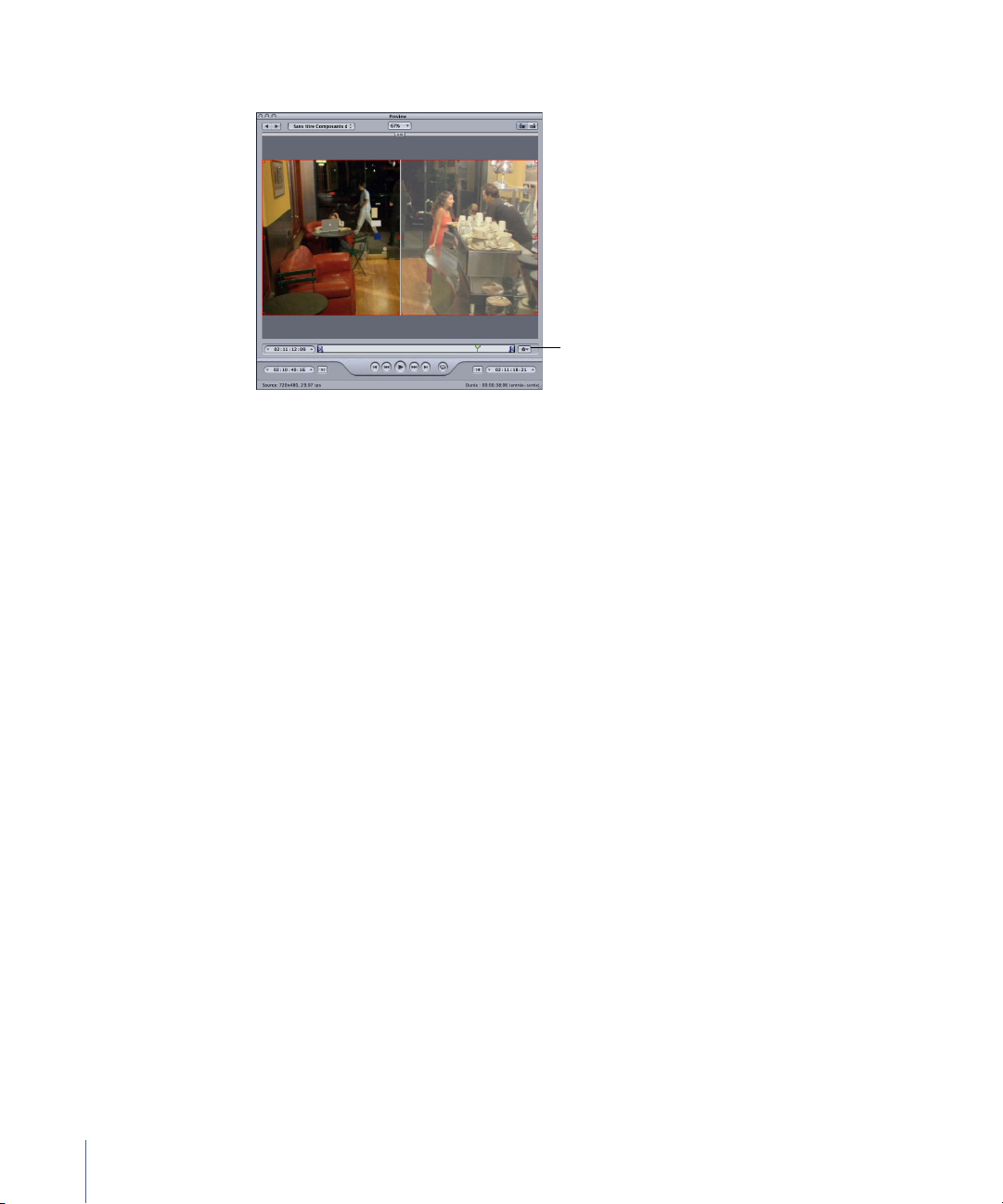
Cliquez sur le bouton Aperçu dans la barre d’outils de la fenêtre Lot.
Bouton de menu local Marqueur
µ
La fenêtre Aperçu propose d’autres fonctionnalités, notamment un menu local Marqueur.
Ce menu local Marqueur permet d’importer des listes de chapitres ou d’ajouter
manuellement des marqueurs de chapitres (et de podcasts), ainsi que des marqueurs de
compression (pour améliorer la qualité de la compression de votre fichier multimédia).
Pour plus d’informations sur les contrôles et les paramètres dela fenêtre Aperçu, consultez
la section À propos de la fenêtre Aperçu.
70 Chapitre 4 Interface de Compressor
Page 71
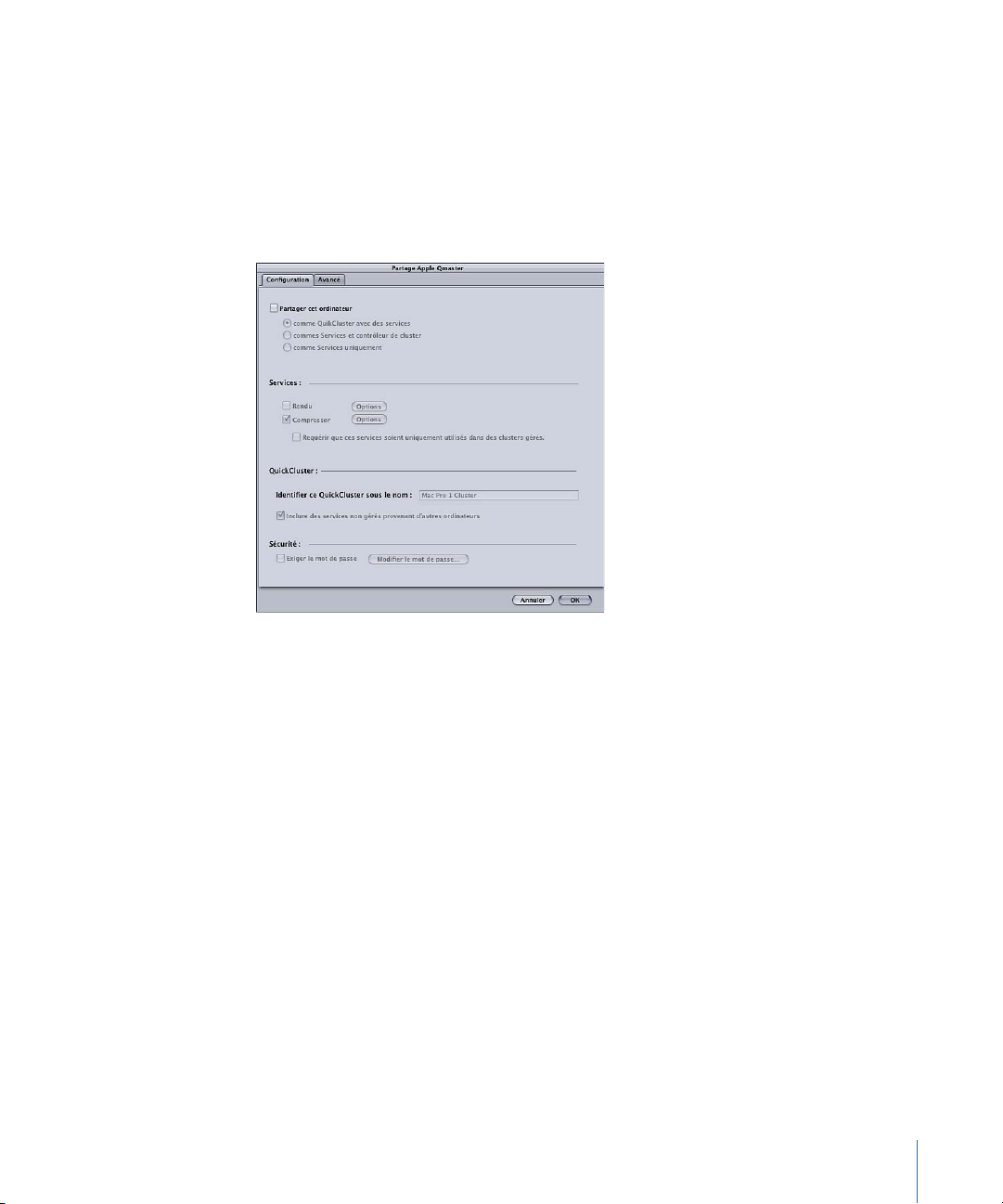
Fenêtre Apple Qmaster Sharing
Compressor inclut une fonctionnalité de traitement distribué que vous pouvez utiliser
pour accélérer vos tâches de transcodage. Elle vous permet d'exploiter la puissance de
plusieurs ordinateurs de votre réseau local pour répartir le travail. La fenêtre Apple Qmaster
Sharing, ouverte en choisissant Apple Qmaster > Partager cet ordinateur, fournit la plupart
des commandes nécessaires à la configuration d'un système de traitement distribué. Pour
en savoir plus sur sa configuration, consultez Apple Qmaster et le traitement distribué.
71Chapitre 4 Interface de Compressor
Page 72
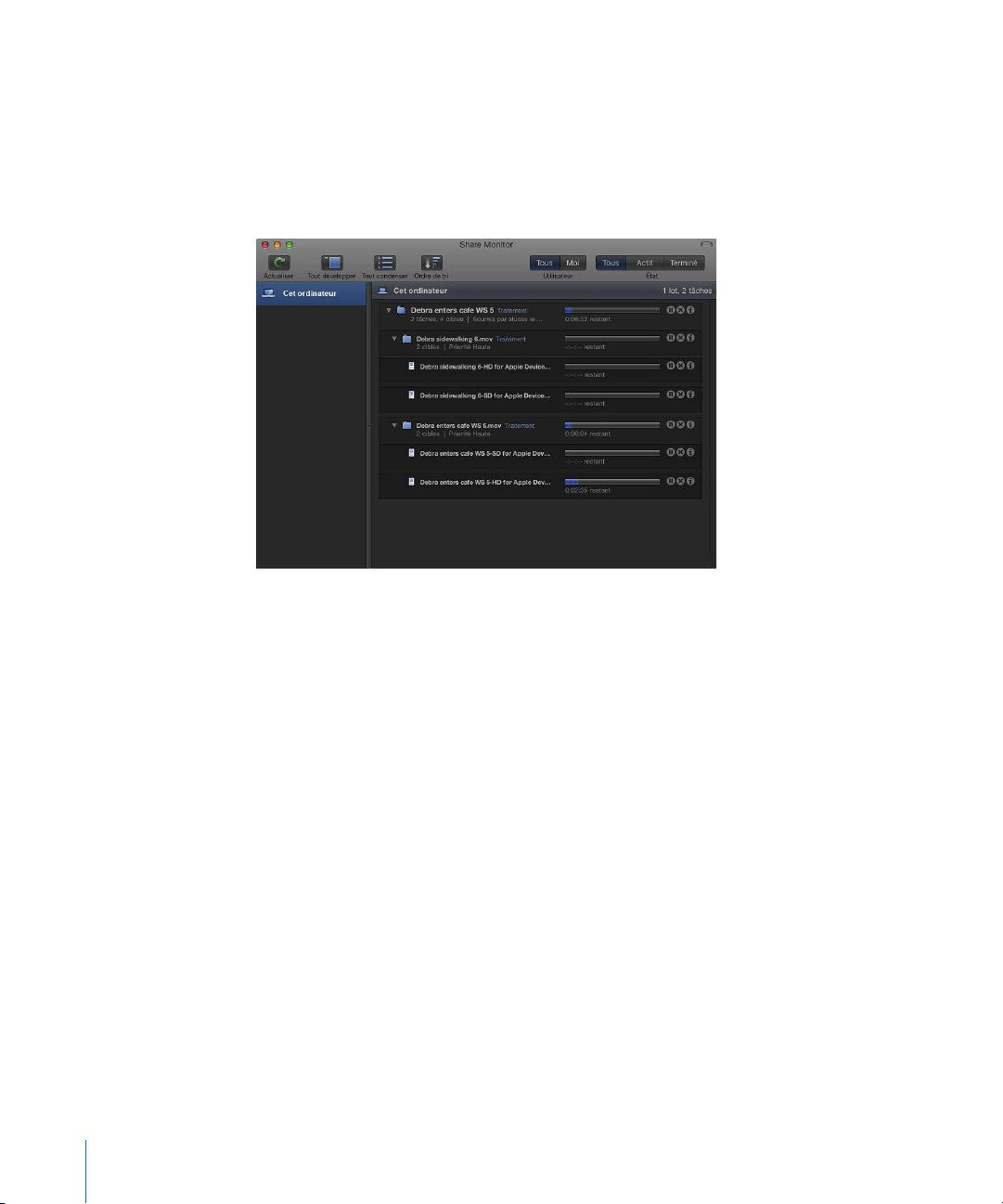
Share Monitor
Utilisez Share Monitor pour surveiller la progression des lots de transcodage et bénéficier
d'informations telles quedes estimations du temps de transcodage restant pourl’ensemble
des tâches. Share Monitor est une application distincte que vous pouvez utiliser sans
ouvrir Compressor. Pour ensavoir plus sur Share Monitor, consultezle manuelde l’utilisateur
de Share Monitor.
Pour ouvrir Share Monitor
Cliquez sur le bouton Share Monitor dans la barre d’outils de la fenêtre Lot.
µ
Vous pouvez également régler les préférences de Compressor de façon à ce que Share
Monitor s’ouvre automatiquement lorsque vous soumettez un lot. Consultez la section
Configuration des préférences de Compressor pour obtenir plus d’informations.
Share Monitor affiche l’état de tous les lots soumis, notamment leur nom et d’autres
informations. Vous pouvez consulter des rapports sur les tâches (réussies ou non) dans
Share Monitor ou dans la fenêtre Historique.
Pour plus d’informations sur les contrôles et les réglages de Share Monitor, consultez le
manuel de l’utilisateur de Share Monitor.
72 Chapitre 4 Interface de Compressor
Page 73
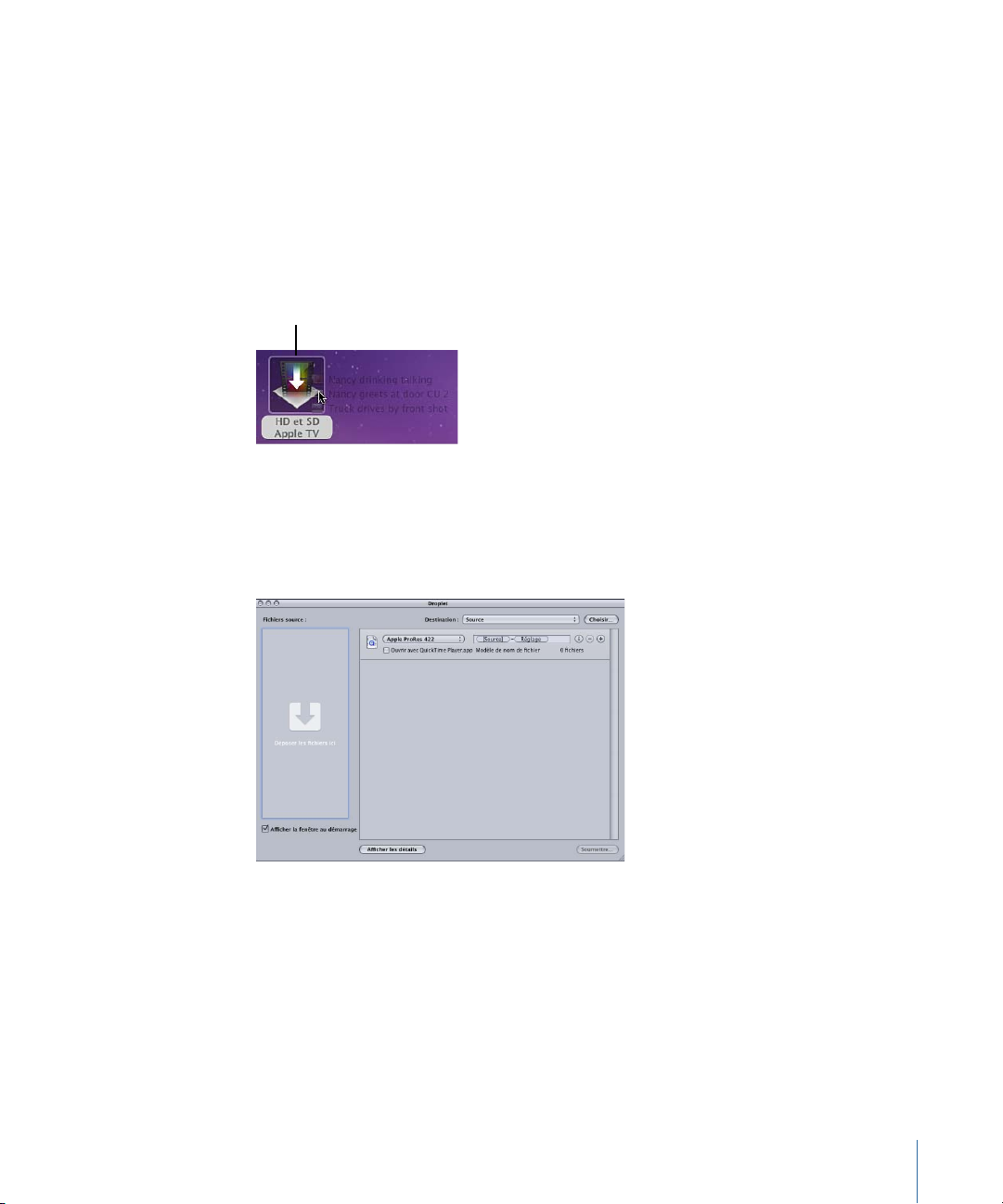
Fenêtres Droplet
Faites glisser les fichiers
multimédia sources
sélectionnés dans une
Droplet pour les transcoder.
Vous pouvez enregistrer un ou plusieurs réglages ou groupes de réglages dans une
fenêtre Droplet, un préréglage autonome intégré dans une application glisser-déposer
et enregistré en tant qu’icône. Vous pouvez ensuite transcoder les fichiers multimédias
sources (sans même ouvrir Compressor) en les faisant tout simplement glisser sur une
icône Droplet.Voir Utilisation de droplets pour en savoir plussur la création et l'utilisation
de droplets.
Vous pouvez ouvrir n’importe quelle Droplet et afficher sa fenêtre pour voir tous les détails
la concernant.
Pour ouvrir une fenêtre de Droplet
Double-cliquez sur une icône de Droplet.
µ
Pour plus d’informations sur les contrôles et réglages de la fenêtre Droplet, consultez la
section À propos de la fenêtre Droplet.
73Chapitre 4 Interface de Compressor
Page 74

À propos du changement des valeurs et des entrées de
Curseur de valeur avec
curseur et champ d’entrée
numérique combinés
Curseur et champ d’entrée
numérique séparés
timecode
Compressor propose plusieurs types de méthodes de saisie de valeurs. La plupart ont
des fonctions permettant de simplifier la modification des champs de valeur ou de
timecode.
Utilisation des curseurs de valeur
Deux méthodes sont utilisées pour saisir des valeurs numériques générales : les curseurs
traditionnels avec champs d’entrée numérique séparés, qui allient le curseur et le champ
d’entrée numérique.
Les curseurs de valeur permettent de saisir un nombre spécifique dans le champ de valeur
ou de faire glisser le pointeur dans le champ pour définir une valeur. Vous pouvez les
utiliser en même temps qu’une touche de modification pour procéder à des modifications
de valeurs importantes, réduites ou normales. Faire glisser le pointeur dans la partie
centrale (où se trouve le nombre) fonctionne de la même façon qu’un curseur ordinaire :
faire glisser vers la droite augmente la valeur et faire glisser vers la gauche réduit la valeur.
De plus, vous pouvez cliquer sur la flèche gauche ou droite pour modifier la valeur d’un
cran à la fois. Vous pouvez également double-cliquer sur le nombre lui-même et saisir
une nouvelle valeur dans le champ de valeur.
Pour changer les valeurs en incréments normaux
Procédez de l’une des manières suivantes :
Faites glisser le pointeur vers la gauche ou la droite dans le champ de valeur.
µ
Cliquez sur la flèche de gauche pour réduire la valeur et sur la flèche de droite pour
µ
l’augmenter.
Si vous disposez d’une souris à trois boutons avec molette de défilement, cliquez dans
µ
le champ de valeur et utilisez la molette de la souris.
Pour changer les valeurs en incréments fins
Procédez de l’une des manières suivantes :
Faites glisser le champ de valeur en maintenant la touche Option enfoncée.
µ
Maintenez la touche Option enfoncée et cliquez sur la flèche de gauche pour réduire la
µ
valeur et sur la flèche de droite pour l’augmenter.
Si vous disposez d’une souris à molette de défilement, utilisez-la dans le champ de valeur
µ
tout en maintenant la touche Option enfoncée.
74 Chapitre 4 Interface de Compressor
Page 75

Pour changer les valeurs en incréments moins précis
Procédez de l’une des manières suivantes :
Faites glisser le champ de valeur en maintenant la touche Maj enfoncée.
µ
Maintenez latouche Maj enfoncée et cliquezsur la flèche de gauche pour réduire la valeur
µ
et sur la flèche de droite pour l’augmenter.
Si vous disposez d’une souris à molette de défilement, utilisez-la dans le champ valeur
µ
tout en maintenant la touche Maj enfoncée.
Lorsqu’un curseur ou un champ de valeur est actif (mis en surbrillance), appuyez sur la
touche Tab pour passer au champ suivant.
Utilisation des curseurs de valeur de timecode
Compressor utilise des curseurs de valeur de timecode pour tous les champs de timecode.
Outre la possibilité de saisir directement des valeurs de timecode, vous pouvez « faire
défiler » le timecode par glissement.
Si vous positionnez le pointeur sur un segment de timecode, de petites flèches
apparaissent au-dessus et en dessous de ce segment.
Vous pouvez faire glisser le pointeur vers le haut ou vers la droite pour augmenter la
valeur de ce segment (les valeurs des segments de gauche augmentent également si
votre glissement dépasse la valeur maximale). En faisant glisser le curseur vers la gauche,
la valeur est réduite. Vous pouvez maintenir la touche Option enfoncée pour faire des
modifications de valeur plus lentes ou utiliser la touche Maj pour des modifications plus
rapides.
Vous pouvez également cliquer sur les flèches haut et bas de chaque côté de la valeur
de timecode ouappuyer surles touchesFlèche vers le haut etFlèche vers le bas duclavier
pour augmenter ou réduire la valeur de timecode.
Vous pouvez contrôler le segment affecté par les flèches haut et bas en sélectionnant un
segment, afinde faire apparaître un signe d’insertion en dessous du segment.Vous pouvez
également utiliser les flèches gauche et droite du clavier pour sélectionner d’autres
segments.
75Chapitre 4 Interface de Compressor
Page 76

Raccourcis clavier
Pour consulter les listes complètes de raccourcis clavier de Compressor, voir
Raccourcis clavier généraux de Compressor et Raccourcis clavier de la fenêtre Aperçu.
76 Chapitre 4 Interface de Compressor
Page 77

Configuration des préférences de Compressor
Vous pouvez utiliser la fenêtre Préférences de Compressor pour configurer de nombreux
aspects de Compressor.
Le présent chapitre couvre les aspects suivants :
• À propos des préférences de Compressor (p 77)
• Utilisation des préférences de Compressor (p 80)
À propos des préférences de Compressor
La fenêtre Préférences de Compressor permet de configurerun grand nombre de contrôles
de Compressor.
5
La fenêtre Préférences de Compressor contient les contrôles suivants.
77
Page 78

Détails des préférences de Compressor
• Adresse électronique : ce champ permet de saisir l’adresse électronique par défaut à
utiliser pour la notification par courrier électronique.
• Serveur de courrier sortant : pour plus d’informations sur la notification par courrier
électronique, consultez Utilisation des actions de post-transcodage.
• Lancer automatiquement Share Monitor : cette case permet de déterminer si Share
Monitor s’ouvre automatiquement lorsque vous soumettez un lot.
• Afficher lesvignettes des tâches : cette option permet de définir si des vignettes s'affichent
pour les tâches d'un lot.
• Options de clusters : choisissez l'une des options suivantes afin de contrôler les options
de cluster (pour les réglages du stockage de travail du traitement distribué)
• Copier lasourcevers lecluster sinécessaire : ordonne à Compressor de copier les fichiers
sources vers l’emplacement de stockage de travail d’un cluster, si nécessaire.
• Toujours copier la source versle cluster : ordonne à Compressor de toujours copier les
fichiers sources vers l’emplacement de stockage de travail d’un cluster.
• Ne jamais copier la source vers le cluster : empêche Compressor de copier les fichiers
sources.
• Ne jamais copier de fichiers vers/depuis le cluster : empêche Compressor de copier les
fichiers. Le lot échoue si certains fichiers ne figurent pas aux emplacements appropriés.
• Copier lorsde lasoumission (haute priorité) : cette option définit si Compressor transfère
immédiatement les fichiers source vers le cluster de traitement.
• Réglage par défaut : utilisez le menu local Réglage par défaut pour choisir un réglage
dans la liste.
• Destination par défaut : utilisez le menu local Destination par défaut pour choisir une
destination dans la liste.
• Pour les nouveaux lots : choisissez l'une des options suivantes de définition de l'écran
de démarrage de Compressor.
• Afficher lesélecteur de modèle : le sélecteur de modèle s'affiche lors du démarrage de
Compressor.
• Utiliser un modèle vide : Compressor s’ouvre en affichant un lot vide sans titre
contenant une tâche fictive.
• Autoriser les connexions depuis d'autres ordinateurs : cochez cette case pour déterminer
si les ordinateurs à distance exécutant Share Monitor peuvent afficher l'état de la tâche
de cet ordinateur. L'application Share Monitor installée sur l'ordinateur à distance doit
uniquement connaître l'adresse IP ou le nom d'hôte. (Il n'y a aucun mot de passe à
saisir.)
• Saisir uneadresse ouun rang IPpour lesordinateurssélectionnés manuellement : ce tableau
affiche des informations sur les ordinateurs hôtes distants.
78 Chapitre 5 Configuration des préférences de Compressor
Page 79

• Bouton Ajouter/Supprimer : ce bouton permetd'ajouter ou de supprimer desinformations
sur les ordinateurs hôtes distants.
Zone de dialogue Adresse de l'ordinateur distant
la zone de dialogue d'adresse de l'ordinateur à distance s'affiche lorsque vous cliquez sur
le bouton Ajouter/Supprimer dans la fenêtre principale des préférences de Compressor.
Utilisez cette fenêtre pour saisir des adresses ou des rangs IP pour les ordinateurs
sélectionnés manuellement.
La zone de dialogue contient les contrôles suivants :
• Boutons Hôte/Intervalle d'adresses IP hôte : ces boutons déterminent si cette zone de
dialogue se trouve en mode Adresse IP (dans lequel vous entrez une adresse spécifique)
ou Intervalle d'adresses IP (dans lequel vous entrez un intervalle d'adresses).
• Hôte : ce mode permet de saisir un nom d'hôte et une adresse IP pour un ordinateur
distant en particulier.
• Intervalle d'adresses IP hôte : ce mode permet de saisir un nom et un ensemble de
numéros (De, À) pour définir une plage d'adresses IP distantes.
79Chapitre 5 Configuration des préférences de Compressor
Page 80
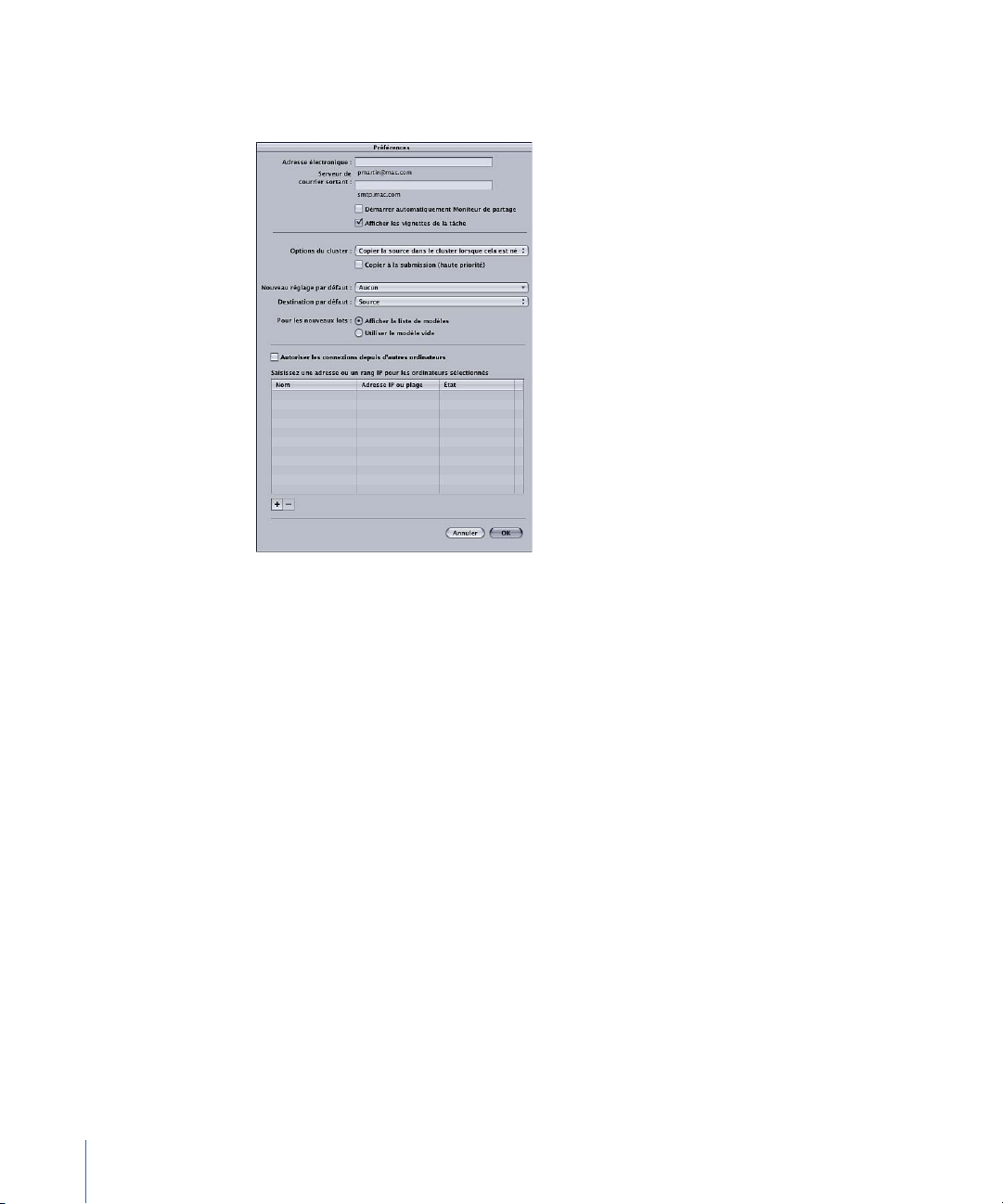
Utilisation des préférences de Compressor
Pour définir les préférences de Compressor, suivez les instructions ci-dessous.
Pour ouvrir les préférences de Compressor
Choisissez Compressor > Préférences ou appuyez sur Commande+virgule (,).
µ
La fenêtre Préférences s’ouvre.
Pour configurer les préférences de notification par courrier électronique
1 Saisissez l’adresse électronique par défaut à utiliser lors de l’activation de la notification
par courrier électronique.
Vous pouvez modifier cette adresse dans la sous-fenêtre Actions de la fenêtre Inspecteur.
2 Saisissez le nom du serveur de messagerie utilisé par cet ordinateur pour les messages
sortants.
Pour plus d’informations sur la notification parcourrier électronique,consultez Utilisation
des actions de post-transcodage.
Pour déterminer si Share Monitor s'ouvre automatiquement
Procédez de l’une des manières suivantes :
Cochez la case « Lancer automatiquement Share Monitor » pour que Share Monitor s’ouvre
µ
automatiquement lorsque vous soumettez un lot.
Désactivez la case « Lancer automatiquement Share Monitor » pour empêcher l’ouverture
µ
automatique de Share Monitor. Vous pouvez toujours ouvrir Share Monitor manuellement
à partir de la fenêtre Lot.
80 Chapitre 5 Configuration des préférences de Compressor
Page 81

Pour définir si des vignettes s'affichent pour chacune des tâches d'un lot.
Sélectionnez « Afficher les vignettes des tâches » pour que Compressor affiche les images.
µ
Désélectionnez « Afficher les vignettes des tâches » pour que Compressor n'affiche pas
µ
les images.
Pour contrôler les options de cluster (pour les réglages du stockage de travail du
traitement distribué)
Choisissez une option dans le menu local Options de clusters.
µ
• Copier la source versle cluster si nécessaire : ordonne à Compressor de copier les fichiers
sources vers l’emplacement de stockage de travail d’un cluster, si nécessaire.
• Toujours copier la source vers le cluster : ordonne à Compressor de toujours copier les
fichiers sources vers l’emplacement de stockage de travail d’un cluster.
• Ne jamais copier la source vers le cluster : empêche Compressor de copier les fichiers
sources.
• Ne jamais copier de fichiers vers/depuis le cluster : empêche Compressor de copier les
fichiers. Le lot échoue si certains fichiers ne figurent pas aux emplacements appropriés.
Pour définir si Compressor transfère immédiatement les fichiers sources vers le cluster
de traitement
Procédez de l’une des manières suivantes :
Sélectionnez « Copier lors de la soumission (haute priorité) » pour que Compressor transfère
µ
immédiatement les fichiers source.
Désélectionnez « Copier lors de la soumission (haute priorité) » pour éviter que Compressor
µ
ne transfère immédiatement les fichiers source.
Pour contrôler le réglage par défaut
Utilisez le menu local Réglage par défaut pour choisir un réglage dans la liste.
µ
Le réglage que vous choisissez apparaît en tant que réglage par défaut lorsque vous
importez un nouveau fichier source dans la fenêtre Lot.
Pour changer de destination par défaut
Utilisez le menu local Destination par défaut pour choisir une destination dans la liste.
µ
La destination que vous choisissez apparaît en tant que destination par défaut lorsque
vous importez un nouveau fichier source dans la fenêtre Lot.
Pour définir si Compressor affiche le sélecteur de modèle au démarrage
Sélectionnez « Afficher le sélecteur de modèles » pour que le sélecteur de modèles s'affiche
µ
au démarrage.
Sélectionnez « Utiliser un modèle vide » pour que le sélecteur de modèles ne s'affiche
µ
pas au démarrage.
81Chapitre 5 Configuration des préférences de Compressor
Page 82
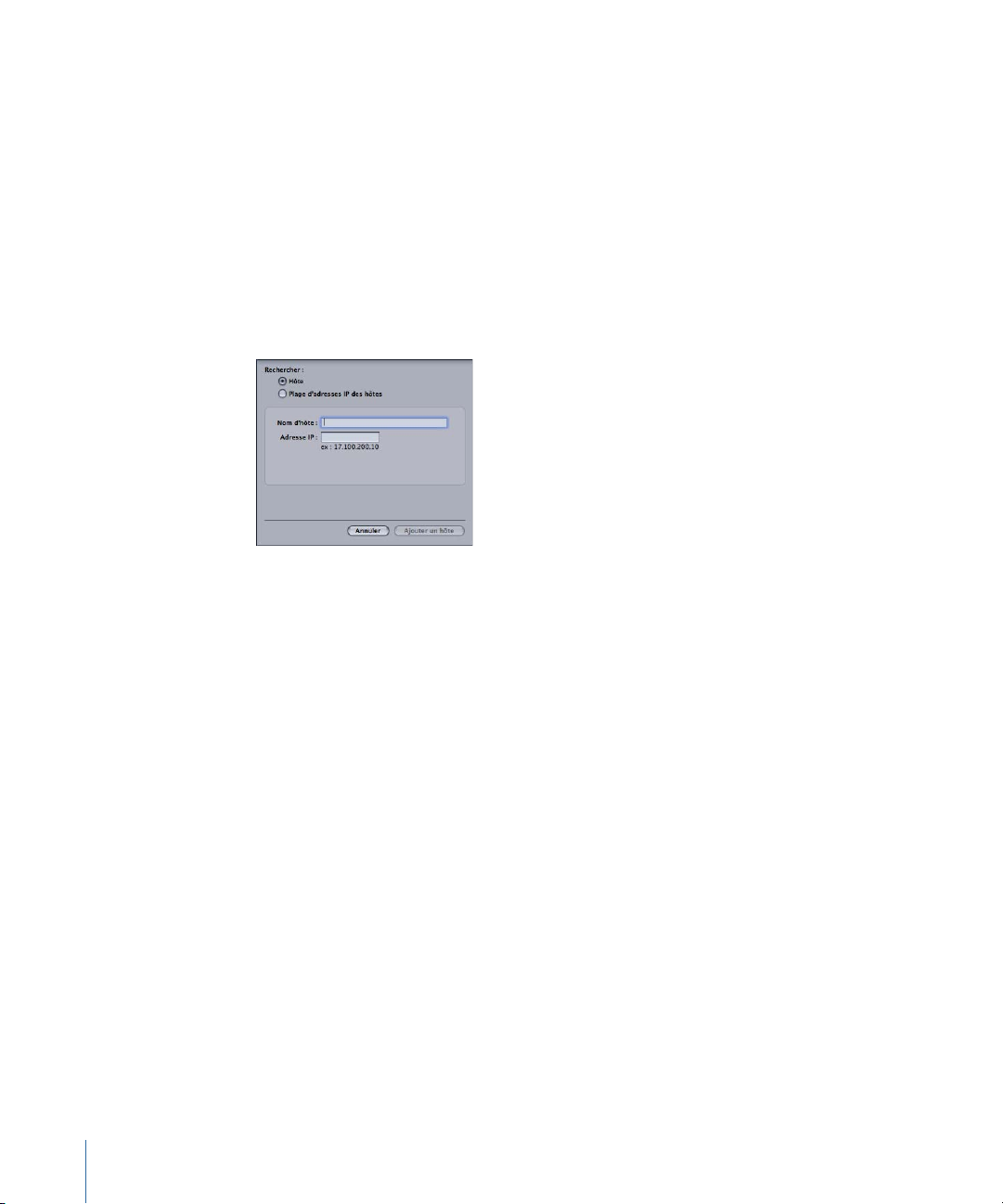
Pour déterminer si d'autres ordinateurs exécutant Share Monitor peuvent afficher
l'état de la tâche de cet ordinateur
Sélectionnez « Autoriser les connexions depuis d'autres ordinateurs » pour autoriser les
µ
ordinateurs distants exécutant Share Monitor à surveiller l'état de la tâche de cet
ordinateur.
L'ordinateur distant doit connaître l'adresse IP ou lenom d'hôte de cet ordinateur. (Aucun
mot de passe n'est à saisir.)
Pour saisir des adresses ou des intervalles IP pour les ordinateurs hôtes distants
1 Cliquez sur le bouton Ajouter (+) dans le bas de la fenêtre Préférences de Compressor.
La zone de dialogue de l'adresse de l'hôte apparaît.
2 Dans la zone de dialogue de l'adresse de l'hôte, effectuez l'une des opérations suivantes :
• Sélectionnez Hôte, remplissez les champs Nom d’hôte et Adresse IP, puis cliquez sur
Ajouter hôte.
Remarque : vous pouvez aussi saisir uniquement le nom d'hôte ou l'adresse IP et
appuyer sur la touche de tabulation. Si le nom d'hôte ou l'adresse IP sont trouvés, les
informations s'affichent automatiquement dans le champ.
• Sélectionnez « Intervalle d'adresses IP hôte », complétez les champs Intervalle, puis
cliquez sur Ajouter intervalle.
Les hôtes ou les intervalles d'hôtes s'affichent dans le tableau Hôte de la zone dedialogue
principale Préférences.
Important : toute modification apportée aux réglages de Préférences de Compressor ne
prend effet que lorsque vous cliquez sur OK. Si vous apportez des modifications, mais
que vous décidez finalement de ne pas les utiliser, cliquez sur Annuler.
82 Chapitre 5 Configuration des préférences de Compressor
Page 83
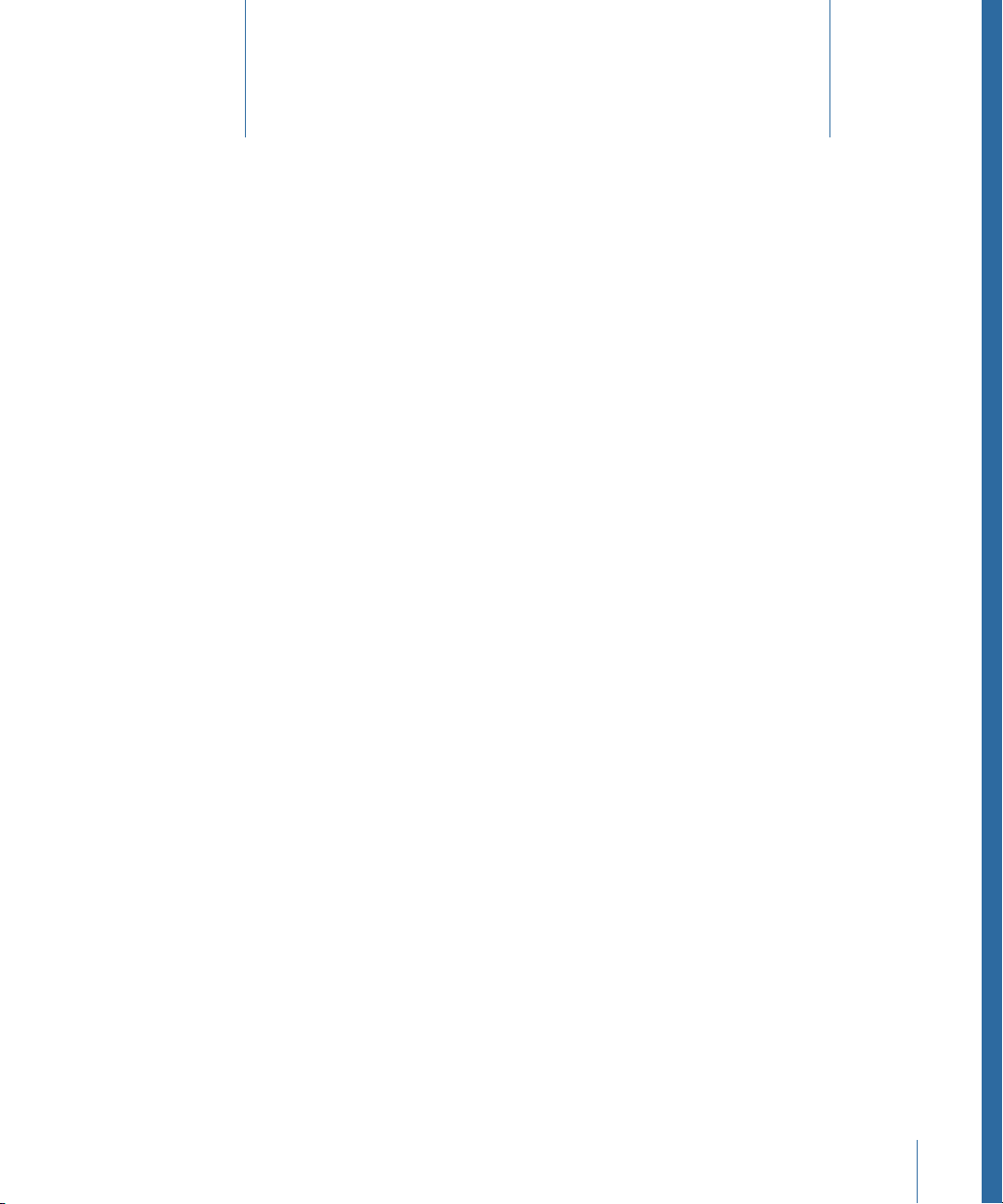
Importation de fichiers multimédias sources
La première étape du processus de transcodage traditionnel dans Compressor consiste
à importer au moins un fichier multimédia source dans la fenêtre Lot.
Remarque : si vous utilisez un flux de travaux de modèle de lot,la première étape consiste
à choisir un modèle de lot. Pour en savoir plus sur le processus de modèle de lot simple,
consultez Flux de travaux Compressor rapide et facile : méthode Modèle de lot.
Le présent chapitre couvre les aspects suivants :
• À propos de la fenêtre Lot (p 84)
• Ajout de fichiers multimédias sources à un lot pour créer des tâches (p 87)
• Utilisation de l’Inspecteur avec des fichiers multimédias sources (p 97)
• Astuces pour l’importation de fichiers multimédias sources (p 100)
6
83
Page 84
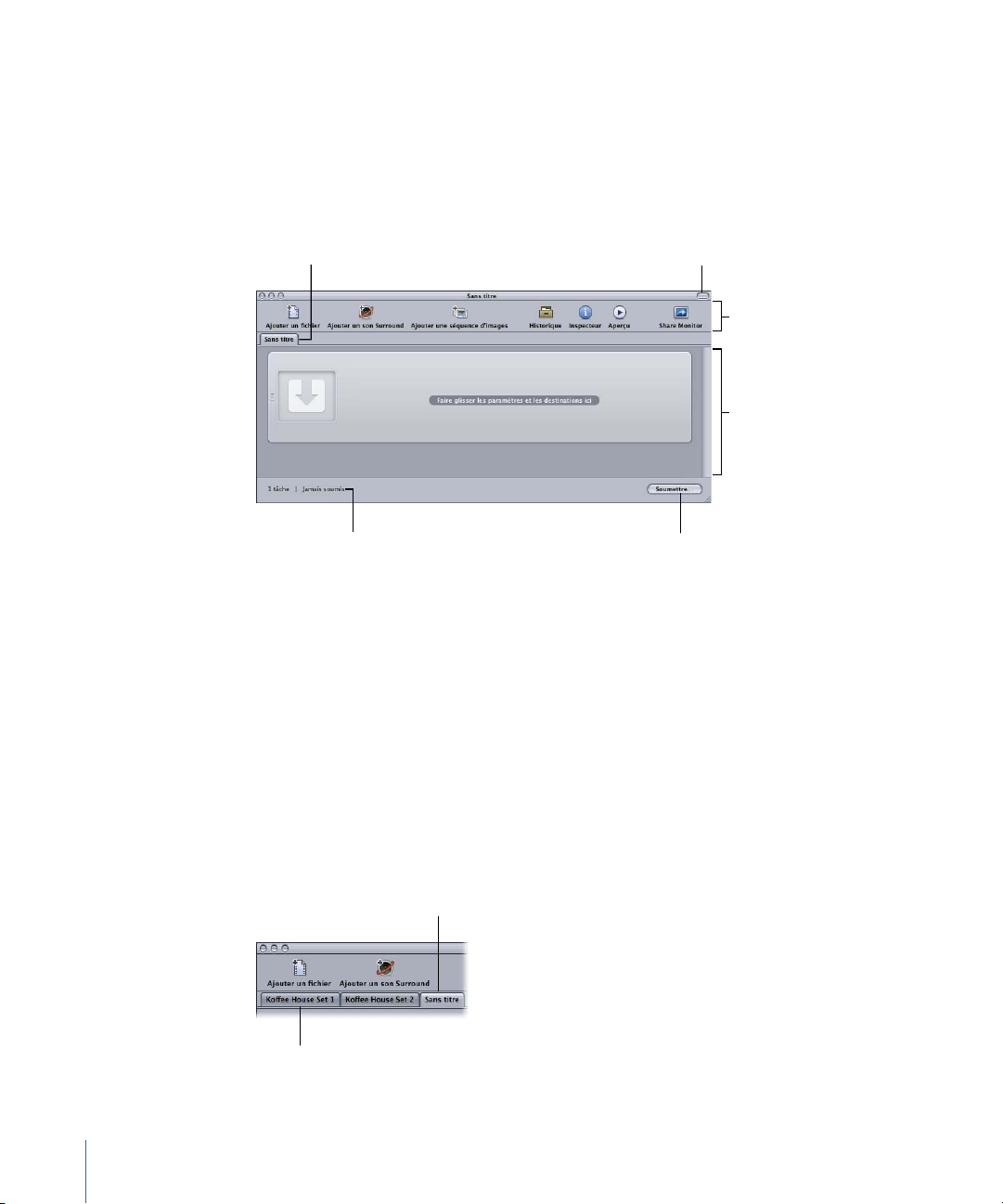
À propos de la fenêtre Lot
Zone Tâche
Barre d’outils
Onglets Lot
État du lot
Bouton Afficher/Masquer
la barre d’outils
Bouton d’envoi de lot
Chaque onglet correspond
à un lot distinct.
L’onglet du nouveau lot
La fenêtre Lotpermet de centraliser l’organisation des tâches detranscodage et d’attribuer
rapidement des réglages. Lorsque vous ouvrez Compressor pour la première fois, une
fenêtre Lot sans nom apparaît. Les lots sont similaires à des documents qu’il est possible
d’enregistrer, de fermer et de rouvrir. Utilisez la barre de menus située en haut de la
fenêtre Lot pour ouvrir toutes les autres fenêtres de tâche.
Informations générales sur la fenêtre Lot
Les lots sont le cœur même de votre flux de production Compressor et c’est dans la
fenêtre Lot que vous traitez les lots. Cette fenêtre prend en charge l’ouverture deplusieurs
lots à la fois et les affiche dans des onglets séparés.
Pour créer un nouveau lot
Choisissez Fichier > Nouveau lot (ou appuyez sur Commande + N).
µ
Un nouveau lot sans nom est ajouté à la fenêtre. En fonction de la manière dont l'option
Pour de nouveaux lots est configurée dans les Préférences de Compressor, le sélecteur
de modèle de lot s'affiche.
Remarque : pour créer un nouveau lot et s'assurer que le sélecteur de modèle de lot
s'affiche, choisissez Fichier > Nouveau lot du modèle (ou appuyez sur Commande + Maj
+ N).
84 Chapitre 6 Importation de fichiers multimédias sources
Page 85
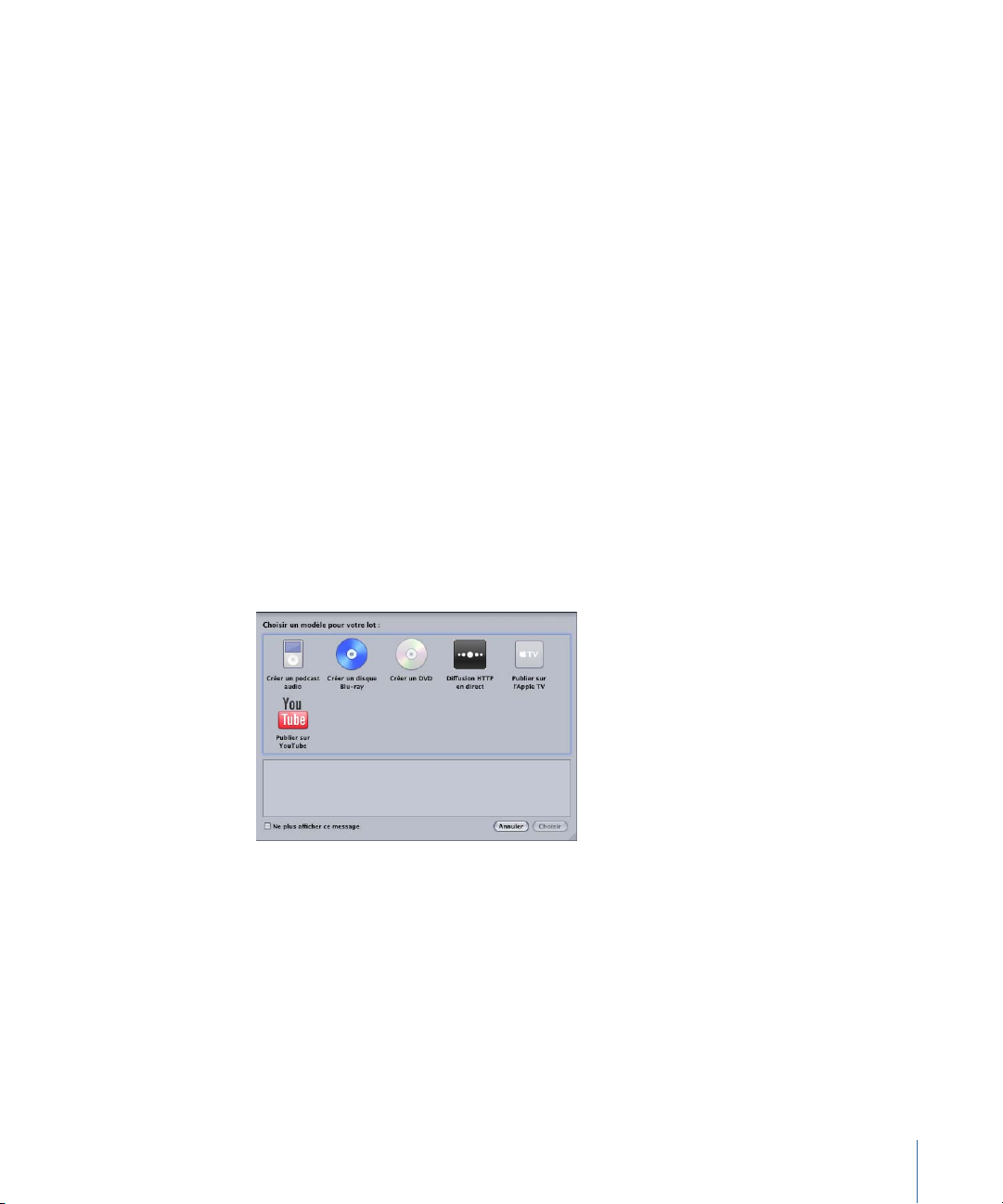
Consultez la section Enregistrement et ouverture d’un lot pour en savoir plus sur les
fichiers de lot. Pour en savoir plus sur le sélecteur de modèle de lot, consultez À propos
du sélecteur de modèle de lot.
Vous pouvez même ouvrir plusieurs fenêtres Lot, contenant chacune un lot différent en
faisant glisser un onglet de lot dans un nouvel emplacement. Consultez la section À
propos des onglets pour en savoir plus sur le déplacement d’onglets par glisser-déposer
pour ouvrir ou fermer des fenêtres de lot.
La fenêtre Lot comprend un bouton Soumettre, situé dans le coin inférieur droit, que
vous pouvez utiliser pour commencer le transcodage du lot actuellement sélectionné.
Le coin inférieur gauche affiche l’état du lot actuel (le nombre de tâches qu’il contient et
s’il a été soumis).
À propos du sélecteur de modèle de lot
Pour simplifier les processus courants, Compressor inclut un sélecteur de modèle de lot
qui peut s'afficher chaque fois que vouscréez un nouveau lot. Le réglage Pour de nouveaux
lots, disponible dans les Préférences du Compressor, permet de contrôler l'affichage du
sélecteur de modèle de lot. Pour en savoir plus sur ce réglage, consultez À propos des
préférences de Compressor.
Le sélecteur de modèle delot vous propose plusieurs options de configurationde nouveau
lot.
La sélection d'un modèle ajoute un ou plusieurs réglages au lot, ainsi qu'une action de
tâche à exécuter une fois la sortie de lot terminée.
Les modèles de lot Apple standard sont répertoriés ci-dessous.
• Créer un podcast audio : ce modèle permet de créer un fichier audio AAC adapté à la
diffusion de podcast et de l'ajouter à la bibliothèque iTunes.
85Chapitre 6 Importation de fichiers multimédias sources
Page 86
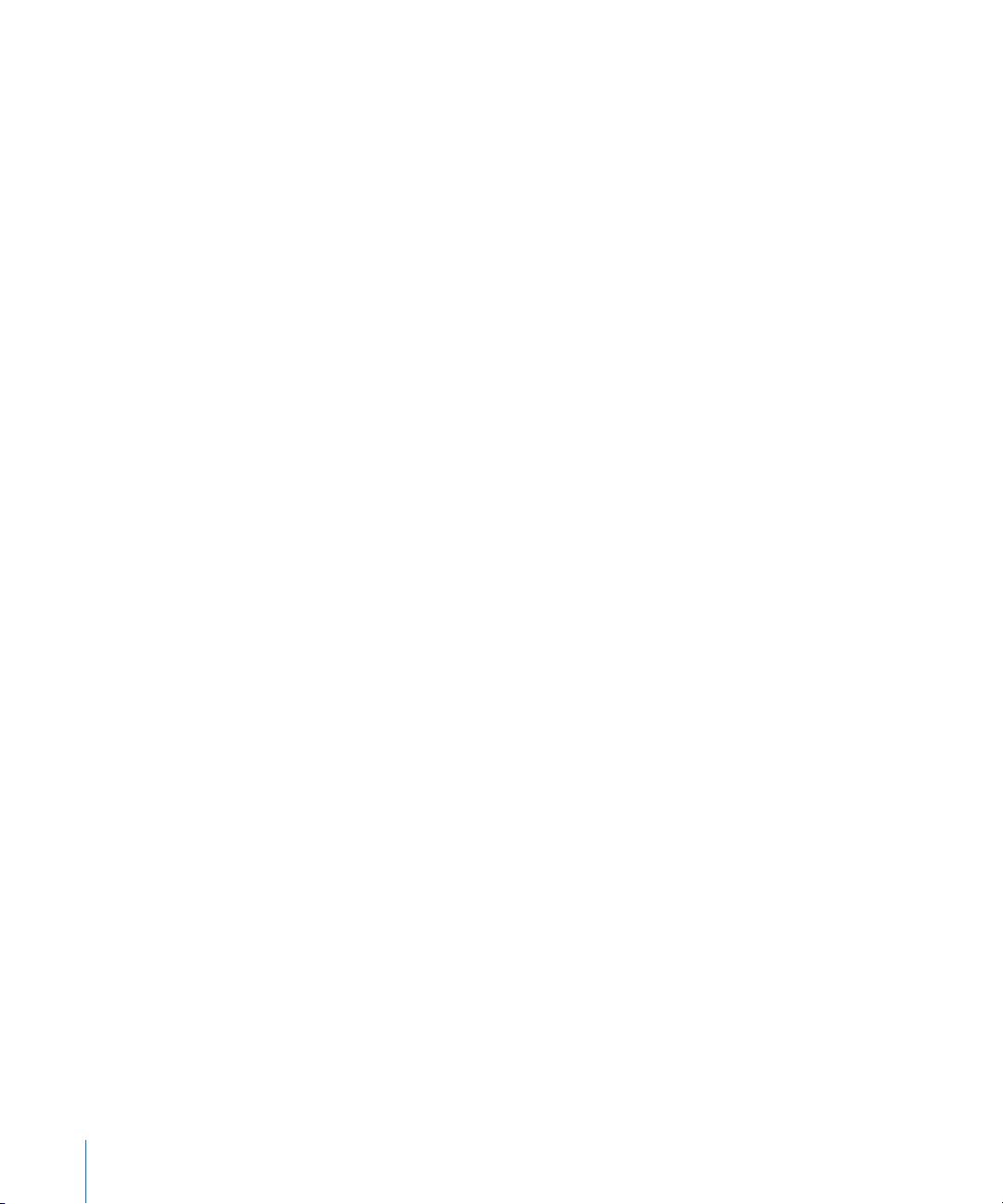
• Créer undisqueBlu-ray : ce modèlepermet decréer des fichiers vidéo BD H.264 et audio
Dolby Digital Professional (.ac3), puis de les créer automatiquement sur un disque
Blu-ray ou AVCHD (les disques AVCHD sont lisibles par les lecteurs Blu-ray compatibles
avec le format AVCHD).
• Créer un DVD : ce modèle permet de créer un DVD de définition standard à l'aide du
format vidéo MPEG-2 (.m2v) et du format audio Dolby Digital Professional (.ac3), et de
le graver automatiquement sur un disque.
• Diffusion HTTP en direct : utilisez ce modèle pour créer un groupe de fichiers à utiliser
afin de diffuser un film sur un iPhone, un iPad, un iPod touch ou un Mac à l'aide d'un
serveur ordinaire.
• Publier sur Apple TV : ce modèle permet de créer un fichier vidéo conçu pour Apple TV
et de l'ajouter à la bibliothèque iTunes.
• Publier dans YouTube : ce modèle permet de créer un fichier vidéo adapté à l'affichage
dans YouTube et de le télécharger vers un compte YouTube.
Remarque : le choix d'un modèle doit être basé sur l'utilisation souhaitée du fichier
multimédia de sortie que vous créez. S'il n'existe pas de modèle adapté à vos besoins,
vous pouvez opter pour la méthode manuelle. Pour en savoir plus, consultez Flux de
travaux Compressor rapide et facile : méthode manuelle. Pour en savoir plussur la création
de modèles personnalisés, voir Création d’un modèle de lot personnalisé.
Création d’un modèle de lot personnalisé
Vous pouvez enregistrer un lot en tant que modèle de lot personnalisé. Dans le sélecteur
de modèle de lot, les modèles de lot personnalisés s'affichent en tant qu'options avec les
modèles de lot Apple par défaut. Les modèles de lot personnalisés permettent de gagner
du temps, en particulier lors de procédures qui se répètent souvent.
Pour créer un modèle de lot personnalisé
1 Dans la fenêtre Lot, effectuez l'une des opérations suivantes pour ouvrir un lot avec les
caractéristiques (tâches, réglages, actions de tâche, etc.) souhaitées pour le modèle de
lot :
• Créez un lot et apportez-lui les ajustements nécessaires.
Pour en savoir plus, voir Flux de production de transcodage de base, Affectation de
réglages, Attribution de destinations et Ajout d’actions.
• Ouvrez un lot enregistré avec les caractéristiques souhaitées pour le modèle de lot.
Pour plus d’informations, consultez la section Enregistrement et ouverture d’un lot.
2 Choisissez Fichier > Enregistrer comme modèle.
3 Dans la zone de dialogue qui apparaît, saisissez un nom et une description, puis cliquez
sur OK.
Le modèle de lot personnalisé est enregistré.
86 Chapitre 6 Importation de fichiers multimédias sources
Page 87
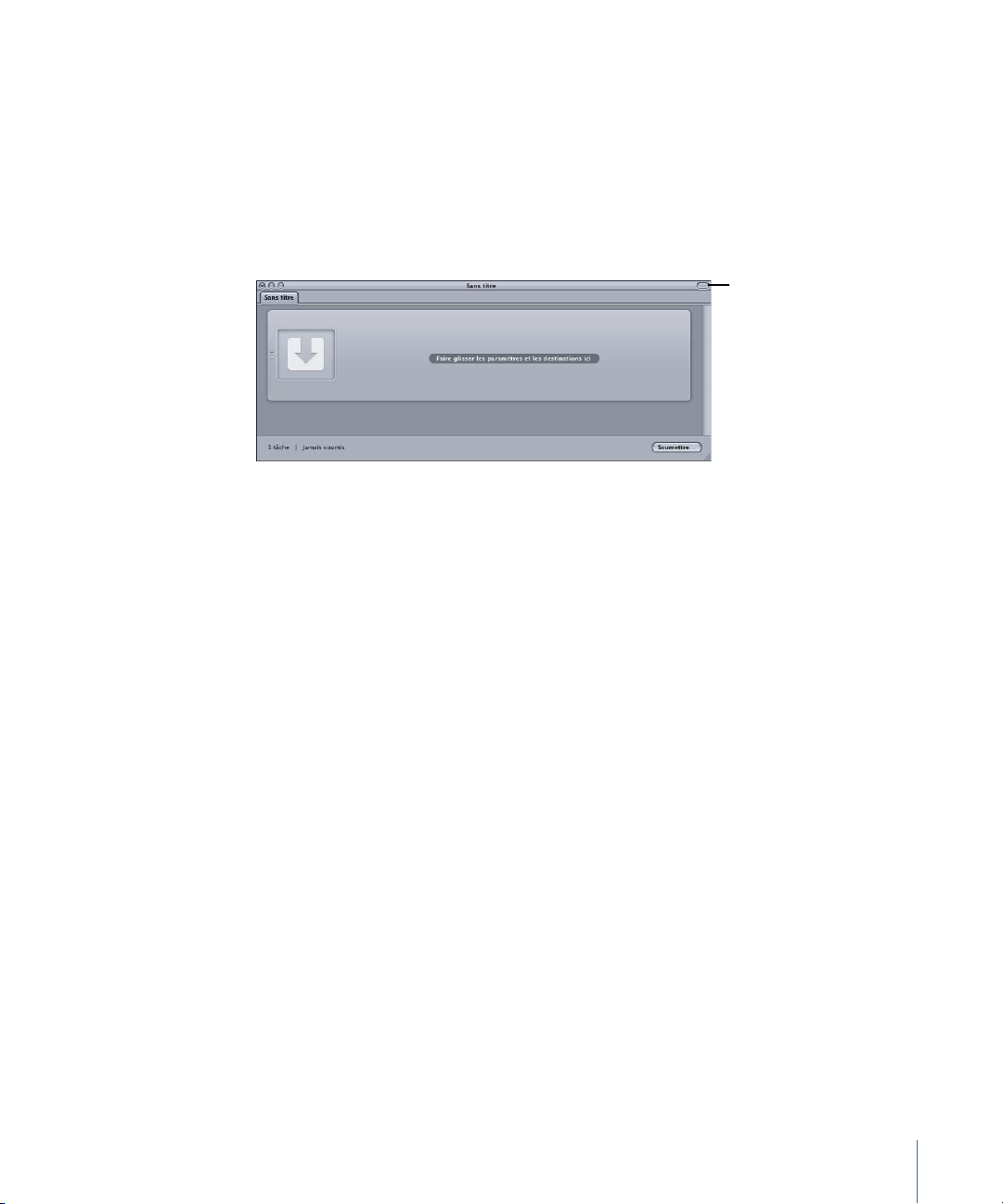
Le cas échéant, choisissez Fichier > « Nouveau lot à partir du modèle » pour ouvrir le
Bouton Afficher/Masquer
la barre d’outils (la barre
d’outils est cachée dans
cet exemple)
sélecteur de modèle de lot et confirmer votre nouveau modèle de lot personnalisé ou
l'utiliser.
À propos de la barre d’outils de la fenêtre Lot
Dans la partie supérieure de la fenêtre Lot se trouve une barre d’outils personnalisable.
Vous pouvez choisir de l’afficher ou de la masquer en cliquant sur le bouton situé dans
le coin supérieur droit de la fenêtre.
Vous disposez d’un large choix d’éléments à intégrer à la barre d’outils, tels que des
éléments permettant d’ouvrir, d’enregistrer et de fermer un lot. Pour plus de détails sur
les éléments que vous pouvez ajouter et la façon de procéder, consultez la section
Personnalisation de la barre d’outils.
Ajout de fichiers multimédias sources à un lot pour créer des tâches
Vous devez importer les fichiers multimédias sources dans le lot de la fenêtre Lot avant
de pouvoir leur ajouter tout réglage de transcodage. Lorsqu’ils sont importés dans un
lot, lesfichiers multimédias sources créent une tâche (première étape pour letranscodage
des fichiers). Il existe quelques méthodes spéciales à utiliser lors de l’importation des
fichiers multimédias sources avec son Surround.
Ajout de fichiers multimédias sources standards aux lots
Vous trouverez ci-après les instructions d’ajout de fichiers multimédias sources standards
(n’utilisant pas le son Surround ou une séquence d'images) à un lot.
Pour ajouter des fichiers multimédias sources à un lot
1 Ouvrez Compressor.
87Chapitre 6 Importation de fichiers multimédias sources
Page 88
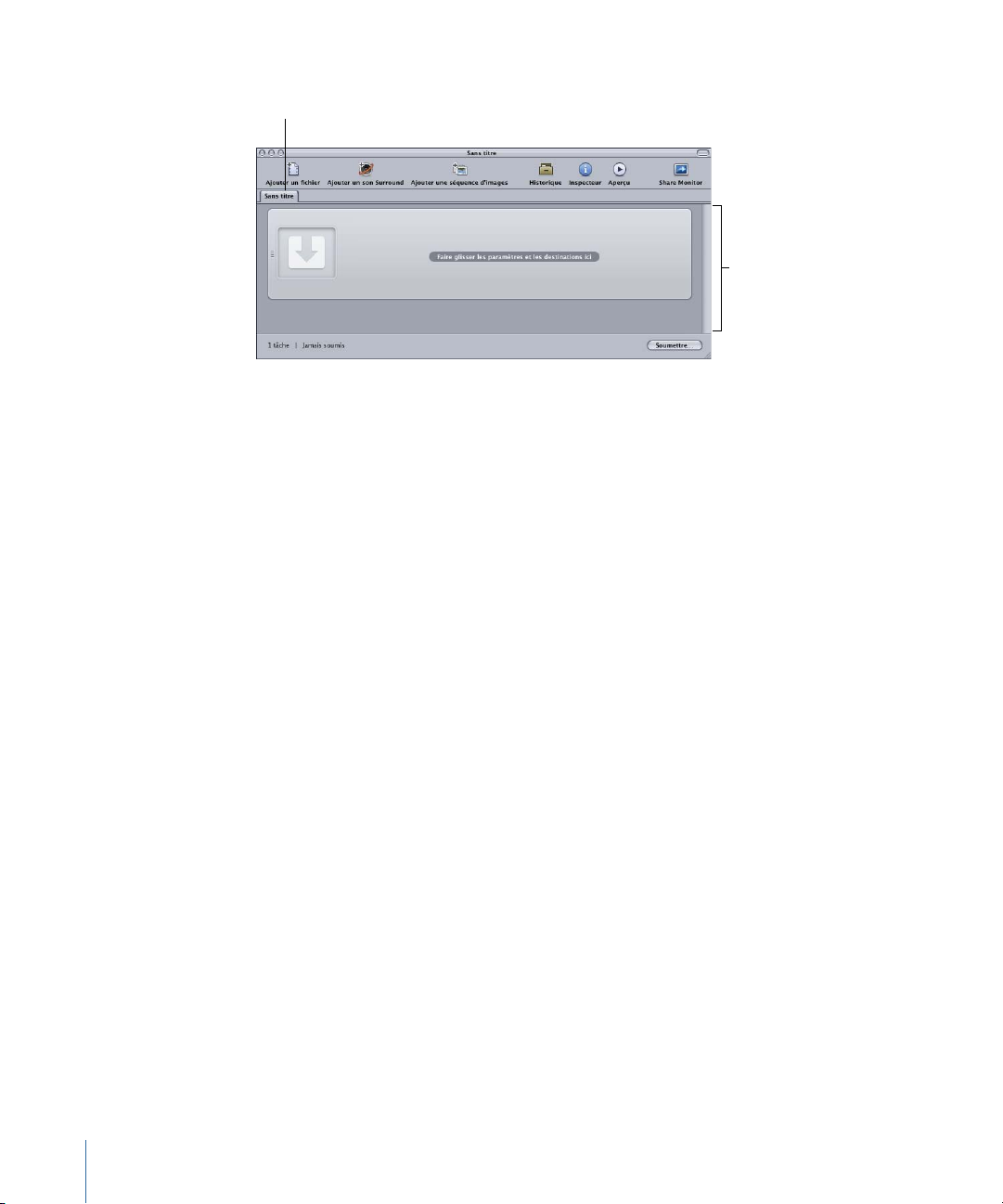
La fenêtre Lot s’ouvre avec un onglet de lot vide intitulé Sans titre.
Onglet lot sans titre
Zone de lot vide
contenant une
tâche fictive
Remarque : si le sélecteur de modèle de lot s'ouvre automatiquement, cliquez sur Annuler
pour le refermer. Pour que le sélecteur de modèle de lot reste fermé lorsque vous ouvrez
Compressor, cochez la case « Ne plus afficher ce message » ou, dans les Préférences de
Compressor, choisissez « Pour les nouveaux lots : Utiliser un modèle vide.
2 Procédez de l’une des façons suivantes :
• Choisissez Tâche > « Nouvelle tâche avec fichier » (ou appuyez sur Commande + I),
naviguez jusqu’au dossier de fichiers multimédias souhaité, sélectionnez un ou plusieurs
fichiers multimédias sources, puis cliquez sur Ouvrir.
• Cliquez sur le bouton Ajouter fichier (dans la barre d’outils Lot, s’il est visible), naviguez
jusqu’au dossier de fichiers multimédias souhaité, sélectionnez un ou plusieurs fichiers
multimédias sources, puis cliquez sur Ouvrir.
• Cliquez sur une tâche tout en maintenant la touche ctrl enfoncée et choisissez Source
> Fichier dans le menu contextuel.
• Cliquez sur une zone vide du lot tout en maintenant la touche Contrôle enfoncée et
choisissez « Nouvelle tâche avec fichier » dans le menu contextuel. Vous pouvez alors
naviguer vers le dossier de fichiers multimédias souhaité, sélectionner un ou plusieurs
fichiers multimédias sources, puis cliquer sur Ouvrir.
88 Chapitre 6 Importation de fichiers multimédias sources
Page 89

• Ouvrez votre dossier de fichiers multimédias sources et faites glisser un ou plusieurs
fichiers dans le lot.
Remarque : vous pouvez combiner les étapes précédentes en sélectionnant tous les
fichiers multimédias sources que vous souhaitez transcoder avant d’ouvrir Compressor,
puis en les faisant glisser sur l’icône de l’application Compressor. Compressor s’ouvre
alors et ajoute en même temps les fichiers multimédias au lot sans titre par défaut.
3 Enregistrez le lot en choisissant Fichier > Enregistrer sous (ou en appuyant sur
Commande + Maj + S).
4 Saisissez un nom pour le lot et choisissez, dans la zone de dialogue qui apparaît,
l’emplacement dans lequel vous voulez l’enregistrer.
5 Cliquez sur Enregistrer une fois terminé.
L’onglet de la fenêtre Lot change pour correspondre au nom du fichier.
Remarque : si vos préférences de Finder sont définies pour afficher les extensions,
l’extension .compressor apparaît dans l’onglet à côté du nom.
Vous n’avez aucune obligation de nommer et d’enregistrer vos lots ; il est parfois préférable
de ne pas le faire par souci de rapidité. Cependant, lorsque vous nommez et enregistrez
un lot, il est plus facile par la suite d’y revenir et de le soumettre à nouveau si les fichiers
de sortie ne correspondent pas à vos attentes ou si vos besoins ont changé. Cela permet
également de savoir plus facilement ce qui se trouve dans la fenêtre Historique et dans
Share Monitor si vous soumettez plusieurs lots en peu de temps.
89Chapitre 6 Importation de fichiers multimédias sources
Page 90

Le lot contient maintenant vos fichiers multimédias sélectionnés, chacun dans sa propre
Faites glisser le curseur pour
défiler dans les fichiers vidéo.
Cliquez à n’importe quel endroit de la
tâche pour voir les attributs du fichier
dans la fenêtre Inspecteur.
Chaque fichier
multimédia source
crée une tâche.
Les cibles de cette tâche
apparaissent à cet endroit.
tâche. Les fichiers multimédias sources à contenu vidéo comprennent également une
vignette et un curseur que vous pouvez utiliser pour parcourir la vidéo.
Vous pouvez modifier le fichier multimédia source affecté à une tâche.
Pour modifier le fichier multimédia source affecté à une tâche
1 Sélectionnez la tâche dont vous souhaitez modifier le fichier multimédia source.
2 Procédez de l’une des façons suivantes :
• Choisissez Tâche > Source > Fichier, naviguez jusqu’au dossier de fichiers multimédias
souhaité, sélectionnez un ou plusieurs fichiers multimédias sources, puis cliquez sur
Ouvrir.
• Cliquez sur la tâche tout en maintenant la touche Contrôle enfoncée et choisissez
Source dans le menu contextuel. Vous pouvez alors naviguer vers le dossier de fichiers
multimédias souhaité, sélectionner un ou plusieurs fichiers multimédias sources, puis
cliquer sur Ouvrir.
• Faites glisser un nouveau fichier multimédia source dans la tâche.
Toutes les cibles déjà configurées sont conservées et appliquées au nouveau fichier
multimédia source. Vous pouvez également supprimer un fichier multimédia source d’une
tâche si nécessaire.
Pour supprimer fichier multimédia source d'une tâche
Cliquez sur la tâche tout en maintenant la touche Contrôle enfoncée et choisissez Effacer
µ
la source dans le menu contextuel.
90 Chapitre 6 Importation de fichiers multimédias sources
Page 91
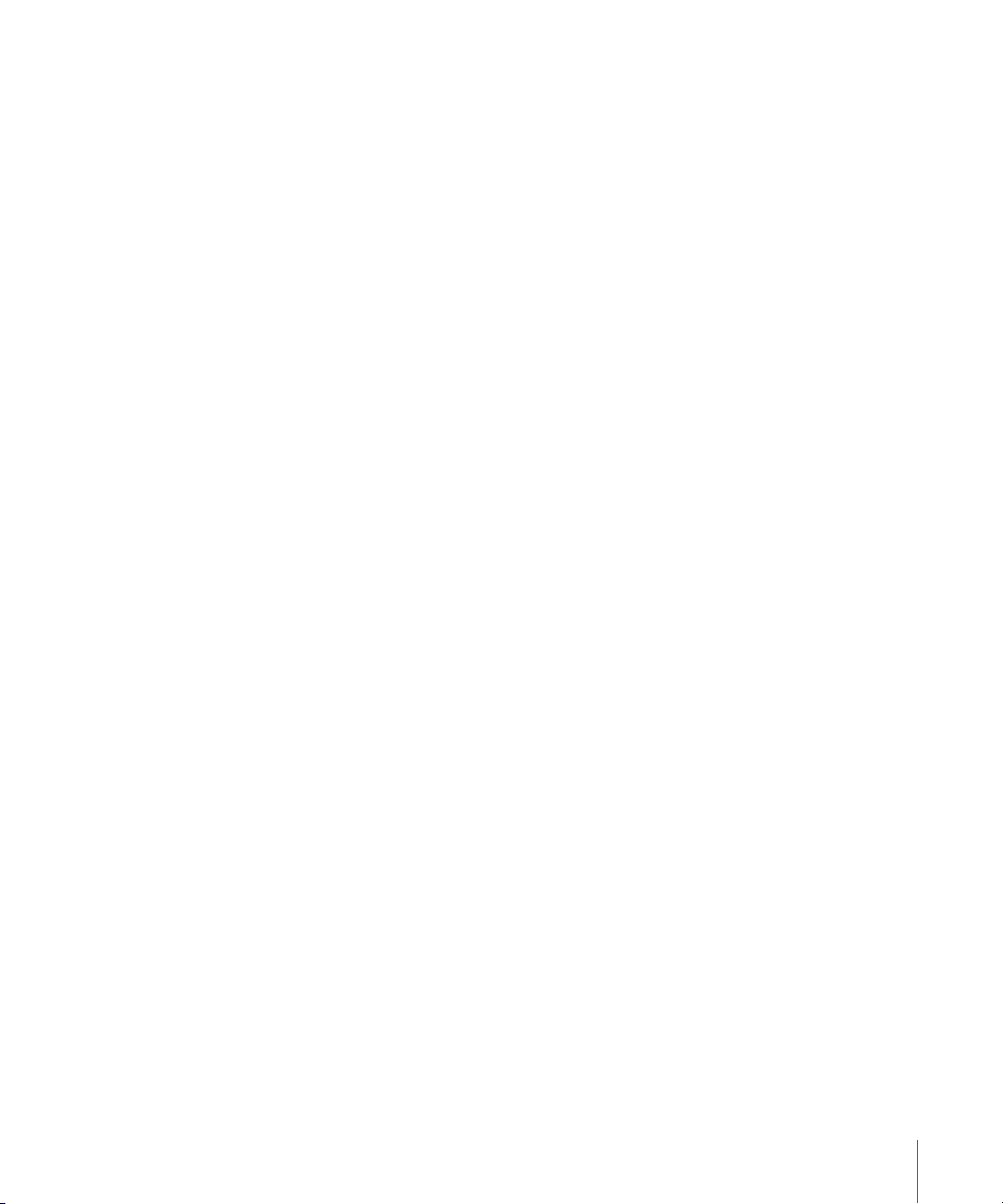
Pour supprimer une tâche d’un lot
Procédez de l’une des manières suivantes :
Sélectionnez la tâche et appuyez sur la touche de suppression.
µ
Cliquez sur une partie vide du lot tout en maintenant la touche Contrôle enfoncée et
µ
choisissez « Supprimer toutes les tâches » dans le menu contextuel.
Ces tâches sont maintenant prêtes à recevoir une nouvelle cible.
Ajout de fichiers multimédias sources avec son Surround aux lots
Il existe deux méthodes permettant d’ajouter des fichiers audio à un lot pour créer une
tâche avec son Surround : la méthode automatique, qui s’appuie sur le nom de fichier
pour mapper les fichiers audio sur les canaux audio appropriés, et la méthode manuelle
qui vous permet d’affecter manuellement les fichiers audio aux canaux.
Chaque méthode produit une tâche à laquelle vous pouvez ajouter un réglage prenant
en charge les sorties audio Surround, comme Dolby Digital Professional, AIFF et d’autres
codecs audio au format de sortie de séquence QuickTime.
Important : certains formats de sortie ont plusieurs configurations pour les canaux audio
Surround. Veillez à connaître la configuration requise par le périphérique de lecture
souhaité. Par exemple, le format de sortie AIFF propose quatre configurations différentes
pour les sorties audio 5.1 (6 canaux), la différence tenant à l’ordre des canaux.
Affectation de fichiers à des canaux audio Surround (méthode automatique)
Compressor offre des techniques rationalisées d’affectationde canaux, qui vous permettent
de gagner du temps.
Pour afficher des fichiers à des canaux Surround avec des codes d’identificateur de
canal
1 Ajoutez le code d’identificateur du canal Surround cible au nom de chaque fichier audio
source. (La liste des codes d’identificateur de canal appropriés est disponible ci-dessous).
• -G : canal avant gauche
• -D : canal avant droit
• -C : canal avant central
• -Gs : canal Surround gauche
• -Ds : canal Surround droit
• -S : canal Surround central
• -LFE : canal basse fréquence (subwoofer, LFE)
Par exemple, pour affecter un fichier AIFF au canal Surround gauche, renommez le fichier
comme suit : nomdefichier-Gs.aiff (où nomdefichier est le nom de votre fichier). (Un code
d'identificateur de canal doit comporter un tiret, comme indiqué.)
91Chapitre 6 Importation de fichiers multimédias sources
Page 92

Remarque : il se peut que Mac OS X ajoute une extension de fichier telle que .aiff. Cela
n’interfère pas avec la méthode d’affectation de ce canal.
Cette procédure ne fonctionne que lorsque vous glissez-déposez des fichiers dans la
fenêtre Lot. Si vous faites glisser les fichiers sur l’icône de l’application Compressor, il
apparaîtront en tant que fichiers sources distincts, chacun dans sa tâche.
Remarque : si vous créez des flux audio Surround Dolby Digital Professional (AC-3), vous
n’utiliserez pas immédiatement tous les canaux répertoriés dans le tableau. Consultez la
section Réglages de l’onglet Audio pour un schéma des modes de codage audio Dolby.
2 Faites glisser vers la fenêtre Lot les fichiers audio sources renommés.
Si les conditions suivantes sont réunies, Compressor réduit automatiquement le groupe
entier defichiers en ce qui apparaîtcomme un fichier multimédia sourceSurround unique
dans la fenêtre Lot :
• Les fichiers du groupe doivent être nommés correctement (Consultez la liste à l'étape
précédente.)
• Le nombre total de fichiers du groupe doit être inférieur à sept.
Affectation de fichiers à des canaux audio Surround (méthode manuelle)
Suivez ces étapes pour utiliser la méthode manuelle d’affectation de fichiers audio
individuels aux canaux audio Surround. Par ailleurs, vous pouvez ajouter un fichier vidéo
affecté à une tâche Surround.
Pour affecter manuellement des fichiers audio sources aux canaux d’un flux audio
Surround
1 Pour importer les fichiers audio sources, effectuez l’une des opérations suivantes :
• Choisissez Tâche > Nouvelle tâche avec groupe de sons Surround (ou appuyez sur
Commande + ctrl + I).
• Cliquez sur le bouton Ajouter son Surround dans la fenêtre Lot.
• Cliquez dans le lot tout en maintenant la touche ctrl enfoncée et choisissez « Nouvelle
tâche avec groupe de sons Surround » dans le menu contextuel.
L’interface d’affectation des canaux s’ouvre.
2 Effectuez l’une des opérations suivantes pour affecter un fichier audio source à un canal
particulier :
• Faites glisser le fichier audio source du Finder vers l’icône d’un canal spécifique (par
exemple « G »).
• Cliquez sur l’icône d’un canal spécifique (par exemple « G ») et utilisez la zone de
dialogue Ouvrir afin de localiser le fichier audio source destiné à ce canal.
92 Chapitre 6 Importation de fichiers multimédias sources
Page 93

Le fichier est désormais affecté au canal « G » (avant gauche).
3 Répétez l’étape 2 pour chacun des fichiers audio sources que vous prévoyez d’inclure
dans le flux Surround.
Remarque : si vous créez des flux audio Surround Dolby Digital Professional (AC-3), vous
n’utiliserez pas immédiatement tous les canaux répertoriés dans le tableau. Consultez la
section Réglages de l’onglet Audio pour un schéma des modes de codage audio Dolby.
4 Le cas échéant, cliquez sur lebouton Ajouterune vidéo pour sélectionner un fichier vidéo
à inclure à la tâche de sons Surround.
5 Une fois que vous avez terminé l’ajout des fichiers audio et vidéo sources à l’interface
d’affectation des canaux, cliquez sur OK.
Le groupe de fichiers Surround apparaît comme une tâche unique de fichier multimédia
source Surround dans la fenêtre Lot.
93Chapitre 6 Importation de fichiers multimédias sources
Page 94

À propos des tâches audio Surround
Cliquez sur l’icône d’un
canal pour changer le
fichier qui lui est affecté.
Lorsque vous avez créé une tâche audio Surround, la fenêtre Lot affiche l’icône de son
Surround dans la vignette du fichier multimédia source (à moins qu'un fichier vidéo ait
été ajouté à la tâche) et la fenêtre de l'inspecteur affiche les canaux et les fichiers
correspondants.
Vous pouvez modifier n’importe quelle affectation de fichier dans la fenêtre Inspecteur.
Pour modifier l’affectation d’un fichier audio Surround
1 Cliquez sur l’icône de haut-parleur du canal que vous voulez modifier.
Une zone de dialogue de sélection de fichiers s’ouvre.
2 Localisez le fichier à affecter à ce canal et cliquez sur Ouvrir.
3 Vous pouvez également cliquer sur Ajouter une vidéo pour ajouter un fichier vidéo à la
tâche ou supprimer le fichier vidéo déjà affecté, puis cliquer sur Ajouter une vidéo pour
choisir un autre fichier vidéo.
Voir Création de fichiers de sortie Dolby Digital Professional pour en savoir plus sur la
création de fichiers de sortie Dolby Digital Professional.
94 Chapitre 6 Importation de fichiers multimédias sources
Page 95

Ajout de séquences d'images à des lots
Onglet lot sans titre
Zone de lot vide
contenant une
tâche fictive
Vous pouvez importer une séquence d'images fixes dans Compressor en tant de tâche
de séquence d'images, puis appliquer une fréquence d’images de sortie et un fichier
audio à la tâche. Vous pouvez alors traiter la tâche comme n'importe quel autre fichier
multimédia source Compressor, ajouter des réglages, des destinations, des filtres et des
actions de post-transcodage en vue de créer un fichier multimédia de sortie ayant les
formats et les propriétés vidéo et audio souhaités.
Pour ajouter une tâche de séquence d'images fixes à un lot
1 Ouvrez Compressor.
La fenêtre Lot s’ouvre avec un onglet de lot vide intitulé Sans titre.
Remarque : si le sélecteur de modèle de lot s'ouvre automatiquement, cliquez sur Annuler
pour le refermer. Pour que le sélecteur de modèle de lot reste fermé lorsque vous ouvrez
Compressor, cochez la case « Ne plus afficher ce message » ou, dans les Préférences de
Compressor, choisissez « Pour les nouveaux lots : Utiliser un modèle vide.
2 Procédez de l’une des façons suivantes :
• Cliquez sur le bouton « Ajouter une séquence d’images » pour accéder au dossier
contenant les fichiers de séquence d'images à importer.
• Choisissez Tâche > « Nouvelle tâche avec séquence d’images » (ou appuyez sur
Commande + Option + I) et accédez au dossier contenant les fichiers de séquence
d'images à importer.
3 Sélectionnez le dossier contenant les fichiers de séquence d'images à importer.
4 Cliquez sur Ouvrir.
95Chapitre 6 Importation de fichiers multimédias sources
Page 96
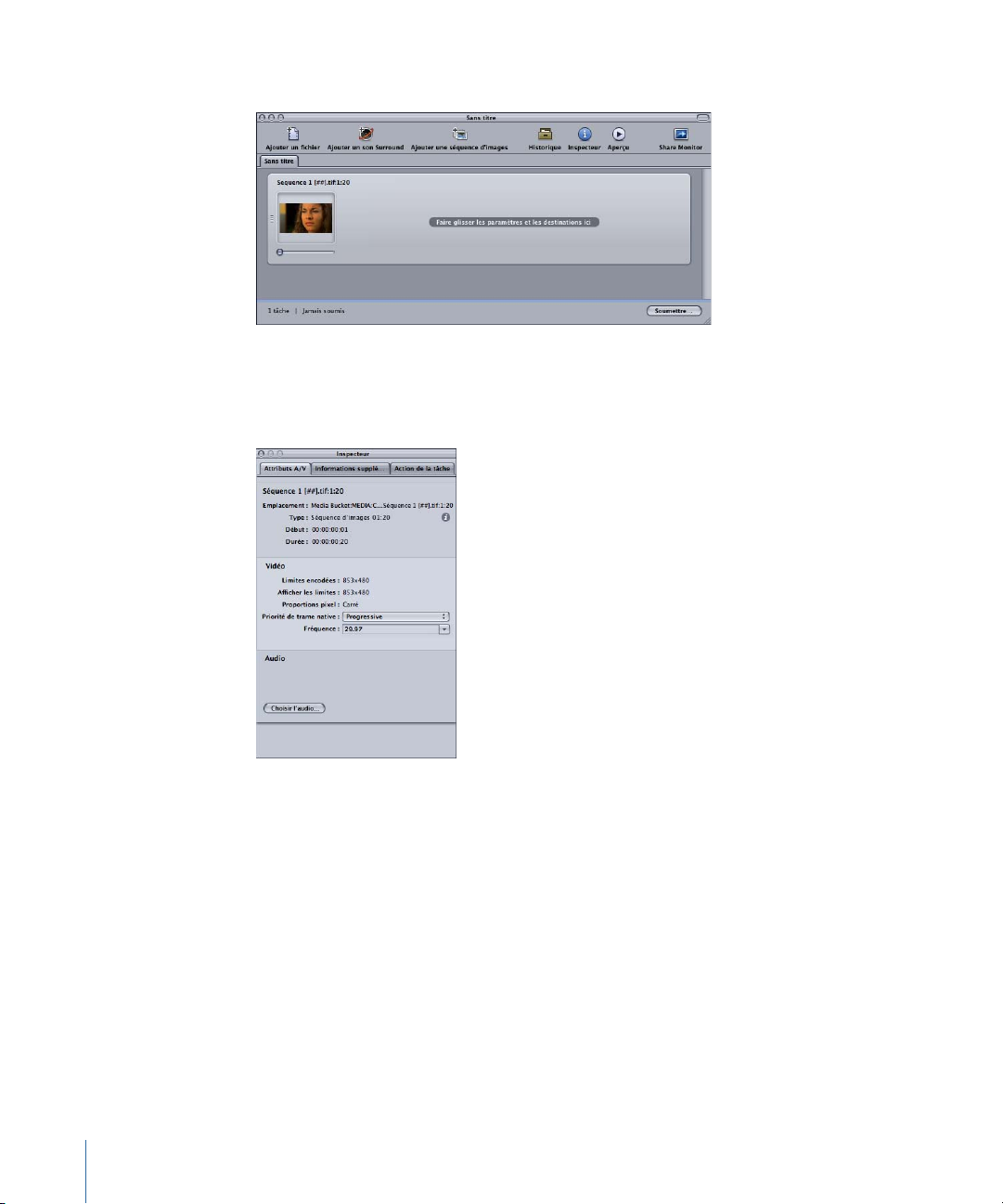
La nouvelle tâche apparaît dans la fenêtre Lot.
5 Sélectionnez la tâche dans la fenêtre Lot.
Dans la fenêtre Inspecteur, l'onglet Attributs A/V contient les informations et les
commandes de la nouvelle tâche de séquence d'images.
6 Procédez de l’une des façons suivantes :
• Confirmez les fichiers de séquence d'images sélectionnés. (Cliquez sur le bouton Info
(i) pour accéder à la liste complète de fichiers.)
• Confirmez les informations de format vidéo dans la section Vidéo.
• Utilisez le menu local « Priorité de trame native » pour ajuster la priorité de trame des
fichiers source. (Les choix disponibles sont Progressive, Première supérieure et Première
inférieure.)
• Utilisez le menu Fréquence d’images pour ajuster la fréquence d'images des fichiers
source à partir de la liste de fréquences d'images standard.
• Cliquez sur Audio pour localiser, sélectionner et ajouter un fichier audio à la tâche de
séquence d'images.
96 Chapitre 6 Importation de fichiers multimédias sources
Page 97
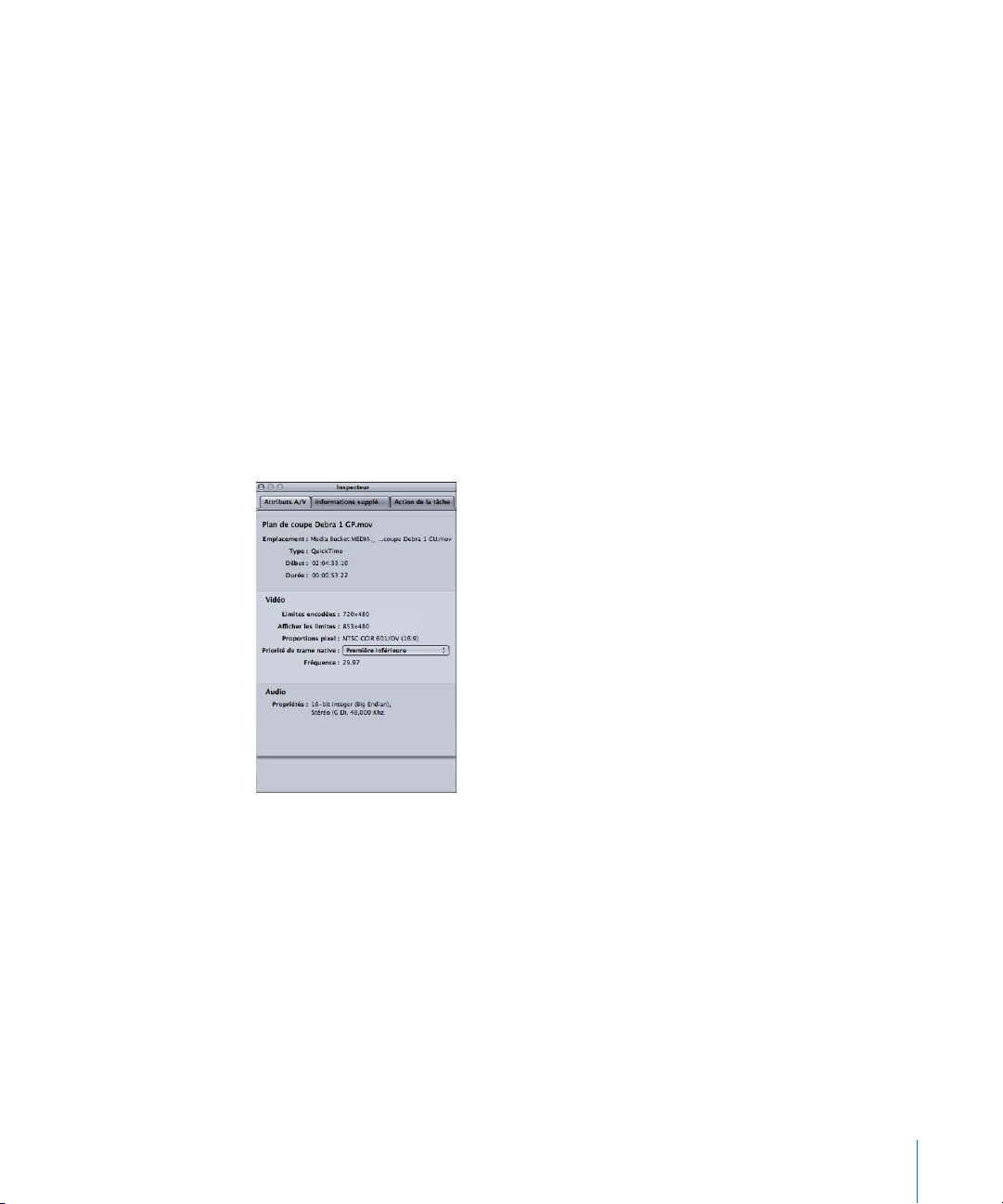
Remarque : Compressor prend en charge les types de fichiers audio suivants pour les
séquences d'images : AIFF, MP3, MPEG-4 audio (.m4a) et séquence QuickTime (.mov).
Remarque : Compressor permet également de générer une séquence d'images. Pour plus
d’informations, consultez la section Création de fichiers de sortie de séquence d’images.
Utilisation de l’Inspecteur avec des fichiers multimédias sources
Lorsque vous sélectionnez une tâche delot, la fenêtre Inspecteur affichedes informations
au sujet du fichier multimédia source de la tâche.
La fenêtre Inspecteur comprend trois onglets : Attributs A/N, Informations supplémentaires
et Action de tâche.
Onglet Attributs A/N
L’onglet Attributs A/N contient des informations générales surle fichier multimédia source
et se divise en trois parties.
• Informations de fichier : cette section indique le nom du fichier, son emplacement et
son format.
• Informations vidéo : cette partie affiche, s’il y a lieu, toutes les informations vidéo du
fichier. Cela comprend les dimensions de l’image, la fréquence d’images et les
informations de timecode.
• Informations audio : cette partie affiche, s’il y a lieu, toutes les informations audio du
fichier. Cela comprend la taille d’échantillon et la fréquence d’échantillonnage.
97Chapitre 6 Importation de fichiers multimédias sources
Page 98

Onglet Informations supplémentaires
L’onglet Informations supplémentaires vous permet de visualiser et de modifier divers
éléments de métadonnées ayant pu être ajoutés dans d’autres applications telles que
Final Cut Pro ou QuickTime. Cela inclut la possibilité d’associer un fichier de sous-titres
codés au fichier.
Pour associer un fichier de sous-titres codés à un fichier multimédia source
1 Cliquez sur la tâche pour afficher les attributs du fichier dans la fenêtre de l’Inspecteur.
2 Cliquez sur l’onglet Informations supplémentaires.
3 Cliquez sur Choisir, localisez le fichier de sous-titres codés (un fichier au format de
sous-titres codés Scenaristportant généralement l’extension .scc), puis cliquez surOuvrir.
Remarque : les données de sous-titres codés sont prises en charge par les formats de
sortie H.264 pour appareils Apple, MPEG-2 et séquence QuickTime.
Suivant le format de sortie de la cible de la tâche, Compressor applique le fichier de
sous-titres codés aux fichiers multimédias de sortie.
• Pour les sorties QuickTime : Compressor ajoute le fichier de sous-titres codés comme
piste de sous-titres codés au fichier de sortie QuickTime. Vous pouvez visualiser les
sous-titres codés à l’aide du lecteur QuickTime (version 7.2 ou ultérieure).
• Pour les sorties de flux élémentaire MPEG-2 : Compressor incorpore les données de
sous-titres codésà un flux vidéo élémentaireMPEG-2 pour qu’elles puissent être utilisées
pour la création de DVD.
• Pour les sorties deflux de transport et deprogrammation MPEG-2 : Compressor incorpore
les données de sous-titres codés aux flux de programmation et de transport MPEG-2
à l’aide du protocole EIA-708 ATSC.
98 Chapitre 6 Importation de fichiers multimédias sources
Page 99
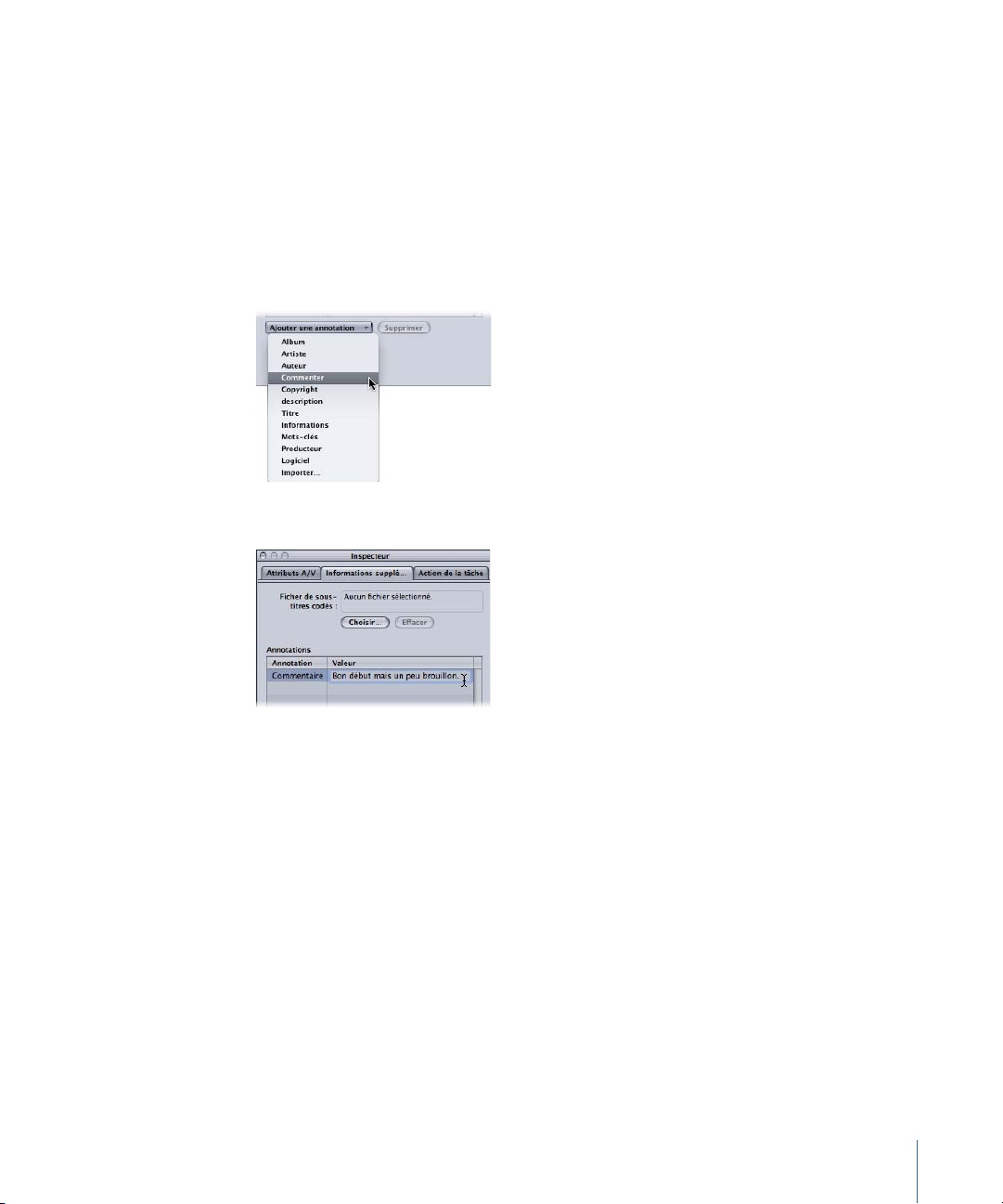
Important : les valeurs detimecode du fichier de sous-titres codésdoivent être directement
liées autimecode du fichier multimédia source. Vous pouvez ouvrir le fichier de sous-titres
codés dans TextEdit pour voir les valeurs de timecode qu’il contient (le texte proprement
dit est codé et n’est pas lisible de cette façon).
Pour ajouter une annotation
1 Cliquez sur la tâche pour afficher les attributs du fichier dans la fenêtre de l’Inspecteur.
2 Cliquez sur l’onglet Informations supplémentaires.
3 Utilisez le menu local Ajouter annotation pour choisir le type d’annotation.
4 Double-cliquez sur le champ de valeur correspondant et saisissez le texte d’annotation.
5 Cliquez sur Enregistrer.
Remarque : cette fonction d'ajout d'annotation est prise en charge par les formats de
sortie H.264 pour appareils Apple, MP3 et séquence QuickTime.
99Chapitre 6 Importation de fichiers multimédias sources
Page 100
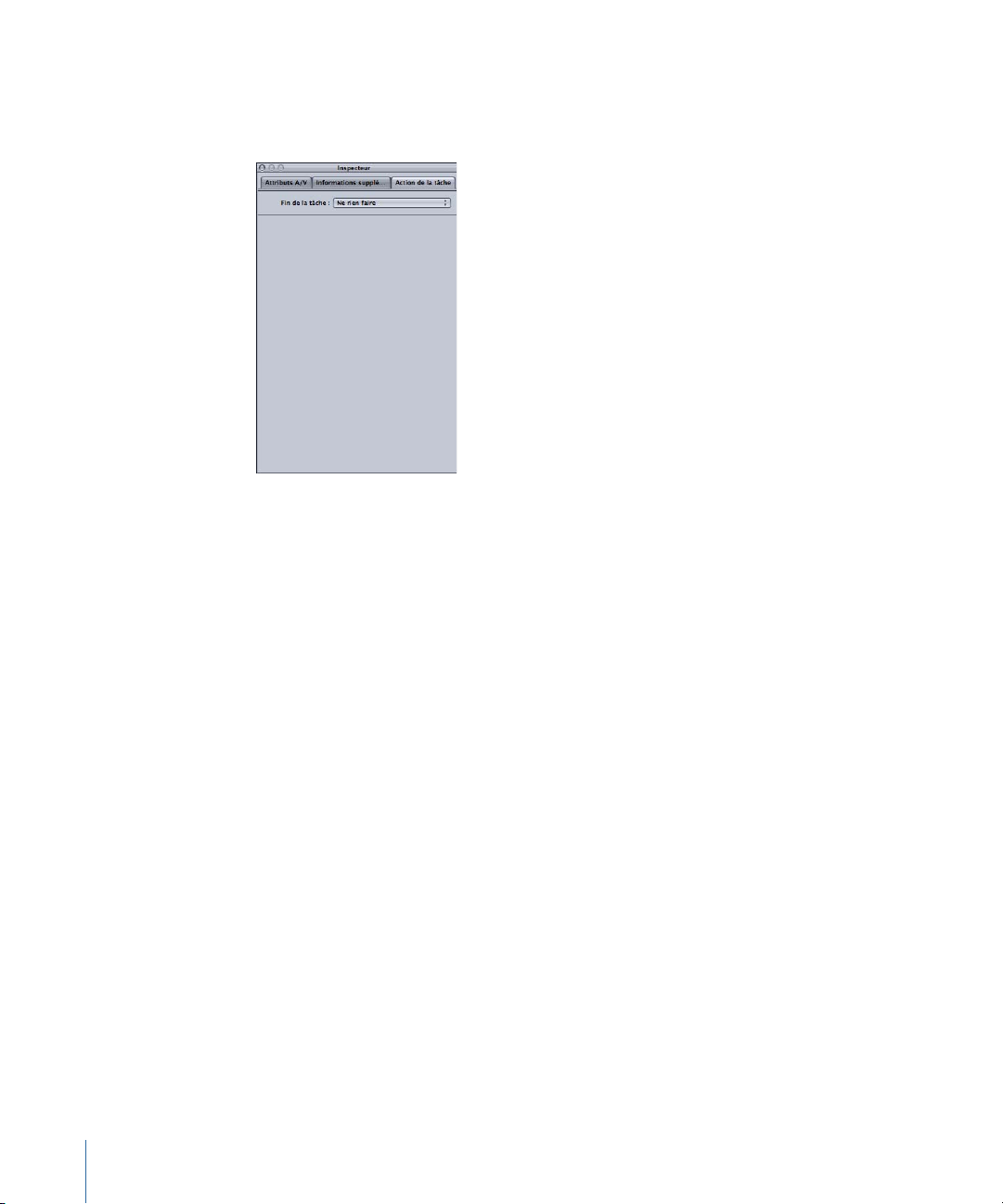
Onglet Action de tâche
L'onglet Action de tâche permet d'appliquer et d'ajuster les actions de post-transcodage
à des tâches entières.
Pour en savoir plus sur l'utilisation de l'onglet Action de tâche, consultez Ajout d'actions
de tâche.
Astuces pour l’importation de fichiers multimédias sources
Voici quelques astuces complémentaires pour l’importation de fichiers multimédias
sources.
Fichiers sources hautement compressés
Il est fortement recommandé de ne pas utiliser de fichiers sources hautement compressés,
comme les fichiers MPEG, en guise de fichiers sources, car ils peuvent engendrer des
artefacts indésirables dans la vidéo encodée.
Séquences de référence QuickTime
Si vous soumettez une séquence de référence en vue d'un traitement distribué, le système
de traitement distribué Apple Qmaster copie automatiquement les fichiers multimédias
appropriés sur le cluster de traitement. Pour des performances optimales, vous pouvez
éviter ce transfert de fichiers en vous assurant que les fichiers multimédias spécifiés dans
la séquence de référence sont disponibles pour chaque nœud du cluster Apple Qmaster.
Pour en savoir plus, consultez Distribution des lots par le système Apple Qmaster.
100 Chapitre 6 Importation de fichiers multimédias sources
 Loading...
Loading...