Page 1
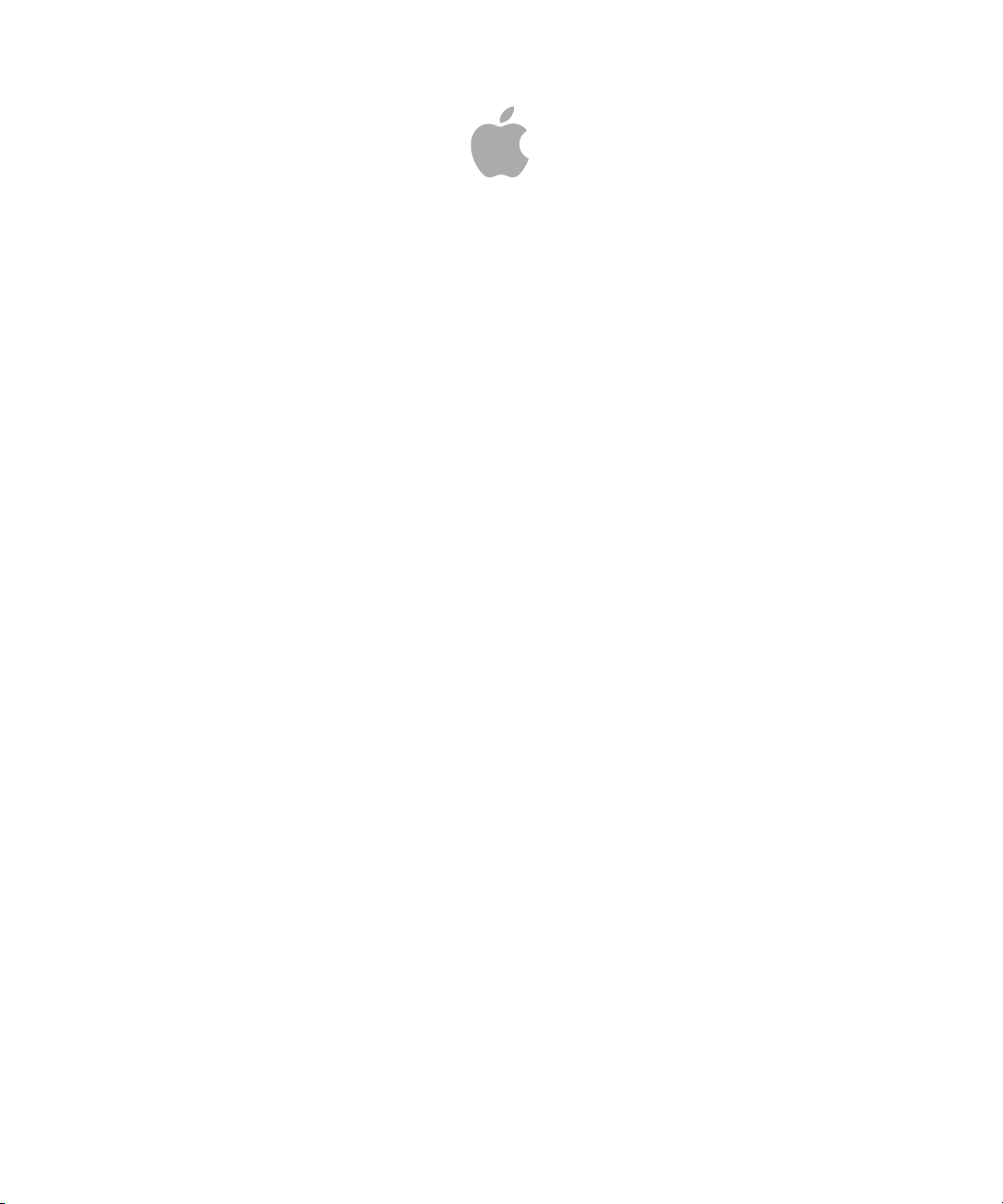
Cinema Tools 4
User Manual
Page 2
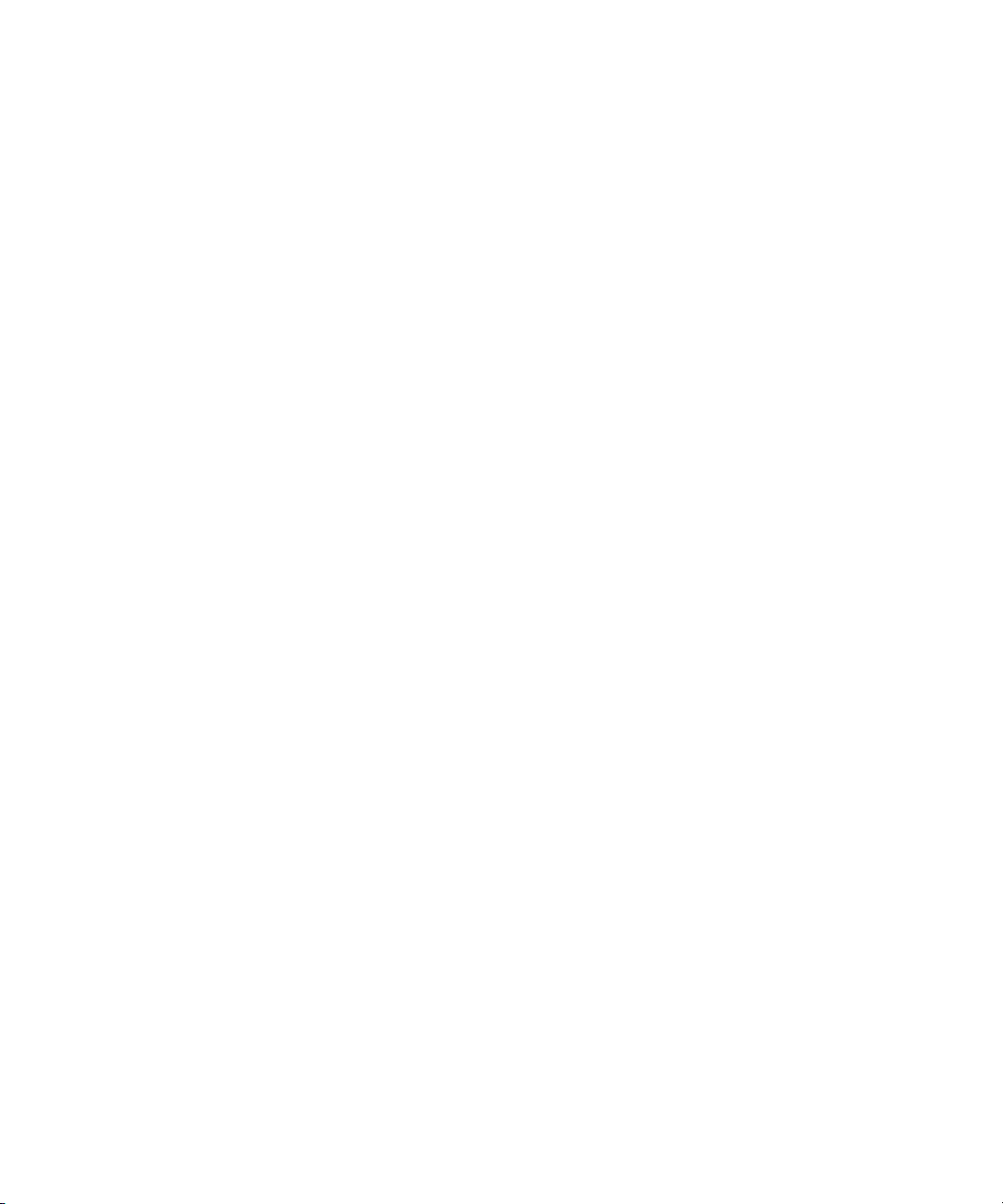
Copyright © 2009 Apple Inc. All rights reserved.
Your rights to the software are governed by the
accompanying software license agreement. The owner or
authorized user of a valid copy of Final Cut Studio software
may reproduce this publication for the purpose of learning
to use such software. No part of this publication may be
reproduced or transmitted for commercial purposes, such
as selling copies of this publication or for providing paid
for support services.
The Apple logo is a trademark of Apple Inc., registered in
the U.S. and other countries. Use of the “keyboard” Apple
logo (Shift-Option-K) for commercial purposes without
the prior written consent of Apple may constitute
trademark infringement and unfair competition in violation
of federal and state laws.
Every effort hasbeen made to ensure thatthe information
in this manual is accurate. Apple is not responsible for
printing or clerical errors.
Note: Because Apple frequently releases new versions
and updates to its system software, applications, and
Internet sites,images shownin this manualmay be slightly
different from what you see on your screen.
Apple
1 Infinite Loop
Cupertino, CA 95014
408-996-1010
www.apple.com
Apple, the Apple logo, Final Cut, Final Cut Pro,
Final Cut Studio, FireWire, Mac, Mac OS, Monaco, and
QuickTime are trademarks of Apple Inc., registered in the
U.S. and other countries.
Cinema Tools, Finder, and OfflineRT are trademarks of
Apple Inc.
AppleCare is a service mark of Apple Inc., registered in the
U.S. and other countries.
Other company and product names mentioned herein
are trademarks of their respective companies. Mention of
third-party products is for informational purposes only
and constitutes neither an endorsement nor a
recommendation. Apple assumes no responsibility with
regard to the performance or use of these products.
Production stills from the film “Koffee House Mayhem”
provided courtesy of Jean-Paul Bonjour. “Koffee House
Mayhem” © 2004 Jean-Paul Bonjour. All rights reserved.
http://www.jeanpaulbonjour.com
Production stills from the film “A Sus Ordenes” provided
courtesy of Eric Escobar. “A Sus Ordenes” © 2004 Eric
Escobar. All rights reserved.http://www.kontentfilms.com
Page 3
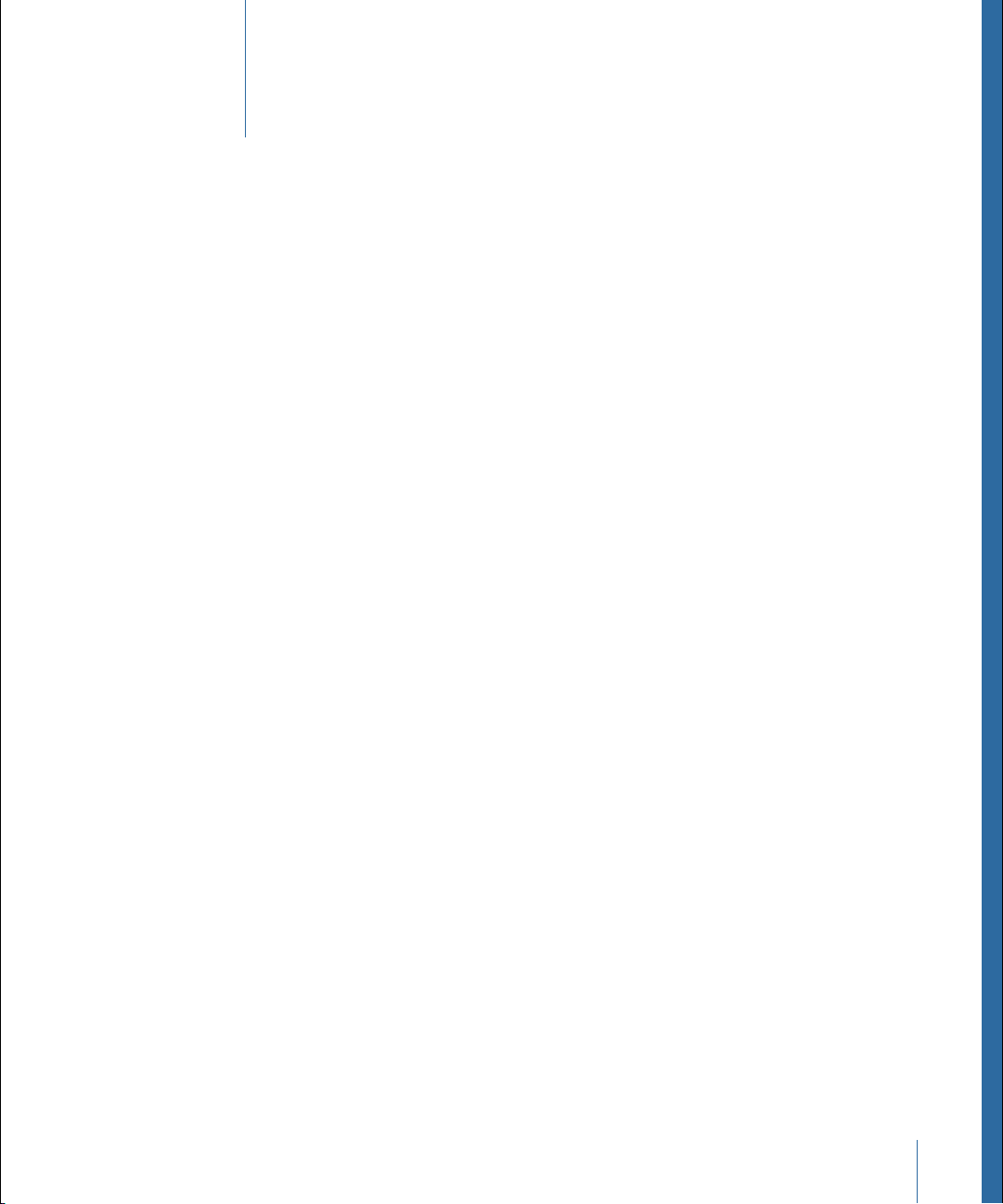
Contents
Welcome to Cinema Tools7Preface
About Cinema Tools7
About the Cinema Tools Documentation8
Additional Resources8
An Overview of Using Cinema Tools9Chapter 1
Editing Film Digitally9
Why 24p Video?12
Working with 24p Sources13
Offline and Online Editing13
Creating the Cinema Tools Database14
Capturing the Source Clips with Final Cut Pro16
Preparing the Clips for Editing19
Creating Cut Lists and Other Lists with Cinema Tools20
How Much Can Be Done from Final Cut Pro?21
Before You Begin Your Film Project23Chapter 2
An Introduction to Film Projects23
Before You Shoot Your Film24
Which Film to Use?24
Transferring Film to Video25
Frame Rate Basics28
Audio Considerations34
Working in Final Cut Pro38
Cinema Tools Workflows41Chapter 3
Basic Film Workflow Steps41
Film Workflow Examples42
Basic Digital Intermediate Workflow Steps46
Digital Intermediate Workflow Using a Telecine49
Working with REDCODE Media51
Creating a Cinema Tools Database53Chapter 4
An Introduction to Cinema Tools Databases53
3
Page 4
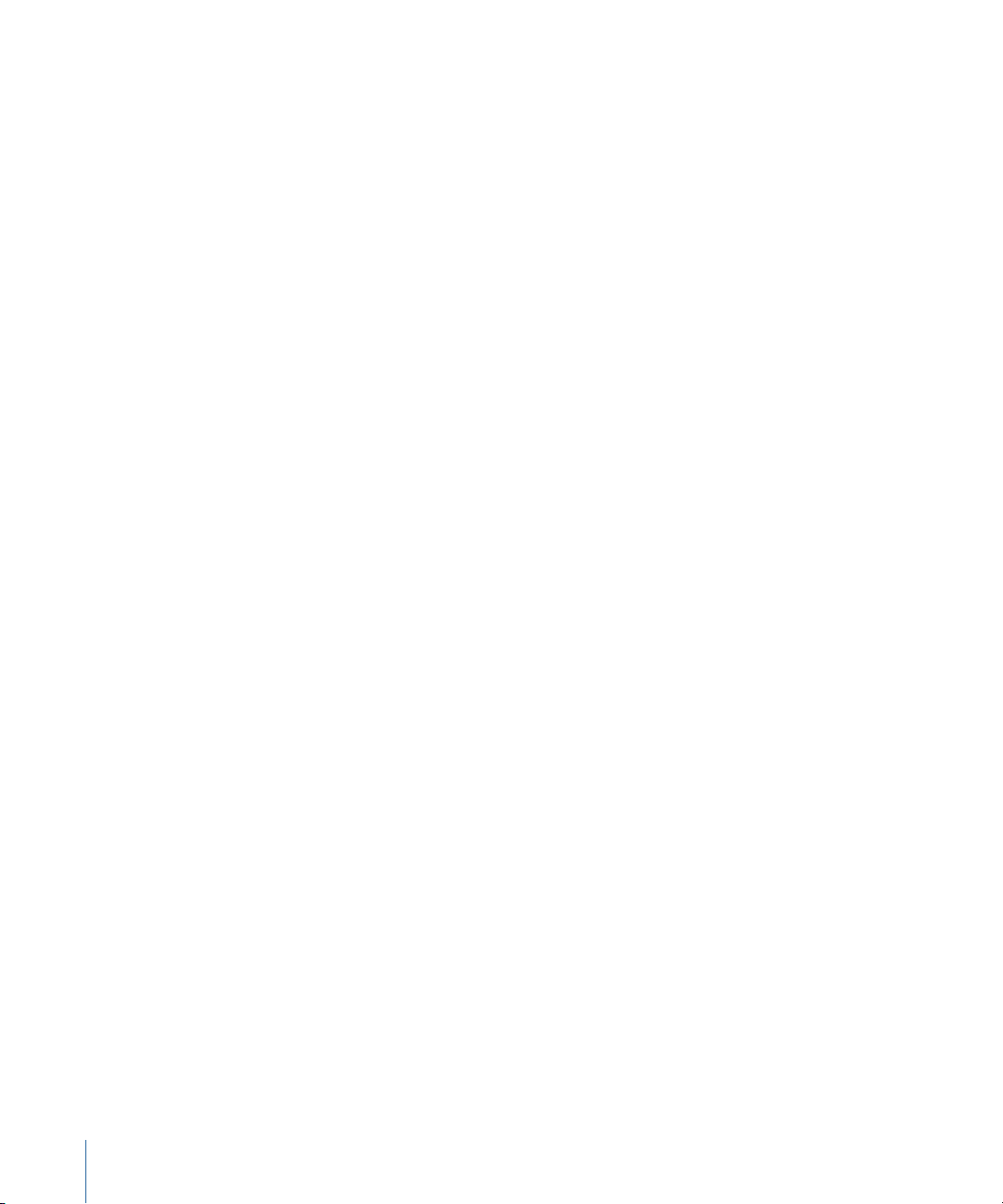
Deciding How You Should Create the Database54
Creating and Configuring a New Database58
Working with Databases65Chapter 5
Opening an Existing Database65
Viewing Database Properties66
About the Detail View Window66
Settings in the Detail View Window67
About the List View Window73
Settings in the List View Window74
Finding and Opening Database Records76
Settings in the Find Dialog77
Backing Up, Copying, Renaming, and Locking Databases80
About the Clip Window80
Settings in the Clip Window81
Accessing Information About a Source Clip84
Entering and Modifying Database Information85Chapter 6
About Working with Database Information85
Importing Database Information86
Entering Database Information Manually91
Using the Identify Feature to Calculate Database Information96
Deleting a Database Record98
Choosing a Different Poster Frame for a Clip98
Changing the Default Database Settings99
Changing All Reel or Roll Identifiers100
Verifying and Correcting Edge Code and Timecode Numbers101
Capturing Source Clips and Connecting Them to the Database105Chapter 7
About Source Clips and the Database105
Preparing to Capture105
Generating a Batch Capture List from Cinema Tools109
Connecting Source Clips to the Database115
Fixing Broken Clip-to-Database Links120
Preparing the Source Clips for Editing123Chapter 8
An Introduction to Preparing Source Clips for Editing123
Determining How to Prepare Source Clips for Editing123
Using the Conform Feature125
Reversing the Telecine Pull-Down127
Making Adjustments to Audio Speed139
Synchronizing Separately Captured Audio and Video139
Dividing or Deleting Sections of Source Clips Before Editing141
4 Contents
Page 5
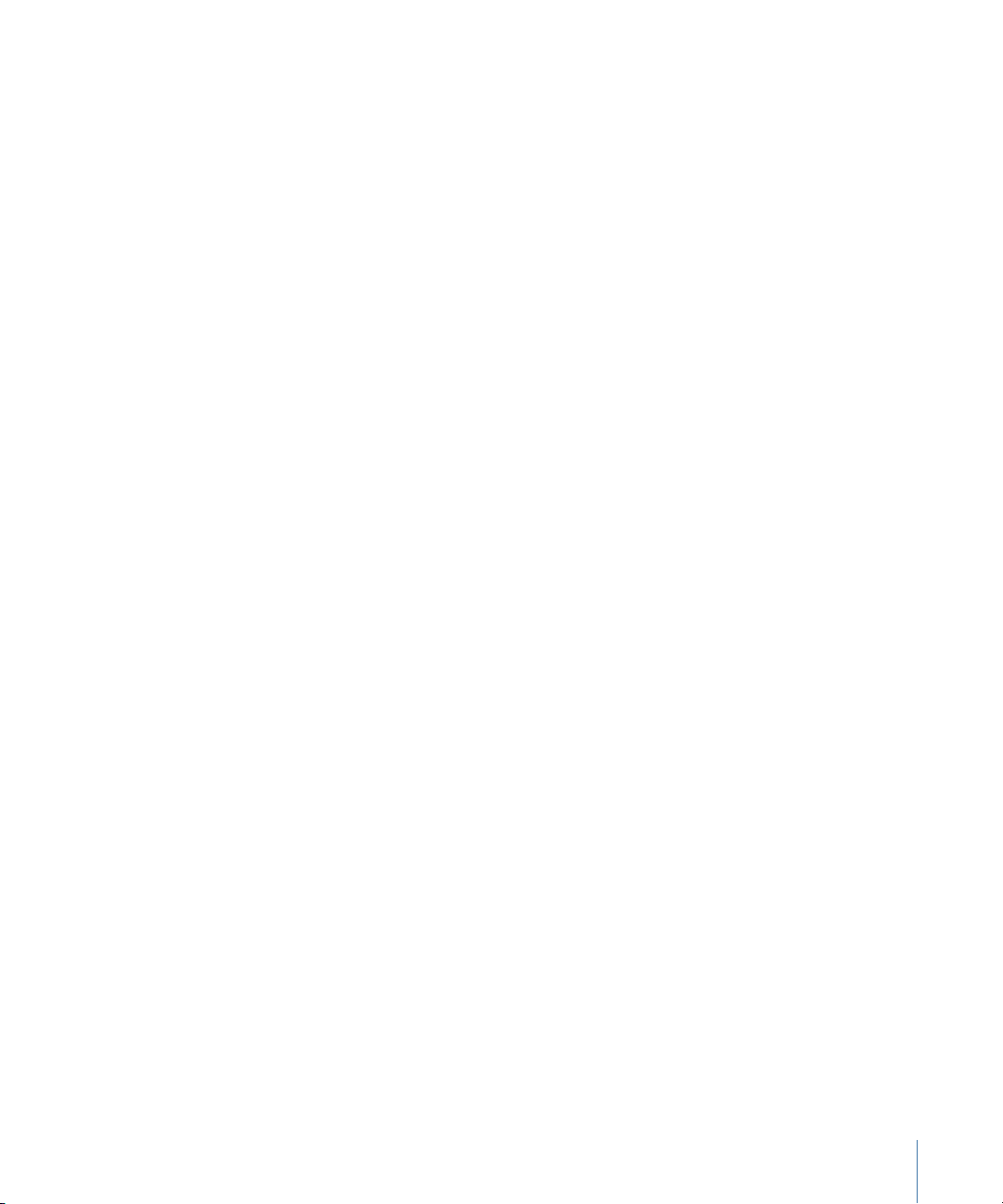
Editing with Final Cut Pro143Chapter 9
About Easy Setups and Setting the Editing Timebase143
Working with 25 fps Video Conformed to 24 fps144
Displaying Film Information in Final Cut Pro146
Opening Final Cut Pro Clips in Cinema Tools150
Restrictions for Using Multiple Tracks150
Using Effects, Filters, and Transitions151
Tracking Duplicate Uses of Source Material157
Ensuring Cut List Accuracy with 3:2 Pull-Down or 24 & 1 Video158
Generating Film Lists and Change Lists159Chapter 10
An Introduction to Film Lists and Change Lists159
Choosing the List Format160
Lists You Can Export161
Exporting Film Lists Using Final Cut Pro166
Creating Change Lists174
Working with XSL Style Sheets189
Export Considerations and Creating Audio EDLs193Chapter 11
About Common Items You Can Export for Your Project193
Considerations When Exporting to Videotape194
Considerations When Exporting Audio194
Exporting an Audio EDL195
Working with External EDLs, XML, and ALE Files201Chapter 12
Creating EDL-Based and XML-Based Film Lists201
Working with ALE Files206
Working with 24p Video and 24 fps EDLs209Chapter 13
Considerations When Originating on Film210
Editing 24p Video with Final Cut Pro211
Adding and Removing Pull-Down in 24p Clips217
Using Audio EDLs for Dual System Sound227
Film Background Basics229Appendix A
Film Basics229
Editing Film Using Traditional Methods234
Editing Film Using Digital Methods236
How Cinema Tools Creates Film Lists241Appendix B
Film List Creation Overview241
About the Clip-Based Method242
About the Timecode-Based Method243
5Contents
Page 6
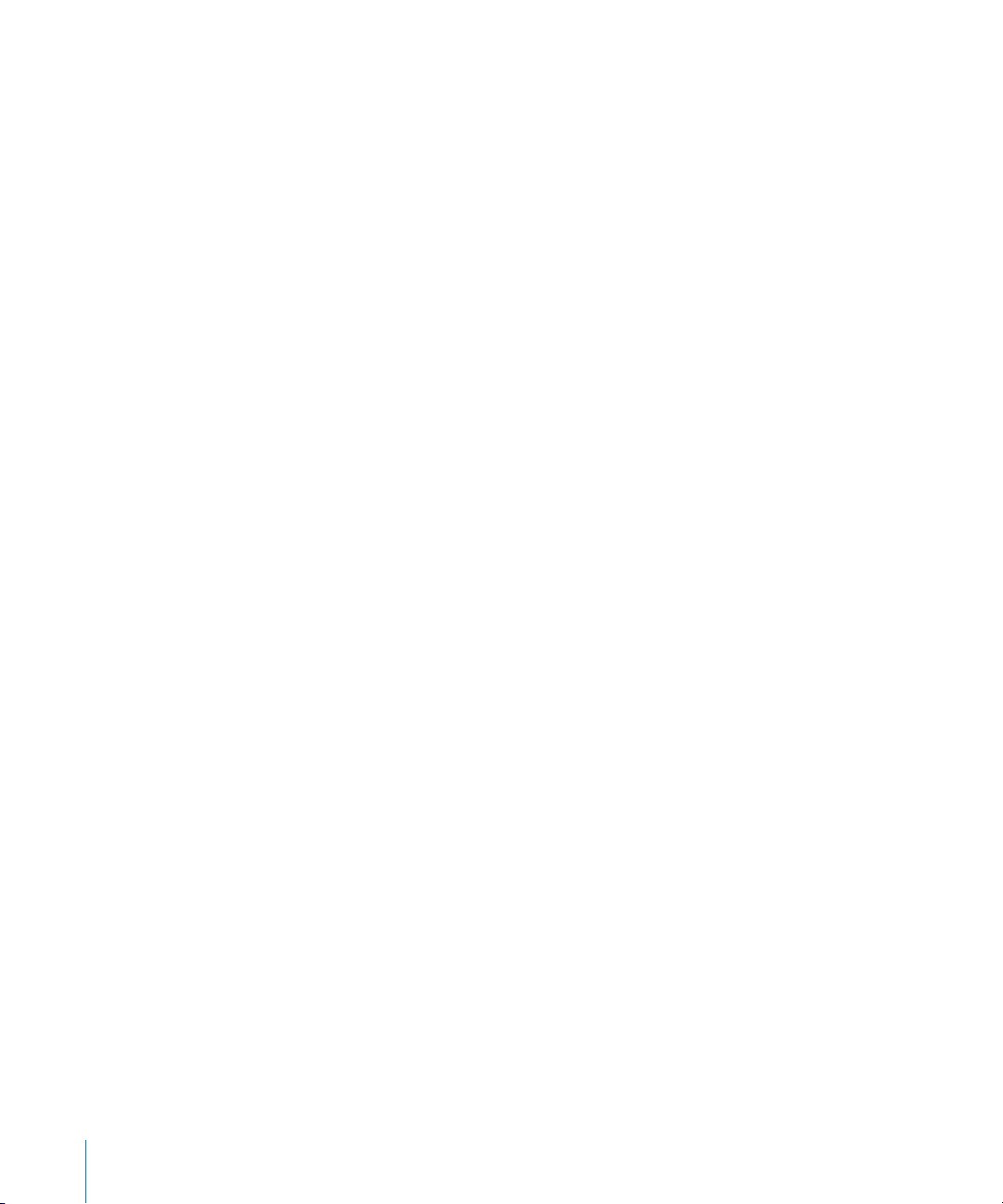
Solving Problems245Appendix C
Resources for Solving Problems245
Solutions to Common Problems245
Contacting AppleCare Support247
249Glossary
6 Contents
Page 7
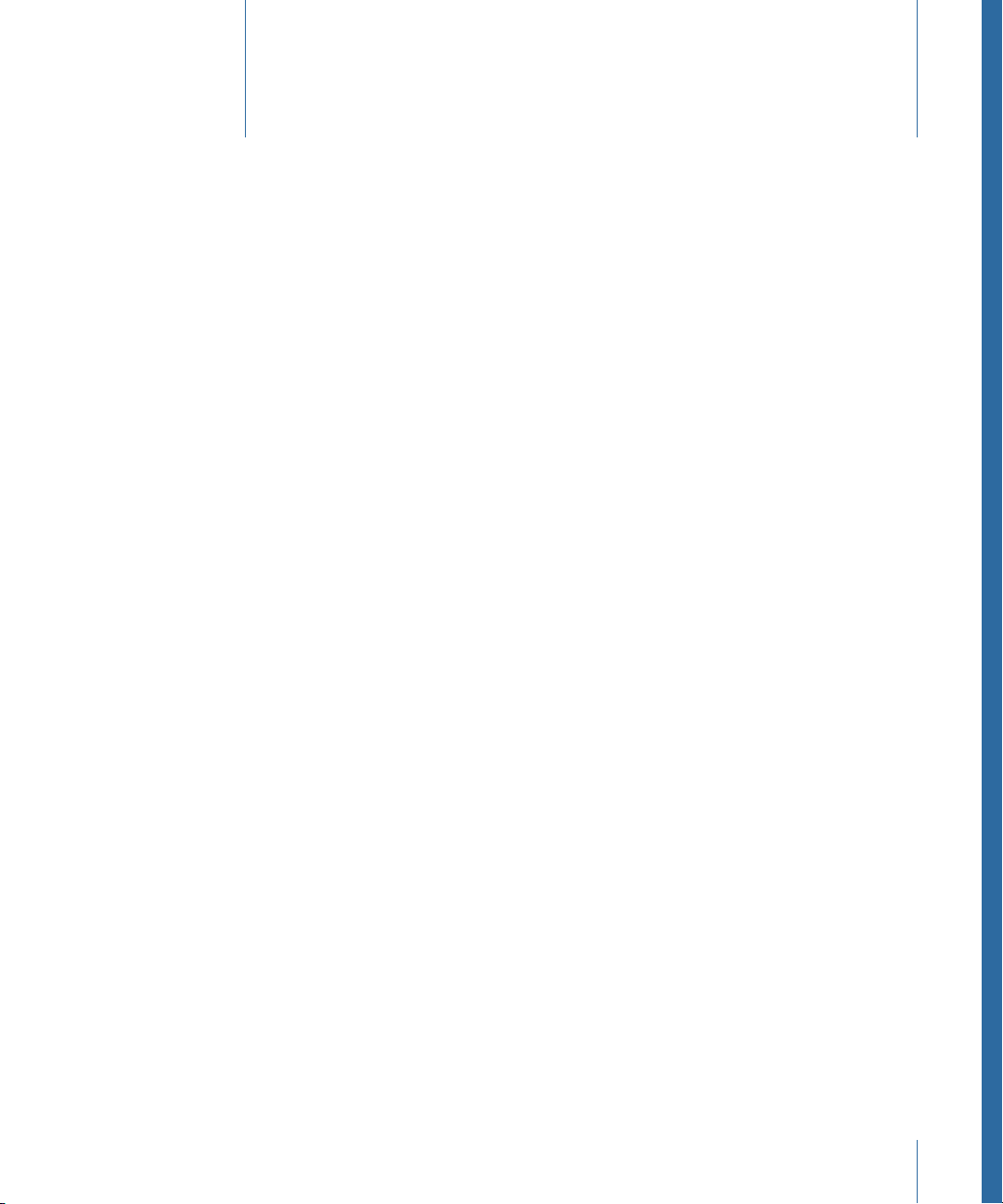
Welcome to Cinema Tools
Cinema Tools is a powerful database that tracks Final Cut Pro edits for conforming film,
digital intermediate, and 24p video projects.
This preface covers the following:
• About Cinema Tools (p. 7)
• About the Cinema Tools Documentation (p. 8)
• Additional Resources (p. 8)
About Cinema Tools
In today’s post-production environment, it’s common for editors and filmmakers to find
themselves faced with a confounding array of formats, frame rates, and workflows
encompassing a single project. Projects are often shot, edited, and output using completely
different formats at each step.
Preface
For editors and filmmakers who specifically want to shoot and finish on film or use a
digital intermediate workflow, Cinema Tools becomes an essential part of the
post-production process when editing with Final Cut Pro. For example, when working
with film you need to be able to track the relationship between the original film frames
and their video counterparts. Cinema Tools includes a sophisticated database feature
that tracks this relationship regardless of the video standard you use, ensuring that the
film can be conformed to match your Final Cut Pro edits.
Cinema Tools also provides the ability to convert captured video clips to
24-frame-per-second (fps) video. For NTSC, this includes a Reverse Telecine feature that
removes the extra frames added during the 3:2 pull-down process commonly used when
transferring film to video or when downconverting 24p video.
Cinema Tools, in combination with Final Cut Pro, provides tools designed to make editing
film digitally, using digital intermediate processes involving Color, and working with 24p
video easier and more cost effective, providing functionality previously found only on
high-end or very specialized editing systems.
7
Page 8
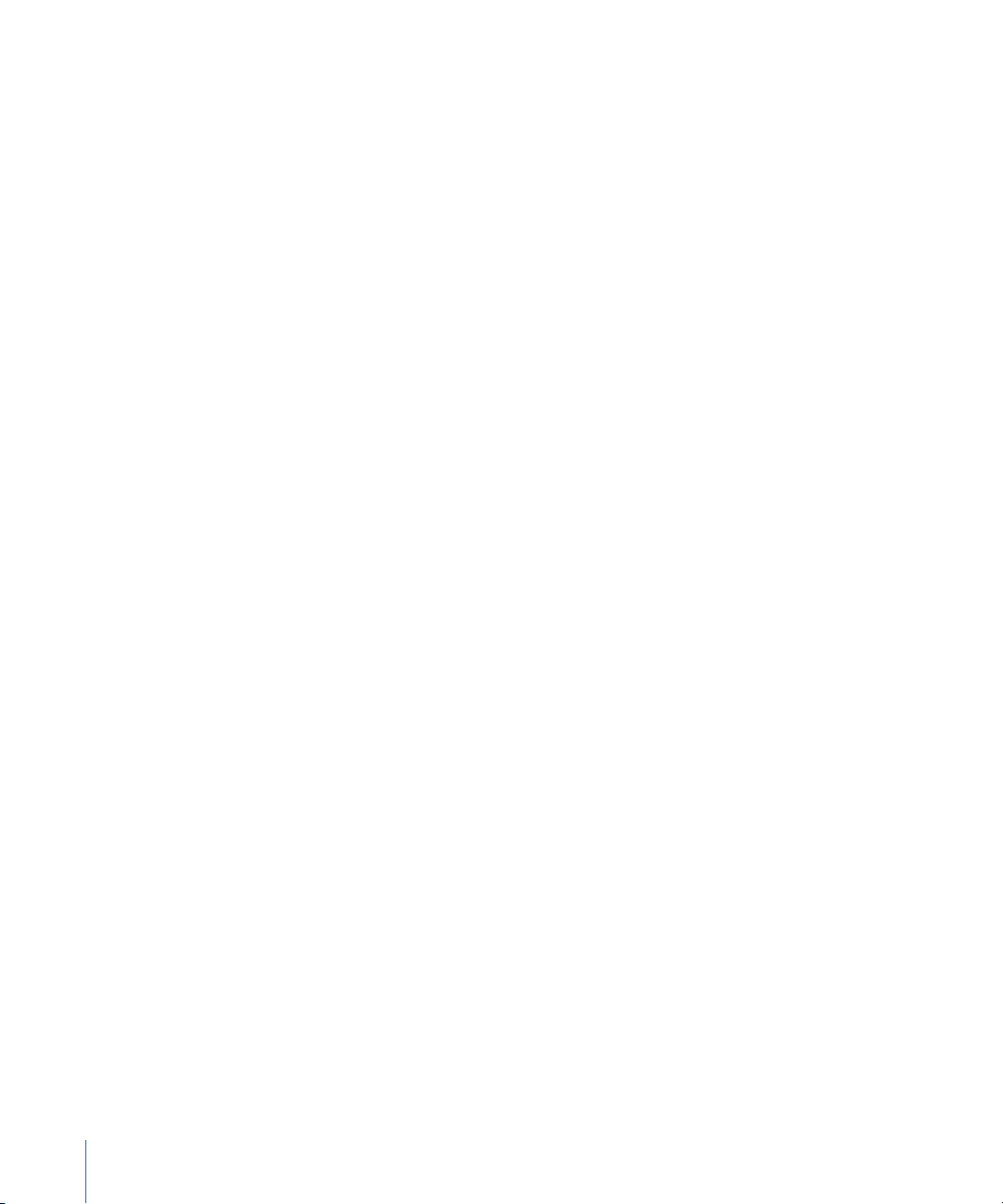
The integration between Cinema Tools and Final Cut Pro makes it possible to perform
the most common Cinema Tools tasks directly from Final Cut Pro—Cinema Tools performs
the tasks automatically in the background.
About the Cinema Tools Documentation
Cinema Tools comes with the Cinema Tools 4 User Manual (this document), which provides
detailed information about the application. This comprehensive document describes the
Cinema Tools interface, commands, and menus and gives step-by-step instructions for
creating Cinema Tools databases and for accomplishing specific tasks. It is written for
users of all levels of experience. This manual documents not only all aspects of using the
Cinema Tools application, but also all related functions within Final Cut Pro.
Note: This manual is not intended to be a complete guide to the art of filmmaking. Much
of the film-specific information presented here is very general in nature and is supplied
to provide a context for the terminology used when describing Cinema Tools functions.
Additional Resources
Along with the documentation that comes with Cinema Tools, there are a variety of other
resources you can use to find out more about Cinema Tools.
Cinema Tools Website
For general information and updates, as well as the latest news on Cinema Tools, go to:
• http://www.apple.com/finalcutstudio/finalcutpro/cinematools.html
Apple Service and Support Websites
For software updates and answers to the most frequently asked questions for all Apple
products, go to the general Apple Support webpage. You’ll also have access to product
specifications, reference documentation, and Apple and third-party product technical
articles.
• http://www.apple.com/support
For software updates, documentation, discussion forums, and answers to the most
frequently asked questions for Cinema Tools, go to:
• http://www.apple.com/support/cinematools
For discussion forums for all Apple products from around the world, where you can search
for an answer, post your question, or answer other users’ questions, go to:
• http://discussions.apple.com
8 Preface Welcome to Cinema Tools
Page 9
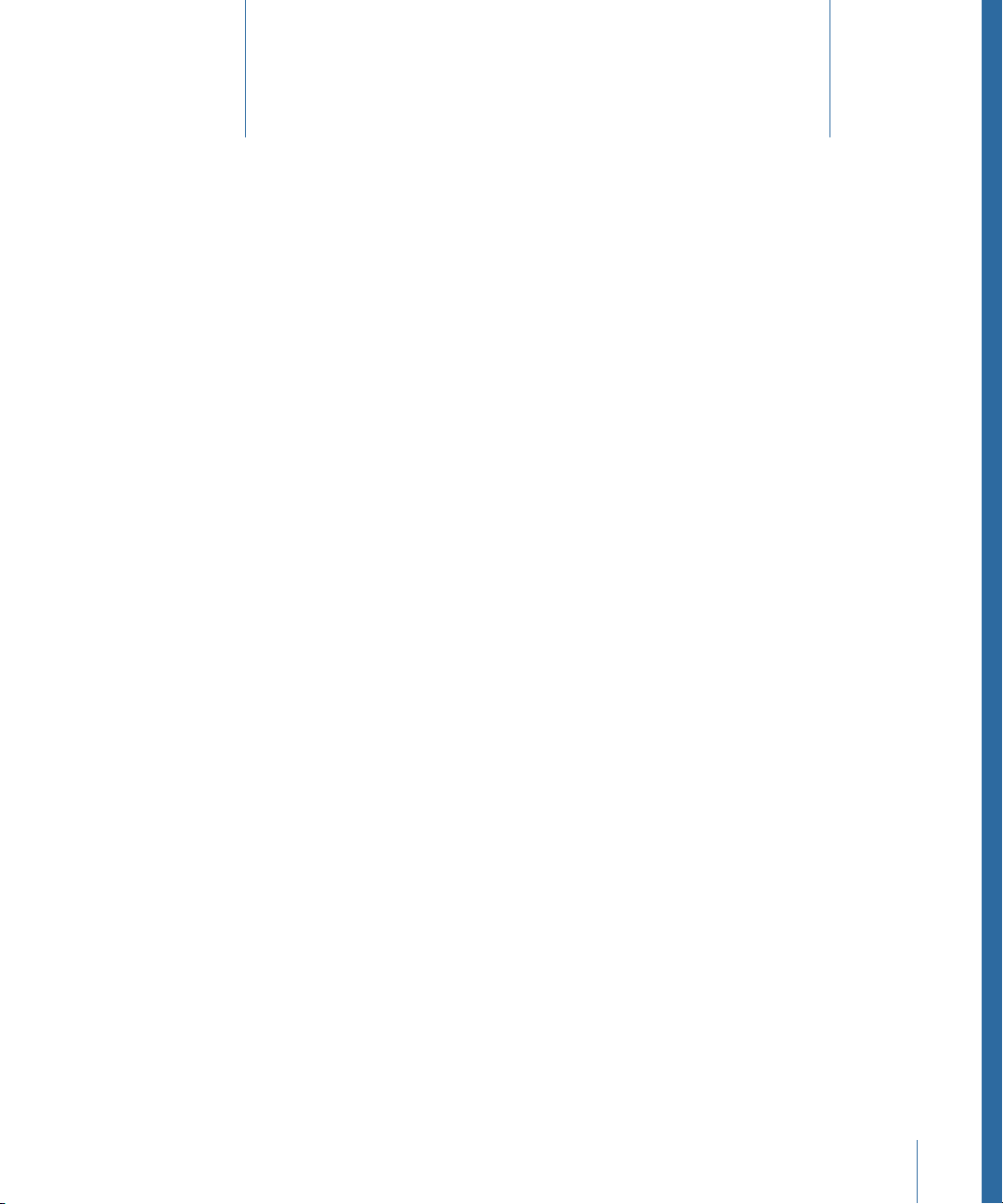
An Overview of Using Cinema Tools
Cinema Tools combined with Final Cut Pro gives unprecedented power to film, digital
intermediate, and 24p video editors.
This chapter covers the following:
• Editing Film Digitally (p. 9)
• Why 24p Video? (p. 12)
• Working with 24p Sources (p. 13)
• Offline and Online Editing (p. 13)
• Creating the Cinema Tools Database (p. 14)
• Capturing the Source Clips with Final Cut Pro (p. 16)
• Preparing the Clips for Editing (p. 19)
• Creating Cut Lists and Other Lists with Cinema Tools (p. 20)
• How Much Can Be Done from Final Cut Pro? (p. 21)
1
Editing Film Digitally
Computer technology is changing the film-creation process. Most feature-length films
are now edited digitally, using sophisticated and expensive nonlinear editors designed
for that specific purpose. Until recently, this sort of tool has not been available to
filmmakers on a limited budget.
Cinema Tools provides Final Cut Pro with the functionality of systems costing many times
more at a price that all filmmakers can afford. If you are shooting with 35mm or 16mm
film and want to edit digitally and finish on film, Cinema Tools allows you to edit video
transfers from your film using Final Cut Pro and then generate an accurate cut list that
can be used to finish the film.
Even if you do not intend to conform the original camera negative, as in a digital
intermediate workflow, Cinema Tools provides a variety of tools for capturing and
processing your film’s video. See About the Digital Intermediate Process for more
information.
9
Page 10
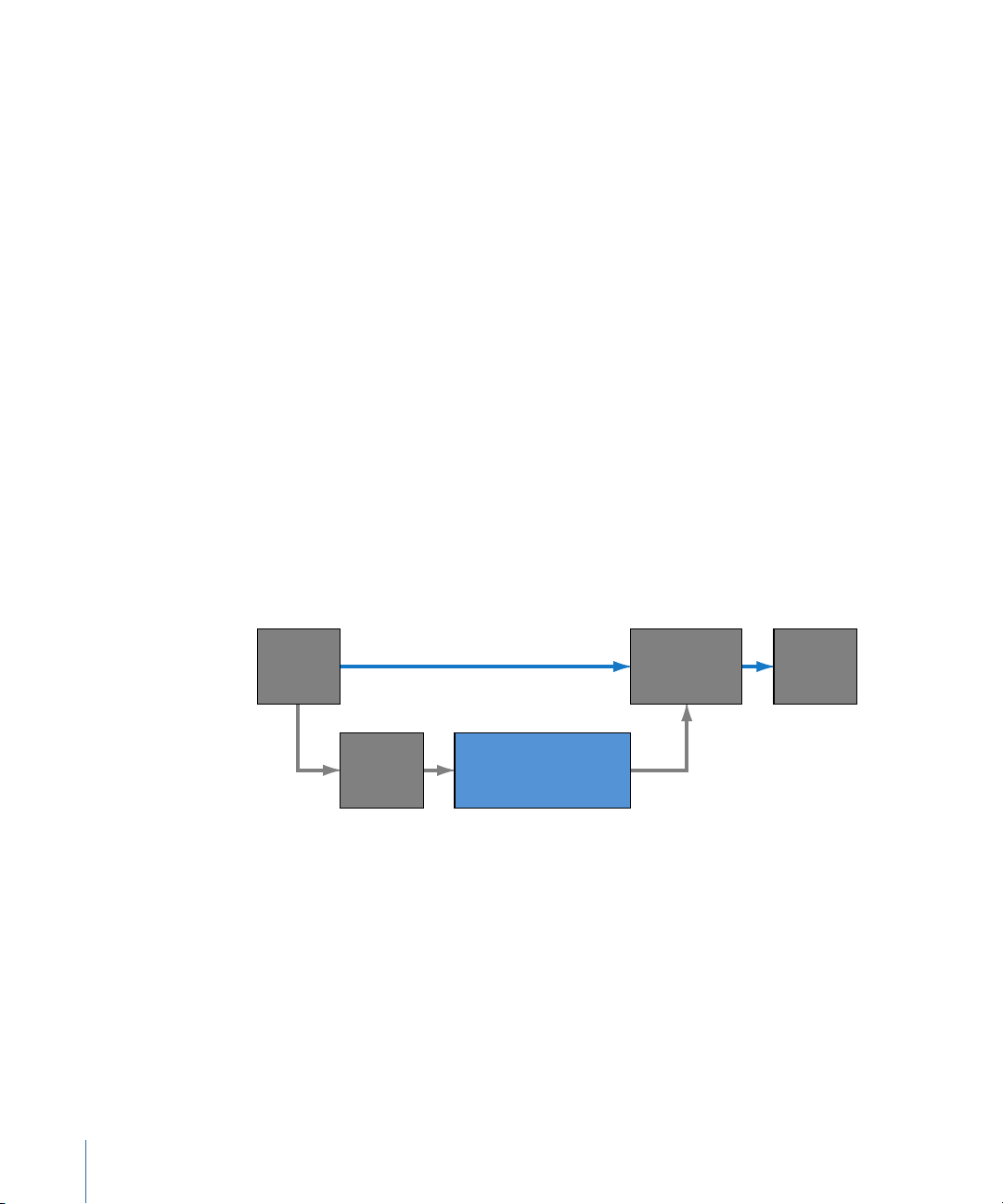
How Does Cinema Tools Help You Edit Your Film?
Cut list
Original camera negative
Convert
film to
video
Conform
original camera
negative
Create
release
print
Shoot film
Edit in Final Cut Pro
with Cinema Tools
For many, film still provides the optimum medium for capturing images. And, if your goal
is a theatrical release or a showing at a film festival, you may need to provide the final
movie on film. Using Final Cut Pro with Cinema Tools does not change the process of
exposing the film in the camera or projecting the final movie in a theater—it’s the part
in between that takes advantage of the advances in technology.
Editing film has traditionally involved the cutting and splicing together of a film workprint,
a process that is time-consuming and tends to discourage experimenting with alternative
scene versions. Transferring the film to video makes it possible to use a nonlinear editor
(NLE) to edit your project. The flexible nature of an NLE makes it easy to put together
each scene and gives you the ability to try different edits. The final edited video is generally
not used—the edit decisions you make are the real goal. They provide the information
needed to cut and splice (conform) the original camera negative into the final movie.
The challenge is in matching the timecode of the video edits with the key numbers of
the film negative so that a negative cutter can accurately create a film-based version of
the edit.
This is where Cinema Tools comes in. Cinema Tools tracks the relationship between the
original camera negative and the video transfer. Once you have finished editing with
Final Cut Pro, you can use Cinema Tools to generate a cut list based on the edits you
made. Armed with this list, a negative cutter can transform the original camera negative
into the final film.
If your production process involves workprint screenings and modifications, you can also
use Cinema Tools to create change lists that describe what needs to be done to a workprint
to make it match the new version of the sequence edited in Final Cut Pro. See Basic Film
Workflow Steps for more details about this workflow.
What Cinema Tools Does
Cinema Tools tracks all of the elements that go into the making of the final film. It knows
the relationship between the original camera negative, the transferred videotapes, and
the captured video clips on the editing computer. It works with Final Cut Pro to store
information about how the video clips are being used and generates the cut list required
to transform the original camera negative into the final edited movie.
10 Chapter 1 An Overview of Using Cinema Tools
Page 11
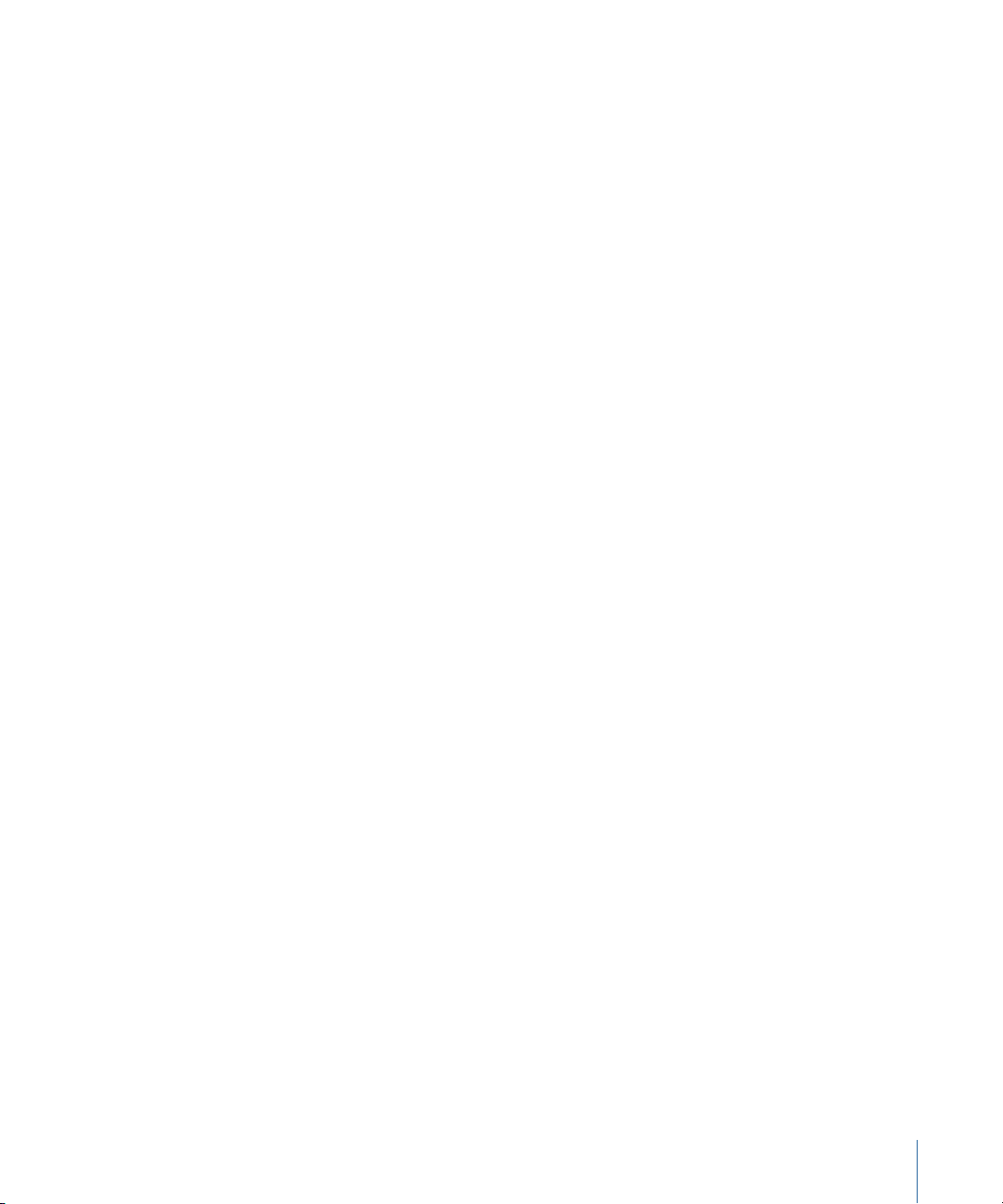
Cinema Tools also checks for problems that can arise while using Final Cut Pro, the most
common one being duplicate uses of source material: using a shot (or a portion of it)
more than once. Besides creating duplicate lists, you can use Cinema Tools to generate
other lists, such as one dealing with opticals—the placement of transitions, motion effects
(video at other than normal speed), and titles.
Cinema Tools can also work with the production audio, tracking the relationship between
the audio used by Final Cut Pro and the original production audio sources. It is possible
to use the edited audio from Final Cut Pro when creating an Edit Decision List (EDL) and
process (or finish) the audio at a specialized audio post-production facility.
It’s important to understand that you use Final Cut Pro only to make the edit
decisions—the final edited video output is not typically used, since the video it is edited
from generally is compressed and includes burned-in timecode (window burn) and film
information. It is the edit-based cut list that you can generate with Cinema Tools that is
the goal.
About the Digital Intermediate Process
As movies become more sophisticated and the demand for digitally generated special
effects grows, the digital intermediate process, also known as DI, has become increasingly
important to filmmakers. This process often starts with a high-quality scan of the original
film. This scan results in extremely high-quality video, often in the form of digital picture
exchange (DPX) image sequences whose quality rivals or surpasses that of film. This
high-quality video can then be edited, manipulated, and color corrected digitally. The
big difference between this process and the telecine-based film editing process described
previously is that the DI process does not actually conform the original camera
negative—instead, the final digital output is either printed to film or distributed directly.
The term DI is also usedto describe the editing, digital manipulation, and color correction
processes used when the source of the video is a high-resolution camera system that
does not use film at all, such as the RED ONE camera.
The video clips created most often during this process are referred to as 2K video image
sequences. An image sequence is actually a folder containing individual image files for
each video frame. Because of the large size of these video clips, they are not generally
edited directly. Instead, lower-resolution versions of the files are created, usually based
on the Apple ProRes 422 codec, and then edited.
Once the edit is finished, the next step is to use Color to apply any needed color correction.
This color correction is applied to the original 2K media. To accomplish this, an Edit
Decision List (EDL) is exported from Final Cut Pro. This EDL is used to match the edits to
the 2K media, allowing Color to conform and color correct the 2K media.
11Chapter 1 An Overview of Using Cinema Tools
Page 12
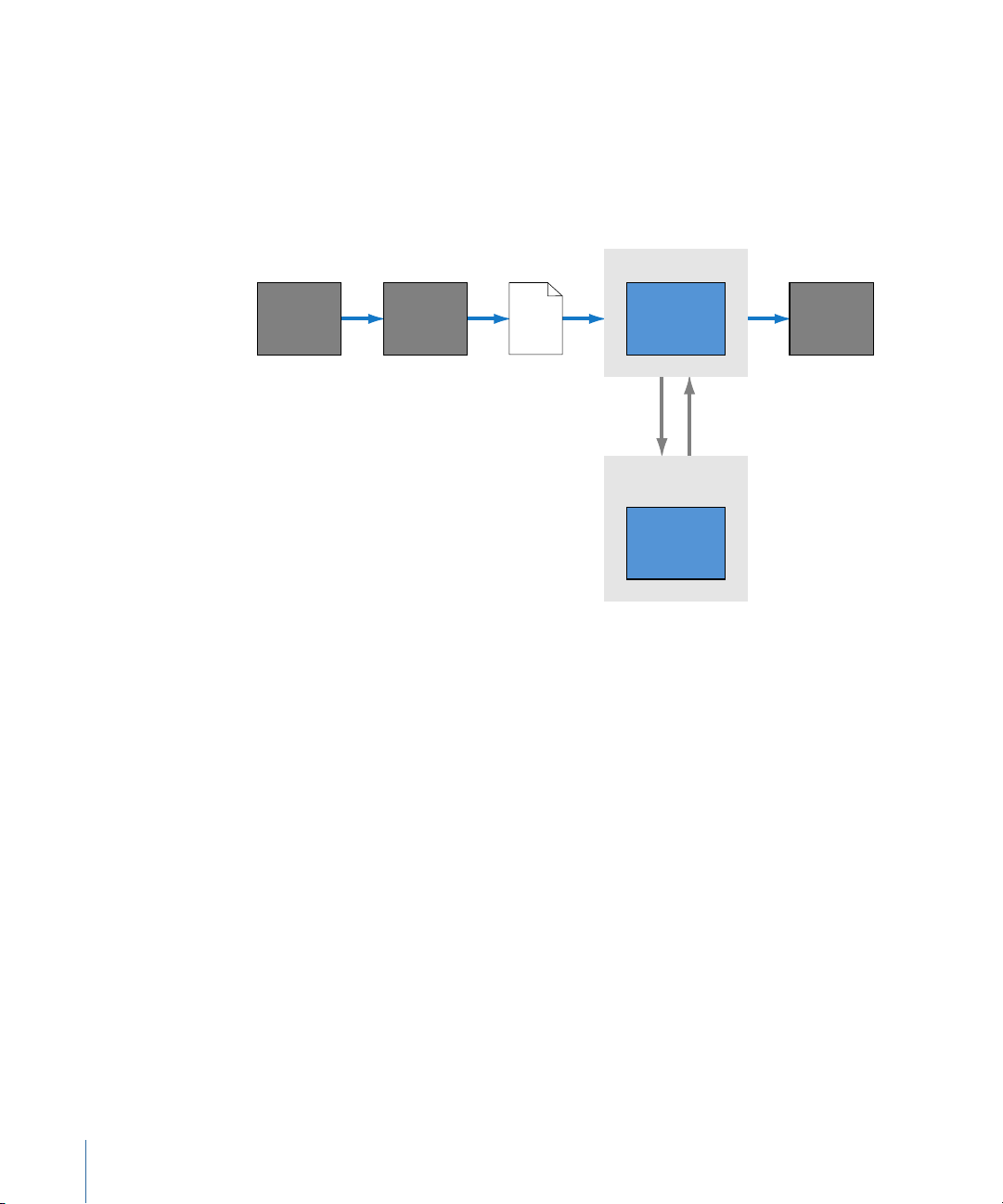
Cinema Tools databases can be used in this process to match the EDL to the 2K media,
EDLOffline
video
Final Cut Pro with
Cinema Tools
Edit
sequence
Scan film
to video
Create
release
print
Shoot film
Color
Conform and
color correct
DPX
image
sequences
DPX
linking the reel names and timecode of each edit to entries in a database created from
a folder of 2K image sequence clips. Using a Cinema Tools database provides powerful
tools to diagnose and resolve any issues that occur, such as nonmatching reel names.
See Basic Digital Intermediate Workflow Steps and Digital Intermediate Workflow Using
a Telecine for details about this workflow.
Why 24p Video?
The proliferation of high definition (HD) video standards and the desire for worldwide
broadcast distribution have created a demand for a video standard that can be easily
converted to all other standards. Additionally, a standard that translates well to film,
providing an easy, high-quality method of originating and editing on video and finishing
on film, is needed.
24p video provides all this. It uses the same 24 fps rate as film, making it possible to take
advantage of existing conversion schemes to create NTSC and PAL versions of your project.
It uses progressive scanning to create an output well suited to being projected on large
12 Chapter 1 An Overview of Using Cinema Tools
screens and converted to film.
Additionally, 24p video makes it possible to produce high-quality 24 fps telecine transfers
from film. These are very useful when you intend to broadcast the final product in multiple
standards.
Page 13
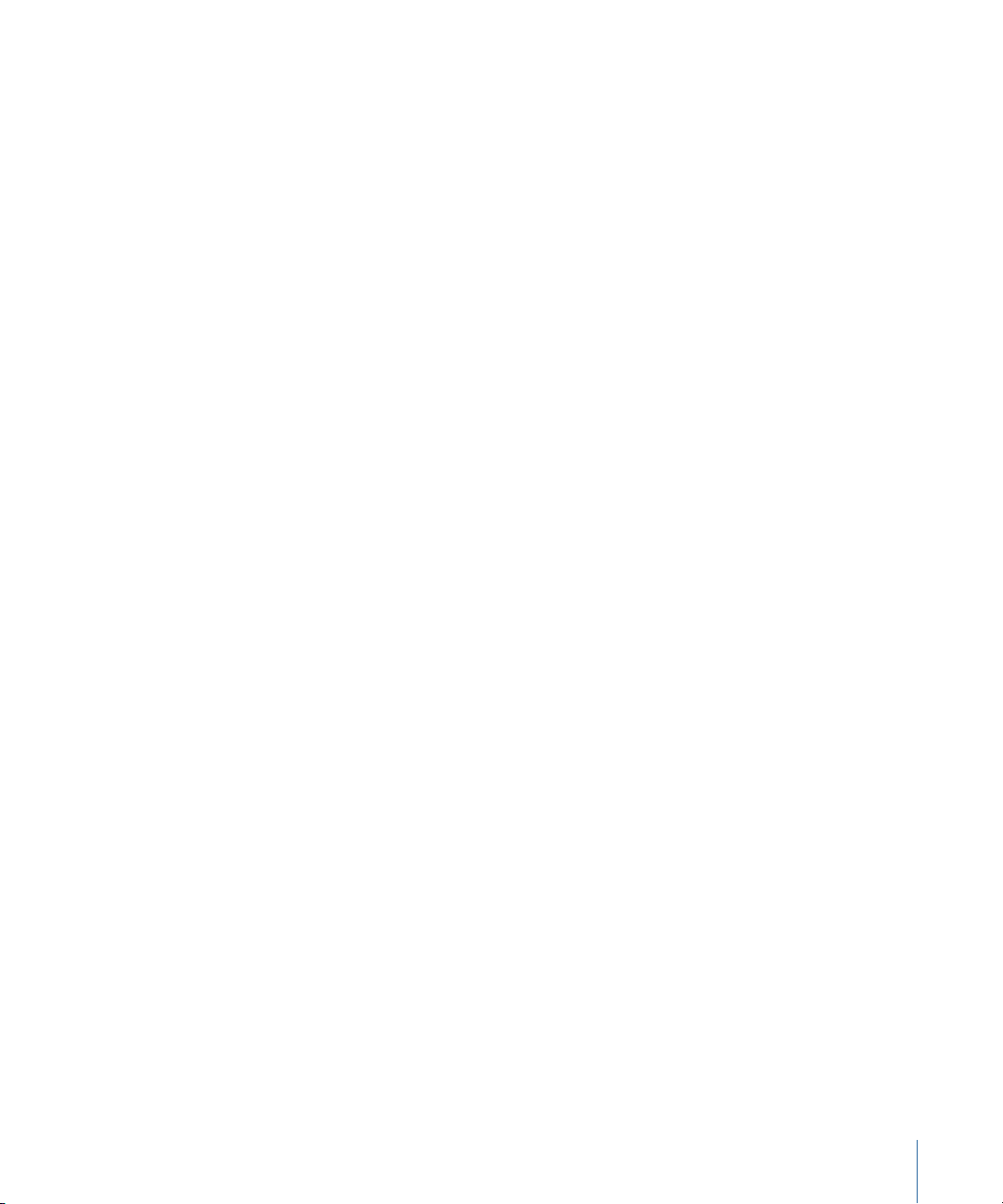
Working with 24p Sources
With the emergence of 24p HD video recorders, there is a growing need for Final Cut Pro
to support several aspects of editing at 24 fps (in some cases, actually 23.98 fps). To this
end, Final Cut Pro and Cinema Tools provide the following:
• The import and export of 24 fps and 23.98 fps EDLs
• The ability to convert NTSC 29.97 fps EDLs to 23.98 fps or 24 fps EDLs
• A Reverse Telecine feature to undo the 3:2 pull-down used when 24 fps film or video
is converted to NTSC’s 29.97 fps
• The ability to remove 2:3:3:2 or 2:3:2:3 pull-down from NTSC media files so you can edit
at 24 fps or 23.98 fps
• The ability to output 23.98 fps video via FireWire at the NTSC standard of 29.97 fps
video
• The ability to match the edits of videotape audio with the original production audio
tapes and generate an audio EDL that can then be used to recapture and finish the
audio if you intend to recapture it elsewhere for final processing
Several of the features mentioned above are included with Final Cut Pro and do not
require Cinema Tools; however, this manual describes all of these features because they
relate to working with 24p, which is of specific interest to many filmmakers. See Frame
Rate Basics for more information about working with the different frame rates.
Offline and Online Editing
If you are working with a high-resolution 24p format, such as uncompressed HD video,
you may need to make lower-resolution copies of your footage to maximize your
computer’s disk space and processing power. In this case, there are four basic steps to
the editing process:
• Production (generating the master video): Transfer film to or natively shoot on
uncompressed 24p HD video.
• Offline edit: Convert footage to NTSC or PAL video (which is generally lower-resolution
than 24p) and edit it.
• Project interchange: Export a Final Cut Pro project or an EDL containing your final edit
decisions.
13Chapter 1 An Overview of Using Cinema Tools
Page 14
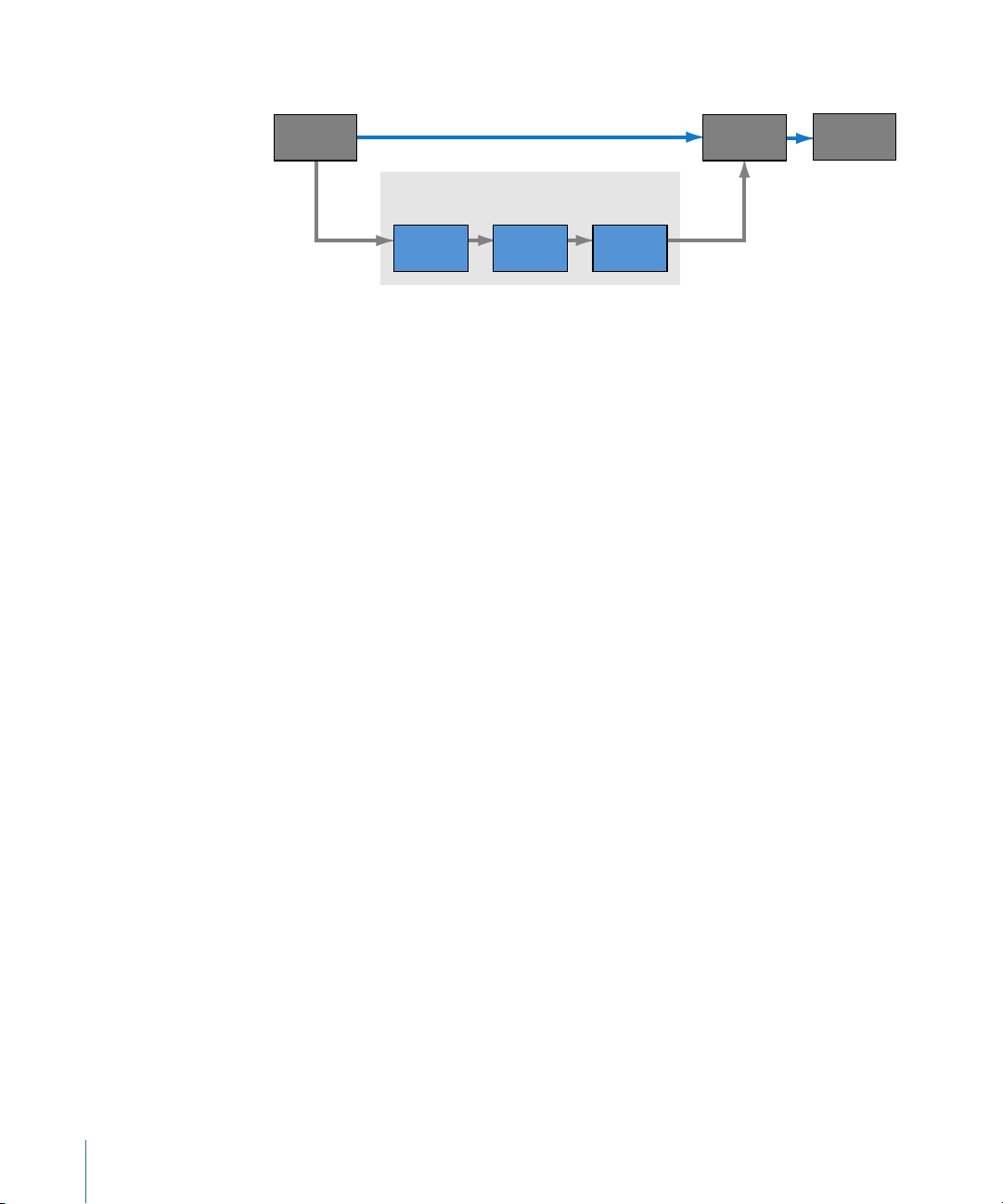
• Online edit: Replace low-resolution footage and create a full-resolution master.
24p master
source
Capture
video
Online edit
(24 fps)
Edit
clips
24 fps
EDL
NTSC or
PAL video
24p video
Convert
to 24 fps
Final Cut Pro with Cinema Tools
(offline edit)
Edited 24p
master
See Editing 24p Video with Final Cut Pro for more information.
Creating the Cinema Tools Database
There are a number of issues to take into account when you create your database.
How the Database Works
The database can contain one record or thousands of records, depending on how you
decide to use Cinema Tools. These records are matched to the edits made in Final Cut Pro
so that the cut list can be created. To be valid in a film workflow, a record must have
values for the camera, daily, or lab roll, as well as the edge code (key numbers or ink
numbers). In addition, the record must either have a clip connected to it or have video
reel and video timecode (In point and duration) values.
When you export the cut list after editing the video in Final Cut Pro, Cinema Tools looks
at each edit and tries to find the appropriate record in its database to determine the
corresponding key numbers or ink numbers (edge code). Cinema Tools first looks for a
record connected to the media file used in the edit. If a record is found, Cinema Tools
then locates the file, adds a note to the cut list, and moves on to the next edit.
If no record is found using an edit’s media file, or the file is not located, Cinema Tools
looks at the video reel number to see if any of its records have the same number (“001”
is not the same as “0001”). If so, it then looks to see if the edit’s In and Out points fall
within the range of one of the records. If this condition is also met, the edit is added to
the cut list, and Cinema Tools moves on to the next edit.
If a record cannot be found that uses an edit’s clip pathname or video reel number with
suitable timecode entries, “<missing>” appears in the cut list and a note is added to the
missing elements list. If a record is found but is incomplete (missing the key number, for
example), “<missing>” is placed in those fields and a note is added to the missing elements
list.
14 Chapter 1 An Overview of Using Cinema Tools
See An Introduction to Film Lists and Change Lists and How Cinema Tools Creates Film
Lists for details about this process and the missing elements list.
Page 15
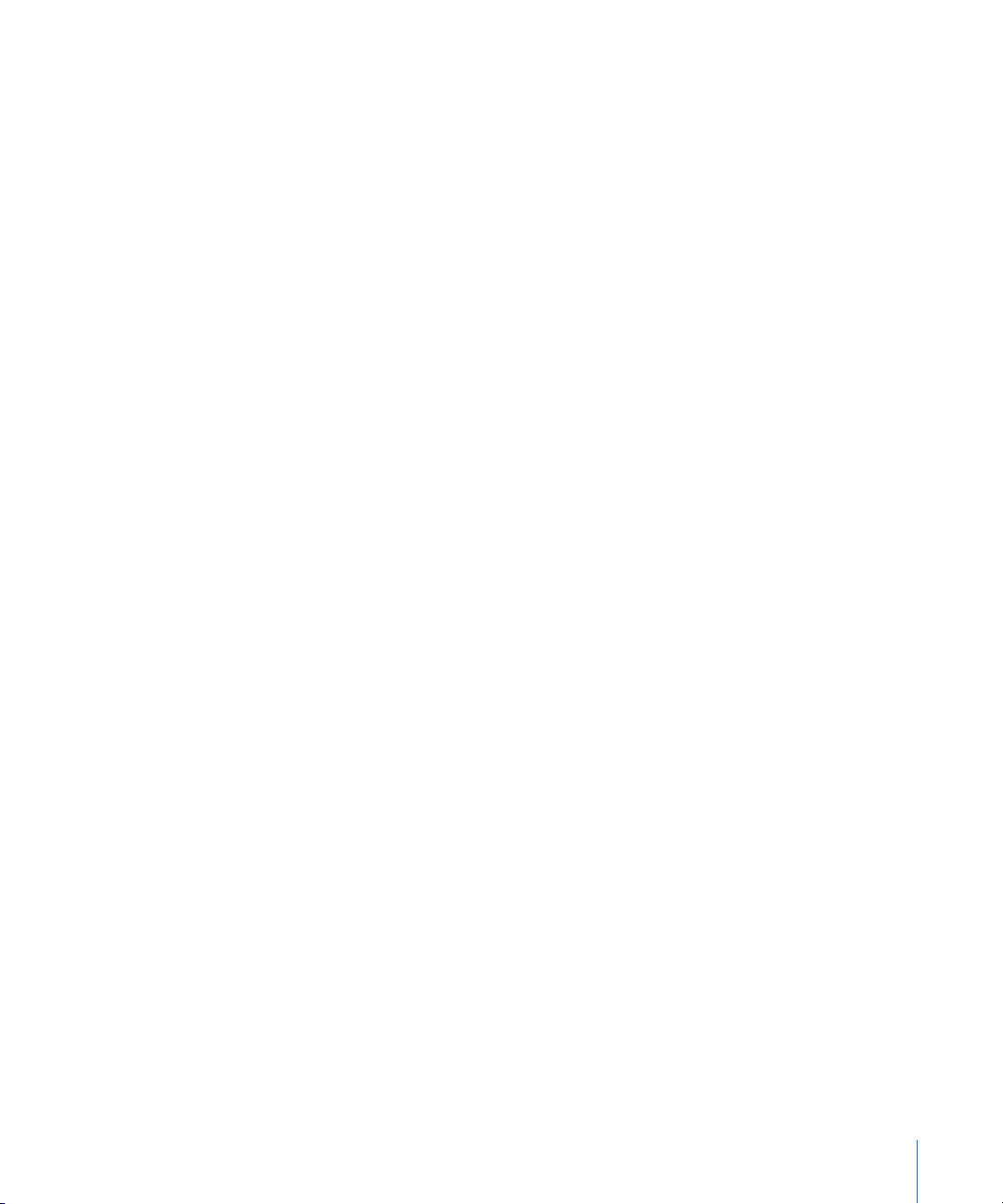
A Detailed or Simple Database?
Cinema Tools is designed to allow you to create a record for an entire camera roll, for
each take, or somewhere in between, depending on how you like to work. Each record
can contain:
• Scene, shot, and take numbers with descriptions
• The film’s camera roll number, edge code, and related video timecode and reel number
• The sound roll and timecode
• A clip poster frame showing a representative frame from the clip
• Basic settings such as film and timecode format
The records can be entered manually or imported from a telecine log. You can modify,
delete, and add records to the database as required, even if it is based on the telecine
log. You can also merge databases. For example, if you are working with dailies, you can
create a new database for each session and merge them all together when the shoot is
complete.
The telecine log from scene-and-take transfers, where only specified film takes are
transferred to video, can provide the basic information for the database. You can add
additional records, comments, and other information as needed.
The telecine log from camera-roll transfers typically provides information for a single
record—the edge code and video timecode used at the start of the transfer. Assuming
continuous film key numbers and video timecode throughout the transfer, that single
record is sufficient for Cinema Tools to generate a cut list for that camera roll.
Importing Telecine Logs
You have a choice of importing the telecine log using Cinema Tools or Final Cut Pro. You
can choose either method according to your workflow.
In both cases, you have the option of assigning a camera letter, which is appended to
the take entries, to the import. This is useful in those cases where multiple cameras were
used for each take. See Assigning Camera Letters for more information.
See Importing Database Information from a Telecine Log or ALE File for more information
about importing telecine logs.
• Importing telecine logs using Cinema Tools: To import a telecine log into Cinema Tools,
you must first have a database open. The database can be an existing one that you
want to add new records to, or it can be a new one with no records.
Once the records have been imported, you can export a batch capture list from
Cinema Tools that you can import into Final Cut Pro to automate the clip capture
process.
15Chapter 1 An Overview of Using Cinema Tools
Page 16
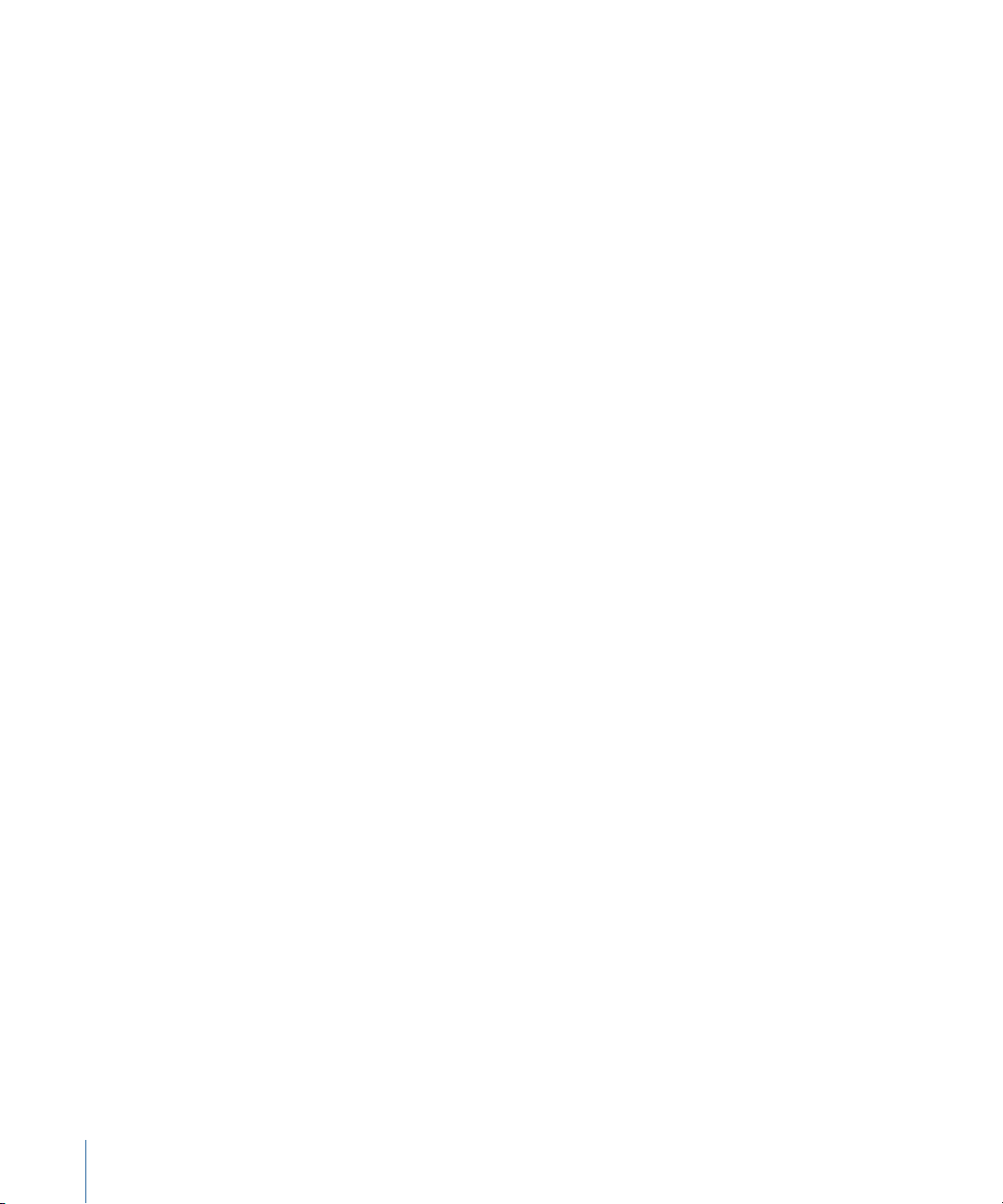
• Importing telecine logs using Final Cut Pro: When you import a telecine log using
Final Cut Pro, you choose whether to import it into an existing Cinema Tools database
or whether a new database should be created.
As records are added to the selected Cinema Tools database, each record also creates
an offline clip in the Final Cut Pro Browser so that clips can be batch captured. The
film-related information from the telecine log is automatically added to each clip. You
can show this information in a variety of ways while editing the clips in Final Cut Pro.
See Displaying Film Information in Final Cut Pro for more information.
Manually Entering Database Records
The most common reason to manually enter a record into the database is that there is
no log available from the film-to-video transfer process. Some film-to-video transfer
methods, such as film chains, do not provide logs.
Each record in a database should represent a media file that has continuous timecode
and key numbers. With scene-and-take transfers, each take requires its own record because
film key numbers are skipped when jumping from take to take during the transfer.
With camera-roll transfers, because the film roll and video recorder run continuously from
start to finish, you require only one record for the entire clip, even if you later break it
into smaller clips (that retain the original timecode) and delete the unused portions. This
is because Cinema Tools can use an edit’s video reel number and edit points to calculate
the appropriate key numbers, as long as the video reel and edit point information is part
of a record.
To manually enter database records, you need to know the key number and video
timecode number for a frame of the clip. This is easiest when the transfer has these values
burned in to the video.
See Creating a Cinema Tools Database for details about creating and managing
Cinema Tools databases.
Capturing the Source Clips with Final Cut Pro
How you capture the source clips with Final Cut Pro depends in large part on the actual
media used for the telecine transfer.
• If you have a telecine log file and the clips are provided using a tape-based system: In this
case, you start by importing the telecine log file into either Cinema Tools or Final Cut Pro.
If you import the telecine log file into Cinema Tools, you then export a batch capture
list for Final Cut Pro. If you import the telecine log file into Final Cut Pro, you can use
the batch capture process to capture the clips.
16 Chapter 1 An Overview of Using Cinema Tools
Page 17
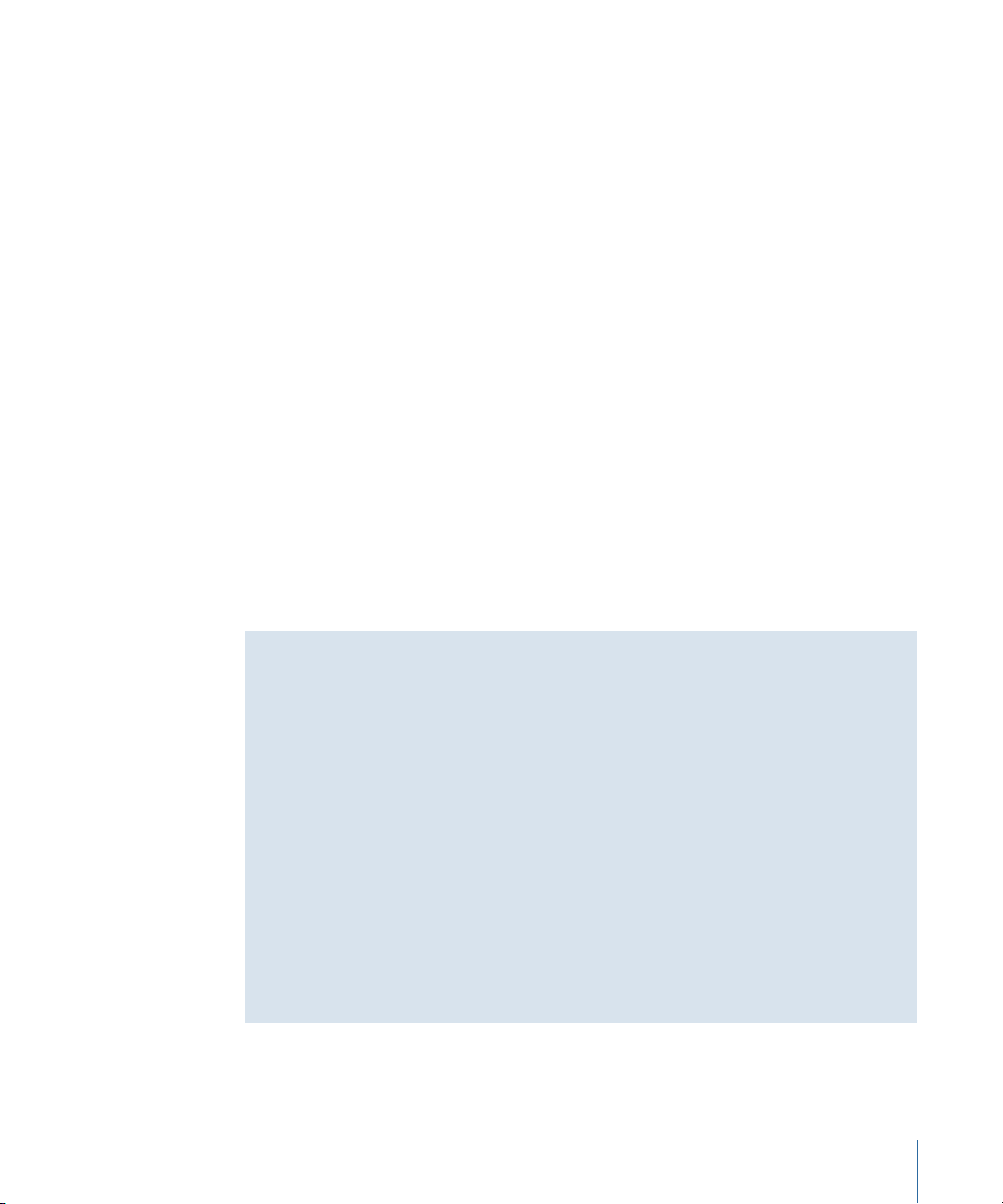
Note: Capturing video clips from a tape-based device may require third-party hardware.
When using serial device control, make sure to calibrate its capture offset. See the
Final Cut Pro documentation for more information. Also see Setting Up Your Hardware
to Capture Accurate Timecode for more information about capturing your clips.
• If youdo not have atelecine log file and theclips are provided usinga tape-based system: In
this case, you use the Final Cut Pro Log and Capture window to manually capture each
clip. Once the clips are captured, you can create a Cinema Tools database based on
them using the Synchronize with Cinema Tools command. In some cases, third-party
hardware is required.
• If the clips are provided using a file-based system, such as on a hard disk or DVD-ROM
disc: In this case, most often you also have a telecine log file. You can import the telecine
log file into Final Cut Pro, copy the files to your computer, and connect them to your
Final Cut Pro project.
• If your clips are coming directly from a digital acquisition source, such as camcorders using
solid-state cards: In this case, you use the Log and Transfer window in Final Cut Pro to
ingest the clips. You then use the Synchronize with Cinema Tools command to create
a Cinema Tools database based on the clips.
Recompressing the Captured Files
Regardless of how you captured your video, you may decide to recompress the files to
make them smaller and easier to work with. For example, taking advantage of the correct
codec may allow you to edit on an older portable computer.
About Compression
Compression, in terms of digital video, is a means of squeezing the content into smaller
files that require less hard disk space and potentially less processor power to display.
The tradeoff is lower-quality images.
It’s important to remember that the edited video that results from Final Cut Pro when
used with Cinema Tools is not typically going to be used in an environment where high
quality would be expected. The most common use of the edited video is to give the
negative cutter a visual guide to go along with the cut list. This means that the quality
of the video only needs to be good enough to make your edit decisions and read the
window burn values. However, because your edit decisions are sometimes based on
subtle visual cues, it’s best not to get too carried away with excess compression.
Important: Do not use long-GOP codecs, such as most MPEG-2, XDCAM, H.264, or HDV
codecs. In addition to being difficult to edit, these files cannot take advantage of the
Reverse Telecine feature.
17Chapter 1 An Overview of Using Cinema Tools
Page 18
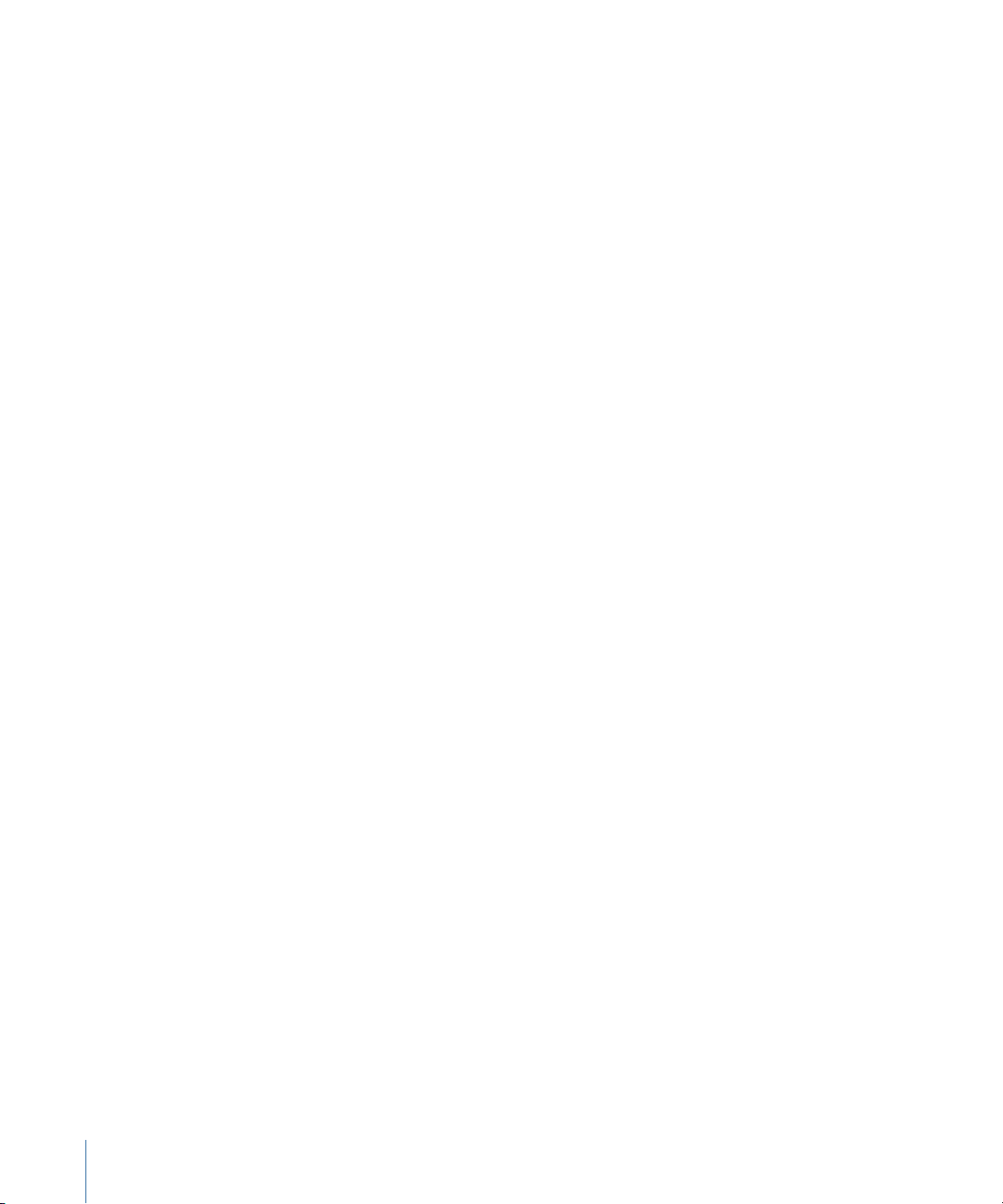
Capturing Tactics
There are several approaches to capturing your video and audio. Determining which is
right for you depends on a number of factors, including whether you have device control
of the source tape deck and the transfer type used (camera-roll or scene-and-take).
Device Control
A primary consideration when determining how to capture video and audio is whether
Final Cut Pro supports device control for the deck you use. Device control allows you to
capture precisely the video and audio you want in a way that can be exactly repeated, if
necessary. You can even set up a “batch capture” that automates the process, freeing
you to do other tasks.
Capturing without device control presents several challenges. Clips that are captured
manually do not have precise start and end times. If you intend to match start and end
times from a telecine log, you must trim the clips after capturing them. Additionally,
without device control, a clip’s timecode does not match the timecode on the tape.
Final Cut Pro has a provision for changing a clip’s timecode, but in order for that timecode
to match the source tape, you must have a visual reference (a hole-punched or marked
frame) with a known timecode value.
For more information about device control, see the Final Cut Pro documentation.
Camera-Roll Transfers
Camera-roll transfers require you either to capture the entire tape or to manually capture
a clip for each take. As long as the tape uses continuous video timecode and film key
numbers, Cinema Tools requires only a single database record showing the relationship
between the two.
If Final Cut Pro has device control of your source deck, the best method for capturing the
desired takes is to use the Final Cut Pro Log and Capture window and enter the In and
Out points and reel number for each. You can then use batch capture to finish the process.
It’s not necessary to create a database record for each clip, as long as you do not change
the timecode.
Without device control, you must manually capture either the individual takes you want
or the entire tape. You may need to trim a take that you capture manually, and you will
also have to manually set its timecode to match the source tape. An advantage to
capturing the entire tape is that you only have to set the clip’s timecode once (assuming
that the source tape had continuous timecode). The drawback is the amount of disk space
required, although once the tape is captured, you can use Final Cut Pro to create subclips
of the useful takes and then delete the unused material.
See Capturing Source Clips and Connecting Them to the Database for details about
capturing clips.
18 Chapter 1 An Overview of Using Cinema Tools
Page 19
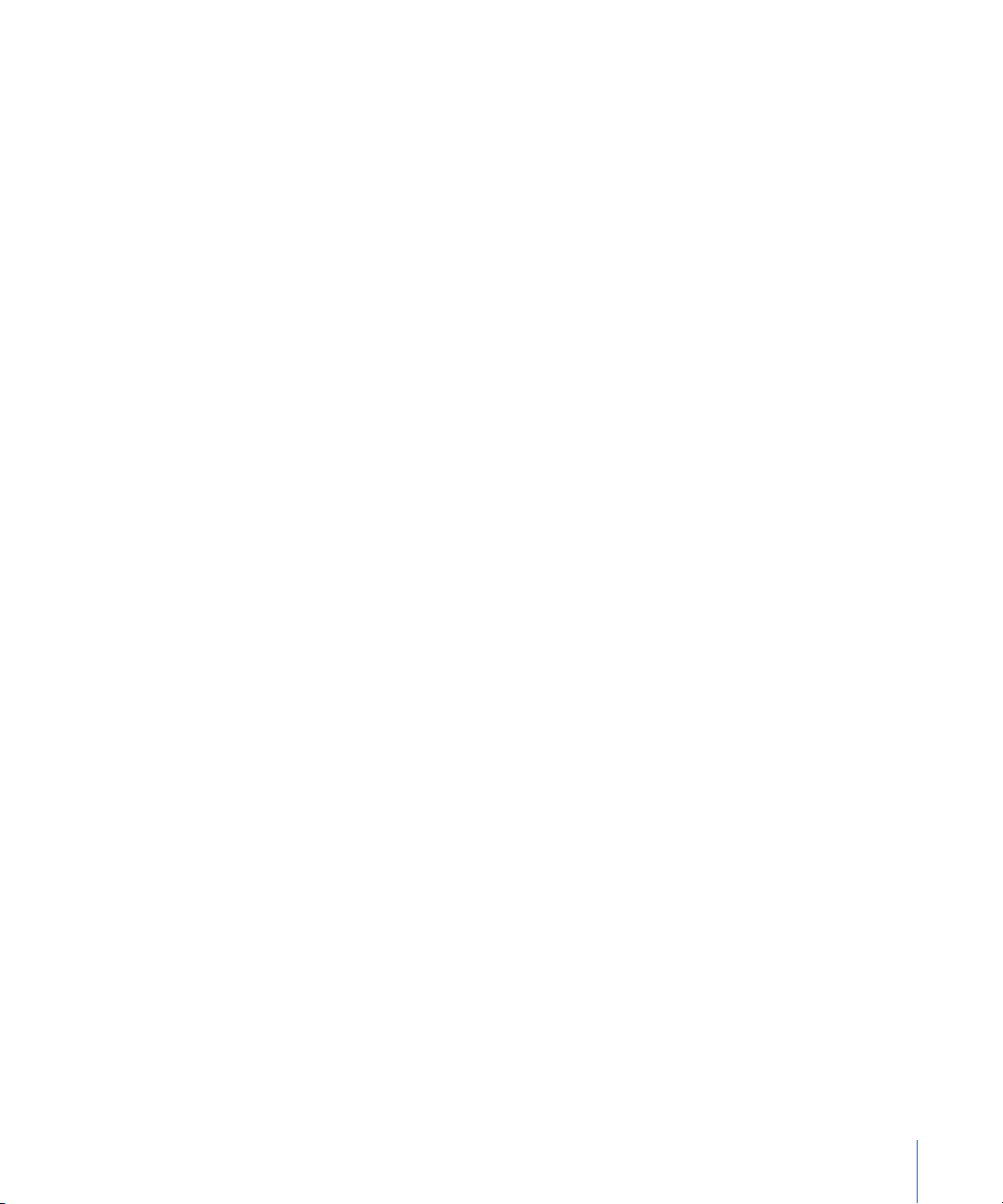
Scene-and-Take Transfers
Scene-and-take transfers generally result in records in the Cinema Tools database that
are suitable for performing a batch capture. You can export a capture list from
Cinema Tools and import it into the Final Cut Pro Browser. Final Cut Pro can then perform
a batch capture (assuming it can control the source device), creating clips as directed by
the Cinema Tools list. These clips can then be easily linked to records in the Cinema Tools
database.
Finishing with High-Quality Video
If you intend to provide a high-quality video output when you have finished the project,
there are several issues you might need to consider.
When capturing video for the initial offline edit, you can capture with relatively high
compression and include burned-in timecode and key numbers. The compression makes
it easier for your computer to work with the video and requires less hard disk space,
allowing you to capture more video to use for making your edit decisions.
After you have finished the offline edit, you can use Final Cut Pro to recapture just the
video actually used in the edits, using a high-quality codec and a version of the video
without burned-in timecode and key numbers.
See Working with 24p Video and 24 fps EDLs for more information about this process.
Also see your Final Cut Pro documentation for more information about offline and online
editing workflows.
Preparing the Clips for Editing
Cinema Tools includes two features you can use to help prepare the captured clips for
editing.
Reverse Telecine
The Reverse Telecine feature (for NTSC transfers only) provides a means of removing the
extra fields added during the 3:2 pull-down process of the telecine transfer. You need to
do this when you intend to edit the video at 23.98 fps. See Frame Rate Basics for
information about what a 3:2 pull-down is and why you might want to reverse it. See
Reversing the Telecine Pull-Down for details about using the Reverse Telecine feature.
Note: The Reverse Telecine feature cannot be used with temporally compressed video
such as MPEG-2-format video.
Conform
The Conform feature is useful both to correct errors in video clips and to change the
frame rate (timebase) of a clip. Cinema Tools lets you select the frame rate you want to
conform a clip to.
19Chapter 1 An Overview of Using Cinema Tools
Page 20
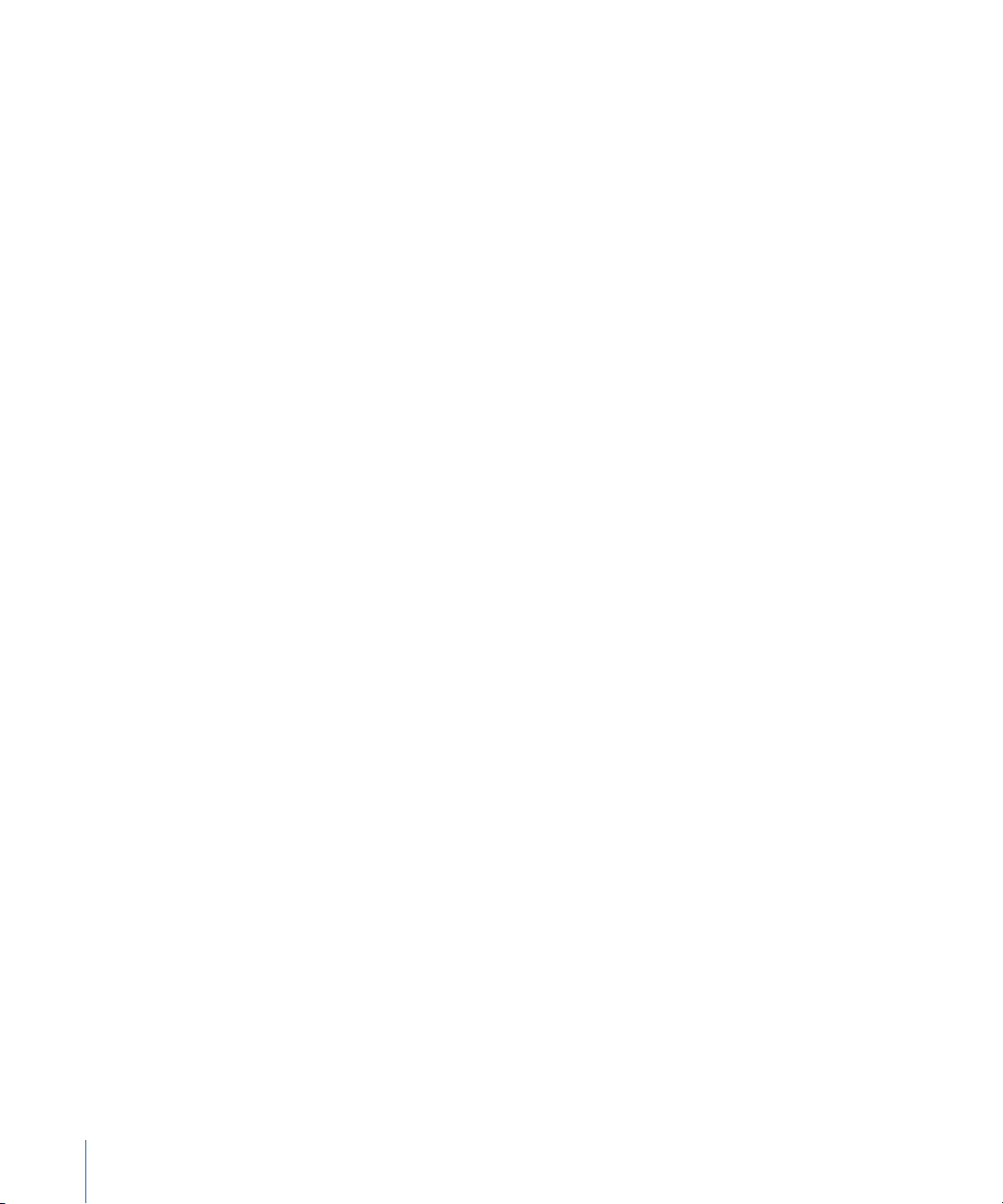
In order to understand the Conform feature, you need to know a bit about the nature of
QuickTime video files. Each video frame within a QuickTime file has a duration setting
that defines the length of time that a particular frame is displayed (normal NTSC- or
PAL-based QuickTime video has the same duration assigned to all frames). For example,
the NTSC video ratehas a value of 1/30 of a second (actually 1/29.97 of a second) assigned
to each frame. The PAL video rate is 1/25 of a second.
Occasionally, captured video clips have some frames whose durations are set to slightly
different values. Although the differences are not visible when playing the clip, they can
cause problems when Cinema Tools creates the cut list or when you use the Reverse
Telecine feature. In these cases, you can conform the clip to its current frame rate.
There are also times when you may want to change the frame rate of a clip. If you
transferred 24 fps film to video by speeding it up (either to 29.97 fps for NTSC or to 25 fps
for PAL—in each case ensuring a one-to-one relationship between the film and video
frames), the action during playback will be faster than in the original film, and the audio
will need to have its playback speed adjusted to compensate. You can use the Conform
feature to change the clip’s frame rate to 24 fps, making it play back at the original film
rate and stay in sync with the audio. See Using the Conform Feature for details.
Note: Make sure to use the Conform feature on a clip before editing it in Final Cut Pro.
Also make sure the editing timebase in the Final Cut Pro Sequence Preset Editor is set at
the same rate you are conforming to.
See Determining How to Prepare Source Clips for Editing for more information.
Creating Cut Lists and Other Lists with Cinema Tools
There are a number of other useful lists that can be generated at the same time as a cut
list. One film list file can contain any of the following:
• Missing elements list: A list of any required information that could not be found in the
database
• Duplicate list: A list of duplicate usages of the same source material
• Optical list: A list for the effects printer, describing any transitions and motion effects
• Pull list: A list to aid the lab in pulling the required negative rolls
• Scene list: A list of all the scenes used in your program and the shots used in the opticals
You can also export a change list, useful if your production process involves workprint
screenings and modifications. The change list assumes a workprint has been cut to the
specifications of a cut list (or prior change list) and it specifies further changes to make
to the workprint, based on edits you have made to the sequence in Final Cut Pro. See
When Are Change Lists Used in a Film Workflow? for a flow chart of the workprint and
change list process.
20 Chapter 1 An Overview of Using Cinema Tools
Page 21
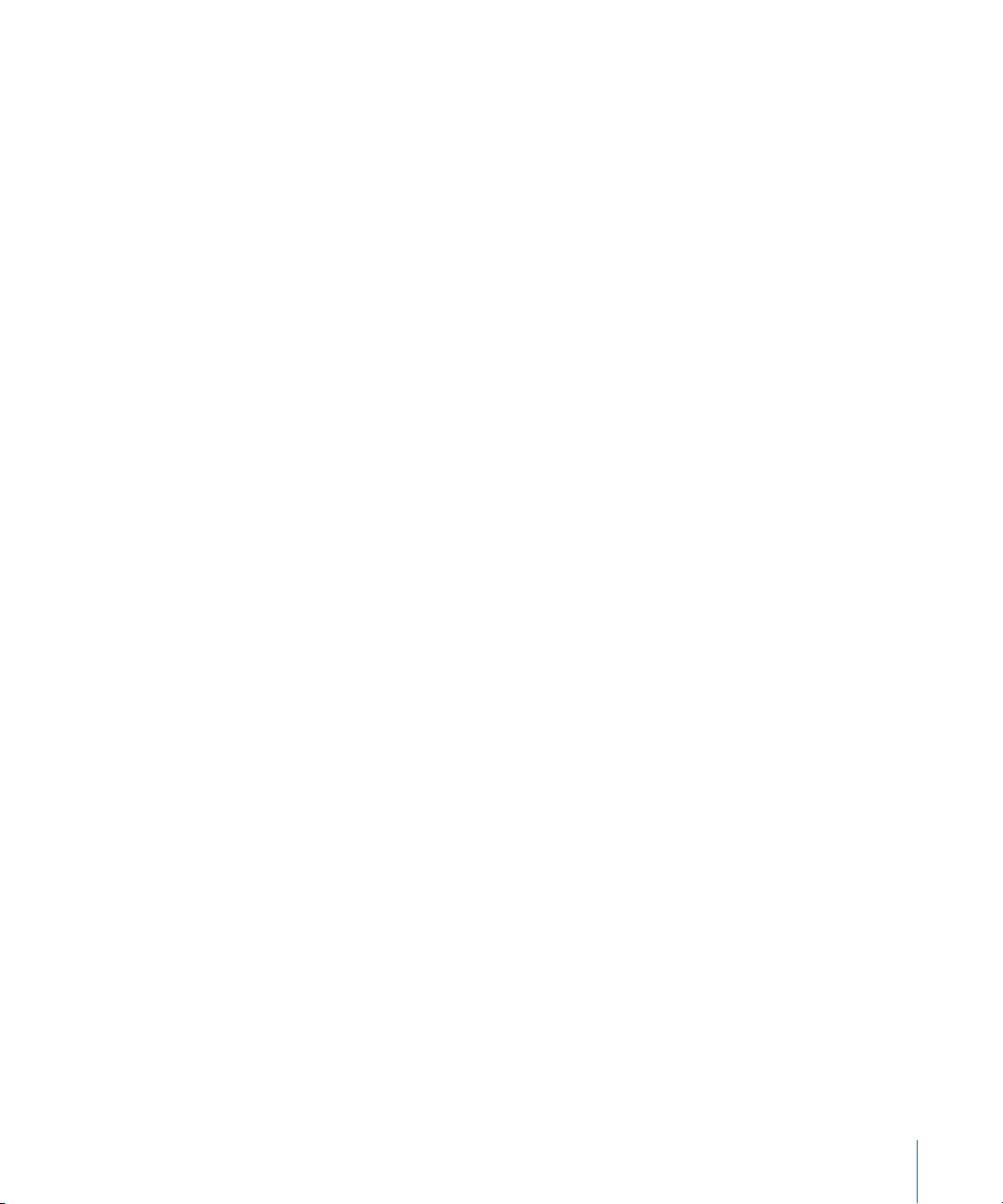
See An Introduction to Film Lists and Change Lists for more details about all the
film-related lists that are available.
How Much Can Be Done from Final Cut Pro?
Because of the high level of integration between Cinema Tools and Final Cut Pro, you
have several options for each stage in your project’s workflow. For example, should you
import the telecine log into Cinema Tools and export a batch capture list for Final Cut Pro,
or should you import the telecine log directly into Final Cut Pro? Your situation and
preferred working methods will often make this decision for you. Among the
Cinema Tools–related functions you can perform directly from Final Cut Pro are:
• Importing telecine log files
• Conforming 25 fps video to 24 fps
• Reversing the telecine pull-down (using the last settings in Cinema Tools)
• Opening a clip in the Cinema Tools Clip window
• Synchronizing a Cinema Tools database to a group of selected clips
• Exporting film lists and change lists
21Chapter 1 An Overview of Using Cinema Tools
Page 22
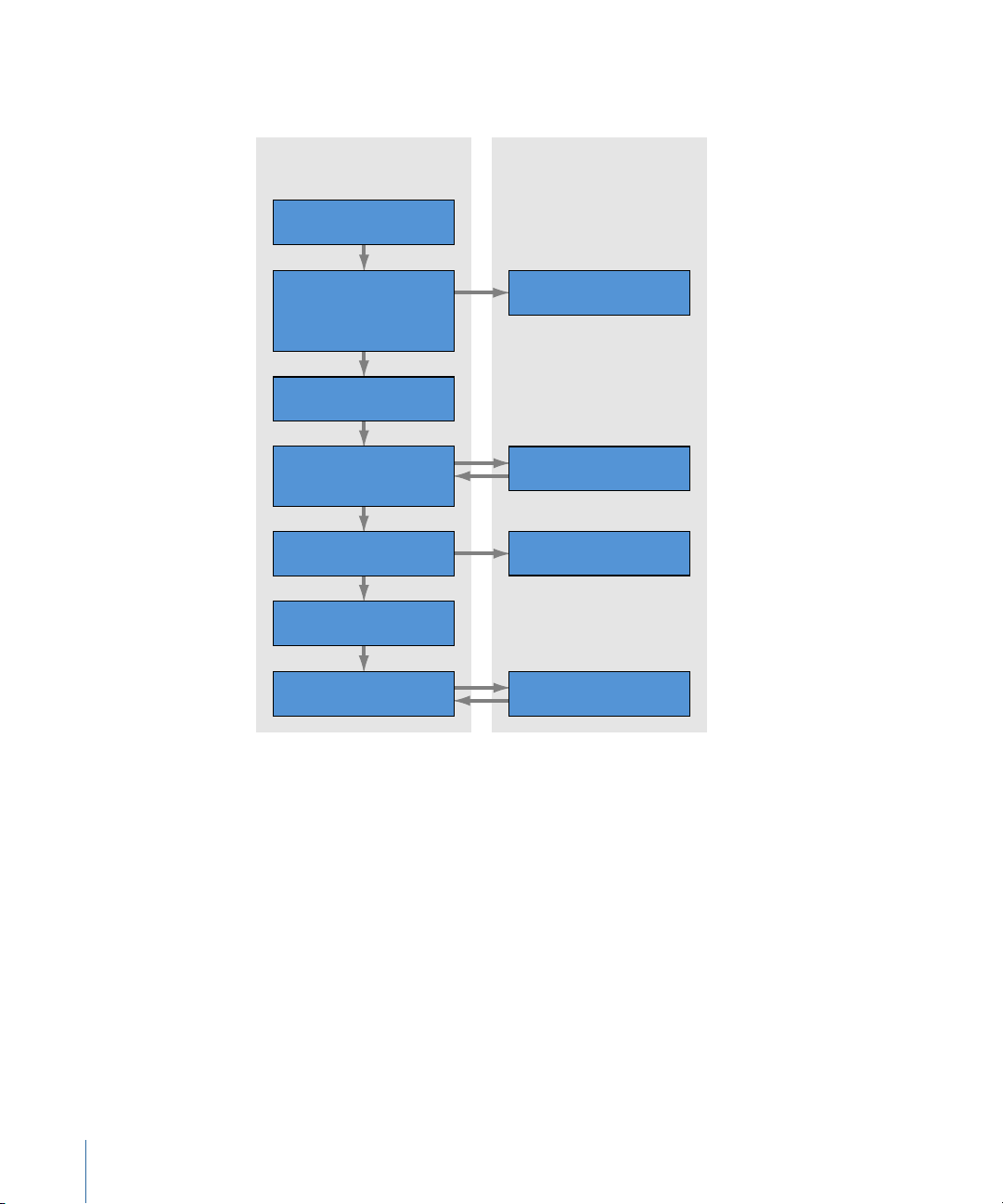
Following is a diagram showing an ideal workflow that focuses on using Final Cut Pro
Steps Performed from
Final Cut Pro
How Cinema Tools
Is Involved
Process clips (if needed)
• Reverse telecine
• Conform (25 @ 24)
Synchronize captured clips
with Cinema Tools database
Edit clips
Import a log into the
Final Cut Pro project,
creating the offline clips
for capture
Batch capture clips
Export lists
Cinema Tools
creates the lists
Cinema Tools
does the processing
A new Cinema Tools
database is created
The clips are connected to
the Cinema Tools database
Create a new
Final Cut Pro project
methods.
In this workflow, you can focus on using Final Cut Pro, and Cinema Tools performs tasks
in the background as needed. You must use Cinema Tools manually if you want to add
information to the database beyond what the telecine log provided, or if you have a
unique issue with reverse telecine and need to configure its settings.
22 Chapter 1 An Overview of Using Cinema Tools
Page 23
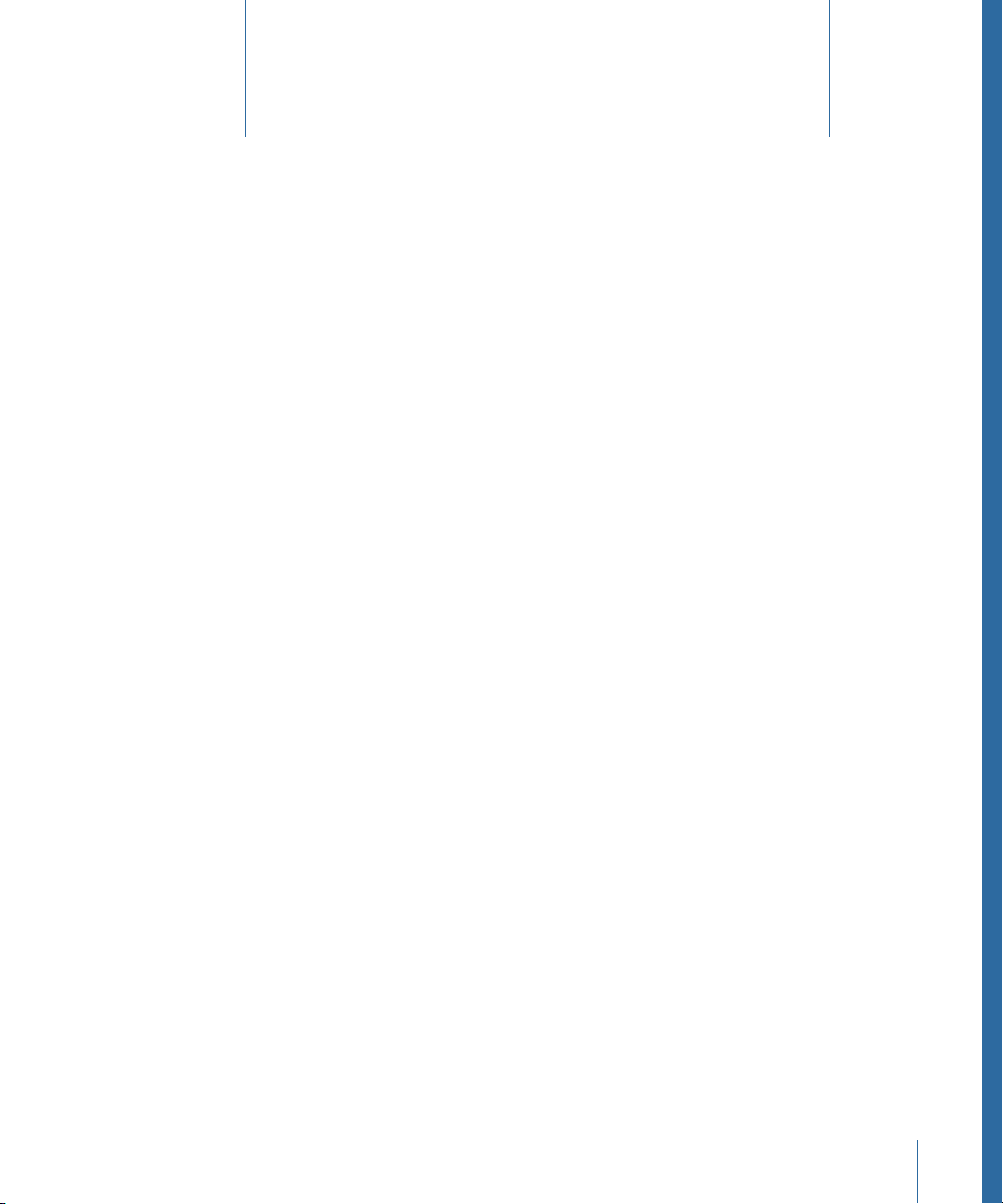
Before You Begin Your Film Project
Start planning your project early to ensure its success.
This chapter covers the following:
• An Introduction to Film Projects (p. 23)
• Before You Shoot Your Film (p. 24)
• Which Film to Use? (p. 24)
• Transferring Film to Video (p. 25)
• Frame Rate Basics (p. 28)
• Audio Considerations (p. 34)
• Working in Final Cut Pro (p. 38)
2
An Introduction to Film Projects
Successful film production requires thorough planning well before exposing the first
frame. Besides the normal preparations, additional issues must be considered when you
intend to edit the film digitally. These issues may affect the film you use, how you record
your sound, and other aspects of your production.
This chapter provides basic information about many of the issues you will face:
• Which film to use
• Choices for transferring the film to video
• Frame rate issues between the film, your video standard, and your editing timebase
• Audio issues such as which recorder and timecode to use and how to synchronize the
audio with the video
• Issues with Final Cut Pro such as selecting a sequence timebase and using effects
Note: Much of this information is very general in nature and is not intended to serve as
a complete guide to filmmaking. The digital filmmaking industry changes rapidly, so what
you read here is not necessarily the final word.
23
Page 24
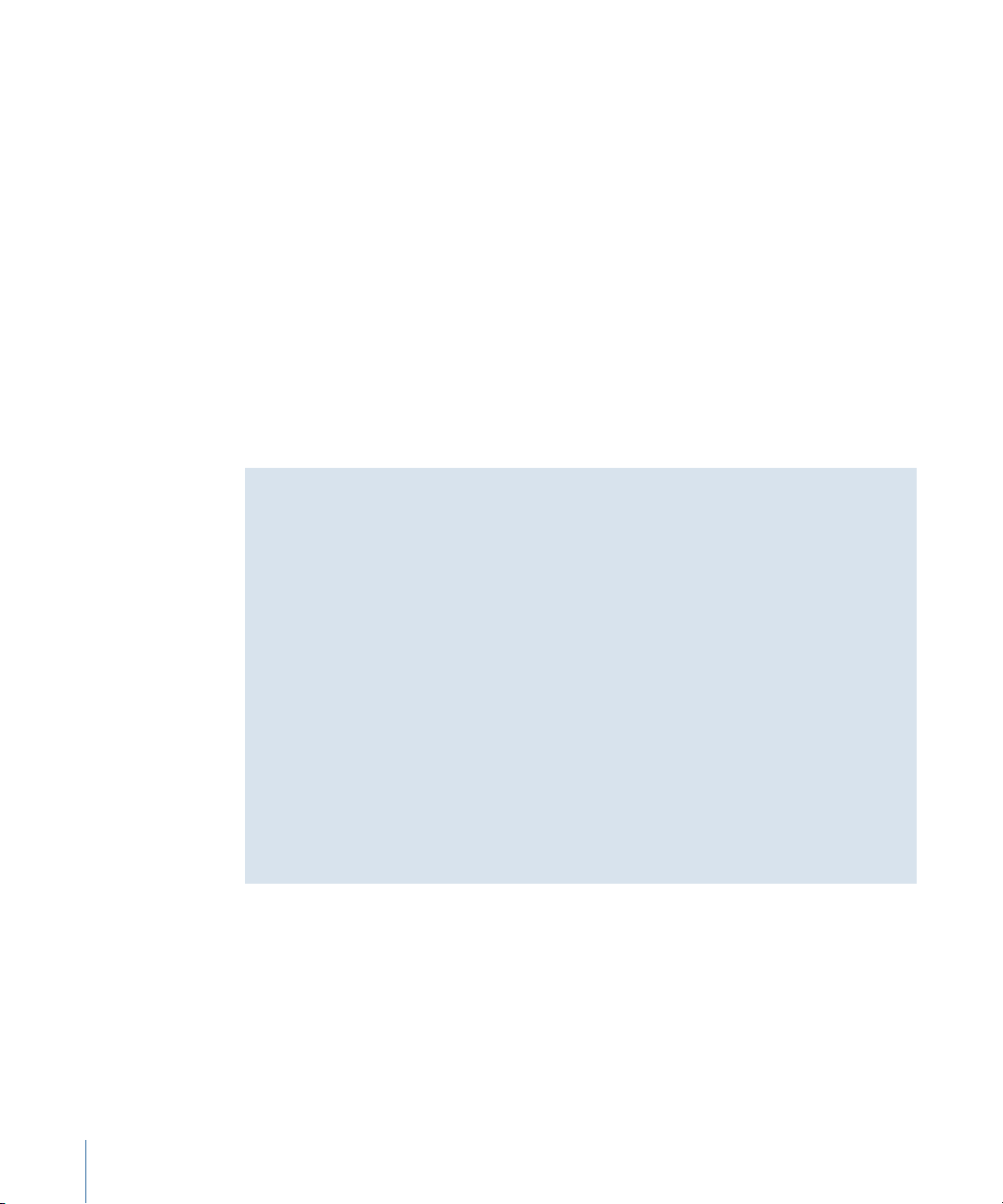
Before You Shoot Your Film
Before you begin your project, make sure to discuss it with all parties involved in the
process:
• Those providing equipment or supplies used during the production
• Those involved in the actual production
• The facility that will develop your film, create workprints, and create the release print
• The video transfer facility
• The editor using Cinema Tools and Final Cut Pro (if it is not you)
• The negative cutter
• The audio post-production facility
These are people who are experts in their fields. They can provide invaluable information
that can make the difference between a smooth, successful project and one that seems
constantly to run into obstacles.
Be Careful How You Save Money
There are a number of times throughout the film production process when you will get
to choose between “doing it right” and “doing it well enough.” Often your budget or a
lack of time drives the decision. Make sure you thoroughly understand your workflow
choices before making decisions that could end up costing you more, both in time and
money, in the long run. Problems based on choices made early in the process—for
example, deciding not to have a telecine log made—could take you by surprise later.
Having professional facilities handle the tasks they specialize in, especially when you
are new to the process, is highly recommended. You may actually save money by
spending a little for tasks that you could do yourself, such as using an audio
post-production facility.
Also, do not underestimate the importance of using the cut list to conform a workprint
before conforming the negative. Although creating and editing a workprint adds costs
to the project, incorrectly conforming the original camera negative will cause irreparable
harm to your film.
Which Film to Use?
One of the first steps in any film production is choosing the film format to use.
Cinema Tools requirements must be taken into account when making this choice.
Cinema Tools supports 4-perf 35mm, 3-perf 35mm, and 16mm-20 film formats. See Film
Basics for details about these formats.
24 Chapter 2 Before You Begin Your Film Project
Page 25
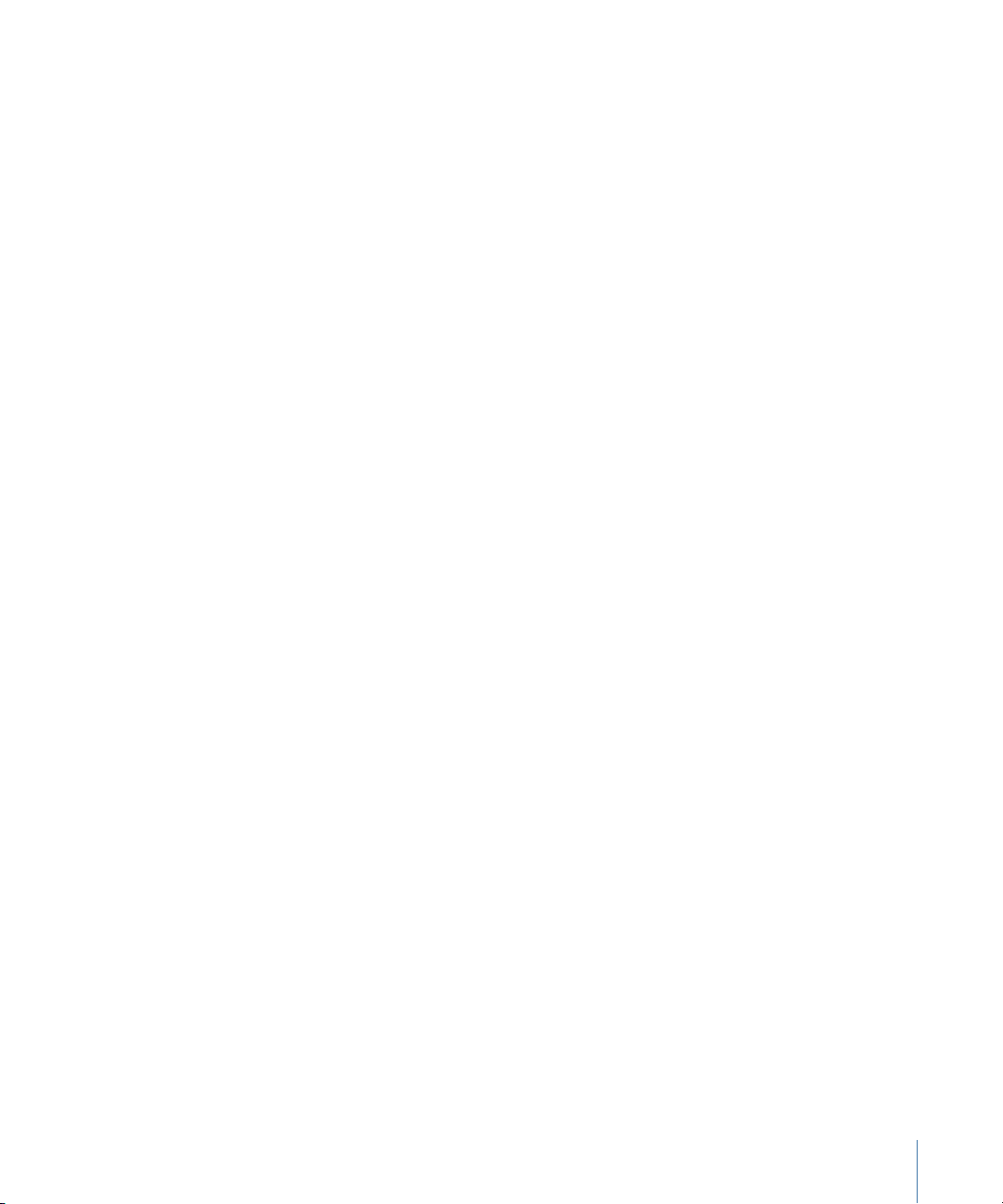
Your budget will likely determine which format you use. Although it’s generally best to
use the same film format throughout your production, Cinema Tools does not require it.
Each database record has its own film format setting.
Transferring Film to Video
In order to digitally edit your film, you need to transfer it to video so that it can be captured
by the computer. There are a few ways to do this, but an overriding requirement is that
there be a reliable way to match the film’s key numbers to the edited video’s timecode.
This relationship allows Cinema Tools to accurately calculate specific key numbers based
on each edit’s In and Out point timecode values.
You also need to make decisions regarding film and video frame rates used during the
transfer. These affect the editing timebase and impact the accuracy of the cut list that
Cinema Tools generates.
Telecines
By far the most common method of transferring film to video is to use a telecine. Telecines
are devices that scan each film frame onto a charge-coupled device (CCD) to convert the
film frames to video frames. Although a telecine provides an excellent picture, for the
purposes of Cinema Tools the more important benefit is that it results in a locked
relationship between the film and video, with no drifting between them.
Telecines are typically gentler on the film and offer sophisticated color correction and
operational control as compared to film chains, described in Transfer Techniques That
Are Not Recommended. Another advantage is that telecines can create video from the
original camera negative—most other methods require you to create a film positive
(workprint) first. (Although from a budget viewpoint it may be a benefit not to create a
workprint, workprints are generally created anyway since they provide the best way to
see the footage on a large screen and spot any issues that might impact which takes you
use. Even more importantly, they allow you to test the cut list before working on the
negative.)
In addition to providing a high-quality transfer, most modern telecines read the key
numbers from the film and can access the video recorder’s timecode generator, burning
in these numbers on the video output. An additional benefit of the telecine transfer
method is its ability to provide synchronized audio along with the video output. It can
control the audio source and burn in the audio timecode along with the video timecode
and the key numbers.
25Chapter 2 Before You Begin Your Film Project
Page 26
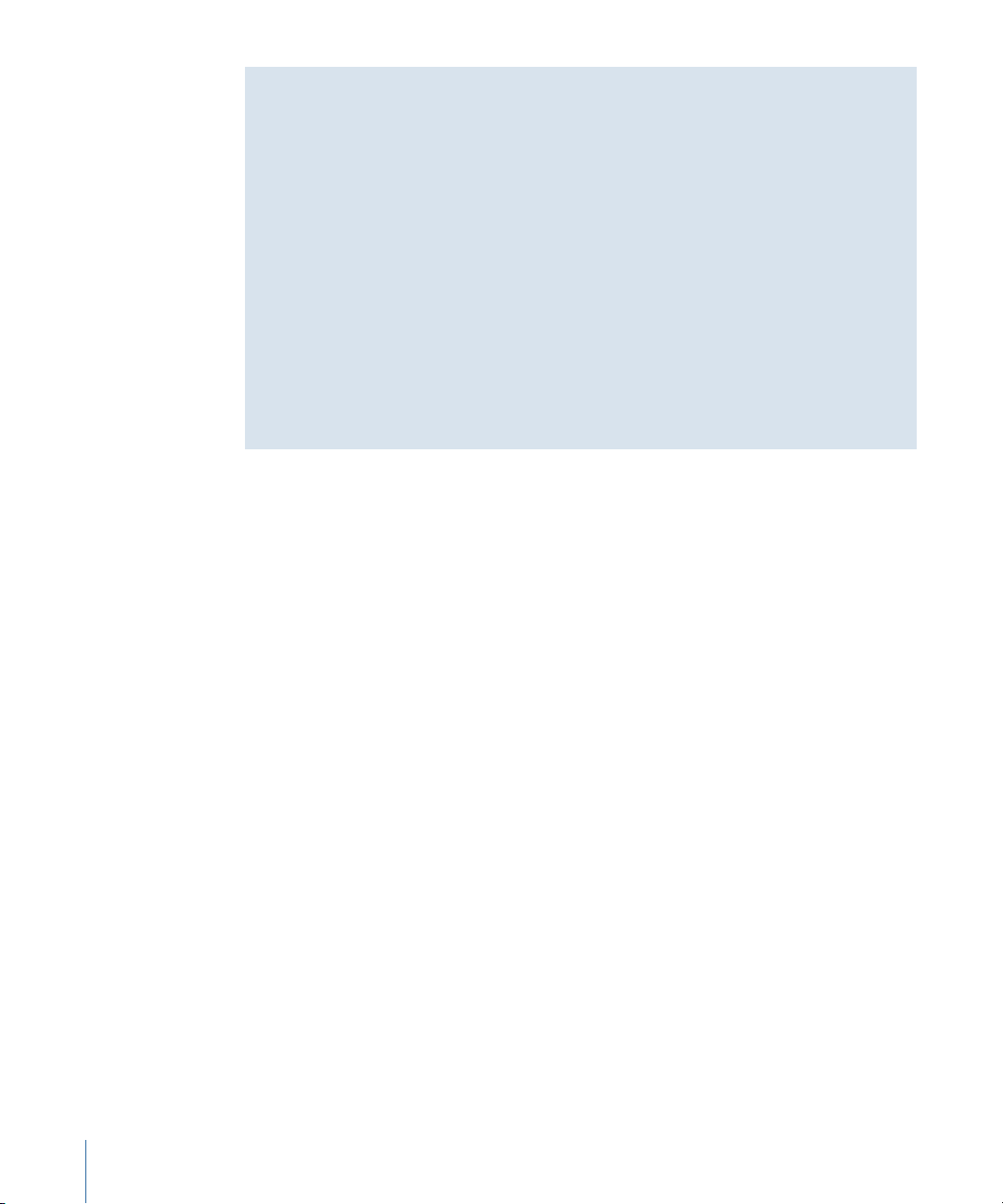
But What If You Want a Clean Master?
If you plan to conform the original camera negative, the presence of burned-in timecode
and key numbers on the video clips you edit in Final Cut Pro may not be a problem,
especially if you are working with a highly compressed video format.
The burned-in numbers can be a problem, however, if you intend to use the edited
video for screenings or for broadcast. As valuable as they are to the editor, the burned-in
numbers can be distracting when watching an edited project. There are two common
methods you can use to minimize this problem:
• Letterbox the video during capture using a 2:35 aspect ratio so that there is enough
room below the video to show the numbers.
• Flash the burn-in information on the first frame only. Although not quite as useful as
a continuous burn-in, this does provide the editor with the ability to ensure that the
relationship of the edge code to the timecode is correct.
In most cases, telecines produce a log file that can provide the basis for the Cinema Tools
database. This allows you to automate capturing the video into the computer.
Increasingly, telecine facilities can also capture the video clips for you, providing the clips
on a DVD disc or FireWire drive, along with the telecine log and videotapes.
Transfer Techniques That Are Not Recommended
There are a couple of transfer techniques that are worth mentioning just to point out
why you should not use them.
Film Chains
You should avoid using a film chain if at all possible. Film chains are relatively old
technology, as compared to telecines. A film chain is basically a film projector linked to
a video camera. Film chains typically do not support features such as reading the key
numbers or controlling video recorders, and they cannot create a positive video from a
film negative. You must create a workprint to use a film chain.
Using a film chain is usually less expensive than using a telecine, although the cost of
creating a workprint partly offsets the lower cost. The biggest challenge is being able to
define the relationship between the film’s key numbers and the video timecode. This is
usually accomplished with hole punches (or some other distinct frame marker) at known
film frames.
Important: Older film chains may not synchronize the film projector tothe video recorder,
potentially causing the film-to-video relationship to drift.
26 Chapter 2 Before You Begin Your Film Project
Page 27
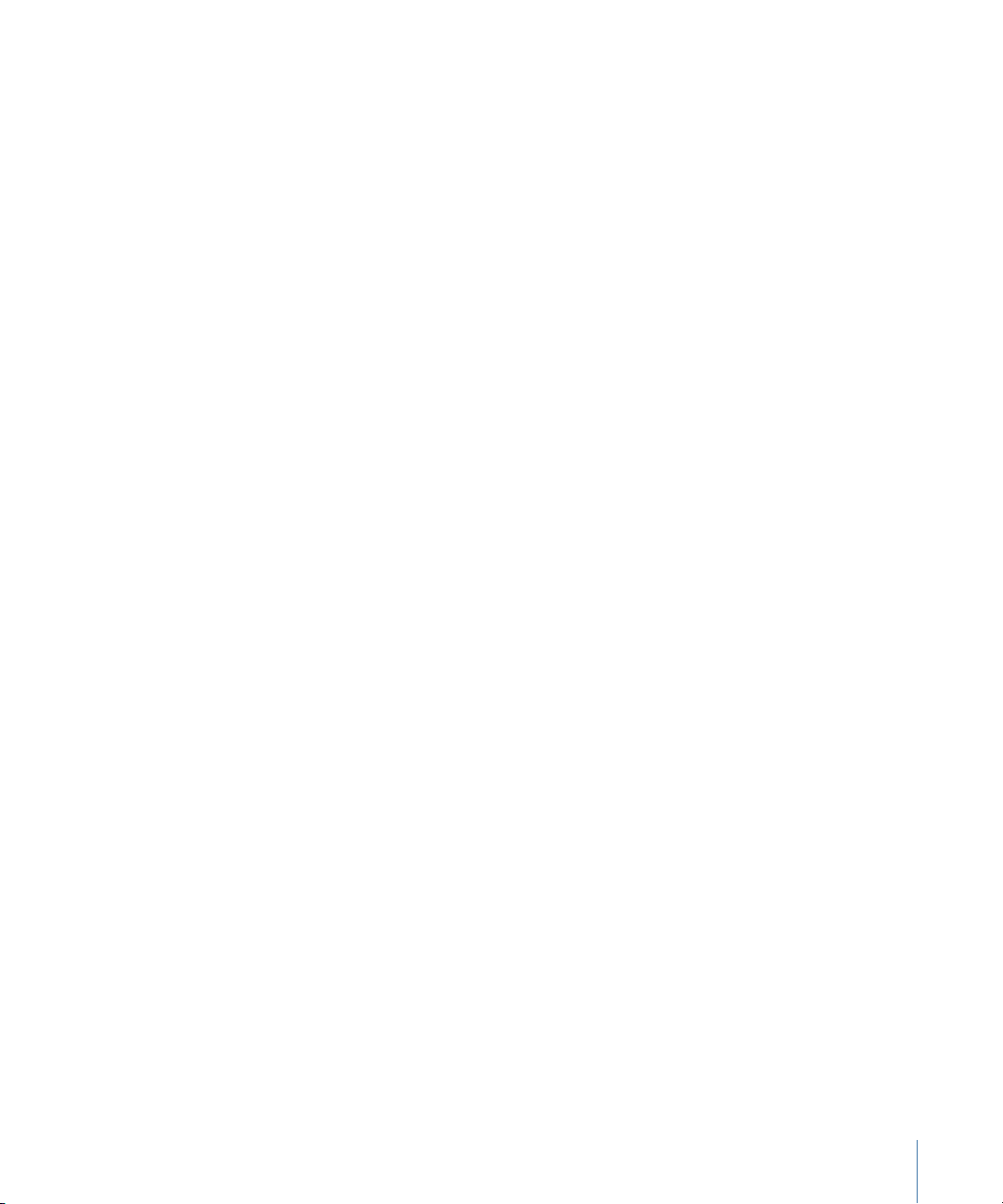
Recording a Projected Image with a Camcorder
Because of the greatly increased chances for error and the additional time you have to
spend tracking key numbers, this method of transfer is strongly discouraged and should
not be considered.
Projecting your film and recording the results using a video camcorder is a method that,
although relatively inexpensive, almost guarantees errors in the final negative cutting.
Telecines and film chains are usually able to synchronize the film and video devices,
ensuring a consistent transfer at whatever frame rates you choose. The projector’s and
video camcorder’s frame rates may be close to ideal but will drift apart throughout the
transfer, making it impossible to ensure a reliable relationship between the film’s key
numbers and the video timecode. You will have to spend extra time going over the cut
list to ensure the proper film frames are being used. Additionally, there may be substantial
flicker in the video output, making it difficult to see some frames and determine which
to edit on.
Because the video is not actually used for anything except determining edit points, its
quality doesn’t matter too much. As with film chains, you have to create a workprint to
project. Being able to proof your cut list before the original camera negative is worked
on is very important with this type of transfer.
How Much Should You Transfer?
Deciding how much of your film to transfer to video depends on a number of issues, the
biggest one probably being cost. The amount of time the telecine operator spends on
the transfer determines the cost. Whether it is more efficient to transfer entire rolls of film
(a “camera-roll” transfer), including bad takes and scenes that won’t be used, or to spend
time locating specific takes and transferring only the useful ones (a “scene-and-take”
transfer) needs to be determined before starting.
Camera-Roll Transfers
Cinema Tools uses a database to track the relationship between the film key numbers
and the video and audio timecode numbers. The database is designed to have a record
for each camera take, but this is not required. If you transfer an entire roll of film
continuously to videotape, Cinema Tools needs only one record to establish the
relationship between the key numbers and the video timecode. All edits using any portion
of that single large clip can be accurately matched to the original camera negative’s key
numbers. A drawback to this transfer method is the large file sizes, especially if significant
chunks of footage will not be used.
27Chapter 2 Before You Begin Your Film Project
Page 28
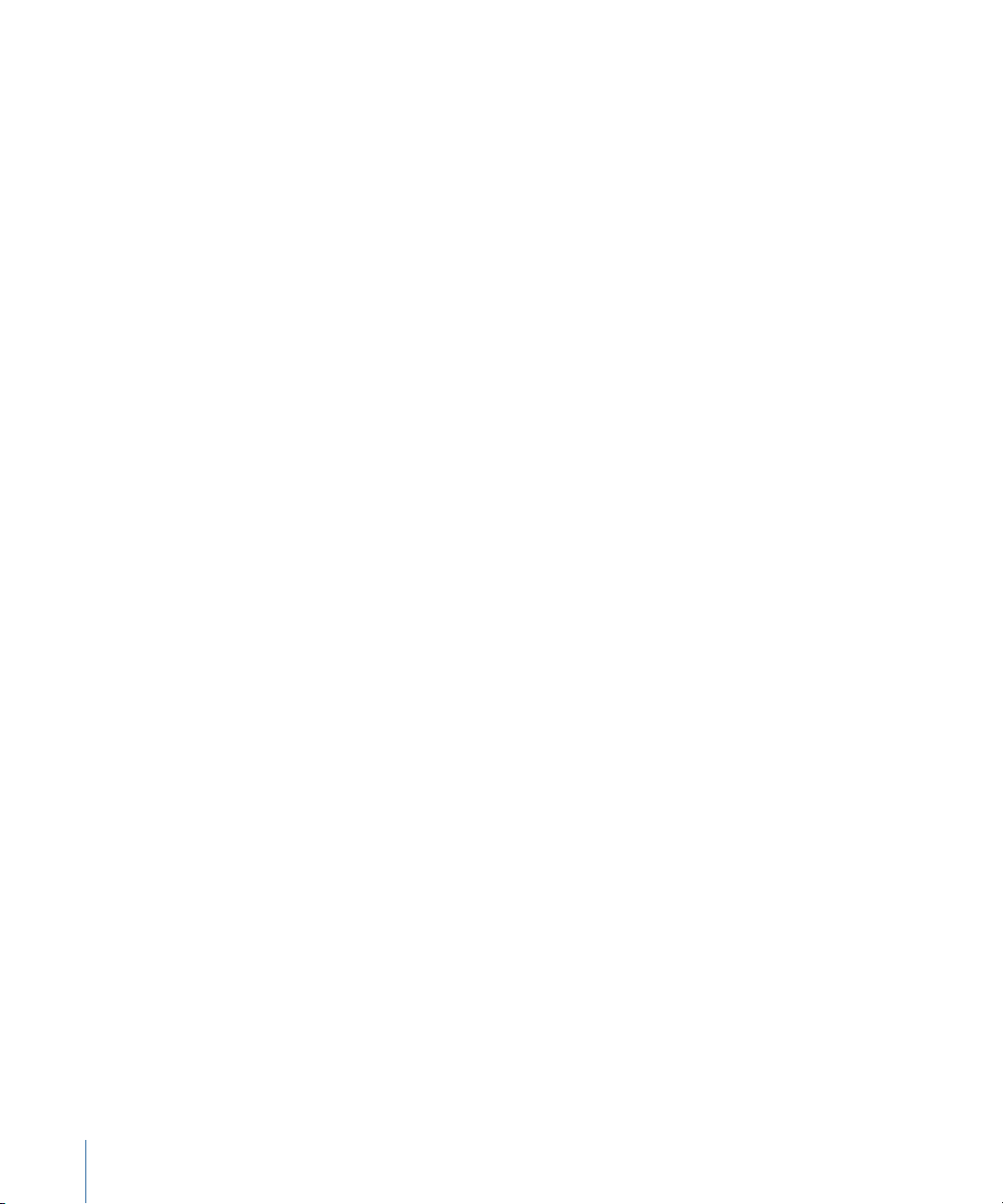
Additionally, because of the way it is recorded, audio is difficult to synchronize at the
telecine during a camera-roll transfer. During a production, the sound recorder typically
starts recording before film starts rolling and ends after filming has stopped. You also will
often shoot some film without sound (known as MOS shots). This means you cannot
establish audio sync at the start of the film roll and expect it to be maintained throughout
the roll. Instead, each clip needs to be synced individually. The Cinema Tools database
includes provisions for tracking the original production sound rolls and audio timecode.
Once captured, a single large clip can be broken into smaller ones, allowing you to delete
the excess video. Even with multiple clips, it is possible for Cinema Tools to generate a
complete cut list with only one database record. Another approach is to manually add
additional records for each clip, allowing you to take advantage of the extensive database
capabilities of Cinema Tools. See Creating the Cinema Tools Database for a detailed
discussion of these choices.
Scene-and-Take Transfers
Scene-and-take transfers are a bit more expensive than camera-roll transfers, but they
offer significant advantages:
• Scene-and-take transfers make it easier to synchronize audio during the transfer.
• Because the telecine log contains one record per take, it establishes a solid database
when imported into Cinema Tools.
• With an established database, Cinema Tools can export a batch capture list. With this
list (and appropriate device control), Final Cut Pro can capture and digitize the
appropriate takes with minimum effort on your part.
Maintaining an accurate film log and using a timecode slate can help speed the transfer
process and reduce costs.
Frame Rate Basics
When transferring film to video, you need to take into account the differences in film and
video frame rates. Film is commonly shot at 24 frames per second (fps), although 25 fps
is sometimes used when the final project is to be delivered as PAL video (as opposed to
the more common technique of just speeding up 24 fps film to 25 fps). Video can have
a 29.97 fps rate (NTSC), a 25 fps rate (PAL), or either a 24 fps or 23.98 fps rate (24p),
depending on your video standard.
The frame rate of your video (whether you sync the audio during the telecine transfer or
not) and the frame rate you want to edit at can determine what you needto do to prepare
your clips for editing. You may find it useful to read Determining How to Prepare Source
Clips for Editing before you make any decisions about frame rates.
28 Chapter 2 Before You Begin Your Film Project
Page 29
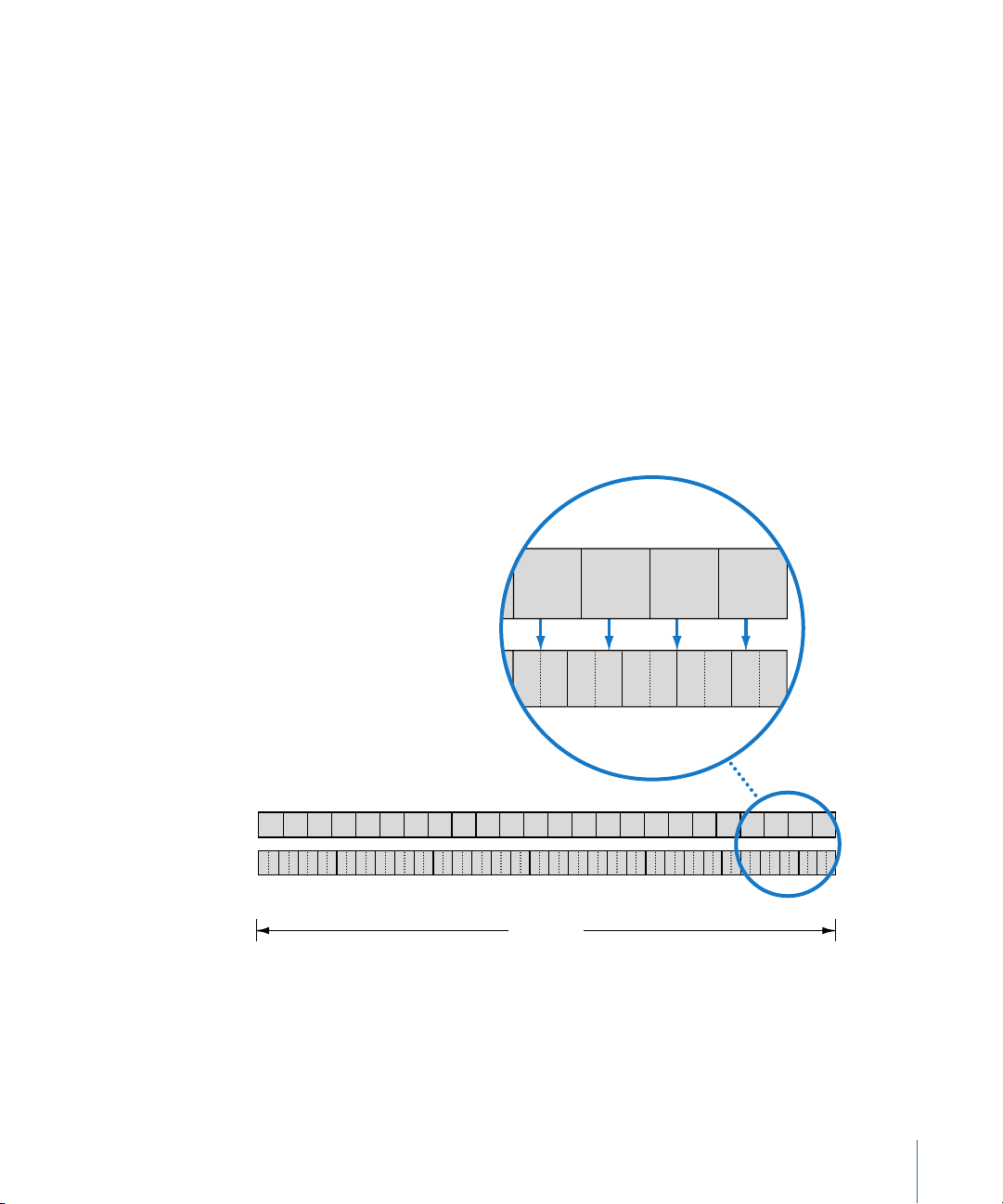
Working with NTSC Video
Before (23.98 fps)
A BA B B CC D D D
A B C D A D A B C D A B C D A B C D A B C D
B C
A A B B B C C D D D A A B B B C C D D D A A B B C C D D D A A B BB CC D D D A BA B B CC D DB D
A B C D
A A B B B C C D D D
Field1Field2Field1Field
2
Field1Field
2
Field1Field
2
Field1Field
2
3:2 Pull-Down
After (29.97 fps)
One second
The original frame rate of NTSC video was exactly 30 fps. When color was added, the rate
had to be changed slightly, to the rate of 29.97 fps. The field rate of NTSC video is 59.94
fields per second. NTSC video is often referred to as having a frame rate of 30 fps, and
although the difference is not large, it cannot be ignored when transferring film to video
(because of its impact on audio synchronization, explained in Synchronizing the Audio
with the Video).
Another issue is how to distribute film’s 24 fps among NTSC video’s 29.97 fps.
The most common approach to distributing film’s 24 fps among NTSC video’s 29.97 fps
is to perform a 3:2 pull-down (also known as a 2:3:2:3pull-down). If you alternate recording
two fields of one film frame and then three fields of the next, the 24 frames in 1 second
of film end up filling the 30 frames in 1 second of video.
Note: The actual NTSC video frame rate is 29.97 fps. The film frame rate is modified to
23.98 fps in order to create the 3:2 pattern.
As shown above, the 3:2 pattern (actually a 2:3:2:3 pattern because frame A is recorded
to two fields followed by frame B recorded to three fields) repeats after four film frames.
Virtually all high-end commercials, movies, and non-livetelevision shows use this process
prior to being broadcast.
29Chapter 2 Before You Begin Your Film Project
Page 30
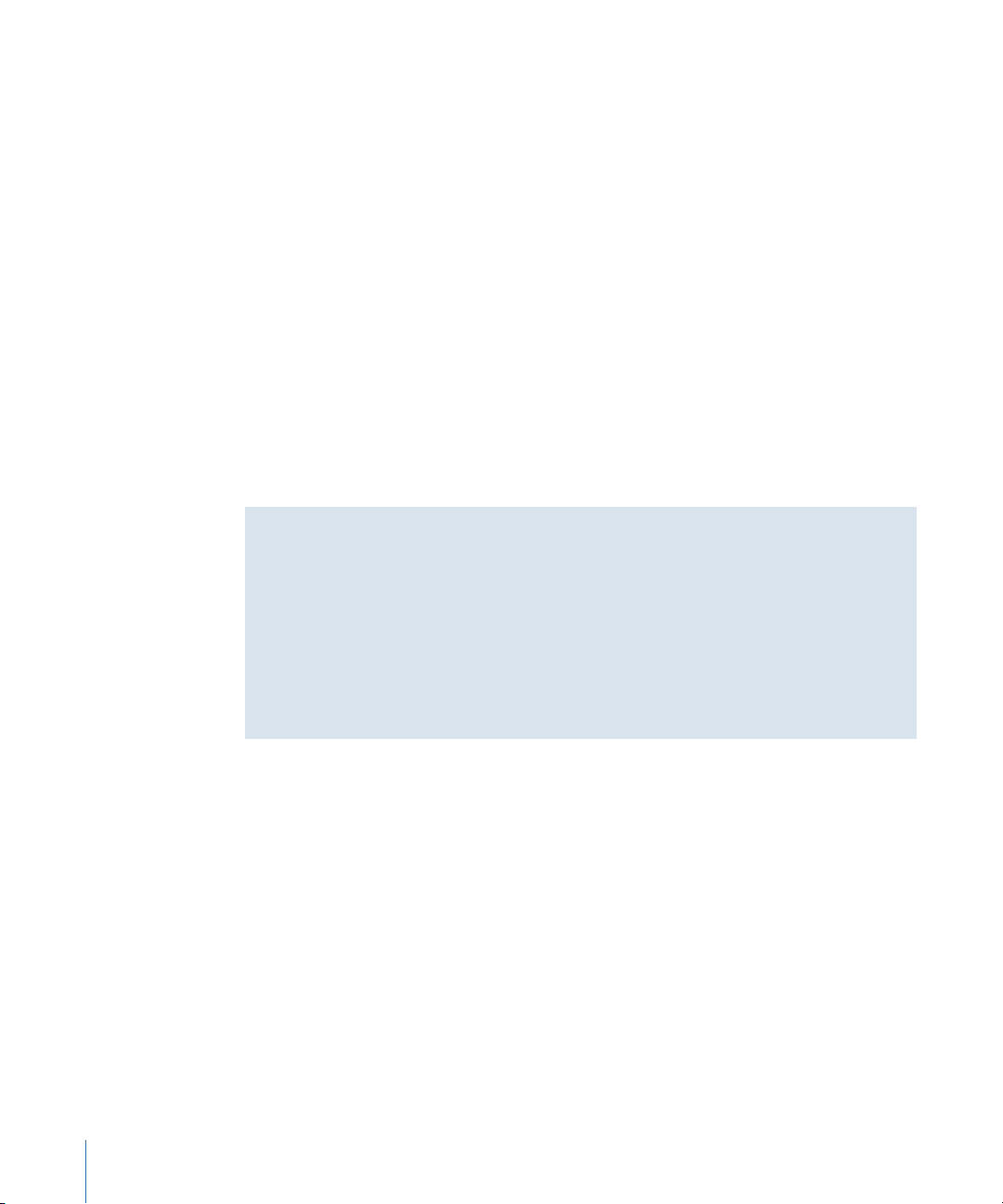
Note that there is not a one-to-one correspondence between film frames and video
frames after this pull-down occurs. The duration of a video frame is four-fifths the duration
of a film frame. Because of this discrepancy, if you tried to match a specific number of
whole video frames to some number of whole film frames, the durations would seldom
match perfectly. In order to maintain overall synchronization, there is usually some fraction
of a film frame that must be either added to or subtracted from the duration of the next
edit. This means that in the cut list, Cinema Tools occasionally has to add or subtract a
film frame from the end of a cut in order to maintain synchronization. For this reason, if
you edit 3:2 pull-down video, the Cinema Tools cut list is only accurate to within +/–
1 frame on each edit.
This accuracy issue is easily resolved by using the Reverse Telecine feature (or third-party
hardware or software) to remove the extra fields and restore the film’s original 24 fps rate
before you begin editing digitally, providing a one-to-one relationship between the video
and film frames. Setting the Final Cut Pro editing timebase in the Sequence Preset Editor
to 24 fps (or 23.98 fps—see Synchronizing the Audio with the Video) allows you to edit
the video and generate a very accurate cut list. See Determining How to Prepare Source
Clips for Editing for more information about issues related to these options.
What’s an A Frame?
You will see and hear references to “A” frames whenever you are involved with 3:2
pull-down video. As the previous illustration shows, the A frame is the only one that
has all its fields contained within one video frame. The others (B, C, and D frames) all
appear in two video frames. Because the A frame is the start of the video five-frame
pattern, it is highly desirable to have one as the first frame in all video clips. It’s common
practice to have A frames at non-drop frame timecode numbers ending in “5” and “0.”
See About A Frames for more information.
Working with PAL Video
The PAL video frame rate is exactly 25 fps. There are two methods used when transferring
film to PAL: running the film at 25 fps (referred to as the 24 @ 25 method), and adding
two extra fields per second (similar to NTSC’s 3:2 pull-down, referred to as the 24 & 1
method, or the 24 @ 25 pull-down method).
30 Chapter 2 Before You Begin Your Film Project
Page 31

24 @ 25 Method
24 fps
25 fps
1 2 3 4 5 8 9 10 11 12 13 14 15 16 17 18 19 20 21 22 23 24
6 7
First frame of next second
1
1
1
1
22334455667788991010111112121313141415151616171718
18 19 20 21 22 23 24
19 20 21 22 23 24
One second
24 fps
25 fps
1 2 3 4 5 8 9 10 11 12 13 14 15 16 17 18 19 20 21 22 23 24
6 7
Repeated field
1
1
24
24
22334455667788991010111112121312141315141615171618
17 18 19 20 21 22 23
19 20 21 22 23 24
Repeated field
One second
Running the film at 25 fps sets up a one-to-one relationship between the film and video
frames. The drawback is that the action in the film is sped up by 4 percent, and the audio
will need an identical speed increase to maintain synchronization. To take advantage of
the wide variety of 25 fps video equipment available, you can choose to edit with the
action 4 percent faster. Another option is to use the Cinema Tools Conform feature to
change the clip’s timebase to 24 fps, correcting the speed. The video can then be edited
with Final Cut Pro as long as the sequences using it have a 24 fps timebase.
Note: Final Cut Pro includes an Easy Setup and sequence preset with “24 @ 25” in their
names, as well as a timecode format named “24 @ 25.” These are all intended to be used
with clips that originated as PAL 25 fps video but have been conformed to 24 fps video.
See Working with 25 fps Video Conformed to 24 fps for more information.
24 & 1 Method
Adding two extra video fields per second (also known as the 24 @ 25 pull-down method
in Final Cut Pro) has the advantage of maintaining the original film speed, at the expense
of losing the one-to-one film-to-video frame relationship. This method records an extra
video field every twelfth film frame.
Working with 24p Video
With its frame rate and progressive scanning, 24p video is well suited for use with telecine
transfers. It uses the same frame rate as film, providing a one-to-one relationship between
the film and video frames without requiring a frame rate conversion.
31Chapter 2 Before You Begin Your Film Project
Page 32

Your Final Cut Pro system needs to be equipped with specialized hardware to capture
24p video, either as compressed or uncompressed clips. Alternatively, some DV cameras,
such as the Panasonic AG-DVX100 camcorder, can shoot 24p video and use the 2:3:3:2
pull-down method to record it to tape at 29.97 fps (the NTSC standard). Using Final Cut Pro
and Cinema Tools, you can capture this video and remove the 2:3:3:2 pull-down so that
you can edit it at 24 fps. See Adding and Removing Pull-Down in 24p Clips for more
information.
Note: When used as part of an NTSC system, the 24p videotape recorder’s (VTR’s) frame
rate is actually 23.976 fps (referred to as 23.98 fps) to be compatible with the NTSC 29.97 fps
rate.
Timecode Considerations
There are several general issues related to timecode that you should be aware of. If you’re
using NTSC video, you can also choose between two timecode formats.
General Timecode Tips
When using video or audio equipment that allows you to define the timecode setting, it
is recommended that you set the “hours” part of the timecode to match the tape’s reel
number. This makes it much easier to recognize which reel a clip originated from. It is
also best to avoid “crossing midnight” on a tape. This happens when the timecode turns
over from 23:59:59:29 to 00:00:00:00 while the tape is playing.
You have the option to use record run or free run timecode during the production:
• Record run timecode: The timecode generator pauses each time you stop recording.
Your tape ends up with continuous timecode, because each time you start recording
it picks up from where it left off.
• Free run timecode: The timecode generator runs continuously. Your tape ends up with
a timecode break each time you start recording.
To avoid potential issues while capturing clips, it is strongly suggested that you use the
record run method, which avoids noncontinuous timecode within a tape.
Whenever a tape has noncontinuous timecode (with jumps in the numbers between
takes), make sure to allow enough time (handles) for the pre-roll and post-roll required
during the capture process when logging your clips. See the Final Cut Pro documentation
for additional information about timecode usage.
About NTSC Timecode
Normal NTSC timecode (referred to as non-drop frame timecode) works as you would
expect—each frame uses the next available number. There are 30 frames per second,
60 seconds per minute, and 60 minutes per hour. Because NTSC’s actual frame rate of
29.97 fps is a little less than 30 fps, non-drop frame timecode ends up being slow (by
3 seconds and 18 frames per hour) when compared to actual elapsed time.
32 Chapter 2 Before You Begin Your Film Project
Page 33

To compensate for this, drop frame timecode skips ahead by two frames each minute,
NTSC video frames (29.97 fps)
One second
Clip start
Reverse-telecined video frames (23.98 fps)
1:00 1:01 1:02 1:03 1:04 1:05 1:06 1:07 1:08 1:09 1:10 1:11 1:12 1:13 1:14 1:15 1:16 1:17 1:18 1:19 1:20 1:21 1:22 1:23 2:00
1:00
1:011:021:031:041:051:061:071:08 1:091:101:11 1:12 1:13 1:14 1:151:16 1:171:181:191:20 1:211:221:231:241:251:261:27 1:281:29 2:00
Discarded fields
except those minutes ending in “0.” (Note that it is only the numbers that are skipped—not
the actual video frames.) This correction makes the timecode accurate with respect to
real time but adds confusion to the process of digital film editing.
With non-drop frame timecode, once you find an A frame, you know that the frame at
that frame number and the one five away from it will always be A frames. For example,
if you find an A frame at 1:23:14:15, you know that all frames ending in “5” and “0” will
be A frames. With drop frame timecode, you are not able to easily establish this sort of
relationship.
Note: It is standard practice to have A frames at non-drop frame timecode numbers
ending in “5” and “0.”
It is highly recommended that you use non-drop frame timecode for both the video and
audio in all film editing projects, even though both Cinema Tools and Final Cut Pro are
able to use either type. Whichever you use, make sure to use the same for both the video
and audio tapes.
Note: PAL timecode does not have this issue—it runs at a true 25 fps.
What Happens to the Timecode After Using Reverse Telecine?
The Reverse Telecine feature (used to change 29.97 fps video to 23.98 fps video) directly
affects the timecode of the video frames. Because Cinema Tools must generate new
23.98 fps timecode for the frames (based on the original timecode), you may see a
difference between the burned-in timecode numbers and the numbers shown in
Final Cut Pro. Though the timecode discrepancies between the window burn and
Final Cut Pro timecode may be confusing, Cinema Tools tracks the new timecode of the
23.98 fps video and is able to match it back to its original NTSC or PAL values, and thus
back to the film’s key numbers.
Note: The Reverse Telecine feature is most often used to convert the NTSC video to
23.98 fps to match the audio timecode, but it can also convert the video to 24 fps.
This is what happens to the timecode: reverse telecine removes six frames per second,
so the timecode numbers continue to match at the beginning of each second. This means
that a clip that lasts for 38 seconds when played at its NTSC rate of 29.97 fps will still last
for 38 seconds when played at the reverse-telecined rate of 23.98 fps.
33Chapter 2 Before You Begin Your Film Project
Page 34

In the above illustration, the blue NTSC fields represent fields that are removed during
the reverse telecine process on a clip using traditional 3:2 pull-down. (See Adding and
Removing Pull-Down in 24p Clips for information about 2:3:3:2 pull-down.) The window
burn NTSC timecode will be different from what Final Cut Pro shows for all frames except
the first one of each second, regardless of the clip’s length.
What Happens to the Timecode After Using Conform?
There are three common situations you would use the Conform feature for:
• Converting PAL 25 fps video to 24 fps: The timecode is not changed, which ensures that
an EDL exported after the clips are edited will accurately refer to the original PAL
timecode. The drawback is that the timecode, at 25 fps, no longer accurately represents
the true passage of time when played at 24 fps because each frame is displayed for a
slightly longer time. See Working with 25 fps Video Conformed to 24 fps for more
information.
• Conforming 29.97 fps video to 29.97 fps: The timecode is not changed. This process is
used to correct issues in a QuickTime file prior to using the Reverse Telecine feature.
See Solutions to Common Problems for more information.
• Converting NTSC 29.97 fps video to 23.98 fps: The timecode is altered, with a number
skipped every five frames. This conform situation is rarely used.
See Using the Conform Feature for more information.
Audio Considerations
Because the audio for a film is recorded separately on a sound recorder, there are a
number of issues that you must be aware of and plan for:
• What type of sound recorder to use: For more information, see Choosing a Sound
Recorder.
• What timecode format to use: For more information, see Choosing an Audio Timecode
Format.
• How to mix the final audio: For more information, see Mixing the Final Audio.
• How to synchronize the audio with the video: For more information, see Synchronizing
the Audio with the Video.
Choosing a Sound Recorder
When choosing a sound recorder, you have several options: an analog tape recorder
(typically a Nagra), a Digital Audio Tape (DAT ) recorder, or a digital disc recorder. Whether
analog or digital, make sure the recorder has timecode capability.
34 Chapter 2 Before You Begin Your Film Project
Page 35

Choosing an Audio Timecode Format
Unlike video or film, which must be structured with a specific frame rate, audio is linear
with no physical frame boundaries. Adding timecode to audio is simply a way to identify
points in time, making it easier to match the audio to video or film frames.
During the shoot, you have the choice of which audio timecode standard to use (typically
30 fps, 29.97 fps, 25 fps, 24 fps, or 23.98 fps). You also have the choice, with 30 fps and
29.97 fps, of using drop frame or non-drop frame timecode. For NTSC transfers, it is highly
recommended that you use non-drop frame timecode for both the video and audio
(although Cinema Tools can work with either). See About NTSC Timecode for more
information about drop frame and non-drop frame timecode.
A consideration for the audio timecode setting is how the final audio will be mixed:
• If the final mix is to be completed using Final Cut Pro: The setting needs to match the
Final Cut Pro Editing Timebase setting in the Sequence Preset Editor.
• If thefinal mix isto becompleted at an audio post-productionfacility: The timecode needs
to be compatible with the facility’s equipment.
Note: Make sure to consult with the facility and make this determination before the shoot
begins.
In general, if you are syncing the audio during the telecine transfer, the timecode should
match the video standard (29.97 fps for NTSC, 25 fps for PAL, or 24 fps for 24p). Check
with your sound editor before you shoot to make sure the editor is comfortable with your
choice.
Mixing the Final Audio
The way you mix the final audio depends on how complicated the soundtrack is (multiple
tracks, sound effects, and overdubbing all add to its complexity) and your budget. You
can either finish the audio with Final Cut Pro or have it finished at a post-production
facility.
Finishing the Audio with Final Cut Pro
If you capture high-quality audio clips, you can finish the audio for your project with
Final Cut Pro, which includes sophisticated audio editing tools. Keep in mind, however,
that good audio is crucial to a good film, and a decision not to put your audio in the
hands of an audio post-production facility familiar with the issues of creating audio for
film might lead to disappointing results.
35Chapter 2 Before You Begin Your Film Project
Page 36

You can export the audio from Final Cut Pro as an Open Media Framework (OMF) file for
use at an audio post-production facility. An exported OMF file contains not only the
information about audio In and Out points, but also the audio itself. This means that, for
example, any sound effects clips you may have added are included. When you use an
OMF file, the recording quality must be as high as possible, as this is what the audience
will hear. Make sure to use a good capture device and observe proper recording levels.
Exporting Audio EDLs
Another approach is to use lower-quality clips in Final Cut Pro and then export an audio
Edit Decision List (EDL) for use at an audio post-production facility. There they can capture
high-quality versions of the audio clips straight from the original production audio source
and edit them based on the audio EDL. For this to work, the timecode and roll numbers
of the original sound rolls must be kept track of and used to create the audio EDL.
Audio clips captured as part of video clips do not retain their original timecode and roll
numbers, and the Final Cut Pro EDL cannot be used by an audio post-production facility.
This is most common with clips created from scene-and-take transfers, where the audio
is synchronized to the film and recorded onto the videotape, losing the original audio
timecode. But because the telecine log from the transfer generally contains timecode
and reel number information for both the video and audio, importing this log into the
Cinema Tools database allows the database to track audio usage, and you can export an
audio EDL from Cinema Tools once you finish editing.
See Exporting an Audio EDL for details about the process.
Synchronizing the Audio with the Video
The production audio for a film is recorded separately on a sound recorder; this is known
as dual (or double) system recording. Synchronizing the audio with the film and video,
ensuring good lip-sync, is a critical step in making a movie. How you synchronize depends
on the equipment used and when syncing is done. There are also considerations related
to your video standard, how the telecine transfer was done, and the timecode used that
directly impact the process.
There are three times when audio synchronization is important:
• During the telecine transfer
• During editing
• While creating the release print
Different strategies may be required to maintain sync at each of these times. Make sure
you have planned accordingly.
36 Chapter 2 Before You Begin Your Film Project
Page 37

Synchronization Basics
Synchronizing the audio with the video image can be fairly easy as long as some care
was taken during the shoot. There are two aspects to synchronizing your audio:
establishing sync at a particular point in each clip, and playing the audio at the correct
speed so that it stays in sync.
While shooting, you must provide visible and audible cues to sync on. The most common
method is to use a clapper board (also called a slate or sticks) at the beginning of each
take. Even better, you can use a timecode slate that displays the sound recorder’s timecode.
To sync the audio with the video, position the video at the first frame where the slate is
closed, then locate the sound (or timecode) of the related audio. Note that production
requirements occasionally require the slate to occur at the end of the take, generally with
the slate held upside down.
Because the film is often either slightly sped up or slowed down during the telecine
transfer, the audio must also have its speed changed. If the audio is being synced during
the transfer, the speed change is handled there. If the audio is being synced to the
videotape after the transfer, the speed change must happen then.
Synchronizing During the Telecine Transfer
During the shoot, you typically start the sound recorder a little before the camera rolls
and stop it a little after the camera stops. Because you end up recording more audio than
film, you cannot play the audio tape and the film through several takes and have them
stay in sync. If you want the telecine transfer to record synchronized audio on the
videotape, you must either use the scene-and-take transfer method, synchronizing each
take on its own, or create a synced sound roll before performing a camera-roll transfer.
A large benefit to synchronizing during the telecine transfer, aside from having videotapes
with synchronized audio ready to be captured, is that the telecine log usually includes
the audio timecode and sound roll number information. Importing the log into
Cinema Tools makes it possible to export an audio EDL so that an audio post-production
facility can recapture the audio clips at a higher quality later, if needed.
• NTSC transfers: When transferring film to NTSC video, it is always necessary to run the
film 0.1 percent slower than 24 fps (23.976 fps, typically referred to as 23.98 fps) to
compensate for NTSC video’s actual frame rate of 29.97 fps (instead of an ideal 30 fps).
Because the film has been slowed down, audio too must be slowed to maintain sync.
• PAL transfers: PAL transfers using the 24 @ 25 method (speeding up the film to 25 fps)
require that the audio also be sped up if you are syncing the audio during the telecine
transfer or if you intend to edit the video at this rate.
If you are transferring the film to video using the 24 & 1 method (recording an extra
video field every twelfth film frame), you should run the audio at its normal speed
regardless of where sync is established. Use 25 fps timecode for the audio in this case.
37Chapter 2 Before You Begin Your Film Project
Page 38

Synchronizing in Final Cut Pro
If you don’t synchronize your sound and picture onto tape via the telecine transfer, they
are captured into Final Cut Pro as separate audio and video clips. You can then synchronize
them in Final Cut Pro, using the clapper board shots. See Synchronization Basics for more
information. After you synchronize two or more clips, you can link them together as one
clip, using the Final Cut Pro merged clips feature. See Synchronizing Separately Captured
Audio and Video and the Final Cut Pro documentation for more information.
Working in Final Cut Pro
Decisions you make regarding the telecine transfer and how you work with audio affect
how you use Final Cut Pro during the editing process.
Setting the Editing Timebase for Sequences
In Final Cut Pro, you must set the editing timebase for sequences to match the frame rate
of the captured clips.
Important: Do not place clips into a sequence if the clips and sequence have different
frame rates. If you do, the resulting film list is likely to be inaccurate. For example, if you
want to edit at 24 fps, make sure your clips’ frame rates are all set at 24 fps (either by
using the Reverse Telecine feature or the Conform feature).
See About Easy Setups and Setting the Editing Timebase and the Final Cut Pro
documentation for details about setting the editing timebase for sequences.
Outputting to Videotape When Editing at 24 fps
One of the benefits of editing at 24 fps is that you get a one-to-one relationship between
the film and video frames, allowing for very accurate cut lists. A drawback is that you
need a 24p VTR to directly record video as 24 fps—you cannot easily record the video
on standard NTSC or PAL video equipment. This can be a problem if you want to record
a videotape of the edited project, either to show others or to give the negative cutter a
visual reference to use along with the cut list, but there are solutions:
• If you’re working with NTSC video: You can use the pull-down insertion feature in
Final Cut Pro to apply a pull-down pattern to the video, thus outputting it at 29.97 fps.
See Pull-Down Patterns You Can Apply to 23.98 fps Video for details. There are also
third-party cards and applications that can perform a 3:2 pull-down on the video,
allowing it to run at the NTSC 29.97 fps rate.
• If you’re working with PAL video: If you know that you will want to record a videotape
when finished, it’s easiest to edit at 25 fps (with the film having been sped up to maintain
the one-to-one relationship).
38 Chapter 2 Before You Begin Your Film Project
Page 39

Using Effects
Final Cut Pro provides extensive effects capabilities, including common film effects such
as dissolves, wipes, speed changes, and text credits. Keep in mind that the video output
of Final Cut Pro is not intended to be transferred to film, and these effects must be created
by a facility specializing in opticals, or created digitally using high-resolution scans of
footage to be composited. See Using Effects, Filters, and Transitions for more information,
including an outline of the basic workflow for including effects and transitions in your
digitally edited film.
39Chapter 2 Before You Begin Your Film Project
Page 40

Page 41

Cinema Tools Workflows
3
The primary purpose of Cinema Tools is to export film lists based on edits made in
Final Cut Pro. You can also use Cinema Tools in workflows involving Color, DPX image
sequences, and REDCODE media files. There are a few critical steps that are necessary for
these workflows, but for the most part, the Cinema Tools workflow you should follow
depends on the equipment you use, your video standard, and how you like to work.
This chapter covers the following:
• Basic Film Workflow Steps (p. 41)
• Film Workflow Examples (p. 42)
• Basic Digital Intermediate Workflow Steps (p. 46)
• Digital Intermediate Workflow Using a Telecine (p. 49)
• Working with REDCODE Media (p. 51)
Basic Film Workflow Steps
This section details a Cinema Tools database workflow for working with film. See Film
Workflow Examples for possible scenarios. See How Much Can Be Done from Final Cut Pro?
for information about which steps can be done directly in Final Cut Pro.
The typical Cinema Tools film workflow is outlined below.
Stage 1: Creating the Cinema Tools Database
The heart of Cinema Tools is its database, where the relationships between the elements
of your movie (the film, video, and audio) are established and tracked. Although there is
no actual requirement that the database be created prior to editing, it can provide some
useful tools to help with capturing clips and planning the edit.
See Creating the Cinema Tools Database for more information.
Stage 2: Capturing the Source Clips with Final Cut Pro
You must capture the video and audio on your editing computer. How you do this depends
in large part on the actual media used for the telecine transfer.
See Capturing the Source Clips with Final Cut Pro for more information.
41
Page 42

Stage 3: Connecting the Clips to the Database
Once you have captured the source clips, you can connect them to the Cinema Tools
database (also known as linking the clips to the database). Connecting a clip to the
database gives Cinema Tools the ability to access a record’s clip while creating the cut
list, reducing the chance of timecode entry problems.
When creating a cut list, Cinema Tools starts by looking at the clip pathname used in the
edit and matching it back to the database. Being able to work with the clip file in this
way reduces the chances of a timecode error, which can cause inaccurate records in the
cut list. This is especially important when editing at 24 fps. See How Cinema Tools Creates
Film Lists and Connecting Source Clips to the Database for more information.
Stage 4: Preparing the Clips for Editing
Cinema Tools has two powerful features that can be used on your clips prior to editing
them: the Reverse Telecine feature and the Conform feature.
See Preparing the Clips for Editing for more information.
Stage 5: Editing the Clips in Final Cut Pro
You edit the clips in Final Cut Pro much as you would for any video project, but there are
a few important things to keep in mind. See Editing with Final Cut Pro for descriptions
of these considerations.
Stage 6: Creating Cut Lists and Other Lists with Cinema Tools
Once you have edited your clips and are satisfied with your digitally edited project, you
are ready togenerate film-related lists that describe how to cutthe negative or workprint.
The cut list provides a list of the edits and of titling information.
See Creating Cut Lists and Other Lists with Cinema Tools for more information.
Film Workflow Examples
The following sections detail several Cinema Tools database workflow scenarios. Keep in
mind that there are many possible variations of these workflows, and you often do not
have to follow the steps exactly in order. It’s also possible to use parts of several workflows.
See Basic Film Workflow Steps for details about specific steps. For a discussion of the
integration between Final Cut Pro and Cinema Tools, see How Much Can Be Done from
Final Cut Pro?
Following are sections covering two groups of workflows—those that use scene-and-take
transfers (If You Used Scene-and-Take Transfers) and those that use camera-roll transfers
(If You Used Camera-Roll Transfers). These workflows are further divided depending on
whether a telecine log is available and whether you have device control of your video
player during the capture process.
42 Chapter 3 Cinema Tools Workflows
Page 43

If You Used Scene-and-Take Transfers
Yes
Generate a batch capture
list with Cinema Tools
Import the batch list into
the Final Cut Pro Browser
and batch capture
Use the Cinema Tools
Connect Clips command
to connect clips to database
Device
control?
Key number
burned in?
Yes
No
Import a telecine log
into the database
Create a new
database
Connect clips
to the database
Trim clips to match
database records
Use Final Cut Pro
to manually capture
each clip
Connect clips to
the database and
use Identify feature
to determine and
enter key number and
timecode for a known
frame of each clip
Use Final Cut Pro
to manually capture
each clip
Indicates steps that use automated processes.
No
The blue boxes show the preferred workflow, which contains the most automated steps and
produces the most accurate cut list.
Because scene-and-take transfers require a database record for each take (because of
noncontinuous key numbers), an important first consideration is whether or not a telecine
log is available.
Workflow for a Scene-and-Take Transfer with a Telecine Log
Importing a telecine log automatically creates the database entries.
Workflow for a Scene-and-Take Transfer Without a Telecine Log
With no telecine log to import, you can do either of the following:
• Manually add entries to the database for each clip: With this workflow (outlined in the
following diagram), you export a batch capture list with Cinema Tools. If you have
device control and you already know the In and Out points of the clips, this method
can be efficient.
43Chapter 3 Cinema Tools Workflows
Page 44

• Manually capture the clips with Final Cut Pro and use the Synchronize with Cinema Tools
Yes
Generate a batch capture
list with Cinema Tools
Import the batch list into
the Final Cut Pro Browser
and batch capture
Use the Cinema Tools
Connect Clips command
to connect clips to database
Device
control?
Key number
burned in?
Yes
No
Create a new
database
Connect clips
to the database
Trim clips to match
database records
Use Final Cut Pro
to manually capture
each clip
Connect clips to
the database and
use Identify feature
to determine and
enter key number and
timecode for a known
frame of each clip
Use Final Cut Pro
to manually capture
each clip
No
Add an entry for each clip
to the database
Indicates steps that use automated processes.
The blue boxes show the preferred workflow, which contains the most automated steps and
produces the most accurate cut list.
command to create the Cinema Tools database: This workflow is most useful when you
don’t know the exact In and Out points for each clip or if you do not have device control.
You can also create the Cinema Tools database by dragging the folder containing the
clips to the Cinema Tools application icon. You can use the Identify feature of
Cinema Tools to determine and enter the key number information for each database
record.
If You Used Camera-Roll Transfers
The primary consideration when using camera-roll transfers is the film list generation
method you intend to use. See How Cinema Tools Creates Film Lists for an explanation
44 Chapter 3 Cinema Tools Workflows
of the two available methods. Make sure to sync the audio to the video before you capture
the clips.
Page 45

Clip-Based Workflow for a Camera-Roll Transfer
Import log into database
(should generate one
record per camera roll)
Enter at least one record
for each camera roll,
defining key number and
timecode relationship
Optional: Enter additional
records, one for each clip
(recommended when you
have device control)
Optional: Enter additional
records, one for each clip
(recommended when you
have device control)
Yes
No
Yes
Generate a batch capture
list with Cinema Tools
Import the batch list into
the Final Cut Pro Browser
and batch capture
Use the Cinema Tools
Connect Clips command
to connect clips to database
Device
control?
Key number
burned in?
Yes
No
Connect clips
to the database
Trim clips to match
database records
Use Final Cut Pro
to manually capture
each clip
Connect clips to
the database and
use Identify feature
to determine and
enter key number and
timecode for a known
frame of each clip
Use Final Cut Pro
to manually capture
each clip
No
Telecine
log?
Create a new
database
Indicates steps that use automated processes.
The blue boxes show the preferred workflow, which contains the most automated steps and
produces the most accurate cut list.
The clip-based method is more reliable because there are fewer variables.
45Chapter 3 Cinema Tools Workflows
Page 46

Timecode-Based Workflow for a Camera-Roll Transfer
Use Final Cut Pro to
capture the entire camera
roll as a single clip or
capture desired takes as
separate clips (the timecode
must not change from
the original)
Create a new
database
Enter at least one record,
defining key number and
timecode relationship
Import log into database
(should generate one
record per camera roll)
Yes
No
Telecine
log?
The timecode-based method must be used in certain situations, such as when generating
a list from an external EDL or when the clip files are offline.
Basic Digital Intermediate Workflow Steps
The digitalintermediate (DI) process generally refers to any workflow that involves source
video of 2K resolution or higher, whether from a high-quality film scan or a digital camera,
and that results in new output media being generated for distribution instead of relying
46 Chapter 3 Cinema Tools Workflows
on conforming the original camera negative. The output can be high-resolution digital
files or a film print made from the files.
The primary goal of this workflow is to edit low-resolution versions of the source video
clips in Final Cut Pro but have Color be able to color correct the original full-resolution
source video clips and output the final movie. This is accomplished by exporting an Edit
Decision List (EDL) from Final Cut Pro that Color uses to match to clip records in a
Cinema Tools database.
There are two common approaches that you can take in a DI workflow:
• Scan allof the film: This is the simplest approach but requires a lot of disk storage space
for the large video files that result. This approach is detailed in this section.
Page 47

• Use a telecine for all of the film, and then scan only the clips that are used: This approach
Final Cut Pro
Offline
edit
Color
Apple ProRes
video clips
EDL
EDLXML
Offline
QuickTime
conversion
Conform
video
Create
high-quality
film scan
Final
program
output
Color
correct
2K DPX
image
sequences
DPX
Cinema Tools
Create
database
is a bit more complicated and uses a telecine to provide the offline video for Final Cut Pro
to edit. This approach is detailed in the Digital Intermediate Workflow Using a Telecine
section.
A typical scan-based DI workflow is outlined below.
Stage 1: Creating Apple ProRes Files for Final Cut Pro
Final Cut Pro cannot work directly with the DPX image sequences that are typically used
in this workflow. You can use Color to create QuickTime files (usually based on an Apple
ProRes codec) from the DPX image sequences. Using Color ensures that the QuickTime
files have the correct reel number (the folder name that contains the actual DPX files)
and timecode (as embedded in the DPX files).
47Chapter 3 Cinema Tools Workflows
Page 48

You can create these downconverted files in Color by creating a new project with Render
File Type set to QuickTime and Export Codec set to the codec you want to use. Then
simply edit all the shots you want to convert into the Timeline, add them to the Render
Queue, and click Start Render. See the Color documentation for more information.
Stage 2: Creating the Cinema Tools Database
A Cinema Tools database for a DI workflow is much simpler than a database for a typical
film workflow because there is often no film information to track. You can create the
database by simply dragging the folder that contains the original media files to the
Cinema Tools application icon (it doesn’t matter whether Cinema Tools is already open
or not). A dialog appears asking if you want to create a new database. The new database
creates a record for each clip found in the folder and its subfolders.
Note: If you create a Cinema Tools database by dragging a folder containing many DPX
files to the Cinema Tools application icon, the process can take a long time and it might
appear that Cinema Tools is not responding. Be sure to give Cinema Tools plenty of time
to process the clips.
Once you have created the database, you can easily add new clips to it as they become
available by dragging them to the List View window.
Stage 3: Editing the Clips in Final Cut Pro
You edit the downconverted video clips in Final Cut Pro much as you would for any video
project, but there are a few important things to keep in mind. See Editing with Final Cut Pro
for descriptions of these considerations.
Stage 4: Exporting an EDL File from Final Cut Pro
After you have completed editing the downconverted video clips in Final Cut Pro, you
export an EDL. This file contains a list of every edit, with the reel names of the source clips
and their In and Out point timecode numbers.
Stage 5: Importing the EDL into Color
When you import an EDL into a Color project, you can choose the folder that contains
the source clips the EDL refers to. You can choose the folder that contains the original
DPX clips and have Color connect the EDL records to the clips, or you can choose the
Cinema Tools database you created from the clips.
The advantages of choosing the Cinema Tools database are:
• You can easily correct any issues there might be between the EDL and the actual clips.
For example, if a reel name does not match, you can change the reel name in the
Cinema Tools database to match the name listed in the EDL.
• Once you have created the Cinema Tools database, choosing it when importing an EDL
into Color can be faster than choosing the folder with the clips. Choosing the database
becomes especially useful if you end up importing the EDL into Color multiple times
as additional clips become available.
48 Chapter 3 Cinema Tools Workflows
Page 49

• If the EDL refers to clips on more than one volume, a Cinema Tools database can connect
Cinema Tools
Create
database
Pull list
EDL
Color
Final
program
output
Color
correct
Conform
video
Film list
Offline
video
Create
high-quality
film scan
Telecine
log
Original
camera
negative
DPX
image
sequences
DPX
Final Cut Pro
Convert to
video with
a telecine
Capture
Offline
edit
to all of the clips. Color can automatically connect to the clips on only one volume, and
you must manually connect to the clips on the other volumes.
Stage 6: Finishing the Project in Color
Once you have imported the EDL into Color and matched it to the source clips, the clips
are conformed to match the edits, and you can proceed with the usual color correction
process. Color is then used to render the final output video.
Digital Intermediate Workflow Using a Telecine
Using a telecine to create the offline video clips to edit with Final Cut Pro requires far less
storage space than using a film scan for all of the film footage. After the edit is finished,
you use Cinema Tools to generate the pull list, which is used to create scans for only the
video clips that are actually used in the program. The drawbacks of this method are that
the original camera negative must be processed twice and the clips from each process
must use the same reel names and timecode.
49Chapter 3 Cinema Tools Workflows
Page 50

Stage 1: Creating the Offline Video Clips
Using a telecine, you create the offline video clips that Final Cut Pro uses to edit the
program. You should try to create offline video clips with the same frame rate as the DPX
image sequence clips you will create with the film scan when the offline edit is finished.
You also need to make sure the reel name and timecode of the telecine clips will match
those of the clips from the film scan.
Note: Cinema Tools and Color use the name of the folder containing the DPX image
sequence files as the reel name.
You should also generate a telecine log file that Cinema Tools can use to create a database
for exporting the pull list used by the film scanner.
Stage 2: Creating the Cinema Tools Database
You create a Cinema Tools database using the telecine log file. This database is used to
generate the pull list after you finish editing the program.
Stage 3: Editing the Clips in Final Cut Pro
You edit the offline video clips in Final Cut Pro much as you would for any video project,
but there are a few important things to keep in mind. See Editing with Final Cut Pro for
descriptions of these considerations.
Stage 4: Exporting the Pull List
After you have finished editing the offline video clips, you can export a Cinema Tools film
list that includes the pull list used to scan the high-quality video clips used in the program.
Stage 5: Creating the High-Quality Video Clips
The pull list is used by a film scanner to create high-quality video clips, usually DPX image
sequences, that are then used to finish the program in Color.
It is critical that the reel names and timecode of the scanned clips match what the telecine
process provided for the offline video clips.
Stage 6: Exporting an EDL File from Final Cut Pro
After you have completed editing the offline video clips in Final Cut Pro, you export an
EDL. This file contains a list of every edit, with the reel names of the source clips and their
In and Out point timecode numbers.
Stage 7: Importing the EDL into Color
When you import an EDL into a Color project, you can choose the folder that contains
the source clips the EDL refers to. You can choose the folder that contains the scanned
DPX clips and have Color connect the EDL records to the clips, or you can choose a
Cinema Tools database you create from the clips.
50 Chapter 3 Cinema Tools Workflows
Page 51

The advantages of choosing the Cinema Tools database are:
• You can easily correct any issues there might be between the EDL and the actual clips.
For example, if a reel name does not match, you can change the reel name in the
Cinema Tools database to match the name listed in the EDL.
• Once you have created the Cinema Tools database, choosing it when importing an EDL
into Color can be faster than choosing the folder with the clips. Choosing the database
becomes especially useful if you end up importing the EDL into Color multiple times
as additional clips become available.
• If the EDL refers to clips on more than one volume, a Cinema Tools database can connect
to all of the clips. Color can automatically connect to the clips on only one volume, and
you must manually connect to the clips on the other volumes.
Stage 8: Finishing the Project in Color
Once you have imported the EDL into Color and matched it to the source clips, the clips
are conformed to match the edits, and you can proceed with the usual color correction
process. Color is then used to render the final output video.
Working with REDCODE Media
Working with media recorded using the RED ONE camera requires that your computer
have RED Final Cut Studio support software installed. See the RED Digital Cinema Camera
Company website at http://www.red.com/support for more information.
Each REDCODE media file is made up of several files inside a folder with an .RDC extension.
For example, you can have a folder with the name H046_C001_1002VL.RDC that contains
the following files:
• H046_C001_1002VL_001.R3D
• H046_C001_1002VL_F.mov
• H046_C001_1002VL_H.mov
• H046_C001_1002VL_M.mov
• H046_C001_1002VL_P.mov
The file with the .R3D extension is the actual media clip—the other files in the folder with
.mov extensions are QuickTime movies that areoptionally created by the RED ONE camera,
providing different resolutions of the media file.
To add a record that is connected to a REDCODE clip to a Cinema Tools database, you
need to drag the .RDC folder that contains the media files or any of the .mov files in the
folder to the Cinema Tools List View window. Alternatively, you can drag a folder that
contains multiple .RDC folders (representing multiple REDCODE clips) to the Cinema Tools
application icon to create a new database based on the clips.
51Chapter 3 Cinema Tools Workflows
Page 52

When you play the clip in the Clip window, a .mov file (usually the one with “_M” in its
name) is played.
Important: There has to be at least one .mov file in the folder for Cinema Tools to be able
to play the clip in the Clip window.
52 Chapter 3 Cinema Tools Workflows
Page 53

Creating a Cinema Tools Database
4
At the heart of Cinema Tools is its database, providing powerful organizational tools.
This chapter covers the following:
• An Introduction to Cinema Tools Databases (p. 53)
• Deciding How You Should Create the Database (p. 54)
• Creating and Configuring a New Database (p. 58)
An Introduction to Cinema Tools Databases
A Cinema Tools database contains records that:
• Describe your source clips
• Track the relationship between the film rolls and edge code (key numbers, ink numbers,
or both) and the video reels and timecode
• Can also track other elements such as scenes, shots, and takes, as well as sound rolls
and audio timecode
You generally create a database for each film or video project. Alternatively, you can
create databases for sections of your project and later merge them all into one large
database.
When you work on film projects, the database makes it possible for you to export film
lists that tell the negative cutter how to cut your original camera negative. When you
work on projects using a digital intermediate workflow, the database makes it easier to
manage your original full-resolution media.
Beyond creating film lists, you may want to use the database as an organizational tool.
It can function similarly to the code book traditionally used in the post-production of
film, tracking important elements such as the scene, shot, and take; the camera and lab
rolls; the edge code numbers; the video reels and timecode numbers; the sound rolls and
audio timecode numbers; and the source clips.
53
Page 54

Depending on your situation, you may be able to simplify the database creation process
One source clip
containing one take
Take 1
One
database
record
One source clip
containing one camera roll
One
database
record
One source clip
containing multiple takes
Take 1 Take 2 Take 3
One
database
record
by building the database from a telecine log or by creating just one database record per
camera roll.
Understanding the Basic Structure of a Cinema Tools Database
A database is made up of records, and each record describes one source clip. There are
three different types of source clips for which you might create a database record:
• If you used a scene-and-take transfer: You’ll have one database record for each take,
where each source clip is one take.
• If you useda camera-roll telecine transfer: You’ll have one database record per camera
roll, where each source clip is one camera roll (typically containing several takes).
54 Chapter 4 Creating a Cinema Tools Database
• If you have broken down source clips into groups of takes: Each database record is
associated with one source clip that contains several takes.
Deciding How You Should Create the Database
The way you create the database depends on how you want to use it and whether or
not you have a telecine log or Avid Log Exchange (ALE) file.
Page 55

If you haven’t done so yet, take a look at Cinema Tools Workflows for general information.
Use these examples to guide you in determining the basic steps you need to take to
create your database and capture your clips. The steps you take, and the order of those
steps, differ depending on a number of factors, most of which are summarized in the
workflow examples.
Capturing Before You Create the Database
When using a traditional film workflow, it is possible to capture your source clips before
creating your database, and to build the Cinema Tools database by importing a batch
capture list created in Final Cut Pro. This approach is not as easy as building a database
from a telecine log or ALE file because you then need to manually add the key number
and film roll information to each database record. See Importing Database Information
from a Batch Capture List for more information.
When using a digital intermediate workflow, you will need to capture, or more often
transfer, your video files from their source media using the Final Cut Pro Log and Capture
or Log and Transfer window. You can then create the Cinema Tools database by simply
dragging the folder with the captured files to the Cinema Tools application icon.
If You Have a Telecine Log or ALE File
A telecine log, sometimes referred to as a FLEx file, is a file created by the telecine
technician during a telecine transfer. You can also use an Avid Log Exchange (ALE) file as
you would use a telecine log. The telecine log records the key numbers of the original
camera negative and the timecode of the video transfer, and tracks the relationship
between them.
Advantages of Using a Telecine Log or ALE File
Creating your database from a log is ideal because it provides these advantages:
• Time savings: You can create database records from a telecine log. You don’t have to
manually create and enter details in each record. You can then generate a batch
capture list from the database, expediting the capture process.
• Accuracy andcompleteness: Assuming the log you use is accurate, you’ll instantly have
an accurate database and you won’t have to worry about your own potential data
entry errors. Using the database batch capture list also ensures that the source media
files you capture match your database information.
To build a database from an existing log
1 Create a new, empty database.
See Creating and Configuring a New Database for more information.
2 Generate the database records from the log.
55Chapter 4 Creating a Cinema Tools Database
Page 56

See Importing Database Information from a Telecine Log or ALE File for more information.
If You Do Not Have a Telecine Log or ALE File
Although it’s faster and more efficient to use a log, you can build a database without one.
This is the most common approach with digital intermediate workflows.
To create a database without a log
1 Create a new, empty database.
See Creating and Configuring a New Database for more information.
2 Enter database records manually.
See A Potential Database Shortcut for Camera-Roll Transfers and Entering Database
Information Manually for more information.
Note: Alternatively, you could capture your source clips before creating your database
and then build the Cinema Tools database by importing a batch capture list created in
Final Cut Pro. See Importing Database Information from a Batch Capture List for more
information.
Is Your Edge Code Number-to-Timecode Relationship Continuous or
Noncontinuous?
The edge code number-to-timecode relationship in a camera roll is continuous if the
camera roll was transferred to video without stopping.
The edge code number-to-timecode relationship is noncontinuous if:
• You used a scene-and-take telecine transfer, where the video recording was stopped
and restarted in between takes
• The film roll was made up oftakes that were spliced together before it wastransferred
to video
Note: Occasionally the edge code number-to-timecode relationship is broken if, during
filming, the camera crew opened up a camera to check, clean, or change parts of the
camera (often called checking the gate). When the camera is opened for such purposes,
the film is typically unthreaded and then rethreaded. When the film is rethreaded, it
may be on a different perforation number. This means that at the telecine, the telecine
technician needs to stop, reframe, and make an edit, thus breaking the edge code
number-to-timecode relationship in the camera roll. This should be evident in the
telecine log.
56 Chapter 4 Creating a Cinema Tools Database
Page 57

A Potential Database Shortcut for Camera-Roll Transfers
If you used a camera-roll transfer and need to manually create your database, you may
be able to save time by creating one database record per camera roll, depending on
whether or not the edge code number-to-timecode relationship is continuous for each
camera-roll transfer.
If the Edge Code Number-to-Timecode Relationship Is Continuous on Each Roll
You can create one database record per camera roll, and Cinema Tools can use the
timecode-based method of locating database records in order to create film lists. In this
case, each camera roll acts as one source clip.
As long as you create an accurate database record for the camera roll, Cinema Tools will
be able to accurately create film lists. However, if you also connect the source clips to the
database records, you are providing extra insurance that the match-back will go smoothly
even if there is a timecode error. See Timecode-Based Workflow for a Camera-Roll Transfer
and How Cinema Tools Creates Film Lists for more information.
Even if you have a continuous edge code number-to-timecode relationship, you may
want to take the time to create database records for each source clip for your own
organizational and tracking purposes. For example:
• A database can be used to cross-check which take is on which sound roll and which
lab roll contains a negative you need.
• You may want to have records for each clip so that you can add notes about different
clips.
• Database records provide a poster frame of each clip for quick visual reference, and
you can access and play the whole clip from the database.
If the Edge Code Number-to-Timecode Relationship Is Noncontinuous on Each Roll
You need to create separate database records for each clip and connect each clip to its
record. Each database record must include the key number or ink number of the first
frame of the associated source clip, so that Cinema Tools can adequately track the edge
code number-to-timecode relationships throughout your sequence.
Additional Uses for the Database
Optionally, you may want to use the database for purposes beyond simply matching
video back to film, and this can affect how you create databases:
• Individual databases for dailies: If you have daily shoots that you want to process and
track separately, you can create new individual databases for each daily session. If you
do create individual databases for dailies, consider naming each database file by the
date of the daily. Eventually, you can merge the databases into a master database by
importing all the databases into one database.
57Chapter 4 Creating a Cinema Tools Database
Page 58

• Creating an audio Edit Decision List (EDL): If you plan to give an audio EDL to the audio
post-production facility, make sure that the audio timecode, video timecode, and sound
roll information isentered in each database record. Creating the database by importing
a telecine log is the easiest and most efficient way to make sure that all the necessary
information is entered in the database.
Creating and Configuring a New Database
When you create a new Cinema Tools database, you make default selections for your
project settings in the New Database dialog.
Note: When you import data from a telecine log, the film standard, video timecode rate,
audio timecode rate, and telecine speed are typically included in the log and are
automatically set in Cinema Tools. Data from the telecine log takes precedence over the
defaults, so even if your default settings are different from the telecine log data,
Cinema Tools uses the settings in the telecine log.
You can create a new database using Cinema Tools or Final Cut Pro.
Creating a New Database Using Cinema Tools
You can create a new database and configure its default settings directly in Cinema Tools.
Note: If a database is already open when you create a new one, the currently open
database is closed.
To create a new database
1 Do one of the following:
• Open Cinema Tools and click Create a New Database in the Welcome dialog, if it appears.
The Welcome dialog generally appears only the first time you open Cinema Tools.
After that, Cinema Tools opens the database that was open the last time you closed
Cinema Tools. If there was no database open when you closed Cinema Tools, the
Welcome dialog appears again.
• Choose Database > New Database (or press Command-Shift-N).
58 Chapter 4 Creating a Cinema Tools Database
Page 59

• Drag one or more folders with clips from a Finder window to the Cinema Tools
application icon.
Note: If you drag a mixture of selected clips and folders to the application icon, a dialog
appears advising you not to mix the two types of items. Dragging selected clips to the
application icon does not create a new database, but opens the clips in the Clip window
instead.
2 In the New Database dialog, choose default settings for your database and click OK. See
Settings in the New Database Dialog for information about the settings.
Note: The settings in this dialog can be left at their default values when you are creating
a database from video clips and do not intend to track any film-related information in
the database records.
3 In the “Create a new database” dialog, choose a location and enter a filename for the
database.
An empty database is created, and you are ready to enter information in it. See About
Working with Database Information for more information.
Important: If you created the database by dragging a folder that contains many clips,
especially if they are DPX image sequences, it can take Cinema Tools a significant amount
of time to process and add all of the clips to the new database. Cinema Tools may appear
to have stopped responding during this time. Be sure to allow plenty of time for
Cinema Tools to finish processing the folder of clips.
Creating a New Database Using Final Cut Pro
There are two methods you can use to create a Cinema Tools database while using
Final Cut Pro:
• Synchronize a set of clips with a new database.
• Import a telecine log file into a new database.
Synchronizing a Set of Selected Clips to Create a New Database
You can use the Synchronize with Cinema Tools command if you have one or more clips
in the Final Cut Pro Browser that you would like to add to a new Cinema Tools database.
This can be useful when you have manually captured a set of clips but have no telecine
log to go with them, or when you want to create a separate database for a set of clips
already in a database.
59Chapter 4 Creating a Cinema Tools Database
Page 60

To create a new database using the Synchronize with Cinema Tools command
1 In the Final Cut Pro Browser, select the clips that you want to add to a new Cinema Tools
database.
These can be clips that are already in a database, or they can be new clips that are not
in a database.
2 Choose Tools > Synchronize with Cinema Tools.
A dialog appears that allows you to configure the synchronization process.
The Database field shows the currently selected database.
3 Select the “Add new records” checkbox.
This option must be selected when you are synchronizing with a new database.
4 Select the “Auto connect” checkbox if you want the database to automatically connect
the clips to any new records that are created in the database.
5 Click New Database to create a new Cinema Tools database.
6 In the dialog that appears, enter a name and location for the database, and configure its
default settings. See Settings in the New Database Dialog for information about these
settings.
7 To close the dialog, click Save when finished.
8 Click OK.
A new Cinema Tools database is created, and the selected clips, along with any film-related
information they might contain, are added to it.
60 Chapter 4 Creating a Cinema Tools Database
Page 61

See Synchronizing Final Cut Pro Clips with Cinema Tools for more information about the
Synchronize with Cinema Tools command, including how to use it to synchronize clips
to an existing database.
Importing a Telecine Log File to Create a New Database
When you import a telecine log file into Final Cut Pro, you can choose to import it into a
new or existing Cinema Tools database. See Importing Telecine Logs Using Final Cut Pro
for more information.
Settings in the New Database Dialog
When you make choices in the New Database dialog, keep the following points in mind:
• Choosing a default setting does not lock you into using that setting in the database
records. Default settings are applied automatically to new database records, but you
can change the film standard, video timecode rate, and audio timecode rate for each
clip individually in the Detail View window.
• When you import data from a telecine log, the film standard, video timecode rate, audio
timecode rate, and telecine speed are typically included in the log and are automatically
set in Cinema Tools. Data from the telecine log takes precedence over the defaults, so
even if your default settings are different from the telecine log data, Cinema Tools uses
the settings in the telecine log.
• The settings in this dialog can be left at their default values when you are creating a
database from video clips and do not intend to track any film-related information in
the database records, such as in a typical DI workflow.
If you need to change default settings you already made, see Changing the Default
Database Settings for information.
Tip: If youare combining existing databases or want to check information such as default
settings, filenames, and modification dates for an existing database, choose Database >
Database Properties. The Database Properties dialog displays the full pathname and size
of the database file, as well as the creation and modification dates. You can see the default
project settings for the film standard, video timecode rate, and audio timecode rate.
The New Database dialog contains the following settings:
• Film Standard: Cinema Tools supports the 4-perf 35mm, 3-perf 35mm, and 16mm-20
formats. (See Film Background Basics for information about these standards.)
Normally you use the same film stock throughout a film, so the film standard doesn’t
change. However, if you need to, you can set the film standard for each shot individually
in the Detail View window. For example, if you have some clips that are reverse but
most are normal, you can specify the reverse film standard in the Detail View window
for those clips.
61Chapter 4 Creating a Cinema Tools Database
Page 62

Choose the standard film type used for your project from the Film Standard pop-up
menu:
• 35mm 4p: 35mm film, 4 perforations per frame
• 16mm 20: 16mm film, 20 frames per key number
• 35mm 3p: 35mm film, 3 perforations per frame
• Video TC Rate: Cinema Tools supports four different video timecode rates. See Film
Background Basics for information about timecode rates. The film lab that transfers
your film to video can tell you what kind of timecode is recorded on the videotape.
Choose the type of timecode recorded on the videotapes for your project from the
Video TC Rate pop-up menu:
• 30 NDF: Non-drop frame NTSC timecode at 29.97 fps
• 30 DF: Drop frame NTSC timecode at 29.97 fps
• 25 FPS: PAL timecode at 25 fps
• 24 FPS: Video timecode at 24 fps or 23.98 fps
• Sound TC Rate: Usually, timecode is recorded along with the soundtracks on the
production sound rolls. That timecode can be used to locate the audio that goes with
any particular clip, and many systems can use that timecode to synchronize the audio
with the video. The primary purpose for entering the sound roll and audio timecode
information in the database is for matching audio back to an audio Edit Decision List
(EDL). See Exporting an Audio EDL for more information.
Choose the type of timecode recorded on your production sound rolls from the Sound
TC Rate pop-up menu:
• 30 NDF: Non-drop frame NTSC timecode at 29.97 fps
• 30 DF: Drop frame NTSC timecode at 29.97 fps
• 25 FPS: PAL timecode at 25 fps
62 Chapter 4 Creating a Cinema Tools Database
Page 63

• 24 FPS: Video timecode at 24 fps or 23.98 fps
• TelecineSpeed: Telecine speed (shown as TK Speed in the Detail View window, the Clip
window’s Identify pane, and optionally in the Final Cut Pro Browser window) refers to
the frame rate of the film in the telecine equipment during the transfer to video.
From the Telecine Speed pop-up menu, you choose the speed at which the film was
transferred:
• 24: 24 fps or 23.98 fps telecine film speed
• 25: 25 fps telecine film speed
• 30: 29.97 fps telecine film speed
If you are working with NTSC video, you usually choose 24 fps as the telecine film speed,
though the actual telecine film speed is approximately 23.98 fps. The Telecine Speed
pop-up menu also allows you to choose a setting of 30 fps because it is possible to
transfer film to NTSC video with the film running at a speed of 30 fps (actually 29.97 fps).
If you are working with PAL video, see Frame Rate Basics for a discussion of the PAL
frame rate choices.
If your film was transferred to video at a telecine film speed of 24 fps, choose 24 fps as
the telecine film speed. If your film was transferred to video at a telecine film speed of
25 fps, choose 25 fps.
63Chapter 4 Creating a Cinema Tools Database
Page 64

Page 65

Working with Databases
5
To work with the database, you need to know how to open it, find specific records, and
access information about a record’s clip. This chapter also details using the List View,
Detail View, and Clip windows.
This chapter covers the following:
• Opening an Existing Database (p. 65)
• Viewing Database Properties (p. 66)
• About the Detail View Window (p. 66)
• Settings in the Detail View Window (p. 67)
• About the List View Window (p. 73)
• Settings in the List View Window (p. 74)
• Finding and Opening Database Records (p. 76)
• Settings in the Find Dialog (p. 77)
• Backing Up, Copying, Renaming, and Locking Databases (p. 80)
• About the Clip Window (p. 80)
• Settings in the Clip Window (p. 81)
• Accessing Information About a Source Clip (p. 84)
Opening an Existing Database
The first step in working with a database is to open it.
To open an existing database
Do one of the following:
Choose Database > Open Database (or press Command-Shift-O), then select the database
µ
in the dialog.
Drag a database file from a Finder window to the Cinema Tools application icon.
µ
65
Page 66

All the records in the open database are listed in the List View window, and the Detail
View window shows the first record’s details. See About the Detail View Window and
About the List View Window for details about using these two windows.
Note: The current database closes if one is already open.
Viewing Database Properties
You can use the Database Properties dialog to see a wide variety of information about
the current database, including its default settings and statistics about the records.
To open the Database Properties dialog
Choose Database > Database Properties (or press Command-I).
µ
About the Detail View Window
You use the Detail View window to view, enter, and change information in a database
record. When you open an existing database, the Detail View window displays the first
record. The specific numbers in the Detail View window (reels, rolls, and key and ink
numbers) all describe values for the first frame of the source clip associated with the
database record.
The Detail View window appears along with the List View window whenever you open
a database.
To view the Detail View window
Do one of the following:
Choose Window > Detail View (or press Command-2).
µ
If necessary, drag the List View window to a different screen position.
µ
66 Chapter 5 Working with Databases
Page 67

If necessary, click the Detail View window to bring it to the front.
µ
See Settings in the Detail View Window for more information about the Detail View
window.
Settings in the Detail View Window
The Detail View window includes a number of fields and buttons for creating a database
record. Only a few of these settings are required for the purpose of using the database
to create a cut list or change list. The required settings depend on the type of list you will
create and the method you will use to create it.
These settings are required if you intend to generate a cut list or change list for a
film-based project:
• Lab, camera, or daily roll
• Key number or ink number
Additionally, each source clip must be connected to a record, unless you can use the
timecode-based method for cut list or change list generation (see A Potential Database
Shortcut for Camera-Roll Transfers).
To use the timecode-based method for cut list or change list generation, these elements
are also needed:
• Video reel
• Video timecode and duration
These settings are required if you intend to export an audio EDL:
• Each source clip must be connected to a record, or each record must have the video
reel and video timecode and duration entered.
• Each record must have the sound roll, audio timecode, and audio timecode rate (Sound
TC Rate) entered.
67Chapter 5 Working with Databases
Page 68

Field for take notes
Field for telecine
session notes
Previous Record and
Next Record buttons
The Detail View window contains the following fields and buttons:
Database Fields and Buttons
These fields and buttons apply to the entire database.
• Previous Record and Next Record buttons (arrows): Click these buttons to switch to the
previous or next record (as currently sorted and displayed in the List View window).
Note: One of these buttons is dimmed when you are at the beginning or end of the
list and there isn’t a previous or next record.
As a shortcut, you can use the Left Arrow and Right Arrow keys on your keyboard. If
you have made changes to the current record, a dialog appears asking if you want to
save those changes.
• New Record button: Click to create a new database record. In the dialog that appears,
enter the scene andtake identifiers for the new databaserecord. See Using Scene, Shot,
and Take Identifiers for more information.
• Save button: Click when you have added or modified data in the current database
record. Your added or modified information is not recorded unless you click Save.
• Telecine Session area: This area, in the middle-right part of the window, lists the name
of the telecine log file imported into the database (if applicable).
• Telecine Session Notes field: Enter any notes you want to include about the telecine
session.
Note: This field is available onlyif you have imported a telecine log file intothe database.
Scene and Shot Description Fields
You only need to enter this data once per scene. Once you enter it, it is added to all
existing and new records for the same scene.
• Scene description field: Enter a description of the scene.
68 Chapter 5 Working with Databases
Page 69

• Shot description field: Enter a description of the shot.
• Script Pages fields: Enter the starting and ending script pages associated with the scene
and the shot.
Film Settings
The following settings relate specifically to the film. In general, you can ignore these
settings if your project does not involve film or you are not intending to finish the project
by conforming the original camera negative.
• Scene field: Use this field to enter or modify the identifier for the scene. See Using Scene,
Shot, and Take Identifiers for more information.
• Take field: Enter a take identifier here. Takes are usually identified as numbers, but you
can enter whatever text you want to use to identify the take, up to 15 characters. If
there are multiple takes in the source clip, think of the take identifier as a subclip
identifier.
• Cam Roll field: (If you intend to create a cut list or change list for a film-based project,
one of the film roll fields must be completed.) If editing material from camera rolls,
enter the camera roll identifier given to the roll of film by the camera assistant during
production. The camera roll identifier should be the same as that which appears on
the slate for the take.
Note: In many cases the camera roll and the lab roll are the same thing and can be
given the same identifier. You can choose to enter data in either one or both of these
fields. You should, however, be consistent. When creating a cut list or change list,
Cinema Tools gives you the choice of showing the camera roll, lab roll, or daily roll.
Whichever one you choose, it must be present in every database record, or Cinema Tools
will report an error when you export a film list.
• Lab Roll field: (If you intend to create a cut list or change list for a film-based project,
one of the film roll fields must be completed.) If editing material from lab rolls, enter
the identifier given to the lab roll by the laboratory that processed the film. Or, enter
an identifier for a roll created from select takes, for printing. (Sometimes such a roll is
referred to as the A negative.) In many cases the lab roll and the camera roll are the
same thing and can be given the same identifier—see the note above.
• Daily Roll field: (If you intend to create a cut list or change list for a film-based project,
one of the film roll fields must be completed.) If editing material from daily rolls, enter
the identifier given to the daily roll from which this source clip originated.
69Chapter 5 Working with Databases
Page 70

• Key fields: (If you intend to create a cut list or change list for a film-based project, these
fields or the ink number fields are required.) The first field should contain the key prefix
that is constant throughout a roll of film. For example, for the key number KJ 29 1010
5867+07, the key prefix is “KJ 29 1010,” which you enter as “KJ291010.” You can enter
up to eight characters (including spaces, although most often you will be skipping the
spaces, as in this example). In the second field, enter the second part of the key
number—the frame number—for the first frame of the clip. For example, for the key
number KJ 29 1010 5867+07, the frame number is “5867+07.” The frame number
identifies each foot or half foot within the reel, plus the frame count number. If you
know the key number for another part of the clip, the Identify feature can determine
and enter the key number (Key fields) for the first frame of your clip. See Calculating
Edge Code and Timecode Numbers for more information.
• Ink fields: (If you intend to create a cut list or change list for a film-based project, these
fields or the Key fields are required.) In the first field enter the prefix number, and in
the second field enter the frame number. For example, in the ink number 123 4567+08,
the prefix is “123” and the frame number is “4567+08,” indicating that the frame occurs
at 4567 feet and 8 frames.
• TK Speedpop-up menu: This pop-up menu gives you the option of individually specifying
the telecine transfer film speed for each database record. If the database record was
created from a telecine log, this setting should already be correct and there should be
no need to change it. If you are creating the database manually, the setting in this
pop-up menu should reflect the telecine film speed setting you chose when you set
your project defaults. See Settings in the New Database Dialog for more information.
• Film Std pop-up menu: This pop-up menu gives you the option of individually specifying
the film standard for each database record. If the database record was created from a
telecine log, this setting should already be correct and there should be no need to
change it. If you are creating the database manually, the setting in this pop-up menu
should reflect the setting you chose in the New Database dialog.
For clips that are in reverse direction, you can specify a reverse direction for the film
standard by choosing either the 35.4p.rev (for 4-perf 35mm) or 16.20.rev (for 16mm-20)
item. Reverse-direction film is film that has key numbers going in a descending rather
than an ascending order. You’ll see this when, for example, film has been shot in reverse,
or when a film roll was loaded into the camera “tails out,” so that the key numbers are
in reverse order. See Settings in the New Database Dialog for more information.
For clips that use the 3-perf 35mm standard, you choose the perforation offset of the
key number. This offset (3-perf•1, 3-perf•2, or 3-perf•3) refers to the relationship of the
perforation marked with the symbol “•” and the film frame at that point. See 3-Perf
35mm Offsets for more information.
Note: Reverse-direction 3-perf 35mm film is not supported.
70 Chapter 5 Working with Databases
Page 71

Video Settings
The following settings relate specifically to the video clips.
• Video Reel field: (Unless all the clips you will be editing are connected to the database,
this field is required if you intend to create a cut list or change list or audio EDL.) Enter
the identifier of the video reel that contains this take. This field is essential for creating
an accurate cut list or change list. When you connect a clip to a database record that
does not yet contain the reel identifier, Cinema Tools looks for this information in the
clip file and automatically enters it in the database record. Make sure you enter the
exact, correct identifier here, so that the database record can be properly matched to
the shot after you digitally edit your program. For example, “001” is not the same as
“0001.”
Important: When connecting DPX image sequences to a database, Cinema Tools uses
the name of the folder containing the DPX image sequence files as the video reel name.
This folder name should not be changed during a DI project.
• Video Timecode field: (Unless all the clips you will be editing are connected to the
database, this field is required if you intend to create a cut list or change list or audio
EDL.) Enter the timecode number of the video frame that represents the first frame of
the clip. The relationship between the key numbers and the timecode is established
when the film is transferred to video, and this information is usually entered
automatically when you create the database from a telecine log. When you connect a
clip to a database record that does not yet contain the clip timecode, Cinema Tools
looks for this information in the clip file and automatically enters it in the database
record. You can also determine the timecode value for this field by looking at the first
frame of the clip, provided that both the key number and the timecode are burned in
to the video.
Tip: If you enter the video reel and timecode information in the Detail View window,
you can use the database to locate source material on the videotape while you are
editing. For example, if you are editing a clip and there is something in the clip that
you are unsure about because you can’t see it clearly, you may want to view it on the
videotape because the video is of higher quality. You can check the clip’s database
record to find which video reel contains the material and the timecode location on the
reel.
71Chapter 5 Working with Databases
Page 72

• Video Duration field: (Unless all the clips you will be editing are connected to the
database, this field is required if you intend to create a cut list or change list or audio
EDL.) Enter the timecode duration of the source clip. The value for this field can come
from a telecine log. If you connect a clip to a database record that does not yet contain
the clip timecode duration, Cinema Tools looks for this information in the clip file and
automatically enters it in the database record. Because duration is expressed as hours,
minutes, seconds, and frames, you might find it more informative than the length of
the film expressed as feet and frames. The timecode duration is significant if you intend
to perform a batch capture, or if you will be creating a cut list or change list by matching
the edited program back to the video reel and timecode.
• Video TC Rate pop-up menu: This pop-up menu displays the default video timecode
rate that you chose when you created the database, or the format that was indicated
by the telecine log you imported to create the database. The lab that transfers your
film to video can tell you which kind of video timecode is recorded on the videotape.
See Settings in the New Database Dialog for more information.
Sound Settings
The following settings relate specifically to the audio clips.
• Sound Roll field: (Required if you intend to create an audio EDL.) Enter the sound roll
name.
• Sound Timecodefield: (Required if you intend to create an audio EDL.) Enter the starting
audio timecode number for the clip. The audio timecode standard can be different
from the video timecode standard.
• Sound TC Rate field: (Required if you intend to create an audio EDL.) Enter the type of
timecode used on your production sound rolls.
Clip Button and Settings
The following apply specifically to the clip linked to this record.
• Take Notes field: Enter any notes you want to include about the source clip.
• Clip thumbnail: The thumbnail display shows the poster frame of the connected clip.
Additionally, placing the pointer over the thumbnail display shows a tooltip with the
clip’s location. This can be especially useful if the clip is missing because it lets you
know where Cinema Tools thinks the clip should be.
72 Chapter 5 Working with Databases
Page 73

See Choosing a Different Poster Frame for a Clip for more information about the poster
frame.
• Connect Clip/Open Clip button: If a clip has not been connected to the database record,
this button is labeled Connect Clip. If a clip has already been connected, the button is
labeled Open Clip.
• Click Connect Clip to select a source clip to connect to this record. When you select
a clip, it is connected to the database record, and the first frame of the clip appears
in the box below the Connect Clip/Open Clip button.
• Click Open Clip to open a Clip window for the connected clip. If the related clip is
not found, a dialog opens so that you can select the correct clip.
• Press the Command key to change Open Clip to Disconnect Clip. Click Disconnect
Clip to disconnect the clip from the database record.
About the List View Window
The List View window displays a list of database records in the open database. It might
show a complete list of all database records, or, if you use the Find feature, it might show
only those records that are found (the “found set”). The List View and Detail View windows
appear whenever you open a database.
To view the List View window
Do one of the following:
Choose Window > List View (or press Command-1).
µ
Drag the Detail View window to a different screen position.
µ
Click the List View window to bring it to the front.
µ
73Chapter 5 Working with Databases
Page 74

The Show All and Find buttons allow you quickly either to show all of the records in the
open database (click Show All) or to show a specific set of records by using the Find dialog
(click Find). See Finding and Opening Database Records for information about using the
Find button.
The pop-up menu at the top-left corner of the window lets you choose the display mode,
determining the type of information that appears. See Settings in the List View Window
for details about the different display modes and how to use the columns to select records
to work with.
By default, the columns in the List View window are sorted by the Slate value, in ascending
order. You can sort the data based on any displayed column by clicking the column’s
name. The name changes color to indicate it is controlling the sort, and an arrow appears
to show the sort direction. An arrow pointing up indicates an ascending sort order, and
an arrow pointing down indicates a descendingorder. Click thecolumn’s nameto change
the sort direction.
Sorting the columns can make it easy to locate records with missing items. For example,
clicking the Cam Roll column name groups together all records without an entry in that
field and places them at the top or bottom of the list, depending on the arrow’s direction.
You can also locate a record using a specific key number or timecode number by sorting
the columns. For example, clicking the Keycode column name puts the records in order
based ontheir key numbers. You can then scroll through the list and locate a record using
a specific film frame.
Settings in the List View Window
The List View window shows a set of columns based on the display mode you choose in
the pop-up menu at the top-left corner of the window.
74 Chapter 5 Working with Databases
Page 75

List View Window Controls
The following controls along the top of the List View window determine the columns
that appear and allow you to choose the records that are shown.
• Display mode pop-up menu: Use this pop-up menu to configure the List View window
to show the columns most useful to you.
• Keycode: Displays information about the film, including key numbers and rolls.
• Video: Displays video timecode and reel information.
• Sound: Displays audio timecode and sound roll information.
• Ink Numbers: Displays information about the workprint, including ink numbers and
daily rolls.
• Show All: Click this button to show all of the records in the current database.
• Find: Click this button to open the Find dialog. You can use the Find dialog to choose
which records appear in the List View window. See Settings in the Find Dialog for more
information.
List View Window Columns
The following columns can appear in the List View window, depending on the the display
mode you choose.
• Columns that appear in all display modes: The following columns appear in all display
modes:
• Slate: A combination of the Scene and Take fields, separated by a hyphen
• Clip: The name of the clip connected to each database record
• Keycode display mode columns: The following columns appear in the Keycode display
mode:
• Lab Roll: The value entered in the Lab Roll field (in the Detail View window)
• Cam Roll: The value entered in the Cam Roll field
• Keycode: The value entered in the Key field
• Video display mode columns: The following columns appear in the Video display mode:
• Reel: The value entered in the Video Reel field
• Timecode: The value entered in the Video Timecode field
• Sound displaymode columns: The following columns appear in the Sound display mode:
• Roll: The value entered in the Sound Roll field
• Timecode: The value entered in the Sound Timecode field
• Ink Numbers display mode columns: The following columns appear in the Ink Numbers
display mode:
• Lab Roll: The value entered in the Lab Roll field
75Chapter 5 Working with Databases
Page 76

• Daily Roll: The value entered in the Daily Roll field
Previous Record and
Next Record buttons
• Ink Number: The value entered in the Ink field
Finding and Opening Database Records
You typically open database records in the Detail View window by selecting the record
in the List View window. The set of records displayed in the List View window is often
referred to as the found set, because you use the Find command to specify which records
are listed there.
Note: You can select only one record at a time.
To select a database record in the List View window
Do one of the following:
Click any displayed record.
µ
Double-click a record to have its clip open in the Clip window.
µ
Use the keyboard’s Up Arrow key to select the record before the currently selected one.
µ
Use the keyboard’s Down Arrow key to select the record after the currently selected one.
µ
Use the keyboard’s Page Up key to jump up one page of records in the list.
µ
Use the keyboard’s Page Down key to jump down one page of records in the list.
µ
Once you have selected a record, it stays selected as you change the display mode.
Important: You cannot change the settings in any of the records in the List View window.
Use the Detail View window to make changes.
To display specific records in the List View window
Use the Find dialog.
µ
See the instructions for using the Find command (below) for details.
To navigate through records within the Detail View window
Click the Previous Record and Next Record buttons.
µ
76 Chapter 5 Working with Databases
Page 77

To find a key number
In the List View window, choose Keycode from the pop-up menu, then click the Keycode
µ
column heading to sort by key number.
See About the List View Window for more details.
To use the Find command to find records in the open database
1 Open the Find dialog by doing one of the following:
• Choose Database > Find (or press Command-F).
• Click the Find button in the List View window.
2 Configure the settings and click Find Records.
See Settings in the Find Dialog for more information.
Alternatively, you canclick Show All Records if you want to see all of the database records.
Settings in the Find Dialog
The settings in the Find dialog make it easy to find specific records based on their Scene
and Take values.
The Find dialog contains the following settings:
• Scene and Take: The values you enter in the Scene and Take fields depend on what you
want to do:
• Tofind all therecords in the open database: Leave the Scene and Take fields blank and
click Show All Records.
77Chapter 5 Working with Databases
Page 78

• To find all the records for a particular scene or shot: Enter the identifier for that scene
or shot in the Scene field, leave the Take field blank, then click the Find Records
button. (The Take field is disabled unless you select the “Show only exact matches”
checkbox.) For example, if you enter “1” in the Scene field and then click Find Records,
Cinema Tools finds all records associated with scene 1, including the shots 1, 1A, 1B,
1C, and so on. If you enter “1A” in the Scene field, only the records for shot 1A are
found.
• Tofind therecord for aspecific sceneand take: Select “Show only exact matches,” enter
the scene and take identifiers in the Scene and Take fields, then click Find Records.
See Scene, Shot, and Take Number Details for more information.
• Results: Choose one of the following from the Results pop-up menu:
• Replace Current Found Records: Found records replace the records displayed in the
List View window.
• Add to Current Found Records: Found records are added to the set in the List View
window. The Add to Current Found Records option is useful when you want to find
records for more than one scene, but not for all scenes. For example, to see only the
records for scenes 5 and 6, choose Replace Current Found Records, enter “5” in the
Scene field, then click Find Records. Then, choose Add to Current Found Records,
enter “6” in the Scene field, and click Find Records. Only the records for scenes 5 and
6 appear in the List View window.
• Show only exact matches: Select this checkbox to find a specific record that matches
the Scene and Take field entries.
78 Chapter 5 Working with Databases
Page 79

Scene, Shot, and Take Number Details
The way Cinema Tools interprets scene numbers can lead to unexpected results when
using the Find dialog.
Cinema Tools looks at a scene number as having up to four parts:
• Prefix: This is an optional set of one or more letters in front of the scene number,
usually used to indicate a new, unique scene added to the script. For example, the
“A” in scene A54C-3. Prefixes don’t always indicate unique scenes, however—the
actual letters used in the prefix control how they affect using the Find dialog. Prefixes
using the letters A, B, C, and D are treated as indicating unique scenes. Prefixes using
any of the other letters are not treated as indicating unique scenes.
• Scene number: This is the first set of numbers. Depending on the prefix, it might be
the entire scene number, although with some prefixes (A,B, C, or D), the prefix becomes
part of the scene number. For example, in the A54C-3 example the scene is “A54.” In
the example E54C-3, the scene is “54.”
• Suffix: This is a set of one or more letters after the scene number, indicating the shot
for the scene. For example, the “C” in scene A54C-3.
• Take number: This is the number after the suffix (shot indicator) that identifies a specific
take. Usually it is preceded by a hyphen (which you don’t enter in the Find dialog).
For example, the “3” in scene A54C-3.
The tricky part is determining whether the prefix indicates a unique scene or not. Prefixes
using letters from A to D are treated as referring to unique scenes. Prefixes using letters
from E to Z are treated as being modifiers to the scene number, but not unique scenes.
For example, if you use the Find dialog to search for scene 54, it will find 54, G54, and
K54 (all are considered to be scene 54) but will not find A54, B54, C54, or D54 (which
are all considered to be different scenes from scene 54).
Suffixes indicate shots that are part of the scene. If you search for scene 54, you will find
all shots for scene 54, such as 54A and 54F, but not B54A, because the prefix makes this
a different scene.
Take numbers are related to specific shots, which in turn are related to specific scenes.
If you search for scene 54, you will find all shots and takes for that scene.
If you enter “54A” in the Find dialog’s Scene field, you will find only those records for
shot A of scene 54; you will not find records for scene 54B.
Entering a number in the Take field will find only shots using that take. For example,
entering “54A” in the Scene field and “3” in the Take field will find only record 54A-3.
Entering “54” in the Scene field (with no shot specified) and “3” in the Take field will
find any records for scene 54 that have a take 3, such as 54A-3 and 54D-3.
79Chapter 5 Working with Databases
Page 80

Backing Up, Copying, Renaming, and Locking Databases
As is the case with all important data, it is wise to store backup copies of your Cinema Tools
database files and to lock the database files if you want to make sure they are not modified
or deleted. Do this by using any of the standard desktop methods for copying and locking
files. You can back up your files on your computer’s hard disk or on separate removable
media. If you are going to lock a database file, make sure that the database is closed
before you lock it.
You can also use any standard desktop method to rename a database file. Changing a
database filename (as opposed to a source clip filename) does not affect the content of
the database or any of the database functions.
Important: Changing a source clip filename (by editing it in the Finder) is not
recommended because it breaks the link between the source clip and the database.
However, you can reconnect clips to the database using the Reconnect command.
About the Clip Window
You use the Clip window to play the selected clip, identify the timecode and key number
of a specific frame, view general information about the clip, and process it with the Reverse
Telecine and Conform features.
To open the Clip window
Do one of the following:
Choose File > Open Clip (or press Command-O), locate a clip, then click Choose.
µ
Click Open Clip in the Detail View window (if a clip is connected to the current record).
µ
Click Connect Clip in the Detail View window, then select a clip (if one has not already
µ
been connected to the record).
Drag one or more (up to 20 total) clips from a Finder window to the Cinema Tools
µ
application icon. A Clip window opens for each clip.
Note: If you drag a folder containing clips to the Cinema Tools icon, a new database is
created. See Creating a New Database Using Cinema Tools for more information.
80 Chapter 5 Working with Databases
Page 81

You can have multiple Clip windows open at one time. They are dynamically added to
and removed from the Window menu as you open and close them.
See Settings in the Clip Window for information about the buttons and settings in the
Clip window.
Settings in the Clip Window
You can play the clip by clicking the Play button (the triangle to the left of the timeline)
or by pressing the Space bar. To play the clip using the Space bar, you must make sure
that an Identify pane text field is not currently selected—you can press the Tab key as
needed or click the Analysis button to deselect the text fields.
Important: Depending on your computer, high-resolution video, such as 2K media, may
not play back smoothly.
81Chapter 5 Working with Databases
Page 82

If the clip has audio, you can control the volume by clicking the speaker icon next to the
Play button and then dragging the volume slider. You can also drag the playhead to scroll
through the clip. You can click the left arrow and right arrow buttons at the right side of
the timeline or press your keyboard’s Left Arrow and Right Arrow keys to step through
the clip one frame at a time.
Most ofthe buttons along the bottom of thewindow open additional windows or dialogs
and are also available as commands in the Clip menu. The two buttons in the upper-right
corner determine what information is shown on the right side of the window.
Buttons Along the Bottom of the Window
• Set Poster Frame: Assigns the currently displayed frame to the Detail View window’s
thumbnail display.
• Disconnect Clip: The Disconnect Clip button changes depending on whether the current
clip is connected to the database. With a clip connected (as shown above), the button
is labeled Disconnect Clip. Click Disconnect Clip to disconnect the clip from the database.
• Enter in Database: If the current clip is not connected to the database, the Disconnect
Clip button is labeled Enter in Database. Click Enter in Database to open a dialog where
you can connect the clip to an existing record or a new record by entering scene and
take values.
• Reverse Telecine: Opens the Reverse Telecine dialog.
• Conform: Opens the Conform Clip dialog.
• Previous Clip and Next Clip buttons (arrows): The left and right arrows in the lower-right
corner of the Clip window make it easy to switch to the previous or next record (as
currently sorted and displayed in the List View window) that has a clip assigned to it.
Note: These buttons are active only when the current clip is linked to a record in the
current database and that record is part of the List View window’s found set. Additionally,
one of these buttons is dimmed if there isn’t a previous or next clip.
82 Chapter 5 Working with Databases
Page 83

Buttons in the Upper-Right Corner
• Identify: Click to show the Identify pane, which displays the clip’s information from the
Cinema Tools database it is connected to. You can use the Identify pane to enter film
and timecode information in the database or to get information about the frame that
is currently displayed in the Clip window. Additionally, the settings update to show the
information for each frame as you move through a clip. See Using the Identify Feature
to Calculate Database Information for more informationabout using the Identify feature.
• Analysis: Click to show the Analysis pane, which displays the clip’s file information. This
information includes both file specifics (name and size, where it is located, and when
it was created) and content specifics (duration, frame rate, frame size, and compression
type used).
83Chapter 5 Working with Databases
Page 84

Accessing Information About a Source Clip
Click the Analysis
button to display
the Analysis pane.
The Analysis pane of the Clip window gives you access to specific information about a
source clip.
The Analysis pane displays the full path (location) and name of the file, along with its size
and dates of creation and modification. You can also see the duration of the movie
contained in the clip.
Information is also listed for each track in a clip:
• For video tracks: You see the frame size and frame rate, the compressor used and the
compression quality, the average data rate, and whether it is a self-contained or
reference media file. See The Difference Between Self-Contained and Reference Media
Files for more information.
• For audio tracks: You see the sample rate and the number of channels for up to two
tracks.
84 Chapter 5 Working with Databases
Page 85

Entering and Modifying Database Information
Once you have created and configured your Cinema Tools database, you are ready to
start entering information.
This chapter covers the following:
• About Working with Database Information (p. 85)
• Importing Database Information (p. 86)
• Entering Database Information Manually (p. 91)
• Using the Identify Feature to Calculate Database Information (p. 96)
• Deleting a Database Record (p. 98)
• Choosing a Different Poster Frame for a Clip (p. 98)
• Changing the Default Database Settings (p. 99)
• Changing All Reel or Roll Identifiers (p. 100)
• Verifying and Correcting Edge Code and Timecode Numbers (p. 101)
6
About Working with Database Information
As described in Deciding How You Should Create the Database, there are two basic
approaches to creating your project database:
• You can generate the database by importing a telecine log, ALE file, or Final Cut Pro
batch capture list.
• You can enter information manually or by dragging a folder of clips to the Cinema Tools
application icon.
See Importing Database Information for information about the different methods you
can use to import information into your database.
85
Page 86

Even if you do generate a database with a telecine log, you may want to make
modifications and additions to the database records at a later time. You can do this by
using the Detail View window or the Clip window. (In the Clip window, you can only
modify existing database records.) See Entering Database Information Manually for more
information. Also see Using the Identify Feature to Calculate Database Information for
details about how to determine various types of database information.
You can modify any information in the database by editing settings in the Detail View
window and the Identify pane of the Clip window. Some of the calculations you make
using the Identify feature update preexisting information, modifying the database
automatically. See the following for more information:
• Deleting a Database Record
• Choosing a Different Poster Frame for a Clip
• Changing the Default Database Settings
• Changing All Reel or Roll Identifiers
Also see Verifying and Correcting Edge Code and Timecode Numbers for details about
how to ensure that you have correct values in your database.
Important: Before you can enter information in the database, you need to have an existing
database. See Creating and Configuring a New Database for details about creating a new,
empty database.
Importing Database Information
You can create a database by importing information from a telecine log or ALE file, a
Final Cut Pro batch capture list, or an existing Cinema Tools database.
Importing Database Information from a Telecine Log or ALE File
You can enter information in the database by importing the telecine log from the
film-to-video transfer.
Cinema Tools currently supports the following telecine logs:
• ATN log files from Aaton
• FLX (Film Log EDL Exchange, commonly known as FLEx) log files from TLC (Time Logic
Controller software)
• Film Transfer List (FTL) log files from Evertz
• Avid Log Exchange (ALE) files (not technically telecine logs, but contain similar
information for your database)
86 Chapter 6 Entering and Modifying Database Information
Page 87

You can import telecine log files using either Cinema Tools or Final Cut Pro. See Importing
Telecine Logs Using Cinema Tools and Importing Telecine Logs Using Final Cut Pro for
more information.
Assigning Camera Letters
Whether you import the telecine log file using Cinema Tools or Final Cut Pro, you have
the option of having Cinema Tools dynamically assign a camera letter to all records that
are imported. The camera letter uses the first letter of the camera roll value and is
appended to the take entry of each record.
This is useful in those cases where multiple cameras were used for each take, with the
letters making it easy to distinguish between the clips from different cameras. Additionally,
if you set up a multiclip in Final Cut Pro, the camera letters are used to create the different
angles.
Importing Telecine Logs Using Cinema Tools
To import a telecine log into Cinema Tools, you must first have a database open. The
database can be an existing one to which you want to add new records, or it can be a
new one with no records.
To import a telecine log using Cinema Tools
1 Do one of the following:
• Open an existing Cinema Tools database. See Opening an Existing Database for more
information.
• Create a new Cinema Tools database. See Creating and Configuring a New Database
for more information.
2 Import the telecine log file by choosing File > Import > Telecine Log (or pressing
Command-L).
3 In the dialog that appears, select the telecine log or ALE file.
87Chapter 6 Entering and Modifying Database Information
Page 88

4 To assign a camera letter to the imported records, select the “Append a camera letter”
checkbox (the camera letter is dynamically determined by the first letter of the camera
roll value, if present, and is appended to the Take entry of each record).
5 Click Open.
The data in the log is entered in the open database, and each new record is displayed in
the List View window.
When Cinema Tools has finished creating the records from a telecine log, it tells you how
many events there were in the log and how many of those events were imported into
the database. Sometimes events in a telecine log refer to edits in which no film was
transferred. For those events, no record is created in the database.
After the records have been imported, you can export a batch capture list from
Cinema Tools that you can import into Final Cut Pro to automate the clip capture process.
See Generating a Batch Capture List from Cinema Tools for more information.
Importing Telecine Logs Using Final Cut Pro
When you import a telecine log using Final Cut Pro, you choose whether you want to
import it into an existing Cinema Tools database or whether a new database should be
created.
When records are added to the selected Cinema Tools database, each record creates an
offline clip in the Final Cut Pro Browser so that the clips can be batch captured. Each of
these clips also has the film-related information contained in the log file added to it.
To import a telecine log using Final Cut Pro
1 Create a new project or open an existing project.
This project will contain the offline clips created when the telecine log file is imported.
2 Select the project in the Browser.
3 Choose File > Import > Cinema Tools Telecine Log.
88 Chapter 6 Entering and Modifying Database Information
Page 89

The Import a Cinema Tools Telecine Log dialog appears.
Select the telecine
log file to import.
Choose to either
create a new database
or import the file into
an existing database.
Choose a camera letter
to append to the
imported takes
(if needed).
Lists the currently
selected database.
4 Use the top half of the dialog to select the telecine log file to import.
5 To assign a camera letter to the imported records, select the “Append a camera letter”
checkbox (the camera letter is dynamically determined by the first letter of the camera
roll value, if present, and is appended to the Take entry of each record).
6 Do one of the following:
• To create a new Cinema Tools database to import the telecine log file into: Click New
Database. This opens a new dialog where you can enter a name and location for the
database, as well as configure its default settings. See Settings in the New Database
Dialog for information about these settings. Click Save when finished.
• To open a dialog where you can select an existing database to import the telecine log file
records into: Click Choose Database. Click Open when finished.
The selected database, whether new or previously existing, is listed in the Database field
of the Import a Cinema Tools Telecine Log dialog.
89Chapter 6 Entering and Modifying Database Information
Page 90

7 Click Open to import the selected telecine log file into the selected Cinema Tools database.
After the records have been imported and the offline clips have been added to the
Browser, you can use Final Cut Pro to batch capture the clips. See the Final Cut Pro
documentation for information about batch capturing clips.
Importing Database Information from a Batch Capture List
You may want to create database records by importing a Final Cut Pro batch capture list
if:
• You don’t have a telecine log or Avid Log Exchange (ALE) file
• You have already batch captured the clips you want into Final Cut Pro and you want
database records to be created for those source clips instead of the takes listed in your
telecine log
Creating database records from a Final Cut Pro batch capture list is not ideal because you
lose the advantages of using a telecine log or ALE file to build your database. For example,
a Final Cut Pro batch capture list does not contain the key number and camera or lab roll
information that would be imported from a telecine log. See Advantages of Using a
Telecine Log or ALE File for more information.
Tip: In most cases, instead of exporting a Final Cut Pro batch capture list and importing
it into a Cinema Tools database, you should use the Final Cut Pro Synchronize with
Cinema Tools feature. See Synchronizing Final Cut Pro Clips with Cinema Tools for more
information.
To import database information from a Final Cut Pro batch capture list
1 Make sure that a Cinema Tools database is open.
2 In Cinema Tools, choose File > Import > Final Cut Pro Batch List.
3 In the dialog that appears, select the batch capture list you exported from Final Cut Pro.
4 Click Open to import the batch capture list.
The data in the batch capture list is used to create database records.
Note: The source clips are not yet connected to database records. You still need to use
the Connect Clips command to connect them. See Using the Connect Clips Command
for more information.
5 In each database record, enter the edge code number information and film roll identifier.
(These items are required to create a cut list or change list.)
Note: Because a Final Cut Pro batch capture list includes everything in the Final Cut Pro
Browser, it may include clips or sequences that you don’t want. For this reason, you should
delete any database records you don’t need. See Deleting a Database Record for more
information.
90 Chapter 6 Entering and Modifying Database Information
Page 91

Importing an Existing Cinema Tools Database
One Cinema Tools database can be imported into another Cinema Tools database. There
are a few reasons why you might want to do this:
• You may want to create separate databases for organization and archiving purposes
and then bring them all together in a master database. For example, you might want
to create separate databases for your dailies. If you want to manage your dailies by
creating a date-named database for each of the dailies, you can import the telecine
log for that daily session, export a batch capture list, capture the clips, and use the
Cinema Tools Connect Clips command to connect all the clips to that date-named
database file. Then, you can import that database file into a master database that
contains all of the daily databases.
• You may need to correct a database that has incorrect project defaults. To do this, you
create a new, empty database with the correct defaults and then import your original
database file into the new one.
To import one database file into another
1 Open the database into which you want to import another database file by choosing
Database > Open Database (or pressing Command-Shift-O) and then selecting the
database in the dialog.
2 Choose File > Import > Database.
3 In the dialog that appears, select the database you want to import.
Entering Database Information Manually
You can use the Detail View window to manually edit database records. Before you can
edit information in a database, you need to create database records.
Note: If a database record has already been created for a clip, you can also use the Identify
pane of the Clip window to enter information. See Using the Identify Feature to Calculate
Database Information for details.
91Chapter 6 Entering and Modifying Database Information
Page 92

Understanding the Relationship Between Scenes, Shots, and Takes
Scene 1
Shot 1A
Shot 1
Shot 1B
Take 1
Take 2
Take 4
Take 2
Take 3
Take 5
Slate 1-1
Slate 1-2
Slate 1-4
Slate 1A-2
Slate 1A-3
Slate 1B-5
To enter scene, shot, and take information in the database, you first need to know how
scenes, shots, and takes are understood by the database.
A motion picture production is composed of a series of scenes, and each scene is typically
composed of a number of shots or angles. A shot is a continuous film recording that
does not have any cuts. In shooting the film, there may be a number of takes for each
shot, so a take is a version of a shot. There can be many shots for each scene. The diagram
below shows an example of the relationship between scenes, shots, and takes as they
might exist in a Cinema Tools database.
Creating a New Database Record
You must create database records if you are manually entering database information.
To create a new, empty database record
1 Do one of the following:
• Choose Database > New Record (or press Command-N).
• Click New Record in the Detail View window.
2 In the dialog that appears, either enter identifiers for the scene and take or leave these
fields blank, then click OK. See Using Scene, Shot, and Take Identifiers for more information.
92 Chapter 6 Entering and Modifying Database Information
Page 93

Note: You don’t have to enter anything in the Scene and Take fields in order to use
Cinema Tools to match your digital edits back to your original camera negative. You can
leave these fields blank or enter their values later. Also keep in mind that the scene and
take entries are used to create the clip names if you export a batch capture list. See
Generating a Batch Capture List from Cinema Tools for more information.
The Detail View window appears after you click OK.
To create new database records with connected clips
Do one of the following:
Choose File > Import > Files, choose one or more media files to import in the dialog that
µ
appears, then click Open.
Choose File > Import > Folders, choose one or more folders that contain media files you
µ
want to create database records from, then click Open.
Drag one or more media files or folders from a Finder window to the Cinema Tools List
µ
View window.
Note: You cannot drag a mix of media files and folders to the List View window.
A dialog appears that tells how many new records were created. Each record includes
the video reel, video timecode, clip duration, and timecode rate settings from its connected
clip.
Note: New records are not created for any clips that are already connected to other
records in this database.
93Chapter 6 Entering and Modifying Database Information
Page 94

Using Scene, Shot, and Take Identifiers
An identifier can be any combination of numbers and letters (up to 15 characters).
• Take identifier: If the source clip associated with a database record contains more than
one take, you can think of the take identifier as a source subclip identifier. If the source
clip associated with a database record contains just one take, you can think of the
take identifier as a source clip identifier.
• Scene identifier: The identifier you enter in the Scene field actually identifies both the
scene and the shot (camera position) for the clip. For the Scene identifier, most people
enter the number or letter combination that appears in the Scene field on the slate.
The typical method for identifying scenes and shots is to use a number for the scene
and add a letter to specify the shot in the scene. So when a slate says “Scene 12B,” it
is referring to shot B in scene 12. You see this reflected in the Detail View window;
the first number you enter in the Scene field appears next to the word “Scene” in the
Detail View window. Next to the word “Shot,” both the number and the letter appear.
For example, if you enter “1D” in the Scene field, you see the following at the top-left
corner of the Detail View window:
• “1” next to the word “Scene”
• “1D” next to the word “Shot”
Tip: In the Scene field, you can enter a letter (A through D) before the first number,
and the letter will be part of the scene identifier. Adding a letter to the beginning of
a scene identifier is a useful naming scheme when you need to add a scene in the
middle of an existing series of scenes. For example, between scene 1 and scene 2 you
could add a scene named A2, so the new order would be scene 1, scene A2, scene 2,
scene 3, and so on. Adding other letters (E through Z) does not add a new scene. For
example, scene G2 is the same as scene 2. See Scene, Shot, and Take Number Details
for more information.
About the Descriptive Scene and Shot Data
All the shots for a scene are related to that scene, and all the source clips for a shot are
related to that shot. Because the database remembers these relationships, you only need
to enter the descriptive data for each scene and shot once.
When you enter or change the descriptive data for a scene, that same data appears for
all the other shots associated with that scene, both in existing database records and any
records you create later that have the same scene identifier. Similarly, any descriptive
data you enter for a shot appears in existing database records with the same shot identifier.
94 Chapter 6 Entering and Modifying Database Information
Page 95

In the example below, all records for scene A54 will have the same descriptive text
(“Outside”) and page numbers (146 to 167). All takes for this shot (A54J) will have the
same descriptive text (“Left” in this example) and page numbers (148 to 155). Each take
for that shot will also have a unique Take Notes entry.
Entering Information in a Database Record
Once you have created a database record, you can enter the information about its clip.
To enter information in a database record
1 Make surethe record is displayed in the Detail View window. (If necessary, click therecord
in the List View window to open it in the Detail View window.)
See Finding and Opening Database Records for more information.
2 Enter information and settings in the Detail View window.
Settings in the Detail View Window describes all the settings and specifies which ones
are required if you plan to use the database to generate cut lists or change lists.
You can press the Tab key to navigate from one field or setting to another.
Tip: When you connect a clip to a database record and the record does not yet contain
the clip timecode, reel, and timecode duration, Cinema Tools looks for this information
in the clip file and automatically enters it in the database record.
95Chapter 6 Entering and Modifying Database Information
Page 96

If you know the edge code or timecode number for another frame in a clip, the Identify
feature can help you determine the correct timecode or edge code number for the first
frame of a clip. See Using the Identify Feature to Calculate Database Information for
details.
3 Click Save.
Until you save, data in the Detail View window is not entered in the database. You can
choose Database > Revert Record (or press Command-R)to revert tothe last saved version
of the record.
Using the Identify Feature to Calculate Database Information
You can use the Clip window’s Identify feature to determine the key number, ink number,
or timecode values for clips in the database. The database requires these values for the
first frame of the clip, but you might not have them if you aren’t creating database records
from a telecine log or if your clips lack window burn.
Note the following requirements for using the Identify feature to determine or verify edge
code or timecode values:
• You need to know a key number, ink number, or timecode value for at least one frame
in the clip.
• The clip needs to have a database record.
• The key number-to-timecode relationship must be continuous. See Is Your Edge Code
Number-to-Timecode RelationshipContinuous or Noncontinuous? for more information.
Keep in mind that with the Identify feature, the Key, Ink, Video Timecode, and Sound
Timecode fields should always reflect the values of the frame currentlydisplayed in the Clip
window, whereas in the Detail View window these fields are associated with the first frame
of the clip. The Identify feature will, however, calculate and enter the first-frame values
you see in the Detail View window.
Calculating Edge Code and Timecode Numbers
If you know the edge code (key number or ink number) and timecode values for any
frame in a clip, you can use the Identify feature to determine these values for the first
frame of the clip, and that information is automatically entered in the database.
This feature is especially useful if you are working with video that does not have window
burn, because without window burn you have to track the timecode and edge code by
physically marking one frame in each clip. If the frame that is marked is not the very first
frame of the clip, the Identify feature can calculate what the values are for the first frame,
and those values are automatically entered in the database.
96 Chapter 6 Entering and Modifying Database Information
Page 97

To enter the edge code and timecode values in the database
Enter the key number
or ink number for
the marked frame.
Enter the video
timecode value for
the marked frame.
1 If it isn’t already open, open the clip in the Clip window in one of the following ways:
• Choose File > Open Clip (or press Command-O) and use the dialog to select the clip.
• Click Open Clip in the Detail View window of the clip’s database record.
2 Click Identify in the Clip window to display the settings for the current frame.
3 Locate the marked frame in the clip playback area.
Tip: Use the arrow keys on your keyboard to move forward and backward frame by frame.
The Identify settings update to show the information for each frame as you move through
a clip, so you can locate the marked frame.
4 Enter the edge code and timecode values for the marked frame (the frame showing in
the Clip window) in the appropriate fields.
Note: You may be using ink numbers instead of key numbers, or vice versa. If so, you can
leave the field you aren’t using blank.
Note: If you decide you want to reset the values to what they were when you opened
the clip in the window, click Revert.
5 When identifying a 3-perf 35mm clip, you must also choose the offset (3-perf•1, 3-perf•2,
or 3-perf•3) from the Film Std pop-up menu.
Note: You should not need to change the Film Std setting if you are using any of the
other film formats.
6 Click Save.
The clip’s database record is immediately updated with the values for the first frame of
the clip. Additionally, the clip’s duration is calculated and entered.
97Chapter 6 Entering and Modifying Database Information
Page 98

About Modifying Data with the Identify Feature
You can use the Identify feature for a clip only if a database record has been created for
that clip. The Clip window’s Identify pane includes fields and pop-up menus for settings
that also appear in the Detail View window. You can modify these settings with the
Identify feature, but keep the following important facts in mind:
• The Identify pane’s Key, Ink, Video Timecode, and Sound Timecode fields should always
reflect the values of the frame currently displayed in the Clip window, whereas in the
Detail View window these fields are associated with the first frame of the clip. Therefore,
what you see or enter in the Identify pane of the Clip window could be different from
what you see or enter in the Detail View window. See Using the Identify Feature to
Calculate Database Information for details.
• The Identify feature can track the key numbers only if the key number-to-timecode
relationship is continuous, as it is with most camera-roll transfers. See Is Your Edge
Code Number-to-Timecode Relationship Continuous or Noncontinuous? for more
information.
If you changed the values in the window and want to go back to previous values, click
Revert instead of Save. After you click Save, the database record is updated, and these
changes are reflected in the Detail View window.
Deleting a Database Record
You may find that you have records that you no longer need. You can delete them from
a database.
Note: Be careful when you delete a database record, because there is no way to undo
this command.
To delete a database record
1 Open the database record in the Detail View window, or select it in the List View window.
2 Choose Database > Delete Record (or press Command-Delete).
Note: When you delete a database record that is connected to a source media file, you
don’t delete the file from your hard disk. You delete only the database record.
Choosing a Different Poster Frame for a Clip
By default, when you connect a clip to a database record, a small picture of the first frame
of the clip appears in the Detail View window. This picture is called the poster frame. You
can choose to display a different frame of the clip if the first frame of the clip is hard to
recognize, as with black frames.
98 Chapter 6 Entering and Modifying Database Information
Page 99

The default clip poster frame does not appear in the Detail View window until after:
You can drag the
playhead to locate and
display the frame you
want to use as the clip
poster frame.
Click the Set Poster Frame
button to have the
current frame appear as
the thumbnail image in
the Detail View window.
• The clip has been connected to a database record
• The clip has been opened in the Clip window
To choose a new poster frame for a clip
1 If it isn’t already open, open the clip in the Clip window in one of the following ways:
• Choose File > Open Clip (or press Command-O) and use the dialog to select the clip.
• Click Open Clip in the Detail View window of the clip’s database record.
2 In the clip playback area, locate the frame you want to use as the poster frame.
Tip: Use the arrow keys on your keyboard to move forward and backward frame by frame.
3 Click Set Poster Frame when the clip playback area displays the frame you want to use.
The new poster frame appears in the Detail View window of the clip.
Note: Regardless of the poster frame you set, the Clip window always opens to the first
frame of the clip.
Changing the Default Database Settings
Although you cannot directly change a database’s default settings, you can get the same
effect by creating a new database with the proper settings and importing the original
database into it.
99Chapter 6 Entering and Modifying Database Information
Page 100

To change the default settings for a database
Choose the type
of reel or roll.
Enter the old
and new identifiers.
Create a new database with the default settings you want, then import your original
µ
database into the new one. See Importing an Existing Cinema Tools Database for more
information.
Changing All Reel or Roll Identifiers
There may be times when you want to change all occurrences of a reel or roll identifier
in a database. For example, you might need to change a reel identifier that is not
EDL-compatible to one that is EDL-compatible. Or, you might need to change the reel or
roll identifier in a database to match identifiers that are actually used in an EDL or to
correct situations where reel identifiers are not exact matches, such as “0001” and “001.”
Note: If you will be exporting a batch capture list from the database, it’s best to make
the reel or roll identifier changes before exporting the list.
To change all instances of a reel or roll name in a database
1 Click the Show All button in the List View window to make sure that all of the database
records are listed in the List View window.
2 Choose Database > Change Reel.
3 Make the following settings in the Change Reel dialog:
• Choose the type of roll or reel.
• In the From field, enter the identifier that you want to change.
• In the To field, enter the new identifier.
4 Click OK.
After you click OK, all records displayed in the List View window are searched, and each
time the roll or reel identifier that you want to change is found, it is replaced by the new
identifier.
100 Chapter 6 Entering and Modifying Database Information
 Loading...
Loading...