Page 1
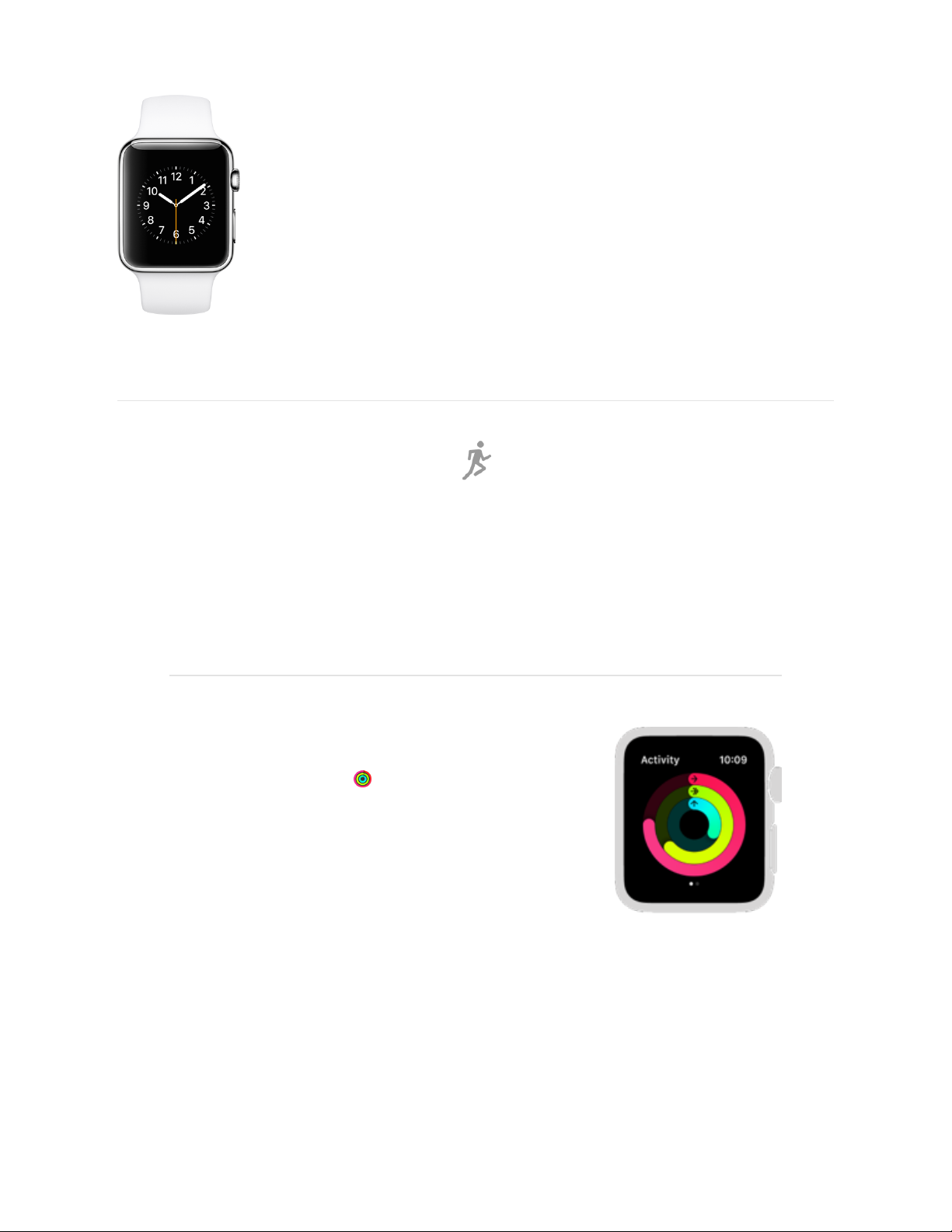
Everything you need to know about
Apple Watch
Apple Watch
User Guide
The perfect workout buddy
Stay fit with Apple Watch
Apple Watch encourages you to sit less, move more, and get some
exercise every day.
Close each ring
Open the Activity app to check your progress.
Scroll down for more details like your total steps
and distance. Apple Watch lets you know when
youʼve completed a goal.
Page 2
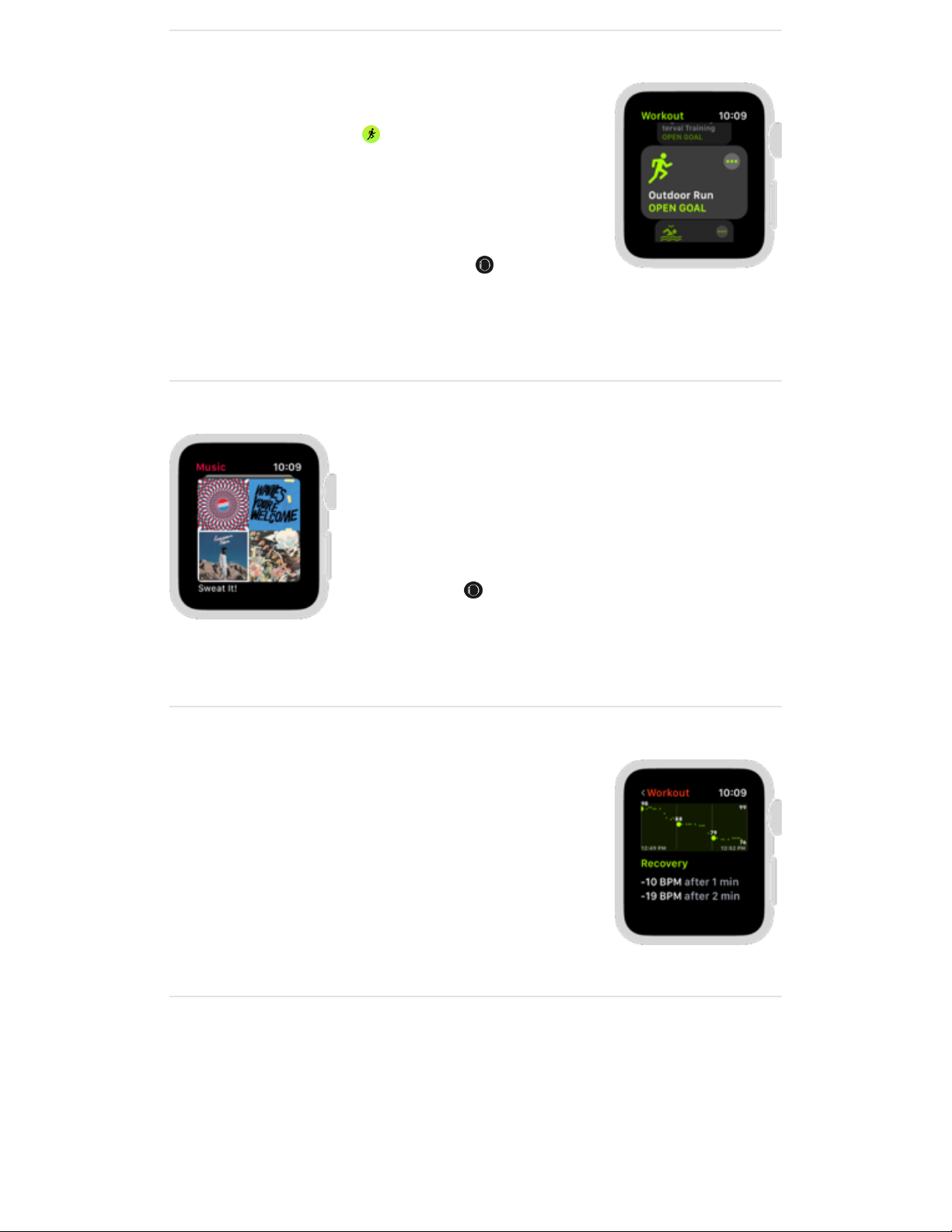
Start a workout
Open the Workout app , then tap the type of
workout you want—like a run, swim, or cycling
workout. All your stats appear on one screen so
you can check your progress in a glance. If you
stop to catch your breath, Apple Watch pauses,
too—just open the Apple Watch app on
iPhone and turn on Auto Pause in your Workout
settings.
Rock out while you work out
The right music can be the perfect motivation to
run that extra mile, crest the next hill, or spend
10 more minutes on the bike. When wearing
Apple Watch Series 1 and later, open the Apple
Watch app on iPhone, tap My Watch, then tap
Workout. Choose a playlist, and it plays
automatically when you start a workout.
How intense was that workout?
Your hear t rate is an important way to monitor
how your body is doing. After you complete your
workout, tap the heart rate icon in your workout
summary to see not only your workout heart rate,
but also your recovery rate.
To learn more about Apple Watch as a fitness par tner, see
, , and .
Track daily
activity Start your workout Check your heart rate
Page 3
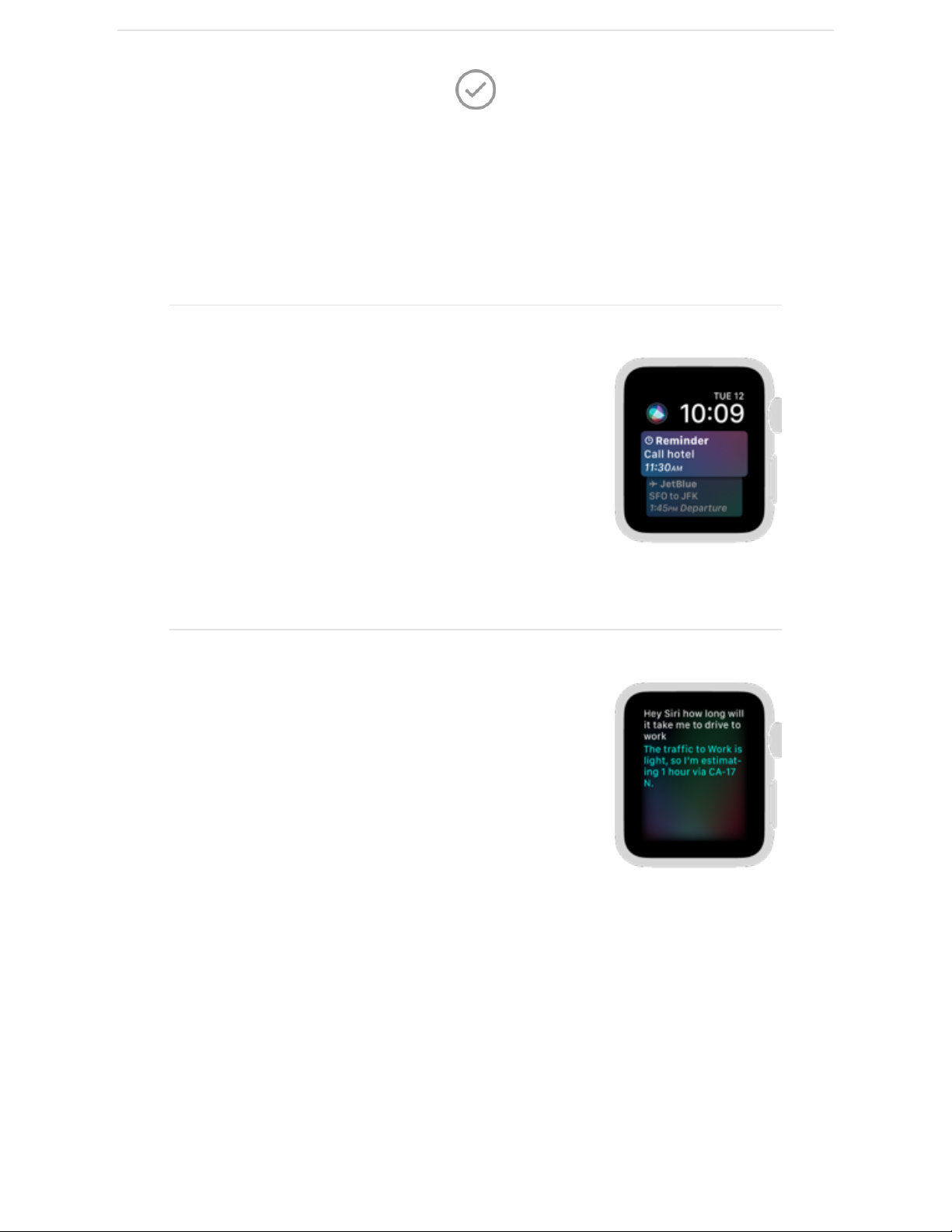
An assistant on your wrist
Keep your day on track with Apple Watch
Apple Watch is always there to help you focus on the dayʼs most
important events.
Your day at a glance
The Siri watch face presents the information you
need, when you need it, including upcoming
appointments, reminders, weather conditions,
boarding passes, news headlines, and more. And
Siri is just a tap away. To use it, unlock
Apple Watch and swipe left to the Siri watch
face.
Arrive on time
Apple Watch can help ensure that youʼre in time
for important meetings. Raise your wrist and say
“Hey Siri, how long will it take me to drive to
work?” Siri responds with a travel time estimate
based on current traffic conditions.
Page 4
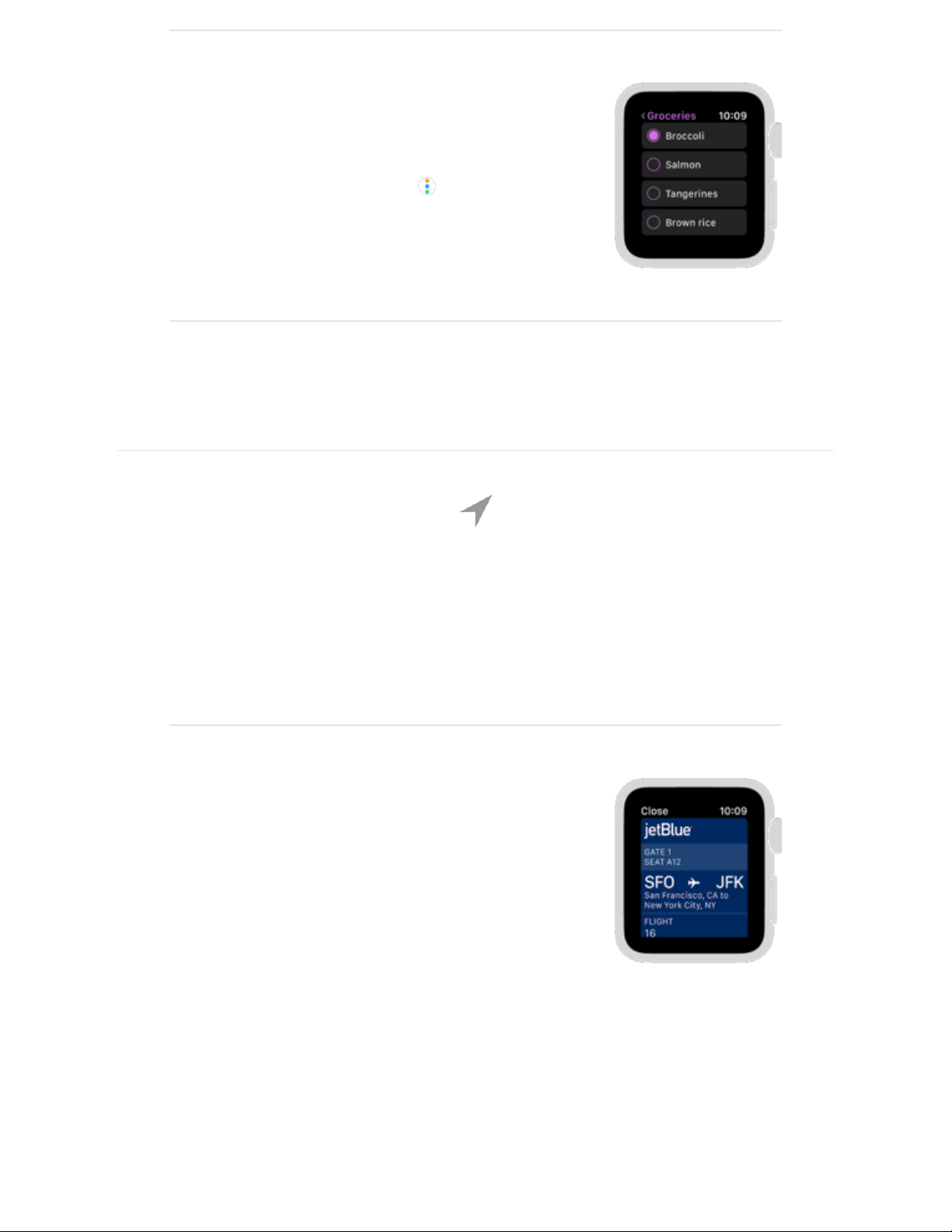
Never forget a thing
Create a list in Reminders on iPhone and check
off items on Apple Watch while youʼre on the go.
Just open the Reminders app , tap a list, then
tap an item to mark it completed.
Want to learn more? Start with , , and
.
Not all features are available in all areas.
Faces and features Get directions
Reminders
Leaving for a trip?
Change the way you travel
Apple Watch can make traveling less tedious—from flashing a pass as
you board the plane to getting directions to the airport.
Travel hands-free
Add your ticket or boarding pass to Wallet so you
have one less thing to keep track of while youʼre
traveling. As flight time approaches, your pass
appears in a notification. Just swipe down on the
watch face, then present your pass to the
scanner.
Page 5

Let Apple Watch lead the way
Whether youʼre walking or riding,
Apple Watch can guide you through
unfamiliar places. Raise your wrist,
then say “Hey Siri, get directions to…”.
Apple Watch taps so you know when to
turn. A steady series of taps means
turn right; intermittent taps mean turn
left. And youʼll feel a vibration when
youʼve arrived.
Control your home remotely
Being away from home doesnʼt mean you canʼt
control the devices in it. Open the Home app
and turn on lights, lock doors, and adjust the
temperature.
For more information, see ,
, and .
Not all features are available in all areas.
Use Wallet for passes and tickets Get
directions Control your home
Welcome
Set Up and Get Started
Basics
Watch Faces
Timekeeping
Activity, Heart Rate, and Breathe
Workout
Music
News
Page 6
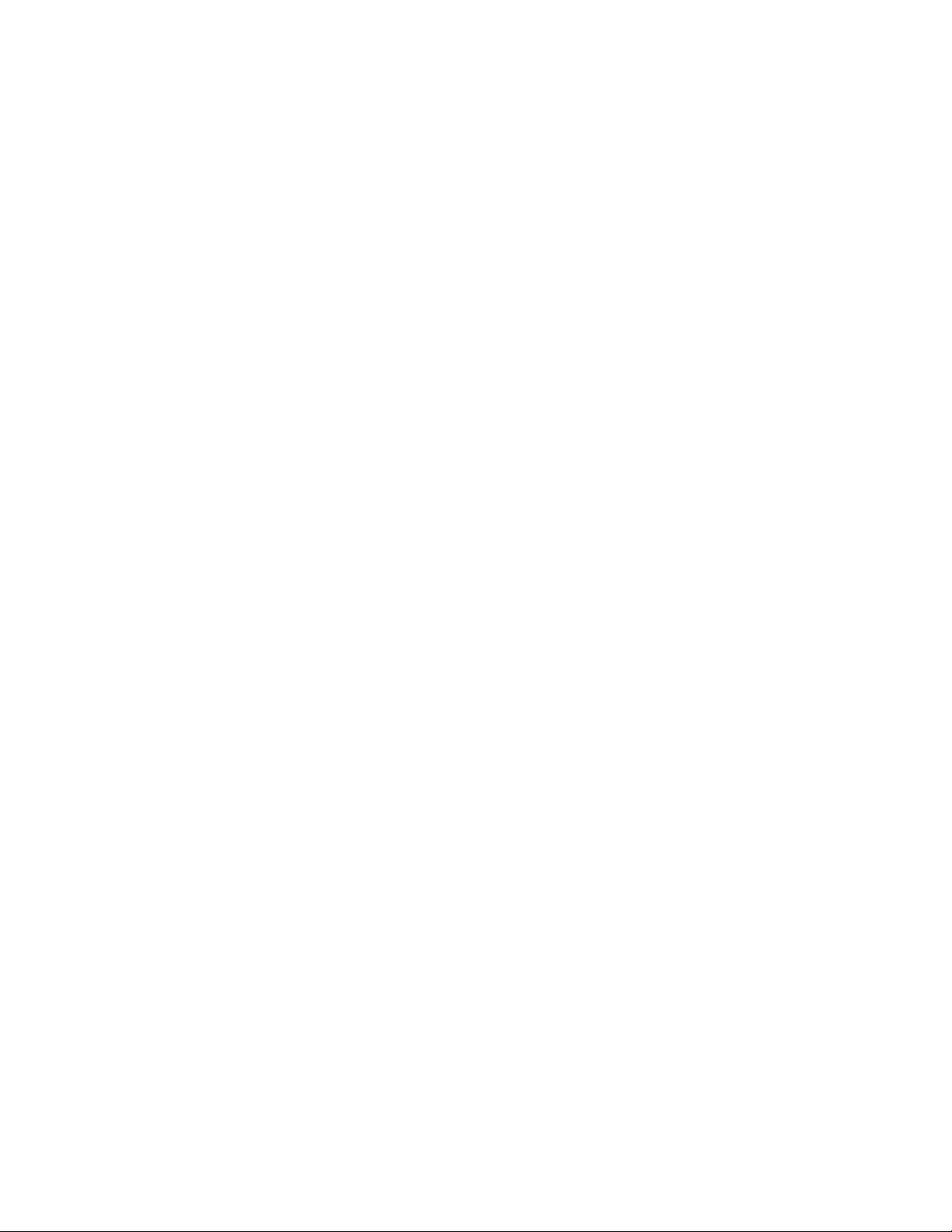
Messages
Mail
Phone Calls
Calendars and Reminders
Weather
Apple Pay and Wallet
Maps and Directions
Find My Friends
Remote Control
Photos
Home
Stocks
Accessibility and Related Settings
Restart, Reset, Restore, and Update
Get Help
Safety and Handling
Page 7
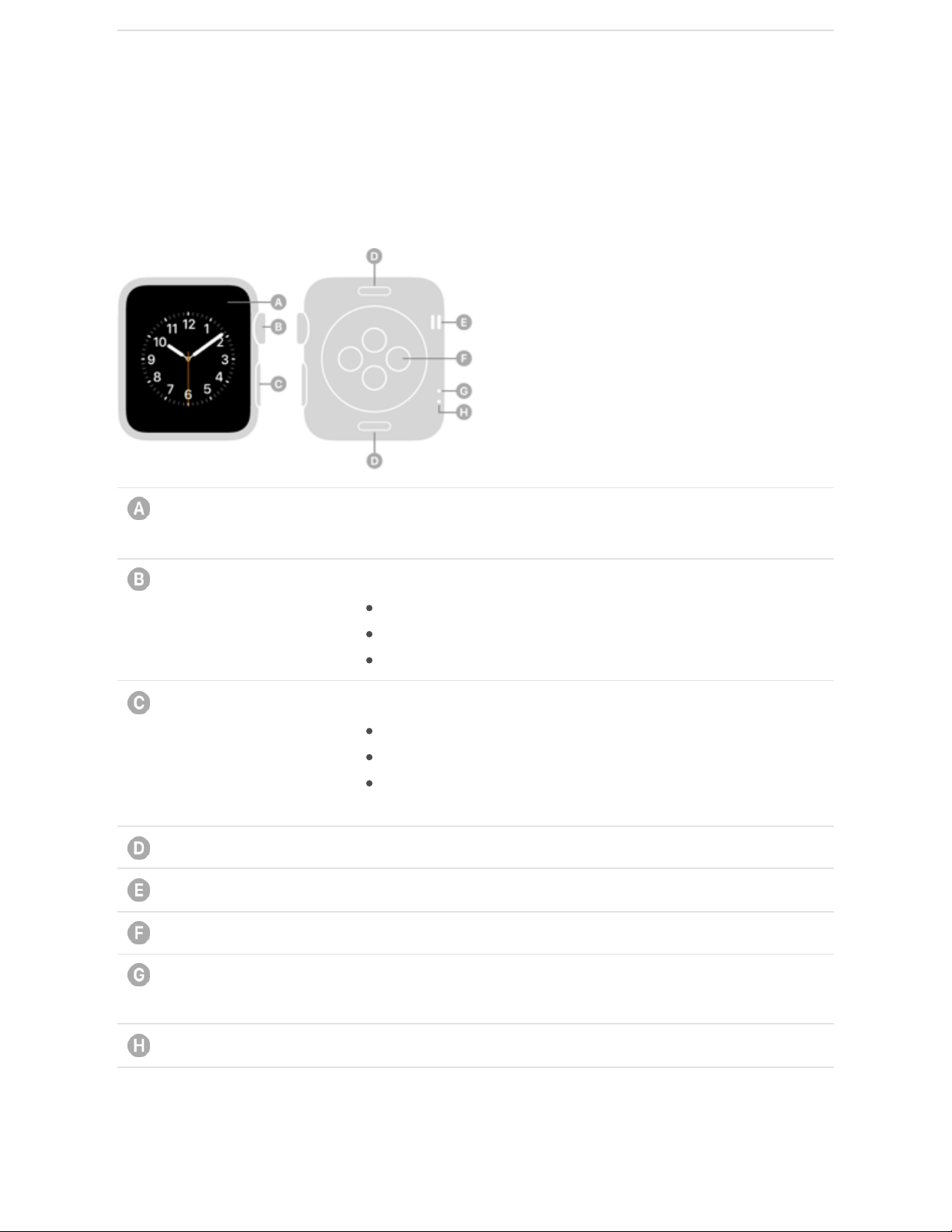
A quick look at Apple Watch
This guide describes Apple Watch with watchOS 4.
Display
Press firmly to change the watch face or see options in an app.
Digital Crown
Press to see watch face or Home screen.
Turn to scroll, zoom, or adjust.
Press and hold for Siri.
Side button
Press to show the Dock.
Double-click for Apple Pay.
Press and hold to turn Apple Watch on or off, or to
.
Band release button
Speaker
Heart rate sensor
Air vent
(Apple Watch Series 2 and later only.)
Microphone
You use seve ral ba sic ge stures to inte rac t with Ap ple Watc h.
Set Up and Get Started
make an
emergency phone call
Page 8
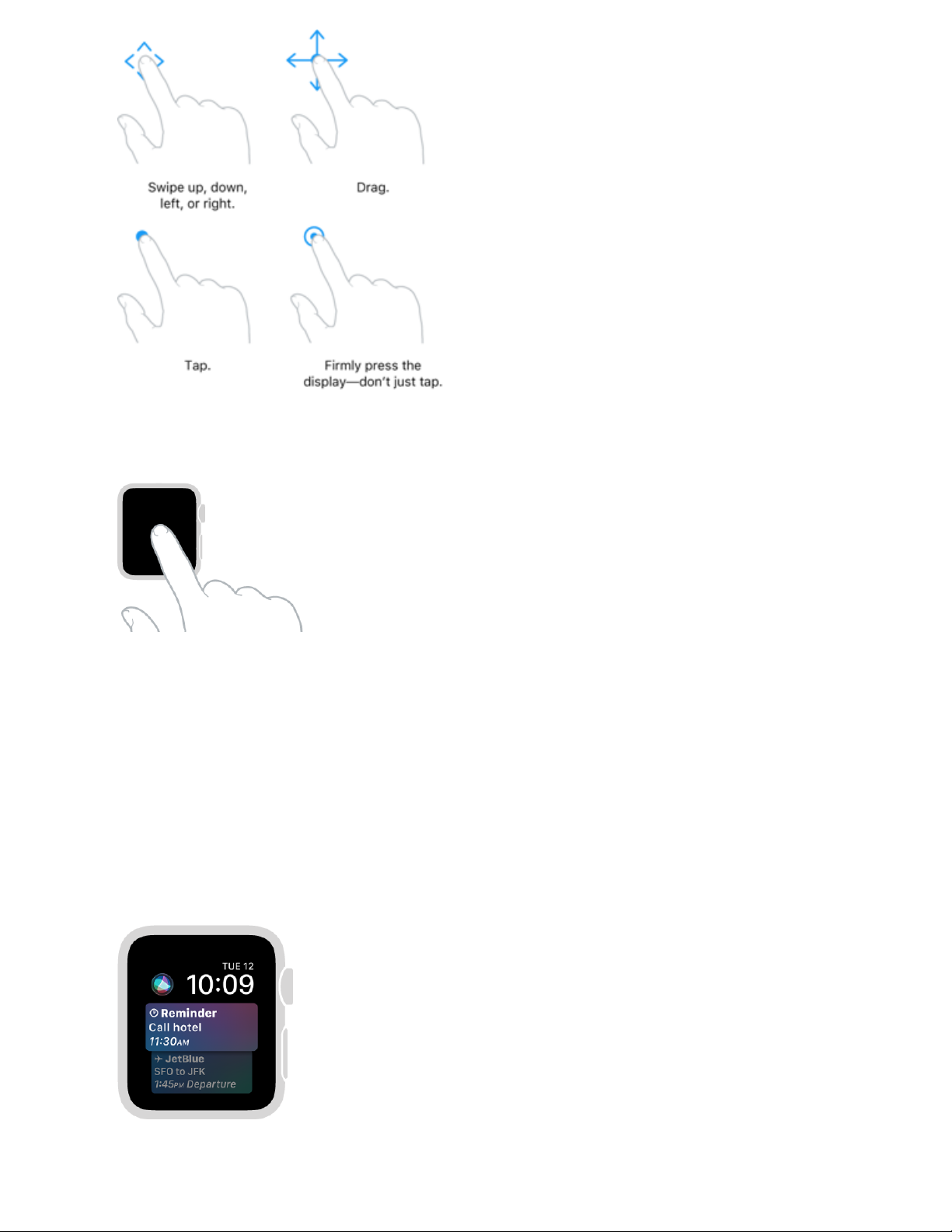
Apple Watch uses Force Touch technology to sense how hard you press the display.
Press firmly to change the watch face, see commands and options in apps, and more.
Whatʼs new in watchOS 4
Greater independence. With Apple Watch Series 3 (GPS + Cellular) and a cellular
connection, you can perform many tasks without your iPhone nearby—make phone calls,
reply to messages, receive notifications, and more. See
.
Siri: the intelligent watch face. The new intelligent watch face proactively displays the
information you need, when you need it. See .
Use Apple Watch with a cellular
network—Apple Watch Series 3 (GPS + Cellular) only
Faces and features
Page 9

More fun on the face. Switch things up with the new Kaleidoscope and Toy Story watch
faces. Customize your watch face with more complications like News and Now Playing.
See .
A new view of your apps. Firmly press the Home screen to choose how apps are
arranged—in a grid or list. See .
An attentive coaching assistant. Receive personalized progress updates along with the
encouragement you need to achieve your activity goals. See .
Expanded workouts. The Workout app offers more workout types, auto sets in a pool
swim workout, high intensity interval training, and the ability to combine multiple
activities into a single workout. See .
Heart rate tracking. Track your heart rate over the course of the day and view
summaries of heart rate activity on iPhone. You can be notified if your heart rate rises
above a specified threshold while you seem to be inactive for a period of 10 minutes. See
.
More from Music. Add more playlists to Apple Watch and automatically sync the music
that matters most to you. See .
Faces and features
Organize and get more apps
Track daily activity
Start your workout
Check your heart rate
Add music to Apple Watch
Page 10
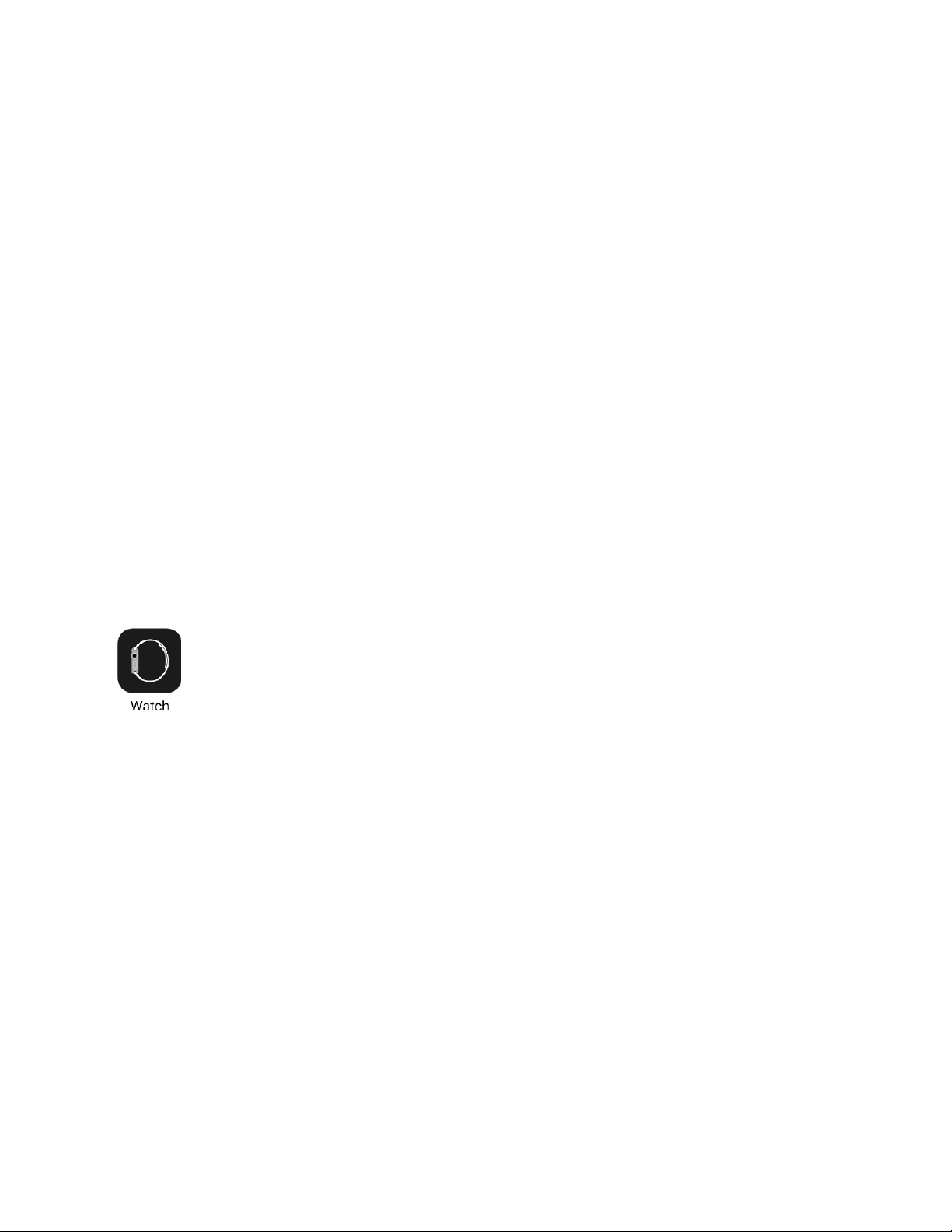
The latest news headlines. Receive news headlines from your favorite sources, right on
Apple Watch. See .
Set up and pair with iPhone
To us e you r Ap ple Watch with watchOS 4, you need to pair it with an iPhone 5s or later
with iOS 11 or later. Apple Watch Series 3 (GPS + Cellular) requires an iPhone 6 or later.
Setup assistants on iPhone and Apple Watch work together to help you pair and set up
Apple Watch.
WARNING: To avoid injury, read before using
Apple Watch.
Put Apple Watch on your wrist. Adjust the band so Apple Watch fits closely but
comfortably on your wrist. For information about resizing or changing the band on
Apple Watch, see .
Tip: If you have difficulty seeing Apple Watch or iPhone, VoiceOver or Zoom can help
—even during setup. See or .
Turn on, pair, and set up. To turn on Apple Watch, press and hold the side button until
you see the Apple logo. While Apple Watch is starting up,
.
When Apple Watch finishes starting up, tap to choose your language and region, then
follow the onscreen instructions. When prompted, position iPhone so that Apple Watch
appears in the viewfinder in the Apple Watch app. This pairs the two devices. After
pairing, follow the instructions on iPhone and Apple Watch to finish setup.
You can ac tiva te cel lul ar ser vic e o n A ppl e Watch S eries 3 ( GPS + Cel lul ar) du ring setu p.
If you donʼt wish to, you can activate it later in the Apple Watch app on iPhone. See
.
Note: iPhone and Apple Watch must use the same cellular carrier. Cellular service not
available in all areas.
News
Important safety information
Remove, change, and fasten bands
Set up Apple Watch using VoiceOver Zoom
open the Apple Watch app on
iPhone
Use
Apple Watch with a cellular network—Apple Watch Series 3 (GPS + Cellular) only
Page 11
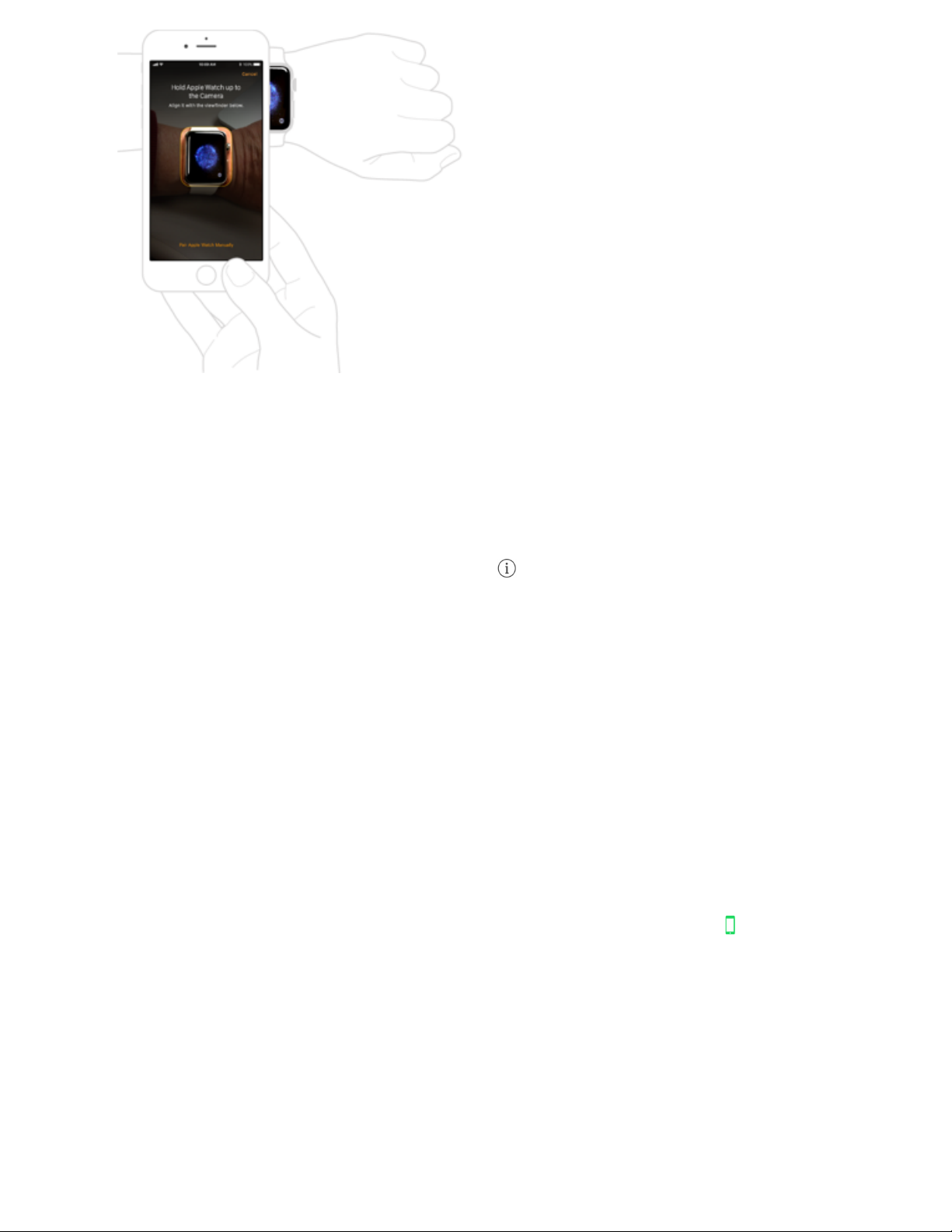
If you see a watch face when youʼre trying to pair, your Apple Watch is already paired to
an iPhone. You need to first .
If you have trouble pairing using the camera, tap Pair Apple Watch Manually at the
bottom of the iPhone screen, and follow the onscreen instructions.
Unpair Apple Watch. Open the Apple Watch app on iPhone, tap My Watch, then tap
your Apple Watch at the top of the screen. Tap next to the Apple Watch you want to
unpair, then tap Unpair Apple Watch.
Pair more than one Apple Watch. Open the Apple Watch app on iPhone, tap My Watch,
then tap your Apple Watch at the top of the screen. Tap Pair New Watch, then follow the
onscreen instructions.
Quickly switch to a different Apple Watch. Put on your Apple Watch, then raise your
wrist.
iPhone automatically connects to the paired Apple Watch that youʼre wearing. If youʼd
rather choose an Apple Watch manually, open the Apple Watch app on iPhone, tap My
Watch, tap your Apple Watch at the top of the screen, then turn off Auto Switch.
To se e if your App le Watch is connected to iPhone, swipe up from th e bo ttom of the
watch face to open Control Center, then look for the Connected status icon .
erase all content and reset Apple Watch settings
Page 12
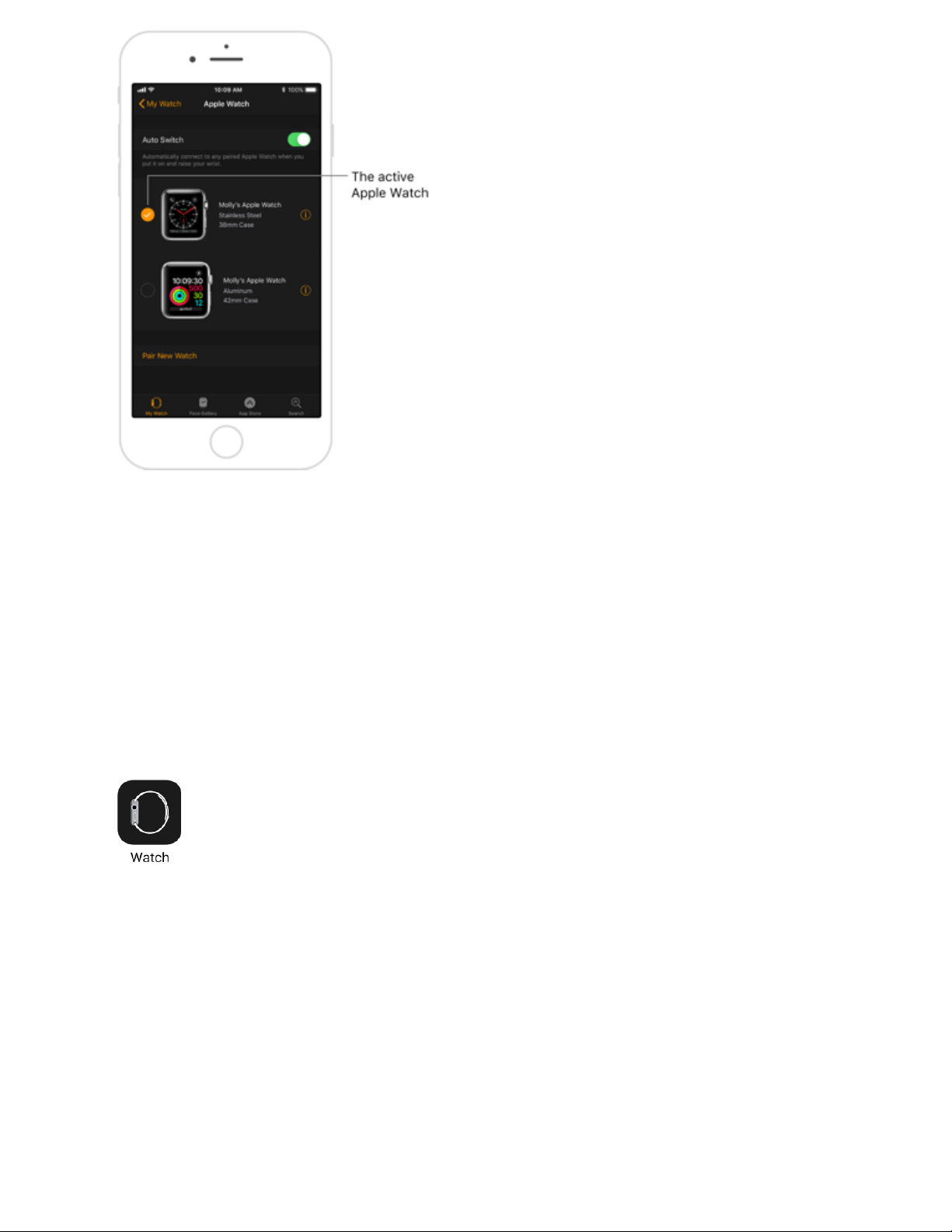
For more information about setup and pairing, see the Apple Support article
.
If you need to charge Apple Watch before setup, see .
The Apple Watch app
Use the Apple Watch app on iPhone to customize watch faces, adjust settings and
notifications, configure the Dock, install apps, and more. For information about getting
more apps from the App Store, see .
Open the Apple Watch app. On iPhone, tap the Apple Watch app icon, then tap My
Watch to see the settings for Apple Watch.
If you have more than one Apple Watch paired with your iPhone, you see the settings for
your active Apple Watch.
Set up your
Apple Watch
Charge Apple Watch
Organize and get more apps
Page 13
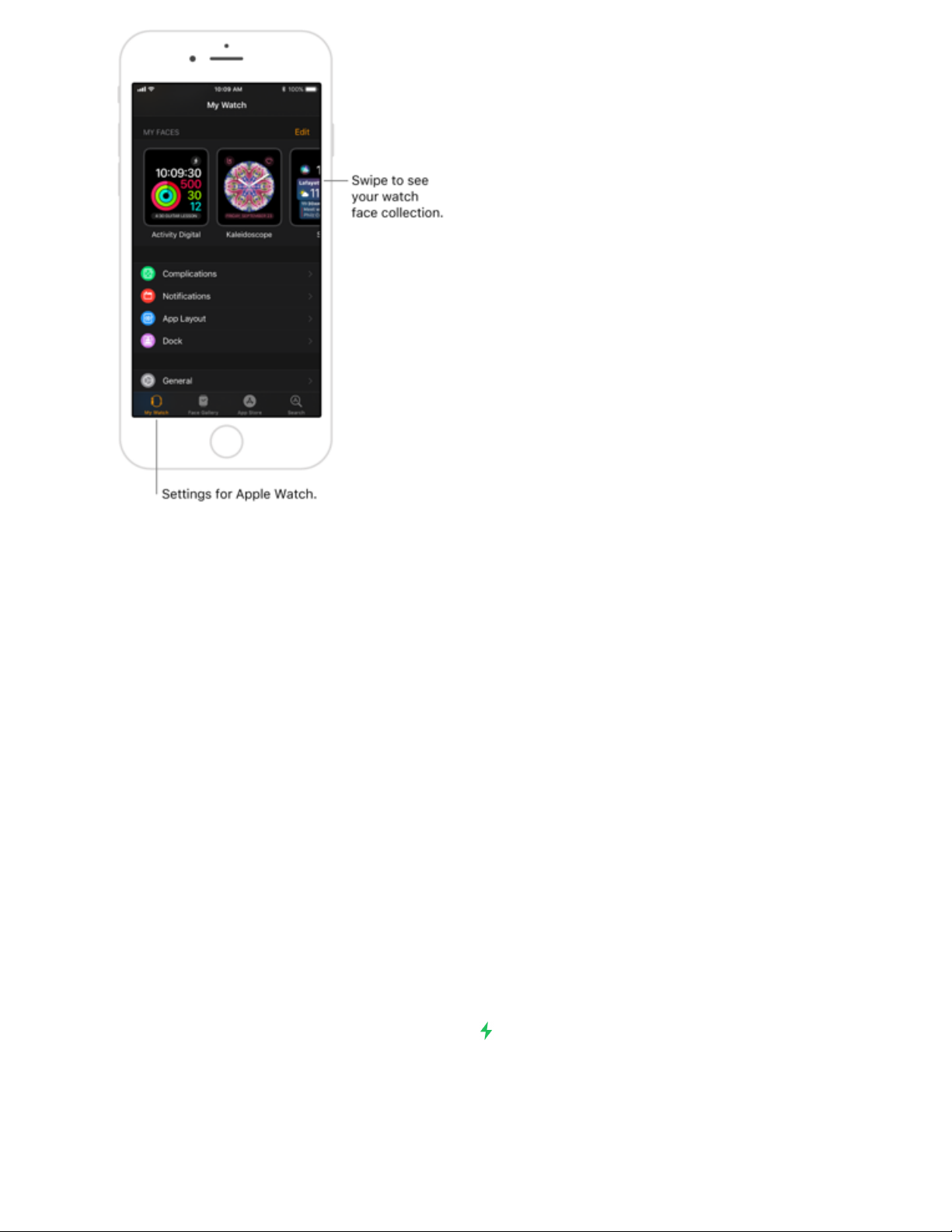
Tip: If you donʼt see the Apple Watch app, try searching your iPhone—just swipe
down from the middle of the Home screen to show Search, then enter “watch.” If you still
donʼt see the app, make sure your iPhone is updated to iOS 11, then download the
Apple Watch app from the App Store.
Charge Apple Watch
Set up the charger. In a well-ventilated area, place the included Apple Watch Magnetic
Charging Cable, Apple Watch Magnetic Charging Case, or Apple Watch Magnetic
Charging Dock on a flat surface, plug it into the power adapter, then plug the adapter
into a power outlet.
Important: Completely remove any plastic wrap from both sides of the charger,
Apple Watch, and adapter.
Charge Apple Watch. Place the Apple Watch Magnetic Charging Cable on the back of
Apple Watch. The concave end of the charging cable magnetically snaps to the back of
Apple Watch and aligns it properly. If youʼre using the Apple Watch Magnetic Charging
Case, keep the case open. You hear a chime when charging begins (unless Apple Watch
is in Silent Mode) and see a charging symbol on the watch face. The symbol is red
when Apple Watch needs power and turns green when Apple Watch is charging.
If youʼre using the Apple Watch Magnetic Charging Dock, lay Apple Watch on the dock.
You can charge your Ap ple Watc h i n a fl at pos iti on wit h i ts band op en, or on it s s ide .
When docked on its side, Apple Watch automatically goes into Nightstand mode, so you
Page 14
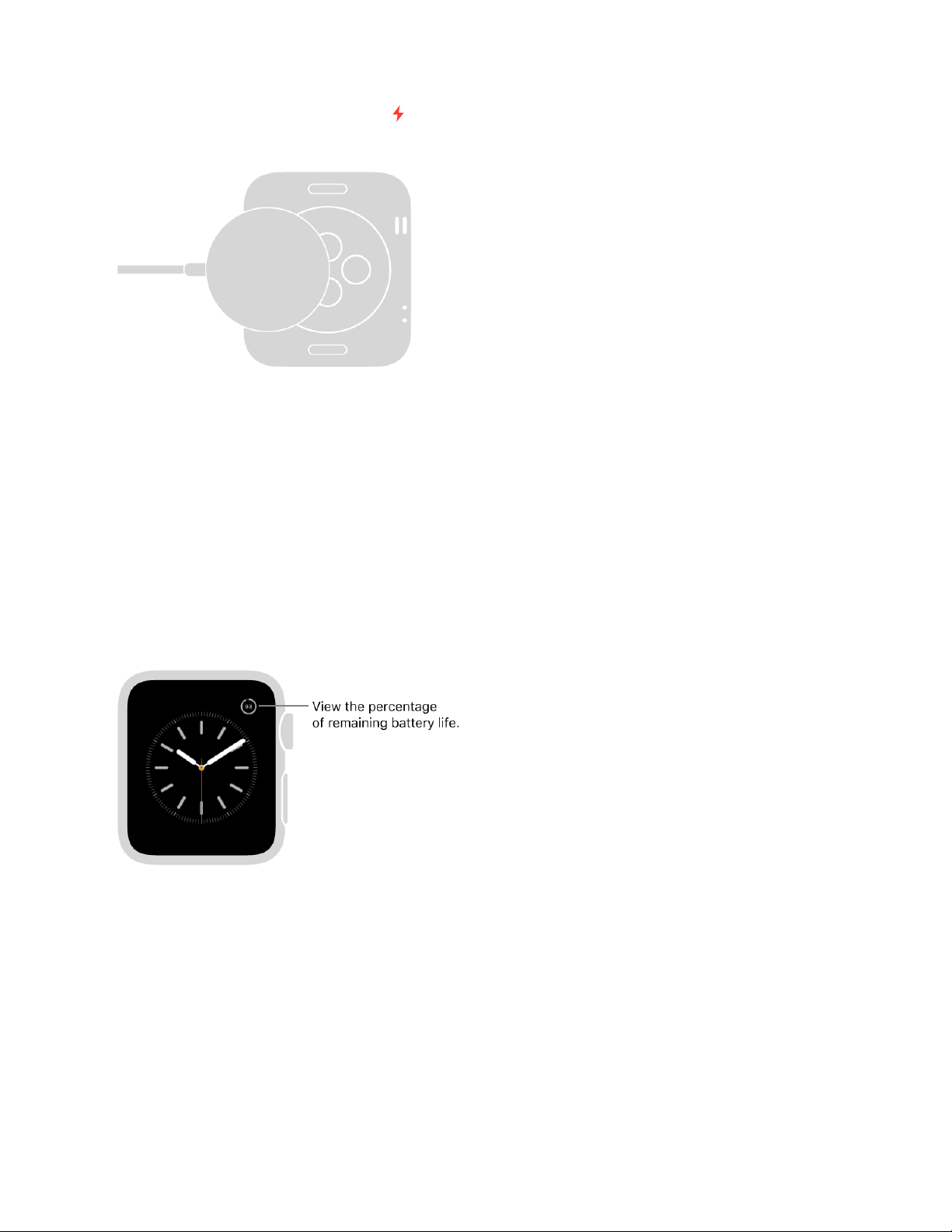
can also use it as your alarm clock.
If your battery is very low, you may see an image of the Apple Watch Magnetic Charging
Cable and the low battery symbol on the screen. For more information, see the Apple
Support article .
WARNING: For important safety information about the battery and charging
Apple Watch, see .
Check remaining power. On Apple Watch, swipe up from the bottom of the watch face
to open Control Center.
You can also a dd the batte ry ind ica tor to many of th e watch faces. Wh ile vi ewi ng the
watch face, firmly press the display, then tap Customize. Swipe left until you can select
individual face features, tap the one youʼd like to use, then turn the Digital Crown to
choose Battery. When youʼre finished, press the Digital Crown. To see which faces you
can add battery info to, see .
Save power when the battery is low. You ca n p ut App le Watch in Power Res erve mo de
to stretch the remaining battery power. Apple Watch still displays the time, but you canʼt
use other apps. Swipe up from the bottom of the watch face to open Control Center, tap
the battery percentage, then drag the Power Reserve slider to the right.
If your Apple Watch wonʼt charge
Important safety information
Faces and features
Page 15
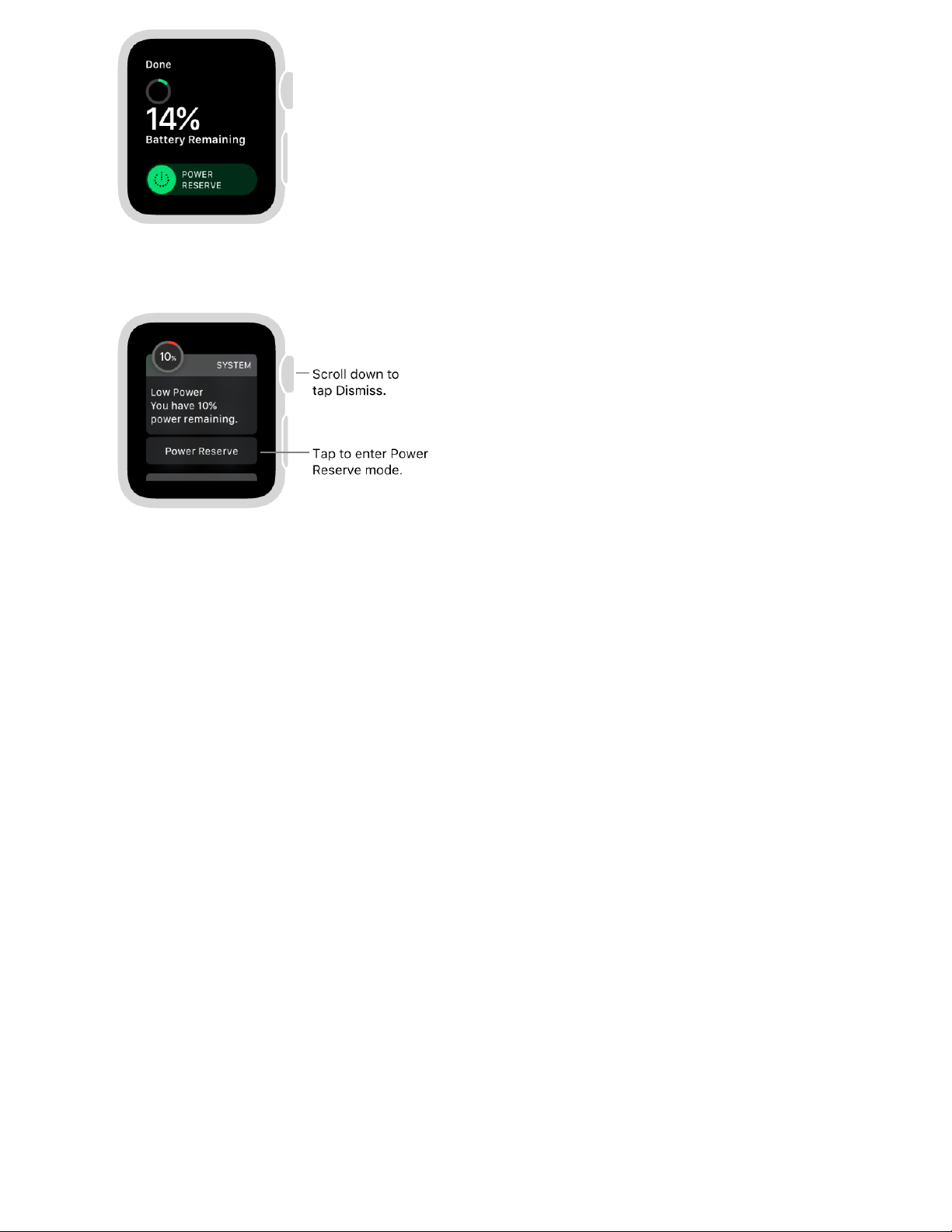
When battery charge drops to 10 percent, Apple Watch alerts you and gives you the
opportunity to enter Power Reserve mode.
When Apple Watch is almost out of power, it enters Power Reserve mode automatically.
Tip: For tips on maximizing battery life, see at
the Apple website.
Return to normal power mode. Restart Apple Watch—press and hold the side button
until the Apple logo appears. The battery must have at least 10 percent charge for
Apple Watch to restart.
Check time since last charge. Open the Apple Watch app on iPhone, tap My Watch,
then go to General > Usage.
Maximizing Battery Life and Lifespan
Page 16
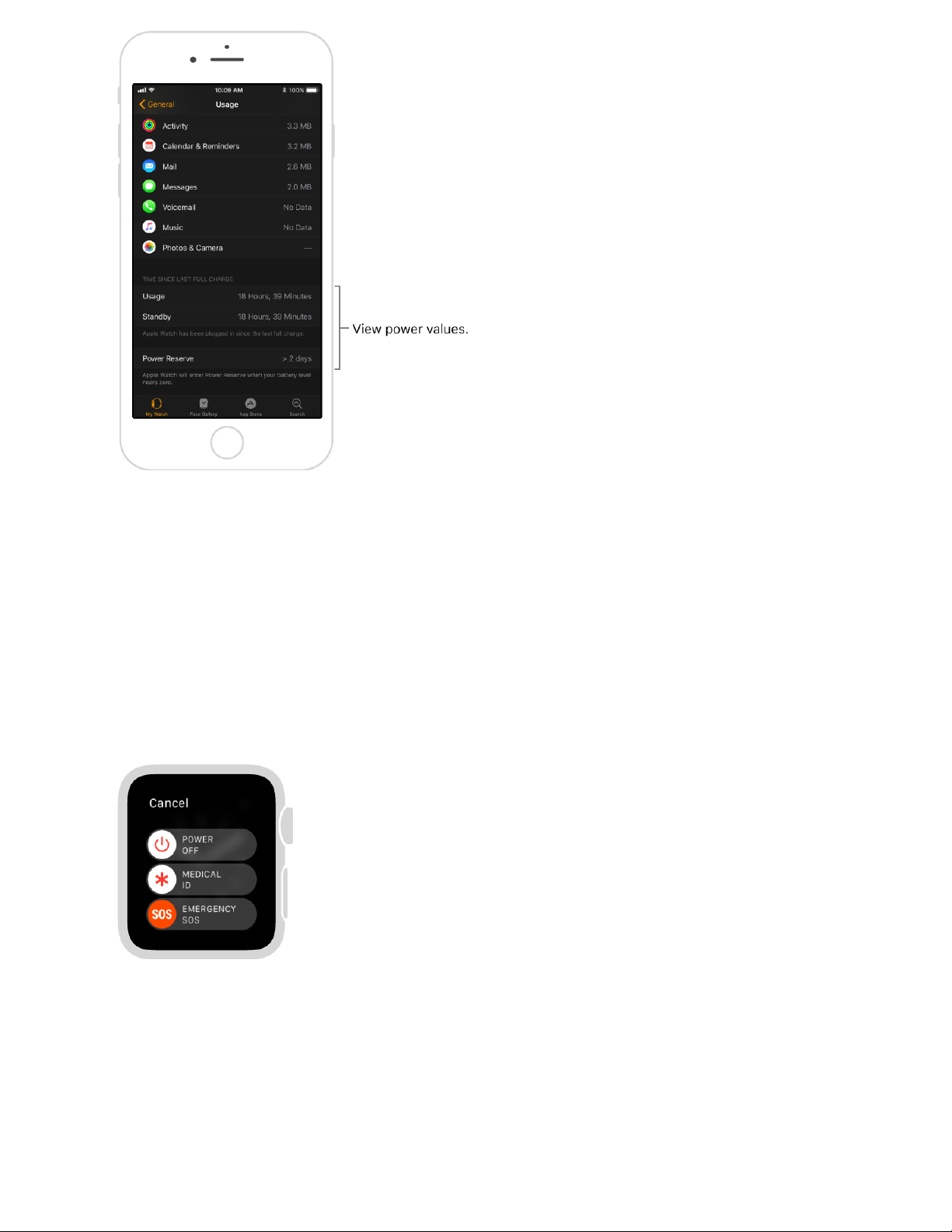
Turn on, wake, and unlock
Turn on Apple Watch. If Apple Watch is off, press and hold the side button until the
Apple logo appears (you might see a black screen for a short time first). The watch face
appears when Apple Watch is on.
Turn off Apple Watch. Normally, youʼll leave Apple Watch on all of the time, but if you
need to turn it off, press and hold the side button until the sliders appear, then drag the
Power Off slider to the right.
Tip: You canʼt t urn off A ppl e Wat ch whi le itʼs charging . To t urn of f A ppl e Wat ch, fi rst
disconnect it from the charger.
Wake the Apple Watch display. Just raise your wrist. Apple Watch sleeps again when
you lower your wrist. You can also wake Apple Watch by tapping the display or pressing
the Digital Crown. If you want to wake Apple Watch Series 2 and later by turning the
Page 17
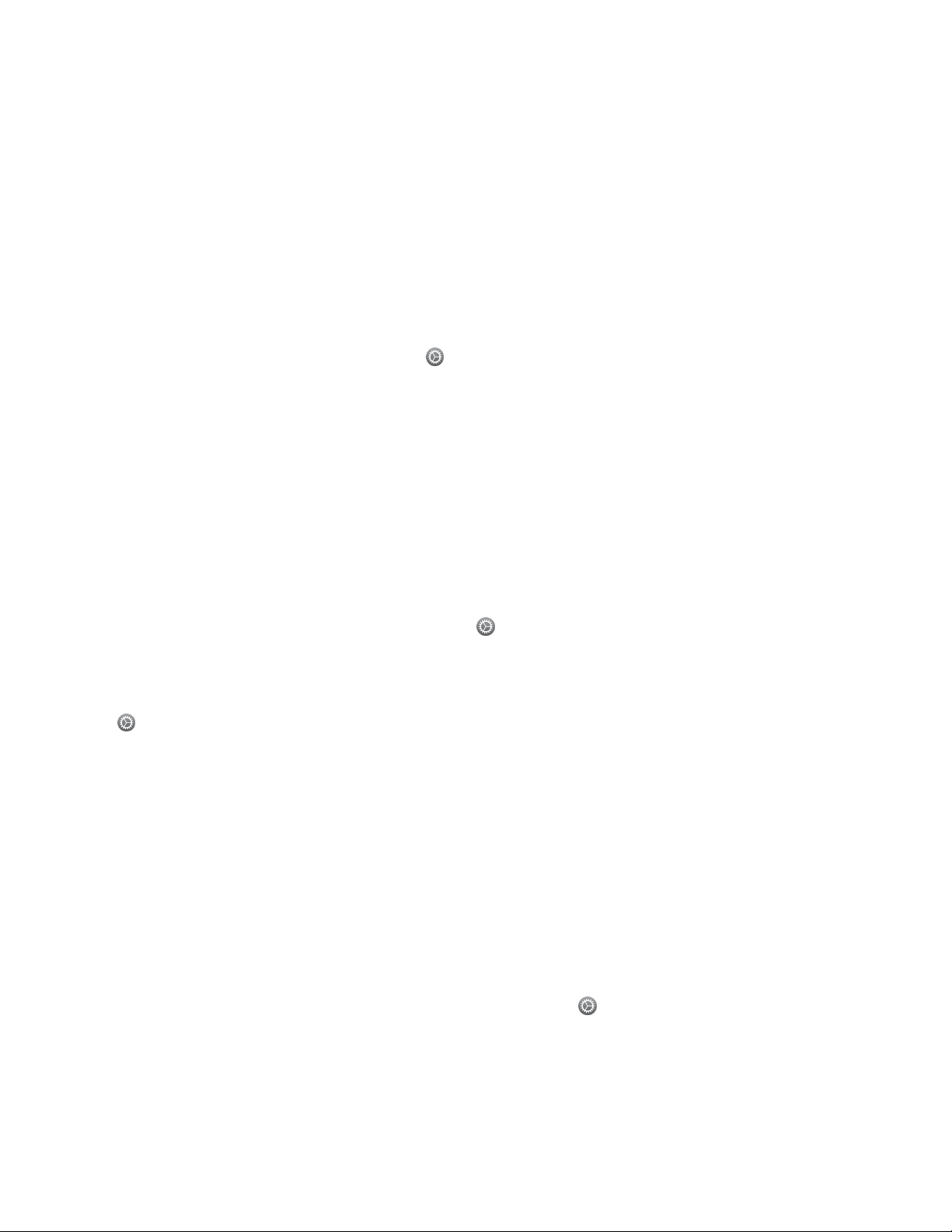
Digital Crown upward, open the Apple Watch app on iPhone, tap My Watch, then tap
General. Tap Wake Screen, then turn on Wake Screen on Crown Up.
If Apple Watch doesnʼt wake when you raise your wrist, make sure you
. If Apple Watch doesnʼt wake when you tap the
display or press or turn the Digital Crown, it may .
Tip: If you donʼt want to wake Apple Watch when you raise your wrist, open the
Apple Watch app on iPhone, tap My Watch, then tap General. Tap Wake Screen, then
turn off Wake Screen on Wrist Raise. You can also prevent Apple Watch from waking
after raising your wrist by .
Wake to your last activity. You can se t A ppl e Wat ch to retur n you to where you were
before it went to sleep. Open Settings , go to General > Wake Screen, and make sure
Wake Screen on Wrist Raise is turned on. Scroll down and choose when you want
Apple Watch to wake to the last app you used: Always, Within 1 Hour of Last Use, Within
2 Minutes of Last Use, or While in Session (for apps like Workout, Remote, or Maps).
Choose While in Session if you want Apple Watch to always wake to the watch face
(except when youʼre still using an app).
You can also d o t his using th e A ppl e Wat ch app on iP hon e: tap My Watch, t ap Gen era l,
then tap Wake Screen.
Keep the Apple Watch display on longer. If you want the display to stay on longer when
you tap to wake Apple Watch, open Settings , go to General > Wake Screen, then tap
Wake for 70 Seconds.
Unlock with iPhone. To unlock Apple Watch whenever you unlock iPhone, open Sett ings
, scroll down, tap Passcode, then turn on Unlock with iPhone. Or open the Apple Watch
app on iPhone, tap My Watch, tap Passcode, then turn on Unlock with iPhone. Your
iPhone must be within normal Bluetooth range (about 33 feet or 10 meters) of your
Apple Watch to unlock it.
Tip: Your Apple Watch pa sscode can be di fferent from your i Pho ne pas sco de— in
fact, itʼs better to use different passcodes.
Enter your passcode. If you take Apple Watch off your wrist or wear it too loosely, it
asks for your passcode the next time you wake it. Just tap your passcode on the number
pad that appears.
Change your passcode. On Apple Watch, open Settings , scroll down, tap Passcode,
then tap Change Passcode and follow the onscreen prompts. Or open the Apple Watch
app on iPhone, tap My Watch, tap Passcode, then tap Change Passcode and follow the
onscreen prompts.
selected the
proper wrist and watch orientation
need charging
turning on Theater Mode
Page 18
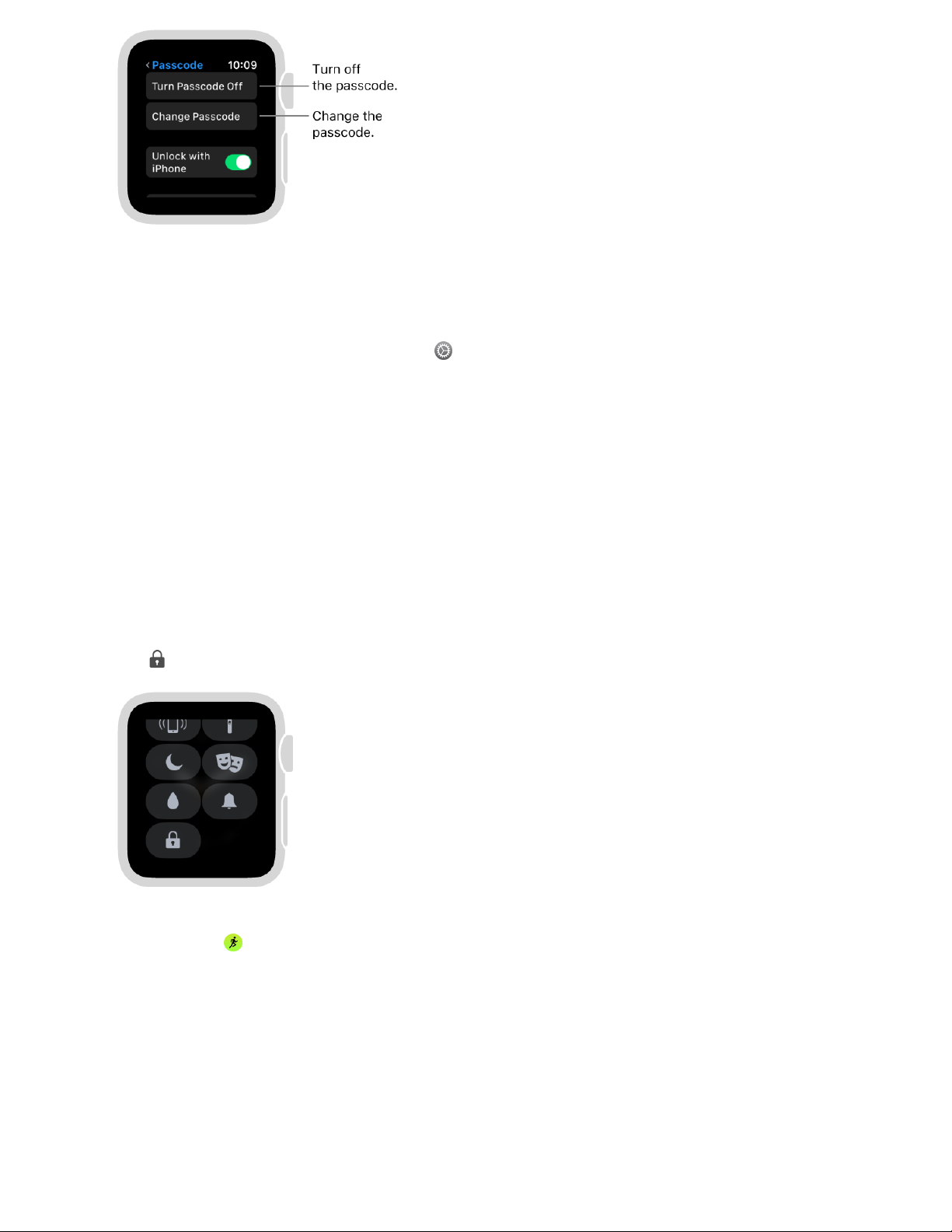
Use a longer passcode. To use a passcode longer than four digits, open the
Apple Watch app on iPhone, tap My Watch, tap Passcode, then turn off Simple
Passcode.
Turn off the passcode. Open Settings , tap Passcode, then tap Turn Passcode Off. Or
open the Apple Watch app on iPhone, tap My Watch, tap Passcode, then tap Turn
Passcode Off.
Note: If you disable your passcode, you canʼt use Apple Pay on Apple Watch.
Lock automatically. Turn on wrist detection to lock your watch automatically when
youʼre not wearing it. Open the Apple Watch app on iPhone, tap My Watch, tap
Passcode, then turn on Wrist Detection. If you turn off Wrist Detection, you canʼt use
Apple Pay on Apple Watch (1st generation).
Lock manually. If you have wrist detection turned off, you can manually lock
Apple Watch. Swipe up from the bottom of the watch face to open Control Center, then
tap . You need to enter your passcode the next time you try to use Apple Watch.
You can also l ock your s creen t o avo id acc ide nta l t aps during a workout . W hil e u sin g t he
Workout app , just swipe right, then tap Lock. When you start a swimming workout with
Apple Watch Series 2 and later, Apple Watch automatically locks the screen with Water
Lock.
If you forget your passcode. Unpair Apple Watch from iPhone to erase your
Apple Watch settings and passcode, then pair again. Or and pair it
again with your iPhone. For more information, see .
reset Apple Watch
If you forget your passcode
Page 19

Erase Apple Watch after 10 unlock attempts. To protect your info rmation if your wa tch
is lost or stolen, you can set Apple Watch to erase its data after 10 attempts to unlock it
using the wrong password. Open the Apple Watch app on iPhone, tap My Watch, tap
Passcode, then turn on Erase Data.
If you have a Mac running macOS Sierra or later, you can
.
Change language and orientation
Change language or region. Open the Apple Watch app on iPhone, tap My Watch, go to
General > Language & Region, then tap Watch Language.
Switch wrists or Digital Crown orientation. If you want to move Apple Watch to your
other wrist or prefer the Digital Crown on the other side, adjust your orientation settings
so that raising your wrist wakes Apple Watch, and turning the Digital Crown moves things
in the direction you expect. Open the Settings app , then go to General > Orientation.
To ma ke the change using t he A pple Watch app on iPhone, tap My Wa tch, then go to
General > Watch Orientation.
unlock your computer with your
Apple Watch
Page 20

Remove, change, and fasten bands
Follow these general instructions for removing, changing, and fastening bands, and then
find the instructions for your specific band later in this section. Make sure youʼre
replacing a band with one of the same size. The bands are sized according to the size of
Apple Watch and should not be used interchangeably. Some band styles are made for a
particular size Apple Watch only.
Remove and change bands. Press the band release button on Apple Watch, slide the
band across to remove it, then slide the new band in. Never force a band into the slot. If
youʼre having trouble removing or inserting a band, press the band release button again.
Fasten a band. For optimal performance, Apple Watch should fit closely on your wrist.
For best results, the back of Apple Watch needs skin contact for features like wrist
detection, haptic notifications, and the heart rate sensor. Wearing Apple Watch with the
right fit—not too tight, not too loose, and with room for your skin to breathe—keeps you
comfortable and lets the sensors do their job. You may want to tighten Apple Watch for
workouts, then loosen the band when youʼre done. In addition, the sensors work only
when you wear Apple Watch on the top of your wrist.
Classic Buckle
Materials include leather with stainless steel.
Leather Loop
Materials include leather with stainless steel; fits the 42 mm Apple Watch only; contains
magnets. For information about magnets, see “Medical device interference” in .Important
safety information
Page 21

Link Bracelet
Materials include stainless steel.
Important: Press a quick release button first so that the Link Bracelet is in two pieces
before you attempt to remove or resize it.
Milanese Loop
Materials include stainless steel; contains magnets. For information about magnets, see
“Medical device interference” in .Important safety information
Page 22

Modern Buckle
Materials include leather with stainless steel; fits the 38 mm Apple Watch only; contains
magnets. For information about magnets, see “Medical device interference” in
.
Sport Band
Materials include fluoroelastomer with stainless steel, ceramic, or 18-karat gold.
Sport Loop
Materials include nylon with a hook and loop closure.
Woven Nylon
Materials include nylon with stainless steel. Closure is the same as Classic Buckle.
Important
safety information
Page 23

Open apps
The Dock gives you quick access to the apps you use the most. You can add up to 10
apps to the Dock to keep your favorites handy.
Open an app from the Dock. Press the side button, then turn the Digital Crown to the
app you want to open. Tap an app to open it.
Choose which apps appear in the Dock. You can cho ose to sh ow t he mos t re cen tly
used apps in the Dock or up to 10 of your favorite apps.
See recently used apps: Open the Apple Watch app on iPhone, tap My Watch, tap
Dock, then tap Recents. The most recently used app appears at the top of the Dock
with other apps below, in the order they were last opened.
See your favorite apps: Open the Apple Watch app on iPhone, tap My Watch, then
tap Dock. Select Favorites, tap Edit, then tap next to the apps you want to add.
Drag to adjust their order.
When you choose Favorites, the most recently used app appears at the top of the
Dock, allowing you to quickly reopen it. To add that app to the Dock, swipe down on
it, then tap Keep in Dock.
Basics
Page 24

Tip: You can als o a dd the ap ps you use mo st to your watch face . S ee
for more information.
Remove an app from the Dock. Press the side button, then turn the Digital Crown to the
app you want to remove. Swipe left on the app, then tap Remove.
Switch from the Dock to the Home screen. Scroll to the bottom of the Dock, then tap
All Apps.
Choose how apps are displayed on the Home screen. From the watch face, press the
Digital Crown to go to the Home screen. Firmly press the display, then tap Grid View or
List View.
Open an app from the Home screen. How you open an app depends on which view you
choose.
Grid view: Tap the app icon. If youʼre already looking at the Home screen, you can
turn the Digital Crown to open the app thatʼs in the center of the display.
List view: Turn the Digital Crown, then tap an app.
Customize
your watch face
Page 25

Tip: In either view, double-click the Digital Crown to quickly open the last app you
used.
Return to the watch face. From an open app, press the Digital Crown once, then press it
again to switch to the watch face (or, in grid view, tap on the Home screen).
Organize and get more apps
Apple Watch includes apps for a variety of communication, health, fitness, and
timekeeping tasks. You can also choose to install third-party apps you have on your
iPhone, and get new apps from the App Store. All your apps are on a single Home screen.
Install apps on Apple Watch. Open the Apple Watch app on iPhone, tap My Watch,
scroll down to Available Apps, then tap Install next to the apps you want to install.
Get apps from the App Store. Open the Apple Watch app on iPhone, then tap App Store
to browse Apple Watch apps. If you know the name of the app, use Search to get to it
quickly.
Rearrange your apps in grid view. On Apple Watch, press the Digital Crown to go to the
Home screen. If the screen is in list view, firmly press the display, then tap Grid View.
Touch and hold an app unt il t hey all jiggle, then drag it to a new location. When youʼre
done, press the Digital Crown.
Or open the Apple Watch app on iPhone, tap My Watch, then tap App Layout. Touch and
hold an app icon, then drag it to a new location.
Page 26

Note: In list view, apps are always arranged in alphabetical order.
Remove a third-party app from Apple Watch.
Grid view: On the Home screen, touch and hold the app icon until you see an X on the
icon, then tap the X to remove the app from Apple Watch. It remains on your paired
iPhone, unless you delete it there, too.
List view: Swipe the app left, then tap to remove it from Apple Watch. It remains on
your paired iPhone, unless you delete it there, too.
You can also o pen th e Appl e Watch app on iPh one , t ap My Watch, scroll to In sta lle d
on Apple Watch, tap an app, then turn off Show App on Apple Watch.
Remove an app from iPhone and Apple Watch. On iPhone, touch and hold the app icon
until you see an X on the icon, then tap the X to remove the app from your iPhone and
Apple Watch. To restore an app thatʼs been removed, download it to iPhone from the
App Store.
Adjust app settings. Open the Apple Watch app on iPhone, tap My Watch, then scroll
down to see apps you installed. Tap an app to change its settings.
Check storage used by apps. Open the Apple Watch app on iPhone, tap My Watch,
then go to General > Usage.
Set restrictions for apps. Some restrictions you set on iPhone in Settings > General >
Restrictions affect Apple Watch also. For example, if you disable Camera on iPhone, the
Camera Remote icon is removed from the Apple Watch Home screen.
These apps come installed on Apple Watch:
Activity See .
Alarms See .
Track daily activity
Set an alarm
Page 27

Breathe See .
Calendar See .
Camera See .
Find My Friends See .
Heart Rate See .
Home See .
Mail See and .
Maps See .
Messages See .
Music See .
News See .
Phone See and .
Photos See .
Reminders See .
Remote See .
Settings Look for this icon for references to relevant
settings throughout the guide.
Stocks See .
Stopwatch See .
Timer See .
Wallet See and
.
Weather See .
Workout See .
Relax and breathe mindfully
Check and update your calendar
Use camera remote and timer
See a friendʼs location
Check your heart rate
Control your home
Read mail Write and reply to mail
Find places and explore
Read messages
Add music to Apple Watch
News
Answer phone calls Make phone calls
View photos on Apple Watch
Set and respond to reminders
Control Apple TV
Track stocks
Time events with a stopwatch
Set a timer
Apple Pay overview Use Wallet for
passes and tickets
Check the weather
Workout overview
Page 28

World Clock See .
The status icons
Status icons at the top of the screen give you information about Apple Watch:
Check the time in other locations
Page 29

You have an unread notification. Swipe down on the watch face
to read it.
Apple Watch is charging.
Apple Watch battery is low.
Apple Watch is locked. Tap to enter the passcode and unlock.
Water Lock is on, and the screen doesnʼt respond to taps. Turn
the Digital Crown to unlock. (Water Lock is available for
Apple Watch Series 2 and later only.)
Do Not Disturb is turned on. Calls and alerts wonʼt sound or light
up the screen, but alarms are still in effect.
Airplane Mode is turned on. Wireless is turned off but nonwireless features are still available.
Theater Mode is turned on. Apple Watch is silenced and its
display wonʼt light up when you raise your wrist.
You have a workout in progress. To end the workout, see
.
Apple Watch Series 3 (GPS + Cellular) has lost the connection to
a cellular network. See
.
Apple Watch has lost the connection with its paired iPhone. This
happens when Apple Watch isnʼt close enough to iPhone, or
when Airplane Mode is enabled on iPhone. For more information,
see the Apple Support article
.
Apple Watch is connected to its paired iPhone.
An app on Apple Watch is using location services.
Apple Watch is connected to a known Wi-Fi network.
Thereʼs wireless activity or an active process happening.
Audio is recording in the background.
Apple Watch Series 3 (GPS + Cellular) is connected to a cellular
network. The number of dots indicates signal strength.
Start
your workout
Use Apple Watch with a cellular network
—Apple Watch Series 3 (GPS + Cellular) only
If your Apple Watch isnʼt
connected to your iPhone
Page 30

Open Control Center
Control Center gives you an easy way to check your battery, silence your watch, turn on
Do Not Disturb, turn Apple Watch into a flashlight, put Apple Watch in Airplane Mode,
turn on Theater Mode, and more.
Open or close Control Center. Swipe up from the bottom of the watch face. To close
Control Center, swipe down from the top of the watch face, or press the Digital Crown.
Page 31

Check your battery
percentage.
See .
Turn cellular on or off—
Apple Watch Series 3 (GPS + C
ellular) only.
See .
Turn on Airplane Mode. See .
Silence Apple Watch. See
.
Turn on Do Not Disturb. See
.
Ping your iPhone. See .
Turn on the flashlight. See .
Turn on Theater Mode. See
.
Turn on Water Lock
(Apple Watch Series 2 and later
only).
See .
Lock your watch with a
passcode.
See .
Choose audio output. See
.
Put Apple Watch in Airplane Mode
Some airlines let you fly with Apple Watch (and iPhone) turned on if you put them in
Airplane Mode so they canʼt interfere with aircraft systems. Turning on Airplane Mode
turns off Wi-Fi, Bluetooth, and—on Apple Watch Series 3 (GPS + Cellular)—cellular.
Ask Siri. Say something like: “Turn on Airplane Mode.”
Turn on Airplane Mode. Swipe up from the bottom of the watch face to open Control
Center, then tap . When Airplane Mode is on, you see at the top of the screen.
Charge Apple Watch
Use Apple Watch with a cellular network
Put Apple Watch in Airplane Mode
Adjust brightness, text size, sounds, and
haptics
Adjust brightness, text size, sounds, and
haptics
Locate your iPhone or Apple Watch
The flashlight
Be a considerate moviegoer with Theater
Mode
Go for a swim
Turn on, wake, and unlock
Connect Bluetooth headphones or
speakers
Page 32

To pu t bo th A pple Watch and iPhone in Airpla ne Mode in one step, open the Apple Watch
app on iPhone, tap My Watch, go to General > Airplane Mode, then turn on Mirror iPhone.
Any time you switch to Airplane Mode on one device, the other switches to match.
Note: Even with Mirror iPhone turned on, you must turn off Airplane Mode separately on
iPhone and Apple Watch.
Use Apple Watch with a cellular network—Apple
Watch Series 3 (GPS + Cellular) only
With Apple Watch Series 3 (GPS + Cellular) and a cellular connection, you can make
calls, reply to messages, receive notifications, and more, even when you donʼt have your
iPhone or a Wi-Fi connection.
Note: Cellular service not available in all areas or with all carriers.
Add Apple Watch Series 3 (GPS + Cellular) to your cellular plan. You ca n a cti vate
cellular service on Apple Watch by following the instructions during the initial setup, or
later by opening the Apple Watch app on iPhone, tapping My Watch, then tapping
Cellular. Follow the instructions to learn more about your carrier service plan and activate
your Apple Watch Series 3 (GPS + Cellular) for cellular.
Turn cellular off or on. Apple Watch Series 3 (GPS + Cellular) uses the best network
connection available to it—your iPhone when itʼs nearby, a previously joined Wi-Fi
network, or a cellular connection. You can turn cellular off—to save battery power, for
example. Swipe up from the bottom of the watch face to open Control Center, tap ,
then turn Cellular off or on. The Cellular button turns green when Apple Watch has a
cellular connection.
Note: Turning on cellular for extended periods uses more battery power (see the
Apple Watch website for more information). Also, some apps
may not update without a connection to your iPhone.
Check cellular signal strength. Try one of the following when connected to a cellular
network:
General Battery Information
Page 33

Use the Explorer watch face, which uses green dots to show cellular signal strength.
Four dots is a good connection. One dot is poor.
Swipe up from the bottom of any watch face to see the cellular connection status at
the top of Control Center.
Add the Connectivity complication to a watch face. It tells you if
Apple Watch Series 3 (GPS + Cellular) is connected to iPhone or cellular. When
connected to cellular, the complication displays the quality of the connection—good,
poor, or bad.
Check cellular data usage. Open the Apple Watch app on iPhone, tap My Watch, then
tap Cellular.
The flashlight
Use the flashlight to light a darkened door lock, alert others when youʼre out for an
evening run, or light nearby objects while preserving your night vision.
Turn on the flashlight. Swipe up from the bottom of the watch face to open Control
Center, then tap . Swipe left to choose a mode—steady white light, flashing white light,
or steady red light.
Turn off the flashlight. Press the Digital Crown or side button, or swipe down from the
top of the watch face.
Be a considerate moviegoer with Theater Mode
Theater Mode prevents the Apple Watch display from turning on when you raise your
wrist, so it stays dark in movie theaters, concerts, or other public events. It also turns on
Silent Mode, but you still receive haptic notifications.
Turn on Theater Mode. Swipe up from the bottom of the watch face to open Control
Center, then tap . When Theater Mode is on, you see at the top of the screen.
Page 34

To wake Apple Watch when Theater Mode is on, tap the display, or press the Dig ital
Crown or side button.
Note: On Apple Watch Series 2 and later, turn the Digital Crown to gradually wake the
display.
Adjust brightness, text size, sounds, and haptics
Adjust brightness. Open the Settings app , then scroll down and tap Brightness &
Tex t Size. Tap the B rightness co ntrols to adj ust, or tap the slider, then turn the Digit al
Crown. Or open the Apple Watch app on iPhone, tap My Watch, tap Brightness & Text
Size, then drag the Brightness slider.
Make text larger. Open Settings , then scroll down and tap Brightness & Text Size. Tap
Tex t Size, then tap the letters or s croll the Digital Crown. Or open the Apple Watc h ap p
on iPhone, tap My Watch, tap Brightness & Text Size, and drag the Text Size slider.
Make text bold. Open Settings , scroll down and tap Brightness & Text Size, then turn
on Bold Text. Or open the Apple Watch app on iPhone, tap My Watch, tap Brightness &
Tex t Size, then tur n on Bold Text.
When you change this setting from either Apple Watch or iPhone, Apple Watch restarts
to apply the change.
Adjust sound. Open Settings , then scroll down and tap Sounds & Haptics. Tap the
volume controls under Alert Volume or tap the slider, then turn the Digital Crown to
adjust. Or open the Apple Watch app on iPhone, tap My Watch, tap Sounds & Haptics,
then drag the Alert Volume slider.
Page 35

Turn on Silent Mode. Swipe up from the bottom of the watch face to open Control
Center, then tap the Silent Mode button. You can also open the Apple Watch app on
iPhone, tap My Watch, tap Sounds & Haptics, then turn on Silent Mode.
Tip: When you get a notification, you can quickly mute Apple Watch by resting the
palm of your hand on the watch display for at least three seconds. Youʼll feel a tap to
confirm that mute is on. Make sure you turn on Cover to Mute in the Apple Watch app on
iPhone—tap My Watch, then go to Sounds & Haptics.
Adjust haptic intensity. You can ad jus t t he stre ngt h o f t he haptic s—o r w rist t aps —
Apple Watch uses for notifications and alerts. Open Settings , then scroll down and tap
Sounds & Haptics. Tap the haptic controls under Haptic Strength or tap the slider, then
turn the Digital Crown to adjust. Or open the Apple Watch app on iPhone, tap My Watch,
tap Sounds & Haptics, then drag the Haptic Strength slider. Turn on Prominent Haptic for
more emphasis.
Turn on Do Not Disturb. To kee p calls and alerts (except for alarms and hear t rate
notifications) from making sounds or lighting up the screen, swipe up from the bottom of
the watch face to open Control Center, then tap . Or open Settings , tap Do Not
Disturb, then turn on Do Not Disturb. When Do Not Disturb is on, you see at the top of
the screen.
Page 36

To si lenc e both Apple Watch and iPhone, open the Apple Watch app on iPhone, tap My
Watch, and turn on General > Do Not Disturb > Mirror iPhone. Then, any time you change
Do Not Disturb on one, the other changes to match.
Siri on Apple Watch
Siri can perform tasks and deliver answers right on Apple Watch. Try asking Siri to do
things that usually take you a couple of steps.
Youʼ ll fin d s ugg estions of th ing s you c an ask Si ri thro ugh out th is gui de— the y l ook li ke
this:
Ask Siri. Say something like:
“Start a 30-minute outdoor run”
“Hey, Siri, tell Kathleen Iʼm almost finished”
“Open the Heart Rate app”
“Play ‘Melodramaʼ by Lorde”
“What kinds of things can I ask you?”
Page 37

Ask Siri to perform a task. Raise Apple Watch or tap the screen, then say “Hey, Siri”
followed by your request. You can also tap the Siri button on the Siri watch face or press
and hold the Digital Crown until you see the listening indicator at the bottom of the
screen, then speak your request and release the Digital Crown. To reply to a question
from Siri or to continue the conversation, hold down the Digital Crown and speak.
On Apple Watch Series 3 (GPS + Cellular) and Apple Watch Series 3 (GPS), Siri will speak
responses to you, as it does on iOS and macOS. You can also activate and use Siri from a
Bluetooth headset.
Tip: After you ask Siri something, you can lower your wrist. Youʼll feel a tap when Siri
has a response.
See and respond to notifications
Apps send notifications to keep you informed—meeting invitations, messages, and
Activity reminders are just a few examples. Apple Watch displays notifications as they
arrive, but if you donʼt read one right away, itʼs saved so you can check it later.
WARNING: For important information about avoiding distractions that could lead to
dangerous situations, see .
Respond to a notification when it arrives. If you hear or feel a notification, raise your
wrist to view it. Turn the Digital Crown to scroll to the bottom of the notification, then tap
a button there. Or tap the app icon in the notification to open the corresponding app.
Important safety information
Page 38

See notifications you havenʼt responded to. If you donʼt respond to a notification when
it arrives, itʼs saved in Notification Center. A red dot at the top of your watch face shows
you have an unread notification—swipe down to view it.
To sc roll the notifications list, swipe up or down or turn the Digital Crown. To re spon d to
a notification in the list, tap it.
Clear notifications. If youʼre viewing a notification, swipe down on the notification to
clear it. Or scroll to the bottom of the notification, then tap Dismiss.
To clear a notifi cati on f rom Notification Center w ithout reading it, swi pe it to the lef t, then
tap Clear. To clear all notifications, firmly press the display, then tap Clear All.
Choose which notifications you get. On iPhone, go to Settings > Notifications to
specify which apps and events generate notifications. By default, your notification
settings on Apple Watch mirror your settings on iPhone. To choose different notification
settings, open the Apple Watch app on iPhone, tap My Watch, tap Notifications, tap the
app (for example, Messages), then tap Custom.
Page 39

Silence notifications. To silence notifications on Apple Watch, swipe up from the
bottom of the watch face to open Control Center, then tap the Silent Mode button. You
still feel a tap when a notification arrives. To prevent sound and taps, tap Do Not Disturb.
Tip: When you get a notification, you can quickly mute Apple Watch by resting the
palm of your hand on the watch display for at least three seconds. Youʼll feel a tap to
confirm that mute is on. Make sure you turn on Cover to Mute in the Apple Watch app on
iPhone—tap My Watch, then go to Sounds & Haptics.
Keep it private. When you raise your wrist to see a notification, you see a quick
summary, then full details a few seconds later. For example, when a message arrives, you
see who itʼs from first, then the message appears. To stop the full notification from
appearing unless you tap it, open the Apple Watch app on iPhone, tap My Watch, tap
Notifications, then turn on Notification Privacy.
Locate your iPhone or Apple Watch
Canʼt find your iPhone? Apple Watch can help you find it if itʼs nearby.
Ping your iPhone. Swipe up from the bottom of the watch face to open Control Center,
then tap the Ping iPhone button. iPhone makes a tone so you can track it down.
Page 40

Tip: In the dark? Touch and hold the Ping iPhone button and iPhone flashes as well.
If iPhone is not in range of Apple Watch, try using Find My iPhone from iCloud.com.
Find your Apple Watch. If you lost your watch, use Find My iPhone to see its location,
play a sound, put it in Lost Mode, or erase it. Open Find My iPhone on iPhone, then tap
your watch in the list of devices. For more information, open Find My iPhone, then tap
Help in the top-left corner, or see the Apple Support article
.
Play a sound on Apple Watch. Open the Apple Watch app on iPhone, tap My Watch,
then tap your Apple Watch at the top of the screen. Tap the Info button, then tap Find My
Apple Watch. In the Find My iPhone app on iPhone, tap your watch, tap Actions, then tap
Play Sound.
Hand off tasks from Apple Watch
Handoff lets you move from one device to another without losing focus on what youʼre
doing. For example, even though you can reply to email on Apple Watch, you might want
to switch to iPhone so you can reply using the onscreen keyboard. Simply wake iPhone,
and you see an icon in the bottom-left corner of the Lock screen that matches the app
youʼre using on Apple Watch—in this example, Mail. Swipe up on the icon to open the
same email on iPhone, then finish your reply.
Handoff works with Activity, Alarm, Calendar, Home, Mail, Maps, Messages, Music, News,
Phone, Reminders, Settings, Siri, Stocks, Stopwatch, Timer, Wallet, Weather, and World
Clock. For Handoff to work, your Apple Watch must be connected to your paired iPhone.
If your Apple Watch is lost or
stolen
Page 41

If you have a Mac with OS X 10.10 or later installed, you can also hand off from your
Apple Watch to your Mac. For information about supported Mac models, see the Apple
Support article .
Disable Handoff. Open the Apple Watch app on iPhone, tap My Watch, tap General,
then turn off Enable Handoff.
Tip: If you donʼt see an icon on your iPhone, make sure Handoff is turned on for your
iPhone in Settings > General > Handoff.
Unlock your Mac with Apple Watch
If you have a Mac (mid-2013 or later) with macOS Sierra or later, your Apple Watch can
instantly unlock your Mac when it wakes from sleep. You need to be signed in to iCloud
using the same Apple ID on both your Mac and Apple Watch.
Tip: To find o ut h ow ol d you r Ma c is , click the Apple menu in the to p-le ft corner of
your computer screen, then click About This Mac. The year your Mac was made is listed
next to the model—for example, “MacBook Pro (Retina, 13-inch, Mid 2014).”
Turn on Auto Unlock. On your Mac, choose Apple menu > System Preferences, click
Security & Privacy, then click General. Select the “Allow your Apple Watch to unlock your
Mac” checkbox. If you donʼt have two-factor authentication turned on for your Apple ID,
follow the onscreen instructions, then try selecting the checkbox again.
System requirements for Continuity on iPhone, iPad, iPod touch, and Mac
Page 42

For more information about two-factor authentication, see the Apple Support article
.
Your Ma c m ust als o have Wi-F i a nd Blu eto oth tu rned o n.
Unlock your Mac. While wearing your watch, just wake up your Mac—no need to type in
your password.
Tip: Make sure your Apple Watch is on your wrist and unlocked.
Use Apple Watch without its paired iPhone
Use Apple Watch without iPhone nearby
With models of Apple Watch other than Apple Watch Series 3 (GPS + Cellular), which has
cellular connectivity, you need your iPhone to do many things on Apple Watch. However,
there are things you can do when you donʼt have your iPhone with you or when itʼs
turned off:
Use the watch, , , , and the
and , , and
Note: Apple Watch Series 2 and later has a built-in GPS that allows you to get more
accurate distance and speed information during an outdoor workout without your paired
iPhone.
If Apple Watch is connected to Wi-Fi
When Apple Watch is in range of a Wi-Fi network that iPhone has connected to before,
you see in Control Center. You can still do the following (even if iPhone is turned off):
Two-factor authentication for Apple ID
Play music from a synced playlist
world clock alarms timer stopwatch
Display photos from synced photo albums
Use Apple Pay
Set and respond to reminders
Track your activity workout check your heart rate relax and breathe
mindfully
Page 43

(if you have Wi-Fi calling enabled or want to make a
FaceTime audio call and youʼre within range of a Wi-Fi network that your iPhone has
connected to before)
Listen to
Use third-party apps that support Wi-Fi connectivity
If Apple Watch Series 3 (GPS + Cellular) is connected to cellular
When Apple Watch Series 3 (GPS + Cellular) is connected to a cellular network, you can
make calls, reply to messages, receive notifications, and more.
Apple Watch uses Bluetooth® wireless technology to connect to its paired iPhone and
uses the iPhone for many wireless functions. Apple Watch canʼt configure Wi-Fi networks
on its own, but it can connect to Wi-Fi networks youʼve set up or connected to using the
paired iPhone. For more information, see the Apple Support article
.
Send and receive messages via iMessage
Make and receive phone calls
Apple Music
Check current weather conditions
Track your stocks
Control your home
About Bluetooth and
Wi-Fi on Apple Watch
Page 44

Faces and features
Apple Watch comes with a variety of watch faces, most of which you can customize.
Look for software updates; the set of watch faces that follows might differ from what you
see on your Apple Watch. To see the latest set of watch faces,
.
Activity Analog
This watch face shows your Activity progress, superimposed over a traditional analog
clock. You can choose to see your Activity rings in the familiar stacked design or as
subdials.
Customizable features: Face color • Style (rings or subdials)
Available complications: Activity • Alarm • Battery • Breathe • Calendar •
Connectivity • Date • Find My Friends • Heart Rate • Home • Mail • Maps • Messages
• Moon Phase • News • Now Playing • Phone • Reminders • Remote • Stocks •
Stopwatch • Sunrise/Sunset • Timer • Weather • Weather Conditions • Workout
Activity Digital
With large, uniform fonts, this watch face shows the time in a digital format, along with
your Activity progress.
Watch Faces
make sure your software
is up to date
Page 45

Customizable features: Face color • Seconds time
Available complications: Activity • Alarm • Battery • Breathe • Calendar •
Connectivity • Date • Find My Friends • Heart Rate • Home • Mail • Maps • Messages
• Moon Phase • News • Now Playing • Phone • Reminders • Remote • Stocks •
Stopwatch • Sunrise/Sunset • Timer • Weather • Weather Conditions • Workout
Astronomy
In addition to the time and date, this watch face shows you the phase of the Moon, the
Earth as currently illuminated, and the positions of the planets.
Chronograph
This watch face measures time in precise increments, like a classic analog stopwatch. It
includes a stopwatch that can be activated right from the face.
Customizable features: Face color • Timescale
Available complications: Activity • Alarm • Battery • Breathe • Calendar •
Connectivity • Date • Find My Friends • Heart Rate • Home • Mail • Maps • Messages
• Moon Phase • News • Phone • Reminders • Remote • Stocks • Sunrise/Sunset •
Timer • Weather • Weather Conditions • Workout
Color
This watch face displays the time and any features you add in your choice of bright
colors.
Page 46

Customizable features: Dial color • Monogram
Available complications: Activity • Alarm • Battery • Breathe • Calendar •
Connectivity • Date • Find My Friends • Heart Rate • Home • Mail • Maps • Messages
• Moon Phase • News • Phone • Reminders • Remote • Stocks • Stopwatch •
Sunrise/Sunset • Timer • Weather • Weather Conditions • Workout
Explorer
The Explorer watch face is found only on Apple Watch Series 3 (GPS + Cellular) and
prominently features four dots, which indicate cellular signal strength.
Customizable features: Color of the hands • Style
Available complications: Activity • Alarm • Battery • Breathe • Calendar •
Connectivity • Date • Find My Friends • Heart Rate • Home • Mail • Maps • Messages
• Moon Phase • Music • News • Now Playing • Phone • Reminders • Remote • Stocks
• Stopwatch • Sunrise/Sunset • Timer • Weather • Weather Conditions • Workout •
World Clock
Kaleidoscope
Select a photo to create a watch face with evolving patterns of shapes and colors. Turn
the Digital Crown to change the pattern.
Page 47

Customizable features: Choose photo • Style
Available complications: Activity • Alarm • Battery • Breathe • Calendar •
Connectivity • Date • Find My Friends • Heart Rate • Home • Mail • Maps • Messages
• Moon Phase • News • Now Playing • Phone • Reminders • Remote • Stocks •
Stopwatch • Sunrise/Sunset • Timer • Weather • Weather Conditions • Workout
Mickey Mouse or Minnie Mouse
Let Mickey Mouse or Minnie Mouse give you a whimsical view of the time—their arms
rotate to indicate the hours and minutes, while their feet tap out each second.
Customizable features: Characterʼs clothes color • Character
Available complications: Activity • Alarm • Battery • Breathe • Calendar •
Connectivity • Date • Find My Friends • Heart Rate • Home • Mail • Maps • Messages
• Moon Phase • News • Now Playing • Phone • Reminders • Remote • Stocks •
Stopwatch • Sunrise/Sunset • Timer • Weather • Weather Conditions • Workout
Tip: Raise your wrist and tap the watch face to hear Mickey Mouse or Minnie Mouse
tell you the time.
Choose whether your character speaks the time. Open the Apple Watch app on
iPhone, tap My Watch, tap Sounds & Haptics, then tap Tap to Speak Time. You donʼt hear
the voice if Apple Watch is in Silent Mode—to turn Silent Mode on or off, swipe up from
the bottom of the watch face to open Control Center, then tap Silent Mode.
Page 48

Modular
This watch face has a digital time display and a grid layout that lets you add many
features to give you a thorough view of your day.
Customizable features: Color
Available complications: Activity • Alarm • Battery • Breathe • Calendar •
Connectivity • Date • Find My Friends • Heart Rate • Home • Mail • Maps • Messages
• Moon Phase • News • Now Playing • Phone • Reminders • Remote • Stocks •
Stopwatch • Sunrise/Sunset • Timer • Weather • Weather Conditions • Workout
Motion
This watch face displays a beautiful animated theme.
Customizable features: Choose animated butterflies, flowers, or jellyfish
Available complications: Activity • Alarm • Battery • Calendar • Connectivity • Date •
Heart Rate • Moon Phase • News • Now Playing • Reminders • Stocks • Stopwatch •
Sunrise/Sunset • Timer • Weather • Workout
Numerals
This watch face displays the time with analog hands over a large hour marker. You can
choose from seven different typefaces and countless colors for the perfect combination.
Page 49

Customizable features: Color • Typeface
Available complications: Activity • Alarm • Battery • Breathe • Calendar •
Connectivity • Date • Find My Friends • Heart Rate • Home • Mail • Maps • Messages
• Moon Phase • News • Phone • Reminders • Remote • Stocks • Stopwatch •
Sunrise/Sunset • Timer • Weather • Weather Conditions • Workout
Photos
This watch face lets you show a photo from the Photos app on Apple Watch. For variety,
add more than one Photo face.
Customizable features: Synced album • Time position
Available complications: Alarm • Battery • Calendar • Date • Heart Rate • News •
Stocks • Stopwatch • Sunrise/Sunset • Timer • Weather
Create a Photo face on Apple Watch. With the current watch face showing, firmly press
the display, swipe all the way to the right, tap the New button (+), then tap Photo. Or,
while browsing in the Photos app on Apple Watch, press any photo, then tap Create
Watch Face.
Create a Photo face on iPhone. Open the Photos app on iPhone, tap a photo, tap ,
then tap Create Watch Face. Choose to create a Photos watch face or a Kaleidoscope
watch face.
Change the photo. With the current Photo watch face showing, firmly press the display,
tap Customize, turn the Digital Crown to zoom out, then tap a photo.
Page 50

Not seeing photos? Make sure the photos are in your synced album. For help, see
.
Simple
This minimalistic and elegant watch face lets you add detail to the dial and features to
the corners.
Customizable features: Detail and numbering of the dial • Color of the second hand
Available complications: Activity • Alarm • Battery • Breathe • Calendar •
Connectivity • Date • Find My Friends • Heart Rate • Home • Mail • Maps • Messages
• Moon Phase • News • Phone • Reminders • Remote • Stocks • Stopwatch •
Sunrise/Sunset • Timer • Weather • Weather Conditions • Workout
Siri
The Siri watch face displays the information you need most, based on your location and
the time of day.
Customizable features: Choose to display information from Alarms, Breathe, Now
Playing, Photos, Stopwatch, Sunrise/Sunset, Timer, and Wallet
Available complications: Activity • Alarm • Battery • Breathe • Calendar •
Connectivity • Date • Find My Friends • Heart Rate • Home • Mail • Maps • Messages
• Moon Phase • News • Phone • Reminders • Remote • Siri • Stocks • Stopwatch •
Sunrise/Sunset • Timer • Weather • Weather Conditions • Workout
Choose your album and manage storage
Page 51

Solar
Based on your current location and time of day, the Solar watch face displays the Sunʼs
position in the sky, as well as the day, date, and current time.
Timelapse
This watch face shows a timelapse video of a natural setting or cityscape of your choice.
Customizable features: Choose video of Mack Lake, New York, Hong Kong, London,
Paris, or Shanghai
Available complications: Activity • Alarm • Battery • Calendar • Connectivity • Date •
Heart Rate • Moon Phase • News • Now Playing • Reminders • Stocks • Stopwatch •
Sunrise/Sunset • Timer • Weather • Workout
Toy St ory
Your favorite Toy Sto ry cha rac ter s come to life wi th a r ais e o f t he wrist.
Customizable features: Choose Toybox, Buzz Lightyear, Woody, or Jessie
Page 52

Available complications: Activity • Alarm • Battery • Calendar • Connectivity • Date •
Heart Rate • Moon Phase • News • Now Playing • Reminders • Stocks • Stopwatch •
Sunrise/Sunset • Timer • Weather • Workout
Utility
This watch face is practical and functional; add up to three complications to display what
you want to see at a glance.
Customizable features: Color of the second hand • Divisions and numbering of the
dial
Available complications: Activity • Alarm • Battery • Breathe • Calendar •
Connectivity • Date • Find My Friends • Heart Rate • Home • Mail • Maps • Messages
• Moon Phase • News • Now Playing • Phone • Reminders • Remote • Stocks •
Stopwatch • Sunrise/Sunset • Timer • Weather • Weather Conditions • Workout
X-Large
For when you need the largest available display. When you add a complication, it fills the
screen.
Customizable features: Color
Available complications: Activity • Alarm • Battery • Breathe • Calendar •
Connectivity • Date • Find My Friends • Heart Rate • Home • Mail • Maps • Messages
• Moon Phase • News • Phone • Reminders • Remote • Stocks • Stopwatch •
Sunrise/Sunset • Timer • Weather • Weather Conditions • Workout
Page 53

Customize your watch face
Personalize the Apple Watch face so it looks the way you want and provides the
functions you need. Choose a design, adjust colors and features, then add it to your
collection. Switch faces at any time to see the right timekeeping tools—or to shake
things up.
Tip: The Face Gallery in the Apple Watch app is the easiest way to see all of the
available watch faces, customize one, and add it to your collection. But, if your iPhone
isnʼt handy, you can customize your face right on your watch. For more information, see
.
Choose a different face. Swipe edge to edge across the watch face to see other faces
in your collection. To see all available watch faces, firmly press the watch face, swipe to
the one you want, then tap it.
You can add sp eci al features—ca lle d complications—to some watch faces, so you can
instantly check things like stock prices, the weather report, or information from other
apps you installed.
Customize your watch face. With the watch face showing, firmly press the display, then
tap Customize. Swipe to select a feature, then turn the Digital Crown to adjust. If the face
offers complications, theyʼre shown together on the last screen—tap one to select it,
then adjust using the Digital Crown. When youʼre finished, press the Digital Crown to
save your changes, then tap the face to switch to it. For information about each watch
face, see .
Explore the Face Gallery
Faces and features
Page 54

Add complications from other apps. In addition to the built-in complications that show
information such as weather, stocks, or moon phase, you can add complications for many
apps you get from the App Store. To make these complications available when you
customize a face, open the Apple Watch app on iPhone, tap My Watch, then tap
Complications.
Add a watch face to your collection. Create your own collection of custom faces—even
variations of the same design. With the current watch face showing, firmly press the
display, swipe left all the way to the end, then tap the New button (+). Swipe up and
down to browse designs, then tap the one you want to add. After you add it, you can
customize it.
View your collection. You ca n s ee all you r watch faces at a g lan ce— jus t o pen th e
Apple Watch app, tap My Watch, then swipe through your collection below My Faces.
Delete a face from your collection. With the current watch face showing, firmly press
the display, swipe to the face you donʼt want, then swipe it up and tap Remove. You can
always add the watch face again later.
Page 55

Set your watch ahead. Open the Settings app , tap Time, tap +0 min, then turn the
Digital Crown to set the watch ahead by as much as 59 minutes. This setting only
changes the time shown on the watch face—it doesnʼt affect alarms, times in
notifications, or any other times (such as World Clock).
Explore the Face Gallery
The Face Gallery in the Apple Watch app is the easiest way to see all of the available
watch faces. When you find one that looks interesting, you can customize it, choose
complications, then add the face to your collection—all from the gallery.
Open the Face Gallery. Open the Apple Watch app on iPhone, then tap Face Gallery.
Choose features for a face. In the Face Gallery, tap a face, then tap a feature like color
or style. As you play around with different options, the face at the top changes so you
can make sure the design is just right.
Page 56

Add complications. In the Face Gallery, tap a face, then tap a complication position,
such as Top, Right, or Bottom. Scroll to see which complications are available for that
position, then tap the one you want. If you decide you donʼt want a complication in that
position, scroll to the top of the list and tap Off. For a complete list of available
complications for each watch face, see .
Add a face. After you customize a face in the Face Gallery, tap Add. To switch to the new
face on Apple Watch, swipe left across the watch face until you see it.
Faces and features
Page 57

Set an alarm
Use the Alarms app to play a sound or vibrate Apple Watch at a set time. Add an alarm
complication to your watch face so you can quickly see upcoming alarms and open the
Alarms app with a tap.
Ask Siri. Say something like: “Set repeating alarm for 6 oʼclock PM.”
Set an alarm. Open Alarms , then tap Add Alarm. Tap AM or PM, tap the hours or
minutes, turn the Digital Crown to adjust, then tap Set.
Select options for an alarm. Open Alarms , then tap the alarm switch to turn it on or
off, or tap the alarm time to change its settings. Set repeat, label, and snooze to suit you.
Ask Siri. Say something like: “Turn off seven-thirty alarm.”
See the next alarm on your watch face. With the watch face showing, firmly press the
display, then tap Customize. Swipe left until you can select individual complications, tap
the one youʼd like to use for alarms, then turn the Digital Crown to choose the alarm.
When youʼre finished, press the Digital Crown. To see which faces you can add an alarm
to, see .
Timekeeping
Faces and features
Page 58

Donʼt let yourself snooze. When an alarm sounds, you can tap Snooze to wait several
minutes before the alarm sounds again. If you donʼt want to allow snooze, open Alarms
, tap the alarm in the list of alarms, then turn off Snooze.
Delete an alarm. Open Alarms , tap the alarm in the list, scroll to the bottom, then tap
Delete.
Tip: To se e th e same alarms on both iPhone and Ap ple Watch, first set the alarm o n
iPhone. Then open the Apple Watch app on iPhone, tap My Watch, tap Clock, then turn
on Push Alerts from iPhone. Apple Watch alerts you when an alarm goes off so you can
snooze or dismiss the alarm. (You arenʼt alerted on iPhone when Apple Watch alarms go
off.)
Set a timer
The Timer app on Apple Watch can help you keep track of time. Set timers up to 24
hours.
Page 59

Ask Siri. Say something like: “Set a timer for 20 minutes.”
Quickly set a timer. Open Timer , then tap a timer duration to start the timer. Scroll
down to choose a custom time.
Create a custom timer. Open Timer , scroll down, then tap Custom. Tap hours,
minutes, or seconds; turn the Digital Crown to adjust; then tap Start.
Repeat a timer. When a timer goes off, tap Repeat to start a timer of the same duration.
Add a timer to your watch face. If you use a timer often, add one to your watch face.
With the watch face showing, firmly press the display, then tap Customize. Swipe left
until you can select individual complications, tap the one youʼd like to use for the timer,
then turn the Digital Crown to choose the timer. When youʼre finished, press the Digital
Crown. To see which faces you can add a timer to, see .Faces and features
Page 60

Time events with a stopwatch
Time events with accuracy and ease. Apple Watch can time full events (up to 11 hours,
55 minutes) and keep track of lap or split times, then show the results as a list, a graph,
or live on your watch face. The Chronograph watch face has the stopwatch built in, and
you can add a stopwatch to many other faces.
Open a stopwatch. Open the Stopwatch app , or tap the stopwatch on your watch
face (if youʼve added it or youʼre using the Chronograph watch face).
Start, stop, and reset. Tap the green Start button. Tap the white Lap button to record a
lap or split. Tap the red Stop button to record the final time. The timing continues even if
you switch back to the watch face or open other apps. When you finish, tap the white
Reset button or the Lap button to reset.
Change the stopwatch format. Open the Stopwatch app , firmly press the display,
then tap Analog, Digital, Graph, or Hybrid.
 Loading...
Loading...