Page 1
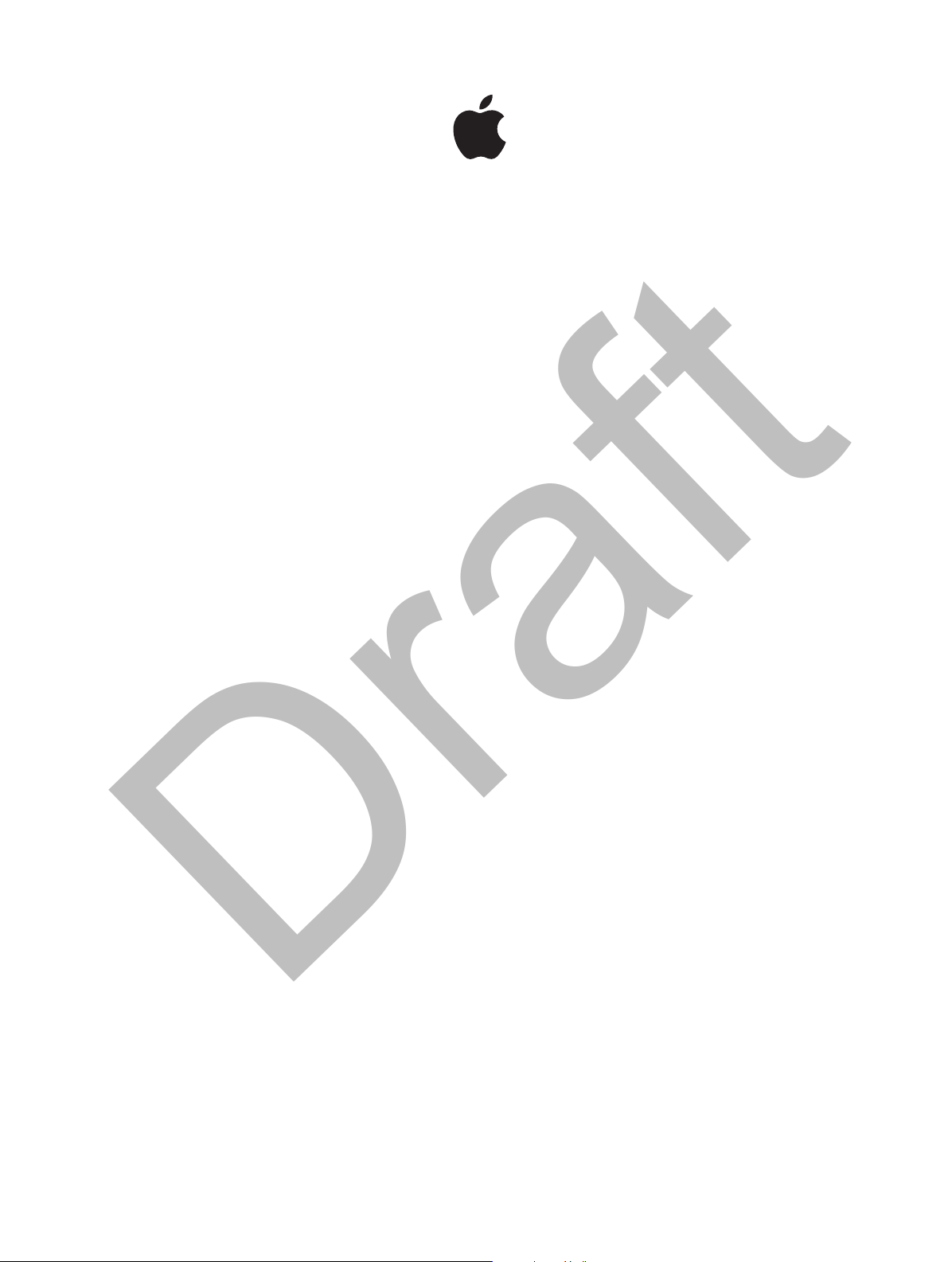
Apple Confidential
Draft
Apple Watch
User Guide
Page 2

Apple Confidential
Draft
Contents
4 Chapter 1: First Things First
4 Set up and pair with iPhone
5 A quick look at Apple Watch
6 Status icons
6 The Apple Watch app on iPhone
7 Power on, wake, and unlock
8 Adjust brightness, volume, and tap intensity
10 Use and organize apps
10 Get your friends together
11 Switch to iPhone and back
12 Charge Apple Watch and save power
13 Find your iPhone
13 Use Apple Watch without iPhone
14 When you y
14 Ask Siri on Apple Watch
15 Chapter 2: Watch Faces and Timekeeping
15 Customize your watch face
16 Faces and features
21 Check the time in other cities
23 Set alarms
25 Use a timer
26 Time events with a stopwatch
29 Chapter 3: Notications and Glances
29 Overview
29 Respond to notications
31 Get a quick glance at handy information
32 Chapter 4: Messages and Digital Touch
32 Read and reply to messages
34 Exchange a Digital Touch
36 Chapter 5: Phone Calls and Mail
36 Make and answer phone calls
37 Read mail
40 Chapter 6: Calendars and Reminders
40 Check and update your calendar
41 Set and respond to reminders
42 Chapter 7: Fitness and Health
42 Track daily activity
2
Page 3

Apple Confidential
Draft
43 Monitor your workouts
44 Check your heart rate
44 Keep your data accurate
45 Chapter 8: Maps and Directions
45 Explore the map
46 Get directions
47 Chapter 9: Music and Remote Control
47 Control music on iPhone
47 Play music stored on Apple Watch
48 Play music in an iTunes Library
48 Control Apple TV
49 Chapter 10: Photos and Camera Remote
49 Use Apple Watch as viewnder and remote shutter
49 View photos on Apple Watch
51 Chapter 11: Stocks and Weather
51 Track Stocks
52 Keep a watch on the weather
53 Chapter 12: Payments and Passes
53 Make purchases with Apple Pay
54 Use Passbook
55 Chapter 13: Accessibility and Related Settings
55 VoiceOver
56 Zoom
56 On/O Button Labels
56 Mono Audio
56 Bold Text
57 Text Size
57 Siri
58 Chapter 14: Safety, Handling, and Support
58 Important safety information
60 Important handling information
62 Band care information
63 Change and fasten bands
63 Apple Watch Support site
63 Restart Apple Watch
63 Reset Apple Watch settings
63 Get information about your Apple Watch
64 Learn more, service, and support
64 FCC compliance statement for Apple Watch and Apple Watch Magnetic Charging Cable
65 Canadian regulatory statement for Apple Watch and Apple Watch Magnetic Charging Cable
65 Disposal and recycling information
67 Apple and the environment
Contents 3
Page 4

Apple Watch
Apple Confidential
Draft
First Things First
1
Set up and pair with iPhone
A setup assistant guides you through a few simple steps to pair Apple Watch with your iPhone
and make it your own, ready to go.
Set up and pair. Update your iPhone to the latest version of iOS software (go to Settings >
General > Software Update), which installs the companion Apple Watch app, then open the
Apple Watch app on iPhone.
Strap on your Apple Watch, then press and hold the side button until you see the Apple logo.
Position your iPhone so that Apple Watch appears in the viewnder on the screen. Follow the
instructions on iPhone and Apple Watch to nish setup.
FPO
4
Page 5

Set orientation options on watch
Digital Crown
Apple Confidential
Draft
Switch wrists or ip the crown and button. If you move Apple Watch to your other wrist, or ip
it so the crown is on the other side, you need to adjust your orientation settings so that raising
your wrist wakes Apple Watch, and turning the crown moves things in the direction you expect.
To change the settings on Apple Watch, open the Settings app (if you’re looking at the watch
face, press the crown, then tap , then go to General > Orientation. To change the settings in
the Apple Watch app on iPhone, tap My Watch, then go to General > Watch Orientation.
or in the Apple Watch app.
Change language or region format. Open the Apple Watch app on iPhone, tap My Watch, then
go to General > Language & Region.
Tap for list
of languages.
Changing and cleaning the watch band. For information about changing the band on your
Apple Watch, or for help with the clasp or with cleaning, see Band care information on page 62.
A quick look at Apple Watch
Here are the features of your Apple Watch.
Press to see watch
face or Home screen.
Double-click to
Display
Press to change
watch face, or
in an app, press
to see options.
return to last app.
Press and hold for Siri.
Side button
Press to show or hide
Friends. Double-click
for Apple Pay. Press
and hold to turn off
or on.
Speaker
Band-release
buttons
Press to slide
out the band.
Chapter 1 First Things First 5
Wrist sensors
and charging pad
Microphone
Page 6

Apple Confidential
Draft
Here are the gestures you need to use Apple Watch and its apps.
Swipe up or down. Swipe left or right.
Tap. Press. Apple Watch
Status icons
Status icons at the top of the screen give you information about Apple Watch:
Airplane mode is on—you can’t access the internet, but non-wireless features are available.
Do Not Disturb is on—calls and alerts won’t sound or light up the screen, but alarms are still
in eect.
Mute is on—Apple Watch won’t make any sounds.
Network activity—there’s network activity or an active process happening.
Paired iPhone—shows that Apple Watch is paired with iPhone.
Charging—you’ll see this when Apple Watch is on the charger.
<lock_icon> Lock—Apple Watch is locked with a passcode.
<red dot> Red dot—represents an unread notication.
uses Force Touch
technology—firmly
press the display to
see other features
and options.
The Apple Watch app on iPhone
The Apple Watch app on iPhone lets you connect to Apple Watch, customize app settings and
options, and set up your Apple Watch and iPhone to interact seamlessly with each other.
Chapter 1 First Things First 6
Page 7

Apple Confidential
Draft
Using the Apple Watch app. On iPhone, tap the Apple Watch app icon, then tap My Watch to
open the settings for Apple Watch.
Power on, wake, and unlock
Turn on Apple Watch. If Apple Watch is o, press and hold the side button until the Apple logo
appears, then wait for the watch face.
Turn o Apple Watch. Though you shouldn’t need to during daily use, you can power o
Apple Watch—press and hold the side button until the Power O slider appears, then drag the
slider to the right.
Wake Apple Watch. Just raise your wrist so you can see the display. Apple Watch sleeps when
you lower your wrist. You can also wake Apple Watch by pressing the crown—handy if you’re
not wearing it. If Apple Watch doesn’t wake when you raise your wrist, press the crown to
wake it, open Settings , then make sure General > Orientation is set to the wrist you wear
Apple Watch on.
Wake to the watch face—or your last activity? You can set Apple Watch to show the watch face
when it wakes, or return you to the last thing you were doing before it went to sleep. To choose,
open Settings , tap General, then tap Activate on Wrist Raise.
Set what to wake
the watch to.
Unlock with iPhone. To unlock Apple Watch by entering the passcode on iPhone, open the
Apple Watch app on iPhone, tap My Watch, then tap Passcode > Unlock with iPhone.
Enter your passcode. If you take Apple Watch o your wrist, it asks you for your passcode the
next time you try to use it. When the passcode number pad appears, just tap your passcode.
Chapter 1 First Things First 7
Page 8

Apple Confidential
Draft
Change the passcode. On Apple Watch, open Settings , scroll down, tap Passcode, then tap
Change Passcode. Enter a new 4-digit passcode, then conrm it.
Change the
passcode.
Turn o the passcode. On Apple Watch, open Settings , tap Passcode, then tap
Disable Passcode.
Turn off
passcode.
Lock watch
now.
Note: If you disable your passcode, you can’t use Apple Pay on Apple Watch.
Lock it now. On Apple Watch, open Settings , tap Passcode, then tap Lock Now. Apple Watch is
locked, and you must enter the passcode to open Apple Watch.
If you forget. Unpair Apple Watch from its companion iPhone to erase Apple Watch settings
and passcode.
Adjust brightness, volume, and tap intensity
Adjust brightness. On Apple Watch, open Settings , then scroll down and tap Brightness. Turn
the crown or tap the brightness symbols to adjust.
Turn, or
tap the
brightness
symbols.
Chapter 1 First Things First 8
Page 9
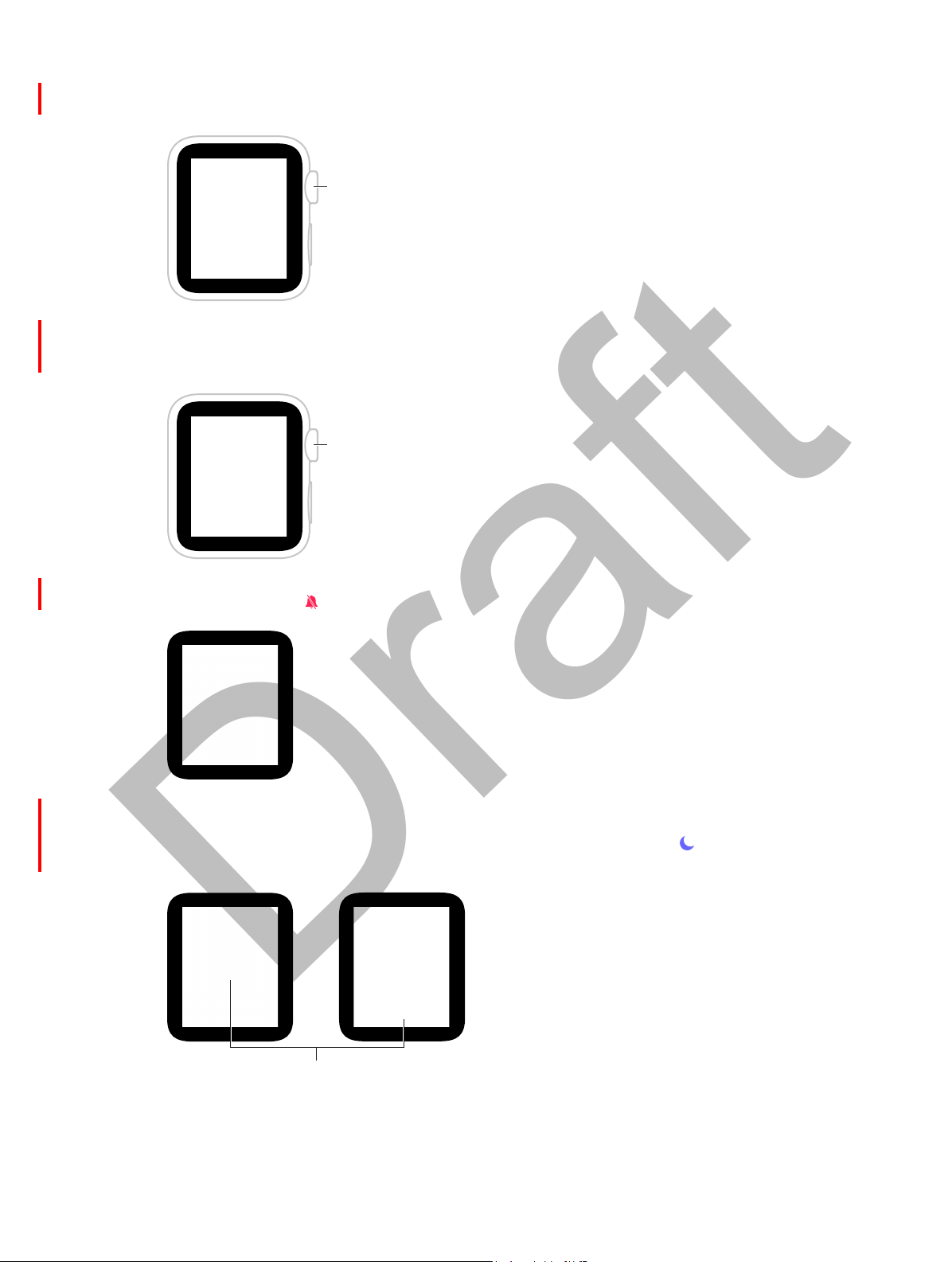
Apple Confidential
Draft
Adjust sound. On Apple Watch, open Settings , then scroll down and tap Sounds. Tap Audio,
then turn the crown or tap the volume symbols to adjust.
Turn, or
tap the
volume
symbols.
Adjust tap intensity. Apple Watch taps your wrist for certain notications and alerts, and you
can adjust the intensity of the taps. On Apple Watch, open Settings , then scroll down and tap
Sounds. Tap Haptic, then turn the crown or tap the symbols to adjust.
Turn, or
tap the
intensity
symbols.
Ensure silence. Swipe up on the watch face and swipe left or right to the Settings glance, then
tap the Mute button .
Turn on Do Not Disturb. Swipe up on the watch face and swipe left or right to the Settings
glance, then tap the Do Not Disturb button. Or open Settings on Apple Watch, tap Do Not
Disturb, then turn on Do Not Disturb. When Do Not Disturb is on, you’ll see the at the top of
the screen.
Tap to set Do Not Disturb.
Chapter 1 First Things First 9
Page 10

Apple Confidential
Draft
To silence both Apple Watch and iPhone, open the Apple Watch app on iPhone, tap My Watch,
and turn on Do Not Disturb > Mirror iPhone. Then, any time you change Do Not Disturb on one,
the other will change to match.
Use and organize apps
Apple Watch includes apps for a variety of communication, information, and timekeeping tasks.
They’re on a single Home screen, where you can arrange them as you like.
Open an app. From the watch face, press the crown to get to the Home screen, then tap the
app icon.
Return to the last app. Double-click the crown.
Rearrange your apps. On Apple Watch, press the crown to get to the Home Screen. Touch and
drag icons to move apps to new locations. On iPhone, open the Apple Watch app, tap My Watch,
then tap App Layout. Touch and drag apps to move them to new locations. Tap Reset to restore
apps to the original layout.
Touch and drag to
move apps around.
Go to the App Store. On iPhone, open the Apple Watch app. Tap the Featured, Top Charts,
Explore, or Search tabs to explore apps you can use with Apple Watch.
Image
Install and remove apps. [info needed]
See how many apps you have installed. [info needed]
Check storage used by apps. On iPhone, open the Apple Watch app, tap My Watch, then
go to General > Usage. View the storage used by each app and the available storage left on
Apple Watch.
Get your friends together
The side button on Apple Watch gives you quick access to people you stay in touch with. Press
the button, pick a friend, then call, send a message, or use Digital Touch. But rst, add your
friends to Apple Watch.
Chapter 1 First Things First 10
Page 11

Apple Confidential
Draft
Add friends on Apple Watch. Press the side button to see your friends, tap the Add (+) button,
then choose your friend from the list of contacts that appears. If your friend isn’t in the list, add
them to your contacts on iPhone, then try again.
Add a friend.
Add friends to Apple Watch on iPhone. Open the Apple Watch app, tap My Watch, tap Friends,
tap Add below the friends list, then tap your friend in the list of contacts that appears. If your
friend isn’t in the list, open the Contacts app on iPhone and add them, then try again. Friends
you add here appear when you press the side button on Apple Watch.
Switch to iPhone and back
With the Hando features of your Apple Watch, iPhone, and Mac, you can move from device to
device without losing focus on what you’re doing. For example, you can easily check email on
Apple Watch, but you might want to switch to iPhone to type a long reply using the onscreen
keyboard. Simply wake iPhone, and you see an icon in the lower-left corner of the lock screen
that matches the app you’re using on Apple Watch—in this case, Mail. Swipe up on the icon to
open the same email on iPhone, then keep writing your reply.
Open message
to read on
Apple Watch.
Swipe up to read
mail on iPhone.
Turn Hando on or o. On iPhone, open the Apple Watch app, tap My Watch, then tap General >
Enable Hando.
Chapter 1 First Things First 11
Page 12

Apple Confidential
Draft
Charge Apple Watch and save power
Charge Apple Watch. Place the included charger on a at surface, and plug it into a power
outlet. Position the back of Apple Watch on the charger. You’ll see a charging symbol on the
watch face. The symbol turns green when Apple Watch is fully charged.
Check remaining power. On Apple Watch, swipe up on the watch face, then swipe left or right to
the Power glance.
You can also add the battery power indicator to your watch face. With the watch face showing,
press the display, tap Customize, then swipe to the left until you can choose individual feature
locations. Tap a location, turn the crown to choose Battery, then press the crown to exit. You can
add battery status to these faces: Utility, Simple, Chronograph, Color, Modular, and Mickey.
Use Power Reserve to stretch available power. You can put Apple Watch in Power Reserve mode
to save power when the battery is low. Apple Watch continues to keep time, but other apps
aren’t available for use. Swipe up on the watch face, swipe left or right to the Power glance, tap
Power Reserve, then tap Proceed.
Note: Apple Watch will automatically enter Power Reserve mode if the battery goes below 10%
charged.
Return to normal power mode. Press and hold the side button on Apple Watch.
Chapter 1 First Things First 12
Page 13

Apple Confidential
Draft
Check time since last charge. On iPhone, open the Apple Watch app, tap My Watch, then go to
General > Usage, where you can view the Time Since Last Full Charge and the Standby usage
values. Below that, you can see the Power Reserve value.
View power
values.
Find your iPhone
Left your iPhone somewhere around the house? Apple Watch can nd it if it’s nearby.
Make iPhone make noise. Swipe up on the watch face, swipe left or right to the Settings glance,
then tap Ping iPhone.
If iPhone is not in range of Apple Watch, you can always try to nd it using Find My iPhone from
iCloud.com.
Use Apple Watch without iPhone
To get the most out of Apple Watch, it needs to work together with a paired iPhone. There are,
however, a few things that Apple Watch does just ne without iPhone:
•
Play music stored on Apple Watch
•
Track Activity (stand, move, exercise)
•
Track workout steps and intensity
•
Use Apple Pay to make purchases. See Make purchases with Apple Pay on page 53.
Chapter 1 First Things First 13
Page 14

Press and hold to activate Siri.
Apple Confidential
Draft
When you y
Some airlines might let you y with Apple Watch (and iPhone) turned on if you put them in
Airplane Mode so they can’t possibly interfere with aircraft systems.
Turn on Airplane Mode. Swipe up on the watch face, swipe left or right to the Settings glance,
then tap the Airplane Mode button. Or, open the Settings app on Apple Watch, then tap
Airplane Mode. When Airplane Mode is on, you’ll see at the top of the screen.
To place both Apple Watch and iPhone in Airplane Mode, open the Apple Watch app on iPhone,
tap My Watch, and turn on Airplane Mode > Mirror iPhone. Then, any time you switch to Airplane
Mode on one device, the other will switch to match.
Ask Siri on Apple Watch
Siri, the helpful iOS assistant, can deliver lots of info right on Apple Watch. And, like most
activities, a Siri conversation that you start on Apple Watch continues on iPhone if you
switch devices.
Ask Siri for a favor. Press and hold the crown until you hear the tone, feel the tap, or see the
sound waves at the bottom of the screen, then speak your request. To reply to a question from
Siri, provide more information, or just continue the conversation, press the crown (you don’t
need to hold it down).
You’ll nd suggestions of things you can ask Siri throughout this user guide—they look like this:
“What kinds of things can I ask you?”
Chapter 1 First Things First 14
Page 15

Apple Confidential
Draft
Watch Faces and Timekeeping
2
Customize your watch face
Choose from a variety of watch face designs. Pick a face, customize it by adjusting colors,
features, and other details, then add it to your collection so you can switch when you need the
right timekeeping tool—or whenever the mood strikes.
Change the watch face. If you’re not already looking at the current watch face, press the crown
repeatedly until it appears. With the watch face showing, press the display, then swipe left
or right to see the faces in your collection. When you nd the face you want, tap it or press
the crown.
Customize face features. Press the display while the watch face is showing, then tap Customize.
Swipe left or right to highlight a feature, then rotate the crown to adjust. On some faces, you
need to tap a feature to highlight it. When you’re nished, press the crown to save your changes.
Tap the face to switch to it.
15
Page 16

Apple Confidential
Draft
Add a face to your collection. Assemble your own collection of custom faces—even dierent
versions of the same design. Press on the current watch face, swipe all the way to the right, then
tap the New button (+). Swipe up and down to browse designs, then tap the one you want to
add. After you add it, you can customize it.
Browse designs,
then to add one.
Delete a face from your collection. Don’t use a face much anymore? Press on your current watch
face, swipe left or right to the face you don’t want, then swipe it up and away.
Delete a watch face.
Advance the watch time. Like to set your watch ahead? Open the Settings app on Apple Watch,
tap Time, tap +0 min, then rotate the crown to advance the displayed time by as much as 59
minutes. This setting only changes the time shown on the watch face—it doesn’t aect alarms,
times in notications, or any other times.
Faces and features
Apple Watch includes a variety of watch faces, any of which you can customize to suit you. [Dev
Note: If the consensus is that these face descriptions are useful, we’ll probably try to collapse
them into a single illustration per face with callouts instead of the bullet lists.]
Chapter 2 Watch Faces and Timekeeping 16
Page 17

Apple Confidential
Draft
Modular
You can adjust these basic characteristics:
•
Color
You can also add this information to the face:
•
Calendar/date
•
Moon phase
•
Sunrise/sunset
•
Weather
•
Stocks
•
Activity summary
•
Alarm
•
Timer
•
Stopwatch
•
Battery charge
•
World clock
•
Next scheduled meeting
•
Detailed lunar information
•
Detailed sunrise/sunset info
•
Detailed weather info
•
Detailed activity summary
Color
You can adjust these basic characteristics:
•
Dial and hand color
You can also add this information to the face:
•
Calendar/date
•
Moon phase
•
Sunrise/sunset
Chapter 2 Watch Faces and Timekeeping 17
Page 18

Apple Confidential
Draft
•
Weather
•
Activity summary
•
Alarm
•
Timer
•
Stopwatch
•
Battery charge
•
World clock
•
Your monogram
Utility
You can adjust these basic characteristics:
•
Color of the sweep hand
•
Detail and numbering of the dial
You can also add this information to the face:
•
Moon phase
•
Sunrise/sunset
•
Weather
•
Activity summary
•
Alarm
•
Timer
•
Stopwatch
•
Battery charge
•
World clock
•
Calendar
•
Next scheduled meeting
•
Detailed moon phase
•
Detailed sunrise/sunset info
•
Detailed weather info
•
Detailed stocks info
Chapter 2 Watch Faces and Timekeeping 18
Page 19

Apple Confidential
Draft
Simple
You can adjust these basic characteristics:
•
Color of the sweep hand
•
Detail and numbering of the dial
You can also add this information to the face:
•
Moon phase
•
Sunrise/sunset
•
Weather
•
Activity summary
•
Alarm
•
Timer
•
Stopwatch
•
Battery charge
•
World clock
•
Date
Chronograph
You can adjust these basic characteristics:
•
Dial divisions
•
Face color
You can also add this information to the face:
•
Moon phase
•
Sunrise/sunset
•
Weather
•
Activity summary
•
Alarm
•
Timer
•
Battery charge
Chapter 2 Watch Faces and Timekeeping 19
Page 20

Apple Confidential
Draft
•
World clock
•
Calendar
•
Stock
Astronomy
Explore:
•
Tap the orrery in the lower right to see the current position of the planets in our solar system.
•
Tap the Moon to y there.
•
While viewing Earth, the Moon, or the planets, tap the screen, then rotate the crown to play
with time.
This face displays only the day, date, and current time, and can’t be modied.
Mickey
You can add this information to the face:
•
Moon phase
•
Sunrise/sunset
•
Weather
•
Activity summary
•
Alarm
•
Timer
•
Stopwatch
•
Battery charge
•
World clock
•
Next scheduled meeting
•
Detailed moon phase
•
Detailed sunrise/sunset info
•
Detailed weather info
•
Detailed stocks info
•
Detailed activity summary
Chapter 2 Watch Faces and Timekeeping 20
Page 21

Apple Confidential
Draft
Solar
Explore:
•
Rotate the crown to move the sun in the sky to dusk, dawn, zenith, sunset, and darkness.
This face displays only the day, date, and current time, and can’t be modied.
Motion
You can adjust these basic characteristics:
•
The object in motion
You can also add this information to the face:
•
Date, or day and date
Check the time in other cities
The World Clock app on Apple Watch lets you check the time in cities around the globe. Open
the app to check times at other locations, or add cities to your watch face for quick reference.
Check the time in another city. Open the World Clock app. Rotate the crown to scroll the list. If
there’s a city you check frequently, tap to add it to your watch face.
“What time is it in Auckland?”
Chapter 2 Watch Faces and Timekeeping 21
Page 22

Return to city list.
Apple Confidential
Draft
See additional information. To see more information about a city, including time of sunrise and
sunset, tap the city in the World Clock list. When you’re nished, tap < in the upper left, or swipe
from the left edge to return to the city list. As always, you can press the crown to return to the
watch face.
Return to watch face.
Add a city. The cities you add on iPhone appear in World Clock on Apple Watch. Open the Clock
app on iPhone, tap World Clock, then tap the Add button (+).
Type a city name
or scroll the list.
Add a world clock to your watch face. You can add a world clock to several watch face types—
some faces will let you add more than one. While viewing the face, press the display, then tap
Customize. Swipe left until you can select individual face features, tap the one you’d like to use
for a world clock, then rotate the crown to choose a city. When you’re nished, press the crown.
You can add a world clock to these faces: Modular, Color, Utility, Chronograph (and most of those
allow more than one).
View city options, then to select.
Chapter 2 Watch Faces and Timekeeping 22
Page 23

Change this abbreviation
Apple Confidential
Draft
Change city abbreviations. If you want to change a city abbreviation used on Apple Watch to
identify a location, open the Apple Watch app on iPhone, tap My Watch, then go to Clock > City
Abbreviations. Tap any city to change its abbreviation.
in the Apple Watch app.
Set alarms
Need to be on time? Use the Alarm Clock app to play a sound on or vibrate Apple Watch at
the right time. To see upcoming alarms at a glance, add an alarm feature to your watch face—
and it lets you open the Alarm app with one tap on the watch face.
Add an alarm. Open Alarm Clock , press the display, then tap New (+). Tap Change Time, tap
AM or PM, tap the hours or minutes, then rotate the crown to adjust. Tap < in the upper left to
return to the alarm settings, then set repeat, label, sound, and snooze to suit you.
Add alarm. Select options.Set alarm time.
Set repeat
options.
“Set repeating alarm for 6 o’clock PM.”
Toggle Sound/
Snooze options.
Chapter 2 Watch Faces and Timekeeping 23
Page 24

Apple Confidential
Draft
Set or adjust an alarm. Open Alarm Clock , then tap the alarm in the list to change its settings.
Tap the button next to the alarm to set or clear it.
Choose alarm. Edit options.
“Turn off seven-thirty alarm.”
See the upcoming alarm on your watch face. Press the face, then tap Customize. Swipe left until
you can select individual face features, tap the one you’d like to use for alarms, then rotate the
crown to choose the alarm. When you’re nished, press the crown. You can add alarms to these
faces: Modular, Color, Utility, Chronograph.
Choose alarm feature
to view on watch.
Don’t let yourself snooze. Normally, a sounding alarm oers a Snooze button you can tap to wait
nine minutes before sounding again. If you don’t want to allow snooze, tap the alarm in the list
of alarms, then turn o Snooze.
Snooze for
9 minutes.
Turn off
Snooze
feature.
Chapter 2 Watch Faces and Timekeeping 24
Page 25

to select, then
Apple Confidential
Draft
Delete an alarm. Open Alarm Clock on Apple Watch, tap the alarm in the list, scroll to the
bottom of the Edit Alarm settings, then tap Delete.
Delete this alarm.
Use a timer
Cooking, watering, or waiting for paint to dry? The Timer app on Apple Watch can help you
keep track. Set timers up to 24 hours.
Set a timer. Open Timer on Apple Watch, tap hours or minutes, rotate the crown to adjust,
then tap Start. If you use a timer often, add a timer to your watch face.
to adjust time.
“Set timer for 20 minutes.”
Set a timer for longer than 12 hours. While adjusting the timer, press the display, then tap 24.
to increase
timer length.
Chapter 2 Watch Faces and Timekeeping 25
Page 26

Apple Confidential
Draft
See the timer on your watch face. To see the timer on your watch face, press the display while
viewing the face, then tap Customize. Swipe left until you can select individual face features, tap
the one you’d like to use for the timer, then rotate the crown to choose the timer. When you’re
nished, press the crown. You can add a timer to these faces: Modular, Color, Utility, Simple,
Chronograph, Mickey.
Choose timer feature
to view on watch.
Time events with a stopwatch
Time events as accurately as you can tap your nger. Apple Watch can time full events and keep
track of lap or split times, then show the results as a list, a graph, or live on your watch face. If you
choose the Chronograph face, the stopwatch is built in. Otherwise, you can add a stopwatch to
these faces: Modular, Color, Utility, Simple, Mickey.
Switch to the Stopwatch. Open the Stopwatch app from your Home screen, or tap the
Stopwatch feature on your watch face (if you’ve added it). If you use the Chronograph watch
face, the stopwatch is built in, and the start/stop and lap buttons are always available.
Stopwatch
controls
Start, stop, and reset. Open Stopwatch , press to choose a type, then tap the start button.
Tap the Lap button to record a lap or split. Tap Stop to record the nal time. Timing continues
while you switch back to the watch face or open other apps. When you’re nished, tap the Reset
button or the Lap button to reset.
Record
lap times.
Stop/start
stopwatch.
Chapter 2 Watch Faces and Timekeeping 26
Page 27

Apple Confidential
Draft
Choose analog/digital/graph/hybrid. You can change the format of the timing display at any
time—before, after, or during timing. Press the Stopwatch display, then choose one of the
four formats.
Switch between analog 1-dial and 3-dial with splits. Swipe up on the 1-dial analog stopwatch
display to see separate minute, second, and tenths dials above a scrolling list of lap times.
Review results. Review results on the display you used for timing, or change displays after timing
to analyze lap times and fastest/slowest laps (marked with green and red) in preferred format.
Press the Stopwatch display, then choose one of the four display options. If the display includes a
list of lap times, rotate the crown to scroll.
Slowest lap time
Fastest lap time
Chapter 2 Watch Faces and Timekeeping 27
Page 28

Apple Confidential
Draft
Monitor timing from the watch face. If you want to keep an eye on a timing session while
displaying your regular watch face, add a stopwatch feature to the face. Then the current elapsed
time is visible at a glance, and you can tap it to switch to the full Stopwatch for checking
lap times.
Open Stopwatch app.
Quit Stopwatch. If you’re using the Stopwatch app , just press the crown. If you’re using the
Chronograph watch face, the stopwatch controls are always on the face—tap the lap button
to reset.
Chapter 2 Watch Faces and Timekeeping 28
Page 29

Notifications
Apple Confidential
Draft
Notications and Glances
Overview
From the watch face on Apple Watch, you have quick access to notications and frequently
viewed information, called glances. Swipe down on the watch face to view any unread
notications; swipe up to navigate glances.
3
Glances
Respond to notications
Red dot at the top of your watch face? You have a notication—swipe down to view.
View notifications.
29
Page 30

Apple Confidential
Draft
Respond to a notication. When you hear or feel a notication, raise Apple Watch to view, rotate
the crown to scroll to the bottom of the notication, then tap any of the buttons you see there.
Or tap the app icon in the notication to open the corresponding app.
See notications you haven’t responded to. If you don’t respond to a notication when it
arrives, it’s saved in the Notications center. A red dot at the top of the watch face lets you know
you have an unread notication. Swipe down on the watch face to see the notications list.
Swipe up or down on the list or rotate the crown to scroll the list. Tap a notication to see more
details. Tap the app icon in the notication details to open the content of the notication in the
corresponding app.
Open Messages
app or message
to respond.
Clear notications. Apple Watch removes notications from the notication list after you’ve read
them. To delete a notication as you browse the list, swipe it to the left, then tap Clear. To clear all
notications, press the notications list, then tap Clear All.
to clear, to clear
all notifications.
Dismiss a notication. Swipe down on the notication you’re reading, or scroll to the bottom of
the notication and tap Dismiss.
Choose which notications you get. On iPhone, go to Settings > Notications to specify which
apps and events generate a notication. Then, to apply these same settings for an app on
Apple Watch, open the Apple Watch app on iPhone, tap My Watch, tap Notications, tap an app
(for example, Messages), then choose Mirror my iPhone. To choose dierent notication settings
on Apple Watch, choose Custom instead.
Chapter 3 Notications and Glances 30
Page 31

Apple Confidential
Draft
Silence notications. To temporarily silence notications on Apple Watch, swipe to the Settings
glance, then tap the Mute button or Do Not Disturb button. To stop notications from particular
apps from making sounds on Apple Watch or iPhone, go to Settings > Notications on iPhone,
tap an app, then choose None for the Notication Sound.
Get a quick glance at handy information
Swipe up on the watch face at any time to see glances of handy info.
Check your glances. If you’re not looking at the watch face, press the crown one or more times
until it appears. Swipe up on the watch face to see the glance you viewed last. Swipe left or right
to see other glances. Swipe down to return to the watch face.
See only what you want to see. To choose which glances you see, open the Apple Watch app on
iPhone, tap My Watch, tap Glances, then toggle on or o the glances you want to see. You can’t
turn o the Settings glance.
Put them in the handiest order. Open the Apple Watch app on iPhone, tap My Watch, tap
Glances, tap Edit in the upper right corner, then drag the reorder buttons.
Press and drag to
change app order.
When a glance isn’t enough. To open the related app and see more info, tap the glance.
Chapter 3 Notications and Glances 31
Page 32

Apple Confidential
Draft
Messages and Digital Touch
4
Read and reply to messages
You can read incoming text messages right on Apple Watch. You can also reply from
Apple Watch, by dictating or choosing a prepared response, or switch to iPhone and use its
keyboard for serious typing.
Read a message. You’ll feel a notication tap or hear an alert sound when a message arrives—
just raise Apple Watch to read it. Rotate the crown to scroll. Tap the notication to open the
conversation in the Messages app on Apple Watch. If the message includes a photo, tap it
to view it, double-tap to ll the screen, and drag to pan. When you’re nished, swipe left on the
photo to return to the conversation. If the message includes an audio clip, tap it to listen. The clip
is deleted after two minutes to save space—if you want to keep it, tap Keep below the clip. To
jump to the top of a long message, tap the top of the display.
Reply to a message. If the message just arrived, tap its alert, scroll to the bottom of the message,
then tap Reply. If it arrived a while ago, swipe down on the watch face to see the message
notication, tap it, then scroll to the bottom and tap the Reply button.
Reply to
message.
Start a new conversation. Open the Messages app , press the list of conversations, then tap
New Message. Tap a contact in the list of recent conversations that appears, or tap person+ in
the lower left to choose from your full list of contacts. You’ll feel a quick tap to conrm that the
message was sent.
You have several options for composing message content:
•
Use prepared phrases
•
Dictate new text
•
Dictate an audio clip
•
Send an animated image
•
Send a map showing your location
•
Switch to iPhone and use the full keyboard to type a message
32
 Loading...
Loading...