AOC e2752Vq User Manual
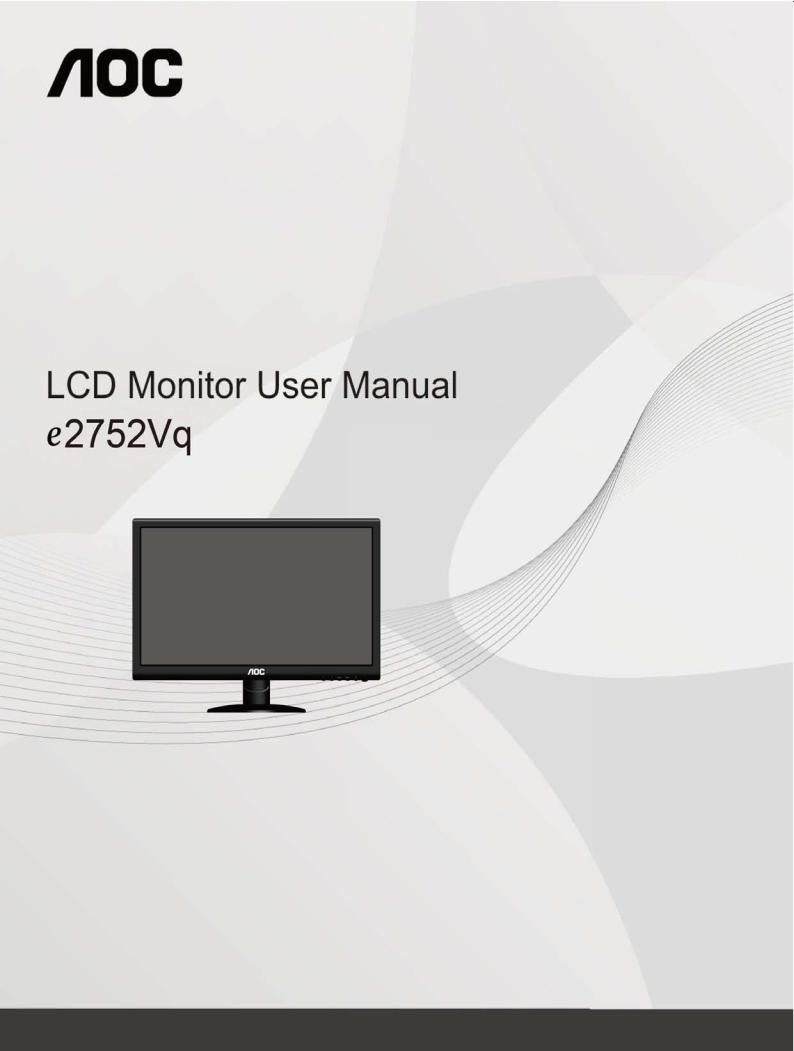

Safety........................................................................................................................................................................ |
4 |
National Conventions......................................................................................................................................... |
4 |
Power ................................................................................................................................................................ |
5 |
Installation.......................................................................................................................................................... |
6 |
Cleaning............................................................................................................................................................. |
7 |
Other.................................................................................................................................................................. |
8 |
Setup ........................................................................................................................................................................ |
9 |
Contents in Box ................................................................................................................................................. |
9 |
Setup Stand & Base......................................................................................................................................... |
10 |
Adjusting Viewing Angle................................................................................................................................... |
11 |
Connecting the Monitor.................................................................................................................................... |
12 |
Wall Mounting .................................................................................................................................................. |
13 |
Adjusting ................................................................................................................................................................. |
14 |
Setting Optimal Resolution .............................................................................................................................. |
14 |
Windows Vista .......................................................................................................................................... |
14 |
Windows XP ............................................................................................................................................. |
16 |
Windows ME/2000.................................................................................................................................... |
17 |
Hotkeys............................................................................................................................................................ |
18 |
OSD Setting..................................................................................................................................................... |
19 |
Luminance................................................................................................................................................ |
20 |
Image Setup ............................................................................................................................................. |
22 |
Color Setup............................................................................................................................................... |
24 |
Picture Boost ............................................................................................................................................ |
26 |
OSD Setup ............................................................................................................................................... |
28 |
Extra ......................................................................................................................................................... |
30 |
Exit............................................................................................................................................................ |
33 |
LED Indicator................................................................................................................................................... |
34 |
Driver ...................................................................................................................................................................... |
35 |
Monitor Driver .................................................................................................................................................. |
35 |
Windows 7................................................................................................................................................ |
35 |
Windows Vista .......................................................................................................................................... |
39 |
Windows XP ............................................................................................................................................. |
41 |
Windows 2000 .......................................................................................................................................... |
44 |
Windows ME............................................................................................................................................. |
44 |
i-Menu.............................................................................................................................................................. |
45 |
e-Saver ............................................................................................................................................................ |
46 |
Screen+ ........................................................................................................................................................... |
47 |
Troubleshoot ........................................................................................................................................................... |
48 |
Specification............................................................................................................................................................ |
50 |
General Specification....................................................................................................................................... |
50 |
Preset Display Modes...................................................................................................................................... |
51 |
Pin Assignments .............................................................................................................................................. |
52 |
Plug and Play................................................................................................................................................... |
54 |
Regulation............................................................................................................................................................... |
55 |
FCC Notice ...................................................................................................................................................... |
55 |
WEEE Declaration ........................................................................................................................................... |
56 |
|
2 |

Service............................................................................................................................................................. |
57 |
Warranty Statement for Europe........................................................................................................................ |
57 |
Warranty Statement for North & South America (excluding Brazil) ........................................................... |
59 |
3

Safety
National Conventions
The following subsections describe notational conventions used in this document.
Notes, Cautions, and Warnings
Throughout this guide, blocks of text may be accompanied by an icon and printed in bold type or in italic type. These blocks are notes, cautions, and warnings, and they are used as follows:
NOTE: A NOTE indicates important information that helps you make better use of your computer system.
CAUTION: A CAUTION indicates either potential damage to hardware or loss of data and tells you how to avoid the problem.
WARNING: A WARNING indicates the potential for bodily harm and tells you how to avoid the problem. Some warnings may appear in alternate formats and may be unaccompanied by an icon. In such cases, the specific presentation of the warning is mandated by regulatory authority.
4

Power
 The monitor should be operated only from the type of power source indicated on the label. If you are not sure of the type of power supplied to your home, consult your dealer or local power company.
The monitor should be operated only from the type of power source indicated on the label. If you are not sure of the type of power supplied to your home, consult your dealer or local power company.
 The monitor is equipped with a three-pronged grounded plug, a plug with a third (grounding) pin. This plug will fit only into a grounded power outlet as a safety feature. If your outlet does not accommodate the three-wire plug, have an electrician install the correct outlet, or use an adapter to ground the appliance safely. Do not defeat the safety purpose of the grounded plug.
The monitor is equipped with a three-pronged grounded plug, a plug with a third (grounding) pin. This plug will fit only into a grounded power outlet as a safety feature. If your outlet does not accommodate the three-wire plug, have an electrician install the correct outlet, or use an adapter to ground the appliance safely. Do not defeat the safety purpose of the grounded plug.
 Unplug the unit during a lightning storm or when it will not be used for long periods of time. This will protect the monitor from damage due to power surges.
Unplug the unit during a lightning storm or when it will not be used for long periods of time. This will protect the monitor from damage due to power surges.
 Do not overload power strips and extension cords. Overloading can result in fire or electric shock.
Do not overload power strips and extension cords. Overloading can result in fire or electric shock.
 To ensure satisfactory operation, use the monitor only with UL listed computers which have appropriate configured receptacles marked between 100 - 240V ~, Min. 5A
To ensure satisfactory operation, use the monitor only with UL listed computers which have appropriate configured receptacles marked between 100 - 240V ~, Min. 5A
 The wall socket shall be installed near the equipment and shall be easily accessible.
The wall socket shall be installed near the equipment and shall be easily accessible.
 For use only with the attached power adapter (Output 12Vdc) which have UL,CSA listed license (Only for monitors with power adapter).
For use only with the attached power adapter (Output 12Vdc) which have UL,CSA listed license (Only for monitors with power adapter).
5
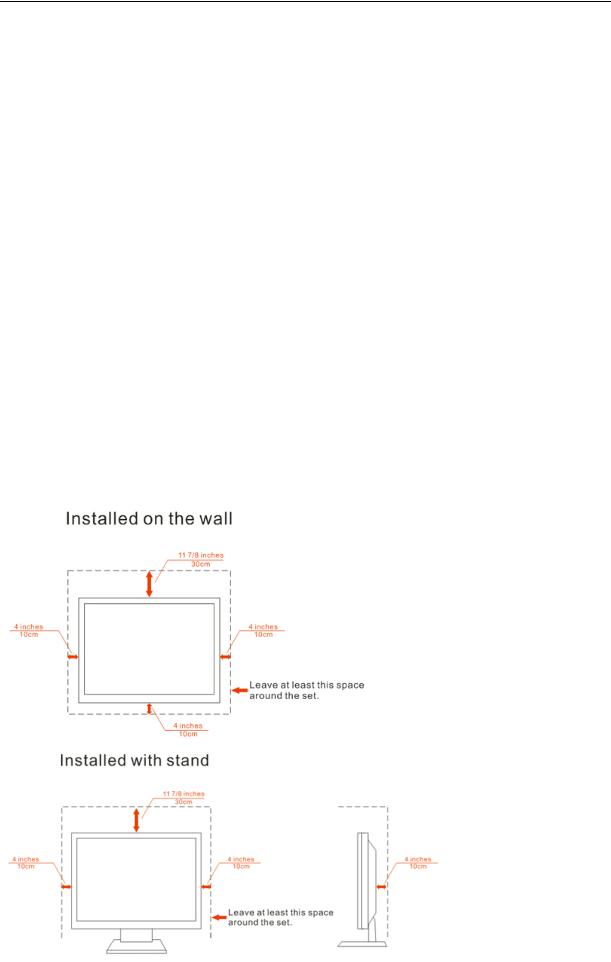
Installation
 Do not place the monitor on an unstable cart, stand, tripod, bracket, or table. If the monitor falls, it can injure a person and cause serious damage to this product. Use only a cart, stand, tripod, bracket, or table recommended by the manufacturer or sold with this product. Follow the manufacturer’s instructions when installing the product and use mounting accessories recommended by the manufacturer. A product and cart combination should be moved with care.
Do not place the monitor on an unstable cart, stand, tripod, bracket, or table. If the monitor falls, it can injure a person and cause serious damage to this product. Use only a cart, stand, tripod, bracket, or table recommended by the manufacturer or sold with this product. Follow the manufacturer’s instructions when installing the product and use mounting accessories recommended by the manufacturer. A product and cart combination should be moved with care.
 Never push any object into the slot on the monitor cabinet. It could damage circuit parts causing a fire or electric shock. Never spill liquids on the monitor.
Never push any object into the slot on the monitor cabinet. It could damage circuit parts causing a fire or electric shock. Never spill liquids on the monitor.
 Do not place the front of the product on the floor.
Do not place the front of the product on the floor.
 If you mount the monitor on a wall or shelf, use a mounting kit approved by the manufacturer and follow the kit instructions.
If you mount the monitor on a wall or shelf, use a mounting kit approved by the manufacturer and follow the kit instructions.
 Leave some space around the monitor as shown below. Otherwise, air-circulation may be inadequate hence overheating may cause a fire or damage to the monitor.
Leave some space around the monitor as shown below. Otherwise, air-circulation may be inadequate hence overheating may cause a fire or damage to the monitor.
See below the recommended ventilation areas around the monitor when the monitor is installed on the wall or on the stand:
6
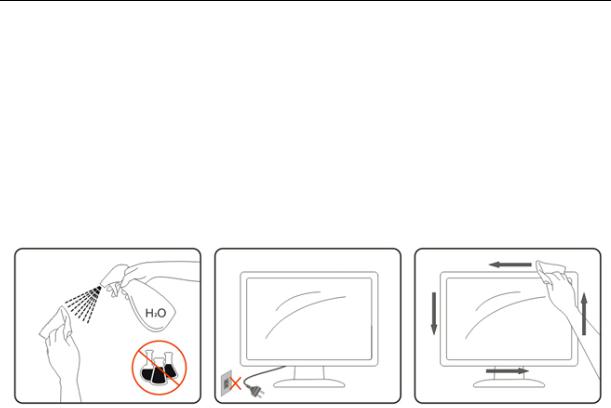
Cleaning
 Clean the cabinet regularly with cloth. You can use soft-detergent to wipe out the stain, instead of strong-detergent which will cauterize the product cabinet.
Clean the cabinet regularly with cloth. You can use soft-detergent to wipe out the stain, instead of strong-detergent which will cauterize the product cabinet.
 When cleaning, make sure no detergent is leaked into the product. The cleaning cloth should not be too rough as it will scratch the screen surface.
When cleaning, make sure no detergent is leaked into the product. The cleaning cloth should not be too rough as it will scratch the screen surface.
 Please disconnect the power cord before cleaning the product.
Please disconnect the power cord before cleaning the product.
7

Other
 If the product is emitting a strange smell, sound or smoke, disconnect the power plug IMMEDIATELY and contact a Service Center.
If the product is emitting a strange smell, sound or smoke, disconnect the power plug IMMEDIATELY and contact a Service Center.
 Make sure that the ventilating openings are not blocked by a table or curtain.
Make sure that the ventilating openings are not blocked by a table or curtain.
 Do not engage the LCD monitor in severe vibration or high impact conditions during operation.
Do not engage the LCD monitor in severe vibration or high impact conditions during operation.
 Do not knock or drop the monitor during operation or transportation.
Do not knock or drop the monitor during operation or transportation.
8
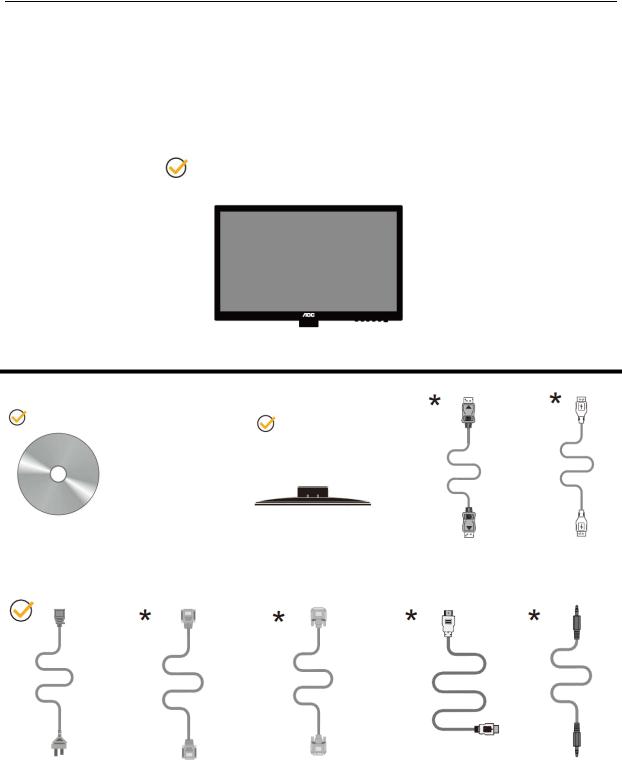
Setup
Contents in Box
Monitor
CD Manual |
Base |
Displayport Cable |
USB Cable |
|
|
|
|
Power Cable |
Analog Cable |
DVI Cable |
HDMI Cable |
Audio Cable |
 Not all signal cables (Audio,Analog, DVI, and HDMI cables) will be provided for all countries and regions. Please check with the local dealer or AOC branch office for confirmation.
Not all signal cables (Audio,Analog, DVI, and HDMI cables) will be provided for all countries and regions. Please check with the local dealer or AOC branch office for confirmation.
9
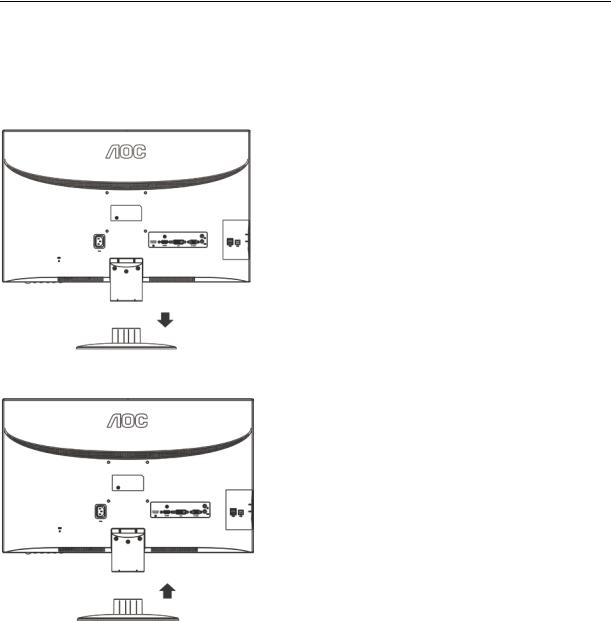
Setup Stand & Base
Please setup or remove the base following the steps as below.
Setup:
Remove:
10
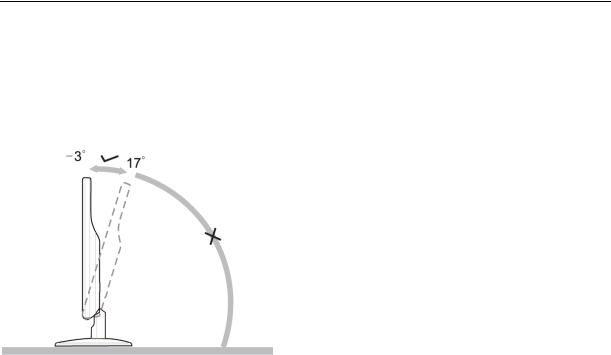
Adjusting Viewing Angle
For optimal viewing it is recommended to look at the full face of the monitor, then adjust the monitor's angle to your own preference.
Hold the stand so you will not topple the monitor when you change the monitor's angle. You are able to adjust the monitor's angle from -3° to 17 °.
 NOTE:
NOTE:
Do not touch the LCD screen when you change the angle. It may cause damage or break the LCD screen.
11
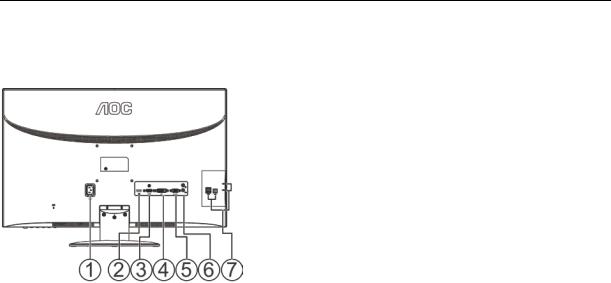
Connecting the Monitor
Cable Connections In Back of Monitor and Computer:
1.Power
2.Displayport
3.HDMI
4.DVI
5.D-SUB
6.Audio
7.USB
To protect equipment, always turn off the PC and LCD monitor before connecting.
1.Connect the power cable to the AC port on the back of the monitor.
2.Connect one end of the 15-pin D-Sub cable to the back of the monitor and connect the other end to the computer's D-Sub port.
3.Connect one end of the DVI cable to the back of the monitor and connect the other end to the computer’s DVI port.
4.(Optional – Requires a video card with HDMI/Displayport) - Connect one end of the HDMI/Displayport cable to the back of the monitor and connect the other end to the computer’s HDMI/Displayport.
5.Turn on your monitor and computer.
If your monitor displays an image, installation is complete. If it does not display an image, please refer Troubleshooting.
12
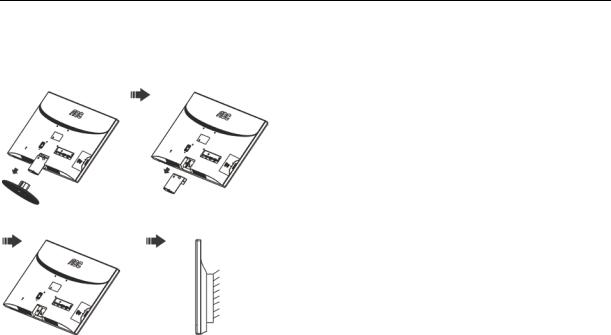
Wall Mounting
Preparing to Install An Optional Wall Mounting Arm.
This monitor can be attached to a wall mounting arm you purchase separately. Disconnect power before this procedure. Follow these steps:
1Remove the base.
2Follow the manufacturer's instructions to assemble the wall mounting arm.
3Place the wall mounting arm onto the back of the monitor. Line up the holes of the arm with the holes in the back of the monitor.
4Insert the 4 screws(M4X12mm) into the holes and tighten.
5Reconnect the cables. Refer to the user's manual that came with the optional wall mounting arm for instructions on attaching it to the wall.
Noted : VESA mounting screw holes are not available for all models, please check with the dealer or official department of AOC.
13
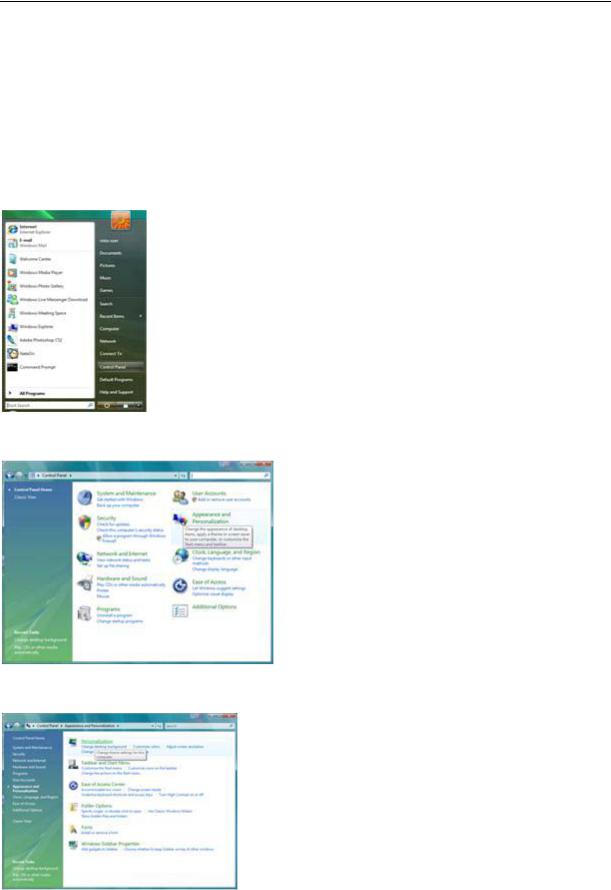
Adjusting
Setting Optimal Resolution
Windows Vista
For Windows Vista:
1 Click START.
2 Click CONTROL PANEL.
3 Click Appearance and Personalization.
4 Click Personalization
14
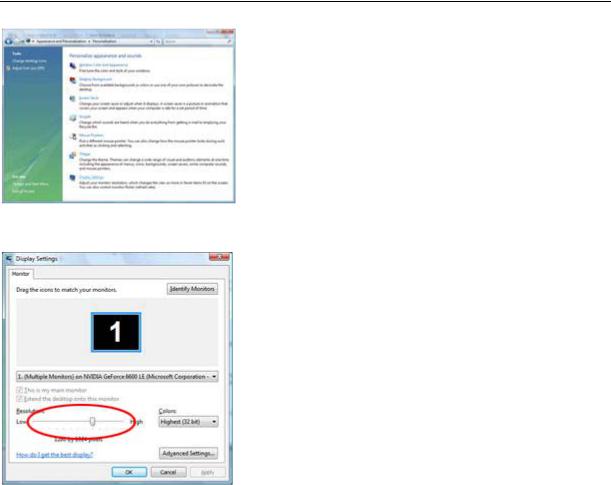
5 Click Display Settings.
6 Set the resolution SLIDE-BAR to 1920 by 1080.
15
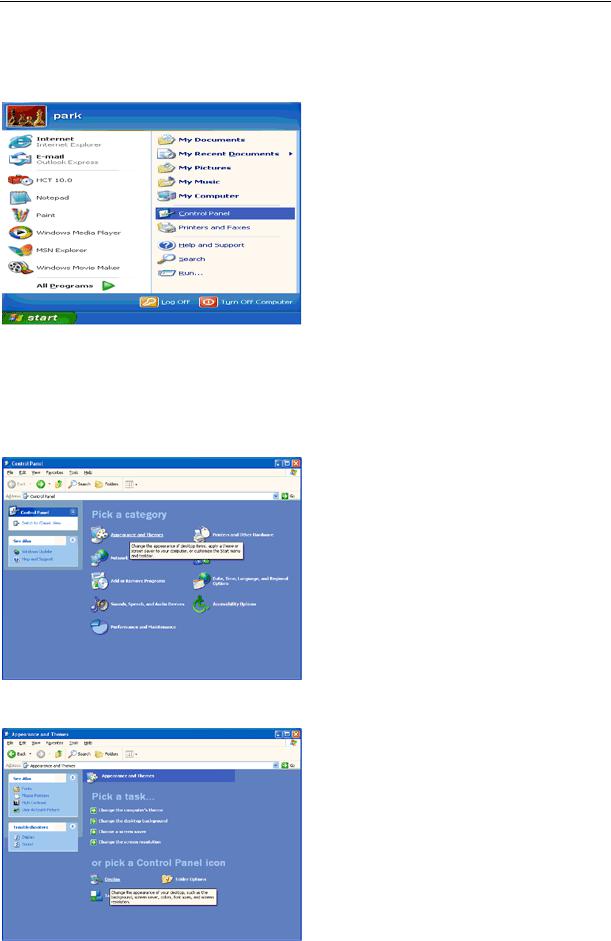
Windows XP
For Windows XP:
1 Click START.
2 Click SETTINGS.
3 Click CONTROL PANEL.
4 Click Appearance and Themes.
5 Double click DISPLAY.
16
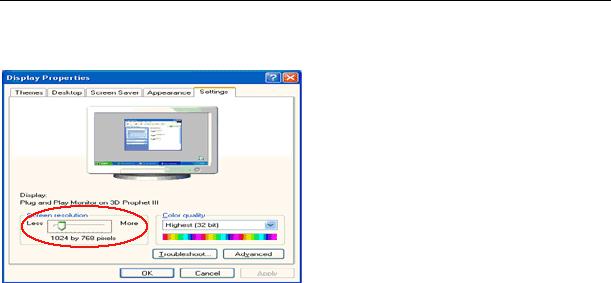
6 Click SETTINGS.
7 Set the resolution SLIDE-BAR to 1920 by 1080.
Windows ME/2000
For Windows ME/2000:
1 Click START.
2 Click SETTINGS.
3 Click CONTROL PANEL.
4 Double click DISPLAY.
5 Click SETTINGS.
6 Set the resolution SLIDE-BAR to 1920 by 1080
.
17
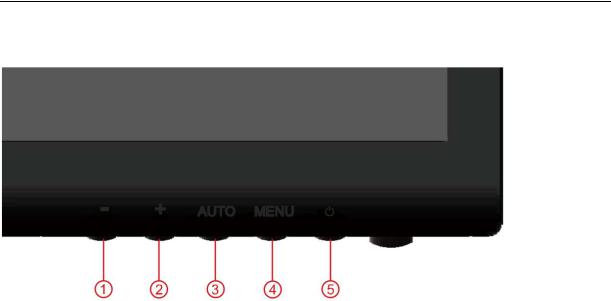
Hotkeys
1 |
ECO(DCR)/- |
|
|
2 |
Volume/+ |
|
|
3 |
Source/Auto/Exit |
|
|
4 |
Menu/Enter |
|
|
5 |
Power |
|
|
Power
Press the Power button to turn on/off the monitor.
Eco (DCR)/ -
Press the Eco key continuously to select the Eco mode of brightness and DCR on when there is no OSD. ( Eco mode hot key may not be available in all models).
Volume/+
When there is no OSD,Press Volume button to active volume adjustment bar,Press - or + to adjust volume.(Only for the models with speakers)
Auto/Exit
When there is no OSD, press Auto/Source button continuously about 3 second to do auto configure.
Source hot key
When the OSD is closed, press Source button will be Source hot key function. Press Source button continuously to select the input source showed in the message bar , press Menu/Enter button to change to the source selected.
18
 Loading...
Loading...